TEXAS INSTRUMENTS Voyage 200, TI-89 Titanium User Manual [fr]
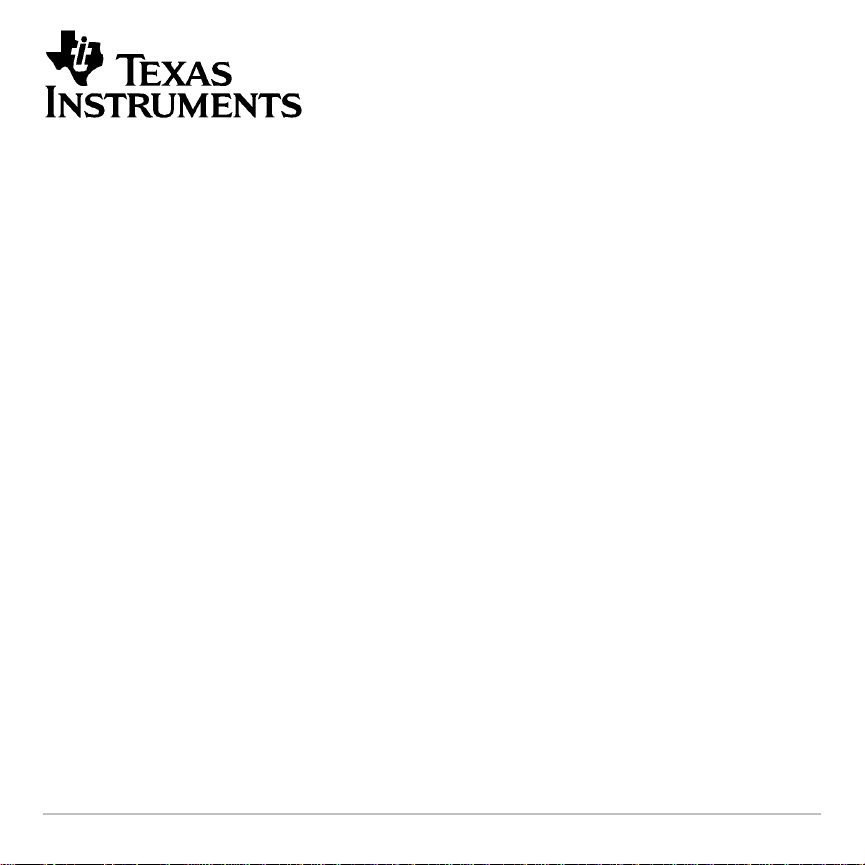
TI-89 Titanium
Voyage™ 200
Calculatrice Graphique
1
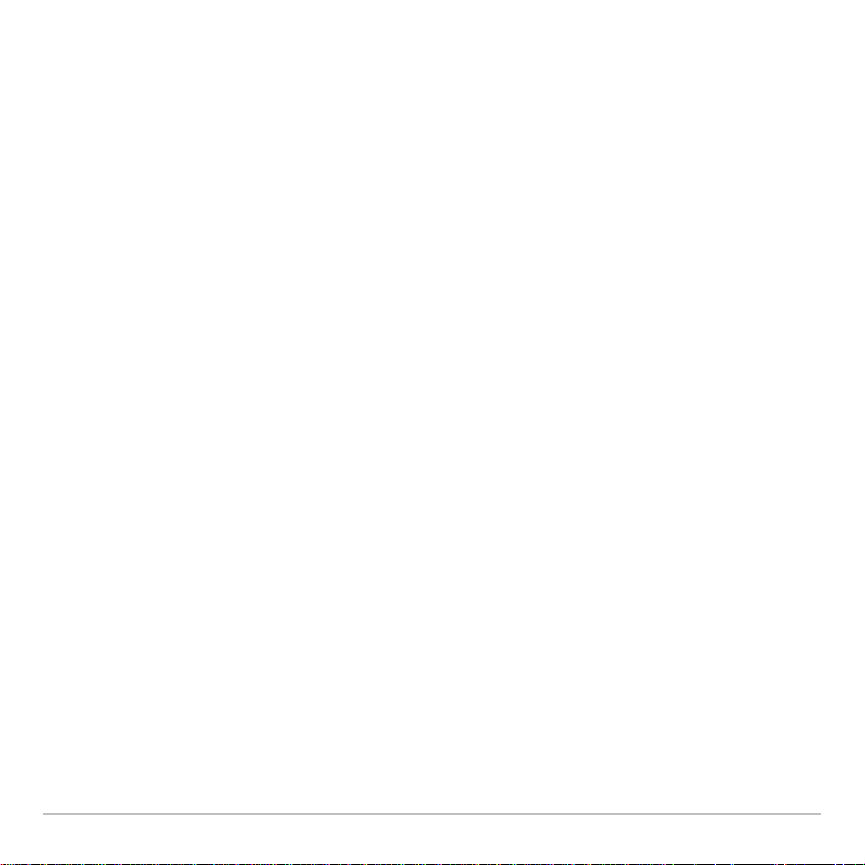
Important
Texas Instruments n’offre aucune garantie, expresse ou tacite, concernant notamment,
mais pas exclusivement, la qualité de ses produits ou leur capacité à remplir quelque
application que ce soit, qu’il s’agisse de programmes ou de documentation imprimée.
Ces produits sont en conséquence vendus “tels quels”.
En aucun cas Texas Instruments ne pourra être tenu pour responsable des préjudices
directs ou indirects, de quelque nature que ce soit, qui pourraient être liés ou dûs à
l'achat ou à l'utilisation de ces produits. La responsabilité unique et exclusive de Texas
Instruments, quelle que soit la nature de l'ac tion, ne devra pas excéder le pr ix d'achat de
cet article ou matériel.
Réglementation
La TI-89 Titanium / Voyage™ 200 est conforme à la circulaire française No 99-018 du 12-1999 qui définit les conditions d’usage des calculatrices aux examens et concours
organisés par le Ministère de l’Éducation Nationale et dans les con cours de recrutem ent
des personnels enseignants en France, à compter de la session 2000.
© 2005 Texas Instruments Incorporated
Windows, Macintosh sont des marques commerciales de leur propriétaire respectif.
2
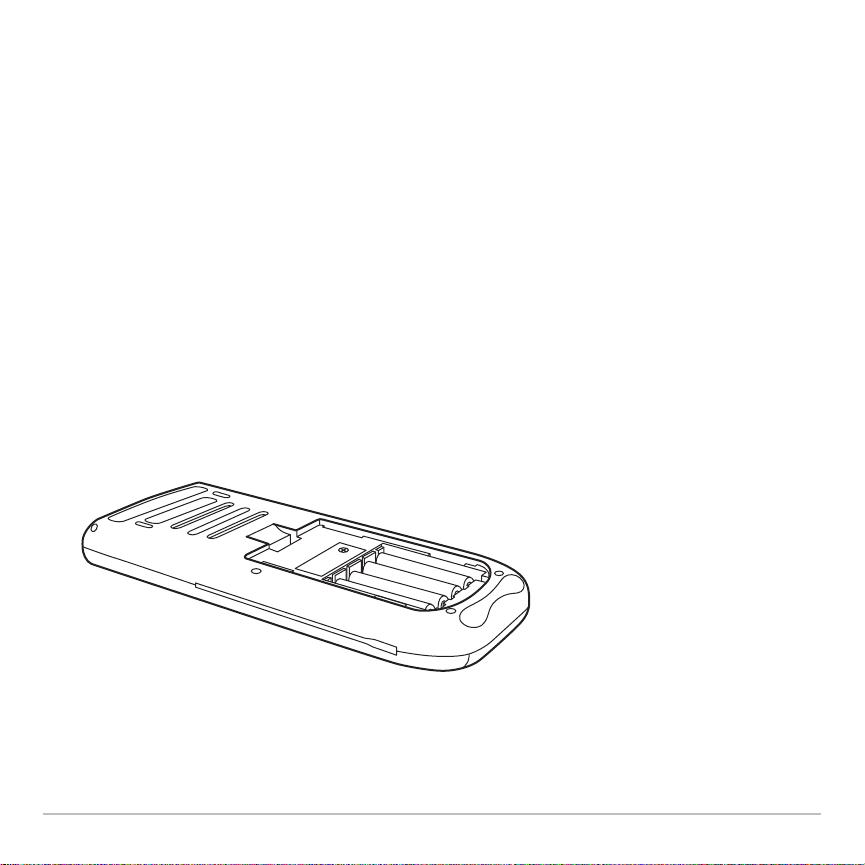
Prise en main rapide
Prise en main rapide
Prise en main rapidePrise en main rapide
Première utilisation
Première utilisation
Première utilisationPremière utilisation
Installation des piles AAA
Installation des piles AAA
Installation des piles AAAInstallation des piles AAA
La TI-89 Titanium utilise quatre piles alcalines AAA et une pile de secours à l’oxyde
d’argent (SR44SW ou 303). Le Voyage™ 200 utilise quatre piles alcalines AAA et une
pile de secours au lithium (CR1616 ou CR1620). La pile de secours est déjà installée et
les piles AAA sont fournies avec les produits.
1. Retirez le couvercle du compartiment à piles situé au dos de votre unité de poche.
2. Ôtez l’emballage des quatre piles AAA fournies avec votre unité de poche et
installez-les dans le compartiment à piles conformément au schéma de polarité (+ et
-) qui se trouve à l’intérieur de celui-ci.
3. Remettez le couvercle du compartiment à piles en place. Lorsque celui-ci est
correctement installé, il s’enclenche automatiquement en position.
Prise en main rapide 3
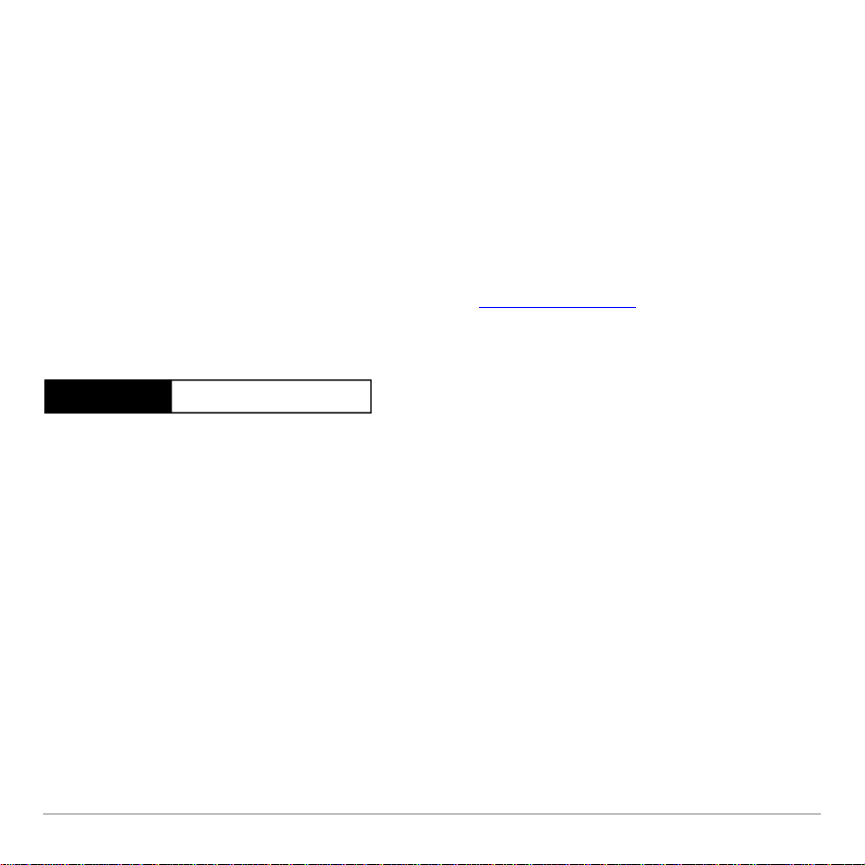
Première mise sous tension de votre TI-89 Titanium ou de votre
Première mise sous tension de votre TI-89 Titanium ou de votre
Première mise sous tension de votre TI-89 Titanium ou de votre Première mise sous tension de votre TI-89 Titanium ou de votre
Voyage™ 200
Voyage™ 200
Voyage™ 200Voyage™ 200
Après avoir installé les piles fournies avec votre unité, appuyez sur ´. Le bureau Apps
apparaît.
Remarque : Si votre unité de poche initialise les applications préinstallées, une barre de
progression s'affiche accompagnée du message «
Do not interrupt!
» (Installation en cours...N’interrompez pas le processus !) à la
Installation in progress . . .
place du bureau Apps. Pour ne pas courir le risque de perdre vos applications, évitez de
retirer les piles pendant leur initialisation. (Les applications peuvent être réinstallées à
partir du CD-ROM de ressources ou du site Web education.ti.com
Barre de progression
.)
Prise en main rapide 4
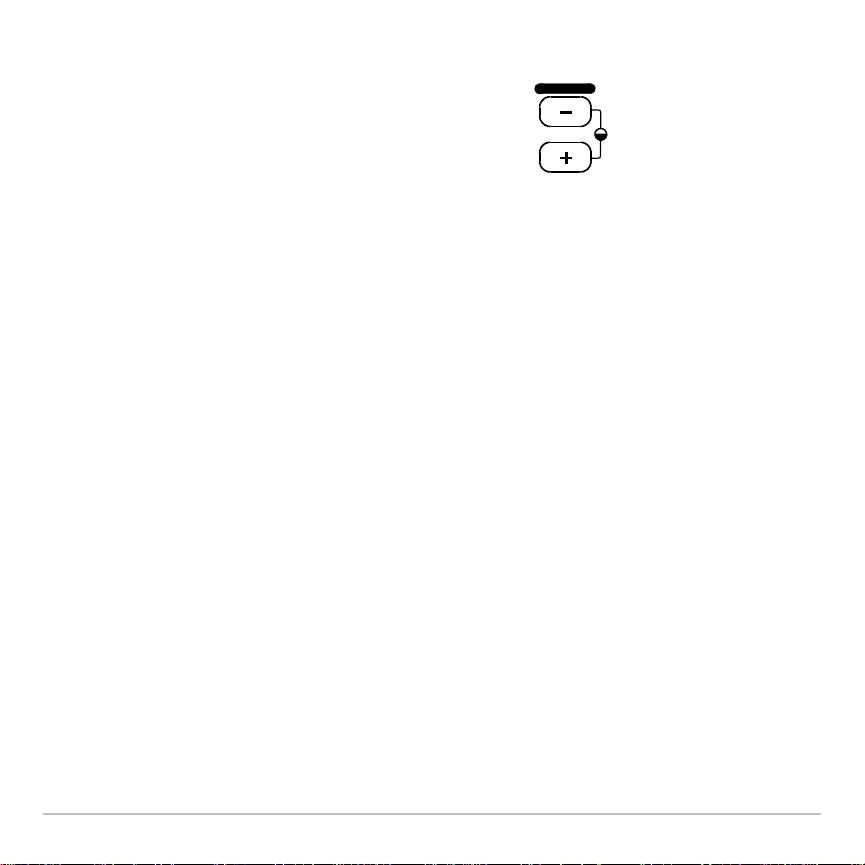
Réglage du contraste
Réglage du contraste
Réglage du contrasteRéglage du contraste
• Pour éclaircir l'affichage, maintenez enfoncée la
VAR-LINK
touche ´ et appuyez à plusieurs reprises sur |.
• Pour assombrir l'affichage, maintenez enfoncée la
CHAR
touche ´ et appuyez à plusieurs reprises sur «.
Bureau Apps
Bureau Apps
Bureau AppsBureau Apps
Le bureau Apps constitue le point de départ de la TI-89 Titanium ou du Voyage™ 200. Les
applications installées apparaissent sur le bureau Apps sous forme d'icônes organisées en
catégories pour un accès simplifié. À partir du bureau Apps, vous pouvez :
• Ouvrir des applications.
• Sélectionner et modifier des catégories d'applications.
• Afficher toutes les applications installées sur votre unité.
• Afficher le nom complet de l'application mise en surbrillance.
• Afficher et modifier l'heure et la date.
• Vérifier les informations sur la ligne d'état.
• Afficher des informations en mode partage d'écran.
Prise en main rapide 5
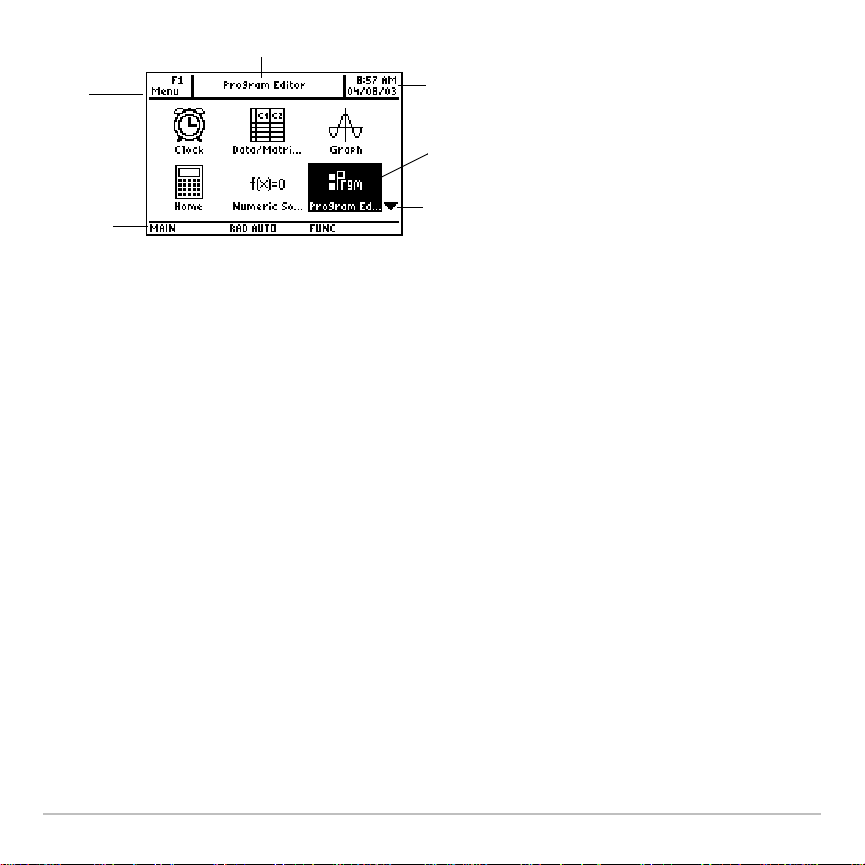
Ê
Ï
Ë
Ì
Í
Î
Bureau Apps de la TI-89 Titanium
Ê Affichage du nom complet de l’App installée
Ë Affichage de la date et de l’heure
Ì Appuyez sur ¸ pour ouvrir l’App mise en surbrillance.
Í Faites défiler vers le bas pour afficher les autres Apps.
Î Vérifiez les informations de la ligne d’état.
Ï Modifiez les catégories.
Remarque : L’écran de la TI-89 Titanium étant plus petit que celui du Voyage™ 200, le
bureau Apps s’affiche de façon légèrement différente. En effet, la liste des catégories
d’Apps, affichée sur le côté gauche de l’écran du Voyage™ 200, n’apparaît pas sur la
TI-89 Titanium. Néanmoins, la sélection des catégories s’effectue suivant la même
procédure sur ces deux unités.
Prise en main rapide 6
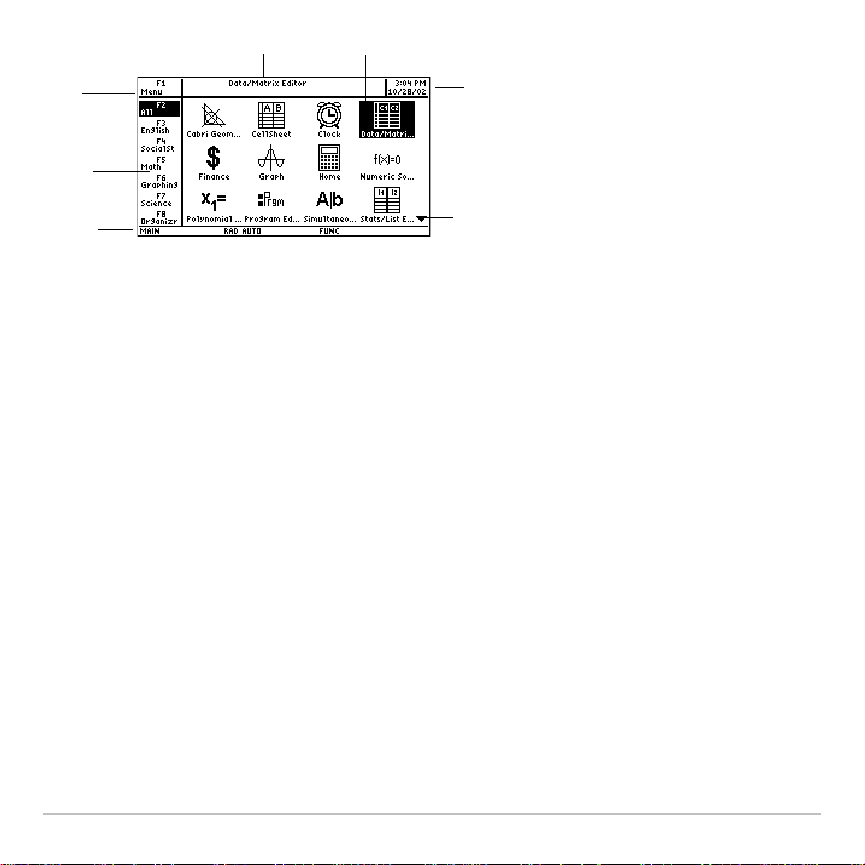
Ê
Ë
Ð
Ì
Ï
Î
Í
Bureau Apps du Voyage™ 200
Ê Affichage du nom complet de l’App mise en surbrillance
Ë Appuyez sur ¸ pour ouvrir l’App mise en surbrillance
Ì Affichage de la date et de l’heure
Í Faites défiler vers le bas pour afficher les autres Apps.
Î Vérifiez les informations de la ligne d’état.
Ï Sélectionnez une catégorie d’Apps.
Ð Modifiez les catégories.
Pour revenir à tout moment sur le bureau Apps, appuyez sur O. La dernière catégorie
sélectionnée s'affiche, la dernière App ouverte étant mise en surbrillance.
Prise en main rapide 7
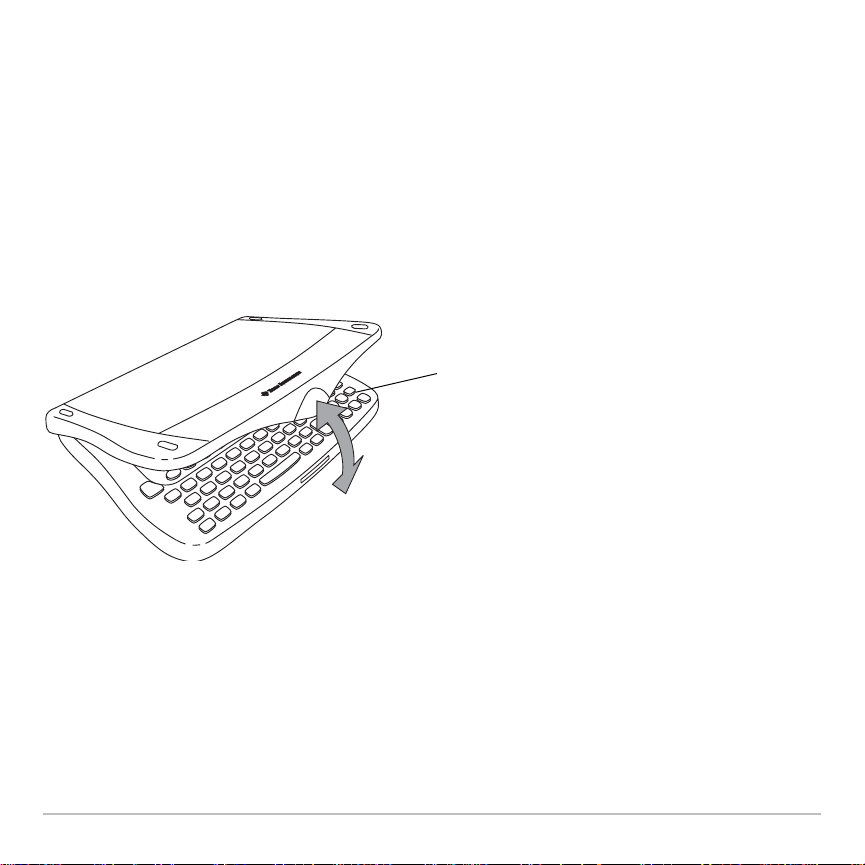
Retrait et remise en place du couvercle (Voyage™ 200)
Retrait et remise en place du couvercle (Voyage™ 200)
Retrait et remise en place du couvercle (Voyage™ 200)Retrait et remise en place du couvercle (Voyage™ 200)
Pour retirer le couvercle :
1. Prenez l'unité dans une main.
2. Maintenez le couvercle de l'autre main, en le tenant par son ergot.
3. Faites glisser le couvercle.
Pour remettre le couvercle en place, positionnez-le sur l’unité, ergot visible à l'avant et
enfoncez-le.
Ergot
Rangement du couvercle
Rangement du couvercle
Rangement du couvercleRangement du couvercle
Pour ranger le couvercle, rentrez-le sous l’unité, ergot vers l'avant, et enfoncez-le.
Prise en main rapide 8
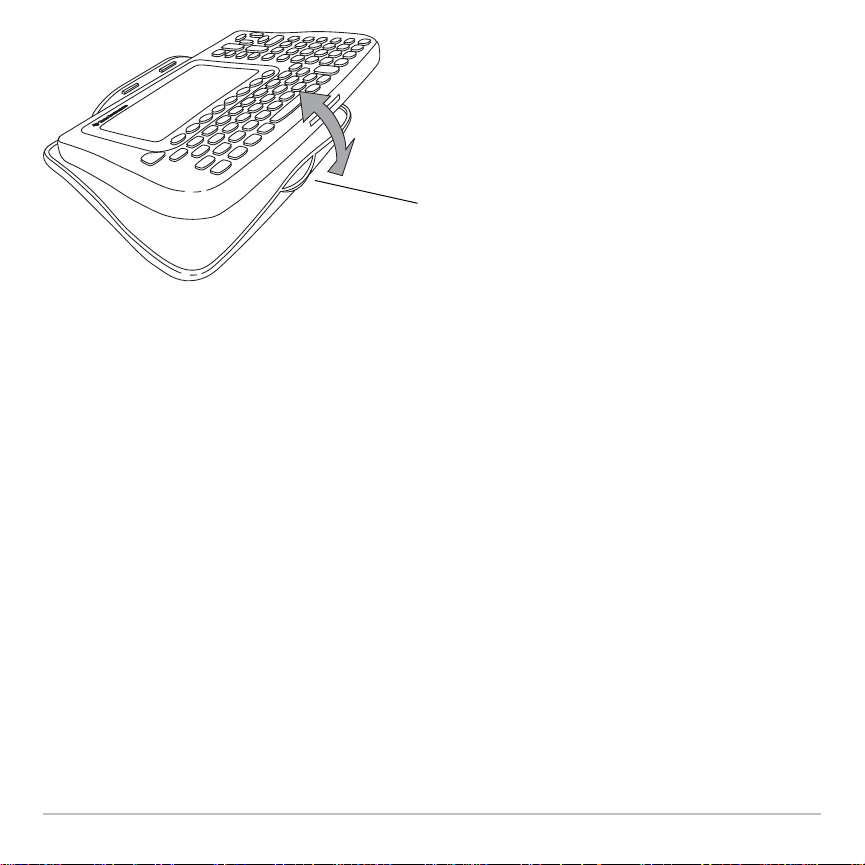
Ergot
Arrêt de l’unité
Arrêt de l’unité
Arrêt de l’unitéArrêt de l’unité
Appuyez sur 2®. Lorsque vous rallumez votre unité, le bureau Apps s’affiche en
conservant les mêmes paramètres, le contenu de la mémoire de votre unité étant
conservé. (Si vous fermez le bureau Apps à l’arrêt de votre unité, l’écran Home (Calc)
s’affiche à la place.)
Prise en main rapide 9
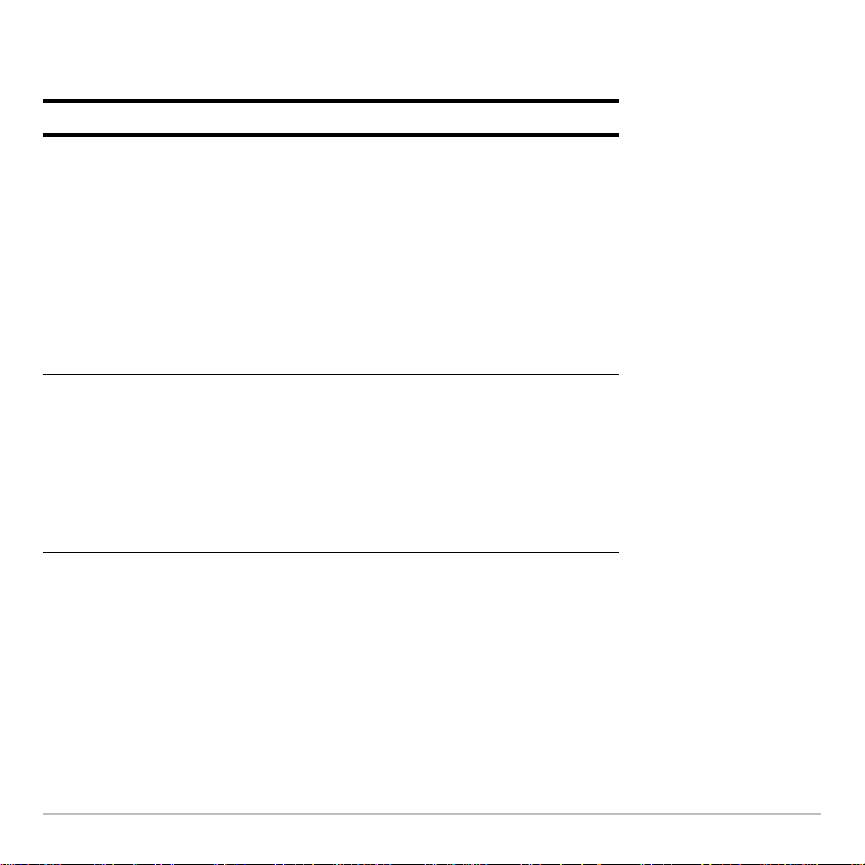
Pour éteindre la TI-89 Titanium / Voyage™ 200, vous pouvez utiliser l’une des touches
suivantes.
Appuyez sur : Description
2 ® (appuyez
sur
2, puis sur
®)
Les paramètres et les informations stockées en
mémoire sont conservés grâce à la fonction
Constant Memory™ de votre unité.
• Cependant, vous ne pouvez pas utiliser la
touche
2 ® si un message d’erreur est
affiché.
• Lorsque vous rallumez la TI-89 Titanium /
Voyage™ 200, l’écran Home (Calc) ou le
bureau Apps s’affiche (quelle que soit la
dernière application utilisée).
¥ ® (appuyez
sur
¥, puis sur
®)
Remarque : ® correspond à la deuxième fonction de la touche ´.
Identique à
concerne les points suivants :
• Vous pouvez utiliser ¥ ® si un message
• Lorsque vous rallumez la TI-89 Titanium /
2 ®, excepté en ce qui
d’erreur est affiché.
Voyage™ 200, l’écran affiché au moment de
son arrêt s’affiche tel quel.
La fonction APD™ (Automatic Power Down™) de votre unité prolonge la durée de vie
des piles en arrêtant automatiquement l’unité après quelques minutes d’inactivité.
Lorsque vous rallumez votre unité après l’activation de la fonction APD :
• L’affichage, le curseur et les éventuels cas d'erreur s’affichent exactement tels qu’ils
étaient avant l’activation de la fonction APD.
Prise en main rapide 10
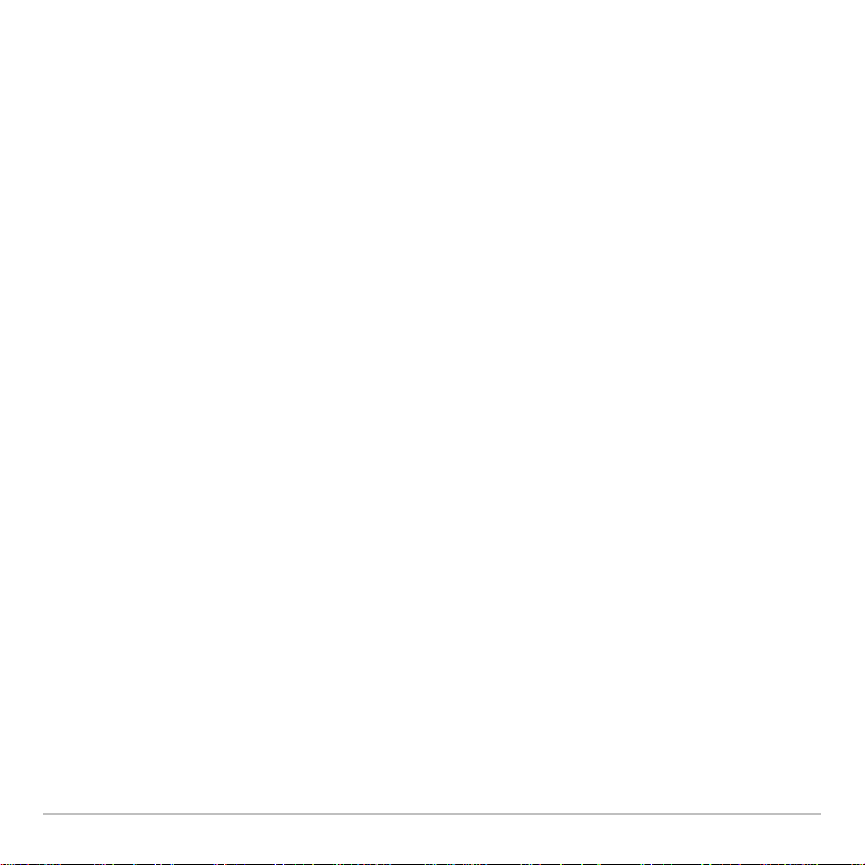
• Tous les paramètres et les informations stockées en mémoire sont conservés.
Remarque : L’APD ne fonctionne pas lorsqu’un programme de calcul est en cours, sauf
s’il est en mode pause. Lorsqu’un programme est en cours d’exécution mais en attente
d’une pression sur une touche, l’APD intervient après plusieurs minutes d’inactivité.
Prise en main rapide 11
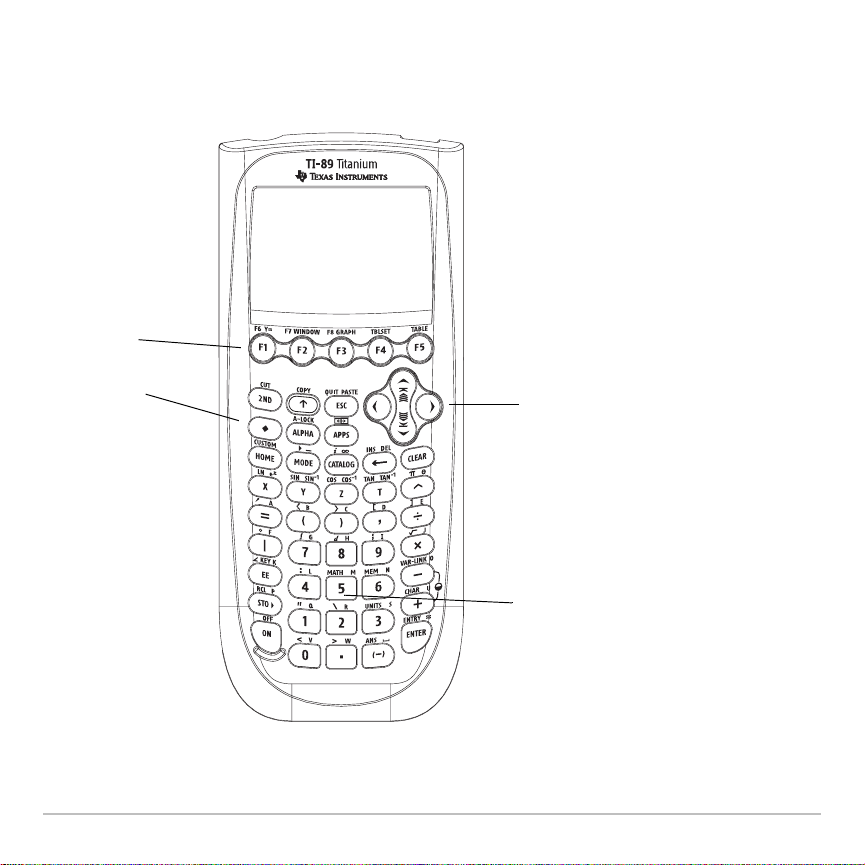
Touches de la
Touches de la TI-89 Titanium et du Voyage™ 200
Touches de la Touches de la
Ê
TI-89 Titanium et du Voyage™ 200
TI-89 Titanium et du Voyage™ 200 TI-89 Titanium et du Voyage™ 200
Í
Prise en main rapide 12
Ë
Ì
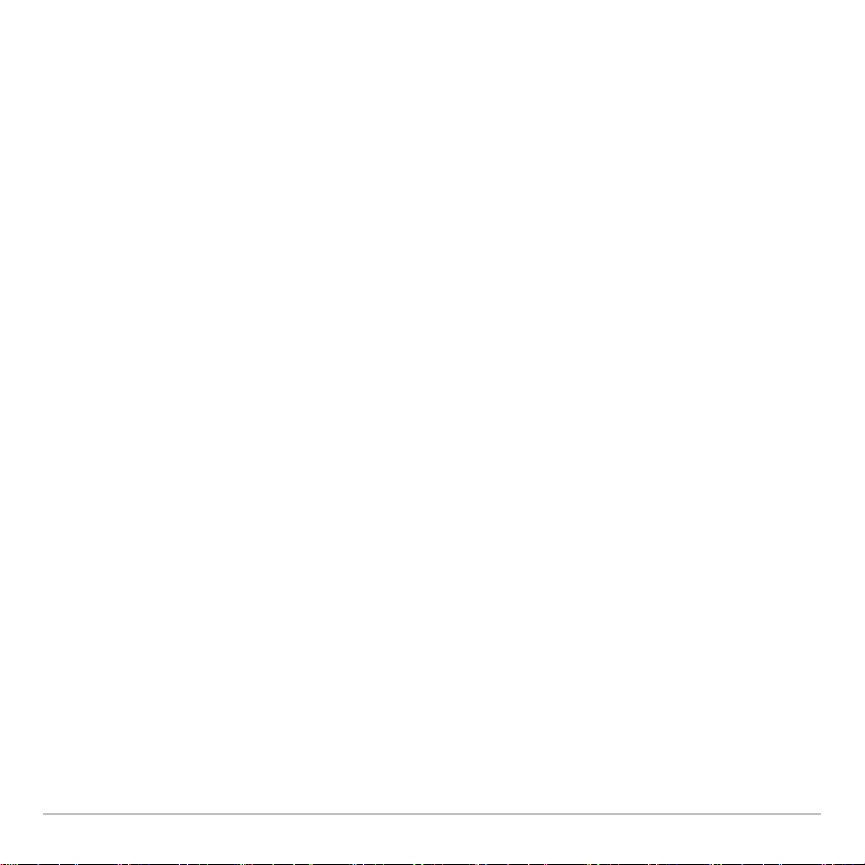
Touches de la TI-89 Titanium
Ê Les touches de fonction (ƒ– Š) permettent d’ouvrir les menus de la barre d’outils,
d’accéder aux Apps et de modifier les catégories d’Apps.
Ë Les touches du curseur (A, B, C, D) permettent de déplacer le curseur.
Ì Les touches du pavé numérique permettent d’exécuter des fonctions mathématiques
et scientifiques.
Í Les touches modificatrices (2, 8, 7) permettent d’ajouter des fonctions en
augmentant le nombre de commandes de touche.
Prise en main rapide 13
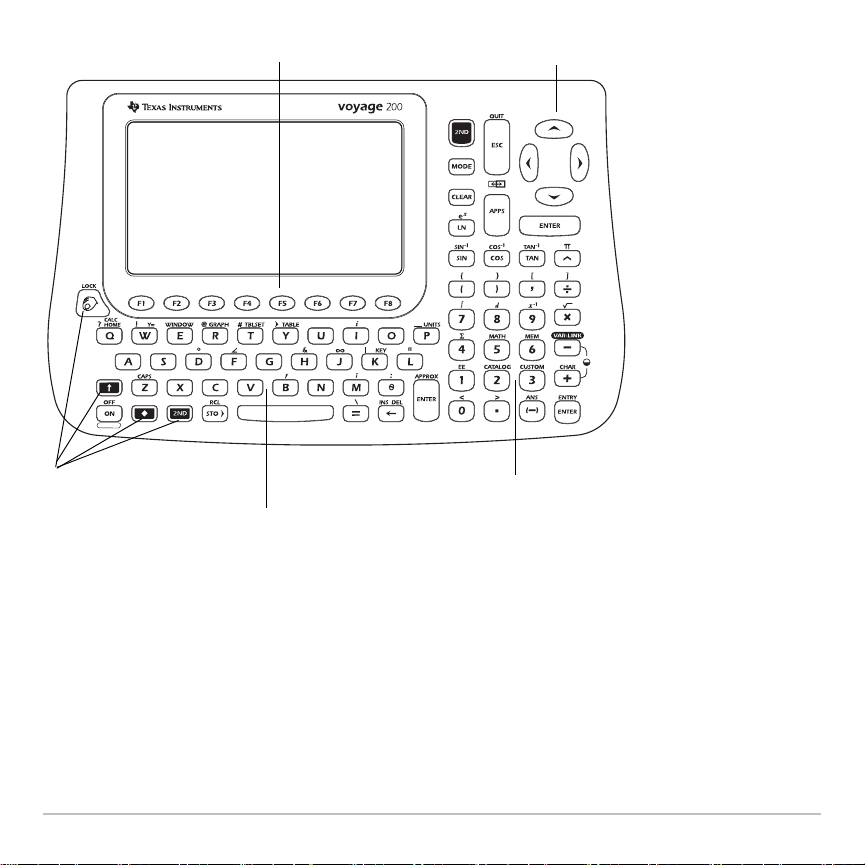
Ê
Ë
Î
Ì
Í
Touches du Voyage™ 200
Ê Les touches de fonction (ƒ– Š) permettent d’ouvrir les menus de la barre d’outils,
d’accéder aux Apps et de modifier les catégories d’Apps.
Ë Les touches du curseur (A, B, C, D) permettent de déplacer le curseur.
Ì Les touches du pavé numérique permettent d’exécuter des fonctions mathématiques
et scientifiques.
Prise en main rapide 14
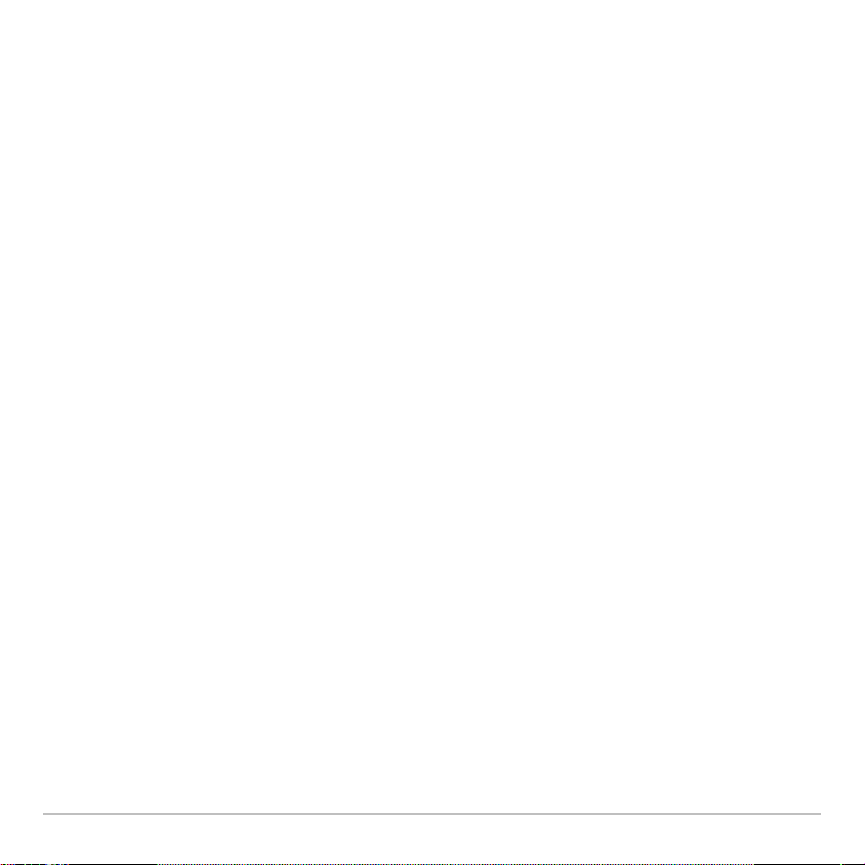
Í Le clavier QWERTY est identique au clavier d’un ordinateur.
Î Les touches modificatrices (2, 8, 7, 1) permettent d’ajouter des fonctions en
augmentant le nombre de commandes de touche.
Clavier QWERTY (Voyage™ 200 uniquement)
Clavier QWERTY (Voyage™ 200 uniquement)
Clavier QWERTY (Voyage™ 200 uniquement)Clavier QWERTY (Voyage™ 200 uniquement)
Si vous êtes habitué à taper au clavier d'un ordinateur, l'utilisation du clavier QWERTY
de la Voyage™ 200 vous sera familière, à l'exception des différences suivantes :
• Pour entrer un seul caractère en majuscule, appuyez sur 7 suivi de la lettre voulue.
• Pour activer le verrouillage majuscule, appuyez sur 2¢. Pour le désactiver,
appuyez à nouveau sur 2¢.
Saisie de caractères spéciaux
Utilisez le menu CHAR (CAR) [Caractère] et les commandes de touche voulues pour entrer
des caractères spéciaux. Le menu CHAR (CAR) vous permet d'accéder aux caractères
grecs, mathématiques, internationaux et aux caractères spéciaux. Une légende du clavier
s'affiche à l'écran et montre l'emplacement des raccourcis utilisés pour entrer d'autres
caractères utilisés fréquemment.
Pour sélectionner des caractères dans le menu CHAR (CAR) :
1. Appuyez sur 2G. Le menu CHAR (CAR) apparaît.
2. Utilisez les touches de déplacement pour sélectionner une catégorie. Un sous-menu
affiche la liste des caractères correspondant à cette catégorie.
3. Utilisez les touches de déplacement pour sélectionner un caractère et appuyez sur
¸.
Prise en main rapide 15
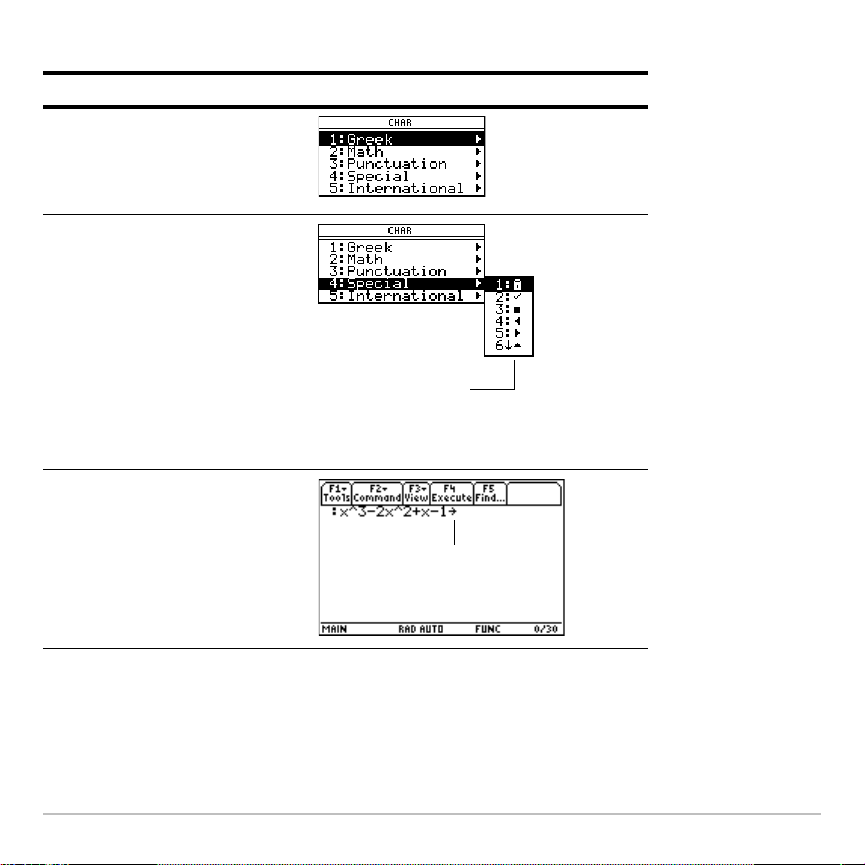
Exemple : entrez le symbole flèche droite (→) dans le Text Editor (Éditeur de texte).
Appuyez sur Résultat
2G
4
Faites défiler le
contenu du menu
pour afficher d'autres
caractères.
9
– ou –
Appuyez à plusieurs reprises sur
D pour
sélectionner 9:
puis appuyez sur
→
¸
Symbole affiché à
l'emplacement du curseur.
Pour afficher la légende du clavier, appuyez sur 8”. La légende du clavier s’affiche
alors.
Pour entrer la plupart des caractères, appuyez sur 8 et sur la lettre correspondante.
Appuyez sur N pour fermer la légende du clavier.
Prise en main rapide 16
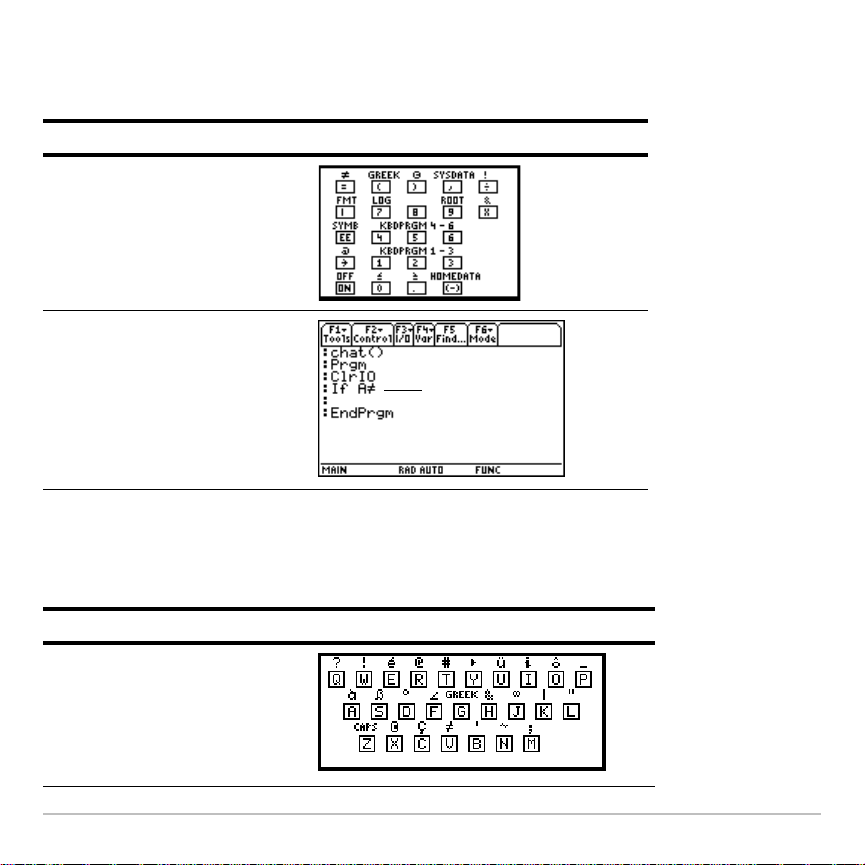
Exemple sur la TI-89 Titanium : utilisez la légende de clavier pour trouver le raccourci
du symbole « différent de » (É) et entrez le symbole correspondant dans le Program
Editor (Éditeur de programme).
Appuyez sur Résultat
8”
¥Á
Symbole affiché
à l'emplacement
du curseur.
Exemple sur le Voyage™ 200 : utilisez la légende de clavier pour trouver le raccourci du
symbole des guillemets (") et entrez le symbole correspondant dans le Program Editor
(Éditeur de programme).
Raccourci Caractères entrés
8 ”
Prise en main rapide 17
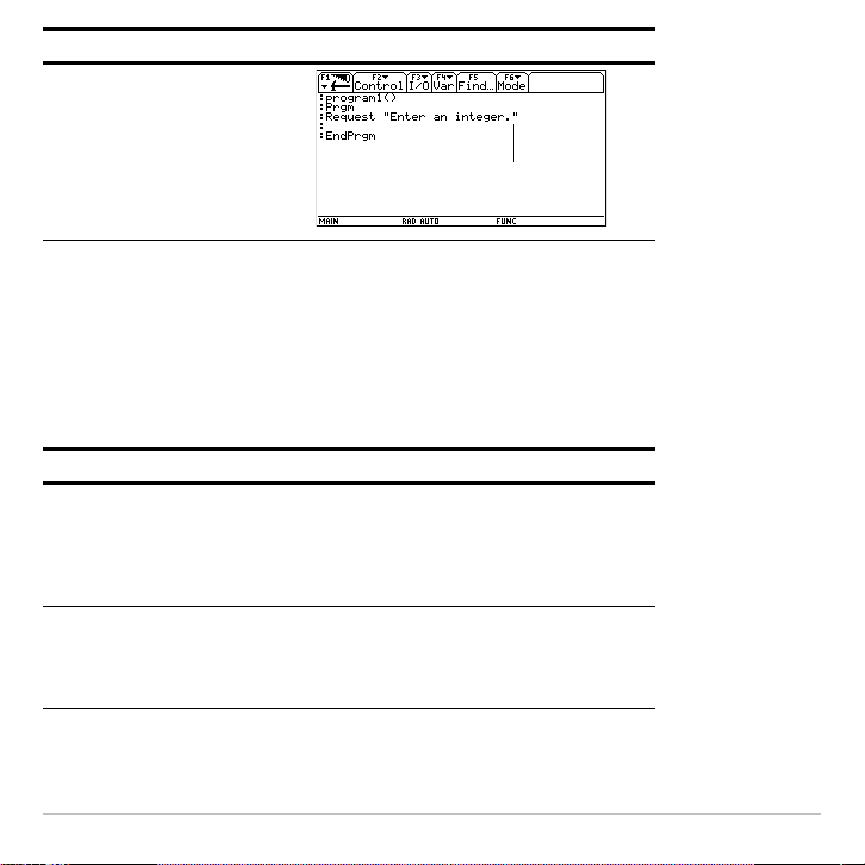
Raccourci Caractères entrés
2
L
Symbole affiché à
l'emplacement du curseur.
Touches modificatrices
Touches modificatrices
Touches modificatricesTouches modificatrices
Les touches modificatrices accroissent les fonctions de l'unité en augmentant le nombre
d'opérations que vous pouvez effectuer à partir du clavier. Pour accéder à ce type de
fonction, appuyez sur une touche modificatrice, puis sur la touche correspondant à
l'opération souhaitée.
Touches Description
2
(Seconde)
Donne accès aux Apps, aux options de menu et à
d'autres opérations. Sur le clavier, les secondes
fonctions sont imprimées au-dessus des touches
correspondantes dans la même couleur que celle de
la touche
2.
8
(Diamant)
Prise en main rapide 18
Donne accès aux Apps, aux options de menu et à
d'autres opérations. Sur le clavier, ces fonctions sont
imprimées au-dessus des touches correspondantes
dans la même couleur que celle de la touche
8.
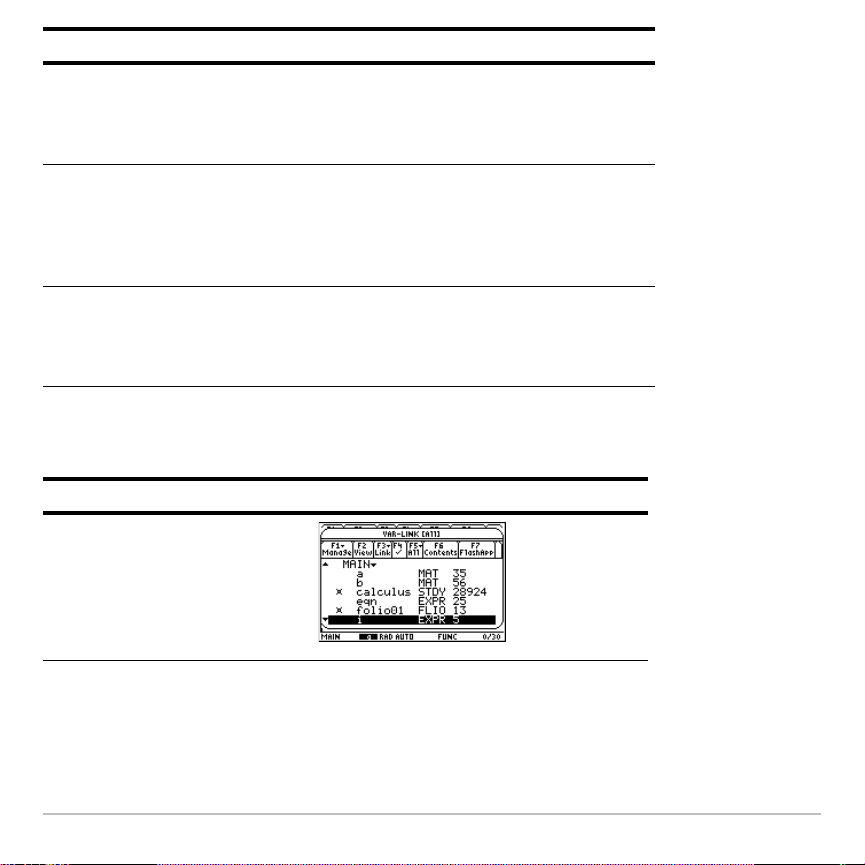
Touches Description
7
(Maj)
j
(Alpha ; TI-89
Titanium
uniquement)
Permet d'entrer la lettre suivante sur laquelle vous
appuyez en majuscule. Cette touche s'utilise
également avec
les caractères en mode d'édition.
Permet d’entrer des caractères alphabétiques sans
clavier QWERTY. Sur le clavier, les caractères
alphabétiques sont imprimés au-dessus des touches
correspondantes dans la même couleur que celle de
la touche j.
A et B pour mettre en surbrillance
1
(Main ; Voyage 200
uniquement)
Permet d’utiliser les touches de déplacement du
curseur pour manipuler des objets géométriques.
Cette touche est également utilisée pour dessiner
sur un graphique.
Exemple : affichez l'écran VAR-LINK [All] (VAR-LINK [Tout]), à partir duquel vous pouvez
gérer les variables et les Apps.
Appuyez sur Résultat
2°
Touches de fonction
Touches de fonction
Touches de fonctionTouches de fonction
Utilisez les touches de fonction pour effectuer les opérations suivantes :
Prise en main rapide 19
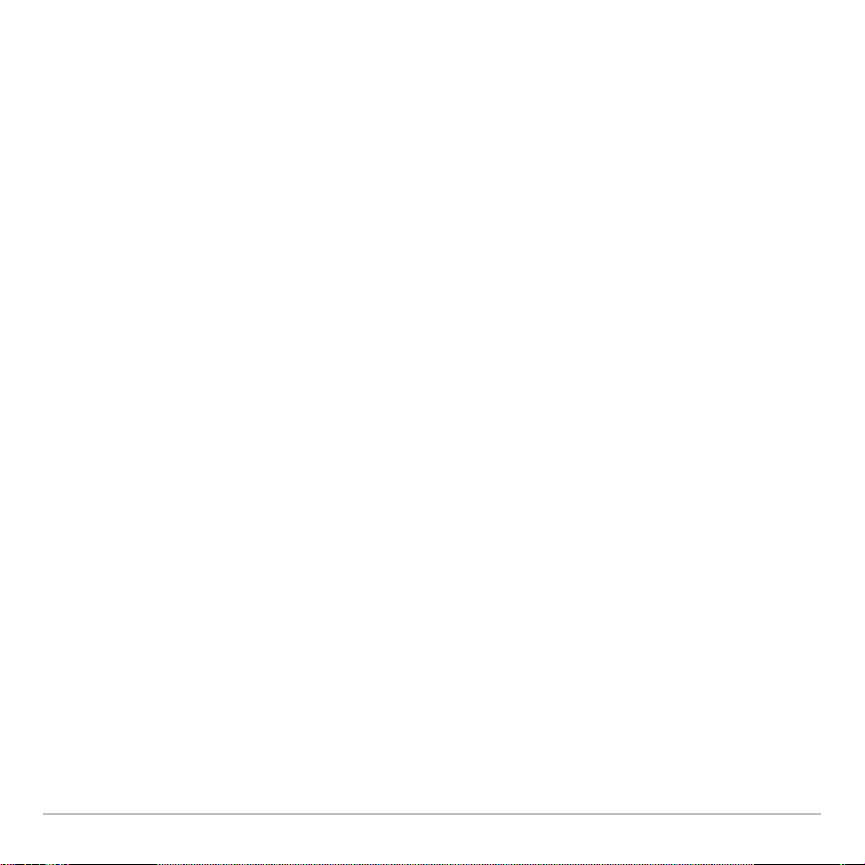
• Dans le bureau Apps, ouvrez Apps et sélectionnez ou modifiez les catégories
d'Apps.
• Sur l'écran Home (Calc) de la calculatrice, ouvrez les menus de la barre d'outils pour
sélectionner des opérations mathématiques.
• Dans les applications, ouvrez les menus de la barre d'outils pour sélectionner les
options de l’application.
Touches de déplacement du curseur
Touches de déplacement du curseur
Touches de déplacement du curseurTouches de déplacement du curseur
Les touches A, B, C ou D permettent de déplacer le curseur dans la direction
correspondante. Suivant l’App exécutée et que la touche modificatrice 2 ou 8 est
utilisée, les touches de déplacement du curseur peuvent déplacer celui-ci de diverses
façons.
• C ou D déplace le curseur d'une ligne vers le haut ou le bas.
• 2A ou 2B déplace le curseur au début ou à la fin d'une ligne.
• 2C ou 2D déplace le curseur d'une page vers le haut ou le bas.
• 8C ou 8D déplace le curseur vers le haut ou le bas de la page.
• C et A, C et B, D et A ou D et B déplace le curseur en diagonale. (Appuyez
simultanément sur chaque paire de touches de déplacement du curseur.)
Pavé numérique
Pavé numérique
Pavé numériquePavé numérique
Les touches du pavé numérique permettent d'entrer des nombres positifs et négatifs.
Pour entrer un nombre négatif, appuyez sur ? avant d'entrer le nombre en question.
Prise en main rapide 20
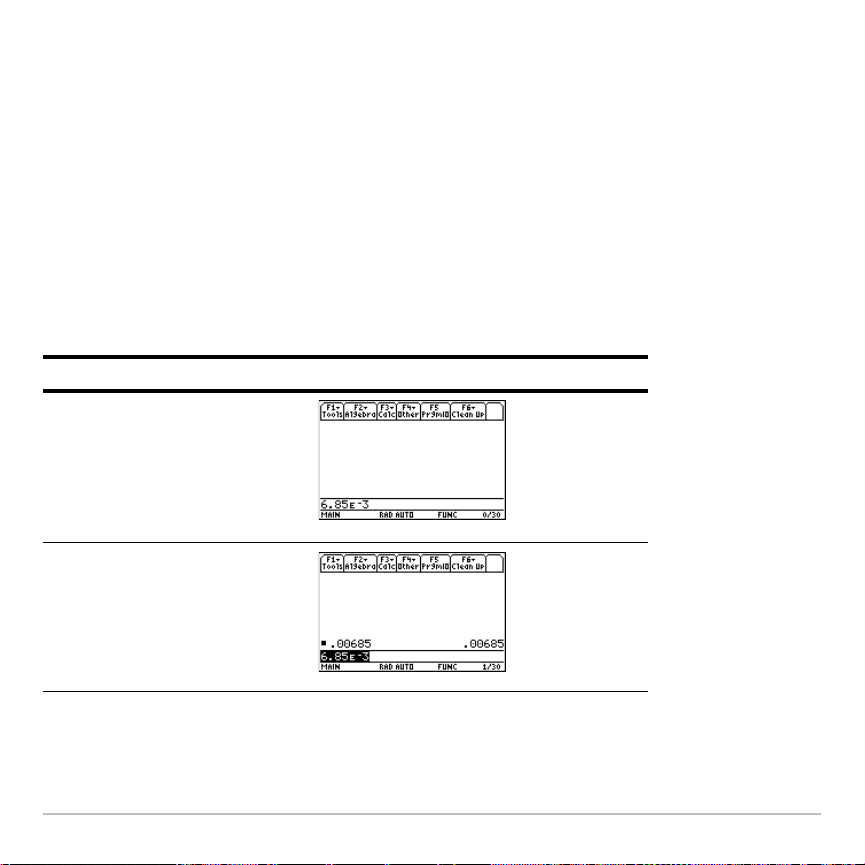
Remarque : Ne confondez pas la touche opposé de (?) avec la touche de soustraction
(|).
Pour entrer un nombre en notation scientifique :
• Entrez le nombre qui précède l'exposant. (Cette valeur peut être une expression.)
• Appuyez sur ^ (TI-89 Titanium) ou 2^ (Voyage™ 200). Le symbole d'exposant
(í) suit le nombre entré.
• Entrez l'exposant sous forme d'entier comportant au maximum trois chiffres. (Comme le
montre l'exemple suivant, vous pouvez utiliser un exposant négatif.)
Exemple : dans l'écran Home (Calc), entrez 0.00685 en notation scientifique.
Appuyez sur Résultat
6 ¶ 85
TI-89 Titanium: ^
Voyage™ 200: 2^
?
3
¸
Prise en main rapide 21
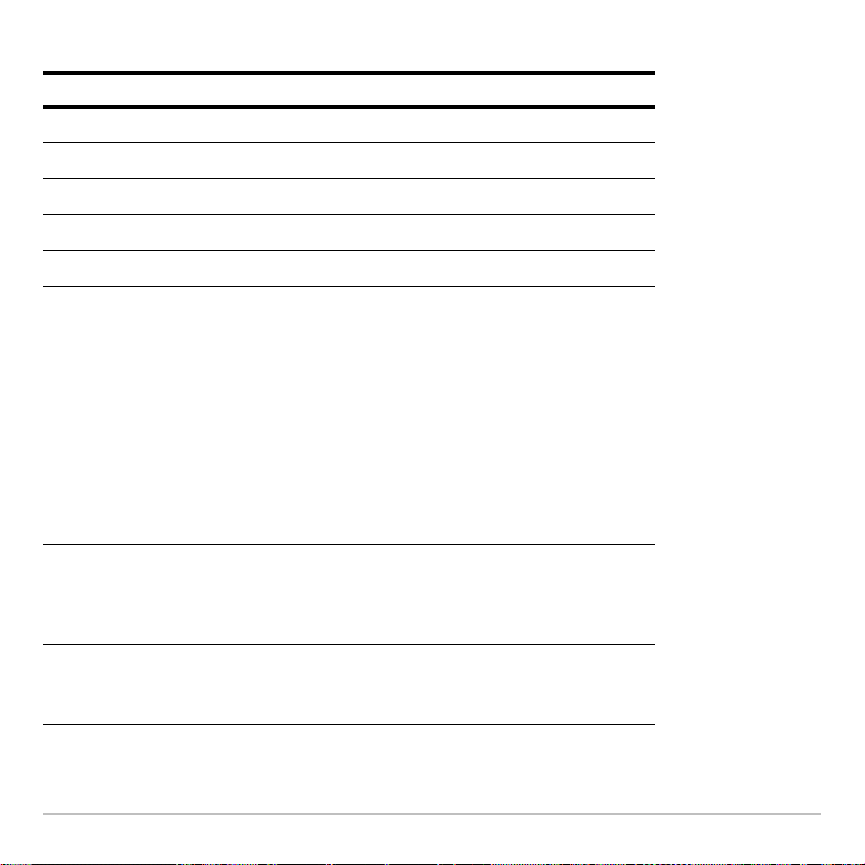
Autres touches importantes
Autres touches importantes
Autres touches importantesAutres touches importantes
Touche Description
8 #
8 $
8 %
8&
8'
TI-89 Titanium :
8 5
8 6
8 7
Voyage™ 200 :
8 X (cut)
(couper)
8 C (copy)
(copier)
8 V (paste)
(coller)
8 S
Voyage™ 200
uniquement
8 N
Voyage™ 200
uniquement
Affiche le Y= Editor (Éditeur Y=).
Affiche le Window Editor (Éditeur fenêtre).
Affiche l’écran Graph (Graphique).
Définit les paramètres de l’écran Table.
Affiche l’écran Table.
Ces touches vous permettent de modifier les informations
entrées en effectuant des opérations de type couper,
copier ou coller.
Affiche la boîte de dialogue SAVE COPY AS (SAUV.
COPIE SOUS) qui vous invite à sélectionner un dossier
et à entrer le nom de la variable dans laquelle les
données entrées à l'écran seront enregistrées.
Crée un nouveau fichier.
Prise en main rapide 22
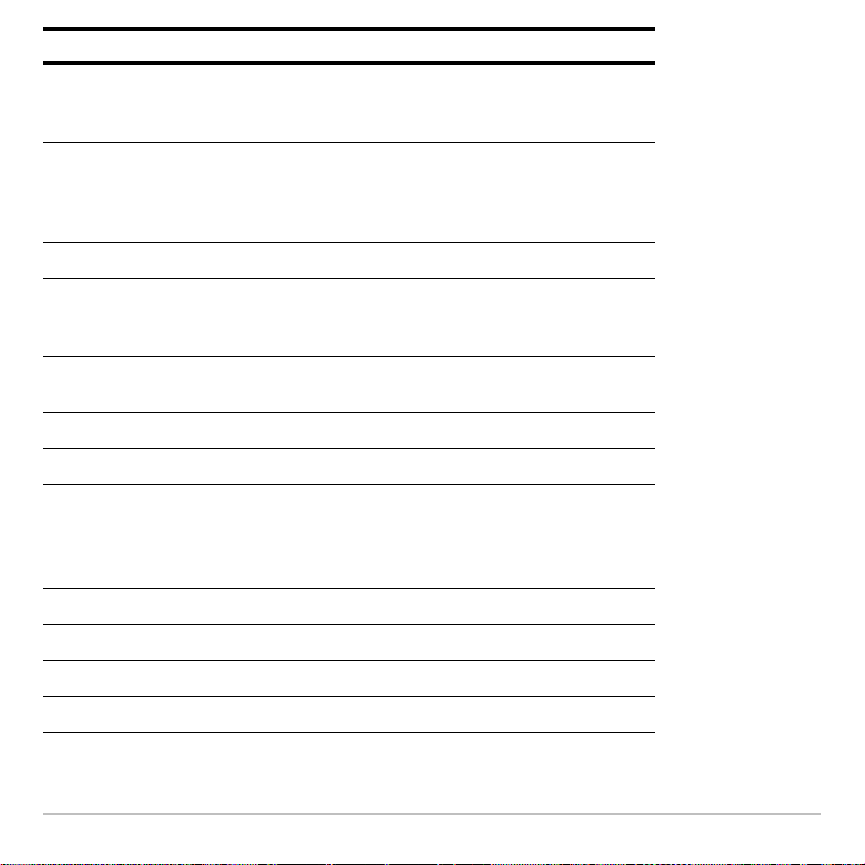
Touche Description
8 O
Voyage™ 200
uniquement
Ouvre un fichier existant que vous spécifiez.
8 F
Voyage™ 200
uniquement
O
8 O
2a
2¾
24
TI-89 Titanium :
8
Voyage™ 200 :
25
0
8.
2/
2¯
Affiche la boîte de dialogue FORMATS ou GRAPH
FORMATS (FORMATS GRAPHIQUES) dans laquelle
vous entrez les informations correspondant à l'App
active.
Affiche le bureau Apps.
Lorsque le bureau Apps est désactivé, cette touche
affiche le menu FLASH APPLICATIONS
(APPLICATIONS FLASH).
Permet de basculer entre les deux dernières Apps
sélectionnées.
Active et désactive le menu personnalisé.
Convertit les unités de mesure.
Désigne une unité de mesure.
Efface le caractère à gauche du curseur (retour arrière).
Efface le caractère à droite du curseur.
Bascule entre le mode d'insertion et d'écrasement.
Affiche l'écran MEMORY (MÉMOIRE).
Prise en main rapide 23
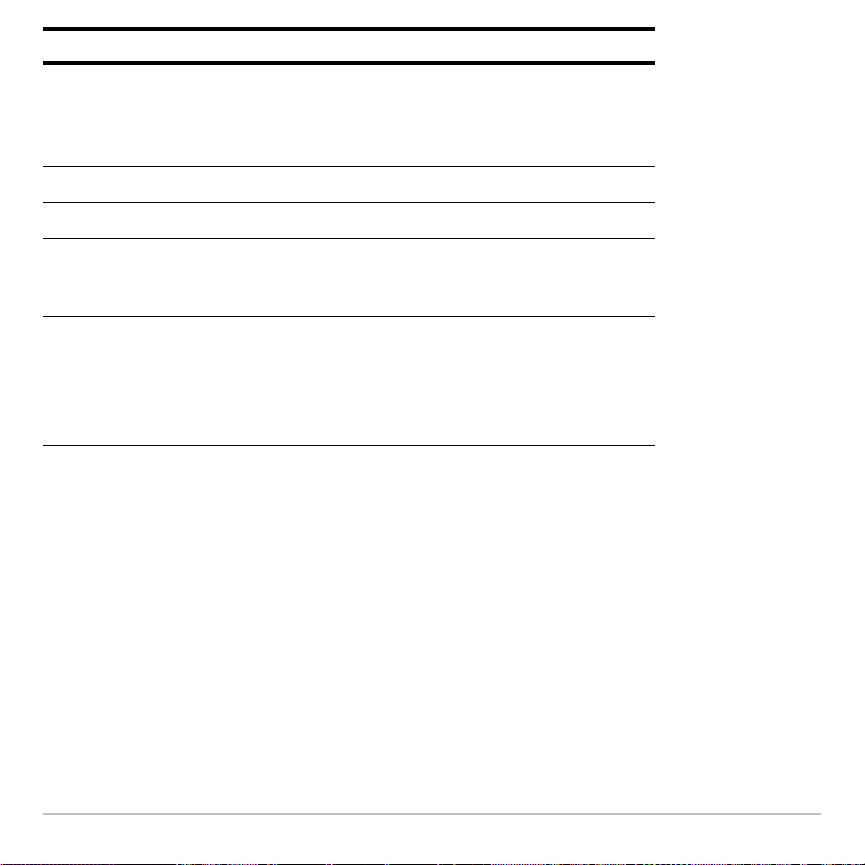
Touche Description
TI-89 Titanium :
Affiche la liste des commandes.
½
Voyage™ 200 :
2E
2£
9
2G
2K
Réglages des modes
Réglages des modes
Réglages des modesRéglages des modes
Rappelle le contenu d'une variable.
Stocke une valeur dans une variable.
Affiche le menu CHAR (CAR) qui permet de sélectionner
des caractères grecs, des caractères internationaux
accentués, et d’autres caractères encore.
• En mode plein écran, affiche le bureau Apps.
• En mode partage d’écran, affiche l'App active en mode
plein écran.
• Lorsque le bureau Apps est désactivé, affiche l'écran
Home (Calc) de la calculatrice.
Les modes contrôlent la façon dont votre TI-89 Titanium ou votre Voyage™ 200 affiche
et interprète les informations. Tous les nombres, y compris les éléments de matrices et
les listes, sont affichés suivant les réglages de modes courants. Lorsque la TI-89
Titanium ou le Voyage™ 200 est éteint, la fonction Constant Memory™ conserve tous
les réglages de modes sélectionnés en mémoire.
Pour afficher les réglages de modes courants de la TI-89 Titanium ou du Voyage™ 200,
procédez comme suit :
1. Appuyez sur 3. La Page 1 de la boîte de dialogue MODE apparaît.
Prise en main rapide 24
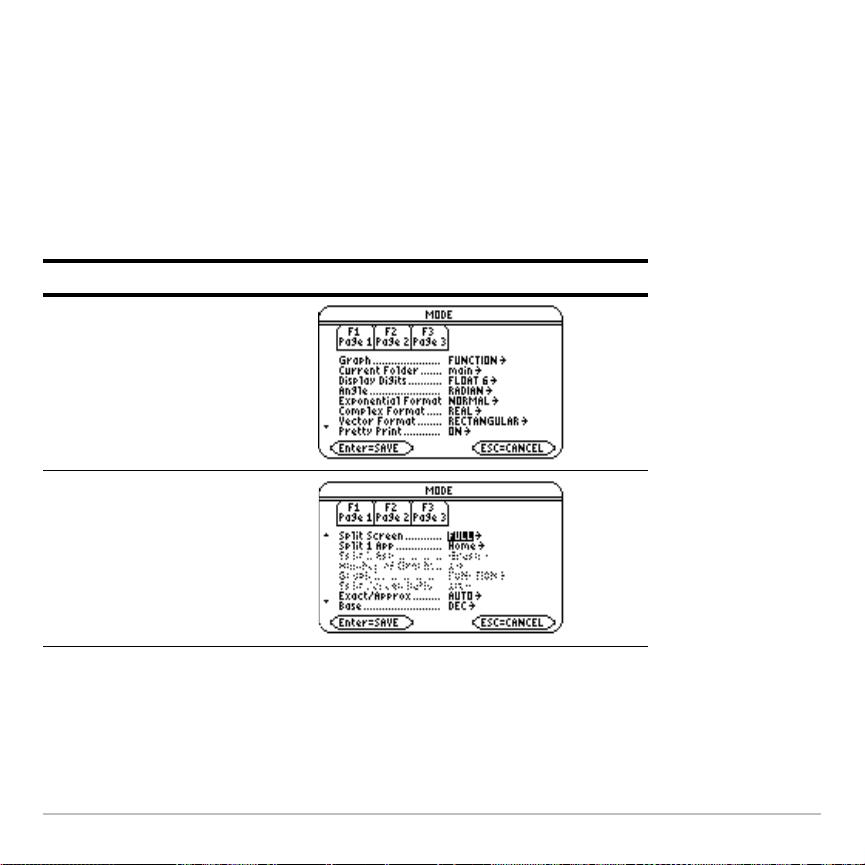
2. Appuyez sur „ ou … pour afficher les modes affichés sur la Page 2 ou la Page 3.
Remarque : Les modes affichés en grisé ne sont disponibles que lorsque d'autres
réglages de modes requis sont sélectionnés. Par exemple, le mode Custom Units
(Unités personnalisées) sur la Page 3 est uniquement disponible lorsque le mode Unit
System (Système d'unités) est réglé sur CUSTOM (PERSONNALISÉ).
Réglages du mode d'affichage
Réglages du mode d'affichage
Réglages du mode d'affichageRéglages du mode d'affichage
Appuyez sur Résultat
3
„
Prise en main rapide 25
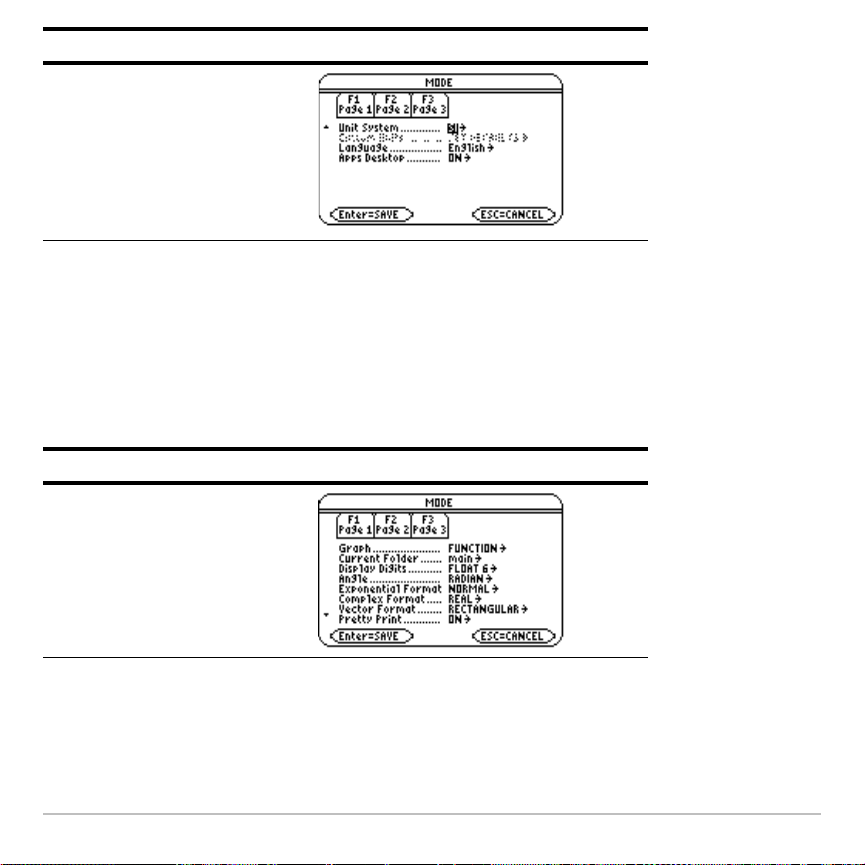
Appuyez sur Résultat
…
Changement des réglages de mode
Changement des réglages de mode
Changement des réglages de modeChangement des réglages de mode
Exemple : changez le réglage du mode Language (Langue) et sélectionnez Spanish
(Español).
Appuyez sur Résultat
3
Prise en main rapide 26
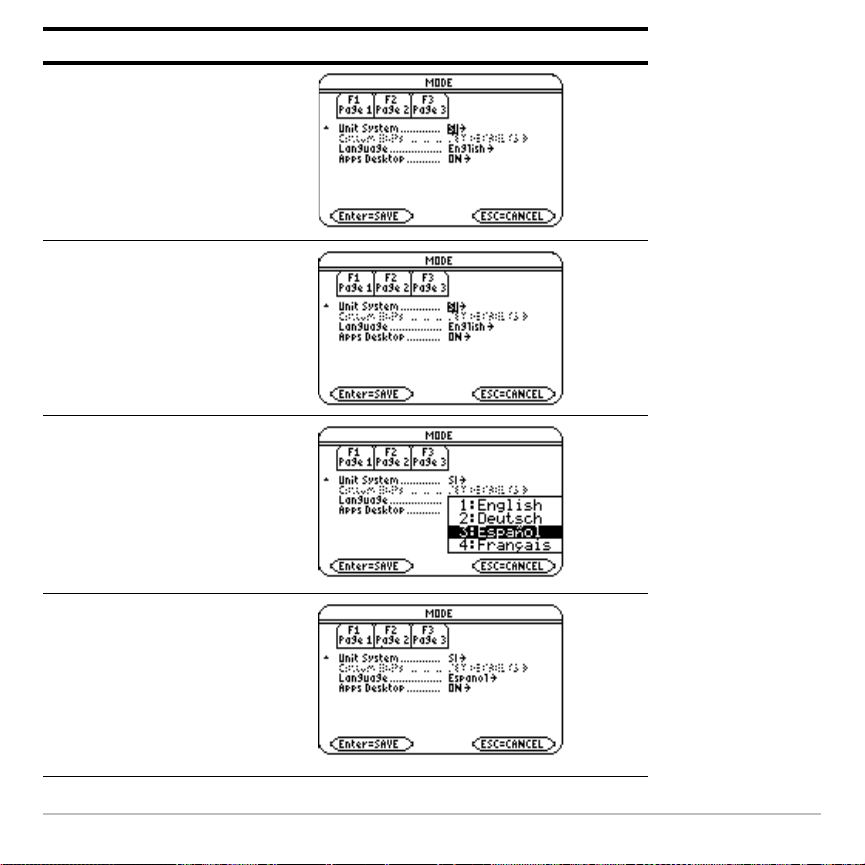
Appuyez sur Résultat
…
Mettez la surbrillance sur le
champ Language.
D
Appuyez sur B,
puis sur D de façon à mettre
3:Español en surbrillance.
Remarque :
Le contenu du
menu peut varier suivant les
langues installées.
¸
Prise en main rapide 27
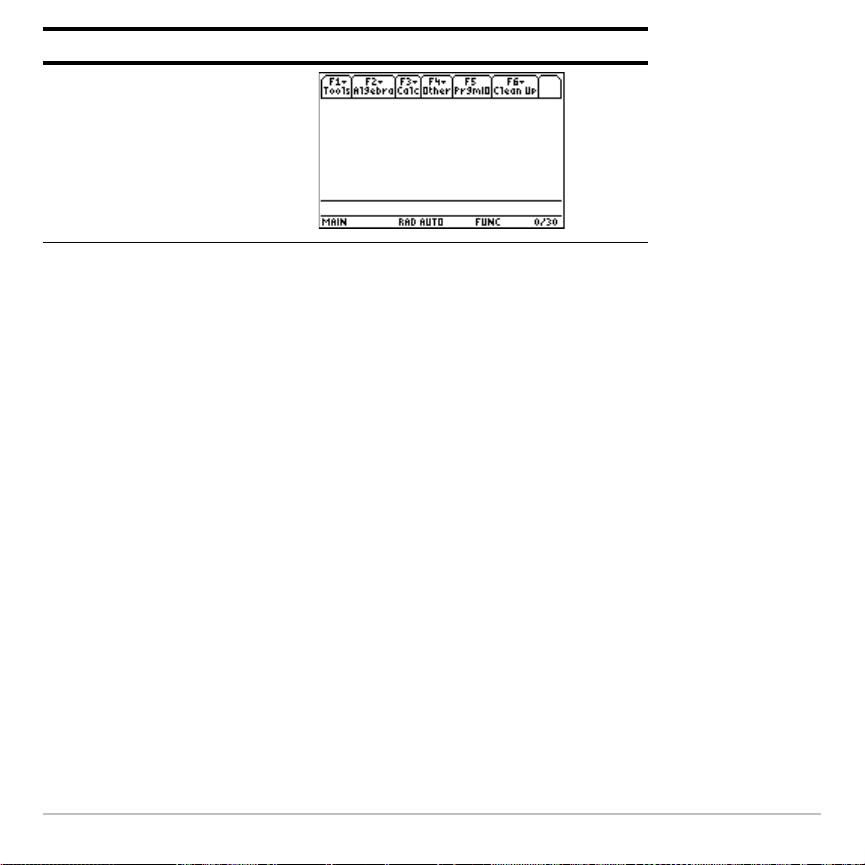
Appuyez sur Résultat
¸
Remarque : La dernière
application ouverte s'affiche
(dans cet exemple, il s'agit de
l'écran Home (Calc) de la
calculatrice).
Pour rétablir le réglage du mode Language (Langue) sur English (Anglais), répétez la
procédure et sélectionnez
Utilisation de Catalog (Catalogue) pour accéder aux
Utilisation de Catalog (Catalogue) pour accéder aux
Utilisation de Catalog (Catalogue) pour accéder aux Utilisation de Catalog (Catalogue) pour accéder aux commandes
commandes
commandescommandes
Utilisez le Catalog (Catalogue) pour afficher la liste des commandes de la TI-89 Titanium
ou du Voyage™ 200, y compris les fonctions, les instructions et les programmes définis
par l'utilisateur. Les commandes sont affichées par ordre alphabétique. Les commandes
qui ne commencent pas par une lettre sont regroupées au bas de la liste (&, /, +, -, etc.).
L’App Catalog Help (Aide sur le Catalogue) inclut des informations détaillées relatives à
chacune des commandes.
1:English dans le champ Language.
Les options qui ne sont pas disponibles actuellement sont affichées en grisé. Par
exemple, l'option de menu Flash Apps (Applications Flash) (…) apparaît en grisé si
aucune application Flash n'a été installée sur votre TI-89 Titanium ou votre
Voyage™ 200 ; l'option de menu User-Defined (Personnel) (†) s'affiche en grisé si
vous n'avez créé aucune fonction ni programme.
Prise en main rapide 28
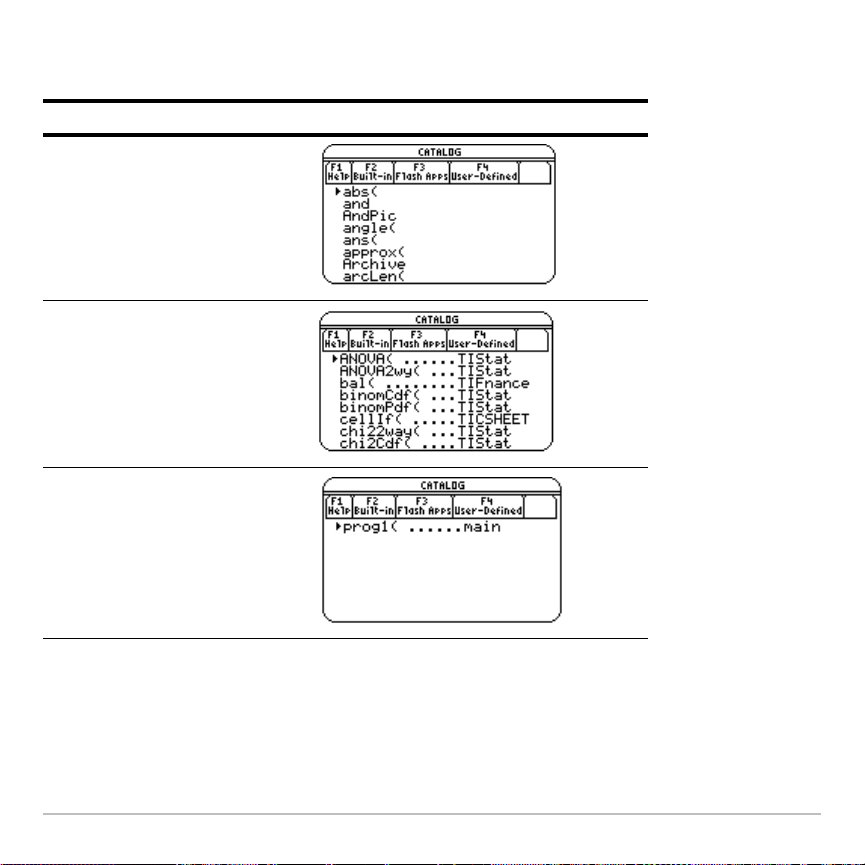
Remarque : La saisie d'une lettre permet d'afficher la première commande de la liste
commençant par cette lettre.
Appuyez sur Résultat
TI-89 Titanium: ½
Voyage™ 200: 2E
(affiche les commandes
intégrées)
…
(affiche les commandes Flash
Apps, s’il y a lieu)
†
(affiche les commandes définies
par l’utilisateur, s’il y a lieu)
Sélectionnez des commandes du Catalog (Catalogue) et insérez-les sur la ligne d'entrée
de l'écran Home (Calc) ou collez-les dans d'autres Apps, telles que Y= Editor (Éditeur
Y=), Text Editor (Éditeur de textes) ou CellSheet.
Prise en main rapide 29
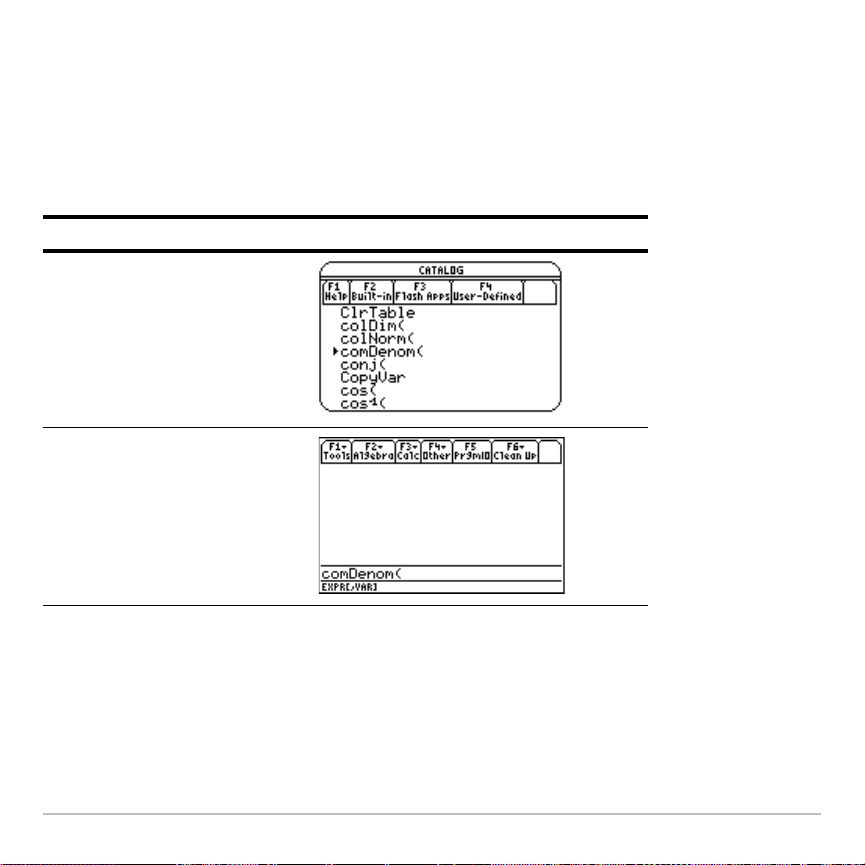
Exemple : insérez la commande comDenom( (dénomCom() sur la ligne d'entrée de
l'écran Home (Calc).
Remarque : Avant de sélectionner une commande, positionnez le curseur à
l'emplacement où vous souhaitez afficher la commande.
La touche 2D fait avancer la liste du Catalog (Catalogue) d'une page à la fois.
Appuyez sur Résultat
TI-89 Titanium :
Voyage™ 200 :
½ C
2E C
2D
DDDD
¸
La ligne d'état affiche tous les paramètres requis ou facultatifs pour la commande
sélectionnée. Les paramètres facultatifs sont affichés entre crochets.
Remarque : L'utilisation de la touche ƒ permet également d'afficher les paramètres
associés à la commande sélectionnée.
Prise en main rapide 30
 Loading...
Loading...