Texas Instruments Voyage 200 Guidebook [da]
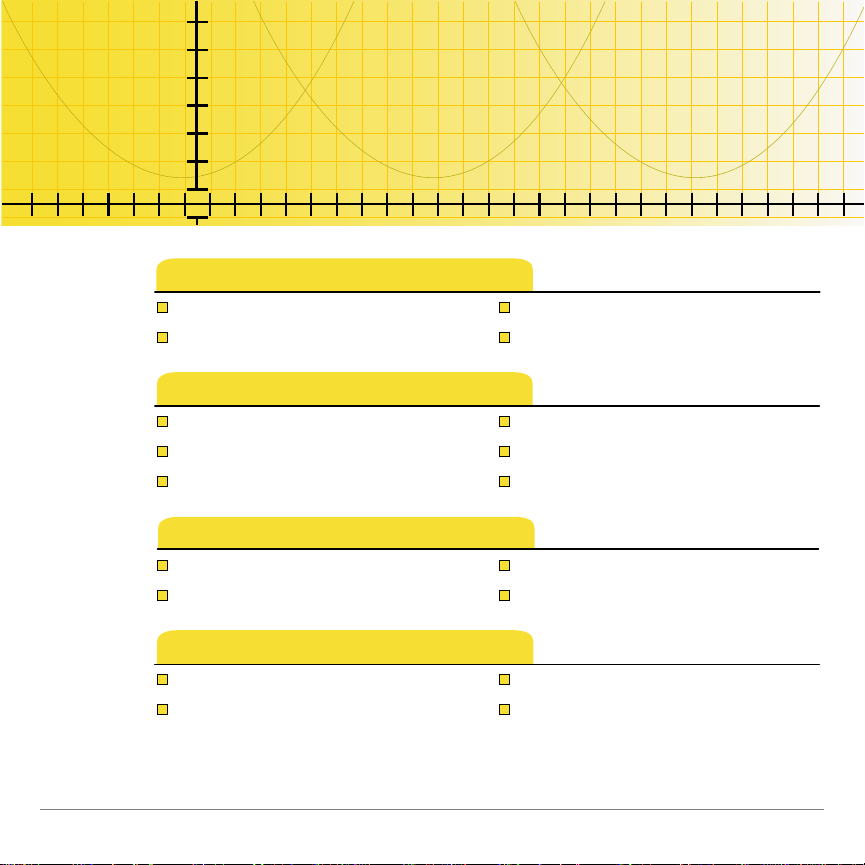
TI
TI-89/TI-92 Plus/Voyage™ 200
CellSheet™
Hvordan…
Navigere i regneark Formatere regneark
Klippe, kopiere og sætte ind Markere, indsætte eller slette
Behandling af data
Indtaste data Redigere data
Sortere data Plotte data
Anvende statistik Import og eksport af data
Eksempler
Sortere efter nøg lekolonne Lineær regression
Betalt rente og afdrag Største areal
Yderligere oplysninger
Kundesupport Fejlmeddelelser
Menuoversigt Map Tastaturgenveje
2/7/02 ©2001, 2002 Texas Instruments
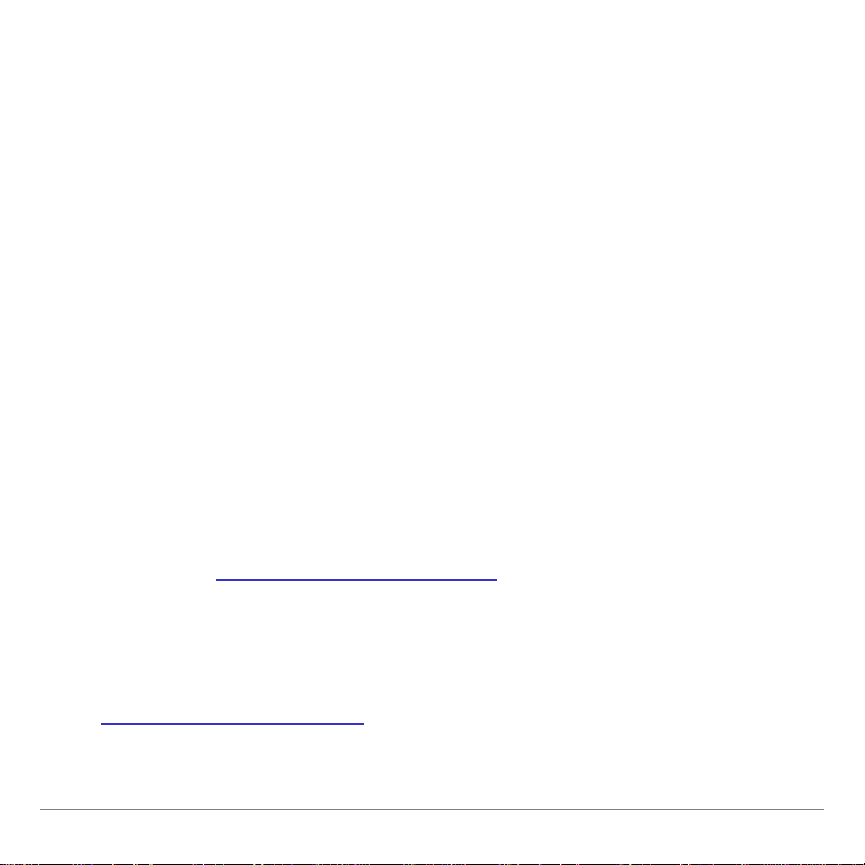
Vigtigt
Texas Instruments giver ingen garanti, hverken udtrykt eller
underforstået, herunder, men ikke begrænset til, underforståede
garantier for salgbarhed og egnethed til et bestemt formål, for
programmateriale eller trykt materiale. Denne type materiale
stilles alene til rådighed, som det måtte forefindes.
Texas Instruments kan under ingen omstændigheder gøres
ansvarlig for specielle, affødte, tilfældige eller følgeskader i
forbindelse med eller som måtte opstå på grund af købet af eller
anvendelsen af disse materialer, og Texas Instruments eneste
ansvar uanset handlingsform, kan ikke overstige nogen
gældende købspris på dette udstyr eller materiale. Desuden kan
Texas Instruments ikke forpligtes ved krav af nogen art i
forbindelse med anvendelsen af disse materialer.
Applikationerne (APPs) til graftegningsprodukterne er underlagt
licens. Se licensaftalens betingelser
Instruktionerne i denne vejledning gælder kun denne Flashapplikation. Du finder hjælp til at bruge TI-89 / TI-92 Plus /
Voyage™ 200 PLT i den fulde vejledning på
education.ti.com/guides
.
for dette produkt.
Microsoft, Windows, Windows NT, Apple, Macintosh, Mac, and Mac OS er varemærker,
tilhørende deres respektive ejere.
TI-89 / TI-92 Plus / Voyage™ 200 PLT CellSheet™ App Side 2
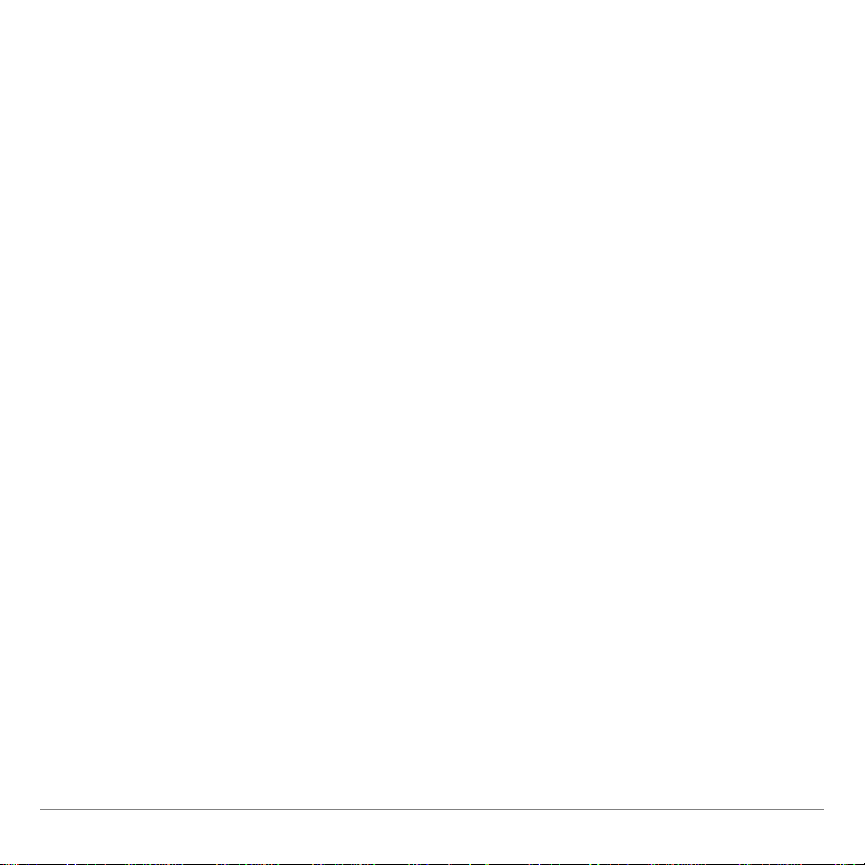
Hvad er CellSheet™ -applikationen?
CellSheet -applikationen (App) er et regneark, du kan have med
i hånden. Det forener regnearkets funktioner med styrken i en
regnemaskine og supplerer andre softwareapplikationer til
regnemaskiner. Applikationen er nyttig i andre fag end
matematik, for eksempel naturvidenskabelige fag, samfundsfag
og handelsfag.
Celler kan indeholde:
• Reelle eller komplekse tal
• Formler
• Udtryk
• Variable
• Tekstrenge
• Funktioner der beregnes til udtryk
Hvert regneark indeholder 999 rækker og 26 kolonner. En variabel i
et regneark kan ikke være større end 64 kilobytes (KB).
TI-89 / TI-92 Plus / Voyage™ 200 PLT CellSheet™ App Side 3

Med et kabel til sammenkobling af maskinerne kan du dele
regnearkene med andre TI-89 og TI-92 Plus /
Voyage™ 200 PLT-maskiner. Et CellSheet™-program til
computeren fås separat. Med dette program kan du dele TI-89
og TI-92 Plus / Voyage 200 PLT-regneark med Excel og andre
programmer. Programmet kan også anvendes til at konvertere
og dele regneark med TI-83 Plus og TI-83 Plus Silver Edition maskiner. Se education.ti.com
for at få yderligere oplysninger om
CellSheet-programmet til computere.
Sprog
Denne applikation fås på: dansk, engelsk, fransk, spansk, tysk,
portugisisk, italiensk, hollandsk, norsk, svensk, og finsk. Den
tilsvarende sproglokaliseringssoftware skal også være installeret
og køre.
TI-89 / TI-92 Plus / Voyage™ 200 PLT CellSheet™ App Side 4
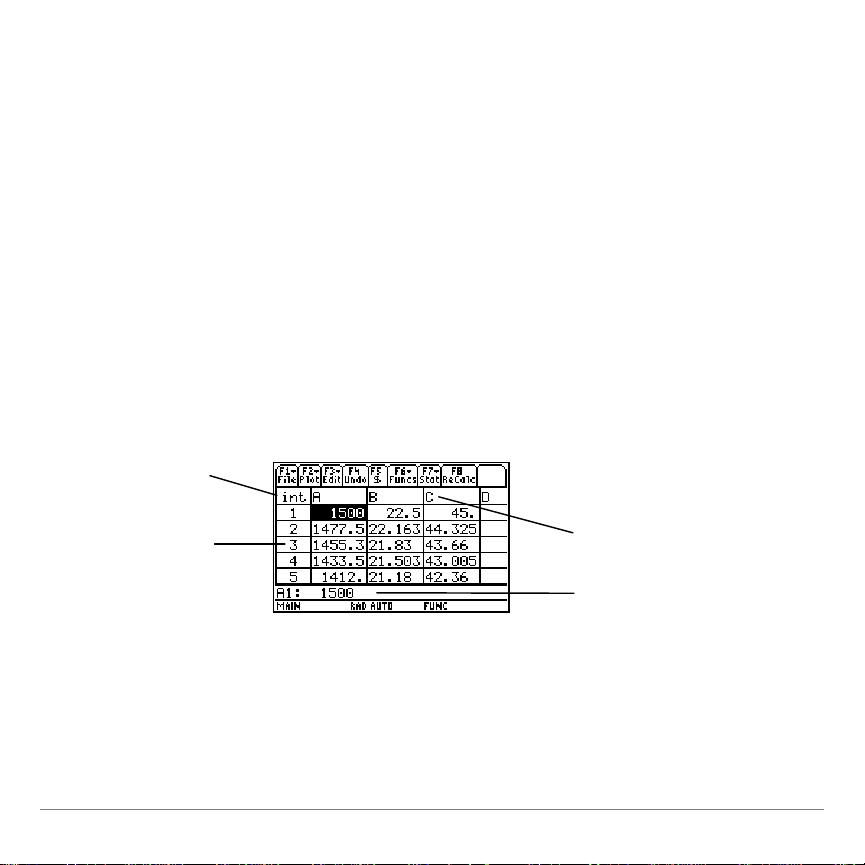
Oversigt
Redigeringslinje
De 64 kolonner er mærket A til og med BL. Rækker er nummereret
1 til og med 999. Du kan indsætte og slette kol onner og rækker,
men kolonnerne vil altid være mærket A-BL, og rækkerne vi l altid
være nummereret 1-999. Du kan ikke ændre bogstavbetegnelserne
for kolonnerne eller rækkernes numre.
De enkelte celler benævnes med deres kolonnebogstav og
rækkenummer. B25 er for eksempel benævnelsen for den 25.
celle i kolonne B. Til benævnelse af celleområder anvendes k olon
som adskiller. A1:C5 er for eksempel benævnelsen for det
rektangulære område med første celle i kolonne A som øverste
venstre hjørne og 5. celle i kolonne C som nederste højre hjørne.
Regnearkets navn
Rækkenummer
Kolonnebogstav
TI-89 / TI-92 Plus / Voyage™ 200 PLT CellSheet™ App Side 5
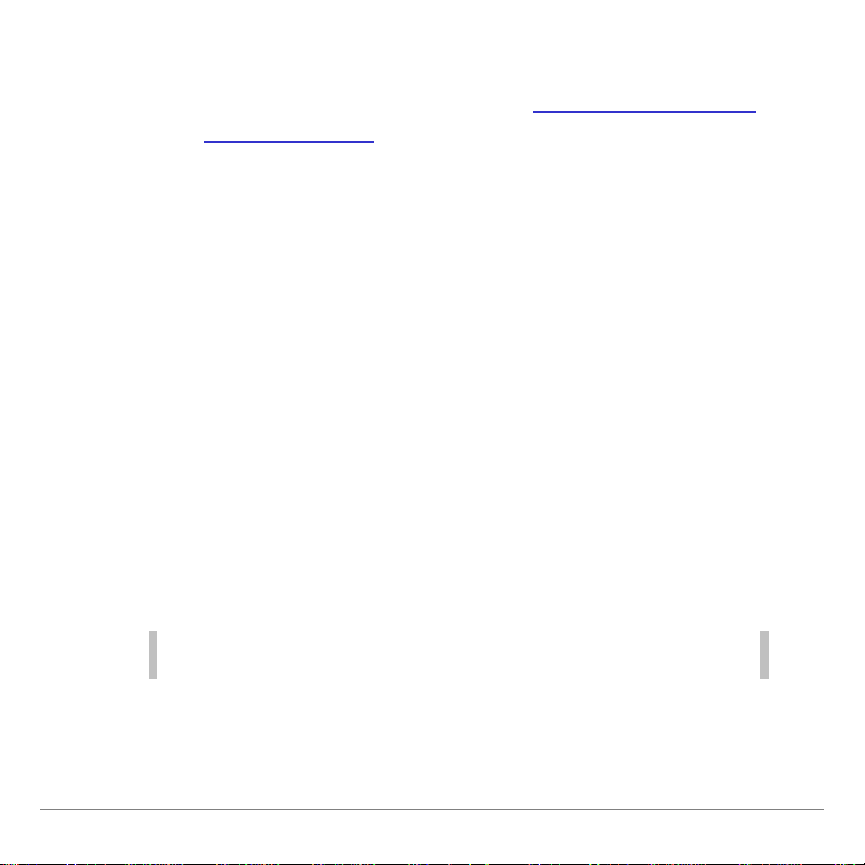
Navigation og markering Celler
Tryk på ƒ B:Help (B:Hjælp) for at få et hjælpeskærmbillede,
der viser tastaturgenveje
Navigation
• A, B, C eller D flytter markøren fra den aktuelle celle til en
hosliggende celle.
• ¥ C eller ¥ D flytter markøren til første eller sidste celle i
en kolonne.
• ¥ A eller ¥ B flytter markøren til første eller sidste celle i
en række.
• 2 C eller 2 D flytter markøren flere rækker op eller ned.
• 2 B eller 2 A flytter markøren flere kolonner til højre
eller venstre.
til navigation og markering.
• …
Tip For TI-89 alene gælder det, at du skal trykke på j i
TI-89 / TI-92 Plus / Voyage™ 200 PLT CellSheet™ App Side 6
1:GoTo (1:Gå til) flytter markøren til den angivne celle.
dialogboksene CellSheet™ App, før du skriver bogstaver.
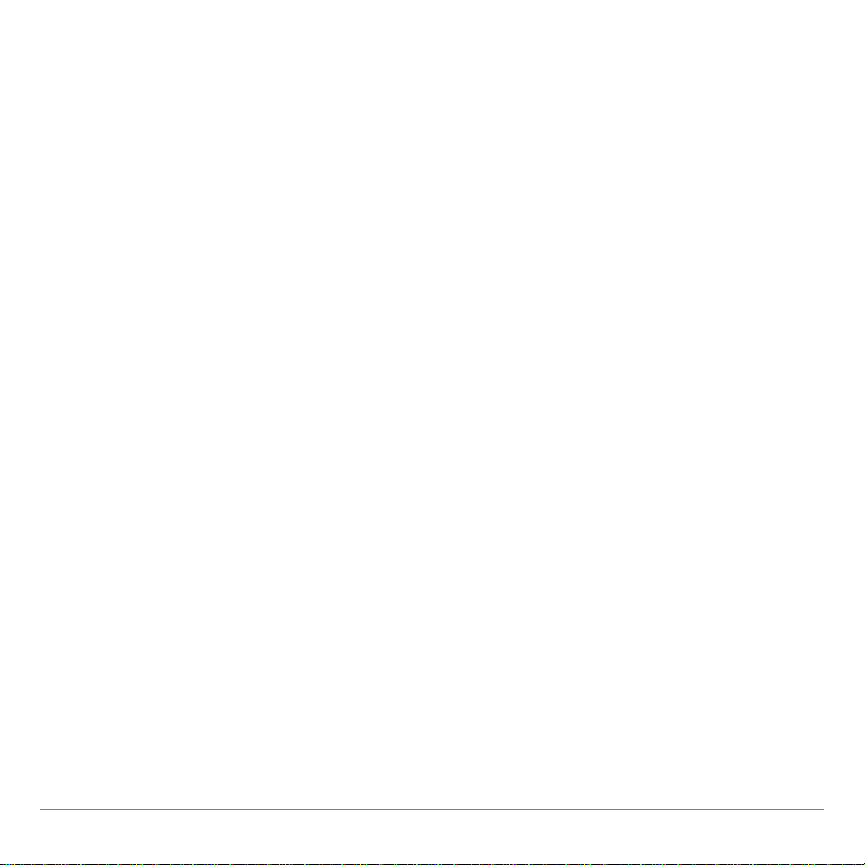
Markering af flere celler, rækker eller kolonner
• Med …
2:Select Range (2:Marker område) kan du markere et
celleområde ved at indtaste området i dialogboksen. Du kan
også trykke på ¤, holde den nede og samtidigt trykke på A,
B, C eller D i regnearket.
• ¥ A A eller ¥ C C markerer hele rækken eller kolonnen
fra den aktuelle markørposition. Du kan holde ¤ nede og
trykke på A, B, C eller D, hvis du vil markere flere rækker
eller kolonner.
Indsætning af en celle, række eller kolonne
Marker en celle, række eller kolonne. 2 / indsætter en celle,
række eller kolonne over (ved celler eller rækker) eller til venstre
(ved kolonner) i den aktuelle markering.
Sletning af en celle, række eller kolonne
• ¥ 8 eller 0 sletter en markeret celle, række eller kolonne
og flytter de øvrige celler, rækker eller kolonner en plads op
eller til venstre.
• M rydder indholdet i den markerede celle eller
celleområde uden at slette cellen, rækken eller kolonnen.
TI-89 / TI-92 Plus / Voyage™ 200 PLT CellSheet™ App Side 7
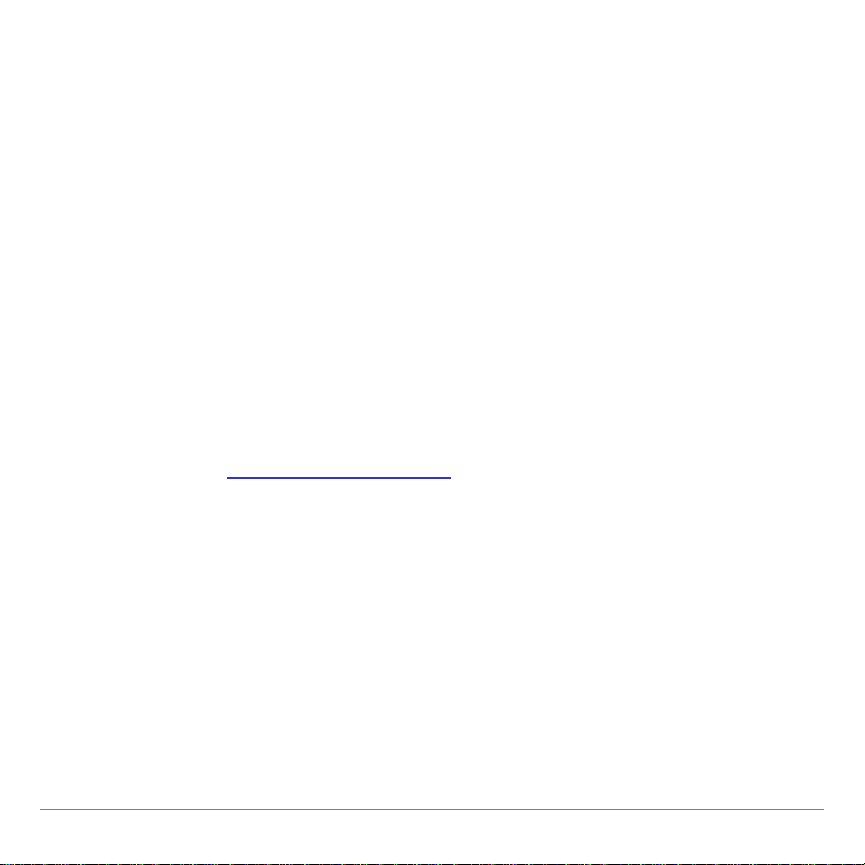
Filstyring
Ved at trykke på ƒ kan du:
• Åbne et eksisterende regneark
• Gemme en kopi af det aktuelle regneark med et andet navn
• Oprette et nyt regneark
• Klippe, kopiere og indsætte celler i et regneark
• Rydde regnearket
• Formatere dataenes udseende og indstille markørbevægelse ns
retning
• Vise et hjælpeskærmbillede
med tips til navigation og
redigering
Åbning af et eksisterende regneark
1. Tryk på ƒ
1:Open (1:Åbn).
2. Marker mappen.
3. Marker navnet på det regneark, du vil åbne, og tryk
på ¸.
TI-89 / TI-92 Plus / Voyage™ 200 PLT CellSheet™ App Side 8
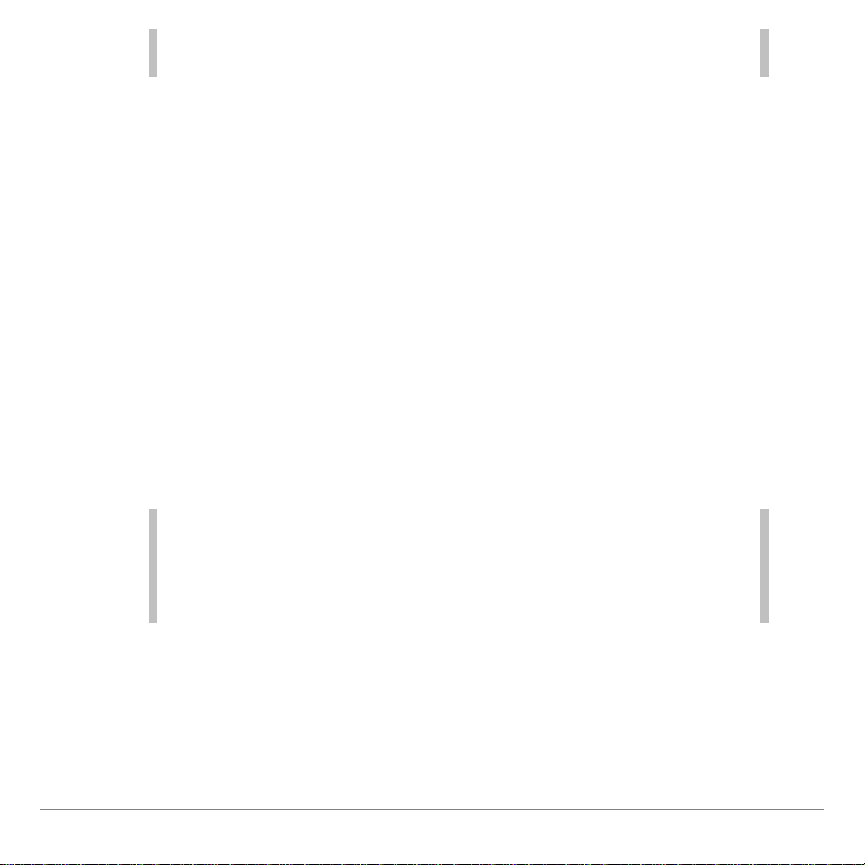
Tip Du kan kun åbne et regneark ad gangen. Hvis et regneark er
arkiveret, skal det dearkiveres, før det kan redigeres.
Gemning af et regneark
Regnearket gemmes automatisk i Random Access Memory
(RAM), når der arbejdes med det. Det er ikke nødvendigt at
gemme arbejdet manuelt. Du kan dog gemme det aktuelle
regneark under et nyt filnavn.
1. Tryk på ƒ
2:Save Sheet As (2:Gem ark som).
2. Marker mappen.
3. Skriv variabelnavnet for regnearket, og tryk
på ¸ ¸. Du arbejder derefter stadigvæk i det
aktuelle regneark, ikke det, du lige har gemt.
Tip
Regnearkets navn kan indeholde:
• Bogstaver, tal og symboler, men det skal begynde med et
bogstav
• Op til 8 tegn, men ingen mellemrum.
Det gemte regneark åbnes ved at trykke på ƒ 1:Open (1:Åbn) og
markere navnet på det regneark, du lige har gemt.
TI-89 / TI-92 Plus / Voyage™ 200 PLT CellSheet™ App Side 9
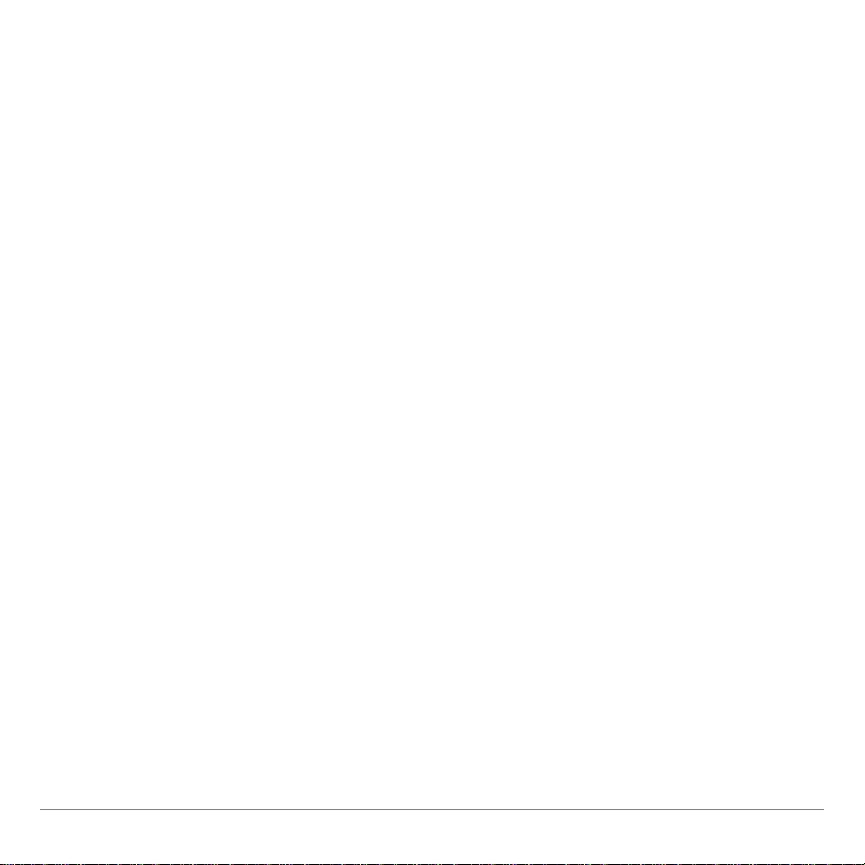
Oprettelse af et nyt regneark
1. Tryk på ƒ
3:New (3:Nyt).
2. Marker mappen.
3. Skriv variabelnavnet for regnearket, og try k på ¸ ¸.
— eller –
Accepter det foreslåede variabelnavn, og tryk på ¸.
Anvendelse af Klip, Kopier og Indsæt
• ƒ
4:Cut (4:Klip) fjerner indholdet fra den aktuelt valgte celle
eller celleområdet og placerer dette indhold i
udklipsholderen, så det kan sættes ind i andre celler.
TI-89 -genvej: ¥ 5.
TI-92 Plus / Voyage™ 200 PLT -genvej: ¥ X.
• ƒ
5:Copy (5:Kopier) kopierer den aktuelt markerede celles
eller områdes indhold og sætter dem i udklipsholderen, så
det kan sættes ind i andre celler.
TI-89-genvej: ¥ 6.
TI-92 Plus / Voyage 200 PLT -genvej: ¥ C.
TI-89 / TI-92 Plus / Voyage™ 200 PLT CellSheet™ App Side 10
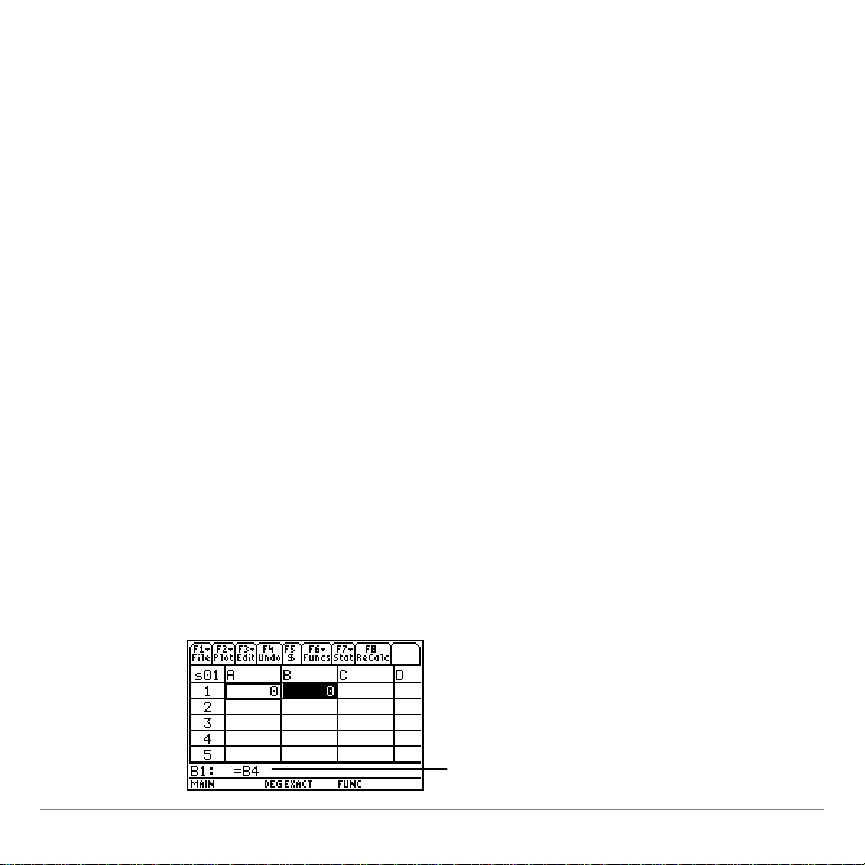
• ƒ 6:Paste (6:Sæt ind) sætter udklipsholderens indhold ind i
den aktuelt valgte celle eller celleområde.
TI-89-genvej: ¥ 7.
TI-92 Plus / Voyage™ 200 PLT -genvej: ¥V.
Du kan klippe, kopiere og indsætte fra celle til celle og fra
redigeringslinje til redigeringslinje men ikke fra celle til
redigeringslinje eller omvendt. Hvis du kopierer eller klipper en
cellereference fra en celle og derefter sætter den ind i en anden
celle, ændres cellereferencen tilsvarende, men den ændres ikke,
hvis du kopierer fra redigeringslinje til redigeringslinje.
Eksempel
1. Indtast =a4 i celle A1.
2. Marker celle A1, og tryk på ƒ
3. Marker celle B1, og tryk på ƒ
5:Copy (5:Kopier).
6:Paste (6:Sæt ind).
Regnearket skal se således ud:
Bemærk,at A4 automatisk er
TI-89 / TI-92 Plus / Voyage™ 200 PLT CellSheet™ App Side 11
ændret til B4.
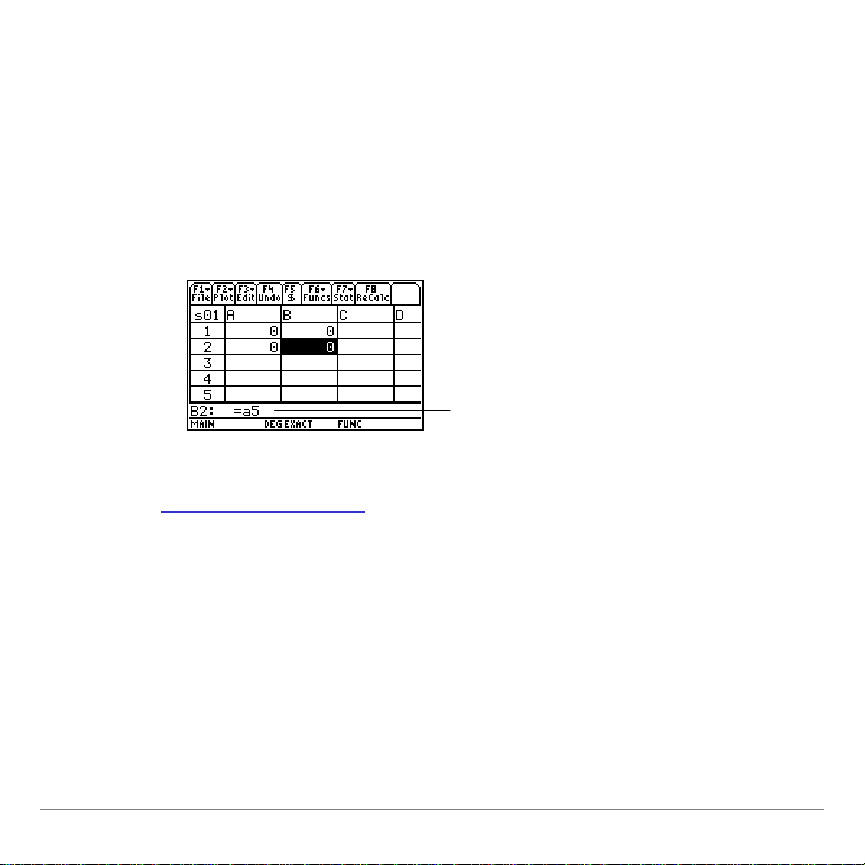
4. Indtast =a5 i celle A2.
5. Gå til redigeringslinjen for celle A2. Marker =A5 og tryk
på ƒ
5:Copy (5:Kopier).
6. Afslut redigeringslinjen for celle A2, og åbn
redigeringslinjen for celle B2. Tryk på ƒ
og derefter ¸. Regnearket skal se således ud:
ind)
Bemærk, at A5 er uændret og ikke har
skiftet navn til B5.
6:Paste (6:Sæt
Du kan finde mere om klipning, kopiering og indsætning ved at
gå til Redigering af data
.
Rydning af et regneark
Du kan slette hele regnearkets indhold ved at trykke på ƒ
Sheet (8:Ryd regneark)
TI-89 / TI-92 Plus / Voyage™ 200 PLT CellSheet™ App Side 12
. Denne handling kan ikke fortry des.
8: Clear
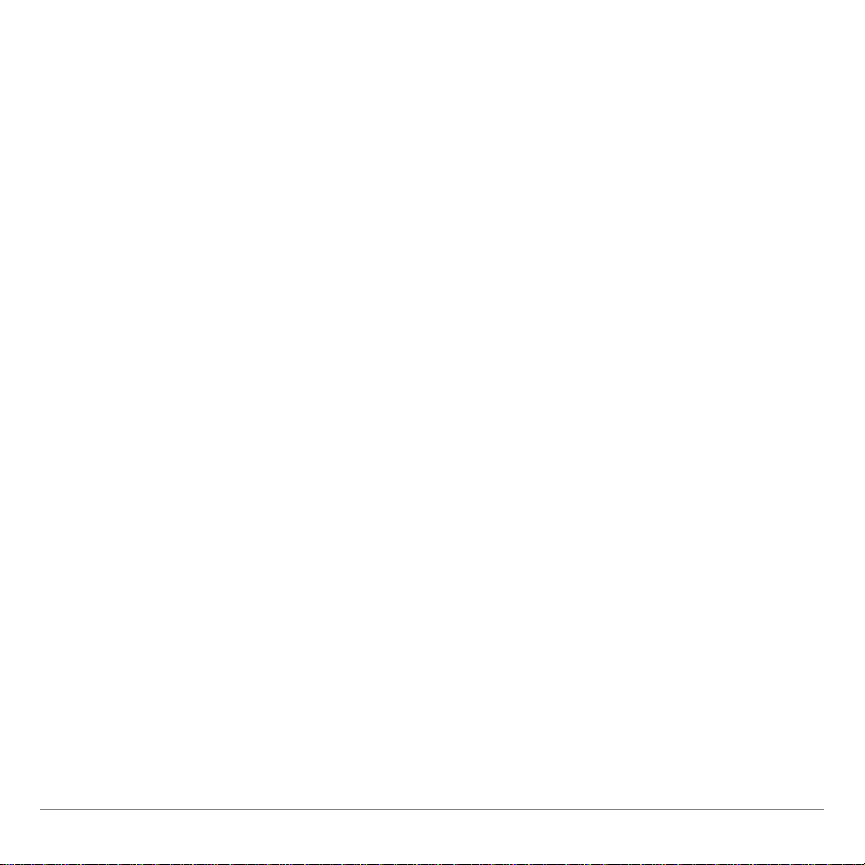
Formatering af data
Med formatering kan du vælge:
• At få beregnet værdierne automatisk i takt med, at du
indsætter data, eller kun at få beregnet værdien for den
aktive celle. Autocalc (Autoberegn) genberegner automatisk
hele regnearket, mens du arbejder. Hvis AutoCalc
(Autoberegn) er indstillet til
NO (NEJ), beregnes celler med
formler, der indeholder referencer til andre celler, ikke,
hvis du ændrer de refererede celler.
• Om markøren automatisk flytter nedad eller til højre, når du
indtaster data i celler.
• Om der skal vises formler eller værdier i redigeringslinjen.
Eksempel
1. Tryk på ƒ
2. Vælg
1:YES (1:JA) eller 2:NO (2:NEJ) til AutoCalc
9:Format (9:Formater).
(Autoberegn).
3. Vælg markørbevægelsen (
(2:HØJRE)
TI-89 / TI-92 Plus / Voyage™ 200 PLT CellSheet™ App Side 13
eller 3:OFF (3:FRA)).
1:DOWN (1:NED), 2:RIGHT
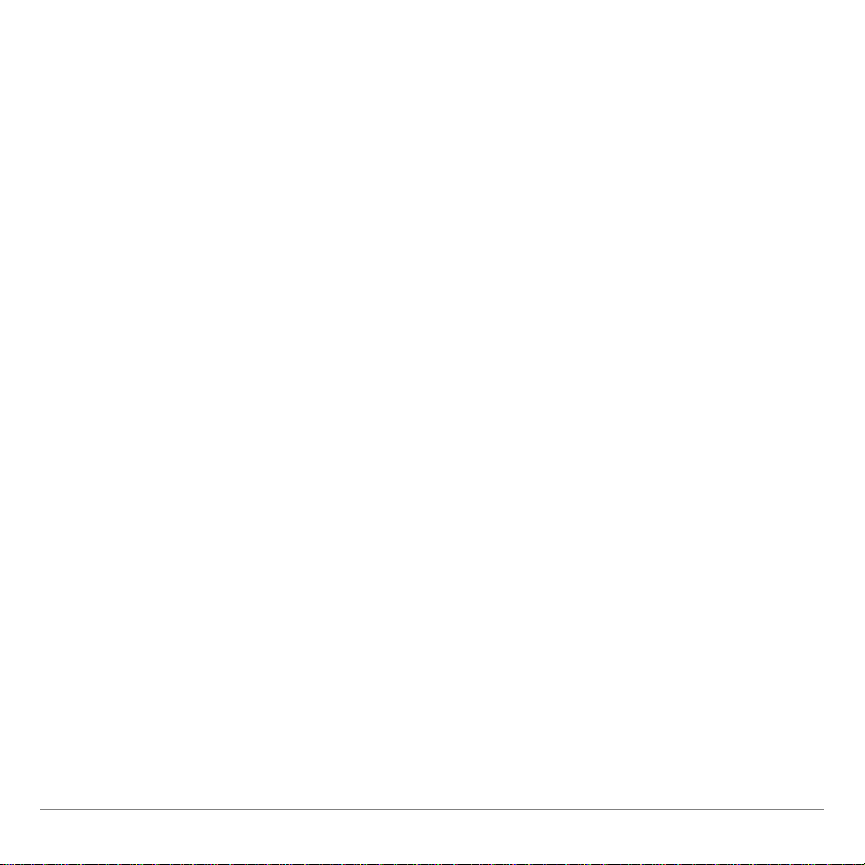
4. Vælg, hvad redigeringslinjen skal vise (1:FORMULA
(1:FORMEL)
eller 2:VALUE (2:VÆRDI)).
5. Tryk på ¸.
Genberegning af et regneark
Ved start af CellSheet™ App slås funktionen AutoCalc
(Autoberegn) til som standardindstilling. Hvis du slår den fra, skal
regnearket genberegnes manuelt.
For at genberegne skal du trykke på 2 Š (TI-89) eller Š.
TI-89 / TI-92 Plus / Voyage™ 200 PLT CellSheet™ App Side 14
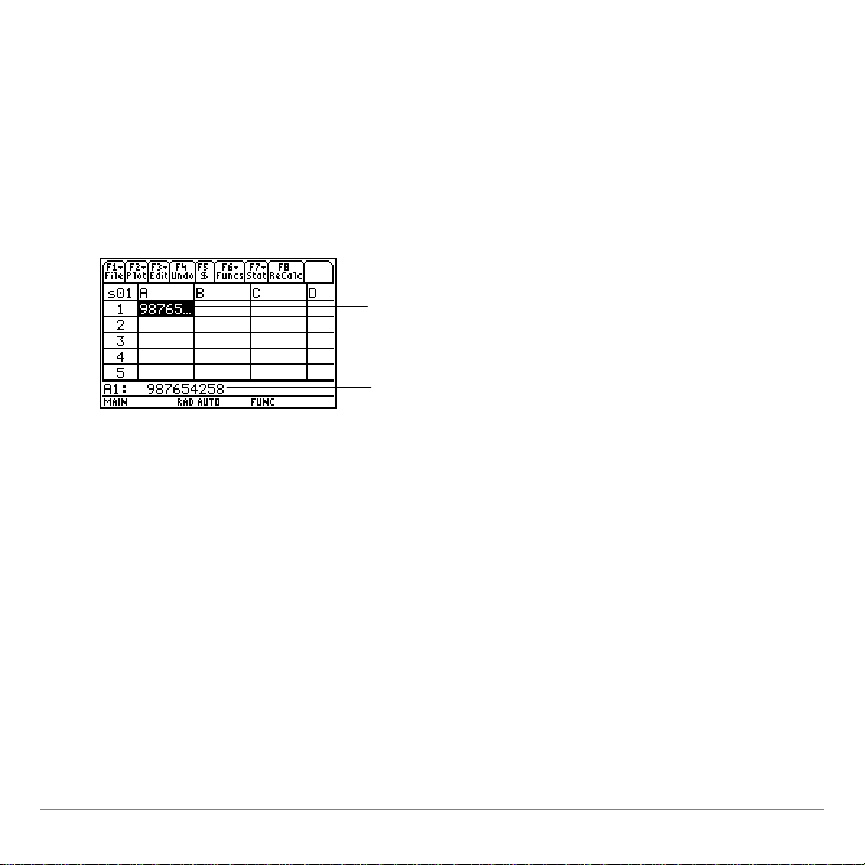
Indtastning af tal
Skriv tallet på redigeringslinjen, og tryk på ¸. Hvis tallet er
for langt til cellen, vises en del af tallet og tre punktummer (…)
i cellen. Vælg cellen med et afkortet tal, hvis du vil se hele tallet
i redigeringslinjen. Følgende skærmbillede indeholder et
eksempel på et afkortet tal.
Afkortede tal vises i
cellen
Fulde tal vises på
redigeringslinjen
Eksempel
1. Indtast 14/16 på redigeringslinjen.
2. Tryk på ¸. Cellen viser 7/8.
— eller —
Tryk på ¥ ¸. Cellen viser .875.
TI-89 / TI-92 Plus / Voyage™ 200 PLT CellSheet™ App Side 15
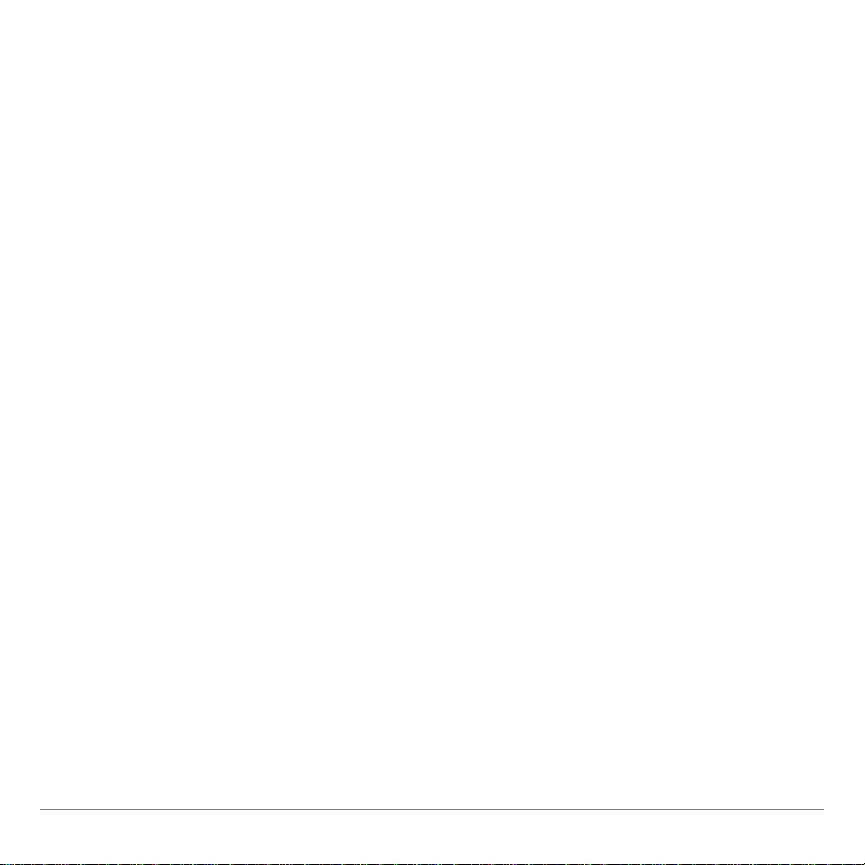
Indtastning af tekst
For at sikre, at teksten behandles som en streng og ikke en
variabel skal du sætte citationstegn om tekststrengen.
Tekststrenge fortsætter ud over cellekanten, så længe den
næste celle er tom. Hvis næste celle indeholder oplysninger,
afkortes teksten i cellen. Vælg cellen med den afkortede tekst
for at se hele tekststrengen på redigeringslinjen.
Du skriver bogstaver på TI-89 ved at trykke på j og derefter
på bogstavtasten. Tryk på 2 ™ for at slå alfalåsen til
og j for at slå alfalåsen fra.
TI-89 / TI-92 Plus / Voyage™ 200 PLT CellSheet™ App Side 16
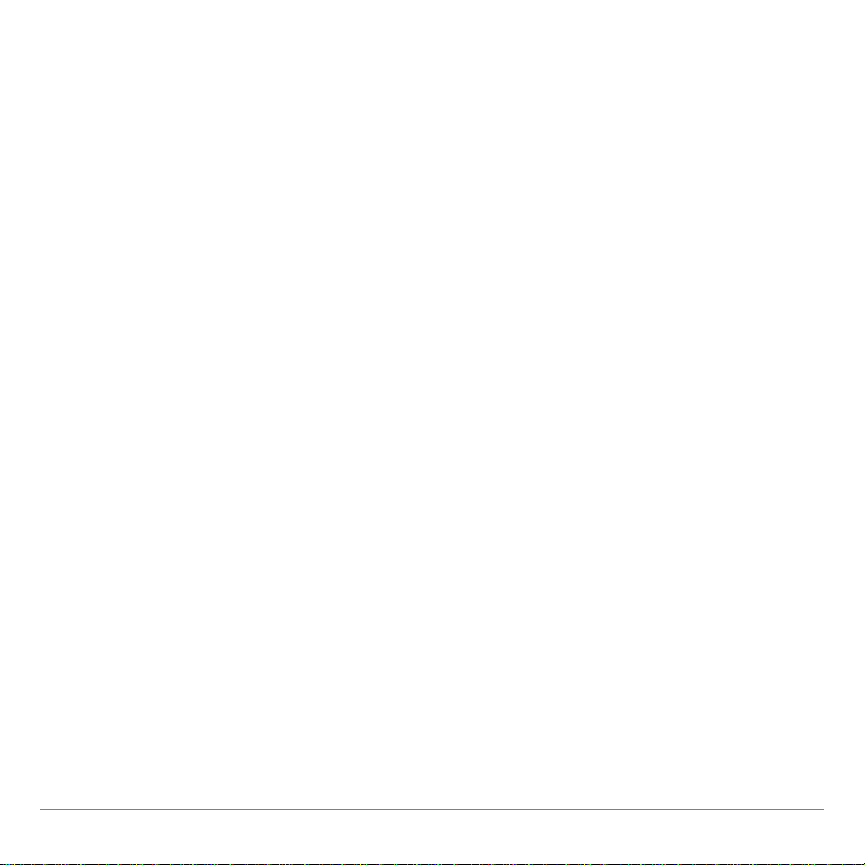
Indtastning af symbolske udtryk
Symbolske udtryk omfatter variable og andre symboler som for
eksempel p og ˆ. Du kan indtaste symbolske udtryk i celler og
anvende dem i formler.
CellSheet™ App håndterer variable på følgende måde.
• Du kan anvende definerede og ikke-definerede variable.
• Hvis en variabel er defineret, erstattes dens værdi med
variablen.
• Hvis du anvender en variabel i et symbolsk udtryk og
derefter ændrer variablens værdi uden for CellSheet™ App,
vil alle celler, der anvender den pågældende variabel,
medtage den nye værdi, når disse celler genberegnes.
• Du kan anvende variable, der gemmes i enhver mappe på
maskinen, ved at medtage mappenavnet sammen med
variabelnavnet.
• Når cellenavne og definerede variable ikke er en del af en
formel, erstattes de med deres værdi.
• Hvis en variabel har samme nav n som et cellenav n, anv endes
cellens værdi, hvis du ikke skriver mappens og v ariablens navn,
heller ikke hvis variablen er i den aktuelle mappe.
TI-89 / TI-92 Plus / Voyage™ 200 PLT CellSheet™ App Side 17
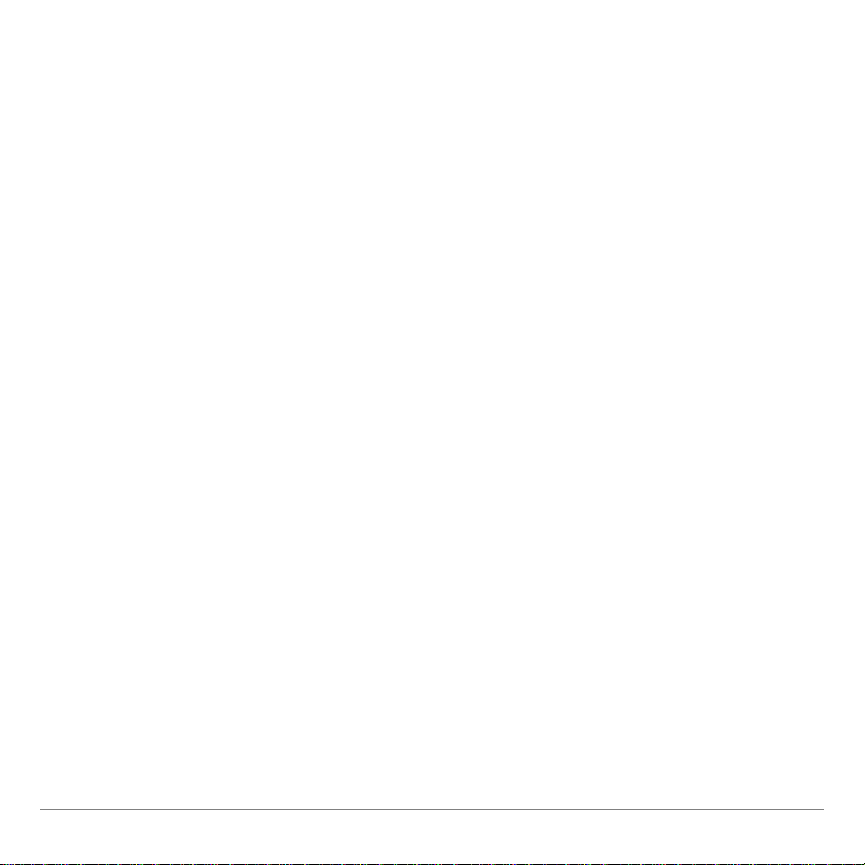
Eksempel 1
Variablen x har ikke en værdi.
1. Skriv 3x^2+2x på redigeringslinjen.
2. Tryk på ¸. Cellen viser 3*x^2…, og redigeringslinjen
viser 3x^2+2*x.
Eksempel 2
Antag, at variablen PV (Present Value (Nutidsværdi)) lagres i en
mappe ved navn
FINANS, og dens værdi er 12.
Skriv =finance\PV på redigeringslinjen. Cellen viser 12.
— eller —
Indtast = på redigeringslinjen, tryk på 2 °, og vælg PV i
finansmappen. Tryk på ¸. Redigeringslinjen viser finans\PV.
Tryk på ¸, og cellen viser 12.
Eksempel 3
1. Skriv finance\PV på redigeringslinjen til celle A1.
Indtastningen skal ikke have foranstillet =. Tryk på
¸.
TI-89 / TI-92 Plus / Voyage™ 200 PLT CellSheet™ App Side 18

2. Gå til hovedskærmbilledet ved at trykke på " (TI-89),
¥ " (TI-92 Plus), eller ¥ "
(Voyage™ 200 PLT).
3. Skift værdien af PV fra 12 til 14 ved at indtaste 14 §
finans\pv og trykke på ¸ i hovedskærmbilledet.
4. Tryk på 2 a for at vende tilbage til CellSheet™ App.
Bemærk, at værdien i celle A1 fortsat er 12.
TI-89 / TI-92 Plus / Voyage™ 200 PLT CellSheet™ App Side 19
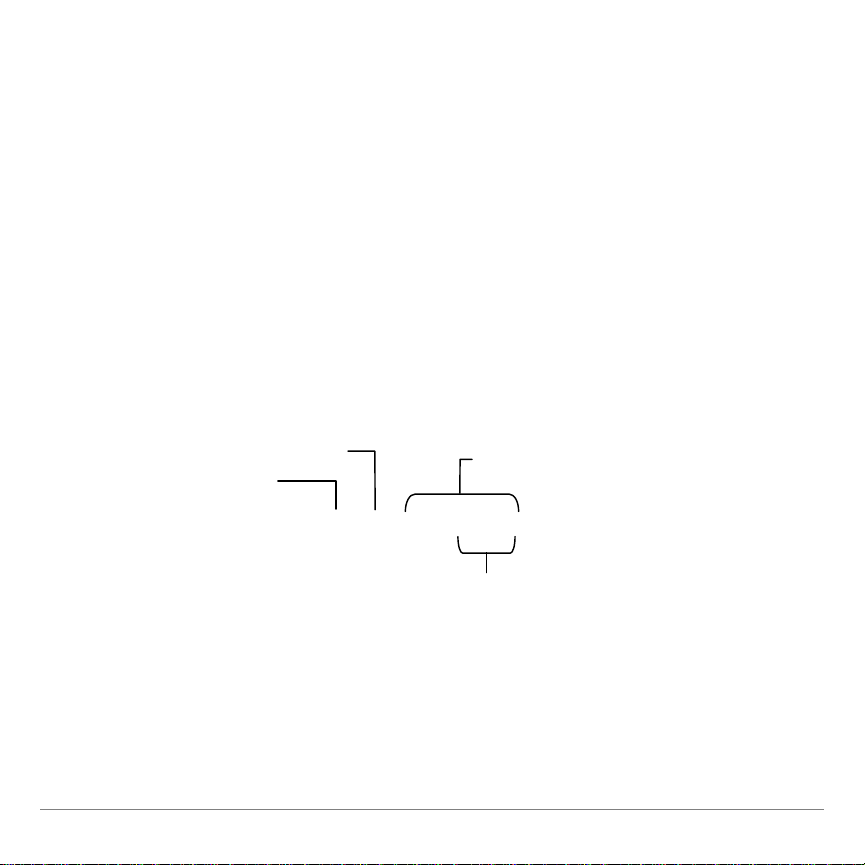
Formler
En formel er en ligning, der udfører operationer på regnearkets
data. Formler kan:
• Udføre regneoperationer som addition og multiplikation
• Referere til andre celler i samme regneark
Når du indtaster en formel, gemmes både formlen og dens værdi
i cellen.
Følgende eksempel lægger 15 til værdien i celle C4 og dividerer
derefter resultatet med summen af værdierne i celle B4, B5 og B6.
Numerisk konstant
Cellereference
=(C4+15)/sum(B4:B6)
Regnearkfunktion
Områdereference
Stil altid = eller + foran formlen, så den gemmes i den pågældende
celle, og værdierne kan genberegnes, når v ariable v ærdier æ ndres.
Formler i celler genberegnes, når der er foretaget ændringer i andre
celler og ved returnering til CellSheet™ App.
TI-89 / TI-92 Plus / Voyage™ 200 PLT CellSheet™ App Side 20
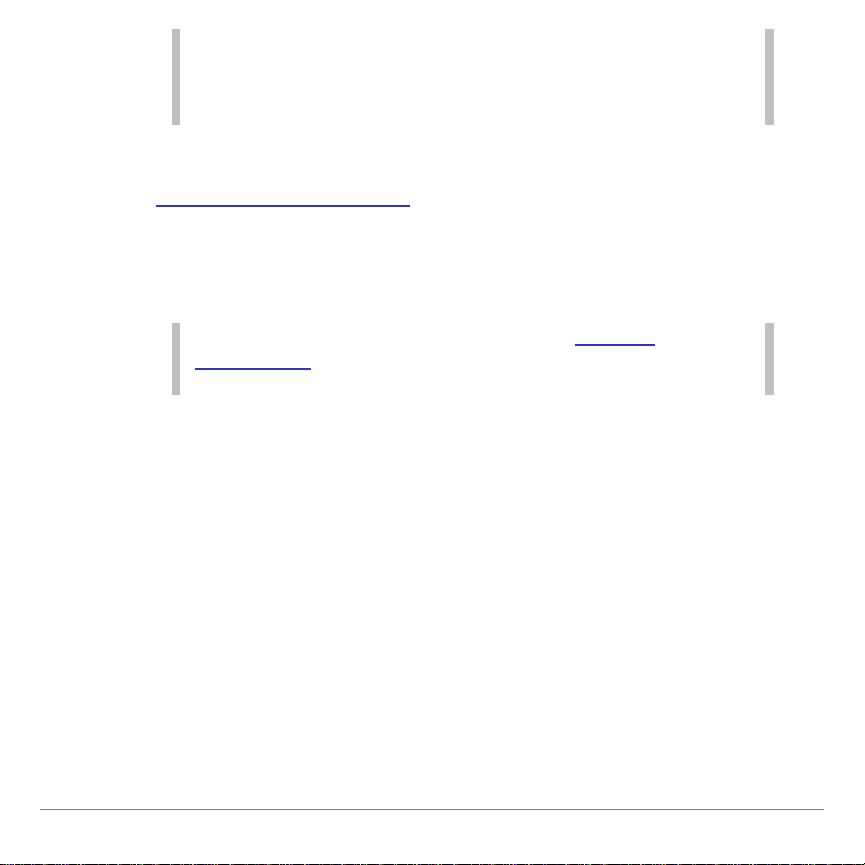
Bemærk Hvis en formel refererer direkte til en tom celle (f.eks. =A1+2),
behandles cellen som et 0 (nul). Hvis en formel refererer til en
tom celle som en del af et område (f.eks. =sum(A1:A3)),
ignoreres den tomme celle.
Hvis AutoCalc (Autoberegn) indstilles til YES (JA), genberegnes
regnearket automatisk, når du indtaster eller redigerer data i
regnearket.
Tip Det kan være nødvendigt at slå funktionen AutoCalc
(Autoberegn) fra, hvis regnearket er stort. Med store regneark
kan genberegningen vare et minut eller længere.
Når en celle markeres, vises dens formel på redigeringslinjen,
og formelværdien vises i cellen. Hvis du vil vise formelværdier
på redigeringslinjen, skal du trykke på ¥ Í ( TI-89) eller ¹ F for
at vise dialogboksen
(Vis:2:Værdi)
. Cellen viser formelværdien. Ved at trykke på ¸
FORMATER. Vælg Show:2:Value
vender redigeringslinjen tilbage til redigeringstilstand, og formlen
vises på redigeringslinjen. Tryk på …
Pretty Print)
for at vise celleværdier, der er for store til at blive vist
9:Show Pretty Print (9:Vis
i en celle.
TI-89 / TI-92 Plus / Voyage™ 200 PLT CellSheet™ App Side 21
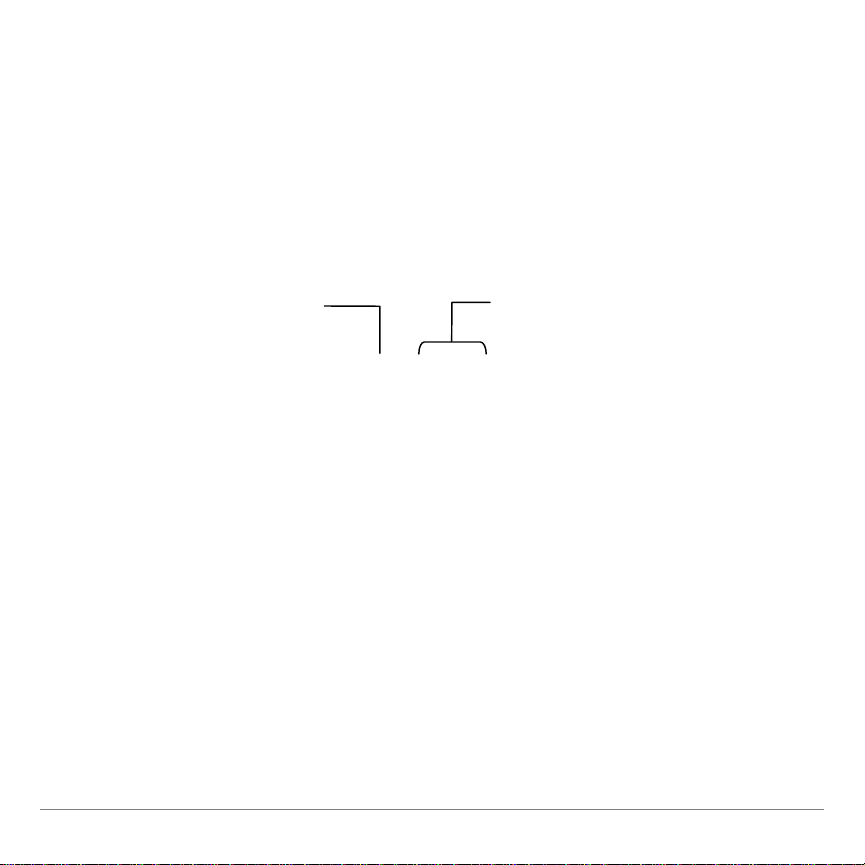
Funktioner
En funktion er en foruddefineret kommando, der udfører
beregninger ved at anvende specifikke værdier i en bestemt
rækkefølge Værdierne kaldes argumenter. Argumenter kan være
tal, lister, cellenavne, celleområder, mm., afhængigt af, hvad
funktionen kræver. Argumenterne er omsluttet af parenteser,
og et komma adskiller argumenterne.
Hvis ƒ
Funktionsnavn
=sum(A3:A25)
9:Format (9:Formater) er indstillet til at vise formler, vises
Argument
funktioner fra menuerne i CellSheet™ App Catalog (Katalog)
eller regnemaskinens taster på redigeringslinjen.
Du kan anvende enhver af regnemaskinens funktioner i en celle,
når blot slutresultatet er et udtryk.
TI-89 / TI-92 Plus / Voyage™ 200 PLT CellSheet™ App Side 22
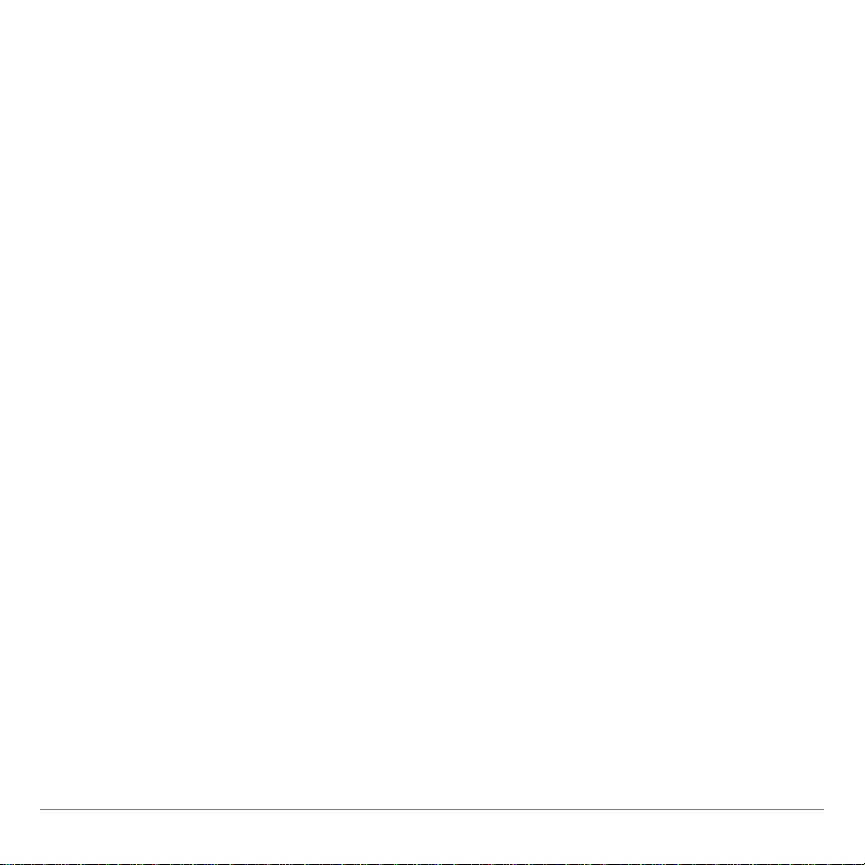
Eksempel
Variablen x er ikke defineret i den aktuelle mappe.
1. Indtast x^2+5x i celle A1.
2. Indtast =2 = (a1,x) i celle A2. Celle A2 viser 2x+5,
der er differentialkvotienten af funktionen i celle A1,
med hensyn til x.
Kommandoer med flere output tillades ikke i celler og vises som
ordet “Error (Fejl)” i cellen.
Indtastning af en funktion
• Hvis en funktions argument er en liste, er et celleområde
også et gyldigt argument.
• Hvis en funktions argument er en værdi, er et cellenavn
også et gyldigt argument.
• Hvis en funktion ikke anvendes som en del af en formel,
gemmes kun funktionens resulterende værdi i cellen.
TI-89 / TI-92 Plus / Voyage™ 200 PLT CellSheet™ App Side 23
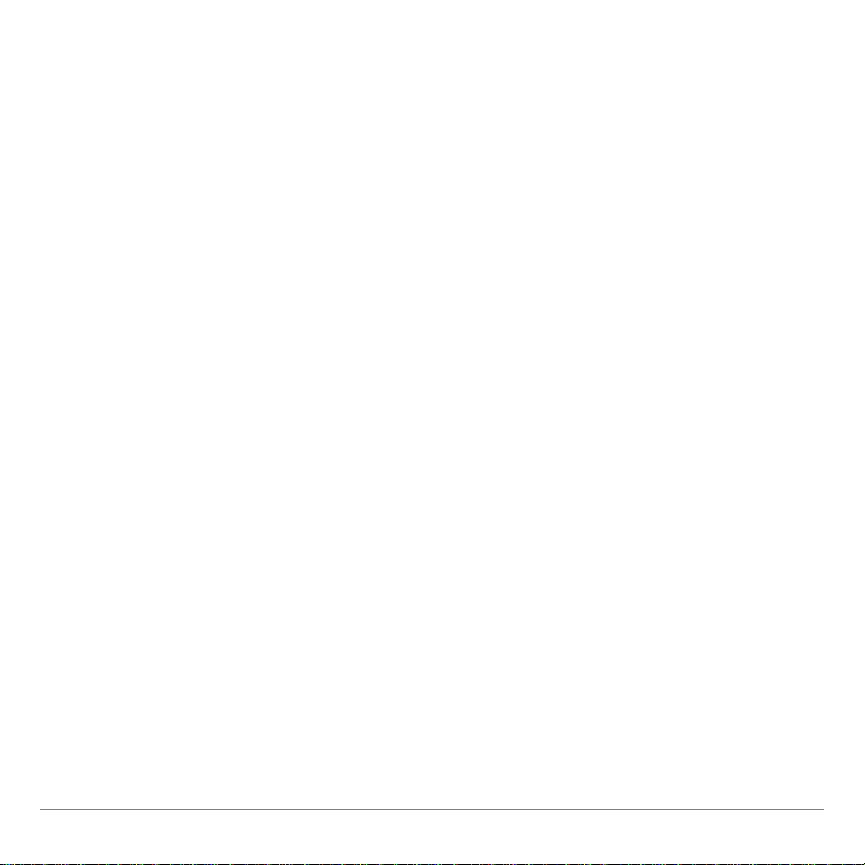
Sådan indtastes en funktion:
1. Tryk på Á, hvis funktionen skal genberegnes.
2. Tryk på 2 ˆ (TI-89) eller ˆ for at vise en liste med
nogle af de mest almindeligt anvendte
regnearkfunktioner og vælge funktionen.
— eller —
Vælg en funktion fra menuen Catalog (Katolog) eller
Math (Mat).
— eller —
Tryk på en funktionstast.
3. Indtast argumentet/argumenterne for funktionen, og tryk
derefter på Í.
I følgende afsnit beskrives de funktioner, der er tilgængelige
på menuen ˆ
Funcs (Fn).
TI-89 / TI-92 Plus / Voyage™ 200 PLT CellSheet™ App Side 24
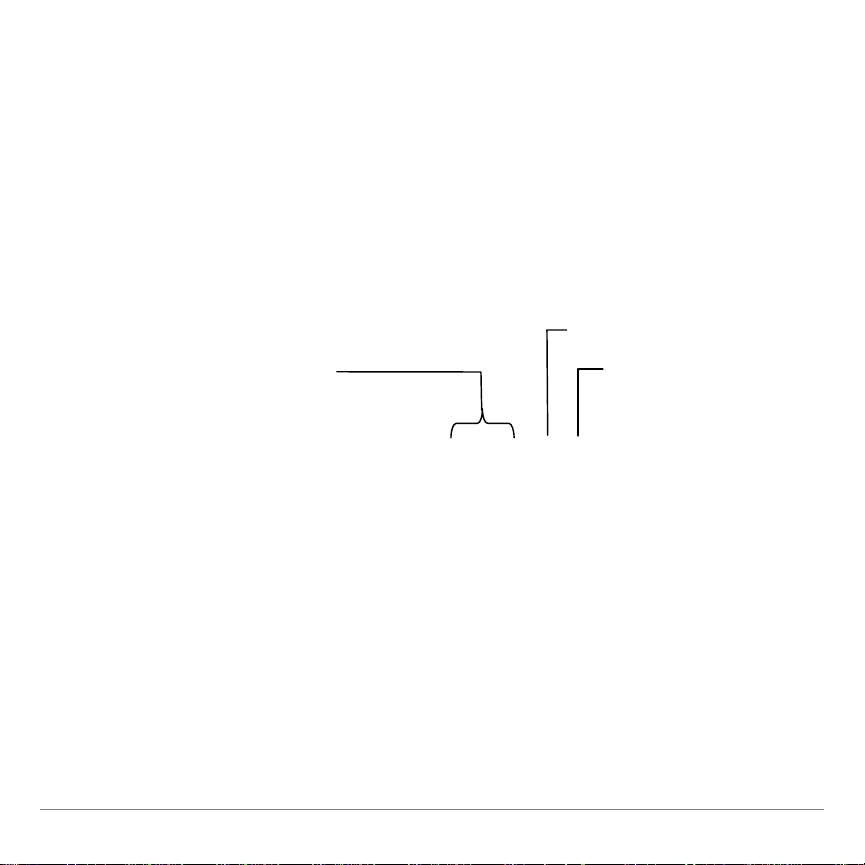
Funktionen cellIf( (cellHvis()
Funktionen celIf( (cellHvis() returnerer trueResult eller
falseResult afhængigt af, om betingelsen er sand eller falsk.
TICSHEET.cellHuis(betingelse, trueResult,
falseResult)⇒udtryk
For eksempel:
Resultatet Sand
Hvis - betingelsesudsagn
=TICSHEET.cellΙΙΙΙf(A3‚100,100,0)
Tryk på 2 ˆ (TI-89) eller ˆ
1:celZf( (1:cellHvis().
Resultatet Falsk
CellIf-Betingelsen trueResult og falseResult kan indeholde
cellereferencer.
TI-89 / TI-92 Plus / Voyage™ 200 PLT CellSheet™ App Side 25
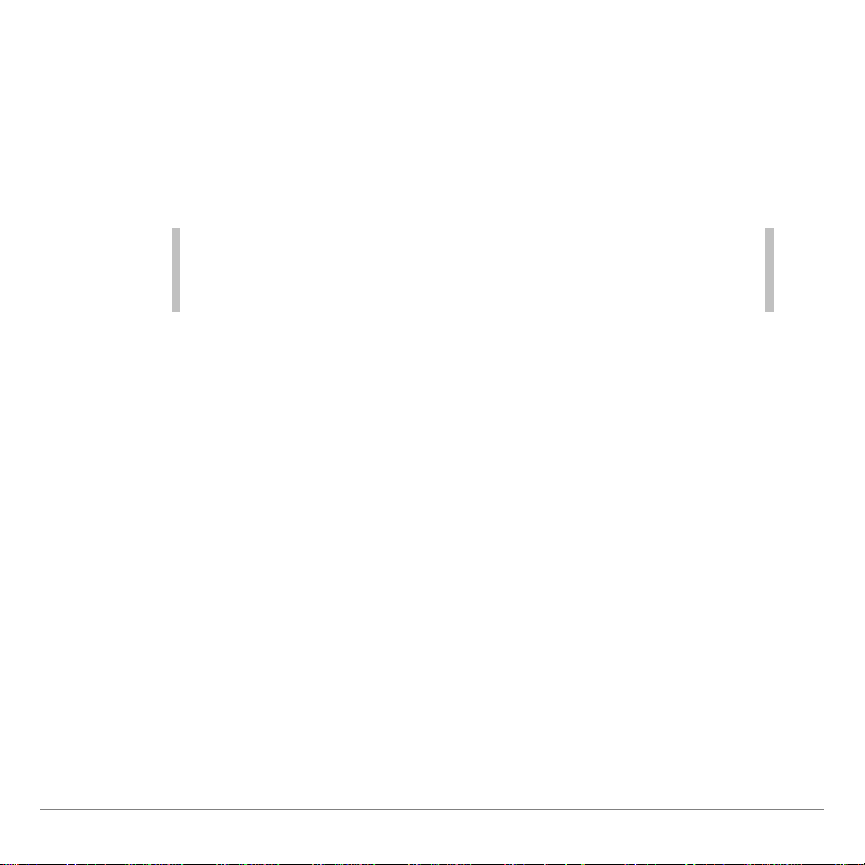
Funktionen count( (tæl()
Funktionen count( (tæl() tæller, hvor mange celler med udtryk,
der findes i et område. Den medtæller ikke celler, der indeholder
strenge. Funktionens syntaks er:
TICSHEET.tæl( område)⇒udtryk
Bemærkninger
1. Indtast 1 in celle A1, 2 i celle A2, og gå til celle A4.
2. Tryk på 2 ˆ (TI-89) eller ˆ
3. Skriv a1:a3) og tryk på ¸. Tallet to vises i celle A4,
• TICSHEET står for TI CellSheet™, der er applikationens
interne softwarenavn.
• Listen kan indsættes som et celleområde.
2:count( (2:tæl().
Redigeringslinjen viser
TICSHEET.count( (tæl().
fordi de de to celler (A1 og A2) i området indeholder
data.
TI-89 / TI-92 Plus / Voyage™ 200 PLT CellSheet™ App Side 26

Funktionen mean( (middel()
Funktionen mean( (middel() returnerer gennemsnitsværdien for
en liste. Ved anvendelse i CellSheet™ App kan du indtaste
enten en liste eller et celleområde som argument.
Funktionen rand(
Funktionen rand( returnerer et genereret vilkårligt tal. In
CellSheet App kan du indtaste en celle med et heltal som
argument.
Funktionen sum(
Funktionen sum( returnerer summen af elementer på en liste.
I CellSheet™ App kan du indtaste enten en liste eller et
celleområde som argument.
TI-89 / TI-92 Plus / Voyage™ 200 PLT CellSheet™ App Side 27
 Loading...
Loading...