Page 1
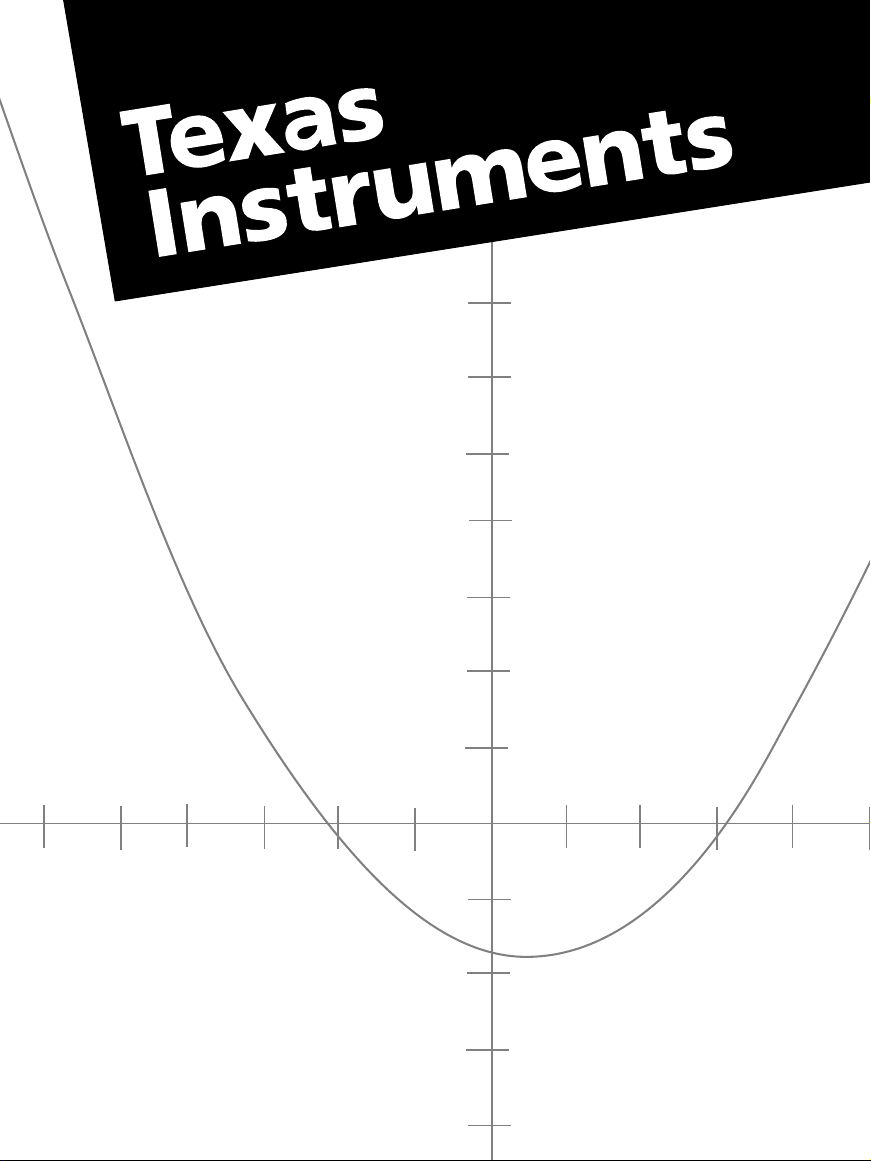
TI-89
TI-92 Plus
Page 2

A
!
A
A
C
A
TI-89 Schnellzugriffstasten
Allgemeines
¥O
2a
Liste der Flash-Anwendungen
Wechsel zwischen den beiden
zuletzt gewählten Anwendungen
oder geteilten Bildschirm
¥|, ¥«
¥¸
Kontrast dunkler/heller
Näherungsweise Berechnung
eines Resultats
¥C, ¥D
Cursor (in Editor-Anwendungen)
ganz nach oben oder ganz nach
unten
¤ C, ¤ D
Große Objekte im HistoryBereich durchlaufen
¤ A, ¤ B
Zeichen links oder rechts neben
Cursor markieren
2C, 2D
Bild auf oder Bild ab (in Editor-
nwendungen)
2A, 2B
Cursor ganz nach links oder
ganz nach rechts
Angezeige der Tastaturbelegung (
¥^)
Um diese wieder zu verlassen, drücken Sie N.
In der Übersicht sehen Sie Schnellzugriffstasten, die auf der Tastatur selbst nicht
angezeigt sind. Drücken Sie zunächst ¥ und
dann wie folgt die entsprechende Taste:
¥Á
¥c
ƒ
Zugriff auf griechische Buchstaben
(siehe nächste Spalte)
¥d
¥b
¦ (Kommentar)
Grafikkoordinaten in
sysdata
kopieren
¥e
¥Í
¥
1 – ¥9
¥ p
¥^
(Fakultät)
Dialogfeld
Programme
kbdprgm9()
(anfügen)
&
FORMATS
kbdprgm1()
ausführen
aufrufen
bis
nzeige der Tastaturbelegungs-
übersicht
¥ §
¥´
@
Gerät so ausschalten, daß es beim
nächsten Einschalten zur aktuellen
nwendung zurückkehrt
¥µ
¥¶
¥·
(null)
‚
Grafikkoordinaten in den HistoryBereich des Ausgangsbildschirms
kopieren
Buchstabeneingabe
j Eingabe eines Kleinbuchstabens
¤ Eingabe eines Großbuchstabens
2™
Kleinbuchstaben-Feststellfunktion
¤j Großbuchstaben-Feststellfunktion
j Feststellfunktion beenden
3D-Darstellung
, D, A,
«, |
B Graph bewegt anzeigen
nimationsgeschwindigkeit
ändern
X, Y, Z
Blick entlang der Achse
µ Zur ursprünglichen Ansicht
zurückkehren
Í Grafikformat-Stil ändern
p Erweiterte/normale Ansicht
Griechische Buchstaben
¥c Zugriff auf den griechischen
Zeichensatz.
¥cj+
Buchstaben
¥c¤+
Buchstaben
Zugriff auf griechische
Kleinbuchstaben. Beispiel:
¥cj
zeigt ω an.
[W]
Zugriff auf griechische
Großbuchstaben. Beispiel:
¥c¤
zeigt Ω an.
[W]
Wenn Sie eine Tastenkombination drücken,
die nicht auf einen griechischen Buchstaben
zugreift, wird der dieser Taste zugeordnete
normale Buchstabe eingegeben.
ψξ
ζτ
XYZT
µ
ρ
∆
δ
Σ
σ
ε
β
α
ABCDE
Γ
γ
φ
FGH I J
λ
KLMNO
Π
π
PQRSU
Ω
ω
VW
Page 3
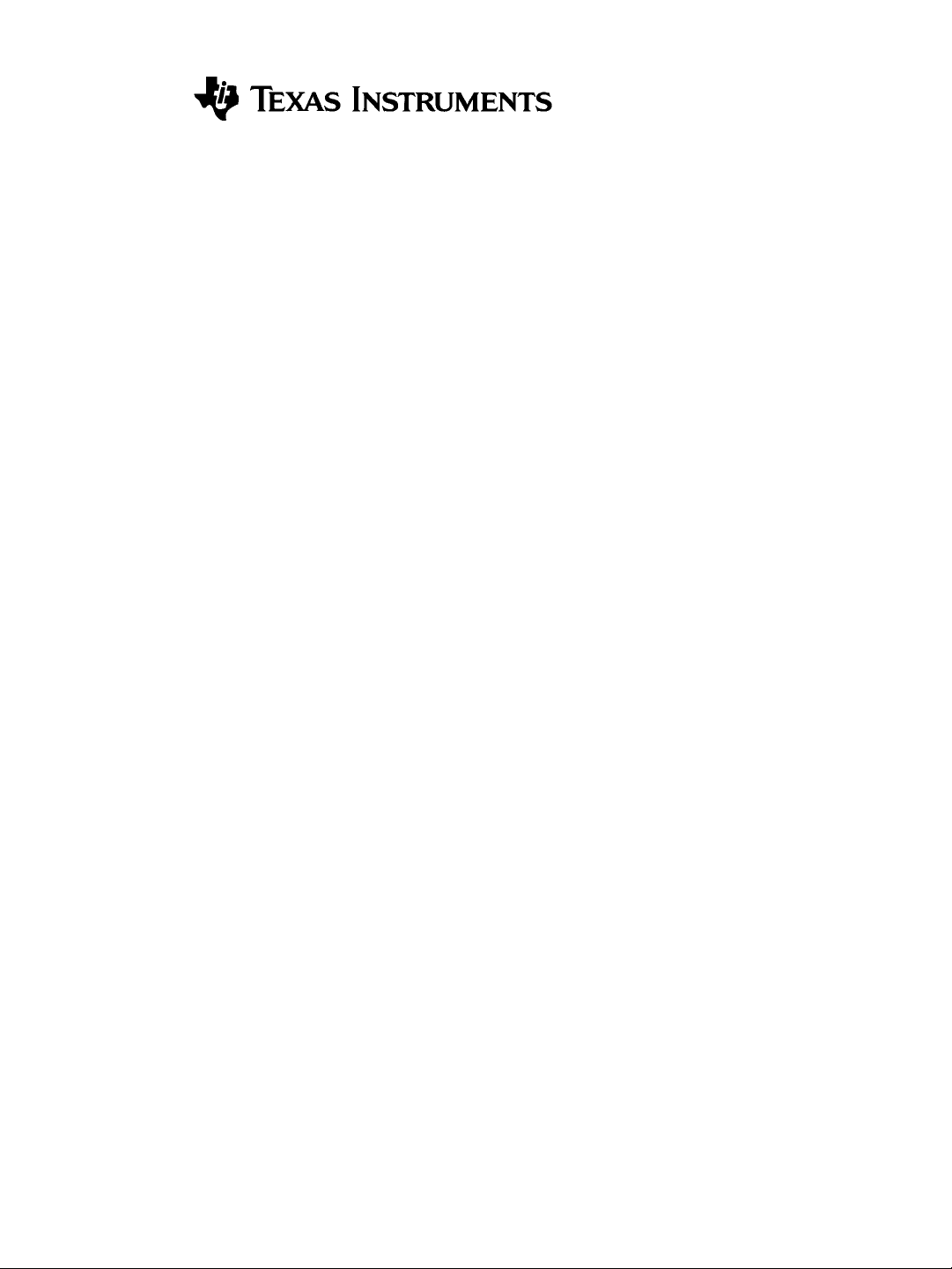
TI-89
TI-92 Plus
Benutzerhandbuch
für Advanced Mathematics
Software Version 2.0
U.S. Patent No. 4,405,829 Ausschließlich lizenziert für RSA Data Security, Inc.
© 1999, 2000 by Texas Instruments
Page 4
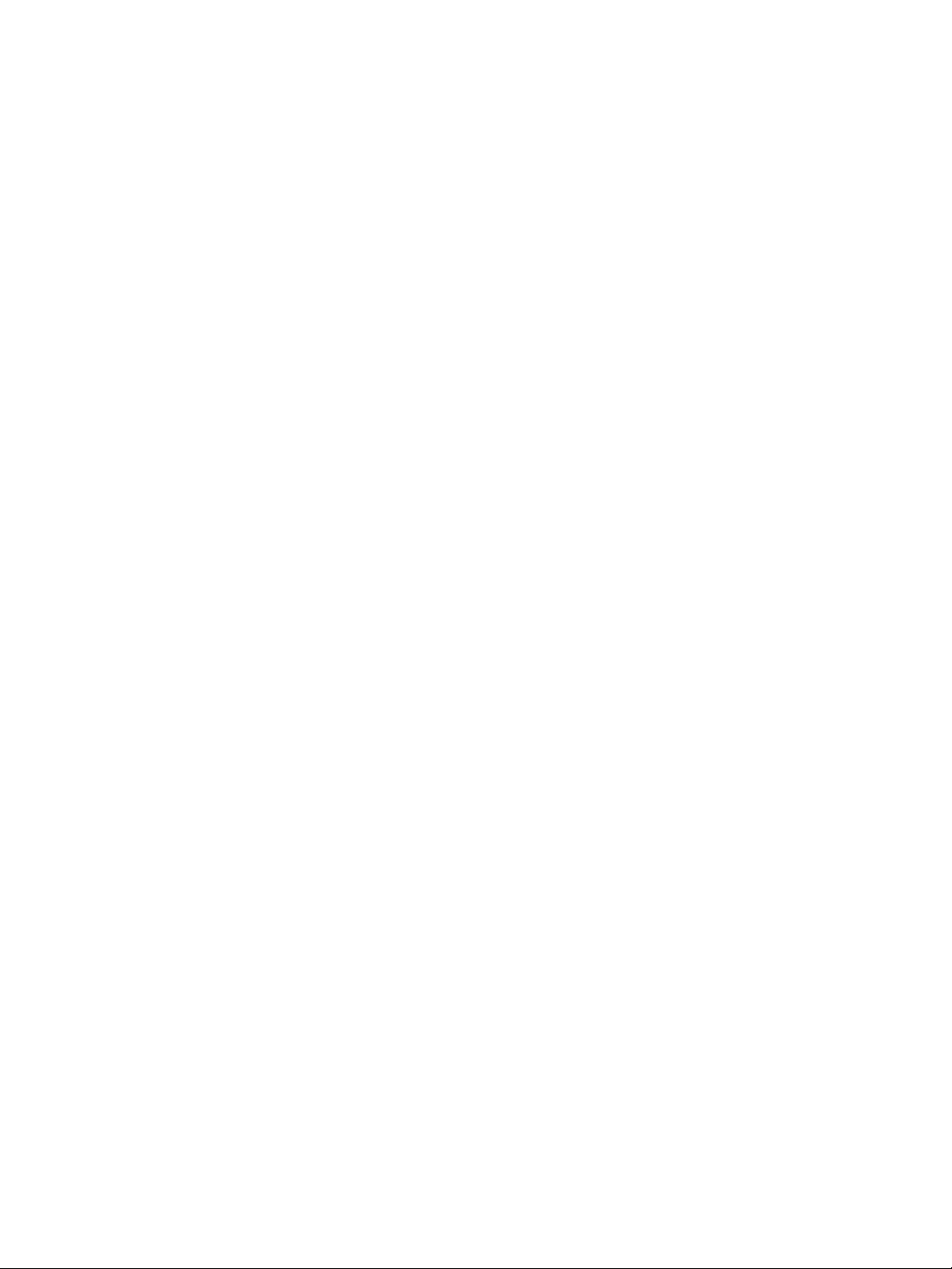
Wichtig
Texas Instruments übernimmt keine Gewährleistung, weder ausdrücklich noch stillschweigend, einschließlich, aber nicht beschränkt
auf implizierte Gewährleistungen bezüglich der handelsüblichen
Brauchbarkeit und Geeignetheit für einen speziellen Zweck, was sich
auch auf die Programme und Handbücher bezieht, die ohne eine
weitere Form der Gewährleistung zur Verfügung gestellt werden.
In keinem Fall haftet Texas Instruments für spezielle begleitende oder
zufällige Beschädigungen in Verbindung mit dem Kauf oder der
Verwendung dieser Materialien. Die einzige und exklusive Haftung von
Texas Instruments übersteigt unabhängig von deren Art nicht den
Kaufpreis des Geräts. Darüber hinaus übernimmt Texas Instruments
keine Haftung gegenüber Ansprüchen Dritter.
ii
Page 5
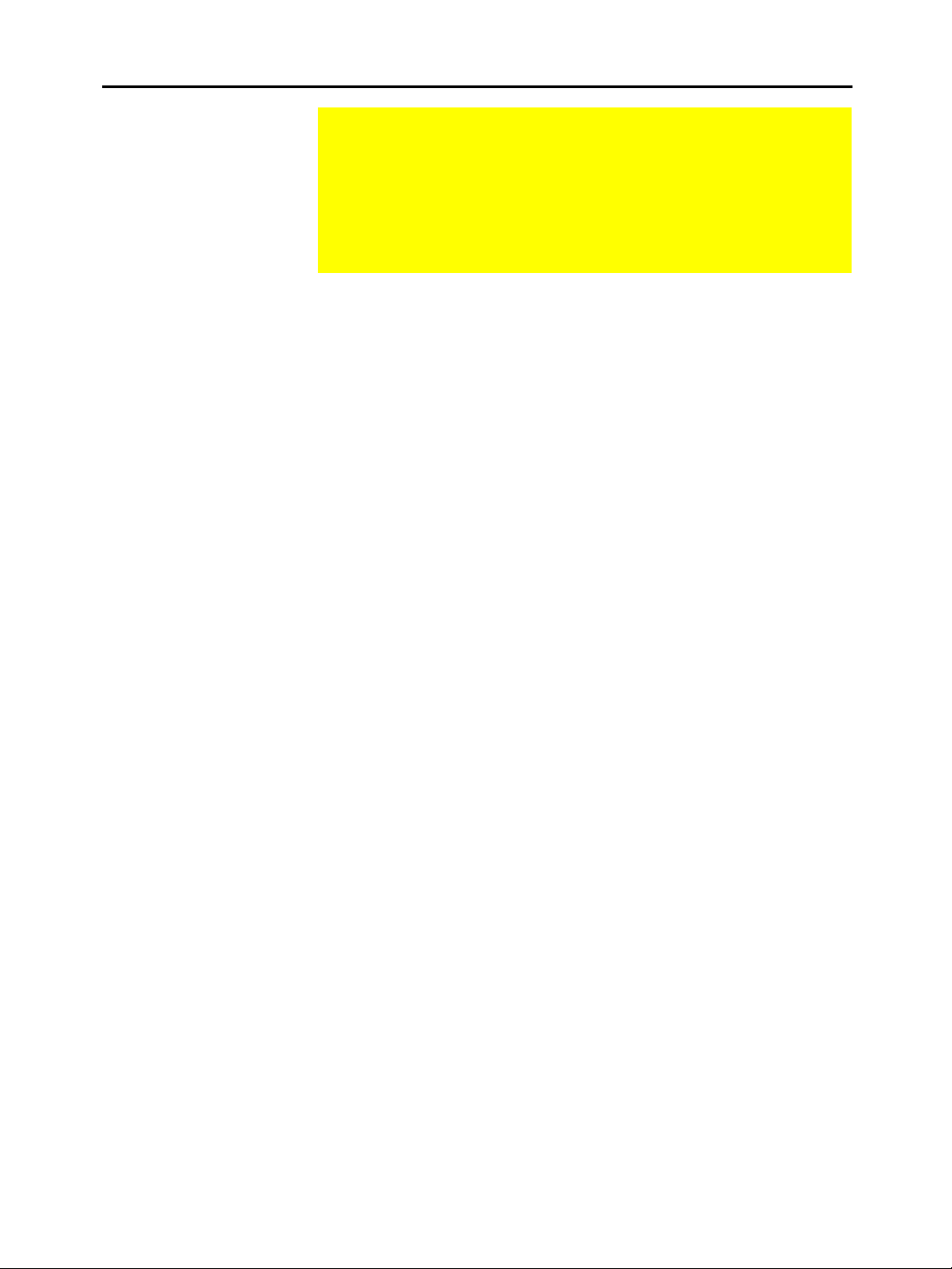
Inhaltsverzeichnis
Kapitel 1:
Erste Schritte
Kapitel 2:
Bedienung des
Taschenrechners
In diesem Handbuch wird die Bedienung des
beschrieben. Das Inhaltsverzeichnis hilft Ihnen, Einstiegsinformationen sowie detaillierte Informationen über die
Funktionen des
eine praktische Sammlung aller Einzelheiten über sämtliche
Funktionen und Anweisungen des
Flash-Anwendungen .................................................................................. x
Unterschiedliche Tasten und Tastenkombinationen ..........................xii
Neue Funktionen.....................................................................................xiv
Den TI.89 für den Einsatz vorbereiten.................................................... 2
Den TI.92 Plus für den Einsatz vorbereiten ...........................................3
Einstellen des Kontrasts und Auswahl einer Sprache........................... 4
Berechnungen durchführen...................................................................... 8
Eine Funktion graphisch darstellen ...................................................... 11
Den TI.89 / TI.92 Plus ein- und ausschalten......................................... 14
Kontrast der Anzeige einstellen ............................................................. 15
Die TI.89 Tastatur.................................................................................... 16
Die TI.92 Plus Tastatur ........................................................................... 17
Modifikatortasten..................................................................................... 18
Buchstaben eingeben .............................................................................. 21
Hauptbildschirm....................................................................................... 23
Zahlen eingeben ....................................................................................... 25
Terme und Anweisungen eingeben........................................................ 26
Formate der angezeigten Ergebnisse .................................................... 29
Eine Eingabe in der Eingabezeile bearbeiten....................................... 32
Menüs ........................................................................................................ 34
Das Benutzermenü verwenden .............................................................. 37
Eine Anwendung auswählen .................................................................. 38
Betriebsarten einstellen .......................................................................... 40
Verwendung des Löschmenüs zum Beginn einer neuen Aufgabe ..... 43
Verwendung des Catalog Dialogs .......................................................... 44
Variablenwerte speichern und abrufen................................................. 47
Eine frühere Eingabe oder die letzte Antwort wiederverwenden ..... 49
Eine Eingabe oder eine Antwort aus dem Protokoll-Bereich
automatisch übernehmen ................................................................... 52
Statuszeilen-Anzeigen im Display .......................................................... 53
Ermitteln der Software-Version und der ID-Nummer......................... 55
TI-89 / TI-92 Plus
aufzufinden. Anhang A ist
TI-89 / TI-92 Plus
TI-89 / TI-92 Plus
.
iii
Page 6
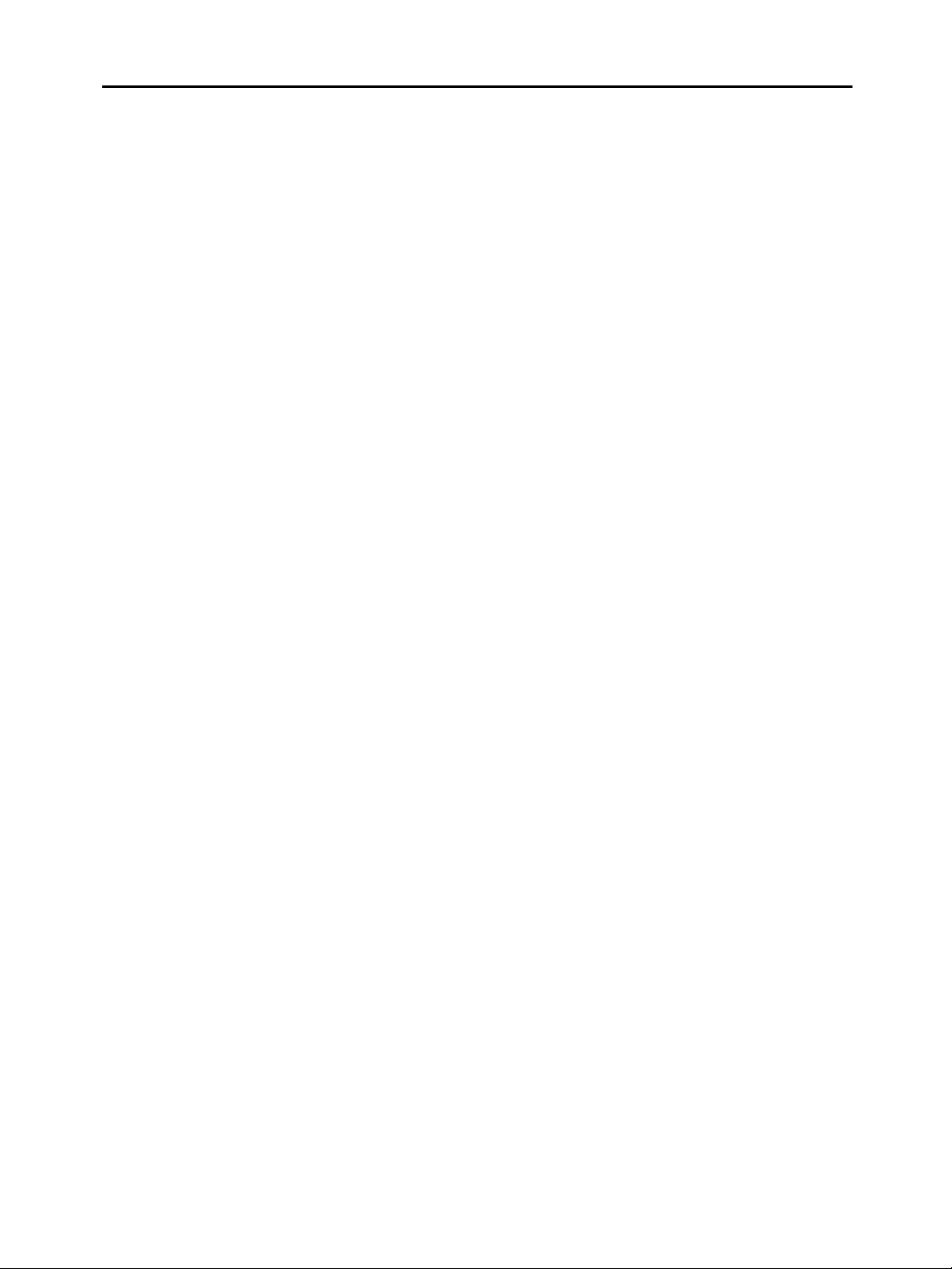
Kapitel 3: Symbolisches
Rechnen
Vorschau auf symbolisches Rechnen.................................................... 58
Definierte oder undefinierte Variablen verwenden............................. 59
Exact-, Approximate- und Auto-Modus verwenden ............................ 61
Automatische Vereinfachung ................................................................. 64
Verzögerte Vereinfachung bei gewissen eingebauten Funktionen.... 66
Werte ersetzen und Beschränkungen festlegen................................... 67
Überblick über das Algebra-Menü ......................................................... 70
Übliche Algebra-Operationen................................................................. 72
Überblick über das Calc-Menü............................................................... 75
Übliche Operationen der Analysis ......................................................... 76
Benutzerdefinierte Funktionen und symbolisches Rechnen ............. 77
Falls ein Speicherplatzfehler auftritt..................................................... 79
Besondere Konstanten beim symbolischen Rechnen ......................... 80
Kapitel 4:
Konstanten und
Maßeinheiten
Kapitel 5:
Weitere Funktionen
des Hauptbildschirms
Kapitel 6: Grundlagen der
graphischen Darstellung
von Funktionen
Vorschau auf Konstanten und Maßeinheiten ....................................... 82
Konstanten oder Einheiten eingeben .................................................... 83
Von einer Einheit in eine andere konvertieren .................................... 85
Standardeinheiten für angezeigte Ergebnisse einstellen.................... 87
Benutzerdefinierte Einheiten erstellen ................................................. 88
Liste vordefinierter Konstanten und Einheiten.................................... 89
Eingaben im Hauptbildschirm als Text-Editor-Skript speichern....... 94
Informationen ausschneiden, kopieren und einfügen......................... 95
Benutzerdefinierte Funktionen erstellen und auswerten................... 97
Verzeichnis zum Speichern separater Variablensätze verwenden .. 100
Eine Eingabe oder Antwort ist “zu groß”............................................ 103
Vorschau auf graphische Darstellung von Funktionen..................... 106
Schritte zur graphischen Darstellung von Funktionen ..................... 107
Den Graph-Modus einstellen ................................................................ 108
Funktionen für die graphische Darstellung definieren..................... 109
Graphisch darzustellende Funktionen auswählen ............................ 111
Den Zeichenstil einer Funktion einstellen.......................................... 112
Das Ansichtfenster definieren.............................................................. 113
Das Graphik-Format ändern................................................................. 114
Die gewählten Funktionen graphisch darstellen ............................... 115
Koordinaten mit dem frei beweglichen Cursor anzeigen ................. 116
Eine Funktion tracen............................................................................. 117
Einen Graphen mit Hilfe von Zoom untersuchen.............................. 119
Funktionen mit Hilfe von Mathematik-Werkzeugen analysieren .... 122
Kapitel 7:
Parameterdarstellungen
iv
Vorschau auf Parameterdarstellungen................................................ 128
Schritte zur Parameterdarstellung einer Kurve ................................. 129
Unterschiede zwischen den Einstellungen Parametrisch und
Funktion im Graphik-Modus............................................................. 130
Page 7
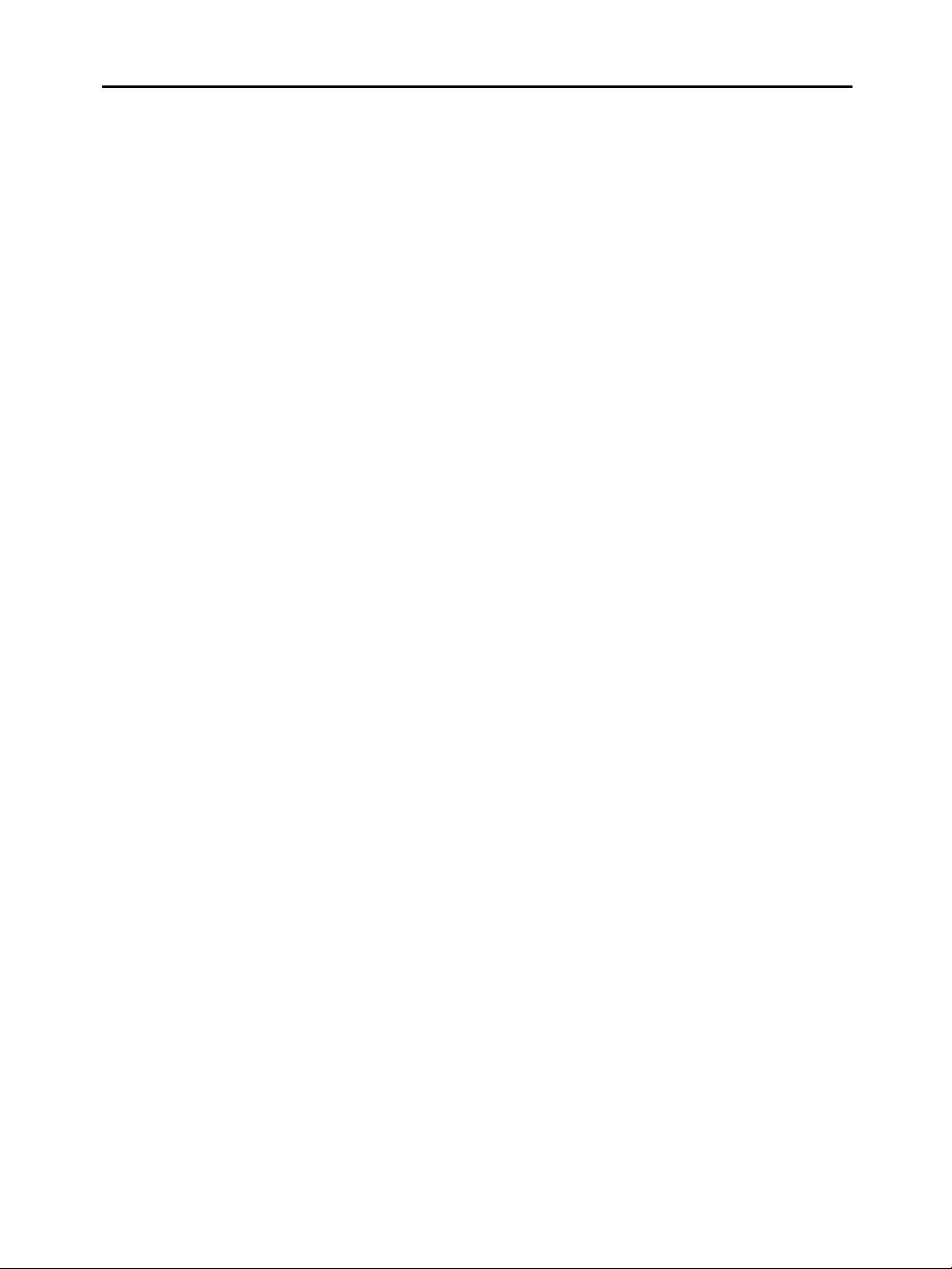
Kapitel 8:
Polardarstellung
Vorschau auf Polardarstellungen......................................................... 134
Schritte zur Erzeugung von Polardarstellungen ................................ 135
Unterschiede zwischen den Einstellungen Polar und Funktion im
Graphik-Modus .................................................................................. 136
Kapitel 9:
Graphische Darstellung
von Folgen
Kapitel 10:
3D-Darstellungen
Kapitel 11:
Darstellung von
Differentialgleichungen
Vorschau auf die graphische Darstellung von Folgen....................... 140
Schritte zur graphischen Darstellung von Folgen.............................. 141
Unterschiede zwischen den Einstellungen Folge und Funktion im
Graphik-Modus .................................................................................. 142
Achseneinstellung für Zeit-, Netz- oder Eigene-Plots........................ 146
Netz-Plots verwenden............................................................................ 147
Eigene-Plots verwenden........................................................................ 150
Eine Tabelle unter Verwendung einer Folge erstellen...................... 151
Vorschau auf 3D-Darstellungen ........................................................... 154
Schritte zur Erzeugung von 3D-Darstellungen................................... 156
Unterschiede zwischen den Einstellungen 3D und Funktion im
Graphik-Modus.................................................................................. 157
Den Cursor im 3D-Modus bewegen..................................................... 160
Den Betrachtungswinkel drehen und/oder anheben......................... 162
Eine Animation des 3D-Graphen interaktiv erzeugen....................... 164
Das Format für Achsen und Anzeigestil ändern ................................ 165
Konturenplots......................................................................................... 167
Beispiel: Konturen der “Betragsfläche eines komplexen Terms”.... 170
Implizite Plots......................................................................................... 171
Beispiel: Impliziter Plot einer komplizierteren Gleichung ............... 173
Vorschau auf die graphische Darstellung von
Differentialgleichungen ................................................................... 176
Schritte zur graphischen Darstellung von
Differentialgleichungen ................................................................... 178
Unterschiede zwischen der graphischen Darstellung von
Differentialgleichungen und von Funktionen .............................. 179
Einstellen der Anfangsbedingungen.................................................... 184
Ein System für Gleichungen höherer Ordnung definieren ............... 186
Beispiel für eine Gleichung zweiter Ordnung .................................... 187
Beispiel für eine Gleichung dritter Ordnung ...................................... 189
Einstellen der Achsen für Zeitplots oder benutzerdefinierte
Plots.................................................................................................... 190
Beispiel für Zeitachsen und benutzerdefinierte Achsen................... 191
Beispielvergleich zwischen RK und Euler .......................................... 193
Beispiel für die Funktion deSolve( ).................................................... 196
Fehlersuche bei Verwendung des Feld-Graphikformats .................. 197
v
Page 8
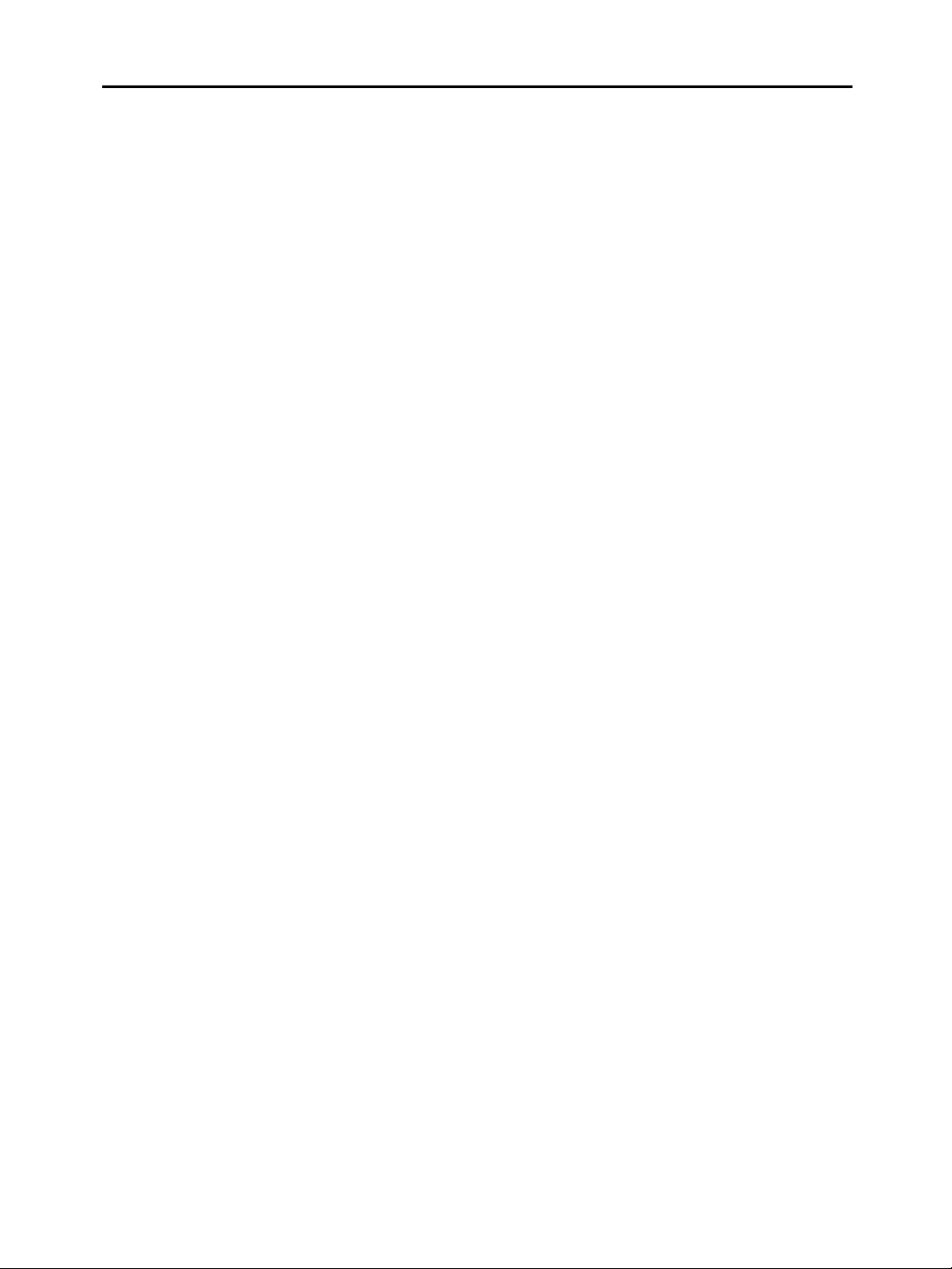
Kapitel 12:
Weitere Darstellungsarten
Vorschau auf weitere Darstellungsarten............................................. 202
Datenpunkte eines Graphen aufnehmen ............................................ 203
Eine im Hauptbildschirm definierte Funktion graphisch
Eine stückweise definierte Funktion graphisch darstellen.............. 206
Eine Kurvenschar graphisch darstellen ..............................................208
Den 2-Graphen-Modus verwenden ...................................................... 209
Eine Funktion oder Inverse in einer Graphik zeichnen.................... 212
Eine Graphik mit Linien, Kreisen oder einem Text ergänzen .......... 213
Ein Graphikbild speichern und öffnen................................................ 217
Eine animierte Bildfolge zeigen ........................................................... 219
Graphik-Einstellungen speichern und öffnen .................................... 220
darstellen........................................................................................... 204
Kapitel 13:
Tabellen
Kapitel 14:
Geteilte Bildschirme
Kapitel 15:
Daten/Matrix Editor
Kapitel 16:
Statistiken und Darstellung
von Daten
Vorschau auf Tabellen........................................................................... 222
Schritte zum Erstellen einer Tabelle ................................................... 223
Die Tabellenparameter einrichten....................................................... 224
Eine automatische Tabelle anzeigen................................................... 226
Eine manuelle (Ask-) Tabelle erstellen............................................... 229
Vorschau auf geteilte Bildschirme....................................................... 232
Den Split-Screen-Modus einstellen und beenden ..............................233
Die aktive Anwendung wählen............................................................. 235
Vorschau auf den Daten/Matrix-Editor............................................... 238
Überblick über Listen-, Daten- und Matrizenvariablen..................... 239
Eine Daten/Matrix-Editor-Sitzung beginnen....................................... 241
Zellenwerte eingeben und ansehen ..................................................... 243
Eine Zeile, Spalte oder Zelle einfügen und entfernen ....................... 246
Eine Kopfzeile mit einem Term definieren......................................... 248
Die Funktionen Shift und CumSum in einer Kopfzeile
Spalten sortieren.................................................................................... 251
Eine Kopie einer Listen-, Daten- oder Matrizenvariablen
Vorschau auf Statistiken und Darstellung von Daten ....................... 254
Schritte zur statistischen Analyse........................................................ 259
Eine statistische Berechnung durchführen ........................................ 260
Arten der statistischen Berechnung .................................................... 262
Statistikvariablen ................................................................................... 264
Einen Statistik-Plot definieren ............................................................. 265
Arten von Statistik-Plots ....................................................................... 267
Den Y= Editor für Statistik-Plots verwenden..................................... 269
Einen definierten Statistik-Plot graphisch darstellen und tracen.... 270
Häufigkeiten und Klassen verwenden................................................. 271
Wenn Sie über ein CBL oder CBR verfügen ....................................... 273
verwenden......................................................................................... 250
speichern ........................................................................................... 252
vi
Page 9
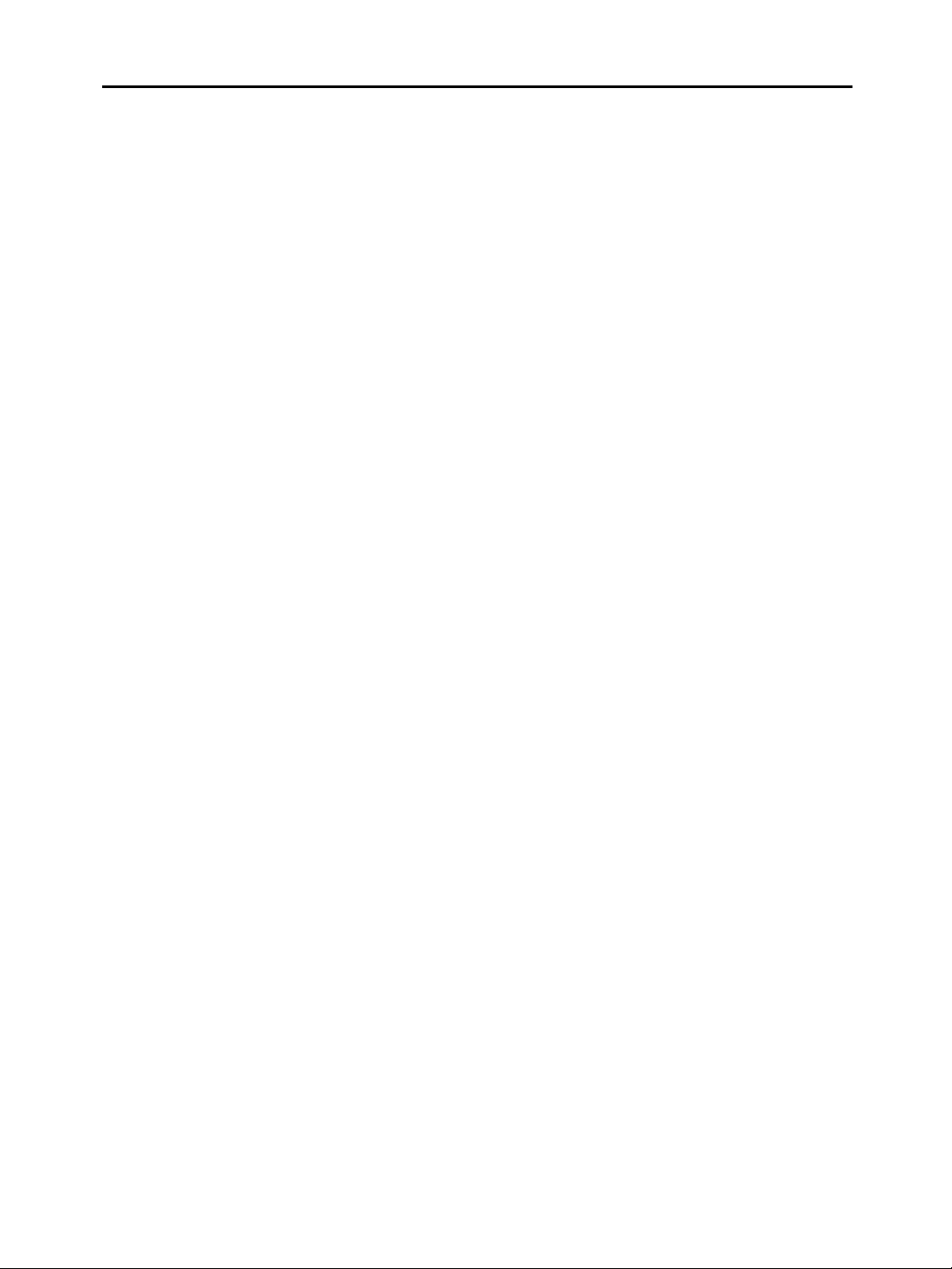
Kapitel 17:
Programmierung
Vorschau auf das Programmieren........................................................ 276
Ein vorhandenes Programm ausführen .............................................. 278
Eine Programmeditor-Sitzung starten................................................. 280
Überblick über die Programmeingabe ................................................ 282
Überblick über die Funktionseingabe................................................. 285
Ein Programm aus einem anderen heraus aufrufen.......................... 287
Variablen in einem Programm benutzen............................................. 288
Lokale Variablen in Programmen verwenden.................................... 290
Zeichenkettenoperationen.................................................................... 292
Bedingungsprüfungen ........................................................................... 294
If, Lbl und Goto zur Programmablaufsteuerung benutzen............... 295
Schleifen für die Wiederholung von Befehlen verwenden ............... 297
Den TI-89 / TI-92 Plus konfigurieren................................................... 300
Benutzereingaben abfragen und Programmausgabe einstellen....... 301
Benutzermenüs erstellen ...................................................................... 303
Eine Tabelle oder eine Graphik erzeugen........................................... 305
Im Graphikbildschirm zeichnen........................................................... 307
Auf einen anderen TI.89 / TI.92 Plus, ein CBL oder CBR zugreifen ..... 309
Programme debuggen und Fehler abfangen....................................... 310
Beispiel: Unterschiedliche Zugänge beim Programmieren .............. 311
Assemblersprachen-Programme.......................................................... 313
Kapitel 18:
Texteditor
Kapitel 19:
Numerischer
Gleichungslöser
Kapitel 20:
Zahlensysteme
Kapitel 21:
Speicher-und VariablenVerwaltung
Vorschau auf die Textfunktionen ........................................................ 316
Eine Texteditor-Sitzung starten ........................................................... 317
Text eingeben und bearbeiten.............................................................. 319
Sonderzeichen eingeben ........................................................................ 323
Ein Befehlsskript eingeben und ausführen......................................... 327
Einen Arbeitsbericht erstellen ............................................................. 329
Vorschau auf den numerischen Gleichungslöser............................... 332
Öffnen des Gleichungslösers und Eingabe einer Gleichung ............ 333
Die bekannten Variablen definieren.................................................... 335
Nach der unbekannten Variablen auflösen......................................... 337
Die Lösung graphisch darstellen.......................................................... 338
Vorschau auf Zahlensysteme................................................................ 342
Zahlensysteme eingeben und konvertieren........................................ 343
Mathematische Operationen mit Hexadezimal- oder Dualzahlen
durchführen....................................................................................... 344
Bits vergleichen oder manipulieren..................................................... 345
Vorschau auf die Speicher- und Variablenverwaltung ...................... 348
Den Speicher überprüfen und zurücksetzen ...................................... 351
Den VAR-LINK Bildschirm anzeigen ................................................... 353
Verwaltungsvorgänge für Variablen und Verzeichnis mit VAR-LINK ... 355
Einen Variablennamen in eine Anwendung kopieren....................... 357
Eine Variable archivieren und aus dem Archiv entnehmen ............. 358
Wenn eine “Abfallentsorgungs”-Meldung angezeigt wird................. 360
Speicherfehler beim Zugriff auf eine archivierte Variable................ 362
vii
Page 10
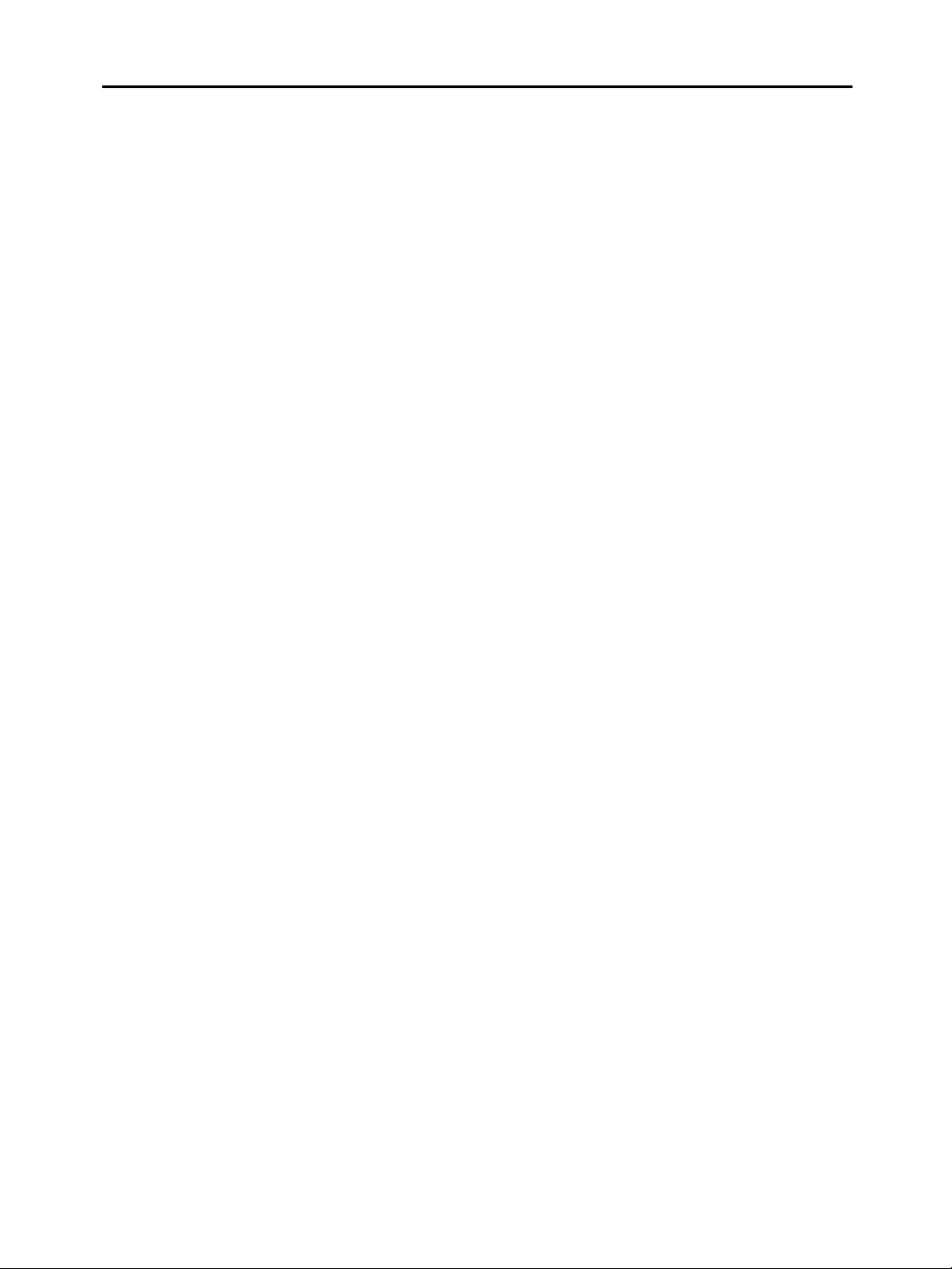
Kapitel 22:
Geräte verbinden und
aufrüsten
Zusammenschließen zweier Geräte..................................................... 364
Übertragen von Variablen, Flash-Anwendungen und
Verzeichnissen .................................................................................. 365
Variable mit einem Programm übertragen ......................................... 369
Aktualisieren der Produkt-Software (Basis-Code)............................ 371
Sammeln und Übertragen von ID-Listen............................................. 376
Kompatibilität zwischen TI.89, TI.92 Plus und TI.92 ....................... 378
Kapitel 23:
Praxis
Anhang A:
Funktionen und
Anweisungen
Anhang B:
Referenz
Die Stange-Ecke-Aufgabe...................................................................... 382
Herleitung der “quadratischen Formel” .............................................. 384
Untersuchung einer Matrix................................................................... 386
Untersuchung von cos(x) = sin(x)....................................................... 387
Ermitteln der kleinsten Oberfläche eines Quaders ........................... 388
Ein Lernskript mit dem Texteditor ausführen ................................... 390
Zerlegung einer rationalen Funktion................................................... 392
Statistische Untersuchungen: Daten nach Klassen filtern................ 394
CBL-Programm für den TI-89 / TI-92 Plus.......................................... 397
Untersuchung der Bahn eines fliegenden Baseballs ......................... 398
Komplexe Nullstellen eines kubischen Polynoms graphisch
darstellen............................................................................................ 400
Berechnen einer Zeitrente .................................................................... 402
Berechnen des Zeitwerts eines Geldbetrags ...................................... 403
Ermitteln rationaler, reeller und komplexer Faktoren ..................... 404
Simulation einer Stichprobenentnahme ohne Zurücklegen............. 405
Gruppenindex......................................................................................... 408
Alphabetische Zusammenstellung der Anweisungen und
Funktionen ........................................................................................ 412
TI-89 / TI-92 Plus Fehlermeldungen.................................................... 542
Modi......................................................................................................... 550
Zeichen-Codes auf TI-89 / TI-92 Plus .................................................. 555
Tasten-Codes auf TI.89 ......................................................................... 556
Tasten-Codes auf TI.92 Plus................................................................. 559
Komplexe Zahlen eingeben................................................................... 563
Hinweise zur Verarbeitungs- und Darstellungsgenauigkeit.............. 566
Systemvariablen und reservierte Namen............................................ 567
Die Auswertungrangfolge des EOSé (Equation Operating System).... 568
Regressionsformeln............................................................................... 570
Die Algorithmen “Contour Levels” und “Implicit Plot”..................... 572
Die Runge-Kutta-Methode..................................................................... 573
Anhang C:
Informationen zu Service
und Garantie
viii
Hinweise zu den Batterien.................................................................... 576
Bei Betriebsproblemen.......................................................................... 579
Hinweise zu TI Produktservice und Garantieleistungen .................. 580
Page 11
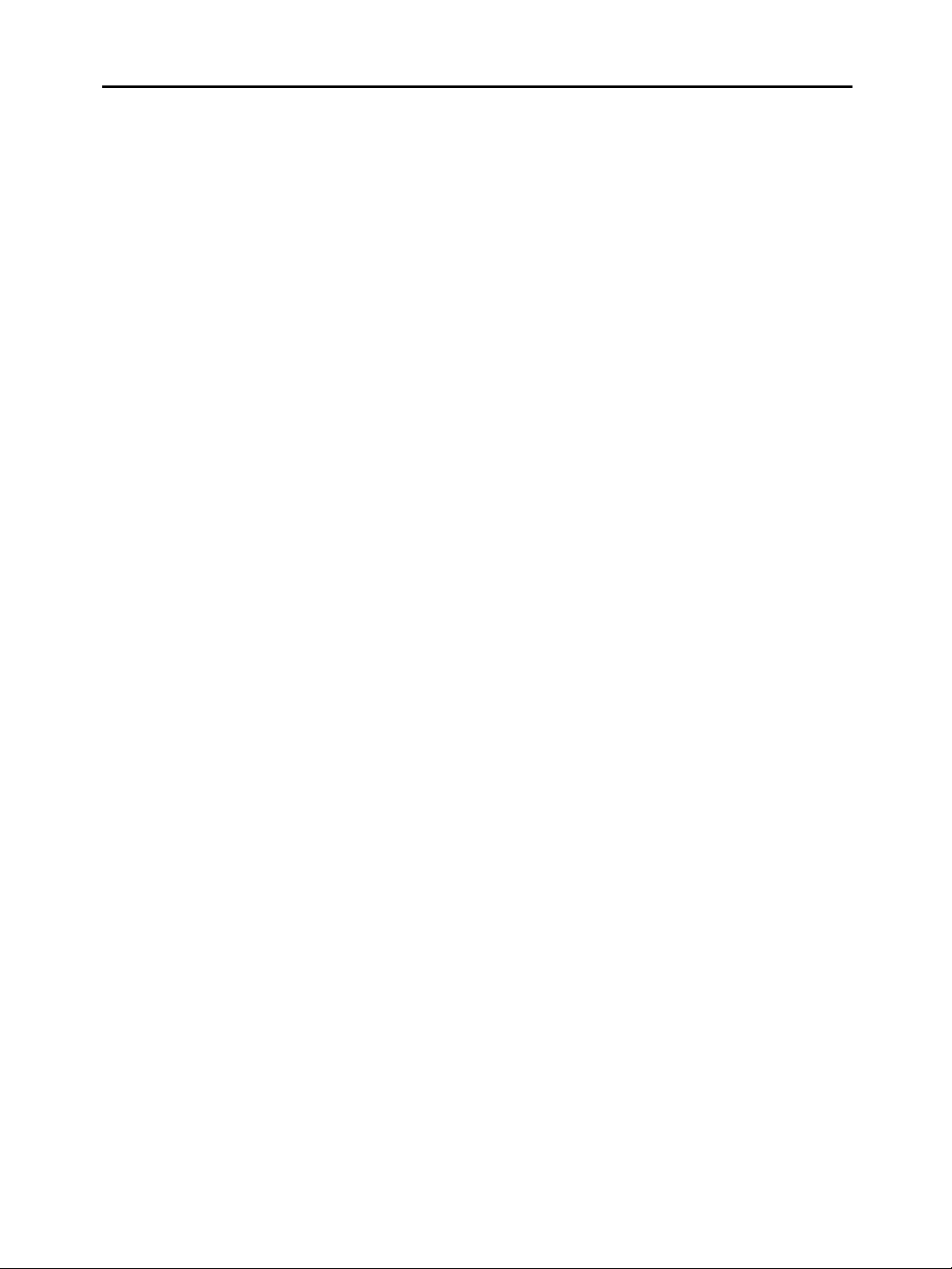
Anhang D:
Programmierhandbuch
defModus( ) und holModus( ) .............................................................. 582
defGraph( ) ............................................................................................. 585
defTabl( ) ................................................................................................ 587
Inhalt........................................................................................................ 589
TI-89 Shortcut Keys................. vorne auf der Innenseite der Buchhülle
TI-92 Plus Shortcut Keys .......hinten auf der Innenseite der Buchhülle
ix
Page 12
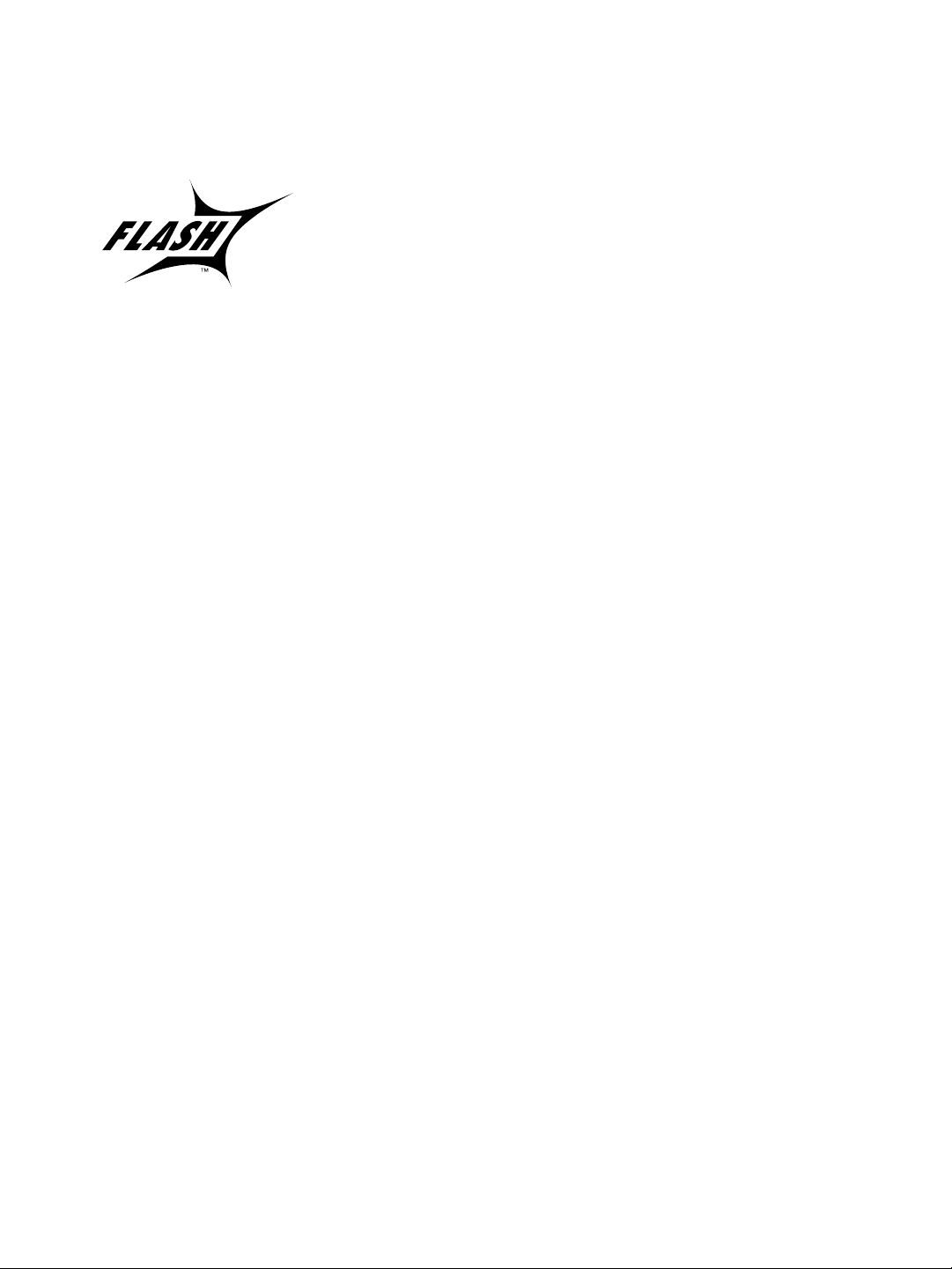
Flash-Anwendungen
Anwendungen
Hardware-/SoftwareAnforderungen
Vorbereitung des PC
Flash-Funktionalität ermöglicht das Herunterladen verschiedener
Anwendungen von der mitgelieferten CD-ROM, der TI Web-Site oder
von einem anderen Taschenrechner auf einen
TI-89 / TI-92 Plus-
Taschenrechner.
Lesen und akzeptieren Sie die Lizenzbestimmungen auf der CD-ROM
mit Anwendungen für den
TI-89 / TI-92 Plus
von Anwendungen auf einen
TI-89 / TI-92 Plus.
, vor dem Herunterladen
Für die Installation von Flash-Anwendungen ist folgendes erforderlich:
• PC mit CD-ROM-Laufwerk und serieller Schnittstelle.
•
TI-GRAPH LINK
-Software und -Kabel für den Anschluß des PC
é
an den Taschenrechner (separat erhältlich).
Wenn Sie
TI-GRAPH LINK
-Software oder das -Kabel benötigen,
informieren Sie sich auf der TI Web-Site unter:
http://www.ti.com/calc/docs/link.htm
Der PC wird wie folgt vorbereitet:
1. Stecken Sie das Ende des
TI-GRAPH LINK
-Kabels in den kleinere
Anschluß an der Unterseite des TI-89 bzw. an der Oberseite des
TI-92 Plus.
Installation einer FlashAnwendung von CDROM
Hinweis: Weitere Hinweise
zur Datenübertragung vom
und zum PC finden Sie in
der
TI-GRAPH LINK-
Dokumentation.
Ausführen einer FlashAnwendung
2. Stecken Sie das andere Ende in den seriellen Anschluß des PC;
verwenden Sie hierzu bei Bedarf einen 25-zu-9-Pin-Adapter.
Die Anwendung wird wie folgt installiert:
1. Legen Sie die CD mit Anwendungen für den
TI-89 / TI-92 Plus
in
das CD-Laufwerk des Rechners ein.
2. Starten Sie auf dem Rechner die
3. Klicken Sie im Menü
Certificates
.
Link
auf
Send Flash Software 8 Applications and
TI-GRAPH LINK
-Software.
4. Suchen Sie die gewünschte Flash-Anwendung auf der CD, und
doppelklicken Sie darauf. Die Anwendung wird in den
Taschenrechner kopiert.
Eine Anwendung wird wie folgt ausgeführt:
1. Rufen Sie auf dem
APPLICATIONS
auf.
TI-89 / TI-92 Plus
mit ¥ O das Menü
FLASH
2. Markieren Sie die Anwendung mit Hilfe der Cursortasten CD,
und drücken Sie ¸.
x
Page 13
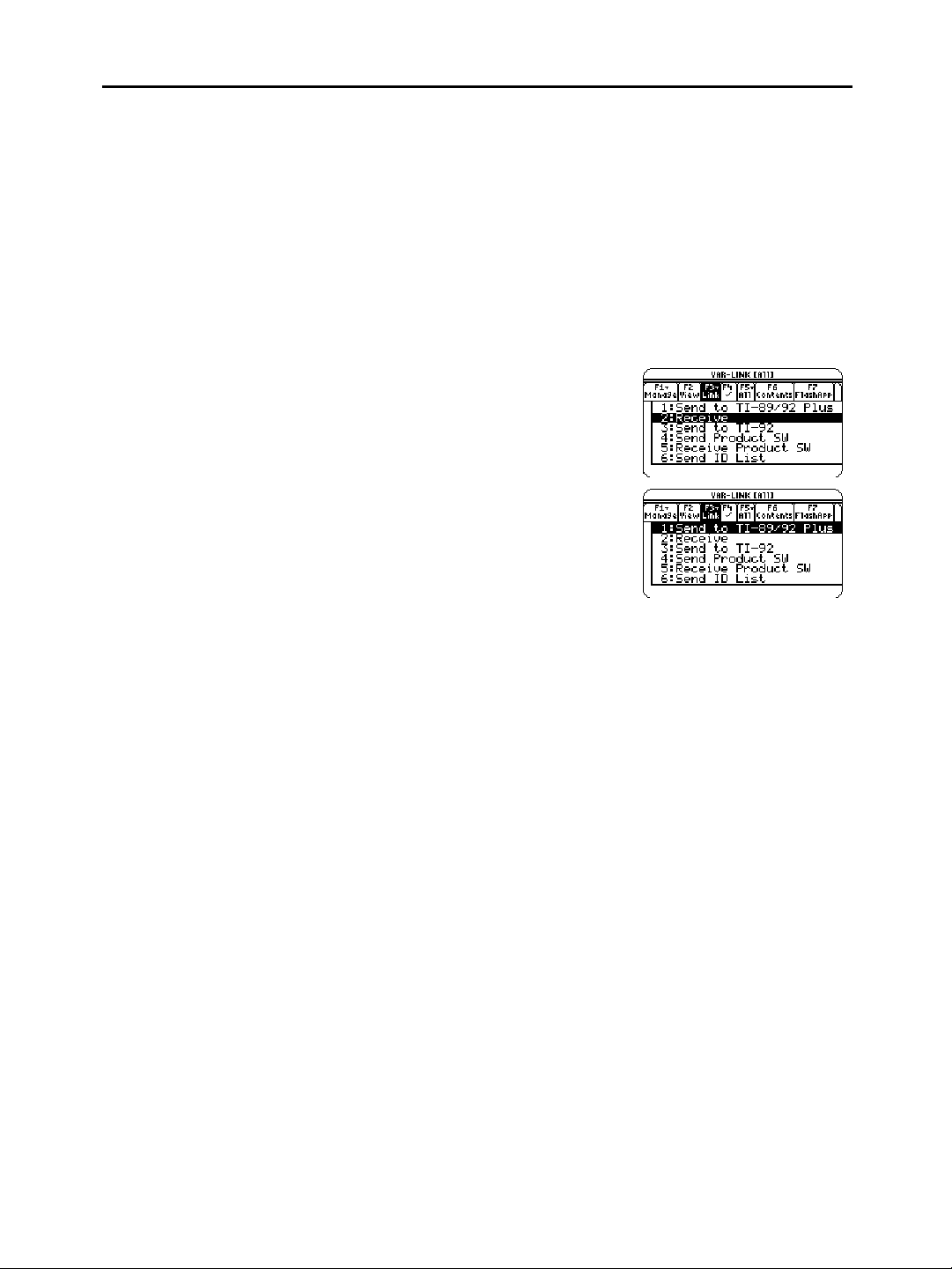
Übertragen einer Flash-
n
Anwendung von einem
anderen
TI
-
89 / TI-92 Plus
Hinweis: In diesem
Handbuch sind
Bildschirmabbildungen zu
.
sehen
TI-89-
Versuchen Sie nicht, eine Anwendung zu übertragen, wenn die
Batterie des Sende- oder des Empfangsgeräts schwach ist.
1. Verbinden Sie die Taschenrechner mit dem im Lieferumfang des
TI-89 / TI-92 Plus
enthaltenen Taschenrechnerverbindungskabel.
2. Gehen Sie auf dem Sendegerät wie folgt vor:
a. Drücken Sie 2 °
b. Drücken Sie:
TI-89:
2 ‰
TI-92 Plus:
‰
c. Markieren Sie die Flash-Anwendung, und drücken Sie † (ein
Häkchen Ÿ erscheint links neben der gewählten Anwendung).
3. Dann auf dem Empfangsgerät:
a. Drücken Sie 2 °
b. Drücken Sie …
c. Wählen Sie:
2:Receive
d. Drücken Sie ¸
4. Anschliebend auf dem Sendegerät:
a. Drücken Sie …
b. Wählen Sie:
1:Send to TI-89/92 Plus
c. Drücken Sie ¸
Sicherungskopien von
Flash-Anwendungen
Hinweis: Weitere Hinweise
zur Datenübertragung vom
und zum PC finden Sie in
der
TI-GRAPH LINK-
Dokumentation.
Löschen einer FlashAnwendung
Hinweis: Mit
Sie alle Flash-Anwendunge
auswählen.
‡
können
All
Eine Sicherungskopie einer Anwendung wird wie folgt auf dem PC
angelegt:
1. Drücken Sie auf dem
TI-89:
"
TI-92 Plus:
¥ "
TI-89 / TI-92 Plus
2. Starten Sie auf dem PC die
3. Klicken Sie im Menü
auf die Option
Link
TI-GRAPH LINK-S
die Tasten:
oftware
Receive Flash Software
4. Wählen Sie mindestens eine Flash-Anwendung aus, und klicken
Sie auf Hinzufügen
5. Klicken Sie auf OK
6. Speichern Sie die Anwendung auf dem Rechner, und machen Sie
entsprechende Notizen.
Eine Anwendung wird wie folgt vom Taschenrechner gelöscht:
1. Rufen Sie mit 2 ° den
VAR-LINK
Bildschirm auf
2. Drücken Sie folgende Tasten:
TI-89:
2 ‰
TI-92 Plus:
‰
3. Markieren Sie die Flash-Anwendung, und drücken Sie † (ein
Häkchen Ÿ erscheint links neben der gewählten Anwendung)
4. Drücken Sie ƒ, und wählen Sie
1:Delete
— oder —
Drücken Sie 0 (eine Aufforderung zur Bestätigung erscheint)
5. Bestätigen Sie den Löschbefehl mit ¸.
xi
Page 14
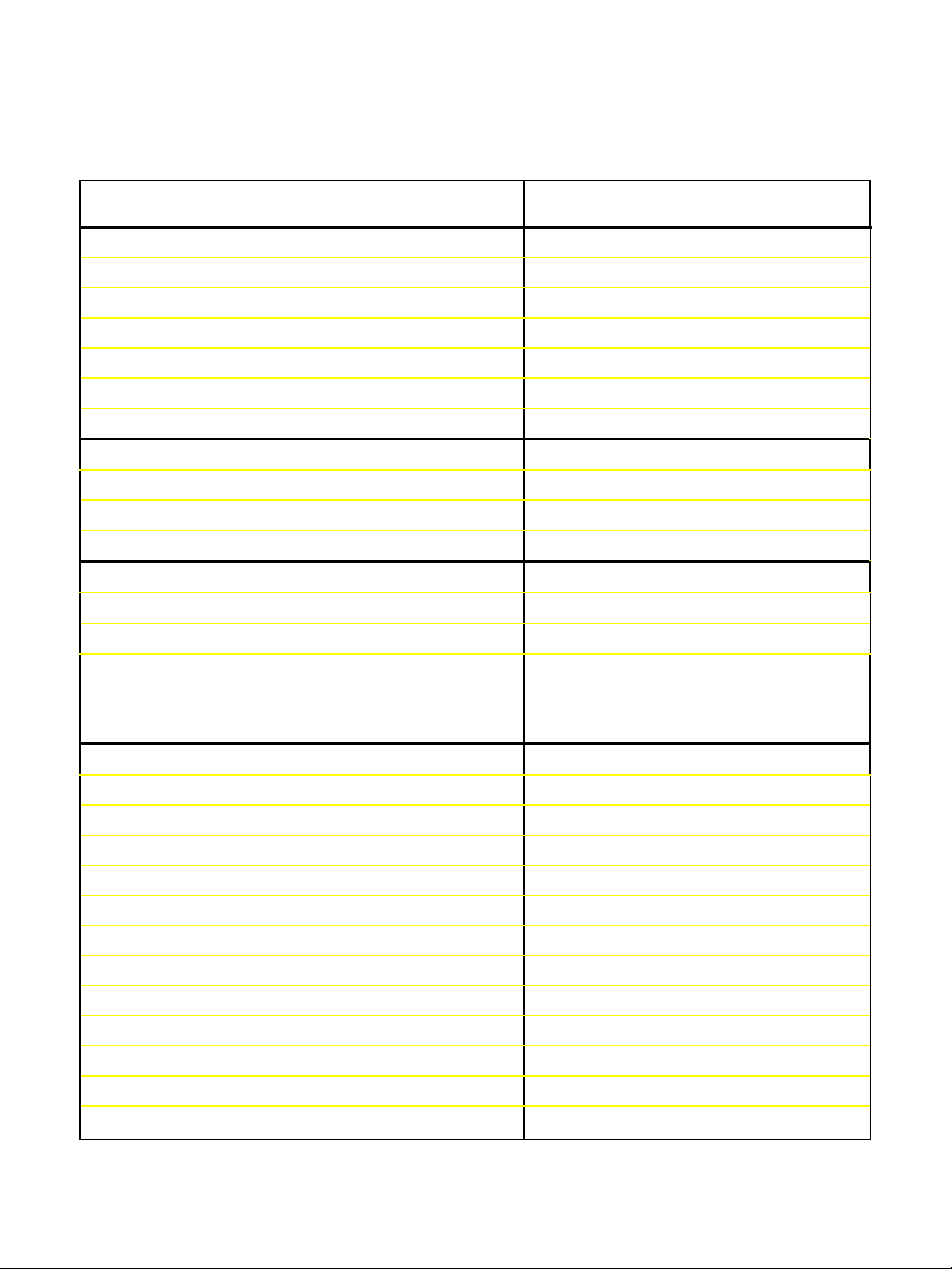
Unterschiedliche Tasten und Tastenkombinationen
Bei einer Reihe von Operationen sind auf
TI-89 / TI-92 Plus
unterschiedliche Tasten erforderlich.
Die folgende Tabelle enthält die Tasten und Tastenkombinationen für die wichtigsten Befehle auf
diesen beiden Taschenrechnern.
FUNKTION
Buchstaben
Ein Kleinbuchstabe (a-s, u, v, w) j
Ein Kleinbuchstabe (t, x, y, z)
T, X, Y, Z T, X, Y, Z
³
TI-89
A-S, U-W A-S, U-W
›
TI-92 Plus
Mehrere Kleinbuchstaben 2 ™
Ende der Kleinbuchstabeneingabe j
Mehrere Großbuchstaben ¤ ™ 2 ¢
Ende der Großbuchstabeneingabe j 2 ¢.
FUNKTIONSTASTEN
F6 2 ˆ ˆ
F7 2 ‰ ‰
F8 2 Š Š
CURSORSTEUERUNG
Umfangreiche Objekte in History-Bereich durchblättern ¤ C, ¤ D ‚ C, ‚ D
Cursor in Eingabezeile zum Zeilenanfang/ende steuern 2 A, 2 B2 A, 2 B
Diagonale Cursorsteuerung C und A
E F G H
C und B
D und A
D und B
FUNKTIONEN
Hauptbildschirm anzeigen " ¥ "
Ausschneiden ¥ 5 ¥
Kopieren ¥ 6 ¥
Einfügen ¥ 7 ¥
X
C
V
Katalog ½ 2 ½
Dialogfeld für Maßeinheiten anzeigen 2 9 ¥ 9
Sinus 2 W W
Cosinus 2 X X
Tangens 2 Y Y
Ln 2 x x
eõ¥ s2 s
EE (Exponent der 10er Potenz) ^ 2 ^
xii
Page 15
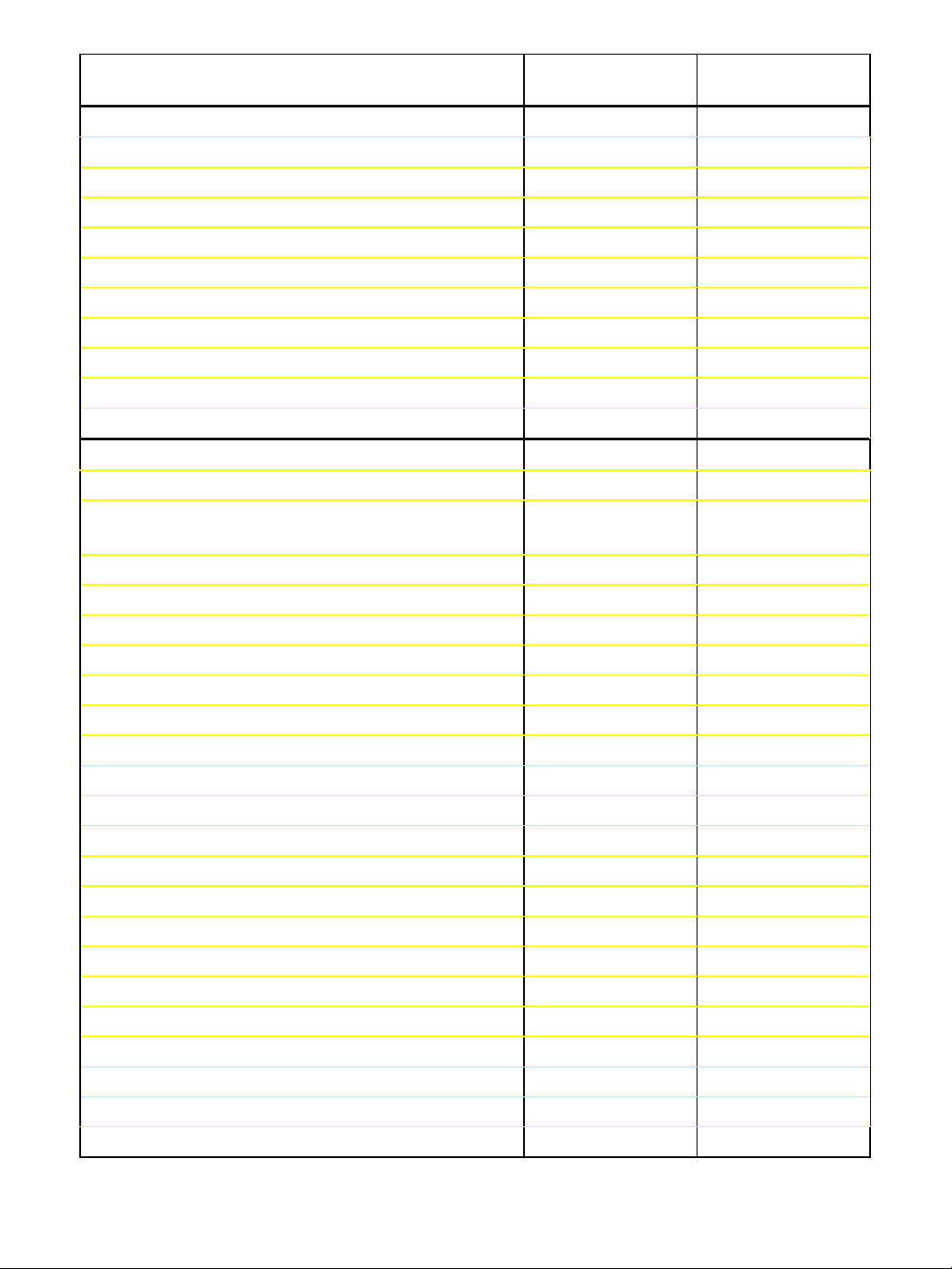
FUNKTION
SYMBOLE
³
TI-89
›
TI-92 Plus
ú (Konvertierung) 2 2
_ (Unterstrich) ¥ 2
θ (Theta) ¥ Ï Ï
| (“with”) Í 2 Í
' (Ableitungsstrich - nur für DGL) 2 È 2 È
° (Grad) 2 v 2 v
∠ (Winkel) 2 ’ 2 ’
Σ (Summensymbol) ½ Σ ( 2 >
xê (Kehrwert) ½ ^-1 2 V
Leerzeichen j Leerzeichen
UNSICHTBARE TASTENKOMBINATIONEN
Daten in Variable “Sysdata” plazieren ¥ b ¥
D
Griechische Zeichen ¥ c j oder
¥
oder ¥
G
¥ c ¤
Tastaturbelegung ¥ ^ ¥ ”
Daten in History des Ausgangsbildschirms plazieren ¥ · ¥
Gravis (à, è, ì, ò, ù) 2 ¿
Cedille (ç) 2 ¿
Akut (á, é, í, ó, ú, ý) 2 ¿
Tilde (ã, ñ, õ) 2 ¿
Zirkumflex (â, ê, î, ô, û) 2 ¿
Umlaut (ä, ë, ï, ö, ü, ÿ) 2 ¿
? (Fragezeichen) 2 ¿
β (Beta) 2 ¿
# (Konvertierung) 2 ¿
5
5 6
5
5 6
5
5
3
5 6
3
& (Verkettung) ¥ p (Mal-Zeichen) 2
@ (Klammeraffe) ¥ § 2
≠ (ungleich) ¥ Á 2
! (Fakultät) ¥ e 2
Kommentar ¥ d ¦ 2
H
2
A a, e, i, o, u
2
C c
2
E a, e, i, o, u, y
2
N a, n, o
2
O a, e, i, o, u
2
U a, e, i, o, u, y
2
Q
2
S
2
T
H
R
V
W
X
¦
G
¤
Neu ƒ
Öffnen ƒ
Kopie speichern als ƒ
3
1
2
¥
¥
¥
Formatdialog ¥ Í ¥
N
O
S
F
xiii
Page 16
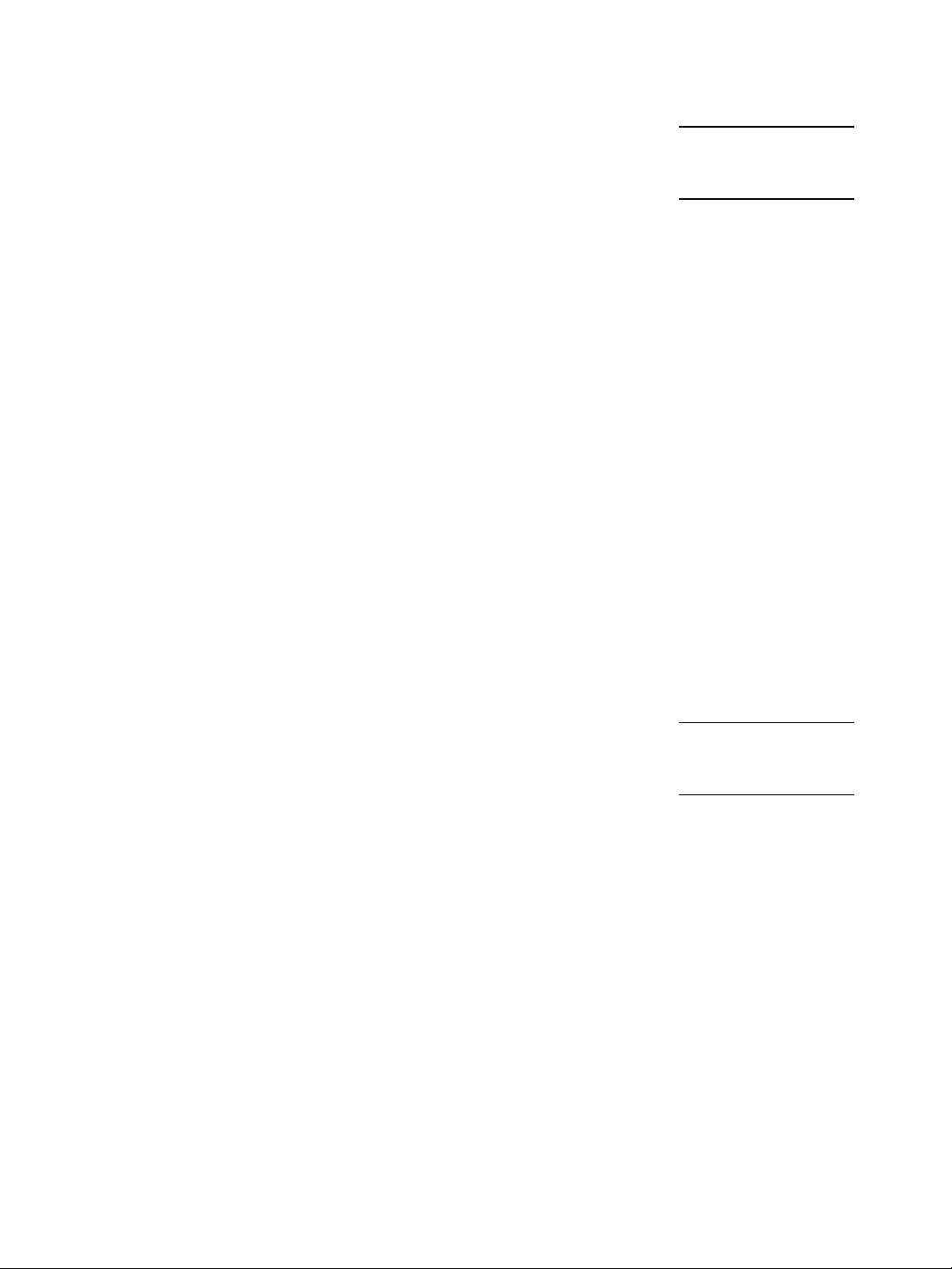
Neue Funktionen
A
A
Advanced Mathematics
Software
Version 2.0
TI entwickelte die Advanced Mathematics
Software Version 2.0 um ladbare
Taschenrechner-Software für den
TI-92 Plus
zu ermöglichen.
TI-89
und
Ausführliche
Hinweise in:
Kapitel 21 und 22
Advanced Mathematics Software Version 2.0 bildet eine Infrastrukturerweiterung der aktuellen Advanced Mathematics Software
Version 1.xx. Die neue Software enthält sämtliche Funktionen von
Version 1.xx. Die erweiterte Infrastruktur ermöglicht eine Reihe
ladbarer Taschenrechner-Anwendungen und Sprachauswahl. Darüber
hinaus ermöglicht sie auf dem
TI-89 / TI-92 Plus
optimale Aufteilung der
mehr als 702 KB Flash-Speicher zwischen Benutzerarchiv und SoftwareAnwendungen.
Sämtliche früheren
TI-89-
und
TI-92 Plus
2.0 aufgerüstet werden. Auf einigen
-Module können auf Version
und allen
TI-89-
TI-92 Plus
Moduleeinheiten kann das Benutzerarchiv maximal 384 KB der mehr
als 702 KB des gemeinsam mit der Taschenrechner-Software
genutzten Flash-Speichers belegen.
Sie können die Advanced Mathematics Software Version 2.0 auf Ihren
PC von der TI Web-Site unter
und auf den
TI-89 / TI-92 Plus
http://www.ti.com/calc/flash
mit Hilfe der
TI.GRAPH LINK
herunterladen
-Software und
é
dem PC-Taschenrechner-Verbindungskabel (separat erhältlich)
kopieren. Mit dem Taschenrechnerverbindungskabel kann die Software
auch zwischen
TI-89 / TI-92 Plus
übertragen werden. Die Advanced
Mathematics Software kann kostenlos von der TI Web-Site unter
http://www.ti.com/calc/flash
abgerufen werden.
Sprachauswahl
uf dem
TI-89 / TI-92 Plus
Englisch andere Arbeitssprachen gewählt
werden. Mit diesen kostenlosen
Sprachanwendungen werden
können neben
Ausführliche
Hinweise in:
Kapitel 1
ufforderungen, Fehlermeldungen und die
meisten Funktionen in der gewählten
Sprache angezeigt.
Optimierte
Benutzeroberfläche
xiv
Die neue Oberfläche ermöglicht die erweiterte und komprimierte
Anzeige von Verzeichnissen sowie die Anzeige von Anwendungs- und
benutzerdefinierten Funktionen im Menü
CATALOG
.
Page 17
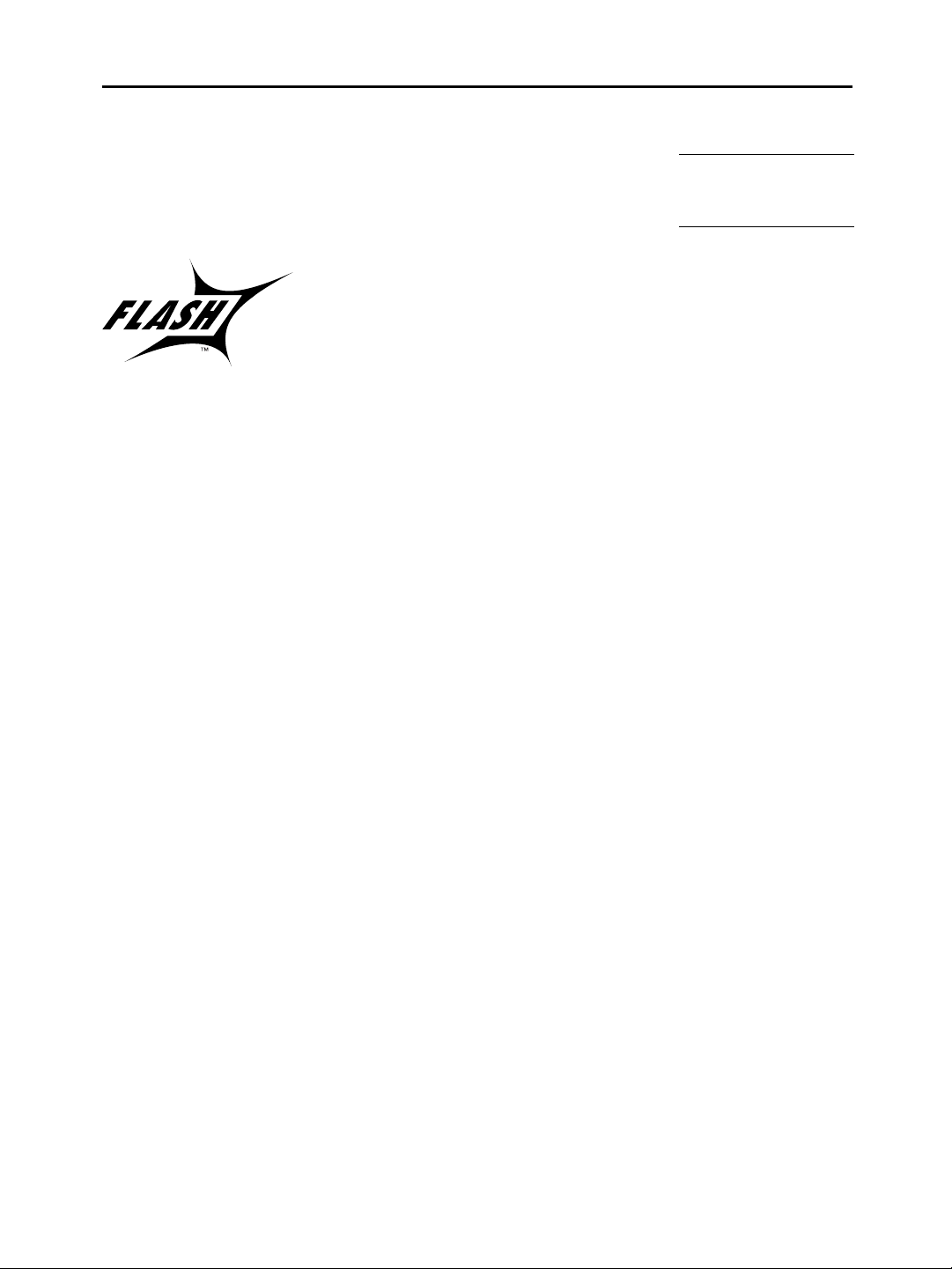
A
A
A
Aufrüstbarkeit mit FlashROM
uf dem
TI-89 / TI-92 Plus
kommt FlashTechnologie zum Einsatz. Sie ermöglicht
die Aufrüstung mit neuen Funktionen ohne
Kauf eines neuen Taschenrechners.
Ausführliche
Hinweise in:
Kapitel 22
Benutzerdefiniertes
Menü
Der
TI-89 / TI-92 Plus
kann elektronisch mit neuen Funktionen
aktualisiert werden, beispielsweise Wartungsaktualisierungen
(kostenlos) sowie neue Anwendungen und umfangreiche
ktualisierungen, abrufbar gegen Gebühr von der TI Web-Site.
Zum Abrufen von Aktualisierungen von der TI Web-Site benötigen
Sie einen PC mit Internet-Anschluß,
TI.GRAPH LINK
-Software und
é
das PC-Taschenrechner-Verbindungskabel (separat erhältlich).
Darüber hinaus können Produkt-Software (Basis-Code) und Flash-
nwendungen mit dem Taschenrechnerverbindungskabel zwischen
TI-89 / TI-92 Plus
-Geräten übertragen werden, sofern das
Empfangsgerät eine Lizenz für den Betrieb dieser Software besitzt.
Neu auf dem
TI-92 Plus
ist die Funktion zum Erstellen eigener
Menüleisten. Ein benutzerdefiniertes Menü kann beliebige
vorhandene Funktionen, Anweisungen oder Zeichensätze enthalten.
Der
TI-92 Plus
besitzt ein vordefiniertes Menü, das geändert oder
umdefiniert werden kann.
xv
Page 18
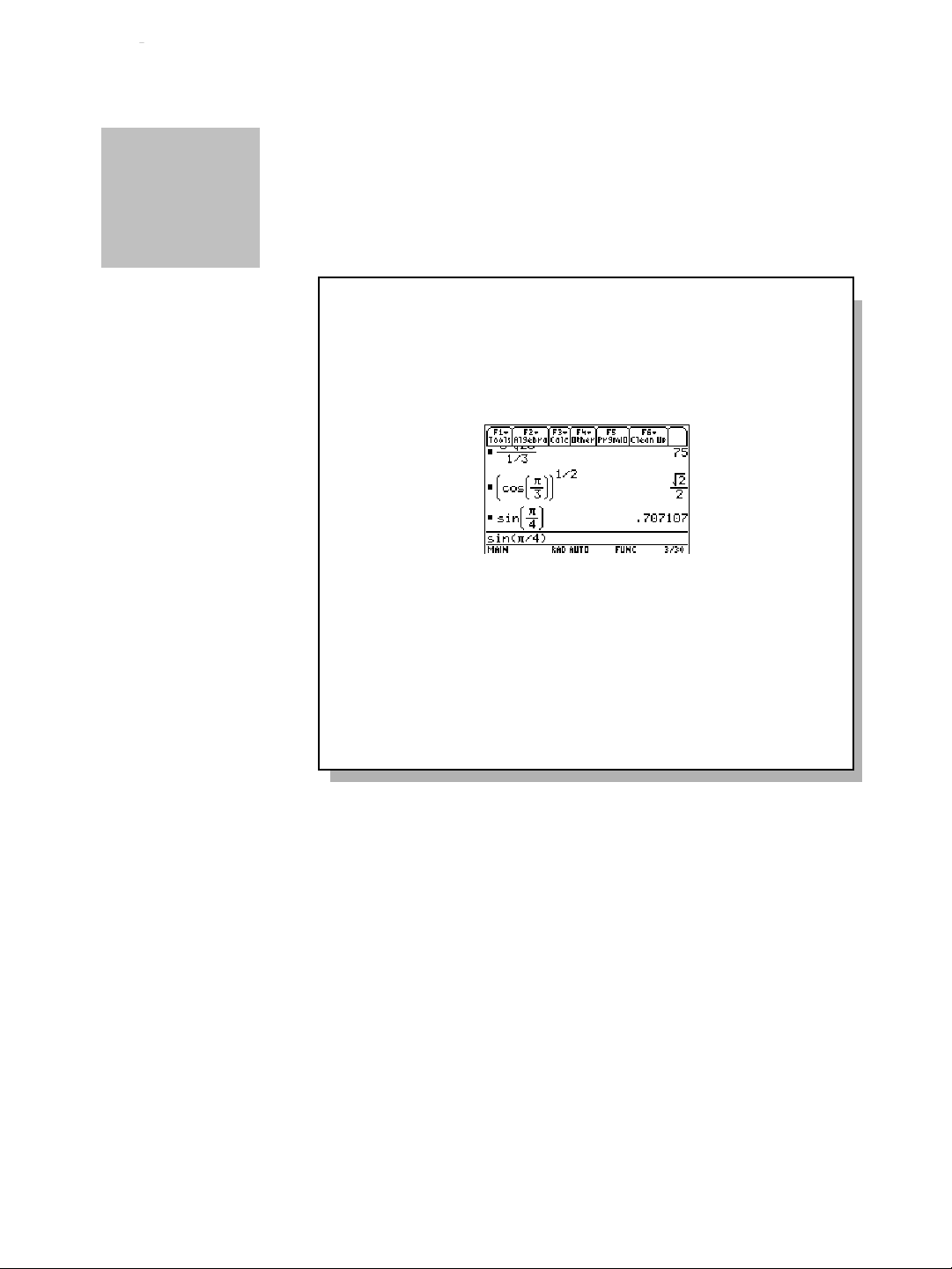
Kapitel 1: Erste Schritte
1
Den TI.89 für den Einsatz vorbereiten.................................................... 2
Den TI.92 Plus für den Einsatz vorbereiten ........................................... 3
Einstellen des Kontrasts und Auswahl einer Sprache........................... 4
Berechnungen durchführen...................................................................... 8
Eine Funktion graphisch darstellen ...................................................... 11
Dieses Kapitel ermöglicht Ihnen einen schnellen Einstieg in die
Anwendung des
verschiedener Beispiele die grundlegenden Betriebs- und
Darstellungsfunktionen des
TI-89 / TI-92 Plus
. Es stellt Ihnen anhand
TI-89 / TI-92 Plus
vor.
Nachdem Sie den
bearbeitet haben, lesen Sie bitte
Taschenrechner. Sie sind dann so gut vorbereitet, daß Sie mit den
detaillierten Anleitungen in den übrigen Kapiteln dieses
Handbuchs fortfahren können.
TI-89 / TI-92 Plus
eingestellt und diese Beispiele
Kapitel 2, Arbeit mit dem
Kapitel 1: Erste Schritte 1
Page 19

Den TI-89 für den Einsatz vorbereiten
Einlegen der AAABatterien
Wichtig: Drücken Sie vor
dem Auswechseln der
Batterien bitte stets die
Taste
2®
.
Der
wird mit vier AAA-Batterien geliefert. Dieses Kapitel
TI-89
beschreibt das Einlegen der Batterien. Darüber hinaus wird
erläutert, wie das Gerät zum ersten Mal eingeschaltet wird, wie
der Kontrast des Displays einzustellen ist, wie eine Sprache
ausgewählt und wie der Hauptbildschirm für
TI-92 Plus
und
TI-89
betrachtet wird.
Die vier AAA-Batterien werden wie folgt installiert:
1. Legen Sie den
mit der Vorderseite nach unten auf ein
TI-89
weiches Tuch, um Kratzer auf dem Display zu vermeiden.
2. Drücken Sie auf der Rechnerrückseite auf die Abdeckung des
Batteriefachs, heben Sie die Abdeckung an, und nehmen Sie sie ab.
3. Nehmen Sie die Batterien aus der Verpackung, und legen Sie sie in
das Batteriefach. Achten Sie hierbei darauf, daß die Batteriepole (+
und -) gemäß der Abbildung im Batteriefach ausgerichtet sind.
4. Setzen Sie die Abdeckung des Batteriefachs wieder ein; schieben
Sie hierbei die zwei Stifte in die zugehörigen Öffnungen am
unteren Rand des Batteriefachs, und drücken Sie auf die
Abdeckung, bis diese einrastet.
Um beim Auswechseln der Batterien keine gespeicherten Daten zu
verlieren, gehen Sie wie in Anhang C beschrieben vor.
2 Kapitel 1: Erste Schritte
Lithium-Batterie
AAA-Batterien
Page 20
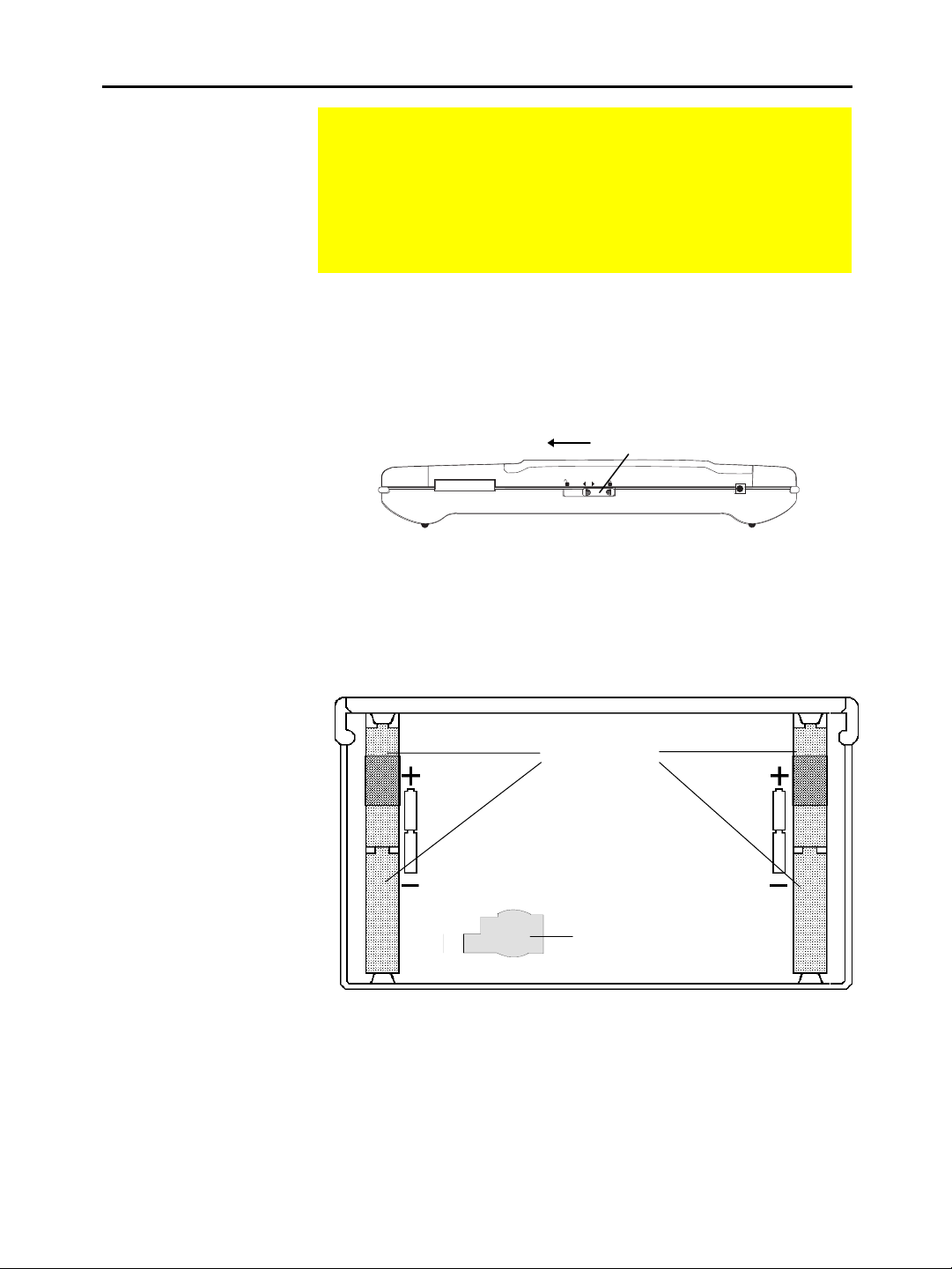
Den TI-92 Plus für den Einsatz vorbereiten
Ö
Einlegen der AABatterien
Wichtig: Drücken Sie vor
dem Auswechseln der
Batterien bitte stets die
Taste
2 ®
.
Der
TI-92 Plus
wird mit vier AA-Batterien geliefert. Dieses Kapitel
beschreibt das Einlegen der Batterien. Darüber hinaus wird
erläutert, wie das Gerät zum ersten Mal eingeschaltet wird, wie
der Kontrast des Displays einzustellen ist, wie eine Sprache
ausgewählt und wie der Hauptbildschirm für
TI-92 Plus
und
TI-89
betrachtet wird.
So legen Sie die vier AA-Alkalibatterien ein:
1. Halten Sie den
TI-92 Plus
mit der flachen Seite nach oben, und
schieben Sie den Riegel oben am Taschenrechner nach links, damit
die Sperre aufgehoben wird; schieben Sie die Rückabdeckung um
ca. 30 mm nach unten, und nehmen Sie sie ab.
Zum
ffnen
2. Legen Sie den
schieben
nun zum Schutz vor Verkratzungen der
TI-92
I/O
oben
Display-Oberfläche mit der Vorderseite nach unten auf ein
weiches Tuch.
3. Legen Sie die vier AA-Batterien ein. Beachten Sie hierbei die
Darstellung im Innern des Geräts. Der Pluspol (+) jeder Batterie
muß zur Oberseite des Geräts zeigen.
hinten
AA Batterien
Lithium-Batterie
4. Bringen Sie die hintere Abdeckung wieder an. Schieben Sie den
Riegel oben am Gerät nach rechts, damit die Abdeckung fixiert
wird.
Kapitel 1: Erste Schritte 3
Page 21
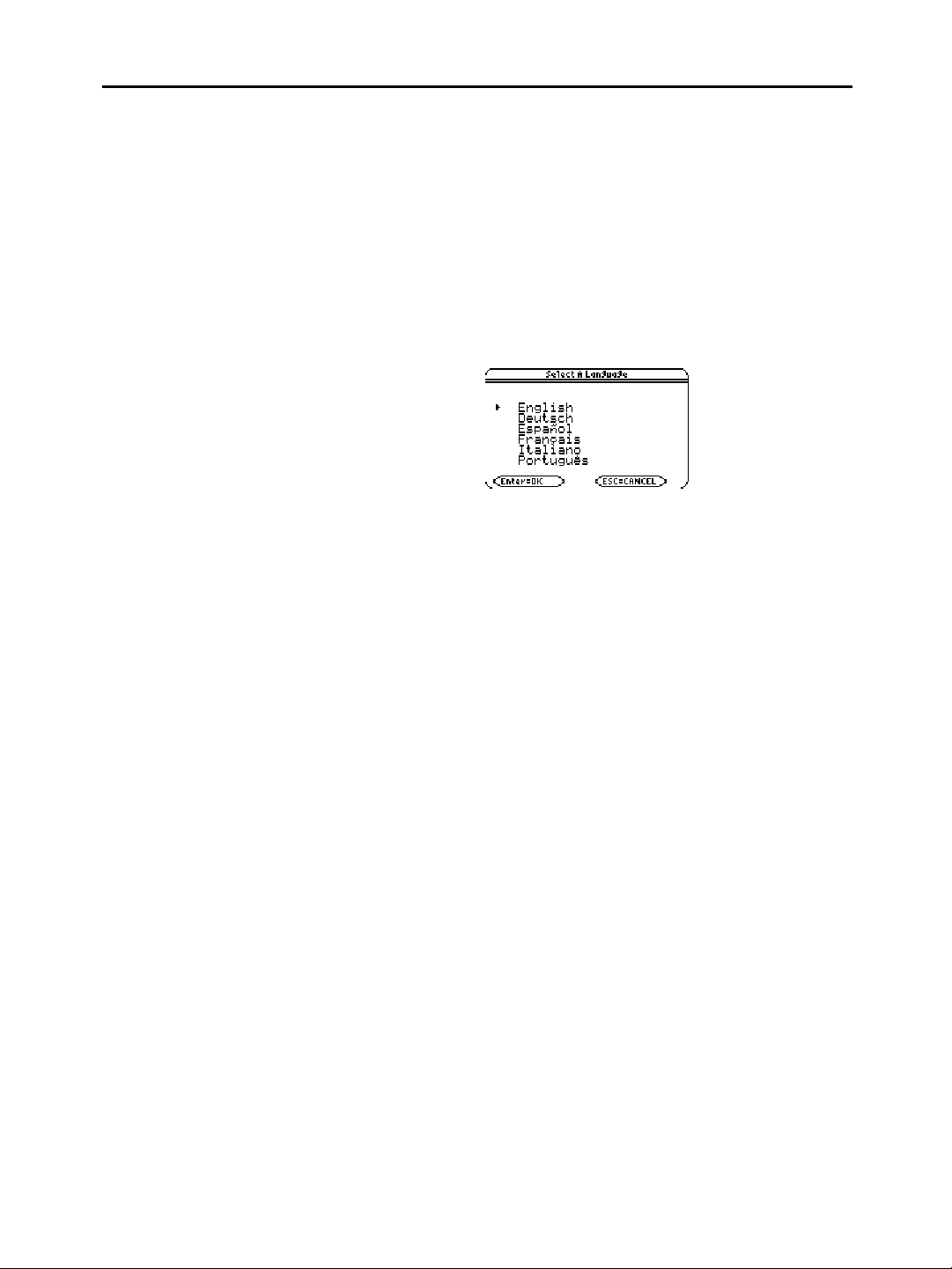
Einstellen des Kontrasts und Auswahl einer Sprache
Einschalten des
Rechners und Einstellen
des Display-Kontrasts
Sprachen für
TI
.
89 / TI.92 Plus
Nach dem Einlegen der Batterien in den
die Taste ´. Unter Umständen ist der Kontrast des Displays so
dunkel bzw. so hell eingestellt, daß nichts zu sehen ist.
Um den Display-Kontrast einzustellen, halten Sie die Taste ¥ (Karo in
grünem Rahmen) gedrückt, und drücken Sie | (Minustaste), um die
Anzeige aufzuhellen. Halten Sie die Taste ¥ gedrückt, und drücken Sie
« (Plustaste), um die Anzeige dunkler zu stellen.
Es wird eine Liste mit einer Reihe von Sprachen angezeigt. Die
Sprachliste auf Ihrem Taschenrechner weicht unter Umständen von
der folgenden Abbildung ab.
Sprachen außer Englisch sind als Flash-Anwendungen verfügbar.
Englisch ist Teil der Produkt-Software (Basis-Code). Sie können bei
Bedarf mehrere Sprachen auf dem Taschenrechner installieren
(die Anzahl ist nur von der Speicherkapazität abhängig) und
zwischen diesen Sprachen wechseln. Sie erhalten die Möglichkeit,
beizubehaltende oder zu löschende Sprachen auszuwählen.
Sprachanwendungen können auch mit Hilfe des Bildschirms
VAR-LINK
hinzugefügt und/oder gelöscht werden.
TI-89 / TI-92 Plus
drücken Sie
Wichtige Hinweise zur
Auswahl der
Arbeitssprache
Hinweis: Englisch kann
nicht gelöscht werden; es
bleibt stets in der ProduktSoftware (Basis-Code).
4 Kapitel 1: Erste Schritte
Für den
bedeutet, daß sämtliche Menünamen, Dialogfelder, Fehlermeldungen
usw. in der gewählten Sprache angezeigt werden.
Für den
können jedoch weitere Sprachen auf dem Taschenrechner
installieren und bei Bedarf eine andere Sprache wählen.
Die erstmalige Sprachauswahl auf dem
Schritten:
¦
¦
¦
TI-89 / TI-92 Plus
TI-89 / TI-92 Plus
Schritt I -
. Danach werden Online-Anweisungen in dieser Sprache
aus
angezeigt.
Schritt II -
Sprache.
Schritt III -
in Schritt 1 gewählten Sprache angezeigt. Sie können nun eine
ode mehrere Sprachen wählen, die auf dem Taschenrechner
installiert werden sollen, falls Sie mit mehreren Sprachen
arbeiten möchten. Die nicht ausgewählten Sprachen werden bis
auf Englisch automatisch gelöscht.
Wählen Sie die gewünschte Sprache für
Lesen Sie die Anweisung in der in Schritt 1 gewählten
Meldungen auf dem
kann eine Sprache ausgewählt werden. Dies
ist nur jeweils eine Sprache möglich; Sie
TI-89 / TI-92 Plus
TI-89 / TI-92 Plus
erfolgt in drei
TI-89 / TI-92 Plus
werden in der
Page 22
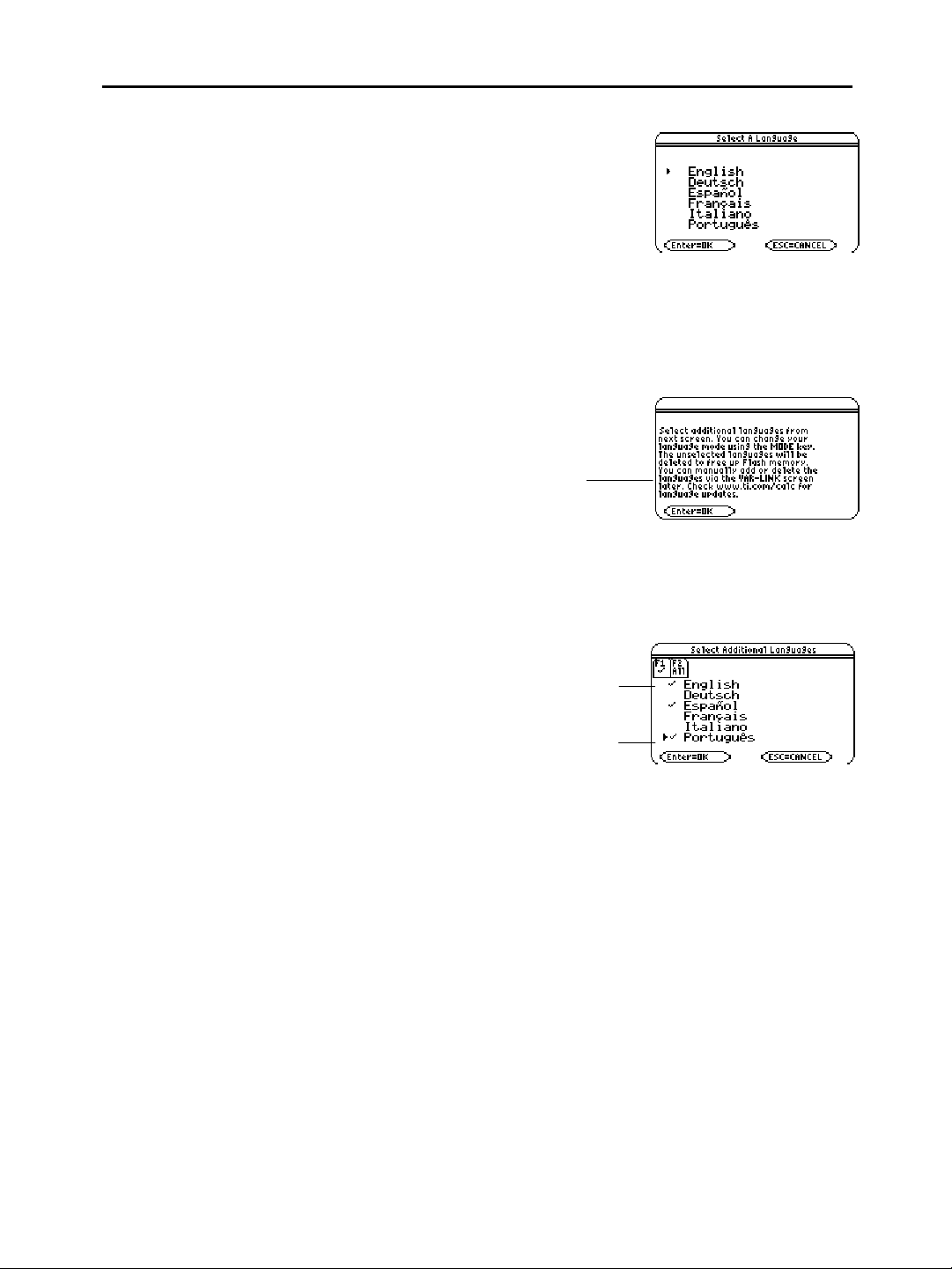
Sprachauswahl für
TI
.
89 / TI.92 Plus
1. Steuern Sie mit Hilfe der Cursortasten
(D oder C) den Zeiger zur
gewünschten Arbeitssprache für Ihren
TI-89 / TI-92 Plus
. (Die Sprachliste auf
Ihrem Taschenrechner weicht unter
Umständen von dieser Abbildung ab.)
Hinweis: Das Dialogfeld
“Select a language” wird
beim Einschalten des
Geräts angezeigt, bis der
Sprachauswahlprozeß
abgeschlossen ist.
2. Bestätigen Sie die Sprachauswahl durch Drücken der Taste ¸; nun
werden sämtliche Menüs, Meldungen usw. auf dem
TI-89 / TI-92 Plus
in
dieser Sprache angezeigt. (Mit N wird die Sprachauswahl
unterbrochen und der Hauptbildschirm angezeigt.)
3. Lesen Sie die angezeigte Meldung,
und drücken Sie anschließend ¸.
Die Meldung wird in der zuvor
ausgewählten Sprache angezeigt.
4. Steuern Sie mit Hilfe der Cursortasten (D oder C) den Zeiger
auf weitere beizubehaltende Sprachen, und drücken Sie
anschließend ƒ.
— oder —
Drücken Sie „, wenn Sie alle Sprachen beibehalten möchten.
Aufheben der Auswahl von Englisch bzw.
der in Schritt 1 gewählten Sprache ist nicht
möglich.
Mit ƒ wird das Zeichen Ÿ gesetzt bzw.
entfernt.
5. Beenden Sie die Sprachauswahl mit ¸. Falls weitere Sprachen
gewählt wurden, bleiben diese im Arbeitsspeicher; Sprachen, deren
Auswahl aufgehoben wurde, werden gelöscht, um Flash-SpeicherKapazität freizugeben. (Mit N wird die Sprachauswahl gestoppt
und wieder der Ausgangsbildschirm angezeigt.)
Verbleiben weitere Sprachen als die aktuellle Arbeitssprache auf
dem
TI-89 / TI-92 Plus
eine neue Arbeitssprache bestimmt werden. Hinweise zum
Mode
, kann mit Hilfe von
(…) des Dialogfelds
Seite 3
Arbeiten mit diesem Dialogfeld sind im Abschnitt “Moduseinstellung”
in Kapitel 2 zu finden. Sprach- und andere Flash-Anwendungen
können mit Hilfe des
VAR-LINK
Bildschirms hinzugefügt bzw.
gelöscht werden. Hinweise hierzu finden Sie unter “Übertragen von
Variablen, Flash-Anwendungen und Verzeichnis” in Kapitel 22.
Sprachanwendungen befinden sich auf der mitgelieferten CD und
können von der TI Web-Site abgerufen werden. Hinweise zur
Verfügbarkeit von Flash-Anwendungen einschließlich weiterer
Sprachanwendungen finden Sie auf der Texas Instruments Web-Site
unter:
http://www.ti.com/calc
Kapitel 1: Erste Schritte 5
Page 23
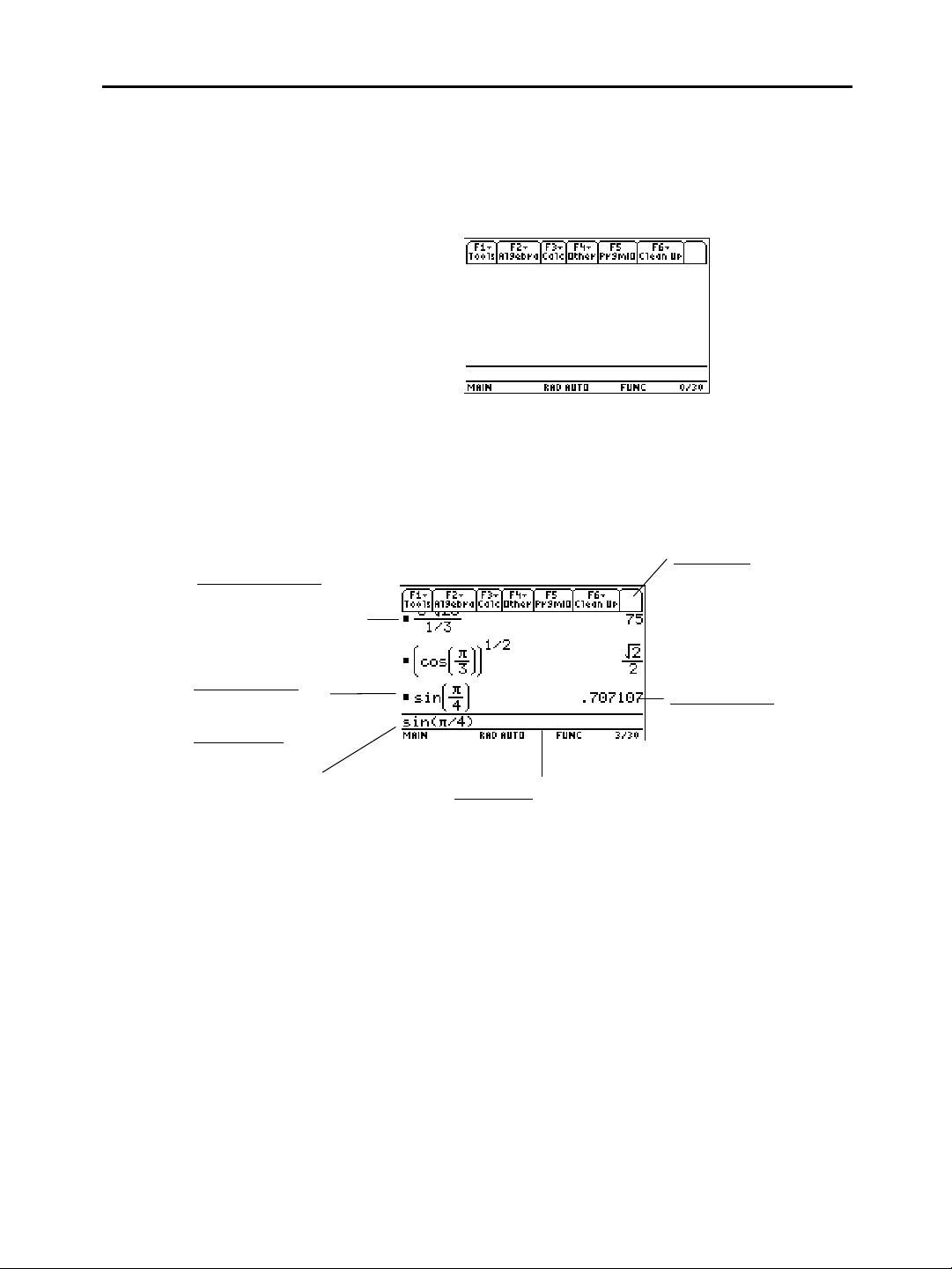
Ü
ber den
Hauptbildschirm
Protokoll-Bereich
Auflistung eingegebener
Eingabe/Antwort-Paare.
Mit neuen Eingaben rollen
die bestehenden Paare
aufwärts im Bildschirm.
Beim ersten Einschalten des
TI-89 / TI-92 Plus
erscheint ein leerer
Hauptbildschirm.
Im Hauptbildschirm können Sie Anweisungen ausführen, Terme
auswerten und Ergebnisse anzeigen.
Das folgende Beispiel enthält bereits eingegebene Daten und dient
zur Beschreibung der Hauptbestandteile des Hauptbildschirms.
Eingabe-/Antwort-Paare werden im History-Bereich im “Pretty-PrintModus” angezeigt. “Pretty-Print” zeigt Terme in der Form an, wie sie
an die Tafel geschrieben oder in Lehrbüchern dargestellt werden.
Menüleiste
Zeigt Menüs mit
Operationen für den
Hauptbildschirm an. Zum
Anzeigen eines
Menüleisten-Menüs
drücken Sie ƒ, „ etc.
Letzter Eintrag
Ihre letzte Eingabe.
Eingabezeile
Hier geben Sie
Ausdrücke oder
Anweisungen ein.
Letzte Antwort
Ergebnis Ihrer letzten Eingabe.
Beachten Sie, daß Ergebnisse
nicht in der Eingabezeile
angezeigt werden.
Statuszeile
Zeigt den aktuellen Status
des Rechengeräts.
6 Kapitel 1: Erste Schritte
Page 24
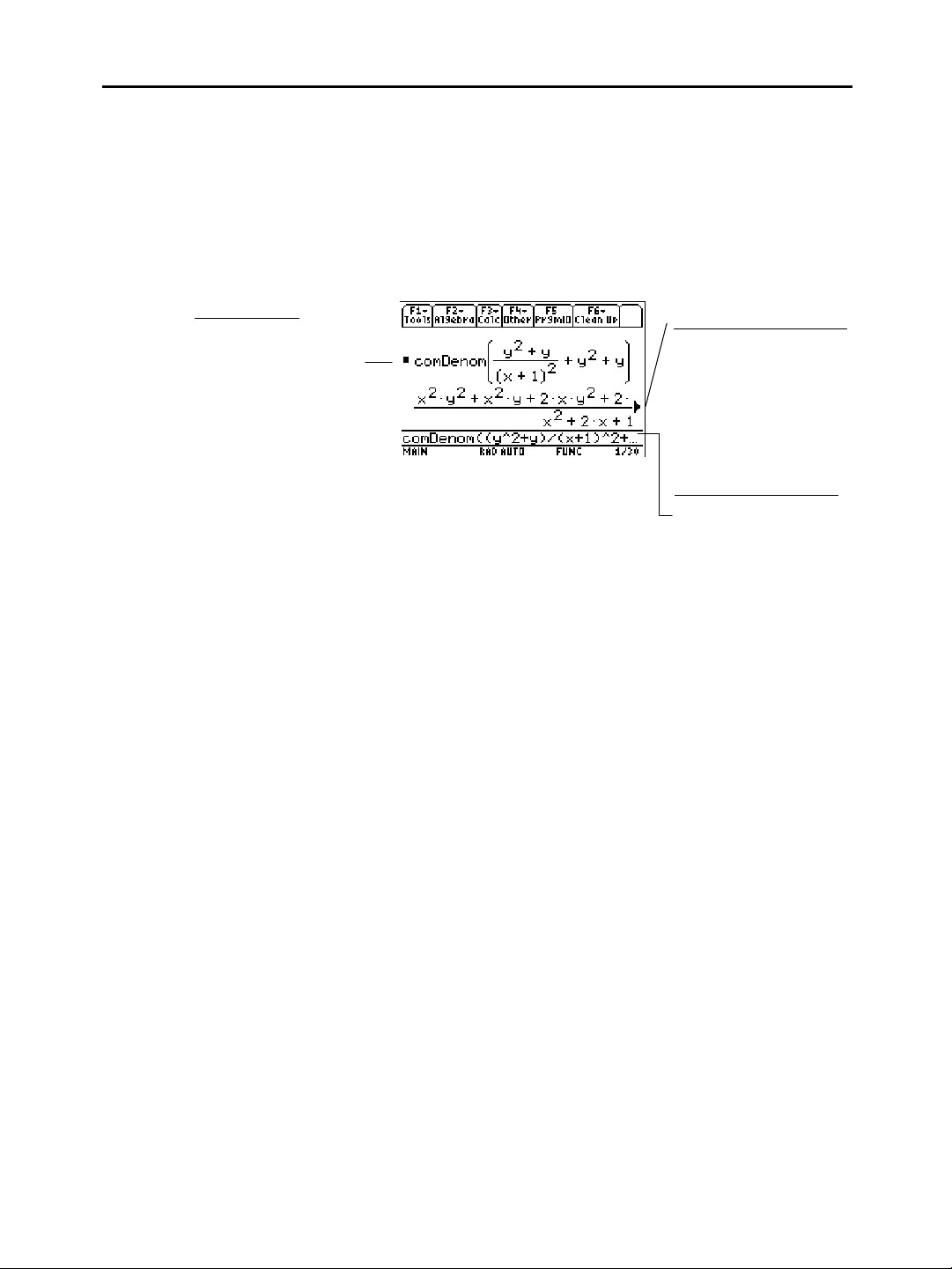
Das folgende Beispiel zeigt eine Antwort, die sich nicht in derselben
Zeile wie der Term befindet. Beachten Sie, daß die Antwortlänge die
Bildschirmbreite übersteigt. Ein Pfeil (8) zeigt an, daß die Antwort
fortgesetzt wird. Die Eingabezeile enthält eine Auslassung (...). Eine
Auslassung weist darauf hin, daß die Eingabelänge die
Bildschirmbreite übersteigt.
Letzter Eintrag
Der “Pretty-Print-Modus”
ist eingeschaltet.
Exponenten, Wurzeln,
Brüche etc. werden in
traditioneller Schreibweise
angezeigt.
Ein- und Ausschalten
von TI
.
89 / TI.92 Plus
Fortsetzung der Antwort
Markieren Sie die Antwort,
und drücken Sie B, um durch
die Antwort nach rechts zu
scrollen und deren Rest
anzuzeigen. Beachten Sie,
daß sich die Antwort nicht in
derselben Zeile wie der Term
befindet.
Fortsetzung des Terms
Drücken Sie B, um die
Eingabe nach rechts zu
scrollen und deren Rest
anzuzeigen. Drücken Sie
2 A
Anfang oder Ende der
Eingabezeile zu gelangen.
Zum Ausschalten des
TI-89 / TI-92 Plus
drücken Sie 2®.
(Hinweis: ® ist die zweite Funktion der Taste ´.)
oder 2 B,um zum
Kapitel 1: Erste Schritte 7
Page 25
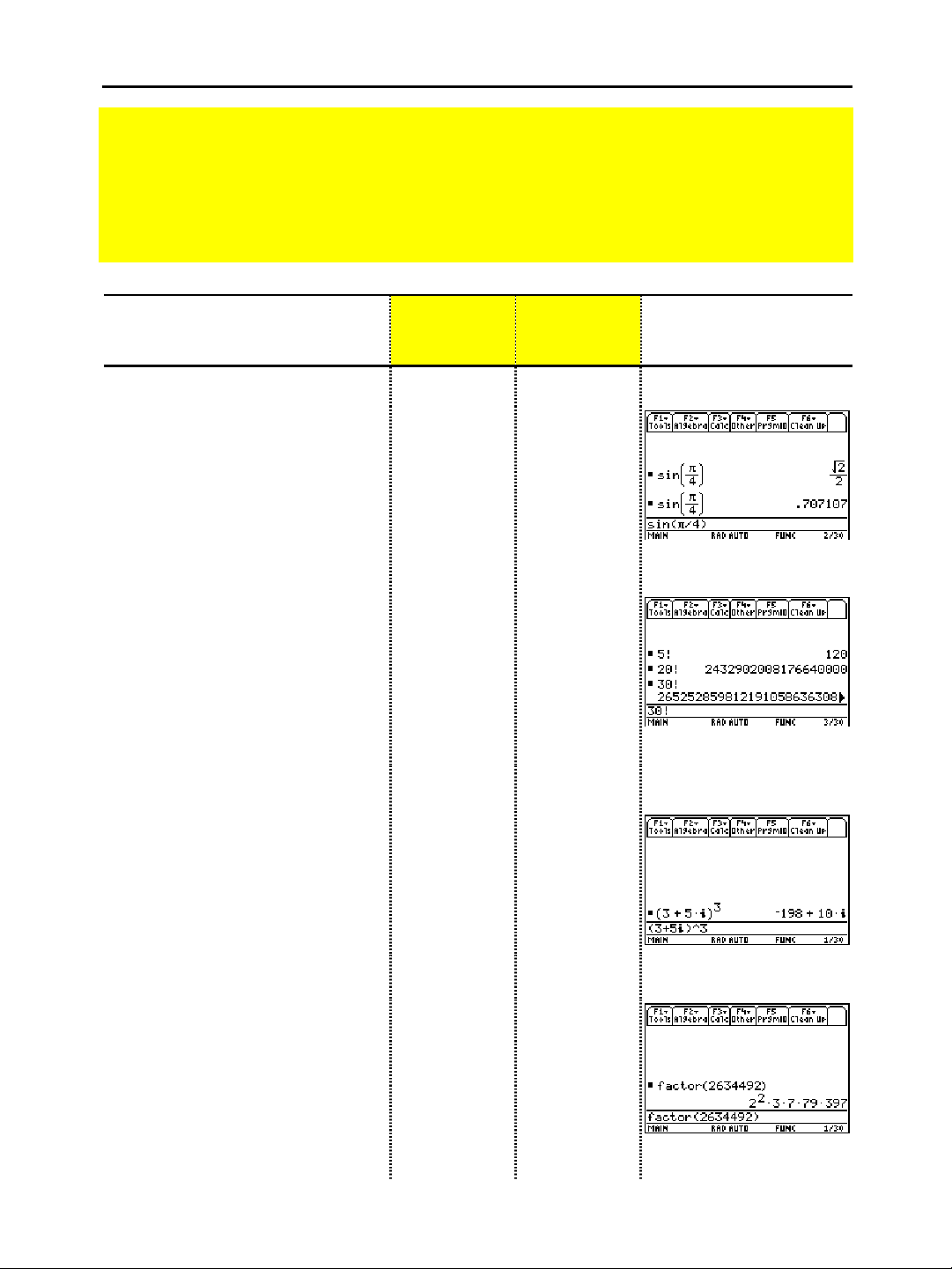
Berechnungen durchführen
Dieser Abschnitt enthält verschiedene Beispiele, die Sie durchführen können, um einige
TI-89-Rechenfunktionen kennenzulernen. Vor der Ausführung jedes Beispiels wurde der
Protokoll-Bereich des Bildschirms gelöscht, indem ƒgedrückt und 8:Clear Home
gewählt wurde. So wird lediglich das Ergebnis der Tastenfolgen in den Beispielen
angezeigt.
Schritte
Berechnungen anzeigen
1. Berechnen Sie
sin(p/4),
und zeigen
Sie das Ergebnis in symbolischem
und numerischem Format an.
Zum Löschen des Protokoll-Bereichs
vorheriger Berechnungen drücken
ƒ
und wählen
Sie
8:Clear Home.
Ermittlung von Fakultäten
1. Berechnen Sie die Fakultät
verschiedener Zahlen, um zu
sehen, wie der
TI-89 / TI-92 Plus
mit besonders großen
Ganzzahlen umgeht.
Zum Auswählen des Fakultät-Operators (!)
drücken Sie
7:Probability
2I
und dann
, wählen Sie
.
1:!
Mit komplexen Zahlen rechnen
1. Berechnen Sie
sehen, wie der
3
, um zu
(3+5i)
TI-89 / TI-92 Plus
Berechnungen mit komplexen
Zahlen erledigt.
³
TI.89
Tastenfolgen
2W2T
e4d¸
¥¸
5 2I71
¸
202I71
¸
302I71
¸
c 3 « 5 2)
dZ3¸
›
TI.92 Plus
Tastenfolgen Anzeige
W2T
e4d¸
¥¸
52W¸
202W¸
302W¸
c3«52)
dZ3¸
Ermittlung von Primfaktoren
1. Berechnen Sie die
Faktorzerlegung von
Sie können “factor” in die Eingabezeile
eingeben, indem Sie über die Tastatur
FACTOR
betätigen und
2. (
schreiben oder die Taste
2:factor(
Optional
) Geben Sie selbst
2634492
„
wählen.
andere Zahlen ein.
8 Kapitel 1: Erste Schritte
„ 2
2634492d
.
¸
„2
2634492d
¸
Page 26
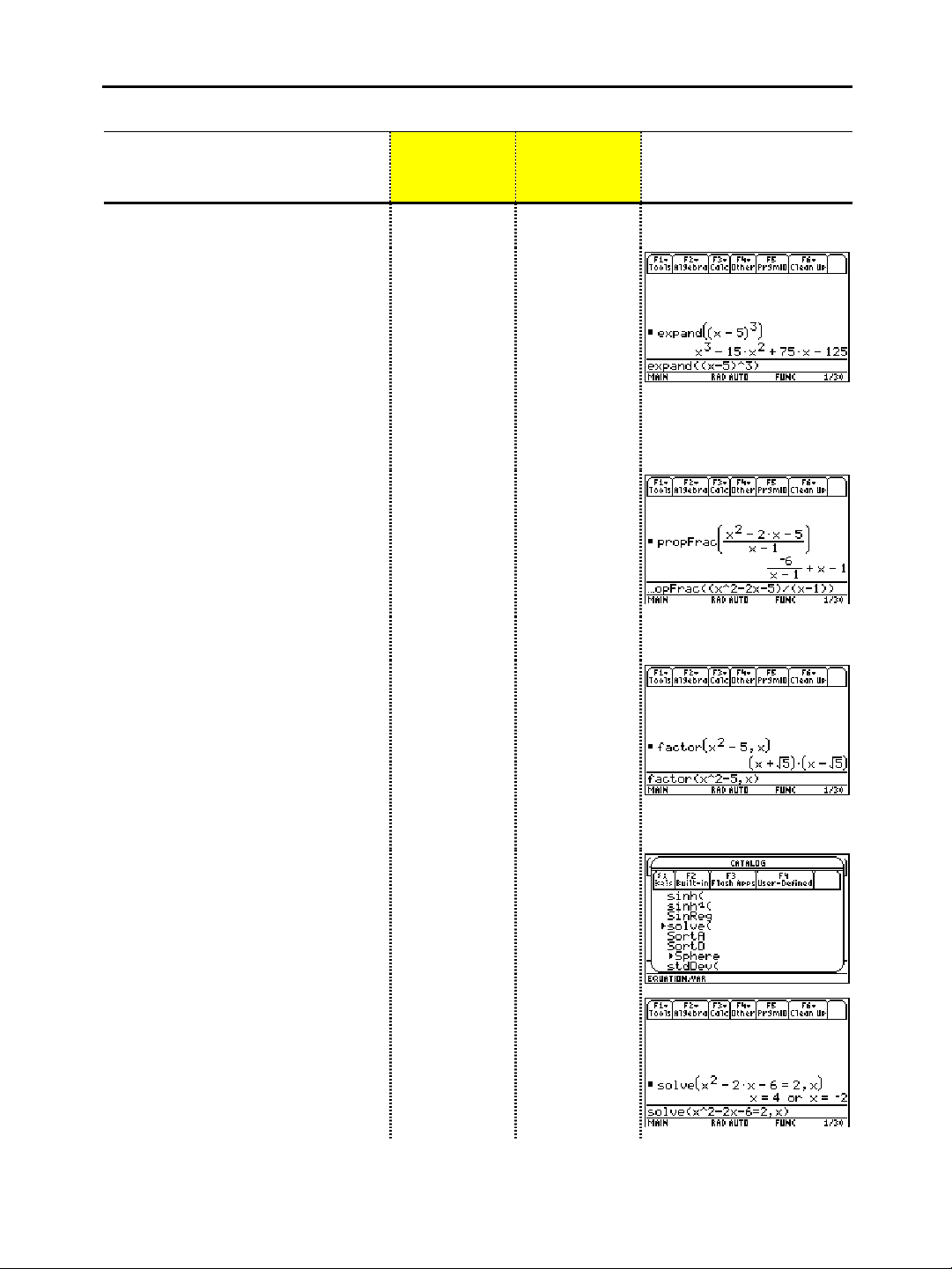
Schritte
Terme entwickeln
1. Entwickeln Sie den Term
Sie können “expand” in die
Eingabezeile eingeben, indem Sie
über die Tastatur
oder die Taste
3:expand(
„
wählen.
EXPAND
betätigen und
(xì5)
schreiben
2. (Optional) Geben Sie selbst
andere Terme ein.
Terme vereinfachen
TI.89
Tastenfolgen
3
„ 3
.
c X | 5 dZ3
d
¸
³
›
TI.92 Plus
Tastenfolgen Anzeige
„3
cX|5dZ3
d
¸
1. Vereifachen Sie den Term
2
ì2xì
(x
Sie können “propFrac” in die
Eingabezeile eingeben, indem Sie
PROPFRAC
schreiben oder die Taste
und
5)/(xì1)
7:propFrac(
als Partialbruch.
über die Tastatur
wählen
„
.
betätigen
Faktorzerlegung von Polynomen
2
1. Zerlegen Sie das Polynom
Sie können “factor” in die Eingabezeile
eingeben, indem Sie
Tastatur schreiben oder die Taste
betätigen und
2:factor(
FACTOR
wählen.
ì
(x
5)
über die
„
Gleichungen lösen
1. Lösen Sie die Gleichung
2
ì2xì
x
Sie können “solve(” in die Eingabezeile
eingeben, indem Sie im Catalog-Menü
“solve(”
SOLVE(
betätigen und
nach x auf.
6=2
wählen, über die Tastatur
schreiben oder die Taste
1:solve(
wählen.
„
„ 7
c X Z 2| 2X
|5de
cX|1dd
¸
„ 2
.
X Z 2 | 5
b Xd
¸
„ 1
X Z 2 | 2X|6
Á2bXd
¸
„7
cXZ2|2X
|5de
cX|1dd
¸
„ 2
X Z 2 | 5
b Xd
¸
„1
XZ2|2X|6
Á2bXd
¸
Der Statuszeilenbereich zeigt die für
die markierte Position im CatalogMenü erforderliche Syntax an.
Kapitel 1: Erste Schritte 9
Page 27
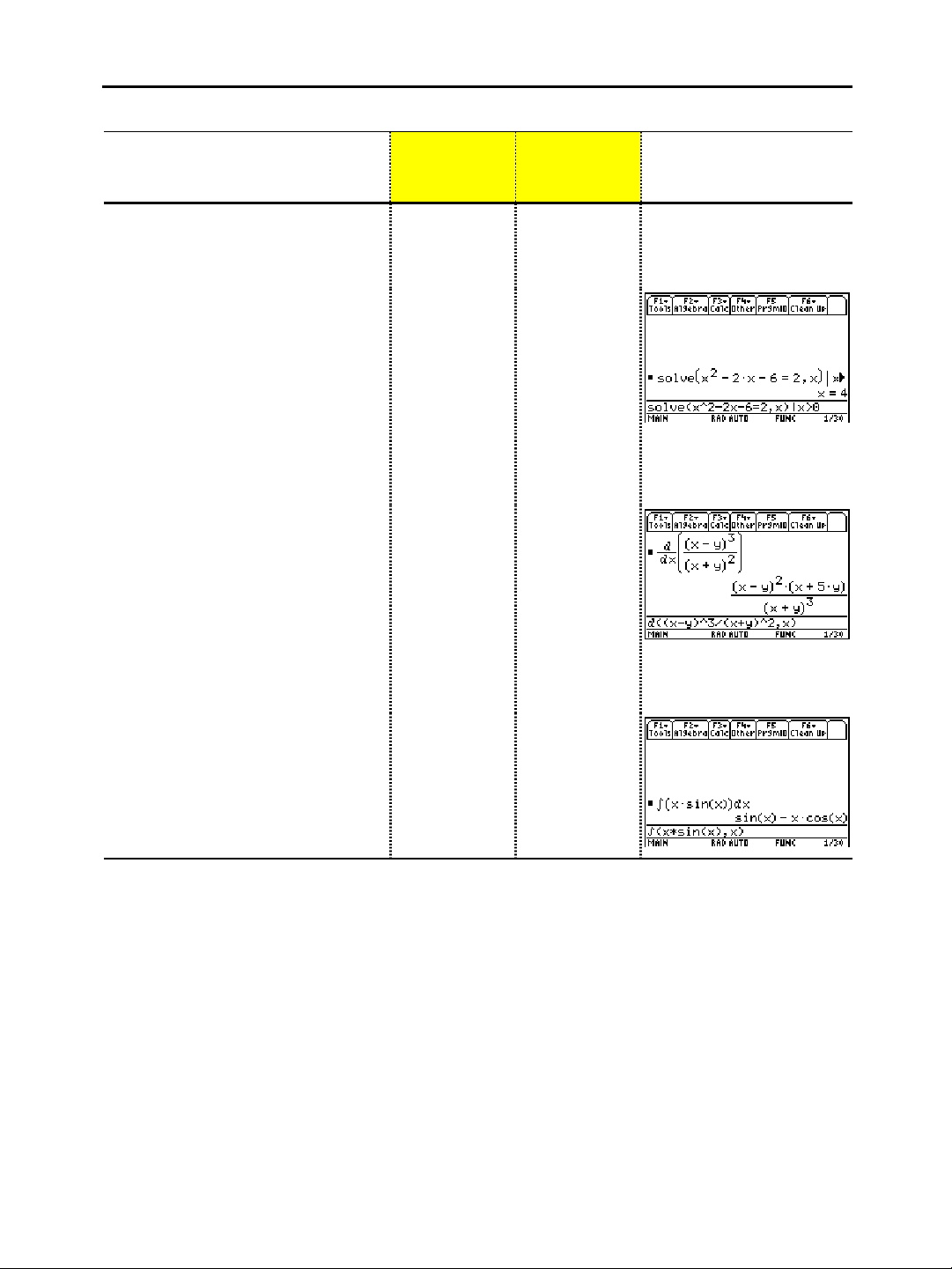
Schritte
Í
A
Gleichungen mit einer
Einschränkung des
Wertebereichs lösen
³
TI.89
Tastenfolgen
›
TI.92 Plus
Tastenfolgen Anzeige
1. Lösen Sie die Gleichung
2
x
ì2xì
nach x auf, wobei
6=2
größer als Null sein soll.
Mit dem Operator “with” (I) wird die
Lösungsmenge weiter eingeschränkt.
Í
TI.89:
TI.92 Plus:
2
bleitungen von Funktionen
ermitteln
1. Ermitteln Sie die Ableitung von
2
(xìy)3/(x+y)
In diesem Beispiel wird der
Differential-Operator und seine
Anzeige in “Pretty Print” im ProtokollBereich dargestellt.
bezüglich x.
Integrale von Funktionen
ermitteln
1. Ermitteln Sie das Integral von
xùsin(x)
Dieses Beispiel zeigt das Integrieren.
bezüglich x.
„ 1
X Z 2 | 2X|6
x
Á2bXd
ÍX
2Ã0
¸
2=cX|Y
dZ3ecX«
YdZ2bXd
¸
2<Xp
2WXdb
Xd¸
„1
XZ2|2X|6
Á2bXd
2ÍX
2Ã0
¸
2=cX|Y
dZ3ecX«
YdZ2bXd
¸
2<Xp
WXdb
Xd¸
10 Kapitel 1: Erste Schritte
Page 28
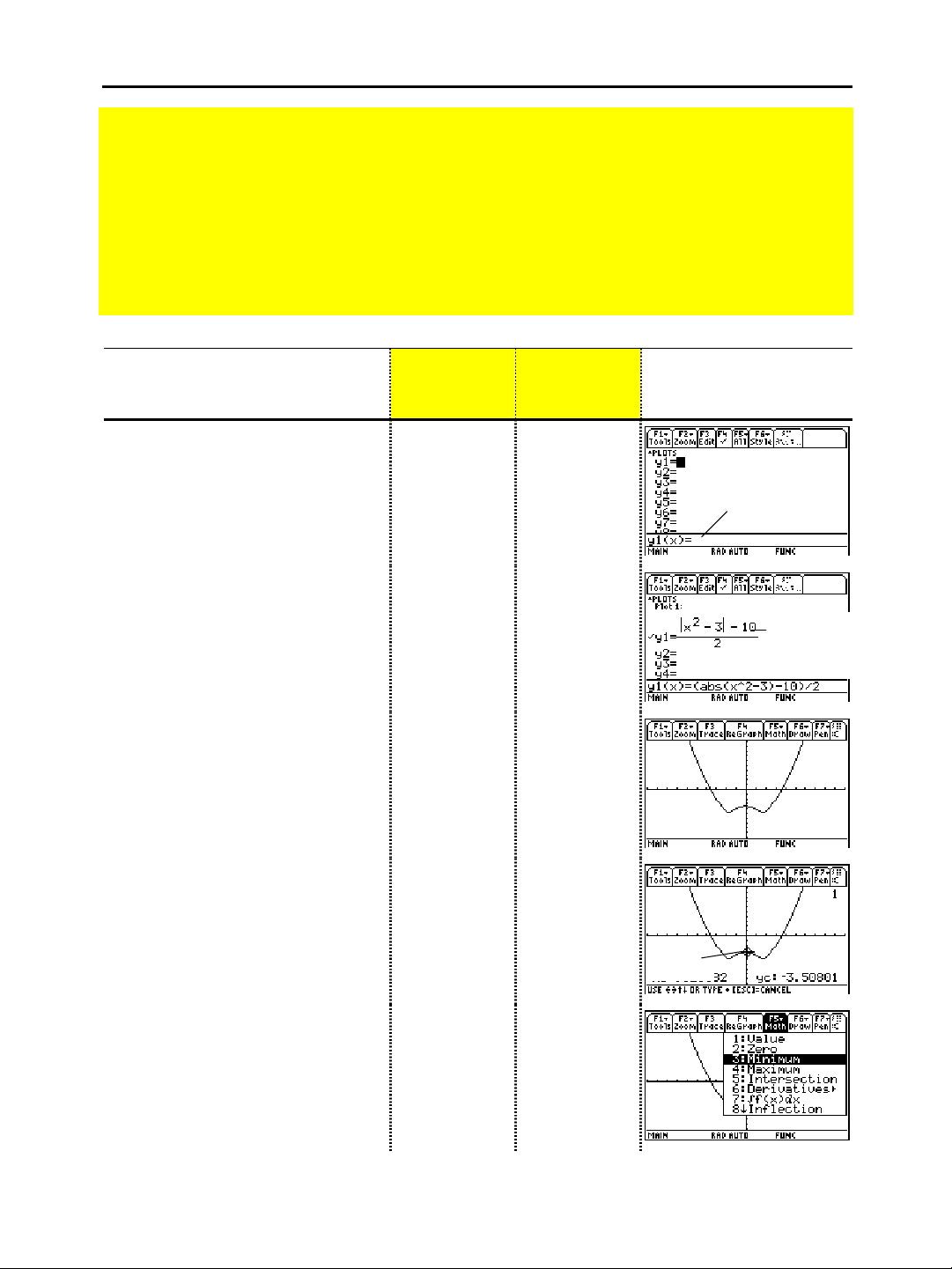
Eine Funktion graphisch darstellen
In diesem Beispiel werden Ihnen einige Graphikfunktionen des
TI-89 / TI-92 Plus
vorgestellt. Es wird gezeigt, wie Funktionen mit Hilfe des Y= Editors graphisch dargestellt
werden können. Sie erfahren, wie Sie eine Funktion eingeben, einen Graph einer
Funktion erstellen, eine Kurve tracen, einen Tiefpunkt ermitteln und die MinimumKoordinaten in den Hauptbildschirm übertragen können.
Entdecken Sie die graphischen Fähigkeiten von
2
y=(|x
ì3|ì
graphisch darstellen
10)/2
Schritte
1. Öffnen Sie den Y= Editor ein.
2. Geben Sie die Funktion
(abs(x
2
ì3)ì
10)/2
ein.
.
TI.89
Tastenfolgen
¥# ¥#
c½A
¸
XZ2|3d|
10de2
¸
TI-89 / TI-92 Plus
³
›
TI.92 Plus
Tastenfolgen Anzeige
c2½A
¸
XZ2|3d|
10de2
¸
, indem Sie die Funktion
Eingabezeile
“Pre t t y - P r i n t ” Anzeige der
Funktion in der
Eingabezeile
3. Lassen Sie den Graph der
Funktion anzeigen.
Wählen Sie
drücken oder den Cursor auf
setzen und
6:ZoomStd,
¸
drücken.
indem Sie
6:ZoomStd
6
4. Aktivieren Sie die TraceFunktion.
Der Trace Cursor sowie die x- und y-
Koordinaten werden angezeigt.
5. Öffnen Sie das
wählen Sie
3:Minimum
MATH
-Menü, und
.
„ 6 „ 6
… …
Trace
Cursor
‡DD¸ ‡DD¸
Kapitel 1: Erste Schritte 11
Page 29
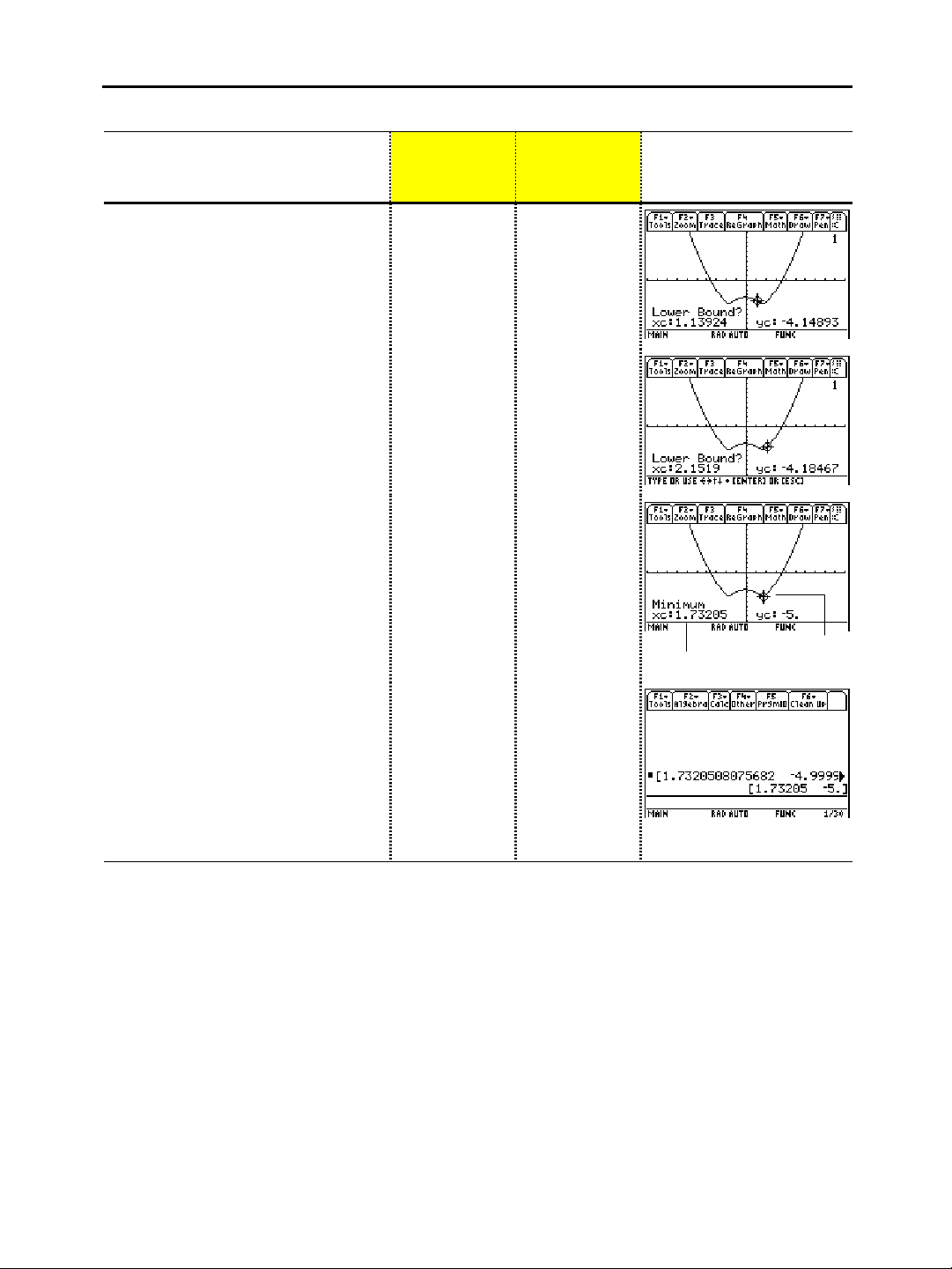
Schritte
B
B
6. Setzen Sie die untere Grenze.
Drücken Sie
Bewegen des Zeichen-Cursors so
lange, bis er sich knapp links neben
dem Minimum befindet. Drücken Sie
dann erneut
(Cursor rechts) zum
¸
.
7. Setzen Sie die obere Grenze.
Drücken Sie
Bewegen des Zeichen-Cursors so
lange, bis er sich knapp rechts neben
dem Minimum befindet.
(Cursor rechts) zum
³
TI.89
Tastenfolgen
B
B
...
¸
B
B B
...
›
TI.92 Plus
Tastenfolgen Anzeige
B
B
...
¸
B
...
8. Ermitteln Sie den Tiefstpunkt
des Graphen zwischen unterer
und oberer Grenze.
9. Übertragen Sie das Ergebnis in
den Hauptbildschirm, und
blenden Sie den Hauptbildschirm
ein.
Tastenkombinationen für das Kopieren
von Graphenkoordinaten in den
Protokoll-Bereich des Hauptbildschirm:
¥·
TI.89:
TI.92 Plus:
¥
H
¸ ¸
¥·
"
¥H
¥"
Minimum Koordinaten
Tiefpunkt
12 Kapitel 1: Erste Schritte
Page 30
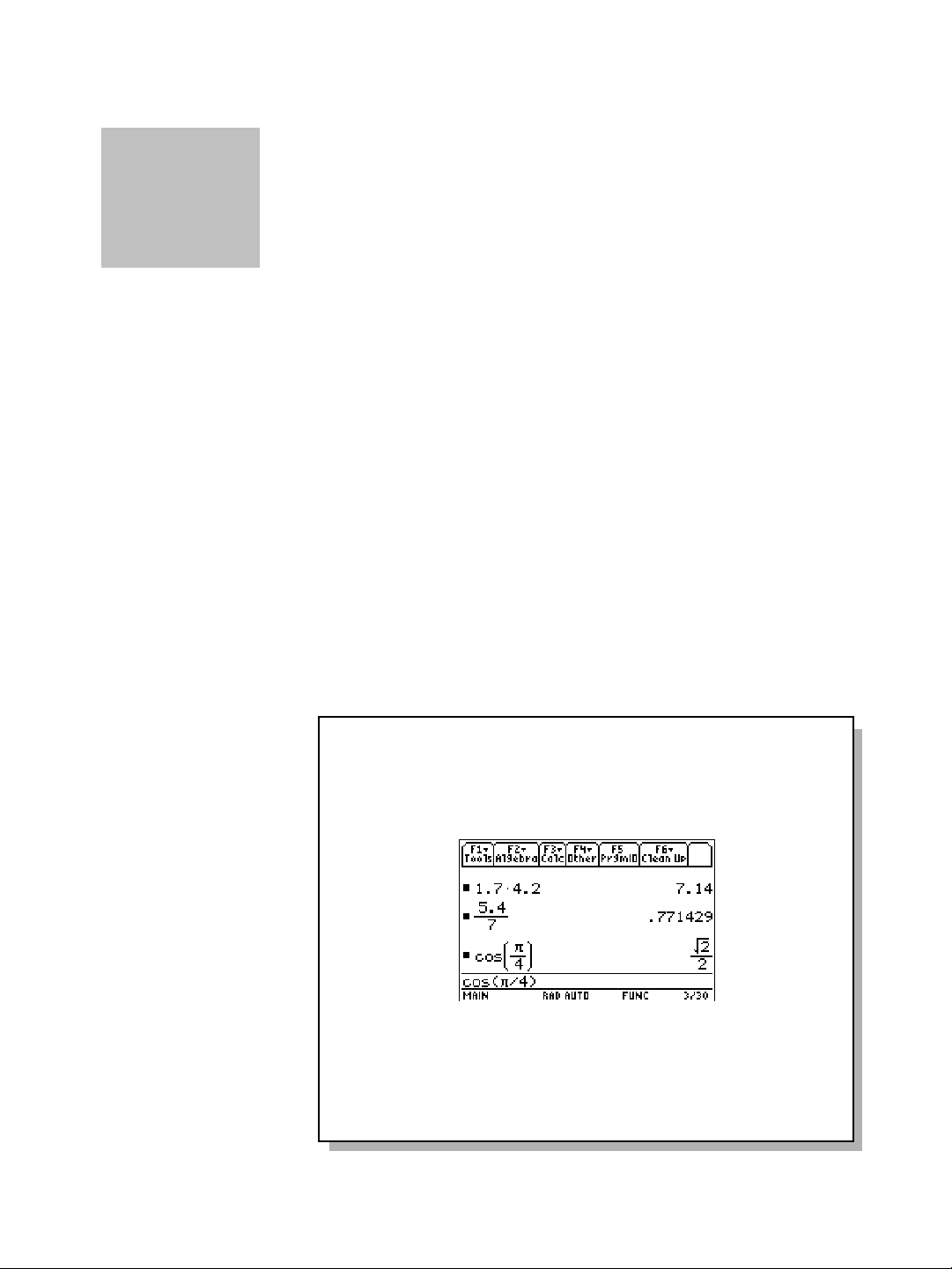
Kapitel 2: Bedienung des Taschenrechners
Den TI.89 / TI.92 Plus ein- und ausschalten......................................... 14
Kontrast der Anzeige einstellen ............................................................. 15
Die TI.89 Tastatur.................................................................................... 16
Die TI.92 Plus Tastatur ........................................................................... 17
2
Modifikatortasten..................................................................................... 18
Buchstaben eingeben .............................................................................. 21
Hauptbildschirm....................................................................................... 23
Zahlen eingeben ....................................................................................... 25
Terme und Anweisungen eingeben........................................................ 26
Formate der angezeigten Ergebnisse .................................................... 29
Eine Eingabe in der Eingabezeile bearbeiten....................................... 32
Menüs ........................................................................................................ 34
Das Benutzermenü verwenden .............................................................. 37
Eine Anwendung auswählen .................................................................. 38
Betriebsarten einstellen .......................................................................... 40
Verwendung des Löschmenüs zum Beginn einer neuen
Aufgabe................................................................................................ 43
Verwendung des Catalog Dialogs .......................................................... 44
Variablenwerte speichern und abrufen................................................. 47
Eine frühere Eingabe oder die letzte Antwort
wiederverwenden............................................................................... 49
Eine Eingabe oder eine Antwort aus dem Protokoll-Bereich
automatisch übernehmen ................................................................... 52
Statuszeilen-Anzeigen im Display.......................................................... 53
Ermitteln der Software-Version und der ID-Nummer......................... 55
Dieses Kapitel stellt einen allgemeinen Überblick über den
TI-89 / TI-92 Plus
Anhand der Angaben in diesem Kapitel können Sie mit dem
TI-89 / TI-92 Plus
Die am häufigsten eingesetzte Anwendung des
der Hauptbildschirm. Sie können den Hauptbildschirm verwenden,
um ein breites Spektrum mathematischer Operationen
durchzuführen.
dar und beschreibt dessen Grundfunktionen.
Probleme effektiver lösen.
TI-89 / TI-92 Plus i
Kapitel 2: Bedienung des Taschenrechners 13
st
Page 31

Den TI-89 / TI-92 Plus ein- und ausschalten
So schalten Sie den
TI
89 / TI.92 Plus ein
.
So schalten Sie den
TI
89 / TI.92 Plus aus
.
Hinweis:
funktion der
ist die Zweit-
®
-
´
Taste.
Sie können den
(oder ¥ ®) manuell ein- und ausschalten. Zur Schonung der
Batterien sorgt die APDé-Funktion (Automatic Power Down) für
das automatische Ausschalten des
Drücken Sie ´.
¦
Wurde das Gerät zuvor durch Betätigen von 2® ausgeschaltet,
kehrt der
¦
Wurde das Gerät zuvor durch Betätigen von ¥ ® oder durch die
APD-Funktion automatisch ausgeschaltet, kehrt der
zu der Anwendung zurück, die Sie zuletzt benutzt haben.
Sie können den
Drücken Sie: Beschreibung
2®
(drücken Sie
2 und
danach ®)
¥®
(drücken Sie
¥ und
danach ®)
TI-89 / TI-92 Plus
TI-89 / TI-92 Plus
TI-89 / TI-92 Plus
Einstellungen und Speicherinhalte werden durch
die Constant Memoryé-Funktion erhalten.
Beachten Sie jedoch:
¦
Bei Fehlermeldungen können Sie 2® nicht
verwenden.
¦
Schalten Sie den
wird stets der Hauptbildschirm angezeigt
(unabhängig von der zuletzt verwendeten
Anwendung).
Wie für 2®, außer:
¦
Bei Fehlermeldungen können Sie ¥®
verwenden.
¦
Schalten Sie den
wird sich das Gerät in demselben Zustand wie
vor dem Ausschalten befinden.
mit den Tasten ´ und 2
TI-89 / TI-92 Plus
zum Hauptbildschirm zurück.
mit folgenden Tasten ausschalten.
TI-89 / TI-92 Plus
TI-89 / TI-92 Plus
.
TI-89 / TI-92 Plus
wieder ein,
wieder ein,
®
APD (Automatic Power
Down / Abschaltautomatik)
Batterien
14 Kapitel 2: Bedienung des Taschenrechners
Nach einigen Minuten Stillstand wird der
automatisch ausgeschaltet. Diese Funktion heißt APD.
Drücken Sie ´, kehrt der
Zustand zurück, in dem er sich vor dem Abschalten befunden hat.
¦
Das Display, der Cursor und etwaige Fehlerzustände sind
vollkommen unverändert.
¦
Sämtliche Einstellungen und Speicherinhalte werden beibehalten.
Die APD-Funktion wird während des Ablaufs einer Berechnung oder
eines Programms nicht aktiv, es sei denn, das Programm wurde
unterbrochen.
Für den
Reservebatterie erforderlich. Der
Alkalibatterien und besitzt darüber hinaus eine Lithiumbatterie als
Reserve. Anhang C enthält Hinweise zum Austauschen der Batterien
ohne Verlust des Speicherinhalts.
sind vier AAA-Alkali-Batterien und eine Lithium-
TI-89
TI-89 / TI-92 Plus
TI-92 Plus
TI-89 / TI-92 Plus
in genau denselben
arbeitet mit vier AA
Page 32

V
V
Kontrast der Anzeige einstellen
h
Die Helligkeit und der Kontrast der Anzeige hängen von der
Raumbeleuchtung, der Ladung der Batterien, dem Sichtwinkel und
der Einstellung des Anzeige-Kontrastes ab. Die Kontrasteinstellung wird bei ausgeschaltetem Gerät im Speicher gehalten.
Kontrast der Anzeige
einstellen
Wann müssen die
Batterien ersetzt werden
Tip: Das Display kann nac
dem Auswechseln der
Batterien sehr dunkel
erscheinen. Stellen Sie es
durch
¥ |
heller.
Sie können den Anzeige-Kontrast an Ihren Sichtwinkel und die
Lichtbedingungen anpassen.
Wirkung: Drücken und gedrückt halten:
erstärkung des Kontrastes (dunkler) ¥ und «
erringerung des Kontrasts (heller) ¥ und |
Kontrast- Tasten
TI-89
VAR-LINK O
CHAR U
TI-92 Plus
Kontrast- Tasten
VAR-LINK
CHAR
Sollten Sie ¥ « oder ¥ | zu lange gedrückt halten, könnte das Display
vollkommen schwarz oder weiß erscheinen. Eine feinere Regulierung
erzielen Sie, indem Sie ¥ gedrückt halten und dann « oder | antippen.
Mit zunehmender Erschöpfung der wird die Anzeige heller
(insbesondere bei Berechnungen), und Sie müssen den Kontrast
verstärken. Wenn Sie den Kontrast häufig nachstellen müssen,
sollten die vier Alkalibatterien ausgetauscht werden.
Die Statuszeile am unteren Rand des Displays gibt ebenfalls
Auskunft über den Zustand der Batterien.
Anzeige in der Statuszeile Beschreibung
Batterien schwach.
Batterien so bald wie möglich ersetzen.
Aufstellen des TI.92 Plus
Verwenden Sie den
TI-92 Plus
am Tisch oder Schreibtisch, können Sie
das Gerät mit Hilfe des Schnappdeckels in drei verschiedenen
Winkeln abstützen. Dies erleichtert das Ablesen des Displays bei
unterschiedlichen Lichtverhältnissen.
Hinweis: Schieben Sie die
Nasen an der Oberseite der
TI-92 Plus-Ränder
Nuten des Deckels ein.
in die
Kapitel 2: Bedienung des Taschenrechners 15
Page 33

Die TI-89 Tastatur
Ü
A
berblick über wichtige
Tasten
Die Funktionstasten ƒ bis
dienen zum Wählen von
2 Š
Menüleisten-Menüs. Zusammen
sie auch zum Aufrufen von
Anwendungen (Seite 39
mit
dienen
¥
Dieser Abschnitt hilft Ihnen, die verschiedenen Tasten
kennenzulernen. Die meisten
Tasten haben zwei oder
TI-89
mehr Funktionen. Diese Funktion hängt davon ab, ob Sie
zuerst eine Modifikatortaste drücken.
N
).
schließt ein Menü
oder Dialogfeld.
2, ¥, ¤
modifizieren die Wirkung
anderer Tasten (Seite 18
"
bildschirm an, in welchem
die meisten Berechnungen
X, Y und Z werden häufig
Berechnungen verwendet.
3
Ändern von Moduseinstellungen, die
bestimmen, wie Zahlen und
Graphen interpretiert, berechnet
und angezeigt werden (Seite 40).
zeigt den Haupt-
ausgeführt werden.
in symbolischen
dient zum Anzeigen und
, und
j
).
Den Cursor bewegen
, B, C, und
bewegen den Cursor.
dient zum Wählen
O
einer Anwendung (Seite
löscht die Eingabezeile.
M
Dient auch zum Löschen eines
Eingabe/Antwort-Paares aus
dem Protokoll-Bereich.
Mit
½
einer Liste von Funktionen und
Anweisungen (Seite
Regulieren Sie den Kontrast mit
¥ |
(heller) oder ¥ « (dunkler).
¸
Wertet einen Term aus, führt
eine Anweisung aus, wählt einen
Menüpunkt aus, etc.
¸
Mit ¥
numerisches Näherungsergebnis
anzeigen.
können Sie ein
D
38).
wählen Sie aus
44).
Um den Cursor in eine bestimmte Richtung zu bewegen, drücken Sie
die entsprechende Cursortaste (A, B, C oder D).
In einigen
2 A oder 2 B verwenden, um zum Anfang oder zum Ende
¦
-Anwendungen können Sie außerdem:
TI-89
einer Zeile zu gelangen.
2 C oder 2 D verwenden, um einen Bildschirm nach oben
¦
oder unten zu gelangen.
¥ C oder ¥ D verwenden, um an den Anfang oder das Ende
¦
einer Seite zu gelangen.
C und A, C und B, D und A oder D und B für diagonale
¦
Cursorsteuerung. (Beide Cursortasten müssen gleichzeitig
gedrückt werden.)
16 Kapitel 2: Bedienung des Taschenrechners
Page 34

Die TI-92 Plus Tastatur
j
Dank der handfreundlichen Form und der Tastenanordnung
des
beiden Händen halten, schnell auf jedes beliebige Feld der
Tastatur zugreifen.
TI-92 Plus
können Sie, selbst wenn Sie das Gerät in
Tastaturfelder
Funktionstasten
Greifen auf die
Symbolleisten-Menüs am
oberen Bildschirmrand zu.
Schnellzugriffstasten
Dienen zusammen mit
der Taste ¥ zum
Wählen häufig
verwendeter
Anwendungen.
Die Tastatur ist in verschiedene Felder zusammengehöriger Tasten
aufgeteilt.
Cursorblock
Bewegt den Displaycursor,
e nach Anwendung, in bis
zu acht Richtungen.
TI-92 Plus
HOME Y= WINDOW GRAPH TblSet TABLE
QWERTY Tastatur
Für die Eingabe von
Textzeichen wie bei einer
amerikanischen
Schreibmaschinentastatur.
Cursorfeld
Zum Bewegen des Cursors müssen Sie auf die entsprechende Kante
Rechner-Tastenblock
Für die Durchführung
zahlreicher mathematischer
und wissenschaftlicher
Operationen.
des Cursorfelds drücken. Im vorliegenden Handbuch wird die jeweils
zu drückende Cursorfeldseite durch Symbole, wie A und B
angegeben.
Drücken Sie beispielsweise B, um
C
den Cursor nach rechts zu bewegen.
Hinweis:
Die diagonalen Richtungen
A
B
(H, etc.) werden nur für Geometrieund Grafikanwendungen verwendet.
D
Kapitel 2: Bedienung des Taschenrechners 17
Page 35

A
A
A
A
Modifikatortasten
Modifikatortasten
Hinweis: Näheres zur
Verwendung von
finden Sie unter “Buchstaben
eingeben” auf Seit e 21.
j
und
Modifikatortaste Beschreibung
2
(zweite)
Ermöglicht den Zugriff auf die Zweitfunktion der
anschließend betätigten Taste. Auf der Tastatur sind die
Zweitfunktionen in der Farbe der 2-Taste angegeben.
¥
(Karo)
ktiviert Tasten, durch welche Sie bestimmte
nwendungen (Seite 39), Menüpunkte und andere
Operationen direkt über die Tastatur wählen können.
uf der Tastatur haben diese Tasten dieselbe Farbe wie
die ¥-Taste.
¤
(Shift)
Schreibt die nächste Buchstabentaste, die Sie betätigen,
als Großbuchstabe. ¤ wird zusammen mit B und A für
Bearbeitungszwecke auch zum Markieren von Zeichen
in der Eingabezeile verwendet.
Dient zum Eingeben von Buchstaben und Leerzeichen.
uf der Tastatur haben diese dieselbe Farbe wie die
¤
j
(nur TI-89)
Taste j.
‚
(Hand)
(nur TI-92 Plus)
In Kombination mit den Cursortasten zur
Manipulation geometrischer Objekte. ‚ wird auch
zum Zeichnen auf Graphen eingesetzt.
Beispiel für die
Modifikatortasten
¥
und
2
Je nachdem, ob Sie zuerst die Taste 2 oder ¥ drücken, kann z.B.
die Taste N drei verschiedene Wirkungen haben.
wird die Verwendung der
Im folgenden Beispiel für den
TI-89
Modifikatortasten 2 oder ¥ mit der Taste N dargestellt.
¥ 7
2 K
Farbe wie die Taste
Im folgenden Beispiel für den
greift auf QUIT
zu, das in derselben
2
aufgedruckt ist.
QUIT PASTE
ESC
N
greift auf die
Primärfunktion der
Taste zu.
TI-92 Plus
wird die Verwendung der
Modifikatortasten 2 oder ¥ mit der Buchstabentaste
2
(convert) zu. Dieses
greift auf
Symbol hat die
gleiche Farbe wie
die Taste 2.
ú
ú
TABLE
Y
Mit der eigentlichen
Taste wird der
Buchstabe Y erzeugt.
greift auf PASTE zu,
das in derselben Farbe wie
die Taste ¥ aufgedruckt ist.
dargestellt.
Y
¥ '
Bildschirm Table an. Das
Wort hat die gleiche Farbe
wie die Taste ¥.
zeigt den
18 Kapitel 2: Bedienung des Taschenrechners
Page 36

Einige Tasten haben nur eine zusätzliche Funktion, auf die, je nach
A
Farbe des aufgedruckten Funktionsnamens und Position über der
Taste, entweder mit der Taste 2 oder ¥ zugegriffen wird.
Weitere wichtige Tasten,
die Sie kennen sollten
Hinweis: Einige Tasten
unterscheiden sich bei
und
TI-92 Plus
dieser Tasten finden Sie
vorne in diesem Handbuch
in einer Tabelle.
. Eine Liste
TI-89
5
auf; Sie hat
CUT
2nd
Auf dem TI-89 ruft ¥
(
Ausschneiden) die
Funktion
dieselbe Farbe wie ¥.
CUT
Drücken Sie eine Modifikatortaste wie 2 oder ¥, erscheint in der
Statuszeile am unteren Fensterrand der Hinweis
bzw. 2. Wenn
2ND
Sie versehentlich eine Modifikatortaste betätigen, drücken Sie diese
erneut (oder drücken Sie N), um die Wirkung der Taste aufzuheben.
Taste Beschreibung
¥ # Ruft den Y=Editor auf (Kapitel 6).
¥ $ Ruft den Window-Editor auf (Kapitel 6).
¥ % Öffnet den Graphikbildschirm (Kapitel 6).
¥ & Stellt die Parameter für den Tabellenbildschirm ein
(Kapitel 13).
¥ ' Öffnet den Tabellenbildschirm (Kapitel 13).
TI.89:
¥ 5
Dient zum Bearbeiten eingegebener Daten durch einen
usschneide-, Kopier- oder Einfügevorgang.
¥ 6
¥ 7
TI.92 Plus:
¥
X
(cut)
¥
C
(copy)
¥
V
(paste)
2 a Macht im geteilten Bildschirm die gegenwärtig
inaktive zur aktiven Seite (Kapitel 14).
2 ¾ Schaltet das Benutzermenü ein oder aus (Seite 37).
2 Konvertiert Maßeinheiten (Kapitel 4).
TI.89:
Weist eine Maßeinheit zu (Kapitel 4).
¥
TI.92 Plus:
2
0 Löscht das Zeichen links neben dem Cursor (backspace).
Kapitel 2: Bedienung des Taschenrechners 19
Page 37

v
Wichtige Tasten
(Fortsetzung)
Taste Beschreibung
2 / Schaltet zwischen Einfüge- und Überschreibmodus für
die Dateneingabe um (Seite 33).
¥ 8 Löscht das Zeichen rechts neben dem Cursor.
TI.89:
Í
TI.92 Plus:
Í
2
2 <,
Gibt den “with”-Operator ein, der in symbolischen
Berechnungen verwendet wird (Kapitel 3).
Führt Integrationen und Ableitungen durch (Kapitel 3).
2 =
2 ’ Kennzeichnet einen Winkel bei Polar-, Zylinder- oder
Kugelkoordinaten.
2 I Ruft das Menü
2 ¯ Öffnet den
2 ° Öffnet den
MEMORY
VAR-LINK
auf.
MATH
Bildschirm (Kapitel 21).
Bildschirm für die Verwaltung
on Variablen (Kapitel 21)
2 £ Ruft den Inhalt einer Variablen ab (Seite 48).
TI.89:
Zeigt das Dialogfeld
(Einheiten) an (Kapitel 4).
UNITS
2 9
TI.92 Plus:
À
¥
2 ¿ Zeigt das Menü
, über das Sie griechische
CHAR
Buchstaben, international akzentuierte Buchstaben
etc. wählen können (Kapitel 18).
2 ±,
2 ²
20 Kapitel 2: Bedienung des Taschenrechners
Ruft die letzte Eingabe bzw. die letzte Antwort ab
(Seite 49).
Page 38

™
™
Buchstaben eingeben
Buchstaben werden in Termen wie z.B. x²+y3, bei der Eingabe
von Variablennamen (Seite 47) und im Texteditor (Kapitel 18)
verwendet.
Eingabe von
Buchstaben, Satz- und
anderen Zeichen auf
dem TI
.
89
Eingabe von
Buchstaben, Satz- und
anderen Zeichen auf
TI
89 / TI.92 Plus
.
Hinweis: Auf dem
x, y, z oder t einzugeben,
brauchen Sie weder
noch die Feststellfunktion.
Für die Eingabe von X, Y, Z
oder T müssen Sie jedoch
oder die GroßbuchstabenFeststellfunktion verwenden.
Hinweis: Beim
Feststellfunktion beim
Umschalten zwischen
Anwendungen, wie z.B.
zwischen Texteditor und
Hauptbildschirm stets
ausgeschaltet.
TI-89
TI-89
j
ist die
, um
¤
Die Buchstaben x, y, z und t werden in algebraischen Termen häufig
verwendet. Damit Sie diese schnell eingeben können, verfügt die
Tastatur über Primärtasten für diese Buchstaben.
X Y Z T
Andere Zeichen sind als j-Funktionen anderer Tasten verfügbar,
für die das zuvor bereits erklärte Prinzip der Modifikatortasten 2
und ¥ gilt. Beispiel:
2 È
gibt ´ein, das in
derselben Farbe wie
die Taste
aufgedruckt ist
Möchten Sie: Taste auf TI.89: Taste auf TI.92 Plus:
Einen einzelnen
Kleinbuchstaben
eingeben.
Einen einzelnen
Großbuchstaben
eingeben.
Ein Leerzeichen
eingeben.
2
j und dann die Taste für
den jeweiligen Buchstaben
(die Statuszeile zeigt
¤ und dann die Taste für
den jeweiligen Buchstaben
(die Statuszeile zeigt + an)
j
(Alpha-Funktion der
´
A
=
j
[A] gibt ein A ein,
das in derselben Farbe
wie die Taste
aufgedruckt ist
Buchstabentaste
an)
¤ und danach die
Buchstabentaste (in der
Statuszeile steht +)
Leertaste
j
Taste ·)
Die Kleinbuchstaben-
2
(Statuszeile zeigt
(keine Taste)
an
)
Feststellfunktion
einschalten.
Die Großbuchstaben-
¤
(Statuszeile zeigt an)
2 ¢
Feststellfunktion
einschalten.
Feststellfunktion
ausschalten.
j
(Schaltet Großbuchstabentaste und Kleinbuchstaben-
2 ¢
(schaltet Großbuchstabentaste aus)
taste aus)
Kapitel 2: Bedienung des Taschenrechners 21
Page 39

Eingabe von
Buchstaben, Satz- und
anderen Zeichen auf
dem TI
.
89 / TI.92 Plus
(Fortsetzung)
Wenn eine der beiden Feststellfunktionen eingeschaltet ist:
¦
Müssen Sie zum Eingeben eines Punktes, Kommas oder anderer
Zeichen, welche die Primärfunktion einer Taste darstellen, die
Feststellfunktion ausschalten.
¦
Müssen Sie zum Eingeben eines Zweitfunktions-Zeichens wie z.B.
2 [ die Feststellfunktion nicht ausschalten. Nach der Eingabe
dieses Zeichens bleibt die Feststellfunktion weiterhin aktiv.
Buchstabenautomatik in
Dialogfeldern des TI
Hinweis: Zur Eingabe von
Zahlen schalten Sie die
Buchstabenautomatik mit
aus. Mit j oder
j
2 ™
Eingabe von Buchstaben.
wechseln Sie zur
.
89
In einigen Fällen braucht auf dem
nicht die Taste j oder
TI-89
2 ™ gedrückt zu werden, wenn Buchstaben eingegeben werden
sollen. Die Buchstabenautomatikfunktion ist eingeschaltet, wenn
zuerst ein Dialogfeld angezeigt wird. Dies gilt für folgende
Dialogfelder:
Dialogfeld Buchstabenautomatik
Catalog dialog box
Befehle werden in alphabetischer
Reihenfolge aufgelistet. Durch Drücken einer
Buchstabentaste geht der Cursor zum ersten
mit diesem Buchstaben beginnenden Befehl.
Weitere Hinweise finden Sie auf Seite 44.
Units dialog box
Geben Sie in den einzelnen Einheitenkategorien den ersten Buchstaben einer
Einheit bzw. einer Konstanten ein. Weitere
Hinweise finden Sie in Kapitel 4.
Dialog boxes with entry
fields
Hierzu gehören beispielsweise:
Folder
,
Rename
und
Save Copy As
Create New
. Weitere
Hinweise zu Dialogfeldern finden Sie auf
Seite 35.
Buchstabenautomatik wird
in Dialogfeldern eingeschaltet, in
nicht
denen nur Zahlen eingegeben werden müssen, wie beispielsweise in
Resize Matrix, Zoom Factors
und
Table Setup
.
Wenn Sie Sonderzeichen
eingeben müssen
Im Menü 2 ¿ können Sie aus zahlreichen Sonderzeichen
wählen. Weitere Hinweise finden Sie unter “Eingabe von
Sonderzeichen” in Kapitel 18.
22 Kapitel 2: Bedienung des Taschenrechners
Page 40

Hauptbildschirm
Den Hauptbildschirm
anzeigen
Bestandteile des
Hauptbildschirms
Beim ersten Einschalten des
TI-89 / TI-92 Plus
wird der
Hauptbildschirm angezeigt. Im Hauptbildschirm können Sie
Anweisungen ausführen, Terme auswerten und Ergebnisse
anzeigen lassen.
Wenn Sie den
TI-89 / TI-92 Plus
einschalten, nachdem er zuvor mit 2
® ausgeschaltet wurde, wird auf dem Display stets der
Hauptbildschirm angezeigt. (Hat sich der
TI-89 / TI-92 Plus
durch die
APD-Funkton selbst ausgeschaltet, zeigt das Display den zuletzt
angezeigten Bildschirm an. Dabei kann es sich um den
Hauptbildschirm oder einen anderen Bildschirm handeln.)
So können Sie den Hauptbildschirm jederzeit aufrufen:
Drücken Sie
¦
TI.89:
"
TI.92 Plus:
¥"
— oder —
Drücken Sie 2K
¦
— oder —
Drücken Sie
¦
TI.89:
O j
TI.92 Plus:
O
A
A
In folgendem Beispiel werden die Hauptbestandteile des
Hauptbildschirms kurz vorgestellt.
Protokoll-Bereich
Listet eingegebene Eingabe/Antwort-Paare auf.
“Pretty Print-Display”
Zeigt Exponenten,
Wurzeln, Brüche, etc. in
traditioneller Form an.
Siehe S. 29.
Letzter Eintrag
Ihr letzter Eintrag.
Eingabezeile
Hier geben Sie
Ausdrücke oder
Anweisungen ein.
Protokoll-Bereich
Menüleiste
Drücken Sie ƒ, „, etc., um
Menüs zur Auswahl von
Operationen anzuzeigen.
Letzte Antwort
Ergebnis Ihres letzten Eintrags.
Beachten Sie, daß Ergebnisse
nicht in der Eingabezeile
angezeigt werden.
Statuszeile
Zeigt den aktuellen Status von
TI-89 / TI-92 Plus
an.
Der Protokoll-Bereich zeigt bis zu acht frühere Eingabe-/AntwortPaare an (je nach Komplexität und Höhe der angezeigten Terme).
Bei vollem Display scrollen die Daten über den oberen Seitenrand
heraus. Mit dem Protokoll-Bereich können Sie:
Vorherige Einträge und Antworten erneut anschauen. Mit dem
¦
Cursor können Sie die aus der Seite gescrollten Einträge und
Antworten wieder anzeigen.
Vorherige Einträge oder Antworten in der Eingabezeile wieder
¦
aufrufen oder in sie einfügen, so daß Sie diese wiederverwenden
oder bearbeiten können. Siehe Seiten 50 und 52.
Kapitel 2: Bedienung des Taschenrechners 23
Page 41

B
B
A
Durch den Protokoll-
e
ä
Bereich scrollen
Der Cursor befindet sich im Normalfall in der Eingabezeile. Sie
können ihn aber in den Protokoll-Bereich führen.
Wirkung: Vorgehensweise:
Eingaben oder Antworten
anzeigen, die aus dem Bild
gescrollt sind
1. Von der Eingabezeile aus drücken
Sie C, um die letzte Antwort zu
markieren.
2. Verwenden Sie weiterhin C, um den
Cursor innerhalb des ProtokollBereichs von Antwort zu Eingabe
aufwärts zu bewegen.
Hinweis: Ein Beispiel für di
Ansicht einer langen Antwort
finden Sie auf Seite 28.
Protokollinformation in
der Statuszeile
Zum ältesten oder neuesten
Protokoll-Paar springen
Eingaben oder Antworten
ansehen, die länger als eine
Zeile sind (ú am Ende der
Zeile)
Befindet sich der Cursor im ProtokollBereich, drücken Sie ¥ C bzw. ¥ D.
Setzen Sie den Cursor auf die Eingabe
oder die Antwort. Scrollen Sie mit
und Anach rechts bzw. links (oder
2
und 2A, um zum Ende oder
zum Anfang zu gelangen).
Den Cursor in die Eingabezeile zurückbrigen
Drücken Sie N, oder D, bis sich der
Cursor wieder in der Eingabezeile
befindet.
Informationen über die Eingabe-/Antwort-Paare können Sie der
Protokollanzeige in der Statuszeile entnehmen. Beispiel:
Steht der
Cursor in der
Eingabezeile:
Steht der Cursor
im Protokollbereich:
Gesamtanzahl der
aktuell
gespeicherten
Paare.
Paarnummer der
markierten Eingabe
oder Antwort.
8/30
Maximal zu
speichernde
Paare.
Gesamtanzahl der
aktuell gespeicherten
Paare.
Das Gerät ist so eingestellt, daß die letzten 30 Eingabe-/AntwortPaare gespeichert werden. Ist der Protokoll-Bereich voll (angezeigt
durch
), wird das nächste Eingabe-/Antwort-Paar gespeichert
30/30
und das älteste gelöscht. Die Protokollanzeige verändert sich nicht.
Den Protokoll-Bereich
ndern
Wirkung: Vorgehensweise:
Die Anzahl speicherbarer
Paare ändern
Den Protokoll-Bereich löschen
und alle gespeicherten Paare
entfernen
Ein bestimmtes Eingabe-/
ntwort-Paar löschen
24 Kapitel 2: Bedienung des Taschenrechners
Drücken Sie ƒ, und wählen Sie
9:Format
TI.92 Plus:
, oder drücken Sie
¥
. Drücken Sie dann B,
F
TI.89:
¥Í
und markieren Sie die neue Anzahl
durch C oder D. Drücken Sie
zweimal ¸.
Drücken Sie ƒ, und wählen Sie
8:Clear Home
, oder geben Sie
ClrHome
in die Eingabezeile ein.
Setzen Sie den Cursor auf die Eingabe
oder die Antwort. Drücken Sie 0
oder M.
Page 42

V
Zahlen eingeben
Mit dem Tastenfeld können Sie für Ihre Berechnungen positive
und negative Zahlen eingeben. Sie können Zahlen auch in
wissenschaftlicher Schreibweise eingeben.
Eine negative Zahl
eingeben
Wichtig: Verwenden Sie
zum Substrahieren und
|
für die Negation.
·
1. Drücken Sie die Minustaste ·. (Nicht die Subtraktionstaste
| verwenden.)
2. Geben Sie die Zahl ein.
Wie der
TI-89 / TI-92 Plus
eine Negation in bezug auf andere
Funktionen auflöst, können Sie unter Equation Operating System
(EOSé)-Hierarchie im Anhang B nachlesen. Es ist beispielsweise
wichtig, zu beachten, dass Funktionen wie
ñ vor einer Negation
x
ausgewertet werden.
erwenden Sie
Berechnet als ë(2ñ)
Klammern (c und d),
falls Sie im Zweifel sind,
wie eine Negation
ausgewertet wird.
Sollten Sie | anstelle von ·verwenden (oder umgekehrt), erhalten
Sie eine Fehlermeldung oder unerwartete Ergebnisse. Beispiel:
¦ 9
p·
ë
=
7
63
— aber —
¦
p|
9
6 |2
führt zur Anzeige einer Fehlermeldung.
7
=
4
— aber —
6 ·2 = ë12
weil die Eingabe als
interpretiert wird und zur
6(ë2)
Multiplikation führt.
·2 «
¦
4 = 2
— aber —
|2 «
dann
substrahiert 2 von der vorherigen Antwort und addiert
4
.
4
Eine Zahl in
wissenschaftlicher
Schreibweise eingeben
1. Geben Sie den Zahlenteil vor dem Exponenten ein. Dieser Wert
kann ein Term sein.
2. Drücken Sie:
TI.89:
^
TI.92 Plus:
Auf dem Display erscheint
2
^
E
.
3. Geben Sie den Exponent als ganze Zahl mit bis zu 3 Stellen ein.
Sie können auch negative Exponenten verwenden.
Auch bei Eingabe einer Zahl in wissenschaftlicher Schreibweise wird
das Ergebnis nicht in wissenschaflicher oder technischer
Schreibweise angezeigt.
Das Displayformat wird durch
die Moduseinstellungen (Seite
29 bis 31) und die Größe der
Zahl bestimmt.
Steht für 123.45 × 10
Kapitel 2: Bedienung des Taschenrechners 25
-2
Page 43

A
A
g
Terme und Anweisungen eingeben
Sie führen eine Berechnung eines Terms durch. Sie leiten
eine Aktion durch die Ausführung der geeigneten Anweisung
ein. Gemäß den auf Seite 29 beschriebenen
Moduseinstellungen werden Terme berechnet und Ergebnisse
angezeigt.
Definitionen
Hinweis: In Anhang A werden
sämtliche Standard-Funktionen
und Anweisungen des
TI-89 / TI-92 Plus
Hinweis: In diesem
Referenzbuch wird die
Bezeichnung Befehl zur
allgemeinen Bezugnahme
auf Funktionen und
Anweisungen verwendet.
beschrieben.
Term Besteht aus Zahlen, Variablen, Operatoren,
Funktionen und deren Argumenten, die eine einzige
ñ +
ntwort ergeben. Beispiel:
Geben Sie einen Term in derselben Reihenfolge
¦
p
.
r
3
ein, wie er normalerweise geschrieben wird.
Wo die Eingabe eines Wertes erforderlich ist,
¦
können Sie meistens einen Term eingeben.
Operator Führt eine Operation, wie beispielsweise +, ì, ù, ^,
durch.
Sowohl vor als auch hinter dem Operator muß ein
¦
Argument stehen. Beispiel:
4+5
und
5^2
.
Funktion Gibt einen Wert zurück.
Hinter der Funktion müssen ein oder mehrere
¦
Argumente (eingeklammert) stehen. Beispiel:
min
und
(5,8)
.
nweisung Leitet eine Aktion ein.
Anweisungen können in Termen nicht verwendet
¦
werden.
Einige Anweisungen können ohne Argument
¦
stehen. Beispiel:
ClrHome
.
‡
(5)
Für andere sind ein oder mehrere Argumente
¦
erforderlich. Beispiel:
Setzen Sie das Argument bei
Anweisungen nicht in Klammern.
Der
Automatische
Multiplikation
26 Kapitel 2: Bedienung des Taschenrechners
TI-89 / TI-92 Plus
nicht im Gegensatz zu einer bereits belegten Schreibweise steht.
Eingabe: Interpretation durch TI.89 / TI.92 Plus:
Gülti
Ungültig
p
2
4 sin(46) 4ùsin(46)
5(1+2)
[1,2]a [a 2a]
2(a) 2ùa
xy
a(2)
a[1,2]
erkennt eine implizite Multiplikation, sofern sie
ù p
2
or
(1+2)5 5ù(1+2)
Einzelne Variable namens
Funktionsaufruf
Matrixelement
Circle
oder
0,0,5
(1+2)ù5
a[1,2]
.
xy
Page 44

g
g
g
Klammern
Einen Term eingeben
Beispiel
Terme werden gemäß der in Anhang B beschriebenen Equation
Operating System (EOSé)-Hierarchie ausgewertet. Möchten Sie die
Reihenfolge der Auswertungen ändern oder einfach sicherstellen,
daß der Term in der erforderlichen Reihenfolge ausgewertet wird,
können Sie Klammern setzen.
Zuerst wird der Inhalt einer Klammer berechnet. Beispielsweise
berechnet EOS bei
Antwort dann mit
4
Geben Sie einen Term ein, und drücken Sie dann
4(1+2)
.
zunächst
und multipliziert die
(1+2)
¸
, um ihn
auszuwerten. Einen Funktions- oder Anweisungsnamen können Sie
folgendermaßen in der Eingabezeile eingeben:
¦
Drücken Sie, sofern vorhanden, dessen Taste. Drücken Sie
beispielsweise
TI.89:
2W oder
TI.92 Plus:
W.
— oder —
¦
Wählen Sie ihn, sofern vorhanden, aus einem Menü. Wählen Sie
beispielsweise
2:abs
aus dem
Number-
ubmenü des
S
MATH-
Menüs.
— oder —
¦
Geben Sie den Namen buchstabenweise über die Tastatur ein.
(Auf dem
drücken Sie hierzu j und 2 ™.) Groß-
TI-89
und Kleinbuchstaben können beliebig kombiniert werden;
Beispiel:
Berechnen Sie
Auf dem
TI.89:
sin(
3.76 ÷ (ë7.9 + ‡5) + 2 log 45
Sin(
oder
.
Auf dem
TI.92 Plus: Anzeige
Tippen Sie den Funktionsnamen
für dieses Beispiel ein.
.
Hinweis: Sie können
auch aus dem
:
TI.89
½
TI.92 Plus
(Seite 44).
:
2 ½
log
Mehrere Terme in einer
Zeile eingeben
3.76e
c·7.9
«2]
5 dd 5dd
« 2
2™LOGj
c45d
¸¸
Möchten Sie mehr als einen
3.76e
c·7.9
«2]
«2
LOG
c45d
Zeigt nur das letzte Ergebnis an.
Term oder eine Anweisung
gleichzeitig eingeben, trennen
Sie diese durch einen
Doppelpunkt, indem Sie 2 Ë
drücken.
3.76/(ë 7.9+‡(
2 ]
fü
t “‡( ” ein, weil das
ument in Klammern stehen muß.
Ar
3.76/(ë 7.9+‡(5))
Drücken Sie d einmal zum Schließen
von ‡(5) und erneut, um (
zu schließen.
3.76/(ë 7.9+‡(5))+2log(45)
Die Argumente von
esetzt werden.
!
wird angezeigt, wenn Sie einer
Variablen anhand von § einen
Wert einspeichern.
ë
log
müssen in ( )
7.9 + ‡5)
Kapitel 2: Bedienung des Taschenrechners 27
Page 45

B
A
Eine Eingabe oder eine
Antwort ist zu lang für
eine Zeile
Hinweis: Beim Scrollen
nach rechts wird 7 am
Zeilenanfang angezeigt.
Kann im Protokoll-Bereich die Eingabe und deren Antwort nicht in einer
Zeile angezeigt werden, wird die Antwort in der nächsten Zeile angezeigt.
Bei Eingaben oder Antworten,
deren Länge eine Zeile übersteigt,
wird am Ende der Zeile ú angezeigt.
So können Sie sich die gesamte Eingabe oder die gesamte Antwort
ansehen:
1. Drücken Sie C, um den Cursor von der Eingabezeile in den
Protokoll-Bereich hochzusetzen. Dadurch wird die letzte Antwort
markiert.
2. Bei Bedarf können Sie die Eingabe oder Antwort, die Sie sehen
möchten, durch C und D markieren. Mit C können Sie
beispielsweise den Protokoll-Bereich von Antwort zu Eingabe
aufwärts durchlaufen.
3. Verwenden Sie zum Scrollen
nach rechts und links
und
A oder 2Bund 2A.
4. Möchten Sie zur Eingabezeile zurückkehren, drücken Sie N.
Eine Berechnung
fortsetzen
Beispiel
Eine Berechnung
anhalten
Wenn Sie ¸ eingeben, um einen Term auszuwerten, läßt der
TI-89 / TI-92 Plus
den Term in der Eingabezeile stehen und markiert
ihn. Sie können die letzte Antwort weiterverwenden oder einen
neuen Term eingeben.
Sie drücken: Der TI.89 / TI.92 Plus führt dies aus:
«, |, p, e,
Z, oder §
Ersetzt die Eingabezeile durch die Variable
ans(1).
Dadurch können Sie die letzte Antwort als Anfang
für einen neuen Term verwenden.
Eine beliebige
andere Taste
Berechnen Sie
Löscht die Eingabezeile und beginnt einen neuen
Eintrag.
3.76 ÷ (ë7.9 + ‡5)
. Addieren Sie dann
2 log 45
zum
Ergebnis.
Auf dem TI.89: Auf dem TI.92 Plus: Anzeige
ec·
3.76
2]5dd
«22™
c45d
¸
Während des Ablaufs einer Berechnung erscheint die Meldung
7.9
¸
LOG
«
j
ec·
3.76
2]5dd
«
2 LOG
c45d
¸
«
7.9
¸
Wenn Sie « drücken, wird die
Eingabezeile durch die Variable
ans(1) ersetzt, welche die letzte
Antwort enthält.
BUSY
am rechten Ende der Statuszeile. Drücken Sie ´, um die Berechnung
anzuhalten.
Bevor die Meldung “break” angezeigt
wird, kann es zu einer Verzögerung
kommen.
Drücken Sie N, um zur aktuellen
nwendung zurückzukehren.
28 Kapitel 2: Bedienung des Taschenrechners
Page 46

Formate der angezeigten Ergebnisse
Ein Ergebnis kann in jedem der verfügbaren Formate
angezeigt werden. In diesem Abschnitt werden die
TI-89 / TI-92 Plus-
die Anzeigeformate auswirken, beschrieben. Wie Sie die
aktuellen Moduseinstellungen überprüfen oder verändern,
können Sie auf Seite 40 nachlesen.
Modi und deren Einstellungen, die sich auf
Pretty Print-Modus
Exact/Approx-Modus
Hinweis: Durch das
Beibehalten von Brüchen
und symbolischen Formen
setzt
Rundungsfehlern herab, die
über Zwischenresultate in
Kettenrechnungen
entstehen könnten.
EXACT
die Gefahr von
Die Standardeinstellung ist:
Pretty Print = ON
. Exponenten, Wurzeln,
Brüche etc. werden in ihrer traditionellen Schreibweise angezeigt.
Sie können Pretty Print durch 3 ein- und ausschalten.
Pretty Print
EIN AUS
xì3
p
ñ
p
,
,
2
2
p
p
‡
,
,
^2
/2
((xì3)/2)
Die Eingabezeile zeigt Terme nicht in Pretty Print an. Bei eingeschaltetem Pretty Print-Modus wird, nachdem Sie ¸ gedrückt
haben, im Protokoll-Bereich sowohl die Eingabe als auch die Antwort in
Pretty Print angezeigt.
Die Standardeinstellung ist:
Exact/Approx = AUTO
. Mit 3 können
Sie eine von drei Einstellungen auswählen.
Da es sich bei
AUTO
um eine
Kombination der beiden anderen
Einstellungen handelt, sollten Sie mit
allen drei Einstellungen vertraut sein.
EXACT
handelt, wird als Bruch oder in symbolischer Form angezeigt (
— Jedes Ergebnis, bei dem es sich nicht um eine ganze Zahl
, etc.).
2
Zeigt ganzzahlige Ergebnisse.
Zeigt Ergebnisse in Form von
vereinfachten Brüchen.
1/2
, p,
Zeigt symbolisches p.
Zeigt die symbolische Form von
Wurzeln, die nicht als ganze Zahl
bestimmt werden können.
Drücken Sie ¥
Einstellung kurzzeitig zu übergehen
und eine Gleitpunktdarstellung
einzublenden.
Kapitel 2: Bedienung des Taschenrechners 29
¸
, um die
EXACT-
Page 47

Exact/Approx-Modus
(Fortsetzung)
Hinweis: Die Ergebnisse
werden mit der Präzision des
TI-89 / TI-92 Plus
und gemäß den aktuellen
Moduseinstellungen
angezeigt.
gerundet
APPROXIMATE
— Alle numerischen Ergebnisse werden, wo möglich,
in Gleitkommaschreibweise (dezimal) angezeigt.
Brüche werden numerisch
ausgewertet.
Symbolische Formen werden,
wo möglich, numerisch
ausgewertet.
Da nicht definierte Variablen nicht ausgewertet werden können,
werden sie algebraisch behandelt. Ist beispielsweise die Variable
unbestimmt, dann gilt:
AUTO
— Verwendet die
APPROXIMATE
-Form, wenn Ihr Eintrag einen Dezimalpunkt enthält.
prñ
= 3.14159⋅r
EXACT-
Form, wo dies möglich ist, und die
ñ
.
Außerdem können einige Funktionen die Anzeige eines
APPROXIMATE
-Ergebnisses bewirken, auch wenn Ihre Eingabe
keinen Dezimalpunkt enthält.
r
Tip: Um die
beizubehalten, sollten Sie
Brüche anstelle von
Dezimalzahlen verwenden.
Schreiben Sie beispielsweise
3/2 anstatt 1.5.
Tip: Möchten Sie,
unabhängig von der
aktuellen Einstellung, eine
Eingabe in
Form auswerten, drücken
Sie
APPROXIMATE
¥¸
EXACT-
.
Form
-
Eine Dezimalzahl in der Eingabe
führt zu einem
Gleitkommaergebnis.
In folgender Tabelle werden die drei Einstellungen miteinander
verglichen.
Exact-
Eingabe
Ergebnis
8/4 2 2. 2
8/6 4/3 1.33333 4/3
8.5ù3 51/2 25.5 25.5
‡
(2)/2
pù
22
pù
2. 2
Approximate-
Ergebnis
2
2
⋅p
⋅p
.707107
6.28319 2
6.28319 6.28319
Auto-
Ergebnis
2
Im
erzwingt ein
Dezimalbruch in
2
der Eingabe ein
Gleitkommaergebnis.
⋅p
AUTO-
Modus
30 Kapitel 2: Bedienung des Taschenrechners
Page 48

j
Stellenanzeige-Modus
Display Digits
Standardeinstellung ist:
Display Digits = FLOAT 6.
Dies bedeutet, daß
die Ergebnisse auf maximal sechs Stellen gerundet werden. Sie
können 3 verwenden, um andere Einstellungen zu wählen. Die
Einstellungen gelten für alle Exponentialformate.
Hinweis: Unabhängig von
der Display Digits-Einstellung
wird der volle Wert für interne
Gleitkommaberechnungen
verwendet, um ein
Höchstmaß an Genauigkeit
zu erzielen.
Hinweis: Kann der
Absolutwert eines
Ergebnisses nicht durch die
gewählte Stellenzahl
angezeigt werden, wird es
automatisch in
wissenschaftlicher
Schreibweise dargestellt.
Exponential FormatModus
Der
TI-89 / TI-92 Plus
berechnet und erhält intern alle Dezimalergebnisse mit bis zu 14 gültigen Stellen (angezeigt werden aber
maximal 12 Stellen).
Einstellung Beispiel Beschreibung
FIX
(0 – 12)
FLOAT 123.456789012
123. (FIX 0)
123.5 (FIX 1)
123.46 (FIX 2)
123.457 (FIX 3)
Ergebnisse werden auf die
gewählte Anzahl Dezimalstellen
gerundet.
Die Anzahl der Dezimalstellen ist
e nach Ergebnis unterschiedlich.
FLOAT
(1 – 12)
1.E 2 (FLOAT 1)
E
1.2
2 (FLOAT 2)
123. (FLOAT 3)
123.5 (FLOAT 4)
123.46 (FLOAT 5)
123.457 (FLOAT 6)
Standardeinstellung ist:
Format = NORMAL
. Mit 3 können Sie
Exponential
Ergebnisse werden auf die
Gesamtanzahl gewählter Stellen
gerundet.
eine von drei Einstellungen wählen.
Einstellung Beispiel Beschreibung
Hinweis: Beträgt der
Absolutwert einer Zahl in
einer Eingabe weniger als
0,001, so wird diese im
Protokoll-Bereich in
wissenschaftlicher
Schreibweise, also in
SCIENTIFIC
angezeigt.
NORMAL 12345.6
SCIENTIFIC 1.23456E 4 1.23456 × 10
Kann ein Ergebnis nicht durch die
im
Display Digits
-Modus bestimmte
Stellenanzahl dargestellt werden,
schaltet
TI-89 / TI-92 Plus
Resultat von
SCIENTIFIC
NORMAL
um.
4
für dieses
auf
Exponent (Potenz von 10).
Stets 1 Stelle links vom Komma.
ENGINEERING 12.3456
E
3 12.3456 × 10
3
Der Exponent ist ein Vielfaches
von 3.
Kann 1, 2, oder 3 Stellen links
vom Komma aufweisen.
Kapitel 2: Bedienung des Taschenrechners 31
Page 49

A
B
v
v
A
v
Eine Eingabe in der Eingabezeile bearbeiten
A
B
Wenn Sie wissen, wie eine Eingabe bearbeitet wird, können
Sie viel Zeit sparen. Die Korrektur eines Eingabefehlers läßt
sich meistens schneller erledigen als die Neueingabe des
gesamten Terms.
Die Markierung in der
Eingabezeile entfernen
Den Cursor bewegen
Hinweis: Sollten Sie
versehentlich
oder
drücken, wird der
B
Cursor nach oben in den
Protokoll-Bereich gesetzt
Drücken Sie
bis der Cursor wieder in der
Eingabezeile erscheint.
C
N
anstatt
oder D,
A
Ein Zeichen löschen
Nachdem Sie zum Auswerten eines Terms ¸ gedrückt haben,
läßt der
TI-89 / TI-92 Plus
diesen Term in der Eingabezeile stehen und
markiert ihn. Möchten Sie diesen Term bearbeiten, müssen Sie
zunächst die Markierung entfernen. Anderenfalls könnten Sie den
Term durch Überschreiben unabsichtlich löschen.
Bewegen Sie den Cursor
zu der Seite des Terms,
die bearbeitet werden
soll.
setzt den Cursor an das
Ende des Ausdrucks.
setzt den Cursor an den Anfang.
Nachdem Sie die Markierung entfernt haben, können Sie den Cursor
an die entsprechende Stelle im Term bewegen.
Bewegen des Cursors: Drücken Sie:
Nach links oder rechts
innerhalb eines Terms.
oder
Halten Sie die Taste
gedrückt, um die
Bewegung zu wiederholen.
Zum Anfang eines Terms.
Zum Ende eines Terms.
Zum Entfernen: Drücken Sie:
Das Zeichen links
om Cursor.
Das Zeichen rechts
2A
2B
0 Halten Sie 0 gedrückt, um
mehrere Zeichen zu löschen.
¥0
om Cursor.
lle Zeichen rechts
om Cursor.
Die Eingabezeile löschen
Zum Löschen der Eingabezeile drücken Sie:
M, wenn der Cursor am Anfang oder Ende der Eingabezeile
¦
steht.
— oder —
MM, wenn der Cursor nicht am Anfang oder Ende der
¦
Eingabezeile steht. Durch erste Drücken werden alle Zeichen
rechts vom Cursor entfernt, und das zweite Drücken löscht die
Eingabezeile.
32 Kapitel 2: Bedienung des Taschenrechners
M
(nur einmal)
Befinden sich rechts vom Cursor
keine Zeichen, löscht M die
gesamte Eingabezeile.
Page 50

Ein Zeichen einfügen
oder überschreiben
Der
TI-89 / TI-92 Plus
verfügt sowohl über einen Einfügemodus als
auch über einen Überschreibmodus. Die Standardeinstellung ist der
Überschreibmodus. Möchten Sie zwischen Einfüge- und
Überschreibmodus umschalten, drücken Sie 2 /.
Tip: Am Cursor können Sie
erkennen, ob Sie, sich im
Einfüge- oder im Überschreibmodus befinden.
Mehrere Zeichen
ersetzen oder löschen
TI.89 / TI.92 Plus
befindet sich im:
Das nächste Zeichen, das Sie
eingeben:
Wird dort eingefügt, wo der
Schmaler Cursor
zwischen den Zeichen
Cursor steht.
Ersetzt das markierte Zeichen.
Cursor markiert
ein Zeichen
Markieren Sie zunächst die entsprechenden Zeichen. Ersetzen oder
löschen Sie dann alle markierten Zeichen.
Wirkung: Vorgehensweise:
Mehrere Zeichen
markieren
1. Setzen Sie den Cursor auf eine Seite des zu
markierenden Zeichens.
sin(
Um
bringen Sie den Cursor neben
durch
cos(
zu ersetzen,
sin
.
2. Halten Sie ¤ gedrückt, und drücken Sie
A oder B, um Zeichen links oder rechts
vom Cursor zu markieren.
Tip: Wenn Sie zu ersetzende
Zeichen markieren, beachten
Sie, daß einige Funktionstasten automatisch eine
Klammer öffnen.
Die markierten
Zeichen ersetzen
— oder —
Die markierten
Zeichen entfernen
Halten Sie ¤ gedrückt, und drücken
Sie B B B B.
Geben Sie die neuen Zeichen ein.
Drücken Sie 0.
Kapitel 2: Bedienung des Taschenrechners 33
Page 51

A
Menüs
D
Ein Menü anzeigen
Die Überschaubarkeit der
TI-89 / TI-92 Plus
-Tastatur wurde
dadurch erreicht, daß der Zugriff auf zahlreiche Operationen
über Menüs erfolgt. Dieser Abschnitt stellt einen Überblick über
die Möglichkeiten dar, einen Unterpunkt aus einem Menü
auszuwählen. Spezifische Menüs werden in den
entsprechenden Kapiteln dieses Handbuchs beschrieben.
Drücken Sie: Es wird angezeigt:
ƒ, „,
etc.
Ein Menüleisten-Menü — Erscheint unterhalb der
Menüleiste am oberen Rand der meisten Anwendungsbildschirme. Über dieses Menü können Sie verschiedene
für die Anwendung nützliche Operationen wählen.
O
APPLICATIONS
-Menü — Hier wählen Sie eine
nwendung aus einer Liste aus. Siehe Seite 38.
-Menü — Über dieses Menü können Sie Sonder-
2¿
CHAR
zeichen (griechische Zeichen, mathematische Symbole
etc.) auswählen.
-Menü — Über dieses Menü können Sie
2I
MATH
mathematische Operationen auswählen.
TI.89:
½
TI.92 Plus:
2½
CATALOG
einer vollständigen, alphabetisch geordneten Liste der
TI-89 / TI-92 Plus
wählen. Ferner können hiermit benutzerdefinierte oder
Flash-Anwendungsfunktionen gewählt werden (sofern
-Menü — Über dieses Menü können Sie aus
-Standard-Funktionen und -Anweisungen
solche definiert oder geladen wurden).
2¾
CUSTOM
-Menü — Dieses Benutzermenü können Sie
individuell gestalten, indem Sie alle verfügbaren
Funktionen, Anweisungen oder Zeichen darin auflisten.
Der
TI-89 / TI-92 Plus
enthält ein vorgegebenes
Benutzermenü, das Sie bearbeiten oder neu definieren
können. Näheres siehe Seite 37 und Kapitel 17
“Programmierung”.
Einen Menüpunkt
auswählen
So wählen Sie einen Punkt aus einem angezeigten Menü:
Drücken Sie die Zahl oder den Buchstaben links neben dem
¦
Menüpunkt. Für einen Buchstaben beim
j und dann die jeweilige Buchstabentaste.
— oder —
Markieren Sie den Menüpunkt mit dem Cursorfeld (D und C), und
¦
drücken Sie dann ¸. (Beachten Sie, daß die Markierung durch
Betätigung von C auf dem ersten Punkt auf den letzten Punkt
übergeht und umgekehrt.)
34 Kapitel 2: Bedienung des Taschenrechners
drücken Sie zunächst
TI-89
6
bedeutet, daß sich unterhalb der Menüleiste
ein Menü öffnet, wenn Sie „ drücken.
Möchten Sie
¸
und die Funktion dort eingefügt, wo sich der
Cursor befindet.
factor(
factor
. Dadurch wird das Menü geschlossen
wählen, drücken Sie 2 oder
Page 52

Menüpunkte mit der
g
Markierung
Hinweis: Aus Platzgründen
überlagert der TI-89 diese
Menüs:
ú
(Untermenüs)
Wählen Sie einen Menüpunkt, der mit ú endet, wird ein Untermenü
angezeigt. Sie können dann einen Punkt aus dem Untermenü wählen.
List
Bei
Untermenü geöffnet, über
welches Sie eine spezifische
Listenfunktion wählen können.
ï
bedeutet, daß Sie durch Abwärtsscrollen
mit dem Cursor zusätzliche Punkte finden.
wird zum Beispiel ein
Für Menüpunkte mit Untermenü können Sie, wie nachfolgend
beschrieben, das Cursorfeld verwenden.
¦
Möchten Sie das Untermenü des markierten Punktes anzeigen,
drücken Sie B. (Dies kommt der Wahl des Menüpunktes gleich.)
¦
Möchten Sie das Untermenü ausblenden, ohne einen Punkt zu
wählen, drücken Sie A. (Dies kommt der Betätigung von N
gleich.)
¦
Um den Cursor von der ersten direkt zur letzten Option eines
Menüs zu steuern, drücken Sie C. Mit D steuern Sie den Cursor
von der letzten zur ersten Menüoption.
Menüpunkte mit “. . .”
(Dialogfeld)
Ein Menü schließen
Wenn Sie einen Menüpunkt wählen, der “
” (Auslassungszeichen)
. . .
enthält, wird ein Dialogfeld geöffnet, in welches Sie zusätzliche
Informationen eingeben können.
Save Copy As ...
Bei
ein Dialogfenster geöffnet, das Sie zur
Eingabe eines Verzeichnis- und eines
Variablennamens auffordert.
"
zeigt an, daß Sie B drücken können,
um aus einem Menü auszuwählen.
Ein Eingabefeld zeigt an, daß eine
Eingabe verlangt wird. (Buchstabenautomatik ist auf dem TI-89 automatisch
eschaltet (s. S. 22).
ein
Nach dem Ausfüllen eines Eingabefelds müssen Sie
zweimal
und die Dialog-Box zu schließen.
¸
drücken, um die Eingabe zu speichern
wird zum Beispiel
Möchten Sie das aktuelle Menü schließen, ohne einen Menüpunkt zu
wählen, drücken Sie N. Wenn verschiedene Untermenüs geöffnet
sind, müssen Sie N mehrmals betätigen, bis alle angezeigten
Menüs geschlossen sind.
Kapitel 2: Bedienung des Taschenrechners 35
Page 53

Zwischen MenüleistenMenüs umschalten
So können Sie von einem Menüleisten-Menü auf ein anderes
umschalten, ohne einen Menüpunkt zu wählen:
¦
Drücken Sie die Taste (ƒ, „ etc.) des gewünschten
Menüleisten-Menüs.
— oder —
¦
Schalten Sie mit dem Cursorfeld zum nächsten (drücken Sie B)
oder vorigen (drücken Sie A) Menüleisten-Menü um. Durch
Betätigung von B im letzten Menü gelangen Sie ins erste und
umgekehrt.
Wenn Sie B verwenden, darf kein Menüpunkt, der über ein Untermenü
verfügt, markiert sein. Ansonsten wird durch B nicht das nächste
Menüleisten-Menü sondern das Untermenü dieses Punktes angezeigt.
Beispiel: Einen
Menüpunkt wählen
Runden Sie den Wert von p auf drei Dezimalstellen. Ausgangspunkt
ist die leere Eingabezeile auf dem Hauptbildschirm:
-Menü zu öffnen.
1. Drücken Sie 2I, um das
2. Drücken Sie
um das
1,
Number
MATH
Untermenü zu öffnen. (Oder
drücken Sie ¸, da der erste
Menüpunkt automatisch markiert
wird.)
3. Drücken Sie
, um
3
zu
round
wählen. (Oder D D und ¸.)
4. Drücken Sie 2 T
¸
um den Term
,
dann
b
3 d
und
auszuwerten.
Durch Wahl der Funktion
in Schritt 3 wird
automatisch in die Eingabezeile geschrieben.
round(
36 Kapitel 2: Bedienung des Taschenrechners
Page 54

Das Benutzermenü verwenden
Der TI-89 verfügt über ein benutzerspezifisches Menü, das Sie
jederzeit aus- und einschalten können. Sie können entweder
das vorgegebene Benutzermenü verwenden oder wie in
Kapitel 17 “Programmierung” beschrieben Ihr eigenes erstellen.
Das Benutzermenü einund ausschalten
Hinweis: Sie können das
Benutzermenü auch einoder ausschalten, indem Sie
CustmOn
in die Eingabezeile tippen
und
Tip: Ein Benutzermenü
kann Ihnen schnellen Zugriff
auf häufig verwendete
Elemente bieten. In Kapitel 17
erfahren Sie, wie Sie
Benutzermenüs für Ihre am
häufigsten benötigten
Elemente erstellen können.
¸
bzw.
CustmOff
drücken.
Wenn Sie das Benutzermenü einschalten, ersetzt es die normale
Menüleiste, schalten Sie es aus, ist das normale Menü wieder aktiv. In
folgendem Beispiel ist zunächst die normale Menüleiste des
Hauptbildschirms aktiv:
2 ¾
Normale Menüleiste, Benutzerdefiniertes Menü
Hauptbildschirm
Sofern das Menü nicht geändert wurde, erscheint das vorgegebene
Benutzermenü.
Menü Funktion
ƒ
Var
„
f(x)
…
Lösen
†
Einheit
‡
Symbol
Internat’l
TI.89:
2 ˆ
TI.92 Plus:
Tool
TI.89:
2 ‰
TI.92 Plus:
ˆ
‰
Gebräuchliche Variablennamen.
Funktionsnamen wie z.B. f(x), g(x) und f(x,y).
Elemente zum Lösen von Gleichungen.
Gebräuchliche Einheiten wie z.B. _m und _l.
Zeichen wie #, ? und ~.
Gebräuchliche akzentuierte Buchstaben wie è, é
und ê.
ClrHome, NewProb
, und
CustmOff
.
Das vorgegebene
Benutzermenü
wiederherstellen
Hinweis: Das vorige
Benutzermenü wird
gelöscht. Wurde dieses
Menü mit einem Programm
erstellt (Kapitel 17), kann es
später durch erneute
Ausführung des Programms
wieder erstellt werden.
Gehen Sie wie folgt vor, wenn ein anderes als das vorgegebene
Benutzermenü angezeigt wird und Sie das vorgegebene
wiederherstellen möchten:
1. Drücken Sie im Hauptbildschirm 2 ¾ um das Benutzermenü
auszuschalten und die normale Menüleiste des Hauptbildschirms
anzuzeigen.
2. Rufen Sie das Menü
und wählen Sie
.
default
2 ˆ
TI.89:
TI.92 Plus: ˆ
3:Restore custom
Clean Up
auf,
Dadurch werden die zum Erstellen des Standardmenüs
benötigten Befehle in die Eingabezeile kopiert.
3. Drücken Sie ¸, um die Befehle auszuführen und das
vorgegebene Menü wiederherzustellen.
Kapitel 2: Bedienung des Taschenrechners 37
Page 55

A
v
A
A
Eine Anwendung auswählen
Aus dem
APPLICATIONS
Menü
Hinweis: Möchten Sie das
Menü schließen, ohne einen
Punkt zu wählen, drücken
.
Sie
N
Der
TI-89 / TI-92 Plus
verfügt über verschiedene Anwendungen,
dank derer Sie unters c h i e d liche Probleme lösen und
untersuchen können. Sie können eine Anwendung aus einem
Menü wählen oder auf häufig gebrauchte Anwendungen direkt
über die Tastatur zugreifen.
1. Drücken Sie O, um ein Menü mit der Liste der Anwendungen
-
zu öffnen.
2. Wählen Sie eine Anwendung.
Entweder:
¦
Verwenden Sie zum Markieren
der Anwendung die Cursortasten D oder C, und drücken
Sie dann
¸
.
— oder —
¦
Drücken Sie die Nummer der
gewünschten Anwendung.
Anwendung: Dient zum:
FlashApps
nzeige einer Liste von Flash-Anwendungen
(falls vorhanden).
Y= Editor
Definieren, Bearbeiten und Auswählen von
Funktionen oder Gleichungen zum Zeichnen
on Graphen (Kapitel 6 – 11).
Window Editor
Einstellen der Fenstergröße für die Anzeige
eines Graphen (Kapitel 6).
Graph
nzeigen von Graphen (Kapitel 6).
Table
nzeigen einer Tabelle von Funktionswerten
(Kapitel 13).
Data/Matrix Editor
Eingeben und Bearbeiten von Listen, Daten
und Matrizen. Sie können statistische
Berechnungen durchführen und StatistikPlots zeichnen (Kapitel 15 und 16).
Program Editor
Eingeben und Bearbeiten von Programmen
und Funktionen (Kapitel 17).
Text Editor
Eingeben und Bearbeiten von Text
(Kapitel 18).
Numeric Solver
Geben Sie einen Term oder Gleichung ein,
definieren Sie Werte für alle, bis auf eine
Variable und lösen Sie anschließend nach
dieser Unbekannten auf (Kapitel 19).
Home
Eingeben von Termen und Anweisungen
sowie zum Durchführen von Berechnungen.
38 Kapitel 2: Bedienung des Taschenrechners
Page 56

Ü
ber die Tastatur
Über die Tastatur können Sie auf die gebräuchlichsten Anwendungen
zugreifen. Beispiel: ¥ # kommt der Betätigung von ¥ und dann ƒ
gleich. In diesem Handbuch wird die Notation ¥ # verwendet
(ähnlich wie bei Zweit-Funktionen).
TI-89
Anwendung: Drücken Sie:
"
Home
Y= Editor ¥ #
TI.89:
TI.92 Plus:
¹ "
Die über ƒ, „ etc.,
aufgelisteten
Anwendungen haben
dieselbe Farbe wie ¥.
Window Editor ¥ $
WINDOW GRAPH TBLSet TABLEY=
Graph ¥ %
F1 F2 F3 F4 F5
Table Setup ¥ &
Table Screen ¥ '
Beim
TI-92 Plus
sind die Anwendungen über den
angegeben.
Anwendungen
Karo-Taste
HOME
APPS
QWERTY
-Tasten
Kapitel 2: Bedienung des Taschenrechners 39
Page 57

Betriebsarten einstellen
ä
Die Betriebsarten oder Modi bestimmen, wie Zahlen und Graphen
angezeigt und interpretiert werden. Modus-Einstellungen werden
bei ausgeschaltetem Gerät durch die Constant MemoryéFunktion erhalten. Alle Zahlen, einschließlich der Matrizenund Listenelemente, werden gemäß den aktuellen ModusEinstellungen angezeigt.
Modus-Einstellungen
kontrollieren
Bedeutet, daß durch
Abwärtsrollen weitere
Modi angezeigt werden.
Modus-Einstellungen
ndern
Drücken Sie 3 zum Öffnen des
-Dialogfelds mit der Liste
MODE
der Betriebsarten und deren aktuellen Einstellungen.
Es liegen drei Seiten mit Moduslisten vor.
Drücken Sie ƒ, „, oder … zur Sofortanzeige
einer bestimmten Seite.
Bedeutet, daß Sie
anhand von B oder
ein Menü öffnen und
daraus wählen können.
Hinweis:
Momentan ungültige Betriebsarten werden unscharf
angezeigt. Auf der zweiten Seite ist beispielsweise
wenn
Split Screen
=
ist. Durchlaufen Sie die Liste, überspringt der
FULL
A
Split 2 App
ungültig,
Cursor die unscharf angezeigten Einstellungen.
MODE
-Dialogfeld:
Im
1. Markieren Sie die zu ändernde Modus-Einstellung. Verwenden Sie
D oder C (mit ƒ, „, oder …) zum Durchlaufen der Liste.
2. Drücken Sie B oder A, um ein Menü mit den gültigen
Einstellungen zu öffnen. Die aktuelle Einstellung ist markiert.
Tip: Möchten Sie ein Menü
schließen und zum
Dialogfeld zurückkehren,
ohne einen Menüpunkt zu
wählen, drücken Sie N.
MODE
3. Wählen Sie die geeignete Einstellung. Entweder:
¦
Markieren Sie die Einstellung anhand von D oder C, und
drücken Sie ¸.
— oder —
¦
Drücken Sie die Zahl oder den Buchstaben dieser Einstellung.
4. Ändern Sie bei Bedarf weitere Modus-Einstellungen.
5. Nach Abschluß aller Änderungen drücken Sie ¸, um die
Änderungen zu speichern und das Dialogfeld zu verlassen.
Wichtig:
Wenn Sie zum Verlassen des
-Dialogfelds N anstatt
MODE
¸ drücken, werden sämtliche Modus-Änderungen gelöscht.
40 Kapitel 2: Bedienung des Taschenrechners
Page 58

A
v
A
v
A
A
Ü
berblick über die
Betriebsarten
Hinweis: Detaillierte
Informationen zu einem
bestimmten Modus finden
Sie im entsprechenden
Abschnitt des vorliegenden
Referenzbuchs.
Modus Beschreibung
Graph
Current
Folder
rt des darzustellenden Graphen:
PARAMETRIC, POLAR, SEQUENCE, 3D,
Verzeichnis zum Speichern und Abrufen von
Variablen. Haben Sie keine zusätzlichen
Verzeichnisse angelegt, ist nur das
erfügbar. Siehe “Unabhängige Variablen-Sätze in
Verzeichnisn speichern” in Kapitel 5.
Display
Digits
Maximale Stellenanzahl (
nzahl Dezimalstellen (
Gleitkommaergebnisses. Unabhängig von der
Einstellung können bei einem Gleitkommaergebnis
keinesfalls mehr als insgesamt 12 Stellen angezeigt
werden. Siehe Seite 31.
Angle
Einheiten, in welchen Winkelwerte interpretiert und
angezeigt werden:
Exponential
Format
Complex
Format
Schreibweise für die Ergebnisanzeige:
SCIENTIFIC
, oder
Format für die Anzeige komplexer Ergebnisse (wenn
orhanden):
nicht angezeigt, es sei denn, Sie verwenden eine
komplexe Eingabe),
Vector
Format
Pretty Print
Format für die Anzeige von Vektoren mit 2 und 3
Elementen:
SPHERICAL
RECTANGULAR, CYLINDRICAL
.
Dient zum Ein- oder Ausschalten der Pretty PrintFunktion. Siehe Seite 29.
Split Screen
Unterteilt den Bildschirm in zwei Hälften und
bestimmt die Anordnung dieser Teile:
(ungeteilter Bildschirm),
LEFT-RIGHT
Split 1 App
nwendung in der oberen oder linken Hälfte eines
geteilten Bildschirms. Verwenden Sie keinen geteilten
Bildschirm, ist dies die aktuelle Anwendung.
Split 2 App
nwendung in der unteren oder rechten Hälfte eines
geteilten Bildschirms. Diese Einstellung ist nur bei
einem geteilten Bildschirm aktiv.
Number of
Graphs
Graph 2
Richtet bei einem unterteilten Bildschirm beide Seiten
ein, um unabhängige Graphen-Sätze anzuzeigen.
Wenn
Number of Graphs = 2
in der zweiten Hälfte des geteilten Bildschirms
gewählt. Siehe Kapitel 12.
Split Screen
Ratio
Exact/Approx
Unterteilungsverhältnis Größen der beiden Hälften
eines geteilten Bildschirms:
(Nur
TI-92 Plus
Berechnet Terme und zeigt Ergebnisse in
numerischer oder in rationaler/symbolischer Form
an:
AUTO, EXACT
FUNCTION
MAIN
) oder feststehende
FLOAT
) für die Anzeige eines
FIX
RADIAN
ENGINEERING
(komplexe Ergebnisse werden
REAL
oder
DEGREE
. Siehe Seite 31.
RECTANGULAR
TOP-BOTTOM
. Siehe Kapitel 14.
, wird die Art des Graphen
oder
1:1, 1:2
)
oder
APPROXIMATE
,
oder DE.
-Verzeichnis
.
NORMAL
oder
,
POLAR
, oder
FULL
oder
.
2:1
. Siehe Seite 29.
.
Kapitel 2: Bedienung des Taschenrechners 41
Page 59

v
A
Betriebsarten
(Fortsetzung)
Modus Beschreibung
Base
Hiermit können Sie Berechnungen durch Eingabe
on Zahlen im Dezimal- (
oder Binärformat (
DEC
) durchführen.
BIN
), Hexadezimal- (
HEX
)
Unit System
Custom Units
Language
Hiermit können Sie Einheiten für Werte in einem
usdruck angeben, z.B. 6_m * 4_m oder 23_m/_s *
10_s, Werte von einer Einheit in eine andere
derselben Kategorie umrechnen oder selbst
Einheiten definieren.
Hier können Sie benutzerdefinierte Standardeinstellungen auswählen. Dieser Modus ist so
lange unscharf, bis Sie Einheitensystem
3:CUSTOM
auswählen.
Sprachauswahl für
TI-89 / TI-92 Plus
(eine oder
mehrere Sprachen in Abhängigkeit von den
installierten Flash-Anwendungen für Sprachen).
42 Kapitel 2: Bedienung des Taschenrechners
Page 60

A
Verwendung des Löschmenüs zum Beginn einer neuen Aufgabe
m
n
Im Hauptbildschirm können Sie mit dem Clean Up-Menü in
einem definierten Zustand eine neue Berechnung starten, ohne
den Speicher des
TI-89 / TI-92 Plus
zurücksetzen zu müssen.
Clean Up-Menü
Tip: Benutzen Sie zum
Definieren einer Variablen,
die Sie beibehalten möchten,
mehr als ein Zeichen im
Namen. Dadurch verhindern
Sie, daß sie versehentlich
durch
1:Clear a–z
wird.
Hinweis: Informationen zu
Kontrollieren und Rücksetzen
des Speichers oder anderer
Systemvorgaben finden Sie i
Kapitel 21.
gelöscht
Rufen Sie auf dem Hauptbildschirm mit folgenden Tasten das Menü
Clean Up
TI.89:
TI.92 Plus:
Menüelement Beschreibung
Clear a–z
auf:
2 ˆ
ˆ
Löscht alle aus einem Zeichen bestehenden Variablennamen im aktuellen Verzeichnis, sofern sie nicht
gesperrt oder archiviert sind. Sie werden zur
Bestätigung des Vorgangs mit ¸ aufgefordert.
us einem Zeichen bestehende Variablennamen
werden häufig in symbolischen Berechnungen wie der
folgenden verwendet:
solve(aøxñ+bøx+c=0,x)
Wenn einer der Variablen bereits ein Wert zugeteilt
wurde, kann eine Berechnung zu unerwarteten
Ergebnissen führen. Um dies zu vermeiden, können
NewProb
Sie vor Beginn der Berechnung
NewProb
Fügt
in die Eingabezeile ein. Zur Ausführung
1:Clear a–z
drücken.
des Befehls müssen Sie dann ¸ drücken.
NewProb
nimmt verschiedene Operationen vor, durch
welche eine neue Aufgabe in einem definierten
Zustand begonnen werden kann, ohne dass Sie den
Speicher zurücksetzen müssen:
¦
Löscht alle aus einem Zeichen bestehenden
Variablennamen im aktuellen Verzeichnis (ebenso
wie
1:Clear a–z
), sofern sie nicht gesperrt oder
archiviert sind.
¦
Schaltet alle Funktionen und Statistikplots im
Restore
custom
default
aktuellen Graphik-Modus aus (
¦
ClrDraw, ClrErr, ClrGraph, ClrHome, ClrIO
Führt
ClrTable
durch.
FnOff
Ist ein anderes als das vorgegebene Benutzermenü
aktiv, können Sie hiermit das vorgegebene
wiederherstellen. Siehe auch Seite 37
und
PlotsOff
und
).
Kapitel 2: Bedienung des Taschenrechners 43
Page 61

Verwendung des Catalog Dialogs
Anzeige des Dialogfelds
CATALOG
Mit Hilfe des
TI-89 / TI-92 Plus
CATALOG
-Befehle (Funktionen und Anweisungen) in
können Sie auf alle vorhandenen
einer Liste zugreifen. Darüber hinaus können im Dialogfeld
CATALOG
benutzerdefinierte Funktionen oder Funktionen von
Flash-Anwendungen gewählt werden (sofern solche geladen
bzw. definiert sind).
Dieses Dialogfeld wird mit folgenden Tasten angezeigt:
TI.89:
½
TI.92 Plus:
CATALOG
alphabetische Liste der vorinstallierten
2 ½
ruft standardmäßig „
auf; hiermit wird eine
Built-in
TI-89 / TI-92 Plus-
Befehle
(Funktionen und Anweisungen) angezeigt.
…
„
Built-in wird
standardmäßig angezeigt.
ƒ
Hilfe ist für OnlineHilfe in einer späteren
Version reserviert
und † ermöglichen Zugriff
auf Flash-Anwendungs- und
benutzerdefinierte Funktionen
Aus dem CATALOG
wählen
Hinweis: Wird die Liste mit
vorhandenen Funktionen und
Befehlen zum ersten Mal
angezeigt, beginnt sie beim
ersten Wort. Bei nächstmaliger Anzeige startet sie
an der Stelle, an der sie
verlassen wurde
Hinweis:
ƒ
Version reserviert. …
Anwendung installiert ist. †
Derzeit nicht verfügbare Optionen sind unscharf. Beispiel:
ist für Online-Hilfe (Flash-Anwendung) in einer späteren
Help
Flash Apps
ist unscharf, wenn keine Flash-
User-Defined
ist unscharf, wenn keine
Funktion bzw. kein Programm definiert wurde.
Wählen Sie einen Befehl, wird dessen Name neben dem Cursor in die
Eingabezeile eingefügt. Deshalb sollten Sie den Cursor vor der Wahl
des Befehls an die erforderliche Position bringen.
1. Drücken Sie
TI.89:
½
TI.92 Plus:
2. Drücken Sie „
2 ½.
Built-in
.
Die Befehle sind in der Liste alpha-
¦
betisch geordnet. Befehle, die nicht mit
einem Buchstaben beginnen (+, %, ‡,
etc.), befinden sich am Ende der Liste.
Möchten Sie
¦
CATALOG
verlassen, ohne
einen Befehl zu wählen, drücken Sie
N.
G
44 Kapitel 2: Bedienung des Taschenrechners
Page 62

D
Tipp: Drücken Sie
vom Anfang direkt zum
Ende zu kommen. Drücken
Sie D um vom Ende direkt
zum Anfang zu kommen.
C
um
3. Setzen Sie die Marke ú neben den Befehl, und drücken Sie ¸.
Um den ú Anzeiger zu bewegen: Drücken oder geben Sie ein:
Um je einen Befehl
oder C
Um je eine Seite 2Doder 2C
Zum ersten Befehl, der mit einem
bestimmten Buchstaben beginnt
Den Buchstaben. (Drücken Sie
beim dem
TI-89
nicht
zuerst
j. Sonst müssen Sie j
oder 2 ™ erneut drücken,
um einen Buchstaben eingeben zu
können.)
Hilfe-Informationen zu
Parametern
Hinweis: Genaue Angaben
zu den Parametern finden
Sie in der Beschreibung
dieses Befehls in Anhang A.
Auswahl einer FlashAnwendungsfunktion
Für Befehle, die mit ú gekennzeichnet sind, werden in der Statuszeile
gegebenenfalls die erforderlichen und optionalen Parameter und
deren Art angegeben.
Gekennzeichneter
Befehl und dessen
Parameter
Klammern [ ] stehen für
optionale Parameter
In obengenanntem Beispiel ist die Syntax für
factor
expression
(
)
erforderlich
factor
:
— oder —
factor
expression,variable
(
)
optional
Flash-Anwendungen können eine oder mehrere Funktionen enthalten.
Bei Auswahl einer Funktion wird der Funktionsname an der
Cursorposition in der Eingabezeile angezeigt. Daher sollte der Cursor
vor Auswahl einer Funktion an die richtige Position gebracht werden.
1. Drücken Sie folgende Tasten:
TI.89:
½
TI.92 Plus:
2 ½
2. Drücken Sie …
Flash Apps.
Flash-Anwendungen auf dem
Kapitel 2: Bedienung des Taschenrechners 45
(Diese Option ist unscharf, wenn keine
TI-89 / TI-92 Plus
Die Funktionsnamen sind in der Liste
¦
installiert sind.)
alphabetisch sortiert. In der linken Spalte
werden die Funktionsnamen aufgelistet,
in der rechten die Flash-Anwendung, zu
der die Funktion gehört.
In der Statuszeile stehen Hinweise zu
¦
den einzelnen Funktionen.
Mit N wird der Bildschirm ohne
¦
Auswahl einer Funktion ausgeblendet.
Page 63

3. Bewegen Sie den Zeiger ú zur gewünschten Funktion, und
D
D
drücken Sie ¸.
Steuern des Zeigers ú : Taste:
Funktionsweise
oder C
Seitenweise 2Doder 2C
Auswahl einer
benutzerdefinierten
Funktion bzw. eines
Programms
Hinweis: Im VAR-LINK
Bildschirm können
Variablen, Verzeichnis und
Flash-Anwendungen
verwaltet werden
(siehe Kapitel 21).
Zur ersten mit dem
Buchstaben
beginnenden
Funktion
Den Buchstaben. (Drücken Sie beim dem
TI-89
zuerst j. Sonst müssen Sie
nicht
j oder 2 ™ erneut drücken, um
einen Buchstaben eingeben zu können.)
Sie können selbst Funktionen oder Programme erstellen und mit
†
User-Defined
darauf zugreifen. Hinweise zum Erzeugen von
Funktionen finden Sie in Kapitel 5 unter “Erstellen und Berechnen
benutzerdefinierter Funktionen” sowie in Kapitel 17 unter
“Funktionseingabe”. Kapitel 17 enthält auch Hinweise zum Erstellen
und Ausführen eines Programms.
Nach Auswahl einer Funktion bzw. eines Programms wird der
entsprechende Name an der Cursorposition in der Eingabezeile
angezeigt. Daher sollte der Cursor vor Auswahl einer Funktion bzw.
eines Programms an die richtige Position gebracht werden.
1. Drücken Sie folgende Tasten:
TI.89:
½
TI.92 Plus:
2. Drücken Sie †
2 ½
User-Defined.
(Diese Option ist abgedunkelt, wenn
keine Funktion bzw. kein Programm definiert wurde.)
Die Funktions- bzw. Programmnamen
¦
sind alphabetisch sortiert. In der linken
Spalte befinden sich die Funktions- bzw.
Programmnamen, in der rechten das
Verzeichnis mit der Funktion bzw. dem
Programm.
Enthält die erste Funktions- bzw. Programmzeile einen
¦
Kommentar, wird dieser in der Statuszeile angezeigt.
Mit N wird der Bildschirm ohne Auswahl einer Funktion
¦
bzw. eines Programms geschlossen.
3. Bewegen Sie den Zeiger ú zu einer Funktion bzw. einem
Programm, und drücken Sie ¸.
Steuern des Zeigers ú : Taste:
Funktions- bzw.
Seitenweise 2 D oder 2C
Zur ersten mit dem
Buchstaben beginnenden
Funktion bzw. dem
Programm
46 Kapitel 2: Bedienung des Taschenrechners
oder C
Den Buchstaben. (Drücken Sie beim
dem
TI-89
zuerst j. Sonst
nicht
müssen Sie j oder 2 ™
erneut drücken, um einen Buchstaben
eingeben zu können.)
Page 64

Variablenwerte speichern und abrufen
Möchten Sie einen Wert speichern, speichern Sie ihn als eine
benannte Variable. Sie können in Termen dann den Namen
anstelle des Wertes verwenden. Trifft der
Namen in einem Term an, wird der gespeicherte Wert der
Variablen eingesetzt.
TI-89 / TI-92 Plus
den
Regeln für
Variablennamen
Beispiele
Ein Variablenname:
¦
Kann 1 bis 8 Stellen bestehend aus Buchstaben und Ziffern
umfassen. Dies schließt griechische Buchstaben (außer p),
akzentuierte und internationale Buchstaben mit ein. Leerzeichen
sind nicht erlaubt.
− Das erste Zeichen darf keine Ziffer sein.
¦
Kann Groß- und Kleinbuchstaben beinhalten. Die Namen
Ab22, aB22
¦
Muß von den vom Gerät bereits zugeteilten Namen abweichen.
and
beziehen sich alle auf dieselbe Variable.
ab22
Bereits zugeteilte Namen umfassen:
− Integrierte Funktionen (wie
LineVert
). Siehe Anhang A.
− System-Variablen (z.B.
xmin
abs
) und Anweisungen (wie
und
, die zum Speichern von
xmax
Graph-Werten verwendet werden). Eine Liste finden Sie in
Anhang B.
Variable Beschreibung
myvar
a
Log
Log1
3rdTotal
circumfer
OK.
OK.
Nicht OK; Name ist bereits der
log
OK.
Nicht OK; beginnt mit einer Ziffer.
Nicht OK; mehr als 8 Zeichen.
-Funktion zugeteilt.
AB22
,
Datenarten
Sie können jede
TI-89 / TI-92 Plus
-Datenart als Variable speichern.
Eine Liste der Informationsarten finden Sie unter
Anhang A. Hier einige Beispiele:
Datenarten Beispiele
Terme
Listen
Matrizen
Zeichenketten
2.54, 1.25í6, 2p, xmin/10, 2+3i, (xì2)ñ, 2/2
{2 4 6 8}, {1 1 2}
1 0 0
[]
,
[1 0 0]
“Hello”, “The answer is:”, “xmin/10”
3 4 6
Bilder
Funktionen
myfunc(arg), ellipse(x,y,r1,r2)
Kapitel 2: Bedienung des Taschenrechners 47
getType()
in
Page 65

v
Einen Wert in einer
Variablen speichern
Hinweise: TI-89-Benutzer
sollten bei der Eingabe von
Variablen bei Bedarf
drücken.
j
1. Geben Sie den zu speichernden Wert ein, bei dem es sich auch um
einen Term handeln kann.
2. Drücken Sie §. Das Speichersymbol (! ) erscheint.
3. Schreiben Sie den Variablen-
namen.
4. Drücken Sie ¸.
Zum kurzzeitigen Speichern eines Werts in einer Variable können Sie
den “mit”-Operator verwenden. Siehe “Werte und EinstellungsRestriktionen ersetzen” in Kapitel 3.
Eine Variable anzeigen
Hinweis: In Kapitel 3 finden
Sie Informationen zum
symbolischen Rechnen.
Eine Variable in einem
Term verwenden
Tipp: Eine Liste der
vorhandenen Variablennamen können Sie, wie in
Kapitel 21 erläutert, mit
°
anzeigen.
2
Den Wert einer Variablen
abrufen
1. Schreiben Sie den Variablen-
namen.
2. Drücken Sie ¸.
Bei einer nicht definierten Variablen wird im Ergebnis der Variablen-
name angegeben.
In diesem Beispiel ist die Variable
a
nicht definiert. Deshalb wird sie
als eine symbolische Variable
erwendet.
1. Schreiben Sie den Variablen-
namen in den Term.
2. Drücken Sie ¸ zum
Auswerten des Terms.
Der Variablenwert wurde
nicht geändert.
Soll das Ergebnis den vorigen Wert
der Variablen ersetzen, müssen Sie
das Ergebnis speichern.
Es kann vorkommen, daß Sie in einem Term anstelle des Variablennamens den tatsächlichen Wert der Variablen verwenden möchten.
1. Drücken Sie 2£, um ein
Dialogfeld zu öffnen.
2. Schreiben Sie den Variablen-
namen.
3. Drücken Sie zweimal ¸.
In diesem Beispiel wird der in
gespeicherte Wert neben dem
num1
Cursor in die Eingabezeile eingesetzt.
48 Kapitel 2: Bedienung des Taschenrechners
Page 66

Eine frühere Eingabe oder die letzte Antwort wiederverwenden
Sie können eine frühere Eingabe in unverändertem Zustand
oder nach Bearbeitung wiederverwenden. Sie können auch
die zuletzt errechnete Antwort in einen neuen Term einsetzen
und wiederverwenden.
Den Term in der
Eingabezeile
wiederverwenden
Tip: Das Wiederverwenden
einer unveränderten
Eingabe ist bei iterativen
Berechnungen mit Variablen
nützlich.
Drücken Sie
¸
um einen Term auszuwerten, läßt der
,
TI-89 / TI-92 Plus
diesen in der Eingabezeile stehen und markiert ihn. Sie können die
Eingabe nach Bedarf überschreiben oder wiederverwenden.
Ermitteln Sie zum Beispiel anhand einer Variablen das Quadrat von
etc.
1, 2, 3
Setzen Sie, wie unten gezeigt, den Anfangswert fest und weisen ihn
einer Variablen zu. Geben Sie dann den Zuwachs der Variablen ein
und berechnen das Quadrat.
Auf dem TI.89: Auf dem TI.92 Plus: Anzeige
0 §
2™NUM
¸
NUMj«1§
2™NUM
2ËNUMZ2
¸
¸¸ ¸¸
0§
NUM
¸
NUM«1§
NUM
2ËNUMZ2
¸
Kapitel 2: Bedienung des Taschenrechners 49
Page 67

Tipp: Für kleine Änderungen
können Sie die Eingabe
bearbeiten, ohne sie ganz
neuschreiben zu müssen.
Verwenden Sie die Gleichung
2
, und ermitteln Sie durch das
A=pr
empirische Näherungsverfahren den Radius eines Kreises mit 200
cm² Flächeninhalt.
Im folgenden Beispiel wird als geschätzter Wert
angegeben; danach
8
wird das Ergebnis als Näherungswert im Fließpunktformat angegeben.
Sie können den Wert bearbeiten, die Berechnung mit
7.95
erneut
ausführen und den Vorgang fortsetzen, bis die Ergebnisgenauigkeit
Ihren Vorstellungen entspricht.
Auf dem TI.89: Auf dem TI.92 Plus: Anzeige
Hinweis: Enthält die
Eingabe einen
Dezimalpunkt, wird das
Ergebnis automatisch in
Gleitkommaform angezeigt.
Einen früheren Eingabe
abrufen
8 §jR2Ë
2ãpäjRZ2
¸
¥¸ ¥¸
A¥8
7.95¸
8§R2Ë
2TRZ2
¸
A¥.
7.95¸
Sie können jede zuvor im Protokoll-Bereich gespeicherte Eingabe
abrufen, selbst dann, wenn die Eingabe über den oberen Bildschirmrand hinausgescrollt ist. Die abgerufene Eingabe ersetzt den aktuell
angezeigten Inhalt der Eingabezeile. Sie können die abgerufene
Eingabe dann wieder ausführen oder auch bearbeiten.
50 Kapitel 2: Bedienung des Taschenrechners
Page 68

v
Hinweis: Sie können zum
Abrufen einer beliebigen
früheren Eingabe auch die
entry-Funktion verwenden.
Siehe entry() in Anhang A.
Abzurufender Eingabe: Drücken Sie: Wirkung:
Letzte Eingabe
(wenn Sie die Eingabezeile geändert haben)
2²
einmal
Wurde die letzte Eingabe
noch auf der Eingabezeile
angezeigt, wird nun die
davor letzte Eingabe
abgerufen.
Frühere Eingaben 2²
wiederholt
Mit jeder Betätigung wird
die jeweils letzte Eingabe
or der in der Eingabezeile
angezeigten abgerufen.
Beispiel:
Die letzte Antwort
abrufen
Steht die letzte Eingabe in der Eingabezeile, wird du rc h 2
diese Eingabe abgerufen.
Wurde die Eingabezeile bearbeitet
oder gelöscht, wird durch 2
diese Eingabe abgerufen.
²
²
Jdesmal, wenn ein Term ausgewertet wird, speichert der
TI-89 / TI-92 Plus
die Antwort in der Variablen
ans(1)
. Um diese
Variable in die Eingabezeile einzusetzen, drücken Sie 2±.
Berechnen Sie beispielsweise den Flächeninhalt eines Gartenstücks
mit den Maßen 1,7 m auf 4,2 m. Berechnen Sie dann den Ertrag pro
Quadratmeter, wenn das Grundstück eine Gesamternte von 147
Tomaten abwirft.
1. Ermitteln Sie den
Flächeninhalt.
¸
p
1.7
4.2
2. Ermitteln Sie den
Ertrag.
e2±¸
147
Die Variable ans(1) wird
eingesetzt und ihr Wert
in der Berechnung
verwendet.
Hinweis: Siehe ans() in
Anhang A.
enthält stets die letzte Antwort, und dementsprechend enthalten
ans(1)
ans(2), ans(3)
etc. frühere Antworten. So enthält
ans(2)
zum Beispiel
die vorletzte Antwort.
Kapitel 2: Bedienung des Taschenrechners 51
Page 69

E
E
f
A
A
Eine Eingabe oder eine Antwort aus dem Protokoll-Bereich automatisch übernehmen
Sie können eine beliebige Eingabe oder Antwort aus dem
Protokoll-Bereich wählen und eine Kopie davon in die
Eingabezeile einfügen. Dadurch können Sie eine frühere
Eingabe oder Antwort in einen neuen Term einsetzen, ohne
dass Sie diese erneut schreiben müssen.
Wozu dient das
automatische Einfügen
Hinweis: Sie können Daten
auch mit Hilfe des MenüleistenMenüs
“Informationen zum
Ausschneiden, Kopieren und
Einfügen” in Kapitel 5.
einfügen. Siehe
ƒ
Eine Eingabe oder
Antwort automatisch
einfügen
Tipp: Drücken Sie
das automatische Einfügen
abzubrechen und in die
Eingabezeile zurückzukehren.
Tipp: Eine Eingabe oder
Antwort, deren Länge eine
Zeile übersteigt (úam
Zeilenende), können Sie
durch
2B
und Aoder
B
und
2A
, um
N
ansehen.
Die Wirkung des automatischen Einfügens ist ähnlich wie 2²
und 2±, die im vorigen Abschnitt beschrieben wurden. Es gibt
aber Unterschiede.
Bei Eingaben:
Bei Antworten:
Die n t d a s E i n f ü g e n z u m : Dient 2²zum:
insetzen einer beliebigen
früheren Eingabe in die
Eingabezeile.
Die n t d a s E i n f ü g e n z u m : Dient 2±zum:
Einsetzen des angezeigten
Werts einer beliebigen
rüheren Antwort in die
Eingabezeile.
rsetzen des Inhalts der
Eingabezeile durch eine
beliebige frühere Eingabe.
Einsetzen der Variablen
, die nur die letzte
ans(1)
ntwort enthält. Jedesmal,
wenn Sie eine Rechnung
eingeben, wird
ans(1)
auf
den Stand der letzten
ntwort gebracht.
1. Setzen Sie den Cursor in der Eingabezeile an die Stelle, an
welcher die Eingabe oder Antwort eingefügt werden soll.
2. Drücken Sie C, um den Cursor in den Protokoll-Bereich zu
bewegen. Die letzte Antwort wird markiert.
3. Markieren Sie die Eingabe oder Antwort, die Sie einfügen möchten,
mit C und D.
C durchläuft den Protokoll-
¦
Bereich von Antwort zu
Eingabe aufwärts.
¦
Verwenden Sie C zum
Markieren von Eingaben, die
über den Bildschirmrand
herausgescrollt sind.
4. Drücken Sie ¸.
Die markierte Eingabe wird in
die Eingabezeile übernommen.
Dadurch wird die gesamte Eingabe oder Antwort eingefügt. Benötigen
Sie nur einen Teil der Eingabe oder Antwort, bearbeiten Sie die
Eingabezeile, um die überflüssigen Teile zu entfernen.
52 Kapitel 2: Bedienung des Taschenrechners
Page 70

A
V
A
Statuszeilen-Anzeigen im Display
t
Die Statuszeile wird am unteren Rand aller Anwendungsbildschirme eingeblendet. Sie enthält Informationen über den
aktuellen Status des
wichtiger Modus-Einstellungen.
Statuszeilen-Anzeigen
TI-89 / TI-92 Plus
einschließlich einiger
Aktuelles
Verzeichnis
Hinweis: Um
oder
¤
Sie dieselbe Taste erneut,
oder drücken Sie eine andere
Modifikatortaste.
Hinweis: Verfügt die nächste
Taste, die Sie drücken, nich
über eine Karo-Funktion
oder einen Buchstaben,
dann hat die Taste ihre
normale Wirkung.
2, ¥, j
zu enfernen, drücken
Modifikator
-taste
Winkel-
Modus
Exact/Approx
-Modus
Anzeige Bedeutung
ktuelles
erzeichnis
Zeigt den Namen des aktuellen Verzeichniss an.
Siehe “Unabhängige Variablen-Sätze in Verzeichnisn
speichern” in Kapitel 5.
einstellung und wird automatisch eingerichtet,
wenn Sie den
ModifikatorTaste
2nd
Zeigt wie unten beschrieben an, welche Modifikatortaste aktiv ist.
2 — Verwendet die Zweitfunktion der nächsten
Taste, die Sie drücken.
2
¥ — Greift auf die Karo-Funktion der nächsten
Taste zu, die Sie drücken.
(TI-89)
j — Der
taste, die Sie drücken, einen Kleinbuchstaben.
(TI-89)
2 ™ — Die Kleinbuchstaben-Feststellfunktion
ist aktiv. Bis Sie diese ausschalten, schreibt der
für alle Tasten, die Sie drücken, den entsprechenden
Kleinbuchstaben. Zum Ausschalten der Feststellfunktion drücken Sie j.
(TI-89)
¤ j — Die Großbuchstaben-Feststellfunktion ist
aktiv. Bis Sie diese ausschalten, schreibt der
alle Tasten, die Sie drücken, den entsprechenden
Großbuchstaben. Zum Ausschalten der Feststellfunktion drücken Sie j.
+
¤ — Schreibt für die nächste Buchstabentaste, die
Sie drücken, einen Großbuchstaben. Auf dem
können Sie mit ¤ einen Buchstaben eingeben, ohne
j benutzen zu müssen.
ngle
Mode
Gibt an, in welchen Einheiten Winkelwerte interpretiert
und angezeigt werden. Den
mit der Taste 3 ändern.
RAD
DEG
Bogenmaß.
Grad
Graph-
Nummer
(G#1 auf
TI-89 / TI-92 Plus
TI-89
-
dem TI
92 Plus)
Graph-
Modus
MAIN
schreibt für die nächste Buchstaben-
Angle-
Batterien
aus-
tauschen
History-Paare,
Busy/Pause,
Gesperrte
Variable
ist die Standard-
verwenden.
Modus können Sie
TI-89
TI-89
TI-89,
für
Kapitel 2: Bedienung des Taschenrechners 53
Page 71

A
A
A
/
V
Statuszeilen-Anzeigen
(Fortsetzung)
Anzeige Bedeutung
Exact/
pprox-
Modus
Gibt an, wie Antworten berechnet und angezeigt
werden. Siehe Seite 29. Den
können Sie mit der Taste 3 ändern.
Exact/Approx
-Modus
AUTO
EXACT
APPROX
GraphNummer
GraphModus
utomatisch
Genau
ngenähert
Wurde der Bildschirm für die Anzeige zweier
unabhängiger Graphen unterteilt, gibt dies an,
welcher Graph aktiv ist —
(Anzeige von
G#1
oder
G#2
oder
GR#1
auf dem
TI-92 Plus
GR#2
.
.)
Gibt an, welche Art von Graphen gezeichnet werden
können. (Den
Graph-Modus
können Sie mit der Taste
3 ändern).
FUNC y(x)-
PAR x(t)-
POL r(q)
SEQ u(n)
3D z(x,y)
DE y’(t)
Funktionen
und
Parameterdarstellungen
y(t)-
-Polargraphen
Folgen
3D-Graphen
Differentialgleichungen
Batterie Wird nur angezeigt, wenn die Batteriespannung zu
niedrig wird. Wird
mit einem schwarzen
BATT
Hintergrund angezeigt, ersetzen Sie die Batterien so
schnell wie möglich.
Protokollpaare
Busy/Pause,
Gesperrte
Welche Informationen in diesem Bereich der
Statuszeile angezeigt werden, hängt von der
aktuellen Anwendung ab.
ariable
23/30
Wird nur auf dem Hauptbildschirm angezeigt, um über
die Anzahl der Eingabe-/Antwort-Paare im ProtokollBereich Auskunft zu erteilen. Siehe Seite 24.
BUSY
Eine Berechnung wird durchgeführt oder ein Graph
gezeichnet.
PAUSE
Sie haben das Zeichnen eines Graphen oder ein
Programm angehalten.
Œ
Die im aktuellen Editor (Daten/Matrix-Editor,
Programm-Editor oder Texteditor) geöffnete Variable
ist gesperrt oder archiviert und kann nicht geändert
werden.
54 Kapitel 2: Bedienung des Taschenrechners
Page 72

Ermitteln der Software-Version und der ID-Nummer
In manchen Situationen müssen Sie möglicherweise Angaben
zu Ihrem
Version und die ID-Nummer des Geräts herausfinden.
TI-89 / TI-92 Plus
und insbesondere die Software-
Anzeige des InfoBildschirms “About”
Wann brauchen Sie
diese Angaben?
Drücken Sie im Hauptbildschirm
ƒ, und wählen Sie dann
Der Inhalt Ihres Bildschirms
weicht von nebenstehender
Darstellung ab.
Drücken Sie ¸ oder N, um
das Fenster zu schließen.
Die Angaben im About-Fenster sind für folgende Situationen
vorgesehen:
¦
Wenn Sie neue oder Upgrade-Software für Ihren
erwerben, müssen Sie möglicherweise die aktuelle SoftwareVersion und/oder die ID-Nummer Ihres Geräts angeben.
¦
Wenn Probleme mit Ihrem
mit dem technischen Dienst in Verbindung setzen müssen, kann die
Kenntnis der Software-Version die Problemdiagnose erleichtern.
A:About
.
TI-89 / TI-92 Plus
TI-89 / TI-92 Plus
auftreten und Sie sich
Kapitel 2: Bedienung des Taschenrechners 55
Page 73

56 Kapitel 2: Bedienung des Taschenrechners
Page 74

Kapitel 3: Symbolisches Rechnen
Vorschau auf symbolisches Rechnen.................................................... 58
Definierte oder undefinierte Variablen verwenden............................. 59
Exact-, Approximate- und Auto-Modus verwenden ............................ 61
Automatische Vereinfachung ................................................................. 64
3
Verzögerte Vereinfachung bei gewissen eingebanten Funktionen.... 66
Werte ersetzen und Beschränkungen festlegen................................... 67
Überblick über das Algebra-Menü ......................................................... 70
Übliche Algebra-Operationen................................................................. 72
Überblick über das Analysis-Menü........................................................ 75
Übliche Operationen der analysis.......................................................... 76
Benutzerdefinierte Funktionen und symbolisches Rechnen ............. 77
Falls ein Speicherplatzfehler auftritt..................................................... 79
Besondere Konstanten beim symbolischen Rechnen ......................... 80
Dieses Kapitel stellt einen Überblick über die Grundlagen
symbolischer Manipulationen bei der Durchführung von
algebraischen Operationen oder Rechenoperationen der
Analysis dar.
Symbolische Berechnungen können Sie problemlos vom Hauptbildschirm aus durchführen.
Kapitel 3: Symbolisches Rechnen 57
Page 75

g
Vorschau auf symbolisches Rechnen
Lösen Sie das Gleichungssystem 2x ì3y = 4 und ëx + 7y = ë12. Lösen Sie die erste
Gleichung so, dass x durch y ausgedrückt wird. Setzen Sie den Term für x in die zweite
Gleichung ein und berechnen Sie y. Setzen Sie dann den für y gefundenen Wert wieder
in die erste Gleichung ein, um damit den Wert von x zu berechnen.
Schritte
1. Gehen Sie in den Hauptbildschirm
und löschen Sie die Eingabezeile.
Lösen Sie die Gleichung
2x ì3y = 4
nach x auf.
1 wält
solve(
aus dem
Algebra
solve(
Katalo
-
direkt
„
Menü. Sie können auch
über die Tastatur eingeben bzw. die
Funktion aus dem Dialogfeld
auswählen.
2. Beginnen Sie mit dem Lösen der
Gleichung
ë
x + 7y = ë12
nach y,
aber drücken Sie ¸ noch
nicht.
3. Verwenden Sie den “with”Operator, um den Term für
x
einzusetzen, der aus der ersten
Gleichung errechnet wurde. Sie
erhalten den Wert für
Der “with”-Operator erscheint als | auf
dem Bildschirm.
Verwenden Sie die automatische
Einfüge-Funktion, um die letzte Antwort
im Protokoll-Bereich zu markieren und
diese in die Eingabezeile einzufügen.
.
y
4. Markieren Sie die Gleichung für
im Protokoll-Bereich.
x
³
TI.89
Tastenfolgen
"
MM
„1
2X|3YÁ4
bXd¸
„ 1
· X « 7YÁ
·12bYd
Í
C¸
¸
CCC CCC
›
TI.92 Plus
Tastenfolgen Anzeige
¥"
MM
„1
2X|3YÁ4b
Xd¸
„1
·X«7YÁ
·12bYd
2Í
C¸
¸
5. Fügen Sie den markierten Term
in die Eingabezeile ein. Setzen Sie
dann den aus der zweiten
Gleichung errechneten Wert für y
¸
Í
C¸
¸
¸
2Í
C¸
¸
ein.
Die Lösung lautet:
x = ë8/11
und
y = ë20/11
Dies ist ein Beispiel für symbolisches Rechnen. Zum Lösen von Gleichungssystemen ist eine
Eingene-Funktion verfügbar (siehe Seite 73).
58 Kapitel 3: Symbolisches Rechnen
Page 76

V
V
Definierte oder undefinierte Variablen verwenden
Beim Durchführen von Algebra- oder Analysisoperationen ist
es wichtig, daß Sie sich mit dem Gebrauch von Definierten
und unbestimmten Variablen und deren Auswirkungen vertraut
machen. Sonst erhalten Sie unter Umständen anstelle des
erwarteten algebraischen Terms eine Zahl als Ergebnis.
So werden undefinierte
und definierte Variablen
behandelt
Tipp: Beim Definieren einer
Variablen sollten mehrere
Zeichen im Namen verwendet
werden. Lassen Sie Namen,
die aus einem Zeichen
bestehen bei symbolischen
Rechnungen undefiniert.
So ermitteln Sie, ob eine
Variable unbestimmt ist
Wenn Sie einen Term eingeben, der eine Variable enthält, handhabt
der
TI-89 / TI-92 Plus
Eine undefinierte Variable wird
¦
diese Variable auf eine von zwei Arten:
wie ein algebraisches Symbol
behandelt.
Bei einer definierten Variablen
¦
(auch wenn sie mit 0 belegt ist)
ersetzt ihr Wert die Variable.
Um nachzuvollziehen, warum dies so wichtig ist, nehmen wir einmal
ò
an, Sie wollen die erste Ableitung von
Ist x unbestimmt, dann hat das
¦
bezüglich x berechnen.
x
Ergebnis wahrscheinlich die
Form, die Sie erwartet haben.
Ist x dagegen bestimmt, dann
¦
hat das Ergebnis eventuell
eine für Sie unerwartete Form.
Wenn Sie nicht wissen, dass 5 zuvor in x
gespeichert wurde, kann das Ergebnis 75
irreführend sein.
Vorgehensweise: Beispiel:
Definiert: Der Wert der
Variablen wird angezeigt.
Geben Sie den Namen der
ariablen ein.
Hinweis: Mit
können Sie eine Liste der
bestimmten Variablen
gemäß Beschreibung in
Kapitel 21 einsehen.
2°
erwenden Sie die
getType
Undefiniert: Der Name der
Variablen wird angezeigt.
Definiert: Der Typ der
Variablen wird angezeigt.
-
Funktion.
Undefiniert: “
angezeigt.
Kapitel 3: Symbolisches Rechnen 59
NONE
” wir d
Page 77

A
Eine definierte Variable
ü
löschen
Sie können eine definierte Variable in eine undefinierte verwandeln,
indem Sie diese löschen.
Löschen: Vorgehensweise:
Eine oder mehrere
Verwenden Sie die
DelVar
-Funktion.
definierte Variablen
Sie können Variablen auch gemäß der
Beschreibung in Kapitel 21 mit Hilfe des
VAR-LINK
-Bildschirms (
2°)
löschen.
Hinweis: Näheres über
Verzeichnis finden Sie in
Kapitel 5.
Eine Variable
vorübergehend
berschreiben
Hinweis: Näheres über den
-Operator finden Sie auf
i
Seite 67.
lle Variablen mit
einem einzigen
Buchstaben (
– z)
a
im aktuellen Verzeichnis
Wählen Sie im Menü
Hauptbildschirms 1:
Clean Up
Clear a-z
aufgefordert, den Löschvorgang durch
¸ zu bestätigen.
Geben Sie mit ( i ) den “with”-Operator ein, können Sie:
Den definierten Wert einer
¦
Variablen vorübergehend
überschreiben.
Vorübergehend einen Wert
¦
für eine undefinierte
Variable bestimmen.
Geben Sie den Operator “with” ( | ) wie folgt ein:
TI.89:
Í
TI.92 Plus:
2 Í
des
. Sie werden
60 Kapitel 3: Symbolisches Rechnen
Page 78

∫
Exact-, Approximate- und Auto-Modus verwenden
Die Exact/Approx-Moduseinstellungen, die in Kapitel 2 kurz
dargestellt wurden, beeinflussen direkt die Präzision und
Genauigkeit der Berechnung eines Ergebnisses durch den
TI-89 / TI-92 Plus
Zusammenhang zwischen diesen Moduseinstellungen und
dem symbolischen Rechnen beschrieben.
. Im vorliegenden Abschnitt wird der
-Einstellung
EXACT
Bei der Einstellung
Exact/Approx = EXACT
arbeitet der
TI-89 / TI-92 Plus
exakter rationaler Arithmetik mit bis zu 614 Stellen im Zähler und 614
Stellen im Nenner. Die
Formt irrationale Zahlen so weit wie möglich ohne Näherung in
¦
Standardformen um. Zum Beispiel:
und
ln(1000)
Konvertiert Gleitkommazahlen in rationale Zahlen. Zum Beispiel:
¦
wird umgeformt in
0.25
Bei den Funktionen
fMax
werden nur exakte symbolische Algorithmen verwendet. Diese
in
3 ln(10)
solve, cSolve, zeros, cZeros, factor,
Funktionen errechnen in der
EXACT
.
-Einstellung:
.
1/4
EXACT
wird umgeformt in
12
,
fMin
2
und
-Einstellung keine Näherungs-
lösungen.
Einige Gleichungen, wie beispielsweise
¦
die mit Funktionen und Operatoren des
, haben Lösungen,
2–x = x
TI-89 / TI-92 Plus
nicht
geschlossen dargestellt werden können.
Bei derartigen Gleichungen werden in
¦
lösungen errechnet. Die Gleichung
Näherungslösung
x ≈ 0.641186
, die aber in der
EXACT
2–x = x
keine Näherungs-
hat beispielsweise die
-Einstellung
EXACT
nicht angezeigt wird.
Vorteile Nachteile
Die Ergebnisse sind exakt. Bei Verwendung komplexerer
rationaler Zahlen und irrationaler
Konstanten können die
Berechnungen:
in
3
So viel Speicherplatz beanspruchen,
¦
daß dieser vor Erhalt der Lösung
schon erschöpft sein könnte.
Mehr Zeit in Anspruch nehmen.
¦
Zu komplizierten Ergebnissen
¦
führen, die schwerer als ein Gleitkommaergebnis zu verstehen sind.
Kapitel 3: Symbolisches Rechnen 61
Page 79

∫
p
Ä
APPROXIMATE-Einstellung
Bei der Einstellung
TI-89 / TI-92 Plus
rationale Zahlen und irrationale Konstanten in die
Exact/Approx = APPROXIMATE
konvertiert der
Gleitkommaform. Beachten Sie jedoch die Ausnahmen:
Bestimmte Standardfunktionen, bei welchen eines ihrer Argumente
¦
als ganze Zahl aufgefaßt wird, formen diese Zahl, wenn möglich,
in eine ganze Zahl um. Zum Beispiel: d
in d
(y(x), x, 2)
Ganzzahlige Gleitkommaexponenten werden in ganze Zahlen
¦
umgeformt. Zum Beispiel:
Einstellung zu
.
2.0
wird selbst in der
2
.
x
x
(y(x), x, 2.0)
wird umgeformt
APPROXIMATE
-
Funktionen wie
solve
und
(integrate)
können sowohl mit exakten
symbolischen als auch mit numerischen Technikenarbeiten. Diese
Funktionen übergehen in der
APPROXIMATE
-Einstellung einige oder
alle exakten symbolischen Methoden ausgelassen.
Vorteile Nachteile
Werden keine exakten
Ergebnisse benötigt,
kann hier im Gegensatz
EXACT
-Einstellung
zur
Zeit und/oder Speicher-
latz gespart werden.
Näherungslösungen sind
oft kompakter und verständlicher als exakte
Ergebnisse.
Bei Ergebnissen mit undefinierten
Variablen oder Funktionen zeigt sich
häufig eine unvollständige Vereinfachung.
Ein Koeffizient, der
sein sollte, könnte
0
beispielsweise als kleiner Absolutwert,
wie
1.23457E-11,
dargestellt werden.
Symbolische Operationen, wie z.B.
Grenzwerte und Integration, führen in
der
APPROXIMATE
-Einstellung zu
wahrscheinlich weniger zufriedenstellenden Ergebnissen.
Wenn Sie keine symbolischen Berechnungen
durchführen möchten,
hat die Verwendung von
Näherungsergebnissen
Näherungsergebnisse sind oft weniger
kompakt und verständlich als exakte
Ergebnisse. Das Ergebnis
1/7,
zum
Beispiel, ist Ihnen wahrscheinlich
angenehmer als
.142857
.
hnlichkeit mit dem Arbeiten auf vertrauten,
herkömmlichen numerischen Rechnern.
62 Kapitel 3: Symbolisches Rechnen
Page 80

v
Einstellung
AUTO-
Bei der Einstellung
Exact/Approx = AUTO
arbeitet der
TI-89 / TI-92 Plus
mit exakter rationaler Arithmetik, wenn alle Operanden rationale
Zahlen sind. Anderenfalls werden rationale Operanden in
Gleitkommaform umgesetzt, und die Gleitkomma-Arithmetik wird
verwendet. Das heißt, die Gleitkommaform “greift über”. Beispiel:
1/2 − 1/3
wird umgeformt in
1/6
aber
0.5 − 1/3
wird zu
.16666666666667
Dieses “Übergreifen” der Gleitkommaform überschreitet jedoch
gewisse Grenzen, wie undefinierte Variablen, oder Elemente einer
Liste oder einer Matrixnicht. Zum Beispiel:
(1/2 - 1/3) x + (0.5 − 1/3) y
wird umgeformt in
x/6 + .16666666666667 y
und
{1/2 - 1/3, 0.5 − 1/3}
Bei der
solve
, so viele Lösungen wie möglich als exaktes Ergebnis und
-Einstellung bestimmen Funktionen, wie beispielsweise
AUTO
wird zu
{1/6, .16666666666667}
verwenden dann nötigenfalls zum Bestimmen zusätzlicher Lösungen
numerische Näherungsverfahren. Dem entsprechend verwendet
‰
(integrate)
numerische Nährungsverfahren, wenn exakte symbolische
Methoden scheitern.
Vorteile Nachteile
Sie sehen exakte Ergebnisse, wo dies machbar
ist, und numerische
Näherungsergebnisse,
wenn sich exakte
Ergebnisse als unpraktisch erweisen.
Sie können das Format
eines Ergebnisses häufig
orab steuern, indem Sie
Wenn Sie nur an exakten Ergebnissen
interessiert sind, könnte die Suche nach
Näherungsergebnissen eine Zeitverschwendung bedeuten.
Wenn Sie nur an Näherungsergebnissen
interessiert sind, könnte die Suche nach
exakten Ergebnissen eine Zeitverschwendung bedeuten. Die Suche nach
diesen exakten Ergebnissen könnte vor
allem den Speicherplatz erschöpfen.
Koeffizienten entweder
als rationale oder als
Gleitkommazahlen
eingeben.
Kapitel 3: Symbolisches Rechnen 63
Page 81

Automatische Vereinfachung
f
Vorgegebene
Vereinfachungsregeln
Hinweis: Näheres über
Verzeichnis finden Sie in
Kapitel 5.
Hinweis: Siehe “Verzögerte
Vereinfachung bei gewissen
eingebanten Funktionen” au
Seite 66.
Wenn Sie in der Eingabezeile einen Term eingeben und
drücken, wird dieser Term vom
TI-89 / TI-92 Plus
automatisch
¸
entsprechend vorgegebener Vereinfachungsregeln vereinfacht.
Alle nachfolgenden Regeln werden automatisch angewendet.
Zwischenergebnisse werden Ihnen nicht angezeigt.
¦
Hat eine Variable einen bestimmten Wert, so ersetzt dieser Wert
die Variable.
Ist die Variable in Form einer
anderen Variablen definiert,
dann wird sie durch ihren Wert
Infinite Lookup ersetzt.
Die voreingestellte Vereinfachung werändert Variablen, die
Pfadnamen zur Angabe eines Verzeichnis verwenden, nicht. So wird
beispielsweise
¦
Bei Funktionen gilt:
x+class\x
nicht zu 2x vereinfacht.
− Die Parameter werden vereinfacht. (Bei einigen integrierten
Funktionen erfolgt die Vereinfachung einiger Parameter
verzögert.)
− Handelt es sich um eine bereits integrierte oder benutzer-
definierte Funktion, wird die Funktionsdefinition auf die
vereinfachten Parameter angewendet. Die Funktionsform wird
dann durch dieses Ergebnis ersetzt.
¦
Numerische Teilterme werden
zusammengefaßt.
¦
Produkte und Summen werden
sortiert.
Produkte und Summen mit undefinierten Variablen werden nach
dem Anfangsbuchstaben des Variablennamens sortiert.
− Undefinierte Variablen von
bis z werden als echte Variablen
r
angenommen und in alphabetischer Reihenfolge am Anfang
einer Summe aufgeführt.
− Undefinierte Variablen von
bis q werden als Repräsentanten von
a
Konstanten angenommen und in alphabetischer Reihenfolge am
Ende einer Summe (aber vor Zahlen) aufgeführt.
¦
Gleichnamige Faktoren und
gleichnamige Terme werden
zusammengefaßt.
64 Kapitel 3: Symbolisches Rechnen
Page 82

Durch diese Gleitkommazahl
werden numerische Ergebnisse
als Gleitkomma dargestellt.
Wird eine ganze Gleitkommazahl als Exponent
eingegeben, wird diese wie
eine ganze Zahl behandelt
(und führt nicht zu einem
Gleitkommaergebnis).
¦
Identitäten mit Nullen und
Einsen werden ausgewertet.
¦
Gemeinesame teiler in
Bruchtermen werden gekürzt.
¦
Polynome werden entwickelt,
bis keine weitere Vereinfachung
stattfinden kann.
¦
Hauptnenner werden gebildet,
bis keine weitere Vereinfachung
stattfinden kann.
Keine Vereinfachung
Wie lange dauert der
Vereinfachungsprozeß?
Keine vereinfachung
¦
Identitäten werden ausgewertet.
Zum Beispiel:
ln(2x) = ln(2) + ln(x)
und
sin(x)ñ+ cos(x)ñ= 1
Je nach Komplexität einer Eingabe, eines Ergebnisses oder Zwischenterms kann es eine Weile dauern, bis ein Term entwickelt ist und die
zum Vereinfachungsprozeß notwendigen gemeinsamen Teiler gekürzt
wurden.
Möchten Sie einen Vereinfachungsvorgang, der zu lange dauert,
unterbrechen, drücken Sie ´. Sie können dann versuchen, nur
einen Teil des Terms zu vereinfachen. (Fügen Sie den gesamten
Term mit Automatischem Einfügen in die Eingabezeile ein, und
löschen Sie dann die unerwünschten Bestandteile.)
Kapitel 3: Symbolisches Rechnen 65
Page 83

Verzögerte Vereinfachung bei gewissen eingebanten Funktionen
r
Für gewöhnlich werden Variablen automatisch auf ihre
niedrigstmögliche Stufe vereinfacht, bevor sie an eine
Funktion weitergereicht werden. Bei einigen Funktionen wird
eine Gesamtvereinfachung jedoch solange verzögert, bis die
Funktion durchgeführt wurde.
Funktionen, bei welchen
die Vereinfachung
verzögert wird
Hinweis: Nicht alle
Funktionen, die einen varParameter verwenden,
benutzen die verzögerte
Vereinfachung.
Hinweis: Je nach Situation
kann für var ein numerische
Wert bestimmt werden oder
nicht.
Funktionen, welche die verzögerte Vereinfachung verwenden, haben
einen erforderlichen var-Parameter, der die Funktion unter
Berücksichtigung einer Variablen ausführt. Diese Funktionen
verfügen über mindestens zwei Parameter mit der allgemeinen Form:
Function
Zum Beispiel:
Term, var [, ... ]
(
solve
d
(x^2
‰
(x^2ìxì2,x)
limit
(x
(x^2
ìxì
ñ
)
ìxì
ìxì
2=0,x)
2,x)
2,x,5)
Bei Funktionen mit verzögerter Vereinfachung gilt:
1. Die var-Variable wird auf die niedrigste Stufe vereinfacht, auf der
sie noch eine Variable bleibt (auch wenn sie noch weiter bis zu
einer Zahl vereinfacht werden könnte).
2. Die Funktion wird mit der Variablen durchgeführt.
3. Kann var noch weiter vereinfacht werden, wird dieser Wert in das
Ergebnis eingesetzt.
Beispiel:
x kann nicht vereinfacht
werden.
Hinweis: Im Beispiel rechts
wird die Ableitung von xòin
x=5 ermittelt. Bei einer
etwaigen anfänglichen
Vereinfachung von xòzu 75
würde nun die Ableitung von
75 vorliegen, was nicht das
gewünschte Ergebnis
darstellt.
66 Kapitel 3: Symbolisches Rechnen
x wird nicht vereinfacht.
Die Funktion verwendet x
und setzt dann 5 für x ein.
x wird zu t vereinfacht.
Die Funktion verwendet tò.
x wird zu t vereinfacht.
Die Funktion verwendet t
und setzt dann 5 für t ein.
ò
ò
Page 84

J
V
J
v
V
v
Werte ersetzen und Beschränkungen festlegen
Mit dem “with”-Operator ( | ) können Werte temporär in einem
Term ersetzt oder Bereichsbeschränkungen bestimmt werden.
Den “with”-Operator
eingeben
Geben Sie den Operator “with” ( | ) wie folgt ein:
TI.89:
TI.92 Plus:
Ersetzen einer Variablen
dafür einen Zahlenwert oder einen
Term einsetzen.
Um mehrere Variablen gleichzeitig
zu ersetzen, verwenden Sie den
Booleschen
Ersetzen eines einfachen
Terms
einen anderen Term ersetzen.
Í
2 Í
edesmal, wenn eine spezifizierte
ariable vorkommt, können Sie
and
-Operator.
edesmal, wenn ein einfacher Term
orkommt, können Sie damit eine
ariable, einen Zahlenwert oder
Erste Ableitung von xòfür x = 5
Durch Einsetzen von s für sin(x)
zeigt sich, daß der Term ein
Pol y n o m für s i n ( x ) i st.
Hinweis:
dasselbe wie a*
acos(x)
ist nicht
cos(x)
.
erwendeten (oder langen) Terms
Durch Ersetzen eines häufig
lassen sich Ergebnisse in
kompakterer Form darstellen.
Ersetzen komplexer
Werte
Komplexe Werte können genauso
ersetzt werden wie andere Werte
auch.
Hinweis: Einen Überblick
über komplexe Zahlen
finden Sie in Anhang B.
Tipp: Das Komplexerhalten Sie durch
Geben Sie nicht einfach den
Buchstaben i auf der Tastatur
ein.
i
2 )
.
Alle undefinierten Variablen werden beim symbolischen Rechnen als
reelle Zahlen gehandhabt. Zur Durchführung komplexer symbolischer
Analysis müssen Sie eine komplexe Variable definieren. Zum Beispiel:
x+yi!z
Dann können Sie z als komplexe Variable verwenden. Sie können
auch z_ verwenden. Näheres hierzu erfahren Sie im Abschnitt über
das Unterstreichungszeichen _ in Anhang A.
Kapitel 3: Symbolisches Rechnen 67
Page 85

Beachten Sie die
Grenzen der
Ersetzbarkeit
¦
Substitution tritt nur dann auf,
Nur x2 wurde ersetzt, nicht x4.
wenn eine genaue Übereinstimmung für die Substitution
besteht.
Definieren Sie die Substitution durch “niedrigere”
Terme für eine vollständige Substitution.
¦
Unendliche Rekursion kann auftreten, wenn Sie eine
Substitutionsvariable durch sich selbst ersetzen.
Substituiert sin(x+1), sin(x+1+1), sin(x+1+1+1), etc.
sin(x)|x=x+1
Wenn Sie eine Substitution eingegeben haben, die eine
unendliche Rekursion hervorruft:
− Wird eine Fehlermeldung
ausgegeben.
− Erscheint beim Drücken von
N ein Fehler im ProtokollBereich.
Tipp: Verwenden Sie die
solve-Funktion zur
Unterstützung der
Substitution einer einzelnen
Variablen.
¦
Ein Term wird gemäß der automatischen Vereinfachungsregeln
intern sortiert. Daher können Produkte und Summen eine andere
Reihenfolge haben, als die, in der sie eingegeben wurden.
− Als allgemein gültige Regel
sollten Sie eine einzelne
Variable substituieren.
Keine Übereinstimmung für
− Das Substituieren von
die Substitution.
allgemeineren Termen
(
møcñ=e
oder
cñøm=e
) läuft
unter Umständen anders als
erwartet ab.
68 Kapitel 3: Symbolisches Rechnen
Page 86

Bereichsbeschränkungen festlegen
Viele Identitäten und Transformationen gelten nur für einen bestimmten
Bereich. Beispiel:
ln(xùy) = ln(x) + ln(y)
nur wenn x und/oder y nicht negativ ist
Tipp: Geben Sie
statt
ln(xy)
als eine einzelne Variable
namens xy interpretiert.
Tipp: Für ‚ oder drücken
Sie
können auch
2¿
sie aus einem Menü zu wählen.
¥ Ã
oder
ln(xùy)
ein, sonst wird xy
.Sie
¥ Â
2I
verwenden, um
2
8
oder
Substitutionen
verwenden oder eine
Variable bestimmen?
sinê(sin(q)) =
q
nur wenn q ‚ ë
p
und q
/2
p
/2
Verwenden Sie zur Angabe einer Bereichsbeschränkung den “with”Operator.
Da ln(xùy) = ln(x) + ln(y) nicht immer gültig ist,
werden die Logarithmen nicht zusammengefaßt.
Mit einer Beschränkung ist die Identität gültig,
und der Term wird vereinfacht.
Da sinê (sin(q)) = q nicht immer gültig
ist, wird der Term nicht vereinfacht.
Mit einer Beschränkung kann der
Term vereinfacht werden.
In vielen Fällen wird durch
Bestimmen der Variablen der
gleiche Effekt wie bei einer
Substitution erzielt.
Achtung: Wenn x definiert
wurde, kann sich das auf
alle Berechnungen mit x
auswirken (solange bis x
wieder gelöscht wird).
Dennoch ist die Substitution in den meisten Fällen vorzuziehen, weil
die Variable hierbei nur für die aktuelle Berechnung bestimmt wird
und bei späteren Berechnungen nicht wieder auftaucht.
Das Substituieren von x=1 hat
keinerlei Auswirkung auf die
nächste Berechnung.
Das Speichern von 1!x wirkt
sich auch auf die folgenden
Berechnungen aus.
Kapitel 3: Symbolisches Rechnen 69
Page 87

A
v
Ü
berblick über das Algebra-Menü
„
Mit dem
häufigsten verwendeten Algebrafunktionen wählen.
Algebra
-Symbolleistenmenü können Sie die am
Das Algebra-Menü
Hinweis: Eine vollständige
Beschreibung jeder einzelnen
Funktion und ihrer Syntax
finden Sie in Anhang A.
Drücken Sie vom Hauptbildschirm aus „, um folgendes Menü zu
öffnen:
uf dieses Menü können Sie auch über das
-Menü zugreifen. Drücken Sie 2I,
MATH
und wählen Sie dann
Menüpunkt Beschreibung
solve
Löst einen Term nach einer bestimmten Variablen auf.
Hierdurch erhalten Sie, unabhängig von der
-Moduseinstellung, nur reelle Ergebnisse.
Format
Verbindet Lösungen in der Antwort mit “
(Wählen Sie für komplexe Lösungen
-Menü.)
factor
Algebra
Faktorisiert einen Term unter Berücksichtigung aller
9:Algebra
.
and
A:Complex
Complex
” und “or”.
aus dem
seiner Variablen oder nur einer bestimmten Variablen.
expand
Entwickelt einen Term bezüglich all seiner Variablen
oder nur einer bestimmten Variablen.
zeros
Bestimmt die Nullstellen eines Terms bezüglich einer
bestimmten Variablen. Anzeige in Listenform.
approx
comDenom
propFrac
nSolve
70 Kapitel 3: Symbolisches Rechnen
Wertet einen Term, wo dies möglich ist, unter
Verwendung von Gleitkomma-Arithmetik aus.
Dies kommt der Verwendung von 3 zum Einstellen
on
Exact/Approx = APPROXIMATE
gleich (oder der
Verwendung von ¥ ¸, um einen Term auszuwerten).
Berechnet einen gemeinsamen Nenner für alle Glieder
eines Ausdrucks und stellt den Term als gekürzten
Bruch dar.
Liefert die Partialbruchzerlegung eines Terms.
Berechnet für eine Gleichung eine einzige Gleit-
solve
kommazahl-Lösung (während
mehrere Lösungen
in rationaler oder symbolischer Form anzeigen kann).
Page 88

Menüpunkt Beschreibung
Trig
Öffnet das Untermenü:
Hinweis: Die Funktionen
und
det, um eine bestimmte
Elemente- oder Zeichenanzahl
auf der linken oder rechten
Seite einer Liste oder
Zeichenfolge zurückzugeben.
werden auch verwen-
right
left
Complex
Extract
tExpand
Entwickelt trigonometrische Terme mit
Winkelsummen und Winkelvielfachen.
tCollect
Faßt die Produkte ganzzahliger Potenzen
von trigonometrischen Funktionen in
Winkelsummen und Winkelvielfachen
zusammen.
tExpand
zu
tCollect
.
ist die Gegenfunktion
Öffnet das Untermenü:
Dies sind dieselben Funktionen wie
zeros
und
; sie errechnen aber auch komplexe
Ergebnisse.
Öffnet das Untermenü:
getNum
Wendet
comDenom
an und gibt den
daraus folgenden Zähler zurück.
getDenom
Wendet
comDenom
an und gibt den
daraus folgenden Nenner zurück.
left
Gibt die linke Seite einer Gleichung oder
Ungleichung zurück.
right
Gibt die rechte Seite einer Gleichung oder
Ungleichung zurück.
solve, factor
Kapitel 3: Symbolisches Rechnen 71
Page 89

Ü
bliche Algebra-Operationen
In diesem Abschnitt werden Beispiele für einige der
Funktionen dargestellt, die im Menü „
sind. Vollständige Informationen zu allen Funktionen finden
Sie in Anhang A. Für manche Algebra-Operationen ist keine
spezielle Funktion erforderlich.
Algebra
verfügbar
Polynome addieren oder
dividieren
Polynome faktorisieren
und multiplizieren
Primfaktoren einer Zahl
ermitteln
Sie können Polynome direkt, ohne
eine spezielle Funktion verwenden
zu müssen, addieren oder
dividieren.
Verwenden Sie die Funktionen
factor
Term [,var
(
expand
Term [,var
(
Faktorisieren Sie
])
zum Zerlegen bezüglich einer Variablen
])
zum partiellen Entwickeln bezüglich einer Variablen
5
ì
. Multiplizieren
x
1
factor
„
(
2
) und
expand
Sie dann das Ergebnis aus.
Beachten Sie, daß
factor
und
expand
gegensätzliche Operationen
durchführen.
Mit der Funktion
factor
„
(
) können Sie mehr als nur eine einfache
2
Zerlegung eines algebraischen Polynoms durchführen.
Sie können Primfaktoren einer
rationalen Zahl ermitteln (ganze Zahl
oder Quotient ganzer Zahlen).
„
(
).
3
Teilweise Entwicklung
Mit dem optionalen
eine teilweise Entwicklung vornehmen, die gleichnamige Potenzen
einer Variablen zusammenfaßt.
Führen Sie eine vollständige
Entwicklung von
bezüglich aller Variablen durch.
Nehmen Sie dann eine Teilweise
Entwicklung bezüglich
72 Kapitel 3: Symbolisches Rechnen
var-
Wert der Funktion
(xñìx) (yñìy)
vor.
x
expand
„
(
) können Sie
3
Page 90

V
V
V
V
Eine Gleichung lösen
„
Verwenden Sie die Funktion
solve
(
), um eine Gleichung nach
1
einer bestimmten Variablen aufzulösen.
solve
Gleichung, var
Lösen Sie
(
x + y ì5 = 2x ì5y
)
nach x auf.
solve
Beachten Sie, daß
nur das
Endergebnis anzeigt.
Zwischenergebnisse können Sie sehen, indem Sie die Gleichung
manuell Schritt für Schritt auflösen.
Hinweis: Bei der Operation
wird 2x von beiden
|2 p
Seiten subtrahiert.
Ein System linearer
Gleichungen lösen
Hinweiss: Die Matrix-
Funktionen
befinden sich nicht im
-Menü. Verwenden
Algebra
Sie
2 I
Catalog.
simult
oder die
4
und
rref
„
x « y | 5 Á 2x | 5y
|
2 x
|
y
«
5
p ·
1
Es sei ein System mit zwei Gleichungen
und zwei Unbekannten gegeben:
2x ì3y = 4
ë
x + 7y = ë12
Dieses Gleichungssystem können Sie mit Hilfe einer der folgenden
Methoden lösen.
Vorgehensweise Beispiel
erwenden Sie die
solve
-Funktion für
Ermitteln Sie
solve
2xì3y=4
(
ë
x+7y=ë12,{x,y}
and
die lösung in einem
schrift.
erwenden Sie die
solve
-Funktion mit
Substitution ( | ) für
Siehe Beispiel in der Vorschau am Anfang
dieses Kapitels, in welchem
y = ë20/11
ermittelt wurde.
x = ë8/11
und
eine schrittweise
Berechnung.
erwenden Sie die
simult
-Funktion mit
Geben Sie die Koeffizienten als Matrix und die
rechte Seite als konstanten Spaltenvektor ein.
einer Matrix.
)
erwenden Sie die
rref
-Funktion mit
Geben Sie die Koeffizienten als erweiterte
Matrix ein.
einer Matrix.
Kapitel 3: Symbolisches Rechnen 73
Page 91

V
Die Nullstellen eines
Terms ermitteln
Verwenden Sie die Funktion
zeros
Term, var
(
)
zeros
„
(
).
4
Tip: Für ‚ oder drücken
Sie
können auch
oder
um sie aus einem Menü zu
wählen.
oder
¥ Ã
2¿
. Sie
¥ Â
2I
verwenden,
2
8
Polynomdivisionen
durchführen
Hinweis: Sie können
comDenom
Listen oder Matrizen
verwenden.
mit Termen,
erwenden Sie den Term
x ùsin(x) + cos(x)
.
Ermitteln Sie die Nullstellen
x 3
im Intervall
x
.
0 x
bezüglich
und
Verwenden Sie die Funktionen
propFrac
comDenom
rationaler Term [,var
(
Term [,var
(
])
für gemeinsame Nenner, die ähnliche Potenzen
dieser Variablen zusammenfassen
Finden Sie eine Partialbruchzerluegung für den
Term:
4
(x
ì2xñ
+ x) / (2xñ+ x + 4)
.
Formen Sie die Lösung dann
in einen einzigen Bruch um.
Beachten Sie, daß
comDenom
und
propFrac
entgegengesetzte
Operationen durchführen.
In diesem Beispiel gilt:
Geben Sie das Intervall mit
Hilfe des “with” Operators ein.
propFrac
])
Führen Sie dieses Beispiel an Ihrem
TI-89 / TI-92 Plus
propFrac
Bildschirmrand hinweg.
„
(
für Partialbrüche bezüglich
einer Variablen
-Funktion über den oberen
comDenom
) und
7
durch, scrollt die
„
(
).
6
31 x + 60
¦
¦
74 Kapitel 3: Symbolisches Rechnen
8
ñ
x
x
ì
4
2
ist der Rest von
ì
ist der Quotient.
15/8
x
4
ì2xñ
dividiert durch
+x
2xñ+x+4
.
Page 92

A
‰
Ü
berblick über das Analysis-Menü
…
Aus dem
Rechenfunktionen wählen.
Analysis
-Menü können Sie häufig verwendete
Das Analysis-Menü
Hinweis: Eine vollständige
Beschreibung jeder einzelnen
Funktion und ihrer Syntax
finden Sie in Anhang A.
Hinweis: Das Ableitungssymbol
zeichen. Es kommt nicht der
Eingabe von D über die
Tastatur gleich. Verwenden
Sie hierzu
ist ein Sonder-
d
oder
1
…
2 =
.
Drücken Sie vom Ausgangsbildschirm aus …, um folgendes Menü zu
öffnen:
uf dieses Menü können sie auch über das
-Menü zugreifen. Drücken Sie 2 I,
MATH
und wählen Sie dann
Menüpunkt Beschreibung
d
differentiate
Bildet die Ableitung eines Terms nach einer
A:Calculus
.
definierten Variablen.
integrate
limit
Integriert einen Term einer definierten Variablen.
Berechnet den Grenzwert eines Terms bezüglich
einer definierten Variablen.
G
sum
Wertet einen Term für einzelne Variablenwerte
innerhalb eines Bereichs aus und bildet dann deren
Summe.
Π
product
Wertet einen Term für einzelne Variablenwerte
innerhalb eines Bereichs aus und berechnet dann
deren Produkt.
fMin
Findet Werte einer Variablen, bei denen der Term
ein Minimum ergibt.
fMax
arcLen
taylor
nDeriv
nInt
deSolve
Findet Werte einer Variablen, bei denen der Term
ein Maximum ergibt.
Liefert die Bogenlänge eines Terms in bezug auf
eine definierte Variable.
Berechnet ein Taylorpolynom eines Terms
Bezüglich einer bestimmten Variablen.
Berechnet einen Differenzen-Quotienten eines
Terms in Bezug auf eine definierte Variable.
Berechnet durch Quadratur (ein Näherungsverfahren unter Verwendung gewichteter Summen von
Integrandenwerten) ein Integral als
Gleitkommazahl.
Ermittelt symbolisch die Lösungen vieler Differentialgleichungen erster und zweiter Ordnung mit oder
ohne Anfangsbedingungen.
Kapitel 3: Symbolisches Rechnen 75
Page 93

Ü
bliche Operationen der analysis
In diesem Abschnitt werden Beispiele für einige der Funktionen
dargestellt, die im Menü …
Informationen über alle Analysisfunktionen finden Sie in
Anhang A.
Calc
verfügbar sind. Vollständige
Integrieren und
Differenzieren
Hinweis:
Terme integriert werden;
differenzieren können Sie
Terme, Listen oder
Matrizen.
Es können nur
Einen Grenzwert
ermitteln
Hinweis:
Terme, Listen oder Matrizen
Grenzwerte ermitteln.
Sie können für
oben
] )
‰
])
Verwenden Sie die Funktionen
‰
Term, var
(
Term, var
d
(
Integrieren Sie
unten
[,
Ordung
[,
xñùsin(x)
] [,
bezüglich x.
Differenzieren Sie das Ergebnis
bezüglich
Verwenden Sie die Funktion
limit
.
x
Term, var, Komma
(
limit
Richtung
[,
Ermitteln Sie den Grenzwert von
sin(3x) / x
, wenn x gegen 0 geht.
…
(
integrate
zur Angabe von Integrationsgrenzen
oder einer Integrationskonstanten
Verwenden Sie … 1 oder 2 =, um
zu erhalten. Geben Sie n i cht einfach D
über die Tastatur ein.
…
(
])*
) und d
2
).
3
negativ = von links
positiv = von rechts
ausgelassen oder 0 = beides
differentiate
…
(
).
1
d
Ein Taylor Polynom
ermitteln
Wichtig:
Skalierung mit p/180 kann
bewirken, dass AnalysisErgebnisse in einer anderen
Form angezeigt werden.
Die Grad-Modus-
Verwenden Sie die Funktion
taylor
Ermitteln Sie ein Taylorpolynom
der sechsten Ordnung für
bezüglich x.
Speichern Sie die Antwort als
benutzerdefinierte Funktion
namens
y1(x)
Stellen Sie dann
Taylorpolynom graphisch dar.
76 Kapitel 3: Symbolisches Rechnen
Term, var, Ordnung
(
.
und das
sin(x)
taylor
[,
sin(x)
…
(
Entwicklungspunkt
bei Auslassung ist der
Entwicklungspunkt 0
).
9
])
Graph sin(x):Graph y1(x)
Page 94

V
v
Benutzerdefinierte Funktionen und symbolisches Rechnen
Sie können eine benutzerdefinierte Funktion als Parameter für die
integrierten Algebra- und Analysisfunktionen des
verwenden.
TI-89 / TI-92 Plus
Angaben zum Erzeugen
einer benutzerdefinierten
Siehe:
¦
Funktion
¦
¦
Undefinierte Funktionen
Tipp: Drücken Sie
auf der Tastatur, um
2 =
aus dem Analysis-Menü zu
wählen.
…
1
oder
Funktionen mit nur einer
Anweisung
Sie können Funktionen wie
keine Definition zugeteilt wurde. Diese “undefinierten” Funktionen
führen zu symbolischen Ergebnissen. Beispiel:
d
zustellen, daß
definiert sind.
Ermitteln Sie dann die Ableitung
Sie können benutzerdefinierte Funktionen verwenden, die aus einem
einzigen Ausdruck bestehen. Beispiel:
¦
“Benutzerdefinierte Funktionen erzeugen und auswerten” in
Kapitel 5.
“Eine auf dem Hauptbildschirm definierte Funktion graphisch
darstellen” und “Eine teilweise definierte Funktion graphisch
darstellen” in Kapitel 12.
“Überblick über die Eingabe von Funktionen” in Kapitel 17.
etc. verwenden, welchen
erwenden Sie
on
f(x)ùg(x)
DelVar
, um sicher-
und
f(x)
g(x)
bezüglich x.
f(x), g(t), r(q)
nicht
Verwenden Sie §, um eine benutzerdefinierte Sekansfunktion
zu erzeugen, für die gilt:
cos(x)
p
/4
1
geht.
wenn
sec(x),
Define
x
, um eine benutzerdefinierte Funktion
h(x)
Tipp: Drücken Sie
limit aus dem Analysis-Menü
zu wählen.
…
um
3,
sec(x) =
Ermitteln Sie dann den
Grenzwert von
gegen
¦
Verwenden Sie
zu erzeugen, für die gilt:
Definieren Sie h(x)= ‰(sin(t)/t,t,0,x).
h(x)
Tipp: Drücken Sie
auf der Tastatur, um
2 <
aus dem Analysis-Menü zu
wählen. Drücken Sie
um taylor zu wählen.
…
…
oder
2
9,
x
⌠
h(x)=
sin(t) / t dt
‰
⌡
0
Ermitteln Sie dann ein Taylorpolynom fünfter Ordnung für
bezüglich x.
Kapitel 3: Symbolisches Rechnen 77
Page 95

Funktionen mit mehreren
oder mit nur einer
Anweisung
Benutzerdefinierte Funktionen mit mehreren Anweisungen sollten
nur als Parameter für numerische Funktionen (wie z.B.
nInt
) verwendet werden.
nDeriv
und
In einigen Fällen ist es möglich, eine äquivalente Funktion mit nur
einer Anweisung zu erzeugen. Es sei beispielsweise eine stückweise
definierte Funktion mit zwei Teilen gegeben.
Wenn: Ve r w e n d e n S i e d e n T e r m :
x < 0
x ‚ 0 5 cos(x)
ë
x
Tipp: Umfangreichen Text
können Sie über die Tastatur
Ihres Computers eingeben
und dann mit dem
LINK an den
übertragen. Näheres siehe
Kapitel 18.
Tipp: Drücken Sie
um
aus dem
nInt
Symbolleistenmenü zu
wählen.
Tipp: Drücken Sie
auf der Tastatur, um
2 <
aus dem
Symbolleistenmenü zu
wählen.
Analysis
TI-GRAPH
TI-89 / TI 92-Plus
B:nInt
…
Analysis
-
…
2
-
oder
Erzeugen Sie eine benutzerdefinierte Funktion mit mehreren
¦
Anweisungen in der Form:
Func
If x<0 Then
Return ë x
Else
Return 5cos(x)
EndIf
EndFunc
Integrieren Sie dann
y1(x)
Definieren Sie y1(x)=Func:If x<0
Then: ... :EndFunc
numerisch bezüglich x.
Erzeugen Sie eine äquivalente benutzerdefinierte Funktion mit
¦
nur einer Anweisung.
Verwenden Sie die integrierte
when
-Funktion des
TI-89 / TI-92 Plus
Integrieren Sie dann
‰
bezüglich x.
.
y1(x)
Definieren Sie y1(x)=when(x<0,ëx,
5cos(x))
Drücken Sie ¥
Gleitkommaergebnis zu erhalten.
¸
, um ein
78 Kapitel 3: Symbolisches Rechnen
Page 96

Falls ein Speicherplatzfehler auftritt
Speicherplatz
freimachen
Probleme vereinfachen
Der
TI-89 / TI-92 Plus
speichert Zwischenergebnisse in seinem
Speicher und löscht sie wieder, wenn der Rechenvorgang
abgeschlossen ist. Je nach Komplexität eines Rechenvorgangs
kann der Speicherplatz des
TI-89 / TI-92 Plus
jedoch erschöpft
sein, bevor das Endergebnis ausgerechnet werden kann.
¦
Löschen Sie nicht benötigte Variablen, vor allem die besonders großen.
− Mit Hilfe von 2° (Beschreibung in Kapitel 21) werden
Variablen und/oder Flash-Anwendungen angezeigt und gelöscht.
¦
Im Hauptbildschirm:
− Löschen Sie den Protokoll-Bereich (ƒ
) oder nur nicht
8
benötigte Protokoll-Paare.
− Sie können die Anzahl der Protokoll-Paare, die gespeichert
werden, auch mit ƒ
¦
Setzen Sie mit 3 den Modus
verringern.
9
Exact/Approx = APPROXIMATE
Ergebnissen mit einer großen Anzahl von Stellen wird dadurch
weniger Speicherplatz als bei
AUTO
oder
EXACT
benötigt. Bei
Ergebnissen mit nur wenigen Stellen wird dadurch mehr Speicherplatz benötigt.)
¦
Teilen Sie das Problem auf.
− Teilen Sie
solve
(b=0,
solve
(aùb=0,
var
. Lösen Sie jeden Teilbereich, und kombinieren Sie
)
var
auf in
)
solve
(a=0,
var
und
)
die Ergebnisse.
¦
Tauchen einige undefinierte Variablen nur in einer bestimmten
Kombination auf, dann ersetzen Sie diese Kombination durch eine
einzige Variable.
− Wenn
und c nur in Form von
m
ersetzen Sie
− In der Formel
ñ
durch e.
mùc
(a+b)ñ+ (a+b)
1 ì(a+b)
ñ
ñ
vorkommen, dann
mùc
ñ
ersetzen Sie
durch c und
(a+b)
. (Bei
1 ìc
ñ
. Ersetzen Sie in der Lösung c durch
ñ
cñ+ c
verwenden
¦
Bei zusammengesetzten Termen mit gemeinsamen Nennern
ersetzen Sie die Summen in den Nennern durch neue, eindeutige
undefinierte Variablen.
− In der Formel
durch d und verwenden
durch
¦
Substituieren Sie bekannte Zahlenwerte für undefinierte Variablen
añ+bñ + c
x
añ+bñ + c
.
+
x
d
y
añ+bñ + c
y
. Ersetzen Sie in der Lösung
+
d
ersetzen Sie
añ+bñ + c
möglichst bald, besonders, wenn es sich dabei um einfache ganze
Zahlen oder Brüche handelt.
¦
Formulieren Sie eine Aufgabe um, um Bruchpotenzen zu vermeiden.
¦
Lassen Sie relativ kleine Terme weg, um Näherungslösungen zu finden.
Kapitel 3: Symbolisches Rechnen 79
(a+b)
d
.
Page 97

A
Besondere Konstanten beim symbolischen Rechnen
Ein Rechenergebnis kann eine der in diesem Kapitel
beschriebene besondere Konstante enthalten. In einigen
Fällen kann es auch vorkommen, dass Sie eine Konstante als
Teil Ihrer Eingabe eingeben müssen.
x=x ist wahr bei jedem beliebigen Wert von x.
true, false
Geben den Wahrheitswert einer
Identität oder eines Booleschen
usdrucks an.
5<3 ist falsch.
@
n1 ... @n255
Für @ drücken Sie:
¥§
TI.89
:
e
¥ *
:
¥ s
2
:
2 *
2 s
R
TI.92 Plus
,
ˆ
Für ˆ drücken Sie:
TI.89
TI.92 Plus:
Für e drücken Sie:
TI.89:
TI.92 Plus:
undef
Diese Schreibweise gibt eine
“beliebige ganze Zahl” an.
Eine Lösung ist bei jedem
ganzzahligen Vielfachen
von p gegeben.
Taucht eine willkürliche ganze
Zahl in derselben Sitzung
mehrmals auf, wird jedes
Erscheinen fortlaufend durchnumeriert. Nach 255 beginnt die
fortlaufende Numerierung der
willkürlichen ganzen Zahlen
wieder bei @n0. Mit
2:NewProb
kann auf
Clean Up
@n1
zurückgesetzt werden.
ˆ
bezeichnet unendlich und e
die Konstante
2.71828...
Sowohl @n1 als auch
@n2 stellen jede beliebige
ganze Zahl dar, aber
diese Schreibweise
kennzeichnet unterschiedliche Ergebnisse.
(Euler’sche zahl, Basis der
natürlichen Logarithmen).
Diese Konstanten werden
sowohl in Eingaben als auch in
Ergebnissen häufig verwendet.
Kennzeichnet ein undefiniertes Ergebnis.
Mathematisch unbestimmt
„ˆ
(unbestimmtes Zeichen)
Ein nicht-eindeutiger Grenzwert
80 Kapitel 3: Symbolisches Rechnen
Page 98

Kapitel 4:
g
Konstanten und Maßeinheiten
Vorschau auf Konstanten und Maßeinheiten ....................................... 82
Konstanten oder Einheiten eingeben .................................................... 83
Von einer Einheit in eine andere konvertieren .................................... 85
Standardeinheiten für angezeigte Ergebnisse einstellen.................... 87
4
Benutzerdefinierte Einheiten erstellen ................................................. 88
Liste vordefinierter Konstanten und Einheiten.................................... 89
Hinweis: Konstanten- und
Einheitennamen beginnen
stets mit einem Unterstrich
.
(_)
Hinweis: Mit
erhalten Sie eine Liste der
Standardeinheiten, und mit
setUnits()
Standardeinheiten einstellen.
Siehe Appendix A.
getUnits()
können Sie die
Im Dialogfeld
Einheiten aus unterschiedlichen Kategorien wählen.
In dieser Kategorie werden
konstante Werte aufgelistet.
In den übrigen Kategorien sind
die verfügbaren Einheiten
Auf
für die angezeigten Ergebnisse aus drei Einheitensystemen wählen.
Die Einheitenfunktionen ermöglichen:
¦
Die Eingabe einer Einheit für Werte in einem Term, wie
beispielsweise 6_m ù 4_m oder 23_m/_s ù 10_s. Das Ergebnis
wird in den gewählten Standardeinheiten angezeigt.
Page 3
im Dialogfeld
können Sie die verfügbaren Konstanten oder
UNITS
eführt.
auf
können Sie die Standardeinheiten
MODE
Internationales Einheitensystem
(metrisch oder MKS) – Meter,
Kilogramm etc.
Britisches System – Fuß,
Pfund etc.
Dient zum Wählen eigener
Einheiten.
¦
Das Konvertieren von Werten aus einer Einheit in eine andere
Einheit derselben Kategorie.
¦
Die Erstellung benutzerdefinierter Einheiten. Hierbei kann es
sich um eine Kombination vorhandener Einheiten oder um
“eigenständige” Einheiten handeln.
Kapitel 4: Konstanten und Maßeinheiten 81
Page 99

g
g
Vorschau auf Konstanten und Maßeinheiten
Berechnen Sie mit der Gleichung f = mùa die Kraft, wenn m = 5 kg und a = 20 m/sñsind.
Berechnen Sie die Kraft, wenn a = 9,8 m/sñ beträgt. (Bei der Konstanten _g handelt es sich
um die Erdbeschleunigung). Konvertieren Sie das Ergebnis von Newton in Kraftkilogramm.
Schritte
1. Öffnen Sie das Dialogfeld
. Wählen Sie SI für den
Page 3
Modus
Unit System
, um das
MODE
internationale Einheitensystem
einzustellen.
Die Ergebnisse werden in diesen
Standardeinheiten angezeigt.
2. Erstellen Sie für m/s2 die
Beschleunigungseinheit
namens _ms2.
Im Dialogfeld für Maßeinheiten können
Sie UNITS aus einer alphabetisch
sortierten Kategorienliste auswählen.
2 D
Mit
Kategorien Seite für Seite durchsuchen.
Nun können Sie
ansta tt jedesmal
zu müssen.
Außerdem kann
aus der Kategorie
gewählt werden.
und
2 C
können Sie die
_ms2
_m/_s
_ms2
Acceleration
verwenden,
ñ
neu eingeben
nun mit UNITS
3. Berechnen Sie die Kraft, wenn
m = 5 kg (_kg) und
2
a = 20 m/s
Kennen Sie die Abkürzung einer
Einheit, so können Sie diese direkt
über die Tastatur eingeben.
(_ms2) sind.
TI-89
Tastenfolgen
3…B1
,
¸
29DBM
¸
e29
DCABS
¸
Z2§
¥
2™MS
j2¸
5 ¥
2™KG
jp20
¥2™
MSj2
¸
³
›
TI-92 Plus
Tastenfolgen Anzeige
3…B1
¸
¥9DBM
¸
e¥9
DCABS
¸
Z2§
2
MS
2¸
Bei Auswahl einer
Maßeinheit im Dialogfeld
UNITS wird das Zeichen _
automatisch eingesetzt.
52
KG
p20
2
MS2
¸
4. Berechnen Sie unter Beibehaltung
von m die Gewichtskraft (mit
Hilfe der Konstanten _g).
Für
können Sie die vordefinierte
_
Konstante aus dem Dialogfeld UNITS
einsetzen oder
eingeben.
_
5. Konvertieren Sie in
Kraftkilogramm (_kgf).
2
82 Kapitel 4: Konstanten und Maßeinheiten
zeigt den Konvertierungsoperator
an.
5 ¥
2™KG
jp
29B
jG
¸¸
B2¥
2™KGF
j¸
4
52
KG
p
¥9B
G
¸¸
B22
KGF
¸
Page 100

B
Konstanten oder Einheiten eingeben
Ü
Ü
Sie können entweder über ein Menü aus einer Liste verfügbarer
Konstanten und Einheiten wählen oder diese direkt über die
Tastatur eingeben.
ber ein Menü
Tipp: Durchblättern Sie die
Kategorien Seite für Seite
mit
Hinweis: Haben Sie eine
eigene Einheit für eine
bereits vorhandene Kategorie
erstellt (Seite 88), wird diese
im Menü aufgeführt.
2 D
und
2
.
C
Hier wird dargestellt, wie Sie eine Einheit wählen. Verfahren Sie ebenso
bei der Wahl einer Konstanten.
Im Hauptbildschirm:
1. Tippen Sie den Wert oder den
6.3
Term ein.
2. Rufen Sie das Dialogfeld
UNITS
wie folgt auf:
2 À
TI.89:
TI.92 Plus:
¥ 9
3. Setzen Sie den Cursor mit D
und C auf die betreffende
Kategorie.
4. Drücken Sie ¸, um die
markierte (Standard) Einheit zu
wählen,
– oder –
Wenn Sie eine andere Einheit
aus der Kategorie auswählen
möchten, drücken Sie
,
markieren Sie die gewünschte
Einheit und drücken Sie dann
¸.
Die gewählte Einheit wird in die
Eingabezeile eingefügt.
Konstanten- und Einheitennamen
Cursorsteuerung ist auch durch
Eingabe des Anfangsbuchstabens
eines Namens möglich.
6.3_pF
beginnen stets mit einem
_
Unterstrich (
).
ber die Tastatur
Ist Ihnen bekannt, welche Abkürzung der
TI-89 / TI-92 Plus
für eine
bestimmte Konstante oder Einheit verwendet (siehe Liste ab Seite 89),
können Sie diese direkt über die Tastatur eingeben. Beispiel:
Hinweis: Einheiten können
mit Klein- oder Großbuchstaben eingegeben werden.
256_m
Das erste Zeichen muß ein Unterstrich ( _ ) sein; dieses Zeichen
wird wie folgt erzeugt:
TI.89:
¥
TI.92 Plus:
Nicht obligatorisch ist ein Leerzeichen oder ein Multiplikations-
¦
symbol ( ù ) vor dem Unterstrich.
2
256_m, 256 _m
und
256ù_m
sind
zum Beispiel äquivalente Eingabeformen.
− Beim Anfügen von Einheiten an eine Variable muß allerdings
entweder ein Leerzeichen oder das Zeichen
strich eingegeben werden. Beispielsweise wird
Variable behandelt, nicht als
Kapitel 4: Konstanten und Maßeinheiten 83
mit einer Einheit.
x
ù
vor dem Unter-
wird als
x_m
 Loading...
Loading...