
CAS
Matematik og Naturfag
Software
Denne vejledning gælder TI-Nspire softwareversion 1.4. Du kan få den
nyeste version af dokumentationen ved at gå til education.ti.com/guides.
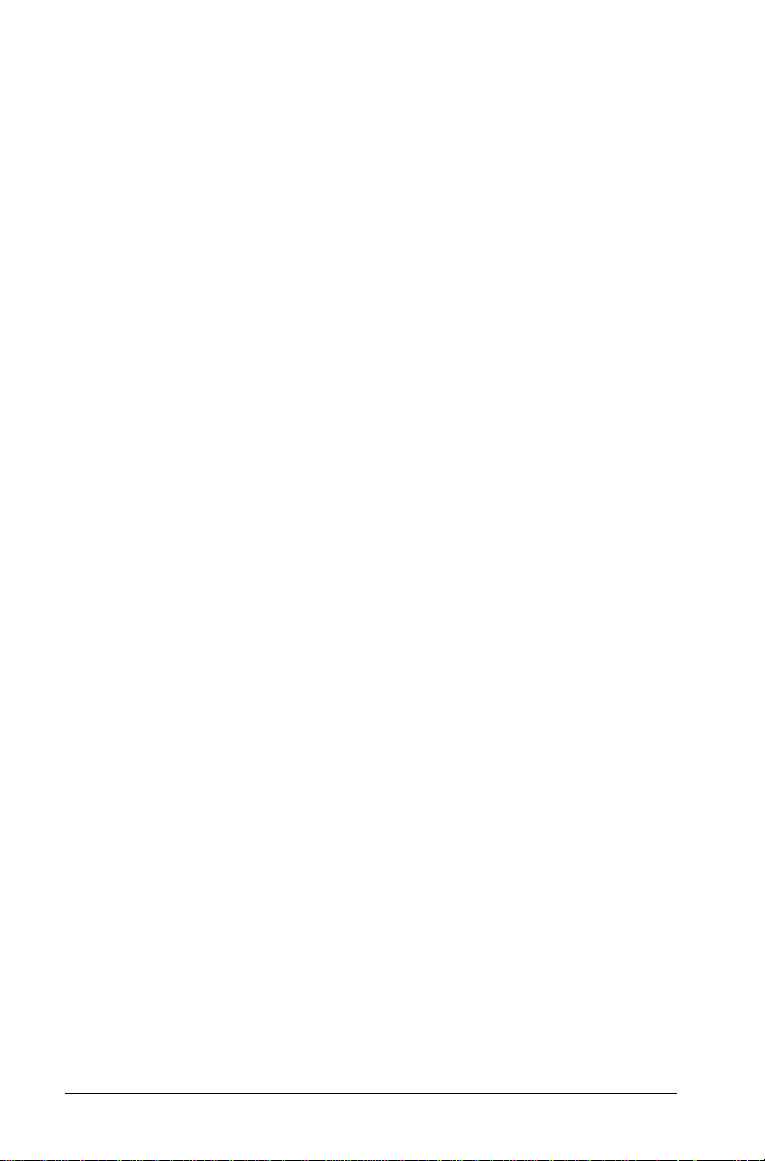
Vigtige oplysninger
Medmindre andet udtrykkeligt angives i den Licens, der følger med et
program, stiller Texas Instruments ingen garantier, hverken udtrykkeligt
eller underforstået, herunder men ikke begrænset til underforståede
garantier om salgbarhed og egnethed til et bestemt formål, for
programmer eller skriftligt materiale, og Texas Instruments stiller
udelukkende sådant materiale til rådighed, som det foreligger. Texas
Instruments kan under ingen omstændigheder holdes ansvarlig for
særlige, indirekte, hændelige eller følgeskader i forbindelse med eller
som følge af køb eller brug af dette materiale, og hele Texas Instruments'
erstatningsansvar kan, uanset søgsmålets art, ikke overstige det beløb,
der fremgår af programlicensen. Derudover kan Texas Instruments ikke
holdes ansvarlig for nogen form for krav som følge af en anden parts
brug af dette materiale.
Licens
Se hele licensen der er installeret i C:\Program Files\TI Education\TI-
Nspire CAS
© 2008 Texas Instruments Incorporated
Macintosh®, Windows®, Excel®, Vernier EasyLink®, EasyTemp®,
Go!®Link, Go!®Motion, og Go!®Temp er varemærker, der tilhører deres
respektive ejere.
.
ii
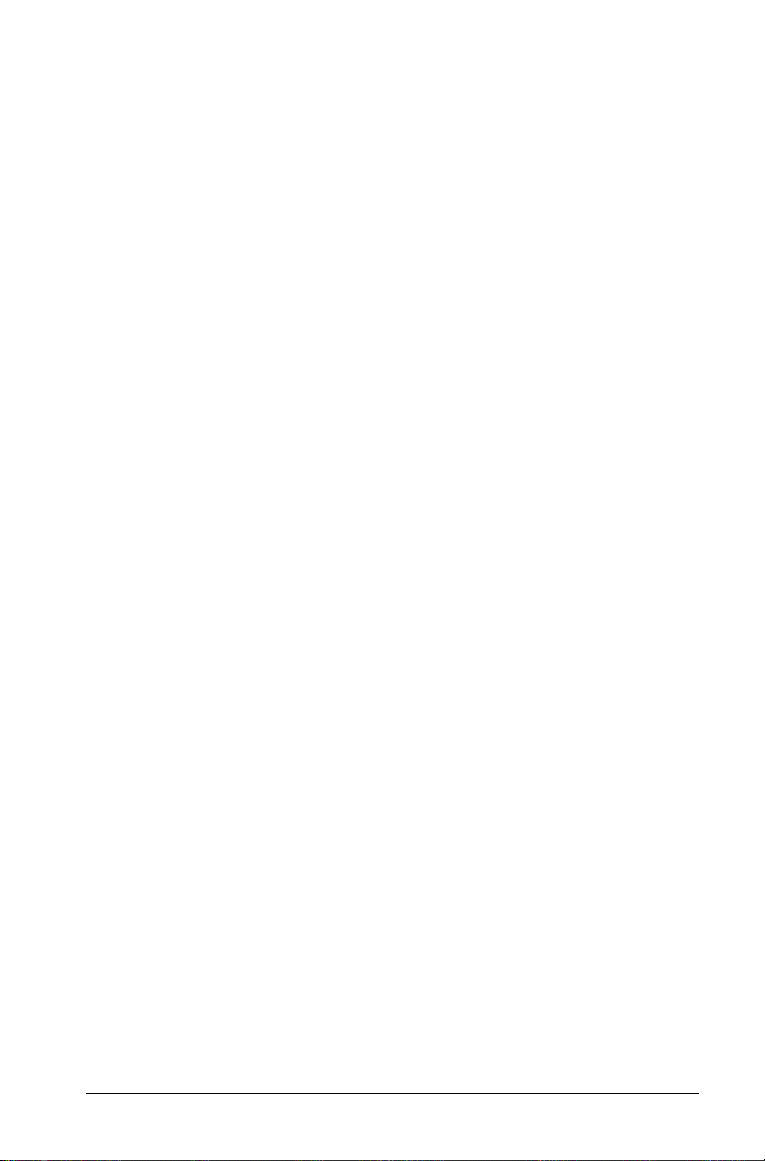
Indholdsfortegnelse
Vigtige oplysninger ....................................................................... ii
Licens........................................................................................ ii
Indledning ...............................................................................1
TI-Nspire™ CAS computersoftware til matematik og
naturfag. ................................................................................... 1
Sådan anvendes denne vejledning................................................ 1
Kom godt i gang .....................................................................3
Undersøge TI-Nspire™ CAS desktop software ............................. 3
Anvendelse af menuer og værktøjsikoner ................................... 4
Muligheder i Menu- og Værktøjslinje ...................................4
Definere indstillinger ...................................................................10
Skifte sprog............................................................................10
Forståelse af dokumentindstillinger .................................... 11
Anvendelse af dokumentindstillinger på systemet............. 12
Ændre biblioteksegenskaber................................................ 12
Forståelse af skrivebordsvisninger............................................... 13
Ændring af skrivebordets udseende.................................... 13
Anvendelse af Normal visning.............................................. 13
Brug af håndholdt skærmvisning......................................... 14
Brug af Præsentationsvisning (Presentation view) ............. 14
Anvendelse af det virtuelle tastatur ........................................... 15
Visning af tastaturet ............................................................. 15
Forståelse af TI-Nspire™-værktøjer............................................. 16
Anvende variable .................................................................. 16
Anvendelse af kataloget til at udføre kommandoer.......... 16
Indtastning af specialtegn eller
matematiske skabeloner................................................. 17
Fangst og visning af skærmbilleder.....................................18
Arbejde med dokumenter....................................................21
Oprettelse af et nyt dokument.................................................... 21
Gemme dokumenter.................................................................... 21
Gemme et dokument med et nyt navn ............................... 22
Arbejde med applikationer ......................................................... 22
Tilføjelse af en applikation til en side.................................. 23
Brug af flere applikationer på en side................................. 25
Ændring af sidelayout til at kunne indeholde flere
applikationer ................................................................... 25
Bytte applikationer på en side ............................................. 26
Arbejde med opgaver og sider.................................................... 27
iii
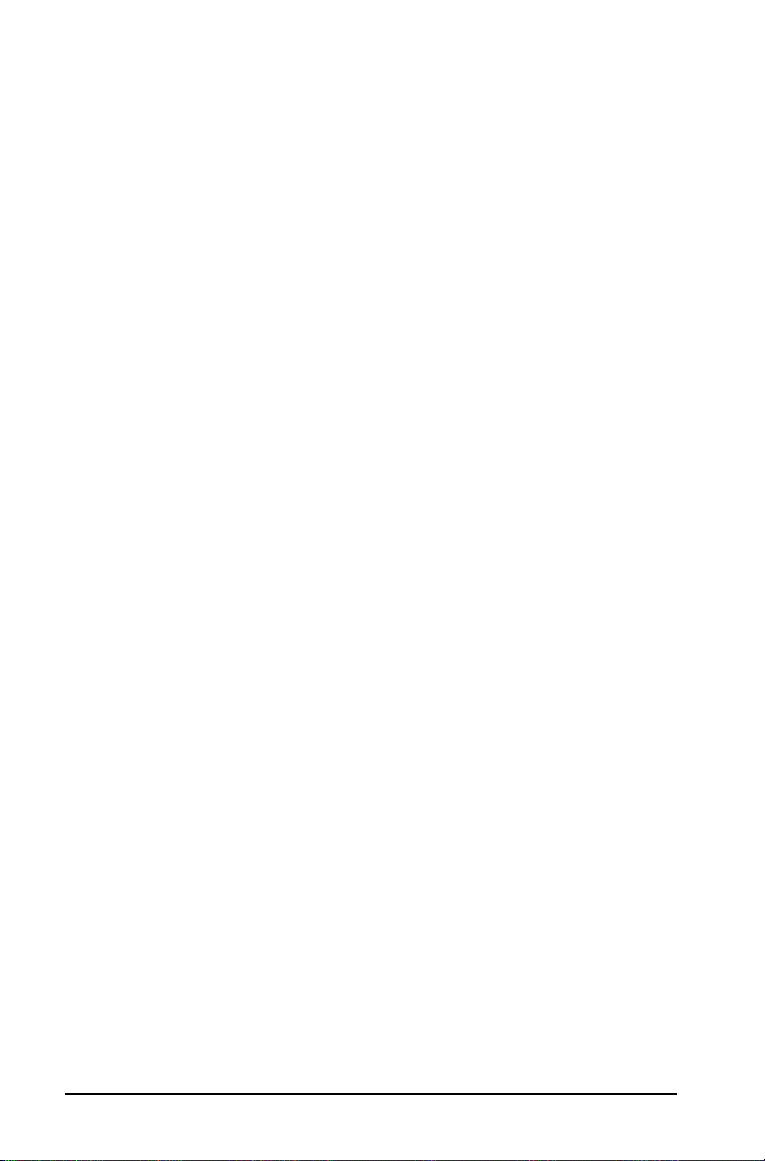
Tilføjelse af en opgave til et dokument...............................27
Tilføjelse af en side til en opgave.........................................28
Valg og flytning af sider i Sidesorterer (Page Sorter)..........28
Vælge sider ............................................................................28
Sletter sider............................................................................29
Åbne LearningCheck™ -filer........................................................29
Typer af LearningCheck™-elementer der kan
konverteres ......................................................................29
Åbning af LearningCheck™-elementer ...............................30
Vigtig information om konvertering af elementer............. 30
Udskrive dokumenter...................................................................31
Anvendelse af Vis udskrift (Print Preview)...........................32
Anvende variable .................................................................33
Linke værdier på sider..................................................................33
Oprettelse af variable............................................................33
Specielle hensyn til variable..................................................36
Kontrol af en variabels værdi ved brug af
applikationen Regner......................................................38
Brug (linke) variable..............................................................38
Fjernelse af en linket variabel...............................................40
Brug af Regner...................................................................... 41
Kom godt i gang med applikationen Regner.............................41
Før du begynder ....................................................................47
Indtastning og evaluering af matematiske udtryk.....................47
Indstillinger til indtastning af udtryk...................................47
Indtastning af simple matematiske udtryk..........................48
Styring af resultatets form....................................................48
Indsætning af elementer fra Katalog ..................................49
Anvende en udtryksskabelon ...............................................51
Oprettelse af matricer...........................................................52
Indsætning af en række eller kolonne i en matrix.............. 52
Indtastning af udtryk ved hjælp af en guide.......................52
Oprettelse af stykvis funktion...............................................54
Oprettelse af et ligningssystem ............................................54
Udsættelse af beregning.......................................................55
Arbejde med variable...................................................................55
Lagring af en værdi i en variabel .........................................55
Alternative metoder til lagring af en variabel ....................56
Kontrol af en variabels værdi...............................................56
Anvendelse af en variabel i en beregning...........................57
Opdatering af en variabel.....................................................57
Typer af variable....................................................................58
Indtastning af flere udsagn i indtastningslinjen .................58
iv
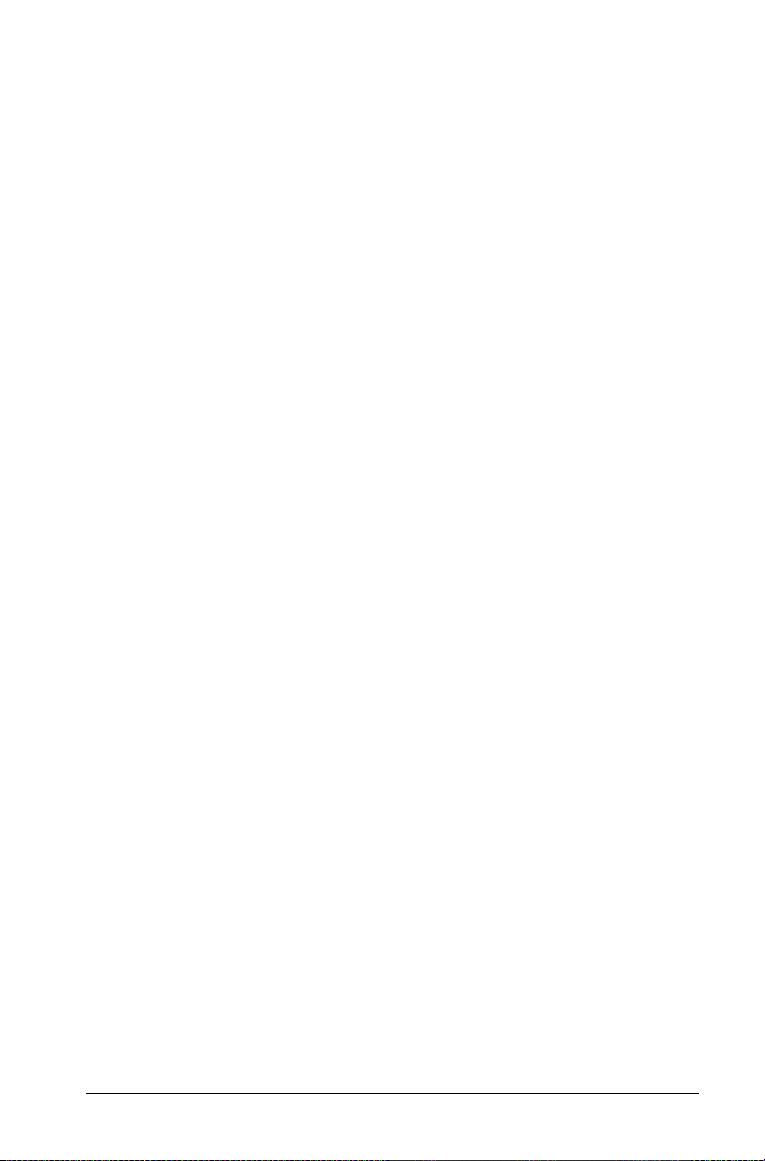
Regler for navngivning af variable ...................................... 58
Genanvendelse af sidste resultat ......................................... 59
Midlertidig substituering af en værdi med en variabel...... 60
Oprette brugerdefinerede funktioner og programmer ............ 61
Definition af en enkeltlinjet funktion................................. 61
Definition af en flerlinjet funktion......................................61
Manuel definition af en flerlinjet funktion......................... 62
Definition af et program ...................................................... 63
Genkalde en funktions- eller programdefinition................ 65
Redigere udtryk i Regner............................................................. 65
Placere markøren i et udtryk................................................ 65
Indsætning i et udtryk i indtastningslinjen .........................65
Markere en del af et udtryk ................................................. 65
Sletning af et helt udtryk eller en del af et udtryk i
indtastningslinjen............................................................66
Finansberegninger ....................................................................... 66
Anvendelse af FinansRegner (Finance Solver)..................... 66
Inkluderede finansfunktioner .............................................. 67
Arbejde med Regners historik..................................................... 68
Vise Regners historik............................................................. 68
Genanvende et udtryk eller resultat.................................... 69
Sletning af et udtryk i historikken ....................................... 69
Sletning af Regner-historikken ............................................70
Brug af Grafer og Geometri .................................................71
Kom godt i gang med Grafer og Geometri ................................ 71
Bliv fortrolig med Grafer og Geometri................................ 72
Værktøjsmenuen.......................................................................... 72
Anvendelse af menuen Kontekst (Context) ........................ 82
Arbejdsområdet............................................................................ 82
Grafisk Visning ...................................................................... 83
Plangeometrisk Visning ........................................................ 83
Det analytiske vindue ........................................................... 84
For at fjerne det analytiske vindue fra arbejdsområdet..... 85
Oprettelse og manipulering af akser................................... 88
Navigere i arbejdsområdet...................................................91
Sæt gitteret til eller fra......................................................... 91
Binding af et objekt til gitteret............................................92
Zoomværktøjet......................................................................92
Kontrol af sideindhold.......................................................... 96
Indtastningslinjen......................................................................... 96
Yderligere funktioner i Grafer og Geometri ..............................97
Tastaturgenveje..................................................................... 97
Anvendelse af tabulator- og piltaster..................................97
Anvend skydeelementer.......................................................98
v
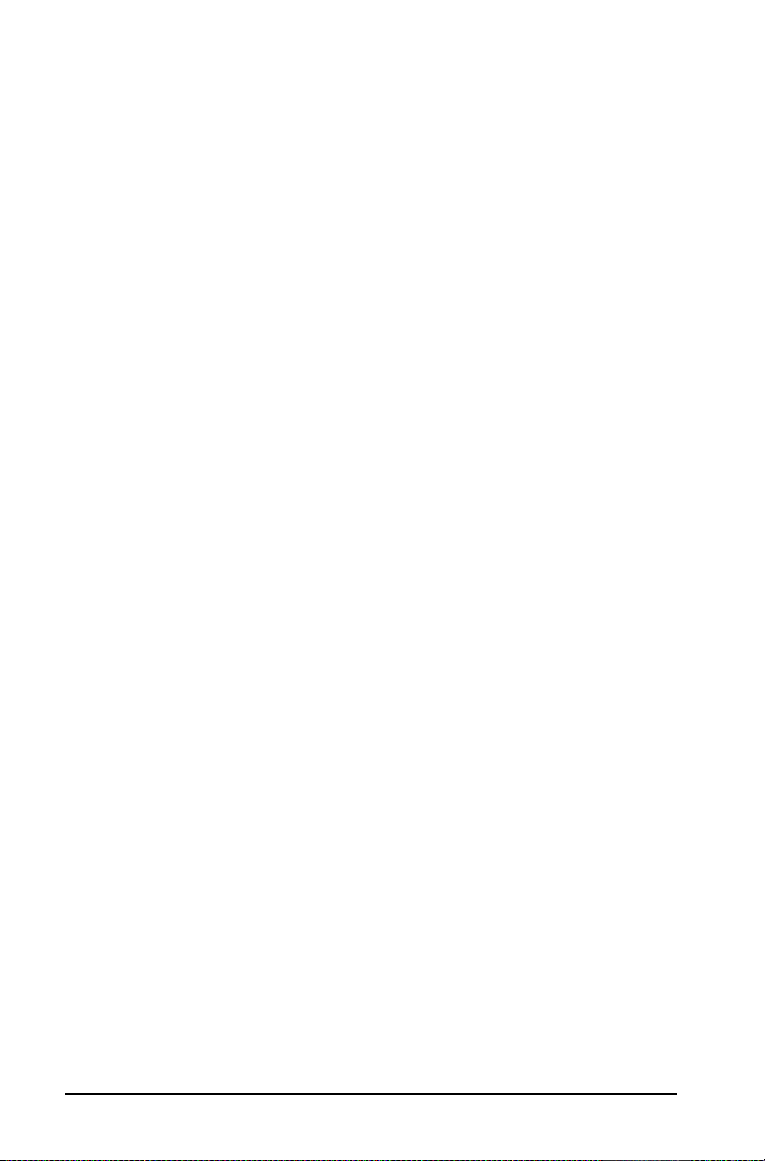
Åbne og eksportere filer.....................................................101
Attributindstillinger ............................................................102
Ændring af tykkelse og typografi på en linje/kontur ....... 105
Låsning af målte værdier og punkter ................................105
Arbejde med funktioner ............................................................106
Anvendelse af indtastningslinjen.......................................106
Anvendelse af indtastningslinjens udvid-knap..................107
Graftegne en familie af funktioner....................................108
Indtastning af funktioner ved hjælp af værktøjet Tekst
(Text)...............................................................................108
Graftegning af uligheder....................................................110
Omdøbning af f(x)...............................................................111
Redigering af funktioner ....................................................112
Skjule en funktion i arbejdsområdet..................................113
Sletning af en funktion.......................................................114
Rydning af arbejdsområdet .......................................................114
Værktøjet Sporing (Trace)..........................................................114
Anvende Grafsporing (Graph Trace) ..................................115
Anvendelse af Geometrisk spor (Geometry Trace) ............ 116
Anvendelse af Slet geometrisk spor
(Erase Geometry Trace)..................................................117
Manuel manipulation af funktioner .........................................118
Manipulation af en lineær funktion ..................................119
Manipulering af en andengradsfunktion ..........................120
Manipulering af en sinus- eller cosinusfunktion............... 121
Arbejde med flere objekter ad gangen ....................................121
Markering af flere objekter................................................121
Sletning af flere markerede objekter.................................123
Flytning af flere markerede objekter.................................123
Tegne og arbejde med punkter og linjer..................................123
Punkter........................................................................................124
Oprette et punkt .................................................................124
Oprettelse af et punkt på et specifikt objekt ....................124
Definition af et skæringspunkt ..........................................125
Mærkning (identificering af) et punkt...............................125
Navngivning af et punkt ....................................................126
Redefinering af et punkt ....................................................127
Lineære objekter ........................................................................128
Oprettelse af en linje...........................................................128
Oprettelse af en halvlinje....................................................129
Oprettelse af et linjestykke.................................................129
Oprettelse af et linjestykke med defineret midtpunkt .....130
Oprettelse af en parallel linje.............................................131
Oprettelse af en vinkelret linje...........................................132
Oprettelse af en vektor.......................................................133
Flytning af en vektor...........................................................134
vi
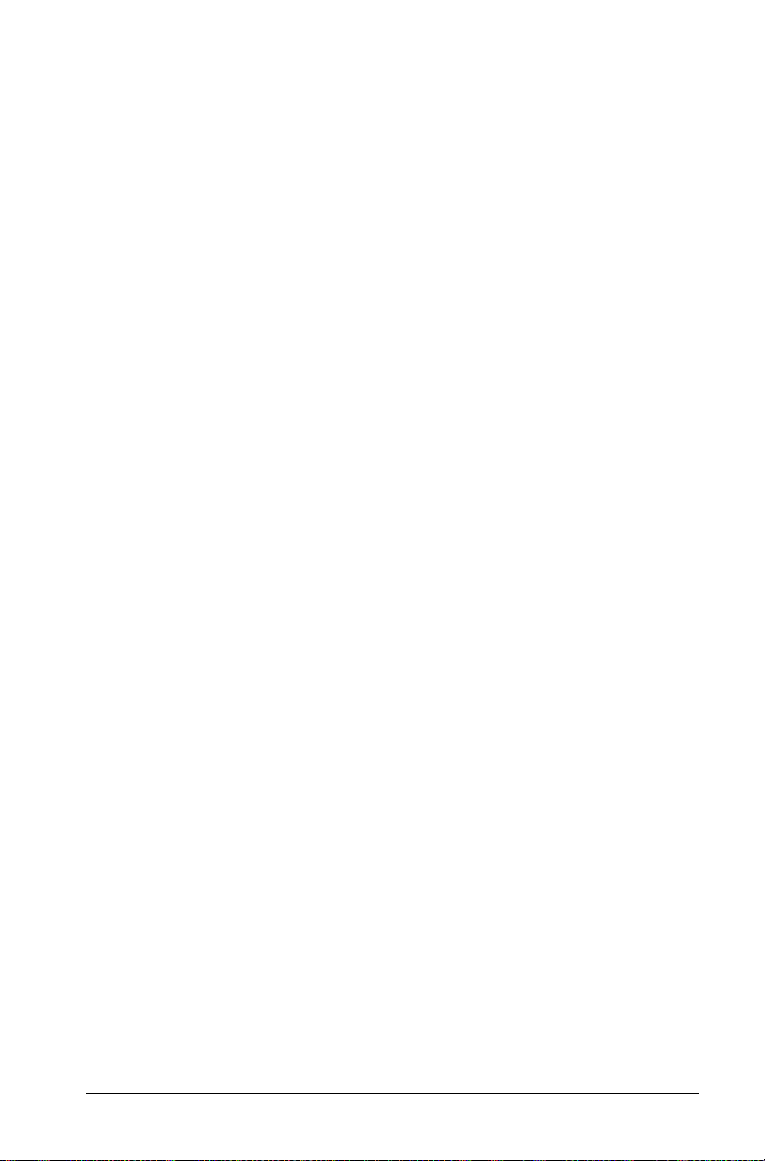
Tilpasning af en vektor....................................................... 134
Oprettelse af en tangentlinje............................................. 134
Oprette og arbejde med objekter (former).............................. 135
Oprettelse af en cirkel ........................................................ 135
Flytning af en cirkel ............................................................ 136
Tilpasning af en cirkel......................................................... 136
Oprettelse af en trekant.....................................................139
Flytning af en trekant ......................................................... 139
Ændring af formen på en trekant .....................................140
Oprettelse af et rektangel .................................................. 140
Oprettelse af en polygon.................................................... 141
Flytning af en polygon........................................................ 142
Ændring af formen på en polygon....................................142
Oprettelse af en regulær polygon .....................................143
Oprette en cirkelbue........................................................... 144
Overføring af målinger.............................................................. 145
Overføring af en måling.....................................................145
Overførsel af en numerisk tekstindtastning til en akse.... 146
Overføring af en måling til en cirkel ................................. 147
Måling af grafer og objekter..................................................... 148
Identifikation af ligninger for cirkler og linjer.................. 148
Måling af længde................................................................149
Bestemme arealet af en cirkel, polygon, rektangel
eller trekant................................................................... 151
Bestemme omkredsen af en cirkel, polygon,
rektangel eller trekant.................................................. 151
Bestemmelse af målet på en vinkel ................................... 152
Bestemmelse af en vinkel med tre punkter....................... 152
Omplacering af en målt værdi ........................................... 153
Bestemmelse af hældningen af linjer, halvlinjer,
linjestykker eller vektorer............................................. 154
Tilføjelse af tekst til arbejdsområdet ................................. 154
Flytning af tekst .................................................................. 155
Anvendelse af værktøjet Beregn (Calculate)..................... 155
Udforskning af funktioner, grafer og objekter........................ 157
Søge punkter af interesse: nulpunkter, minima,
maksima......................................................................... 157
Bestemmelse af det bestemte integral for en
funktion .........................................................................158
Bestemmelse af differentialkvotienten for en
funktion i et punkt (hældningen) ................................160
Transformationer........................................................................161
Undersøgelse af symmetri .................................................. 161
Undersøgelse af en spejling ............................................... 162
Undersøgelse af forskydning.............................................. 163
Undersøgelse af en rotation............................................... 164
vii
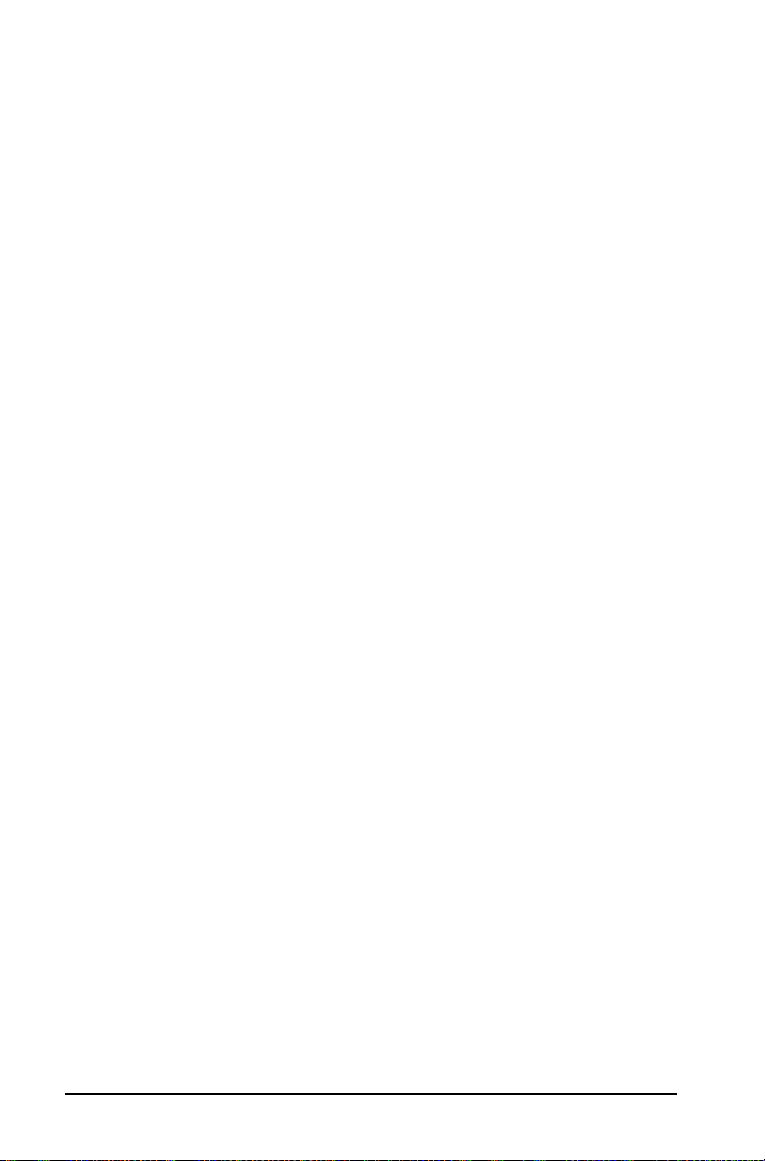
Undersøgelse af forstørrelse...............................................165
Andre undersøgelser ..................................................................166
Halvering af et linjestykke defineret på en linje...............167
Halvering af en linje eller et linjestykke ............................167
Halvering af et underforstået linjestykke..........................168
Halvering af en vinkel .........................................................169
Halvering af et underforstået vinkel..................................170
Oprettelse af et geometrisk sted........................................171
Animering af objekter................................................................173
Animering af et punkt på et objekt...................................173
Animationskontrolpanelet..................................................174
Ændring animationen af et punkt i bevægelse ................175
Midlertidig standsning og genoptagelse af
animationen...................................................................175
Nulstilling af en animation.................................................175
Standsning af animation.....................................................176
Arbejde med plot........................................................................176
Oprettelse af et punktplot..................................................176
Anvendelse af Lister og regneark ..................................... 181
Kom godt i gang med tabeller ..................................................181
Før du begynder ..................................................................185
Navigation i et regneark.....................................................185
Indsætning af et celleområde i en formel .........................186
Metoder til indtastning af tabeldata.................................188
Indtastning af et matematisk udtryk, en tekst eller
tabelformel ....................................................................189
Arbejde med individuelle tabelceller........................................189
Oprette absolutte og relative cellereferencer...................189
Indsætning af elementer fra Katalog ................................191
Sletning af indholdet i en celle eller en blok af celler...... 192
Kopiere en celle eller en blok af celler...............................193
Udfylde tilstødende celler...................................................195
Deling af en celleværdi som variabel.................................195
Linkning af en celle til en variabel.....................................196
Forhindre navnekonflikter..................................................196
Arbejde med rækker og kolonner med data............................198
vælge en række eller kolonne............................................198
Tilpasning af en række eller kolonne ................................198
Indsætning af en tom række eller kolonne.......................199
Slette hele rækker eller kolonner.......................................199
Kopiere rækker eller kolonner ...........................................200
Flytning af en kolonne........................................................201
Sletning af kolonnedata.............................................................202
Sortering af data.........................................................................204
viii
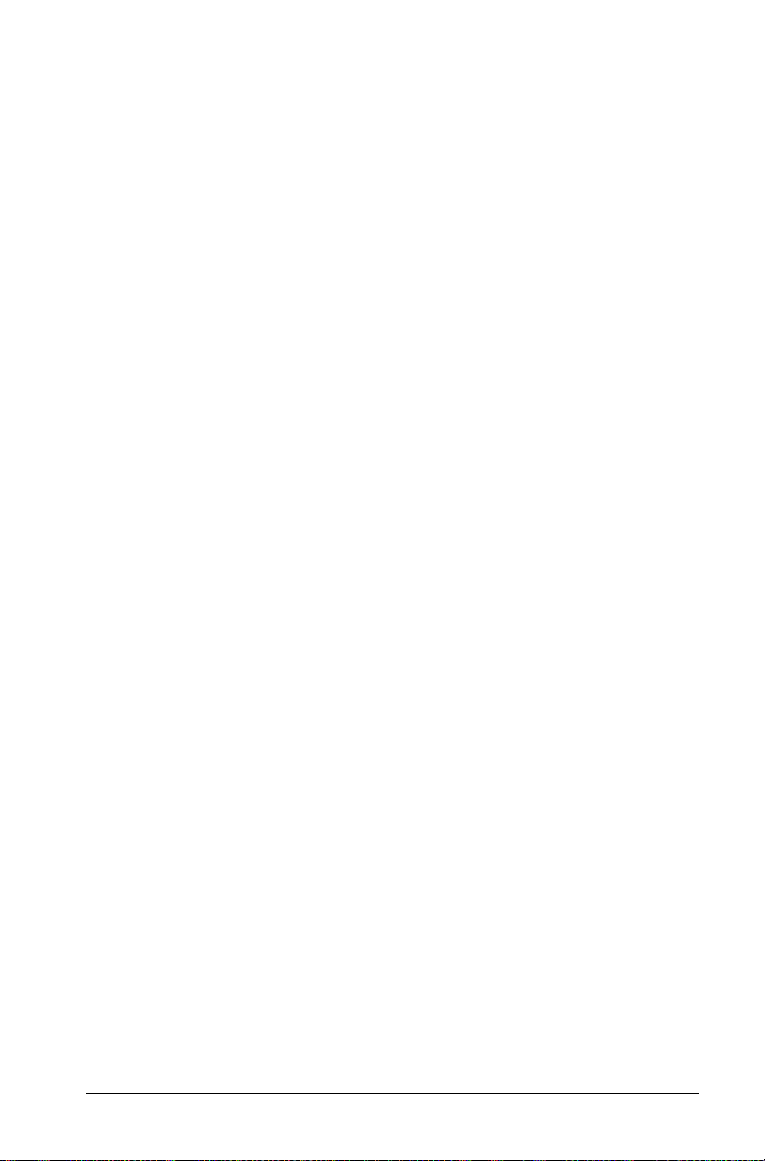
Sortering af celler i en kolonne.......................................... 204
Sortere et rektangulært område........................................205
Sortere hele kolonner.........................................................206
Generering af datakolonner...................................................... 207
Oprettelse af kolonneværdier på grundlag af en anden
kolonne.......................................................................... 208
Generering af en liste med vilkårlige tal........................... 209
Generering af en følge af naturlige tal............................. 209
Oprettelse og deling af tabeldata som lister............................211
Deling af en tabelkolonne som en listevariabel ............... 211
Linke til en eksisterende listevariabel................................ 214
Indsæt et listeelement i en liste ......................................... 214
Sletning af et element i en liste ......................................... 215
Tegning af regnearkdata........................................................... 215
Indfangning af data fra Grafer og geometri............................ 217
Manuel datafangst.............................................................. 217
Automatisk datafangst....................................................... 219
Oprettelse af funktionstabeller................................................. 220
Vise og skjule funktionstabeller......................................... 221
Generering af en funktionstabel ....................................... 222
Tilføjelse af en funktionstabel fra Grafer og geometri .... 223
Visning af værdier i en funktionstabel.............................. 223
Redigering af en funktion.................................................. 224
Ændring af indstillinger for en funktionstabel................. 224
Sletning af en kolonne i funktionstabellen....................... 225
Anvendelse af tabeldata for statistisk analyse ......................... 225
Plotning af statistiske data.................................................225
Statistiske beregninger .............................................................. 227
Udføre en statistisk beregning........................................... 227
Understøttede statistiske beregninger.............................. 230
Multipel lineær regression (MultReg)................................ 233
Fordelinger .................................................................................234
Calculating distributions.....................................................235
Understøttede fordelingsfunktioner ................................. 236
Konfidensintervaller................................................................... 242
Understøttede konfidensintervaller .................................. 242
Multipel reg intervaller (MultRegIntervals)....................... 244
Stat-test....................................................................................... 245
Understøttede statistiske test.............................................245
Beskrivelser af statistikinput...................................................... 251
Udveksling af data med anden computersoftware ................. 253
Eksempel - kopiering af data fra TI DataEditor ................ 253
Eksempel - Kopiering af celler fra et Excel® regneark..... 254
ix
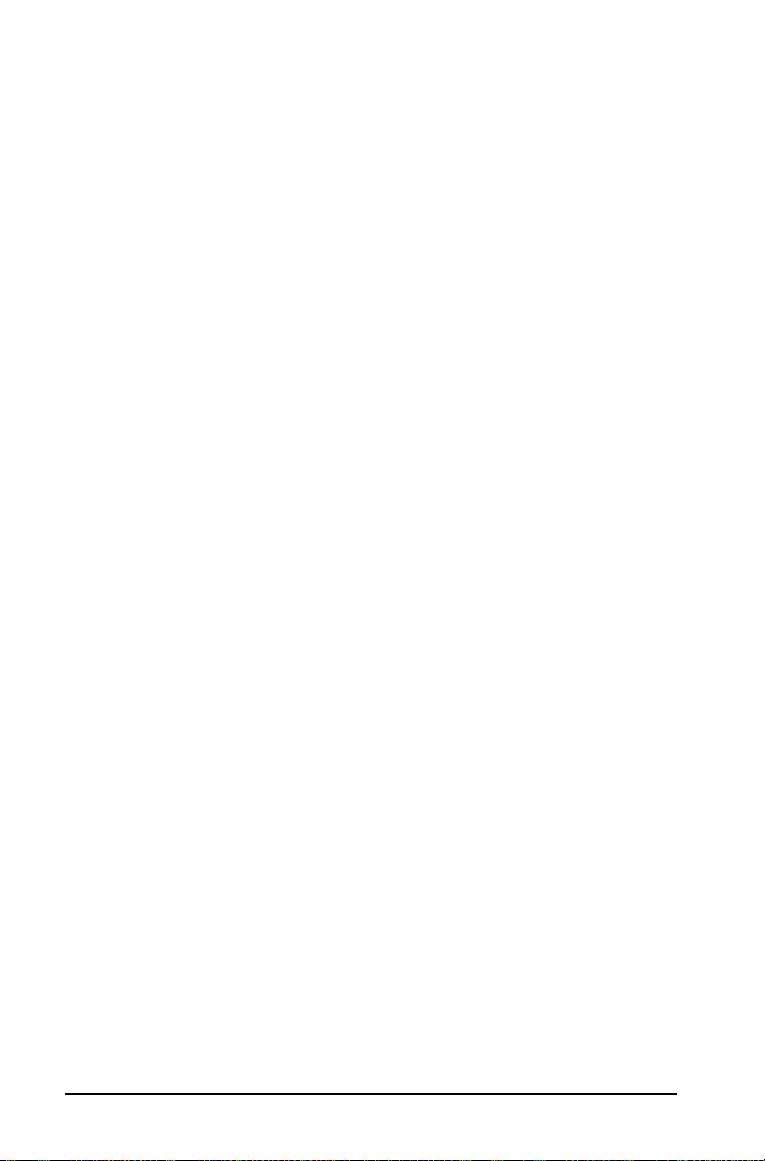
Anvendelse af Data og statistik ........................................257
Værktøjsmenuen ........................................................................258
Kom godt i gang med Data og Statistik (Data &Statistics) ......266
Oprette plots fra data i et regneark..........................................266
Plotte data ved hjælp af værktøjet, Hurtig graf
(Quick Graph).................................................................266
Plotte data på en ny side i Data og Statistik
(Data & Statistics)...........................................................271
Numerisk plottype ......................................................................275
Prikplot.................................................................................275
Boxplot ........................................................................................276
Udvidelse af boxplotgrænser..............................................279
Visning af boxplotafvigere .................................................281
Histogrammer......................................................................283
Normalfordelingsplot.................................................................290
Punktplot.....................................................................................291
X-Y-Linjeplot ........................................................................293
Oprette flere plots...............................................................294
Kategoriske plottyper.................................................................296
Prikdiagram.................................................................................296
Oprettelse af et prikdiagram..............................................296
Søjlediagram........................................................................298
Cirkeldiagram ......................................................................300
Plotning af data med kategoriopdeling. ...........................302
Undersøge data ..........................................................................305
Flytte datapunkter eller -søjler ...........................................305
Markering af flere objekter................................................307
Vælg et område af punkter................................................309
Ændring af plottype............................................................313
Omskalere en graf...............................................................313
Translation ...........................................................................314
Tilføje en flytbar linje..........................................................317
Drejning af en flytbar linje .................................................318
Vise regressionslinjer...........................................................321
Visning af residualkvadrater...............................................323
Viser et residualplot ............................................................323
Fjerne et residualplot ..........................................................324
Anvendelse af Værktøjerne Vindue/Zoom................................326
Graftegning af funktioner .........................................................328
Graftegning af funktioner med værktøjet,
Plotfunktion (Plot Function) .........................................328
Indtastning af funktioner fra andre applikationer........... 329
Redigering af en funktion ..................................................332
Anvende Data og Statistik (Data & Statistics) i andre
applikationer..................................................................332
x
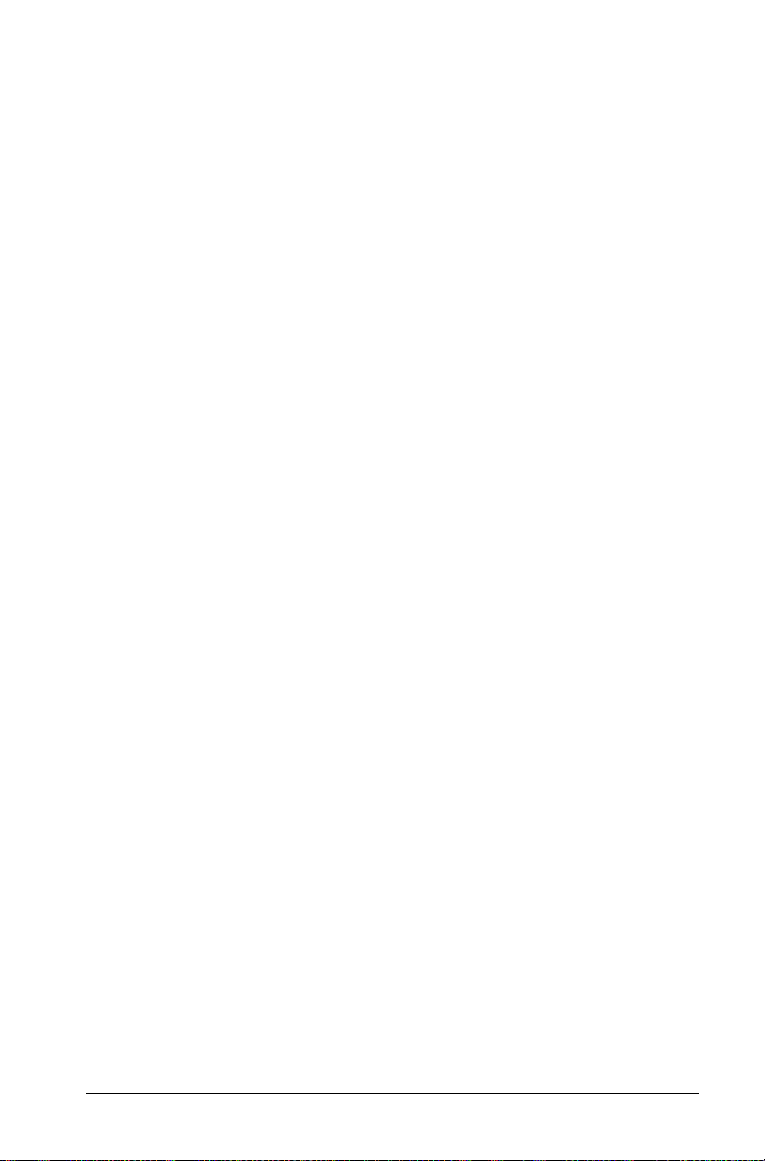
Anvendelse af Vis normal PDF (Show Normal PDF) .......... 333
Anvendelse af funktionen, Skraver Under ........................ 334
Anvende Grafsporing (Graph Trace) ......................................... 335
Anvende andre værktøjer i Data og Statistik
(Data & Statistics).................................................................. 337
Indsætte tekst...................................................................... 337
Skjule tekst .......................................................................... 338
Anvend skydeelementer..................................................... 338
Anvendelse af statistikværktøjer...............................................341
Brug af Noter.......................................................................343
Kom godt i gang med applikationen Noter............................. 343
Værktøjsmenuen Noter ............................................................. 344
Før du begynder.................................................................. 345
Noter-arbejdsområdet ............................................................... 345
Noter-skabeloner........................................................................346
Anvendelse af en Noter-skabelon...................................... 346
Sådan bruges Spørgsmål og svar-skabelonen (Q&A)........ 346
Anvende skabelonen Bevis (Proof) .................................... 347
Indsætte bemærkninger ............................................................ 347
Formatering af tekst i Noter...................................................... 348
Vælge tekst.......................................................................... 348
Anvende et tekstformat ..................................................... 348
Indsætning af geometriske figursymboler ........................ 349
Indtastning og evaluering af matematiske udtryk .................. 349
Indtastning af et udtryk...................................................... 349
Beregning af udtryk............................................................ 349
Evaluering af en del af udtrykket ......................................350
Brug af Spørgsmål ..............................................................351
Forståelse af værktøjslinjen for Spørgsmål............................... 351
Navigering i Spørgsmål applikationen...................................... 351
Besvarelse af spørgsmål ............................................................. 351
Besvarelse af spørgsmål med enkeltsvar ........................... 352
Besvarelse af spørgsmål med flere svar.............................. 352
Arbejde med TI-Nspire™-biblioteker.................................353
Hvad er et bibliotek?.................................................................. 353
Oprettelse af biblioteker og biblioteksobjekter ...................... 354
Private og offentlige biblioteksobjekter .................................. 354
Anvendelse af korte og lange navne................................. 355
Anvendelse af biblioteksobjekter .............................................355
Anvendelse af offentligt biblioteksobjekt ........................ 356
Anvendelse af et privat biblioteksobjekt .......................... 356
Oprettelse af genveje til biblioteksobjekter............................. 357
xi
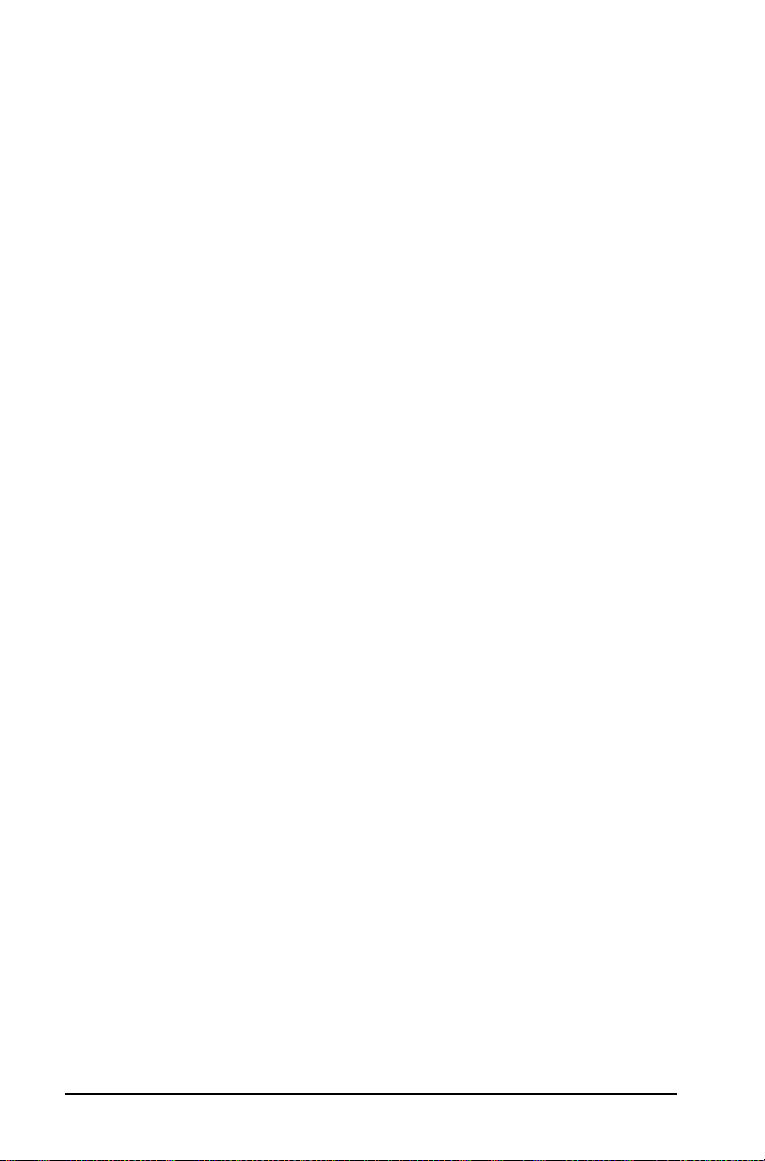
Medfølgende biblioteker...........................................................357
Gendanne et medfølgende bibliotek........................................357
Ændring af den udpegede biblioteksmappe............................358
Programmering .................................................................. 361
Sammenfatning af programeditoren ........................................361
Programeditorens menu ............................................................363
Definering af programmer eller funktioner .............................366
Start af en ny programeditor..............................................366
Indsætning af linjer i en funktion eller et program..........367
Indsætte bemærkninger .....................................................368
Kontrol af syntaks................................................................369
Lagring af funktionen eller programmet ..........................369
Visning af eksisterende programmer og funktioner................370
Åbning af eksisterende programmer og funktioner................371
Import af et program fra et bibliotek.......................................371
Oprettelse af en kopi af en funktion eller et program............ 372
Omdøbning af programmer eller funktioner...........................372
Ændring af biblioteksadgangsniveau .......................................373
Søgning i tekst ............................................................................373
Søge og erstatte tekst ................................................................374
Lukning af den aktuelle funktion eller program......................374
Kørsel af programmer og evaluering af funktioner.................375
Anvendelse korte og lange navne......................................375
Anvendelse af offentlige bibioteksfunktioner eller
programmer...................................................................375
Anvendelse af en privat biblioteksfunktion eller
et program .....................................................................376
Kørsel af ikke-biblioteksprogrammer eller -funktioner.... 377
Afbrydelse af et program, der kører..................................377
Hente værdier ind i et program.................................................377
Eksempel på overførsel af værdier til et program ............378
Visning af oplysninger................................................................379
Anvendelse af lokale variable....................................................379
Eksempel på en lokal variabel............................................379
Hvad forårsager en fejlmeddelelse om en udefineret
variabel?.........................................................................380
Du skal initialisere de lokale variable.................................380
Udføring af symbolske beregninger ..................................380
Forskelle mellem funktioner og programmer ..........................381
Kald mellem programmer..........................................................381
Kald af et separat program.................................................381
Definition og kald af en intern subrutine..........................382
Bemærkninger om anvendelse af subrutiner ....................382
Undgå fejl med cirkulær definition....................................383
xii
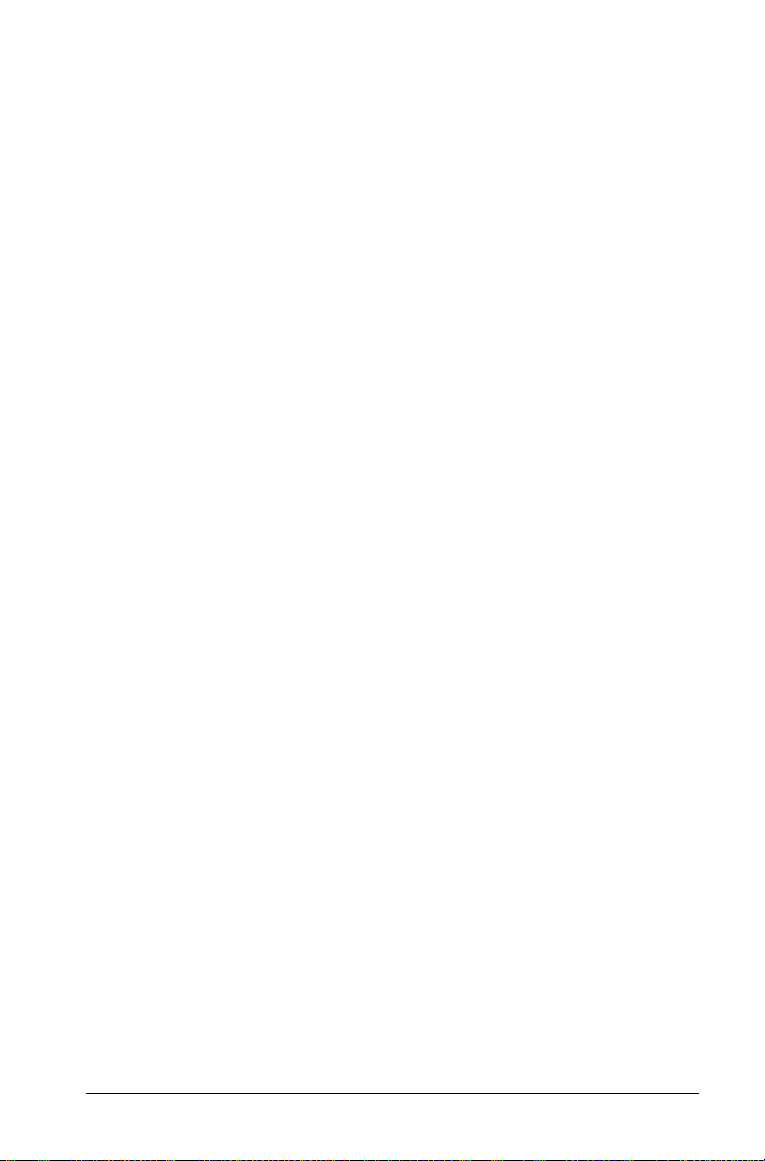
Kontrol af flowet i en funktion eller et program .................... 383
Anvendelse af If, Lbl og Goto til at styre
programafviklingen.............................................................. 383
If- kommando...................................................................... 384
If...Then...EndIf-konstruktioner.......................................... 384
If...Then...Else... EndIf-konstruktioner ............................... 384
If...Then...ElseIf... EndIf-konstruktioner ............................. 385
Lbl og Goto-kommandoer.................................................. 385
Anvendelse af løkker til at gentage en gruppe
kommandoer ........................................................................ 386
For...EndFor-løkker .............................................................. 386
While...EndWhile-løkker.....................................................387
Loop...EndLoop-løkker........................................................388
Gentager løkken straks....................................................... 389
Lbl og Goto-løkker.............................................................. 389
Ændring af tilstandsindstillinger............................................... 389
Indstilling af en tilstand...................................................... 389
Fejlfinding af programmer og håndteringsfejl........................ 390
Teknikker til fejlsøgning.....................................................390
Fejlhåndteringskommandoer............................................. 390
Dataopsamling....................................................................393
Kompatible sensorgrænseflader ............................................... 393
Analyse af eksperimentdata...................................................... 393
Start af dataopsamlingsskærmen.............................................. 394
Brug af Autostart (Auto Launch) ....................................... 394
Manuel start af dataindsamlingsskærmen........................ 395
Kom godt i gang med dataopsamlingsskærmen ..................... 399
Anvendelse af dataopsamlingsskærmen ........................... 399
Anvendelse af menuen Kontekst (Context) ...................... 400
Dataopsamlingsskærmens knapper ................................... 400
Menuer i Dataindsamlingsskærm.............................................. 402
Kørsel af et eksperiment og opsamling af data....................... 406
Variabelnavne i dataopsamling................................................. 409
Lagre opsamlede data................................................................ 409
Hentning af gemte eksperimentresultater............................... 410
Fejlfinding i dataopsamlingsskærmen ...................................... 410
Tillæg: Generelle oplysninger............................................413
Oplysninger om TI-produktservice og garanti.......................... 413
Indeks ..................................................................................415
xiii
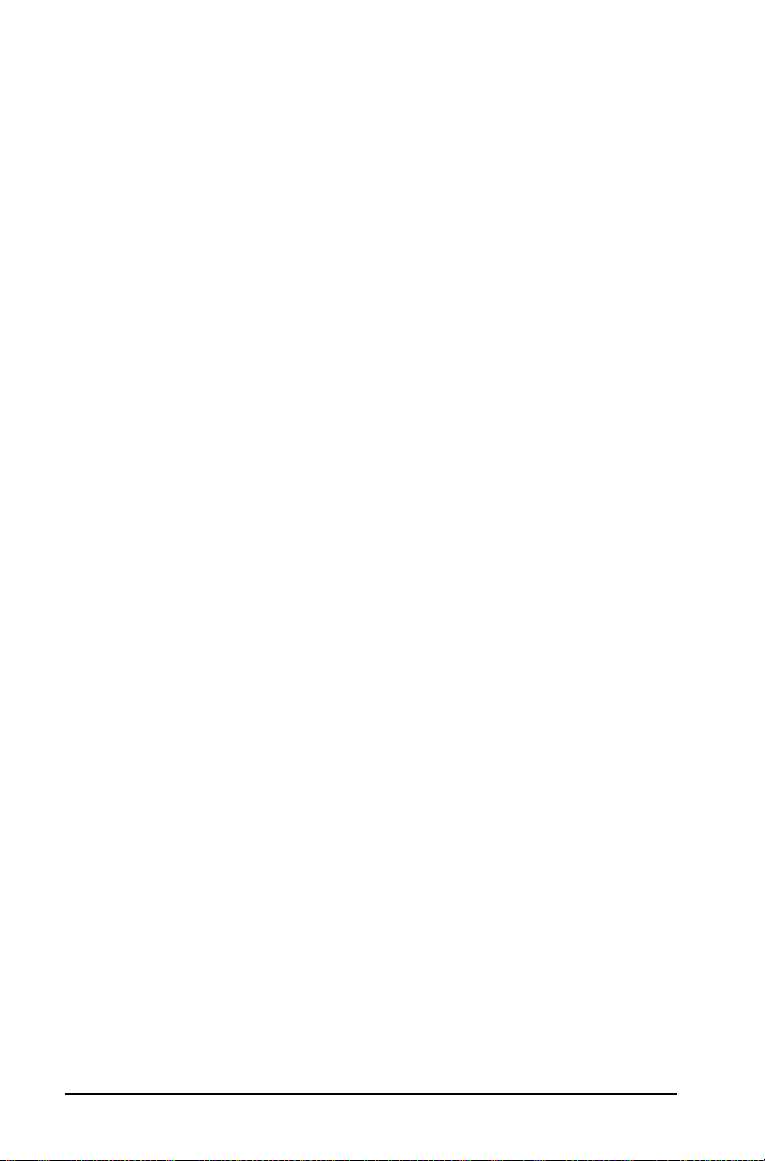
xiv
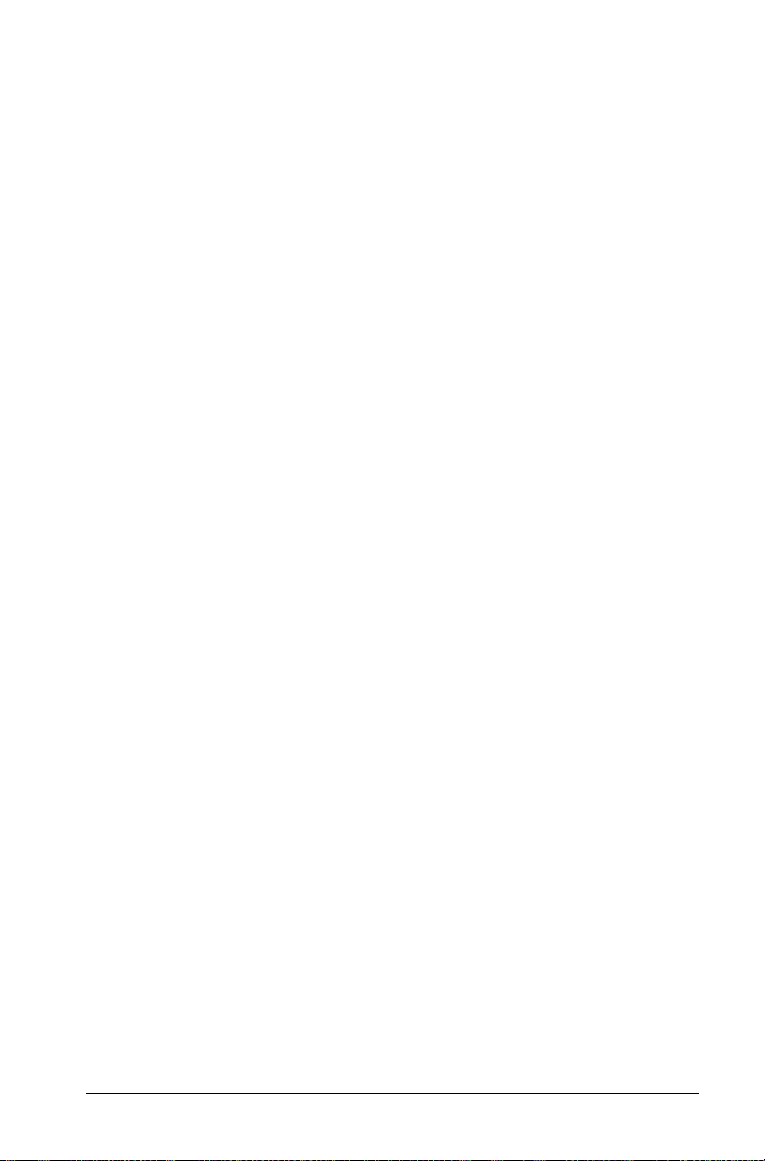
Indledning
TI-Nspire™ CAS computersoftware til matematik og naturfag.
Denne vejledning giver oplysninger om en kraftig, avanceret software
fra Texas Instruments: TI-Nspire™ CAS computersoftware til matematik
og naturfag.
Sådan anvendes denne vejledning
Kapitlerne i denne vejledning omfatter:
Kom godt i gang - Indeholder opstartsoplysninger, og giver elever og
undervisere en oversigt over softwarens basale funktioner.
Arbejde med dokumenter - Indeholder vejledning til oprettelse og
redigering af dokumenter.
Brug af variable - Viser hvorledes variable, som repræsenterer
delværdier og funktioner, defineres, og bruges på tværs af applikationer.
Brug regneren - Giver en oversigt over regnerapplikationen.
Brug af Grafer & Geometri - Giver en oversigt over applikationen
Grafer og Geometri.
Brug af Lister og regneark - Giver en oversigt over applikationen Lister
og regneark.
Brug af Data og statistik (Using Data & Statistics) - Giver vejledning
i brug af applikationen Data og statistik for at analysere data oprettet i
andre applikationer.
Brug af Noter - Giver en oversigt over applikationen Noter
Arbejde med TI-Nspire™-biblioteker - Giver vejledning i oprettelse og
anvendelse af biblioteker.
Anvendelse af Programeditor - Giver vejledning i oprettelse og
redigering af programmer ved hjælp af programeditoren
Dataindsamling - Giver en oversigt over værktøjet Dataindsamling.
Produktservice og garanti - Indeholder oplysninger om service og
garanti samt kontaktoplysninger til teknisk support.
Indledning 1
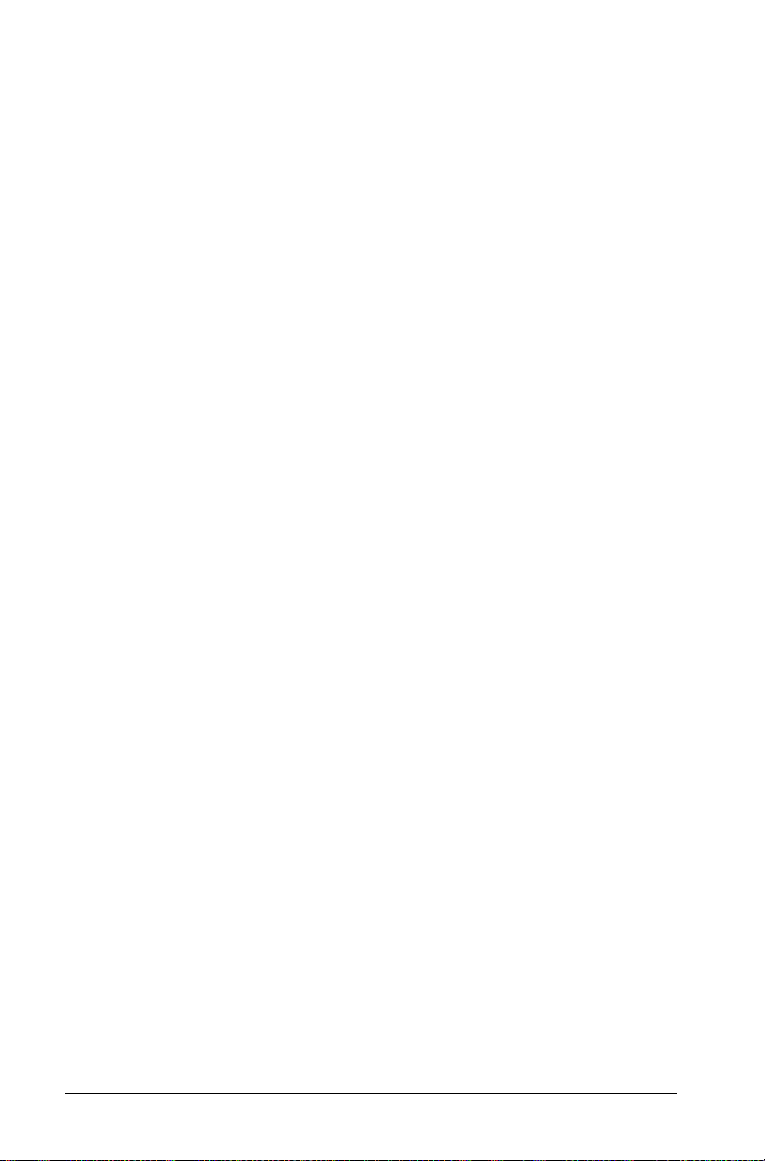
2 Indledning
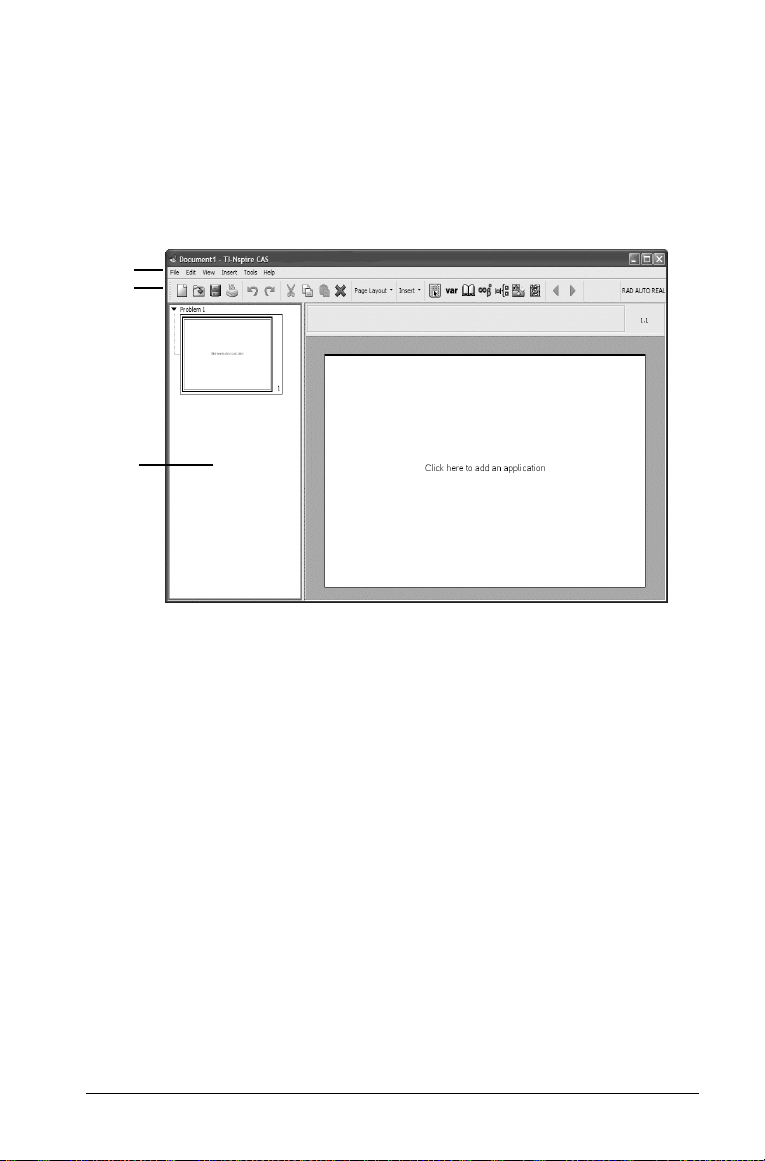
Kom godt i gang
Undersøge TI-Nspire™ CAS desktop software
Desktop softwaren indeholder værktøjerne til at oprette dokumenter og
arbejde med opgaver. Dette skærmbillede viser menuen og
værktøjslinjerne, sidesortereren og applikations-arbejdsområdet.
À
Á
Â
Ã
À Menulinje - Indeholder værktøjer til arbejdet med dokumenter og
ændring af systemindstillinger.
Á Værktøjslinje - Giver hurtig adgang til værktøjer til at arbejde med
dokumenter.
 Sidesortering - Viser en oversigt med miniaturer af hver side i
dokumentet
à Applikations-arbejdsomr åd et - Viser en enkelt side i et
dokument.
Kom godt i gang 3
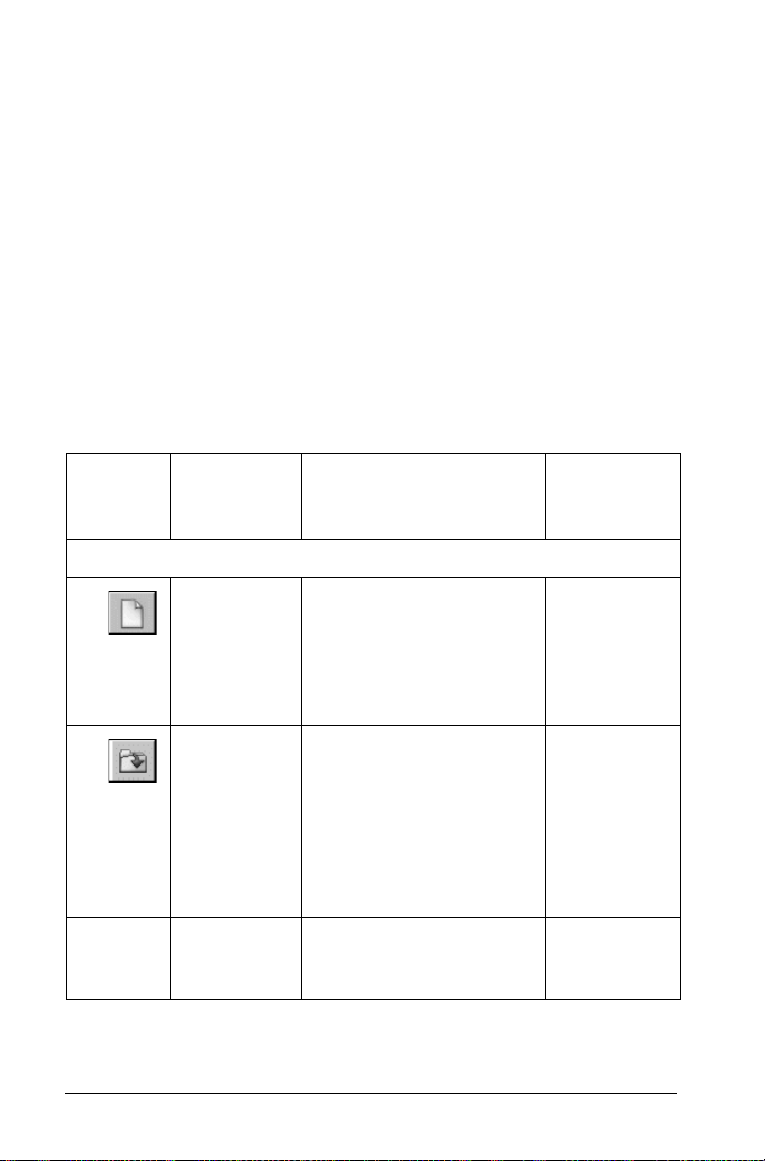
Anvendelse af menuer og værktøjsikoner
Menuer og værktøjsikoner giver hjælp til at oprette og redigere
dokumenter og opgaver, samt ændre systemindstillinger.
Muligheder i Menu- og Værktøjslinje
Følgende tabellister viser de tilgængelige indstillinger under hver menu,
hvad indstillingen gør, og en genvejstast eller alternativ adgangsmetode,
hvis den findes. Når du arbejder med softwaren, bemærk da, at
menuvalg ikke altid er tilgængelig.
Værktøjsikoner er en anden måde at udføre opgaver på. Hver
applikation har også sin egen værktøjslinje, som indeholder funktioner
til denne applikation. De applikationsspecifikke værktøjer beskrives i
kapitlet for den enkelte applikation.
Når du flytter markøren langsomt over et ikon i værktøjslinjen, vises en
kort beskrivelse af det på skærmen.
Værktøj
slinje
Ikon
Filer
Menuvalg
Beskrivelse
Nyt
dokument
Åbn
dokument
Luk (Close) Lukker dokumentet. Ctrl + W
Opretter et nyt
dokument. Hvis et andet
dokument er åbent,
spørges, om du vil gemme
det, før et nyt dokument
startes.
Viser et filsøgevindue,
som gør det muligt at
åbne en eksisterende
TI-Nspireé- fil.
LearningChecké og
Cabrié II Plus filer kan
også åbnes med Åbn
dokument.
Tast at ur ge n
vej
Ctrl + N (“
N på din
Macintosh®)
Ctrl + O
O på din
Macintosh®)
W på din
Macintosh®)
+
(“ +
(“ +
4 Kom godt i gang
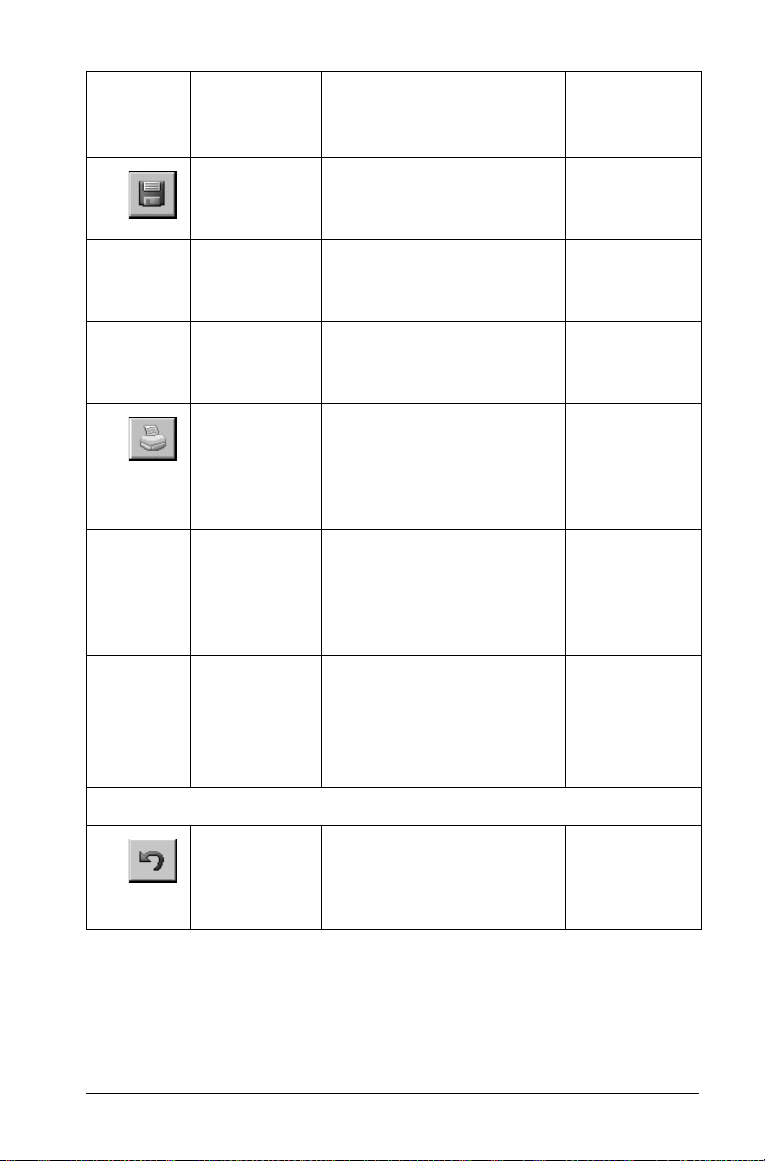
Værktøj
slinje
Ikon
Menuvalg
Beskrivelse
Tast at ur ge n
vej
Gem
dokument
Gemmer det dokument,
der i øjeblikket er i
arbejdsområdet.
Gem som Gemmer det aktuelle
dokument i en ny mappe
og/eller med et nyt navn.
Eksport Gør det muligt at
eksportere en fil som en
Cabrié II Plus .fig fil.
Udskriv Åbner dialogboksen
udskriv, og giver
mulighed for at udskrive
en eller flere sider i det
åbne dokument.
Indstillinger 8Gør det muligt at skifte
sprog, ændre og anvende
dokumentindstillinger på
systemet, eller ændre
biblioteksplacering.
Afslut Lukker alle applikationer
og beder om at gemme
det aktuelt aktive
dokument.
Ctrl + S (“ +
S på din
Macintosh®)
Ctrl + P
(“ +
P på din
Macintosh®)
Alt + F4
Rediger
Annuller Sletter den senest udførte
handling og viser
arbejdsområdet, som det
Ctrl + Z
Z på din
Macintosh®)
(“ +
var før handlingen.
Kom godt i gang 5
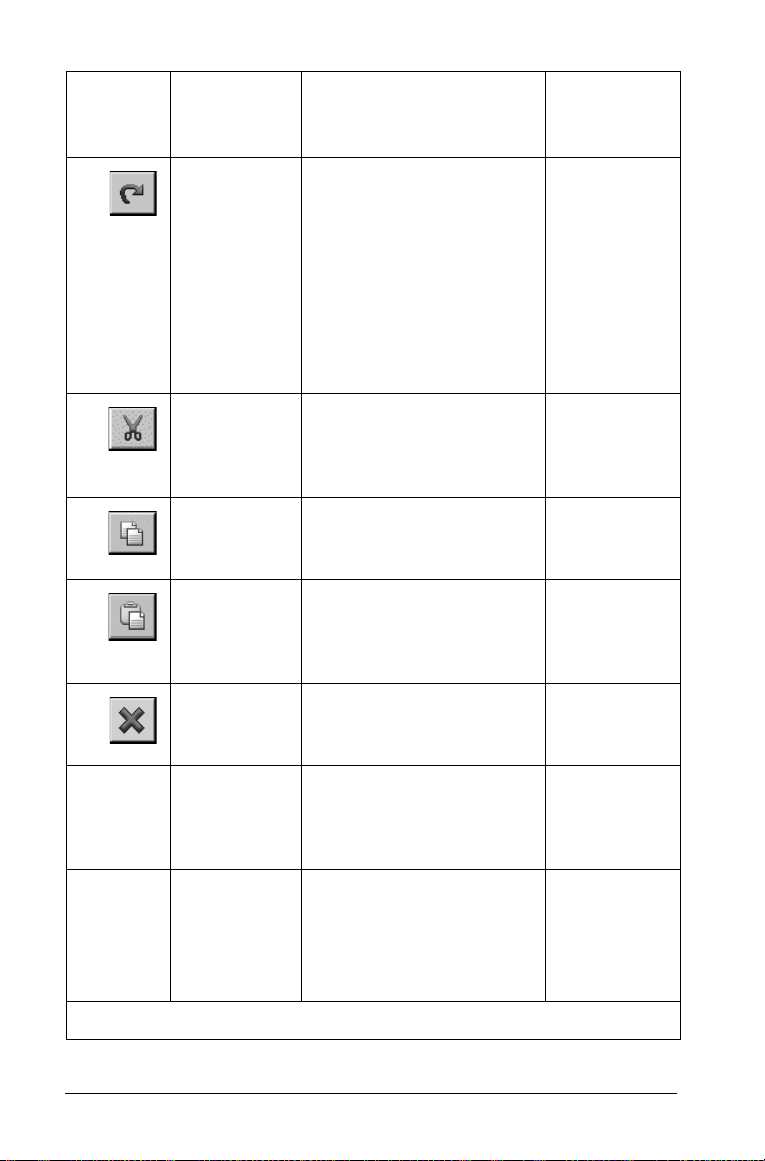
Værktøj
slinje
Ikon
Menuvalg
Beskrivelse
Tast at ur ge n
vej
Annuller
Fortryd
Genindsætter den
handling, der blev
annulleret med
kommandoen Fortryd
(Undo). Annuller Fortryd
(Redo) er ikke
tilgængelig, medmindre
der først udføres en
Fortryd (Undo) kommando.
Klip Fjerner den markerede
tekst eller objekter på
den aktive side, der
ønskes fjernet.
Kopier Opretter en kopi af den
valgte information.
Indsæt Indsætter information,
der enten er klippet eller
kopieret, på et angivet
sted.
Fjern Sletter de valgte objekter,
tekst, applikationer, sider,
eller opgaver.
Ctrl + Y
(“ +
Y på din
Macintosh®)
Ctrl + X(“ +
X på din
Macintosh®)
Ctrl + C
(“ +
C på din
Macintosh®)
Ctrl + V (“ +
V på din
Macintosh®)
Vælg
applikation
Vælger applikationen
(rammen fremhæves for
at vise, at applikationen
Ctrl + K
(“ +
K på din
Macintosh®)
er markeret)
Byt
applikation
Ombytter placeringen for
den markerede
applikation og den
aktuelle applikation.
Vis (View)
6 Kom godt i gang
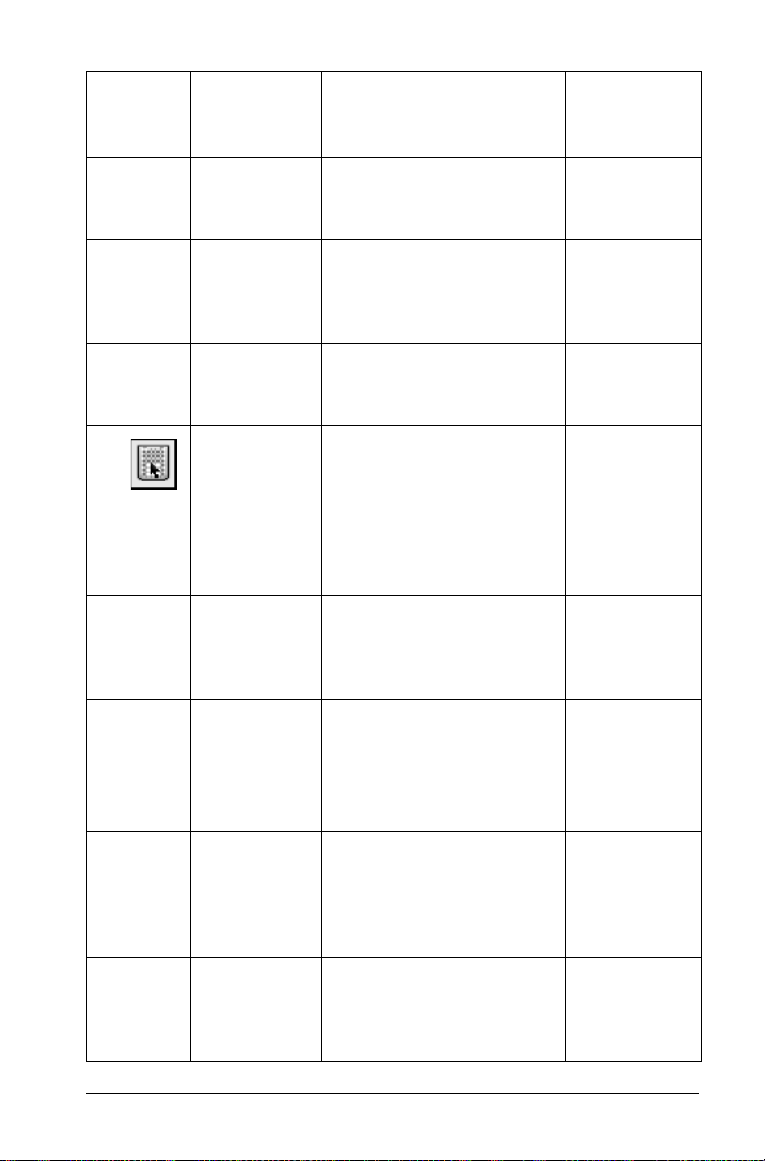
Værktøj
slinje
Ikon
Menuvalg
Beskrivelse
Normal Standard
arbejdsområdevisning i
TI-Nspireé.
Tast at ur ge n
vej
Skærm på
den
håndholdte
Begrænser
arbejdsområdets plads,
efter den håndholdtes
begrænsninger.
PræsentationFjerner sidesorteringen
fra displayet og viser
siderne i fuld størrelse.
Tas tatur
(Keypad)
Viser et virtuelt
håndholdt tastatur, der
kan benyttes til at
manipulere objekter og
udføre beregninger på
samme måde som med
den håndholdtes tastatur.
Skjul alle Skjuler alle sider i
sidesorteringen, så der
kun vises opgaver for det
åbne dokument.
Vis alle Viser opgaverne i
sidesorteringen således,
at alle sider med alle
opgaver vises.
Forrige side Fører dig til den
foregående side i
dokumentet.
Ctrl +
Venstre
(“ +
Venstre på
din
Macintosh®)
Næste side Fører dig til den næste
side i dokumentet.
Ctrl + Højre
(“ + Højre
på din
Macintosh®)
Kom godt i gang 7
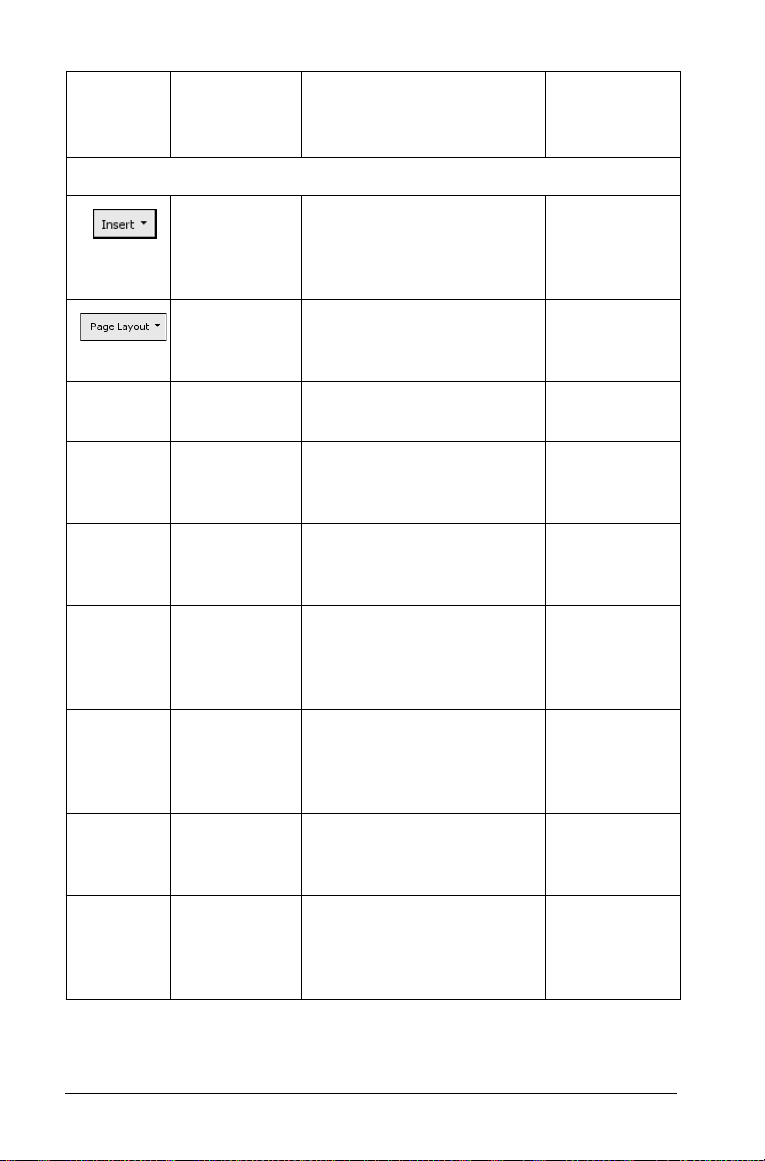
Værktøj
slinje
Ikon
Indsæt
Menuvalg
Beskrivelse
Indsæt Til indsættelse af et
opgaverum, en side, eller
til at tilføje applikationer
til den aktuelle side.
Layout 8 Giver mulighed for at
vælge en af otte
sidelayouts.
Opgave Føjer en ny opgave til det
aktuelle dokument.
Tast at ur ge n
vej
Side Føjer en ny side til den
aktuelle opgave.
Regner Føjer applikationen
Regner (Calculator) til den
markerede side.
Grafer og
Geometri
Føjer applikationen
Grafer og geometri
(Graphs & Geometry) til
den markerede side.
Lister og
regneark
Føjer applikationen Lister
og regneark (Lists &
Spreadsheet) til den
markerede side.
Bemærknin
ger
Føjer applikationen Noter
(Notes) til den markerede
side.
Data &
Statistik
Føjer applikationen, Data
& Statistik (Data &
Statistics) til den
markerede side.
Ctrl + I (“ + I
på din
Macintosh®)
8 Kom godt i gang
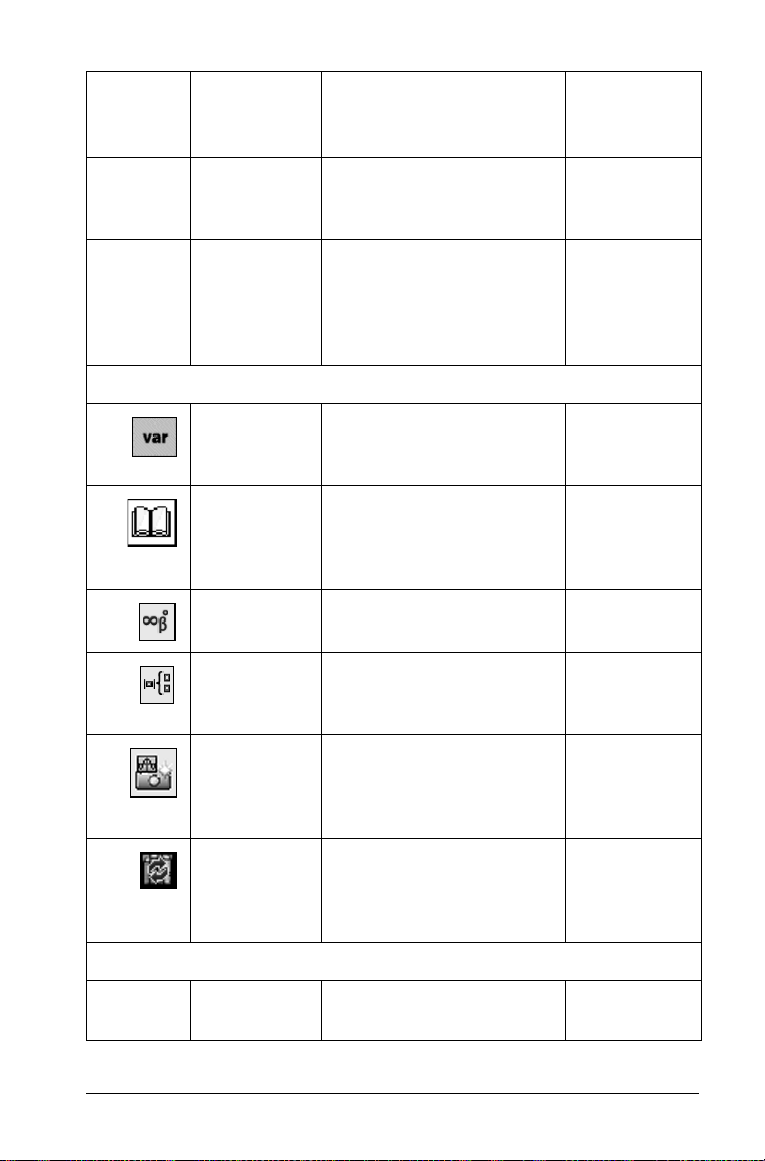
Værktøj
slinje
Ikon
Menuvalg
Beskrivelse
Tast at ur ge n
vej
Værktøjer
ProgramEditor 8
Gør det muligt at oprette,
vise, åbne eller importere
et program.
DataopsamlingGør det muligt at opsamle
eksperimentdata fra en
sensor, og automatisk vise
dem på en liste eller graf
til analyse.
Variable Gør det muligt at linke en
variabel til en anden side i
den aktuelle opgave.
Katalog Gør det muligt at
indsætte funktioner,
enheder, specialtegn og
udtryksskabeloner.
Specialtegn Lader dig indsætte
specialtegn.
Matematiks
kabeloner
Gør det muligt at
indsætte
udtryksskabeloner.
Skærmbilled
e 8
Gør det muligt at fange
og vise skærmbilleder af
den aktuelle applikations
arbejdsområde.
Ctrl + D
(“ +
D på din
Macintosh®)
Ctrl + L
(“ +
L på din
Macintosh®)
Ctrl + J(“ + J
på din
Macintosh®)
Opdater
biblioteker
(Refresh
Libraries)
Opdaterer listen med
lagrede biblioteker, hvis
biblioteksdokumenter er
gemt.
Hjælp
TI-Nspireé
CAS Hjælp
Kom godt i gang 9
Indeholder hjælp til
denne software.
F1
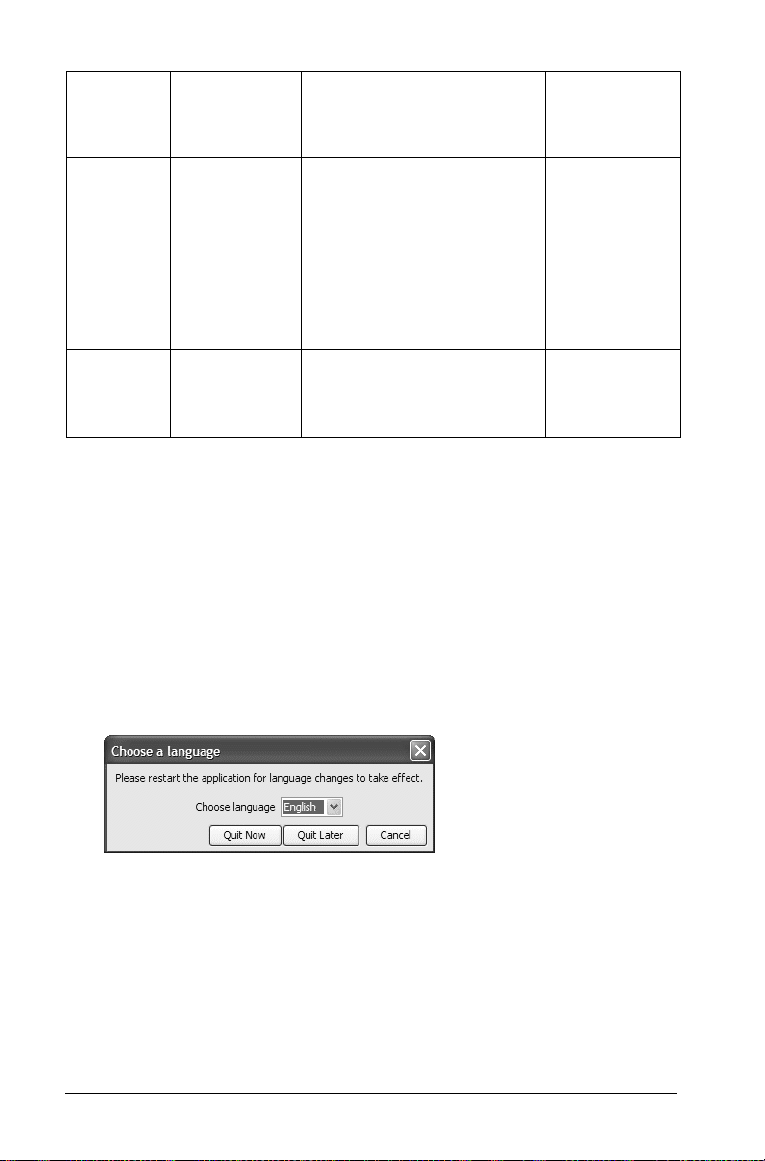
Værktøj
slinje
Ikon
Menuvalg
Beskrivelse
Aktiver... Her kan du aktivere din
software, hvis du
anvender en prøvekopi.
Dette valg er kun
tilgængeligt ved
anvendelse af en
prøveversion af
softwaren.
Om Viser oplysninger om
TI-Nspire™-produktet
Tast at ur ge n
vej
Definere indstillinger
Du kan ændre de indstillinger systemet anvender, inklusive sprog,
dokumentindstillinger, og placering af biblioteket.
Skifte sprog
Du skal angive sproget, der skal vises i softwaren, når den installeres. Du
kan til en hver tid skifte sprog ved at gøre følgende:
1. Vælg Fil (File) > Indstillinger (Settings) > Skift Sprog (Change
Language).
Dialogboksen Vælg et sprog (Choose a Language) vises.
2. Brug rullemenuen til at vælge det ønskede sprog.
Du skal genstarte applikationen, for ændringen af sproget kan
træde i kraft.
10 Kom godt i gang
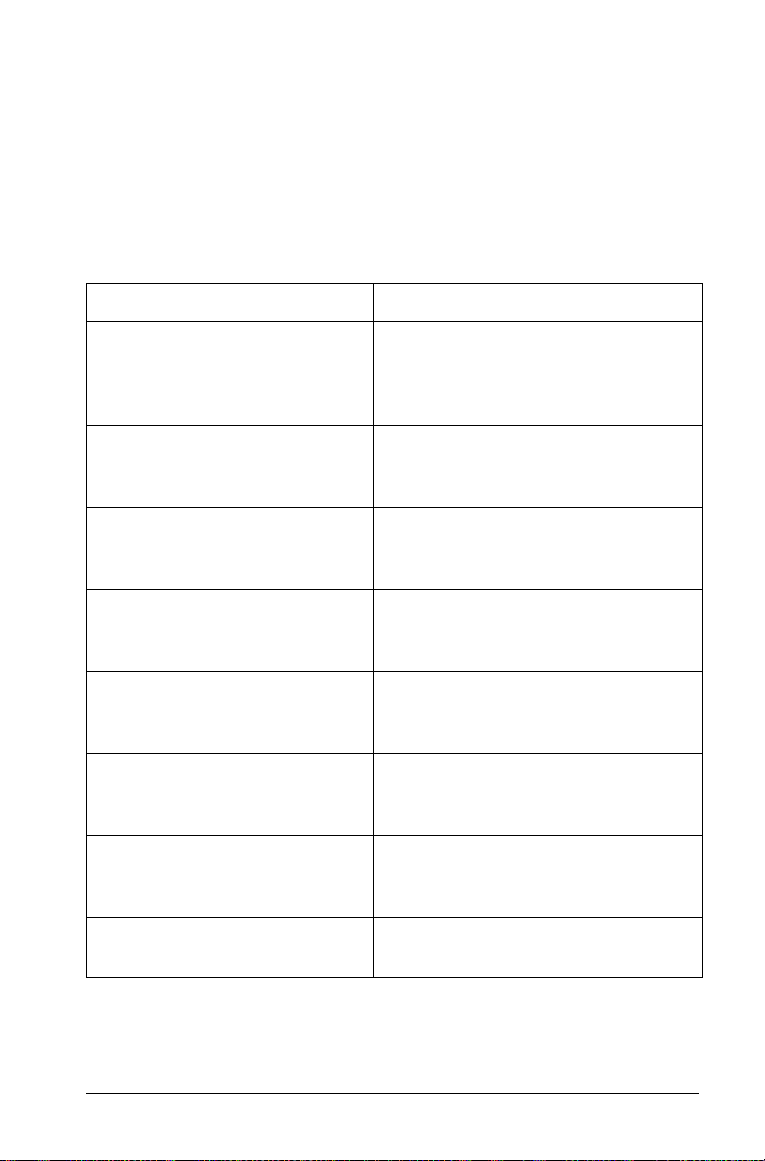
Forståelse af dokumentindstillinger
Du kan ændre dokumentindstillingerne til bestemte opgaver.
Dokumentindstillingerne gælder for det dokument, du arbejder i, og kan
også anvendes som standardindstillinger i systemet. Når disse
indstillinger brugerdefineres, bliver de nye indstillinger
standardindstillingerne i arbejdet.
Menuvalg i dokumentindstillinger
Følgende tabel viser dokumentindstillingerne og deres mulige værdier
Menupunkt Værdier
Vis cifre (Display Digits) Flydende (Float)
Flydende1 - Flydende12 (Float1 Float12)
Fast0 - Fast12 (Fix0 - Fix12)
Vinkel (Angle) Radian (Radian)
Grader (Degree)
Nygrader (Gradian)
Eksponentielt format
(Exponential Format)
Reelt eller komplekst format
(Real or Complex Format)
Auto eller tilnærmet (Auto or
Approximate)
Vektorformat (Vector Format) Rektangulær (Rectangular)
Talsystem (Base) Decimal (Decimal)
Enhedssystem (Unit System) SI
Normal (Normal)
Videnskabelig (Scientific)
Teknisk (Engineering)
Reel (Real)
Rektangulær (Rectangular)
Polær (Polar)
Auto
Eksakt
Tilnærmet
Cylindrisk (Cylindrical)
Sfærisk (Spherical)
Hex (Hex)
Binær (Binary)
Eng/US
Ændring af dokumentindstillinger
1. Vælg Fil (File)> Indstillinger (Settings) > Dokumentindstillinger
(Document Settings)
.
Kom godt i gang 11
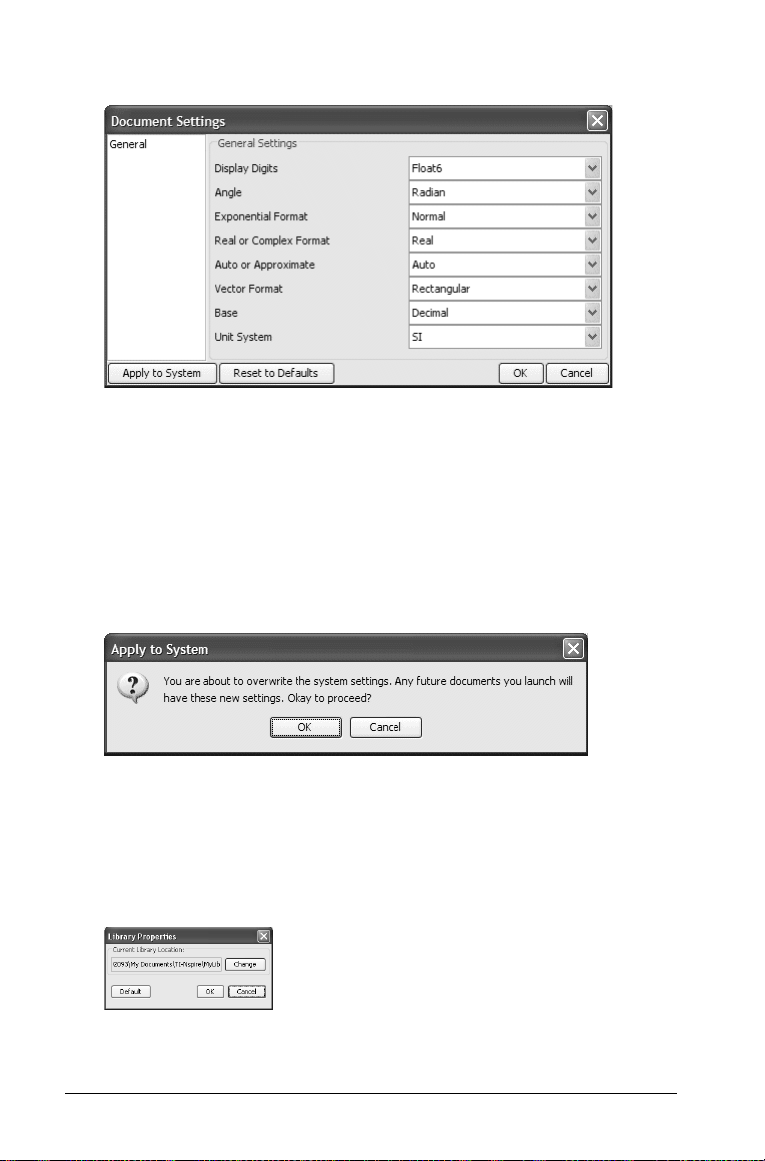
Vinduet Dokumentindstillinger (Document Settings) vises.
2. Brug rullelisten til at vise og vælge den ønskede indstilling for hver
kategori
3. Når indstillingerne er ændret, så de passer til behovet, klikker du på
OK for at gemme ændringerne og lukke vinduet.
Anvendelse af dokumentindstillinger på systemet
f Klik på Anvend på system (Apply to System) for at anvende
dokumentindstillingerne på hele systemet. En prompt vises, der
beder om at bekræfte, at dette er hvad du vil gøre.
Ændre biblioteksegenskaber
For at ændre placering af biblioteket:
1. Klik
2. Klik ændre (Change). Der åbnes en dialogboks til Windows®
12 Kom godt i gang
Fil (File)> Indstillinger (Settings)> Biblioteksegenskaber
(Library Properties)
. Dialogboksen, Biblioteksegenskaber (Library
Properties) åbnes.
Explorer.
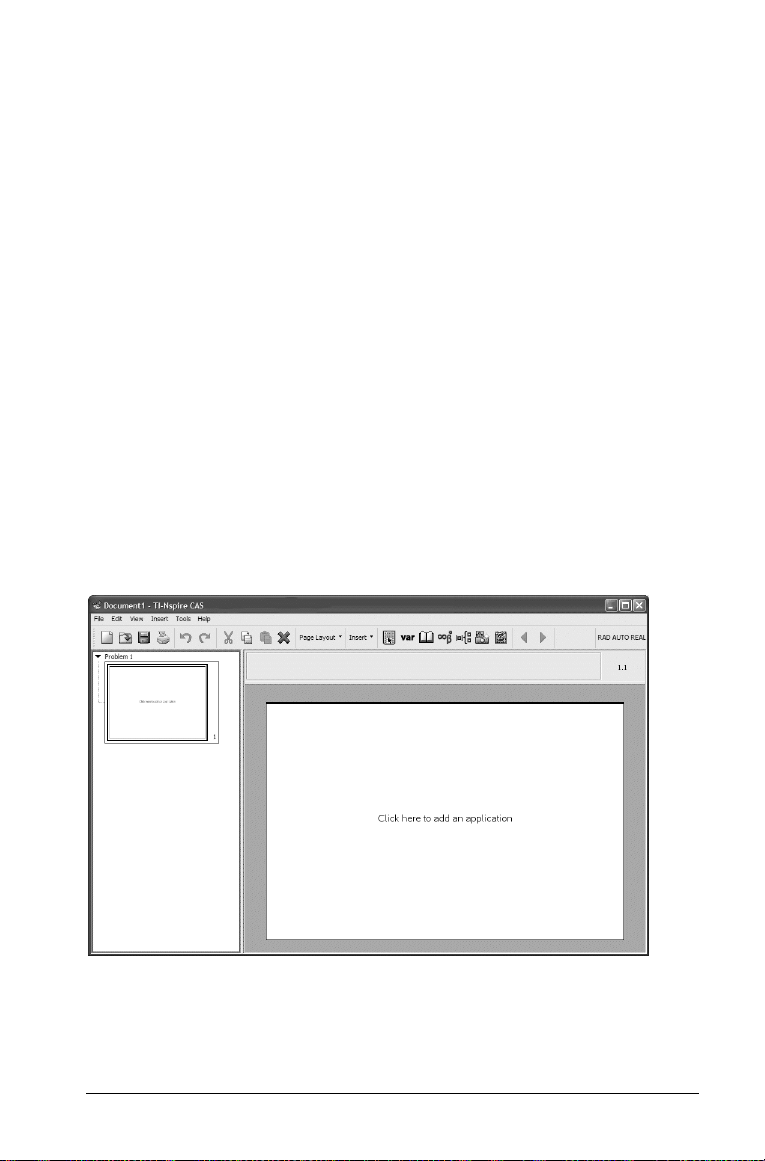
3. Naviger til den mappe, hvor biblioteket ønskes placeret, og tryk på
OK. Dialogboksen til Windows® Explorer lukkes.
4. Klik
5. For at vende tilbage til bibliotekets standardplacering, klik Standard
OK for at acceptere den nye placering af biblioteket.
(Default)> OK
. Standardplaceringen er gemt.
Forståelse af skrivebordsvisninger
Du har mangfoldige muligheder for at se dit arbejde i softwaren:
•Normal
• Grafregnerskærm
• Præsentation
Ændring af skrivebordets udseende
Sådan ændres skrivebordsvisningen:
f Klik
f Du kan vende tilbage til Normal visning (Normal View), ved at klikke
Anvendelse af Normal visning
Vis (View) i værktøjsmenuen og vælg den ønskede visning.
Vis (View) > Normal visning (Normal View).
på
Normal visning er standardvisningen i din software.
Kom godt i gang 13
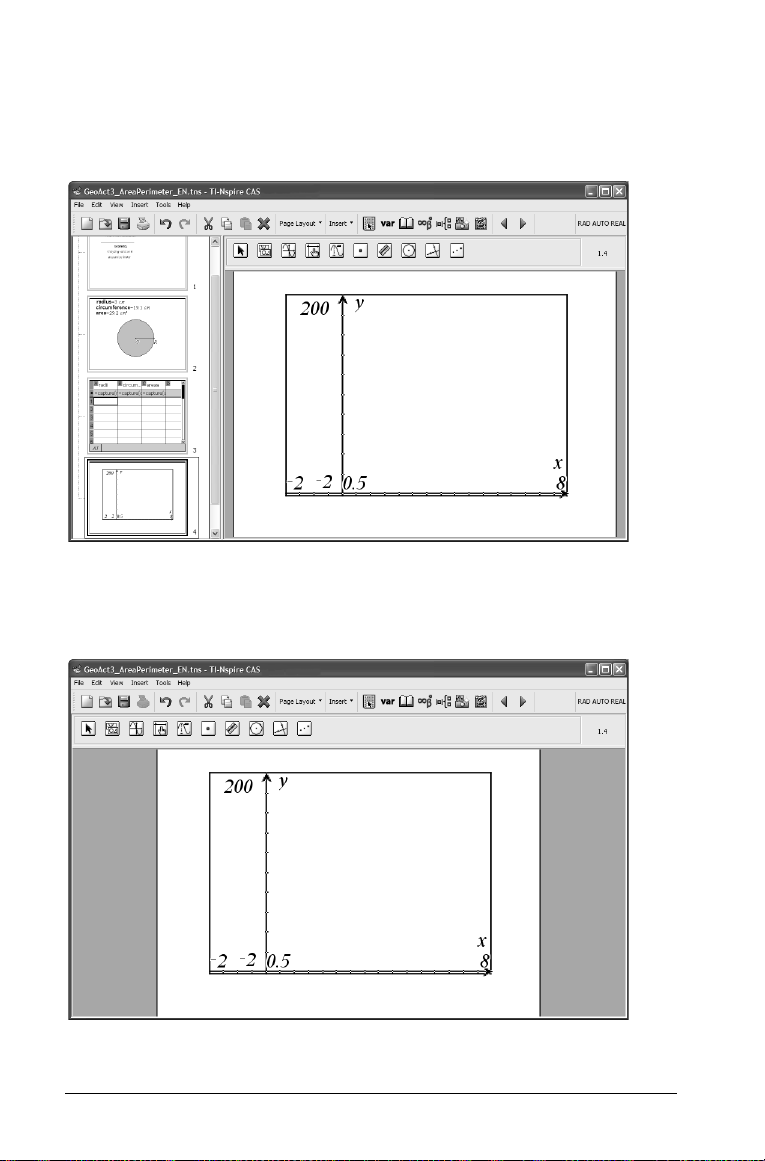
Brug af håndholdt skærmvisning
Med håndholdt visning kan du se dokumenterne, som de vil se ud på den
håndholdtes skærm. Det begrænser skærmstørrelsen til, hvad du vil se på
den håndholdte enhed.
Brug af Præsentationsvisning (Presentation view)
Præsentationsvisningen viser siderne uden navigationspanelet. Denne
visning er nyttig ved visning af dokumenter med en digital projektor.
14 Kom godt i gang

Præsentationsvisningen kan anvendes med enten normalvisning, eller
håndholdt skærmvisning (Handheld Screen view).
Anvendelse af det virtuelle tastatur
Desktop softwaren gør det muligt at vise og anvende et virtuelt tastatur,
som efterligner virkemåden på den håndholdtes tastatur. Du kan
indtaste udtryk med tastaturet og udføre beregninger med
skrivebordssoftwaren nøjagtigt som med den håndholdte.
Bemærk: Mange af arbejdsbeskrivelserne i denne vejledning omfatter
tryk på den håndholdtes tastatur. Nogle af disse taster er tilgængelige på
computerens tastatur, men hvis du viser og bruger regnerens tastatur, får
du adgang til mange af de funktioner og genveje, der ligger på den
håndholdtes tastatur.
Visning af tastaturet
f For at vise tastaturet, vælg Vis (View)> Tastatur (Keypad) eller
klik .
Tastaturet vises.
Kom godt i gang 15
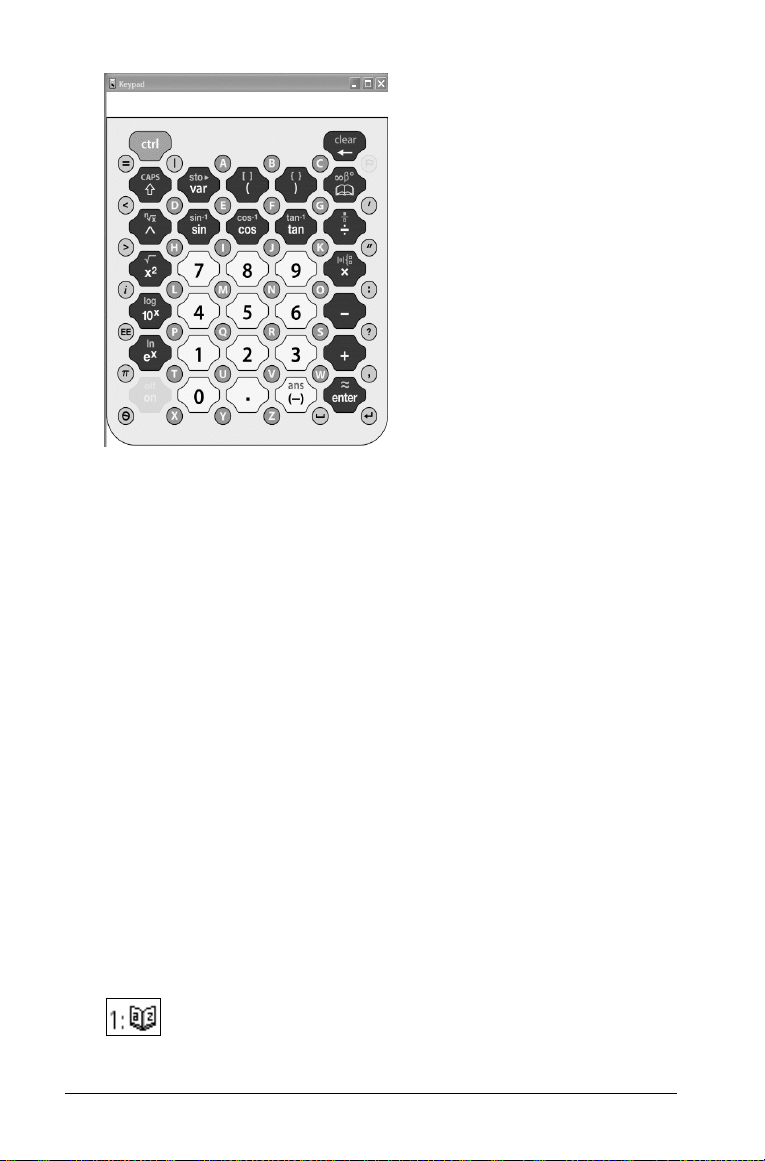
Forståelse af TI-Nspire™-værktøjer
Når du opnår mere erfaring i at arbejde med dokumenter, vil du anvende
værktøjerne, som kort er beskrevet i denne sektion: Variable, katalog,
specialtegn, matematiske skabeloner, og skærmbilleder. Dette afsnit
giver et hurtigt overblik over værktøjerne og deres funktion.
Anvende variable
Variable kan være enhver del eller attribut af et objekt eller en funktion,
der er oprettet i en applikation. Eksempler på attributter, der kan blive
variable, er arealet af et rektangel, radius i en cirkel, værdien i en
regnearkcelle eller indholdet i en række eller kolonne eller et
funktionsudtryk. Når du opretter en variabel, gemmes den i
hukommelsen. Variables definition er indeholdt i en opgave, og vil ikke
overføres fra opgave til opgave inden for et dokument.
Du kan finde mere information om variable i
Variables)
.
Anvende variable (Using
Anvendelse af kataloget til at udføre kommandoer
Med Katalog indsættes kommandoer og funktioner, enheder, symboler
og udtryksskabeloner i opgaverne. Katalogvinduet har fem faner til
kategorisering af kommandoer, specialtegn og skabeloner:
contains all commands and functions, in alphabetical
order
16 Kom godt i gang

contains all math functions
provides the values for standard measurement units.
provides a symbol palette for adding special characters.
contains math templates for creating two dimensional
objects, including product, sum, square root and integral.
shows Public library (LibPub) objects.
Åbning af kataloget
1. Tryk Katalog (Catalog)-ikonet for at åbne kataloget.
2. Vælg fanen med funktionen, det symbol eller udtryk, du vil sætte
ind i opgaven.
3. Find objektet med rullepanelet eller ned-pilen, og klik for at vælge
det.
4. Tryk på Indtast (Enter) eller dobbeltklik for at indsætte punktet.
Bemærk: Visse funktioner har en guide, der kan hjælpe dig med
indtastning af funktionsargumenter. Hvis du foretrækker at indtaste
argumenter direkte i indtastningslinjen, skal du klikke på guideikonet for at slå guiden fra.
Indtastning af specialtegn eller matematiske skabeloner
Der er to ikoner i værktøjslinjen, der giver hurtig adgang til symboler og
skabeloner
Kom godt i gang 17

indeholder en symbolpalet med specialtegn, der kan indsættes.
indeholder skabeloner til oprettelse af todimensionelle
objekter, herunder kvadratrod, integral, sum og produkt.
1. Du kan åbne en af paletterne ved at klikke på det ønskede ikon og
åbne paletten.
2. Fremhæv punktet med rullepanel, piltaster eller museklik.
3. Tryk på Indtast (Enter) eller dobbeltklik for at indsætte punktet.
Fangst og visning af skærmbilleder
TI-Nspire™ giver mulighed for at fange et skærmbillede, eller et billede
af din aktive TI-Nspire™-side.
• Skærmbilledet vil vise den aktive visning.
• Du kan kopiere et billede til Udklipsholderen, eller gemme det som
en billedfil.
• Hvis du tager flere skærmbilleder medens du arbejder med
TI-Nspire™, kan du vise eller bruge enhver af disse billeder.
• Hvis du ønsker at gemme billeder til senere brug, så vær sikker på at
du gemmer dem, inden du afslutter TI-Nspire™-kørslen. Ikke gemte
billeder slettes, når du slutter kørslen.
• Du kan ikke indsætte billeder i et TI-Nspire™-dokument.
Fang et skærmbillede
For at fange billeder i TI-Nspire™, gør et af følgende:
•Klik
• Tryk genvejen Ctrl + J (“ + J på din Macintosh®).
•Klik
18 Kom godt i gang
Værktøjer (Tools) > Skærmbillede (Screen Shot)> fang billede
(Take Shot).
Skærmbillede (Screen Shot) ikonet på værktøjslinjen .

Kopiere et skærmbillede til udklipsholderen
Efter du har fanget et billede, vil vinduet Skærmbillede (Screen Shot)
åbne. Sådan kopierer du billedet direkte til en anden applikation:
1. Vælg det billede du ønsker at kopiere.
Skærmbillede vinduet, klik på ikonet Kopier skærmbillede (Copy
2. I
Screen Shot)
i værktøjslinjen .
3. Naviger til det område i applikationen, hvor du ønsker at kopiere
skærmbilledet til.
4. Vælg Indsæt (Paste) eller brug genvejen Ctrl + V (“ + V på din
Macintosh®).
Gemme et skærmbillede
Du kan gemme et skærmbillede i følgende grafiske formater:
•.gif
•.jpg (JPEG)
•.tif
f Gem og brug skærmbilleder som du ville gøre med enhver anden
billedfil i målapplikationen.
Fangst og visning af flere skærmbilleder
TI-Nspire™ tager flere skærmbilleder, så længe din aktuelle kørsel er
aktiv.
• Grænsen for, hvor mange skærmbilleder du kan fange, afhænger af
størrelsen af hvert skærmbillede.
• Du vil få en advarsel, når du har nået denne grænse.
• Efter at have nået grænsen, skal du slette nogle skærmbilleder, eller
gemme dine billeder først, hvorefter du kan slette dine
skærmbilleder fra den aktive menu.
• For at se flere skærmbilleder i miniatureformat, klik ikonet
Miniature (Thumbnail) .
• For at se flere skærmbilleder et ad gangen, klik ikonet Enkelt
skærmbillede visning (Single Screen Shot View)
• I vinduet
Skærmbillede (Screen Shot), klik på de grønne højre- og
.
venstrepile i toppen af vinduet, for at søge i billederne. Du kan
Kom godt i gang 19

kopiere og gemme ethvert af disse billeder, så længe applikationen
er aktiv.
Vis et skærmbillede
• For at se et skærmbillede som du allerede har fanget under den
aktive TI-Nspire™-kørsel, klik
(Screen Shot) > Vis billede (View Shot)
• For at zoome ind på et område, klik på ikonet Zoom ind
Værktøjer (Tools) > Skærmbillede
.
(Zoom in)
.
• For at zoome ud af et område, klik på ikonet Zoom ud
(Zoom out)
.
20 Kom godt i gang

Arbejde med dokumenter
Alt arbejde, du laver og gemmer med desktop softwaren, gemmes som
et dokument. Et dokument er sammensat af en eller flere opgaver. Hver
opgave indeholder en eller flere sider. Der vises en enkelt side i skærmens
arbejdsområde. Alt arbejde optræder i applikationen på sider.
Bemærk: Et TI-Nspire™-dokument kan indeholde op til 30 opgaver, og
hver opgave kan højst indeholde 50 sider
Oprettelse af et nyt dokument
Når du første gang åbner desktop softwaren, åbnes automatisk et tomt
dokument med en enkelt opgave. Der vises en tom side i computerens
arbejdsområde. Du kan tilføje applikationer og indhold på denne side og
dermed oprette et dokument.
Du kan altid oprette et nyt dokument med følgende trin.
f Vælg
Filer (File) > Ny (New) eller klik på .
Det nye dokument åbnes i arbejdsområdet og viser en tom side.
Gemme dokumenter
Sådan gemmes et dokument:
1. Vælg Fil (File)> Gem dokument (Save Document), eller tryk
på .
Dialogboksen, Gem TI-Nspire™-dokument åbnes.
Standardplaceringen til at gemme dokumenter er Mine dokumenter
(My Documents)\TI-Nspire.
Arbejde med dokumenter 21

2. Vælg (eller opret) en mappe, hvor dokumentet skal gemmes.
3. Skriv et navn til det nye dokument.
4. Klik på Gem (Save) for at gemme dokumentet
Dokumenter gemmes med filtypenavnet .tns.
Gemme et dokument med et nyt navn
Du kan gemme et dokument i en ny mappe og/eller med et nyt navn. Det
gør du således:
1. Vælg
2. Skriv et nyt navn til dokumentet.
3. Klik på
Fil (File) > Gem som…. (Save As).
Dialogboksen, Gem som... (Save As) åbnes. Vælg (eller opret) en
mappe, hvor dokumentet skal gemmes.
Gem (Save) for at gemme dokumentet med et nyt navn.
Arbejde med applikationer
Når du første gang åbner et nyt dokument eller føjer en ny side til et
dokument, kan du klikke midt på siden for at vise applikationsmenuen,
og vælge en applikation, der skal føjes til siden.
Denne illustration er et eksempel på, hvordan en applikation optræder
på en side.
22 Arbejde med dokumenter

À
Á
À Applikationsværktøjslinjen (Application tool bar) - Dette
område indeholder værktøjer og værktøjsmenuer, der er specifikke
for den applikation, der er aktiv på siden.
Á Opgave/sidetal - Første værdi er opgavenummeret på den aktive
side, mens den anden værdi viser sidetallet i opgaven. I ovenstående
eksempel står sidetallet på 1.1, den første side af den første opgave i
dokumentet.
Tilføjelse af en applikation til en side
Sådan føjes en applikation til en side:
1. Du kan gøre et af følgende:
• Klik på arbejdsområdet for at se applikationslisten.
Arbejde med dokumenter 23

• Vælg menuen Indsæt (Insert), eller klik på for at vise
listen med applikationer.
2. Klik for at vælge den applikation, du vil føje til siden.
Applikationen vises med dens egen værktøjslinje.
24 Arbejde med dokumenter

Brug af flere applikationer på en side
Du kan anvende op til fire applikationer på hver side. Dette eksempel
viser en side med tre applikationer.
Når der er flere applikationer på en side, vises værktøjslinjen for den
applikation, som er i brug. Brug af flere applikationer medfører to trin:
• Ændring af sidelayout til at kunne indeholde flere applikationer
• Tilføje applikationerne
Du kan tilføje flere applikationer til en side, selv om du allerede har en
aktiv applikation på siden.
Ændring af sidelayout til at kunne indeholde flere applikationer
Som standard indeholder hver side plads til at tilføje en applikation.
Klik Indsæt (Insert) > Layout, eller klik for at vise menuen
for sidelayout.
Arbejde med dokumenter 25

1. Fremhæv det layout, du vil føje til siden, og klik for at vælge det.
Siden viser det nye layout.
2. Vælg en applikation for hver ny sektion på siden.
Bytte applikationer på en side
Hvis du vil ændre positionen af applikationer på en side med flere
applikationer, kan du gøre det ved at "bytte" position for to
applikationer.
1. Klik på
Rediger (Edit)> Byt applikation (Swap Application).
Bemærk: Den sidste aktive applikation, du har arbejdet med, vises
automatisk som den første applikation, der skal byttes.
26 Arbejde med dokumenter

2. Klik på den anden applikation, der skal byttes. Denne handling
udfører bytningen.
Bemærk: Hvis der kun er to arbejdsområder, bytter den markerede
applikation automatisk position med den anden applikation i
arbejdsområdet.
Du kan annullere en bytning ved at trykke på Esc.
Sletning af en applikation fra en side
1. Klik på den applikation, du vil slette.
2. Vælg Rediger (Edit)> Vælg applikation (Select Application),
eller brug genvejen Ctrl + K (“ + K på din Macintosh®).
Den valgte applikation blinker på siden.
3. Klik på eller vælg
Rediger (Edit) > Slet (Delete).
Arbejde med opgaver og sider
Tilføjelse af en opgave til et dokument
Et dokument kan indeholde op til 30 opgaver. Sådan tilføjes en ny
opgave:
f Vælg
Indsæt (Insert)> Opgave (Problem), eller klik på ikonet på
værktøjslinjen og vælg
Der føjes en ny opgave og en ny side til dokumentet.
Opgave (Problem).
Arbejde med dokumenter 27

Tilføjelse af en side til en opgave
Hver opgave kan indeholde op til 50 sider. For at tilføje en ny side til en
opgave, gør et af følgende:
•Vælg
Indsæt (Insert)> Side (Page), eller klik på ikonet på
værktøjslinjen
•Tryk Ctrl + I (“ + I på din Macintosh®).
Der vises en ny side. Vælg en applikation, der skal føjes til siden.
og vælg Side (Page).
Valg og flytning af sider i Sidesorterer (Page Sorter)
Sidesorterer (Page Sorter) er området til venstre i skærmbilledet. Det
viser en miniatureoversigt over alle sider i dokumentet. Sidesorterer
anvendes til at flytte til forskellige sider i dokumentet og hurtigt flytte
og omarrangere sider.
À
Â
Á
À Sidesorterer (Page Sorter) - viser miniaturer af alle sider i alle
opgaver i det aktuelle dokument. Med rullepanelet viser du sider,
der ikke er i skærmbilledet.
Á Aktiv side (Active page) - Siden som er fremhævet i sidesorteren
og aktiv i arbejdsområdet.
 Opgave/sidetæller (Problem/Page counter) - Viser opgavens
nummer efterfulgt af sidetallet.
Vælge sider
Sidesorterer (Page Sorter) viser altid de aktive sider i arbejdsområdet.
• Hvis du arbejder på en side i arbejdsområdet, angives denne side i
sidesortereren med en kraftig, sort ramme.
28 Arbejde med dokumenter

• Hvis du aktivt anvender Sidesorterer (Page Sorter), har den aktive
side i arbejdsområdet en blå kant i ruden med sidesortering.
Når du klikker på en side i Sidesortering, bliver den til den aktive side, og
den vises i arbejdsområdet.
Arrangere sider
Med Sidesorterer kan du ændre sidernes rækkefølge i en opgave.
1. Klik for at vælge miniaturevisningen af siden i Sidesorterer (Page
Sorter).
2. Hold museknappen nede, træk siden til den ønskede position, og slip
den på den nye placering.
Sletter sider
Du kan slette en hel side med sletteværktøjerne på værktøjslinjen.
1. Marker den side, du vil slette.
2. Vælg Rediger (Edit)> Slet (Delete) eller klik Slet (Delete) -
ikonet .
Åbne
TI-Nspire™ kan konvertere mange typer spørgsmål, dannet i
LearningCheck™ Creator. Efter at have åbnet en LearningCheck™-fil, vil
systemet konvertere LearningCheck™-elementerne til formatet,
TI-Nspire™ spørgsmålsapplikation, og gemme det som et TI-Nspire™dokument.
Ved nogle LearningCheck™-filer kan det være nødvendigt at angive
bestemte fil-karakteristika, som du normalt ville gøre, når du gemmer et
LearningCheck™-dokument. Hvis navnet på din LearningCheck™-fil er
for langt, f.eks., vil TI-Nspire™ bede dig om at omdøbe den.
LearningCheck™
-filer
Typer af LearningCheck™-elementer der kan konverteres
• Åbent-svar og muliple choice elemter vil konverteres til tilhørende
typer spørgsmål i TI-Nspire™.
• De følgende Udfyld-de-tomme-felter elementer, konverteres i
TI-Nspire™’s spørgsmålsapplikation som beskrevet her:
- Numeriske- og tekstelementer konverteres til typen, åbent svar.
- Rullegardin elementer vil konverteres til typen Multiple choice.
Arbejde med dokumenter 29

• Systemet vil forsøge at konvertere LearningCheck™’s matematiske
syntaks til TI-Nspire™-format. Sørg for at gennemlæse teksten efter
en konvertering.
Hvis et korrekt svar eller forslag til svar, eksisterede i LearningCheck™elementet, vil det blive konverteret og gemt med
spørgsmålapplikationen.
Åbning af LearningCheck™-elementer
1. For at konvertere LearningCheck™-filer, klik Fil (File)> Åben
dokument (Open Document)
Dialogen for filsøgning vil åbne.
.
2. Klik på
LearningCheck™-filetypen.
3. Naviger til den mappe hvor filen er placeret.
4. Marker filen og klik Åben (Open).
Filen vil konverteres til et TI-Nspire™-dokument.
Filer af type (Files of type)- rullepanelet for at vælge
Vigtig information om konvertering af elementer
• Nogle LearningCheck™-elementer kan ikke konverteres. Disse filer
vil vise en Noter side, som fortæller at elementet ikke blev
konverteret.
- Udfyld-de-tomme-felter elementer
- Sekventering af elementer
- Valg ved billedelementer
30 Arbejde med dokumenter

• Billeder i LearningCheck™-elementer konverteres ikke. I elementer
der indeholde et billede, vil en Noter side gøre opmærksom på, at
billedet ikke blev konverteret.
• TI-Nspire™-dokumenter kan indeholde op til 30 opgaver (sektioner),
med 50 sider pr opgave. Softwaren vil ikke åbne LearningCheck™filer, der er større end dette.
Bemærk: Du kan ikke åbner en Cabri II Plus™ .fig fil eller en
LearningCheck™ .edc fil på en Macintosh™ computer. Du kan heller ikki
eksportere et TI-Nspire™ .tns dokument som en .fig fil.
Udskrive dokumenter
Hvis computeren er forbundet med en printer, kan du udskrive indholdet
af et åbent dokument. Du åbner dialogboksen til udskrivning ved at gøre
et af følgende:
•Vælg
•Tryk
• Du kan også klikke på ikonet, Printer på værktøjslinjen.
I dialogboksen for udskrivning kan du vælge:
• Printertjenesten, som vil foretage udskrivning.
• En række opgaver, der skal udskrives, der omfatter alle opgaver i
• Antallet af kopier, der skal udskrives.
• Størrelsen på papiret i printeren. Standardindstillingen er Letter i
• Udskriftretningen: stående eller liggende. Liggende er
• Sideskalering, hvis det ønskes. Standardindstillingen er Ingen (None)
• Du kan se udskriften på forhånd, ved at klikke på Se udskrift-
Når du har valgt udskrivningsparametrene, skal du vælge
Bemærk: Hvis du ikke ændrer nogen printerindstillinger, er
standardindstillingen, at alle sider i dokumentet udskrives.
Fil (File)> Udskriv (Print).
Ctrl + P (“ + I på din Macintosh®).
dokumentet
USA og A4 i Europa.
standardindstillingen.
I det tilfælde, vil printeren forsøge at udskrive hele siden på den
valgte papirstørrelse, men der kan opstå nogen beskæring. Andet
menuvalg, Udskriv skærmbillede (Print Screen), udskriver det, der ses
på den aktuelle TI-Nspire™-side.
knappen (Print Preview).
Print.
Arbejde med dokumenter 31

Anvendelse af Vis udskrift (Print Preview)
Med denne indstilling kan du se, hvordan din dokumentudskrift vil se ud,
før du kører en udskrift. Du kan navigere mellem siderne i denne visning
for at se alle sider i udskriften
32 Arbejde med dokumenter

Anvende variable
Linke værdier på sider
At kunne linke variable er et stærkt værktøj til opbygning og
udforskning af matematiske modeller. Værdier og funktioner, der er
oprettet eller defineret i en applikation, kan samarbejde med andre
applikationer og dele data. (Forholdet mellem Grafer og geometri og
Dataopsamling er specielt, og behandles i kapitlet om dataopsamling.)
Der er nogle væsentlige detaljer, der skal huskes i arbejdet med linkede
elementer:
• Værdier kan linkes mellem applikationer på en enkelt side eller
mellem forskellige sider i samme opgave.
• Da alle applikationer er linket til samme faktiske data, mistes alle
referencer til dataene, hvis du sletter dem fra en af applikationerne.
• Hvis den linkede værdi ændres i den oprindelige applikation,
afspejles ændringen i alle linkede anvendelser.
Med hver enkelt applikation kan du definere en værdi eller funktion som
en variabel. At definere en variabel er det første trin i at linke værdier.
Oprettelse af variable
Variable kan være enhver del eller attribut af et objekt eller en funktion,
der er oprettet i en applikation. Eksempler på attributter, der kan blive
variable, er arealet af et rektangel, radius i en cirkel, værdien i en
regnearkcelle eller indholdet i en række eller kolonne eller et
funktionsudtryk. Når du opretter en variabel, gemmes den i
hukommelsen.
Typer af variable
Du kan lagre følgende datatyper som variable:
Datatype Eksempler
Udtryk 2.54 1.25E6 2p xmin/10 2+3i (xN2)2
2
/2
Liste {2, 4, 6, 8} {1, 1, 2}
Matrix
123
Dette kan indtastes som:
369
[1,2,3;3,6,9]
Tegnstreng “Hej” “xmin/10” “svaret er:”
Anvende variable 33

Datatype Eksempler
Funktion myfunc( arg ) ellipse( x, y, r1, r2 )
Måling areal, omkreds, længde, hældning, vinkel
Oprettelse af en variabel fra en værdi i Grafer og geometri
1. Klik for at vælge den værdi, der skal gemmes som variabel.
2. Du kan gøre et af følgende:
• Vælg Variabelværktøj (Variables tool .
•Tryk
• Vælg Værktøjer (Tools) > Variable (Variables).
Indstillingerne i Variable (Variables) vises med Gem (Store)
fremhævet.
3. Tryk på Enter. VAR := vises før den valgte værdi.
Dette er standardvariabelnavnet. Overskriv VAR med det
variabelnavn, du vil give værdien.
Ctrl +L (“ + L på din Macintosh®).
34 Anvende variable

4. Når variabelnavnet er skrevet, skal du trykke på Enter.
Værdien gemmes i dette variabelnavn, og den gemte værdi eller
dens navn vises i fed skrift for at vise, at den er en gemt værdi.
Bemærk: Man kan også dele en akses slutværdi i Grafer Og
Geometri(Graphs & Geometry) med andre applikationer. Hvis
nødvendigt, klik
(Show/Hide Axes End Values)
og lodrette akser. Klik tallet på en slutværdi for at fremhæve det i
indtastningsfeltet. Navngiv variablen og gem den til brug med andre
applikationer, ved hjælp af en hvilken af metoderne beskrevet i trin 2.
Handlinger (Actions), Vis/Skjul aksers slutværdier
for at vise slutværdierne på de vandrette
Oprette en variabel fra en celleværdi i Lister og regneark
Du kan dele en celleværdi med andre applikationer. Når du definerer
eller refererer til en delt celle i Lister og regneark, skal du sætte en
apostrof (‘) foran navnet.
1. Klik på den celle, du vil dele.
2. Tryk på
Der indsættes en formel i cellen med var som pladsholder for et
variabelnavn.
3. Erstat bogstaverne “var” med et navn for variablen, og tryk på
Værdien er nu tilgængelig som en variabel for andre applikationer i
den samme opgave.
Anvende variable 35
h.
·.

Bemærk: Hvis der i forvejen findes en variabel med det angivne navn i
det aktuelle opgaverum, viser Lister og regneark en fejlmeddelelse.
Oprette variable i Regner
Som alternativ til at bruge h kan du bruge “:=” eller kommandoen
Definer (Define). Alle nedenstående udsagn er ækvivalente.
3
5+8
& num
num := 5+8
Definer num=5+8
3
3
Specielle hensyn til variable
Regler for navngivning af variable
Variabel- og funktionsnavne, som du opretter, skal opfylde følgende
navngivningsregler.
Bemærk: Undgå at definere variable, der anvender samme navne som
dem, der anvendes til statistisk analyse. I visse tilfælde kunne der opstå
en fejl. Variabelnavne til statistisk analyse er listet i tillægget med
funktioner og instruktioner under
• Du kan anvende mellem 1-16 tegn, som kan bestå af bogstaver, tal
og understregningstegnet (underscore _). Bogstavtegnene kan være
almindelige eller græske (men ikke Π eller p), bogstaver med accent
og internationale bogstaver.
• Der skelnes ikke mellem store og små bogstaver. Navnene AB22,
Ab22, aB22 og ab22 er alle benævnelser for samme variabel.
• Første tegn kan ikke være et ciffer.
• Brug ikke mellemrum.
• Hvis du bruger en understregning som første tegn, betragtes
variablen som en enhedstype som _m, _ft og _in. Enhedsbetegnelser
tillader ikke efterfølgende understregningstegn i navnet.
• Du kan ikke anvende prædefinerede variable eller funktionsnavne
som ans eller
min.
Bemærk: En fuldstændig liste over TI-Nspire™-funktionerne findes i
TI-Nspire™ opslagsvejledningen.
Her vises nogle eksempler:
StatMatrix.
Variabelnavn Gyldig?
myvar Ja
My var Nej. Indeholder et mellemrum.
36 Anvende variable

Variabelnavn Gyldig?
a Ja
Log Nej. Navnet er i forvejen tildelt
log( )-
funktionen.
Log1 Ja
3djeTotal Nej. Starter med et ciffer.
Forhindring af navnekonflikter
En delt variabel kan have det samme navn som en tabelcelle eller et
kolonnebogstav. For at forhindre navnekonflikter i dine tabelformler, er
der syntaksregler i Lister og regneark.
• Hvis du vil kalde en variabel, hvis navn kunne konflikte med navnet
på en celle (f.eks. A1), sættes en apostrof foran variabelnavnet (‘A1).
• Hvis du vil kalde en tabelkolonne (f.eks. A) uden konflikt med et
enkeltbogstavs-variabelnavn, A, sættes et lukket kantparentespar
efter kolonnebogstavet (A[]).
Anvend
følgende
syntaks: For at kalde: Bemærkninger
myvar Den delte variabel
myvar.
A1 Tabel cellen i kolonne
A, række 1.
‘A1 Den delte variabel A1. Apostroffen gør dette til en
A Den delte variabel A. Denne syntaks kalder aldrig
A[] Kolonne A i den
aktuelle tabel.
En speciel syntaks er ikke
påkrævet, da dette navn ikke
konflikter med en celle eller et
kolonnenavn.
Denne syntaks kalder altid
tabelcelle A1—, aldrig variablen
A1.
reference til variablen A1—aldrig
til tabelcellen A1.
kolonne A.
Kantparenteserne gør dette til en
reference til kolonne A—aldrig til
variablen A.
Anvende variable 37

Kontrol af en variabels værdi ved brug af applikationen Regner
Du kan kontrollere værdien af en eksisterende variabel ved at indtaste
dens navn i Regners indtastningslinje.
f Gå til indtastningslinjen til Regner og skriv variabelnavne num
og tryk på
Den sidst lagrede værdi i num vises som resultat.
Enter.
Brug (linke) variable
At kunne dele eller linke de variable, du opretter, er et stærkt værktøj til
matematisk udforskning. Visningen af linkede variable opdateres
automatisk, når variablens værdi ændres.
I de følgende to eksempler oprettes datalister i Lister og regneark og
plottes derefter i Grafer og geometri.
Når værdierne ændres i Lister og regneark, opdateres de automatisk i
Grafer og geometri.
38 Anvende variable

Linkning til delte variable
Sådan anvendes en lagret variabel:
1. Vis siden og marker den placering eller det objekt, du vil linke til en
variabel.
2. Du kan gøre et af følgende:
• Vælg Variabelværktøj (Variables tool .
•Tryk
• Vælg
Ctrl +L (“ + L på din Macintosh®).
Værktøjer (Tools) > Variable (Variables).
Indstillingerne i Variable (Variables) vises med Gem(Store)
fremhævet.
3. Brug 9 og : for at rulle gennem listen eller skrive en del af
variabelnavnet.
Når du skriver, viser systemet en liste med variable, der starter med
de bogstaver, du skriver. Når du skriver en del af navnet, kan du
hurtigere finde en variabel, hvis listen er lang.
4. Når du har fundet og fremhævet navnet på den variabel, du vil
bruge, skal du klikke på navnet eller trykke på
Enter.
Den markerede variabelværdi linkes.
Linkning af en celle i Lister og regneark til en variabel
Når du linker en celle til en variabel, holder Lister og regneark
celleværdien opdateret, så den afspejler variablens aktuelle indhold.
Variablen kan være enhver variabel i det aktuelle opgaverum, og den
kan være defineret i Grafer og geometri, Regner eller enhver kørsel af
Lister og regneark.
Bemærk: Link ikke til en systemvariabel. Dette vil kunne forhindre, at
variable opdateres af systemet. Systemvariable omfatter var, StatMatrix og
statistiske resultater (som RegEqn, dfError og Resid)
Anvende variable 39

1. Klik på den celle, du vil linke til variablen.
2. Klik på , og klik på
Celle.
Menuen VarLink vises.
3. Under Link til (Link To) ruller du til variabelnavnet og klikker på det.
Cellen viser værdien på variablen.
Fjernelse af en linket variabel
Sådan fjernes en linket variabel fra en side:
1. Marker den linkede variabel.
2. Du kan gøre et af følgende:
• Vælg Variabelværktøj (Variables tool .
•Tryk
• Vælg
Indstillingerne i Variable (Variables) vises
Ctrl +L (“ + I på din Macintosh®).
Værktøjer (Tools) > Variable (Variables).
3. Vælg Fjern link (Unlink).
Linket fjernes fra værdien, og værdien vises uden fed skrift.
40 Anvende variable

Brug af Regner
Kom godt i gang med applikationen Regner
Med applikationen Regner (Calculator) får du et sted til at indtaste og
beregne matematiske udtryk. Den kan også bruges til at definere
variable, funktioner og programmer. Når du definerer eller redigerer en
variabel eller funktion, bliver den tilgængelig for alle applikationer i
TI-Nspire™-applikationen som f.eks. Grafer og geometri, der er lagt ind i
samme opgave.
Med Regner kan du også definere biblioteksobjekter som f.eks. variable,
funktioner og programmer, der er tilgængelige fra en opgave i et
dokument. Oplysninger om oprettelse af biblioteksobjekter findes i
afsnittet “Biblioteker” i dokumentationen.
À
Á
Brug af Regner 41
Â

À Menuen Regner (Calculator) – Denne menu er altid tilgængelig, når
du er i Regner-området. Menuen i dette skærmbillede passer måske
ikke helt til menuen på dit skærmbillede.
Á Regner (Calculator)-arbejdsområdet
– Du indtaster et matematisk udtryk på indtastningslinjen og
trykker derefter på Enter for at evaluere udtrykket.
– Udtryk vises i matematisk standardnotation, når du indtaster
dem.
– Indtastede udtryk og resultater vises i Regner (Calculator)-
historikken.
 Eksempel på Regner (Calculator)-variable anvendt i en anden
TI-Nspire™-applikation
Værktøjsmenuen Regner (Calculator)
Med værktøjsmenuen i Regner (Calculator) kan du indtaste og beregne
en række matematiske udtryk.
Menunavn
Værktøjer
Menuvalg Funktion
Definer Indsætter kommandoen Define
(Definer)
Genkald definition Lader dig vise, genbruge eller
modificere en funktion eller et
program, som du har defineret.
Slet variabel Indsætter kommandoen
delVar.
Slet a-z Sletter alle variable med
enkeltbogstavnavne.
Slet historik Sletter alle udtryk i Regner
(Calculator)-historikken.
Indsæt bemærkning Til indsætning af tekst.
Bibliotek Du kan opdatere alle
biblioteker, indstille adgang til
LibPub eller LibPriv, indsætte et
backslash (“\”) eller oprette en
genvej til et bibliotek.
.
42 Brug af Regner

Menunavn
Tal
Menuvalg Funktion
Omregn til decimal
notation
Indsætter kommandoen
¢Decimal.
Faktor Indsætter
Mindste fælles multiplum Indsætter
Største fælles divisor Indsætter funktionen
Rest Indsætter
Brøkværktøjer Vælg mellem
getNum(), getDenom() eller
comDenom().
Talværktøjer Vælg mellem
fPart(), sign(), mod(), floor()
eller ceiling().
Komplekse talværktøjer Du kan vælge
imag(), angle(), ¢Polar, ¢Rect
eller absolut værdi skabelonen.
Algebra
Løs Indsætter
Faktor Indsætter
Ledform Indsætter
Nulpkt Indsætter
Numerisk løsning Indsætter
Polynomiumsværktøjer Vælg mellem
polyRemainder(),
polyQuotient(), polyGcd(),
polyCoeffs() eller
polyDegree().
factor().
lcm().
gcd().
remain().
propFrac(),
round(), iPart(),
conj(), real(),
solve().
factor().
expand().
zeros().
nSolve().
Brøkværktøjer Vælg mellem
getNum(), getDenom() eller
comDenom().
Brug af Regner 43
propFrac(),

Menunavn
Menuvalg Funktion
Omregn udtryk
Du kan vælge ¢cos, ¢sin eller
¢Exp.
Trigonometri Vælg mellem tExpand() eller
tCollect().
Kompleks Vælg mellem
cFactor() eller cZeros().
Udtræk Vælg mellem
right().
FinansRegner (Finance
Solver)
Starter FinansRegner (Finance
Solver).
Beregning
Afledet Indsætter skabelonen
Differentialkvotient
(Derivative).
Integral Indsætter skabelonen Integral.
Grænse Indsætter skabelonen Grænse
(Limit).
Sum Indsætter skabelonen Sum.
Produkt Indsætter skabelonen Produkt
(Product).
cSolve(),
left() eller
Funktionsminimum Indsætter fMin().
Funktionsmaksimum Indsætter
tangentlinje Indsætter
Normallinje Indsætter
Buemål Indsætter
Serie Du kan vælge
fMax().
tangentLine().
normalLine().
arcLen().
taylor(), series()
eller dominantTerm().
Differentialligningsløser Indsætter
Implicit differentiation Indsætter
Numeriske beregninger Du kan vælge
nfMin() eller nfMax()
44 Brug af Regner
deSolve().
impDif().
nDeriv(), nInt(),

Menunavn
Sandsynlighed
Menuvalg Funktion
Fakultet (!) Indsætter !.
Permutationer Indsætter
Kombinationer Indsætter
nPr().
nCr().
Tilfældig Vælg mellem
randBin(), randNorm(),
randSamp() eller RandSeed.
rand(), randInt(),
Fordelinger Vælg mellem flere fordelinger,
herunder
Binomial Cdf og Inverse F.
Statistik
Normal Pdf,
Stat beregninger Tillader dig at vælge mellem
flere statistiske beregninger,
herunder enkeltvariabelanalyse, tovariabelanalyse og regressioner.
Statistiske resultater Indsætter variablen stat.results.
Listematematik Vælg mellem flere
listeberegninger, herunder
minimum, maksimum og
gennemsnit.
Listeoperationer Tillader dig at vælge mellem
flere listeoperationer, herunder
sortering, udfyldning og
konvertering til matrix.
Fordelinger Vælg mellem flere fordelinger,
herunder
Binomial Cdf og Inverse F.
Normal Pdf,
Konfidensintervaller Anvendes til at vælge blandt
flere konfidensintervaller som
t -interval og z -interval.
Stattests Anvendes til at vælge blandt
flere test som f.eks.
og z test.
test
ANOVA, t
Brug af Regner 45

Menu-
Menuvalg Funktion
navn
Matrix og vektor
Tra nsponer
Determinant Indsætter det().
Række-echelonform Indsætter
Indsætter
T
ref().
Reduceret række-
Indsætter
rref().
echelonform
Samtidig Indsætter
simult().
Opret Du kan vælge mellem flere
matrix-oprettelsesvalg, såsom
opret ny matrix, identitet,
diagonal, delmatrix og andre.
Normer Vælg mellem
rowNorm() eller colNorm().
Dimensioner Vælg mellem
norm(),
dim(), rowDim()
eller colDim().
Rækkeoperationer Vælg mellem
rowAdd(), mRow() eller
mRowAdd().
rowSwap(),
Elementoperationer Indsætter “prik”-operatorer
som f.eks.
.^ (prik potens).
Avanceret Indsætter
eigVl(), eigVc() eller
charPoly(),
Vektor Indsætter
dotP(), 8Polar, 8Rect ,8Cylind
.+ (prik adder) og
trace(), LU, QR,
unitV(), crossP(),
eller 8Sphere.
Funktioner og programmer
Programeditor Du kan vise, åbne til redigering,
importere eller oprette nye
programmer eller funktioner.
46 Brug af Regner

Menunavn
Menuvalg Funktion
Func...EndFunc Indsætter en skabelon til
oprettelse af funktioner.
Prgm...EndPrgm Indsætter en skabelon til
oprettelse af et program.
Local Indsætter kommandoen
Kontrol Tillader dig at vælge fra en liste
over funktions- og
programkontrolskabeloner som
If...Then...EndIf,
f.eks.
While...EndWhile,
Try...E lse...End Try mm.
Overføre Indsætter
overførselskommandoerne
Return, Cycle, Exit, Lbl, Stop
eller Goto.
Disp Viser mellemresultater.
Tilstand Indsætter kommandoer til
indstilling eller læsning af
tilstande, såsom talvisning,
vinkeltilstand, talsystem og
andre tilstande. Du kan også
hente oplysninger om det
aktuelle sprog.
Local.
Tilføj ny linje Starter en ny linje i en funktion
eller programdefinition.
Før du begynder
f Åbn computersoftwaren, og føj applikationen Regner til et
dokument.
Indtastning og evaluering af matematiske udtryk
Indstillinger til indtastning af udtryk
Med Regner (Calculator) kan du indtaste og redigere udtryk med flere
metoder.
Brug af Regner 47

• Ved at klikke på taster på det virtuelle tastatur, herunder tasten til
Katalog (
> Tastatur
• Ved at markere punkter i menuen Regner (Calculator).
• Ved at trykke på genvejstasterne på computerens tastatur.
k). ((Vis det virtuelle tastatur ved at klikke på View (Vis)
).)
Indtastning af simple matematiske udtryk
Bemærk: Du indtaster et negativt tal ved at trykke på v. Du kan
indtaste et negativt tal på et computertastatur ved at trykke på
bindestregstasten (
Lad os antage, at du vil beregne
1. Vælg indtastningslinjen i Regner-arbejdsområdet.
2. Skriv
2^8 for at begynde udtrykket.
-).
3. Tryk på
derefter
4. Tryk på Enter for at evaluere udtrykket.
Udtrykket vises i standard matematisk notation, og resultatet vises i
højre side af Regner.
Bemærk: Hvis et resultat ikke passer på samme linje som udtrykket, vises
det på næste linje.
¢ for at hente markøren tilbage til basislinjen, og skriv
*43/12.
Styring af resultatets form
Du havde måske forventet at se et resultat som decimaltal i stedet for
2752/3 i det foregående eksempel. En decimal ækvivalent er 917.33333...,
men det er kun en tilnærmelse.
48 Brug af Regner

Som udgangspunkt bevarer Regner den mere præcise form: 2752/3.
Ethvert resultat, der ikke er et heltal, vises som brøk eller på symbolsk
form (1/2, p, osv.). Dette reducerer afrundingsfejl, der kunne komme
i mellemregninger.
Du kan fremtvinge en decimal tilnærmelse af et resultat:
• (Windows®) Ved at trykke på
• (Macintosh®) Ved at trykke på “+Enter for at evaluere udtrykket.
2
Ctrl+Enter for at evaluere udtrykket.
Et tryk på
• Ved at medtage en decimal i udtrykket (for eksempel 43. i stedet for
43).
• Ved at omslutte udtrykket med
• Ved at ændre dokumentets
tilstand til Tilnærmet (Approximate).
–Åbn menuen
Bemærk, at denne metode fremtvinger en tilnærmelse af alle
resultater i alle dokumentets opgaver.
/
· fremtvinger et tilnærmet resultat.
approx()-funktionen.
Auto- eller Tilnærmet- (Approximate)
Filer, og vælg Dokumentindstillinger.
Indsætning af elementer fra Katalog
Med katalog kan du indsætte systemfunktioner og kommandoer,
enheder, symboler og udtryksskabeloner i indtastningslinjen i Regner.
1. Klik på for at åbne Katalog.
Brug af Regner 49

Bemærk: Visse funktioner har en guide der anmoder om hvert
argument. Hvis du foretrækker at indtaste argumenter direkte i
indtastningslinjen, skal du slå guiden fra.
2. Klik på fanen for kategorien.
Indeholder alle kommandoer og funktioner i alfabetisk
rækkefølge.
Indeholder alle funktioner til matematik.
Indeholder værdierne for standardmåleenheder.
Indeholder en symbolpalet med specialtegn, der kan
indsættes.
Indeholder skabeloner til oprettelse af todimensionelle
objekter, herunder produkt, sum, kvadratrod og integral.
Viser offentlige biblioteksobjekter (LibPub).
3. Klik for at vælge det punkt, du vil indsætte.
4. Tryk på Enter for at indsætte punktet på indtastningslinjen.
50 Brug af Regner

Anvende en udtryksskabelon
Regneren har skabeloner til indtastning af matricer, stykvise funktioner,
ligningssystemer, integraler, differentialkvotienter, produkter og andre
matematiske udtryk.
Lad os antage, at du vil beregne
1. Klik på for at vise skabelonpaletten.
2. Vælg for at indsætte skabelonen for algebraisk sum.
Skabelonen vises i indtastningslinjen med små blokke, der
repræsenterer elementer, du kan indtaste. En markør vises ved siden
af et af elementerne for at vise, at du kan skrive en værdi for det
pågældende element.
3. Anvend piltasterne til at flytte markøren til hvert elements position,
og skriv en værdi eller et udtryk for hvert element.
4. Tryk på
Brug af Regner 51
Enter for at evaluere udtrykket.

Oprettelse af matricer
1. Klik på for at vise skabelonpaletten.
2. Marker .
Dialogboksen til oprettelse af en matrix vises.
3. Skriv
4. Skriv antallet af kolonner, og klik derefter på OK.
5. Skriv matrixværdierne i skabelonen og tryk på
antallet af rækker.
Regneren viser en skabelon med plads til rækker og kolonner.
Bemærk: Hvis du opretter en matrix med et stort antal rækker og
kolonner, kan det tage nogen få øjeblikke at vise den.
Enter for at definere
matrixen.
Indsætning af en række eller kolonne i en matrix
f Indsæt en ny række ved at holde Alt nede og trykke på Enter.
f Indsæt en ny kolonne ved at holde
Shift nede og trykke på Enter.
Indtastning af udtryk ved hjælp af en guide
Med en guide er det enklere at indtaste visse udtryk. Guiden indeholder
navngivne felter, hvor du kan indtaste argumenterne i udtrykket.
Lad os antage, at du vil indsætte en y=mx+b lineær regressionsmodel til
følgende to lister:
{1,2,3,4,5}
{5,8,11,14,17}
1. Klik på for at åbne Katalog.
2. Klik på for at vise en alfabetisk liste med funktioner.
52 Brug af Regner

3. Tryk på ¤, og tryk derefter på L for at springe til de poster, der
begynder med “L.”
4. Tryk på
5. Klik på indstillingen Anvend guide, hvis den ikke er markeret.
6. Tryk på
Der åbnes en guide med et navngivet felt for hvert argument, du
skal skrive.
7. Skriv {1,2,3,4,5} som X-liste.
8. Tryk på Tab for at gå til feltet Y liste .
9. Skriv {5,8,11,14,17} som Y liste.
10. Hvis du vil lagre regressionsligningen i en bestemt variabel. skal du
trykke på Tab og derefter erstatte Gem RegEqn i med navnet på
variablen.
11. Vælg OK for at lukke guiden og indsætte udtrykket i
indtastningslinjen.
Regner indsætter udtrykket og tilføjer et udsagn for at vise variablen
stat.results, der vil indeholde resultatet.
¤ efter behov for at fremhæve LinRegMx.
Enter.
LinRegMx {1,2,3,4,5},{5,8,11,14,17},1 : stat.results
Derefter viser Regner variablene i stat.results.
Brug af Regner 53

Bemærk: Du kan kopiere værdier fra stat.results-variablene og sætte
dem ind i indtastningslinjen.
Oprettelse af stykvis funktion
1. Begynd definitionen af funktionen. Skriv for eksempel følgende.
Define f(x,y)=
2. Klik på for at vise skabelonpaletten.
3. Marker .
Dialogboksen Stykvis funktion (Piecewise Function) vises.
4. Skriv
antallet af funktionsled, og klik på OK.
Regneren viser en skabelon med plads til leddene.
5. Skriv udtrykkene ind i skabelonen, og tryk på
Enter for at definere
funktionen.
6. Indtast et udtryk til beregning, eller tegn grafen for funktionen.
Indtast for eksempel udtrykket
f(1,2) i Regners indtastningslinje.
Oprettelse af et ligningssystem
1. Åbn skabelonpaletten.
54 Brug af Regner

2. Marker .
Dialogboksen Opret et ligningssystem (Create a System of Equations)
vises.
3. Skriv
4. Skriv ligningerne ind i skabelonen, og tryk på
antallet af ligninger, og klik på OK.
Regneren viser en skabelon med plads til ligningerne.
· for at definere
systemet.
Udsættelse af beregning
Du behøver ikke at færdiggøre og beregne et udtryk straks, når du
begynder at skrive det. Du kan skrive en del af et udtryk og lade det stå,
mens du undersøger et arbejde, du lavede på en anden side, og derefter
vende tilbage og færdiggøre udtrykket senere.
Arbejde med variable
Når du gemmer en værdi i en variabel første gang, giver du variablen et
navn.
• Hvis variablen ikke findes i forvejen, opretter Regner den.
• Hvis variablen findes i forvejen, opdaterer Regner den.
Variable i en opgave deles af TI-Nspire™ matematik- og
naturfagsapplikationer. Du kan for eksempel oprette en variabel i
Regner og derefter anvende eller ændre den i Grafer og geometri eller
Lister og regneark i det samme opgaverum.
Undtagelse: Variable der er oprettet med kommandoen
en brugerdefineret funktion eller program, kan ikke anvendes uden for
funktionen eller programmet.
Local inden for
Lagring af en værdi i en variabel
I dette eksempel oprettes en variabel med navnet num, og resultatet af
udtrykket 5+8
Brug af Regner 55
3
gemmes i denne variabel.

1. På Regners indtastningslinje skrives udtrykket 5+8^3.
2. Tryk på
3. Klik på
num.
Dette betyder: Beregn 5+8
¢ for at udvide markøren til basislinjen.
/h på det virtuelle tastatur, og skriv variabelnavnet
3
, og gem resultatet som en variabel med
navnet num.
4. Tryk på Enter.
Regner opretter variablen num og gemmer resultatet der.
Alternative metoder til lagring af en variabel
Som alternativer til at anvende & (gem), kan du anvende “:=” eller
kommandoen
ækvivalente.
5+ 8
num := 5+ 8
Define num=5+8
Definer (Define). Alle nedenstående udsagn er
3
& num
3
3
Kontrol af en variabels værdi
Du kan kontrollere værdien af en eksisterende variabel ved at indtaste
dens navn i Regners indtastningslinje.
f Gå til indtastningslinjen til Regner og skriv variabelnavne
Enter.
på
Den sidst lagrede værdi i
56 Brug af Regner
num vises som resultat.
num og tryk

Anvendelse af en variabel i en beregning
Når en værdi er gemt i en variabel, kan du anvende variabelnavnet i et
udtryk som en erstatning for den lagrede værdi.
1. Skriv
4*25*num^2 i indtastningslinjen, og tryk på Enter.
Regner indsætter 517, værdien, der aktuelt er tildelt num, og
beregner udtrykket.
2. Skriv
4*25*nonum^2, og tryk på Enter.
Da variablen nonum ikke er defineret, behandles den algebraisk i
resultatet.
Opdatering af en variabel
Hvis du vil opdatere en variabel med resultat af en beregning, skal du
selv gemme resultatet.
Indtastning Resultat Kommentar
a := 2
3
a
a
a := a
a
2
a
& a
a
3
2
8 Resultatet gemmes ikke i
variablen a.
2
8Variablen a opdateret med
resultat.
8
64 Variablen a opdateret med
resultat.
64
Brug af Regner 57

Typer af variable
Du kan gemme følgende TI-Nspire™ datatyper som variable:
Datatype Eksempler
Udtryk
2
2,54 1,25E6 2p 2+3i (xN2)
Liste {2, 4, 6, 8} {1, 1, 2}
Matrix
123
Dette kan indtastes som:
[1,2,3;3,6,9]
369
Tegnstreng “Hej” “xmin/10” “Svaret er:”
Funktion minfunk(arg) ellipse(x, y, r1, r2)
Indtastning af flere udsagn i indtastningslinjen
Flere udsagn indtastes i en enkelt linje ved at adskille dem med et kolon
(“:”). Kun resultatet af det sidste udtryk vises.
Regler for navngivning af variable
Bemærk: Hvis det usandsynlige skulle ske, at du opretter en variabel
med samme navn som en variabel, der anvendes til statistisk analyse eller
af Finansregner, kan der opstå en fejl. Hvis du begynder at indtaste et
variabelnavn, der i forvejen anvendes i den aktuelle opgave, viser
softwaren indtastningen i
• Variabelnavne skal være på en af formerne xxx eller xxx.yyy. xxx-delen
kan have 1 til 16 tegn. Hvis yyy-delen anvendes, kan den have 1 til 15
tegn. Hvis du anvender formen xxx.yyy, kræves både xxx og yyy Du
kan ikke starte eller afslutte en variabel med et punktum “.”
• Tegn kan bestå af bogstaver, tal og understregningstegnet
(underscore _). Bogstavtegnene kan være almindelige. eller græske
(men ikke Π eller p), bogstaver med accent og internationale
bogstaver.
• Anvend ikke
variabelnavn som c1 eller n12. De kan se ud som bogstaver, men de
behandles internt som specialtegn.
c eller n på symbolpaletten til at konstruere et
fed for at fortælle det.
58 Brug af Regner

• Der skelnes ikke mellem store og små bogstaver. Navnene AB22,
Ab22, aB22 og ab22 er alle benævnelser for samme variabel.
• Du kan ikke anvende et ciffer som første tegn i xxx eller yyy.
• Brug ikke mellemrum.
• Hvis en variabel skal behandles som et komplekst tal, skal du
anvende en understregning som sidste tegn i navnet.
• Hvis en variabel skal behandles som en enhedstype, (for eksempel _m
eller _ft), skal du anvende en understregning som første tegn i
navnet. Du kan ikke anvende efterfølgende understregninger i
navnet.
• Du kan ikke anvende prædefinerede variable eller funktions- eller
kommandonavne som Ans,
min eller tan.
Bemærk: En fuldstændig liste over TI-Nspire™-funktioner findes i
opslagsvejledningen.
• Biblioteksdokumenter og biblioteksobjekter er underlagt yderligere
navngivningsbegrænsninger. Se flere oplysninger i afsnittet
“Biblioteker” i dokumentationen.
Her vises nogle eksempler:
variabelnavne Gyldig?
Minvar, min.var Ja
Min var, liste 1 Nej. Indeholder et mellemrum.
a, b, c Ja
Log, Ans Nej. Forudtildelt til en systemfunktion eller
variabel.
Log1, list1.a, list1.b Ja
3rdTotal, list1.1 Nej. xxx eller yyy starter med et ciffer.
Genanvendelse af sidste resultat
Hver kørsel af Regner gemmer automatisk det sidst beregnede resultat i
en variabel ved navn Ans. Med Ans kan du oprette en kæde med
beregninger.
Bemærk: Link ikke til Ans eller en systemvariabel. Dette vil kunne
forhindre, at variablen opdateres af systemet. Systemvariable omfatter
statistikresultater (som f.eks. Stat.RegEqn, Stat.dfError og Stat.Resid) og
Finansløser-variable (som f.eks. tvm.n, tvm.pmt og tvm.fv).
Brug af Regner 59

Som et eksempel på anvendelse af Ans, beregnes arealet af en lille
køkkenhaveplan, der er 1,7 meter gange 4,2 meter. Arealet anvendes
derefter til at beregne afgrøden pr. kvadratmeter, hvis stedet i alt giver
147 tomater.
1. Gå til Regners indtastningslinje og skriv 1.7*4.2, og tryk på Enter.
2. Skriv
Beregn som et andet eksempel , og adder derefter
3. Skriv 3.76/(-7.9+sqrt(5)), , og tryk på
147/ans, og tryk på Enter for at finde afkastet.
2*log(45).
enter.
4. Skriv ans+2*log(45), og tryk på Enter.
Midlertidig substituering af en værdi med en variabel
Anvend operatoren “|” (så) til at tildele en værdi til en variabel for blot
en enkelt beregning af udtrykket.
60 Brug af Regner

Oprette brugerdefinerede funktioner og programmer
Du kan bruge kommandoen Definer (Define) til at oprette dine egne
funktioner og programmer. Du kan oprette dem i Regner- applikationen
eller i programeditoren, og derefter anvende dem i andre TI-Nspire™applikationer.
Oplysninger om programmering med programeditoren findes i
afsnittene “Programmering” og “Biblioteker” i dokumentationen.
Definition af en enkeltlinjet funktion
Lad os antage, at du vil definere en funktion med navnet cube(), der
beregner tredje potens af et tal eller en variabel.
1. Gå til indtastningslinjen i Regner og skriv
tryk på
Meddelelsen “Færdig (Done)” bekræfter, at funktionen er defineret.
2. Skriv
Enter.
tredjepotens(2) og tryk på Enter for at teste funktionen.
Definition af en flerlinjet funktion
Du kan definere en funktion, der består af flere instruktioner indtastet
på særskilte linjer. En flerlinjet funktion kan være nemmere at læse i end
en med flere instruktioner separeret med kolon.
Define cube(x)=x^3 , og
Bemærk: Du kan kun oprette flerlinjede funktioner ved hjælp af
kommandoen
operatorerne til at oprette flerlinjede definitioner. Func...EndFuncskabelonen fungerer som struktur for sætningerne.
Definer som et eksempel en funktion ved navn g(x,y), der sammenligner
to argumenter x og y. Hvis argumentet x > argumentet y, skal funktionen
returnere værdien x. Ellers skal den returnere værdien y.
1. Gå til indtastningslinjen i Regner, og skriv
Enter endnu.
på
2. Åbn menuen
og vælg
Brug af Regner 61
Definer (Define). Du kan ikke anvende := eller &-
Define g(x,y)=. Tryk ikke
Funktioner (Functions) og programmer (Programs),
Func...EndFunc.

Regner indsætter skabelonen.
3. Åbn menuen
vælg
Kontrol (Control), og vælg derefter If...Then...Else...EndIf.
Funktioner (Functions) og programmer (Programs),
Regner indsætter skabelonen.
4. Skriv resten af funktionen og flyt markøren mellem linjerne med
piltasterne.
5. Tryk på
6. Beregn
Enter for at færdiggøre definitionen.
g(3,-7) for at teste funktionen.
Manuel definition af en flerlinjet funktion
Bemærk: Du kan starte en ny linje uden at færdiggøre
funktionsdefinitionen ved at holde Alt nede og trykke på Enter.
Definer som et eksempel en funktion ved navn cum_sum(x), der
beregner den kumulative sum af heltal fra 1 til og med x.
1. På Regners indtastningslinje skriver du
Tryk ikke på
62 Brug af Regner
Enter endnu.
Define cum_sum(x)=.

2. Åbn menuen Funktioner (Functions) og programmer (Programs),
og vælg
Func...EndFunc.
Regner indsætter skabelonen.
3. Skriv følgende linjer og tryk på
Alt+Enterved slutningen af hver
linje.
4. Når du har skrevet Return tmp_sum, skal du trykke på Enter for at
færdiggøre definitionen.
5. Evaluer cum_sum(5) for at teste funktionen.
Definition af et program
Definition af et program svarer til at definere en flerlinjet funktion.
Prgm...EndPrgm-skabelonen fungerer som struktur for
programsætningerne.
Opret som et eksempel et program ved navn
argumenter. Baseret på sammenligningen skal programmet vise teksten
“x større end y” eller “x ikke større end y” (værdierne af x og y vises i
teksten).
1. I Regners indtastningslinje skriver du
på Enter endnu.
g(x,y), der sammenligner to
Define prog1(x,y)=. Tryk ikke
Brug af Regner 63

2. Åbn menuen Funktioner (Functions) og Programmer (Programs),
og vælg
Prgm...EndPrgm.
Regner indsætter skabelonen.
3. Åbn menuen Funktioner (Functions) og programmer (Programs),
vælg Kontrol (Control), og vælg derefter If...Then...Else...EndIf.
Regner indsætter skabelonen.
4. Skriv resten af funktionen og flyt markøren mellem linjerne med
piltasterne. Anvend symbolpaletten til at skrive tegnet ““.
5. Tryk på
6. Kør
Enter for at færdiggøre definitionen.
prog1(3,-7) for at teste programmet.
• Bemærk: (Windows®) Du kan standse et program eller en funktion
manuelt ved at holde
64 Brug af Regner
Pause/Break-tasten nede i flere sekunder.

Genkalde en funktions- eller programdefinition
Du vil måske gerne genbruge eller redigere en funktion eller et program,
du har defineret
1. I menuen
(Recall Definition)
Der vises en dialogboks med en liste over definerede funktioner og
programmer.
2. Vælg navnet i listen.
Definitionen (for eksempel Define f(x)=1/x+3) indsættes i
indtastningslinjen til redigering.
Handlinger (Actions) skal du vælge Genkald definition
.
Redigere udtryk i
Selvom du ikke kan redigere et udtryk i regnerens historik, kan du
kopiere et helt udtryk eller dele af det fra historikken og sætte det ind i
indtastningslinjen. Du kan derefter redigere indtastningslinjen.
Regner
Placere markøren i et udtryk
f Tryk på Tab for at bladre gennem en skabelons parametre.
– eller –
Tryk på
Markøren flytter til den nærmeste gyldige markørposition i pilens
retning.
Bemærk: En udtryksskabelon kan tvinge markøren til at flytte gennem
dens parametre, selvom visse parametre måske ikke nøjagtigt befinder
sig i markørens bane. For eksempel flytter pil-op fra hovedargumentet i
et integral altid markøren til øverste grænse.
¡, ¢, £ eller ¤ for at flytte markøren igennem udtrykket.
Indsætning i et udtryk i indtastningslinjen
1. Placer markøren på det sted, hvor du vil indsætte flere elementer.
2. Skriv de elementer, du vil indsætte.
Bemærk: Når du indsætter en åben parentes, tilføjer Regner en
midlertidig lukkeparentes, vist i gråt. Du kan tilsidesætte den
midlertidige parentes ved at indtaste den samme parentes manuelt eller
ved at indtaste noget efter den midlertidige parentes (hvorved du
implicit godkender dens placering i udtrykket). Når du tilsidesætter den
midlertidige, grå parentes, erstattes den med en sort parentes.
Markere en del af et udtryk
1. Klik på et startpunkt i udtrykket.
Brug af Regner 65

2. Tryk på og hold Shift-tasten nede og tryk på ¡, ¢, £ eller ¤ for at
markere.
– eller –
Træk gennem udtrykket for at markere.
Sletning af et helt udtryk eller en del af et udtryk i indtastningslinjen
1. Vælg den del af det udtryk, du vil slette.
2. Tryk på Slet (Delete).
Finansberegninger
Adskillige TI-Nspire™ CAS-funktioner giver mulighed for
finansberegninger, som f.eks. penges tidsværdi,
amortiseringsberegninger og beregning af investeringsafkast.
Regner-applikationen indeholder også FinansRegner (Finance Solver).
Med den kan du dynamisk løse flere problemtyper, som f.eks. lån og
investeringer.
Anvendelse af FinansRegner (Finance Solver)
1. Åbn menuen Algebra , og vælg FinansRegner (Finance Solver).
FinansRegner viser sine standardværdier (eller tidligere værdier, hvis
du allerede har brugt FinansRegner i det aktuelle problem).
2. Indtast hver kendt værdi, og brug
– Hjælpeinformationerne nederst i FinansRegner beskriver hvert
punkt.
66 Brug af Regner
Tab til at gå gennem punkterne.

– Du er måske nødt til midlertidigt at springe over den værdi, du
vil beregne.
– Sørg for at indstille PpY, CpY og PmtAt til de korrekte
indstillinger (12, 12 og END i dette eksempel).
3. Tryk på Tab efter behov for at markere det punkt, du vil beregne, og
tryk derefter på
Enter.
FinansRegner beregner værdien og gemmer alle værdierne i “tvm.”variable, som f.eks. tvm.n og tvm.pmt. Disse variable er tilgængelige
for alle TI-Nspire™ CAS-applikationer inden for samme opgaverum.
Inkluderede finansfunktioner
Ud over FinansRegner (Finance Solver) omfatter de indbyggede
finansfunktioner i TI-Nspire™ CAS:
• TVM-funktioner til beregning af fremtidig værdi, nutidsværdi, antal
betalinger, rentesats og betalingsstørrelse.
• Amortiseringsinformationer som f.eks. amortiseringstabeller,
balance, sum af rentebetaling og som af hovedstolsbetaling.
• Aktuel nettoværdi, intern rente og modificeret forrentning.
• Omregninger mellem nominelle og effektive rentesatser og
beregning af dage mellem datoer.
Noter:
• Finansfunktioner gemmer ikke automatisk deres argumentværdier
eller resultater i TVM-variablene.
• En fuldstændig liste over TI-Nspire™-funktioner findes i
opslagsvejledningen.
Brug af Regner 67

Arbejde med Regners historik
Når du indtaster og beregner udtryk i Regner-applikationen, gemmes
hver indtastning/resultat-par i Regners historik. Med historikken kan du
gennemse dine beregninger, gentage et sæt beregninger og kopiere
udtryk til genbrug på andre sider eller dokumenter.
Vise Regners historik
Historikken over de udtryk, du har indtastet, akkumuleres over
indtastningslinjen med det sidste udtryk nederst. Hvis der ikke er plads til
historikken i Regners arbejdsområde, kan du rulle igennem historikken.
Bemærk: Du kan bemærke, at behandlingen bliver langsommere, når
der er mange indtastninger i hukommelsen.
f Tryk på
– eller –
Træk i skydeknappen i rullepanelet.
£ eller ¤.
À Rullepanelets knapper
Á Indikator for rulleposition
 Aktuel indtastning/indtastninger i alt
À
Á
À
Â
68 Brug af Regner

Genanvende et udtryk eller resultat
Du kan kopiere et udtryk, deludtryk eller resultat fra Regner-historikken
og indsætte det i indtastningslinjen eller i andre TI-Nspire™applikationer.
1. Rul til det element du vil kopiere.
2. Marker elementet.
Bemærk: Indstillingen af flydende decimaler i det aktuelle
dokument kan begrænse antallet af decimaler, der vises i et resultat.
For at få resultatet med fuld præcision skal du enten vælge det ved
at rulle med op- og nedpilen eller klikke tre gange på det.
3. (Windows®) Tryk på
4. (Macintosh®) Tryk på “+C for at lave kopien.
5. Vælg placering til kopien.
6. (Windows®) Tryk på
7. (Macintosh®) Tryk på “+V for at sætte kopien ind.
Ctrl+C for at lave kopien.
Ctrl+V for at sætte kopien ind.
Bemærk: Hvis du kopierer et udtryk, der benytter variable, ind i en
anden opgave, kopieres værdierne af disse variable ikke. Du skal
definere de variable i opgaven, hvor du vil indsætte udtrykket.
Sletning af et udtryk i historikken
Når du sletter et udtryk, beholder alle variable og funktioner, der er
defineret i udtrykket, deres aktuelle værdier.
1. Træk eller brug piletasterne til at markere det udtryk, du vil slette.
2. Tryk på Slet (Delete).
Udtrykket og resultatet fjernes.
Brug af Regner 69

Sletning af Regner-historikken
Når du rydder historikken, beholder alle variable og funktioner, der er
defineret i historikken, deres aktuelle værdier. Hvis du rydder historikken
ved en fejltagelse, kan du anvende fortrydefunktionen.
1. I menuen
(Clear History)
Alle udtryk og resultater fjernes fra historikken.
Handlinger (Actions) skal du vælge Slet historik
.
70 Brug af Regner

Brug af Grafer og Geometri
ö
Kom godt i gang med Grafer og Geometri
Med Grafer og Geometri-applikationen kan du:
• Tegne grafer og undersøge funktioner.
• Oprette og undersøge geometriske figurer.
• Animere punkter på objekter eller grafer og undersøge deres
opførsel.
• Tegne grafer af data indhentet med værktøjet Dataopsamling.
• Udforske grafiske og geometriske transformationer.
• Udforske og undersøge begreber i calculus.
• Linke til data oprettet med andre applikationer og benytte dem i
Grafer og Geometri.
Windows:
À
Á
Â
Ã
Ä
À Grafer og Geometri-værktøjslinje (Graphs & Geometry) (vises når
Grafer og Geometri (Graphs & Geometry) er aktiv)
Brug af Grafer og Geometri 71

Á Opgave/Sidenummer
 Grafer og Geometri (Graphs & Geometry) -enhedsindikator
(standardvisning er i centimeter)
à Grafer og Geometri arbejdsområde i Grafisk Visning med analytisk
vindue og værktøjstips for vist trekant.
Ä Grafer og Geometri indtastningslinje (linje til funktionsindtast vist)
Bliv fortrolig med Grafer og Geometri
f Åbn TI-Nspireé computersoftwaren, og føj Grafer og Geometri-
applikationen til siden.
Når du føjer Grafer og Geometri til en side, indeholder arbejdsområdet x-
og y-akserne til en graf samt en funktionsindtastningslinje og Grafer og
Geometri-specifikke værktøjer.
Grundkomponenterne i Grafer og Geometri er følgende:
• Værktøjsmenulinjen
• Arbejdsområdet (der indeholder akserne)
• Indtastningslinjen.
Værktøjsmenuen
Værktøjsmenuen i Grafer og Geometri vises umiddelbart over
arbejdsområdet på skærmen. Den viser ikonmenuer med funktioner, der
kan bruges til at tegne grafer og undersøge geometriske strukturer og
andre funktioner, der beskrives i dette kapitel.
Følgende tabeller indeholder en kort sammenfatning af, hvad hver
enkelt menu indeholder eller værktøj kan bruges til i Grafer og
Geometri-arbejdsområdet.
Menuliste Oversigt over handlinger med værktøj
Værktøjer (Tools) Indeholder værktøjer til at åbne markøren,
skjule eller vise forskellige funktioner i
graftegningen, tilføje tekst, slette alle
objekter i arbejdsområdet, åbne
beregningsværktøjet og åbne attributterne
til et objekt eller en funktion.
Vis (View) Indeholder værktøjer til at manipulere med
arbejdsområdets funktioner og displayet.
72 Brug af Grafer og Geometri

Menuliste Oversigt over handlinger med værktøj
Graftype (Graph
Type )
Vindue (Window) Indeholder forskellige Zoom-indstillinger
Spor (Trace) Opretter og aktiverer et spor på grafen.
Tillader dig at vælge den graftype, der skal
plottes i arbejdsområdet: Funktion,
parametrisk, polær eller punktplot.
Indtastningslinjen under arbejdsområdet
viser de notationskonventioner, der
anvendes for at angive en funktion for den
valgte graftype.
og muligheden for at definere x-maks, x-
min, y-maks og y-min.
Indstiller sporingstrinnene og gør det
muligt at oprette og fjerne geometrisk
sporing.
Punkter og linjer
(Points & Lines)
Målinger
(Measurement)
Former (Shapes) Indeholder værktøjer til at tegne cirkler,
Konstruktion
(Construction)
Transformation Indeholder værktøjer til symmetri,
Indeholder værktøjer til tegning af
forskellige typer punkter, linjer,
linjestykker, halvlinjer, tangenter, vektorer,
cirkler og buer.
Indeholder værktøjer til måling af vinkler,
længder, arealer, integraler og hældninger.
trekanter, rektangler og polygoner.
Indeholder værktøjer til at definere
vinkelrette og parallelle linjer,
halveringslinjer, midtpunkter, geometrisk
punkt, passer og overføre målinger.
reflektion, translation, rotation og
forstørrelse.
Værktøjer i menuen Værktøjer (Tools)
Værktøjsnavn Værktøjsfunktion
Markør (Pointer) Til markering, flytning og manipulering
af objekter.
Marker Der kan markeres objekter i dele af
arbejdsområdet, ved at placere en boks
med stiplet linje omkring dem.
Brug af Grafer og Geometri 73

Værktøjsnavn Værktøjsfunktion
Vis/Skjul (Hide/Show) Til at skjule og vise objekter eller
funktioner i arbejdsområdet.
Attributter (Attributes) Til ændring af attributter på et markeret
objekt i arbejdsområdet Attributterne
afhænger af det markerede objekt. Når
dette værktøj er valgt, skal du klikke på
den attribut, du vil ændre
Slet alt (Delete All) Fjerner alle objekter og grafer på siden.
Tekst (Text) Placerer brugeroprettede alfanumeriske
værdier på siden. Numeriske værdier kan
anvendes på objekter. Værktøjet kan
anvendes til at indtaste en funktion og
tegne grafen for til den.
Koordinater og
ligninger (Coordinates
og Equations)
Calculate (Beregn) Åbner beregningsværktøjet til udføring
Omdefiner (Redefine) Omdefinerer et tidligere defineret punkt
Viser koordinaterne til et punkt eller
ligningen for en linje eller cirkel.
af beregninger med målinger, talværdier
eller beregningsresultater. Dette værktøj
adskiller sig fra grafregnerapplikationen.
til en ny placering. Der kan for eksempel
defineres et punkt i et frit område til
placering af et objekt eller fra et objekt
til et andet.
Indsæt skydeelement Gør det nemt at ændre værdien af en
numerisk variabel.
Værktøjer i menuen Vis (View)
Værktøjsnavn Værktøjsfunktion
Grafisk Visning Sætter arbejdsområdet i
graftegningstilstand. Når applikationen
Grafer og Geometri føjes til en side, vises
et sæt kartesiske akser i arbejdsområdet
med en funktionsindtastningslinje
nedenunder.
74 Brug af Grafer og Geometri

Værktøjsnavn Værktøjsfunktion
Plangeometrisk
Visning
Sætter arbejdsområdet i
geometritilstand. Geometriskalaen vises,
men der vises ingen akser, gitter, eller
indtastningslinje, før der er valgt Vis
analytisk vindue (Show Analytic
Window).
Skjul (Vis) Analytisk
vindue
Åbner et lille grafvindue i det
plangeometriske arbejdsområde. Sætter
arbejdsområdet i Grafer og Geometri i
modeltilstand. Dette værktøj kan kun
anvendes, efter der er valgt
Plangeometri.
Skjul/vis akser
(Hide (Show) Axes)
Skjuler akserne, hvis de i øjeblikket vises
på siden. Viser akserne, hvis der ikke vises
nogen på siden. Der understøttes kun
kartesiske akser.
Vis (Skjul) gitter (Show
(Hide) Grid)
Skjul/vis
indtastningslinje
(Hide (Show) Entry
Line)
Vis (Skjul) Skala (Show
(Hide) Scale)
Vis (Skjul) Aksers
slutværdi
Slår gitteret på siden til eller fra. Når
gitteret vises, kan der hæftes elementer
på det.
Skjuler eller viser indtastningslinjen på
siden.
Skifter mellem at vise og skjule
skalaforklaring i arbejdsområdet.
Når skalaen vises, kan værdien og/eller
enhederne ændres til de ønskede
værdier/enheder. Dette gælder kun
geometriske konstruktioner.
Skifter mellem at vise og skjule den
mindste og største værdi på den
vandrette og lodrette akse.
Brug af Grafer og Geometri 75

Værktøjsnavn Værktøjsfunktion
Tilføj funktionstabel
(Add Function Table)
Starter funktionstabellen i Lister og
Regneark. Når applikationen startes i
Grafer og Geometri, udfyldes den med
alle funktioner, der er defineret i
opgaven med undtagelse af skjulte
funktioner. Flere oplysninger om
anvendelsen af funktionstabeller findes i
kapitlet om Lister og Regneark i dette
dokument.
Værktøjer i menuen Graftype (Graphing Type)
Værktøjsnavn Værktøjsfunktion
Funktionsgraf
(Function Graph)
Viser indtastningslinjen til en
funktionsgraf nederst i arbejdsområdet.
Parametrisk graf
(Parametric Graph)
Polær Viser indtastningslinjen til polær tilstand
Punktdiagram (Scatter
Plot)
Viser indtastningslinjen til en parametrisk
graf nederst i arbejdsområdet. Dette skærmbillede viser t-min, t-maks og tstep-værdierne. Standardværdierne er 0-
for t-min, t-maks og p/24 for t-step.
2p
nederst i arbejdsomådet. Dette display
viser værdierne q-min, q-maks og q-
trinværdierne. Standardværdierne er 0-2p
for q-min og q-maks og p/24 for q-trin.
Viser indtastningslinjen til punktplot
nederst i arbejdsområdet.
Værktøjer i menuen Vindue (Window)
Værktøjsnavn Værktøjsfunktion
Vinduesindstillinger
(Window Settings)
Zoom - boks (Zoom Box)
Zoom - ind (Zoom - In) Definerer centrum for Zoom-ind-
Angiver x-aksen og y-aksens minumumsog maksimumsværdier. Afstanden
mellem mærkerne på akserne, kan også
indstilles.
Til afgrænsning af et område, der skal
forstørres.
placeringen. Zoom-faktoren er cirka 2.
76 Brug af Grafer og Geometri

Værktøjsnavn Værktøjsfunktion
Zoom - ud (Zoom Out)
Standard-zoom (Zoom
- Standard)
Definerer centrum for Zoom-udplaceringen. Zoomfaktoren er cirka 2.
Indstiller automatisk x-min, x-maks, y-min
og y-maks til at centrere omkring
udgangspunktet. x og y-skalafaktorerne
er ens. Dette er standardindstillingen for
akserne, når Grafer og Geometri som
første applikation føjes til en side.
Zoom - Kvadrant 1
(Zoom -Quadrant 1)
Indstiller automatisk x-min, x-maks, y-min
og y-maks til at vise første kvadrant. x og
y-skalafaktorerne er ens.
Zoom - bruger (Zoom User)
Hvis du har ændret nogen
vindueindstillinger (som f.eks. x-min),
gemmer Zoom de nuværende
indstillinger. Hvis du ikke har ændret
nogen vindueindstillinger siden du sidst
valgte Zoom-bruger, gendanner Zoombruger disse indstillinger.
Zoom - Trig Indstiller automatisk x-min og x-maks til
heltalsmultipla af p. x og y-
skalafaktorerne er ens.
Zoom - Data Omdefinerer akserne, så alle statistiske
datapunkter vises
Zoom - tilpasning
(Zoom - Fit)
Genberegner y-min og y-maks til at
indeholde minimum og maksimum af
y-værdier for alle funktioner mellem de
aktuelle x-min og x-maks. Skjulte
funktioner inkluderes ikke.
Zoom - Kvadrat Genberegner y-min og y-maks således, at
den lodrette skala bliver den samme som
den vandrette skala.
Brug af Grafer og Geometri 77

Værktøjer i menuen Spor (Trace)
Værktøjsnavn Værktøjets funktion
Grafsporing Placerer og aktiver et sporingspunkt på
grafen, der gør det muligt at spore en
funktion. Spor (Trace) identificerer
interessante punkter, efterhånden de
findes under sporingen.
Sporingsindstilling Indstiller afstanden mellem punkter
berørt af Grafsporing (Graph Trace)
automatisk, eller ved at angive en
numerisk værdi for sporingstrin.
Geometrisk spor Til visning af forløbet for et geometrisk
eller analytisk objekt (som f.eks. en
funktionsgraf) i arbejdsområdet. Forløbet
nedtones med forsinkelse. Efterhånden
som der sker mere bevægelse i
arbejdsområdet, nedtones ældre dele af
forløbet. Hvis du midlertidigt standser
bevægelsen, forbliver en del af
sporingsforløbet synligt.
Slet geometrisk spor Standser geometrisk sporing og sletter
alle tilbageværende forløb i
arbejdsområdet.
Værktøjer i menuen Punkter og Linjer (Points and Lines)
Værktøjsnavn Værktøjsfunktion
Punkt (Point) Konstruerer et punkt defineret i et frit
område, på et objekt eller i
skæringspunktet for to linjer.
Punkt på (Point On) Konstruerer et punkt defineret på et
objekt. Når objektet er en funktionsgraf,
vises koordinaterne.
Skæringspunkt
(Intersection Point)
78 Brug af Grafer og Geometri
Konstruerer et punkt defineret i et frit
område, på et objekt eller i
skæringspunktet for to linjer.

Værktøjsnavn Værktøjsfunktion
Linje (Line) Konstruerer en uendelig linje, der er
defineret af to punkter eller af et punkt
og en retning. Holdes Shift nede, mens
linjen oprettes, begrænses dens
orientering i forhold til x-aksen eller i
forhold til vandret i trin på 15-.
Linjestykke (Segment) Konstruerer et linjestykke, defineret af to
endepunkter, der kan oprettes eller
defineres på en ledig plads eller på et
defineret objekt.
Halvlinje (Ray) Konstruerer en halvlinje defineret af to
punkter eller af et punkt og en retning,
der rækker uendeligt. Holdes Shift nede,
mens halvlinjen oprettes, begrænses dens
orientering i forhold til x-aksen eller i
forhold til vandret i trin på 15-.
Tangentlinje
(Tangent)
Vektor (Vector) Konstruerer en vektor med en størrelse
Cirkelbue (Circle arc) Opretter en bue baseret på tre punkter.
Opretter en tangentlinje
og retning, der er defineret af to punkter.
Værktøjer i menuen Måling (Measurement)
Værktøjsnavn Værktøjsfunktion
Længde (Length) Viser afstanden mellem to markerede
punkter eller længden af et linjestykke,
omkreds, bue eller radius.
Areal (Area) Viser arealet af en markeret polygon eller
cirkel.
Hældning (Slope) Viser hældningen af en markeret linje
eller linjestykke. En lodret hældning
gengives med %.
Vinkel (Angle) Viser størrelsen af en vinkel eller en vinkel
defineret af tre markerede punkter.
Brug af Grafer og Geometri 79

Værktøjsnavn Værktøjsfunktion
Integral Beregner og viser den numeriske værdi af
integralet for en markeret funktion og
skraverer arealet mellem kurven og xaksen fra punkt a til punkt b.
Værktøjer i menuen Former (Shapes)
Værktøjsnavn Værktøjsfunktion
Cirkel (Circle) Konstruerer en cirkel. Centrum defineres
af det første klik på siden, og radius
bestemmes med af det andet klik.
Trekant (Triangle) Konstruerer en trekant defineret af tre
punkter (hjørnepunkter), der kan være
oprettet eller defineret i et frit område
eller på et defineret objekt.
Rektangel
(Rectangle)
Polygon Konstruerer en n -sidet polygon. Hvert
Konstruerer et rektangel.
klik definerer et hjørnepunkt, og
polygonen færdiggøres ved at klikke på
det første hjørnepunkt eller ved at trykke
på Enter.
Regulær polygon
(Regular Polygon)
Konstruerer en n-sidet regulær polygon.
Værktøjer i menuen Konstruktion (Construction)
Værktøjsnavn Værktøjsfunktion
Vinkelret
(Perpendicular)
Parallel Konstruerer en linje parallel med en
Midtnormal
(Perpendicular
Bisector)
80 Brug af Grafer og Geometri
Konstruerer en vinkelret linje på en
markeret linje, et linjestykke, en halvlinje,
vektor, akse, eller side af en polygon, og
gennem et oprettet punkt.
markeret linje, et linjestykke, en halvlinje,
vektor, akse, eller side af en polygon, og
går gennem et oprettet eller valgt punkt.
Konstruerer en midtnormal, der ligedeler
to punkter et linjestykke eller en side i en
polygon.

Værktøjsnavn Værktøjsfunktion
Vinkelhalveringslinje
(Angle Bisector)
Midtpunkt
(Midpoint)
Geometrisk sted
(Locus)
Passer (Compass) Konstruerer en cirkel med centrum og
Overførsel af måling
(Measurement
Transfer)
Konstruerer en linje, der halverer en
vinkel defineret ved tre valgte punkter,
hvoraf andet punkt er hjørnepunktet.
Konstruerer et midtpunkt mellem to
valgte punkter, et linjestykke eller en side
på en polygon.
Konstruerer det geometriske sted for et
enkelt valgt punkt eller objekt, der er
defineret ved bevægelsen for et
bevægeligt punkt langs et spor. Spor er
geometriske former og funktionsgrafer.
radius defineret ved et udvalgt
linjestykke eller afstanden mellem to
punkter.
Overfører en indtastet eller målt værdi til
et valgt element, en akse eller
funktionsgraf. Hvis den oprindelige værdi
ændres, afspejles ændringen også i den
overførte måling.
Værktøjer i menuen Transformation
Værktøjsnavn Værktøjsfunktion
Symmetri (Symmetry)
Opretter billedet af et objekt roteret 180
omkring et punkt.
-
Reflektion (Reflection) Opretter et billede af et objekt, der
spejles over en linje, et linjestykke,
halvlinje, vektor, akse, eller side på en
polygon.
Translation Opretter billedet af et objekt, der er
translateret af en angivet vektor.
Rotation Opretter et billede af et objekt roteret
om et punkt med en angivet vinkelværdi.
Forstørrelse (Dilation) Opretter et billede af et objekt forstørret
ud fra et punkt med en angivet faktor.
Brug af Grafer og Geometri 81

Bemærk: Når du vælger et værktøj, du vil anvende, vises ikonet for det
pågældende værktøj i øverste venstre hjørne på siden med Grafer og
Geometri. Det er der for at minde om, hvilket værktøj, der i øjeblikket er
aktivt.
Anvendelse af menuen Kontekst (Context)
Visning af kontekstmenuen for et objekt:
f (Windows) Højreklik objektet.
f (Macintosh) Hold “ og klik på objektet.
Første to valg i kontekstmenuen er:
Seneste: viser de seneste 9 anvendte værktøjer. Dette er en liste på
•
sessionsniveau. De værktøjer, der anvendes på en Grafer og
Geometri-side vises uanset hvilket dokument, de anvendes i.
Attributter: Anvendes til at få fat i de attributter, der passer til den
•
valgte funktion, objekt, eller arbejdsområdet.
Yderligere valgmuligheder, som passer til valget, vises også i menuen.
Kontekstmenuen for en trekant indeholder for eksempel menuvalgene
Vis/Skjul (Hide/Show), Slet (Delete), Længde (Length) og Areal (Area).
Følgende eksempler viser kontekstmenuen for en funktion og en cirkel.
Kontekstmenu for en funktion
(analytisk objekt)
Kontekstmenu for et geometrisk
Arbejdsområdet
Det er muligt at vise arbejdsområdet på to måder:
• Grafisk Visning
• Plangeometrisk Visning
82 Brug af Grafer og Geometri

Grafisk Visning
Grafisk visning er standardvisningen i Grafer og Geometris (Graphs &
Geometry) arbejdsområde. Den indeholder:
• standard kartesiske akser i Zoom standardformat (1:1 skala).
• indtastningslinjen, fra hvilken der kan tegnes op til 100
funktioner.
Akser, indtastningslinje og gitter kan vises eller skjules, men i denne
visning kan der ikke vises nogen skala for tegnede figurer (f.eks. cirkel
mm.). Alle objekter oprettet i denne visning er analytiske objekter.
Derfor påvirkes deres viste størrelse og proportioner kun af skalaen på
aksesystemet (kommandoen "Vis skala (Show Scale)" har ingen effekt).
Plangeometrisk Visning
I Plangeometrisk visning, fjernes akserne og indtastningslinjen fra
arbejdsområdet, for at kunne tegne geometriske figurer og undersøge
disse. I denne visning, kan du vise og indstille skalen for dine tegninger.
Ændring af Plangeometrisk Visning:
1. Fra menuen,
Geometry View)
2. Visningen opdateres for at fjerne akserne og indtastningslinjen, og
vise en standardskala. Grafer eller tegninger oprettet i grafisk
visning, vises ikke i det plangeometriske område.
For at vende tilbage til Grafisk visning:
Brug af Grafer og Geometri 83
Vis (View), vælg Plangeometrisk Visning (Plane
.

f Fra menuen, Vis (View) vælges Grafisk Visning.
Bemærk: Geometriske konstruktioner oprettet i plangeometrisk
visning bevares og vises sammen med eventuelle grafer, der er
oprettet tidligere.
Det analytiske vindue
Det analytiske vindue findes i Plangeometrisk Visning. Den tilføjer et
analytisk vindue, oven over en del af det plangeometriske
arbejdsområde. Det giver et kombineret arbejdsområde, hvor der kan
arbejdes i begge arbejdsområder, uden at skifte mellem dem.
Åbning af det analytiske vindue:
1. Sørg for at arbejdsområdet er i Plangeometrisk Visning.
2. Fra menuen,
Vis (View), vælges Vis analytisk vindue (Show
Analytic Window)
.
3. Der vises et graftegningsvindue i reduceret størrelse i det nederste
venstre hjørne af plangeometriområdet.
84 Brug af Grafer og Geometri

Grafområde
Modelvisning - viser de to foregående visninger
og arbejdet udført i begge.
Plangeometriområde
Der kan ændres arbejdsområde, uden at skifte visning, til midlertidigt:
• Skjul akserne. Alle grafer eller objekter forbliver vist i
arbejdsområdet.
• Vis eller skjul aksers slutværdier, og vis eller skjul et gitter i
grafvinduet.
• skjule indtastningslinjen.
• skjule skalaen.
• tilpasse akserne med zoom-værktøjerne eller ved at trække i
skalamærkerne.
Panorer skærmen for at vise mere af det plangeometriske (plane
geometry)arbejdsområde.
For at fjerne det analytiske vindue fra arbejdsområdet
1. Fra menuen, Vis (View) vælges Skjul analytisk vindue (Hide
Analytic Window)
Brug af Grafer og Geometri 85
.

Objekters opførsel i forskellige visninger
Når du opretter et objekt i grafområdet, kaldes det et analytisk objekt,
og alle objektets punkter findes i grafplanet. Når du ændrer aksernes
skala, påvirker du automatisk objektets udseende. Hvis du beregner en
værdi, der er knyttet til objektet, som f.eks. arealet, tildeles kun
generiske enheder (u for enhed (unit)). Disse objekter forbliver knyttet til
koordinatplanen, indtil du sletter dem eller redefinerer dem til
plangeometri-området. Når du arbejder med et arbejdsområde i
modelleringsvisning, kan du ikke flytte et analytisk objekt ind på
plangeometri-området.
Oprettes et objekt i et plangeometrisk område (plane geometry), er det
et geometrisk objekt. Disse objekter kan have tildelte skalaer, så som mil
eller centimeter, i stedet for u for enheder. I arbejdsområdet kan et
punkt låses, eksempelvis en trekants hjørnepunkt, men da objektet ikke
er knyttet til en koordinatplan, kan du ikke få vist hjørnepunktets
koordinater. I et arbejdsområde i modeltilstand (Plangeometrisk Visning
med analytisk vindue), kan du flytte et geometrisk objekt ind i et grafisk
arbejdsområde. Objektet forbliver geometrisk, og det har ikke
tilknytning til akserne.
Nedenstående eksempel viser et modelarbejdsområde, og to typer
objekter. A er et analytisk objekt medens B er et geometrisk objekt:
Selvom de to cirkler ser identiske ud, opfører de sig ikke på samme måde.
Analytiske objekter påvirkes, når grafområdet ændres. I følgende
eksempel er x-aksen ændret. Bemærk, at kun Cirkel A’s udseende
påvirkes af ændringen. Bemærk også, at radius ikke ændres, selvom
cirklen ikke længere ser ud som en cirkel.
86 Brug af Grafer og Geometri
 Loading...
Loading...