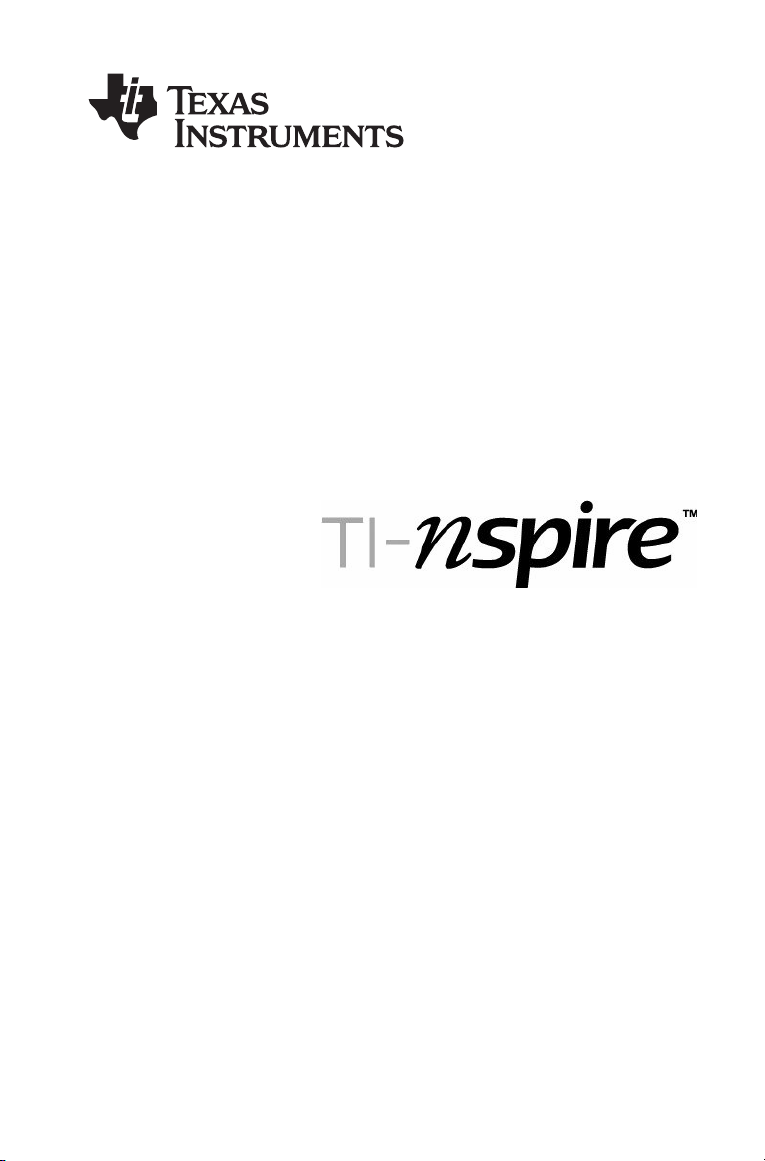
CAS computer software
for math and science
Dieser Leitfaden îst gültig für die TI-Nspire Software-Version 1.4.
Die aktuellste Version der Dokumentation finden Sie unter
education.ti.com/guides.
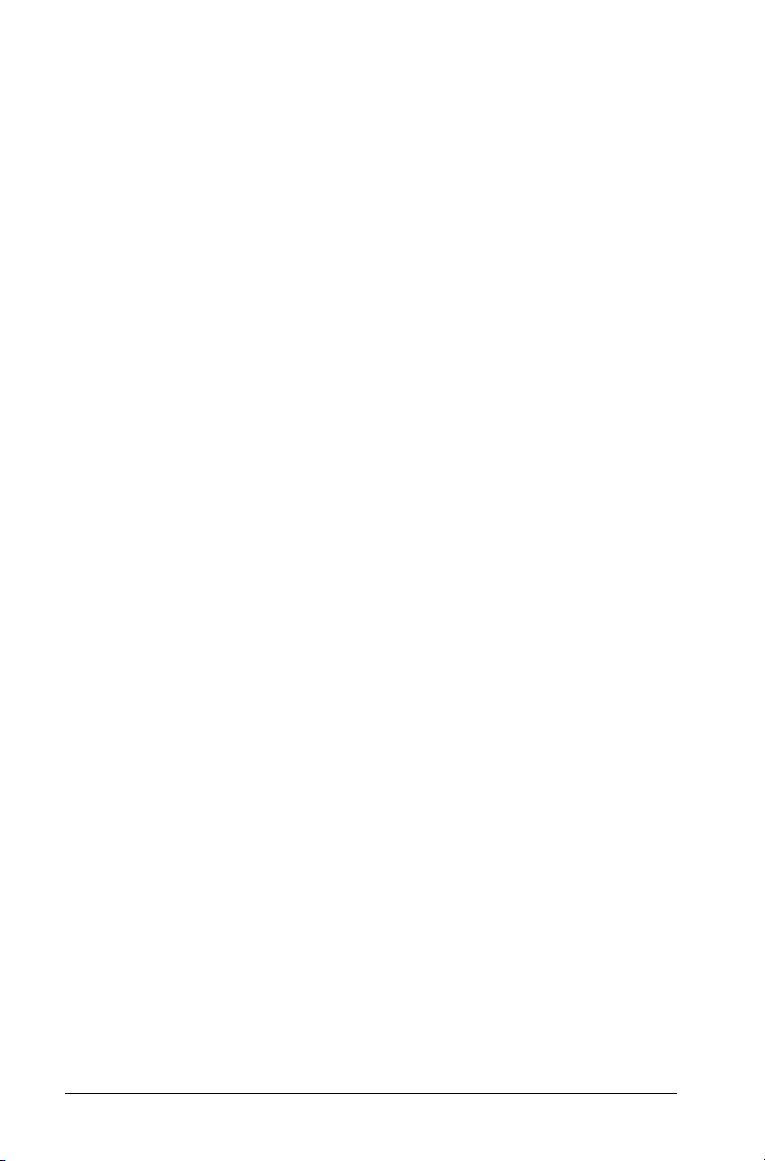
Wichtige Informationen
Außer im Fall anderslautender Bestimmungen der Lizenz für das
Programm gewährt Texas Instruments keine ausdrückliche oder implizite
Garantie, inklusive aber nicht ausschließlich sämtlicher impliziter
Garantien der Handelsfähigkeit und Eignung für einen bestimmten
Zweck, bezüglich der Programme und der schriftlichen
Dokumentationen, und stellt dieses Material nur im „Ist-Zustand“ zur
Verfügung. Unter keinen Umständen kann Texas Instruments für
besondere, direkte, indirekte oder zufällige Schäden bzw. Folgeschäden
haftbar gemacht werden, die durch Erwerb oder Benutzung dieses
Materials verursacht werden, und die einzige und exklusive Haftung von
Texas Instruments, ungeachtet der Form der Beanstandung, kann den in
der Programmlizenz festgesetzten Betrag nicht überschreiten. Zudem
haftet Texas Instruments nicht für Forderungen anderer Parteien
jeglicher Art gegen die Anwendung dieses Materials.
Lizenz
Bitte lesen Sie die vollständige Lizenz im Verzeichnis C:\Programme\TI
Education\TI-Nspire CAS
© 2008 Texas Instruments Incorporated
Macintosh®, Windows®, Excel®, Vernier EasyLink®, EasyTemp®,
Go!®Link, Go!®Motion, und Go!®Temp sind Warenzeichen und
Eigentum der jeweiligen Besitzer.
.
ii
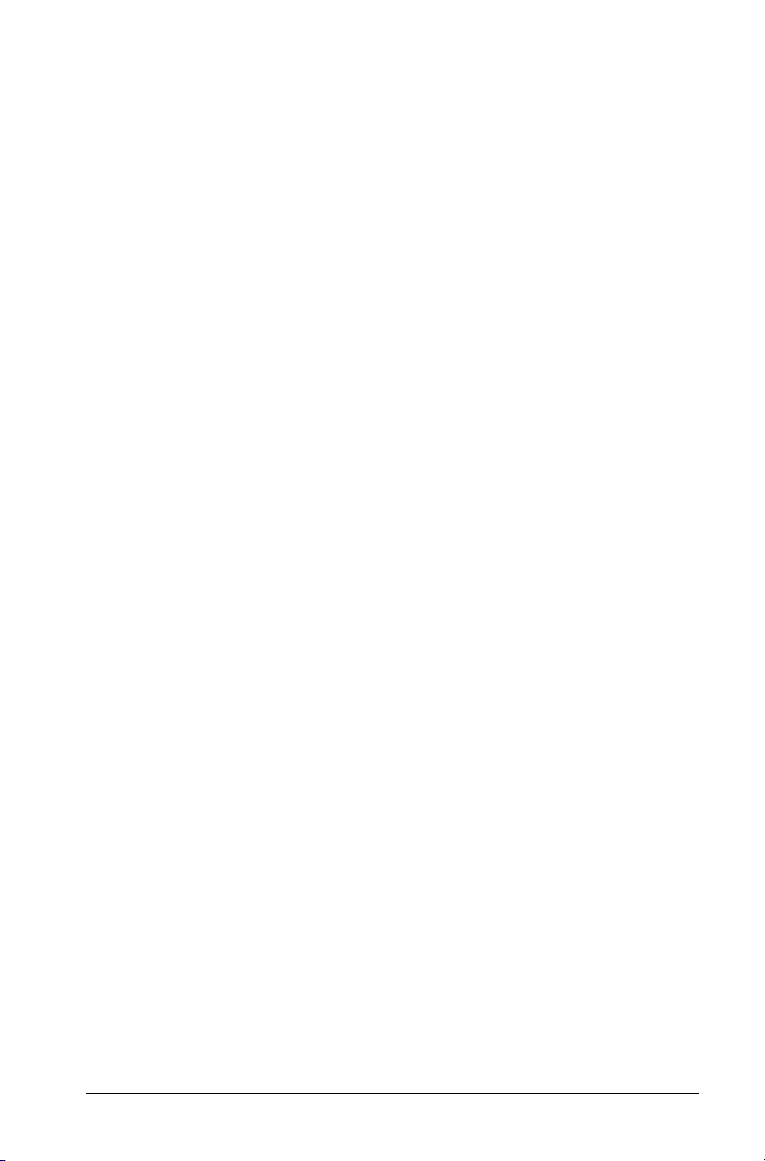
Inhaltsverzeichnis
Wichtige Informationen ................................................................ii
Lizenz....................................................................................... ii
Einführung ..............................................................................1
Die TI-Nspire™ CAS Computersoftware für Mathematik
und Naturwissenschaft............................................................. 1
Wie man dieses Handbuch nutzt................................................... 1
Erste Schritte...........................................................................3
Einführung in die TI-Nspire™ CAS Desktopsoftware................... 3
Verwenden von Menüs und Symbolen der Symbolleiste............. 4
Menü- und Symbolleistenoptionen ....................................... 4
Festlegen von Einstellungen........................................................ 11
Ändern der Sprache .............................................................. 11
Dokumenteinstellungen....................................................... 11
Anwenden der Dokumenteinstellungen auf das
System .............................................................................. 13
Ändern der Bibliothekseigenschaften ................................. 13
Erkennen der Desktopansichten .................................................14
Ändern der Desktop-Ansicht................................................ 14
Verwenden der Normalansicht............................................. 14
Verwenden der Ansicht 'Handheld-Bildschirm'................... 15
Verwenden der Präsentationsansicht .................................. 15
Verwenden der virtuellen Tastatur ............................................. 16
Anzeigen der Tastatur .......................................................... 16
Übersicht über die TI-Nspire™-Werkzeuge ................................ 17
Arbeiten mit Variablen......................................................... 17
Verwenden des Katalogs für den Befehlszugriff ................ 18
Eingeben von Sonderzeichen oder mathematischen
Vorlagen........................................................................... 19
Erstellen und Anzeigen von Bildschirmaufnahmen............ 19
Arbeiten mit Dokumenten ...................................................23
Erstellen eines neuen Dokuments...............................................23
Speichern von Dokumenten ........................................................ 24
Speichern eines Dokuments unter einem neuen
Namen.............................................................................. 24
Arbeiten mit Applikationen ........................................................ 25
Hinzufügen einer Applikation zu einer Seite......................25
Verwenden mehrerer Applikationen auf einer Seite .........28
Ändern des Seitenlayouts für mehrere Applikationen....... 28
Tauschen von Applikationen auf einer Seite....................... 30
iii
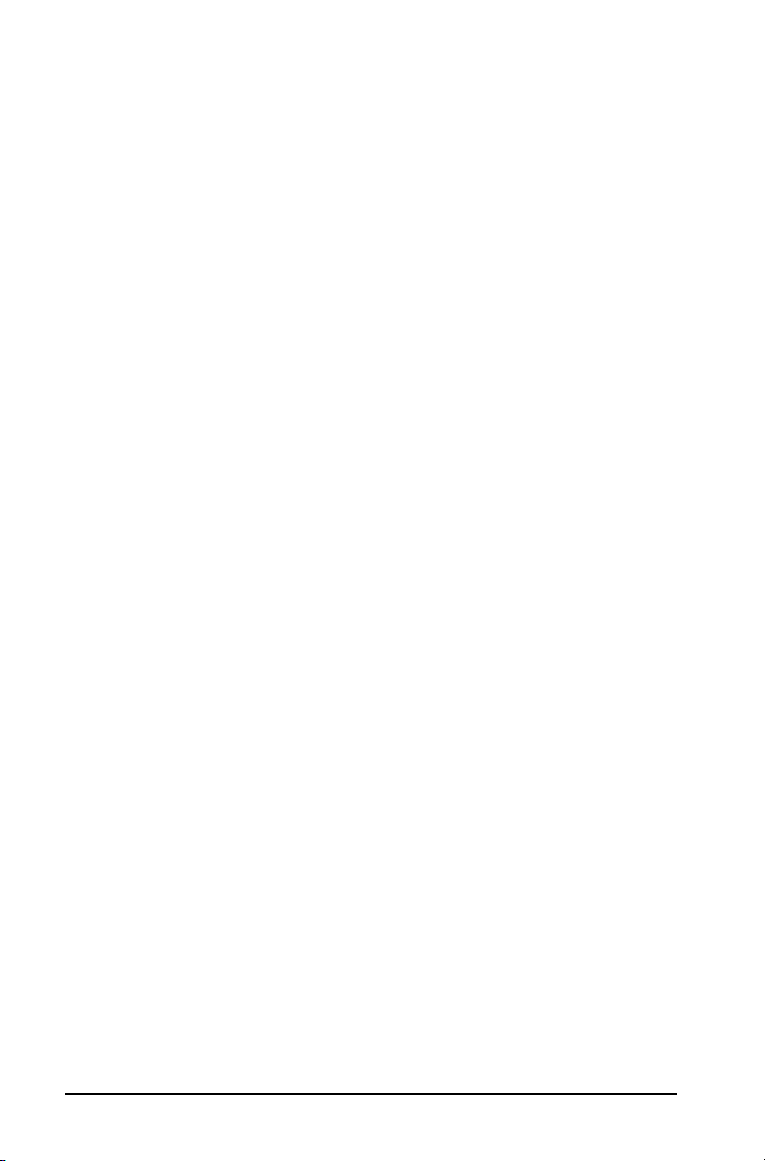
Arbeiten mit Problemen und Seiten............................................31
Hinzufügen eines Problems zu einem Dokument...............31
Hinzufügen einer Seite zu einem Problem..........................31
Auswählen und Verschieben von Seiten mit dem
Seitensortierer..................................................................32
Löschen von Seiten................................................................33
Öffnen von LearningCheck™-Dateien ........................................33
LearningCheck™-Elemente, die umgewandelt werden
können .............................................................................33
Öffnen von LearningCheck™-Elementen ............................34
Wichtige Informationen zur Umwandlung von
Elementen ........................................................................34
Drucken von Dokumenten...........................................................35
Verwenden der Druckvorschau ............................................36
Arbeiten mit Variablen ........................................................37
Verknüpfen von Werten auf Seiten.............................................37
Erstellen von Variablen .........................................................37
Spezielle Überlegungen für Variablen.................................40
Überprüfen des Werts einer Variablen mit der
Applikation Calculator ....................................................42
Arbeiten mit (Verknüpfen von) Variablen...........................42
Entfernen einer verknüpften Variablen...............................45
Verwenden von Calculator .................................................. 47
Erste Schritte mit der Calculator Applikation .............................47
Bevor Sie beginnen................................................................54
Eingeben und Auswerten mathematischer Ausdrücke..............54
Optionen zum Eingeben von Ausdrücken...........................54
Eingeben einfacher mathematischer Ausdrücke.................55
Kontrollieren der Ergebnisform ...........................................55
Einfügen von Katalogelementen .........................................56
Verwenden einer Vorlage für Ausdrücke ............................58
Erstellen von Matrizen..........................................................59
Einfügen einer Zeile oder Spalte in eine Matrix..................59
Einfügen von Ausdrücken mit Hilfe eines Assistenten........60
Erstellen einer stückweise definierten Funktion.................61
Erstellen eines Gleichungssystems........................................62
Aufschieben der Auswertung...............................................63
Arbeiten mit Variablen.................................................................63
Speichern eines Werts in einer Variablen ............................63
Alternative Verfahren zum Speichern einer Variablen ....... 64
Überprüfen eines Variablenwerts.........................................64
Verwenden einer Variablen in einer Berechnung...............64
Aktualisieren einer Variablen...............................................65
iv
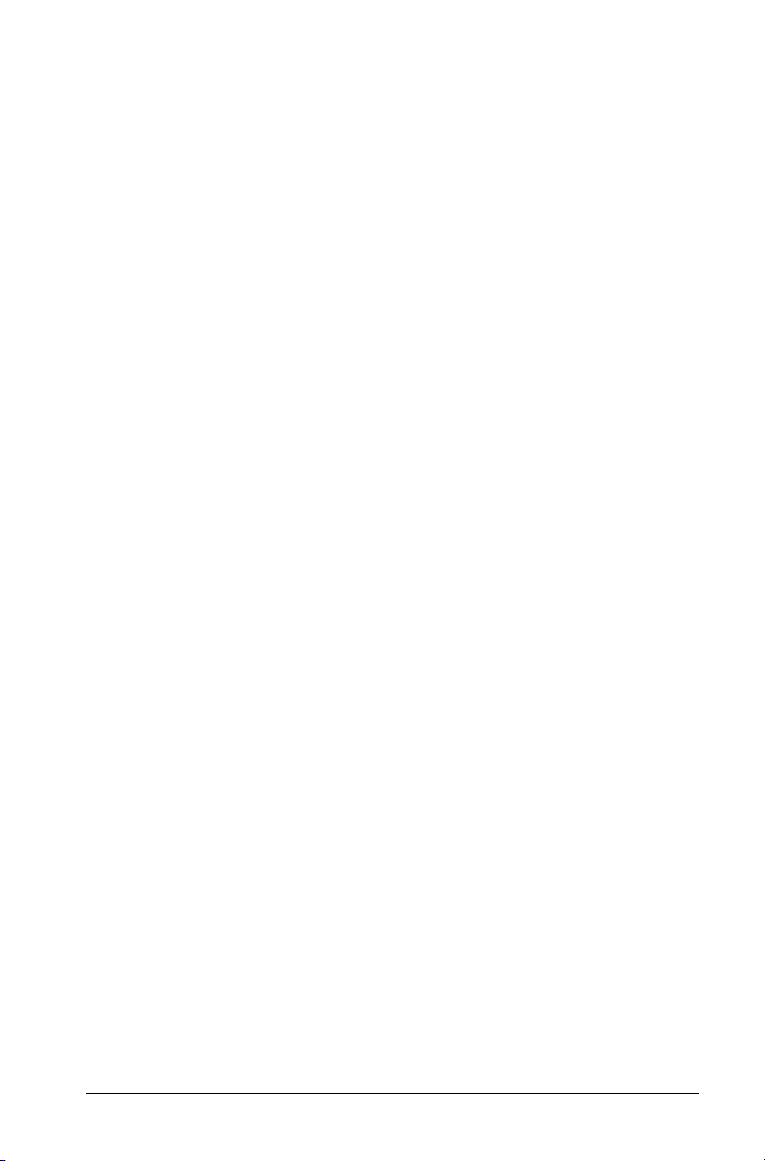
Variablentypen...................................................................... 65
Eingeben mehrerer Anweisungen in die Eingabezeile ...... 66
Regeln zur Benennung von Variablen................................. 66
Wiederverwenden der letzten Antwort.............................. 67
Einen Wert für eine Variable vorübergehend
ersetzen............................................................................ 68
Erstellen von benutzerdefinierten Funktionen und
Programmen ........................................................................... 68
Definieren einer einzeiligen Funktion................................. 69
Definieren einer mehrzeiligen Funktion mit
Hilfe von Vorlagen .......................................................... 69
Manuelles Definieren einer mehrzeiligen Funktion........... 70
Definieren eines Programms ................................................ 71
Laden einer Funktions- oder Programmdefinition ............. 73
Bearbeiten von Calculator-Ausdrücken ...................................... 73
Positionieren des Cursors in einem Ausdruck...................... 73
Einfügen in einen Ausdruck in der Eingabezeile................ 73
Auswählen eines Teilausdrucks ............................................ 74
Löschen aller Ausdrücke oder eines Teilausdrucks
in der Eingabezeile..........................................................74
Finanzberechnungen ................................................................... 74
Arbeiten mit dem Finanzlöser.............................................. 75
Enthaltene Finanz-Funktionen............................................. 76
Arbeiten mit dem Calculator-Protokoll.......................................76
Anzeigen des Calculator-Protokolls..................................... 77
Wiederverwenden eines vorherigen Ausdrucks oder
Ergebnisses....................................................................... 77
Löschen eines Ausdrucks aus dem Protokoll ....................... 78
Löschen des Calculator-Protokolls........................................ 78
Verwenden von Graphs & Geometry...................................81
Erst Schritte mit Graphs & Geometry .......................................... 81
Erste Schritte mit Graphs & Geometry ................................. 82
Das Werkzeugmenü..................................................................... 82
Verwenden des Kontextmenüs ............................................ 93
Der Arbeitsbereich ....................................................................... 94
Die Grafikansicht................................................................... 94
Die Ansicht Ebene Geometrie .............................................. 95
Das analytische Fenster......................................................... 96
So entfernen Sie das analytische Fenster aus dem
Arbeitsbereich ................................................................. 97
Erstellen und Bearbeiten von Achsen................................ 100
Verschieben des Arbeitsbereichs........................................ 103
Ein- und Ausblenden des Gitters........................................ 104
Binden eines Objekts an das Gitter.................................... 105
v
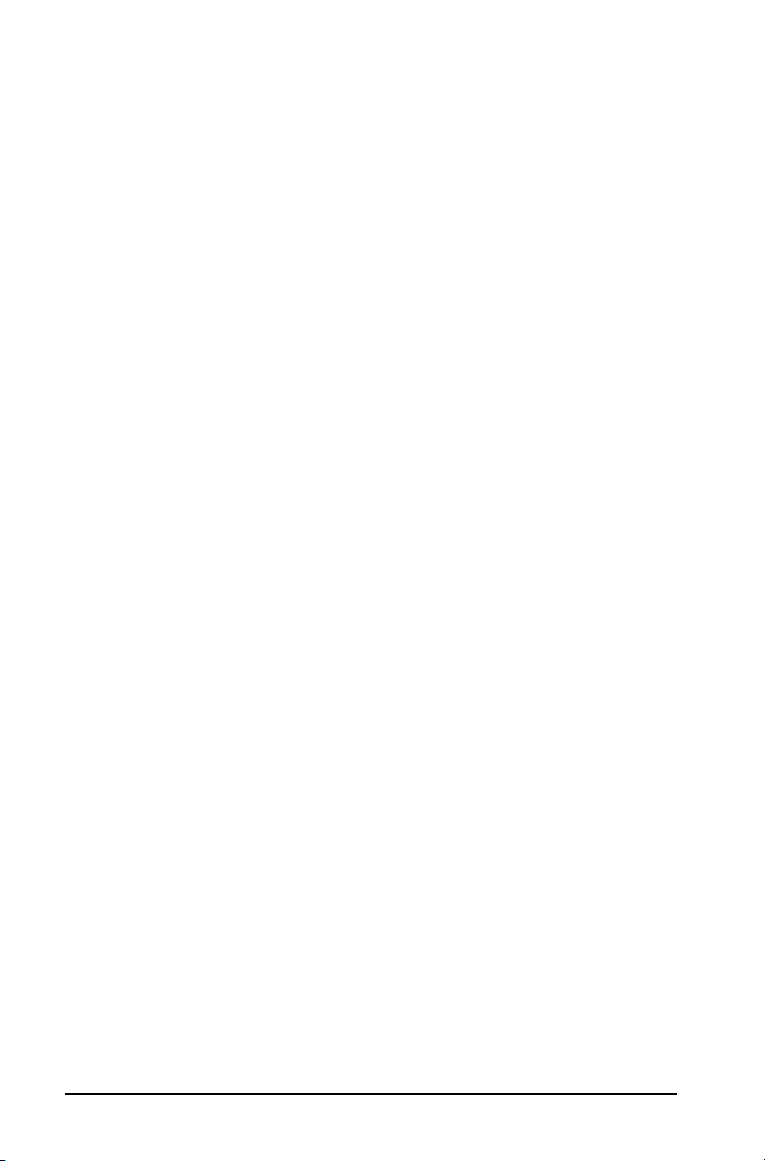
Das Werkzeug Zoom ...........................................................106
Überprüfen der Seiteninhalte.............................................109
Die Eingabezeile .........................................................................109
Weitere Graphs & Geometry-Funktionen .................................110
Tastenkombinationen .........................................................110
Verwenden der Tabulatortaste und der Pfeiltasten..........110
Verwenden der Schieberegler ............................................111
Öffnen und Exportieren von Dateien ................................115
Attributeinstellungen..........................................................116
Ändern der Dicke und des Zeichenstils von Linien und
Umrissen.........................................................................118
Sperren gemessener Werte und Punkte ............................119
Arbeiten mit Funktionen............................................................120
Verwenden der Eingabezeile..............................................120
Verwenden der Erweiterungsschaltfläche der
Eingabezeile...................................................................121
Eine Kurvenschar graphisch darstellen ..............................122
Verwenden des Werkzeugs Text zur Funktionseingabe ...123
Graphische Darstellung von Ungleichungen .....................124
Umbenennen von f(x) .........................................................125
Bearbeiten von Funktionen ................................................126
Ausblenden einer Funktion im Arbeitsbereich..................127
Löschen einer Funktion.......................................................128
Löschen des Arbeitsbereichs ......................................................128
Das Werkzeug 'Spur' ..................................................................129
Verwenden des Spur-Modus...............................................129
Verwenden der Geometriespur..........................................131
Verwenden von Geometriespur löschen
(Erase Geometry Trace)..................................................132
Manuelles Bearbeiten von Funktionen.....................................133
Bearbeiten einer linearen Funktion...................................134
Bearbeiten einer quadratischen Funktion.........................135
Bearbeiten einer Sinus- oder Kosinusfunktion..................136
Arbeiten mit mehreren Objekten gleichzeitig .........................136
Auswählen mehrerer Objekte ............................................136
Löschen mehrerer ausgewählter Objekte..........................138
Verschieben mehrerer ausgewählter Objekte................... 138
Zeichnen und Arbeiten mit Punkten und Geraden..................138
Punkte .........................................................................................139
Zeichnen eines Punkts.........................................................139
Zeichnen eines Punkts auf einem bestimmten
Objekt.............................................................................139
Definieren eines Schnittpunkts...........................................140
Kennzeichnen (Bestimmen) eines Punkts ..........................141
Benennen eines Punkts ......................................................142
Neudefinieren eines Punkts................................................142
vi
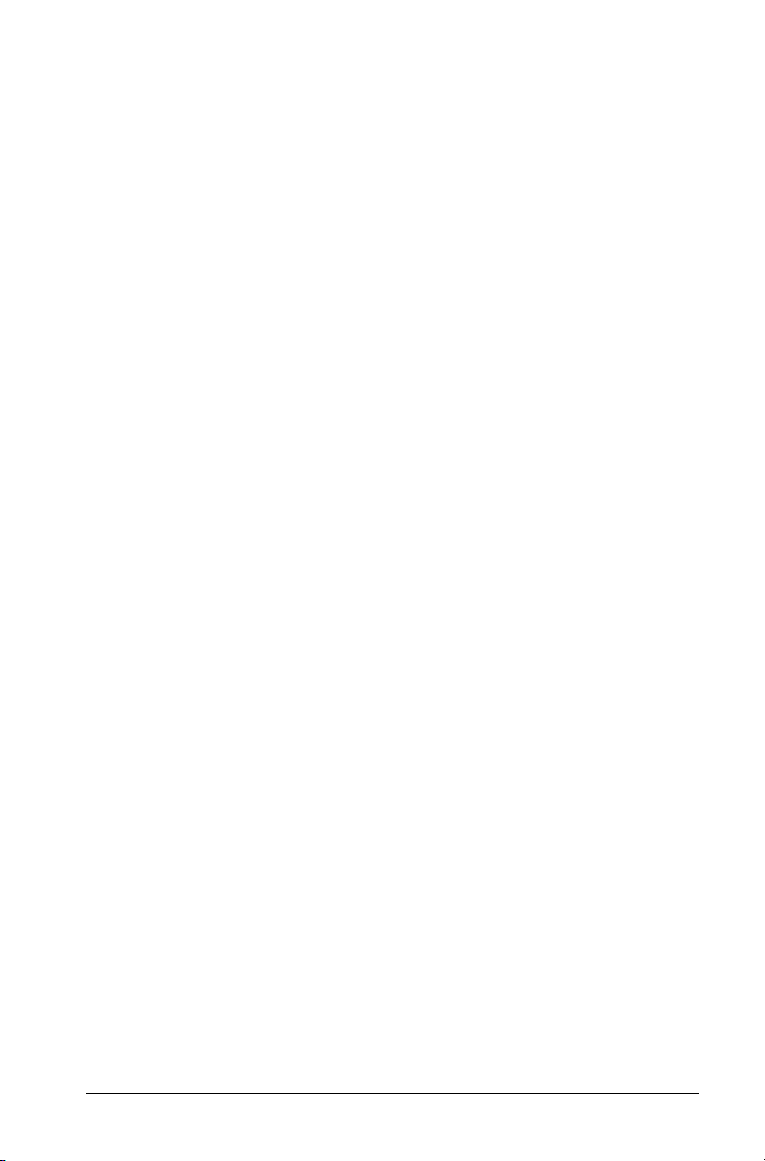
Lineare Objekte.......................................................................... 144
Zeichnen einer Geraden ..................................................... 144
Zeichnen eines Strahls......................................................... 144
Zeichnen einer Strecke........................................................ 145
Zeichnen einer Strecke mit definiertem Mittelpunkt ....... 145
Zeichnen einer parallelen Geraden....................................147
Zeichnen einer senkrechten Geraden ................................ 148
Zeichnen eines Vektors.......................................................149
Verschieben eines Vektors.................................................. 150
Ändern der Größe eines Vektors........................................ 150
Zeichnen einer Tangente.................................................... 150
Zeichnen und Arbeiten mit Objekten (Formen)....................... 151
Zeichnen eines Kreises ........................................................ 151
Verschieben eines Kreises................................................... 152
Ändern der Größe eines Kreises......................................... 152
Zeichnen eines Dreiecks...................................................... 155
Verschieben eines Dreiecks................................................. 156
Ändern der Form eines Dreiecks ........................................ 156
Zeichnen eines Rechtecks ................................................... 156
Zeichnen eines Polygons..................................................... 158
Verschieben eines Polygons................................................ 159
Ändern der Form eines Polygons ....................................... 160
Erstellen eines regulären Polygons .................................... 160
Zeichnen eines Kreisbogens ............................................... 161
Übertragen von Maßen ............................................................. 162
Übertragen eines Maßes..................................................... 163
Übertragen einer numerischen Texteingabe
auf eine Achse ............................................................... 164
Übertragen eines Maßes auf einen Kreis .......................... 164
Messen von Graphen und Objekten ......................................... 165
Gleichungen für Kreise und Geraden ................................ 166
Messen der Länge ............................................................... 166
Ermitteln der Fläche von Kreisen, Polygonen,
Rechtecken oder Dreiecken .......................................... 168
Ermitteln des Umfangs von Kreisen, Polygonen,
Rechtecken oder Dreiecken .......................................... 169
Bestimmen des Winkelmaßes............................................. 169
Definieren eines Winkels mit drei Punkten....................... 170
Neupositionieren eines gemessenen Werts....................... 171
Ermitteln der Steigung von Geraden, Strahlen,
Strecken oder Vektoren................................................ 171
Hinzufügen von Text zum Arbeitsbereich......................... 172
Verschieben von Text.......................................................... 173
Verwenden des Werkzeugs Berechnen ............................. 173
Untersuchen von Funktionen, Graphen und Objekten ........... 175
vii
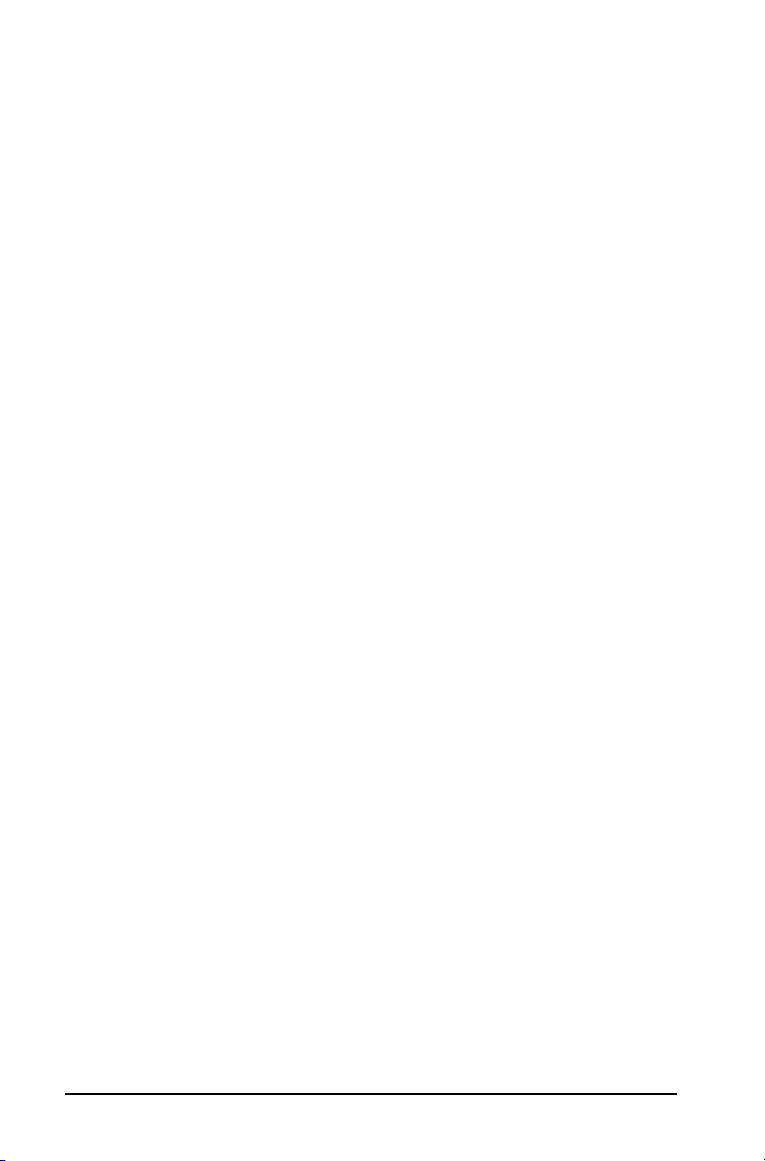
Ermitteln von interessanten Punkten: Nullstellen,
Minima, Maxima............................................................175
Ermitteln des bestimmten Integrals einer Funktion.......... 176
Ermitteln der Ableitung einer Funktion an einem
Punkt (Steigung)............................................................178
Abbildungen ...............................................................................179
Punktsymmetrie...................................................................179
Achsenspiegelung................................................................180
Translation ...........................................................................181
Drehung ...............................................................................182
Streckung .............................................................................183
Andere Untersuchungen............................................................185
Halbieren einer auf einer Geraden definierten
Strecke............................................................................185
Halbieren einer Strecke.......................................................186
Halbieren einer angedeuteten Strecke..............................187
Halbieren eines Winkels......................................................188
Halbieren eines angedeuteten Winkels.............................189
Erstellen eines geometrischen Orts ....................................190
Animieren von Objekten............................................................192
Animieren eines Punkts auf einem Objekt........................192
Das Animations-Bedienfeld ................................................193
Ändern der Animation eines sich bewegenden
Punkts.............................................................................194
Anhalten und Wiederaufnehmen der Animation.............194
Zurücksetzen der Animation ..............................................195
Stoppen der Animation.......................................................195
Arbeiten mit Plots.......................................................................195
Erstellen eines Streu-Plots...................................................195
Verwenden von Lists & Spreadsheet................................. 201
Erste Schritte mit Tabellen .........................................................201
Bevor Sie beginnen..............................................................205
Navigieren in einer Tabelle.................................................206
Einfügen eines Zellenbereichs in eine Formel...................207
Verfahren zum Eingeben von Tabellendaten....................209
Eingeben eines mathematischen Ausdrucks,
eines Texts oder einer Tabellenformel..........................210
Arbeiten mit einzelnen Tabellenzellen .....................................210
Erstellen absoluter und relativer Zellverweise...................210
Einfügen von Katalogelementen .......................................213
Löschen des Inhalts einer Zelle oder eines Zellenblocks... 214
Kopieren einer Zelle oder eines Zellenblocks....................215
Füllen benachbarter Zellen.................................................216
Freigeben eines Zellwerts als Variable...............................217
viii
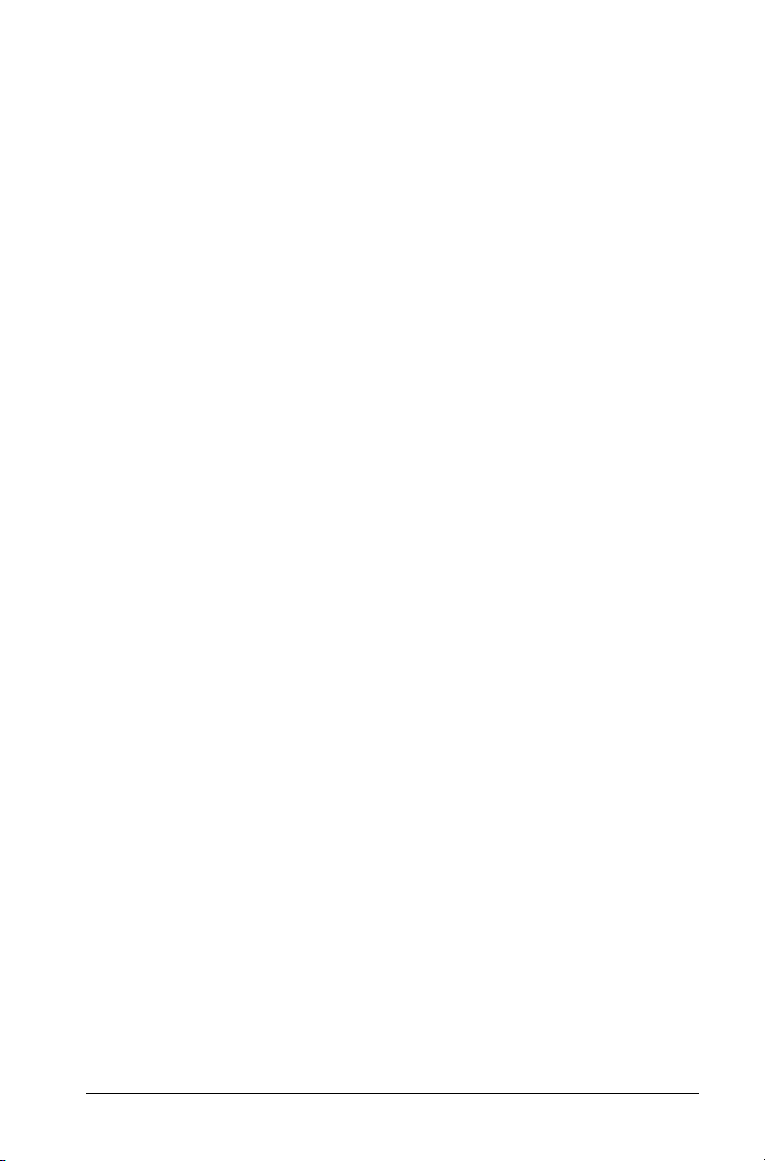
Verknüpfen einer Zelle mit einer Variablen...................... 217
Vermeiden von Namenskonflikten .................................... 218
Arbeiten mit Datenzeilen und -spalten .................................... 219
Auswählen einer Zeile oder Spalte .................................... 219
Ändern der Größe einer Zeile oder Spalte ........................ 219
Einfügen einer leeren Zeile oder Spalte............................ 220
Löschen von ganzen Zeilen oder Spalten.......................... 220
Kopieren von Zeilen oder Spalten ..................................... 221
Verschieben einer Spalte ....................................................222
Spaltendaten löschen................................................................. 223
Sortieren von Daten................................................................... 225
Sortieren eines Zellenbereichs in einer Spalte .................. 225
Sortieren eines rechteckigen Bereichs ...............................226
Sortieren ganzer Spalten.................................................... 227
Generieren von Datenspalten ...................................................228
Erstellen von Spaltenwerten auf der Grundlage
einer anderen Spalte..................................................... 229
Erzeugen einer Liste von Zufallszahlen ............................. 230
Generieren einer numerischen Folge................................. 230
Erstellen und Freigeben von Tabellendaten als Listen............. 232
Freigeben einer Tabellenspalte als Listenvariable ............ 232
Verknüpfen mit einer vorhandenen Listenvariablen........ 235
Einfügen eines Elements in eine Liste................................ 236
Löschen eines Elements aus einer Liste.............................. 236
Graphische Darstellung von Tabellendaten.............................. 236
Erfassen von Daten aus Graphs & Geometry............................ 238
Manuelles Erfassen von Daten ........................................... 239
Automatisches Erfassen von Daten....................................240
Erstellen von Wertetabellen...................................................... 242
Anzeigen und Ausblenden von Wertetabellen................. 242
Erzeugen einer Wertetabelle ............................................. 243
Hinzufügen einer Wertetabelle aus
Graphs & Geometry....................................................... 245
Anzeigen von Werten in einer Wertetabelle .................... 246
Bearbeiten einer Funktion.................................................. 246
Ändern der Einstellungen für eine Wertetabelle.............. 246
Löschen einer Spalte in der Wertetabelle.......................... 247
Verwenden von Tabellendaten zur statistischen Analyse........ 247
Zeichnen statistischer Daten...............................................248
Statistische Berechnungen......................................................... 249
Durchführen einer statistischen Berechnung.................... 249
Unterstützte statistische Berechnungen............................ 252
Lineare Mehrfachregression (MultReg) ............................. 255
Verteilungen............................................................................... 256
Calculating distributions.....................................................257
Unterstützte Verteilungsfunktionen..................................258
ix
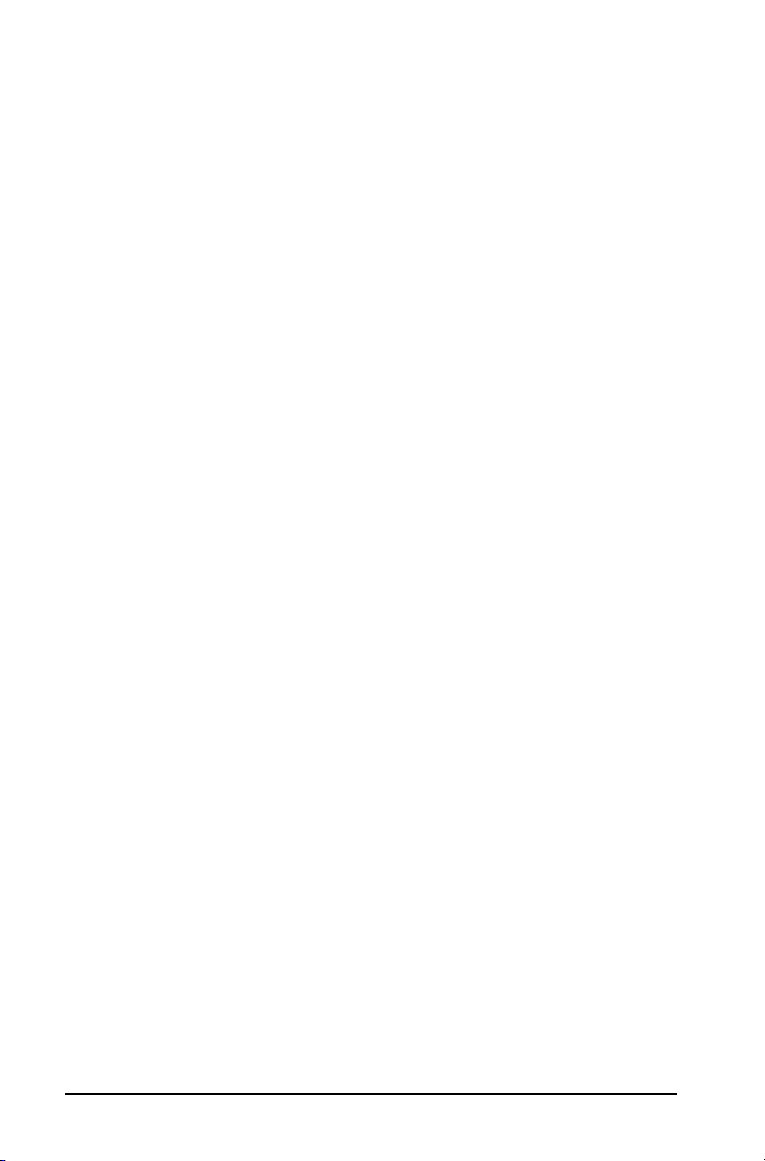
Konfidenzintervalle....................................................................264
Unterstützte Konfidenzintervalle.......................................264
Mehrfachregressionsintervalle (MultRegIntervals) ...........266
Statistische Tests (Stat Tests).......................................................267
Unterstützte statistische Tests.............................................267
Mehrfachregressionstests (MultRegTest) ...........................271
Beschreibung der Eingaben für statistische
Berechnungen.......................................................................274
Austauschen von Daten mit anderer
Computersoftware................................................................275
Beispiel - Kopieren von Daten aus TI DataEditor ..............276
Beispiel - Kopieren von Zellen aus einer
Excel® Tabelle................................................................277
Verwenden von Data & Statistics...................................... 281
Das Werkzeugmenü ...................................................................282
Erste Schritte mit Data & Statistics.............................................291
Erstellen von Diagrammen aus Tabellendaten.........................291
Zeichnen von Daten mit dem Werkzeug
Schnellgraph (Quick Graph)..........................................291
Daten auf einer neuen Data & Statistics Seite zeichnen... 294
Numerische Diagramm-Typen....................................................299
Punkt-Diagramme ...............................................................299
Erstellen eines Punkte-Diagramms.....................................299
Box Plots...............................................................................300
So ändern Sie den Box Plot von modifiziert
auf Standard: .................................................................302
Verlängern der Boxplot-Whisker........................................303
Box-Plot-Ausreißer anzeigen ..............................................305
Histogramme...............................................................................307
Erstellen eines Histogramms...............................................307
Interaktives Einstellen der Säulen ......................................309
Numerisches Einstellen der Säulen.....................................311
Erstellen eines Normal-Wahrscheinlichkeits
Diagramms .....................................................................314
Streudiagramme .........................................................................315
Aus dem Lists & Spreadsheet-Arbeitsbereich:.................... 315
Aus dem Data & Statistics-Arbeitsbereich:.........................316
X-Y-Liniendiagramme.................................................................318
Erstellen von Mehrfachdiagrammen..................................318
Kategoriale Diagramm-Typen....................................................320
Punkt-Diagramme.......................................................................320
Erstellen eines Punkt-Diagramms.......................................320
Balkendiagramme ...............................................................322
Tortendiagramme................................................................324
x
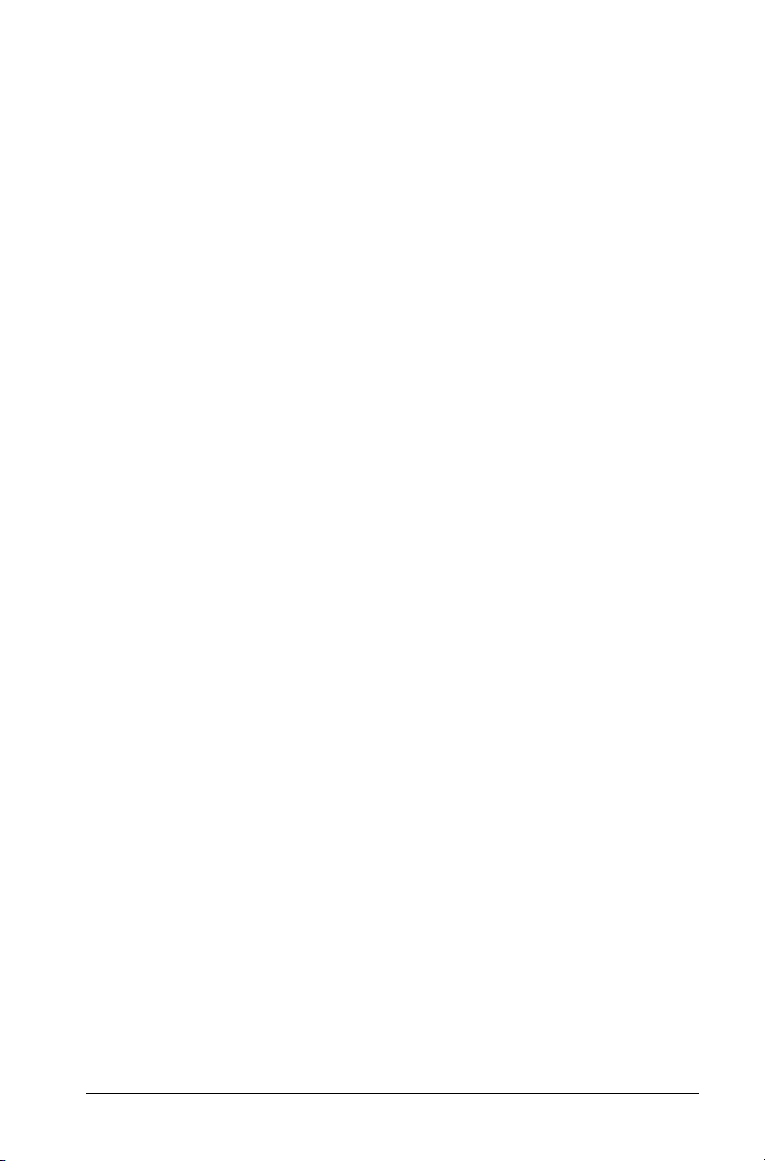
Grafische Darstellung von Daten mit einer
kategorialen Unterteilung............................................ 326
Untersuchung von Daten........................................................... 329
Auswählen mehrerer Punkte.............................................. 331
Auswählen eines Punktebereichs....................................... 333
Veränderung der Größe eines Diagramms........................ 338
Translation........................................................................... 339
Hinzufügen einer verschiebbaren Linie............................. 342
Drehen einer verschiebbaren Linie .................................... 342
Anzeigen von Regressionslinien.........................................345
Anzeigen von Residuenquadraten..................................... 346
Anzeigen eines Residuendiagramms ................................. 347
Entfernen eines Residuendiagramms ................................ 348
Verwenden der Fenster/Zoom-Werkzeuge............................... 349
Eine Funktion graphisch darstellen........................................... 351
Zeichnen von Funktionen mit dem Werkzeug
Funktion zeichnen (Plot Function) ............................... 352
Bearbeiten einer Funktion.................................................. 356
Verwenden von Data & Statistics-Funktionen in
anderen Applikationen................................................. 356
Verwenden von 'Normal PDF anzeigen'............................ 357
Verwenden von 'Unter Funktion schraffieren'
(Shade Under Function) ................................................ 358
Verwenden des Spur-Modus...................................................... 359
Verwenden anderer Data & Statistics Werkzeuge ................... 361
Text einfügen ...................................................................... 361
Text ausblenden .................................................................. 363
Verwenden der Schieberegler............................................ 363
Verwendung statistischer Werkzeuge ...................................... 366
Verwenden von Notes ........................................................367
Erste Schritte mit der Notes Applikation .................................. 367
Das Notes-Werkzeugmenü ........................................................ 368
Bevor Sie beginnen ............................................................. 369
Der Notes-Arbeitsbereich........................................................... 369
Notes-Vorlagen...........................................................................370
Anwenden einer Notes-Vorlage.........................................370
Verwenden der Vorlage F&A (Q&A) ..................................370
Verwenden der Vorlage Korrektur .................................... 370
Einfügen von Kommentaren .....................................................371
Formatieren von Notes-Text ......................................................372
Text auswählen.................................................................... 372
Anwenden eines Textformats.............................................372
Einfügen von Symbolen für geometrische Formen .......... 372
Eingeben und Auswerten mathematischer Ausdrücke............ 373
xi
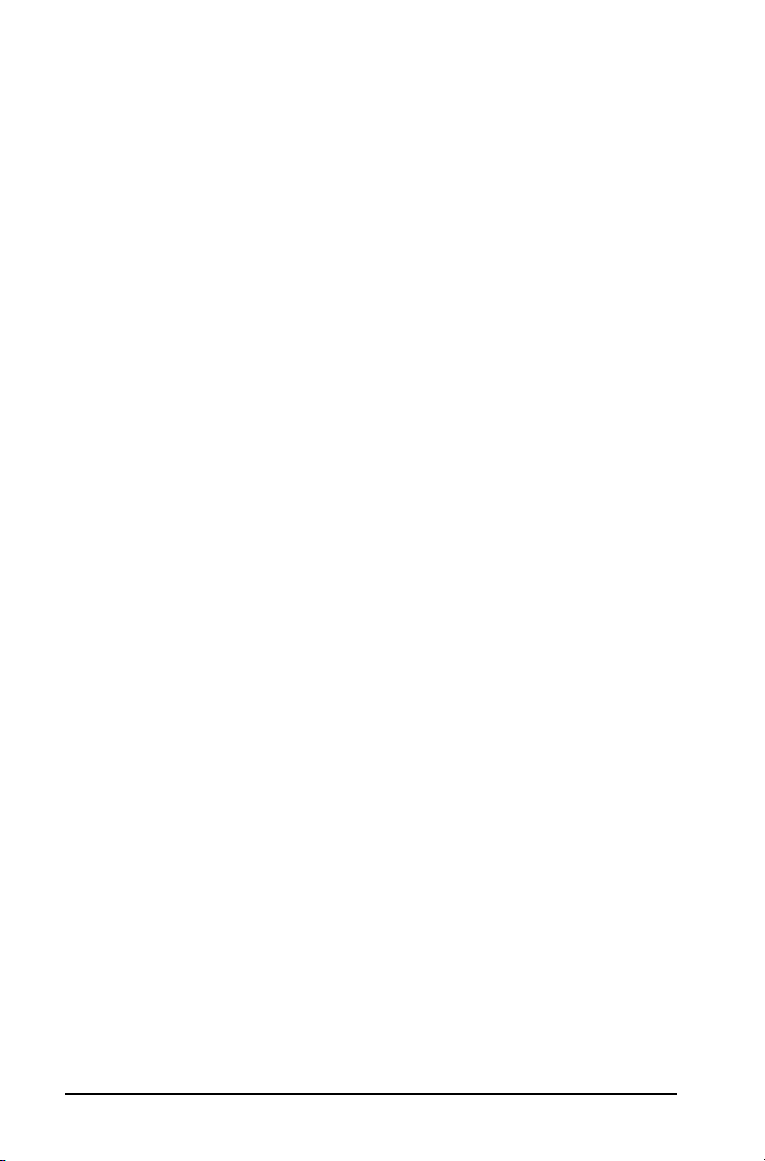
Einen Ausdruck eingeben...................................................373
Einen Ausdruck auswerten .................................................373
Auswerten von Teilausdrücken...........................................374
Verwenden von Frage (Question)......................................375
Erklärung der Werkzeugleiste Frage (Question) ......................375
Navigieren in der Applikation Frage (Question) ......................375
Fragen beantworten...................................................................375
Beantworten von Fragen mit einer Antwort.....................376
Beantworten von Fragen mit mehrfachen Antworten .....376
Arbeiten mit TI-Nspire™ Bibliotheken.............................. 377
Was ist eine Bibliothek? .............................................................377
Erstellen von Bibliotheken und Bibliotheksobjekten...............378
Private und öffentliche Bibliotheksobjekte ..............................378
Verwendung von Kurz- und Langnamen...........................379
Arbeiten mit Bibliotheksobjekten .............................................380
Verwenden eines öffentlichen Bibliotheksobjekts............ 380
Verwenden eines privaten Bibliotheksobjekts .................. 381
Erstellen von Kurzformen für Bibliotheksobjekte....................381
Mitgelieferte Bibliotheken.........................................................382
Wiederherstellung einer mitgelieferten Bibliothek .................382
Ändern des designierten Bibliotheksordners............................382
Programmieren................................................................... 385
Einführung in den Programmeditor..........................................385
Das Programmeditor-Menü .......................................................387
Definieren eines Programms oder einer Funktion ...................391
Einen neuen Programmeditor starten ...............................391
Eingeben von Zeilen in eine Funktion oder
ein Programm ................................................................392
Einfügen von Kommentaren ..............................................393
Überprüfen der Syntax........................................................394
Speichern der Funktion / des Programms ..........................394
Anzeigen eines vorhandenen Programms / einer
vorhandenen Funktion.........................................................395
Öffnen einer vorhandenen Funktion / eines vorhandenen
Programms ............................................................................396
Importieren eines Programms aus der Bibliothek ....................396
Erstellen einer Kopie von einer Funktion / einem
Programm..............................................................................397
Umbenennen eines Programms / einer Funktion .....................397
Ändern der Bibliothekszugriffsebene.......................................398
Text suchen..................................................................................399
Suchen und Ersetzen von Text ...................................................399
xii
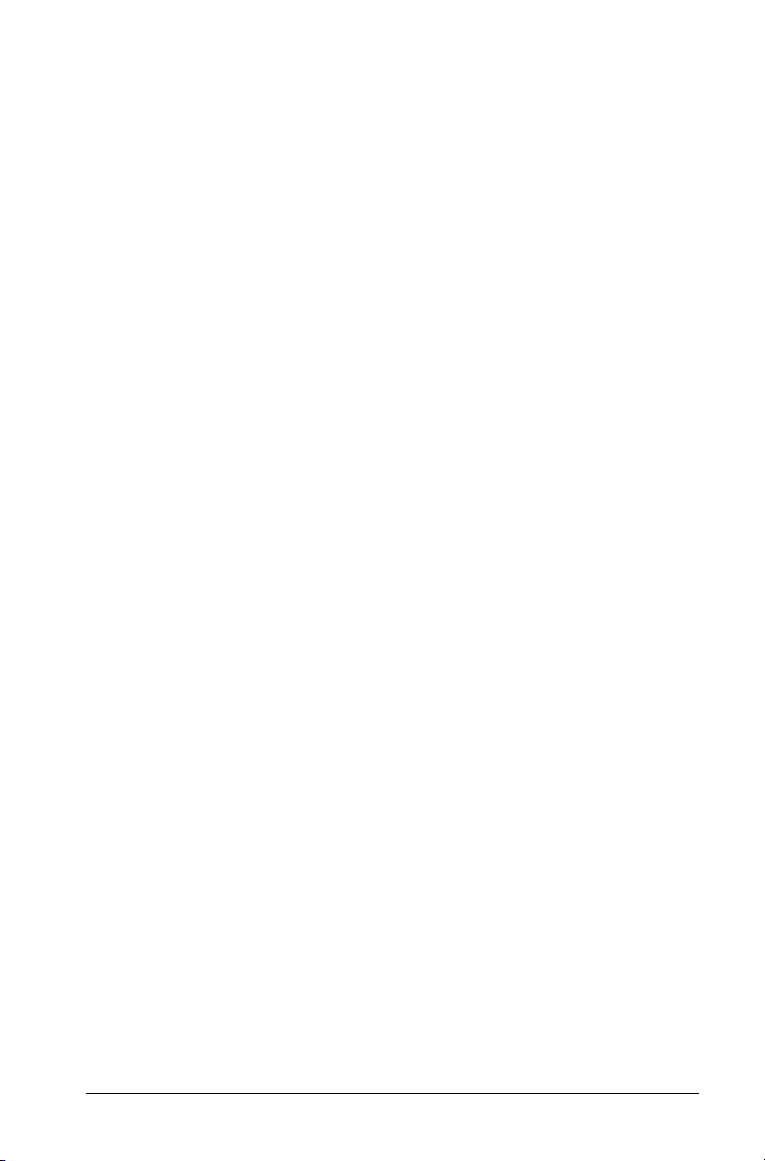
Schließen der aktuellen Funktion / des aktuellen
Programms ............................................................................ 399
Ausführen von Programmen und Auswerten von
Funktionen............................................................................ 400
Verwendung von Kurz- und Langnamen .......................... 400
Verwenden einer Funktion / eines Programms aus
einer öffentlichen Bibliothek........................................ 401
Verwenden einer privaten Bibliotheksfunktion / eines
privaten Bibliotheksprogramms................................... 401
Ausführen eines Programms / einer Funktion, das /
die nicht in einer Bibliothek enthalten ist................... 402
Unterbrechen eines laufenden Programms....................... 402
Werte in ein Programm eingeben............................................. 403
Beispiel für die Übergabe von Werten an ein
Programm ...................................................................... 404
Anzeigen von Information ........................................................ 404
Verwenden lokaler Variablen.................................................... 405
Beispiel für eine lokale Variable......................................... 405
Was verursacht eine Fehlermeldung "Nicht definierte
Variable"?...................................................................... 405
Sie müssen lokale Variablen initialisieren.......................... 406
Durchführen symbolischer Berechnungen ........................406
Unterschiede zwischen Funktionen und Programmen ............406
Aufrufen eines Programms aus einem anderen Programm .... 407
Aufrufen eines separaten Programms............................... 408
Definieren und Aufrufen einer internen Subroutine ....... 408
Hinweise zur Verwendung von Subroutinen .................... 408
Vermeidung zirkulärer Definitionsfehler .......................... 409
Steuerung des Ablaufs einer Funktion / eines Programms...... 409
Verwenden von If, Lbl und Goto zur Steuerung des
Programmablaufs ................................................................. 410
If-Befehl ............................................................................... 410
If...Then...EndIf-Strukturen................................................. 410
If...Then...Else... EndIf-Strukturen ...................................... 411
If...Then...ElseIf... EndIf-Strukturen....................................411
Lbl und Goto Befehle..........................................................411
Verwenden von Schleifen zum Wiederholen einer
Gruppe von Befehlen ...........................................................412
For...EndFor-Schleifen ......................................................... 412
While...EndWhile-Schleifen ................................................414
Loop...EndLoop-Schleifen................................................... 415
Sofortiges Wiederholen einer Schleife .............................. 416
Lbl- und Goto-Schleifen...................................................... 416
Änderung der Moduseinstellungen..........................................416
Einstellen eines Modus ....................................................... 416
Behebung von Programm- und Bedienungsfehlern ................ 417
xiii
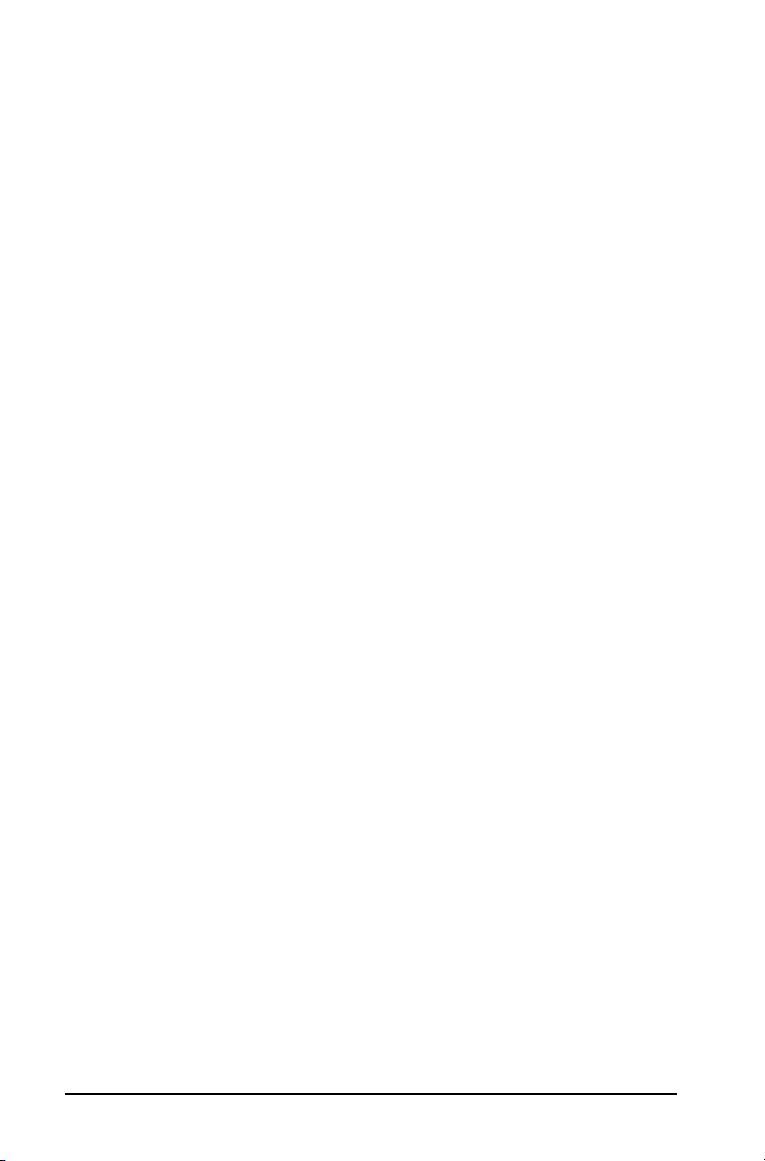
Techniken für die Fehlerbehebung ....................................417
Befehle zur Fehlerbehandlung...........................................417
Data Collection ................................................................... 419
Kompatible Sensorschnittstellen ...............................................419
Analyse von Versuchsdaten........................................................419
Starten der Datensammelkonsole .............................................420
Verwendung von Auto Start...............................................420
Manuelles Starten der Datensammelkonsole....................421
Erste Schritte mit der Datensammelkonsole.............................425
Verwenden der Datensammelkonsole...............................426
Verwenden des Kontextmenüs...........................................427
Schaltflächen der Datensammelkonsole............................427
Menüs in der Datensammelkonsole ..........................................429
Versuchsdurchführung und Datenerfassung ............................432
Variablennamen in Data Collection...........................................435
Speichern erfasster Daten ..........................................................435
Abrufen gespeicherter Versuchsergebnisse ..............................436
Problembehandlung in der Datensammelkonsole
(Data Collection Console).....................................................436
Appendix: Service and Support......................................... 439
Hinweise zu TI Produktservice und Garantieleistungen...........439
Inhalt...................................................................................441
xiv
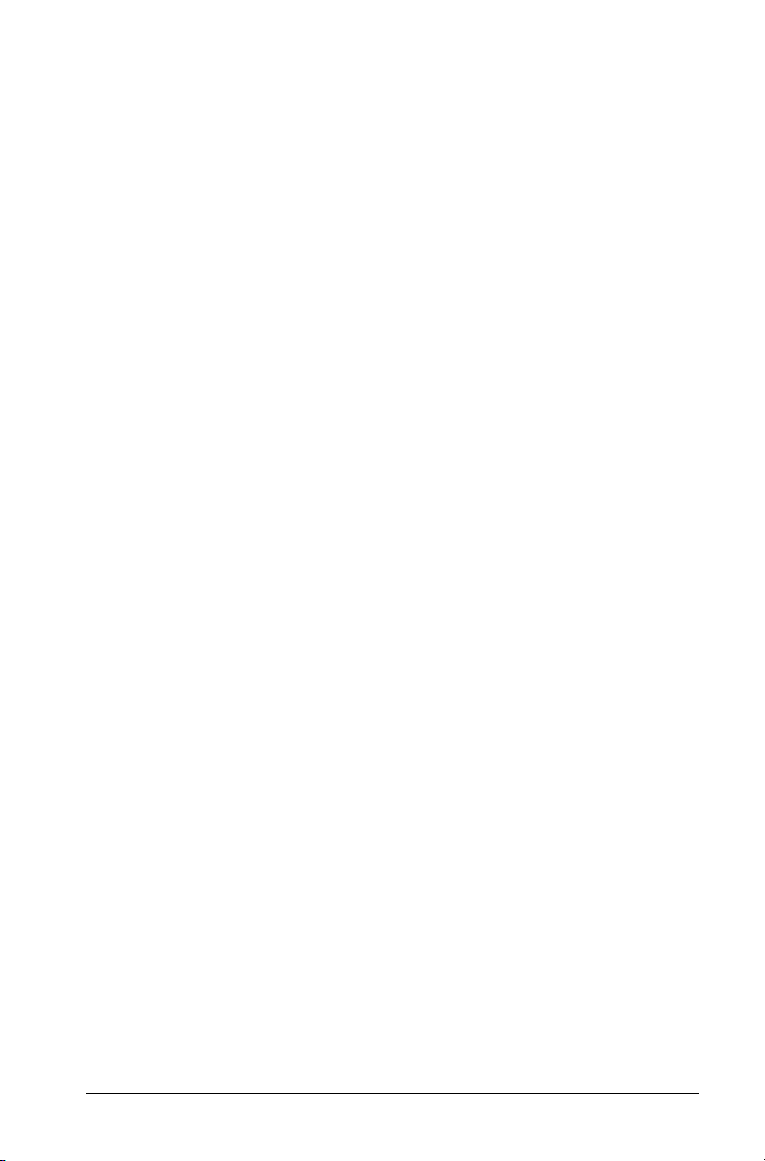
Einführung
Die TI-Nspire™ CAS Computersoftware für Mathematik und Naturwissenschaft
In diesem Handbuch finden Sie Informationen über leistungsstarke,
hochentwickelte Software von Texas Instruments, die TI-Nspire™ CAS
Computersoftware für Mathematik und Naturwissenschaft.
Wie man dieses Handbuch nutzt
Es enthält die folgenden Kapitel:
Erste Schritte - Stellt erste Informationen bereit und bietet Schülern
und Lehrenden eine Übersicht über die grundlegenden Funktionen der
Software.
Arbeiten mit Dokumenten - Stellt eine Anleitung zum Erstellen und
Arbeiten mit Dokumenten zur Verfügung.
Arbeiten mit Variablen - Zeigt, wie Variablen definiert werden, die
Teile von Werten und Funktionen darstellen, und in verschiedenen
Applikationen verwendet werden.
Verwenden von Calculator - Bietet einen Überblick über die
Verwendung der Calculator-Applikation.
Verwenden von Graphs & Geometry - Bietet einen Überblick über die
Verwendung der Graphs & Geometry Applikation.
Verwenden von Lists & Spreadsheet - Bietet einen Überblick über die
Applikation 'Lists & Spreadsheet'.
Verwenden von Notes - Bietet einen Überblick über die Verwendung
der Notes Applikation.
Verwenden von Data & Statistics - Stellt eine Anleitung zur Analyse
von in anderen Applikationen erzeugten Daten mit Hilfe der Data &
Statistics Applikation zur Verfügung.
Verwenden von Notes - Bietet einen Überblick über die Verwendung
der Applikation 'Notes'.
Arbeiten mit TI-Nspire™-Bibliotheken - Enthält eine Anleitung zum
Erstellen und Verwenden von Bibliotheken.
Verwenden des Programmeditors - Enthält eine Anleitung zum
Erstellen und Ändern von Programmen mit dem Programmeditor
(Program Editor).
Einführung 1
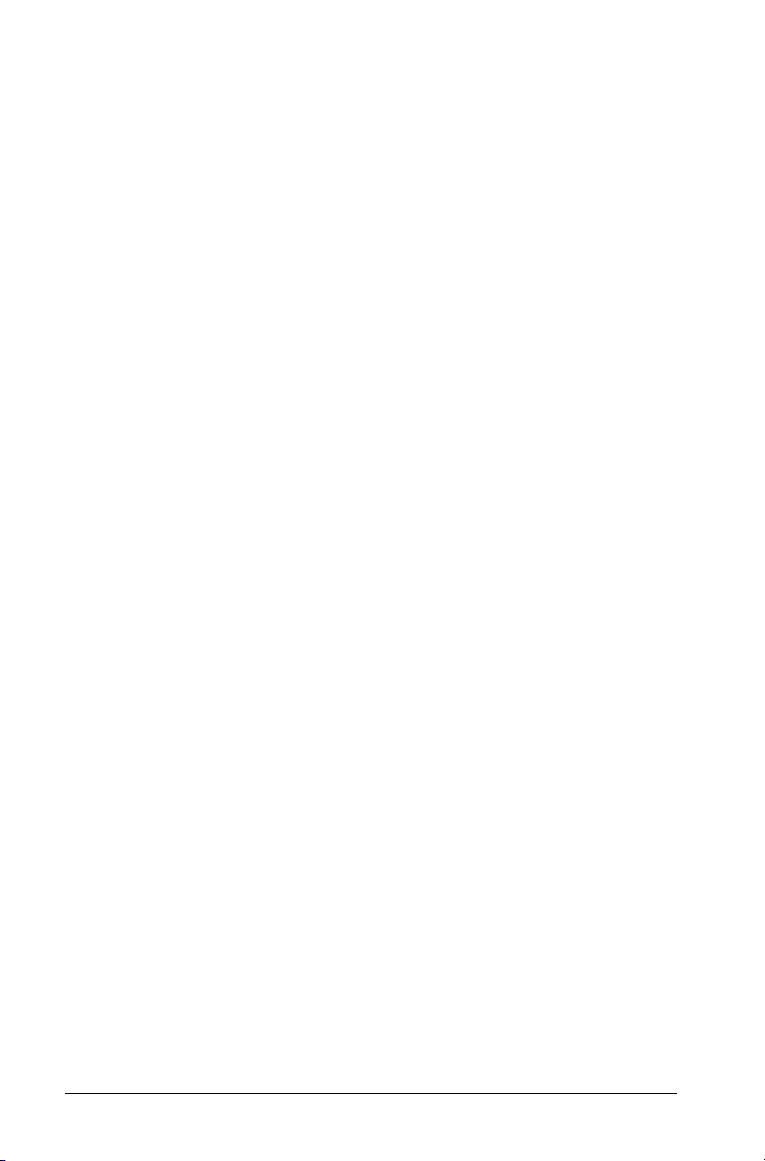
Data Collection - Bietet einen Überblick über das Werkzeug 'Data
Collection'.
Service- und Garantieinformationen - Enthält Service- und
Garantieinformationen sowie Kontaktdaten für die technische
Unterstützung.
2Einführung
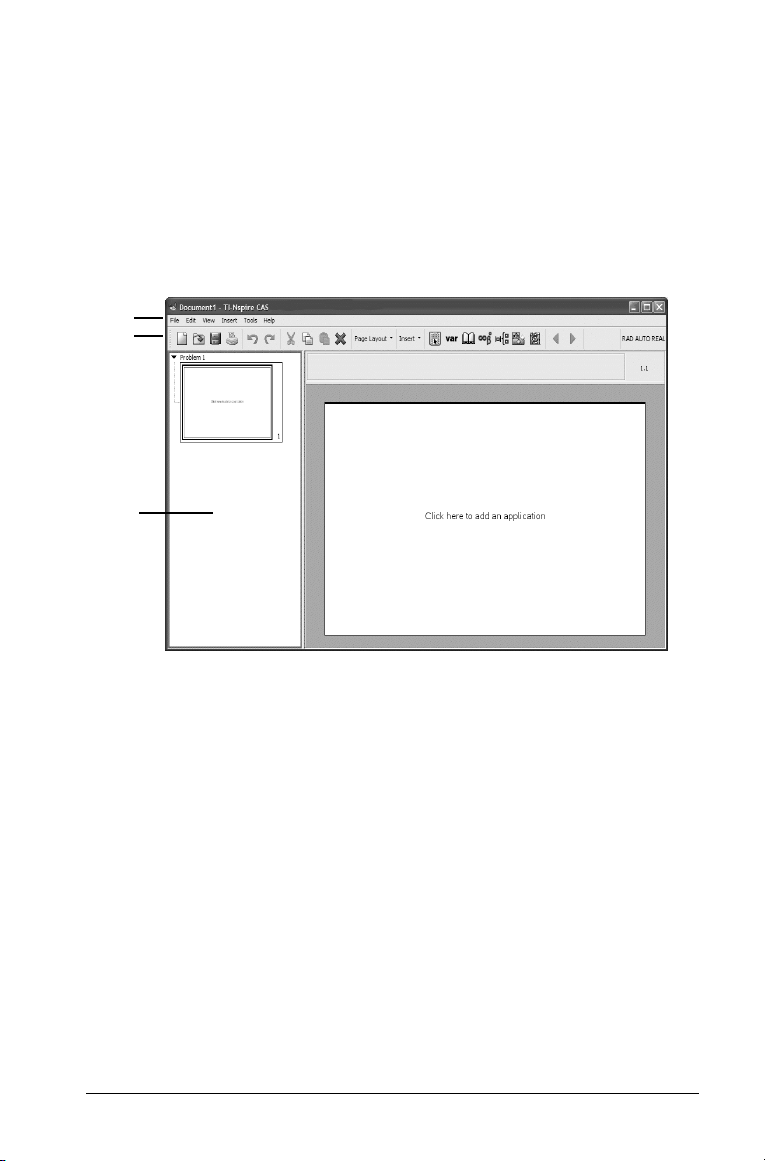
Erste Schritte
Einführung in die TI-Nspire™ CAS Desktopsoftware
Die Desktopsoftware bietet die Werkzeuge zum Erstellen von
Dokumenten und Arbeiten mit Problemen. Auf diesem Bildschirm
werden das Menü und die Symbolleisten, der Seitensortierer und der
Arbeitsbereich der Applikation angezeigt.
À
Á
Â
Ã
À Menüleiste - bietet Werkzeuge zum Arbeiten mit Dokumenten und
zum Ändern der Systemeinstellungen.
Á Symbolleiste - bietet einen Schnellzugriff auf Werkzeuge zum
Arbeiten mit Dokumenten.
 Seitensortierer - bietet eine Miniaturansicht jeder Seite im
Dokument.
à Arbeitsbereich der Applikation - zeigt eine einzelne Seite in
einem Dokument an.
Erste Schritte 3
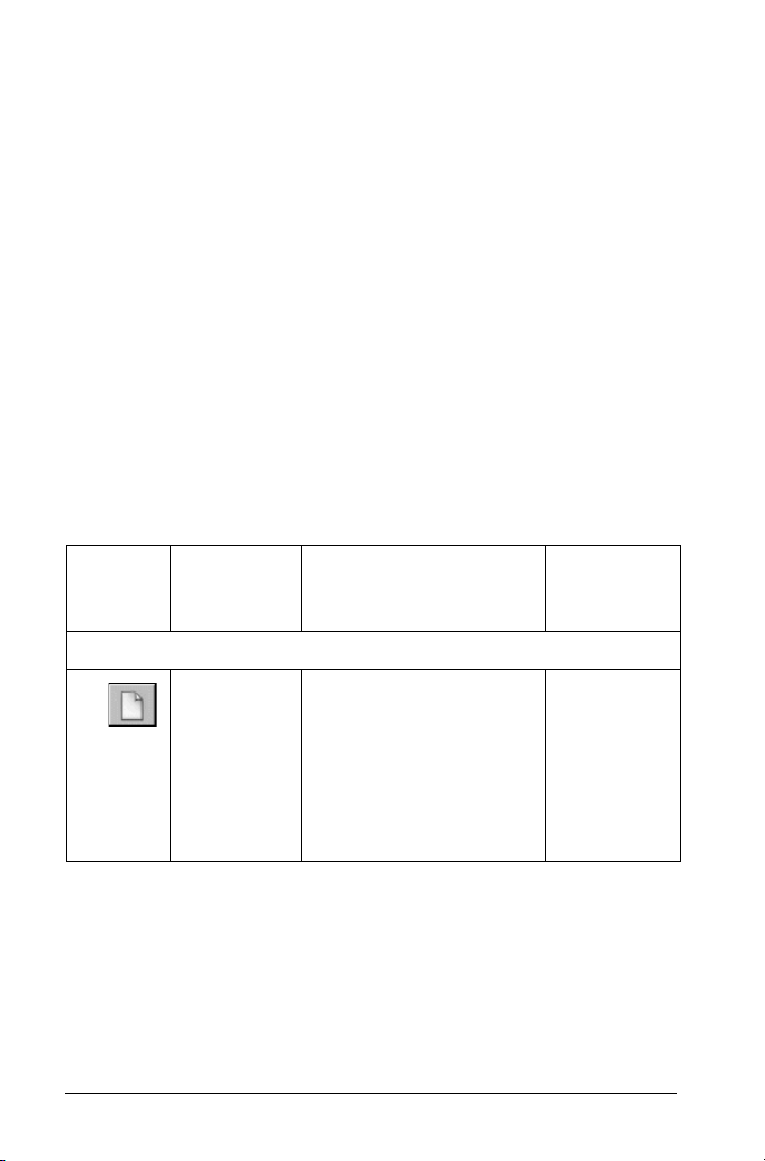
Verwenden von Menüs und Symbolen der Symbolleiste
Mithilfe von Menüs und Symbolleistensymbolen können Sie Dokumente
und Probleme erstellen und bearbeiten sowie Systemeinstellungen
ändern.
Menü- und Symbolleistenoptionen
In der folgenden Tabelle sind die in den jeweiligen Menüs verfügbaren
Optionen, ihre Funktionen sowie ein Tastaturkürzel oder ggf. eine
alternative Zugriffsmethode aufgelistet. Beim Arbeiten mit der Software
sollten Sie bedenken, dass Menüoptionen möglicherweise nicht immer
verfügbar sind.
Bestimmte Aufgaben lassen sich auch mithilfe von
Symbolleistensymbolen ausführen. Zu jeder Applikation gibt es
außerdem eine eigene Symbolleiste, die applikationsspezifische
Funktionen bereitstellt. Applikationsspezifische Werkzeuge werden in
den Kapiteln zu den jeweiligen Applikationen besprochen.
Wenn Sie den Cursor langsam über ein Symbol bewegen, wird ein kurzer
Beschreibungstext dazu auf dem Bildschirm angezeigt.
Symbolleisten-
symbol
Datei
4 Erste Schritte
Menüoption Überblick über die
Werkzeugfunktionen
Neues
Dokument
Erstellt ein neues
Dokument. Wenn ein
anderes Dokument
geöffnet ist, werden Sie
gefragt, ob Sie es
speichern möchten, bevor
Sie ein neues Dokument
beginnen.
Tast en ko mbination
Strg + N (“
N auf dem
Macintosh®)
+
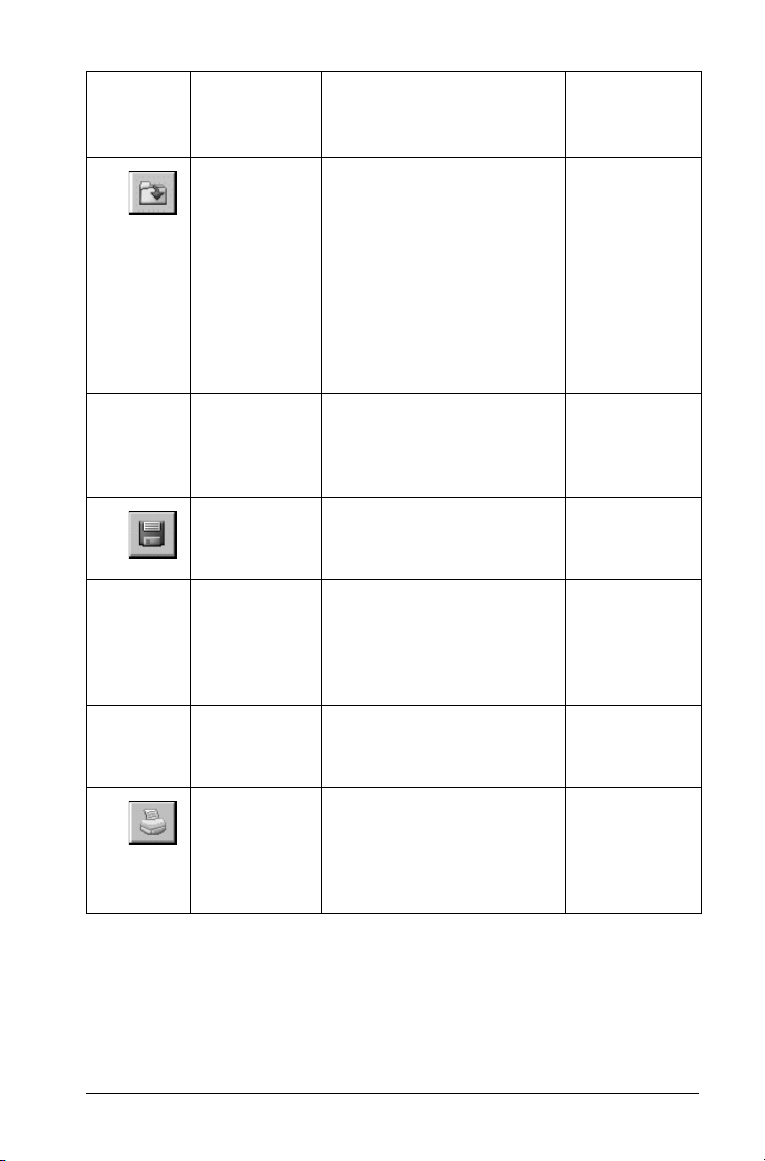
Symbolleisten-
symbol
Menüoption Überblick über die
Werkzeugfunktionen
Tast en ko mbination
Dokument
öffnen
Zeigt ein
Dateibrowserfenster an,
in dem eine vorhandene
Strg + O
O auf dem
Macintosh®)
TI-Nspireé-Datei geöffnet
werden kann.
LearningChecké- und
Cabrié II Plus-Dateien
können ebenfalls mit der
Option 'Dokument
öffnen' geöffnet werden.
Schließen Schließt das Dokument. Strg + W
(“ + W auf
dem
Macintosh®)
Dokument
speichern
Speichert das Dokument
im Arbeitsbereich.
Strg + S
S auf dem
Macintosh®)
Speichern
unter
Speichert das aktuelle
Dokument in einem
neuen Ordner und/oder
unter einem neuen
Namen.
Exportieren Ermöglicht den Export
einer Datei als Cabrié II
Plus-Datei (*.fig).
(“ +
(“ +
Drucken Öffnet das Dialogfeld
'Drucken' und ermöglicht
Ihnen, eine oder mehrere
Strg + P
P auf dem
Macintosh®)
(“ +
Seiten im geöffneten
Dokument zu drucken.
Erste Schritte 5
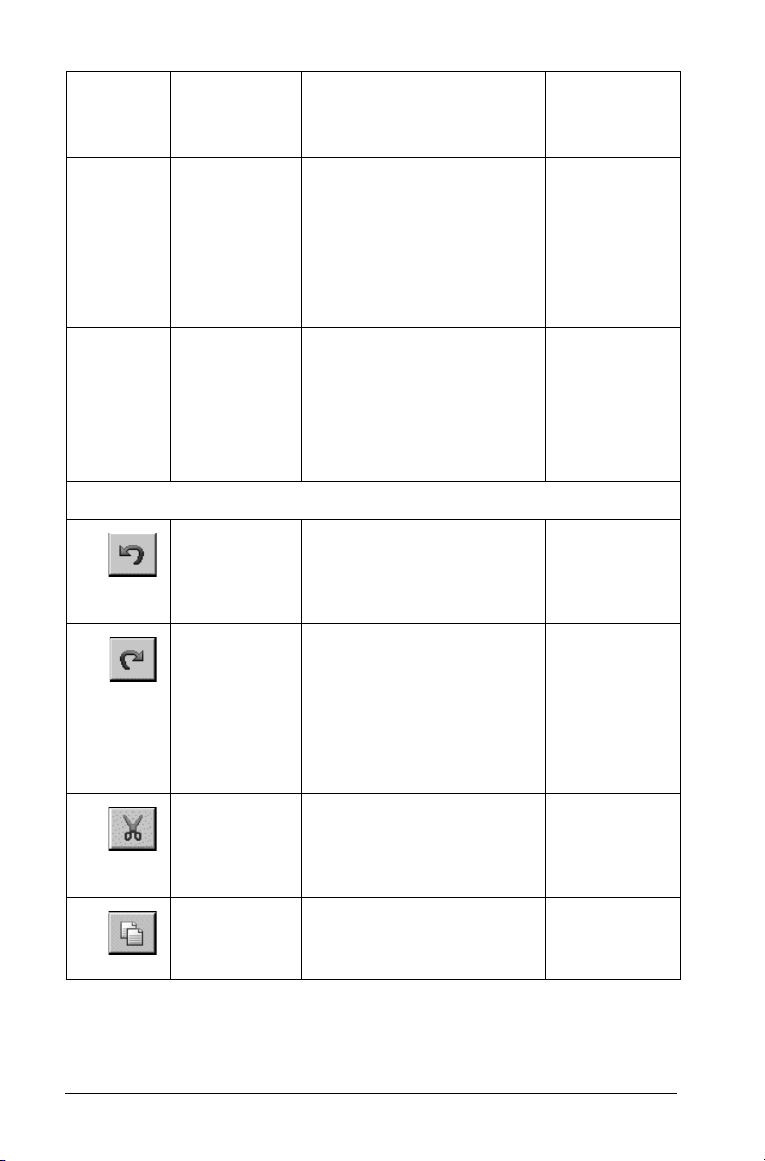
Symbolleisten-
symbol
Menüoption Überblick über die
Werkzeugfunktionen
Tast en ko mbination
Bearbeiten
Einstellungen 8
Damit können Sie
Sprachen ändern,
Dokumenteinstellungen
ändern und auf das
System anwenden sowie
Bibliotheksspeicherorte
ändern.
Verlassen Schließt alle
Applikationen und
fordert zum Speichern des
derzeit aktiven
Dokuments auf.
Rückgängig Macht Ihre letzte Aktion
rückgängig und zeigt den
Arbeitsbereich so an, wie
er vor dieser Aktion war.
Wiederholen
Führt die Aktion, die mit
dem Rückgängig-Befehl
entfernt wurde, wieder
aus. 'Wiederholen' ist nur
verfügbar, nachdem der
Befehl 'Rückgängig'
ausgeführt wurde.
Alt + F4
Strg + Z
(“ +
Z auf dem
Macintosh®)
Strg + Y
(“ +
Y auf dem
Macintosh®)
AusschneidenEntfernt den markierten
Text oder markierte
Objekte auf der aktiven
Strg + X (“ +
X auf dem
Macintosh®)
Seite.
Kopieren Erstellt eine Kopie der
ausgewählten Daten.
Strg + C (“ +
C auf dem
Macintosh®)
6 Erste Schritte
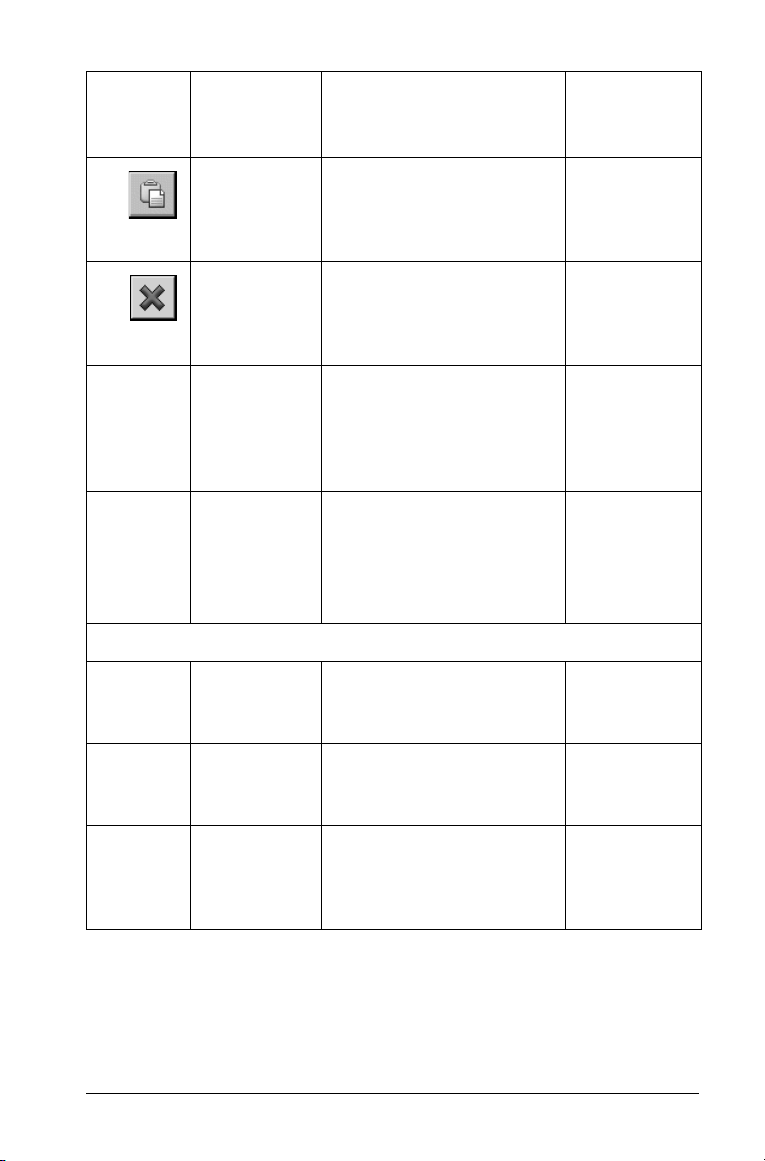
Symbolleisten-
symbol
Menüoption Überblick über die
Werkzeugfunktionen
Tast en ko -
mbination
Ansicht
Einfügen Fügt ausgeschnittene
oder kopierte
Informationen an einer
bestimmten Stelle ein.
Entfernen Löscht den ausgewählten
Text, die ausgewählten
Objekte, Applikationen,
Seiten oder Probleme.
Applikation
auswählen
Wählt die Applikation aus
(der hervorgehobene
Rand weist darauf hin,
dass die Applikation
ausgewählt ist).
Applikation
tauschen
Tauscht die Position der
ausgewählten
Applikation mit der
aktuellen Applikation.
Normal Die
Standardarbeitsbereichsa
nsicht in TI-Nspireé.
Strg + V (“ +
V auf dem
Macintosh®)
Strg + K
(“ +
K auf dem
Macintosh®)
HandheldBildschirm
Passt den Arbeitsbereich
an den HandheldBildschirm an.
Präsentation Entfernt den
Seitensortierer von der
Anzeige und zeigt Seiten
in voller Größe an.
Erste Schritte 7
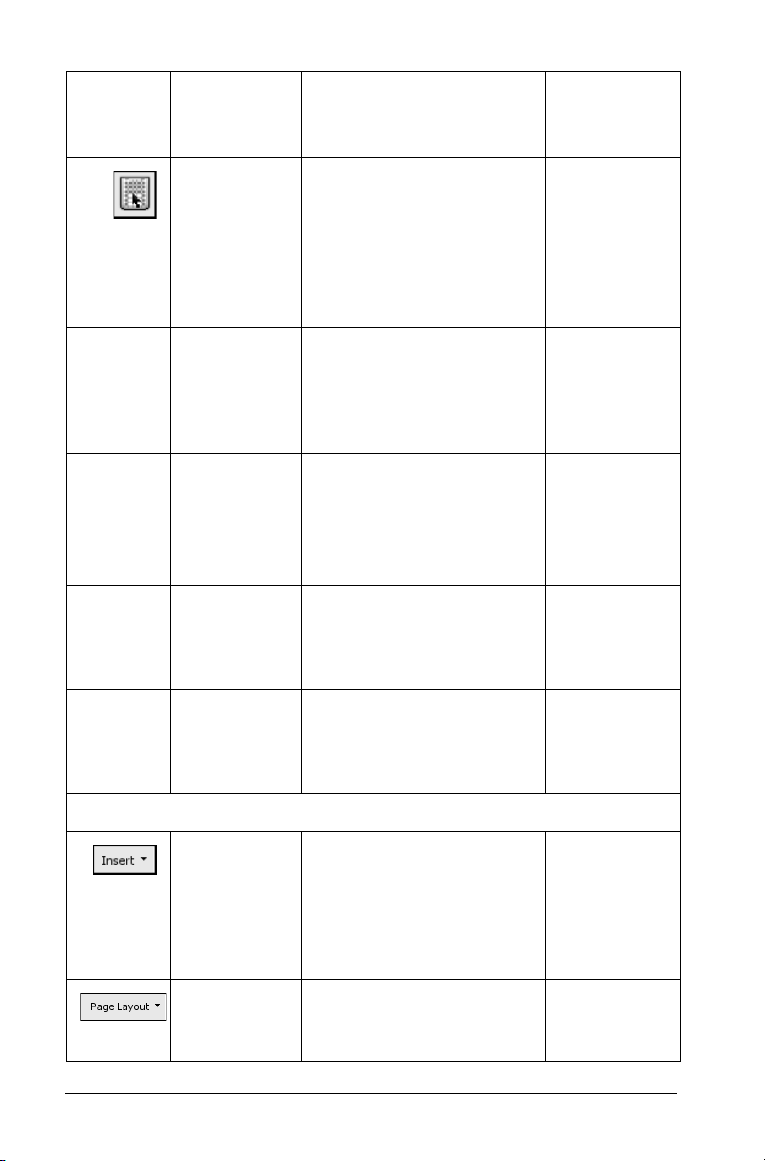
Symbolleisten-
symbol
Menüoption Überblick über die
Werkzeugfunktionen
Tastatur Anzeige einer virtuellen
Handheldtastatur, mit der
Sie wie mit der normalen
Handheldtastatur Objekte
bearbeiten und
Berechnungen
durchführen können.
Tast en ko mbination
Einfügen
Alles
ausblenden
Blendet alle Seiten im
Seitensortierer aus, so
dass nur die Probleme für
das geöffnete Dokument
aufgelistet werden.
Alles
erweitern
Erweitert die Probleme im
Seitensortierer, so dass
alle Seiten aller Probleme
aufgelistet werden.
Vorherige
Seite
Nächste
Seite
Zeigt die vorherige Seite
in einem Dokument an.
Zeigt die nächste Seite in
einem Dokument an.
Einfügen Ermöglicht es, einen
Problembereich oder eine
Seite einzufügen oder der
aktuellen Seite
Applikationen
hinzuzufügen.
Strg + Links
(“ + Links
auf dem
Macintosh®)
Strg + Rechts
(“ + Rechts
auf dem
Macintosh®)
Layout 8 Ermöglicht es, eines von
acht Seitenlayouts
auszuwählen.
8 Erste Schritte
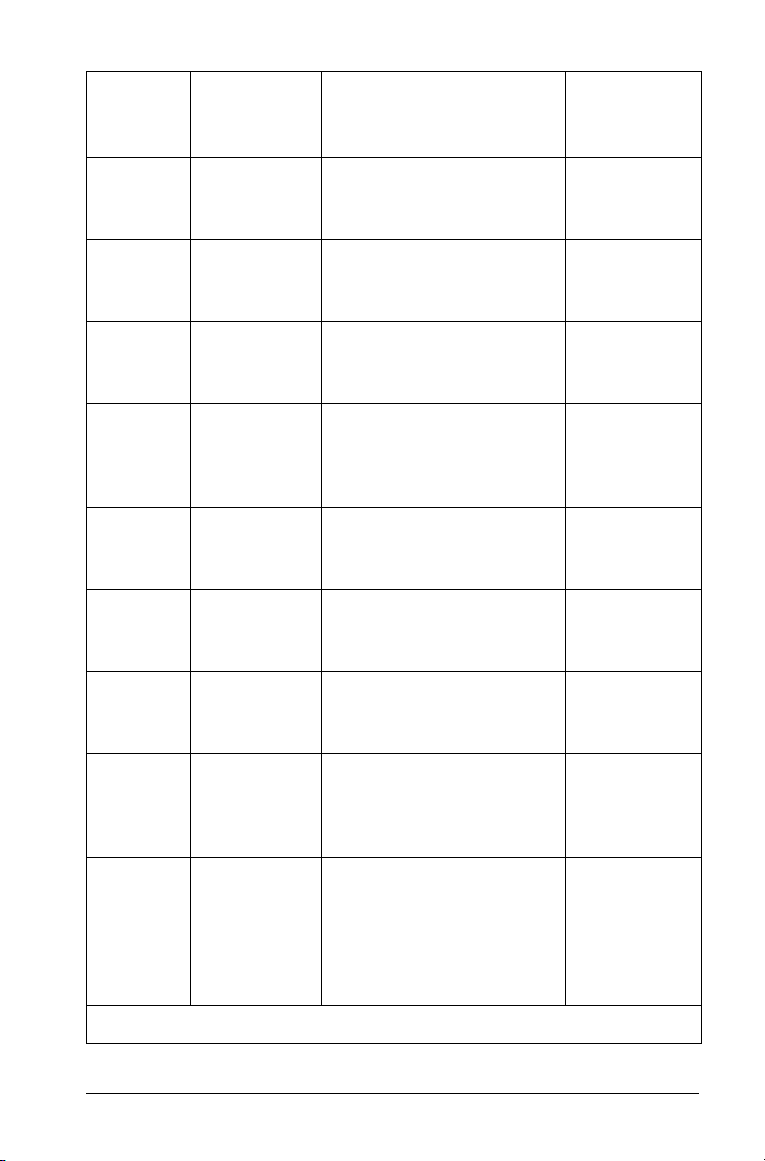
Symbolleisten-
symbol
Menüoption Überblick über die
Werkzeugfunktionen
Problem Fügt dem aktuellen
Dokument ein neues
Problem hinzu.
Tast en ko -
mbination
Seite Fügt dem aktuellen
Problem eine neue Seite
hinzu.
Calculator Fügt der ausgewählten
Seite die Applikation
'Calculator' hinzu.
Graphs &
Geometry
Fügt der ausgewählten
Seite die Applikation
'Graphs & Geometry'
hinzu.
Lists &
Spreadsheet
Fügt der ausgewählten
Seite die Applikation 'Lists
& Spreadsheet' hinzu.
Notes Fügt der ausgewählten
Seite die Applikation
'Notes' hinzu.
Data &
Statistics
Fügt der ausgewählten
Seite die Applikation
'Data & Statistics' hinzu.
ProgrammEditor 8
Ermöglicht das Erstellen,
Anzeigen, Öffnen und
Importieren eines
Programms.
(“ +
Strg + I
I auf dem
Macintosh®)
Datenerfassung
Damit können Sie
Versuchsdaten von einem
Sensor erfassen und
Strg + D
(“ +
D auf dem
Macintosh®)
automatisch in einer Liste
oder einem Graphen zur
Analyse anzeigen.
Extras
Erste Schritte 9
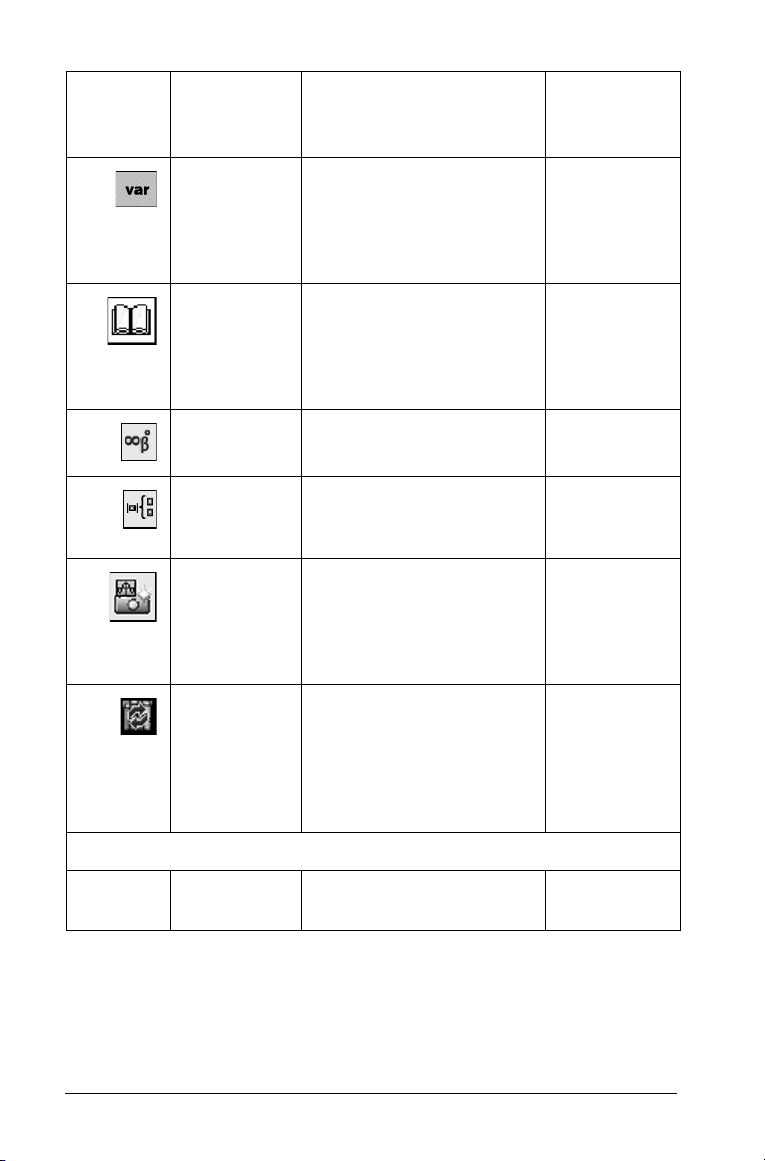
Symbolleisten-
symbol
Menüoption Überblick über die
Werkzeugfunktionen
Tast en ko mbination
Variablen Ermöglicht es, im
aktuellen Problem eine
Variable mit einer
anderen Seite zu
verknüpfen.
Katalog Ermöglicht es,
Funktionen, Einheiten,
Sonderzeichen und
Vorlagen für Ausdrücke
einzufügen.
Sonderzeichen
Mathematische
Vorlagen
Ermöglicht das Einfügen
von Sonderzeichen.
Ermöglicht es, Vorlagen
für Ausdrücke
einzufügen.
Screenshot 8 Damit können Sie
Bildschirmaufnahmen des
aktuellen ApplikationsArbeitsbereichs erstellen
und anzeigen.
Bibliotheken
aktualisieren
Aktualisiert die Liste der
gespeicherten
Bibliotheken, deren
Bibliotheksdokumente
ebenfalls gespeichert
wurden.
Strg + L (“ +
L auf dem
Macintosh®)
Strg + J (“ +
J auf dem
Macintosh®)
Hilfe
TI-Nspireé
CAS Hilfe
10 Erste Schritte
Stellt Hilfeinformationen
für diese Software bereit.
F1
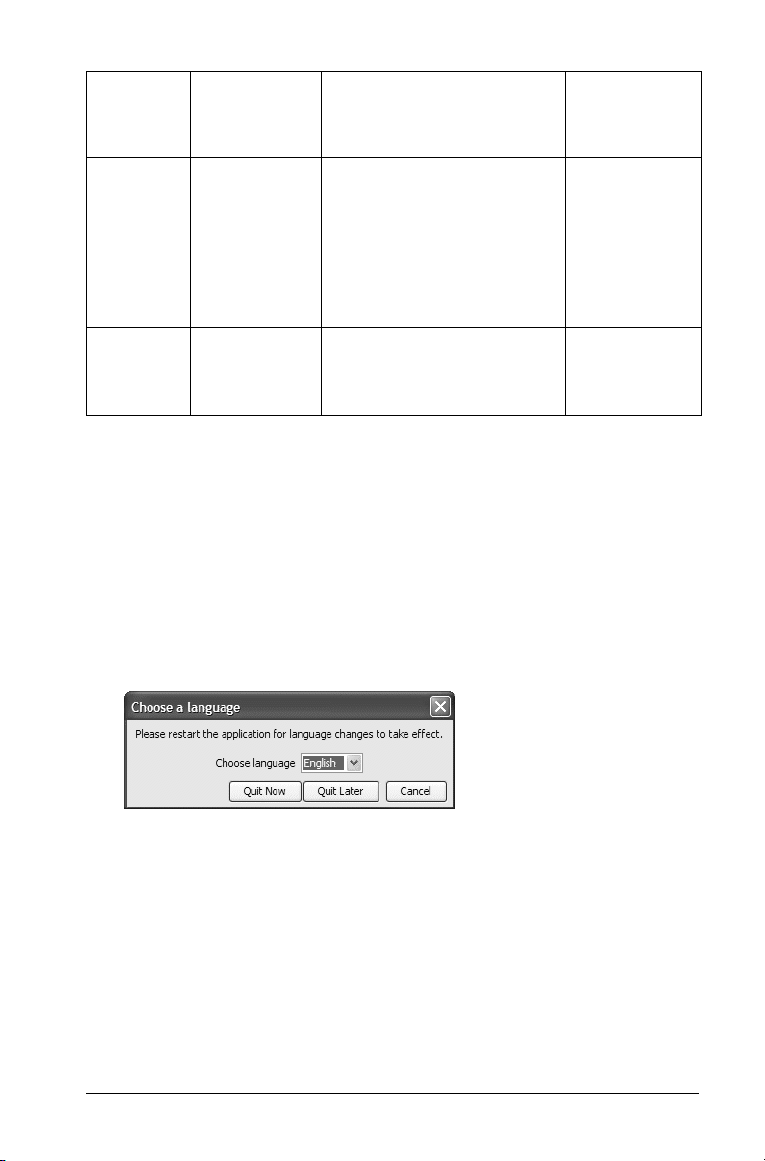
Symbolleisten-
symbol
Menüoption Überblick über die
Werkzeugfunktionen
Aktivieren... Ermöglicht Ihnen, Ihre
Software zu aktivieren,
wenn Sie eine Testversion
verwenden. Diese Option
ist nur verfügbar, wenn
Sie eine Testversion der
Software verwenden.
Info Zeigt Informationen zum
TI-Nspire™-Produkt an.
Tast en ko -
mbination
Festlegen von Einstellungen
Sie können die Einstellungen Ihres Systems, einschließlich Sprache,
Dokumenteinstellungen und Speicherort der Bibliothek ändern.
Ändern der Sprache
Bei der Installation legen Sie die von der Software verwendete Sprache
fest. Sie können die Sprache jederzeit auf folgende Weise ändern:
1. Wählen Sie Datei > Einstellungen > Sprache ändern aus.
Das Dialogfeld 'Wählen Sie eine Sprache' wird angezeigt.
2. Wählen Sie mit dem Dropdown-Menü die gewünschte Sprache aus.
Sie müssen die Applikation neu starten, damit die Sprachänderung
wirksam wird.
Dokumenteinstellungen
Sie können Dokumenteinstellungen für bestimmte Probleme ändern.
Dokumenteinstellungen gelten für das Dokument, in dem Sie arbeiten,
und können auch als Standardeinstellungen für das System übernommen
werden. Wenn Sie diese Einstellungen anpassen, werden die neuen
Optionen die Standardeinstellungen für Ihre Arbeit.
Erste Schritte 11
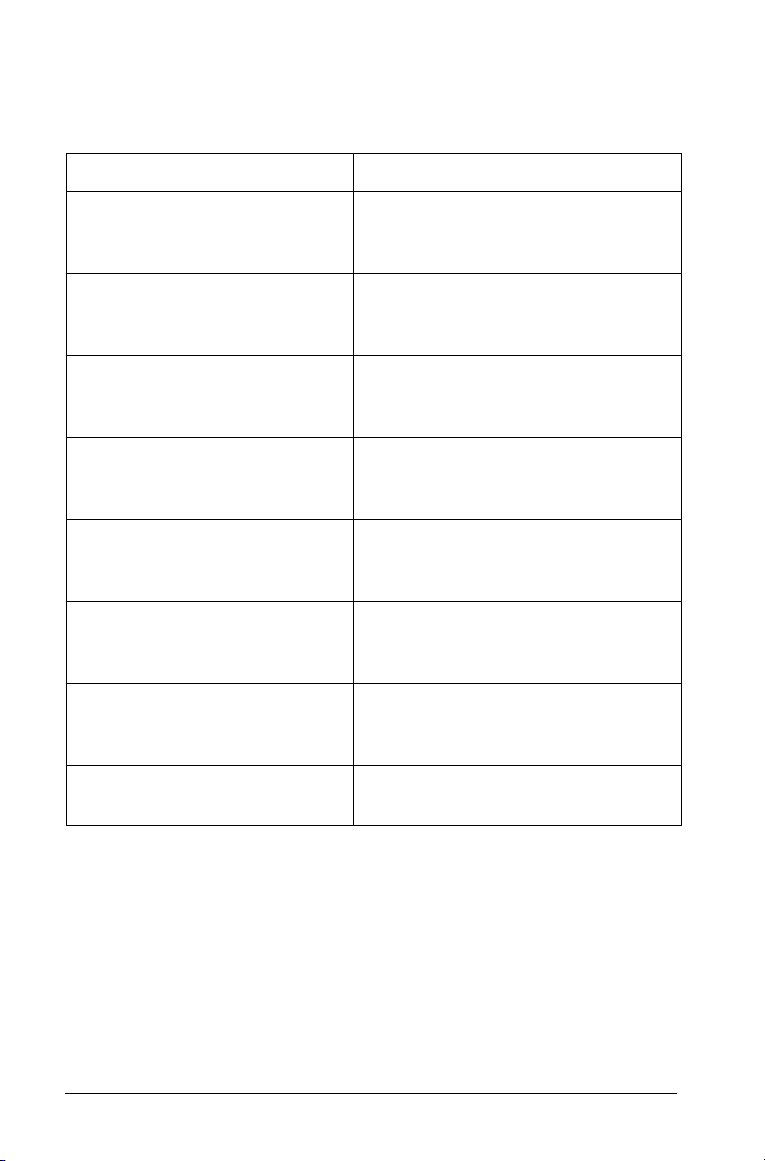
Optionen für Dokumenteinstellungen
In der folgenden Tabelle sind die Dokumenteinstellungen und ihre
möglichen Werte aufgelistet.
Feld Werte
Angezeigte Ziffern Fließ
Fließ1 - Fließ12
Fix0 - Fix12
Winkel Bogenmaß
Grad
Neugrad
Exponentialformat Normal
Wissenschaftlich
Technisch
Reelles oder komplexes Format Reell
Kartesisch
Polar
Auto oder Approximiert Auto
Exakt
Approximiert
Vektorformat Kartesisch
Zylindrisch
Sphärisch
Basis Dezimal
Hex
Binär
Einheiten-System SI
Eng/US
Ändern von Dokumenteinstellungen
1. Wählen Sie Datei > Einstellungen > Dokumenteinstellungen aus.
Das Fenster 'Dokumenteinstellungen' (Document Settings) wird
angezeigt.
12 Erste Schritte
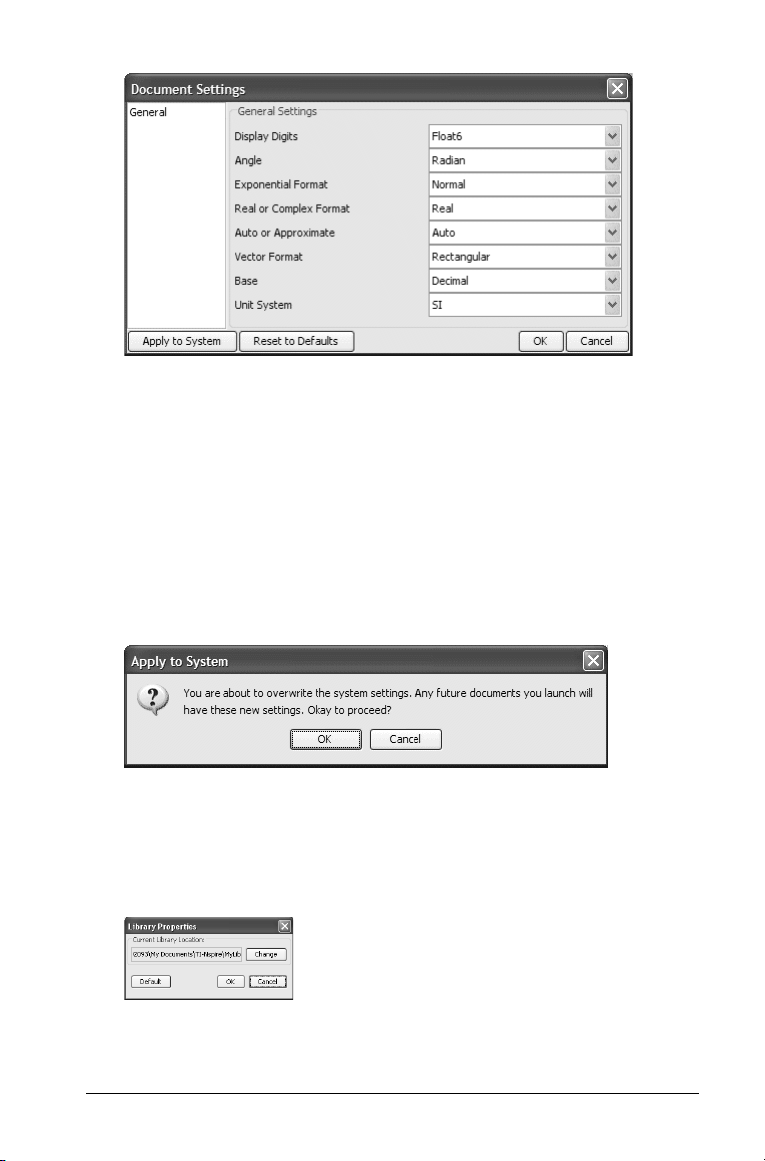
2. Verwenden Sie das Dropdownmenü, um die gewünschte Option für
jede Kategorie anzuzeigen und auszuwählen.
3. Nachdem Sie die Einstellungen nach Bedarf geändert haben, klicken
Sie auf
schließen.
OK, um die Änderungen zu speichern und das Fenster zu
Anwenden der Dokumenteinstellungen auf das System
f Klicken Sie auf Auf System anwenden (Apply to System), um die
Dokumenteinstellungen auf das gesamte System anzuwenden. In
der angezeigten Eingabeaufforderung werden Sie gebeten zu
überprüfen, ob Sie diesen Vorgang wirklich ausführen möchten.
Ändern der Bibliothekseigenschaften
So ändern Sie den Bibliotheksspeicherort:
1. Klicken Sie auf
Das Dialogfeld 'Bibliothekseigenschaften' wird geöffnet.
Datei > Einstellungen > Bibliothekseigenschaften.
2. Klicken Sie auf Ändern. Ein Windows® Explorer-Dialogfeld wird
geöffnet.
Erste Schritte 13
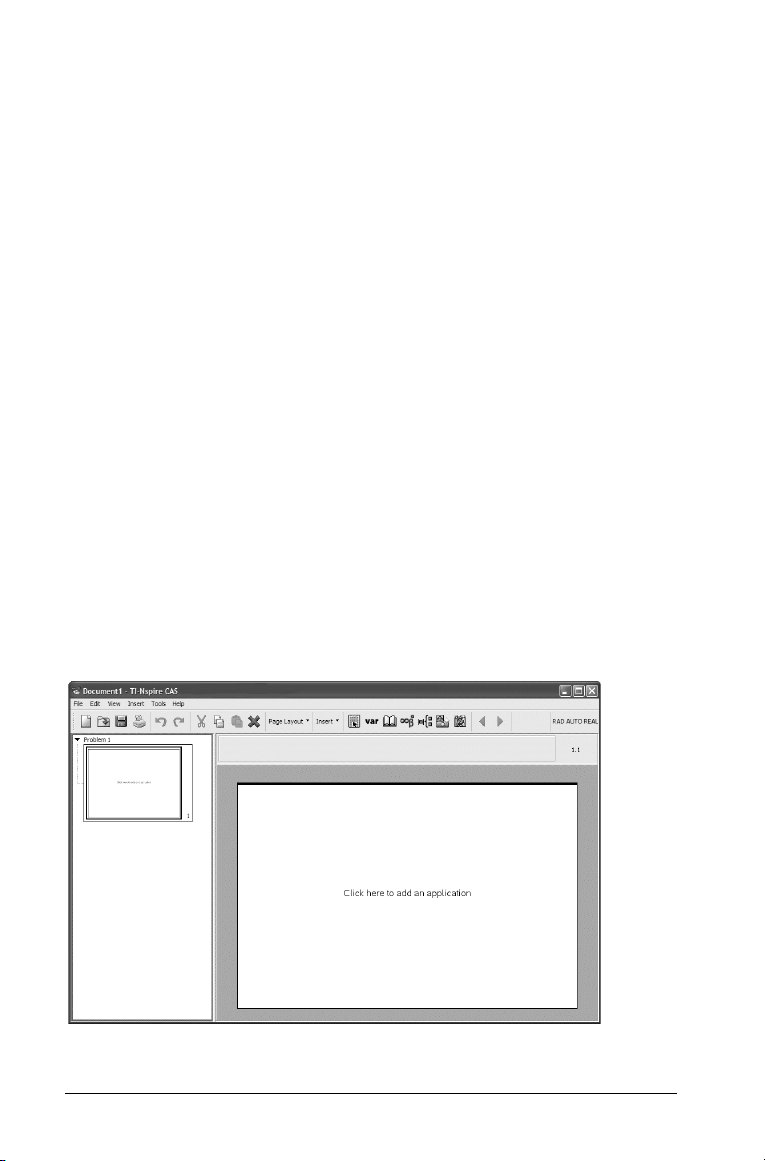
3. Wechseln Sie zu dem Ordner für den gewünschten
Bibliotheksspeicherort und klicken Sie auf
Explorer-Dialogfeld wird geschlossen.
4. Klicken Sie auf OK, um den neuen Bibliotheksspeicherort zu
übernehmen.
5. Um zum standardmäßigen Bibliotheksspeicherort zurückzukehren,
klicken Sie auf Standard > OK. Der Standardspeicherort wird
gespeichert.
OK. Das Windows®
Erkennen der Desktopansichten
Sie können Ihre Arbeit in der Software auf verschiedene Weise anzeigen:
•Normal
• Handheld-Bildschirm
• Präsentation
Ändern der Desktop-Ansicht
So ändern Sie die Desktop-Ansicht:
f Klicken Sie auf
gewünschte Ansicht aus.
f Um zur Normalansicht zurückzukehren, klicken Sie auf
Normalansicht
Ansicht im Werkzeugmenü und wählen Sie die
Ansicht >
.
Verwenden der Normalansicht
Die Normalansicht ist die Standardansicht in Ihrer Desktop-Software.
14 Erste Schritte
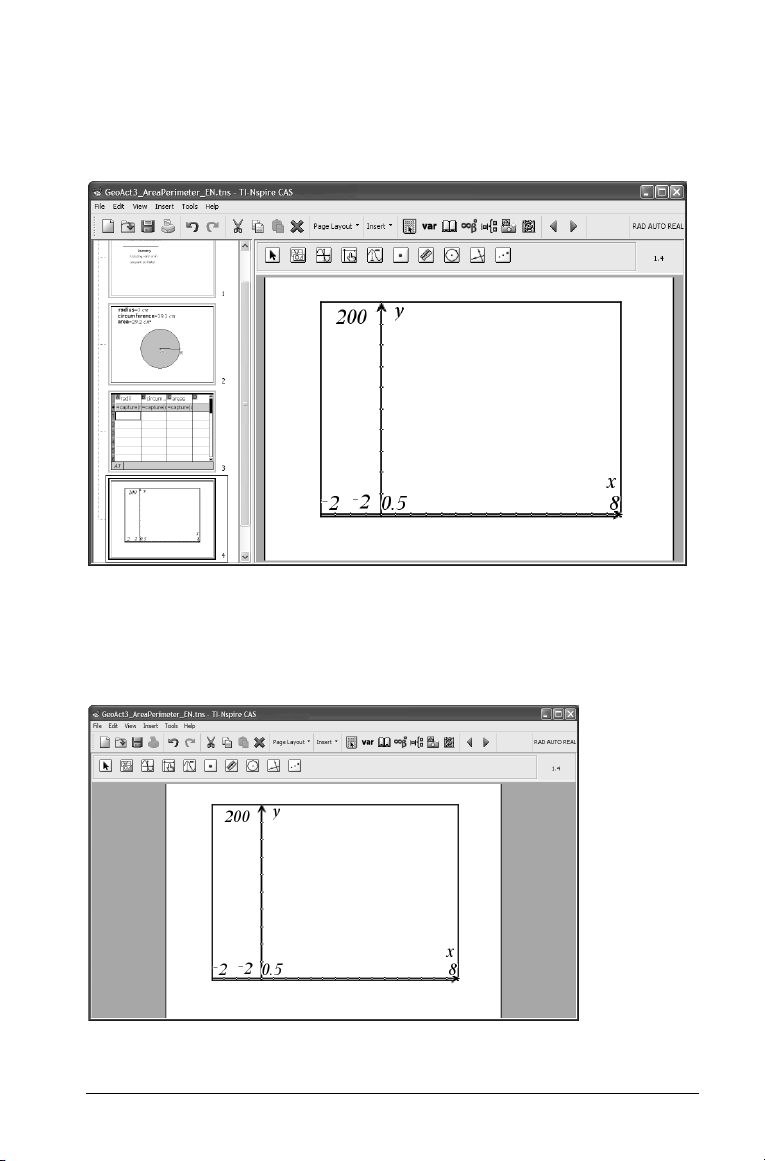
Verwenden der Ansicht 'Handheld-Bildschirm'
Die Ansicht 'Handheld-Bildschirm' ermöglicht Ihnen, Dokumente so
anzuzeigen, wie sie auf dem Handheld-Bildschirm angezeigt werden. Die
Bildschirmgröße entspricht der Größe des Handheld-Bildschirms.
Verwenden der Präsentationsansicht
In der Präsentationsansicht werden Seiten ohne das Navigationsfenster
angezeigt. Diese Ansicht ist für die Anzeige von Dokumenten mit einem
digitalen Projektor (Beamer) nützlich.
Erste Schritte 15
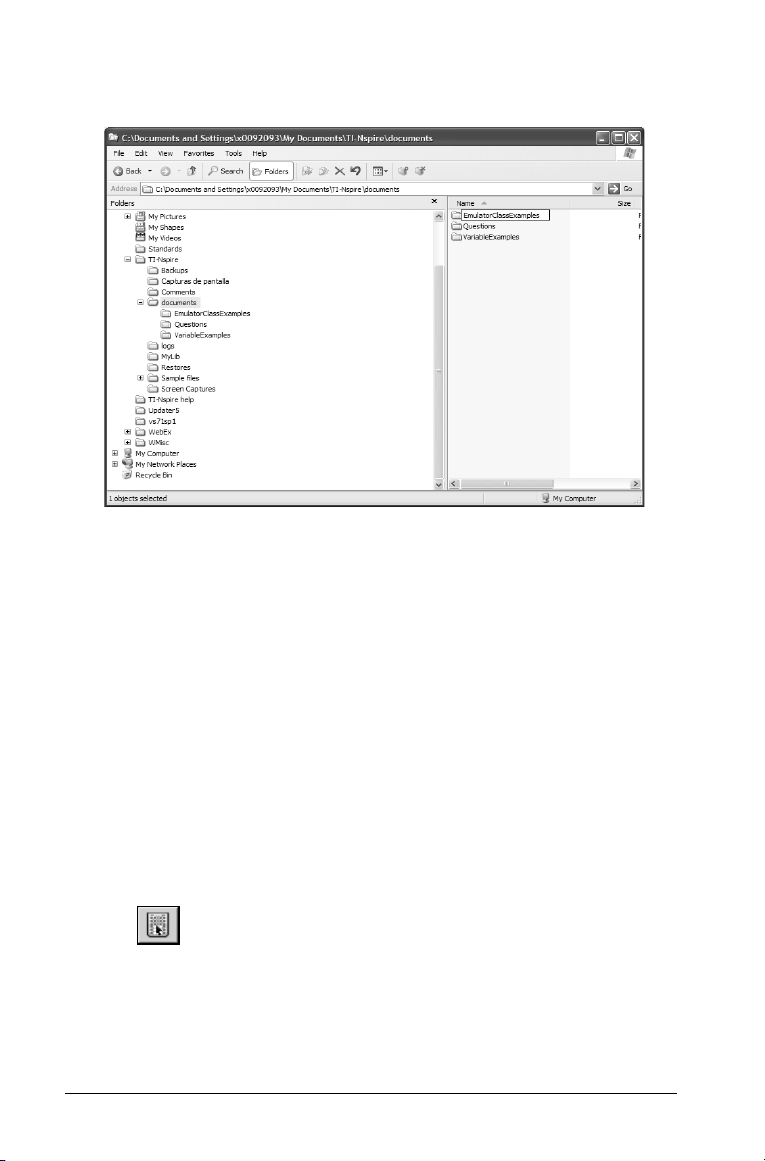
Die Präsentationsansicht kann mit der Ansicht 'Normal' oder 'HandheldBildschirm' verwendet werden.
Verwenden der virtuellen Tastatur
Die Desktop-Software ermöglicht Ihnen, eine virtuelle Tastatur
anzuzeigen und zu benutzen, die das Verhalten der Handheld-Tastatur
dupliziert. Verwenden Sie die Tastatur zur Eingabe von Ausdrücken und
für Berechnungen mit der Desktop-Software so, wie Sie die Tastatur des
Handhelds verwenden.
Hinweis: Bei vielen Arbeitsschritten in diesem Handbuch müssen Tasten
des Handhelds gedrückt werden. Einige dieser Tasten sind auf Ihrer
Computertastatur vorhanden, doch wenn Sie die virtuelle Tastatur
anzeigen und verwenden, können Sie auf viele Funktionen und
Tastaturkürzel zugreifen, die auf der Handheldtastatur zur Verfügung
stehen.
Anzeigen der Tastatur
f Zur Anzeige der Tastatur wählen Sie Ansicht > Tastatur oder klicken
auf .
Die Tastatur wird angezeigt.
16 Erste Schritte

Übersicht über die TI-Nspire™-Werkzeuge
Bei der Arbeit mit Dokumenten in TI-Nspire™ werden Sie zunehmend die
in diesem Abschnitt kurz beschriebenen Werkzeuge verwenden:
Variablen, Katalog, Sonderzeichen, mathematische Vorlagen und
Bildschirmaufnahmen (Screenshots). Dieser Abschnitt vermittelt einen
kurzen Überblick über die Werkzeuge und ihre Funktionen.
Arbeiten mit Variablen
Variablen können ein beliebiger Teil oder ein beliebiges Attribut eines
Objekts oder einer Funktion sein, das bzw. die innerhalb einer
Applikation erstellt wurde. Beispiele für Attribute, die zu Variablen
werden, sind die Fläche eines Rechtecks, der Radius eines Kreises, der in
einer Zelle einer Tabelle enthaltene Wert, der Inhalt einer Zeile oder
Spalte oder ein Funktionsterm. Wenn Sie eine Variable erstellen, wird sie
im Speicher gespeichert. Variablendefinitionen sind Teil eines Problems
und werden innerhalb eines Dokuments nicht von Problem zu Problem
übertragen.
Weitere Informationen zu Variablen finden Sie im Abschnitt
mit Variablen
Erste Schritte 17
.
Arbeiten

Verwenden des Katalogs für den Befehlszugriff
Verwenden Sie den Katalog, um Befehle und Funktionen, Einheiten,
Sonderzeichen und Vorlagen für Ausdrücke in Ihre Probleme einzufügen.
Zur Einteilung von Befehlen, Sonderzeichen und Vorlagen verfügt das
Katalogfenster über fünf Registerkarten:
contains all commands and functions, in alphabetical
order
contains all math functions
provides the values for standard measurement units.
provides a symbol palette for adding special characters.
contains math templates for creating two dimensional
objects, including product, sum, square root and integral.
shows Public library (LibPub) objects.
Öffnen des Katalogs
1. Klicken Sie auf das Symbol Katalog , um den Katalog zu öffnen.
2. Wählen Sie die Registerkarte, die die Funktion, das Sonderzeichen
oder den Ausdruck enthält, welche Sie in Ihr Problem einfügen
möchten.
3. Verwenden Sie die Bildlaufleiste oder den Abwärtspfeil, um das
Element anzuzeigen, und klicken Sie, um es auszuwählen.
18 Erste Schritte

4. Drücken Sie die Eingabetaste oder doppelklicken Sie, um das
Element einzufügen.
Hinweis: Einige Funktionen verfügen über einen Assistenten, der
Ihnen bei der Eingabe der Funktionsargumente hilft. Wenn Sie die
Werte der Argumente lieber direkt in der Eingabezeile eingeben
möchten, müssen Sie möglicherweise auf das Assistenten-Symbol
klicken, um ihn zu deaktivieren.
Eingeben von Sonderzeichen oder mathematischen Vorlagen
Die Symbolleiste enthält zwei Symbole, mit denen Sie schnell auf
Sonderzeichen und Vorlagen zugreifen können:
bietet eine Sonderzeichenpalette zum Hinzufügen von
Sonderzeichen.
enthält Vorlagen zum Erstellen zweidimensionaler Objekte,
einschließlich Quadratwurzel, Integral und Teil- oder Produktsumme.
1. Um auf eine der Paletten zuzugreifen, klicken Sie auf das
gewünschte Symbol, um die Palette zu öffnen.
2. Verwenden Sie die Bildlaufleiste, die Pfeiltasten oder klicken Sie mit
der Maus, um das Element zu markieren.
3. Drücken Sie die Eingabetaste oder doppelklicken Sie, um das
Element einzufügen.
Erstellen und Anzeigen von Bildschirmaufnahmen
In TI-Nspire™ können Sie eine Bildschirmaufnahme (Screenshot) der
aktiven TI-Nspire™-Seite erstellen.
• Die Bildschirmaufnahme zeigt die aktive Ansicht.
• Sie können ein Bild in die Zwischenablage kopieren oder als
Bilddatei speichern.
Erste Schritte 19

• Wenn Sie mehrere Bildschirmaufnahmen bei der Arbeit mit
TI-Nspire™ erstellen, können Sie jedes dieser Bilder anzeigen und
verwenden.
• Wenn Sie Bilder zur späteren Verwendung speichern möchten,
müssen Sie sie speichern, bevor Sie die TI-Nspire™-Arbeitssitzung
beenden. Nicht gespeicherte Bilder gehen verloren, wenn Sie die
Arbeitssitzung beenden.
• Sie können keine Bilder in ein TI-Nspire™-Dokument einfügen.
Erstellen einer Bildschirmaufnahme
Bildschirmaufnahmen können Sie in TI-Nspire™ auf eine der folgenden
Weisen erstellen:
• Klicken Sie auf
• Geben Sie den Tastaturbefehl Strg + J (“ + J auf dem Macintosh®)
ein.
Extras > Screenshot > Screenshot aufnehmen.
• Klicken Sie auf der Symbolleiste auf das Symbol
Screenshot.
Kopieren einer Bildschirmaufnahme in die Zwischenablage
Wenn Sie ein Bild aufgenommen haben, wird das Fenster Screenshot
geöffnet. So kopieren Sie das Bild direkt in eine andere Applikation:
1. Wählen Sie das Bild aus, das kopiert werden soll.
2. Klicken Sie im Fenster
kopieren
der Symbolleiste.
Screenshot auf das Symbol Screenshot
3. Wechseln Sie in der Applikation zu dem Bereich, in den die
Bildschirmaufnahme eingefügt werden soll.
4. Wählen Sie
Strg + V (“ + V auf dem Macintosh®).
Einfügen aus oder verwenden Sie den Tastaturbefehl
Speichern einer Bildschirmaufnahme
Sie können eine Bildschirmaufnahme in den folgenden Grafikformaten
speichern:
•.gif
• .jpg (JPEG)
•.tif
f Speichern und verwenden Sie die Bildschirmaufnahme wie jede
andere Bilddatei in der Zielapplikation.
20 Erste Schritte

Erstellen und Anzeigen mehrerer Bildschirmaufnahmen
In TI-Nspire™ können Sie mehrere Bildschirmaufnahmen erstellen,
solange Ihre aktuelle Arbeitssitzung aktiv ist.
• Die maximale Anzahl der möglichen Bildschirmaufnahmen hängt
von der Größe der einzelnen Bildschirmaufnahmen fest.
• Wenn dieser Maximalwert erreicht ist, wird eine Warnmeldung
eingeblendet.
• Wenn dieser Grenzwert erreicht ist, müssen Sie einige
Bildschirmaufnahmen löschen oder zuerst Ihre Bilder speichern und
dann die Bildschirmaufnahmen im aktiven Menü löschen.
• Um mehrere Bildschirmaufnahmen in der Miniaturansicht
anzuzeigen, klicken Sie auf das Symbol
Miniaturansicht .
• Um mehrere Bildschirmaufnahmen nacheinander anzuzeigen,
klicken Sie auf das Symbol Screenshot-Einzelanzeige .
• Klicken Sie im Fenster Screenshot oben auf den grünen Pfeil nach
rechts bzw. links, um durch die Bilder zu blättern. Sie können
beliebige dieser Bilder kopieren oder speichern, solang die
Applikation aktiv ist.
Anzeigen einer Bildschirmaufnahme
• Um eine Bildschirmaufnahme anzuzeigen, die Sie schon während der
aktiven TI-Nspire™-Sitzung erstellt haben, klicken Sie auf Extras >
Screenshot > Screenshot anzeigen
• Um einen Bereich zu vergrößern, klicken Sie auf das Symbol
Vergrößern .
• Um einen Bereich zu verkleinern, klicken Sie auf das Symbol
Verkleinern .
.
Erste Schritte 21

22 Erste Schritte

Arbeiten mit Dokumenten
Die gesamte Arbeit, die Sie mit der Desktop-Software erstellen und
sichern, wird als Dokument gespeichert. Ein Dokument besteht aus
einem oder mehreren Problemen. Jedes Problem enthält eine oder
mehrere Seiten. Eine einzelne Seite wird im Arbeitsbereich auf dem
Bildschirm angezeigt. Die gesamte Arbeit wird in den Applikationen
innerhalb der Seiten ausgeführt.
Hinweis: Ein TI-Nspire™-Dokument kann bis zu 30 Probleme enthalten,
und jedes Problem kann maximal 50 Seiten beinhalten.
Erstellen eines neuen Dokuments
Beim ersten Öffnen der Desktop-Software wird automatisch ein leeres
Dokument mit einem Problem geöffnet. Im Arbeitsbereich auf dem
Desktop wird eine leere Seite angezeigt. Dieser Seite können Sie
Applikationen und Inhalt hinzufügen, um ein Dokument zu erstellen.
Mit den folgenden Schritten können Sie jederzeit ein neues Dokument
erzeugen.
f Wählen Sie
Das neue Dokument wird mit einer leeren Seite im Arbeitsbereich
geöffnet.
Arbeiten mit Dokumenten 23
Datei (File) > Neu (New) oder klicken Sie auf .

Speichern von Dokumenten
So speichern Sie ein neues Dokument:
6. Wählen Sie Datei > Dokument speichern (File > Save Document)
aus oder klicken Sie auf .
Das Dialogfeld 'TI-Nspire™-Dokument speichern' wird geöffnet.
Der Standardordner zum Speichern von Dokumenten ist 'Eigene
Dateien\TI-Nspire'.
7. Wählen (oder erstellen) Sie ein Verzeichnis, in dem das Dokument
gespeichert werden soll.
8. Geben Sie einen Namen für das neue Dokument ein.
9. Klicken Sie auf Speichern (Save), um das Dokument zu speichern.
Dokumente werden mit der Erweiterung '.tns' gespeichert.
Speichern eines Dokuments unter einem neuen Namen
Sie können ein Dokument in einem neuen Verzeichnis und/oder unter
einem neuen Namen speichern. Gehen Sie dazu wie folgt vor:
1. Wählen Sie
Das Dialogfeld 'Speichern unter...' wird geöffnet. Wählen (oder
erstellen) Sie ein Verzeichnis, in dem das Dokument gespeichert
werden soll.
24 Arbeiten mit Dokumenten
Datei > Speichern unter... (File > Save As...).

2. Geben Sie einen neuen Namen für das Dokument ein.
3. Klicken Sie auf Speichern (Save), um das Dokument unter einem
neuen Namen zu speichern.
Arbeiten mit Applikationen
Wenn Sie ein neues Dokument zum ersten Mal öffnen oder einem
Dokument eine neue Seite hinzufügen, können Sie auf die Seite klicken,
um das Applikationsmenü anzuzeigen, und eine Applikation auswählen,
die der Seite hinzugefügt werden soll.
Das folgende Beispiel zeigt, wie eine Applikation auf einer Seite
angezeigt wird.
À
Á
À Applikations-Symbolleiste - Dieser Bereich enthält für die auf der
Seite aktive Applikation spezifische Werkzeuge und
Werkzeugmenüs.
Á Problem/Seitenzähler - Der erste Wert ist die Problemnummer der
aktiven Seite, der zweite Wert gibt die Seitennummer innerhalb des
Problems an. Im Beispiel oben zeigt der Zähler 1.1 an, d. h. die erste
Seite des ersten Problems im Dokument.
Hinzufügen einer Applikation zu einer Seite
So fügen Sie eine Applikation einer Seite hinzu:
1. Gehen Sie nach einer der folgenden Methoden vor:
• Klicken Sie in den Arbeitsbereich, um die Applikationsliste
anzuzeigen.
Arbeiten mit Dokumenten 25

• Wählen Sie das Menü Einfügen (Insert) aus oder klicken Sie auf
, um die Applikationsliste anzuzeigen.
26 Arbeiten mit Dokumenten

2. Klicken Sie, um die Applikation auszuwählen, die Sie der Seite
hinzufügen möchten.
Die Applikation wird mit der zugehörigen Symbolleiste angezeigt.
Arbeiten mit Dokumenten 27

Verwenden mehrerer Applikationen auf einer Seite
Sie können auf jeder Seite bis zu vier Applikationen verwenden.
Dieses Beispiel zeigt eine Seite mit drei Applikationen.
Wenn sich mehrere Applikationen auf einer Seite befinden, wird die
Symbolleiste für die verwendete Applikation angezeigt. Um mehrere
Applikationen verwenden zu können, müssen Sie folgende zwei Schritte
ausführen:
• Ändern des Seitenlayouts für mehrere Applikationen
• Hinzufügen der Applikationen
Sie können auch dann mehrere Applikationen auf einer Seite einfügen,
wenn schon eine Applikation auf der Seite aktiv ist.
Ändern des Seitenlayouts für mehrere Applikationen
Standardmäßig enthält jede Seite genügend Platz, um eine Applikation
hinzuzufügen. Klicken Sie auf Einfügen > Layout (Insert > Layout) oder
klicken Sie auf , um das Menü 'Seitenlayout' anzuzeigen.
28 Arbeiten mit Dokumenten

1. Markieren Sie das Layout, das die Seite haben soll, und klicken Sie,
um es auszuwählen.
Die Seite zeigt das neue Layout an.
2. Wählen Sie eine Applikation für jeden neuen Abschnitt auf der
Seite aus.
Arbeiten mit Dokumenten 29

Tauschen von Applikationen auf einer Seite
Um auf einer Seite mit mehreren Applikationen die Position der
Applikationen zu ändern, tauschen Sie die Positionen zweier
Applikationen.
1. Klicken Sie auf
Application)
Bearbeiten > Applikation tauschen (Edit > Swap
.
Hinweis: Die letzte aktive Applikation, mit der Sie gearbeitet
haben, wird automatisch als erste zu tauschende Applikation
ausgewählt.
2. Klicken Sie auf die zweite Applikation, die getauscht werden soll.
Mit dieser Aktion wird der Tausch ausgeführt.
Hinweis: Wenn es nur zwei Arbeitsbereiche gibt, tauscht die
ausgewählte Applikation automatisch ihre Position mit der anderen
Applikation im Arbeitsbereich.
Um den Tauschvorgang abzubrechen, drücken Sie die Esc-Taste.
Löschen einer Applikation von einer Seite
1. Klicken Sie auf die Applikation, die Sie löschen möchten.
2. Wählen Sie Bearbeiten > Applikation auswählen (Edit > Select
Application) aus oder verwenden Sie den Tastaturbefehl Strg + K
(“ + K auf dem Macintosh®).
Die ausgewählte Applikation blinkt auf der Seite.
3. Klicken Sie auf oder wählen Sie Bearbeiten > Löschen (Edit >
Delete)
30 Arbeiten mit Dokumenten
aus.

Arbeiten mit Problemen und Seiten
Hinzufügen eines Problems zu einem Dokument
Ein Dokument kann bis zu 30 Probleme enthalten. So fügen Sie ein neues
Problem hinzu:
f Wählen Sie
Sie auf das Symbolleistensymbol und wählen Sie
Problem aus.
Ihrem Dokument wird ein neues Problem mit einer neuen Seite
hinzugefügt.
Einfügen > Problem (Insert > Problem) aus oder klicken
Hinzufügen einer Seite zu einem Problem
Jedes Problem kann bis zu 50 Seiten enthalten. Um einem Problem eine
neue Seite hinzuzufügen, gehen Sie nach einer der folgenden Methoden
vor:
• Wählen Sie
Einfügen > Seite (Insert > Page) aus oder klicken Sie auf
das Symbolleistensymbol und wählen Sie Seite (Page)
aus.
• Drücken Sie Strg + I (“ + I auf dem Macintosh®).
Es wird eine neue Seite angezeigt. Wählen Sie eine Applikation aus,
die der Seite hinzugefügt werden soll.
Arbeiten mit Dokumenten 31

Auswählen und Verschieben von Seiten mit dem Seitensortierer
Der Seitensortierer ist der Bereich auf der linken Bildschirmseite. Er zeigt
Miniaturansichten aller Seiten im Dokument an. Verwenden Sie den
Seitensortierer, um zu anderen Seiten in Ihrem Dokument zu gehen
und Seiten schnell zu verschieben und umzuordnen.
À
Â
Á
À Seitensortierer - Zeigt Miniaturansichten aller Seiten in allen
Problemen des aktuellen Dokuments an. Verwenden Sie die
Bildlaufleiste, um Seiten anzusehen, die nicht auf den aktuellen
Bildschirm passen.
Á Aktive Seite - Das ist die Seite, die im Seitensortierer
hervorgehoben und im Arbeitsbereich aktiv ist.
 Problem/Seitenzähler - Zeigt die Problemnummer und
Seitennummer an.
Seiten auswählen
Der Seitensortierer gibt stets die aktive Seite im Arbeitsbereich an.
• Wenn Sie auf einer Seite im Arbeitsbereich arbeiten, ist diese
Seite im Seitensortierer durch eine dicke schwarze Umrandung
gekennzeichnet.
• Wenn Sie den Seitensortierer aktiv verwenden, hat die aktive,
im Arbeitsbereich angezeigte Seite im Fenster Seitensortierer
eine blaue Umrandung.
Wenn Sie im Seitensortierer auf eine Seite klicken, wird sie zur aktiven
Seite und im Arbeitsbereich angezeigt.
32 Arbeiten mit Dokumenten

Seiten umordnen
Verwenden Sie den Seitensortierer, um die Reihenfolge der Seiten in
einem Problem zu ändern.
1. Klicken Sie, um die Miniaturansicht der Seite im Seitensortierer
auszuwählen.
2. Ziehen Sie die Seite bei gedrückter Maustaste an die gewünschte
Position und lassen Sie dann die Maustaste los, um die Seite an der
neuen Position abzulegen.
Löschen von Seiten
Sie können eine ganze Seite mit den Löschwerkzeugen auf der
Symbolleiste löschen.
1. Wählen Sie die Seite aus, die Sie löschen möchten.
2. Wählen Sie
Bearbeiten > Löschen (Edit > Delete) aus oder klicken
Sie auf das Symbol
Öffnen von
TI-Nspire™ kann viele der in LearningCheck™ Creator erstellten
Fragetypen umwandeln. Nach dem Öffnen einer LearningCheck™-Datei
wandelt das System die LearningCheck™-Elemente in das TI-Nspire™Applikationsformat 'Frage' um und speichert es als TI-Nspire™Dokument.
Bei einigen LearningCheck™-Dateien müssen Sie möglicherweise
bestimmte Eigenschaften der Datei definieren, wie das auch beim
Speichern eines TI-Nspire™-Dokuments der Fall ist. Wenn beispielsweise
der LearningCheck™-Dateiname zu lang ist, werden Sie von TI-Nspire™
aufgefordert, die Datei umzubenennen.
Löschen (Delete) .
LearningCheck™
-Dateien
LearningCheck™-Elemente, die umgewandelt werden können
• Fragen mit freien Antworten und Multiple-Choice-Elemente werden
in die entsprechenden Fragetypen in TI-Nspire™ umgewandelt.
• Die folgenden Elemente zum Ausfüllen von Lücken werden in der
TI-Nspire™-Applikation 'Frage' wie folgt umgewandelt:
- Numerische Elemente und Textelemente werden in Fragen mit
freien Antworten umgewandelt.
- Pulldown-Elemente werden in Multiple-Choice-Fragen
umgewandelt.
Arbeiten mit Dokumenten 33

• Das System versucht, die LearningCheck™-Mathematiksyntax in das
TI-Nspire™-Format umzuwandeln. Sie müssen den Text nach der
Umwandlung überprüfen.
Wenn eine korrekte Antwort oder ein Antwortvorschlag zum
LearningCheck™-Element gehört, wird sie/er umgewandelt und mit der
Fragenapplikation gespeichert.
Öffnen von LearningCheck™-Elementen
1. Um eine LearningCheck™-Datei umzuwandeln, klicken Sie auf
Datei > Dokument öffnen (File > Open Document).
Das Dateibrowser-Dialogfeld wird geöffnet.
2. Klicken Sie auf das Dropdown-Feld
Dateityp (Files of type), um
denLearningCheck™-Dateityp auszuwählen.
3. Wechseln Sie zu dem Ordner, in dem sich die Datei befindet.
4. Wählen Sie die gewünschte Datei aus und klicken Sie auf Öffnen
.
(Open)
Die Datei wird in ein TI-Nspire™-Dokument umgewandelt.
Wichtige Informationen zur Umwandlung von Elementen
• Einige LearningCheck™-Elemente können nicht umgewandelt
werden. Bei diesen Dateien wird eine Notes-Seite angezeigt, die
besagt, dass das Element nicht umgewandelt wurde:
- Elemente mit auszufüllenden Lücken
- Sequenzelemente
- Elemente mit einer Bildauswahl
34 Arbeiten mit Dokumenten

• Bilder in LearningCheck™-Elementen werden nicht umgewandelt.
Bei Elementen, die ein Bild enthalten, wird mit einer Notes-Seite
angezeigt, dass das Bild nicht umgewandelt wurde.
• TI-Nspire™-Dokumente können bis zu 30 Probleme (Abschnitte) mit
bis zu 50 Seiten pro Problem enthalten. Die Software öffnet keine
LearningCheck™-Dateien, die diese Grenzwerte überschreiten.
Drucken von Dokumenten
Wenn Ihr Computer an einen Drucker angeschlossen ist, können Sie den
Inhalt eines geöffneten Dokuments drucken. Verwenden Sie eine der
folgenden Methoden, um das Dialogfeld 'Drucken' zu öffnen:
• Wählen Sie
• Drücken Sie Strg + P (“ + P auf dem Macintosh®).
• Klicken Sie auf das Symbol ’Drucker’ in der Symbolleiste.
Im Dialogfeld 'Dokument drucken' können Sie Folgendes auswählen:
• Den Druckerdienst, der den Druckauftrag ausführen soll.
• Verschiedene Probleme, die gedruckt werden sollen, einschließlich
aller Probleme im Dokument.
• Die Anzahl der auszudruckenden Exemplare.
• Die Papiergröße in Ihrem Drucker. Der Standard ist 'Letter' in den
USA und 'A4' in Europa.
• Die Ausrichtung des Ausdrucks: Hochformat oder Querformat.
Querformat ist die Standardoption.
• Seitenskalierung, sofern gewünscht. Der Standard ist 'Keine'. In
diesem Fall versucht der Drucker, die ganze Seite auszudrucken; je
nach Auswahl der Papiergröße können aber Teile abgeschnitten
werden. Bei der zweiten Option, 'Bildschirm drucken', wird das
gedruckt, was auf der aktuellen TI-Nspire™-Seite sichtbar ist.
• Sie können den Ausdruck durch Klicken auf die Schaltfläche
'Druckvorschau' in der Vorschau anzeigen.
Nachdem Sie die Parameter für den Druckauftrag ausgewählt haben,
wählen Sie
Hinweis: Wenn Sie keine Druckeinstellungen ändern, werden
standardmäßig alle Seiten im Dokument gedruckt.
Datei > Drucken (File > Print) aus.
Drucken (Print) aus.
Arbeiten mit Dokumenten 35

Verwenden der Druckvorschau
Mithilfe dieser Option können Sie sehen, wie der Ausdruck Ihres
Dokuments aussehen wird, bevor Sie einen Druckauftrag erteilen.
In dieser Ansicht können Sie von Seite zu Seite wechseln, um alle
Seiten in Ihrem Druckauftrag zu sehen.
36 Arbeiten mit Dokumenten

Arbeiten mit Variablen
Verknüpfen von Werten auf Seiten
Das Verknüpfen von Variablen ist ein leistungsstarkes Werkzeug zum
Erstellen und Untersuchen mathematischer Modelle. Werte und
Funktionen, die in einer Applikation erstellt oder definiert werden,
können mit anderen Applikationen wechselwirken, um Daten
gemeinsam zu nutzen. (Die Beziehung zwischen Graphs & Geometry
und Data Collection ist von besonderer Art und wird im Kapitel
'Datenerfassung' besprochen.)
Bei der Benutzung verknüpfter Elemente sollten einige Besonderheiten
berücksichtigt werden:
• Werte können zwischen einzelnen Applikationen auf einer Seite
oder zwischen verschiedenen Seiten desselben Problems verknüpft
werden.
• Da alle Applikationen mit denselben vorliegenden Daten verknüpft
sind, führt das Löschen dieser Daten in einer beliebigen Applikation
zum Verlust aller Verweise auf diese Daten.
• Wenn in der Originalapplikation der verknüpfte Wert geändert wird,
ändern sich auch die Werte in allen verknüpften Feldern.
Jede Applikation ermöglicht es Ihnen, einen Wert oder eine Funktion als
Variable zu definieren. Die Definition einer Variablen ist der erste Schritt
bei der Verknüpfung von Werten.
Erstellen von Variablen
Variablen können ein beliebiger Teil oder ein beliebiges Attribut eines
Objekts oder einer Funktion sein, das bzw. die innerhalb einer
Applikation erstellt wurde. Beispiele für Attribute, die zu Variablen
werden, sind die Fläche eines Rechtecks, der Radius eines Kreises, der in
einer Zelle einer Tabelle enthaltene Wert, der Inhalt einer Zeile oder
Spalte oder ein Funktionsterm. Wenn Sie eine Variable erstellen, wird sie
im Speicher gespeichert.
Variablentypen
Sie können die folgenden Datentypen als Variablen speichern:
Datentyp Beispiele
Ausdruck 2.54 1.25E6 2p xmin/10 2+3i (xN2)2
2
/2
Liste {2, 4, 6, 8} {1, 1, 2}
Arbeiten mit Variablen 37

Datentyp Beispiele
Matrix
123
Dies kann eingegeben werden als:
369
[1,2,3;3,6,9]
Zeichenstring “Hallo” “xmin/10” “Die Antwort
lautet:”
Funktion myfunc(arg) ellipse(x, y, r1, r2)
Maß Fläche, Umfang, Länge, Steigung, Winkel
Erstellen einer Variablen aus einem Graphs & GeometryWert
1. Klicken Sie auf einen Wert, um diesen als Variable zu speichern.
2. Gehen Sie nach einer der folgenden Methoden vor:
• Wählen Sie das Werkzeug ’Variablen’ aus.
• Drücken Sie
• Wählen Sie
Die Variablen-Optionen werden angezeigt; die Option 'Speichern' ist
hervorgehoben.
3. Drücken Sie die Eingabetaste (Enter). VAR:= wird vor dem
ausgewählten Wert angezeigt.
Dies ist der Standardname der Variablen. Sie können den Namen
VAR mit einem beliebigen Namen überschreiben.
Strg + L (“ + L auf dem Macintosh®).
Extras > Variablen (Tools > Variables) aus.
38 Arbeiten mit Variablen

4. Wenn Sie den Variablennamen eingegeben haben, drücken Sie die
Eingabetaste (Enter).
Der Wert wird mit dem Variablennamen gespeichert, der
gespeicherte Wert wird in Fettschrift dargestellt, wodurch angezeigt
wird, dass es sich hierbei um einen gespeicherten Wert handelt.
Hinweis: Sie können auch einen Achsenendwert von Graphs & Geometry
gemeinsam mit anderen Applikationen nutzen. Klicken Sie ggf. auf
Aktionen, Achsenendwerte anzeigen/ausblenden (Actions, Show/Hide
Axes End Values)
, um die Endwerte auf der horizontalen und vertikalen
Achse anzuzeigen. Klicken Sie auf die Zahl für einen Endwert, um ihn im
Eingabefeld zu markieren. Benennen Sie die Variable und speichern Sie
sie zur Verwendung mit anderen Applikationen unter Verwendung
irgendeiner der in Schritt 2 beschriebenen Methoden.
Erstellen einer Variablen aus einem Lists & Spreadsheet-
Arbeiten mit Variablen 39

Zellwert
Sie können einen Zellwert mit anderen Applikationen gemeinsam
nutzen (freigeben). Wenn Sie in Lists & Spreadsheet eine freigegebene
Zelle definieren oder auf eine freigegebene Zelle verweisen, setzen Sie
vor den Namen einen Apostroph (‘).
1. Klicken Sie auf die Zelle, die Sie freigeben möchten.
2. Drücken Sie h.
In die Zelle wird eine Formel mit var als Platzhalter für einen
Variablennamen eingegeben.
3. Ersetzen Sie die Buchstaben “var” durch einen Namen für die
Variable und drücken Sie
·.
Der Wert steht jetzt innerhalb desselben Problems anderen
Applikationen als Variable zur Verfügung.
Hinweis: Wenn eine Variable mit dem festgelegten Namen im aktuellen
Problembereich bereits vorhanden ist, zeigt Lists & Spreadsheet eine
Fehlermeldung an.
Erstellen von Calculator-Variablen
Als Alternative zur Verwendung von h können Sie “:=” oder den
Befehl Define verwenden. Die folgenden Anweisungen sind alle
gleichwertig.
3
& num
5+8
num:= 5+8
Define num=5+8
3
3
Spezielle Überlegungen für Variablen
Regeln zur Benennung von Variablen
Von Ihnen erstellte Variablen- und Funktionsnamen müssen den
folgenden Benennungsregeln gerecht werden.
Hinweis: Vermeiden Sie bei der Definition von Variablen die Benutzung
von Namen, die auch für die statistische Analyse verwendet werden. In
einigen Fällen kann dies Fehler verursachen. Die für die statistische
Analyse verwendeten Variablennamen sind im Funktionen-Anhang unter
dem Eintrag
• Sie können 1 bis 16 Zeichen verwenden, d. h. Buchstaben, Zahlen
und den Unterstrich (_). Buchstaben können lateinische oder
griechische Buchstaben (Ausnahmen: Π und p), Akzentbuchstaben
und internationale Buchstaben sein.
40 Arbeiten mit Variablen
StatMatrix aufgeführt.

• Sie können Groß- oder Kleinbuchstaben verwenden. Die Namen
AB22, Ab22, aB22 und ab22 beziehen sich alle auf dieselbe Variable.
• Das erste Zeichen kann keine Zahl sein.
• Verwenden Sie keine Leerzeichen.
• Wenn Sie einen Unterstrich als erstes Zeichen verwenden, wird die
Variable als Einheit betrachtet, z. B. _m, _ft und _in. In Namen von
Einheiten sind keine weiteren Unterstriche zulässig.
• Sie können keine vorbelegten Variablen- oder Funktionsnamen, z. B.
ans oder min verwenden.
Hinweis: Eine vollständige Liste der TI-Nspire™-Funktionen finden
Sie im TI-Nspire™ Referenzhandbuch.
Es folgen einige Beispiele:
Variablenname Gültig?
myvar Ja
My var Nein. Enthält ein Leerzeichen.
a Ja
Log Nein. Der Name ist der Funktion
log()
zugewiesen.
Log1 Ja
3teSumme Nein. Beginnt mit einer Zahl.
Vermeiden von Namenskonflikten
Eine freigegebene Variable kann denselben Namen wie eine
Tabellenzelle oder ein Spaltenbuchstabe haben. Lists & Spreadsheet
bietet Syntaxregeln, mit denen Sie Namenskonflikte in Ihren
Tabellenformeln vermeiden können.
• Um auf eine Variable zu verweisen, deren Name mit dem Namen
einer Zelle (z. B. A1) in Konflikt stehen könnte, setzen Sie vor den
Variablennamen einen Apostroph (‘A1).
• Um auf eine Tabellenspalte (z. B. A) zu verweisen, ohne mit einem
aus einem Buchstaben bestehenden Variablennamen A in Konflikt zu
Arbeiten mit Variablen 41

geraten, setzen Sie hinter den Spaltenbuchstaben ein Klammerpaar
(A[]).
Syntax: Verweis auf: Anmerkungen
myvar Die freigegebene
Variable myvar.
A1 Die Tabellenzelle bei
Spalte A, Zeile 1.
‘A1 Die freigegebene
Variable A1.
A Die freigegebene
Variable A.
A[] Spalte A der aktuellen
Tab elle.
Es ist keine besondere Syntax
erforderlich, weil dieser Name nicht
mit einem Zell- oder Spaltenverweis
in Konflikt steht.
Diese Syntax verweist immer auf
die Tabellenzelle A1 - nie auf die
Variable A1.
Wegen des Apostrophs ist dies ein
Verweis auf die Variable A1 niemals auf Tabellenzelle A1.
Diese Syntax verweist nie auf Spalte
A.
Wegen der Klammern ist dies ein
Verweis auf Spalte A - niemals auf
Variable A.
Überprüfen des Werts einer Variablen mit der Applikation Calculator
Sie können den Wert einer vorhandenen Variablen überprüfen, wenn Sie
ihren Namen in die Calculator-Eingabezeile eingeben.
f Geben Sie in die Calculator-Eingabezeile den Variablennamen
num ein und drücken Sie die Eingabetaste (
Der zuletzt in num gespeicherte Wert wird als Ergebnis angezeigt.
Enter).
Arbeiten mit (Verknüpfen von) Variablen
Durch Freigeben oder Verknüpfen von Variablen erstellen Sie ein
leistungsstarkes Tool für mathematische Untersuchungen. Die Anzeige
verknüpfter Variablen wird automatisch aktualisiert, wenn sich der Wert
der Variablen ändert.
In den folgenden beiden Beispielen wurden zwei Datenlisten in Lists &
Spreadsheet erstellt und dann in Graphs & Geometry graphisch
dargestellt.
42 Arbeiten mit Variablen

Wenn die Werte in Lists & Spreadsheet geändert werden, werden sie in
Graphs & Geometry automatisch aktualisiert.
Verknüpfen mit freigegebenen Variablen
So verwenden Sie eine gespeicherte Variable:
1. Zeigen Sie die Seite an und wählen Sie die Stelle oder das Objekt aus,
mit der/dem Sie eine Variable verknüpfen möchten.
2. Gehen Sie nach einer der folgenden Methoden vor:
• Wählen Sie das Werkzeug ’Variablen’ aus.
• Drücken Sie
• Wählen Sie Extras > Variablen (Tools > Variables) aus.
Strg + L (“ + L auf dem Macintosh®).
Arbeiten mit Variablen 43

Die Variablen-Optionen werden angezeigt; die Option 'Speichern' ist
hervorgehoben.
3. Verwenden Sie 9 und : um durch die Liste zu blättern, oder geben
Sie einen Teil des Variablennamens ein.
Während der Eingabe zeigt das System eine Liste mit Variablen an,
die mit den eingegebenen Buchstaben beginnen. Wenn Sie einen
Teil des Namens eingeben, können Sie die Variable schneller finden,
wenn die Liste lang ist.
4. Wenn Sie den Namen der Variablen, die Sie verknüpfen möchten,
gefunden und markiert haben, klicken Sie auf den Namen oder
drücken Sie die
Der ausgewählte Variablenwert wird verknüpft.
Eingabetaste (Enter).
Verknüpfen einer Lists & Spreadsheet-Zelle mit einer
Variablen
Wenn Sie eine Zelle mit einer Variablen verknüpfen, hält Lists &
Spreadsheet den Zellwert aktualisiert, um den aktuellen Wert der
Variablen wiederzugeben. Bei der Variablen kann es sich um eine
beliebige Variable im aktuellen Problem handeln, die in Graphs &
Geometry, Calculator oder einer Lists & Spreadsheet-Instanz definiert
werden kann.
Hinweis: Stellen Sie keine Verknüpfung zu einer Systemvariablen her.
Dies könnte verhindern, dass die Variable vom System aktualisiert wird.
Zu den Systemvariablen gehören ans, StatMatrix und statistische
Ergebnisse (z. B. RegEqn, dfError und Resid).
1. Klicken Sie auf die Zelle, die Sie mit der Variablen verknüpfen
möchten.
44 Arbeiten mit Variablen

2. Klicken Sie auf und dann auf Zelle (Cell).
Das Menü VarLink wird angezeigt.
3. Scrollen Sie unter
Verknüpfen mit (Link To) zum Namen der
Variablen und klicken Sie auf ihn.
Die Zelle zeigt den Wert der Variablen an.
Entfernen einer verknüpften Variablen
So entfernen Sie eine verknüpfte Variable von einer Seite:
1. Wählen Sie die verknüpfte Variable aus.
2. Gehen Sie nach einer der folgenden Methoden vor:
• Wählen Sie das Werkzeug ’Variablen’ aus.
• Drücken Sie
• Wählen Sie Extras > Variablen (Tools > Variables) aus.
Die Variablen-Optionen werden angezeigt.
3. Wählen Sie Verknüpfung aufheben (Unlink).
Die Verknüpfung wird vom Wert entfernt, und der Wert wird ohne
Fettdruck angezeigt.
Strg + L (“ + I auf dem Macintosh®).
Arbeiten mit Variablen 45

46 Arbeiten mit Variablen

Verwenden von Calculator
Erste Schritte mit der Calculator Applikation
Die Calculator Applikation bietet Ihnen Raum, um mathematische
Ausdrücke einzugeben und auszuwerten. Sie können mit der Applikation
auch Variable, Funktionen und Programme definieren. Wenn Sie eine
Variable oder Funktion definieren oder bearbeiten, steht sie jeder
Applikation der TI-Nspire™-Technologie, z. B. Graphs & Geometry, zur
Verfügung, die sich im selben Problem befindet.
Sie können Calculator auch verwenden, um Bibliotheksobjekte wie z.B.
Variablen, Funktionen und Programme zu definieren, die aus jedem
Problem jedes Dokuments aufgerufen werden können. Informationen
zum Erstellen von Bibliotheksobjekten finden Sie im Abschnitt
"Bibliotheken" der Dokumentation.
À
Á
Verwenden von Calculator 47
Â

À Calculator-Menü - Dieses Menü steht Ihnen im Calculator-
Arbeitsbereich jederzeit zur Verfügung. Das in diesem Beispiel
abgebildete Menü entspricht möglicherweise nicht exakt dem Menü
auf Ihrem Bildschirm.
Á Calculator-Arbeitsbereich
- Sie geben einen mathematischen Ausdruck in die Eingabezeile
ein und drücken dann die
auszuwerten.
– Ausdrücke werden in der mathematischen Standardschreibweise
angezeigt, wenn Sie sie eingeben.
– Eingegebene Ausdrücke und Ergebnisse werden im Calculator-
Protokoll angezeigt.
Eingabetaste, um den Ausdruck
 Beispiel für Calculator-Variablen, die in einer anderen TI-Nspire™
Applikation verwendet werden
Das Calculator-Werkzeugmenü
Über das Calculator-Werkzeugmenü können Sie eine Vielzahl
mathematischer Ausdrücke eingeben und auswerten.
Menüname
48 Verwenden von Calculator
Menüoption Funktion
Aktionen (Actions)
Definiere (Define) Fügt den Befehl Definiere (Define)
ein.
Definition aufrufen
(Recall Definition)
Variable löschen
(Delete Variable)
Lösche a-z (Clear a-z) Löscht alle Variablen, deren Name
Protokoll löschen
(Clear History)
Kommentar einfügen
(Insert Comment)
Zum Anzeigen, erneuten
Verwenden oder Ändern einer
bereits definierten Funktion oder
eines bereits definierten
Programms.
Fügt den Befehl
ein.
aus einem einzigen Buchstaben
besteht.
Löscht alle Ausdrücke im CalculatorProtokoll.
Ermöglicht das Einfügen von Text.
löschVar (delVar)

Menüname
Zahl (Number)
Menüoption Funktion
Bibliothek (Library) Ermöglicht es, alle Bibliotheken zu
aktualisieren, den Zugriff
einzustellen (LibPub oder LibPriv),
ein "\"-Zeichen einzufügen oder
eine Bibliotheksverknüpfung zu
erstellen.
In Dezimalzahl
konvertieren
(Convert to Decimal)
Fügt den Befehl ¢Dezimal
¢Decimal) ein.
(
Faktorisiere (Factor) Fügt Faktorisiere () [factor()] ein.
Kleinstes
kgV() [lcm()] ein.
Fügt
gemeinsames
Vielfaches (Least
Common Multiple)
Größter gemeinsamer
Fügt die Funktion
ggT() [gcd()] ein.
Teiler (Greatest
Common Divisor)
Rest (Remainder) Fügt
Rest () [remain()] ein.
Bruchwerkzeuge
(Fraction Tools)
Zahlenwerkzeuge
(Number Tools)
Werkzeuge für
komplexe Zahlen
(Complex Number
Tool s)
Ermöglicht es,
getNum(), getDenom() oder
comDenom() auszuwählen.
Ermöglicht es,
fPart(), sign(), mod(), floor() oder
ceiling() auszuwählen.
Ermöglicht die Auswahl von
real(), imag(), angle(), ¢Polar,
propFrac(),
round(), iPart(),
conj(),
¢Rect oder der Absolutwert-
Vorlage.
Algebra
Löse (Solve) Fügt
Faktorisiere (Factor) Fügt
Entwickle (Expand) Fügt
Verwenden von Calculator 49
solve() ein.
Faktorisiere () [factor()] ein.
expand() ein.

Menüname
Menüoption Funktion
Nullstellen (Zeros) Fügt zeros() ein.
Numerisch Lösen
nSolve() ein.
Fügt
(Numerical Solve)
Polynomwerkzeuge
(Polynomial Tools)
Ermöglicht es,
polyQuotient(), polyGcd(),
polyCoeffs() oder polyDegree()
polyRemainder(),
auszuwählen.
Bruchwerkzeuge
(Fraction Tools)
Ausdruck
konvertieren
Trigonometrie
(Trigonometry)
Ermöglicht es,
getNum(), getDenom() oder
comDenom() auszuwählen.
Ermöglicht es,
auszuwählen.
Ermöglicht es,
tCollect() auszuwählen.
Komplex (Complex) Ermöglicht es,
cZeros() auszuwählen.
oder
Extrahieren (Extract) Ermöglicht es,
propFrac(),
¢cos, ¢sin oder ¢Exp
tExpand() oder
cSolve(), cFactor()
left() oder right()
auszuwählen.
Finanzlöser (Finance
Solver)
Startet den Finanzlöser (Finance
Solver).
Analysis
Ableitung (Derivative) Fügt die Vorlage 'Ableitung'
(Derivate) ein.
Integral Fügt die Vorlage 'Integral' ein.
Limes (Limit) Fügt die Vorlage 'Limes' (Limit) ein.
Summe (Sum) Fügt die Vorlage 'Summe' (Sum)
ein.
Produkt (Product) Fügt die Vorlage 'Produkt' (Product)
ein.
Funktionsminimum
Fügt
fMin() ein.
(Function Minimum)
50 Verwenden von Calculator

Menüname
Menüoption Funktion
Funktionsmaximum
Fügt fMax() ein.
(Function Maximum)
Tangentiallinie Fügt
Normallinie Fügt
Bogenlänge Fügt
Reihe (Series) Ermöglicht es,
oder
auszuwählen.
Differentialglei-
Fügt
chungslöser
Implizite
Fügt
Differentiation
Numerische
Berechnungen
(Numerical
Ermöglicht es,
nfMin() oder nfMax()
auszuwählen
Calculations)
Wahrscheinlichkeit
Fakultät (!) [Factorial
Fügt ! ein .
(!)]
Permutationen
Fügt
(Permutations)
Kombinationen
Fügt
(Combinations)
Zufallszahl (Random) Ermöglicht es,
randBin(), randNorm(),
randSamp() oder RandSeed
auszuwählen.
Verteilungen
(Distributions)
Ermöglicht es, aus mehreren
Verteilungen, wie
Binomial Cdf und Inverse F
auszuwählen.
tangentLine() ein.
normalLine() ein.
arcLen() ein.
taylor(), series()
dominantTerm()
deSolve() ein.
impDif() ein.
nDeriv(), nInt(),
nPr() ein.
nCr() ein.
rand(), randInt(),
Normal Pdf,
Verwenden von Calculator 51

Menüname
Statistik
Menüoption Funktion
Statistische
Berechnungen
(Stat Calculations)
Ermöglicht es, aus mehreren
statistischen Berechnungen wie
Analysen mit einer oder zwei
Variablen und Regressionen
auszuwählen.
Statistikergebnisse
Fügt die Variable stat.results ein.
(Stat Results)
Listen Mathe
(List Math)
Ermöglicht es, aus mehreren
Listenberechnungen wie Minimum,
Maximum und Mittelwert
auszuwählen.
Listenoperationen
(List Operations)
Ermöglicht es, aus mehreren
Listenoperationen wie Sortieren,
Füllen und In Matrix konvertieren
auszuwählen.
Verteilungen
(Distributions)
Ermöglicht es, aus mehreren
Verteilungen, wie
Binomial Cdf und Inverse F
Normal Pdf,
auszuwählen.
Konfidenzintervalle
(Confidence Intervals)
Ermöglicht es, aus mehreren
Konfidenzintervallen wie
Intervall
und z -Intervall
t-
auszuwählen.
Statistische Tests
(Stat Tests)
Matrix und Vektor
Transponieren
Ermöglicht es, aus mehreren Tests
ANOVA (ANOVA), t-Test (t
wie
, z-Test (z test) auszuwählen.
test)
T ein
Fügt
(Transpose)
Determinante
Inserts det().
(Determinant)
Diagonalform
Inserts
ref().
(Row-Echelon Form)
52 Verwenden von Calculator

Menüname
Menüoption Funktion
Reduzierte
Fügt rref() ein.
Diagonalform
(Reduced RowEchelon Form)
Simultan
Fügt
simult() ein.
(Simultaneous)
Erstellen (Create) Ermöglicht es, aus mehreren
Optionen zur Matrixerstellung
auszuwählen (Matrix konstruieren,
Identität, Diagonal, Submatrix u.
a.).
Normen (Norms) Ermöglicht es,
colNorm() auszuwählen.
oder
Dimensionen
(Dimensions)
Zeilenoperationen
(Row Operations)
Element Operationen
(Element Operations)
Weitergehende
Operationen
Ermöglicht es,
oder colDim() auszuwählen.
Ermöglicht es,
rowAdd(), mRow() oder
mRowAdd() auszuwählen.
Fügt “dot”-Operatoren wie
add) und .^ (dot power) ein.
Fügt
trace(), LU, QR, eigVl(),
eigVc() oder charPoly() ein.
norm(), rowNorm()
dim(), rowDim()
rowSwap(),
(Advanced)
.+ (dot
Vektor (Vector) Fügt
unitV(), crossP(), dotP(),
8Polar, 8Rect ,8Cylind oder
8Sphere ein.
Funktionen und
Programme
Programmeditor
(Program Editor)
Ermöglicht es, ein Programm oder
eine Funktion anzuzeigen, zum
Bearbeiten zu öffnen, zu
importieren oder neu zu erstellen.
Fkt…EndFkt
(Func...EndFunc)
Verwenden von Calculator 53
Fügt eine Vorlage zur Erstellung
einer Funktion ein.

Menüname
Menüoption Funktion
Prgm...EndPrgm Fügt eine Vorlage zum Erstellen
eines Programms ein.
Lokal (Local) Fügt den Befehl Lokal (Local) ein.
Steuerung (Control) Ermöglicht es, aus einer Liste mit
Funktions- und
Programmkontrollvorlagen
auszuwählen, z.B. If...Then...EndIf,
While...EndWhile,
Try...E lse...EndTry und andere.
Übertragung
(Transfer)
Zeige (Disp) Zeigt Zwischenergebnisse an.
Modus (Mode) Zeigt Befehle zum Einstellen
Neue Zeile
hinzufügen (Add New
Line)
Fügt die Übertragungsbefehle
Zurück (Return), Zyklus (Cycle),
Verlassen (Exit), Lbl, Stop oder
Gehe zu (Goto) ein.
und Anzeigen von Modi an, z.B.
Zahlen anzeigen, Winkelmodus,
Grundmodus und andere.
Außerdem können Sie hiermit die
aktuellen Sprachinformationen
abrufen.
Beginnt eine neue Zeile in einer
Funktion oder Programmdefinition.
Bevor Sie beginnen
f Öffnen Sie die Computersoftware und fügen Sie einem Dokument
die Calculator Applikation hinzu.
Eingeben und Auswerten mathematischer Ausdrücke
Optionen zum Eingeben von Ausdrücken
Calculator bietet Ihnen mehrere Möglichkeiten, Ausdrücke einzugeben
und zu bearbeiten.
• Durch Klicken auf Tasten auf der virtuellen Tastatur, einschließlich
der Katalogtaste (
(Keypad)
, um die virtuelle Tastatur anzuzeigen.)
k). (Klicken Sie auf Ansicht (View) > Tastatur
54 Verwenden von Calculator

• Durch Auswählen von Elementen aus dem Calculator-Menü
• Durch Drücken von Tastenkombinationen auf der Computertastatur
Eingeben einfacher mathematischer Ausdrücke
Hinweis: Um auf dem Handheld eine negative Zahl einzugeben,
drücken Sie
einzugeben, drücken Sie die Bindestrichtaste (
Angenommen, Sie möchten den folgenden Ausdruck auswerten
1. Wählen Sie im Calculator-Arbeitsbereich die Eingabezeile.
2. Geben Sie 2^8 ein, um den Ausdruck zu beginnen.
v. Um eine negative Zahl auf einer Computertastatur
-).
3. Drücken Sie
und geben Sie dann
4. Drücken Sie die
Der Ausdruck wird in mathematischer Standardschreibweise und
das Ergebnis auf der rechten Seite von Calculator angezeigt.
Hinweis: Wenn ein Ergebnis nicht auf dieselbe Zeile wie der Ausdruck
passt, wird es in der nächsten Zeile angezeigt.
¢, um den Cursor auf die Grundlinie zurückzusetzen,
*43/12 ein.
Eingabetaste, um den Ausdruck auszuwerten.
Kontrollieren der Ergebnisform
Im vorangegangenen Beispiel erwarten Sie vielleicht ein dezimales
Ergebnis anstelle von 2752/3. Ein nahes dezimales Äquivalent ist
917,33333..., doch das ist nur eine Näherung.
Standardmäßig behält Calculator die präzisere Form bei: 2752/3. Jedes
Ergebnis, das keine ganze Zahl ist, wird als Bruch oder in Symbolform
angezeigt (1/2, p, , usw.). So werden Rundungsfehler reduziert, die
durch Zwischenergebnisse in Kettenberechnungen entstehen könnten.
Sie können eine dezimale Näherung in einem Ergebnis erzwingen:
2
Verwenden von Calculator 55

• (Windows®) Durch Drücken von Strg+Eingabetaste, um den
Ausdruck auszuwerten
• (Macintosh®) Durch Drücken von “+Eingabetaste, um den
Ausdruck auszuwerten
Drücken von
• Indem Sie eine Dezimalzahl in den Ausdruck einbinden (zum Beispiel
43. statt 43).
• Indem Sie den Ausdruck in die Funktion
• Indem Sie den Modus
Approximate)
einstellen
- Wählen Sie im Menü Datei (File) die Option
Dokumenteinstellungen (Document Settings).
Beachten Sie, dass diese Methode alle Ergebnisse in allen Problemen
des Dokuments approximiert.
/
· erzwingt ein approximiertes Ergebnis.
approx() packen.
Auto oder Approximiert (Auto or
des Dokuments auf 'Approximiert (Approximate)'
Einfügen von Katalogelementen
Sie können den Katalog verwenden, um Systemfunktionen und -befehle,
Einheiten, Sonderzeichen und Vorlagen für Ausdrücke in die CalculatorEingabezeile einzufügen.
1. Klicken Sie auf , um den Katalog zu öffnen.
56 Verwenden von Calculator

Hinweis: Einige Funktionen verfügen über einen Assistenten, der
Ihnen bei der Eingabe der einzelnen Funktionsargumente hilft.
Wenn Sie die Werte der Argumente lieber direkt in der Eingabezeile
eingeben möchten, müssen Sie den Assistenten möglicherweise
deaktivieren.
2. Klicken Sie auf die Registerkarte für die Kategorie eines Elements.
Enthält alle Befehle und Funktionen in alphabetischer
Reihenfolge.
Enthält alle mathematischen Funktionen.
Bietet die Werte für Standardmaßeinheiten.
Bietet eine Sonderzeichenpalette zum Hinzufügen von
Sonderzeichen.
Enthält mathematische Vorlagen zum Erstellen
zweidimensionaler Objekte, einschließlich Differential,
Produkt, Summe, Quadratwurzel und Integral.
Zeigt öffentliche Bibliotheksobjekte (LibPub) an.
3. Klicken Sie, um das Element auszuwählen, das Sie einfügen möchten.
Verwenden von Calculator 57

4. Drücken Sie die Eingabetaste, um das Element in die Eingabezeile
einzufügen.
Verwenden einer Vorlage für Ausdrücke
Calculator enthält Vorlagen zur Eingabe von Matrizen, stückweise
definierten Funktionen, Gleichungssystemen, Integralen, Ableitungen,
Produkten und anderen mathematischen Ausdrücken.
Angenommen, Sie möchten den folgenden Ausdruck auswerten
1. Klicken Sie auf , um die Vorlagenpalette anzuzeigen.
2. Wählen Sie , um die Vorlage 'Algebraische Summe' (algebraic
sum) einzufügen.
Die Vorlage wird in der Eingabezeile mit kleinen Blöcken angezeigt,
die die Elemente darstellen, in die Sie eingeben können. Neben
einem der Elemente wird ein Cursor angezeigt. Er gibt an, dass Sie
einen Wert für dieses Element eingeben können.
3. Verwenden Sie die Pfeiltasten, um den Cursor zur jeweiligen Position
der Elemente zu bewegen, und geben Sie für jedes Element einen
Wert oder Ausdruck ein.
4. Drücken Sie die
58 Verwenden von Calculator
Eingabetaste, um den Ausdruck auszuwerten.

Erstellen von Matrizen
1. Klicken Sie auf , um die Vorlagenpalette anzuzeigen.
2. Wählen Sie .
Das Dialogfeld Matrix erstellen wird angezeigt.
3. Geben Sie die Zeilenanzahl (Number of rows) ein.
4. Geben Sie die Spaltenanzahl (Number of columns) ein und wählen
Sie dann OK.
Calculator zeigt eine Vorlage mit Leerfeldern für die Zeilen und
Spalten an.
Hinweis: Wenn Sie eine Matrix mit einer großen Zeilen- oder
Spaltenanzahl erstellen, dauert es möglicherweise einen Augenblick,
bis sie angezeigt wird.
5. Geben Sie die Matrixwerte in die Vorlage ein und drücken Sie die
Eingabetaste, um die Matrix zu definieren.
Einfügen einer Zeile oder Spalte in eine Matrix
f Halten Sie Alt gedrückt und drücken Sie die Eingabetaste, um eine
neue Zeile einzufügen.
f Halten Sie die
eine neue Spalte einzufügen.
Verwenden von Calculator 59
Umschalttaste und drücken Sie die Eingabetaste, um

Einfügen von Ausdrücken mit Hilfe eines Assistenten
Sie können einen Assistenten verwenden, um die Eingabe einiger
Ausdrücke zu vereinfachen. Der Assistent enthält beschriftete Felder, um
Ihnen zu helfen, die Argumente in den Ausdruck einzugeben.
Angenommen, Sie möchten das lineare Regressionsmodell y=mx+b auf
die folgenden zwei Listen anwenden:
{1,2,3,4,5}
{5,8,11,14,17}
1. Klicken Sie auf , um den Katalog zu öffnen.
2. Klicken Sie auf , um eine alphabetische Liste der Funktionen
anzuzeigen.
3. Drücken Sie
Einträgen zu springen.”
4. Drücken Sie
5. Klicken Sie auf die Option 'Assistent verwenden' (Use Wizard), wenn
sie nicht aktiviert ist.
6. Drücken Sie die
Ein Assistent wird geöffnet, der Ihnen ein Eingabefenster
bereitstellt, in das Sie die Argumente eingeben.
7. Geben Sie 1,2,3,4,5 als X-Liste (X List) ein.
8. Drücken Sie Tab, um zum Feld Y-Liste (Y List) zu gehen.
9. Geben Sie {5,8,11,14,17} als Y-L is te ein.
¤ und dann L, um zu den mit “L” beginnenden
¤, um LinRegMx zu markieren.
Eingabetaste.
60 Verwenden von Calculator

10. Wenn Sie die Regressionsgleichung in einer bestimmten Variablen
speichern möchten, drücken Sie
speichern unter (Save RegEqn To)
Tab und ersetzen dann RegEqn
durch den Namen der Variablen.
11. Wählen Sie OK, um den Assistenten zu schließen und den Ausdruck
in die Eingabezeile einzugeben.
Calculator fügt den Ausdruck ein und fügt eine Anweisung hinzu,
um die Variable stat.results anzuzeigen, die die Ergebnisse enthält.
LinRegMx {1,2,3,4,5},{5,8,11,14,17},1 : stat. results
Calculator zeigt die stat.results-Variablen an.
Hinweis: Sie können Werte aus den stat.results-Variablen kopieren
und sie in die Eingabezeile einfügen.
Erstellen einer stückweise definierten Funktion
1. Beginnen Sie mit der Definition der Funktion. Geben Sie
beispielsweise Folgendes ein.
definiere f(x,y)=
2. Klicken Sie auf , um die Vorlagenpalette anzuzeigen.
3. Wählen Sie .
Das Dialogfeld 'Stückweise definierte Funktion' (Piecewise Function)
wird angezeigt.
Verwenden von Calculator 61

4. Geben Sie die Anzahl der Funktionsstücke (Number of Function
ein und wählen Sie OK.
Pieces)
Calculator zeigt eine Vorlage mit Leerfeldern für die Stücke an.
5. Geben Sie die Ausdrücke in die Vorlage ein und drücken Sie die
Eingabetaste, um die Funktion zu definieren.
6. Geben Sie einen Ausdruck ein, um die Funktion auszuwerten oder
graphisch darzustellen. Geben Sie beispielsweise den Ausdruck
f(1,2) in die Calculator-Eingabezeile ein.
Erstellen eines Gleichungssystems
1. Öffnen Sie die Vorlagenpalette.
2. Wählen Sie .
Das Dialogfeld 'Gleichungssystem erstellen' (Create a System of
Equations) wird angezeigt.
3. Geben Sie die
Anzahl der Gleichungen (Number of Equations) ein
und wählen Sie OK.
Calculator zeigt eine Vorlage mit Leerfeldern für die Gleichungen an.
4. Geben Sie die Gleichungen in die Vorlage ein und drücken Sie ·,
um das System zu definieren.
62 Verwenden von Calculator

Aufschieben der Auswertung
Sie müssen einen Ausdruck nicht vervollständigen und auswerten, wenn
Sie mit der Eingabe begonnen haben. Sie können einen Teilausdruck
eingeben, ihn so lassen, um Ihre Arbeit auf einer anderen Seite zu
prüfen, und dann zurückkehren, um den Ausdruck später zu
vervollständigen.
Arbeiten mit Variablen
Wenn Sie einen Wert in einer Variablen zum ersten Mal speichern, geben
Sie der Variablen einen Namen.
• Wenn die Variable noch nicht vorhanden ist, erstellt Calculator sie.
• Wenn die Variable bereits vorhanden ist, aktualisiert Calculator sie.
Variable innerhalb eines Problems werden von allen TI-Nspire™
Applikationen gemeinsam genutzt. Sie können zum Beispiel eine
Variable in Calculator erstellen und sie dann innerhalb des Problems in
Graphs & Geometry oder Lists & Spreadsheet verwenden oder ändern.
Ausnahme: Variablen, die mit dem Befehl
benutzerdefinierten Funktion oder eines benutzerdefinierten Befehls
erstellt wurden, sind außerhalb dieser Funktion/dieses Programms nicht
verfügbar.
Speichern eines Werts in einer Variablen
In diesem Beispiel wird eine Variable mit dem Namen num erstellt und das
Ergebnis des Ausdrucks 5+83 in dieser Variable gespeichert.
1. Geben Sie in der Calculator-Eingabezeile den Ausdruck
Lokal (Local) innerhalb einer
5+8^3 ein.
2. Drücken Sie ¢, um den Cursor auf die Grundlinie zu setzen.
3. Klicken Sie auf der virtuellen Tastatur auf /h und geben Sie
dann den Variablennamen
Das heißt: Berechnen Sie 5+8
Variable namens num.
Verwenden von Calculator 63
num ein.
3
und speichern Sie das Ergebnis als

f Geben Sie in die Calculator-Eingabezeile den Variablennamen num
ein und drücken Sie die
Der zuletzt in
num gespeicherte Wert wird als Ergebnis angezeigt.
Eingabetaste.
Alternative Verfahren zum Speichern einer Variablen
Als Alternative zur Verwendung von & (Speichern) können Sie “:=” oder
den Befehl
Definiere (Define) verwenden. Die folgenden Anweisungen
sind alle gleichwertig.
3
5+8
& num
num := 5+8
Definiere num=5+8
3
3
Überprüfen eines Variablenwerts
Sie können den Wert einer vorhandenen Variablen überprüfen, wenn Sie
ihren Namen in die Calculator-Eingabezeile eingeben.
f Geben Sie in die Calculator-Eingabezeile den Variablennamen
ein und drücken Sie die Eingabetaste.
Der zuletzt in
num gespeicherte Wert wird als Ergebnis angezeigt.
num
Verwenden einer Variablen in einer Berechnung
Nachdem Sie einen Wert in einer Variablen gespeichert haben, können
Sie den Variablennamen in einem Ausdruck als Ersatz für den
gespeicherten Wert verwenden.
4. Geben Sie in der Eingabezeile
Eingabetaste.
Calculator ersetzt 517, den aktuell num zugewiesenen Wert, und
wertet den Ausdruck aus.
5. Geben Sie
64 Verwenden von Calculator
4*25*nonum^2 ein und drücken Sie die Eingabetaste.
4*25*num^2 ein und drücken Sie die

Da die Variable nonum nicht definiert wurde, wird sie im Ergebnis
algebraisch behandelt.
Aktualisieren einer Variablen
Wenn Sie eine Variable mit dem Ergebnis einer Berechnung aktualisieren
möchten, müssen Sie das Ergebnis explizit speichern.
Eingabe Ergebnis Kommentar
a := 2
3
a
a
a := a
a
2
a
& a
2
8 Ergebnis wurde in Variable a nicht gespeichert.
2
3
8 Variable a wurde mit dem Ergebnis
aktualisiert.
8
64 Variable a wurde mit dem Ergebnis aktualisiert.
a
64
Variablentypen
Sie können die folgenden TI-Nspire™-Datentypen als Variablen
speichern:
Datentyp Beispiele
Ausdruck
2
2.54 1.25E6 2p 2+3i (xN2)
Liste {2, 4, 6, 8} {1, 1, 2}
Matrix
123
Dies kann eingegeben werden als:
369
[1,2,3;3,6,9]
Zeichenstring “Hallo” “xmin/10” “Die Antwort
lautet:”
Funktion myfunc(arg) ellipse(x, y, r1, r2)
Verwenden von Calculator 65

Eingeben mehrerer Anweisungen in die Eingabezeile
Um mehrere Anweisungen in eine Zeile einzugeben, trennen Sie sie
durch einen Doppelpunkt. Nur das Ergebnis des letzten Ausdrucks wird
angezeigt.
Regeln zur Benennung von Variablen
Hinweis: Wenn Sie eine Variable erstellt haben sollten, die denselben
Namen hat wie eine für die statistische Analyse oder vom Finanzlöser
verwendete Variable, könnte ein Fehler auftreten. Wenn Sie einen
Variablennamen eingeben, der im aktuellen Problem bereits verwendet
wird, zeigt die Software den Eintrag in
hinzuweisen.
• Variablennamen müssen die Form xxx oder xxx.yyy haben. Der xxx Teil
kann 1 bis 16 Zeichen haben. Der yyy Teil kann, falls verwendet, 1 bis
15 Zeichen haben. Wenn Sie die Form xxx.yyy verwenden, ist sowohl
xxx als auch yyy erforderlich; ein Variablenname darf nicht mit einem
Punkt „.“ begonnen oder beendet werden.
• Zeichen können aus Buchstaben, Zahlen und dem Unterstrich (_)
bestehen. Buchstaben können lateinische. oder griechische
Buchstaben (Ausnahmen: Π und p), Akzentbuchstaben und
internationale Buchstaben sein.
• Verwenden Sie nicht
einen Variablennamen wie
c oder n aus der Sonderzeichenpalette, um
c1 oder n12 zu erzeugen. Diese Zeichen
sehen zwar wie Buchstaben aus, werden intern aber als
Sonderzeichen verarbeitet.
• Sie können Groß- oder Kleinbuchstaben verwenden. Die Namen
AB22, Ab22, aB22 und ab22 beziehen sich alle auf dieselbe Variable.
• Das erste Zeichen von xxx oder yyy darf keine Zahl sein.
• Verwenden Sie keine Leerzeichen.
• Wenn eine Variable als komplexe Zahl behandelt werden soll,
verwenden Sie als letztes Zeichen des Namens einen Unterstrich.
• Wenn eine Variable als Einheit (z.B. _m oder _ft) behandelt werden
soll, verwenden Sie als erstes Zeichen des Namens einen Unterstrich.
Der Name darf nicht mehrere Unterstriche hintereinander enthalten.
fetter Schrift an, um Sie darauf
66 Verwenden von Calculator

• Sie können keine vorbelegten Variablen-, Funktions- oder
Befehlsnamen wie Ans,
min oder tan verwenden.
Hinweis: Eine vollständige Liste der TI-Nspire™-Funktionen finden
Sie im Referenzhandbuch.
• Bibliotheksdokumente und Bibliotheksobjekte sind zusätzlichen
Namensbeschränkungen unterworfen. Einzelheiten finden Sie im
Abschnitt “Bibliotheken” der Dokumentation.
Es folgen einige Beispiele:
Variablennamen Gültig?
Myvar, my.var Ja
My var, Liste 1 Nein. Enthält ein Leerzeichen.
a, b, c Ja
Log, Ans Nein. Vorbelegt für eine Systemfunktion oder -
variable.
Log1, Liste1.a, Liste1.b Ja
3teSumme, Liste1.1 Nein. xxx oder yyy beginnt mit einer Zahl.
Wiederverwenden der letzten Antwort
Jede Instanz von Calculator speichert automatisch das letzte berechnete
Ergebnis als Variable mit dem Namen Ans. Sie können Ans verwenden,
um eine Kettenberechnung zu erstellen.
Hinweis: Stellen Sie keine Verknüpfung zu Ans oder einer
Systemvariablen her. Dies könnte verhindern, dass die Variable vom
System aktualisiert wird. Zu den Systemvariablen gehören
Statistikergebnisse (z.B. Stat.RegEqn, Stat.dfError und Stat.Resid) und
Finanzlöser-Variablen (z.B. tvm.n, tvm.pmt und tvm.fv).
Als Beispiel zur Verwendung von Ans berechnen Sie die Fläche eines
1,7 x 4,2 Meter großen Kleingartens. Berechnen Sie dann mit Hilfe der
Fläche den Ertrag pro Quadratmeter, wenn der Garten insgesamt
147 Tomaten produziert.
1. Geben Sie in die Calculator-Eingabezeile
Sie die
Eingabetaste.
1.7*4.2 ein und drücken
2. Geben Sie
147/ans ein und drücken Sie die Eingabetaste, um den
Ertrag zu ermitteln.
Verwenden von Calculator 67

Als zweites Beispiel berechnen Sie und addieren dann
2*log(45).
3. Geben Sie
Eingabetaste.
4. Geben Sie ans+2*log(45) ein und drücken Sie die Eingabetaste.
3.76/(-7.9+sqrt(5)) ein und drücken Sie die
Einen Wert für eine Variable vorübergehend ersetzen
Verwenden Sie den Operator “|”, um einer Variablen für eine einzige
Ausführung des Ausdrucks einen Wert zuzuweisen.
Erstellen von benutzerdefinierten Funktionen und Programmen
Sie können den Befehl Definiere (Define) verwenden, um eigene
Funktionen und Programme zu erstellen. Diese können Sie in der
Calculator-Applikation oder im Programmeditor erstellen und
anschließend in anderen TI-Nspire™-Applikationen benutzen.
Informationen zum Programmieren mit dem Programmeditor (Program
Editor) finden Sie in den Abschnitten "Programmieren" und
"Bibliotheken" der Dokumentation.
68 Verwenden von Calculator

Definieren einer einzeiligen Funktion
Angenommen, Sie möchten eine Funktion namens cube() definieren, die
die dritte Potenz einer Zahl oder Variablen berechnet.
1. Geben Sie in die Calculator-Eingabezeile
Define cube(x)=x^3 und
drücken Sie die Eingabetaste.
Die Meldung “Fertig” bestätigt, dass die Funktion definiert wurde.
2. Geben Sie cube(2) ein und drücken Sie die Eingabetaste, um die
Funktion zu testen.
Definieren einer mehrzeiligen Funktion mit Hilfe von Vorlagen
Sie können eine Funktion definieren, die aus mehreren, in getrennten
Zeilen eingegebenen Anweisungen besteht. Eine mehrzeilige Funktion
ist möglicherweise einfacher zu lesen als eine Funktion mit mehreren
Anweisungen, die durch Doppelpunkte getrennt sind.
Hinweis: Mehrzeilige Funktionen können Sie nur mit dem Befehl
Definiere (Define) erstellen. Zur Erstellung mehrzeiliger Definitionen
können Sie die Operatoren := oder & nicht verwenden. Die Vorlage
Fkt...EndeFkt (Func...EndFunc) dient als Behälter für die Anweisungen.
Definieren Sie beispielsweise eine Funktion mit dem Namen g(x,y), die
die beiden Argumente x und y vergleicht. Wenn Argument x > Argument
y, sollte die Funktion den Wert x zurückgeben. Andernfalls sollte sie den
Wert y zurückgeben.
1. Geben Sie in die Calculator-Eingabezeile
Drücken Sie noch nicht die Eingabetaste.
Define g(x,y)= ein.
2. Wählen Sie im Menü Funktionen und Programme
(Functions & Programs)
den Punkt Fkt...EndeFkt (Func...EndFunc).
Calculator fügt die Vorlage ein.
Verwenden von Calculator 69

3. Wählen Sie im Menü Funktionen und Programme
(Functions & Programs)
If...Then...Else...EndIf.
den Punkt Steuerung (Control) und dann
Calculator fügt die Vorlage ein.
4. Geben Sie die restlichen Teile der Funktion ein. Verwenden Sie dazu
die Pfeiltasten, um den Cursor von einer Zeile zur nächsten Zeile zu
bewegen.
5. Drücken Sie die
6. Werten Sie
Eingabetaste, um die Definition abzuschließen.
g(3,-7) aus, um die Funktion zu testen.
Manuelles Definieren einer mehrzeiligen Funktion
Hinweis: Um eine neue Zeile anzufangen, ohne die Funktionsdefinition
abzuschließen, halten Sie Alt gedrückt und drücken die Eingabetaste.
Definieren Sie beispielsweise die Funktion cum_sum(x), die die
kumulierte Summe ganzer Zahlen von 1 bis x berechnet.
1. Geben Sie in die Calculator-Eingabezeile
Drücken Sie noch nicht die
70 Verwenden von Calculator
Eingabetaste.
Define cum_sum(x)= ein.

2. Wählen Sie im Menü Funktionen und Programme
(Functions & Programs)
den Punkt Fkt...EndeFkt (Func...EndFunc).
Calculator fügt die Vorlage ein.
3. Geben Sie die folgenden Zeilen ein und drücken Sie am Ende jeder
Zeile
Alt+Eingabetaste.
6. Nachdem Sie Return tmpsum eingegeben haben, drücken Sie die
Eingabetaste, um die Definition abzuschließen.
7. Werten Sie
cum_sum(5) aus, um die Funktion zu testen.
Definieren eines Programms
Ein Programm wird ähnlich wie eine mehrzeilige Funktion definiert. Die
Vorlage
Programmanweisungen.
Definieren Sie beispielsweise ein Programm mit dem Namen
zwei Argumente miteinander vergleicht. Auf der Grundlage des
Vergleichs sollte das Programm den Text “x größer als y” oder “x nicht
größer als y” ausgeben (mit den Werten von x und y im Text).
1. Geben Sie in die Calculator-Eingabezeige
2. Wählen Sie im Menü Funktionen und Programme
Verwenden von Calculator 71
Prgm...EndPrgm dient als Behälter für die
Drücken Sie noch nicht die Eingabetaste.
(Functions & Programs)
den Punkt Prgm...EndPrgm.
g(x,y), das
Define prog1(x,y)= ein.

Calculator fügt die Vorlage ein.
3. Wählen Sie im Menü
(Functions & Programs)
If...Then...Else...EndIf.
Funktionen und Programme
den Punkt Steuerung (Control) und dann
Calculator fügt die Vorlage ein.
4. Geben Sie die restlichen Teile der Funktion ein. Verwenden Sie dazu
die Pfeiltasten, um den Cursor von einer Zeile zur nächsten Zeile zu
bewegen. Verwenden Sie die Sonderzeichenpalette, um das Zeichen
einzugeben.
5. Drücken Sie die
6. Führen Sie
72 Verwenden von Calculator
Eingabetaste, um die Definition abzuschließen.
prog1(3,-7) aus, um das Programm zu testen.

• Hinweis: (Windows®) Um ein Programm oder eine Funktion
manuell zu beenden, halten Sie einige Sekunden die Taste
Pause/Untbr gedrückt.
Laden einer Funktions- oder Programmdefinition
Möglicherweise möchten Sie eine bereits definierte Funktion / ein bereits
definiertes Programm erneut verwenden oder ändern.
1. Wählen Sie im Menü
laden (Recall Definition)
Es wird ein Dialogfeld mit einer Liste der definierten Funktionen und
Programme angezeigt.
2. Wählen Sie den Namen aus der Liste.
Die Definition (z.B. Define f(x)=1/x+3) wird zum Bearbeiten in die
Eingabezeile eingefügt.
Aktionen (Actions) den Punkt Definition
.
Bearbeiten von Calculator-Ausdrücken
Obwohl Sie keinen Ausdruck im Calculator-Protokoll bearbeiten können,
können Sie alle Ausdrücke oder einen Teilausdruck aus dem Protokoll
kopieren und in die Eingabezeile einfügen. Sie können dann die
Eingabezeile bearbeiten.
Positionieren des Cursors in einem Ausdruck
f Drücken Sie Tab , um zwischen den Parametern einer Vorlage zu
wechseln.
– oder –
Drücken Sie
zu bewegen. Der Cursor bewegt sich in Pfeilrichtung zur nächsten
gültigen Cursorposition.
Hinweis: Eine Ausdruckvorlage kann den Cursor zwingen, durch ihre
Parameter zu gehen, auch wenn einige Parameter möglicherweise nicht
genau auf dem Weg der Cursorbewegung liegen. Bei einer Bewegung
vom Hauptargument eines Integrals nach oben bewegt sich der Cursor
beispielsweise immer zur oberen Grenze.
¡, ¢, £ oder ¤, um den Cursor innerhalb des Ausdrucks
Einfügen in einen Ausdruck in der Eingabezeile
1. Positionieren Sie den Cursor an dem Punkt, an dem Sie zusätzliche
Elemente einfügen möchten.
2. Geben Sie die Elemente ein, die Sie einfügen möchten.
Verwenden von Calculator 73

Hinweis: Wenn Sie eine öffnende Klammer einfügen, fügt Calculator
eine temporäre schließende Klammer hinzu, die grau dargestellt wird.
Sie können die temporäre Klammer aufheben, indem Sie dieselbe
Klammer manuell eingeben oder indem Sie etwas hinter der temporären
Klammer eingeben (und so ihre Position innerhalb des Ausdrucks
bestätigen). Nach Aufhebung der temporären grauen Klammer wird
diese durch eine schwarze Klammer ersetzt.
Auswählen eines Teilausdrucks
1. Klicken Sie auf einen Anfangspunkt im Ausdruck.
2. Drücken Sie zum Auswählen bei gedrückt gehaltener
Umschalttaste
¡, ¢, £ oder ¤.
- oder -
Ziehen Sie zum Auswählen mit der Maus durch den Ausdruck.
Löschen aller Ausdrücke oder eines Teilausdrucks in der Eingabezeile
1. Wählen Sie den zu löschenden Teilausdruck aus.
2. Drücken Sie Löschen (Delete).
Finanzberechnungen
Einige TI-Nspire™ CAS-Funktionen bieten Finanzberechnungen wie zum
Beispiel Zeitwert des Geldes, Amortisierungsberechnungen und
Kapitalrendite-Berechnungen.
Die Calculator-Applikation enthält außerdem einen Finanzlöser. Mit
diesem können Sie dynamisch mehrere Problemtypen wie Darlehen und
Investitionen lösen.
74 Verwenden von Calculator

Arbeiten mit dem Finanzlöser
1. Wählen Sie im Menü Algebra-Berechnungen (Algebra den Punkt
Finanzlöser (Finance Solver).
Der Finanzlöser wird mit seinen Standardwerten angezeigt (bzw. mit
den zuletzt verwendeten Werten, falls Sie den Löser im aktuellen
Problem schon benutzt haben).
2. Geben Sie jeden bekannten Wert ein, indem Sie mit Hilfe von
Tab
zwischen den Elementen wechseln.
– In den Hilfe-Information am unteren Rand des Finanzlösers
werden die einzelnen Elemente beschrieben.
– Möglicherweise müssen Sie den Wert, den Sie berechnen
möchten, vorübergehend überspringen.
– Stellen Sie sicher, dass
PpY, CpY und PmtAt richtig eingestellt
sind (in diesem Beispiel 12, 12 und END).
3. Drücken Sie Tab, bis Sie das Element ausgewählt haben, das Sie
berechnen möchten, und drücken Sie die
Eingabetaste.
Der Finanzlöser berechnet die Werte und speichert alle Werte in
“tvm.”-Variablen, wie z.B. tvm.n und tvm.pmt. Diese Variablen stehen
allen TI-Nspire™ CAS-Applikationen im selben Problem zur
Verfügung.
Verwenden von Calculator 75

Enthaltene Finanz-Funktionen
Zusätzlich zum Finanzlöser enthält TI-Nspire™ CAS die folgenden
eingebauten Finanzfunktionen:
• TVM-Funktionen zum Berechnen des künftigen Werts, des
gegenwärtigen Werts, der Anzahl Zahlungen, des Zinssatzes und des
Zahlungsbetrags.
• Amortisierungsinformationen wie Amortisierungstabellen,
Kontostand, Summe der Zinszahlungen und Summe der
Hauptzahlungen.
• Aktueller Nettowert, interne Rendite und modifizierte Rendite.
• Umrechnungen zwischen Nominal- und Effektivzinssätzen und
Berechnung der Tage zwischen Terminen.
Hinweise:
• Finanzfunktionen speichern ihre Argumentenwerte oder die
Ergebnisse nicht automatisch in den TVM-Variablen.
• Eine vollständige Liste der TI-Nspire™-Funktionen finden Sie im
Referenzhandbuch.
Arbeiten mit dem Calculator-Protokoll
Wenn Sie in der Applikation Calculator Ausdrücke eingeben und
auswerten, wird jedes Eingabe-/Ergebnispaar im Calculator-Protokoll
gespeichert. Das Protokoll gibt Ihnen die Möglichkeit, Ihre
Berechnungen zu überprüfen, eine Reihe von Berechnungen zu
wiederholen und Ausdrücke zur Verwendung in anderen Seiten oder
Dokumenten zu kopieren.
76 Verwenden von Calculator

Anzeigen des Calculator-Protokolls
Die Ausdrücke, die Sie eingegeben haben, werden oberhalb der
Eingabezeile protokolliert; der zuletzt eingegebene Ausdruck befindet
sich dabei unten. Wenn das Protokoll nicht in den CalculatorArbeitsbereich passt, können Sie das Protokoll mit Hilfe der ScrollFunktion ansehen.
Hinweis: Die Verarbeitung wird möglicherweise langsamer, wenn das
Protokoll eine große Anzahl von Einträgen enthält.
f Drücken Sie
oder -
Ziehen Sie den Bildlaufleistenschieber.
£ oder ¤.
À
Á
À
Â
À Bildlaufleistenschaltflächen
Á Bildlaufleisten-Positionsanzeige
 Aktueller Eintrag/Einträge gesamt
Wiederverwenden eines vorherigen Ausdrucks oder Ergebnisses
Sie können einen Ausdruck, einen Unterausdruck oder ein Ergebnis aus
dem Calculator -Protokoll kopieren und ihn bzw. es in die Eingabezeile
oder in andere TI-Nspire™ Applikationen einfügen.
1. Scrollen Sie zum Element, das Sie kopieren möchten.
2. Wählen Sie das Element aus.
Verwenden von Calculator 77

Hinweis: Die Gleitkomma-Einstellung für das aktuelle Dokument
kann die Anzahl der Dezimalstellen, die in einem Ergebnis angezeigt
werden, begrenzen. Um das Ergebnis ganz präzise anzuzeigen,
wählen Sie es aus, indem Sie entweder mit dem Aufwärts- und
Abwärtspfeil scrollen oder indem Sie darauf dreifachklicken.
3. (Windows®) Drücken Sie
Strg+C, um die Kopie zu erzeugen.
4. (Macintosh®) Drücken Sie “+C, um die Kopie zu erzeugen.
5. Wählen Sie die Stelle, an der die Kopie eingefügt werden soll.
6. (Windows®) Drücken Sie
Strg+V, um die Kopie einzufügen.
7. (Macintosh®) Drücken Sie “+V, um die Kopie einzufügen.
Hinweis: Wenn Sie einen Ausdruck kopieren, der Variable in einem
anderen Problem verwendet, werden die Werte dieser Variablen nicht
kopiert. Sie müssen die Variablen in dem Problem definieren, in das Sie
den Ausdruck einfügen.
Löschen eines Ausdrucks aus dem Protokoll
Wenn Sie einen Ausdruck löschen, behalten alle im Ausdruck definierten
Variablen und Funktionen ihre aktuellen Werte.
1. Ziehen Sie mit der Maus oder verwenden Sie die Pfeiltasten, um den
Ausdruck auszuwählen, den Sie löschen möchten.
2. Drücken Sie
Löschen (Delete).
Der Ausdruck und sein Ergebnis werden entfernt.
Löschen des Calculator-Protokolls
Wenn Sie das Protokoll löschen, behalten alle im Protokoll definierten
Variablen und Funktionen ihre aktuellen Werte. Wenn Sie das Protokoll
versehentlich gelöscht haben, verwenden Sie die Rückgängig-Funktion.
78 Verwenden von Calculator

1. Wählen Sie im Menü Aktionen (Actions) den Eintrag Protokoll
löschen (Clear History)
.
Alle Ausdrücke und Ergebnisse werden aus dem Protokoll entfernt.
Verwenden von Calculator 79

80 Verwenden von Calculator

Verwenden von Graphs & Geometry
ö
Erst Schritte mit Graphs & Geometry
Mit der Graphs & Geometry Applikation können Sie:
• Funktionen graphisch darstellen und untersuchen.
• geometrische Formen erstellen und erforschen.
• Punkte auf Objekten oder Graphen animieren und ihr Verhalten
untersuchen.
• vom Werkzeug Data Collection erfasste Daten graphisch darstellen.
• graphische und geometrische Abbildungen untersuchen.
• Analysis-Konzepte erforschen und untersuchen.
• Verknüpfungen zu Daten herstellen, die von anderen Applikationen
erstellt wurden, und in Graphs & Geometry verwenden.
Windows:
À
Á
Â
Ã
Ä
À Graphs & Geometry-Symbolleiste (wird angezeigt, wenn ein Graphs
& Geometry-Arbeitsbereich aktiv ist)
Verwenden von Graphs & Geometry 81

Á Problem-/Seitenzahl
 Anzeige der Graphs & Geometry Einheiten (Anzeige im Beispiel ist
cm)
à Beispiel eines Graphs & Geometry Arbeitsbereichs in der
Grafikansicht (Graphing View), mit analytischem Fenster (Analytic
Window) und Kurzinfo für das angezeigte Dreieck
Ä Beispiel einer Graphs & Geometry Eingabezeile (abgebildet ist die
Zeile für die Eingabe einer Funktion)
Erste Schritte mit Graphs & Geometry
f Öffnen Sie die TI-Nspireé Computersoftware und fügen Sie Ihrer
Seite die Graphs & Geometry Applikation hinzu.
Wenn Sie Graphs & Geometry einer Seite hinzufügen, enthält Ihr
Arbeitsbereich die x- und y-Achsen für einen Graphen sowie eine
Funktionseingabezeile und Graphs & Geometry-spezifische Werkzeuge.
Die Graphs & Geometry Applikation besteht aus den folgenden
grundlegenden Komponenten:
• Werkzeugmenüzeile
• Arbeitsbereich (der die Achsen enthält)
• Eingabezeile.
Das Werkzeugmenü
Das Graphs & Geometry-Werkzeugmenü wird direkt über dem
Arbeitsbereich auf dem Bildschirm angezeigt. Es zeigt Symbole für
Menüs mit Werkzeugen, mit denen Sie verschiedene Funktionstypen
oder auch geometrische Strukturen graphisch darstellen, zeichnen und
untersuchen können, sowie andere Merkmale, die in diesem Kapitel
beschrieben werden.
Die folgenden Tabellen enthalten eine kurze Zusammenfassung der
Möglichkeiten, die Ihnen die Menüs und Werkzeuge im Graphs &
Geometry-Arbeitsbereich bieten.
82 Verwenden von Graphs & Geometry

Liste der
Überblick über die Werkzeugfunktionen
Menüoptionen
Aktionen (Actions) Bietet Werkzeuge für den Zugriff auf den
Zeiger, zum Ausblenden oder Anzeigen
verschiedener graphischer Merkmale, zum
Hinzufügen von Text, Löschen aller Objekte
im Arbeitsbereich, Öffnen des
Taschenrechners und für den Zugriff auf
Attribute für ein Objekt oder eine Funktion.
Ansicht (View) Bietet Werkzeuge zum Einstellen der
Möglichkeiten des Arbeitsbereichs und
seiner Anzeige.
Graph-Typ
(Graph Type)
Ermöglicht die Auswahl des im Arbeitsbereich
zu plottenden Graph-Typs: Funktion,
parametrisch, polar oder Streu-Plot. Die
Eingabezeile unter dem Arbeitsbereich zeigt
die Schreibformate, die bei der Festlegung
einer Funktion für den ausgewählten GraphTypen anzuwenden sind.
Fenster (Window) Bietet verschiedene Zoom-Einstellungen
sowie die Möglichkeit, x-max, x-min, y-max
und y-min zu definieren.
Spur (Trace) Erzeugt und aktiviert eine Spur auf dem
Graphen. Stellt die Spur-Erhöhung ein und
ermöglicht das Erzeugen und Entfernen
geometrischer Spuren.
Punkte und
Geraden (Points &
Lines)
Bietet Werkzeuge zum Zeichnen
verschiedener Arten von Punkten, Geraden,
Strecken, Halbgeraden, Tangenten,
Vektoren und Kreisbögen
Messung
(Measurement)
Bietet Werkzeuge zum Messen von Winkeln,
Längen, Flächen, Integralen und Steigungen.
Formen (Shapes) Bietet Werkzeuge zum Zeichnen von Kreisen,
Dreiecken, Rechtecken und Polygonen.
Konstruktion
(Construction)
Bietet Werkzeuge für die Definition von
senkrechten und parallelen Geraden,
Halbierenden, Mittelpunkten,
geometrischen Örtern und Zirkeln sowie für
die Durchführung von Maßübertragungen.
Verwenden von Graphs & Geometry 83

Liste der
Menüoptionen
Überblick über die Werkzeugfunktionen
Abbildung
(Transformation)
Bietet Werkzeuge für Punktsymmetrie,
Achsenspiegelung, Translation, Drehung
und Streckung.
Werkzeuge im Menü Aktionen (Actions)
Name des Werkzeugs Werkzeugfunktion
Zeiger (Pointer) Wählt, verschiebt und bearbeitet
Objekte.
Auswählen (Select) Ermöglicht es Ihnen, die Objekte in
einem Teil des Arbeitsbereichs
auszuwählen, indem Sie ein gestricheltes
Kästchen um die Objekte ziehen.
Ausblenden/anzeigen
(Hide/Show)
Attribute (Attributes) Ermöglicht es Ihnen, Attribute eines
Alles löschen
(Delete All)
Text (Text) Platziert vom Benutzer erstellte
Ermöglicht es Ihnen, ein Objekt, eine
Funktion oder ein Leistungsmerkmal im
Arbeitsbereich auszublenden oder
anzuzeigen.
ausgewählten Objekts im Arbeitsbereich
zu ändern. Die Attribute sind je nach
ausgewähltem Objekt unterschiedlich.
Wenn dieses Werkzeug ausgewählt ist,
klicken Sie auf das Attribut, das Sie
ändern möchten.
Entfernt alle Objekte und graphisch
dargestellten Funktionen von der Seite.
alphanumerische Werte auf der Seite.
Numerische Werte können auf Objekte
angewendet werden. Das Werkzeug
kann verwendet werden, um eine
Funktion einzugeben und diese
graphisch darzustellen.
Koordinaten und
Gleichungen
(Coordinates and
Equations)
84 Verwenden von Graphs & Geometry
Zeigt die Koordinaten eines Punkts oder
die Gleichung einer Geraden oder eines
Kreises an.

Name des Werkzeugs Werkzeugfunktion
Berechnen (Calculate) Öffnet den Taschenrechner, um
Berechnungen mit Messungen,
numerischen Werten oder
Rechenergebnissen durchzuführen.
Dieses Werkzeug unterscheidet sich
von der Calculator Applikation.
Neu definieren
(Redefine)
Definiert einen zuvor definierten Punkt
an einer neuen Position neu.
Beispielsweise kann mit der Funktion ein
Punkt im freien Raum an einer Position
auf einem Objekt oder von einem
Objekt zu einem anderen Objekt
definiert werden.
Schieberegler
einfügen (Insert Slider)
Ermöglicht die einfache Änderung des
Werts einer numerischen Variable.
Werkzeuge im Menü Ansicht (View)
Name des Werkzeugs Werkzeugfunktion
Grafikansicht (Graphing
View)
EbenengeometrieAnsicht (Plane
Geometry View)
Analytisches Fenster
ausblenden (anzeigen)
(Hide (Show) Analytic
Window)
Schaltet den Arbeitsbereich in den
Grafikmodus. Wenn Sie Graphs &
Geometry einer Seite hinzufügen,
werden im Arbeitsbereich die
kartesischen Achsen und darunter
eine Funktions-Eingabezeile
angezeigt.
Schaltet den Arbeitsbereich in den
Geometriemodus. Es wird ein
Geometrie-Maßstab angezeigt;
Achsen, Gitter und die Eingabezeile
werden jedoch erst angezeigt, wenn
Sie Analytisches Fenster anzeigen
(Show Analytic Window) wählen.
Öffnet ein kleines Grafikfenster in
einem EbenengeometrieArbeitsbereich. Schaltet den Graphs
& Geometry-Arbeitsbereich in den
Modelliermodus. Dieses Werkzeug
kann nur verwendet werden, wenn
Ebene Geometrie gewählt ist.
Verwenden von Graphs & Geometry 85

Name des Werkzeugs Werkzeugfunktion
Achsen
ausblenden/anzeigen
(Hide (Show) Axes)
Gitter
anzeigen/ausblenden
(Show (Hide) Grid)
Blendet Achsen aus, wenn sie aktuell
auf der Seite angezeigt werden.
Zeigt Achsen an, wenn auf der Seite
keine Achsen angezeigt werden.
Unterstützt werden kartesische
Achsen.
Schaltet das Gitter für die Seite ein
oder aus. Objekte können an das
Gitter gebunden werden, wenn das
Gitter angezeigt wird.
Eingabezeile
ausblenden/anzeigen
(Hide (Show) Entry Line)
Skala
anzeigen/ausblenden
(Show (Hide) Scale)
Achsenendwert
anzeigen (ausblenden)
(Show (Hide) Axes End
Value)
Mit der Funktion kann die
Eingabezeile auf der Seite angezeigt
oder ausgeblendet werden.
Blendet die Skalenlegende im
Arbeitsbereich ein/aus. Wenn die
Skala angezeigt wird, können die
Werte und/oder Einheiten in die
gewünschten Werte/Einheiten
geändert werden. Dies gilt nur für
geometrische Konstruktionen.
Schaltet zwischen Anzeigen und
Ausblenden des niedrigsten und des
höchsten Werts auf der Horizontalund der Vertikalachse um.
Werkzeuge im Menü Graphiktyp (Graphing Type)
Name des Werkzeugs Werkzeugfunktion
Funktionsgraph
(Function Graph)
Parametrischer Graph
(Parametric Graph)
Zeigt die Eingabezeile am unteren
Rand des Arbeitsbereichs im
Funktionsmodus an.
Zeigt die Eingabezeile am unteren
Rand des Arbeitsbereichs im
parametrischen Modus an. Angezeigt
werden die Werte t-min, t-max und tstep. Die Standardwerte sind 0-2p
t-min und t-max sowie p/24 für t-step.
für
86 Verwenden von Graphs & Geometry
 Loading...
Loading...