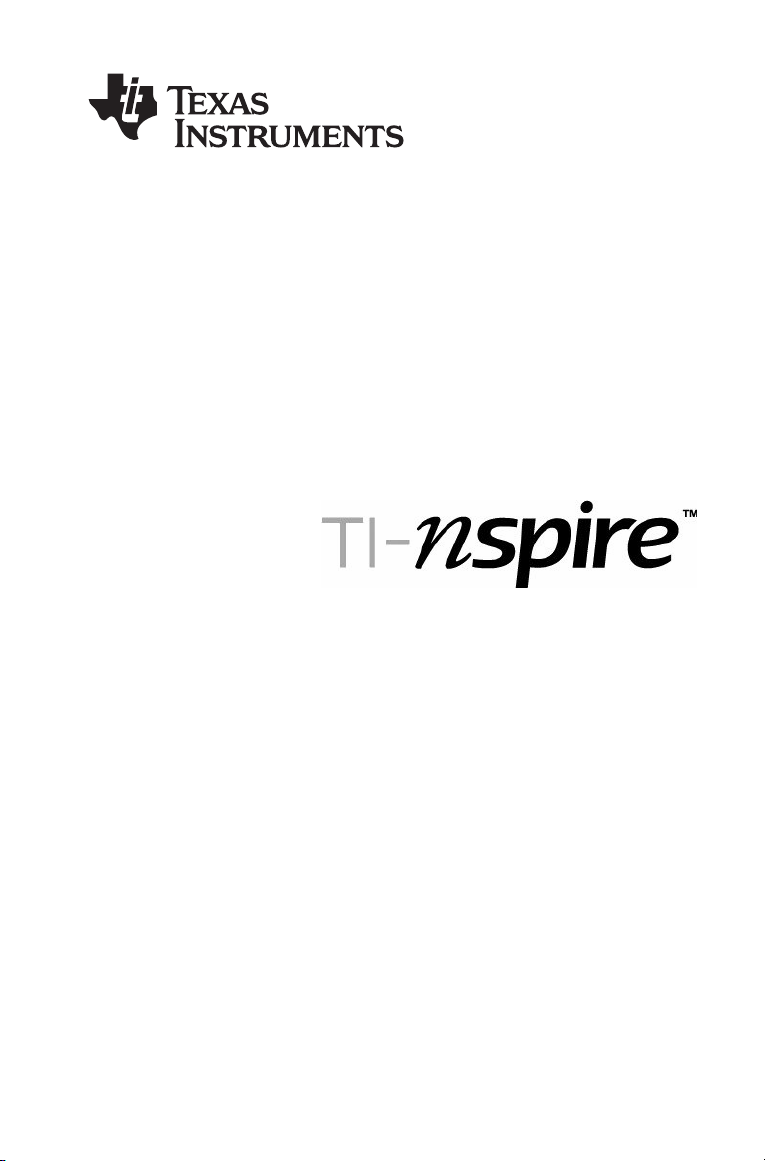
CAS Software para
Ordenador
Este manual de instrucciones es válido para el software TI-Nspire versión
1.4. Para obtener la versión más reciente de la documentación, vaya a
education.ti.com/guides.
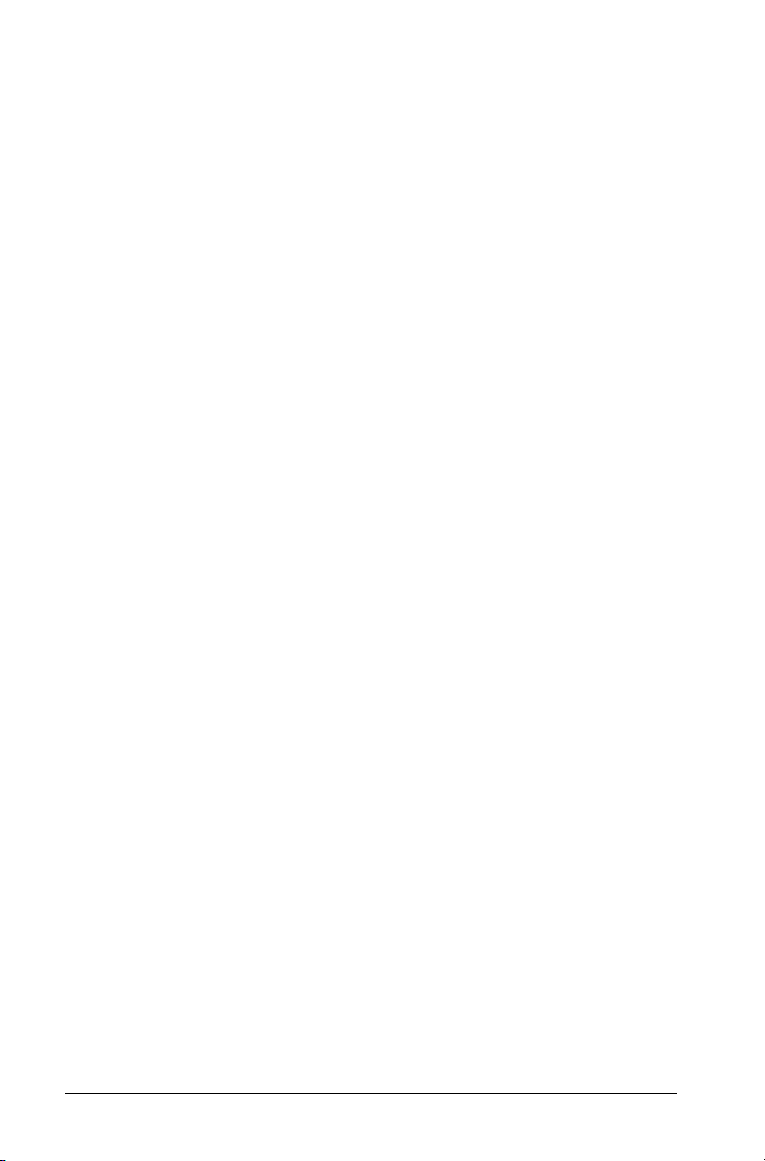
Información importante
A menos que la licencia que acompaña a este programa recoja
expresamente lo contrario, Texas Instruments no otorga ningún tipo de
garantía, ya sea implícita o explícita, con carácter enunciativo mas no
limitativo, a ninguna garantía implícita de comerciabilidad o idoneidad
para ningún propósito determinado, en relación con ningún programa o
material impreso, y pone a disposición esos materiales únicamente tal y
como están. Texas Instruments queda eximida de toda responsabilidad
por daños especiales, colaterales, accidentales o derivados en relación
con o a causa de la adquisición o el uso de estos materiales. La
responsabilidad única de Texas Instruments independientemente de la
acción legal adoptada, no podrá exceder la cantidad señalada en la
licencia del programa. Además, Texas Instruments quedará exenta de
toda responsabilidad frente a cualquier reclamación,
independientemente de la clase que sea, en referencia al uso de estos
materiales por un tercero.
Licencia
Sírvase ver la licencia completa instalada en C:\Program Files\TI
Education\TI-Nspire CAS.
© 2008 Texas Instruments Incorporated
Macintosh®, Windows®, Excel®, Vernier EasyLink®, EasyTemp®,
Go!®Link, Go!®Motion, y Go!®Temp son marcas comerciales de sus
propietarios respectivos.
ii
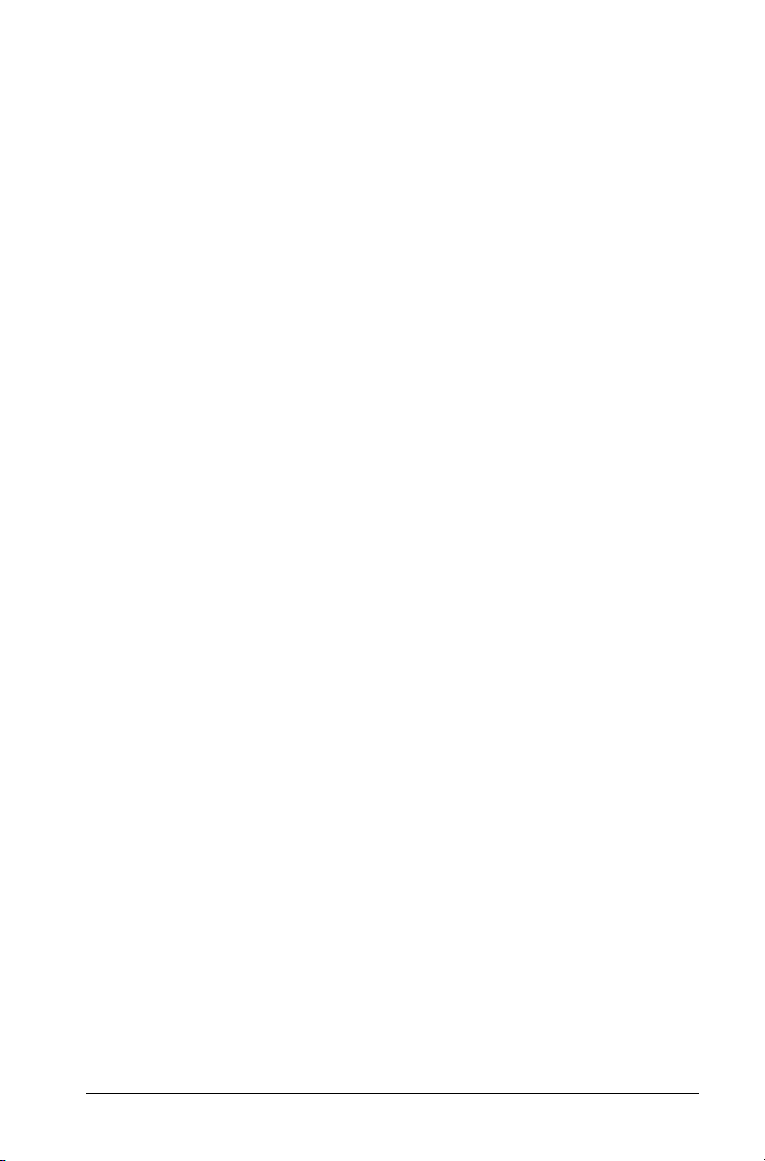
Índice de contenido
Información importante ...............................................................ii
Licencia .................................................................................... ii
Introducción ............................................................................1
Software para ordenador TI-Nspire™ CAS para el
aprendizaje de matemáticas y ciencias ...................................1
Cómo usar este manual.................................................................. 1
Primeros pasos........................................................................3
Software de escritorio TI-Nspire™ CAS en detalle ....................... 3
Uso de los iconos de las barras de menús y de herramientas...... 4
Opciones de las barras de menús y de herramientas............ 4
Definición de valores de configuración ...................................... 11
Para cambiar el idioma ......................................................... 11
Características de la configuración de documentos............ 12
Para aplicar la configuración del documento
al sistema ......................................................................... 13
Para cambiar las propiedades de biblioteca........................ 14
Características de las vistas de escritorio..................................... 14
Para cambiar la vista del escritorio ...................................... 14
Uso de la vista Normal .......................................................... 15
Uso de la vista Pantalla de la unidad portátil .....................15
Uso de la vista Presentación ................................................. 16
Uso del teclado virtual ................................................................. 17
Para mostrar el teclado......................................................... 17
Características de las herramientas de TI-Nspire™..................... 18
Uso de variables ....................................................................18
Uso del catálogo.................................................................... 18
Para introducir caracteres especiales o plantillas de
matemáticas..................................................................... 19
Para tomar y ver capturas de pantalla................................. 20
Trabajo con documentos ......................................................23
Creación de nuevos documentos................................................. 23
Almacenamiento de documentos ...............................................23
Para guardar documentos con otro nombre....................... 24
Trabajo con aplicaciones .............................................................. 25
Para añadir una aplicación a una página............................ 25
Para utilizar varias aplicaciones en una misma página....... 27
Para cambiar el diseño de la página para varias
aplicaciones...................................................................... 28
Para intercambiar aplicaciones de una página ................... 29
iii
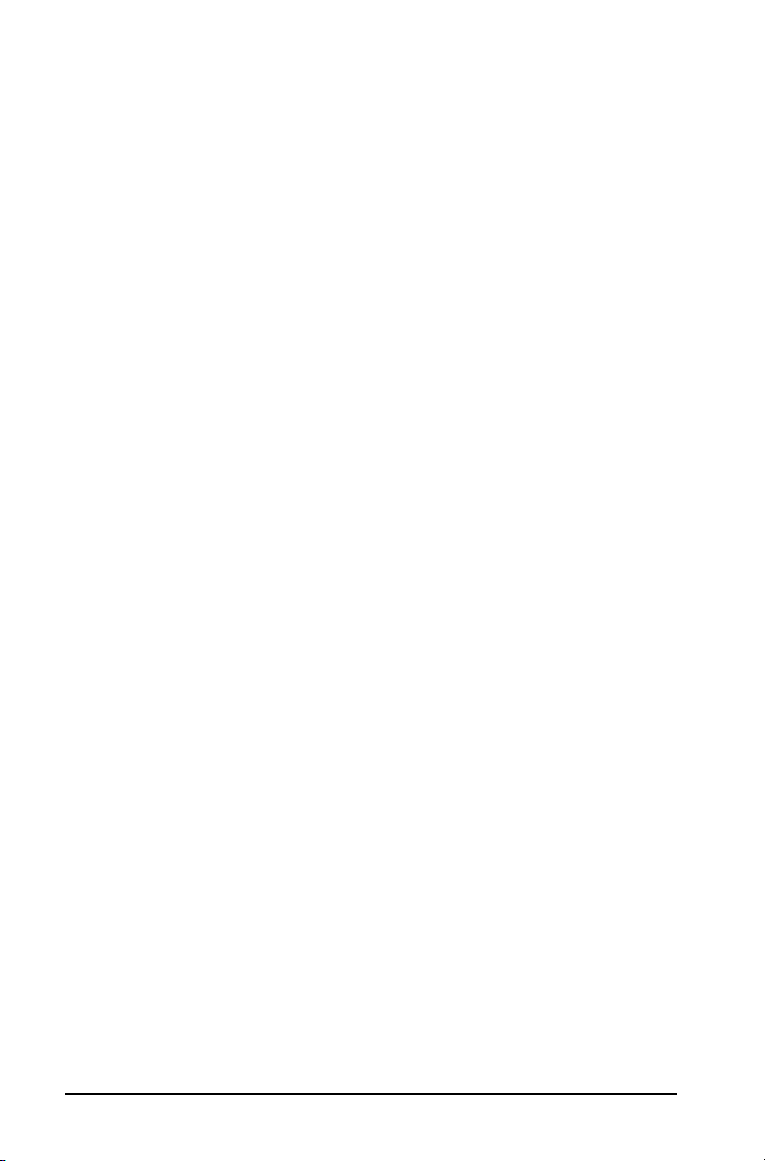
Trabajo con problemas y páginas ................................................30
Para añadir problemas a documentos..................................30
Para añadir una página a un problema...............................30
Para seleccionar y mover páginas con el
clasificador de páginas ....................................................31
Para borrar páginas...............................................................32
Apertura de archivos de LearningCheck™..................................32
Tipos de archivo de LearningCheck™ que se pueden
convertir ...........................................................................32
Para abrir elementos de LearningCheck™...........................33
Información importante sobre la conversión
de elementos....................................................................33
Impresión de documentos............................................................34
Para utilizar la opción Vista previa.......................................35
Uso de variables ................................................................... 37
Vinculación de valores en páginas...............................................37
Para crear variables ...............................................................37
Consideraciones especiales sobre las variables .................... 40
Para comprobar el valor de una variable con
la aplicación Calculadora.................................................42
Para utilizar (vincular) variables ...........................................42
Para eliminar variables vinculadas........................................45
Uso de la aplicación Calculadora ......................................... 47
Primeros pasos con la aplicación Calculadora.............................47
Antes de empezar..................................................................54
Introducción y cálculo de expresiones matemáticas...................54
Opciones para introducir expresiones..................................54
Para introducir una expresión matemática sencilla ............55
Para controlar la forma de un resultado..............................55
Para insertar elementos del Catálogo ..................................56
Para utilizar las plantillas de expresiones ............................ 58
Para crear matrices ................................................................59
Para insertar una fila o una columna en una matriz...........59
Para insertar expresiones con el asistente ...........................59
Para crear una función definida a trozos.............................61
Para crear un sistema de ecuaciones....................................62
Para retrasar el cálculo de una expresión ............................62
Para trabajar con variables...........................................................62
Para almacenar valores en una variable ..............................63
Métodos alternativos para almacenar una variable............63
Para comprobar el valor de una variable.............................63
Para utilizar una variable en un cálculo...............................64
Para actualizar una variable .................................................64
iv
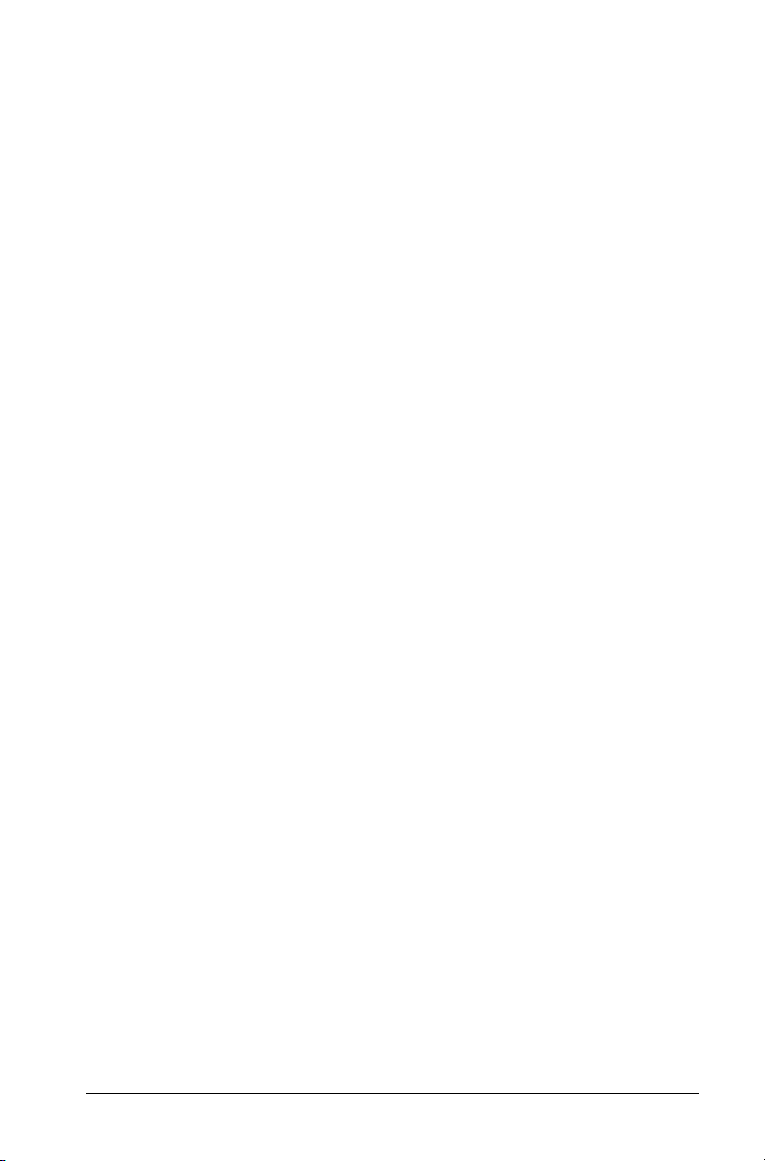
Tipos de variables.................................................................. 65
Para introducir expresiones múltiples en la línea
de entrada ....................................................................... 65
Reglas para asignar nombre a las variables......................... 65
Para reutilizar la última respuesta ....................................... 66
Para sustituir un valor por una variable de forma
temporal .......................................................................... 67
Creación de funciones y programas definidos por el usuario ... 68
Para definir funciones de una única línea........................... 68
Para definir funciones con varias líneas mediante
plantillas........................................................................... 68
Para definir funciones con varias líneas manualmente ......69
Para definir programas......................................................... 70
Para recuperar la definición de una función
o un programa................................................................. 72
Modificación de expresiones de Calculadora .............................72
Para situar el cursor en una expresión................................. 72
Para insertar una expresión en la línea de entrada ............ 72
Para seleccionar parte de una expresión ............................. 73
Para borrar total o parcialmente una expresión
de la línea de entrada..................................................... 73
Cálculos financieros...................................................................... 73
Para utilizar la aplicación Resolver finanzas........................ 73
Funciones financieras incluidas ............................................ 75
Trabajo con el historial de Calculadora....................................... 75
Para ver el historial de Calculadora ..................................... 75
Para reutilizar una expresión o un resultado
anteriores......................................................................... 76
Para borrar una expresión del historial ............................... 77
Para limpiar el historial de Calculadora............................... 77
Uso de Gráficos y Geometría................................................79
Primeros pasos con la aplicación Gráficos y Geometría............. 79
Descripción general de Gráficos y Geometría ..................... 80
Barra de menús y herramientas................................................... 80
Uso del menú contextual...................................................... 91
Área de trabajo ............................................................................ 91
Vista representación gráfica................................................. 92
Vista geometría plana........................................................... 92
Ventana de análisis ............................................................... 93
Para eliminar la ventana de análisis del área
de trabajo ........................................................................ 94
Para crear y manipular ejes .................................................. 97
Para desplazarse por el área de trabajo ............................ 100
Para activar y desactivar la cuadrícula ............................... 100
v
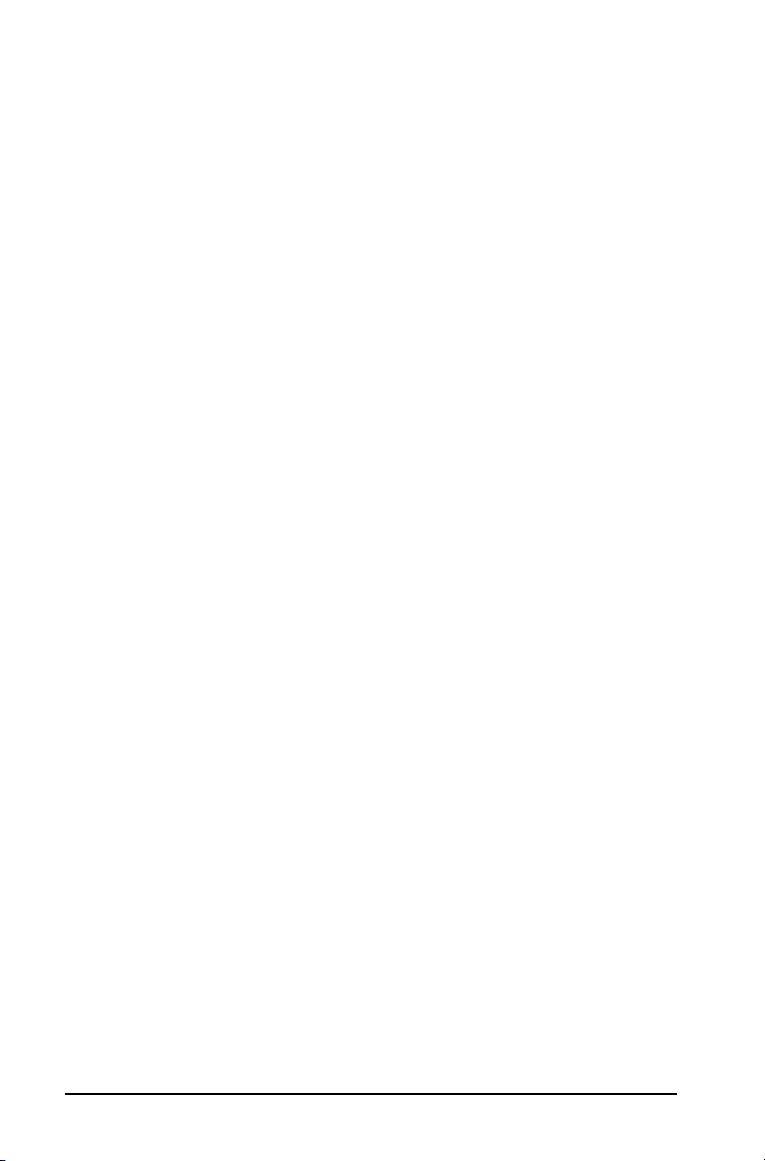
Para ligar un objeto a la cuadrícula ................................... 101
Uso de la herramienta Zoom ..............................................102
Para comprobar el contenido de la página .......................105
Línea de entrada.........................................................................105
Características adicionales de Gráficos y Geometría ................107
Métodos abreviados del teclado ........................................107
Uso de las teclas de tabulación y de flecha........................107
Uso de deslizadores.............................................................108
Apertura y exportación de archivos ...................................112
Configuración de atributos.................................................113
Para cambiar el grosor y el estilo de una línea/borde.......116
Para bloquear los valores y los puntos medidos................116
Trabajo con funciones ................................................................ 117
Línea de entrada..................................................................117
Botón ampliar de la línea de entrada ................................118
Gráfica de una familia de funciones ..................................119
Para introducir funciones con la herramienta Texto.........119
Para representar gráficamente desigualdades .................. 121
Para cambiar el nombre de f(x) ..........................................122
Para editar funciones ..........................................................123
Para ocultar una función en el área de trabajo.................124
Para borrar una función......................................................125
Limpieza del área de trabajo.....................................................125
Herramientas de representación gráfica...................................126
Uso de la herramienta Trazar gráfico.................................126
Uso de la herramienta Representación geométrica.......... 127
Uso de la herramienta Borrar representación
geométrica .....................................................................128
Tratamiento manual de funciones.............................................129
Manipulación de una función lineal .................................. 130
Manipulación de una función cuadrática..........................131
Manipulación de una función de seno o de coseno..........132
Trabajo con varios objetos al mismo tiempo ............................132
Para seleccionar varios objetos...........................................132
Para borrar varios objetos seleccionados...........................134
Para mover varios objetos seleccionados...........................134
Dibujo y trabajo con puntos y rectas......................................... 134
Puntos..........................................................................................135
Para crear puntos.................................................................135
Para crear puntos sobre un objeto específico.................... 135
Para definir puntos de intersección....................................136
Para asignar etiquetas (identificar) a puntos.....................136
Para asignar nombre a puntos ...........................................138
Para redefinir puntos .......................................................... 138
Objetos lineales...........................................................................139
Para crear una recta ............................................................ 139
vi
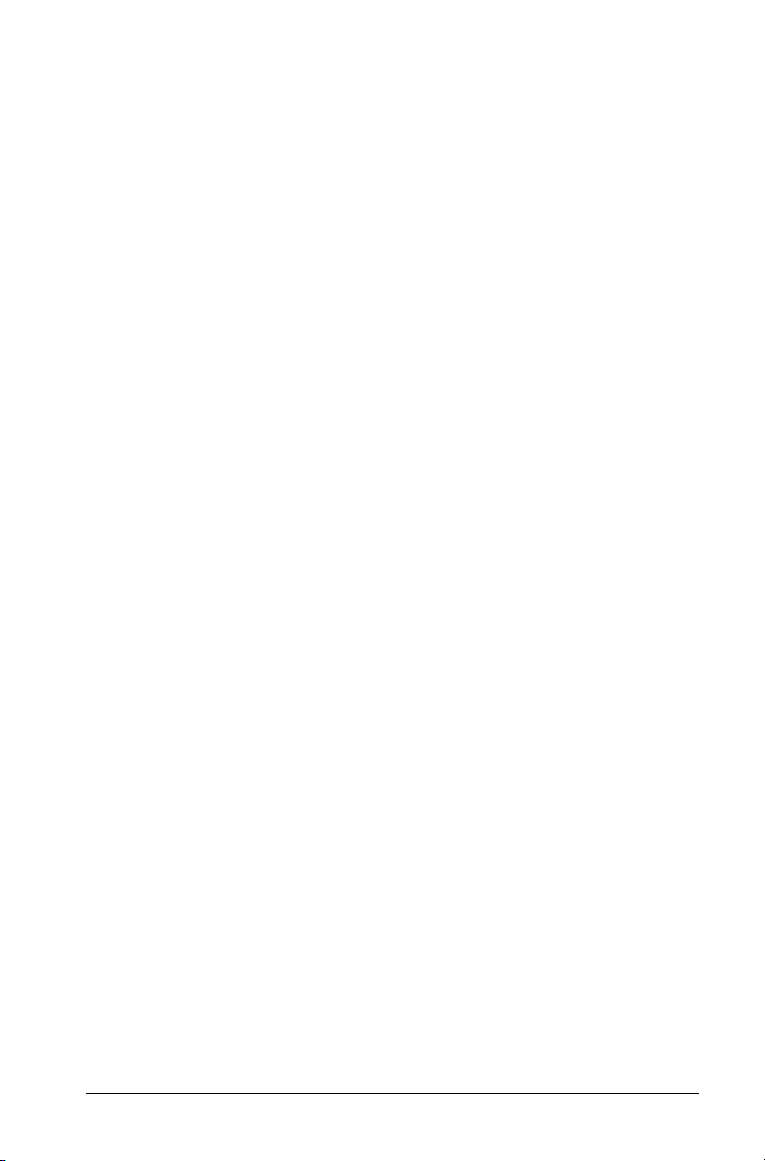
Para crear una semirrecta................................................... 140
Para crear un segmento de recta ....................................... 141
Para crear un segmento de recta incluyendo
su punto medio ............................................................. 141
Para crear rectas paralelas.................................................. 143
Para crear una recta perpendicular.................................... 144
Para crear vectores..............................................................145
Para mover un vector.......................................................... 145
Para cambiar el tamaño de un vector................................ 146
Para crear tangentes........................................................... 146
Creación y trabajo con objetos (formas)................................... 146
Para crear circunferencias................................................... 147
Para mover una circunferencia........................................... 148
Para cambiar el tamaño de una circunferencia................. 148
Para crear triángulos........................................................... 151
Para mover un triángulo..................................................... 151
Para cambiar la forma de un triángulo ............................. 152
Para crear rectángulos ........................................................ 152
Para crear polígonos ........................................................... 153
Para mover un polígono..................................................... 155
Para cambiar la forma de un polígono.............................. 155
Creación de polígonos regulares........................................ 155
Para crear un arco de circunferencia ................................. 156
Transferencia de medidas .......................................................... 158
Para transferir una medida................................................. 158
Para transferir entradas de texto numérico a un eje........ 159
Para transferir medidas a una circunferencia................... 160
Medición de gráficos y objetos.................................................. 161
Para obtener las ecuaciones de
circunferencias y rectas ................................................. 161
Para medir longitudes......................................................... 162
Para hallar el área de una circunferencia, polígono,
rectángulo o triángulo.................................................. 163
Para hallar la longitud de una circunferencia
o el perímetro de un polígono,
rectángulo o triángulo.................................................. 164
Para hallar la medida de un ángulo................................... 164
Para definir un ángulo con tres puntos............................. 165
Para cambiar la posición de un valor medido ................... 166
Para hallar la pendiente de una recta,
semirrecta, segmento o vector ..................................... 166
Para añadir texto al área de trabajo.................................. 167
Para mover texto................................................................. 168
Uso de la herramienta Calcular .......................................... 168
Examen de funciones, gráficos y objetos.................................. 169
Para hallar puntos de interés: ceros, mínimos, máximos .. 170
vii
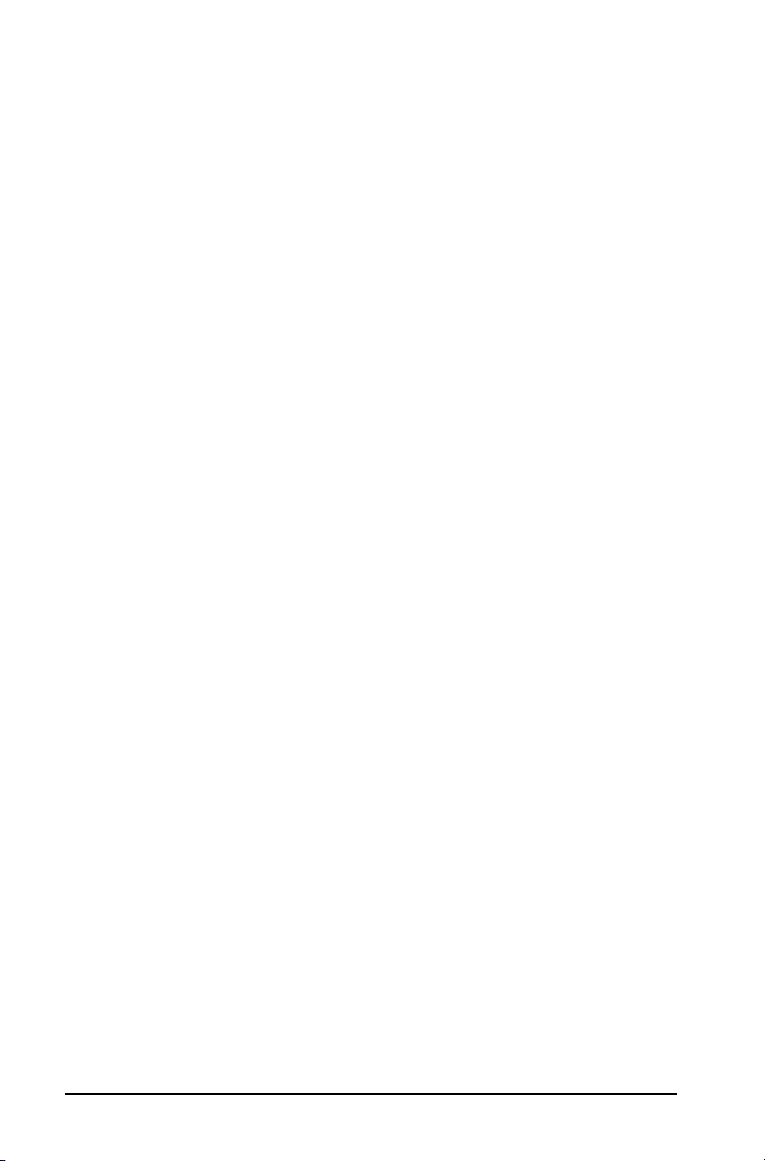
Para hallar la integral definida de una función ................171
Para hallar la derivada de una función en
un punto (la pendiente)................................................172
Transformaciones........................................................................173
Simetría ................................................................................174
Simetría axial .......................................................................174
Traslación .............................................................................175
Rotación ...............................................................................176
Homotecia............................................................................177
Otros estudios .............................................................................179
Para dividir en dos partes iguales un segmento
definido sobre una recta............................................... 179
Para dividir por la mitad un segmento ..............................180
Para dividir por la mitad un segmento implícito...............181
Para dividir un ángulo por la mitad...................................182
Para dividir un ángulo implícito.........................................183
Para obtener lugares geométricos .....................................184
Animación de objetos.................................................................186
Para animar un punto de un objeto...................................186
Panel de control de animación...........................................187
Para cambiar la animación de un punto
en movimiento...............................................................188
Para interrumpir y reanudar una animación ..................... 188
Para restablecer una animación .........................................188
Para detener una animación...............................................189
Trabajo con gráficos ................................................................... 189
Para crear un gráfico de dispersión....................................189
Uso de Listas y Hojas de cálculo......................................... 195
Introducción al trabajo con tablas............................................. 195
Antes de empezar................................................................199
Desplazamiento por las hojas de cálculo ...........................200
Para insertar un rango de celdas en una fórmula.............201
Métodos para introducir datos en las tablas.....................203
Para introducir una expresión matemática,
texto o fórmula de tabla...............................................204
Trabajo con celdas individuales .................................................204
Para crear referencias absolutas y relativas a celdas .........204
Para insertar elementos del Catálogo................................206
Para borrar el contenido de una celda o un
bloque de celdas............................................................208
Para copiar una celda o un bloque de celdas .................... 208
Para rellenar celdas adyacentes..........................................210
Para compartir el valor de una celda como
una variable ...................................................................210
viii
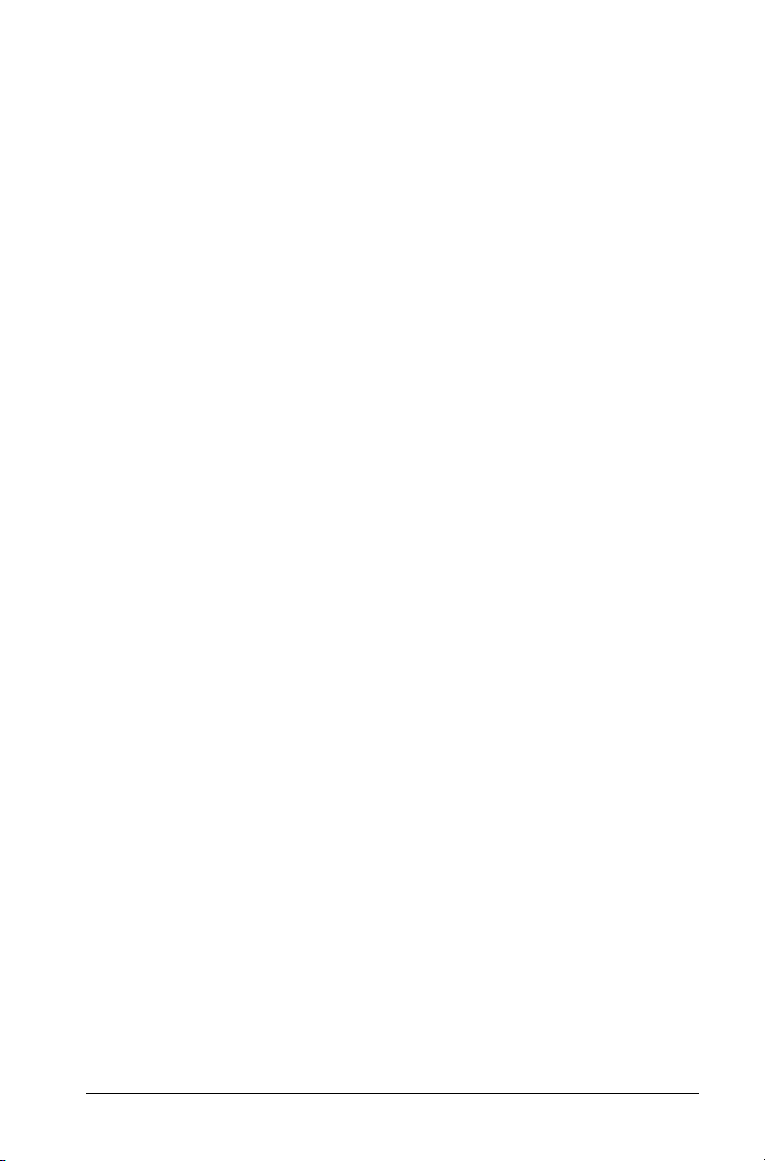
Para vincular celdas con variables...................................... 211
Para evitar conflictos con los nombres .............................. 211
Trabajo con filas y columnas de datos.......................................213
Para seleccionar filas o columnas....................................... 213
Para cambiar el tamaño de filas o columnas..................... 213
Para insertar filas o columnas vacías.................................. 214
Para borrar filas o columnas completas............................. 214
Para copiar filas o columnas............................................... 215
Para mover columnas..........................................................216
Borrado de datos de columnas.................................................. 217
Ordenación de datos.................................................................. 219
Para ordenar un rango de celdas en una columna........... 219
Para ordenar un rango de celdas....................................... 220
Para ordenar columnas completas ..................................... 221
Generación de columnas de datos ............................................ 222
Para crear valores de columna a partir de
los valores de otra columna.......................................... 223
Generación de listas de números aleatorios...................... 224
Para generar sucesiones numéricas.................................... 224
Creación y uso compartido de datos de tablas como listas ..... 226
Sharing a spreadsheet column as a list variable................ 226
Para crear vínculos con variables de lista existentes......... 229
Para insertar elementos en listas........................................229
Para borrar elementos de listas.......................................... 230
Representación gráfica de los datos de una
hoja de cálculo...................................................................... 230
Captura de datos de Gráficos y Geometría...............................232
Para capturar datos manualmente .................................... 233
Para capturar datos automáticamente .............................. 234
Creación de tablas de funciones................................................ 236
Para mostrar y ocultar tablas de funciones ....................... 236
Para generar una tabla de funciones................................. 237
Para añadir una tabla de funciones desde
Gráficos y Geometría.....................................................238
Para ver valores en una tabla de funciones....................... 239
Para editar funciones.......................................................... 240
Para cambiar los valores de configuración de
una tabla de funciones ................................................. 240
Para borrar una columna de la tabla de funciones........... 241
Uso de datos de tablas para análisis estadísticos ..................... 241
Para representar datos estadísticos.................................... 241
Cálculos estadísticos ................................................................... 242
Para efectuar cálculos estadísticos ..................................... 242
Cálculos estadísticos admitidos .......................................... 245
Distribuciones ............................................................................. 249
Calculating distributions.....................................................250
ix
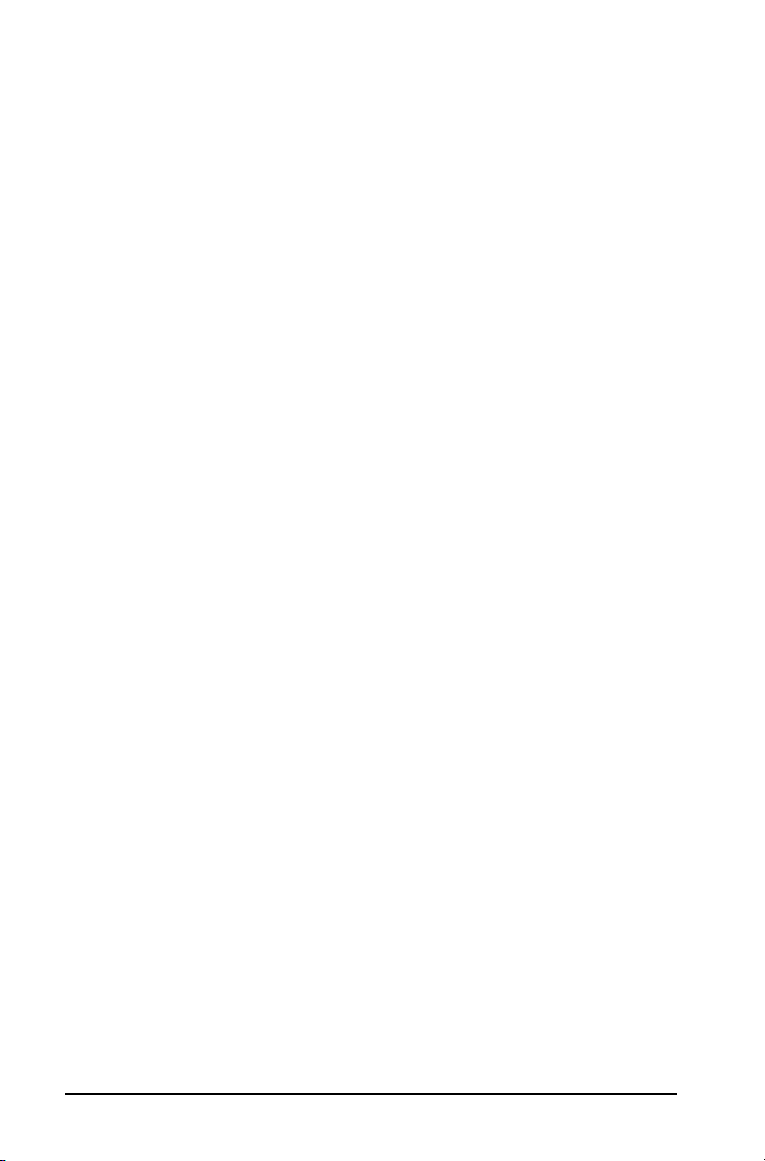
Funciones de distribución admitidas..................................251
Intervalos de confianza.............................................................. 256
Intervalos de confianza admitidos .....................................256
Tests estadísticos .........................................................................259
Test estadísticos admitidos..................................................259
Descripción de entradas estadísticas .........................................265
Intercambio de datos con otro software para ordenador .......267
Ejemplo: copiar datos de TI DataEditor .............................267
Ejemplo: copiar celdas de una hoja de cálculo
de Excel®........................................................................269
Uso de Datos y Estadística ................................................. 273
Barra de menús y herramientas.................................................274
Primeros pasos con la aplicación Datos y Estadística................283
Creación de gráficos con datos de hojas de cálculo ................. 283
Para representar datos con la herramienta
Gráfico rápido................................................................283
Para representar gráficamente datos en una
nueva página de Datos y Estadística ............................286
Tipos de representaciones gráficas numéricas..........................290
Gráfico de puntos................................................................290
Para crear un gráfico de puntos........................................290
Gráficos de caja...........................................................................291
Para cambiar el gráfico de caja de modificado
a estándar.......................................................................293
Para ampliar los gráficos y caja y barba.............................294
Para mostrar datos atípicos de gráficos de cajas...............296
Histogramas ................................................................................298
Para crear un histograma....................................................298
Para ajustar la anchura de las barras..................................300
Ajuste numérico de las barras.............................................302
Representaciones gráficas de probabilidad normal .................305
Para crear una representación gráfica de
probabilidad normal......................................................306
Gráficos de dispersión ................................................................306
Desde el área de trabajo de Listas y Hojas de cálculo:...... 306
Desde el área de trabajo de Datos y Estadística:...............307
Gráficos de rectas XY.................................................................. 309
Para crear varios gráficos ....................................................309
Tipos de representación gráfica por categoría .........................311
Gráficos de etiquetas..................................................................311
Para crear un gráfico de etiquetas....................................311
Gráficos de barras................................................................ 313
Gráficos de sectores.............................................................315
Para representar datos divididos por categorías...............316
x
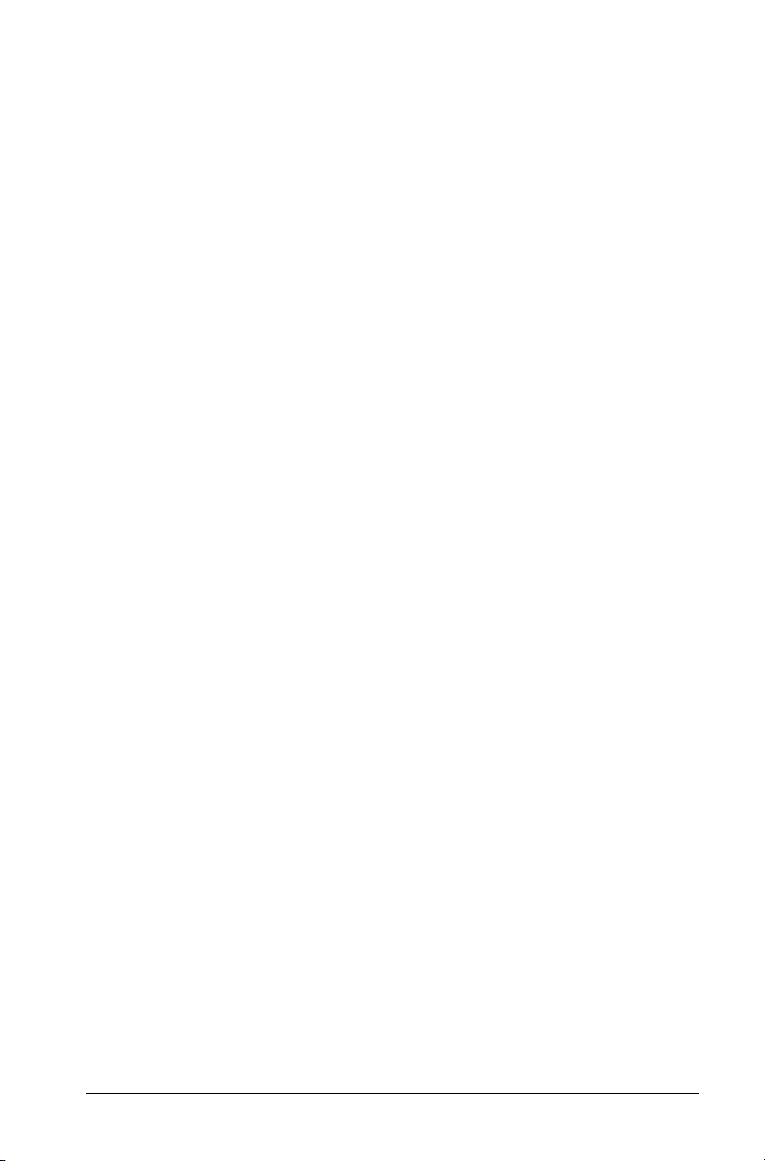
Investigación de datos ............................................................... 319
Para seleccionar varios puntos ........................................... 321
Para seleccionar un rango de puntos.................................323
Para cambiar la escala de un gráfico ................................. 328
Traslación ............................................................................. 328
Homotecia ........................................................................... 330
Para añadir una recta móvil ............................................... 331
Para girar una recta móvil .................................................. 333
Para cambiar el punto de corte.......................................... 333
Para mostrar líneas de regresión........................................ 335
Para mostrar cuadrados residuales .................................... 336
Para mostrar un gráfico de residuos.................................. 337
Para borrar un gráfico de residuos .................................... 338
Uso de las herramientas del menú Ventana/Zoom .................. 340
Representación gráfica de funciones........................................ 342
Para representar funciones con la
herramienta Representar función................................ 342
Para editar funciones.......................................................... 346
Uso de funciones de Datos y Estadística en
otras aplicaciones .......................................................... 346
Uso de Mostrar PDF normal................................................ 347
Uso de sombreado bajo función ........................................ 348
Uso de la herramienta Trazar gráfico ....................................... 350
Uso de otras herramientas de Datos y Estadística.................... 352
Para insertar texto............................................................... 352
Para ocultar texto................................................................ 353
Uso de deslizadores............................................................. 353
Uso de herramientas de estadística........................................... 357
Uso de Notas........................................................................359
Primeros pasos con la aplicación Notas..................................... 359
Barra de menús y herramientas de Notas................................. 360
Antes de empezar ............................................................... 361
Área de trabajo de Notas........................................................... 361
Plantillas de Notas...................................................................... 362
Para aplicar una plantilla de Notas.................................... 362
Uso de la plantilla P&R........................................................ 362
Uso de la plantilla Prueba................................................... 363
Inserción de comentarios........................................................... 363
Asignación de formato al texto................................................. 364
Para seleccionar texto......................................................... 364
Para aplicar formato al texto ............................................. 364
Para insertar símbolos con formas geométricas................ 365
Introducción y cálculo de expresiones matemáticas ................ 366
Para introducir una expresión............................................ 366
xi
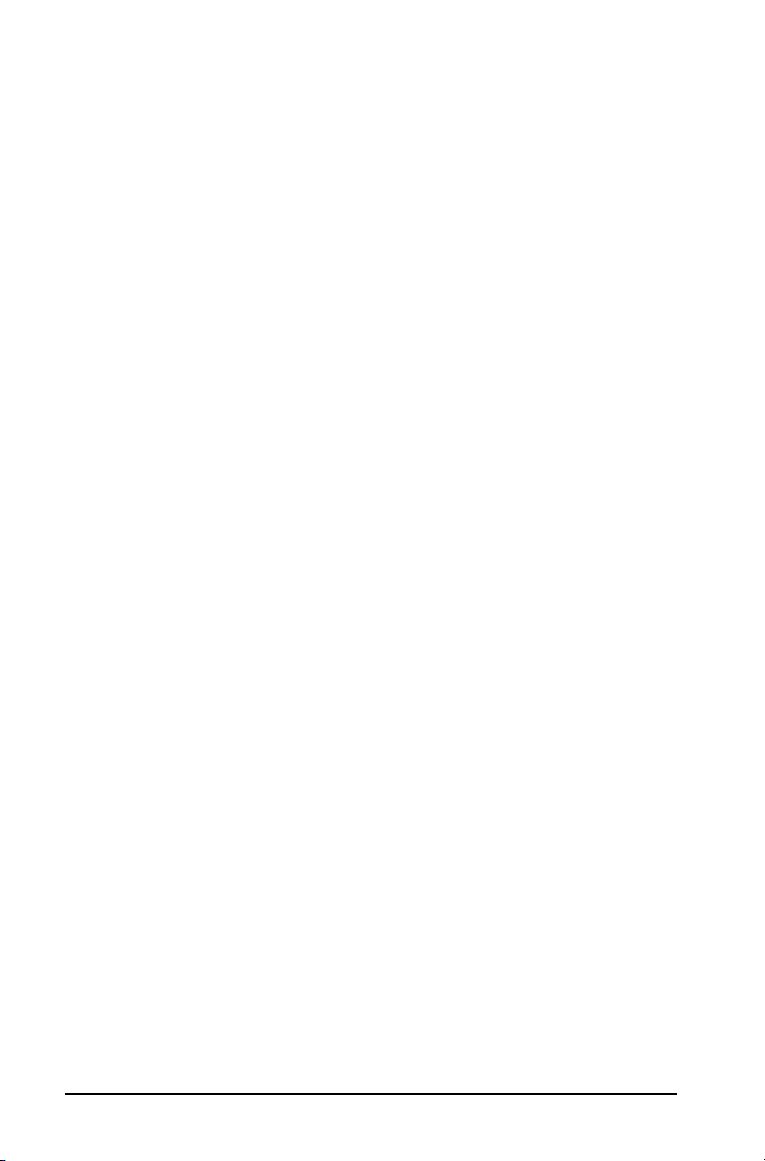
Para evaluar una expresión.................................................366
Cálculo parcial de una expresión........................................366
Uso de la aplicación Pregunta............................................ 367
Características de la barra de herramientas de Pregunta ........367
Desplazamiento por la aplicación Pregunta ............................. 367
Cómo responder a las preguntas...............................................367
Para responder a preguntas con una única
respuesta ........................................................................368
Para responder a preguntas con varias respuestas............368
Trabajo con bibliotecas de TI-Nspire™ .............................. 371
Qué es una biblioteca.................................................................371
Creación de bibliotecas y objetos de biblioteca .......................372
Objetos de biblioteca públicas y privadas.................................372
Uso de nombres cortos y largos..........................................373
Uso de objetos de biblioteca......................................................373
Para utilizar un objeto de biblioteca pública ....................374
Para utilizar un objeto de biblioteca privada.................... 374
Creación de accesos directos a objetos de biblioteca...............375
Bibliotecas incluidas.................................................................... 375
Restauración de una biblioteca incluida...................................376
Cambio de la carpeta de biblioteca designada.........................376
Programación ..................................................................... 379
Descripción general de Editor de programas............................379
Menú Editor de programas........................................................381
Definición de programas o funciones ....................................... 384
Comienzo de una nueva sesión con Editor
de programas.................................................................384
Introducción de líneas en funciones o programas ............385
Inserción de comentarios....................................................386
Revisión de la sintaxis..........................................................387
Almacenamiento de funciones o programas.....................387
Visualización de funciones o programas existentes .................388
Apertura de funciones y programas existentes ........................389
Importación de un programa desde una biblioteca.................389
Creación de copias de funciones o programas .........................390
Cambio del nombre de funciones o programas .......................390
Cambio del nivel de acceso a bibliotecas ..................................391
Búsqueda de texto......................................................................391
Búsqueda y sustitución de texto ................................................ 392
Cierre de la función o el programa actuales.............................392
Ejecución de programas y cálculo de funciones .......................393
Uso de nombres cortos y largos..........................................393
xii
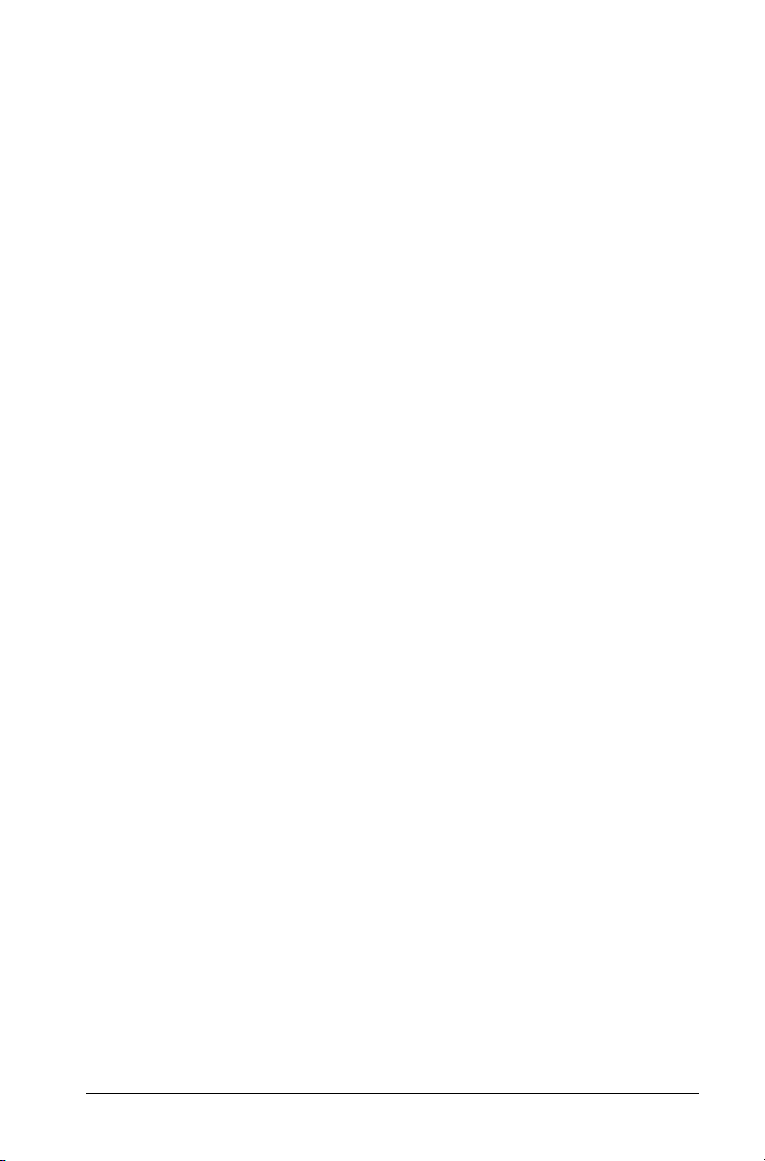
Uso de funciones o programas de
biblioteca públicos ........................................................393
Uso de funciones o programas de
biblioteca privados........................................................394
Ejecución de programas o funciones que no son de
biblioteca ....................................................................... 395
Interrupción de un programa en ejecución....................... 395
Introducción de valores en programas ..................................... 395
Ejemplo de transferencia de valores a un programa........ 396
Visualización de información .................................................... 397
Uso de variables locales .............................................................397
Ejemplo de variable local.................................................... 398
Causas para un mensaje de error de variable
no definida .................................................................... 398
Es necesario inicializar las variables locales....................... 398
Cálculos simbólicos.............................................................. 399
Diferencias entre funciones y programas ................................. 399
Llamada a un programa desde otro.......................................... 400
Llamada a otro programa................................................... 400
Definición y llamada a una subrutina interna...................400
Notas sobre el uso de subrutinas ....................................... 401
Cómo evitar errores de círculo vicioso............................... 401
Control del flujo de una función o un programa..................... 401
Uso de If, Lbl y Goto para controlar el flujo del
programa .............................................................................. 402
Orden If................................................................................ 402
Estructuras If...Then...EndIf................................................. 402
Estructuras If...Then...Else... EndIf ...................................... 403
Estructuras If...Then...ElseIf... EndIf.................................... 403
Órdenes Lbl y Goto ............................................................. 403
Uso de bucles para repetir un grupo de órdenes..................... 404
Bucles For...EndFor .............................................................. 404
Bucles While...EndWhile ..................................................... 405
Bucles Loop...EndLoop........................................................ 406
Repetición inmediata de un bucle ..................................... 407
Bucles Lbl y Goto................................................................. 407
Cambio de los valores de configuración de modo................... 408
Para configurar un modo ...................................................408
Depuración de programas y tratamiento de errores ............... 408
Técnicas de depuración....................................................... 409
Órdenes de gestión de errores........................................... 409
Recogida de datos...............................................................411
Interfaces de sensores compatibles ........................................... 411
Análisis de datos de experimentos............................................ 411
xiii
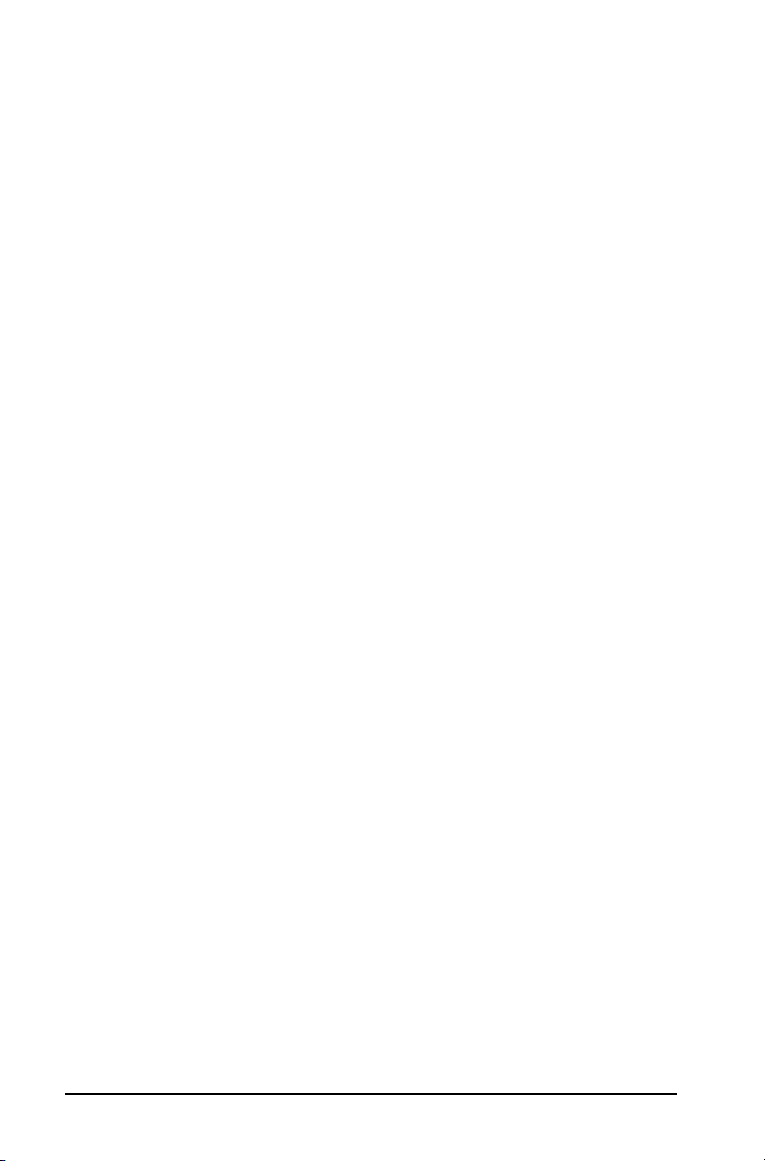
Inicio de la consola Recogida de datos......................................412
Uso de Inicio automático .................................................... 412
Para iniciar manualmente la consola Recogida
de datos..........................................................................413
Primeros pasos con la consola Recogida de datos....................417
Para utilizar la consola Recogida de datos ........................418
Para acceder al menú contextual .......................................419
Botones de la consola Recogida de datos..........................419
Menús de la consola Recogida de datos ...................................421
Ejecución de experimentos y recogida de datos.......................424
Nombres de variables para recogida de datos..........................427
Almacenamiento de datos recogidos........................................ 427
Recuperación de resultados de experimentos guardados ....... 428
Solución de problemas de la consola Recogida de datos.........428
Apéndice: Servicio y Soporte............................................. 431
Información sobre productos, servicios y garantías de TI ........431
Índice alfabético................................................................. 433
xiv
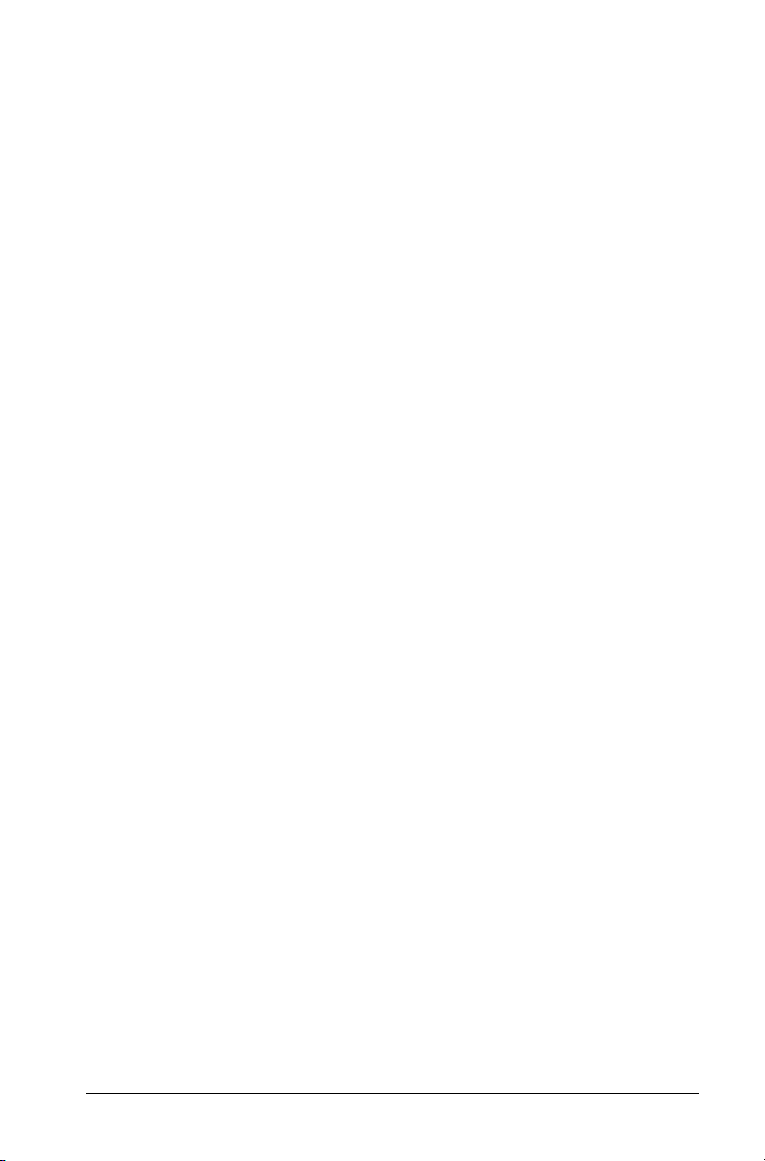
Introducción
Software para ordenador TI-Nspire™ CAS para el aprendizaje de matemáticas y ciencias
Este manual de instrucciones ofrece información sobre un nuevo
dispositivo de aprendizaje potente y avanzado de Texas Instruments:
el software para el aprendizaje de matemáticas y ciencias TI-Nspire™
CAS.
Cómo usar este manual
Los capítulos del manual tratan de los temas siguientes:
Primeros pasos: contiene información básica y una descripción general
de las operaciones para que alumnos y profesores se familiaricen con el
software.
Trabajo con documentos: incluye instrucciones paso a paso para crear y
trabajar con documentos.
Uso de variables: muestra los procedimientos para definir las variables
que representan grupos de valores y funciones, además de las
instrucciones para utilizarlas en las aplicaciones.
Uso de Calculadora: ofrece una visión general de la aplicación
Calculadora.
Uso de Gráficos y Geometría: contiene las instrucciones necesarias
para trabajar con la aplicación Gráficos y Geometría.
Uso de Listas y Hojas de cálculo: incluye una descripción general de la
aplicación Listas y Hojas de cálculo.
Uso de Datos y Estadística: ofrece instrucciones para analizar con
Datos y Estadística los datos creados en otras aplicaciones.
Uso de Notas: contiene una descripción general de la aplicación Notas.
Trabajo con bibliotecas de TI-Nspire™: contiene instrucciones para
crear y utilizar bibliotecas.
Uso de Editor de programas: ofrece instrucciones para crear y
modificar programas con el Editor de programas.
Recogida de datos: ofrece una descripción general de la herramienta
Recogida de datos.
Información de servicio y garantía: incluye información sobre
servicios y garantía, además de información de contacto para solicitar
asistencia técnica.
Introducción 1
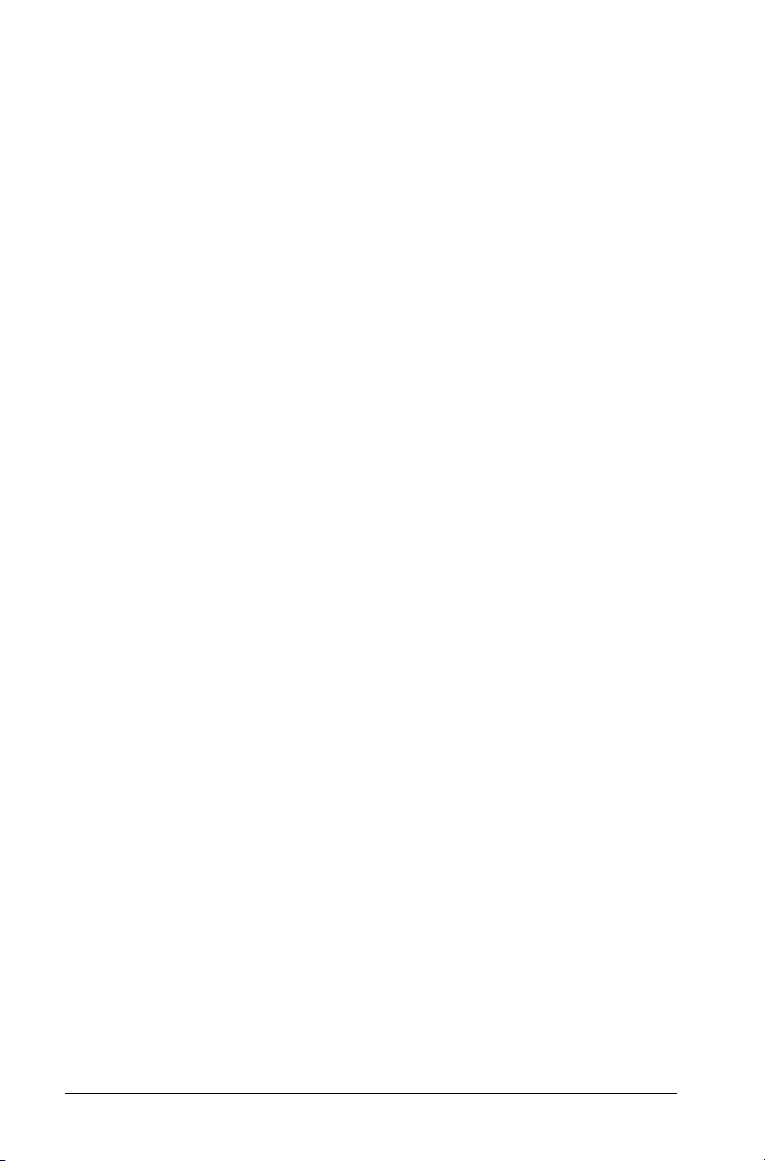
2 Introducción
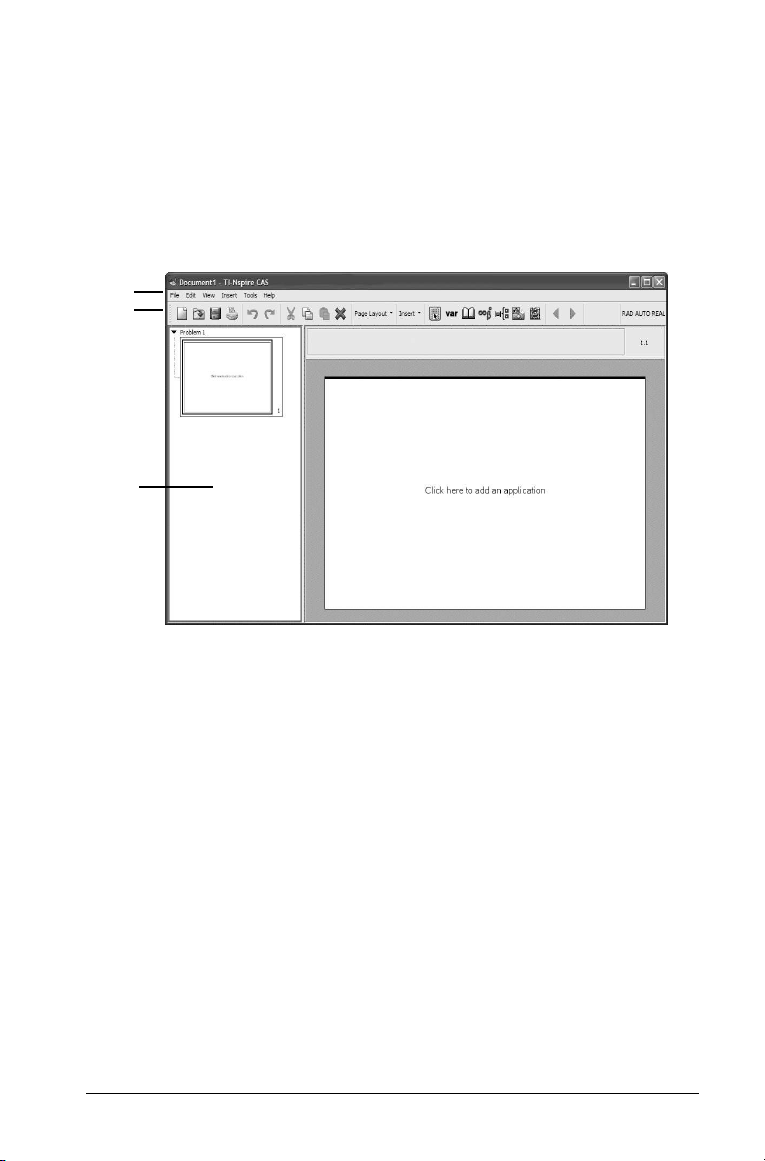
Primeros pasos
Software de escritorio TI-Nspire™ CAS en detalle
Ponemos a su disposición un software de escritorio con las herramientas
necesarias para crear documentos y trabajar con problemas. La pantalla
siguiente muestra las barras de menús y de herramientas, el clasificador
de páginas y el área de trabajo.
À
Á
Â
Ã
À Barra de menús: contiene herramientas para trabajar con
documentos y modificar los valores de configuración del sistema.
Á Barra de herramientas: ofrece acceso rápido a las herramientas
para trabajar con documentos.
 Clasificador de páginas: incluye una vista en miniatura de todas
las páginas de un documento.
à Área de trabajo de la aplicación: muestra una página de un
documento.
Primeros pasos 3
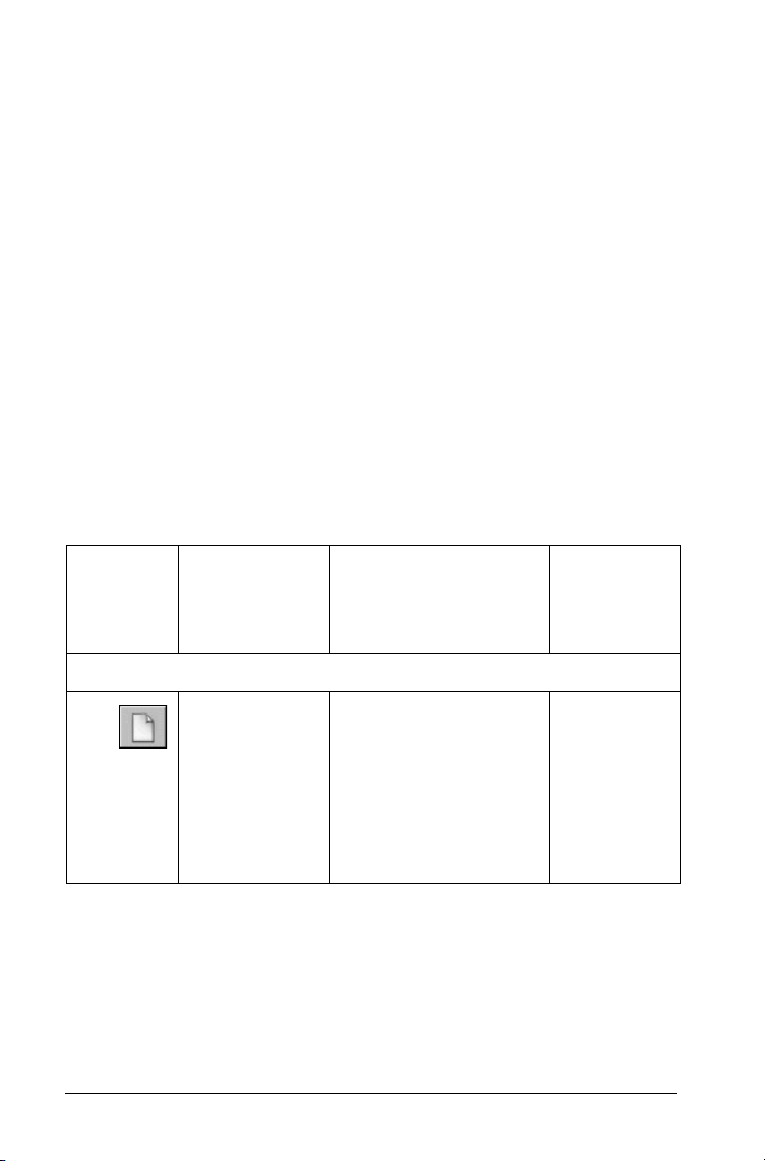
Uso de los iconos de las barras de menús y de herramientas
Las barras de menús y de herramientas contienen iconos que podrá
utilizar para crear y editar documentos y problemas o modificar la
configuración del sistema.
Opciones de las barras de menús y de herramientas
La siguiente tabla muestra las opciones disponibles en cada menú, la
función que realiza cada opción, el método abreviado con el teclado y, en
caso de existir, el método de acceso alternativo. A medida que trabaje
con el software, advertirá que la disponibilidad de las opciones del menú
depende de la tarea que se realiza en cada momento.
Los iconos de las barras de herramientas son una alternativa para realizar
tareas. Cada aplicación tiene una barra de herramientas propia con
funciones exclusivas para la aplicación de que se trate. Las herramientas
específicas de cada aplicación se tratan en el capítulo correspondiente
del manual.
Cuando el cursor se desplaza lentamente sobre el icono de una
herramienta, la pantalla muestra una breve descripción del mismo.
Barra de
herramientas
Icono
File (Archivo)
4 Primeros pasos
Opción de
menú Descripción
New Document
(Nuevo
documento)
Crea un nuevo
documento. Si hay un
documento abierto,
aparecerá un mensaje
preguntando si desea
guardar el documento
actual antes de abrir
otro nuevo.
Teclas de
acceso
Ctrl + N (“
N en
Macintosh®)
+
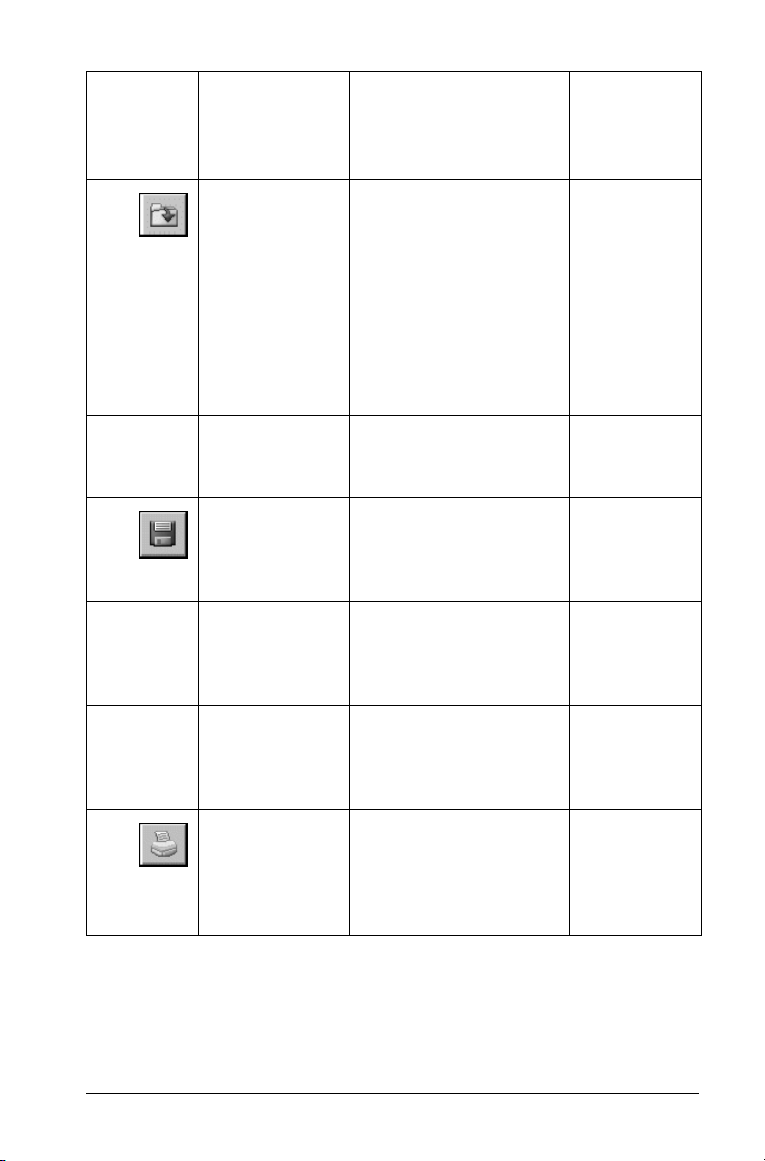
Barra de
herramientas
Icono
Opción de
menú Descripción
Teclas de
acceso
Open
document
(Abrir
documento)
Muestra una ventana
de exploración en la
que podrá seleccionar
un archivo de
Ctrl + O
(“ +
O en
Macintosh®)
TI-Nspireé existente. La
opción Abrir
documento funciona
también con archivos
de LearningChecké y
Cabrié II Plus.
Close (Cerrar) Cierra el documento. Ctrl + W (“ +
W en
Macintosh®)
Save Document
(Guardar
documento)
Guarda el documento
que se encuentra
actualmente en el área
(“ +
Ctrl + S
S en
Macintosh®)
de trabajo.
Save As
(Guardar como)
Guarda el documento
actual en una nueva
carpeta o con un nuevo
nombre.
Export
(Exportar)
Permite exportar
archivos del tipo Cabrié
II Plus (con extensión
.fig).
Print (Imprimir) Abre el cuadro de
diálogo de impresión y
permite imprimir una o
Ctrl + P (“ +
P en
Macintosh®)
varias páginas del
documento abierto.
Primeros pasos 5
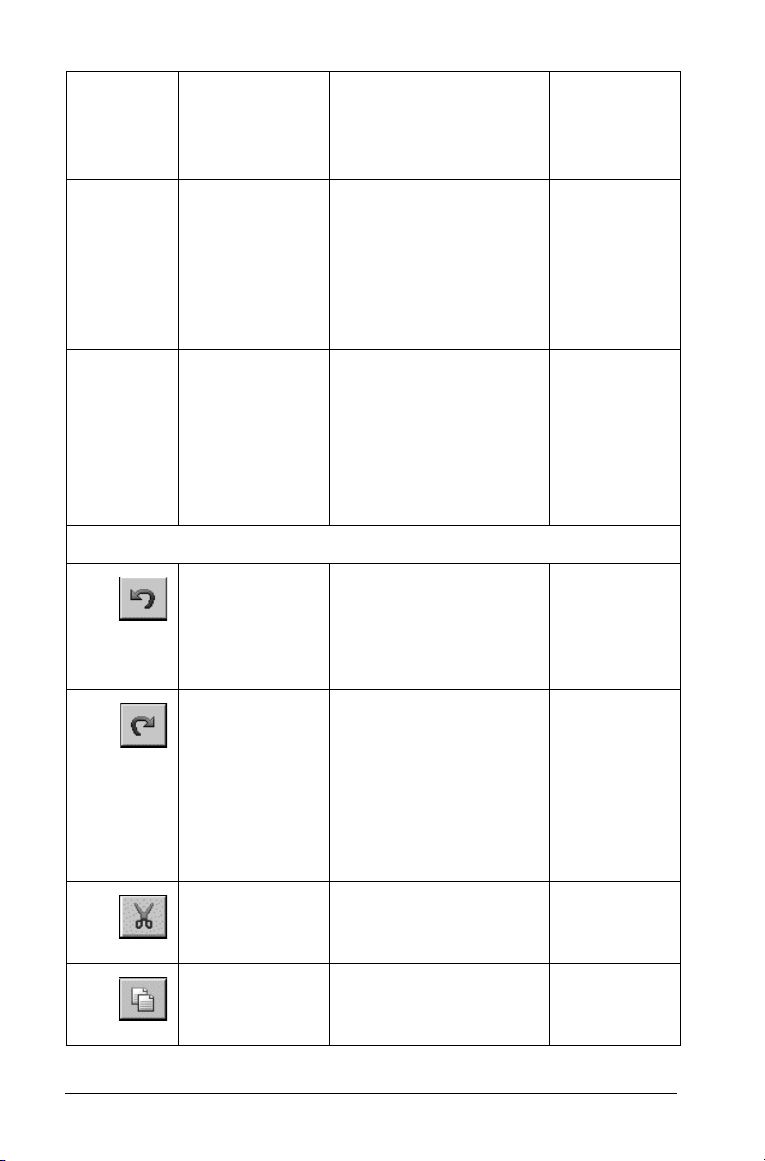
Barra de
herramientas
Icono
Opción de
menú Descripción
Teclas de
acceso
Edit (Edición)
Settings
(Configuración)
8
Permite cambiar el
idioma, modificar y
aplicar valores de
configuración de
documento al sistema o
cambiar la ubicación de
las bibliotecas.
Exit (Salir) Cierra todas las
aplicaciones y muestra
un mensaje solicitando
que guarde el
documento
actualmente activo.
Undo
(Deshacer)
Anula la última acción
realizada y muestra el
área de trabajo tal y
como estaba antes de la
acción.
Redo (Rehacer) Invierte el efecto de la
última acción realizada
con la orden Deshacer.
Rehacer no estará
disponible a menos que
antes haya realizado
una acción con
Deshacer.
Alt + F4
Ctrl + Z
(“ +
Z en
Macintosh®)
Ctrl + Y
(“ +
Y en
Macintosh®)
Cut (Cortar) Retira de la página
activa el texto o los
objetos seleccionados.
Copy (Copiar) Hace una copia de la
información
seleccionada.
6 Primeros pasos
Ctrl + X (“ +
X en
Macintosh®)
Ctrl + C (“ +
C en
Macintosh®)
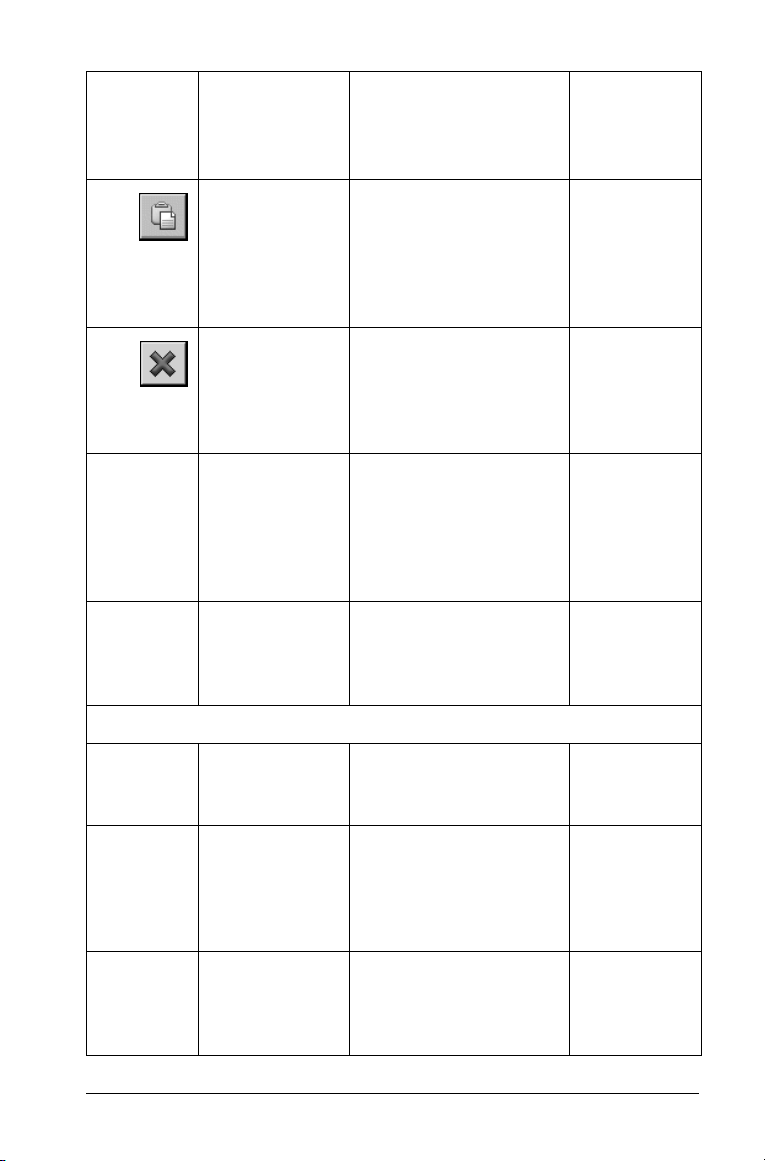
Barra de
herramientas
Icono
Opción de
menú Descripción
Teclas de
acceso
View (Ver)
Paste (Pegar) Inserta información,
tanto si se hubiera
cortado como si se
estuviera copiando, en
la ubicación designada
del área de trabajo.
Delete (Borrar) Borra los objetos, el
texto, las aplicaciones,
las páginas o los
problemas
seleccionados.
Select
Application
(Seleccionar
aplicación)
Selecciona la aplicación
(el borde de la misma se
resalta
automáticamente para
indicar que la aplicación
está seleccionada).
Swap
Application
(Intercambiar
Intercambia la
aplicación seleccionada
con la actual.
aplicaciones)
Normal Muestra el área de
trabajo predeterminada
de TI-Nspireé.
Ctrl + V
(“ +
V en
Macintosh®)
Ctrl + K
(“ +
K en
Macintosh®)
Handheld
Screen
(Pantalla de la
unidad portátil)
Limita el área de
trabajo al espacio
disponible en la
pantalla de la unidad
portátil.
Presentation
(Presentación)
Oculta el clasificador de
páginas de la pantalla y
muestra las páginas a
tamaño completo.
Primeros pasos 7
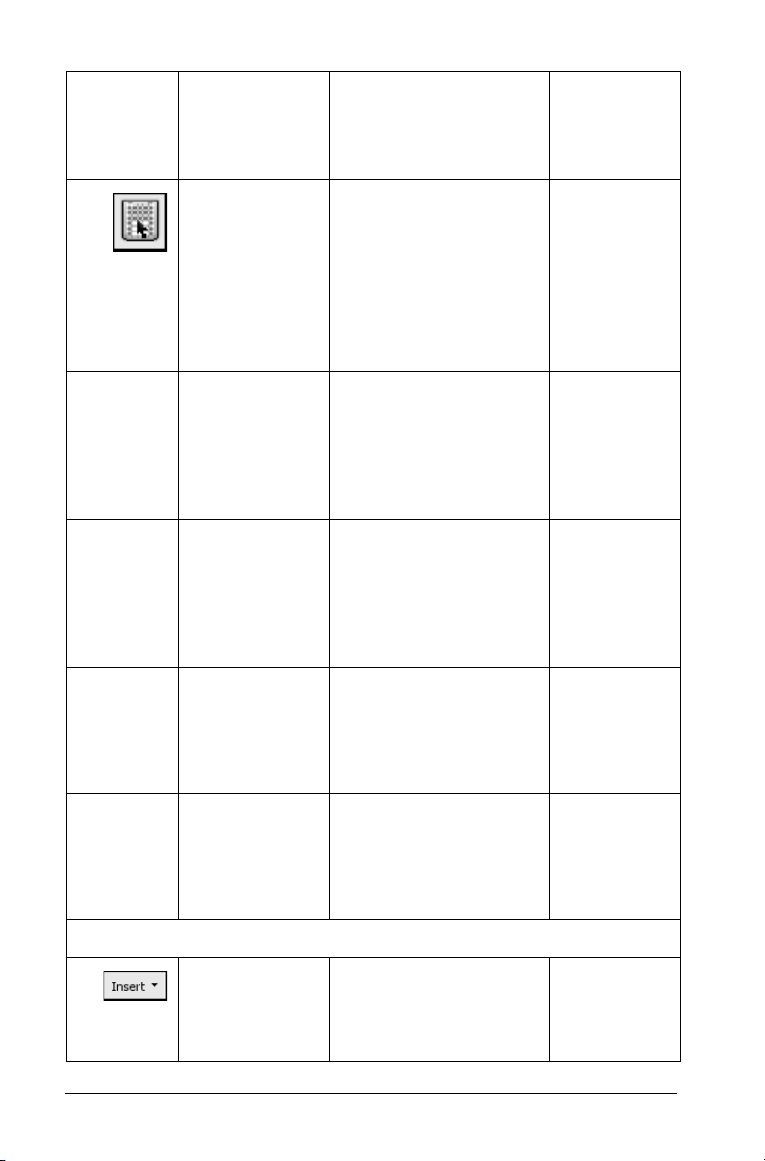
Barra de
herramientas
Icono
Opción de
menú Descripción
Teclas de
acceso
Keypad
(Teclado)
Collapse All
(Contraer todo)
Expand All
(Ampliar todo)
Previous Paga
(Página
anterior)
Muestra un teclado
virtual de la unidad
portátil que puede
utilizar para manipular
objetos y efectuar
cálculos, exactamente
igual que con el teclado
de la propia unidad.
Contrae todas las
páginas del clasificador
de páginas de modo
que sólo aparezcan los
problemas del
documento abierto.
Amplía todos los
problemas del
clasificador de páginas
para que aparezcan los
problemas de todas las
páginas.
Retrocede a la página
anterior de un
documento.
Ctrl + Flecha
izquierda
(“ + Flecha
izquierda en
Macintosh®)
Next Page
(Página
siguiente)
Avanza hasta la página
siguiente de un
documento.
Ctrl + Flecha
derecha
(“ +
Flecha
derecha en
Macintosh®)
Insert (Insertar)
Insert (Insertar) Permite insertar un
problema o una página
o añadir aplicaciones a
la página actual.
8 Primeros pasos
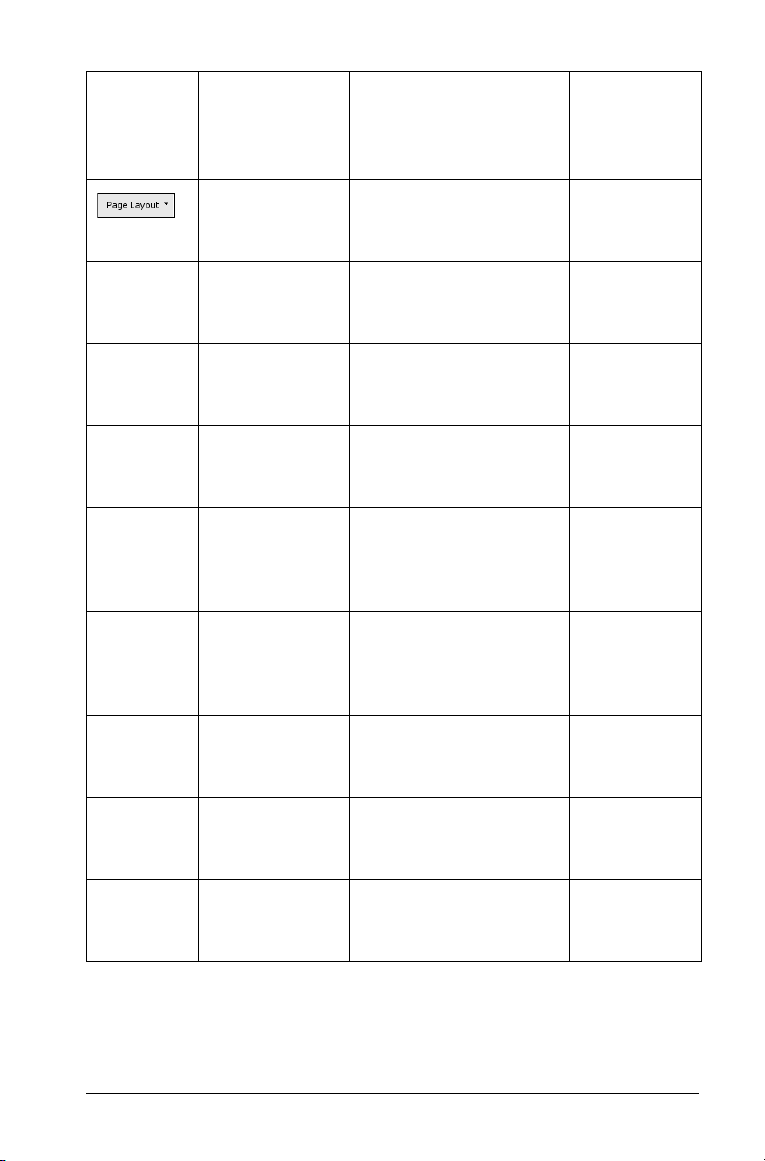
Barra de
herramientas
Icono
Opción de
menú Descripción
Teclas de
acceso
Layout
(Diseño)8
Ofrece una selección de
uno a ocho diseños de
página.
Problem
(Problema)
Añade un nuevo
problema al documento
actual.
Page (Página) Añade una nueva
página al problema
actual.
Calculator
(Calculadora)
Añade la aplicación
Calculadora a la página
seleccionada.
Graphs &
Geometry
(Gráficos y
Añade la aplicación
Gráficos y Geometría a
la página seleccionada.
Geometría)
Lists &
Spreadsheet
(Listas y Hojas
de cálculo)
Añade la aplicación
Listas y Hojas de cálculo
a la página
seleccionada.
Notes (Notas) Añade la aplicación
Notas a la página
seleccionada.
Ctrl + I (“ + I
en
Macintosh®)
Data &
Statistics (Datos
y Estadística)
Program Editor
(Editor de
programas) 8
Primeros pasos 9
Añade la aplicación
Datos y Estadística a la
página seleccionada.
Permite crear, ver, abrir
o importar un
programa.
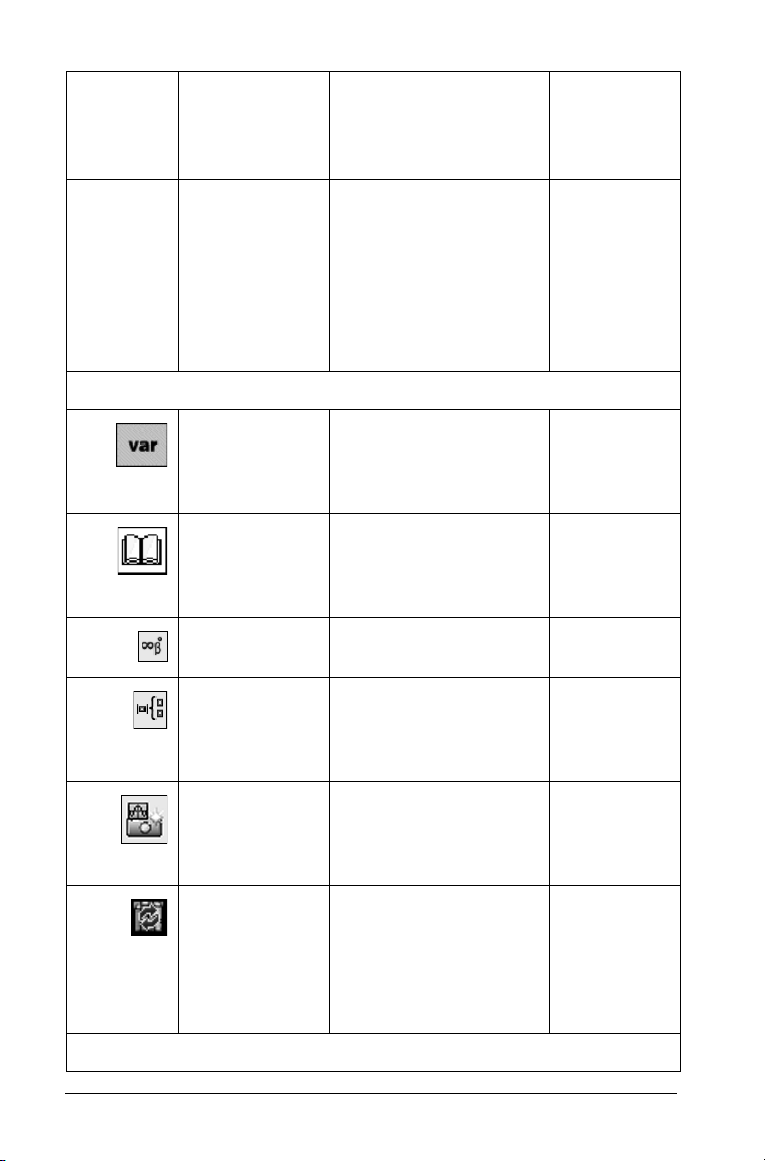
Barra de
herramientas
Icono
Opción de
menú Descripción
Teclas de
acceso
Data Collection
(Recogida de
datos)
Tools (Herramientas)
Variables Permite vincular una
Catalog
(Catálogo)
Symbols
(Símbolos)
Math
Templates
(Plantillas de
matemáticas)
Recopila la información
recogida por un sensor
al realizar un
experimento y la
muestra
automáticamente en
una lista o un gráfico
para su análisis.
variable con otra
página del problema
actual.
Permite insertar
funciones, unidades,
símbolos y plantillas de
expresiones.
Permite insertar
símbolos.
Permite insertar
plantillas de
expresiones.
Ctrl + D
(“ +
D en
Macintosh®)
Ctrl + L (“ +
L en
Macintosh®)
Screen Shot
(Captura de
pantalla)8
Permite capturar
pantallas y verlas en el
área de trabajo de la
Ctrl + J (“ + J
en
Macintosh®)
aplicación actual.
Actualizar
bibliotecas
Actualiza la lista de
bibliotecas
almacenadas
previamente y de la que
hay documentos
guardados.
Help (Ayuda)
10 Primeros pasos
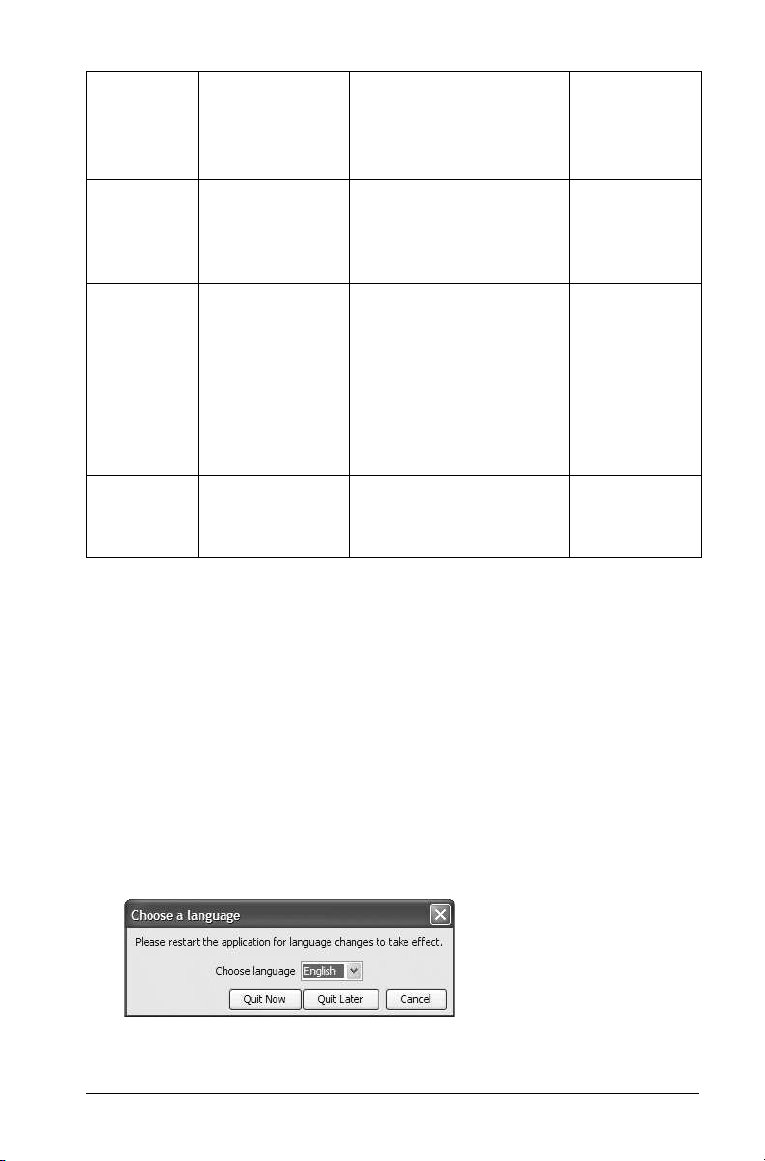
Barra de
herramientas
Icono
Opción de
menú Descripción
Teclas de
acceso
TI-Nspireé CAS
Help (Ayuda de
TI-Nspire™ CAS
)
Activate...
(Activar...)
About
(Acerca de)
Ofrece información de
ayuda sobre este
software.
Permite activar el
software cuando se está
utilizando una copia de
prueba. Esta opción
sólo está disponible
cuando se utiliza una
versión de prueba del
software.
Muestra información
sobre el producto
TI-Nspire™.
F1
Definición de valores de configuración
Siempre que lo desee podrá cambiar los valores de configuración que
utiliza el sistema, como el idioma, la configuración del documento y la
ubicación de la biblioteca.
Para cambiar el idioma
El idioma del software se puede elegir en el momento de la instalación.
Para cambiar el idioma en cualquier momento, haga lo siguiente:
1. Seleccione File (Archivo)> Settings (Configuración) > Change
Language (Cambiar idioma).
Se abre el cuadro de diálogo Seleccionar idioma.
2. Utilice el menú desplegable para seleccionar el idioma que prefiera.
Primeros pasos 11
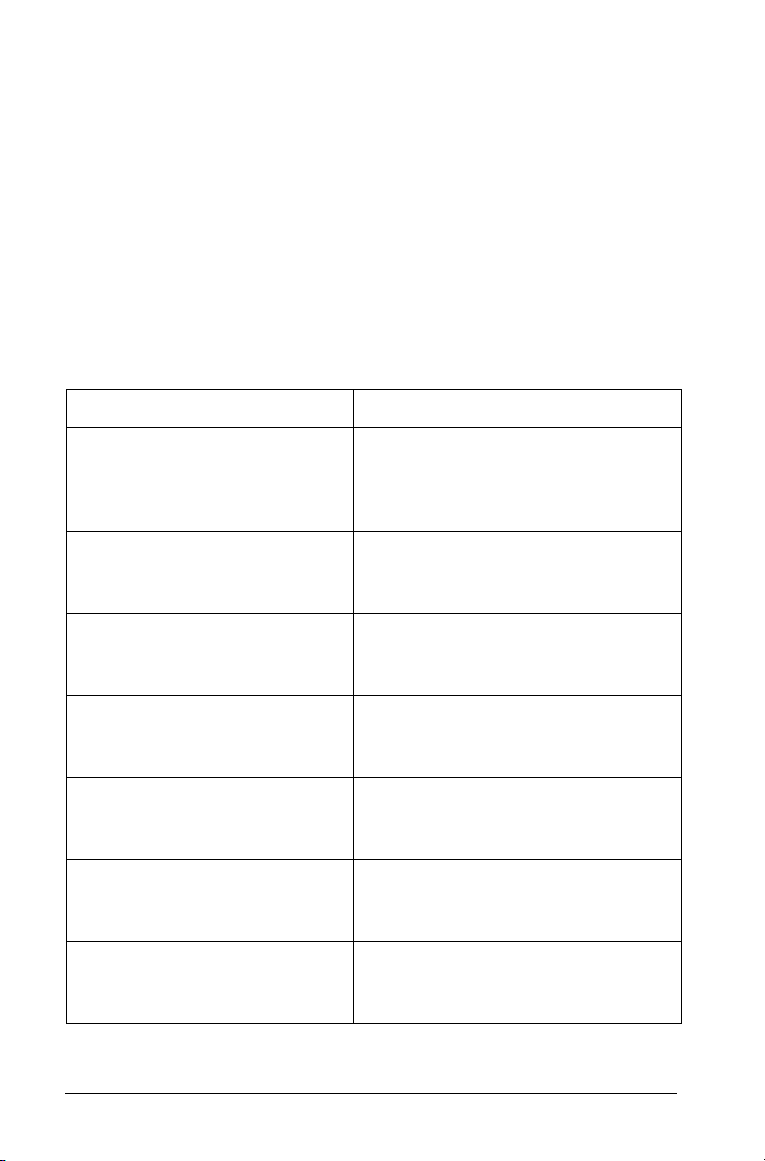
Deberá reiniciar la aplicación para que el cambio del idioma tenga
efecto.
Características de la configuración de documentos
Es posible cambiar la configuración de un documento para un grupo de
problemas concreto. La configuración elegida se aplica al documento en
el que se trabaja y también puede definirse como la configuración
predeterminada para el sistema. Cuando se personalizan, los nuevos
valores se convierten en los valores de configuración predeterminados
del trabajo en curso.
Opciones de configuración de documentos
La tabla siguiente muestra los parámetros de configuración de
documentos y sus valores seleccionables.
Campo Valores
Display Digits (Mostrar dígitos) Float (Flotante)
Float1 (Flotante1) - Float12
(Flotante12)
Fix0 (Fijo0) - Fix12 (Fijo12)
Angle (Ángulo) Radian (Radián)
Degree (Grado)
Gradian (Grado centesimal)
Exponential Format
(Formato exponencial)
Real or Complex
(Real o complejo)
Auto or Approximate
(Auto o aproximado)
Vector Format
(Formato vectorial)
Base Decimal
12 Primeros pasos
Normal
Scientific (Científico)
Engineering (Ingeniería)
Real
Rectangular
Polar
Auto
Exact (Exacto)
Approximate (Aproximado)
Rectangular
Cylindrical (Cilíndrico)
Spherical (Esférico)
Hex
Binary (Binario)
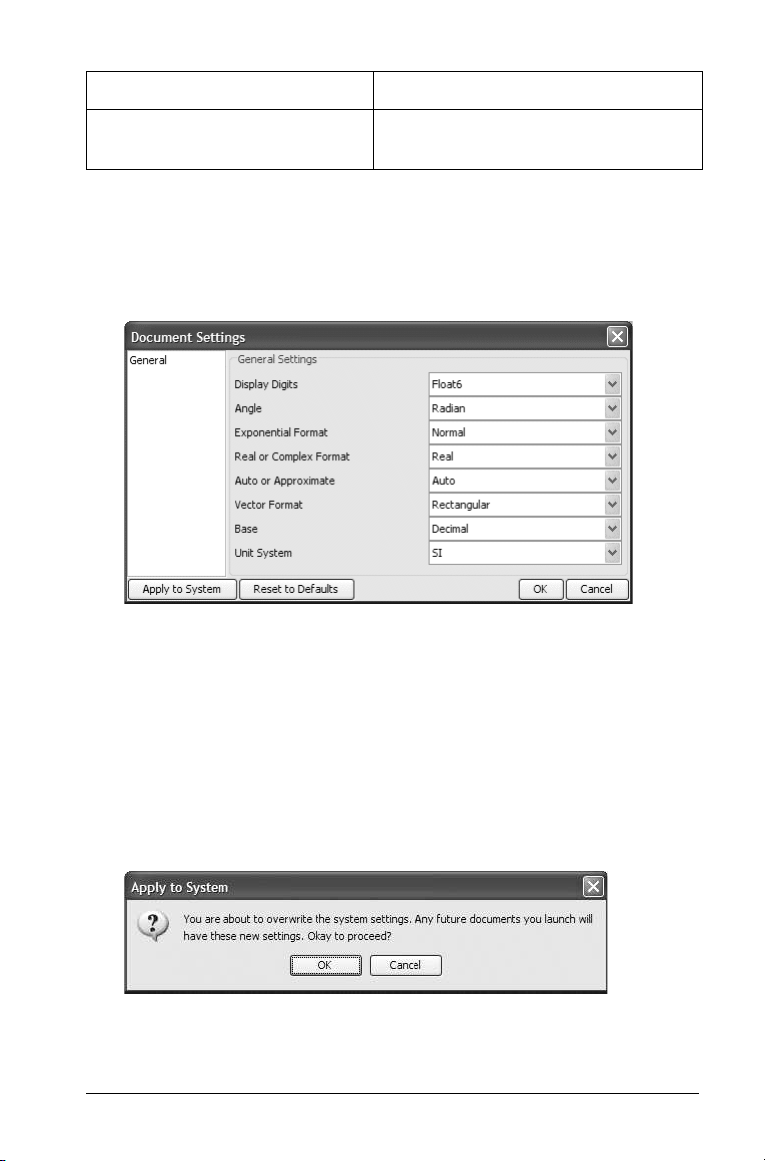
Campo Valores
Unit System
(Sistema de unidades)
SI
Eng/US (Inglés/EE.UU.)
Para cambiar la configuración de un documento
1. Seleccione File (Archivo)> Settings (Configuración) > Document
Settings (Configurar documento).
Utilice los menús desplegables para ver y seleccionar la opción que
desee para cada categoría.
2. Utilice los menús desplegables para ver y seleccionar la opción que
desee para cada categoría.
3. Cuando haya modificado la configuración conforme a sus
necesidades, haga clic en OK (Aceptar) para guardar los cambios y
cerrar la ventana.
Para aplicar la configuración del documento al sistema
¢ Haga clic en el botón Apply to System (Aplicar al sistema) para
aplicar la configuración del documento a todo el sistema. Aparecerá
un mensaje solicitando que confirme lo que desea hacer.
Primeros pasos 13
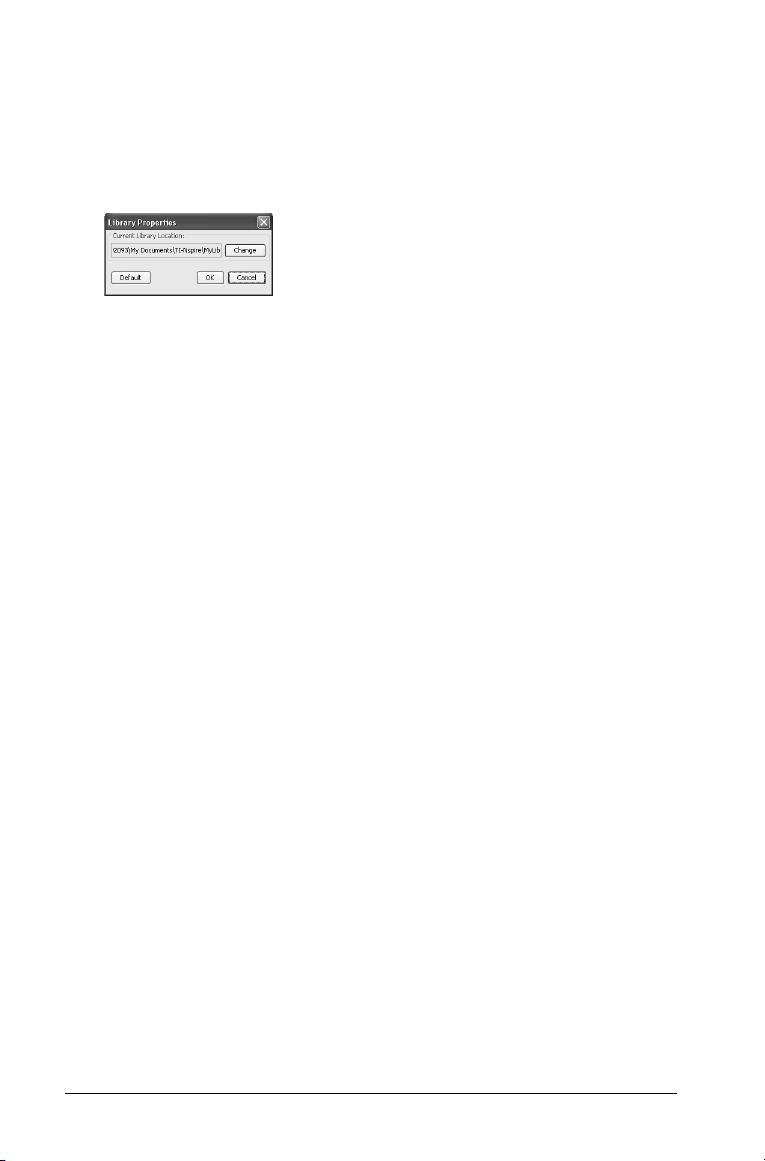
Para cambiar las propiedades de biblioteca
Proceda como se indica a continuación:
1. Seleccione File (Archivo)> Settings (Configuración) > Library
Properties (Propiedades de biblioteca). Se abre el cuadro de
diálogo Propiedades de biblioteca.
2. Haga clic en el botón Change (Cambiar). Se abre un cuadro de
diálogo de Windows® Explorer.
3. Desplácese hasta la carpeta donde desee guardar la biblioteca y
haga clic en el botón OK (Aceptar). Se cierra el cuadro de diálogo de
Windows® Explorer.
4. Haga clic en el botón OK (Aceptar) para confirmar la nueva
ubicación de la biblioteca.
5. Para regresar a la ubicación de biblioteca predeterminada, haga clic
en el botón Default (Predeterminado) > OK (Aceptar). Se guarda la
ubicación predeterminada.
Características de las vistas de escritorio
Tiene a su disposición diversas opciones para ver su trabajo en el
software:
•Normal
• Pantalla de la unidad portátil
• Presentación
Para cambiar la vista del escritorio
Proceda como se indica a continuación:
¢ Seleccione View (Ver) en el menú de la herramienta y seleccione la
vista que desee.
¢ Para regresar a la vista Normal, seleccione View (Ver)> Normal View
(Vista normal).
14 Primeros pasos
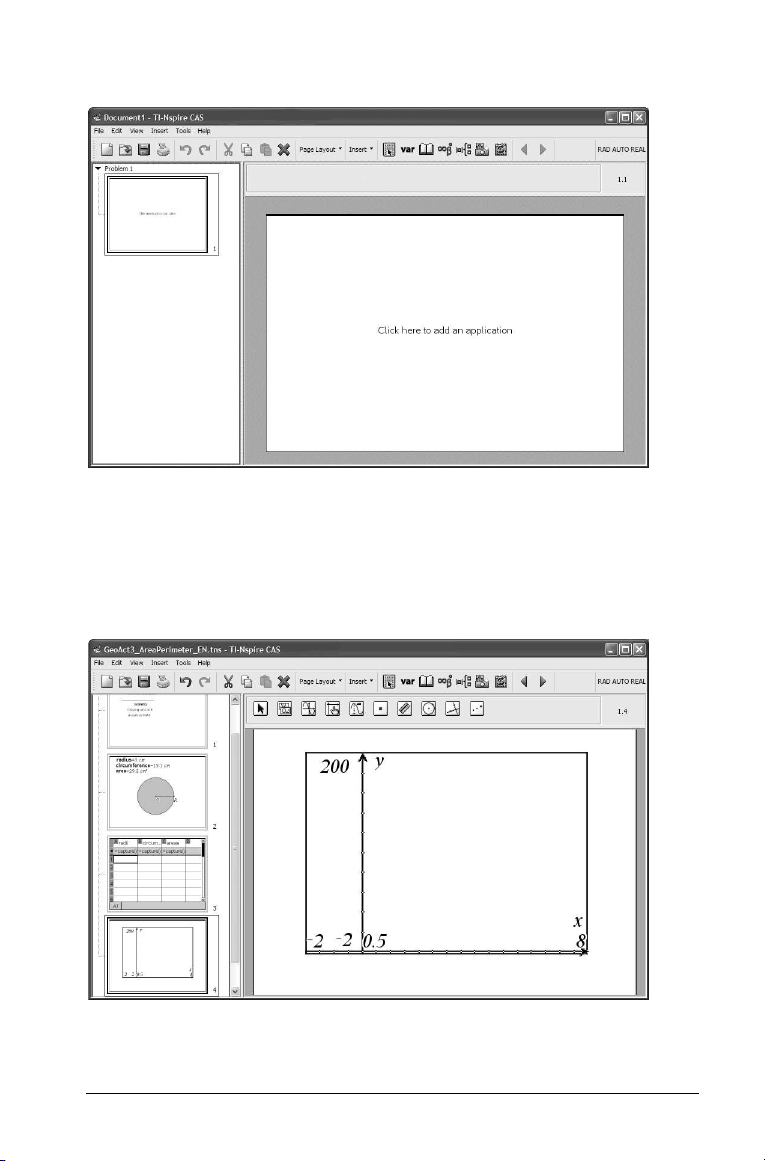
Uso de la vista Normal
Normal es la vista predeterminada del software de escritorio.
Uso de la vista Pantalla de la unidad portátil
La vista Pantalla de la unidad portátil permite ver el aspecto que tendrán
los documentos en la pantalla de la unidad portátil. El tamaño de la
pantalla se limita para adaptarse al de la unidad portátil.
Primeros pasos 15
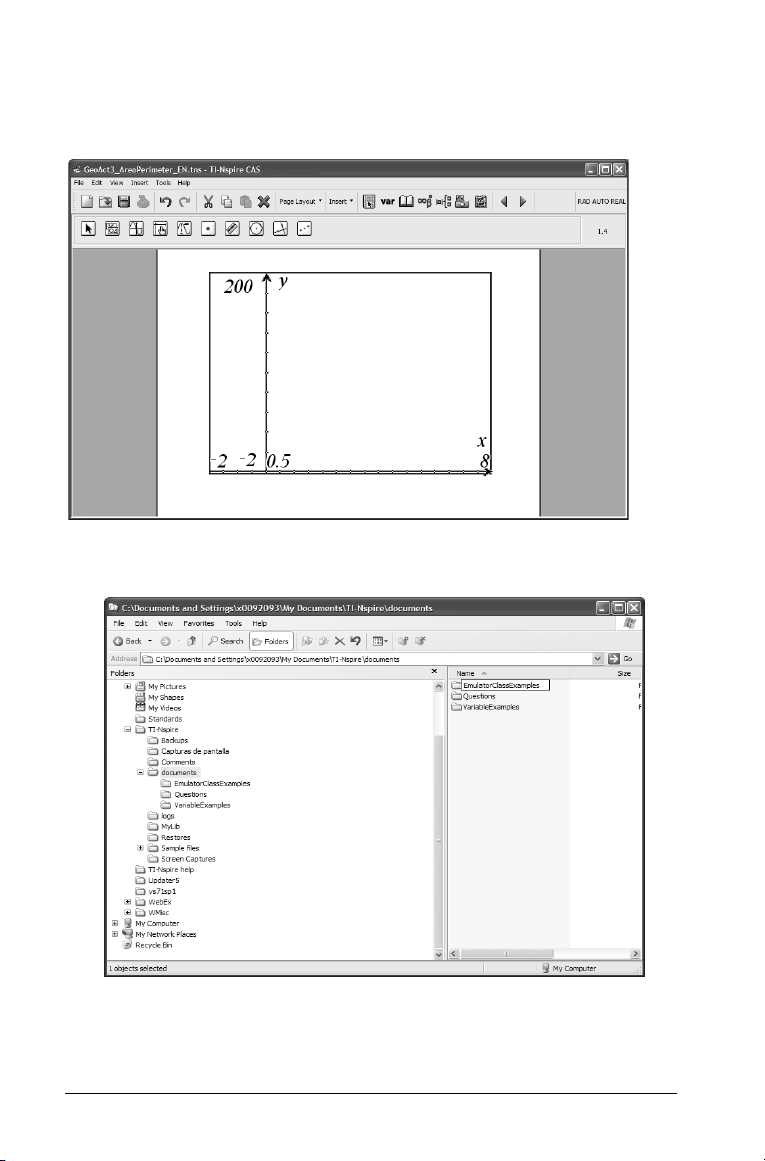
Uso de la vista Presentación
Muestra las páginas sin el panel de navegación. Esta vista resulta muy útil
para mostrar documentos mediante un proyector digital.
La vista Presentación se puede utilizar con cualquiera de las otras dos
vistas, Normal o Pantalla de la unidad portátil.
16 Primeros pasos

Uso del teclado virtual
El software de escritorio permite mostrar y utilizar un teclado virtual, que
duplica el comportamiento del teclado de la unidad portátil. Utilice el
teclado para introducir expresiones y realizar cálculos con el software
para ordenador, exactamente igual a como lo haría con la unidad
portátil.
Nota: Muchos de los procedimientos de este manual incluyen la
pulsación de las teclas del dispositivo. Aunque algunas de las teclas se
encuentran en el teclado del ordenador, si muestra y utiliza el teclado del
dispositivo tendrá acceso a muchas de las funcionalidades y métodos
abreviados disponibles en el teclado del dispositivo.
Para mostrar el teclado
¢ Seleccione View (Ver)> Keypad (Teclado) o haga clic en el icono
.
Aparecerá el teclado siguiente.
Primeros pasos 17

Características de las herramientas de TI-Nspire™
A medida que vaya adquiriendo experiencia al trabajar con los
documentos de TI-Nspire™, le resultarán útiles las herramientas descritas
en esta sección: variables, catálogo, símbolos, plantillas de matemáticas y
capturas de pantalla. En esta sección se describen brevemente las
herramientas y sus funciones.
Uso de variables
Las variables pueden ser una parte o atributo de un objeto o una función
creados en la aplicación. Entre los ejemplos de atributos que pueden
llegar a ser variables se encuentran el área de un rectángulo, el radio de
un círculo, el valor incluido en la celda de una hoja de cálculo, el
contenido de una fila o columna o la definición de una función. Las
variables que se crean se almacenan en la memoria. Las definiciones de
las variables van incluidas en cada problema y no se trasladan de un
problema a otro de un documento.
Encontrará más información sobre variables en el capítulo
variables.
Uso del catálogo
Utilice el catálogo para insertar órdenes, funciones, símbolos y plantillas
de expresiones en los problemas. La ventana del catálogo utiliza cinco
fichas para clasificar las órdenes, los caracteres especiales y las plantillas:
contiene todas las órdenes y funciones en orden
alfabético
Uso de
contiene todas las funciones matemáticas
provides the values for standard measurement units.
provides a symbol palette for adding special characters.
contains math templates for creating two dimensional
objects, including product, sum, square root and integral.
shows Public library (LibPub) objects.
18 Primeros pasos

Para abrir el catálogo
1. Pulse el icono Catálogo para para abrirlo.
2. Seleccione la ficha que contenga la función, símbolo o expresión que
desee insertar en el problema.
3. Utilice la barra de desplazamiento o la flecha abajo para resaltar el
elemento, y haga clic para seleccionarlo.
4. Pulse Enter (Intro) o haga doble clic para insertar el elemento.
Nota: Algunas funciones cuentan con un asistente que facilita la
introducción de argumentos. Si prefiere introducir directamente los
valores de los argumentos en la línea de entrada, deberá hacer clic
en el icono del asistente para desactivarlo.
Para introducir caracteres especiales o plantillas de matemáticas
La barra de herramientas dispone de dos iconos que permiten
acceder directamente a los símbolos y las plantillas:
contiene una paleta de símbolos para añadir caracteres
especiales
contiene plantillas de matemáticas que pueden utilizarse para
crear objetos en dos dimensiones con raíces cuadradas, integrales y
suma de productos.
Primeros pasos 19

1. Para acceder a una de las paletas, haga clic en el icono apropiado
para abrirla.
2. Utilice la barra de desplazamiento, las teclas de flecha o el botón del
ratón para resaltar el elemento.
3. Pulse Enter (Intro) o haga doble clic para insertar el elemento.
Para tomar y ver capturas de pantalla
TI-Nspire™ permite capturar la imagen, es decir, tomar una instantánea,
de la página de TI-Nspire™ activa.
• La captura de pantalla mostrará la vista que esté activa en cada
momento.
• Puede copiar una imagen en el portapapeles o guardarla como un
archivo de imagen.
• Si al trabajar con TI-Nspire™ captura varias pantallas, podrá ver y
utilizar cualquiera de las imágenes que contengan.
• Si desea mantener las imágenes para verlas en otro momento,
asegúrese de guardarlas antes de finalizar la sesión de TI-Nspire™.
Las imágenes no guardadas se pierden una vez finalizada la sesión.
• No es posible pegar ni insertar imágenes en un documento de
TI-Nspire™.
Para capturar pantallas
Si desea utilizar TI-Nspire™ para capturar pantallas, proceda como se
indica a continuación:
• Seleccione Tools (Herramientas) > Screen Shot (Captura de
pantalla)> Take Shot (Tomar captura).
• Pulse las teclas de método abreviado Ctrl + J (“ + J en Macintosh®).
• Haga clic en el icono Tomar captura de la barra de herramientas.
Para copiar una captura de pantalla en el portapapeles
Después de capturar una imagen se abre la ventana Captura de
pantalla. Para copiar la imagen directamente en otra aplicación:
1. Seleccione la imagen que desee copiar.
20 Primeros pasos

2. En la ventana Captura de pantalla, haga clic en el icono Copiar
captura de pantalla de la barra de herramientas de la ventana.
3. Vaya al lugar de la aplicación donde desee copiar la pantalla
capturada.
4. Seleccione Paste (Pegar) o utilice el método abreviado Ctrl + V
(“ + V en Macintosh®).
Para guardar una captura de pantalla
Las pantallas capturadas pueden guardarse en cualquiera de los formatos
gráficos:
•.gif
•.jpg (JPEG)
•.tif
¢ Guarde y utilice las capturas de pantalla en la aplicación igual que lo
haría con cualquier otro archivo de imagen.
Para tomar y ver múltiples capturas de pantalla
TI-Nspire™ permite capturar tantas pantallas como se quiera mientras la
sesión actual esté activa.
• El límite de capturas depende del tamaño de cada pantalla
capturada.
• El programa le avisará cuando haya alcanzado dicho límite.
• Una vez alcanzado el límite deberá borrar algunas capturas de
pantalla, o guardar primero las pantallas y borrarlas luego del menú
activo.
• Para ver varias pantallas en la vista en miniatura, haga clic en el
icono correspondiente, Miniatura.
• Para ver varias pantallas de una en una, haga clic en el icono Vista
simple de captura de pantalla.
• En la ventana Captura de pantalla, haga clic en las flechas verdes
derecha e izquierda, situadas en su parte superior, para desplazarse
por las imágenes una a una. Puede copiar o guardar cualquiera de
estas imágenes mientras la aplicación esté activa.
Primeros pasos 21

Para ver una captura de pantalla
• Si desea ver una pantalla capturada durante una sesión activa de
TI-Nspire™, seleccione Tools (Herramientas) > Screen Shot
(Captura de pantalla) > View Shot (Ver captura).
• Para ampliar un área de visión, haga clic en el icono Acercar.
• Para reducir un área de visión, haga clic en el icono Alejar.
22 Primeros pasos

Trabajo con documentos
Todo el trabajo que se crea y se guarda con el software de escritorio se
almacena como un documento. Cada documento está formado por uno o
varios problemas que incluye una o varias páginas. Una página es lo que
aparece en el área de trabajo de la pantalla y es el lugar donde se realiza
todo el trabajo
Nota: Un documento de TI-Nspire™ puede contener hasta 30 problemas
con un máximo de 50 páginas cada uno.
Creación de nuevos documentos
La primera vez que se abre el software de escritorio, la pantalla presenta
automáticamente un documento vacío con un problema. El área de
trabajo del escritorio muestra una página en blanco a la que pueden
incorporarse aplicaciones y contenido para crear finalmente un
documento.
Los documentos se pueden crear en cualquier momento y con unos pasos
muy sencillos:
¢ Seleccione
El nuevo documento se abre en el área de trabajo y presenta una
página en blanco.
File (Archivo) > New (Nuevo) o haga clic en el icono .
Almacenamiento de documentos
Para guardar un nuevo documento:
Trabajo con documentos 23

1. Seleccione File (Archivo)> Save Document (Guardar documento), o
pulse .
Se abre el cuadro de diálogo Save TI-Nspire™ Document (Guardar
documento de TI-Nspire™). La ubicación predeterminada para
guardar documentos es Mis documentos/TI-Nspire.
2. Seleccione (o cree) una carpeta en la que guardar el documento.
3. Escriba un nuevo nombre para el documento.
4. Haga clic en el botón Save (Guardar) para guardar el documento.
Los documentos se guardan con la extensión .tns.
Para guardar documentos con otro nombre
Puede guardar un documento en una nueva carpeta o con un nuevo
nombre. Para ello:
1. Seleccione File (Archivo) > Save As... (Guardar como...).
Se abre el cuadro de diálogo Guardar como... Seleccione (o cree) una
carpeta en la que guardar el documento.
2. Escriba un nuevo nombre para el documento.
3. Haga clic en el botón Save (Guardar) para guardar el documento
con otro nombre.
24 Trabajo con documentos

Trabajo con aplicaciones
La primera vez que abra un documento o añada una nueva página a un
documento puede hacer clic en ella para mostrar el menú de la aplicación
y seleccionar la aplicación que desea añadir a dicha página.
La ilustración es un ejemplo típico de una aplicación incluida en una
página.
À
Á
À Barra de herramientas de la aplicación: contiene las
herramientas y los menús específicos de la aplicación activa en la
página.
Á Contador de problemas/páginas: el primer valor del grupo
representa el número de problema de la página activa; el segundo
indica el número de página del problema. Para el ejemplo anterior,
el contador indica 1.1, es decir, la primera página del primer
problema del documento.
Para añadir una aplicación a una página
Siga los pasos que se indican a continuación:
1. Lleve a cabo uno de los procedimientos siguientes:
• Haga clic en el área de trabajo para mostrar la lista de
aplicaciones.
Trabajo con documentos 25

• Seleccione el menú Insert (Insertar) o haga clic en el icono
para abrir la lista de aplicaciones.
26 Trabajo con documentos

2. Haga clic para seleccionar la aplicación que desee añadir a la página.
La aplicación muestra su propia barra de herramientas específica.
Para utilizar varias aplicaciones en una misma página
Cada página admite un máximo de cuatro aplicaciones, aunque en la del
ejemplo se utilicen sólo tres.
Cuando hay varias aplicaciones en una página, la barra de herramientas
activa es la que corresponde a la aplicación en uso. El uso de varias
aplicaciones comprende dos pasos básicos:
• Cambiar el diseño de la página para poder mostrar varias
aplicaciones
• Añadir las aplicaciones
Trabajo con documentos 27

Puede añadir varias aplicaciones a una página incluso aunque ésta ya
tenga una aplicación activa.
Para cambiar el diseño de la página para varias aplicaciones
De forma predeterminada, cada página contiene espacio para una
aplicación. Seleccione Insert (Insertar)> Layout (Diseño), o haga clic en
para abrir el menú de diseños de página.
1. Resalte el diseño que desee añadir a la página, y haga clic para
seleccionarlo.
La página muestra el nuevo diseño.
2. Seleccione una aplicación para cada nueva sección de la página.
28 Trabajo con documentos

Para intercambiar aplicaciones de una página
Si desea modificar la disposición de las distintas aplicaciones de un
página, sólo necesita "intercambiar" la posición de dos aplicaciones.
1. Seleccione
aplicaciones).
Edit (Edición) > Swap Application (Intercambiar
Nota: La aplicación utilizada en último lugar se selecciona
automáticamente como la primera aplicación para intercambiar.
2. Haga clic en la segunda aplicación cuya posición desea cambiar. Las
aplicaciones se intercambian automáticamente.
Nota: Cuando sólo hay dos áreas de trabajo, la aplicación
seleccionada intercambia automáticamente su posición con la que
ocupa la otra área de trabajo.
Para cancelar un intercambio, pulse Esc.
Para eliminar una aplicación de una página
1. Haga clic en la aplicación que desee eliminar.
2. Seleccione Edit (Edición) > Select Application (Seleccionar
aplicación) o utilice el método abreviado Ctrl + K (“ + K en
Macintosh®).
La aplicación seleccionada comienza a parpadear en la página.
3. Haga clic en el icono o seleccione Edit (Edición)> Delete
(Borrar).
Trabajo con documentos 29

Trabajo con problemas y páginas
Para añadir problemas a documentos
Cada documento puede contener un máximo de 30 problemas. Para
añadir un nuevo problema:
¢ Seleccione Insert (Insertar) > Problem (Problema), o haga clic en el
icono de la barra de herramientas, y seleccione
Problema.
Un nuevo problema con una nueva página se añade al documento.
Para añadir una página a un problema
Cada problema puede contener hasta 50 páginas. Para añadir una nueva
página a un problema, siga uno de los procedimientos que se indican a
continuación:
• Seleccione Insert (Insertar) > Page (Página), o haga clic en el icono
de la barra de herramientas y seleccione Página.
•Pulse Ctrl + I (“ + I en Macintosh®).
Aparece una nueva página y podrá seleccionar la aplicación que
desee añadirle.
30 Trabajo con documentos

Para seleccionar y mover páginas con el clasificador de páginas
El clasificador de páginas es el área situada en el lateral izquierdo de la
pantalla y contiene vistas en miniatura de todas las páginas del
documento. Utilice el clasificador de páginas para desplazarse por las
páginas del documento, pasar rápidamente de una página a otra o
cambiar la disposición de las mismas.
À
Â
Á
À Clasificador de páginas: muestra reproducciones en miniatura de
todas las páginas de cada problema del documento actual. Utilice la
barra de desplazamiento para ver las páginas que quedan fuera de la
pantalla.
Á Página activa: es la página que se encuentre actualmente resaltada
en el clasificador de páginas y activa en el área de trabajo.
 Contador de problemas/páginas: muestra el número del
problema seguido del número de la página.
Para seleccionar páginas
El clasificador indica siempre la página activa del área de trabajo.
• La página con la que se trabaja en el área de trabajo se destaca en el
clasificador de páginas mediante un borde en negrita.
• Cuando se utiliza el clasificador, la página activa mostrada en el área
de trabajo se destaca en el panel correspondiente mediante un
borde azul.
Un clic en cualquier página del clasificador la convierte en la página
activa y la muestra en el área de trabajo.
Trabajo con documentos 31

Para organizar las páginas
Puede utilizar el clasificador de páginas para cambiar el orden de las
páginas de un problema.
1. Haga clic para seleccionar la vista en miniatura de la página en el
clasificador.
2. Mantenga pulsado el botón del ratón al tiempo que arrastra la
página a la posición que desea, y suéltelo cuando esté en la nueva
ubicación.
Para borrar páginas
Las herramientas de eliminación de la barra de herramientas permiten
borrar una página entera.
1. Seleccione la página que desee eliminar.
2. Seleccione
Borrar .
Edit (Edición)>Delete (Borrar) o haga clic en el icono
Apertura de archivos de
TI-Nspire™ puede convertir muchos de los tipos de preguntas creados
con LearningCheck™ Creator. Cuando se abre un archivo de
LearningCheck™, el sistema convierte los elementos de LearningCheck™
al formato de la aplicación Pregunta de TI-Nspire™ y los guarda como un
documento de TI-Nspire™.
Con algunos archivos de LearningCheck™ puede ser necesario definir
algunas características de archivo que suelen aplicarse al guardar
documentos de TI-Nspire™. Por ejemplo, si el nombre del archivo de
LearningCheck™ es demasiado largo, TI-Nspire™ solicitará que lo
cambie.
LearningCheck™
Tipos de archivo de LearningCheck™ que se pueden convertir
• Los elementos de varias respuestas y de respuesta abierta se
convertirán a los tipos de preguntas que corresponda en TI-Nspire™.
• Los siguientes elementos con espacios en blanco para rellenar se
convierten al formato de la aplicación Pregunta de TI-Nspire™ según
se describe a continuación:
– Los elementos numéricos y de texto pasan a ser elementos de
tipo Respuesta abierta.
– Los elementos de selección en lista desplegable pasan a ser
elementos de tipo Varias opciones.
32 Trabajo con documentos

• El sistema intentará convertir la sintaxis matemática de
LearningCheck™ a formato de TI-Nspire™. Asegúrese de revisar el
texto a fondo tras la conversión.
Si la respuesta correcta o sugerida se encuentra ya en el elemento de
LearningCheck™, el sistema la convertirá y guardará junto con la
aplicación Pregunta.
Para abrir elementos de LearningCheck™
1. Si desea convertir un arhivo de LearningCheck™, seleccione File
(Archivo)> Open Document (Abrir documento).
Aparece el explorador de archivos.
2. Haga clic en el cuadro desplegable Files of type (Archivos de tipo)
para seleccionar el tipo de archivo correspondiente a
LearningCheck™.
3. Desplácese a la carpeta donde se encuentre el archivo.
4. Seleccione el archivo y pulse el botón Open (Abrir).
El archivo se convierte en un documento de TI-Nspire™.
Información importante sobre la conversión de elementos
• Algunos elementos de LarningCheck™ no admiten la conversión, en
cuyo caso, aparecerá una página de Notas indicando que no ha sido
posible convertir el elemento:
Trabajo con documentos 33

– Elementos con espacios en blanco para rellenar
– Elementos de sucesiones
– Elementos con imágenes para seleccionar
• Las imágenes en los elementos de LearningCheck™ no admiten la
conversión, en cuyo caso, aparecerá una página de Notas indicando
que no ha sido posible convertir la imagen.
• Los documentos de TI-Nspire™ pueden contener hasta 30 problemas
(secciones), con 50 páginas por problema. El programa no abrirá
archivos de LearningCheck™ que superen este tamaño.
Nota: En una computadora Macintosh™, no podrá abrir un archivo Cabri
II Plus™ .fig o un archivo LearningCheck™ .edc. Tampoco podrá exportar
un documento TI-Nspire™ .tns como un archivo .fig.
Impresión de documentos
Si el ordenador está conectado a una impresora podrá imprimir el
contenido de un documento abierto. Para acceder al cuadro de diálogo
de impresión, siga uno de los procedimientos que se indican a
continuación:
• Seleccione
•Pulse Ctrl + P (“ + P en Macintosh®).
• Haga clic en el icono Impresora de la barra de herramientas.
El cuadro de diálogo Imprimir documento permite seleccionar lo
siguiente:
• El servicio de impresión que se ocupará del trabajo.
• El rango de problemas para imprimir, incluidos todos los problemas
del documento.
• El número de copias para imprimir.
• El tamaño del papel cargado en la impresora. El tamaño
predeterminado es Carta en EE.UU. y A4 en Europa.
• La orientación de la salida impresa: vertical u horizontal. La opción
predeterminada es horizontal.
• El ajuste de página, si fuera necesario. El valor predeterminado es
None (Ninguno). En tal caso, la impresora trata de imprimir toda la
página en el tamaño del papel seleccionado, aunque se pueden
producir ciertos recortes. La segunda opción, Print Screen (Imprimir
pantalla), imprime el contenido visible en la página actual de
TI-Nspire™.
File (Archivo) > Print (Imprimir).
34 Trabajo con documentos

• Si desea comprobar el aspecto de la página antes de imprimirla,
pulse el botón Print Preview (Vista previa).
Cuando haya terminado de seleccionar los parámetros de impresión,
pulse el botón Print (Imprimir).
Nota: Si no cambia ninguno de los parámetros de impresión se
imprimirán todas las páginas del documento (valor predeterminado).
Para utilizar la opción Vista previa
Esta opción permite ver el aspecto que tendrá el documento impreso
antes incluso de emitir la orden de impresión. En esta vista puede
moverse de una página a otra para revisar todas las que desea imprimir.
Trabajo con documentos 35

36 Trabajo con documentos

Uso de variables
Vinculación de valores en páginas
La vinculación de variables es una potente herramienta para construir e
investigar modelos matemáticos. Los valores y las funciones creados o
definidos en una aplicación pueden interactuar con otras aplicaciones
para compartir datos entre ellas. (La relación entre Gráficos y Geometría
y Recogida de datos es especial y se trata en profundidad en el capítulo
correspondiente, Recopilación de datos). Existen varias características que
deben tenerse en cuenta al utilizar elementos vinculados:
• Los valores se pueden vincular entre las aplicaciones de una página o
entre las distintas páginas del mismo problema.
• Dado que todas las aplicaciones se vinculan con los mismos datos
reales, cuando se borran los datos de una aplicación se pierden todas
las referencias a los mismos.
• Si el valor vinculado se cambia en la aplicación original, el cambio se
refleja en todos los demás lugares que estén vinculados con ella.
Cada aplicación permite definir un valor o una función como una
variable. La definición de una variable es el primer paso de una
vinculación de valores.
Para crear variables
Las variables pueden ser una parte o atributo de un objeto o una función
creados en la aplicación. Entre los ejemplos de atributos que pueden
llegar a ser variables se encuentran el área de un rectángulo, el radio de
un círculo, el valor incluido en la celda de una hoja de cálculo, el
contenido de una fila o columna o la definición de una función.
Las variables que se crean se almacenan en la memoria.
Tipos de variables
Es posible guardar como variables los tipos de datos siguientes:
Tipo de datos Ejemplos
2
Expresión 2.54 1.25E62p xmin/10 2+3i (xN2)
Lista {2, 4, 6, 8} {1, 1, 2}
Matriz
123
Pueden introducirse como: [1,2,3;3,6,9]
2
/2
369
Uso de variables 37

Tipo de datos Ejemplos
Cadena de
caracteres
Función myfunc( arg ) ellipse( x, y, r1, r2 )
Medida área, perímetro, longitud, pendiente, ángulo
“Hola” “xmin/10” “La respuesta es:”
Para crear una variable a partir de un valor de Gráficos y
Geometría
1. Haga clic para seleccionar el valor que desea almacenar como una
variable.
2. Lleve a cabo uno de los procedimientos siguientes:
• Seleccione la herramienta Variables .
•Pulse Ctrl + L (“ + L en Macintosh®).
• Seleccione Tools (Herramientas) > Variables.
La pantalla muestra las opciones de Variables con el elemento Store
(Almacenar) resaltado.
3. Pulse la tecla Enter (Intro). VAR := aparece antes del valor
seleccionado.
Es el nombre de variable predeterminado. Sobrescriba VAR con el
nombre de la variable a la que desee asignar el valor.
38 Uso de variables

4. Cuando haya terminado de escribir el nombre de la variable, pulse
Enter (Intro).
El valor se guarda en el nombre de dicha variable; el valor guardado
o su nombre aparecen en negrita para indicar que se trata de un
valor almacenado.
Nota: También es posible compartir el valor final de un eje de Gráficos y
Geometría con otras aplicaciones. Si fuera necesario, seleccione Actions
(Acciones), Show/Hide Axes End Values (Mostrar/Ocultar valores
finales de los ejes) para mostrar los valores finales de los ejes horizontal
y vertical. Haga clic en el número de un valor final que desee resaltar en
el campo de entrada. Asigne nombre a la variable y guárdela para
utilizarla en otras aplicaciones con cualquiera de los métodos descritos en
el paso 2.
Para crear una variable a partir de un valor de celda de
Listas y Hojas de cálculo
Los valores de celda se pueden compartir con otras aplicaciones. Cada vez
que define o hace referencia a una celda compartida en Listas y Hojas de
cálculo, debe introducir un apóstrofe (‘) antes del nombre.
1. Haga clic en la celda que desee compartir.
2. Pulse h.
Uso de variables 39

Se inserta una fórmula en la celda con var como lugar en el que
introducir un nombre de variable.
3. Sustituya las letras “var” por el nombre de la variable y pulse ·.
El valor queda ahora disponible como variable para otras
aplicaciones que contengan el mismo problema.
Nota: Si el espacio del problema actual contiene una variable con el
nombre que acaba de especificar, Listas y Hojas de cálculo muestra un
mensaje de error.
Para crear variables de Calculadora
Como alternativa al uso de h, puede utilizar “:=” o la orden Define
(Definir). Todas las sentencias siguientes son equivalentes.
3
5+8
& num
num := 5+8
Define num=5+8
3
3
Consideraciones especiales sobre las variables
Reglas para asignar nombre a las variables
Al crear nombres de variables y funciones deben tenerse en cuenta las
reglas siguientes.
Nota: Defina las variables con un nombre distinto al que se utiliza para
los análisis estadísticos, ya que, en algunos casos puede generarse una
condición de error. Los nombres de variable utilizados para los análisis
estadísticos se indican en el Apéndice de funciones, bajo la entrada
StatMatrix.
• Puede utilizar de 1 a 16 caracteres, como letras, dígitos y el carácter
de subrayado (_). Las letras pueden ser latinas o griegas (salvo Π o p),
acentuadas y caracteres internacionales.
• Las letras pueden ser mayúsculas o minúsculas; es decir, los nombres
AB22, Ab22, aB22 y ab22 hacen referencia a la misma variable.
• El primer carácter no puede ser un dígito.
• No debe haber espacios.
• Si se utiliza un subrayado como primer carácter se considerará que la
variable es un tipo de unidad, como _m, _ft y _in. Las unidades no
admiten el uso de varios subrayados en el nombre.
40 Uso de variables

• No es posible utilizar nombres de variable o función preasignados,
como ans o min.
Nota: Para ver una lista completa de las funciones de TI-Nspire™,
consulte la Guía de referencia de TI-Nspire™.
A continuación se incluyen algunos ejemplos:
Nombre de
¿Es válido?
variable
Myvar Sí
My var No. Contiene un espacio.
a Sí
Log No. El nombre está preasignado a la función
log( ).
Log1 Sí
3rdTotal No. Comienza con un dígito.
Para evitar conflictos con los nombres
Una variable compartida puede tener el mismo nombre que la celda de
una tabla o la letra de una columna. Listas y Hojas de cálculo ofrece una
serie de reglas de sintaxis sencillas para evitar los conflictos de nombres
que pueden surgir en las fórmulas de tablas.
• Para hacer referencia a una variable cuyo nombre pueda crear
conflicto con el nombre de una celda (por ejemplo, A1), anteponga
un apóstrofe al nombre de la variable (‘A1).
• Para hacer referencia a una columna de tabla (por ejemplo, A) sin
entrar en conflicto con un nombre de variable de una sola letra A,
inserte unos corchetes a continuación de la letra de columna (A[]).
Utilice
esta
sintaxis:
Para hacer
referencia a: Observaciones
myvar La variable compartida
myvar.
No es necesaria ninguna sintaxis
especial, ya que el nombre no entra
en conflicto con una referencia a
celda o columna.
A1 La celda situada en la
columna A, fila 1 de
una tabla.
Uso de variables 41
La sintaxis se refiere siempre a la
celda A1 de una tabla, no a la
variable A1.

Utilice
esta
sintaxis:
‘A1 La variable compartida
A La variable compartida A.Esta sintaxis nunca hace referencia
Para hacer
referencia a: Observaciones
El apóstrofe la convierte en una
A1.
referencia a la variable A1, no a la
celda A1 de una tabla.
a la columna A.
A[] Columna A de la tabla
actual.
Los corchetes la convierten en una
referencia a la columna A, no a la
variable A.
Para comprobar el valor de una variable con la aplicación Calculadora
Si desea comprobar el valor de una variable existente introduzca el
nombre correspondiente en la línea de entrada de la aplicación
Calculadora.
¢ En la línea de entrada de Calculadora, escriba el nombre de la
variable num y pulse Enter (Intro).
El resultado muestra el último valor de num almacenado.
Para utilizar (vincular) variables
Compartir, o vincular, las variables creadas es una magnífica herramienta
de investigación matemática. La presentación de las variables vinculadas
se actualiza automáticamente a medida que cambia el valor de la
variable.
En los dos ejemplos siguientes, se ha utilizado Listas y Hojas de cálculo
para crear dos listas de datos que luego se han representado
gráficamente en Gráficos y Geometría.
42 Uso de variables

Los valores que se han modificado en Listas y Hojas de cálculo se han
actualizado automáticamente en Gráficos y Geometría.
Vínculos con variables compartidas
Para utilizar una variable almacenada:
1. Abra la página y seleccione la ubicación o el objeto que desee
vincular con la variable.
2. Lleve a cabo uno de los procedimientos siguientes:
• Seleccione la herramienta Variables .
•Pulse Ctrl + L (“ + L en Macintosh®).
Uso de variables 43

• Seleccione Tools (Herramientas) > Variables.
La pantalla muestra las opciones de Variables con el elemento Store
(Almacenar) resaltado.
3. Utilice 9 y : para desplazar la lista o escriba parte del nombre de la
variable.
A medida que escribe, el sistema muestra una lista de variables que
comienzan con las letras que ha escrito. Escribir parte de un nombre
es un medio sencillo de localizar una variable en una lista extensa.
4. Después de localizar y resaltar el nombre de la variable que desea
utilizar, haga clic en el nombre o pulse
El valor de la variable seleccionada queda vinculado.
Enter (Intro).
Para vincular una celda de Listas y Hoja de cálculo con una
variable
Cuando se vincula una celda con una variable, Listas y Hojas de cálculo
actualiza el valor de la celda para reflejar el valor actual de la variable. La
variable puede ser una cualquiera del problema actual y estar definida en
Gráficos y Geometría, Calculadora o en cualquier ejemplo de Listas y
Hojas de cálculo.
Nota: No utilice las variables del sistema. De lo contrario, impedirá que la
variable se actualice automáticamente. Las variables del sistema incluyen
ans, StatMatrix y resultados estadísticos (como RegEqn (RegEcua), dfError y
Resid).
1. Haga clic en la celda que desee vincular con la variable.
44 Uso de variables

2. Haga clic en , y en Cell (Celda).
Aparece el menú VarLink.
3. En la opción Link To (Vincular con), desplácese hasta el nombre de la
variable y haga clic en él.
La celda muestra el valor de la variable.
Para eliminar variables vinculadas
Para eliminar una variable vinculada de una página:
1. Seleccione la variable vinculada.
2. Lleve a cabo uno de los procedimientos siguientes:
• Seleccione la herramienta Variables .
•Pulse
• Seleccione Tools (Herramientas) > Variables.
La pantalla muestra las opciones de Variables.
Ctrl + L (“ + I en Macintosh®).
3. Seleccione Unlink (Desvincular).
El vínculo se elimina del valor, y éste aparece en la pantalla en texto
normal sin negrita.
Uso de variables 45

46 Uso de variables

Uso de la aplicación Calculadora
Primeros pasos con la aplicación Calculadora
La aplicación Calculadora es el lugar donde se escriben y calculan las
expresiones matemáticas, y también donde se definen las variables,
funciones y programas. Cuando se define o edita una variable, una
función o un programa, el elemento pasa automáticamente a estar
disponible para cualquier aplicación de tecnología para el aprendizaje de
matemáticas y ciencias TI-Nspire™, por ejemplo, Gráficos y Geometría,
que intervenga en el mismo problema.
También puede utilizar la aplicación Calculadora para definir objetos de
biblioteca, como variables, funciones y programas, a los que se pueda
acceder desde cualquier otro problema o documento. Para obtener más
información sobre la creación de objetos de biblioteca, consulte la
sección “Bibliotecas” de la documentación.
À
Á
Uso de la aplicación Calculadora 47
Â

À Menú Calculadora: este menú estará disponible siempre que se
encuentre en el área de trabajo de Calculadora. El menú que aparece
en la ilustración puede no ser exactamente el mismo que el de la
pantalla.
Á Área de trabajo de Calculadora
– Puede introducir una expresión matemática en la línea de
entrada y pulsar Enter (Intro) para calcular la expresión.
– Las expresiones aparecen en notación matemática estándar a
medida que se introducen.
– El historial de Calculadora muestra las expresiones introducidas y
los resultados.
 Ejemplo de variables de Calculadora utilizadas en otra aplicación de
TI-Nspire™
Barra de menús y herramientas de Calculadora
La barra de menús y herramientas de Calculadora permite introducir y
calcular una amplia variedad de expresiones matemáticas.
Nombre
del
menú
Actions (Acciones)
Opción de menú Función
Define (Definir) Inserta la orden Define
Recall Definition
(Recuperar definición)
Delete Variable
(Eliminar variable)
Clear a-z (Limpiar A - Z)Elimina todas las variables con
Clear History (Limpiar
historial)
Insert Comment
(Insertar comentario)
(Definir).
Permite ver, reutilizar o
modificar una función o
programa que ha definido
previamente.
Inserta la orden delVar.
nombres formados por una sola
letra.
Borra todas las expresiones del
historial de Calculadora.
Permite insertar texto.
48 Uso de la aplicación Calculadora

Nombre
Opción de menú Función
del
menú
Biblioteca Permite actualizar todas las
Number (Número)
Convert to Decimal
(Convertir a decimal)
Factor Inserta factor().
bibliotecas, definir accesos
LibPub o LibPriv, insertar un
carácter “\” o crear un acceso
directo a una biblioteca.
Inserta la orden ¢Decimal.
Least Common
Multiple (Mínimo
común múltiplo)
Greatest Common
Divisor (Máximo
común divisor)
Remainder (Resto) Inserta remain().
Fraction Tools
(Herramientas para
fracciones)
Number Tools
(Herramientas para
números)
Complex Number Tools
(Herramientas para
números complejos)
Algebra (Álgebra)
Solve (Resolver) Inserta solve().
Factor Inserta factor().
Expand (Ampliar) Inserta expand().
Zeros (Ceros) Inserta zeros().
Inserta lcm().
Inserta la función gcd().
Permite seleccionar propFrac(),
getNum(), getDenom() o
comDenom().
Permite seleccionar round(),
iPart(), fPart(), sign(), mod(),
floor() o ceiling().
Permite seleccionar conj(),
real(), imag(), angle(), ¢Polar,
¢Rect o la plantilla de valores
absolutos.
Uso de la aplicación Calculadora 49

Nombre
del
menú
Opción de menú Función
Numerical Solve
Inserta nSolve().
(Resultados numéricos)
Polynomial Tools
(Herramientas para
polinomios)
Fraction Tools
(Herramientas para
fracciones)
Convert Expression
(Convertir expresión)
Trigonometry
(Trigonometría)
Complex (Complejo) Permite seleccionar cSolve(),
Extract (Extraer) Permite seleccionar left() o
Finance Solver
(Resolver finanzas)
Calculus (Cálculo)
Derivative (Derivada) Inserta la plantilla Derivative.
Integral Inserta la plantilla Integral.
Permite seleccionar
polyRemainder(),
polyQuotient(), polyGcd(),
polyCoeffs() o polyDegree().
Permite seleccionar propFrac(),
getNum(), getDenom() o
comDenom().
Permite seleccionar ¢cos, ¢sin o
¢Exp.
Permite seleccionar tExpand() o
tCollect().
cFactor() o cZeros().
right().
Inicia la aplicación Finance Solver
(Resolver finanzas).
Limit (Límite) Inserta la plantilla Limit.
Sum (Suma) Inserta la plantilla Sum.
Product (Producto) Inserta la plantilla Product.
Function Minimum
Inserta
fMin()i.
(Mínimo de función)
Function Maximum
Inserta fMax().
(Máximo de función)
Tangent Line (Recta de
Inserta tangentLine().
tangente)
50 Uso de la aplicación Calculadora

Nombre
del
menú
Opción de menú Función
Normal Line (Recta
Inserta normalLine().
normal)
Arc Length (Longitud
de arco)
Series Permite seleccionar taylor(),
Differential Equation
Solver (Resolver
ecuaciones
diferenciales)
Implicit Differentiation
(Diferenciación
implícita)
Numerical Calculations
(Cálculos numéricos)
Probability (Probabilidad)
Factorial (!) Inserta !.
Permutations
(Variaciones)
Combinations
(Combinaciones)
Random (Aleatorio) Permite seleccionar rand(),
Distributions
(Distribuciones)
Inserta arcLen().
series() o dominantTerm().
Inserta deSolve().
Inserta impDif().
Permite seleccionar nDeriv(),
nInt(), nfMin() o nfMax()
Inserta nPr().
Inserta nCr().
randInt(), randBin(),
randNorm(), randSamp() o
RandSeed.
Permite seleccionar entre varias
distribuciones, como Pdf
normal, Cdf binomial e Inverso
de F.
Statistics (Estadística)
Uso de la aplicación Calculadora 51

Nombre
del
menú
Opción de menú Función
Stat Calculations
(Calcular estadística)
Permite seleccionar varios
cálculos estadísticos, como
análisis de una variable, análisis
de dos variables y regresiones.
Stat Results
Inserta la variable stat.results.
(Resultados
estadísticos)
List Math (Operaciones
matemáticas con listas)
Permite seleccionar entre varios
cálculos con listas como mínimo,
máximo y media.
List Operations
(Operaciones con
listas)
Permite seleccionar entre varias
operaciones con listas como
clasificación, relleno y conversión
en matriz.
Distributions
(Distribuciones)
Confidence Intervals
(Intervalos de
confianza)
Stat Tests (Tests
estadísticos)
Matrix & Vector (Matriz y
vector)
Transpose (Transponer)
Determinant
(Determinante)
Row-Echelon Form
(Forma escalonada)
Reduced Row-Echelon
Form (Forma
escalonada reducida)
Permite seleccionar entre varias
distribuciones, como
normal, Cdf binomial e Inverso
de F.
Pdf
Permite seleccionar entre varios
intervalos de confianza, como
Intervalo t e Intervalo z.
Permite seleccionar entre varios
tipos de pruebas como ANOVA,
Test t , Te st z.
Inserta
T
Inserta det().
Inserta ref().
Inserta rref().
52 Uso de la aplicación Calculadora

Nombre
del
menú
Opción de menú Función
Simultaneous
Inserta simult().
(Simultánea)
Create (Crear) Permite seleccionar entre varias
opciones de creación de
matrices, como matriz de
construcción, identidad,
diagonal, submatriz y otros.
Norms (Normas) Permite seleccionar norm(),
rowNorm() o colNorm().
Dimensions
(Dimensiones)
Permite seleccionar dim(),
rowDim() o colDim().
Row Operations
(Operaciones con filas)
Element Operations
(Operaciones con
elementos)
Advanced (Avanzadas) Inserta trace(), LU, QR, eigVl(),
Vector Inserta unitV(), crossP(), dotP(),
Functions & Programs
(Funciones y programas)
Program Editor (Editor
de programas)
Func...EndFunc Inserta una plantilla para crear
Prgm...EndPrgm Inserta una plantilla para crear
Local Inserta la orden
Permite seleccionar rowSwap(),
rowAdd(), mRow() o
mRowAdd().
Inserta operadores “punto”
como .+ (punto suma) y
.^ (punto elevado a potencia).
eigVc() o charPoly(),
8Polar, 8Rect, 8Cylind o
8Sphere.
Permite ver, abrir para editar,
importar o crear una función o
un programa nuevos.
una función.
un programa.
Local.
Uso de la aplicación Calculadora 53

Nombre
del
menú
Opción de menú Función
Control Permite seleccionar en una lista
de plantillas con las que
controlar programas y funciones
como If...Then...EndIf,
While...EndWhile o
Try...E lse . ..EndTry, entre otras.
Tra nsfer
(Transferencia)
Disp Muestra resultados intermedios.
Mode (Modo) Inserta órdenes que se aplicarán
Add New Line (Añadir
nueva línea)
Inserta órdenes de transferencia
como Return, Cycle, Exit, Lbl,
Stop o Goto.
a la configuración o lectura de
modos; por ejemplo, mostrar
dígitos en pantalla, definir modo
ángulo o base y muchos más.
También permite acceder a
información sobre el idioma
actual.
Inicia una nueva línea en la
definición de una función o un
programa.
Antes de empezar
¢ Abra el software para ordenador y añada la aplicación Calculadora a
un documento.
Introducción y cálculo de expresiones matemáticas
Opciones para introducir expresiones
La aplicación Calculadora dispone de una serie de métodos que podrá
utilizar para introducir y editar expresiones.
• Mediante las teclas del teclado virtual, incluida la tecla Catálogo
(k). (Para mostrar el teclado virtual, seleccione View (Ver) >
Keypad (Teclado)).
• Con los elementos del menú Calculadora.
• Mediante las teclas de método abreviado del ordenador.
54 Uso de la aplicación Calculadora

Para introducir una expresión matemática sencilla
Nota: Para introducir un número negativo con el dispositivo, pulse v.
Para introducir un número negativo con el teclado del ordenador, pulse
la tecla de guión (-).
Suponga que desea calcular
1. Seleccione la línea de entrada en el área de trabajo de Calculadora.
2. Escriba 2^8 para comenzar la expresión.
3. Pulse ¢ para desplazar el cursor hasta la línea de base y, a
continuación, escriba *43/12.
4. Pulse Enter (Intro) para calcular la expresión.
La expresión aparece en notación matemática estándar y el resultado
se muestra en la parte derecha de Calculadora.
Nota: Si el resultado no cabe en la misma línea que la expresión se
desplaza a la siguiente.
Para controlar la forma de un resultado
Puede que esperase encontrar en la expresión anterior un resultado
decimal en lugar de 2752/3. El resultado 917,33333 es un valor decimal
equivalente..., pero no deja de ser una aproximación.
De forma predeterminada, Calculadora retiene la forma más precisa:
2752/3. Todo resultado que no sea un número entero aparecerá en
formato de fracción o simbólico (1/2, p, , etc.). La finalidad no es otra
que la de reducir los errores de redondeo que puedan generarse con los
resultados intermedios de los cálculos realizados en cadena.
Si desea forzar una aproximación decimal en un resultado:
• (Windows®) Pulse
• (Macintosh®) Pulse “+Enter (Intro) para calcular la expresión.
Uso de la aplicación Calculadora 55
Ctrl+Enter (Intro) para calcular la expresión.
2

La pulsación de
• Incluya un decimal en la expresión (por ejemplo, 43. en lugar de 43).
• Incluya la expresión en la función approx().
• Cambie la configuración de modo del documento para que en lugar
de Auto or Approximate (Auto o Aproximado) sea Approximate
(Aproximado).
– En el menú File (Archivo), seleccione Document Settings
(Configurar documento).
Tenga en cuenta que este método se aplicará a todos los resultados
de todos los problemas del documento.
/
· genera un resultado aproximado.
Para insertar elementos del Catálogo
Puede utilizar el Catálogo para insertar funciones y órdenes, unidades,
símbolos y plantillas de expresiones en la línea de entrada de la
aplicación Calculadora.
1. Haga clic en para abrir el Catálogo.
56 Uso de la aplicación Calculadora

Nota: Algunas funciones disponen de un asistente que solicita la
introducción de cada argumento. Si prefiere introducir directamente
los valores de los argumentos en la línea de entrada, deberá
desactivar el asistente.
2. Haga clic en la ficha de la categoría a la que pertenezca el elemento.
contiene todas las órdenes y funciones en orden
alfabético.
contiene todas las funciones matemáticas.
contiene los valores para las unidades de medida
estándar.
contiene una paleta de símbolos para añadir caracteres
especiales.
contiene plantillas de matemáticas que pueden utilizarse
para crear objetos en dos dimensiones con raíces
cuadradas, integrales y suma de productos.
muestra objetos de biblioteca pública (LibPub).
3. Haga clic para seleccionar el elemento que desee insertar.
4. Pulse Enter (Intro) para insertar el elemento en la línea de entrada.
Uso de la aplicación Calculadora 57

Para utilizar las plantillas de expresiones
La aplicación Calculadora cuenta con plantillas para introducir matrices,
funciones definidas a trozos, sistemas de ecuaciones, integrales,
derivadas, productos y otras muchas expresiones matemáticas.
Por ejemplo, suponga que desea calcular
1. Haga clic en para mostrar la paleta de plantillas.
2. Seleccione para insertar la plantilla de sumas algebraicas.
La plantilla aparece en la línea de entrada y presenta bloques
pequeños para indicar los elementos que se pueden introducir. El
cursor que aparece junto a uno de los elementos significa que es
posible escribir los valores correspondientes al elemento en cuestión.
3. Utilice las teclas de flecha para desplazar el cursor a cada posición del
elemento, y escriba un valor o una expresión para cada uno.
4. Pulse
58 Uso de la aplicación Calculadora
Enter (Intro) para calcular la expresión.

Para crear matrices
1. Haga clic en para mostrar la paleta de plantillas.
2. Seleccione .
Aparece el cuadro de diálogo Create a Matrix (Crear una matriz).
3. Escriba el valor para Number of rows (Número de filas).
4. Escriba el valor para Number of columns (Número de columnas), y
pulse el botón OK (Aceptar).
Aparece una plantilla con espacios para las filas y las columnas.
Nota: Si la matriz que ha creado tiene gran cantidad de filas y
columnas puede tardar unos minutos en aparecer.
5. Escriba los valores de la matriz en la plantilla y pulse Enter (Intro)
para definir la matriz.
Para insertar una fila o una columna en una matriz
¢ Para insertar una nueva fila, mantenga pulsada la tecla Alt y pulse
Enter (Intro).
¢ Para insertar una nueva columna, mantenga pulsada la tecla Shift
(Mayús) y pulse Enter (Intro).
Para insertar expresiones con el asistente
El uso de un asistente permite simplificar el proceso de introducción de
algunas expresiones. El asistente contiene cuadros con etiquetas que
facilitan la inserción de argumentos en la expresión.
Por ejemplo, suponga que desea insertar un modelo de regresión lineal
y=mx+b en las dos listas siguientes:
{1,2,3,4,5}
{5,8,11,14,17}
Uso de la aplicación Calculadora 59

1. Haga clic en para abrir el Catálogo.
2. Haga clic en para mostrar la lista alfabética de funciones.
3. Pulse ¤, y luego L para desplazarse hasta las entradas que
comienzan con “L”.
4. Pulse ¤ las veces que sean necesarias hasta resaltar LinRegMx.
5. Si la opción para utilizar el asistente no estuviera seleccionada, haga
clic en el botón.
6. Haga clic en la tecla Enter (Intro).
Aparece un asistente con un cuadro provisto de listas y etiquetas
adecuadas para cada argumento.
7. Escriba {1,2,3,4,5} en X List (Lista X).
8. Pulse Tab para desplazarse hasta el cuadro Y List.
9. Escriba {5,8,11,14,17} en Y List (Lista Y).
10. Si desea almacenar la ecuación de regresión en una determinada
variable, pulse Tab y sustituya Save RegEqn To (Guardar RegEcua
en) por el nombre de la variable.
11. Haga clic en OK (Aceptar) para cerrar el asistente e insertar la
expresión en la línea de entrada.
La expresión se inserta en el documento y se añade una orden para
mostrar la variable stat.results que contendrá los resultados.
LinRegMx {1,2,3,4,5},{5,8,11,14,17},1 : stat.results
Finalmente aparecen las variables stat.results.
60 Uso de la aplicación Calculadora

Nota: Puede copiar los valores de las variables stat.results y pegarlos
en la línea de entrada.
Para crear una función definida a trozos
1. Comience por definir la función. Por ejemplo, escriba lo siguiente.
Define f(x,y)=
2. Haga clic en para mostrar la paleta de plantillas.
3. Seleccione .
Aparece el cuadro de diálogo Create Piecewise Function
(Crear función definida a trozos).
4. Escriba el valor para
de la función) y haga clic en OK (Aceptar).
Number of Function Pieces (Número de trozos
Aparece una plantilla con espacios para los trozos de la función.
5. Escriba las expresiones en la plantilla y pulse Enter (Intro) para
definir la función.
6. Escriba una expresión para calcular o representar gráficamente la
función. Por ejemplo, escriba la expresión f(1,2) en la línea de
entrada.
Uso de la aplicación Calculadora 61

Para crear un sistema de ecuaciones
1. Abra la paleta de plantillas.
2. Seleccione .
Aparece el cuadro de diálogo Create a System of Equations (Crear un
sistema de ecuaciones).
3. Escriba el valor para Number of Equations (Número de ecuaciones)
y haga clic en OK (Aceptar).
Aparece una plantilla con espacios para las ecuaciones.
4. Escriba las ecuaciones en la plantilla y pulse Enter (Intro) (·) para
definir el sistema.
Para retrasar el cálculo de una expresión
No es necesario completar y calcular una expresión tan pronto como se
empiece a escribir. Es decir, puede escribir parte de una expresión, dejarla
para comprobar cualquier dato en otra página y retomar el trabajo
anterior para finalizar la expresión cuando haya terminado.
Para trabajar con variables
La primera vez que se almacena un valor en una variable se guarda con
un nombre.
• Si se trata de una variable que no existe, se crea automáticamente.
• Si la variable ya existe, se actualiza de forma automática.
Todas las aplicaciones de tecnología para el aprendizaje de matemáticas
y ciencias TI-Nspire™ pueden compartir las variables de un problema. Por
ejemplo, puede crear una variable en Calculadora y modificarla en un
problema de Gráficos y Geometría o Listas y Hojas de cálculo.
Excepción: Las variables creadas con la orden
programa definidos por el usuario no podrán utilizarse fuera de la
función o el programa utilizados para crearlas.
62 Uso de la aplicación Calculadora
Local en una función o un

Para almacenar valores en una variable
En este ejemplo se crea una variable llamada num y se guarda en ella el
resultado de la expresión 5+83.
1. En la línea de entrada de Calculadora, escriba la expresión 5+8^3.
2. Pulse ¢ para desplazar el cursor hasta la línea de base.
3. En el teclado virtual, haga clic en /h y escriba el nombre de la
variable num.
3
El significado de lo anterior es: Calcular 5+8
como una variable llamada num.
4. Pulse Enter (Intro).
Calculadora crea la variable num y guarda el resultado.
y guardar el resultado
Métodos alternativos para almacenar una variable
Como método alternativo al uso de & (almacenar), puede utilizar “:=” o
la orden Define. Todas las sentencias siguientes son equivalentes.
3
5+8
& num
num := 5+8
Define num=5+8
3
3
Para comprobar el valor de una variable
Si desea comprobar el valor de una variable existente introduzca el
nombre correspondiente en la línea de entrada de la aplicación
Calculadora.
¢ En la línea de entrada de Calculadora, escriba el nombre de la
variable
El resultado muestra el último valor de num almacenado.
Uso de la aplicación Calculadora 63
num y pulse Enter (Intro).

Para utilizar una variable en un cálculo
Después de almacenar un valor en una variable puede utilizar el nombre
de la variable en una expresión en lugar del nombre del valor
almacenado.
1. Escriba
4*25*num^2 en la línea de entrada y pulse Enter (Intro).
Calculadora sustituye 517, el valor asignado actualmente a num y
calcula la expresión.
2. Escriba 4*25*nonum^2 y pulse Enter (Intro).
La variable nonum no ha sido definida todavía y, por lo tanto, en el
resultado aparece como una expresión algebraica.
Para actualizar una variable
Si desea actualizar una variable con el resultado de un cálculo, deberá
almacenar el resultado explícitamente.
Entrada Resultado Comentario
a := 2
3
a
a
a := a
a
2
a
& a
3
2
8 Resultado no almacenado en la variable
a.
2
8Variable a actualizada con el resultado.
8
64 Variable a actualizada con el resultado.
a
64 Uso de la aplicación Calculadora
64

Tipos de variables
Puede guardar como variables los siguientes tipos de datos de tecnología
para el aprendizaje de matemáticas y ciencias TI-Nspire™:
Tipo de datos Ejemplos
Expresión
2.54 1.25E6 2p 2+3i (xN2)2
Lista {2, 4, 6, 8} {1, 1, 2}
Matriz
123
Pueden introducirse como:
369
[1,2,3;3,6,9]
Cadena de
caracteres
Función myfunc(arg) ellipse(x, y, r1, r2)
“Hola” “xmin/10” “La respuesta es:”
Para introducir expresiones múltiples en la línea de entrada
Al introducir varias expresiones en una única línea, sepárelas con dos
puntos (“:”). Sólo es visible el resultado de la última expresión.
Reglas para asignar nombre a las variables
Nota: En el supuesto de que se cree una variable con el mismo nombre
que otra utilizada en análisis estadístico o en la aplicación Resolver
finanzas, puede aparecer una condición de error. Si comienza a introducir
un nombre de variable que ya se está utilizando en el mismo problema,
el programa lo avisa mostrando la entrada en negrita.
• Los nombres de variable deben indicarse en una de las formas xxx o
xxx.yyy. La parte xxx puede tener de 1 a 16 caracteres. La parte yyy, si
se utiliza, puede tener de 1 a 15 caracteres. Si opta por la forma
xxx.yyy, recuerde que tanto la parte xxx como la parte yyy son
obligatorias; los nombres de variable no pueden comenzar ni
finalizar con un punto “.”
• Los caracteres pueden ser letras, dígitos y el carácter de subrayado
(_). Las letras pueden ser latinas o griegas (salvo Π o p), acentuadas y
caracteres internacionales.
Uso de la aplicación Calculadora 65

• No utilice los caracteres c o n de la paleta de símbolos para construir
un nombre de variable como c1 o n12. Anque pueden parecer letras,
el programa los considera y trata internamente como símbolos
especiales.
• Las letras pueden ser mayúsculas o minúsculas; es decir, los nombres
AB22, Ab22, aB22 y ab22 hacen referencia a la misma variable.
• No es posible utilizar un dígito como primer carácter de xxx o yyy.
• No debe haber espacios.
• Si desea que una variable sea considerada como un número
complejo, utilice un carácter de subrayado como último carácter del
nombre.
• Para que una variable sea considerada como un tipo de unidad (por
ejemplo, _m o _ft), utilice un carácter de subrayado como primer
carácter del nombre. Los nombres no admiten el uso de varios
subrayados.
• No es posible utilizar un nombre de variable, función u orden
preasignado por el programa, como Ans, min o tan.
Nota: Para ver una lista completa de las funciones de TI-Nspire™,
consulte la Guía de referencia.
• Los objetos y documentos de biblioteca están sujetos a otras
restricciones de nomenclatura adicionales. Para obtener más
información, consulte la sección “Bibliotecas” de la documentación.
A continuación se incluyen algunos ejemplos:
Nombres de
variables
Myvar, my.var Sí
My var, list 1 No. Contiene un espacio.
a, b, c Sí
Log, Ans No. Ya está preasignado a una función o una
Log1, list1.a, list1.b Sí
3rdTotal, list1.1 No. xxx o yyy comienza por un dígito.
¿Es válido?
variable del sistema.
Para reutilizar la última respuesta
Cada ejemplo de Calculadora almacena automáticamente el último
resultado obtenido en una variable llamada Ans. Puede utilizar Ans para
crear una cadena de cálculos.
66 Uso de la aplicación Calculadora

Nota: No establezca vínculos con Ans ni con ninguna otra variable del
sistema. De lo contrario, impedirá que la variable se actualice
automáticamente. Las variables del sistema incluyen resultados de
estadística (como Stat.RegEqn, Stat.dfError y Stat.Resid) y variables de
Resolver finanzas (como tvm.n, tvm.pmt y tvm.fv).
Como ejemplo práctico del uso de Ans, calcule el área de una parcela de
1,7 metros por 4,2 metros. A continuación utilice el área para calcular el
rendimiento por metro cuadrado si la parcela produce un total de 147
tomates.
1. En la línea de entrada de Calculadora, escriba 1.7*4.2, y pulse Enter
(Intro).
2. Escriba 147/ans, y pulse Enter (Intro) para hallar el rendimiento.
Como segundo ejemplo, calcule y añada luego 2*log(45).
3. Escriba 3.76/(-7.9+sqrt(5)), y pulse Enter (Intro).
4. Escriba ans+2*log(45), y pulse Enter (Intro).
Para sustituir un valor por una variable de forma temporal
Utilice el operador “|” (tal que) para asignar un valor a una variable sólo
para una única ejecución o expresión.
Uso de la aplicación Calculadora 67

Creación de funciones y programas definidos por el usuario
Puede utilizar la orden Define para crear funciones y programas propios.
Puede crearlos en las aplicaciones Calculadora o Editor de programas y
utilizarlos en cualquier otra aplicación de TI-Nspire™.
Para obtener más información sobre la programación con Editor de
programas, consulte las secciones “Programación” y “Bibliotecas” de la
documentación.
Para definir funciones de una única línea
Suponga que desea definir una función llamada cube() que calcula el
cubo de un número o una variable.
1. En la línea de entrada de Calculadora, escriba Define cube(x)=x^3 y
pulse Enter (Intro).
Aparece el mensaje “Done (Hecho)” para confirmar que se ha
definido la función.
2. Escriba cube(2) y pulse Enter (Intro) para probar la función.
Para definir funciones con varias líneas mediante plantillas
Es posible definir una función compuesta de múltiples sentencias escritas
en varias líneas. Una función escrita en varias líneas puede ser más fácil
de leer que una función con varias sentencias separadas por dos puntos.
Nota: Las funciones con varias líneas sólo se pueden crear con la orden
Define; es decir, no se podrán utilizar los operadores := ni &. La plantilla
Func...EndFunc actúa a modo de contenedor de las sentencias.
Por ejemplo, defina una función llamada g(x,y) que compare dos
argumentos, x e y. Si argumento x > argumento y, el resultado de la
función debería sr x; en caso contrario, el resultado sería el valor de y.
1. En la línea de entrada de Calculadora, escriba
No pulse Enter (Intro) todavía.
2. En el menú Functions & Programs (Funciones y programas),
seleccione Func...EndFunc.
68 Uso de la aplicación Calculadora
Define g(x,y)=.

La plantilla se inserta automáticamente.
3. En el menú Functions & Programs (Funciones y programas),
seleccione Control y, a continuación, If...Then...Else...EndIf.
La plantilla se inserta automáticamente.
4. Escriba el resto de la función y utilice las teclas de flecha para mover
el cursor de una línea a otra.
5. Pulse
Enter (Intro) para completar la definición.
6. Calcule g(3,-7) para probar la función.
Para definir funciones con varias líneas manualmente
Nota: Para iniciar cada nueva línea sin completar la definición de la
función, mantenga pulsada la tecla Alt y pulse Enter (Intro).
Como ejemplo práctico, defina una función cum_sum(x) que calcule la
suma acumulada de los enteros de 1 hasta x.
1. En la línea de entrada de Calculadora, escriba Define cum_sum(x)=.
No pulse Enter (Intro) todavía.
Uso de la aplicación Calculadora 69

2. En el menú Functions & Programs (Funciones y programas),
seleccione Func...EndFunc.
La plantilla se inserta automáticamente.
3. Escriba las líneas siguientes y pulse Alt+Enter (Intro) al final de cada
una.
4. Tras escribir Return tmpsum, pulse Enter (Intro) para completar la
definición.
5. Calcule cum_sum(5) para probar la función.
Para definir programas
El procedimiento para definir programas es similar al utilizado para
definir funciones con varias líneas. La plantilla Prgm...EndPrgm actúa a
modo de contenedor de las sentencias.
Como ejemplo práctico, cree un programa llamado g(x,y) que compare
dos argumentos. A partir de los términos de la comparación, el programa
debería mostrar el texto “x mayor que y” o “x no mayor que y”
(indicando los valores de x e y en el texto).
1. En la línea de entrada de Calculadora, escriba
No pulse Enter (Intro) todavía.
70 Uso de la aplicación Calculadora
Define prog1(x,y)=.

2. En el menú Functions & Programs (Funciones y programas),
seleccione Prgm...EndPrgm.
La plantilla se inserta automáticamente.
3. En el menú Functions & Programs (Funciones y programas),
seleccione Control y, a continuación, If...Then...Else...EndIf.
La plantilla se inserta automáticamente.
4. Escriba el resto de la función y utilice las teclas de flecha para mover
el cursor de una línea a otra. Utilice la paleta de símbolos para
escribir el símbolo ““.
5. Pulse
Enter (Intro) para completar la definición.
6. Ejecute prog1(3,-7) para probar el programa.
Uso de la aplicación Calculadora 71

• Nota: (Windows®) Para detener un programa o una función
manualmente, mantenga pulsada la tecla Pause/Break
(Pausa/Interrumpir) durante varios segundos.
Para recuperar la definición de una función o un programa
Si lo desea, puede utilizar o modificar una función o un programa
definido con anterioridad.
1. En el menú
(Recuperar definición).
Aparece un cuadro de diálogo con una lista de las funciones y los
programas definidos.
2. Seleccione en la lista el nombre que desee.
La definición (por ejemplo, Define f(x)=1/x+3) se pega en la línea
de entrada para que pueda modificarla.
Actions (Acciones), seleccione Recall Definition
Modificación de expresiones de Calculadora
Aunque no se permite editar una expresión del historial de Calculadora,
es posible copiar completa o parcialmente una expresión del historial
para pegarla en la línea de entrada, y modificar la línea de entrada a
continuación.
Para situar el cursor en una expresión
¢ Pulse Tab para desplazarse por los parámetros de una plantilla.
– o bien –
Pulse ¡, ¢, £ o ¤ para mover el cursor por la expresión. El cursor se
traslada a la posición válida más próxima situada en la dirección que
se pulsa.
Nota: Una plantilla de expresión puede hacer que el cursor se mueva por
sus parámetros, incluso aunque algunos de ellos no se encuentren
exactamente en la ruta que sigue el cursor. Por ejemplo, un movimiento
hacia arriba a partir del argumento principal de una integral hace que el
cursor se mueva siempre hasta el extremo superior.
Para insertar una expresión en la línea de entrada
1. Sitúe el cursor donde desee insertar los elementos adicionales.
2. Escriba los elementos que desee insertar.
72 Uso de la aplicación Calculadora

Nota: Cuando se inserta un paréntesis de apertura, Calculadora añade
un paréntesis de cierre temporal de color gris. Puede sobrescribir el
paréntesis temporal si lo escribe manualmente o si añade algún dato
detrás del mismo (lo que equivale a validar implícitamente su posición en
la expresión). Cuando se sobrescribe, el paréntesis temporal de color gris
se sustituye por otro de color negro.
Para seleccionar parte de una expresión
1. Haga clic en el punto inicial de la expresión.
2. Pulse y mantenga pulsada la tecla Shift (Mayús) y pulse ¡, ¢, £ o ¤
para hacer su selección.
– o bien –
Arrastre el cursor por la expresión.
Para borrar total o parcialmente una expresión de la línea de entrada
1. Seleccione la parte de la expresión que desee borrar.
2. Pulse Delete (Borrar).
Cálculos financieros
Algunas funciones de TI-Nspire™ CAS disponen de opciones de cálculo
financiero, como valor del dinero en el tiempo, cálculo de amortizaciones
y cálculo de beneficios por inversión.
La aplicación Calculadora incluye una función Resolver finanzas, que
permite resolver dinámicamente ciertos tipos de problemas, por ejemplo,
préstamos e inversiones.
Para utilizar la aplicación Resolver finanzas
1. En el menú Algebra (Álgebra) seleccione Finance Solver (Resolver
finanzas).
Aparece un cuadro en el que se muestran los valores
predeterminados (o los valores anteriores, en caso de que se haya
utilizado para resolver el problema actual).
Uso de la aplicación Calculadora 73

2. Introduzca cada valor conocido y pulse la tecla Tab para desplazarse
por los elementos.
– La parte inferior del cuadro muestra información que describe
cada elemento.
– Es posible que necesite omitir temporalmente el valor que desea
calcular.
– Asegúrese de que define correctamente los valores de PpY, CpY
y PmtAt (12, 12 y END (FINAL) en este ejemplo).
3. Pulse Tab las veces que sean necesarias para seleccionar el elemento
que desee calcular, y pulse Enter (Intro).
La función calcula el valor y almacena todos los valores en las
variables “tvm.”; por ejemplo, tvm.n y tvm.pmt, que estarán
disponibles para todas las aplicaciones de TI-Nspire™ CAS que
intervengan en el problema.
74 Uso de la aplicación Calculadora

Funciones financieras incluidas
Además de la aplicación Resolver finanzas, TI-Nspire™ CAS lleva
integradas las funciones financieras siguientes:
• Funciones de TVM para calcular el valor futuro y el valor actual del
dinero, número de pagos, tasa de interés e importe de los pagos.
• Información sobre amortizaciones; por ejemplo, tablas de
amortización, balances, suma de pagos de intereses y suma de pagos
de principal.
• Valor presente neto, tasa interna de retorno y tasa de retorno
modificada.
• Conversiones entre tasas de interés nominal y efectivo y cálculo de
días entre fechas.
Notas:
• Las funciones financieras no almacenan automáticamente los valores
de argumentos o resultados en las variables de TVM.
• Para ver una lista completa de las funciones de TI-Nspire™, consulte la
Guía de referencia.
Trabajo con el historial de Calculadora
Las expresiones que se introducen y calculan en la aplicación Calculadora
se van almacenando en pares de entrada/resultado en el historial de
Calculadora. El historial permite revisar los cálculos, repetir grupos de
cálculos y copiar expresiones que podrá utilizar en otras páginas o
documentos.
Para ver el historial de Calculadora
El historial de las expresiones introducidas aparece por encima de la línea
de entrada, con las más recientes en la parte inferior. El contenido del
historial se puede desplazar cuando su tamaño supera el del área de
trabajo de Calculadora.
Nota: Un historial con muchas entradas hará que se reduzca la velocidad
del desplazamiento.
¢ Pulse
Uso de la aplicación Calculadora 75
£ o ¤.
– o bien –
Arrastre el deslizador de la barra de desplazamiento.

À
Á
À
Â
À Botones de la barra de desplazamiento
Á Indicador de posición del desplazamiento
 Entrada actual/entradas totales
Para reutilizar una expresión o un resultado anteriores
Puede copiar una expresión, subexpresión o resultado de historial de
Calculadora y pegar el elemento en la línea de entrada o en cualquier
otra aplicación de TI-Nspire™.
1. Desplácese hasta el elemento que desee copiar.
2. Seleccione el elemento en cuestión.
Nota: El valor flotante seleccionado para el documento actual puede
limitar el número de decimales que aparezcan en el resultado. Para
capturar el resultado con toda precisión selecciónelo, ya sea con las
teclas de flecha arriba y abajo o haciendo clic tres veces sobre él.
3. (Windows®) Pulse
4. (Macintosh®) Pulse “+C para hacer una copia.
5. Seleccione el lugar donde desee colocar la copia.
6. (Windows®) Pulse Ctrl+V para pegar la copia.
7. (Macintosh®) Pulse “+V para pegar la copia.
76 Uso de la aplicación Calculadora
Ctrl+C para hacer una copia.

Nota: Cuando se copia en otro problema una expresión que utiliza
variables, no se copian los valores de las variables. Es necesario definir las
variables en el problema donde se pega la expresión.
Para borrar una expresión del historial
Cuando se borra una expresión se mantienen los valores actuales de las
variables y las funciones definidas en la misma.
1. Arrastre o utilice las teclas de flecha para seleccionar la expresión
que desee borrar.
2. Pulse Delete (Borrar).
Tanto la expresión como el resultado quedan eliminados del
historial.
Para limpiar el historial de Calculadora
Cuando se limpia el historial se mantienen los valores actuales de las
variables y las funciones definidas en el mismo. La limpieza accidental del
historial se puede anular con la opción deshacer.
1. En el menú
(Limpiar historial).
Tanto las expresiones como los resultados quedan eliminados del
historial.
Actions (Acciones), seleccione Clear History
Uso de la aplicación Calculadora 77

78 Uso de la aplicación Calculadora

Uso de Gráficos y Geometría
ö
Primeros pasos con la aplicación Gráficos y Geometría
La aplicación Gráficos y Geometría permite:
• Representar e investigar funciones.
• Crear e investigar formas geométricas.
• Animar puntos en objetos o gráficos e investigar su comportamiento.
• Representar datos recopilados con la herramienta Recogida de
datos.
• Investigar transformaciones gráficas y geométricas.
• Examinar e investigar conceptos de cálculo.
• Establecer vínculos con datos creados por otras aplicaciones y
utilizarlos en Gráficos y Geometría.
Windows:
À
Á
Â
Ã
Ä
À Barra de herramientas de Gráficos y Geometría (visible cuando el
área de trabajo de Gráficos y Geometría está activa)
Uso de Gráficos y Geometría 79

Á Número de problema/página
 Indicador de unidades de Gráficos y Geometría (en el ejemplo,
centímetros)
à Ejemplo de área de trabajo de Gráficos y Geometría en la vista
representación gráfica mostrando la ventana de análisis y la ayuda
visual para el triángulo
Ä Ejemplo de línea de entrada de Gráficos y Geometría (línea con
entrada para función)
Descripción general de Gráficos y Geometría
¢ Abra el software para ordenador TI-Nspireé y añada la aplicación
Gráficos y Geometría a la página.
Cuando Gráficos y Geometría se añade a una página, el área de trabajo
contiene los ejes X e Y para trazar los gráficos, una línea de entrada para
las funciones y herramientas específicas de la aplicación.
Gráficos y Geometría consta de los componentes básicos siguientes:
• Barra de menús y herramientas
• Área de trabajo (contiene los ejes)
• Línea de entrada.
Barra de menús y herramientas
La barra de menús y herramientas de Gráficos y Geometría aparece
inmediatamente por encima del área de trabajo. Muestra iconos de
menús con las herramientas que permiten representar gráficamente e
investigar distintos tipos de funciones y estructuras geométricas, además
de otras muchas posibilidades que irá descubriendo en este capítulo.
Las tablas siguientes contiene un breve resumen del contenido o la
acción que podrá realizar con los menús y las herramientas de Gráficos y
Geometría en el área de trabajo de la aplicación.
Lista de opciones
de menú
Actions (Acciones) Ofrece herramientas para acceder al
80 Uso de Gráficos y Geometría
Descripción de las acciones de la
herramienta
puntero, mostrar y ocultar varias
funciones de gráficos, añadir texto, borrar
todos los objetos del área de trabajo, abrir
la herramienta de cálculo, y acceder a los
atributos de un objeto o una función.

Lista de opciones
de menú
Descripción de las acciones de la
herramienta
View (Ver) Ofrece herramientas para trabajar con las
funciones del área de trabajo y de la
pantalla.
Graph Type (Tipo de
gráfico)
Permite seleccionar el tipo de gráfico que
se desea representar en el área de trabajo:
función, paramétricas, polar o gráfico de
dispersión. La línea de entrada situada por
debajo del área de trabajo muestra las
convenciones de notación que deberá
utilizar para especificar una función para
el tipo de gráfico seleccionado.
Window (Ventana) Provides different Zoom settings as well as
the ability to define the x- and y-axis
minimums and maximums.
Trace (Representar
gráficamente)
Crea y activa la traza sobre el gráfico.
Define el incremento de la traza y permite
crear y borrar trazas geométricas.
Points & Lines (Puntos
y rectas)
Ofrece herramientas para dibujar distintos
tipos de puntos, rectas, segmentos,
semirrectas, tangentes, vectores y arcos
circulares.
Measurement
(Medida)
Contiene herramientas para calcular
ángulos, longitudes, áreas, integrales y
pendientes.
Shapes (Formas) Incluye herramientas para dibujar
circunferencias, triángulos, rectángulos y
polígonos.
Construction
(Construcción)
Provides tools to define perpendicular and
parallel lines, bisectors, midpoints, locus,
compass, and perform measurement
transfers.
Transformation
(Transformación)
Dispone de herramientas para operaciones
de simetría, simetría axial, traslación,
rotación y homotecia.
Uso de Gráficos y Geometría 81

Herramientas del menú Actions (Acciones)
Nombre de la herramienta Función de la herramienta
Pointer (Puntero) Selecciona, mueve y manipula objetos.
Select (Seleccionar) Permite seleccionar los objetos de una
parte del área de trabajo rodeándolos
con un cuadro formado por líneas
discontinuas.
Hide/Show
(Ocultar/Mostrar)
Attributes (Atributos) Permite cambiar los atributos de un
Delete All (Eliminar
todo)
Text (Texto) Sitúa en la página valores
Coordinates and
Equations (Coordenadas
y ecuaciones)
Calculate (Calcular) Abre la herramienta de cálculo para
Redefine (Redefinir) Toma un punto definido previamente
Permite mostrar u ocultar cualquier
objeto, función o característica del
área de trabajo.
objeto seleccionado en el área de
trabajo. Los atributos pueden variar
en función del objeto seleccionado.
Seleccione la herramienta y el atributo
que desee cambiar.
Borra de la página todos los objetos y
las funciones representados
gráficamente.
alfanuméricos creados por el usuario.
Los valores numéricos se pueden
aplicar a los objetos. Esta herramienta
permite introducir y representar
gráficamente una función.
Muestra las coordenadas de un punto
o la ecuación de una recta o una
circunferencia.
realizar operaciones con medidas,
valores numéricos o resultados. Esta
herramienta es distinta de la
aplicación Calculadora.
y lo define de nuevo en otra
ubicación. Por ejemplo, puede definir
un punto de un espacio libre en un
objeto, o bien de un objeto en otro.
82 Uso de Gráficos y Geometría

Nombre de la herramienta Función de la herramienta
Insert Slider (Insertar
deslizador)
Permite modificar el valor de una
variable numérica.
Herramientas del menú View (Ver)
Nombre de la
herramienta
Graphing View (Ver
representación
gráfica)
Plane Geometry View
(Ver geometría
plana)
Hide (Show) Analytic
Window (Ocultar
(Mostrar) ventana de
análisis)
Hide (Show) Axes
(Ocultar/Mostrar ejes)
Show (Hide) Grid
(Mostrar/Ocultar
cuadrícula)
Hide (Show) Entry
Line (Ocultar/Mostrar
línea de entrada)
Función de la herramienta
Activa el modo de representación gráfica
del área de trabajo. Cuando Gráficos y
Geometría se añade a una página, el área
de trabajo contiene ya los ejes cartesianos
junto con una línea de entrada para la
función.
Activa el modo de geometría del área de
trabajo. La pantalla mostrará escalas de
geometría, no ejes, cuadrícula o línea de
entrada hasta que seleccione la opción
Show Analytic Window (Mostrar ventana
de análisis).
Abre una pequeña ventana de
representación gráfica dentro del área de
trabajo de geometría plana. Activa el
modo de modelado del área de trabajo de
Gráficos y Geometría. Esta herramienta
sólo se puede utilizar cuando se ha
seleccionado la opción Geometría plana.
Oculta los ejes si están visibles
actualmente en la página. Muestra los
ejes si no hay ninguno visible en la página.
Sólo se admiten ejes cartesianos.
Activa y desactiva la cuadrícula en la
página. Cuando está activa, permite
colocar objetos sobre la cuadrícula.
Muestra u oculta la línea de entrada en la
página.
Uso de Gráficos y Geometría 83

Nombre de la
herramienta
Función de la herramienta
Show (Hide) Scale
(Mostrar/Ocultar
escala)
Show (Hide) Axes End
Value (Mostrar
(Ocultar) valores
finales de los ejes)
Add Function Table
(Añadir tabla de
funciones)
Muestra y oculta alternativamente la
leyenda de escala del área de trabajo.
Cuando la escala esté visible podrá
cambiar los valores y las unidades de la
escala por los que prefiera. Esta opción
sólo es válida para las construcciones
geométricas.
Alternativamente, muestra y oculta los
valores más altos y más bajos de los ejes
vertical y horizontal.
Inicia la función Lista y Hojas de cálculo.
Cuando se inicia desde Gráficos y
Geometría contiene todas las funciones
definidas en el problema, salvo las
funciones ocultas. Encontrará más
información sobre el uso de la tabla de
funciones en el capítulo Listas y Hojas de
cálculo de este manual.
Herramientas del menú Graph Type (Tipo de gráfico)
Nombre de la
herramienta
Function (Función) Muestra la línea de entrada para el modo
Función de la herramienta
de función en la parte inferior del área de
trabajo.
Parametric
(Paramétricas)
Polar Muestra la línea de entrada para el modo
84 Uso de Gráficos y Geometría
Muestra la línea de entrada para el modo
de paramétricas en la parte inferior del
área de trabajo. Muestra los valores para
T mínimo, T máximo y T paso. Los valores
predeterminados son 0 - 2p
mínimo, T máximo y p/24 para T paso.
Polar en la parte inferior del área de
trabajo. Muestra los valores de q mínimo,
q máximo y q paso. Los valores
predeterminados son 0 - 2p
mínimo y q máximo y p/24 para q paso.
para T
para q

Nombre de la
herramienta
Función de la herramienta
Scatter Plot (Gráfico
de dispersión)
Muestra la línea de entrada para el modo
de gráfico de dispersión en la parte
inferior del área de trabajo.
Herramientas del menú Window (Ventana)
Nombre de la herramienta Función de la herramienta
Window Settings
(Configuración de
ventana)
Zoom - Box (Zoom Caja)
Zoom - In (Acercar) Permite definir el punto central a partir
Zoom - Out (Alejar) Permite definir el punto central a partir
Zoom - Standard
(Zoom - Estándar)
Zoom - Quadrant 1
(Zoom - Cuadrante 1)
Permite especificar los valores máximo y
mínimo para los ejes X e Y, así como
definir el incremento para la escala de
los ejes entre cada marca Tic.
Permite definir el área que se desea
ampliar.
del cual se va a producir la ampliación. El
factor de ampliación aproximado es 2.
del cual se va a producir la reducción. El
factor de reducción aproximado es 2.
Define automáticamente los valores de
XMín, XMáx, YMín e YMáx para centrar
el origen. Los factores de escala de X e Y
son iguales. Es el valor predeterminado
que se aplica a los ejes la primera vez
que se añade una aplicación Gráficos y
Geometría a una página.
Define automáticamente los valores de
XMín, XMáx, YMín e YMáx para resaltar
el primer cuadrante. Los factores de
escala de X e Y son iguales.
Zoom - User (Zoom Usuario)
Uso de Gráficos y Geometría 85
Si ha modificado algún valor de la
ventana (por ejemplo, XMín), esta
opción guarda los valores actuales. Si no
ha modificado ningún valor de la
ventana desde que seleccionara Zoom Usuario por última vez, la opción
recupera los valores anteriores.

Nombre de la herramienta Función de la herramienta
Zoom - Trig (Zoom Tri g)
Define automáticamente los valores de
XMín y XMáx como números enteros
múltiplos de p. Los factores de escala de
X e Y son iguales.
Zoom - Data (Zoom Datos)
Zoom - Fit (ZoomAjustar)
Zoom - Square (Ajustar
a cuadrado)
Redefine los ejes de forma que se
muestren todos los puntos de datos
estadísticos.
Recalcula los valores de YMín e YMáx
para incluir los valores mínimo y
máximo de Y de todas las funciones
comprendidas entre los valores actuales
de XMín y XMáx. No se incluyen las
funciones ocultas.
Recalcula los valores de YMín e YMáx
para que la escala vertical sea igual que
la horizontal.
Herramientas del menú Trace (Representar gráficamente)
Nombre de la herramienta Función de la herramienta
Graph Trace (Trazar
gráfico)
Trace Setting (Configurar
representación gráfica)
Sitúa un punto de traza en el gráfico y lo
activa para que pueda representar
gráficamente una función. La traza
identifica los puntos de interés a medida
que los va encontrando en su
trayectoria.
Permite definir el incremento entre los
puntos que se toquen al trazar el
gráfico, ya sea automáticamente o
mediante un valor de paso numérico
especificado.
86 Uso de Gráficos y Geometría
 Loading...
Loading...