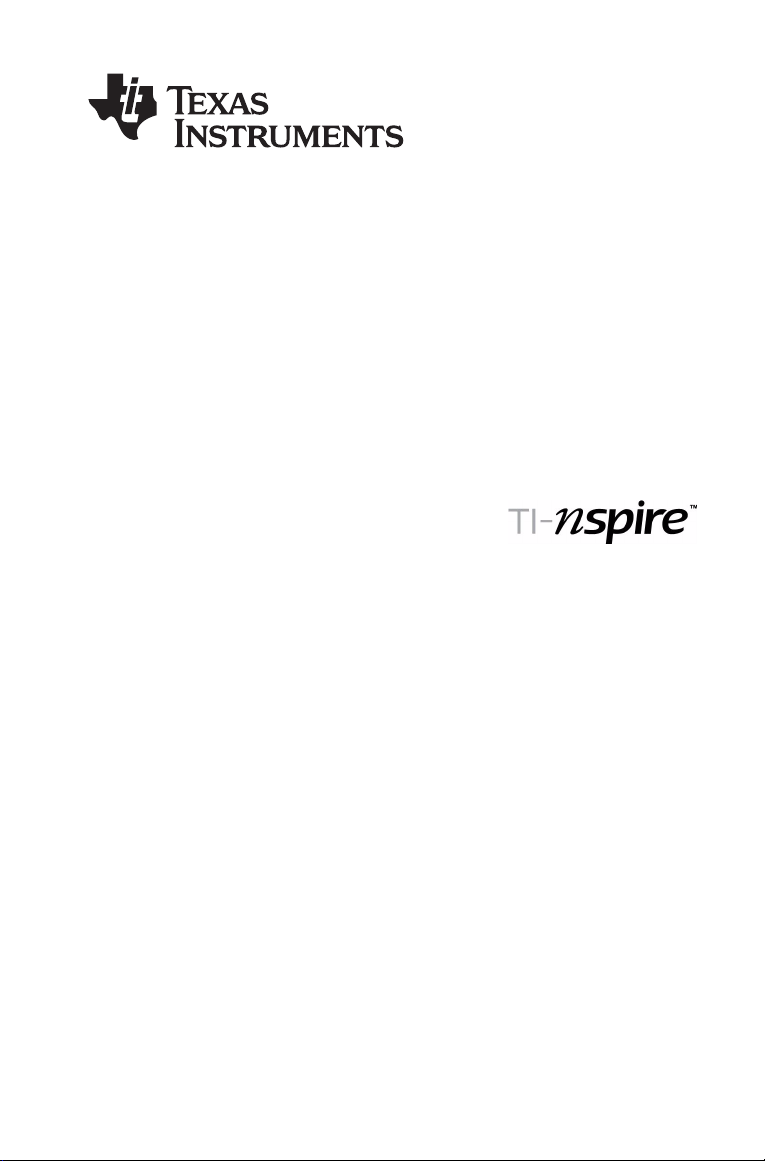
Erste Schritte mit dem
TI-Nspire™ Handheld
Dieser Leitfaden îst gültig für die TI-Nspire™ Software-Version 1.4. Die
aktuellste Version der Dokumentation finden Sie unter
education.ti.com/guides.

Wichtige Informationen
Außer im Fall anderslautender Bestimmungen der Lizenz für das
Programm gewährt Texas Instruments keine ausdrückliche oder implizite
Garantie, inklusive aber nicht ausschließlich sämtlicher impliziter
Garantien der Handelsfähigkeit und Eignung für einen bestimmten
Zweck, bezüglich der Programme und der schriftlichen
Dokumentationen, und stellt dieses Material nur im „Ist-Zustand“ zur
Verfügung. Unter keinen Umständen kann Texas Instruments für
besondere, direkte, indirekte oder zufällige Schäden bzw. Folgeschäden
haftbar gemacht werden, die durch Erwerb oder Benutzung dieses
Materials verursacht werden, und die einzige und exklusive Haftung von
Texas Instruments, ungeachtet der Form der Beanstandung, kann den in
der Programmlizenz festgesetzten Betrag nicht überschreiten. Zudem
haftet Texas Instruments nicht für Forderungen anderer Parteien
jeglicher Art gegen die Anwendung dieses Materials.
© 2008 Texas Instruments Incorporated
Macintosh®, Windows®, Excel®, Vernier EasyLink®, EasyTemp®,
Go!®Link, Go!®Motion, und Go!®Temp sind Warenzeichen und
Eigentum der jeweiligen Besitzer.
ii
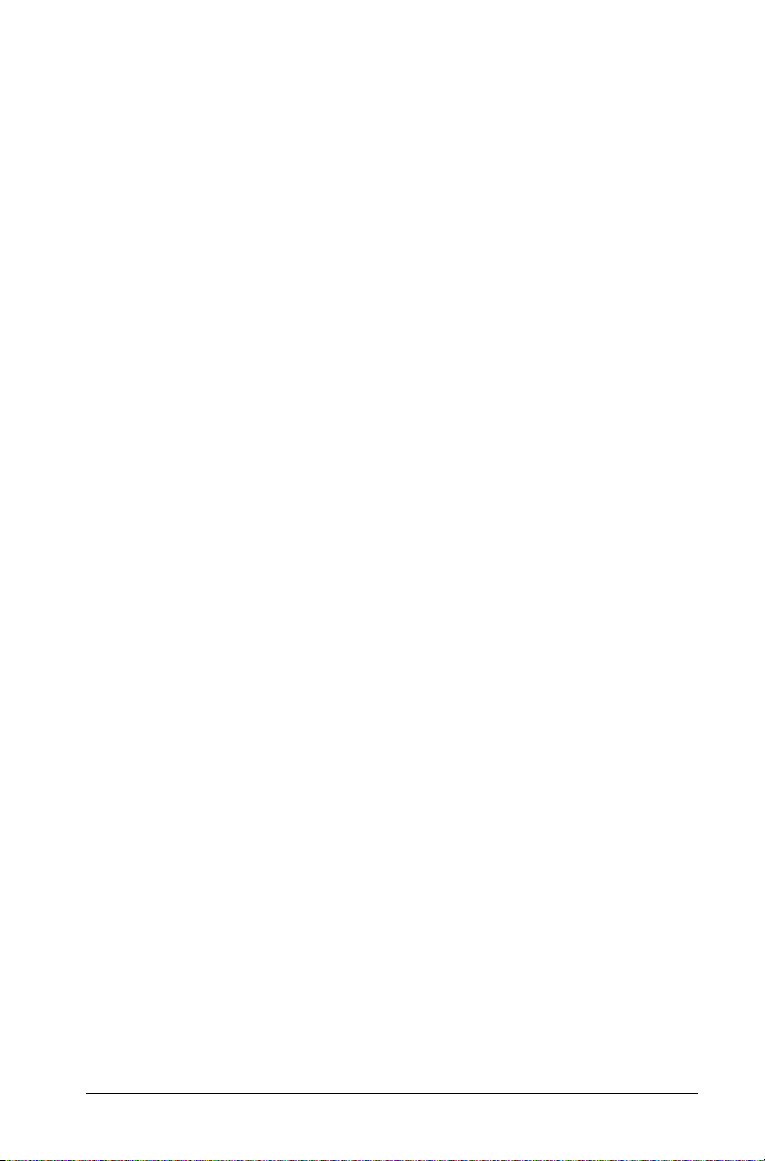
Inhaltsverzeichnis
Wichtige Informationen ................................................................ii
Einführung ..............................................................................1
Das TI-Nspire™ Handheld zum Lernen von Mathematik und
Naturwissenschaft .................................................................... 1
Wie man dieses Handbuch nutzt................................................... 1
Wo Sie weitere Informationen finden................................... 2
Erste Schritte...........................................................................3
Zwei Tastaturen .............................................................................. 4
Wechseln der Tastaturen ........................................................ 4
Tasten des TI-Nspire™ Handhelds .................................................6
Tastenkürzel.................................................................................... 7
Erst-Inbetriebnahme ...................................................................... 8
Auswechseln der Batterien............................................................8
Vorsichtsmaßnahmen im Umgang mit Batterien.................. 8
Zusätzliche Vorsichtsmaßnahmen für Akkumulatoren......... 9
Ordnungsgemäße Entsorgung alter Batterien...................... 9
Anpassen des Kontrasts ................................................................. 9
Ein- und Ausschalten des Handhelds .......................................... 10
Automatische Abschaltung .................................................. 10
Erstes Einschalten Ihres TI-Nspire™ Handhelds......................... 10
Auswählen einer Sprache ..................................................... 10
Auswählen der Schriftgröße................................................. 11
Das Hauptmenü............................................................................ 12
Verwenden des Hauptmenüs ...............................................12
Der TI-Nspire™ Handheld-Bildschirm.......................................... 13
Anzeigen der Statusinformationen............................................. 14
Anzeigen von Systemeinstellungen ............................................ 15
Dokumenteinstellungen ..............................................................15
Ändern von Dokumenteinstellungen .........................................16
Systemeinstellungen .................................................................... 17
Ändern der Systemeinstellungen ................................................ 17
Handheldstatus............................................................................. 18
Überprüfen des verfügbaren Speichers ...................................... 18
Freigeben von Speicherplatz ....................................................... 19
Löschen von Elementen aus dem Speicher.......................... 19
Verwenden von Verbindungskabeln...........................................20
USB-Kabel .............................................................................. 20
Kabel für den TI-84 Plus Modus ...........................................20
Sichern von Dateien auf einem anderen Handheld............ 21
iii
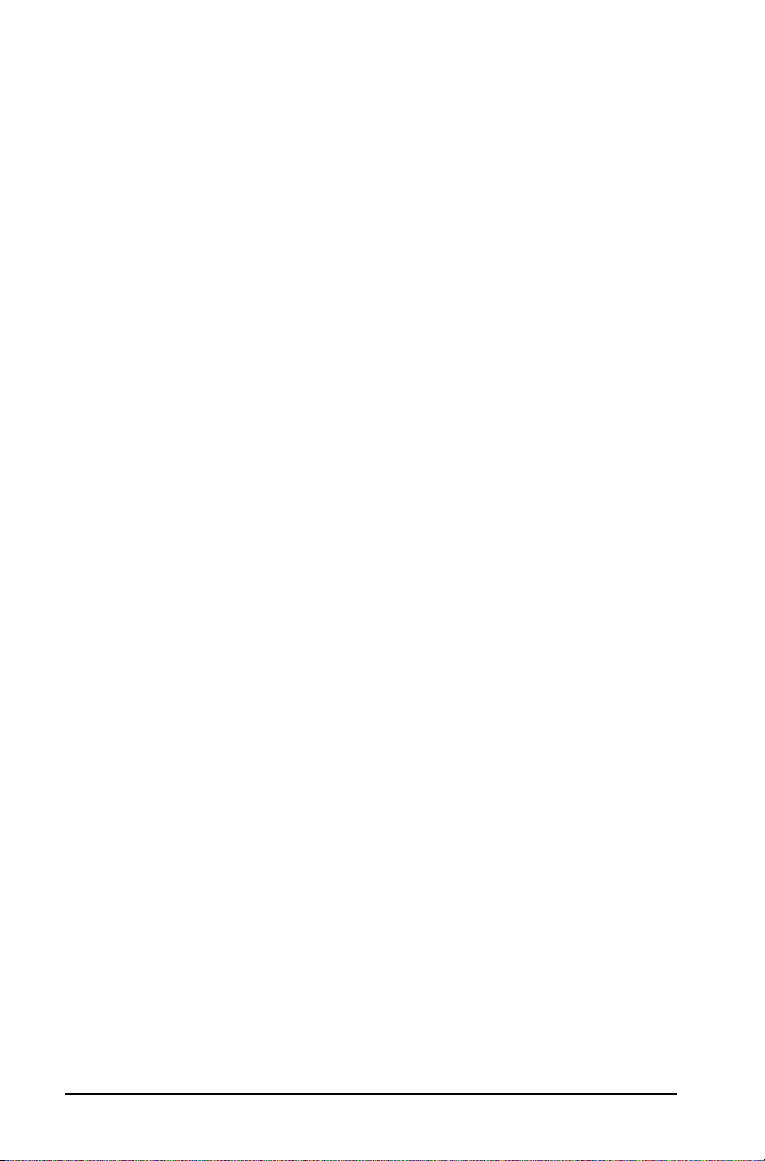
Verbinden zweier TI-Nspire™ Handhelds mit dem USB-
Geräteverbindungskabel....................................................21
Senden eines Dokuments......................................................21
Verbinden eines TI-Nspire™ mit TI-84 Plus Tastatur mit
einem anderen TI-84 Plus Handheld .................................22
Verbinden des TI-Nspire™ handhelds mit einem
Computer ...........................................................................22
Sichern von Dateien auf einem Computer...........................22
Sichern von Dateien auf einem anderen Handheld............22
Aktualisieren des Betriebssystems...............................................23
Wichtige Informationen zum Download von
Betriebssystemen ................................................................23
Wo man aktualisierte Betriebssystemversionen bekommt .23
Zurücksetzen des Speichers..........................................................24
Anzeigen des Info-Bildschirms.....................................................24
Anzeigen von Tipps ......................................................................25
Verwenden des Katalogs für den Befehlszugriff........................25
Einfügen von Katalogelementen .........................................25
Verwenden von Assistenten .................................................26
Eingeben von Sonderzeichen.......................................................26
Mathematische Ausdrücke eingeben..........................................27
Eingeben internationaler Sprachzeichen....................................28
Arbeiten mit Dokumenten................................................... 29
Dokumente ...................................................................................29
Seitensortierer...............................................................................29
Eigene Dateien..............................................................................30
Erstellen von Dokumenten...........................................................30
Erstellen eines leeren Dokuments ........................................30
Hinzufügen einer Applikation..............................................31
Erstellen eines Dokuments mit einer Applikation......................31
Arbeiten mit Applikationen.........................................................32
Applikationsmenü ........................................................................32
Verwenden des Applikationsmenüs.....................................32
Kontextmenü ................................................................................34
Verwenden des Kontextmenüs.............................................34
Seitenwerkzeug-Menü .................................................................34
Verwenden des Seitenwerkzeug-Menüs..............................35
Ändern des Seitenlayouts.............................................................35
Auswählen eines Standard-Layouts......................................35
Erstellen eines benutzerdefinierten Layouts .......................37
Verschieben von Applikationen auf einer Seite .........................39
Applikationen tauschen........................................................39
Hinzufügen eines Problems zu einem Dokument......................39
Hinzufügen einer Seite zu einem Problem .................................40
iv
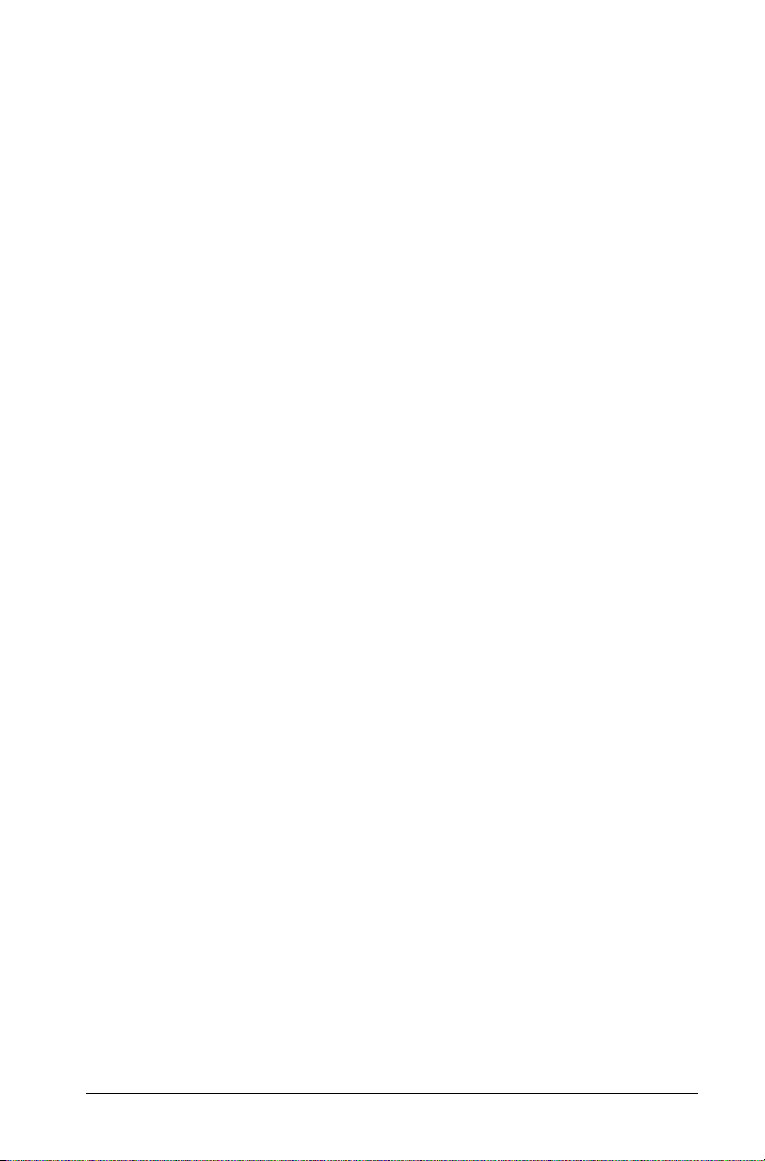
Blättern durch Seiten in einem Dokument................................. 41
Speichern eines Dokuments.........................................................41
Anzeigen und Umordnen von Seiten in einem Dokument ....... 42
Öffnen des Seitensortierers aus einem Dokument .............42
Anzeigen aller Seiten im aktuellen Dokument................... 42
Umordnen von Seiten in einem Problem ............................ 43
Verwalten von Dokumenten ....................................................... 44
'Eigene Dateien' (My Documents) öffnen ........................... 45
Erweitern von Ordnern......................................................... 45
Erweitern aller Ordner.......................................................... 46
Ausblenden von Ordnern ..................................................... 46
Erstellen von Ordnern........................................................... 47
Dateinamenkonventionen....................................................47
Verknüpfen von Werten auf Seiten ............................................ 48
Erstellen von TI-Nspire™ Variablen......................................49
Spezielle Überlegungen für Variablen.................................51
Überprüfen des Werts einer Variablen mit der Applikation
Calculator............................................................................53
Verwenden (Verknüpfen) von TI-Nspire™-Variablen ......... 53
Entfernen einer verknüpften Variablen .............................. 56
Übertragen von Dokumenten ..................................................... 57
Bibliotheken ................................................................................. 57
Programmeditor (Program Editor) .............................................. 57
Senden eines Dokuments an ein anderes Handheld.................. 58
Regeln zum Senden von Dateien......................................... 58
Senden eines Dokuments ..................................................... 58
Empfangen eines Dokuments .............................................. 59
Abbrechen einer Übertragung............................................. 59
Verwenden von Calculator...................................................61
Erste Schritte mit der Calculator Applikation............................. 61
Bevor Sie beginnen ...............................................................67
Eingeben und Auswerten mathematischer Ausdrücke.............. 67
Optionen zum Eingeben von Ausdrücken...........................67
Eingeben einfacher mathematischer Ausdrücke ................ 68
Kontrollieren der Ergebnisform........................................... 68
Einfügen von Katalogelementen......................................... 69
Verwenden einer Vorlage für Ausdrücke............................ 71
Bearbeiten von Calculator-Ausdrücken ...................................... 72
Positionieren des Cursors in einem Ausdruck...................... 72
Einfügen in einen Ausdruck in der Eingabezeile................ 72
Auswählen eines Teilausdrucks ............................................ 72
Löschen aller Ausdrücke oder eines Teilausdrucks in der
Eingabezeile .......................................................................73
Arbeiten mit dem Calculator-Protokoll.......................................73
v
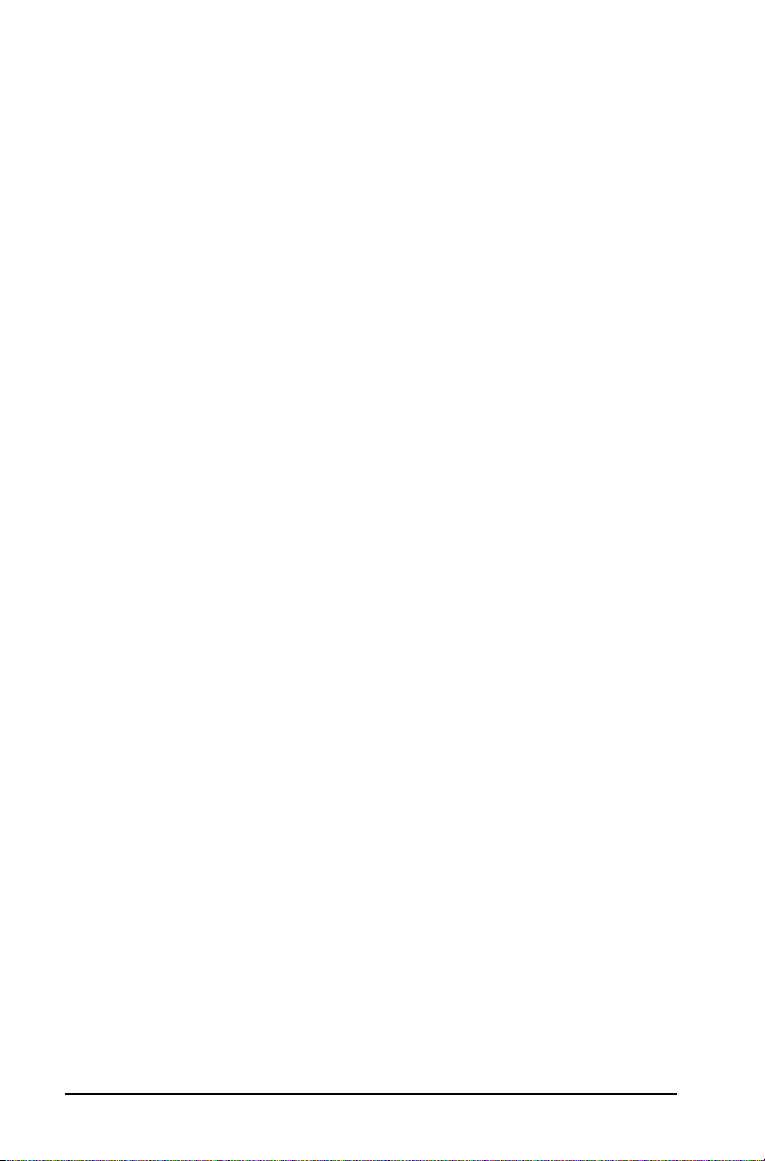
Anzeigen des Calculator-Protokolls .....................................73
Wiederverwenden eines vorherigen Ausdrucks oder
Ergebnisses..........................................................................74
Löschen eines Ausdrucks aus dem Protokoll........................74
Löschen des Calculator-Protokolls........................................75
Wo Sie weitere Informationen finden.................................75
Verwenden von Graphs & Geometry .................................. 77
Erst Schritte mit Graphs & Geometry...........................................77
Erste Schritte mit Graphs & Geometry .................................78
Das Werkzeugmenü .....................................................................78
Verwenden des Kontextmenüs.............................................89
Der Arbeitsbereich........................................................................90
Die Grafikansicht ...................................................................90
Die Ansicht Ebene Geometrie...............................................90
Das analytische Fenster .........................................................91
So entfernen Sie das analytische Fenster aus dem
Arbeitsbereich:....................................................................92
Erstellen und Bearbeiten von Achsen ..................................94
Verschieben des Arbeitsbereichs ..........................................97
Die Eingabezeile ...........................................................................97
Graphische Darstellung von Ungleichungen .......................98
Ermitteln von interessanten Punkten: Nullstellen,
Minima, Maxima.................................................................99
Animieren von Objekten............................................................101
So bringen Sie einen Punkt auf einem Objekt in
Bewegung:........................................................................101
Das Animations-Bedienfeld ................................................102
Zurücksetzen der Animation ..............................................102
Stoppen der Animation.......................................................103
Erstellen eines Streu-Plots...................................................103
Weitere Informationen .......................................................106
Verwenden von Lists & Spreadsheet................................. 107
Erste Schritte mit Tabellen .........................................................107
Navigieren in einer Tabelle.................................................111
Verfahren zum Eingeben von Tabellendaten....................113
Arbeiten mit einzelnen Tabellenzellen .....................................113
Erstellen absoluter und relativer Zellverweise...................113
Inserting items from the Catalog .......................................115
Löschen des Inhalts einer Zelle oder eines Zellenblocks... 117
Kopieren einer Zelle oder eines Zellenblocks....................118
Füllen benachbarter Zellen.................................................119
Arbeiten mit Datenzeilen und -spalten.....................................120
Auswählen einer Zeile oder Spalte.....................................120
vi
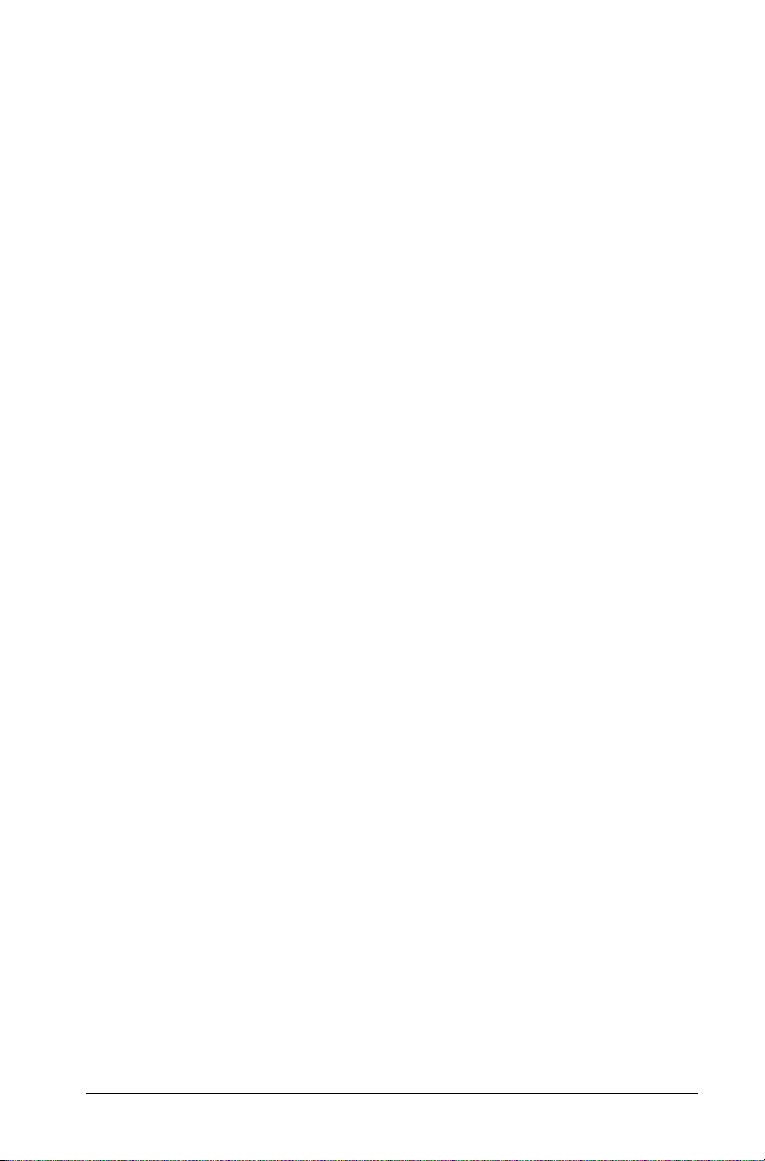
Ändern der Größe einer Zeile oder Spalte ........................ 120
Einfügen einer leeren Zeile oder Spalte............................ 120
Löschen von ganzen Zeilen oder Spalten.......................... 121
Kopieren von Zeilen oder Spalten ..................................... 122
Verschieben einer Spalte .................................................... 122
Verwenden von Data & Statistics ......................................125
Das Werkzeugmenü................................................................... 126
Erste Schritte mit Data & Statistics ............................................ 135
Erstellen von Diagrammen aus Tabellendaten......................... 135
Zeichnen von Daten mit dem Werkzeug Schnellgraph
(Quick Graph) ...................................................................135
Daten auf einer neuen Data & Statistics Seite zeichnen .. 138
Weitere Informationen....................................................... 142
Verwenden von Notes ........................................................143
Erste Schritte mit der Notes Applikation .................................. 143
Das Notes-Werkzeugmenü ........................................................ 144
Bevor Sie beginnen ............................................................. 145
Der Notes-Arbeitsbereich........................................................... 145
Notes-Vorlagen...........................................................................146
Anwenden einer Notes-Vorlage.........................................146
Verwenden der Vorlage F&A (Q&A) .................................. 146
Verwenden der Vorlage Korrektur .................................... 147
Einfügen von Kommentaren ..................................................... 147
Formatieren von Notes-Text ...................................................... 148
Text auswählen.................................................................... 148
Anwenden eines Textformats.............................................148
Einfügen von Symbolen für geometrische Formen .......... 149
Eingeben und Auswerten von Ausdrücken .............................. 150
Einen Ausdruck eingeben................................................... 150
Einen Ausdruck auswerten................................................. 150
Verwenden von Frage (Question)......................................151
Erklärung der Werkzeugleiste Frage (Question)...................... 151
Navigieren in der Applikation Frage (Question)...................... 151
Fragen beantworten .................................................................. 151
Beantworten von Fragen mit einer Antwort .................... 152
Beantworten von Fragen mit mehrfachen Antworten..... 152
Data Collection ...................................................................153
Kompatible Sensorschnittstellen............................................... 153
Analyse von Versuchsdaten ....................................................... 153
Starten der Datensammelkonsole ............................................. 154
vii

Arbeiten mit Auto Start (Auto Launch) .............................154
Manuelles Starten der Datensammelkonsole....................154
Erste Schritte mit der Datensammelkonsole.............................157
Schaltflächen der Datensammelkonsole............................158
Menüs in der Datensammelkonsole ..........................................160
Weitere Informationen .......................................................163
Anhang : Allgemeine Hinweise ......................................... 165
Hinweise zu TI Produktservice und Garantieleistungen...........165
Umgang mit den Batterien ........................................................165
Zusätzliche Vorsichtsmassnahmen für aufladbare
Batterien: ..........................................................................166
Ordnungsgemäße Entsorgung von gebrauchten
Batterien: ..........................................................................166
Inhalt................................................................................... 167
viii
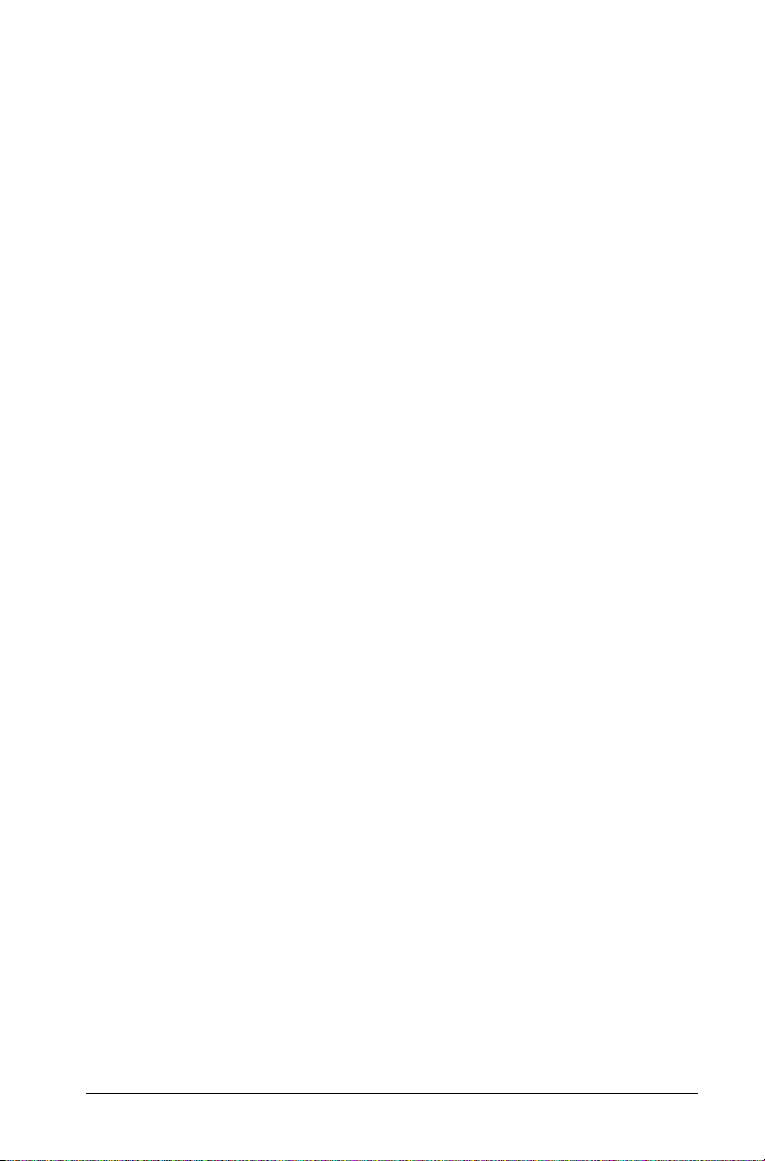
Einführung
Das TI-Nspire™ Handheld zum Lernen von Mathematik und Naturwissenschaft
In diesem Handbuch finden Sie Informationen über ein modernes und
leistungsfähiges Lern-Handheld von Texas Instruments: das
TI-Nspire™Handheld.
Ihr Handheld wird mit einer Auswahl vorinstallierter SoftwareApplikationen ausgeliefert, die Funktionen für viele verschiedene
Fachgebiete und Lehrplanabschnitte bereitstellen.
Erweitern Sie den Einsatzbereich Ihres TI-Nspire™ Handhelds mit
Zubehör wie der TI-Nspire™ Computersoftware, dem TI-Nspire™
ViewScreen™ Panel und der TI-Nspire™ Computer Link Software.
Wie man dieses Handbuch nutzt
Dieses Handbuch stellt eine Anleitung für die grundlegende Bedienung
des TI-Nspire™ Handhelds dar.
Es enthält die folgenden Kapitel:
Erste Schritte - Stellt erste Informationen zum Arbeiten mit dem
Handheld bereit und bietet Schülern und Lehrenden eine Übersicht über
die grundlegenden Funktionen des TI-Nspire™ Handhelds.
Arbeiten mit Dokumenten - Stellt eine Anleitung zum Erstellen und
Arbeiten mit Dokumenten zur Verfügung.
Verwenden von Calculator - Bietet einen Überblick über die
Verwendung der Calculator Applikation.
Verwenden von Graphs & Geometry - Bietet einen Überblick über die
Verwendung der Graphs & Geometry Applikation.
Verwenden von Lists & Spreadsheet - Bietet einen Überblick über die
Lists & Spreadsheet Applikation.
Verwenden von Data & Statistics - Stellt eine Anleitung zur Analyse
von in anderen Applikationen erzeugten Daten mit Hilfe der Data &
Statistics Applikation zur Verfügung.
Verwenden von Notes - Bietet einen Überblick über die Verwendung
der Notes Applikation.
Data Collection - Bietet einen Überblick über das Werkzeug Data
Collection.
Einführung 1
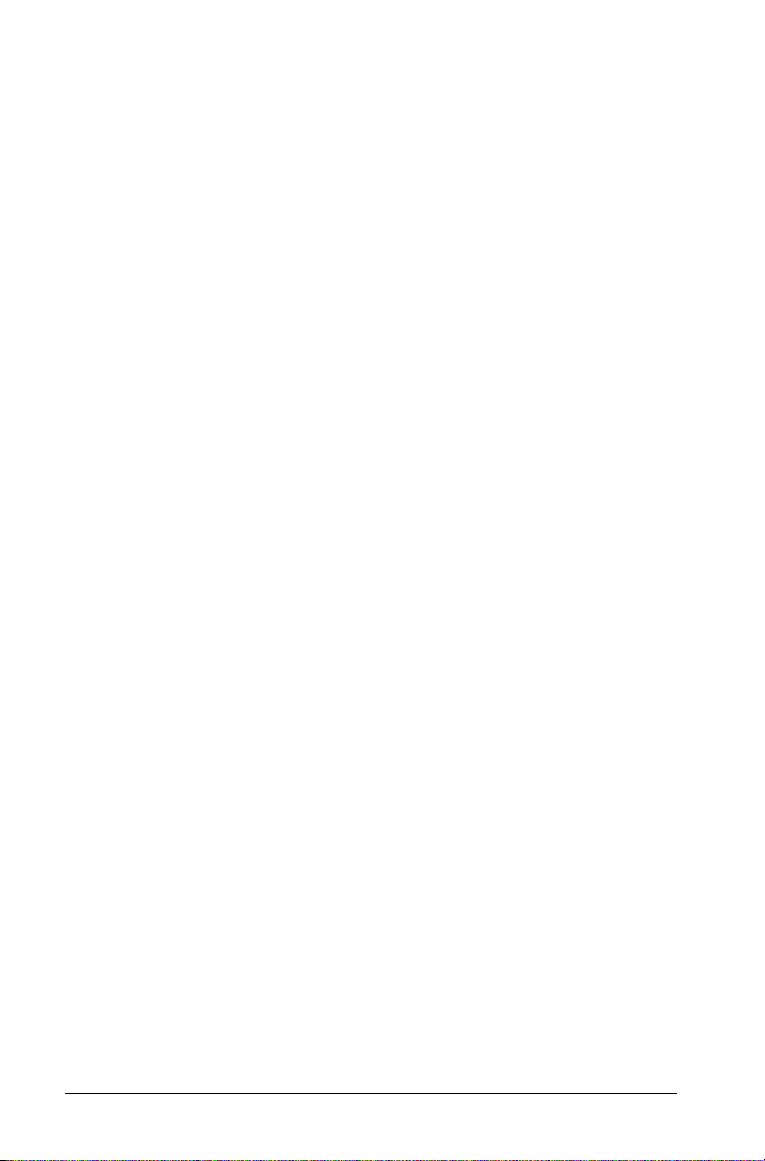
Service- und Garantieinformationen - Enthält Service- und
Garantieinformationen sowie die Kontaktdaten für die technische
Unterstützung.
Wo Sie weitere Informationen finden
Der restliche Teil der Produktinformation ist in elektronischer Form
verfügbar. Das umfassende Handbuch zur Benutzung des TI-Nspire™
Handhelds befindet sich auf der CD-ROM, die im Lieferumfang Ihres
Handhelds enthalten war. Dieses Handbuch steht auch online zur
Verfügung und kann unter education.ti.com/guides kostenlos
heruntergeladen werden.
2Einführung
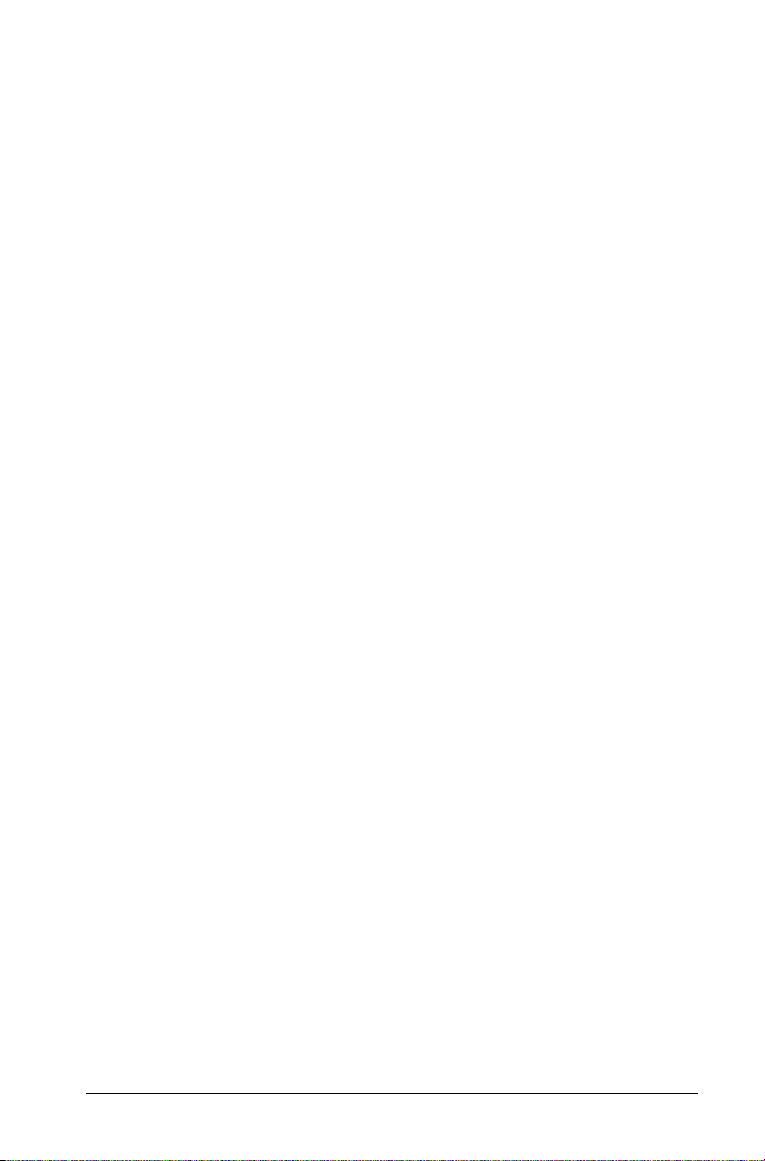
Erste Schritte
Ihr TI-Nspire™ handheld arbeitet in zwei Modi:
•TI-Nspire™
• TI-84 Plus Silver Edition
Es gibt zwei Tastaturen, eine für jeden Modus, Ihr Handheld hat jedoch
nur ein Betriebssystem. Das Betriebssystem für die TI-84 Plus Tastatur ist
mit dem TI-Nspire™ Betriebssystem gebündelt. Beide ModusBetriebssysteme werden aktualisiert, wenn Sie das BS für das Handheld
aktualisieren. Das BS für den TI-84 Plus Modus kann nicht getrennt mit
Hilfe eines unabhängigen TI-84 Plus BS installiert werden.
Im TI-84 Plus Handbuch auf Ihrer CD oder unter education.ti.com können
Sie mehr über die Möglichkeiten und Funktionen des TI-84 Plus Modus
erfahren. Die Möglichkeiten und Funktionen des TI-Nspire™ Modus
werden in diesem Handbuch beschrieben.
Hinweis: Es gibt viele TI-84 Plus Applikationen (Apps). Apps, die von TI
als mit Ihrem TI-Nspire™ Handheld kompatibel zertifiziert wurden,
funktionieren richtig. Alle auf Ihrem Handheld vorinstallierten Apps sind
zertifiziert. Andere Applikationen, die nicht zertifiziert sind,
funktionieren möglicherweise auch richtig, einige tun es jedoch nicht.
Erste Schritte 3
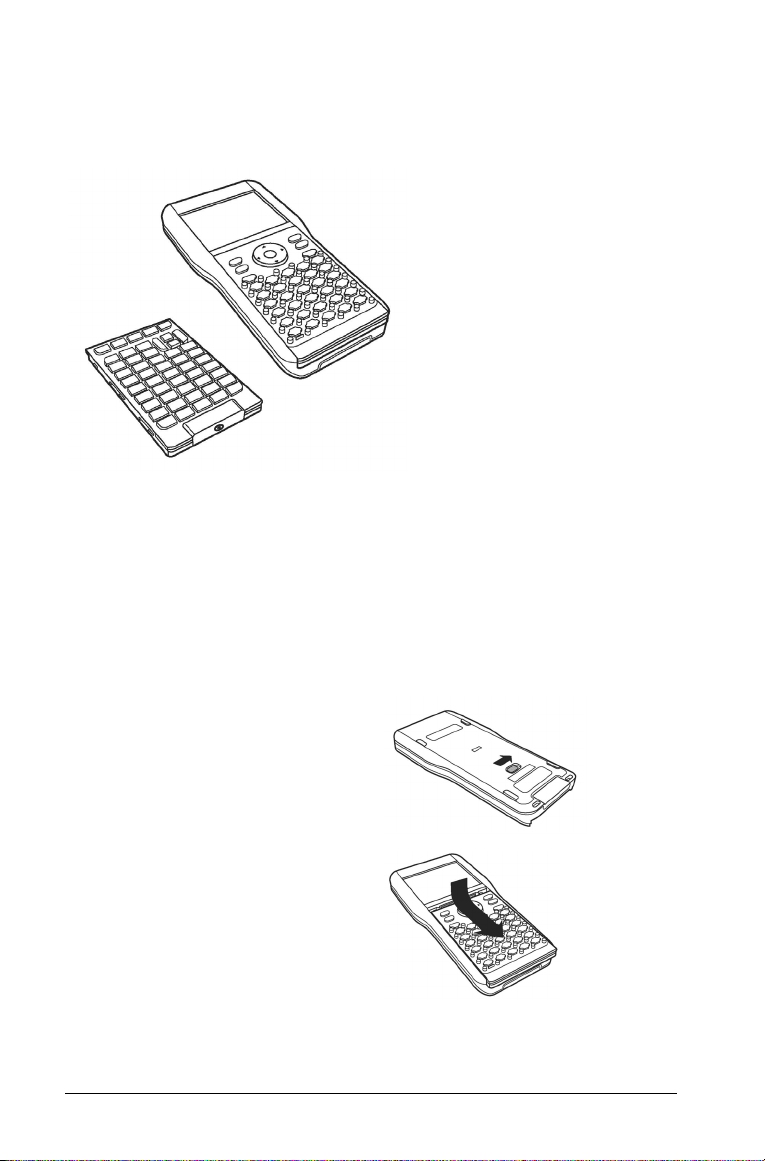
Zwei Tastaturen
Ihr TI-Nspire™ handheld arbeiten über zwei Tastaturen: die TI-Nspire™
Tastatur und die TI-84 Plus Tastatur.
TI-84 Plus Tastatur (links) und TI-Nspire™
Tastatur (auf dem Handheld)
Wechseln der Tastaturen
Achtung: Achten Sie beim Wechseln der Tastaturen darauf, dass das
Handheld ganz ausgeschaltet ist, bevor Sie die Tastatur abnehmen. Das
Abnehmen der Tastatur vor dem Erlöschen des Displays kann zu
Datenverlust führen.
1. Nehmen Sie die Abdeckung ab
und drehen Sie das Handheld
um. Schieben Sie die
Verriegelung nach rechts.
Die Tastatur wird entriegelt.
2. Drehen Sie das Handheld
wieder um und schieben Sie die
Tastatur vom Display weg.
4 Erste Schritte
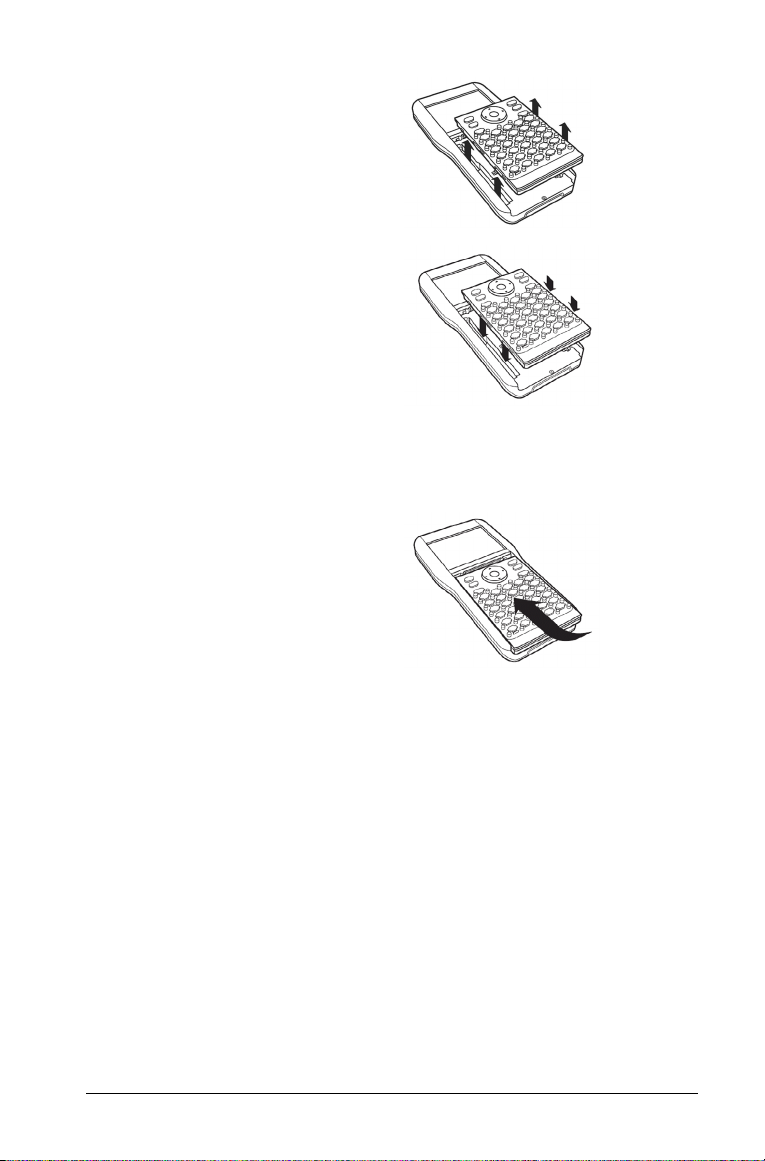
3. Nehmen Sie die Tastatur vom
Handheld ab.
4. Setzen Sie die andere Tastatur
ein.
Achten Sie darauf, dass Sie sie
genau in die Führungen an der
Unterseite und an den Seiten
des Handhelds einsetzen.
Hinweis: Die Tastatur lässt sich
nicht von der Unterkante des
Geräts aus einschieben. Setzen
Sie sie in die Führungen über
dem Batteriefach.
5. Wenn die Tastatur richtig auf
dem Handheld sitzt, drücken Sie
sie in Richtung des Displays.
Die Tastatur rastet ein, wenn sie
richtig sitzt und vollständig in
das Handheld eingesetzt wurde.
Erste Schritte 5
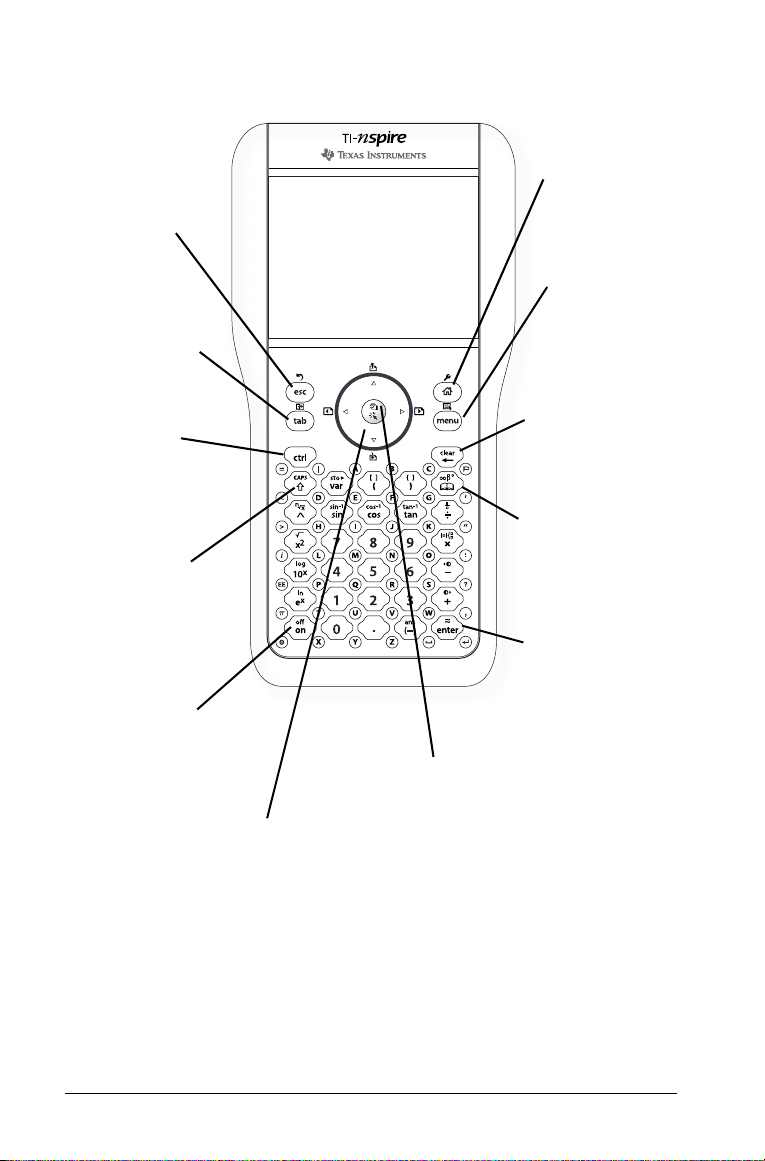
Tasten des TI-Nspire™ Handhelds
d Schließen von
Menüs oder
Dialogfeldern.
e Wechsel zum
nächsten
Eingabefeld.
/ Zugriff auf
die über der
jeweiligen Taste
abgebildete
Funktion bzw. das
entsprechende
Zeichen.
g Großschreiben
des nächsten
eingegebenen
Zeichens.
w Einschalten
des TI-Nspire
Handhelds.
c Anzeigen
des Hauptmenüs.
b Anzeigen
des Applikationsoder KontextMenüs.
. Löschen der
Eingabezeile oder
des markierten
Objekts.
k Anzeige des
Katalogs für die
Eingabe von
Befehlen.
· Auswertung
eines Ausdrucks,
Ausführen einer
Anweisung oder
Auswahl eines
Menüpunkts.
xKlick-Taste
Auswahl eines Objekts auf dem
Bildschirm.
NavPad
Drücken Sie 3, 4, 5 oder 6, um den
Cursor zu bewegen.
6 Erste Schritte
/+ x oder Drücken und Halten
der Taste x
Zeigt den Greif-Cursor
ein Objekt auf dem Bildschirm greifen
können.
÷ an, damit Sie
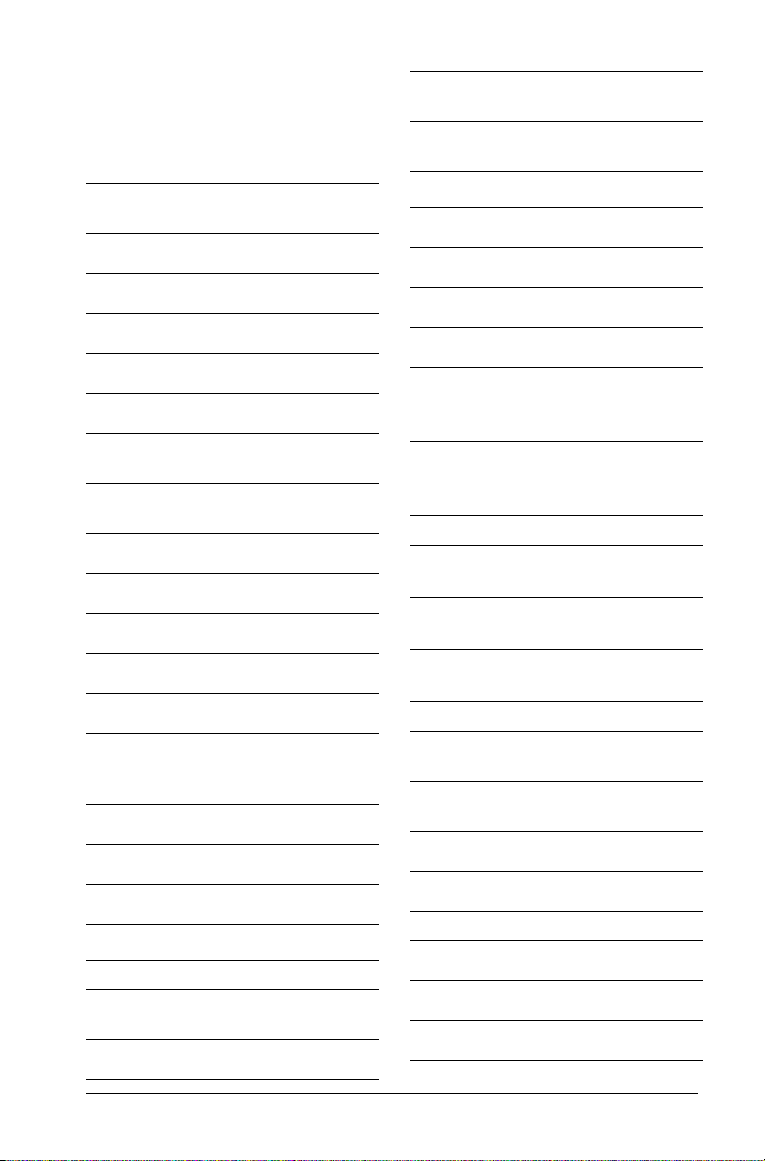
Tastenkürzel
Verwenden Sie die folgenden
Tastenkürzel für häufig
ausgeführte Funktionen.
Bearbeiten von
Text
Ausschneiden
Kopieren
Einfügen
Rückgängig
Wiederholen
Einfügen von Zeichen und
Sonderzeichen
Zeichenpalette
anzeigen
Verschieden von
Unterstrich
|
{
Semikolon (;)
Anzeigen der
mathematischen
Vorlagenpalette
%
$
Grad-Zeichen
Backslash ( \ )
Verwalten von Dokumenten
Neues Dokument
erstellen
Neue Seite einfügen
/X
/C
/V
/Z
/Y
/k
/=
/_
/>
/<
/:
/r
/j
/"
/'
gp
/N
/I
Applikation
auswählen
Aktuelles Dokument
speichern
Navigation
Startseite
Ende
Seite nach oben
Seite nach unten
In der Hierarchie
eine Ebene nach
oben
In der Hierarchie
eine Ebene nach
unten
Navigieren in Dokumenten
Anzeigen der
vorherigen Seite
Anzeigen der
nächsten Seite
Anzeigen des
Seitensortierers
Assistenten und Vorlagen
Einer Matrix eine
Spalte hinzufügen
Einer Matrix eine
Zeile hinzufügen
Vorlage Integration
Vorlage Ableitung
Ändern der Anzeige
Kontrast erhöhen
Kontrast verringern
Abschalten
/K
/S
/7
/1
/9
/3
/£
/ 6
/¡
/¢
/£
g@
@
g+
g-
/+
/-
/w
Erste Schritte 7
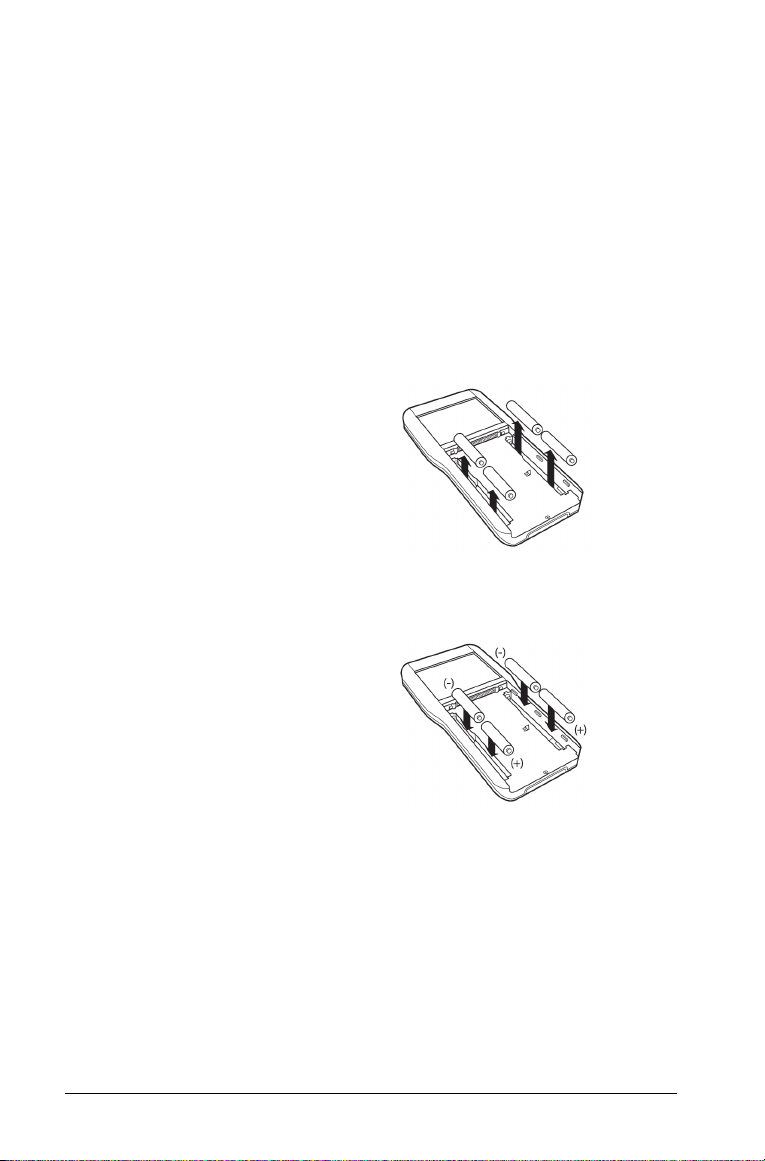
Erst-Inbetriebnahme
Das TI-Nspire™ Lern-Handheld benötigt vier AAA-Batterien, die dem
Produkt beiliegen.
Auswechseln der Batterien
Achtung: Wenn Sie die Tastatur zum Auswechseln der Batterien
abnehmen, müssen Sie darauf achten, dass das Handheld ganz
ausgeschaltet ist. Das Abnehmen der Tastatur vor dem Erlöschen des
Displays kann zu Datenverlust führen.
1. Nehmen Sie die Tastatur vom
Handheld ab.
2. Nehmen Sie vorsichtig die
Batterien heraus.
Achtung: Möglicherweise
müssen Sie zum Herausnehmen
der Batterien ein Werkzeug
verwenden, da sie fest im Gerät
eingesetzt sind. Achten Sie bei
Verwendung eines Werkzeugs
darauf, dass Sie die Batterien
oder das Handheld nicht
beschädigen.
3. Legen Sie neue Batterien ein.
Achten Sie darauf, dass die Plus-
Seite jeder Batterie vom Display
weg zeigt.
4. Setzen Sie die Tastatur wieder
auf.
Vorsichtsmaßnahmen im Umgang mit Batterien
Beachten Sie folgende Vorsichtsmaßnahmen, wenn Sie Batterien
auswechseln.
• Bewahren Sie Batterien außerhalb der Reichweite von Kindern auf.
8 Erste Schritte
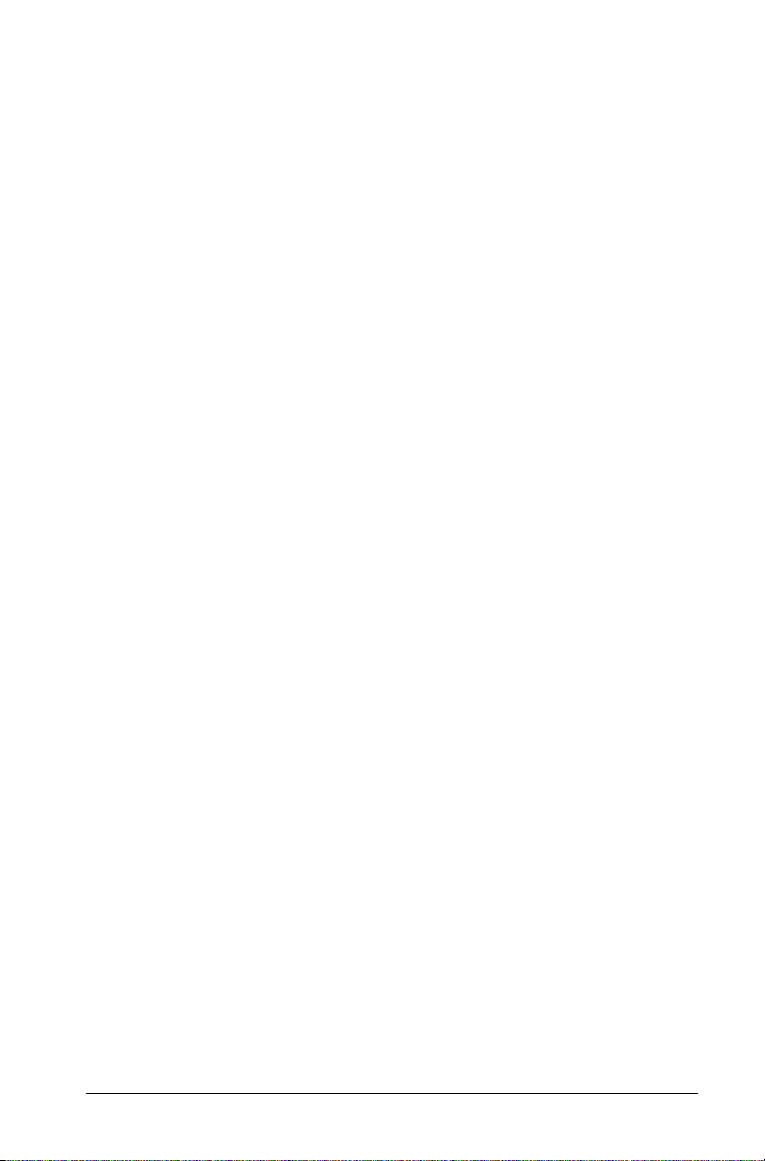
• Verwenden Sie nie neue und alte Batterien gemeinsam. Verwenden
Sie keine unterschiedlichen Marken (oder Typen einer Marke) von
Batterien.
• Verwenden Sie Batterien und Akkumulatoren nicht gemeinsam.
• Setzen Sie die Batterien gemäß der angegebenen Polaritäten (+ und
-) ein.
• Legen Sie keine nicht aufladbaren Batterien in ein Akkuladegerät
ein.
• Entsorgen Sie alte Batterien umgehend gemäß den geltenden
Vorschriften.
• Batterien dürfen nicht geöffnet oder verbrannt werden.
• Suchen Sie umgehend ärztlichen Rat, wenn eine Zelle oder Batterie
verschluckt wurde.
Zusätzliche Vorsichtsmaßnahmen für Akkumulatoren
• Verwenden Sie nur das für die jeweiligen Akkus empfohlene
Ladegerät oder das Ladegerät, das zusammen mit dem OriginalZubehör geliefert wurde.
• Entnehmen Sie den Akku aus dem Ladegerät oder
Wechselstromadapter, wenn er nicht benutzt oder geladen wird.
• Das Benutzen des Akkus in anderen Geräten kann zu Verletzungen
oder zur Beschädigung des Geräts oder anderer Gegenstände
führen.
Ordnungsgemäße Entsorgung alter Batterien
• Versuchen Sie nicht, Batterien zu zerstören, zu durchlöchern oder zu
verbrennen. Die Batterien können aufbrechen oder explodieren,
wobei schädliche chemische Substanzen frei werden können.
Entsorgen Sie alte Batterien umgehend gemäß den geltenden
Vorschriften.
Anpassen des Kontrasts
Um die Anzeige heller zu stellen, halten Sie /gedrückt und tippen
auf -.
Um die Anzeige dunkler zu stellen, drücken Sie auf
auf
+.
Erste Schritte 9
/ und tippen
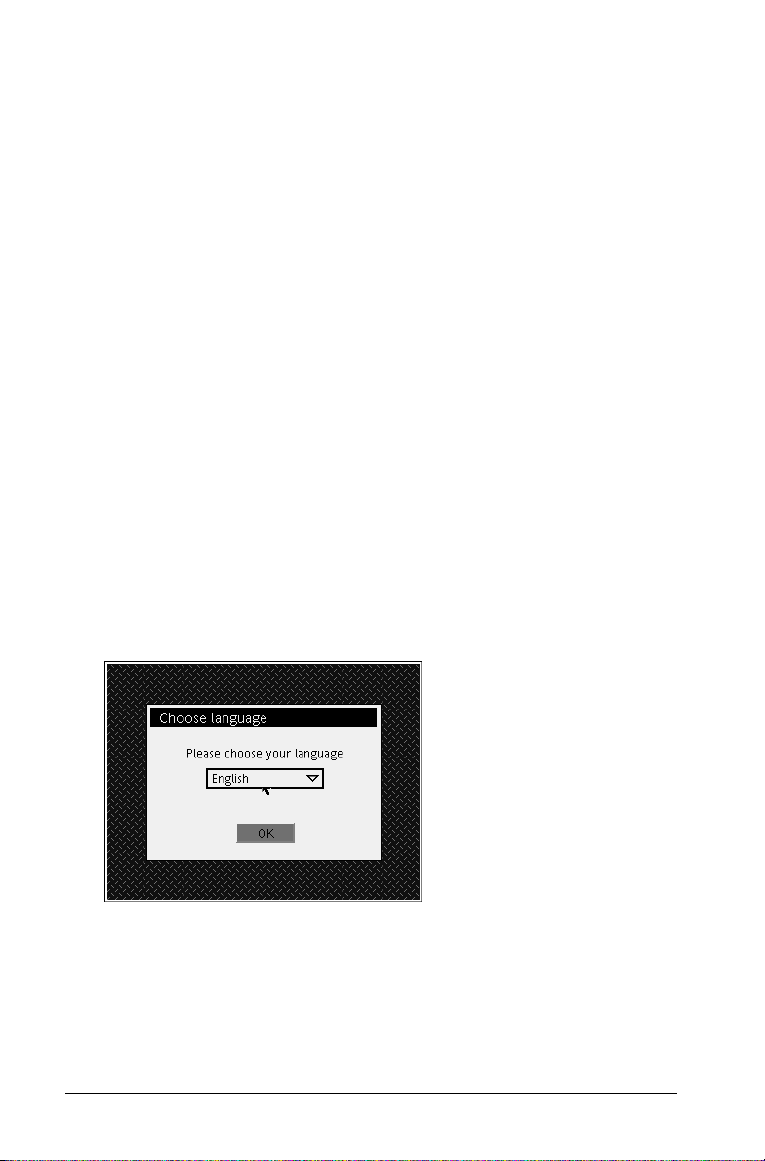
Ein- und Ausschalten des Handhelds
Drücken Sie w um das Handheld einzuschalten. Drücken Sie /w
um das Handheld auszuschalten. Beim nächsten Einschalten des
Handhelds wird der aktuelle Status wiederhergestellt. Die Einstellungen
und Speicherinhalte werden beibehalten.
Automatische Abschaltung
Um die Lebensdauer der Batterie zu optimieren, wird das Handheld
durch die Funktion Automatic Power Down nach einigen Minuten
Inaktivität automatisch ausgeschaltet. Beim nächsten Einschalten des
TI-Nspire™ Handhelds ist es genau in dem Zustand, in dem Sie es
verlassen haben.
Erstes Einschalten Ihres TI-Nspire™ Handhelds
1. Nachdem Sie die mitgelieferten Batterien in Ihr neues Handheld
eingelegt haben, drücken Sie
Während des Ladens des Betriebssystems wird eine Fortschrittsleiste
angezeigt.
Auswählen einer Sprache
Wenn das Betriebssystem vollständig geladen ist, werden Sie
aufgefordert, die auf dem Handheld anzuzeigende Sprache
auszuwählen.
w um das Handheld einzuschalten.
1. Drücken Sie
die Klick-Taste auf dem NavPad (x)oder· um die Sprache
auszuwählen.
2. Drücken Sie eum die OK-Taste zu markieren, und drücken
Sie
x oder · um sie auszuwählen.
10 Erste Schritte
6 , bis die gewünschte Sprache markiert ist, und dann
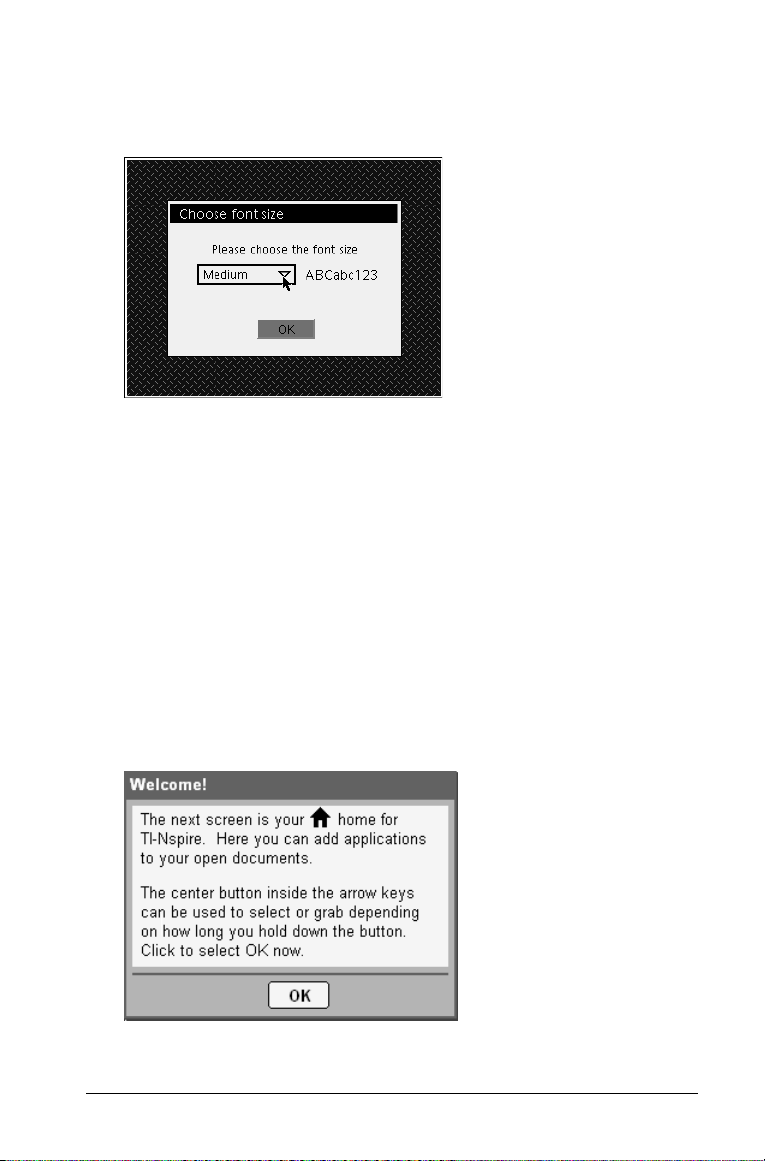
Auswählen der Schriftgröße
Als Nächstes werden Sie aufgefordert, die Schriftgröße auszuwählen,
in der der Text auf dem Handheld angezeigt werden soll.
1. Drücken Sie
dann xoder · um die Schriftgröße auszuwählen.
2. Drücken Sie
Sie x oder · um sie auszuwählen.
Hinweis: Sie können die Schriftgröße auf Ihrem Handheld jederzeit
zurücksetzen, indem Sie die Systemeinstellungen ändern.
Nachdem Sie die Schriftgröße ausgewählt haben, wird der
Willkommensbildschirm angezeigt. In diesem Bildschirm werden
einige Grundlagen zur Benutzung Ihres neuen Handhelds
beschrieben.
Drücken Sie 6 auf dem NavPad, um im Dokument nach unten zu
scrollen.
6 bis die gewünschte Schriftgröße markiert ist, und
e um die OK-Taste zu markieren, und drücken
Erste Schritte 11
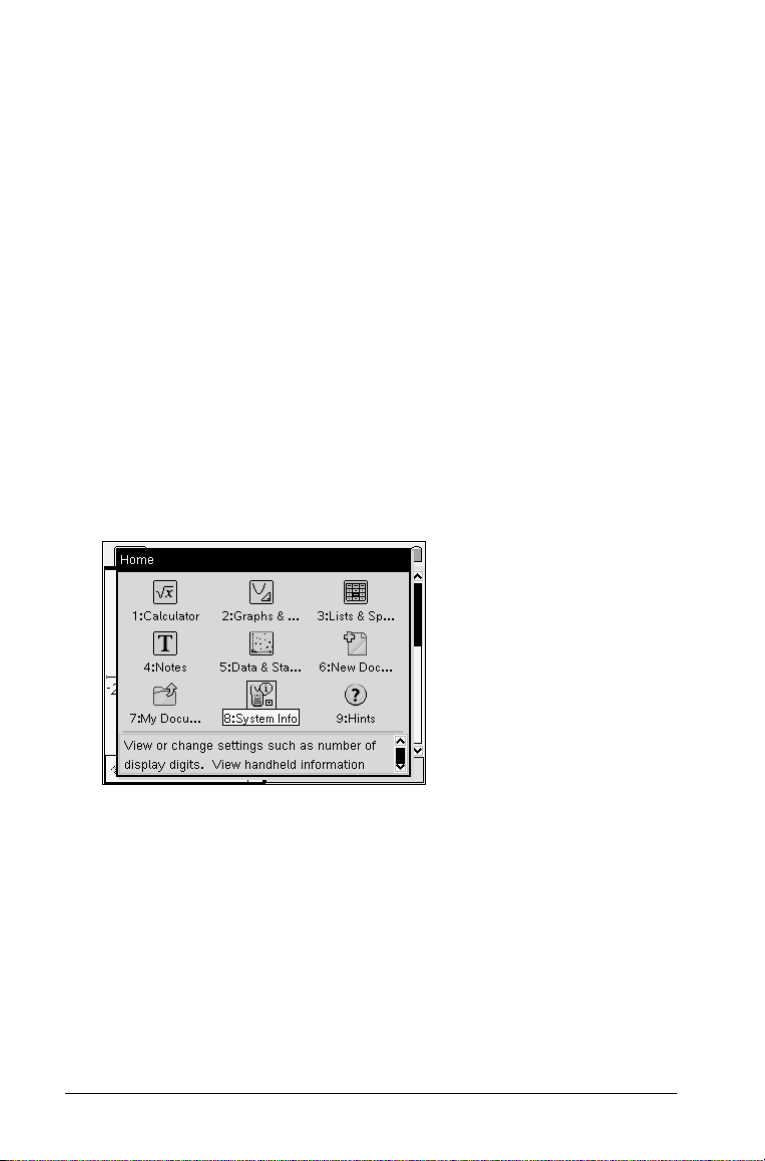
Drücken Sie nach dem Durchlesen des Willkommensbildschirms e
um die OK-Taste zu markieren, und dann
Hauptmenü anzuzeigen.
x oder · um das
Das Hauptmenü
Das Hauptmenü ist der Ausgangspunkt für alle Aktivitäten auf Ihrem
Handheld. Über das Hauptmenü können Sie folgende Aufgaben
ausführen:
• Neue Dokumente erstellen
• Vorhandene Dokumente öffnen und verwalten
• System- und Dokumenteinstellungen anzeigen und ändern
• Tipps zur Bedienung des Handhelds anzeigen.
Verwenden des Hauptmenüs
Das Hauptmenü wird beim ersten Einschalten des Handhelds angezeigt.
Hinweis: Um von einer anderen Stelle zum Hauptmenü
zurückzukehren, drücken Sie
c.
1. Drücken Sie die Pfeiltasten auf dem NavPad (
zwischen den Optionen im Hauptmenü zu wechseln.
Am unteren Rand des Bildschirms wird eine kurze Beschreibung der
jeweiligen Option angezeigt.
Hinweis: Nicht alle Optionen stehen jederzeit zur Verfügung. Wenn
eine Option nicht verfügbar ist, ist das entsprechende Symbol grau
dargestellt.
2. Drücken Sie x oder · um eine hervorgehobene Option
auszuwählen, oder drücken Sie die der Option zugeordnete
Nummerntaste.
12 Erste Schritte
3, 4, 5,oder6 ), um
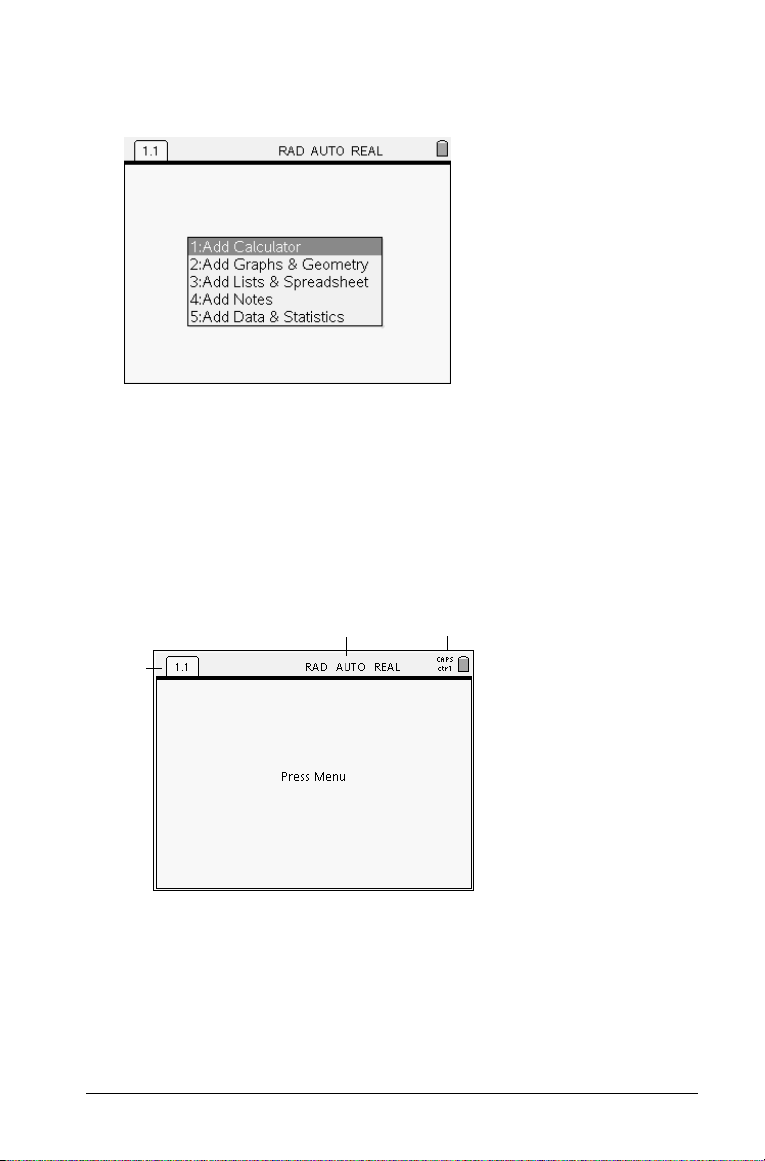
Drücken Sie zum Beispiel die Taste 6 um ein neues Dokument zu
öffnen.
Weitere Informationen zu den Applikationen und Dokumenten
finden Sie im Kapitel Arbeiten mit Dokumenten.
Der TI-Nspire™ Handheld-Bildschirm
Der Handheld-Bildschirm liefert Informationen zum Dokument, an dem
Sie gerade arbeiten, sowie zu den Systemeinstellungen und zum Status.
Das nachstehende Beispiel zeigt die wichtigsten Elemente des HandheldBildschirms. Nachstehend werden die einzelnen Elemente beschrieben.
Ë
Ì
Ê
Ê Seiten-Registerkarten - zeigen die Problemnummer und die
Seitenzahl an.
Ë Systemeinstellungen - zeigen an, welche Systemeinstellungen und
Modifikatortasten aktuell verwendet werden, und stellen den
momentanen Batteriestatus dar.
Ì Statussymbole - zeigen an, ob Modifikatortasten aktiv sind, und
zeigen Batterie- und Speicherstatus an.
Erste Schritte 13
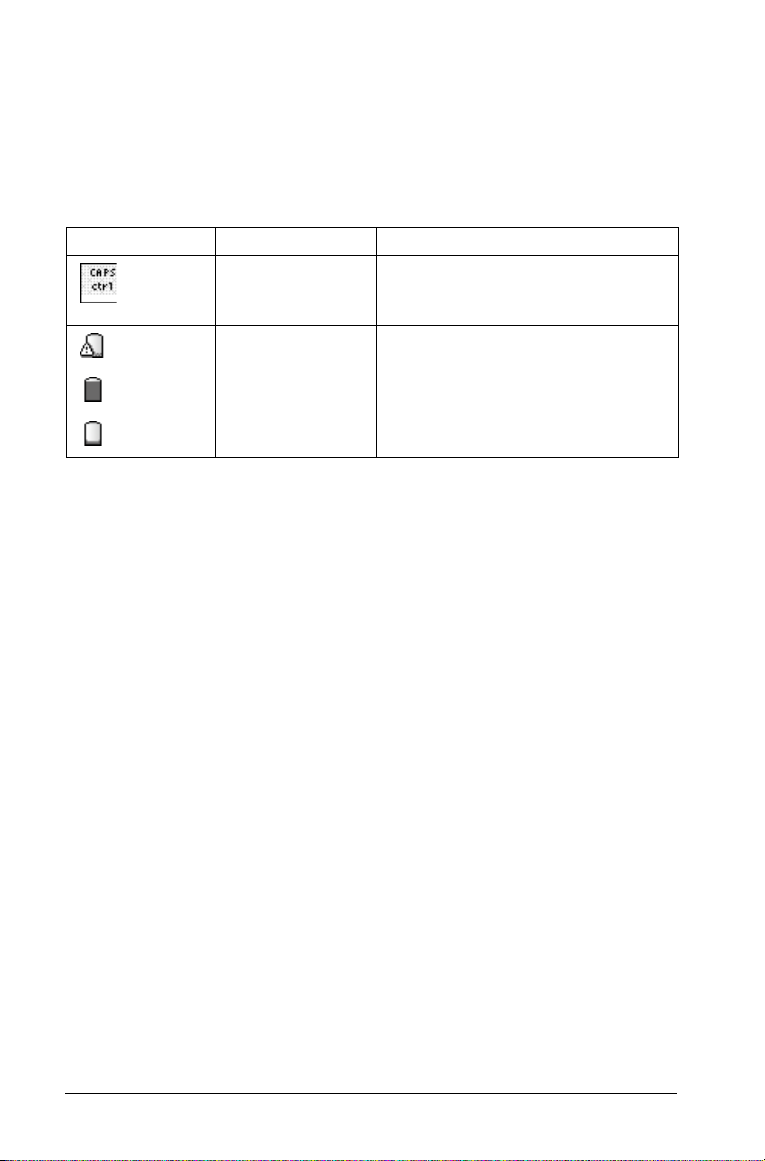
Anzeigen der Statusinformationen
Die Symbole am oberen Rand des Handheld-Bildschirms geben einen
schnellen Überblick über den Betriebsstatus des Handhelds. Symbole
geben an, ob Modifikatortasten aktiv sind, und zeigen die aktuelle
Seitenzahl sowie die Gesamtseitenzahl an. Außerdem werden hier
Batterie- und Speicherstatus angezeigt.
Symbol Anzeige Aktion
Aktive Taste
Zeigt an, ob die Taste
/ oder
g aktiv ist.
Kritisch
Gut
Schwach
Batteriestatus Zeigt die Batterielaufzeit an.
14 Erste Schritte
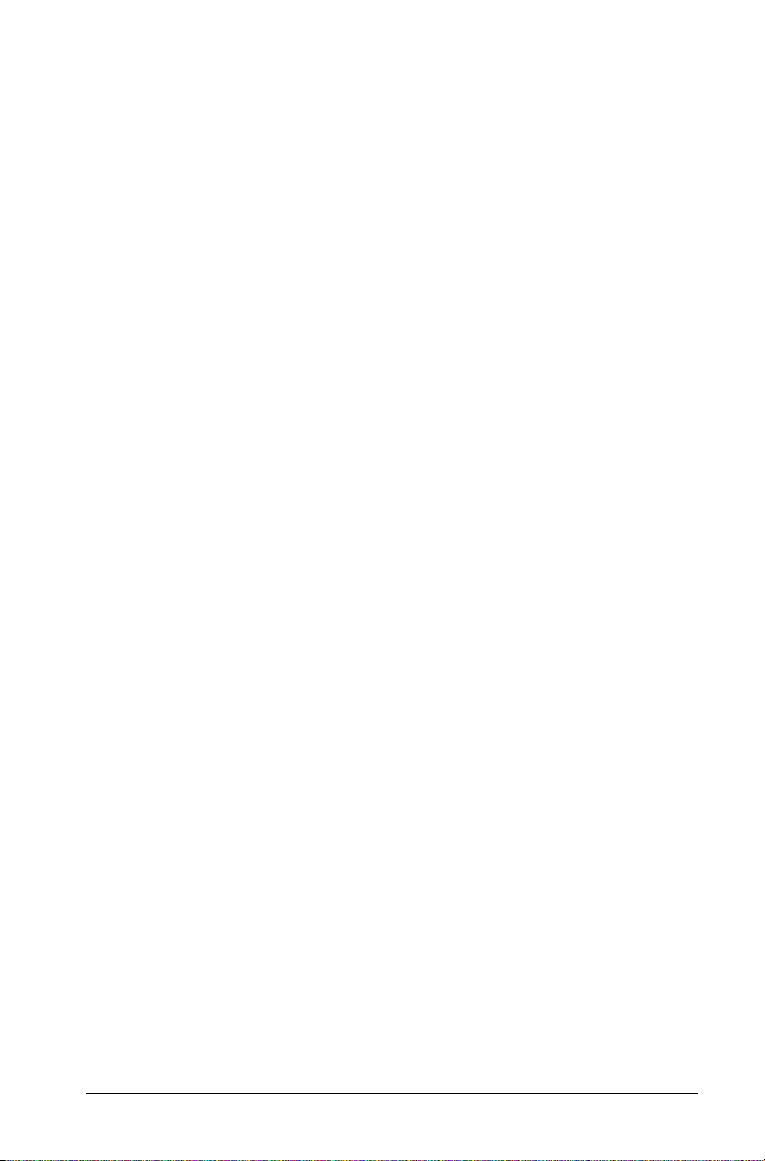
Anzeigen von Systemeinstellungen
Über das Systeminformationsmenü können Sie die folgenden
Systeminformationen anzeigen:
• Dokumenteinstellungen
• Systemeinstellungen
• Handheldstatus
• Info-Bildschirm
Nicht alle Optionen stehen jederzeit zur Verfügung. Wenn zum Beispiel
kein Dokument geöffnet ist, können Sie keine Dokumenteinstellungen
anzeigen. Eine nicht verfügbare Option wird im Menü immer hellgrau
dargestellt.
Dokumenteinstellungen
Über Dokumenteinstellungen wird festgelegt, wie das Handheld in den
Dokumenten Informationen anzeigt und interpretiert. Alle Zahlen,
einschließlich der Elemente von Matrizen und Listen, werden den
Dokumenteinstellungen entsprechend angezeigt.
Erste Schritte 15

Optionen für Dokumenteinstellungen
In der folgenden Tabelle sind die Dokumenteinstellungen und ihre
möglichen Werte aufgelistet.
Feld Werte
Angezeigte Ziffern Fließ
Fließ1 - Fließ12
Fix0 - Fix12
Winkel Bogenmaß
Grad
Neugrad
Exponentialformat Normal
Wissenschaftlich
Technisch
Reell oder Komplex Reell
Kartesisch
Polar
Exakt oder Näherung Automatisch
Exakt
Approximiert
Vektorformat Kartesisch
Zylindrisch
Sphärisch
Basis Dezimal
Hex
Binär
Ändern von Dokumenteinstellungen
1. Drücken Sie /c16 um das Dialogfeld
'Dokumenteinstellungen' (Document Settings) anzuzeigen.
16 Erste Schritte
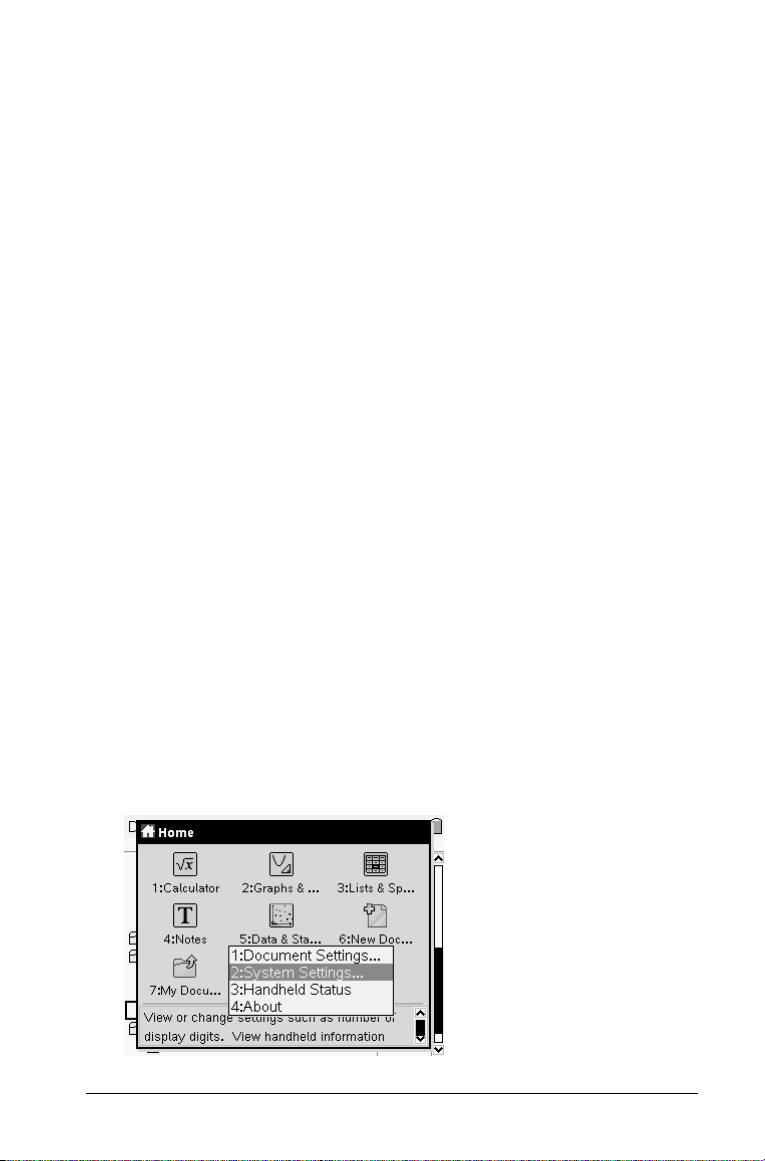
2. Drücken Sie e um durch die Liste der Einstellungen nach unten zu
blättern. (Drücken Sie
gehen möchten.)
3. Wenn Sie die Einstellung, die Sie ändern möchten, erreicht haben,
drücken Sie 6 um die Auswahlliste zu erweitern.
3 wenn Sie in der Liste zurück nach oben
4. Drücken Sie die
hervorzuheben, und dann
5. Drücken Sie die Taste
6. Drücken Sie x oder · um die neuen Dokumenteinstellungen zu
übernehmen.
Hinweis: Wenn Sie die neuen Einstellungen auf das Gerät
anwenden möchten, heben Sie
System)
hervor und drücken x oder ·.
5 und 6 Tasten, um die gewünschte Option
x oder · .
4 bis die Schaltfläche OK markiert ist.
Auf System anwenden (Apply to
Systemeinstellungen
Systemeinstellungen wenden auf alle Dokumente des Handhelds
Standardeinstellungen an. Wenn Sie ein neues Dokument erstellen,
werden standardmäßig die Standardeinstellungen verwendet, um
festzulegen, wie das Dokument Informationen anzeigt und interpretiert.
Auf ein einzelnes Dokument angewendete Dokumenteinstellungen
heben die Systemeinstellungen auf. Systemeinstellungen legen auch die
Sprache und die Schriftgröße für das Handheld fest.
Ändern der Systemeinstellungen
1. Drücken Sie c82 um das Fenster 'Systemeinstellungen'
(System Settings) zu öffnen.
Erste Schritte 17
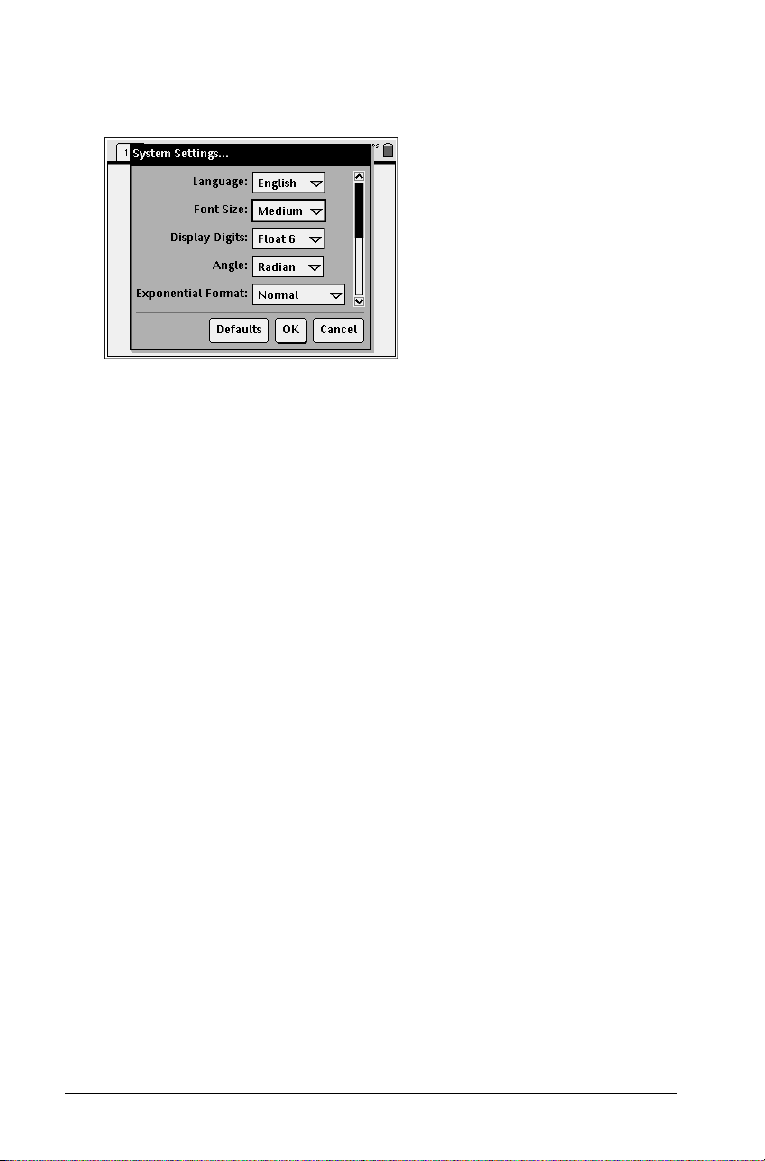
2. Drücken Sie e bis die Kategorie der Einstellungen, die Sie ändern
möchten, markiert ist.
3. Drücken Sie 6 um eine Liste der möglichen Einstellungen
anzuzeigen.
4. Drücken Sie
möchten.
5. Drücken Sie x oder · um die neue Einstellung auszuwählen.
6. Nachdem Sie alle Einstellungen nach Bedarf geändert haben,
drücken Sie e bis OK markiert ist, und dann x oder · um die
Änderungen zu übernehmen.
Hinweis: Klicken Sie auf Standardwerte (Defaults), um das
Handheld auf die Standardwerte zurückzusetzen.
6 um die Einstellung zu markieren, die Sie auswählen
Handheldstatus
Der Bildschirm Handheldstatus (Handheld Status) zeigt die
Speichermenge (in Byte), die von allen Dokumenten und Variablen auf
Ihrem TI-Nspire™ Handheld genutzt wird. Auf ihm werden die
folgenden Informationen angezeigt:
• Speicherkapazität
• Belegter Speicherplatz
• Freier Speicherplatz
• Batteriestatus
Überprüfen des verfügbaren Speichers
1. Drücken Sie c 8 3.
18 Erste Schritte
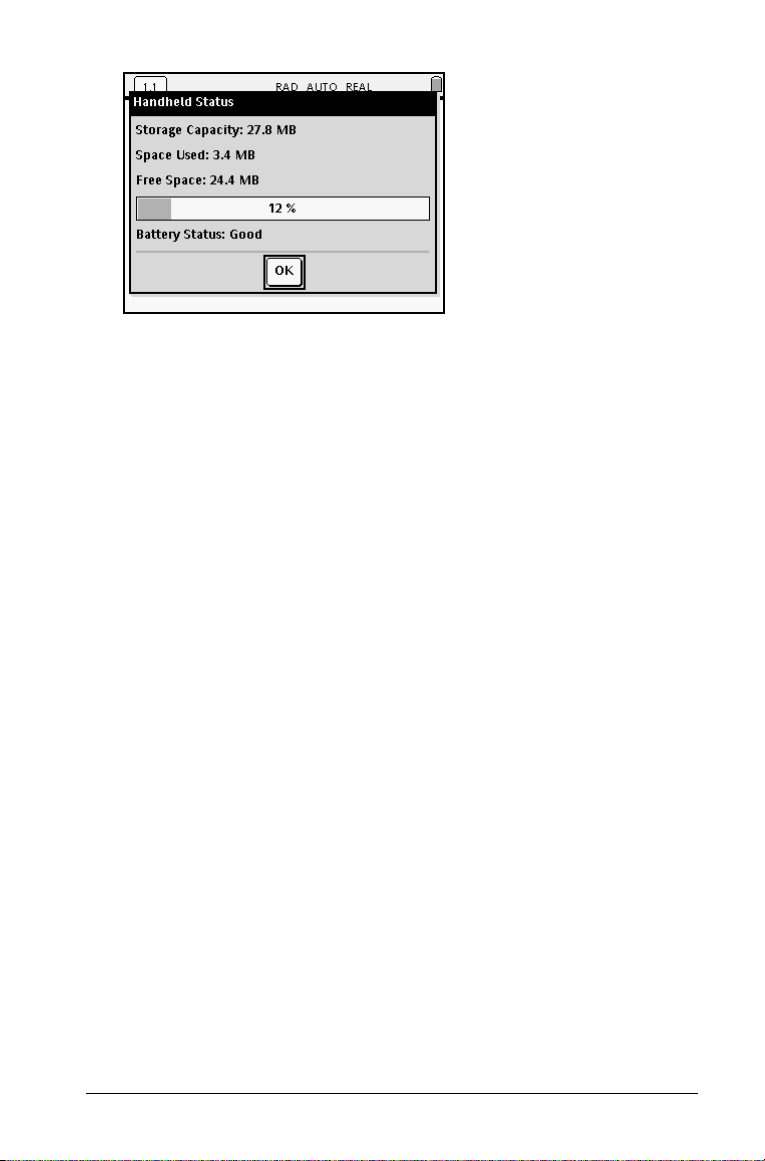
2. Drücken Sie x oder · um den Bildschirm Handheldstatus
(Handheld Status) auszublenden.
Freigeben von Speicherplatz
Wenn Sie nicht genügend Speicherplatz haben, um Dokumente auf
Ihrem Handheld zu speichern, müssen Sie Speicher freigeben, um den
benötigten Platz zu schaffen. Um Speicher freizugeben, müssen Sie
Dokumente und/oder Ordner aus dem Speicher löschen. Wenn Sie die
Dokumente und Ordner für eine spätere Verwendung behalten
möchten, können Sie sie auf einem anderen Handheld oder einem
Computer sichern.
Löschen von Elementen aus dem Speicher
Wenn auf Ihrem Handheld Dokumente gespeichert sind, die Sie nicht
länger benötigen, können Sie sie aus dem Speicher löschen, um
zusätzlichen Speicherplatz zu schaffen.
Bevor Sie Dokumente aus dem Speicher löschen, sollten Sie genügend
verfügbaren Speicher wiederherstellen, indem Sie Dateien zu einem
anderen Handheld kopieren.
1. Öffnen Sie Eigene Dateien (My Documents).
Drücken Sie
2. Drücken Sie
auszuwählen, den bzw. das Sie löschen möchten.
3. Drücken Sie
Erste Schritte 19
c7.
£ oder ¤, um den Ordner oder das Dokument
..
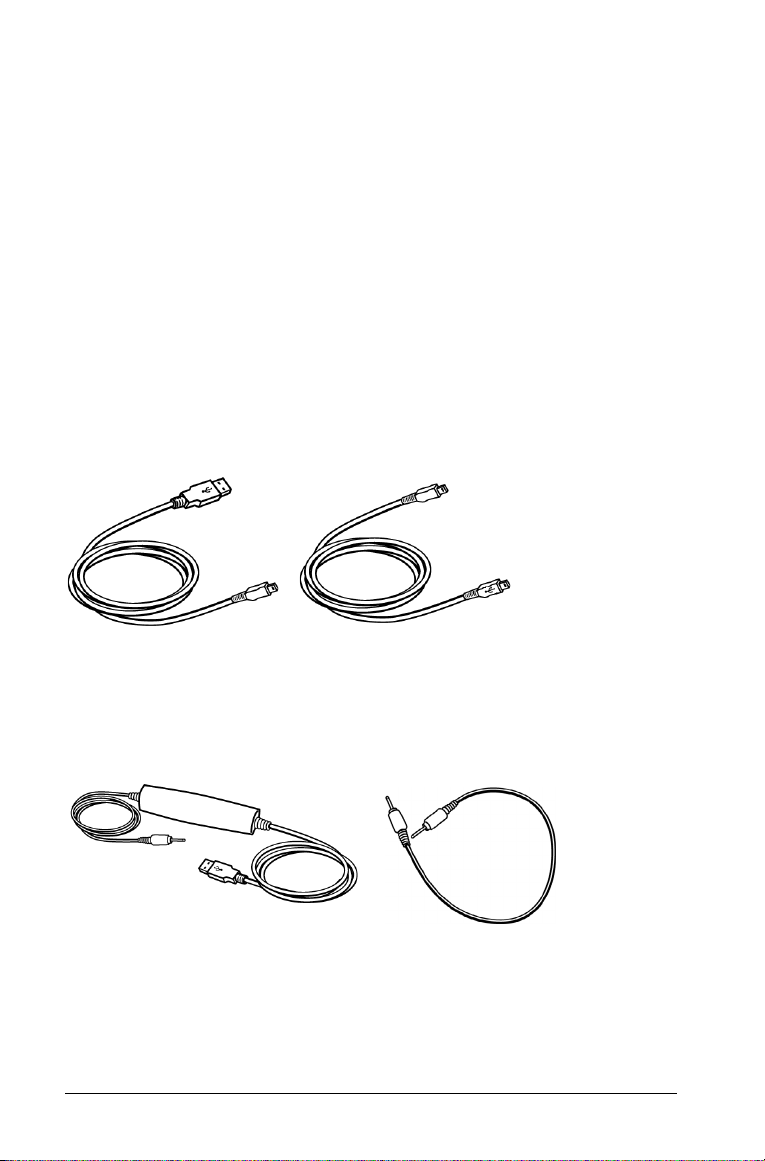
4. Drücken Sie x oder · um zu bestätigen, dass Sie die Datei
löschen möchten.
Hinweis: Drücken Sie
d um den Löschvorgang abzubrechen.
Drücken Sie /Z um den Vorgang abzubrechen.
Verwenden von Verbindungskabeln
Ihr TI-Nspire™ handheld wird mit Verbindungskabeln geliefert, die es
Ihnen ermöglichen, auf einem Computer und einem anderen Gerät
Dateien gemeinsam zu nutzen. Zu jeder Tastatur gibt es unterschiedliche
Kabel.
USB-Kabel
Über USB-Kabel können zwei TI-Nspire™ Handhelds ein TI-Nspire™
Handheld mit einem Computer oder ein TI-Nspire™ Handheld mit
TI-Nspire™ TI-84 Plus-Tastatur mit einem anderen verbunden werden.
USB-Verbindungskabel zum
Verbinden des Handhelds mit
einem Computer unter Einsatz
der TI-Nspire™ Computer Link
Software.
Mini-USB-Kabel zum
Verbinden von zwei
TI-Nspire™ handhelds
Kabel für den TI-84 Plus Modus
USB-Verbindungskabel
zum Verbinden des Handhelds mit
einem Computer unter Einsatz der
TI Connect Software.
20 Erste Schritte
TI-84 Plus E/AGeräteverbindungskabel
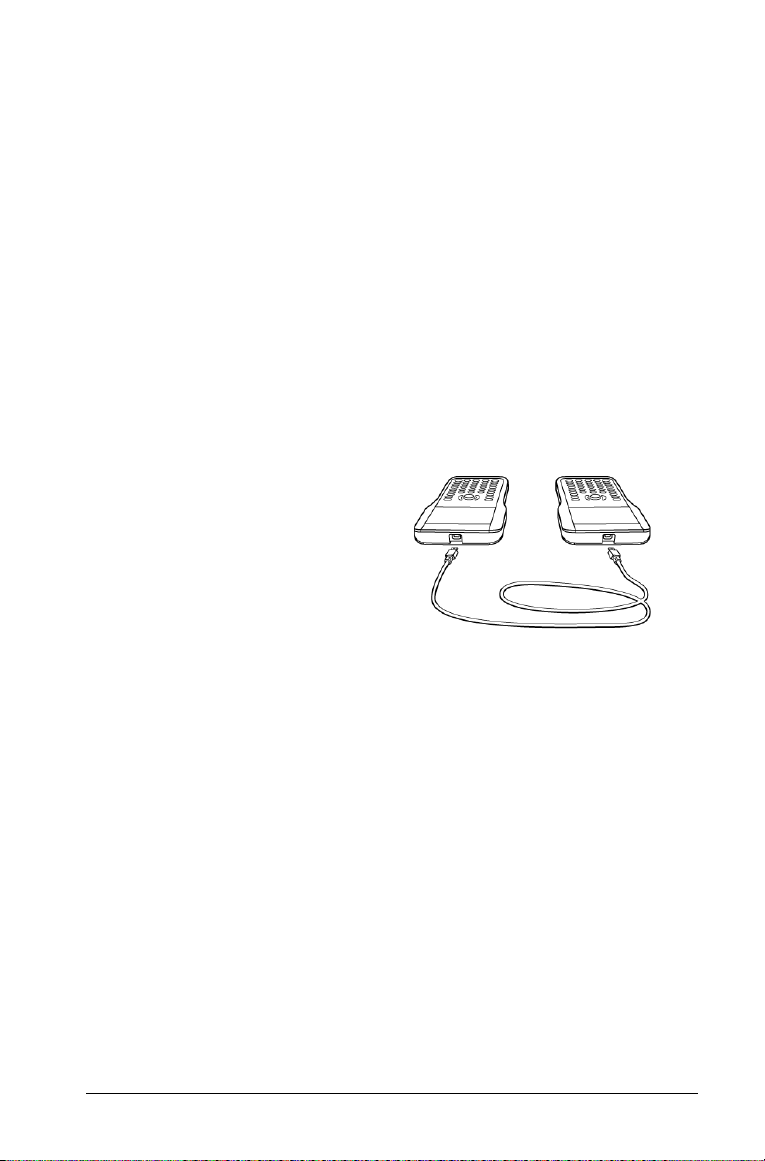
Sichern von Dateien auf einem anderen Handheld
Befolgen Sie die folgenden Schritte, um Dateien auf einem anderen
TI-Nspire™ Handheld zu sichern. Ausführliche Informationen zum
Verbinden von zwei Handhelds finden Sie in der elektronischen Version
des Benutzerhandbuchs, die sich auf der mit Ihrem Handheld
mitgelieferten CD-ROM befindet.
Verbinden zweier TI-Nspire™ Handhelds mit dem USBGeräteverbindungskabel
Sie können auf diese Weise zwei Handhelds verbinden, solange beide
Handhelds dieselbe Tastatur benutzen. Sie könne kein Handheld mit
TI-Nspire™ TI-84 Plus-Tastatur mit einem Handheld mit systemeigener
TI-Nspire™ Tastatur verbinden.
Hinweis: Verwenden Sie das E/A-Kabel, um einen Handheld mit
TI-Nspire™ TI-84 Plus Tastatur mit einem TI-84 Plus zu verbinden.
Der USB-Anschluss des TI-Nspire™
Handhelds befindet sich in der
Mitte der Oberseite des
TI-Nspire™ Handhelds.
1. Stecken Sie ein Ende des USBGeräteverbindungskabels fest
in den USB-Anschluss.
2. Stecken Sie das andere Ende
des Kabels in den USBAnschluss des empfangenden
Geräts.
Senden eines Dokuments
1. Drücken Sie c7 um auf dem sendenden Gerät 'Eigene Dateien'
(My Documents) zu öffnen.
2. Drücken Sie die 5 und 6 Tasten, um das Dokument zu markieren, das
Sie senden möchten.
3. Drücken Sie
(Document) die Option
4. Wenn die Dateiübertragung abgeschlossen ist, wird auf dem
Empfangsgerät eine Meldung angezeigt.
Erste Schritte 21
/c15 um im Menü 'Dokument'
Senden (Send) auszuwählen.
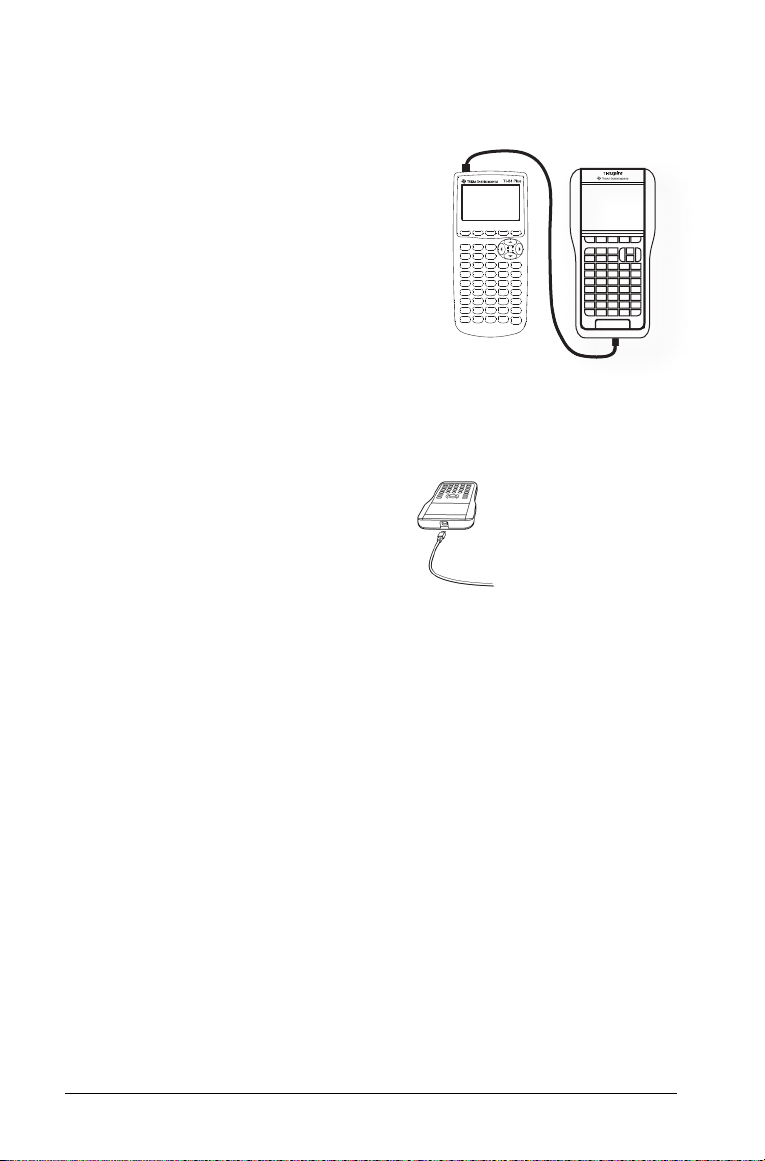
Verbinden eines TI-Nspire™ mit TI-84 Plus Tastatur mit einem anderen TI-84 Plus Handheld
TI-Nspire™ Der E/A-Anschluss der TI-84 Plus
Tastatur befindet sich an der Unterkante der
Tastatur. Der TI-84 Plus E/A-Anschluss
befindet sich an der oberen linken Kante
des Graphikrechners.
1. Stecken Sie ein Ende des I/O unit-to-unit
cables in den Anschluss.
2. Stecken Sie das andere Ende des Kabels
in den E/A-Anschluss des
Graphikrechners.
Verbinden des TI-Nspire™ handhelds mit einem Computer
1. Stecken Sie das Ende des MiniUSB-Kabels in den Anschluss an
der Oberseite Ihres Handhelds.
2. Stecken Sie das USB-Ende des Kabels in den USB-Anschluss
des Computers.
Hinweis: Achten Sie darauf, dass Sie das richtige Kabel für
den genutzten Handheldmodus (TI-Nspire™ oder TI-84
Plus) verwenden.
Sichern von Dateien auf einem Computer
Verwenden Sie die TI-Nspire™ Computer Link Software oder die TI
Connect Software, um die Inhalte Ihres Handhelds auf einem Computer
zu sichern. TI-Nspire™ Computer Link Software und TI Connect Software
stehen auf der Produkt-CD zur Verfügung, die Sie mit Ihrem Handheld
erhalten haben.
Sichern von Dateien auf einem anderen Handheld
Befolgen Sie die folgenden Schritte, um Dateien auf einem anderen
TI-Nspire™ Handheld zu sichern. Ausführliche Informationen zum
Verbinden von zwei Handhelds finden Sie in der elektronischen Version
des Benutzerhandbuchs, die sich auf der mit Ihrem Handheld
mitgelieferten CD-ROM befindet.
22 Erste Schritte

Aktualisieren des Betriebssystems
Sie können das Betriebssystem (BS) auf Ihrem TI-Nspire™ Handheld mit
Hilfe Ihres Computers und der TI-Nspire™ Computer Link Software
aktualisieren. Sie können das BS auch von einem Handheld auf ein
anderes übertragen.
Achtung: Durch Aktualisierung des Betriebssystems werden alle TI-84
Applikationen und Dateien gelöscht. Führen Sie vor der Aktualisierung
des Betriebssystems eine Sicherung aller TI-84 Applikationen und Dateien
auf einem Computer mit Hilfe von TI Connect durch. Nach Abschluss der
Aktualisierung können Sie alle Daten auf Ihr Handheld zurückspielen.
Wenn auf dem empfangenden Handheld nicht genügend Speicherplatz
für die Aktualisierung vorhanden ist, wird das sendende Gerät
benachrichtigt. Eine BS-Installation wirkt sich nur dann auf Dokumente
aus, wenn das Betriebssystem des empfangenden Handhelds beschädigt
ist. In diesem Fall werden Dokumente möglicherweise durch die BSWiederherstellung beeinträchtigt. Es ist sinnvoll, wichtige Dokumente
und Verzeichnisse vor der Installation einer aktualisierten
Betriebssystemversion zu sichern.
Beachten Sie die nachstehenden wichtigen Informationen über
Batterien, bevor Sie eine Aktualisierung des Betriebssystems vornehmen.
Wichtige Informationen zum Download von Betriebssystemen
Es ist immer gut, neue Batterien einzusetzen, bevor mit einem BSDownload begonnen wird.
Im BS-Lademodus funktioniert die Funktion Automatic Power Down
(APD) nicht. Falls Sie Ihr Handheld für längere Zeit im Download-Modus
belassen, bevor Sie den Download-Vorgang starten, können die
Batterien dadurch geschwächt werden. Dies kann einen Austausch der
Batterien vor dem Download notwendig machen.
TM
Wo man aktualisierte Betriebssystemversionen bekommt
Aktuelle Information über verfügbare aktualisierte
Betriebssystemversionen finden Sie auf der Texas Instruments Website
unter http://education.ti.com.
Sie können eine aktualisierte Betriebssystemversion von der Texas
Instruments Website auf einen Computer herunterladen und ein USBComputerkabel verwenden, um das Betriebssystem auf Ihrem TI-Nspire™
Handheld zu installieren.
Im Kapitel zur TI-Nspire™ Computer Link Software finden Sie
umfassende Informationen dazu.
Erste Schritte 23

Zurücksetzen des Speichers
Mit der Reset-Taste auf der Unterseite des Handhelds wird der gesamte
Speicher zurückgesetzt. Wenn der gesamte Speicher auf dem TI-Nspire™
Handheld zurückgesetzt wird, werden die Herstellereinstelungen von
RAM und Flashspeicher wiederhergestellt. Alle Dateien werden gelöscht.
Alle Systemvariablen werden auf die Standardeinstellungen
zurückgesetzt.
Achtung: Bevor Sie den gesamten Speicher zurücksetzen, sollten Sie
genügend verfügbaren Speicher wiederherstellen, indem Sie nur
ausgewählte Daten löschen.
Befolgen Sie die folgenden Schritte, um den gesamten Speicher auf dem
Handheld zurückzusetzen.
Achtung: Wenn Sie den gesamten Speicher zurücksetzen, werden die
auf Ihrem Handheld vorinstallierten Apps gelöscht.
1. Drücken Sie die Reset-Taste auf der Unterseite des Handhelds mit
Hilfe einer Büroklammer oder eines Kugelschreibers ein.
2. Halten Sie sie drei Sekunden lang gedrückt und lassen Sie sie dann
los.
Der Speicher des Handhelds wird gelöscht.
Wenn Sie Speicher löschen, ändert sich manchmal der Kontrast. Wenn
der Bildschirm ausgeblichen oder leer ist, stellen Sie den Kontrast ein,
indem Sie
/ + oder / - drücken.
Anzeigen des Info-Bildschirms
Der Info (About)-Bildschirm zeigt Informationen über den TI-Nspire™
Handheldtyp, die Betriebssystem (BS)-Version und die
Produktidentifikation (ID) an.
24 Erste Schritte

Zur Anzeige des Info (About)-Bildschirms drücken Sie c84.
Informationen zu Betriebssystem-Aktualisierungen finden Sie im Kapitel
Übertragen von Dateien der elektronischen Version des HandheldBenutzerhandbuchs. Dieses Benutzerhandbuch steht auf der CD zur
Verfügung, die Sie mit Ihrem Handheld erhalten haben, oder auf der
Texas Instruments Website: http://education.ti.com/guides.
Anzeigen von Tipps
Tipps enthalten hilfreiche Informationen zur Bedienung des Handhelds.
Drücken Sie zum Anzeigen der Tipps
c9.
Verwenden des Katalogs für den Befehlszugriff
Mit dem Katalog können Sie auf eine Liste von TI-Nspire™ Befehlen und
Funktionen, Einheiten, Sonderzeichen und Vorlagen für Ausdrücke
zugreifen. Die Befehle sind in alphabetischer Reihenfolge aufgelistet.
Befehle, die nicht mit einem Buchstaben beginnen, finden Sie am Ende
der Liste (&, /, +, - usw.).
Einfügen von Katalogelementen
Sie können den Katalog verwenden, um Systemfunktionen und -befehle,
Sonderzeichen und Vorlagen für Ausdrücke in die CalculatorEingabezeile einzufügen.
1. Drücken Sie
Hinweis: Einige Funktionen verfügen über einen Assistenten, der
Ihnen bei der Eingabe der einzelnen Funktionsargumente hilft.
Erste Schritte 25
k, um den Katalog zu öffnen.

Wenn Sie die Werte der Argumente lieber direkt in der Eingabezeile
eingeben möchten, müssen Sie den Assistenten möglicherweise
deaktivieren.
2. Drücken Sie die Nummer der Kategorie des Elements. Drücken Sie 1,
um die alphabetische Liste anzuzeigen
zeigt eine alphabetische Liste mit Funktionen und Befehlen
an.
zeigt mathematische Funktionen und Befehle nach
Kategorien an.
zeigt eine Tabelle mit Sonderzeichen an.
zeigt Vorlagen für Ausdrücke an.
Ein öffentliches Bibliotheksobjekt können Sie über den
Katalog oder durch Eingabe des Objektnamens aufrufen.
Bibliotheken in der Bibliotheks-Registerkarte angezeigt.
3. Drücken Sie ¤ und verwenden Sie dann ¡, ¢, £ oder ¤, bis das
Element ausgewählt ist, das Sie einfügen möchten.
Hinweis: Um Syntaxbeispiele zum gewählten Element anzuzeigen,
drücken Sie e und dann ·, um die Hilfe abwechselnd ein- und
auszublenden. Um zum ausgewählten Element zurückzukehren,
drücken Sie
ge.
4. Drücken Sie
·, um das Element in die Eingabezeile einzufügen.
Verwenden von Assistenten
Für einige Funktionen stehen Assistenten zur Verfügung, die Ihnen bei
der Eingabe von Funktionsargumenten helfen. Um den Assistenten zu
benutzen, drücken Sie
Wizard) markiert ist. Drücken Sie x oder · um das Kontrollkästchen
zu aktivieren.
e bis das Feld Assistent verwenden (Use
Eingeben von Sonderzeichen
Die Sonderzeichenpalette enthält eine Teilmenge der im Katalog
enthaltenen Objekte.
1. Um die Sonderzeichenpalette anzuzeigen, drücken Sie /k.
26 Erste Schritte

2. Drücken Sie 3, 4, 5ooder 6 bis das Element markiert ist, das Sie
auswählen möchten.
3. Drücken Sie · um das Element einzufügen.
Mathematische Ausdrücke eingeben
Vorlagen für mathematische Ausdrücke helfen Ihnen bei der Erstellung
zweidimensionaler Objekte einschließlich Differential, Produkt, Summe,
Quadratwurzel und Integral.
1. Um die Palette der mathematischen Ausdrücke anzuzeigen, drücken
Sie
/r.
2. Drücken Sie
auswählen möchten.
3. Drücken Sie · oder · um das Element einzufügen.
Erste Schritte 27
3, 4, 5ooder 6 bis das Element markiert ist, das Sie

Eingeben internationaler Sprachzeichen
Die Taste ; ermöglicht es, speziell akzentuierte oder punktierte
Zeichen in Applikationen, die Texteingaben zulassen, einzugeben.
1. Öffnen Sie eine Applikation, die die Eingabe von Text zulässt.
2. Geben Sie den gewünschten Text ein.
3. Positionieren Sie den Cursor hinter dem Buchstaben, der einen
Akzent erhalten soll, zum Beispiel "e", wenn die Ländereinstellung
Französisch ist.
4. Drücken Sie
"é" ändert. Halten Sie
finden, die Sie suchen. Drücken Sie
Buchstaben Ihres Texts, um das Zeichen zu übernehmen und mit der
Eingabe fortzufahren.
; auf der Tastatur. Beachten Sie, dass sich das "e" in
; gedrückt, bis Sie die Akzentversion von e
_ oder den nächsten
28 Erste Schritte

Arbeiten mit Dokumenten
Beim TI-Nspire™ Handheld können Sie Ihre Arbeit in Dokumenten
speichern, die mit anderen Benutzern des Handhelds sowie mit
Benutzern der Desktop-Software gemeinsam genutzt werden können.
Genau genommen befinden sich alle Arbeiten, die Sie mit dem
TI-Nspire™ Handheld erledigen, in einem oder mehreren Dokumenten.
An der Verwendung und Verwaltung von Dokumenten auf Ihrem
Handheld sind drei Komponenten beteiligt:
• Dokumente
• Seitensortierer
• Eigene Dateien
Dokumente
Das TI-Nspire™ Dokumentenmodell ist einfach und benutzerfreundlich,
wenn man seine Struktur einmal verstanden hat.
• Jedes Dokument ist unterteilt in ein oder mehrere Probleme.
• Jedes Problem enthält eine oder mehrere Seiten.
• Jede Seite kann in bis zu vier Arbeitsbereiche unterteilt werden.
• Jeder Arbeitsbereich kann eine der TI-Nspire™ Applikationen
(Calculator, Graphs & Geometry, Lists & Spreadsheet und Notes)
enthalten.
Seitensortierer
Der Seitensortierer (Page Sorter) zeigt alle Probleme in Ihrem Dokument
und alle Seiten in einem Problem als Miniaturansichten an. Mit dem
Seitensortierer können Sie Seiten neu anordnen oder löschen, eine Seite
in einem Problem kopieren und in ein anderes Problem einfügen und
Vorlagen auf Seiten anwenden.
Arbeiten mit Dokumenten 29

Eigene Dateien
'Eigene Dateien' ist eine Dateiverwaltung, in der Sie Ihre Dokumente
speichern und ordnen. Dokumente werden in Ordnern gespeichert.
Erstellen von Dokumenten
Es gibt zwei Methoden, ein Dokument zu erstellen. Sie können ein leeres
Dokument erstellen und anschließend Applikationen hinzufügen und
dem Dokument ein Layout zuweisen; Sie können aber auch ein
Dokument mit einer einzelnen Applikation erstellen.
Erstellen eines leeren Dokuments
f Drücken Sie im Hauptmenü c6 oder verwenden Sie die
Schnelltasten, um ein Dokument zu öffnen.
Schnelltasten: /N
30 Arbeiten mit Dokumenten

Das neue Dokument wird mit einer leeren Seite und dem Menü
'Applikation hinzufügen' (Add Application) geöffnet.
Hinweis: Die Registerkarte im linken oberen Bildschirmbereich zeigt
an, dass dies die erste Seite des ersten Problems ist.
Hinzufügen einer Applikation
f Drücken Sie die Nummer, die der Applikation zugeordnet ist, die Sie
der Seite hinzufügen möchten. Drücken Sie zum Beispiel
Seite die Applikation 'Graphs & Geometry' hinzuzufügen.
Die Applikation wird im Arbeitsbereich angezeigt.
2, um der
Erstellen eines Dokuments mit einer Applikation
Sie können auch ein Dokument erstellen, dem bereits eine einzelne
Applikation hinzugefügt ist.
f Drücken Sie hierzu
Applikation, die Sie erzeugen möchten. Drücken Sie zum Beispiel
c und wählen Sie die Nummer der
c3, um eine neue 'Lists & Spreadsheet'-Seite zu erstellen.
Arbeiten mit Dokumenten 31

Es wird ein neues Dokument mit einer Seite geöffnet, auf der sich
'Lists & Spreadsheet' befindet.
Arbeiten mit Applikationen
Wenn Sie Ihrer Seite eine Applikation hinzugefügt haben, gibt es drei
Menüs, über die Sie Zugriff auf die Funktionen der Applikation erhalten
und Ihre Dokumente bearbeiten können. Diese Menüs sind:
• das Applikationsmenü
• das Kontextmenü
• das Seitenwerkzeug-Menü
Applikationsmenü
Das Applikationsmenü enthält Werkzeuge für das Arbeiten mit einer
speziellen Applikation. Jede Applikation hat ein spezifisches Menü.
Verwenden des Applikationsmenüs
1. Wenn Sie sich auf einer leeren Seite befinden, drücken Sie b, um
das Applikationsmenü anzuzeigen.
Das Menü 'Applikationen hinzufügen' (Add Applications) wird
angezeigt.
32 Arbeiten mit Dokumenten

2. Drücken Sie die Nummer der Applikation, die Sie der Seite
hinzufügen möchten. Drücken Sie zum Beispiel
Applikation 'Lists & Spreadsheet' hinzuzufügen.
3, um die
3. Drücken Sie
Wenn Sie Ihrer Seite eine Applikation hinzugefügt haben, zeigt das
Applikationsmenü Optionen für das Arbeiten mit der aktuellen
Applikation an. Das nachstehende Beispiel zeigt das Menü für das
Arbeiten mit der Applikation 'Lists & Spreadsheet'.
Arbeiten mit Dokumenten 33
b, um das Applikationsmenü anzuzeigen.

Kontextmenü
Das Kontextmenü enthält die für die Applikation, mit der Sie gerade
arbeiten, verfügbaren Optionen.
Verwenden des Kontextmenüs
f Um ein kontextsensitives Menü aus einer Applikation heraus
aufzurufen, drücken Sie
Die Menüoptionen zeigen Aktionen an, die sich speziell auf das
ausgewählte Objekt oder die aktuelle Cursorposition beziehen. Im
nachstehenden Beispiel zeigt das Kontextmenü die verfügbaren
Optionen für die markierte Zelle an.
/b.
Seitenwerkzeug-Menü
Mit dem Seitenwerkzeug-Menü können Sie zwischen einzelnen Seiten
wechseln, das Seitenlayout ändern, Seiten oder Probleme einfügen,
Seiten löschen und Dokumenteneinstellungen ändern.
34 Arbeiten mit Dokumenten

Verwenden des Seitenwerkzeug-Menüs
1. Drücken Sie /c
2. Drücken Sie die Nummer der Option, die Sie auswählen möchten.
Zum Ändern des Seitenlayouts drücken Sie zum Beispiel
, um das Menü anzuzeigen.
5.
Ändern des Seitenlayouts
Ein neu erstelltes Dokument enthält Platz für eine Applikation. Möchten
Sie auf einer Seite mehr als eine Applikation hinzufügen, können Sie das
Layout ändern, um so bis zu vier Applikationen aufzunehmen.
Sie können ein Standard-Layout wählen, das als Menüpunkt vorliegt,
oder ein Layout an Ihre Bedürfnisse anpassen.
Auswählen eines Standard-Layouts
1. Drücken Sie /c5, um die Layout-Optionen anzuzeigen.
2. Drücken Sie
Arbeiten mit Dokumenten 35
2, um ein Standard-Layout auszuwählen.

Es wird eine Liste der Standardlayout-Optionen angezeigt.
3. Drücken Sie die Nummer, die dem Layout zugewiesen ist, das Sie auf
die Seite anwenden möchten. Drücken Sie zum Beispiel
zweigeteiltes Layout mit vertikaler Teilung auf der Seite
auszuwählen.
Die Seite wird entsprechend dem ausgewählten Layout unterteilt.
2, um ein
4. Drücken Sie /e, um in den rechten Fensterbereich zu wechseln.
5. Drücken Sie die Nummer der Applikation, die Sie dem jeweiligen
Fensterbereich zuweisen möchten. Um zum Beispiel die Applikation
'Graphs & Geometry' dem rechten Bereich hinzuzufügen, drücken
2.
Sie
36 Arbeiten mit Dokumenten

Hinweis: Wenn Sie das Layout der Seite ändern möchten, um
Applikationen hinzuzufügen oder zu löschen, können Sie dies
jederzeit machen.
Erstellen eines benutzerdefinierten Layouts
Wenn die Standard-Layouts Ihre Anforderungen nicht erfüllen, können
Sie den Platz, der den Applikationen auf einer Seite zugewiesen wird,
selbst festlegen.
1. Drücken Sie /c5, um die Layout-Optionen anzuzeigen.
2. Drücken Sie
auszuwählen.
Das Standard-Layout wird mit einem blinkenden Teiler zwischen den
Applikationsbereichen angezeigt.
Arbeiten mit Dokumenten 37
1, um die Option für eine benutzerdefinierte Teilung

3. Drücken Sie £, ¤, ¡ oder ¢, um den Teiler zum Einstellen der Höhe
und Breite der Fensterbereiche im Layout zu verschieben.
4. Drücken Sie
·, um die Layout-Abmessungen zu übernehmen.
38 Arbeiten mit Dokumenten

Verschieben von Applikationen auf einer Seite
Wenn Sie auf einer Seite mit mehreren Applikationen die Position der
Applikationen ändern möchten, können Sie dies durch "Tauschen" der
Positionen zweier Applikationen tun.
Applikationen tauschen
1. Wählen Sie im Seitenwerkzeug-Menü 'Applikationen tauschen'
(Swap App).
Drücken Sie /c54.
2. Drücken Sie
verschieben möchten.
Die ausgewählte Applikation wird von einem dicken, blinkenden
Rahmen eingefasst.
3. Wählen Sie die Applikation, mit der Sie die markierte Applikation
tauschen möchten, mit Hilfe der Pfeiltasten aus.
Die als Ziel gesetzte Applikation blinkt und der Cursor zum Tauschen
der Applikationen
angezeigt.
4. Drücken Sie die Klick-Taste oder ·, um den Tausch abzuschließen.
Hinweis: Drücken Sie
Sie /e um den Tausch abzubrechen und den Fokus zur
nächsten Applikation im Seitenlayout zu verschieben.
(Hinweis: Bei einem zweigeteilten Bildschirm tauscht die markierte
Applikation automatisch die Position mit dem gegenüberliegenden
Anzeigebereich.)
/e, um die Applikation auszuwählen, die Sie
é wird in der Mitte des Applikationsfensters
d, um den Vorgang abzubrechen. Drücken
Hinzufügen eines Problems zu einem Dokument
Ein Dokument kann 30 Probleme enthalten. So fügen Sie einem
Dokument ein neues Problem hinzu:
1. Drücken Sie
Ihrem Dokument wird ein neues Problem mit einer Seite
hinzugefügt.
/c41.
Arbeiten mit Dokumenten 39

Hinweis: Die Registerkarte im linken oberen Bildschirmbereich zeigt
an, dass dies die erste Seite des zweiten Problems ist.
2. Drücken Sie die Nummer der Applikation, die Sie der neuen Seite
hinzufügen möchten.
Hinzufügen einer Seite zu einem Problem
Jedes Problem kann bis zu 50 Seiten enthalten. So fügen Sie einem
Problem eine neue Seite hinzu:
f Drücken Sie
Schnelltasten: /I.
Zum aktuellen Problem wird eine neue Seite hinzugefügt.
Hinweis: Die Registerkarte im linken oberen Bildschirmbereich zeigt
an, dass dies die zweite Seite des zweiten Problems ist.
40 Arbeiten mit Dokumenten
/c42, um eine leere Seite hinzuzufügen oder

Blättern durch Seiten in einem Dokument
Verwenden Sie die folgenden Tasten, um durch Ihre Dokumente zu
navigieren.
/ 3 zeigt die vorherige Seite an.
/ 4 zeigt die nächste Seite an.
/ 5 zeigt den Seitensortierer an.
Speichern eines Dokuments
Wenn Sie in einem Dokument arbeiten und dieses speichern
möchten:
1. Drücken Sie
Schnelltasten:
Wenn Sie ein Dokument zum ersten Mal speichern, werden Sie
gefragt, in welchem Ordner das Dokument gespeichert werden soll
und wie es heißen soll.
2. Geben Sie einen Namen für einen neuen Ordner ein oder drücken
Sie die Pfeiltasten, um eine Liste der vorhandenen Ordner
anzuzeigen. Wählen Sie den Ordner.
3. Geben Sie einen Namen für das Dokument ein.
4. Drücken Sie e, um OK auszuwählen.
5. Drücken Sie
speichern.
/c13 oder
/S.
· (oder die Klick-Taste), um das Dokument zu
Arbeiten mit Dokumenten 41

Anzeigen und Umordnen von Seiten in einem Dokument
Der Seitensortierer (Page Sorter) zeigt alle Probleme in Ihrem Dokument
und alle Seiten in einem Problem als Miniaturansichten an. Mit dem
Seitensortierer können Sie Seiten neu anordnen oder löschen, eine Seite
in einem Problem kopieren und in ein anderes Problem einfügen und
Vorlagen auf Seiten anwenden.
Öffnen des Seitensortierers aus einem Dokument
1. Drücken Sie /c33 oder
Schnelltasten:
Der Seitensortierer-Bildschirm zeigt alle Probleme und Seiten im
aktuellen Dokument an.
/£.
Anzeigen aller Seiten im aktuellen Dokument
Der Seitensortierer zeigt alle Probleme in Ihrem Dokument und alle
Seiten in einem Problem als Miniaturansichten an.
f Drücken Sie
Schnelltasten: /£.
Im Fenster 'Seitensortierer' (Page Sorter) werden alle Probleme und
Seiten im aktuellen Dokument angezeigt.
/c5 oder
42 Arbeiten mit Dokumenten

Die Miniaturansichten werden in der Reihenfolge angezeigt, in der
die Seiten im Dokument erscheinen. Wenn die Seitenanzahl größer
als der Platz auf dem Bildschirm ist, werden an der Seite
Bildlaufleisten angezeigt, mit denen Sie alle Seiten im Dokument
ansehen können.
Umordnen von Seiten in einem Problem
So verschieben Sie eine Seite innerhalb eines Dokuments vom
Seitensortierer:
1. Wählen Sie mit Hilfe der Tasten
verschieben möchten.
Ein dicker Rand um die Seite zeigt an, dass sie ausgewählt ist.
2. Drücken Sie die Klick-Taste, um die Seite zu "greifen".
Arbeiten mit Dokumenten 43
3 und 4 die Seite aus, die Sie

3. Drücken Sie 3 und 4, um die Seite an die gewünschte Position zu
verschieben.
ODER
4. Wählen Sie mit Hilfe der Tasten
verschieben möchten.
Ein dicker Rand um die Seite zeigt an, dass sie ausgewählt ist.
5. Drücken Sie
6. Verwenden Sie die Pfeiltasten (
gewünschte Position zu verschieben.
7. Drücken Sie
Die Seite wird an die neue Position im Problem verschoben und der
Zähler entsprechend angepasst.
/X, um die ausgewählte Seite auszuschneiden.
/V um die Seite an der neuen Stelle einzufügen.
3 und 4 die Seite aus, die Sie
3 und 4), um die Seite an die
Verwalten von Dokumenten
'Eigene Dateien' ist eine Dateiverwaltung, in der Sie Ihre Dokumente
speichern und ordnen sollten. Die Abbildung unten zeigt den Bildschirm
'Eigene Dateien' (My Documents) mit seinen wichtigsten Bestandteilen
und ihre Bezeichnung. Im Anschluss daran wird jedes bezeichnete
Element ausführlich beschrieben.
44 Arbeiten mit Dokumenten

'Eigene Dateien' (My Documents) öffnen
So öffnen Sie 'Eigene Dateien':
1. Drücken Sie
Im Bildschirm 'Eigene Dateien' (My Documents) werden alle Ordner
und Dateien auf dem Handheld angezeigt.
c7.
Öffnen von Dokumenten
So öffnen Sie ein Dokument:
1. Drücken Sie die Tasten
das Dokument enthält.
2. Drücken Sie
x oder · um das Dokument zu öffnen.o
5 und 6, um den Ordner zu markieren, der
Erweitern von Ordnern
So erweitern Sie einen einzelnen Ordner:
1. Drücken Sie
markieren.
Arbeiten mit Dokumenten 45
5 und 6 um den Ordner im Dokumenten-Browser zu

2. Drücken Sie 4 um den Ordner zu öffnen, oder drücken Sie b3.
3. Das Symbol ändert sich in das geöffnete Symbol und eine Liste mit
allen Dokumenten im Ordner wird angezeigt.
Erweitern aller Ordner
So erweitern Sie alle Ordner im Bildschirm 'Eigene Dateien' (My
Documents):
f Drücken Sie
Alle Ordner werden erweitert und ihre Inhalte angezeigt.
b5.
Umbenennen von Ordnern und Dokumenten
So benennen Sie einen Ordner oder ein Dokument um:
f Drücken Sie die Tasten
zu markieren, das bzw. den Sie umbenennen möchten.
1. Drücken Sie b2.
Der Dokumenten- bzw. Ordnername wird hervorgehoben.
2. Geben Sie einen neuen Namen ein und drücken Sie
Änderung abzuschließen.
5 und 6, um das Dokument bzw. den Ordner
·, um die
Hinweis: Um den Vorgang abzubrechen, drücken Sie
d.
Ausblenden von Ordnern
So blenden Sie einen einzelnen Ordner aus:
f Drücken Sie
Symbol ändert sich wieder in das geschlossene Ordnersymbol
und der Inhalt des Ordners wird nicht mehr auf dem Bildschirm
angezeigt.
46 Arbeiten mit Dokumenten
3 , um einen erweiterten Ordner auszublenden. Das

So schließen Sie alle Ordner:
f Drücken Sie
b5, um alle Ordner zu schließen.
Erstellen von Ordnern
Sie haben zwei Möglichkeiten, Ordner zu erstellen:
• Sie können einen Ordner erstellen, wenn Sie ein neues Dokument
speichern: Die Menübefehle
unter... (Save As...)
Ordnernamen einzugeben.
• Sie können einen Ordner direkt aus dem Bildschirm 'Eigene Dateien'
(My Documents) erstellen. Drücken Sie
neuen Ordner einen Namen ein und drücken Sie
hinzuzufügen.
ermöglichen es, für das Dokument einen neuen
Speichern (Save) und Speichern
b1. Geben Sie für den
·, um ihn
Dateinamenkonventionen
Ordnernamen müssen eindeutig sein. Sie können maximal 32 Zeichen
lang sein. Dateinamen können alphabetische und numerische Zeichen
sowie den Unterstrich (_) enthalten. Die meisten Sonderzeichen sind in
Dateinamen nicht zulässig.
Löschen von Dokumenten
1. Drücken Sie 5 und 6, um das Dokument zu markieren, das Sie
löschen möchten.
2. Drücken Sie
/c26.
Bestätigen Sie im folgenden Dialogfeld, dass Sie die Datei löschen
möchten.
Arbeiten mit Dokumenten 47

Achtung: Das Löschen eines Dokuments kann nicht rückgängig
gemacht werden. Vergewissern Sie sich, dass Sie das richtige
Dokument ausgewählt haben.
3. Drücken Sie
Das Dokument wird gelöscht.
·, um 'Ja' (Yes) auszuwählen.
Verknüpfen von Werten auf Seiten
Die Variablenverknüpfung ist ein leistungsstarkes Tool für die Erstellung
und Untersuchung mathematischer Modelle. Werte und Funktionen, die
in einer Applikation erstellt oder definiert werden, können mit anderen
Applikationen (innerhalb desselben Problems) interagieren, um Daten
gemeinsam zu nutzen.
Bei der Benutzung verknüpfter Elemente sollten einige Besonderheiten
berücksichtigt werden:
• Werte können zwischen einzelnen Applikationen auf einer Seite
oder zwischen verschiedenen Seiten desselben Problems verknüpft
werden.
• Da alle Applikationen mit denselben vorliegenden Daten verknüpft
sind, führt das Löschen dieser Daten in einer beliebigen Applikation
zum Verlust aller Verweise auf diese Daten.
• Wenn in der Originalapplikation der verknüpfte Wert geändert wird,
ändern sich auch die Werte in allen verknüpften Feldern.
Jede Applikation ermöglicht es Ihnen, einen Wert oder eine Funktion als
Variable zu definieren. Die Definition einer Variablen ist der erste Schritt
bei der Verknüpfung von Werten.
48 Arbeiten mit Dokumenten

Erstellen von TI-Nspire™ Variablen
Variablen können ein beliebiger Teil oder ein beliebiges Attribut eines
Objekts oder einer Funktion sein, das bzw. die innerhalb einer
Applikation erstellt wurde. Beispiele für Attribute, die zu Variablen
werden, sind die Fläche eines Rechtecks, der Radius eines Kreises, der in
einer Zelle einer Tabelle enthaltene Wert, der Inhalt einer Zeile oder
Spalte oder ein Funktionsausdruck. Wenn Sie eine Variable erstellen,
wird sie im Speicher gespeichert.
Variablentypen
Sie können die folgenden Datentypen als Variablen speichern:
Datentyp Beispiele
Ausdruck
Liste {2, 4, 6, 8} {1, 1, 2}
2.54 1.25E6 2p xmin/10 2+3i (xN2)
2
/2
2
Matrix
123
Dies kann eingegeben werden als:
369
[1,2,3;3,6,9]
Zeichenstring “Hallo” “xmin/10” “Die Antwort
lautet:”
Funktion myfunc( arg ) ellipse( x, y, r1, r2 )
Maß Fläche, Umfang, Länge, Steigung, Winkel
Erstellen einer Variablen aus einem Graphs & GeometryWert
1. Klicken Sie auf einen Wert, um diesen als Variable zu speichern.
Arbeiten mit Dokumenten 49

2. Gehen Sie nach einer der folgenden Methoden vor:
• Drücken Sie h. Die Variablen-Optionen werden angezeigt; die
Option 'Speichern' (Store) ist hervorgehoben.
• Drücken Sie
anzuzeigen. 'Speichern' (Store) ist markiert.
• Öffnen Sie das Menü 'Extras' (Tools) und wählen Sie die Option
'Variablen' (Variables). Die Variablen-Optionen werden
angezeigt; die Option 'Speichern' (Store) ist hervorgehoben.
3. Drücken Sie ·. VAR := wird vor dem ausgewählten Wert
angezeigt. Dies ist der Standardname der Variablen. Sie können den
Namen VAR mit einem beliebigen Namen überschreiben.
/L, um die 'Variablen' (Variables)-Optionen
4. Wenn Sie den Variablennamen eingegeben haben, drücken Sie
Der Wert wird mit dem Variablennamen gespeichert, der
gespeicherte Wert wird in Fettschrift dargestellt, wodurch angezeigt
wird, dass es sich hierbei um einen gespeicherten Wert handelt.
50 Arbeiten mit Dokumenten
·.

Erstellen einer Variablen aus einem Lists & SpreadsheetZellwert
Sie können einen Zellwert für andere TI-Nspire™ Applikationen
freigeben. Wenn Sie in Lists & Spreadsheet eine freigegebene Zelle
definieren oder auf eine freigegebene Zelle verweisen, setzen Sie vor
den Namen einen Apostroph (‘).
1. Klicken Sie auf die Zelle, die Sie freigeben möchten.
2. Drücken Sie
für einen Variablennamen eingegeben.
3. Ersetzen Sie die Buchstaben “var” durch einen Namen für die
Variable und drücken Sie
Der Wert steht jetzt anderen TI-Nspire™ Applikationen als Variable
zur Verfügung.
Hinweis: Wenn eine Variable mit dem festgelegten Namen im aktuellen
Problembereich bereits vorhanden ist, zeigt Lists & Spreadsheet eine
Fehlermeldung an.
h. In die Zelle wird eine Formel mit var als Platzhalter
·.
Erstellen von Calculator-Variablen
Als Alternative zur Verwendung von h können Sie “:=” oder den
Befehl
Define verwenden. Die folgenden Anweisungen sind alle
gleichwertig.
3
5+8
& num
num := 5+8
Define num=5+8
3
3
Spezielle Überlegungen für Variablen
Regeln zur Benennung von Variablen
Von Ihnen erstellte Variablen- und Funktionsnamen müssen den
folgenden Benennungsregeln gerecht werden.
Arbeiten mit Dokumenten 51

Hinweis: Vermeiden Sie bei der Definition von Variablen die Benutzung
von Namen, die auch für die statistische Analyse verwendet werden. In
einigen Fällen kann dies Fehler verursachen. Die für die statistische
Analyse verwendeten Variablennamen sind im Funktionen-Anhang unter
dem Eintrag
StatMatrix aufgeführt.
• Sie können 1 bis 16 Zeichen verwenden, d. h. Buchstaben, Zahlen
und den Unterstrich (_). Buchstaben können lateinische oder
griechische Buchstaben (Ausnahmen: Π und p), Akzentbuchstaben
und internationale Buchstaben sein.
• Sie können Groß- oder Kleinbuchstaben verwenden. Die Namen
AB22, Ab22, aB22 und ab22 beziehen sich alle auf dieselbe Variable.
• Das erste Zeichen kann keine Zahl sein.
• Wenn Sie einen Unterstrich als erstes Zeichen verwenden, wird die
Variable als Einheit betrachtet, z. B. _m, _ft und _in. In Namen von
Einheiten sind keine weiteren Unterstriche zulässig.
• Sie können keine vorbelegten Variablen- oder Funktionsnamen, z. B.
ans oder min verwenden.
Hinweis: Eine vollständige Liste der TI-Nspire™-Funktionen finden
Sie im Referenzhandbuch.
Es folgen einige Beispiele:
Variablenname Gültig?
Myvar Ja
My var Nein. Enthält ein Leerzeichen.
a Ja
Log Nein. Der Name ist der Funktion
log( )
zugewiesen.
Log1 Ja
Vermeiden von Namenskonflikten
Eine freigegebene TI-Nspire™-Variable kann den gleichen Namen wie
eine Tabellenzelle oder ein Spaltenbuchstabe haben. Lists & Spreadsheet
bietet Syntaxregeln, mit denen Sie Namenskonflikte in Ihren
Tabellenformeln vermeiden können.
• Um auf eine Variable zu verweisen, deren Name mit dem Namen
einer Zelle (z. B. A1) in Konflikt stehen könnte, setzen Sie vor den
Variablennamen einen Apostroph (‘A1).
• Um auf eine Tabellenspalte (z. B. A) zu verweisen, ohne mit einem
aus einem Buchstaben bestehenden Variablennamen A in Konflikt zu
52 Arbeiten mit Dokumenten

geraten, setzen Sie hinter den Spaltenbuchstaben ein Klammerpaar
(A[]).
Syntax: Verweis auf: Anmerkungen
myvar Die freigegebene
Variable myvar.
A1 Die Tabellenzelle bei
Spalte A, Zeile 1.
‘A1 Die freigegebene
Variable A1.
A Die freigegebene
Variable A.
A[] Spalte A der aktuellen
Tab elle.
Es ist keine besondere Syntax
erforderlich, weil dieser Name nicht
mit einem Zell- oder Spaltenverweis
in Konflikt steht.
Diese Syntax verweist immer auf
die Tabellenzelle A1 - nie auf die
Variable A1.
Wegen des Apostrophs ist dies ein
Verweis auf die Variable A1 niemals auf Tabellenzelle A1.
Diese Syntax verweist nie auf Spalte
A.
Wegen der Klammern ist dies ein
Verweis auf Spalte A - niemals auf
Variable A.
Überprüfen des Werts einer Variablen mit der Applikation Calculator
Sie können den Wert einer vorhandenen Variablen überprüfen, wenn Sie
ihren Namen in die Calculator-Eingabezeile eingeben.
f Geben Sie in die Calculator-Eingabezeile den Variablennamen num
ein und drücken Sie
Der zuletzt in num gespeicherte Wert wird als Ergebnis angezeigt.
·.
Verwenden (Verknüpfen) von TI-Nspire™-Variablen
Durch Freigeben oder Verknüpfen von Variablen erstellen Sie ein
leistungsstarkes Tool für mathematische Untersuchungen. Die Anzeige
verknüpfter Variablen wird automatisch aktualisiert, wenn sich der Wert
der Variablen ändert.
In den folgenden beiden Beispielen wurden zwei Datenlisten in Lists &
Spreadsheet erstellt und dann in Graphs & Geometry graphisch
dargestellt.
Arbeiten mit Dokumenten 53

Wenn die Werte in Lists & Spreadsheet geändert werden, werden sie in
Graphs & Geometry automatisch aktualisiert.
Verknüpfen mit freigegebenen Variablen
So verwenden Sie eine gespeicherte Variable:
1. Zeigen Sie die Seite an und wählen Sie die Stelle oder das Objekt aus,
mit der/dem Sie eine Variable verknüpfen möchten.
2. Gehen Sie nach einer der folgenden Methoden vor:
• Drücken Sie
Option 'Speichern' (Store) ist hervorgehoben.
54 Arbeiten mit Dokumenten
h. Die Variablen-Optionen werden angezeigt; die

• Drücken Sie /L, um die Variablen-Optionen anzuzeigen.
'Speichern' (Store) ist markiert.
• Öffnen Sie das Menü 'Extras' (Tools) und wählen Sie die Option
'Variablen' (Variables). Die Variablen-Optionen werden
angezeigt; die Option 'Speichern' (Store) ist hervorgehoben.
3. Drücken Sie
einen Teil des Variablennamens ein. Während der Eingabe zeigt das
TI-Nspire™-System eine Liste mit Variablen an, die mit den
eingegebenen Buchstaben beginnen. Wenn Sie einen Teil des
Namens eingeben, können Sie die Variable schneller finden, wenn
die Liste lang ist.
4. Wenn Sie den Namen der Variablen, die Sie verknüpfen möchten,
gefunden und markiert haben, klicken Sie auf den Namen oder
drücken Sie ·. Der ausgewählte Variablenwert wird verknüpft.
£ und ¤, um durch die Liste zu blättern, oder geben Sie
Verknüpfen einer Lists & Spreadsheet -Zelle mit einer
Variablen
Wenn Sie eine Zelle mit einer Variablen verknüpfen, hält Lists &
Spreadsheet den Zellwert aktualisiert, um den aktuellen Wert der
Variablen wiederzugeben. Bei der Variablen kann es sich um eine
beliebige Variable im aktuellen Problembereich handeln, die in Graphs &
Geometry, Calculator oder einer Lists & Spreadsheet-Instanz definiert
werden kann.
Hinweis: Stellen Sie keine Verknüpfung zu einer Systemvariablen her.
Dies könnte verhindern, dass die Variable vom System aktualisiert wird.
Zu den Systemvariablen gehören ans, StatMatrix und statistische
Ergebnisse (z. B. RegEqn, dfError und Resid).
1. Klicken Sie auf die Zelle, die Sie mit der Variablen verknüpfen
möchten.
2. Klicken Sie auf und dann auf
Arbeiten mit Dokumenten 55
Zelle (Cell).

Das Menü 'VarVerkn' (VarLink) wird angezeigt.
3. Scrollen Sie unter
Variablen und klicken Sie auf ihn.
Die Zelle zeigt den Wert der Variablen an.
Verknüpfen mit (Link To) zum Namen der
Entfernen einer verknüpften Variablen
So entfernen Sie eine verknüpfte Variable von einer Seite:
1. Wählen Sie die verknüpfte Variable aus.
2. Gehen Sie nach einer der folgenden Methoden vor:
• Drücken Sie
• Drücken Sie
• Öffnen Sie das Menü 'Extras' (Tools) und wählen Sie die Option
'Variablen' (Variables).
Die Variablen-Optionen werden angezeigt.
h.
/L, um die Variablen-Optionen anzuzeigen.
3. Wählen Sie 'Verknüpfung aufheben' (Unlink). Die Verknüpfung wird
vom Wert entfernt, und der Wert wird ohne Fettdruck angezeigt.
56 Arbeiten mit Dokumenten

Übertragen von Dokumenten
Bibliotheken
Eine Bibliothek ist ein TI-Nspire™ Dokument, das eine Sammlung von
Variablen, Funktionen und/oder Programmen enthält, die als
Bibliotheksobjekte definiert wurden.
Anders als normale Variablen, Funktionen und Programme, die nur
innerhalb eines einzelnen Problems (des Problems, in dem sie definiert
sind), verwendet werden können, sind Bibliotheksobjekte aus jedem
Dokument heraus erreichbar. Sie können sogar öffentliche
Bibliotheksobjekte erstellen, die im TI-Nspire™ Katalog angezeigt
werden.
Einzelheiten hierzu finden Sie im Kapitel “Bibliotheken” im Teil 2 des
Handheld-Handbuchs, das sich auf der mit dem Handheld ausgelieferten
CD befindet, oder auf der Texas Instruments Website,
http://education.ti.com.
Programmeditor (Program Editor)
Der Programmeditor hilft Ihnen bei der Definition, Bearbeitung und
Verwaltung benutzerdefinierter Funktionen und Programme.
• Der Editor enthält Dialogfelder, die Ihnen beim Definieren von
Funktionen und Programmen helfen, die korrekte Syntax
einzuhalten.
• Der Editor ermöglicht die Eingabe mehrzeiliger
Programmanweisungen, ohne dass eine spezielle Tastenfolge zum
Hinzufügen der einzelnen Zeilen erforderlich ist.
• Sie können bequem private und öffentliche Bibliotheksobjekte
(Variablen, Funktionen und Programme) erstellen.
Arbeiten mit Dokumenten 57

Einzelheiten hierzu finden Sie im Kapitel “Programmieren” im Teil 2 des
Handheld-Handbuchs, das sich auf der mit dem Handheld ausgelieferten
CD befindet, oder auf der Texas Instruments Website,
http://education.ti.com.
Senden eines Dokuments an ein anderes Handheld
Sie können Dokumente und Betriebssystem (BS)-Dateien an ein anderes
TI-Nspire™ Handheld senden.
Regeln zum Senden von Dateien
• Wenn ein Dokument, das Sie senden, mit demselben Namen bereits
auf dem empfangenden TI-Nspire™ Handheld vorhanden ist, wird
das Dokument umbenannt. Das System fügt dem Namen eine Zahl
an, um ihn eindeutig zu machen. Wenn zum Beispiel ein Dokument
namens MeineDaten auf dem empfangenden TI-Nspire™ Handheld
existiert, würde es in MeineDaten(2) umbenannt werden.
Sowohl das sendende als auch das empfangende Gerät zeigt eine
Meldung an, die den neuen Namen angibt.
• Die maximale Länge für einen Dateinamen, einschließlich der
vollständigen Pfadangabe, beträgt 255 Zeichen. Wenn eine
übertragene Datei denselben Namen wie eine vorhandene Datei auf
dem empfangenden Gerät hat und die Dateinamen 255 Zeichen lang
sind, wird der Name der übertragenen Datei gekürzt, damit die
Software das unter dem vorherigen Aufzählungspunkt beschriebene
Umbenennungsschema befolgen kann.
• Alle dem übertragenen Dokument zugeordneten Variablen werden
mit dem Dokument übertragen.
• Das Timeout für Übertragungen beträgt 30 Sekunden.
Senden eines Dokuments
3. Öffnen Sie 'Eigene Dateien' (My Documents).
Drücken Sie c7.
4. Drücken Sie die 5 und 6 Tasten auf dem NavPad, um das Dokument
zu markieren, das Sie senden möchten.
5. Wählen Sie im Menü 'Eigene Dateien' (My Documents) die Option
Senden (Send) aus.
Drücken Sie /c15.
58 Arbeiten mit Dokumenten

6. Die Dateiübertragung beginnt. Anhand der angezeigten
Fortschrittsleiste können Sie die Übertragung verfolgen. Das
Dialogfeld 'Senden...' (Sending...) enthält auch die Schaltfläche
'Abbrechen' (Cancel), damit Sie die laufende Übertragung
abbrechen können.
Wenn die Dateiübertragung abgeschlossen ist, wird eine Meldung
angezeigt. Wurde die Datei auf dem empfangenden Handheld
umbenannt, wird der neue Dateiname angezeigt.
Empfangen eines Dokuments
Der Benutzer des empfangenden TI-Nspire™ Handhelds muss nichts
unternehmen. Die Geräte werden automatisch eingeschaltet, wenn das
Kabel angeschlossen wird.
Abbrechen einer Übertragung
1. Zum Abbrechen einer laufenden Übertragung drücken Sie im
Dialogfeld des sendenden Geräts die Schaltfläche Abbrechen.
Hinweis: Um eine Übertragung vom empfangenden Handheld
abzubrechen, drücken Sie
2. Eine Verbindungs- bzw. Übertragungsfehlermeldung wird
angezeigt.
d.
3. Drücken Sie
schließen.
Einzelheiten hierzu finden Sie im Kapitel Übertragen von Dateien im Teil
2 des Handheld-Handbuchs, das sich auf der mit dem Handheld
ausgelieferten CD befindet, oder auf der Texas Instruments Website
unter http://education.ti.com/guides
Arbeiten mit Dokumenten 59
d oder ·, um die Übertragungsfehlermeldung zu

60 Arbeiten mit Dokumenten

Verwenden von
Calculator
Erste Schritte mit der Calculator Applikation
Die Calculator Applikation bietet Ihnen Raum, um mathematische
Ausdrücke einzugeben und auszuwerten. Sie können mit der Applikation
auch Variable, Funktionen und Programme definieren. Wenn Sie eine
Variable oder Funktion definieren oder bearbeiten, steht sie jeder
Applikation der TI-Nspire™-Technologie, z. B. Graphs & Geometry, zur
Verfügung, die sich im selben Problem befindet.
Sie können Calculator auch verwenden, um Bibliotheksobjekte wie z.B.
Variablen, Funktionen und Programme zu definieren, die aus jedem
Problem jedes Dokuments aufgerufen werden können. Informationen
zum Erstellen von Bibliotheksobjekten finden Sie im Abschnitt
“Bibliotheken” der Dokumentation.
À
Á
Calculator-Menü - Dieses Menü steht Ihnen im CalculatorArbeitsbereich jederzeit zur Verfügung. Drücken Sie
Menü anzuzeigen. Das in diesem Beispiel abgebildete Menü entspricht
möglicherweise nicht exakt dem Menü auf Ihrem Bildschirm.
Â
b, um das
Á Calculator-Arbeitsbereich
– Sie geben einen mathematischen Ausdruck in die Eingabezeile
ein und drücken dann die ·, um den Ausdruck auszuwerten.
Verwenden von Calculator 61

– Ausdrücke werden in der mathematischen Standardschreibweise
angezeigt, wenn Sie sie eingeben.
– Eingegebene Ausdrücke und Ergebnisse werden im Calculator-
Protokoll angezeigt.
 Beispiel für Calculator-Variablen, die in einer anderen TI-Nspire™
Applikation verwendet werden
Das Calculator-Werkzeugmenü
Über das Calculator-Werkzeugmenü können Sie eine Vielzahl
mathematischer Ausdrücke eingeben und auswerten.
Menüname
Menüoption Funktion
Aktionen (Actions)
Definiere (Define) Fügt den Befehl Definiere (Define)
Definition aufrufen
(Recall Definition)
Variable löschen
(Delete Variable)
Lösche a-z (Clear a-z) Löscht alle Variablen, deren Name
Protokoll löschen
(Clear History)
Kommentar einfügen
(Insert Comment)
Bibliothek (Library) Ermöglicht es, alle Bibliotheken zu
ein.
Zum Anzeigen, erneuten
Verwenden oder Ändern einer
bereits definierten Funktion oder
eines bereits definierten
Programms.
Fügt den Befehl
ein.
aus einem einzigen Buchstaben
besteht.
Löscht alle Ausdrücke im
Calculator-Protokoll.
Ermöglicht das Einfügen von Text.
aktualisieren, den Zugriff
einzustellen (LibPub oder LibPriv),
ein "\"-Zeichen einzufügen oder
eine Bibliotheksverknüpfung zu
erstellen.
löschVar (delVar)
Zahl (Number)
62 Verwenden von Calculator

Menüname
Menüoption Funktion
In Dezimalzahl
konvertieren
(Convert to Decimal)
Fügt den Befehl ¢Dezimal
¢Decimal) ein.
(
Faktorisiere (Factor) Fügt Faktorisiere () [factor()] ein.
Kleinstes
kgV() [lcm()] ein.
Fügt
gemeinsames
Vielfaches (Least
Common Multiple)
Größter gemeinsamer
Fügt die Funktion
ggT() [gcd()] ein.
Teiler (Greatest
Common Divisor)
Rest (Remainder) Fügt
Bruchwerkzeuge
(Fraction Tools)
Rest () [remain()] ein.
Ermöglicht es,
getNum(), getDenom()
propFrac(),
auszuwählen.
Zahlenwerkzeuge
(Number Tools)
Werkzeuge für
komplexe Zahlen
(Complex Number
Tool s)
Ermöglicht es,
fPart(), sign(), mod(), floor() oder
ceiling() auszuwählen.
Ermöglicht die Auswahl von
real(), imag(), angle(), ¢Polar,
round(), iPart(),
conj(),
¢Rect oder der Absolutwert-
Vorlage.
Berechnungen
Numerisch Lösen
Fügt
nSolve() ein.
(Numerical Solve)
Numerisches
Fügt
nfMin() ein.
Funktionsminimum
(Numerical Function
Minimum)
Numerisches
Fügt
nfMax() ein.
Funktionsmaximum
(Numerical Function
Maximum)
Verwenden von Calculator 63

Menüname
Menüoption Funktion
Numerische Ableitung
Fügt nDeriv() ein.
(Numerical Derivative)
Numerisches Integral
Fügt
(Numerical Integral)
Finanzlöser (Finance
Solver)
Wahrscheinlichkeit
Fakultät (!) [Factorial
Startet den Finanzlöser (Finance
Solver).
Fügt ! ein .
(!)]
Permutationen
Fügt
(Permutations)
Kombinationen
Fügt
(Combinations)
Zufallszahl (Random) Ermöglicht es,
randBin(), randNorm(),
randSamp() oder RandSeed
auszuwählen.
Verteilungen
(Distributions)
Ermöglicht es, aus mehreren
Verteilungen, wie
Binomial Cdf und Inverse F
auszuwählen.
nInt() ein.
nPr() ein.
nCr() ein.
rand(), randInt(),
Normal Pdf,
64 Verwenden von Calculator

Menüname
Statistik
Menüoption Funktion
Statistische
Berechnungen
(Stat Calculations)
Ermöglicht es, aus mehreren
statistischen Berechnungen wie
Analysen mit einer oder zwei
Variablen und Regressionen
auszuwählen.
Statistikergebnisse
Fügt die Variable stat.results ein.
(Stat Results)
Listen Mathe
(List Math)
Ermöglicht es, aus mehreren
Listenberechnungen wie Minimum,
Maximum und Mittelwert
auszuwählen.
Listenoperationen
(List Operations)
Ermöglicht es, aus mehreren
Listenoperationen wie Sortieren,
Füllen und In Matrix konvertieren
auszuwählen.
Verteilungen
(Distributions)
Ermöglicht es, aus mehreren
Verteilungen, wie
Binomial Cdf und Inverse F
Normal Pdf,
auszuwählen.
Konfidenzintervalle
(Confidence Intervals)
Ermöglicht es, aus mehreren
Konfidenzintervallen wie
Intervall
und z -Intervall
t-
auszuwählen.
Statistische Tests
(Stat Tests)
Matrix und Vektor
Transponieren
Ermöglicht es, aus mehreren Tests
ANOVA (ANOVA), t-Test (t
wie
, z-Test (z test) auszuwählen.
test)
T ein
Fügt
(Transpose)
Determinante
Inserts det().
(Determinant)
Diagonalform (Row-
Inserts
ref().
Echelon Form)
Verwenden von Calculator 65

Menüname
Menüoption Funktion
Reduzierte
Fügt rref() ein.
Diagonalform
(Reduced RowEchelon Form)
Simultan
Fügt
simult() ein.
(Simultaneous)
Erstellen (Create) Ermöglicht es, aus mehreren
Optionen zur Matrixerstellung
auszuwählen (Matrix konstruieren,
Identität, Diagonal, Submatrix u.
a.).
Normen (Norms) Ermöglicht es,
colNorm() auszuwählen.
oder
Dimensionen
(Dimensions)
Zeilenoperationen
(Row Operations)
Element Operationen
(Element Operations)
Weitergehende
Operationen
Ermöglicht es,
oder colDim() auszuwählen.
Ermöglicht es,
rowAdd(), mRow() oder
mRowAdd() auszuwählen.
Fügt “dot”-Operatoren wie
add) und .^ (dot power) ein.
Fügt
trace(), LU, QR, eigVl(),
eigVc() oder charPoly() ein.
norm(), rowNorm()
dim(), rowDim()
rowSwap(),
(Advanced)
.+ (dot
Vektor (Vector) Fügt
unitV(), crossP(), dotP(),
8Polar, 8Rect ,8Cylind oder
8Sphere ein.
Funktionen und
Programme
Programmeditor
(Program Editor)
Ermöglicht es, ein Programm oder
eine Funktion anzuzeigen, zum
Bearbeiten zu öffnen, zu
importieren oder neu zu erstellen.
Fkt…EndFkt
(Func...EndFunc)
66 Verwenden von Calculator
Fügt eine Vorlage zur Erstellung
einer Funktion ein.

Menüname
Menüoption Funktion
Prgm...EndPrgm Fügt eine Vorlage zum Erstellen
eines Programms ein.
Lokal (Local) Fügt den Befehl
Steuerung (Control) Ermöglicht es, aus einer Liste mit
Funktions- und
Programmkontrollvorlagen
auszuwählen, z.B. If...Then...EndIf,
While...EndWhile,
Try...E lse...EndTry und andere.
Lokal (Local) ein.
Übertragung
(Transfer)
Zeige (Disp) Zeigt Zwischenergebnisse an.
Modus (Mode) Zeigt Befehle zum Einstellen und
Neue Zeile
hinzufügen (Add New
Line)
Fügt die Übertragungsbefehle
Zurück (Return), Zyklus (Cycle),
Verlassen (Exit), Lbl, Stop oder
Gehe zu (Goto) ein.
Anzeigen von Modi an, z.B. Zahlen
anzeigen, Winkelmodus,
Grundmodus und andere.
Außerdem können Sie hiermit die
aktuellen Sprachinformationen
abrufen.
Beginnt eine neue Zeile in einer
Funktion oder Programmdefinition.
Bevor Sie beginnen
f Schalten Sie das Handheld ein und fügen Sie einem Dokument die
Calculator Applikation hinzu.
Eingeben und Auswerten mathematischer Ausdrücke
Optionen zum Eingeben von Ausdrücken
Calculator bietet Ihnen mehrere Möglichkeiten, Ausdrücke einzugeben
und zu bearbeiten.
• Durch Drücken von Tasten auf der Handheldtastatur.
Verwenden von Calculator 67

• Durch Auswählen von Elementen aus dem Calculator-Menü
• Durch Auswählen von Katalogelementen (k)
Eingeben einfacher mathematischer Ausdrücke
Hinweis: Um auf dem Handheld eine negative Zahl einzugeben,
drücken Sie
einzugeben, drücken Sie die Bindestrichtaste (
Angenommen, Sie möchten den folgenden Ausdruck auswerten
1. Wählen Sie im Calculator-Arbeitsbereich die Eingabezeile.
2. Geben Sie 2^8 ein, um den Ausdruck zu beginnen.
v. Um eine negative Zahl auf einer Computertastatur
-).
3. Drücken Sie
und geben Sie dann
4. Drücken Sie die
Der Ausdruck wird in mathematischer Standardschreibweise und
das Ergebnis auf der rechten Seite von Calculator angezeigt.
Hinweis: Wenn ein Ergebnis nicht auf dieselbe Zeile wie der Ausdruck
passt, wird es in der nächsten Zeile angezeigt.
¢, um den Cursor auf die Grundlinie zurückzusetzen,
r 43 p 12 ein.
·, um den Ausdruck auszuwerten.
Kontrollieren der Ergebnisform
Im vorangegangenen Beispiel erwarten Sie vielleicht ein dezimales
Ergebnis anstelle von 2752/3. Ein nahes dezimales Äquivalent ist
917,33333..., doch das ist nur eine Näherung.
Standardmäßig behält Calculator die präzisere Form bei: 2752/3. Jedes
Ergebnis, das keine ganze Zahl ist, wird als Bruch oder in Symbolform
angezeigt. So werden Rundungsfehler reduziert, die durch
Zwischenergebnisse in Kettenberechnungen entstehen könnten.
Sie können eine dezimale Näherung in einem Ergebnis erzwingen:
68 Verwenden von Calculator

• Durch Drücken von
auszuwerten
/
· anstelle von ·, um den Ausdruck
Drücken von
• Indem Sie eine Dezimalzahl in den Ausdruck einbinden (zum Beispiel
43. statt 43).
• Indem Sie den Ausdruck in die Funktion
• Indem Sie den Modus
des Dokuments auf 'Approximiert (Approximate)' einstellen
- Drücken Sie /c1, um das Menü Datei (File)
anzuzeigen. Wählen Sie dann
(Document Settings)
/
· erzwingt ein approximiertes Ergebnis.
approx() packen.
Auto oder Approximiert (Auto or Approximate)
Dokumenteinstellungen
.
Einfügen von Katalogelementen
Sie können den Katalog verwenden, um Systemfunktionen und -befehle,
Sonderzeichen und Vorlagen für Ausdrücke in die CalculatorEingabezeile einzufügen.
1. Drücken Sie k, um den Katalog zu öffnen.
Verwenden von Calculator 69

Hinweis: Einige Funktionen verfügen über einen Assistenten, der
Ihnen bei der Eingabe der einzelnen Funktionsargumente hilft. Wenn
Sie die Werte der Argumente lieber direkt in der Eingabezeile eingeben
möchten, müssen Sie den Assistenten möglicherweise deaktivieren.
2. Drücken Sie die Nummer der Kategorie des Elements. Drücken Sie
zum Beispiel 1, um die alphabetische Liste anzuzeigen.
Enthält alle Befehle und Funktionen in alphabetischer
Reihenfolge.
Enthält alle mathematischen Funktionen.
Bietet eine Sonderzeichenpalette zum Hinzufügen von
Sonderzeichen.
Enthält mathematische Vorlagen zum Erstellen
zweidimensionaler Objekte, einschließlich Produkt,
Summe, Quadratwurzel und Integral.
Zeigt öffentliche Bibliotheksobjekte (LibPub) an.
3. Drücken Sie ¤ und verwenden Sie dann ¡, ¢, £ oder ¤, bis das
Element ausgewählt ist, das Sie einfügen möchten.
Hinweis: Um Syntaxbeispiele zum gewählten Element anzuzeigen,
drücken Sie
e und dann ·, um die Hilfe ein- bzw. auszublenden.
70 Verwenden von Calculator

Um zum ausgewählten Element zurückzukehren, drücken Sie
ge.
4. Drücken Sie die
·, um das Element in die Eingabezeile einzufügen.
Verwenden einer Vorlage für Ausdrücke
Calculator enthält Vorlagen zur Eingabe von Matrizen, stückweise
definierten Funktionen, Ableitungen, Produkten und anderen
mathematischen Ausdrücken.
Angenommen, Sie möchten den folgenden Ausdruck auswerten
1. Drücken Sie
2. Wählen Sie , um die Vorlage 'Algebraische Summe' (algebraic
sum) einzufügen.
Die Vorlage wird in der Eingabezeile mit kleinen Blöcken angezeigt,
die die Elemente darstellen, in die Sie eingeben können. Neben
einem der Elemente wird ein Cursor angezeigt. Er gibt an, dass Sie
einen Wert für dieses Element eingeben können.
/r, um die Vorlagenpalette zu öffnen.
3. Verwenden Sie die Pfeiltasten, um den Cursor zur jeweiligen Position
der Elemente zu bewegen, und geben Sie für jedes Element einen
Wert oder Ausdruck ein.
4. Drücken Sie die
Verwenden von Calculator 71
·, um den Ausdruck auszuwerten.

Bearbeiten von
Obwohl Sie keinen Ausdruck im Calculator-Protokoll bearbeiten können,
können Sie alle Ausdrücke oder einen Teilausdruck aus dem Protokoll
kopieren und in die Eingabezeile einfügen. Sie können dann die
Eingabezeile bearbeiten.
Calculator
-Ausdrücken
Positionieren des Cursors in einem Ausdruck
f Drücken Sie e, um zwischen den Parametern einer Vorlage zu
wechseln.
– oder –
Drücken Sie ¡, ¢, £ oder ¤, um den Cursor innerhalb des Ausdrucks
zu bewegen. Der Cursor bewegt sich in Pfeilrichtung zur nächsten
gültigen Cursorposition.
Hinweis: Eine Ausdruckvorlage kann den Cursor zwingen, durch ihre
Parameter zu gehen, auch wenn einige Parameter möglicherweise nicht
genau auf dem Weg der Cursorbewegung liegen. Bei einer Bewegung
vom Hauptargument eines Integrals nach oben bewegt sich der Cursor
beispielsweise immer zur oberen Grenze.
Einfügen in einen Ausdruck in der Eingabezeile
1. Positionieren Sie den Cursor an dem Punkt, an dem Sie zusätzliche
Elemente einfügen möchten.
2. Geben Sie die Elemente ein, die Sie einfügen möchten.
Hinweis: Wenn Sie eine öffnende Klammer einfügen, fügt Calculator
eine temporäre schließende Klammer hinzu, die grau dargestellt wird.
Sie können die temporäre Klammer aufheben, indem Sie dieselbe
Klammer manuell eingeben oder indem Sie etwas hinter der temporären
Klammer eingeben (und so ihre Position innerhalb des Ausdrucks
bestätigen). Nach Aufhebung der temporären grauen Klammer wird
diese durch eine schwarze Klammer ersetzt.
Auswählen eines Teilausdrucks
1. Drücken Sie ¡, ¢, £ oder ¤, um den Cursor zu einem Ausgangspunkt
zu bewegen.
72 Verwenden von Calculator

2. Halten Sie g gedrückt und drücken Sie zum Auswählen ¡, ¢, £
oder
¤.
Löschen aller Ausdrücke oder eines Teilausdrucks in der Eingabezeile
1. Wählen Sie den zu löschenden Teilausdruck aus.
2. Drücken Sie ..
Arbeiten mit dem
Wenn Sie in der Applikation Calculator Ausdrücke eingeben und
auswerten, wird jedes Eingabe-/Ergebnispaar im Calculator-Protokoll
gespeichert. Das Protokoll gibt Ihnen die Möglichkeit, Ihre
Berechnungen zu überprüfen, eine Reihe von Berechnungen zu
wiederholen und Ausdrücke zur Verwendung in anderen Seiten oder
Dokumenten zu kopieren.
Anzeigen des Calculator-Protokolls
Die Ausdrücke, die Sie eingegeben haben, werden oberhalb der
Eingabezeile protokolliert; der zuletzt eingegebene Ausdruck befindet sich
dabei unten. Wenn das Protokoll nicht in den Calculator-Arbeitsbereich
passt, können Sie das Protokoll mit Hilfe der Scroll-Funktion ansehen.
Hinweis: Die Verarbeitung wird möglicherweise langsamer, wenn das
Protokoll eine große Anzahl von Einträgen enthält.
f Drücken Sie
£ oder ¤.
Calculator
-Protokoll
À
Á
À
Â
Verwenden von Calculator 73

À Bildlaufleistenschaltflächen
Á Bildlaufleisten-Positionsanzeige
 Aktueller Eintrag/Einträge gesamt
Wiederverwenden eines vorherigen Ausdrucks oder Ergebnisses
Sie können einen Ausdruck, einen Unterausdruck oder ein Ergebnis aus
dem Calculator -Protokoll kopieren und ihn bzw. es in die Eingabezeile
oder in andere TI-Nspire™ Applikationen einfügen.
1. Scrollen Sie zum Element, das Sie kopieren möchten.
2. Wählen Sie das Element aus.
Hinweis: Die Gleitkomma-Einstellung für das aktuelle Dokument
kann die Anzahl der Dezimalstellen, die in einem Ergebnis angezeigt
werden, begrenzen. Um das Ergebnis ganz präzise anzuzeigen,
wählen Sie es aus, indem Sie entweder mit dem Aufwärts- und
Abwärtspfeil scrollen oder indem Sie darauf dreifachklicken.
3. Drücken Sie
4. Wählen Sie die Stelle, an der die Kopie eingefügt werden soll.
5. Drücken Sie
Hinweis: Wenn Sie einen Ausdruck kopieren, der Variable in einem
anderen Problem verwendet, werden die Werte dieser Variablen nicht
kopiert. Sie müssen die Variablen in dem Problem definieren, in das
Sie den Ausdruck einfügen.
/C, um die Kopie zu erzeugen.
/V, um die Kopie einzufügen.
Löschen eines Ausdrucks aus dem Protokoll
Wenn Sie einen Ausdruck löschen, behalten alle im Ausdruck definierten
Variablen und Funktionen ihre aktuellen Werte.
1. Verwenden Sie die Pfeiltasten, um den Ausdruck auszuwählen, den
Sie löschen möchten.
74 Verwenden von Calculator

2. Drücken Sie ..
Der Ausdruck und sein Ergebnis werden entfernt.
Löschen des Calculator-Protokolls
Wenn Sie das Protokoll löschen, behalten alle im Protokoll definierten
Variablen und Funktionen ihre aktuellen Werte. Wenn Sie das Protokoll
versehentlich gelöscht haben, verwenden Sie die Rückgängig-Funktion.
1. Drücken Sie b, um das Calculator-Menü anzuzeigen.
2. Wählen Sie im Menü
löschen (Clear History)
Alle Ausdrücke und Ergebnisse werden aus dem Protokoll entfernt.
Aktionen (Actions) den Eintrag Protokoll
.
Wo Sie weitere Informationen finden
Weitergehende Informationen, Schritt-für-Schritt-Anweisungen und
Beispielbildschirme sämtlicher Calculator-Funktionen befinden sich im
Kapitel 'Verwenden von Calculator' in Teil 2 des Benutzerhandbuchs,
das sich auf der mit dem Handheld mitgelieferten CD-ROM befindet.
Das Benutzerhandbuch kann außerdem von der folgenden Website
kostenlos heruntergeladen werden: http://education.ti.com. Lesen Sie
dieses Material bitte durch, um ein gründliches Verständnis für alle
Möglichkeiten zu entwickeln, die die Applikation bietet.
Verwenden von Calculator 75

76 Verwenden von Calculator

Verwenden von Graphs & Geometry
À
Erst Schritte mit Graphs & Geometry
Mit der Graphs & Geometry Applikation können Sie:
• Funktionen graphisch darstellen und untersuchen.
• geometrische Formen erstellen und erforschen.
• Punkte auf Objekten oder Graphen animieren und ihr Verhalten
untersuchen.
• vom Werkzeug Data Collection erfasste Daten graphisch darstellen.
• graphische und geometrische Abbildungen untersuchen.
• Analysis-Konzepte erforschen und untersuchen.
• Verknüpfungen zu Daten herstellen, die von anderen Applikationen
erstellt wurden, und in Graphs & Geometry verwenden.
ÁÂ
Ã
Ä
Å
À Problem-/Seitenzähler
Á Anzeige der Systemeinstellungen
 Statusanzeige (mit Symbol für den Batteriestatus)
à Anzeige der Graphs & Geometry Einheiten (Anzeige im Beispiel ist cm)
Ä Beispiel eines Graphs & Geometry Arbeitsbereichs in der
Grafikansicht (Graphing View), mit analytischem Fenster (Analytic
Window) und Kurzinfo für das angezeigte Dreieck
Å Beispiel einer Graphs & Geometry Eingabezeile (abgebildet ist die
Zeile für die Eingabe einer Funktion)
Verwenden von Graphs & Geometry 77

Erste Schritte mit Graphs & Geometry
f Schalten Sie das TI-Nspireé Handheld ein und fügen Sie Ihrer Seite
die Graphs & Geometry Applikation hinzu.
Wenn Sie Graphs & Geometry einer Seite hinzufügen, enthält Ihr
Arbeitsbereich die x- und y-Achsen für einen Graphen sowie eine
Funktionseingabezeile und Graphs & Geometry-spezifische Werkzeuge.
Die Graphs & Geometry Applikation besteht aus den folgenden
grundlegenden Komponenten:
• Werkzeugmenüzeile
• Arbeitsbereich (der die Achsen enthält)
• Eingabezeile.
Das Werkzeugmenü
Drücken Sie b, um das Menü Aktionen (Actions) zu öffnen. Mit diesen
Menüs und Werkzeugen können Sie verschiedene Funktionstypen oder
auch geometrische Strukturen graphisch darstellen, zeichnen und
untersuchen. Sie bieten Ihnen auch noch andere Merkmale, die in
diesem Kapitel beschrieben werden.
Die folgenden Tabellen enthalten eine kurze Zusammenfassung der
Möglichkeiten, die Ihnen die Menüs und Werkzeuge im Graphs &
Geometry-Arbeitsbereich bieten.
Hinweis: Die Zahl vor einem Menü bzw. Werkzeug ist die Zahl, die Sie
eingeben können, um das Werkzeug mit den Handheldtasten oder der
virtuellen Tastatur auf dem Computer aufzurufen. Um zum Beispiel einen
Kreis zu zeichnen, würden Sie Folgendes drücken:
b81.
Liste der
Menüoptionen
1: Aktionen
(Actions)
2: Ansicht (View) Bietet Werkzeuge zum Einstellen der
78 Verwenden von Graphs & Geometry
Überblick über die Werkzeugfunktionen
Bietet Werkzeuge für den Zugriff auf den
Zeiger, zum Ausblenden oder Anzeigen
verschiedener graphischer Merkmale, zum
Hinzufügen von Text, Löschen aller Objekte
im Arbeitsbereich, Öffnen des
Taschenrechners und für den Zugriff auf
Attribute für ein Objekt oder eine Funktion.
Möglichkeiten des Arbeitsbereichs und seiner
Anzeige.

Liste der
Menüoptionen
Überblick über die Werkzeugfunktionen
3: Graph-Typ
(Graph Type)
4: Fenster
(Window)
5: Spur (Trace) Erzeugt und aktiviert eine Spur auf dem
6: Punkte und
Geraden (Points
& Lines)
7: Messung
(Measurement)
8: Formen
(Shapes)
9: Konstruktion
(Construction)
A: Abbildung
(Transformation)
Ermöglicht die Auswahl des im Arbeitsbereich
zu plottenden Graph-Typs: Funktion,
parametrisch, polar oder Streu-Plot. Die
Eingabezeile unter dem Arbeitsbereich zeigt
die Schreibformate, die bei der Festlegung
einer Funktion für den ausgewählten GraphTypen anzuwenden sind.
Bietet verschiedene Zoom-Einstellungen
sowie die Möglichkeit, x-max, x-min, y-max
und y-min zu definieren.
Graphen. Stellt die Spur-Erhöhung ein und
ermöglicht das Erzeugen und Entfernen
geometrischer Spuren.
Bietet Werkzeuge zum Zeichnen
verschiedener Arten von Punkten, Geraden,
Strecken, Halbgeraden, Tangenten, Vektoren
und Kreisbögen.
Bietet Werkzeuge zum Messen von Winkeln,
Längen, Flächen, Integralen und Steigungen.
Bietet Werkzeuge zum Zeichnen von Kreisen,
Dreiecken, Rechtecken und Polygonen.
Bietet Werkzeuge für die Definition von
senkrechten und parallelen Geraden,
Halbierenden, Mittelpunkten, geometrischen
Örtern und Zirkeln sowie für die
Durchführung von Maßübertragungen.
Bietet Werkzeuge für Punktsymmetrie,
Achsenspiegelung, Translation, Drehung und
Streckung.
Werkzeuge im Menü Aktionen (Actions)
Name des Werkzeugs Werkzeugfunktion
1: Zeiger (Pointer) Wählt, verschiebt und bearbeitet
Objekte.
Verwenden von Graphs & Geometry 79

Name des Werkzeugs Werkzeugfunktion
2: Auswählen (Select) Ermöglicht es Ihnen, die Objekte in
einem Teil des Arbeitsbereichs
auszuwählen, indem Sie ein
gestricheltes Kästchen um die
Objekte ziehen.
3: Ausblenden/anzeigen
(Hide/Show)
Ermöglicht es Ihnen, ein Objekt, eine
Funktion oder ein Leistungsmerkmal
im Arbeitsbereich auszublenden oder
anzuzeigen.
4: Attribute (Attributes) Ermöglicht es Ihnen, Attribute eines
ausgewählten Objekts im
Arbeitsbereich zu ändern. Die Attribute
sind je nach ausgewähltem Objekt
unterschiedlich. Wenn dieses Werkzeug
ausgewählt ist, klicken Sie auf das
Attribut, das Sie ändern möchten.
5: Alles löschen
(Delete All)
Entfernt alle Objekte und graphisch
dargestellten Funktionen von der Seite.
6: Text (Text) Platziert vom Benutzer erstellte
alphanumerische Werte auf der Seite.
Numerische Werte können auf
Objekte angewendet werden. Das
Werkzeug kann verwendet werden,
um eine Funktion einzugeben und
diese graphisch darzustellen.
7: Koordinaten und
Gleichungen
(Coordinates and
Zeigt die Koordinaten eines Punkts
oder die Gleichung einer Geraden
oder eines Kreises an.
Equations)
8: Berechnen (Calculate) Öffnet den Taschenrechner, um
Berechnungen mit Messungen,
numerischen Werten oder
Rechenergebnissen durchzuführen.
Dieses Werkzeug unterscheidet sich
von der Calculator Applikation.
80 Verwenden von Graphs & Geometry

Name des Werkzeugs Werkzeugfunktion
9: Neu definieren
(Redefine)
Definiert einen zuvor definierten
Punkt an einer neuen Position neu.
Beispielsweise kann mit der Funktion
ein Punkt im freien Raum an einer
Position auf einem Objekt oder von
einem Objekt zu einem anderen
Objekt definiert werden.
A: Schieberegler
einfügen
Ermöglicht die einfache Änderung des
Werts einer numerischen Variable.
Werkzeuge im Menü Ansicht (View)
Name des Werkzeugs Werkzeugfunktion
1: Grafikansicht
(Graphing View)
2: EbenengeometrieAnsicht (Plane
Geometry View)
3: Analytisches
Fenster ausblenden
(anzeigen) (Hide
(Show) Analytic
Window)
4: Achsen
ausblenden/anzeigen
(Hide (Show) Axes)
5: Gitter
anzeigen/ausblenden
(Show (Hide) Grid)
Schaltet den Arbeitsbereich in den
Grafikmodus. Wenn Sie Graphs &
Geometry einer Seite hinzufügen,
werden im Arbeitsbereich die
kartesischen Achsen und darunter eine
Funktions-Eingabezeile angezeigt.
Schaltet den Arbeitsbereich in den
Geometriemodus. Es wird ein GeometrieMaßstab angezeigt; Achsen, Gitter und die
Eingabezeile werden jedoch erst
angezeigt, wenn Sie Analytisches Fenster
anzeigen (Show Analytic Window) wählen.
Öffnet ein kleines Grafikfenster in einem
Ebenengeometrie-Arbeitsbereich. Schaltet
den Graphs & Geometry-Arbeitsbereich in
den Modelliermodus. Dieses Werkzeug
kann nur verwendet werden, wenn Ebene
Geometrie gewählt ist.
Blendet Achsen aus, wenn sie aktuell auf
der Seite angezeigt werden. Zeigt
Achsen an, wenn auf der Seite keine
Achsen angezeigt werden. Unterstützt
werden kartesische Achsen.
Schaltet das Gitter für die Seite ein oder
aus. Objekte können an das Gitter
gebunden werden, wenn das Gitter
angezeigt wird.
Verwenden von Graphs & Geometry 81

Name des Werkzeugs Werkzeugfunktion
6: Eingabezeile
ausblenden/anzeigen
(Hide (Show) Entry
Line)
Mit der Funktion kann die Eingabezeile
auf der Seite angezeigt oder
ausgeblendet werden.
7: Skala
anzeigen/ausblenden
(Show (Hide) Scale)
Achsenendwert
anzeigen (ausblenden)
(Show (Hide) Axes End
Value)
8: Add Function Table Launches the Lists & Spreadsheet
Blendet die Skalenlegende im
Arbeitsbereich ein/aus. Wenn die Skala
angezeigt wird, können die Werte
und/oder Einheiten in die gewünschten
Werte/Einheiten geändert werden. Dies
gilt nur für geometrische Konstruktionen.
Schaltet zwischen Anzeigen und
Ausblenden des niedrigsten und des
höchsten Werts auf der Horizontal- und
der Vertikalachse um.
function table. When launched from
Graphs & Geometry, it is pre-populated
with all functions defined in the problem
with the exception of hidden functions.
More information on using Function
Tables is available in the Lists &
Spreadsheet chapter of this document.
Werkzeuge im Menü Graphiktyp (Graphing Type)
Name des Werkzeugs Werkzeugfunktion
1: Funktionsgraph
(Function Graph)
2: Parametrischer Graph
(Parametric Graph)
Zeigt die Eingabezeile am unteren
Rand des Arbeitsbereichs im
Funktionsmodus an.
Zeigt die Eingabezeile am unteren
Rand des Arbeitsbereichs im
parametrischen Modus an. Angezeigt
werden die Werte t-min, t-max und tstep. Die Standardwerte sind 0-2p
t-min und t-max sowie p/24 für t-step.
für
82 Verwenden von Graphs & Geometry

Name des Werkzeugs Werkzeugfunktion
3: Polar Zeigt die Eingabezeile am unteren
Rand des Arbeitsbereichs im polaren
Modus an. Angezeigt werden die
Werte q-min, q-max und q-step. Die
Standardwerte sind 0-2p
und q-max sowie p/24 für q-step.
4: Streu-Plot (Scatter
Plot)
Zeigt die Eingabezeile am unteren
Rand des Arbeitsbereichs im StreuPlot-Modus an.
Werkzeuge im Menü Fenster (Window)
Name des Werkzeugs Werkzeugfunktion
1: Fenstereinstellungen
(Window Settings)
Ermöglicht die Festlegung der Minimalund Maximalwerte für die x-Achse und
die y-Achse. Hier können Sie auch die
Skalierungsschritte zwischen
Teilstrichen festlegen.
für q-min
2: Zoom-Rahmen
(Zoom - Box)
3: Vergrößern
(Zoom - In)
4: Verkleinern
(Zoom - Out)
5: Zoom - Standard
(Zoom - Standard)
6: Zoom - Quadrant 1
(Zoom - Quadrant 1)
Verwenden von Graphs & Geometry 83
Ermöglicht die Definition eines
Bereichs, den Sie vergrößern möchten.
Ermöglicht die Festlegung des
Mittelpunkts für die Vergrößerung. Der
Vergrößerungsfaktor ist ungefähr 2.
Ermöglicht die Festlegung des
Mittelpunkts für die Verkleinerung. Der
Verkleinerungsfaktor ist ungefähr 2.
Stellt x-min, x-max, y-min und y-max
automatisch so ein, dass der Ursprung in
der Mitte liegt. Die Einheiten der Skalen
x und y sind gleich. Dies ist die
Standard-Achseneinstellung, wenn
Graphs & Geometry zum ersten Mal
einer Seite hinzugefügt wird.
Stellt x-min, x-max, y-min und y-max
automatisch so ein, dass der erste
Quadrant hervorgehoben wird. Die
Einheiten der Skalen x und y sind gleich.

Name des Werkzeugs Werkzeugfunktion
7: Benutzerdef. Zoom
(Zoom - User)
Wenn Sie Fenstereinstellungen (wie xmin) geändert haben, speichert
'Benutzerdef. Zoom' (Zoom-User) die
aktuellen Einstellungen. Wenn Sie keine
Fenstereinstellungen geändert haben,
seit Sie das letzte Mal 'Benutzerdef.
Zoom' (Zoom-User) gewählt haben,
stellt 'Benutzerdef. Zoom' (Zoom-User)
diese Einstellungen wieder her.
8: Trigonometrie-Zoom
(Zoom - Trig)
Setzt x-min und x-max automatisch auf
ganzzahlige Vielfache von p. Die
Einheiten der Skalen x und y sind gleich.
9: Zoom - Daten Definiert die Achsen so, dass alle
statistischen Datenpunkte angezeigt
werden.
A: Zoom-Anpassung
(Zoom - Fit)
Berechnet y-min und y-max neu, um
auch die kleinsten und größten y-Werte
aller Funktionen zwischen den aktuellen
Werten für x-min und x-max
einzuschließen. Ausgeblendete
Funktionen werden nicht berücksichtigt.
B: Zoom - Quadrat Berechnet y-min und y-max neu, sodass
der vertikale Maßstab gleich dem
horizontalen Maßstab ist.
84 Verwenden von Graphs & Geometry

Werkzeuge im Menü Spur
Name des Werkzeugs Werkzeugfunktion
1: Spur-Modus
(Graph Trace)
Platziert und aktiviert einen Spur-Punkt
auf dem Graphen, der es ermöglicht, eine
Funktion zu verfolgen. Spur kennzeichnet
interessante Punkte, die während der
Verfolgung erkannt werden.
2: Spureinstellung
(Trace Setting)
3: Geometriespur
(Geometry Trace)
4: Geometriespur
löschen (Erase
Geometry Trace)
Ermöglicht die Einstellung der Schrittweite
zwischen Punkten, die im Spur-Modus
(Graph Trace) durchlaufen werden, auf
automatische Einstellung oder auf einen
festgelegten, numerischen Schrittwert.
Ermöglicht es, die Bahn eines
geometrischen oder analytischen Objekts
(wie z.B. eines Funktionsgraphen) im
Arbeitsbereich anzuzeigen. Die Bahn wird
verschwindet nach und nach. Wenn
mehrere Bewegungen im Arbeitsbereich
stattfinden, verschwinden ältere Teile der
Bahn. Wenn Sie die Bewegung
vorübergehend anhalten, bleibt ein Teil
der Spur angezeigt.
Stoppt die Geometriespur und löscht alle
noch angezeigten Bahnen im
Arbeitsbereich.
Werkzeuge im Menü Punkte und Geraden (Points and Lines)
Name des Werkzeugs Werkzeugfunktion
1: Punkt (Point) Konstruiert einen freien Punkt an einer
beliebigen Stelle der Zeichenfläche oder
im Schnittpunkt zweier Objekte.
2: Punkt auf (Point on) Konstruiert einen Punkt, der an ein
definiertes Objekt gebunden ist. Wenn
das Objekt ein Funktionsgraph ist,
werden die Koordinaten angezeigt.
3: Schnittpunkt
(Intersection Point)
Verwenden von Graphs & Geometry 85
Konstruiert einen Punkt an jedem
Schnittpunkt von zwei ausgewählten
Objekten.

Name des Werkzeugs Werkzeugfunktion
4: Gerade (Line) Konstruiert eine Gerade, die durch zwei
Punkte oder durch einen Punkt und eine
Richtung definiert ist. Wenn Sie
drücken, während Sie die Gerade
zeichnen, begrenzen Sie ihre Richtung
relativ zur x-Achse oder zur
Bildschirmhorizontalen in Schritten von
15-.
5: Strecke (Segment) Konstruiert eine Strecke durch zwei
Endpunkte, die frei im Raum oder auf
definierten Objekten liegen können.
6: Halbgerade (Ray) Konstruiert eine Halbgerade, die durch
zwei Punkte oder durch einen Punkt
und eine Richtung definiert ist und sich
ins Unendliche erstreckt. Wenn Sie
drücken, während Sie die Halbgerade
zeichnen, begrenzen Sie ihre Richtung
relativ zur x-Achse oder zur
Bildschirmhorizontalen in Schritten von
15-.
7: Tangente (Tangent) Erzeugt eine Tangente.
8: Vektor (Vector) Konstruiert einen Vektor mit Größe und
Richtung, der durch zwei Punkte
definiert ist.
9: Kreisbogen
(Circle Arc)
Konstruiert einen Bogen anhand von
drei Punkten.
g
g
Werkzeuge im Menü Messung (Measurement)
Name des Werkzeugs Werkzeugfunktion
1: Länge (Length) Zeigt die Entfernung zwischen zwei
gegebenen Punkten oder die Länge einer
Strecke, eines Umkreises, Umfangs oder
Radius an.
2: Fläche (Area) Zeigt die Fläche eines ausgewählten
Polygons oder Kreises an.
86 Verwenden von Graphs & Geometry

Name des Werkzeugs Werkzeugfunktion
3: Steigung (Slope) Zeigt die Steigung einer bestimmten
Geraden oder Strecke an. Eine senkrechte
Steigung wird durch % dargestellt.
4: Winkel (Angle) Zeigt das Maß eines Winkels oder eines
durch drei bestimmte Punkte definierten
Winkels an.
5: Integral (Integral) Berechnet das Integral einer gegebenen
Funktion, zeigt den numerischen Wert an
und schraffiert die Fläche zwischen der
Kurve und der x-Achse von Punkt a zu
Punkt b.
Werkzeuge im Menü Formen (Shapes)
Name des Werkzeugs Werkzeugfunktion
1: Kreis (Circle) Konstruiert einen Kreis. Der Mittelpunkt
wird durch den ersten Klick auf die Seite
festgelegt und der Radius wird durch
den zweiten Klick bestimmt.
2: Dreieck (Triangle) Konstruiert ein Dreieck, das durch drei
Punkte (Eckpunkte) definiert ist, die frei
definiert oder an bestimmte Objekte
gebunden sein können.
3: Rechteck (Rectangle) Konstruiert ein Rechteck.
4: Polygon (Polygon) Konstruiert ein Polygon mit n Seiten. Mit
jedem Klick wird ein Eckpunkt definiert.
Das Polygon wird fertiggestellt, wenn
Sie auf den ersten Eckpunkt klicken oder
· drücken.
5: Reguläres Polygon
(Regular Polygon)
Verwenden von Graphs & Geometry 87
Konstruiert ein reguläres Polygon mit n
Seiten.

Werkzeuge im Menü Konstruktion (Construction)
Name des Werkzeugs Werkzeugfunktion
1: Senkrecht
(Perpendicular)
2: Parallele (Parallel) Konstruiert eine Gerade, die zu einer
3: Mittellot
(Perpendicular Bisector)
4: Winkelhalbierende
(Angle Bisector)
Konstruiert eine Gerade, die zu einer
ausgewählten Geraden, einer Strecke,
einem Strahl, einem Vektor, einer Achse
oder einer Polygonseite senkrecht ist
und durch einen erstellten oder
ausgewählten Punkt verläuft.
ausgewählten Geraden, einer Strecke,
einem Strahl, einem Vektor, einer Achse
oder einer Polygonseite parallel ist und
durch einen erstellten oder
ausgewählten Punkt verläuft.
Konstruiert das Mittellot zu zwei
Punkten, einer Strecke oder der Seite
eines Polygons.
Konstruiert eine Gerade, die einen durch
drei ausgewählte Punkte bestimmten
Winkel halbiert, wobei der zweite Punkt
der Scheitelpunkt ist.
5: Mittelpunkt
(Midpoint)
6: Geometrischer Ort
(Locus)
7: Zirkel (Compass) Konstruiert von einem Mittelpunkt aus
8: Maßübertragung
(Measurement Transfer)
88 Verwenden von Graphs & Geometry
Konstruiert den Mittelpunkt zu zwei
ausgewählten Punkten, einer Strecke
oder einer Seite eines Polygons.
Konstruiert den geometrischen Ort eines
Punkts oder Objekts, definiert durch die
Bewegung eines Treiberpunkts entlang
eines Pfads. Pfade sind geometrische
Formen und Funktionsgraphen.
einen Kreis mit einem Radius, der durch
eine gewählte Strecke oder den Abstand
zweier Punkte definiert ist.
Überträgt einen eingegebenen oder
gemessenen Wert auf ein ausgewähltes
Objekt, eine Achse oder einen
Funktionsgraphen. Wenn sich der
ursprüngliche Wert ändert, wirkt sich die
Änderung auch auf das übertragene
Maß aus.

Werkzeuge im Menü Abbildung (Transformation)
Name des Werkzeugs Werkzeugfunktion
1: Punktsymmetrie
(Symmetry)
2: Achsenspiegelung
(Reflection)
Erstellt die Abbildung eines um 180
einen Punkt gedrehten Objekts.
Erstellt die Abbildung eines an einer
Geraden, einer Strecke, einem Strahl, einem
Vektor, einer Achse oder einer Seite eines
Polygons gespiegelten Objekts.
- um
3: Translation
(Translation)
4: Drehung
(Rotation)
5: Streckung
(Dilation)
Hinweis: Wenn Sie ein Werkzeug auswählen, wird das Symbol des
Werkzeugs oben links auf der Graphs & Geometry-Seite angezeigt.
Es erinnert Sie daran, welches Werkzeug gerade aktiv ist.
Erstellt die Abbildung eines durch einen
bestimmten Vektor verschobenen Objekts.
Erstellt die Abbildung eines um einen Punkt
um einen bestimmten Winkelwert
gedrehten Objekts.
Erstellt die Abbildung eines von einem
Punkt um einen bestimmten Faktor
gestreckten Objekts.
Verwenden des Kontextmenüs
So zeigen Sie das Kontextmenü eines Objekts an:
f Bewegen Sie den Cursor auf das Objekt und drücken Sie
Die ersten beiden Optionen im Kontextmenü sind:
Zuletzt verwendet (Recent): listet die 9 zuletzt verwendeten
•
Werkzeuge auf. Diese Auflistung bezieht sich auf die aktuelle
Sitzung. Die auf einer Graphs & Geometry-Seite angezeigten
Werkzeuge werden unabhängig vom Dokument, in dem sie
verwendet werden, angezeigt.
Attribute: ermöglicht Ihnen den Zugriff auf die Attribute für die
•
ausgewählte Funktion, das Objekt oder den Arbeitsbereich.
Im Menü werden noch weitere für Ihre Auswahl geeignete Optionen
angezeigt. Zum Beispiel enthält das Kontextmenü für ein Dreieck auch
die Optionen Ausblenden /Anzeigen (Hide/Show), Löschen (Delete),
Länge (Length) und Fläche (Area).
/b.
Verwenden von Graphs & Geometry 89

Der Arbeitsbereich
Der Arbeitsbereich kann in zwei Ansichten dargestellt werden:
•Grafikansicht
• Ebenengeometrie-Ansicht
Die Grafikansicht
Die Grafikansicht ist die Standardansicht für den Graphs & GeometryArbeitsbereich. Sie enthält:
• die standardmäßigen kartesischen Achsen im ZoomStandardformat (Maßstab 1:1).
• die Eingabezeile, von der aus Sie bis zu 100 Funktionen grafisch
darstellen können.
Achsen, Eingabezeilen und Gitter können jeweils gezeigt oder verborgen
werden, jedoch kann in dieser Ansicht kein Maßstab für gezeichnete
Formen (z.B. Kreise) angezeigt werden. Alle in dieser Ansicht erstellten
Objekte sind analytische Objekte. Deshalb wird ihre angezeigte Größe
und Proportion nur durch den Maßstab des Achsensystems beeinflusst
(der Befehl "Maßstab anzeigen (Show Scale)" hat keine Auswirkungen).
Die Ansicht Ebene Geometrie
Die Ansicht Ebene Geometrie blendet die Achsen und die Eingabezeile
im Arbeitsbereich aus, damit Sie geometrische Formen darstellen und
untersuchen können. In dieser Ansicht können Sie einen Maßstab für
Ihre Zeichnungen anzeigen und festlegen.
So wechseln Sie zur Ansicht Ebene Geometrie:
90 Verwenden von Graphs & Geometry

1. Wählen Sie im Menü Ansicht (View) den Punkt Ansicht Ebene
Geometrie (Plane Geometry
Drücken Sie b 2 2.
2. Die Ansicht wird aktualisiert, um Achsen und Eingabezeile
auszublenden und einen Standard-Maßstab anzuzeigen.
Graphen und Zeichnungen, die in der Grafikansicht erstellt wurden,
werden im Bereich Ebene Geometrie nicht angezeigt.
So kehren Sie zur Grafikansicht zurück:
f Wählen Sie im Menü
(Graphing View)
Ansicht (View) den Punkt Grafikansicht
.
View).
Drücken Sie
Hinweis: Geometrische Konstruktionen, die in der Ebenengeometrie-
Ansicht erstellt wurden, werden erhalten und werden gegebenenfalls
zusammen mit vorher erstellten Graphen angezeigt.
b 2 1.
Das analytische Fenster
Das analytische (Grafik-) Fenster ist in der Ansicht Ebene Geometrie
(Plane Geometry) verfügbar. Hierbei wird ein analytisches (Grafik-)
Fenster über einem Teil des Ebenengeometrie-Arbeitsbereichs angezeigt.
Dies bietet einen kombinierten Arbeitsbereich, in dem Sie beide
Arbeitsbereichtypen nutzen können, ohne die Ansicht zu wechseln.
So öffnen Sie das analytische Fenster:
1. Stellen Sie sicher, dass der Arbeitsbereich die Ansicht Ebene
Geometrie darstellt.
Verwenden von Graphs & Geometry 91

2. Wählen Sie im Menü Ansicht (View) den Punkt Analytisches
Fenster anzeigen (Show Analytic Window)
.
Drücken Sie b 2 3.
3. In der linken unteren Ecke der Ebenengeometrie-Fläche wird ein
kleineres Grafikfenster geöffnet.
Grafikbereich
Modellieransicht - zeigt die letzten beiden
Ansichten und die daran ausgeführte Arbeit.
Bereich
Ebene
Geometrie
Sie können den Arbeitsbereich ändern, ohne die Ansicht zu ändern, um
vorübergehend:
• die Achsen auszublenden. Alle Graphen oder Objekte bleiben im
Arbeitsbereich angezeigt.
• Achsenendwerte anzuzeigen oder auszublenden und im
Grafikfenster ein Gitter anzuzeigen oder auszublenden.
• die Eingabezeile auszublenden.
• den Maßstab auszublenden.
• die Größe der Achsen mit den Zoom-Werkzeugen oder durch
Verschieben der Achsenmarkierungen zu verändern.
Um mehr vom Arbeitsbereich Ebene Geometrie anzuzeigen, verschieben
Sie den Bildschirminhalt.
So entfernen Sie das analytische Fenster aus dem Arbeitsbereich:
1. Wählen Sie im Menü Ansicht (View) den Punkt Analytisches
Fenster ausblenden (Hide Analytic Window)
Drücken Sie b 2 3
92 Verwenden von Graphs & Geometry
.
 Loading...
Loading...