Page 1

Geode™ SP3GX01
WebPAD™ 1.5 Reference Platform User’s Guide
Confidential
January 2000
Revision 1.2
■ GXLV Processor
■ System consists of three pieces:
—Tablet
■ Familiar Internet browser user interface
■ Allows user to select and access
“Favorite” web sites
—Base Station
—Cradle
■ Wireless operation
—Transmits over a 2.4 GHz radio
■ 9.5x11.75 inch tablet with interactive10
inch DSTN screen (800x600 color)
■ Weighs 3.25 pounds
■ Battery operated
frequency signal
—300 feet range from base station
—3 hours of active use
■ Preloaded,preconfiguredsoftware. Just
power up and use.
National Semiconductor is a registered trademark of National Semiconductor Corporation.
Geode and WebPAD are trademarks of National Semiconductor Corporation.
For a complete listing of National Semiconductor trademarks, please visit www.national.com/trademarks.
©2000 National Semiconductor® Corporation www.national.com
Page 2
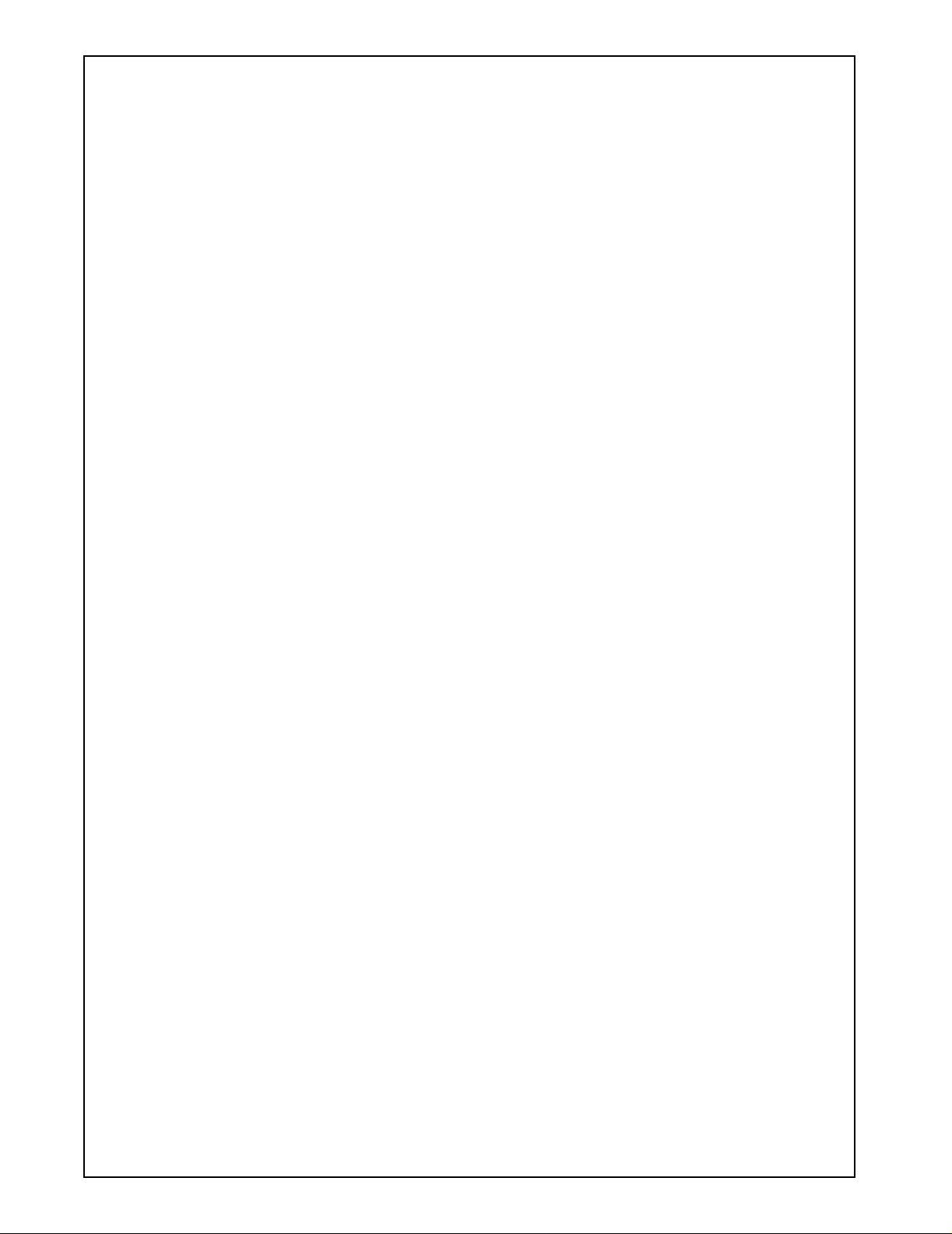
Table of Contents
1.0 UserInterface.................................................... 4
1.1 GRAPHICALUSERINTERFACE .............................................4
1.1.1 QNXMenuButton ..................................................5
1.1.2 RFLinkIcon.......................................................5
1.1.3 VirtualKeyboardIcon................................................5
Geode™ SP3GX01
1.2 LEDS ...................................................................5
1.3 BUTTONS ...............................................................5
1.4 RESETBUTTON ..........................................................5
1.5 APPLICATIONS ...........................................................5
1.5.1 TouchScreenCalibration .............................................7
1.5.2 Terminal ..........................................................7
1.5.3 VirtualKeyboard....................................................7
1.5.4 LinkStatus ........................................................7
1.5.5 MediaPlayer .......................................................7
1.5.6 RealPlayer ........................................................7
1.5.7 Email ............................................................7
1.5.8 News ............................................................7
1.5.9 Browser ..........................................................7
1.5.10 LowBatteryWarning ................................................8
1.5.11 DECTMonitor(DECT-basedsystemsonly)...............................8
1.5.12 InternetDialer(DECT-basedsystemsonly) ...............................8
2.0 SystemConfiguration.............................................. 8
2.1 BROWSERCONFIGURATION ...............................................8
2.1.1 Browser>Cache ....................................................8
2.1.2 Browser>Fonts .....................................................8
2.1.3 Browser>Colors ....................................................9
2.1.4 Browser>Network...................................................9
2.2 BUTTONSCONFIGURATIONOPTIONS ......................................10
2.3 RADIOCONFIGURATIONOPTIONS .........................................11
2.4 SOFTWAREIMAGEVERSION ..............................................11
3.0 FavoriteSitesWindow............................................ 12
4.0 Setup and Troubleshooting . . . . . . . . . . . . . . . . . . . . . . . . . . . . . . . . . . . . . . . . 12
4.1 SETTINGUPAWEBPAD1.5SYSTEM .......................................12
4.1.1 Dect-basedBaseStation ............................................12
4.1.1.1 SetupGuidelines ..................................................12
4.1.1.2 WebPAD/BaseStationRegistration....................................13
4.1.1.3 UsingTheSystem .................................................13
4.1.1.4 AddingaNewDial-upAccount........................................13
4.1.1.5 LoginScripts......................................................13
4.1.2 802.11-basedAccessPointBaseStation ...............................13
4.1.2.1 SetupGuidelines ..................................................13
4.1.2.2 UsingTheSystem .................................................14
4.1.2.3 AddingaNewDial-UpAccount .......................................14
4.2 TROUBLESHOOTING .....................................................14
4.2.1 TabletDoesNotPowerOn...........................................14
4.2.2 RFLinkIsDown...................................................14
4.2.3 ErrorReceivedWhenAccessingWebSite ..............................15
4.3 USINGTWOORMORETABLETSFROMTHESAMEBASESTATION ..............15
4.4 REALAUDIO/REALVIDEOCONFIGURATION ..................................15
www.national.com 2 (Confidential) Revision 1.2
Page 3
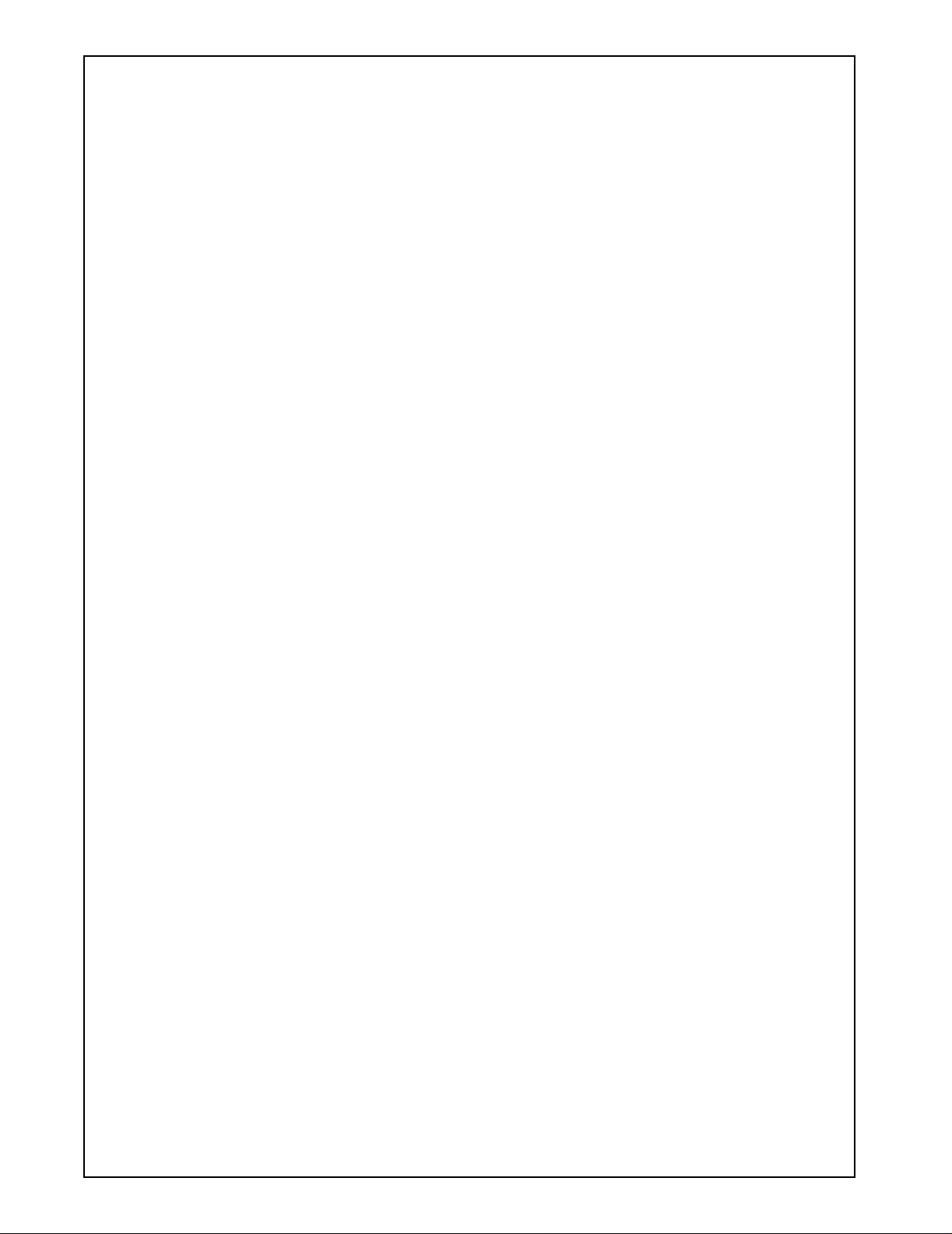
Table of Contents (Continued)
5.0 UpgradingTabletSoftware ........................................ 15
5.1 UPGRADEPROCESS .....................................................15
AppendixARevisionHistory ............................................16
Geode™ SP3GX01
Revision 1.2 (Confidential) 3 www.national.com
Page 4
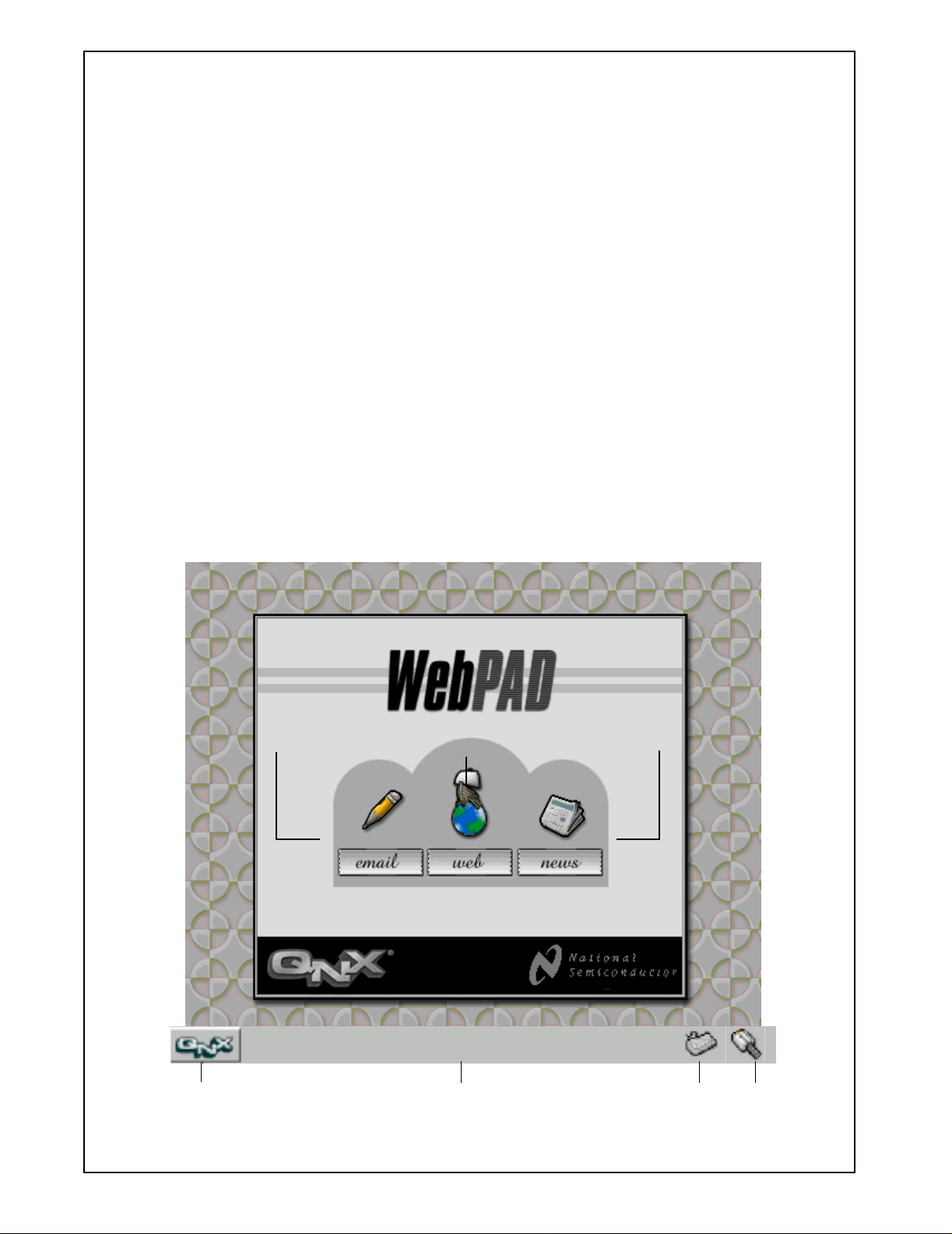
1.0 User Interface
The National Semiconductor WebPAD™ s ystem’s tablet
user interface is simple and easy to use. It consists of an
interactive touch screen, scroll pad, and several user-configurable buttons. Speakers and a microphone are built in.
Additionally, several ports have been added to the side of
the tabletto allow for connectivity to USB devicessuch as,
an external keyboard,headphones and an external micro-
Geode™ SP3GX01
phone.
The main way to interact with the tablet is through the
touch screen. Links and menus are accessed by touching
the screen directly over their titles. Additionally, the touch
screen is sensitive enough to allow for handwriting recognition software to be used as a means of inputtingcharacters. The touch screen on the tablet works with any type of
pointer, from a stylus (included) to the simple touch of a
finger.
All of the buttons on the tablet, including the scroll pad,
are user-configurable, except the power button. The user
can change the definition of the buttons by entering the
system configuration mode (see section 2.0 "System Configuration"). Some of the buttons suggest clearly defined
operations, like the scroll pad, but the definitions are
changeable.
To input text, whether for an email, search criteria, or to
enter a URL, a virtual keyboard is available. The keypad
works the same as a normal keyboard and is accessed
from the QNX menu button or the Virtual Keyboard task
box at the bottom of the screen. The user touches the
screen just above the desired key and the letter appears
next to the cursor.
1.1 GRAPHICAL USER INTERFACE
When the tablet finishes booting, the graphical user interface (GUI) is started, as shown in Figure 1. The GUI contains a window area and a task bar. The background of
the window area contains an application launcher. Touching either the icon or button beneath the icon invokes the
desired application. When applications are invoked, their
windows reside in this area.
The task bar contains a menu button and two icons in the
lower right corner for the vir tual keyboard and RF link status. The menu buttonis labeled “QNX” and offers the user
another method of launching applications. To use the
menu, touch the QNX button and then the desired application.
Touching either of the icons in the lower right corner starts
the corresponding application. A task box then a ppears
on the task bar (see sections 1.1.2 "RF Link Icon" and
1.1.3 "Virtual Keyboard Icon").
Invoke
Email Reader
Window Area
Invoke Web Browser
Invoke
News Reader
QNX®Menu Button
FIGURE 1. Application Launcher Screen
www.national.com 4 (Confidential) Revision 1.2
RF Link IconVirtual Keyboard IconTask Bar
Page 5
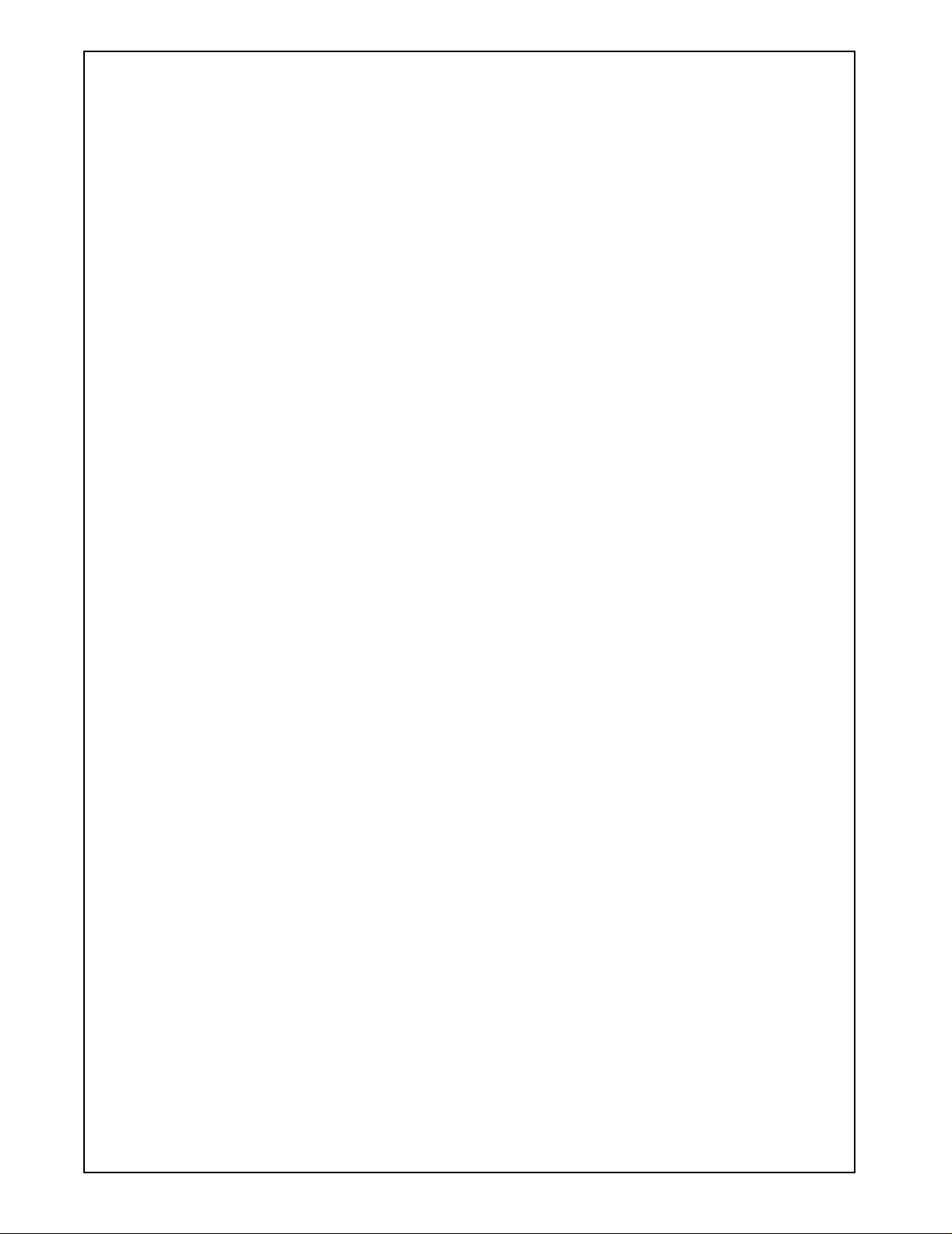
1.1.1 QNX Menu Button
Touch the QNX pop-up menu button to view the menu of
available applications. To invoke an application, simply
touch the name of the application.
1.1.2 RF Link Icon
The RF Link task displays the status of the radio link.
Selecting the icon on the task bar invokes the Link Status
application, showing the user the strength of the radio signal from the base station (see section 1.5.4 "Link Status".
This icon indicates whether the RF link is up or down.
1.1.3 Virtual Keyboard Icon
Touching the Virtual Keyboard icon invokes the software
keyboard which allows the user to interact with the system. The soft keyboard is the main method of entering
URLs, responding to emails, etc. when no external
devices are attached.
1.2 LEDS
The tablet contains two LEDs (one amber and one green).
The amber LED is on the left side of the tablet, just above
the two user-defined buttons. It is a charge indicator. If the
LED is on, the battery is fully charged. If the LED is blinking, the battery is being charged. If the LED is off, the system is running off the batteries.
The green LED is on the right side of the tablet, just below
the power button. It is a status indicator. If the LED is on,
the tablet has been powered up.If the LED is blinking, the
batteries inside the tablet are low on power. If the LED is
off, the tablet has been powered off.
Geode™ SP3GX01
Scroll pad buttons are also user-defined. At their default
settings, the buttons are used to scroll around in web
pages. Pressing one of these buttons scrolls the screen in
that direction. The user can reconfigure these buttons but
it is not recommended. These buttons have a built in
repeat function, therefore, if they are reconfigured, the
function may be initiated multiple times with each press of
the button. Refer to section 2.2 "Buttons Configuration
Options" for details on configuring the user-defined and
scroll pad buttons.
1.4 RESET BUTTON
The tablet also contains a recessed reset button, located
on the left edge. This button is used to perform a hard
reset to the system which puts the system into a known
reset state. This should only be used if all other attempts
to remedy any problems have been exhausted.
1.5 APPLICATIONS
Applications range from a web browser and email reader
to MediaPlayerand touch screen calibrator. Each application has its own function.
Table 1 summarizes the available applications and their
access mechanisms. The subsections that follow provide
descriptions of each of the applications.
1.3 BUTTONS
The tablet has sevenbuttons:
• One power button
• Two user definable buttons
• Four buttons that form the scroll pad
The power button is in the upper right hand cor ner of the
tablet. To tur n the system on, simply press the power button. The system will remain powered on until the button is
pressed again.
The two user-defined buttons are on the left side of the
tablet. These two buttons can be configured by the user to
perform a variety of operations. The initial settings of
these buttons may vary,so the user should verify the initial
settings of the buttons before they are used (see section
2.2 "Buttons Configuration Options"). Pushing both userdefined buttons at the same time invokes the touch screen
calibration application. See section 1.5.1 "Touch Screen
Calibration" for details on this application. If the application configured for a particular button is running when the
buttonis pressed, the applicationis aborted. This includes
pressing both buttons to abort the touch screen calibration
application.
Revision 1.2 (Confidential) 5 www.national.com
Page 6
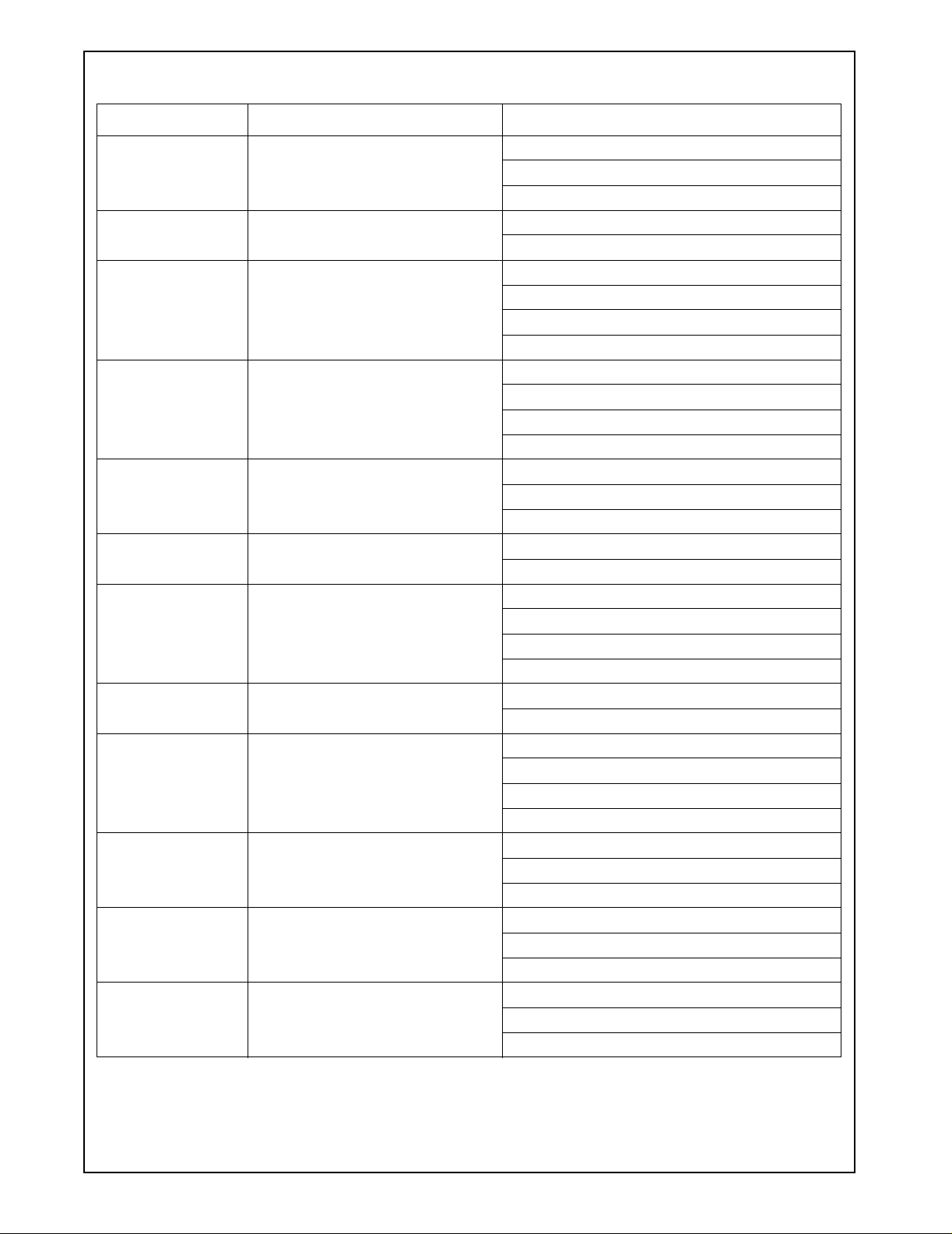
TABLE 1 . Applications Summary
Application Path/Command Access Mechanisms
Touch Screen
Calibration
Geode™ SP3GX01
Terminal /usr/photon/bin/pterm QNX menu: Terminal
Virtual Keyboard /usr/webpad/bin/keypad QNX menu: Virtual Keyboard
Link Status /usr/webpad/bin/alert QNX menu: Link Status
MediaPlayer /usr/photon/bin/mplayer QNX menu:MediaPlayer
Real Networks, Inc.
RealPlayer
Email /usr/webpad/bin/cmail Application launcher
News /usr/webpad/cvoyager -u www.dejan-
Browser /usr/webpad/bin/cvoyager Application launcher
Brightness & Contrast /usr/webpad/bin/bright_contrast QNX menu: Brightness & Contrast
DECT Monitor
(DECT systems only)
Internet Dialer
(DECT systesms only)
®
/usr/webpad/bin/calib Terminal window
User-defined button, if configured
Pressing both user-defined buttons, simultaneously
User-defined button, if configured
Terminal window
User-defined button, if configured
Virtual Keyboard icon on task bar
Terminal window
User-defined button, if configured
Link Status icon on the status bar
Terminal window
User-defined button, if configured
/usr/photon/bin/rvplayer Terminal window
User-defined button, if configured
QNX menu: Email
Terminal window
User-defined button, if configured
Application launcher
ews.com
/usr/photon/bin/Monitor QNX menu: DECT Monitor
/usr/photon/bin/dialer QNX menu: Internet Dialer
User-defined button, if configured
QNX menu: Browser
Terminal window
User-defined button, if configured
Terminal window
User-defined button, if configured
Terminal window
User-defined-button, if configured
Terminal window
User-defined button, if configured
www.national.com 6 (Confidential) Revision 1.2
Page 7

1.5.1 Touch Screen Calibration
To calibrate the screen, touch the center of each target in
the order that it appears on the screen, as follows:
1) Upper left corner
2) Lower left corner
3) Lower right corner
4) Upper right corner
5) Centerof screen
6) Touch box in center of screen
If target 6 does not occur within 10 seconds of target 5’s
completion, the calibration routine will assume an error
has occurred and start over. Once all 6 targets have been
touched, the touch screen is calibrated. To verify calibration, drag the stylus across the screen from top to bottom
and then left to right. If the cursor does not track the stylus
properly, repeat the calibration process.
1.5.2 Terminal
A terminal window allows access to the operating system
and applications from the command line. To type commands, touch the Virtual Keyboard task box or use an
USB keyboard which has been plugged in.
1.5.3 Virtual Keyboard
The Virtual Keyboard application is a Virtual Keyboard
that allows the user to enter characters without having an
external keyboard attached.
1.5.4 Link Status
The Link Status application displays the strength of the
radio signal from the base station. The Link Status icon
indicates whether the link to the base station is up or
down. If the link is up, the icon appears as a telephone
plug (see Figure 1 "Application Launcher Screen"). If the
link is down, the icon appears as an empty telephone jack
outlet.
Additionally, this application allows the user to set the
length of idle time desired before the screen dims. To set
the idle time, touch the box next to “Dim Screen” so a
check mark appears in it. Select a length of time and
touch the “Apply” button to execute and save the selection.
1.5.5 MediaPlayer
The MediaPlayer applicationplays WAV and MP3 files.
Geode™ SP3GX01
of the emails contained in a particular mail folder. The
lower frame on the right displays the text of the selected
email.
Before using the email tool, it must be properly configured. To enter configuration mode, touch the “Config” icon
in the upper left corner of the email tool. The “Incoming
Server” and “Outgoing Server” sections must be filled out
completely. Contact the administrator of the mail system if
configuration assistance in needed. Also, the user should
fill out the “General” and “Composition” sections as completely as they like. When all the sections have been filled
out, touch the “Save” icon at the top of the tool. The tool
should now be operational. If problems occur, contact the
administrator.
1.5.8 News
Selecting the “news” icon on the application launcher
brings up a browser window and loads www.dejanews.com. The default page (www.dejanews.com) cannot
be modified.
1.5.9 Browser
The WebPAD system uses the QNX Voyager™ web
browser which has been customized for the WebPAD system.
The icons along the top of the browser window provide
basic browser functionality: back, forward, reload, and
stop loading. T o the right of the icons is the URL text box
that allows the user to enter a new internet address or
view previously selected sites. The icon in the upper right
corner is used to close the browser.
The icons on the left side of the browser window provide
functionality beyond basic browsing. These functions
include: bringing up a favorite web site window, adding a
web site to the list of favorites, jumping to the user’s favorite search engine and cycling through the various font
types and sizes.
The icon in the upper left corner of the browser window
has multiplefunctions. When the icon appears as a sailing
ship, the WebPAD system is in the process of loading the
requested web site. When the icon appears as a toolbox,
the WebPAD system has finished loading the desired
page. Touching the icon puts the WebPAD system in Configuration mode and stops the loading of any page currently being loaded (see section 2.0 "System
Configuration").
1.5.6 RealPlayer
The RealPlayer application allows the WebPAD system to
play Real Networks, Inc. RealAudio
®
and RealVideo
clips from the web.
When a “mailto:” link is selected within the browser, a
“Send Mail” windowopens. The user then fills out the subject and contents of the email and touches the “Send” but-
®
tontodeliverthemailtotheserverspecifiedinthe“EMail
Server” (see section 2.1.4 "Browser>Network"). Selecting
the “Cancel” button in the “Send Mail” window aborts the
1.5.7 Email
mail delivery operation.
The email tool allows the user to compose, send, retrieve
and store emails in a variety of folder configurations. The
icons a cross the top of the email tool are labeled with their
functionality. The frame along the left side of the tool
shows the various mail folders that have been configured
on the system. The upper frame o n the right side lists all
Revision 1.2 (Confidential) 7 www.national.com
Page 8

1.5.10 Low Battery Warning
This application warns the user when the battery is about
to run out of power. Upon seeing this warning, plug in the
AC adapter. If the adapter is not plugged in at this time,
the tablet will automatically power off within minutes.
1.5.11 DECT Monitor (DECT-based systems only)
The DECT Monitor allows the user to interact with the
Geode™ SP3GX01
DECT-based base station. This is the application used to
scan for DECT-based base stations in the proximity of the
tablet, register the tablet and base station with each other,
and modify the PIN numbers used in the registration process. This application only appears on systems shipped
with the DECT-based base stations.
1.5.12 Internet Dialer (DECT-based systems only)
The Internet Dialer is used to setup and establish connections to a Internet Service Provider (ISP). The application
is capable of storing information for multiple ISPs. See
section 4.1.1.4 "Adding a New Dial-up Account" for details
on how to configure a new ISP.
Number of Pages to Cache - Specifies the number of
pages to cache locally. Increasing the number will speed
up the time it takes to open previously visited pages. However, caching more pages uses more memory and may
affect overall performance
Image Cache Size KB - Specifies the size of the image
cache, in kilobytes. Increasing the size of the cache allows
more images to be stored locally, thereby increasing the
rate at which previously visited pages are displayed; however, the user must be careful not to assign too much
memory.
Browser Configuration
Cache
Max connections:
Number of pages to cache:
Image cache size KB:
5
4
4000
2.0 System Configuration
The tablet has several configuration options that can be
modified. To enter the system configuration mode, touch
the sailing ship/toolbox icon in the upper left corner of the
web browser. The options that appear on the screen are:
• WebPAD Configuration
-Browser
- Buttons
-Radio
- Version
Selecting any of the configuration option links takes the
user to a screen where modifications can be made.
2.1 BROWSER CONFIGURATION
The Browser Configuration page contains links to configuration screens for customizing the browser. The options
are:
• Browser Configuration
- Cache
-Fonts
- Colors
-Network
Selecting one of these links takes the user to a screen
where component configurationscan be modified.
Update
Browser Configuration
WebPAD Configuration
FIGURE 2. Browser>Cache Configuration Screen
2.1.2 Browser>Fonts
Figure 3 shows the screen that allows the user to alter the
font style and text size. Three options of text feature modification are available: Font style, font size and underlining
of links. After making changes, touch “Update” to implement the changes.
Underline Links - Specifies whether the links incorporated in a web page are underlined. If the box is colored,
links are underlined; if not colored, the links are not underlined.
User Text Size [0-4] - Specifies the default font size. The
fontsize can be changed by touchingthe font size icon but
will revert to the configuration value upon each restart.
Body Font, HeadingFont,andFixedFont- Specifies
the font styles (“times”, for Times Roman, “helv”, for Helvetica or “cour” for Cour ier) available.
2.1.1 Browser>Cache
This screen allows the user to modify the settings for the
browser cache. Configuration settings for the cache are
asshowninFigure2.
Max Connections - Specifies the maximum number of
simultaneouslyopen TCP/IP connections to the Internet.
www.national.com 8 (Confidential) Revision 1.2
Page 9

Geode™ SP3GX01
Browser Configuration
Fonts
Underline Links:
User text Size [0-4] =
Body Font =
Heading Font =
Fixed Font =
Update
Browser Configuration
WebPAD Configuration
FIGURE 3. Browser>Fonts Configuration Screen
2.1.3 Browser>Colors
The Browser>Colors screen, as illustrated in Figure 4,
allows the user to modify the color attributes of the text,
links, and background. Each setting is a hexadecimal
value which defines the intensity of each of the color components of the pixel. The first two digits specify the intensity of the red, the middle two digits specify the intensity of
the green and the last two digits specify the intensity of
the blue. These colors can be overridden by a web page,
but upon l eaving the web page, the colors revert to the
defaults. Touch the keyboard icon to edit the settings.
After making any changes to the configuration, touch
“Update” to implement the changes.
Active Color - Specifies the color of a link when it has
been selected.
Visited Color - Specifies the color of a link on a page
after the link has already been visited.
Link Color - Specifies the color of a link before the link
has been visited.
HL Color - Specifies the color used to highlighttext.
Body Text Color - Specifies the color of the text used in
the body of the web page. Any text which is not a link is
affected by this setting.
Background Color - Specifies the default color of the
backgroundofawebpage.
2
times
helv
cour
Browser Configuration
Colors
Active Color (RGB) =
Visited Color (RGB) =
Link Color (RGB) =
HL Color (RGB) =
Body Text Color (RGB) =
Body Text Color (RGB) =
Update
Browser Configuration
WebPAD Configuration
FIGURE 4. Browser>Colors Configuration Screen
2.1.4 Browser>Network
Figure 5 shows the Browser>Network configuration
screenwhichallowstheusertoalterproxyandwebdestination settings. Touch the keyboard icon to edit the settings. After making changes to the settings, touch
“Update” to implement the changes. The tablet can only
run with a SOCKS proxy or HTTP proxy, but not both.
Therefore, if the user selects one of the proxy servers, the
other is automatically deselected.
Home Page - Specifies the home page displayed when
the browser is first started.
Search Page -SpecifiestheURLforthewebpagetogo
to when the Search icon is touched.
SOCKS Proxy Server - Determines whether the browser
will use a SOCKS proxy server. If the box is colored, the
browser will use the SOCKS proxy server configured on
the base station. If the box is not c olored, the browser will
not use a SOCKS proxy server.
HTTP Proxy Server - Determines whether the browser
will use a HTTP proxy server. If the box is colored, the
browser will use the HTTP proxy server configured on the
base station. If the box is not colored, the browser will not
useanHTTPproxyserver.
Proxy Address - Specifies the IP address of the proxy
server. This value is ignored if a proxy server is not being
used. If using an access point base station, this value
needs to be cleared.
Proxy Port - Specifies the port number to which all
browser requests are sent. The port must match the type
of proxy server being used. If the SOCKS proxy server is
selected, set the proxy port to 1080. If the HTTP proxy
server is selected, set the proxy port to 80.
FF0000
008080
0000FF
FF00FF
000000
FFFFFF
Email Server - Specifies where emails are sent when a
“mailto:” link is selected.
Email Address - Specifies the “From” address in emails
generated after a “mailto:” link has been selected.
Revision 1.2 (Confidential) 9 www.national.com
Page 10

Browser Configuration
Network
www.national.com/webpad
www.yahoo.com
Geode™ SP3GX01
Home Page:
Search Page:
SOCKS Proxy
Server
HTTP Proxy Server
Proxy Address
Proxy Port:
Email Server:
Email Address:
191.168.0.1
1080
191.168.0.1
xxxx@xxx.com
Update
Browser Configuration
WebPAD Configuration
FIGURE 5. Browser>Network Configuration Screen
2.2 BUTTONS CONFIGURATION OPTIONS
This link allows the user to configure the operation of the
tablet's buttons. Figure 6 identifies the buttons. Figure 7
shows the button configuration screen and examples of
how buttonscan be configured. Next to each button identifier is a field defining the button's operation.
To change the function of a button, replace the current
operation with a new operation. The operations take the
form of:
<action>[<type>]
<action> - defines the type of operation the button provides. The values are: CMD, KEY, MAC. When a button
with the action of CMD is pressed, a command is executed. The KEY action is used to define the button as a
particular key from the keyboard. The MAC action invokes
amacro.
BUT1
BUT6
BUT3
BUT5
BUT2
FIGURE 6. Button Identifier Diagram
BUT4
<type> - is dependent on the action defined. For “CMD”
actions, the type is the executable command string. For
“KEY” actions, the type is either “UP”, “DN”, “LF”, or “RT”
and refers to the Up, Down, Left and Right arrow keys on
the keyboard. For “MAC” actions, the type is NXT. NXT
cycles between all active windows.
When all of the buttons have been configured, press the
"Update" button to implement and save the changes.
www.national.com 10 (Confidential) Revision 1.2
Page 11

Hardware Button Configuration
BUTx = action[type]
BUTx is a button identifier for BUT1 thru BUT6
‘action’ is a key, macro or a command definition – ‘KEY’, ‘MAC’ or ‘CMD’
‘type’ for commands must be the actual command string to execute
‘type’ for key definitions are: ‘UP’; ‘DN’, ‘LF’, ‘RT’
‘type’ for macro key definitions are ‘NXT’
Geode™ SP3GX01
BUT1 =
BUT2 =
BUT3 =
BUT4 =
BUT5 =
BUT6 =
KEY[UP]
KEY[DN]
KEY[LT]
KEY[RT]
MAC[NXT]
CMD[/usr/webpad/bin/keypad]
Update
WebPAD Configuration
FIGURE 7. Button Configuration Screen
2.3 RADIO CONFIGURATION OPTIONS
The Radio Configuration options screen, shown in Figure 8, allows the user to define the system ID and the RF link channel. The system ID is the 802.11 SS ID shared between the base station and tablet. A base station associates only with
a tablet that shares the same SS ID. If the SS ID of the base station and tablet do not match, the base station will ignore
data coming from the tablet. The “DS channel” is the radio channel used by the base station. Touching the “Configure
Access Point” link loads the page “http://manage.ap” to allowthe user to change the settingsof the access point.
2.4 SOFTWARE IMAGE VERSION
The software image versionindicates the current version of the software. In addition, the page contains release notes on
changes made to the previous version. Links at the bottom of the page will go to either the initial WebPAD system configuration page or to the browser configuration page.
Radio Configuration
Configure Access Point
The System ID is the 802.11 SS ID shared between a base and client pair. A base will only allow a client
toassociateiftheysharethesameSSID.YoumaysettheSSIDoftheclienthere.Itisastringofupto
32 alphanumeric characters.
System ID:
webpad
The radio channel used by the base. A number between 0-11.
DS Channel:
6
Update
WebPAD Configuration
FIGURE 8. Radio Configuration Screen
Revision 1.2 (Confidential) 11 www.national.com
Page 12

3.0 Favorite Sites Window
Selecting the Favorites icon brings up the Favor ite Sites
window. From here, the user navigates to favorite web
pages. The WebPAD system can s tore up to 512 site locations.
The Favorite Sites window is split into three s ections. The
top section contains a list of the web sites that have been
saved. Below that is a section that displays the URL
Geode™ SP3GX01
address for the selected site in the favorites list. Along the
bottom of the window is a series of buttons used to navigate amongst and manage the l ist of sites. The functions
provided by these buttonsare:
• Bringing up the designated home page
• Adding a page to the list
• Deleting a page from the list
FIGURE 9. Favorite Sites Window
• Sorting the list
• Navigating to a selectedlink
Figure 9 shows the Favorite Sites Window.
The browser can be sent to the designated home page at
any time by selecting the Home button in the Favorite
Sites window. This action does not effect the pages you
have already visited in this session, so the Back button
still sends the browser to the previously visited page.
Sites are added to the list using one of two methods. The
first method uses the icon supplied in the border of the
browser. Touching this icon immediately sends the site
currently shown in the browser window to the list. The
second method is to open the desired site to be saved,
bring up the Favorite Sites window and touch the “Add”
button.
To delete a page from the list of favorites, highlight the
site, then touch the “Delete” button. If a site was accidently deleted, the only way to replace it on the list is by
going to the site and selecting the icon in the border of the
browser, or selecting the “Add” button in the Favorite Sites
window while the site is open.
Sites are listed in the order they are added. As the list
grows, use the Sort button to alphabetize the entries. New
sites appear at the bottom of the list.
4.0 Setup and Troub leshooting
This section explains how to setup and troubleshoot a
WebPAD system. The system consists of the tablet, base
station, and cradle.
4.1 SETTING UP A WEBPAD 1.5 SYSTEM
The WebPAD 1.5 System that you receive may come with
one of two types of base stations: A DECT-based or an
802.11-based Access Point. Please refer only to the section for the type of base station accompanyingyour particular WebPAD 1.5 system.
4.1.1 Dect-based Base Station
4.1.1.1 Setup Guidelines
The following is the sequence used for setting up a WebPAD system.
1. Connect the power cord and phone cable(s) to the
base station. The phone line and power jack connectors are located at the rear side of the base station.
ThelinetothewallgoesinthetopdualRJ-11
connector, and the line to the phone set (optional)
goes directly below it. The single RJ-11 connector is
not used at this time. The power cord plugs into the
power jack at the bottom of the unit.
To navigate to a stored web site, select the appropriate
link in the list and touch the “Go To” button or double click
directly on the link. This page will be placed on the stack
immediately after the page currently being viewed. Pages
before the current page will be lost.
www.national.com 12 (Confidential) Revision 1.2
2. Power on the base station, then the tablet. If this is
the first time the tablet has been used with this base
station, they must be registered with each other (see
section 4.1.1.2 "WebPAD/Base Station Registration").
Otherwise, the tablet establishes a link to the previously registered base station. The system is now
ready for use. Upon starting, the browser loads its
home page. When the base station receives the
request for the web page,it establishesits connection
to the internet.
Warning: The base station must be installed in a
location which will ensure that personnel are at
least 20 cm or more from the device.
If the 20 cm separation is not maintained, the device
may exceed the FCC RF exposure limits and use
should be avoided.
Page 13

4.1.1.2 WebPAD/Base Station Registration
Before a base station and tablet can communicate with
each other, they must be registered together. The registration process is a s imple one.
1. Power up the base station and the tablet.
2. Invoke the DECT Monitor utility using the QNX menu
button in the lower left corner of the screen.
3. In the Dect Monitor window, select the Utilities menu,
followed by the “Scan Base Station” entry. The tablet
scans for base stations to be used. A window
appears listing all of the base stations found.
4. Select the box next to the base station to be used.
5. Press the Registration button located on the front of
the base station.
Note: Step 8 (below) must be completed within one
minute of pressing the Registration button (step
5). If step 8 is not been completed with one
minute of step 5, repeat steps 4 through 8.
6. In the “Scan Base Station” window, touch the Select
button. Another window will appear, listing the capabilities of the base station.
7. Once all the capabilities of the base station have
been listed, enter the PIN code in the PIN Code text
box.
8. Press the Register button in the window of the tablet.
Note: This step must be completed within one minuteof
step 5 (above). If step 8 is not completed within
one minute of step 5, repeat steps 4 through 8.
This initiates the registration process. When completed,
the tablet and base station will have established a communication link between them.
4.1.1.3 Using The System
The browserincluded in the WebPAD 1.5 system provides
the same basic functionality as all standard browsers.
1. Select “Web” from the application launcher or
“Browser” from the QNX menu to invoke the web
browser.
2. To enter a web page address (URL), touch the
address of the current page which appears in the
upper border of the browser.This highlights the entire
address.
3. Touch the keyboard icon in the lower right corner of
the screen.
4. Type in the desired address.
Note: Thekeyboardcontainsa“www.”anda“.com”but-
ton to simplify the typing process).
5. Press “Enter.” The desired web site will appear.
The browser is also capable of moving between previously loaded pages, reloading pages and stopping the
loading of a page (via the icon in the top border of the
browser). To follow links between pages, simply touch the
link and the browser will load and display that page.
Geode™ SP3GX01
4.1.1.4 Adding a New Dial-up Account
To add a new dial-up account to a system containing a
DECT base station, use the Internet Dial-up Connector
utility, as follows:.
1. Invoke the Internet Dial-up Connector utility via the
QNX menu button in the lowerleft corner.
2. Touchthe“New”buttontocreateannewISP
account.
3. In the “ISP Setup” window, add:
- ISP Description: Name of the ISP
- Server Address: IP Address of the DNS server
- Phone No.: Phone number of the ISP
- Login Script: Select login script or create new one
- Idle Time-out: Length of idle time before ISP log off
- User Name: Logon Identification, providedby ISP
- Password: Password provided by ISP (optional.) If
not entered here, the user will be prompted for it
when establishing the connectionto the ISP.
4. Verify the modem setup. If you are unsure, leave
them at their default settings.To check and/or change
the settings, touch the “Modem Settings...” button
and make changes. Touch “Apply” to enter the
desired changes.
5. When all information is entered, touch the “Apply”
button.
The Internet Dial-up Connector utility is now ready to connect to the new ISP.
4.1.1.5 Login Scripts
Login scripts search for particular text strings in a certain
order. When the dialer finds the string it is looking for, it
replies with the designated text string. These scripts are
created and edited in the Internet Dial-up Connector utility, in the ISP Setup window (see 4.1.1.4 "Adding a New
Dial-up Account"), on a WebPAD 1.5 system that contains
a DECT base station. In the ISP setup window, select
either an existing script or enter a new script name, then
touch the “Edit Script...” button to open the Script Editor
window.
Each step shown in the window is processed in sequence,
starting at the top. Each line is composed of three parts:
what to wait for, what to reply with, and what status is to
be posted. On the right side of the window are buttons to
insert steps or modify/remove the currently selected line.
Three boxes at the bottom of the window are used to edit
the settings of the currently selected line.
To modify a line, select it. The contents of the line are then
shown in the boxes at the bottom. Modify any or all of the
selected line. After completing the modifications, touch
the “Modify” button to save the changes.
4.1.2 802.11-based Access Point Base Station
4.1.2.1 Setup Guidelines
The following is the sequence used for setting up a WebPAD system.
Revision 1.2 (Confidential) 13 www.national.com
Page 14

1. Plug the radio card into the PCMCIA slot on the base
station.
2. Connect the modem, powercord and phone cables to
the base station.
3. After applying power to the base station, power up
the tablet. Once the tablet finishes booting, the
system is ready for use.
Geode™ SP3GX01
4.1.2.2 Using The System
The browser included in the WebPAD 1.5 system provides
the same basic functionality as all standard browsers.
1. Select “Web” from the application launcher or
“Browser” from the QNX menu to invoke the web
browser.
2. To enter a web page address (URL), touch the
address of the current page which appears in the
upper border of the browser. This highlights the entire
address.
3. Touch the keyboard icon in the lower right corner of
the screen.
4. Type the desired address.
Note: The keyboard containsa “www.”and a “.com” but-
ton to simplify the typing process).
This last step reboots the access point. When the access
point completes the reboot process, the new dial-up
account will be established.
4.2 TROUBLESHOOTING
4.2.1 Tablet Does Not Power On
If the tablet will not power on when the power button is
pressed, the batteries may not have enough power to
operate the device. Plug the AC adapter into the tablet to
charge the batteries. The tablet can be used during the
charging process.
If the tablet still does not boot and the green LED flashes
for 5 seconds, the tablet has overheated. Allow the tablet
to cool down and try again.
4.2.2 RF Link Is Down
If the RF Link icon indicates the link is down, the radio in
the tablet is not able to communicate with the radio in the
base station. This problemcan have several causes:
1. First, make sure the base station has completely
booted. If it has not, wait for it to complete booting
and check to see if the icon has changed to indicate
the RF link is up.
5. Press “Enter.” The desired web site will appear.
The browser is also capable of moving between previ-
ously loaded pages, reloading pages and stopping the
loading of a page (via the icon in the top border of the
browser). To follow links between pages, simply touch the
link and the browser will load and display that page.
4.1.2.3 Adding a New Dial-Up Account
Add a new dial-up account to the Access Point via the
web browser on the tablet, as follows.
1. Go to the configuration page Radio->Configure
Access Point. See section 2.3 "Radio Configuration
Options".
2. Touch the “Setup” link in the border on the left side of
the page. This provides the user with a summary of
the settings for the access point.
3. Before going any further, the access point requires
the user to enter a password. Enter the password. If
the password shows as a series of asterisks, the
passwordis remembered by the system and need not
be re-entered.
4. In the border on the left side of the page is a “Basic
Setup” section. Touch on the Internet Access link in
this section.
5. Enter “ISP Phone Number,” “ISP Login Name” and
“ISP Password.”
6. Touch the “Enter” button directly beneath where the
information has been entered.
7. Touch the “Save” button to save all changes.
2. If the base station has completely booted but the RF
link icon indicates the link is still down, the radio in the
tablet may not be receiving a strong enough signal
from the base station. Either the distance between
the tablet and base station may be too great or interference could be a factor. Try moving the tablet closer
to the base station. If the icon has changed to indicate the RF link is up, operate the tablet closer to the
base station.
Refer to the following only if using a DECT-based base
station:
3. If the base station is DECT-based, run through the
registration process. If the tablet and base station are
not registered with each other, the system will not
function properly. If registered, but still not working,
please contact the service representative for assistance.
Refer to the following only if using an Access Point base
station:
3. If the radio in the tablet is still not communicatingwith
the radio in the base station, check the system IDs of
the radios in both the base station and the tablet.
These IDs must match. If they do not match, change
them to match. The default system ID is “Nokia
WLAN”.
4. T o check the system ID on the tablet, refer to section
2.3 "Radio ConfigurationOptions".
5. To check the system ID on the access point base
station:
a. Disconnect the modem. Connect a null modem
cable to the back of the base station.
www.national.com 14 (Confidential) Revision 1.2
Page 15
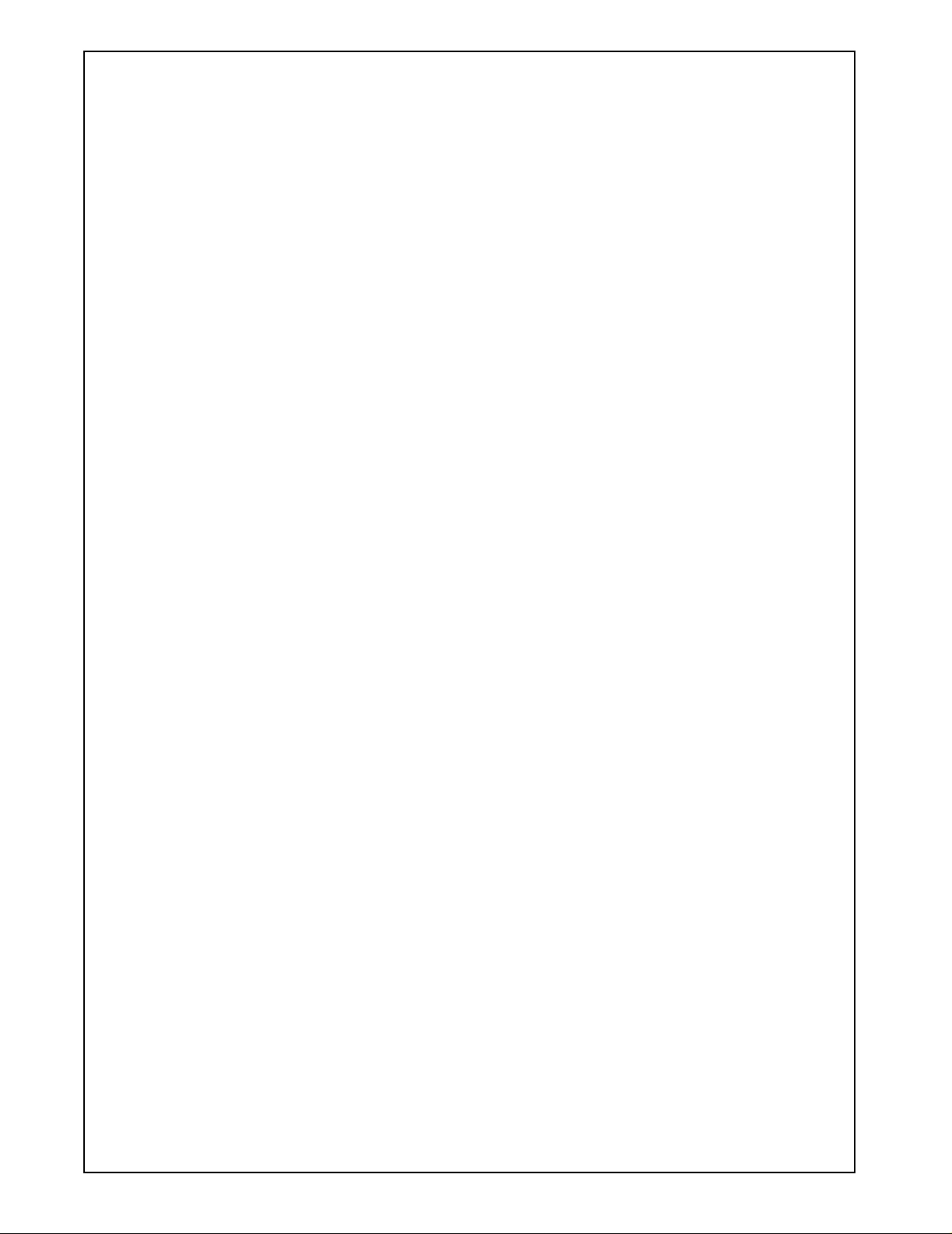
b. Connect the other end of the null modem cable to
a PC and bring up a terminal emulation program
on the PC.
c. Set the serial port on the PC to 9600 baud, 8 data
bits, no parity, and 1 stop bit.
d. If “Password:” i s not displayed, press the “Enter”
key until it appears. Enter the password. The
defaultpassword is default.
e. At the prompt, type “config”. In the information
displayed on the screen, look for the entry
Network Name. This value must m atch the
system ID on the tablet.
If none of the above recommendations solves the problem, call the service representative for fur ther assistance.
4.2.3 Error Received When Accessing Web Site
If the link between the tablet and base station is up, problems may still occur when trying to access a web site.
Certain problems can be resolved by the user. Others will
require assistance from another source, such as the Internet Service Provider (ISP).
1. Check the network settings on the tablet. Make sure
the proper proxy port address is set up for the proxy
server selected (see section 2.1.4 "Browser>Net-
work").
2. Verify that the ISP’s phone number, user name and
password have been correctly entered (see section
4.1.1.4 "Adding a New Dial-up Account" for DECTbasedbasestationand4.1.2.3"AddingaNewDialUp Account" for the access point base station).
3. Verify the base station has established a connection
to the ISP. With an access point base station, bring
up the access point’s configuration screen by going to
the web page http://manage.ap. If an animated GIF is
active between the representation of the access point
and the world icon, the connection is up and active. If
not, touch the “Connect” button to initiate the connection sequence. If you have problems connecting, go
to the “Status” web page. Select the “Modem” link,
then select “View PPP Log”. This log lists all the
activity taking place over the modem. This log will
help when discussing the connection problem with
the ISP.
If a problem still exists, contact your service representative for assistance.
4.3 USING TWO OR MORE TABLETS FROM THE
SAME BASE STATION
The ability to support more than one tablet on a base station depends on the type of base station supplied with the
device. The 802.11-based access point base station is
already set up to handle this topology, without any extra
configuration.
The DECT-based base station, however, does not support
multiple tablets. These base stations only support a oneto-one topology.
Geode™ SP3GX01
4.4 REALAUDIO/REALVIDEO CONFIGURATION
The WebPAD system contains a RealPlayer application.
To configure the RealPlayer on the tablet, follow these
steps:
1. On the tablet, bring up a terminal window. Touch the
Virtual Keyboard task boxto bring up the keyboard.
2. At the “#” prompt, enter the command:
rvplayer &
3. Once the player window appears, select the “View”
menu.
4. Select the “Preferences” submenu. A new window
labeled “Preferences” will be displayed. This window
has several tabs; s elect the “Connection” tab. Verify
that the bandwidth is correct for the base station’s
Internet connection.
5. Select the “Proxy” tab. This form notifies the player of
theproxyserver.If“UseProxy”isselected(thebox
next to it is colored), then deselect it by touching it.
6. Touch “OK” to save the changes.
Once the RealPlayer on the tablet has been set up, log
onto the network to test it. If the player is not working, call
the service representative for assistance.
5.0 Upgrading Tablet Software
As new functionality is developed and modifications are
made, the software residing in the tablet will need to be
upgraded.The tablet’sbrowser is the main source used to
access and implement upgrades. To implement an
upgrade, point the browser at the server containing the
latest software. Once the image has been selected, the
browser will download the image to the tablet. Once the
download is completed, the image is unpacked and
placed into the current directory structure. The tablet then
automatically reboots i nto the new upgraded system. If,
after the upgrade, the system is not working properly, refer
to section 4.0 "Setup and Troubleshooting" or contact the
service representativefor further assistance.
5.1 UPGRADE PROCESS
An upgrade is performed off of a web server. This web
server can be one operated by the user or the National
Semiconductor WebPAD site. To perform an upgrade:
1. Bring up the browser on the WebPAD tablet, and go
to the site which contains a link to the software
update file.
2. Locate the link to the latest version of the software
and touch it to start the download process.
3. When a question appears in the dialog box, asking if
the update should be performed, touch the “Yes”
button to install the upgrade.
If the user has modified any of the settings from the
default values, these settings will have to be reset to
the desired function upon completion of the upgrade.
Revision 1.2 (Confidential) 15 www.national.com
Page 16

Appendix A Revision History
This document is a report of the revision/creation process of the user’s guide for the WebPAD 1.5 system. Any revisions
(i.e., additions,deletions, parameter corrections,etc.) are recorded in the tables below.
Revision #
(PDF Date) Revisions / Comments
Geode™ SP3GX01
1.0 (11/04/99) First release to IA Developer’s web site.
1.1 (12/06/99) Technical revisions - see Table A-1.
1.2 (02/03/00) Replaced cover photo with a more current photo.
TABLE A-1 Version 1.1 edits
Section Description
1.1.2 RF Link Icon Deleted statements indicating that the RF Link displays the battery charge status.
1.5.4 Link Status Deleted statements indicating that the RF Link displays the battery charge status.
Added instructions to set the length of idle time desired before the screen dims.
5.0 Upgrading Tablet Software Deleted local upgrade option.
www.national.com 16 (Confidential) Revision 1.2
Page 17

Geode™ SP3GX01 WebPAD™ 1.5 Reference Platform User’s Guide
LIFE SUPPORT POLICY
NATIONAL’S PRODUCTS ARE NOT AUTHORIZED FOR USE AS CRITICAL COMPONENTS IN LIFE SUPPORT
DEVICES OR SYSTEMS WITHOUT THE EXPRESS WRITTEN APPROVAL OF THE PRESIDENT AND GENERAL
COUNSEL OF NATIONAL SEMICONDUCTOR CORPORATION. As used herein:
1. Life support devices or systems are devices or
systems which, (a) are intended for surgical implant
into the body, or (b) support or sustain life, and whose
failure to perform when properly used in accordance
with instructions for use provided in the labeling, can
2. A critical component is any component of a life
support device or system whose failure to perform can
be reasonably expected to cause the failure of the life
support device or system, or to affect its safety or
effectiveness.
be reasonably expected to result in a significant injury
to the user.
National Semiconductor
Corporation
Americas
Tel: 1-800-272-9959
Fax: 1-800-737-7018
Email: support@nsc.com
National Semiconductor
Europe
Fax: +49 (0) 1 80-530 85 86
Email: europe.support@nsc.com
Deutsch Tel: +49 (0) 1 80-530 85 85
English Tel: +49 (0) 1 80-532 78 32
Francais Tel: +49 (0) 1 80-532 93 58
Italiano Tel: +49 ( 0) 1 80-534 16 80
National Semiconductor
Asia Pacific Customer
Response Group
Tel: 65-2544466
Fax: 65-2504466
Email: sea.support@nsc.com
National Semiconductor
Japan Ltd.
Tel: 81-3-5639-7560
Fax: 81-3-5639-7507
www.national.com
National does not assume any responsibility for use of any circuitry described, no circuit patent licenses are implied and National reserves the right at any time without notice to change said circuitry and specifications.
 Loading...
Loading...