Page 1
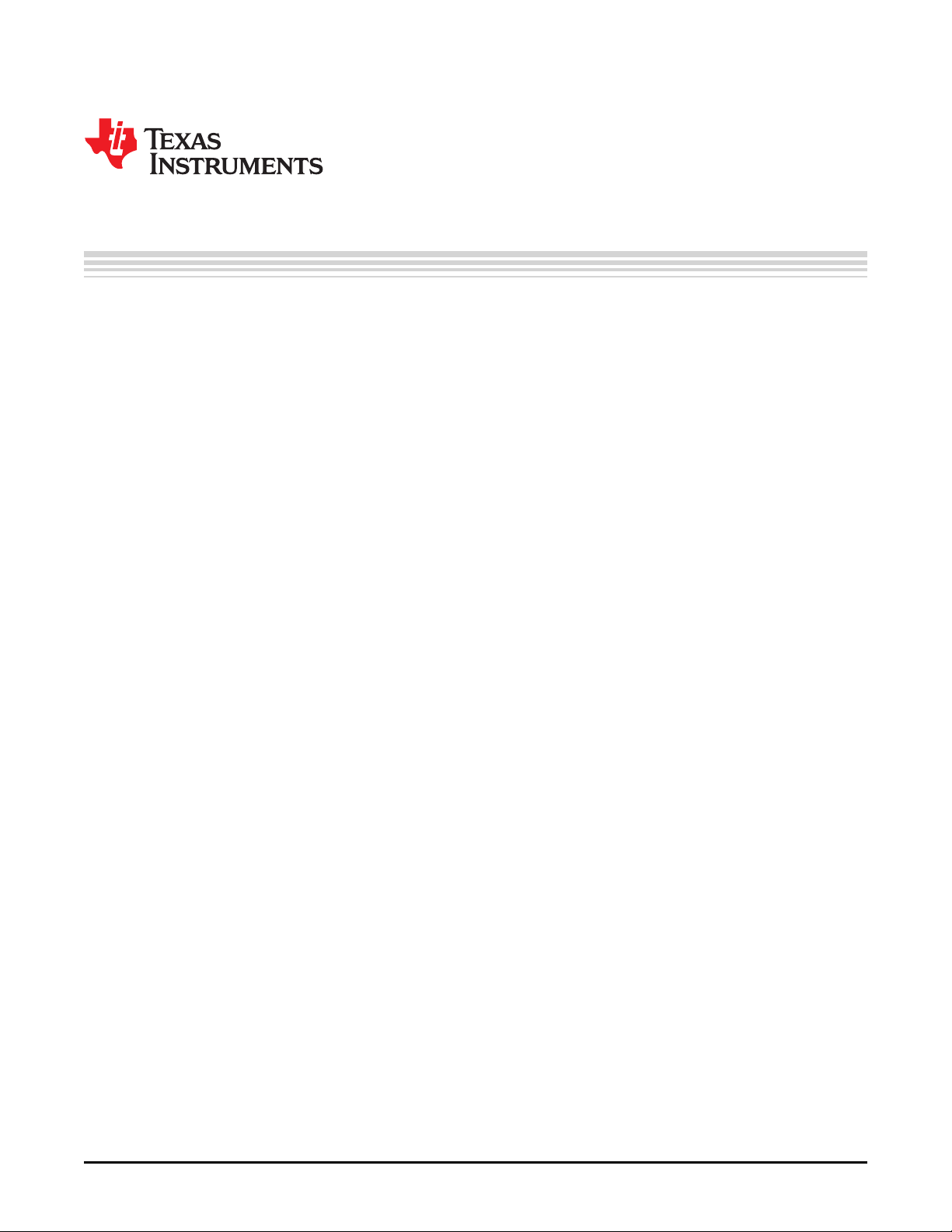
User's Guide
SLUUBP4–June 2017
bq27750EVM 1-Series Li-Ion Battery Pack Manager
Evaluation Module
This evaluation module (EVM) is a complete evaluation system for the bq27750 battery management
system. The EVM includes one bq27750 circuit module and a link to the Microsoft®Windows®based PC
software. The circuit module includes one bq27750 integrated circuit (IC) and all other onboard
components necessary to monitor and predict capacity, monitor critical parameters, protect the battery
from overcharge, over-discharge, short-circuit, and overcurrent in 1-series cell Li-Ion or Li-Polymer battery
packs. The circuit module connects directly across the battery. With the EV2300 or EV2400 interface
board and software, the user can read the bq27750 data registers, program the chipset for different pack
configurations, log cycling data for further evaluation, and evaluate the overall functionality of the solution
under different charge and discharge conditions using I2C communication protocol.
Contents
1 Features....................................................................................................................... 2
1.1 Kit Contents.......................................................................................................... 2
1.2 Ordering Information ............................................................................................... 2
1.3 Documentation ...................................................................................................... 2
1.4 bq27750 Circuit Module Performance Specification Summary............................................... 3
2 bq27750EVM Quick Start Guide........................................................................................... 3
2.1 Items Needed for EVM Setup and Evaluation .................................................................. 3
2.2 Software Installation................................................................................................ 3
2.3 EVM Connections Module Connections ......................................................................... 4
3 Battery Management Studio................................................................................................ 5
3.1 Starting the Program ............................................................................................... 5
3.2 Registers Screen.................................................................................................... 6
3.3 Data Memory Screen............................................................................................... 7
3.4 Calibration Screen .................................................................................................. 7
3.5 Authentication Screen ............................................................................................ 10
3.6 Chemistry Selection............................................................................................... 10
3.7 Programming Screen ............................................................................................. 12
3.8 Advanced Comm Screen......................................................................................... 13
3.9 Golden Image...................................................................................................... 14
3.10 GPC Packager .................................................................................................... 15
3.11 Watch Screen...................................................................................................... 15
3.12 Data Graph Screen ............................................................................................... 16
3.13 Error Screen ....................................................................................................... 16
4 Circuit Module Physical Layouts and Bill of Materials................................................................. 17
4.1 Board Layout....................................................................................................... 17
4.2 Bill of Materials and Schematic.................................................................................. 20
1 bq27750 Circuit Module Connection to Cells and System Load or Charger......................................... 4
2 Registers Screen ............................................................................................................ 5
3 Battery Management Studio Supported Targets ........................................................................ 6
4 Data Memory Screen........................................................................................................ 7
5 Calibration Screen ........................................................................................................... 8
6 Authentication Screen ..................................................................................................... 10
SLUUBP4–June 2017
Submit Documentation Feedback
List of Figures
bq27750EVM 1-Series Li-Ion Battery Pack Manager Evaluation Module
Copyright © 2017, Texas Instruments Incorporated
1
Page 2
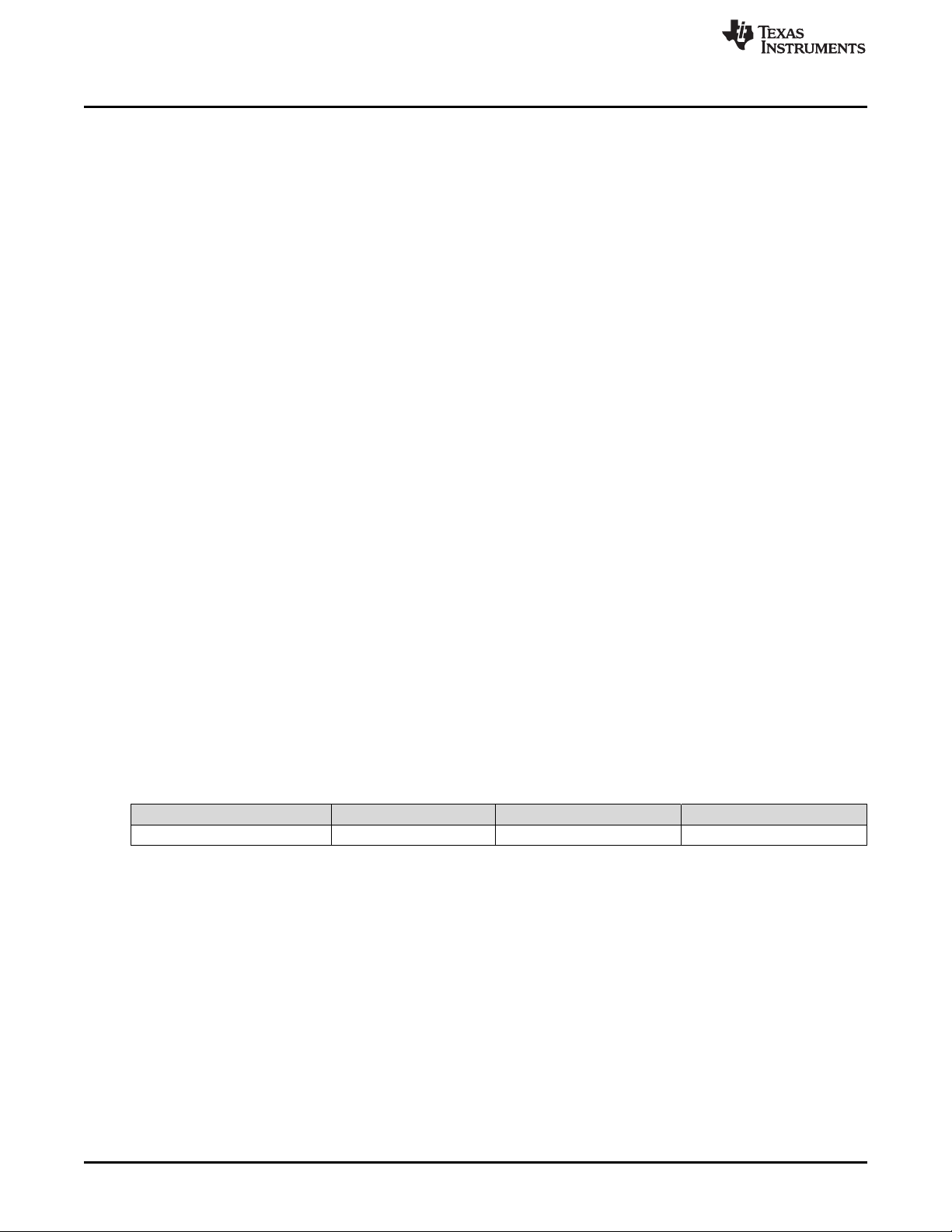
Features
7 Chemistry Screen .......................................................................................................... 11
8 Programming Screen ...................................................................................................... 12
9 Advanced Comm Screen.................................................................................................. 13
10 Golden Image Screen ..................................................................................................... 14
11 GPC Packager Screen .................................................................................................... 15
12 Watch Screen............................................................................................................... 15
13 Data Graph Screen ........................................................................................................ 16
14 Error Screen ................................................................................................................ 16
15 Top Silk Screen............................................................................................................. 17
16 Bottom Silk Screen......................................................................................................... 17
17 Top Assembly............................................................................................................... 18
18 Bottom Assembly........................................................................................................... 18
19 Top Layer ................................................................................................................... 19
20 Bottom Layer................................................................................................................ 19
21 Schematic ................................................................................................................... 22
1 Features
The EVM supports the following features:
• Complete evaluation system for the bq27750EVM 1-series battery pack manager evaluation module
• Populated circuit module for quick setup
• Software that allows data logging for system analysis
www.ti.com
1.1 Kit Contents
The following items are supplied with the EVM kit:
• bq27750 circuit module
• Cable to connect the EVM to an EV2300 or EV2400 Communications Interface adapter
1.2 Ordering Information
For complete ordering information, see the product page at www.ti.com.
EVM Part Number Chemistry Configuration Capacity
bq27750EVM Li-Ion 1-cell Any
1.3 Documentation
For information on the bq27750 and bq294502 device firmware and hardware, see the following
documentation:
• bq27750 data sheet (SLUSCM7)
• bq27750 Technical Reference Manual (TRM) (SLUUBI6)
Table 1. Ordering Information
2
bq27750EVM 1-Series Li-Ion Battery Pack Manager Evaluation Module
Copyright © 2017, Texas Instruments Incorporated
Submit Documentation Feedback
SLUUBP4–June 2017
Page 3
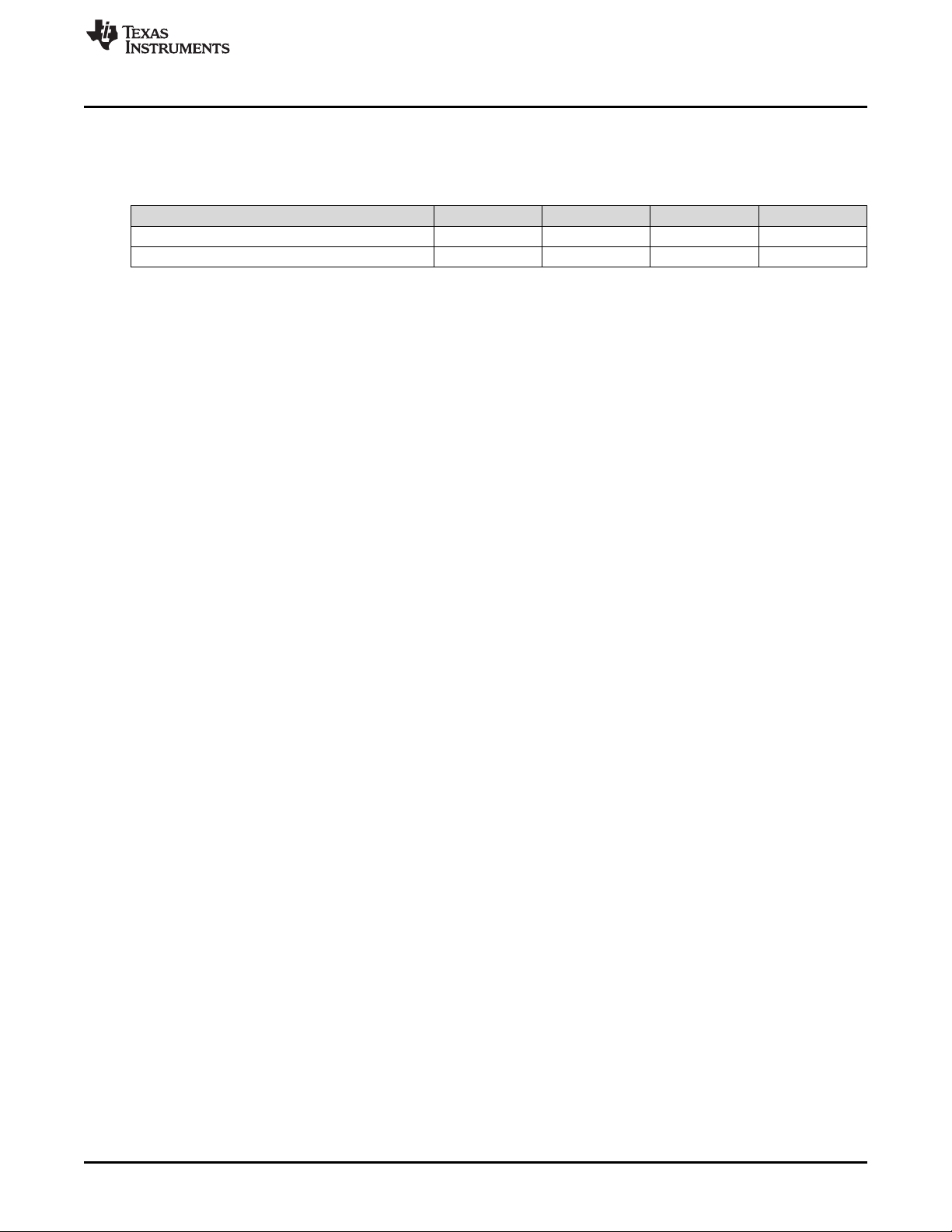
www.ti.com
1.4 bq27750 Circuit Module Performance Specification Summary
This section summarizes the performance specifications of the bq27750 EVM.
Table 2. Performance Specification Summary
Specification MIN TYP MAX Units
Input voltage 1P+ to 1N– 2.5 3.5 25 V
Charge and discharge current 0 2 7 A
2 bq27750EVM Quick Start Guide
This section provides the step-by-step procedures required to use a new EVM and configure it for
operation in a laboratory environment.
2.1 Items Needed for EVM Setup and Evaluation
The following items are needed for EVM setup and evaluation:
• bq27750 circuit module
• EV2300 or EV2400 communications interface adapter
• Cable to connect the EVM to an EV2300 or EV2400 communications interface adapter
• USB cable to connect the communications interface adapter to the computer
• Computer setup with Microsoft Windows XP, or higher, operating system
• Access to the Internet to download the Battery Management Studio software setup program
• One battery cell
• A DC power supply that can supply 5 V
Features
2.2 Software Installation
Find the latest software version in the bq27750 tool folder on www.ti.com. Use the following steps to install
the bq27750 Battery Management Studio software:
1. Download and run the Battery Management Studio setup program from the Development Tools section
of the bq27750EVM product folder on www.ti.com. See Section 3 for detailed information on using the
tools in the Battery Management Studio.
2. If the Communications Interface Adapter was not previously installed, after the bqStudio installation, a
TI USB DRIVER INSTALLER pops up. Click Yes for the agreement message and follow its
instructions. Two drivers are associated with the EV2300 and an additional file may be required for the
EV2400. Follow the instructions to install both. Do not reboot the computer, even if asked to do so.
3. Plug the communications interface adapter into a USB port using the USB cable. The Windows system
may show a prompt that new hardware has been found. When asked, "Can Windows connect to
Windows Update to search for software?", select "No, not this time", and click Next. In the next dialog
window, it indicates "This wizard helps you install software for: TI USB Firmware Updater". Select
"Install the software automatically (Recommended)" and click Next. It is common for the next screen to
be the Confirm File Replace screen. Click No to continue. If this screen does not appear, then go to
the next step. After Windows indicates that the installation was finished, a similar dialog window pops
up to install the second driver. Proceed with the same installation preference as the first one. The
second driver is TI USB bq80xx Driver.
SLUUBP4–June 2017
Submit Documentation Feedback
bq27750EVM 1-Series Li-Ion Battery Pack Manager Evaluation Module
Copyright © 2017, Texas Instruments Incorporated
3
Page 4
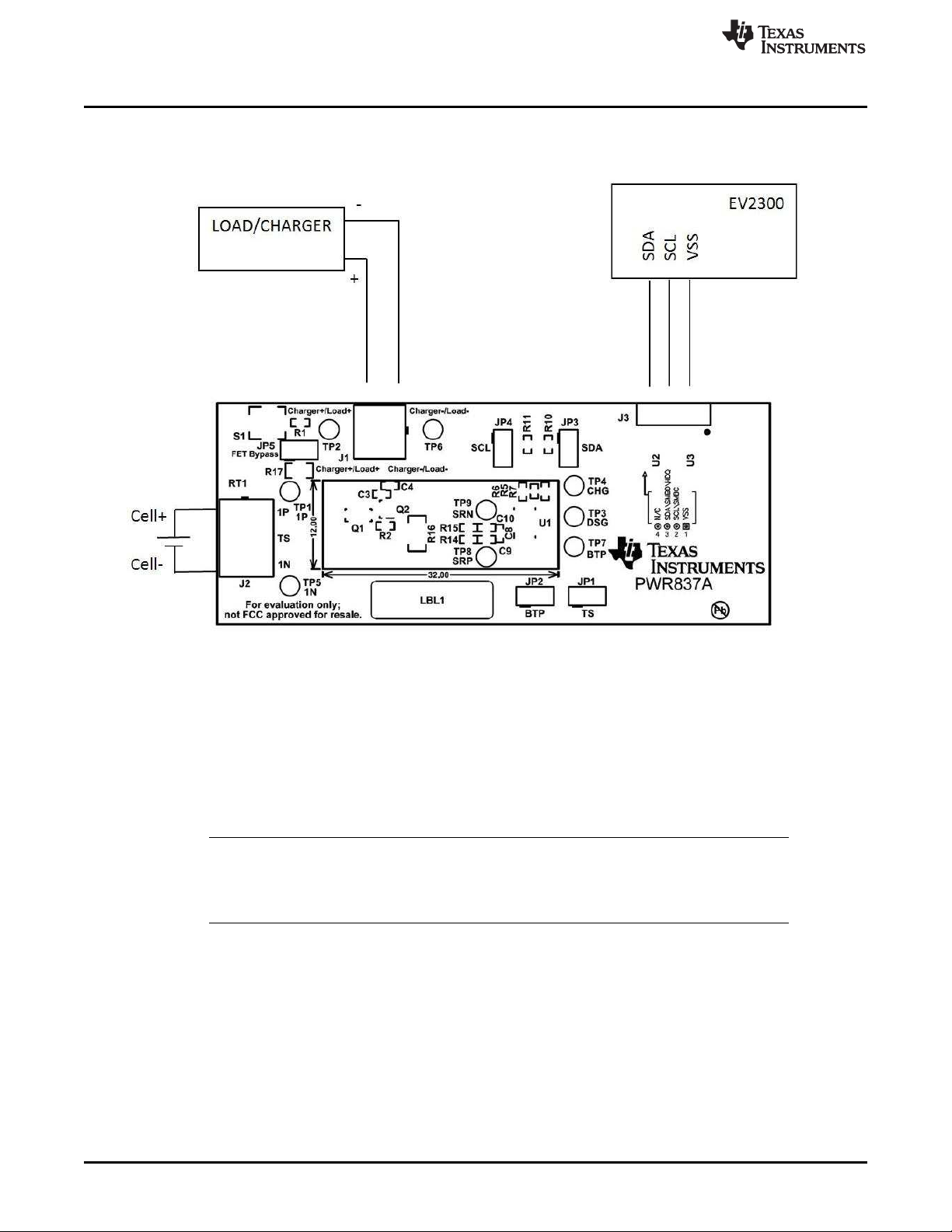
bq27750EVM Quick Start Guide
2.3 EVM Connections Module Connections
This section covers the hardware connections for the EVM. See Figure 1.
www.ti.com
Figure 1. bq27750 Circuit Module Connection to Cells and System Load or Charger
• Direct connection to the cells: 1N (BAT–), 1P (BAT+)
Attach the cells to the J2 terminal block. A specific connection sequence is not required, but it is a
good practice to start with the BAT– of the battery before the BAT+. A power supply set at 4 V can be
used instead of a battery for evaluation purposes.
• I2C™ (SDA, SCL)
Attach the communications interface adapter cable to J3 and to the I2C port on the EV2300.
NOTE: If the EVM board is an E1 revision, it will only work with an EV2400. If it is an A revision, the
EV2300 can be used. Ensure that shunts are placed on P2 and P3 jumpers to enable the
onboard pullup resistors. If the EV2400 is used, there will be no need for shunts on P2 and
P3 because it has internal pullup resistors.
• System load and charger connections across Charger+/Load+ and Charger-/LoadAttach the load to the J1 terminal block. The positive terminal of the load should be connected to the
terminal block position labeled PACK+. The ground wire for the load should be connected to the other
terminal block position labeled Charger-/Load-.
• Wake-up the device up from SHUTDOWN (WAKE)
Press the Wake pushbutton switch S1 to temporarily connect 1P to Charger+/Load+. This applies
voltage to the PACK pin on the bq27750 to power-up the regulators and start the initialization
sequence.
• Parameter setup
Data flash parameters should be updated to fine tune the gauge to the pack. See the bq27750
Technical Reference Manual (SLUUBI6) for help with setting the parameters.
4
bq27750EVM 1-Series Li-Ion Battery Pack Manager Evaluation Module
Copyright © 2017, Texas Instruments Incorporated
Submit Documentation Feedback
SLUUBP4–June 2017
Page 5
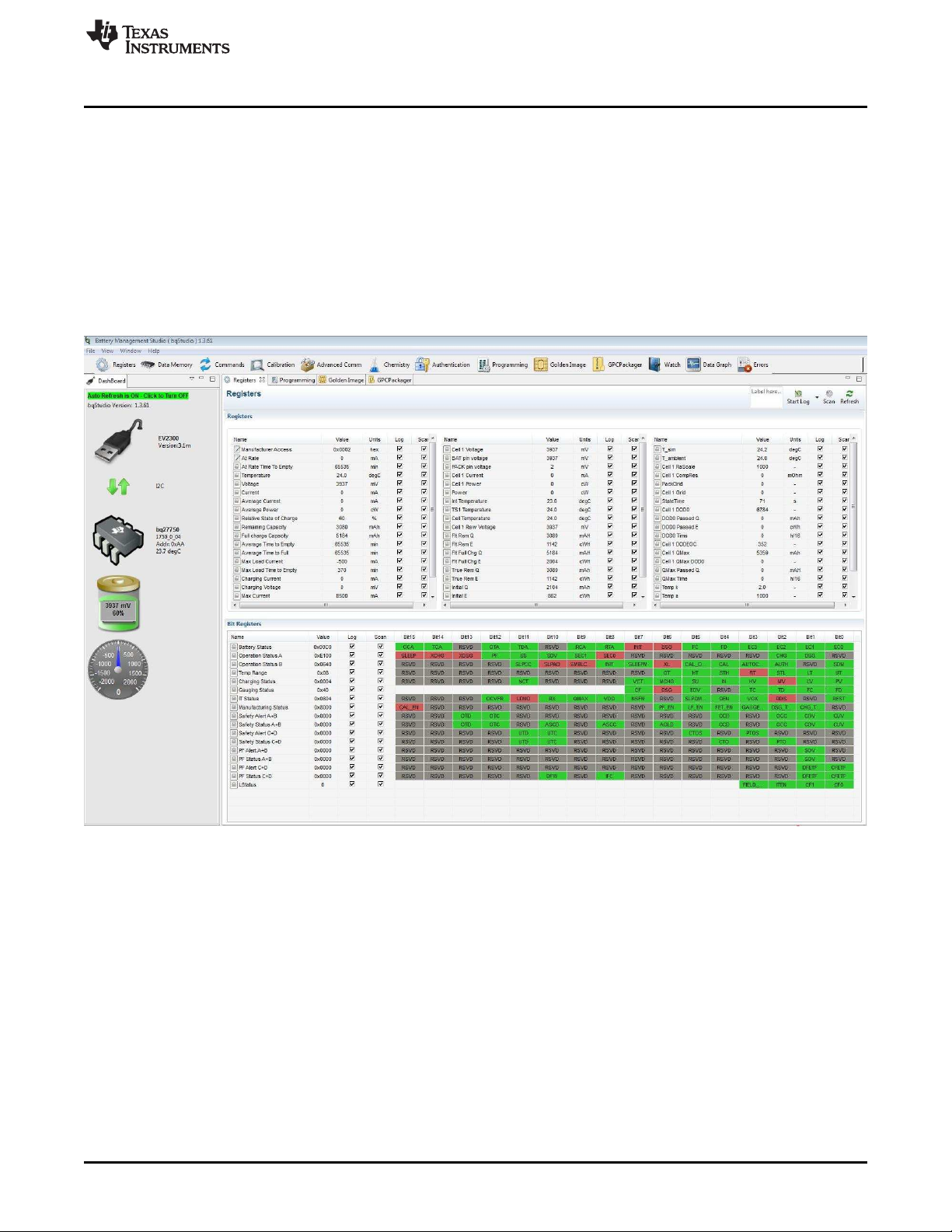
www.ti.com
3 Battery Management Studio
3.1 Starting the Program
Run Battery Management Studio from the Start | Programs | Texas Instruments | Battery Management
Studio sequence or the Battery Management Studio shortcut. As long as the device has been woken up
from shutdown mode by momentarily pressing button S1 or applying a charger voltage, the gauge will be
automatically detected and the register screen will appear as seen in Figure 2. If your device contains an
earlier firmware version, then auto detection of the device may not occur. If that happens, on the window
that pops up as shown in Figure 3, select any bq27750.bqz file. This action will enable the program to get
started and the user can update the firmware using the latest .srec file for the device downloadable from
the product folder of the gauge at www.ti.com.
Battery Management Studio
SLUUBP4–June 2017
Submit Documentation Feedback
Figure 2. Registers Screen
bq27750EVM 1-Series Li-Ion Battery Pack Manager Evaluation Module
Copyright © 2017, Texas Instruments Incorporated
5
Page 6
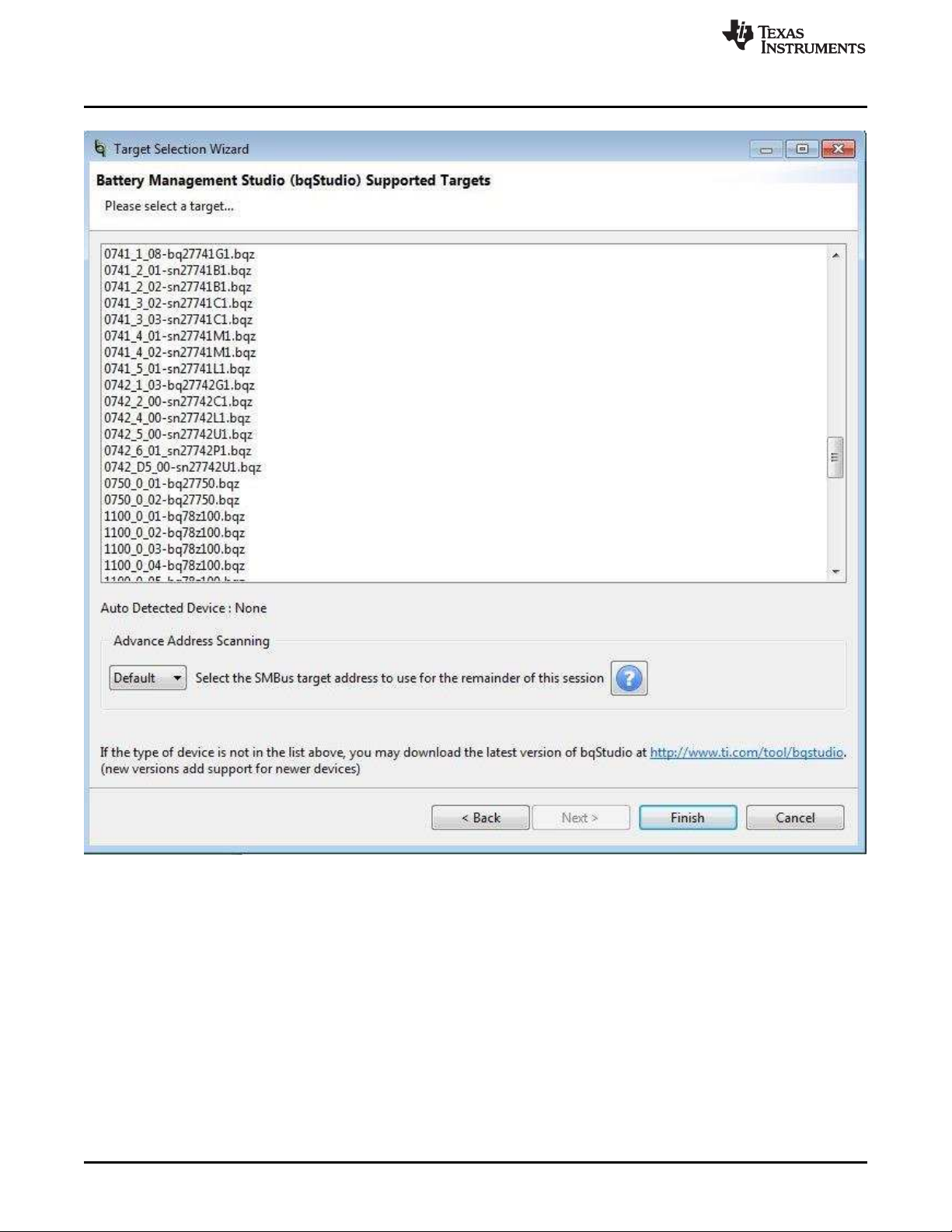
Battery Management Studio
www.ti.com
3.2 Registers Screen
The Registers section contains parameters used to monitor gauging. The Bit Registers section provides
bit-level picture of status and fault registers. A green flag indicates that the bit is 0 (low state) and a red
flag indicates that the bit is 1 (high state). A greyed-out bit indicates that the bit is reserved. Data begins to
appear once the Refresh (single-time scan) button is selected, or it scans continuously if the Scan button
is selected. The continuous scanning period can be set via the | Windows | Preferences | Register
selections.
6
bq27750EVM 1-Series Li-Ion Battery Pack Manager Evaluation Module
Figure 3. Battery Management Studio Supported Targets
Copyright © 2017, Texas Instruments Incorporated
Submit Documentation Feedback
SLUUBP4–June 2017
Page 7
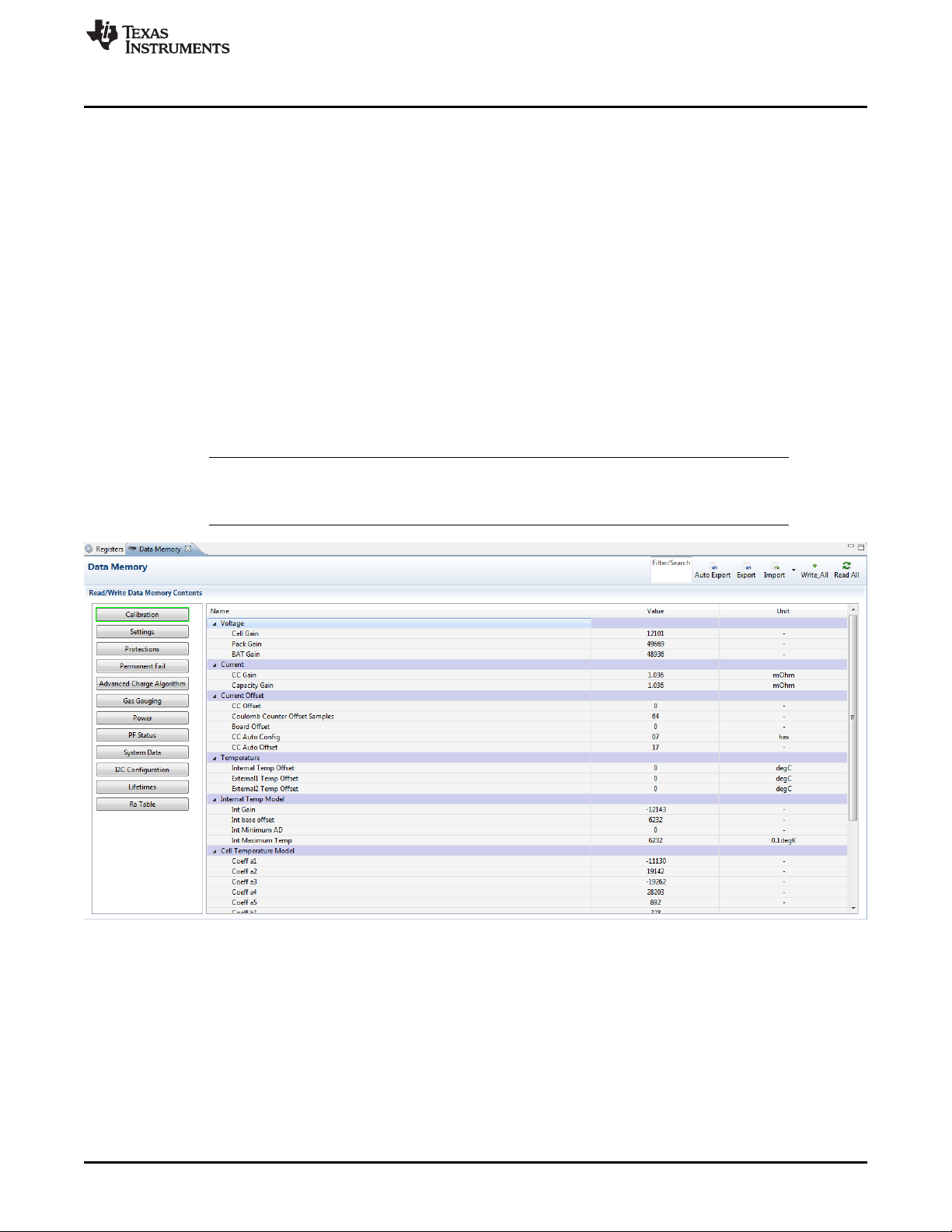
www.ti.com
The Battery Management Studio program provides a logging function which logs all the values of the
parameters in the Register section if running the program in “Show basic view mode”. To selectively
choose the parameters of the Register section that are scanned and logged, set Battery Management
Studio to “Show Advanced view mode”. This mode can be set via | Windows | Preferences | All Global
Settings| Show Advanced Views. Uncheck the fields that are not needed to be scanned or logged. To
enable logging, select the Log button; this causes the Scan button to be selected. When logging is
stopped, the Scan button is still selected and has to be manually deselected.
3.3 Data Memory Screen
The bq27750 data flash comes configured per the default settings detailed in the bq27750 TRM. Ensure
that the settings are correctly changed to match the pack and application for the solution being evaluated.
For ease of configuration, a text file with a gg.csv extension can be extracted, modified, and imported back
on the device. Use the export and import buttons as seen in Figure 4 to export and import gg.csv files.
The auto export button enables gg files to be exported periodically at intervals. This is useful when
debugging issues with the gauge. A Write All command is necessary if a gg.csv file is imported to ensure
that all the changes made on the gg.csv file are effected on the gauge. The Read All command is used to
read back all of the data written to the gauge so that the changes made can be verified. The Filter/Search
field enables the user to search for a particular parameter in the data memory content.
NOTE: Do not make modifications to the gg.csv file using Microsoft Excel®as it makes changes to
file, which bqStudio rejects. Make sure to use a text editor like Notepad or similar to edit a
gg.csv file.
Battery Management Studio
3.4 Calibration Screen
The voltages, temperatures, and currents should be calibrated to provide good gauging performance.
Press the Calibration button while in the “Show Advanced view mode” to select the Advanced
Calibration window, see Figure 5. If in the “Show basic view mode”, the basic calibration window shows
when the Calibration button is clicked. The Advanced Calibration window enables the internal
temperature sensor as well as the external thermistor to be calibrated.
SLUUBP4–June 2017
Submit Documentation Feedback
Figure 4. Data Memory Screen
bq27750EVM 1-Series Li-Ion Battery Pack Manager Evaluation Module
Copyright © 2017, Texas Instruments Incorporated
7
Page 8
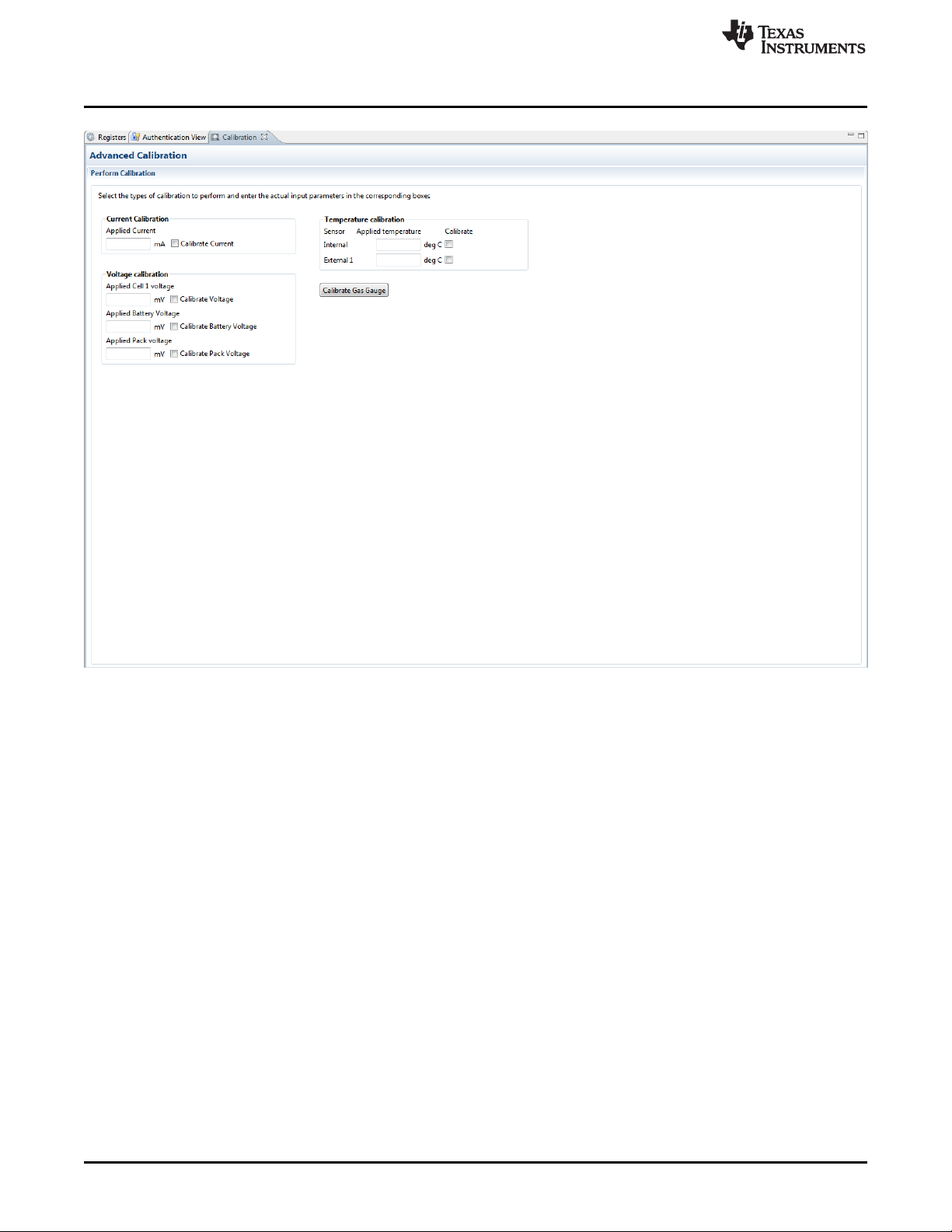
Battery Management Studio
www.ti.com
3.4.1 Voltage Calibration
• Measure the voltage from 1N to 1P and enter this value in the Applied Cell 1 Voltage field and Applied
Battery Voltage, then select the Calibrate Voltage and calibrate battery voltage checkboxes.
• Measure the voltage from Charger+/Load+ to Charger-/Load- and enter this value in the Applied Pack
Voltage field and select the Calibrate Pack Voltage box. If the voltage is not present, then turn the
charge and discharge FETs on by entering a 0x22 command in the Manufacturer Access register on
the Register screen.
• Press the Calibrate Gas Gauge button to calibrate the voltage measurement system.
• Deselect the Calibrate Voltage boxes after voltage calibration has completed.
3.4.2 Temperature Calibration
• Enter the room temperature in each of the Applied Temperature fields and select the Calibrate box for
each thermistor to be calibrated. The temperature values must be entered in degrees Celsius.
• Press the Calibrate Gas Gauge button to calibrate the temperature measurement system.
• Deselect the Calibrate boxes after temperature calibration has completed.
Figure 5. Calibration Screen
8
bq27750EVM 1-Series Li-Ion Battery Pack Manager Evaluation Module
Copyright © 2017, Texas Instruments Incorporated
Submit Documentation Feedback
SLUUBP4–June 2017
Page 9
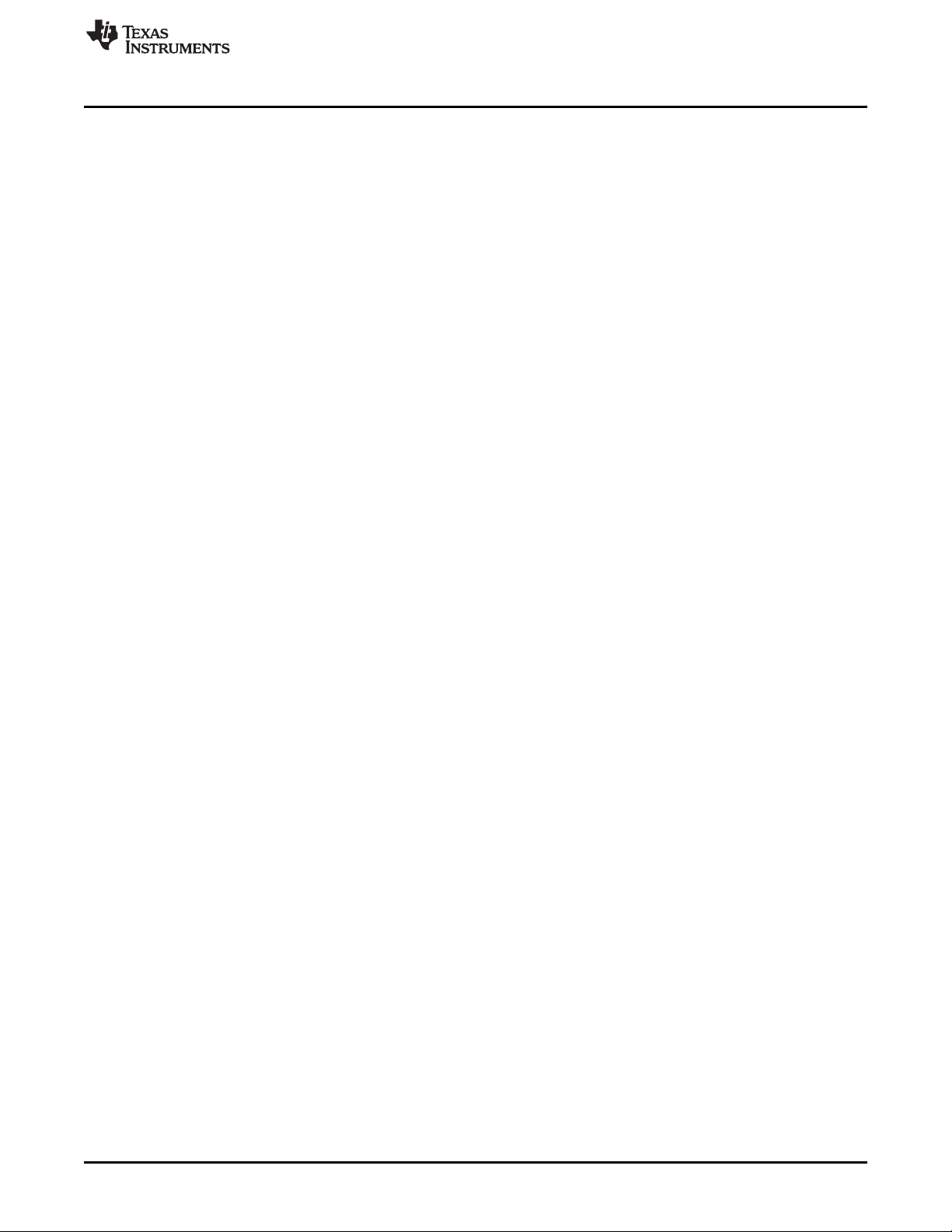
www.ti.com
3.4.3 Current Calibration
The Board Offset Calibration option is not offered in Battery Management Studio, because it is not
required when using the bq27750EVM. The Board Offset Calibration option is available in bqProduction.
• Connect and measure a 2-A current source from 1N (–) and Charger-/Load- to calibrate without using
the FETs. (TI does not recommend calibration using the FETs.)
• Enter "–2000" in the Applied Current field and select the Calibrate Current box.
• Press the Calibrate Gas Gauge button to calibrate.
• Deselect the Calibrate Current box after current calibration has completed.
Battery Management Studio
SLUUBP4–June 2017
Submit Documentation Feedback
bq27750EVM 1-Series Li-Ion Battery Pack Manager Evaluation Module
Copyright © 2017, Texas Instruments Incorporated
9
Page 10

Battery Management Studio
3.5 Authentication Screen
The bq27750 supports SHA-1 HMAC authentication with the host system. The authentication screen of
bqStudio allows for the SHA-1 calculator to be tested, perform gauge authentication by the host and
change the gauge authentication key.
www.ti.com
3.6 Chemistry Selection
The chemistry file contains parameters that the simulations use to model the cell and its operating profile.
It is critical to program a Chemistry ID that matches the cell into the device. Some of these parameters
can be viewed in the Data Flash section of the Battery Management Studio.
Press the Chemistry button to select the Chemistry window.
• The table can be sorted by clicking the desired column. For example: Click the Chemistry ID column
header.
• Select the Chemistry ID that matches your cell from the table (see Figure 7).
• Press Update Chemistry from Database to update the chemistry in the device.
10
bq27750EVM 1-Series Li-Ion Battery Pack Manager Evaluation Module
Figure 6. Authentication Screen
Copyright © 2017, Texas Instruments Incorporated
Submit Documentation Feedback
SLUUBP4–June 2017
Page 11

www.ti.com
Battery Management Studio
Figure 7. Chemistry Screen
SLUUBP4–June 2017
Submit Documentation Feedback
bq27750EVM 1-Series Li-Ion Battery Pack Manager Evaluation Module
Copyright © 2017, Texas Instruments Incorporated
11
Page 12

Battery Management Studio
3.7 Programming Screen
Press the Programming button to select the Programming window. This window allows the user to
program the device firmware. Use the following procedures to program the device:
• Search for the .srec file using the Browse button.
• Press the Program button and wait for the download to complete.
• Click the Execute FW to return the device to NORMAL mode after programming has completed, see
Figure 8.
www.ti.com
12
Figure 8. Programming Screen
bq27750EVM 1-Series Li-Ion Battery Pack Manager Evaluation Module
Copyright © 2017, Texas Instruments Incorporated
Submit Documentation Feedback
SLUUBP4–June 2017
Page 13

www.ti.com
3.8 Advanced Comm Screen
Press the Advanced Comm button to select the Advanced Comm window. This tool provides access to
parameters using I2C and Manufacturing Access commands, see Figure 9. The transaction log screen
shows the history of sent commands.
NOTE: I2C commands are sent in Little-Endian format.
Battery Management Studio
Examples:
Reading an I2C Command.
• Read chemical ID (0x 0006).
– Write to mac address 3e Command 06 00 (see Figure 9)
– Read 4 bytes.
– The result returned is 10 12, which is little endian for chem id 1210.
Sending a MAC Gauging() to enable IT via ManufacturerAccess().
• With Impedance Track™ disabled, send Gauging() (0x0021) to ManufacturerAccess().
– Write to mac address 3e command 21 00 (see Figure 9).
SLUUBP4–June 2017
Submit Documentation Feedback
Figure 9. Advanced Comm Screen
bq27750EVM 1-Series Li-Ion Battery Pack Manager Evaluation Module
Copyright © 2017, Texas Instruments Incorporated
13
Page 14

Battery Management Studio
3.9 Golden Image
The golden image screen allows for the creation of a golden file to be used to program multiple devices. A
flash stream file (.bqfs, .dffs or .gmfs) can be extracted by:
• Browsing to the desired location
• Creating a file name in the Base File Name field
• Checking the corresponding checkbox for the file that needs to be created
• Clicking the options button next to the fields, additional checkboxes pop up that allow additions such as
the unseal codes, ROM command, and so forth, to the golden files, as needed
• Clicking the Create Image Files button, seeFigure 10
www.ti.com
14
Figure 10. Golden Image Screen
bq27750EVM 1-Series Li-Ion Battery Pack Manager Evaluation Module
Copyright © 2017, Texas Instruments Incorporated
Submit Documentation Feedback
SLUUBP4–June 2017
Page 15

www.ti.com
3.10 GPC Packager
This allows the creation of a file package to be uploaded to the Gauge Parameter Calculator Packager
(gpc) tool on www.ti.com. Click on the gpc packager help for guidance on usage, see Figure 11
Battery Management Studio
.
3.11 Watch Screen
This enables monitoring of specific registers and data memory items at user-specified time intervals. By
clicking the Add Register or Add Data Memory Item, these will be added to the table of values to be
tracked.
SLUUBP4–June 2017
Submit Documentation Feedback
Figure 11. GPC Packager Screen
Figure 12. Watch Screen
bq27750EVM 1-Series Li-Ion Battery Pack Manager Evaluation Module
Copyright © 2017, Texas Instruments Incorporated
15
Page 16

Battery Management Studio
3.12 Data Graph Screen
This enables specified registers and data memory items to be plotted in a graph in real time based on a
specific time interval chosen as shown in Figure 13.
www.ti.com
3.13 Error Screen
This keeps track of any error that may occur with bqStudio during usage.
Figure 13. Data Graph Screen
Figure 14. Error Screen
16
bq27750EVM 1-Series Li-Ion Battery Pack Manager Evaluation Module
Copyright © 2017, Texas Instruments Incorporated
Submit Documentation Feedback
SLUUBP4–June 2017
Page 17

www.ti.com
Circuit Module Physical Layouts and Bill of Materials
4 Circuit Module Physical Layouts and Bill of Materials
This section contains the printed-circuit board (PCB) layout, assembly drawings, bill of materials (BOM),
and schematic for the bq27750 circuit module.
4.1 Board Layout
Figure 15 through Figure 20 illustrate the PCB layers and assembly drawings for the bq27750 module.
Figure 15. Top Silk Screen
Figure 16. Bottom Silk Screen
SLUUBP4–June 2017
Submit Documentation Feedback
bq27750EVM 1-Series Li-Ion Battery Pack Manager Evaluation Module
Copyright © 2017, Texas Instruments Incorporated
17
Page 18

Circuit Module Physical Layouts and Bill of Materials
Figure 17. Top Assembly
www.ti.com
18
Figure 18. Bottom Assembly
bq27750EVM 1-Series Li-Ion Battery Pack Manager Evaluation Module
Copyright © 2017, Texas Instruments Incorporated
Submit Documentation Feedback
SLUUBP4–June 2017
Page 19

www.ti.com
Circuit Module Physical Layouts and Bill of Materials
Figure 19. Top Layer
SLUUBP4–June 2017
Submit Documentation Feedback
Figure 20. Bottom Layer
bq27750EVM 1-Series Li-Ion Battery Pack Manager Evaluation Module
Copyright © 2017, Texas Instruments Incorporated
19
Page 20

Circuit Module Physical Layouts and Bill of Materials
www.ti.com
4.2 Bill of Materials and Schematic
Table 3 lists the EVM BOM.
Table 3. Bill of Materials
Designator Qty Value Description Package Reference Part Number Manufacturer
!PCB1 1 Printed Circuit Board PWR837 Any
C1, C2, C3, C4, C5, C8 6 0.1uF CAP, CERM, 0.1 µF, 6.3 V, +/- 10%, X5R, 0402 0402 GRM155R60J104KA01D Murata
C6 1 2.2uF CAP, CERM, 2.2 µF, 6.3 V, +/- 10%, X5R, 0402 0402 GRM155R60J225KE95D Murata
J1 1 Terminal Block, 3.5 mm, 2x1, Tin, TH Terminal Block, 3.5 mm,
J2 1 Terminal Block, 3.5 mm, 3x1, Tin, TH Terminal Block, 3.5 mm,
J3 1 Header (friction lock), 100mil, 4x1, R/A, TH 4x1 R/A Header 22-05-3041 Molex
JP1, JP3, JP4, JP5 4 Header, 100mil, 2x1, Tin, TH Header, 2 PIN, 100mil, Tin PEC02SAAN Sullins Connector Solutions
LBL1 1 Thermal Transfer Printable Labels, 0.650" W x 0.200" H - 10,000 per
Q1 1 30V MOSFET, 2-CH, N-CH, 30 V, A, YJG0010A (PICOSTAR-10) YJG0010A CSD87501L Texas Instruments
Q2 1 60V MOSFET, N-CH, 60 V, 0.31 A, SOT-323 SOT-323 2N7002KW Fairchild Semiconductor
R1 1 1.0k RES, 1.0 k, 5%, 0.063 W, 0402 0402 CRCW04021K00JNED Vishay-Dale
R2 1 10k RES, 10 k, 5%, 0.063 W, 0402 0402 CRCW040210K0JNED Vishay-Dale
R3, R4 2 10Meg RES, 10 M, 5%, 0.063 W, 0402 0402 CRCW040210M0JNED Vishay-Dale
R5 1 10.0 RES, 10.0, 0.1%, 0.063 W, 0402 0402 CPF0402B10RE1 TE Connectivity
R6, R7, R10, R11 4 5.1k RES, 5.1 k, 5%, 0.063 W, 0402 0402 CRCW04025K10JNED Vishay-Dale
R8 1 0 RES, 0, 5%, 0.063 W, 0402 0402 CRCW04020000Z0ED Vishay-Dale
R12, R13, R14, R15 4 100 RES, 100, 1%, 0.063 W, 0402 0402 CRCW0402100RFKED Vishay-Dale
R16 1 0.001 RES, 0.001, 1%, 1 W, AEC-Q200 Grade 0, 1206 1206 CSNL1206FT1L00 Stackpole Electronics Inc
RT1 1 10.0k ohm Thermistor NTC, 10.0k ohm, 1%, Disc, 5x8.4 mm Disc, 5x8.4 mm 103AT-2 SEMITEC Corporation
S1 1 Switch, SPST-NO, Off-Mom, 0.05A, 12VDC, SMD 3.9x2.9mm PTS820 J20M SMTR LFS C&K Components
SH-JP1, SH-JP3, SH-
JP4
TP1, TP2 2 Test Point, Miniature, Red, TH Red Miniature Testpoint 5000 Keystone
TP3, TP4, TP5, TP6,
TP8, TP9
U1 1 1-Cell to 2-Series Cell Programmable Battery Manager, DRZ0012A
U2, U3 2 ESD in 0402 Package with 10 pF Capacitance and 6 V Breakdown, 1
W1 1 Cable assembly, 4 pin Edge # 6575051 N/A SMBUS CBL002 Any
C7 0 1uF CAP, CERM, 1 µF, 35 V, +/- 10%, X5R, 0402 0402 GRM155R6YA105KE11D Murata
C9, C10 0 0.1uF CAP, CERM, 0.1 µF, 6.3 V, +/- 10%, X5R, 0402 0402 GRM155R60J104KA01D Murata
3 1x2 Shunt, 100mil, Gold plated, Black Shunt 969102-0000-DA 3M
6 Test Point, Miniature, Black, TH Black Miniature Testpoint 5001 Keystone
roll
(VSON-12)
Channel, -40 to +125 degC, 2-pin X2SON (DPY), Green (RoHS & no
Sb/Br)
2x1, TH
3x1, TH
PCB Label 0.650"H x
0.200"W
DRZ0012A BQ27750DRZR Texas Instruments
DPY0002A TPD1E10B06DPYR Texas Instruments
39357-0002 Molex
39357-0003 Molex
THT-14-423-10 Brady
20
bq27750EVM 1-Series Li-Ion Battery Pack Manager Evaluation Module
Submit Documentation Feedback
SLUUBP4–June 2017
Copyright © 2017, Texas Instruments Incorporated
Page 21

www.ti.com
Circuit Module Physical Layouts and Bill of Materials
Table 3. Bill of Materials (continued)
Designator Qty Value Description Package Reference Part Number Manufacturer
FID1, FID2, FID3, FID4,
FID5, FID6
JP2 0 Header, 100mil, 2x1, Tin, TH Header, 2 PIN, 100mil, Tin PEC02SAAN Sullins Connector Solutions
R9 0 330k RES, 330 k, 5%, 0.063 W, 0402 0402 CRCW0402330KJNED Vishay-Dale
R17 0 0 RES, 0, 5%, 0.125 W, 0805 0805 CRCW08050000Z0EA Vishay-Dale
SH-JP2, SH-JP5 0 1x2 Shunt, 100mil, Gold plated, Black Shunt 969102-0000-DA 3M
TP7 0 Test Point, Miniature, Black, TH Black Miniature Testpoint 5001 Keystone
0 Fiducial mark. There is nothing to buy or mount. Fiducial N/A N/A
SLUUBP4–June 2017
Submit Documentation Feedback
bq27750EVM 1-Series Li-Ion Battery Pack Manager Evaluation Module
Copyright © 2017, Texas Instruments Incorporated
21
Page 22

VSS
1
SRN
2
SRP
3
TS1
4
SCL
5
SDA
6
DSG
7
PACK
8
CHG
9
PBI
10
VBAT
11
VC/INT
12
EP
13
U1
BQ27750DRZR
2.2µF
C6
0.1µF
C1
0.1µF
C5
0.1µF
C4
0.1µF
C3
1
2
3
Q2
2N7002KW
JP1
TS
JP2
BTP
DNP
JP3
JP4
TP1
1P
TP5
1N
TP6
Charger-/Load-
TP8
SRP
TP2
Charger+/Load+
TP9
SRN
TP4
CHG
5.1k
R7
E2 E3
J1
1
2
U3
1
2
U2
10.0k ohm
t°
RT1
0.001
R16
S1
0.1µF
C2
0.1µF
C8
0.1µF
C9
DNP
0.1µF
C10
DNP
1µF
C7
DNP
330k
R9
DNP
10.0
R5
5.1k
R10
5.1k
R11
GND
GND GND
GNDGND
4
1
2
3
J3
GND
10M
R4
TS
TS
GND
GND
10k
R2
CHGND
CHGND
10M
R3
5.1k
R6
1P
1P
E1
1.0k
R1
TP3
DSG
A2A1
B2B1
C2
C1
D2D1
E2E1
Q1
CSD87501L
TP7
BTP
DNP
Charger+/Load+
Charger-/Load-
1N
TS
1P
GND
SCL
SDA
0
R8
100
R15
100
R13
100
R12
100
R14
1
2
3
J2
NT1
Net-Tie
SGND
JP5
FET BYPASS
0
R17
DNP
SCL
SDA
Copyright © 2017, Texas Instruments Incorporated
Circuit Module Physical Layouts and Bill of Materials
Figure 21 illustrates the EVM schematic.
www.ti.com
22
bq27750EVM 1-Series Li-Ion Battery Pack Manager Evaluation Module
Figure 21. Schematic
Copyright © 2017, Texas Instruments Incorporated
SLUUBP4–June 2017
Submit Documentation Feedback
Page 23

STANDARD TERMS FOR EVALUATION MODULES
1. Delivery: TI delivers TI evaluation boards, kits, or modules, including any accompanying demonstration software, components, and/or
documentation which may be provided together or separately (collectively, an “EVM” or “EVMs”) to the User (“User”) in accordance
with the terms set forth herein. User's acceptance of the EVM is expressly subject to the following terms.
1.1 EVMs are intended solely for product or software developers for use in a research and development setting to facilitate feasibility
evaluation, experimentation, or scientific analysis of TI semiconductors products. EVMs have no direct function and are not
finished products. EVMs shall not be directly or indirectly assembled as a part or subassembly in any finished product. For
clarification, any software or software tools provided with the EVM (“Software”) shall not be subject to the terms and conditions
set forth herein but rather shall be subject to the applicable terms that accompany such Software
1.2 EVMs are not intended for consumer or household use. EVMs may not be sold, sublicensed, leased, rented, loaned, assigned,
or otherwise distributed for commercial purposes by Users, in whole or in part, or used in any finished product or production
system.
2 Limited Warranty and Related Remedies/Disclaimers:
2.1 These terms do not apply to Software. The warranty, if any, for Software is covered in the applicable Software License
Agreement.
2.2 TI warrants that the TI EVM will conform to TI's published specifications for ninety (90) days after the date TI delivers such EVM
to User. Notwithstanding the foregoing, TI shall not be liable for a nonconforming EVM if (a) the nonconformity was caused by
neglect, misuse or mistreatment by an entity other than TI, including improper installation or testing, or for any EVMs that have
been altered or modified in any way by an entity other than TI, (b) the nonconformity resulted from User's design, specifications
or instructions for such EVMs or improper system design, or (c) User has not paid on time. Testing and other quality control
techniques are used to the extent TI deems necessary. TI does not test all parameters of each EVM.
User's claims against TI under this Section 2 are void if User fails to notify TI of any apparent defects in the EVMs within ten (10)
business days after delivery, or of any hidden defects with ten (10) business days after the defect has been detected.
2.3 TI's sole liability shall be at its option to repair or replace EVMs that fail to conform to the warranty set forth above, or credit
User's account for such EVM. TI's liability under this warranty shall be limited to EVMs that are returned during the warranty
period to the address designated by TI and that are determined by TI not to conform to such warranty. If TI elects to repair or
replace such EVM, TI shall have a reasonable time to repair such EVM or provide replacements. Repaired EVMs shall be
warranted for the remainder of the original warranty period. Replaced EVMs shall be warranted for a new full ninety (90) day
warranty period.
3 Regulatory Notices:
3.1 United States
3.1.1 Notice applicable to EVMs not FCC-Approved:
FCC NOTICE: This kit is designed to allow product developers to evaluate electronic components, circuitry, or software
associated with the kit to determine whether to incorporate such items in a finished product and software developers to write
software applications for use with the end product. This kit is not a finished product and when assembled may not be resold or
otherwise marketed unless all required FCC equipment authorizations are first obtained. Operation is subject to the condition
that this product not cause harmful interference to licensed radio stations and that this product accept harmful interference.
Unless the assembled kit is designed to operate under part 15, part 18 or part 95 of this chapter, the operator of the kit must
operate under the authority of an FCC license holder or must secure an experimental authorization under part 5 of this chapter.
3.1.2 For EVMs annotated as FCC – FEDERAL COMMUNICATIONS COMMISSION Part 15 Compliant:
CAUTION
This device complies with part 15 of the FCC Rules. Operation is subject to the following two conditions: (1) This device may not
cause harmful interference, and (2) this device must accept any interference received, including interference that may cause
undesired operation.
Changes or modifications not expressly approved by the party responsible for compliance could void the user's authority to
operate the equipment.
FCC Interference Statement for Class A EVM devices
NOTE: This equipment has been tested and found to comply with the limits for a Class A digital device, pursuant to part 15 of
the FCC Rules. These limits are designed to provide reasonable protection against harmful interference when the equipment is
operated in a commercial environment. This equipment generates, uses, and can radiate radio frequency energy and, if not
installed and used in accordance with the instruction manual, may cause harmful interference to radio communications.
Operation of this equipment in a residential area is likely to cause harmful interference in which case the user will be required to
correct the interference at his own expense.
Page 24

FCC Interference Statement for Class B EVM devices
NOTE: This equipment has been tested and found to comply with the limits for a Class B digital device, pursuant to part 15 of
the FCC Rules. These limits are designed to provide reasonable protection against harmful interference in a residential
installation. This equipment generates, uses and can radiate radio frequency energy and, if not installed and used in accordance
with the instructions, may cause harmful interference to radio communications. However, there is no guarantee that interference
will not occur in a particular installation. If this equipment does cause harmful interference to radio or television reception, which
can be determined by turning the equipment off and on, the user is encouraged to try to correct the interference by one or more
of the following measures:
• Reorient or relocate the receiving antenna.
• Increase the separation between the equipment and receiver.
• Connect the equipment into an outlet on a circuit different from that to which the receiver is connected.
• Consult the dealer or an experienced radio/TV technician for help.
3.2 Canada
3.2.1 For EVMs issued with an Industry Canada Certificate of Conformance to RSS-210 or RSS-247
Concerning EVMs Including Radio Transmitters:
This device complies with Industry Canada license-exempt RSSs. Operation is subject to the following two conditions:
(1) this device may not cause interference, and (2) this device must accept any interference, including interference that may
cause undesired operation of the device.
Concernant les EVMs avec appareils radio:
Le présent appareil est conforme aux CNR d'Industrie Canada applicables aux appareils radio exempts de licence. L'exploitation
est autorisée aux deux conditions suivantes: (1) l'appareil ne doit pas produire de brouillage, et (2) l'utilisateur de l'appareil doit
accepter tout brouillage radioélectrique subi, même si le brouillage est susceptible d'en compromettre le fonctionnement.
Concerning EVMs Including Detachable Antennas:
Under Industry Canada regulations, this radio transmitter may only operate using an antenna of a type and maximum (or lesser)
gain approved for the transmitter by Industry Canada. To reduce potential radio interference to other users, the antenna type
and its gain should be so chosen that the equivalent isotropically radiated power (e.i.r.p.) is not more than that necessary for
successful communication. This radio transmitter has been approved by Industry Canada to operate with the antenna types
listed in the user guide with the maximum permissible gain and required antenna impedance for each antenna type indicated.
Antenna types not included in this list, having a gain greater than the maximum gain indicated for that type, are strictly prohibited
for use with this device.
Concernant les EVMs avec antennes détachables
Conformément à la réglementation d'Industrie Canada, le présent émetteur radio peut fonctionner avec une antenne d'un type et
d'un gain maximal (ou inférieur) approuvé pour l'émetteur par Industrie Canada. Dans le but de réduire les risques de brouillage
radioélectrique à l'intention des autres utilisateurs, il faut choisir le type d'antenne et son gain de sorte que la puissance isotrope
rayonnée équivalente (p.i.r.e.) ne dépasse pas l'intensité nécessaire à l'établissement d'une communication satisfaisante. Le
présent émetteur radio a été approuvé par Industrie Canada pour fonctionner avec les types d'antenne énumérés dans le
manuel d’usage et ayant un gain admissible maximal et l'impédance requise pour chaque type d'antenne. Les types d'antenne
non inclus dans cette liste, ou dont le gain est supérieur au gain maximal indiqué, sont strictement interdits pour l'exploitation de
l'émetteur
3.3 Japan
3.3.1 Notice for EVMs delivered in Japan: Please see http://www.tij.co.jp/lsds/ti_ja/general/eStore/notice_01.page 日本国内に
輸入される評価用キット、ボードについては、次のところをご覧ください。
http://www.tij.co.jp/lsds/ti_ja/general/eStore/notice_01.page
3.3.2 Notice for Users of EVMs Considered “Radio Frequency Products” in Japan: EVMs entering Japan may not be certified
by TI as conforming to Technical Regulations of Radio Law of Japan.
If User uses EVMs in Japan, not certified to Technical Regulations of Radio Law of Japan, User is required to follow the
instructions set forth by Radio Law of Japan, which includes, but is not limited to, the instructions below with respect to EVMs
(which for the avoidance of doubt are stated strictly for convenience and should be verified by User):
1. Use EVMs in a shielded room or any other test facility as defined in the notification #173 issued by Ministry of Internal
Affairs and Communications on March 28, 2006, based on Sub-section 1.1 of Article 6 of the Ministry’s Rule for
Enforcement of Radio Law of Japan,
2. Use EVMs only after User obtains the license of Test Radio Station as provided in Radio Law of Japan with respect to
EVMs, or
3. Use of EVMs only after User obtains the Technical Regulations Conformity Certification as provided in Radio Law of Japan
with respect to EVMs. Also, do not transfer EVMs, unless User gives the same notice above to the transferee. Please note
that if User does not follow the instructions above, User will be subject to penalties of Radio Law of Japan.
Page 25

【無線電波を送信する製品の開発キットをお使いになる際の注意事項】 開発キットの中には技術基準適合証明を受けて
いないものがあります。 技術適合証明を受けていないもののご使用に際しては、電波法遵守のため、以下のいずれかの
措置を取っていただく必要がありますのでご注意ください。
1. 電波法施行規則第6条第1項第1号に基づく平成18年3月28日総務省告示第173号で定められた電波暗室等の試験設備でご使用
いただく。
2. 実験局の免許を取得後ご使用いただく。
3. 技術基準適合証明を取得後ご使用いただく。
なお、本製品は、上記の「ご使用にあたっての注意」を譲渡先、移転先に通知しない限り、譲渡、移転できないものとします。
上記を遵守頂けない場合は、電波法の罰則が適用される可能性があることをご留意ください。 日本テキサス・イ
ンスツルメンツ株式会社
東京都新宿区西新宿6丁目24番1号
西新宿三井ビル
3.3.3 Notice for EVMs for Power Line Communication: Please see http://www.tij.co.jp/lsds/ti_ja/general/eStore/notice_02.page
電力線搬送波通信についての開発キットをお使いになる際の注意事項については、次のところをご覧ください。http:/
/www.tij.co.jp/lsds/ti_ja/general/eStore/notice_02.page
3.4 European Union
3.4.1 For EVMs subject to EU Directive 2014/30/EU (Electromagnetic Compatibility Directive):
This is a class A product intended for use in environments other than domestic environments that are connected to a
low-voltage power-supply network that supplies buildings used for domestic purposes. In a domestic environment this
product may cause radio interference in which case the user may be required to take adequate measures.
4 EVM Use Restrictions and Warnings:
4.1 EVMS ARE NOT FOR USE IN FUNCTIONAL SAFETY AND/OR SAFETY CRITICAL EVALUATIONS, INCLUDING BUT NOT
LIMITED TO EVALUATIONS OF LIFE SUPPORT APPLICATIONS.
4.2 User must read and apply the user guide and other available documentation provided by TI regarding the EVM prior to handling
or using the EVM, including without limitation any warning or restriction notices. The notices contain important safety information
related to, for example, temperatures and voltages.
4.3 Safety-Related Warnings and Restrictions:
4.3.1 User shall operate the EVM within TI’s recommended specifications and environmental considerations stated in the user
guide, other available documentation provided by TI, and any other applicable requirements and employ reasonable and
customary safeguards. Exceeding the specified performance ratings and specifications (including but not limited to input
and output voltage, current, power, and environmental ranges) for the EVM may cause personal injury or death, or
property damage. If there are questions concerning performance ratings and specifications, User should contact a TI
field representative prior to connecting interface electronics including input power and intended loads. Any loads applied
outside of the specified output range may also result in unintended and/or inaccurate operation and/or possible
permanent damage to the EVM and/or interface electronics. Please consult the EVM user guide prior to connecting any
load to the EVM output. If there is uncertainty as to the load specification, please contact a TI field representative.
During normal operation, even with the inputs and outputs kept within the specified allowable ranges, some circuit
components may have elevated case temperatures. These components include but are not limited to linear regulators,
switching transistors, pass transistors, current sense resistors, and heat sinks, which can be identified using the
information in the associated documentation. When working with the EVM, please be aware that the EVM may become
very warm.
4.3.2 EVMs are intended solely for use by technically qualified, professional electronics experts who are familiar with the
dangers and application risks associated with handling electrical mechanical components, systems, and subsystems.
User assumes all responsibility and liability for proper and safe handling and use of the EVM by User or its employees,
affiliates, contractors or designees. User assumes all responsibility and liability to ensure that any interfaces (electronic
and/or mechanical) between the EVM and any human body are designed with suitable isolation and means to safely
limit accessible leakage currents to minimize the risk of electrical shock hazard. User assumes all responsibility and
liability for any improper or unsafe handling or use of the EVM by User or its employees, affiliates, contractors or
designees.
4.4 User assumes all responsibility and liability to determine whether the EVM is subject to any applicable international, federal,
state, or local laws and regulations related to User’s handling and use of the EVM and, if applicable, User assumes all
responsibility and liability for compliance in all respects with such laws and regulations. User assumes all responsibility and
liability for proper disposal and recycling of the EVM consistent with all applicable international, federal, state, and local
requirements.
5. Accuracy of Information: To the extent TI provides information on the availability and function of EVMs, TI attempts to be as accurate
as possible. However, TI does not warrant the accuracy of EVM descriptions, EVM availability or other information on its websites as
accurate, complete, reliable, current, or error-free.
Page 26

6. Disclaimers:
6.1 EXCEPT AS SET FORTH ABOVE, EVMS AND ANY MATERIALS PROVIDED WITH THE EVM (INCLUDING, BUT NOT
LIMITED TO, REFERENCE DESIGNS AND THE DESIGN OF THE EVM ITSELF) ARE PROVIDED "AS IS" AND "WITH ALL
FAULTS." TI DISCLAIMS ALL OTHER WARRANTIES, EXPRESS OR IMPLIED, REGARDING SUCH ITEMS, INCLUDING BUT
NOT LIMITED TO ANY EPIDEMIC FAILURE WARRANTY OR IMPLIED WARRANTIES OF MERCHANTABILITY OR FITNESS
FOR A PARTICULAR PURPOSE OR NON-INFRINGEMENT OF ANY THIRD PARTY PATENTS, COPYRIGHTS, TRADE
SECRETS OR OTHER INTELLECTUAL PROPERTY RIGHTS.
6.2 EXCEPT FOR THE LIMITED RIGHT TO USE THE EVM SET FORTH HEREIN, NOTHING IN THESE TERMS SHALL BE
CONSTRUED AS GRANTING OR CONFERRING ANY RIGHTS BY LICENSE, PATENT, OR ANY OTHER INDUSTRIAL OR
INTELLECTUAL PROPERTY RIGHT OF TI, ITS SUPPLIERS/LICENSORS OR ANY OTHER THIRD PARTY, TO USE THE
EVM IN ANY FINISHED END-USER OR READY-TO-USE FINAL PRODUCT, OR FOR ANY INVENTION, DISCOVERY OR
IMPROVEMENT, REGARDLESS OF WHEN MADE, CONCEIVED OR ACQUIRED.
7. USER'S INDEMNITY OBLIGATIONS AND REPRESENTATIONS. USER WILL DEFEND, INDEMNIFY AND HOLD TI, ITS
LICENSORS AND THEIR REPRESENTATIVES HARMLESS FROM AND AGAINST ANY AND ALL CLAIMS, DAMAGES, LOSSES,
EXPENSES, COSTS AND LIABILITIES (COLLECTIVELY, "CLAIMS") ARISING OUT OF OR IN CONNECTION WITH ANY
HANDLING OR USE OF THE EVM THAT IS NOT IN ACCORDANCE WITH THESE TERMS. THIS OBLIGATION SHALL APPLY
WHETHER CLAIMS ARISE UNDER STATUTE, REGULATION, OR THE LAW OF TORT, CONTRACT OR ANY OTHER LEGAL
THEORY, AND EVEN IF THE EVM FAILS TO PERFORM AS DESCRIBED OR EXPECTED.
8. Limitations on Damages and Liability:
8.1 General Limitations. IN NO EVENT SHALL TI BE LIABLE FOR ANY SPECIAL, COLLATERAL, INDIRECT, PUNITIVE,
INCIDENTAL, CONSEQUENTIAL, OR EXEMPLARY DAMAGES IN CONNECTION WITH OR ARISING OUT OF THESE
TERMS OR THE USE OF THE EVMS , REGARDLESS OF WHETHER TI HAS BEEN ADVISED OF THE POSSIBILITY OF
SUCH DAMAGES. EXCLUDED DAMAGES INCLUDE, BUT ARE NOT LIMITED TO, COST OF REMOVAL OR
REINSTALLATION, ANCILLARY COSTS TO THE PROCUREMENT OF SUBSTITUTE GOODS OR SERVICES, RETESTING,
OUTSIDE COMPUTER TIME, LABOR COSTS, LOSS OF GOODWILL, LOSS OF PROFITS, LOSS OF SAVINGS, LOSS OF
USE, LOSS OF DATA, OR BUSINESS INTERRUPTION. NO CLAIM, SUIT OR ACTION SHALL BE BROUGHT AGAINST TI
MORE THAN TWELVE (12) MONTHS AFTER THE EVENT THAT GAVE RISE TO THE CAUSE OF ACTION HAS
OCCURRED.
8.2 Specific Limitations. IN NO EVENT SHALL TI'S AGGREGATE LIABILITY FROM ANY USE OF AN EVM PROVIDED
HEREUNDER, INCLUDING FROM ANY WARRANTY, INDEMITY OR OTHER OBLIGATION ARISING OUT OF OR IN
CONNECTION WITH THESE TERMS, , EXCEED THE TOTAL AMOUNT PAID TO TI BY USER FOR THE PARTICULAR
EVM(S) AT ISSUE DURING THE PRIOR TWELVE (12) MONTHS WITH RESPECT TO WHICH LOSSES OR DAMAGES ARE
CLAIMED. THE EXISTENCE OF MORE THAN ONE CLAIM SHALL NOT ENLARGE OR EXTEND THIS LIMIT.
9. Return Policy. Except as otherwise provided, TI does not offer any refunds, returns, or exchanges. Furthermore, no return of EVM(s)
will be accepted if the package has been opened and no return of the EVM(s) will be accepted if they are damaged or otherwise not in
a resalable condition. If User feels it has been incorrectly charged for the EVM(s) it ordered or that delivery violates the applicable
order, User should contact TI. All refunds will be made in full within thirty (30) working days from the return of the components(s),
excluding any postage or packaging costs.
10. Governing Law: These terms and conditions shall be governed by and interpreted in accordance with the laws of the State of Texas,
without reference to conflict-of-laws principles. User agrees that non-exclusive jurisdiction for any dispute arising out of or relating to
these terms and conditions lies within courts located in the State of Texas and consents to venue in Dallas County, Texas.
Notwithstanding the foregoing, any judgment may be enforced in any United States or foreign court, and TI may seek injunctive relief
in any United States or foreign court.
Mailing Address: Texas Instruments, Post Office Box 655303, Dallas, Texas 75265
Copyright © 2017, Texas Instruments Incorporated
Page 27

IMPORTANT NOTICE FOR TI DESIGN INFORMATION AND RESOURCES
Texas Instruments Incorporated (‘TI”) technical, application or other design advice, services or information, including, but not limited to,
reference designs and materials relating to evaluation modules, (collectively, “TI Resources”) are intended to assist designers who are
developing applications that incorporate TI products; by downloading, accessing or using any particular TI Resource in any way, you
(individually or, if you are acting on behalf of a company, your company) agree to use it solely for this purpose and subject to the terms of
this Notice.
TI’s provision of TI Resources does not expand or otherwise alter TI’s applicable published warranties or warranty disclaimers for TI
products, and no additional obligations or liabilities arise from TI providing such TI Resources. TI reserves the right to make corrections,
enhancements, improvements and other changes to its TI Resources.
You understand and agree that you remain responsible for using your independent analysis, evaluation and judgment in designing your
applications and that you have full and exclusive responsibility to assure the safety of your applications and compliance of your applications
(and of all TI products used in or for your applications) with all applicable regulations, laws and other applicable requirements. You
represent that, with respect to your applications, you have all the necessary expertise to create and implement safeguards that (1)
anticipate dangerous consequences of failures, (2) monitor failures and their consequences, and (3) lessen the likelihood of failures that
might cause harm and take appropriate actions. You agree that prior to using or distributing any applications that include TI products, you
will thoroughly test such applications and the functionality of such TI products as used in such applications. TI has not conducted any
testing other than that specifically described in the published documentation for a particular TI Resource.
You are authorized to use, copy and modify any individual TI Resource only in connection with the development of applications that include
the TI product(s) identified in such TI Resource. NO OTHER LICENSE, EXPRESS OR IMPLIED, BY ESTOPPEL OR OTHERWISE TO
ANY OTHER TI INTELLECTUAL PROPERTY RIGHT, AND NO LICENSE TO ANY TECHNOLOGY OR INTELLECTUAL PROPERTY
RIGHT OF TI OR ANY THIRD PARTY IS GRANTED HEREIN, including but not limited to any patent right, copyright, mask work right, or
other intellectual property right relating to any combination, machine, or process in which TI products or services are used. Information
regarding or referencing third-party products or services does not constitute a license to use such products or services, or a warranty or
endorsement thereof. Use of TI Resources may require a license from a third party under the patents or other intellectual property of the
third party, or a license from TI under the patents or other intellectual property of TI.
TI RESOURCES ARE PROVIDED “AS IS” AND WITH ALL FAULTS. TI DISCLAIMS ALL OTHER WARRANTIES OR
REPRESENTATIONS, EXPRESS OR IMPLIED, REGARDING TI RESOURCES OR USE THEREOF, INCLUDING BUT NOT LIMITED TO
ACCURACY OR COMPLETENESS, TITLE, ANY EPIDEMIC FAILURE WARRANTY AND ANY IMPLIED WARRANTIES OF
MERCHANTABILITY, FITNESS FOR A PARTICULAR PURPOSE, AND NON-INFRINGEMENT OF ANY THIRD PARTY INTELLECTUAL
PROPERTY RIGHTS.
TI SHALL NOT BE LIABLE FOR AND SHALL NOT DEFEND OR INDEMNIFY YOU AGAINST ANY CLAIM, INCLUDING BUT NOT
LIMITED TO ANY INFRINGEMENT CLAIM THAT RELATES TO OR IS BASED ON ANY COMBINATION OF PRODUCTS EVEN IF
DESCRIBED IN TI RESOURCES OR OTHERWISE. IN NO EVENT SHALL TI BE LIABLE FOR ANY ACTUAL, DIRECT, SPECIAL,
COLLATERAL, INDIRECT, PUNITIVE, INCIDENTAL, CONSEQUENTIAL OR EXEMPLARY DAMAGES IN CONNECTION WITH OR
ARISING OUT OF TI RESOURCES OR USE THEREOF, AND REGARDLESS OF WHETHER TI HAS BEEN ADVISED OF THE
POSSIBILITY OF SUCH DAMAGES.
You agree to fully indemnify TI and its representatives against any damages, costs, losses, and/or liabilities arising out of your noncompliance with the terms and provisions of this Notice.
This Notice applies to TI Resources. Additional terms apply to the use and purchase of certain types of materials, TI products and services.
These include; without limitation, TI’s standard terms for semiconductor products http://www.ti.com/sc/docs/stdterms.htm), evaluation
modules, and samples (http://www.ti.com/sc/docs/sampterms.htm).
Mailing Address: Texas Instruments, Post Office Box 655303, Dallas, Texas 75265
Copyright © 2017, Texas Instruments Incorporated
Page 28

Mouser Electronics
Authorized Distributor
Click to View Pricing, Inventory, Delivery & Lifecycle Information:
Texas Instruments:
BQ27750EVM-837
 Loading...
Loading...