Tektronix TekExpress Thunderbolt Automated Test Solution Software Application Help User manual
Page 1

TekExpress® Thunderbolt
Automated Test Solution Software
Application Help
*P077170501*
077-1705-01
Page 2

Page 3

TekExpress® Thunderbolt
Automated Test Solution Software
Application Help
Register now!
Click the following link to protect your product.
www.tek.com/register
*P077170501*
077-1705-01
Page 4

Copyright © Tektronix. All rights reserved. Licensed software products are owned by Tektronix or its subsidiaries or suppliers, and are
protected by national copyright laws and international treaty provisions. Tektronix products are covered by U.S. and foreign patents, issued
and pending. Information in this publication supersedes that in all previously published material. Specifications and price change privileges
reserved.
TEKTRONIX and TEK are registered trademarks of Tektronix, Inc.
Contacting Tektronix
Tektronix, Inc.
14150 SW Karl Braun Drive
P.O. Box 500
Beaverton, OR 97077
USA
For product information, sales, service, and technical support:
• In North America, call 1-800-833-9200.
• Worldwide, visit to www.tek.com find contacts in your area.
Page 5

Table of Contents
Table of Contents
Welcome....................................................................................................................................................................................... 8
Getting help and support...............................................................................................................................................................9
Product documents................................................................................................................................................................ 9
Conventions........................................................................................................................................................................... 9
Technical support................................................................................................................................................................. 10
Getting started.............................................................................................................................................................................11
Hardware requirements........................................................................................................................................................11
Minimum system requirements..................................................................................................................................... 11
Supported instruments..................................................................................................................................................12
Software requirements.........................................................................................................................................................12
Downloading and installing the software.......................................................................................................................12
Activate the license.......................................................................................................................................................12
View software version and license key details..............................................................................................................13
Required windows 10 user account setting.................................................................................................................. 13
Verify application installation.........................................................................................................................................14
Required my TekExpress folder settings.......................................................................................................................14
Set my TekExpress folder permissions.........................................................................................................................15
Setting up the test environment.................................................................................................................................................. 16
Test process flow................................................................................................................................................................. 16
Deskew real-time oscilloscopes...........................................................................................................................................16
Instrument and DUT connection setup................................................................................................................................ 17
Running tests....................................................................................................................................................................... 18
Prerun checklist................................................................................................................................................................... 18
Search instruments connected to the application................................................................................................................ 18
Starting the application................................................................................................................................................................20
Application panels overview.................................................................................................................................................21
Application controls..............................................................................................................................................................22
Options menu functions....................................................................................................................................................... 23
Configure email settings...................................................................................................................................................... 24
TekExpress instrument control settings............................................................................................................................... 25
Setup panel: Configure the test setup.........................................................................................................................................26
DUT: Set DUT settings.........................................................................................................................................................27
DUT automation setup..................................................................................................................................................30
Test Selection: Select the tests............................................................................................................................................ 31
Acquisitions: Set waveform acquisition settings.................................................................................................................. 32
Running tests on prerecorded (saved) waveforms....................................................................................................... 35
Configuration: Set measurement limits for tests.................................................................................................................. 36
Preferences: Set the test run preferences........................................................................................................................... 38
Status panel: View the test execution status...............................................................................................................................39
View test execution status....................................................................................................................................................39
View test execution logs.......................................................................................................................................................40
Results panel: View summary of test results...............................................................................................................................41
Filter the test results.............................................................................................................................................................41
Reports panel: Configure report generation settings.................................................................................................................. 42
TekExpress® Thunderbolt Automated Test Solution Software Application Help 5
Page 6

Table of Contents
Report configuration settings............................................................................................................................................... 42
Configure report view settings............................................................................................................................................. 44
View a generated report.......................................................................................................................................................45
Saving and recalling test setup................................................................................................................................................... 46
Overview.............................................................................................................................................................................. 46
Save the configured test setup............................................................................................................................................ 46
Load a saved test setup.......................................................................................................................................................47
Perform a test using pre-run session files............................................................................................................................48
Save the test setup with a different name............................................................................................................................52
Run a saved test in prerecorded mode................................................................................................................................52
Create a new test setup file based on an existing one........................................................................................................ 53
SCPI Commands........................................................................................................................................................................ 54
About SCPI command......................................................................................................................................................... 54
Socket configuration for SCPI commands........................................................................................................................... 54
Set or query the device name of application........................................................................................................................60
Set or query the suite name of the application.....................................................................................................................60
Set or query the test name of the application...................................................................................................................... 61
Set or query the version name of the application.................................................................................................................68
Set or query the general parameter values..........................................................................................................................69
Set or query the acquire parameter values..........................................................................................................................76
Set or query the analyze parameter values......................................................................................................................... 77
Query the available devices in the DUT panel of the application.........................................................................................77
Query the available suites for the selected device...............................................................................................................78
Query the list of available tests of the application................................................................................................................78
Query the available version names of the application......................................................................................................... 84
Query the list of available instruments based on the specified instrument type...................................................................84
Set or query the IP address of the instrument based on the specified instrument type.......................................................85
Query the information of the generated report file............................................................................................................... 85
Query the information of the generated waveform files....................................................................................................... 86
Query the information of the generated image files............................................................................................................. 86
Query the active TekExpress application name................................................................................................................... 87
Set or query the DUTID of application................................................................................................................................. 87
Sets or query the acquire mode status................................................................................................................................ 87
Set or query the execution mode status.............................................................................................................................. 88
Generate the report for the current session......................................................................................................................... 88
Query the value of specified report header field in the report.............................................................................................. 88
Query the value of specified result detail available in report summary/details table............................................................89
Restore the setup to default settings................................................................................................................................... 90
Save the setup..................................................................................................................................................................... 90
Save the settings to a specified session.............................................................................................................................. 90
Open the setup from a specified session.............................................................................................................................90
Query the current setup file name........................................................................................................................................91
Run/stop/pause/resume the selected measurements execution in the application............................................................. 91
Query the current measurement execution status............................................................................................................... 91
Query whether the current setup is saved or not saved...................................................................................................... 92
Exit or close the application................................................................................................................................................. 92
Query the status of the previous command execution.........................................................................................................92
Query the last error occurred............................................................................................................................................... 92
Set or query the popup details............................................................................................................................................. 93
TekExpress® Thunderbolt Automated Test Solution Software Application Help 6
Page 7

Table of Contents
Sets or query the limit values in the limits editor window.....................................................................................................93
Set or query the waveform file recalled for the specified test name and acquire type.........................................................94
Set or query the enable/disable status of Continuous Run function.................................................................................... 94
Query the enable or disable status of Continuous run function........................................................................................... 95
Set or query the enable/disable status of Verbose function.................................................................................................95
Set or query the continuous run duration time value........................................................................................................... 96
Set or query the session create option in the continuous run function................................................................................ 96
Set or query the View report after generating option status.................................................................................................97
Returns the report as XML string......................................................................................................................................... 97
Copies all the images from current run session to the given destination location................................................................98
Selects the specified test(s) and deselect all other tests..................................................................................................... 98
Returns the complete information about the selected test...................................................................................................98
Set the default session.........................................................................................................................................................99
Save the run/config sessions............................................................................................................................................... 99
Load the run/config session................................................................................................................................................. 99
Delete the run/config session.............................................................................................................................................100
Run the run/config saved session......................................................................................................................................100
Query the available list in the run/config session...............................................................................................................100
Query the current run/config session................................................................................................................................. 100
Override the run/config session......................................................................................................................................... 101
Query the statistics value for a test measurement.............................................................................................................101
Query the statistics value for all test measurements......................................................................................................... 102
Examples........................................................................................................................................................................... 102
References................................................................................................................................................................................104
Application directories........................................................................................................................................................104
File name extensions......................................................................................................................................................... 105
View test-related files.........................................................................................................................................................105
Handle error codes............................................................................................................................................................ 106
DUT Initialization................................................................................................................................................................107
Index......................................................................................................................................................................................... 108
TekExpress® Thunderbolt Automated Test Solution Software Application Help 7
Page 8

Welcome
Welcome
The TekExpress® Thunderbolt Automated Test Solution Software application (referred as Thunderbolt in the rest of the document) provides
an automated, simple, and efficient way to test Thunderbolt transmitter interfaces and devices for Thunderbolt compliance through
DPOJET for better margin, debugging, and analysis.
Key Features
• Automated solution for Thunderbolt connectors which support Thunderbolt specification and CTS (Gen2 & Gen3).
• SigTest compliance integration for CTS Gen2 and Gen3 device and host.
• Dual lane supports for CTS Gen2 and Gen3 device and host.
• DPOJET plug-in for connectors which support Thunderbolt specification and CTS (Gen2 & Gen3) with setup files and MOI.
• Support embedding channels (2 m and 0.8 m) and their respective filter files for connectors.
• Manual support for compliance to debug with DPOJET Thunderbolt and CIO plug-ins.
TekExpress® Thunderbolt Automated Test Solution Software Application Help 8
Page 9

Getting help and support
Getting help and support
Product documents
Use the product documents for more information on the application functions, understand the theory of operation, how to remotely program
or operate the application, and do other tasks.
Table 1: TekExpress Application documents
To learn about Use this document
How to use the application
How to remotely control the instrument
Conventions
This application help uses the following conventions:
TekExpress Thunderbolt Help
PDF version of this document can be downloaded from www.tek.com/downloads
Compiled HTML (CHM) version is integrated with the application. Press F1 key from the
keyboard to start the help.
Tektronix Part Number: 077-xxxx-xx
• The term "Application," and "Software" refers to the TekExpress Thunderbolt application.
• The term “DUT” is an abbreviation for Device Under Test.
• The term “select” is a generic term that applies to the two methods of choosing a screen item (button control, list item): using a mouse
or using the touch screen.
• A Note identifies important information.
Table 2: Icons used in the help
Icon Description
This icon identifies important information
This icon identifies conditions or practices that could result in loss of data.
This icon identifies additional information that will help you use the application more
efficiently.
TekExpress® Thunderbolt Automated Test Solution Software Application Help 9
Page 10

Getting help and support
Technical support
Tektronix values your feedback on our products. To help us serve you better, please send us your suggestions, ideas, or comments on
your application or oscilloscope. Contact Tektronix through mail, telephone, or the Web site. See Contacting Tektronix at the front of this
document for contact information.
When you contact Tektronix Technical Support, please include the following information (be as specific as possible):
General information
• All instrument model numbers
• Hardware options, if any
• Modules used
• Your name, company, mailing address, phone number, FAX number
• Please indicate if you would like to be contacted by Tektronix about your suggestion or comments.
Application specific information
• Software version number
• Description of the problem such that technical support can duplicate the problem
• If possible, save the setup files for all the instruments used and the application
• If possible, save the TekExpress setup files, log.xml, *.TekX (session files and folders), and status messages text file
TekExpress® Thunderbolt Automated Test Solution Software Application Help 10
Page 11

Getting started
Getting started
Hardware requirements
Minimum system requirements
The following table describes the minimum system requirements for the TekExpress Thunderbolt application.
Table 3: Minimum system requirements
Instruments Description
Oscilloscope Refer Supported instruments
Processor Same as the oscilloscope
Operating System Same as the oscilloscope:
• Windows 10 (64-bit only) SP1 Windows 10 user account settings
Memory Same as the oscilloscope
Hard Disk Same as the oscilloscope
Display Super VGA resolution or higher video adapter (800 x 600 minimum video resolution for small
fonts or 1024 x 768 minimum video resolution for large fonts). The application is best viewed at 96
dpi display settings
Firmware TekScope 10.12.0 and above (for Windows 10)
Software
• Microsoft .NET 4.0 Framework
• DPOJET Jitter and Eye Analysis Tool (version 10.3.0 or higher) with Advanced Jitter and Eye
analysis (DJA option) installed.
• Microsoft Internet Explorer or other Web browser for viewing reports.
• Adobe Reader software 7.0 or later for viewing portable document format (PDF) files.
• Serial Data Link Analysis (SDLA) software, version 3.0.12 or later, for Channel De-Embed, for
custom filter development.
• SigTest pre-requisites:
1
• MATLAB runtime compiler MCR 9.11
• Set the environment variable after installing MATLAB Runtime 9.11
• Variable: Path
• Value: C:\Program Files\MATLAB\MATLAB Runtime\v911\runtime\win64
• Copy USB4_SigTest.exe app in the C:\USB4_SigTest location
1
If TekExpress is running on an instrument that has a video resolution less than 800x600, connect and configure a second monitor to the instrument.
TekExpress® Thunderbolt Automated Test Solution Software Application Help 11
Page 12

Supported instruments
Table 4: Required equipment
Resource Model supported
Real-time oscilloscope Tektronix DPO, DX, and SX series oscilloscopes (Windows 10 OS):
• 21 GHz bandwidth is suitable for Gen2 Rounded (10 Gbps), Gen2 Legacy (10.3125 Gbps), Gen3
Rounded (20 Gbps), Gen3 Legacy (20.625 Gbps) measurements
Probes Two TCA-SMA cables
Two SMP-SMA cables
Getting started
Thunderbolt fixtures
Connector Type
Ultra sync cable Supports DPO SX series oscilloscope with bandwidth of 50, 59, and 70 GHz and is only applicable for
• Intel approved Wilder-Tech fixtures for Thunderbolt compliance testing.
• The fixture set includes Tx Host and Device testing.
Type C Symmetrical connector on both side
dual-stack.
See also
Minimum system requirements
Software requirements
Downloading and installing the software
Complete the following steps to download and install the latest TekExpress Thunderbolt application.
1. Go to www.tek.com.
2. Click Downloads. In the Downloads menu, select DOWNLOAD TYPE as Software and enter the application name in the MODEL OR
KEYWORD field and click SEARCH.
3. Select the latest version of software and follow the instructions to download the software. Copy the executable file into the
oscilloscope.
4. Double-click the executable and follow the on-screen instructions.
The software is installed at C:\Program Files\Tektronix\TekExpress\TekExpress Thunderbolt3.
5. Select Application > TekExpress Thunderbolt from the Oscilloscope menu, to open the application.
Activate the license
Activate the license using the Option Installation wizard in the TekScope application:
TekExpress® Thunderbolt Automated Test Solution Software Application Help 12
Page 13

Getting started
1. In the TekScope application menu bar, click Utilities > Option Installation. The TekScope Option Installation wizard opens.
2. Push the F1 key on the oscilloscope keyboard to open the Option Installation help topic.
3. Follow the directions in the help topic to activate the license.
View software version and license key details
To view version information of the application, click Options > About TekExpress.
Required windows 10 user account setting
Windows 10 instruments need to have the User Account Control Settings set to Never Notify. To set User Account Control Settings:
1. Go to Control Panel > User Accounts > Change User Account Control settings.
2. Set the sliding control to Never Notify as shown in the image, and click OK.
Windows 10
See also
Supported oscilloscopes
TekExpress® Thunderbolt Automated Test Solution Software Application Help 13
Page 14

Verify application installation
To verify the installation was successful:
1. Open the TekScope application.
2. Click the Analyze menu.
3. Verify that TekExpress Thunderbolt is listed in the Analyze menu.
4. Click TekExpress Thunderbolt to open the application.
Verify that the application opens successfully.
See also
Activate the license on page 12
Required my TekExpress folder settings on page 14
Required my TekExpress folder settings
Before you run tests for the first time, Refer Set my TekExpress folder permissions on page 15 for the folder permission.
See also
Application directories on page 104
Getting started
File name extensions on page 105
TekExpress® Thunderbolt Automated Test Solution Software Application Help 14
Page 15

Getting started
Set my TekExpress folder permissions
Follow the steps to ensure, you have read and write access to the My TekExpress folder and also verify that the folder is not set to be
encrypted:
1. Right-click the folder and select Properties.
2. Select the General tab, and then click Advanced.
3. In the Advance Attributes dialog box, ensure that the option Encrypt contents to secure data is not selected.
4. Click the Security tab and verify that the correct read and write permissions are set.
See also
Application directories on page 104
File name extensions on page 105
View test-related files
TekExpress® Thunderbolt Automated Test Solution Software Application Help 15
Page 16

Setting up the test environment
Setting up the test environment
Test process flow
Use the following list to set up and performing Thunderbolt tests.
1. Allow test instruments to warm up (~20 minutes).
2. Deskew the real-time oscilloscope.
3. Set up test equipment.
4. Verify the required instruments are connected to Thunderbolt (refer TekExpress instrument control settings).
5. Set DUT Parameters.
6. Select tests.
7. View acquisition settings.
8. Set global signal-related parameters.
9. Select test notification preferences.
10. Select report options.
11. Check the prerun checklist
12. Click Start to Run tests.
See also
Save the configured test setup on page 46
Running tests on page 18
Deskew real-time oscilloscopes
Use the following procedure to deskew direct input SMA channels on a Real Time Oscilloscope.
DPOJET has an automatic deskew option. Refer to your DPOJET online help for information on how to deskew the
Note:
channels.
1. Run Signal Path Compensation (SPC) on the oscilloscope.
2. Connect a SMA Power Splitter (preferred) or SMA 50 Ω coaxial “T” connector to the Fast Edge output of the oscilloscope.
3. Connect SMA cables from each of the two channels to be deskewed to the power splitter (or SMA coaxial “T” connector). Use
matched cables for high speed serial measurements. Ensure that, you will use the same cables during deskew that you will use
for subsequent measurements.
4. Select Default Setup, and then select Autoset on the oscilloscope front panel.
5. Set the oscilloscope for 70% to 90% full screen amplitude on both channels. Center both traces to overlap.
6. For Deskew, Ensure that volts/div, position, and offset should be identical for the two channels.
7. Set the time/div to approximately 100 ps/div or less, with the sample rate at 1 ps/pt. These settings are not critical, but should be
close.
8. Set the horizontal acquisition mode to average, which provides a more stable display.
9. Select Deskew from the Vertical menu.
10. Verify that the reference channel (typically CH1 or CH2) is set to 0 ps deskew.
11. In the deskew control window, select the channel to deskew (typically CH3 or CH4). Adjust the deskew to overlay the rising edge as
best as possible.
Note: Typical values are in the 10’s of ps or less with cables connected directly from Fast Edge to SMA inputs. If you are using
a switch box (for example, Keithley), deskew the complete path from where the test fixture connects, through the switch, and into
the oscilloscope. Deskew values in these cases may be as much as 30 ps or more.
TekExpress® Thunderbolt Automated Test Solution Software Application Help 16
Page 17

Setting up the test environment
Note: There can be significant differences in the skew between two TCA-SMA adapters. If you find that a system requires a very
large correction, obtain a pair of TCA-SMA adapters that closely match each other to reduce the amount of correction.
Note: TekExpress retains the user configured Deskew values, and does not override the values during test runs.
Instrument and DUT connection setup
Click the Setup > Test Selection > Schematic button to open a PDF file that shows the compliance test setup diagrams (instrument, DUT,
and cabling) for supported testing configurations.
See also
Minimum system requirements on page 11
TekExpress instrument control settings
TekExpress® Thunderbolt Automated Test Solution Software Application Help 17
Page 18

Setting up the test environment
Running tests
After selecting and configuring the tests, review the prerun checklist and then click Start to run the tests. While tests are running, you
cannot access the Setup or Reports panels. To monitor the test progress, switch back and forth between the Status panel and the Results
panel.
The application displays a report when the tests are complete. While the tests are running, other applications may display windows in the
background. The TekScope application takes precedence over other applications, but you can switch to other applications by using the Alt
+ Tab key combination. To keep the TekExpress Thunderbolt application on top, select Keep On Top from the TekExpress Options menu.
See also
Configuration tab parameters
Prerun checklist
Follow the below steps before you click Start to run a test:
Note: If you are running a test on the application for the first time, Ensure that you have completed the procedures mentioned in
Required My TekExpress folder settings before continuing.
1. Ensure that all the required instruments are properly warmed up (approximately 20 minutes).
2. To perform Signal Path Compensation (SPC):
a. On the oscilloscope main menu, select the Utilities menu.
b. Select Instrument Calibration.
c. Follow the on-screen instructions.
3. Verify that the correct instruments are connected (oscilloscope and signal sources):
a. In TekExpress Thunderbolt, click Setup > Configuration.
b. Click Global Settings.
c. In the Instruments Detected list, verify that the test setup instruments are listed. If they are not in the list, click the arrow button
to list and select from all detected instruments. If the required instrument is still not listed, use the TekExpress Instrument Control
Settings dialog box to scan for and detect instruments (refer TekExpress instrument control settings).
See also
Instrument and DUT connection setup
Search instruments connected to the application
Use the TekExpress Instrument Control Settings dialog box to search the instruments (resources) connected to the application. The
application uses TekVISA to discover the connected instruments.
The instruments required for the test setup must be connected and detected by the application, before running the test.
Note:
To refresh the list of connected instruments:
1. Select Options > Instrument Control Settings.
2. In the Search Criteria section of the Instrument Control Settings dialog box, select the connection types of the instruments to
search. Instrument search is based on the VISA layer, but different connections determine the resource type, such as LAN, GPIB, and
USB. For example, if you choose LAN, the search will include all the instruments supported by the TekExpress that are communicating
over the LAN.
3. Click Refresh. The TekExpress application searches for the connected instruments.
Search status of the instruments connected to LAN
TekExpress® Thunderbolt Automated Test Solution Software Application Help 18
Page 19

Setting up the test environment
4. When the search is complete, a dialog box lists the instrument-related details based on the search criteria. For example, for the Search
Criteria as GPIB, the application displays all the GPIB instruments connected to the application.
TekExpress Instrument Control Settings window.
The details of the instruments are displayed in the Retrieved Instruments table. The time and date of instrument refresh is displayed in
the Last Updated field.
TekExpress® Thunderbolt Automated Test Solution Software Application Help 19
Page 20

Starting the application
Starting the application
To start the TekExpress Thunderbolt , select from the oscilloscope menu bar.Applications > TekExpress Thunderbolt
During start, a "My TekExpress" folder is created in the Documents folder of the current user and gets mapped to "X" drive. When the
application is closed properly, the "X" drive gets unmapped. Session files are then stored inside the X:\Thunderbolt folder. If
this file is not found, the application runs an instrument discovery program to detect connected instruments before starting TekExpress
Thunderbolt.
To keep the TekExpress Thunderbolt application on top of any application, select Keep On Top from the options menu. If the application
goes behind the oscilloscope application, select Applications >TekExpress Thunderbolt to bring the application to the front.
TekExpress® Thunderbolt Automated Test Solution Software Application Help 20
Page 21

Starting the application
Application panels overview
TekExpress Thunderbolt uses panels to group related configuration, test, and results settings. Click a button to open the associated panel.
A panel may have one or more tabs that list the selections available in that panel. Controls in a panel can change depending on settings
made in that panel or another panel.
Table 5: Application panels overview
Panel Name
Setup
Status View the progress and analysis status of the selected tests, and view test logs.
Results View a summary of test results and select result viewing preferences.
Reports Browse for reports, save reports as specific file types, specify report naming conventions,
Purpose
The Setup panel shows the test setup controls. Click the Setup button to open this panel.
Use this panel to:
• Select DUT settings.
• Select the test(s).
• Set acquisitions parameters for selected tests.
• Set configuration tab preferences.
• Select test notification preferences.
select report content to include (such as summary information, detailed information,
user comments, setup configuration, application configuration), and select report viewing
options.
See also
Application controls
TekExpress® Thunderbolt Automated Test Solution Software Application Help 21
Page 22

Application controls
This section describes the application controls with functionality and its details.
Table 6: Application control description
Item Description
Options menu Menu to display global application controls.
Test panel Controls that open tabs for configuring test settings and options.
Starting the application
Start / Stop button Use the Start button to start the test run of the measurements in the selected order. If prior
acquired measurements are not cleared, then new measurements are added to the existing
set. The button toggles to the Stop mode while tests are running. Use the Stop button to
abort the test.
Pause / Continue button Use the Pause button to pause the acquisition. When a test is paused, this button changes
as Continue.
Clear button Use the Clear button to clear all existing measurement results. Adding or deleting a
measurement, or changing a configuration parameter of an existing measurement, also
clears measurements. This is to prevent the accumulation of measurement statistics or
sets of statistics that are not coherent. This button is available only on Results panel.
Note: This button is visible only when there are results data on the panel.
Application window move icon Place the cursor over the top of the application window to move the application window to
the desired location
Minimize icon Minimizes the application.
Close icon Close the application.
Table continued…
TekExpress® Thunderbolt Automated Test Solution Software Application Help 22
Page 23

Starting the application
Item Description
Mini view / Normal view Mini view displays the run messages with the time stamp, progress bar, Start / Stop button,
and Pause / Continue button. The application moves to mini view when you click the Start
button.
Options menu functions
To access the Options menu, click
in the upper-right corner of the application. It has the following selections:
Table 7: Options menu settings
Menu Function
Default Test Setup Opens a new test setup with default configurations.
Open Test Setup Opens a previously saved test setup. Displays the list of previously saved test setup file
names. Make the selection and click OK to open the test setup.
Save Test Setup Saves the current test configurations with the specified file name.
Save Test Setup As Saves the current test setup with a different file name or file type.
Open Recent Displays the recently opened test setup file names. Make the selection and click OK to
open the test setup.
Instrument Control Settings
Keep On Top
Email Settings Configures email options for test run and result notifications.
Help Displays the TekExpress Thunderbolt help.
About TekExpress
Detects, lists, and refreshes the connected instruments found on the specified connections
(LAN, GPIB, USB, Serial, Non-VISA Resources, TekLink, and VXI).
Always keeps the TekExpress Thunderbolt application on top of all the applications.
Displays the application name, version, and hyperlink to end the user license agreement.
TekExpress® Thunderbolt Automated Test Solution Software Application Help 23
Page 24

Starting the application
Configure email settings
Use the Email Settings utility to get notified by email when a measurement completes or produces any error condition. Follow the steps to
configure email settings:
Figure 1: Email settings window
1. Select Options > Email Settings to open the Email Settings dialog box.
2. (Required) For Recipient email Address(es), enter one or more recipient email addresses. To include multiple addresses, separate
the addresses with commas.
3. (Required) For Sender’s Address, enter the email address used by the instrument. This address consists of the instrument name,
followed by an underscore, followed by the instrument serial number, then the @ symbol, and the email server ID. For example:
user@yourcompany.com.
4. (Required) In the Server Configuration section, type the SMTP Server address of the Mail server configured at the client location,
and the SMTP Port number, in the corresponding fields.
If this server requires password authentication, enter a valid login name, password, and host name in the corresponding fields.
If any of the above required fields are left blank, the settings will not be saved, and email notifications will not be sent.
Note:
5. In the Email Attachments section, select from the following options:
• Reports: Select to receive the test report with the notification email.
• Status Log: Select to receive the test status log with the notification email. If you select this option, then also select whether you
want to receive the full log or just the last 20 lines.
6. In the Email Configuration section:
• Enter a maximum file size for the email message. Messages with attachments larger than this limit will not be sent. The default is
5 MB.
• Enter the number in the Number of Attempts to Send field, to limit the number of attempts that the system makes to send a
notification. The default is 1. You can also specify a timeout period.
7. Select the Email Test Results When complete or on error check box. Use this check box to quickly enable or disable email
notifications.
8. To test your email settings, click Test Email.
9. To apply your settings, click Apply.
10. Click Close when finished.
TekExpress® Thunderbolt Automated Test Solution Software Application Help 24
Page 25

Starting the application
TekExpress instrument control settings
Use the TekExpress Instrument Control Settings dialog box to search the instruments (resources) connected to the application. You
can use the Search Criteria options to search the connected instruments depending on the connection type. The details of the connected
instrument is displayed in the Retrieved Instruments window.
To access, click Options > Instrument Control Settings. Select GPIB as search criteria for TekExpress application and click Refresh.
The connected instruments displayed in the Retrieved Instruments window and can be selected for use under Global Settings in the test
configuration section.
Figure 2: TekExpress Instrument Control Settings window
See also
Options menu functions on page 23
TekExpress® Thunderbolt Automated Test Solution Software Application Help 25
Page 26

Setup panel: Configure the test setup
Setup panel: Configure the test setup
The Setup panel contains sequentially ordered tabs that help you guide through the test setup and execution process.
TekExpress® Thunderbolt Automated Test Solution Software Application Help 26
Page 27

Setup panel: Configure the test setup
DUT: Set DUT settings
Use the DUT tab to select parameters for the device under test. These settings are global and apply to all tests of current session. DUT
settings also affect the list of available tests in the Test Selection tab.
Figure 3: DUT tab
Click Setup > DUT to access the DUT parameters:
Table 8: DUT tab configuration
Setting Description
DUT ID Adds an optional text label for the DUT to reports. The default value is DUT001. The maximum number
of characters supported is 32. You cannot use the characters (.,..,...,\,/:?”<>|*) in an ID name.
Opens a comments dialog box which allows you to enter optional text to add to a report. You can
Comments icon (to the
right of the DUT ID field)
Acquire live waveforms Acquire active signals from the DUT for measurement and analysis.
Use prerecorded waveform files Run tests on a saved waveform. Also refer Load a saved test setup.
DUT Type Select the DUT type form the drop-down:
CTS Version Displays the CTS version.
Version Select a supported TBT version
Table continued…
enter a maximum number of 256 characters. Refer Configure report view settings to enable or disable
comments which displays on the test report.
• Device
• Host
• TBT3
TekExpress® Thunderbolt Automated Test Solution Software Application Help 27
Page 28

Setting Description
• TBT4
Setup panel: Configure the test setup
Test Mode
Test Method Displays the selected test method. The selected test method, sets the algorithms used to measure and
Test Type Select the test type from the drop-down:
Data Rates
Displays the selected test mode. Preselects tests and parameters needed to meet the compliance
specifications for the selected device type.
When Test mode = compliance, cable emulator in the Embed/De-embed configuration menu
cannot be changed by user.
analyze the signal.
• SigTest: Select to perform measurements implemented in SigTest.
• DPOJET: Select to perform measurements implemented in DPOJET.
• Signal Test: Select to run Unit Interval, Spread Spectrum Clocking, Jitter(TP2 & TP3), Eye (TP2 &
TP3), Transmitter Equalization, Preset Calibration and Voltage measurements.
• Preset calibration: Select to run preset calibration measurements.
Sets the test data rate (10 Gbps, 20 Gbps, 10p3 Gbps, and 20p6 Gbps).
• Gen2(10p3 Gbps): Select to include the data rate for Gen2 Legacy.
• Gen2(10 Gbps): Select to include the data rate for Gen2 Rounded.
• Gen3(20 Gbps): Select to include the data rate for Gen3 Rounded.
• Gen2(20p6 Gbps): Select to include the data rate for Gen3 Legacy.
When TBT3 compatibility is selected, sets the test data rate at 10p3 Gbps or 20p6 Gbps
Lane Selection Select the Lane Selection from the drop-down:
• Both
• Lane 0
• Lane 1
DUT Automation
Table continued…
There are two options for DUT Automation:
• Manual
• Automated
Click button. Displays the DUT automation window
TekExpress® Thunderbolt Automated Test Solution Software Application Help 28
Page 29

Setting Description
In the DUT Automation window, select the appropriate DUT Type from the dropdown:
• Goshen Ridge
• Tiger Lake
• Ice Lake
• Titan Ridge
• Alpine Ridge
Set the DUT Port Number.
Setup panel: Configure the test setup
Embed/De-embed configuration
• For Goshen Ridge and Tiger Lake value varies from 0 to 63.
• For Ice Lake, Titan Ridge, and Alpine Ridge set the value as pa, pb or any user defined value.
Set the value for Wait till for an automated pattern change. Default value is 5 seconds.
Click button to change the Differential de-embed filter files and common mode de-embed
filter files. The test mode is fixed to compliance, therefore, cable emulator (for TP3 measurements)
files are fixed.
The de-embed S parameter file (.s4p) is loaded into the SDLA Equalizer to deembed the cables
connected to the fixture. The 4 port index configuration for the chosen file is displayed. Assign the valid
port depending on the loaded .s4p file. The two ports on the left are input ports and the two ports on
the right are the output ports.
TekExpress® Thunderbolt Automated Test Solution Software Application Help 29
Page 30

Setting Description
Figure 4: Filter Selection
Setup panel: Configure the test setup
DUT automation setup
Refer to the manuals provided by Wider and USB-IF to configure the micro-controller and Electrical Test Tool respectively.
Prerequisites for running USBETT tool
• Download the USBETT tool from USB-IF forum.
• Copy the Electrical Test Tool in the file path C:\USB4ETT
Install Wilder software
• Copy the contents of the included flash drive in the Wilder hardware kit to the oscilloscope.
• Copy Wilder Controller executable in C:\USB4ETT.
• Ensure that the Wilder Controller executable and C:\USB4ETT are associated appropriately in the system environment variable.
TekExpress® Thunderbolt Automated Test Solution Software Application Help 30
Page 31

Setup panel: Configure the test setup
Test Selection: Select the tests
Use the Test Selection tab to select the tests. The test measurements available depends on the settings selected in the DUT tab.
Figure 5: Test selection tab
Table 9: Test Selection tab configuration
Setting Description
Deselect All, Select All Deselect or select all tests in the list.
Tests
Schematic Displays equipment connection setup for the selected
Show MOI Displays the MOI (TBT_TX_MOI)
Gen2 Preset cal Select to change the preset values. By selecting or deselecting
Gen3 Preset cal
Note: All tests are selected by default.
Note: The application does not show the oscilloscope cursor1 and 2 for each burst. The application runs an analysis on the first
five bursts of an acquisition and displays the result statistics.
Click a test to select or deselect. Selecting a test also show details
about the selected test in the Test Description pane.
All required tests are selected in the Compliance test mode.
measurements. You need to select at least a measurement before
you click the Schematic.
Legacy or Rounded column header, you can select or deselect all
the presets at a single time for the selected data rate, when the
Preset calibration in the DUT panel is selected.
TekExpress® Thunderbolt Automated Test Solution Software Application Help 31
Page 32

Setup panel: Configure the test setup
Acquisitions: Set waveform acquisition settings
Use Acquisitions tab to view the test acquisition parameters. The contents displayed on this tab depends on the DUT type and the tests
selected.
Figure 6: Acquisition tab
Thunderbolt acquires all waveforms required by each test group and data rate being tested (Gen2, Gen3) before performing
Note:
analysis.
TekExpress® Thunderbolt Automated Test Solution Software Application Help 32
Page 33

Table 10: Acquisitions tab configuration
Setting Description
Source Selection
Lists the signal type and input channel assigned to that type.
Click on Source fields to assign a channel source to a signal type.
The (Source) channels are auto selected, based on the probe type
used and Lane selected on the DUT tab.
Note: When the Test Method is set to SigTest in the
DUT panel, the application will not allow you to select the
source channels.
Setup panel: Configure the test setup
Refresh sources Updates the list of available channel sources as used by the Source
fields in the Device list. Click this button if you want to change the
channel connections in the test setup.
View Probes Displays the Source, Probe Type, and Probe models.
Acquisition and save options Saves all waveforms before the analysis.
Table continued…
TekExpress® Thunderbolt Automated Test Solution Software Application Help 33
Page 34

Setting Description
Signal Validation
Sets the signal validation actions from the drop-down:
• Prompt me if signal fails
• Skip test if signal validation fails
• Use signal as is - Don't Check
When the signal validation option is set to "Prompt me if signal
validation fails", the application validates whether the signal is
PRBS31, PRBS15, SQ128, or SQ2 pattern. Additionally, it also
validates if the signal is Electrical idle. If the signal is valid,
the measurement continues normally. If the signal is invalid, the
following window displays:
Setup panel: Configure the test setup
Note: If Pattern type validation is selected as Use signal
as is - Don't Check, then the measurement continues
with the acquired waveform.
• Click Reacquire to start the acquisition again.
• Click Use Anyway to continue with the currently acquired
waveform.
• Click Skip Test to skip all pattern type tests. The rest of the
selected measurements continue.
TekExpress Thunderbolt application saves all acquisition waveforms to files by default. Waveforms are saved in a unique folder for each
session (a session is started when you click the Start button). The folder path is X:\TekExpress Thunderbolt\Untitled
Session\<dutid>\<date>_<time>. Images created for each analysis, XML files with result values, reports, and other
information specific to that particular execution are also saved in this folder.
Saving a session moves the session file contents from the Untitled Session folder to the specified folder name and changes the session
name to the specified name.
TekExpress® Thunderbolt Automated Test Solution Software Application Help 34
Page 35

Running tests on prerecorded (saved) waveforms
To load a saved waveform file:
1. Click DUT.
2. Click Use pre-recorded waveform files.
3. Click Acquisitions. The Waveform Filename column now shows the browse buttons.
Setup panel: Configure the test setup
4. Click the browse button ( ) for each test acquisition type PRBS15, PRBS31, SQ128, and SQ2.
5. Navigate to and select the appropriate waveform file(s). You must select all waveforms required for the acquisition type.
6. To change, remove, or add a file to the list, click the browse button next to the file name to change, and use the menu items to replace,
remove (delete) or add a file in the list.
7. Click Start.
TekExpress® Thunderbolt Automated Test Solution Software Application Help 35
Page 36

Setup panel: Configure the test setup
Configuration: Set measurement limits for tests
Use Configuration tab to view and configure the Global Settings and the measurement configurations. The measurement specific
configurations available in this tab depends on the selections made in the DUT panel and Test Selection panel.
Note: You cannot change test parameters that are grayed out.
Table 11: Configuration tab: Common parameters
Settings Description
Limit Editor
Displays the upper and lower limits for the applicable measurement using different types of comparisons.
Figure 7: Configuration tab: Global Settings
Table 12: Configuration tab: Global Settings configuration
Setting Description
Global Settings
Instruments Detected Displays the instruments connected to this application. Click on the
instrument name to open a list of available (detected) instruments.
Select Options > Instrument Control Settings to refresh the
connected instrument list refer TekExpress instrument control
settings.
TekExpress® Thunderbolt Automated Test Solution Software Application Help 36
Page 37

Setup panel: Configure the test setup
Figure 8: Configuration tab: Measurement
Table 13: Configuration tab: Measurements configuration
Setting Description
Measurements
Measurements Displays the list of measurements.
Config Select the configuration for the measurements with TP3.
Gen2 and Gen3 CTLE
Perform with DFE (Max Tap Value: 50 mV) Select to perform the DFE.
Select the CTLE filter file for Gen2 and Gen3 from the drop-down:
• Optimize
• Fixed
Note: The option Fixed is not available when the Test
Method is set to SigTest in the DUT panel.
Note: The option DFE is not available when the Test
Method is set to SigTest in the DUT panel.
TekExpress® Thunderbolt Automated Test Solution Software Application Help 37
Page 38

Setup panel: Configure the test setup
Preferences: Set the test run preferences
Use Preferences tab to set the application action on completion of a measurement. The Preferences tab has the feature to enable or
disable certain options related to the measurement execution.
Figure 9: Preferences tab
Refer the below table for the options available in the Preferences tab:
Table 14: Preferences tab settings
Setting Description
Popup Settings
Auto close Warnings and informations during Sequencing
Auto close after <no> seconds
Auto close Error Messages during Sequencing. Show in Reports
Auto close after <no> seconds
Show messages with a beep sound Select to display the messages with the beep sound.
Select to close the warnings and information window automatically
after the specified amount of time.
Specify the time in seconds using the edit box.
Select to close the error message window automatically after the
specified amount of time.
Specify the time in seconds using the edit box.
TekExpress® Thunderbolt Automated Test Solution Software Application Help 38
Page 39

Status panel: View the test execution status
Status panel: View the test execution status
The Status panel contains the Test Status and Log View tabs, which provides status on the test acquisition and analysis (Test Status) and
listing of test tasks performed (Log View tab). The application opens the Test Status tab when you start to execute the test. Select the
Test Status or the Log View tab to view these items while the test execution is in progress.
View test execution status
The tests are grouped and displayed based on the Clock and Data lane. It displays the tests along with the acquisition type, acquire, and
analysis status of the tests. In pre-recorded mode, Acquire Status is not valid.
The Test Status tab presents a collapsible table with information about each test as it is running. Use the symbols to expand (
collapse ( ) the table rows.
) and
Figure 10: Test execution status view in Status panel
Table 15: Test execution status table headers
Table Header Description
Test Name Displays the measurement name.
Acquisition Describes the type of data being acquired.
Acquire Status Displays the progress state of the acquisition:
• To be started
• In Progress
• Completed Acquisition
Table continued…
TekExpress® Thunderbolt Automated Test Solution Software Application Help 39
Page 40

Status panel: View the test execution status
Table Header Description
Analysis Status Displays the progress state of the analysis:
• To be started
• In Progress
• Completed
• Stopped
View test execution logs
The Test Status tab displays the detailed execution status of the tests. Also, displays each and every execution step in detail with its
timestamp information. The log details can be used to troubleshoot and resolve any issue/bug which is blocking the test execution process.
Figure 11: Log view in Status panel
Table 16: Status panel settings
Control Description
Message History Lists all the executed test operations and timestamp information.
Auto Scroll
Clear Log Clears all the messages from the log view.
Save
TekExpress® Thunderbolt Automated Test Solution Software Application Help 40
Enables automatic scrolling of the log view as information is added to the log during the test execution.
Saves the log file into a text file format. Use the standard Save File window to navigate to and specify
the folder and file name to save the log text.
Page 41

Results panel: View summary of test results
Results panel: View summary of test results
When a test execution is complete, the application automatically opens the Results panel to display a summary of test results.
In the Results table, each test result occupies a row. By default, results are displayed in summary format with the measurement details
collapsed and with the Pass/Fail column visible.
Figure 12: Results panel with measurement results
Click
measurement.
icon on each measurement in the row to expand and to display the minimum and maximum parameter values of the
Filter the test results
Each column in the result table can be customized and displayed by enabling or disabling any column as per your requirement. You can
change the view in the following ways:
• To remove or restore the Pass/Fail column, select Preferences > Show Pass/Fail.
• To collapse all expanded tests, select Preferences > View Results Summary.
• To expand all the listed tests, select View Results Details from the Preferences menu in the upper right corner.
• To enable or disable the wordwrap feature, select Preferences > Enable Wordwrap.
• To view the results grouped by lane or test, select the corresponding item from the Preferences menu.
• To expand the width of a column, place the cursor over the vertical line that separates the column from the column to the right. When
the cursor changes to a double-ended arrow, hold down the mouse button and drag the column to the desired width.
• To clear all test results displayed, click Clear.
TekExpress® Thunderbolt Automated Test Solution Software Application Help 41
Page 42

Reports panel: Configure report generation settings
Reports panel: Configure report generation settings
Click Reports panel to configure the report generation settings and select the test result information to include in the report. You can use
the Reports panel to configure report generation settings, select test content to include in reports, generate the report, view the report,
browse for reports, name and save reports, and select report viewing options.
Report configuration settings
The Configuration tab describes the report generation settings to configure the Reports panel. Select report settings before running a test
or when creating and saving test setups. Report settings configured are included in saved test setups.
Figure 13: Report panel- Configuration tab
Table 17: Report configuration panel settings
Control Description
View Click to view the most current report.
Generate Report Generates a new report based on the current analysis results.
Save As Specify a name for the report.
Report Update Mode Settings
Generate new report Each time when you click Run and when the test execution is complete, it will create a new
report. The report can be in either .mht, .pdf, or .csv file formats.
Append with previous run session Appends the latest test results to the end of the current test results report. Each time when
you click this option and run the tests, it will run the previously failed tests and replace the
failed test result with the new pass test result in the same report.
Include header in appended reports Select to include header in appended reports.
Table continued…
TekExpress® Thunderbolt Automated Test Solution Software Application Help 42
Page 43

Reports panel: Configure report generation settings
Control Description
Replace current test results Replaces the previous test results with the latest test results. Results from newly added
tests are appended to the end of the report.
In previous run, current session
In any run, any session Select to replace current test results in the report with the test result(s) in the selected run
Report Creation Settings
Report name
Select to replace current test results in the report with the test result(s) of previous run in
the current session.
session’s report. Click and select test result of any other run session.
Displays the name and path of the <Application Name> report. The default
location is at \My Documents>\My TekExpress\<Application
Name>\Reports. The report file in this folder gets overwritten each time you run
a test unless you specify a unique name or select to auto increment the report name.
To change the report name or location, do one of the following:
• In the Report Path field, type the current folder path and name.
• Double-click in the Report Path field and then make selections from the popup
keyboard and click Enter.
Be sure to include the entire folder path, the file name, and the file extension.
For example: C:\Documents and Settings\your user name\My
Documents\My TekExpress\<Application Name> \DUT001.mht.
Save as type
Auto increment report name if duplicate
Create report automatically at the end of the
run
View report after generating
Note: You cannot set the file location using the Browse button.
Open an existing report
Click Browse, locate and select the report file and then click View at the bottom of the
panel.
Saves a report in the specified file type, selected from the drop-down list. The report is
saved in .csv, .pdf, or .mht.
Note:
If you select a file type different from the default, be sure to change the report file
name extension in the Report Name field to match.
Sets the application to automatically increment the name of the report file if the application
finds a file with the same name as the one being generated. For example: DUT001,
DUT002, DUT003. This option is enabled by default.
Select to create the report with the settings configured, at the end of run.
Automatically opens the report in a Web browser when the test execution is complete. This
option is selected by default.
TekExpress® Thunderbolt Automated Test Solution Software Application Help 43
Page 44

Reports panel: Configure report generation settings
Configure report view settings
The View Settings tab describes the report view settings to configure the Reports panel. Select report view settings before running a test
or when creating and saving test setups. Report settings configured are included in saved test setups.
Figure 14: Report panel-View settings tab
Table 18: Report panel view settings
Control Description
Contents To Save Settings
Include pass/fail info in details table Select to include pass/fail information in the details table of the report.
Include detailed results Select to include detailed results in the report.
Include plot images Select to include the plot images in the report.
Include setup configuration Sets the application to include hardware and software information in the summary box
at the top of the report. Information includes: the oscilloscope model and serial number,
the oscilloscope firmware version, and software versions for applications used in the
measurements.
Include complete application configuration Select to include the complete application configuration in the report.
Margin value in percentage
Include user comments Select to include any comments about the test that you or another user have added in
the DUT tab of the Setup panel. Comments appear in the Comments section, below the
summary box at the beginning of each report.
TekExpress® Thunderbolt Automated Test Solution Software Application Help 44
Page 45

View a generated report
Sample report and its contents
A report shows detailed results and plots, as set in the Reports panel.
Reports panel: Configure report generation settings
Figure 15: Report
Setup Information The summary box at the beginning of the report lists setup configuration information. This
information includes the oscilloscope model and serial number, optical module model and serial
number, and software version numbers of all associated applications.
Test Name Summary Table The test summary table lists all the tests which are executed with its result status.
Measurement The measurement table displays the measurement related details with its parameter value.
User comments If you had selected to include comments in the test report, any comments you added in the
DUT tab are shown at the top of the report.
TekExpress® Thunderbolt Automated Test Solution Software Application Help 45
Page 46
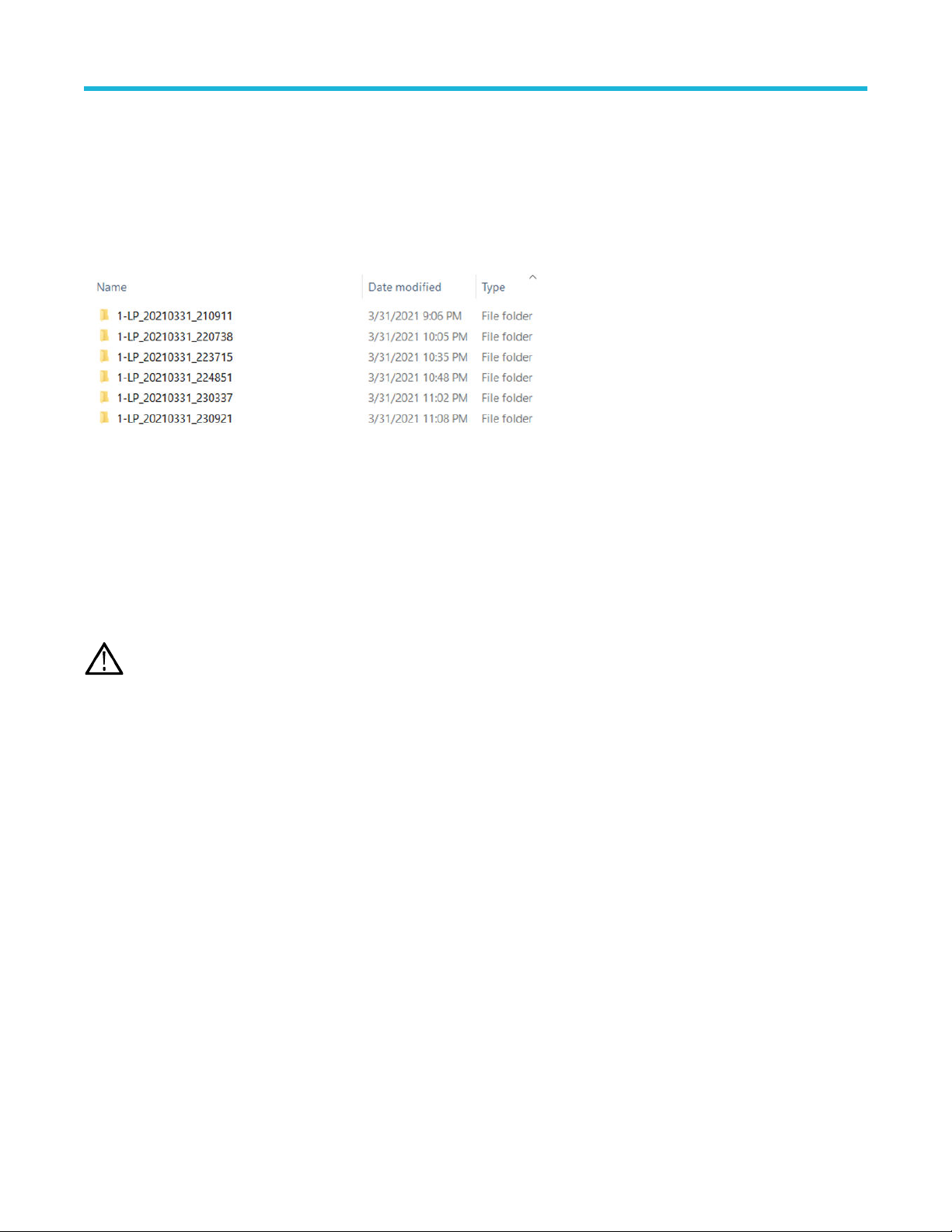
Saving and recalling test setup
Saving and recalling test setup
Overview
You can save the test setup and recall it later for further analysis. Saved setup includes the selected oscilloscope, general parameters,
acquisition parameters, measurement limits, waveforms (if applicable), and other configuration settings. The setup files are saved under
the setup name at X:\TekExpress Thunderbolt
Figure 16: Example of Test Setup File
Use test setups to:
• Recall a saved configuration.
• Run a new session or acquire live waveforms.
• Create a new test setup using an existing one.
• View all the information associated with a saved test, including the log file, the history of the test status as it executed, and the results
summary.
• Run a saved test using saved waveforms.
Images that are shown in this Saving and recalling test setup chapter are for illustration purpose only and it may vary
Note:
depending on the TekExpress application.
Save the configured test setup
You can save a test setup before or after running a test. You can create a test setup from already created test setup or using a default
test setup. When you save a setup, all the parameters, measurement limits, waveform files (if applicable), test selections, and other
configuration settings are saved under the setup name. When you select the default test setup, the parameters are set to the application’s
default value.
• Select Options > Save Test Setup to save the opened setup.
TekExpress® Thunderbolt Automated Test Solution Software Application Help 46
Page 47

• Select Options > Save Test Setup As to save the setup with different name.
Saving and recalling test setup
Load a saved test setup
To open (load) a saved test setup, do the following:
• Select Options > Open Test Setup.
TekExpress® Thunderbolt Automated Test Solution Software Application Help 47
Page 48

• From the File Open menu, select the setup file name from the list and click Open.
Saving and recalling test setup
Note: Parameters that are set for the respective test setup will enable after opening the file.
Perform a test using pre-run session files
Complete the following steps to load a test setup from a pre-run session:
1. Select Options > Open Test Setup.
TekExpress® Thunderbolt Automated Test Solution Software Application Help 48
Page 49

2. From the File Open menu, select a setup from the list and then click Open.
Saving and recalling test setup
Note: Parameters that are set for the respective test setup will enable after opening the file.
3. Switch the mode to Use Pre-recorded waveform files in the DUT panel.
TekExpress® Thunderbolt Automated Test Solution Software Application Help 49
Page 50

Saving and recalling test setup
4. Select the required waveforms from the selected setup in the Acquisitions tab and click Start.
5. The selected waveform file can be removed/replaced by clicking on the ( ) icon.
TekExpress® Thunderbolt Automated Test Solution Software Application Help 50
Page 51

Saving and recalling test setup
6. After successful completion of the test, the waveform report files are stored at X:\<Application Name>\Reports.
7. The overall test result status after completion of the test execution is displayed in the Results Panel.
TekExpress® Thunderbolt Automated Test Solution Software Application Help 51
Page 52

Save the test setup with a different name
To save a test setup with a different name, follow the steps:
1. Select Options > Save Test Setup As.
Saving and recalling test setup
2. Enter the new test setup name and click Save.
Run a saved test in prerecorded mode
Use this option to re-run a complete test using just the oscilloscope and the saved test setup files, if you selected to save the captured
waveforms when you originally ran the saved test.
Note: When you run a saved test in prerecorded mode and then save it under the same name, the test results are saved in a new
session folder named for the date and time of the session. Any test settings that you changed for the session are saved as a new
test session file and be paired with a folder of the same name. Example. When you open a test setup that has multiple sessions
and you select a session from the Run session list in the DUT tab, the settings associated with that test session are restored.
TekExpress® Thunderbolt Automated Test Solution Software Application Help 52
Page 53

Saving and recalling test setup
Each test session folder has a matching test session file that stores the individual test settings for that session.
1. Use the Options menu to Open a saved test setup file
2. Select Setup > DUT and then select Use pre-recorded waveform files. A Run session drop-down list appears that displays the
previous saved sessions for this test.
3. Select the session to run. NOTE. If you select a session for which no waveform files were saved, you will receive an error message.
You have selected to use Pre-recorded waveforms. The pre-recorded waveform(s) are not specified for the following Acquisition(s).
4. Click Start.
5. To save the test results, session settings, and related files, save the test setup before selecting another test setup or exiting the
application.
See also
About test setups
Create a new test setup based on an existing one
Test setups overview
Create a new test setup file based on an existing one
Use this method to create a variation on a test setup without having to create the setup from the beginning.
1. Select Options > Open Test Setup.
2. Select a setup from the list and then click Open.
3. Use the Setup and Reports panels to modify the parameters to meet your testing requirements.
4. Select Options > Save Test Setup As.
5. Enter a test setup name and click Save.
See also
About test setups
Set DUT parameters
Select acquisitions
TekExpress® Thunderbolt Automated Test Solution Software Application Help 53
Page 54

SCPI Commands
SCPI Commands
About SCPI command
You can use the Standard Commands for Programmable Instruments (SCPI) to communicate remotely with the TekExpress application.
Complete the TCPIP socket configuration and the TekVISA configuration in the oscilloscope or in the device where you are executing the
script.
Note: If you are using an external PC to execute the remote interface commands, then install TekVISA in the PC to make the
configurations.
Socket configuration for SCPI commands
This section describes the steps to configure the TCPIP socket configuration in your script execution device and the steps to configure the
TekVISA configuration in the oscilloscope to execute the SCPI commands.
TCPIP socket configuration
1. Click Start > Control Panel > System and Security > Windows Firewall > Advanced settings.
2. In Windows Firewall with Advanced Security menu, select Windows Firewall with Advanced Security on Local Computer >
Inbound Rules and click New Rule…
TekExpress® Thunderbolt Automated Test Solution Software Application Help 54
Page 55

3. In New Inbound Rule Wizard menu
a. Select Port and click Next.
SCPI Commands
b. Select TCP as rule apply, enter 5000 for Specific local ports and click Next.
TekExpress® Thunderbolt Automated Test Solution Software Application Help 55
Page 56

SCPI Commands
c. Select Allow the connection and click Next.
d. Select Domain, Private, Public checkbox and click Next.
TekExpress® Thunderbolt Automated Test Solution Software Application Help 56
Page 57

SCPI Commands
e. Enter Name, Description (optional), and click Finish.
4. Check whether the Rule name is displayed in Windows Firewall with Advanced Security menu > Inbound Rules.
TekExpress® Thunderbolt Automated Test Solution Software Application Help 57
Page 58

TekVISA configuration
1. Click Start > All Programs > TekVISA > OpenChoice Instrument Manager.
SCPI Commands
2. Click Search Criteria. In Search Criteria menu, click LAN to Turn-on. Select Socket from the drop-down list, enter the IP address of
the TekExpress device in Hostname and type Port as 5000. Click to configure the IP address with Port.
Enter the Hostname as 127.0.0.1 if the TekVISA and TekExpress application are in the same system, else enter the IP address of the
oscilloscope where the TekExpress application is running.
TekExpress® Thunderbolt Automated Test Solution Software Application Help 58
Page 59

SCPI Commands
3. Click Search to setup the TCPIP connection with the host. Check whether the TCPIP host name is displayed in OpenChoice
Instrument Manager > Instruments.
4. Double-click OpenChoice Talker Listener and enter the Command *IDN? in command entry field and click Query. Check that the
Operation is successful and Talker Listener Readout displays the Command / Data.
TekExpress® Thunderbolt Automated Test Solution Software Application Help 59
Page 60

SCPI Commands
Set or query the device name of application
This command sets or queries the device name of the application.
Syntax
TEKEXP:SELECT DEVICE,"<DeviceName>" (Set)
TEKEXP:SELECT? DEVICE (Query)
Command arguments
Argument Name Argument Type
<DeviceName> <String>
Returns
<String>
Examples
TEKEXP:SELECT DEVICE,"<DeviceName>" command sets the device name of the application.
TEKEXP:SELECT? DEVICE command returns the selected device name of the application.
Set or query the suite name of the application
This command sets or queries the suite name of the application.
Syntax
TEKEXP:SELECT SUITE,"<SuiteName>" (Set)
TEKEXP:SELECT? SUITE (Query)
TekExpress® Thunderbolt Automated Test Solution Software Application Help 60
Page 61

SCPI Commands
Command arguments
Argument Name Argument Type and value Description
<SuiteName> <String> It is the name of the suite on the DUT panel
of the application
Returns
<String>
Examples
TEKEXP:SELECT SUITE,"<SuiteName>" command sets the suite name of the application.
TEKEXP:SELECT? SUITE command returns the selected suite of the application.
Set or query the test name of the application
This command selects or deselects the specified test name of the application.
Syntax
TEKEXP:SELECT TEST,"<TestName>",<Value> (Set)
TEKEXP:SELECT TEST,"<ALL>" (Set)
TEKEXP:SELECT? TEST (Query)
TekExpress® Thunderbolt Automated Test Solution Software Application Help 61
Page 62

Command arguments
TestName Value
TP2
{True | False} or {1 | 0}
SCPI Commands
• Minimum Unit Interval 10G
• SSC Down Spread Range 10G
• SSC Down Spread Rate 10G
• SSC Phase Deviation 10G
• SSC Slew Rate 10G
• Rise Fall Time 10G
• Electrical Idle 10G
• TJ (Total Jitter)
• TJ using PRBS15 10G
• TJ using SQ2 10G
• UJ (Uncorrelated Jitter) 10G
• UDJ (Uncorrelated Deterministic Jitter) 10G
• DDJ (Data Dependent Jitter) 10G
• UDJ_LF (Low Frequency Uncorrelated Deterministic Jitter) 10G
• DCD (Duty Cycle Distortion) 10G
• AC Common Mode 10G
• Eye Diagram TP2 10G
TP3
• Total Jitter TP3
It represents selected or unselected.
Where,
True or 1 - Selected
False or 0 - Unselected
• TJ TP3 using PRBS15 10G
• TJ TP3 using SQ2 10G
• UJ TP3 (Uncorrelated Jitter TP3) 10G
• UDJ TP3 (Uncorrelated Deterministic Jitter TP3) 10G
• Eye Diagram TP3 10G
Table continued…
TekExpress® Thunderbolt Automated Test Solution Software Application Help 62
Page 63

TestName Value
Transmitter Equalization
{True | False} or {1 | 0}
SCPI Commands
• TXEQ Preset 0 10G
• TXEQ Preset 1 10G
• TXEQ Preset 2 10G
• TXEQ Preset 3 10G
• TXEQ Preset 4 10G
• TXEQ Preset 5 10G
• TXEQ Preset 6 10G
• TXEQ Preset 7 10G
• TXEQ Preset 8 10G
• TXEQ Preset 9 10G
• TXEQ Preset 10 10G
• TXEQ Preset 11 10G
• TXEQ Preset 12 10G
• TXEQ Preset 13 10G
• TXEQ Preset 14 10G
• TXEQ Preset 15 10G
TP2
• Minimum Unit Interval 20G
• SSC Down Spread Range 20G
• SSC Down Spread Rate 20G
• SSC Phase Deviation 20G
• SSC Slew Rate 20G
• Rise Fall Time 20G
• Electrical Idle 20G
• TJ (Total Jitter)
It represents selected or unselected.
Where,
True or 1 - Selected
False or 0 - Unselected
• TJ using PRBS15 20G
• TJ using SQ2 20G
• UJ (Uncorrelated Jitter) 20G
• UDJ (Uncorrelated Deterministic Jitter) 20G
• DDJ (Data Dependent Jitter) 20G
• UDJ_LF (Low Frequency Uncorrelated Deterministic Jitter) 20G
• DCD (Duty Cycle Distortion) 20G
• AC Common Mode 20G
• Eye Diagram TP2 20G
Table continued…
TekExpress® Thunderbolt Automated Test Solution Software Application Help 63
Page 64

TestName Value
TP3
{True | False} or {1 | 0}
SCPI Commands
• Total Jitter TP3
• TJ TP3 using PRBS15 20G
• TJ TP3 using SQ2 20G
• UJ TP3 (Uncorrelated Jitter TP3) 20G
• UDJ TP3 (Uncorrelated Deterministic Jitter TP3) 20G
• Eye Diagram TP3 20G
Transmitter Equalization
• TXEQ Preset 0 20G
• TXEQ Preset 1 20G
• TXEQ Preset 2 20G
• TXEQ Preset 3 20G
• TXEQ Preset 4 20G
• TXEQ Preset 5 20G
• TXEQ Preset 6 20G
• TXEQ Preset 7 20G
• TXEQ Preset 8 20G
• TXEQ Preset 9 20G
• TXEQ Preset 10 20G
• TXEQ Preset 11 20G
• TXEQ Preset 12 20G
• TXEQ Preset 13 20G
• TXEQ Preset 14 20G
• TXEQ Preset 15 20G
It represents selected or unselected.
Where,
True or 1 - Selected
False or 0 - Unselected
Table continued…
TekExpress® Thunderbolt Automated Test Solution Software Application Help 64
Page 65

TestName Value
TP2
{True | False} or {1 | 0}
SCPI Commands
• Minimum Unit Interval 10p3G
• Average Unit Interval 10p3G
• SSC Down Spread Range 10p3G
• SSC Down Spread Rate 10p3G
• SSC Phase Deviation 10p3G
• SSC Slew Rate 10p3G
• Rise Fall Time 10p3G
• Electrical Idle 10p3G
• Total Jitter TP3
• TJ using PRBS15 10p3G
• TJ using SQ2 10p3G
• UJ (Uncorrelated Jitter) 10p3G
• UDJ (Uncorrelated Deterministic Jitter) 10p3G
• DDJ (Data Dependent Jitter) 10p3G
• UDJ_LF (Low Frequency Uncorrelated Deterministic Jitter)
10p3G
• DCD (Duty Cycle Distortion) 10p3G
• AC Common Mode 10p3G
• Eye Diagram TP2 10p3G
It represents selected or unselected.
Where,
True or 1 - Selected
False or 0 - Unselected
TP3
• Total Jitter TP3
• TJ TP3 using PRBS15 10p3G
• TJ TP3 using SQ2 10p3G
• UJ TP3 (Uncorrelated Jitter TP3) 10p3G
• UDJ TP3 (Uncorrelated Deterministic Jitter TP3) 10p3G
• Eye Diagram TP3 10p3G
Table continued…
TekExpress® Thunderbolt Automated Test Solution Software Application Help 65
Page 66

TestName Value
Transmitter Equalization
{True | False} or {1 | 0}
SCPI Commands
• TXEQ Preset 0 10p3G
• TXEQ Preset 1 10p3G
• TXEQ Preset 2 10p3G
• TXEQ Preset 3 10p3G
• TXEQ Preset 4 10p3G
• TXEQ Preset 5 10p3G
• TXEQ Preset 6 10p3G
• TXEQ Preset 7 10p3G
• TXEQ Preset 8 10p3G
• TXEQ Preset 9 10p3G
• TXEQ Preset 10 10p3G
• TXEQ Preset 11 10p3G
• TXEQ Preset 12 10p3G
• TXEQ Preset 13 10p3G
• TXEQ Preset 14 10p3G
• TXEQ Preset 15 10p3G
Table continued…
It represents selected or unselected.
Where,
True or 1 - Selected
False or 0 - Unselected
TekExpress® Thunderbolt Automated Test Solution Software Application Help 66
Page 67

TestName Value
TP2
{True | False} or {1 | 0}
SCPI Commands
• Minimum Unit Interval 20p6G
• SSC Down Spread Range 20p6G
• SSC Down Spread Rate 20p6G
• SSC Phase Deviation 20p6G
• SSC Slew Rate 20p6G
• Rise Fall Time 20p6G
• Electrical Idle 20p6G
• TJ (Total Jitter)
• TJ using PRBS15 20p6G
• TJ using SQ2 20p6G
• UJ (Uncorrelated Jitter) 20p6G
• UDJ (Uncorrelated Deterministic Jitter) 20p6G
• DDJ (Data Dependent Jitter) 20p6G
• UDJ_LF (Low Frequency Uncorrelated Deterministic Jitter)
20p6G
• DCD (Duty Cycle Distortion) 20p6G
• AC Common Mode 20p6G
• Eye Diagram TP2 20p6G
TP3
It represents selected or unselected.
Where,
True or 1 - Selected
False or 0 - Unselected
• Total Jitter TP3
• TJ TP3 using PRBS15 20p6G
• TJ TP3 using SQ2 20p6G
• UJ TP3 (Uncorrelated Jitter TP3) 20p6G
• UDJ TP3 (Uncorrelated Deterministic Jitter TP3) 20p6G
• Eye Diagram TP3 20p6G
Table continued…
TekExpress® Thunderbolt Automated Test Solution Software Application Help 67
Page 68

TestName Value
Transmitter Equalization
{True | False} or {1 | 0}
SCPI Commands
• TXEQ Preset 0 20p6G
• TXEQ Preset 1 20p6G
• TXEQ Preset 2 20p6G
• TXEQ Preset 3 20p6G
• TXEQ Preset 4 20p6G
• TXEQ Preset 5 20p6G
• TXEQ Preset 6 20p6G
• TXEQ Preset 7 20p6G
• TXEQ Preset 8 20p6G
• TXEQ Preset 9 20p6G
• TXEQ Preset 10 20p6G
• TXEQ Preset 11 20p6G
• TXEQ Preset 12 20p6G
• TXEQ Preset 13 20p6G
• TXEQ Preset 14 20p6G
• TXEQ Preset 15 20p6G
Returns
{True | False} or {1 | 0}
It represents selected or unselected.
Where,
True or 1 - Selected
False or 0 - Unselected
Examples
TEKEXP:SELECT TEST,"<TestName>",1 command selects the specified test in the Test Panel.
TEKEXP:SELECT TEST,"<ALL>" command select all the tests in the Test Panel.
TEKEXP:SELECT? TEST command returns the list of selected tests.
Set or query the version name of the application
This command sets or queries the version name of the application.
Syntax
TEKEXP:SELECT VERSION,”<VersionName>” (Set)
TEKEXP:SELECT? VERSION (Query)
Command arguments
Argument Name Argument Type Valid Values
<VersionName> <String> It is the name of the version on the DUT
panel of the application.
Returns
<String>
TekExpress® Thunderbolt Automated Test Solution Software Application Help 68
Page 69

Examples
TEKEXP:SELECT VERSION,”<VersionName>” command sets the version name of application.
TEKEXP:SELECT? VERSION command returns the version name of application.
Set or query the general parameter values
This command sets or queries the general parameter values of the application.
Syntax
TEKEXP:VALUE GENERAL,"<ParameterName>","<Value>" (Set)
TEKEXP:VALUE? GENERAL,"<ParameterName>" (Query)
Command arguments
Table 19: Command arguments for general settings
ParameterName Value
Device Type
• Device
• Host
SCPI Commands
ThunderboltVersion
TestMode Compliance
Test Method
TestType
Data Rates Rounded 20Gbps Option Button
Rounded 10Gbps Option Button
Legacy 20Gbps Option Button
Legacy 10Gbps Option Button
TBT3 Compatibility
Lane Selection
• TBT3
• TBT4
• Sigtest
• DPOJET
• Signal Test
• Preset Calibration
• Included
• Excluded
• Included
• Excluded
• Both
• Lane 0
• Lane 1
DUT Automation
Table continued…
TekExpress® Thunderbolt Automated Test Solution Software Application Help 69
• Manual
• Automated
Page 70

ParameterName Value
DUT Automation Types
• Goshen Ridge
• Tiger Lake
• Ice Lake
• Titan Ridge
• Alpine Ridge
SCPI Commands
PortNumberType For
• Goshen Ridge
• Tiger Lake
For
• Ice Lake
• Titan Ridge
• Alpine Ridge
UserDefined PortNumber Enter any port number.
Differential Source1 File Path C:\Users\Public\Tektronix\TekApplications\Thunderbolt\Filters\sdlaT
p2DIFFSrc1.flt
Differential Source2 File Path C:\Users\Public\Tektronix\TekApplications\Thunderbolt\Filters\sdlaT
p2DIFFSrc2.flt
CommonMode Source1 File Path C:\Users\Public\Tektronix\TekApplications\Thunderbolt\Filters\sdlaT
p2CMSrc1.flt
CommonMode Source2 File Path C:\Users\Public\Tektronix\TekApplications\Thunderbolt\Filters\sdlaT
p2CMSrc2.flt
De-embed S-parameter File Path C:\Users\Public\Tektronix\TekApplications\Thunderbolt\Filters\Gore_
SN300670_SN300675_20GHz_36inch.s4p
Gen2S4p File Path TBT3_Gen2_2m.s4p
Gen3S4p File Path TBT3_Gen3_0p8m.s4p
Data+
• CH1
• CH2
• CH3
• CH4
0 to 63
• pa
• pb
• User-Defined
Data-
Signal Validation
Table continued…
TekExpress® Thunderbolt Automated Test Solution Software Application Help 70
• CH1
• CH2
• CH3
• CH4
• Prompt me if signal validation fails
• Use signal as is - Don't Check
• Skip test if signal validation fails
Page 71

ParameterName Value
PresetGen2Legacy
• P0
• P1
• P2
• P3
• P4
• P5
• P6
• P7
• P8
• P9
• P10
• P11
• P12
• P13
• P14
• P15
SCPI Commands
PresetGen3Legacy
Table continued…
• P0
• P1
• P2
• P3
• P4
• P5
• P6
• P7
• P8
• P9
• P10
• P11
• P12
• P13
• P14
• P15
TekExpress® Thunderbolt Automated Test Solution Software Application Help 71
Page 72

ParameterName Value
PresetGen2Rounded
• P0
• P1
• P2
• P3
• P4
• P5
• P6
• P7
• P8
• P9
• P10
• P11
• P12
• P13
• P14
• P15
SCPI Commands
PresetGen3Rounded
Gen2 Ctle Option
Table continued…
• P0
• P1
• P2
• P3
• P4
• P5
• P6
• P7
• P8
• P9
• P10
• P11
• P12
• P13
• P14
• P15
• Fixed
• Optimize
TekExpress® Thunderbolt Automated Test Solution Software Application Help 72
Page 73

ParameterName Value
Gen2 Ctle Index
• 0 dB
• 1 dB
• 2 dB
• 3 dB
• 4 dB
• 5 dB
• 6 dB
• 7 dB
• 8 dB
• 9 dB
SCPI Commands
Gen2 Perform DFE Checkbox
Gen3 Ctle Option
Gen3 Ctle Index
Gen3 Perform DFE Checkbox
Gen2 Legacy Ctle Option
• Included
• Excluded
• Fixed
• Optimize
• 0 dB
• 1 dB
• 2 dB
• 3 dB
• 4 dB
• 5 dB
• 6 dB
• 7 dB
• 8 dB
• 9 dB
• Included
• Excluded
• Fixed
• Optimize
Table continued…
TekExpress® Thunderbolt Automated Test Solution Software Application Help 73
Page 74

ParameterName Value
Gen2 Legacy Ctle Index
• 0 dB
• 1 dB
• 2 dB
• 3 dB
• 4 dB
• 5 dB
• 6 dB
• 7 dB
• 8 dB
• 9 dB
SCPI Commands
Gen2 Legacy Perform DFE Checkbox
Gen3 Legacy Ctle Option
Gen3 Legacy Ctle Index
Gen3 Legacy Perform DFE Checkbox
• Included
• Excluded
• Fixed
• Optimize
• 0 dB
• 1 dB
• 2 dB
• 3 dB
• 4 dB
• 5 dB
• 6 dB
• 7 dB
• 8 dB
• 9 dB
• Included
• Excluded
Table 20: Command arguments for report settings
ParameterName Value
Report Update Mode
Report Path
Table continued…
TekExpress® Thunderbolt Automated Test Solution Software Application Help 74
• New
• Append
• Replace
X:\Thunderbolt\Reports\DUT001.mht
Page 75

ParameterName Value
Save As Type
Auto increment report name if duplicate {True | False} or {1 | 0}
Create report at the end {True | False} or {1 | 0}
Include Pass/Fail Results Summary {True | False} or {1 | 0}
• Web Archive (*.mht;*.mhtml)
• PDF (*.pdf;)
• CSV (*.csv;)
It represents selected or unselected.
Where,
• True or 1 - Selected
• False or 0 - Unselected
It represents selected or unselected.
Where,
• True or 1 - Selected
• False or 0 - Unselected
SCPI Commands
It represents selected or unselected.
Where,
• True or 1 - Selected
• False or 0 - Unselected
Include Detailed Results {True | False} or {1 | 0}
It represents selected or unselected.
Where,
• True or 1 - Selected
• False or 0 - Unselected
Include Plot Images {True | False} or {1 | 0}
It represents selected or unselected.
Where,
• True or 1 - Selected
• False or 0 - Unselected
Include Setup Configuration {True | False} or {1 | 0}
It represents selected or unselected.
Where,
• True or 1 - Selected
• False or 0 - Unselected
Table continued…
TekExpress® Thunderbolt Automated Test Solution Software Application Help 75
Page 76

ParameterName Value
Include Complete Application Configuration {True | False} or {1 | 0}
It represents selected or unselected.
Where,
• True or 1 - Selected
• False or 0 - Unselected
Include User Comments {True | False} or {1 | 0}
It represents selected or unselected.
Where,
• True or 1 - Selected
• False or 0 - Unselected
Returns
<NRf> or <String>
Examples
SCPI Commands
TEKEXP:VALUE GENERAL,"<ParameterName>","<Value>" command set the value for the specified general
parameter.
TEKEXP:VALUE? GENERAL,"<ParameterName>" command returns the value for the specified general parameter.
Set or query the acquire parameter values
This command sets or queries the acquire parameter values of the application.
Syntax
TEKEXP:VALUE
ACQUIRE,”<TestName>",”<AcquireType>”,”<ParameterName>","<ParameterValue>" (Set)
TEKEXP:VALUE? ACQUIRE,”<TestName>",”<AcquireType>”,”<ParameterName>" (Query)
Command arguments
Argument Name Argument Type Valid Values
<TestName> <String> It is the test name.
<AcquireType> <String> It is the acquire type.
<ParameterName> <String> It is the acquire parameter name.
<ParameterValue> <NRf> It is the acquire parameter value.
Returns
<Nrf>
TekExpress® Thunderbolt Automated Test Solution Software Application Help 76
Page 77

SCPI Commands
Examples
TEKEXP:VALUE
ACQUIRE,”<TestName>",”<AcquireType>”,"<ParameterName>","<ParameterValue>" command sets
the value for the specified test and its acquire parameter.
TEKEXP:VALUE? ACQUIRE,”<TestName>",”<AcquireType>”,"<ParameterName>" command returns the
value for the specified test and its acquire parameter.
Set or query the analyze parameter values
This command sets or queries the analyze parameter values of the application.
Syntax
TEKEXP:VALUE ANALYZE,”<TestName>","<ParameterName>","<ParameterValue>" (Set)
TEKEXP:VALUE? ANALYZE,”<TestName>","<ParameterName>" (Query)
Command arguments
Argument Name Argument Type Description
<TestName> <String> It is the test name.
<ParameterName> <String> It is the Analyze parameter name.
<ParameterValue> <NRf> It is the Analyze parameter value.
Returns
<Nrf>
Examples
TEKEXP:VALUE ANALYZE,”<TestName>","<ParameterName>","<ParameterValue>" command set the
value for the specified test and its analyze parameter.
TEKEXP:VALUE? ANALYZE,”<TestName>","<ParameterName>" command returns the value for the specified test
and its analyze parameter.
Query the available devices in the DUT panel of the application
This command queries returns Thunderbolt.
Syntax
TEKEXP:LIST? DEVICE (Query)
Command arguments
Device Device Type and value Description
<Device> <String>
• Thunderbolt
It is the name of the device on the DUT panel of the application.
Returns
<String>
TekExpress® Thunderbolt Automated Test Solution Software Application Help 77
Page 78

Examples
TEKEXP:LIST? DEVICE command returns the list of available devices.
Query the available suites for the selected device
This command queries the list of available suites for the selected device as comma separated values.
Syntax
TEKEXP:LIST? SUITE (Query)
Returns
<String>
Examples
TEKEXP:LIST? SUITE command returns the list of available suites for the selected device.
Query the list of available tests of the application
This command queries the list of available tests of the application for the selected device as comma separated values.
SCPI Commands
Syntax
TEKEXP:LIST? TEST (Query)
Command arguments
TestName String
Gen2
TP2
• Minimum Unit Interval 10G
• SSC Down Spread Range 10G
• SSC Down Spread Rate 10G
• SSC Phase Deviation 10G
• SSC Slew Rate 10G
• Rise Fall Time 10G
• Electrical Idle 10G
• TJ (Total Jitter)
• UJ (Uncorrelated Jitter) 10G
• UDJ (Uncorrelated Deterministic Jitter) 10G
• DDJ (Data Dependent Jitter) 10G
• UDJ_LF (Low Frequency Uncorrelated Deterministic Jitter) 10G
• DCD (Duty Cycle Distortion) 10G
• AC Common Mode 10G
• Eye Diagram TP2 10G
• TJ using PRBS15 10G
• TJ using SQ2 10G
Table continued…
TekExpress® Thunderbolt Automated Test Solution Software Application Help 78
Page 79

TestName String
TP3
• Total Jitter TP3
• TJ TP3 using PRBS15 10G
• TJ TP3 using SQ2 10G
• UJ TP3 (Uncorrelated Jitter TP3) 10G
• UDJ TP3 (Uncorrelated Deterministic Jitter TP3) 10G
• Eye Diagram TP3 10G
SCPI Commands
Transmitter Equalization
Gen2 Legacy
Table continued…
• TXEQ Preset 0 10G
• TXEQ Preset 1 10G
• TXEQ Preset 2 10G
• TXEQ Preset 3 10G
• TXEQ Preset 4 10G
• TXEQ Preset 5 10G
• TXEQ Preset 6 10G
• TXEQ Preset 7 10G
• TXEQ Preset 8 10G
• TXEQ Preset 9 10G
• TXEQ Preset 10 10G
• TXEQ Preset 11 10G
• TXEQ Preset 12 10G
• TXEQ Preset 13 10G
• TXEQ Preset 14 10G
• TXEQ Preset 15 10G
TekExpress® Thunderbolt Automated Test Solution Software Application Help 79
Page 80

TestName String
TP2
• Minimum Unit Interval 10p3
• Average Unit Interval 10p3
• SSC Down Spread Range 10p3
• SSC Down Spread Rate 10p3
• SSC Phase Deviation 10p3
• SSC Slew Rate 10p3
• Rise Fall Time 10p3
• Electrical Idle 10p3
• TJ (Total Jitter)
• TJ using PRBS15 10p3
• TJ using SQ2 10p3
• UJ (Uncorrelated Jitter) 10p3
• UDJ (Uncorrelated Deterministic Jitter) 10p3
• DDJ (Data Dependent Jitter) 10p3
• UDJ_LF (Low Frequency Uncorrelated Deterministic Jitter) 10p3
• DCD (Duty Cycle Distortion) 10p3
• AC Common Mode 10p3
• Eye Diagram TP2 10p3
SCPI Commands
TP3
Table continued…
• Total Jitter TP3
• TJ TP3 using PRBS15 10p3
• TJ TP3 using SQ2 10p3
• UJ TP3 (Uncorrelated Jitter TP3) 10p3
• UDJ TP3 (Uncorrelated Deterministic Jitter TP3) 10p3
• Eye Diagram TP3 10p3
TekExpress® Thunderbolt Automated Test Solution Software Application Help 80
Page 81

TestName String
Transmitter Equalization
• TXEQ Preset 0 10p3
• TXEQ Preset 1 10p3
• TXEQ Preset 2 10p3
• TXEQ Preset 3 10p3
• TXEQ Preset 4 10p3
• TXEQ Preset 5 10p3
• TXEQ Preset 6 10p3
• TXEQ Preset 7 10p3
• TXEQ Preset 8 10p3
• TXEQ Preset 9 10p3
• TXEQ Preset 10 10p3
• TXEQ Preset 11 10p3
• TXEQ Preset 12 10p3
• TXEQ Preset 13 10p3
• TXEQ Preset 14 10p3
• TXEQ Preset 15 10p3
SCPI Commands
Gen3
TP2
Table continued…
• Minimum Unit Interval 20G
• SSC Down Spread Range 20G
• SSC Down Spread Rate 20G
• SSC Phase Deviation 20G
• SSC Slew Rate 20G
• Rise Fall Time 20G
• Electrical Idle 20G
• Total Jitter TP3
• TJ using PRBS15 20G
• TJ using SQ2 20G
• UJ (Uncorrelated Jitter) 20G
• UDJ (Uncorrelated Deterministic Jitter) 20G
• DDJ (Data Dependent Jitter) 20G
• UDJ_LF (Low Frequency Uncorrelated Deterministic Jitter) 20G
• DCD (Duty Cycle Distortion) 20G
• AC Common Mode 20G
• Eye Diagram TP2 20G
TekExpress® Thunderbolt Automated Test Solution Software Application Help 81
Page 82

TestName String
TP3
• Total Jitter TP3
• TJ TP3 using PRBS15 20G
• TJ TP3 using SQ2 10p3G
• UJ TP3 (Uncorrelated Jitter TP3) 20G
• UDJ TP3 (Uncorrelated Deterministic Jitter TP3) 20G
• Eye Diagram TP3 20G
SCPI Commands
Transmitter Equalization
Gen3 Legacy
Table continued…
• TXEQ Preset 0 20G
• TXEQ Preset 1 20G
• TXEQ Preset 2 20G
• TXEQ Preset 3 20G
• TXEQ Preset 4 20G
• TXEQ Preset 5 20G
• TXEQ Preset 6 20G
• TXEQ Preset 7 20G
• TXEQ Preset 8 20G
• TXEQ Preset 9 20G
• TXEQ Preset 10 20G
• TXEQ Preset 11 20G
• TXEQ Preset 12 20G
• TXEQ Preset 13 20G
• TXEQ Preset 14 20G
• TXEQ Preset 15 20G
TekExpress® Thunderbolt Automated Test Solution Software Application Help 82
Page 83

TestName String
TP2
• Minimum Unit Interval 20p6G
• SSC Down Spread Range 20p6G
• SSC Down Spread Rate 20p6G
• SSC Phase Deviation 20p6G
• SSC Slew Rate 20p6G
• Rise Fall Time 20p6G
• Electrical Idle 20p6G
• TJ (Total Jitter)
• TJ using PRBS15 20p6G
• TJ using SQ2 20p6G
• UJ (Uncorrelated Jitter) 20p6G
• UDJ (Uncorrelated Deterministic Jitter) 20p6G
• DDJ (Data Dependent Jitter) 20p6G
• UDJ_LF (Low Frequency Uncorrelated Deterministic Jitter)
20p6G
• DCD (Duty Cycle Distortion) 20p6G
• AC Common Mode 20p6G
• Eye Diagram TP2 20p6G
SCPI Commands
TP3
Table continued…
• Total Jitter TP3
• TJ TP3 using PRBS15 20p6G
• TJ TP3 using SQ2 20p6G
• UJ TP3 (Uncorrelated Jitter TP3) 20p6G
• UDJ TP3 (Uncorrelated Deterministic Jitter TP3) 20p6G
• Eye Diagram TP3 20p6G
TekExpress® Thunderbolt Automated Test Solution Software Application Help 83
Page 84

TestName String
Transmitter Equalization
• TXEQ Preset 0 20p6G
• TXEQ Preset 1 20p6G
• TXEQ Preset 2 20p6G
• TXEQ Preset 3 20p6G
• TXEQ Preset 4 20p6G
• TXEQ Preset 5 20p6G
• TXEQ Preset 6 20p6G
• TXEQ Preset 7 20p6G
• TXEQ Preset 8 20p6G
• TXEQ Preset 9 20p6G
• TXEQ Preset 10 20p6G
• TXEQ Preset 11 20p6G
• TXEQ Preset 12 20p6G
• TXEQ Preset 13 20p6G
• TXEQ Preset 14 20p6G
• TXEQ Preset 15 20p6G
SCPI Commands
Returns
<String>
Examples
TEKEXP:LIST? TEST command returns the list of available tests for the selected device.
Query the available version names of the application
This command queries the list of available version names of the application for the selected device as comma separated values.
Syntax
TEKEXP:LIST? VERSION (Query)
Returns
<String>
Examples
TEKEXP:LIST? VERSION command returns the list of version names for the selected device.
Query the list of available instruments based on the specified instrument type
This command queries the list of available instruments based on the specified instrument type.
Syntax
TEKEXP:LIST? INSTRUMENT,"<InstrumentType>" (Query)
TekExpress® Thunderbolt Automated Test Solution Software Application Help 84
Page 85

SCPI Commands
Command argument
Argument Name Argument value
<InstrumentType> <String>
Returns
<String>
Examples
TEKEXP:LIST? INSTRUMENT,"Real Time Scope" command returns the list of available instruments based on the real
time scope type.
Set or query the IP address of the instrument based on the specified instrument type
This command sets or queries the IP address of the instrument based on the specified instrument type.
Syntax
TEKEXP:INSTRUMENT? "<InstrumentType>" (Query)
TEKEXP:INSTRUMENT, "<InstrumentType>","<Value>" (Set)
Command argument
Argument Name Argument Type
<InstrumentType> <String>
<Value> <String>
TCPIP::XXX.XX.XXX.XXX::INSTR
Returns
<String>
Examples
TEKEXP:INSTRUMENT? "<InstrumentType>" command returns the IP address of the oscilloscope.
TEKEXP:INSTRUMENT, "<InstrumentType>","<value>" command sets the oscilloscope to the specified IP address.
Query the information of the generated report file
This command queries the information of the generated report file in the format "<FileSize>","<FileName>".
Pre‐requisite
A session should be run earlier and the report should be generated to get the information of the report.
Syntax
TEKEXP:INFO? REPORT (Query)
TekExpress® Thunderbolt Automated Test Solution Software Application Help 85
Page 86

SCPI Commands
Returns
<FileSize>:: <String>
<FileName>:: <String>
Examples
TEKEXP:INFO? REPORT command returns the information of the generated report in the format ("1215”,"DUT001.mht”).
Query the information of the generated waveform files
This command queries the information of the generated waveform files in the format.
<File1Size,"File1Name”>.
If there are more than one waveform, the waveform file names are displayed with the comma separated values in the format
<File1Size,"File1Name">,<File2Size,"File2Name">.
Syntax
TEKEXP:INFO? WFM (Query)
Returns
<FileSize>:: <String>
<FileName>:: <String>
Examples
TEKEXP:INFO? WFM command returns the information of the generated waveform in the format (20000858,"X:\Thunderbolt \Untitled
Session\DUT001\20200916_041609\Iter1_Short Record‐length for SCOPE Period_NoSSC_DIFF.wfm”).
Query the information of the generated image files
This command queries the information of the generated image files in the format.
<File1Size,"File1Name”>.
If there are more than one image, the image file names are displayed with the comma separated values in the format
<File1Size,"File1Name">,<File2Size,"File2Name">.
Syntax
TEKEXP:INFO? IMAGE (Query)
Returns
<FileSize>:: <String>
<FileName>:: <String>
Examples
TEKEXP:INFO? IMAGE command returns the information of the generated image in the format (109058, "X:\Thunderbolt
\Untitled Session\DUT001\20200916_041609\Iter1_Short Record‐length for SCOPE Period_NoSSC_DIFF.png";22794,"X:\Thunderbolt
\UntitledSession\DUT001\20 200916_041609\ScopePeriodPlot_Iteration1WithCursor.png").
TekExpress® Thunderbolt Automated Test Solution Software Application Help 86
Page 87

Query the active TekExpress application name
This command queries the active TekExpress application name running on the oscilloscope.
Syntax
TEKEXP:*IDN? (Query)
Returns
<String>
Examples
TEKEXP:*IDN? command returns the active TekExpress application name running on the oscilloscope.
Set or query the DUTID of application
This command sets or queries the DUTID of the application.
Syntax
TEKEXP:VALUE DUTID,"<Value>" (Set)
TEKEXP:VALUE? DUTID (Query)
SCPI Commands
Command arguments
Argument Name Argument Type
<Value> <String>
Returns
<String>
Examples
TEKEXP:VALUE DUTID,"DUT001" command sets the DUTID of the application to DUT001.
TEKEXP:VALUE? DUTID command returns the DUTID of the application.
Sets or query the acquire mode status
This command sets or queries the acquire mode status.
Syntax
TEKEXP:ACQUIRE_MODE <Mode> (Set)
TEKEXP:ACQUIRE_MODE? (Query)
Command arguments
Argument Name Argument value
<Mode>
TekExpress® Thunderbolt Automated Test Solution Software Application Help 87
• LIVE
• PRE‐RECORDED
Page 88

Returns
LIVE | PRE‐RECORDED
Examples
TEKEXP:ACQUIRE_MODE LIVE command sets the acquire mode to the Live mode.
TEKEXP:ACQUIRE_MODE? command returns the current acquire mode.
Set or query the execution mode status
This command sets or queries the execution mode status.
Syntax
TEKEXP:MODE <Mode> (Set)
TEKEXP:MODE? (Query)
Command arguments
Argument Name Argument value
<Mode>
• COMPLIANCE
• USER‐DEFINED
SCPI Commands
Returns
COMPLIANCE | USER‐DEFINED
Examples
TEKEXP:MODE COMPLIANCE command sets the execution mode to the compliance mode.
TEKEXP:MODE? command returns the current execution mode.
Generate the report for the current session
This command generates the report for the current session.
Syntax
TEKEXP:REPORT GENERATE(Set)
Arguments
N/A
Examples
TEKEXP:REPORT GENERATE command generates the report for the current session.
Query the value of specified report header field in the report
This command queries the value of specified report header field in the report.
Syntax
TEKEXP:REPORT? ”<Device Field>” (Query)
TekExpress® Thunderbolt Automated Test Solution Software Application Help 88
Page 89

Command arguments
Argument Name Argument Type
<Device Field>
Device field is the header name of each field in the setup
information section of the report.
<String>
Returns
<String>
Examples
TEKEXP:REPORT? "DUT ID" command returns the value of DUT ID field in the report.
SCPI Commands
Query the value of specified result detail available in report summary/details table
This command queries the value of specified result detail available in report summary/details table.
Syntax
TEKEXP:RESULT? "<TestName>" (Query)
TEKEXP:RESULT? "<TestName>","<ColumnName>" (Query)
TEKEXP:RESULT? "<TestName>","<ColumnName>",<RowNumber> (Query)
Command arguments
Argument Name Argument Type
<TestName>
It is the test name of which the details are required in the report.
<ColumnName>
It is the column header name of which the details are required in the
report.
<RowNumber>
It is the row number of which the details are required in the report.
<String>
<String>
<String>
Returns
<String>
Examples
TEKEXP:RESULT? "<TestName>" will return the pass fail status of test.
TekExpress® Thunderbolt Automated Test Solution Software Application Help 89
Page 90
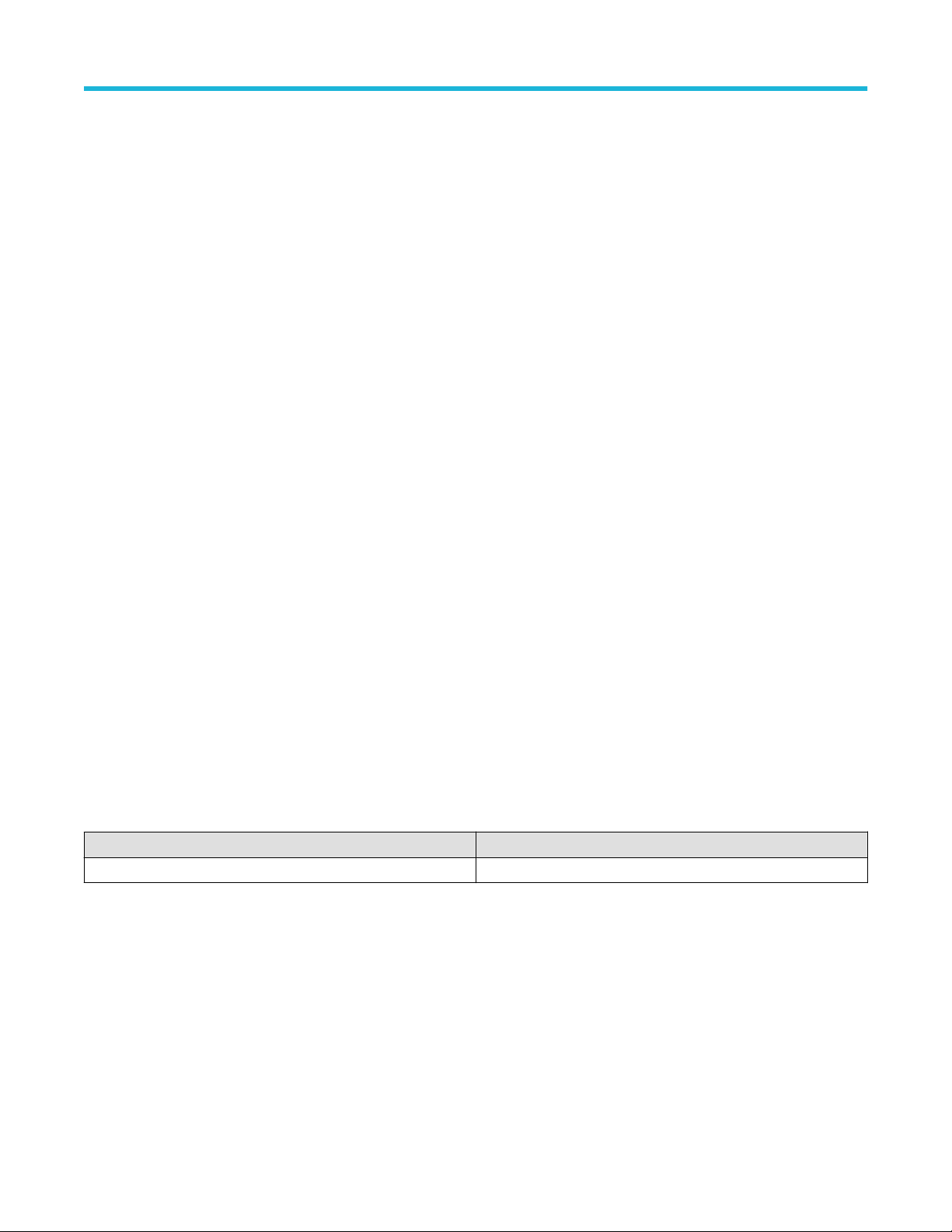
SCPI Commands
TEKEXP:RESULT? "<TestName>","<ColumnName>" will return all the row values of specific column for the test with
comma separated values.
TEKEXP:RESULT? "<TestName>","<ColumnName>",<RowNumber> will return the column value of specified row
number.
Restore the setup to default settings
This command restores the setup to default settings.
Syntax
TEKEXP:SETUP Default(Set)
Arguments
N/A
Examples
TEKEXP:SETUP Default command restores the setup to default settings.
Save the setup
This command saves the setup.
Syntax
TEKEXP:SETUP Save (Set)
Examples
TEKEXP:SETUP Save command saves the setup.
Save the settings to a specified session
This command saves the settings to a specified session.
Syntax
TEKEXP:SETUP Save,"<SessionName>"
Command arguments
Argument Name Argument value
<SessionName> <String>
Examples
TEKEXP:SETUP Save,"<SessionName>" command saves the settings to a specified session.
Open the setup from a specified session
This command opens the setup from a specified session.
Syntax
TEKEXP:SETUP Open,"<SessionName>"(Set)
TekExpress® Thunderbolt Automated Test Solution Software Application Help 90
Page 91
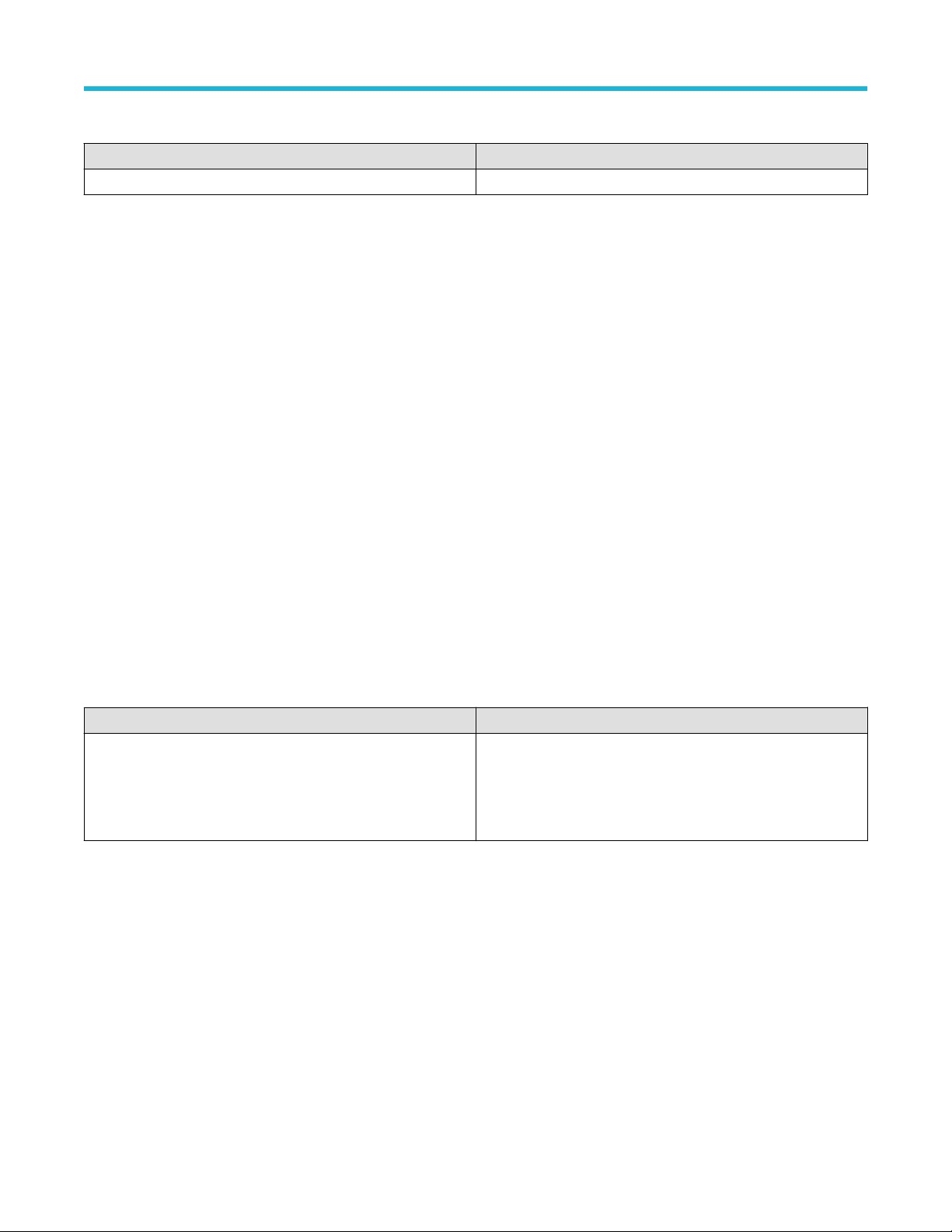
Command arguments
Argument Name Argument value
<SessionName> <String>
Examples
TEKEXP:SETUP Open,"<SessionName>" command opens the setup from a specified session.
Query the current setup file name
This command queries the current setup file name.
Syntax
TEKEXP:SETUP? CURRENT (Query)
Returns
<String>
Examples
SCPI Commands
TEKEXP:SETUP? CURRENT command returns the current setup file name.
Run/stop/pause/resume the selected measurements execution in the application
This command run/stop/pause/resume the selected measurements execution in the application.
Syntax
TEKEXP:STATE <operation mode> (Set)
Command arguments
Argument Name Argument value
<operation mode>
Returns
RUN | STOP | PAUSE | RESUME
Examples
TEKEXP:STATE RUN command runs the execution for the selected measurements.
• RUN
• STOP
• PAUSE
• RESUME
Query the current measurement execution status
This command queries the current measurement execution status.
Syntax
TEKEXP:STATE? (Query)
TekExpress® Thunderbolt Automated Test Solution Software Application Help 91
Page 92

Returns
RUNNING | PAUSED | WAIT | ERROR | READY
Examples
TEKEXP:STATE? command returns the current measurement execution status.
Query whether the current setup is saved or not saved
This command queries whether the current setup is saved or not saved.
Syntax
TEKEXP:STATE? SETUP (Query)
Returns
Saved or Not‐Saved
Examples
TEKEXP:STATE? SETUP command returns whether the current setup is saved or not saved.
SCPI Commands
Exit or close the application
The command exits or close the application
Syntax
TEKEXP:EXIT(Set)
Examples
TEKEXP:EXIT command close the application.
Query the status of the previous command execution
This command queries whether the previous command execution is completed successfully.
Syntax
TEKEXP:*OPC? (Query)
Returns
{0 | 1} or {True | False}
1 or True indicates that command execution is successful.
0 or False indicates that command execution is failed.
Examples
TEKEXP:*OPC? command returns whether the previous command operation is completed successfully.
Query the last error occurred
This command queries the last error occurred.
TekExpress® Thunderbolt Automated Test Solution Software Application Help 92
Page 93

Syntax
TEKEXP:LASTERROR? (Query)
Returns
<String>
Examples
TEKEXP:LASTERROR? command returns the last error occurred.
Set or query the popup details
This command sets or queries the popup details.
Syntax
TEKEXP:POPUP? (Query)
TEKEXP:POPUP "<PopupResponse>" (Set)
Command arguments
Argument Name Argument value
<PopupResponse>
• Yes
• No
SCPI Commands
Returns
The pop‐up details return in the following format:
"<Tittle>","<message>","<response1>,<response2>".
Where,
<Tittle> :: <String>
<message> :: <String>
<response1>,<response2> :: <String>
Examples
TEKEXP:POPUP? command returns the popup details in following format ": "Do you really want to exit TekExpress?";Responses: "Yes,
No".
TEKEXP:POPUP "Yes" command sets the popup response to Yes.
Sets or query the limit values in the limits editor window
This command sets or queries the limit values in the limits editor window.
Syntax
TEKEXP:VALUE LIMIT,<TestName>,<LimitHeader>,<Value1>,<CompareString>,<Value2>(Set)
TEKEXP:VALUE? LIMIT,<TestName>,<LimitHeader> (Query)
TekExpress® Thunderbolt Automated Test Solution Software Application Help 93
Page 94

SCPI Commands
Returns
<String> or <NRf>
Examples
TEKEXP:VALUE LIMIT,<TestName>,<LimitHeader>,<Value1>,<CompareString>,<Value2> command
sets the limits value for the specified testname and limit header.
TEKEXP:VALUE? LIMIT,<TestName>,<LimitHeader> command returns the limits value for the specified testname and
limit header.
Set or query the waveform file recalled for the specified test name and acquire type
This command set or queries the waveform file recalled for the specified test name and acquire type.
If there are more than one waveform, the waveform file names are displayed with the symbol "$" separated values in the format
<WaveformFileName1$ WaveformFileName2>.
Syntax
TEKEXP:VALUE WFMFILE,<TestName>,<AcquireType>,<WaveformFileName> (Set)
TEKEXP:VALUE? WFMFILE,<TestName>,<AquireType> (Query)
Returns
<String>
Examples
TEKEXP:VALUE WFMFILE,<TestName>,<AquireType>,<WaveformFileName> command recalls the sepcified
waveform file for the specified testname and acquire type.
TEKEXP:VALUE? WFMFILE,<TestName>,<AquireType> command returns the waveform file name recalled for the
specified testname and acquire type.
Set or query the enable/disable status of Continuous Run function
This command sets or queries the enable/disable status of Continuous Run function.
Syntax
TEKEXP:VALUE ContinuousRun,"<Value>" (Set)
TEKEXP:VALUE? ContinuousRun (Query)
Arguments
Argument Name Argument value
<Value> {True | False} or {1 | 0}
It represents enabled or disabled.
Where,
• True or 1 - enabled
• False or 0 - disabled
TekExpress® Thunderbolt Automated Test Solution Software Application Help 94
Page 95

Returns
{True | False} or {0 | 1}
Examples
TEKEXP:VALUE? ContinuousRun command returns the enable or disable status of Continuous run function.
TEKEXP:VALUE ContinuousRun,"<Value>" command enable or disable the Continuous run function.
Query the enable or disable status of Continuous run function.
This command queries the enable or disable status of Continuous run function.
Syntax
TEKEXP:VALUE? GENERAL,"Enable Continuous Run" (Query)
Returns
{True | False} or {0 | 1}
Where,
1 or True indicates that the continuous run function is enabled.
SCPI Commands
0 or False indicates that the continuous run function is disabled.
Examples
TEKEXP:VALUE? GENERAL,"Enable Continuous Run" command returns the enable or disable status of continuous run
function.
Set or query the enable/disable status of Verbose function
This command sets or queries the enable/disable status of Verbose function.
Syntax
TEKEXP:VALUE VERBOSE,"<Value>" (Set)
TEKEXP:VALUE? VERBOSE (Query)
Arguments
Argument Name Argument value
<Value> {True | False} or {1 | 0}
It represents enabled or disabled.
Where,
• True or 1 - enabled
• False or 0 - disabled
Returns
{True | False} or {0 | 1}
TekExpress® Thunderbolt Automated Test Solution Software Application Help 95
Page 96

Examples
TEKEXP:VALUE VERBOSE,"<Value>" command enable or disable the Verbose function.
TEKEXP:VALUE? VERBOSE command returns the enable or disable status of Verbose function.
Set or query the continuous run duration time value
This command sets or queries the continuous run duration time value.
Syntax
TEKEXP:VALUE? ContinuousRun_Duration (Query)
TEKEXP:VALUE ContinuousRun_Duration,"<Value>" (Set)
Arguments
Argument Name Argument value
<Value> Infinite | hh:mm
Infinite sets the radio on button to infinite.
hh:mm sets the continuous run duration to the specified time in
hours and minutes. The minimum time duration you can set is
00:30.
SCPI Commands
Returns
Infinite | hh:mm
Examples
TEKEXP:VALUE? ContinuousRun_Duration command returns the continuous run duration time value.
TEKEXP:VALUE ContinuousRun_Duration,"<Value>" command sets the continuous run duration time value.
Set or query the session create option in the continuous run function
This command sets or queries the option for session creation in the continuous run function.
Syntax
TEKEXP:VALUE? ContinuousRun_RunSessionOptions (Query)
TEKEXP:VALUE ContinuousRun_RunSessionOptions,"Value" (Set)
Arguments
Argument Name Argument value
<Value> NewSession | SameSession_ClearResults
NewSession - creates new session for each run.
SameSession_ClearResults - Clears the test results of the current
session and starts the test execution. The session results will be
added in the same session, by erasing the previous run results.
TekExpress® Thunderbolt Automated Test Solution Software Application Help 96
Page 97

SCPI Commands
Returns
NewSession | SameSession_ClearResults
Examples
TEKEXP:VALUE? ContinuousRun_RunSessionOptions command returns the option for session creation in the
continuous run function.
TEKEXP:VALUE ContinuousRun_RunSessionOptions,"Value" command sets the option for session creation in the
continuous run function.
Set or query the View report after generating option status
This command sets or queries the enable/disable status of the View report after generating function.
Syntax
TEKEXP:VALUE? GENERAL,"View Report After Generating" (Query)
TEKEXP:VALUE GENERAL,"View Report After Generating",<value> (Set)
Arguments
Argument Name Argument value
<Value> {True | False} or {1 | 0}
It represents enabled or disabled.
Where,
• True or 1 - enabled
• False or 0 - disabled
Returns
{True | False} or {0 | 1}
Examples
TEKEXP:VALUE? GENERAL,"View Report After Generating" command returns the enable or disable status of
view report after generating option.
TEKEXP:VALUE GENERAL,"View Report After Generating",<value> command enable or disable the view
report after generating option.
Returns the report as XML string
This command returns the report as XML string.
Syntax
TEKEXP:REPORTASXML? (Query)
Returns
<String>
TekExpress® Thunderbolt Automated Test Solution Software Application Help 97
Page 98

SCPI Commands
Examples
TEKEXP:REPORTASXML? command returns the report XML string.
Copies all the images from current run session to the given destination location
This command copies all the images from current run session to the given destination location.
Syntax
TEKEXP:COPYIMAGES <DestinationPath> (Set)
Command argument
<DestinationPath> :: <String>
Returns
NA
Examples
TEKEXP:COPYIMAGES C:\Temp command copies all the images from current run session to the mentioned location.
Selects the specified test(s) and deselect all other tests
This command selects the specified test(s) and deselect all other tests.
Syntax
TEKEXP:SELECTID <”TestID”> (Set)
Command argument
Argument Name Argument value
TestID String
Returns
NA
Examples
TEKEXP:SELECTID "11101"This command select the test associated with the ID and deselects all other tests in the application.
TEKEXP:SELECTID “11101,11102”This command selects the tests associated with the IDs and other tests will be deselected.
Returns the complete information about the selected test
This command returns the complete information about the selected test.
The information includes application name, TestID, Device selected, Suite selected, version, Test name, Test description.
Syntax
TEKEXP:TESTINFO? (Query)
Returns
<String>
TekExpress® Thunderbolt Automated Test Solution Software Application Help 98
Page 99

SCPI Commands
Examples
TEKEXP:TESTINFO? This command returns the following details:
<TekExpress> <Test Id="11101" Device="TX-Device" Suite="Group1" Version="Spec 1.0" Name="Algorithm Library Measurement"
Description="This is Algorithm Library measurement test. Refer Section-B of TekExpress SampleApp Development Guide for more details.
Set the default session
Sets the application configurations to default value.
Syntax
TEKEXP:SESSION DEFAULT (set)
Examples
TEKEXP:SESSION DEFAULT, sets the application configurations to default value.
Save the run/config sessions
Enter the name to save/config the session.
Syntax
TEKEXP:SESSION SAVE,“Session Name” (set)
Command arguments
Argument Name Argument value
<Session Name> <String>
Examples
TEKEXP:SESSION SAVE,“Session Name” saves the session.
Load the run/config session
Load the selected config/run session.
Syntax
TEKEXP:SESSION LOAD, “Session Name” (set)
Command arguments
Argument Name Argument value
<Session Name> <String>
Examples
TEKEXP:SESSION LOAD, “Session Name”, load the selected config/run session.
TekExpress® Thunderbolt Automated Test Solution Software Application Help 99
Page 100

Delete the run/config session
Deletes the selected config/run session.
Syntax
TEKEXP:SESSION DELETE, "Session1, Session2" (set)
Command arguments
Argument Name Argument value
<Session Name> <String>
Examples
TEKEXP:SESSION DELETE, "Session1, Session2", deletes the selected config/run session.
Run the run/config saved session
Run the selected config/run session.
Syntax
SCPI Commands
TEKEXP:SESSION RUN, “Session Name’s separated by comma” (set)
Command arguments
Argument Name Argument value
<Session Name> <String>
Session Name’s separated by comma (to run the multiple run
sessions)
<String>
Examples
TEKEXP:SESSION RUN, “Session Name’s separated by comma”, runs the selected config/run session.
Query the available list in the run/config session
Returns the list of available config/run session.
Syntax
TEKEXP:SESSION? LIST
Returns
Returns the list of available config/run session.
Examples
TEKEXP:SESSION? LIST, returns the list of available config/run session.
Query the current run/config session
Returns the selected config/run session.
TekExpress® Thunderbolt Automated Test Solution Software Application Help 100
 Loading...
Loading...