Page 1
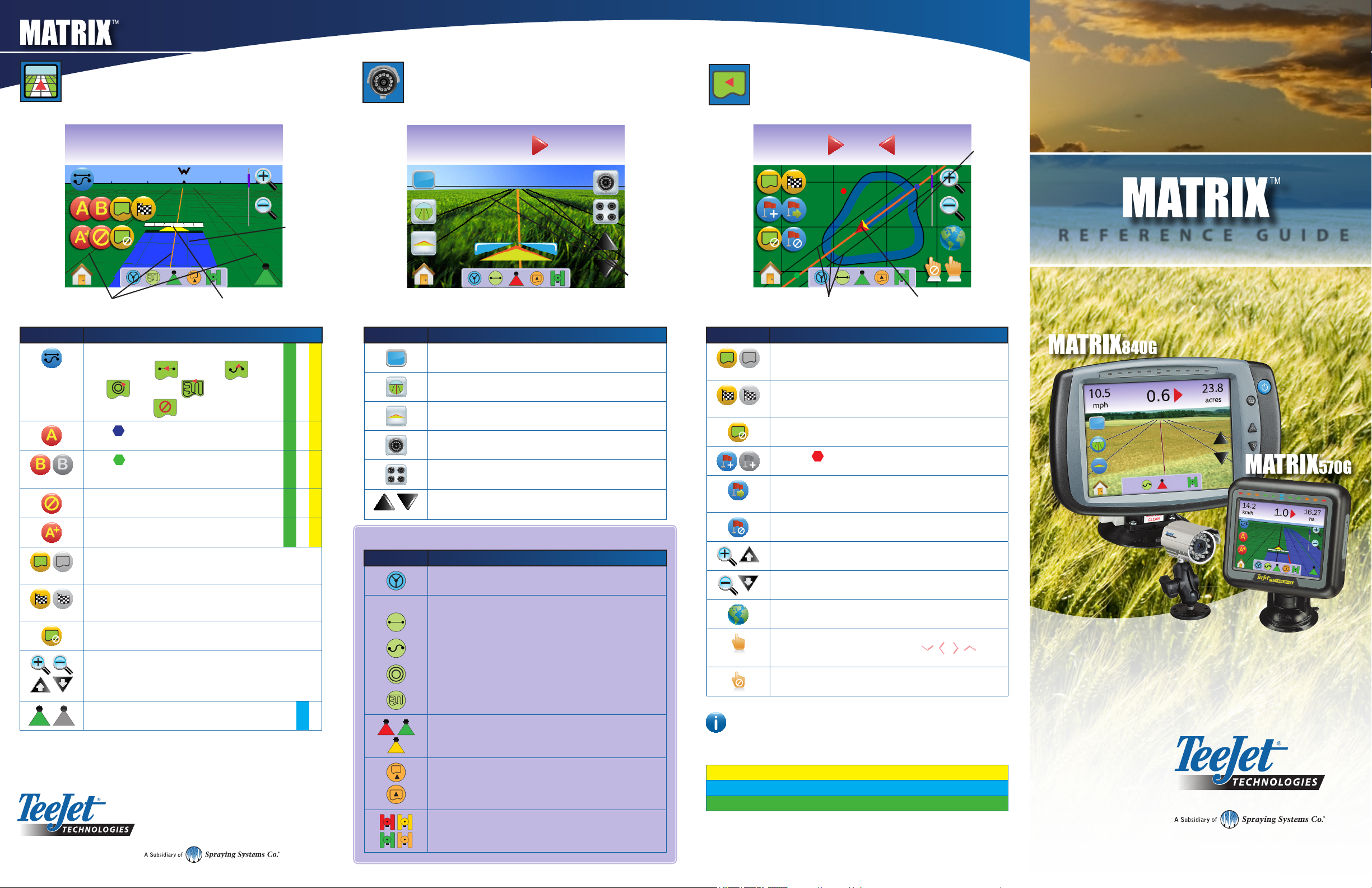
VEHICLE VIEW
A
B B
A
Current Speed/Swath Number Navigation Activity Accumulated Area
REALVIEW GUIDANCE
Current Speed/Swath Number Navigation Activity Accumulated Area
FIELD VIEW
Current Speed/Swath Number Navigation Activity Accumulated Area
mph acres
Guidance Mode
Mark A/B
Mark Boundary
Finish Boundary
Nudge A/B Line
Cancel Mark A
Cancel Boundary
Home/Menu
Options
or press Home
Button
Navigation Guidelines
Vehicle View Options
Icon Description
Guidance Mode. Press to select a guidance mode. Modes
include Straight A-B , Curved A-B , Circle
Pivot and Last Pass or
No Guidance Mode .
Mark A . Press to mark the rst point of the initial
guideline.
Mark B . Press to mark the end point of the initial
guideline. Grayed = minimum distance has not been
traveled.
Cancel Mark A. Cancels the Mark A process. Reverts to
previous A-B guideline (when established).
A+ Nudge. Shifts the existing guideline to the vehicle’s
current position.
Mark Boundary. During Last Pass Guidance, establishes application
98-01261 R2
© TeeJet Technologies 2010
area and determines the no apply zone. Boundary is established to
the outside of an applied pass. Grayed = GPS is unavailable
Finish Boundary. Finalizes boundary process. Boundaries can also be
closed by travelling to within a swath width of the starting point. Grayed =
minimum distance has not been traveled.
Cancel Boundary. Cancels the new map boundary process. Reverts to
previous boundary (when established).
Zoom In/Out. Icons or buttons adjust the vehicle’s view or perspective
to the horizon from vehicle view to bird’s eye view.
BoomPilot. Selects BoomPilot mode.
Grayed = GPS is unavailable
Mark A
Status Bar
1801 Business Park Drive
Springeld, Illinois 62703 USA
Tel: (217) 747-0235 • Fax: (217) 753-8426
www.teejet.com
0.5314.6
Vehicle with Real-time Representation
of Active Boom Sections
◄White = active boom section
◄Hollow = inactive boom section
Horizon Compass
Vehicle View/
Perspective
(Zoom In/Out)
or press Zoom In/Out
Buttons
Painted Coverage
Area
◄Blue – one
application
◄Red – two or
more applications
BoomPilot
5.8
Status Bar
Full Screen
Guidance Over
Video
Steering Angle
Home/Menu
Options
or press Home
Button
Swath acres
RealView Guidance Options
Icon Description
Full Screen. Removes the icons and status bars from the screen.
Guidance Over Video and Steering Angle will still be visible.
Guidance Over Video. Places three-dimensional guidelines over the
video feed for navigational assistance.
Steering Angle. Displays the direction in which the steering wheel
needs to be adjusted.
Video Camera Select. Selects one of up to eight camera views if a
Video Selection Module (VSM) is attached.
Split Camera View. Selects one of two sets of four camera inputs
(A/B/C/D or E/F/G/H) to divide the screen into four separate video feeds.
Up & Down Icons. Used to adjust the guidance lines to match the
camera’s view. Zoom In/Out Buttons will not adjust the guidance lines.
Status Bar Icons
Icon Description
FieldPilot Status. Icon = engaged.
No icon = disengaged.
Guidance Mode.
Straight A-B Guidance. Provides straight line guidance based on A and
B reference points.
Curved A-B Guidance. Provides curved guidance based on a
reference (A-B) line.
Circle Pivot Guidance. Provides guidance around a central location
that radiates inward or outward.
Last Pass Guidance. The console will detect the nearest adjacent
applied swath and establish guidance based on it.
No Guidance. Turns off guidance. No Icon will be displayed.
BoomPilot Status.
Red = Off/Manual, Green = Automatic, Yellow = All On, No icon =
Single Boom Section (no SmartCable or SDM installed on system).
Bounded Area Status.
Outside Boundary = Currently traveling outside bounded area.
Inside Boundary = Currently traveling inside bounded area.
No icon = No boundary established
GPS Status.
Red = no GPS, Yellow = GPS only, Green = DGPS,WAAS/RTK,
Peach = Glide/ClearPath
0.53-1
kph ha
Camera Select
Split Camera View
Guidance
Adjustment
Navigation
Guidelines
Mark Boundary
Finish Boundary
Mark Point
Return to Point
Cancel Boundary
Cancel Point
Home/Menu
Options
or press Home
Button
0.0
Status Bar
0.2114.6
Painted Coverage
Area
◄Blue – one
application
◄Red – two or
more applications
Field View
(Zoom In/Out)
or can use Zoom
In/Out Buttons
World View
Pan Mode
Vehicle RepresentationNavigation Guidelines
R E F E R E N C E G U I D E
Field View Options
Icon Description
Mark Boundary. Establishes application area and determines the no
apply zone. Boundary is established to the outside of an applied pass.
Grayed = GPS is unavailable
Finish Boundary. Finalizes boundary process. Boundaries can also be
closed by travelling to within a swath width of the starting point. Grayed =
minimum distance has not been traveled.
Cancel Boundary. Cancels the new map boundary process. Reverts to
previous boundary (when established).
Mark Point . Establishes a point at the vehicle location.
Grayed = GPS is unavailable.
Return to Point. Provides distance back to an established point.
(Switch to Vehicle View to provide navigation back to an established
point.)
Cancel Point. Deletes the Marked Point.
Zoom In. Icon or button decreases the area displayed on the screen.
Zoom Out. Icon or button increases the area displayed on the screen.
World View. Extends screen view to the widest area available.
Pan. Allows operator to focus on specic map areas without moving
the vehicle. Arrows on screen move the view (down,
left, right, up) in the corresponding direction.
Cancel Pan. Cancels the focal area and returns to normal viewing.
Set First
Select functions must be setup before other functions such as Guidance, BoomPilot and
FieldPilot can be activated.
These items must be completed for Guidance to function.
These items must be completed for BoomPilot to function.
These items must be completed for FieldPilot to function.
Page 2
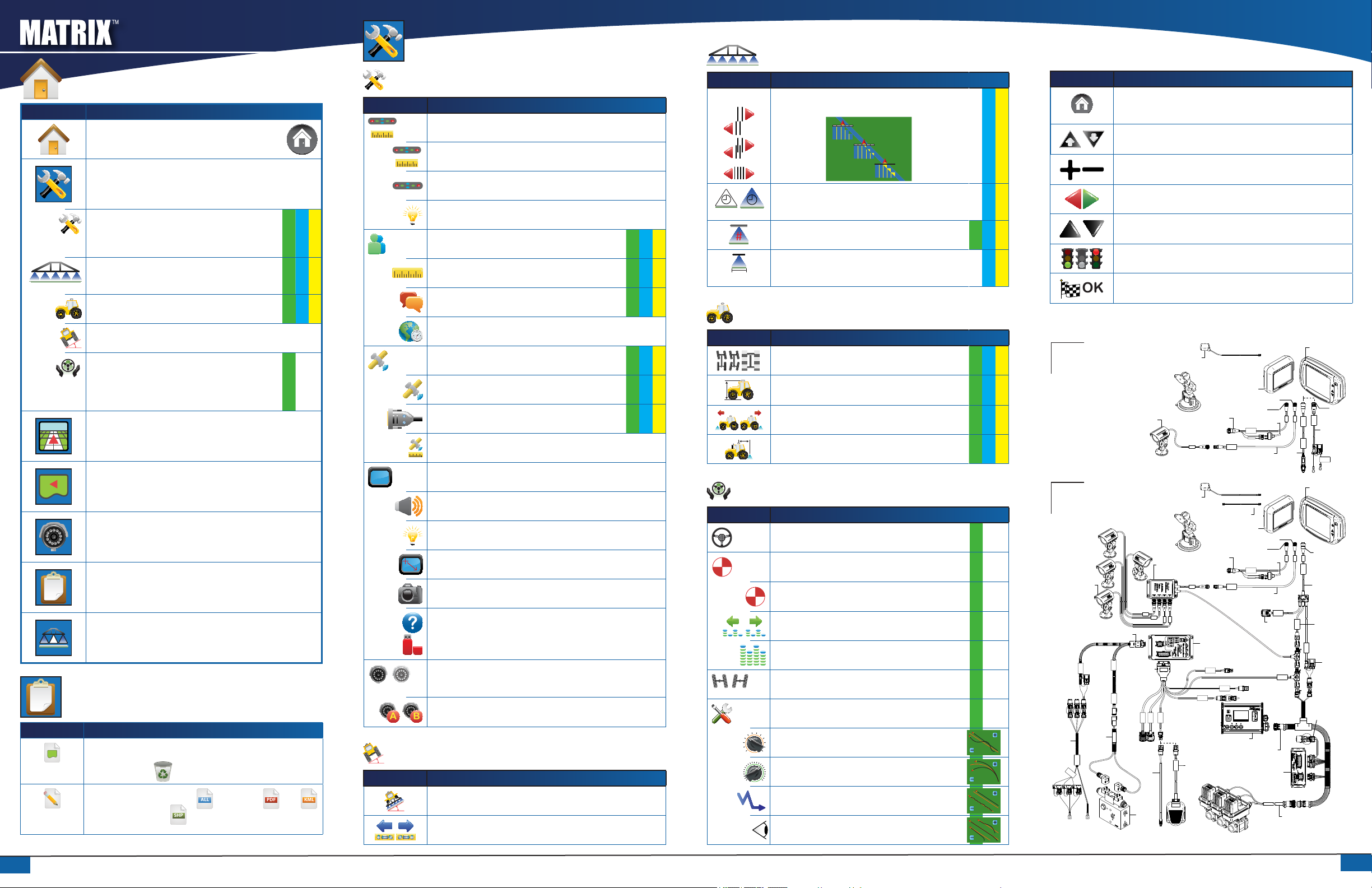
A
#
OK
Matrix 840G
Matrix 840G
MENU OPTIONS
ALL
PDF
KML
SHP
Icon Description
Home – Displays Menu Options including Unit Setup,
Vehicle View, Field View, RealView Guidance, Job View
and Boom Monitoring.
Unit Setup – Allows System, BoomPilot/Single Boom, Vehicle,
Tilt Correction and FieldPilot setups.
System Setup. Sets options for lightbar, culture (units,
language & time zone), GPS, console (volume, display
brightness, touch screen calibration, screenshot & about/
save) and video cameras.
BoomPilot/Single Boom Setup. Sets swath overlap, delay
on/off, number of boom sections and associated boom
section widths.
Vehicle Setup. Sets vehicle type, antenna height, boom
direction and boom distance from antenna.
Tilt Gyro Module Setup. Sets on/off and calibrates tilt
correction.
FieldPilot Setup. Sets autosteer on/off, options for valve
setup (frequency and minimum & maximum duty cycles),
valve testing and FieldPilot conguration (coarse steering
adjustment, ne steering adjustment, deadband & look
ahead).
Vehicle View – Allows a computer-generated image of the
vehicle position displayed in the application area. Access
options for guidance modes, boundary areas and BoomPilot.
Field View – Allows a computer-generated image of
the vehicle position and application area from an aerial
perspective. Access options for boundary areas and marked
point. Enter World View and Pan modes.
RealView Guidance – Allows a single live video input or a set
of four live inputs to be displayed instead of a computergenerated image. Enter guidance over video and steering
angle modes.
Job View – Allows saving of information to a USB drive or
clearing of information from unit.
Boom Monitoring – Allows a computer generated view of
active/inactive boom sections. Enable/disable BoomPilot.
JOB VIEW
Icon Description
Job Information. Gives options to clear all current job information,
bounded areas information or area counters.
Press the trash can to delete selected information.
Save Information. Saves all data
(Google Earth) and SHP
USB drive.
including PDF
, KML
(ESRI) les or each individual type to
UNIT SETUP
System Setup
Icon Description
BoomPilot/Single Boom Setup
Overlap. Determines the amount of overlap allowed when
Icon Description
Lightbar Setup – LED Spacing, Display Mode and
LED Brightness.
LED Spacing. Sets the distance illustrated by the
the boom sections are turned on and off using BoomPilot.
0% Overlap
50% Overlap
illuminated LEDs.
Display Mode. Determines whether the lightbar represents
the swath position or vehicle position.
LED Brightness. Adjusts brightness of the lightbar LEDs.
Culture Setup – Units, Language and Time Zone.
Units. Denes the system measurements.
100% Overlap
Delay Off/On. Functions as a look ahead for timing the
boom section valves to switch off or on when entering or
exiting an area that has already been applied.
Number of Boom Sections. Sets the number of boom
sections (1 to 15 depending on SmartCable or SDM).
Boom Section Width(s). Designates the width for the
entire swath or individual boom sections (depending on
SmartCable or SDM availability on the system).
Language. Denes the system language.
Time Zone. Establishes the local time zone.
Vehicle Setup
Icon Description
GPS Setup – GPS Type, GPS Port and GPS Status
Information
GPS Type. Customizes system to accept GPS, DGPS, or
either type of signal.
GPS Port. Sets COM port transmission to Internal or
External.
GPS Status. Displays information regarding data rates,
number of satellites in view, and satellite quality and ID.
Vehicle Type. Selects type of vehicle steering that most
closely represents your vehicle.
Antenna Height. Sets the height of the GPS antenna from
the ground.
Direction to Boom. Sets if the boom is located behind or in
front of the GPS antenna.
Boom Offset Distance. Denes the distance from GPS
Antenna to the boom.
Console Setup – Volume, LCD Brightness, Touch
Screen Calibration, Screenshot and About/Save.
Volume. Adjusts volume level of audio speaker.
FieldPilot Setup
Icon Description
LCD Brightness. Adjusts brightness of the console display.
Touch Screen Calibration. Used to initiate a touch screen
calibration.
Screenshot. Allows screen images to be saved to a USB
drive.
About. Displays information regarding system software
as well as the software versions of modules connected to
the CAN bus.
Save. Saves console setup data to a USB drive.
Video Setup. Used to congure up to 8 cameras
with the use of a Video Selection Module. Gray =
VSM unavailable.
Cameras. Congure cameras to normal, reverse, upside
down or reverse upside down.
B
Autosteer. Sets FieldPilot to on or off.
Valve Setup – Valve Frequency, Minimum Duty
Cycle Left/Right and Maximum Duty Cycle.
Valve Frequency. Used to drive the steering valve.
Minimum Duty Cycle. Sets minimum amount of drive
required to begin steering vehicle left/right.
Maximum Duty Cycle. Sets the maximum speed that the
wheels will steer from left to right/right to left (lock to lock).
Valve Test Left/Right. Veries steering is directed properly.
Used to ne tune oil ow to calibrate wheel timing.
Congure FieldPilot – Coarse Steering Adjustment, Fine
Steering Adjustment, Deadband and Look Ahead.
Coarse Steering Adjustment. Adjusts how aggressively the
vehicle maintains the guideline in Straight A-B Guidance mode.
Tilt Gyro Module Setup
Icon Description
Tilt Correction On/Off. Turns tilt correction on or off.
Level Tilt Positions. Calibrates Tilt Correction.
Fine Steering Adjustment. Adjusts how aggressively the vehicle
maintains the guideline in Curved A-B Guidance mode.
Deadband. Adjusts steering if it is too choppy/responsive
or vehicle remains consistently off the guideline.
Look Ahead. Used during Straight A-B Guidance mode to
adjust the vehicle’s approach to the guideline.
General Controls
Icon Description
Home Button. Access Home Menu options including Unit Setup,
Vehicle View, Field View, RealView Guidance, Job View and Boom
Monitoring.
Zoom In/Out Buttons. Adjust zoom settings in Vehicle View and Field
View.
Plus & Minus Icons. Used to increase or decrease a setting.
Red = Page Left or Start Test Left.
Green = Page Right or Start Test Right.
Up & Down Icons. Used to change a setting or increase or decrease
the setting.
Stop Light. Green Light = Start Testing, Red Light = Stop Testing,
Grayed = Testing off.
Finish and OK. Both are used to complete a task.
SYSTEM DIAGRAMS
Matrix
FieldPilot
BoomPilot
Optional Accessory
Kit, RAM Mount w/Suction Cup
90-02349 (Matrix 570G)
90-02700 (Matrix 840G)
16-00022: Camera
Matrix
FieldPilot
BoomPilot
Optional Accessory
Kit, RAM Mount w/Suction Cup
90-02349 (Matrix 570G)
90-02700 (Matrix 840G)
16-00022
RealView Camera
45-07703
SCM Power I/O
SCM Power I/O
45-07703
DC: xx/xx
45-05381
Battery 12'
w/15Amp
Fuses
Power
45-10103
Harness
Steering
(A+B)
DC: xx/xx
45-05381
C
o
n
n
e
(
ct
+
1
o
2
t
v)
o
45-07708
SCM Harness
Valve Output
SCM COM 2
GPS In
COM 1
45-10103
DC: xx/xx
32-04040
Remote
Engage/
Disengage
Switch
Steering
Valve
Up to 8 cameras can be installed using 78-08068: Module, 8 Channel Video CAN.
78-50155
GPS Ant.
78-50155
GPS Ant.
to Optional RXA GPS Antenna
78-08067
Module, 4CH
Video CAN
Engage/Disengage
Remote
32-04020
DC: xx/xx
Engage / Disengage
Speed/Sense Cable
Speed/Sense Cable
Seat Sensor
32-04020
Optional
Footswitch
75-30056 w/ClearPath
45-05615 4 Pos.
45-05765 8 Pos.
Cable, SMA-M X SMA-M
75-30056 w/ClearPath
45-05615 4 Pos.
45-05765 8 Pos.
78-08061
Steering Control
Module (SCM)
GPS Power
Steering
Wheel Sense
Rate Controller
Matrix 570G
75-30055
32-50008
Switch
Speed Cable
+12V
Camera
45-05617: 20'
45-05618: 60'
Camera Extension Cable
45-05678
Matrix 570G
75-30055
32-50008
Switch
Speed Cable
+12V
Camera
45-05617: 20'
45-05618: 60'
Camera Extension Cable
BoomPilot Harness
Part number
dependent on Rate Controller
78-05077
BoomPilot
Section Driver
(15 sections)
5 Pos.
4 Pos.
8 Pos.
5 Pos.
4 Pos.
8 Pos.
RS-232
Module
45-05645
Power
Cable, 12V
RS-232
CAN
Console Harness
PowerCable
Connectto
+12vOnly
Power/DATA
45-05626
CAN
POWER IN
75-30070
75-30071 w/ClearPath
8 Pos.
POWER CABLE
DC: XXXX
45-05775
45-05775
10' Power
Cable, Battery
CAUTION CONN.
TO +12V ONLY
75-30070
75-30071 w/ClearPath
8 Pos.
45-05626
Pwr/CAN/Data
Cable
(included with
FieldPilot and
BoomPilot kits)
TJ CAN
(Terminated)
3A Fuse
Remote ABSC
Status Switch
Connection
www.teejet.com www.teejet.com
 Loading...
Loading...