Tecsar VMS User Manual

РУКОВОДСТВО
ПОЛЬЗОВАТЕЛЯ
Tecsar VMS
2016-08-10
Руководство пользователя VMS
Содержание
1 |
Обзор |
|
|
2 |
|
|
1.1 |
|
Описание |
|
2 |
|
|
|
|
|
|
|
||
2 |
Установка |
|
2 |
|
||
2.1 |
|
Подготовка |
|
2 |
|
|
|
|
|
|
|
|
|
2.2 |
|
Инсталляция |
|
3 |
|
|
3 Функциональные особенности |
6 |
|
||||
|
|
|
|
|
|
|
3.1 |
|
Страничка входа |
|
6 |
|
|
3.2 |
|
Добавление устройств поиском |
7 |
|
||
|
|
|
|
|
||
3.3 |
|
Добавление устройств вручную |
8 |
|
||
3.4 |
|
Добавление группы |
9 |
|
||
|
|
|
|
|
|
|
3.5 |
|
Закрыть окно |
|
10 |
|
|
3.6 |
|
Мониторинг |
|
10 |
|
|
|
|
|
|
|
|
|
3.7 |
|
Просмотр |
|
12 |
|
|
3.8 Опции просмотра окна мониторнинга |
14 |
|
||||
|
|
|
|
|
||
3.9 |
|
Воспроизведение |
15 |
|
||
3.10 |
Настройки записи |
18 |
|
|||
|
|
|
|
|
||
3.11 |
Журнал |
|
20 |
|
||
3.12 |
Информация о тревоге |
22 |
|
|||
|
|
|
|
|||
3.13 |
Конфигурация устройств |
23 |
|
|||
3.13.1 Конфигурация видеорегистратора |
24 |
|
||||
|
|
|
|
|
||
3.13.1.2 |
Сеть |
|
26 |
|
||
3.13.1.2.1 |
Вкладка TSP/IP |
26 |
|
|||
|
|
|
|
|||
3.13.1.2.2 |
Вкладка Облако |
27 |
|
|||
3.13.1.2.3 |
Вкладка Эл.почта |
27 |
|
|||
|
|
|
|
|||
3.13.1.2.4 |
Вкладка FTP |
28 |
|
|||
3.13.1.2.5 |
Вкладка |
DDNS |
29 |
|
||
|
|
|
|
|
||
3.13.1.2.6 |
Вкладка |
PPPOE |
29 |
|
||
3.13.1.2.7 |
Вкладка |
RTSP |
30 |
|
||
|
|
|
|
|
||
3.13.1.3 |
Дисплей |
|
30 |
|
||
3.13.1.4 Channel Manager (Менеджер каналов) |
31 |
|
||||
|
|
|
|
|
||
3.13.1.5 |
Управление |
|
32 |
|
||
3.13.1.5.1 |
Вкладка Сброс |
33 |
|
|||
|
|
|
|
|
|
|
3.13.1.5.2 |
Вкладка Пользователи |
33 |
|
3.13.1.5.3 |
Вкладка Прочее |
37 |
|
|
|
|
|
3.13.1.6 |
Информация о версии |
38 |
|
3.13.1.7 |
Управление дисками |
40 |
|
|
|
|
|
3.13.2 |
Конфигурация камеры |
41 |
|
3.13.2.1 |
Компрессия |
41 |
|
|
|
|
|
3.13.2.2 |
Дисплей |
42 |
|
3.13.2.3 |
Конфигурация PTZ |
43 |
|
|
|
|
|
3.13.2.4 |
Настройка тревоги |
44 |
|
3.13.2.4.1 Вкладка детекция движения |
44 |
||
|
|
|
|
3.13.2.4.2 |
Вкладка Саботаж |
46 |
|
3.13.2.4.3 |
Вкладка Потеря сигнала |
47 |
|
|
|
|
|
3.14 |
Настройка тревоги |
49 |
|
3.15 |
Конфигурация туров |
50 |
|
|
|
|
|
3.16 |
Пользователи |
51 |
|
3.17 |
Настройки системы |
53 |
|
|
|
|
|
3.18 |
Исключения |
55 |
|
3.19 |
Конфигурация системы |
55 |
|
|
|
|
|
3.20 |
Batch Upgrade |
57 |
|
|
|
|
|
|
|
|
|
|
|
|
|
|
|
|
|
|
|
|
|
|
|
|
|
|
|
|
|
|
|
|
|
|
|
|
|
|
|
|
|
|
|
|
|
|
|
|
|
1
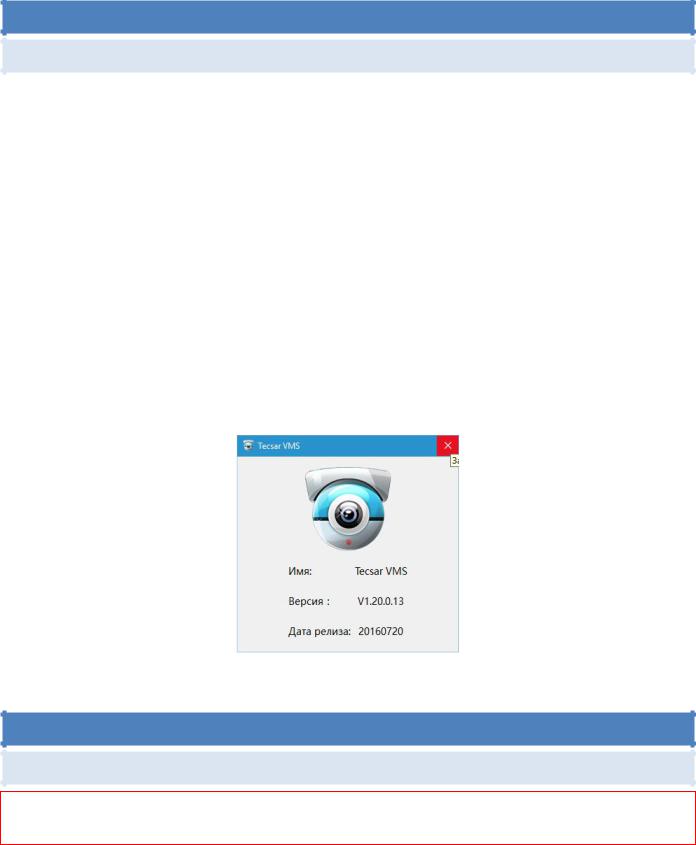
Руководство пользователя VMS
1 ОБЗОР
1.1 ОПИСАНИЕ
Tecsar VMS (Videocamera Manage System) представляет собой новейшее клиентское программное обеспечение для систем видеонаблюдения. Лаконичный графический пользовательский интерфейс и богатые функциональные возможности делают это программное обеспечение очень удобным для мониторинга и управления.
VMS поддерживает многопоточное видео и умеет вести видеозапись по расписанию.
VMS поддерживает голосовое сообщение с устройств, делает мгновенные снимки экрана.
VMS использует автоматизированные туры для минимизации рутинных ручных операций.
VMS способна выполнять охранные функции, осуществляя обнаружение несанкционированного движения перед камерой наблюдения.
VMS способна уведомлять пользователя о различных событиях, связанных с системой видеонаблюдения.
VMS обеспечивает легкий поиск по видеофайлам, записанным не только на локальном ПК где работает программа, но и на других устройствах в сети, в том числе видеорегистраторах.
2 УСТАНОВКА
2.1 ПОДГОТОВКА
На время установки программы Tecsar VMS отключите антивирусы, так как они могут ошибочно
идентифицировать программу как вредоносную!
Найдите на диске установочный файл программы Tecsar VMS_V1.20.0.13.T.20160720.exe или
аналогичный. Запустите программу установки двойным кликом на имени файла.
2
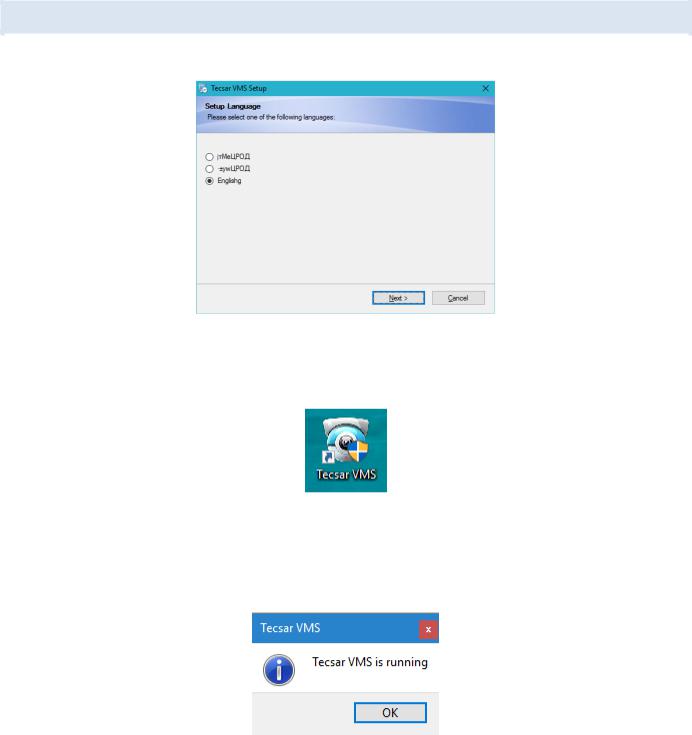
Руководство пользователя VMS
2.2 ИНСТАЛЛЯЦИЯ
После старта установки программы выберите в меню Setup Language язык English:
По завершении установки программы найдите на Рабочем столе ярлык приложения Tecsar VMS:
Дважды кликните на ярлыке для запуска программы. Если приложение уже было ранее запущено,
появится следующее уведомление:
Первый раз интерфейс программы запускается на английском языке. Для переключения приложения на русский язык необходима такая последовательность действий:
3
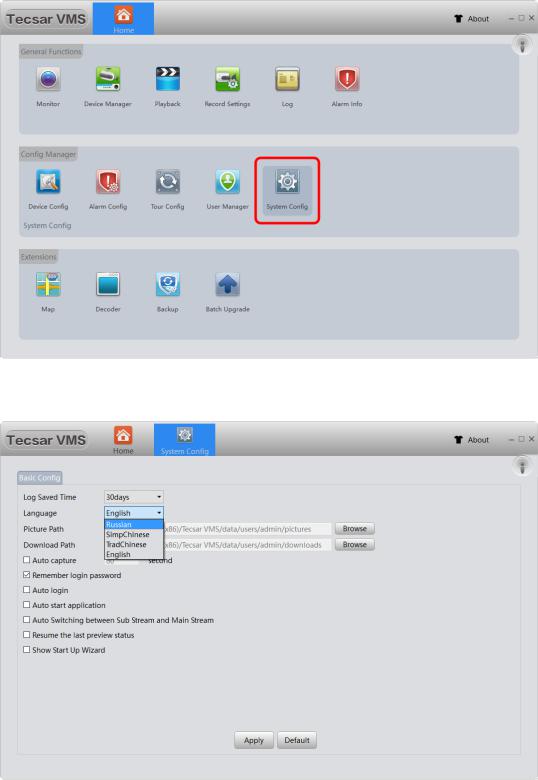
Руководство пользователя VMS
1. Во разделе Config Manager выберите пункт System Config:
2. В открывшемся окне выберите выпадающее меню Language и укажите язык Russian:
3. Нажмите кнопку Apply для сохранения изменений.
4

Руководство пользователя VMS
4. Приложение попросит перезагрузится:
5. Нажмите Yes.
После автоматической перезагрузки приложение будет использовать интерфейс на русском языке:
5
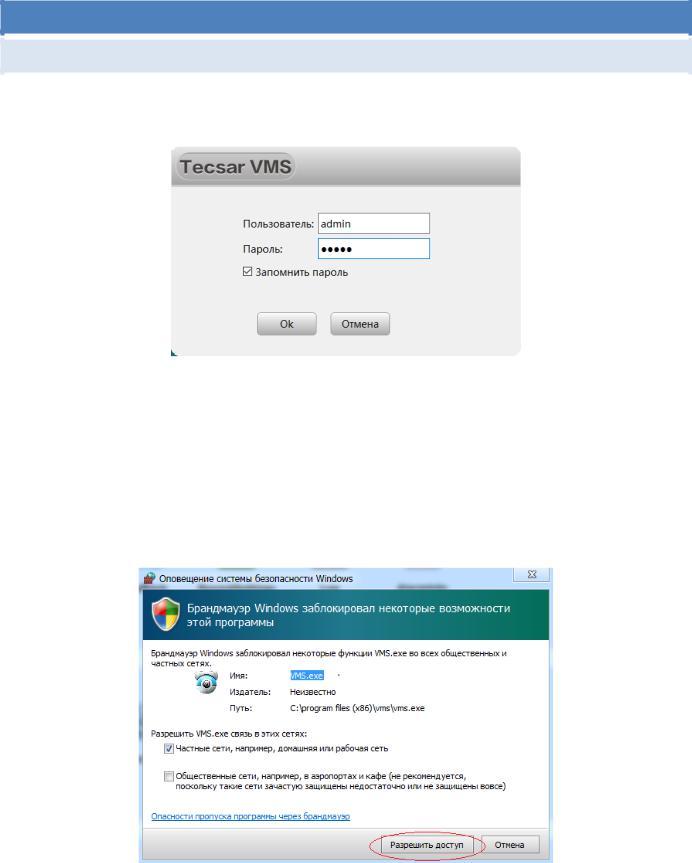
Руководство пользователя VMS
3 ФУНКЦИОНАЛЬНЫЕ ОСОБЕННОСТИ
3.1 СТРАНИЧКА ВХОДА
При запуске приложения программа попросит ввести Пользователя и Пароль для определения прав управления системой:
По умолчанию Пользователь и Пароль – «admin».
Отметьте галочкой пункт Запомнить пароль, если в дальнейшем не хотите заново вводить пароль вручную.
В случае, если брандмауэр Windows попытается заблокировать для программы сетевой доступ,
нажмите клавишу Разрешить доступ. Проследите, чтобы чек-бокс у пункта Частные сети,
например, домашняя или рабочая сеть был отмечен галочкой:
6
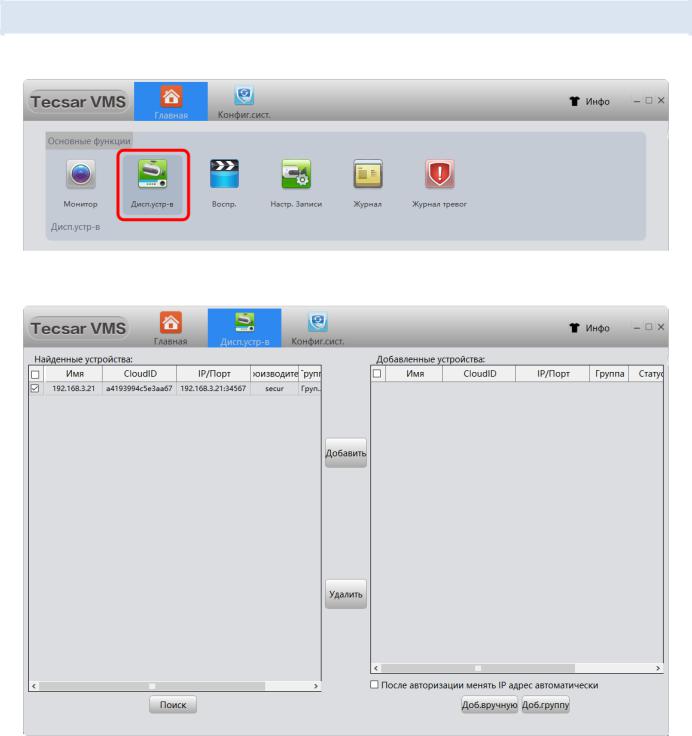
Руководство пользователя VMS
3.2 ДОБАВЛЕНИЕ УСТРОЙСТВ ПОИСКОМ
Для добавления устройства в VMS выберите в главном меню кнопку Дисп.устр-в:
Появится окно добавления новых устройств:
Для поиска доступных в сети устройств нажмите кнопку Поиск в левой нижней части окна.
Чтобы добавить найденные поиском устройства в список работающих с программой VMS,
отметьте чек-бокс слева от добавляемого устройства и нажмите кнопку Добавить. Отмеченные устройства появятся на правой панели, в списке доступных для управления и мониторинга при помощи программы VMS:
7
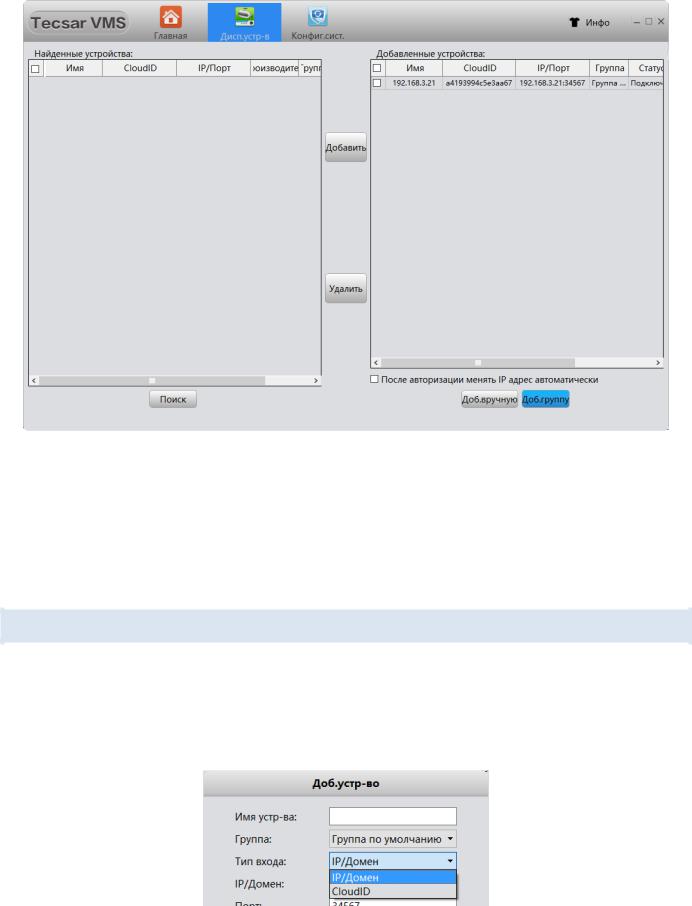
Руководство пользователя VMS
Иногда устройство находится в списке обнаруженных, но вы не можете добавить его в VMS. Это означает, что устройство физически подключено в локальную сеть, но его IP-адрес не в том же сегменте сети, что IP адрес компьютера на котором работает программа VMS. В таком случае используйте функцию После авторизации изменить IP адрес автоматически, отметив соответствующий чек-бокс. Это заставит IP-адрес устройства изменяться автоматически, чтобы оказаться в том же сегменте сети, что и управляющий компьютер.
3.3 ДОБАВЛЕНИЕ УСТРОЙСТВ ВРУЧНУЮ
Можно добавлять устройства в программу VMS вручную. Для этого нажмите кнопку Доб.вручную.
Добавление вручную возможно как по IP/Домену устройства, так и по его уникальному идентификатору CloudID (серийному номеру), что актуально для «облачных» устройств. Вариант добавления вбирается в меню Тип входа:
8

Руководство пользователя VMS
В зависимости от сделанного выбора, меню добавления устройства будет иметь вид:
Обязательно введите Имя устройства, IP/Домен или CloudID, Порт, Пользователя и Пароль
доступа к устройству (камере или регистратору) – эти поля обязательны для заполнения!
В поле Группа можно при желании изменить группу, к которой принадлежит подключаемое устройство.
Нажмите Сохр. и продолжить если нужно добавить более одного устройства либо Ок для завершения добавления устройств. Нажмите Отмена, если не нужно добавлять устройство.
3.4 ДОБАВЛЕНИЕ ГРУППЫ
Если планируется подключить к VMS много устройств, лучше разделить их на несколько групп.
Нажмите эту кнопку Доб.группу, чтобы добавить новую группу устройств. Появится окно запроса:
Введите имя группы и нажмите Сохранить для применения настроек или Сохр. и продолжить
если нужно добавить более одной группы.
9

Руководство пользователя VMS
3.5 ЗАКРЫТЬ ОКНО
Чтобы закрыть текущее (или любое другое) окно и вернуться в главное меню, используйте функцию закрытия окна в верхней панели VMS:
Нажмите на крестик, чтобы закрыть окно, как указано на рисунке выше.
3.6 МОНИТОРИНГ
Для начала работы системы видеомониторинга (с использованием ранее подключенного к VMS
оборудования) необходимо нажать кнопку Монитор в разделе меню Основные функции:
10
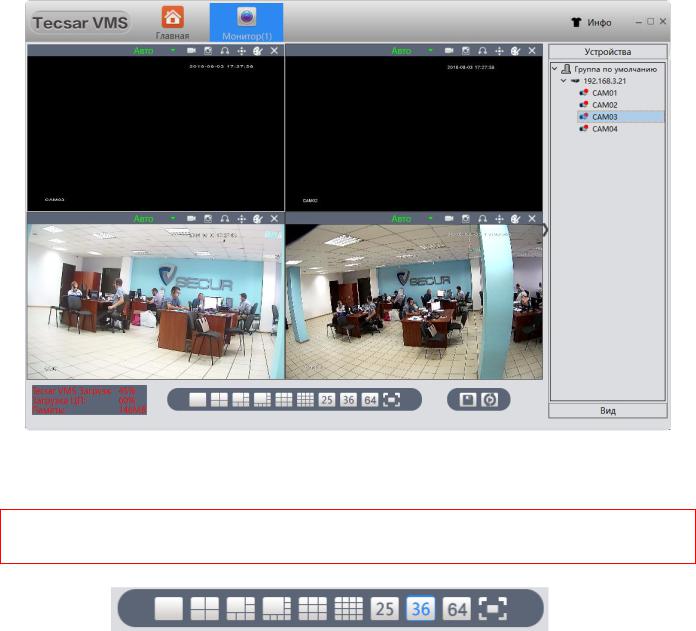
Руководство пользователя VMS
Откроется окно мониторинга:
Для отображения видео с конкретной камеры в окне мониторинга кликните по имени камеры в поле Устройства, чтобы около значка камеры появился красный кружочек.
Если около камеры или регистратора в поле Устройства отображается красный крестик, это означает что устройство в данный момент недоступно в сети!
В области |
можно выбрать, |
сколько окон мониторинга одновременно нужно отображать на экране дисплея. Доступны значения 1/4/6/8/9/16/25/36/64 окон.
Значок  разворачивает область окон видеомонитринга на весь экран.
разворачивает область окон видеомонитринга на весь экран.
Кнопка  сохраняет текущий вид системы мониторинга.
сохраняет текущий вид системы мониторинга.
Кнопка  запускает тур по камерам (тур должен быть предварительно настроен, см. пункт
запускает тур по камерам (тур должен быть предварительно настроен, см. пункт
3.14).
11
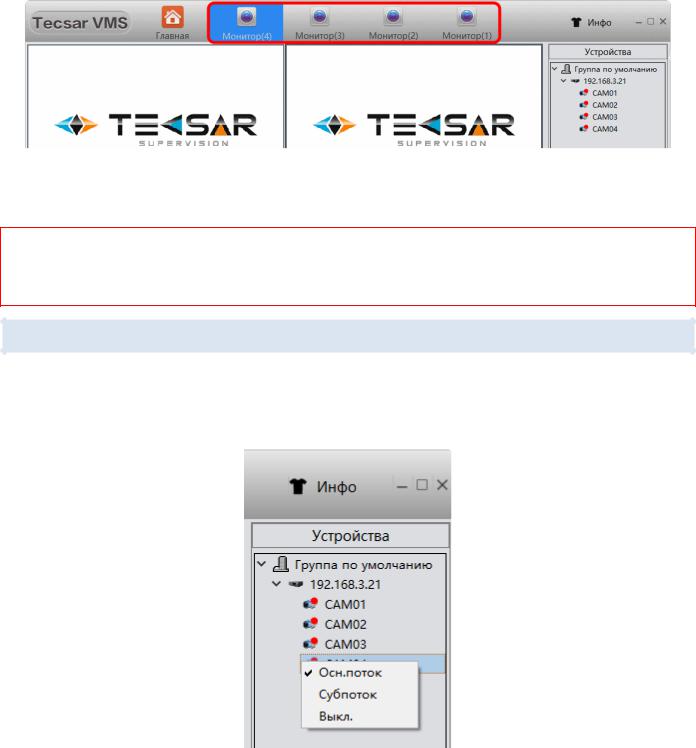
Руководство пользователя VMS
Программа VMS поддерживает до 4 окон мониторинга одновременно:
Поскольку каждое окно может отображать 64 канала, максимальное количество одновременно отображаемых каналов составляет 256 (64 * 4 = 256).
Фактически число каналов просмотра ограничивается аппаратными возможностями ПК,
разрешением и качеством видеопотока подколоченных камер (битрейтом), пропускной способностью сети и другими параметрами!
3.7 ПРОСМОТР
Для выбора трансляции основного / дополнительного видеопотока с каждой камеры в реальном времени, кликните правой кнопкой мыши на изображении соответствующей камеры в поле
Устройства и выберите нужный тип потока:
Осн.поток – основной поток;
Субпоток – дополнительный поток с меньшим битрейтом для снижения нагрузки на сеть.
12
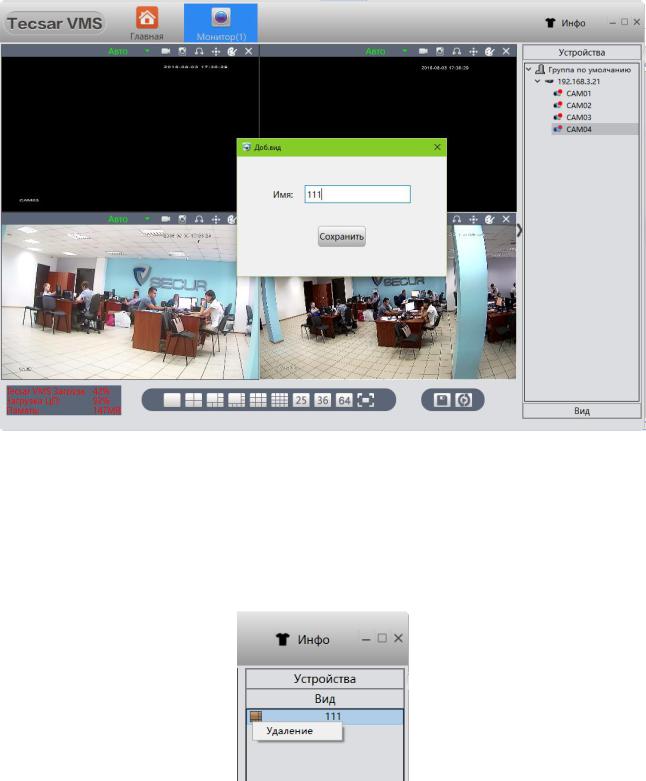
Руководство пользователя VMS
Если нужно сохранить выбранный тип просмотра, нажимаем кнопку  Сохранить просмотр.
Сохранить просмотр.
Появится окно, в котором необходимо ввести название для сохраняемых настроек просмотра,
например 111:
Для доступа к сохраненным настройкам кликаем на кнопку Вид в правом нижнем углу окна.
Практическая польза от сохраненных настроек такая: в следующий раз при работе с программой
VMS больше не придется заново подключать устройства по одному, достаточно дважды кликнуть на сохраненной настройке (например «111») и на экране будет отображен необходимый вид мониторинга. При необходимости ненужный вид легко удалить, нажав на него правой кнопкой мыши и выбрав Удаление:
13
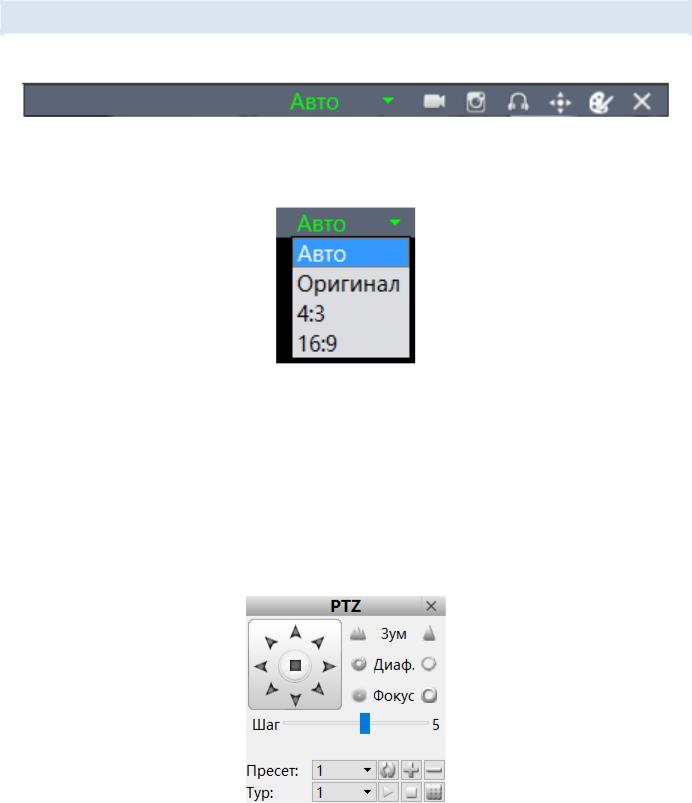
Руководство пользователя VMS
3.8 ОПЦИИ ПРОСМОТРА ОКНА МОНИТОРНИНГА
В верхней части каждого активного окна просмотра имеется панель инструментов:
Пункт Авто позволяет выбрать пропорции изображения, по умолчанию включено автомасштабирование:
 - Включить запись видео
- Включить запись видео
 - Сделать снимок экрана
- Сделать снимок экрана
 - Включить звук
- Включить звук
 - Управление поворотом и зумом для камер с поддержкой этой функции (PTZ):
- Управление поворотом и зумом для камер с поддержкой этой функции (PTZ):
14
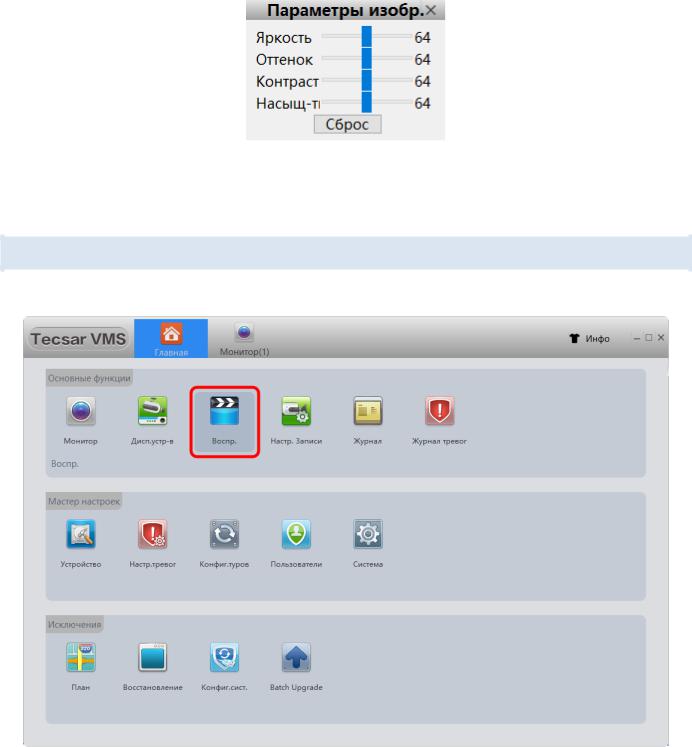
Руководство пользователя VMS
 - Настройка цветопередачи изображения на VMS (не на устройстве!):
- Настройка цветопередачи изображения на VMS (не на устройстве!):
 - Отключить видео
- Отключить видео
3.9 ВОСПРОИЗВЕДЕНИЕ
Для воспроизведения видео воспользуйтесь кнопкой Воспр. в разделе Основные функции:
15
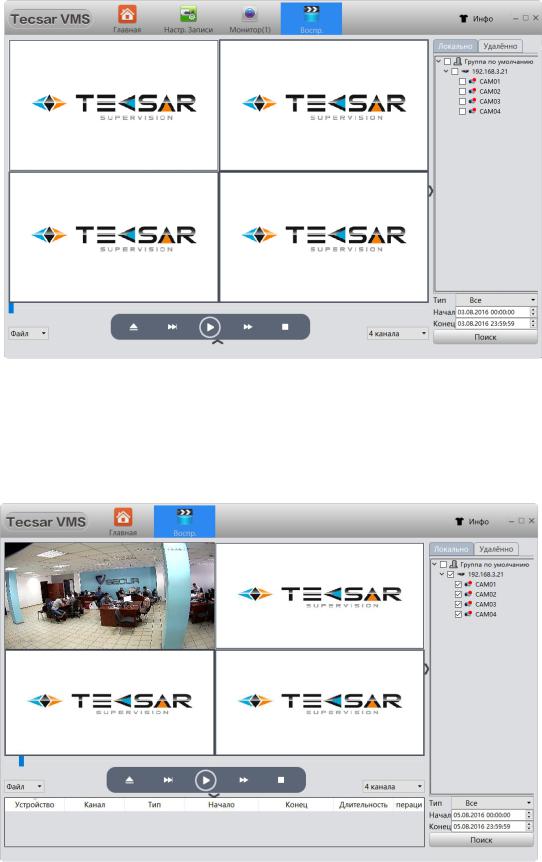
Руководство пользователя VMS
Откроется интерфейс воспроизведения:
При помощи кнопки  выберите диск локального компьютера или устройство в сети, где было сохранено видео.
выберите диск локального компьютера или устройство в сети, где было сохранено видео.
Когда необходимый файл найден, его можно воспроизвести:
16
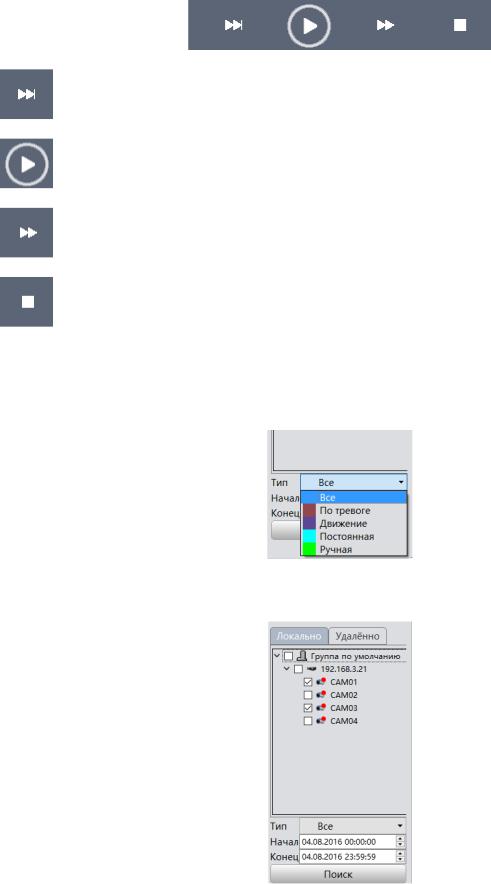
Руководство пользователя VMS
Для управления видео используйте кнопки управления):
-Медленнее;
-Воспроизвести;
-Быстрее;
-Стоп.
Можно также использовать автоматический поиск видеозаписей по критериям на подключенном устройстве (при условии, что на нем есть накопитель с видеофайлами). Для этого в пункте Тип (в нижнем правом углу экрана) из выпадающего списка нужно выбрать, какой именно вид записей вас интересует – запись по тревоге, по детекции движения, постоянная или же запись вручную:
Также здесь можно выбрать конкретные каналы (камеры), указать время и дату искомой записи. Для осуществления поиска с указанными атрибутами следует нажать кнопку Поиск:
17
 Loading...
Loading...