Tecsar IPW-2M-20F-POE User Manual

IP ВИДЕОКАМЕРА УЛИЧНАЯ
Tecsar IPW-2M-20F-POE
РУКОВОДСТВО ПО ЭКСПЛУАТАЦИИ
1
|
СОДЕРЖАНИЕ |
|
ВВЕДЕНИЕ…………………………………………………………………………………………………………………….… |
4 |
|
|
|
|
1. |
ТЕХНИЧЕСКИЕ ХАРАКТЕРИСТИКИ……………………………………………………………………… |
4 |
|
|
|
2. |
НАЗНАЧЕНИЕ КАМЕРЫ……………………………………………………………………………………… |
5 |
|
|
|
3.ФУНКЦИИ И ОСОБЕННОСТИ КАМЕРЫ………………………………..…………………………….. 5
4.КОМПЛЕКТ ПОСТАВКИ………………………………………………………………………………………. 5
5.УКАЗАНИЕ МЕР БЕЗОПАСНОСТИ……………………………………………………………………….. 5
6.ПОДГОТОВКА К РАБОТЕ, УСТАНОВКА И МОНТАЖ КАМЕРЫ…………………………….. 6
7.ПОДКЛЮЧЕНИЕ КАМЕРЫ…………………………………………………………………………………. 6
8.МЕНЮ НАСТРОЕК КАМЕРЫ……………………………………………………………………………….. 9
8.1Вкладка «Воспроизведение»…………………………………………………………………………….. 16
8.2Вкладка «Журнал»……………………………………………………………………………………………… 18
8.3Вкладка «Устройство»………………………………………………………………………………………… 19
8.3.1.Подменю «Настройки-Запись»…………………………………………………………………………… 19
8.3.2.Подменю «Фото»…………………………………………………………………………………………….. 21
8.4.Вкладка «Натройки-Тревога»…………………………………………………………………………... 22
8.4.1.Подменю «Настройки-Тревога-Движение»……………………………………………………... 23
8.4.2.Подменю «Настройки-Тревога-Саботаж»…………………………………………………………. 26
8.4.3.Подменю «Настройки-Тревога-Потеря»………………………………………………………….. 27
8.5.Вкладка «Настройки-Система»…………………………………………………………………………. 29
8.5.1.Подменю «Настройки-Система-Общие»………………………………………………….………. 30
8.5.2.Подменю «Настройки-Система-Компрессия»………………………………………………….. 31
8.5.3.Подменю «Настройки-Система-Сеть»………………………………………………………………. 32
8.5.4. Подменю «Настройки-Система-Службы»………………………………………………………… |
33 |
|
|
8.5.4.1.Подпункт «IP фильтр»……………………………………………………………………………………. |
33 |
|
|
8.5.4.2. Подпункт DDNS……………………………………………………………………………………………… |
34 |
|
|
8.5.4.3. Подпункт «EMAIL»………………………………………………………………………………………….. |
35 |
|
|
8.5.4.4. Подпункт «NTP»……………………………………………………………………………………………… |
35 |
|
8.5.4.5.Подпункт «РРРоЕ»…………………………………………………………………………………………. 36
8.5.4.6.Подпункт «ARSP»…………………………………………………………………………………………... 37
8.5.4.7.Подпункт «Порт моб. телефона»………………………………………………………………….. 37
8.5.4.8.Подпункт «UPNP»…………………………………………………………………………………………….. 38
8.5.4.9.Подпункт «FTP»………………………………………………………………………………………………. 38
8.5.4.10.Подпункт «Центр тревоги»…………………………………………………………………………. 39
8.5.4.11.Подпункт «RTSP»…………………………………………………………………………………………. 39
2
8.5.4.12.Подпункт «DAS»……………………………………………………………………………………………. 40
8.5.4.13.Подпункт «облако»………………………………………………………………………………….…. 41
8.5.5.Подменю «Настройки-Система-Дисплей»…………………………………………………………
8.5.6.Подменю «Настройки-Система-Положение точки предустановки PTZ»…………..
8.5.7.Подменю «Настройки-Система- RTZ»…………………………………………………………………
8.5.8.Подменю «Настройки-Система-Параметры»……………………………………………………..
8.6. Вкладка «Настройки – Инструменты»…………………………………………………………………..
8.6.1.Подменю «Настройки – Инструменты – хранение»………………………………………….
8.6.2.Подменю «Настройки – Инструменты – Пользователи»………………………………..…
8.6.3.Подменю «Настройки – Инструменты – Автообсл.»…………………………………………
8.6.4.Подменю «Настройки – Инструменты – По умол»…………………………………………..
8.6.5.Подменю «Настройки – Инструменты – Импорт/Экспорт»……………………………….
8.6.6.Подменю «Настройки – Инструменты – Перезагр.»………………………………………..
8.6.7.Подменю «Настройки – Инструменты – Обновление.»……………………………………
41
44
45
46
48
49
50
55
56
57
57
58
8.7.Вкладка «Настройки – Информ.»…………………………………………………………………………. 59
8.7.1.Подменю «Настройки – Информ.-HDD информа»…………………………………………….. 59
8.7.2.Подменю «Настройки – Информ. – Журнал»……………………………………………………. 61
8.7.3.«Настройки – Информ. – Версия»…………………………………………………………………….. 63
8.8.Вкладка «Настройки»……………………………………………………………………………………………. 64
8.8.1. Подменю «Менеджер конфигураций - Настройки сигнала тревоги – |
|
Стандартные настройки»…………………………………………………………………………………………… |
64 |
|
|
8.8.2. Подменю «Менеджер конфигураций – Настройки сигнала тревоги – |
|
Настройки соединения сигнала тревоги»…………………………………………………………………… |
65 |
|
|
8.8.3. Подменю «Менеджер конфигураций – Настройки сигнала тревоги – |
|
Системные настройки»………………………………………………………………………………………………. |
66 |
|
|
8.8.4. Подменю «Менеджер конфигураций – Настройки сигнала тревоги – Инфо»… |
67 |
8.9. Выход…………………………………………………………………………………………………………………... |
67 |
|
|
9. НАСТРОЙКА ПРОСМОТРА ЧЕРЕЗ МОБИЛЬНОЕ УСТРОЙСТВО………………………………….. |
68 |
3
ВВЕДЕНИЕ
Настоящее руководство предназначено для изучения принципа действия, порядка монтажа, настройки и правил эксплуатации уличной IP камеры охранного видеонаблюдения Tecsar IPW-2M-20F-POE, далее – камера.
1. ТЕХНИЧЕСКИЕ ХАРАКТЕРИСТИКИ Тип камеры: уличная
Материал корпуса: металл
Оптический сенсор: 1/2.8-дюймовая 2 Мп матрица Sony IMX222 CMOS Sensor
Поддержка цветной съемки: да
Инфракрасная съемка: да
Тип объектива: фиксированный
Фокусное расстояние: 3,6 мм
Диафрагма: F2.0
Режимы день/ночь: Да
Изображение
Разрешение видео: 1920x1080, 1280x720, 640х480.
Частота кадров: 25 кадров/с
Формат сжатия видео/снимка: H.264, JPEG
Ночной ИК-режим
ИК-подсветка: 24 диода диаметром 5 мм
Дальность ИК-подсветки: 20 м
Тип интерфейса: проводной RJ-45 Ethernet с поддержкой PoE (Power over Ethernet)
Внешнее питание: 12В
Диапазон рабочих температур: от -20°C до +60°C
Класс пыле-влагозащиты: IP66
Рабочая влажность: до 95%
Размеры: 168x74x70 мм
Вес: 700 г
4
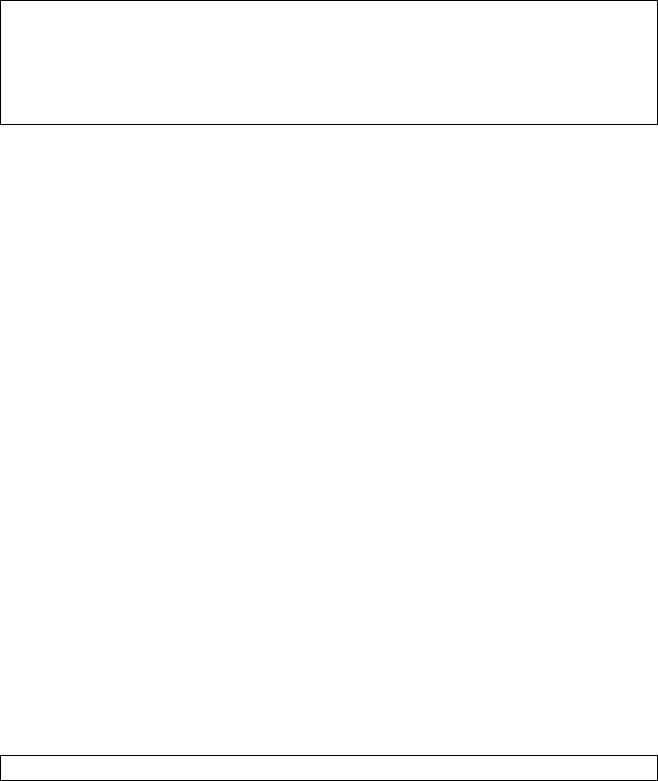
2. НАЗНАЧЕНИЕ КАМЕРЫ
Камера предназначена для видеонаблюдения в режиме реального времени на любых объектах. Камера обозревает окружающее пространство в зоне видимости объектива и передает видео по компьютерной сети Ethernet, с возможностью записи на жесткий диск. Данная камера работает с любыми маршрутизаторами и коммутаторами.
ВАЖНО! Если камера подключена к PoE-порту коммутатора или маршрутизатора, она не требует дополнительного источника питания. Камере достаточно питания, поступающего по кабелю витой пары, по которому устройство одновременно передает видео.
При подключении камеры к обычному LINK –порту коммутатора или маршрутизатора, на нее нужно подать дополнительное питание на 12В на «круглый» DC разъем.
3. ФУНКЦИИ И ОСОБЕННОСТИ КАМЕРЫ
Высококачественная уличная камера предназначена для охранного видеонаблюдения. Камера обладает влагозащищенным корпусом. Все необходимые для установки камеры крепления включены в комплект поставки.
Камера цветная. При низкой освещенности камера активирует инфракрасную подсветку и переходит в ночной монохромный режим.
Камера имеет расширенные функциональные возможности: детектирование движения, маскирование приватных зон, компенсация встречной засветки, автоматические гаммакоррекция и экспонирование.
4. КОМПЛЕКТ ПОСТАВКИ
Уличная видеокамера 1 шт.
Инструкция 1 шт.
Монтажный комплект 1 шт.
СD с программным обеспечением 1 шт.
Упаковка 1 шт.
5. УКАЗАНИЕ МЕР БЕЗОПАСНОСТИ
Камера не является источником опасности для людей и защищаемых материальных ценностей (в том числе и в аварийных ситуациях).
Конструкция камеры обеспечивает ее пожарную безопасность при эксплуатации.
ВАЖНО! При установке или снятии камеры необходимо соблюдать правила работ на высоте!
5
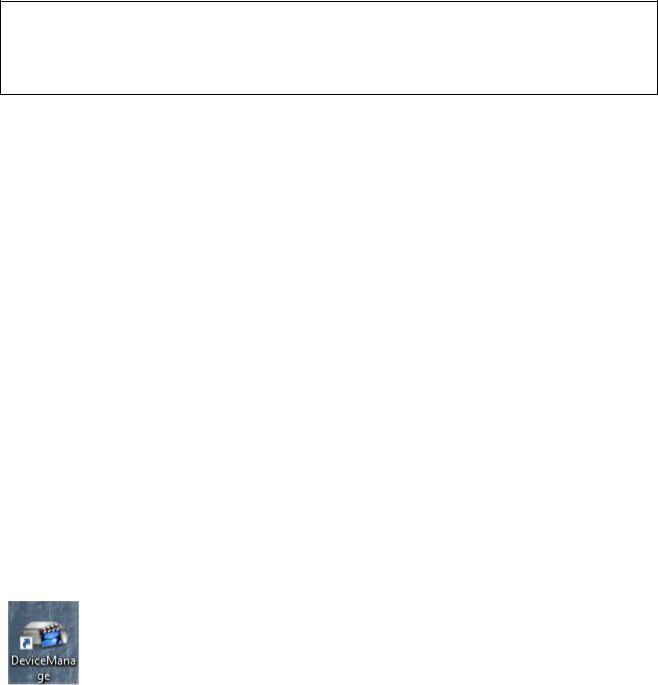
6. ПОДГОТОВКА К РАБОТЕ, УСТАНОВКА И МОНТАЖ КАМЕРЫ
Перед установкой камеры на предполагаемом месте монтажа необходимо проложить сетевой кабель для передачи видеосигнала на устройства наблюдения и записи. Если сетевой шнур, идущий к камере, не подключен в порт РоЕ, то необходимо подвести к камере отдельный кабель питания на 12В.
ВАЖНО! Перед установкой камеры желательно проверить зону обозрения камеры в предполагаемом месте монтажа! Место установки камеры должно быть выбрано таким образом, чтобы минимизировать возможность попадания в объектив камеры прямого солнечного света, который способен повредить светочувствительную матрицу.
Используя комплект дюбелей, зафиксируйте крепежную платформу камеры на стене или потолке.
Отрегулируйте положение основного блока камеры для наилучшего охвата наблюдением желаемого участка. Регулировка осуществляется за счет манипуляций с кронштейном, на котором установлена камера.
Подключите к Ethernet-интерфейсу (RJ-45) камеры кабель для передачи видеосигнала. При необходимости подключите кабель питания к DC-разъему.
Настройте оптимальный режим работы камеры при помощи компьютера.
7. ПОДКЛЮЧЕНИЕ КАМЕРЫ
Подключаем камеру к сетевому кабелю при помощи разъема RJ-45. Если камера подключена к PoE - порту коммутатора или маршрутизатора, больше никаких проводов подключать не нужно.
Если камера включена в обычный LINK-порт коммутатора или маршрутизатора, подключаем дополнительное питание 12В к разъему DС.
Находим камеру в сети при помощи компьютера. Для этого инсталлируем программу General_DeviceManage, которая находится на прилагаемом к устройству компакт-диске в каталоге Upgrade tool\. Запускаем установленную утилиту DeviceManage (Рис. 7.1), для поиска камеры в сети нажимаем кнопку IP Search (Рис. 7.2).
- ярлык утилиты DeviceManage.
Рис. 7.1.
6
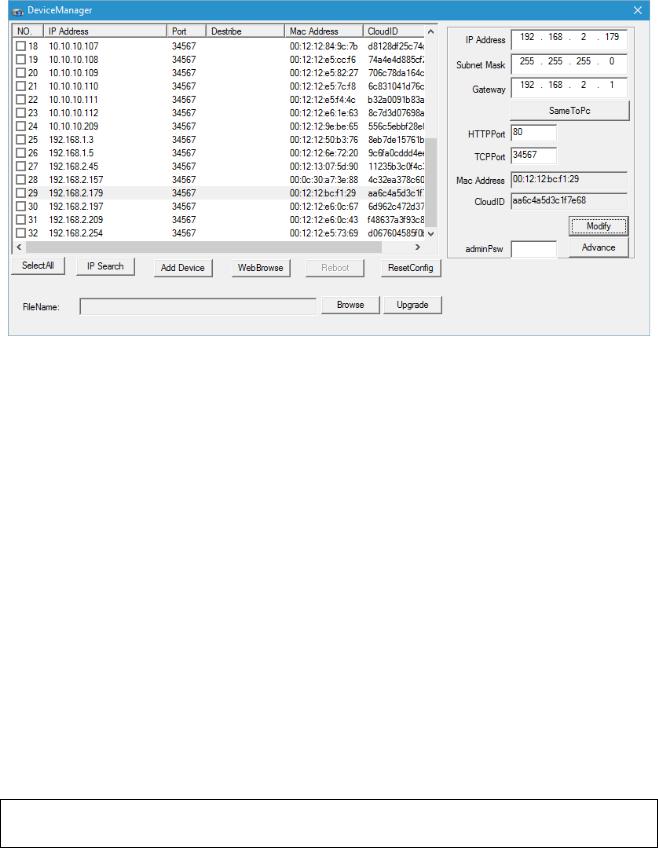
Рис. 7.2 Интерфейс программы DeviceManage.
По умолчанию IP адрес камеры 192.168.1.10.
Кликнув мышкой на любой камере из найденного утилитой DeviceManage списка, узнаем ее IP адрес, IP адреса маски подсети «Subnet Mask» и сетевого шлюза «Gateway», а также порты открытые камере для протоколов НТТР и ТСР. НТТР порт 80 должен быть открыт для возможности работы камеры с браузером через веб-интерфейс. Порт ТСР нужен для установления надежной связи с камерой других устройств.
Если нужно изменить IP адрес камеры, чтобы она оказалась в нужной подсети, делаем это с помощью все той же утилиты DeviceManage: вводим нужный IP адрес камеры в поле «IP Adress» и нажимаем кнопку «Modify». В нашем примере адрес камеры изменен на 192.168.2.179. Здесь же при необходимости можно изменить маску подсети «Subnet Mask» и сетевого шлюза «Gateway». Нажав кнопку «Same ToPc» можно автоматически присвоить маске подсети и сетевому шлюзу такие же значения, как на локальном компьютере, где запущена программа.
Утилита DeviceManage также позволяет обновить прошивку камеры. Нажав кнопку «Browse» нужно выбрать файл с прошивкой, его имя с расширением .bin появится в поле «FileName:». Кнопка «Upgrade» запускает процедуру прошивки.
ВАЖНО! Если в процессе обновления прошивки произойдет сбой электропитания, камера выйдет из строя.
Кнопка «Add Device» дает возможность добавить в список IP адрес камеры вручную, указав порт доступа, имя пользователя и логин для доступа к удаленной камере (Рис. 7.3).
7

Рис. 7.3. Добавление камеры по IP адресу вручную.
Кнопка «WebBrowse» запускает браузер по умолчанию со страничкой с IP адресом камеры.
Нажатие на кнопку «Advance» позволяет выбрать адреса основного и резервного DNS серверов а также назначить открытый порт для внешних соединений. Тут же можно активировать поддержку DDNS для создания динамического IP адреса, указать имя сервера, логин и пароль доступа.
ВАЖНО! Перед использованием этой возможности создайте аккаунт на DDNS сервере, зарезервировав имя пользователя и пароль.
Рис. 7.3. Добавление основного и резервного DNS серверов.
Для подтверждения изменений жмем кнопку «Save», для отмены – «Cancel».
8
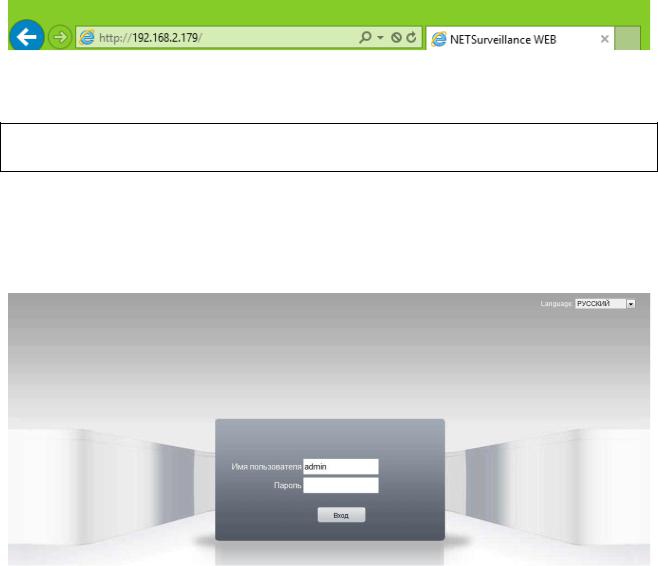
Когда IP адрес камеры окончательно определен, с локального компьютера можно получить доступ к ее настройкам через браузер. Для доступа к настройкам в браузере вводим IP-адрес камеры (Рис. 7.4):
Рис. 7.4. Адрес камеры в строке браузера.
ВАЖНО! Наиболее корректно камера работает с обозревателем Internet Explorer. Настоятельно рекомендуем пользоваться именно этим браузером.
8. МЕНЮ НАСТРОЕК КАМЕРЫ
Набрав в браузере IP адрес камеры впервые, получаем запрос на ввод имени и пароля
(Рис.8.0.1).
Рис.8.0.1. Запрос на ввод имени пользователя и пароля в окне браузера.
Не забываем выбрать «Русский» язык меню в правом верхнем углу экрана. Так настраивать камеру будет проще.
Если запрос на ввод имени пароля не появился, или отображается некорректно (это возможно при первом запуске камеры), необходимо выполнить следующие действия. В панели командной строки наживаем кнопку «Сервис» и в выпадающем меню выбираем пункт «Свойства браузера» (Рис. 8.0.2).
9
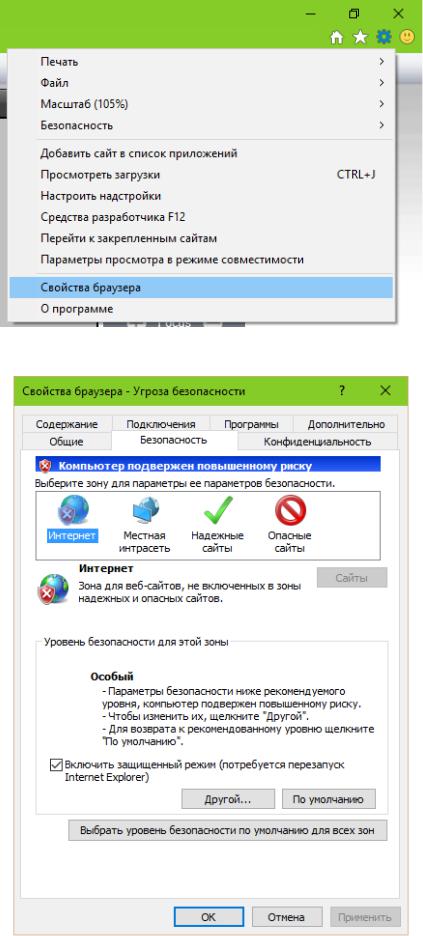
Рис. 8.0.2. Свойства браузера.
В открывшемся окне переходим на вкладку «Безопасность» (Рис. 8.0.3).
Рис. 8.0.3. Вкладка Безопасность.
10
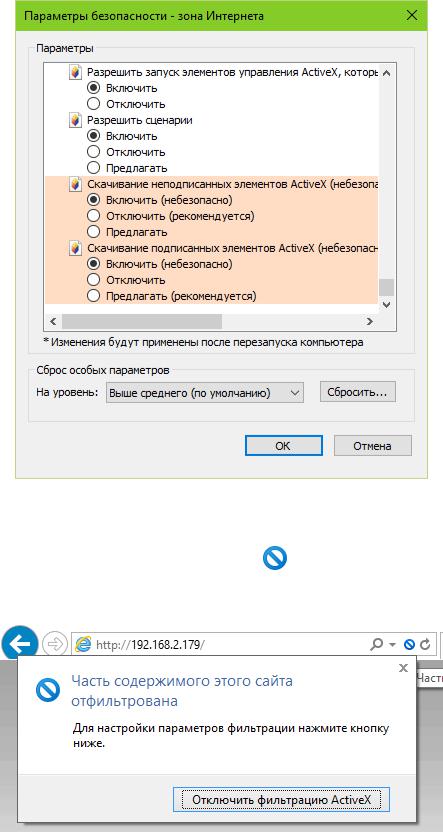
Выбираем ярлык «Интернет», затем жмем кнопку «Другой».
В появившемся окне находим раздел «Элементы ActiveX и модули подключения». Здесь все пункты устанавливаем в состояние «Включить», вне зависимости от предупреждений браузера (Рис. 8.0.4).
Рис. 8.0.4. Активация элементов ActiveX.
Возможно, и после этого браузер не позволит получить доступ к интерфейсу камеры. Если
это произошло, кликните мышкой на значке |
в адресной строке браузера. В |
появившемся окне нажмите кнопку «Отключить фильтрацию ActiveX» (Рис. 8.0.5).
Рис. 8.0.5. Отключить фильтрацию ActiveX.
11
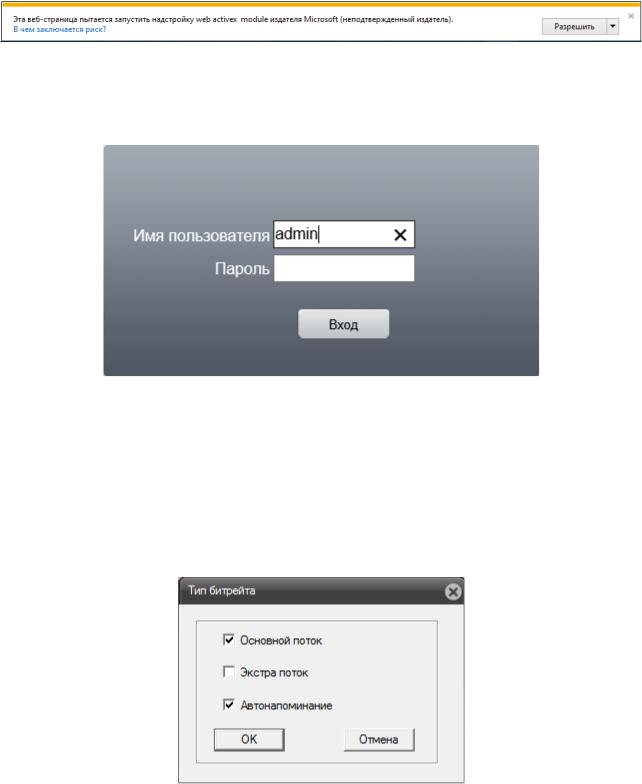
Затем в нижней части окна браузера появится запрос на разрешение запуска модуля ActiveX, нажмите кнопку «Разрешить» (Рис. 8.0.6).
Рис. 8.0.6. Разрешить запуск модуля ActiveX.
После этого, введя имя пользователя и пароль (Рис. 8.0.7), можно получить доступ к камере.
Рис. 8.0.7. Ввод имени пользователя и пароля.
Вначале появится окошко с приложением выбора «Основной поток» или «Экстра поток» - это выбор текущего качества видеопотока с камеры, о настройке которого будет сказано далее. Убрав галочку с пункта «Автонапоминание» можно избежать появления этого окошка при каждом обращении к камере через веб-интерфейс (Рис. 8.0.8).
Рис. 8.0.8. Выбор видеопотока с камеры.
После этого Нажимаем «ОК», и на экране появляется веб-интерфейс камеры (Рис. 8.0.9).
12

Рис. 8.0.9. Веб-интерфейс IP камеры Tecsar.
В основном меню интерфейса предусмотрены следующие клавиши управления камерой:
Клавиша  – позволяет начать/остановить запись на локальное устройство;
– позволяет начать/остановить запись на локальное устройство;
Клавиша  – начинает/останавливает трансляцию экстра видеопотока;
– начинает/останавливает трансляцию экстра видеопотока;
Клавиша  – начинает/останавливает трансляцию основного видеопотока;
– начинает/останавливает трансляцию основного видеопотока;
Клавиша  – разворачивает изображение с камеры во весь экран, вернуть изображение к предыдущему виду можно нажатием клавиши ESC;
– разворачивает изображение с камеры во весь экран, вернуть изображение к предыдущему виду можно нажатием клавиши ESC;
Клавиша  – переключает виды камеры, но поскольку данная модель камеры не поворотная, вид здесь только один и кнопка неактивна;
– переключает виды камеры, но поскольку данная модель камеры не поворотная, вид здесь только один и кнопка неактивна;
Клавиша  – включает воспроизведение с камеры;
– включает воспроизведение с камеры;
Клавиша  – выключает воспроизведение с камеры;
– выключает воспроизведение с камеры;
Клавиша  – осуществляет снимок экрана;
– осуществляет снимок экрана;
Клавиша  – включает запись с камеры;
– включает запись с камеры;
Клавиша  – выключает запись с камеры.
– выключает запись с камеры.
13

С правой стороны от окна с изображением вверху расположена панель управления поворотными PTZ камерами (Рис. 8.0.10).
Рис. 8.0.10. Панель управления поворотными PTZ камерами.
Круг навигации используется для перемещения поля зрения камер, допускающих дистанционное управление (PTZ). Данная камера закрепляется стационарно, поэтому данный пункт меню не активен.
Клавиши под кругом позволяют управлять приближением картинки «Zoom», фокусировкой «Focus» и диафрагмой «Iris». Поскольку наша камера с фиксированным фокусом, а не варифокальным, зум для нее недоступен, равно как и автоматизированная фокусировка. Не активно и управление диафрагмой.
Кнопки «Предустановки» и «Тур» для нашей камеры также не активны, поскольку она не может поворачиваться.
Ниже справа находится активная вкладка «Настройки», здесь регулируется яркость, контрастность, насыщенность и оттенок изображения (Рис. 8.0.11).
Рис. 8.0.11. Вкладка «Настройки».
14
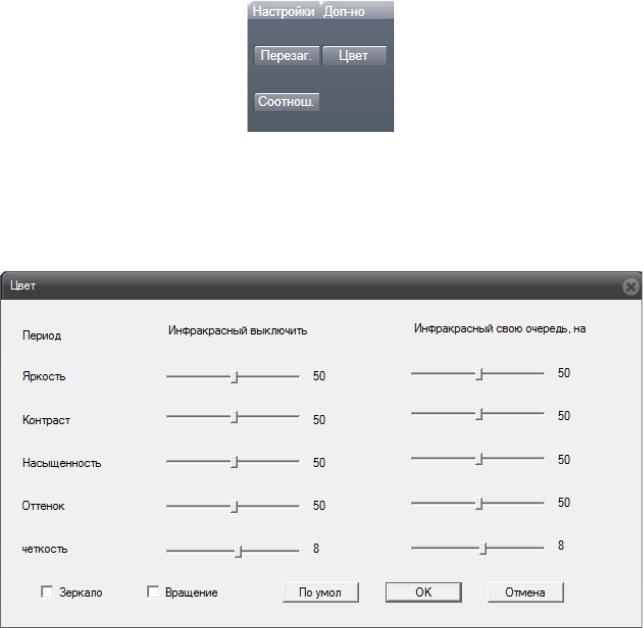
Помните, при завышенной яркости или контрастности камеры теряются детали изображения в светлых областях. Если картинка кажется вам слишком темной или недостаточно контрастной, лучше попытайтесь отрегулировать настройки на устройстве отображения – мониторе или телевизоре.
Рис. 8.0.12. Вкладка «Дополнительно»
Вкладка «Дополнительно» (Рис. 8.0.12) позволяет перезагрузить камеру в случае нестабильной работы, используя кнопку «Перезаг.». Клавиша «Цвет» вызывает меню, с помощью которого можно настраивать изображение отдельно для цветного и монохромного ночного/инфракрасного режима (Рис. 8.0.13).
Рис. 8.0.13. Настройка цветности.
Здесь же можно зеркально отразить изображение или перевернуть его на 180 градусов, поставив галочки в пунктах «Зеркало» и «Вращение» соответственно.
Кнопка «Соотнош.» меняет соотношение сторон изображения от широкого формата 16:9 к виду 4:3. Это может пригодиться, если для просмотра изображения используется не широкоформатный дисплей. Пропорции объектов при переходе в формат 4:3 слегка нарушаются.
15
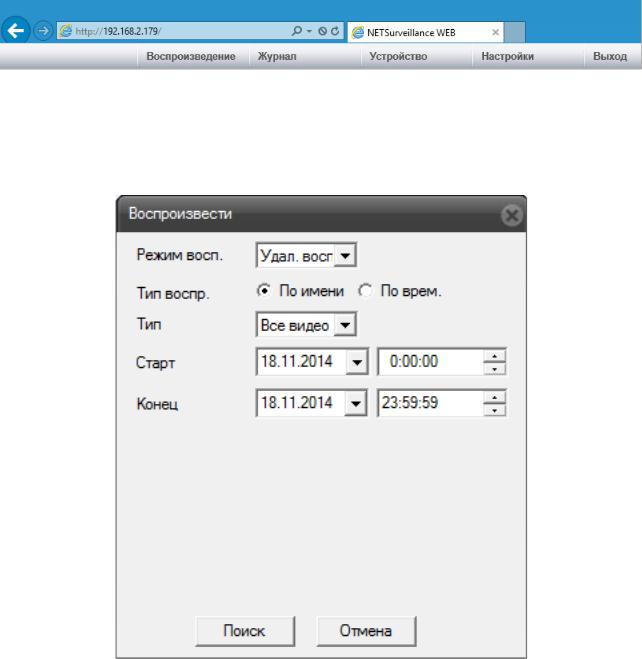
Меню вкладок верхней панели выглядит так (Рис. 8.0.14):
Рис. 8.0.14. Меню вкладок верхней панели.
8.1 Вкладка «Воспроизведение» (Рис. 8.1.1) позволяет выбрать режим удаленного или локального воспроизведения записанного камерой изображения.
Рис. 8.1.1. Вкладка «Воспроизведение».
При выборе локального воспроизведения в пункте «Режим воспроизведения» появляется интерфейс, позволяющий одновременно просмотреть до 4-х видеозаписей, ранее записанных камерой на локальный компьютер (Рис. 8.1.2).
16

Рис. 8.1.2. Локальное воспроизведение.
Воспроизвести сохраненное камерой изображение можно либо по имени типа видео – опция «По имени», либо по указанному времени – опция «По врем.» При выборе типа воспроизведения «По имени» воспроизведение записи с камеры может транслироваться все подряд – опция по умолчанию «Все видео» или «Пост.» (Рис. 8.1.3).
Рис. 8.1.3. Выбор типа файлов для воспроизведения.
Трансляция может осуществляться и выборочно, например тех моментов, когда камера активировалась по сигналу тревоги или срабатыванию детектора движения. Отдельным пунктом доступен просмотр видео помеченного как «Записи тревоги», «Контроль записи», «Основная запись», «Инструкция записи». Поиск изображений для просмотра может осуществляться как по всем сохраненным изображениям, так и по снимкам сделанным вручную. При поиске по времени нужно указать дату и время начала и конца поиска в строке «Старт» и «Конец» соответственно. После выбора нужной опции, необходимо нажать кнопку
17

«Поиск» для осуществления поиска по записям. Если записей нет, вы увидите предупреждающее окно (Рис. 8.1.4):
Рис. 8.1.4. Окно предупреждения об отсутствии записей.
8.2 Вкладка «Журнал» предоставляет возможность просмотреть «Журнал операций» камеры и «Журнал тревоги». Здесь протоколируются все события, связанные с камерой (Рис. 8.2.1).
Рис. 8.2.1. Журнал операций.
18
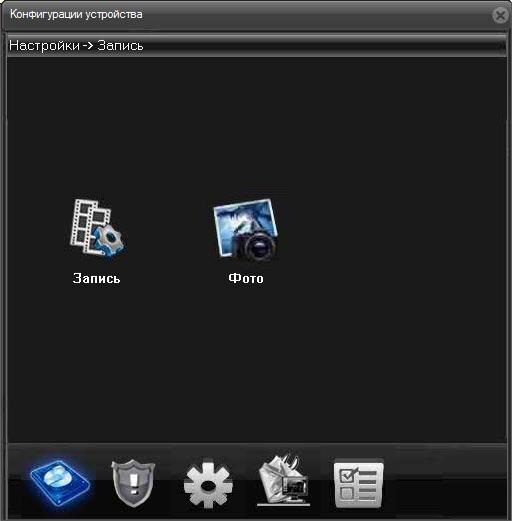
8.3 Вкладка «Устройство» имеет множество вложенных подменю.
8.3.1. Настройки-Запись (Рис. 8.3.1.1).
Рис. 8.3.1.1. Подменю «Настройки-Запись».
Подменю «Запись» открывает доступ к окну настроек записи камеры (Рис. 8.3.1.2). Здесь по умолчанию выбирается запись основного и опционально – резервного видеопотока - пункты «Канал» и «Резерв» соответственно. В пункте «Длина» указывается максимальная длина записи (по умолчанию 60 минут) и длительность предварительной записи «Передзапись» - 5 секунд по умолчанию. Предзапись – это фрагмент видеозаписи, на котором отображена предыстория тревожного события за указанный в опции период времени.
19
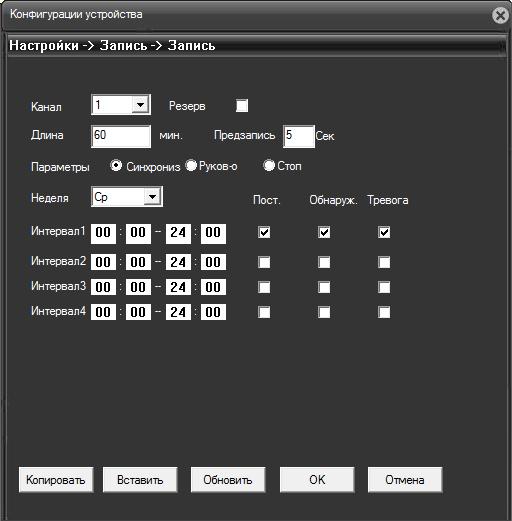
Рис. 8.3.1.2. Подменю «Запись».
Активный по умолчанию пункт «Синхрониз» обеспечивает автоматическую работу камеры в соответствии с указанными в данной вкладке настройками. Выбор опции «Руков-о» переводит камеру в режим ручного контроля записи. Выбор опции «Стоп» прекращает любую запись с камеры.
В пункте «Неделя» выбираются дни недели, по которым ведется запись (Рис. 8.3.1.3). Здесь же можно установить четыре временных интервала, в течении которых камера должна быть активной – эти интервалы могут быть установлены индивидуально для каждого дня, либо быть общими для всей недели. Если наблюдение планируется вести круглосуточно, достаточно выбрать один интервал записи с периодом 00:00 – 24:00.
Запись видео возможна как постоянно – пункт «Пост.», так и при обнаружении движения – опция «Обнаруж.» или при активации тревоги – пункт «Тревога».
20
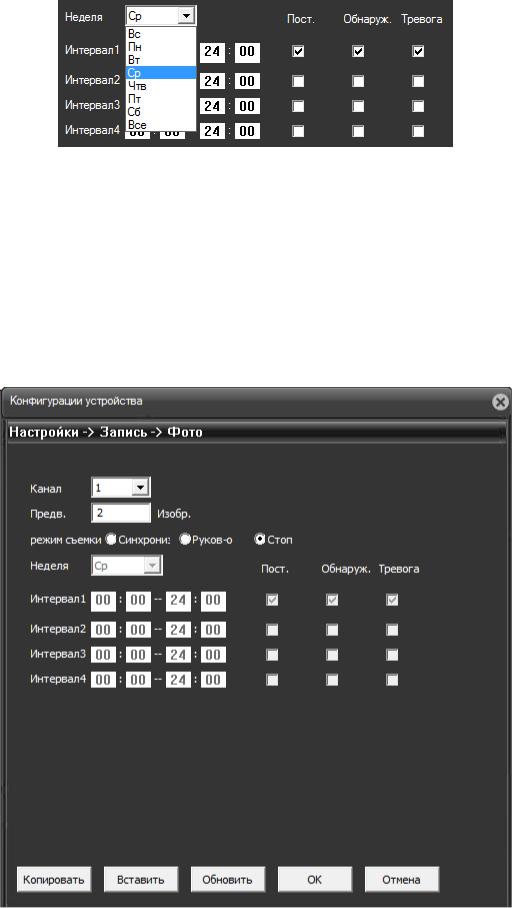
Рис. 8.3.1.3. Выбор дней для осуществления видеозаписи.
Кнопки «Копировать» и «Вставить» помогают быстрее настраивать опции, которые дублируются по разным дням.
Для подтверждения изменений настроек обязательно нужно нажать кнопку «ОК». Если просто изменить параметры и закрыть окно, настройки останутся прежними.
8.3.2. Вкладка «Фото» (Рис. 8.3.2.1)
Рис. 8.3.2.1. Вкладка «Фото».
21
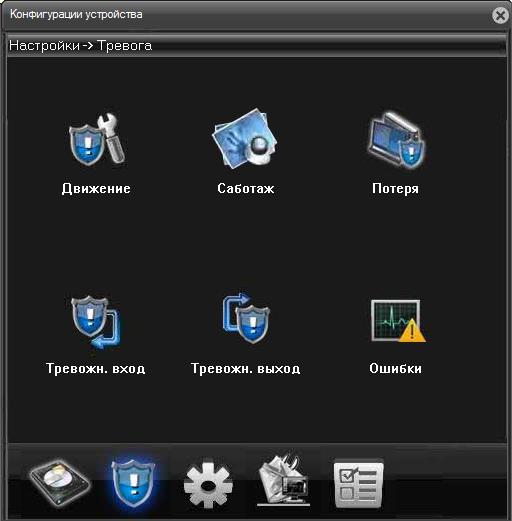
Здесь можно выбрать канал трансляции – «Канал» и количество предварительных изображений для фиксации тревожного события. Опции меню настраиваются аналогично предыдущему разделу «Запись». Единственно, что вести постоянную фотофиксацию событий неуместно, поэтому здесь при выборе параметров разумно ограничиваться активностью при обнаружении движения и активации тревоги, оставив активными только пункты «Обнаруж.» и «Тревога». Как и в случае с видеозаписью, можно выбирать четыре интервала активности камеры индивидуально для каждого дня недели.
8.4. Вкладка «Натройки-Тревога» (Рис. 8.4.0.1).
Рис. 8.4.0.1. Вкладка «Натройки-Тревога».
22
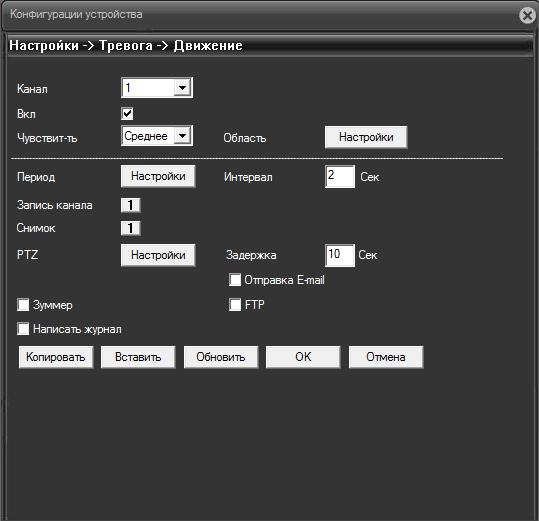
8.4.1. Вкладка «Настройки-Тревога-Движение» (Рис. 8.4.1.1)
Рис. 8.4.1.1. Вкладка «Настройки-Тревога-Движение».
Галочка «Вкл» активирует распознавание движения на канале трансляции, выбранном в
пункте «Канал». По умолчанию чувствительность распознавания выставлена на среднее
значение в опции «Чувствит-ть». Подбирать оптимальную чувствительность нужно осторожно, слишком высокие значения будут приводить срабатыванию тревожного сценария, когда в поле зрения камеры, например, залетел голубь или мимо пробежала кошка.
Нажатие клавиши «Настройки» в поле «Область», вызывает на экран панель, в которой можно выделить области, в которых будет детектироваться движение. При клике на них курсором, выбранные области становятся прозрачными, что облегчает выбор нужных областей (Рис. 8.4.1.2).
23
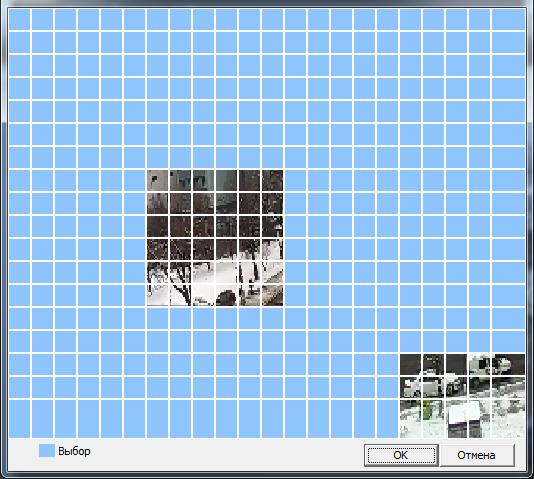
Рис. 8.4.1.2. Выбор областей детектирования движения.
Нажатие кнопки «Настройки» у опции «Период» вызывает меню, в котором можно назначить на каждый день недели четыре временных интервала, во время которых будет распознаваться движение. (Рис. 8.4.1.3). Например, функция может активироваться в ночное время в пустом помещении. При использовании круглосуточной идентификации движения достаточно выбрать один интервал от 00:00 до 24:00 часов. Можно выбрать одинаковые интервалы для всех дней недели, для этого нужно выбрать пункт «Все» в выпадающем меню «Неделя».
24
 Loading...
Loading...