Tecsar AHD User Manual

Гибридный видеорегистратор
AHD Tecsar
РУКОВОДСТВО ПО ЭКСПЛУАТАЦИИ

|
|
CОДЕРЖАНИЕ |
|
1. Начало работы с NVR/HVR................................................................................................................. |
5 |
||
1.1 |
|
Подключение устройств к NVR/HVR............................................................................................. |
5 |
2. |
Live-экран (Режим просмотра)....................................................................................................... |
10 |
|
2.1 |
|
Режимы просмотра с 1-й/нескольких камер............................................................................ |
10 |
2.2 |
|
Увеличение изображения ........................................................................................................... |
11 |
3. |
Всплывающее меню......................................................................................................................... |
12 |
|
3.1 |
|
Права доступа. Вход в систему.................................................................................................... |
12 |
3.2 |
|
Пункты всплывающего меню...................................................................................................... |
13 |
3.2.1 |
Настройки записи (3) ................................................................................................................ |
13 |
|
3.2.2 |
Управление PTZ (5).................................................................................................................... |
14 |
|
3.2.3 |
PTZ-камера (6) ........................................................................................................................... |
17 |
|
3.2.4 |
Настройки цветности (8)........................................................................................................... |
17 |
|
3.2.5 |
Блокировка экрана (9).............................................................................................................. |
18 |
|
3.2.6 |
«Выход» (10).............................................................................................................................. |
20 |
|
4. |
Главное меню.................................................................................................................................... |
21 |
|
4.1 |
|
Вкладка «Запись» ......................................................................................................................... |
22 |
4.1.1 |
Настройка записи...................................................................................................................... |
22 |
|
4.1.2 |
Вкладка «Воспроизведение».................................................................................................. |
24 |
|
4.1.3 |
Вкладка «Архивация» .............................................................................................................. |
26 |
|
4.2 |
|
Вкладка «Тревога» ....................................................................................................................... |
28 |
4.2.1 |
Вкладка «Дет. движения»....................................................................................................... |
28 |
|
4.2.2 |
Вкладка «Закр. камеры» ......................................................................................................... |
31 |
|
4.2.3 |
Вкладка «Пот. сигнала» ........................................................................................................... |
33 |
|
4.2.4 |
Вкладка «Тревожный вход» ................................................................................................... |
36 |
|
4.2.5 |
Вкладка «Тревожный выход»................................................................................................. |
38 |
|
4.2.6 |
Вкладка «Лог. Ошибок»........................................................................................................... |
39 |
|
4.3 |
|
Вкладка «Настройка»................................................................................................................... |
40 |
4.3.1 |
Вкладка «Общие»..................................................................................................................... |
41 |
|
4.3.2 |
Вкладка «Сжатие» .................................................................................................................... |
42 |
|
4.3.3 |
Вкладка «Сеть» ......................................................................................................................... |
43 |
|
4.3.4 |
Вкладка «Сетевые службы» .................................................................................................... |
44 |
|
4.3.5 |
Вкладка «Дисплей».................................................................................................................. |
51 |
|
|
|
2 |
|

4.3.6 |
Вкладка «PTZ»........................................................................................................................... |
53 |
|
4.3.7 |
Вкладка «RS232»....................................................................................................................... |
54 |
|
4.3.8 |
Вкладка «Обход»...................................................................................................................... |
55 |
|
4.3.9 |
Вкладка «Цифровой»............................................................................................................... |
55 |
|
4.4 |
|
Вкладка «Керування» .................................................................................................................. |
61 |
4.4.1 |
«Управление носителем»........................................................................................................ |
61 |
|
4.4.2 |
Вкладка «Учетные записи»...................................................................................................... |
62 |
|
4.4.3 |
Вкладка «Обновление» ........................................................................................................... |
66 |
|
4.4.4 |
Устройство.................................................................................................................................. |
67 |
|
4.4.5 |
Владка «Авто. функц.»............................................................................................................. |
67 |
|
4.4.6 |
Вкладка «По умолчанию» ....................................................................................................... |
68 |
|
4.4.7 |
Вкладка «Пользователь»......................................................................................................... |
68 |
|
4.4.8 |
Вкладка «Импорт/Экспорт» .................................................................................................... |
69 |
|
4.4.9 |
Вкладка «Выход»...................................................................................................................... |
69 |
|
4.5 |
|
Вкладка «Сведения» .................................................................................................................... |
70 |
4.5.1 |
Вкладка «Инфо о носителе».................................................................................................... |
70 |
|
4.5.2 |
Вкладка «Скорость передачи»................................................................................................ |
72 |
|
4.5.3 |
Вкладка «Журнал» ................................................................................................................... |
72 |
|
4.5.4 |
Вкладка «Версия»..................................................................................................................... |
73 |
|
5. |
Работа через сайт облачного сервиса ............................................................................................ |
74 |
|
5.1 |
Настройки регистратора................................................................................................................... |
74 |
|
5.2 Вход на сайт облачного сервиса ..................................................................................................... |
75 |
||
5.3 Работа с регистратором через облачный сервис.......................................................................... |
79 |
||
6. Настройка доступа к HVR через сеть .............................................................................................. |
85 |
||
7. Настройка просмотра через мобильное устройство.................................................................... |
90 |
||
3

Руководство по эксплуатации сетевого/гибридного регистратора Tecsar HDVR
Правила и условия эффективного и безопасного использования, установки и хранения оборудования:
Предварительные условия:
1.При установке, перемещении регистратора, периферийного устройства, снятии с них панелей отсоедините кабель питания во избежание поражения электрическим током
2.Питающие кабели подсоединяйте к заземленной розетке
3.При установке расположите устройство вблизи розетки для возможности его свободного перемещения в случае необходимости
4.Не используйте регистратор в местах с высокой влажностью
5.Осуществляйте установку в местах, недоступных для детей
Условия хранения и установки регистратора:
1.Соблюдайте рекомендуемые для регистратора режимы температуры и влажности
2.Установку производите в местах, защищенных от внешних вибраций
3.Устанавливать регистратор необходимо в хорошо вентилируемых помещениях
4.В зоне установки регистратора не должно находиться предметов с магнитными свойствами
Правила безопасной эксплуатации регистратора:
1.Перед установкой жесткого диска убедитесь, что кабель питания отсоединен
2.Убедитесь, что кабель питания не поврежден
3.Рекомендуется использовать розетки с заземлением
4.Не касайтесь устройства питания при подключенном кабеле
5.Не ставьте тяжелые вещи на регистраторе
6.Избегайте попадания в вентиляционные прорези токопроводящих предметов
7.Компактно монтируйте кабели, предусматривайте свободное место для их монтажа
8.Неправильная настройка устройства снижает его производительность
9.Корректно завершайте работу регистратора
4
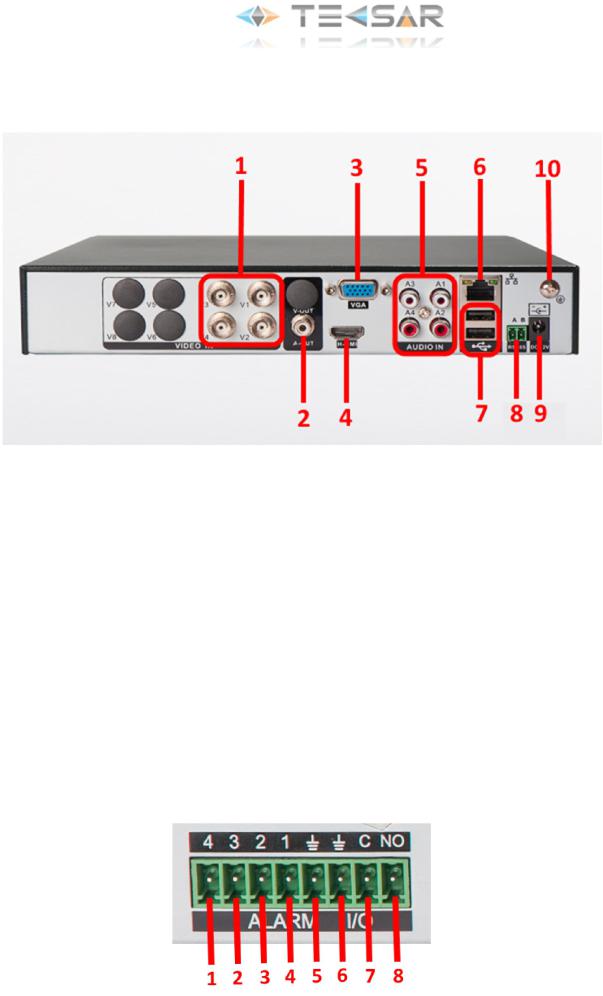
1.Начало работы с HDVR Tecsar
1.1Подключение устройств к HDVR
Рис.1.1.1. Задняя панель регистратора
1 – видеовходы BNC
2 – аудиовыход RCA
3 – видеовыход VGA
4 – видеовыход HDMI
5 – аудиовходы RCA
6 – разъем RJ-45 для подключения к сети Ethernet
7 – разъемы USB 2.0
8 – разъем для подключения устройств RS485*
9 – разъем для подключения блока питания
10 – место для подключения заземления
* При подключении устройств RS485 следует правильно соединять сигнальные цепи А и В. Иначе устройство работать не будет!
Для регистраторов, содержащих клеммные колодки тревожных входов и выходов:
1.2 Клеммная колодка регистратора
Рис. 1.2.1 Клеммная колодка регистратора
5
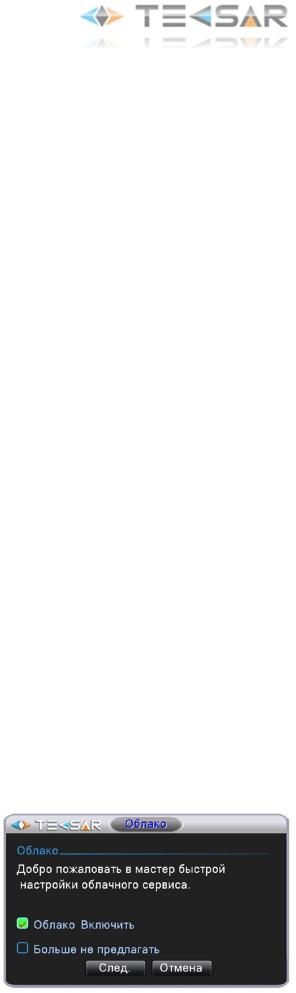
1 – Вход 4 (подключается к земле)
2 – Вход 3 (подключается к земле)
3 – Вход 2 (подключается к земле)
4 – Вход 1 (подключается к земле)
5 – Земля
6 – Земля
7 – Нормально закрытый тревожный выход
8 – Нормально открытый тревожный выход
Порядок подключения:
1.Установите жесткий диск (HDD):
1.1.Установку HDD выполняйте при выключенном питании!
1.2.Снимите верхнюю панель регистратора. Для этого отвинтите шурупы по бокам корпуса
1.3.Присоедините к HDD кабели питания и передачи данных, находящиеся внутри регистратора
1.4.Установите жесткий диск внутри регистратора и прикрепите верхнюю панель регистратора обратно
2.Присоедините манипулятор «мышь» к USB-разъему (7) на задней панели регистратора
3.Присоедините к находящимся на задней панели BNC-входам VIDEO IN (1) камеры видеонаблюдения
4.Устройство для просмотра изображения с камер (телевизор или монитор) может быть подключено к разъемам VGA (3) или HDMI (4), находящимся на задней панели
5.К RCA-разъемам AUDIO IN (5) на задней панели видеорегистратора подключите устройства аудиозаписи (микрофоны/камеры видеонаблюдения поддерживающие запись звука).
6.К разъему AUDIO OUT (2) подключите устройство для воспроизведения звука. Разъем находится на задней панели видеорегистратора
7.Для подключения регистратора к сети передачи данных присоедините сетевой кабель к Ethernet-разъему (6). Разъем находится на задней панели видеорегистратора
ПРИМЕЧАНИЕ: для начала работы регистратора в составе системы видеонаблюдения выполнение пунктов 5-7 не обязательно. Однако, это позволит максимально использовать функциональность устройства. Для максимально полной и подходящей под условия объекта настройки, обратитесь к данной инструкции
8. Подключите регистратор к сети (9), подключив к нему блок питания. Сразу после подачи питания регистратор включается.
После включения на экране отображается окно «мастера быстрой настройки» подключения к облачному сервису:
Рис. 1.1.2. Окно с параметрами подключения к облачному сервису
6
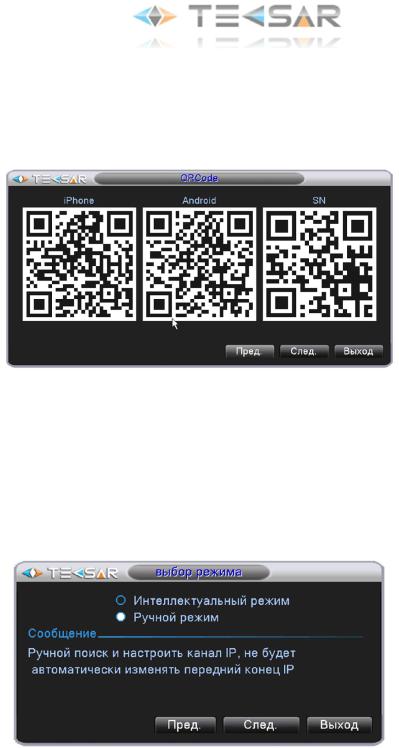
Вы можете нажать «След.» для выбора нужных параметров либо отказаться от установок и нажать
«Отмена».
Если нажать «След.», появится меню с QR кодами приложений для iOS и Android, а также QR кодом серийного номера регистратора, который понадобится при удаленном подключении:
Рис. 1.1.3. QR коды для удаленного подключения к облачному сервису
Кнопка «Пред.» возвращает в предыдущее меню, и «Выход» - завершают работу по настройке облачного сервиса. Если регистратор не подключен к Ethernet сети, отображается третья кнопка «Заверш.» - завершают работу по настройке облачного сервиса. Если регистратор подключен к сети Ethernet с выходом в Интернет и в меню настроек (4.3.9) активированы IP камеры, вместо кнопки «Заверш.» на экране отображается кнопка «След.» (Рис. 1.1.3), вызывающая окно выбора настройки IP камер для облачного сервиса:
Рис. 1.1.4. Выбор режима настройки IP камер для облачного сервиса
При выборе «Интеллектуальный режим» регистратор сам осуществит поиск IP камер в локальной сети и автоматически добавит их в список доступных для просмотра.
При выборе «Ручной режим» и нажатии кнопки «След.» появляется меню ручного выбора камер, доступных для облачного сервиса:
7
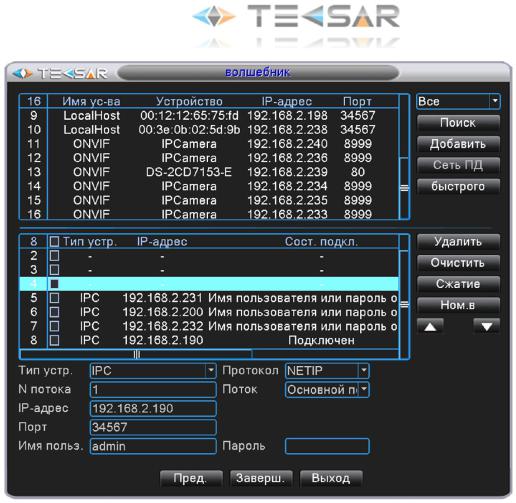
Рис. 1.1.5. Ручной режим настройки камер для облачного сервиса
Вверхнем окне слева отображается список найденных устройств в сети
Внижнем окне слева отображается список IP камер, подключенных к каналам 5, 6, 7 и 8 и т.д. регистратора
Раскрывающийся список «Тип устр.» позволяет выбирать тип подключаемого устройства
(IPC/DVR/НVR).
В поле «N потока» укажите номер видеопотока с камеры. Некоторые камеры поддерживают до 3-х потоков. Потоки с более низким битрейтом используются для снижения нагрузки на сеть
ПРИМЕЧАНИЕ: Для изменения значений опций меню сделайте в строке ввода левый клик и наберите нужные символы при помощи экранной клавиатуры
Поле «IP-адрес» определяет IP адрес подключаемого устройства
Строка «Порт» показывает открытый порт для подключения удаленных устройств
В«Имя пользователя» нужно указать имя пользователя подключаемой IP камеры (оно настраивается через меню самой камеры)
Встроке «Пароль» наберите пароль для доступа к IP камере (он настраивается через меню камеры)
Ввыпадающем списке «Поток» выберите «Основной» или «Вторичный» поток с камеры. Вторичный поток с низким битрейтом используются для снижения нагрузки на сеть
8
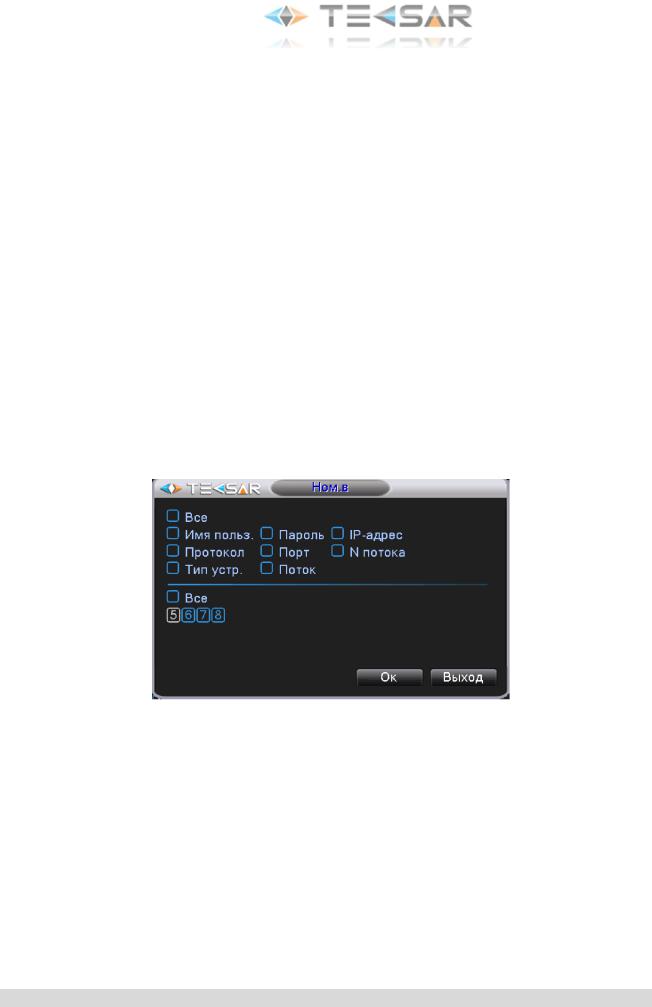
Враскрывающемся меню «Протокол» укажите протокол, поддерживаемый IP камерой (NETIP/ONVIF)
Враскрывающемся списке в правом верхнем углу выбираются критерии поиска камер в сети (все/только NETIP/только ONVIF)
Нажатие кнопки «Поиск» приводит к поиску камер в сети по критерию отбора, указанному в поле выше
Клавиша «Добавить» позволяет добавить одну из найденных поиском IP-камер в список удаленно подключенных к регистратору устройств
Кнопка «Сеть ПД» позволяет установить IP адрес, маску подсети и сетевой шлюз для IP-устройства, допускающего удаленное изменение этих параметров
Кнопка «быстрого» дает возможность автоматического подключения IP камер из списка найденных
Кнопка «Удалить» убирает из списка подключенных к регистратору те IP камеры, напротив которых стоит галочка в чек-боксе
Клавиша «Очистить» полностью очищает список подключенных к регистратору IP камер
Клавиша «Сжатие» позволяет выбрать качество видеосигнала (подробнее см. пункт руководства 4.3.2)
Кнопка «Ном. в» позволяет использовать одни и те же настройки для нескольких IP камер:
Рис. 1.1.6. Дублирование опций настройки IP камер
Для всех IP камер или только выбранных в чек-боксах 5, 6, 7 и 8 возможно продублировать настройки. Дублируются как все настройки сразу, так и отдельные. Дублирование позволено использовать для имени пользователя, пароля, протокола, пота, типа устройства, потока, IP адреса (в этом случае по разным каналам будет доступна одна и та же камера со своим IP адресом) и номера потока.
После завершение ручных настроек, нажмите «ОК» для сохранения измененных параметров.
Нажатие кнопок «Заверш.» и «Выход» возвращает к Live-экрану.
Например, на Live-экране четырехканального регистратора будет отображаться картинка с четырех камер видеонаблюдения (восьми, если подключены IP-камеры); в случае, если к какому-либо каналу видеокамера не подключена, в соответствующем окне будет отображаться черный прямоугольник
9

2.Live-экран (Режим просмотра)
Врежиме просмотра регистратор может воспроизводить видео одновременно с четырех/восьми камер (режим квадратора) либо с любой одной камеры.
2.1Режимы просмотра с 1-й/4-х/8-ми/16-ти камер
Переключение между режимами просмотра может осуществляться при помощи пульта дистанционного управления, кнопок управления на передней панели устройства и манипулятора «мышь». Здесь и далее будем рассматривать выполнение действий/настроек при помощи «мыши», поскольку этот способ является наиболее удобным.
Для того, чтобы перейти к просмотру видео с одной камеры, необходимо в режиме Live-экрана нажать правую кнопку «мыши» и выбрать в открывшемся меню пункт «Вид 1». При наведении на него курсора появляется вкладка с номерами каналов. Нажатием левой кнопки «мыши» осуществляется выбор необходимого канала.
Для отображения видео с 4 камер, необходимо навести курсор мыши на поле «Вид 4», выбрать в открывшемся подменю каналы 1-4 или 5-8, и нажать левую кнопку мыши.
Рис.2.1.1. Режим live-экрана с открытым всплывающим меню
Пункт меню «Вид 8» переключает экран просмотра к варианту с большим окном отображения одного канала и небольшими окнам отображения остальных:
10
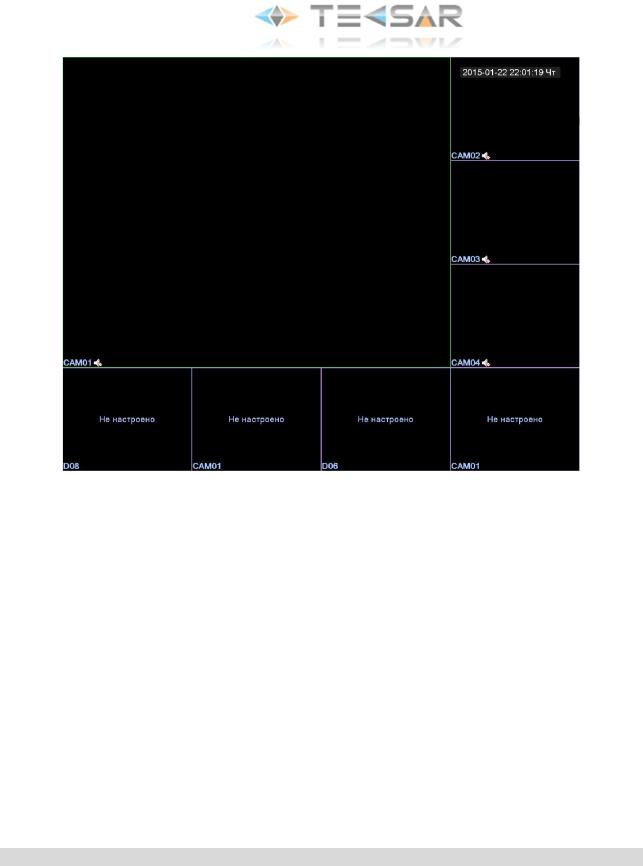
Рис.2.1.2. Режим «Вид 8»
Врежиме «Вид 9» экран делится на 9 равных частей. В случае 8-канального регистратора, в восьми окнах отображается картинка с камер, а в девятом окне – информация о текущем битрейте видео для всех каналов. Для 16-канального регистратора о всех 9 окнах отображается картинка с камер (каналы 1-9 или 8-16 соответственно).
Врежиме «Вид 16» экран делится на 16-равных частей, в каждой из которых отображается картинка с камер. Режим актуален для 16-канального регистратора.
2.2Увеличение изображения
В любом режиме просмотра регистратор позволяет использовать цифровой зум для увеличения интересующей зоны изображения. Чтобы воспользоваться данной функцией зажмите в окне необходимого канала левую кнопку «мыши» и выделите область, которую хотите увеличить. После того как зона выбрана, отпустите левую кнопку и сделайте ею клик внутри выбранной зоны (внутри этой зоны курсор приобретает вид лупы).
Выбранная зона отобразится увеличенной в окне канала.
Для выхода из режима цифрового зума осуществите двойной левый клик в окне канала.
11
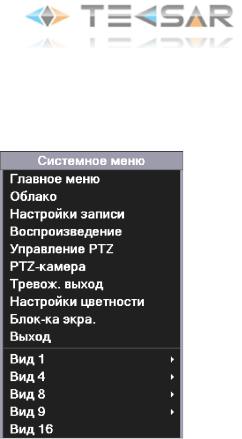
3. Всплывающее меню
Появляющееся при нажатии правой кнопки «мыши» в режиме просмотра меню (Всплывающее меню):
Рис. 3.1. Всплывающее меню
Всплывающее меню позволяет осуществить не только переход между просмотром видео с четырех/одной камеры, но также:
1.Войти в «Главное меню» (пункт «Главное меню»)
2.Настройка облачного сервиса (пункт «Облако»)
3.Осуществить выбор режима записи видео (пункт «Настройки записи»)
4.Просмотреть видео из архива (пункт «Воспроизведение»)
5.Управлять PTZ-камерами, в том числе их настройками (пункт «Управление PTZ»)
6.При помощи «мыши» управлять положением объектива PTZ-камеры в режиме Live-экрана
(пункт «PTZ-камера»)
7.Настраивать логику работы тревожного выхода регистратора (пункт «Тревожный выход»)*
8.Осуществить настройку изображения (пункт «Настройка цветности»)
9.Отрегулировать положение меню на экране/мониторе (пункт «Блок-ка экра.»)
10.Осуществить выход авторизированного пользователя, выключение и перезагрузку регистратора (пункт «Выход»)
*Если регистратор не оснащен тревожным выходом, соответствующий пункт меню не отображается!
3.1Права доступа. Вход в систему
Выполнение пунктов 1, 3, 4, 5 и 6 всплывающего меню, а также настройка регистратора доступны только пользователям с правами администратора. После включения регистратора, при первой попытке попасть один из этих пунктов меню, открывается диалоговое окно «ВХОД В СИСТЕМУ»
12

Рис. 3.1.1. «Вход в систему»
По умолчанию доступен пользователь «admin» с правами администратора, которому доступны все настройки
ПРИМЕЧАНИЕ: 1) по умолчанию для входа пароль отсутствует. Достаточно выбрать логин и кликнуть на кнопке «ОК». Администратор может установить пароли при настройке регистратора 2) по умолчанию при каждом включении регистратора активна учетная запись «admin»
3.2Пункты всплывающего меню
Выполнение пункта 4 всплывающего меню доступно из «Главного меню» и будет рассмотрено позже
Пункт (1) Главное меню дает доступ к графическому меню настройки регистратора
Сначала более подробно остановимся на пунктах (3), (5), (6), (8), (9), (10)
3.2.1Настройки записи (3)
Рис. 3.2.1. Настройки записи
В данном окне осуществляется выбор режима записи для каждого из четырех (если подключены IP камеры, то для восьми) каналов, либо для всех каналов одновременно. Доступно три режима:
«Расписание» – если индикатор под номером канала 1, 2, 3… 8 активирован, запись видео по выбранному каналу ведется согласно расписанию, настроенному в главном меню (см. пункт 5.1.1)
«Вручную» (запись по команде пользователя) – если индикатор под номером канала активирован, запись по выбранному каналу будет вестись постоянно до тех пор, пока пользователь не изменит режим
13

«Стоп» – если индикатор под номером канала активирован, запись по выбранному каналу не будет вестись до тех пор, пока пользователь не изменит режим
Для сохранения выбранных настроек нажмите кнопку «ОК»! Только после этого новые настройки станут активными. Для сброса сделанных настроек нажмите «Отмена». После этого рекордер перейдет в режим Live-экрана.
3.2.2Управление PTZ (5)
После подключения и настройки к регистратору камеры с PTZ-контроллером (пункт 3.3.6) нажатие левой кнопки мыши на пункт «Управление PTZ» всплывающего меню позволяет открыть вкладку для управления данной камерой.
1) 1-я страница вкладки «Управление PTZ»:
Рис. 3.2.2.1. Управление PTZ. Страница 1
ПРИМЕЧАНИЕ: для доступа к управлению PTZ камерой с определенным номером при просмотре в режиме квадратора, необходимо сделать правый клик в окне канала данной камеры!
Виртуальный джойстик данной вкладки, расположенный слева, позволяет осуществлять управление положением объектива камеры.
В поле «Скорость» указывается скорость поворота объектива, предусмотрено 8 уровней скорости (1-8).
Кнопка «Скрыть» позволяет свернуть вкладку управления PTZ-камерой. Свернутой она будет отображаться в правом нижнем углу окна канала. Восстановить вкладку можно двойным левым либо одинарным правым кликом на ней.
Нажатие «-» и «+» поля «ZOOM» позволяет уменьшать/увеличивать изображение с камеры (функция работает для камер с варифокальными объективами, поддерживающими дистанционное управление)
Нажатие «-» и «+» поля «Фокус» позволяет фокусировать изображение на необходимых деталях (работает только с камерами, поддерживающими функцию фокусировки по PTZ)
Нажатие «-» и «+» поля «Диафрагма» позволяет закрывать/открывать диафрагму для регулировки светового потока и настройки необходимой глубины резкости (работает с камерами, поддерживающими функцию управления диафрагмой по PTZ)
Нажатие кнопки «Слежен.» позволяет вывести на монитор вид с камеры, при этом управление поворотным устройством камеры будет осуществляться при помощи «мыши» - зажав левую кнопку, нужно вести курсор в необходимую сторону. Вернуться во вкладку «Управление PTZ» можно сделав правый клик.
14

Нажатие кнопки «Установка» позволяет открыть меню настройки предустановок (пресетов)
2) Вкладка «Управление PTZ». Настройка предустановок
Рис. 3.2.2.2. Окно настройки предустановок
В данном окне производятся настройки «Пресет» (предварительное позиционирование), «Обход»,
«Шаблон» и «Граница»
-Для настройки «Пресет» во вкладке «Управление PTZ» (Рис. 3.2.2.1.) установите объектив в нужное положение, нажмите кнопку «Установка» -> «Пресет» и введите номер пресета. Нажмите кнопку «Установка» - пресет сохранен. Чтобы его использовать, в окне меню, изображенном на Рис. 3.2.2.3. введите этот номер и нажмите кнопку «Пресет».
-Для настройки автоматического режима обозрения «Обход» введите его номер в поле «Патруль». Укажите номер «Пресета», который хотите добавить в последовательность обхода, после этого добавьте данный пресет к обходу нажав кнопку «предустанов.». Аналогично добавьте следующие необходимые пресеты. После того, как все нужные пресеты добавлены в обход, установите длительность обхода в поле «Интервал». Если хотите удалить из обхода определенный пресет – укажите номер пресета и нажмите кнопку «Удал. предуст.». Чтобы удалить обход целиком – укажите его номер в поле «Патруль» и нажмите
«Удалить обход».
Чтобы использовать настроенный обход, в окне меню, изображенном на Рис. 3.2.2.3., введите его номер и нажмите кнопку «Обход». Чтобы остановить обход – нажмите кнопку «Стоп».
- Для настройки шаблона нажмите кнопку «Шаблон», а затем кнопку «Начать». Автоматически перейдете в меню «Управление PTZ». Установите здесь необходимые величины «ZOOM», «Фокус» и «Диафрагма». После установки нажатием кнопки «Установка» вернитесь в меню «Шаблон», укажите номер, под которым будет сохранен шаблон и нажмите кнопку «Конец».
Для включения шаблона, в окне меню, изображенном на Рис. 3.2.2.3., введите его номер и нажмите кнопку «Шаблон». Отключить шаблон можно нажав кнопку «Стоп».
- Чтобы настроить функцию «Граница» нажмите кнопку «Граница», затем нажмите кнопку «Налево» и, перейдя в меню «Управление PTZ» (Рис. 3.2.2.1), используя виртуальный джойстик управления установите левую границу. Нажмите кнопку «Установить», чтобы вернуться в меню «Граница». Нажмите кнопку «Направо» и аналогичным образом установите правую границу обозреваемой зоны.
Для включения функции «Граница» в интерфейсе окна меню, изображенном на Рис. 3.2.2.3., нажмите кнопку «Автосканир.»
15
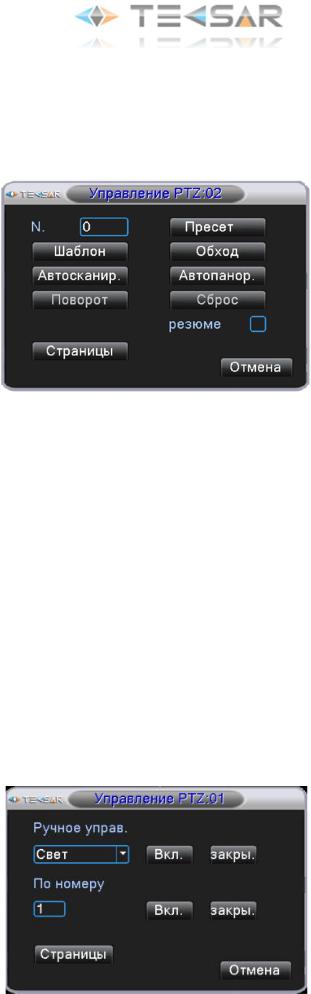
После произведения всех необходимых настроек закройте окно и вернитесь в меню «Управление PTZ»
Нажатие кнопки «Страницы» позволяет переключиться на вторую страницу вкладки «Управление PTZ» (всего таких страниц 4)
3) 2-я страница вкладки «Управление PTZ»
Рис. 3.2.2.3. «Управление PTZ. Страница 2»
На данной странице пользователь имеет возможность активировать выполнение предустановок.
В поле «Номер» указывается номер предустановки
Нажатие кнопки «Пресет» позволяет перевести объектив в положение, установленное для пресета с введенным номером
Нажатие кнопки «Шаблон» позволяет активировать выполнение шаблона с введенным номером Нажатие кнопки «Обход» позволяет активировать осуществление обхода с введенным номером Нажатие кнопки «Автосканир.» позволяет включить выполнение функции «Граница»
Нажатие кнопки «Автопанор.» запускает режим обхода пресетов с номерами 1, 2, 3 в случайном порядке.
Кнопки «Повор. на 180» и «Сброс» неактивны Активация чек-бокса «резюме» задать циклическое исполнение выбранного в меню действия
Нажатие кнопки «Страницы» позволяет переключиться на третью страницу вкладки «Управление PTZ» 4) 3-я страница вкладки «Управление PTZ»
Рис. 3.2.2.4. Управление PTZ. Страница 3
16
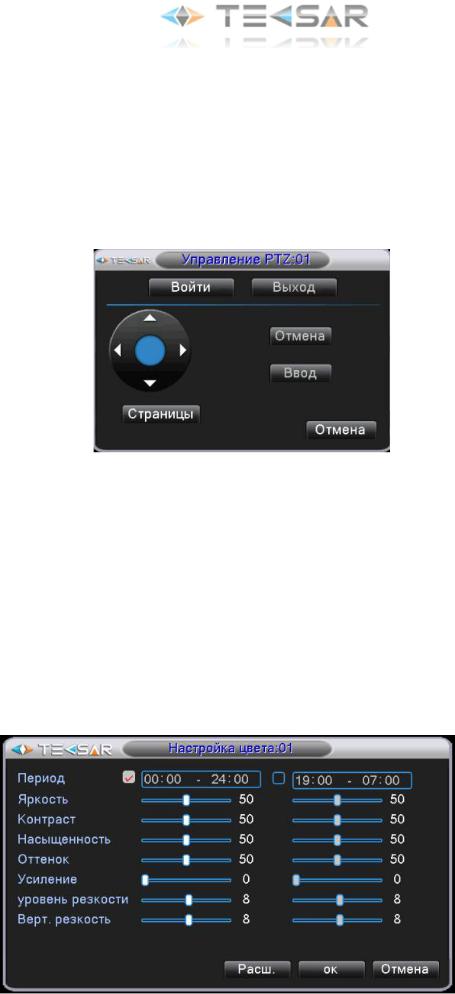
На данной странице осуществляется ручное управление вспомогательным оборудованием, подключенным к PTZ-камере
-выберите подключенное оборудование в выпадающем списке (по умолчанию «Свет»), нажмите «Вкл.» для активации либо «Закры.» чтобы выключить
-укажите номер PTZ-камеры, к которой относится данное оборудование, в поле «По номеру». Нажмите
«Вкл.» либо «Закрыть»
Нажатие кнопки «Страницы» позволяет переключиться на четвертую страницу вкладки «Управление PTZ» 5) 4-я страница вкладки «Управление PTZ»
Рис. 3.2.2.5. «Управление PTZ. Стр. 4»
В данной вкладке осуществляется управление OSD-меню камер, в которых есть собственное встроенное меню
При нажатии кнопки «Войти» осуществляется вход в OSD-меню камеры.
При помощи стрелок осуществляется навигация в меню
Нажатие кнопки «Страницы» позволяет вернуться на первую страницу вкладки «Управление PTZ»
Нажатие кнопки «Отмена» возвращает в режим Live-экрана
3.2.3PTZ-камера (6)
Позволяет осуществлять управление подключенными к регистратору PTZ-камерами при помощи «мыши». Аналог кнопки «Слежен.» (пункт 3.2.2.)
3.2.4Настройки цветности (8)
Рис. 3.2.4.1. «Настройки цветности»
17
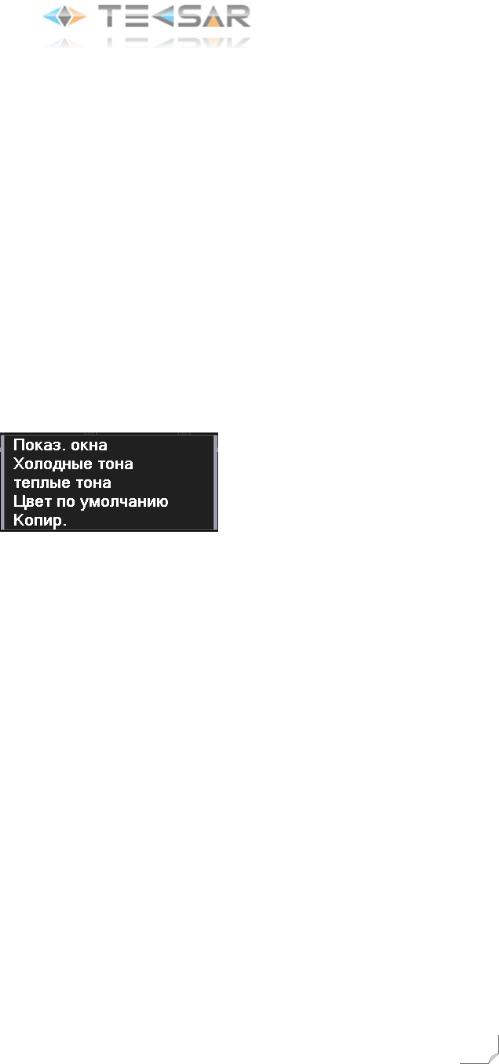
Обратите внимание, что настройка изображения осуществляется отдельно для каждого канала! Номер настраиваемого канала отображается в «шапке» окна. На данном скриншоте осуществляется настройка канала №1 (Настройка цвета: 01)
ПРИМЕЧАНИЕ: Для выбора настройки определенного канала при просмотре в режиме квадратора необходимо делать клик правой кнопкой «мыши» в окне данного канала (рамка вокруг выбранного канала подсвечивается зеленым). Если вход в режим настройки изображения выполняется из режима просмотра одного канала – правый клик можно сделать в любом месте экрана. Для настройки следующего канала необходимо включить просмотр изображения с данного канала
В окне настроек изображения параметры изменяются перемещением ползунков, при этом изображение изменяется сразу же, соответственно заданным параметрам.
Предусмотрена возможность установить различные параметры изображения для двух временных интервалов в течении одних суток. Данная функция полезна для настройки изображения с камер, установленных в местах с изменяющимся в течении суток уровнем освещенности.
При нажатии кнопки «Расш.» открывается меню расширенных возможностей:
Рис. 3.2.4.2. «Настройка цвета. Расширенные»
Данное меню дает возможность:
-выйти в режим Live-экрана («Показ окна»)
-установить одну из имеющихся предустановок цветности («Холодные тона»/«теплые тона»)
-вернуть настройки изображения по умолчанию («Цвет по умолчанию»)
-копировать настройки данного канала для любого другого («Копир.»)
3.2.5Блокировка экрана (9)
В данном окне осуществляется настройка границ картинки, выводимой с регистратора на подключенный к нему экран/монитор (Рис. 3.2.5.) и осуществляется настройка изображения
«уменьшить сверху» – позволяет откорректировать расположение верхнего края изображения
«Уменьшить снизу» - позволяет откорректировать расположение нижнего края изображения
«Уменьшить слева» - позволяет откорректировать границу левого края изображения
«Уменьшить справа» - позволяет откорректировать границу правого края изображения
18
18
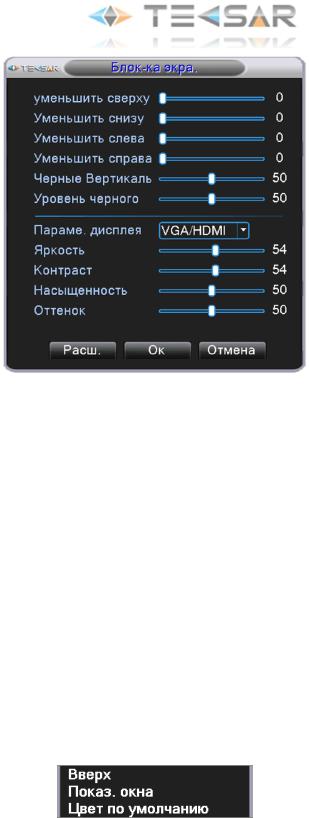
Рис. 3.2.5.1. Блокировка экрана
«Черные вертикаль» – позволяет откорректировать вертикальное положение изображения с камеры в окне соответствующего канала
«Уровень черного» – позволяет откорректировать горизонтальное положение изображения с камеры в окне соответствующего канала
«Парам. дисплея» – выбирает видеовыходы в выпадающем списке
«Яркость» – меняет яркость монитора
«Контраст» – изменяет контрастность изображение монитора
«Насыщенность» – изменяет насыщенность цветовых оттенков
«Оттенок» – меняет цветовой оттенок изображения на мониторе
Для сохранения сделанных настроек нажмите кнопку «ОК», только после этого новые настройки станут активными. Для сброса настроек нажмите «Отмена». После этого вы перейдете в режим Liveэкрана
При нажатии кнопки «Расш.» открывается меню расширенных возможностей:
Рис. 3.2.5.2. Блокировка экрана. Расширенные
Данное меню дает возможность:
-выйти в режим Live-экрана (нажатие кнопки «Вверх» или «Показ окна»)
-вернуть настройки изображения по умолчанию («Цвет по умолчанию»)
19
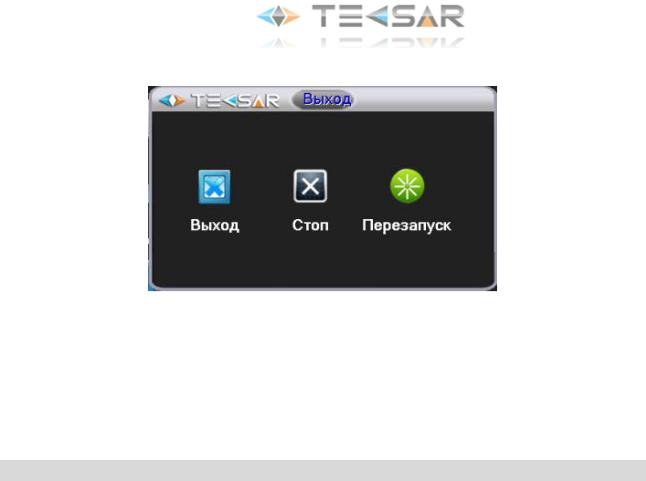
3.2.6«Выход» (10)
Рис. 3.2.6. «Выход»
В данном окне могут быть осуществлены:
Выход из активной учетной записи («Выход»)
Выключение регистратора («Стоп»)
Перезагрузка регистратора («Перезапуск»)
ПРИМЕЧАНИЕ: Войти в данную вкладку также можно из Главного меню (пункт 4.4.9)
20
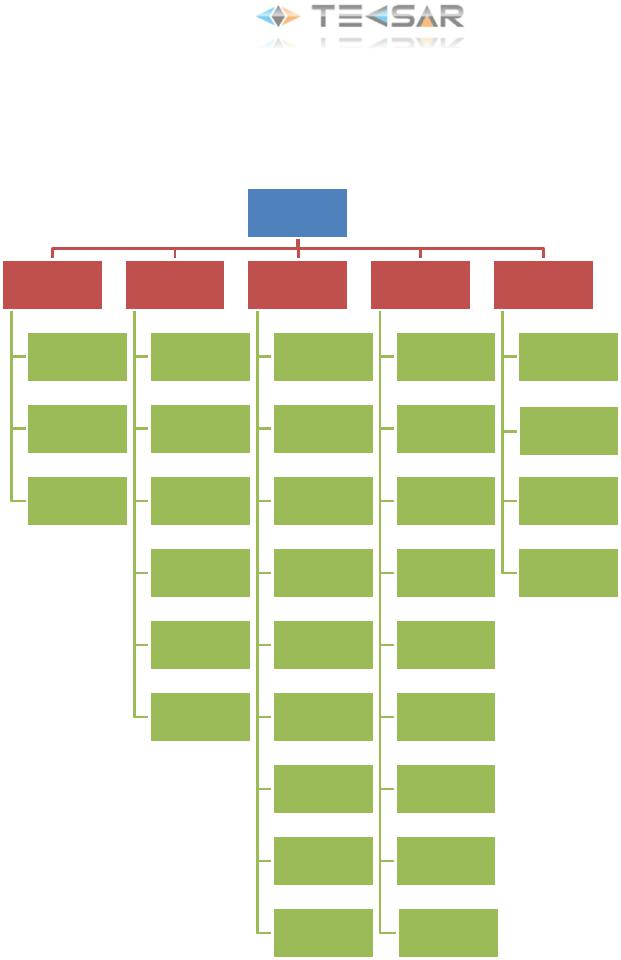
4. Главное меню
Для входа в главное меню при помощи «мыши» необходимо в режиме Live-экрана сделать правый клик и в появившемся меню выбрать пункт «Главное меню».
Главное меню имеет иерархическую структуру, логическая схема которой приведена ниже:
Главное меню
Запись (4.1) |
Тревога (4.2) |
Настройка (4.3) |
Управление (4.4) |
Сведения (4.5) |
Настройки записи |
Детекция |
Общие (4.3.1) |
Управление HDD |
Сведения о HDD |
|
(4.1.1) |
движения (4.2.1) |
(4.4.1) |
(4.5.1) |
||
|
|||||
Воспроизведение |
Закрытие камеры |
Компрессия (4.3.2) |
Учетные записи |
Скорость передачи |
|
(4.1.2) |
(4.2.2) |
(4.4.2) |
(4.5.2) |
||
|
|||||
Архивация (4.1.3) |
Потеря сигнала |
Сеть (4.3.3) |
Обновление (4.4.3) |
Журнал (4.5.3) |
|
(4.2.3) |
|||||
|
|
|
|
||
|
Тревожный вход |
Сетевые службы |
Устройство (4.4.4) |
Версия (4.5.4) |
|
|
(4.2.4) |
(4.3.4) |
|||
|
|
|
|||
|
Тревожный выход |
Дисплей (4.3.5) |
Авто функции |
|
|
|
(4.2.5) |
(4.4.5) |
|
||
|
|
|
|||
|
Лог ошибок (4.2.6) |
PTZ (4.3.6) |
По умолчанию |
|
|
|
(4.4.6) |
|
|||
|
|
|
|
||
|
|
RS232 (4.3.7) |
Пользователь |
|
|
|
|
(4.4.7) |
|
||
|
|
|
|
||
|
|
Обход (4.3.8) |
Импорт/Экспорт |
|
|
|
|
(4.4.8) |
|
||
|
|
|
|
Цифровой (4.3.9) |
Выход (4.4.9) |
Рис. 4. Структура графического интерфейса OSD меню
21
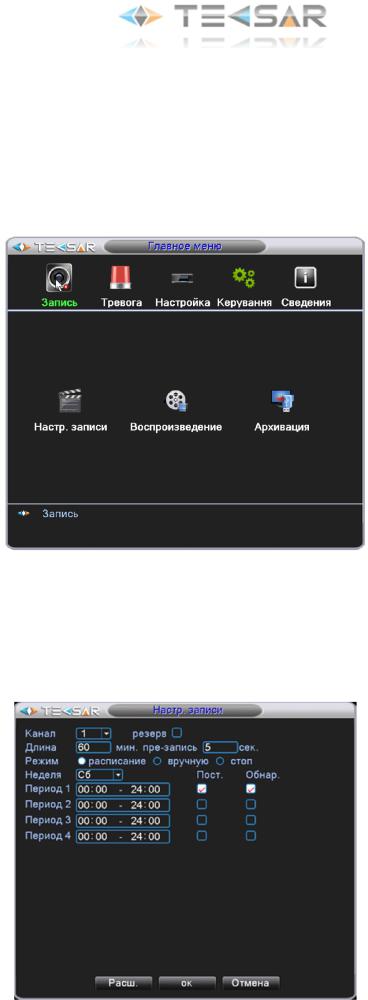
Графический интерфейс главного меню разделен по горизонтали на три части. Вкладки «Запись», «Тревога», «Настройка», «Управление», «Сведения» (на логической схеме изображены красными прямоугольниками) всегда отображаются в верхней части графического интерфейса. При наведении курсора «мыши» на одну из вкладок, в средней части графического интерфейса отображаются соответствующие ей подменю (на логической схеме изображены зелеными прямоугольниками). В нижней части окна отображаются всплывающие подсказки, соответствующие пункту, на который в данный момент времени наведен курсор
4.1Вкладка «Запись»
Рис. 4.1. Главное меню. Запись
Здесь можно выбрать одно из действий:
-настроить режим записи видео («Настр. записи»)
-просмотреть видеозаписи с жесткого диска («Воспроизведение»)
-совершить резервное копирование архива видеозаписей («Архивация»)
4.1.1Настройка записи
Рис. 4.1.1.1. Запись. Настройка записи
22

В выпадающем меню «Канал» выберите номер канала, для которого осуществляется настройка, либо выберите пункт «Все», для настройки четырех каналов одновременно Активируйте чек-бокс «Резерв» для дублирования записи на резервный жесткий диск Установите длину одной записи (от 1 до 120 минут) в пункте «Длина» Установите время предзаписи (от 1 до 30 секунд) в поле «Пре-запись»
Выберите «Режим», в котором будет записывать регистратор. Доступны режимы записи:
-расписание – задаются периоды времени, в которые будет вестись запись
-вручную – выбор данного пункта позволяет сразу же начать запись, отключение останавливает запись, запись будет вестись всё время, пока данная опция активна
-стоп – запись не ведется ни при каких обстоятельствах
Если выбран режим записи «расписание», может быть установлено до четырех периодов записи в течении одних суток.
В выпадающем меню «Неделя» выберите день недели, для которого будет производится настройка, либо выберите пункт «Все», для настройки одинаковой записи по расписанию на каждый день недели
Установите временные периоды, в которые будет вестись запись («Период 1, 2, 3 и 4»)
Установить условия, при которых будет вестись запись:
-«Пост.» - постоянно в выбранный период времени
-«Обнар.» - в случае, если произойдет одно из тревожных событий: аппаратное детектирование движения, закрытие камеры, потеря сигнала с камеры
При нажатии кнопки «Расш.» открывается меню, позволяющее:
Рис. 4.1.1.2. Запись. Настройки записи. Расширенные
-вернуться во вкладку «Запись» («Вверх»)
-вернуться в режим Live-экрана («Показ окна»)
-копировать настройки данного канала («Копир.»)
-установить ранее скопированные настройки другого канала («Вставить»)
-установить настройки по умолчанию («По умолч.»)
-войти в меню управления жесткими дисками («Упр. носителем»)
23
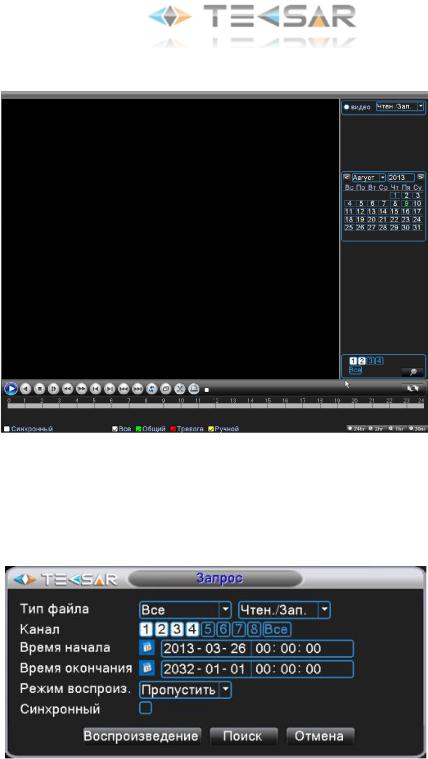
4.1.2Вкладка «Воспроизведение»
Рис. 4.1.2.1. Запись. Воспроизведение. Медиаплеер
Имена файлов, имеющихся на диске, отображаются в правой части окна. Изначально список файлов пуст. Чтобы отобразить файлы, необходимо сделать левый клик на значке увеличительно стекла в правом нижнем углу медиаплеера, после этого откроется меню «Запрос»:
Рис. 4.1.2.2. Запись. Воспроизведение. Запрос
В данном меню Вы можете отобрать интересующие файлы, задав критерии выбора:
-по типу файла
-по HDD, на который записаны файлы
-номеру канала
-по временному периоду
-по режиму воспроизведения
-активация чек-бокса «Синхронный» позволяет отобрать записи только по тем временным периодам, в которые производилась съемка всеми подключенными к регистратору камерами.
После того, как критерии заданы, нажмите кнопку «Воспроизведение» или «Поиск». В первом случае файлы сразу же начнут воспроизводиться в окне медиаплеера в том порядке, в котором были
24
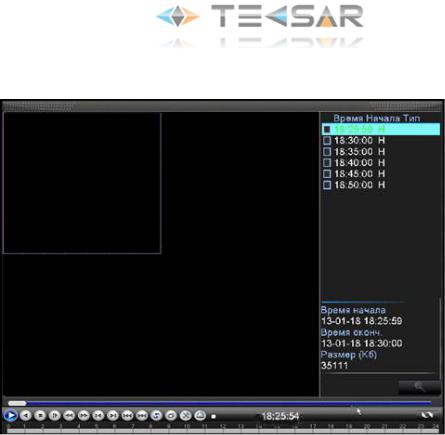
записаны. Во втором – записи отобразятся в списке воспроизведения медиаплеера и будут готовы к просмотру
Рис. 4.1.2.3. Запись. Воспроизведение. Список воспроизведения
Начать воспроизведение файла можно сделав на нем двойной клик.
На экране могут отображаться записи как с одной, так и четырех камер (режим квадратора) одновременно. При этом, в случае, когда на экране выводится видео с нескольких камер, кнопки управления медиаплеера будут воздействовать на запись только с одного канала. Данный, активный, канал будет выделен прямоугольником другого цвета. Чтобы сделать один из каналов активным, просто сделайте на нем клик левой кнопкой мыши. В определенный момент времени активным может быть только один канал!
ПРИМЕЧАНИЕ: в режиме квадратора, после выбора воспроизведения по любому из каналов нового файла из списка, начнется просмотр видео для определенного временного промежутка только по этому каналу. По неактивным каналам продолжится воспроизведение файлов, которые были запущены ранее!
В режиме воспроизведения есть возможность увеличивать фрагменты интересующего изображения. Осуществляется данная функция аналогично увеличению изображения в режиме Live-экрана (пункт
2.2):
-зажав левую кнопку «мыши» выделите интересующий фрагмент изображения
-отпустите левую кнопку «мыши», сделайте левый клик в выбранной зоне
-для восстановления прежнего размера картинки сделайте двойной левый клик в окне канала.
Чтобы архивировать записи на внешнее запоминающее устройство из окна «Воспроизведение»:
-активируйте чек-боксы слева от названий файлов, которые должны быть скопированы на устройство резервирования
-возле иконки «увеличительное стекло» появится иконка с изображением жесткого диска
-при нажатии на иконку жесткого диска открывается вкладка «Архивация» (см. пункт 4.1.3), доступная также напрямую из вкладки «Запись».
25
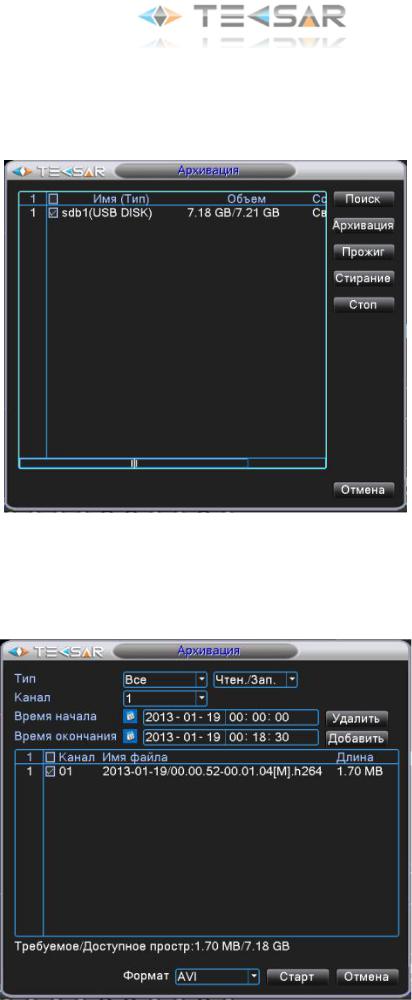
При нажатии правой кнопки мыши на изображении появляется контекстное меню, позволяющее вернуться в главное меню («Вверх»), остановить запись или воспроизведение («Останов»), а также развернуть изображение на весь экран («На весь экран»).
4.1.3Вкладка «Архивация»
Рис. 4.1.3.1. Запись. Архивация
В основной части вкладки отображается список накопителей для резервирования 1) Нажатие кнопки «Поиск» позволяет обновить список устройств.
Чтобы начать архивацию, необходимо активировать чек-бокс слева от накопителя, на который будет производится запись. После этого функция архивирования становится доступна.
2) Нажатие кнопки «Архивация» позволяет открыть следующую вкладку:
Рис. 4.1.3.2. Запись. Архивация. Отбор записей
26
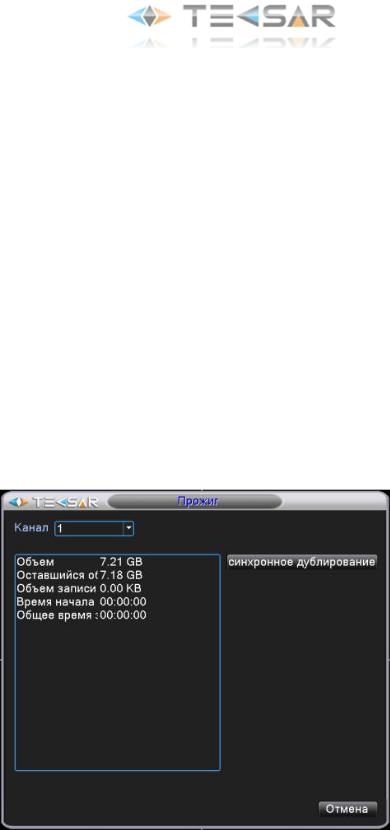
Вданной вкладке осуществляется отбор записей, которые находятся на жестком диске регистратора и должны быть заархивированы на внешний носитель.
Вполе «Тип» выберите интересующий тип записи (все/запись по расписанию/запись по одному из тревожных событий)
Всписке, расположенном справа от поля «Тип», выберите устройство, с которого будет производится архивация
Вполе «Канал» выберите необходимый номер канала
Укажите интересующий временной промежуток записи в полях «Время начала» и «Время окончания».
После задания критериев, нажмите кнопку «Добавить», чтобы соответствующие параметрам отбора записи отобразились в списке.
После того, как нужные записи отобразятся, активируйте чек-боксы слева от названий файлов, которые хотите заархивировать.
Кнопка «Удалить» позволяет удалить из списка выбранные файлы.
В нижней части окна в поле «Формат» выберите формат, в котором будут архивироваться записи (доступны форматы .H264 – оригинальный формат файлов, в котором они записываются на диск, воспроизводится в специальных медиаплеерах; .AVI – более распространенный формат, доступен для воспроизведения в стандартных медиаплеерах)
После выбора файлов и необходимого формата нажмите кнопку «Старт» для начала архивации. 3) Нажатие кнопки «Прожиг» позволяет открыть следующую вкладку:
Рис. 4.1.3.3. Запись. Архивация. Прожиг
Выбрав номер канала во вкладке «Канал» и нажав кнопку «Синхронное дублирование», Вы начнете запись онлайн видео по данному каналу на подключенное к регистратору резервное устройство. Запись осуществляется одновременно с записью на жесткий диск регистратора.
4)Нажатие кнопки «Стирание» позволяет отформатировать резервный носитель
5)Кнопка «Стоп» позволяет остановить подключенный USB накопитель для его корректного извлечения
27
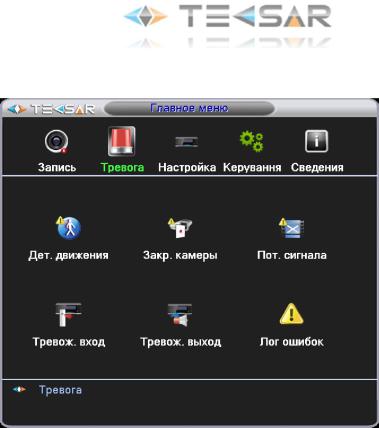
4.2Вкладка «Тревога»
Рис. 4.2. Главное меню. Тревога
Вы можете выбрать одно из интересующих действий:
-настроить аппаратное детектирование движения и действия регистратора в случае выявления движения («Дет. движения»)
-настроить действия регистратора в случае закрытия камеры/камер («Закр. камеры»)
-настроить действия регистратора в случае потери сигнала с камеры/камер («Пот. сигнала»)
-настроить действия регистратора в случае сработки подключенного к нему тревожного датчика
(«Тревожный вход»)*
-настроить логику работы подключенной к регистратору сирены («Тревожный выход»)*
-настроить действия регистратора в случае проблем с жестким диском («Лог ошибок»)
*Если регистратор не оснащен портами тревожного входа и тревожного выхода, соответствующие пункты меню не отображаются!
4.2.1Вкладка «Дет. движения»
-Настройка детектирования движения может осуществляться отдельно по каждому каналу либо одновременно для всех (установить значение «Все» в поле «Канал»).
-Для активации детектирования движения необходимо активировать чек-бокс «Разрешено». После активации станет доступна дальнейшая настройка.
-В поле «Чувствительность» устанавливается чувствительность детектора движения – шесть уровней от «самый низкий» до «самый высокий».
28
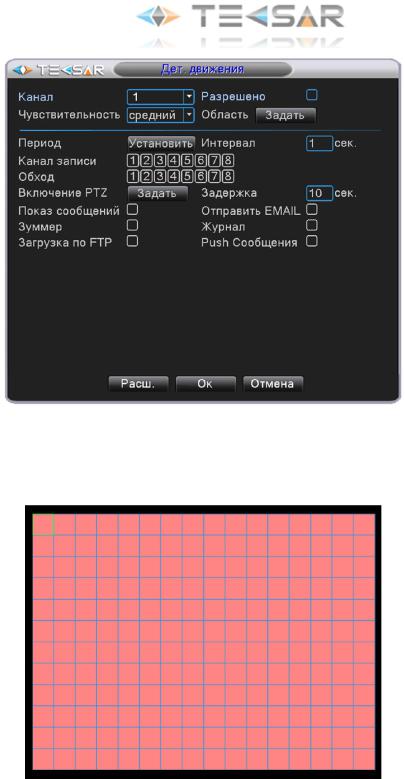
Рис. 4.2.1.1. Тревога. Детекция движения
- При клике в опции «Область» кнопки «Задать» открывается окно, в котором выбирается зона детектирования движения для камеры/камер. Изображение разделено на 192 подзоны (16х12):
Рис. 4.2.1.2. Тревога. Детекция движения. Зона детекции
По умолчанию подзоны активны. Активные подзоны подсвечиваются красным цветом. Левый клик на активной подзоне делает ее неактивной, красная подсветка при этом исчезает. Повторный левый клик возвращает подзону в активное состояние. При наличии в активной подзоне движения, регистратор фиксирует его.
Для возвращения обратно во вкладку «Дет. движения» необходимо нажать правую кнопку мыши - При нажатии кнопки «Установить» напротив пункта «Период» открывается окно, в котором производится настройка периодов, когда функция детектирования движения активна:
29
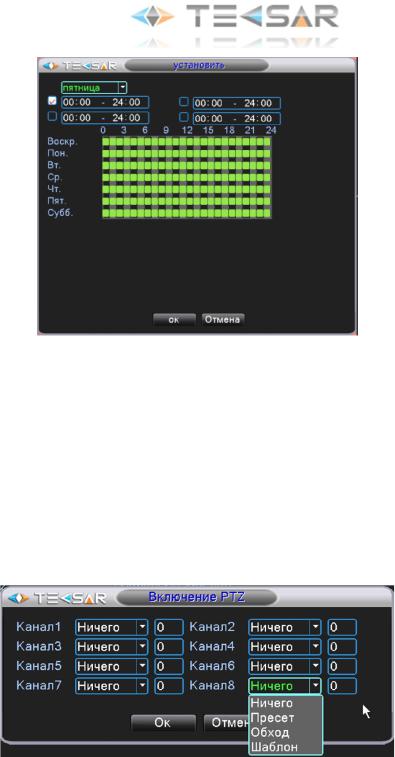
Рис. 4.2.1.3. Тревога. Детекция движения. Период
После настройки периода активности функции нажатие «ОК» сохраняет настройки и возвращает обратно во вкладку «Дет. движения»
-В поле «Канал записи» отмечаются камеры, которые начинают вести запись при детектировании движения. К примеру, для активации записи третьей камерой необходимо сделать левый клик на цифре «3»
-В поле «Обход» отмечаются камеры, которые поочередно будут выводиться на экран в режиме Liveэкрана в случае детектирования движения.
-При нажатии кнопки «Задать» открывается окно, в котором настраивается режим работы камер, поддерживающих управление с помощью PTZ-контроллера
Рис. 4.2.1.4. Тревога. Детекция движения. PTZ
В первом поле справа от номера соответствующей камеры выберите тип интересующего вас действия PTZ-камеры, во втором поле справа укажите номер действия (к примеру, «Обход» и «2» – в данном случае при детектировании тревоги PTZ-камерой, ей будет исполняться обход, внесенный в память регистратора под №2). После выполнения настроек нажмите «ОК» для их сохранения.
-В поле «Задержка» установите длительность периода работы PTZ-камер при детектировании тревоги
-Активация чек-бокса «Показ сообщений» позволяет при тревоге выводить на экран окно с указанием типа тревоги и номера камеры, которой данный тип тревоги был зафиксирован (на приведенном ниже скриншоте все чек-боксы, неактивны; если бы, например, была зафиксирована сработка первой камеры, верхний чек-бокс левого рядя был бы активен):
30
 Loading...
Loading...