Page 1
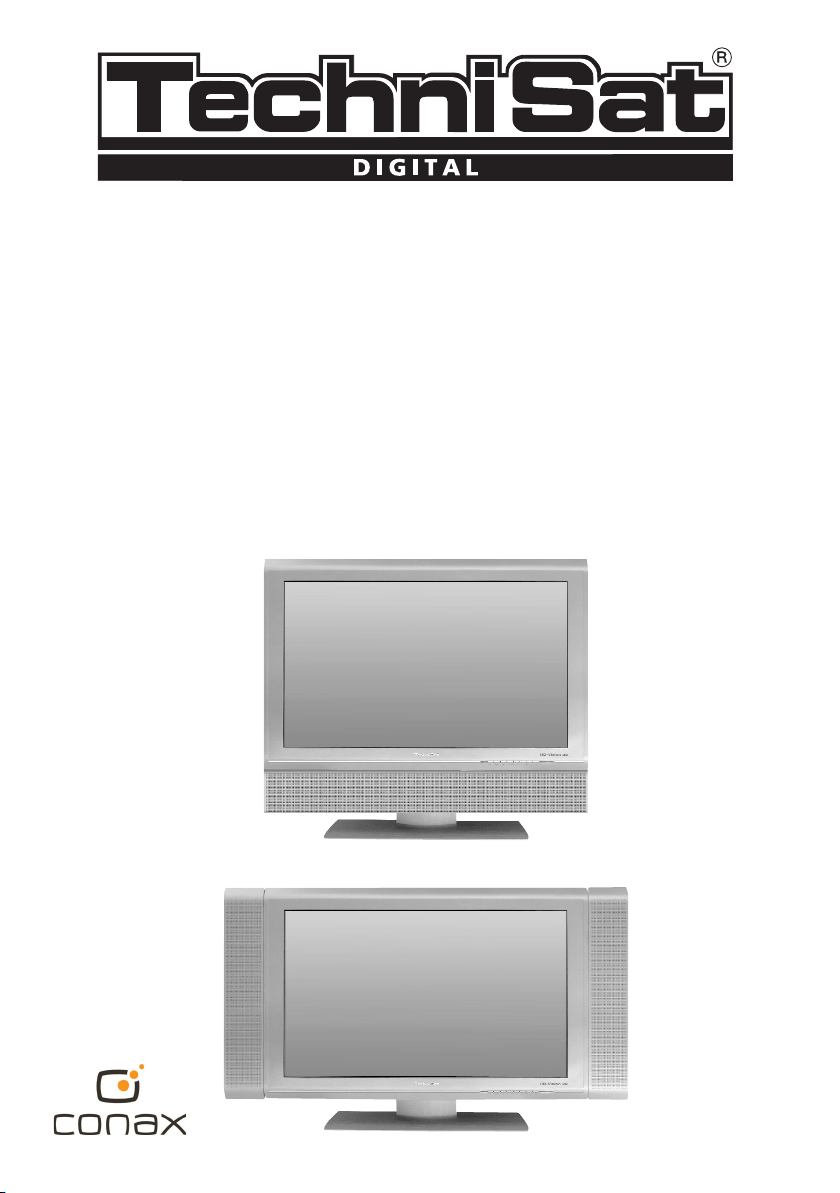
HD-VISION 32 PVR
HD-VISION 40 PVR
CONAX embedded
Operating manual
TFT-LCD television set with integrated hard disk
Page 2
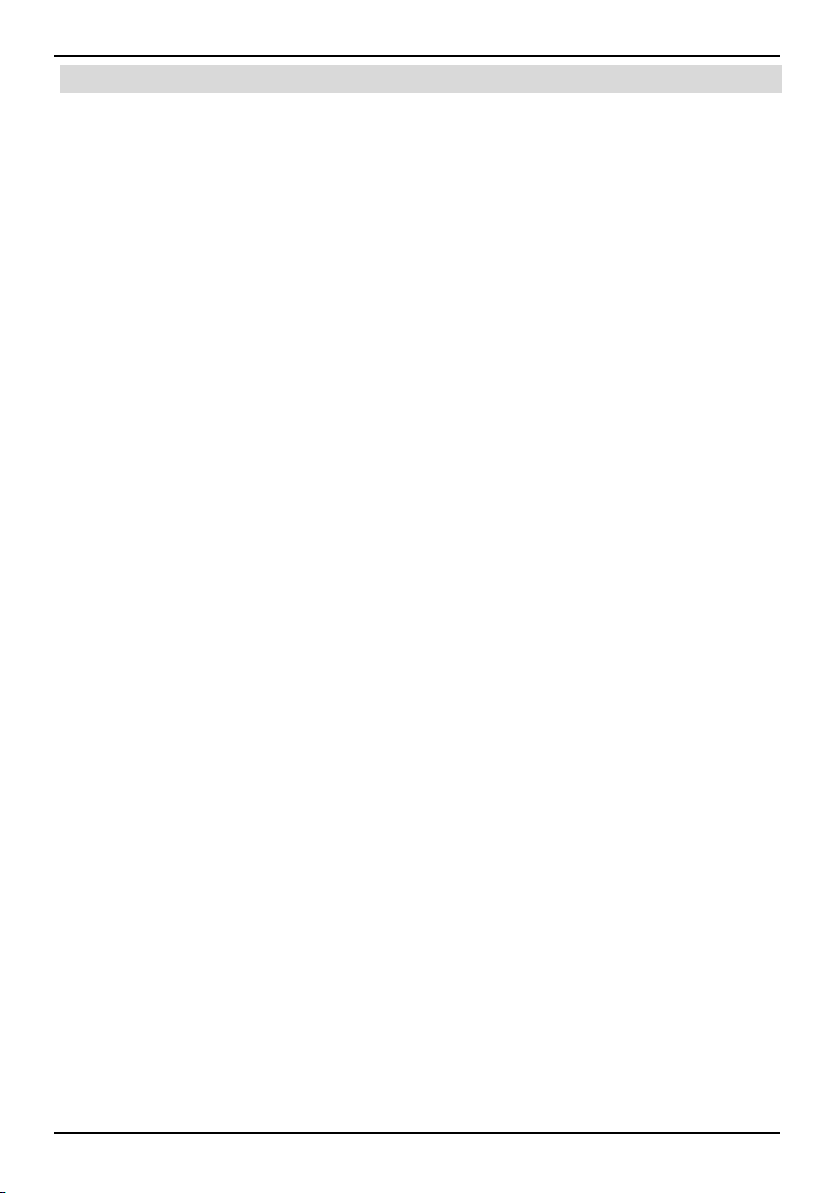
1 Table of contents
1 Table of contents . . . . . . . . . . . . . . . . . . . . . . . . . . . . . . . . . . . .2
2 Illustrations . . . . . . . . . . . . . . . . . . . . . . . . . . . . . . . . . . . . . . . . .6
3 Please read first . . . . . . . . . . . . . . . . . . . . . . . . . . . . . . . . . . . . .8
3.1 Intended use . . . . . . . . . . . . . . . . . . . . . . . . . . . . . . . . . . . . . . . . . . . . . . . . . . .8
3.2 Manufacturer's declaration . . . . . . . . . . . . . . . . . . . . . . . . . . . . . . . . . . . . . . . .8
3.2.1 Information on the LCD screen . . . . . . . . . . . . . . . . . . . . . . . . . . . . . . . . . . . .8
3.2.2 Information on the data stored on the hard disk . . . . . . . . . . . . . . . . . . . . . . .8
3.3 Transport . . . . . . . . . . . . . . . . . . . . . . . . . . . . . . . . . . . . . . . . . . . . . . . . . . . . .8
3.4 Remote control / Replacing the batteries . . . . . . . . . . . . . . . . . . . . . . . . . . . . .9
3.5 Care and cleaning . . . . . . . . . . . . . . . . . . . . . . . . . . . . . . . . . . . . . . . . . . . . . .9
3.6 Safety regulations . . . . . . . . . . . . . . . . . . . . . . . . . . . . . . . . . . . . . . . . . . . . . . .9
3.7 Operating intervals . . . . . . . . . . . . . . . . . . . . . . . . . . . . . . . . . . . . . . . . . . . . .10
3.8 Wall mounting . . . . . . . . . . . . . . . . . . . . . . . . . . . . . . . . . . . . . . . . . . . . . . . . .10
3.8.1 Removing the pedestal . . . . . . . . . . . . . . . . . . . . . . . . . . . . . . . . . . . . . . . . . .10
3.9 Detachable loudspeakers . . . . . . . . . . . . . . . . . . . . . . . . . . . . . . . . . . . . . . . .11
3.9.1 Removing the loudspeakers . . . . . . . . . . . . . . . . . . . . . . . . . . . . . . . . . . . . . .11
3.10 Notes on waste disposal . . . . . . . . . . . . . . . . . . . . . . . . . . . . . . . . . . . . . . . .12
4 Connections . . . . . . . . . . . . . . . . . . . . . . . . . . . . . . . . . . . . . . .13
4.1 Satellite antenna . . . . . . . . . . . . . . . . . . . . . . . . . . . . . . . . . . . . . . . . . . . . . . .14
4.2 Antenna/cable connector (analogue and digital) . . . . . . . . . . . . . . . . . . . . . .14
4.3 DVD player . . . . . . . . . . . . . . . . . . . . . . . . . . . . . . . . . . . . . . . . . . . . . . . . . . .14
4.4 Video cassette recorder . . . . . . . . . . . . . . . . . . . . . . . . . . . . . . . . . . . . . . . . .14
4.5 S-VHS Video cassette recorder/Video camera . . . . . . . . . . . . . . . . . . . . . . .15
4.6 HiFi amplifier . . . . . . . . . . . . . . . . . . . . . . . . . . . . . . . . . . . . . . . . . . . . . . . . . .15
4.6.1 Analogue . . . . . . . . . . . . . . . . . . . . . . . . . . . . . . . . . . . . . . . . . . . . . . . . . . . .15
4.6.2 Digital . . . . . . . . . . . . . . . . . . . . . . . . . . . . . . . . . . . . . . . . . . . . . . . . . . . . . . .15
4.7 Sub-woofer . . . . . . . . . . . . . . . . . . . . . . . . . . . . . . . . . . . . . . . . . . . . . . . . . . .15
4.8 Serial interface (RS 232) . . . . . . . . . . . . . . . . . . . . . . . . . . . . . . . . . . . . . . . .15
4.9 USB socket . . . . . . . . . . . . . . . . . . . . . . . . . . . . . . . . . . . . . . . . . . . . . . . . . . .15
4.10 Headphones . . . . . . . . . . . . . . . . . . . . . . . . . . . . . . . . . . . . . . . . . . . . . . . . . .15
4.11 PC . . . . . . . . . . . . . . . . . . . . . . . . . . . . . . . . . . . . . . . . . . . . . . . . . . . . . . . . . .15
4.12 Mains connection . . . . . . . . . . . . . . . . . . . . . . . . . . . . . . . . . . . . . . . . . . . . . .16
5 Initial installation . . . . . . . . . . . . . . . . . . . . . . . . . . . . . . . . . . .16
6 Operation . . . . . . . . . . . . . . . . . . . . . . . . . . . . . . . . . . . . . . . . . .18
6.1 Turning the TV set on and off . . . . . . . . . . . . . . . . . . . . . . . . . . . . . . . . . . . . .18
6.2 Programme selection . . . . . . . . . . . . . . . . . . . . . . . . . . . . . . . . . . . . . . . . . . .19
6.2.1 With the programme up/down keys . . . . . . . . . . . . . . . . . . . . . . . . . . . . . . . .19
6.2.2 By means of the numeric keyboard . . . . . . . . . . . . . . . . . . . . . . . . . . . . . . . .19
6.2.3 By means of the programme list . . . . . . . . . . . . . . . . . . . . . . . . . . . . . . . . . .19
6.2.4 Calling locked programmes . . . . . . . . . . . . . . . . . . . . . . . . . . . . . . . . . . . . . .20
6.2.5 Return to the last set programme . . . . . . . . . . . . . . . . . . . . . . . . . . . . . . . . . .20
6.2.6 Infobox . . . . . . . . . . . . . . . . . . . . . . . . . . . . . . . . . . . . . . . . . . . . . . . . . . . . . .20
6.2.7 AV source . . . . . . . . . . . . . . . . . . . . . . . . . . . . . . . . . . . . . . . . . . . . . . . . . . . .21
6.3 Reception of encoded programmes . . . . . . . . . . . . . . . . . . . . . . . . . . . . . . . .21
2
Page 3
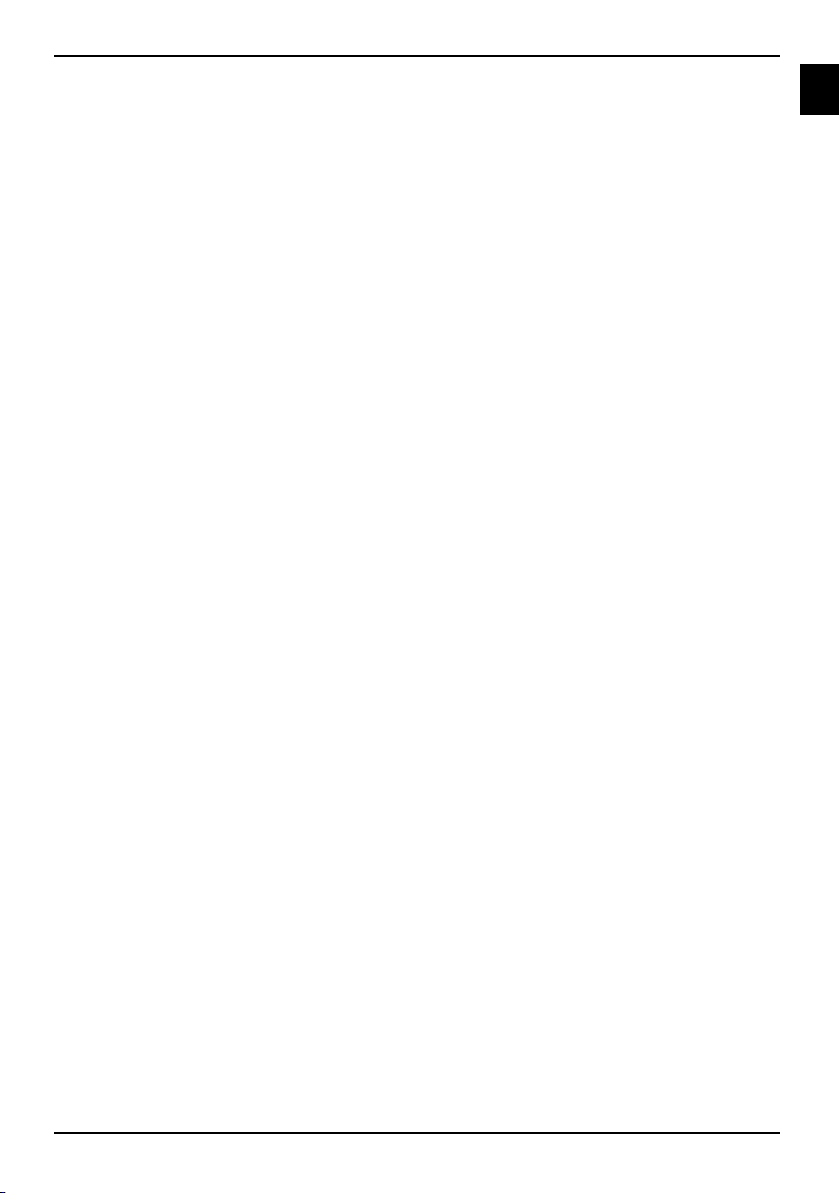
6.3.1 Optional channels . . . . . . . . . . . . . . . . . . . . . . . . . . . . . . . . . . . . . . . . . . . . . .22
6.3.2 Start time selection . . . . . . . . . . . . . . . . . . . . . . . . . . . . . . . . . . . . . . . . . . . . .22
6.3.3 Smart card PIN code . . . . . . . . . . . . . . . . . . . . . . . . . . . . . . . . . . . . . . . . . . .22
6.4 Volume adjustment . . . . . . . . . . . . . . . . . . . . . . . . . . . . . . . . . . . . . . . . . . . . .22
6.4.1 Headphone volume . . . . . . . . . . . . . . . . . . . . . . . . . . . . . . . . . . . . . . . . . . . .22
6.5 Selection of a different Language/Sound option . . . . . . . . . . . . . . . . . . . . . .22
6.5.1 Dolby Digital (AC3 mode) . . . . . . . . . . . . . . . . . . . . . . . . . . . . . . . . . . . . . . . .23
6.6 Teletext . . . . . . . . . . . . . . . . . . . . . . . . . . . . . . . . . . . . . . . . . . . . . . . . . . . . . .23
6.6.1 Videotext turning on/off . . . . . . . . . . . . . . . . . . . . . . . . . . . . . . . . . . . . . . . . . .23
6.6.2 Page selection . . . . . . . . . . . . . . . . . . . . . . . . . . . . . . . . . . . . . . . . . . . . . . . .23
6.6.3 Teletext sub-pages . . . . . . . . . . . . . . . . . . . . . . . . . . . . . . . . . . . . . . . . . . . . .23
6.6.4 Teletext additional functions . . . . . . . . . . . . . . . . . . . . . . . . . . . . . . . . . . . . . .24
6.6.4.1 Stop mode . . . . . . . . . . . . . . . . . . . . . . . . . . . . . . . . . . . . . . . . . . . . . . . . . . .24
6.6.4.3 Displaying hidden information . . . . . . . . . . . . . . . . . . . . . . . . . . . . . . . . . . . .24
6.6.4.4 Displaying the TV picture without leaving VT . . . . . . . . . . . . . . . . . . . . . . . . .24
6.6.4.5 Changing the teletext font . . . . . . . . . . . . . . . . . . . . . . . . . . . . . . . . . . . . . . .24
6.7 Sleep timer . . . . . . . . . . . . . . . . . . . . . . . . . . . . . . . . . . . . . . . . . . . . . . . . . . .24
6.8 Freeze image . . . . . . . . . . . . . . . . . . . . . . . . . . . . . . . . . . . . . . . . . . . . . . . . .25
6.9 Switching TV/Radio . . . . . . . . . . . . . . . . . . . . . . . . . . . . . . . . . . . . . . . . . . . .25
6.10 Channel/Transponder/Source information . . . . . . . . . . . . . . . . . . . . . . . . . . .25
6.11 Format change/Zoom . . . . . . . . . . . . . . . . . . . . . . . . . . . . . . . . . . . . . . . . . . .25
6.11.1 Calling format change/Zoom from standard operation . . . . . . . . . . . . . . . . . .25
6.11.2 Calling format change/Zoom from the playback mode . . . . . . . . . . . . . . . . .25
6.11.3 Format selection . . . . . . . . . . . . . . . . . . . . . . . . . . . . . . . . . . . . . . . . . . . . . . .25
6.11.4 Format change in VGA mode . . . . . . . . . . . . . . . . . . . . . . . . . . . . . . . . . . . . .26
6.12 Programme guide SFI . . . . . . . . . . . . . . . . . . . . . . . . . . . . . . . . . . . . . . . . . .26
6.12.1 Importing the SFI-data . . . . . . . . . . . . . . . . . . . . . . . . . . . . . . . . . . . . . . . . . .26
6.12.2 Interrupting the import procedure . . . . . . . . . . . . . . . . . . . . . . . . . . . . . . . . . .26
6.12.3 Calling the electronic programme guide . . . . . . . . . . . . . . . . . . . . . . . . . . . .26
6.12.4 Now (Table with current programme contents) . . . . . . . . . . . . . . . . . . . . . . .27
6.12.5 Later . . . . . . . . . . . . . . . . . . . . . . . . . . . . . . . . . . . . . . . . . . . . . . . . . . . . . . . .27
6.12.6 More . . . . . . . . . . . . . . . . . . . . . . . . . . . . . . . . . . . . . . . . . . . . . . . . . . . . . . . .27
6.12.7 SFI functions . . . . . . . . . . . . . . . . . . . . . . . . . . . . . . . . . . . . . . . . . . . . . . . . . .27
6.12.7.1 SFI Info . . . . . . . . . . . . . . . . . . . . . . . . . . . . . . . . . . . . . . . . . . . . . . . . . . . . . .27
6.12.8 Exiting SFI . . . . . . . . . . . . . . . . . . . . . . . . . . . . . . . . . . . . . . . . . . . . . . . . . . .30
7 Hard disk mode . . . . . . . . . . . . . . . . . . . . . . . . . . . . . . . . . . . . .30
7.1 Recording . . . . . . . . . . . . . . . . . . . . . . . . . . . . . . . . . . . . . . . . .30
7.1.1 Immediate recording . . . . . . . . . . . . . . . . . . . . . . . . . . . . . . . . . . . . . . . . . . . .30
7.1.2 Timer recordings . . . . . . . . . . . . . . . . . . . . . . . . . . . . . . . . . . . . . . . . . . . . . . .31
7.1.2.1 Calling the timer overview . . . . . . . . . . . . . . . . . . . . . . . . . . . . . . . . . . . . . . .32
7.1.2.3 Changing the timer programming . . . . . . . . . . . . . . . . . . . . . . . . . . . . . . . . . .34
7.1.2.4 Deleting the timer programming . . . . . . . . . . . . . . . . . . . . . . . . . . . . . . . . . . .34
7.1.3 Timeshift function . . . . . . . . . . . . . . . . . . . . . . . . . . . . . . . . . . . . . . . . . . . . . .34
7.1.4 Setting markers during a recording . . . . . . . . . . . . . . . . . . . . . . . . . . . . . . . .35
7.2 Replay . . . . . . . . . . . . . . . . . . . . . . . . . . . . . . . . . . . . . . . . . . . .35
7.2.1 Playback of hard disk recordings . . . . . . . . . . . . . . . . . . . . . . . . . . . . . . . . . .35
7.2.2 Pause/Freeze image . . . . . . . . . . . . . . . . . . . . . . . . . . . . . . . . . . . . . . . . . . .35
EN
3
Page 4

7.2.3 Fast forward and fast backward . . . . . . . . . . . . . . . . . . . . . . . . . . . . . . . . . .36
7.2.4 Setting markers . . . . . . . . . . . . . . . . . . . . . . . . . . . . . . . . . . . . . . . . . . . . . . .36
7.2.5 Jump to markers . . . . . . . . . . . . . . . . . . . . . . . . . . . . . . . . . . . . . . . . . . . . . . .36
7.2.6 Exit replay . . . . . . . . . . . . . . . . . . . . . . . . . . . . . . . . . . . . . . . . . . . . . . . . . . . .36
7.3 Hard disk management . . . . . . . . . . . . . . . . . . . . . . . . . . . . . . . . . . . . . . . . .36
7.3.1 Managing the recordings . . . . . . . . . . . . . . . . . . . . . . . . . . . . . . . . . . . . . . . .37
7.3.1.1 Deleting . . . . . . . . . . . . . . . . . . . . . . . . . . . . . . . . . . . . . . . . . . . . . . . . . . . . .37
7.3.1.3 Editing . . . . . . . . . . . . . . . . . . . . . . . . . . . . . . . . . . . . . . . . . . . . . . . . . . . . . . .37
7.3.2 Hard disk information . . . . . . . . . . . . . . . . . . . . . . . . . . . . . . . . . . . . . . . . . . .39
7.3.3 Hard disk management . . . . . . . . . . . . . . . . . . . . . . . . . . . . . . . . . . . . . . . . .39
7.3.3.1 Checking the hard disk . . . . . . . . . . . . . . . . . . . . . . . . . . . . . . . . . . . . . . . . . .39
7.3.3.2 Formatting the hard disk . . . . . . . . . . . . . . . . . . . . . . . . . . . . . . . . . . . . . . . . .39
7.3.4 Exit hard disk management . . . . . . . . . . . . . . . . . . . . . . . . . . . . . . . . . . . . . .40
8 Settings . . . . . . . . . . . . . . . . . . . . . . . . . . . . . . . . . . . . . . . . . . .40
8.1 Picture / HDMI / VGA settings . . . . . . . . . . . . . . . . . . . . . . . . . . . . . . . . . . . .40
8.1.1 Calling preset picture settings . . . . . . . . . . . . . . . . . . . . . . . . . . . . . . . . . . . .40
8.1.2 Manually adjusting picture values . . . . . . . . . . . . . . . . . . . . . . . . . . . . . . . . .40
8.1.3 Exiting picture settings . . . . . . . . . . . . . . . . . . . . . . . . . . . . . . . . . . . . . . . . . .43
8.2 Sound settings . . . . . . . . . . . . . . . . . . . . . . . . . . . . . . . . . . . . . . . . . . . . . . . .43
8.2.1 Exiting sound settings . . . . . . . . . . . . . . . . . . . . . . . . . . . . . . . . . . . . . . . . . .45
8.3 Protection of minors . . . . . . . . . . . . . . . . . . . . . . . . . . . . . . . . . . . . . . . . . . . .45
8.3.1 PIN query . . . . . . . . . . . . . . . . . . . . . . . . . . . . . . . . . . . . . . . . . . . . . . . . . . . .45
8.3.2 Changing the device pin . . . . . . . . . . . . . . . . . . . . . . . . . . . . . . . . . . . . . . . . .46
8.3.3 Selecting TV stations / Radio stations . . . . . . . . . . . . . . . . . . . . . . . . . . . . . .46
8.3.4 Switch-on safety lock . . . . . . . . . . . . . . . . . . . . . . . . . . . . . . . . . . . . . . . . . . .47
8.4 Programming the electronic programme guide . . . . . . . . . . . . . . . . . . . . . . .47
8.4.1 Update time . . . . . . . . . . . . . . . . . . . . . . . . . . . . . . . . . . . . . . . . . . . . . . . . . .48
8.4.2 SFI update . . . . . . . . . . . . . . . . . . . . . . . . . . . . . . . . . . . . . . . . . . . . . . . . . . .48
8.4.3 SFI channel (DVB-S) . . . . . . . . . . . . . . . . . . . . . . . . . . . . . . . . . . . . . . . . . . .48
8.4.4 SFI channel (DVB-C/T) . . . . . . . . . . . . . . . . . . . . . . . . . . . . . . . . . . . . . . . . .48
8.4.5 Selecting TV stations / Radio stations . . . . . . . . . . . . . . . . . . . . . . . . . . . . . .48
8.4.6 Start category . . . . . . . . . . . . . . . . . . . . . . . . . . . . . . . . . . . . . . . . . . . . . . . . .49
8.5 Antenna settings (DVB-S) . . . . . . . . . . . . . . . . . . . . . . . . . . . . . . . . . . . . . . .49
8.5.1 DiSEqC turning on/turning off . . . . . . . . . . . . . . . . . . . . . . . . . . . . . . . . . . . . .50
8.5.2 Setting the array . . . . . . . . . . . . . . . . . . . . . . . . . . . . . . . . . . . . . . . . . . . . . . .50
8.5.3 Further settings/LNB characteristics . . . . . . . . . . . . . . . . . . . . . . . . . . . . . . .50
8.6 Antenna settings (DVB-T) . . . . . . . . . . . . . . . . . . . . . . . . . . . . . . . . . . . . . . .51
9 Station search function . . . . . . . . . . . . . . . . . . . . . . . . . . . . . .52
9.1 Automatic search . . . . . . . . . . . . . . . . . . . . . . . . . . . . . . . . . . . . . . . . . . . . . .52
9.1.1 Starting the automatic search . . . . . . . . . . . . . . . . . . . . . . . . . . . . . . . . . . . . .52
9.1.2 After the search run . . . . . . . . . . . . . . . . . . . . . . . . . . . . . . . . . . . . . . . . . . . .53
9.2 Extended search . . . . . . . . . . . . . . . . . . . . . . . . . . . . . . . . . . . . . . . . . . . . . . .53
9.2.1 Extended search for analogue radio programmes (FM Radio) . . . . . . . . . . .53
9.2.2 Extended search for analogue TV programmes (Analogue CT) . . . . . . . . . .53
9.2.3 Extended search for DVB-S programmes . . . . . . . . . . . . . . . . . . . . . . . . . . .54
9.2.4 Extended search for DVB-C programmes . . . . . . . . . . . . . . . . . . . . . . . . . . .54
9.2.5 Extended search for DVB-T programmes . . . . . . . . . . . . . . . . . . . . . . . . . . .54
9.2.6 Starting the extended search . . . . . . . . . . . . . . . . . . . . . . . . . . . . . . . . . . . . .55
44
Page 5
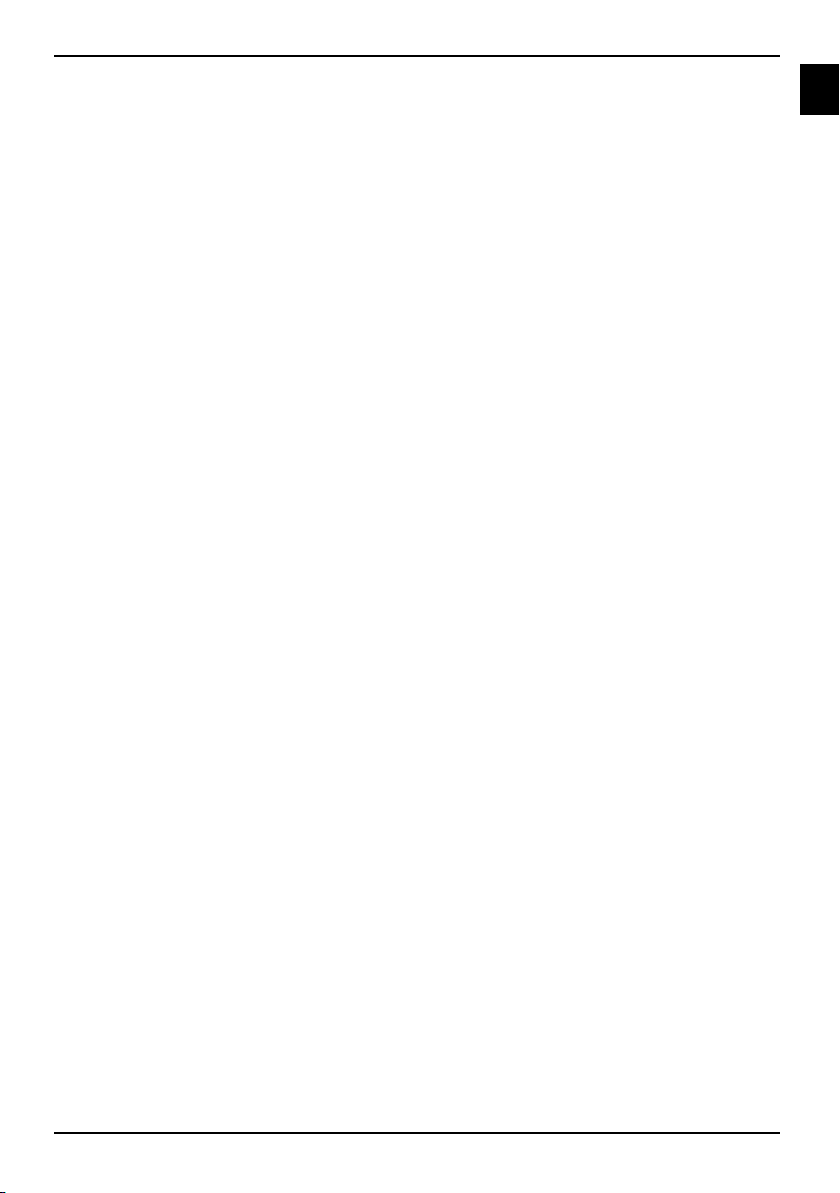
9.2.7 After the search run . . . . . . . . . . . . . . . . . . . . . . . . . . . . . . . . . . . . . . . . . . . .55
9.3 Manual search /Modification of the programme name . . . . . . . . . . . . . . . . .55
9.3.1 Manual search of an analogue radio programme (FM-Radio) . . . . . . . . . . . .56
9.3.2 Manual search for an analogue TV programme (Analogue CT) . . . . . . . . . .56
9.3.3 Extended search for DVB-S programmes . . . . . . . . . . . . . . . . . . . . . . . . . . .57
9.3.4 Manual search for DVB-C programmes . . . . . . . . . . . . . . . . . . . . . . . . . . . . .58
9.3.5 Manual search for DVB-T programmes . . . . . . . . . . . . . . . . . . . . . . . . . . . . .58
9.3.6 Starting the manual DVB-S/DVB-C/DVB-T search . . . . . . . . . . . . . . . . . . . .58
9.3.7 After the search run . . . . . . . . . . . . . . . . . . . . . . . . . . . . . . . . . . . . . . . . . . . .58
9.3.8 PIDsearch (DVB-S/DVB-C/DVB-T) . . . . . . . . . . . . . . . . . . . . . . . . . . . . . . . .59
9.3.9 Starting the PID search (DVB-S/DVB-C/DVB-T) . . . . . . . . . . . . . . . . . . . . . .59
9.3.10 After the PID search . . . . . . . . . . . . . . . . . . . . . . . . . . . . . . . . . . . . . . . . . . . .59
10 Programme management . . . . . . . . . . . . . . . . . . . . . . . . . . . . .59
10.1 Calling the programme management . . . . . . . . . . . . . . . . . . . . . . . . . . . . . . .59
10.1.1 Selecting a favourites list . . . . . . . . . . . . . . . . . . . . . . . . . . . . . . . . . . . . . . .60
10.1.2 Selecting the complete list . . . . . . . . . . . . . . . . . . . . . . . . . . . . . . . . . . . . . . .60
10.1.3 Selecting the provider list . . . . . . . . . . . . . . . . . . . . . . . . . . . . . . . . . . . . . . . .60
10.2 Adding programmes to the favourites list . . . . . . . . . . . . . . . . . . . . . . . . . . . .60
10.3 Deleting programmes . . . . . . . . . . . . . . . . . . . . . . . . . . . . . . . . . . . . . . . . . . .61
10.3.1 Removing (deleting) from the favourites list . . . . . . . . . . . . . . . . . . . . . . . . . .61
10.4 Sorting programmes . . . . . . . . . . . . . . . . . . . . . . . . . . . . . . . . . . . . . . . . . . . .61
11 Special functions . . . . . . . . . . . . . . . . . . . . . . . . . . . . . . . . . . .62
12 Service settings . . . . . . . . . . . . . . . . . . . . . . . . . . . . . . . . . . . .63
12.1 Factory settings . . . . . . . . . . . . . . . . . . . . . . . . . . . . . . . . . . . . . . . . . . . . . . .63
12.2 Software update . . . . . . . . . . . . . . . . . . . . . . . . . . . . . . . . . . . . . . . . . . . . . . .64
12.3 Updating the programme list ISIPRO only DVB-S . . . . . . . . . . . . . . . . . . . .64
12.3.1 Manually starting the programme list update . . . . . . . . . . . . . . . . . . . . . . . . .64
12.3.4 Deleting programmes . . . . . . . . . . . . . . . . . . . . . . . . . . . . . . . . . . . . . . . . . . .65
12.4 Deleting all programmes . . . . . . . . . . . . . . . . . . . . . . . . . . . . . . . . . . . . . . . .66
12.5 System configuration . . . . . . . . . . . . . . . . . . . . . . . . . . . . . . . . . . . . . . . . . . .66
13 Operating language (Menu language) . . . . . . . . . . . . . . . . . . .66
14 Encoding system . . . . . . . . . . . . . . . . . . . . . . . . . . . . . . . . . . . .66
15 Technical data . . . . . . . . . . . . . . . . . . . . . . . . . . . . . . . . . . . . .67
16 Troubleshooting aids . . . . . . . . . . . . . . . . . . . . . . . . . . . . . . . .72
EN
Your device carries the CE-mark and fulfils all necessary EU standards.
Subject to alterations and printing errors. Issued 11/06
Duplication and copying only with permission of the publisher.
HD Vision 32 PVR, HD Vision 40 PVR and TechniSat are registered trade marks of the
TechniSat Digital GmbH
Post-box 560
54541 Daun
www. technisat.de
5
Page 6
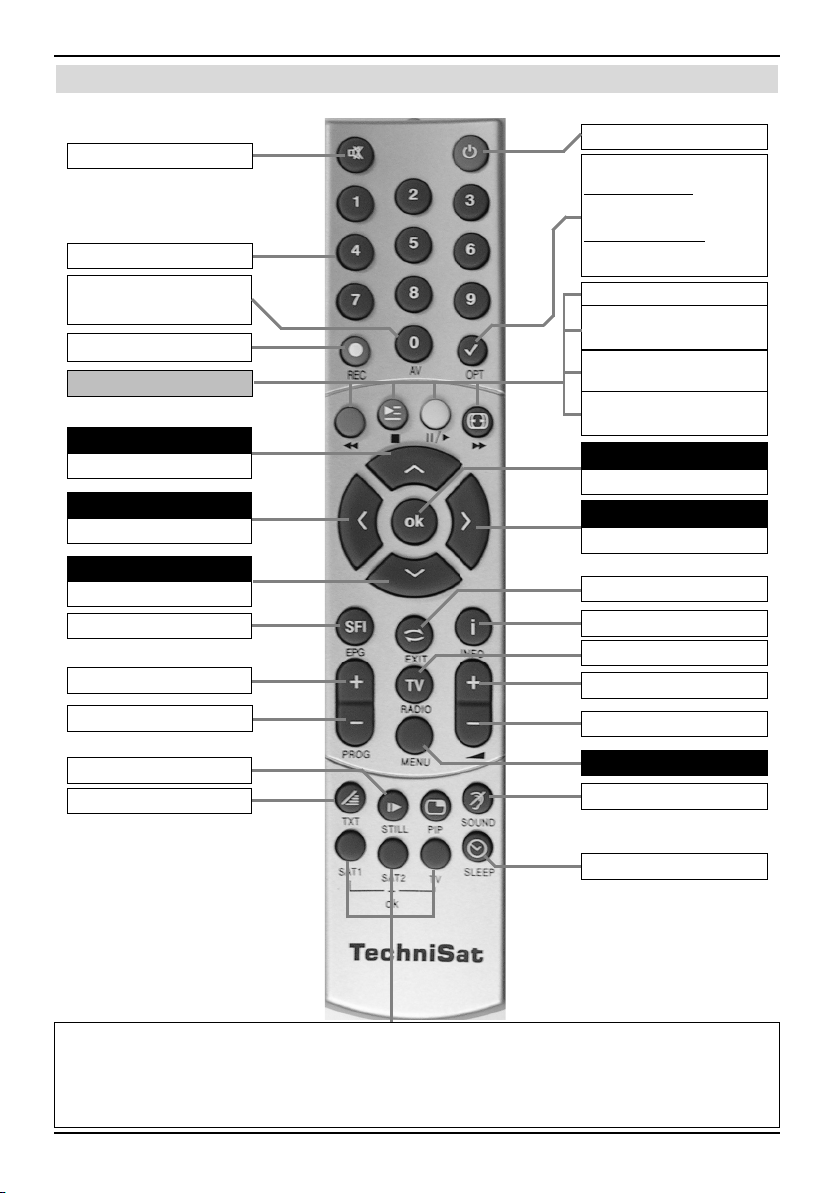
2 Illustrations
Sound on/off
Numeric keyboard
0/AV
(External inputs)
Recording
Multi-function keys
Arrow key up
Programmes +
Arrow key left
Volume -
Arrow key down
Programmes -
SFI
Programme +
Programme -
Remote control
On/Standby
Option*
during TV operation:
Sound/sub-title selectionSpecial
functions
during radio operation:
Station selection by switching the
sound sub carriers
red Rewind
Green PVR Navigator,
stop
yellow Pause,
Replay
blue Zoom
Fast-forward
OK
Programme list on/off
Arrow key right
Volume +/-
Back
Info
TV/Radio mode
Volume +
Volume -
Stop
Video-text On/Off*
Menu on/off
Select language*
Sleep Timer
* This function is only available, if the appro-
priate data are broadcast on the set channel position.
Remote control option:
Switching to the remote control option will enable you to operate two TechniSat receivers and a
TechniSat TV using the same coding via the remote control.
> To change the remote control option, press the required key
(SAT1, SAT2 or TV) and OK simultaneously!!!
6
Page 7
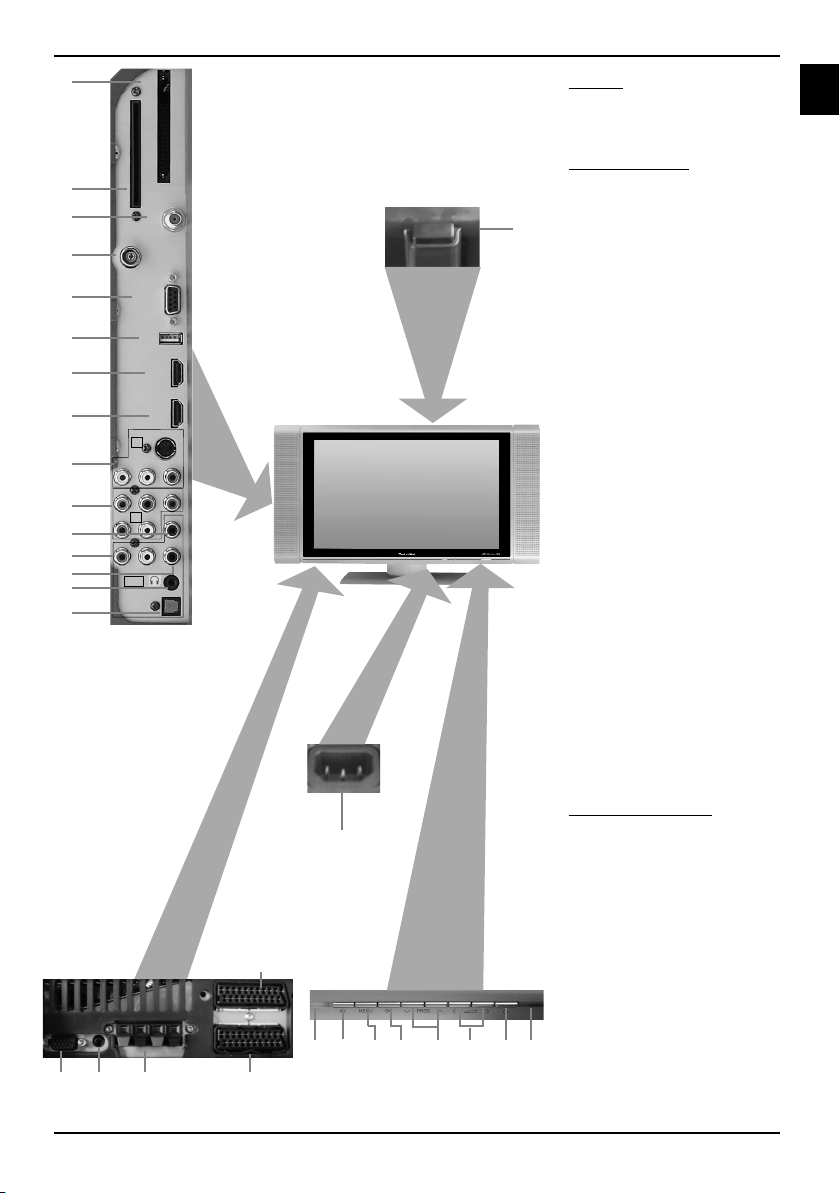
10
11
12
13
14
15
16
17
18
19
20
21
22
C
S
M
A
R
T
C
A
R
D
ANTEN-
NA
DC 5V
max. 30mA
Video
Y
R
R
OUT
O
M
M
O
N
I
N
T
E
R
F
A
C
E
LNB
IN
DC 13/18V
max. 0.4A
IN
Service
USB
HDMI 2
IN
HDMI 1
IN
SVideo
IN
L
R
V
U
IN
L
SUBW
SPDIF
L
Mains
1 Mains switch
2 Mains connector
Connections:
3 Scart connection (AV2)
4 Scart connection (AV1)
5 Loudspeaker connection
1
6 VGA connection
7 Audio IN (VGA/DVI)
8 Common Interface
9 Card reader
(Align the golden chip of
the Conax-smart card to
the front and in insertion
direction).
10 LNB input (DVB-S)
11 Antenna input
(DVB-C, DVB-T, analogue)
12 RS232 Interface
13 USB connection
14 HDMI connection 2
15 HDMI connection 1
16 Video, S-Video and audio
input
SPDIF
OPT
17 Component inputs (Y, U,
V and audio)
8
9
18 Sub-woofer output
19 Audio output (R,L)
20 Digital audio output
(SPDIF electrical)
21 Headphone output (Jack
3.5mm)
22 Digital audio output
(SPDIF optical)
ual control:
Man
2
23 LED
24 AV
25 Menu
26 OK
27 Programme +/-
28 Volume +/-
4
24 25 26 27 28 29 30
23
29 On/Standby
30 IR receiver
356 7
7EN7
Page 8
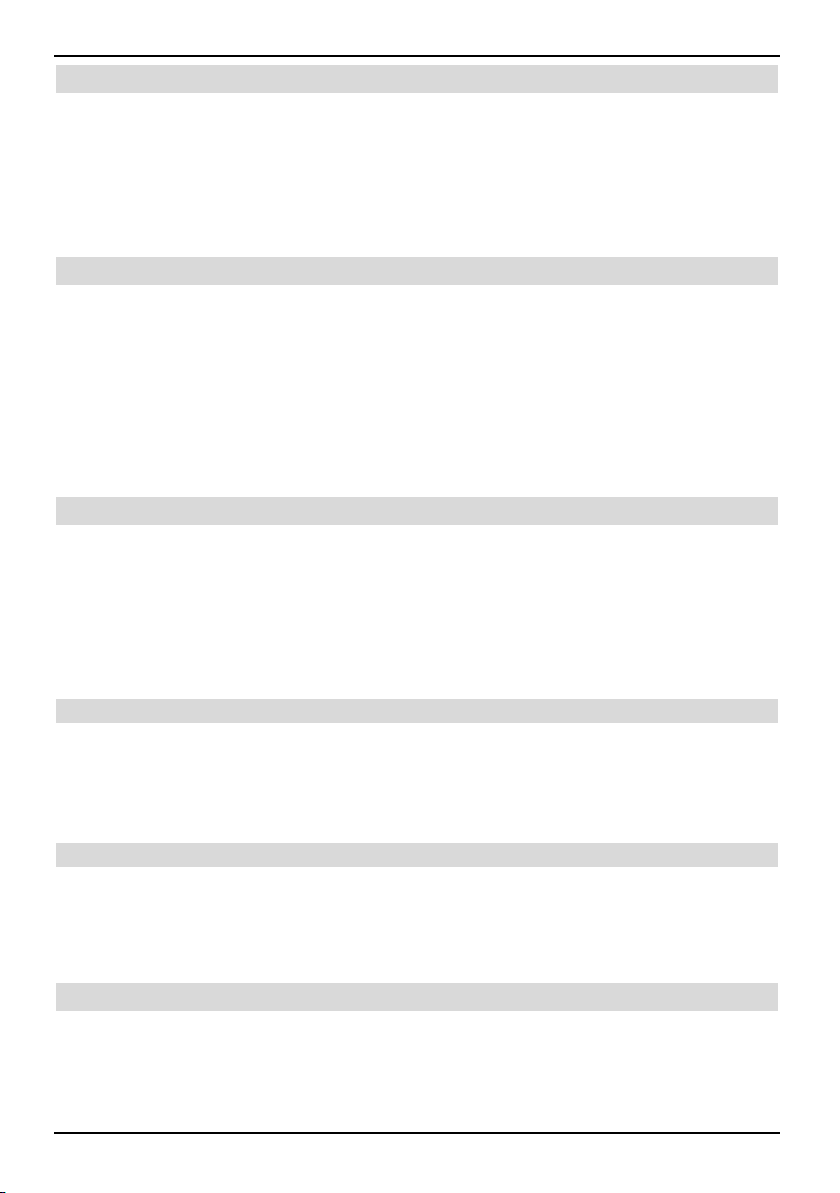
3 Please read first
Before using the device for the first time, check the supply for completeness. The package contains:
1 LCD television set, 1 remote control,
1 operating manual, 1 guarantee card,
2 batteries (1.5V micro cells), 1 right-angle screwdriver,
1 mains connection cable,
3.1 Intended use
- Connection to the power supply 230V/ 50Hz
- The TV set is only intended for the reception and playback of picture and sound signals.
- The device is only suitable for connecting audio and video devices,
antenna equipment and computers, which comply with the DIN standard and have an
appropriate CE-mark.
- Use is allowed in private and business areas in dry rooms and under supervision.
- All other uses are explicitly prohibited.
3.2 Manufacturer's declaration
The TV set is in compliance with the requirements of
- the EU Directive 73/23/EEC (Low voltage Directive)
- EN 60065
- the EU Directive 89/336/EEC (EMC Directive)
- EN 55013, EN 55020, EN 60555-2
and carries the CE-mark.
3.2.1 Information on the LCD screen
The display you have acquired meets the highest quality standards and was examined and classified concerning pixel errors according to ISO 13406-2. Despite extreme care during production, it cannot be completely avoided for technical reasons, that the rendition of individual pixels
is not correct. We ask for your understanding, that incorrect pixels in the context of the ISO classification are not considered as a defect of the device in terms of the warranty.
3.2.2 Information on the data stored on the hard disk
We recommending making a backup of the data stored on your HD vision 32 PVR or HD vision
40 PVR before delivering your television set for maintenance to your specialist dealer.
Reimporting the data is not covered by the maintenance or repair work.
TechniSat does not accept any responsibility for data, which was lost or damaged during repair.
3.3 Transport
Only transport your device in an upright position. Do not lift the device by the loudspeakers.
8
Page 9
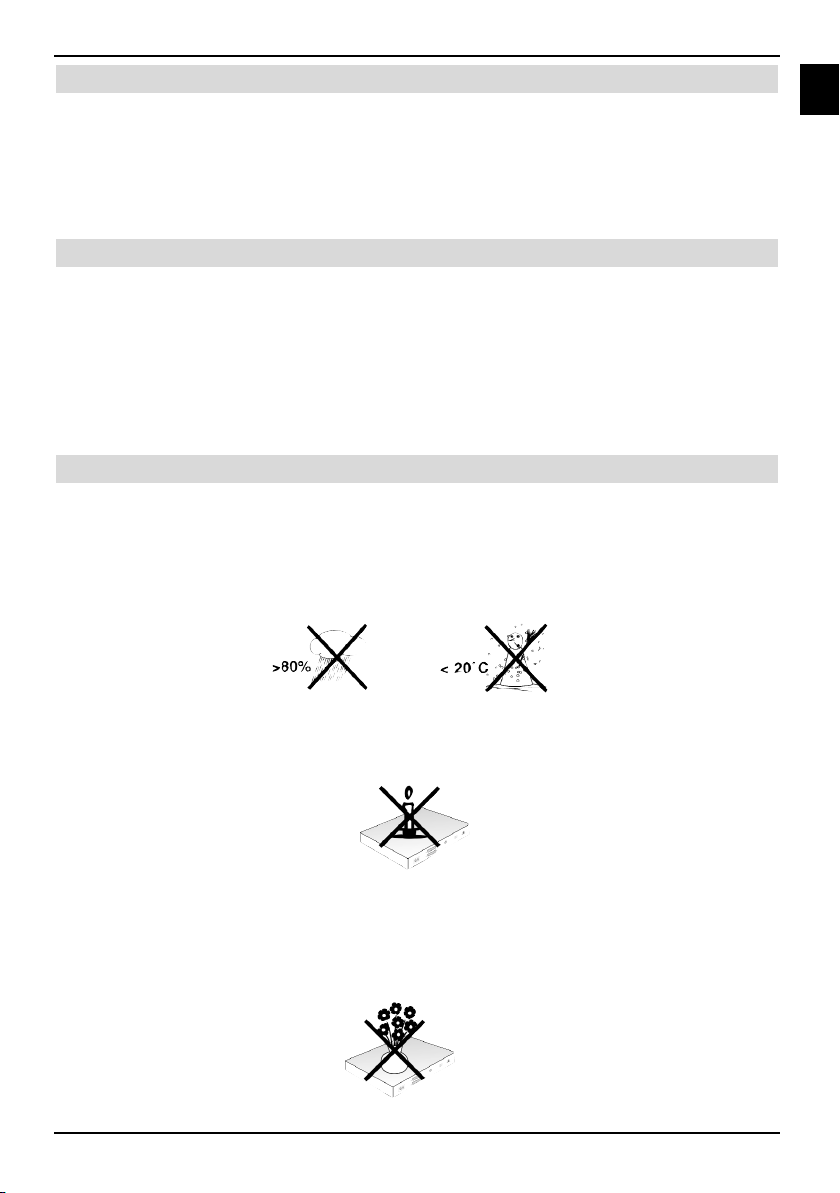
3.4 Remote control / Replacing the batteries
> Open the lid of the battery compartment on the back of the remote control by applying
light pressure to the marked position.
> Insert the supplied batteries, while observing the correct polarity (Marking is visible in the
battery compartment).
> Close battery compartment.
3.5 Care and cleaning
Only wipe the housing with a slightly damp, soft cloth.
Do not use any sprayed cleaners or aggressive chemical cleaning agents for the housing, in
order not to damage the high-quality surface.
Clean the display when the TV is turned off with a dry cloth or the LCD panel cleaning set.
You can acquire the LCD panel cleaning set from your specialised dealer under the following
designation and article number.
LCD panel cleaner Art no. 0000/3830
3.6 Safety regulations
For your own protection, please read the safety precautions carefully, before putting your new
device in operation.
The manufacturer does not assume responsibility for damages caused by inappropriate
handling and by non-compliance with the safety precautions.
Only operate the device in a moderate climate.
EN
- In order to ensure sufficient ventilation, place the device on an even surface.
Never place burning items, e.g. burning candles, on the device.
- Do not switch the TV set on immediately after delivery or after transporting in cold weather;
Wait for the temperature to take on room temperature.
Never expose the device to dripping or splashed water and do not place any items filled with
liquid, e.g. vases, on it. If water has penetrated into the device, immediately pull the power supply plug and notify your customer service.
9
Page 10
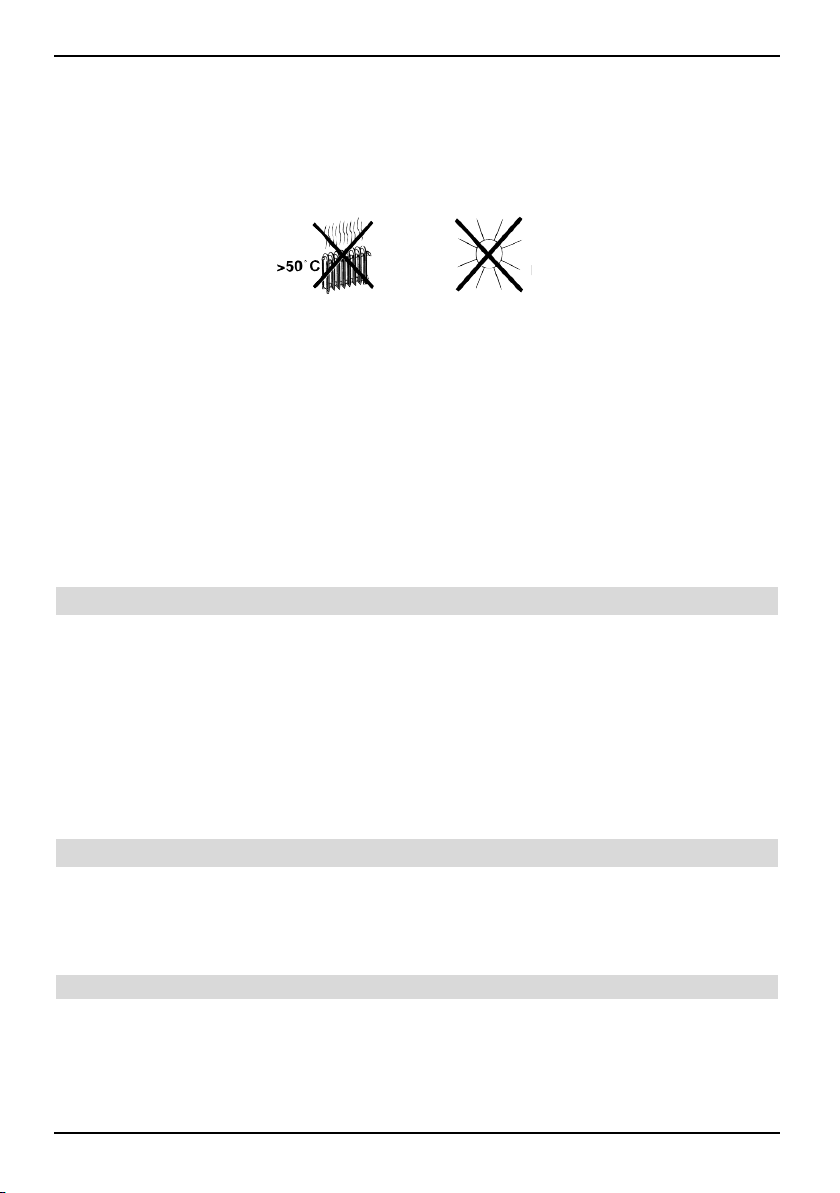
- Do not place the TV set in narrow shelves or cupboards, leave at least 10 cm for ventilation to the device.
- The device is equipped with louvres to enable the heat from the inside of the device to
escape. Never cover the louvres with items, such as newspapers, table clothes, etc.
- Do not operate any heating sources near to the device, which could additionally heat up
the device.
- Do not insert any items into the louvres.
- In the case any conspicuous defect of the device, odour, or smoke development, immediately pull the power supply plug and contact the customer service.
- The TV set should be turned off by means of the power supply plug, in the case of an electrical power outage.
- The TV should be turned off, if you are away for a lengthy period. This increases the life
span of the panel and saves energy.
Never open the device!
Touching components conducting high voltage could be lethal!
Only trained personnel are allowed to open the unit.
3.7 Operating intervals
Pull the power supply plug and antenna connection during thunderstorms or longer operational
interruptions.
Overvoltage can damage the device.
Disconnect the device from the mains in the following cases and request help from an expert:
- The electric cable is damaged.
- The device was exposed to moisture or liquid penetrated.
- In the case of substantial malfunctions.
- In the case of extreme exterior damages.
3.8 Wall mounting
It is possible with a suitable wall mount,e.g. TechniSat HD-Mount (Art no. 2020/2632) or TechniSat HD-Mount LCD wall mount (
wall.
For this purpose, you must disassemble the pedestal.
3.8.1 Removing the pedestal
Do not forget that you have to remove the loudspeaker cable from the connection terminal on
models with the loudspeakers at the bottom before you can remove the pedestal.
> Place the display of the device onto an even surface.
Ensure that no pressure is applied to the panel and that the LCD panel is not damaged.
Article no.: 2020/2732), to connect the television to a suitable
10
Page 11
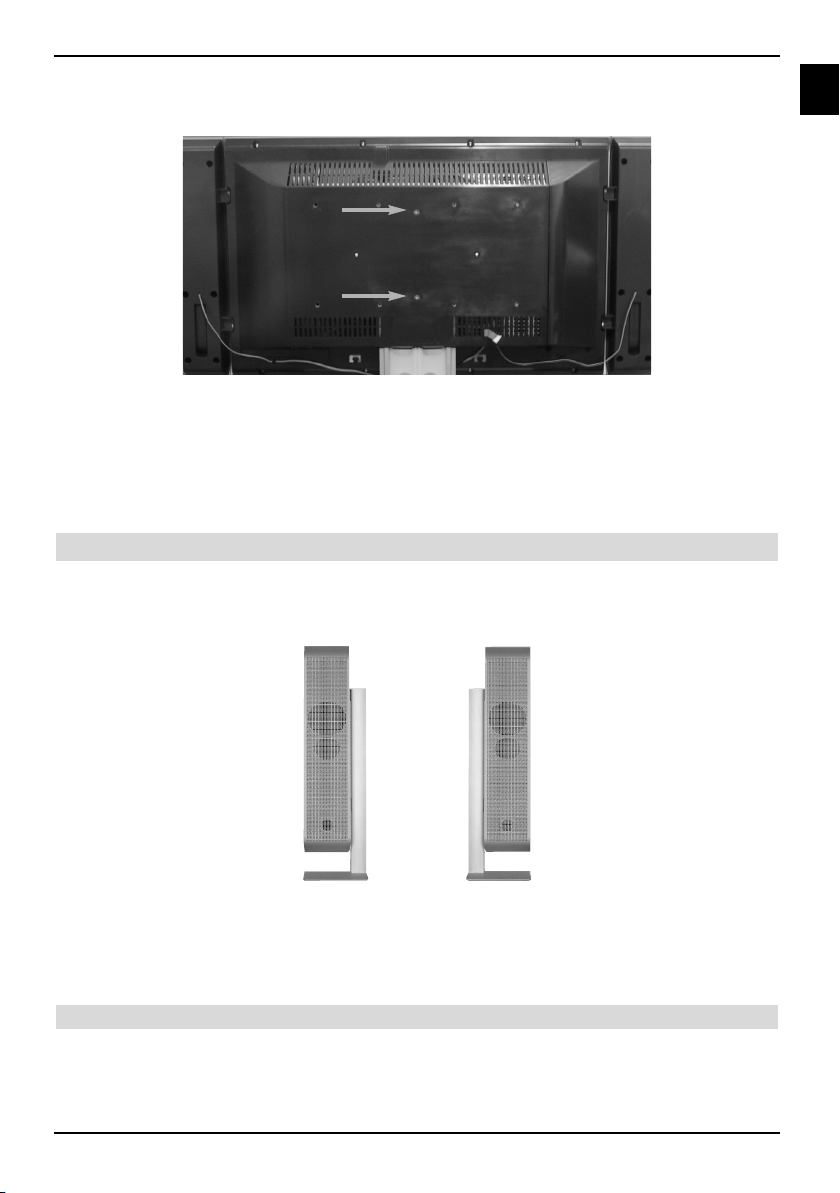
Put something soft under the device, in order to protect the front and the LCD panel
against damages and scratches.
> Loosen and remove the two marked screws.
> Now remove the pedestal carefully in the direction of the lower side of the device.
You require an additional special profile, in order to be able to use the loudspeakers, if they are
situated at the bottom of the device when mounting on a wall. You can purchase this additional
profile from your specialised dealer under the following designation and article number.
HD-Vision 32: HD-Mount Adapter 32" Art no. 0001/3240
HD-Vision 40: HD-Mount Adapter 40" Art no. 0002/3240
3.9 Detachable loudspeakers
Your device is equipped with detachable loudspeakers. You can remove these, if:
- You would like to position the loudspeakers separately on a loudspeaker stand. (only
possible for the 32” models with side loudspeakers).
- You would like to mount the loudspeakers on the additional profile when mounting the
TV on the wall (see section 3.8.1. (only possible for models with the loudspeakers at the
bottom).
- You would like to connect the device to a HIFI or surround system (see section 4.6) and
do not want to use the supplied loudspeakers.
3.9.1 Removing the loudspeakers
> Remove the loudspeaker cables from the connection terminals. Press the spring contact
down and remove the cables.
> Now loosen the fastening screws of the loudspeaker(s) with a suitable screwdriver and
remove them.
11EN12
Page 12
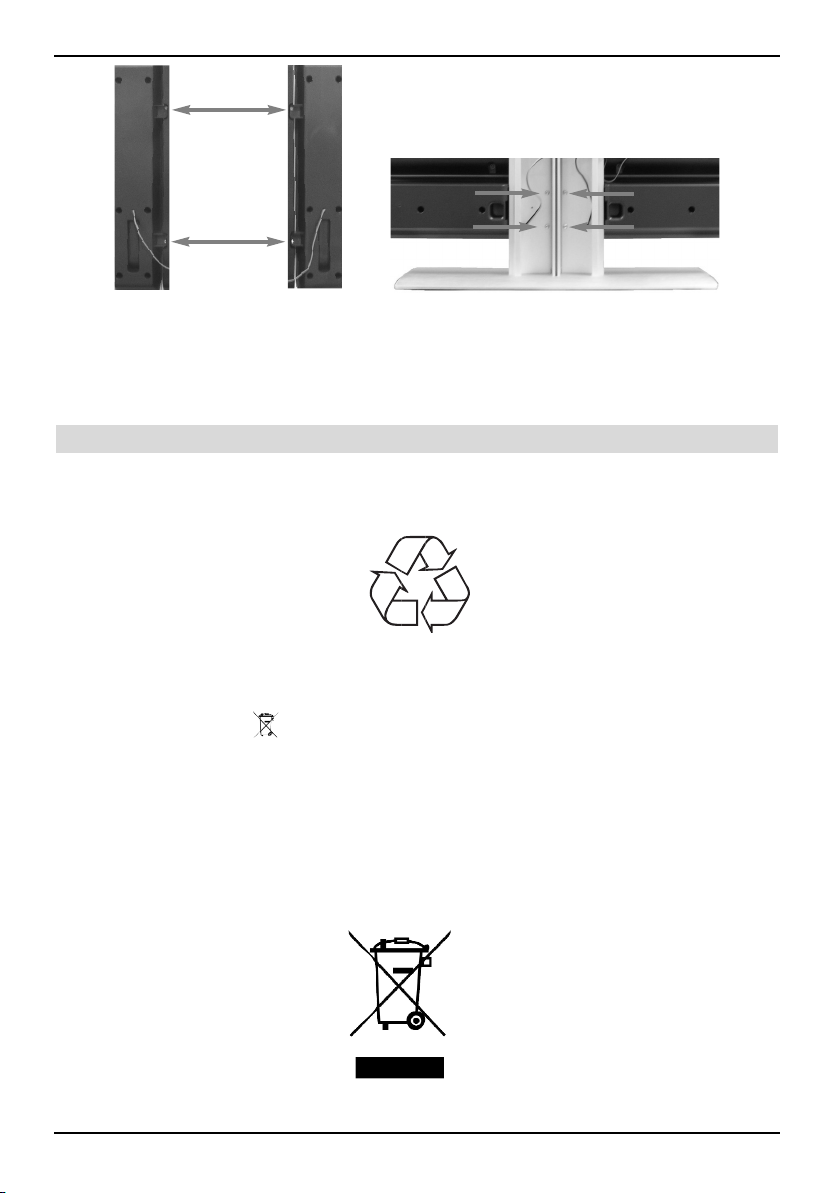
kers
> Cover the openings of the loudspeaker fasteners with the enclosed screens (only possi-
ble on models with side loudspeakers).
TV set variant with bottom loudspeakersTV set variant with side loudspea-
3.10 Notes on waste disposal
The packing of your equipment is completely made up of recyclable materials. Please dispose
of these sorted accordingly by means of the “Dual System”.
This product may not be disposed via normal household waste at the end of its service life, but
must be delivered to a collection service for the recycling of electrical and electronic devices.
This is pointed out by the symbol on the product, the instruction manual or the packing.
The materials are recyclable according to their designation. You help to protect the environment,
if you enable recycling, reuse of material, or other types of utilisation of end-of-life equipment.
Please ask your municipal administration, where the next waste disposal is located.
Ensure that the drained batteries of the remote control are not put into the household
waste but are properly disposed of (given to the specialised trade, hazardous waste).
Page 13
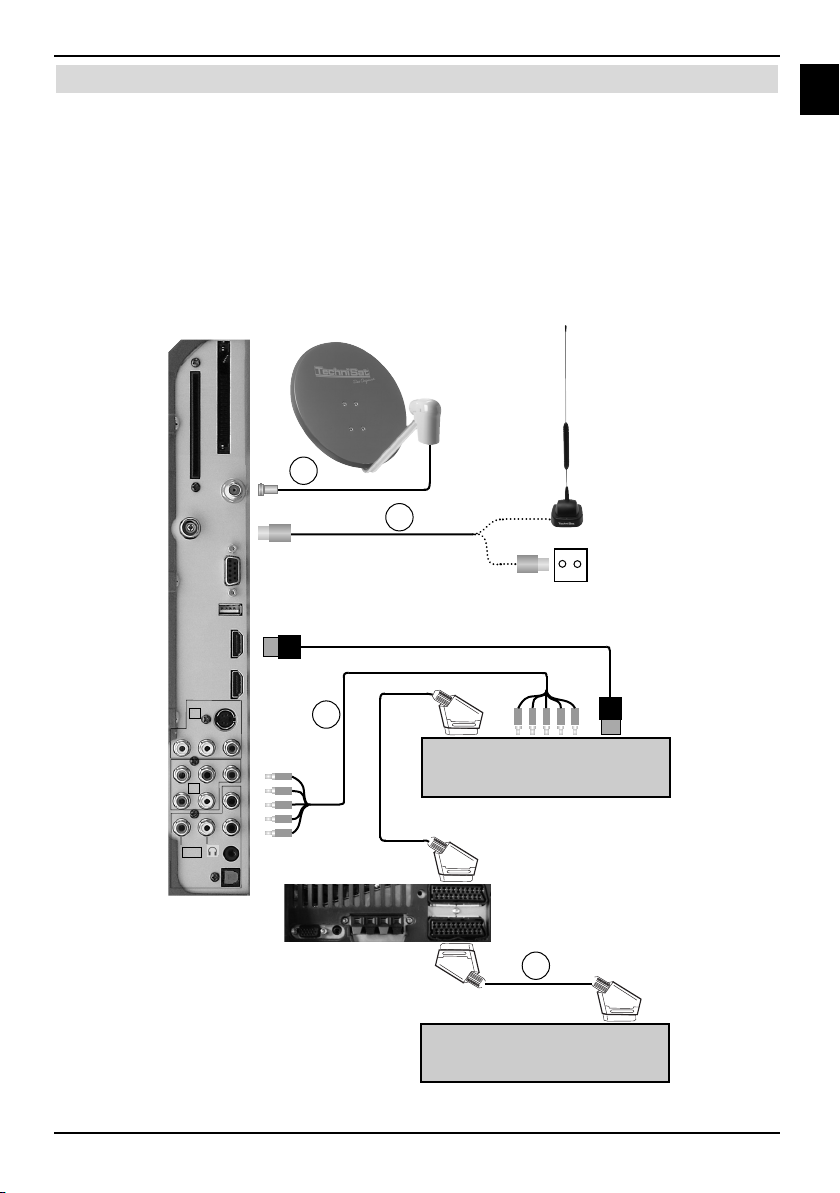
4 Connections
a Connection of the satellite antenna to the LNB input.
b Connection of the cable connection (digital and/or analogue) or the DVB-T antenna to the
antenna input of the TV set.
c Connection of the TV set to a DVD player by:
- an HDMI connection cable or
- a SCART connection cable or
- a Cinch component cable
d Scart connection of the TV set to a video cassette recorder.
C
O
M
M
O
N
S
I
M
N
A
T
R
E
T
R
C
F
A
A
R
C
D
AERIAL
CABLE
DC 5V
max. 30mA
IN
Service
USB
E
HDMI 2
IN
DC 13/18V
max. 0.4A
IN
a
b
Radio TV
EN
Video
HDMI 1
IN
SVideo
IN
L
U
Y
IN
R
L
L
R
OUT
SPDIF
OPT
c
DVD
d
Video cassette recorder
13
Page 14
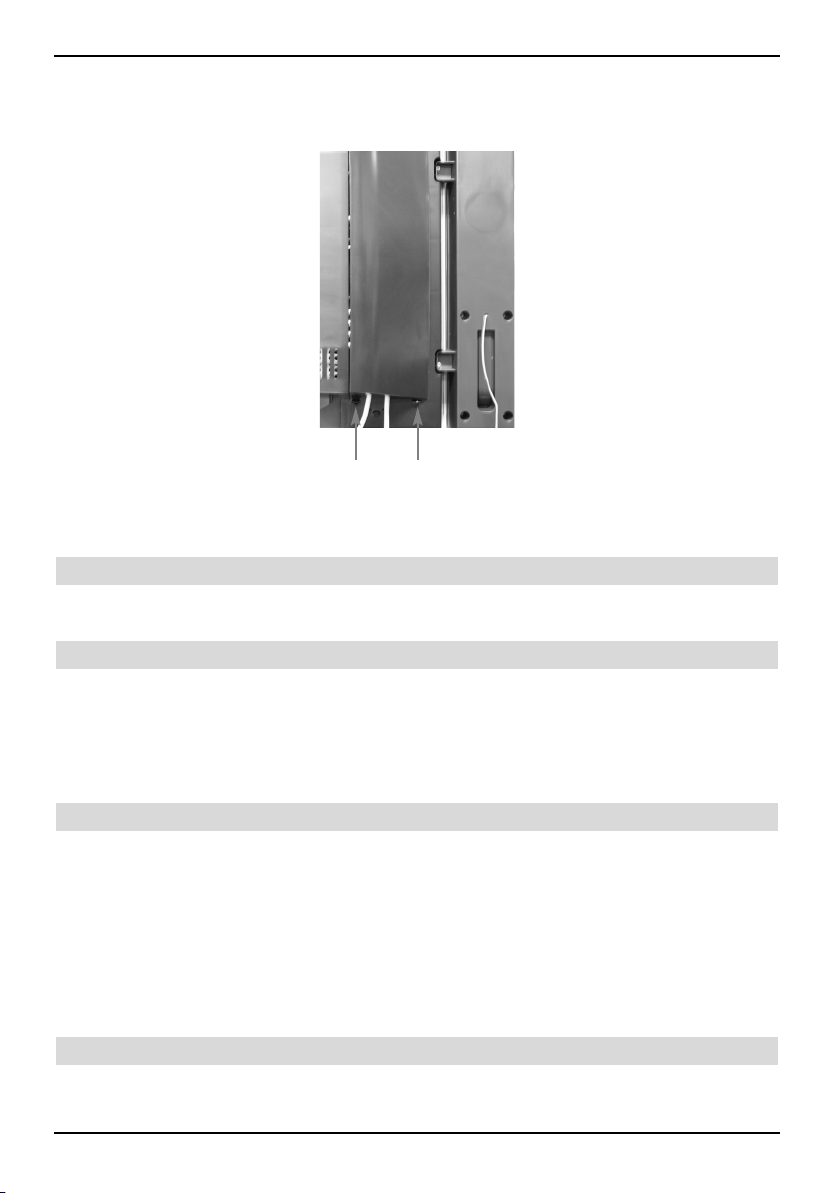
The following notes a b c refer to the connection example on page 14.
You must first remove the cover, in order to be able to get to the device connections.
> For this purpose, lightly press both snap-fits upwards and remove the cover towards
the back.
Snap-fit
> In order to cover the connection cable, lead this along the back of the pedestal behind
the detachable plastic holders.
4.1 Satellite antenna
a Connect the cable coming from the LNB of the satellite antenna to the LNB input of
the LCD TV set.
4.2 Antenna/cable connector (analogue and digital)
b Connect the antenna input of the LCD TV set either to a terrestrial antenna or to
the outlet of the cable or antenna connection.
Please note:
The simultaneous reception of DVB-T and DVB-C signals can result in reception problems of some cable and DVB-T programmes.
4.3 DVD player
c Connect your DVD player either by means of an HDMI connection cable to an HDMI
connection
or by
- a DVI/HDMI connection cable to an HDMI connection and additionally by an audio
connection cable to the Audio IN (VGA/DVI) input.
or by
- a SCART cable to a SCART socket
or by
- a Cinch cable to the component inputs of the LCD TV set.
4.4 Video cassette recorder
d Connect a Scart connector of the LCD TV set with a Scart cable to the Scart
connector of your video cassette recorder.
14
Page 15
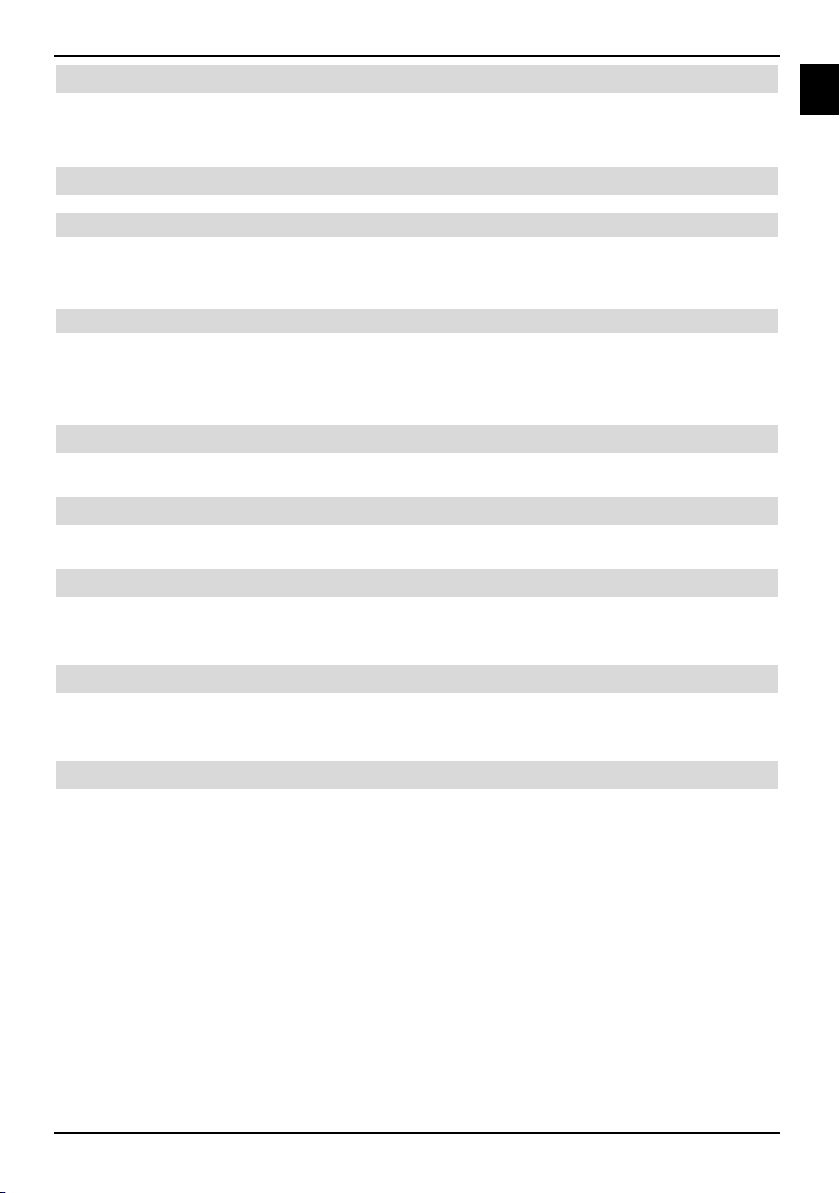
4.5 S-VHS Video cassette recorder/Video camera
If you would like to play back S-VHS video recorder or video camera signals on your television
set, connect the devices to the Video/S-Video inputs on the left rear side of the set.
4.6 HiFi amplifier
4.6.1 Analogue
Connect the Cinch sockets of the back analogue audio output of the television set by a suitable cable to an input of your HiFi amplifier (e.g. CD or AUX; Note! The phono-input is not suitable!).
4.6.2 Digital
If your amplifier is equipped with an appropriate electrical or optical input (SPDIF), then connect
the digital audio output socket (electrical or optical) to the input of your amplifier.
The sampling rates 32, 44.1 and 48 kHz are available, depending on the respective station.
A Dolby Digital signal (AC3) is also available at this output, if transmitted.
4.7 Sub-woofer
Connect an available active sub-woofer by a suitable cable to the sub-woofer output.
4.8 Serial interface (RS 232)
The RS 232 interface enables updating the system software and pre Programming via the PC.
4.9 USB socket
The USB connection enables updating the system software and pre Programming via the PC or
USB.
EN
4.10 Headphones
If you would like to use headphones, connect them to the headphone connection on the
left rear side of the set.
4.11 PC
If your PC is equipped with a DVI output, we recommend, connecting the PC with a DVI HDMI
cable to the HDMI connection of the television set. Otherwise, please use a VGA cable and
connect the PC to the VGA connection of the television set.
> With help of the 0/AV key of the remote control switch the TV set to VGA or HDMI
playback.
The switchover should be accomplished automatically when connecting via a DVI-HDMI
cable.
You should configure the resolution of the graphics card before connecting the PC to the television in such a way, that the format corresponds to a format supported by the television.
You can find the supported formats in the technical data (Section 15).
E.g., the resolution 1024*768@60Hz is supported.
To set a specific resolution for your graphics card please read the operating system instructions
of your PC. You can normally find this setting Windows in the menu Start -> Settings -> System
control -> Display ->Settings.
15
Page 16
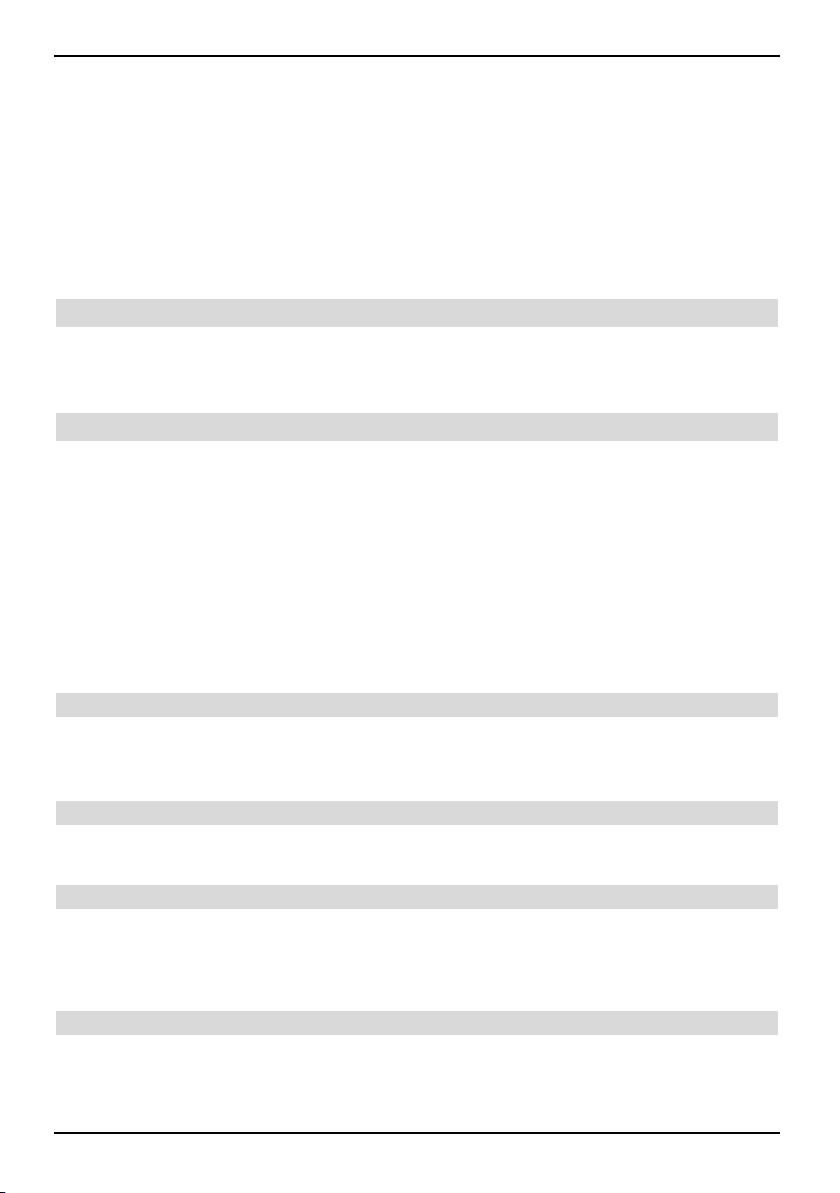
You will achieve an optimal result (a screen filling picture in the best possible resolution), if you
trigger the panel in its native resolution (1366*768). According to the VESA CVT Standard, the
resolution 1360*768@50Hz is available, which is therefore nearly perfect. You can find the precise parameters in the technical data (Section 15). Your television set communicates this resolution to the PC by DDC. unfortunately it is not sure, whether the graphics card driver will also accept
this.
In the case of small disturbances or unsharp pictures when connecting via the VGA input, please correct this by setting the Trigger Threshold in the menu -> Settings -> VGA Settings ->
Trigger Threshold. A possible lateral shift of the picture can be corrected by means of the Hori-
zontal Position control in the same menu.
4.12 Mains connection
The LCD TV set should only be connected to the mains (230V/50Hz) after the device has been
connected to all appropriate 50230 components. This prevents destruction of the TV set or of
other components.
5 Initial installation
After reading the safety notes and having connected the device as described in Chapter 4, turn
the device on as described in Chapter 6.
The AutoInstall installation assistant starts automatically during the initial start-up of the device. The installation assistant helps you to easily carry out the most important settings on the TV
set.
You can exit the initial installation at any time by pressing the red function key. You can return
to the previous installation step by means of the green function key. This enables you to correct incorrect inputs at any time.
The initial installation demonstrated here is only exemplary. The precise initial installation
sequence depends on your previously entered settings.
Therefore follow the instructions displayed on the screen very carefully.
Operating language
The installation assistant starts with the selection of the up/down arrow keys.
> Highlight the required operating language with the ar row keys up/down
> Press the OK key to confirm.
Audio language
> Select the preferred audio language with the up/down arrow keys.
> Acknowledge with OK, to accept the selection.
Time zone settings
> Select with the up/down arrow keys the time zone, which corresponds to the coun-
try, in which the device is operated.
The time is set automatically according to your selection.
> Press the OK key to confirm.
Transmission area
> Select the transmission area, in which you are located with the up/down arrow keys.
According to the selection, the programmes are sorted in the favourites list after terminating the installation assistant.
> Acknowledge with OK, to accept the selection.
16
Page 17
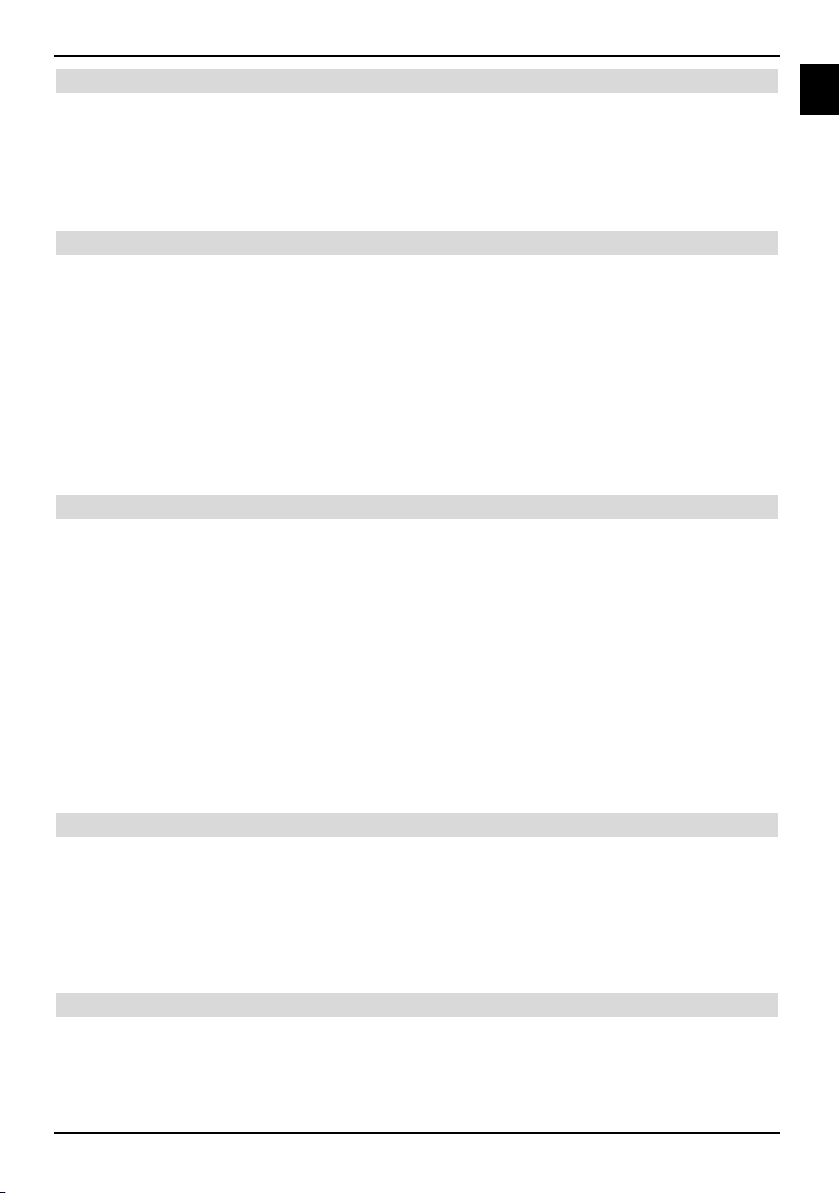
Representation of 4:3 programmes
Programmes, which are broadcast in an aspect ratio of 4:3, can either be displayed in the
original format, always in the 16:9 format or with optimal utilisation of the screen.
> Select how programmes broadcast in the 4:3 format should be displayed with the
up/down arrow keys.
> Acknowledge with OK, to accept the selection and to proceed to the selection of the
available reception signals.
Selection of the reception signals
> Select the available reception signals with the up/down arrow keys.
DVB-S for digital satellite programmes;
DVB-C for digital cable programmes;
DVB-T for digital terrestrial programmes;
Analogue CT for analogue terrestrial and cable programmes; FM Radio for VHF
radio stations).
> Use the right/left arrow keys to determine, whether the marked reception signal is
available at your location (Yes) or (No).
> Then use the up/down arrow keys to select the Continue field and acknowledge
with OK, to accept the selection.
DiSEqC configuration (DVB-S)
In this installation step, you can adapt the settings of your TV set to the configuration of your
satellite antenna.
> If you would like to accept the standard antenna adjustment, use the up/down arrow
keys to mark the Standard field and acknowledge with OK.
In this case, continue with the “Antenna settings (DVB-T)” option.
> If the configuration of your receiving installation does not correspond to the standard set-
tings, select the Manual field and acknowledge with OK.
> Following the detailed description in section 8.5 adapt your antenna settings according
to your receiving installation.
> Then select the Continue field with the arrow keys and acknowledge with OK.
In the next step check the configuration of your antenna again.
> Mark the Yes field using the left/right arrow keys, if you want to save the changes
and then press OK to confirm.
EN
Antenna settings (DVB-T)
If you are used an active DVB-T antenna, which is not equipped with its own power supply, it
can be powered by your TV set via the coax cable. For this purpose, set the antenna power
supply to On.
> With the right/left arrow keys turn the power supply On or Off.
> Use the up/down arrow keys to highlight the Continue entry and acknowledge with
OK.
Software update
Your device now checks, whether new system software is available. You can immediately update your software, if new software is available. Please note, that this is only possible after a station search run, if the DVB-S signal is deactivated.
17
Page 18
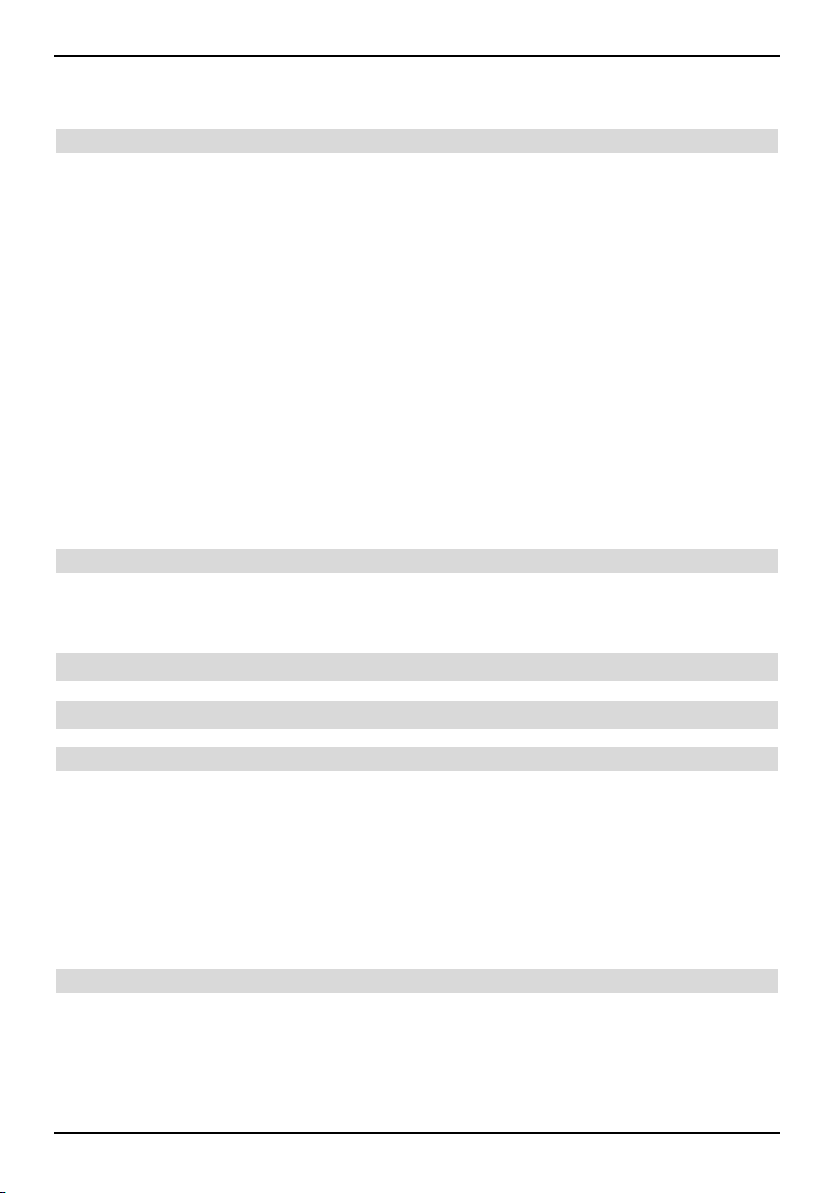
> Use the right/left arrow keys to select the Update field and acknowledge with OK.
The new software for your TV set will now be downloaded. This procedure can take
some time.
Station search run/ISIPRO
You have various options to search for new stations or to update your programme list.
You can either, if available, use the ISIPRO programme list function to download a new satellite
programme list for your device from the satellite or carry out a station search run.
> In order to download a possibly available programme list use the up/down arrow
keys to select the ISIPRO programme list update line.
This function can only be downloaded from the satellite, if an updated programme list is
available in comparison to the one stored in your device.
> Acknowledge with the OK key. The updated programme list will now be downloaded
from the satellite. Subsequently, a station search run follows checking "All" programme
available from further reception sources, if this has been configured in "Selection of
reception signals".
Please observe the further screen inserts.
If you wish to carry out a station search run, proceed as follows:
> Use the up/down arrow keys to highlight the All field, if you would like to look for
both free and encoded channels, or All free, if you want to look for free channels only.
> An automatic search run is started by pressing the OK key.
The selected reception ranges are automatically scanned for channels during this search
run. This procedure can take a few minutes. Please observe further screen inserts.
only DVB-S
Terminating the installation assistant
> Acknowledge the final message of the installation assistant with OK , in order to return
to normal operation.
6 Operation
6.1 Turning the TV set on and off
Turning on with the mains switch on the TV set
> Turn the TV set on by pressing the mains switch on the top back side of the device.
The TV set now runs through an initialisation procedure and cannot be operated during
this period. This procedure can, depending on the quantity of hard disk recordings, take
some seconds.
Please note, that the TV set may only be turned off with the mains switch
when it is in the standby mode. This prevents the loss of data and possible
damage to the files or hard disk.
Turning on from the standby mode
> Turn the TV set on by pressing the On/Standby key on the
remote control/on the set.
or
> by pressing the Programmes +/- key on the remote control/on the set
18
Page 19
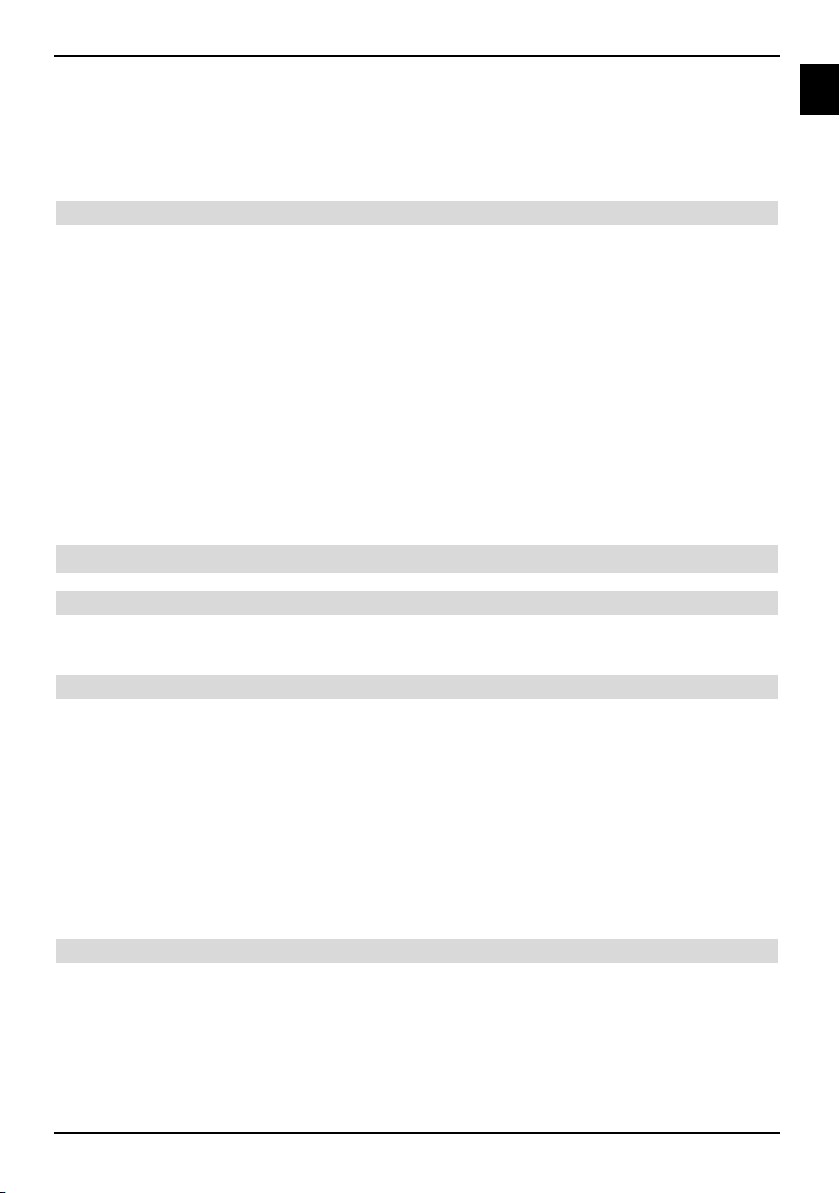
or
> by pressing a numeric key from 0 to 9 on the remote control
or
> by turning a device on, which is connected to an external input. (During activated Auto-
start function, section 11) The operating mode is signalled by a green LED.
Turning the TV set off
> Turn the TV set off by pressing the mains switch on the device or by pressing the
On/Standby key on the remote control/on the set.
The TV set is in the standby mode, if it was turned off with the On/Standby key. The
LED display is red in this case.
> The TV set can be additionally turn off with the Autostop function (see section 11).
The device remembers, whether it was set to "On" or "Off", as entered with the remote control
or keys of the set.
If the TV set was turned off with the mains switch during operation, it starts up directly in the
operating mode after being turned on again with the mains switch.
The TV set should be turned off with the mains switch in case of electrical
power outage, so that it will not turn itself on again inadvertently.
6.2 Programme selection
6.2.1 With the Programme up/down keys
> You can move up and down through the programmes by one programme position res-
pectively with the Programme +/- key on the remote control/on the set.
EN
6.2.2 By means of the numeric keyboard
> Enter the required programme number on the numeric keyboard.
For example:
1 for programme position 1
1, then 4 for programme position 14
2, then 3, then 4 for programme position 234
1, then 2, then 4, then 5 for programme position 1245
When entering multi-digit programme numbers, you have approximately three seconds time
after pressing a key to complete the input.
If you only want to enter a 1,2 or 3-digit number, you can accelerate the input procedure by
pressing the last number for a longer period.
6.2.3 By means of the programme list
> Press the OK key.
The programme list is now displayed. Only TV programmes are displayed in the TV
mode and only radio programmes in the radio mode. The currently set programme is
highlighted.
> By means of the arrow keys or numeric keyboard, you can now select the required
programme.
Move the marker by one line at the time through the list with the up/down arrow
19
Page 20
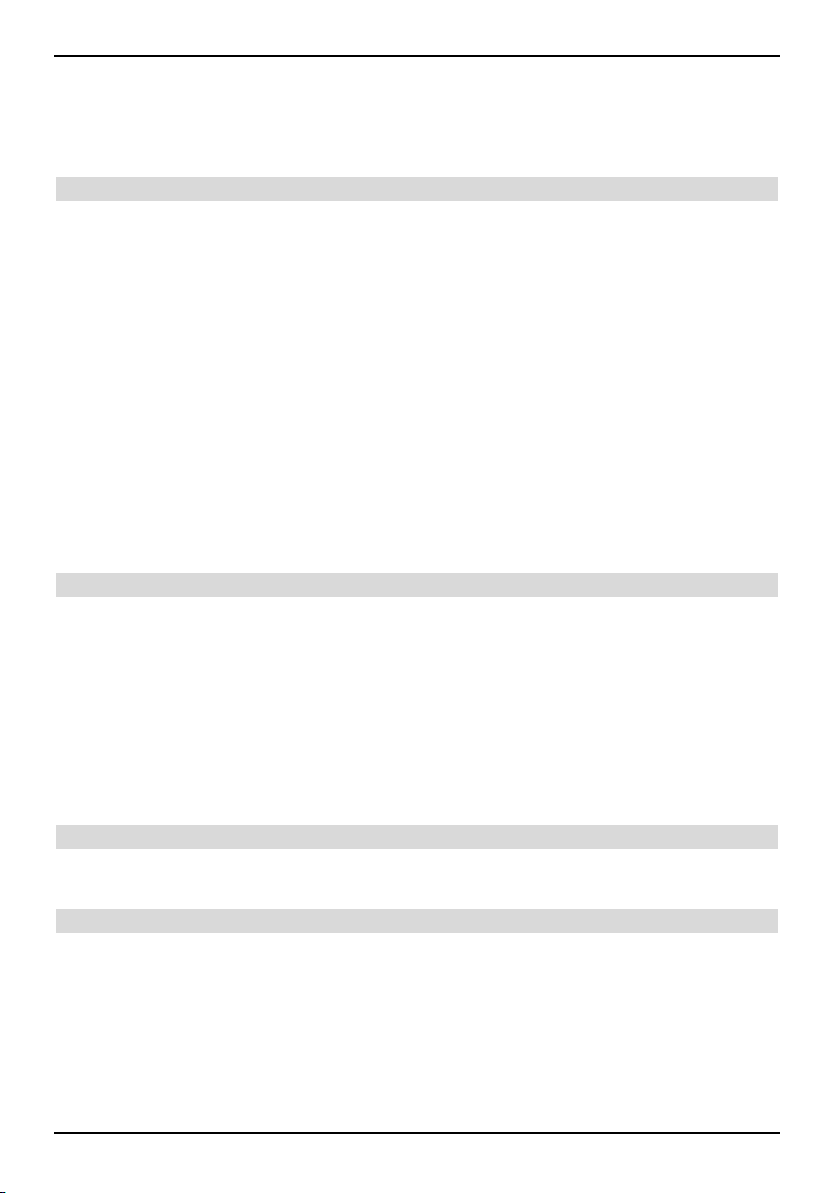
keys.
Scroll up or down through the list page-wise with the left/right arrow keys.
> You can obtain additional information on the current broadcasts by pressing the yellow
INFO control key.
> The selected programme is set by pressing the OK key.
6.2.3.1 Select list
In order to facilitate finding programmes, your device has different programme lists available.
You can select your Favourites list or have the programmes displayed in the alphabetically
sorted Complete list or according to Providers
> Press the OK key.
The active programme list is now displayed.
> By means of the red Category control key, you can now open a window with the pro-
gramme list types (Favourites list, Provider list, Complete list and Hard disk
recordings).
The active programme list type is marked.
> With the up/down arrow keys you can now select e.g. the programme list type
Complete list and acknowledge with OK.
The alphabetically sorted complete list is displayed, in which all programmes are contained.
> You can now select the required programme with the arrow keys up/down.
> You can obtain additional information on the current broadcasts by pressing the yellow
INFO control key.
> Press the OK key to confirm.
.
6.2.4 Calling locked programmes
If a programme is set, that is locked by the parental lock function , the message Enter PIN is
displayed on the screen.
> Use the numeric keyboard to enter your PIN code.
The required programme will be set.
or
> Switching to an unblocked programme.
You will be asked for the PIN code once when switching to a blocked programme, if you have
selected the Once setting in section
to enter the PIN code once during an operating phase.
Refer to section 6.3.3 if you are using a smart card.
8.3.1. To increase operating convenience, you only have
6.2.5 Return to the last set programme
> The last set programme is reset by pressing the Return key on the remote control.
> Press the key once again to reset the programme, that you were watching beforehand.
6.2.6 Infobox
An Infobox with the programme position and the current programme is briefly displayed after
each programme change. Additionally further programme characteristics are displayed, such as
e.g. broadcast teletext and the audio mode.
> In order to display the Infobox manually, press the Info key.
> You can scroll through lengthier information on the current broadcast by pressing the
arrow keys.
> The following programme is displayed, if transmitted, by pressing the Info key again.
> The insert disappears by pressing the Info key again.
20
Page 21
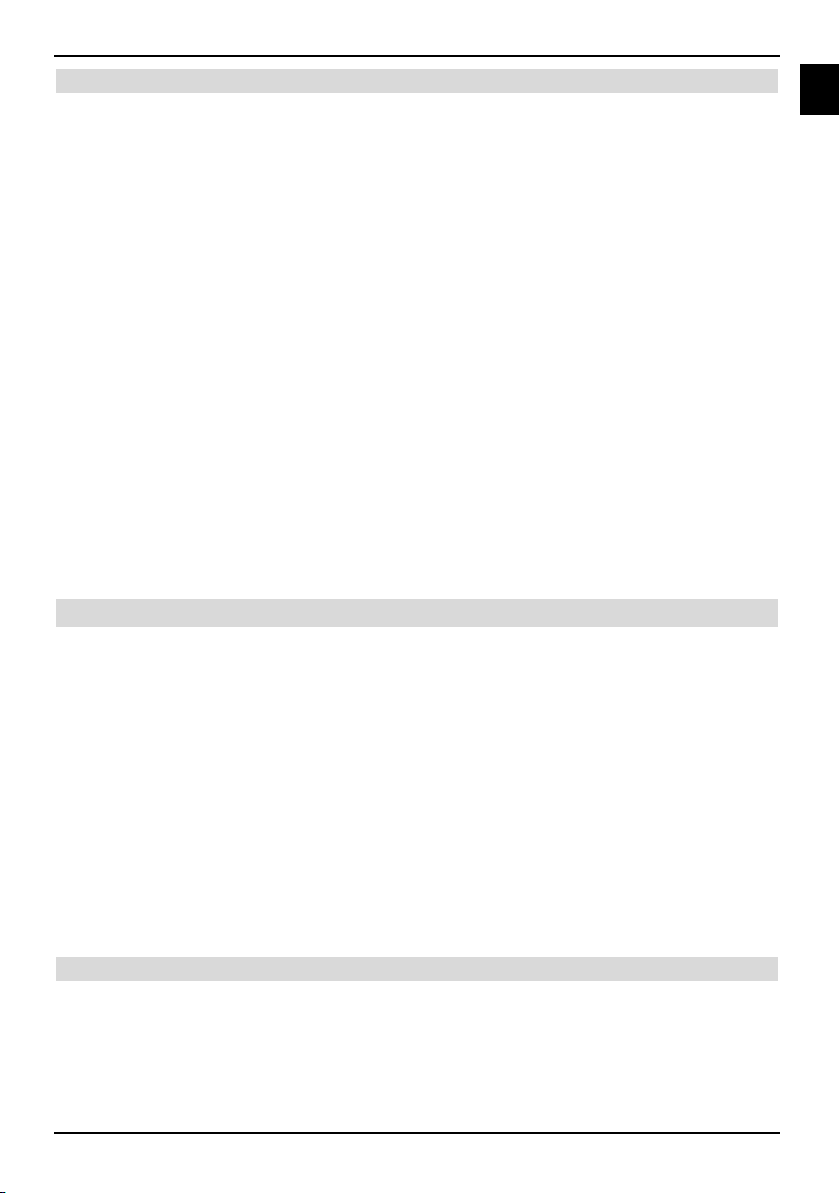
6.2.7 AV source
> In order to select a device connected to the Scart sockets, component input, to the
HDMI inputs, to the VGA connection or to the AV connection of the TV set, press the AV
key.
The selection window AV source is displayed on the screen with the available AV
connections.
> Use the up/down arrow keys to select the required source.
TV Internal reception unit: TV
Radio Internal reception unit: Radio
EURO-AV1 ext. Device on Scart connector 1
EURO-AV2 ext. Device on Scart connector 2
Video/S-Video ext. Device on AV connections (Cinch or S-Video)
YUV ext. Device on component input
HDMI 1 ext. Device on HDMI input 1
HDMI 2 ext. Device on HDMI input 2
VGA VGA input (PC)
> Acknowledge with OK to switch to the selected input.
> In order to return to television operation, press the AV key again and using the
up/down arrow keys select the TV line or press the TV/Radio key.
Please note:
It is not possible to operate devices simultaneously if they are connected to both the Video Cinchconnection and to the S-Video connection!
6.3 Reception of encoded programmes
Your unit is equipped with an integrated CONAX decoder system as well as a “Common Interface” for recording from two CI-modules. This enables you to receive encoded programmes. For
this purpose, you must either insert a CONAX smart card into the integrated card reader or insert a CI module with a valid smart card into the intended slot:
> Insert the CONAX smart card in the card slot of the integrated card reader. (The golden
chip should point forwards and in the insertion direction)
or
> Insert a CI module into the slot with the top pointing to the rear.
> Insert the smart card into the card slot of the CI module.
Make sure that the golden chip of the smart card is pointed to the rear in insertion direction.
> Your television set now automatically checks the CI slot, if an encoded programme has
been set and displays the programme unencrypted, if an appropriate CI module with a
valid smart card is available for this programme.
EN
Special functions
Some programme positions offer you specific special functions. On these multi-feed channels,
you can for instance select various matches on some sports channels (e.g. German Federal
Football League), change audio channels (e.g. Stadium or commentary) or camera perspectives
(Formula 1).
Certain channels also let you select the time you would like your ordered film to start.
21
Page 22
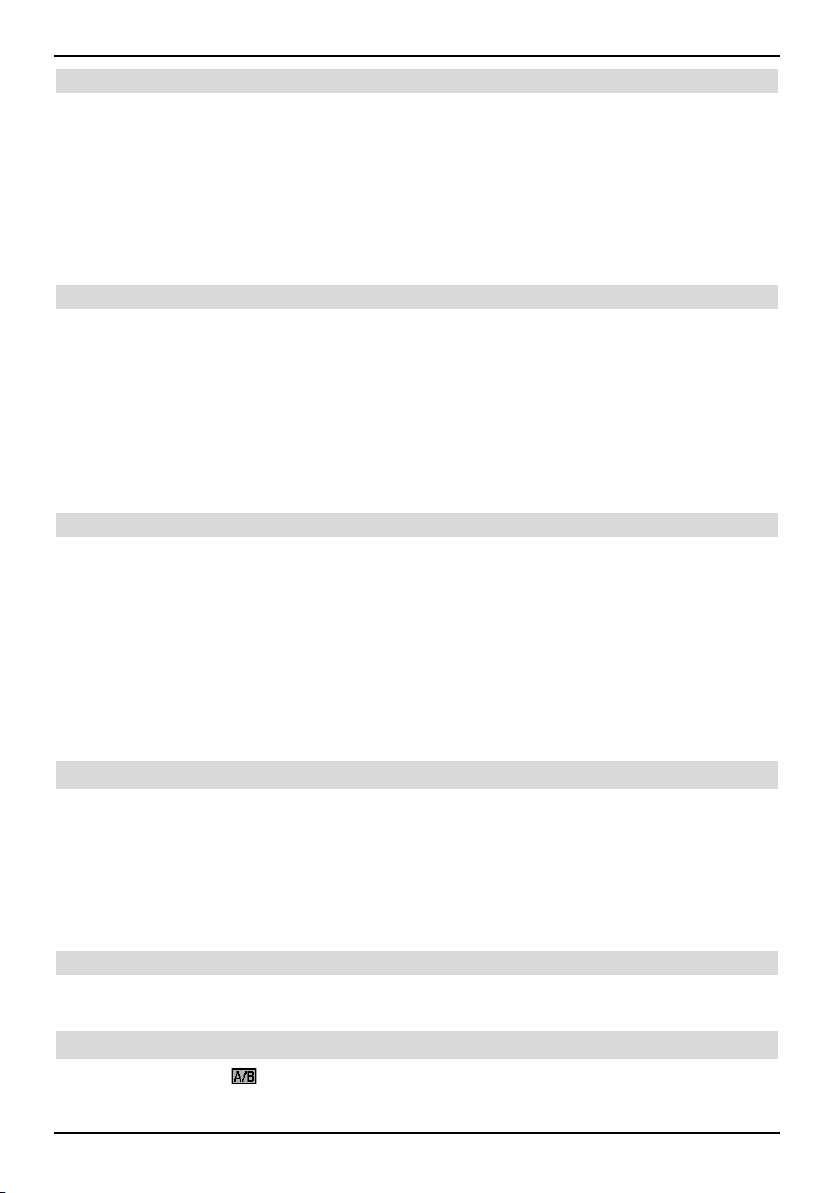
6.3.1 Optional channels
Certain programmes provide optional channels. This function enables you, e.g. during a sport
broadcast, to freely select different camera perspectives (Formula 1) or to change to different
sports venues (German Federal Football League). If a programme provides Option channels,
this is displayed by OPT in the Infobox.
> In order to select one of the possible options, press the Option key
The available options are then displayed in a selection window.
> Select the required option with the up/down arrow keys.
> Acknowledge with OK. Your television will now set the required option.
6.3.2 Start time selection
You have possibility of selecting individual films at different starting times on some channels. These
films can therefore be viewed twenty-four hours a day at different starting times. If a programme
provides Start time selection, this is displayed by OPT in the Infobox.
> In order to select one of the possible start times, press the Option key.
A selection window will be displayed showing the offered start times.
> Use the up/down arrow keys to select the required start time.
> Acknowledge with OK.
You can watch the programme at the selected time, if the programme has been activated for the
set start time.
6.3.3 Smart card PIN code
A child lock can also be implemented to block programmes that are unsuitable for children and
are broadcast by encoded programmes. The smart card PIN code must be entered to
activate the respective broadcast. This PIN code is stored on the respective smart card and is
provided together with the card. Therefore, the smart card PIN code is not to be mixed up
with
unit PIN code of the TV set (Section 8.3.2) A message is displayed, if you turn a programme
on, which is currently broadcasting a previously locked programme.
> Use the numerical keypad to enter the 4-digit smart card PIN-code in order to
activate the broadcast.
The broadcast is activated as soon as the correct input has been entered.
6.4 Volume adjustment
After turning the TV set on, the sound is played with the volume set in the Volume adjustment menu (Section 8.2).
> Adjust the volume of your TV set with the Volume + rocker key louder and with the
Volume - rocker key quieter.
This setting is not stored when you turn your TV set off.
> Pressing the Sound off/on key turns the sound off, renewed pressing of this key turns
the sound on again.
6.4.1 Headphone volume
> You can adjust the headphone volume by pressing the left/right arrow keys when
the volume is deactivated.
6.5 Selection of a different Language/Sound option
A message is displayed in the Infobox, if a programme is broadcast in several languages or on
several sound channels. You can set a different language or a different sound channel as follows:
22
Page 23

> Press the Select language key.
A list of the currently broadcast languages is displayed on the screen.
> Use the up/down arrow keys to select the required language and acknowledge with
OK.
You can now hear the broadcast in the set language.
Your TV set can also receive mono broadcasts.
> Use the left/right arrow keys to select between mono channel 1 , mono chan-
nel 2 and stereo .
6.5.1 Dolby Digital (AC3 mode)
The Dolby-Symbol is displayed in the Infobox when turning a programme on, which is broadcast in Dolby Digital sound.
If you have not activated the Dolby Digital AC3 function (Section 8.2)
, you can set your
device to AC3 mode as follows:
> Press the Select language key.
If broadcast, a list of currently broadcast languages and Dolby Digital (AC 3) will be
displayed on the screen.
> Use the up/down arrow keys to select the Dolby Digital line and acknowledge
with OK.
You can now hear the programme in Dolby Digital sound. If you would like your TV set
to automatically play in Dolby Digital, set your television as described in section 8.2 to
automatic AC3 playback.
6.6 Teletext
Your TV set can display teletext information on programmes, if these broadcast teletext data.
This is indicated by the Symbol in the Infobox.
6.6.1 Turning teletext on/off
> Select the programme, whose teletext you would like to look at.
> Pressing the Teletext key turns the teletext on.
This is displayed on page 100 (Overview), if the set station broadcasts teletext information.
> Renewed pressing of the Teletext key returns you to the TV mode.
EN
6.6.2 Page selection
> Enter the 3-digit page number on the numeric keyboard 0 to 9.
Your input is displayed in the upper left corner of the screen. This might take a few
seconds until your unit finds the requested page and displays it on the screen, since not all
teletext pages can be broadcast simultaneously.
or
> Use the red or green key to scroll forward or backward through the pages.
> Press the yellow control key to call up the teletext group displayed in the yellow win-
dow.
> Press the blue control key to call up the teletext block displayed in the blue window.
6.6.3 Teletext sub-pages
Many teletext pages consist of several sub-pages. This is indicated by two numbers separated
by a slash (current sub-page/number of sub-pages) in the teletext picture. A new available subpage is displayed automatically.
> In order to display a sub-page, press the OK key.
23
Page 24

The column on the left edge of the screen is activated. The already downloaded subpages are highlighted.
> Select the required sub-page with the up/down arrow keys.
> Exit the display of the sub-pages by pressing OK.
6.6.4 Teletext additional functions
Calling some teletext additional functions is only possible, if the command line on the right side
of the teletext window has been activated.
> In order to activate the command line, press the Return key.
The appropriate symbols are now highlighted in colour.
6.6.4.1 Stop mode
> In order to prevent the automatic changing of the sub-pages, press the red control key,
while the additional teletext functions are activated.
The displayed sub-page is now displayed continuously. (The wording STOP is now displayed in the header).
> Automatic switching of the sub-pages is reactivated by pressing this key again.
or
> In order to prevent automatic scrolling of the pages, press the Stop key, when the addi-
tionally teletext functions are not activated.
6.6.4.2 Displaying enlargened teletext pages
> In order to display enlargened teletext pages, press the green control key, when the
additional teletext functions are activated.
The upper half of the pages is now enlarged.
> Renewed pressing of the green control key enlarges the lower half of the teletext page.
> Press the green control key again to reset the page to the normal size.
6.6.4.3 Displaying hidden information
> In order to display hidden information (e.g. puzzle solutions, VPS times etc.), press the
yellow control key.
> This information is hidden by pressing the yellow control key again.
6.6.4.4 Displaying the TV picture without leaving VT
> The TV picture is displayed by pressing the blue control key and hidden by pressing
this control key again.
6.6.4.5 Changing the teletext font
If, against all expectations, it should be necessary, you can change the font of the teletext decoder manually.
> You access the option for changing the font by pressing the Return key.
> Select the font with the left/right arrow keys, which matches to the language of the
broadcast teletext information.
6.7 Sleep timer
You can set the turning off time of your TV set with the sleep timer.
> In order to activate the sleep timer, press the Sleep Timer key.
A menu window is displayed for checking the remaining period.
> You can set the remaining period of the sleep timer with the right/left arrow keys in
15-minute steps or turn it off.
24
Page 25

> Return to standard operation by pressing the TV/Radio key.
The remaining period of the sleep timer is displayed in the Infobox.
6.8 Freeze image
> Press the Stop key to display the current TV picture as a frozen image.
> Pressing this key again returns you to standard operation.
6.9 Switching TV/Radio
> Switch to the radio mode with the TV/Radio key.
The device switches to the last heard radio programme.
Please also note the picture settings during radio operation in section 11.
> Pressing the key TV/Radio again, turns on the last viewed TV channel.
6.10 Channel/Transponder/Source information
> First, press the OK key to call the navigator.
> Select the programme position of which you would like to view information with the
arrow keys.
> The data of the marked channel / transponder or source are displayed by pressing the
Option key.
Please note, that the data of external sources can only be displayed, if the respective
source has been included in the favourites list as described in section 10.2.
> Return to standard operation by pressing the TV/Radio key.
6.11 Format change/Zoom
Television broadcasts are transmitted in different aspect ratios (e.g. 16:9 or 4:3). In order to display optimally sized television pictures on your LCD TV set, you can preselect the aspect ratio
(Section 8.1) or activate the automatic format recognition mode ( Section 8.1). You can additionally adapt the aspect ratio during normal and playback mode manually to the respective broadcast or recording according to your requirements.
6.11.1 Calling format change/Zoom from standard operation
> Press the blue control key during standard operation, in order to call the menu for the
manual adjustment of the aspect ratio.
EN
6.11.2 Calling format change/Zoom from the playback mode
> In order to call the menu for manual adjustment of the aspect ratio during playback ope-
ration, first press the Option key.
> Now press the blue control key, while the option selection is displayed.
6.11.3 Format selection
> You can set defined standard formats by pressing the OK key.
You can additionally change the picture width and height manually by means of the arrow
keys as follows.
Arrow key right Expands picture width
Arrow key up Expands picture height
Arrow key left Reduces picture width
Arrow key down Reduces picture height
25
Page 26

You have the possibility to change the vertical picture position by means of the colour keys, if
the picture is so large, that the LCD panel cuts it off.
Red Move the picture downwards
Green Move the picture upwards
In order to cancel the set adjustments press the yellow Reset control key.
> In order to return to standard operation press the return key.
6.11.4 Format change in VGA mode
The format is changed in the VGA mode as follows:
> Press the blue control key.
> Use the right/arrow keys to switch between formats 4:3 and 16:9.
6.12 Programme guide SFI
Your TV set is equipped with an electronic programme guide. This enables you to display programme information on an individual programme or on several programmes on the screen.
You can quickly achieve an overview of the currently running programmes or of the programmes
broadcast during the day or during the following days.
The SFI functions enable you to:
- Display information on the programme contents on the screen.
- Select programmes, which are automatically started at the beginning of their broadcast.
- Program timers.
- Search for and set specific programme types (genre).
6.12.1 Importing the SFI-data
Your TV set downloads the programme information at the update times set in Section 8.4.1
(Update time). The device must be in the standby mode for this purpose. This function is not
carried out, if your TV set is in operation at this time or has been turned off by means of being
mains switch.
The duration of the import process depends on the number of imported programmes. The maximum number possible to display is seven days in advance. An increased data quantity reduces
the period, due to the increased number of programmes in the electronic programme guide. You
can decide, which digital programmes are contained in the "electronic programme guide". These
can be entered or removed, as described in section 8.4.5.
Section 8.4 also describes how you can start the SFI data import manually.
6.12.2 Interrupting the import procedure
> Turn the TV set on by pressing the On/Standby key.
> Terminate the import procedure by pressing the OK key twice.
6.12.3 Calling the electronic programme guide
> Press the SFI key on the remote control of the TV set.The electronic programme guide is
displayed on the screen. The programmes you have specified or which were specified in
the factory are displayed with their current broadcasts. You can now use the the SFI function to read the information provided on the various broadcasts. You can also use the SFI
functions, in order to switch to another broadcast, mark it or enter it in the timer programme26.
Page 27

6.12.4 Now (Table with current programme contents)
First, the SFI table “Now” is displayed with the currently broadcast programmes. The bar to the
right of the programme name shows the elapsed broadcast time for the current programme. The
currently set programme is highlighted.
> You can move the mark by means of the arrow keys.
The up/down arrow keys move the mark through the lines and the right/left
arrow keys through the pages.
The SFI functions (Section 6.12.7) are now ready for use.
> Press the yellow control key to continue to the SFI tableAfter” (See section 6.12.5).
or
> Press the TV/Radio key to return to standard operation.
6.12.5 Later
> Using the yellow function key, you can call the table "Later" (following programmes).
> The SFI functions (Section 6.12.7) are now available.
> Press the yellow control key to jump to the SFI “More” table Section (Section 6.12.6)
or
> Press the green control key to go to the previous SFI table“Now”.
or
> Press the TV/Radiokey to return to standard operation.
6.12.6 More
> Press the yellow control key once again when the SFI “Later” table is activated to dis-
play the SFI “More” table.
An additional time window is displayed in the header of this table. The time of the dis-
played SFI table is indicated in this time window.
> Repeated pressing of the yellow control key scrolls further by the time indicated in the
yellow field at the bottom of the screen.
> Repeated pressing of the green control key scrolls back by the time indicated in the
green field at the bottom of the screen.
The individual days of the week are displayed on the lower edge of the screen. These
fields are highlighted as soon as information is available for the appropriate weekday.
> In order to achieve an overview over a required day, press the number key on the
numeric keyboard.corresponding to the day of the week.
or
> Press the TV/Radio key to return to the “Later” table.
EN
6.12.7 SFI functions
To carry out the following SFI functions call the SFI as described in section 6.12.3.
6.12.7.1 SFI Info
The SFIinformation provides you with brief information on the selected programme or selected broadcast. Available SFI information is indicated by a
gramme.
27
next to the appropriate pro-
Page 28

> Select the required programme with the arrow keys as well as yellow and green
control keys.
> Press the SFI key to display the info.
It is possible to move or scroll through longer information texts with the arrow keys.
> Pressing the Return key returns you to the previous table.
6.12.7.2 Programming the SFI Timer
The timer function turns your TV set on or changes channels, in order e.g. to record the required broadcast during your absence.
The screen is not turned on, if your TV set was in standby mode when the timer started.
> Select the required broadcast with the arrow keys or with the control keys
> Press the Record key to program a hard disk timer (see section
ected programme.
or
> Press the Option once to program a VCR timer (see section
programme.
> Pressing the Option key again changes the timer type to a channel change timer.
or
> Press the redTimer control key to open the Timer selection window.
> Use the up/down arrow keys to mark the required timer type (see section
7.1.2) for the sel-
7.1.2) for the selected
7.1.2).
Deleting the timer programming
> Select the broadcast, which is highlighted for a timer with the arrow keys or with the
control keys.
> For a hard disk timer, press the Record key, in order to cancel the timer- mark on the
broadcast.
or
> For a VCR timer or channel change timer, press the Option key a few times if neces-
sary, in order to cancel the timer mark on the broadcast.
or
> Press the red Timer control key, in order to open the timer selection window.
> Use the up/down arrow keys to select the delete Timer option.
> Acknowledge with OK, in order to delete the timer mark on the broadcast.
During timer operation
The LCD panel remains turned off, if the device was activated by the hard disk timer. The remote control functions are predominantly deactivated, in order to prevent unintentional abort of the recording.
Aborting timer operation
If the device started the timer from the standby mode, press the On/Standby key, in order to
also turn the screen on.
> Press a key of the numeric keyboard.
28
Page 29

If a hard disk timer has been aborted, a window appears querying, whether the recording
should be stored, deleted or continued.
> Use the up/down arrow keys to select the required input Store, Delete or
Return.
> Acknowledge with OK.
If a VCR timer has been aborted, a window appears querying, whether the aborted timer
mode should be terminated?
> Use the right/left arrow keys to select the Yes field.
> Acknowledge with the OK key.
6.12.7.3 SFI programme overview
Use the SFI programme overview to display a table of today's programmes of an individual channel.
Proceed as follows:
> Press the SFI key.
The SFI table “Now” is displayed.
> Press the green programme control key.
The daily overview of the set programme is now displayed.
> Use the arrow keys to move the marker onto the broadcast or time that you want.
The individual days of the week are displayed on the lower edge of the screen. These fields are
highlighted, as soon as information is available for the appropriate weekday.
> To display the programme contents of a required day, press the numeric key correspon-
ding to the weekday on the numeric keyboard.
Displaying an SFI overview of other programmes
> Press the yellow Programmes control key.
A list with the favourite programmes is additionally displayed.
> You can now select the required programme with the arrow keys.
> Press the OK key to display the SFI overview of the selected programme.
EN
6.12.7.4 Overview by programme type/genre
If you are interested in a particular programme type, the programme information can be displayed according to particular genres, e.g. film, news, etc
> Press the SFI key.
The SFI table “Now” is displayed.
> Press the blue control key, in order to call the SFI menu.
> Use the up/down arrow keys to select the Genre option and acknowledge with
OK.
> Now press the yellow Genres control key, in order to open a list of the available
categories.
> Use the up/down arrow keys to select the required programme type and acknowled-
ge with OK.
An overview is now displayed, which only contains the programmes of the selected programme category.
> Use the up/down arrow keys to place the marker on the required broadcast.
The individual days of the week are displayed on the lower edge of the screen. These
fields are highlighted, as soon as information is available for the appropriate weekday.
29
Page 30

> To display the programme contents of a required day, press the numeric key correspon-
ding to the weekday on the numeric keyboard.
6.12.8 Exiting SFI
> Return to standard operation by pressing the TV/Radio key.
7 Hard disk mode
Your HD-Vision PVR (PVR= Personal Video Recorder) is equipped with a firmly integrated hard
disk drive. Installing a hard disk that has not been authorised by TechniSat is not intended. The
hard disk eliminates the need for an external storage device (e.g. a video cassette recorder) for
recording. The recording capacity depends thereby on the size of the hard disk and on the data
volume of the broadcast material.
During the recording additional sound channels and teletext data is recorded, if broadcast, besides the actual audio and video data. You can call these during the following playback, as described in the sections 6.5 and 6.6.
7.1 Recording
The following recording modes are available for recording programmes on the hard disk.
1. Immediate recording
Select this recording mode to immediately record the current broadcast at the push of a button.
2. Timer controlled recording
This function will switch your TV set on and off for the selected broadcast, in order to record it
on your hard disk for example during your absence.
The timer can be programmed automatically or manually using the SFI function.
3. Timeshift recording
Timeshift recording makes time delayed TV possible. You can watch another programme whilst
recording and play it back later on.
7.1.1 Immediate recording
Starting Record manually
Option 1:
> Switch to the channel that is broadcasting the programme that you want to record.
> Press the Record key to record the current programme.
The programme will be displayed on the screen whilst Record is running. A message in
the top right screen area as well as in the Infobox indicates the start of the recording.
> If you want to stop the playback of the current broadcast at a specific place, press the
yellow Playback/Pause control key. While Record is running in the background, a
frozen image is displayed on the screen.
> In order to continue replaying the broadcast from this position, press the yellow
Replay/Pause control key again.
You will now be watching a time delayed live broadcast (Timeshift), whilst the actual
broadcast is still being recorded in the background.
30
Page 31

Option 2:
> If you have to interrupt viewing your programme, for example, because of a telephone
call, etc., just press the yellow Replay/Pause control key to stop this programme
from being replayed and to start recording the current programme at the same time.
A freeze image is displayed with a message in the upper right screen area as well as in
the Infobox on the screen, whilst the recording starts in the background.
> In order to continue replaying the broadcast from this position, press the yellow
Replay/Pause control key again.
You will now be watching a time delayed live broadcast (Timeshift), whilst the actual
broadcast is still being recorded in the background.
Stopping recording manually
> First select the recording you want to stop, by calling the PVR Navigator with OK, select
Recording with the arrow keys and acknowledge with OK.
> Now press the green Stop control key.
The Do you want to save or delete the recording? query will now be displayed.
> Use the up/down arrow keys to select Save, to save the recording on the hard disk
or Delete, if you do not want to save the broadcast and then acknowledge with OK.
Stopping recording automatically
Option 1:
> Press the On/Stand-by key.
A query concerning the current recording will be displayed on the screen.
> Select the line containing the required activity with the up/down arrow keys and ack-
nowledge with OK.
The TV will now record the current broadcast completely or up to the selected point in
time; after the recording it will go into standby, the screen is turned off immediately after
making your selection.
> Playback displays the recording at the current live position, if you turn the TV on before
the recording has finished.
EN
Option 2:
> Press the record key.
A window containing the available functions will be displayed on the screen.
> Use the up/down arrow keys to mark the line containing the action that you want,
e.g. +1 hour.
> Acknowledge with OK.
The TV set will now record the broadcast(s) of the set programme for the selected period and will then stop recording automatically.
7.1.2 Timer recordings
You can record broadcasts, e.g. in your absence, on the integrated hard disk by means of the
hard disk timer. Your TV can also utilise a video cassette recorder timer and station change
timer. The only difference between these timer types with regard to programming is the specification of the appropriate timer type.
You can either program the timer manually as described in this chapter or as explained in Sec-
7.16.7.2, by using the SFI function.
tion
31
Page 32

1. Hard disk timer
This function will switch your TV set on and off for the selected broadcast, in order to record it
on your hard disk for example during your absence.
The screen remains black, if the hard disk timer turned the device on.
2. Video recorder timer
The video cassette recorder timer will switch your TV set on and off, so that the selected programme can be recorded by an external recording device, e.g. a video cassette recorder, during
your absence. Please note, that you must also program your video cassette recorder, so that it
will record the programme.
The LCD panel remains black, if the hard disk timer turned the device on
3. Channel change timer
If your TV set is in standard operation mode, it will switch to the set programme position when
the set time is reached.
The device can continue to be used in this mode as compared to hard disk or video cassette
recorder timer, but will not be switched on when the broadcast starts or switched off when it
ends.
This type of timer merely changes the programme.
7.1.2.1 Calling the timer overview
The timer overview provides you with a summary of all already programmed timer events.
> Press the SFI key, to call the programme guide SFI.
> Press the red timer key, to open the timer menu
> Use the up/down arrow keys to select the timer overview category.
> Acknowledge by pressing the OK key.
If several timer events overlap, so that these timers cannot be correctly implemented,
then this is indicated by the overlaps being highlighted in red.
7.1.2.2 Manually programming the timer
Manually programming the timer
> To programme the timer manually, first call the timer overview, as described in sec-
tion 7.1.2.1.
> Using the up/down arrow keys, select the empty timer and acknowledge with OK.
The timer input window is displayed.
Proceed as follows to program:
Source
> Using the arrow keys, select the source field and then acknowledge with OK.
> With the up/down arrow keys select the required source (TV or radio) and ackno-
wledge with OK.
Channel
> Select the channel field with the arrow keys.
> Press the OK key.
According to the previous setting, the TV or radio programme list will now be displayed.
> Select the required programme with the arrow keys.
Move the marker by one line at the time through the list with the up/down arrow
keys.
The arrow keys left/right enable scrolling through the list page-wise upwards or
downwards.
32
Page 33

> Press the OK key to store the selected programme in the timer.
Date
> Select the date field with the arrow keys.
> Enter the date on which you would like to record the programme by means of the
numeric keyboard.
Start
> Select the star t field with the right arrow key.
> Use the numerical keypad to enter the timer start time in this line.
Stop
> Repeat the steps as described in “Start”, to enter the stop time.
Events are also considered, if the stop time of a timer is equivalent to the beginning time
of a following timer!
Repetition (optional)
> Select the repetition field with the arrow keys.
> Press the OK key.
A selection window is now displayed with the various repetition options.
1x Timer on once.
T Daily repetition.
W Weekly repetition.
1 W Repetition during the following week.
2 W Repetition during the following 2 weeks.
3 W Repetition during the following 3 weeks.
4 W Repetition during the following 4 weeks.
1-5 Repetition only on workdays.
6-7 Repetition only on the weekend
5-7 Repetition on weekends starting on Friday.
> Use the up/down arrow keys to select the required function.
> Press the OK key to accept the settings.
EN
Timer type
> Select the timer type field with the arrow keys.
> Pressing the OK key opens a window to select the timer type.
> Select the required timer type (see section 7.1.2) with the up/down arrow keys
and acknowledge with OK.
Storing data in the memory
> Press the green Accept control key to save the data in the memory after you have
completed programming. If you have selected a blocked programme as described in
8.3, you must first enter the PIN code before the data can be saved in the
section
memory.
Note!!!
Ensure that the device has also stored the time. Should this not be the case, leave your set e.g.
tuned to ZDF for approx. 30 seconds, so that the time can be imported.
33
Page 34

7.1.2.3 Changing the timer programming
> In order to change an existing timer setting, first call the timer overview, as described
in section 7.1.2.1.
> Use the up/down arrow keys to select the timer, you would like to alter.
> Press the green change control key, in order to open the settings of the selected
timer; you can now change this as described in section 7.1.2.2.
7.1.2.4 Deleting the timer programming
> First call the timer overview as described in section 7.1.2.1.
> In order to delete an existing timer setting, select it with the up/down arrow keys.
> Press the yellow Delete control key.
The following message is displayed: Do you really want to delete this timer?
> Select yes with the left/right arrow keys.
> To delete the timer entry acknowledge with OK.
> Return to standard operation by pressing the TV/Radio key.
7.1.3 Timeshift function
The timeshift function enables you to use the Replay and Record functions simultaneously.
This enables watching time delayed TV. You can watch the programme from the beginning
of the recording and skip any parts that have already been recorded (e.g. advertising blocks).
The live broadcast signal will be recorded simultaneously (refer to the following example).
Example: Jumping advertising blocks
Would you like to watch a broadcast without any annoying advertising interruptions?
The PVR can easily skip the advertising blocks.
Time
PVR recor-
ding
PVR replays
Example: Time delayed replay
You have missed the start of A Formula 1 Grand Prix. No problem!
The PVR will show you the time delayed race, whilst it is still recording.
Time
PVR recor-
ding
PVR replays
14:00 15:00 16:00 17:00 18:00 19:00
Programme
Prog
Pro-
W
ram
gram
me
me
14:00 15:00 16:00 17:00 18:00 19:00
Start / Formula 1 / Stop
Start / Formula 1 / Stop
Program
W
me
programme
Pro-
gram
W
me
34
W
Advertising breaks
Page 35

Starting the timeshift function
> Press the yellow Playback/Pause control key.
The playback of this programme is stopped and the current programme is recorded
simultaneously. A freeze image is displayed with a message in the upper right screen
area as well as in the Infobox on the screen, whilst the recording starts in the background.
> In order to continue replaying the broadcast from this position, press the yellow
Replay/Pause control key again.
You will now be watching a time delayed live broadcast (Timeshift), whilst the actual
broadcast is still being recorded in the background.
> In order to go to a specific part of an ongoing recording, the functions Playback,
Pause as well as fast Forward, as described in section
> Pressing the Info key displays the Infobox with a progress bar, which displays the
length of the recording as well as the time delay to the live picture.
7.2, are available.
7.1.4 Setting markers during a recording
> Pressing the Record key during an ongoing recording will open a window displaying all
available functions.
> Use the up/down arrow keys to select the marker line and acknowledge with OK.
A marker will now be set at the current position. Repeat this procedure to set markers at
all required positions of a recording.
Markers can also be set during a playback (Section 7.2.4) and in the hard disk management menu (Section 7.3.1.3).
7.2 Replay
You can access to your hard disk recordings via the hard disk or PVR Navigator.
7.2.1 Playback of hard disk recordings
> Press the green control key in standard operation to open the PVR Navigator.
A list of all the TV or radio recordings stored on the hard disk will be displayed, depending on whether you are in the TV or Radio mode. The recording that has been marked
for replaying will be displayed in the preview window.
> Use the up/down arrow keys to select the recording that you want to replay.
> Press OK to start replaying.
The Infobox is displayed briefly showing the entire recording time and the current position as well as the usual information (see section 6.2.6).
EN
7.2.1.1 Recording a broadcast and replaying an existing recording simultaneously
You can replay a recording stored on the hard disk at the same time as recording an broadcast.
> First call the Navigator by pressing the OK key.
The PVR Navigator is displayed immediately.
> Use the up/down arrow keys to select the recording that you want to play.
> Start playback by pressing OK.
7.2.2 Pause/Freeze image
> To stop the playback of a recording (Freeze image), press the yellow
Playback/Pause control key during the playback.
The insert Pause II is displayed.
> Press the yellow Playback/Pause control key again, in order to continue
playback from the same position.
35
Page 36

7.2.3 Fast forward and backward winding
Your PVR is equipped with a fast forward and backward function, in order to go to a specific
position in a recording.
> During playback, you can press the blue Forward control key or the red Backward
control key.
The insert Fast forward or Fast backward is displayed.
The recording is now played with 4-fold speed in the selected direction.
> Press the blue or red control key again to increase the speed to 16-fold.
The insert Fast forward or Fast backward is displayed.
> Press the blue or red control key again to increase the search speed to 64-fold.
An insert Fast forward or Fast backward is displayed.
> You can jump forward or backward in 10-minute steps by renewed pressing of the
blue or red control key.
> After finding the required position of the recording, press the yellow Playback/Pause
control key to return to standard playback mode.
7.2.4 Setting markers
> Fast forward/backwards as previously described to the recording position, where you
would like to insert a marker.
> Press the recording key, in order to set a marker at the required position.
Repeat this procedure to set markers at all required positions of a recording. Markers
can also be set during a recording (Section 7.1.4) and in the hard disk management
menu (Section 7.3.1.3).
7.2.5 Jump to markers
You have the option during replay to directly jump to the position in the recording, where you set a
marker, as described in sections 7.1.4, 7.2.4 or 7.3.1.3.
> Pressing the Option key during playback opens a window with the available markers.
The marker “Current” is also displayed. This indicates the current playback position of
the recording.
> Playback starts from this position as soon as you have selected a marker with the
up/down arrow keys.
> Pressing the OK key closes the window and you return to the standard playback mode
at the marked position.
7.2.6 Exit replay
> Press the green control key to exit the playback mode.
The playback is terminated and your TV returns to standard operation. The TV “remembers” the recording position, where you terminated the playback. The receiver will automatically return to the position where you stopped before restarting a playback of this
recording.
7.3 Hard disk management
> Call the main menu by pressing the Menu key.
> Select the hard disk management line with the up/down arrow keys.
> Acknowledge with OK.
The hard disk management menu is displayed.
> Use the up/down arrow keys to move the marker within the menu and change the
individual positions.
36
Page 37

7.3.1 Managing the recordings
This menu offers the possibility to manage your recordings.
> Press the OK key, in order to display the recordings management sub menu.
A list of the recordings stored on the hard disk is displayed.
> Use the up/down arrow keys to select the required recording.
7.3.1.1 Deleting
> A highlighted recording can be deleted by pressing the red Delete control key.
> Use the left/right arrow keys to select the Yes field in the displayed query and ack-
nowledge with OK, in order to delete the recording.
7.3.1.2 Parental lock function
Recordings that are unsuitable for children and youngsters can be blocked. These recordings
can only be replayed after the 4-digit unit PIN code has been entered. To activate the child lock,
turn it on as described in section
> The highlighted recording can be blocked by pressing the green control key.
The child lock symbol will indicate that the selected recording has been blocked.
8.3.
7.3.1.3 Editing
> Press the yellow Edit control key to jump to the menu to edit the selected hard disk
recording.
This is displayed in a preview window (1). The available markers (2) for this recording
are also displayed. The markers Start and End are available. Furthermore, a yellow progress bar (3) is displayed, indicating the current replay position and the overall recording
time. A red bar (4) is also displayed. This indicates the current playback section between
two markers.
> In order to jump to a position in a recording specified by a marker, select the required
marker with the up/down arrow keys and acknowledge with OK.
EN
Jumping to any position in the recording
> Use the coloured keys (see section 7.2.3) to jump to an arbitrary recording position.
Functions
> Press the green Menu control key, in order to open a window with the available func-
tions for editing the recordings.
> Use the up/down arrow keys to select the required function and press OK to con-
firm.
Setting markers
> Fast forward/backwards as previously described to the recording position, where you
would like to insert a marker.
> Press the green menu control key to open the function window.
> Select the set marker line with the up/down arrow keys.
> Press the OK key, in order to set a marker at this position of the recording.
Deleting markers
> Use the up/down arrow keys to delete a marker.
> Press the green menu control key to open the function window.
> Use the up/down arrow keys to select the delete marker line.
37
Page 38

> Acknowledge with OK, in order to delete the marker.
Only the marker (Position marker) is deleted, the recording remains unchanged.
Jump to marker
Press a key to jump to a position in the recording that you have previously selected with a
marker
> Use the up/down arrow keys to select a required marker.
> Press the green menu control key and then the
up/down arrow keys to select the line containing the required To marker function.
> Acknowledge with OK, in order to jump to this marker.
Deleting a section
Your PVR enables you to delete specific sections in a recording (e.g. unwanted advertising
blocks).
Please note:
The deleted section will be permanently deleted from the hard disk.
Proceed as follows to delete a section:
Two markers must identify the start and the end of the section to be cut out.
> Mark the beginning and end of the section you want to delete, as described in setting
markers, with a marker each.
> Use the up/down arrow keys to select the marker, which identifies the beginning of
the section to be deleted.
The section to be deleted is now identified on the progress display bar as well as in the
overview of the available markers in red.
> Now press the green menu control key and then use the up/down arrow keys to
select the Delete section line.
> A query window is displayed by pressing OK.
Information on the section that is about to be deleted will be displayed.
> In order to delete this section, use the right/left arrow keys to select the Yes field
and acknowledge with OK.
Extracting a section
This function enables you to copy a section from a recording. This will create a new recording that
only contains this section. The recording from which this section was copied remains unchanged.
Proceed as follows to extract a section:
Two markers must identify the beginning and end of the section to be copied.
> Mark the beginning and end of the section you want to delete, as described in setting
markers, with a marker each.
> Now use the up/down arrow keys to select the marker, which identifies the begin-
ning of the section to be copied.
The section to be copied is now identified in the progress display bar as well as in the
overview of the available markers in red.
> Now press the green menu control key and use the up/down arrow keys to high-
light the Extract section line.
> A query window is displayed by pressing OK.
Information on the section that is about to be copied will be displayed.
> In order to copy the section, use the right/left arrow keys to select the Yes field
and acknowledge with OK.
The selected section will now be copied as a new recording. This process might take a
few minutes, as it depends on the size of selected section.
38
Page 39

Splitting a recording
Use this function, e.g. if two consecutive broadcasts have been recorded in one recording, in order to
split them into two individual recordings. A recording is always split from the selected respective marker.
Split the recording as follows:
> Select the beginning of the section to be split, as described in setting markers, with a
marker.
> Now use the up/down arrow keys to select the marker from where on the complete
recording should be divided.
> Now press the green menu control key and use the up/down arrow keys to high-
light the Split recording line.
> A query window is displayed by pressing OK.
This displays information on both new recordings.
> In order to split the recording, use the right/left arrow keys to select the Yes field
and acknowledge with OK.
7.3.2 Hard disk information
> Pressing the OK key opens a window with information on the integrated hard disk.
7.3.3 Hard disk management
> Press the OK key, in order to achieve an overview of free memory on the hard disk and
of the number of saved recordings.
7.3.3.1 Checking the hard disk
> In order to check the hard disk, select the Check field with the right/left arrow
keys
> Press the OK key.
A query is displayed, asking if the check should be carried out.
> Use the right/left arrow keys to select the Yes field and acknowledge with OK.
The examination now starts and can take some minutes depending on used memory
and number of recordings. The result of the check run is then displayed on the screen.
7.3.3.2 Formatting the hard disk
The file system is renewed during formatting of the hard disk. This can be necessary, if an error
has been discovered during examination of the hard disk.
EN
Note!
Formatting completely deletes the hard disk, all saved recordings are deleted.
> In order to format the hard disk, use the right/left arrow keys to select the Format
field.
> Press the OK key.
A query message is displayed, asking whether formatting should be carried out.
> Use the right/left arrow keys to select the Yes field and acknowledge with OK.
Formatting is now started and can take some minutes.
39
Page 40

Please note!
The device may only be operated with the installed hard disk. Otherwise, you might damage the
unit.
Never open the device and do not exchange the hard disk, because the warranty is otherwise
void.
7.3.4 Exit hard disk management
> Press the Return key to return to the next highest menu level.
or
> Return to standard operation by pressing the TV/Radio key.
8 Settings
The OSD menu enables you to carry out many device settings with only a few keystrokes.
The set values are stored automatically when you exit the menu.
> Call the main menu by pressing the Menu key.
> Use the up/down arrow keys to select the Settings line.
> Acknowledge with OK.
The Settings menu is displayed.
8.1 Picture / HDMI / VGA settings
Picture settings can be accomplished by means of the sources TV, Radio, Euro-AV 1,
Euro-AV 2, Video/S-Video and YUV and also apply to the picture of recordings played back
from hard disk recordings. The HDMI settings are accomplished from the sources HDMI 1 and
HDMI 2 and the VGA settings in VGA mode. In order to accomplish picture, HDMI or VGA set-
tings, proceed as follows:
> Use the up/down arrow keys to select the Picture settings line,
HDMI settings or VGA settings.
> Acknowledge with OK.
The Picture settings, HDMI settings, or VGA settings menu is displayed.
8.1.1 Calling preset picture settings
There are two specified settings for various picture values, which you can call. The picture settings can then be adjusted to your requirement as described in the following
> The preset picture settings can be called by pressing the green Natural control key or
the yellow Intensive control key.
8.1.2 Manually adjusting picture values
Light control
Select here, whether the adaptation of the background lighting to the ambient brightness should
be accomplished automatically (Auto 1, Auto 2 or Auto 3) or whether you would like carry
this out manually.
> Select the light control line with the up/down arrow keys.
> Set the light control with the right/left arrow keys to Auto 1, Auto 2, Auto 3 or
manual.
40
Page 41

Background lighting
Adapts the display background lighting to the ambient brightness and can only be set, if you
have selected Manual under "Light control".
> Select the Background lighting line with the up/down arrow keys.
> Set the intensity of the background lighting of the LCD panel with the right/left arrow
keys.
Colour temperature
You can set the colour temperature of the LCD panel here.
> Select the Colour temperature line with the arrow keys up/down.
> Use the right/left arrow keys to select the colour temperature 6500K, 7900K,
9300K or 10000K.
Brightness
Increase the brightness, if dark parts of the picture are inconspicuous, reduce the brightness, if
black objects seem grey. The brightness control is optimally set in the middle position.
> Select the Brightness line with the up/down arrow keys.
> Adjust the brightness according to your requirements with the right/left arrow keys.
Contrast
Increase the contrast, if the picture seems “flat”. Reduce the contrast, if light parts of the picture
are inconspicuous.
> Use the up/down arrow keys to select the Contrast line.
> Use the right/left arrow keys to adjust the contrast.
Contrast improvement
Additionally to setting the contrast, you have the option of contrast improvement to increase the
contrast of your TV set
> Use the up/down arrow keys to select the contrast improvement line.
> Use the right/left arrow keys to switch the contrast improvement to Normal,
Strong or Extra.
EN
Colour
> Use the up/down arrow keys to select the Colour line.
> Use the right/left arrow keys to adjust the colour intensity.
Image definition
We recommend the setting Soft, if the MPEG artefacts (blocks) are disturbingly visible (Picture
is transmitted with a too low data rate). For analogue sources, (e.g. video cassette recorder) the
setting Strong can bring about an improvement. The setting Extra is recommended above all
for HDMI sources. In all other cases we recommend the setting Normal.
> Select the image definition line with the up/down arrow keys.
> Use the right/left arrow keys to set the image definition to Soft,
Normal, Strong or Extra.
Noise suppression
The noise suppression can improve the visual impression when watching noisy sources (e.g. an old
film). This improvement goes hand in hand with wiping effects of movements.
only picture settings
41
Page 42

> Use the up/down arrow keys to select the Noise suppression line.
> Use the right/left arrow keys to set the value of the noise suppression to Weak,
Medium or Strong or switch the noise suppression Off.
Edge smoothing
only picture settings
Edge smoothing optimally adapts picture material, which has been recorded with a television
camera (interlaced) to the progressive representation on an LCD screen. Pictures recorded by
a film camera are not influenced. We recommend turning edge smoothing on.
> Select the edge smoothing line with the up/down arrow keys.
> Use the up/down arrow keys to turn edge smoothing On or Off.
Movement compensation
only picture settings
The movement compensation prevents a disturbing jerking during movements (in particular
during pan shots) during the playback of film material. In contrast to a television camera, which
records 50 pictures per second, the film camera only records 24 pictures per second. This is not
enough when playing backing fast movements. The movement compensation therefore calculates by means of a movement analysis with a complicated calculating procedure intermediate pictures during run-time.
> Use the up/down arrow keys to select the Movement compensation line.
> Use the up/down arrow keys to turn the movement compensation On or Off.
Aspect ratio
This setting enables you to decide, how programmes broadcast in the 4:3 format (that is the usual
television format) are displayed on your 16:9 wide screen TV set.
The setting Original achieves an undistorted and true to original playback. You will of course see
a black stripe left and right of the picture.
The setting Always 16:9 zooms the actually small picture to the full width of your 16:9 TV set.
The black stripes disappear, but the geometry of the displayed picture is distorted.
The setting Optimal is therefore a compromise. The geometry is only slightly distorted, so that
faces continue to appear completely natural. Additionally, some of the picture information is cut off
at the top and at the bottom. This normally doesn't matter, because the stations do not normally
transmit any important information in this area, because conventional tube devices also never
show the complete picture for technical reasons. Small black stripes remain on the left and right
of the picture in this setting.
In the setting Optimal 16:9, the small 4:3 picture is zoomed to fill out the complete screen. The
picture is also cut off a bit at the top and bottom, similar to the Optimal setting. The picture is therefore not distorted as much as in the setting Always 16:9, but the complete width of the screen is
utilised.
> Select the aspect ratio line with the up/down arrow keys.
> Use the right/left arrow keys to set the aspect ratio to Original, Always 16:9,
Optimal or Optimal 16:9.
Format recognition
only picture settings
The setting enables you to decide, how the automatic recognition of 16:9 broadcasts should be
accomplished.
The picture source normally signals, whether the programme is broadcast in the format 4:3 or
16:9. In the setting Signalisation, the playback of the broadcast is then accomplished according to the picture size.
It can happen however that the signalisation is missing. Your TV set then assumes that the bro-
42
Page 43

adcast is in the 4:3 format. A 16:9 broadcast without signalisation is now played with black bars
on the left and right as well as top and bottom (the bars are only at the top and bottom, if you
selected the Always 16:9 option when setting the aspect ratio). If the 16:9 broadcast signalisation is missing, you have the possibility to enlarge the picture with the zoom function (see section
6.11).
If you select the black bar setting, then the system automatically recognises - even in the
case of missing signalisation - on account of the black bars, that the broadcast is transmitted in
the 16:9 format. The television then switches automatically to 16:9 representation after a short time.
Unfortunately there are also broadcasting services, who do not signal a 16:9 broadcast, because they want to accommodate advertising in the top and bottom black bars. This causes the
automatic to switch within short time intervals, depending on whether the bars are really black,
or whether they contain picture information.
In this case, it is advisable not to select the setting black bars, but the setting Signalisation.
The format recognition can be deactivated with the Off option, in the improbable case that a 4:3
broadcast is inadvertently signalled as 16:9 broadcast
> Select the Format recognition line with the up/down arrow keys.
> Use the right/left arrow keys to set format recognition to black bars or signali-
sation or switch to Off, if you do not require automatic format recognition.
EN
Horizontal position
only HDMI-/VGA settings
> Select the Horizontal position line with the up/down arrow keys.
> Use the right/left arrow keys to adjust the horizontal position.
Black level
only HDMI settings
> Use the up/down arrow keys to select the black level line.
> Use the right/left arrow keys to set the black level to high or low.
Trigger threshold
only VGA settings
> Select the Trigger threshold line with the up/down arrow keys.
> Use the right/left arrow keys to adjust the trigger threshold.
8.1.3 Exiting picture settings
The accomplished settings are saved automatically when exiting this menu.
> Press the Return key, to return to the next higher menu level.
> In order to return to standard operation press the Menu key.
8.2 Sound settings
In order to adjust the sound settings proceed as follows:
> Call the Settings menu as described in Section 8.
> Use the up/down arrow keys to select the Sound settings line.
> Acknowledge with OK.
The Sound settings menu is displayed.
Switching on volume
> Use the up/down arrow keys to select the Switching on volume line.
> Use the right/left arrow keys to adjust the volume, to which the device is set after
turned on.
43
Page 44

Treble
> Use the up/down arrow keys to select the Treble line.
> Use the right/left arrow keys to set treble according to your requirements.
Bass
> Use the up/down arrow keys to select the Bass line.
> Use the right/left arrow keys to adjust the basses.
Bass volume
Additionally to treble, you can also adjust the bass volume.
> Select the bass volume line with the up/down arrow keys.
> Use the right/left arrow keys to adjust the required bass volume.
Balance
> Select the Balance line with the up/down arrow keys.
> Use the right/left arrow keys to adjust the balance.
Surround sound
> Select the Surround sound line with the up/down arrow keys.
> With the right/left arrow keys turn the surround sound On or Off.
Automatic Volume Leveller (AVL)
The AVL serves to play different sources with the same volume via the internal loudspeakers.
This saves you a possibly necessary adaptation of the volume when switching to a different
channel or input. The volume is also decreased after a short period, if advertising is broadcast
with an increased volume.
> Select the AV L line with the up/down arrow keys.
> Use the right/left arrow keys to switch the automatic volume leveller On or Off.
Headphone volume
> Use the up/down arrow keys to select the headphone volume line.
> Use the right/left arrow keys to adjust the headphone volume.
Headphone mode
> Select the headphone audio mode line with the up/down arrow keys.
> Use the right/left arrow keys to set the headphone audio mode to stereo, Left or
Right.
Sub-woofer volume
> Use the up/down arrow keys to select the Sub-woofer volume line.
> Use the right/left arrow keys to adjust the sub-woofer volume.
Sub-woofer threshold frequency
> Use the up/down arrow keys to select the sub-woofer threshold frequencyline.
> Use the right/left arrow keys to set the threshold frequency of the sub-woofer.
44
Page 45

Language (Audio signal)
Set the required audio language for digital programmes here. This is set automatically, if broadcast, after asearch run.
> Use the up/down arrow keys to select the Language
(Audio signal) line.
> Use the right/left arrow keys to set the preferred language.
2nd Language (Audio signal)
Set the audio language of digital programmes here, which are to be set automatically, if the first
language is not available.
> Use the up/down arrow keys to select the 2nd language
(Audio signal) line.
> Use the right/left arrow keys to set the preferred second language.
Dolby Digital (AC3)
Various films are broadcast in Dolby Digital format. Should you have a Dolby Digital 5.1 channel
amplifier you can hear the appropriate films in 5.1 channel Dolby Digital Sound if broadcasted in
this mode. The only precondition is a connection between the digital output Audio Out Digital (see
section 4.6.2) of your device and the digital input of your Dolby Digital 5.1 channel amplifier.
A programme broadcast in Dolby Digital sound will be, if the Dolby Digital (AC3) function is
activated, played automatically in Dolby Digital format.
The Dolby Digital sound can be activated manually, if this function is not turned on. Please also
note section 6.5.1 of the operating manual.
> Mark the Dolby Digital (AC3) line using the up/down arrow keys.
> Activate automatic playback of the Dolby Digital format with the right/left arrow
keys On.
8.2.1 Exiting sound settings
The accomplished settings are saved automatically when exiting this menu.
> Press the Return key, to return to the next higher menu level.
> In order to return to standard operation press the Menu key.
8.3 Protection of Minors
Your device is equipped with a parental lock function. This enables you to protect important functions (e.g. calling the main menu) against unauthorised use. You can only set locked programmes by entering a 4-digit PIN code. Proceed as follows to edit the Child lock menu:
> Call the main menu by pressing the menu key.
> Select the Settings line with the up/down arrow keys.
> Acknowledge with OK.
The Settings sub-menu is displayed.
> Highlight the Child lock line with the up/down arrow keys.
> Acknowledge by pressing the OK key.
The parental control menu is displayed.
8.3.1 PIN query
Please note that this setting applies to the device PIN code only and should not be not be mixed
up with the smart cardPIN code. Refer to Section 6.3.3.
> Use the up/down arrow keys to select the PIN query line.
> Use the left/right arrow keys in this line to set theparental control function to
Always, Once or Off.
45
Page 46

If the pin query mode has been set to Once or Always and the PIN has not yet been changed, you will be asked to change the PIN. Proceed as described in Section 8.3.2.
Always
The main menu, the locked programmes as well as the locked hard disk recordings are always
locked in the setting Always.
Once
In the setting Once, the PIN must only be entered once to call the main menu, the locked programmes and the locked hard disk recordings during one operating phase.
Off
The parental control function is not active, when the setting is on Off.
8.3.2 Changing the device pin
The device PIN code was set to 0000 in the factory. To modify the device PIN code proceed
as follows:
> Use the up/down arrow keys to select the change Device PIN line and then press
OK to confirm.
> First use the numeric keyboard to enter the currently valid device PIN-Code.
The marking the chance to the enter New PIN line.
> Enter the new device PIN code by means of the numeric keyboard.
The marking now jumps to the repeat New PIN line.
> Use the numeric keyboard to enter the new PIN code again, to confirm it.
> Acknowledge the final note with OK.
Note!
Ensure that you never forget the device PIN code. If this is the case however, please ask your
specialised dealer for help!
8.3.3 Selecting TV stations / Radio stations
> Select the Select TV station or Select radio station line with the up/down
arrow keys.
> Acknowledge with OK.
A window is now displayed to select the TV programmes or radio programmes. The
favourites list is displayed in the right half of the picture. The currently set programme is
marked in the favourites list. The alphabetically sorted provider list is displayed on the
left side of the screen.
> Now use the arrow keys to select the programme you want to block.
> Pressing the yellow control key blocks the programme.
The child protection symbol is displayed next to the selected programme.
> Proceed as described above to unlock programmes by highlighting the appropriate pro-
gramme and removing the child lock by pressing the yellow control key.
Selecting blocks
In order to select several programmes at the same time proceed as follows:
> Press the OK key to jump to select mode.
The selected programme is highlighted in blue.
> Use the arrow keys to additionally select the following/previous programmes.
46
Page 47

> After selecting the required programmes as described, press the yellow control key to
block the selected programmes.
Selecting the provider list
> If you would like to take a look at the programme of a provider, press the red Provider
list control key..
The marking jumps to the left half of the picture to the provider overview.
> Use the arrow keys to select the required provider and acknowledge with OK.
The marking now jumps back to the right half of the picture. The favourites programme
list of the selected provider is now displayed. The programmes are marked with the
appropriate programme position numbers.
Exiting station selection
> After you have selected the station or rejected the selection, press the Return key to
return to the parental control menu.
> Return to normal operation by pressing the Menu key.
8.3.4 Switch-on safety lock
Your device is additionally equipped with a switch-on safety lock. The device can only be switched on with the remote control, if this is activated. The device cannot be switched on by actuating the device keys.
Activated the switch-on safety lock
> Press the Option key for approximately 2 seconds until the insert “Switch-on safety
lock activated ” followed by “ Switch to standby” is displayed.
> Switch the device to the standby mode.
EN
Deactivating the switch-on safety lock
> Turn the television set on with the remote control, the switch-on safety lock is now deac-
tivated.
8.4 Programming the electronic programme guide
Your receiver can receive data channels with additional SFI data. This enables an SFI
preview for up to one week in advance.
During satellite reception, you receive this data channel from the ASTRA satellite system (19.2°
East). In order to also receive the appropriate data channel via DVB-C or DVB-T, this must be
available in your cable network or DVB-T reception area.
> Call the main menu by pressing the menu key.
> Select the Settings line with the up/down arrow keys.
> Acknowledge with OK.
> Select the Programme guide line with the up/down arrow keys.
> Acknowledge by pressing the OK key.
The Settings sub-menu is displayed.
The programme guide menu is displayed.
47
Page 48

8.4.1 Update time
> Use the up/down arrow keys to highlight the Update time line.
> Use the numeric keyboard to set the time at which the automatic download of the
SFI-data should start.
8.4.2 SFI update
> In order to receive the data channel, select the SFI update line with the up/down
arrow keys
> Use the right/left arrow keys to activate the update (Yes).
If you do not want to receive the additional data or cannot receive the data due to your
location, turn the data reception option off.
> Use the right/left arrow keys to set the SFI update to No, in order to turn the data
reception off.
Note:
In order to automatically download new SFI data, the device must be in the
standby mode..
> To manually update the SFI data, press the green
Update control key.
8.4.3 SFI channel (DVB-S)
You can carry out corrections in this menu, it the parameters of the data channel for downloading the SFI list via satellite have changed. Your specialised dealer can inform you on the up-todate transponder data. We should normally not have to make any changes in this menu.
> Press OK, to call the SFI channel (DVB-S) submenu.
8.4.4 SFI channel (DVB-C/T)
This menu enables you to carry out any corrections, if the data channel for downloading the
SFI-list either by cable or terrestrial should have changed. Your specialised dealer can inform
you on the current data channel. You normally should not have to change anything.
> Press OK, to call the SFI channel (DVB-C/T) submenu.
Your device will now investigate, whether the data channel is broadcast on the selected
programme.
8.4.5 Selecting TV stations / Radio stations
> Select the Select TV station or Select radio station line with the up/down
arrow keys.
> Acknowledge with OK.
A window is now displayed to select the TV programmes or radio programmes. The
favourites list is displayed in the right half of the picture. The currently set programme is
marked in the favourites list. The alphabetically sorted provider list is displayed on the
left side of the screen.
> Use the arrow keys to select the programme, that would like to include in the pro-
gramme guide.
> Press the yellow SFI control key to add the highlighted programme to the electronic
programme guide or to delete it from the. programme guide
> In order to add several programmes to the programme guide, select these as described
in section 8
.3.3 (Selecting blocks).
48
Page 49

> After selecting the required programmes in this manner, press the yellow SFI control
key, in order to store the selected programmes in the. electronic programme guide.
Selecting the provider list
> If you would like to take a look at the programme of a provider, press the red Provider
list control key..
The marking jumps to the left half of the picture to the provider overview.
> Use the arrow keys to select the required provider and acknowledge with OK.
The marking now jumps back to the right half of the picture. The favourites programme
list of the selected provider is now displayed. The programmes are marked with the
appropriate programme position numbers.
Exiting station selection
> Press the Return key to return to the programme guide menu.
8.4.6 Start category
The electronic programme guide provides the following representation options:
Overview
This type of display gives you a quick overview of all the programmes in the electronic. programme guide
Programme
This representation displays a table with the daily programmes of individual stations.
Genres
If you are interested in particular programme categories, you can view the programme information sorted by particular categories, e.g. film, news, etc.
EN
Last used
This setting will always show the last type of display used when calling the SFI.
> Select the Star t category line with the up/down arrow keys.
> Set the representation mode in this line with the arrow keys right/left, which should
be displayed when calling the electronic programme guide.
You can additionally select a further category, if you selected the genre start category.
> Use the up/down arrow keys to select the next line.
> Now select the preferential category (e.g. film, news, show, etc.) with the right/left
arrow keys.
8.5 Antenna settings (DVB-S)
> Call the main menu by pressing the Menu key.
> Use the up/down arrow keys to select the Settings line.
> Acknowledge with OK.
The Settings menu is displayed.
> Use the up/down arrow keys to select the antenna settings (DVB-S) line
> Acknowledge with OK.
The Antenna settings menu is displayed.
49
Page 50

8.5.1 Turning DiSEqC on/off
DiSEqC (Digital Satellite Equipment Control) is a digital control signal to control DiSEqC-compatible components via the antenna cable.
must activate the DiSEqC control.
> Use the up/down arrow keys to select the DiSEqC line.
> Use the right/left arrow keys to turn DiSEqC On or Off.
Since only one LNB can be addressed when the DiSEqC controller is deactivated, the
menu is limited to the configuration of one LNB. If you switch the DiSEqC off, an additionally query is placed, whether you would like to delete the programmes of the DiSEqC
positions 2 to 4.
> Use the left/right arrow keys to select Yes or No and acknowledge with OK.
If your external unit has DiSEqC components, you
8.5.2 Setting the array
The four DiSEqC controller switching criteria are specified in the antenna settings (DVB-S) menu
Your equipment is pre-programmed, so that the ASTRA 19.2° East satellite is received on the
switch position A/A and Eutelsat 13,0°
East on the position B/A of a multi-switch. Should the array of your receiver be designed differently or if
it can receive other satellites, you can adjust your TV set to your receiving installation as follows.
> Use the arrow keys to select the DiSEqC switch position (1-4), to which you would
like to allocate a satellite (e.g. A/B 3 No satellite), by highlighting this line.
> Press the OK key.
A window offering a selection of different satellites is displayed.
> Now select the required satellite with the Arrow keys.
Use the up/down arrow keys to move the marker up or down by one line at a time.
Use the left/right arrow keys to switch to the following or previous page. Please select a reserve position, designated as User 1 to User 12, if the required satellite is not
contained in the list.
> Acknowledge with OK. The selected satellite is inserted at the previously marked position.
Work on this menu until the specifications comply with those of your receiving installation.
For all switch criteria, which you do not require set No Satellite.
8.5.3 Further settings/LNB characteristics
After setting the array of your DVB-S module to your receiving installation, you must furthermore
check and if necessary correct the further settings for your reception unit.
> Use the left/right arrow keys to move the marker to the configuration column.
> Use the up/down arrow keys to select the line, in which you want to check the set-
tings or change, then press continue.
> Acknowledge with OK. A sub-menu is displayed, in which you can carry out LNB
settings and adjust a test transponder.
> Use the up/down arrow keys to select the line, in which you want to carry out modi-
fications and edit this item as specified.
LNB Type
> Press the OK key to open a window displaying the available LNB types.
> Use the up/down arrow keys to select either Single/Twin LNB,
Quatro LNB, DisiCon 1 LNB, DisiCon 2 LNB, DisiCon 4 LNB, C-Band LNB or
User LNB.
> Press the OK key to accept the settings.
50
Page 51

Test transponder
You only have to enter the following menu items, if you want to check the satellite signal of a specific satellite
Please infer the appropriate data concerning the station lists from trade publications (e.g. Infosat) or
from the Internet.
.
Symbol rate (kBaud)
The symbol rate indicates, which data quantity is transmitted per second. This can be for instance 27500 (27500 symbols per second).
> Enter the appropriate symbol rate by means of the numeric keyboard.
Frequency (MHz)
> Enter a frequency in this line by means of the numeric keyboard on which the digital
programmes are broadcast.
Polarisation
> Use the left/right arrow keys to enter the required polarisation plane (horizontal
or vertical).
User LNB
If you have selected under the LNB type User LNB, you can carry out additional settings:
Low Band
LOF (Local oscillator frequency) is the frequency, with which the LNB converts the received frequency into the so-called 1st intermediate frequency, which can then be received by the DVB
module. So-called universal LNBs work with 2 LOFs, in order to convert the complete reception
range of 10.7 to 11.8 GHz (low-band) and 11.7 to 12.75 GHz (high-band).
> Use the numeric keyboard to enter the LOF of the low band of your LNB into this
line.
EN
High Band
> Use the numeric keyboard to enter the LOF of the high band of your LNB into this
line.
Transition LOF Low/High
> Use the numeric keyboard to enter the frequency into this line at which your LNB
changes from low band to high band.
Signal quality
The signal quality should be indicated in this line, if you have entered the specifications of the
test transponder correctly.
8.6 Antenna settings (DVB-T)
Your TV set is equipped with a signal strength indicator, in order to ideally align the DVB-T
antenna.
> Call the main menu by pressing the menu key.
> Select the Settings menu line by selecting it with the up/down arrow keys.
> Acknowledge with OK.
The Settings menu is displayed.
51
Page 52

> Use the up/down arrow keys to select the Antenna settings (DVB-T) input
option.
> Press the OK key to call the antenna settings (DVB-T) menu.
> Position your antenna in such a way, that the level display shows maximum reception
strength for the channels receivable at your location.
Antenna supply
When using an active antenna without external power supply, it is necessary to switch the
antenna power supply (5V/30mA) on. The antenna is thereby supplied by means of the connection Antenna input, if the antenna permits power supply via the coaxial cable.
> For this purpose, select the antenna supply line with the up/down arrow keys.
> Switch the antenna supply with the left/right arrow keys to On or Off.
9 Station search function
There are various possibilities to carry out a programme search run, in order to set available or
new programmes.
1. Automatic search
Select this search run, in order to scan the complete reception range of TV set for programmes.
2. Extended search
Select this search run, in order to only scan one reception range (FM Radio, Analogue CT, DVBS, DVB-C or DVB-T) for programmes.
3. Manual search
Select this search run, in order to scan a channel, a frequency or a transponder for an analogue
programme or for digital programmes or to search for a certain programme after entering programme-specific PID numbers.
Calling the station search function
> For a programme search run, first call the main menu by pressing the Menu key.
> Use the up/down arrow keys to select the Station search line.
> Acknowledge with OK.
The Station search sub-menu is displayed.
> Use the up/down arrow keys to select the search run method and then acknowled-
ge with OK.
9.1 Automatic search
This search run function automatically scans the selected reception ranges for programmes.
> Use the left/right arrow keys to specify in the Search mode line the required
search mode (from All programmes to Only free programmes)
> Select the individual reception ranges (DVB-S, DVB-C, DVB-T,
Analogue CT or FM Radio) with the up/down arrow keys.
> Activate the reception ranges, which you would like scan by means of the right/left
arrow keys to Ye s .
The reception ranges marked with No are not scanned during the automatic search run.
9.1.1 Starting the automatic search
> In order to start the search run, press the green Start search control key.
The duration of the search run depends on the selected reception ranges. Pay attention
to the screen inserts.
52
Page 53

9.1.2 After the search run
After the search run, a message is displayed on the screen with the number of found, new and
encoded programmes.
> Acknowledge with OK.
You are now asked, whether you would like to take over the found programmes sorted,
unsorted or not at all into the favourites list.
Sorted
> Use the left/right arrow keys to select the input Sorted, in order to take over the
sorted programmes into the favourites list and acknowledge with OK.
The found programmes are sorted into the favourites list according to a pre-programmed
list. The order of the programmes is thereby dependent on the transmission area set
according to section
11.
Unsorted
> In order to take over unsorted programmes into the favourites list, use the right/left
arrow keys to select the input Unsorted and acknowledge with OK.
The unsorted programmes are added to the end of the favourites list.
No
> Use right/left arrow keys to select the input No and acknowledge with OK, in order
to not take over the programmes into the favourites list automatically.
The favourites list can be edited at any time, as described in section 10.
9.2 Extended search
In order to only search for programmes in the reception area, select Extended search.
> Call Station search as described in section 9 and select Extended search.
Source
> Use the up/down arrow keys to select the Source line and select by means of the
right/left arrow keys, whether you would like to search for analogue programmes
(FM Radio or Analogue CT) or digital programmes (DVB-S, DVB-C or DVB-T).
EN
According to the selected source, the further input options differ and therefore also the input
menus. These are described in the following sections.
9.2.1 Extended search for analogue radio programmes (FM Radio)
When searching for FM radio programmes, no further settings are required.
> Continue for this search directly with section 9.2.6.
9.2.2 Extended search for analogue TV programmes (Analogue CT)
During extended search of the Analogue CT source, you have the possibility to select a transmission area. The found programmes are sorted according to transmission area after the search
run.
Transmission area
> Use the up/down arrow keys to select the transmission area line.
> Use the right/left arrow keys to select the transmission area in which you are loca-
ted.
> Then continue as described in section 9.2.6.
53
Page 54

9.2.3 Extended search for DVB-S programmes
Search mode
> Use the up/down arrow keys to select the Search mode line.
> Specify with the right/left arrow keys, whether you only want to search for freely
receivable programmes (Only free) or also for encoded programmes All).
Satellite
> Use the up/down arrow keys to select the Satellite line.
> Pressing the OK key opens a window with the configured satellites.
> Use the up/down arrow keys to select the satellite, which you would like to scan and
acknowledge with OK.
> Then continue as described in section 9.2.6.
9.2.4 Extended search for DVB-C programmes
Search mode
> Use the up/down arrow keys to select the Search mode line.
> Specify with the right/left arrow keys, whether you only want to search for freely
receivable programmes (Only free) or also for encoded programmes All).
Search run method
Use this line to select between channel search, network search and frequency
search.
> For this purpose, select the search run method line with the up/down arrow keys.
> Use the up/down arrow keys to select the required search run method.
Start channel
> Use the up/down arrow keys to select the Start channel line.
> Use the right/left arrow keys to select the channel, where the search should start.
Stop channel
> Use the up/down arrow keys to select the Stop channel line.
> Use the right/left arrow keys to select the channel, where the search should stop.
New symbol rate
Under this line you can see a set of symbol rates. These symbol rates are considered during a
search run
> Select the New symbol rate line with the up/down arrow keys.
> Now use the numeric keyboard to enter a symbol rate, which should be added to
the list.
This symbol rate is added to the list, if the input is complete.
> Pressing the yellow Delete control key deletes the symbol rate at the last position.
> Then continue as described in section 9.2.6.
9.2.5 Extended search for DVB-T programmes
Search mode
> Use the up/down arrow keys to select the Search mode line.
54
Page 55

> Specify with the right/left arrow keys, whether you only want to search for freely
receivable programmes (Only free) or also for encoded programmes All).
Search run method
Use this line to select between channel search, and frequency search.
> For this purpose, select the search run method line with the up/down arrow keys.
> Use the up/down arrow keys to select the required search run method.
Start channel
> Use the up/down arrow keys to select the Start channel line.
> Use the right/left arrow keys to select the channel, where the search should start.
Stop channel
> Use the up/down arrow keys to select the Stop channel line.
> Use the right/left arrow keys to select the channel, where the search should stop.
9.2.6 Starting the extendedsearch
> In order to start the search run, press the green Start search control key.
The search run can take over 15 minutes.Pay attention to the screen inserts. A message is displayed on the screen after the search run.
9.2.7 After the search run
After the search run , a message is displayed on the screen with the number of found, new and
encoded programmes.
> Acknowledge with OK.
You are now asked, whether you would like to take over the found programmes sorted,
unsorted or not at all into the favourites list.
> Use the left/right arrow keys to select the input Sorted, in order to take over the
sorted programmes into the favourites list and acknowledge with OK.
The found programmes are sorted into the favourites list according to a pre-programmed
list. The order of the programmes is thereby dependent on the transmission area set
according to section
> In order to take over unsorted programmes into the favourites list, use the right/left
arrow keys to select the input Unsorted and acknowledge with OK.
The unsorted programmes are added to the end of the favourites list.
> Use right/left arrow keys to select the input No and acknowledge with OK, in order
to not take over the programmes into the favourites list automatically.
The favourites list can be edited at any time, as described in section 10.
11.
EN
9.3 Manual search /Modification of the programme name
If a programme is not found during the automatic search or during the extended search, it can
be necessary to carry out a manual search for this programme.
> Call Station search as described in section 9 and select Manual search.
Source
> Use the up/down arrow keys to select the Source line.
> Use the right/left arrow keys to select, whether you would like to search for an ana-
logue programme (FM Radio or Analogue CT) or digital programme (DVB-S, DVB-C
or DVB-T).
55
Page 56

The further procedure of a manual search depends on the selected source. The various procedures are described in the following sections.
9.3.1 Manual search of an analogue radio programme (FM-Radio)
Frequency
> Use the up/down arrow keys to select the Frequency line.
> Use the right/left arrow keys or the numeric keyboard to set the required fre-
quency.
Name
> Use the up/down arrow keys to select the Name line.
> To change the programme name press the yellow Change control key.
> Use the arrow keys to select the first letter of the name and acknowledge with OK.
> Proceeed as described above to complete the entering of the new name.
> Incorrect inputs can be cancelled with the red Delete control key.
> The new programme name is accepted by pressing the yellow Accept control key.
Compulsory mono
> Use the up/down arrow keys to select the Compulsory mono line.
> Use the right/left arrow keys to turn theCompulsory mono functionOn or Off.
Saving
> In order to save the settings, press the green
Accept control key.
You are then queried, whether the programme should be taken over into the favourites
list.
> Use the right/left arrow keys to select the input Yes, in order to take over the pro-
gramme in the favourites list and acknowledge with OK.
If you select No, the programme will only be stored in the complete list and can be
transferred to the favourites list as described in section 10.2.
9.3.2 Manual search for an analogue TV programme (Analogue CT)
Channel
> Use the up/down arrow keys to select the Channel line.
> Use the right/left arrow keys or the numeric keyboard to set the required chan-
nel.
Channel type
> Use the up/down arrow keys to select the Channel type line.
> Use the right/left arrow keys to set the channel type (Standard TV channel
E-Channel or special channel, S-Channel).
Fine tuning
> Use the up/down arrow keys to select the Fine tuning line.
> Use the right/left arrow keys to fine tune until you have a perfect picture or perfect
sound.
56
Page 57

Standard
> Use the up/down arrow keys to select the Standard line.
> Set to the television standard according to the reception channel (B/G, D/K, I(+) or
L(L)).
The B/G standard is used in Germany.
Name
> Use the up/down arrow keys to select the Name line.
> To change the programme name press the yellow Change control key.
> Use the arrow keys to select the first letter of the name and acknowledge with OK.
> Proceeed as described above to complete the entering of the new name.
> Incorrect inputs can be cancelled with the red Delete control key.
> The new programme name is accepted by pressing the yellow control key.
Compulsory mono
> Use the up/down arrow keys to select the Compulsory mono line.
> Use the right/left arrow keys to turn the Compulsory mono function On or Off.
Saving
> In order to save the settings, press the green Accept control key.
You are then queried, whether the programme should be taken over into the favourites
list.
> Use the right/left arrow keys to select the input Yes, in order to take over the pro-
gramme in the favourites list and acknowledge with OK.
If you select No, the programme will only be stored in the complete list and can be
transferred to the favourites list as described in section 10.2.
9.3.3 Extended search for DVB-S programmes
Satellite
> Use the up/down arrow keys to select the Satellite line.
> Pressing the OK key calls a table with the configured satellites.
> Select the required satellites with the arrow keys up/down.
> Acknowledge by pressing the OKkey.
EN
Frequency
> Use the up/down arrow keys to select the Frequency line.
> Use the numeric keys to enter the transponder frequently, which you would like the
scan.
Symbol rate
> Use the up/down arrow keys to select the Symbol rate line.
> Use the numeric keys, to enter the symbol rate.
Polarisation
> Use the up/down arrow keys to select the Polarisation line.
> Use the left/right arrow keys to set the polarisation of the transponder.
> Then continue with section 9.3.6.
57
Page 58

9.3.4 Manual search for DVB-C programmes
Search run method
Use this line to select between channel search, and frequency search.
> For this purpose, select the search run method line with the up/down arrow keys.
> Use the right/left arrow keys to select the required search run method.
Channel
only during channel search
> Use the up/down arrow keys to select the Channel line.
> Use the right/left arrow keys or the numeric keyboard to set the required chan-
nel.
Channel type
only during channel search
> Use the up/down arrow keys to select the Channel type line.
> Use the right/left arrow keys to set the channel type (Standard channel C-Channel
or special channel, S-channel).
Frequency
only during frequency search
> Use the up/down arrow keys to select the Frequency line.
> Use the right/left arrow keys or the numeric keyboard to set the required fre-
quency.
Symbol rate
> Use the up/down arrow keys to select the Symbol rate line.
> Use the numeric keyboard, to enter the symbol rate.
Modulation
> Use the up/down arrow keys to select the Modulation line.
> Use the right/left arrow keys to enter the channel modulation.
> Then continue with section 9.3.6.
9.3.5 Manual search for DVB-T programmes
Channel
> Use the up/down arrow keys to select the Channel line.
> Use the right/left arrow keys to set the required channel.
9.3.6 Starting the manual DVB-S/DVB-C/DVB-T search
> In order to start the search run, press the green Search control key.
Pay attention to the screen inserts.
9.3.7 After the search run
After the search run a query is displayed, asking you whether the found programmes should be
added as sorted, unsorted or not at all to the favourites list.
> Use the left/right arrow keys to select the input Sorted, in order to take over the
sorted programmes into the favourites list and acknowledge with OK. The found programmes are sorted into the favourites list according to a pre-programmed list.
58
Page 59

The order of the programmes is thereby dependent on the transmission area set according to section
> In order to take over unsorted programmes into the favourites list, use the right/left
arrow keys to select the input Unsorted and acknowledge with OK.
The unsorted programmes are added to the end of the favourites list.
> Use right/left arrow keys to select the input No and acknowledge with OK, in order
to not take over the programmes into the favourites list automatically.
The favourites list can be edited at any time, as described in section 10.
11.
9.3.8 PIDsearch (DVB-S/DVB-C/DVB-T)
The PID search serves to look for a specific digital programme with the help of programme-specific PID numbers.
> First, enter the data for the DVB-S-, DVB-C- or DVB-T-PID search as described in the
sections 9.3.3, 9.3.4 or 9.3.5.
> Press the yellow PID searchcontrol key, in order to open the input window of the PID
numbers.
> Select one after the other the lines Audio PID, Video PID and PCR-PID with the
up/down arrow keys and enter in the respective line the appropriate PID number by
means of the numeric keyboard.
9.3.9 Starting the PID search (DVB-S/DVB-C/DVB-T)
> In order to start the search run, press the green Search control key.
Observe the screen inserts.
9.3.10 After the PID search
After the PID search run a query is displayed, asking you whether the found programmes
should be added as sorted, unsorted or not at all to the favourites list.
> Use the left/right arrow keys to select the input Sorted, in order to take over the
sorted programmes into the favourites list and acknowledge with OK.
The found programmes are sorted into the favourites list according to a pre-programmed
list. The order of the programmes is thereby dependent on the transmission area set
according to section
11.
EN
10 Programme management
This section describes, how you can modify the favourites programme list according to your
requirements. This function is also required, in order to sort programmes newly found during a
search run into the list.
For this you should know the following: IYour TV set is equipped with two programme lists, the
favourites list and the TV list or radio list. The favourites programme list contains all programmes, which can be added as described as follows. The TV list or radio list contains all programmes available after a search run. This also contains programmes, which have not been added
to the favourites list.
This chapter also describes how you can delete programmes. The favourites programme list is
displayed when the programme list is called by pressing the OK key.
10.1 Calling the programme management
> Call the main menu by pressing the menu key.
> Select the line TV list management,
to edit the TV list or to edit the radio list with the up/down arrow keys.
> Acknowledge with OK.
59
Page 60

Programme management is displayed for editing the respective favourites list (TV or
radio list). The favourites list is displayed in the right half of the picture.The alphabetically sorted TV list or radio list is displayed in the left half of the picture. The complete list contains all
available channels.
10.1.1 Selecting a favourites list
> Press the green favourites list control key to change from the complete list or pro-
vider list to the favourites list.
10.1.2 Selecting the full list
> Use the red complete list control key to change the selection from the favourites list
(right side) to the left side (Complete or provider list).
The complete list or a provider list is now displayed according to which list was previously selected.
> If necessary, press the red complete list control key again.
> Use the up/down arrow keys to select Complete list and acknowledge withOK.
10.1.3 Selecting the provider list
> Use the red complete list control key to change the selection from the favourites list
(right side) to the left side (Complete or provider list).
The complete list or a provider list is now displayed according to which list was previously selected.
> If necessary, press the red complete list control key again.
An additional selection window is displayed.
> Use the up/down arrow keys to select the Provider list and acknowledge with
OK.A list containing the available providers is now displayed on the left half of the screen.
> Now select the required provider with the up/down arrow keys and acknowledge
with OK.
The programmes of the selected provider are now displayed.
10.2 Adding programmes to the favourites list
In order to add programmes from the TV or radio list to the favourites list, call as described in
section 10.1 the Programme management menu.
Programmes, which are already contained in the favourites list, are identified by the appropriate
programme position number.
> Use the arrow keys to select a programme, that you want to add to the favourites list.
> Press the blue Functions control key.
The available options are then displayed in a selection window.
> Select the Add line with the up/down arrow keys.
> Acknowledge with OK.
> Press the yellow Add control key to add the selected programme to the. favourites list.
Selecting blocks
In order to select several programmes at the same time proceed as follows:
> Press the OK key to jump to select mode.
> Use the arrow keys to additionally select the following/previous programmes.
> After selecting the required programmes in this manner, press the yellow Add, control
key, in order to add the selected programmes to the. favourites list.
60
Page 61

10.3 Deleting programmes
10.3.1 Removing (deleting) from the favourites list
In order to remove programmes from the favourites list call programme management as described in section 10.1 and select the favourites ist.
> Use the up/down arrow keys to select the programme, that you would like to remo-
ve from the favourites list.
> Press the blue Functions control key.
The available options are then displayed in a selection window.
> Select the Remove line using the up/down arrow keys.
> Acknowledge with OK.
> Press the yellow Remove control key.
You are then asked, if you really want to delete the programme.
> In order to really delete the programme, select the Ye s field and acknowledge with OK.
> In order to remove several programmes at the same time, select these as described in
section 10.2 (Selecting blocks).
> After you have selected the required programmes, press the yellow Remove control
key.
You are then asked, if you really want to delete the programme.
> In order to really delete the programmes, select the Ye s field and acknowledge with
OK.
These deleted programmes are however retained in the complete list and can be added to the.
favourites list again at any time.
10.3.2 Deleting from the complete list
> In order to delete programmes from the complete list, call as described in section 10.1
the TV list or Radio list management menu and change to the complete list or
provider list.
> Select the programme that you would like to delete from the complete list with the
up/down arrow keys.
> Press the blue Function control key.
The available options are then displayed in a selection window.
> Use the up/down arrow keys to select the Delete line.
> Acknowledge with OK.
> Press the yellow Delete control key.
You are then asked, if you really want to delete the programme.
> In order to really delete the programme, select the Ye s field and acknowledge with OK.
> In order to remove several programmes at the same time, select these as described in
section 10.2 ( Selecting blocks ).
> After you have selected the required programmes, press the yellow Delete control
key.
You are then asked, if you really want to delete the programme.
> In order to really delete the programme, select the Ye s field and acknowledge with OK.
10.4 Sorting programmes
In order to sort the channels contained in the favourites list according to your requirements call
the favourites list as described in Section 10.1..
> Select the programme that you want to relocate to a different position in the list with the
up/down arrow keys.
EN
61
Page 62

> Press the blue Function control key.
The available options are then displayed in a selection window.
> Use the up/down arrow keys to highlight the Sort line.
> Acknowledge with OK.
> Now press the yellow Sort function keyt..A double-headed arrow is now displayed
next to the selected programme
> You can now move the highlighted programme using the arrow keys and/or the
numerical keypad to another position in the programme list.
> Press the OK key to save the programme at the new position.
> In order to sort several programmes at the same time, select these as described in sec-
tion 10.2 (Selecting blocks).
> Now press the yellowSort control key.
A double arrow is displayed alongside the selected programme block.
> You can now move the selected programmes with the arrow keys and/or the nume-
ric keyboard to the programme list position, where you would like it located and acknowledge with OK.
11 Special functions
To set the following special functions, proceed as follows:
> Call the main menu by pressing the menu key.
> Select the Settings line with the up/down arrow keys and acknowledge with OK.
> Use the up/down arrow keys to select the special functions line and acknow-
ledge with OK.
The Special functions menu is displayed.
> Select the respective line with the up/down arrow keys and set the function accor-
ding to your requirements with the right/left arrow keys.
Time zone settings
Select the time zone in this line, in which the device is operated.
The time is set automatically according to your selection and also adapted to summer and winter time.
Transmission area
Enter the transmission area, in which the device is operated. The programmes are sorted according to this selection after a search run.
AV copying
The signals of the Scart socket are conducted to the respective other Scart socket, if this function is activated. This enables e.g. the signals of a DVD player connected to Scart socket AV1 to
be connected to the Scart socket AV2, in order to record by a video cassette recorder, which is
connected to Scart socket AV2.
Source Autostart/stop
Select the source, which triggers the Autostart or Autostop function.
Autostart
If this function is activated, your television set, if it is in standby mode , is switched on by a signal activated by the previously selected source (e.g. by switching a DVD player on).
Autostop
If this function is activated, your television set, if it is in operation mode, is switched to the standby mode by a signal activated by the previously selected source (e.g. by switching a DVD player
off).
62
Page 63

Picture in radio mode
This function enables you to turn the picture off in the radio mode. The screen is therefore less
stressed and the power consumption is reduced.
Off: The picture is turned off in the radio mode after approximately 30 seconds and stays tur-
ned off even if the programme is changed.
Auto: The picture is turned off in the radio mode after approximately 30 seconds and is turned
on automatically for a short period, if the programme is changed.
On: The picture is also turned on in the radio mode.
YUV 576/480p mode
If you would like to play signals in 576p or 480p mode via the component input, you have the
option to select, whether these signals are to be processed again before they are displayed on
the screen or whether they should be played back directly without further processing. Which setting is preferable, depends on the used signal source and should be assessed on the basis of
the picture quality.
DPS: Select this setting, if the signal should be played back unprocessed (directly).
VSP: Select this setting, if the signal should be processed prior to playback on the screen.
Teletext mode
Some programme providers transmit the teletext in different teletext modes. Default is level 1.5.
Various programme providers also support the graphically more fastidious HiText level 2.5. This
line provides the possibility for you to manually adjust the teletext mode. You should normally
select the HiText Level 2.5 mode.
Analogue decoder
You can connect an analogue decoder to the Scart socket AV2 according to section 4. Set the
functions in this line by selecting EURO-AV2.
EN
12 Service settings
You can reset the factory settings at any time. You can also completely delete the programme list, if
this is obsolete due to change of programme provider, in order to then accomplish a new search run.
Please note, that after deleting you must start a search run and and then copy the required programmes from the complete list into the favourites list.
> Call the main menu by pressing the menu key.
> Select the Settings menu line by using the up/down arrow keys to highlight it.
> Acknowledge with OK.
The Settings sub/menu is displayed.
> Use the up/down arrow keys to select the Service settings menu line.
> Acknowledge with OK.
The Service settings sub-menu is displayed.
12.1 Factory settings
The programming as set in the factory is reset after calling this function, your own settings are deleted and the installation assistant AutoInstall is started.
> Use the up/down arrow keys to select the Factory settings line.
> Press the OK key.
The message “All settings will be deleted is displayed. Really activate the
factory settings?”.
63
Page 64

> Select Continue or Abort with the left/right arrow keys.
> Acknowledge the input with OK.
12.2 Software update
You also have the possibility to update the system software of your device. During satellite
reception, you receive this data channel from the ASTRA satellite system (19.2° East).In
order to also receive the appropriate data channel via DVB-C or DVB-T, this must be
available in your cable network or DVB-T reception area.
> Select the Software update line with the up/down arrow keys.
> The Software update sub/menu is opened after pressing the OK key.
> If you want your device to carry out the update automatically, use the up/down arrow
keys to select the Software update line.
> Use the left/right arrow keys to select yes.
> Set the time at which the software update should be run in the Update time line using
the numeric keypad.
> To manually start the system software update, press the green Test control key.
You can carry out corrections in this menu, if the data channel parameters for importing the software have changed. The current data can be inferred from your specialist dealer. You should normally not have to make any changes in this menu.
Note:
The device must be in the standby mode to automatically download the new
software.
12.3 Updating the programme list ISIPRO
The ISIPRO programme list update automatically updates the programme list of your TV to keep
it up-to-date. An up-to-date programme list is regularly broadcast via satellite (ASTRA 19.2° East)
for this purpose and can be downloaded by your television.
You can carry out corrections in this menu, if the data channel parameters for importing the programme list have changed. Your specialised dealer can inform you on the up-to-date transponder
data. You should normally not have to make any changes in this menu.
Please note, that this function is only available for satellite programmes of the programme list.
> Using the up/down arrow keys, select the Programme list update line (DVB-S).
> The Programme list update (DVB-S) sub/menu is opened by pressing OK.
> In order for your television to check automatically,whether a new programme list is availa-
ble, select the Update list line.
> Set the automatic programme list update with the right/left arrow keys to Ye s.
only DVB-S
12.3.1 Manually starting the programme list update
> To manually update the programme list , press the green Update control key.
It is now examined, whether a newer programme list is available.
> Use the right/left arrow keys to select the Yes field, if you would like to start the
update and to acknowledge with OK.
The new programme list will now be downloaded.
12.3.2 Message “New programme list available”
If a new programme list is available, then an appropriate message is displayed when the device
is turned on, if list updating is activated in the programme list update (DVB-S) menu.
> If you would not like to download the new programme list immediately, but at a later
64
Page 65

point in time, press the yellow Later control key.
The query is displayed, when you turn your television on the next time.
> If you do not want to download the new programme list, press the red Reject control
key.
The message is then only displayed, if a newer programme list is transmitted.
> In order to download the new programme list immediately, press the green Update
control key.
The programme list update is started and can be watched on the screen.
After the programme list has been completely downloaded, the update of your programme list
starts. The favourites list available in your television is compared to the new programme list.
If this comparison shows, that you have not yet accomplished any changes to the factory programme list available on your television, then the complete programme list is replaced by the new
list. If you have however made changes to the programme list, then your favourites list will be
updated in several steps. The differences between your favourites list and the new programme
list are thereby displayed. You can decide, which changes are to be carried out and which not. The
number of steps is dependent on the amount of changes in the new list and can therefore differ
from download to download.
12.3.3 Channel optimisation
The programmes of your favourites list are displayed in this step, if the reception data have
changed or are not up-to-date. It is possible that these programmes cannot be correctly received with this data any more. So these can continue to be received without any problems, the
amendments suggested should be carried out.
> The reception data of the selected programmes are updated by pressing the green OK
control key.
> If you do not want to update the data of the displayed programmes, press the red
Reject control key.
EN
12.3.4 Deleting programmes
In this step you can delete programmes that are in your favourites list , but are no longer being
broadcast.
> If you want to delete a displayed programme, that is no longer being broadcast, acknow-
ledge by pressing the green OK control key.
> If you would nevertheless like to keep these programmes in your favourites list press the
red Reject control key.
12.3.5 Adding TV or radio programmes
The individual programmes of the new programme list are displayed in the next step, which you
can add to your own favourites list, as these are not yet contained there.
Storing individual programmes
> Pressing the green OK control key, stores the displayed programme at the suggested
programme position of the favourites list (TV or radio)
or
> Use the up/down arrow keys in order to move the displayed programme to another ,
position in the favourites list or enter the required programme position with the help of
the numerical keyboard.
> In order to store the displayed programme at the selected position of the favourites list,
press the green OK control key.
65
Page 66

Storing all programmes
> In order to add all new programs without any previous examination, press the yellow
All control key.
The programmes will then be added to the favourites list according to specified criteria.
Rejecting programmes (not storing)
> If you do not want to add the displayed programme to the favourites list, press the red
Reject control key.
12.4 Deleting all programmes
This function will delete the entire programme memory.
> Select the line Delete all programmes with the up/down arrow keys.
> Press the OK key.
The message “Do you really want to delete all programmes?” is displayed.
> Select Yes or Abort with the left/right arrow keys.
> Acknowledge the input with OK.
12.5 System configuration
You can view the specific equipment data in this menu option
> Select the Systems configuration line with the Arrow keys up/down.
> Press the OK key to confirm.
> Pressing the Menu key returns you to normal operation.
13 Operating language (Menu language)
This menu item enables you to set the menu language according to your requirements.
Proceed as follows to change the operating language:
> Call the main menu by pressing the menu key.
> Select the Operating language menu line by highlighting with the up/down arrow
keys.
> Acknowledge with OK.
The Operating language sub-menu is displayed.
> Select the required language with the up/down arrow keys.
> Store the input by pressing the OK key.
> Press the Return key, to return to the Main menu without changes.
14 Encoding system
This menu option will take you to the sub-menus of the inserted smart card as well as of the CI
module. After acknowledging with OK, you can call information on the used CI module (1st
entry) or on the inserted smart card (2nd entry).
Manually initialising the CI module
> Press the green CI reset control key to manually initialise the CI module.
66
Page 67

15 Technical data
LCD panel
Diagonal 82 cm
Panel type 16:9 TFT LCD
Resolution 1366 x 768
Brightness 500 cd/m
Contrast ratio 1200:1
Response time 8 ms
Viewing angle 170° V / 170° H
Picture
Freeze image Yes
Manual zoom Yes
Automatic multi-aspect ratio 4:3/16:9
Adjustable format default 4:3, 16:9, Optimal and Optimal 16:9
Audio
Mono/Stereo/dual tone Yes
Sinus output in W 2 x 15
Number of loudspeakers 4
Operation
Programme memory 4000 (Complete list) / 2000 favourites für TV/Radio
TTS Yes
OSD menu guide Yes
Child lock Yes
Time Yes
Sleep Timer Yes
Hard disk timer Yes
Station change timer Yes
Video cassette recorder timer Yes
Station search run Yes
Menu languages G, GB, F, E, I, TR, P, RUS, GR, PL, CZ, H, NL, S
Teletext
Toptext Yes
Megatext (1000 pages) Yes
HiText Level 2.5 Yes (selectable)
Connection - HDMI 1/HDMI 2
Video
Connector HDMI Type A
Type Single link
TMDS Protocol DVI 1.0 and HDMI 1.0
Encoding: RGB or YCbCr
Sampling Modi: 4:4:4 or 4:2:2
102 cm
(HD-Vision 32 PVR)
(HD-Vision 40 PVR)
2
EN
Audio
Streams 1
67
Page 68

Channels 2
Bits per sample 16
Sampling rates 32.0, 44.1, 48 KHz
Connection S-Video input (Hosiden)
Input signal level Y: 1Vss/75Ohm
C: 0.3Vss/75Ohm
Audio R/L Cinch
Connection Video Input
Video Cinch
Audio R/L Cinch
Connection - Scart socket (AV 1/AV 2)
Input
Audio R/L
Function switching voltage 0...2 V TV off
4.5...7 V Picture size 16:9
9.5...12 V Picture size 4:3
Input signal level R: 0.7 Vss/75Ohm
G: 0.7 Vss/75Ohm
B: 0.7 Vss/75Ohm
Audio input level R/L 0,5 V r.m.s. (nominal)
Audio input impedance >40 KOhm
Connection component input
Input signal level Y: 1.0 Vss/75Ohm
Pr: 0.7 Vss/75Ohm
Pb: 0.7 Vss/75Ohm
Connection- VGA input
Supported resolutions 640x480, 800x600, 1024x768, 1366x768
Supported timing VGA/DVI for VESA standard:
Mode Resolution
640x480
VGA
@60Hz
800x600
SVGA
@56Hz
800x600
SVGA
@60Hz
1024x768
XGA
@60Hz
Horiz.
Vert.
Sync-
freq.
in Hz
Pol.
H/V
gross
freq.
in kHz
31,469 59,94 -/- 800*525 640*480 96 / 2 16 / 10 48 / 33 25,175
35,156 56,25 +/+ 1024*625 800*600 72 / 2 24 / 1 128 / 22 36
37,879 60,317 +/+ 1024*628 800*600 128 / 4 40 / 1 88 / 23 40
48,363 60,004 -/- 1344*806 1024*768 136 / 6 24 / 3 160 / 29 65
Pixels
Active
pixels
width H/V
(Pixels)
Frontporch
H/V
(Pixels)
Backporch
H/V
(Pixels)
Pixel
cycle
in MHz
Sync-
Native resolution of the panel for VGA/DVI output for the following timing (VESA CVT):
Mode Resolution
1360*768
Native
@50Hz
Vert.
Horiz.
freq.in
freq.
kHz
in Hz
39,564 49,892 -/+ 1744*793 1360*768 136 / 5 56 / 3 192 / 17 69
Pol.
H/V
Pixels
gross
Active
pixels
Sync-width
(Pixels)
H/V
Frontporch
H/V
(Pixels)
Backporch
H/V
(Pixels)
Pixel
cycle
in MHz
Sync-
The HDTV formats 720p and 1080i at 50 and 60Hz are additionally supported via the DVI(HDMI) input.
68
Page 69

Connection serial interface RS 232
Type RS 232, bidirectional
Bit rate 115,2 kBit/s max.
Connector D-SUB socket, 9-pin
Function Update f. system software and preprogramming
Connection USB port
Type USB 1.1 (OHCI)
Function Software update per USB Stick
Connection audio output analogue
Right Cinch
Left Cinch
Sub-woofer Cinch
Connection audio output digital
SP/DIF output electrical Cinch
SP/DIF output optical TOSLINK
Connection - Headphone jack
Type 3.5 mm jack (stereo)
Analogue UHF-/VHF-/CATV tuner
Input frequency range 46 … 860 MHz
Channels E02-E12/E21-E69 / S01-S41
Input impedance 75 Ohm
Tuner input IEC socket (female)
Standards BG stereo, DK mono, L, L´, I, NICAM
Analogue FM tuner
Input frequency range 87.5 MHz….108 MHz
Input impedance 75 Ohm
Tuner input IEC socket (female)
DVB-S tuner
Input frequency range 950...2150 MHz
Input level range - 65 dBm... - 25 dBm
DVB-S tuner input F - connector
Input impedance 75 Ohm
AFC catchment area +/- 3 MHz
Demodulation Shaped QPSK
Symbol rate 1... 45 Mbaud/s, SCPC/ MCPC
FEC Viterbi and Reed-Solomon
Viterbi rates 1/2, 2/3, 3/4, 5/6, 7/8
automatic adaptation
Roll-off factor 35 %
EN
LNB Power supply
LNB current 400 mA max
short-circuit proof
< 14 V without load,
> 11.5 V at 400 mA
69
Page 70

LNB voltage horizontal < 20 V without load,
LNB deactivation in standby mode Yes
22 kHz modulation
22 kHz Yes
Amplitude 0.6 V +/- 0.2 V
DiSEqC
DiSEqC 1.0 Yes
DVB-C tuner
Input frequency range 47 - 862 MHz
Input level range 47 - 70 dBµV
Input impedance 75 Ohm
Tuner input IEC socket (female)
Noise figure < 8 dB
Demodulation 16/64/128/256 QAM
FEC Reed-Solomon
Symbol rate 1... 7 Mbaud
DVB-T tuner
Input frequency range 174 … 230 MHz/470 … 860 MHz
Input impedance 75 Ohm
Tuner input IEC socket (female)
Noise figure <8 dB
Max. input level -32 dBm
Antenna supply
Power supply 5 V DC / 0.1 A ; short circuit proof
Demodulation COFDM
Transmission mode 2k/8k
Bit rate 4,35512 Mbit/s... 31,66845 Mbit/s
Video decoding
Video compression MPEG-2 and MPEG-1 compatible up to MP@ML (main profile
Video standard PAL / 25 Hz
Active screen area 720 pixel x 576 lines
Audio decoding
Audio compression MPEG-1 & MPEG-2 Layer I and II
Audio mode Dual (main/sub), Stereo
Sampling rate 32 kHz, 44.1 kHz, 48 kHz
> 17.2 V at 400 mA
@ main level)
Common Interface
Type 1 Common Interface slot for CI module
Power consumption max. 0.3 A / 5 V
Card reader
Type 1 Slot card reader for integrated Conax system
70
Page 71

SFI data
Automatic update Yes
SFI preview maximum 7 days
Category Overview/Programme and genre overview
Start category Yes (adjustable)
Hard disk
Hard disk model 2.5 inch
Hard disk controller intended for 80 GB
Number recordings 999 (max.)
Remote control
System RC-5
Modulation frequency 36 kHz
Infrared wavelength 950 nm
Mains adapter
Rated voltage 230 V / 50 Hz
Power consumption HD-Vision 32 PVR
Standard operation 140 W
Radio mode
Software update
SFI update
(with deactivated LCD panel)
(from standby mode)
(from standby mode)
<35 W
<25 W
<25 W
Standby <3 W
Power consumption HD-Vision 40 PVR
Standard operation 160 W
Radio mode
Software update
SFI update
(with deactivated LCD panel)
(from standby mode)
(from standby mode)
<35 W
<20 W
<20 W
Standby <2,5 W
General
HD-Vision 32 PVR with side LS:
Dimensions in cm 100.5 x 51.0 x 11.0 (without pedestal)
100.5 x 57.5 x 20.0 (with pedestal)
Weight in kg approximately 21.5 (TV without glass pane)
approximately 23.5 (TV with glass pane)
HD-Vision 32 PVR with bottom LS:
Dimensions in cm 80.5 x 51.0 x 11.0 (without pedestal)
80.5 x 68.0 x 20.0 (with pedestal)
HD-Vision 40 PVR with side LS:
Dimensions in cm 120.5 x 61.0 x 11.0 (without pedestal)
120.5 x 67.5 x 20.0 (with pedestal)
Weight in kg approximately 30.5 (TV without glass pane)
approximately 33.5 (TV with glass pane)
HD-Vision 40 PVR with bottom LS:
Dimensions in cm 100.5 x 61.0 x 11.0 (without pedestal)
100.5 x 77.5 x 20.0 (with pedestal)
71EN72
Page 72

16 Troubleshooting aids
Error Possible cause Corrective
No picture, no sound, LED does
not light up
No station on the screen Antenna cable not inserted Insert antenna cable
Ghost image/reflection Antenna signal disturbed Check antenna and antenna cable
No power supply Mains connection / Check mains
cable or switch main switch on
No station set Carry out search run
Various programmes are not displayed in the programme list
Device cannot be operated Defective data stream --> Device
USB device is not recognised USB device is formatted in an
No hard disk recordings possible
anymore
Deleting hard disk recordings is not
possible
No teletext The station is not transmitting any
Disturbed teletext Antenna signal disturbed Check antenna and antenna cable
No colour Colour intensity set to minimum
Remote control does not work,
Operation on device possible
Sound OK, no TV picture Radio operation activated Switch to TV operation
Some programmes are disturbed
occasionally
Small squares appear occasionally
in the picture.
The device occasionally switches
to freeze image, no sound.
Screen black occasionally with the
message “no signal”.
Incorrect programme list selected Selected other programme list (see
blocked
incorrect file system
Hard disk is full Delete stored recording(s)
File system of the hard disk damaged
teletext
Incorrect colour standard
Batteries are drained Replace batteries
Incorrect remote control option set Set the correct remote control opti-
Disturbances by “DECT telephones” (Radio phones)
Defective data stream-->
Device blocked
Antenna incorrectly aligned Align antenna again
Antenna is not suitable for the
channels to be received
The gain of the antenna is too low Use antenna with larger gain
section 6.2.3.1)
Turn the device off with the main
switch, wait for some seconds, and
turn on again
Format USB device in the FAT32
file system
Check hard disk (Section 7.3.3.1)
none
Increase colour intensity
Set correct colour standard
on (see page 3)
Distance between receiving equipment and TV set
enlarge
Turn the device off with the main
switch and turn on again
Use suitable antenna
No reception of programs, which
were previously ok
Antenna misaligned or defective Check antenna
Programme is broadcast on a different channel
Programme is not being broadcast
anymore
Carry out a search run
(see section Punkt 9)
none
223910000100
 Loading...
Loading...