Page 1

INSTRUCTION HANDBOOK
DC 2075
Page 2
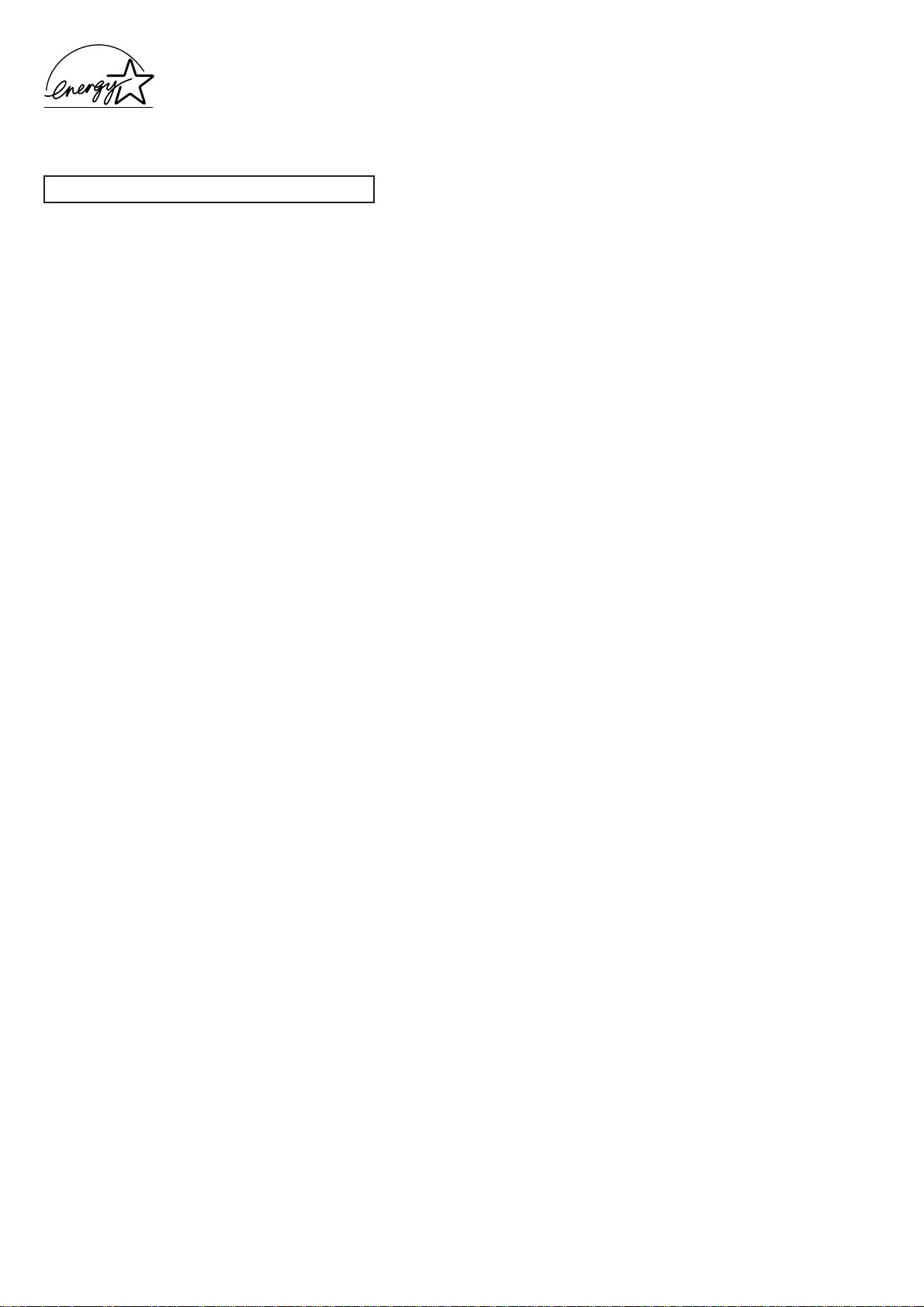
We have determined as a participating company in the International
Energy Star Program that this product is compliant with the standards
laid out in the International Energy Star Program.
About the International Energy Star Program
International Energy Star Program has as its basic goals the
promotion of efficient energy use and the reduction of the
environmental pollution that accompanies energy consumption by
promoting the manufacture and sale of products that fulfill program
standards.
International Energy Star Program standards require that copies
come equipped with a “Low Power Mode” where energy consumption
is reduced after a certain amount of time elapses since the device
was last used, as well as an “Off Mode” where the device
automatically turns itself off after there is no activity within a set
amount of time. When the copier includes printer and fax functions,
the printer and fax must enter a “Low Power Mode” where power
consumption is automatically reduced after a certain amount of time
elapses since they were last used, and they must also support a
“Sleep Mode” where power consumption is reduced to a minimum
when there is no activity within a set amount of time.
This product is equipped with the following features as a result of its
compliance with International Energy Star Program standards.
● Off Mode
The device automatically enters “Off Mode” when 90 minutes have
passed since the device was last used. The amount of time of no
activity that must pass before “Off Mode” is activated may be
lengthened. For more information see “Auto shut-off function”.
● Sleep Mode (If the copier has printer and/or facsimile function)
The device automatically enters “Sleep Mode” when 90 minutes have
passed since the device was last used. The amount of time of no
activity that must pass before “Sleep Mode” is activated may be
lengthened. For more information see “Auto shut-off function”.
● Automatic 2-Sided Copy Function
The Energy Star Program encourages the use of 2-sided copying
which reduces the load on the environment and this device includes 2sided copying as a standard function. For example, by copying two 1sided originals onto a single sheet of paper as a 2-sided copy, it is
possible to lower the amount of paper used.
For more information see “Making 2-sided copies from various types
of originals [2-sided copy modes]”.
● Paper Recycling
The Energy Star Program encourages the use of environmentally
friendly recycled paper. Your sales or service representative can
provide information about recommended paper types.
● Low Power Mode
The device automatically enters “Low Power Mode” when 15 minutes
have passed since the device was last used. The amount of time of
no activity that must pass before “Low Power Mode” is activated may
be lengthened. See “Energy-saving preheat function” for more
information.
<IMPORTANT>
The instructions contained herein are based on the 75 cpm DC 2075 copier.
NOTE:
This Operation Guide contains information that corresponds to using both the inch and metric versions of this copier.
Within the text we have generally indicated messages by listing that for the inch version followed, in brackets, by the
corresponding information for the metric version. However, when a message is essentially the same, or when the difference
is only one of upper- and lower-case spelling, we have listed the information specifically as it is displayed in the inch
version of this machine.
All rights reserved. No part of this material may be reproduced or transmitted in any form or by any means, electronic or
mechanical, including photocopying, recording or by any information storage and retrieval system, without permission in
writing from the Publisher.
Legal Restriction On Copying
• It may be prohibited to copy copyrighted material without permission of the copyright owner.
• It is prohibited under any circumstances to copy domestic or foreign currencies.
• Copying other items may be prohibited.
Page 3
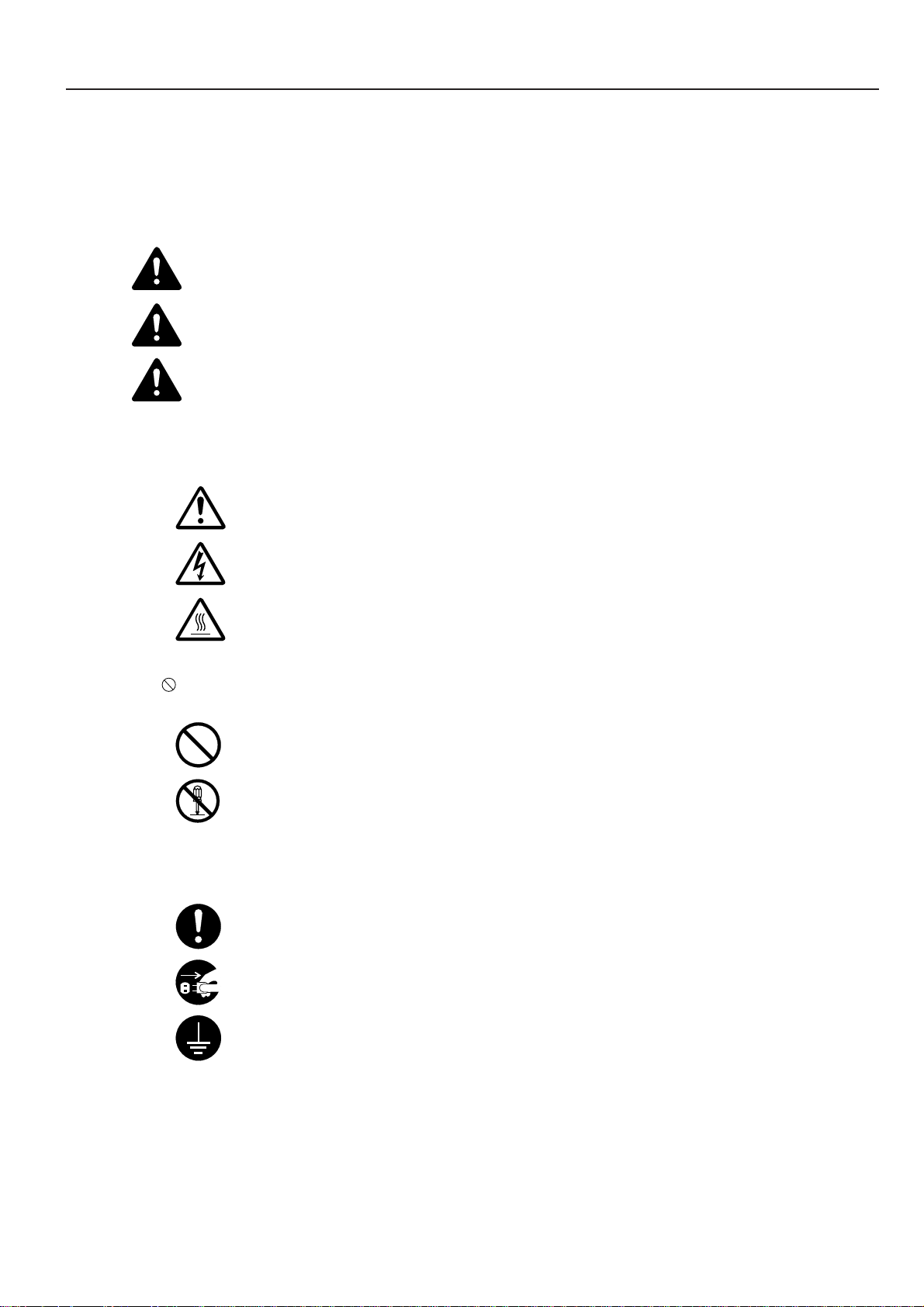
Please read this Operation Guide before using the copier. Keep it close to the copier
for easy reference.
The sections of this guide and parts of the copier marked with symbols are safety warnings meant
to protect the user, other individuals and surrounding objects, and ensure correct and safe usage
of the copier. The symbols and their meanings are indicated below.
DANGER: Indicates that serious injury or even death will very possibly result from
insufficient attention to or incorrect compliance with the related points.
WARNING: Indicates that serious injury or even death may result from insufficient attention
to or incorrect compliance with the related points.
CAUTION: Indicates that personal injury or mechanical damage may result from insufficient
attention to or incorrect compliance with the related points.
Symbols
The m symbol indicates that the related section includes safety warnings. Specific points of attention
are indicated inside the symbol.
................. [General warning]
................. [Warning of danger of electrical shock]
................. [Warning of high temperature]
The symbol indicates that the related section includes information on prohibited actions. Specifics
of the prohibited action are indicated inside the symbol.
.................. [Warning of prohibited action]
................... [Disassembly prohibited]
The ● symbol indicates that the related section includes information on actions which must be
performed. Specifics of the required action are indicated inside the symbol.
.................. [Alert of required action]
.................. [Remove the power plug from the outlet]
.................. [Always connect the copier to an outlet with a ground connection]
Please contact your service representative to order a replacement if the safety warnings in this
Operation Guide are illegible or if the guide itself is missing. (fee required)
<Note>
An original which resembles a bank note closely may not be copied properly in some rare cases
because this copier is equipped with a counterfeiting prevention function.
i
Page 4
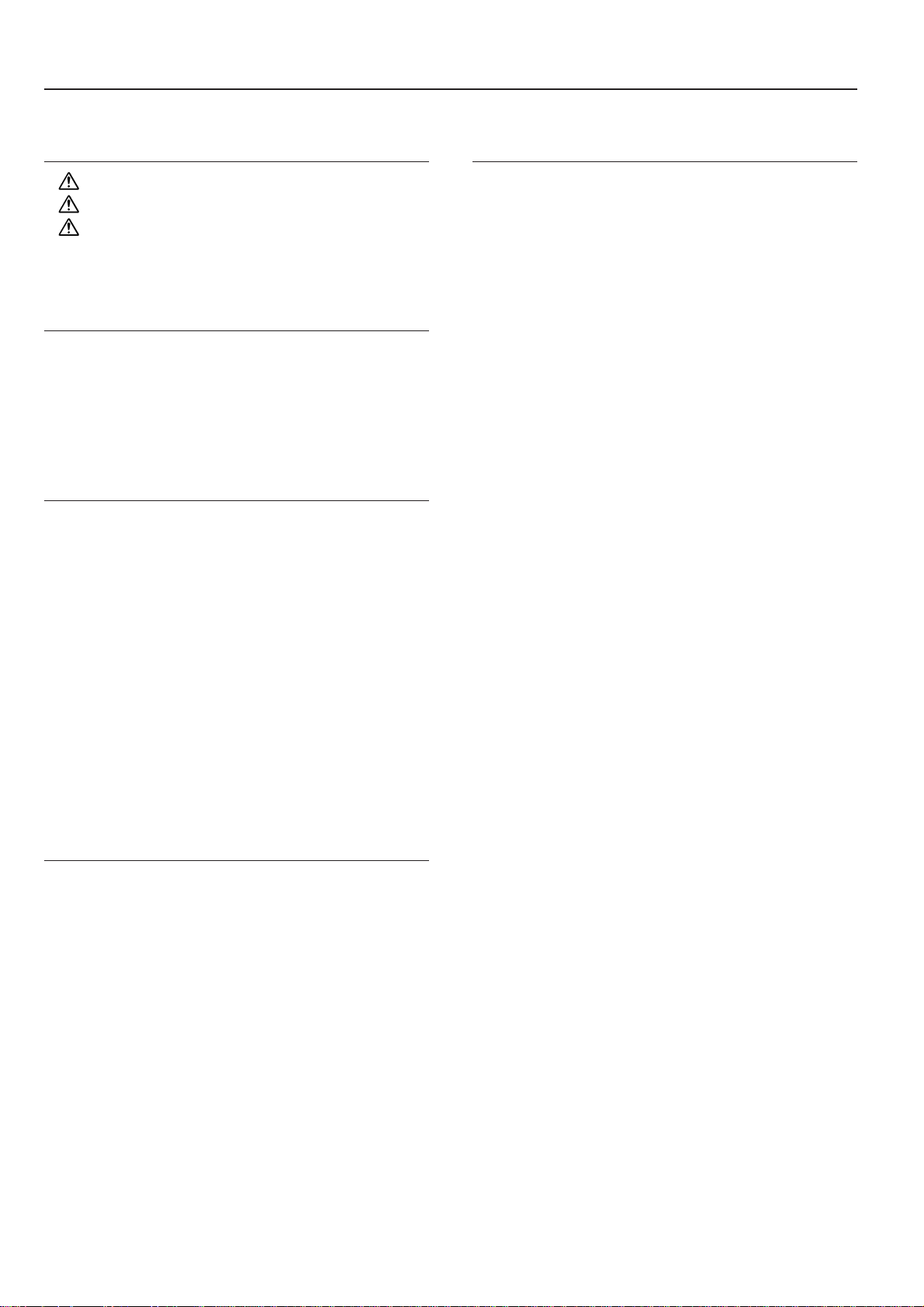
CONTENTS
Section 1
IMPORTANT! PLEASE READ FIRST. .. 1-1
CAUTION LABELS ............................................................. 1-1
INSTALLATION PRECAUTIONS ........................................ 1-2
PRECAUTIONS FOR USE ................................................ 1-3
Section 2
NAMES OF PARTS ............................... 2-1
1. Main body ........................................................................... 2-1
2. Operation panel .................................................................. 2-4
3. Touch panel ........................................................................ 2-6
Section 3
PREPARATIONS ................................... 3-1
1. Loading paper .................................................................... 3-1
(1) Note when adding paper ........................................... 3-1
(2) Loading paper into drawers[cassettes] No.1 ............. 3-2
(3) Loading paper into drawers[cassettes]
No.2 and No.3 ........................................................... 3-3
(4) Setting paper on the multi-bypass tray ......................3-4
(5) Loading paper into the Side Feeder (an optional
drawer[cassette] ) ...................................................... 3-6
2. Setting originals .................................................................. 3-7
(1) Setting originals in the Document Processor ............ 3-7
(2) Setting originals on the platen ................................... 3-8
3. Adding toner ....................................................................... 3-9
4. Replacing the waste toner box ......................................... 3-11
Section 4
BASIC OPERATION.............................. 4-1
1. Basic copying procedure .................................................... 4-1
2. Enlarging/reducing the copy image .................................... 4-5
(1) Auto magnification selection mode ............................ 4-5
(2) Zoom mode ............................................................... 4-6
(3) Preset zoom mode .................................................... 4-7
(4) XY zoom mode ..........................................................4-8
3. Interrupt copying ................................................................. 4-9
4. Job reservation ................................................................. 4-10
5. Energy-saving preheat function ........................................ 4-11
6. Auto shut-off function ....................................................... 4-11
Section 5
OTHER CONVENIENT FUNCTIONS .... 5-1
1. Making 2-sided copies from various types of originals
[2-sided copy modes] ......................................................... 5-1
(1) Making 2-sided copies from a 2-sided original .......... 5-1
(2) Making 2-sided copies from an
open-faced (books, etc.) original ............................... 5-1
(3) Making 2-sided copies from one-sided originals ......... 5-2
2. Copying two-page originals onto separate sheets
[Page separation/Split copy modes] ................................... 5-4
(1) Page separation/Split copy from book originals ........ 5-4
(2) Page separation/Split copy from 2-sided originals .... 5-4
3. Making a margin space on the copies [Margin mode] ........ 5-6
(1) Standard margin .......................................................... 5-6
(2) Separate front and back margin settings ..................... 5-6
4. Centering the copy image [Centering/Image shift mode] ... 5-8
5. Adding a space next to the copy images for making notes
[Memo mode] ..................................................................... 5-9
6. Making copies with clean edges [Border erase modes] ... 5-11
(1) Erasing blemishes from edges of copies
(Sheet erase mode) ................................................. 5-11
(2) Erasing blemishes from the edges and middle
of copies made from books (Book erase mode) ...... 5-11
7. Fitting the image of either two or four originals onto
a single copy page [Combine/Merge Copy modes] .......... 5-13
(1) 2 in 1 ........................................................................ 5-13
(2) 4 in 1 ........................................................................ 5-13
8. Printing page numbers on copies
[Print page numbers mode] .............................................. 5-16
9. Overlaying one image over another
[Form overlay mode] ......................................................... 5-20
10. Making booklets from sheet originals
[Booklet/Stitching mode] .................................................. 5-22
11. Making booklets from book originals
[Book to Booklet mode] .................................................... 5-25
12. Automatic sorting of copy sets without the
Document Finisher [Sort/Finished mode] ......................... 5-28
13. Auto rotation function ....................................................... 5-29
14. Auto selection/Filing mode ............................................... 5-30
15. Adding a front and/or back cover to your copy sets
[Cover mode] .................................................................... 5-32
16. Original size selection mode ............................................ 5-35
17. Feeding paper as a backing sheet for OHP transparencies
[Transparency + backing sheet mode]..............................5-37
18. Inverting black and white [Invert mode] ............................ 5-39
19. Making mirror image copies [Mirror image mode] ............ 5-40
20. Making a test copy prior to large volume copying
[Proof mode] ..................................................................... 5-41
21. Making more of the same copies after a copy job is finished
[Repeat copy mode] ......................................................... 5-43
(1) Registering a copy job for repeat copying ............... 5-43
(2) Printing out with the repeat copy mode ................... 5-44
22. Copying a large volume of originals in one operation
[Batch scanning mode] ..................................................... 5-48
ii
Page 5
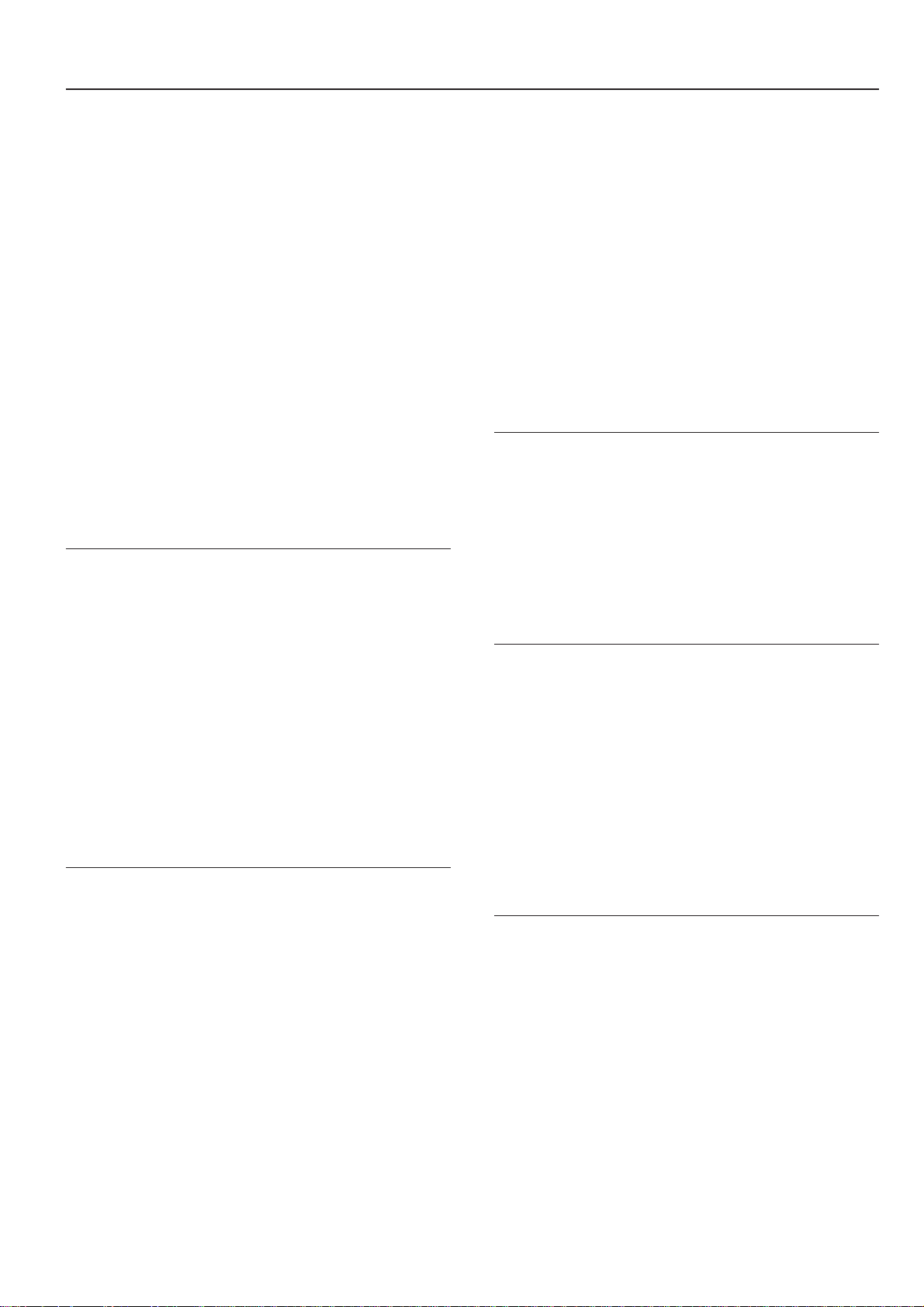
CONTENTS
23. Saving on toner use [Eco print mode] .............................. 5-49
24. Original set direction ........................................................ 5-50
25. Memorizing frequently used settings
[Program function] ............................................................ 5-51
(1) Registering a program ............................................. 5-51
(2) Using programmed settings to make copies ........... 5-52
(3) Changing a registered program name ..................... 5-52
(4) Deleting a registered program ................................. 5-53
26. Registration keys .............................................................. 5-54
(1) Registering a function or mode
under a function key ................................................ 5-54
(2) Deleting a registration key ....................................... 5-56
27. Easily add covers and insert sheets between various sets of
originals in one operation [Job build mode] ...................... 5-58
(1) Using the job build mode ......................................... 5-58
(2) Selecting the settings and functions ........................ 5-63
Section 6
DOCUMENT AND OUTPUT
MANAGEMENT FUNCTIONS ............... 6-1
1. Document management functions .................................... 6-1
(1) What are the “document management” functions? ... 6-1
(2) Form registration ....................................................... 6-1
(3) Shared data box ........................................................ 6-4
(4) Synergy print boxes ................................................... 6-9
2. Output management functions ......................................... 6-20
(1) What are the “output management” functions? ....... 6-20
(2) Display of the output management functions .......... 6-20
(3) The “Print status” screen ......................................... 6-21
(4) The “Job history” screen .......................................... 6-22
Section 7
COPIER MANAGEMENT
FUNCTIONS .......................................... 7-1
1. Copy management mode ................................................... 7-1
(1) What’s in the “copy management mode” screen? ..... 7-1
(2) Accessing the copy management mode settings ...... 7-3
(3) Making copy management settings ........................... 7-4
(4) Making copies when copy management is
turned ON ................................................................ 7-13
2. Weekly timer ..................................................................... 7-14
(1) Settings for the weekly timer ................................... 7-14
(2) Accessing the weekly timer settings ........................ 7-14
(3) Making weekly timer settings .................................. 7-15
3. Default settings ................................................................. 7-18
(1) Machine default settings .......................................... 7-18
(2) Accessing the machine default settings .................. 7-21
(3) Making machine default settings ............................. 7-22
(4) Copy default settings ............................................... 7-36
(5) Accessing the copy default settings ........................ 7-39
(6) Making copy default settings .................................. 7-40
4. Multi-bypass tray paper settings....................................... 7-66
(1) Paper size and type ................................................. 7-66
(2) Selecting other standard sizes ................................ 7-67
5. Box management default settings .................................... 7-69
(1) Box settings ............................................................. 7-69
(2) Accessing the box management default settings .... 7-69
(3) Making box management default settings ............... 7-70
6. Hard disk management .................................................... 7-74
7. Report print out................................................................. 7-76
8. Changing the language used for messages ..................... 7-78
9. Entering characters .......................................................... 7-79
Section 8
OPTIONAL EQUIPMENT ...................... 8-1
(1) Side Feeder ............................................................... 8-1
(2) Document Finisher .................................................... 8-1
(3) Key Counter .............................................................. 8-7
(4) Printer Kit ................................................................... 8-7
(5) Network Scanner Kit .................................................. 8-7
(6) Tandem Copier Kit .....................................................8-8
Section 9
TROUBLESHOOTING........................... 9-1
1. If one of the following messages is displayed .................... 9-1
2. If one of these indicators lights or flashes .......................... 9-6
3. If paper jams ...................................................................... 9-7
(1) Cautions .................................................................... 9-7
(2) Misfeed location indicators ........................................ 9-7
(3) Removal procedures ................................................. 9-8
4. If other trouble occurs ...................................................... 9-21
Section 10
MAINTENANCE AND OPERATION
INFORMATION .................................... 10-1
1. Cleaning the copier .......................................................... 10-1
2. Specifications ................................................................... 10-2
3. Installing the optional equipment ...................................... 10-4
Appendix: Functions and settings combination chart............. 10-6
iii
Page 6
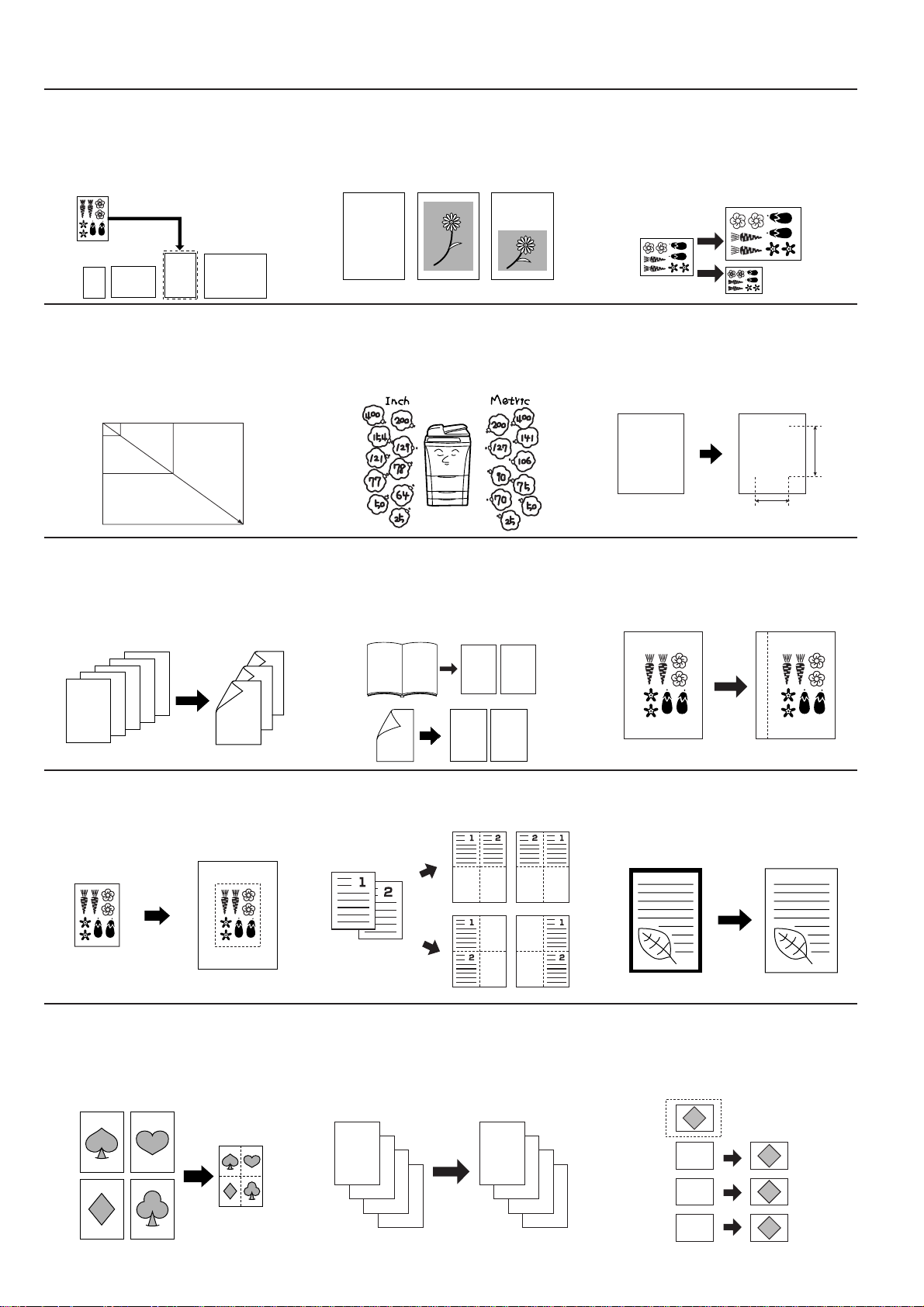
● MAKING FULL USE OF THE COPIER'S ADVANCED FUNCTIONS
64% (70%)5
1/2
"✕8
1/2
" (A5)
8
1/2
"✕11" (A4)
11"✕17" (A3)
129% (141%)
1 Having the copier automatically select
copy paper of the same size as the
original
<Auto paper selection mode>
(Page 4-2)
■ Enlarging/reducing the copy image to a
desired size between 25% and 400%
(between 25% and 200% when using the
Document Processor)
<Zoom mode> (Page 4-6)
25%
400%
4 Making 2-sided copies from various types
of originals
<2-sided copy modes>
(Page 5-1)
2 Making clear reproductions of
photographs
<Image quality selection>
(Page 4-3)
abcdefghijk
abcdefghijk
abcdefghijk
abcdefghijk
abcdefghijk
abcdefghijk
abcdefghijk
abcdefghijk
abcdefghijk
■ One-touch selection of the copy
magnification ratio
<Preset zoom mode>
(Page 4-7)
abc
defghi
jkmn
5 Copying each image of open-faced
(books, etc.) or 2-sided originals onto
separate sheets
<Page separation/Split copy modes>
(Page 5-4)
3 Various functions for making enlarged
and reduced copies
■ Enlarging/reducing the copy image to fit the
size of paper in a specified drawer[cassette]
<Auto magnification selection mode>
(Page 4-5)
■ Enlarging/reducing the length and width of
the image to separate magnification ratios
<XY zoom mode>
(Page 4-8)
Y %
M
M
X %
6 Creating a margin on the copies
<Margin mode>
(Page 5-6)
5
4
3
2
1
7 Centering the copy image
<Centering/Image shift mode>
(Page 5-8)
10
Fitting the image of either two or four
originals onto a single copy page
<Combine/Merge Copy modes>
(Page 5-13)
5
4
3
2
1
12
1
2
12
12
8 Adding a space next to the copy images
for making notes
<Memo mode>
(Page 5-9)
11
Printing page numbers on the copies
<Print page numbers mode>
(Page 5-16)
9 Making copies with clean edges
<Border erase modes>
(Page 5-11)
12
Overlaying one image over another
<Form overlay mode>
(Page 5-20)
iv
iv
A
B
C
D
A
B
C
-1-
D
-2-
-3-
-4-
A
B
C
A
B
C
Page 7
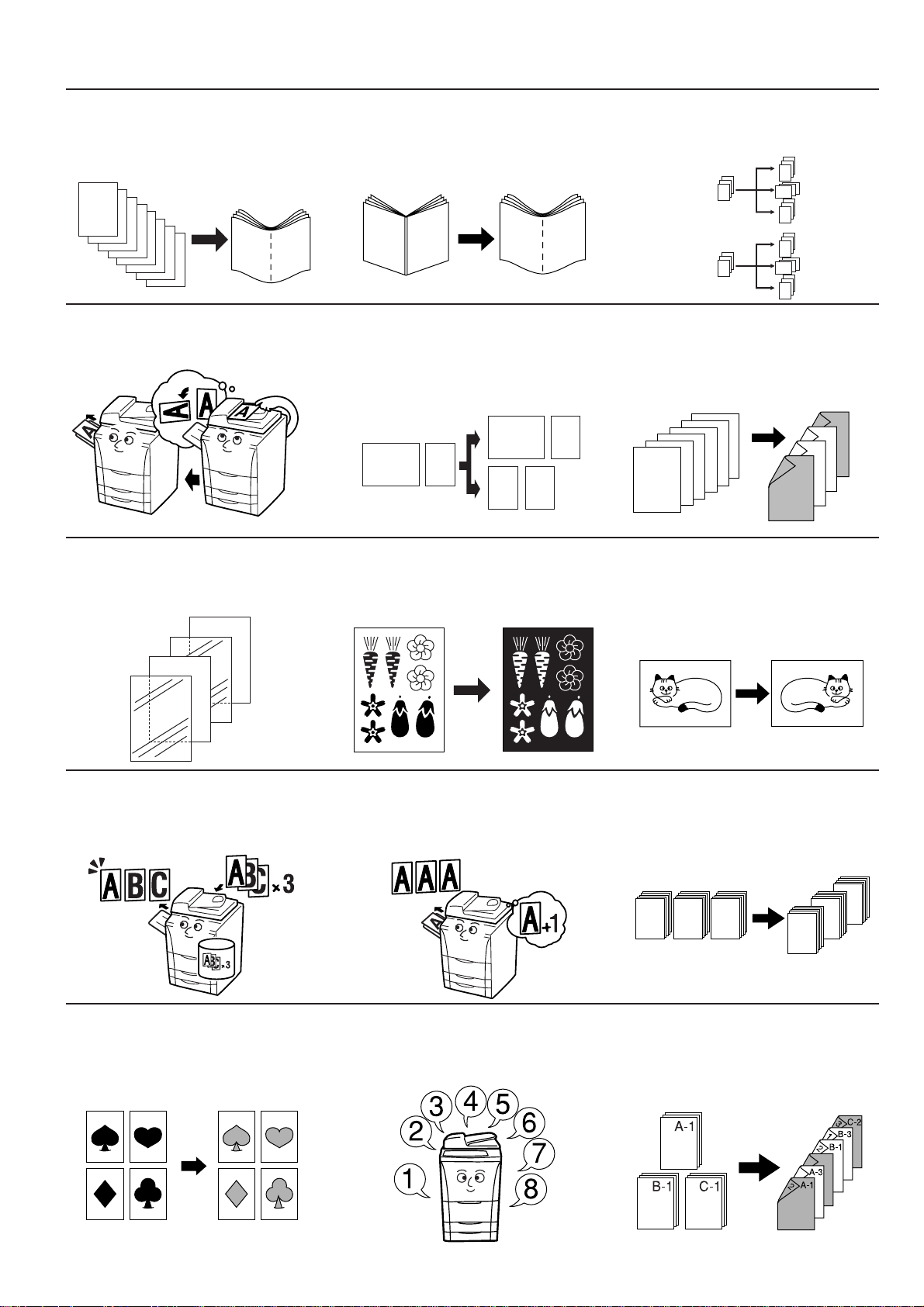
13
Making booklets from sheet originals
<Booklet/Stitching mode>
(Page 5-22)
a
b
16
Automatic rotation of the copy image
<Auto rotation function>
(Page 5-29)
19
Feeding paper as a backing sheet for
OHP transparencies
<Transparency + backing sheet mode>
(Page 5-37)
14
Making booklets from books
<Book to Booklet mode>
(Page 5-25)
b
a
A
B
17
Copying different sized originals at the
same time
<Auto Selection/Filing mode>
(Page 5-30)
A
B
AB 1
AB 1
1
AB
20
Inverting black and white
<Invert mode>
(Page 5-39)
15
Automatic sorting of copy sets without the
Document Finisher
<Sort/Finished mode>
(Page 5-28)
18
Adding a front and/or back cover to your
copy sets
<Cover mode>
(Page 5-32)
1
1
21
Making mirror image copies
<Mirror image mode>
(Page 5-40)
3
2
1
3
2
1
6
5
4
3
2
3
2
1
3
2
1
3
2
1
1
1
1
2
2
2
3
3
3
6
4
2
1
5
3
B
A
22
Making a test copy prior to large volume
copying
<Proof mode>
(Page 5-41)
25
Saving on toner use
<Eco print mode>
(Page 5-49)
23
Making more of the same copies after a
copy job is finished
<Repeat copy mode>
(Page 5-43)
26
Memorizing frequently used settings
<Program function>
(Page 5-51)
24
Copying a large volume of originals in
one operation
<Batch scanning mode>
(Page 5-48)
A B C
A
27
Easily add covers and insert sheets
between various sets of originals in one
operation
<Job build mode>
(Page 5-58)
C
B
v
v
Page 8
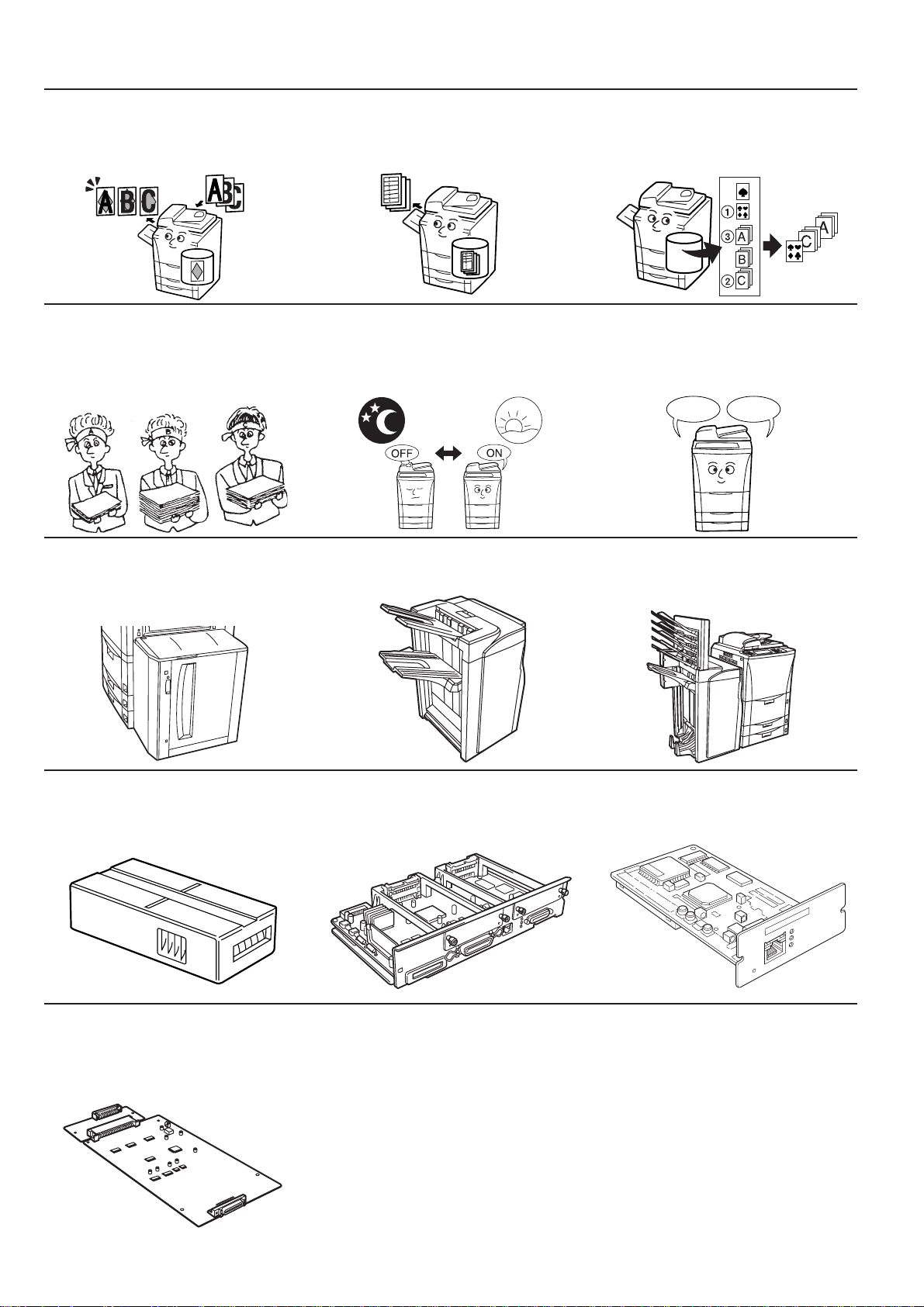
28
Registering images to be used for form
overlay
<Form registration>
(Page 6-1)
31
Using department ID-codes to manage
the number of copies made by each
department
<Copy management mode>
(Page 7-1)
34
A full range of optional equipment is
available
■ Side Feeder
(Page 8-1)
29
Managing shared forms
<Shared data box>
(Page 6-4)
32
Turning the power to the copier ON/OFF
automatically on a set schedule
<Weekly timer function>
(Page 7-14)
■ Document Finisher
(Page 8-1)
30
Printing out different stored originals in
one operation
<Synergy print boxes>
(Page 6-9)
33
Changing the language used in the touch
panel
<Language selection function>
(Page 7-78)
English
■ Document Finisher + Multi Job Tray +
Center-Folding Unit
(Page 8-1)
Español
■ Key Counter
(Page 8-7)
■ Tandem Copier Kit
(Page 8-8)
■ Printer Kit
(Page 8-7)
■ Network Scanner Kit
(Page 8-7)
vi
vi
Page 9
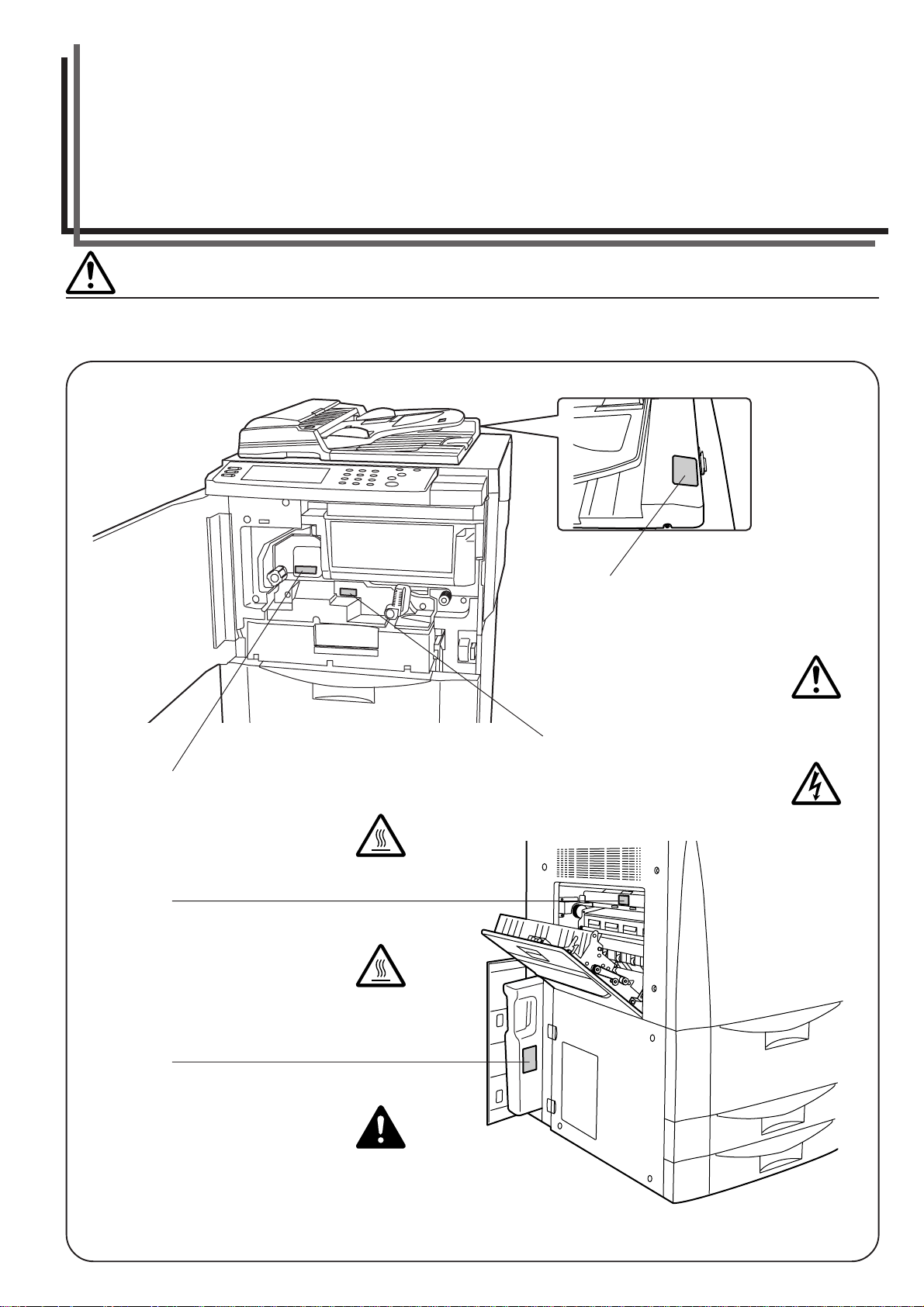
Section 1 IMPORTANT! PLEASE READ FIRST.
CAUTION LABELS
Caution labels have been attached to the copier at the following locations for safety purposes.
BE SUFFICIENTLY CAREFUL to avoid fire or electric shock when removing a paper jam or when replacing toner.
Label 4
DO NOT touch the support area for
the Document Processor as there
is a danger that your fingers or
other objects may become caught
or pinched, and this can result in
injury. .............................................
Label 2
High temperature inside. Do not
touch parts in this area, because
there is a danger of getting
burned. ..........................................
Label 3
High temperature inside. Do not
touch parts in this area, because
there is a danger of getting
burned. ..........................................
Label 5
DO NOT attempt to incinerate the
toner bottle or the waste toner box.
Dangerous sparks may cause
burns. ............................................
Label 1
High voltage inside. NEVER touch
parts in this area, because there is
a danger of electric shock. ............
NOTE: DO NOT remove these labels.
1-1
Page 10
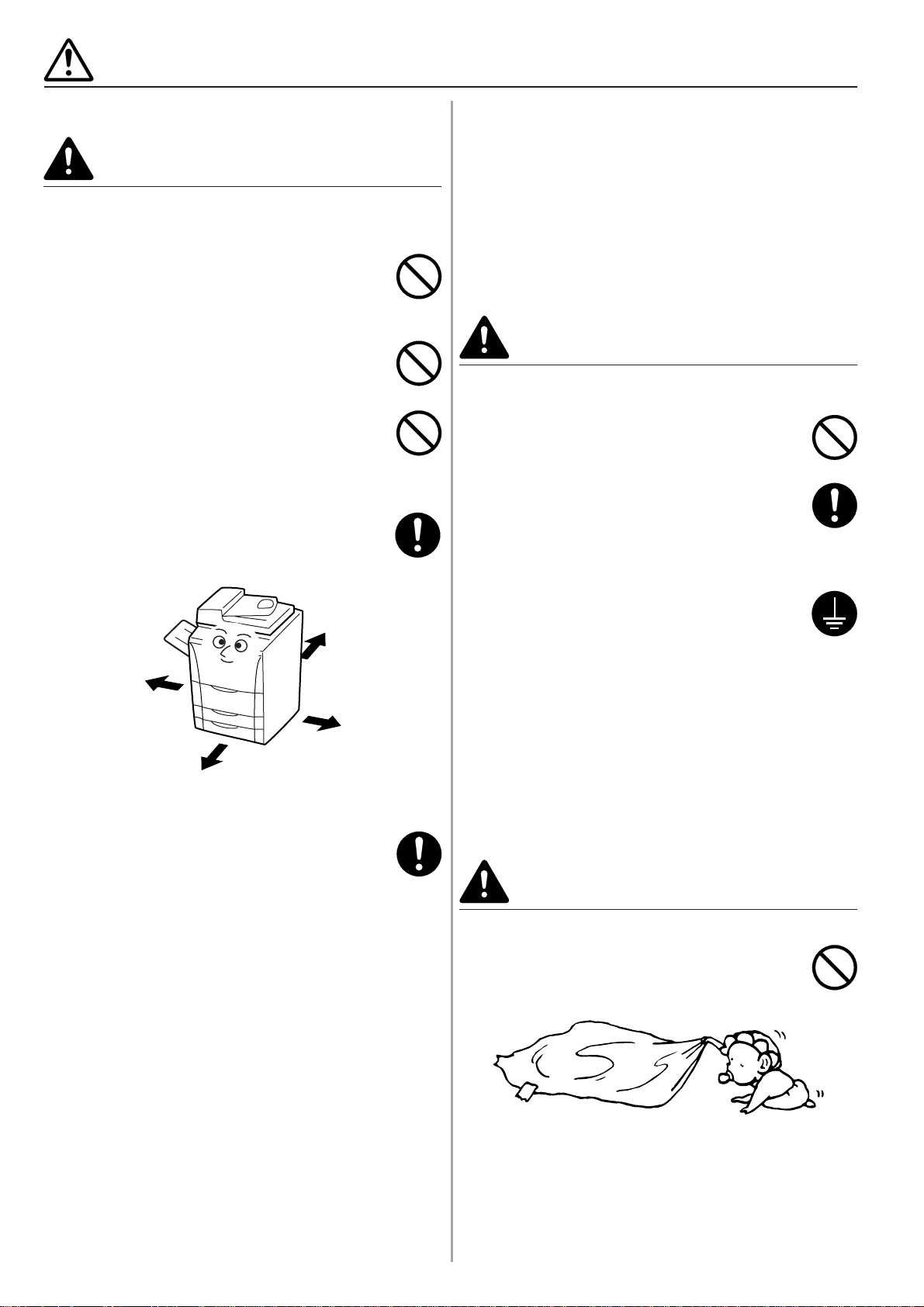
INSTALLATION PRECAUTIONS
■ Environmment
CAUTION
•Avoid placing the copier on or in locations which
are unstable or not level. Such locations may
cause the copier to fall down or fall over. This
type of situation presents a danger of personal
injury or damage to the copier..............................
•Avoid locations with humidity or dust and dirt. If
dust or dirt become attached to the power plug,
clean the plug to avoid the danger of fire or
electrical shock.....................................................
•Avoid locations near radiators, heaters, or other
heat sources, or locations near flammable items,
to avoid the danger of fire. ...................................
•To keep the copier cool and facilitate changing of
parts and maintenance, allow access space as
shown below. Leave adequate space, especially
around the vents, to allow air to be properly
ventilated out of the copier. ..................................
Rear:
>
3 15/16"
=
10 cm
Left:
>
23 5/8"
=
60 cm
• During copying, some ozone is released, but the amount
does not cause any ill effect to one's health. If, however,
the copier is used over a long period of time in a poorly
ventilated room or when making an extremely large
number of copies, the smell may become unpleasant. To
maintain the appropriate environment for copy work, it is
suggested that the room be properly ventilated.
■ Power supply/Grounding the copier
WARNING
• DO NOT use a power supply with a voltage other
than that specified. Avoid multiple connections in
the same outlet. These types of situations
present a danger of fire or electrical shock. .........
• Plug the power cord securely into the outlet. If
metallic objects come in contact with the prongs
on the plug, it may cause a fire or electric shock.
• Always connect the copier to an outlet with a
ground connection to avoid the danger of fire or
electrical shock in case of an electric short. If an
earth connection is not possible, contact your
service representative. .........................................
Other precautions
• Connect the power plug to the closest outlet possible to
the copier.
Right:
>
27 9/16"
Front:
>
39 3/8"
=
100 cm
• Always use the caster stoppers to stabilize the
copier once it is in place to keep it from moving
and/or falling over and causing injury. ..................
Other precautions
• Adverse environmental conditions may affect the safe
operation and performance of the copier. Install in an airconditioned room (recommended room temperature:
around 68F (20C), humidity: around 65%) and avoid
the following locations when selecting a site for the
copier.
.
Avoid locations near a window or with exposure to
direct sunlight.
.
Avoid locations with vibrations.
.
Avoid locations with drastic temperature fluctuations.
.
Avoid locations with direct exposure to hot or cold air.
.
Avoid poorly ventilated locations.
• If the floor is delicate against casters, when this product
is moved after installation, the floor material may be
damaged.
=
70 cm
• The power supply cord is used as the main disconnect
device. Ensure that the socket/outlet is located/installed
near the equipment and is easily accessible.
■ Handling of plastic bags
WARNING
• Keep the plastic bags that are used with the
copier away from children. The plastic may cling
to their nose and mouth causing suffocation........
1-2
Page 11
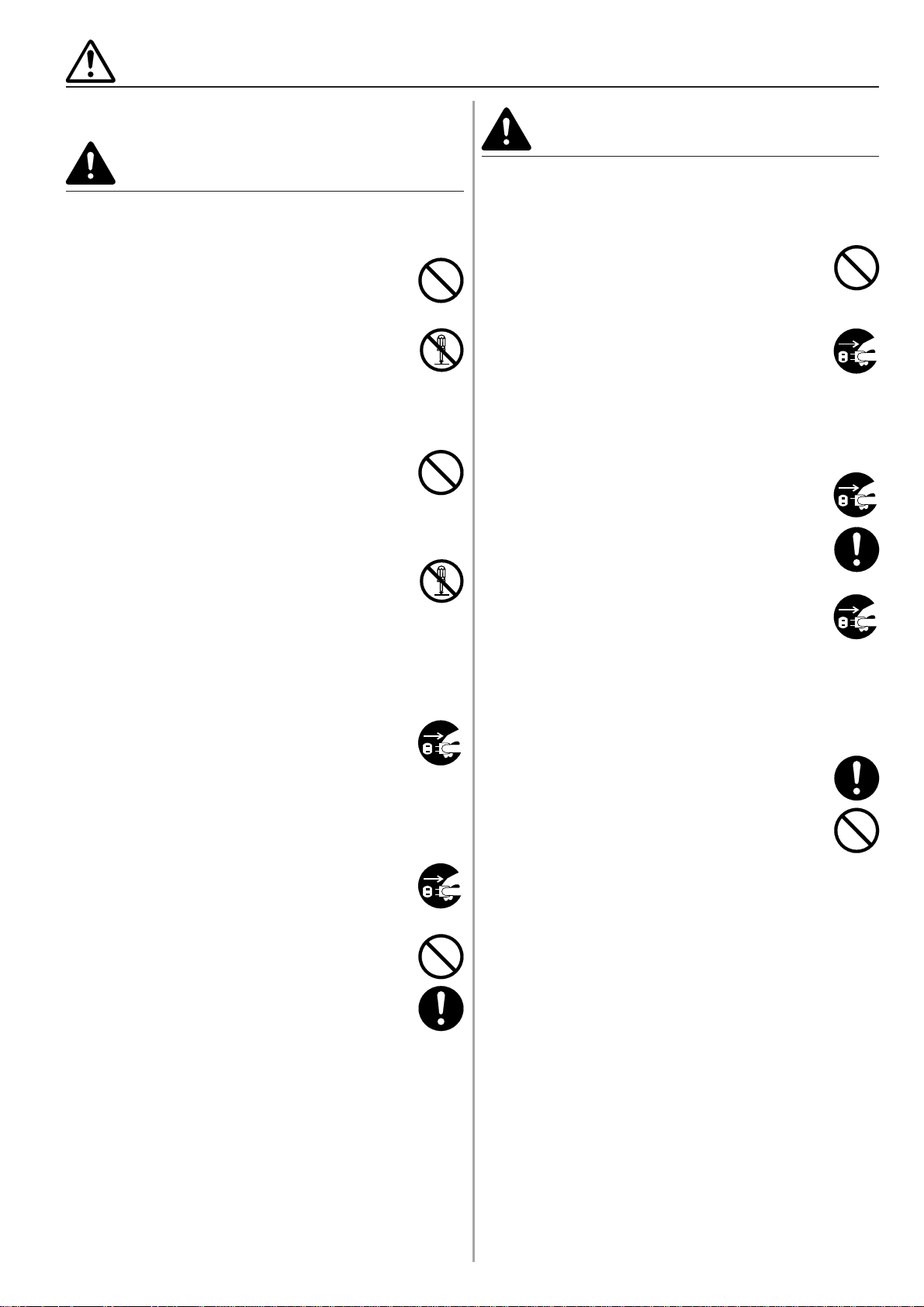
PRECAUTIONS FOR USE
■ Cautions when using the copier
CAUTION
WARNING
• DO NOT place metallic objects or containers with
water (flower vases, flower pots, cups, etc.) on or
near the copier. This of situation presents a
danger of fire or electrical shock should they fall
inside. ...................................................................
• DO NOT remove any of the covers from the
copier as there is a danger of electrical shock
from high voltage parts inside the copier. ............
• DO NOT damage, break or attempt to repair the
power cord. DO NOT place heavy objects on the
cord, pull it, bend it unnecessarily or cause any
other type of damage.
These types of situations present a danger of fire
or electrical shock. ...............................................
• NEVER attempt to repair or disassemble the
copier or its parts as there is a danger of fire,
electrical shock or damage to the laser. If the
laser beam escapes, there is a danger of it
causing blindness.................................................
• If the copier becomes excessively hot, smoke
appears from the copier, there is an odd smell, or
any other abnormal situation occurs, there is a
danger of fire or electrical shock. Turn the main
switch OFF (O) immediately, BE ABSOLUTELY
CERTAIN to remove the power plug from the
outlet and then contact your service
representative. .....................................................
• If anything harmful (paper clips, water, other
fluids, etc.) falls into the copier, turn the main
switch OFF (O) immediately. Next, BE
ABSOLUTELY CERTAIN to remove the power
plug from the outlet to avoid the danger of fire or
electrical shock. Then contact your service
representative. .....................................................
• DO NOT pull the power cord when removing it
from the outlet. If the power cord is pulled, the
wires may become broken and there is a danger
of fire or electrical shock. (ALWAYS grasp the
power plug when removing the power cord from
the outlet.) ............................................................
•ALWAYS remove the power plug from the outlet
when moving the copier. If the power cord is
damaged, there is a danger of fire or electrical
shock. ...................................................................
• If the copier will not be used for a short period of
time (overnight, etc.), turn the main switch OFF
(O).
If it will not be used for an extended period of
time (vacations, etc.), remove the power plug
from the outlet for safety purposes during the
time the copier is not in use. ................................
•ALWAYS hold the designated parts only when
lifting or moving the copier. ..................................
• For safety purposes, ALWAYS remove the power
plug from the outlet when performing cleaning
operations. ...........................................................
• If dust accumulates within the copier, there is a
danger of fire or other trouble. It is therefore
recommended that you consult with your service
representative in regard to cleaning of internal
parts. This is particularly effective if accomplished
prior to seasons of high humidity. Consult with
your service representative in regard to the cost
of cleaning the internal parts of the copier. ..........
• DO NOT leave the Document Processor open as
there is a danger of personal injury. .....................
• DO NOT remove or connect the power plug with
wet hands, as there is a danger of electrical
shock. ...................................................................
•ALWAYS contact your service representative for
maintenance or repair of internal parts. ...............
1-3
Page 12
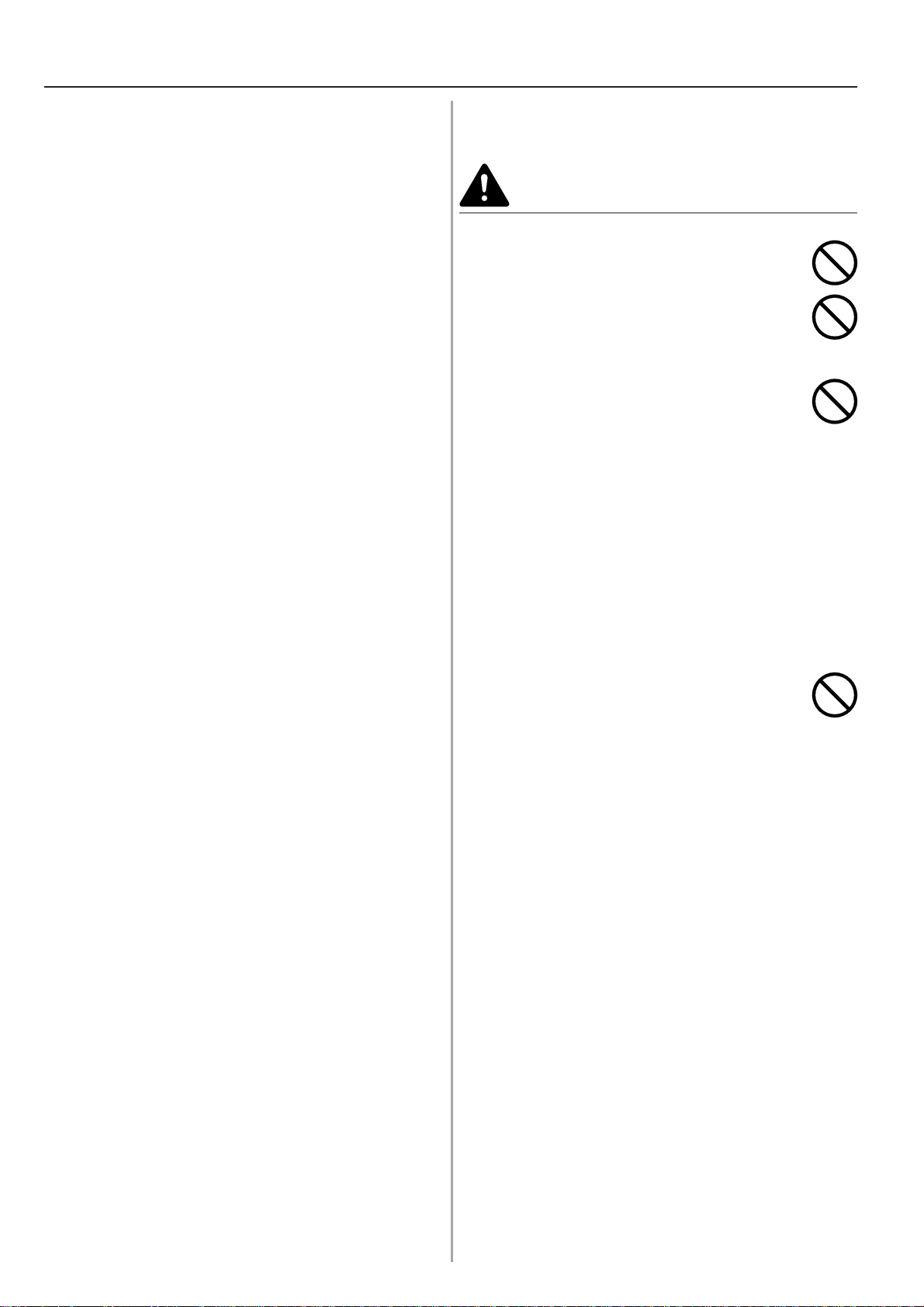
PRECAUTIONS FOR USE
Other precautions
• DO NOT place heavy objects on the copier or cause
other damage to the copier.
• DO NOT open the front cover, turn off the main switch,
or pull out the power plug during copying.
•When lifting or moving the copier, contact your service
representative.
• Do not touch electrical parts, such as connectors or
printed circuit boards. They could be damaged by static
electricity.
• DO NOT attempt to perform any operations not
explained in this handbook.
• CAUTION : Use of controls or adjustments or
performance of procedures other than those specified
herein may result in hazardous radiation exposure.
• Do not look directly at the light from the scanning lamp
as it may cause your eyes to feel tired or painful.
• This copier comes equipped with an HDD (hard disk).
DO NOT attempt to move the copier while the power is
still ON; Since any resulting shock or vibration may
cause damage to the hard disk, be sure to turn off the
power BEFORE attempting to move the copier.
■ Cautions when handling
consumables
CAUTION
• DO NOT attempt to incinerate the toner bottle or
the waste toner box. Dangerous sparks may
cause burns..........................................................
• Keep the toner bottle and the waste toner box out
of the reach of children.........................................
• If toner happens to spill from the toner bottle or
the waste toner box, avoid inhalation and
ingestion, as well as contact with your eyes and
skin. ......................................................................
.
If you do happen to inhale toner, move to a place with
fresh air and gargle thoroughly with a large amount of
water. If coughing develops, contact a physician.
.
If you do happen to ingest toner, rinse your mouth out
with water and drink 1 or 2 cups of water to dilute the
contents of your stomach. If necessary, contact a
physician.
.
If you do happen to get toner in your eyes, flush them
thoroughly with water. If there is any remaining
tenderness, contact a physician.
.
If toner does happen to get on your skin, wash with
soap and water.
• DO NOT attempt to force open or destroy the
toner bottle or the waste toner box. ......................
Other precautions
• After use, ALWAYS dispose of the toner bottle and the
waste toner box in accordance with Federal, State and
Local rules and regulations.
• Store all consumables in a cool, dark location.
• If the copier will not be used for an extended period of
time, remove the paper from the cassette, return it to its
original package and reseal it.
1-4
Page 13
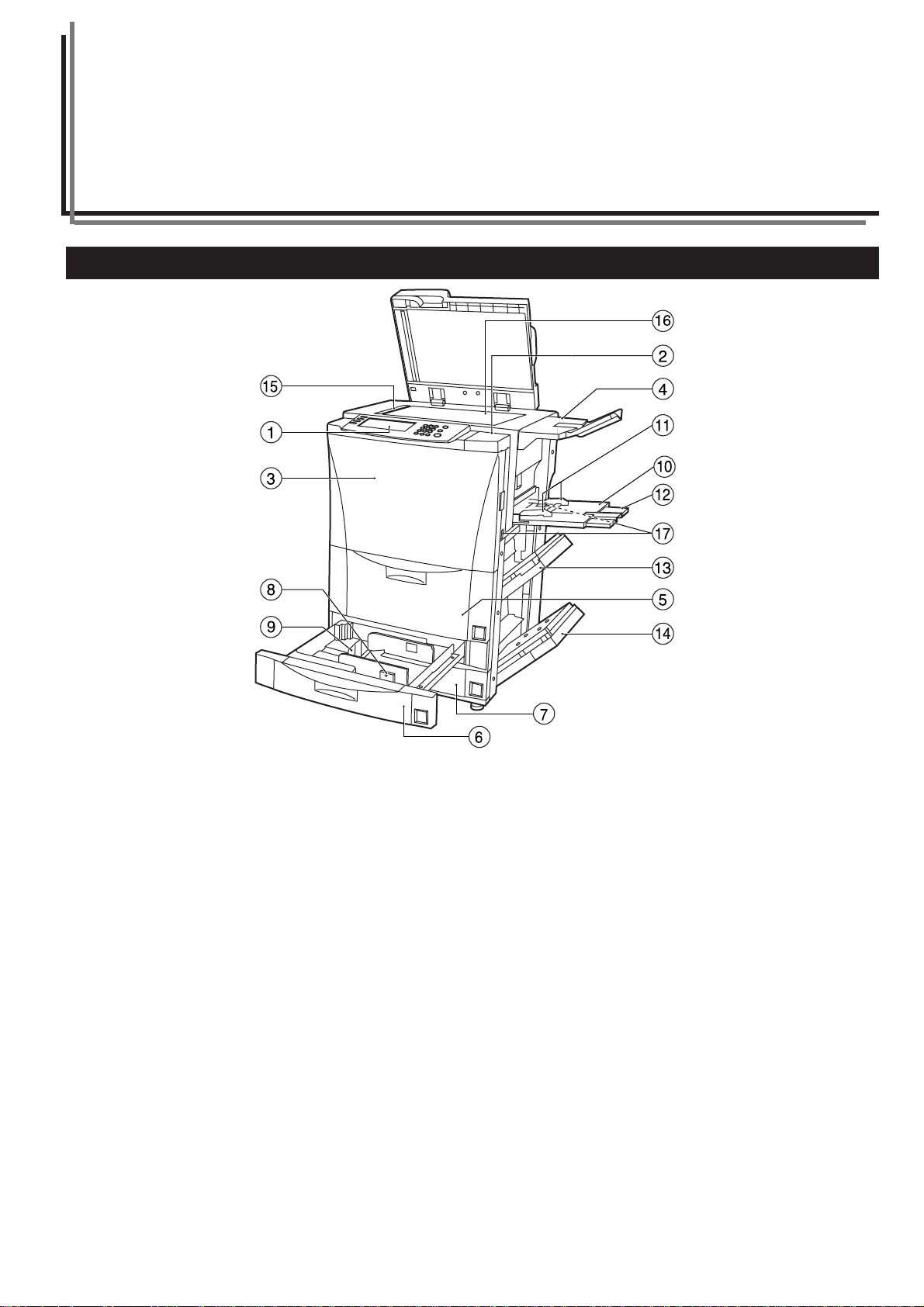
Section 2 NAMES OF PARTS
1. Main body
1 Operation panel
(Perform copy operations here.)
2 Cover on the right side of the operation panel
(Open this cover when you need to add toner.)
3 Front cover
(Open this cover if a paper misfeed occurs inside the copier.)
4 Original tray
(Depending upon the country or region where you purchased your
copier, this part may not be included.)
5 Drawer[Cassette] No.1
(This drawer[cassette] has a storage capacity of 3,000 sheets of
standard copy paper.)
6 Drawer[Cassette] No.2
(This drawer[cassette] has a storage capacity of 500 sheets of
standard copy paper.)
7 Drawer[Cassette] No.3
(This drawer[cassette] has a storage capacity of 500 sheets of
standard copy paper.)
8 Paper width guide release levers
(Pinch these levers and adjust the guide plates to fit the width of
the paper that is to be loaded in that drawer[cassette].)
9 Paper length guide release levers
(Pinch these levers and adjust the guide plate to fit the length of
the paper that is to be loaded in that drawer[cassette].)
0 Multi-bypass tray
(Set copy paper on this tray when you want to copy onto small
paper sizes or onto special types of paper.)
! Insert guides
(Align these guides to fit the width of the paper that is to be set on
the multi-bypass tray.)
@ Multi-bypass extension
(Pull out this extension when copying onto 8 1/2" x 11", 8 1/2" x 14",
11" x 17", A4R, B4 or A3 size paper.)
# Right upper cover
(Open this cover if a paper misfeed occurs inside the copier.)
$ Right lower cover
(Open this cover if a paper misfeed occurs inside the copier.)
% Original size indicator lines
(Be sure to align the original with these lines whenever setting an
original on the platen.)
^ Platen
(Set originals here for copying. Lay originals face-down and align
the edges with the size indicator lines located on the left and rear
sides of the platen.)
& Handles for transport
(Pull these bars out - two on both the left and right sides of the
copier - in order to use them as handles.)
2-1
Page 14
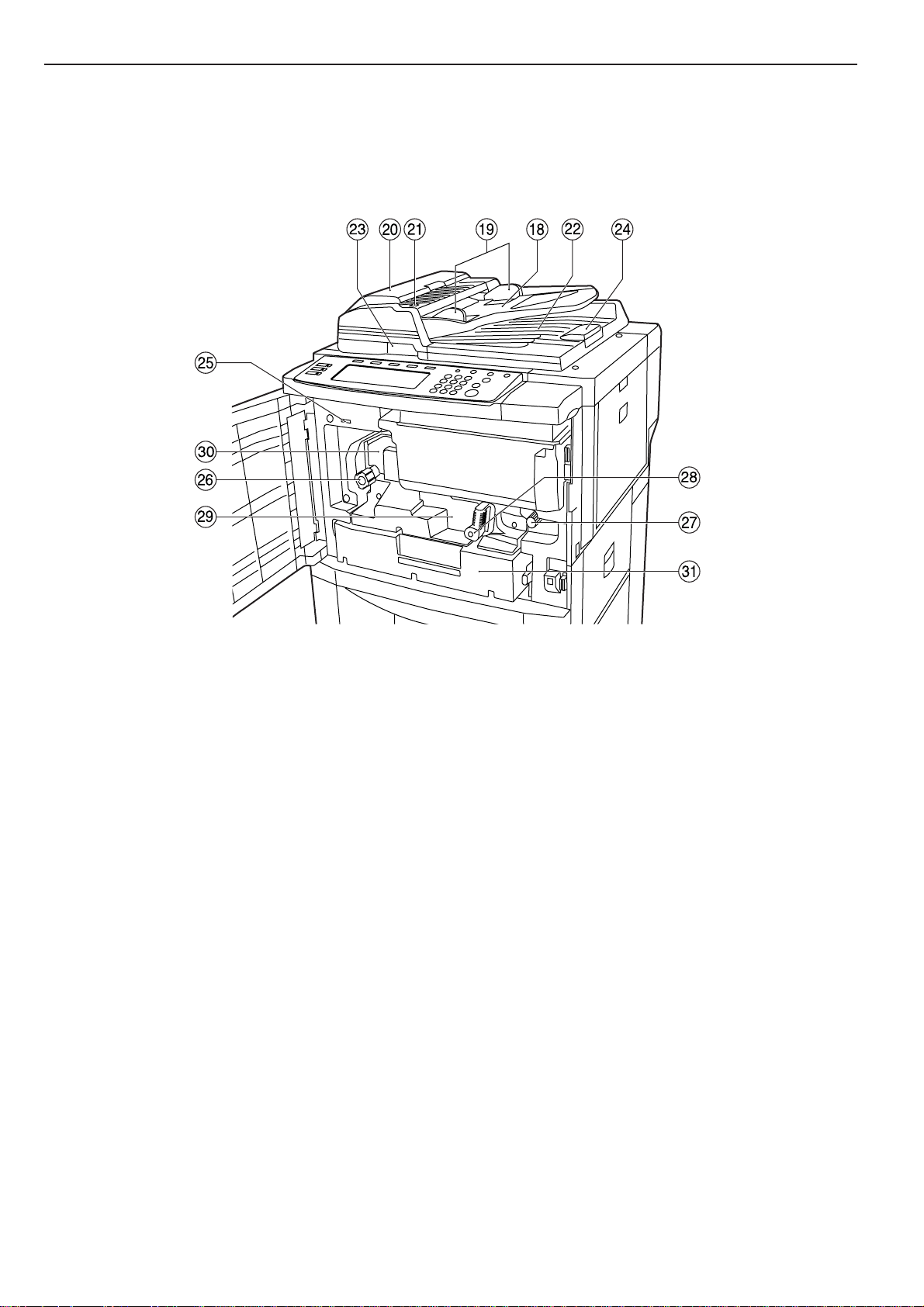
Section 2 NAMES OF PARTS
* Original table
(Set originals to be copied on this table.)
( Original insert guides
(Align these guides to fit the width of the originals to be copied.)
) Document Processor cover
(Open this cover if an original misfeed occurs.)
⁄ Original set indicator
(This indicator lights when originals are set in the Document
Processor.)
¤ Original eject table
(Originals that have been copied are ejected and stored here.)
‹ Document Processor handle
(Hold this handle when you want to open the Document
Processor.)
› Ejection extension
(Open this extension when using larger sized originals such as
8 1/2" x 14", 11" x 17", B4 and A3.)
fi Total counter
(This counter displays the total number of copies made on the
copier up to this point.)
fl Fixing unit handle
(Operate this handle out if a paper misfeed occurs inside the
copier.)
‡ Transfer unit handle
(Operate this handle out if a paper misfeed occurs inside the
copier.)
— Transfer unit release lever
(Operate this lever when you need to pull out the transfer unit.)
· Transfer unit
(Pull this unit out if a paper misfeed occurs inside the copier.)
‚ Fixing unit
ΠDuplex Unit
(Pull this unit out if a paper misfeed occurs inside the copier.)
2-2
Page 15
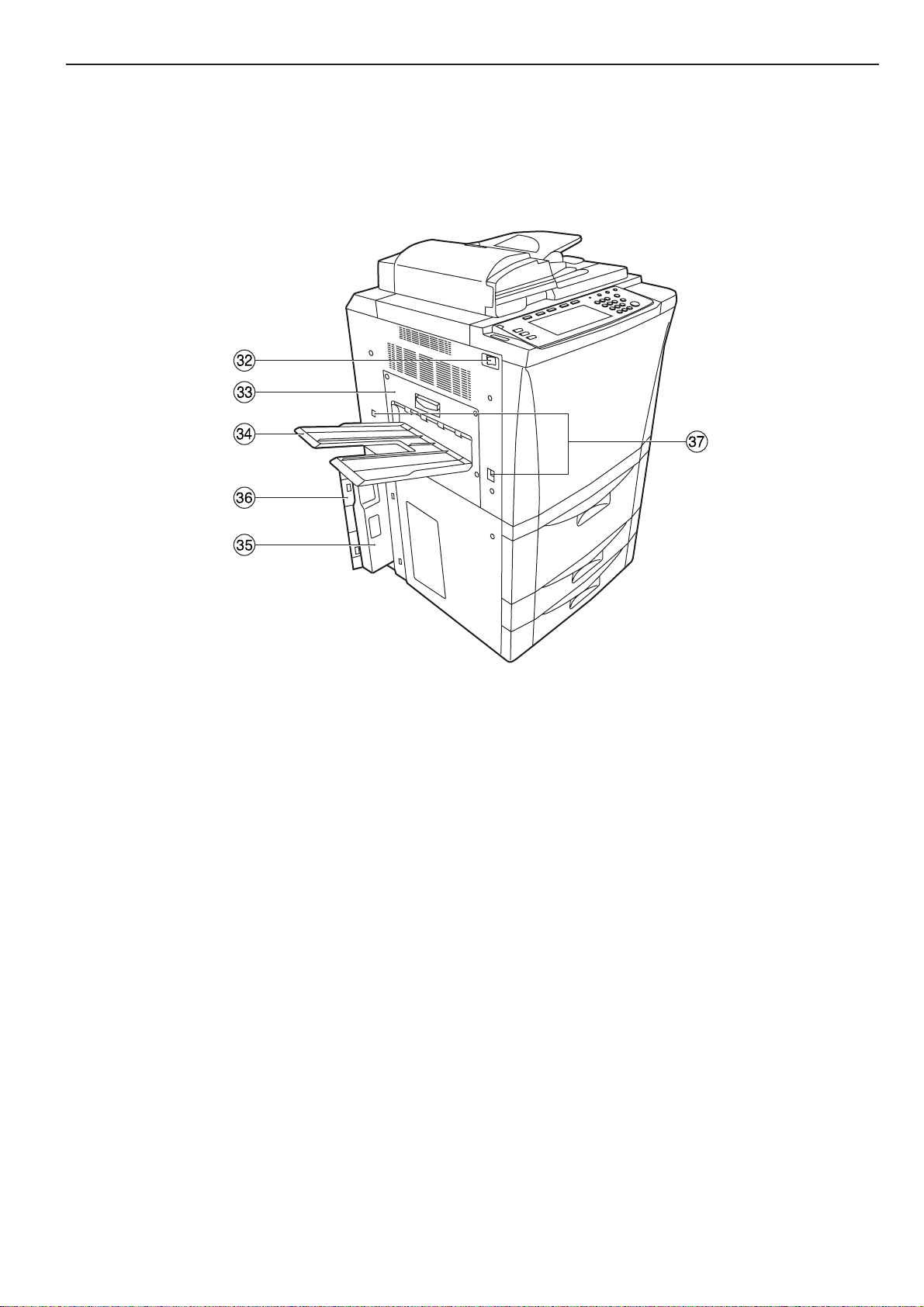
Section 2 NAMES OF PARTS
„ Main switch
(Turn this switch ON ( | ) before copying.)
´ Left cover
(Open this cover if a paper misfeed occurs inside the copier.)
‰ Copy eject tray
(Finished copies are ejected and stored on this tray.)
ˇ Waste toner box
Á Waste toner box cover
(Open this cover when replacing the waste toner box.)
¨ Handles for transport
(Pull these bars out - two on both the left and right sides of the
copier - in order to use them as handles.)
2-3
Page 16
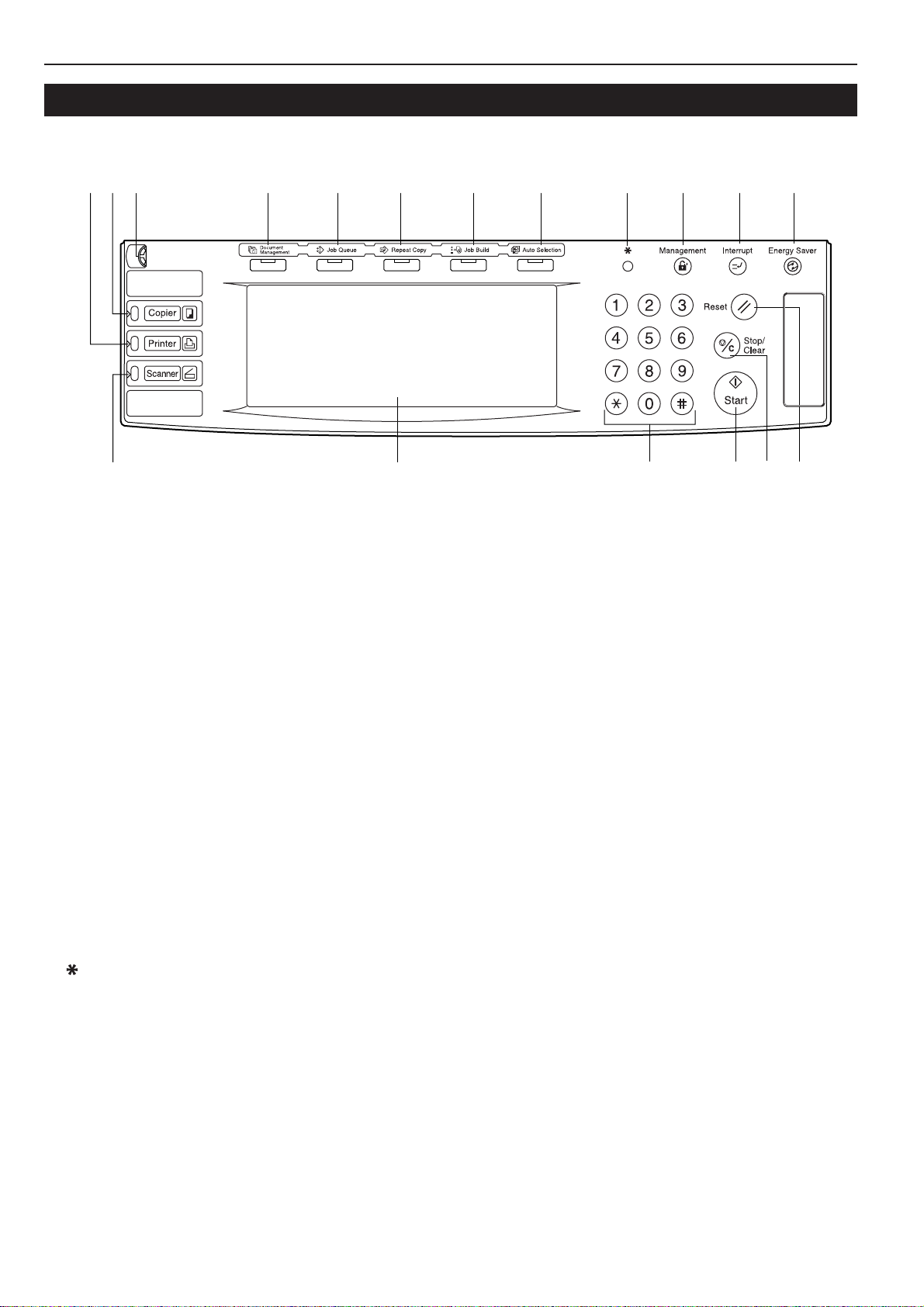
Section 2 NAMES OF PARTS
2. Operation panel
#
1 [Start] key & indicator lamp
(Press this key when the lamp in that key is lit green and you want
to start copying.)
2 [Stop/Clear] key
(Press this key when you want to stop copying or change the
number of copies to be made.)
3 [Reset] key
(Press this key to reset all functions to their initial mode settings.
See “Initial mode” on page 2-5.)
4 [Energy Saver] key & indicator lamp
(Press this key when you want to turn the energy-saving preheat
mode ON. Press the same key again to turn the preheat mode
OFF. See page 4-11.)
5 [Interrupt] key & indicator lamp
(Press this key to light the lamp in that key when you want to
perform interrupt copying. See page 4-9.)
6 [Management] key
(When copy management is turned ON, press this key after
copying in order to return to the department ID-code entry display.
See page 7-1.)
7 [ ] (default setting) key
(Press this key when you want to perform default settings as well
as those related to copy management, etc.)
8 Keypad
(Use these keys when you want to set the number of copies to be
made or enter other values.)
9 Touch panel
(This panel displays such information as operation procedures,
machine status, and the various function keys.)
0 Brightness adjustment control dial
(Turn this dial when you want to adjust the brightness of the touch
panel.)
9
$%^&*0@ !
! [Copier] key & indicator lamp
(Press this key to light the lamp in that key when you want to use
the copier functions of this machine.)
@ [Printer] key & indicator lamp
(Press this key when you want to use the optional printer functions
of this machine. The lamp in that key will light when the machine is
in the printer operation mode. The indicator to the left of the key
will either light green or orange, or will flash, depending upon the
status of the machine. See page 9-6.)
# [Scanner] key & indicator lamp
(Press this key when you want to use the optional scanner
functions of this machine. The lamp in that key will light when the
machine is in the scanner operation mode. The indicator to the left
of the key will either light green or orange, or will flash, depending
upon the status of the machine. See page 9-6.)
$ [Auto Selection] key & indicator lamp
(Press this key to light the lamp in that key when you want to use
the auto selection mode. See page 5-30.)
% [Job Build] key & indicator lamp
(Press this key to light the lamp in that key when you want to use
the job build mode. See page 5-58.)
^ [Repeat Copy] key & indicator lamp
(Press this key to light the lamp in that key when you want to use
the repeat copy mode. See page 5-43.)
& [Job Queue] key & indicator lamp
(Press this key to light the lamp in that key when you want to use
the output management functions of the copier. See page 6-20.)
* [Document Management] key & indicator lamp
(Press this key to light the lamp in that key when you want to use
the document management functions of the copier.
See page 6-1.)
7
6 5 4
2
8 3
1
2-4
Page 17
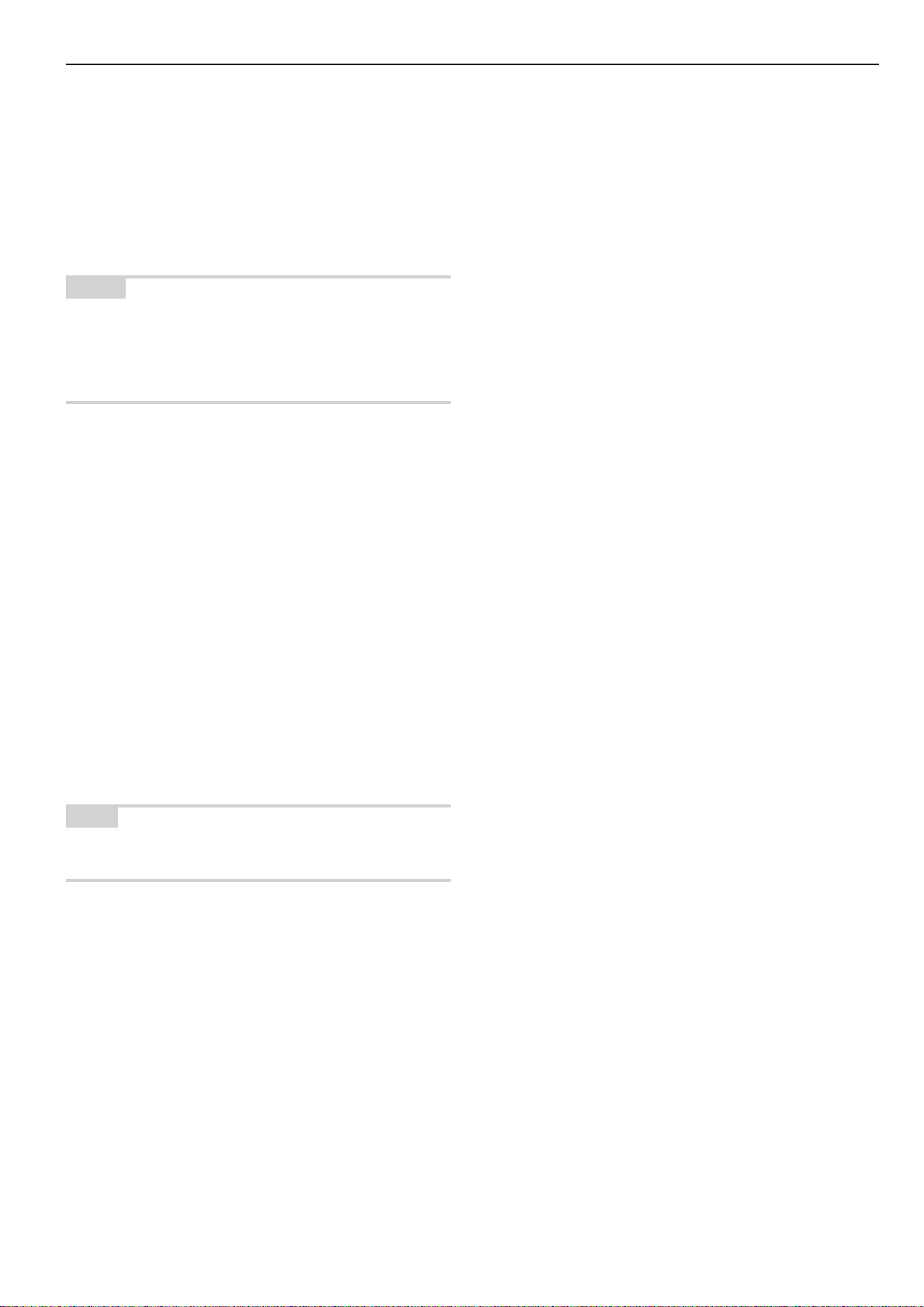
● Initial mode (at the end of warm-up or when the [Reset] key is
pressed)
In the default settings prepared at the factory, paper of the same size
as the original is selected automatically and the copy magnification
ratio is set to “100%” [1:1] (under the auto paper selection mode), the
number of copies to be made is set to “1” and the image quality is set
to the text+photo mode.
NOTES
• The default settings for the initial mode can be changed using the
corresponding “copy default settings” procedure.
• It is possible for you to change the default setting for the copy
exposure in the initial mode from the “manual exposure mode” to the
“auto exposure mode”. (See “Exposure mode” on page 7-40.)
● Auto clear function
Once a designated amount of time has passed after copying stops
(between 10 and 270 seconds), the auto clear function will
automatically engage and the copier will return to the same settings
as those after warm up (initial mode settings). (However, the copy
exposure mode and the image quality mode will not change.) Copies
can continually be made using the same settings (copy mode,
number of copies and exposure mode) if the next batch of copying is
started before the auto clear function engages.
Section 2 NAMES OF PARTS
● Automatic drawer[cassette] switching function
If two drawers[cassettes] contain the same size of paper in the same
orientation and the paper in one drawer[cassette] runs out during
copying, the automatic drawer[cassette] switching function will switch
paper feed from the empty drawer[cassette] to the other
drawer[cassette] that still contains paper.
It is also possible to designate which drawers[cassettes] will hold the
same size and type of paper for automatic switching.
NOTE
The automatic drawer[cassette] switching function can be turned OFF.
(See “Auto drawer[cassette] switching ON/OFF” on page 7-22.)
2-5
Page 18
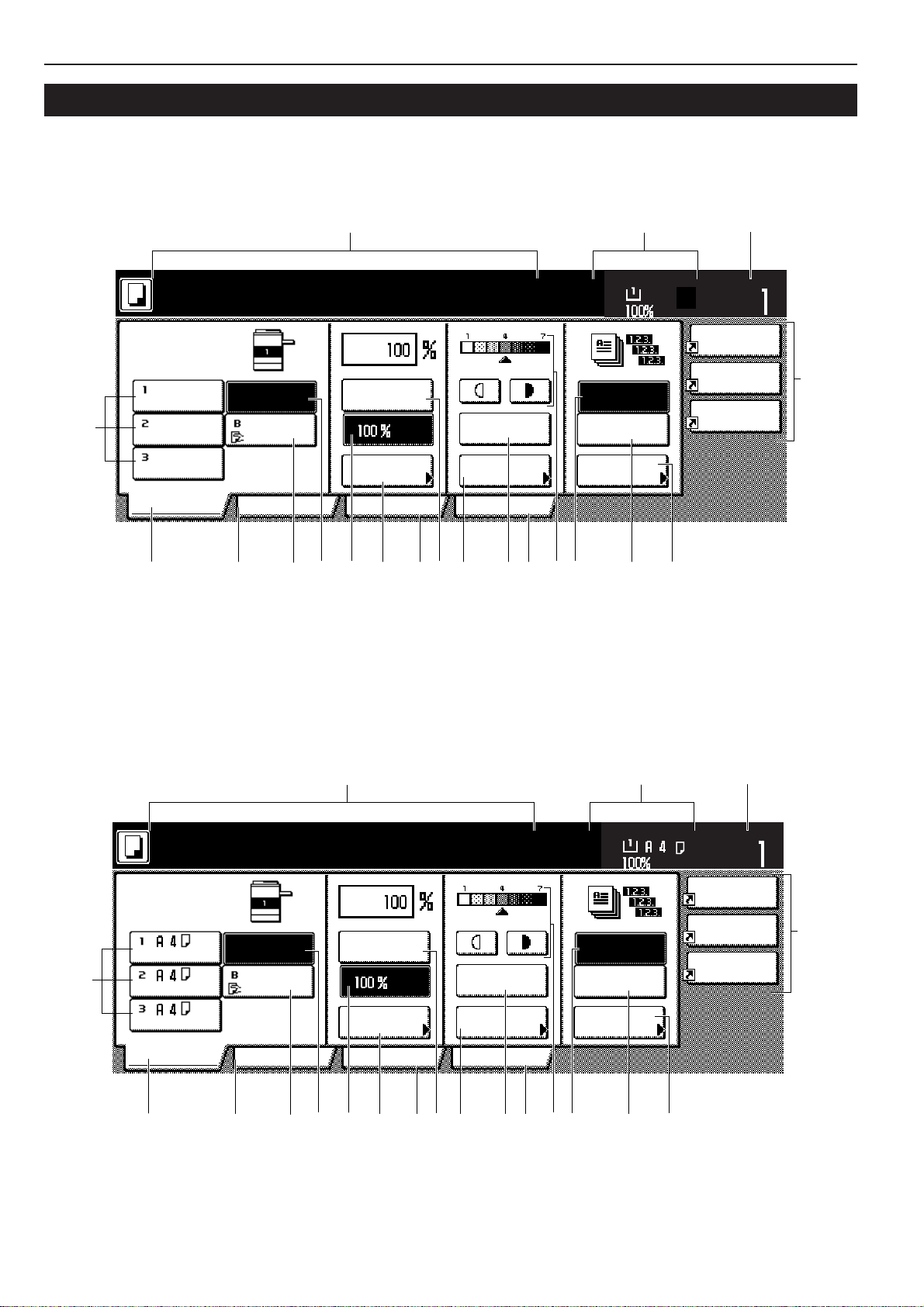
Section 2 NAMES OF PARTS
3. Touch panel
Inch specifications
4
Ready to copy.
1
11x8
/
2
"
Plain
1
1
/
2
x11"
8
/
2
"
11x8
Color
Plain
1
1
11x8
/
11x8
Plain Plain
Color Plain
1
1
11x8
/
11x8
Recycled
Plain
Basic User choice
&
APS
APS
Bypass
*
Bypass
6
2
"
/
2
"
2
"
/
2
"
5
1
AMS
Auto
Exposure
Reduce
/Enlarge
Function
9
8 )( $
7
! @
Exposure
mode
Program
0
#
Paper Size
Sort:Off
Sort:On
Sort/
Finished
2
11x81/2"
%
Set
Combine
Orig.image
quality
Reduce
/Enlarge
3
^
4
Ready to copy.
Plain
APS
Plain
Color
Colour Plain
Plain Plain
Plain
Recycled
Basic User choice
&
APS
*
Bypass
Bypass
6
5
Metric specifications
1
AMS
Auto
Exposure
Reduce/
Enlarge
Function
9
8 )( $
7
! @
Exposure
mode
Program
0
#
Paper Size
Sort:Off
Sort:On
Sort/
Finished
2
%
3
Set
Merge copy
Image
quality
Reduce/
Enlarge
^
2-6
Page 19
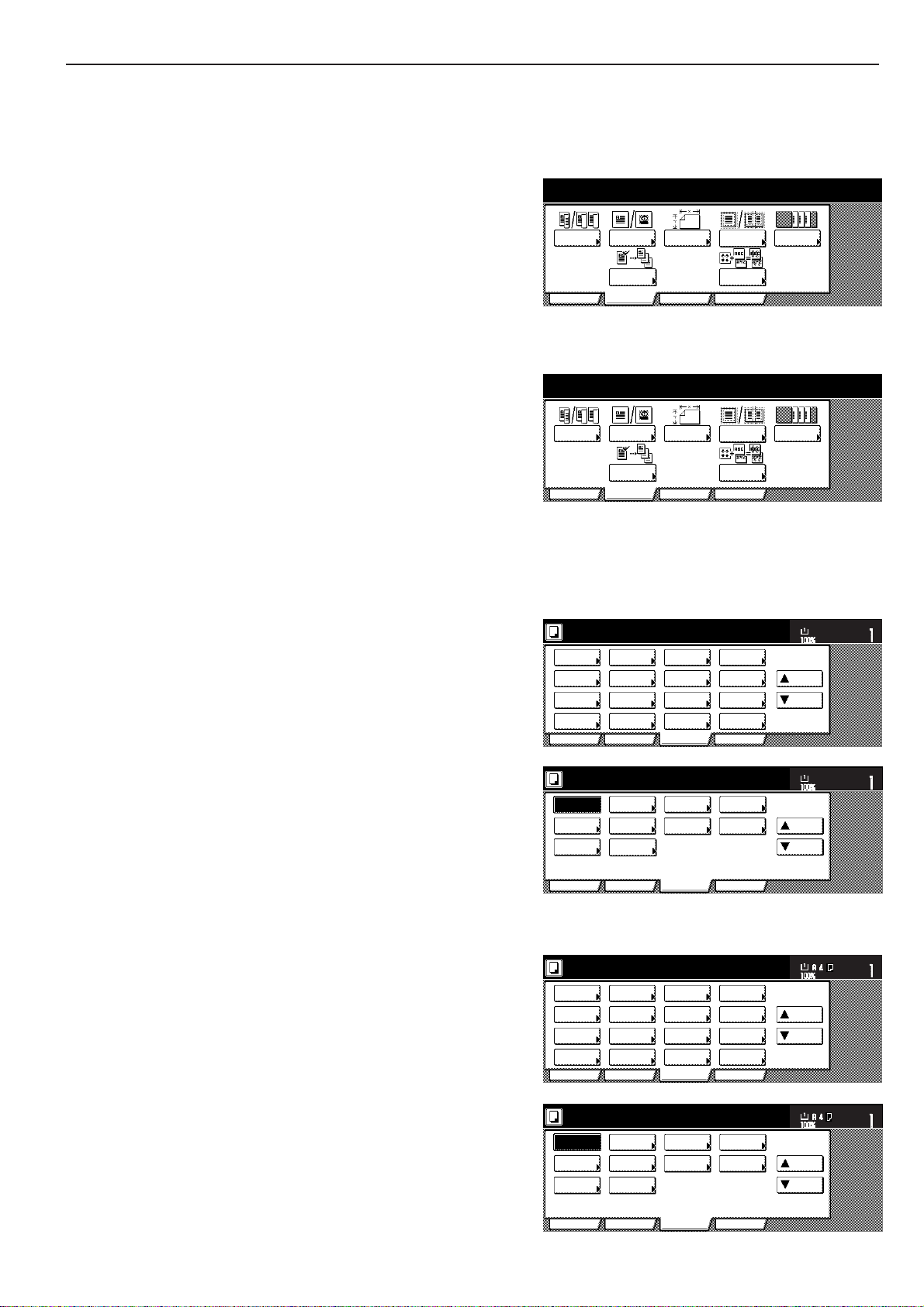
Section 2 NAMES OF PARTS
2 sided /
Separation
User choice
Function
Program
Basic
Select
orig. size
Border
Erase
Cover
Mode
Proof Copy
Form
Overlay
Orig. image
quality
2-sided /
Split
User choice
Function
Program
Basic
Erase
Mode
Cover
Mode
Test copy
Form
overlay
Image
quality
Select
size orig.
2 sided/
Separation
Select
paper
Combine
Reduce
/Enlarge
Margin/
Centering
Forms
Overlay
Page #
Function
Basic User choice Program
Cover
Mode
Booklet
Sort/
Finished
Border
Erase
Exposure
mode
Orig.image
quality
Ready to copy.
Select
orig. size
Auto
Selection
Batch
scanning
Up
Down
Set
Paper size
11x81/2"
Invert Mirror
Modify
Copy
Proof Copy
Memo
pages
Orig. set
direction
Ready to copy.
Up
Down
Set
Paper size
Eco Print
Auto
Rotation
Function
Basic User choice Program
OHP
backing
11x81/2"
Select of
Output
Select
paper
2-sided/
Split
Merge copy
Reduce/
Enlarge
Margin/
Imag. shift
Page
numbering
Function
Basic User choice Program
Cover
Mode
Booklet
Erase
Mode
Exposure
mode
Image
quality
Sort/
Finished
Ready to copy.
Select
size orig.
Auto
selection
Large # of
originals
Form
overlay
Up
Down
Set
Paper size
Invert Mirror
Modify
copy
Select of
Output
Test copy
Memo
pages
Orig. set
direction
Ready to copy.
Up
Down
Set
Paper size
Eco Print
Auto
Rotation
Function
Basic User choice Program
OHP back
1 This area displays messages on the machine's status and on
operational procedures.
2 This area displays information on the size of paper in the
drawer[cassette] and the current copy magnification ratio.
3 This area displays the current number of copies to be made.
4 Paper size keys
(Touch these keys when you want to change the currently selected
drawer[cassette] in order to change the size of paper that will be
used. The drawer[cassette] that holds the currently selected paper
size and type of paper will be highlighted.)
5 “APS” key
(Touch this key until it is highlighted when you want to have the
paper size selected automatically. See page 4-2.)
6 “Bypass” key
(Touch this key when you want to copy onto paper that is set on
the multi-bypass tray. The type of paper registered for use on the
multi-bypass tray will be indicated in the key.)
7 “AMS” key
(Touch this key until it is highlighted when you want to have the
copy magnification ratio selected automatically. See page 4-5.)
8 “Reduce/Enlarge” key
(Touch this key when you want to manually change the copy
magnification ratio. See page 4-6.)
9 “100%” (same size) key
(Touch this key when you want to copy the original image at its
actual size “100%”.)
0 Copy exposure adjustment keys / Copy exposure scale
(Touch the appropriate key when you want to manually adjust the
copy exposure. The copy exposure scale will indicate the currently
selected setting. See page 4-2.)
! “Exposure mode” key
(Touch this key when you want to access the “Exposure Mode”
screen.)
@ “Auto Exposure” key
(Touch this key until it is highlighted when you want to select the
auto exposure mode. In the auto exposure mode, the contrast of
the original will be detected and the most suitable exposure level
selected automatically. See page 4-2.)
# “Sort:OFF” key
(Touch this key when you want to make copies without sorting
them.)
$ “Sort:ON” key
(Touch this key when you want to make copies in the sort mode.)
% “Sort/Finish” key
(Touch this key when you want to access the “Sort/Finish” screen.
See page 5-28.)
^ Registration keys
(Touch the appropriate key when you want to access the
corresponding function or mode. Any function or mode in the
“Function” tab can be registered to be displayed as one of the
registration key. See page 5-54.)
& “Basic” tab
(Touch this tab when you want to return the display to the contents
of the “Basic” tab.)
* “User choice” tab
(Touch this tab when you want to display the contents of the “User
choice” tab.)
Inch specifications
Metric specifications
( “Function” tab
(Touch this tab when you want to display the contents of the
“Function” tab.)
Inch specifications
Metric specifications
2-7
Page 20
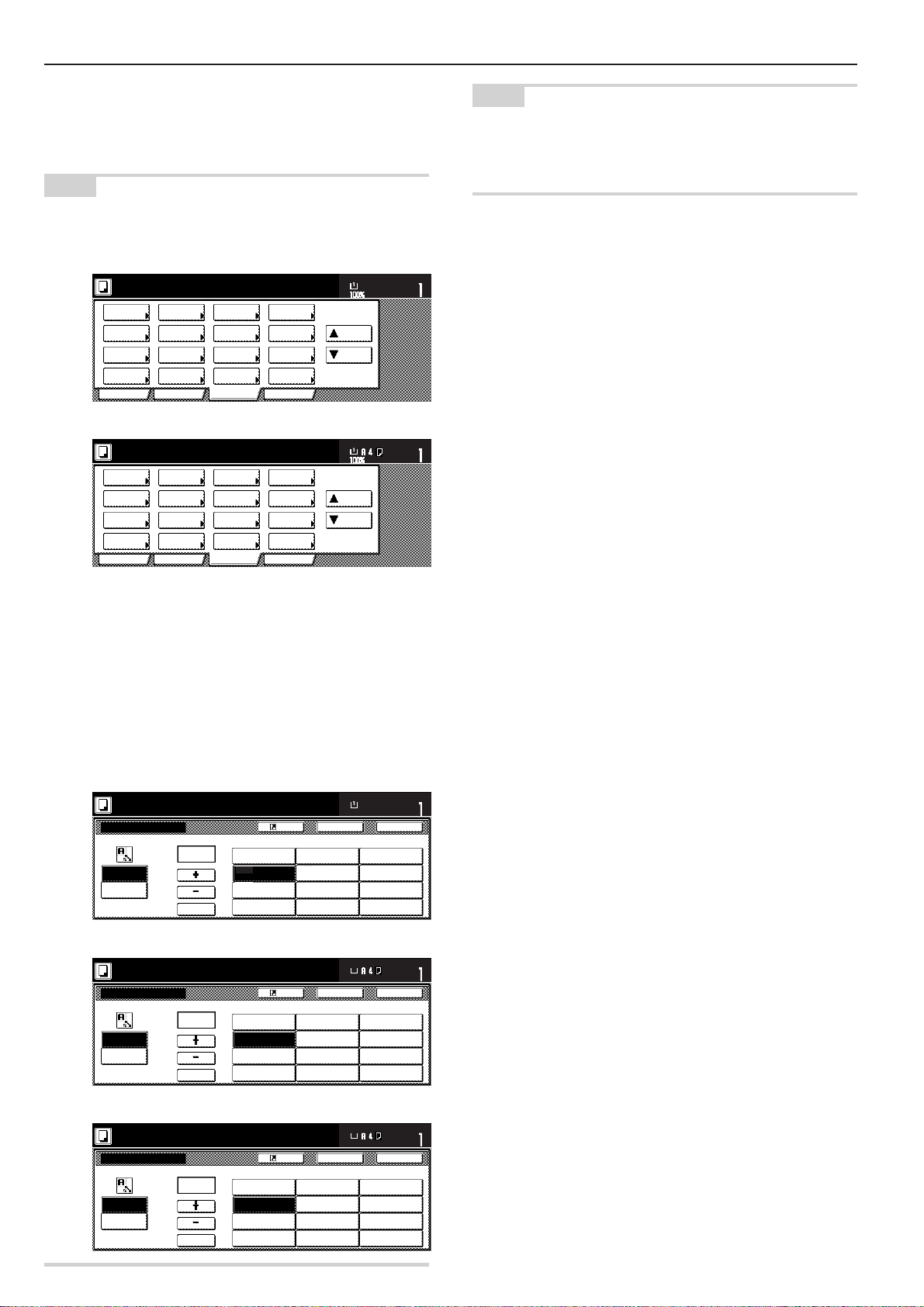
Section 2 NAMES OF PARTS
) “Program” tab
(Touch this tab when you want to register the currently selected
settings as a program, or to delete a previously registered
program. See page 5-51.)
NOTE
If you press any key that has an arrow (
PP
P) in its bottom right corner,
PP
the corresponding setting screen will be displayed.
Inch specifications
Ready to copy.
Select
paper
Exposure
mode
Orig.image
quality
Sort/
Finished
2 sided/
Separation
Reduce
/Enlarge
Margin/
Centering
Border
Erase
Basic User choice Program
Select
orig. size
Auto
Selection
Page #
Cover
Mode
Function
Combine
Batch
scanning
Forms
Overlay
Booklet
Paper size
Up
Down
Metric specifications
Ready to copy.
Select
paper
Exposure
mode
Image
quality
Sort/
Finished
2-sided/
Split
Reduce/
Enlarge
Margin/
Imag. shift
Erase
Mode
Basic User choice Program
Select
size orig.
Auto
selection
Page
numbering
Cover
Mode
Function
Merge copy
Large # of
originals
Form
overlay
Booklet
Paper size
Up
Down
11x81/2"
NOTE
You can change or add new keys to those displayed in the “Basic”
and the “User choice” tabs by following the “Customize screen layout
(Main functions)” procedure on page 7-64 or the “Customize screen
layout (Add functions)” procedure on page 7-65, as appropriate.
Set
Set
“Register” key
(Touch this key when you want to register the currently selected
function or mode under a registration key. See page 5-54.)
“Back” key
(Touch this key when you want to return the settings for the currently
selected mode back to their previous values.)
“Close” key
(Touch this key when you want to return to the previous screen.)
Inch specifications
Ready to copy.
Reduce/Enlarge
Standard
Zoom
XY zoom
(25~400)
# Keys
100 %
AMS
100%
400%
200%
1
/2x81/2"➔11x17"
5
154%
1
5
/2x81/2"➔81/2x14"
129%
1
8
/2x11"➔11x17"
121%
1
/2x14"➔11x17"
8
78%
1
/2x14"➔81/2x11"
8
Paper size
100%
BackRegister
11x81/2"
77%
11x17"➔8
64%
11x17"➔8
50%
11x17"➔5
25%
Close
1
/2x14"
1
/2x11"
1
/2x81/2"
Set
Metric specifications
Ready to copy.
Reduce/Enlarge
Standard
Zoom
XY zoom
(25~400)
#-Keys
100 %
AMS
100%
400%
200%
A 5➔A 3
141%
127%
106%
90%
BackRegister
A 4➔A 3
A 5➔A 4
Folio➔A 3
11x15"➔A 3
Folio➔A 4
Paper size
100%
75%
70%
50%
25%
Set
Close
11x15"➔A 4
A 3➔A 4
A 4➔A 5
2-8
Metric specifications (Asia Pacific)
Ready to copy.
Reduce/Enlarge
Standard
Zoom
XY zoom
(25~400)
#-Keys
100 %
AMS
100%
400%
200%
A 5➔A 3
141%
122%
115%
86%
BackRegister
A 4➔A 3
B 5➔B 4
A 4➔B 4
A 5➔B 5
B 4➔A 3
B 5➔A 4
A 3➔B 4
A 4➔B 5
Paper size
100%
81%
70%
50%
25%
Close
B 4➔A 4
B 5➔A 5
A 3➔A 4
B 4➔B 5
Set
Page 21
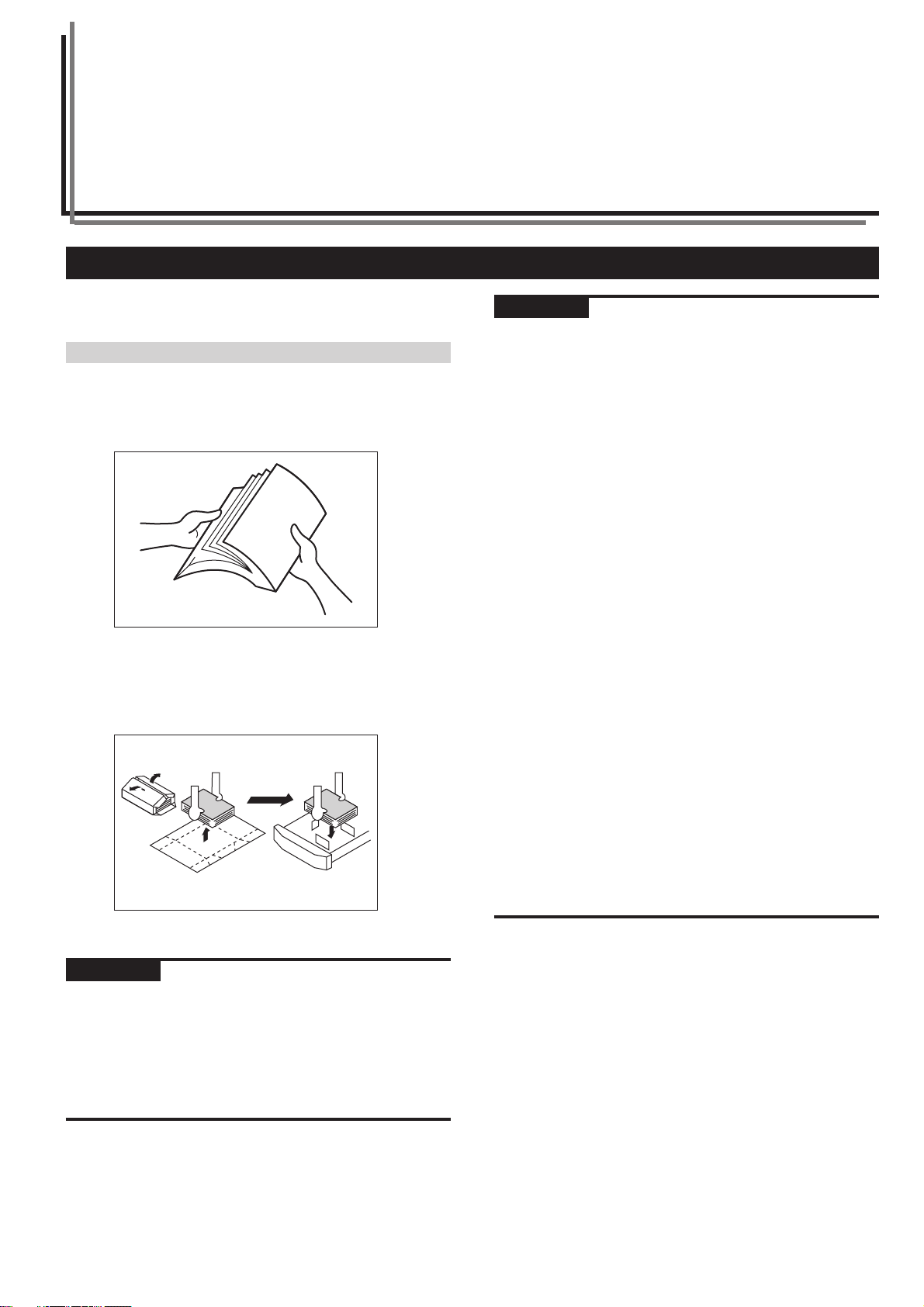
Section 3 PREPARATIONS
1. Loading paper
Paper can be loading into 4 locations in this copier:
the 3 drawers[cassettes] and the multi-bypass tray.
(1) Note when adding paper
After taking new paper out of its packaging, be sure to fan through
them a few times to separate the sheets before loading the paper into
a drawer[cassette] or setting the paper on the multi-bypass tray.
Set the paper in the drawer[cassette] or on the multi-bypass tray with
the side that was facing upward when you opened the package still
facing upward.
IMPORTANT!
Using special paper
In this copier, the type of paper loaded in each drawer[cassette] and
on the multi-bypass tray can be specified under “Paper type
(drawer[cassette] No.1 - No. 4)” on page 7-24 and “(1) Paper size and
type” on page 7-66, respectively.
Among the special paper that can be use with this copier, there is a
wide range in paper quality and construction, especially in those types
of paper noted below. For that reason, there is a greater possibility of
problems occurring during copying with these type of paper.
Whenever you do use such special paper as noted here, it is
recommended that you first make a test copy and verify the results.
<Special paper for which extra caution is recommended>
• Preprinted
• Labels *
• Prepunched
• Envelopes *
*1: When using label sheets, be absolutely certain that there is no
*2: The following types of envelopes should never be used:
1
2
possibility that the backing glue will come into contact with any part
of the copier, and that none of the labels will come off the sheet
during copying. If glue does happen to come into contact with the
drum or rollers, or one of the labels comes off inside the copier,
it can be the cause of major damage.
• Those on which the glue is exposed.
• Those whereby glue will be exposed if the protective paper is
removed. (If the paper protecting the glue comes off inside the
copier it can be the cause of major damage.)
• Those of special construction.
• Those which have a round tab on the back and are closed with
string.
• Those which have an open window.
• Those which have a transparent film window.
IMPORTANT!
• When copying onto used paper (paper which has already been
copied onto at least one side), DO NOT use paper that is stapled or
clipped together as this can be the cause of damage to the copier
and/or create problems in the copy image.
• If you use paper that is curled at all, straighten the paper out before
loading it into a drawer[cassette] or setting it on the multi-bypass
tray, or it can cause a paper jam.
3-1
Page 22
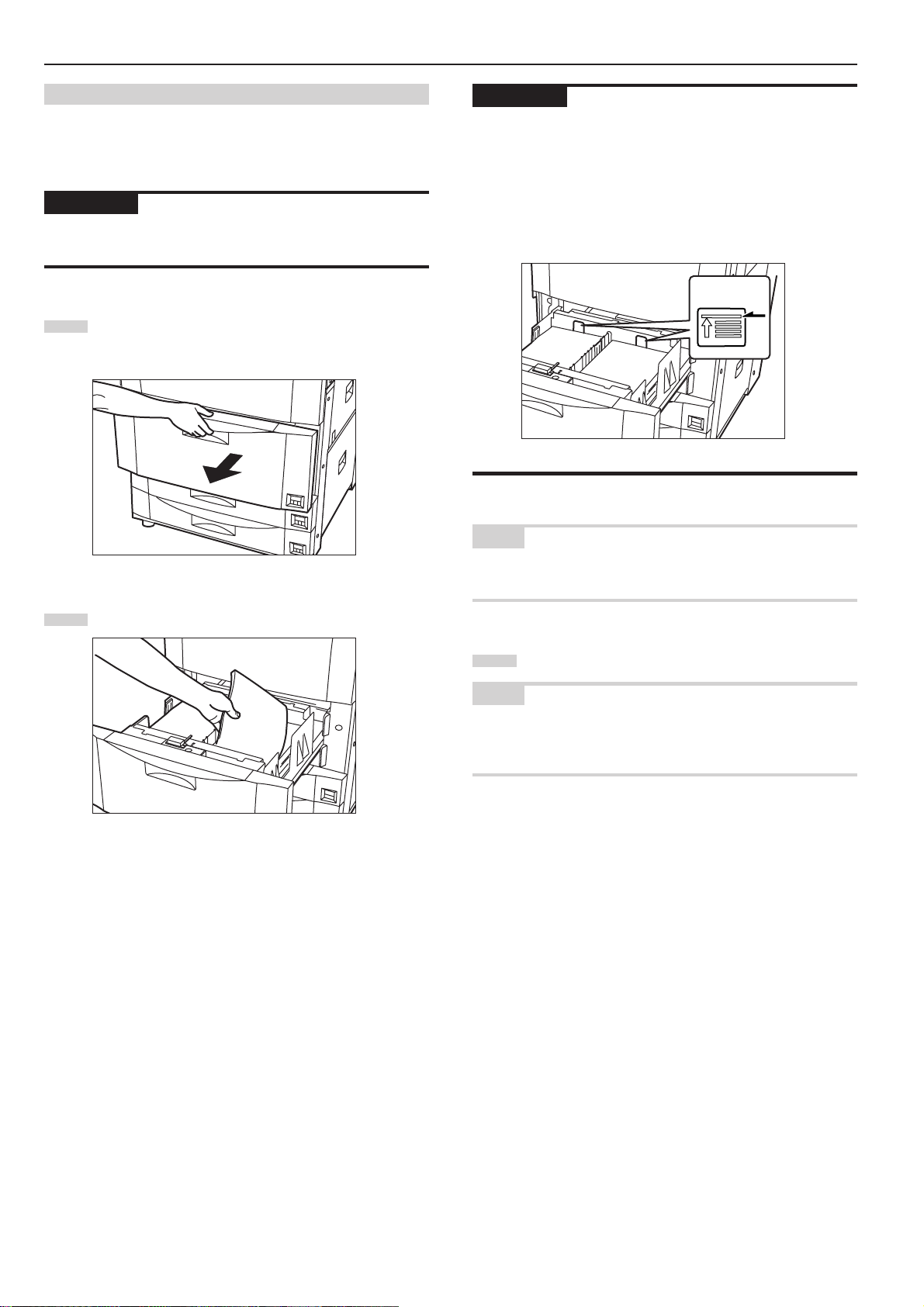
Section 3 PREPARATIONS
(2) Loading paper into drawer[cassette] No.1
Up to 3000 sheets of standard copy paper (75 g/m2 – 80 g/m2) or
color paper (1500 sheets side-by-side) can be loaded into
drawer[cassette] No.1.
IMPORTANT!
The type of paper loaded in each drawer[cassette] must be specified
under “Paper type (drawer[cassette] No.1 - No.4)” on page 7-24.
Pull the drawer[cassette] that you want to load paper into out
1
toward you as far as it will go.
* DO NOT pull out more than one drawer[cassette] at a time.
IMPORTANT!
• Make sure there are no folds, etc., in the paper you load into the
drawer[cassette]. Folds, etc., can cause paper jams.
• DO NOT load more paper than is indicated by the sticker located on
the inside of the drawer[cassette] (shown as 1 in the illustration).
• When you are loading paper into the drawer[cassette], make sure
that the side that was facing upward when you opened the package
is still facing upward.
1
NOTE
When you load paper into the drawer[cassette], the side facing
downward is the side that will be copied.
Set paper in both sides of the drawer[cassette].
2
Gently push the drawer[cassette] back in.
3
NOTE
If you will not be using the copier for a prolonged period of time,
remove all paper from the drawers[cassettes] and seal it in its original
packaging in order to protect it against moisture.
3-2
Page 23
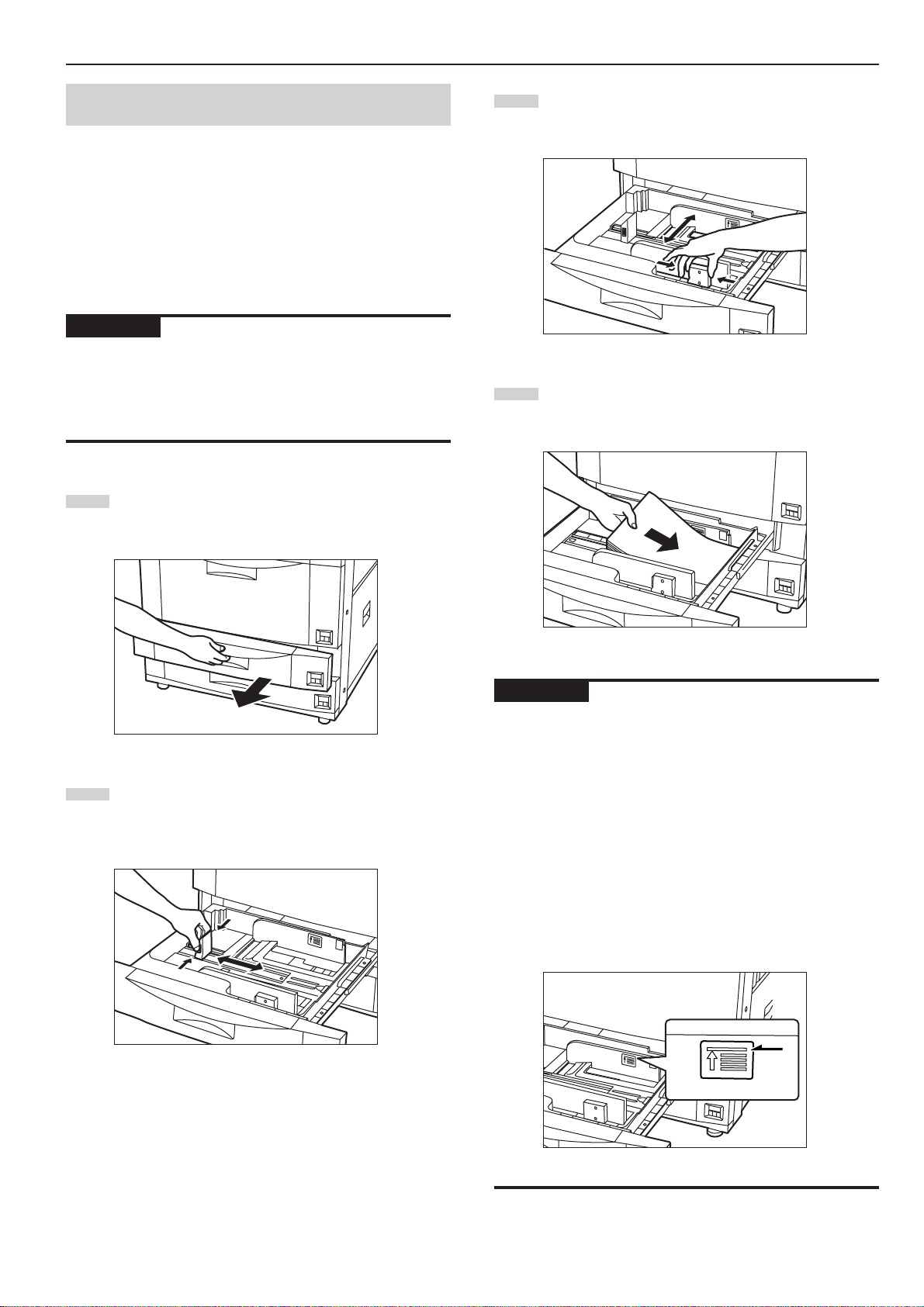
Section 3 PREPARATIONS
(3) Loading paper into drawers[cassettes] No.2 and
No.3
Up to 500 sheets of standard copy paper (75 g/m2 – 80 g/m2) or color
paper can be loaded into drawers[cassettes] No.2 and No.3.
• Inch specifications
Each drawer[cassette] can hold paper of any size between 11" x 17"
and 5 1/2" x 8 1/2".
• Metric specifications
Each drawer[cassette] can hold paper of any size between A3 and
A5R.
IMPORTANT!
• In metric specification copiers, the size of paper loaded in each
drawer[cassette] must be specified under “Paper size
(drawer[cassette] No.2 & No.3)” on page 7-23.
• The type of paper loaded in each drawer[cassette] must be specified
under “Paper type (drawer[cassette] No.1 - No.4)” on page 7-24.
Pull the drawer[cassette] that you want to load paper into out
1
toward you as far as it will go.
* DO NOT pull out more than one drawer[cassette] at a time.
Pinch the release levers and move the paper width guide
3
plates to fit the width of the paper that is to be loaded in that
drawer[cassette].
Align the paper flush against the right side of the
4
drawer[cassette], and then set the paper in the
drawer[cassette].
Pinch the release levers and move the paper length guide
2
plate to fit the length of the paper that is to be loaded in that
drawer[cassette]. The paper sizes are marked on the bottom
of the drawer[cassette].
IMPORTANT!
• Make sure there are no folds, etc., in the paper you load into the
drawer[cassette]. Folds, etc., can cause paper jams.
• DO NOT load more paper than is indicated by the sticker located on
the inside of the drawer[cassette] (shown as 1 in the illustration).
• When you are loading paper into the drawer[cassette], make sure
that the side that was facing upward when you opened the package
is still facing upward.
• Be absolutely certain to adjust the paper length and width guides to
the appropriate size before setting the paper. Improper setting of
these guides may be the cause of skewed paper feed or paper
jams.
• Make sure that the paper is set securely against the paper length
and width guide plates. If there is a gap between the paper and any
guide plate, readjust the guide plates to fit the paper snugly.
1
3-3
Page 24
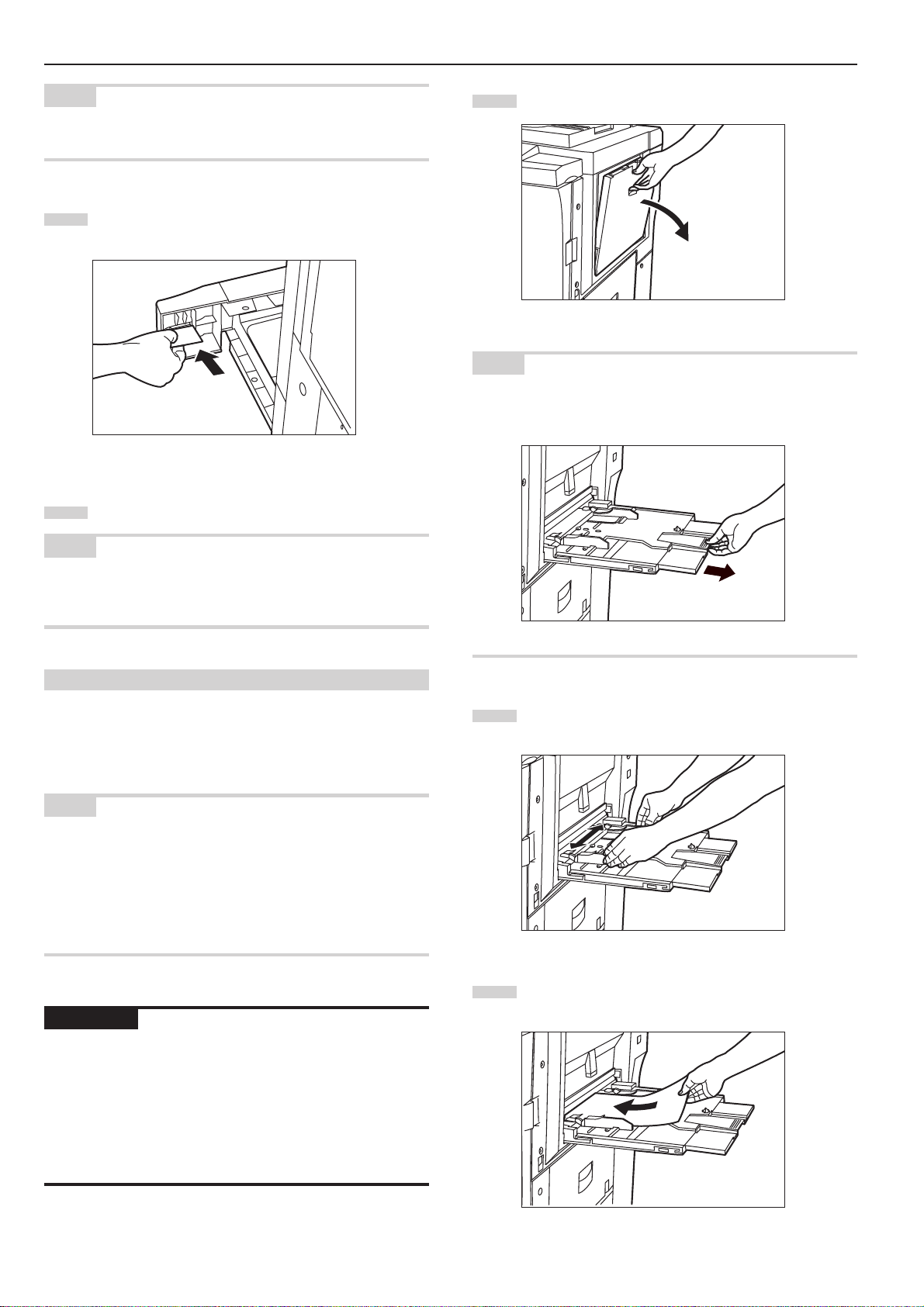
Section 3 PREPARATIONS
NOTE
When you load paper into the drawer[cassette], the side facing
downward is the side that will be copied.
Insert the appropriate paper size label into the front of the
5
drawer[cassette] to indicate the size of paper that is loaded
into that drawer[cassette].
Gently push the drawer[cassette] back in.
6
Open the multi-bypass tray.
1
NOTE
When copying onto paper of a size larger than 8 1/2" x 11" or A4R, be
sure to pull out the multi-bypass extension.
NOTE
If you will not be using the copier for a prolonged period of time,
remove all paper from the drawers[cassettes] and seal it in its original
packaging in order to protect it against moisture.
(4) Setting paper on the multi-bypass tray
Up to 100 sheets of standard copy paper (75 g/m2 – 80 g/m2), of a
size between 11" x 17"[A3] and 5 1/2" x 8 1/2"[A6R] can be set on the
multi-bypass tray at one time. When copying onto special paper, be
sure to use the multi-bypass tray.
NOTE
The types of special paper and the number of sheets that can be set
on the multi-bypass tray at one time are as follows:
Tracing paper: 1 sheet
Letterhead: 100 sheets
Color paper: 100 sheets
OHP transparencies: 25 sheets
Standard paper (120 g/m2, 160 g/m2): 25 sheets
IMPORTANT!
• When copying onto OHP transparencies, be sure to fan through
them a few times to separate the sheets before setting them on the
multi-bypass tray.
• When copying onto non-standard size paper, perform the procedure
in “(1) Paper size and type” on page 7-66 and select the paper size.
• When setting special paper such as OHP transparencies and thick
paper on the multi-bypass tray, the type of paper must be specified
under “(1) Paper size and type” on page 7-66.
Adjust the insert guides to fit the width of the paper that is to
2
be set on the multi-bypass tray.
Slide the paper all the way in, along the insert guides, as far
3
as it will go.
3-4
Page 25
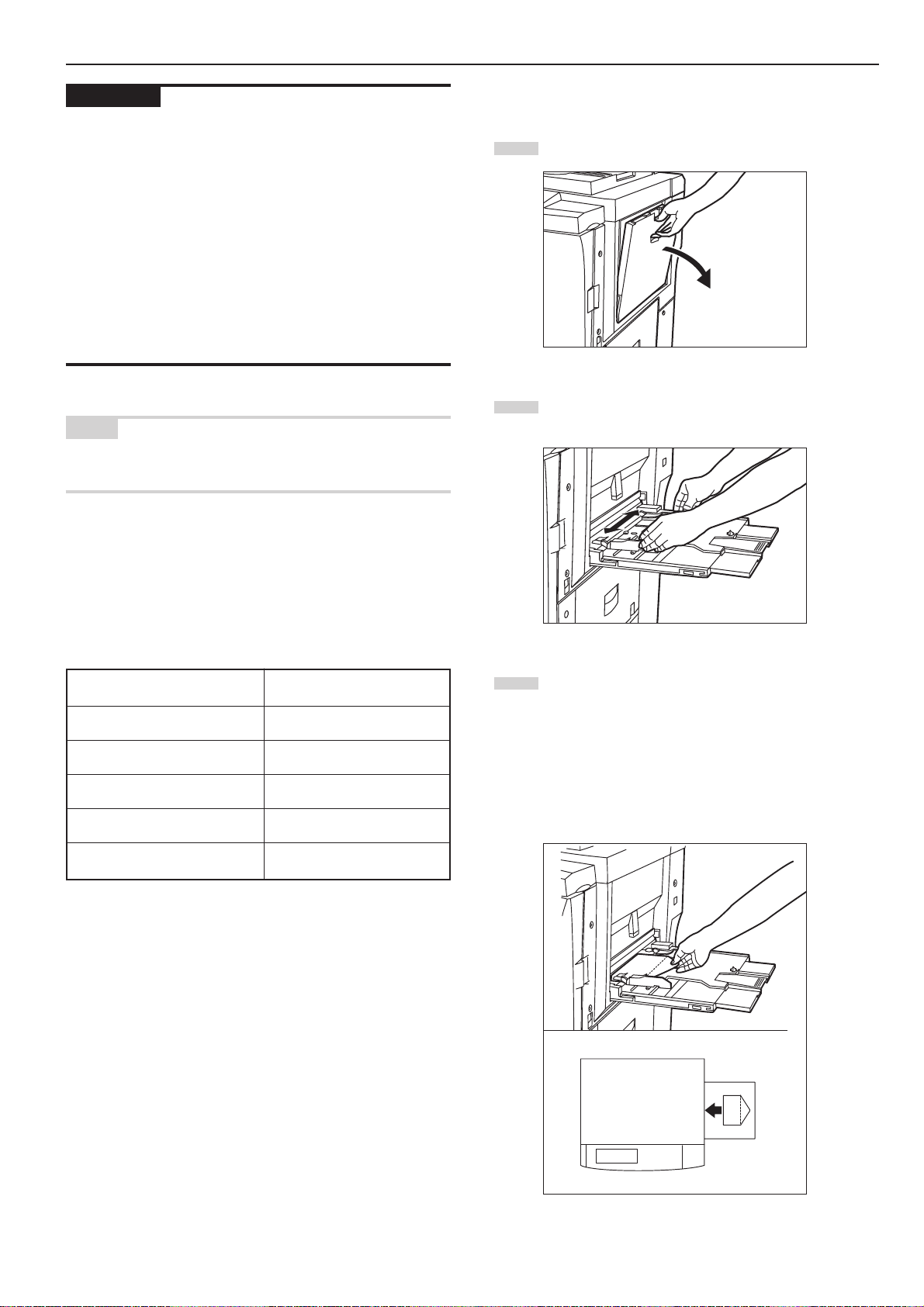
Section 3 PREPARATIONS
IMPORTANT!
• When you are loading paper onto the multi-bypass tray, make sure
that the side that was facing upward when you opened the package
is still facing upward.
Especially if the leading edge of the paper is curled at all, straighten
it out before setting it on the multi-bypass tray.
• If the paper is curled at all, straighten it out before setting it on the
multi-bypass tray. (The amount of paper curl should be under 10
mm for standard copy paper and 5 mm for postcards.) Depending
upon the paper quality, paper might not be fed properly into the
multi-bypass tray.
• Make sure there are no folds, etc., in the paper you set onto the
multi-bypass tray. Folds, etc., can cause paper jams.
• Make sure the insert guides are fully opened whenever you close
the multi-bypass tray.
NOTE
When you are setting paper onto the multi-bypass tray, make sure
that the side to be copied onto is facing upward.
Perform the following procedure when setting envelopes onto the
multi-bypass tray.
Open the multi-bypass tray.
1
Adjust the insert guides to fit the width of the envelopes that
2
are to be set on the multi-bypass tray.
• Setting envelopes onto the multi-bypass tray
It is possible to print onto envelopes when you are using the optional
printer functions of this machine.
Up to 10 envelopes can be set onto the multi-bypass tray at one time.
Refer to the following chart for the types and sizes of envelopes which
can be used.
Type
Business (Com 10)
ISO DL
ISO C5
YOUKEI2
YOUKEI4
4 1/8" x 9 1/2"
110 mm x 220 mm
162 mm x 229 mm
162 mm x 114 mm
234 mm x 105 mm
Size
Open the flap and, with the flap facing away from the
3
direction of insertion, slide the envelopes all the way into the
multi-bypass tray, along the insert guides, as far as they will
go.
* If you do not set the envelopes in the proper orientation,
printing may be carried out onto the wrong side or in the
wrong direction.
*To register the size of envelopes that you want to use,
see “Multi-bypass tray paper settings” on page 7-66.
3-5
Page 26
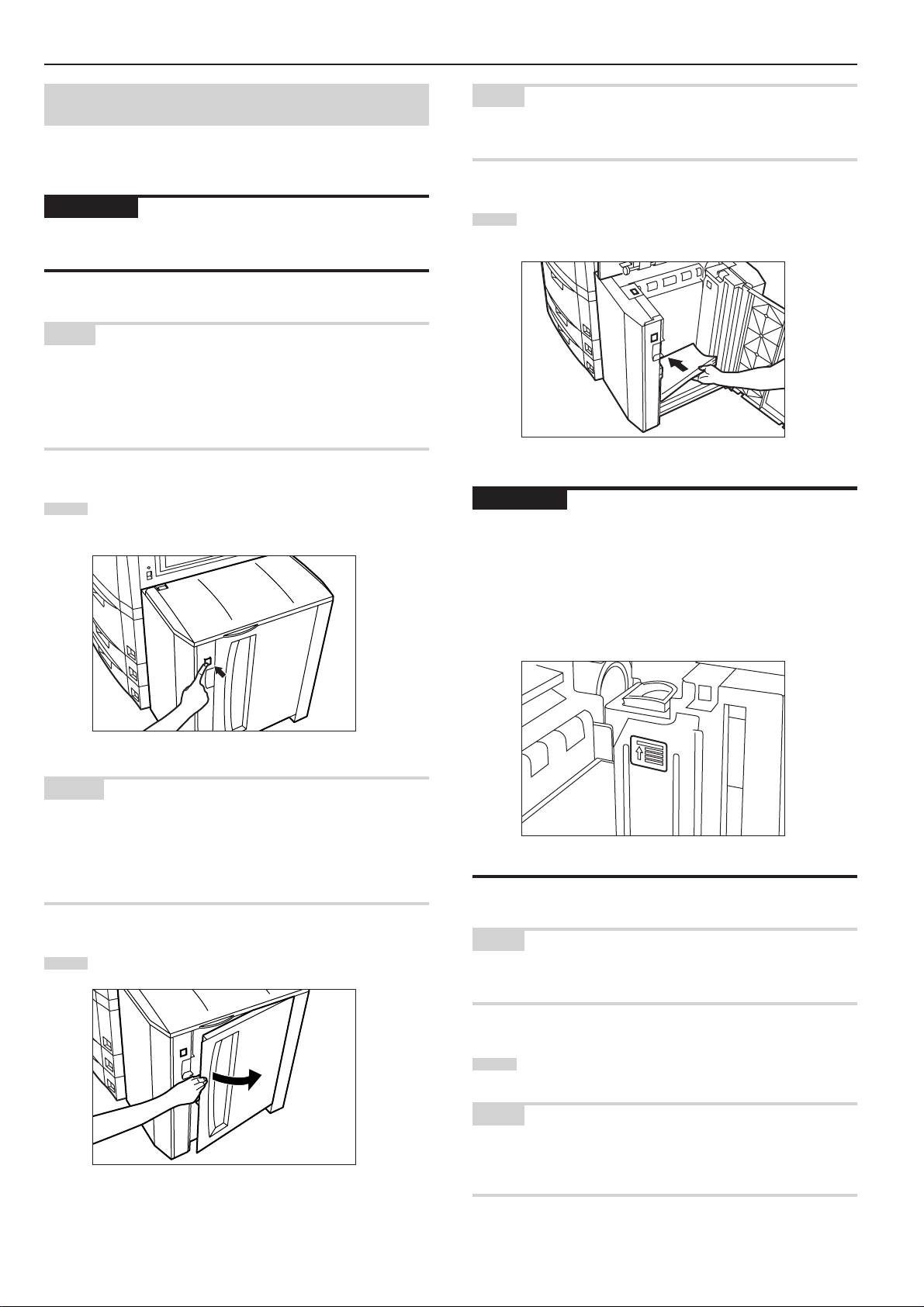
Section 3 PREPARATIONS
(5) Loading paper into the Side Feeder
(an optional drawer[cassette])
Up to 4000 sheets of 11" x 8 1/2" , A4 or B5 size standard copy paper
(75 g/m2 – 80 g/m2) can be loaded into the optional Side Feeder.
IMPORTANT!
The type of paper loaded in the Side Feeder must be specified under
“Paper type (drawer[cassette] No.1 - No.4)” on page 7-24.
NOTE
(Only for metric specification copiers produced for the Asia-Pacific
region)
• The standard setting for the Side Feeder is for A4 size paper.
Contact your service representative or authorized service center if
you want to change it for use with B5 size paper.
Hold down the paper plate up/down switch located on the
1
right side of the Side Feeder.
NOTE
If you open the upper cover as well, it will be easier to load paper into
the Side Feeder.
Align the paper flush against the left side of the paper plate,
3
and then set the paper in the Side Feeder.
IMPORTANT!
• Make sure there are no folds, etc., in the paper you load into the
Side Feeder. Folds, etc., can cause paper jams.
• DO NOT load more paper than is indicated by the label located on
the inside of the Side Feeder (shown as 1 in the illustration).
• When you are loading paper into the Side Feeder, make sure that
the side that was facing upward when you opened the package is
still facing upward.
NOTES
• If there is no paper in the Side Feeder, the paper plate inside the
Side Feeder will already have been lowered automatically to its
lowermost position.
• If the right cover to the Side Feeder is open, the paper plate will not
move even if you press this switch.
Open the right cover to the Side Feeder.
2
1
NOTE
When you are loading paper onto the Side Feeder, make sure that the
side to be copied onto is facing upward.
Close the upper cover, if necessary, and then close the right
4
cover.
NOTE
If you will not be using the copier for a prolonged period of time,
remove all paper from the Side Feeder and seal it in its original
packaging in order to protect it against moisture.
3-6
Page 27
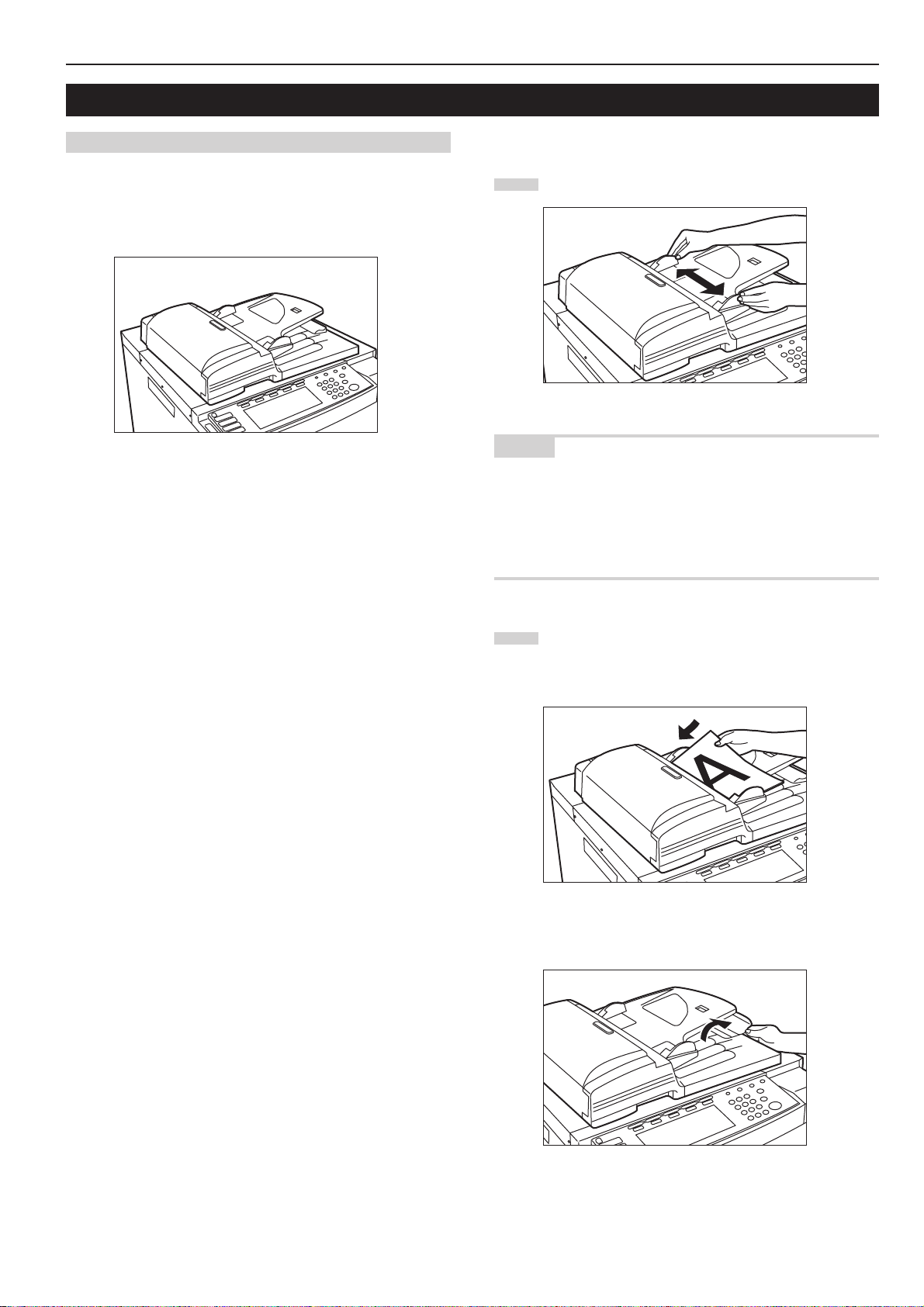
2. Setting originals
(1) Setting originals in the Document Processor
Section 3 PREPARATIONS
33
3 How to set originals in the Document Processor
33
The Document Processor automatically feeds and scans each
original, one by one, for copying. You can also have two-sided
originals turned over automatically in order to make two-sided copies
or separate copies from each side.
11
1 Cautions when using the Document Processor
11
DO NOT set originals of the follow types in the Document Processor.
In addition, when using perforated sheets or originals with punch
holes, DO NOT insert the end with the perforations or holes first.
• OHP film and other transparencies
• Carbon paper, crumpled originals or originals with strong folds, and
soft originals such as vinyl
• Originals which are not rectangular, wet originals, and originals with
adhesive tape or glue
• Originals with clips or staples (In order to use such originals, remove
the clips or staples and straighten any crumples or folds before
using them. Failure to do so may cause originals to misfeed.)
• Clippings or originals with very slippery surfaces
• Originals with wet correction fluid
• Originals with folds (If you must use such originals, smooth out the
folded portions before setting them in the Document Processor.
Failure to do so may cause originals to misfeed.)
Adjust the original insert guides to fit the size of the originals.
1
NOTES
• Before setting any new originals, remove any originals that are
remaining on the original ejection table. If ejected originals are left
on the original eject table, they may cause other originals to
misfeed.
• Be sure to fan through them a few times to separate the sheets
before setting originals in the Document Processor.
Arrange the originals in order and set them face up (first
2
page face up for two-sided originals) onto the original table.
Slide the leading edge of the originals all the way into the
Document Processor, as far as they will go.
22
2 Originals that can be set in the Document Processor
22
• Sheet originals
• Paper weight:
One-sided originals: between 35 g/m2 - 160 g/m
Two-sided originals: between 50 g/m2 - 120 g/m
• Size: Max. 11" x 17" or A3 - Min. 5 1/2" x 8 1/2" or A5R
• Number of sheets:
100 sheets (under 11" x 8 1/2" or A4 size [75 g/m2 or 80 g/m2])
70 sheets (over 8 1/2" x 14" or B4 size [75 g/m2 or 80 g/m2])
30 sheets (when using the auto selection mode)
2
2
* When setting large size originals such as 8 1/2" x 14",
11" x 17", B4 or A3, be sure to open the ejection extension.
3-7
Page 28
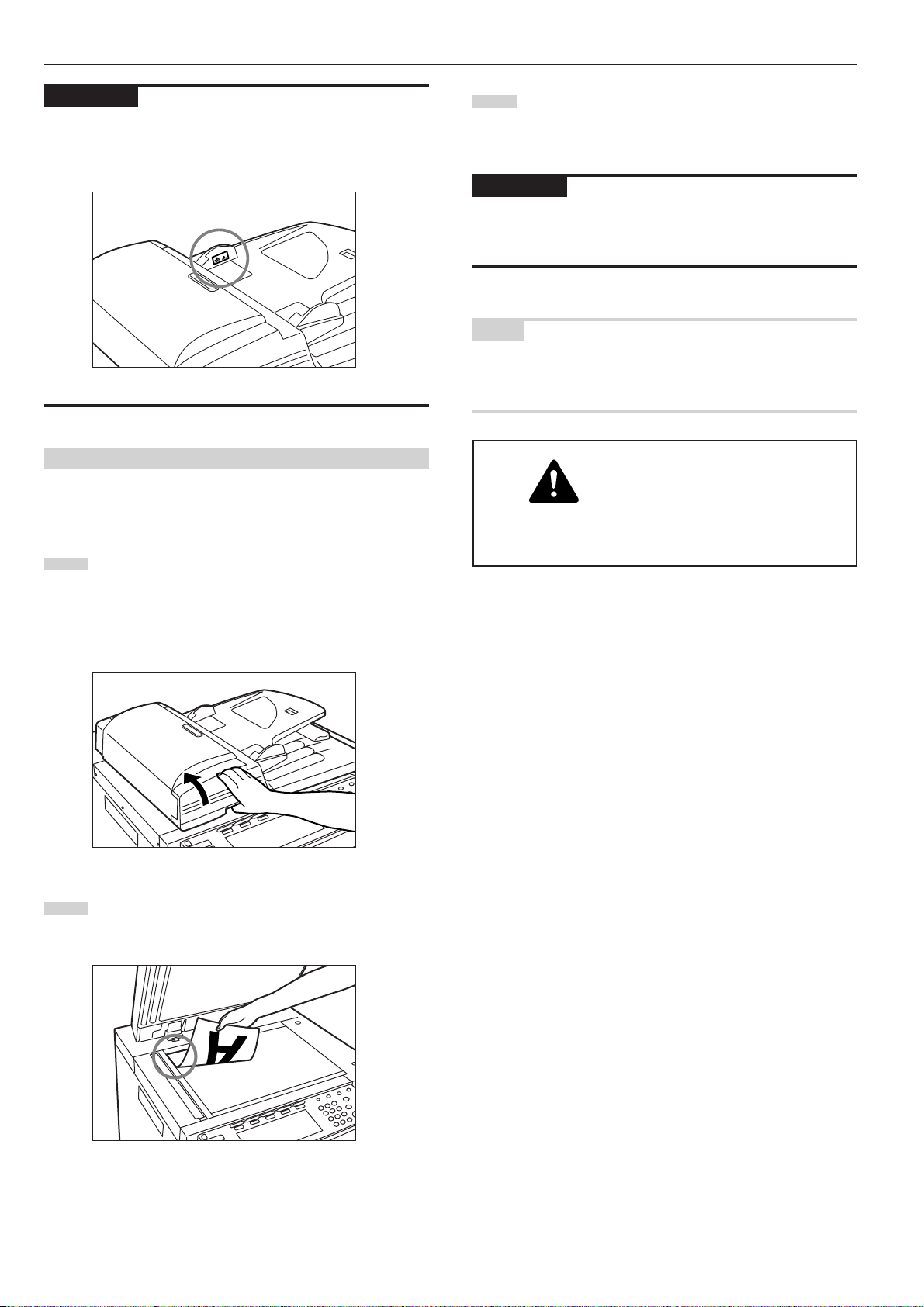
Section 3 PREPARATIONS
IMPORTANT!
DO NOT set more originals than indicated on the sticker that is
attached to the rear original insert guide. If more than the acceptable
number of originals is set, the originals may not feed properly.
(2) Setting originals on the platen
To make copies from originals that cannot be set in the Document
Processor (books, magazines, etc.), lift open the Document Processor
and set one original at a time on the platen.
Hold the Document Processor handle and lift the Document
1
Processor open.
* Before opening the Document Processor, remove any
originals that are on the original table and the original eject
table to prevent them from falling off the Document
Processor when it is opened.
Hold the Document Processor handle and close the
3
Document Processor.
* Leave the Document Processor open whenever you are
using an original that is over 4 cm thick.
IMPORTANT!
Avoid placing excessive pressure on the platen when closing the
Document Processor. Too much pressure on the platen may cause
the glass to break.
NOTE
When copying from open-faced originals (books, etc.), shadows may
appear around the outside edges of, or up the middle between,
the copy images.
CAUTION
DO NOT leave the document processor open as
there is a danger of personal injury.
2
3-8
Set the original face down on the platen and align it with the
appropriate original size indicator lines on the left side of the
platen.
Page 29
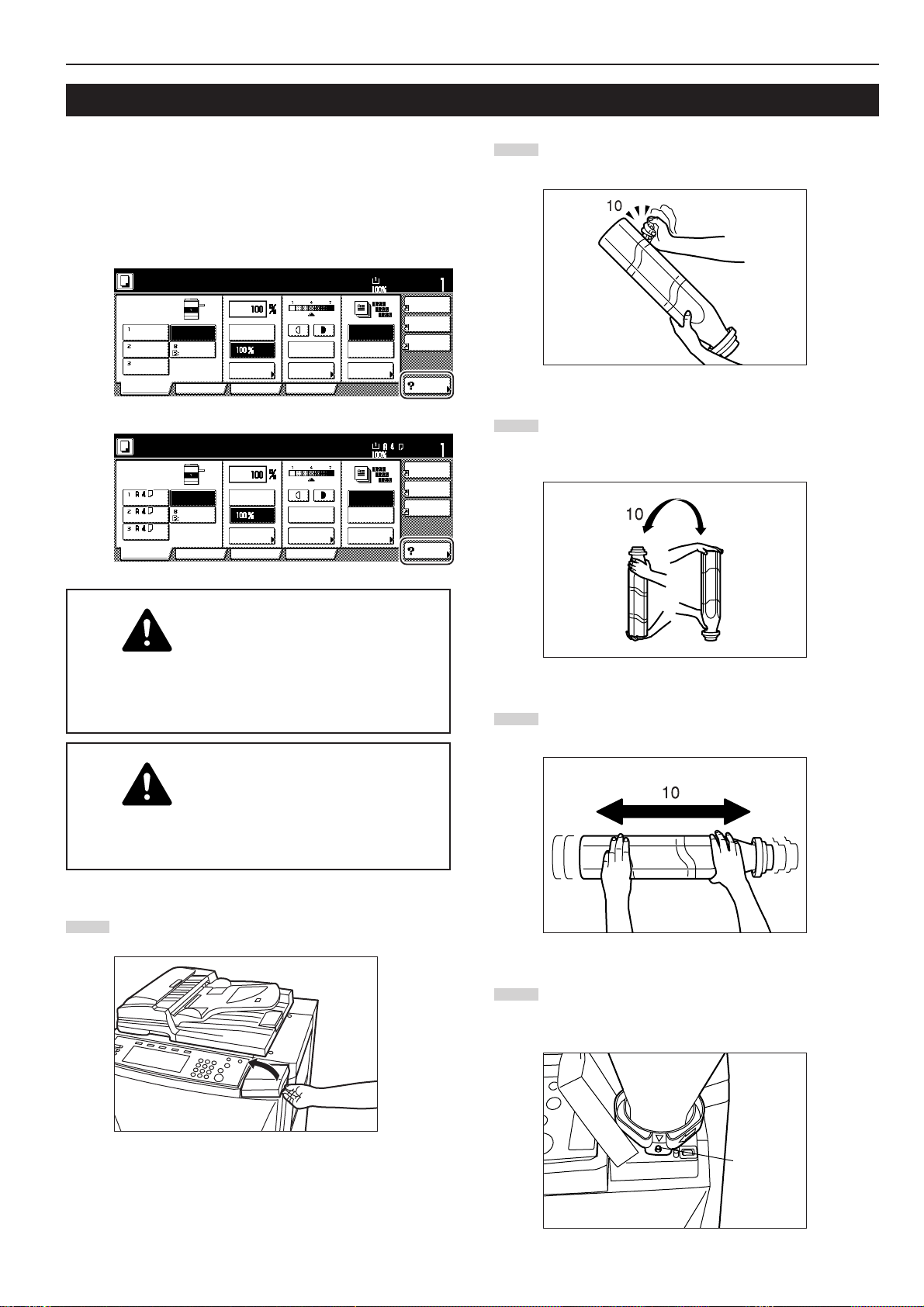
3. Adding toner
Section 3 PREPARATIONS
Add toner when “Add toner” is displayed. Although a few copies can
still be made once this message is displayed, you should add toner as
soon as possible.
* DO NOT add toner unless this message is displayed.
*Touch the “Adding toner” key to have the procedure for adding toner
displayed on the touch panel.
Inch specifications
Set
Sort:Off
Sort:On
Sort/
Finished
Paper Size
11x8 1/2"
Combine
Orig.image
quality
Reduce
/Enlarge
Adding
toner
Ready to copy.
Add toner.
1
11x8
/
2"
APS
Plain
1
Bypass
/
2"
11x8
Colour Plain
1
/
2"
11x8
Plain
Basic User choice
AMS
Reduce
/Enlarge
Function
Auto
Exposure
Exposure
mode
Program
Metric specifications
Set
Sort:Off
Sort:On
Sort/
Finished
Paper Size
Merge copy
Image
quality
Reduce/
Enlarge
Adding
toner
Ready to copy.
Add toner.
APS
Plain
Bypass
Color Plain
Plain
Basic User choice
AMS
Reduce/
Enlarge
Function
Auto
Exposure
Exposure
mode
Program
Turn the new toner bottle upside down and tap the bottom
2
portion about 10 times or so.
Hold the bottle firmly and shake up the contents by turning it
3
upside down and then right-side up 10 or more times in the
manner shown in the illustration.
CAUTION
DO NOT attempt to incinerate the toner bottle or the
waste toner box. Dangerous sparks may cause
burns.
CAUTION
DO NOT attempt to force open or destroy the toner
bottle or the waste toner box.
Open the cover on the right side of the operation panel.
1
Next, hold the bottle horizontally and shake it back and forth
4
10 or more times.
Fit the hole in the toner bottle (located below the N) over the
5
metal pin (shown as 1 in the illustration) that is protruding out
of the toner supply slot.
1
3-9
Page 30
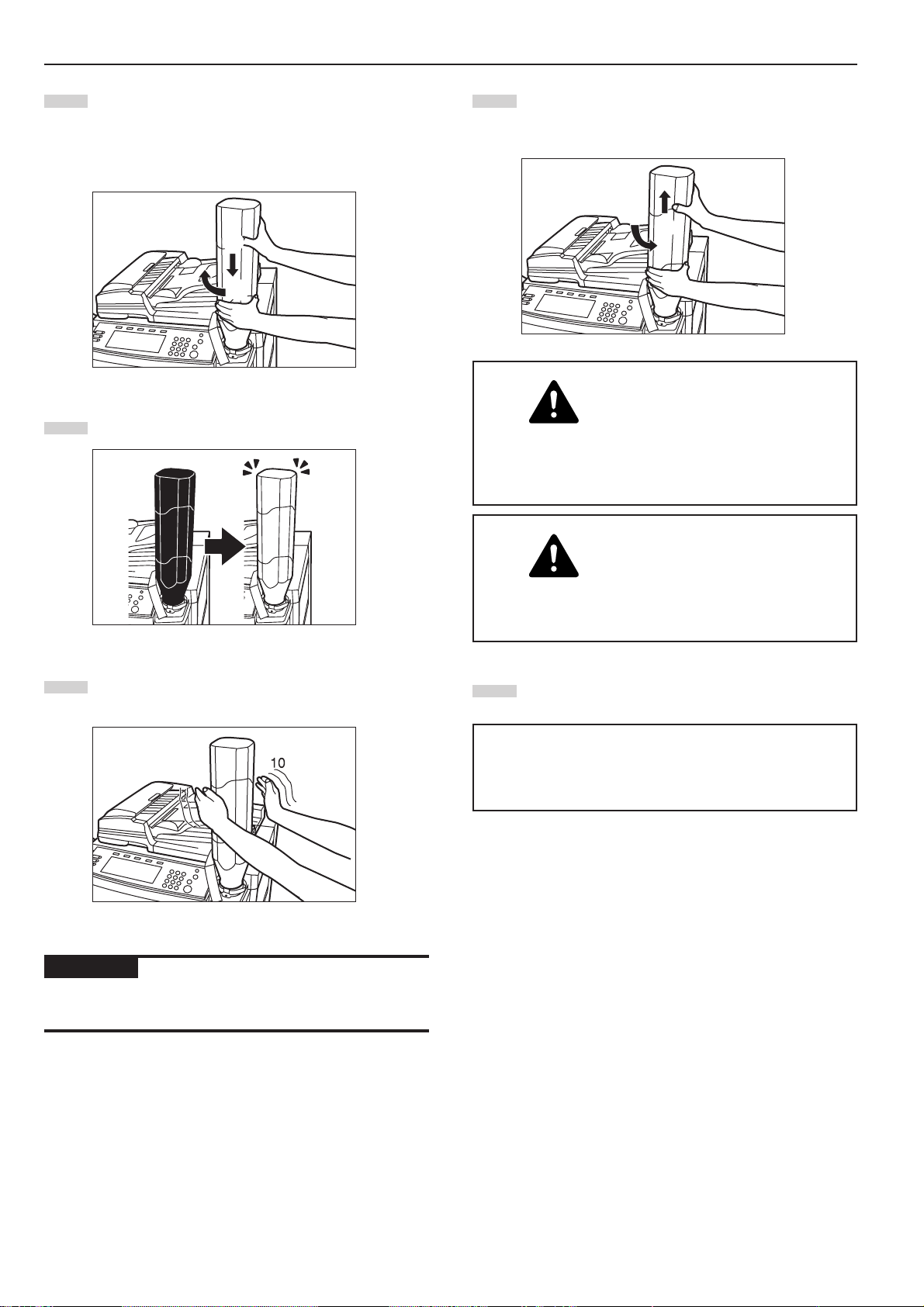
Section 3 PREPARATIONS
Turn the bottle clockwise 90 degrees and the toner in the
6
bottle will be emptied into the copier.
* Be sure to turn the bottle all the way until it stops, so that
the ■ on the bottle is aligned with the M on the main body
of the copier.
1
2
Wait until all of the toner is out of the bottle.
7
Pushing down on the toner bottle, turn it back
9
counterclockwise to its original position and slowly remove it
from the toner supply slot.
1
2
CAUTION
DO NOT attempt to incinerate the toner bottle or the
waste toner box. Dangerous sparks may cause
burns.
Tap the sides of the bottle about 10 times or so in order to
8
get all of the remaining toner out.
IMPORTANT!
DO NOT tap the top (bottom) of the bottle as there is a danger that
toner might spill.
CAUTION
DO NOT attempt to force open or destroy the toner
bottle or the waste toner box.
Close the cover on the right side of the operation panel.
10
● After use, ALWAYS dispose of the toner bottle and
the waste toner box in accordance with Federal,
State and Local rules and regulations.
3-10
Page 31

4. Replacing the waste toner box
Section 3 PREPARATIONS
Replace the waste toner box when “Check waste toner box.” is
displayed.
* DO NOT replace the waste toner box unless this message is
displayed.
Inch specifications
Check waste toner box.
1.Open lower left cover.
2.Take out the waste toner box.
3.Replace with a new waste toner box.
4.Close cover.
Metric specifications
Check waste toner box.
1.Open lower left cover.
2.Take out the waste toner box.
3.Set a new waste toner box.
4.Close cover.
Open the cover to the waste toner box.
2
Remove the waste toner box from the copier.
3
CAUTION
DO NOT attempt to incinerate the toner bottle or the
waste toner box. Dangerous sparks may cause
burns.
CAUTION
DO NOT attempt to force open or destroy the toner
bottle or the waste toner box.
If the optional Document Finisher is installed on your copier,
1
open the front cover to the Document Finisher, pull the
release lever towards you and detach the Document Finisher
from the copier.
3
Cover the opening to the waste toner box with the attached
4
seal.
IMPORTANT!
• The waste toner box is NOT reusable.
• Give all used waste toner boxes to your service representative.
1
2
3-11
Page 32

Section 3 PREPARATIONS
CAUTION
DO NOT attempt to incinerate the toner bottle or the
waste toner box. Dangerous sparks may cause
burns.
CAUTION
DO NOT attempt to force open or destroy the toner
bottle or the waste toner box.
Set the new waste toner box into the copier.
5
Close the cover to the waste toner box.
6
If necessary, reattach the Document Finisher to the copier.
7
Then, push the release lever back into in its original position
and close the front cover to the Document Finisher.
1
3
● After use, ALWAYS dispose of the toner bottle and
the waste toner box in accordance with Federal,
State and Local rules and regulations.
2
3-12
Page 33

Section 4 BASIC OPERATION
APS
Bypass
Plain
Plain
Color Plain
11x8
1
/
2
"
11x8
1
/
2
"
11x8
1
/
2
"
AMS
Reduce
/Enlarge
Exposure
mode
Auto
Exposure
Ready to copy.
Set
Paper Size
Sort/
Finished
Sort:Off
Sort:On
Basic User choice
Program
Function
Com
Ori
qua
Red
/En
11x81/2"
APS
Bypass
Plain
Plain
Colour Plain
Me
AMS
Reduce/
Enlarge
Im
qu
Re
En
Exposure
mode
Auto
Exposure
Ready to copy.
Set
Paper Size
Sort/
Finished
Sort:Off
Sort:On
Basic User choice
Program
Function
1. Basic copying procedure
1
1. Warm-up
Turn the main switch ON ( | ). At the end of warm-up, “Ready to copy.”
will be displayed.
NOTE
If you set the originals that you want to copy and press the [Start] key
while the copier is still warming up, copying will begin as soon as
warm-up is finished.
2
2. Setting the originals
Set the original(s) that you want to copy in the Document Processor
or on the platen. If you set an original on the platen, place it at the leftrear corner of the platen and align it with the appropriate original size
indicator lines.
NOTE
Refer to “2. Setting originals” on page 3-7 for more detailed
information on setting originals.
3
Inch specifications
3
Metric specifications
3. Selecting the desired functions
Select from among the copier's various modes and functions.
• Enlarging/reducing the copy image (Page 4-5.)
• Interrupt copying (Page 4-9.)
• Making 2-sided copies from various types of originals (Page 5-1.)
• Copying each image of open-faced (books, magazines, etc.) or
2-sided originals onto separate sheets (Page 5-4.)
• Creating a margin on the copies (Page 5-6.)
• Centering the copy image (Page 5-8.)
• Adding a space next to the copy images for making notes
(Page 5-9.)
• Making copies with clean edges (Page 5-11.)
• Fitting the image of either two or four originals onto a single copy
page (Page 5-13.)
• Printing page numbers on the copies (Page 5-16.)
• Overlaying one image over another (Page 5-20.)
• Making booklets from sheet originals (Page 5-22.)
• Making booklets from books (Page 5-25.)
• Automatic sorting of copy sets without the Document Finisher
(Page 5-28.)
• Automatic rotation of the copy image (Page 5-29.)
• Copying different sized originals at the same time (Page 5-30.)
• Adding a front and/or back cover to your copy sets (Page 5-32.)
• Feeding paper as a backing sheet for OHP transparencies
(Page 5-37.)
• Inverting black and white (Page 5-39.)
• Making mirror image copies (Page 5-40.)
• Making a test copy prior to large volume copying (Page 5-41.)
• Making more of the same copies after a copy job is finished
(Page 5-43.)
• Copying a large volume of originals in one operation (Page 5-48.)
• Easily add covers and insert sheets between various sets of
originals in one operation (Page 5-58.)
4-1
Page 34

Section 4 BASIC OPERATION
Ready to copy.
Set
Paper Size
Back Close
Exposure ModeExposure Mode
DarkerLighter
Manual
Auto
Register
11x8
1
/
2
"
123 4567
Ready to copy.
Back Close
Exposure modeExposure mode
DarkerLighter
Manual
Auto
Register
Set
Paper size
/
n
a
d
n
e
m
u
e
n
Ready to copy.
Paper Size
11x81/2"
4
1
11x8
/
2"
APS
Plain
1
11x8
Color Plain
11x8
Plain
Basic User choice
Bypass
/
2"
1
/
2"
AMS
Reduce
/Enlarge
Function
Auto
Exposure
Exposure
mode
Program
Sort:Off
Sort:On
Sort/
Finished
Inch specifications
Ready to copy.
Paper Size
4
APS
Plain
Colour Plain
Plain
Basic User choice
Bypass
AMS
Reduce/
Enlarge
Function
Auto
Exposure
Exposure
mode
Program
Metric specifications
4. Selecting the paper size
When the “APS” key is highlighted on the touch panel, copy paper of
the same size as the original will be automatically selected. In order to
copy the original onto a different size of paper without changing the
size of the image, touch the paper size key that corresponds to the
paper size that you want to use.
NOTES
•You can stop the copier from automatically selecting the paper size.
(See “Paper selection” on page 7-46.)
• It is also possible for you to specify one drawer[cassette] that will be
selected automatically regardless of the size of paper loaded in that
drawer.
(See “Default drawer[cassette]” on page 7-48.)
Sort:Off
Sort:On
Sort/
Finished
Set
ass
n
5
AMS
Reduce
/Enlarge
Auto
Exposure
Exposure
mode
Sort:Off
Sort:On
Sort/
Finished
Co
Ori
qu
Re
/E
Inch specifications
Set
ass
5
AMS
Reduce/
Enlarge
Auto
Exposure
Exposure
mode
Sort:Off
Sort:On
Sort/
Finished
M
I
q
R
E
Metric specifications
5. Adjusting the copy exposure
Adjustment of the copy exposure is generally accomplished manually.
If you want to make the exposure darker, touch the right exposure
adjustment key to move the arrow under the exposure scale to the
right; If you want to make the exposure lighter, touch the left exposure
adjustment key to move the arrow under the exposure scale to the
left.
If you want the copy exposure to be adjusted automatically, touch the
“Auto Exposure” key until it is highlighted. The contrast of the original
will be detected and the most suitable exposure level selected
automatically.
* It is also possible for you to adjust the copy exposure by touching
the “Exposure Mode” key to access the “Exposure Mode” screen.
Copy exposure adjustment can then be performed in this screen
using the same methods as above.
Inch specifications
4-2
Metric specifications
NOTES
• It is possible for you to make adjustments to the auto exposure
mode if the overall copies come out too dark or too light.
(See “Auto exposure adjustment” on page 7-51.)
• It is also possible for you to change the default setting for the copy
exposure to the auto exposure mode.
(See “Exposure mode” on page 7-40.)
Page 35

Section 4 BASIC OPERATION
1-sided
Sort
Cancel
Orig. page
Count/Set
1-sided
Plain
Now copying.
Output
11x8
1
/
2"11x8
1
/
2"
Change
Exposure
R top / Rear
Original Count/set
1-sided
Now copying.
1-sided
Cancel
Change
Exposure
Sort
Output
R top / Rear
Plain
uto
6
2 sided /
Separation
Basic
Inch specifications
Orig. image
quality
Proof Copy
User choice
Select
orig. size
Function
Border
Erase
Form
Overlay
Program
Cover
Mode
6
2-sided /
Split
Basic
Metric specifications
6. Selecting the image quality
The image quality is selected according to the type of original.
Touch the “User choice” tab and then the resulting “Orig. image
quality” [“Image quality”] key that is displayed within that tab in order
to access the “Orig.image quality” [“Image quality orig.”] screen.
Image
quality
Test copy
User choice
Select
size orig.
Function
Erase
Mode
Form
overlay
Program
Cover
Mode
Set
7
Paper Size
11x81/2"
Combine
Orig.image
AMS
Sort:Off
A
quality
Reduce
Inch specifications
Paper Size
Set
7
Merge copy
Image
AMS
Sort:Off
Auto
Metric specifications
7. Setting the number of copies to be made
Use the keypad to change the number of copies to be made that is
displayed on the touch panel to the actual number that you want to
make. Up to 999 copies can be made at one time.
quality
Reduce/
Inch specifications
Ready to copy.
Orig.image quality
Text Photo
Photo
Tex t
Paper Size
Register
Text Photo:Set this mode to copy orig.
Photo:Add a dimensional effect of photo
Text :Copy a pencil or fine line.
Back Close
with mixed text and photo
11x8
Set
1
/2
"
Metric specifications
Ready to copy.
Image quality orig.
Text+Photo
Photo
Tex t
Paper size
Register
Text+Photo:Set this mode to copy
original mixed (text & photo).
Photo:Add a dimensional effect of photo.
Text :Copy pencil & fine line clearly.
Back Close
Set
Text+photo mode: Touch the “Text+Photo” key until it is highlighted.
Select this mode when the original contains a
mixture of both text and photographs.
Photo mode: Touch the “Photo” key until it is highlighted. Select
this mode to bring out the depth in photographs.
Text mode: Touch the “Text” key until it is highlighted. Select
this mode especially to reproduce originals written
in pencil of which contain thin lines.
NOTE
It is possible for you to limit the number of copies (or copy sets) that
can be made at a time. (See “Copy limit” on page 7-60.)
8
8. Start copying
Press the [Start] key. Once the lamp in the [Start] key is lit green and
“Ready to copy.” is displayed, copying is possible.
Inch specifications
NOTES
• It is possible for you to select the image quality mode that will be
the default setting in the initial mode. (See “Original quality” on
page 7-42.)
• It is also possible for you to adjust the copy exposure in each of
the image quality modes. (See “Manual exposure adjustment
(text+photo mode)” on page 7-53, “Manual exposure adjustment
(text mode)” on page 7-54 and “Manual exposure adjustment
(photo mode)” on page 7-55.)
Metric specifications
4-3
Page 36

Section 4 BASIC OPERATION
9
9. At the end of copying
Finished copies will be ejected onto the copy eject tray.
IMPORTANT!
Up to 250 copies can be stored on the copy eject tray.
CAUTION
If the copier will not be used for a short period of time
(overnight, etc.), turn the main switch OFF (O).
If it will not be used for an extended period of time
(vacations, etc.), remove the power plug from the
outlet for safety purposes during the time the copier
is not in use.
4-4
Page 37

2. Enlarging/reducing the copy image
AMS
Bypass
Plain
Plain
Plain
11x8
1
/
2"
11x8
1
/
2"
Color
8
1
/
2x11"
APS
Reduce
/Enlarge
Exposure
mode
Auto
Exposure
Ready to copy.
Set
Paper Size
Sort/
Finished
Sort:Off
Sort:On
Basic User choice
Program
Function
Combine
Orig.image
quality
Reduce
/Enlarge
11x8
1
/
2"
Bypass
Plain
Plain
Plain
Colour
APS
AMS
Merge copy
Reduce/
Enlarge
Image
quality
Reduce/
Enlarge
Exposure
mode
Auto
Exposure
Ready to copy.
Set
Paper Size
Sort/
Finished
Sort:Off
Sort:On
Basic User choice
Program
Function
Section 4 BASIC OPERATION
(1) Auto magnification selection mode
With this mode, the original image is enlarged/reduced automatically
according to the selected paper size.
IMPORTANT!
If you use this mode most often, select “AMS” under “Default
magnification ratio” on page 7-50.
Select the size of paper that you want to copy onto by
2
touching the appropriate paper size key.
Touch the “AMS” key. The corresponding magnification ratio
will be displayed.
Inch specifications
Metric specifications
Set the original to be copied.
1
The copier will automatically detect the size of the originals
and select copy paper of that same size.
Inch specifications
Ready to copy.
1
11x8
/
2"
APS
Plain
1
11x8
11x8
Plain
Bypass
/
2"
Color Plain
1
/
2"
Basic User choice
AMS
Reduce
/Enlarge
Function
Auto
Exposure
Exposure
mode
Program
Sort:Off
Sort:On
Sort/
Finished
Metric specifications
Ready to copy.
APS
Plain
Bypass
Colour Plain
Plain
Basic User choice
AMS
Reduce/
Enlarge
Function
Auto
Exposure
Exposure
mode
Program
Sort:Off
Sort:On
Sort/
Finished
Paper Size
11x81/2"
Paper Size
Set
Combine
Orig.image
quality
Reduce
/Enlarge
Set
Merge copy
Image
quality
Reduce/
Enlarge
Press the [Start] key to begin the copying procedure.
3
4-5
Page 38

Section 4 BASIC OPERATION
Reduce/Enlarge
Standard
Zoom
Ready to copy.
BackRegister
XY zoom
Close
# Keys
AMS
Set
Paper size
100%
(25~400)
100 %
100%
400%
200%
154%
129%
121%
78%
77%
64%
50%
25%
5
1
/2x81/2"➔11x17"
8
1
/2x11"➔11x17"
5
1
/2x81/2"➔81/2x14"
11x81/2"
8
1
/2x14"➔11x17"
11x17"➔8
1
/2x11"
11x17"➔8
1
/2x14"
11x17"➔5
1
/2x81/2"
8
1
/2x14"➔81/2x11"
Reduce/Enlarge
Standard
Zoom
Ready to copy.
BackRegister
XY zoom
Close
#-Keys
AMS
Set
Paper size
100%
(25~400)
100 %
100%
400%
200%
141%
127%
106%
90%
75%
70%
50%
25%
A 5➔A 3
Folio➔A3
A 5➔A4
A 4➔A3
11x15"➔A3
Folio➔A4
11x15"➔A 4
A3➔A4
A4➔A5
Reduce/Enlarge
Standard
Zoom
Ready to copy.
BackRegister
XY zoom
Close
#-Keys
AMS
(25~400)
100 %
100%
400%
200%
141%
122%
115%
86%
81%
70%
50%
25%
A 5➔A 3
A 5➔B 5
B 5➔B 4
A 4➔A 3
B 5➔A 4
A 4➔B 5
B 5➔A 5
A 4➔B 4
B 4➔A 3
A 3➔B 4
B 4➔A 4
A 3➔A 4
B 4➔B 5
Set
Paper size
100%
(2) Zoom mode
With this mode, the magnification ratio can be set to any 1%
increment between 25% and 400% (between 25% and 200% when
using the Document Processor).
25%
400%
Set the original to be copied.
1
Touch the “Reduce/Enlarge” key. The “Reduce/Enlarge”
2
screen will be displayed.
Touch the “+” key or the “-” key to change the displayed
3
magnification ratio to the desired setting.
* The desired magnification ratio can also be entered directly
by touching the “#keys” key and then using the keypad.
Inch specifications
Metric specifications
Inch specifications
Ready to copy.
1
11x8
/
2
"
APS
Plain
1
Bypass
/
2
"
11x8
Color Plain
1
11x8
/
2
"
Plain
Basic User choice
Metric specifications
Ready to copy.
APS
Plain
Bypass
Colour Plain
Plain
Basic User choice
AMS
Reduce
/Enlarge
Function
AMS
Reduce/
Enlarge
Function
Auto
Exposure
Exposure
mode
Program
Auto
Exposure
Exposure
mode
Program
Sort:Off
Sort:On
Sort/
Finished
Sort:Off
Sort:On
Sort/
Finished
Paper Size
11x81/2"
Paper Size
Set
Combine
Orig.image
quality
Reduce
/Enlarge
Set
Merge copy
Image
quality
Reduce/
Enlarge
Metric specifications (Asia Pacific)
Press the [Start] key to begin the copying procedure.
4
4-6
Page 39

Section 4 BASIC OPERATION
Reduce/Enlarge
Standard
Zoom
Ready to copy.
BackRegister
XY zoom
Close
# Keys
AMS
Set
Paper size
100%
(25~400)
100 %
100%
400%
200%
154%
129%
121%
78%
77%
64%
50%
25%
5
1
/2x81/2"➔11x17"
8
1
/2x11"➔11x17"
5
1
/2x81/2"➔81/2x14"
11x81/2"
8
1
/2x14"➔11x17"
11x17"➔8
1
/2x11"
11x17"➔8
1
/2x14"
11x17"➔5
1
/2x81/2"
8
1
/2x14"➔81/2x11"
Reduce/Enlarge
Standard
Zoom
Ready to copy.
BackRegister
XY zoom
Close
#-Keys
AMS
Set
Paper size
100%
(25~400)
100 %
100%
400%
200%
141%
127%
106%
90%
75%
70%
50%
25%
A 5➔A 3
Folio➔A3
A 5➔A4
A 4➔A3
11x15"➔A3
Folio➔A4
11x15"➔A 4
A3➔A4
A4➔A5
Reduce/Enlarge
Standard
Zoom
Ready to copy.
BackRegister
XY zoom
Close
#-Keys
AMS
(25~400)
100 %
100%
400%
200%
141%
122%
115%
86%
81%
70%
50%
25%
A 5➔A 3
A 5➔B 5
B 5➔B 4
A 4➔A 3
B 5➔A 4
A 4➔B 5
B 5➔A 5
A 4➔B 4
B 4➔A 3
A 3➔B 4
B 4➔A 4
A 3➔A 4
B 4➔B 5
Set
Paper size
100%
(3) Preset zoom mode
With this mode, the magnification ratio can be set to one of the preset ratios:
[Available magnification ratios]
Inch specification
Reduction 25%
50% (11" x 17" R 5 1/2" x 8 1/2")
64% (11" x 17" R 8 1/2" x 11")
77% (11" x 17" R 8 1/2" x 14")
78% (8 1/2" x 14" R 8 1/2" x 11")
Enlargement 121% (8 1/2" x 14" R 11" x 17")
129% (8 1/2" x 11" R 11" x 17")
154% (5 1/2" x 8 1/2" R 8 1/2" x 14")
200% (5 1/2" x 8 1/2" R 11" x 17")
400%
Metric specification
Reduction 25%
50%
70% (A3 R A4, A4 R A5)
75% (11" x 15" R A4)
90% (Folio R A4)
Enlargement 106% (11" x 15" R A3)
127% (Folio R A3)
141% (A4 R A3, A5 R A4)
200% (A5 R A3)
400%
Touch the preset zoom key that corresponds to the
3
magnification ratio that you want to use.
Inch specifications
Metric specifications
Metric specifications (Asia Pacific)
Metric specification (Asia Pacific)
Reduction 25%
50%
70% (A3 R A4, B4 R B5)
81% (B4 R A4, B5 R A5)
86% (A3 R B4, A4 R B5)
Enlargement 115% (B4 R A3, B5 R A4)
122% (A4 R B4, A5 R B5)
141% (A4 R A3, B5 R B4)
200% (A5 R A3)
400%
Set the original to be copied.
1
Touch the “Reduce/Enlarge” key.
2
The “Reduce/Enlarge” screen will be displayed.
Inch specifications
Ready to copy.
1
11x8
/
2"
APS
Plain
1
Bypass
/
2"
11x8
Color Plain
1
11x8
/
2"
Plain
Basic User choice
AMS
Reduce
/Enlarge
Function
Auto
Exposure
Exposure
mode
Program
Sort:Off
Sort:On
Sort/
Finished
Paper Size
11x81/2"
Set
Combine
Orig.image
quality
Reduce
/Enlarge
NOTE
You can also change the magnification ratio in 1% increments by
touching the “+” key or the “-” key, as appropriate.
Press the [Start] key to begin the copying procedure.
4
Metric specifications
Ready to copy.
Plain
Colour Plain
Plain
Basic User choice
APS
Bypass
Reduce/
Enlarge
AMS
Function
Auto
Exposure
Exposure
mode
Program
Sort:Off
Sort:On
Sort/
Finished
Paper Size
Set
Merge copy
Image
quality
Reduce/
Enlarge
4-7
Page 40

Section 4 BASIC OPERATION
Reduce/Enlarge
Standard
Zoom
Ready to copy.
BackRegister
XY zoom
Close
# Keys
AMS
Set
Paper size
100%
(25~400)
100 %
100%
400%
200%
154%
129%
121%
78%
77%
64%
50%
25%
5
1
/2x81/2"➔11x17"
8
1
/2x11"➔11x17"
5
1
/2x81/2"➔81/2x14"
11x81/2"
8
1
/2x14"➔11x17"
11x17"➔8
1
/2x11"
11x17"➔8
1
/2x14"
11x17"➔5
1
/2x81/2"
8
1
/2x14"➔81/2x11"
Reduce/Enlarge
Standard
Zoom
Ready to copy.
BackRegister
XY zoom
Close
#-Keys
AMS
Set
Paper size
100%
(25~400)
100 %
100%
400%
200%
141%
127%
106%
90%
75%
70%
50%
25%
A 5➔A 3
Folio➔A3
A 5➔A4
A 4➔A3
11x15"➔A3
Folio➔A4
11x15"➔A 4
A3➔A4
A4➔A5
Standard
Zoom
y
# keys# keys
x
xy zoom
Reduce/Enlarge
Ready to copy.
Rear
Left top
corner
Check direction
Check direction of
original top side.
Y X
11x8
1
/
2"
Set
Paper Size
Back Close
Register
++
Standard
Zoom
Y
#-Keys#-Keys
X
XY zoom
Back Close
Reduce/Enlarge
Ready to copy.
Back Edge
Left top
corner
Check direction
Check direction of
original.
Set
Y: X:
Paper size
Register
Reduce/Enlarge
Standard
Zoom
Ready to copy.
BackRegister
XY zoom
Close
#-Keys
AMS
(25~400)
100 %
100%
400%
200%
141%
122%
115%
86%
81%
70%
50%
25%
A 5➔A 3
A 5➔B 5
B 5➔B 4
A 4➔A 3
B 5➔A 4
A 4➔B 5
B 5➔A 5
A 4➔B 4
B 4➔A 3
A 3➔B 4
B 4➔A 4
A 3➔A 4
B 4➔B 5
Set
Paper size
100%
(4) XY zoom mode
With this mode, it is possible for you to select the length and width of
the copy image separately. The magnification ratio can be set to any
1% increment between 25% and 400% (between 25% and 200%
when using the Document Processor).
Y %
M
M
X %
Set the originals to be copied.
1
Touch the “Reduce/Enlarge” key.
2
The “Reduce/Enlarge” screen will be displayed.
Touch the “XY zoom” key.
3
The screen to select the magnification ratio will be displayed.
Inch specifications
Metric specifications
Metric specifications (Asia Pacific)
Inch specifications
Ready to copy.
1
11x8
/
2
"
APS
Plain
1
Bypass
/
2
"
11x8
Color Plain
1
11x8
/
2
"
Plain
Basic User choice
Metric specifications
Ready to copy.
APS
Plain
Bypass
Colour Plain
Plain
Basic User choice
AMS
Reduce
/Enlarge
Function
AMS
Reduce/
Enlarge
Function
Auto
Exposure
Exposure
mode
Program
Auto
Exposure
Exposure
mode
Program
Sort:Off
Sort:On
Sort/
Finished
Sort:Off
Sort:On
Sort/
Finished
Paper Size
11x81/2"
Paper Size
Set
Combine
Orig.image
quality
Reduce
/Enlarge
Set
Merge copy
Image
quality
Reduce/
Enlarge
Touch the “+” key or the “-” key, as appropriate, specify the
4
desired magnification ratio for the width and then the length
of the image. It is also possible for you to enter the desired
ratio directly by touching the corresponding “#keys” key and
then using the keypad.
Inch specifications
Metric specifications
4-8
Touch the appropriate key on the right side of the touch
5
panel to specify the direction in which the original was set.
Press the [Start] key to begin the copying procedure.
6
Page 41

3. Interrupt copying
Section 4 BASIC OPERATION
Interrupt copying is useful if, during one copy job, you want to copy
other originals at different settings. Once the rush job is completed,
the interrupted copy job can be resumed at the same settings as
before.
A321
A 321
Press the [Interrupt] key to light the lamp in the [Interrupt]
1
key. “Interrupt mode OK” will be displayed.
When copying is completed, press the [Interrupt] key once
4
again, and replace the newly copied originals with the ones
removed before. Then, press the [Start] key. The interrupted
copy job will be resumed.
Remove the originals that were currently being copied and
2
put them aside.
Set the new originals and perform the desired copy
3
procedure.
4-9
Page 42

Section 4 BASIC OPERATION
Combine
AMS
Reduce
/Enlarge
Orig.image
quality
Reduce
/Enlarge
Exposure
mode
Auto
Exposure
Set
Paper Size
Sort/
Finished
Sort:Off
Sort:On
Basic User choice
Program
Function
11x81/2"
APS
Bypass
Plain
Plain
Color Plain
11x8
1
/
2"
11x8
1
/
2"
11x8
1
/
2"
Ready to copy. (Job reservation)
Finish Job
res.
Merge copy
AMS
Reduce/
Enlarge
Image
quality
Reduce/
Enlarge
Exposure
mode
Auto
Exposure
Set
Paper Size
Sort/
Finished
Sort:Off
Sort:On
Basic User choice
Program
Function
APS
Bypass
Plain
Plain
Colour Plain
Ready to copy. (Jobreservation)
Job resrv.
finished
4. Job reservation
Copy jobs can be scheduled even while another copy job is in
progress any time the “Reserve next copy” key is displayed.
Inch specifications
Memory usage
Reserve
next copy
Pause
30%
Now copying.
Orig. page
12
1
11x8
1 sided APS 1 sided
Rear Sort
100%
/
2" 11x8
Count/Set
1/999
1
/
2"
Output
Metric specifications
Now copying.
Original Count/set
12
1-sided APS
Rear
100%
1-sided
Sort
1/999
Output
Reserve
next copy
Stop
/Change
You can enter the corresponding copy settings and scan in the
originals in preparation for your copy job even before the other job is
completed.
Once that job is finished and print out is possible, the operation for the
reserved job will begin automatically.
NOTE
Job reservation is not available any time the “Reserve next copy” key
is grayed out or when it isn't displayed at all.
Set the originals to be copied.
2
Select the settings and functions that you want to use for that
3
copy job.
Inch specifications
Metric specifications
Touch the “Reserve next copy” key.
1
The “Ready to copy. (Job reservation)” screen will be
displayed.
Inch specifications
Now copying.
Orig. page
12
1
11x8
1 sided APS 1 sided
Rear Sort
100%
/
2
" 11x8
Count/Set
1/999
1
/
2
"
Metric specifications
Now copying.
Original Count/set
12
1-sided APS
Rear
100%
1-sided
Sort
1/999
Output
Output
Memory usage
Reserve
next copy
Pause
Reserve
next copy
Stop
/Change
30%
Press the [Start] key. Scanning of the originals will start.
4
Once all of the originals have been completely scanned,
the touch panel will return to the screen in step 1.
4-10
Page 43

Section 4 BASIC OPERATION
5. Energy-saving preheat function 6. Auto shut-off function
If you press the [Energy Saver] key, even while the main switch is still
turned ON, the copier will enter the energy-saving preheat mode.
When the copier is in this preheat mode, the light the lamp in the
[Energy Saver] key will be the only lit indication on the operation
panel.
To resume copying after the preheat function has been activated,
press the [Energy Saver] key once again.
It will take the copier less than 30 seconds to return to a copy-ready
state.
This function automatically turns the main switch OFF ( O ) if no
operation has been performed on the copier for a certain period of
time (15 to 240 minutes). When you want to make copies again,
simply turn the main switch back ON ( | ).
* The factory default setting is for the auto shut-off function to engage
after 90 minutes.
● More about the auto shut-off function
The auto shut-off function is a power-saving feature which
automatically turns the main switch to the copier OFF ( O ) when a
certain time elapses without any operation being performed.
Copiers are generally in a standby mode more than they are in actual
operation, so power consumption in the standby mode occupies a
large part of overall consumption. Having the copier turned OFF ( O )
automatically after a certain amount of time reduces unnecessary
power consumption in the standby mode or at night if the copier
happens to be left on accidentally. The result is a lower electricity bill.
NOTE
The energy-saving preheat mode will also engage automatically in
this copier if no operation is performed for a predetermined period of
time. (See “Auto preheat time” on page 7-28.)
NOTES
• In order to change the amount of time that will elapse before the
auto shut-off function engages, see “Auto shut-off time” on
page 7-27. In order to disable the auto shut-off function, see “Auto
shut-off ON/OFF” on page 7-35.
• If the optional Printer kit is installed in your copier, the copier will
enter the sleep mode whenever the auto shut-off function engages.
In this state, when the copier detects data for a print job, it will
automatically recover to a print-ready state and printout of the
corresponding information will begin.
4-11
Page 44

Section 4 BASIC OPERATION
4-12
Page 45

Section 5 OTHER CONVENIENT FUNCTIONS
1.
Making 2-sided copies from various types of originals [2-sided copy modes]
With these modes, 2-sided copies can be made from a variety of
originals including open-faced (books, etc.) or 2-sided originals.
(1) Making 2-sided copies from a 2-sided original
With this mode, a 2-sided original is copied and the front and back
sides of the copy paper are used so that the copy looks just like the
original.
<Original>
“Left/Right”
1
2
“Left/Right”
1
2
<Finished copy>
“Left/Right”
1
2
“Top”
1
2
“Top”
1
“Left/Right”
1
2
2
“Top”
1
2
“Top”
1
2
(2) Making 2-sided copies from an
open-faced (books, etc.) original
With this mode, the two facing pages of a book or magazine are
copied separately onto the front and back sides of the copy paper by
simply pressing the [Start] key.
<Original>
“Left”
12
“Left”
12
“Right”
21
“Right”
21
<Finished copy>
“Book / Duplex”
1
2
“Book / Book”
0
3
2
1
“Book / Duplex”
1
2
“Book / Book”
3
0
1
2
IMPORTANT!
• Inch specifications
Only paper sizes between 11" x 17" and 5 1/2" x 8 1/2" can be used in
this mode.
• Metric specifications
Only paper sizes between A5R and A3 can be used in this mode.
IMPORTANT!
• Inch specifications
Only 11" x 17" and 8 1/2" x 11" size originals can be used in this
mode.
• Metric specifications
Only A5R, A4R and A3 size originals can be used in this mode.
• Metric specifications (Asia Pacific)
Only A5R, B5R, A4R, B4 and A3 size originals can be used in this
mode.
5-1
Page 46

Section 5 OTHER CONVENIENT FUNCTIONS
2 sided/
Separation
Select
paper
Combine
Reduce
/Enlarge
Margin/
Centering
Forms
Overlay
Page #
Function
Basic User choice Program
Cover
Mode
Booklet
Sort/
Finished
Border
Erase
Exposure
mode
Orig.image
quality
Ready to copy.
Select
orig. size
Auto
Selection
Batch
scanning
Up
Down
Set
Paper size
11x81/2"
Select
paper
2-sided/
Split
Merge copy
Reduce/
Enlarge
Margin/
Imag. shift
Page
numbering
Function
Basic User choice Program
Cover
Mode
Booklet
Erase
Mode
Exposure
mode
Image
quality
Sort/
Finished
Ready to copy.
Select
size orig.
Auto
selection
Large # of
originals
Form
overlay
Up
Down
Set
Paper size
Register
1 sided
➔1 sided
1 sided
➔2 sided
2 sided
➔1 sided
2 sided
➔2 sided
Book
➔1 sided
Book
➔2 sided
Back Close
2 sided/Separation
Able to copy 1 sided (separate) or
2 sided copy using 1 sided original,
Book original or 2 sided original.
11x81/2"
Ready to copy.
Set
Paper size
Register
1-sided
R1-sided
1-sided
R2-sided
2-sided
R1-sided
2-sided
R2-sided
Book
R
1-sided
Book
R
2-sided
Back Close
2-sided / Split
Ready to copy.
Able to copy 1-sided (separate) or
2-sided copy using 1-sided original,
book original or 2-sided original.
Set
Paper size
(3) Making 2-sided copies from one-sided originals
With this mode, multiple one-sided originals are copied onto the front
and back sides of the copy paper. If you are copying an odd number
of originals, the back side of the last copy page will be blank.
5
4
3
2
1
2
NOTE
The image that is copied onto the back side of the copies can also be
rotated 180 degrees.
1 If you chose the “Left/Right” [“Left/Right binding”] setting for
finished copies:
The back side of the copies will be created with the same
orientation as the originals.
2 If you chose the “Top” [“Top binding”] setting for finished copies:
The image that is copied onto the back side of the copies will be
rotated 180 degrees. If you then bind the copy set at the top, the
images will be oriented in the same direction when flipped up like
a calendar, etc.
ghi
def
abc
abc
abc
4
ghi
5
3
1
def
ghi
Set the originals to be copied.
1
Touch the “Function” tab. The content of the “Function” tab
2
will be displayed.
Touch the “2 sided/Separation” [“2-sided/Split”] key.
The “2 sided/Separation” [“2-sided/Split”] screen will be
displayed.
Inch specifications
Metric specifications
If you are copying from 2-sided originals, touch the
3
“2 sided / 2 sided” key. If you are copying from open-faced
originals, touch the “Book / 2 sided” key. If you are copying
from 1-sided originals, touch the “1 sided / 2 sided” key.
If you selected “2 sided / 2 sided” or “Book / 2 sided”,
go to the next step. If you selected “1 sided / 2 sided”,
go directly to step 5.
Inch specifications
5-2
def
Metric specifications
Page 47

Section 5 OTHER CONVENIENT FUNCTIONS
e
e
a
d
Register
Finished
BookR
Book
BookR
Duplex
Back Close
Check direction
Set book original top
side direction to back.
Set
Paper size
S
P
Register
Finished
BookR
Book
BookR
Duplex
Back Close
Check direction
Set book original top
side direction to back.
Set
Paper size
1
R
2
R
B
R
x
z
n
e
k
d
d
d
c
t
s
i
i
Specify the binding direction of the originals.
4
Inch specifications
<for 2-sided originals> <for open-faced originals>
Register
Finished
to copy.
on
1 sided
➔2 sided
2 sided
➔2 sided
Book
➔2 sided
Original
Open from
left
Open from
right
to copy.
on
1 sided
➔2 sided
2 sided
➔2 sided
Book
➔2 sided
Original
Open from
left/right
Open from
top
Open from
left/right
Open from
top
Metric specifications
<for 2-sided originals> <for open-faced originals>
to copy.
Original
-sided
2-sided
-sided
2-sided
ook
2-sided
Select the binding direction you want for the finished copies.
5
Left/Right
binding
Top
binding
Finished
Left/Right
binding
Top
binding
Register
to copy.
-sided
2-sided
-sided
2-sided
ook
2-sided
Original Finished
Left
binding
Right
binding
Inch specifications
<
for 1-sided or 2-sided originals
Register Back
Original
Open from
left/right
Open from
top
Finished
Open from
left/right
Open from
top
> <for open-faced originals>
Paper si
py.
11
Check direction
Check directio
original top sid
Rear
Original
Open from
left
Open from
right
Metric specifications
<
for 1-sided or 2-sided originals
Original
Left/Right
binding
Top
binding
Register
Finished
Left/Right
binding
Top
binding
> <for open-faced originals>
Paper s
opy.
Back
Check direc
Check dir
original.
Back Edg
d
Original Finished
Left
binding
Right
binding
Register
Finished
Book➔
Duplex
Book➔
Book
Register
BookR
Duplex
BookR
Book
Register
Finished
Book➔
Duplex
Book➔
Book
Register
BookR
Duplex
BookR
Book
Chec
Set
top
Che
Follow the instructions on the right side of the touch panel
6
and verify the direction in which the originals were set.
IMPORTANT!
If the designation for the direction that the originals are set is not
correct, copying may be accomplished incorrectly.
Inch specifications
<
for 1-sided or 2-sided originals
Paper size
11x81/2"
Register Back Close
Finished
Open from
left/right
Open from
top
Check direction
Check direction of
original top side.
Rear
> <for open-faced originals>
Set
Left top
corner
Metric specifications
<
for 1-sided or 2-sided originals
aper size
Register
Finished
Left/Right
binding
Top
binding
Ba
Press the [Start] key.
7
Scanning of the originals will start.
Back Close
Check direction
Check direction of
original.
Back Edge
> <for open-faced originals>
et
Left top
Corner
If you set the originals in the Document Processor, copying
will start automatically.
If you set an original on the platen, a message will appear
telling you to set the next original. In this case, go to the next
step.
B
Se
si
Replace the first original with the next one and press the
8
[Start] key. Scanning of that next original will start.
Once you have finished scanning all of the originals, touch
9
the “Scanning finished” key. Copying will start.
5-3
Page 48

Section 5 OTHER CONVENIENT FUNCTIONS
2 sided/
Separation
Select
paper
Combine
Reduce
/Enlarge
Margin/
Centering
Forms
Overlay
Page #
Function
Basic User choice Program
Cover
Mode
Booklet
Sort/
Finished
Border
Erase
Exposure
mode
Orig.image
quality
Ready to copy.
Select
orig. size
Auto
Selection
Batch
scanning
Up
Down
Set
Paper size
11x81/2"
Select
paper
2-sided/
Split
Merge copy
Reduce/
Enlarge
Margin/
Imag. shift
Page
numbering
Function
Basic User choice Program
Cover
Mode
Booklet
Erase
Mode
Exposure
mode
Image
quality
Sort/
Finished
Ready to copy.
Select
size orig.
Auto
selection
Large # of
originals
Form
overlay
Up
Down
Set
Paper size
2. Copying two-page originals onto separate sheets
[Page separation/Split copy modes]
(1) Page separation/Split copy from book originals
With this mode, the two facing pages of an open-faced original such
as a book, a magazine, and the like are each copied onto a separate
sheet of paper.
12
21
IMPORTANT!
Inch specifications
• Only 11" x 17" and 8 1/2" x 11" size originals and 11" x 8 1/2" size
copy paper can be used in this mode. Depending upon the size of
the originals, the image will be enlarged or reduced to fit the size of
the copy paper.
12
12
Set the originals to be copied.
1
Touch the “Function” tab. The content of the “Function” tab
2
will be displayed.
Touch the “2 sided/Separation” [“2-sided/Split”] key.
3
The “2 sided/Separation” [“2-sided/Split”] screen will be
displayed.
Inch specifications
Metric specifications
• Only A3 size originals and A4 size copy paper can be used in this
mode.
Metric specifications (Asia Pacific)
• Only A3, B4, A4R, B5R and A5R size originals and A4 or B5 size
copy paper can be used in this mode. Depending upon the size of
the originals, the image will be enlarged or reduced to fit the size of
the copy paper.
(2) Page separation/Split copy from 2-sided originals
With this mode, the two sides of a 2-sided original are each copied
onto a separate sheet of paper.
1
2
1
2
12
12
Metric specifications
5-4
Page 49

Section 5 OTHER CONVENIENT FUNCTIONS
Check direction
Register Back Close
11x81/2"
Set
Paper size
Set the book original
top side direct to back.
e
R
k
s
-
-
t
Register Back Close
Check direction
Set book original top
side direction to back.
Set
Paper size
Touch the “2 sided / 1 sided” key or the “Book / 2 sided”
4
key, as appropriate to the type of originals being copied and
the type of finished copies to be made.
Inch specifications
Ready to copy.
2 sided/Separation
1 sided
➔1 sided
2 sided
➔1 sided
Book
➔1 sided
1 sided
➔2 sided
2 sided
➔2 sided
Book
➔2 sided
Register
Able to copy 1 sided (separate) or
2 sided copy using 1 sided original,
Book original or 2 sided original.
Back Close
Metric specifications
Ready to copy.
2-sided / Split
1-sided
1-sided
R2-sided
2-sided
R2-sided
Book
R
2-sided
1-sided
R1-sided
2-sided
R1-sided
Book
R
Specify the binding direction of the originals.
5
Register
Able to copy 1-sided (separate) or
2-sided copy using 1-sided original,
book original or 2-sided original.
Back Close
Inch specifications
<for 2-sided originals> <for open-faced originals>
dy to copy.
eparation
Original
Regist
to copy.
on
Original
Paper size
11x81/2"
Paper size
Set
Set
Register
Follow the instructions on the right side of the touch panel
6
and verify the direction in which the originals were set.
IMPORTANT!
If the designation for the direction that the originals are set is not
correct, copying may be accomplished incorrectly.
Inch specifications
<
for 1-sided or 2-sided originals
Paper size
11x81/2"
Register Back Close
Check direction
Check direction of
original top side.
Rear
> <for open-faced originals>
Set
Left top
corner
Metric specifications
<
for 1-sided or 2-sided originals
Paper size
Register Back Close
Check direction
Check direction of
original.
Back Edge
> <for open-faced originals>
Set
Left top
corner
1 sided
➔2 sided
2 sided
➔2 sided
Book
➔2 sided
Open from
left/right
Open from
top
1 sided
➔2 sided
2 sided
➔2 sided
Book
➔2 sided
Open from
left
Open from
right
Metric specifications
<for 2-sided originals> <for open-faced originals>
eady to copy.
ided / Split
ed
1-sided
ided
R2-sided
ed
2-sided
ided
R2-sided
Book
ided
R
2-sided
Original
Left/Right
binding
Top
binding
o copy.
sided
2-sided
sided
2-sided
ook
2-sided
Original
Left
binding
Right
binding
Register
Press the [Start] key. Scanning of the originals will start.
7
If you set the originals in the Document Processor, copying
will start automatically.
If you set an original on the platen, a message will appear
telling you to set the next original. In this case, go to the next
step.
Replace the first original with the next one and press the
8
[Start] key. Scanning of that next original will start.
Once you have finished scanning all of the originals, touch
9
the “Scanning finished” key. Copying will start.
5-5
Page 50

Section 5 OTHER CONVENIENT FUNCTIONS
2 sided/
Separation
Select
paper
Combine
Reduce
/Enlarge
Margin/
Centering
Forms
Overlay
Page #
Function
Basic User choice Program
Cover
Mode
Booklet
Sort/
Finished
Border
Erase
Exposure
mode
Orig.image
quality
Ready to copy.
Select
orig. size
Auto
Selection
Batch
scanning
Up
Down
Set
Paper size
11x81/2"
Select
paper
2-sided/
Split
Merge copy
Reduce/
Enlarge
Margin/
Imag. shift
Page
numbering
Function
Basic User choice Program
Cover
Mode
Booklet
Erase
Mode
Exposure
mode
Image
quality
Sort/
Finished
Ready to copy.
Select
size orig.
Auto
selection
Large # of
originals
Form
overlay
Up
Down
Set
Paper size
3. Making a margin space on the copies [Margin mode]
(1) Standard margin
Inch specifications
The image of the original can be shifted to the left or right and up or
down to make a margin (blank) space on the copy. The width of each
margin can be set to any 1/8" increment between 1/8" and 3/4".
A setting of “0” will leave no margin space.
Metric specifications
The image of the original can be shifted to the left or right and up or
down to make a margin (blank) space on the copy. The width of each
margin can be set to any 1 mm increment between 1 mm and 18 mm.
A setting of “0” will leave no margin space.
(2) Separate front and back margin settings
Inch specifications
When you are making 2-sided copies, the margin positions and widths
can be selected separately for the front and back sides. The width of
each margin can be set to any 1/8" increment between 1/8" and 3/4".
A setting of “0” will leave no margin space.
Metric specifications
When you are making 2-sided copies, the margin positions and widths
can be selected separately for the front and back sides. The width of
each margin can be set to any 1 mm increment between 1 mm and 18
mm. A setting of “0” will leave no margin space.
A
B
A
Set the originals to be copied.
1
B
NOTES
• It is also possible for you to select the default setting for the location
and width of the margins. (See “Margin width” on page 7-58.)
• If you select to have a left margin created during 2-sided copying
and the location for the back side margin is set to “Auto”, a right
margin that is the same width as the margin on the front side will be
automatically created on the back side of the copies.
IMPORTANT!
Set originals so that the top edge is facing either the back or the left of
the copier. Setting them in the wrong direction may cause the margin
to be created in the incorrect position.
Touch the “Function” tab. The content of the “Function” tab
2
will be displayed.
Touch the “Margin/Centering” [“Margin/Imag.shift”] key.
3
The “Margin/Centering” [“Margin/Image shift”] screen will be
displayed.
Inch specifications
Metric specifications
5-6
Page 51

Section 5 OTHER CONVENIENT FUNCTIONS
Back page margin
Auto
Front /Back
margin
If "AUTO" is selected for duplex
copying, rear will have same margin
setting as that for the front page.
Ready to copy.
Back Close
11x81/2"
Set
Paper size
Rear
Check direction
Left top
corner
Check direction of
original top side.
Back page margin
Auto
Front /Back
margin
If "AUTO" is selected at the duplex
copying, back side will have same margin
setting as that for the front page.
Back Close
Ready to copy.
Set
Paper size
Back Edge
Left top
corner
Check direction
Check direction of
original.
Back page margin
Auto
Front /Back
margin
Back page
Ready to copy.
Back Close
11x81/2"
Set
Paper size
Rear
Check direction
Left top
corner
Check direction of
original top side.
(0~3/4)
"
"
(0~
3
/4)
0
0
Back page margin
Auto
Front /Back
margin
Back page
Back Close
Ready to copy.
Set
Paper size
Back Edge
Left top
corner
Check direction
Check direction of
original.
Touch the “Margin” key. The screen to set the front side
4
margin will be displayed.
Inch specifications
Ready to copy.
Margin/Centering
None
Margin
Centering
Register Back Close
Reposition image to left/right or
top/bottom, and also center image
on paper.
Metric specifications
Ready to copy.
Margin/Image shift
None
Margin
Image
shift
Use the up/down and left/right cursor keys to select the
5
desired location and width of each margin.
Register
Reposition image to left/right or
top/bottom and center image on paper.
Inch specifications
Ready to copy.
Margin/Centering
None
Margin
Centering
Front page
Left
3
(0~
/4)
1
"
/
4
Register Back Close
3
/4)
(0~
"
0
Auto
Back page
margin
Paper size
11x81/2"
Paper size
Back Close
Paper size
11x81/2"
Check direction
Check direction of
original top side.
Rear
Left top
corner
If you want to create a margin on the back side of the copies
7
that lines up with that on the front side, touch the “Auto” key.
If you want to set the margins for the front and back sides
separately, touch the “Front/Back margin” key. The screen to
Set
set the back side margin will be displayed.
Inch specifications
Set
Metric specifications
Set
Use the up/down and left/right cursor keys to select the
8
desired location and width of each margin.
Inch specifications
Metric specifications
Ready to copy.
Margin/Image shift
None
Margin
Image
shift
If you are making 2-sided copies, touch the “Back page
6
margin” key. The “Back page margin” screen will be
Front page
Left
Register
Auto
Back page
margin
displayed.
Inch specifications
Ready to copy.
Margin/Centering
None
Margin
Centering
Front page
Left
3
/4)
(0~
1
/2
Top
"
Register Back Close
3
(0~
/4)
1
"
/4
Auto
Back page
margin
Metric specifications
Ready to copy.
Margin/Image shift
None
Margin
Image
shift
Front page
Top
Left
Register
Back page
margin
Auto
Paper size
Back Close
Check direction
Check direction of
original.
Back Edge
Paper size
11x81/2"
Check direction
Check direction of
original top side.
Rear
Paper size
Back Close
Check direction
Check direction of
original.
Back Edge
Left top
corner
Left top
corner
Left top
corner
Set
Metric specifications
Set
Follow the instructions on the right side of the touch panel
9
and verify the direction in which the originals were set.
IMPORTANT!
If the designation for the direction that the originals are set is not
correct, copying may be accomplished incorrectly.
Set
Press the [Start] key.
10
Copying will start.
5-7
Page 52

Section 5 OTHER CONVENIENT FUNCTIONS
Margin/Centering
Reposition image to left/right or
top/bottom, and also center image
on paper.
None
Margin
Centering
Ready to copy.
Register Back Close
11x81/2"
Set
Paper size
None
Back Close
Ready to copy.
Register
Set
Paper size
Margin/Image shift
Reposition image to left/right or
top/bottom and center image on paper.
Margin
Image
shift
Able to center scanned image on paper.
Centering
None
Margin
Margin/Centering
Ready to copy.
Register Back Close
11x81/2"
Set
Paper size
Rear
Check direction
Left top
corner
Check direction of
original top side.
Margin/Image shift
None
Margin
Image
shift
Check direction
Check direction of
original.
Able to center scanned image on paper.
Back Close
Ready to copy.
Register
Set
Paper size
Back Edge
Left top
corner
4. Centering the copy image [Centering/Image shift mode]
With this mode you can center the image on the copy paper when you
copy onto a paper size that is larger than that of the original.
Set the originals to be copied.
1
IMPORTANT!
Set originals so that the top edge is facing either the back or the left of
the copier. Setting them in the wrong direction may cause the image
to be copied in the incorrect position.
Touch the “Function” tab. The content of the “Function” tab
2
will be displayed.
Touch the “Centering” [“Imag.shift”] key. The “Centering”
4
[“Imag.shift”] screen will be displayed.
Inch specifications
Metric specifications
Follow the instructions on the right side of the touch panel
5
and verify the direction in which the originals were set.
Inch specifications
Touch the “Margin/Centering” [“Margin/Imag.shift”] key. The
3
“Margin/Centering” [“Margin/Image shift”] screen will be
displayed.
Inch specifications
Ready to copy.
Select
paper
Exposure
mode
Orig.image
quality
Sort/
Finished
2 sided/
Separation
Reduce
/Enlarge
Margin/
Centering
Border
Erase
Basic User choice Program
Select
orig. size
Auto
Selection
Page #
Cover
Mode
Function
Combine
Batch
scanning
Forms
Overlay
Booklet
Metric specifications
Ready to copy.
Select
paper
Exposure
mode
Image
quality
Sort/
Finished
2-sided/
Split
Reduce/
Enlarge
Margin/
Imag. shift
Erase
Mode
Basic User choice Program
Select
size orig.
Auto
selection
Page
numbering
Cover
Mode
Function
Merge copy
Large # of
originals
Form
overlay
Booklet
Paper size
11x81/2"
Up
Down
Paper size
Up
Down
Set
Set
Metric specifications
IMPORTANT!
If the designation for the direction that the originals are set is not
correct, copying may be accomplished incorrectly.
Press the [Start] key.
6
Copying will start.
5-8
Page 53

Section 5 OTHER CONVENIENT FUNCTIONS
Invert Mirror
Modify
Copy
Proof Copy
Memo
pages
Orig. set
direction
Ready to copy.
Up
Down
Set
Paper size
Eco Print
Auto
Rotation
Function
Basic User choice Program
OHP
backing
11x81/2"
Select of
Output
Invert Mirror
Modify
copy
Select of
Output
Test copy
Memo
pages
Orig. set
direction
Ready to copy.
Up
Down
Set
Paper size
Eco print
Auto
Rotation
Function
Basic User choice Program
OHP back
Memo pages
None
Layout A
Layout
None
Border line
Solid
Dotted
Borders
Layout B
Set
Paper size
Ready to copy.
Register Back Close
11x81/2"
Rear
Check direction
Left top
corner
Check direction of
original top side.
50%
Check direction of
original.
Back
Register
Close
Memo pages
Ready to copy.
None
Layout A
Layout
None
Border line
Solid
Dotted
Cropmark
Layout B
Back Edge
Left top
corner
Check direction
Set
Paper size
5. Adding a space next to the copy images for making notes [Memo mode]
With this mode you can leave a space for adding notes next to the
copied image. It is also possible to fit the images of 2 originals onto
the same copy page along with a blank space for each.
● Copying one original onto one copy page (layout A)
● Copying two originals onto one copy page (layout B)
Set the originals to be copied.
1
Touch the “Function” tab and then the “N Down” key.
2
The content of the next portion of the “Function” tab will be
displayed.
Touch the “Memo pages” key. The “Memo pages” screen will
3
be displayed.
Inch specifications
Metric specifications
NOTE
Only originals and copy paper of standard sizes can be used in this
mode.
Touch the “Layout A” key or the “Layout B” key, as
4
appropriate. The screen to make the layout settings will be
displayed.
Inch specifications
Metric specifications
5-9
Page 54

Section 5 OTHER CONVENIENT FUNCTIONS
Select the desired direction of the layout.
5
Inch specifications
<Layout A> <Layout B>
to copy.
Layout
Metric specifications
<Layout A> <Layout B>
to copy.
Layout
Register
Border line
Register
Border line
None
None
Solid
Dotted
Borders
Solid
Dotted
Cropmark
to copy.
to copy.
Layout
Layout
Register
Border line
None
Solid
Dotted
Borders
Register
Border line
None
Solid
Dotted
Cropmark
Select the type of the borderline that you want to use to
6
separate the different areas.
Press the [Start] key.
7
Scanning of the originals will start.
If you set the originals in the Document Processor, copying
will start automatically.
If you set an original on the platen, a message will appear
telling you to set the next original. In this case, go to the next
step.
Replace the first original with the next one and press the
8
[Start] key. Scanning of that next original will start.
9
5-10
Once you have finished scanning all of the originals, touch
the “Scanning finished” key. Copying will start.
Page 55

Section 5 OTHER CONVENIENT FUNCTIONS
6. Making copies with clean edges [Border erase modes]
(1) Erasing blemishes from edges of copies (Sheet
erase mode)
Inch specifications
With this mode, shadows, lines, etc., that occur around the edges of
copies made from sheet originals can be erased. The width of the
border to be erased can be set to any 1/8" increment between 1/8"
and 3/4". A setting of “0” will result in no border being erased.
(The width of the border that will be erased is shown as a in the
illustration.)
Metric specifications
With this mode, shadows, lines, etc., that occur around the edges of
copies made from sheet originals can be erased. The width of the
border to be erased can be set to any 1 mm increment between 1 mm
and 18 mm. A setting of “0” will result in no border being erased.
(The width of the border that will be erased is shown as a in the
illustration.)
a
a
(2) Erasing blemishes from the edges and middle of
copies made from books (Book erase mode)
Inch specifications
With this mode, you can make clean copies, even from thick books.
The width of the outside border to be erased can be set to any 1/8"
increment between 1/8" and 3/4". The width of the center area to be
erased can be set to any 1/8" increment between 1/8" and 1 1/2".
A setting of “0” will result in no border being erased. (The width of the
outside border that will be erased is shown as a in the illustration,
while the width of the center area is shown as b.)
Metric specifications
With this mode, you can make clean copies, even from thick books.
The width of the outside border to be erased can be set to any 1 mm
increment between 1 mm and 18 mm. The width of the center area to
be erased can be set to any 1 mm increment between 1 mm and
36 mm. A setting of “0” will result in no border being erased.
(The width of the outside border that will be erased is shown as a in
the illustration, while the width of the center area is shown as b.)
abcdefghijk
abcdefghijk
abcdefghijk
abcdefghijk
abcdefghijk
abcdefghijk
abcdefghijk
abcdefghijk
ba
abcdefghijk
abcdefghijk
abcdefghijk
a
abcdefghijk
abcdefghijk
abcdefghijk
abcdefghijk
abcdefghijk
abcdefghijk
NOTE
It is possible for you to change the default setting for the width of the
erased border. (See “Erased border width” on page 7-59.)
NOTE
It is possible for you to change the default setting for the width of the
erased borders. (See “Erased border width” on page 7-59.)
5-11
Page 56

Section 5 OTHER CONVENIENT FUNCTIONS
None
Border Center
Sheet
Erase
Book
Erase
Border Erase
Ready to copy.
Register Back Close
11x81/2"
Set
Paper size
1
/4
"
1
/2
"
(0~1
3
/4)
(0~1
1
/2)
++
None
Border
#-Keys
Center
Border
erase
Book
erase
Erase Mode
6
12
Back Close
Ready to copy.
Register
Set
Paper size
#-Keys
Set the original to be copied.
1
Touch the “Function” tab. The content of the “Function” tab
2
will be displayed.
Touch the “Border Erase” [“Erase Mode”] key. The “Border
3
Erase” [“Erase Mode”] screen will be displayed.
Inch specifications
Ready to copy.
Select
paper
Exposure
mode
Orig.image
quality
Sort/
Finished
2 sided/
Separation
Reduce
/Enlarge
Margin/
Centering
Border
Erase
Basic User choice Program
Select
orig. size
Auto
Selection
Page #
Cover
Mode
Function
Combine
Batch
scanning
Forms
Overlay
Booklet
Paper size
11x81/2"
Up
Down
Touch the “+” key or the “-” key to change the displayed
5
border width to that desired.
* In metric specification copiers, the desired border width can
also be entered directly by touching the “#keys” key and
then using the keypad.
Inch specifications
Metric specifications
Set
Press the [Start] key.
6
Copying will start.
Metric specifications
Ready to copy.
Select
paper
Exposure
mode
Image
quality
Sort/
Finished
Touch the “Sheet Erase” [“Border erase”] key or the “Book
4
Erase” key, as appropriate. The screen to set the outside
2-sided/
Split
Reduce/
Enlarge
Margin/
Imag. shift
Erase
Mode
Basic User choice Program
Select
size orig.
Auto
selection
Page
numbering
Cover
Mode
Function
Merge copy
Large # of
originals
Form
overlay
Booklet
border and the center area will be displayed.
Inch specifications
Ready to copy.
Border Erase
None
Sheet
Erase
Book
Erase
Register Back Close
Erase the border shadow of original
or shadow from centor of book.
Metric specifications
Ready to copy.
Erase Mode
Register
Paper size
Up
Down
Paper size
Paper size
Back Close
Set
11x81/2"
Set
Set
5-12
None
Border
erase
Book
erase
Erase edge of original or center of book
and copy.
Page 57

Section 5 OTHER CONVENIENT FUNCTIONS
7. Fitting the image of either two or four originals onto a single copy page
[Combine/Merge Copy modes]
With this mode, the images from either 2 or 4 originals can be
reduced and then combined onto a single copy. The borderline of
each original can also be marked with either a solid line or a dotted
line.
NOTE
Only originals and copy paper of standard sizes can be used in this
mode.
(1) 2 in 1
(2) 4 in 1
Use this mode when you want to copy four originals onto one sheet.
This mode can also be used in conjunction with the 2-sided copy
modes in order to copy eight originals onto one sheet.
(When setting the originals on the platen, be sure to set the originals
in the correct order: 1, 2, 3 and then 4.)
132
4
241
4
3
2
1
3
123
4
341
2
Use this mode when you want to copy two originals onto one sheet.
This mode can also be used in conjunction with the 2-sided copy
modes in order to copy four originals onto one sheet.
(When setting the originals on the platen, be sure to set the originals
in the correct order: 1 and then 2.)
12
21
2
1
1
2
2
1
5-13
Page 58

Section 5 OTHER CONVENIENT FUNCTIONS
None
Combine
2 or 4 original pages can combine on
one page.
Ready to copy.
Register Back Close
11x81/2"
Set
Paper size
None
2-in-1
4-in-1
Back Close
Merge copy
Ready to copy.
2 or 4 originals can be printed
on one page.
Register
Set
Paper size
None
Solid
Dotted
Borders
Layout Border line
to copy.
Register
Layout
None
Solid
Dotted
Cropmark
Border line
to copy.
Register
Set the originals to be copied.
1
Touch the “Function” tab. The content of the “Function” tab
2
will be displayed.
Inch specifications
Ready to copy.
1
/
2
"
11x8
APS
Plain
1
Bypass
/
2
"
11x8
Color Plain
1
/
2
"
11x8
Plain
Basic User choice
AMS
Reduce
/Enlarge
Function
Auto
Exposure
Exposure
mode
Program
Sort:Off
Sort:On
Sort/
Finished
Metric specifications
Ready to copy.
APS
Plain
Bypass
Colour Plain
Plain
Basic User choice
Touch the “Combine” [“Merge copy”] key. The “Combine”
3
[“Merge copy”] screen will be displayed.
AMS
Reduce/
Enlarge
Function
Auto
Exposure
Exposure
mode
Program
Sort:Off
Sort:On
Sort/
Finished
Inch specifications
Ready to copy.
Select
paper
Exposure
mode
Orig.image
quality
Sort/
Finished
2 sided/
Separation
Reduce
/Enlarge
Margin/
Centering
Border
Erase
Basic User choice Program
Select
orig. size
Auto
Selection
Page #
Cover
Mode
Function
Combine
Batch
scanning
Forms
Overlay
Booklet
Metric specifications
Ready to copy.
Select
paper
Exposure
mode
Image
quality
Sort/
Finished
2-sided/
Split
Reduce/
Enlarge
Margin/
Imag. shift
Erase
Mode
Basic User choice Program
Select
size orig.
Auto
selection
Page
numbering
Cover
Mode
Function
Merge copy
Large # of
originals
Form
overlay
Booklet
Paper Size
11x81/2"
Paper Size
Paper size
11x81/2"
Up
Down
Paper size
Up
Down
Set
Combine
Orig.image
quality
Reduce
/Enlarge
Set
Merge copy
Image
quality
Reduce/
Enlarge
Set
Set
Touch the “2 in 1” key or the “4 in 1” key, as appropriate.
4
The screen to make the layout settings will be displayed.
Inch specifications
Metric specifications
Select the desired direction of the layout.
5
Inch specifications
to copy.
Layout
Register
Border line
None
Solid
Dotted
Borders
Metric specifications
to copy.
Register
Layout
Select the type of the borderline that you want to use to
6
separate the images.
Border line
None
Solid
Dotted
Cropmark
5-14
Page 59

Press the [Start] key.
7
Scanning of the originals will start.
If you set the originals in the Document Processor, copying
will start automatically.
If you set an original on the platen, a message will appear
telling you to set the next original. In this case, go to the next
step.
Replace the first original with the next one and press the
8
[Start] key. Scanning of that next original will start.
Section 5 OTHER CONVENIENT FUNCTIONS
Once you have finished scanning all of the originals, touch
9
the “Scanning finished” key. Copying will start.
5-15
Page 60

Section 5 OTHER CONVENIENT FUNCTIONS
2 sided/
Separation
Select
paper
Combine
Reduce
/Enlarge
Margin/
Centering
Forms
Overlay
Page #
Function
Basic User choice Program
Cover
Mode
Booklet
Sort/
Finished
Border
Erase
Exposure
mode
Orig.image
quality
Ready to copy.
Select
orig. size
Auto
Selection
Batch
scanning
Up
Down
Set
Paper size
11x81/2"
Select
paper
2-sided/
Split
Merge copy
Reduce/
Enlarge
Margin/
Imag. shift
Page
numbering
Function
Basic User choice Program
Cover
Mode
Booklet
Erase
Mode
Exposure
mode
Image
quality
Sort/
Finished
Ready to copy.
Select
size orig.
Auto
selection
Large # of
originals
Form
overlay
Up
Down
Set
Paper size
None
Page #
Register
Page # can be added on bottom of copy.
Ready to copy.
Set
Paper size
Back Close
11x81/2"
None
-1-
P. 1
1/n
Page numbering
Page # can be added on bottom of copy.
Back Close
Ready to copy.
Register
Set
Paper size
8. Printing page numbers on copies [Print page numbers mode]
When you make copies from multiple originals, you can have page
numbers printed on the corresponding copies in numerical order from
the first original. There are three styles of page numbers to choose
from: “-1-”, “P.1” and “1/n”.
* If you select “1/n” as the style of page numbers, the denominator will
indicate the total number of pages.
A
B
C
D
E
-1-
-2-
-3-
-4-
-5-
A
B
C
D
E
-1-
A
B
C
D
E
-2-
A
B
C
D
E
-1-
-2-
-3-
A
B
C
D
E
P.1
P.2
P.3
P.4
P.5
A
B
C
D
E
1/5
2/5
3/5
4/5
5/5
Touch the “Page #” [“Page numbering”] key. The “Page #”
3
[“Page numbering”] screen will be displayed.
Inch specifications
Metric specifications
Touch the key that corresponds to the style of page numbers
4
that you want to use. The screen to make settings for that
style will be displayed.
Inch specifications
NOTE
Page numbers will be printed relative to the middle of the bottom of
the page. (The arrow in the illustration indicates the direction in which
the originals are set.)
Abcde
-1-
Abcde
-1-
Abcde
-1-
Abcde
-1-
Set the originals to be copied.
1
Metric specifications
Touch the “Function” tab. The content of the “Function” tab
2
will be displayed.
5-16
Page 61

Section 5 OTHER CONVENIENT FUNCTIONS
None
Start page #
Finish Page #
Auto
Start #
Setting
1st page
Setting
start #
Setting
last page
Set denominator #
Denominator #
Page #
Register
Ready to copy.
Set
Paper size
Back Close
11x81/2"
Rear
Check direction
Left top
corner
Check direction of
original top side.
Last page
Start page #
Last page #
Start #
Setting
1st page
Setting
start page
Setting
last page
Set
Denomin. #
Page numbering
Check direction
Check direction of
original.
Denominator #
Back Close
Ready to copy.
Register
Set
Paper size
Back Edge
Left top
corner
None
-1-
P. 1
1/n
Last page Auto
11
# keys
Setting start #
Ready to copy.
Set
Paper size
Back Close
81/2x11"
Rear
Check direction
Left top
corner
Check direction of
original top side.
+
#-Keys
Setting start #
Check direction
Check direction of
original.
Back Close
Ready to copy.
Set
Paper size
Back Edge
Left top
corner
If you want printing of the page numbers to be started from a
5
page other than the first page, touch the “Setting 1st page”
key.
The “Setting 1st page” screen will be displayed.
Inch specifications
Ready to copy.
Page #
None
Start page #
Setting
1st page
Finish Page #
Last page
Setting
last page
Register
Start #
Setting
start #
Denominator #
Auto
Set denominator #
Back Close
Check direction
Check direction of
original top side.
Rear
Metric specifications
Ready to copy.
Page numbering
None
P. 1
-1-
1/n
Touch the “+” key or the “-” key to select from which page
6
printing of the page numbers will start.
Start page #
Setting
1st page
Last page #
Last page Auto
Setting
last page
Register
11
Start #
Setting
start page
Denominator #
Set
Denomin. #
Back Close
Check direction
Check direction of
original.
Back Edge
Inch specifications
Ready to copy.
Setting 1st page
Page
+
Back Close
Check direction
Check direction of
original top side.
Rear
Paper size
11x81/2"
Paper size
Paper size
11x81/2"
Left top
corner
Left top
corner
Left top
corner
If you want the first page number that is printed to be
8
something other than “1”, touch the “Setting start #” [“Setting
Start page”] key. The “Setting start #” screen will be
displayed.
Inch specifications
Set
Metric specifications
Set
Touch the “+” key or the “-” key to select the first page
9
number that will be printed.
* The desired page number can also be entered directly by
Set
touching the “#keys” key and then using the keypad.
Inch specifications
Metric specifications
Ready to copy.
Setting 1st page
Touch the “Close” key. The touch panel will return to the
7
screen in step 5.
Page
Paper size
Back Close
Check direction
Check direction of
original.
Back Edge
Left top
corner
Set
Metric specifications
Touch the “Close” key. The touch panel will return to the
10
screen in step 8.
5-17
Page 62

Section 5 OTHER CONVENIENT FUNCTIONS
Last page
Manual
Page
Setting last page
Ready to copy.
Set
Paper size
Back Close
11x81/2"
Rear
Check direction
Left top
corner
Check direction of
original top side.
+
Last page
Manual
Setting last page
Check direction
Check direction of
original.
Page
Back Close
Ready to copy.
Set
Paper size
Back Edge
Left top
corner
None
Start page #
Finish Page #
Auto
Start #
Setting
1st page
Setting
start #
Setting
last page
Set denominator #
Denominator #
Page #
Register
Ready to copy.
Set
Paper size
Back Close
11x81/2"
Rear
Check direction
Left top
corner
Check direction of
original top side.
Last page
Start page #
Last page #
Start #
Setting
1st page
Setting
start page
Setting
last page
Set
Denomin. #
Page numbering
Check direction
Check direction of
original.
Denominator #
Back Close
Ready to copy.
Register
Set
Paper size
Back Edge
Left top
corner
None
-1-
P. 1
1/n
Last page Auto
11
If you want the last page number that is printed to be on a
11
copy other than that for the last original, touch the “Setting
last page” key. The “Setting last page” screen will be
displayed.
Inch specifications
Ready to copy.
Page #
None
Start page #
Setting
1st page
Finish Page #
Last page
Setting
last page
Register
Start #
Setting
start #
Denominator #
Auto
Set denominator #
Metric specifications
Ready to copy.
Page numbering
None
P. 1
-1-
1/n
Touch the “Manual” key.
12
The screen to designate the last page will be displayed.
Start page #
Setting
1st page
Last page #
Last page Auto
Setting
last page
Register
Start #
11
Setting
start page
Denominator #
Set
Denomin. #
Inch specifications
Ready to copy.
Setting last page
Last page
Manual
Paper size
11x81/2"
Back Close
Check direction
Check direction of
original top side.
Left top
Rear
corner
Paper size
Back Close
Check direction
Check direction of
original.
Left top
Back Edge
corner
Paper size
11x81/2"
Back Close
Check direction
Check direction of
original top side.
Left top
Rear
corner
Touch the “+” key or the “-” key to select, counting from the
13
final copy, how many pages you do NOT want to have page
numbers printed on.
Inch specifications
Set
Metric specifications
Set
Touch the “Close” key. The touch panel will return to the
14
screen in step 11.
If you selected the “1/n” style, the “Set denominator #”
[“Set Denomin. #”] key will be displayed.
Set
If you want to manually select the denominator for the page
15
numbers, touch the “Set denominator #” [“Set Denomin. #”]
key. The “Setting denominator #” screen will be displayed.
Inch specifications
5-18
Metric specifications
Ready to copy.
Setting last page
Last page
Manual
Paper size
Back Close
Check direction
Check direction of
original.
Left top
Back Edge
corner
Set
Metric specifications
Page 63

Section 5 OTHER CONVENIENT FUNCTIONS
Book➔
Book
Book➔
Duplex
Check direction
Register Back Close
11x81/2"
Set
Paper size
Finished
Set the book original
top side direct to back.
Register
Finished
BookR
Book
BookR
Duplex
Back Close
Check direction
Set book original top
side direction to back.
Set
Paper size
Touch the “Manual” key.
16
The screen to designate the denominator will be displayed.
Inch specifications
Ready to copy.
Setting denominator #
Auto
Manual
Metric specifications
Ready to copy.
Setting denominator #
Auto
Manual
Touch the “+” key or the “-” key to select the desired
17
denominator for the page numbers.
* The desired denominator can also be entered directly by
touching the “#keys” key and then using the keypad.
Inch specifications
Ready to copy.
Setting denominator #
Auto
Manual
+
# keys
Paper size
11x81/2"
Back Close
Check direction
Check direction of
original top side.
Rear
Paper size
Back Close
Check direction
Check direction of
original.
Back Edge
Paper size
81/2x11"
Back Close
Check direction
Check direction of
original top side.
Rear
Left top
corner
Left top
corner
Left top
corner
Follow the instructions on the right side of the touch panel
18
and verify the direction in which the originals were set.
Inch specifications
Set
Register Back Close
Finished
Open from
left/right
Open from
top
Paper size
Check direction
Check direction of
original top side.
Rear
11x81/2"
Left top
corner
Set
Metric specifications
Set
Register
Finished
Left/Right
binding
Top
binding
Press the [Start] key.
19
Copying will start.
Set
Paper size
Back Close
Check direction
Check direction of
original.
Back Edge
Left top
Corner
Set
Metric specifications
Ready to copy.
Setting denominator #
Auto
Manual
#-Keys
Paper size
Back Close
Check direction
Check direction of
original.
Back Edge
Left top
corner
Set
5-19
Page 64

Section 5 OTHER CONVENIENT FUNCTIONS
On
Off
Forms Overlay
Register
Use the first scanned image as a form
for copy after second original image.
Ready to copy.
Set
Paper size
Back Close
11x81/2"
On
Form overlay
1st scanned image can be used as a form
for copy after second original image.
Of
Back Close
Ready to copy.
Register
Set
Paper size
Place from first then press start.
Forms Overlay
%
(10~100)
Scan form once
On
Off
Register Back Close
Exposure
50
Form
Selected
Set form.
Press Start Key.
Form overlay
Off
50 %
On
Register
Back Close
Scan form once
Form
selection
Exposure
(10 100)
9. Overlaying one image over another [Form overlay mode]
This mode can be used to scan the first original (the “form”) into
memory and have its image overlaid onto copies made from
subsequent originals. It is also possible to register and store in
memory, in advance, the images that you want to use as original
forms.
A
B
C
A
B
C
NOTE
Refer to “(2) Form registration” on page 6-1 for the procedure to
register images as forms.
Touch the “Function” tab. The content of the “Function” tab
1
will be displayed.
Touch the “Forms Overlay”[“Form overlay”] key. The “Forms
2
Overlay”[“Form overlay”] screen will be displayed.
Inch specifications
Ready to copy.
Select
paper
Exposure
mode
Orig.image
quality
Sort/
Finished
2 sided/
Separation
Reduce
/Enlarge
Margin/
Centering
Border
Erase
Basic User choice Program
Select
orig. size
Auto
Selection
Page #
Cover
Mode
Function
Combine
Batch
scanning
Forms
Overlay
Booklet
Paper size
11x81/2"
Up
Down
Touch the “On” key.
3
The screen to set the shading level of the form image will be
displayed.
Inch specifications
Metric specifications
Touch the “+” key or the “-” key to select the level of shading
4
that you want to use for the original form.
The desired shading level can be set to any 10% increment
between 10% and 100%.
*A sample of the effect that the selected shading level will
produce will be displayed to the right of the entry field.
Inch specifications
Set
Metric specifications
5-20
Metric specifications
Ready to copy.
Select
paper
Exposure
mode
Image
quality
Sort/
Finished
2-sided/
Split
Reduce/
Enlarge
Margin/
Imag. shift
Erase
Mode
Basic User choice Program
Select
size orig.
Auto
selection
Page
numbering
Cover
Mode
Function
Merge copy
Large # of
originals
Form
overlay
Booklet
Paper size
Up
Down
Set
If you want to use a previously registered image as the form,
5
touch the “Form Selected” [“Form selection”] key and go to
the next step.
If you want to scan in a new image, go directly to step 9.
Page 65

Section 5 OTHER CONVENIENT FUNCTIONS
y
Touch the “Loading Form” key.
6
A list of registered forms will be displayed.
Inch specifications
Select Form
Scan form
once
Loading
Form
Overlay first scanned image onto
the scanned image or on registered from.
Back Close
Metric specifications
Set form.
Form selection
Press Start key.
Form selection
Scan form
once
Loading
Form
Select from that list the image that you want to use and then
7
touch the “Close” key. The touch panel will return to the
Overlay 1st image on the scanned
image or on registered form.
Back Close
Back Close
screen in step 4.
Inch specifications
Select Form
Scan form
once
Loading
Form
Form 1200dpi
Form 005
Form 004
Form 003
Form 002
Form 001
The arrow means direction of registered form.
Set original and form directions.
11x81/2"
1
/2"
11x8
1
8
/2x11"
1
/2"
11x8
1
11x8
/2"
Back
Up
Down
Paper size
Set
Close
If you are using the Document Processor, make sure that the
9
original that you want to use as the form is on top of the
originals that you want to copy.
If you are using the platen, set the original that you want to
use as the form.
Press the [Start] key.
10
Copying will start.
If a message appears telling you to set the next original, go
to the next step.
Replace the first original with the next one and press the
11
[Start] key. Scanning of that next original will start.
Once you have finished scanning all of the originals, touch
12
the “Scanning finished” key. Copying will start.
Metric specifications
Form selection
Form
Form006
Scan form
once
Loading
Form
Set the originals that you want to copy and go directly to step
8
10.
Form005
Form004
Form003
Form002
The arrow means direction of registered form.
Set original and form directions.
Back Close
Up
Down
5-21
Page 66

Section 5 OTHER CONVENIENT FUNCTIONS
10. Making booklets from sheet originals [Booklet/Stitching mode]
With this mode, you can use 1-sided or 2-sided originals to make
open-faced, two-sided copies in such a way that the finished copies
can be stacked and folded into a booklet format. You can also select
to have color paper or relatively thick paper fed as front and/or back
covers to the copy sets.
NOTES
Inch specifications
• Only 11" x 8 1/2", 8 1/2" x 11" and 11" x 17" size copy paper can be
used in this mode.
• If the optional Document Finisher is is installed on your copier, you
will be able to select center stapling. If the optional Center-Folding
Unit is installed as well, you will be able to center fold those stapled
sets. Only 11" x 17" and 8 1/2" x 11" size copy paper can be center
folded and stapled.
• It is possible for you to change the drawer[cassette] that will be used
to feed the cover sheets. (See “Cover drawer[cassette]” on
page 7-49.)
Metric specifications
• Only A3, B4, A4, and A4R size copy paper can be used in this
mode.
• If the optional Document Finisher is is installed on your copier, you
will be able to select center stapling. If the optional Center-Folding
Unit is installed as well, you will be able to center fold those stapled
sets. Only A3, B4, and A4R size copy paper can be center folded
and stapled.
• It is possible for you to change the drawer[cassette] that will be used
to feed the cover sheets. (See “Cover drawer[cassette]” on
page 7-49.)
3 If “Top” is selected as the binding direction...
Copying will be performed so that the stacked and folded pages of the
finished copies read from top to bottom.
1
2
3
4
5
6
7
8
2
4
1
3
6
8
5
7
4 It is possible for you to select whether or not to copy onto the
front and/or back cover sheets.
Front cover Back cover
Do NOT copy
Copy on outside
a
b
b
a
1 If “Left” is selected as the binding direction...
Copying will be performed so that the stacked and folded pages of the
finished copies read from left to right.
2 If “Right” is selected as the binding direction...
Copying will be performed so that the stacked and folded pages of the
finished copies read from right to left.
1
1
2
3
2
4
8
6
7
5
1
2
3
4
5
6
7
8
8
6
7
5
1
3
2
4
Copy on inside
Copy on both sides
NOTES
• The asterisk “ ” indicates the side of the cover on which copying
will be accomplished.
• The illustrations above are an example of when “Left” is selected as
the binding direction.
5-22
Page 67

Section 5 OTHER CONVENIENT FUNCTIONS
Booklet
2 sided mode.
Book
➔Booklet
Stitching
Off
Stitching
Front cvr
Saddle
Stitch
None
Booklet
1-sided
2-sided
Left/Right
2-sided
Top/Bottom
Open from
left
Open from
right
Open from
top
Register
Set
Paper size
Back Close
11x81/2"
Original Finishing
Rear
Check direction
Left top
corner
Check direction of
original top side.
Duplex Mode.
Stitching
Off
Stitching
Front cov.
Center
Staple
Back Edge
Left top
corner
Check direction
Check direction of
original.
1-sided
2-sided
Left/Right
2-sided
Top/Bottom
Top
binding
Set
Paper size
Booklet
Book
RBooklet
None
Back Close
Register
Booklet
Left
binding
Right
binding
Original Finished
Booklet
It is impossible to copy in present setting mode.
Change setting of original and finishing mode.
Book
➔Booklet
Stitching
Off
Stitching
Front cvr
Saddle
Stitch
None
Booklet
1-sided
2-sided
Left/Right
2-sided
Top/Bottom
Open from
left
Open from
right
Open from
top
Register
Set
Paper size
Back Close
11x81/2"
Original Finishing
Rear
Check direction
Left top
corner
Check direction of
original top side.
Stitching
Off
Stitching
Front cov.
Center
Staple
Back Edge
Left top
corner
Check direction
Check direction of
original.
1-sided
2-sided
Left/Right
2-sided
Top/Bottom
Top
binding
Set
Paper size
Booklet
Book
RBooklet
None
Back Close
Register
Booklet
It is impossible to copy in present setting mode.
Change setting of original and finishing mode.
Left
binding
Right
binding
Original Finished
Set the originals to be copied in the Document Processor.
1
IMPORTANT!
If you are using the platen, be absolutely certain to set the first original
first.
Touch the “Function” tab. The content of the “Function” tab
2
will be displayed.
Touch the “Booklet” key. The “Booklet” screen will be
3
displayed.
Inch specifications
Ready to copy.
Select
paper
Exposure
mode
Orig.image
quality
Sort/
Finished
2 sided/
Separation
Reduce
/Enlarge
Margin/
Centering
Border
Erase
Basic User choice Program
Select
orig. size
Auto
Selection
Page #
Cover
Mode
Function
Combine
Batch
scanning
Forms
Overlay
Booklet
Paper size
Up
Down
11x81/2"
Set
Metric specifications
Ready to copy.
Select
paper
Exposure
mode
Image
quality
Sort/
Finished
2-sided/
Split
Reduce/
Enlarge
Margin/
Imag. shift
Erase
Mode
Basic User choice Program
Select
size orig.
Auto
selection
Page
numbering
Cover
Mode
Function
Merge copy
Large # of
originals
Form
overlay
Booklet
Paper size
Up
Down
Set
Specify the binding direction of both the originals and the
5
finished copies.
Inch specifications
Metric specifications
If “It is impossible to copy in present setting mode. Change
6
setting of original and finishing mode.” appears, check (on
the right side of the touch panel) whether both the orientation
of the originals and the finish mode setting are correct or not.
Inch specifications
Touch the “Booklet” key. The screen to specify the binding
4
direction of the originals and the finished copies will be
displayed.
Inch specifications
Ready to copy.
Booklet
None
Booklet
Book
➔Booklet
Register
Edit one or two sided original pages
and out put a book.
Use Book-booklet for book original.
Metric specifications
Ready to copy.
Booklet
None
Booklet
Book
RBooklet
Register
Edit 1- and 2-sided originals
and output as book.
Use BookRbooklet for book original.
Paper size
11x81/2"
Back Close
Paper size
Back Close
Metric specifications
Set
Set
5-23
Page 68

Section 5 OTHER CONVENIENT FUNCTIONS
Booklet
2 sided mode.
Book
➔Booklet
Stitching
Off
Stitching
Front cvr
Saddle
Stitch
None
Booklet
1-sided
2-sided
Left/Right
2-sided
Top/Bottom
Open from
left
Open from
right
Open from
top
Register
Set
Paper size
Back Close
11x81/2"
Original Finishing
Rear
Check direction
Left top
corner
Check direction of
original top side.
Duplex Mode.
Stitching
Off
Stitching
Front cov.
Center
Staple
Back Edge
Left top
corner
Check direction
Check direction of
original.
1-sided
2-sided
Left/Right
2-sided
Top/Bottom
Top
binding
Set
Paper size
Booklet
Book
RBooklet
None
Back Close
Register
Booklet
Left
binding
Right
binding
Original Finished
Front cover Rear cover
2 sided mode.
No cover
Cover
Blank
Front copy
2 sided
copy
Back copy
Blank
Front copy
2 sided
copy
Back copy
Front cover
Set
Paper size
Back Close
11x81/2"
Back
Front cover
Back cover
Close
Stitching Front cover.
Duplex Mode.
No cover
Cover
Blank
Front copy
2-sided
copy
Back copy
Front copy
2-sided
copy
Back copy
Blank
Set
Paper size
If the optional Document Finisher is installed on your copier,
7
the “Saddle Stitch” [“Center Staple”] key will be displayed
and you will be able to select center stapling.
If the optional Center-Folding Unit is installed as well, you will
be able to center fold those stapled sets.
In this case, if you DO want the center stapling operation, or
the center stapling and folding operation, to be performed,
touch the “Saddle Stitch” [“Center Staple”] key and go to the
next step.
If you do NOT want either operation to be performed, go
directly to step 9.
Inch specifications
2 sided mode.
Booklet
None
Booklet
Book
➔Booklet
Original Finishing
1-sided
2-sided
Left/Right
2-sided
Top/Bottom
Open from
left
Open from
right
Open from
top
Register
Stitching
Off
Stitching
Front cvr
Saddle
Stitch
Paper size
Back Close
Check direction
Check direction of
original top side.
Rear
Metric specifications
Duplex Mode.
Booklet
None
Booklet
Book
RBooklet
1-sided
2-sided
Left/Right
2-sided
Top/Bottom
Original Finished
Left
binding
Right
binding
Top
binding
Register
Stitching
Off
Stitching
Front cov.
Center
Staple
Paper size
Back Close
Check direction
Check direction of
original.
Back Edge
11x81/2"
Left top
corner
Left top
corner
If you want to add covers, touch the “Stitching Front cvr”
9
[“Stitching Front cov.”] key and go to the next step.
If you do NOT want to add covers, go directly to step 11.
Inch specifications
Set
Set
Metric specifications
Touch the “Cover” key and select whether or not (and where)
10
to copy on each of the front and back covers.
Inch specifications
Touch the “Saddle stitch” key or the “Bind & Fold” key, as
8
appropriate.
* It is possible for you to center staple, or center staple and
fold, up to 16 copy sheets (64 layout pages) at one time.
Inch specifications
Set first page.
Press "Start" key.
Saddle Stitch
Off
Saddle
stitch
Bind &
Fold
Pape Set
1
/2x11"
8
100%
Back Close
Metric specifications
Duplex Mode.
Saddle Stitch
Off
Saddle
Stitch
Bind
& Fold
Paper size
Back Close
NOTE
The “Bind & Fold” key will only be displayed when the optional
Center-Folding Unit is installed on your copier.
Metric specifications
Set
5-23-1
Page 69

Press the [Start] key.
11
Scanning of the originals will start.
If you set the originals in the Document Processor, copying
will start automatically.
If you set an original on the platen, a message will appear
telling you to set the next original. In this case, go to the next
step.
Replace the first original with the next one and press the
12
[Start] key. Scanning of that next original will start.
Section 5 OTHER CONVENIENT FUNCTIONS
Once you have finished scanning all of the originals, touch
13
the “Scanning finished” key. Copying will start.
5-24
Page 70

Section 5 OTHER CONVENIENT FUNCTIONS
11. Making booklets from book originals [Book to Booklet mode]
With this mode, you can add covers, and either copy onto them or
not, so that the finished copy sets will appear like a magazine, etc.
NOTES
Inch specifications
• Only 8 1/2"x 11" and 11" x 17" size originals and 11"x 8 1/2", 8 1/2"x 11",
and 11" x 17" size copy paper can be used in this mode.
• If the optional Document Finisher is is installed on your copier, you will
be able to select center stapling. If the optional Center-Folding Unit is
installed as well, you will be able to center fold those stapled sets. Only
11" x 17" and 8 1/2" x 11" size copy paper can be center folded and
stapled.
• It is possible for you to change the drawer[cassette] that will be used to
feed the cover sheets. (See “Cover drawer[cassette]” on page 7-49.)
Metric specifications
• Only A3, A4R, and A5R size originals and A3, A4, and A4R size copy
paper can be used in this mode.
• In metric specification copiers produced for the Asia-Pacific region,
only A3, B4, A4R, B5R and A5R size originals and A3, B4, A4, A4R,
B5 and B5R size copy paper can be used in this mode.
• If the optional Document Finisher is is installed on your copier, you will
be able to select center stapling. If the optional Center-Folding Unit is
installed as well, you will be able to center fold those stapled sets. Only
A3, B4, and A4R size copy paper can be center folded and stapled.
• It is possible for you to change the drawer[cassette] that will be used to
feed the cover sheets. (See “Cover drawer[cassette]” on page 7-49.)
● With a cover
The original that will be used as the cover will be scanned first so that,
when the finished copies are folded, that page will act as the front and
back cover to the copy set.
3
2
1
4
5
6
A
B
● Without a cover
When the finished copies are folded, the front and back of the copy
set will be blank.
3
2
1
4
5
6
3
2
1
A
3
2
1
B
4
5
6
4
5
6
A
B
A
B
A
B
Set the open-faced (book, etc.) original to be copied.
1
Touch the “Function” tab. The content of the “Function” tab
2
will be displayed.
5-25
Page 71

Section 5 OTHER CONVENIENT FUNCTIONS
Copy on
front cvr
None
Booklet
Booklet
Book
➔Booklet
Set first page.
Press "Start" key.
Register
Set
Paper size
Back Close
11x81/2"
copy front
Off
Saddle
Stitch
Book
Right
Book
Left
Open from
right
Open from
left
Original Finishing
Check direction
Set the book original
top side direct to back.
Back Close
Set
Paper size
Register
Booklet
Book
RBooklet
Booklet
None
Left
binding
Right
binding
Book
Left
Book
Right
Copy on
front cov.
Center
Staple
Check direction
Set book original top
side direction to back.
Original Finished Copy front
Off
Set first page.
Press "START" button.
Copy on
front cvr
None
Booklet
Booklet
Book
➔Booklet
Set first page.
Press "Start" key.
Register
Set
Paper size
Back Close
11x81/2"
copy front
Off
Saddle
Stitch
Book
Right
Book
Left
Open from
right
Open from
left
Original Finishing
Check direction
Set the book original
top side direct to back.
Back Close
Set
Paper size
Register
Booklet
Book
RBooklet
Booklet
None
Left
binding
Right
binding
Book
Left
Book
Right
Copy on
front cov.
Center
Staple
Check direction
Set book original top
side direction to back.
Original Finished Copy front
Off
Set first page.
Press "START" button.
Touch the “Booklet” key. The “Booklet” screen will be
3
displayed.
Inch specifications
Ready to copy.
Select
paper
Exposure
mode
Orig.image
quality
Sort/
Finished
2 sided/
Separation
Reduce
/Enlarge
Margin/
Centering
Border
Erase
Basic User choice Program
Select
orig. size
Auto
Selection
Page #
Cover
Mode
Function
Combine
Batch
scanning
Forms
Overlay
Booklet
Metric specifications
Ready to copy.
Select
paper
Exposure
mode
Image
quality
Sort/
Finished
Touch the “Book / Booklet” key. The screen to specify the
4
binding direction of the originals and the finished copies will
2-sided/
Split
Reduce/
Enlarge
Margin/
Imag. shift
Erase
Mode
Basic User choice Program
Select
size orig.
Auto
selection
Page
numbering
Cover
Mode
Function
Merge copy
Large # of
originals
Form
overlay
Booklet
be displayed.
Inch specifications
Ready to copy.
Booklet
None
Booklet
Book
➔Booklet
Register
Edit one or two sided original pages
and out put a book.
Use Book-booklet for book original.
Back Close
Paper size
11x81/2"
Up
Down
Paper size
Up
Down
Paper size
11x81/2"
Specify the binding direction of both the originals and the
5
finished copies.
Inch specifications
Set
Metric specifications
Set
If the optional Document Finisher is installed on your copier,
6
the “Saddle Stitch” [“Center Staple”] key will be displayed
and you will be able to select center stapling.
If the optional Center-Folding Unit is installed as well, you will
Set
be able to center fold those stapled sets.
In this case, if you DO want the center stapling operation, or
the center stapling and folding operation, to be performed,
touch the “Saddle Stitch” [“Center Staple”] key and go to the
next step.
Inch specifications
Metric specifications
Ready to copy.
Booklet
None
Booklet
Book
RBooklet
Paper size
Register
Edit 1- and 2-sided originals
and output as book.
Use BookRbooklet for book original.
Back Close
Set
Metric specifications
If you do NOT want either operation to be performed, go
directly to step 8.
5-25-1
Page 72

Section 5 OTHER CONVENIENT FUNCTIONS
Off
On
Set first page.
Press "Start" key.
When selecting "ON" for copying on the
front cover, follow the instruction.
1. Scan front cover book original
2. Start scan book originals
Copy on front cover
Set
Paper size
Back Close
11x81/2"
Check direction
Set the book original
top side direct to back.
Off
Set
Paper size
Back Close
On
Copy on front cover
Set first page.
Press "START" button.
When selecting "ON" for copying on the
front cover, follow the instruction.
1. Scan front cover book original.
2. Start scan book originals.
Check direction
Set book original top
side direction to back.
Touch the “Saddle Stitch” key or the “Bind & Fold” key, as
7
appropriate.
* It is possible for you to center staple, or center staple and
fold, up to 16 copy sheets (64 layout pages) at one time.
Inch specifications
Set first page.
Press "Start" key.
Saddle Stitch
Off
Saddle
stitch
Bind &
Fold
Pape Set
1
8
/2x11"
100%
Back Close
Metric specifications
Duplex Mode.
Saddle Stitch
Off
Saddle
Stitch
Bind
& Fold
Paper size
Back Close
NOTE
The “Bind & Fold” key will only be displayed when the optional
Center-Folding Unit is installed on your copier.
Touch the “On” key.
9
Inch specifications
Metric specifications
Set
IMPORTANT!
If you DO want to copy onto the covers, be absolutely certain to set
the original that you want to have copied onto the cover first.
Press the [Start] key.
10
Scanning of the original will start.
If you want to add covers, touch the “Copy on front cvr” key.
8
The “Copy on front cover” screen will be displayed.
At this point, if you do NOT want to copy onto the covers, go
directly to step 10.
Inch specifications
Set first page.
Press "Start" key.
Booklet
None
Booklet
Book
➔Booklet
Original Finishing
Book
Left
Book
Right
Open from
left
Open from
right
Register
copy front
Copy on
front cvr
Saddle
Stitch
Off
Back Close
Check direction
Set the book original
top side direct to back.
Metric specifications
Set first page.
Press "START" button.
Booklet
None
Booklet
Book
RBooklet
Original Finished Copy front
Book
Left
Book
Right
Left
binding
Right
binding
Register
Off
Copy on
front cov.
Center
Staple
Back Close
Check direction
Set book original top
side direction to back.
Paper size
11x81/2"
Paper size
When a message appears telling you to set the next original,
go to the next step.
Set
Set
5-26
Page 73

Replace the first original with the next one and press the
11
[Start] key. Scanning of that next original will start.
Once you have finished scanning all of the originals, touch
12
the “Scanning finished” key. Copying will start.
Section 5 OTHER CONVENIENT FUNCTIONS
5-27
Page 74

Section 5 OTHER CONVENIENT FUNCTIONS
2 sided/
Separation
Select
paper
Combine
Reduce
/Enlarge
Margin/
Centering
Forms
Overlay
Page #
Function
Basic User choice Program
Cover
Mode
Booklet
Sort/
Finished
Border
Erase
Exposure
mode
Orig.image
quality
Ready to copy.
Select
orig. size
Auto
Selection
Batch
scanning
Up
Down
Set
Paper size
11x81/2"
Select
paper
2-sided/
Split
Merge copy
Reduce/
Enlarge
Margin/
Imag. shift
Page
numbering
Function
Basic User choice Program
Cover
Mode
Booklet
Erase
Mode
Exposure
mode
Image
quality
Sort/
Finished
Ready to copy.
Select
size orig.
Auto
selection
Large # of
originals
Form
overlay
Up
Down
Set
Paper size
SortingSort
Sort/Finished
Off
On
Register
Ready to copy.
Set
Paper size
Back Close
11x81/2"
Sort:OFF
Sort:ON
Sort:Off
Sort:On
GroupSort
Sort/Finished
None
1 set
Back Close
Ready to copy.
Register
Set
Paper size
12. Automatic sorting of copy sets without the Document Finisher
[Sort/Finished mode]
Since copying in this mode is performed after multiple originals are
scanned and memorized, copies can be sorted into the required
number of sets even without the optional Document Finisher.
When “Sort:ON” and “On”[“1 set”] are
selected
1
3
2
3
2
1
3
2
1
3
2
1
When “Sort:OFF” and “On”[“Output each
page”] are selected
3
2
1
1
1
1
2
2
2
3
3
3
Touch the “Sort/Finished” key. The “Sort/Finished” screen will
3
be displayed.
Inch specifications
Metric specifications
Touch the “Sort:ON” key.
4
Inch specifications
(when there is paper loaded of the same
size but different orientation)
NOTES
• If you do not have paper of the same size but different orientations
available for paper feed, copies will be ejected without being
“sorted” in this way.
•You can also select whether or not the Sort mode will be the default
setting in the initial mode. (See “Sort mode ON/OFF” on page 7-56.)
Set the originals to be copied.
1
Touch the “Function” tab. The content of the “Function” tab
2
will be displayed.
Metric specifications
Touch the “On”[“1 set”] key.
5
Use the keypad to set the number of copies to be made.
6
5-28
Press the [Start] key.
7
Copying will start.
Page 75

13. Auto rotation function
Section 5 OTHER CONVENIENT FUNCTIONS
If the orientation of the original is different from that of the paper
loaded in the drawers[cassettes], the image will be automatically
turned 90 degrees counter-clockwise for copying. No special setting is
required in order to use this function.
IMPORTANT!
• Inch specifications
This function will only work with 5 1/2" x 8 1/2" or 8 1/2" x 11" size copy
paper.
• Metric specifications
This function will only work with A5R or A4 size copy paper.
Touch the “No rotate” key.
3
Inch specifications
Ready to copy.
Auto Rotation
No rotate
Rotate
Metric specifications
Ready to copy.
Auto Rotation
No rotate
Rotate
Paper size
11x81/2"
Register
When original and paper have different
direction, image will be rotated.
Register
When original and paper have different
direction, original will be rotated
automatically.
Back Close
Paper size
Back Close
Set
Set
NOTE
You can also select whether or not the Auto Rotation mode will be the
default setting in the initial mode. (See “Auto Rotation mode ON/OFF”
on page 7-57.)
If you want to disengage the auto rotation function, perform the
following procedure.
Touch the “Function” tab and then the “▼ Down” key.
1
The content of the next portion of the “Function” tab will be
displayed.
Touch the “Auto Rotation” key. The “Auto Rotation” screen
2
will be displayed.
Inch specifications
Ready to copy.
Auto
Rotation
Eco Print
Modify
Copy
OHP
backing
Orig. set
direction
Select of
Output
Basic User choice Program
Proof Copy
Invert Mirror
Function
Memo
pages
Paper size
Up
Down
11x81/2"
Set
Metric specifications
Ready to copy.
Auto
Rotation
Eco print
Modify
copy
OHP back
Orig. set
direction
Select of
Output
Basic User choice Program
Test copy
Invert Mirror
Function
Memo
pages
Paper size
Up
Down
Set
5-29
Page 76

Section 5 OTHER CONVENIENT FUNCTIONS
Able to copy mix size originals at
one time using Document processor.
Ready to copy.
Off
Auto
selection
Electronic
Filing
Auto Selection
Register
Set
Paper size
Back Close
11x81/2"
BackRegister Close
Auto selection
Ready to copy.
Off
Auto
selection
Electronic
Filing
Set
Paper size
Able to copy mixed size originals at
one time using Document processor.
14. Auto selection/Filing mode
With this mode, when you are using the Document Processor without
pressing one of the paper size keys, and thereby, specifying a desired
paper size, originals will be checked one by one for their size, and you
can select to either have paper of the same size as each original
selected automatically (auto selection) or to have the originals all
copied onto one single size of copy paper (filing).
11"✕17"
(A3)
1/2"✕14"
8
(Folio)
B4
11"✕8 1/2"
(A4)
8 1/2"✕11"
(A4R)
B5
NOTES
•You can set up to 30 originals in the Document Processor in this
mode.
Inch specifications
• Only 11" x 8 1/2" and 11" x 17", or 8 1/2" x 14" and 8 1/2" x 11", size
originals can be used together in this mode, and the originals must
be arranged together so that their widths coincide.
Metric specifications
• Only A4 and A3, B5 and B4, or A4R and Folio, size originals can be
used together in this mode, and the originals must be arranged
together so that their widths coincide.
● Matching finished sizes (Filing)
All originals will copied onto the same size copy paper.
Set the originals to be copied in the Document Processor.
1
Press the [Auto Selection] key.
2
The lamp in the [Auto Selection] key will light and the auto
selection/filing mode screen will be displayed.
● Differing finished sizes (Auto selection)
Each original will copied onto the same size copy paper as that
original.
Touch the “Auto selection” key or the “Electronic Filing” key,
3
as appropriate.
If you selected “Auto selection”, go directly to step 6.
If you selected “Electronic Filing”, go to the next step.
Inch specifications
Metric specifications
5-30
Page 77

Specify the size of the very first original to be copied and
4
then touch the “Close” key.
The touch panel will return to the contents of the “Basic” tab.
Inch specifications
Place originals in Document processor.
Auto Selection
1st original
Register
Back Close
Paper size
11x81/2"
Section 5 OTHER CONVENIENT FUNCTIONS
Set
Off
Auto
selection
Electronic
Filing
81/2x11"/
11x8
81/2x14"/
11x17"
1
/2"
Able to scan mix size originals at
one time using Document processor,
and copy them in unified paper size.
Metric specifications
Place originals in Document processor.
Auto selection
Off
Auto
selection
Electronic
Filing
1st original
A4 /B5 /
A4
A3 /B4 /
Folio
Paper size
Register
Able to scan different size originals at
one time using Document processor,
and copy them to unified paper size.
Back
Set
Close
NOTE
In order to have the binding direction set properly for stapling or hole
punching, etc., finished copies, be sure to specify the size of the very
first original being copied.
Select the desired drawer[cassette].
5
Inch specifications
Set
Sort:Off
Sort:On
Sort/
Finished
Paper Size
11x81/2"
Combine
Orig.image
quality
Reduce
/Enlarge
Ready to copy.
1
11x8
/
2"
APS
APS
Plain
1
Bypass
/
2"
11x8
Color Plain
1
11x8
/
2"
Plain
Basic User choice
AMS
Reduce
/Enlarge
Function
Auto
Exposure
Exposure
mode
Program
Metric specifications
Ready to copy.
Plain
Colour Plain
Plain
Basic User choice
Press the [Start] key.
6
Copying will start.
APS
APS
Bypass
AMS
Reduce/
Enlarge
Function
Auto
Exposure
Exposure
mode
Program
Sort:Off
Sort:On
Sort/
Finished
Paper Size
Set
Merge copy
Image
quality
Reduce/
Enlarge
5-31
Page 78

Section 5 OTHER CONVENIENT FUNCTIONS
15. Adding a front and/or back cover to your copy sets [Cover mode]
With this mode, you can select to have color paper or relatively thick paper fed as front and/or back covers to your copy sets.
NOTE
It is possible for you to change the drawer[cassette] that will be used to feed the cover sheets. (See “Cover drawer[cassette]” on page 7-49.)
You can select separately whether you want both sides or only one side of both the front and back covers to be copied onto, or to have either or
both of them left completely blank. Select also whether or not you even want to include a back cover at all.
Back coverFront cover
2 sided copy[Duplex Copy]*
Front copy
Back copy*
Blank
No back cover
* The illustrations above show the result when sets of 2-sided copies are being made.
If you are making sets of 1-sided copies, copying will not be performed on the rear side of the covers even if the 2-sided copy [Duplex Copy] or
Back copy settings are selected.
5-32
Page 79

Section 5 OTHER CONVENIENT FUNCTIONS
Rear cover
No cover
Cover
Blank
Front copy
2 sided
copy
Back copy
Ready to copy.
No cover
Cover
Front cover
Cover Mode
Register
Set
Paper size
Back Close
11x81/2"
Cover Mode
No cover
Cover
Front cover Back cover
No cover
Cover
Blank
Front copy
Duplex
Copy
Back copy
Back Close
Ready to copy.
Register
Set
Paper size
Rear cover
No cover
Cover
Blank
Front copy
2 sided
copy
Back copy
Ready to copy.
No cover
Cover
Front cover
Cover Mode
Register
Set
Paper size
Back Close
11x81/2"
Cover Mode
No cover
Cover
Front cover Back cover
No cover
Cover
Blank
Front copy
Duplex
Copy
Back copy
Back Close
Ready to copy.
Register
Set
Paper size
Rear cover
No cover
Cover
Blank
Front copy
2 sided
copy
Back copy
Ready to copy.
No cover
Blank
Front copy
2 sided
copy
Back copy
Cover
Front cover
Cover Mode
Register
Set
Paper size
Back Close
11x81/2"
Cover Mode
No cover
Cover
Front cover Back cover
No cover
Cover
Blank
Front copy
Duplex
Copy
Back copy Blank
Front copy
Duplex
Copy
Back copy
Back Close
Ready to copy.
Register
Set
Paper size
Set the originals to be copied.
1
Touch the “Function” tab. The content of the “Function” tab
2
will be displayed.
Touch the “Cover Mode” key. The “Cover Mode” screen will be
3
displayed.
Inch specifications
Ready to copy.
Select
paper
Exposure
mode
Orig.image
quality
Sort/
Finished
2 sided/
Separation
Reduce
/Enlarge
Margin/
Centering
Border
Erase
Basic User choice Program
Select
orig. size
Auto
Selection
Page #
Cover
Mode
Function
Combine
Batch
scanning
Forms
Overlay
Booklet
Paper size
Up
Down
Metric specifications
Ready to copy.
Select
paper
Exposure
mode
Image
quality
Sort/
Finished
2-sided/
Split
Reduce/
Enlarge
Margin/
Imag. shift
Erase
Mode
Basic User choice Program
Select
size orig.
Auto
selection
Page
numbering
Cover
Mode
Function
Merge copy
Large # of
originals
Form
overlay
Booklet
Paper size
Up
Down
11x81/2"
Select the desired settings for the front cover.
5
Inch specifications
Set
Metric specifications
Set
Touch the “Cover” key or the “No cover” key, as appropriate,
6
to select whether or not you want to include a back cover.
If you selected “Cover”, the screen to make the back cover
settings will be displayed.
Inch specifications
4
Touch the “Cover” key. The screen to make the front cover
settings will be displayed.
Inch specifications
Ready to copy.
Cover Mode
Front cover
No cover
Cover
Paper size
Register
Insert Color or Thick, etc paper
as a front/back cover.
Able to copy on same paper.
Set the cover paper for specify
drawer.
Back Close
11x81/2"
Set
Metric specifications
Ready to copy.
Cover Mode
Front cover
No cover
Cover
Paper size
Register
Insert front & back cover paper (Colour/
Thick etc...) to head & end of copy.
Set cover paper in dedignated
paper cassette.
Back Close
Set
Metric specifications
Select the desired settings for the back cover.
7
Inch specifications
Metric specifications
5-33
Page 80

Section 5 OTHER CONVENIENT FUNCTIONS
Press the [Start] key.
8
Scanning of the originals will start.
If you set the originals in the Document Processor, copying
will start automatically.
If you set an original on the platen, a message will appear
telling you to set the next original. In this case, go to the next
step.
Replace the first original with the next one and press the
9
[Start] key. Scanning of that next original will start.
Once you have finished scanning all of the originals, touch
10
the “Scanning finished” key. Copying will start.
5-34
Page 81

16. Original size selection mode
User regist.
Select
size
Input size
Cardstock
Auto
5
1
/2x51/2"
8
1
/2x81/2"
11x11"
9x9"
Ready to copy.
Select original size
Register
Set
Paper size
Back Close
11x81/2"
11x17"
8
1
/2x11"
11x8
1
/2"
8
1
/2x14"
5
1
/2x81/2"
8
1
/2x51/2"
11x15"
A4
A4
Back
Register
Close
Use regist
Select size original
Ready to copy.
Select
size
Input size
Auto
Set
Paper size
100X100mm
150X150mm
200X200mm
120X120mm
Folio
Section 5 OTHER CONVENIENT FUNCTIONS
With this mode, if you manually select a size for the original, only that
size image will be scanned for copying. Use this mode as well when
copying from originals of non-standard sizes.
8 1/2" x 11"
A4
A
B
C
NOTES
•You can register the size of non-standard originals that you often
use as a custom original size. (See “Custom original size” on
page 7-43.)
•ALWAYS set non-standard sized originals on the platen.
• Once you select the original size under this mode, you can copy
with originals set on the platen even with the Document
Processor open.
• If this mode is used in combination with the Centering/Image shift
mode, you can, for example, have the image of non-standard
sized originals centered on standard sized copy paper. (See
“Centering/Image shift mode” on page 5-8.)
If you want to select a standard scanning size, touch the key
4
that corresponds to the desired size and then go directly to
step 7.
If you want to select the dimensions of the scan area
manually, go to the next step.
Inch specifications
Metric specifications
NOTE
If you have registered a custom original size, you will be able to
select that size for use in this mode. (See “Custom original size” on
page 7-43.)
Set the originals to be copied.
1
Touch the “Function” tab. The content of the “Function” tab
2
will be displayed.
Touch the “Select orig. size” [“Select size original”] key. The
3
“Select original size” screen will be displayed.
Inch specifications
Ready to copy.
Select
paper
Exposure
mode
Orig.image
quality
Sort/
Finished
2 sided/
Separation
Reduce
/Enlarge
Margin/
Centering
Border
Erase
Basic User choice Program
Select
orig. size
Auto
Selection
Page #
Cover
Mode
Function
Combine
Batch
scanning
Forms
Overlay
Booklet
Metric specifications
Ready to copy.
Select
paper
Exposure
mode
Image
quality
Sort/
Finished
2-sided/
Split
Reduce/
Enlarge
Margin/
Imag. shift
Erase
Mode
Basic User choice Program
Select
size orig.
Auto
selection
Page
numbering
Cover
Mode
Function
Merge copy
Large # of
originals
Form
overlay
Booklet
Paper size
11x81/2"
Up
Down
Paper size
Up
Down
Touch the “Input size” key. The screen to set the dimensions
5
of the scan area will be displayed.
Set
Set
5-35
Page 82

Section 5 OTHER CONVENIENT FUNCTIONS
Based on the left rear corner of the platen being a setting of
6
“0”, touch the “+” key or the “-” key to change the dimensions
of the scan area to the desired setting.
* In metric specification copiers, the dimensions can also be
entered directly by touching the “#keys” key and then using
the keypad.
Inch specifications
Ready to copy.
Select original size
2 11
Select
size
Input size
Metric specifications
Ready to copy.
Select size original
Select size
Input size
#-Keys #-Keys
Paper Size
5
/8
22""
Register
2 17
Register
Back Close
Set original on platen and input
scanning range. (Y side, X side)
Paper size
Back Close
Scanning range can be set with
X-Y direction when original is
placed at left rear corner.
11x81/2"
Set
Set
Press the [Start] key.
7
Copying will start.
5-36
Page 83

Section 5 OTHER CONVENIENT FUNCTIONS
Invert Mirror
Modify
Copy
Proof Copy
Memo
pages
Orig. set
direction
Ready to copy.
Up
Down
Set
Paper size
Eco Print
Auto
Rotation
Function
Basic User choice Program
OHP
backing
11x81/2"
Select of
Output
Invert Mirror
Modify
copy
Select of
Output
Test copy
Memo
pages
Orig. set
direction
Ready to copy.
Up
Down
Set
Paper size
Eco print
Auto
Rotation
Function
Basic User choice Program
OHP back
17. Feeding paper as a backing sheet for OHP transparencies
[Transparency + backing sheet mode]
When 2 or 3 transparencies are piled on top of one another, static
electricity can cause problems. This mode automatically places a
backing sheet between the transparencies during copying for easy
handling. You can also select whether or not to have the image of the
original copied onto the backing sheet, or even make multiple copies
from the same original.
IMPORTANT!
When copying onto transparencies, ALWAYS use the multi-bypass
tray.
B
A
Set the originals to be copied.
1
Set the transparency film on the multi-bypass tray.
2
IMPORTANT!
• Fan through the transparencies before setting them.
• Up to 25 transparencies can be set on the multi-bypass tray at
one time.
• Make sure that paper of the same size and orientation as the
transparencies has been loaded into a drawer[cassette].
● Copying onto the backing sheet
With this setting, after the original is copied onto the transparency, the
same image will be copied onto the backing sheet as well. (The
asterisk “*” in the illustration indicates the transparencies.)
● Leaving the backing sheet blank
With this setting, the original will be copied onto the transparency but
the backing sheet will be left blank. (The asterisk “*” in the illustration
indicates the transparencies.)
Touch the “Function” tab and then the “▼ Down” key.
3
The content of the next portion of the “Function” tab will be
displayed.
Touch the “OHP backing” [“OHP back”] key. The “OHP
4
backing” [“OHP back”] screen will be displayed.
Inch specifications
Metric specifications
5-37
Page 84

Section 5 OTHER CONVENIENT FUNCTIONS
OHP bac
king
OHP bac
Touch the “Copy” key or the “Blank” key, as appropriate.
5
Inch specifications
6
Ready to copy.
OHP bac
king
None
Copy
Blank
Metric specifications
Ready to copy.
OHP bac
k
None
Copy
Blank
Press the [Start] key.
Copying will start.
Paper Size
Register
Insert a blank paper between piece of
OHP film, or copy to a OHP back paper.
Place the OHP film in the bypass.
Insert blank paper between OHP films or
copy to OHP back paper.
Place OHP film on bypass.
Back Close
Paper size
BackRegister Close
11x81/2"
Set
Set
5-38
Page 85

18. Inverting black and white [Invert mode]
Off
On
Back Close
Invert
Ready to copy.
Set
Paper Size
Copy the scanned image with reversing
black and white parts.
11x81/2"
Register
Off
On
Back Close
Invert
Register
Ready to copy.
Set
Paper size
Copy scanned image with
black and white parts reversed.
Section 5 OTHER CONVENIENT FUNCTIONS
With this mode, you can make copies where the black and white
areas of the image are inverted (or reversed).
* If multiple inverted copies are being made, “Please wait Now
cleaning” may be displayed.
Set the originals to be copied.
1
Touch the “Function” tab. The content of the “Function” tab
2
will be displayed.
Touch the “▼ Down” key. The content of the next portion of
3
the “Function” tab will be displayed.
5
6
Touch the “On” key.
Inch specifications
Metric specifications
Press the [Start] key.
Copying will start.
Touch the “Invert” key. The “Invert” screen will be displayed.
4
Inch specifications
Ready to copy.
Auto
Rotation
Eco Print
Modify
Copy
OHP
backing
Orig. set
direction
Select of
Output
Basic User choice Program
Proof Copy
Invert Mirror
Function
Memo
pages
Metric specifications
Ready to copy.
Auto
Rotation
Eco print
Modify
copy
OHP back
Orig. set
direction
Select of
Output
Basic User choice Program
Test copy
Invert Mirror
Function
Memo
pages
Paper size
11x81/2"
Up
Down
Paper size
Up
Down
Set
Set
5-39
Page 86

Section 5 OTHER CONVENIENT FUNCTIONS
Back Close
Mirror
Ready to copy.
Set
Paper Size
Reverse scanned image left to right,
mirror image.
11x81/2"
Register
Off
On
Back Close
Mirror
Register
Ready to copy.
Set
Paper size
Reversed scanned image left to right
as a reflection in the mirror.
Off
On
19. Making mirror image copies [Mirror image mode]
With this mode, you can make mirror image copies.
Set the originals to be copied.
1
Touch the “Function” tab. The content of the “Function” tab
2
will be displayed.
Touch the “▼ Down” key. The content of the next portion of
3
the “Function” tab will be displayed.
5
6
Touch the “On” key.
Inch specifications
Metric specifications
Press the [Start] key.
Copying will start.
Touch the “Mirror” key. The “Mirror” screen will be displayed.
4
Inch specifications
Ready to copy.
Auto
Rotation
Eco Print
Modify
Copy
OHP
backing
Orig. set
direction
Select of
Output
Basic User choice Program
Proof Copy
Invert Mirror
Function
Memo
pages
Metric specifications
Ready to copy.
Auto
Rotation
Eco print
Modify
copy
Basic User choice Program
OHP back
Orig. set
direction
Select of
Output
Test copy
Invert Mirror
Function
Memo
pages
Paper size
11x81/2"
Up
Down
Paper size
Up
Down
Set
Set
5-40
Page 87

Section 5 OTHER CONVENIENT FUNCTIONS
Back
Register
Close
Proof Copy
Ready to copy.
When "On" is selected, copying stops
after one set is ejected.
This is useful for checking finishing.
Set
Paper
81/2x11
Off
On
Back
Register
Close
Test Copy
Ready to copy.
On
Off
If "On" is selected, copying stops after
one set is ejected.
Finishing result can then be checked.
Set
Paper size
20. Making a test copy prior to large volume copying [Proof mode]
With this mode, you can use the same settings to create a single set
of test copies in order to verify the results prior to actually starting to
make a large number of copies or copy sets. This way, if there is a
problem with the copies, you can cancel print out in order to change
the settings and eliminate a great majority of miss-copying.
Set the originals to be copied.
1
Touch the “Function” tab. The content of the “Function” tab
2
will be displayed.
Touch the “▼ Down” key. The content of the next portion of
3
the “Function” tab will be displayed.
5
6
Touch the “On” key.
Inch specifications
Metric specifications
Press the [Start] key.
Copying will start.
If a message appears telling you to set the next original, go
to the next step.
Touch the “Proof Copy” [“Test copy”] key. The “Proof Copy”
4
[“Test copy”] screen will be displayed.
Inch specifications
Ready to copy.
Auto
Rotation
Eco Print
Modify
Copy
OHP
backing
Orig. set
direction
Select of
Output
Basic User choice Program
Proof Copy
Invert Mirror
Function
Memo
pages
Metric specifications
Ready to copy.
Auto
Rotation
Eco print
Modify
copy
OHP back
Orig. set
direction
Select of
Output
Basic User choice Program
Test copy
Invert Mirror
Function
Memo
pages
Paper size
11x81/2"
Up
Down
Paper size
Up
Down
Replace the first original with the next one and press the
7
[Start] key. Scanning of that next original will start.
Once you have finished scanning all of the originals, touch
8
Set
the “Scanning finished” key. Copying of the test copy set will
start.
Set
5-41
Page 88

Section 5 OTHER CONVENIENT FUNCTIONS
Once the test copy set is complete, a screen will be
9
displayed in order to verify whether or not you want to make
the initially designated number of copy sets at the present
settings, and the copier will enter a waiting-to-copy state.
Check the test copies.
Inch specifications
Check proof copy.
When stopping and retry press "Cancel" key.
When continue to print, press "Start" key.
Orig. page
Count/Set
Output
1
11x8
/2"
2 sided
Sort/Staple/Punch
Change
Preset
Cancel
Job130
11x81/2"
1 sided
Rear
100%
APS
Metric specifications
Check test copy.
To stop and retry , press "Cancel" key.
To continue to print, press "Star t" key.
JOB130
Original
A4
1-sided
Rtop/Rear
100%
APS
Count / set
A4
2-sided
Sort/Staple/Punch
Output
Change
Preset
Cancel
● If there is no problem with the copies…
Press the [Start] key and copying of the initially designated
number of copy sets will start.
If you want to change the number of copies to be made,
press the [Change Preset] key and enter the actual number
of copies you do want to make.
● If there is some problem with the copies…
Touch the “Cancel” key to cancel the copy job and start the
procedure from the beginning.
5-42
Page 89

Section 5 OTHER CONVENIENT FUNCTIONS
Invert Mirror
Modify
Copy
Proof Copy
Memo
pages
Orig. set
direction
Ready to copy.
Up
Down
Set
Paper size
Eco Print
Auto
Rotation
Function
Basic User choice Program
OHP
backing
11x81/2"
Select of
Output
Invert Mirror
Modify
copy
Select of
Output
Test copy
Memo
pages
Orig. set
direction
Ready to copy.
Up
Down
Set
Paper size
Eco print
Auto
Rotation
Function
Basic User choice Program
OHP back
Back
Close
Modify Copy
Ready to copy.
On
# keys
Security
Off
When select [On], data can be saved.
You can recall and re-print at anytime.
You can set the password to secure
saved document.
Set
Paper Size
11x81/2"
Register
Back
Register
Close
Modify copy
Ready to copy.
On
#-Keys
Security
Off
When select [On], job can be saved.
You can recall and re-print at anytime.
You can set a password to secure saved
document.
Set
Paper size
21. Making more of the same copies after a copy job is finished
[Repeat copy mode]
With this mode, if you think you might want to make another set of the
same copies even after the initial copy job is finished, simply turn the
repeat copy mode ON and you can make the necessary number of
additional copies later. In order to maintain privacy, you can make it
necessary to enter a security code in order to use the repeat copy
mode so that, if the entered code doesn’t match the registered
security code, it will not be possible to use the repeat copy mode.
NOTES
• All data for repeat copying will be deleted when the main switch
is turned OFF.
• Repeat copying registration is not available for print out under
document management or with the form overlay mode.
• You can prohibit repeat copying as well as make repeat copying
the default setting in the initial mode. (See “Repeat copying ON/
OFF” on page 7-61.)
4
5
Touch the “Modify Copy” key. The “Modify Copy” screen will
be displayed.
Inch specifications
Metric specifications
Touch the “On” key.
Inch specifications
(1) Registering a copy job for repeat copying
Set the originals to be copied.
1
Touch the “Function” tab. The content of the “Function” tab
2
will be displayed.
Touch the “▼ Down” key. The content of the next portion of
3
the “Function” tab will be displayed.
Metric specifications
If you want to register a security code, go to the next step.
If you do NOT want to register a security code, go directly to
step 7.
5-43
Page 90

Section 5 OTHER CONVENIENT FUNCTIONS
Job
User
Original
Reprint Delete
Check
details
Modify Copy
Set Registration Type
Normal
10/10 22:371
5
2
6
119
120
121
122
7
3
10
1
10/10 22:40
10/10 22:45
10/10 22:50
10/10 22:50
Normal
Normal
Normal
–––––––––––
–––––––––––
–––––––––––
–––––––––––
End
Modify copy
Touch the “#keys” key to highlight that key and then enter the
6
security code that will enable repeat copying for these
originals.
Inch specifications
Ready to copy.
Modify Copy
Security
Register
Paper Size
Back
11x81/2"
Set
Close
Off
On
# keys
When select [On], data can be saved.
You can recall and re-print at anytime.
You can set the password to secure
saved document.
Metric specifications
Ready to copy.
Modify copy
Off
On
Security
#-Keys
Paper size
Register
When select [On], job can be saved.
You can recall and re-print at anytime.
You can set a password to secure saved
document.
Back
Set
Close
NOTES
• The security code can be between 1 and 8 digits long.
• If you forget the security code that you enter here, repeat copying
will not be possible for these originals. Be sure to keep some sort
of record of the security code.
(2) Printing out with the repeat copy mode
Once you press the [Repeat Copy] key, the “Modify copy” list will be
displayed so that you can verify the copy jobs that are registered for
repeat copying. It is possible to reprint, check the contents of, and
delete the copy jobs that are registered in this list.
1Reprinting a registered copy job
Press the [Repeat Copy] key. The “Modify copy” list will be
1
displayed.
Select the copy job that you want to reprint and touch the
2
“Reprint” key.
Inch specifications
Press the [Start] key.
7
Copying will start.
If a message appears telling you to set the next original, go
to the next step.
Replace the first original with the next one and press the
8
[Start] key. Scanning of that next original will start.
Once you have finished scanning all of the originals, touch
9
the “Scanning finished” key. Copying will start.
Metric specifications
Modify copy
Job
119
120
121
122
Modify copy
User
––––––––––
––––––––––
––––––––––
––––––––––
Original
7
3
10
1
Reprint Delete
Set
5
2
6
Registration
10/10 22:371
10/10 22:40
10/10 22:45
10/10 22:50
Type
Norm copy
Norm copy
Norm copy
Norm copy
Check
details
End
10/10 22:50
If you designated a security code when you registered the
copy job for repeat copying, the code input screen will be
displayed. In this case, go to the next step.
If you did NOT designate a security code when you
registered the copy job for repeat copying, the screen to
select the number of copies or copy sets to be made will be
displayed. In this case, go directly to step 4.
5-44
Page 91

Section 5 OTHER CONVENIENT FUNCTIONS
Use the keypad to enter the appropriate security code and
3
the touch the “Enter” key. If the entered code matches the
registered one, the screen to select the number of copies or
copy sets to be made will be displayed.
Inch specifications
Enter the re-print code.
(Enter by #key)
Clear
Metric specifications
Enter the re-print code.
(Enter #-key)
Clear
NOTES
• To reenter a mistaken security code, touch the “Clear” key.
• If you touch the “Stop” key, the touch panel will return to the
screen in step 2.
Touch the “+” key or the “-” key to set the number of copies
4
or copy sets to be made.
Inch specifications
Reprint
Enter
Enter
Stop
Stop
Stop
2 Checking the contents of registered copy jobs
Press the [Repeat Copy] key. The “Modify copy” list will be
1
displayed.
Select the copy job that you want to check the content of and
2
touch the “Check detail” key.
Inch specifications
Modify copy
Job
119
120
121
122
Modify Copy
User
–––––––––––
–––––––––––
–––––––––––
–––––––––––
Set Registration Type
Original
7
5
3
2
10
6
1
Reprint Delete
10/10 22:371
10/10 22:40
10/10 22:45
10/10 22:50
Metric specifications
Modify copy
Job
119
120
121
122
Modify copy
User
––––––––––
––––––––––
––––––––––
––––––––––
Original
Set
7
5
3
2
10
6
1
Reprint Delete
Registration
10/10 22:371
10/10 22:40
10/10 22:45
10/10 22:50
Normal
Normal
Normal
Normal
Check
details
Type
Norm copy
Norm copy
Norm copy
Norm copy
Check
details
End
10/10 22:50
End
10/10 22:50
Metric specifications
Reprint
Touch the “Printing” key.
5
Print out will start.
Set
If you designated a security code when you registered the
copy job for repeat copying, the code input screen will be
displayed. In this case, go to the next step.
Printing
If you did NOT designate a security code when you
registered the copy job for repeat copying, the “Check
details / Reprint” screen will be displayed. In this case,
go directly to step 4.
Stop
Set
Printing
5-45
Page 92

Section 5 OTHER CONVENIENT FUNCTIONS
Job # :
User name :
Job name :
Delete this job. Do you really want to delete?
Yes No
Stop
117
-----------------------
-----------------------
Job # :
User name :
Job name :
Delete this job. Do you really want to delete?
Yes No
Stop
117
-----------------------
-----------------------
Use the keypad to enter the appropriate security code and
3
the touch the “Enter” key. If the entered code matches the
registered one, the “Check details / Reprint” screen will be
displayed.
Inch specifications
Enter the re-print code.
(Enter by #key)
Clear
Metric specifications
Enter the re-print code.
(Enter #-key)
Clear
Check the contents of the selected job. You can also check
4
the content of the first page of the copy job by touching the
“Print from 1st” [“Head print”] key.
Inch specifications
Check details / Reprint
User name
Job name
Orig. page 3
Set
Print size
Input source
Registration date
Output
Job120
– – – – – – – –
– – – – – – – –
5
1
/2"
11 x 8
copy
10/10 22:40
Output tray
DetailsItem
Print
from 1st
Metric specifications
Check details / Reprint
User name
Job name
Original 3
Set
Print size
Input source
Registration date
Output
Job120
– – – – – – – – –
– – – – – – – – –
5
A4
Copy
10/10 22:40
Output tray
DetailsItem
Head
print
Enter
Enter
Close
Close
Stop
Stop
3Deleting a registered copy jobs
Press the [Repeat Copy] key. The “Modify copy” list will be
1
displayed.
Select the copy job that you want to delete and touch the
2
“Delete” key. A verification screen will be displayed.
Inch specifications
Modify copy
Job
119
120
121
122
Modify Copy
User
–––––––––––
–––––––––––
–––––––––––
–––––––––––
Original
7
3
10
1
Reprint Delete
Metric specifications
Modify copy
Job
119
120
121
122
Modify copy
Touch the “Yes” key or the “No” key, as appropriate.
3
User
––––––––––
––––––––––
––––––––––
––––––––––
Original
7
3
10
1
Reprint Delete
Inch specifications
Set Registration Type
Set
5
2
6
5
2
6
10/10 22:371
10/10 22:40
10/10 22:45
10/10 22:50
Registration
10/10 22:371
10/10 22:40
10/10 22:45
10/10 22:50
Normal
Normal
Normal
Normal
Check
details
Norm copy
Norm copy
Norm copy
Norm copy
Check
details
End
10/10 22:50
End
Type
10/10 22:50
Once you have finished checking the content of the copy job,
5
touch the “Close” key. The touch panel will return to the
screen in step 2.
If you want to check the contents of another registered copy
6
job, repeat steps 2 through 5.
Touch the “Close” key. The touch panel will return to the
7
contents of the “Basic” tab.
5-46
Metric specifications
If you selected “Yes”, the selected copy job will be canceled
and the touch panel will return to the screen in step 2.
If you selected “No”, the touch panel will return to the screen
in step 2 without canceling the selected job.
Page 93

If you want to cancel another registered copy job, repeat
4
steps 2 through 3.
Touch the “Close” key. The touch panel will return to the
5
contents of the “Basic” tab.
Section 5 OTHER CONVENIENT FUNCTIONS
5-47
Page 94

Section 5 OTHER CONVENIENT FUNCTIONS
Off
On
Back Close
Continuous scanning
Place originals then press Start key.
Set
Paper Size
Copy scanned images off.
Platen as one job or scanned originals
using document processor.
11x81/2"
Register
Off
On
Back Close
Multiple scanning
Set original.
Press Start key.
Register
Set
Paper size
Originals scanned through the platen
and Document Processor can be
processed as one copy job.
22. Copying a large volume of originals in one operation
[Batch scanning mode]
With this mode, you can scan multiple sets of originals and then have
them all copied at the same time. Scan one set of originals of the
same type and then register that as a single step in the copy job, and
you can copy an extremely large volume of originals in one batch.
A B C
C
B
A
Set the originals to be copied.
1
Touch the “Function” tab. The content of the “Function” tab
2
will be displayed.
Touch the “Batch scanning” [“Large # of originals”] key.
3
The “Continuous scanning” [“Multiple scanning”] screen will
be displayed.
Inch specifications
Ready to copy.
Select
paper
Exposure
mode
Orig.image
quality
Sort/
Finished
2 sided/
Separation
Reduce
/Enlarge
Margin/
Centering
Border
Erase
Basic User choice Program
Select
orig. size
Auto
Selection
Page #
Cover
Mode
Function
Metric specifications
Ready to copy.
Select
paper
Exposure
mode
Image
quality
Sort/
Finished
2-sided/
Split
Reduce/
Enlarge
Margin/
Imag. shift
Erase
Mode
Basic User choice Program
Select
size orig.
Auto
selection
Page
numbering
Cover
Mode
Function
Combine
Batch
scanning
Forms
Overlay
Booklet
Merge copy
Large # of
originals
Form
overlay
Booklet
Paper size
Up
Down
Paper size
Up
Down
11x81/2"
Set
Set
4
5
6
7
Touch the “On” key.
Inch specifications
Metric specifications
Press the [Start] key.
Scanning of the originals will start.
Replace the first originals with the next set and press the
[Start] key. Scanning of those next originals (the next step in
the copy job) will start.
Once you have finished scanning all of the originals, touch
the “Scanning finished” key. Copying will start.
5-48
Page 95

23. Saving on toner use [Eco print mode]
Invert Mirror
Modify
Copy
Proof Copy
Memo
pages
Orig. set
direction
Ready to copy.
Up
Down
Set
Paper size
Eco Print
Auto
Rotation
Function
Basic User choice Program
OHP
backing
11x81/2"
Select of
Output
Invert Mirror
Modify
copy
Select of
Output
Test copy
Memo
pages
Orig. set
direction
Ready to copy.
Up
Down
Set
Paper size
Eco print
Auto
Rotation
Function
Basic User choice Program
OHP back
Back Close
It is possible to reduce
toner consumption.
Image is light.
Eco PrEco Printint
Ready to copy.
Register
Eco print is saving toner consumption,
and it is economically.
Set
11 x 8
1
/
2"
Paper Size
Eco Print
OnOff
Back Close
Toner consumption
can be reduced.
Eco prEco printint
Ready to copy.
Register
Eco Print enables toner consumption
reduction.
Set
Paper size
Eco Print
OnOff
Image resolution reduced.
Section 5 OTHER CONVENIENT FUNCTIONS
With this mode, you can reduce the amount of toner that is used to
make the copies.
Use this mode with, for example making test copies, when you do not
especially need to print out high quality copies. You can also make
the eco print mode the default setting in the initial mode. (See “Eco
print mode ON/OFF” on page 7-44.)
* Images will be printed out relatively lighter than normal.
With the eco print
mode turned OFF
Set the originals to be copied.
1
Touch the “Function” tab. The content of the “Function” tab
2
will be displayed.
With the eco print
mode turned ON
Touch the “Eco print” key. The “Eco print” screen will be
4
displayed.
Inch specifications
Metric specifications
Touch the “Off” key or the “On” key, as appropriate.
5
Inch specifications
Touch the “▼ Down” key. The content of the next portion of
3
the “Function” tab will be displayed.
Metric specifications
Press the [Start] key.
6
Copying will start.
5-49
Page 96

Section 5 OTHER CONVENIENT FUNCTIONS
Orig. set direction
Ready to copy.
"Check direction original" can be shown
at right side of display.
Follow the steps. If setting mode is
wrong, incorrect copy will result.
Check direction
Check direction of
original top side.
Rear
Left top
corner
Back Close
Register
Set
11 x 8
1
/
2
"
Paper Size
Orig. set direction
"Check direction original" can be shown
at right side of display.
Follow the steps. If setting mode is
wrong, incorrect copy will result.
Back Close
Ready to copy.
Register
Set
Paper size
Back Edge
Left top
corner
Check direction
Check direction of
original.
24. Original set direction
It is necessary to specify the direction in which the originals were set
whenever you use the 2-sided copy modes, the page separation/split
copy modes, the margin mode, the centering/image shift mode, the
memo mode, the border erase modes, the combine/merge copy
modes, the print page numbers mode, the booklet/stitching mode, the
auto selection/filing mode, the staple mode (optional) and the punch
mode (optional). You can also use the following procedure to perform
the setting as well.
Touch the “Function” tab. The content of the “Function” tab
1
will be displayed.
Touch the “▼ Down” key. The content of the next portion of
2
the “Function” tab will be displayed.
Touch the “Orig.set direction” key. The “Orig.set direction”
3
screen will be displayed.
Inch specifications
Ready to copy.
Auto
Rotation
Eco Print
Modify
Copy
OHP
backing
Orig. set
direction
Select of
Output
Proof Copy
Invert Mirror
Memo
pages
Paper size
Up
Down
11x81/2"
Set
Touch the “Rear” [“Back Edge”] key or the “Left top corner”
4
key, as appropriate.
Inch specifications
Metric specifications
Basic User choice Program
Function
Metric specifications
Ready to copy.
Auto
Rotation
Eco print
Modify
copy
Basic User choice Program
OHP back
Orig. set
direction
Select of
Output
Test copy
Invert Mirror
Function
Memo
pages
Paper size
Up
Down
Set
5-50
Page 97

Section 5 OTHER CONVENIENT FUNCTIONS
Program # : 1
The set program is registered. Is it correct?
Yes No
Program name :Catalog A
Register program.
Stop
Program # : 1
The set program is registered. Is it correct?
Yes N o
Program name : Catalog A
Register program.
Stop
25. Memorizing frequently used settings [Program function]
Up to eight combinations of copy modes and other functions
displayed on the operation panel can be registered as a single
program using this function. You can also register a name for each
registered program.
(1) Registering a program
Set the desired copy modes, etc., to be registered.
1
Touch the “Program” tab. The content of the “Program” tab
2
will be displayed.
Touch the “Register” key.
3
Inch specifications
Ready to copy.
Reg./delete
Register
Delete
Change
name
Recall
User choiceBasic
Function
Program
Metric specifications
Ready to copy.
Recall
Register
Delete
Change
User choice Function Program
Basic
Touch any key that is marked “No registration” and that
4
corresponds to the program key (1 – 8) under which you
name
want to register the settings. The screen to register a name
for that program will be displayed.
Inch specifications
Register present setting
Select program number.
Paper Size
Paper size
Reg./delete
11 x 8
Set
1
/
2"
Set
End
Use the displayed keyboard to enter the desired name and
5
then touch the “End” key.
Inch specifications
Metric specifications
NOTE
Refer to “Entering characters” on page 7-79 for information on
entering characters.
Touch the “Yes” key or the “No” key, as appropriate.
6
If you selected “Yes”, the selected program will be registered
and the touch panel will return to the screen in step 3.
Copying is now possible using the settings that were
registered under that program.
Inch specifications
No registration
No registration
No registration
No registration
Metric specifications
Register present setting
Select program number.
No registration
No registration
No registration
No registration
No registration
No registration
No registration
No registration
No registration
No registration
No registration
No registration
Metric specifications
End
5-51
Page 98

Section 5 OTHER CONVENIENT FUNCTIONS
End
No registration
File A
File B
List A
Catalog B
Catalog C
Catalog D
Catalog A
Select the number for changing name.
Registration name change
Select the number for changing name.
Registration name change
End
File A
File B
List A
Catalog B
Catalog C
Catalog D
Catalog A
No registration
Catalog
(2) Using programmed settings to make copies
Touch the “Program” tab. The content of the “Program” tab
1
will be displayed.
Touch the program key under which the settings that you
2
want to use are registered.
Inch specifications
Ready to copy.
Recall
Catalog A
Catalog B
Catalog C
Catalog D
User choice Function Program
Basic
File A
File B
List A
Metric specifications
Ready to copy.
Recall
Catalog A
Catalog B
Catalog C
Catalog D
User choice Function Program
Basic
Set the originals to be copied and press the [Start] key.
3
Copying will start using the settings that were registered
File A
File B
List A
under that program.
Paper Size
Reg./delete
Register
Delete
Change
name
Paper size
Reg./delete
Register
Delete
Change
name
11 x 8
Touch the program key (1 – 8) for which you want to change
3
the registered name.
The screen to register a name for that program will be
displayed.
Inch specifications
Set
1
/
2
"
Metric specifications
Set
Touch the “r”, “R”, “Back” and/or “Del.” keys to delete the
4
currently registered name and, once you enter the desired
name for that program, touch the “End” key.
Inch specifications
(3) Changing a registered program name
Touch the “Program” tab. The content of the “Program” tab
1
will be displayed.
Touch the “Change name” key.
2
Inch specifications
Ready to copy.
Recall
Catalog A
Catalog B
Catalog C
Catalog D
User choice Function Program
Basic
Metric specifications
Ready to copy.
Recall
Catalog A
Catalog B
Catalog C
Catalog D
User choice Function Program
Basic
File A
File B
List A
File A
File B
List A
Paper Size
Reg./delete
Register
Delete
Change
name
Paper size
Reg./delete
Register
Delete
Change
name
11 x 8
Metric specifications
Set
1
/
2
"
NOTE
Refer to “Entering characters” on page 7-79 for information on
Set
entering characters.
Once “The set program is registered. Is it correct?” is
5
displayed, check the entered name and, if it is correct, touch
the “Yes” key.
The touch panel will return to the screen in step 2.
5-52
Page 99

Section 5 OTHER CONVENIENT FUNCTIONS
Program #
This program will be deleted. Are you sure?
Yes N o
Delete program.
Stop
Program name Catalog A
Program #
This program will be deleted. Are you sure?
Delete program.
Program name Catalog A
YES NO
Stop
(4) Deleting a registered program
Touch the “Program” tab. The content of the “Program” tab
1
will be displayed.
Touch the “Delete” key.
2
Inch specifications
Ready to copy.
Recall
Catalog A
Catalog B
Catalog C
Catalog D
User choice Function Program
Basic
Metric specifications
Ready to copy.
Recall
Catalog A
Catalog B
Catalog C
Catalog D
User choice Function Program
Basic
File A
File B
List A
File A
File B
List A
Paper Size
Reg./delete
Register
Delete
Change
name
Paper size
Reg./delete
Register
Delete
Change
name
11 x 8
Touch the “Yes” key or the “No” key, as appropriate.
4
Inch specifications
Set
1
/
2"
Metric specifications
Set
If you selected “Yes”, the selected program will be deleted and the
touch panel will return to the screen in step 2.
If you selected “No”, the touch panel will return to the screen in step 3
without deleting the selected program.
Touch the program key (1 – 8) that corresponds to the
3
program that you want to delete.
lnch specifications
Delete registration
Select the number of program to delete.
Catalog A
Catalog B
Catalog C
Catalog D
File A
File B
No registration
List A
Metric specifications
Delete registration
Select the number of program to delete.
Catalog A
Catalog B
Catalog C
Catalog D
File A
File B
No registration
List A
End
End
5-53
Page 100

Section 5 OTHER CONVENIENT FUNCTIONS
None
Solid
Dotted
Borders
Combine
None
Layout Border line
Set
Paper size
Ready to copy.
Register Back Close
11x81/2"
Rear
Check direction
Left top
corner
Check direction of
original top side.
50%
Layout
Check direction
Check direction of
original.
None
4-in-1
2-in-1
None
Merge copy
Solid
Dotted
Cropmark
Border line
Back Close
Ready to copy.
Register
Set
Paper size
Back Edge
Left top
corner
Register
Register
Delete
End
Select item
Register
Register
Delete
End
Select item
26. Registration keys
You can register up to 3 functions and/or modes, from among those
displayed in the “Function” tab, under the registration keys. The
functions and modes in the “Basic” tab and the “User choice” tab can
be registered under registration keys as well.
(1) Registering a function or mode under a function
key
Perform the following procedure when you want to register a function
or mode under a registration key.
To register a function or mode under a registration key, refer to the
following sample procedure (which shows how to register the “4 in 1”
combine/merge copy mode under a registration key).
IMPORTANT!
In order to register functions and/or modes under registration keys,
you must first turn the setting ON under “Registration keys ON/
OFF” on page 7-63.
Touch the “Function” tab. The content of the “Function” tab
1
will be displayed.
Touch the “Combine” [“Merge copy”] key. The “Combine”
2
[“Merge copy”] screen will be displayed.
lnch specifications
Ready to copy.
Select
paper
Exposure
mode
Orig.image
quality
Sort/
Finished
2 sided/
Separation
Reduce
/Enlarge
Margin/
Centering
Border
Erase
Basic User choice Program
Select
orig. size
Auto
Selection
Page #
Cover
Mode
Function
Combine
Batch
scanning
Forms
Overlay
Booklet
Paper size
Up
Down
11x81/2"
Set
Touch the “4 in 1” key and then the “Register” key.
3
Inch specifications
Metric specifications
In the “Register” screen, touch the “Register” key once again.
4
The screen to register functions and/or modes under
registration keys will be displayed.
Inch specifications
Metric specifications
5-54
Metric specifications
Ready to copy.
Select
paper
Exposure
mode
Image
quality
Sort/
Finished
2-sided/
Split
Reduce/
Enlarge
Margin/
Imag. shift
Erase
Mode
Basic User choice Program
Select
size orig.
Auto
selection
Page
numbering
Cover
Mode
Function
Merge copy
Large # of
originals
Form
overlay
Booklet
Paper size
Up
Down
Set
 Loading...
Loading...