Page 1

Instruction Handbook
CX 8682
Large Format System
Page 2
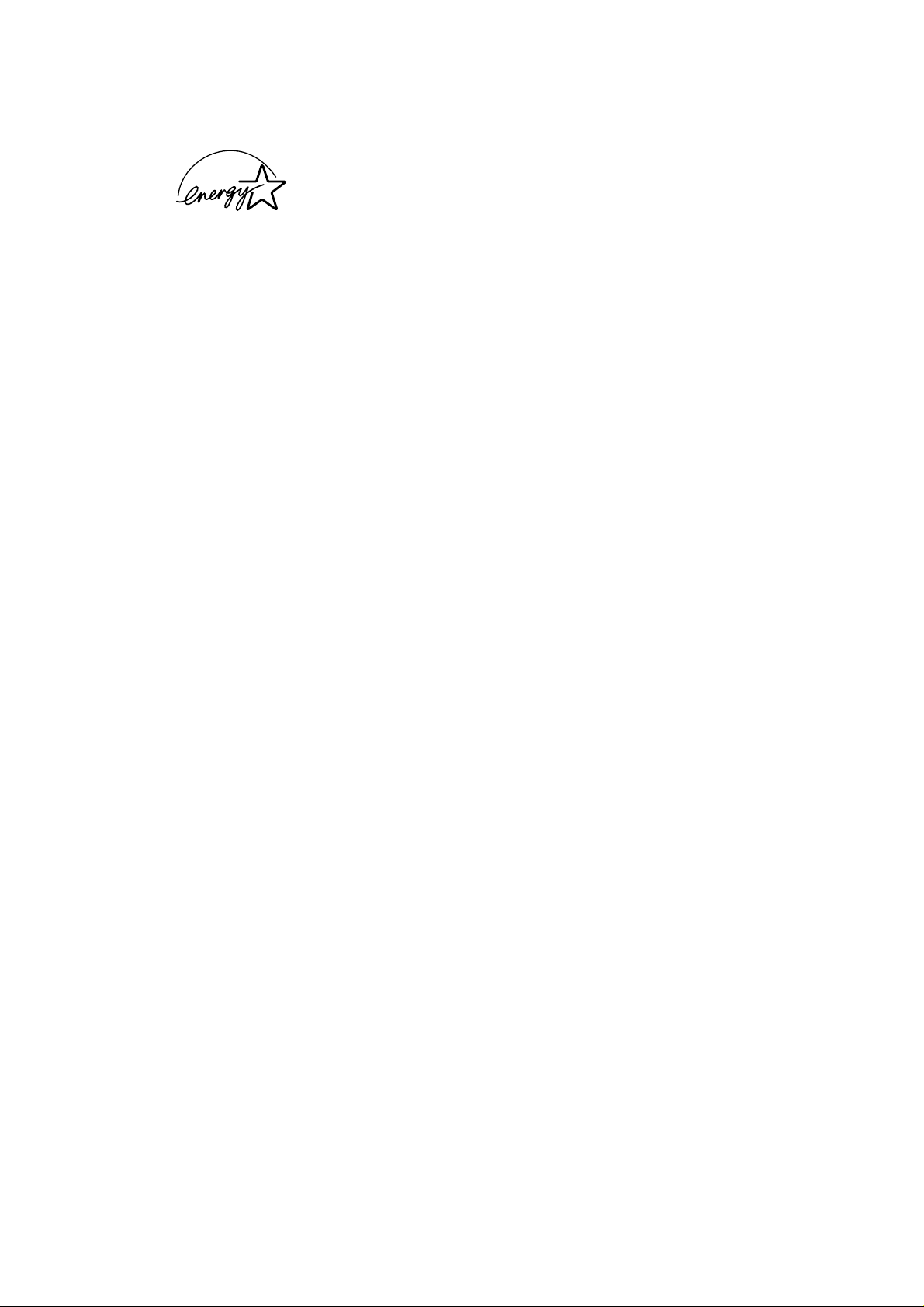
As an ENERGY STAR Partner, UTAX GmbH, a company of TA Triumph-Adler AG, has
determined that this product meets the ENERGY STAR guidelines for energy efficiency.
The ENERGY STAR program is an energy reduction plan introduced by the United
States Environmental Protection Agency in response to environmental issues and f or
the purpose of advancing the development and utilization of more energy efficient
office equipment.
* ENERGY STAR is a U.S. registered mark.
The Auto-Shut-off time setting becomes 15 to 120 minutes in the areas
corresponding to the Swiss Energy 2000 program.
All rights reserved. No part of this material may be reproduced or transmitted in any
form or by any means, electronic or mechanical, including photocopying, recording
or by any information storage and retrieval system, without permission in writing from
the Publisher.
Legal Restriction On Copying
• It may be prohibited to copy copyrighted material without permission of the copyright
owner.
• It is prohibited under any circumstances to copy domestic or foreign currencies.
• Copying other items may be prohibited.
NOTICE
This Operation Guide contains information that corresponds to using both the inch
and metric versions of this machine. Since the messages and terminology on those
respective operation panels differs between these two versions, for purposes of
clarification and easier understanding we have listed the message displays and
operation panels used in BOTH types of machine. However, in the main text of this
guide, when the difference in a name or message is only one of upper- and lowercase
spelling, we have listed the information as it specifically pertains to the inch version of
this machine. When there is even a slight difference in the message, key/indicator
name or other specifications, we have listed the information for the inch version
followed, in brackets, by the corresponding information for the metric version.
Page 3
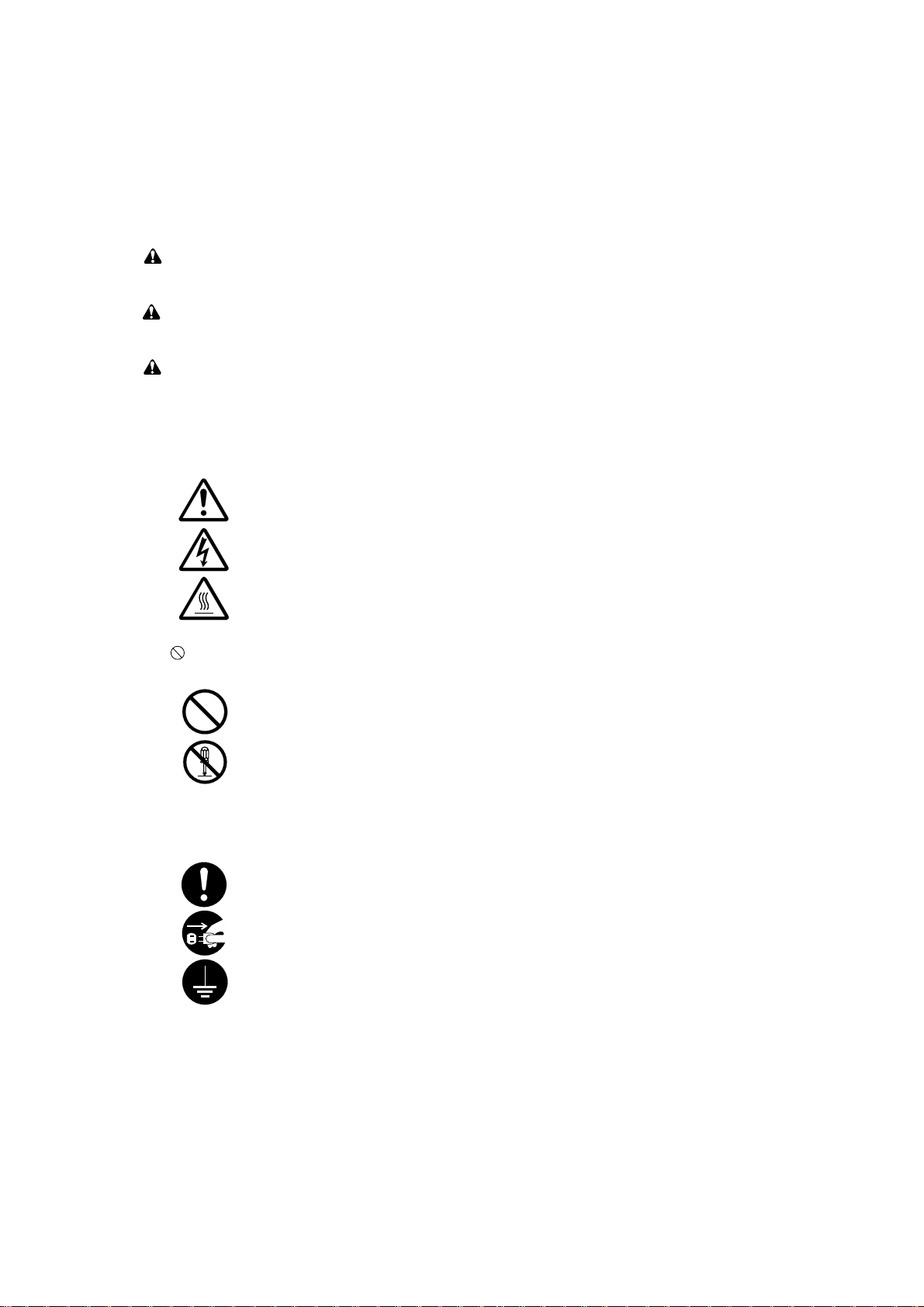
Please read the Operation Guide before using the copier. Keep it in the designated location for easy
reference.
The sections of this handbook and parts of the copier marked with symbols are safety warnings meant to
protect the user, other individuals and surrounding objects, and ensure correct and safe usage of the copier.
The symbols and their meanings are indicated below.
DANGER: Indicates that serious injury or ev en death will very possibly result from insufficient attention to
or incorrect compliance with the related points.
WARNING: Indicates that serious injury or ev en death may result from insufficient attention to or incorrect
compliance with the related points.
CAUTION: Indicates that personal injury or mechanical damage may result from insufficient attention to
or incorrect compliance with the related points.
Symbols
The m symbol indicates that the related section includes safety warnings. Specific points of attention are
indicated inside the symbol.
.................... [General warning]
.................... [Warning of danger of electrical shock]
.................... [Warning of high temperature]
The symbol indicates that the related section includes information on prohibited actions. Specifics of the
prohibited action are indicated inside the symbol.
.................... [Warning of prohibited action]
.................... [Disassembly prohibited]
The ● symbol indicates that the related section includes information on actions which must be performed.
Specifics of the required action are indicated inside the symbol.
.................... [Alert of required action]
.................... [Remove the power plug from the outlet]
.................... [Always connect the copier to an outlet with a ground connection]
Please contact your service representative to order a replacement if the safety warnings in the handbook are
illegible or if the handbook itself is missing. (fee required)
Page 4
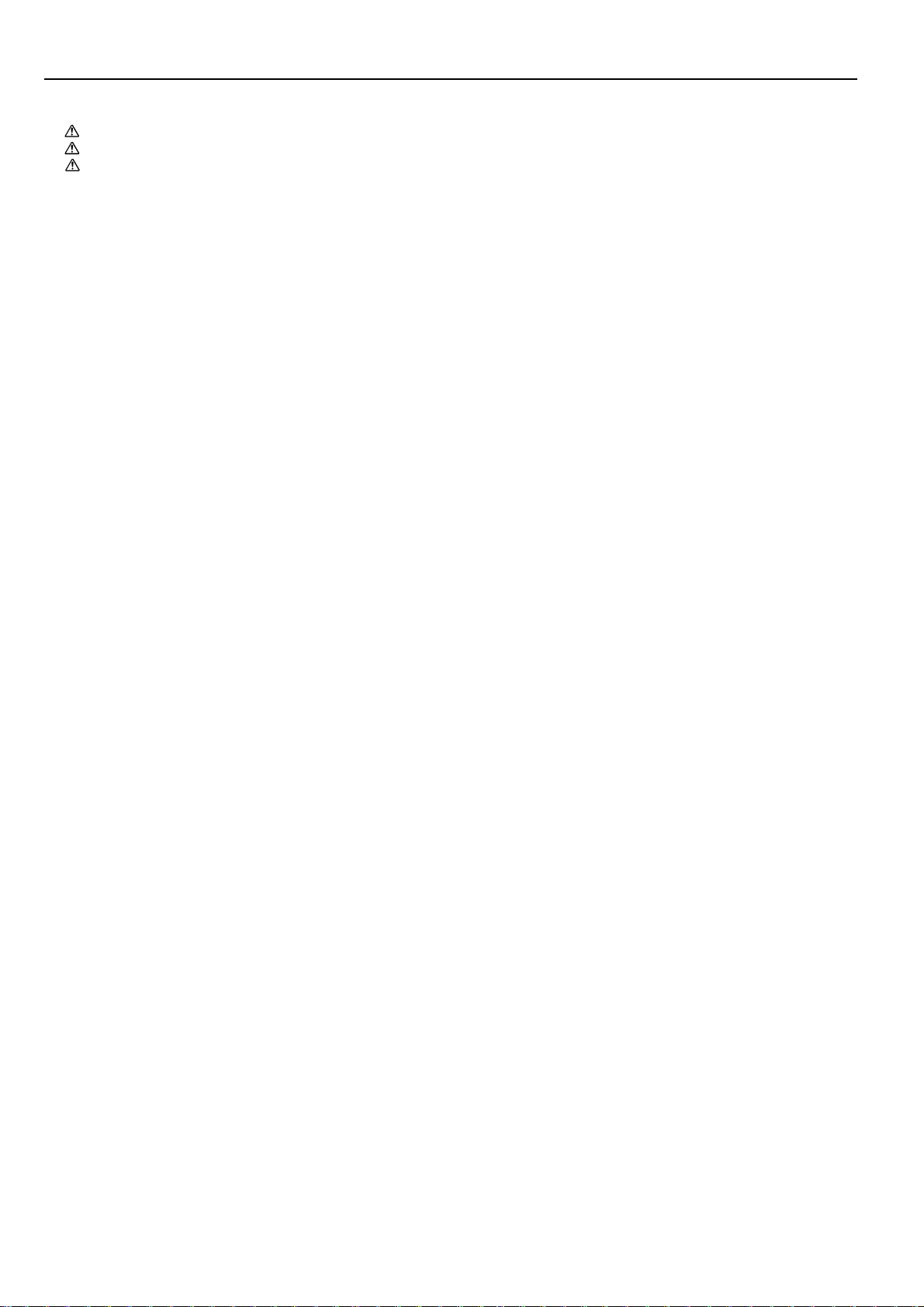
Contents
CHAPTER 1 IMPORTANT! PLEASE READ FIRST. ........
CAUTION LABELS..............................................................1-1
INSTALLATION PRECAUTIONS ........................................ 1-2
PRECAUTIONS FOR USE..................................................1-3
1-1
CHAPTER 2 NAMES OF PARTS............................2-1
(1) Main body ............................................................................. 2-1
(2) Operation panel .................................................................... 2-4
(3) Message display...................................................................2-6
CHAPTER 3 PREPARATIONS ................................3-1
1. Originals .....................................................................3-1
(1) Type of originals .............................................................. 3-1
(2) Setting the Original Loop Guide ...................................... 3-2
(3) Setting the Original Holders ............................................3-2
(4) How to Set an Original ....................................................3-2
(5) How to Use the Carrier Sheet (option) ............................ 3-3
(6) How to Use the Original Tray (option) ............................. 3-4
2. Paper ..........................................................................3-5
(1) Paper Types ....................................................................3-5
(2) How to Set Paper Roll .....................................................3-6
(3) Dew prevention heater .................................................... 3-7
(4) How to Use the Copy Tray Suppor t Plate ........................ 3-8
CHAPTER 4 BASIC COPYING ............................... 4-1
1. Before starting copying...............................................4-1
(1) Initial state ....................................................................... 4-1
(2) When the Energy Saver indicator is lit ............................4-1
(3) When using a key counter (option).................................. 4-1
2. Basic Copying.............................................................4-2
3. Copy Modes ...............................................................4-4
(1) APS mode .......................................................................4-4
(2) AMS mode .......................................................................4-4
(3) Manual mode................................................................... 4-4
4. Paper Material Selection ............................................4-5
5. Paper Roll Cut Length Selection ................................4-6
(1) Synchronized cut ............................................................. 4-6
(2) Standard cut .................................................................... 4-6
(3) Numeric key input............................................................4-7
6. Bypass Copy ..............................................................4-8
7. Canceling Copying .....................................................4-9
CHAPTER 5 FUNCTIONAL COPYING...................5-1
1. Zoom mode ................................................................ 5-1
(1) Standard zoom ................................................................ 5-1
(2) User setting zoom ...........................................................5-3
(3) XY zoom .......................................................................... 5-3
(4) Zoom ............................................................................... 5-4
2. Editing Functions ........................................................5-5
(1) Image shift .......................................................................5-5
(2) Margin copy ..................................................................... 5-7
● Leading edge margin ...................................................5-7
● Trailing edge margin ....................................................5-7
● Whole sheet print ......................................................... 5-7
(3) Border Erase mode ......................................................... 5-9
(4) Mirror mode ................................................................... 5-10
(5) Rotation mode ............................................................... 5-11
3. Sort/Group copy .......................................................5-12
(1) Sort copy ....................................................................... 5-12
(2) Group copy .................................................................... 5-13
CHAPTER 6 CONVENIENT FUNCTIONS ..............6-1
1. Adjustment Functions .................................................6-1
(1) Inclination adjustment...................................................... 6-1
(2) Copy size fine adjustment ............................................... 6-2
(3) Fixing Temperature Fine Adjustment ............................... 6-3
2. Repeat Copy Function................................................6-4
(1) How to make a repeat copy............................................. 6-4
(2) Repeat copy after sort/group........................................... 6-4
(3) Deleting Image Data........................................................ 6-5
3. Preview Copy .............................................................6-6
● Preview image .................................................................. 6-6
● Preview contrast ............................................................... 6-6
4. Job Reserve Function.................................................6-7
(1) Reserving a job ...............................................................6-7
(2) Canceling job reserve...................................................... 6-8
5. Program Function .......................................................6-9
(1) Registering a program ..................................................... 6-9
(2) Program Recall.............................................................. 6-10
6. Interrupt Copy...........................................................6-11
7. Auto Clear Function ..................................................6-12
8. Energy Saver Function .............................................6-12
9. Auto Shut-off Function ..............................................6-12
CHAPTER 7 MANAGEMENT AND SETTING ........7-1
1. List of Default Setting .................................................7-1
(1) Machine default ............................................................... 7-1
(2) Copy default .................................................................... 7-4
2. Setting Method of Default Setting...............................7-8
(1) Setting method for user ................................................... 7-8
(2) Setting method for manager ............................................ 7-9
(3) Setting of each item....................................................... 7-10
3. Language Switching .................................................7-24
CHAPTER 8 TROUBLESHOOTING .......................8-1
1. Messages during Copying ..........................................8-1
2. Replenishing the Toner ...............................................8-3
3. Replacing the Waste Toner Tank................................8-5
4. Countermeasures against Memory Overflow .............8-6
5. Countermeasures against Call for service Message ..8-8
6. When Paper or an Original Jams ...............................8-9
(1) Jam location display ........................................................ 8-9
(2) Cautions .......................................................................... 8-9
(3) Removal procedure ......................................................... 8-9
7. Troubleshooting........................................................ 8-14
CHAPTER 9 MAINTENANCE AND MANAGEMENT ......
1. Cleaning the Machine.................................................9-1
2. Specifications .............................................................9-2
9-1
i
Page 5
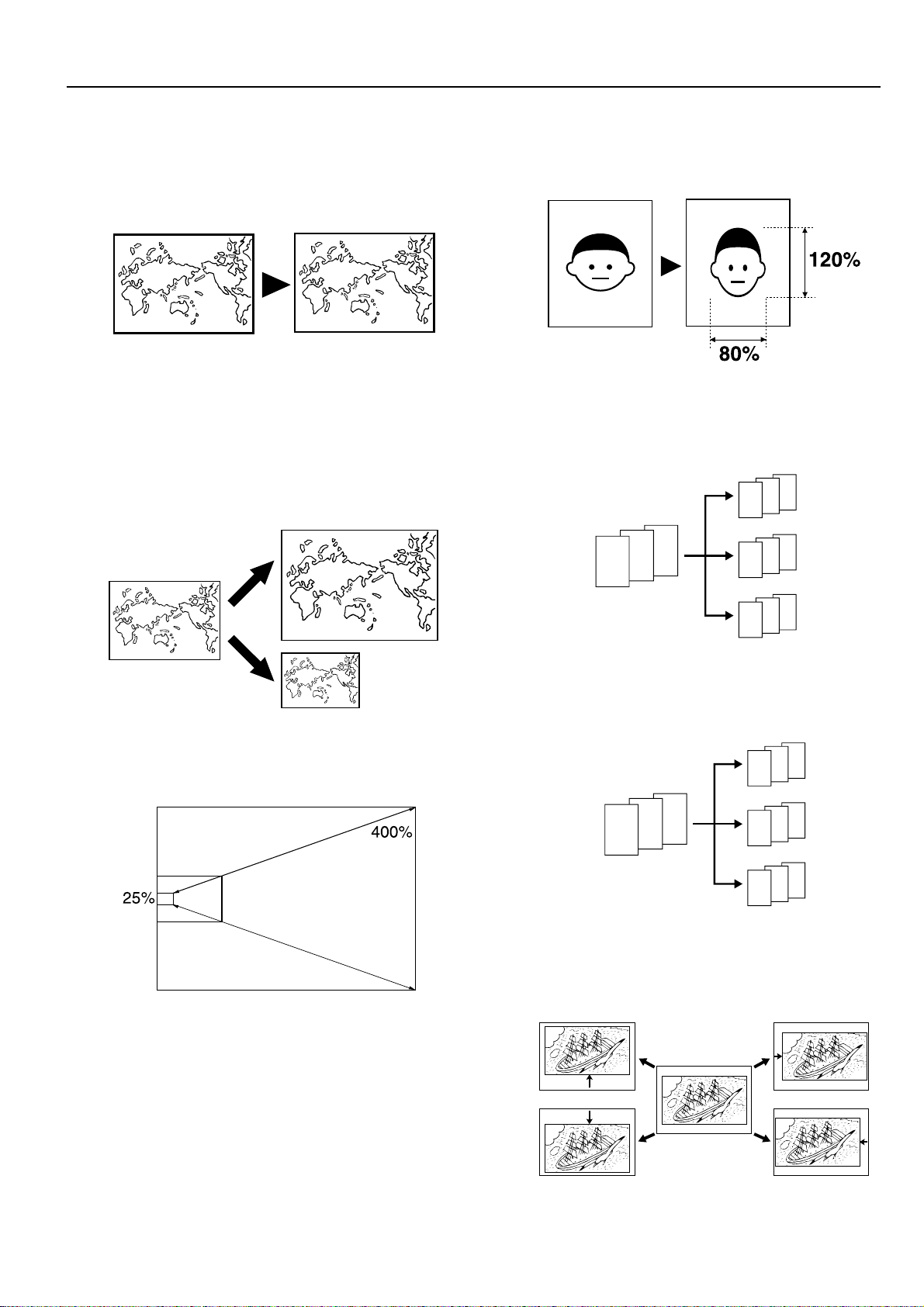
● USING THE ADVANCED FEATURES OF THIS COPIER
■ Copier features
<Auto Paper Selection mode> (Page 4-2)
1
To make the machine select paper automatically.
A variety of enlargement/reduction functions
2
<Auto Zoom mode>(Page 4-4)
To enlarge/reduce copies to a specified paper size.
<Independent Zoom mode>(Page 5-3)
To enlarge/reduce copies to separate lengthwise and widthwise
ratios.
<Sort copy>(Page 5-12)
3
To copy multiple originals to multiple collated sets.
3
2
1
1
2
3
3
2
1
<Numeric key/zoom key input>(Page 5-4)
To enlarge/reduce copies in 1% or 0.1% increments.
<Preset R/E mode>(Page 5-1)
To enlarge/reduce copies to preset ratios.
1
<Group copy>(Page 5-13)
4
To make multiple copies grouped by original.
3
2
1
<Image Shift mode>(Page 5-5)
5
To shift the image up, down, to the right or to the left.
3
2
1
1
1
2
2
2
3
3
3
ii
Page 6
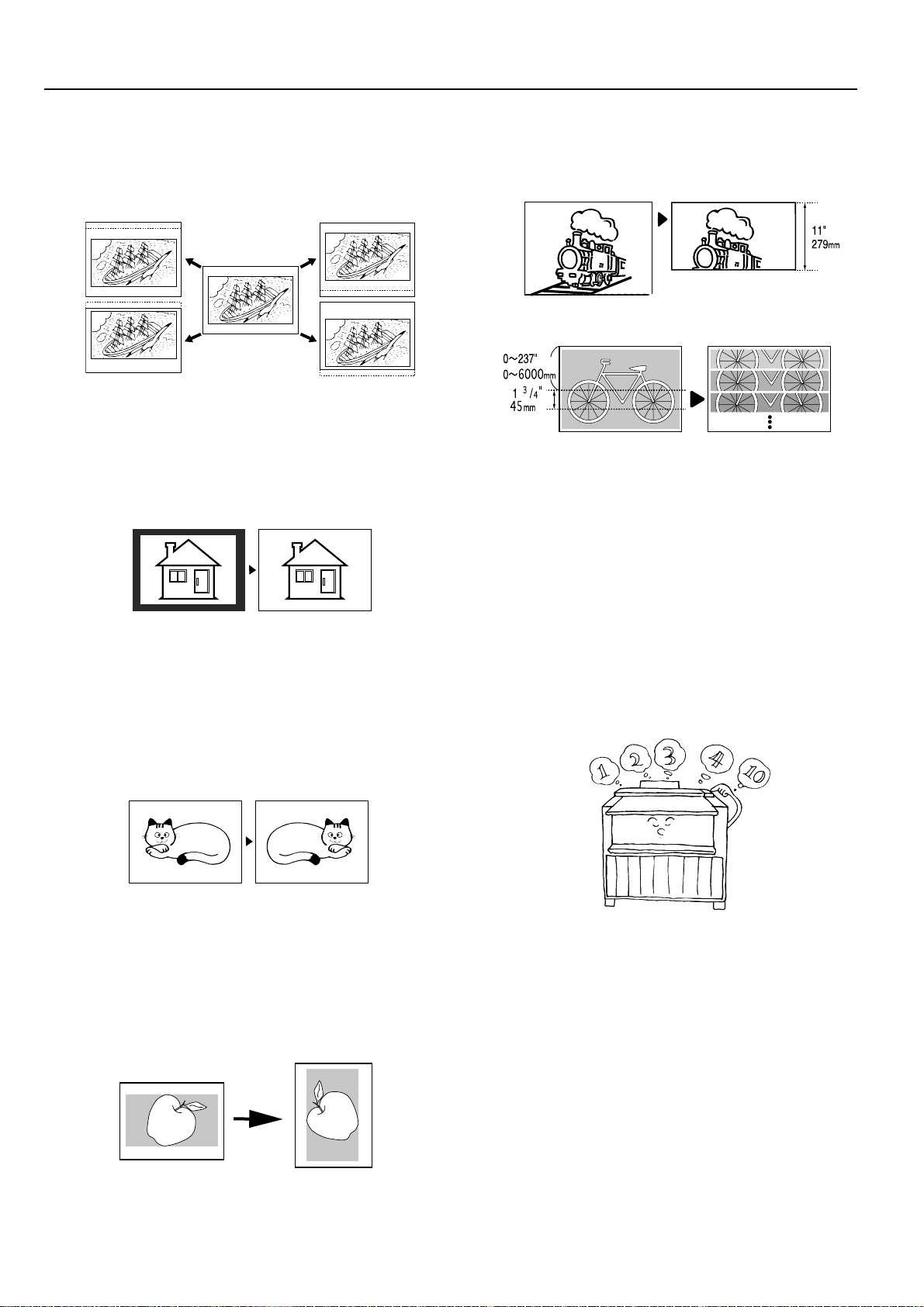
● USING THE ADVANCED FEATURES OF THIS COPIER
<Margin Copy mode>(Page 5-7)
6
To make margins at the leading or trailing edge in copies. Also to
cut margins.
<Border Erase mode>(Page 5-9)
7
To make neat copies without blemishes around edges.
<Preview Copy mode>(Page 6-6)
10
To make a sample copy to verify the contrast.
<Repeat Copy function>(Page 6-4)
11
To make repeated copies after making one copy.
<Job Reserve function>(Page 6-7)
12
To reserve an additional copy job while a copy job is being run.
<Mirror mode>(Page 5-10)
8
To make mirror-image copies.
<Rotation mode>(Page 5-11)
9
To rotate images by 90˚
<Program function>(Page 6-9)
13
To register frequently used settings.
iii
Page 7
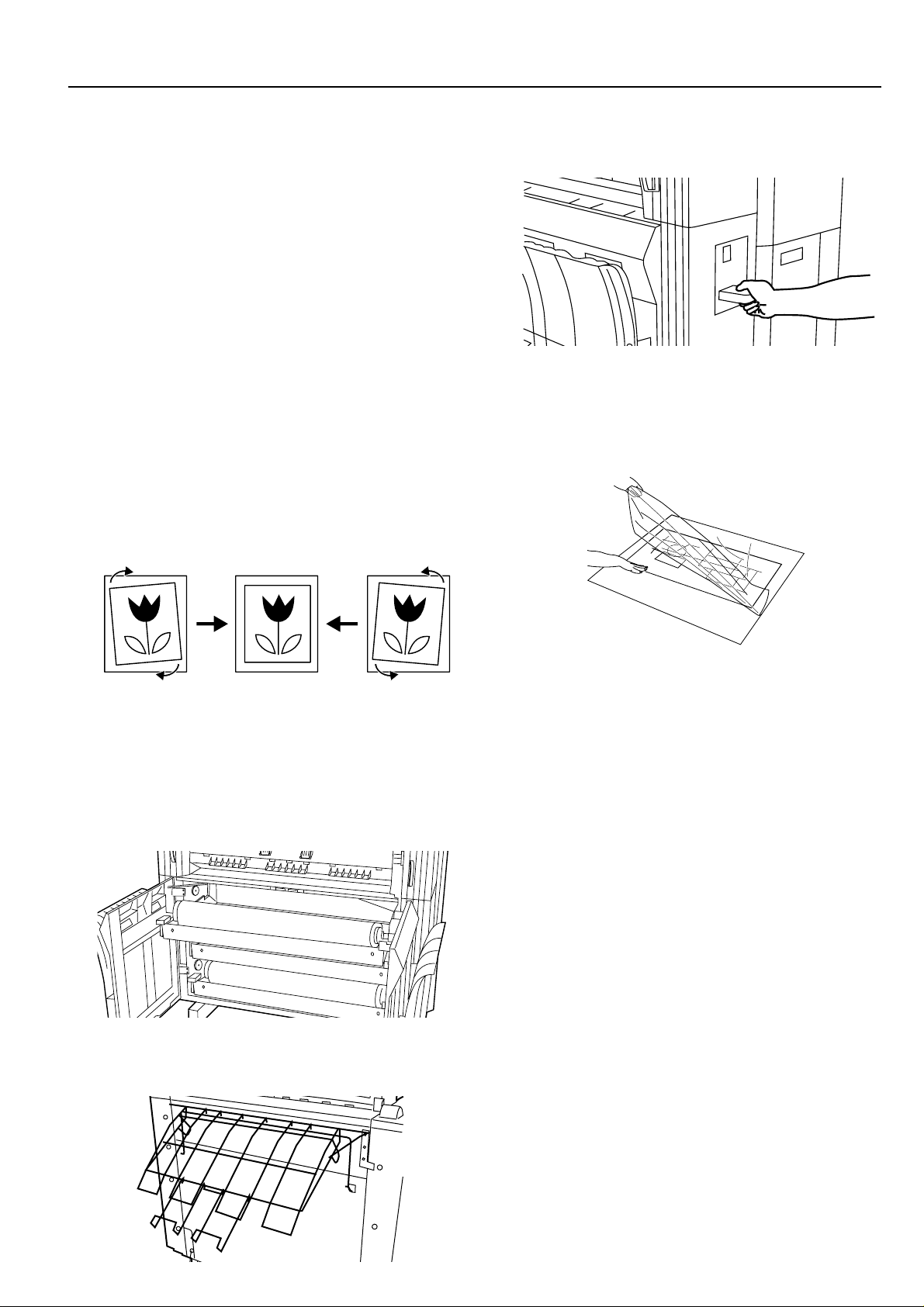
● USING THE ADVANCED FEATURES OF THIS COPIER
■ Setting/adjustment features
<Fixing temperature adjustment>(Page 7-2)
14
To set the fixing temperature based on the paper material and
the installation environment of the machine.
<Fixing temperature fine adjustment>(Page 6-3)
15
To make temporarily fine adjustments for fixing temperature.
<Copy size adjustment>(Page 7-2)
16
To adjust the copy size based on the paper material and the
installation environment of the machine.
<Copy size fine adjustment>(Page 6-2)
17
To make temporarily fine adjustments for copy size.
<Inclination adjustment>(Page 6-1)
18
To correct the inclination between 1.5˚ to the left and 1.5˚ to the
right.
<Key counter>(Page 4-1)
21
To count the number of output sheets.
<Carrier sheet>(Page 3-3)
22
To protect an original when it is fed.
■ Options
<Roll unit>(Page 3-6)
19
To add a paper source.
<Original tray>(Page 3-4)
20
To collect originals ejected from the rear of the machine.
<Expansion memory>
23
To add DIMM (128 MB, 256 MB or 512 MB) into up to 2 slots.
<Printer/scanner controller>
24
To use this machine as a printer or a scanner.
iv
Page 8
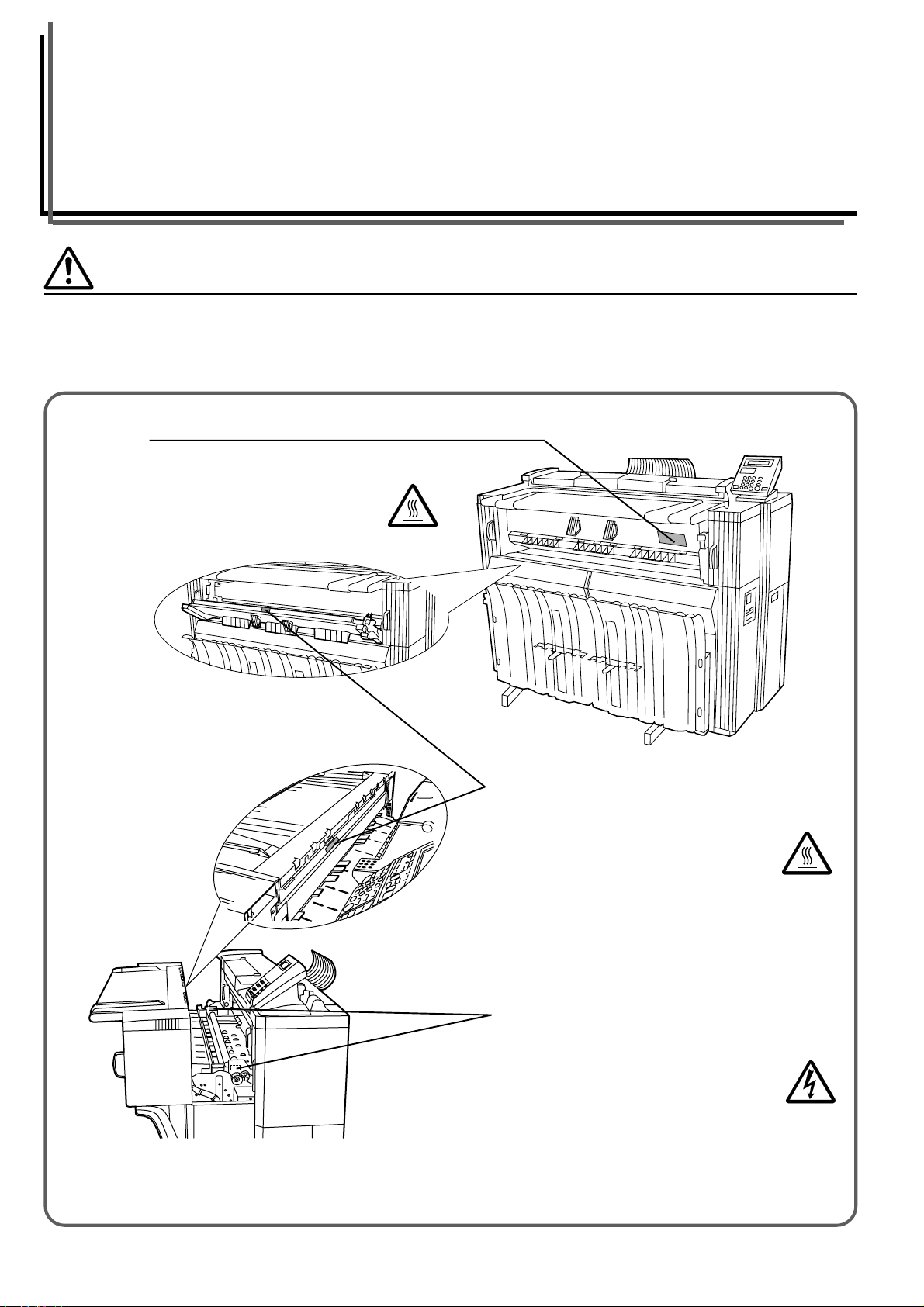
CHAPTER 1 IMPORTANT! PLEASE READ
FIRST.
CAUTION LABELS
Caution labels have been attached to the copier at the following locations for safety purposes.
BE SUFFICIENTLY CAREFUL to avoid fire or electric shock when removing a paper jam.
Label 1
High temperature inside. Do not touch parts in
this area, because there is a
danger of getting burned...................................
Label 2, 3
High temperature inside. Do not touch parts in
this area, because there is a
danger of getting burned...................................
Label 4, 5
High voltage inside. NEVER touch parts in this
area, because there is a danger of electric shock.
...........................................................................
NOTE: DO NOT remove these labels.
1-1
Page 9
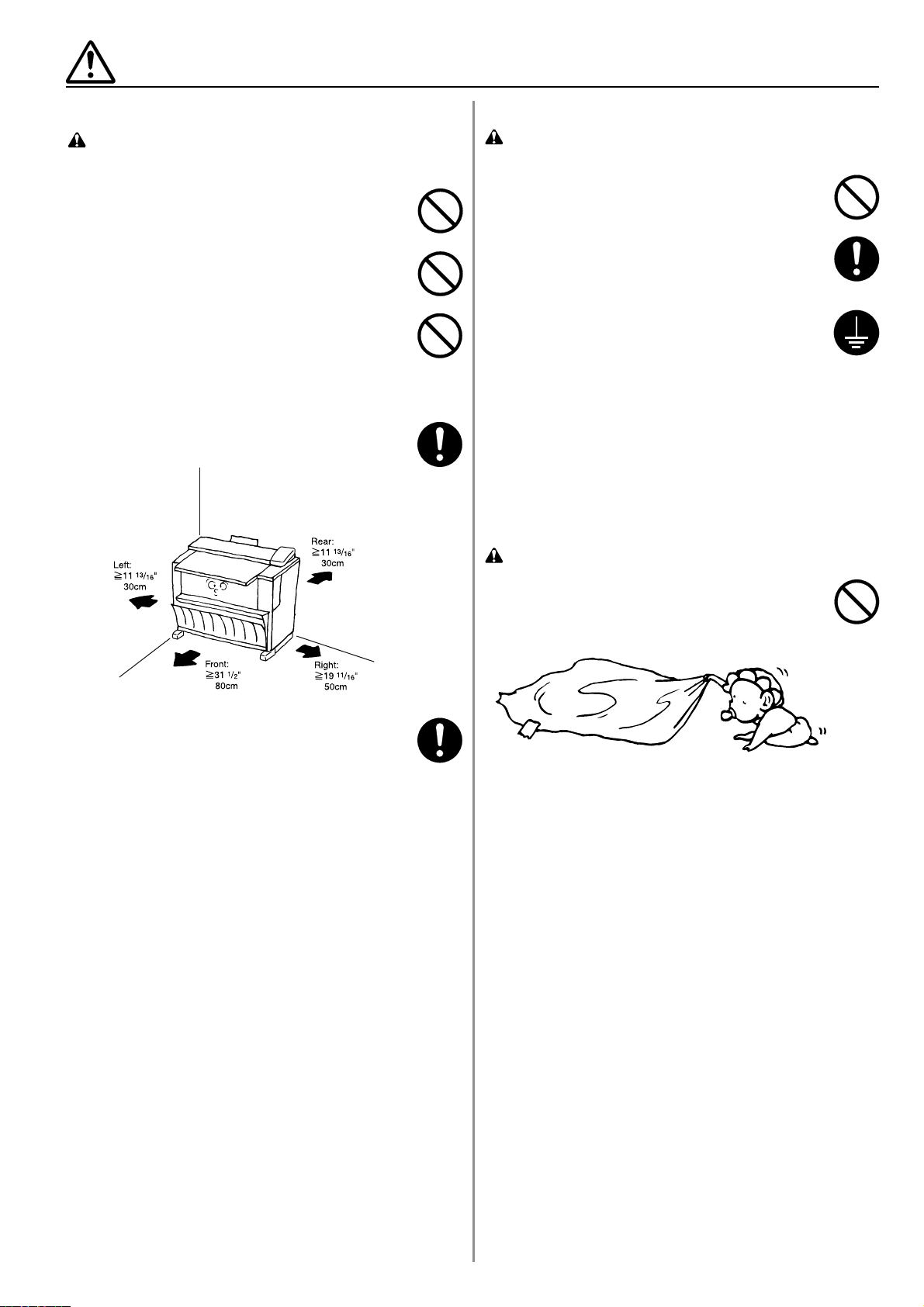
INSTALLATION PRECAUTIONS
■ Environment
CAUTION
• Avoid placing the copier on or in locations which are
unstable or not level. Such locations may cause the
copier to fall down or fall over. This type of situation
presents a danger of personal injury or damage to the
copier. .........................................................................
• Avoid locations with humidity or dust and dirt. If dust or
dirt become attached to the power plug, clean the plug
to avoid the danger of fire or electrical shock. ............
• Avoid locations near radiators, heaters, or other heat
sources, or locations near flammable items, to avoid
the danger of fire.........................................................
• To keep the copier cool and facilitate changing of
parts and maintenance, allow access space as shown
below.
Leave adequate space, especially around the left
right and rear covers, to allow air to be properly
ventilated out of the copier. ...................................
■ Power supply/Grounding the copier
WARNING
• DO NOT use a power supply with a voltage other than
that specified. Avoid multiple connections in the same
outlet. These types of situations present a danger of
fire or electrical shock. ...............................................
• Plug the power cord securely into the outlet. If metallic
objects come in contact with the prongs on the plug, it
may cause a fire or electric shock..............................
• Always connect the copier to an outlet with a ground
connection to avoid the danger of fire or electrical shock
in case of an electric short. If an earth connection is
not possible, contact your service representative. .....
Other precautions
• Connect the power plug to the closest outlet possible to
the copier.
• The pow er supply cord is used as the main disconnect
device. Ensure that the socket/outlet is located/installed
near the equipment and is easily accessible.
■ Handling of plastic bags
• Always use the caster stoppers to stabilize the copier
once it is in place to keep it from moving and/or falling
over and causing injury...............................................
Other precautions
• Adverse environmental conditions may affect the safe
operation and performance of the copier. Install in an
air-conditioned room (recommended room temperature:
around 68°F[20°C], humidity: around 65%RH) and avoid
the following locations when selecting a site for the
copier.
. Avoid locations near a window or with exposure to
direct sunlight.
. Avoid locations with vibrations.
. Avoid locations with drastic temperature fluctuations.
. Avoid locations with direct exposure to hot or cold air.
. Avoid poorly ventilated locations.
• If the floor is delicate against casters, when this product
is moved after installation, the floor material may be
damaged.
WARNING
• Keep the plastic bags that are used with the copier away
from children. The plastic may cling to their nose and
mouth causing suffocation. .........................................
1-2
Page 10
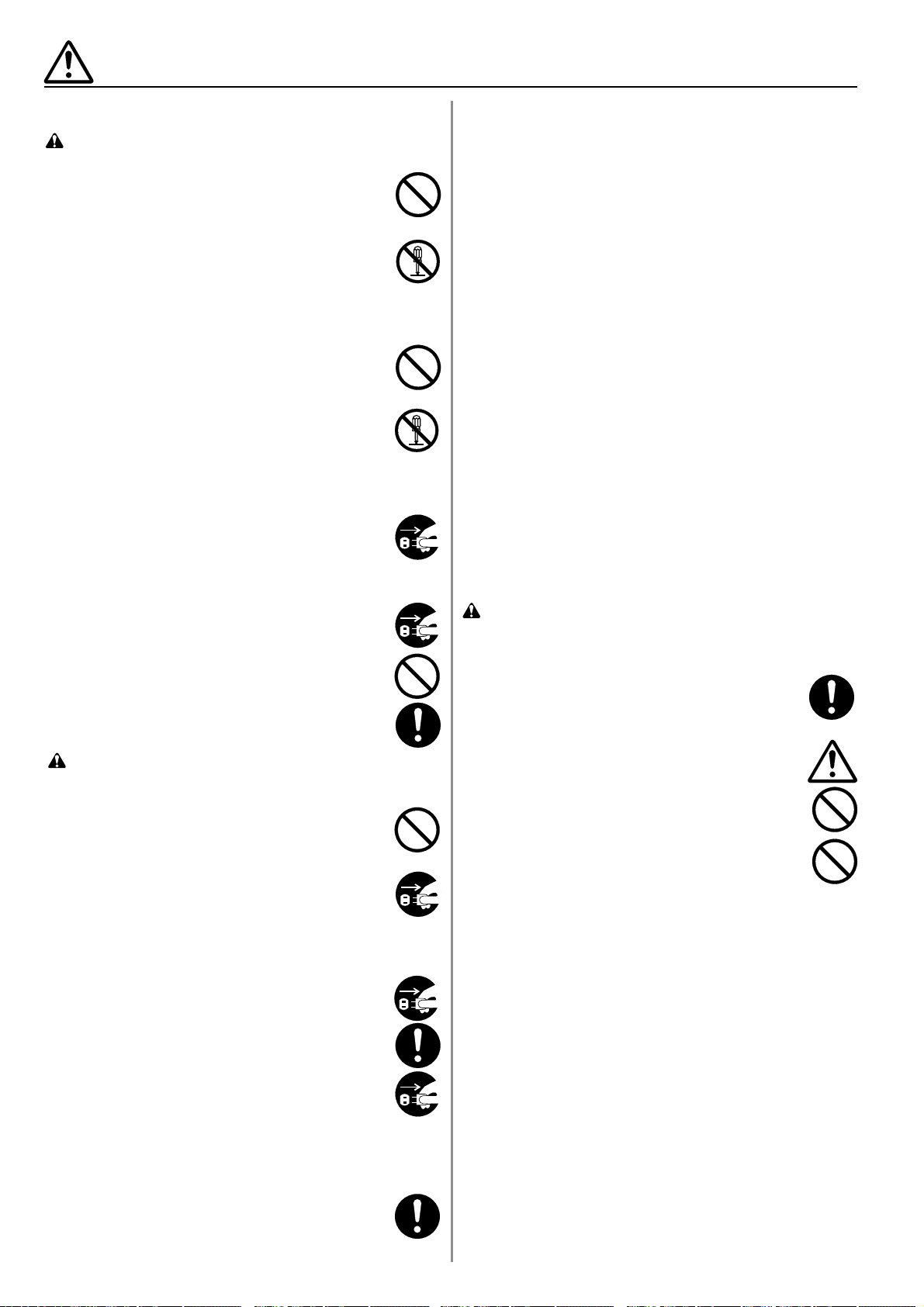
PRECAUTIONS FOR USE
■ Cautions when using the copier
WARNING
• DO NOT place metallic objects or containers with water
(flower vases, flower pots, cups, etc.) on or near the
copier. This type of situation presents a danger of fire
or electrical shock should they fall inside....................
• DO NOT remove any of the covers from the copier as
there is a danger of electrical shock from high voltage
parts inside the copier.................................................
• DO NOT damage, break or attempt to repair the power
cord. DO NOT place heavy objects on the cord, pull it,
bend it unnecessarily or cause any other type of damage.
These types of situations present a danger of fire or
electrical shock. ..........................................................
• NEVER attempt to repair or disassemble the copier or
its parts as there is a danger of fire, electrical shock or
damage to the laser. ...................................................
• If the copier becomes excessively hot, smoke appears
from the copier, there is an odd smell, or any other
abnormal situation occurs, there is a danger of fire or
electrical shock. Turn the main switch OFF (O)
immediately , remove the po wer plug from the outlet and
contact your service representative. ...........................
• If anything harmful (paper clips, water , other fluids, etc.)
falls into the copier, tur n the main switch OFF (O)
immediately. Next, remove the power plug from the
outlet to avoid the danger of fire or electrical shock. Then
contact your service representative. ...........................
• DO NOT remove or connect the power plug with wet
hands, as there is a danger of electrical shock...........
• ALWAYS contact your service representative for
maintenance or repair of internal parts. ......................
CAUTION
• DO NOT pull the power cord when removing it from the
outlet. If the power cord is pulled, the wires may become
broken and there is a danger of fire or electrical shock.
(ALWAYS grasp the power plug when removing the
power cord from the outlet.)........................................
• ALWAYS remove the power plug from the outlet when
moving the copier. If the power cord is damaged, there
is a danger of fire or electrical shock. .........................
• If the copier will not be used for a short period of time
(overnight, etc.), turn the main switch OFF (O).
If it will not be used for an extended period of time
(vacations, etc.), remove the power plug from the outlet
for safety purposes during the time the copier is not in
use. .............................................................................
• When moving the copier, turn the leveler bolts to keep
them away from the floor. ...........................................
For safety purposes, ALWAYS remove the power plug
•
from the outlet when performing cleaning operations. ..
Other precautions
• DO NOT place heavy objects on the copier or cause
other damage to the copier.
• DO NOT open the front cov er, turn off the main switch,
or pull out the power plug during copying.
• During copying, some ozone is released, but the amount
does not cause any ill effect to one's health. If, ho wev er ,
the copier is used over a long period of time in a poorly
ventilated room or when making an extremely large
number of copies, the smell may become unpleasant.
T o maintain the appropriate environment f or cop y work,
it is suggested that the room be properly ventilated.
• When lifting or moving the copier, contact your service
representative.
• Do not touch electrical parts, such as connectors or
printed circuit boards. They could be damaged b y static
electricity.
• DO NOT attempt to perform any operations not
explained in this handbook.
• CAUTION : Use of controls or adjustments or
performance of procedures other than those specified
herein may result in hazardous radiation exposure.
■ Cautions when handling
consumables
CAUTION
• Avoid inhalation, ingestion, skin or eye contact. If
ingestion occurs, dilute stomach contents thoroughly
with water and seek medical treatment. If skin contact
occurs, wash with soap and water. If contact with eyes
occurs, flush thoroughly with water and seek medical
treatment.....................................................................
• Prolonged inhalation of excessive dusts may cause lung
damage. Use of this product, as intended, does not result
in inhalation of excessive dusts. .................................
• Keep away from children. ...........................................
• Do not incinerate toner and toner containers. Dangerous
sparks may cause burn...............................................
Other precautions
• Always read the safety instructions which are included
in the box or printed on the container when handling
consumables.
• Dispose of the toner or toner containers in accordance
with Federal, State and Local rules and regulations.
• Store consumables in a cool, dark location.
• If the copier will not be used for an extended period of
time, remove the paper from the cassette, return it to its
original package and reseal it.
• If dust accumulates within the copier, there is a danger
of fire or other trouble. It is therefore recommended that
you consult with your service representative in regard
to cleaning of internal parts. This is particularly effective
if accomplished prior to seasons of high humidity.
Consult with your service representative in regard to
the cost of cleaning the internal parts of the copier. ...
1-3
Page 11
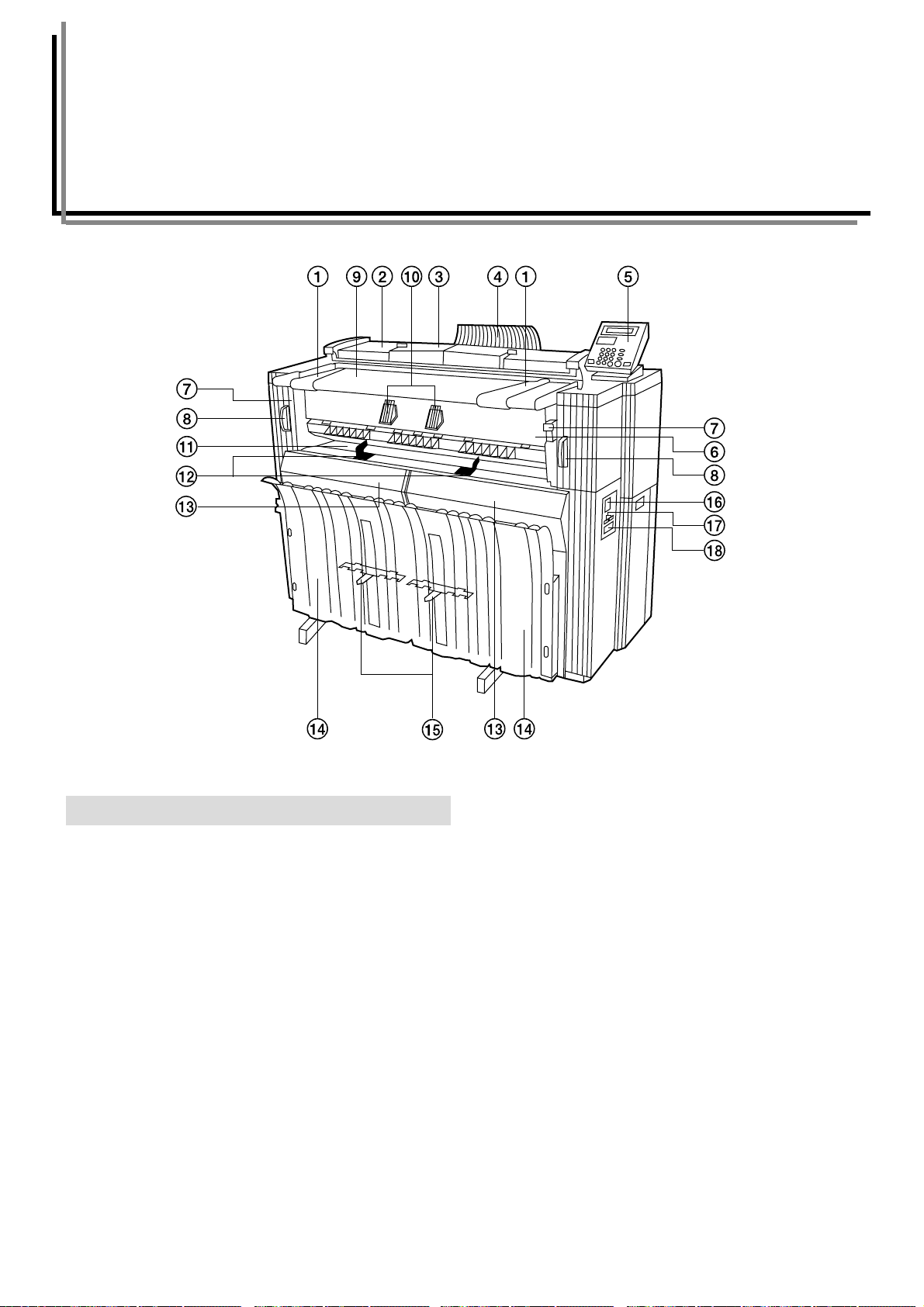
CHAPTER 2 NAMES OF PARTS
(1) Main body
1 Original guide
2 Original cover
3 Original leading edge cover
Open to set an original with precision.
4 Original loop guide
5 Operation panel
6 Ejection cover
Open in the case of a paper jam.
7 Ejection release lever
Operate this lever in the case of a paper jam.
8 Main body release lever
Operate this lever in the case of a paper jam.
9 Original table
0 Original holders
A long rolled original can be set.
! Bypass table
@ Bypass guide
# Front cover
Open to set paper roll or in the case of a paper jam.
$ Copy tray
Copies are delivered here.
% Copy tray support plate
Set in accordance with the paper size for copying.
^ Main power switch
& T otal counter
This indicates the paper output length.
* Key counter insert slot
When a key counter (option) is installed, set the key counter here.
2-1
Page 12
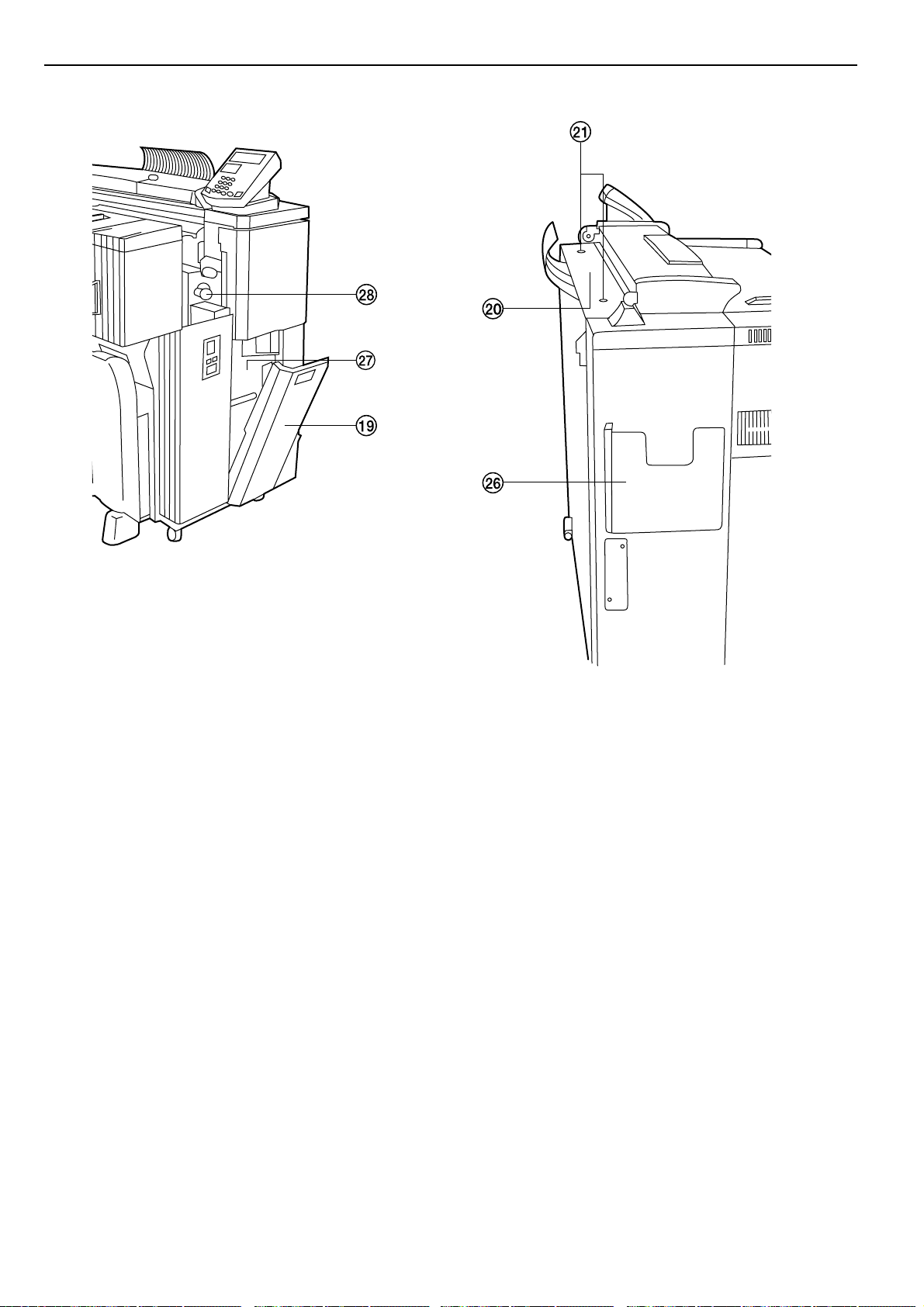
CHAPTER 2 NAMES OF PARTS
( Right cover
Open to replace the waste toner tank.
) Toner replenishing slot
Open to add toner.
⁄ Toner replenishing slot screw
Turn to open the toner replenishing slot.
¤ Contact glass (Originals are scanned here.)
‹ Roll unit (paper source 1: option)
› Roll unit (paper source 2)
fi Roll unit (paper source 3)
fl Instruction handbook box
Keep the instruction handbook here.
‡ Waste toner tank
— Paper transport knob
Operate this knob in the case of a paper jam.
· Dew prevention heater switches
Switches for paper sources 1, 2, and 3 from the top.
‚ Main heater switch
If this switch is turned off, the dew pre vention heaters will be turned
off even if the de w prevention heater switches inside the front cover
are on.
ΠFlanges
Set these on both sides of paper roll.
„ Release levers
´ Flange guides
2-2
Page 13
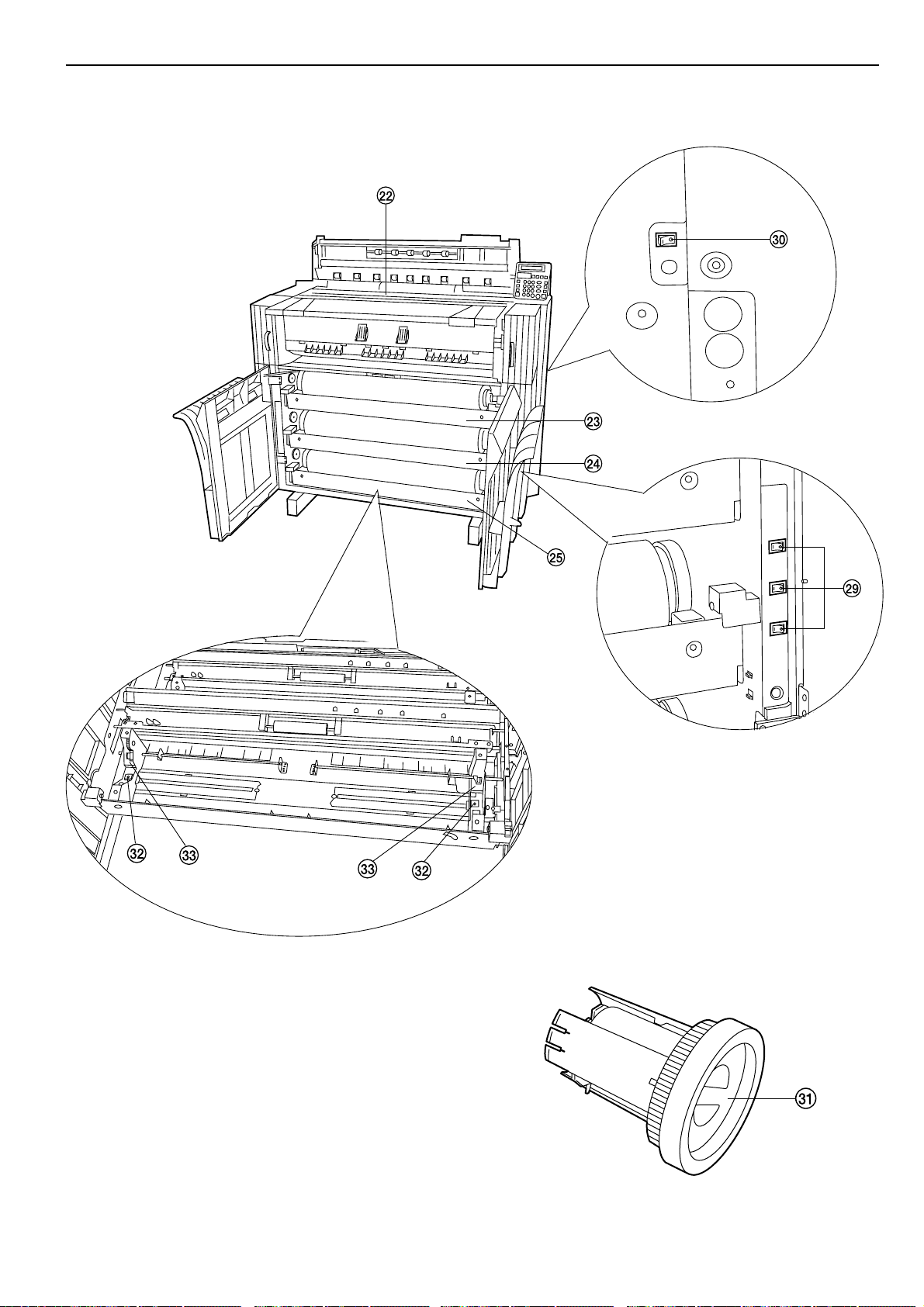
CHAPTER 2 NAMES OF PARTS
2-3
Page 14
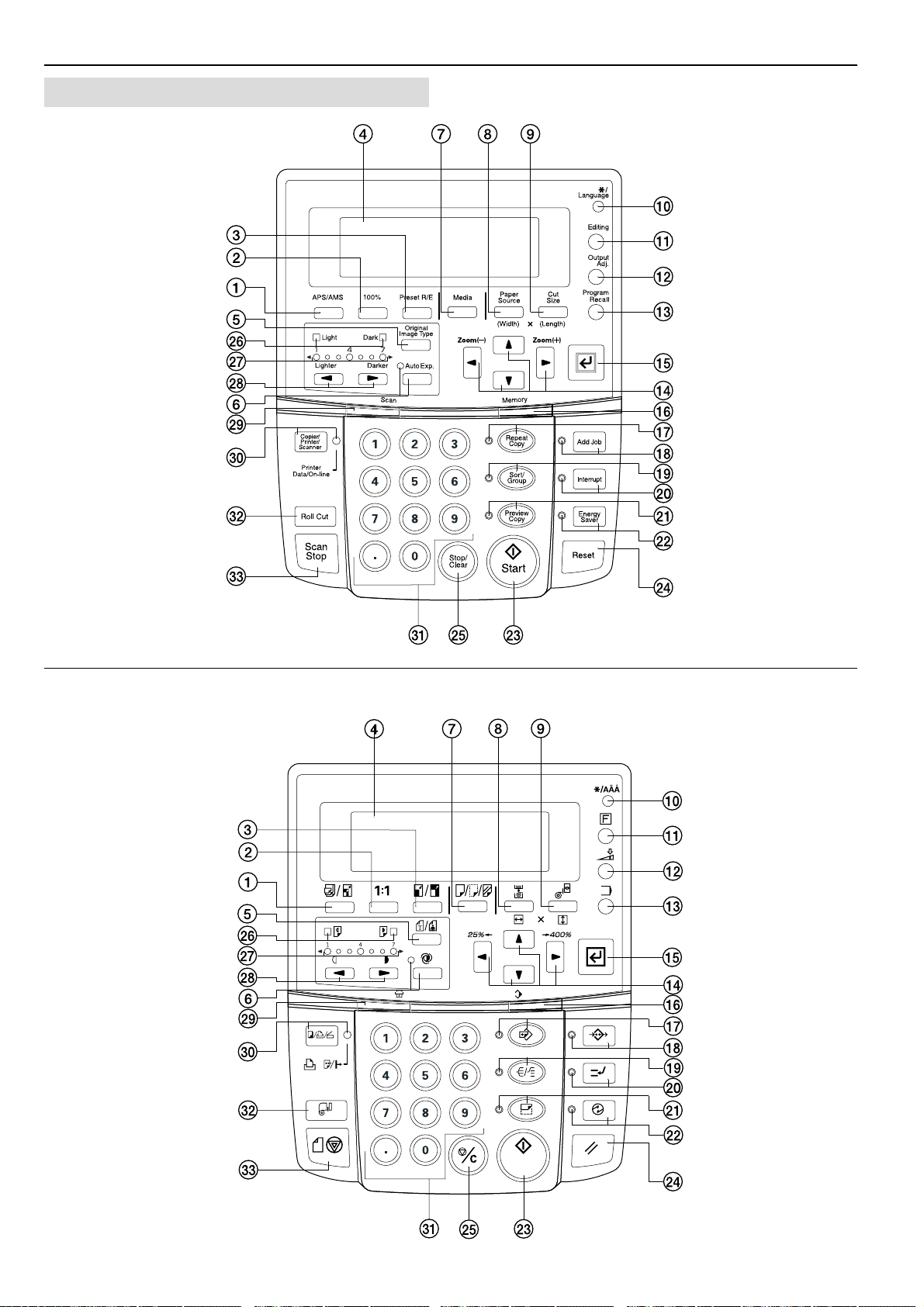
CHAPTER 2 NAMES OF PARTS
(2) Operation panel
Inch
Metric
2-4
Page 15
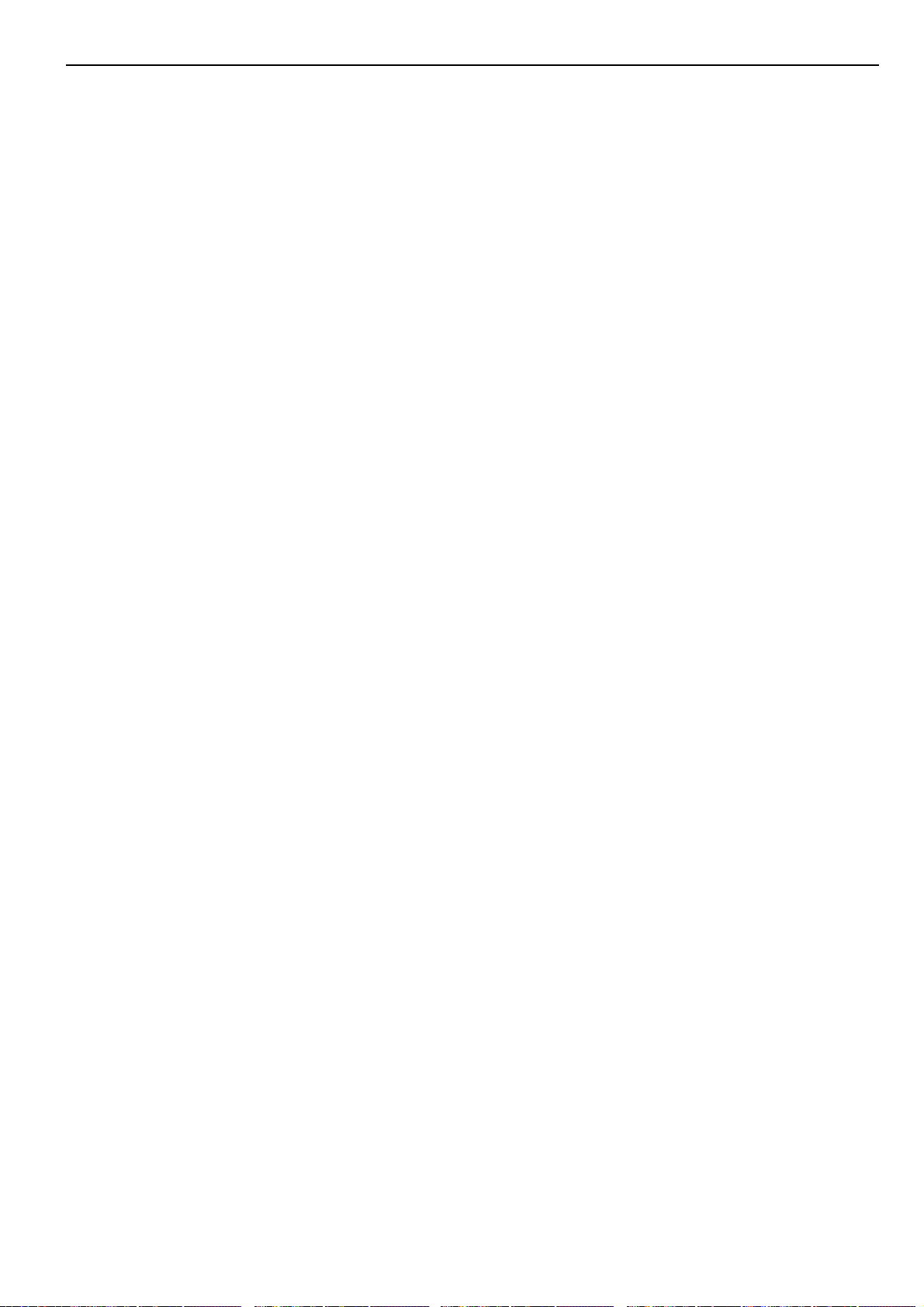
CHAPTER 2 NAMES OF PARTS
1 APS/AMS key
(Press this key to switch between the auto paper selection mode
and the auto zoom mode. Page 4-4)
2 100% key
(Press this key to set the magnification ratio to 100% for copying.)
3 Preset R/E key
(Press this key to change the magnification ratio for copying. Page
5-1)
4 Message display
(Copy conditions and errors such as a paper jam are displayed
here.
NOTE: When using the copier at a low temperature of lower than
41°F [5°C], the display may not be clearly seen. In this case, adjust
the contrast using “5 Display contrast” of the default setting. Page
7-1)
5 Original Image Type key
(Press this key to select an original type from normal original, text,
and photo. Proper image processing based on the original type will
be performed. Page 4-2)
6 Auto Exp. key/indicator
(Press this key to set the exposure automatically. Page 4-3)
7 Media key
(Press this key to select a paper material from bond paper, vellum,
film, and custom. Page 4-2, 4-5)
8 Paper Source key
(Press this key to select a paper source from paper source 1
(option), paper source 2, paper source 3, and bypass. Page 4-2)
9 Cut Size key
(Press this key to select the cut size from the three types: synchronized cut, standard size cut, and numeric key input (custom size).
Page 4-2, 4-6)
0 */Language key
(Press this key to register a default setting or a program or to
change the language.)
! Editing key
(Press this key to use an editing function such as image shift,
margin copy, border erase, mirror, and image rotation. Page 5-5)
@ Output Adj. key
(Press this key to use inclination adjustment, copy size fine
adjustment or fixing temperature fine adjustment. Page 6-1)
# Program Recall key
(Press this key to recall a registered program. Page 6-10)
$ ▲▼O P(cursor) keys
(Use these keys to select a choice in various setting modes. Also
use these keys to change the magnification ratio.)
% OK key
(Use to confirm the setting in various setting modes.)
^ Memory indicator
(Indicates the status of use of image memory.
Lit: Image has been stored in memory.
Off: No image is stored in memory.
Blinking: Image is being stored in memory.)
& Repeat copy key/indicator
(Press this key to make repeated copies. Page 6-4)
* Add job key/indicator
(Press this key to use the job reserve function. Page 6-7)
( Sort/Group key/indicator
(Press this key to select sort or group copy. The Sort/Group
indicator will light up. Page 5-12)
) Interrupt key/indicator
(Press this key to interrupt copying. The Interrupt indicator will light
up. Page 6-11)
⁄ Preview Copy key/indicator
(Press this key to make a sample copy. The Preview Copy indicator
will light up. Page 6-6)
¤ Energy Saver key/indicator
(Press this key to enter or exit the energy saver mode. The Energy
Saver indicator will light up. Page 4-1)
‹ Start key
(Press this key to start scanning or output.)
› Reset key
(Press this key to cancel the preset functions. Image data stored in
the image memory will also be cleared.)
fi Stop/Clear key
(Press this key to clear the number of copies or to stop copying in
progress.)
fl Light/Dark indicators
(Indicate the status of the manual exposure mode.
Light indicator is lit: standard light mode
Dark indicator is lit: standard dark mode
Page 4-3)
‡ Copy contrast indicators
(Indicate the copy contrast in the manual exposure mode. Left
indicators indicate lighter exposure levels and right indicators
indicate darker exposure levels.)
— Copy contrast keys
(Press to adjust the copy contrast in the manual exposure mode.
Page 4-3)
· Scan indicator
(Indicates the status of scanning of originals.)
Lit: Scanning is possible.
Off: Scanning is impossible.
Blinking: An original is being scanned.)
‚ Copier/Printer/Scanner key/indicator
(Press this key to switch to the printer or scanner mode when an
optional interface unit is installed. The indicator will light up.)
ΠNumeric keys
(Press these keys to enter the number of copies or other numerical
values.)
„ Roll Cut key
(Press this key when a new paper roll is set. Also press to cut
paper roll by force during output and to cancel copying. Page 4-2,
4-6)
´ Scan stop key
(Press this key to stop immediately transfer of originals. Page 4-9)
2-5
Page 16
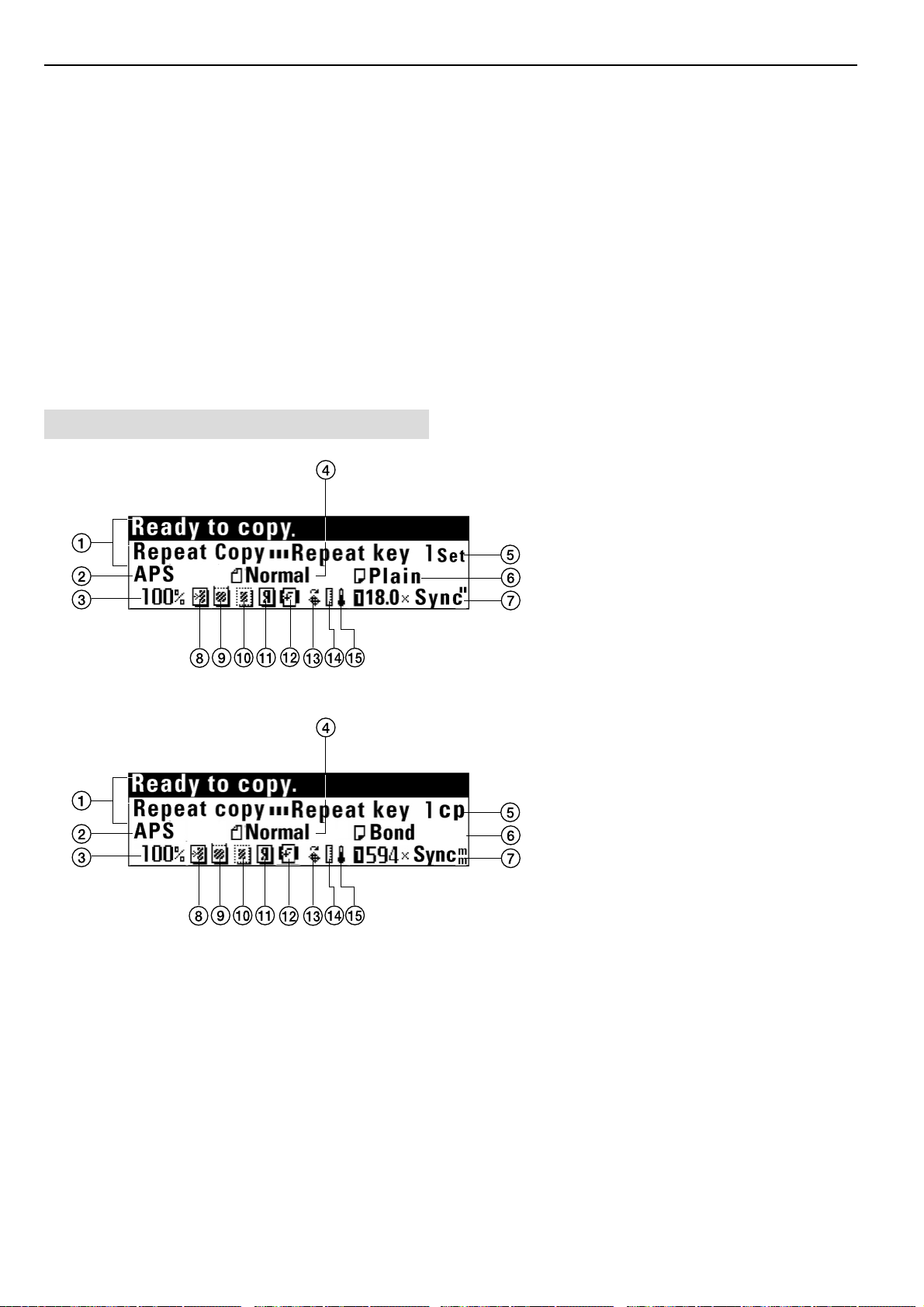
CHAPTER 2 NAMES OF PARTS
● Auto roll over function
If paper of the same size is set in multiple paper sources, when paper
runs out in a paper source during copying, another paper source will
be automatically selected and copying will continue. If an optional roll
unit is installed, the unit can also be used for this function similarly to
the standard roll units.
* This function can be enabled or disabled by using “$ Auto roll over”
of the default setting. (Page 7-3)
● Auto clear function
When one minute elapses after a copy run is complete, the machine
will automatically return to the initial settings.
* This function can be enabled or disabled by using “7 Auto clear”.
(Page 7-2)
* The time for this function can be set by using “9 Timer set”. (Page
7-2)
(3) Message display
(Inch)
(Metric)
1 Indicates the status of the machine and copying.
2 Indicates the copy mode.
“APS”: Auto paper selection mode
“AMS”: Auto zoom mode
3 Indicates the type of originals.
“Normal original”, “Text” or “Photo”
4 Indicates the magnification ratio.
5 Indicates the number of copies.
6 Indicates the paper material.
“Plain” (“Bond paper”), “Vellum “, “Film” or “Custom”
7 Indicates the paper size and paper sources.
● Currently set copier features and adjustment features
8 Image shift setting
9 Margin copy setting
0 Border erase setting
! Mirror setting
@ Image rotation setting
# Inclination adjustment
$ Copy size fine adjustment
% Fixing temperature fine adjustment
2-6
Page 17
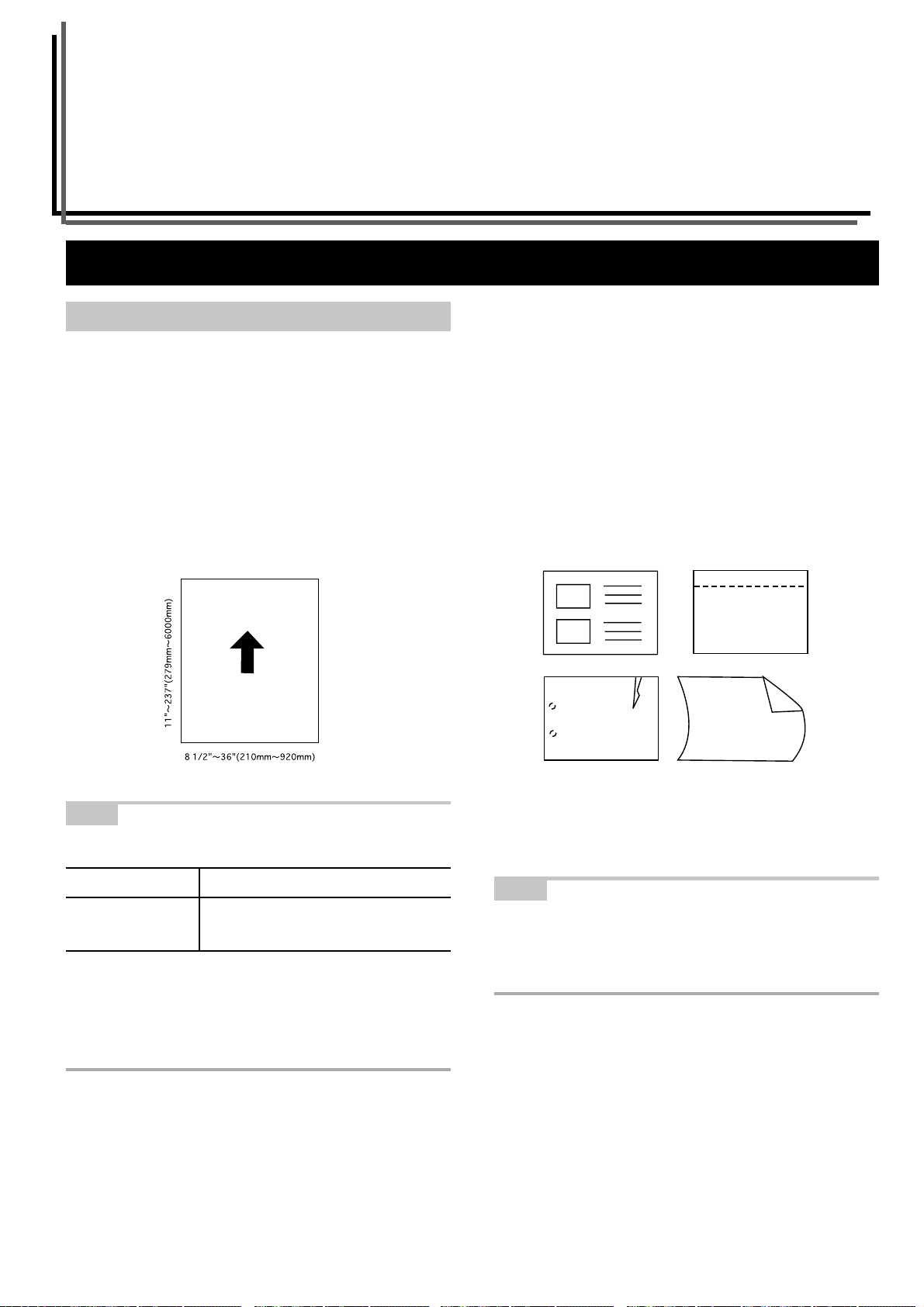
CHAPTER 3 PREPARATIONS
1. Originals
(1) Type of originals
Note the following restrictions on the originals that can be used in this
machine.
● Acceptable originals
• Only sheet type originals can be used.
• Original sizes in standard sizes are 8 1/2" x 11" to 36" x 48" [A4
portrait to A0]
• Original thickness is 64 to 80 g/m2.
• Original length is 11" to 237" [279 to 6000 mm].
• Original width is 8 1/2" to 36" [210 to 920 mm].
● Carrier sheet (option)
Use the carrier sheet when copying from the following types of
originals. It is also recommended for use with any other delicate or
important originals or when making multiple copies from the same
originals. For explanation on how to use the carrier sheet, see
“(5)Carrier Sheet (option)”. (Page 3-3)
• Thin, flimsy or fragile originals
• Carbon paper
• Originals with severe wrinkles or folds
• Originals with punch holes or perforations
• Originals with other paper, etc., pasted on it
• Piled originals
NOTE
• Number of originals that can be scanned for sort copying (for
reference)
Memory compression setting Number of originals that can be scanned (36" x 48" [A0])
High-compression Approx. 8 sheets
Standard-compression Approx. 2 sheets
The number of originals above is a value for reference in case of
standard memory capacity (128 MB). The value varies with the
original feed conditions and the type of originals.
• The compression ratio of image data in memory can be changed by
using “( Memory compress [Repeat code change]” of the default
setting. If “Non-compression” is selected, addition of memory is needed.
NOTE
• When copying a film type original repeatedly, be sure to use the
carrier sheet to prevent soil due to static electricity.
• When copying an original on which text has been written in pencil, it is
recommended to use the carrier sheet to prevent soil of the original.
3-1
Page 18
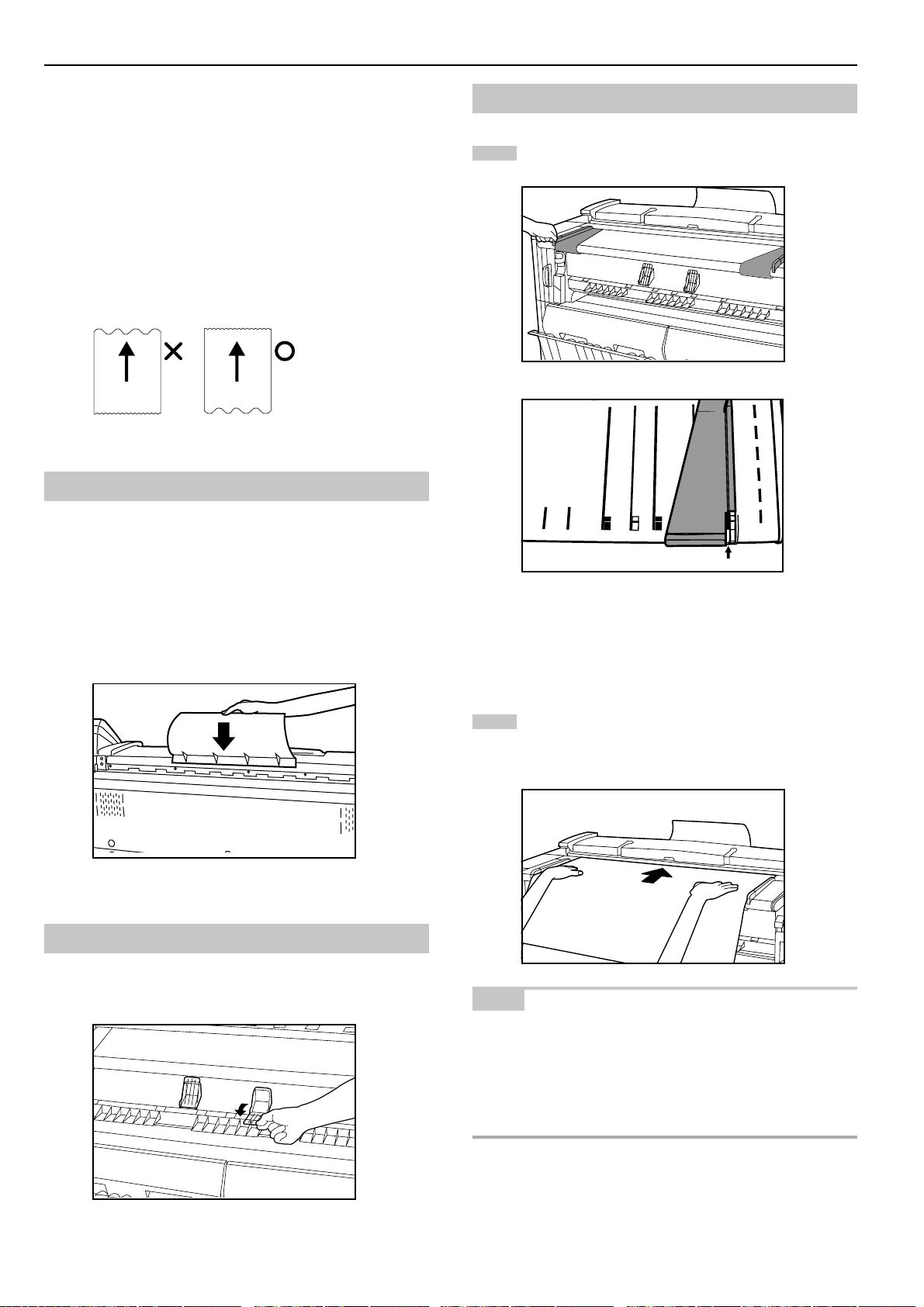
CHAPTER 3 PREPARATIONS
● Do not use the following originals.
• Originals of sizes other than the sizes described as acceptable
originals
• Originals with staples or clips
• Wet originals or originals with adhesive tape, or glue
• Originals with uneven thickness
• Original wet with ink or correction fluid
For originals processed around the edges, the leading and trailing
edges are wavy. Images in these areas may be isolated or missing. In
this case, set the original so that the edge that is less wavy is placed
as the leading edge.
(2) Setting the Original Loop Guide
The original loop guide returns the originals ejected to the rear of the
machine toward the front side.
* When using an original tray (option) or a carrier sheet (option) and
when “6 Orig.eject direct” of the default setting is set to “Discharge
to front”[Output to front], remove the original loop guide.
(4) How to Set an Original
Adjust both the original guides to the original size indications
1
on the original table.
Set the guide on the rear side of the machine.
(3) Setting the Original Holders
When copying a long rolled original, open the original holders on both
sides and use them.
Set an original face down. When automatic start is activated
2
or you press the Start key, scanning of the original will start.
Release the original when scanning starts.
NOTE
• When using an original of which the leading edge is easily curled,
the leading edge may be broken. Take care when using such
original.
• The method of starting copying varies with the “@ Method of copy
start” of the default setting. (Page 7-5)
• To scan an original with precision, open the original leading edge cover
and place the original. See “● Setting the original with precision” .
3-2
Page 19
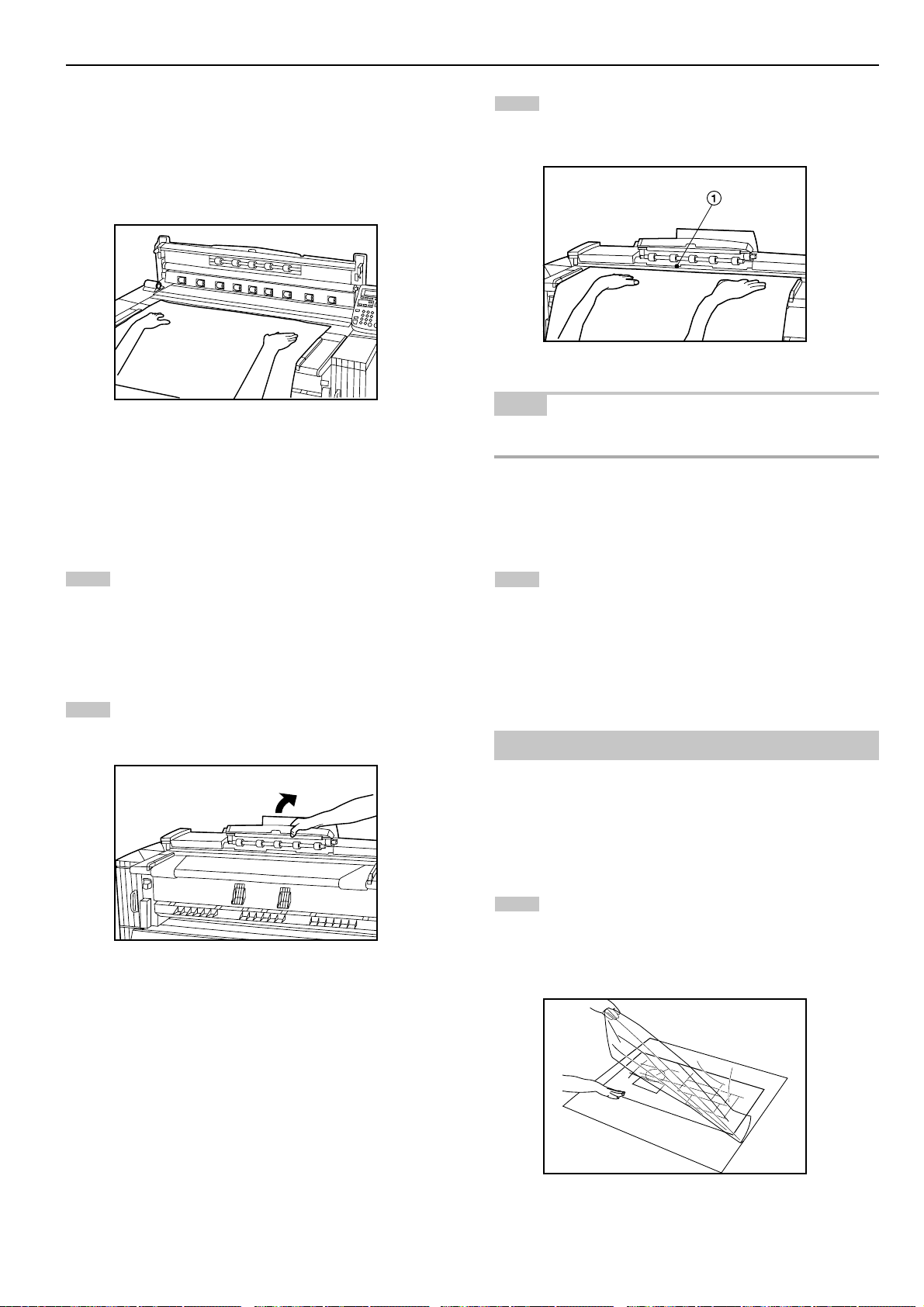
CHAPTER 3 PREPARATIONS
● When the original is curled:
Open the original cover and set the original a little shifted from the
position indicated by the original size indication toward the rear side
(roller position at the rear side).
* When closing the original cover, grasp it with both hands and close it
securely until it clicks.
● Setting the original with precision
When copying a long original particularly, set the original as follows.
Place the original face down and put the leading edge of the
3
original securely to the leading edge guide 1.
NOTE
• If the leading edge of the original is bulged at the leading edge guide,
the original may be fed obliquely. Take care in setting the original.
Adjust both the original guides to the original size indications
1
on the original table.
Open the original leading edge cover.
2
Close the original leading edge cover. Press the Start key to
4
start copying.
(5) How to Use the Carrier Sheet (option)
When using originals described in “Carrier sheet (option)”, use this
carrier sheet. (Page 3-1)
Carrier sheet sizes: 36" x 48", 24" x 36" (A0, A1, A2)
Open the carrier sheet by lifting up the transparent side and
1
place the original face up between the two sheets. Set the
original aligning it with the folding portion of the carrier sheet.
3-3
Page 20
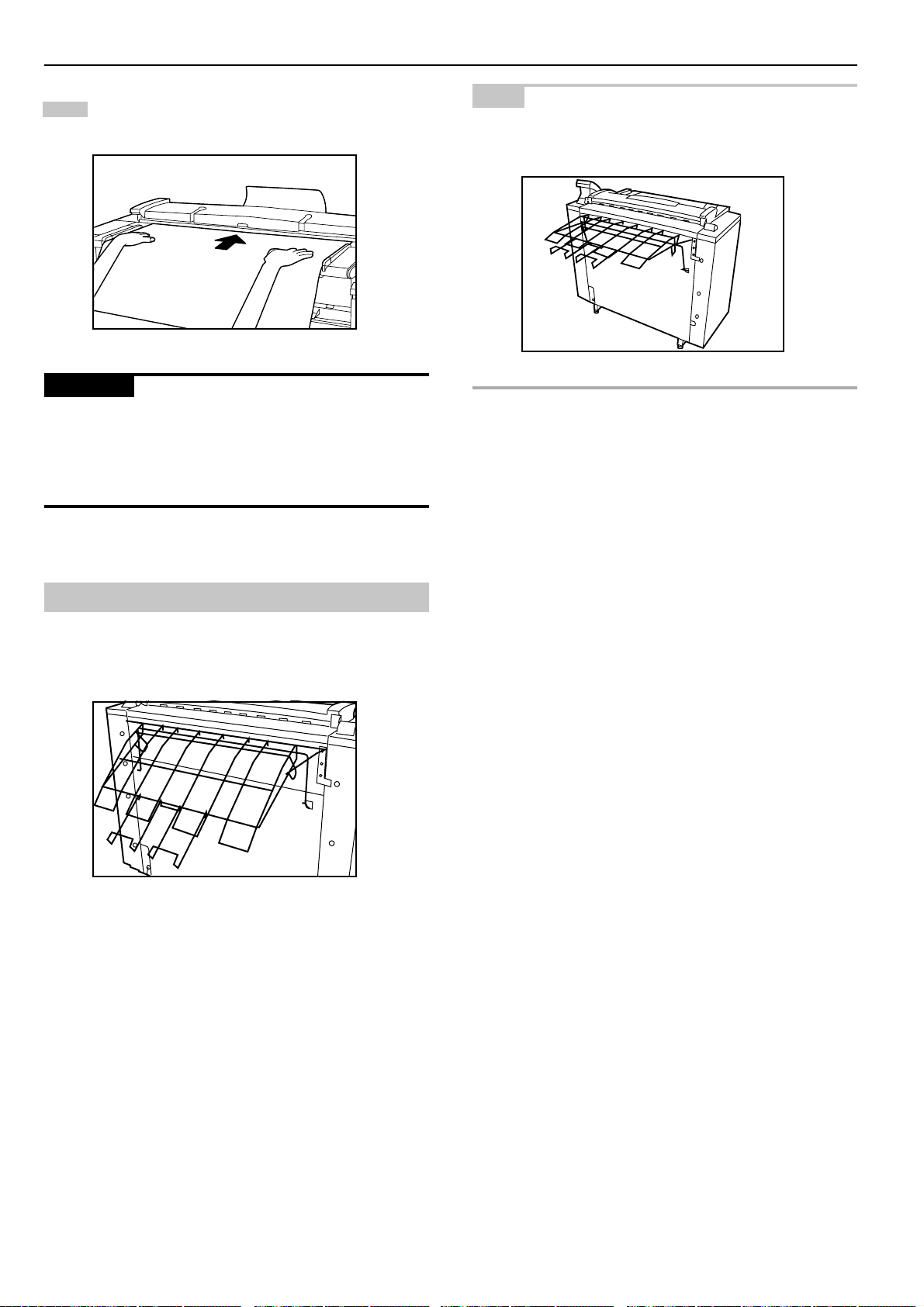
CHAPTER 3 PREPARATIONS
Set the original face down by placing the folding portion of
2
the carrier sheet first.
IMPORTANT
• When using the carrier sheet, set the “Select orig. eject direction” of
the default setting (page 7-1) to “Discharge to back” [“Output to
back”]. If “Discharge to front” [“Output to front”] is set, the original
may be damaged.
• If synchronized cut is used in 100% copying, paper will be cut in length
of the carrier sheet.
NOTE
• When using the carrier sheet, set the original tray horizontally.
If the original tray is set horizontally, only one original can be stored.
(6) How to Use the Original Tray (option)
This tray will store up to 20 originals of 36" x 48" [A1] size.
3-4
Page 21
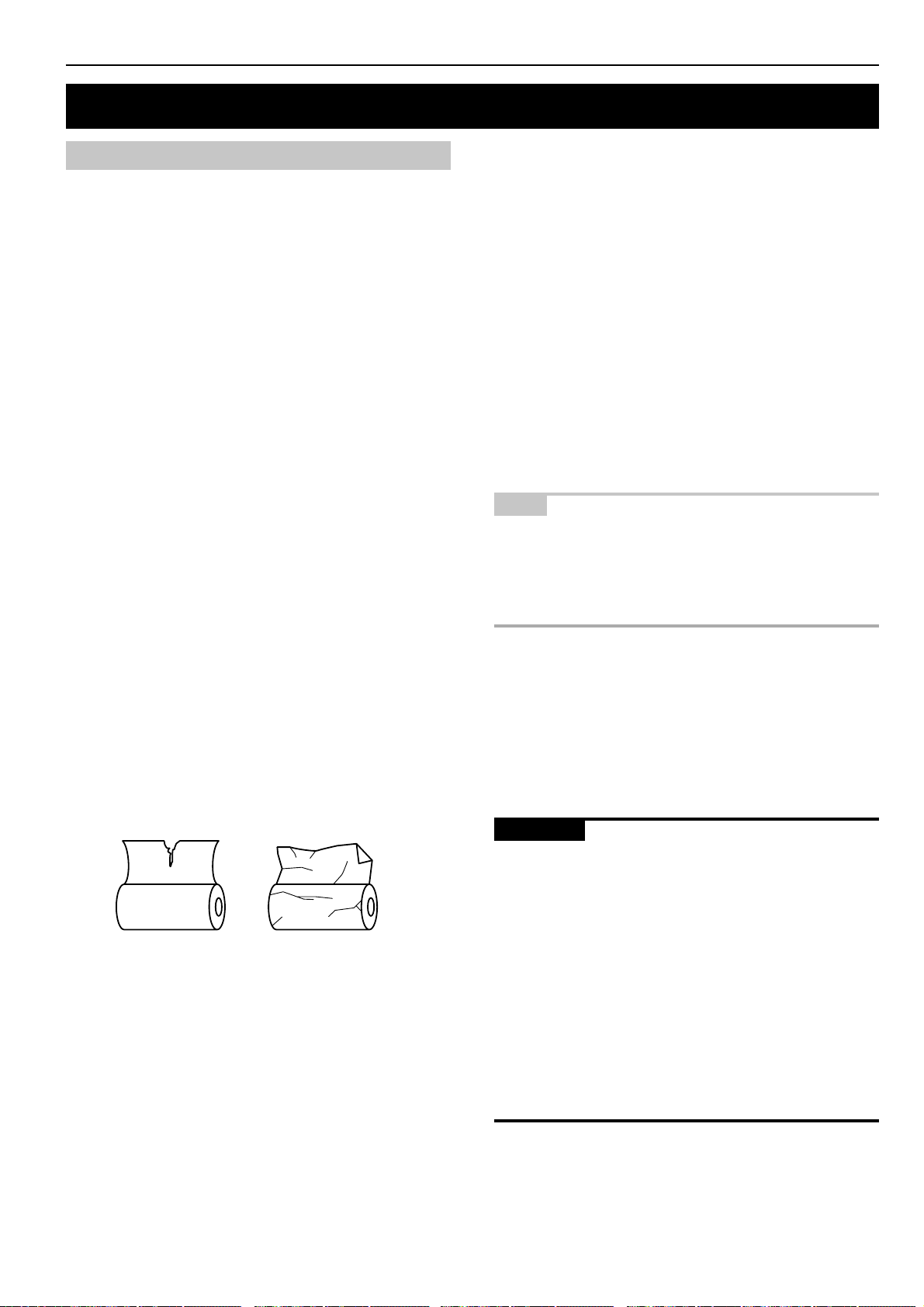
2. Paper
CHAPTER 3 PREPARATIONS
(1) Paper Types
Note the following restrictions on paper that can be used in this
machine.
● Acceptable paper
1. Paper source 1 (option), paper source 2, and paper source 3
• Paper roll width: 17" to 36" [210 to 920 mm]
• Paper roll outer diameter: 6 3/4" [180 mm] or less
• Paper roll inner diameter: 3" [76 mm (75.2 to 77.2 mm)]
• Acceptable paper roll types
Plain paper (64 to 80 g/m
Vellum
Film
2. Bypass
Paper sizes (standard paper): 8 1/2" x 11" to 36" x 48" [A4 portrait
Paper width: 17" to 36" [210 to 920 mm]
Paper length: 11" to 48" [297 to 1189 mm]
Acceptable paper materials
Plain paper (64 to 80 g/m2)
Vellum
Film
2
)
to A0]
● Automatic paper width detection
If the paper roll that has been set is of a standard size, the paper
width will be automatically detected. The following sizes can be
detected.
Metric machine
<A sizes>
A0: 841 mm
A1: 594 mm
A2: 420 mm
A3: 297 mm
A4: 210 mm
<B sizes>
B1: 728 mm
B2: 515 mm
B3: 364 mm
B4: 257 mm
NOTE
• Automatic detection will not function for the bypass.
• Paper width of non-standard sizes can be registered. See “1 Paper
width adjustment” of the default setting. (Page 7-1)
• For switching of standard size (architecture/engineering [A sizes/ B
sizes]), select in “# Standard size set” of the default setting.
(Page 7-3)
Inch machine
<Architecture>
36"
24"
18"
14"
<Engineering>
34"
22"
17"
11"
● Unacceptable paper
• Paper other than the paper described in “● Acceptable paper”
• Paper with staples, etc.
• If paper is wrinkled, folded or broken, pull the paper roll until the
problem disappears and cut the paper before using it.
● Storage of paper
If the machine is not used for an extended period time, remove the
paper roll and return it to its original package and reseal it.
IMPORTANT
• Vellum
Since vellum is very susceptible to environment, when it is not used,
put it in a plastic bag and seal it.
• When using vellum at a high humidity or at a low temperature,
vellum will become fragile, resulting in wrinkles of copies or missing
of images. If images are not properly copied, perform the following
procedure.
* When using cut vellum:
Change the orientation of paper (portrait or landscape).
* When using vellum roll:
Pull out the paper roll by length of approximately one turn and cut the
paper before using it.
• When using paper roll with adhesive substance, remove the
adhesive substance or pull out the paper roll until the attached
adhesive substance is not seen and then cut the paper before using
it.
3-5
Page 22
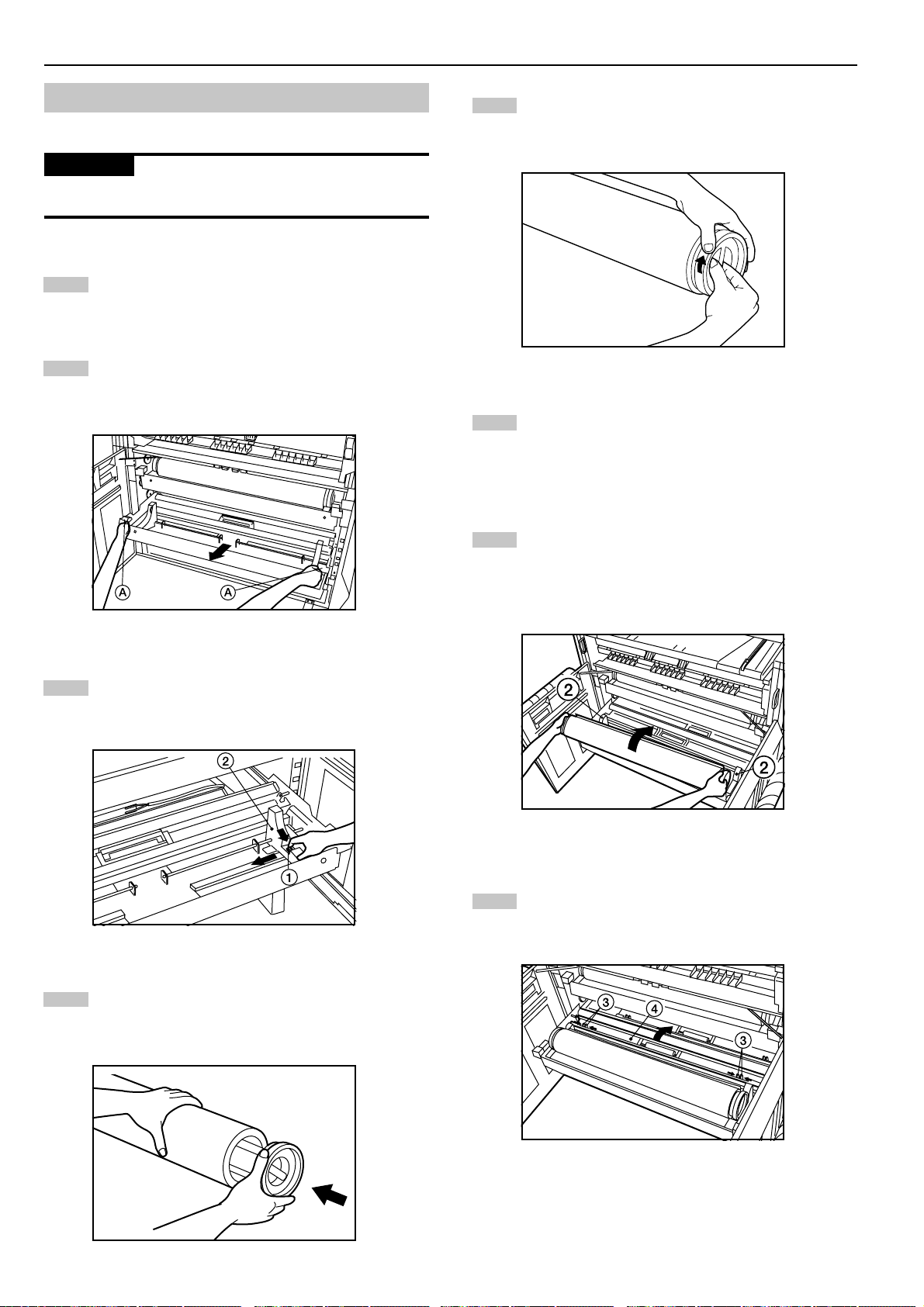
CHAPTER 3 PREPARATIONS
(2) How to Set Paper Roll
Use the same procedure when replacing paper roll.
IMPORTANT
• When replacing paper roll, turn the flanges on both sides to rewind the
paper.
Open the front cover until it locks.
1
Grasp the roll unit handles A to release the lock and pull out
2
the roll unit until it stops.
Grasp the flange and turn its lever in the direction indicated
5
by the arrow. The flange will be secured to the paper roll.
Secure the other flange to the paper roll similarly.
6
Set the paper roll in the roll unit by aligning it with the flange
7
guides 2.
After setting the paper roll, check that the flange tray is not
moved.
Lift up the release levers 1 and adjust flange guides 2 on
3
both sides to the paper size.
Insert a supplied flange into the core of new roll.
4
Grasp both paper roll insertion latches 3 and open the
8
paper roll insertion cover 4.
3-6
Page 23
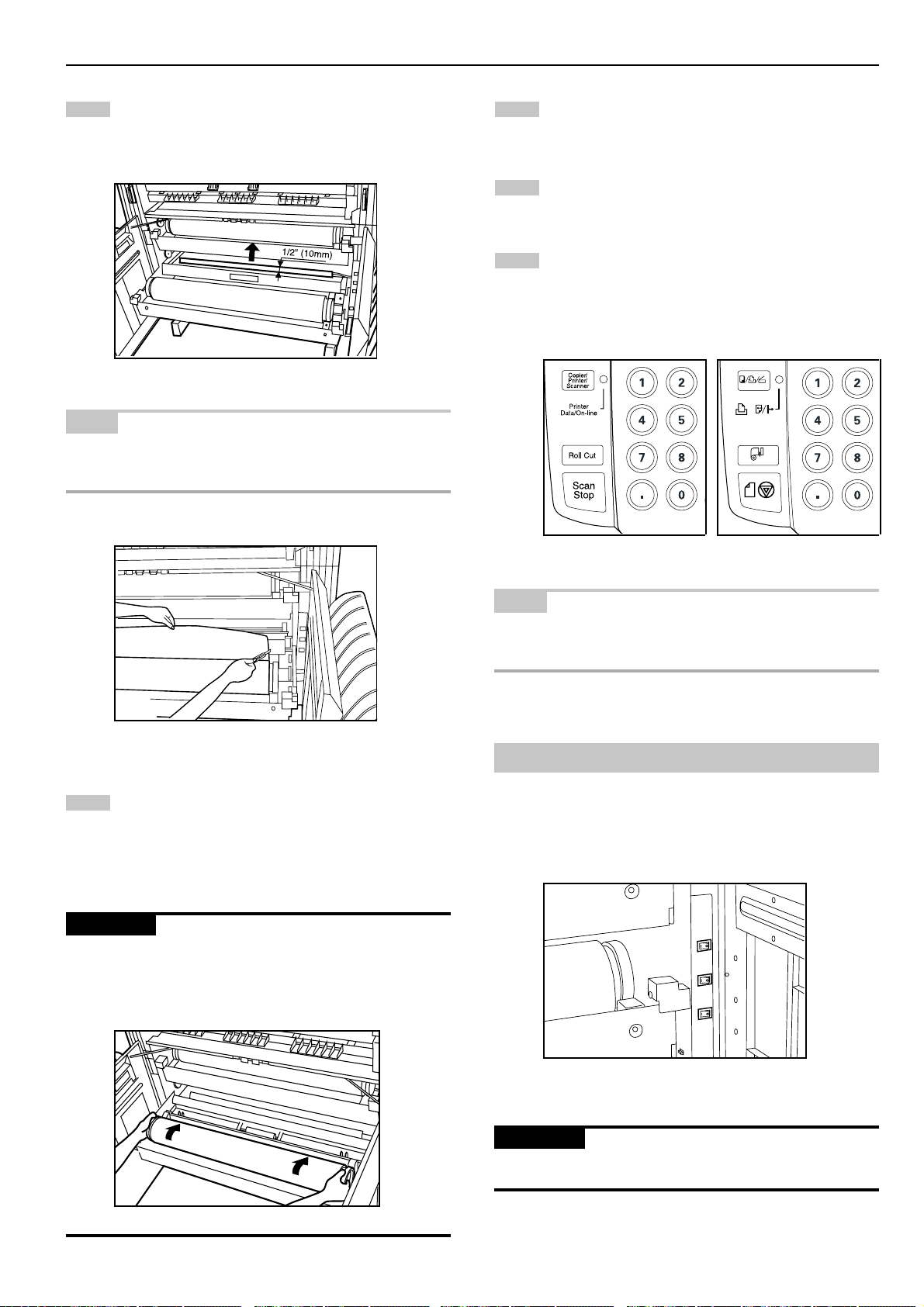
CHAPTER 3 PREPARATIONS
Insert the leading edge of the paper roll under the transport
9 11
guide plate and put out the edge from the guide plate by
approximately 1/2" [10 mm] as shown in the illustration.
NOTE
• If the leading edge of paper roll is folded or broken, cut the edge
using a cutter or the like.
1Insert the roll unit securely into the main body of the
machine.
Close the front cover.
12
To align the leading edge of the paper roll, press the Paper
13
Cut key. The leading edge of the paper roll will be ejected
from the copy eject slot.
(Inch)
(Metric)
Grasp the paper roll insertion latches and close the paper roll
10
insertion cover securely.
IMPORTANT
• If the paper roll that has been set is slackened, grasp the flange and
wind the paper roll to remove the slack. If not, paper may be fed
obliquely.
NOTE
• Paper is normally cut in length of 11" [279 mm]. If the temperature in
the machine is lower than 15˚C, however, vellum will be cut in length
of 31" [800 mm].
(3) Dew prevention heater
If the humidity is high (more than 70%RH) or drastic temperature
change occurs, turn on ( ❘ ) the dew prevention heater switch when
using the machine. Even if the main power switch is off(O), the dew
prevention heater switch can be on ( ❘ ).
IMPORTANT
• When using vellum or film, be sure to turn off(O)the dew prevention
heater switch. If not, paper may be wrinkled or curled.
3-7
Page 24
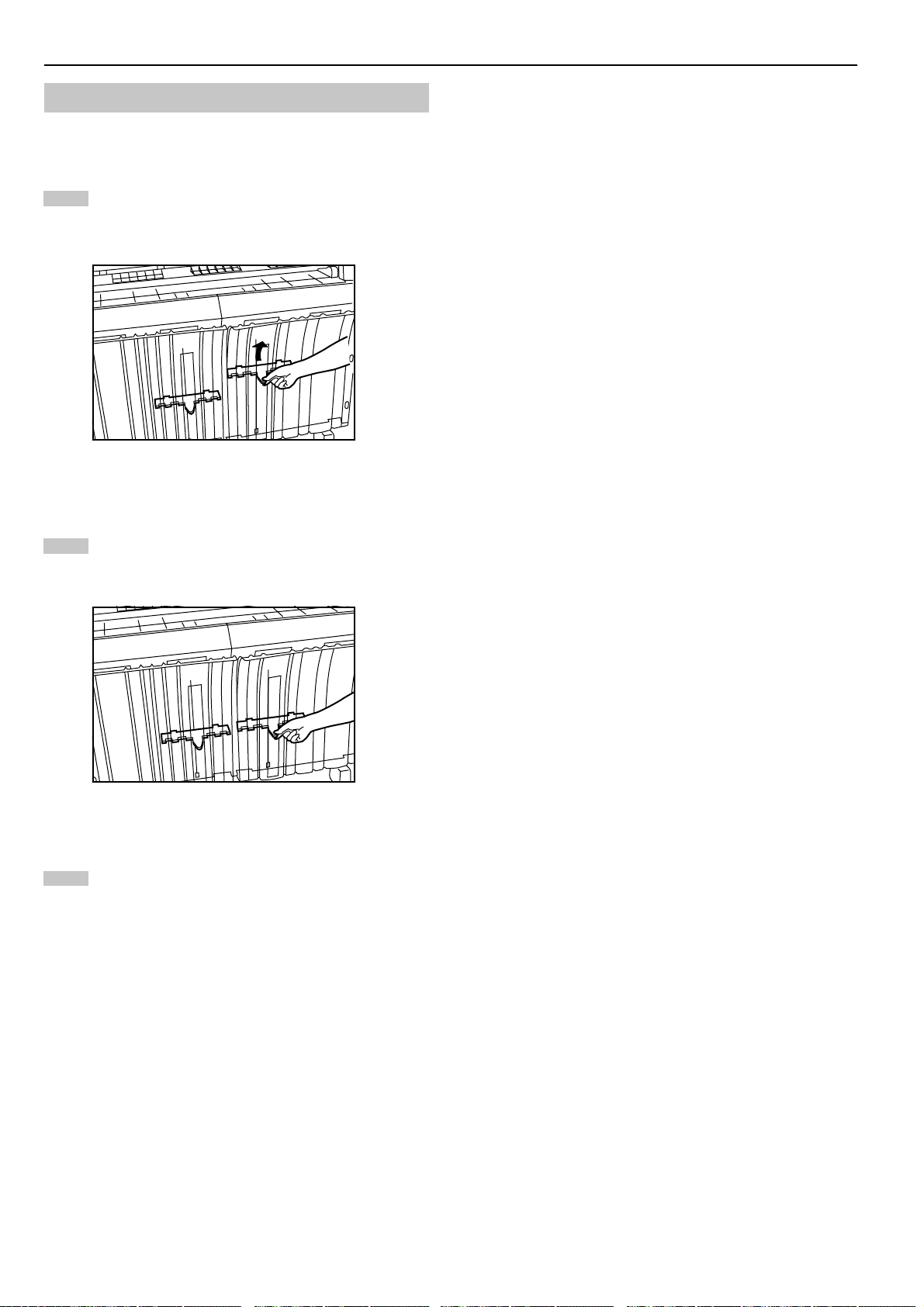
CHAPTER 3 PREPARATIONS
(4) How to Use the Copy Tray Support Plate
Set the copy tray support plate based on the paper to be used for
copying.
Incline a copy tray support plate up and slide it to the size
1
indication on the size label of the copy tray.
After setting the copy tray support plate to the desired size,
2
return it to a horizontal state.
Set the other copy tray support plate to the same height in
3
the same procedure.
Depending on the paper to be used and the environment, the
support plate may not be contained at the position of the size
label. In this case, adjust the position of the copy tray support
plate upward or downward.
3-8
Page 25
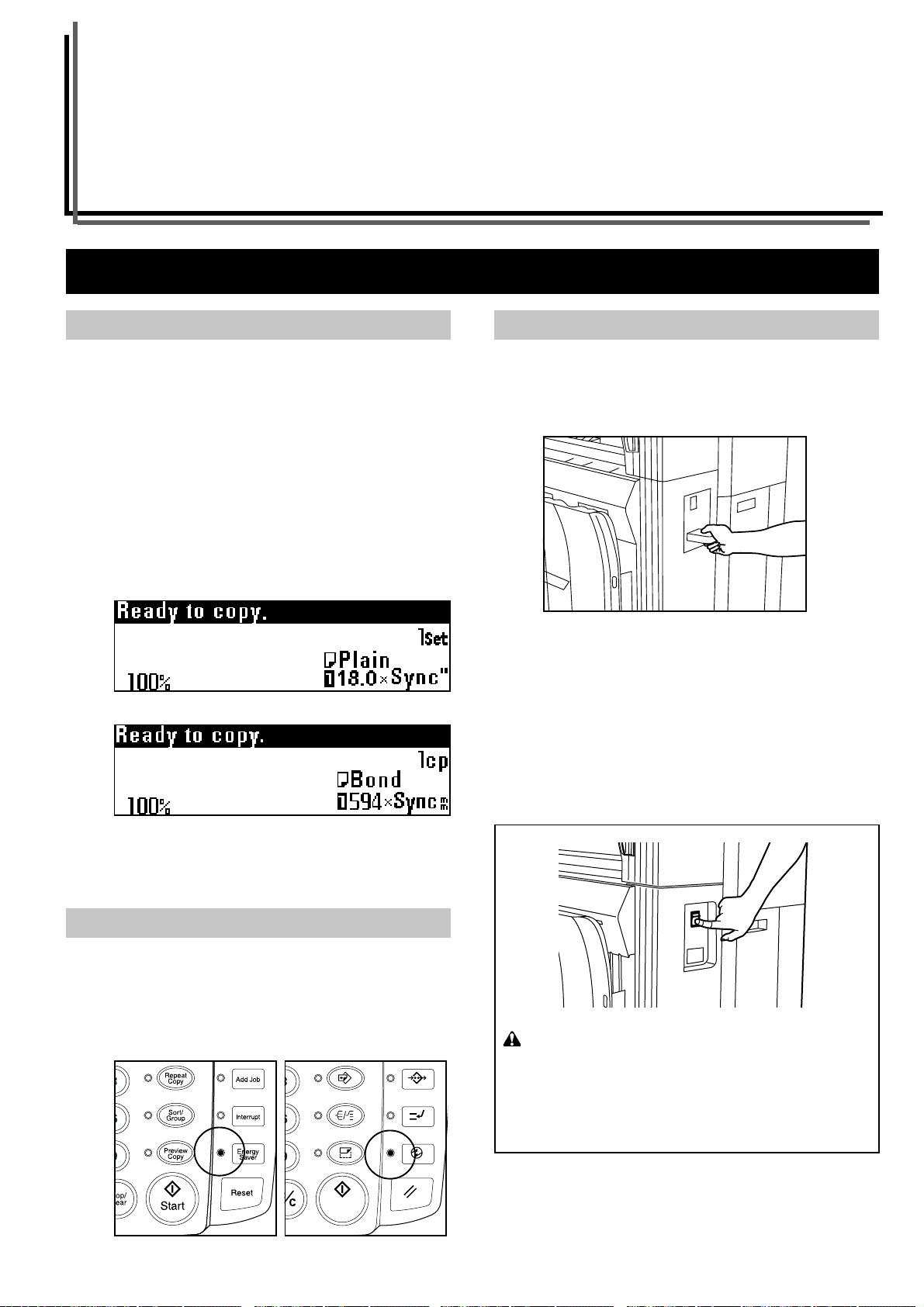
CHAPTER 4 BASIC COPYING
1. Before starting copying
(1) Initial state
When the main power switch of this machine is turned on ( ❘ ) (and
warm up is complete, the machine is ready to copy. This state is
called initial state and the screen displayed in this state is called basic
screen.
The machine also enters the initial state when the auto clear function
is activated or the Reset key is pressed.
Be sure to ensure that the machine is in the initial state before
copying.
When the auto clear function is activated, however, the exposure
display will not return to the initial setting.
(Inch)
(Metric)
(3) When using a key counter (option)
If the message “Insert key counter.” appears, a key counter must be
set in this machine.
Insert the key counter all the way into the key counter insert slot
located on the right of the main body.
(2) When the Energy Saver indicator is lit
When the Energy Saver indicator is lit and other indicators are off on
the operation panel, the machine is in the energy saver mode. When
the Energy Saver key is pressed, warm up will start.
(Inch)
(Metric)
CAUTION
If the copier will not be used for a short period of time
(overnight, etc.), turn the main switch OFF (O). If it will not be
used for an extended period of time (vacations, etc.), remove
the power plug from the outlet for safety purposes during the
time the copier is not in use.
4-1
Page 26
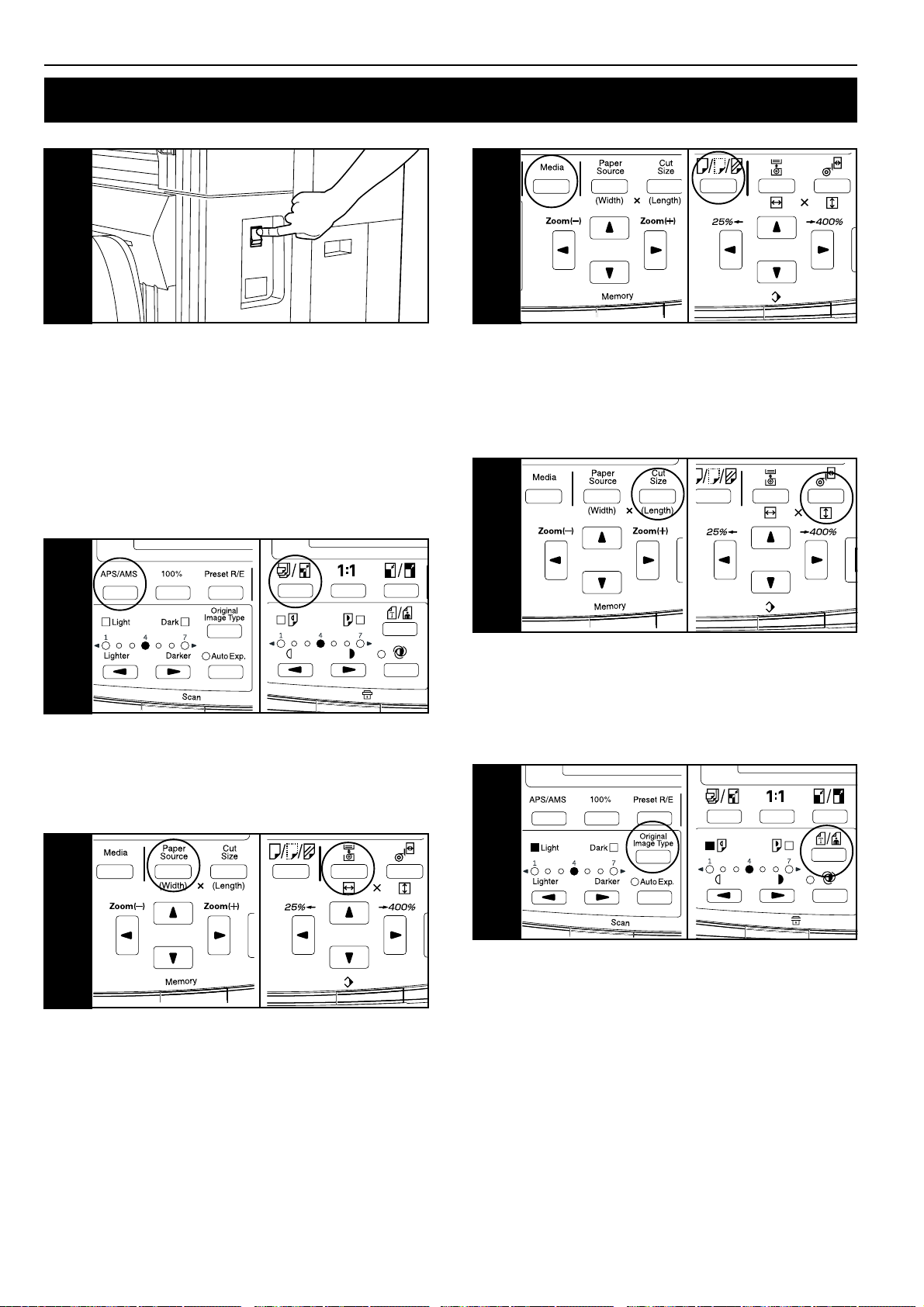
CHAPTER 4 BASIC COPYING
2. Basic Copying
1 4
1. Turn the main power switch on.
Turn the main power switch on( ❘ ). The machine will warm up for
approximately 360 seconds.
When the message “Ready to scan.” appears in the message display,
scanning of originals or copy function setting can be performed.
When “Ready to copy.” appears, copying can be performed.
* When turning on and off the main power switch repeatedly, be sure
to turn on and off at an interval of more than 1 second. If the interval
is less than 1 second, the machine may not start normally.
2
2. Select the desired copy mode. (Page 4-4)
Press the APS/AMS key to select the APS mode or the AMS mode.
4. Select the paper material. (Page 4-5)
Press the Media key to select the desired paper material. The paper
material can be selected from “Plain”, “Vellum”, “Film”, and “Custom”.
5
5. Select the cut length. (Page 4-6)
Press the Cut Size key to select the desired cut method. The method
can be selected from “Synchronized cut” [“Synchronized”], “Standard
cut” [“Standard size”], and “# keys”.
3
3. Select the desired paper source.
Press the Paper Source key to select the desired paper source.
A number indicating a paper source will be displayed in the message
display.
When the bypass is selected, the margin copy, border erase, APS,
and AMS functions cannot be used.
6
6. Select the original contrast.
Press the Original Image Type key. Press the tor ▲▼ key to select the
type of the original. To return to the basic screen, press the OK key.
“Normal original”: Standard originals such as drawings and newspa-
pers. When using the carrier sheet, select this
mode.
“Text”: Select this mode when using originals containing both text and
line drawing.
“Photo”: Select this mode when using originals such as photos and
posters.
4-2
Page 27
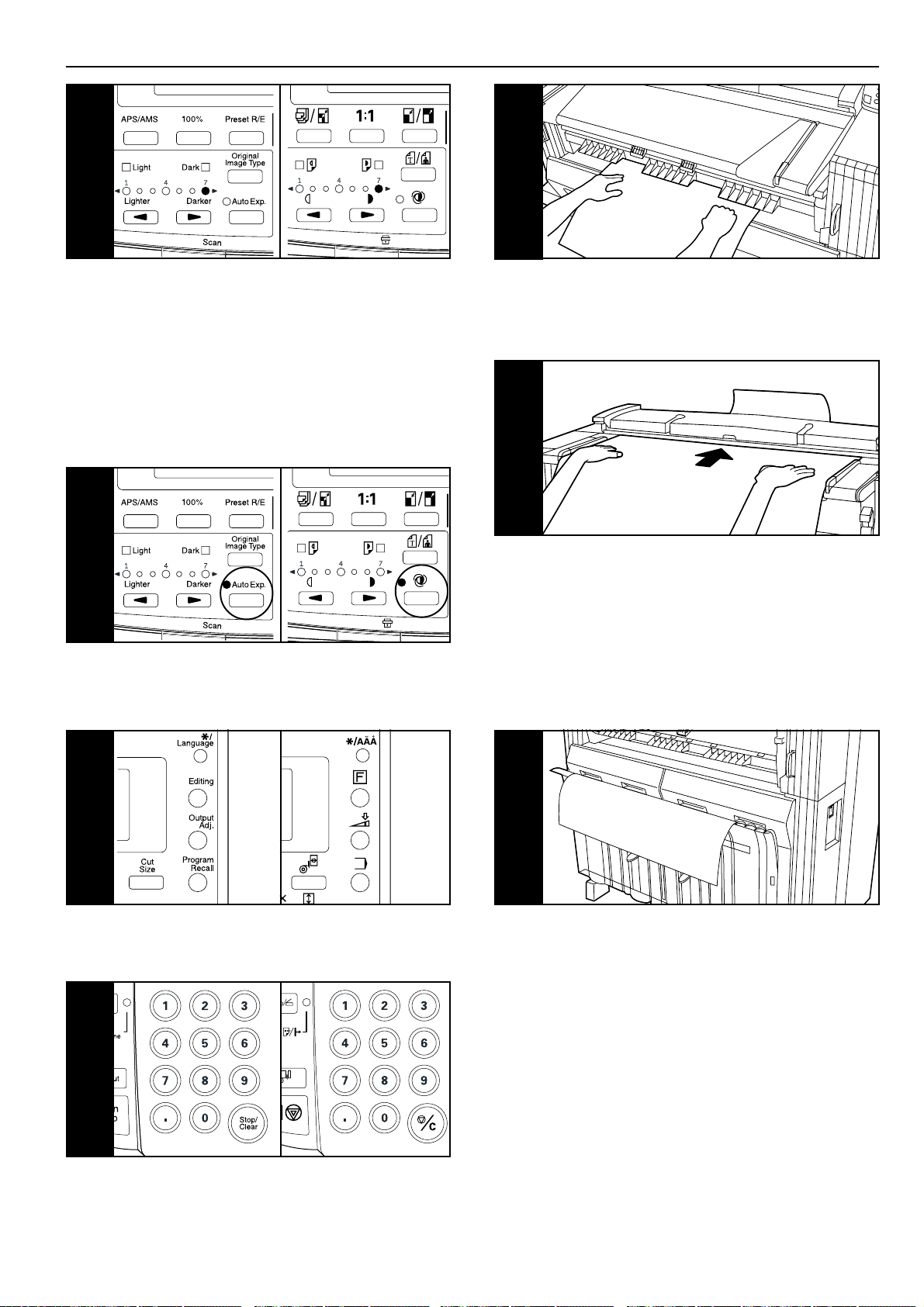
CHAPTER 4 BASIC COPYING
107-1
7-1. Select the copy contrast.
When adjusting manually the copy contrast, press the copy contrast
keys. Right copy contrast indicators indicate darker exposure levels.
To make the copy contrast darker than “7” when “Normal original” has
been selected, press the right copy contrast key. The Dark indicator
will light up and “1” will light up. The exposure level can be darkened
up to “7”.
7-2
7-2. When adjusting the copy contrast automatically, press the Auto
Exp. key. The Auto Exp. indicator will light up.
10. Set the paper. (Page 4-8)
Set the paper only when using the bypass.
11
11. Set the original. (Page 3-2)
When the original is set, copying will start automatically.
* Depending on the setting of “@ Method copy start” of the default
setting, the Start key must be pressed for starting copying.
(Page 7-5)
8
8. Set the desired functions.
Set the desired functions referring to the description of each function.
9
9. Set the number of copies to be made.
Use the numeric keys to enter the desired number of copies from 1 to
99. The initial setting of the number of copies is 1.
12
12. After copying
The copy will be ejected to the copy tray.
The capacity of the copy tray: 20 sheets (24" x 36", A1
[room temperature and
humidity] )
15 sheets (36"x 48", A0
[room temperature and
humidity] )
1 sheet (other sizes, Vellum and Film)
4-3
Page 28
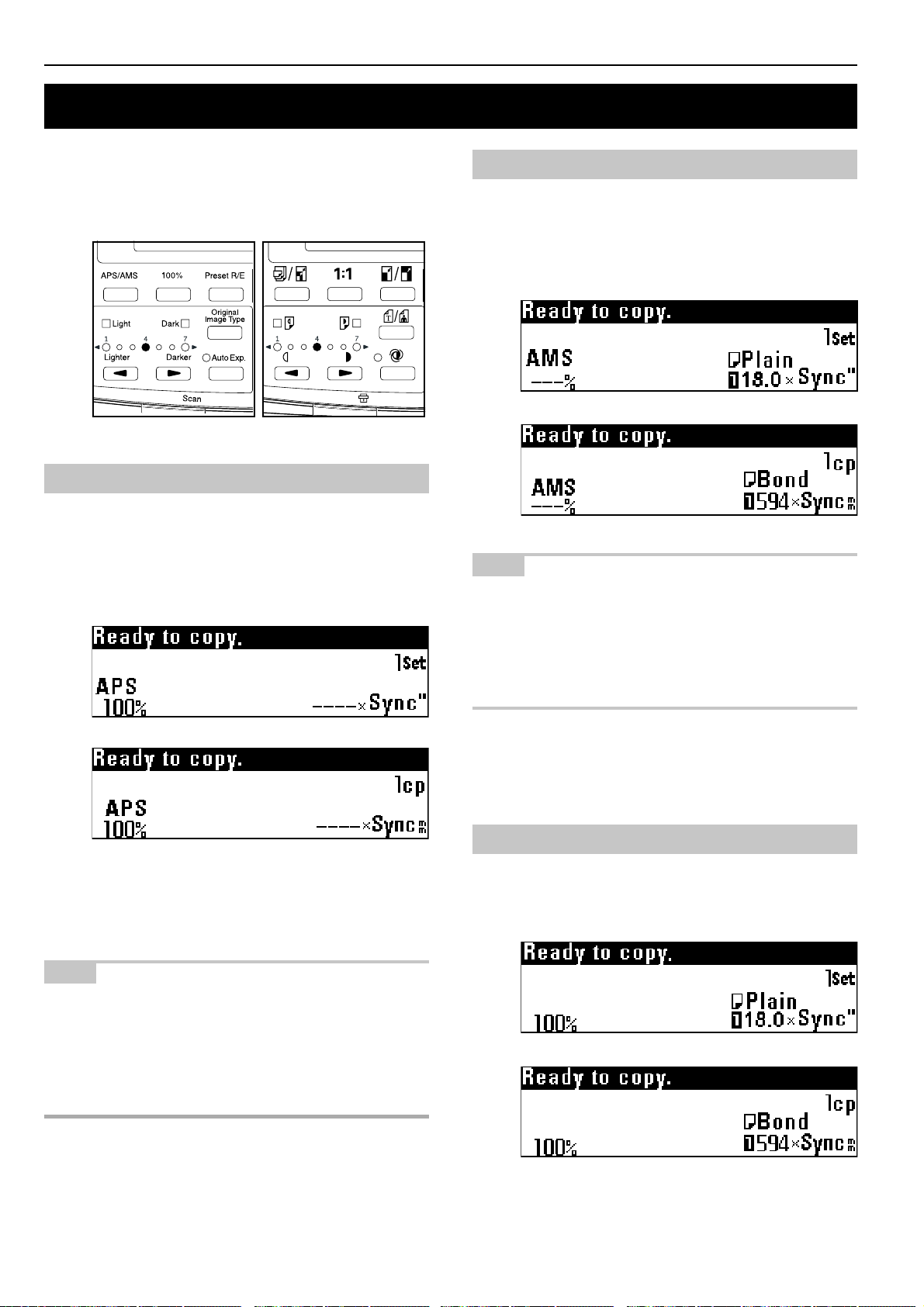
CHAPTER 4 BASIC COPYING
3. Copy Modes
This machine provides three copy modes: “APS”, “AMS”, and
“Manual”. The copy mode selected in the initial state can be changed
using “0 Auto select set” of the default setting. (Page 7-5)
(Inch)
(Metric)
(1) APS mode
When an original is set, a paper source of the size specified based on
the original size and the magnification ratio will be automatically
selected. To select the APS mode, press the APS/AMS key to display
“APS”.
(Inch)
(2) AMS mode
When an original is set, the magnification ratio will be automatically
set based on the selected paper size. To select the AMS mode, press
the APS/AMS key to display “AMS”.
(Inch)
(Metric)
NOTE
• If the bypass is selected, the magnification ratio will be 100%.
• If “1 Auto rotation mode” of the default setting has been set to
"OFF", the magnification ratio will be automatically set based on the
width of the original and the width of the selected paper size.
• If “1 Auto rotation mode” of the default setting has set been to
“ON”, when the orientation of the original is different from that of the
paper, the image will be automatically rotated counterclockwise by
90 degrees and copied.
(Metric)
NOTE
• The bypass cannot be selected automatically.
• To press the Paper Source key to enter the AMS mode when the
APS mode has been set, set the “AMS mode” of the default setting
to “ON”. (Page 7-5)
• If “1 Auto rotation mode” of the default setting has been set to “ON”,
when the orientation of the original is different from that of the paper,
the image will be automatically rotated counterclockwise by 90 degrees
and copied.
(3) Manual mode
A paper source and a magnification ratio are selected manually for
copying.
(Inch)
(Metric)
4-4
Page 29
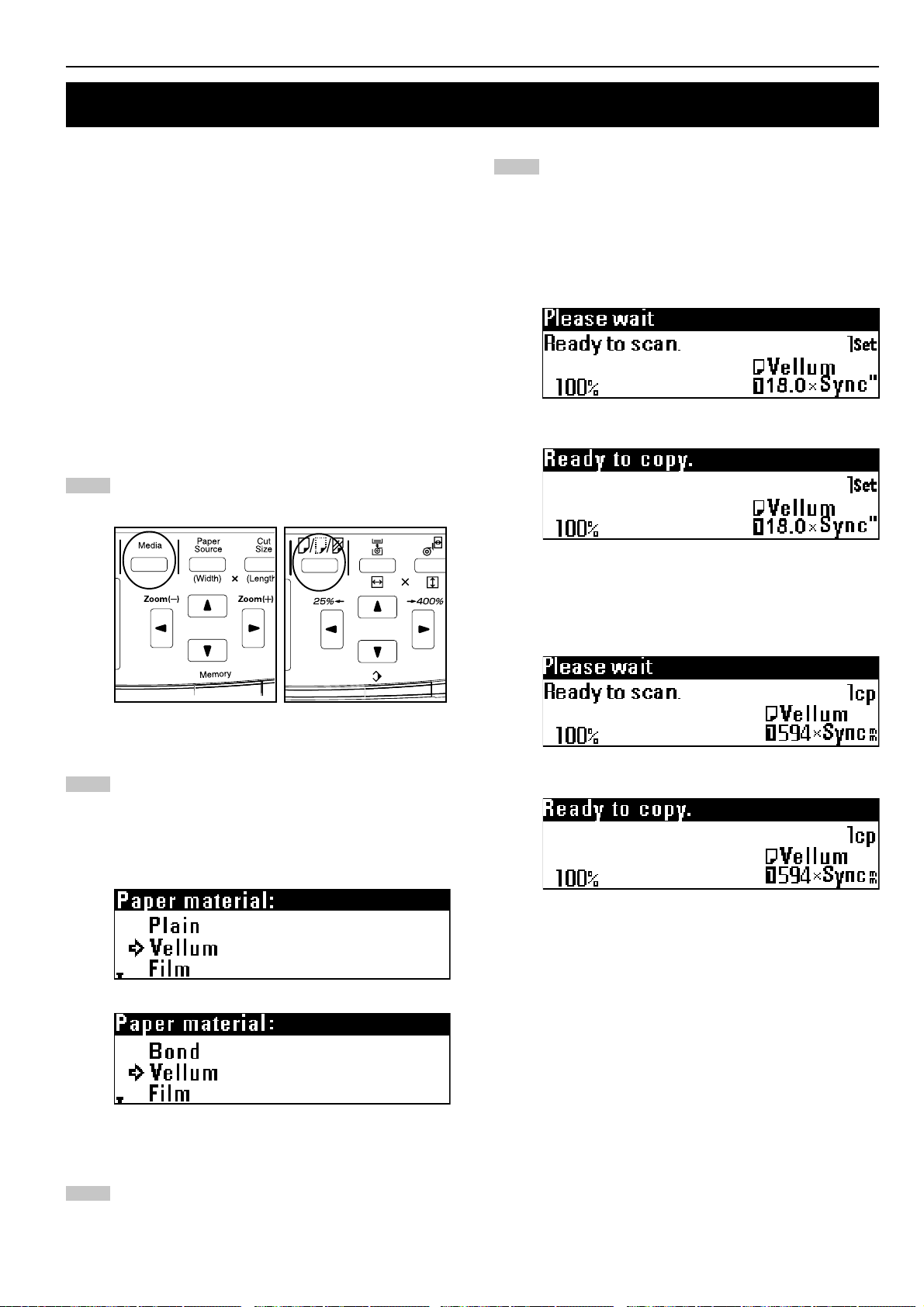
4. Paper Material Selection
CHAPTER 4 BASIC COPYING
If the Media key is pressed, the paper material to be used can be
selected from “Plain” [“Bond paper”], “Vellum ”, “Film”, and “Custom ”.
If the paper material is selected, fixing temperature and copy size will
be automatically adjusted.
If “Custom” is selected, paper material, fixing temperature, and copy
size that have been set by using “@ Custom paper adj.” [“Custom
paper material adj.”] of the default setting will be selected. (Page 7-3)
If “2 Paper working” of the default setting is set to “ON”, the paper
material installed in each paper source can be registered. If the Paper
Source key is pressed to select a paper source, the paper material
setting will be automatically changed. See “2 Paper working” and “3
Paper material adjustment ” of the default setting. (Page 7-1)
Press the Media key.
1
(Inch)
(Metric)
Check that the selected paper material is displayed in the
4
message display.
When the paper material is changed, wait until the fixing
temperature is stabilized. Scanning of an original, however,
can be performed.
(Inch)
➔
Press the ▼ or ▲ key to select the paper material to be
2
used.
Select the material from “Plain” [“Bond paper”], “Vellum”,
“Film”, and “Custom”.
(Inch)
(Metric)
(Metric)
➔
Press the OK key.
3
4-5
Page 30
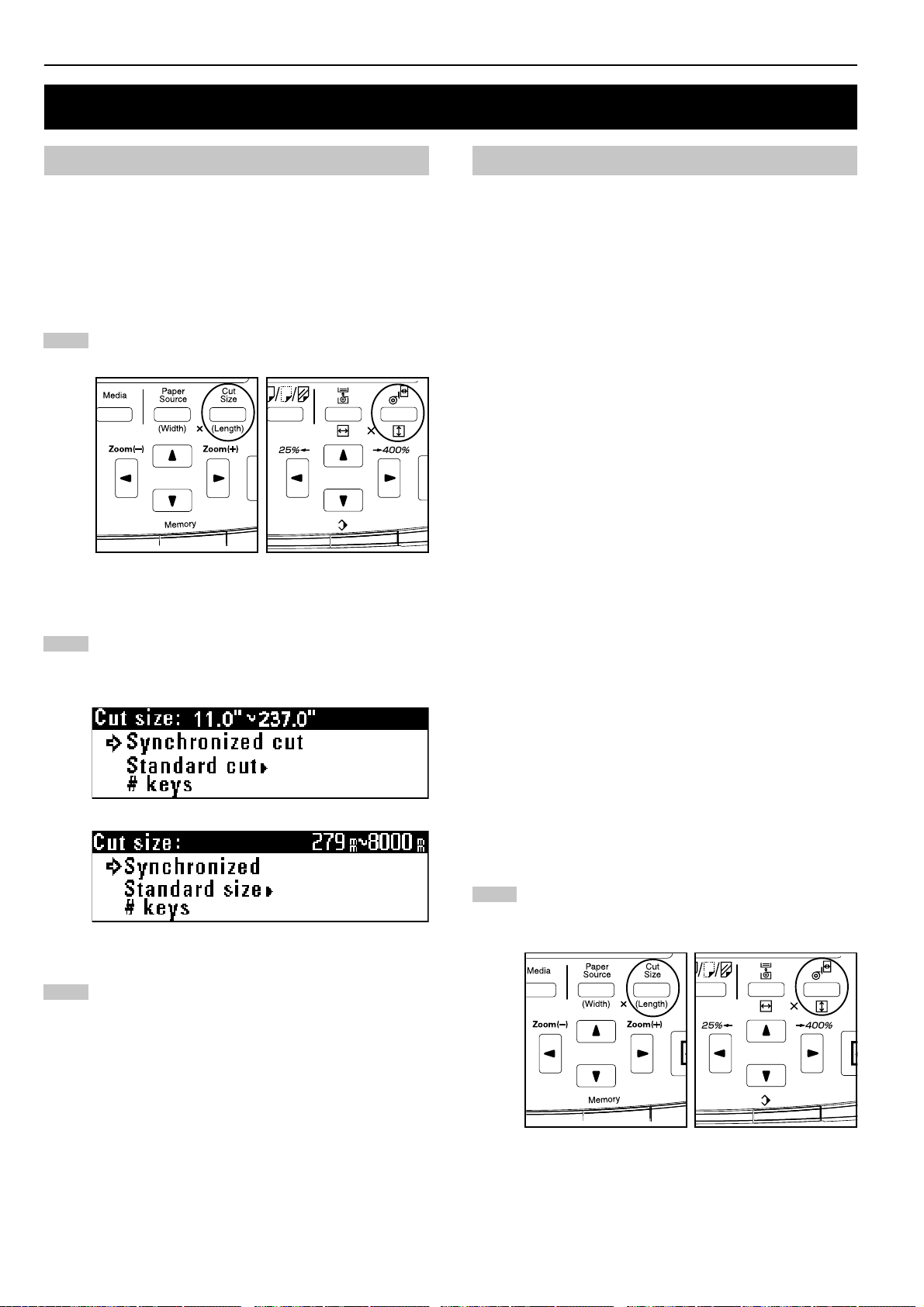
CHAPTER 4 BASIC COPYING
5. Paper Roll Cut Length Selection
(1) Synchronized cut
Paper is cut based on the length of the original and the magnification
ratio.
The minimum cut length by synchronized cut is 11" [279 mm]. Even if
the copy image length is less than 11" [279 mm] due to reduction, a
blank area will be added in the trailing edge of the paper and paper
will be cut in length of 11" [279 mm].
Press the Cut Size key.
1
(Inch)
Ensure that “Synchronized cut” [“Synchronized”] is selected.
2
(Metric)
(2) Standard cut
Paper is cut in length of standard size or in a length that has been
registered. The following lengths can be selected.
● Cut size (inch machine)
(Architecture) (Engineering)
48" 44"
36" 34"
24" 22"
18" 17"
12" 11"
User 1 (40") User 1 (40")
User 2 (80") User 2 (80")
● Cut size (metric machine)
(A sizes) (B sizes)
1189 mm 1030 mm
841 mm 728 mm
594 mm 515 mm
420 mm 364 mm
297 mm User 1
User 1
(1000 mm at default setting)
User 2
(2000 mm at default setting)
* Architecture or Engineering for inch machine and A sizes or B sizes
for metric machine can be selected using “# Standard size setting”.
(Page 7-3)
For user 1 and user 2, any cut size can be registered. See “4 Cut
size register”. (Page 7-4)
(1000 mm at default setting)
User 2
(2000 mm at default setting)
(Inch)
(Metric)
Press the OK key.
3
The machine will return to the basic screen.
Press the Cut Size key.
1
(Inch)
(Metric)
4-6
Page 31

CHAPTER 4 BASIC COPYING
Press the ▼ or ▲ key to select “Standard cut” [“Standard
2
sizes”].
(Inch)
(Metric)
Press the OK key.
3
Press the ▼ or ▲ key to select the desired cut length.
4
(3) Numeric key input
Enter the desired cut size using the numeric keys. For paper in the
bypass table, cut cannot be selected.
Press the Cut Size key.
1
(Inch)
Press the ▼ or ▲ key to select "# keys".
2
(Inch)
(Metric)
(Inch)
(Metric)
Press the OK key.
5
The machine will return to the basic screen.
(Metric)
Use the numeric keys to enter the desired cut size.
3
The cut size that can be entered is 11" to 237" [279 to 6,000
mm].
(Inch)
(Metric)
NOTE
The cut size can be changed by using the numeric keys after pressing
the Cut Size key.
Press the OK key.
4
The machine will return to the basic screen. Confirm that the
selected size is displayed.
4-7
Page 32

CHAPTER 4 BASIC COPYING
6. Bypass Copy
When copying through the bypass slot, perform the following
procedure.
NOTE
• Only one sheet of paper can be set in the bypass table.
• When using curled paper, stretch the paper. If curling is not cleared,
place the paper with curled surface up.
• When using the bypass, the margin copy, border erase, APS, and
AMS functions cannot be used.
Set copy conditions such as the number of copies.
1
Press the Paper Source key to select "Bypass".
2
Set the paper face down all the way into the feed slot
4
aligning with the paper size indication.
When placing paper in the bypass table, set the paper
quickly all the way into the feed slot. When paper is fed,
release the paper. If the paper is not set properly, a paper
jam may be detected.
If paper is set obliquely, pull the paper out and then set it
again.
Set the original to start copying.
5
Adjust the bypass guides to the paper size indications on
3
both sides of the bypass table.
When the message “Add paper in bypass.” [“Add paper on
6
stack bypass.”] appears, set the next paper in the bypass
table. Copying will start. Set the required number of sheets of
paper one sheet at a time for copying.
4-8
Page 33

7. Canceling Copying
The method for canceling copying varies with the situation.
Use the proper procedure in accordance with the situation.
CHAPTER 4 BASIC COPYING
Situation
To stop immediately scanning: Press the Scan Stop key. Scanning of original will stop. Open the original cover and
remove the original.
To stop scanning of original in the sort copy mode: Press the Stop/Clear key.
To stop immediately output of paper while the copy
is being output: (to cut the paper at some midpoint)
To stop output of paper while the copy is being
output: (to stop after ejecting the paper in progress)
To cancel a reserved job: Press the Add Job key for more than two seconds. A screen for deleting reserved jobs will
To cancel reserved repeat copy: Press the Repeat Copy key.
Press the Roll Cut key.
Press the Stop/Clear key.
appear. Delete the desired job referring to “2. Canceling job reserve”. (Page 6-8)
Operation
4-9
Page 34

CHAPTER 5 FUNCTIONAL COPYING
1. Zoom mode
The magnification ratio can be set by pressing the O or P key. The
magnification ratio can be set to from 25% to 400% in 1% or 0.1%
increments. The method for setting the magnification ratio is described below.
(Inch)
(Metric)
(1) Standard zoom
The magnification ratio to be used is directly selected for reduction or
enlargement.
For the magnification ratios that can be selected, see “● List of
magnification ratios”.
● List of magnification ratios (inch machine)
NOTE
• To switch the increment of the magnification ratio between 1% and
0.1%, see “2 Zoom step” [“Zoom steps”] of the default setting.
(Page 7-4)
• If “APS” has been set, when the magnification ratio is changed, the
paper size will be automatically changed.
• If the magnification ratio increment is set to 1%, the fractional portion
of the number will be dropped.
• The minimum cut length of paper is 11" [279 mm]. If reduction and
synchronized cut are set and the calculated paper length is less than
11" [279 mm], paper will be cut in length of 11" [279 mm] and a blank
area will be added in the trailing edge of the paper.
Sizes in () will not be displayed.
5-1
Page 35

CHAPTER 5 FUNCTIONAL COPYING
● List of magnification ratios (metric machine)
Magnification ratio display Size display
(0.1%) (1%) A sizes B sizes
400.0% 400% A4RA0
282.9% 282% A3RA0, A4RA1 B4RB1
200.0% 200% A2RA0, A3RA1, A4RA2 B3RB1, B4RB2
141.4% 141% A1RA0, A2RA1, A3RA2 B2RB1, B3RB2, B4RB3
70.6% 70% A0RA1, A1RA2, A2RA3 B1RB2, B2RB3, B3RB4
50.0% 50% A0RA2, A1RA3, A2RA4 B1RB3, B2RB4
35.2% 35% A0RA3, A1RA4 B1RB4
25.0% 25% A0RA4
Press the Preset R/E key.
1
(Inch)
Ensure that "Standard zoom" is selected.
2
(Inch)
(Metric)
(Metric)
Press the ▼ or ▲ key to select the desired magnification
4
ratio.
(Inch)
(Metric)
Press the OK key.
5
The machine will return to the basic screen. The selected
magnification ratio will be displayed.
3
5-2
Press the OK key.
Page 36

CHAPTER 5 FUNCTIONAL COPYING
(2) User setting zoom
Any magnification ratio that has been registered to user 1 to user 5 is
selected for copying.
NOTE
• For registering magnification ratios to user 1 to user 5, see “3 Zoom
register” of the default setting to register any magnification ratio. (Page
7-4)
Press the Preset R/E key.
1
(Inch)
(Metric)
(3) XY zoom
Separate magnification ratios can be set for lengthwise and widthwise
enlargement/reduction of copies.
Press the Preset R/E key.
1
(Inch)
(Metric)
Press the ▼ or ▲ key to select “User Setting Zoom”.
2
(Inch)
(Metric)
Press the OK key.
3
Press the ▼ or ▲ key to select the desired magnification
4
ratio.
(Inch)
Press the ▼ or ▲ key to select “XY zoom”.
2
(Inch)
(Metric)
(Metric)
Press the OK key.
5
The machine will return to the basic screen. The selected
magnification ratio will be displayed.
Press the OK key.
3
5-3
Page 37

CHAPTER 5 FUNCTIONAL COPYING
Press the O or P key or the numeric keys to enter the
4
desired magnification ratio for the widthwise (X) direction.
(Inch)
(Metric)
Press the ▼ key.
5
Press the ▼ or ▲ key or the numeric keys to enter the
6
magnification ratio for the lengthwise (Y) direction.
(4) Zoom
The magnification ratio can be entered by using the O or P key or
the numeric keys.
Press the Preset R/E key.
1
(Inch)
Press the ▼ or ▲ key to select “#/Zoom keys”.
2
(Inch)
(Metric)
(Inch)
(Metric)
Press the OK key.
7
The machine will return to the basic screen. The selected
magnification ratios will be displayed.
The magnification ratios can be changed by using the O, P,
▼ and ▲ keys.
(Metric)
Use the O or P key or the numeric keys to change the
3
magnification ratio (25% to 400%).
Press the OK key. The machine will return to the basic
4
screen. The magnification ratio can also be changed by
using the O or P key.
NOTE
If the Preset R/E key is pressed and then the O or P key or a
numeric key is pressed, the “#/Zoom keys” mode will be immediately
selected.
1 Press the Preset R/E key.
2 Press the O or P key or the numeric keys to set the desired magni-
fication ratio.
5-4
Page 38

2. Editing Functions
CHAPTER 5 FUNCTIONAL COPYING
(1) Image shift
Copy images can be shifted on paper to the top, bottom, right or left.
The image shift length is 8" [200 mm] at the maximum and can be
changed in 0.1" [1 mm] increments.
If synchronized cut is selected in 100% copying, the original length
will be equal to the paper length.
Image shift up
Image shift down
Press the Editing key.
1
(Inch)
Press the ▼ or ▲ key to select "Shift".
2
(Inch)
(Metric)
(Metric)
Image shift to left
NOTE
• The default value for shift up, shift down, shift to left, and shift to right
can be set respectively by using “⁄ Default of edit. Function” of the
default setting. (Page 7-7)
Image shift to right
Press the OK key.
3
• To shift the image up or down, proceed to the next step.
• To shift the image to the right or left, proceed to step 10.
• To cancel all image shift settings, proceed to step 17.
> Setting of shift up or down
Press the ▼ or ▲ key to select “Up/Down”.
4
(Inch)
(Metric)
Press the OK key.
5
5-5
Page 39

CHAPTER 5 FUNCTIONAL COPYING
The shift direction and the shift amount will be displayed in
6
the top line of the message display.
• To change the settings, press the ▼ or ▲ key to select
"Change".
• To accept the settings without change, ensure that “ON” is
selected.
Press the OK key.
7
• If “Change” has been selected, proceed to the next step.
• If “ON” has been selected, proceed to step 10.
Press the ▼ or ▲ key to select up or down and change the
8
shift amount using the numeric keys.
(Inch)
The shift direction and the shift amount will be displayed in
12
the top line of the message display.
• To change the settings, press the ▼ or ▲ key to select
“Change”.
• To accept the settings without change, ensure that “ON” is
selected.
Press the OK key.
13
• If “Change” has been selected, proceed to the next step.
• If “ON” has been selected, proceed to step 16.
Press the ▼ or ▲ key to select right or left and change the
14
shift amount using the numeric keys.
(Inch)
(Metric)
Press the OK key.
9
> Setting of shift to right or left
To shift the image to the right or left, press the ▼ or ▲ key to
10
select “Side”.
To complete the setting, ensure that “End” is selected and
press the OK key. The machine will retur n to the basic
screen.
(Inch)
(Metric)
Press the OK key.
15
To complete the setting, ensure that “End” is selected and
16
press the OK key. The machine will retur n to the basic
screen.
> Canceling all image shift settings
To cancel all image shift settings, press the ▼ or ▲ key to
17
select “Cancel” and press the OK key. The machine will
return to the basic screen.
11
5-6
(Metric)
Press the OK key.
Page 40

CHAPTER 5 FUNCTIONAL COPYING
(2) Margin copy
● Leading edge margin
A margin is made or cut at the leading edge (original insertion side) of
the copies. The margin amount is 8" [200 mm] at the maximum in
both cases and can be changed in 0.1" [1 mm] increments.
If the synchronized cut is selected in 100% copying and a leading
margin is added, the paper length will be longer than the original
length by the amount of the margin. If the margin of the leading edge
is cut, the paper length will be shorter than the original length by the
amount of the margin. The minimum paper cut length, however, is 11"
[279 mm].
Leading edge
margin (+)
Leading edge
margin (-)
● Trailing edge margin
A margin is made or cut at the trailing edge (opposite of the original
insertion side) of the copies. The margin amount is 8" [200 mm] at the
maximum in both cases and can be changed in 0.1" [1 mm] increments.
If the synchronized cut is selected in 100% copying and a trailing
margin is added, the paper length will be longer than the original
length by the amount of the margin. If the margin of the trailing edge
is cut, the paper length will be shorter than the original length by the
amount of the margin. The minimum paper cut length, however, is 11"
[279 mm].
NOTE
• The default margin amount of the leading and tr ailing edges can be set
respectively by using “⁄ Default of edit. Function” of the default setting. (Page 7-7)
Press the Editing key.
1
(Inch)
Press the ▼ or ▲ key to select “Edge adj”.
2
(Inch)
(Metric)
(Metric)
Trailing edge
margin (+)
Trailing edge
margin (-)
● Whole sheet print
If images cover the overall area of the original, part of copy images
may be lost. If whole sheet print is specified, a margin of 0.4" [10 mm]
is added to the leading and trailing edges respectively on the copy
and the whole image will be copied without image loss.
Press the OK key.
3
• To make a margin at the leading edge, proceed to the next
step.
• To make a margin at the trailing edge, proceed to step 10.
• To execute whole sheet print, proceed to step 17.
• To cancel all margin copy settings, proceed to step 21.
Whole sheet print
5-7
Page 41

CHAPTER 5 FUNCTIONAL COPYING
> Setting a margin at the leading edge
Press the ▼ or ▲ key to select “Leading”.
4
(Inch)
(Metric)
Press the OK key.
5
The margin setting will be displayed in the top line of the
6
message display. “+” indicates the amount of margin to be
added at the leading edge. “-” indicates the amount of margin
to be cut at the leading edge.
• To change the preset value, press the ▼ or ▲ key to select
“Change”.
• To accept the value without change, ensure that “ON” is
selected.
Press the OK key.
7
• If “Change” has been selected, proceed to the next step.
• If “ON” has been selected, proceed to step 10.
> Setting a margin at the trailing edge
To set a margin at the trailing edge, press the ▼ or ▲ key to
10
select “Trailing”.
To complete the setting, proceed to step 16.
(Inch)
(Metric)
Press the OK key.
11
The margin setting will be displayed in the top line of the
12
message display. “+” indicates the amount of margin to be
added at the trailing edge. “-” indicates the amount of margin
to be cut at the trailing edge.
• To change the preset value, press the ▼ or ▲ key to select
“Change”.
• To accept the value without change, ensure that "ON" is
selected.
Press the ▼ or ▲ key to select “+” or “-” and use the numeric
8
keys to enter the amount of margin.
(Inch)
(Metric)
Press the OK key.
9
Press the OK key.
13
• If “Change” has been selected, proceed to the next step.
• If “ON” has been selected, proceed to step 16.
Press the ▼ or ▲ key to select “+” or “-” and use the numeric
14
keys to enter the amount of margin.
(Inch)
(Metric)
5-8
Page 42

CHAPTER 5 FUNCTIONAL COPYING
Press the OK key.
15
To complete the setting, ensure that “End” is selected and
16
press the OK key.
The machine will return to the basic screen.
> Setting whole sheet print
Press the ▼ or ▲ key to select “Whole”.
17
(Inch)
(Metric)
(3) Border Erase mode
This mode eliminates the images around the edges of copies. The
erase width can be set to up to 8" [200 mm] in 0.1" [1 mm] increments.
NOTE
• The default v alue of the er ase width can be set by using “⁄ Def ault of
edit. Function” of the default setting. (Page 7-7)
Press the Editing key.
1
Press the OK key.
18
Press the ▼ or ▲ key to select “ON”.
19
(Inch)
(Metric)
(Inch)
Press the ▼ or ▲ key to select “B. erase”.
2
(Inch)
(Metric)
(Metric)
Press the OK key. To complete the setting, ensure that “End”
20
is selected and press the OK key. The machine will return to
the basic screen.
> Canceling all margin copy settings
To cancel all margin copy settings, press the ▼ or ▲ key to
21
select “Cancel” and press the OK key. The machine will
return to the basic screen.
Press the OK key.
3
5-9
Page 43

CHAPTER 5 FUNCTIONAL COPYING
The erase width setting will be displayed in the top line of the
4
message display.
• To change the preset value, press the ▼ or ▲ key to select
“Change”.
• To accept the value without change, ensure that “ON” is
selected.
(Inch)
(Metric)
Press the OK key.
5
• If “Change” has been selected, proceed to the next step.
• If “ON” has been selected, the machine will return to the
basic screen.
(4) Mirror mode
This mode makes copies that are mirror images of the original in the
side to side direction.
Press the Editing key.
1
(Inch)
(Metric)
Use the numeric keys to enter the erase width.
6
(Inch)
(Metric)
Press the OK key.
7
The machine will return to the basic screen.
Press the ▼ or ▲ key to select “Mirror”.
2
(Inch)
(Metric)
Press the OK key.
3
5-10
Page 44

CHAPTER 5 FUNCTIONAL COPYING
To make mirror copies, press the ▼ or ▲ key to select “ON”.
4
(Inch)
(Metric)
Press the OK key. The machine will retur n to the basic
5
screen.
(5) Rotation mode
This mode rotates original images by 90 degrees.
Press the ▼ or ▲ key to select “Rotate”.
2
(Inch)
(Metric)
Press the OK key.
3
To rotate images, press the ▼ or ▲ key to select “ON”.
4
(Inch)
Press the Editing key.
1
(Inch)
(Metric)
(Metric)
Press the OK key. The machine will retur n to the basic
5
screen.
5-11
Page 45

CHAPTER 5 FUNCTIONAL COPYING
3. Sort/Group copy
(1) Sort copy
This mode makes collated sets of copies from multiple originals.
3
2
1
3
2
1
Press the Sort/Group key. The Sort/Group indicator will light
1
up.
(Inch)
2
1
2
1
(Metric)
3
3
When the message “Insert next original” appears, make copy
4
settings for the next original.
(Inch)
(Metric)
Set the next original. Scanning of the original will start. Only
5
one copy of the scanned original will be output
Repeat steps 4 and 5 for remaining originals.
NOTE
Make copy settings such as the number of copies.
2
(Inch)
(Metric)
Set the first original. Scanning of the original will start and
3
one copy of the original will be output.
• The maximum number of originals that can be scanned is 60. For the
maximum number in job reserve, see “) Maximum Jobs” of the default
setting on page 7-6.
When scanning of originals is complete, press the OK key.
6
(Inch)
(Metric)
To change the number of copies, enter the number using the
7
numeric keys.
5-12
Page 46

CHAPTER 5 FUNCTIONAL COPYING
Press the Start key. Copying of the remaining sets will start.
8
(Inch)
(2) Group copy
This mode makes multiple copies grouped by original.
3
2
1
(Metric)
1
1
2
2
1
2
Make copy settings such as the number of copies.
2
(Inch)
(Metric)
NOTE
• The number of copies cannot be changed when an original is being
scanned or after an original is scanned.
Set the first original. Scanning of the original will start and
3
copies will be output.
3
3
3
Press the Sort/Group key twice. The Sort/Group indicator will
1
light up.
(Inch)
(Metric)
When the message “Insert next original” appears, make copy
4
settings for the next original.
(Inch)
(Metric)
Set the next original. Scanning of the original will start.
5
Repeat steps 4 and 5 for remaining originals.
NOTE
• The maximum number of originals that can be scanned is 60. For the
maximum number in job reserve, see “) Maximum Jobs” of the default
setting on page 7-6.
When scanning of originals is complete, press the OK key.
6
5-13
Page 47

CHAPTER 6 CONVENIENT FUNCTIONS
1. Adjustment Functions
NOTE
Use these settings to temporarily adjust copy finishing. These settings
will be reset when the Reset key is pressed or the auto clear function is
activated to reset the machine to the initial state.
(1) Inclination adjustment
Use this function when the original image is inclined.
Press the ▼ or ▲ key to select “Adj.incline”.
2
(Inch)
(Metric)
Press the OK key.
3
Press the O or P key to set the angle for correction.
4
The angle can be set to the right or left between 0.0˚ to 1.0˚
in 0.1˚ increments or to 1.2˚ or 1.5˚.
Press the Output Adj. key.
1
(Inch)
(Metric)
(Inch)
(Metric)
Press the OK key.
5
Press the Output Adj. key. The machine will return to the
6
basic screen.
The symbol that indicates inclination adjustment will appear
at the bottom of the display.
6-1
Page 48

CHAPTER 6 CONVENIENT FUNCTIONS
(2) Copy size fine adjustment
Set this function when the copy image size is different from the
original image size.
Press the Output Adj. key.
1
(Inch)
(Metric)
To adjust the copy size in the widthwise (X) direction, press
4
the O or P key.
(Inch)
(Metric)
To adjust the copy size in the lengthwise (Y) direction, press
5
the ▼ or ▲ key.
The size can be set between -3.0% and 3.0% in 0.1%
increments.
(Inch)
Press the ▼ or ▲ key to select “Fusing size”.
2
(Inch)
(Metric)
Press the OK key.
3
(Metric)
Press the OK key.
6
Press the Output Adj. key.
7
The machine will return to the basic screen. The symbol that
indicates copy size fine adjustment will appear at the bottom
of the display.
6-2
Page 49

CHAPTER 6 CONVENIENT FUNCTIONS
(3) Fixing Temperature Fine Adjustment
Set this function to adjust finely the fixing temperature. Adjusting the
fixing temperature affects the fixing quality of toner. Adjust the fixing
temperature upward for thick paper and downward for thin paper.
Press the Output Adj. key.
1
(Inch)
(Metric)
Press the OK key.
5
Press the Output Adj. key.
6
The machine will return to the basic screen. The symbol that
indicates fixing temperature fine adjustment will appear at
the bottom of the display.
Press the ▼ or ▲ key to select “Fusing temp” [“Set fixing
2
temp.”].
Press the OK key.
3
Press the ▼ or ▲ key to adjust the fixing temperature.
4
The fixing temperature can be set between -5˚C and 5˚C in
1˚C increments.
(Inch)
(Metric)
6-3
Page 50

CHAPTER 6 CONVENIENT FUNCTIONS
2. Repeat Copy Function
This machine stores image data in memory and then performs
copying.
The repeat copy function allows the image data in memory to be used
for repeated copying. The copy contrast and the magnification ratio
can be changed for repeat copy.
Stored image data remains until the original image of the next job is
stored or the auto clear function is activated. The image data in
memory, however, can be deleted.
NOTE
• The repeat copy function can be disabled or limited by changing the
setting of “& Permit repeat” [“Permit repeat copy”] of the default
setting.(Page 7-6)
• Although the copy settings can be changed for a repeat cop y, “Mirror”,
“Sort/group”, and “Default setting” cannot be changed.
• If the magnification ratio in repeat copying is decreased from the first
copying, memory may be insufficient.
• If the magnification ratio in the first copying is 99.9% or less, the ratio
in repeat copying cannot be increased from the ratio in the first copying
by more than 10%.
(1) How to make a repeat copy
When a prompt for repeat copy code appears, enter the
2
repeat copy code using the numeric keys. (The default
setting is 4850.)
(Inch)
(Metric)
Change copy settings as needed.
3
After a copy run is complete, the message “Repeat Copy ...
1
Repeat Key” will appear.
Press the Repeat Copy key. The Repeat Copy indicator will
light up and the message “Repeat copy OK.” will appear.
(Inch)
(Inch)
(Metric)
(Metric)
Press the Start key.
4
Copying will start.
(2) Repeat copy after sort/group
To change the number of copies after sort or group copying, select
“Additional copy”. To copy onto the same size paper with the AMS
function, select “AMS mode for all originals”.
NOTE
• If “AMS mode for all originals” is selected, the settings that can be
changed are paper source, paper length, paper material, and number
of copies.
After a copy run is complete, the message “Repeat Copy ...
1
Repeat Key” will appear.
Press the Repeat Copy key. The Repeat Copy indicator will
light up and the message “Repeat copy OK.” will appear.
6-4
When a prompt for repeat copy code appears, enter the
2
repeat copy code using the numeric keys. (The default
setting is 4850.)
Page 51

CHAPTER 6 CONVENIENT FUNCTIONS
If only the number of copies is to be changed, press the ▼ or
3
▲ key to select “Additional copy”.
To change copy settings, press the ▼ or ▲ key to select
“AMS mode for all originals”.
(Inch)
(Metric)
Press the OK key.
4
• If “Additional copy” has been selected, proceed to the next
step.
• If “AMS mode for all originals” has been selected, proceed
to step 6.
Press the Start key. Copying will start.
7
(3) Deleting Image Data
If the Reset key is pressed when repeat copy has been set, the image
data in memory will be deleted.
To prevent image data from being deleted by mistake, a confirmation
screen for image deletion can be displayed. Set “^ Delete memory”
of the default setting to “Check data of repeat copy”. (Page 7-6) If
“Check data of repeat copy” is set, when the Reset key is pressed
after repeat copy has been set, the confirmation screen shown below
will appear.
(Inch)
(Metric)
Use the numeric keys to enter the number of copies.
5
Proceed to step 7.
(Inch)
(Metric)
Change copy settings.
6
(Inch)
1 Press the ▼ or ▲ key to select a choice.
If “Cancel repeat copy(delete)” is selected, the image data will be
deleted and the machine will return to the initial state.
If “Continue repeat copy” is selected, copy settings will be cleared
but image data will not be cleared.
2 Press the OK key.
(Metric)
6-5
Page 52

CHAPTER 6 CONVENIENT FUNCTIONS
3. Preview Copy
When copying a long original, this function can be used to copy onto
paper of the minimum length to check the copy functions and copy
contrast, allowing waste of paper to be reduced. This machine
provides the following preview copy functions.
● Preview image
If some editing functions or zoom mode are set or paper material is
changed, output a preview image sample.
A sample copy from the current copy settings will be cut in length of
11" (279 mm) and output. Check the sample copy and adjust the copy
settings.
● Preview contrast
A sample copy with seven steps of copy contrast is output. The part of
an original of 0 to 237" [0 to 6000 mm] from the leading edge is used
as a sample and a copy in length of 13" [330 mm] (145" [370 mm] for
photo original) is output. Check the sample copy and adjust the copy
contrast setting.
Press the Preview Copy key. The Preview Copy indicator will
2
light up.
(Inch)
* When making a preview contrast sample, use the numeric
keys to input the leading edge position of the original.
(Inch)
(Metric)
(Metric)
NOTE
• Preview image and pre view contrast can be changed by using “¤ Adj.
preview copy” of the default setting. (Page 7-7)
Set the copy settings such as copy functions and copy
1
contrast as needed.
Set an original. Copying will start and a sample copy will be
3
output.
Check the copy and adjust the copy settings.
4
If the mirror mode is changed, restart from step 1.
Press the Repeat Copy key. To output a sample copy again,
5
press the Start key.
To start copying of the whole original, proceed to the next
step.
If “& Permit repeat” [“& Permit repeat copy”] of the default
setting is set to “Unpermit”, reset the original and make a
copy. If “Code number” [“Id-code”] is set, use the numeric
keys to enter the repeat copy code. (Page 7-6)
Press the Preview Copy key. The Preview Copy indicator will
6
go out.
Check the number of copies and press the Start key.
7
Copying will start.
6-6
Page 53

4. Job Reserve Function
CHAPTER 6 CONVENIENT FUNCTIONS
A copy job can be reserved while a copy job is being run. The
reserved copy job will start automatically after the current job is
complete.
NOTE
• A copy job cannot be reserved when an original is being scanned,
when any original remains under the original cover, when interrupt
copy or preview copy is being output or repeat copying with
reduction is being performed.
• The number of jobs that can be reserved is limited by “) Maximum
Jobs” of the default setting. (Page 7-6) The maximum n umber of jobs ,
however, may not be reserved because of memory overflow.
(1) Reserving a job
Press the Add Job key.
1
The message “Job reserve copy OK.” will appear and the
Add Job indicator will light up.
Set copy settings as needed and set the original for job
2
reserve.
Scanning of the original will start.
When job reserve is complete, a job number will be displayed.
(Inch)
(Metric)
To reserve another job, repeat step 2.
3
(Inch)
NOTE
• A job may not be reserved when the first copy is being output. In this
case, wait until copying is complete and then press the Add Job key
again.
(Metric)
Press the Add Job key. The Add Job indicator will go out and
4
the machine will return to the basic screen.
When output of the current job is complete, output of the
reserved job will start automatically.
(Inch)
(Metric)
6-7
Page 54

CHAPTER 6 CONVENIENT FUNCTIONS
(2) Canceling job reserve
To cancel job reserve, perform the following procedure.
Press and hold down the Add Job key. (more than two
1
seconds)
The job cancel screen cannot be selected from the job
reserve mode. Press the Add Job key to turn off the Add Job
indicator before executing this step.
(Inch)
(Inch)
(Metric)
Press the OK key. The job reser ve will be canceled.
5
To cancel other jobs, repeat steps 2 to 6.
6
To complete the operation, ensure that “End” is selected and
press the OK key.
(Inch)
(Metric)
(Metric)
Press the ▼ or ▲ key to select a job number to be deleted.
2
Press the OK key.
3
A confirmation screen for canceling job reserve will appear.
Press the ▼ or ▲ key to select “Yes”.
4
Press the Add Job key. The Add Job indicator will go out and
7
the machine will return to a copy screen if a copy job is being
run.
6-8
(Inch)
(Metric)
Page 55

5. Program Function
CHAPTER 6 CONVENIENT FUNCTIONS
Frequently used settings can be registered for setting copy conditions
effectively. Up to 10 programs can be registered.
(1) Registering a program
Set the copy conditions to be registered using the operation
1
panel.
(Inch)
(Metric)
Press the OK key.
4
Press the ▼ or ▲ key to select a program number to which
5
the copy conditions selected in step 1 are to be registered
from “Job Program #1” to “Job Program #10”
(Inch)
(Metric)
Press the */Language key.
2
(Inch)
Press the ▼ or ▲ key to select “Program register mode.”
3
[“Program mode.”].
(Inch)
(Metric)
Press the OK key.
6
Copy conditions that have been registered will be displayed.
The copy conditions can be checked by pressing the O and
P keys to switch the screen.
Press the OK key.
7
A confirmation for overwriting will appear. Press the ▼ or ▲
8
key to select “Yes”.
(Inch)
(Metric)
(Metric)
Press the OK key.
9
The machine will return to the basic screen.
6-9
Page 56

CHAPTER 6 CONVENIENT FUNCTIONS
(2) Program Recall
Press the Program Recall key.
1
(Inch)
Press the ▼ or ▲ key to select a program number to be
2
recalled from “Job Program #1” to “Job Program #10”
(Inch)
(Metric)
Press the OK key.
5
A confirmation screen for program recall will appear.
Press the ▼ or ▲ key to select “Yes”.
6
(Inch)
(Metric)
(Metric)
NOTE
• If check of registered copy conditions is not needed, enter the program
number using a numeric key. (For “Job Program #10”, press the 0
key.) The program will be recalled and the machine will return to the
basic screen.
Press the OK key.
3
Registered copy conditions will be displayed. To check the
details of registered copy conditions, proceed to the next
step. Otherwise, proceed to step 5.
Press the OK key.
7
The program will be recalled and the machine will return to
the basic screen.
Copy conditions can be changed.
4
6-10
Press the O or P key to switch the screen to check the
details of registered conditions.
Page 57

6. Interrupt Copy
CHAPTER 6 CONVENIENT FUNCTIONS
If the Interrupt key is pressed while a copy job is being run, the
current copy will be interrupted and another copy job can be run.
NOTE
• If the Interrupt key is pressed after an interrupt copy is complete, the
interrupted job can be resumed under the original copy conditions.
• Interrupt copy can function except when an original is being
scanned.
• When originals are being scanned continuously in the sort mode,
interrupt copy cannot function.
Set copy conditions as needed and set an original for
2
interrupt on the original table.
Interrupt copy will start.
After copying is complete, to make another interrupt copy,
3
press the Reset key and repeat step 2.
When the interrupt copy is complete, press the Interrupt key.
4
The interrupt indicator will go out and the machine will
restore the copy settings for interrupted copy.
To resume interrupted copy, press the Start key.
5
Press the Interrupt key while a copy is being output.
1
The Interrupt indicator will light up. Copying will be
interrupted after a copy that is being output is ejected.
(Inch)
(Inch)
(Metric)
(Metric)
6-11
Page 58

CHAPTER 6 CONVENIENT FUNCTIONS
7. Auto Clear Function
The machine automatically returns to the initial state when a certain
time elapses after a copy run is complete. (The copy contrast setting,
however, does not return to the initial setting.) Before the auto clear
function is activated, copying with the same copy setting and the
same number of copies can be repeated. Also the repeat copy
function can be used for copying.
The time that elapses before the auto clear function is activated (auto
clear time) can be set to 30 seconds, 1 minute, 3 minutes, and 5
minutes by using “9 Timer Set” of the default setting. (Page 7-2)
To disable the auto clear function, set “7 Auto Clear Timer” [“Auto
clear”] to “OFF”. (Page 7-2)
8. Energy Saver Function
When this machine is not used for some time, press the Energy Saver
key. Only the Energy Saver indicator will light up and the machine
enters a resting state.
If the Energy Saver function is used, warm up time is shorter than the
warm up time after the main power switch is turned off (O) and then
on again. If copy operation is not used for a certain time, the machine
will automatically enter a resting state when the auto energy saver
time elapses. The factory default setting of the auto energy saver time
is 15 minutes. The auto energy saver time can be set to from 5
minutes to 45 minutes in 5 minute increments by using “9 Timer Set”.
(Page 7-2)
To restart copying, press the Energy Saver key again.
9. Auto Shut-off Function
The auto shut-off function automatically turns off (O) the power if no
copying operation is performed for a certain time.
Copiers generally consume much power during standby because
standby time is much longer than copying time. The function of
automatic turning off (O) the copier can reduce unnecessary power
consumption in standby or at night where power is left on by mistake,
resulting in reduction of electricity bill.
To restore from the auto shut-off, turn the main power switch on ( ❘ ).
The factory default setting of the time that elapses before
the auto shut-off is activated (auto shut-off time) is 90 minutes.
The auto shut-off time can be set to from 15 to 120 minutes in 5
minute increments by using “9 Timer Set” of the default setting.
(Page 7-2)
To disable the auto shut-off function, see “8 Auto Shut-off Time” of
the default setting. (Page 7-2)
6-12
Page 59

CHAPTER 7 MANAGEMENT AND SETTING
The values selected when the main power switch of this machine is turned on ( ❘ ) or when the Reset key is pressed (default) can be changed.
Change each setting as needed.
The default setting items are classified into “Machine default” concerning the operation of this machine and “Copy default” concerning copy conditions selected with priority depending on the details. Also these are classified based on the authorization into “User” for which settings are restricted
and “Manager” for which all settings can be accessed. To change the default setting with “Manager” authorization, a password must be entered. For
each setting, see “List of Default Setting”.
1. List of Default Setting
(1) Machine default
● Items common to user/manager
Setting item Details Selectable values Default Page
1 Paper width
adjustment
2 Paper working If this item is set to “ON”, a paper material can be registered for each
3 Paper material
adjustment
4 Roll end adjust-
ment
If this item is set to “Input width(# key)”, a non-standard paper width
can be set. Use the numeric keys to enter the paper width for each
paper source.
If a non-standard paper width is entered, the APS function cannot be
used.
paper source. Fixing temperature, copy size, and fix/unfix of roll end
will be set based on the registered paper material.
If “Paper working” is set to “ON”, a paper material can be set for each
paper source including the bypass table.
If “Custom” is selected, fixing temperature, copy size, etc. will be set
based on “@ Custom paper adj.” [“Custom paper material adj.”].
Whether paper roll end is fixed to the core of the roll or not is set. If
“Fix” is selected, paper will be automatically cut when paper runs out.
For each paper source
Auto/Input width 8.5" to
36.2"(210 mm to 920
mm)
ON/OFF OFF
For each paper source
Plain/ vellum/ film/
custom
For each paper material
Fix/Unfix
Auto
Plain
Unfix
(Fix for
film)
7-10
7-11
7-11
7-11
5 Display contrast Liquid crystal display on the operation panel is adjusted. 1 to 7 4
6 Orig.eject direct If this item is set to “Discharge to front” [“Output to front”], finished
originals will return to the front side.
If this item is set to “Discharge to back” [“Output to back”], originals
will be ejected to the rear side of the machine.
Front/rear Rear
7-12
7-12
7-1
Page 60

CHAPTER 7 MANAGEMENT AND SETTING
● Items for manager only
Setting item Details Selectable values Default Page
7 Auto Clear Timer
[Auto clear]
8 Auto Shut-off Time
[Auto Shut off
Time]
9 Timer Set The time that elapses before auto clear, auto energy saver or auto
If this item is set to “ON”, copy settings will return to the default
settings when no operation is performed for a certain time. (The copy
contrast, however, will not return to the default setting.)
If this item is set to “Shut off mode”, the main power switch will be
automatically turned off when no copy operation is performed for a
certain time.
When a printer/scanner controller (optional) is installed, this item can
be set to “Sleep mode” for saving most power consumption.
shut off is activated is set respectively.
If the copier is used frequently, it is recommended that the time for
auto shut off be longer. If the copier is not used long time, it is
recommended that the time be shorter.
ON/OFF ON
Shut off mode/ Sleep
mode/ OFF
Auto clear time
30 seconds, 1 minute, 3
minutes, 5 minutes
Auto energy saver time
5 to 45 minutes in 5
minute increments
Auto shut-off time
15 to 120 minutes in 5
minute increments
Shut off
mode
1 minute
15 minutes
90 minutes
7-12
7-13
7-13
0 Copy size adjust-
ment
! Fusing tempera-
ture [Set fixing
temp.]
Copy size can be adjusted for each paper material.
* If this setting is changed when data remains in the image memory,
the data will be cleared.
The fixing temperature can be changed for each paper material. Set a
higher temperature for thick paper and a lower temperature for thin
paper. For custom paper, a fixing temperature for the paper material
selected in “@ Custom paper adj.” [“Custom paper material adj.”] can
be selected.
For each paper material
X (widthwise direction)
-3.0% to +3.0%
Y (lengthwise direction)
-3.0% to +3.0%
Plain
145˚C, 155˚C, 165˚C
Vellum
165˚C, 175˚C, 185˚C
Film
150˚C, 160˚C, 170˚C
Custom
above paper material
and each fixing
temperature
X: ±0.0%
Y: ±0.0%
155˚C
185˚C
150˚C
Vellum
165˚C
7-14
7-14
7-2
Page 61

CHAPTER 7 MANAGEMENT AND SETTING
Setting item Details Selectable values Default Page
@ Custom paper adj.
[Custom paper
material adj.]
# Standard size set
Material, fixing temperature, and copy size for custom paper can be
set. These settings are associated with custom settings of copy size
and fixing temperature adjustment.
Select the type of originals and paper to be used: “architecture” or
“engineering” [“A sizes” or “B sizes”]. This setting affects the standard
cut length and paper width and original width to be detected automatically by this machine.
Plain
145˚C, 155˚C, 165˚C
Vellum
165˚C, 175˚C, 185˚C
Film
150˚C, 160˚C, 170˚C
Copy size:
X (widthwise direction)
-3.0% to +3.0%
Y (lengthwise direction)
-3.0% to +3.0%
Architecture/ engineering (A sizes/ B sizes)
Vellum
165˚C
X: ±0.0%
Y: ±0.0%
Architecture (A
sizes)
7-15
7-15
$ Auto roll over If paper of the same size is set in multiple paper sources, when paper
in a paper source runs out during copying, another paper source will
be automatically selected and copying will continue. If “2 Paper
working” is set to “ON”, however, auto roll over will not function
between different paper materials of the same size.
% Management #
[Management code
change]
The password for the default setting for manager can be changed.
* It is recommended to write the code down when it is changed.
ON/OFF OFF
7-15
0000 to 9999 4850
7-16
7-3
Page 62

CHAPTER 7 MANAGEMENT AND SETTING
(2) Copy default
● Items common to user/manager
Setting item Details Selectable values Default Page
1 Auto rotation mode Whether rotation of original image is enabled or not can be selected
for copying when paper of the same width as the original is not
installed.
2 Zoom step [Zoom
steps]
3 Zoom register
4 Cut size register Any length can be registered to user 1 and user 2 as choice of
Increment of magnification ratio can be set to 1% or 0.1%. If the
increment is set to 1%, the fractional portion of the number will be
dropped for display and copying.
Magnification ratios can be set to user No. 1 to 5 as choices for user
setting zoom.
standard cut.
ON/OFF OFF
1%/0.1% 1%
Zoom
25.0% to 400.0%
XY zoom
X (widthwise direction):
25.0% to 400.0%
Y (lengthwise direction):
25.0% to 400.0%
User 1/ user 2
11" to 237" [279 mm to
6000 mm]
Zoom
100.0%
User 1: 40"
[1000 mm],
user 2: 80"
[2000 mm]
7-16
7-16
7-16
7-17
5 Exposure step
[Exposure steps]
6 Auto/Manual exp. The default exposure mode is set. Auto, Normal, Normal
7 Default exposure The default position of exposure indicators can be selected. If Auto is
8 Exposure adj. Overall copy contrast in each exposure mode (“Auto exposure”,
The number of exposure steps for adjusting with the copy contrast
keys (O and P) can be set to “7 steps” or “13 steps”.
selected, no indicator will light up.
“Normal originals”, “Character/Line”, and “Photo” can be adjusted.
7 steps/ 13 steps 7 steps
darker, Normal lighter,
Text/Line, Photo
1 to 7 4
For each exposure
mode:
1 to 7
7-18
Normal
7-18
7-18
4
7-18
7-4
Page 63

CHAPTER 7 MANAGEMENT AND SETTING
● Items for manager only
Setting item Details Selectable values Default Page
9 Standard drawer Default paper source can be selected. Paper source 1 (only if
an optional roll unit is
installed)/ paper source
2/ paper source 3/
bypass
0 Auto select set Default copy mode (“APS”, “AMS”, or “Manual”) can be selected. APS/ AMS/ Manual Manual
! AMS mode If a paper source is specified when the APS mode has been set,
copying with a preset magnification ratio or the AMS mode will be
selected. Whether copying with a preset magnification ratio (“OFF”) or
the AMS mode (“ON”) is selected can be specified.
@ Method copy start If “Start key” is selected, scanning of original will start when the Start
key is pressed after an original has been set. If “Auto start” is selected,
scanning of original will start automatically when an original is set.
# Start late time If “@ Method copy start” is set to “Auto start”, the time between setting
of original and start of copying can be set.
ON/OFF OFF
Auto start/
Start key
0.5 sec./ 1 sec./ 2 sec./
3 sec./ 4 sec./ 5 sec.
Paper
source 2
Auto start
0.5 sec.
7-19
7-19
7-19
7-20
7-20
$ Paper cut [Select
cut. Method]
Default paper cut size can be selected.
“User 1” and “User 2” are the lengths that have been set by “3 Cut
size register”.
For A sizes (metric
machine)
Synchronized cut/ 1189
mm/ 841 mm/ 594 mm/
420 mm/ 297 mm/ User
1, 2
For B sizes (metric
machine)
Synchronized cut/ 1030
mm/ 728 mm/ 515 mm/
364 mm/ User 1, 2
Architecture (inch
machine)
Synchronized cut/ 12.0"/
18.0"/ 24.0"/ 36.0"/
48.0"/ User 1, 2
Engineering (inch
machine)
Synchronized cut/ 11.0"/
17.0"/ 22.0"/ 34.0"/
44.0"/ User 1, 2
Synchronized cut
7-20
7-5
Page 64

CHAPTER 7 MANAGEMENT AND SETTING
Setting item Details Selectable values Default Page
% Sync. Cut length Whether paper cut length is displayed or not when synchronized cut is
selected can be selected.
^ Delete memory
& Permit repeat If this item is set to “Unpermit”, the repeat copy function cannot be
* Repeat copy code
change
( Memory compress
If this item is set to “Check data of repeat copy”, when the Reset Copy
key is pressed in the repeat copy mode, a confirmation screen for
deletion of image data will appear.
used. If this item is set to “Code number”, the repeat copy code must
be entered for repeat copy.
The repeat copy code that must be entered if “& Permit repeat” is set
to “Code number” can be changed.
The compression ratio of image data stored in memory can be set. If
compression ratio is set to a higher level, the allowable number of
originals that can be scanned will be larger but halftone (gray) image
may be deteriorated. If “Non-compression “ (high image quality) is
selected, addition of memory may be needed.
* If this setting is changed when data remains in the image memory,
the data will be cleared.
ON/OFF OFF
Delete/ Check data of
repeat copy
Permit/ Code number/
Unpermit
0000 to 9999
Non-compression/
Standard-compression/
High-compression
Delete
Permit
4850
Standardcompression
7-20
7-21
7-21
7-21
7-21
) Maximum Jobs The maximum number of jobs that can be reserved is set. Based on
the number of jobs, the number of originals that can be scanned in the
sort or group mode for job reserve is limited.
The maximum number is 20 sheets for “5 jobs”, 10 sheets for “10
jobs”, and 5 sheets for “20 jobs”.
5 jobs/ 10 jobs/ 20 jobs 5 jobs
7-22
7-6
Page 65

CHAPTER 7 MANAGEMENT AND SETTING
Setting item Details Selectable values Default Page
⁄ Default of edit.
Function
Default values displayed in setting of the editing functions (Shift to up/
down, Shift to left/right, Leading edge margin, Trailing edge margin,
and Border Erase) can be changed.
• Shift to up/down
8.0" up to 8.0" down
[200 mm up to 200
mm down]
• Shift to left/right
8.0" to left to 8.0" to
right [200 mm to left to
200 mm to right]
• Leading edge margin
-8.0" to +8.0"
[-200 to +200 mm]
• Trailing edge margin
-8.0" to +8.0"
[-200 to +200 mm]
0.4" down
[10 mm
down]
0.4" to right
[10 mm to
right]
+2.0"
[+50 mm]
7-22
+2.0"
[+50 mm]
• Border Erase
0.0" to 8.0"
[0 to 200 mm]
¤ Adj. preview copy Sample copy type for the preview copy function can be selected. Preview image/ Preview
contrast
0.4" [10 mm]
Preview
contrast
7-23
7-7
Page 66

CHAPTER 7 MANAGEMENT AND SETTING
2. Setting Method of Default Setting
(1) Setting method for user
Press the */Language key.
1
(Inch)
Press the ▼ or ▲ key to select “Default setting/User “.
2
(Inch)
(Metric)
> To set the copy default, press the ▼ or ▲ key to select
“Copy default”.
(Inch)
(Metric)
Press the OK key.
5
Press the ▼ or ▲ key to select a setting item and press the
6
OK key. Set each item referring to the page indicated.
(Metric)
Press the OK key.
3
Select machine default or copy default.
4
> To set the machine default, press the ▼ or ▲ key to select
“Machine default”.
(Inch)
(Metric)
> Items that can be selected from machine default
1 Paper width adjustment ... Page 7-10
2 Paper working ... Page 7-11
3 Paper material adjustment ... Page 7-11
4 Roll end adjustment ... Page 7-11
5 Display contrast ... Page 7-12
6 Orig.eject direct ... Page 7-12
> Items that can be selected from copy default
1 Auto rotation mode ... Page 7-16
2 Zoom step ... Page 7-16
3 Zoom register ... Page 7-16
4 Cut size register ... Page 7-17
5 Exposure step [Exposure steps] ... Page 7-18
6 Auto/Manual exp. ... Page 7-18
7 Default exposure ... Page 7-18
8 Exposure adj. ... Page 7-18
To set another item, return to step 6. To complete the setting,
7
press the ▼ or ▲ key to select “Default/back User” [“Default
setting/back User”] and press the OK key. Press the ▼ or ▲
key to select “End”.
7-8
Page 67

CHAPTER 7 MANAGEMENT AND SETTING
(2) Setting method for manager
Press the */Language key.
1
(Inch)
Press the ▼ or ▲ key to select “Default set/manager”
2
[“Default setting/administrator”].
(Inch)
(Metric)
Select machine default or copy default.
5
> To set the machine default, press the ▼ or ▲ key to select
“Machine default”.
(Inch)
(Metric)
> To set the copy default, press the ▼ or ▲ key to select
“Copy default”.
(Inch)
(Metric)
Press the OK key.
3
Use the numeric keys to enter a four digit password.
4
* The factor y default setting is “4850”. This setting can be
changed. (“% Management #change” [Management code
change] on page 7-3)
(Metric)
Press the OK key.
6
7-9
Page 68

CHAPTER 7 MANAGEMENT AND SETTING
Press the ▼ or ▲ key to select a setting item and press the
7
OK key. Set each item referring to the page indicated.
> Items that can be selected from machine default
1 Paper width adjustment ... Page 7-10
2 Paper working ... Page 7-11
3 Paper material adjustment ... Page 7-11
4 Roll end adjustment ... Page 7-11
5 Display contrast ... Page 7-12
6 Orig.eject direct ... Page 7-12
7 Auto Clear Timer [Auto clear] ... Page 7-12
8 Auto Shut-off Time ... Page 7-13
9 Timer Set ... Page 7-13
0 Copy size adjustment ... Page 7-14
! Fusing temperature [Set fixing temp.] ... Page 7-14
@ Custom paper adj. ... Page 7-15
# Standard size set ... Page 7-15
$ Auto roll over ... Page 7-15
% Management # [
> Items that can be selected from copy default
1 Auto rotation mode ... Page 7-16
2 Zoom step ... Page 7-16
3 Zoom register ... Page 7-16
4 Cut size register ... Page 7-17
5 Exposure step [Exposure steps] ... Page 7-18
6 Auto/Manual exp. ... Page 7-18
7 Default exposure ... Page 7-18
8 Exposure adj. ... Page 7-18
9 Standard drawer ... Page 7-18
0 Auto select set ... Page 7-19
! AMS mode ... Page 7-19
@ Method copy start ... Page 7-19
# Start late time ... Page 7-20
$ Paper cut [Select cut. Method] ... Page 7-20
% Sync. Cut length ... Page 7-20
^ Delete memory ... Page 7-20
& Permit repeat ... Page 7-21
* Change repeat # [Repeat code change] ... Page 7-21
( Memory compress ... Page 7-21
) Maximum Jobs ... Page 7-22
⁄ Default of edit. Function ... Page 7-22
¤ Adj. preview copy ... Page 7-23
Management code change
] ... Page 7-16
(3) Setting of each item
● Machine default
11
1 Paper width adjustment
11
Press the ▼ or ▲ key to select the desired paper source.
1
(Inch)
(Metric)
Press the OK key.
2
To enable automatic detection, press the ▼ or ▲ key to
3
select “Auto”. To enter the paper width, select “Input width(#
key)”.
(Inch)
(Metric)
8
7-10
To set another item, return to step 6. To complete the setting,
press the ▼ or ▲ key to select “Default/back manager”
[“Back to Default/manage”] and press the OK key. Press the
▼ or ▲ key to select “End”.
* If “Input width(# key)” is selected, use the numeric keys to
enter the paper width between 8.5" and 36.2" [210 mm and
920 mm].
Press the OK key.
4
Press the ▼ or ▲ key to select “Back to machine default”.
5
Press the OK key. The machine will retur n to the machine
6
default setting screen.
Page 69

22
2 Paper working
22
CHAPTER 7 MANAGEMENT AND SETTING
Press the ▼ or ▲ key to select a paper material.
3
To enable registration of paper material for each paper
1
source, press the ▼ or ▲ key to select “ON”.
(Inch)
(Metric)
Press the OK key. The machine will retur n to the machine
2
default setting screen.
(Inch)
(Metric)
Press the OK key.
4
Press the ▼ or ▲ key to select “Back to machine default”.
5
33
3 Paper material adjustment
33
NOTE
If “2 Paper working” is set to “OFF”, this item cannot be set.
Press the ▼ or ▲ key to select a paper source.
1
(Inch)
(Metric)
Press the OK key. The machine will retur n to the machine
6
default setting screen.
44
4 Roll end adjustment
44
Press the ▼ or ▲ key to select a paper material.
1
(Inch)
(Metric)
Press the OK key.
2
Press the OK key.
2
7-11
Page 70

CHAPTER 7 MANAGEMENT AND SETTING
Concerning the paper end that is fixed or not fixed to the roll
3
core, press the ▼ or ▲ key to select “Fix” or “Unfix”.
(Inch)
(Metric)
Press the OK key.
4
66
6 Orig.eject direct
66
Press the ▼ or ▲ key to select the ejection location for
1
originals.
(Inch)
(Metric)
Press the OK key. The machine will return to the machine
2
default setting screen.
Press the ▼ or ▲ key to select “Back to machine default”.
5
Press the OK key. The machine will retur n to the machine
6
default setting screen.
55
5 Display contrast
55
Press the ▼ or ▲ key to set the contrast of the display. A
1
larger value indicates lighter contrast and a smaller value
indicates darker contrast.
(Inch)
(Metric)
77
7 Auto Clear Timer [Auto clear]
77
To enable the auto clear function, press the ▼ or ▲ key to
1
select “ON”.
(Inch)
(Metric)
Press the OK key. The machine will return to the machine
2
default setting screen.
2
7-12
Press the OK key. The machine will retur n to the machine
default setting screen.
Page 71

88
8 Auto Shut-off Time
88
Press the ▼ or ▲ key to select the desired auto shut-off
1
mode.
* If a printer/scanner controller (option) is installed, “Sleep
mode” will be displayed.
(Inch)
(Metric)
CHAPTER 7 MANAGEMENT AND SETTING
Press the OK key.
2
Press the ▼ or ▲ key to set the time that elapses before the
3
selected function is activated.
> If “Auto Clear Time” [“Auto clear”] has been selected, set
the time to from 30 seconds to 5 minutes.
(Inch)
(Metric)
Press the OK key. The machine will retur n to the machine
2
default setting screen.
99
9 Timer Set
99
NOTE
• If “7 Auto Clear Timer” [“Auto clear”] is set to “OFF”, the auto clear
time cannot be set.
• If “8 Auto Shut-off Time” is set to “OFF”, the auto shut-off time
cannot be set.
• When setting the auto preheat time, do not set a longer time than the
auto shut-off time.
Press the ▼ or ▲ key to select the function for which the
1
timer is to be set.
> If “Auto Preheat Time” has been selected, set the time to
from 5 minutes to 45 minutes.
(Inch)
(Metric)
> If “Auto Shutoff Time” [“Auto shut-off time”] has been
selected, set the time to from 15 minutes to 120 minutes.
(Inch)
(Inch)
(Metric)
(Metric)
7-13
Page 72

CHAPTER 7 MANAGEMENT AND SETTING
Press the OK key.
4
Press the ▼ or ▲ key to select “Back to machine default”.
5
Press the OK key. The machine will retur n to the machine
6
default setting screen.
00
0 Copy size adjustment
00
Press the ▼ or ▲ key to select a paper material.
1
(Inch)
(Metric)
!!
! Fusing temperature [Set fixing temp.]
!!
Press the ▼ or ▲ key to select a paper material.
1
(Inch)
(Metric)
Press the OK key.
2
Press the ▼ or ▲ key to select the fixing temperature for
3
each paper material.
> If “Plain” [“Bond paper”] has been selected, select from
145˚C, 155˚C, and 165˚C.
Press the OK key.
2
Press the O or P key to select the copy size in the length-
3
wise direction (X).
The value can be set to from -3.0% to + 3.0%.
Press the ▼ or ▲ key.
4
Press the ▼ or ▲ key to select the copy size in the widthwise
5
direction (Y).
The value can be set to from -3.0% to + 3.0%.
Press the OK key.
6
(Inch)
(Metric)
> If “Vellum” has been selected, select from 165˚C, 175˚C,
and 185˚C.
> If “Film” has been selected, select from 150˚C, 160˚C, and
170˚C.
> If “Custom” has been selected, the temperature that has
been set for custom paper material will be displayed.
7
8
7-14
Press the ▼ or ▲ key to select “Back to machine default”.
Press the OK key. The machine will retur n to the machine
default setting screen.
Press the OK key.
4
Page 73

CHAPTER 7 MANAGEMENT AND SETTING
Press the ▼ or ▲ key to select “Back to machine default”.
5
Press the OK key. The machine will retur n to the machine
6
default setting screen.
@@
@ Custom paper adj.
@@
Press the ▼ or ▲ key to select a paper material.
1
(Inch)
(Metric)
Press the OK key. The machine will retur n to the machine
6
default setting screen.
##
# Standard size set
##
Press the ▼ or ▲ key to select the type of standard size.
1
For an inch machine, select “architecture” or “engineer”. For
a metric machine, select “A sizes” or “B sizes”.
(Inch)
(Metric)
Press the OK key.
2
Press the ▼ or ▲ key to select the fixing temperature based
3
on each paper material.
(Inch)
(Metric)
Press the OK key.
4
Press the OK key. The machine will retur n to the machine
2
default setting screen.
$$
$ Auto roll over
$$
To enable auto roll change, press the ▼ or ▲ key to select
1
“ON”.
(Inch)
(Metric)
Press the ▼, ▲, O, and P keys to set the copy size. For the
5
method of setting, see “0 Copy size adjustment” on page 7-
2.
Press the OK key. The machine will retur n to the machine
2
default setting screen.
7-15
Page 74

CHAPTER 7 MANAGEMENT AND SETTING
%%
% Management # [Management code change]
%%
22
2 Zoom step
22
Use the numeric keys to enter a four digit password.
1
(Inch)
(Metric)
Press the OK key. The machine will retur n to the machine
2
default setting screen.
● Items that can be selected from copy default
Press the ▼ or ▲ key to select a zoom step: 1% or 0.1%.
1
(Inch)
(Metric)
Press the OK key. The machine will retur n to the copy default
2
setting screen.
33
3 Zoom register
33
11
1 Auto rotation mode
11
To enable auto ration copy, press the ▼ or ▲ key to select
1
“ON”.
(Inch)
(Metric)
Press the OK key. The machine will retur n to the copy default
2
setting screen.
Press the ▼ or ▲ key to select a user No.
1
(Inch)
(Metric)
Press the OK key.
2
7-16
Page 75

CHAPTER 7 MANAGEMENT AND SETTING
Press the ▼ or ▲ key to select “Zoom” or “XY Zoom”.
3
(Inch)
(Metric)
Press the OK key.
4
If “Zoom” has been selected, proceed to the next step. If “XY
Zoom” has been selected, proceed to step 6.
Press the ▼ or ▲ key.
7
Press the ▼ or ▲ key or the numeric keys to select the
8
desired magnification ratio in paper widthwise direction (Y).
The ratio can be set to from 25.0% to 400.0%.
Press the OK key.
9
Press the ▼ or ▲ key to select “Back to copy default”.
10
Press the OK key. The machine will retur n to the copy default
11
setting screen.
44
4 Cut size register
44
Press the O or P key or the numeric keys to select the
5
desired magnification ratio. The ratio can be set to from
25.0% to 400.0%. Proceed to step 9.
(Inch)
(Metric)
Press the O or P key or the numeric keys to select the
6
desired magnification ratio in paper lengthwise direction (X).
The ratio can be set to from 25.0% to 400.0%.
(Inch)
Press the ▼ or ▲ key to select a user No.
1
Press the OK key.
2
Use the numeric keys to enter the cut length.
3
Select a value from 11" to 236.2" [279 mm to 6000 mm].
(Inch)
(Metric)
(Metric)
Press the OK key.
4
7-17
Page 76

CHAPTER 7 MANAGEMENT AND SETTING
Press the ▼ or ▲ key to select “Back to copy default”.
5
Press the OK key. The machine will retur n to the copy default
6
setting screen.
55
5 Exposure step [Exposure steps]
55
Press the ▼ or ▲ key to select the desired copy contrast
1
mode.
(Inch)
(Metric)
77
7 Default exposure
77
Press the ▼ or ▲ key to select the desired exposure
1
indicator position.
(Inch)
(Metric)
Press the OK key. The machine will retur n to the copy default
2
setting screen.
Press the OK key. The machine will retur n to the copy default
2
setting screen.
66
6 Auto/Manual exp.
66
Press the ▼ or ▲ key to select the desired copy contrast
1
mode.
(Inch)
(Metric)
88
8 Exposure adj.
88
Press the ▼ or ▲ key to select an original mode.
1
(Inch)
(Metric)
Press the OK key.
2
2
7-18
Press the OK key. The machine will retur n to the copy default
setting screen.
Page 77

CHAPTER 7 MANAGEMENT AND SETTING
Press the ▼ or ▲ key to select the desired copy contrast.
3
A larger value indicates a darker exposure level.
(Inch)
(Metric)
Press the OK key.
4
Press the ▼ or ▲ key to select “Back to copy default”.
5
00
0 Auto select set
00
Press the ▼ or ▲ key to select the desired copy mode.
1
(Inch)
(Metric)
Press the OK key. The machine will retur n to the copy default
2
setting screen.
Press the OK key. The machine will retur n to the copy default
6
setting screen.
99
9 Standard drawer
99
Press the ▼ or ▲ key to select the desired paper source.
1
(Inch)
(Metric)
!!
! AMS mode
!!
To set the AMS mode as the default setting, press the ▼ or
1
▲ key to select “ON”.
If this item is set to “OFF”, the default setting will be the
preset magnification ratio.
(Inch)
(Metric)
Press the OK key. The machine will retur n to the copy default
2
setting screen.
Press the OK key. The machine will retur n to the copy default
2
setting screen.
7-19
Page 78

CHAPTER 7 MANAGEMENT AND SETTING
@@
@ Method copy start
@@
Press the ▼ or ▲ key to select the desired copy start
1
method.
(Inch)
(Metric)
Press the OK key. The machine will retur n to the copy default
2
setting screen.
$$
$ Paper cut [Select cut. Method]
$$
NOTE
• The sizes displa y ed depend on the setting of “# Standard size set” of
the machine default setting.
Press the ▼ or ▲ key to select the desired cut size.
1
(Inch)
(Metric)
##
# Start late time
##
NOTE
• If “@ Method copy start” is set to “Start key”, this item cannot be set.
Press the ▼ or ▲ key to select the desired delay time for
1
auto start.
The time can be set to from 0.5 second to 5 seconds.
(Inch)
(Metric)
Press the OK key. The machine will retur n to the copy default
2
setting screen.
%%
% Sync. Cut length
%%
To display the synchronized cut length, press the ▼ or ▲ key
1
to select “ON”.
(Inch)
(Metric)
2
7-20
Press the OK key. The machine will retur n to the copy default
setting screen.
Press the OK key. The machine will retur n to the copy default
2
setting screen.
Page 79

CHAPTER 7 MANAGEMENT AND SETTING
^^
^ Delete memory
^^
To delete the image, press the ▼ or ▲ key to select “Delete”.
1
To display a confirmation screen, select “Check data of
repeat copy”.
(Inch)
(Metric)
Press the OK key. The machine will retur n to the copy default
2
setting screen.
**
* Change repeat # [Repeat code change]
**
NOTE
• If “& Permit repeat” is set to “Permit” or “Unpermit”, this item cannot
be set.
Use the numeric keys to enter the repeat copy code (four
1
digits).
(Inch)
(Metric)
&&
& Permit repeat
&&
Press the ▼ or ▲ key to select “Permit”, “Code number” [“Id-
1
code”] or “Unpermit”.
(Inch)
(Metric)
Press the OK key. The machine will retur n to the copy default
2
setting screen.
((
( Memory compress
((
Press the ▼ or ▲ key to select the desired image compres-
1
sion ratio.
(Inch)
(Metric)
Press the OK key. The machine will retur n to the copy default
2
setting screen.
Press the OK key. The machine will retur n to the copy default
2
setting screen.
7-21
Page 80

CHAPTER 7 MANAGEMENT AND SETTING
))
) Maximum Jobs
))
Press the ▼ or ▲ key to select the maximum number of jobs.
1
Press the ▼ or ▲ key to select the desired image shift
3
direction and use the numeric keys to enter the shift amount.
Set the shift amount to from 8.0" up to 8.0" down [200 mm up
to 200 mm down].
Proceed to step 8.
(Inch)
(Metric)
Press the OK key. The machine will retur n to the copy default
2
setting screen.
⁄⁄
⁄ Default of edit. Function
⁄⁄
Press the ▼ or ▲ key to select the desired editing function.
1
(Inch)
(Metric)
Press the O or P key to select the desired image shift
4
direction and use the numeric keys to enter the shift amount.
Set the shift amount to from 8.0" left to 8.0" right [200 mm left
to 200 mm right].
Proceed to step 8.
(Inch)
Press the OK key.
2
• If “Image shift up/down” has been selected, proceed to the
next step.
• If “Image shift L/R” has been selected, proceed to step 4.
• If “Leading edge” has been selected, proceed to step 5.
• If “Trailing edge” has been selected, proceed to step 6.
• If “Border erase” has been selected, proceed to step 7.
(Metric)
Press the ▼ or ▲ key to select “+” or “-” and use the numeric
5
keys to enter the margin amount.
Set the margin amount to from -8.0" to +8.0" [-200 mm to
+200 mm].
Proceed to step 8.
(Inch)
(Metric)
7-22
Page 81

CHAPTER 7 MANAGEMENT AND SETTING
Press the ▼ or ▲ key to select “+” or “-” and use the numeric
6
keys to enter the margin amount.
Set the margin amount to from -8.0" to +8.0" [-200 mm to
+200 mm].
Proceed to step 8.
(Inch)
(Metric)
Use the numeric keys to enter the border erase amount.
7
Set the border erase amount to from 0" to +8.0" [0 mm to
+200 mm].
Proceed to step 8.
¤¤
¤ Adj. preview copy
¤¤
Press the ▼ or ▲ key to select the desired preview copy
1
type.
(Inch)
(Metric)
Press the OK key. The machine will retur n to the copy default
2
setting screen.
(Inch)
(Metric)
Press the OK key.
8
Press the ▼ or ▲ key to select “Back to copy default”.
9
Press the OK key. The machine will retur n to the copy default
10
setting screen.
7-23
Page 82

CHAPTER 7 MANAGEMENT AND SETTING
3. Language Switching
The messages of this machine can be displayed in Japanese,
American English, British English, French, Spanish, German, and
Italian.
Press the */Language key.
1
(Inch)
Press the ▼ or ▲ key to select “Language”.
2
(Metric)
Press the ▼ or ▲ key to select the desired language.
4
(Inch)
(Metric)
Press the OK key. Then, press the Reset key.
5
(Inch)
(Metric)
Press the OK key.
3
7-24
Page 83

CHAPTER 8 TROUBLESHOOTING
1. Messages during Copying
When any message shown below appears in the message display of the operation panel, follow the appropriate procedure.
4
Message Countermeasures Page
“Close front cover.” The front cover is open. Close the front cover securely.
“Close eject cover.” [“Close output cover.”] The eject cover is open. Close the eject cover securely.
“Push and close original table.” The main body of the machine is open. Grasp the main body
release lever with both hands and push the original table to
close the machine.
“Close toner cover.” The toner tank cover is open. Close the toner tank cover
securely.
“Close right cover.” The right cover is open. Close the right cover securely.
“Close original holder”
“Close the cover of orig. holder”
“Paper misfeed.” A paper jam has occurred. Remove the jammed paper in
An original holder or the original leading edge cover is open.
Close it securely.
accordance with the message.
–
–
–
–
–
–
8-9
“Set original again” The original has jammed. Remove the original and set it
again on the original table.
“Remove original.” The original has jammed after scanning of original is com-
plete. Remove the original.
“Place paper in drawer.” Paper in the roll unit runs out. Replace the paper roll with a
new one.
“Remove remaining paper” Paper in the roll unit runs out. Open the front cover, rewind
remaining paper roll, and replace it with a new one.
8-13
8-13
3-6
3-6
8-1
Page 84

CHAPTER 8 TROUBLESHOOTING
Message Countermeasures Page
“No roll unit” [“Roll unit is not set.”] A roll unit is not securely inserted. Open the front cover and
push the roll unit in securely.
“Add Paper in X Drawer.” Paper with different width is set for interrupt copy or job
reserve. Replace the paper roll.
“Check waste toner tank.” The waste toner tank is full or the tank is not properly installed.
Replace it with a new tank or install the tank properly.
“Add toner to resume copying.” If this message is displayed with “Ready to copy.”, copying can
be performed but continuous copying is not possible. Replenish toner promptly. Copying can be performed for some time
but when only this message is displayed, copying cannot be
performed.
“Time for Maintenance”
“Call for service.” A problem has occurred inside the main body. See
Maintenance of the machine is needed. Contact your service
representative.
“5. Countermeasures against Call for service Message”.
3-6
3-6
8-5
8-3
–
8-8
“Memory full” Memory overflow has occurred. See “4. Countermeasures
against Memory Overflow.”
“Could not be saved.” Original images cannot be saved in memory. Copying of
second original and after or repeat copy cannot be performed.
See “4. Counter measures against Memor y Overflow.”
“Exceeding zoom range. Reenter zoom ratio.” The magnification ratio or another setting for editing functions
exceeds the specified limit. Press the OK key and then enter
the value again.
“These functions cannot be combined.” A function or a default setting that cannot be set now is
accessed. See “List of Default Setting”.
“Pin code is different” The password is not correct. Use the numeric keys to enter the
correct password.
“Repeat copy code is wrong.” The repeat copy code is not correct. Use the numeric keys to
enter the correct code.
8-6
8-6
–
7-1
7-3
7-6
“Insert key counter.” The key counter (option) is not set or not properly set. Set the
counter properly.
8-2
4-1
Page 85

CHAPTER 8 TROUBLESHOOTING
Message Countermeasures Page
“Cannot change mirror in repeat copy mode.” [“Cannot
change mirror image in repeat copy.”]
“Shortage of memory to image rotate.” A memory overflow has occurred. The image rotation and auto
“Exceeded zoom range. Cannot modify copy.”
“Cannot repeat copy this zoom#”
“Cannot repeat copy for this paper size”
The mirror mode setting cannot be changed in repeat copying.
If the mirror mode setting is changed, perform copying again
from the beginning.
rotation functions consume much memory. Change the
orientation of the original and copy it again.
The maximum enlargement ratio for repeat copying is exceeded. Perform copying operation again to continue copying.
A memory overflow has occurred. Reduction in repeat copying
may consume much memory. Perfor m copying operation again
to continue copying.
Repeat copying cannot be performed for one of the following
reasons.
• Any page that exceeds the maximum enlargement is
included.
• A memory overflow due to reduction occurs.
• Any page for which auto rotation cannot be performed is
included.
Perform copying operation again to continue copying.
6-4
–
6-4
–
6-4
“Cannot job reserve during reduce modify copy.”
“Reposition original or change drawer.” [“Reset original or
select another paper drawer.”]
While repeat copying with reduction is being performed, the job
reserve function may not be used. Wait until the current copy
job is complete.
Auto rotation cannot be performed. Change the orientation of
the original.
6-4
–
2. Replenishing the Toner
When there is insufficient toner, the message “Add toner to resume copying.” appears. If this message is displayed with “Ready to copy.”, continuous copying is not possible. Although copying is possible for some time, if only the message “Add toner to resume copying.” is displayed, copying is
not possible. Replenish toner promptly.
When dark originals are copied continuously, since much toner is consumed at a time, the message “Replenish toner promptly.” may appear even if
toner is left in the machine. At this time, open and close the toner replenishing slot. Toner replenishment will be performed.
(Inch)
(Metric)
8-3
Page 86

CHAPTER 8 TROUBLESHOOTING
Remove the original loop guide and then turn the screws on
1
both sides of the toner replenishing slot according to the
marking position to open the toner replenishing slot.
Grasp the replenishment toner bottle upside down and tap
2
the bottom of the bottle 10 times.
While pressing the toner bottle down, turn it clockwise by 90
5
degrees. Toner will be replenished.
Tap the side of the toner bottle 7 or 8 times to drop the toner
6
remaining.
While pressing the toner bottle down, turn it to the original
7
position and gently remove it.
Shake the replenishment toner bottle up and down 10 times,
3
and grasp it horizontally and shake it side to side 10 times.
Align the ▼ portion of the toner bottle with the pin 1(metal
4
protrusion) of the opening to insert the bottle into the opening
as shown in the illustration.
Close the toner replenishing slot and turn the toner
8
replenishing slot screws to the location shown in the
illustration to fix it. Then reattach the original loop guide.
8-4
CAUTION
Do not incinerate toner and toner containers. Dangerous
sparks may cause burn.
Page 87

CHAPTER 8 TROUBLESHOOTING
3. Replacing the Waste Toner Tank
When the waste toner tank is full, the message “Check waste toner tank.” appears and copying is not possible. Replace the tank with a new waste
toner tank.
(Inch)
(Metric)
Open the right cover and remove the waste toner tank by
1
pulling it out toward you.
Set a new waste toner tank into the machine.
3
Close the right cover.
4
* Toner in the waste toner tank cannot be reused.
Seal the waste toner tank opening with the seal located on it.
2
CAUTION
Do not incinerate toner and toner containers. Dangerous
sparks may cause burn.
8-5
Page 88

CHAPTER 8 TROUBLESHOOTING
4. Countermeasures against Memory Overflow
This machine stores image data in memory and then performs
copying. Since the memory capacity is limited, memory overflow may
occur during copying and the following messages may appear.
If “( Memory compress” of the default setting is set to “Standardcompression “ [“Standard”]” from Non-compression” or to “Highcompression “ [“Condensation”] from “Standard-compression “
[“Standard”]”, the image data capacity in the memory can be increased. If the compression ratio is set to a higher level, however,
halftone (gray) images may be deteriorated. (Page 7-6)
* If memory overflow occurs frequently, addition of memory is
recommended. Contact a dealer of our products.
If the message “Could not be saved.” appears:
This message may appear when copying is performed while the
original is being scanned in normal copying. The overall image data
could not be saved in memory.
If the number of copies is more than 1, only one copy will be output.
Repeat copy is not possible.
If the message “Memory full” appears:
This message may appear when scanning of original is performed
before copying for using the sort copy, editing functions, job reserve
or interrupt copy.
If memory overflow has occurred in job reserve or interrupt copy, wait
until the current output is complete. If memory overflow has occurred
in sort copy, reduce the number of originals.
(Inch)
(Metric)
(Inch)
(Metric)
Press the OK key. A selection screen for original ejection
1
direction will appear.
Press the ▼ or ▲ key to select the original ejection direction.
2
(Inch)
(Metric)
8-6
Page 89

CHAPTER 8 TROUBLESHOOTING
Press the OK key. The original will be ejected.
3
If memory overflow has occurred when the first original was
being scanned, the image data of the scanned original will be
deleted.
If some originals have been scanned in sort copy or the like,
proceed to the next step.
A confirmation screen for output of scanned originals will
4
appear.
Press the ▼ or ▲ key to select “Yes” or “No”.
> If “No” is selected, output will be canceled.
(Inch)
A screen for checking or changing the number of copies will
6
appear.
Check the number of copies and press the Start key.
To change the number of copies, use the numeric keys to
enter the number and press the Start key. The images of the
original that has caused memory overflow will be discarded
and only the images that have been scanned normally will be
output.
(Inch)
(Metric)
(Metric)
Press the OK key.
5
> If “Yes” has been selected, proceed to the next step.
8-7
Page 90

CHAPTER 8 TROUBLESHOOTING
5. Countermeasures against Call for service Message
If the message “Call for service” appears, the machine has detected
abnormal conditions. Stop use of this machine and follow the
procedure below.
(Inch)
(Metric)
Pull the main body release lever to open the main body and
1
then close the main body.
If the same message remains, make a note of the displayed
2
error code (C xxxx in the example above).
Turn the main power switch off(O) and disconnect the power
3
cord.
Contact your service representative. At this time, report the
4
error code above.
8-8
Page 91

CHAPTER 8 TROUBLESHOOTING
6. When Paper or an Original Jams
When paper or an original jams, copying will stop and a message indicating a jam will appear. Keep the main power switch on ( ❘ ) and remove the
jammed paper in accordance with the message.
(1) Jam location display
1
2
3
1 Jam in the machine
2 Jam in the bypass slot (Page 8-11)
3 Jam in the paper feed section (Page 8-11)
● Jam in the original cover (Page 8-13)
(3) Removal procedure
1 If “Paper misfeed. Press “Cut paper” key.” or “Paper misfeed. Pull
out original table. “ appears:
Paper has jammed in the machine. Perform the following procedure
to remove the jammed paper.
(Inch)
(Metric)
(2) Cautions
WARNING
High voltage is present in the charger section. Take sufficient
care when working in this area, as there is a danger of
electrical shock.
CAUTION
The copier's fixing unit is extremely hot. Take sufficient care
when working in this area, as there is a danger of getting
burned.
• Do not reuse any paper that has jammed.
• If the jammed paper tears during removal, make sure not to leave
any pieces inside the machine as this would cause another jam.
• After removal of jammed paper or original, warm up will begin, the
message will go out, and the machine will return to the settings
before the jam has occurred.
(Inch)
(Metric)
If “Press “Cut paper” key.” appears, press the Roll Cut key.
1
IMPORTANT
• Do not open any cover before pressing the Roll Cut key.
8-9
Page 92

CHAPTER 8 TROUBLESHOOTING
Grasp the main body release lever and pull it toward you.
2
The main body will be opened.
WARNING
High voltage is present in the charger section. Take sufficient
care when working in this area, as there is a danger of
electrical shock.
CAUTION
The copier's fixing unit is extremely hot. Take sufficient care
when working in this area, as there is a danger of getting
burned.
If the paper is seen, remove it from inside the machine.
5
Push the ejection release lever toward you. The ejection
6
cover will be opened.
If the jammed paper is seen, pull it out.
3
* If it is difficult to pull it out, do not pull too hard but simply
proceed to the next step.
Turn the transpor t knob counterclockwise. Paper will be
4
transported.
CAUTION
The copier's fixing unit is extremely hot. Take sufficient care
when working in this area, as there is a danger of getting
burned.
Remove the jammed paper.
7
IMPORTANT
• When opening the ejection cover, be sure to pull out the original table
in advance.
8-10
Page 93

CHAPTER 8 TROUBLESHOOTING
Grasp the ejection release lever and close the ejection cover.
8
Grasp the main body release lever and push the original
9
table toward the rear side of the machine to close securely
the main body.
2 If “Paper misfeed. Remove paper. “ appears:
Paper has jammed in the bypass slot. Perform the following
procedure to remove the jammed paper.
(Inch)
(Metric)
WARNING
High voltage is present in the charger section. Take sufficient
care when working in this area, as there is a danger of
electrical shock.
If the paper is seen, remove it from inside the machine.
3
* If the jammed paper is difficult to remove, do not pull too
hard but simply proceed to the next step.
Pull out the paper jammed in the bypass slot toward you.
1
* If the jammed paper is difficult to remove, do not pull too
hard but simply proceed to the next step.
Grasp the main body release lever and pull it toward you.
2
The main body will be opened.
Grasp the main body release lever and push the original
4
table toward the rear side of the machine to close securely
the main body.
3 If “Paper misfeed. Open front cover.” appears:
Paper roll has jammed in the indicated paper source.
Perform the following procedure to remove the jammed paper.
(Inch)
(Metric)
8-11
Page 94

CHAPTER 8 TROUBLESHOOTING
Open the front cover.
1
Grasp the handles A of the roll unit to unlock the unit and
2
pull out the roll unit until it stops.
Grasp both of the paper roll insertion latches 3 and open
5
the paper roll insertion cover 4.
Insert the leading edge of the paper back under the paper
6
roll insertion guide and pull the edge out approximately 1/2"
[10 mm] from the guide as shown in the illustration.
Grasp the flange and rewind the paper roll.
3
If there is any wrinkled or folded area, remove it with a
4
cutting knife or scissors.
Grasp both of the paper roll insertion latches and close the
7
paper roll insertion cover.
IMPORTANT
• If the paper roll that has been set is slack, grasp the flange and
rewind the paper roll to clear the slack. If not, paper may be fed
obliquely.
8-12
Page 95

CHAPTER 8 TROUBLESHOOTING
Push the roll unit securely back into the machine.
8
Close the front cover.
9
If the leading edge of the paper is not cut straight, press the
10
Roll Cut key.
The leading edge of the paper will be cut.
● Original jam in the original cover
If an original has jammed in the original cover, the following message
will appear. Perform the following procedure to remove the jammed
original. If the message “Set original again” appears, reset the
original.
(Inch)
Grasp the original cover with both hands and open them.
1
Remove the jammed original without tearing it.
2
(Metric)
(Inch)
(Metric)
Gently close the original cover.
3
8-13
Page 96

CHAPTER 8 TROUBLESHOOTING
7. Troubleshooting
Refer to the following chart if trouble occurs. If trouble persists, contact your service representative.
TROUBLE CHECK POINT PROCEDURE
The main power switch is on but
nothing is displayed on the
operation panel.
The original is set, but a copy is
not made.
The copy is blank. Was the original inserted face
Paper jams often. Are there wrinkles or folds in the
Is the power plug inserted
securely into the outlet?
Is there a message on the
operation panel?
down?
paper?
Is there any jammed paper or
are there other pieces of paper
remaining inside the machine?
Insert the power plug securely into the outlet.
Check the proper procedure for the displayed
message and perform accordingly.
Insert the original face down.
Remove the portion of the paper roll that contains the
wrinkles or folds.
Remove them by following the appropriate procedure.
PAGE
–
8-1
3-2
8-12
8-9
Is the paper setting method
proper?
Is vellum used? The leading edge may have been damaged.
Copy image is skewed. Was the original fed straight? Set the original referring to “● Setting the original with
Is inclination adjustment set? Disable the inclination adjustment.
Copy image is shifted to either
side (widthwise)
Are the original guides properly
set in accordance with the
original size indications on the
original table?
Is the paper roll installed
properly into the roll unit?
Was the paper fed properly in
the bypass mode?
Check the paper setting method.
Pull out the paper roll until the damaged portion
comes out and then cut it before using it.
precision”.
Align the original guides with the original size
indications and then insert an original.
Align the flange guide positions with the appropriate
size labels.
Adjust the bypass guides to the paper size and then
insert the copy paper.
3-6
–
3-3
6-1
3-2
3-6
4-8
8-14
Was the image shift function
set?
Cancel the image shift function.
5-5
Page 97

CHAPTER 8 TROUBLESHOOTING
TROUBLE CHECK POINT PROCEDURE
Copy image is shifted to the
original insertion side or the
opposite side.
Copy paper length is different
from the specified length.
Copies are wrinkled or curled. Is the paper material setting
Was the margin copy set? Cancel the margin copy.
Was the image shift function
set?
Was the margin copy set? Cancel the margin copy.
correct?
Is the paper wet? Replace the paper roll with a new one. Depending
Is the roll unit flange set
properly?
Cancel the image shift function.
Press the Media key to select the correct paper
material.
on the operating environment, turn the dew
prevention heater switch on.
Set the roll unit flange properly.
PAGE
5-7
5-5
5-7
4-5
3-7
3-6
Is the fixing temperature
proper?
Toner does not adhere well to
the copy paper.
Copy film is sticky. Is film selected as a paper
Copy film is wavy. Is film selected as a paper
The dimensions of the copy
image do not fit the dimensions
of the original.
Is the paper material setting
correct?
Was thick paper used? Adjust the fixing temperature to a higher tempera-
material?
material?
Is the fixing temperature
proper?
Is the paper material setting
correct?
Adjust the fixing temperature to a lower temperature.
Press the Media key to select the correct paper
material.
ture.
Press the Media key to select film.
Press the Media key to select film.
Adjust the fixing temperature to a lower temperature.
Press the Media key to select the proper paper
material.
7-2
4-5
7-2
4-5
4-5
7-2
4-5
Was the copy size adjusted? Adjust the copy size.
7-2
8-15
Page 98

CHAPTER 8 TROUBLESHOOTING
TROUBLE CHECK POINT PROCEDURE PAGE
The copy image is light. Is the copy contrast set to auto? Adjust “8 Exposure adj.” of the default setting.
7-4
Is the exposure adjusted
manually? (Is a left exposure
indicator or the Light indicator
lit?
Is the message indicating that
replenishment of toner is
needed displayed?
Is the paper wet? Replace the paper roll with a new one. Depending on
The copy image is dark. Is the copy contrast set to auto? Adjust “8 Exposure adj.” of the default setting.
Is the exposure adjusted
manually? (Is a right exposure
indicator or the Dark indicator
lit?
Use the copy contrast keys to adjust the exposure to
the proper level.
Replenish toner.
the operating environment, turn the dew prevention
heater switch on.
Use the copy contrast keys to adjust the exposure.
4-3
8-3
3-7
7-4
4-3
Black stripes appear on copies. Is the contact glass or the feed
rollers dirty?
Clean the contact glass or the feed rollers.
9-1
8-16
Page 99

CHAPTER 9 MAINTENANCE AND
MANAGEMENT
1. Cleaning the Machine
CAUTION
For safety purposes, ALWAYS remove the power plug from
the outlet when performing cleaning operations.
● Cleaning the original cover
If smudges on copies frequently appear, clean the contact glass and
the original transport rollers.
Wipe the feed rollers while turning the original transport
3
rollers with your hand.
IMPORTANT
• If the dust on the contact glass cannot be removed, wipe the glass
with a cloth moistened with alcohol or weak detergent.
• Never use thinner or other solvents.
Open the original cover so that cleaning can be performed
1
easily.
Wipe the contact glass and the original transport rollers with
4
a soft, dry cloth.
IMPORTANT
• Wipe away all mist from glass parts.
Moisten a soft cloth with water, wring the water out of the
2
cloth, and wipe the contact glass with it.
Gently close the original cover.
5
9-1
Page 100

CHAPTER 9 MAINTENANCE AND MANAGEMENT
2. Specifications
Type ...................................................... Console
Original feed system ............................. Fixed platen
Copying system ....................................Indirect electrostatic
Acceptable originals .............................. Sheet
Acceptable original sizes ...................... Maximum: 36" x 48" 36" (W) x 237" (L)
A0 920 mm (W) x 6000 mm (L)
Minimum: 8 1/2" x 11" 8 1/2" (W) x 11" (L)
A4 (portrait) 210 mm (W) x 297 mm (L)
Thickness: 64 to 80 g/m
Acceptable Copy Sizes ......................... Maximum: 36" x 48" 36" (W) x 237" (L)
A0 920 mm (W) x 6000 mm (L)
Minimum: 8 1/2" x 11" 8 1/2" (W) x 11" (L)
A4 (portrait) 210 mm (W) x 297 mm (L)
Thickness: 64 to 80 g/m
Void Area: Leading/trailing edge of paper: 10 mm or less, right/left edge of paper: 3 mm or less
Copy speed ........................................... 4.8 m/minute (6.7 sheets/minute for 36" x 24" portrait [7 sheets/minute for A1 portrait])
Warm up time........................................ Within 360 seconds (Room temperature 68˚F/20˚C, Humidity 65%RH)
First copy time....................................... Within 18 seconds (36" x 24" portrait [A1 portrait])
Magnification ratio ................................. Any ratio from 25 to 400% (in 1% or 0.1% increments), plus preset ratios
Memory for storage of image ................ 128 MB as standard (1152 MB at the maximum)
Expansion memory ............................... Standard 168-pin type DIMM (64 MB, 128 MB, 256 MB, 512 MB)
Paper feed system ................................ Two roll units and bypass
Acceptable copy paper ......................... Standard paper (64 to 80 g/m2), vellum, film
Multiple copies ...................................... Up to 99
Reading system .................................... Scanning exposure of moving original by means of contact image sensors (600 x 600 dpi)
Light source: Xenon lamp
Writing system....................................... LED (600 dpi x 600 dpi)
Developing system................................ Dry
Toner supply system ............................. Bottle cartridge system
Fixing system ........................................ Heat roller
Cleaning system ................................... Blade and fur brush
Photoconductor..................................... OPC (with dew prevention heater)
Features................................................ AMS, zoom copy, preset R/E, XY zoom, sort, group, image shift, margin copy, border erase, mirror copy,
image rotation, preview copy, repeat copy, interrupt, job reserve, program, energy saver, auto shut-off, self-
diagnosis
Power source ........................................ 120V AC, 60 Hz, 14 A
230V AC, 50 Hz, 7 A
Power consumption .............................. 1560 W (120 V)
1620 W (230 V)
Dimensions ........................................... 52 3/8” (W) x 27 11/16” (D) x 47 7/16” (H)
[1330 mm (W) x 704 mm (D) x 1205 mm (H)]
Installation dimensions.......................... 52 3/8” (W) x 30 1/2” (D)
[1330 mm (W) x 774 mm (D) ]
Weight................................................... Approx. 554.4 lbs./252 kg
Noise emission......................................< 70 dB (A)
Accessories........................................... Copy bin stopper plates, original loop guide, flanges
Options.................................................. Roll unit, carr ier sheet, original tray, printer/scanner controller, key counter, and expansion memory
2
2
(Specifications are subject to change without notice.)
9-2
 Loading...
Loading...