Taser Evidence-Sync User Manual

EVIDENCE Sync
User Manual
TASER
For use with:
AXON® body and AXON flex® cameras
TASER CAM™ and TASER CAM HD recorders
X2™, X26™, and X26P™ conducted electrical weapons
IMPORTANT SAFETY INSTRUCTIONS
Read all warnings and instructions. Save these instructions.
The most up-to-date warnings and instructions are available at www.TASER.com. MMU0051 Rev: C
Page 1 of 86

Contents |
|
Chapter 1: Introduction................................................................................................................................................... |
4 |
A Brief Look at EVIDENCE Sync ............................................................................................................................... |
4 |
Buttons....................................................................................................................................................................... |
6 |
Terms and Concepts.................................................................................................................................................. |
7 |
Download .............................................................................................................................................................. |
7 |
Event (CEW) ......................................................................................................................................................... |
7 |
Filter ...................................................................................................................................................................... |
8 |
Firmware ............................................................................................................................................................... |
8 |
Muted .................................................................................................................................................................... |
8 |
Operating Mode .................................................................................................................................................... |
8 |
Upload................................................................................................................................................................... |
8 |
EVIDENCE Sync Operating Modes ........................................................................................................................... |
8 |
Online.................................................................................................................................................................... |
8 |
Offline.................................................................................................................................................................... |
8 |
MDT ...................................................................................................................................................................... |
8 |
Chapter 2: Installing EVIDENCE Sync Software .......................................................................................................... |
10 |
Chapter 3: EVIDENCE Sync Settings .......................................................................................................................... |
11 |
Auto-Update............................................................................................................................................................. |
11 |
Changing the Destination Folder for Downloaded Files........................................................................................... |
12 |
Scheduling Automatic Uploads ................................................................................................................................ |
14 |
Configuring Upload Bandwidth ................................................................................................................................ |
16 |
Chapter 4: Connecting TASER Devices to a Computer ............................................................................................... |
18 |
Connecting CEWs to a Computer............................................................................................................................ |
18 |
Connecting TASER CAM Recorders to a Computer................................................................................................ |
18 |
Connecting TASER AXON Cameras to a Computer................................................................................................ |
19 |
Chapter 5: Using EVIDENCE Sync with TASER CAM Recorders ............................................................................... |
20 |
Viewing Records...................................................................................................................................................... |
20 |
Online Mode ............................................................................................................................................................ |
20 |
Previewing TASER CAM Videos with EVIDENCE Sync Software (Online)......................................................... |
20 |
Uploading TASER CAM Records to EVIDENCE.com Services and Adding Categories to Videos with |
|
EVIDENCE Sync Software (Online) .................................................................................................................... |
23 |
Viewing Uploaded TASER CAM Videos.............................................................................................................. |
26 |
Offline Mode ............................................................................................................................................................ |
28 |
Previewing TASER CAM Videos with EVIDENCE Sync (Offline)........................................................................ |
28 |
Downloading TASER CAM Videos with EVIDENCE Sync (Offline) .................................................................... |
31 |
Viewing Downloaded Videos (Offline) ................................................................................................................. |
33 |
Viewing Videos in MDT Mode ............................................................................................................................. |
34 |
Chapter 6: Using EVIDENCE Sync with TASER AXON Cameras ............................................................................... |
36 |
Online Mode ............................................................................................................................................................ |
36 |
Previewing TASER AXON Videos with EVIDENCE Sync (Online) ..................................................................... |
36 |
Adding Categories to Records with EVIDENCE Sync (Online) ........................................................................... |
38 |
Uploading Records to EVIDENCE.com with EVIDENCE Sync (Online).............................................................. |
39 |
Offline Mode ............................................................................................................................................................ |
41 |
|
Page 2 of 86 |

Previewing TASER AXON Videos with EVIDENCE Sync (Offline) ..................................................................... |
41 |
Editing the Title of a File with EVIDENCE Sync (Offline)..................................................................................... |
44 |
Downloading TASER AXON Videos with EVIDENCE Sync (Offline) .................................................................. |
45 |
Viewing Downloaded Videos with EVIDENCE Sync (Offline).............................................................................. |
46 |
Removing Videos from a TASER AXON Camera (Offline).................................................................................. |
47 |
MDT Mode ............................................................................................................................................................... |
49 |
Loading Categories with EVIDENCE Sync (MDT) .............................................................................................. |
49 |
Adding Categories (MDT).................................................................................................................................... |
50 |
Chapter 7: Uploading Other File Types to EVIDENCE.com......................................................................................... |
53 |
Chapter 8: Viewing CEW Logs..................................................................................................................................... |
56 |
Introduction to CEW Records .................................................................................................................................. |
56 |
Online and Offline PDF Reports.......................................................................................................................... |
56 |
Viewing CEW Records with EVIDENCE Sync (Online) ........................................................................................... |
58 |
Viewing CEW Records with EVIDENCE Sync (Offline and MDT)............................................................................ |
58 |
Chapter 9: Configuring Your TASER CAM Recorder, TASER AXON Camera, or CEW.............................................. |
60 |
Configuring TASER CAM Recorders and Updating the Firmware (Online) ............................................................. |
60 |
Configuring TASER CAM Recorders and Updating the Firmware (Offline) ............................................................. |
62 |
Configuring TASER CAM Recorders (MDT) ............................................................................................................ |
64 |
Configuring Your CEW and Updating the Firmware (Online)................................................................................... |
64 |
Configuring Your CEW and Updating the Firmware (Offline)................................................................................... |
66 |
Configuring Your TASER AXON Camera and Updating the Firmware (Online) ...................................................... |
69 |
Configuring Your TASER AXON Camera and Updating the Firmware (Offline and MDT)....................................... |
71 |
Chapter 10: Filtering Records ...................................................................................................................................... |
74 |
Filtering CEW Logs.................................................................................................................................................. |
74 |
Filtering TASER CAM Videos .................................................................................................................................. |
77 |
Filtering AXON Videos............................................................................................................................................. |
80 |
Sorting AXON Videos.......................................................................................................................................... |
84 |
Chapter 11: Connecting Multiple TASER Devices to EVIDENCE Sync ....................................................................... |
85 |
Page 3 of 86
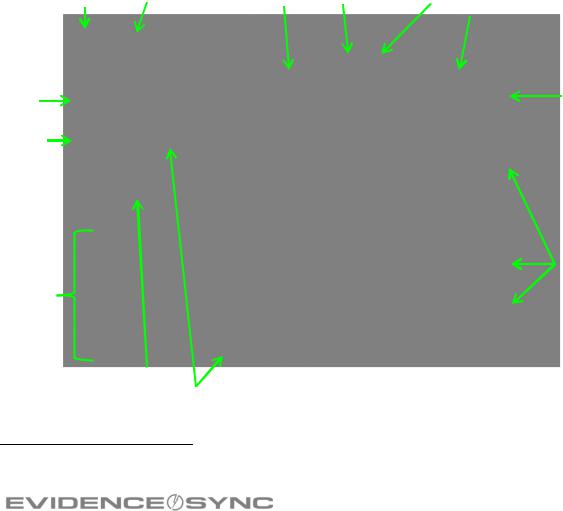
Chapter 1: Introduction
EVIDENCE Sync software enables you to transfer device event records and video from a TASER X2, X26, or X26P conducted electrical weapon (CEW),1 TASER CAM or TASER CAM HD recorder, or AXON body or AXON flex camera to a computer or the EVIDENCE.com website. The software also enables you to adjust settings on these TASER devices. EVIDENCE Sync is available only for use with Microsoft Windows-based computers.
This manual is intended for EVIDENCE Sync end users. For information on installing and configuring EVIDENCE Sync for an organization, see the TASER AXON System End-to-End
Deployment Guide.
A Brief Look at EVIDENCE Sync
Figure 1 and Figure 2 show two typical EVIDENCE Sync screens. Figure 1 is an EVIDENCE Sync screen on a computer connected to an X2 CEW equipped with a TASER CAM HD recorder. The CEW is the selected device, meaning the CEW information is displayed on the screen. The CEW’s firing records are available, with information such as the discharge duration, cartridge bay activity, temperature, and CEW battery percentage. When a TASER CEW is connected to the computer, the device’s data will be uploaded automatically into the EVIDENCE Sync application from the CEW. The time stamp is created by the CEW in Greenwich Mean Time (GMT), but the EVIDENCE Sync software will convert it to your computer’s local time.
Operating mode selection |
Adjust upload performance View device logs |
Current operating mode EVIDENCE Sync version |
(online, offline, MDT) |
|
Configure the device |
Collapse/ |
|
|
expand |
Filter the |
|
section |
||
information |
||
|
||
|
displayed |
|
|
on the |
|
Selected |
screen |
|
|
||
device (has |
|
|
a white |
|
|
border |
|
|
around it) |
|
|
|
Download |
|
|
a PDF |
|
|
copy of the |
|
|
pulse log |
|
Navigation |
graphs |
|
pane for |
(X2/X26P |
|
uploading |
CEWs) |
|
files not |
|
|
produced |
|
|
by TASER |
|
|
devices |
|
|
Upload all videos |
|
|
to EVIDENCE.com |
Download a PDF copy of the CEW logs to your computer |
Figure 1 CEW Details of an X2 CEW and a TASER CAM HD Recorder (Online Mode)
1 The ADVANCED TASER® M26™ CEW is not compatible with EVIDENCE Sync or EVIDENCE.com.
Page 4 of 86
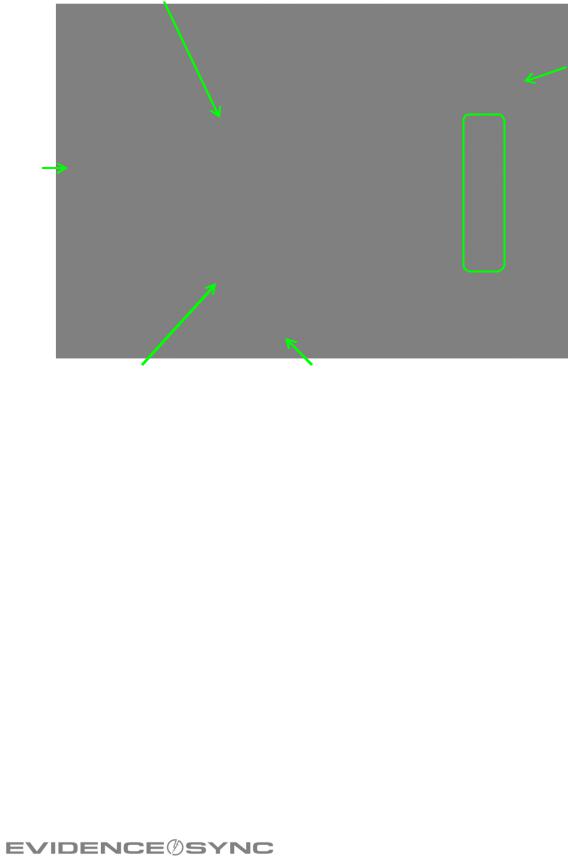
In Figure 2, the same CEW and recorder are connected to the computer, but the recorder is the selected device and its details are displayed.
Check boxes to select videos for upload
Filter information displayed on the screen
Selected |
|
Video status—on |
|
the recorder, |
|
device (has |
|
|
|
uploaded to |
|
a white |
|
|
|
EVIDENCE.com, |
|
border) |
|
|
|
uploading |
|
|
|
|
|
|
(transferring), or |
|
|
awaiting upload |
Upload video to EVIDENCE.com |
Play selected video |
Figure 2 Recorder Details with a TASER CAM HD Recorder and X2 CEW (Online Mode)
Figure 3 shows an AXON flex camera connected to the computer. Some of the same buttons appear in this screen, but the list of files is displayed differently. TASER CAM videos are displayed in table view, while EVIDENCE Sync defaults to gallery view with TASER AXON videos.
Page 5 of 86

 Toggle button to display the files in table view
Toggle button to display the files in table view
Figure 3
Screen appearance and options will vary depending on the type of TASER product you are using with EVIDENCE Sync. These differences are explained in this manual.
Buttons
Download a copy of the CEW event logs in PDF format.
Upload all videos stored on a device.
Download a graph of the X2 or X26P pulse logs in PDF format.
Upload the selected videos to EVIDENCE.com
Select a video that is being uploaded and then click this button to cancel an upload to EVIDENCE.com
Remove uploaded videos from the screen.
Toggle button to display videos in table format.
Toggle button to display videos in gallery format.
Watch video that has been uploaded to the
EVIDENCE.com website.
View the progress of videos uploading to EVIDENCE.com.
Change the title, add case identification, or add case classifications to the selected video.
Page 6 of 86
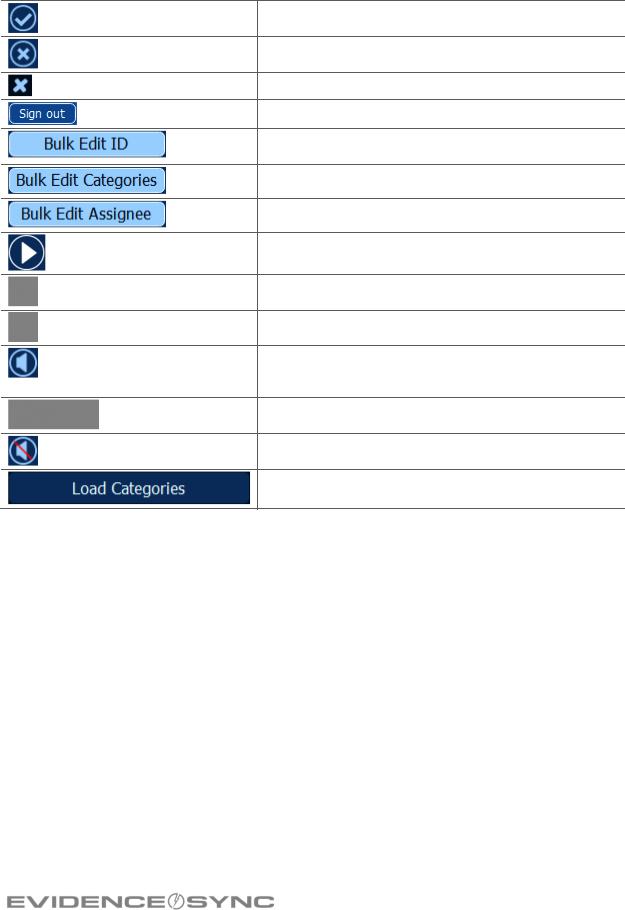
Accept edits or changes.
Cancel edits or changes.
Close a view.
Log out of online mode.
Change the ID assigned to all videos displayed in the video list.
Assign categories to all videos displayed in the video list.
Assign someone to all videos displayed in the video list.
Play video.
Return to the previous screen.
Upload the video to the EVIDENCE.com website.
Click to adjust the video playback volume settings. You will be able to increase or reduce the volume, or turn the sound off.
Change the sound settings (by clicking the vertical bars on the right or clicking the X to mute the video).
Video sound muted (turned off).
Assign categories to your videos in MDT mode.
Terms and Concepts
Download
Transferring data from a TASER device to your computer using the EVIDENCE Sync software.
Event (CEW)
A change in a CEW that is displayed in EVIDENCE Sync. EVIDENCE Sync records X26 trigger events (when you pressed the trigger and discharged the CEW) and Sync events (when you connected the CEW to EVIDENCE Sync).
EVIDENCE Sync records more events for the X2 and X26P CEWs: trigger pull, USB connected, firmware update, Safe/Armed (when the safety switch’s position is changed), time sync (the CEW is synchronized to the time displayed on your computer), and Power Magazine Change (the battery pack is replaced). The X2 CEW also displays ARC switch occurrences and duration, operating mode configuration, and cartridge information.
Page 7 of 86

Filter
To apply limitations to the information displayed on an EVIDENCE Sync screen. This feature enables you to quickly find records of a specific type, or records that occurred within a range of time.
Firmware
Computer programming that is embedded in the hardware. EVIDENCE Sync can be used to update the firmware in TASER devices.
Muted
A state in which a TASER CAM2 or TASER CAM HD recorder or AXON flex or AXON body camera has its microphone turned off. The device will record video but not sound when it is muted. This feature was designed for jurisdictions in which audio recording is prohibited. The ability to turn microphones off can be restricted to certain user roles.
Operating Mode
EVIDENCE Sync is available in three different operating modes to fit your situation: online, offline, and MDT. See EVIDENCE Sync Operating Modes for more information.
Upload
Transferring data from a TASER device to the EVIDENCE.com website using the EVIDENCE Sync software.
EVIDENCE Sync Operating Modes
EVIDENCE Sync operates in one of three modes: online, offline, and MDT.
Online
In the online mode, the EVIDENCE Sync software uploads data from your TASER device to your EVIDENCE.com or EVIDENCE.com Lite3 account. CEW firing records are automatically uploaded to EVIDENCE.com, but you have to tell EVIDENCE Sync to upload TASER CAM and AXON videos4 to the EVIDENCE.com website.
Offline
In the offline mode, the EVIDENCE Sync software downloads data from your CEW or recorder to your computer. If your organization does not use EVIDENCE.com, you will always use EVIDENCE Sync in the offline mode.
MDT
Mobile data terminal, a computer used in a police car. An MDT may also be called a mobile data computer (MDC) or mobile computer terminal (MCT). EVIDENCE Sync has an operating mode for use with an MDT, called MDT mode.
|
|
|
Online |
Offline |
MDT |
|
View CEW event logs |
● |
● |
● |
|
|
|
|
|
|
|
|
|
|
|
|
|
2 TASER CAM recorders with a serial number lower than V13 are configured at the factory and EVIDENCE.com cannot turn the microphone on or off with these recorders. These recorders also have limited compatibility with EVIDENCE Sync.
3 EVIDENCE.com Lite does not work with AXON video.
4 If the AXON flex camera or body camera are docked in an ETM or EVIDENCE dock, the video will be automatically uploaded to the EVIDENCE.com website.
Page 8 of 86

|
Online |
Offline |
MDT |
View CEW pulse graph |
● |
|
|
Upload to EVIDENCE.com |
● |
|
|
Download video to PC |
|
● |
|
Playback video |
● |
● |
● |
Add case ID and categories to TASER CAM video |
● |
|
|
Modify title of AXON video |
● |
● |
● |
Add case ID and categories to AXON video |
● |
|
● |
Change device settings |
● |
● |
● |
Filter records |
● |
● |
● |
Page 9 of 86

Chapter 2: Installing EVIDENCE Sync Software
Note: Do NOT connect a TASER device to your computer at this step.
1.On your computer, close all open applications.
2.Launch your Web browser.
3.Go to http://info.taser.com/syncregistration.html.
4.Fill out the information and click Submit (Figure 4).
Figure 4
You should receive a confirmation e-mail in 24–48 hours.
5.After receiving a confirmation e-mail, follow the instructions in the message.
6.Click Download EVIDENCE Sync and follow the instructions.
7.When the installation is complete, click Finish to exit.
Page 10 of 86

Chapter 3: EVIDENCE Sync Settings
Auto-Update
When started, EVIDENCE Sync automatically installs available software updates. This process only updates the EVIDENCE Sync software, and does not update the firmware in any TASER devices attached to the computer.
•In online mode, automatic update occurs after you log in.
•In offline mode, it will occur when EVIDENCE Sync is launched and has an active internet connection.
•In all modes, this EVIDENCE Sync upgrade will only occur if you do not have the most current version of EVIDENCE Sync and you will be able cancel the upgrade.
You can turn the automatic updates off by following these steps. (When automatic update is off, the system will tell you that an upgrade is available and ask whether or not to upgrade your software. This upgrade also requires an internet connection.)
1.Click Start and select All Programs.
2.Click SYNC and select SYNC.
3.Click SYNC, select Auto-Update, and then select Off (Figure 5).
Figure 5
If you click Learn more, you will see further explanation of how the feature works (Figure 6).
Note: When the auto update feature is turned off, Sync will still search for updates, and prompt you to install them when they are available (Figure 7).
Page 11 of 86
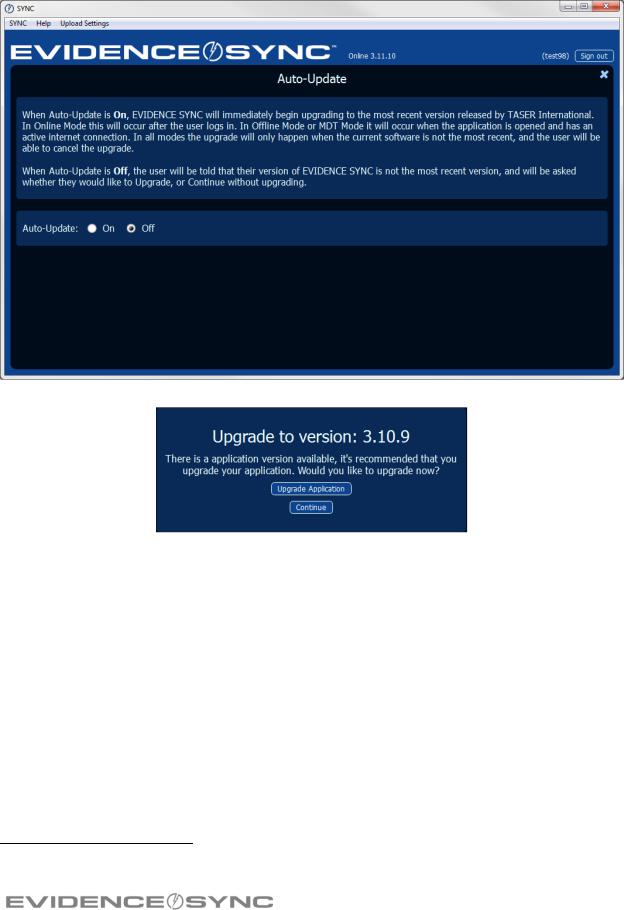
Figure 6
Figure 7
Changing the Destination Folder for Downloaded Files
EVIDENCE Sync has a default folder for saving downloaded TASER CAM and AXON videos and CEW logs.5 If you prefer to put the files in a different location, follow the steps in this procedure.
1.Click Start and select All Programs.
2.Click SYNC and select SYNC.
3.Click SYNC, select Mode, and then select Offline (Figure 8).
5 The CEW logs are saved in PDF format.
Page 12 of 86

Figure 8
4.Click SYNC, select Data Folder, and then select Change (Figure 9).
Figure 9
5.Click the Libraries folder and navigate to where you want to put the videos (Figure 10).
Page 13 of 86

Figure 10
6.After navigating to the new location, click Select Folder (Figure 11).
Figure 11
Scheduling Automatic Uploads
The Auto-Upload feature allows you to upload files and evidence from your local directory to your EVIDENCE.com account without having to manually do so at your computer. For this to work, your computer must have an active Internet connection.
These uploads will occur even if you are signed out of EVIDENCE Sync, and even if you are logged out of your Windows account.
1.Click Start and select All Programs.
2.Click SYNC and select SYNC.
3.Click SYNC, select Mode, and then select Online.
Page 14 of 86

4.Type your login information and click Sign in.
5.In the navigation pane, navigate to the folder containing the files you want to upload.
The file path may be Computer > OSDisk (C:) > Program Files (x86) > SYNC >
Videos (Figure 12).
6.Click Schedule Auto-Uploads.
Navigation pane
Figure 12
7.Schedule your uploads (Figure 13).
Page 15 of 86

Figure 13
Configuring Upload Bandwidth
1.Click Start and select All Programs.
2.Click SYNC and select SYNC.
3.Click SYNC, select Mode, and then select Online.
4.Type your login information and click Sign in.
5.Click Upload Settings and select Throttle Bandwidth (Figure 14).
Page 16 of 86
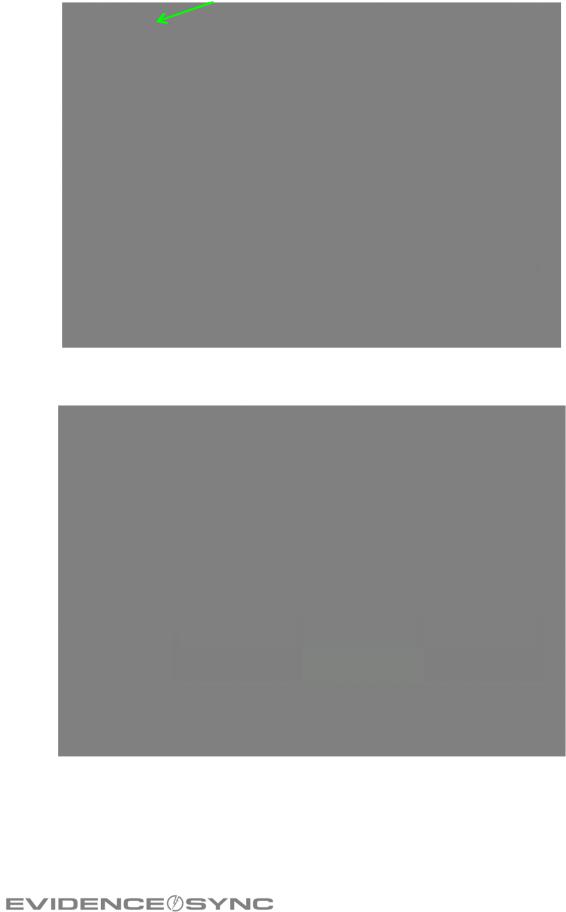
Figure 14
6.Configure your system’s bandwidth, as appropriate (Figure 15).
Figure 15
Page 17 of 86

Chapter 4: Connecting TASER Devices to a Computer
Connecting CEWs to a Computer
The TASER X2, X26, and X26P CEWs are connected to a computer with a dataport plug that is inserted into the weapon in place of the battery pack. The other end of the dataport cable fits the USB port of the computer. There is one dataport plug designed for the X26 CEW and another dataport plug design that works with both the X2 and X26P CEWs.
Figure 16 X26 (left) and X2/X26P Dataport Cables
Connecting TASER CAM Recorders to a Computer.
The TASER CAM and TASER CAM HD recorders are connected to a computer with a USB download cable. Different cables are used for the two different recorders. The TASER CAM HD cable has a shorter plug at the end.
Note: When inserting the power cable, it is important that the gold tabs face forward toward the camera lens. Compare Figure 17 and Figure 18.
Figure 17 TASER CAM (left) and TASER CAM HD (right) Recorders
Page 18 of 86

Figure 18 Do Not Insert the Plug This Way
Connecting TASER AXON Cameras to a Computer
The AXON flex and AXON body cameras use a 2.5 mm to USB cable to connect to a computer.
DO NOT plug an AXON flex controller into a computer for registration or downloading. Familiarize yourself with the differences between an AXON flex controller and an AXON body camera (Figure 19, Figure 20).
|
|
|
|
||
|
|
|
Figure 19 AXON flex camera |
AXON flex controller |
AXON body camera |
Figure 20 AXON flex camera, 2.5 mm to USB Cable, and Laptop Computer
Page 19 of 86

Chapter 5: Using EVIDENCE Sync with TASER CAM Recorders
Viewing Records
The illustrations in this chapter show an X26P CEW with a TASER CAM HD recorder, but the procedures will be the same if you are using an X2 CEW with your recorder. The procedures also will be the same if you are using an X26 CEW and a TASER CAM recorder.
Note: You can perform these procedures without the recorder installed in a CEW. Because video/audio records are stored in the TASER CAM recorder and firing record data are stored in the CEW, you may prefer to keep the recorder installed in its CEW so you can transfer both devices’ information at the same time.
Online Mode
Previewing TASER CAM Videos with EVIDENCE Sync Software (Online)
You can preview videos before uploading them.
1.Confirm that the CEW’s safety is in the down (SAFE) position.
DO NOT shift the CEW’s safety switch to the up (ARMED) position while the TASER CAM recorder is connected to the computer.
2.Remove the cartridges from the CEW. (See the applicable CEW user manual for more information on unloading cartridges.)
3.Connect the recorder to your computer with the USB download cable.
The LED status indicator on the TASER CAM or TASER CAM HD recorder will flash green, then red.
If you are using a TASER CAM recorder with an X26 CEW, a “U” is displayed on the CID when the TASER CAM recorder is plugged into a computer. While the recorder is plugged into the computer, the CID will display the battery percentage, followed by a letter U, and then a blank screen.
4.Click Start and select All Programs.
5.Click SYNC and select SYNC.
6.Type your login information and click Sign in (Figure 21).
Page 20 of 86
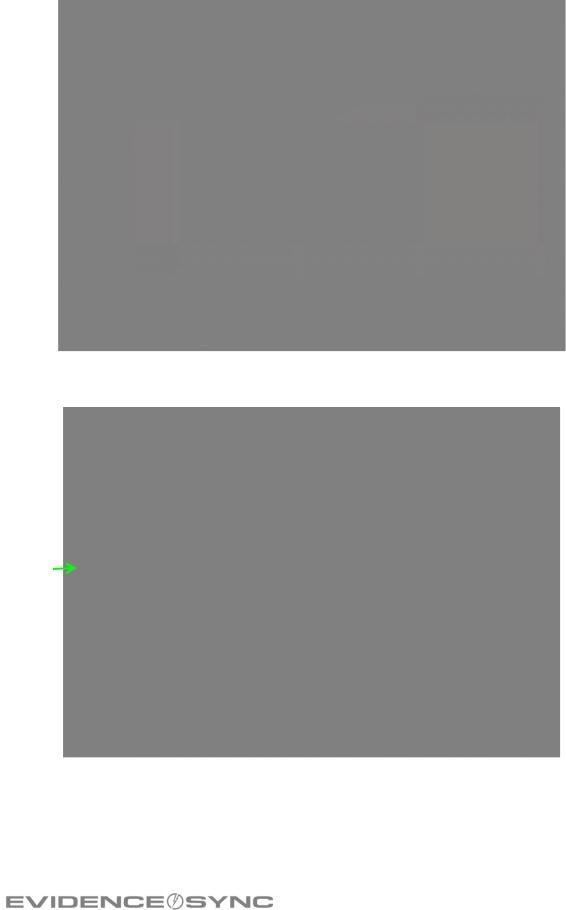
Figure 21
7.Click the recorder so it is selected (Figure 22).
Click the recorder to select it
Figure 22
8.Click the title of the video you want to view.
9.Click the Click here to play button (Figure 23).
Page 21 of 86
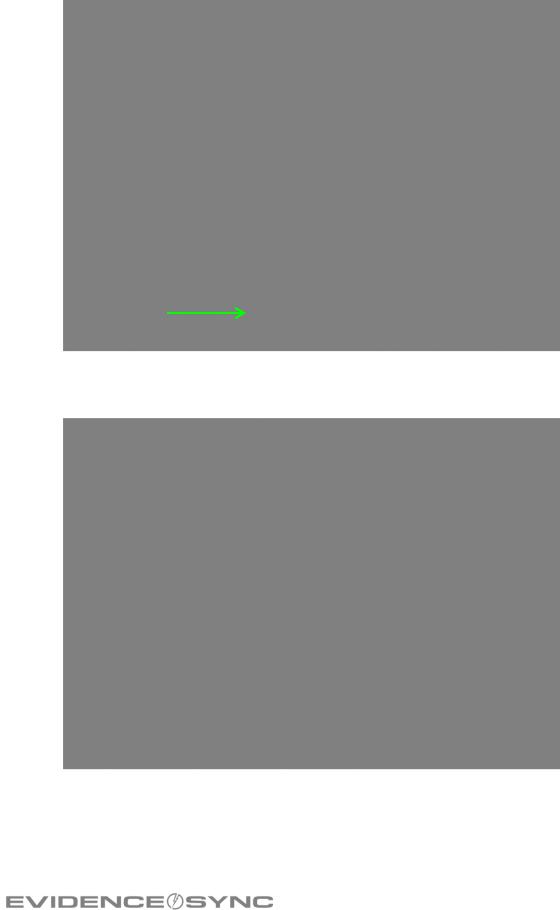
Figure 23
10. Click the Play button  and watch the video (Figure 24).
and watch the video (Figure 24).
Figure 24
If you want, you can upload the video to EVIDENCE.com by clicking the Upload 
button and going to step 11. For further instructions on uploading videos, see Uploading
Page 22 of 86
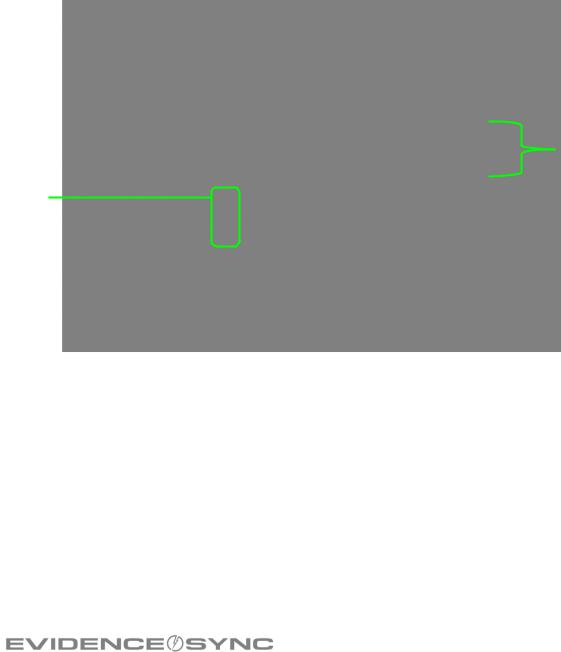
TASER CAM Records to EVIDENCE.com Services and Adding Categories to Videos with EVIDENCE Sync Software (Online).
11.Keep the recorder connected to the computer during the upload process.
12.After the uploads are completed, unplug the cable from the recorder. After unplugging the cable from the recorder, remember to replace the dataport plug on the recorder to prevent damage from any debris or moisture.
Uploading TASER CAM Records to EVIDENCE.com Services and Adding Categories to Videos with EVIDENCE Sync Software (Online)
1.Perform steps 1–7 of Previewing TASER CAM Videos with EVIDENCE Sync Software (Online).
2.Click the check boxes to select the videos you want to upload (Figure 25).
3.Click Next.
Videos that have already been
Videos uploaded selected
for upload
Figure 25
•If you want to update the categories, go to step 4.
•If you want to upload the files, go to step 5.
4.Add the categories.
You have several options for categorizing TASER CAM videos (Figure 26).
•Replace the system-generated title with a new one.
•Apply an appropriate ID for a video by typing it in the Edit ID box. If appropriate, you can add the same ID to all videos on this screen by clicking Bulk Edit ID first.
•Add your agency’s case categories for a field by clicking Edit Categories and selecting the appropriate categories from the drop-down menu.
Page 23 of 86

•Your ID should appear in the Assignee boxes. If you need to change the person assigned to the videos, type the appropriate ID in the boxes. If the same person will be assigned to all videos, click the Bulk Edit Assignee box.
Figure 26
5.Click Upload (Figure 27).
Figure 27
Page 24 of 86
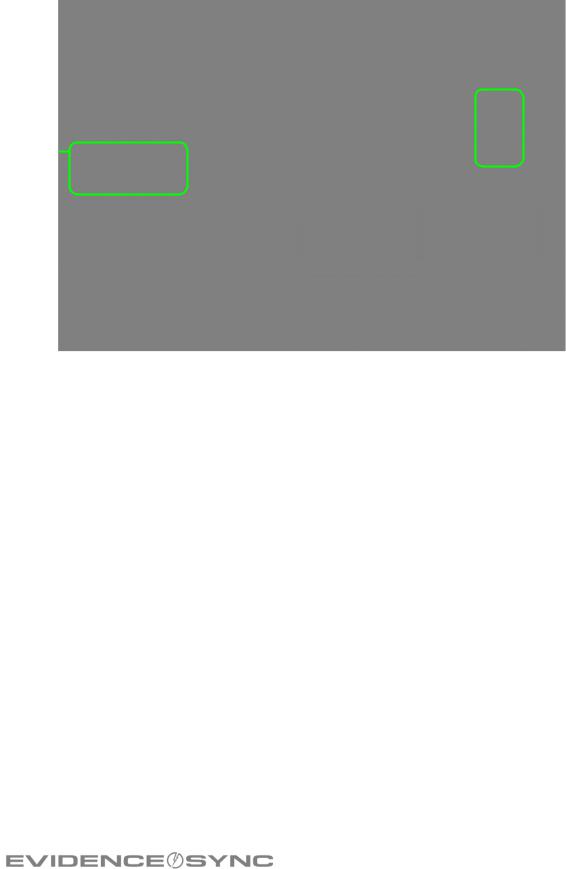
6.Wait for the videos to upload (Figure 28). Keep the recorder connected to the computer during the upload process.
 Upload
Upload
status
Upload status
Figure 28
7.If you want to remove uploaded videos from the queue, click Clear Completed (Figure 29).
Note: Videos will remain stored on the recorder (until overwritten by new footage) whether they are uploaded or not.
Page 25 of 86

Figure 29
8.After the uploads are completed, unplug the cable from the recorder. After unplugging the cable from the recorder, remember to replace the dataport plug on the recorder to prevent damage from any debris or moisture.
Viewing Uploaded TASER CAM Videos
You can view your uploaded videos by accessing the EVIDENCE.com website. You also can access uploaded videos through EVIDENCE Sync. This procedure describes how to view uploaded videos through EVIDENCE Sync.
1.Perform the Uploading TASER CAM Records to EVIDENCE.com Services and Adding Categories to Videos with EVIDENCE Sync Software (Online) procedure.
2.Click the title of a previously uploaded video you want to view (Figure 30). You can tell whether a video has been uploaded or not by reading the Status column.
3.Click View Uploaded or View on EVIDENCE.com.
Page 26 of 86
 Loading...
Loading...