Page 1

FR6876 Mobile Computer
User Guide
Page 2
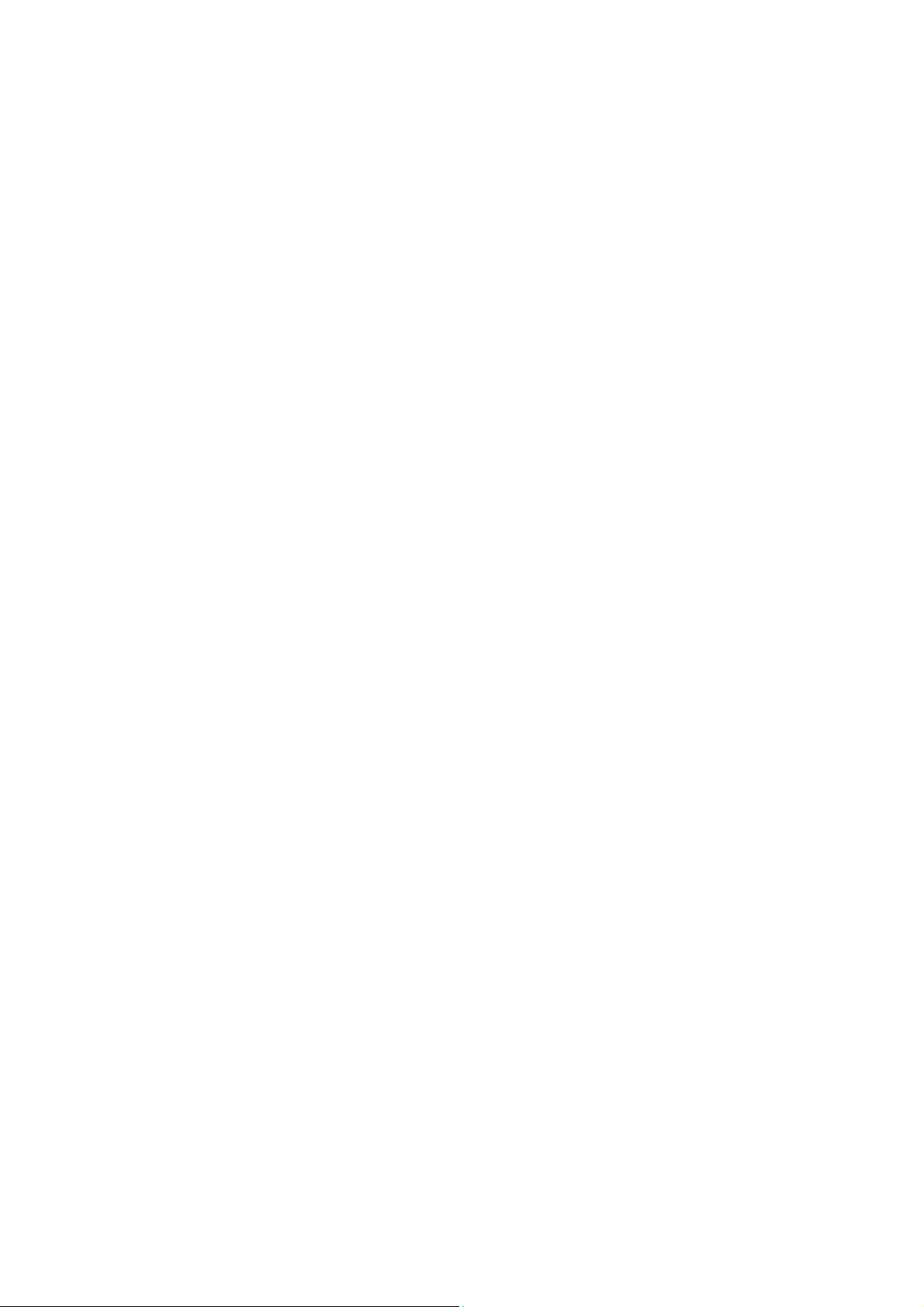
FR6876
Enterprise Digital
Assistant
User
Guide
Rev.
Jan.
2009
A
2
Page 3
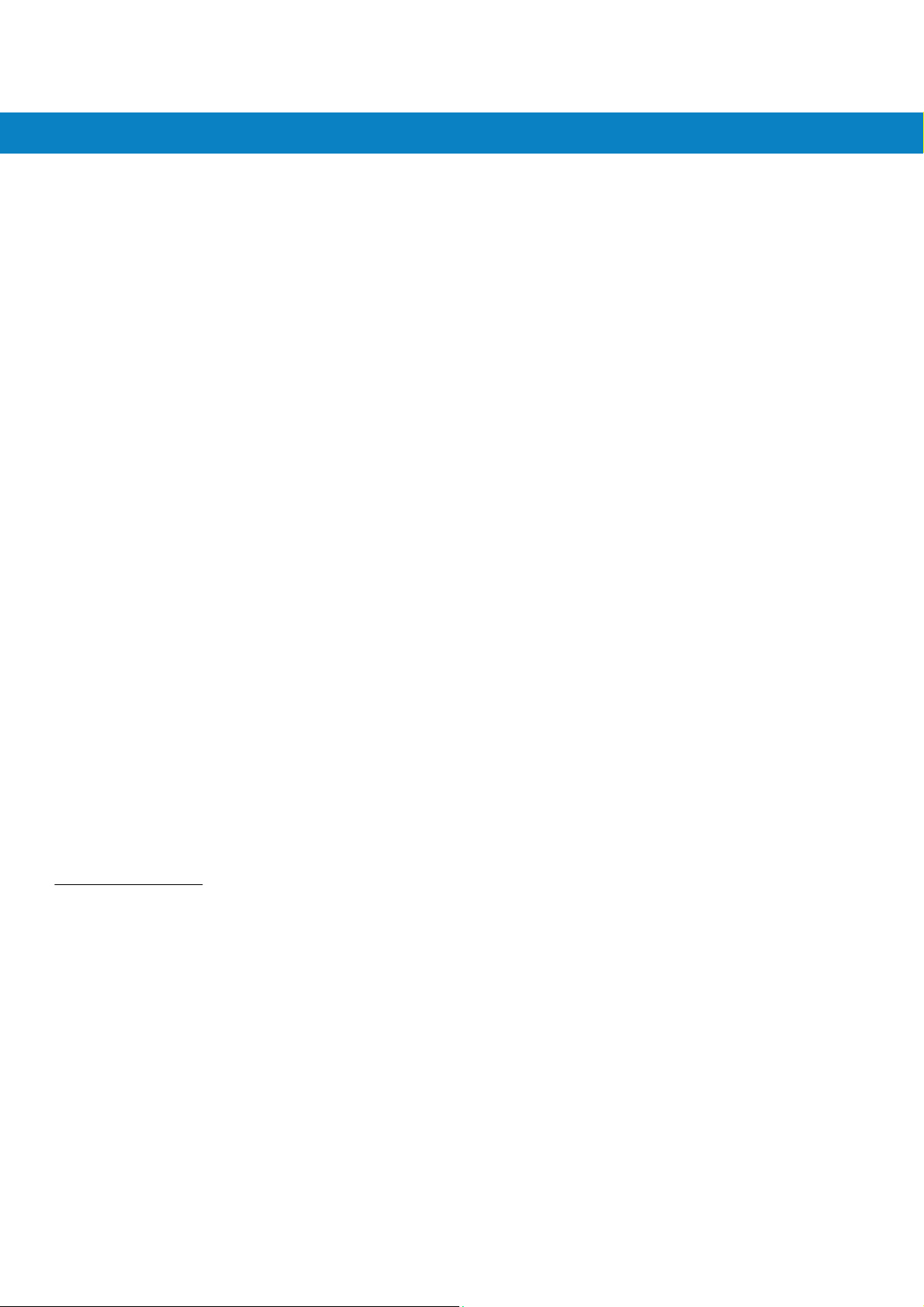
© 2008 by Motorola, Inc. All rights reserved.
No part of this publication may be r eproduced or used in any form, or by any electrical or mechanical means,
without permission in writing from Motorola. This includes electronic or mechanical means, such as
photocopying, recording, or information storage and retrieval systems. The material in this manual is subject to
change without notice.
The software is provided strictly on an “as is” basis. All software, including firmware, furnished to the user is on
a licensed basis. Motorola grants to the user a non-tr ansfer able and non-exclusive license to use each
software or firmware program delivered hereunder (licensed program). Except as noted below, such license
may not be assigned, sublicensed, or otherwise transferred by the user without prior written consent of
Motorola. No right to copy a licensed program in whole or in part is granted, ex cept as permitted under
copyright law. The user shall not modify, merge, or incorporate any form or portion of a licensed program w ith
other program material, create a derivative work from a licensed program, or use a licensed program in a
network without written permission from Motorola. The user agrees to maintain Motorola’ s copyright notice on
the licensed programs delivered hereunder, and to include the same on any authorized copies it makes, in
whole or in part. The user agrees not to decompile, disassemble, dec ode, or reverse en gineer a ny licensed
program delivered to the user or any portion thereof.
Motorola reserves the right to make changes to any software or product to improve reliability, function, or
design.
Motorola does not assume any product liability arising out of, or in connection with, the application or use of
any product, circuit, or application described herein.
No license is granted, either expressly or by implication, estoppel, or otherwise under any Motorola, Inc.,
intellectual property rights. An implied license only exists for equipment, circuits, and subsystems c ontained in
Motorola products.
MOTOROLA and the Stylized M Logo and Sy mbol and the Sy mbol logo are registered in the US Patent &
Trademark Of fice. Bluetooth is a registered trademark of Bluetooth SIG . Microsoft, Windows and ActiveSync
are either registered trademarks or trademarks of Microsoft Corporation. All other product or service names
are the property of their respective owners.
Motorola, Inc.
One Motorola Plaza
Holtsville, New Y ork 1 1742-1300
http://www.motorola.com
Patents
This product is covered by one or more of the patents listed on t he w ebs ite : www.symbol.com/patents.
FR6876
User Guide
3
Page 4
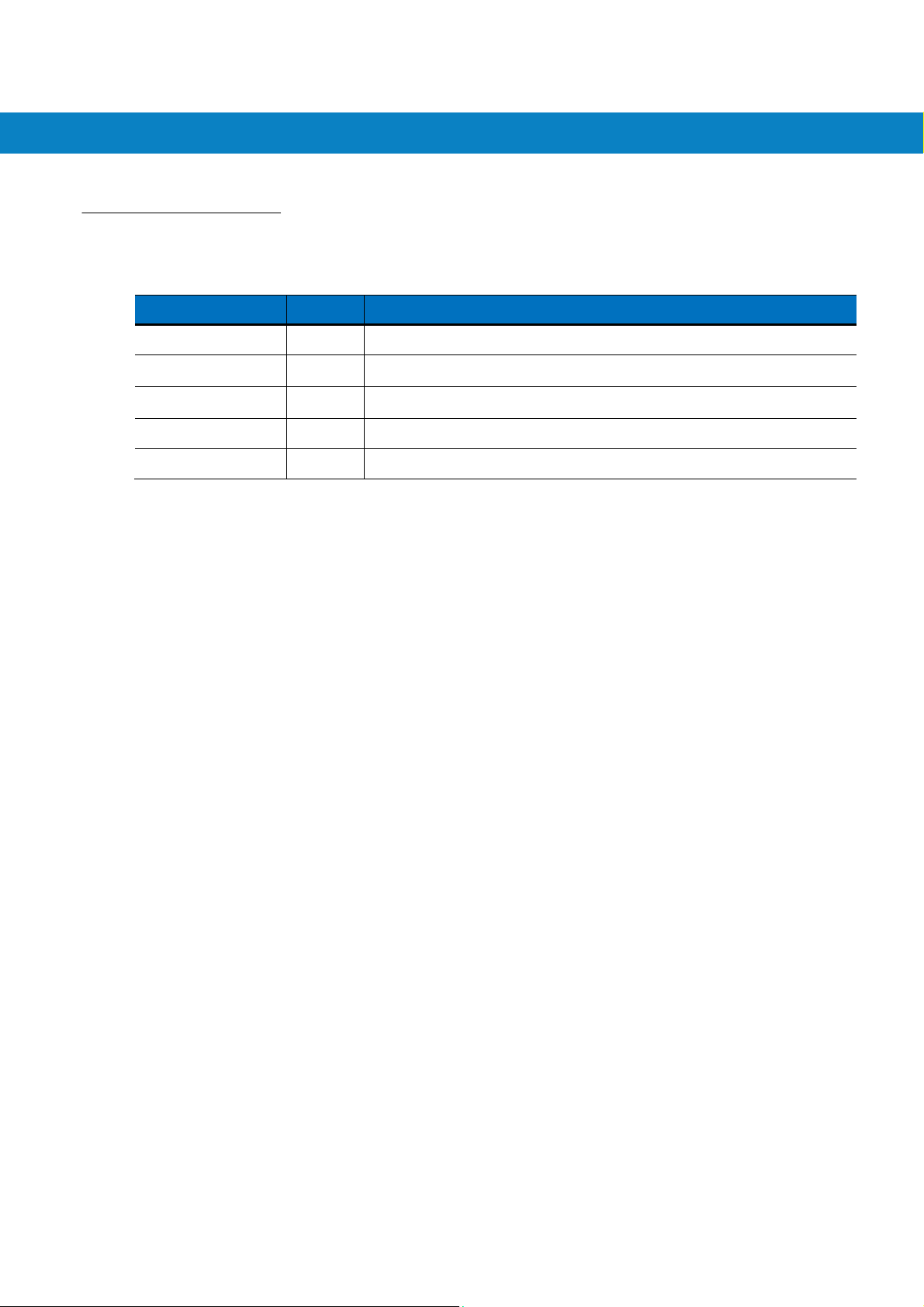
Revision History
Changes to the original manual are listed below:
Change
Date
De
scrip
tion
FR6876
User Guide
-01 Rev. A
Initial release.
4
Page 5
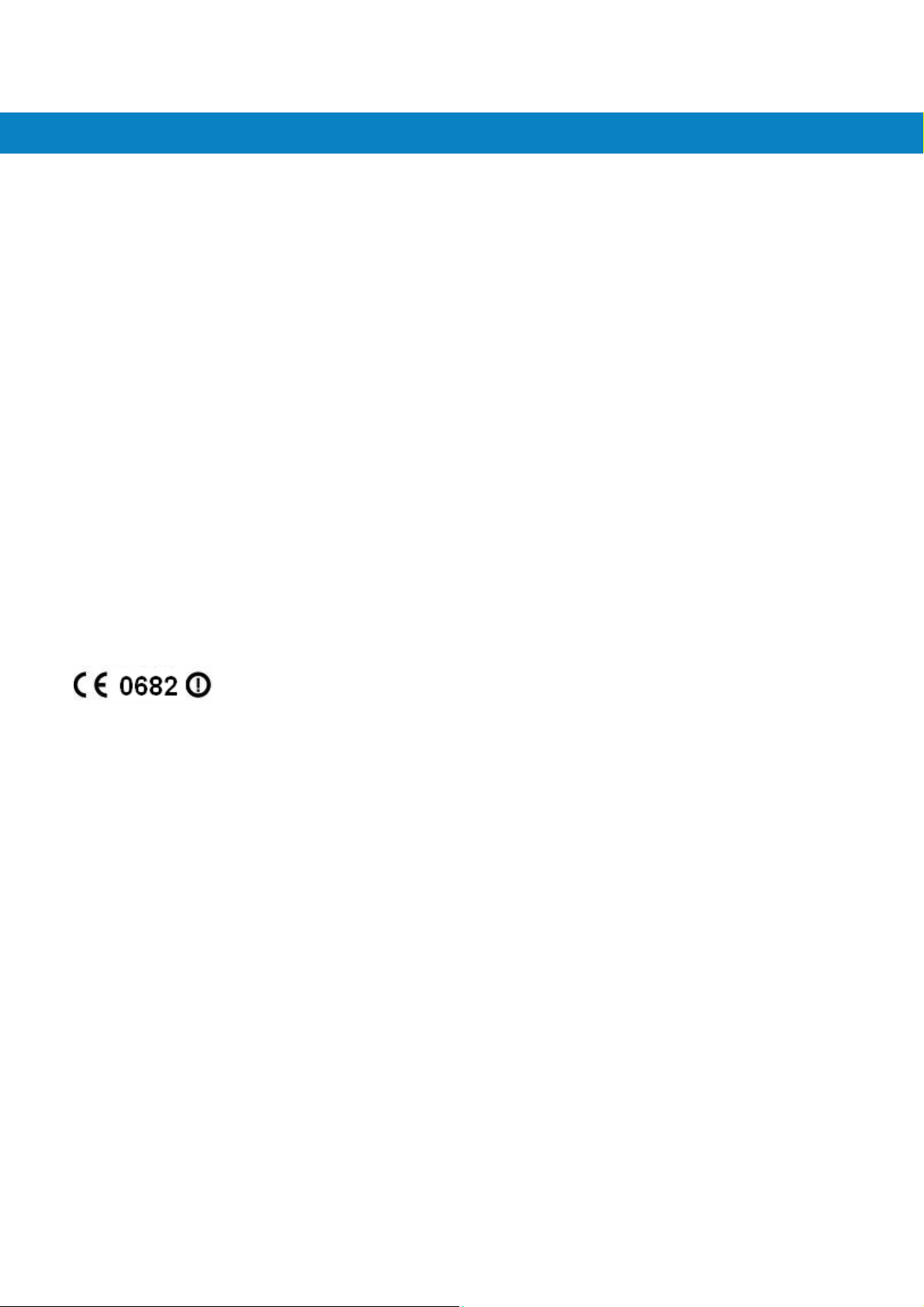
DECLARATION OF CONFORMITY
CE Regulations:
Hereby, declares that this FR6074 product is in compliance with the essential
requirements and other relevant provisions of Directive 1999/5/EC.
Towhichthisdeclarationrelates,isinconformitywiththefollowingstandards
EN3015119.0.2
EN301908‐1V3.2.1
EN301908‐2V3.2.1
EN300328V1.7.1
EN300440‐2V1.2.1
EN301489‐1V1.8.1
EN301489‐3V1.4.1
EN301489‐7V1.3.1
EN301489‐17V1.3.2
EN60950‐1:2001+A11:2004
EN50360:2001/EN62209
EN55022:2006+A1:2007
EN55024:1998+A2:2003+A1:2001
‐1:2006
FR6876
User Guide
FCC Regulations:
This device complies with part 15 of the FCC Rules. Operation is subje ct to the following two conditions: (1) This
device may not cause harmful interference, and (2) this device must accept any interference received, including
interference that may cause undesired operation.
This device has been tested and found to comply with the limits for a Class B digital device, pursuant to Part 15 of the
FCC Rules. These limits are designed to provide reasonable protection against harmful interference in a residential
installation. This equipment generates, uses and can radiated radio fr equency energy and, if not installed and used in
accordance with the instructions, may cause harmful interference to radio communications. However, there is no
guarantee that interference will not occur in a particular installation If this equipment does cause harmful interference to
radio or television reception, which can be determined by turning the equipment off and on, the user is encouraged to
try to correct the interference by one or more of the following measures:
-Reorient or relocate the receiving antenna.
-Increase the separation between the equipment and receiver.
-Connect the equipment into an outlet on a circuit different from that to which the receiver is connected.
-Consult the dealer or an experienced radio/TV technician for help.
Changes or modifications not expressly approved by the party responsible for compliance could void the user‘s
authority to operate the equipment.
5
Page 6
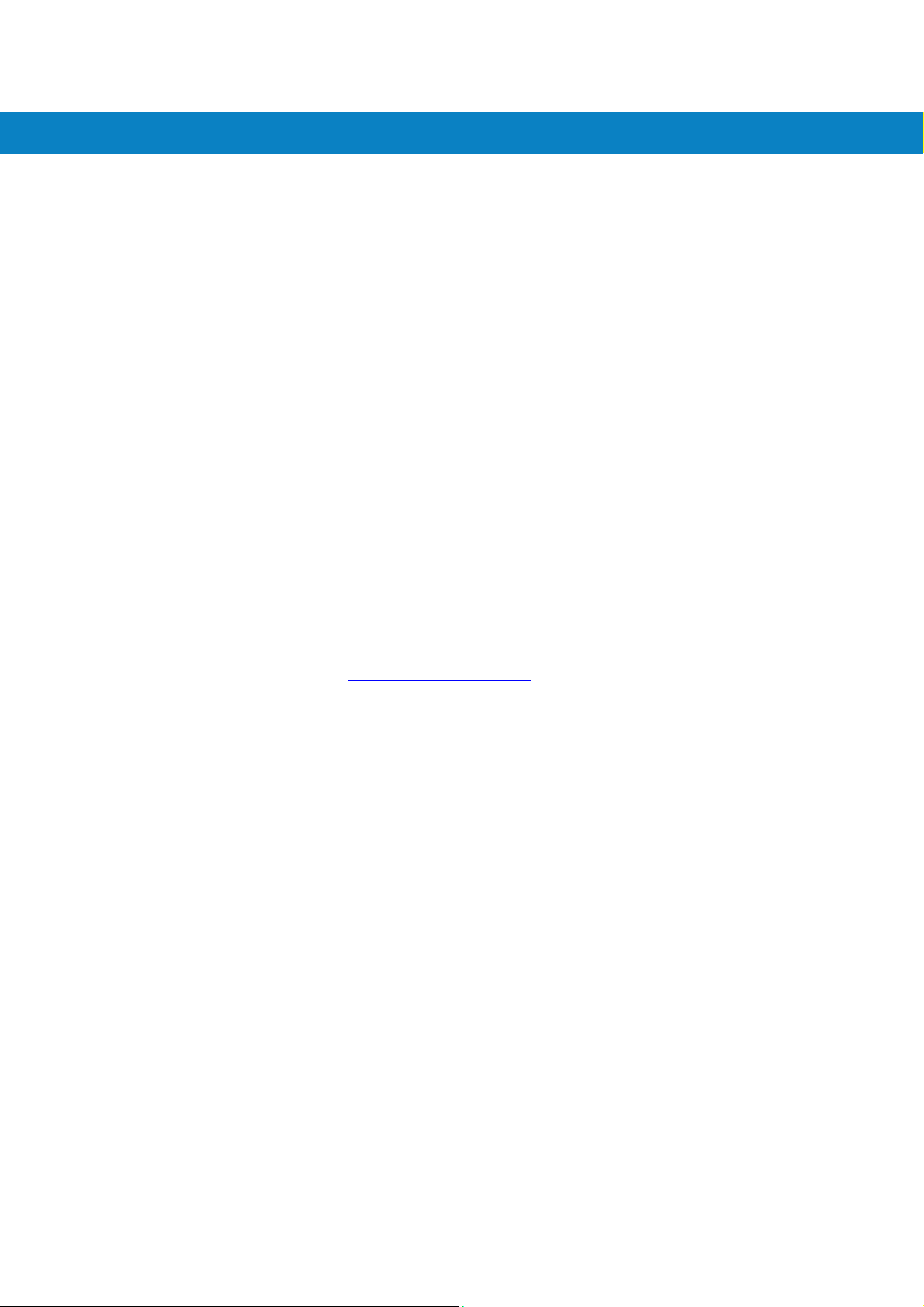
FR6876
User Guide
RF Exposure Information (SAR)
This device meets the government’s requirements for exposure to radio waves.
This device is designed and manufactured not to exceed the emission limits for exposure to radio frequency (RF)
energy set by the Federal Communications Commission of the U.S. Government.
The exposure standard for wireless devices employs a unit of measurement known as the Specific Absorption Rate, or
SAR. The SAR limit set by the FCC is 1.6W/kg.
accepted by the FCC with the device transmitting at its highest certified power level in all tested frequency ba nds.
Although the SAR is determined at the highest certified p ower level, the actu al SAR level o f t he device while o perating
can be well below the maximum value. This is because the device is designed to operate at multiple power levels so
as to use only the poser required to reach the network. In general, the closer you are to a wireless base station
antenna, the lower the power output.
The highest SAR value for the device as reported to the FCC when tested for use at the ear is 0.569 W/kg and when
worn on the body, as described in this user guide, is 0.578 W/kg. (Body-worn measurements differ among device
models, depending upon availabl e enh a nc em ents and FCC requirements.)
For WLAN Head SAR and when worn on the body, as described in this user guide, is 0.119 W/kg for WLAN Head SAR
and 0.077 W/kg for WLAN Body SAR.
While there may be differences between the SAR levels of various devices an d at various positions, they a ll meet the
government requirement.
The FCC has granted an Equipment Authorization for this device with all reported SAR levels evaluated as in
compliance with the FCC RF exposure guidelines. SAR information on this device is on file with the FCC and can be
found under the Display Grant section of http://www.fcc.gov/oet/fccid
For body worn operation, this device has been tested and meets the FCC RF exposure guidelines for use with an
accessory that contains no metal and the positions the handset a minimum of 1.5 cm from the body. Use of other
enhancements may not ensure compliance with FCC RF exposure guidelines.
*
Tests for SAR are conducted using standard operating positions
after searching on FCC ID: H9PFR6876.
Using Your Phone With a Hearing Aid Device
FR6876 is compliant with the FCC Hearing Aid Compatibility (HAC) requirements. For additional HAC information,
including the HAC rating of this product. some wireless phones are used near some hearing devices (hearing aids and
cochlear implants), users may detect a buzzing, humming, or whining noise. Some hearing devices are more immune
than others to this interference noise, and phones also vary in the amount of interference they generate. The wireless
telephone industry has developed ratings for some of their mobile phones, to assist hearing-device users in finding
phones that may be compatible with their hearing devices. Not all phones have been rated. Phones that have been
rated have a label on the box. FR6876 has been tested for hearing aid device compatibility and has an M3 and/or T3
rating.
These ratings are not guarantees. Results will vary, depending on the level of immunity of your hearing device and
the degree of your hearing loss. If your hearing device happens to be vulnerable to interference, you may not be able to
use a rated phone successfully. Trying out the phone with your hearing device is the best way to evaluate it for your
personal needs.
M-Ratings: Phones rated M3 or M4 meet FCC requirements and are likely to generate less interference with hearing
devices than phones that are not labeled. M4 is the better/higher of the two ratings. T-Ratings: Phones rated T3 or T4
meet FCC requirements and are likely to be more usable with a hearing device’s telecoil (“T Switch” or “Telephone
Switch”) than unrated phones. T4 is the better/higher of the two ratings. (Note that not all hearing devices contain
telecoils.) The more immune your hearing aid device is, the less likely you are to experience interference noise from
your wireless phone. Hearing aid devices should have ratings similar to those of phones. Ask your hearing health-care
professional for the rating of your hearing aid.
Hearing devices may also be measured for immunity to this type of interference. Your
hearing device manufacturer or hearing health professional may help you find results for your hearing device. The more
immune your hearing aid is, the less likely you are to experience interference noise from wireless devices.
6
Page 7
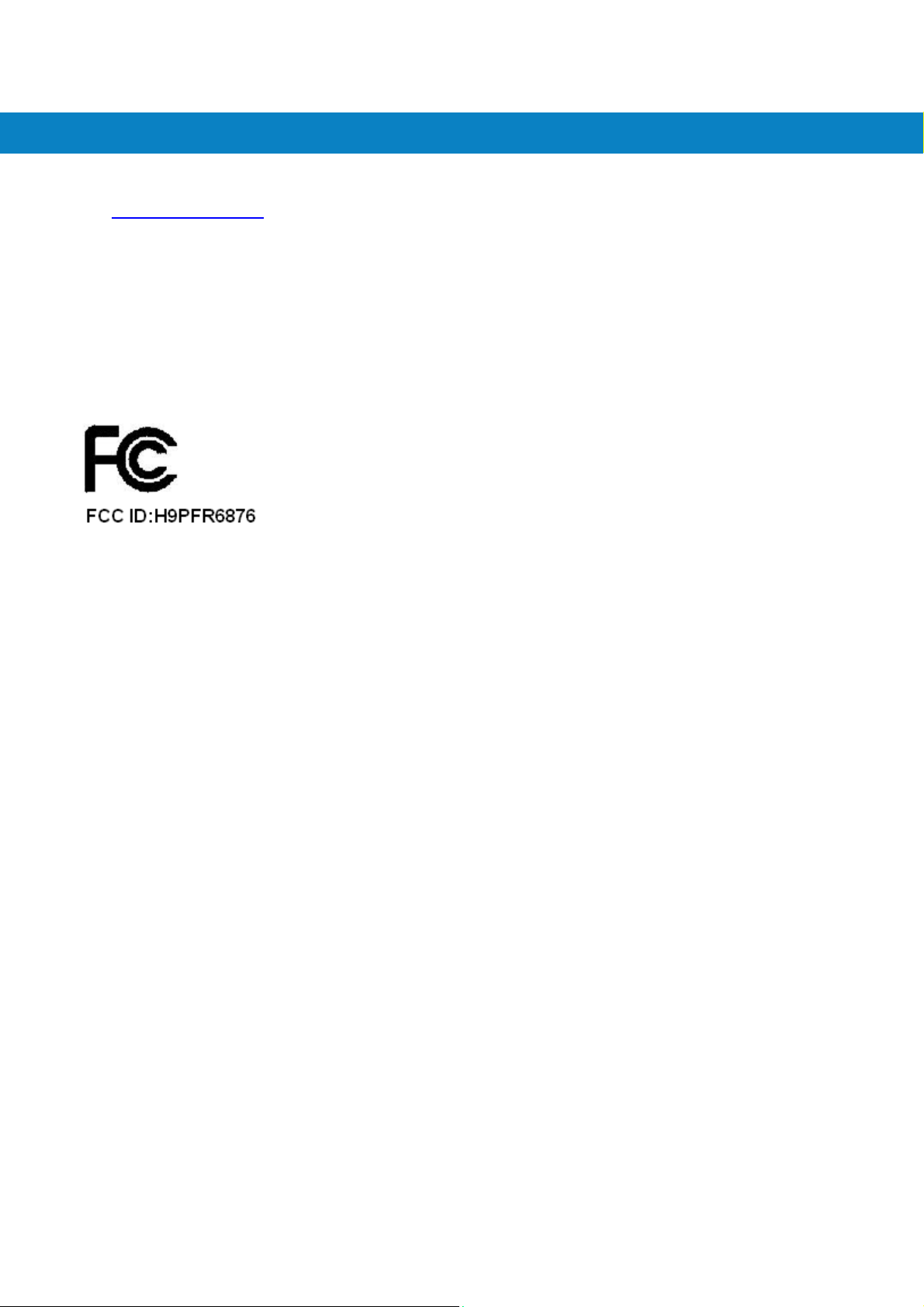
FR6876
User Guide
For additional information about the FCC's actions with regard to hearing aid compatible wireless devices and other
steps the FCC has taken to ensure that individuals with disabilities have access to telecommunicat ions services, please
go to www.fcc.gov/cgb/dro
.
Turning on the HAC Setting
When the HAC setting is on, FR6876 sends the audio from your phone calls to the telecoil rather than to the
microphone of your hearing aid. You are likely to hear calls much better because volume is increased and background
noise and feedback are diminished. The HAC setting improves only the calls you listen to through the earpiece. Turn off
the [Bluetooth] function. Turn off the [WiFi] function. It does not affect calls heard on the speakerphone or with or a
headset. HAC requires extra battery power, so watch your battery consumption when it's turned on.
7
Page 8
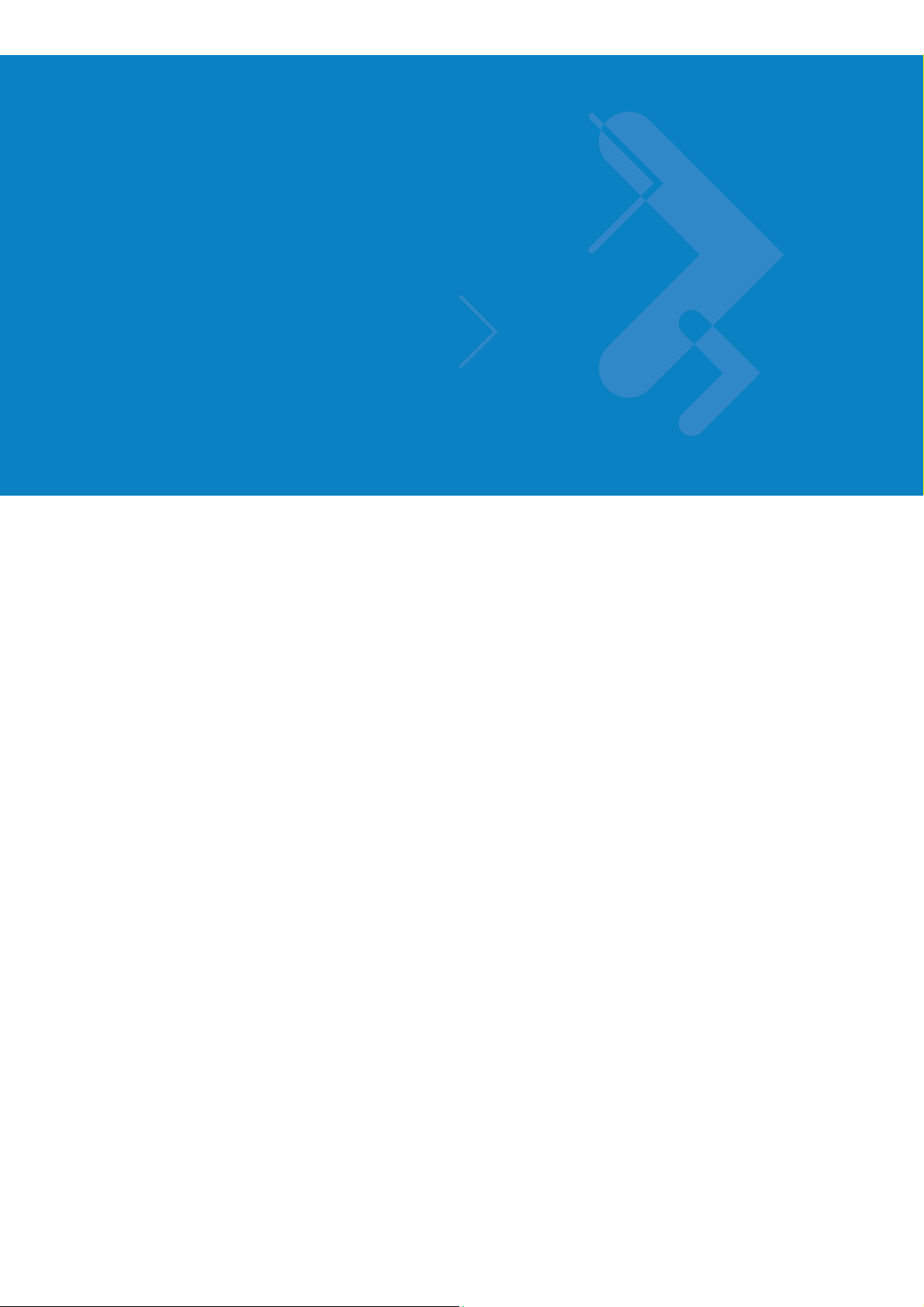
FR68
User Guide
Table of Contents
AboutThisGuide...................................................................................................................................................12
Introduction..................................................................................................................................................12
DocumentationSet.......................................................................................................................................12
Configurations...............................................................................................................................................13
Software
Versi
ons
................................................................................................................................13
PhoneSoftware.............................................................................................................................................13
ChapterDescriptions....................................................................................................................................14
NotationalConventions................................................................................................................................14
RelatedDocuments.......................................................................................................................................15
ServiceInformation.......................................................................................................................................15
Chapter1GettingStarted.....................................................................................................................................11
Introduction..................................................................................................................................................11
Unpacking......................................................................................................................................................12
Accessories....................................................................................................................................................13
GettingStarted..............................................................................................................................................14
InstallingtheSIMCard
........................................................................................................................14
InstallingtheMainBattery...................................................................................................................15
ChargingtheBattery.............................................................................................................................15
ChargingtheMainBatteryandMemoryBackupBattery.............................................................15
ChargingSpareBatteries...............................................................................................................17
ChargingTemp era tur e..................................................................................................................17
PoweringOnthe FR6876.....................................................................................................................17
CalibratingtheScreen...........................................................................................................................17
CheckingBatteryStatus........................................................................................................................17
MicroSecure
Digital
(microSD)Card
........................................................................................................18
RemovingtheScreenProtector....................................................................................................................19
ReplacingtheMainBattery.............................................................................................................................19
BatteryManagement
ChangingthePowerSettings
..........................................................................................................................20
..............................................................................................................20
ChangingtheBacklightSettings............................................................................................................20
TurningOfftheRadios
........................................................................................................................21
8
Page 9
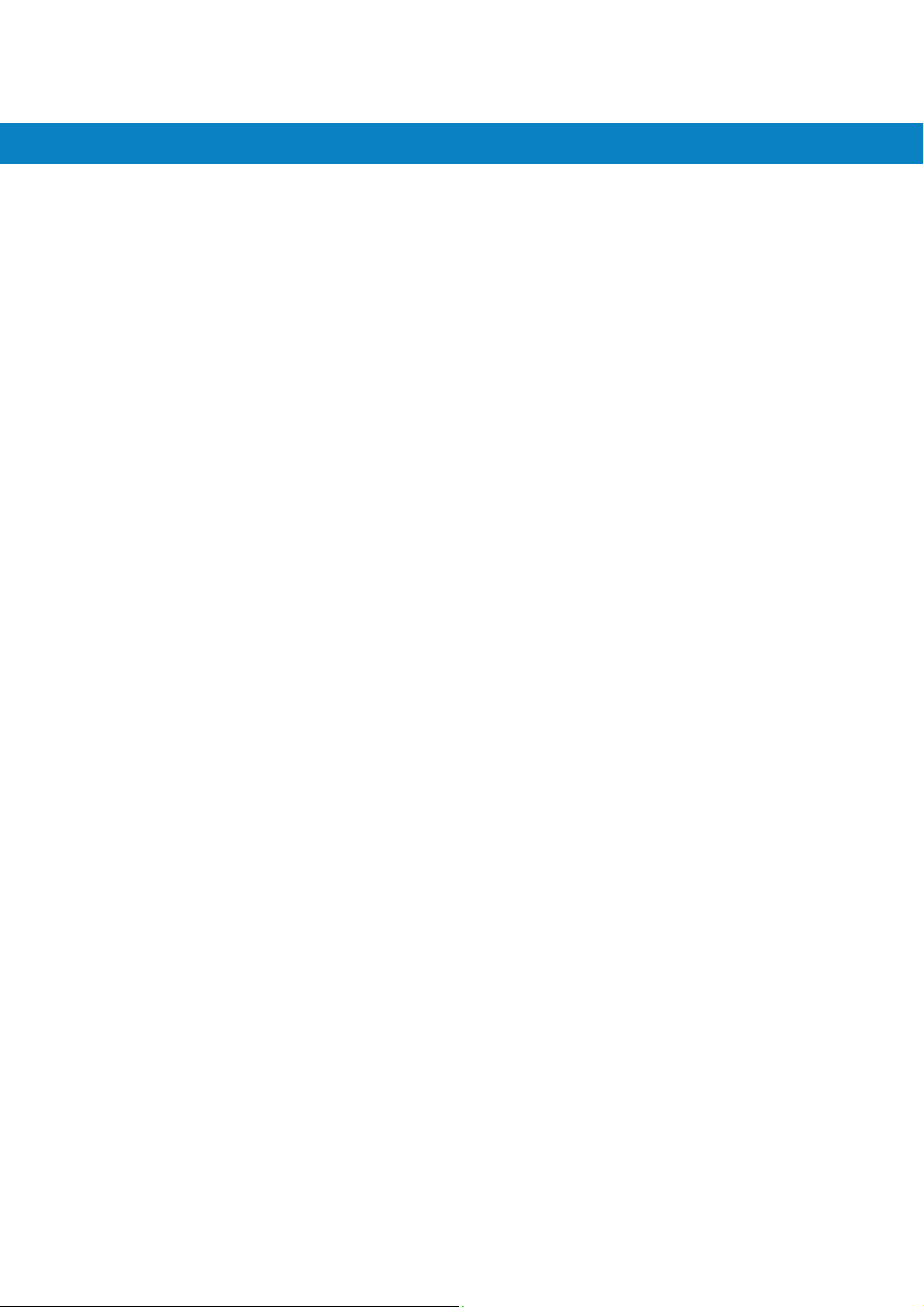
FR68
User Guide
Chapter2UsingtheFR6876.................................................................................................................................22
Introduction..................................................................................................................................................22
TodayScreen.................................................................................................................................................22
StatusIcons...................................................................................................................................................23
Programs.......................................................................................................................................................25
Settings............................................................................................................................... ...........................28
AdjustingVo
lume
............................................................................................................................................31
PowerSetting................................................................................................................................................32
MainBatteryTemperatureNotifications.............................................................................................33
LEDIndicators.......................................................................................................................................34
ResettingtheFR6876....................................................................................................................................35
PerformingaWarmBoot
PerformingaColdBoot
.................................................................................................................... 35
.......................................................................................................................35
WakingtheFR6876.......................................................................................................................................35
LockingtheFR6876.......................................................................................................................................36
Keypads.........................................................................................................................................................37
Alpha‐numericKeypadConfigurations
Function
Buttons............................................................................................................................................41
..............................................................................................37
Stylus.............................................................................................................................................................42
EnteringData................................................................................................................................................42
DataCapture.................................................................................................................................................43
LinearScanning
ScanningConsiderations
Taking
Photos.................................................................................................................................................44
....................................................................................................................................43
.....................................................................................................................43
RecordingVideo....................................................................................................................................44
InfraredConnection..............................................................................................................................46
Exchanging
Filesusing
IR
Connection..............................................................................................46
AddingNewNetwork............................................................................................................................51
Chapter3UsingGPS.............................................................................................................................................54
Introduction
SoftwareInstallation
FR6876GPSSetup
Operation
....................................................................................................................................................54
.........................................................................................................................................54
............................................................................................................................................54
........................................................................................................................................................55
GPSMaps on microSD Cards................................................................................................................55
DownloadingGPSData......................................................................................................................... 55
AnsweringaPhoneCallWhileUsingGPS.............................................................................................56
LosingtheGPSSignalWhileinaVehicle..............................................................................................56
AssistedGPS
....................................................................................................................................................56
Chapter4UsingBluetooth....................................................................................................................................58
Introduction
AdaptiveFrequencyHopping
Security
TurningtheBluetoothRadioModeOnandOff
DisablingBluetooth
EnablingBluetooth
BondNewDevice(s)
FileTransferServices
BluetoothSettings
9
....................................................................................................................................................58
.............................................................................................................................58
...........................................................................................................................................................59
....................................................................................................61
.......................................................................................................................................61
........................................................................................................................................61
.........................................................................................................................................62
........................................................................................................................................63
............................................................................................................................................64
Page 10
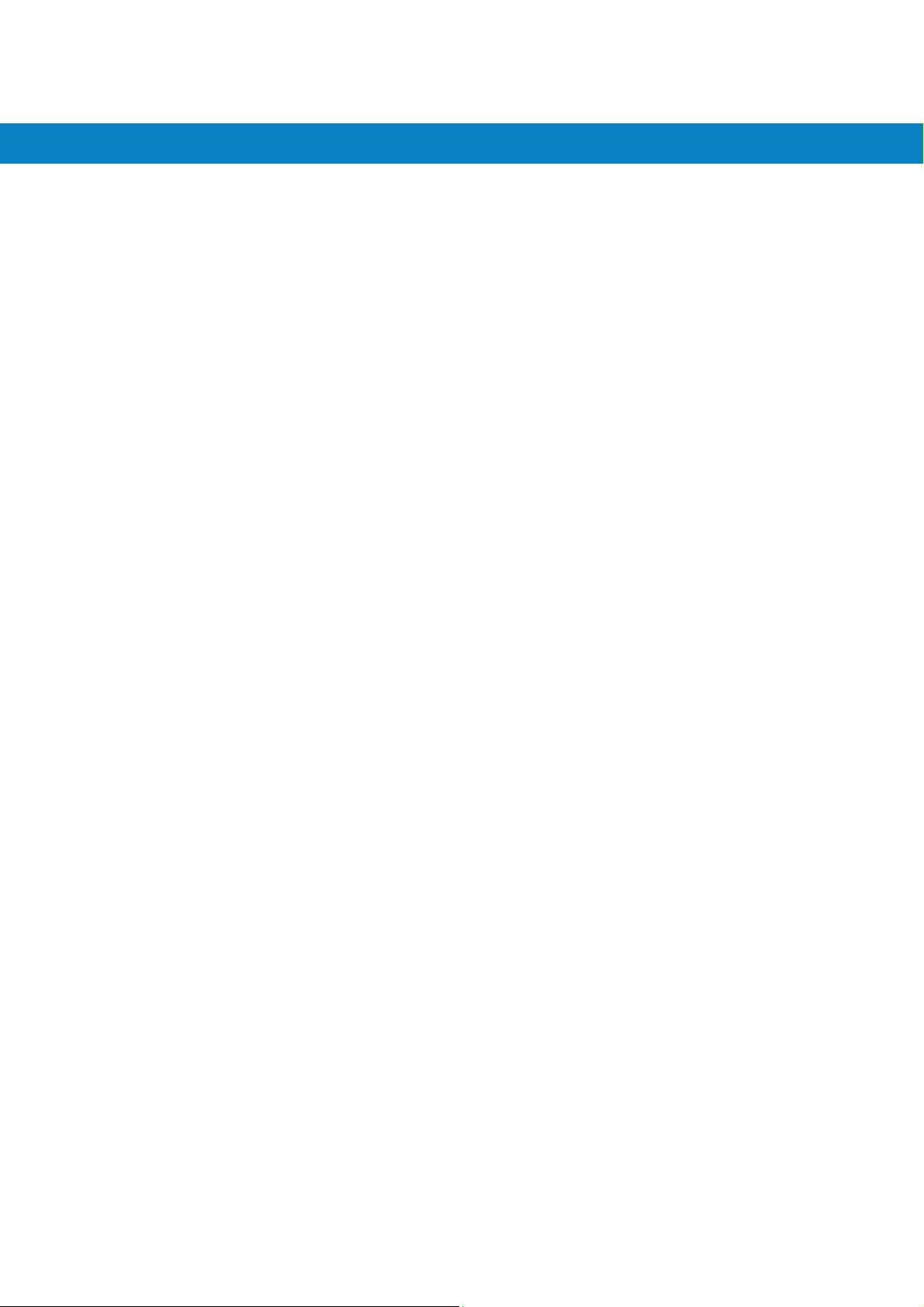
FR68
User Guide
DeviceInfoTab
ModeTab
COMPorts
Chapter
5UsingthePhone.......................................................................................................................................66
Introduction
....................................................................................................................................................66
AccessingthePhoneKeypad
TurningthePhoneOnandOff
....................................................................................................................................64
.............................................................................................................................................64
Tab
...............................................................................................................................64
.............................................................................................................................66
...........................................................................................................................67
AudioModes..................................................................................................................................................68
UsingaWiredHeadset..........................................................................................................................68
AdjustingAudioVolume.......................................................................................................................69
MakingaCall...................................................................................................................................................70
UsingthePhone....................................................................................................................................70
UsingContacts......................................................................................................................................70
UsingCallHistory..................................................................................................................................71
MakingaSpeedDialCall.......................................................................................................................71
MakinganEmergencyCall............................................................................................................................
72
AnsweringaCall............................................................................................................................................72
IncomingCallFeatures
........................................................................................................................73
SmartDialing.................................................................................................................................................73
TakingNotes.................................................................................................................................................75
UsingSpeedDial...........................................................................................................................................76
AddingaSpeedDialEntry.....................................................................................................................76
EditingaSpeedDialEntry.....................................................................................................................78
DeletingaSpeedDialEntry...................................................................................................................79
UsingCallHistory..........................................................................................................................................80
ManagingCallHistory...........................................................................................................................80
Changingthe
CallHistoryView.....................................................................................................80
ResettingtheRecentCallsCounter...............................................................................................80
DeletingCallHistoryItemsbyCallDate........................................................................................81
DeletingAllCallHistoryItems.......................................................................................................82
ViewingCallStatus........................................................................................................................83
UsingtheCallHistoryMenu..........................................................................................................83
SwappingCallsonanFR687676
........................................................................................................................84
ConferenceCallingonanFR687676..............................................................................................................85
TextMessaging..............................................................................................................................................86
ViewingTextMessages.........................................................................................................................86
SendingaTextMessage........................................................................................................................88
Chapter6Accessories...........................................................................................................................................90
Introduction
SingleSlotUSB/SerialCradle
ChargingtheFR6876Battery
ChargingtheSpareBattery
BatteryChargingIndicators
....................................................................................................................................................90
..............................................................................................................................90
..............................................................................................................90
.................................................................................................................91
.................................................................................................................92
ChargingTemperature..................................................................................................................92
Headset
Cables
..........................................................................................................................................................93
.............................................................................................................................................................93
BatteryChargingand OperatingPower.....................................................................................94
LEDChargeIndications.........................................................................................................................94
10
Page 11
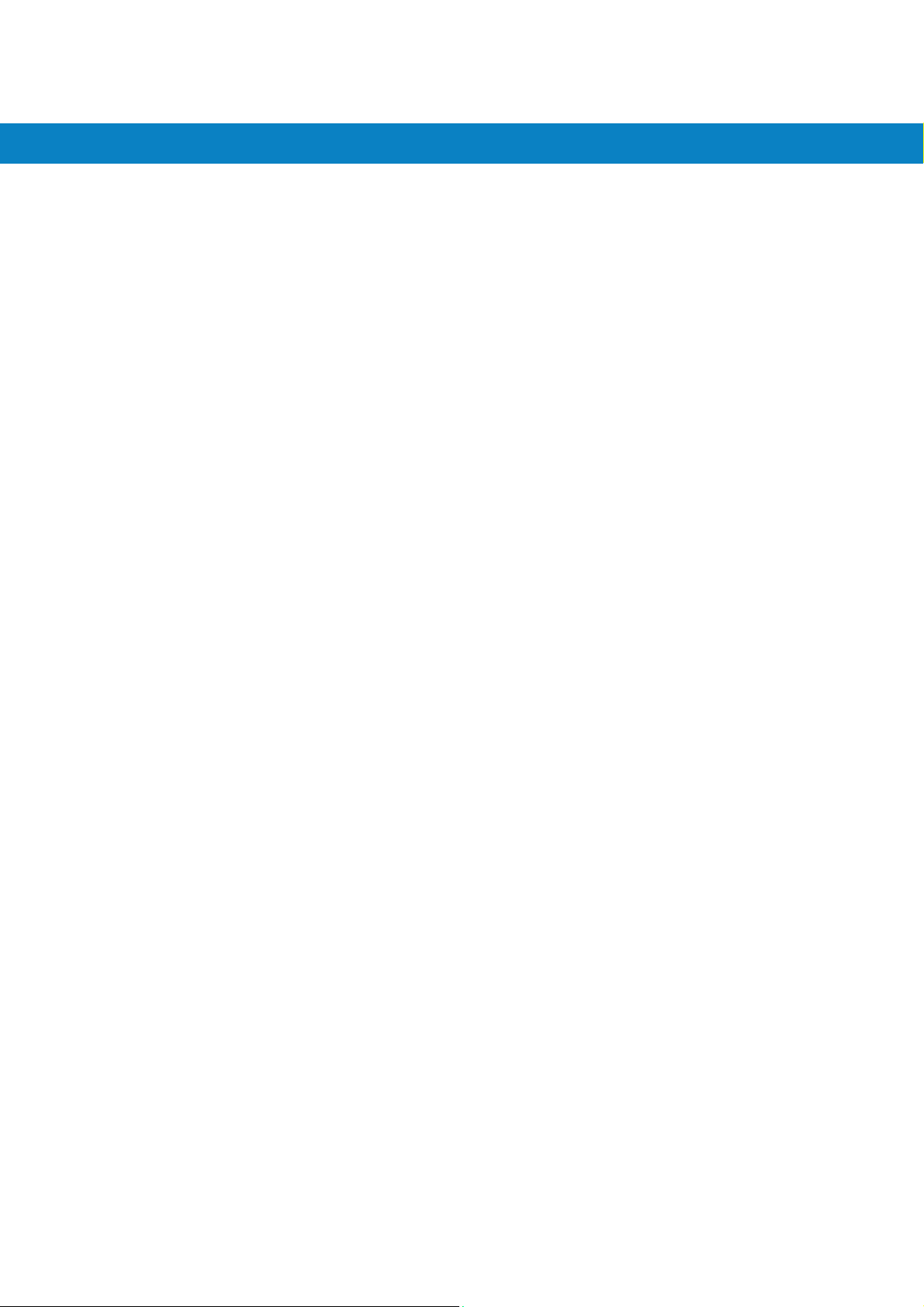
FR68
User Guide
ChargingTemperature..................................................................................................................94
Chapter7Maintenance&Troubleshooting...........................................................................................................95
Introduction
MaintainingtheFR6876
BatterySafetyGuidelines
Cleaning
..................................................................................................................................................95
................................................................................................................................95
..............................................................................................................................96
.........................................................................................................................................................97
MaterialsRequired...............................................................................................................................97
CleaningtheFR6876.............................................................................................................................97
Housing
Display
ScannerExitWindow
Connector
..........................................................................................................................................97
...........................................................................................................................................97
......................................................................................................................97
......................................................................................................................................97
CleaningCradleConnectors..................................................................................................................98
CleaningFrequency...............................................................................................................................98
Troubleshooting..............................................................................................................................................99
BluetoothConnection.........................................................................................................................101
SingleSlotUSB/SerialCradle..............................................................................................................102
Cables..................................................................................................................................................103
11
Page 12
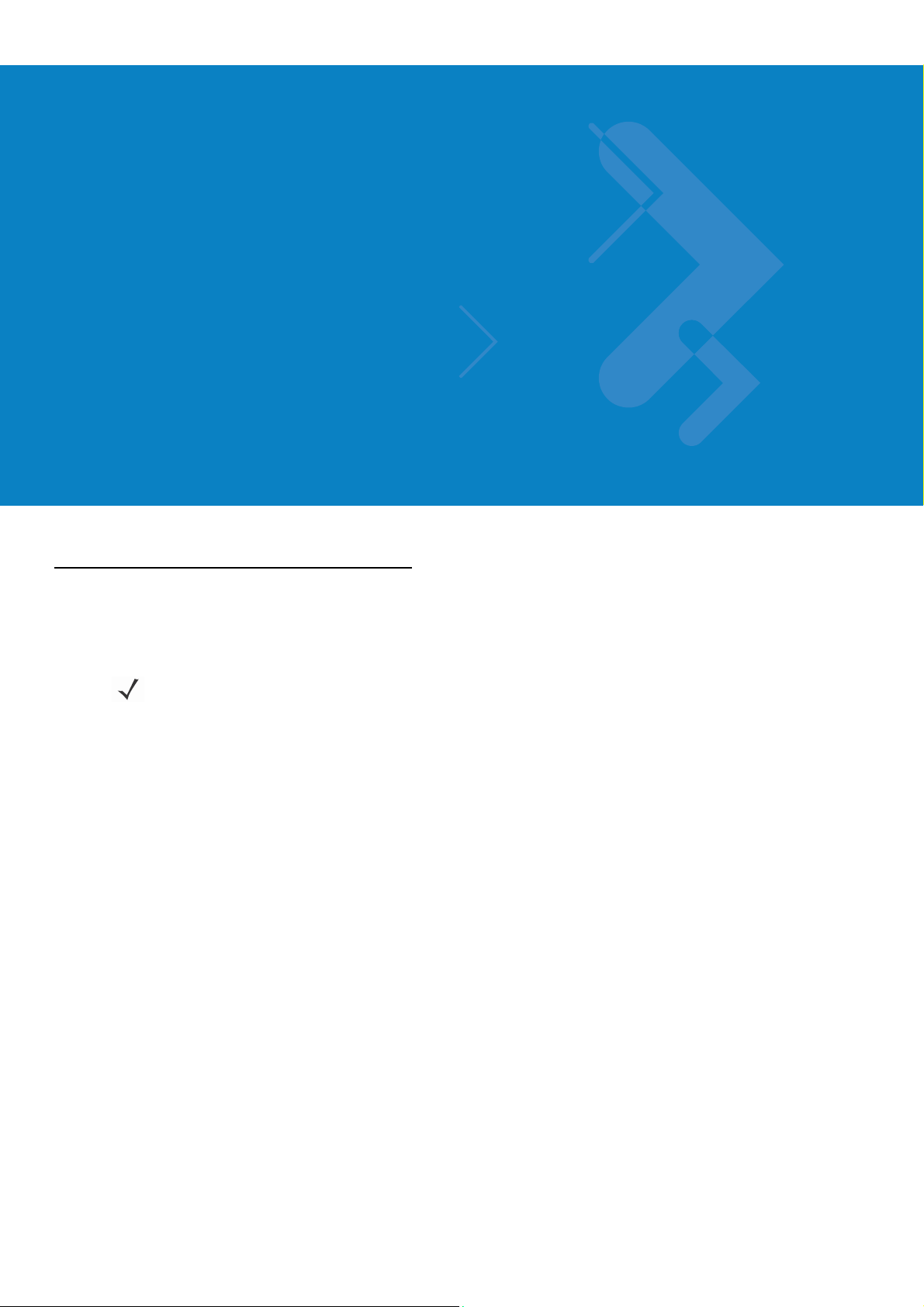
About This Guide
Introduction
This guide provides information about u sing the FR6876 Enterprise Digital Assistant (EDA) and access ories.
NOTE
Screens and windows pictured in this guide are samples and can differ from actual screens.
Documentation Set
The documentation s et for the FR6876 provides inform ation fo r specific user needs , and include s:
• FR6876 Quick S t ar t Guid e - describes how to get the FR6876 up and running.
• FR6876 User Guide - describes how to use the FR6876 .
12
Page 13
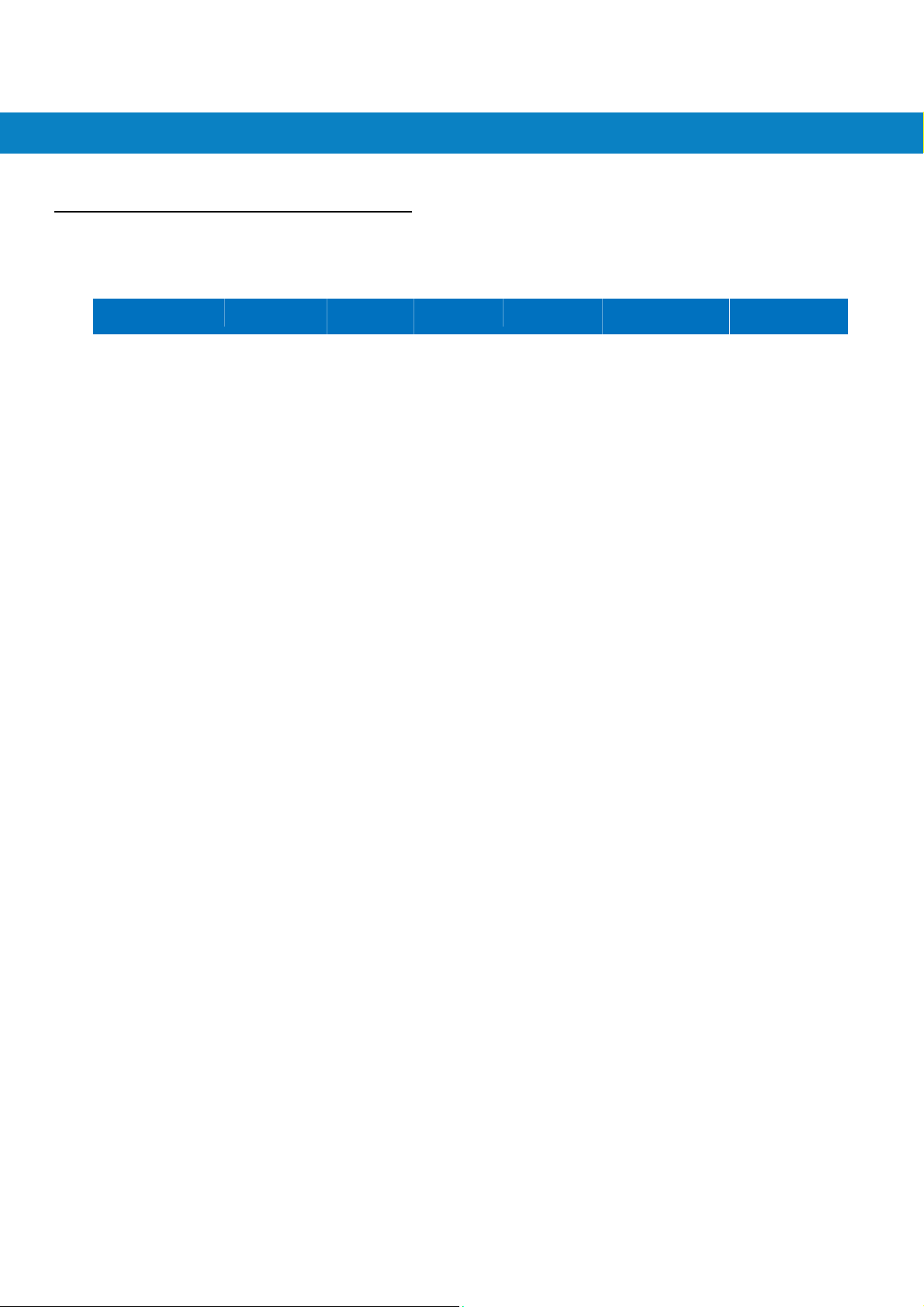
About This Guide
Configurations
This guide covers the following configur ations:
Configuration
FR6876
Radios Display Memory
WPAN:
Bluetooth
WWAN:
HSDPA
GPS:
AGPS
2.8”
QVGA
Color
128 MB
RAM/
256 MB
Flash
Data
Capture
1D laser
scanner, 2D
imager or
camera
Operating
System
Windows
Mobile 6
Professional
Software
The second line lists the operating system version and the build number. The last part of the build
number represents the AKU number. For example, Build 18552.0.7.5 indicates that the device is
running AKU version 0.7.5.
Versi
This guide covers various sof tware configura tions a nd references are made to operating
system or software versions for:
ons
• Adaptation Kit Update (AKU) version
• Phone version
AKU
Version
T o determine the Adaptation Kit Update (AKU) version:
Tap Start > Settings > System tab > About icon > Version tab.
Phone Software
To determine the Phone software version:
Tap Start > Phone > Menu > Options > Phone Info tab.
Keypads
Alphanumeric
keypad
13
Page 14
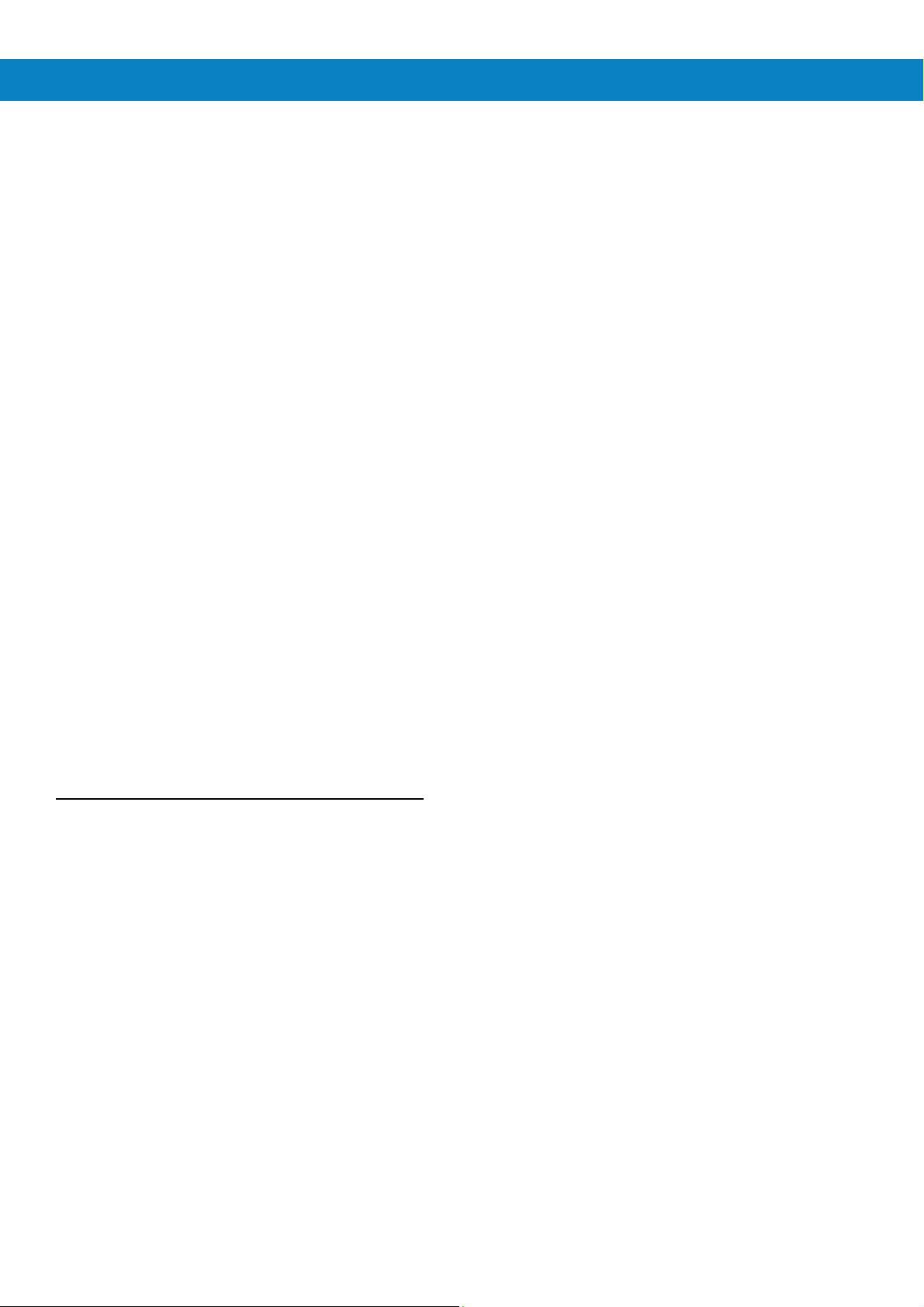
Chapter Descriptions
Topics covered in this guide are as follows:
• Chapter 1, Getting Started provides information on getting the FR6876 up and running for
the first time.
• Chapter 2, Using the FR6876 provides basic instructions for using the FR6876, including
powering on and resetting the FR6876, and ente ring an d capturin g dat a.
• Chapter 3, Using GPS Navigation provides information about GPS navigation with the
FR6876.
• Chapter 4, Using Bluetooth explains Bluetooth functionality on the FR6876.
• Chapter 5, Using the Phone provides basic instructions for using the FR6876 phone.
• Chapter 6, Accessories describes the available accessories and how to use them with the
About This Guide
FR6876.
• Chapter 7, Maintenance & Troubleshooting includ es instructions on cleaning and storing
the FR6876, and provides troubleshooting solutions for potential problems during FR6876
operation.
• Appendix A, T echnical S pecifications provides the technical specifications for the FR6876.
• Appendix B, Voice Quality Manager provides inflammation on using the Voice Quality
Manager software.
Notational Conventions
The following conventions are used in this document:
• “EDA” refers to the Motorola FR6876 series of ha nd-held computers.
• Italics are used to highlight the following:
• Chapters and sections in this and related documents
• Icons on a screen.
• Bold text is used to highlight the following:
• Dialog box, window , and screen name s
• Drop-down list and list box names
14
Page 15
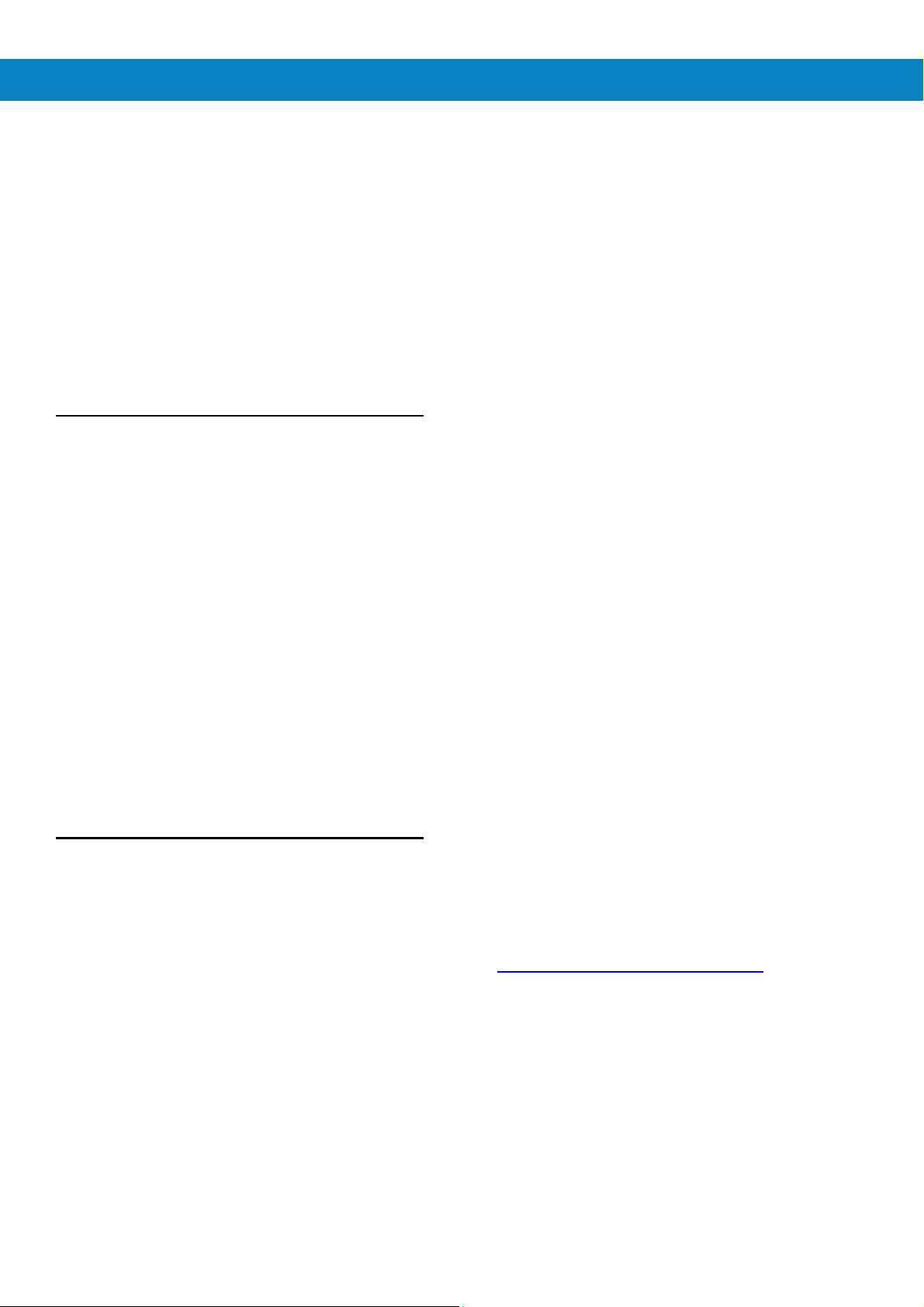
• Check box and radio button names
• Key names on a keypad
• Button names on a screen.
• bullets (•) indicate:
• Action items
• Lists of alternatives
• Lists of required step s that are no t nece ssarily sequential
• Sequential lists (e.g., those that describe step-by-step procedures) appear as numbered
lists.
Related Documents
• FR6876 Quick St art Guide, p/n 72-103079-xx.
• FR6876 Windows Mobile 6 Regulato ry Guid e, p/n 72-103080-xx.
• FR6876 Integrator Guide, p/n 72E-103078-xx.
• Microsoft
• Enterprise Mobility Application Guide, p/n 72E-68901-xx
• Enterprise Mobility Developer Kits (EMDKs), available at: http://support.symbol.com/.
• Latest ActiveSync sof tw are, available at: http://www.microsoft.com.
For the latest version of this guide and all guides, go to: http://www.symbol.com/manuals.
®
Applications for Mobile 6 User Guide, p/n 72E-108299-xx
About This Guide
Service Information
If you have a problem with your equipment, contact Motorola Enterprise Mobility support for your
region. Contact information is available at: http://www.symbol.com/contactsupport
When contacting Enterprise Mobility support, please have the following information available:
• Serial number of the unit
• Model number or product name
• Software type and version number
Motorola responds to calls by email, telephone or fax within the time limits set forth in supp ort
15
.
Page 16
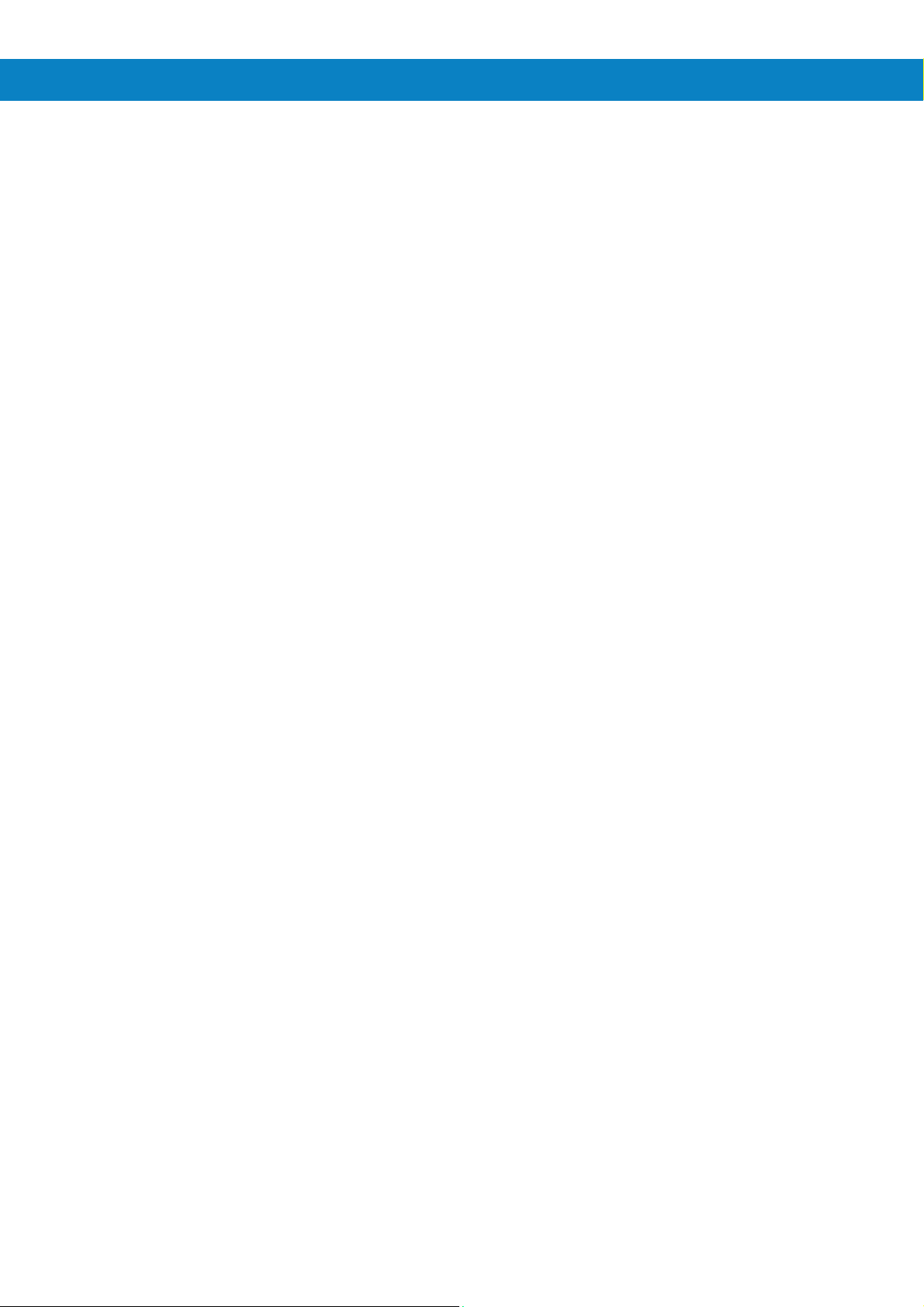
About This Guide
agreements.
If your problem cannot be solved by Motorola Enterprise Mobility Support, you may need to return
your equipment for servicing and will be given specific directions. Motorola is not responsible for
any damages incurred during shipment if the approved shipping container is not used. Shipping
the units improperly can possibly void the warranty.
If you purchased your Enterprise Mobility business product from a Motorola business partner,
contact that business partner for support.
16
Page 17
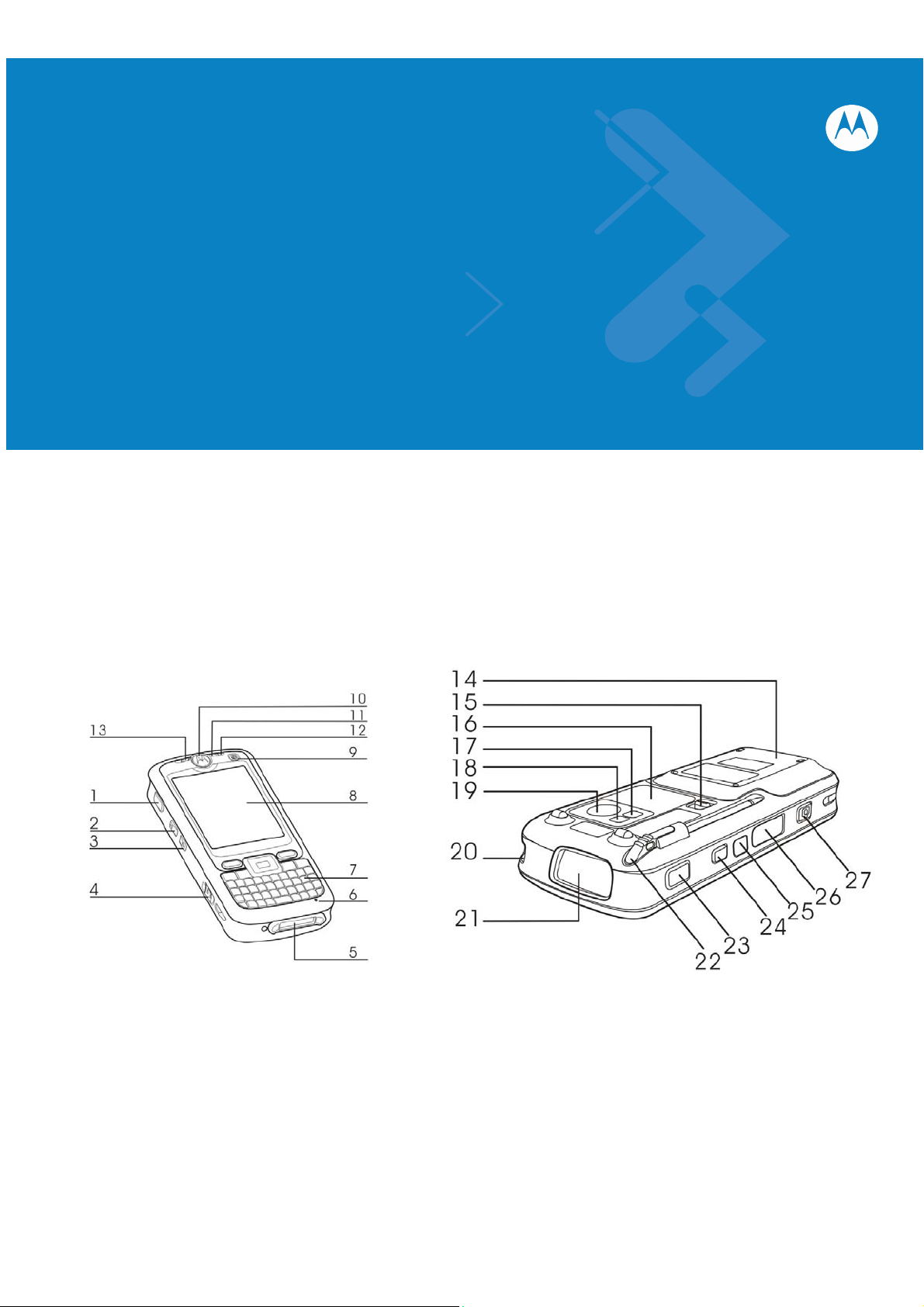
Chapter 1 Getting Started
Introduction
This chapter lists the part s and accessories for the FR6876 and
explains how to inst all and c harge the ba tteries, repl ace the strap,
and power on the FR6876 for the first time.
Figure 1-1 FR6876 Front View Figure 1-2 FR6876 Rear View
1. Scan Button 2. Up Button 14. Battery Door 15. Door Latch
3. Down Button 4. Headset Jack 16. Speaker 17. Camera Flash
5. I/O Connector 6. Microphone 18. Self-view Mirror 19. Camera
7. Keypad 8. Touch Screen 20. Tether Point 21. Scan Window
9. Power Button 10. Scan/Decode LED 22. Stylus 23. Scan Button
11
Page 18
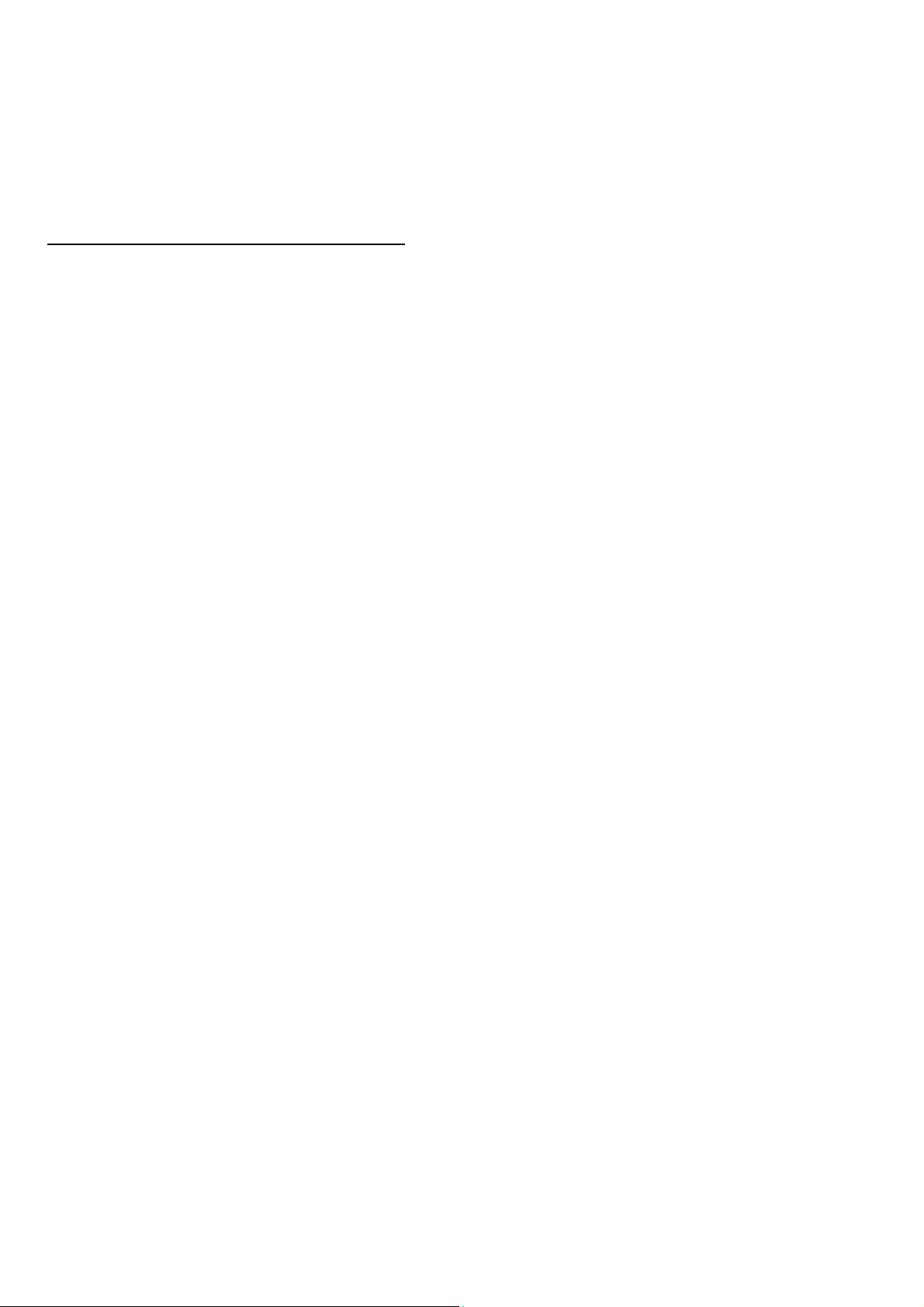
11. Charging LED 12. Radio Status LED 24. Hold Key 25. IrDA Window
13. Receiver 26. Memory Card Slot 27. Camera Button
Unpacking
Carefully remove all protective material from the FR6876 and save the shipping container for later storage
and shipping.
Verify that you received the following:
• FR6876 EDA
• 1950 mAh Lithium-ion battery
• Battery cover/strap assembly
• Tethered stylus
• Protective overlay, installed on display window
• Regulatory Guide
• Quick St art Guide.
Inspect the equipment for damage. If any equipment is missing or damaged, contact the Motorola Enterprise
Mobility Support center immediately. See page xvi for contact information.
12
Page 19
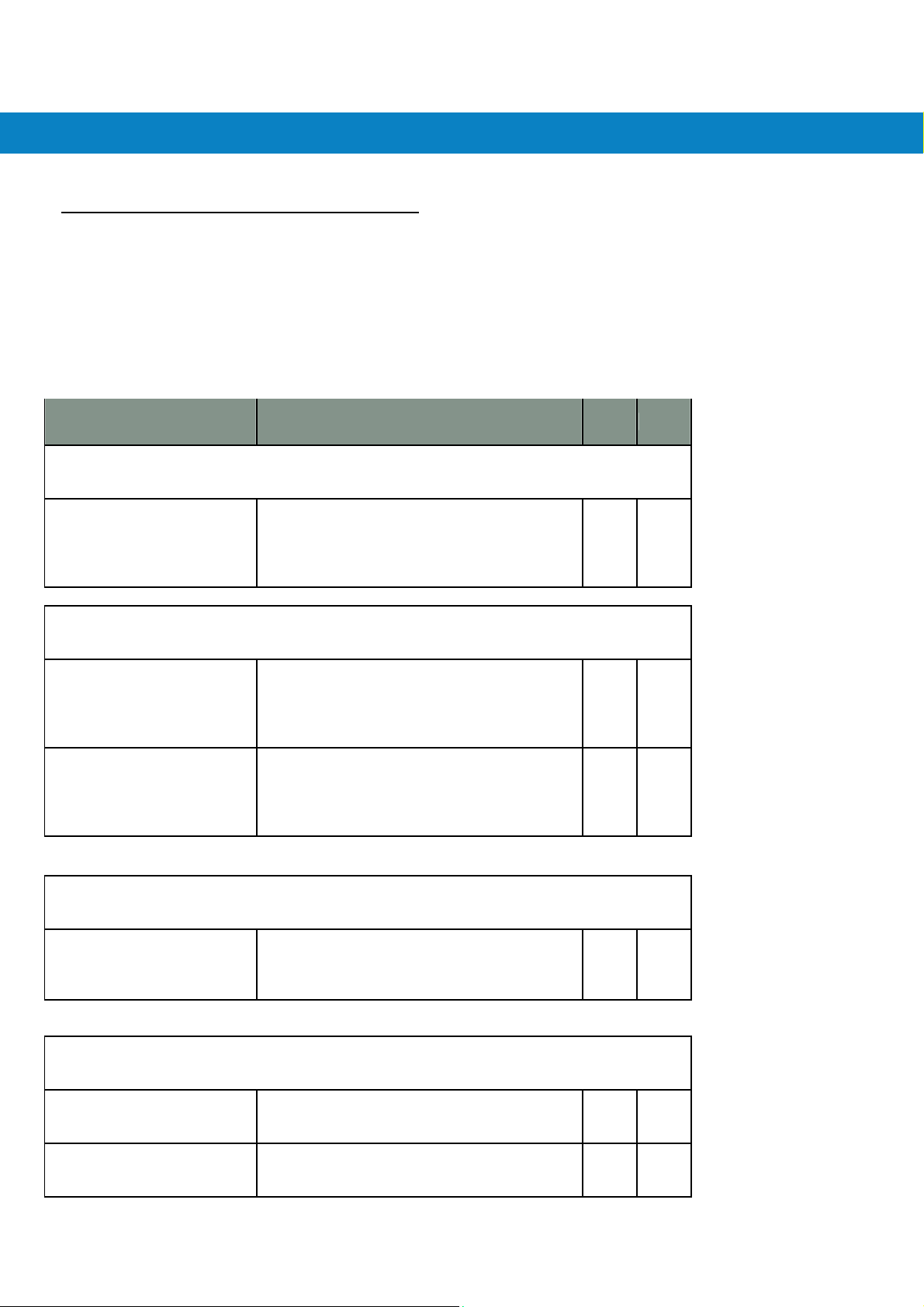
Accessories
T ab le 1-1 lists the accessories available for the FR6876.
T
able 1-1 FR6876 Accessories
T ab le 1-1 lists the accessories available for the FR6074.
T
able 1-1 FR6074 Accessories
Getting Started
Manufacturing Part Number Description
Cradle
MC70/MC75/FR68/FR6 000 Series RoHS
Compliant Single Slot USB Cradle with Spare
CRD7X00-1000RR(Option)
Battery Charging: Must Order power adapter
(KT-14000-148) and US AC Line Cord
(23844-00-00R) separately.
Power Adapter
Power adapter (HP-O2040D43) manufacture
KT-14000-148R(Option)
from HIPRO with following
(1)Input 100-240V,50-60Hz,1.5A
(2)Output 12V, 3.33A.
Power adapter (EADP-16BBA)manufacture
from Delta Electronics Ltd. with following
50-14000-249R(Option)
(1)Input 100-240V,50-60Hz,0.4A
(2)Output 5.4V, 3A.
.
USB Charging Cable
FR6000 series USB Charging Cable. Requires
25-118703-01R(Option)
Line Cords
23844-00-00R(Option)
50-16000-217R(Option)
13
power adapter (P/N:50-14000-249R.)
Model:EADP-16BBA, Manufacture: Delta
Electronics Ltd.
AC Line Cord, 2.3M, grounded, NEMA 5-15P
plug. Associated Countries: Brazil, United
States
AC Line Cord, 1.8M, grounded, AS 3112 plug.
Associated Country: Australia, China, New
Guinea
Page 20
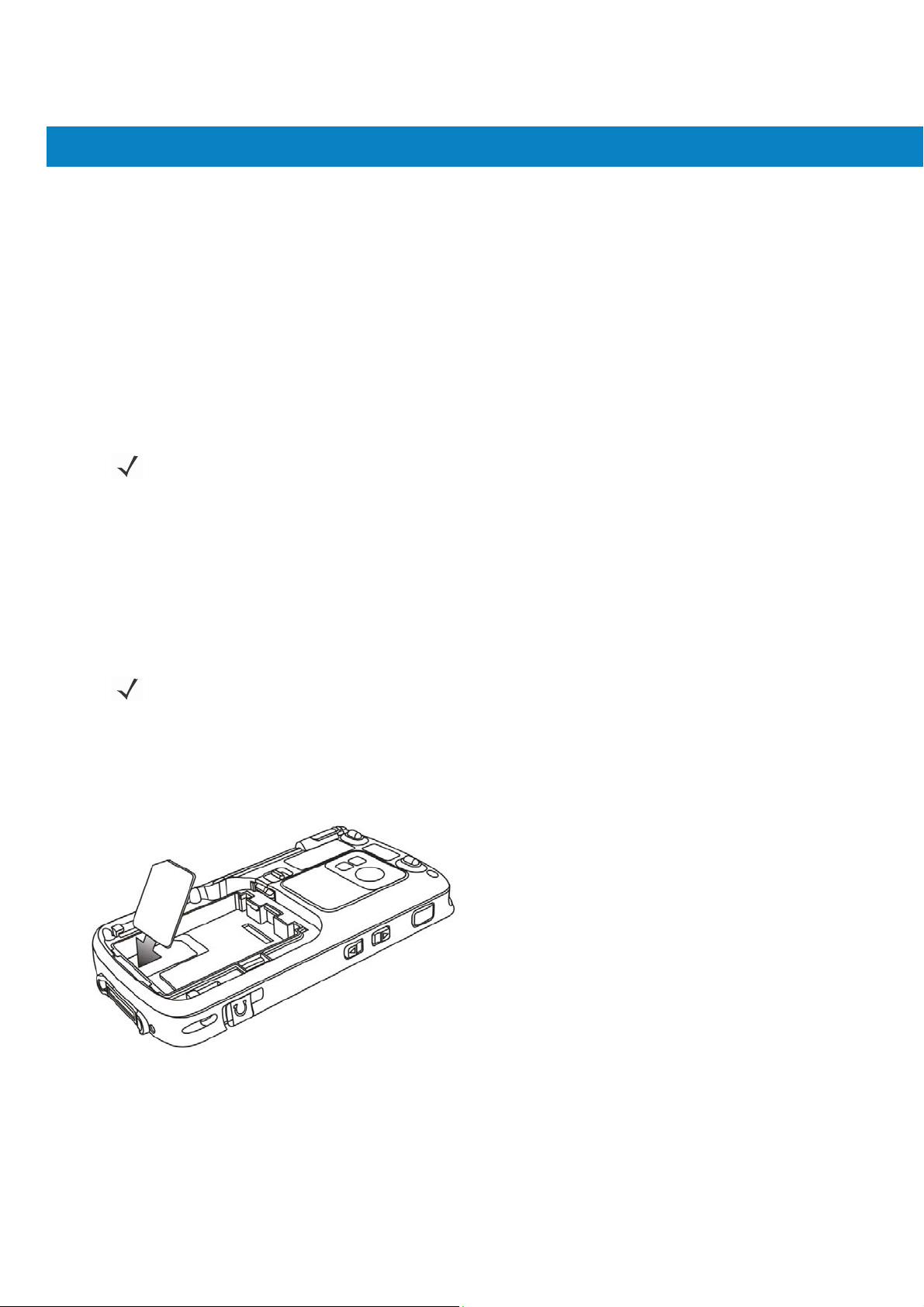
FR6800
User Guide
Getting Started
Getting Started
Installing the SIM Card
To install the SIM card(Located Under Battery):
Place SIM card with contacts facing down
1. Lift the SIM cover using the s tylus tip.
Figure 1-3 Install the SIM
1. Install the battery See Installing the Main Battery on page 1-6 for more information.
2. Press the red Power button.
3. Tap Start > Phone > Menu > Options > Network tab and verify that the service provider appears in the Current
14
To start using the FR6876 for the first time:
• Install the SIM card (FR687674 and FR687676 only)
• Install the main battery .
• Charge the FR6876.
• Power on the FR6876.
• Configure the FR6876.
NOTE
GSM phone service requires a Subscriber Identification Module (SIM) card, or smart card. Obtain this card from
your service provider . The card fits into the FR6876 and can cont ain the follow ing information:
• Mobile phone service provider account detai ls.
• Information regarding service acces s and preferences.
• Contact information, which can be mov ed to Contacts on the FR6876.
• Any additional services to which you have subscribed.
NOTE
network:
field.
FR687674 and FR687676 configurations only.
For more information about SIM cards, refer to the service provider's documentation.
Page 21
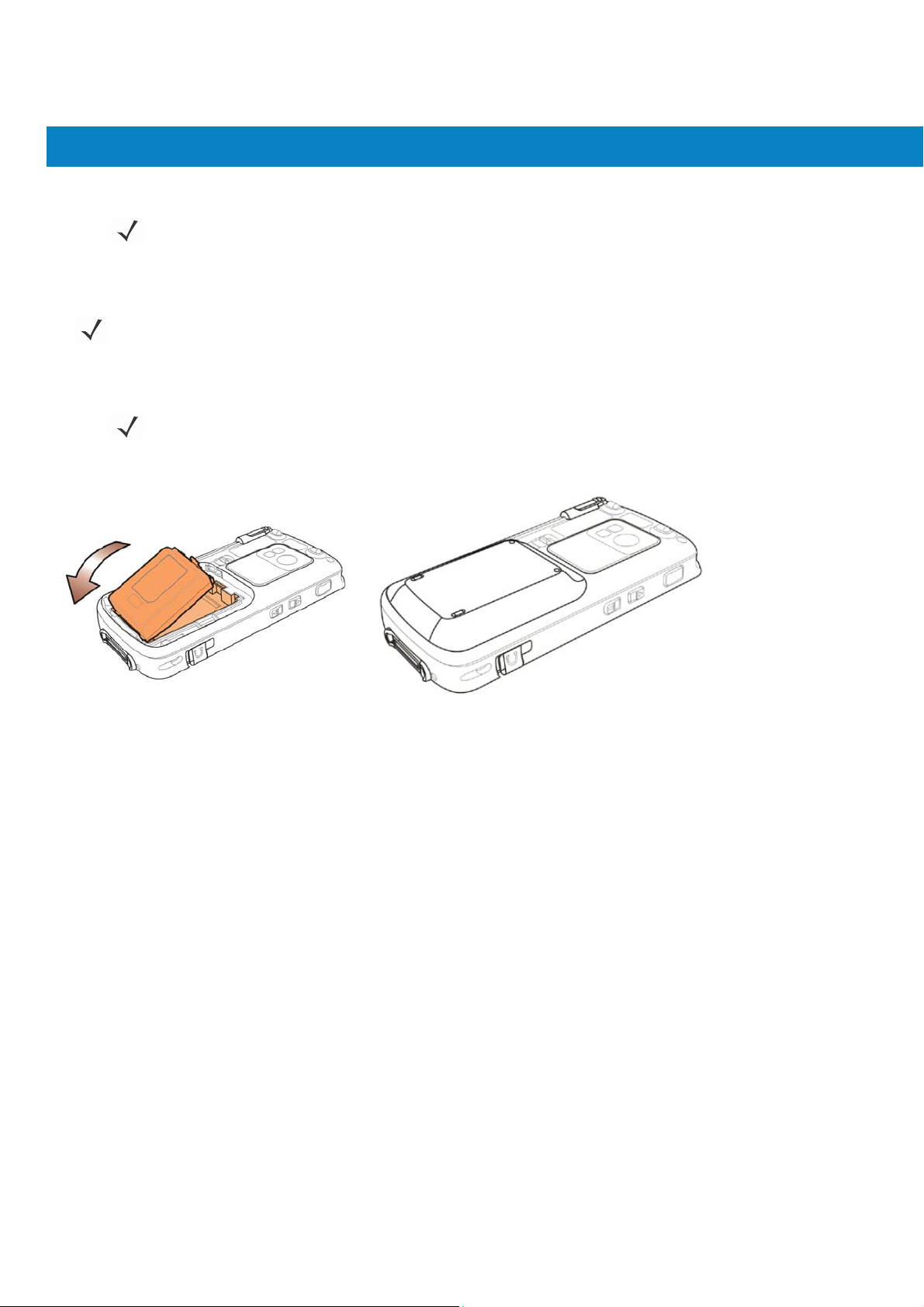
FR6800
User Guide
Getting Started
4. Make a call to verify connection.
NOTE
For detailed information about WWAN activation and settings, refer to the FR6876 Integrator Guide.
Installing the Main Battery
NOTE
To install the main battery:
1. Ins ert th e batte ry, top first, into the battery compartment in the back of the FR6876.
The FR6876 ships with a 1950 mAh battery. An optional 3600 mAh battery is available.
NOTE
Position the battery correctly, with the battery charging contacts on top of the charging contact s in the battery
compartment.
2. Press the battery down into the battery compartm ent until the battery release latch snap s into place.
Figure 1-4/1-5 Inserting the Battery
3. With the battery cover latches open, insert the cover, bottom first, then press down on the top of the cover.
4. Close the battery cover latches on either side of the battery cover.
The FR6876 powers up after inserting the battery and replacing the battery cover.
Charging the Battery
Charging the Main Battery and Memory Backup Battery
Before using the FR6876 for the first time, charge the main battery until th e amb er Chargi ng/Battery Status LED
remains lit (see T able 1-2 on page 1-7 for charge status indications). To charge the FR6876, use a cable or a cradle
with the appropriate power supply. For information about the accessories availab le for the FR6876, see Chapter 6,
Accessories.
The FR6876 is equipped with a memory backup battery which automatically charges from the fully-charged main
battery . When using the FR6876 fo r the first time, the backup b attery requires approxi mately 36 hou rs to fully
charge. This is also true any time the back up battery is discharged, which occurs w hen the main battery is removed
for several hours. The backup battery retains RAM data in memory for at least 15 minutes (at room temperature)
when the FR6876's main battery is removed. When the FR 6876 reaches a very low battery state, the c ombinat ion
of main battery and backup battery retains RAM data in memory for at least 48 hours.
To charge the main battery, use either a charging cable or a cradle. Fo r cable an d cradle setup and charging
procedures refer to the FR6876 Integrator Guide.
15
CAUTION
Ensure that you follow the guideline s for battery sa fety describ ed in Battery Safety Gu idelines on p age 7-2.
Page 22
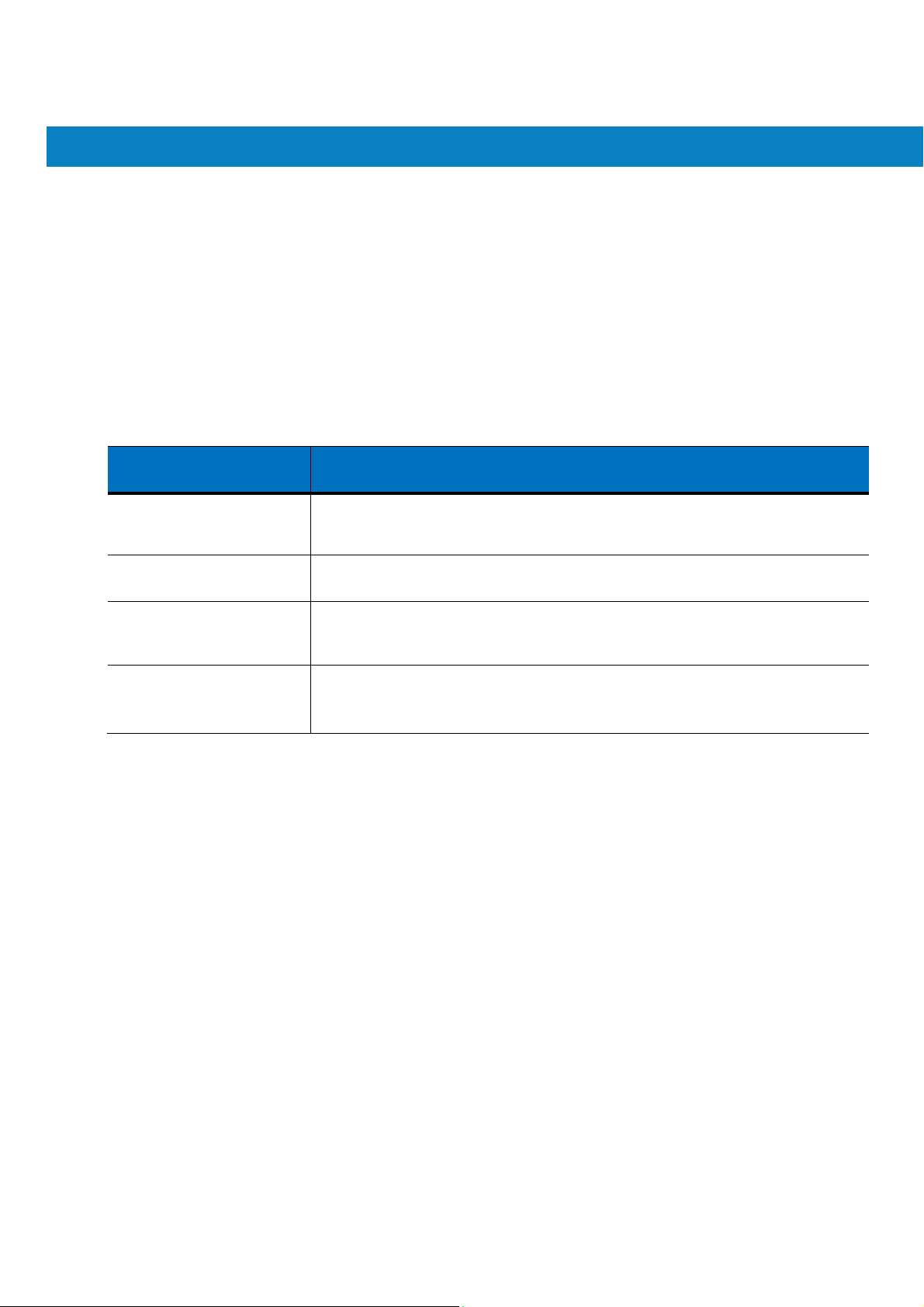
FR6800
User Guide
Getting Started
• Single Slot USB/Serial Cradle
• V ehicle Cradle.
To charge the main battery:
1. Connect the charging accessory to the appropriate power source.
2. Insert the FR6876 into a cradle or attach to a cable. The FR6876 begins charging. The Charging/Battery
Status LED blinks amber while charging, then turns solid green when fully charged. See T able 1 -2 for
charging indications.
The 1950 mAh battery fully charges in approxim ately five hours and the 3600 mAh battery charges in
approximately seven hours.
T
able 1-2 LED Charge Indicators
Charging/Battery
Status
LED
Off FR6876 is not charging.
Slow Blinking Amber
(1 blink every 2 seconds)
Solid Green Charging complete.
Indication
FR6876 is not inserted co rrectly in the cradle or connected to a power
source. Charger/cradle is not powered.
FR6876 is charging.
Note: When the battery is initially inserted in the FR6876, the amber LE D
flashes once if the battery power is low or the battery is not fully ins erted.
Fast Blinking Red
(2 blinks/second)
Charging error, e.g.:
• Temperature is too low or too high.
• Charging has gone on too lo ng w ithout comp letion (typically eight hours).
16
Page 23
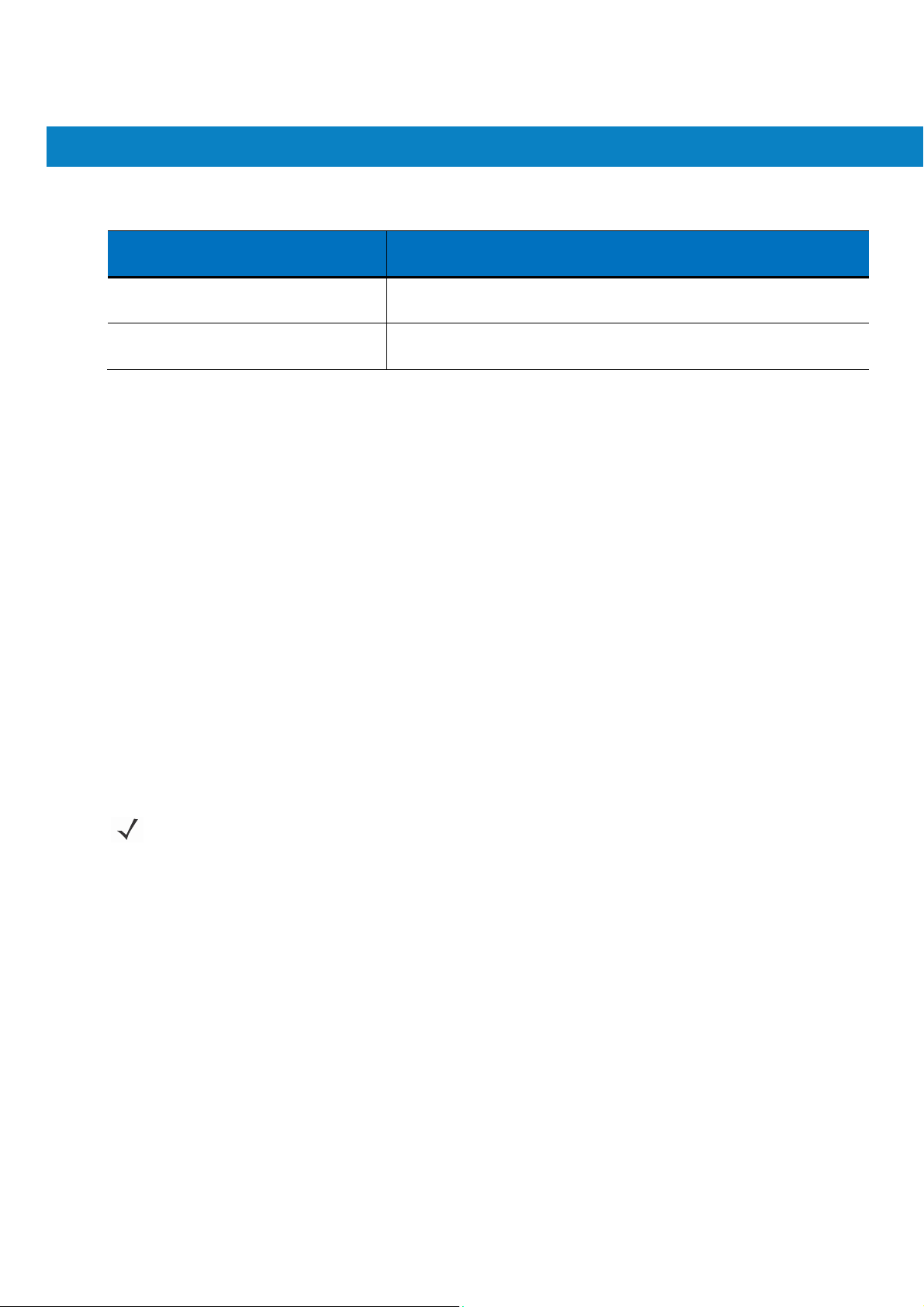
FR6800
e
User Guide
T
able 1-2 LED Charge Indicators (Co ntinued)
Charging/Battery
Status
LED
Getting Started
Indication
Single Blink Amber (when device is
turned on)
Blink Amber (Battery charger temperatur
is too high.)
Battery depleted.
Battery over-temperature conditio n.
Charging Spare Batteries
See Chapter 6, Accessories for information on using accessories to change sp are ba tteries.
Charging Temperature
Charge batteries in temperatures from 0°C to 45°C (32°F to 113°F). Charging is intelligently control led by the
FR687
6.
To accomplish this, for small periods of time, the FR6876 or accessory alternately enables and disables
battery charging to keep the battery at acceptable temperatures. The FR6876 or accessory indicates when
charging is disabled due to abnormal temperatures via it s LED. See Table 1-2.
Powering On the FR6876
Press the Power button to turn o n the FR 6876. If the FR6876 does not power on perform a warm bo ot. See
Resetting the FR6876 on page 2-14.
When turning the FR6 876 on for the first time, the splash sc reen displays for about a minute as the FR6876
initializes its flash file system, then the calib ration w indow appears. Note that these w indows also appear u pon
cold boot.
NOTE
When the FR6876 powers up after inserting a battery for the first time, the device boots and powers on
automatically.
Calibrating the Screen
To calibrate the screen so the cursor on the touch screen aligns with the tip of the stylus:
1. Remove the stylus from its holder on the back of the FR6876.
2. Carefully press and briefly h old the tip of stylus on the center of each target that appears on the screen.
3. Repeat as the target moves around the screen, then tap the screen to continue.
Checking Battery Status
To check the charge status of the main battery or backup batt ery in the FR 6876, t ap Start > Settings > System tab >
Power icon to display the Power window.
To save battery power, tap the Advanced tab and set the FR6876 to turn off after a specified number of minutes.
17
Page 24
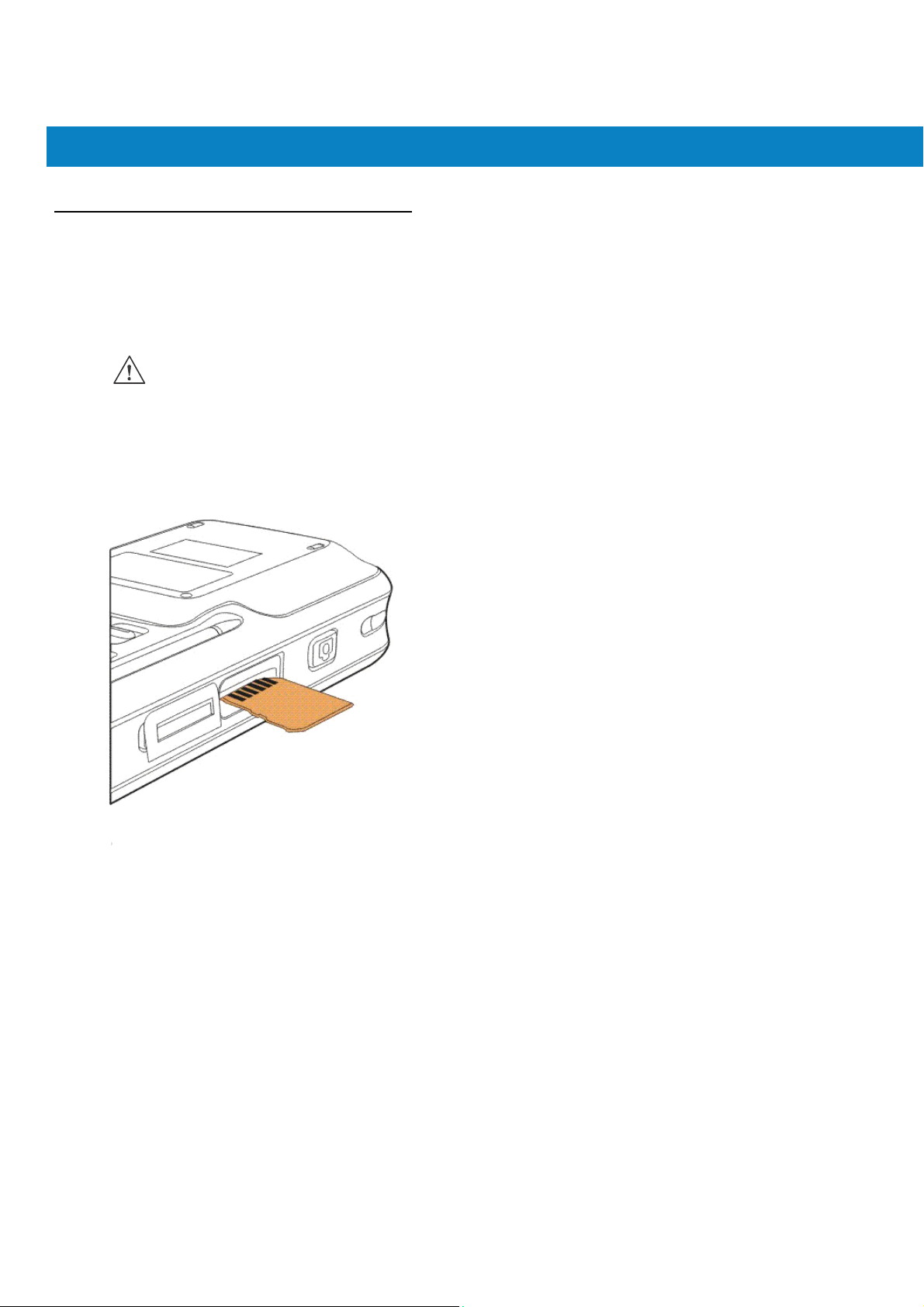
FR6800
Micro Secure Digital
The microSD card slot provides secondary non-volatile storage. The slot is located on the side of the FR6876 (see
Figure 1-7). Refer to the document ation provided with the card for more information, and follow the manufacture r’s
recommendations for use.
CAUTION
To install the microSD card:
1. Power off the FR6876.
2. Remove the memory card co ver on the side of the FR6876 .
(microSD) Card
Follow proper ESD precautions to avoid damaging the microSD card. Proper ESD precautions
include, but are not limited to, working on an ESD mat and ensuring that the operator is properly
grounded.
User Guide
Getting Started
Figure 1-6 Card Installation
18
3. Insert the card with the card contacts facing up and the cut corner on the left, until you feel a click.
4. Replace the memory card cover .
To remove an microSD card:
1. Power off the FR6876.
2. Remove the memory card cover.
3. Carefully press and release the ca rd to eject it.
4. Remove the card from the card slot.
5. Replace the memory card cover.
Page 25
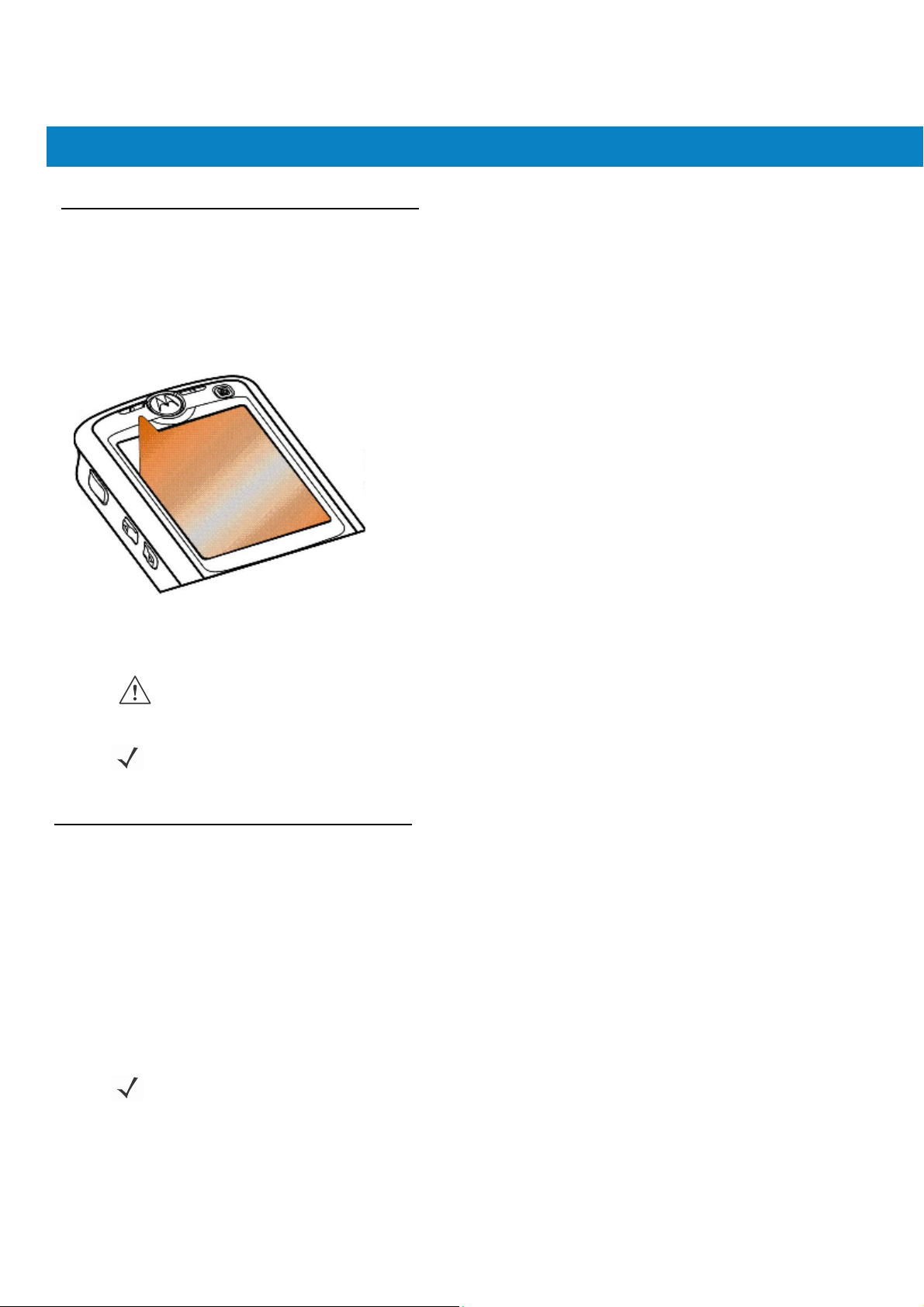
FR6800
User Guide
Getting Started
Removing the Screen Protector
A screen protector is applied to the FR6876. Motorola re commends using this to minimize wear and tear. Screen
protectors enhance the usability and durability of touch screen displays.
To remove the screen protector, lift the corner using a thin plastic card, such as a credit card, then carefully lift it of f
the display.
Figure 1-7 Removing the Screen Protector
CAUTION
NOTE
Do not use a sharp object to remove the protector. Doing so can damage the display.
Not using a screen protector can affect warranty coverage. To purchase replacement protectors, contact
your local account manager or Motorola, Inc. These include screen protector installation instructions. Part
number: KT-93765-01R Screen Protector 3/pk.
Replacing the Main Battery
1. Press the red Power button to suspend the FR6876.
2. Open the battery cover latches on either side of the battery cover.
3. Lift the top of the battery cover and remove.
4. Press the battery release latch on the bottom of the battery to unlock, and lift the battery out of the well.
5. Insert the replacement battery, top first, into the battery comp artment in the back of the FR6876.
6. Press the battery down into the battery compartment until the battery releas e la tch snap s into place.
NOTE
Position the battery correctly, with the battery charging contacts on top of the charging contacts in the battery
compartment.
7. With the battery cover latches open, in sert the cover, bottom first, then press down on the top of the cover.
8. Close the battery cover latches on either side of the battery cover.
The FR6876 powers up after the battery is inser t ed and the battery cover is r eplaced.
19
Page 26
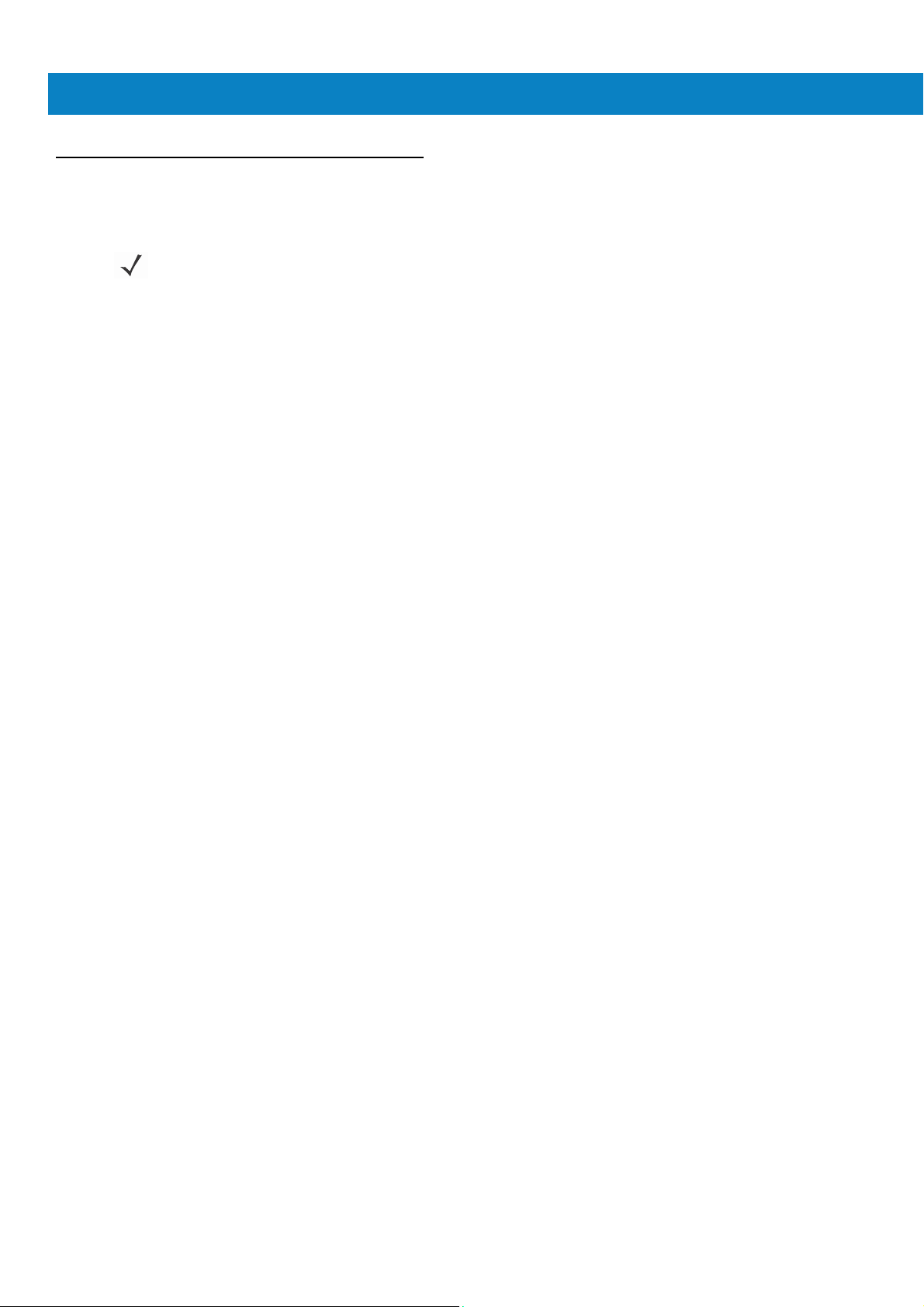
FR
6800
G
id
User
Battery Management
Observe the following battery saving tips:
Changing the Power Settings
To set the FR6876 to turn off af ter a short pe riod of non-u se:
1. Tap Start > Settings > System tab > Power icon > Advanced tab.
2. Select the On battery power: Turn off device if not used for check
NOTE
Leave the FR6876 connecte d to AC power at all times wh en not in use.
•
• Set the FR6876 to turn off after a short period of non-use.
• Set the backlight to turn off after a short period of non-use.
• Turn off all wireless activities when not in use.
• Power off the FR6876 when charging to charge at a faster rate.
The FR6876 factory default settings for the WWAN and WLAN radios are
set to ON.
u
e
Getting Started
box and select a value from the drop-down list.
Changing the Backlight Settings
3. Select ok.
To change the backlight settings in order to conserve more battery power:
1. Tap Start > Settings > System tab > Backlight icon >Power tab.
2. Select the Turn off backlight if device is not used for check box and select a
value from the drop-down list.
3. Select the Brightness tab.
4. Use the slider to set a low value for the backlight.
5. Select ok.
20
Page 27
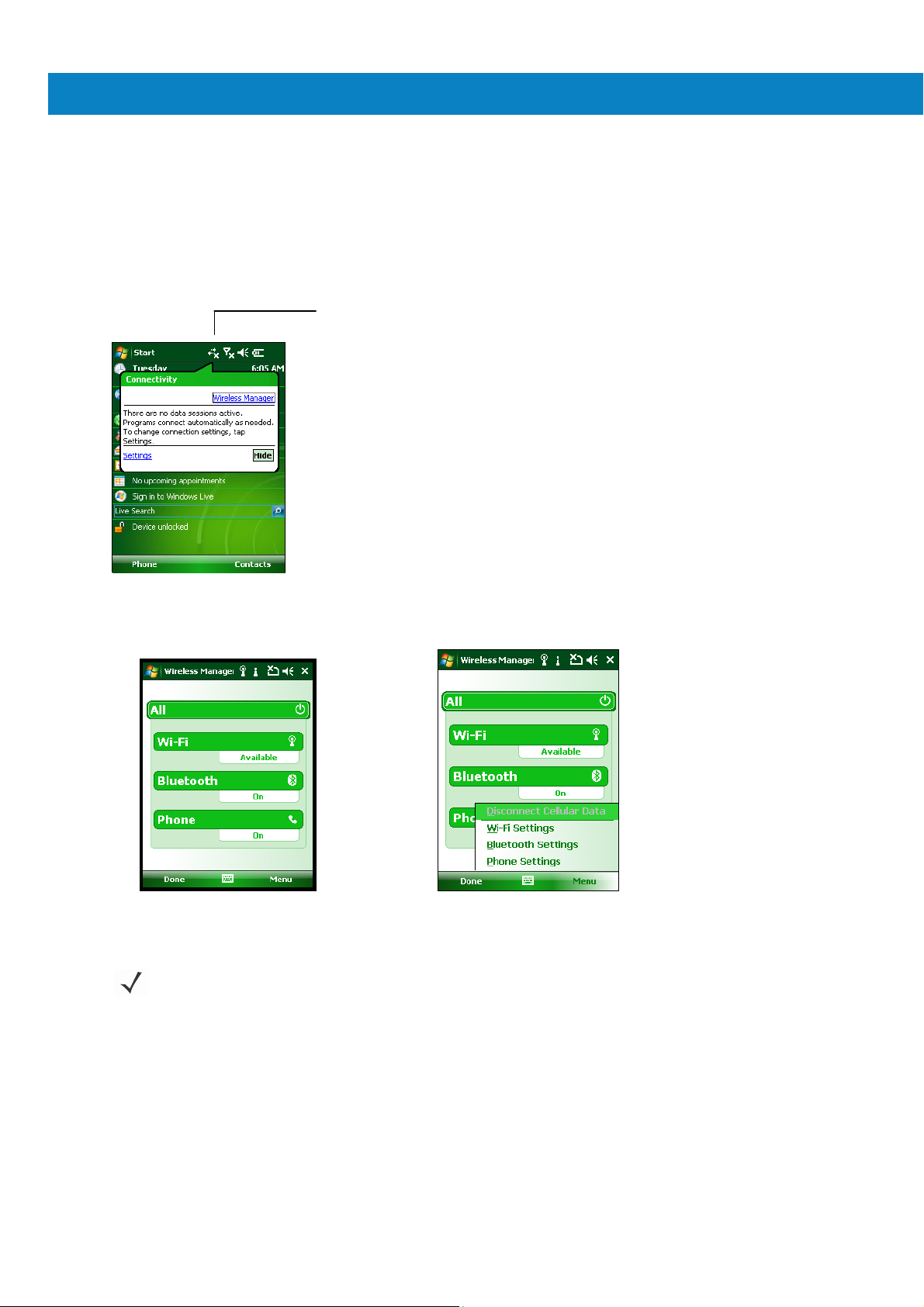
FR
6800
G
id
User
u
Turning Off the Radios
Windows Mobile 6 devices include Wireless Manager, which provides a simple method of
enabling, disabling, and configuring all the device’s w ireless capabilities in one place.
To open Wireless Manager, tap the Connectivity icon or tap Wireless Manager on the Today
screen.
Figure 1-8 Opening Wireless Manager
Select Wireless Manager.
Connectivity icon
e
Getting Started
Figure 1-9 Wireless Manager Window
To enable or disable a wireless connection, t a p the specific button.
To enable or disable all wireless connections, t ap the All button. To configure settings for a
connection, tap
21
NOTE
Figure 1-10 Wireless Manager Menu
Wireless connection options vary depending upon configurations.
Menu.
Page 28
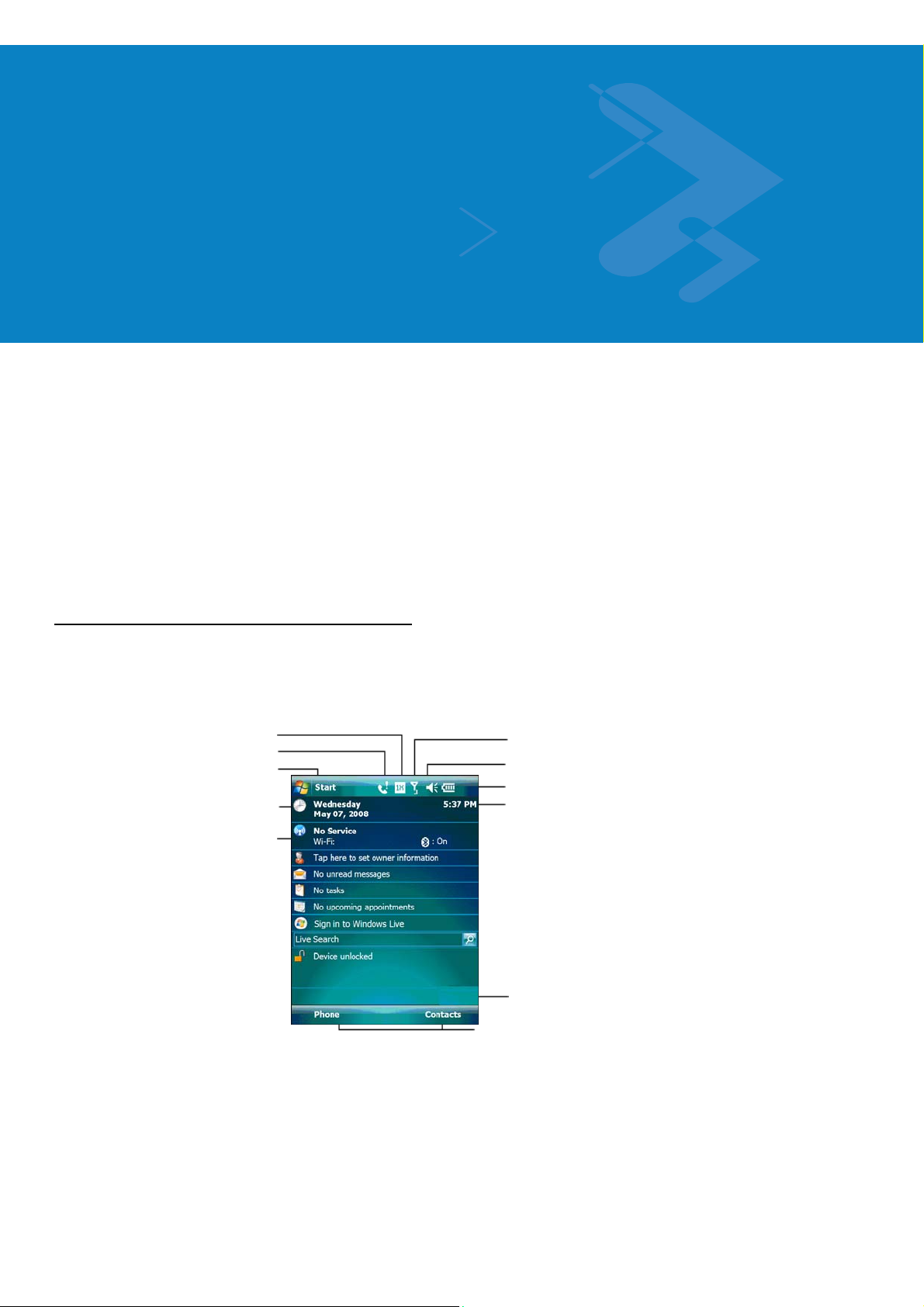
Chapter 2 Using the FR6876
Introduction
This chapter explains the buttons, status icons, and controls on the FR6876, and provides basic instructions for
Today Screen
Command Bar
using the FR6876, including powering on and resetting the FR6876, and entering and capturing dat a.
The FR6876 factory default radio st ates are:
• Bluetooth - OFF
• Phone - ON
• Wireless LAN - ON.
The Today screen displays import ant in format ion, such as upcoming appointments and status indicators. Tap a
section on the screen to open the associated program. Alternatively , tap Start > Today to display the Today
screen.
Connectivity
Notification
Open the Start Menu
Change the date and time
Turn on or off radios
Figure 2-1 Today Screen
WAN Status
Adjust volume
Battery Status
Change the date and time, set up the alarm, and more
Soft Keys
22
Page 29
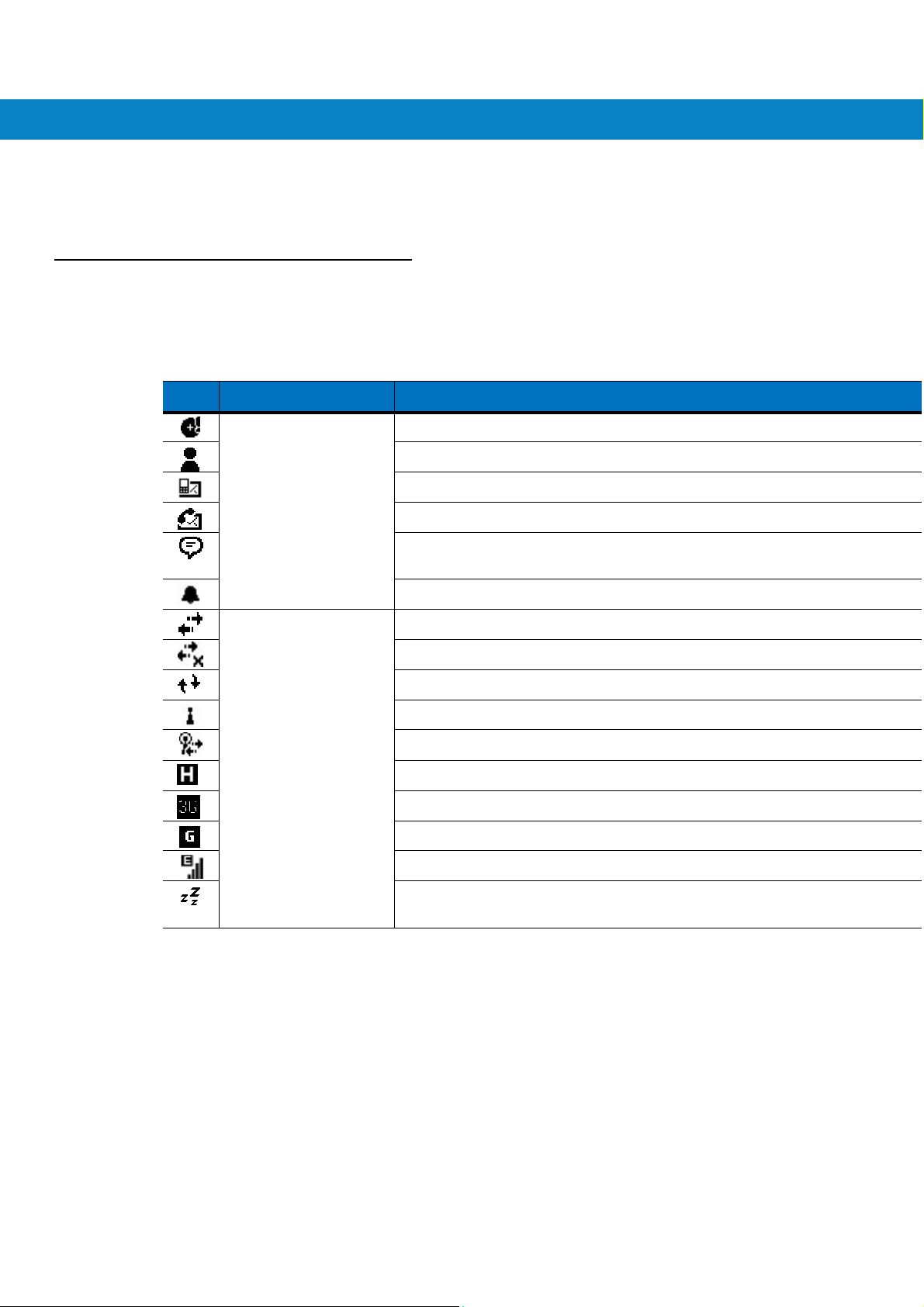
To customize the Today screen, tap Start > Settings > Today icon. Use the Appe arance tab to customize
the
background and the Items tab to change the list and order of items that appear on the screen.
Status Icons
The Navigation bar at the top of the screen can cont ain the st atus icons listed in Table 2-1.
T
able 2-1 Status Icons
Icon Function
Notification Backup Battery Low.
Using the FR6876
Description
Notification that one or more instant messages w ere received.
Notification that one or more e-mail/text messages were received.
Notification that one or more voice mess ages w ere received.
Connectivity Connection is active.
There are more notification icons than can be displayed. Tap to display
remaining icons.
Indicates a reminder of an upcoming calendar event.
Connection is not active.
Synchronization is occurring.
Wi-Fi available.
Wi-Fi in use.
HSDP A available. (FR6876)
3G available. (FR6876)
GPRS available.
EGPRS available.
Dormant State - no data transmission during a 1x connection.
23
Page 30
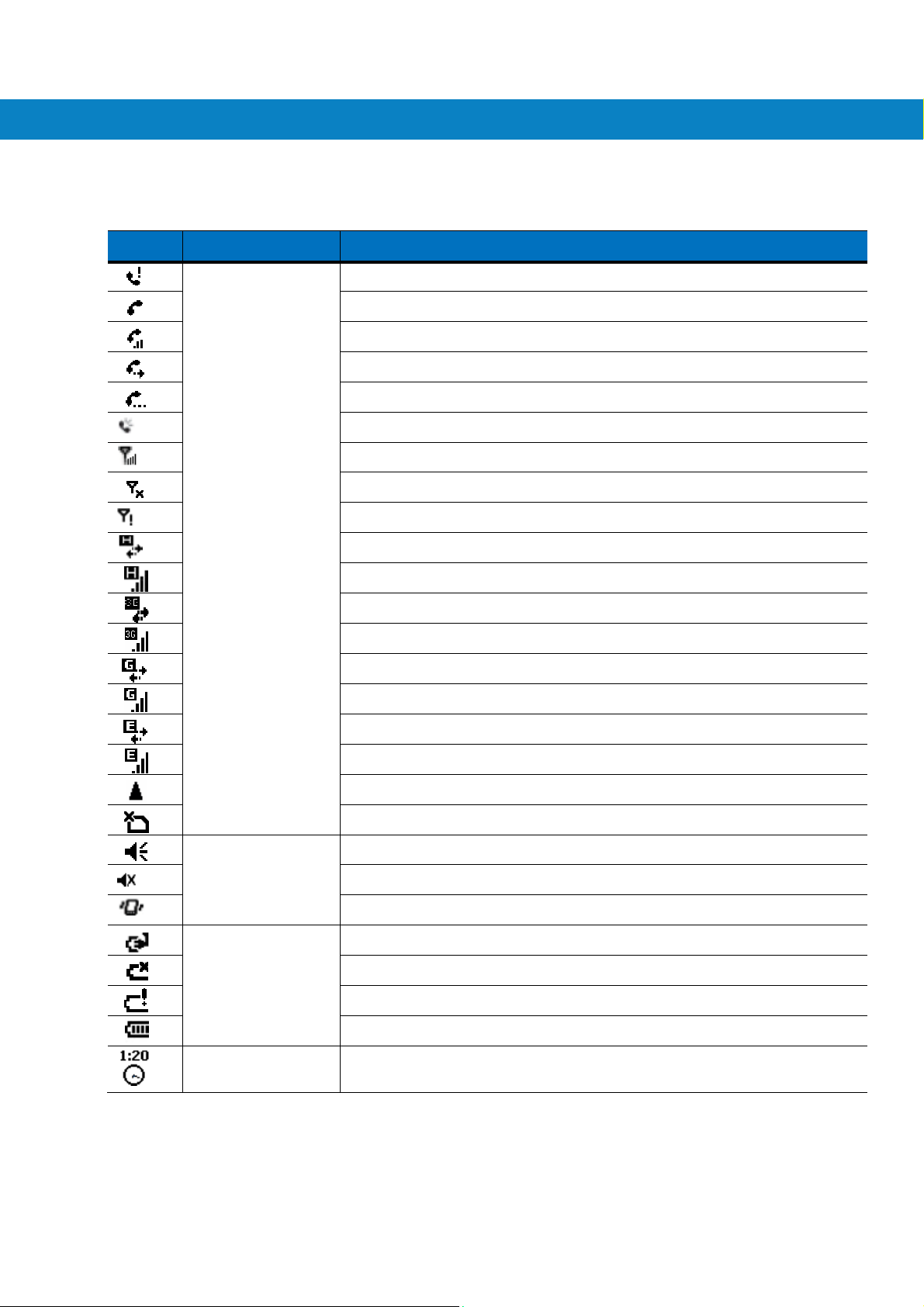
T
able 2-1 Sta tus Icons (Conti nued)
Icon Function
WAN Call missed.
Description
Dialing while no SIM card is installed.
Voice call in progress.
Using the FR6876
Speaker All sounds are on.
Calls are forwarded.
Call on hold.
Speakerphone is on.
Antenna/signal icon: wireless on/good signal.
Antenna/signal icon: wireless off.
Antenna/signal icon: no service or searching.
HSDP A connecting. (FR68 76)
HSDP A in use. (FR6876)
3G connecting. (FR6876)
3G in use. (FR6876)
GPRS connecting. (FR687674 an d FR687676)
GPRS in use. (FR68767 4 a nd FR68 7676)
EGPRS connecting. (FR687606 and FR687696)
EGPRS in use. (FR687606 and FR687696)
Roaming.
SIM Card not installed. (FR687674 and FR687676)
All sounds are off.
Battery Main battery is charging.
Time and Next
Appointment
24
Vibrate is on.
Battery power completely depleted.
Main battery is low.
Main battery level.
Displays c urrent t ime in analog or digit al format.
Page 31

The command bar at the bottom of the screen can contain the task tray icons listed in Table 2-2.
T
able 2-2 Task Tray Icons
Icon Description
Programs
T ab le 2-3 list s the defa ult programs on the Start menu.
T
able 2-3 Programs in the Start Menu
Icon
Using the FR6876
Wireless connection
status
Bluetooth Enabled Bluetooth radio is on.
Bluetooth Disabled Bluetooth radio is off.
Bluetooth Connection Bluetooth radio is connected to another Bluetooth device.
ActiveSync Active serial connection between the FR6876 and the host computer.
Name
Indicates WLAN signal strength.
Description
Office Mobile
Use the complete suite of Microsoft® Office applications for your mobile
device.
Excel Mobile - Create new workbooks or view and edit Microsoft
Excel® workbooks.
OneNote Mobile - Create new notes or view existing notes.
PowerPoint Mobile - View Microsoft
presentations.
Word Mobile - Create , vie w, and edit Microsoft
®
PowerPoint® slides and
®
Word documents.
®
Calendar Keep track of appointments and create meeting request s .
Contacts Keep track of friends and colleagues.
Internet Explorer Mobile Browse Web and W AP sites a s well as down load new programs and
files from the Internet.
25
Page 32

T
able 2-3 Programs in the Start Menu
Icon
Messaging Send and receive e-mail, MMS, and text messages.
Name
Description
Phone Make and receive calls, switch between calls, and set up conference
calling.
Help See Help topics for the current screen or program.
T ab le 2-4 list s programs th at are listed in the Programs window.
T
able 2-4 Programs in Program Window
Icon
ActiveSync Synchronize information between the FR6876 and a host computer or
Games Bubble Breaker, Solitaire
Name
the
Exchange Server .
Description
Using the FR6876
Sample AP DataWedge, Notify, and Scanner
Calculator Perform basic arithmetic and calculations, such as addition,
subtraction, multiplication, and division.
File Explorer Organize and manage files on your device.
GPSXtra Allow you to download GPS data to enhance GPS performance
Getting Started Help about how to use some functions
Camera Picture and video shooting
Internet Sharing Connect a notebook computer to the Internet using the FR6876's
data connection.
Messenger Use this mobile version of Windows Live Messenger.
26
Page 33

T
able 2-4 Programs in Program Window (Continued)
Icon
Notes Create handwritten or typed notes, drawings, and voice recordings.
Name
Description
Using the FR6876
Pictures & Videos View and manage pictures, animated GIFs, and video files.
Search Search contact s, dat a, and other information on your FR6876.
SIM Toolkit Manage the contacts that are stored on your SIM c ard. Copy SIM
contents to Contacts on the FR6876.
Task Manager Show and stop all the tasks on run
Tasks Keep track of your tasks.
Windows Live Use this mobile version of Windows Live™ to find information on the
web.
Windows Media Player
Mobile
Play back audio and video file s.
27
Page 34

Settings
T ab le 2-5 lists control applications pre inst alled on the FR6876. Tap Start > Settings to open the Settings window.
T
able 2-5 Settings in the Setting Window
Personal T ab
Icon Name
Buttons Assign a program to a button.
Input Set options for each of the input methods.
Using the FR6876
Description
Lock Set a password for the FR6876.
Menus Set what programs appear in the St art menu.
Owner Information Enter personal information on the FR6876.
Phone Make and receive calls, switch between calls, and set up conference
calling.
Sounds & Notifications Enable sounds for ev ent s , notifications, and mo re, and s et the type of
notification for different events.
Today Customize the appearance and the information to be displayed on the
T oday screen.
System T ab
About
View basic information such as the Windows Mobile® version and type
of processor used on the FR6876.
802.11d Tools
Enable or disable 802.11d
Backlight Set the display backlight time-out and adjust brightness.
28
Certificates See information about certificates installed on the FR6876.
Page 35

Using the FR6876
Clock & Alarms Set the device clock to the date and tim e of your l ocale or to a vis iting
time zone when you’re traveling. Alarms can also be set at specified
Customer Feedback Submit feedback on the Windows Mobile 6 software.
days and times of a week.
Device information Displays the FR6876’s software and hardware information.
Encryption Allow files on a storage card to be encrypted. Encrypted files are
readable only on your device.
Enroller Allow you to get a Certificate from Certificate servers.
Error Reporting Enable or disable the device's error reporting function. When this
function is enabled and a program error occurs, technical data about
External GPS Set the appropriate GPS commun icatio n ports, if required. You may
Managed Programs View installation history.
the state of the program an d your co mputer is logged in a text file and
delivered to Microsoft's technical supp ort if you choose to send it.
need to do this when there are programs on your device that access
GPS data or you have connected a GPS receiver to the FR6876.
Memory Check the device memory allocation status and memory card
information and stop currently running programs.
Power Check battery power and set the time-out for turning off the display to
Regional Settings Set the regional configuratio n to use, including the format for displaying
conserve battery power .
numbers, currency, date, and time on the FR6876.
Remove Programs Remove programs that you installed on the FR6876.
Screen Change the screen orientation, re-calibrate the screen, and change the
screen text size.
Windows Update Link to Microsoft's web site and update Windows Mobile® on your
device with the latest security patches or fixes. Do not use. Obtain
updates from Motorola.
29
Page 36

T
able 2-5 Settings in the Setting Window (Continued)
Icon Name
Connections Tab
Beam Set the FR6876 to receive incoming IrDA beams and Bluetooth beam.
Description
Using the FR6876
Bluetooth Search for other Bluetooth devices.
Connections Set up one or more types of modem connections for your device, such
as phone dial-up, GPRS, Bluetooth, and more, so that your device can
Domain Enroll Enroll in domain.
connect to the Internet or a private local network.
USB to PC Enables or disables the enhanced network con nectivity.
Wi-Fi Setup wireless network connection and customize settings.
Wireless Manager Enables or disables the FR6876’s wireless radios and customizes
Wi-Fi, Bluetooth and Phone settings.
30
Page 37

Adjusting Vo
Battery
To adjust the system volume using the Speaker icon in the navigation bar:
1. Tap the Speaker icon. The Volume dialog box appears.
Figure 2-2 Volume Dialog Box
2. Tap and move the slide bar to adjust the volume.
3. Select the On or Off radio button to turn the volume on or of f.
Y ou can also adjust the system volume using the Sounds & Notifications window , or use the Up/Down button on
the side of the FR6876.
Status Indications
Battery icons appear on the navigation bar indicating the battery power level. W hen the main battery or backup
battery power falls below a predetermine d level, the icon indicates the status and a battery dialog box appears
indicating the status of the main or backup battery.
lume
Using the FR6876
Figure 2-3 Battery Status Dialog Box
The Battery icon alw ays appears in the navigation bar when the Today screen is visible. The icon indicates the
battery power level. The message displays until the Dismiss button is pressed.
31
Page 38

Using the FR6876
Figure 2-4 Battery Icon on the Title Bar
Also view the battery status using the Power window.
Power Setting
1. Tap Start > Settings > Power icon > Main tab. A power remaining capacity bar appears.
Figure 2-5 Mai n T ab
2. Tick the following options to save the power, and tap ok.
Figure 2-6
Advanced Tab
32
Page 39

Using the FR6876
3. Select Slow charge or Fast charge, and tap ok.
Figure 2-7 USB Charge Tab
Main Battery Temperature Notifications
The temperature notification system implements three levels of notification when the temperature within the battery
exceeds specific temperature thresholds :
• Level 1: Temperature Watch; this level is similar to main battery low warning. It indicates that the battery
temperature has reached the first threshold level. The us er should move to an environment within proper
operating temperature.
• Level 2: T emper ature W arning; this level is similar to main battery very low warning. It indicates the
battery temperature has reached the second th reshold le vel. The user should stop using the FR6876.
• Level 3: Temperature Error; this level indicates the battery has reached an unusable temperature
threshold and immediately s uspends the FR6876. This level does no t have any graphical notification
associated with it.
Figure 2-8 Main Battery Temperature Watch Dialog Box
NOTE
The Temperature Warning dialog box remains visible until you tap Hide.
33
Figure 2-9 Main Battery Temperature Warning Dialog Box
Page 40

Using the FR6876
LED Indicators
The FR6876 has three LED in dicators. The Scan/Decode L ED indi cates status for bar code scanning. The
Charging/Battery S tatus LED indicates battery charging and status. The Radio Status LED indicates W AN radio
1. Scan/Decode LED
2. Charging LED
3. Radio Status LED
LED status Indication
Scan/Decode LED
Solid Green Successful decode/capture
Solid red Laser enabled, scanning in process
Off Not enabled
Charging/Battery Status LED
Slow bl inki ng amber
Solid green
Fast blinking amber
Off
Single blink amber (when p ower button i s
pressed)
Blinking amber (when power button is
pressed)
Radio Status LED
Slow blink green
Slow blink red
Off All radio off.
status. Table 2-6 describes the LED indications.
Figure 2-10 LED Indicators
T
able 2-6 LED Indications
NOTE
For information about scanning/decoding, see Data Capture on page 2-29. For information about WAN radio
status and settings, see Chapter 5, Using the Phone, or refer to the FR6876 Integrator Guide.
Main battery in FR6876 is charging.
Main battery in FR6876 is fully charged.
Charging error
Not charging
Battery depleted
Battery over-temperature condition
The radio (BT,WIFI,GPS,RIL) can work
correctly when it is on
Some radio (BT,WIFI,GPS,RIL) can not
work correctly when it is on.
34
Page 41

Resetting the FR6876
There are two reset functions, warm boot and cold boot. A warm boot restarts the FR6876 by closing all running
programs. A cold bo ot also restart s the FR6876, and also reset s the clock. Dat a saved in flash memo ry or a
memory card is not lost.
If the FR6876 is not functioning properly, perform a warm boot first. If the FR6876 still does not respond, perform a
cold boot.
Performing a Warm Boot
Press the reset button to reboot the device.
Performing a Cold Boot
Put the battery into the device, lock the battery cover, and press the power button.
Waking the FR6876
The wake-up conditions defin e what actio ns w ake up the mobile computer a f ter it has gone into suspend mode.
The mobile computer can go into suspe nd mode by either pressing the Power button or automa tically by Control
Panel time-out settings. These settings are configurable and the factory default settings are shown in T able 2-7 are
subject to change/update.
T
able 2-7 Wake-up Default Settings
Condition for
Wake-up
Using the FR6876
Power Button Automatic Ti
me-out
AC power is applied. No Yes
Mobile c omputer is inserted into a cradle. No Yes
Mobile computer is removed from a cradle. No Yes
Mobile computer is connected to a USB device. No Yes
Mobile c omputer is disconnected from a USB device. No Yes
A key is pre ssed. No Yes
The scan triggered is pressed. No Yes
The screen is touched. No No
Audio Jack No No
Audio Btn No No
Bluetooth communication Yes Yes
Incoming phone call Yes Yes
35
Page 42

Locking the FR6876
Use the Device Lock feature to prevent u se of the device. Note that when locked, th e FR6876 does not respond
to screen or keypad input.
To lock the device, tap the Device unlocked icon. The icon changes to locked.
Figure 2-11
To unlock the device and free it for use, tap Unlock.
Device Locked/Unlocked Icons
Using the FR6876
Figure 2-12 Unlock Device Window
Tap Unlock on the Unlock window.
NOTE
You can make emergency calls even when the FR6876 is locked. See Making an Emergency Call on page 5-7
for more information.
36
Page 43

Using the FR6876
Keypads
Alpha-numeric Keypad Configurations
The FR6876 offers one type modular keypad configuration: alpha-numeric.
The three types of alpha-numeric keypads produce the 26-charac ter alp habet (A -Z, both low ercase and
uppercase), numbers (0-9 ), and assorted characte rs. The key pad is color-code d to in dicat e w hich mo difier key
to press to produce a particular character or action. The keypad def ault is alphabetic , producing lowercase
letters. See T able 2-8 for key and button descriptions.
Figure 2-13
T
able 2-8 Alpha-numeric Keypad Descriptions
Key Action
Blue Key
Orange Key
Talk/End Talk (Green Phone): press to display the phone keypad window or to dial a
QWERTY Keypad Configuration
Launches applications (shown on the keypad in blue).
Press the Blue key once t o activate this mode temporarily , followed by
another key . This displays the following icon at the bottom of the
screen, until a second key is
Press the Blue key twice to lock this mode. This displays the following
icon at the bottom
Press the Blue key a third time to unlock.
Press and hold the Blue key while selecting a sequence of keys to
activate this mode temporarily. This displays the following icon at the
bottom of the screen as long as the key
Accesses the secondary layer of characters and actions (shown
on the keypad in orange).
Press the Orange key once to activate this mo de tempora rily , followed
by another key . This displays the following icon at the bottom of the
screen, until a second key is
Press the Orange key twice to lock this mode. Th is displays the follow ing
icon at the
Press the Oran ge key a third time to unlock.
Press and hold the Orange key while selecting a sequence of keys to
activate this mode temporarily . This displays the following icon at the
bottom of the screen as long as the key
bottom of the screen:
of the screen:
pressed:
pressed:
is pressed:
is pressed:
37
Page 44

phone number (from the phone keypad window).
Key Action
Scroll Up and Left
Scroll Down and
Right
End (Red Phone): press when the phone keypad window displays to stop
dialing or end a call.
Moves up one item.
Moves le ft one item when pressed with the Orange key .
Moves down one item.
Moves right one item when pressed with the Orange key.
Soft Keys
Accesses the command or menu above it on the screen.
Shift
Changes the st ate of the alpha charact ers from low ercase to
uppercase.
• Press the Shift key to activate this mode temporarily , followed by
another key.
This displays the followin g ic on at the bottom of the s creen, until a
Using the FR6876
second key is pressed:
z Press and hold the Shift key while selecting a sequence of keys to
activate this mode temporarily. This displays the following icon at
the bottom of the screen as long as the key is pressed:
• Press the Shift key twice to lock this mode. This displays the
following icon at the
bottom of the screen:
• Press the Shift key a third time to unlock .
Backspace
Produces a backspace.
Enter
Executes a selected item or function.
Star
Produces an asterisk.
OK
Use this key in conjunction with the Blue key as an OK or close
button. This function is user programmable.
Start Menu
Use this key in conjunction with the Blue key to instantly display the
Start menu from any application w ithout tapping the screen. This
function is user programmable.
Menu Use this key in conjunction with the Blue key to instantly display th e
context menu from any application without t apping the screen. This
Phonepad
function is user programmable.
Use this key in conjunction with the Blue key to display the
Phonepad application without tapping the screen. This function is
user programmable.
38
Page 45

T
able 2-9 QWERTY Keyp ad Input Modes
Key
Normal
Shift + Key
Orange
Using the FR6876
+ Key
Blue + Key
Q q Q *
W w W 1
E e E 2
R r R 3
T t T +
Y y Y _
U u U -
I i I =
O o O “
P p P
A a A #
S s S 4
D d D 5
F f F 6
G g G (
,
H h H )
J j J /
K k K
L l L
Backspace Backspace
Shift Shift
Z Z Z 7
X x X 8
C c C 9
V v V %
B b B &
N n N !
M m M ?
, , <
ENTER Enter
\
:
;
O O O
Mail Mail Mail Mail
39
)
O
Mail
Page 46

Using the FR6876
Tab Tab Tab Tab
TAB
SPACE Space Space Space Space
. . >
Note: An
application
can change
the key
functions.
The keypad may
@
not
function exactly
.
as
described.
40
Page 47

Function
The FR6876’s buttons perform certain functions.
Figure 2-16 Function Buttons
1. Scan button
2. Up button
3. Down button
4. Power button
• Power: Press the red Power button to turn the FR6876 screen on a nd of f. Th e FR6876 is in suspend mode
• Scan: Press to scan bar codes. See Data Capture on page 2-29.
• Up/Down: Press to increase or decrease the FR6876’s volume.
Using the FR6876
Buttons
when the screen is off. For more information, see Powering On the FR6876 on page 1-8. Also use
the Power button to reset the FR6876 by performing a warm or cold boot. See Resetting the
FR6876 on page 2-14.
41
Page 48

Stylus
Use the FR6876 stylus to select items and enter information. The stylus functions as a mouse.
• Tap: T ouch the screen once w ith the stylus t o press option buttons and open menu items.
• Tap and Hold: T ap and hold the stylus on an item to see a list of actions available for that item. On the
pop-up menu that appears, t ap the a ction to perform.
• Drag: Hold the stylus on the screen and drag across the screen to select text and picture. Drag in a list to
select multiple items.
NOTE
Motorola recommends using the spring-loaded tip of the stylus to write on the screen, and the back end of the
stylus to tap the screen. Use your finger to press the Power button and keypad buttons.
CAUTION
To prevent damage to the screen, do not use any device other than the Motorola-provided stylus.
Entering Data
When entering data on the keypad, use either the single-hand method or the two-hand method as shown in Figure
2-14.
Single-hand Method
Figure 2-14 Entering Data on the Keyp ad
Two-hand Method
Using the FR6876
42
Page 49

Using the FR6876
Data Capture
Linear Scanning
Scanning Considerations
The FR6876 offers on e type of dat a capture option: linear scanning
NOTE
To perform data capture a scanning enabled application must be installed on the FR6876. A sample
scanning
application can be downloaded from the Motorola Support site at http://support.symbol.com.
FR6876 with an integrated linear scanne r have the fo llowing feat ures:
• Reading of a variety of bar code symbologies, including the most popular linear, postal, and 1-D code
types.
• Intuitive aiming for easy point-and-shoot operation.
Typically, scanning is a simple matter of aim, scan, and decode and a few quick trial efforts master it. However,
consider the following to optimize scanning performance:
• Range
Any scanning device decodes well over a particular working range — minimum and maximum distances from
the bar code. This range varies according to bar code density and scanning device optics.
Scanning within range brings quick and const ant dec odes; scanning too close or too far away prevents
decodes. Move the scanner c loser and further aw ay to find the right working range for the bar codes being
scanned.
• Angle
Scanning angle is important for promoting quick deco des. When las er beams reflect direct ly back into the
scanner from the bar code, this special re flectio n can “blind” the scanne r.
To avoid this, scan the bar code so that the beam doe s not bounce direc tly back. But don’ t scan at too sharp
an angle; the scanner needs to collect scattered reflecti ons from the scan to make a succes sful decode.
Practice quickly shows w hat tolerances to work within.
• Hold the FR6876 farther away for larger sy mbols.
• Move the FR6876 closer for symbols w ith bars that are close togethe r.
NOTE
Scanning procedures depend on the application and FR6876 configuration. An app lication may use different
scanning procedures from the one listed above.
1. Ensure that a scan enabled application is loaded on the FR6876.
2. Aim the scan window a t the bar code.
43
Page 50

Using the FR6876
Figure 2-15 Linear Scanning
3. Press the scan button. Ensure the red scan beam covers the entire bar code. The Scan/Decode
LED lights red to indicate that scanning is in process, then lights green and a beep sounds, by
default, to indicate the bar code was decoded successfully .
Figure 2-16 Linear Scanner Aiming Pattern
Taking
Photos
To take a photo:
1. Tap Start > Programs > Pictures & Videos icon.
2. Tap Camera on the command bar .
3. Check the pic t u r e on the view find er, adjust if necessary.
4. Press the Enter key to take the picture. Hold the FR6876 still until the camera flash occurs or
the shutter sound is heard.
Recording Video
To record a video clip:
1. Tap Start > Programs > Pictures & Videos icon.
2. Tap Camera on the command bar .
3. Tap Menu > Video to set shooting mode to video.
The available recording time displays on the screen.
44
Page 51

NOTE
By default, the time limit for recording videos is set to 30 seconds.
4. Press the Enter key to begin recording.
Recording stops when you press the Enter button again.
Viewing Photos and Videos
To view photos and video clips:
1. Tap Start > Programs > Pictures & Videos icon.
2. Tap the picture or video clip to view.
NOTE
For detailed information on the Photos and Videos, refer to the Microsoft Applications User
Guide for
Mobile 6, p/n 72E-108299-xx.
Using the FR6876
45
Page 52

Using IrDA
In a Microsoft Windows Mobile program (except Messaging), and Picture & Videos, you can
exchange files using either infrared or Bluetooth.
First activate the beam function before exchanging files with another IrDA device.
To activate the Beam function:
1. Tap Start > Settings > Connections tab > Beam icon.
2. Tap Receive all incoming beams check box.
Using the FR6876
NOTE
You can also beam files (not folders) from the File Explorer window . Tap and hold the item
you want to
send, then tap
Beam File from the pop-up menu.
Figure 2-17 Beam Window
3. Tap ok.
Infrared Connection
Using infrared, you can enable short-ra nge file ex change betwee n your FR6876 an d another IrDA
device.
Exchanging
Ensure that the IrDA function on both the FR6876 and the other device are en abled. To send files via
IrDA connection:
1. Switch to the program where you created the item you want to send and locate the item in the list.
Files using
NOTE
Do not cover or block the IrDA window.
IR
Connection
46
Page 53

Using the FR6876
2. Align the IrDA port of the FR6876 with that of the IrDA device so that they are unobstructed and
within a close range.
Figure 2-18
Align FR6876 with IrDA Device
3. T ap and hold the item, then tap Beam [type of item] on the pop-up menu.
4. T ap the device that you want to send the file to.
Figure 2-19 Beam Contact Figure 2-20 Receive File
To receive files via IrDA connection:
1. Align the IrDA port of the FR6876 with th at of the other IrDA device so that they are un obst ructed
and within a close range.
2. On the other device, send the file to the FR6876.
3. When the Receiving Data dialog displays, tap Yes.
47
Page 54

Using Wi-Fi
With Wi-Fi, you can access the internet.
1. Tap Start>Settings>Connection tab>Wireless Manager icon>Menu.
Or tap the operator name on the Today screen.
Using the FR6876
Figure 2-21 Wireless Manager menu
2. Tap Wi-Fi settings to enter the configuration screen.
Figure 2-22 Wireless networks configuration
3. Tap the item in the “Network to access” drop box, and select the desired item.
48
Page 55

Figure 2-23 Networks to access
4. Tap the Network Adapters tab in the Figure 2-26.
Using the FR6876
Figure 2-24 Network Adapter
5. In the Figure 2-28, tap Edit or tap the “network card connections to”, or tap an adapter to modify the
settings.
Figure 2-25 Network Adapter settings modification
6. Tap “Use specific IP address” in the Figure 2-29
49
Page 56

Figure 2-26 IP address setting
7. Tap the Name Servers tab in the Figure 2-30.
Using the FR6876
Figure 2-27 Name Servers setting
50
Page 57

Using the FR6876
Adding New Network
Figure 2-28 Wireless networks configuration
1. Tap “Add New…” in the
Figure 2-31.
Figure 2-29 New wireless networks configuration
Note: Only one of the two check box works.
2. Enter the name in the
51
Figure 2-32.
Page 58

Figure 2-30 New wireless networks configuration
Using the FR6876
3. Tap Next in the in the
Figure 2-33.
Figure 2-31 Configure Network Authentication
4. Tap Next in the Figure 2-34.
Figure 2-32 Configure Network Authentication
5. Tap Next in the Figure 2-35.
Figure 2-33 Configure Network Authentication
52
Page 59

Using the FR6876
6. In the Figure 2-36, tick the “Use IEEE 802.1x network access control” check box, then tap Finish to
finish the network adding.
Figure 2-34 Configure Network Authentication
53
Page 60

Using
Chapter 3 Using GPS
Introduction
The FR6876 includes Global Positioning System (GPS) technology using the Q ua l c o m m chip . GPS technology is
based on a worldwide system of GPS satellites orbiting the earth that continuously transmit digital radio signals.
These radio signals contain data on the satellites’ locations and their exact clock time and are used to determine
your location on the earth.
WARNING
Software Installation
Third-party GPS navigation software is required. Evaluation software is available from various suppliers.
If interested in purchasing GPS navi gation software check with the GPS sof tware vendor (before purchasi ng,
downloading, or installing any software) to determine that the application is compatible with the FR6876. Refer to
the application’s user guide for application installation and setup information.
FR6876 GPS Setup
The GPS-enabled FR6876 uses Microsoft Windows Mobile 6, so the operating system automatically
manages access to the GPS receiver to allow multiple programs to simultaneously access GPS data.
Ensure that the following settings are set on the FR6876:
1. Tap Start > Settings > System > External GPS icon.
2. In the Programs tab, select GPD1 from t he GPS program port drop-dow n list.
3. In the Hardware tab, select COM6 in the GPS hard ware port drop-down list.
!
When using the FR6876 in a vehicle, it is the user’s responsibility to place, secure and use in a
manner that will not cause accidents, persona l injury or property damage or obstruct their vie w . It
is the responsibility of the driver to operate the vehicle in a safe manner, maintain observation of
all driving conditions at all times, and not become distracted by the device to the exclusion of sa fe
driving practices. It is unsafe to operate the controls of the device while driving.
Using GPS
54
Page 61

Using
4. Tap ok to close the Setting window.
NOTE
If an application error message appears indicatin g that the COM port cannot be opened,
Using GPS
ensure that a free COM
port is selected in the
Operation
Acquiring satellite signals may t ake a few minutes. It is best to be outside and have a clear,
unobstructed view of the sky. Without a clear view , acquisition takes much longer and could
result in the FR6876 being unable to compute the initial position quickly. When operating the
device indoors access to the GPS signals may be limited or unavailable.
GPS Maps on microSD Cards
NOTE
mode. If the FR6876
When using a GPS navigation application, ensure that the FR6876 does not go into suspend
suspends then the power to the GPS radio is removed. Upon resume the GPS receiver must
reacquire a valid GPS
signal, resulting in a delay of positional information.
GPS navigation software vendors may sell maps on microSD cards. If using a microSD card
GPS hardware port drop-down list.
with the GPS navigation software:
1. Remove the Memory Card Cover on the side of the FR6876.
2. Insert the microSD card into the slot.
3. Replace the Memory Card Cover.
Downloading GPS Data
Use this function to download GPS data to enhance GPS performance. This may require
additional charge for data connection.
1. Tap Start > Program > GPSXtra icon.
2. Entering GPSXtra to download GPS data.
55
Page 62

Using
Answering a Phone Call While Using GPS
If you receive a phone call while using your GPS navigation software:
1. Answer the phone call by pressing the Answer button.
2. Once you end th e phone call, press the End Call button to resume the audio on the GPS
Using GPS
software.
NOTE
Anytime you are using GPS on the FR6876 and you receive a phone call, the audio on the
GPS navigation software is muted until you finish the call.
Losing the GPS Signal While in a Vehicle
GPS performance on the FR6876 may be affected if the vehicle has thermal glass windows
and windshields, which can block the FR6876 from receiving a GPS signal from satellites. To
improve GPS signal strength, place the FR6876 where there is a clear view of the sky. A direct
line of sight is required between the FR6876 and the GPS satellites to access information from
the satellites.
The Global Positioning System (GPS) is a system that allows the user to track their position
anywhere on the earth.
Assisted GPS
GPS can be used in stand-alone or Assisted GPS (A-GPS) modes. A St and-alon e GPS
receiver downloads data from GPS satellites. It can take several minutes to get a fix. By
using GPS Location servers, A-GPS dramatically improves the performance of the Time To
First Fix (TTFF) of GPS receivers by providing them with data that they would ordinarily
have to download from the GPS satellites. With the A-GPS data, GPS receivers can
operate faster and more reliably.
56
Page 63

Using
Using GPS
A-GPS follows the Secure User Plane Location (SUPL) protocol which allows the FR6876
to communicate with a location server. Refer to the EMDK Help file for information on
setting up SUPL on the FR6876.
57
Page 64

Chapter 4 Using Bluetooth
Introduction
Bluetooth-equipped devices can communicate without w ires, using freque ncy-hopping spread spectrum (FHSS)
radio frequency (RF) to transmit and receive data in the 2.4 GHz Industry Scientific and Medical (ISM) band
(802.15.1). Bluetooth wireless technology is specifically designed for short-range (30 feet/10 meters)
Adaptive Frequency Hopping
communication and low power consumption.
FR6876s with Bluetooth cap abilities can exchange information (e.g. , files, appointments, and tasks) with other
Bluetooth enabled devices such as phones, and other mobile computers. To use the FR6876 as a modem, create a
dial-up modem connection between a computer and FR6876.
Adaptive Frequency Hopping (AFH) is a method of avoiding fixed frequency interferers, and can be used with
Bluetooth v oic e. All devices in the pi conet (Bluetooth network) must be AFH-capable in order for AFH to work.
There is no AFH when connecting and discovering devices. Avoid making Bluetooth connections and discoveries
during critical 802.11b communications. AFH for Bluetooth consists of four main sections:
• Channel Classification - A method of detecting an interference on a channel-b y-channel basis, or
pre-defined channel mask.
• Link Management - Coordinates and distributes the AFH information to the rest of the Bluetooth network.
• Hop Sequence Modification - Avoids interference by selectively reducing the number of hopping channels.
• Channel Maintenance - A method for periodically re-evaluating the channels.
When AFH is enabled, the Bluetooth radio “hops around” (instead of through) the 802.1 1b high-rate channels. AFH
coexistence allows Motorola mobile computers to operate in any infrastructure.
58
Page 65

Using Bluetooth
The Bluetooth radio in this FR6876 operates as a Class 2 device power clas s. The maximum output power is 2.5mW
and the expected range is 32.8 fe et (10 meters). A definition of ranges based on powe r clas s is dif ficu lt to obt ain
due to power and device differences, and whether one m easures open space or closed of fice sp a ce.
NOTE
It is not recommended to perform Bluetooth wireless technology inquiry when high rate 802.11b operation is
required.
Security
The current Bluetooth specification defines secu rity at the link level. Application-level sec urity is not specified. This
allows application developers to define security mechanisms tailored to their specific need. Link-level security
occurs between d evices , not users , while application-level security can be implemented on a per-user basis. The
Bluetooth specification defines security algorithms and procedures needed to authenticate devices, and if needed,
encrypt the data flow ing on the link between the devices. Device a uthentication is a mandatory feature of Bluetooth
while link encryption is optional.
Pairing of Bluetooth devices is accomplished by creating an initialization key that is used to authenticate the
devices and create a link key for them. Entering a common PIN number in the devices being paired generates the
initialization key . The PIN number is never sent over the air. By default, the Bluetooth stack responds with no key
when a key is requested (it is up to user to respond to the key request event). Authentication of Bluetooth devices
is based-upon a challenge-response transaction. Bluetooth allows for a PIN number or passkey that is used to
create other 128-bit keys used for security and encryption. The encryption key is derived from the link key used to
authenticate the p airing devices. Also worthy of note is the limited range and fast freque ncy hopping of the
Bluetooth radios that makes long-distance eavesdropping diff icult.
Recommendations are:
• Perform pairing in a secure environment
• Keep PIN codes private and don't store the PIN codes in the mobile compute r
• Implement application-level security.
59
Page 66

Page 67

Using Bluetooth
Turning the Bluetooth Radio Mode On and Off
Turn of f the Bluetooth ra dio to save power o r if entering an area with radio restrictions (e.g., an airplane). When the
radio is off, other Bluetooth devices cannot see or connect to the FR6876. T u rn on the Bluetooth radio to exchange
information with other Blue tooth devic es (w ithin range ). Communic ate on ly with Blueto oth radio s in close proximity.
NOTE
To achieve the best battery life turn off radios not in use.
Disabling Bluetooth
To disable Bluetooth, tap Bluetooth icon to enter Wireless Manager. Tap Bluetooth icon to change on to off. The
Bluetooth icon changes to indicate that Bluetooth is disabled.
Figure 4-1 Disable Bluetooth
Enabling Bluetooth
To enable Bluetooth, tap Bluetooth icon to enter Wireless Manager. Tap Bluetooth icon to change off to on. The
Bluetooth icon changes to indicate that Bluetooth is enabled.
Figure 4-2 Enable Bluetooth
61
Page 68

Using Bluetooth
Bond New Device(s)
The FR6876 can exc h a n g e inform at ion with bonded d evices .
To find Bluetooth devices in the area:
1. Ensure that Bluetooth is enabled on both devices.
2. Ensure that the Bluetooth device to discover is in discoverable and connectable modes.
3. Ensure that the two devices are within 30 feet (10 meters) of one another.
4. Tap the Bluetooth icon to enter Wireless Manager. Then tap Menu.
Figure 4-3 Enter Bluetooth Window
5. Tap Menu to enter Settings window. Then tap Add new device to search for Bluetooth Devices.
Figure 4-4
6.
After the device appears, tap it and enter a passcode to establish a secure connection with it. Meanwhile
Add new device Window
enter the passcode on the target device.
62
Page 69

Using Bluetooth
Figure 4-5 Discover Devices Dialog Box
File Transfer Services
To transfer files between the FR6876 and another Bluetooth enabled device, please ensure the FR6876 is
discoverable and connectable.
1. Choose one file as below, tap Menu > Beam picture Menu.
NOTE
Some devices might not require a PIN. This depends upon the device’s authentication.
Figure 4-6 Select file
2. Then choose the destination devi ce, and wait till Done is showed.
63
Page 70

Using Bluetooth
Figure 4-7 Transfer file Window
Bluetooth Settings
Use the Bluetooth Settings window to configure the operation o f the applic ation. Tap Menu >
Device Info Tab
Mode Tab
Settings. The Bluetooth Settings window appears.
Use the Device Info tab to add and bond new devices. Please refer to Bond new device(s).
Use the Mode tab to c onfigu re the FR6876’ s Blueto oth connection modes.
Figure 4-8 BTExplorer Settings - Device Info T ab
1. Before bonding a new device, make sure to turn on Bluetooth.
2. If you want other devices to find your FR6876, please tick “Make this device visible to other devices”.
Tab
COM Ports
Use the COM Ports tab set specific outgoing ports for bonded devices.
64
Page 71

Using Bluetooth
1. Tap New Outgoing Port.
Figure 4-9 Add COM Ports
2. Select the device you want to add. Then tap Next.
Figure 4-10 Select device
3. Select a port from drop-down list. Then tap Finish.
Figure 4-11 Select a Port for device
65
Page 72

Chapter
5 Using the Phone
Introduction
Use the FR6876 to make phone calls, set up speed dials, keep track of calls, and send text messages. Y our
wireless service provider may also provide other services such as voice mail, call forwarding, and caller ID.
Also use the integrated ph one to connect to an ISP or work network in order to browse the Web and read e-mail.
Connect to the Internet or work network over High-Speed Dow nlink Packet Access (HS DPA) (FR687676) using
Cellular Line, or using the modem specified by the mobile operator. For more information, or to customize the
FR6876 phone by changing phone settings, see the FR6876 Integrator Guide.
Accessing the Phone Keypad
Access the keypad regardless o f the program in use. Applicatio ns on the FR6876 can be in use during a call.
Figure 5-1
NOTE
FR687676
Keypads vary depending on services and the state of the phone. For example, place calls on hold and use
Swap to switch active calls on hold. (See Conference Calling on an FR687676 on page 5-20.)
Antenna Signal
Phone
Keypads
66
Page 73

To access the phone keypad tap Start > Phone or press the green phone k ey on the FR6876’s keypad.
To receive calls when the FR6876 is suspended, leave the phone radio turned on and ensure the FR6876 is set
to wake with any key.
Turning the Phone On and Off
Windows Mobile 6 devices include Wireless Manager , which provides a simple method of enabling and disabling
the phone.
To open Wireless Manager, tap the Connectivity icon.
Using the Phone
Figure 5-2 Opening Wireless Manager
Select Wireless Manager . The Wireless Manager window appears.
To toggle on or off the phone, tap blue Phone bar.
To configure settings for a connection, tap Menu > Phone Settings.
NOTE
To receive calls when your device is suspended, leave the phone turned on.
67
Page 74

Audio Modes
Using a Wired Headset
The FR6876 offers three audio modes for use during phone calls:
• Handset Mode: Switches audio to the speaker at the top front of the FR6876, so you can use the FR6876
as a handset. This is the default mode.
• Speaker Mode: Use the FR6876 as if on speaker phone. Tap the Speaker On button to activate this mode.
Tap the Speaker Off button to switch back to handset mode.
• Headset Mode: Connect a wired or Bluetooth headset to automatically sw itch audio to the headset.
The FR6876 defaults to handset mode. When a wired headset is plugged into the FR6876 audio connector
or a
Bluetooth headset is configured for use w ith the FR6876, the earpiece and speakerphone are muted and audio is
heard through the headset .
NOTE
Handset Mode Speaker Mode Headset Mode
Figure 5-3 Audio Modes
You can use a stereo headset for audio communication when using an audio-enabled application. To use a
headset, plug the headset jack into the audio co nnector on the side of the FR6876. Set the FR6876’s
volume appropriately befo re putting the headset on. Plugging a headset into the jack mutes the speaker.
For the best audio performance, Motorola recommends a 2.5mm jack headset, see Accessories on page 1-3.
While using a Bluetooth headset during a call, the mobile computer will not go into suspend mode.
Using the Phone
68
Page 75

Using the Phone
Figure 5-4 Using a Headset
Using a Bluetooth
Y ou can use a Bluetooth headset for audio communicati on when using an audio-ena bled application. See Chapter
4, Using Bluetooth for information on connecting a Bluetooth headset to the FR6876. Set the FR6876’s volume
appropriately before putting the headset on. When a Bluetooth headset is connected the speakerphone is muted.
It is recommended for phone conversatio ns to use the Bluetooth Hands-free profile instead of the Headset profile.
See Chapter 4, Using Bluetooth for more information.
Headset
NOTE
go
The following dialog box displays when a Bluetoo th heads et conn ec tion is establis hed.
When using a Blue tooth headset during a call, the FR6876 power b utto n is disabled and the FR6876 will not
into suspend mode. Once the call is completed, the power button functionality is enabled.
Figure 5-5 WWAN Bluetooth Audio Notification Dialog Box
Adjusting Audio Volume
Use the Volu me Control Slider or the keyp ad keys to adjust the vo lume of the ringer when not in a call and the
audio volume when in a call.
69
Page 76

Figure 5-6 Phone Volume Slider
To adjust the volume tap the Speaker icon in the Title bar. Move the slider up or down to adjust the volume.
NOTE
Making a Call
With the FR6876, you can make a call from the phone, cont act s, speed di al and call history.
Using the Phone
To make a call using the phone keypad:
1. Tap Start > Phone or press the green ph one key on the FR6876’s ke yp ad.
2. From the Phone keypad, t ap the number to call.
3. Tap Talk.
4. Tap End to stop dialing or end the call.
Using Contacts
Use Contacts to make a call without looking up or ente ring the phone number.
NOTE
NOTE
Using the Phone
Phone Volume Slider
Adjust the conversation phone volume during a call. Adjusting the volume while not in a call affects the ring
and notification sound levels.
You can make emergency calls even when the FR6876 is locked or when a SIM card is not installed. See
Making an Emergency Call on page 5-7 for more information.
Alternatively, use the green and red phone keys on the FR6876 keypad to dial (green) and end (red) calls.
If you tap a wrong number, tap Delete key to erase each subsequent digit of a number. To erase the entire
number, tap and hold the Delete key.
To make a call from Contacts:
1. Tap Start > Contacts.
2. From the contact list, tap and hold the contact name.
70
Page 77

Using the Phone
Figure 5-7 Contacts Menu
3. Tap Call Work, Call Home or Call Mobile.
NOTE
To make a call from an open contact, tap the number to call. See On-Device Help for more information about
Contacts.
Using Call History
To make a call using Call History:
1. Tap Start > Phone or press the green ph one key on the FR6876’s ke yp ad.
2. From the Phone keypad, tap Call History.
Phone icon
Figure 5-8 Call History
3. Tap the phone icon next to the number to begin dialing and return to the phone keypad.
4. Tap End or press the red phone key on the FR6876 keyp ad to stop dialing or end the call.
Making a Speed Dial Call
Use Speed Dial to call someone saved in the speed d ial directory.
To make a speed dial call:
1. Tap Start > Phone or press the green ph one key on the FR6876’s ke yp ad.
71
Page 78

2. From the Phone keypad, tap and hold the speed dial location number assigned to a contac t. (To dial a one-digit
speed dial location number, t ap and hold the speed dial number. To dial a two-digit speed dial location number ,
tap the first digit and then t ap and hold the second digit.) or from the Phone keypad, tap Speed Dial and tap
the speed dial location number of the desired contact in the list.
Speed Dial
Location Number
Figure 5-9 Speed Dial Contact List
3. To stop dialing or end the call, tap End or press th e red phone key on the FR687 6 keyp ad.
Making an Emergency Call
Your service provider programs one or more em ergency phone numbers, such as 911 or 999, that you can call
under any circumstances, e ven when your phone is locked or the SIM card is not inserted (on FR687676). Your
service provider can program additional emergency numb ers into your SIM card. However , your SIM card must be
inserted in your phone in order to use th e numbe rs stored on it. See your service provider for additional
information.
When the alpha-numeric keypad phone is locked, press the Orange key twice to set the keypad to numeric mode
and then enter the emergency number .
NOTE
Emergency numbers vary by country. Your phone’s pre-programmed emergency number(s) may not work in
all locations, and sometimes an emergency call cannot be placed due to network, environmental, or
interference issues.
Answering a Call
A dialog box appears on the FR6876 when it receives an inc oming call. If the phone is set to ring, a ring tone
sounds. Answer or ignore the incoming call.
To answer an incoming call tap Answer on the Phone - Incoming dialog or press the green phone key on the
FR6876 keypad.
Using the Phone
72
Page 79

Using the Phone
Figure 5-10 Incoming Call
To ignore the incoming call tap Ignore. This may send the caller to voice mail, depending on the servic e provider.
Otherwise, this presents busy signal to the calling p arty.
To end the call tap End or press the red phone key on the FR6876 keypad.
Incoming Call Features
• If you receive a call while in a call, tap Wait to place the call in call waiting.
• You can use other programs on the FR6876 during a call. To swit ch back to Phone, t ap Talk or tap Start >
Phone. T ap End to end the call.
• If a caller isn't in your contact list, create a contact during the call or from Call History by tapping Menu >
Save to Contact s.
• To terminate a call when a second call comes in and answer the waiting call, tap End on the Phone keyp ad
to disconnect the active call, then ta p Answer or press the Send key to answer the waiting call.
• To hold the current call and answer a waiting call, tap Answer or press the Send k ey to place the current
call on hold and answer the incoming call.
• To put a call on hold to call another number or answer an incomin g c all, t ap Hold on a n F R687676
move from one call to another, t ap Swap o n an FR687676.
Smart Dialing
Smart Dialing makes it easy to dial a phone number. When you start entering numbers or characters, Smart Dialing
automatically searches and sorts the cont act entries on the SIM card , in Cont act s, and the phone numbers in Call
History (including incoming, outgoing, an d missed calls). You can then select the desired number or contact from
the filtered list to dial.
Open the Phone screen, then t ap the keys on the Phone keyp ad that correspo nd to the phone number or cont act to
call. The contact p anel list s cont a ct s that match the sequence th at you entered.
Smart Dialing start s looking for numbers or contacts that match the sequence entered.
. T o
To find a phone number:
• Enter the first one or two digits to find a phone number in Call History.
• Enter the first three digits or more to find a phone number from the saved Contact s and SIM card.
73
Page 80

Using the Phone
To find a contact name:
• Enter the first letter of a contact’s first name or last name. Smart Dialing searches for the letter starting
from the first character of a contact name as well as from the character that appears after a space, dash,
or underscore in a contact name. For example, if you tap number “2” which is associated with [a, b, c] on
the Phone keypad, contact names such as the following will be considered matches: “Smith, Bernard”,
“Adams, John”, “Carlson, Eileen”, “Dillon, Albert”, “Childs, Larry”, “Cooper, Robert” and “Parks, Celine”.
• If the matching list is long narrow down the search further by entering another letter. Using the same
example above, tap “3” which is associated with (d, e, f), the match ing list is narrow ed dow n to the
following names: “Smith, Bernard”, “Adams, John”, and “Parks, Celine”.
Figure 5-11 Finding a Contact
To make a call or send a text message using Smart Dialing:
1. Begin entering the first few numbers or characters.
2. In the Smart Dialing panel, use th e up and down arrows on the keypad to navigate to the desired contact or
phone number.
3. When the correct contact is selected, press TALK to make a voice call.
4. To send a text message to the selected contact, tap Menu > Send Text Message.
5. To call a different phone number associated with the selected contact, tap the contact na me and select the
phone number to call.
Muting a Call
During a call, you can mute the microphone so you can hear the person on the line but he or she cannot hear
conversation from t he micr opho ne. T his is usefu l w hen there is conversation or background noise on your end.
To mute or unmute a call:
1. Tap Start > Phone or press the green ph one key on the FR6876’s ke yp ad.
2. Make a call.
3. Tap Mute on the display to mute the audio. The Mute icon appears.
74
Page 81

Using the Phone
Mute Icon
Figure 5-12 Mute Button and Icon
Taking Notes
To create a note during a call, tap Note on the display, then enter the note. For more information about creating
notes see the Windows On -Device H elp.
To access a note created during a call:
1. Tap Start > Phone or press the green ph one key on the FR6876’s ke yp ad.
2. From the Phone keypad, tap Call History.
3. Tap and hold the number or the Note icon for the phone call entry cont ainin g th e note.
Figure 5-13 Call History - Notes Menu
4. Tap View Note.
Note icon
75
Page 82

Using the Phone
Figure 5-14 Call History - Notes
5. Tap ok to exit.
NOTE
Also access notes directly from the Notes application by tapping Start > Notes.
Using Speed Dial
Create speed dial numbers to dial frequently called numbers with a single t ap. Before creating a speed dial entry,
Adding a Speed Dial Entry
ensure the phone number exists in Contacts.
To add a speed dial entry from the phone keyp ad:
1. Ensure the contact and phone numb er are in the Cont act s list.
2. Tap Start > Phone or press the green ph one key on the FR6876’s ke yp ad.
3. Tap Menu > Speed Dial > Menu > New.
Figure 5-15 Contacts
4. Tap the desired contact name and number in the list.
76
Page 83

Using the Phone
Figure 5-16 Speed Dial Contact Location
5. In the Location fiel d, t ap the up/dow n arrow s to select an available locatio n to assign as the new speed dial
entry. The first speed dial location is reserved for voice mail.
6. Tap ok to add the contact to the speed dial list.
Figure 5-17 Speed Dial Contact List
7. Tap ok to exit the Speed Dial Contact List.
To add a speed dial entry from the Contacts window:
1. Tap Start > Contacts.
77
Page 84

Using the Phone
Figure 5-18 Contacts
2. Tap a contact name.
3. Tap Menu > Add to Speed Dial.
Figure 5-19 Speed Dial Contact Location
4. Tap the up/down arrows to select an ava ilable loc ation to assign as the new speed dial entry. The first speed
dial location is reserved for voice mail.
5. Tap ok.
Editing a Speed Dial Entry
1. Tap Start > Phone or press the green ph one key on the FR6876’s ke yp ad.
2. Tap Menu > Speed Dial.
78
Page 85

Using the Phone
Figure 5-20 Speed Dial Contact List
3. Tap and hold the contact name.
4. Tap Edit... .
5. Change the name, phone number, or location information.
6. Tap ok.
NOTE
Editing names and phone numbers in Speed Dial does not alter contact information in Contacts (Start
> Contacts).
Deleting a Speed Dial Entry
1. Tap Start > Phone or press the green ph one key on the FR6876’s ke yp ad.
2. Tap Menu > Speed Dial.
3. Tap and hold the contact name.
Figure 5-21 Speed Dial Delete Menu
4. Tap Delete.
5. Tap Yes to confirm permanently deleting the speed dia l entry.
79
NOTE
Deleting names and phone numbers in Speed Dial does not delete the contact information in Contacts
(Start> Contacts).
Page 86

Using Call History
Use Call History to call someone who was recently called, or recent ly called in. Call History provides the time and
duration of all incoming, outgoing, and missed calls. It also provides a summary of total calls and easy access to
Managing Call History
Changing the Call History View
notes taken during a call. T able 4-1 lists the call hist ory icon s that appear in the Call History window.
T
able 5-1 Call History Icons
Ico
n
Change views, reset the call timer, and delete calls to manage the calls stored in Call History.
1. Tap Start > Phone or press the green phone ke y on the FR6876’s ke ypad to display the Phone keyp ad.
2. From the Phone keypad, tap Call History.
3. Tap Menu > Filter to show the menu.
Using the Phone
Descriptio
This icon appears next to the contact information for all outgoing calls.
This icon appears next to the contact information for all incoming calls.
This icon appears next to the contact information for all missed calls.
Figure 5-22 Call History - All Calls/Show Menu
4. Select a view type from the menu to display only missed calls, outgoing calls, incoming calls, or calls listed
alphabetically by caller name.
5. Tap ok to exit the Call History window.
Resetting the Recent Calls Counter
80
1. Tap Start > Phone or press the green phone ke y on the FR6876’s ke ypad to display the Phone keyp ad.
2. From the Phone keypad, tap Call History.
Page 87

3. Tap Menu.
Figure 5-23 Call History - Tools Menu
4. Select Call Timers... .
Using the Phone
Figure 5-24 Call History - Call Timers
5. Tap Reset. (The All Calls: counter cannot be reset.)
6. Tap ok to exit the Call Timers window.
Deleting Call History Items by Call Date
1. Tap Start > Phone or press the green phone key on the FR6876’s keyp ad to display the Phone keyp ad.
2. From the Phone keypad, tap Call History.
3. Tap Menu > Call Timers... .
81
Page 88

Using the Phone
Figure 5-25 Call History - Call Timers
4. In the Delete call history items older than: drop-down list select a time period on which to base deletion of
stored items.
5. Tap ok to exit the Call Timers window.
Deleting All Call History Items
1. Tap Start > Phone or press the green phone ke y on the FR6876’s ke ypad to display the Phone keyp ad.
2. From the Phone keypad, tap Call History.
3. Tap Menu.
Figure 5-26 Call History - Tools Menu
4. Select Delete all calls.
Figure 5-27 Call History - Delete All Dialog
5. Tap Yes.
6. Tap ok to exit the Call History window.
82
Page 89

Using the Phone
Viewing Call Status
1. Tap Start > Phone or press the green phone ke y on the FR6876’s ke ypad to display the Phone keyp ad.
2. From the Phone keypad, tap Call History.
3. Tap an entry. The Call Status window appears.
Figure 5-28 Call History - Detail
NOTE
When more than one call is on the phone line, only the duration of the first call is recorded.
4. Tap ok and then ok to exit.
Using the Call History Menu
Use the Call History menu to dial voice mail, access the Activation Wizard, save to contacts, view a note, delete a
listing, send an SMS, and make a call.
1. Tap Start > Phone or press the green phone ke y on the FR6876’s ke ypad to display the Phone keyp ad.
2. From the Phone keypad, tap Call History.
3. Tap and hold an item in the list.
Figure 5-29 Call History - Menu
4. Select an applicable item from the menu, as needed.
83
Page 90

5. Depending on the item selected, the appropriate w indow d isplay s. F or example , select Send SMS to display
the Inbox window.
6. Tap ok to exit the Call History window.
Swapping Calls on an FR6876
To move between two or more phone calls:
1. Tap Start > Phone or press the green phone ke y on the FR6876’s ke ypad to display the Phone keyp ad.
2. Enter the first phone number and press Talk. When the call connects, Hold appears on the keypad.
Using the Phone
FR687676
Figure 5-30 Call Swapping - Hold
3. Tap Hold on to place the first number on hold.
4. Enter the second number and tap Talk.
Figure 5-31 Call Conferencing - Conferencing
5. Tap Swap to move from one call to the other.
6. Tap End or press the red phone key on the FR6876 keypad to end each call.
84
Page 91

Using the Phone
Conference Calling on an FR687676
To create a conference phone session with multiple people:
1. Tap Start > Phone or press the green phone key on the FR6876’ s ke ypad to display the Phone keyp ad.
2. Enter the first phone number and press Talk. When the call connects, Hold appears on the keypad.
Figure 5-34 Conference Call - Hold
3. Tap Hold to place the first call on hold.
4. Enter the second phone number and tap Talk.
5. After the call is answered, tap Menu > Conference to place the calls in conference mode.
NOTE
Conference Calling and the number of conference calls allowed may not be available on all services.
Please
check with your service provider for Conference Calling availability.
Figure 5-35 Creating a Conference Call
6. Tap Hold to place the conference on hold.
7. Enter another phone number and tap Talk.
8. After the call is answered, tap Menu > Conference to place all the calls in conference mode.
9. Repeat steps 6 throu gh 8 for up to six phone numbers.
10. Tap End or press the red phone key on the FR6876 keypad to end the conference call.
NOTE
85
To speak privately with one party during a conference call, tap Menu > Private. To include all parties again,
tap
Menu > Conference.
Page 92

Using the Phone
Figure 5-36 Creating a Private Call
Text Messaging
Use the Te xt M ess ag es w indow to send and receive text messages to and from mobile phones.
The text can contain words, numbers, or an alphanumeric combination no longer than 160
Viewing Text Messages
characters.
Short text messages delivered over mobile networks transmi t from the sending FR6876, are stored in a
central short message center, then forwarded to the destination mobile device. If the recipient is not
available, the message is stored and can be sent later.
To view a text message:
You can view a text message whether the phone is on or off. When th e phone is on, you can view a
text message from its notification callout. Tap the text message notification icon on the navigation
bar to display the message.
Figure 5-38 New Text Message Notification
The Caller Identification feature matches incoming text message numbers with those stored in
Contacts so you know who is sending you a message. Furthermore, the Ne w Text Message dialog
box gives you the opti on to call the sender or save, di smiss, or delete the message.
Text Message Notification Icon
86
Page 93

Figure 5-39 New Text Message Options
When the phone function is off, you can still view received text message in Messaging:
1. Tap Start > Messaging > T e xt M ess ag e s, or on the Today screen, tap Text Messages.
Tap Text Messages.
Figure 5-40 Text Messaging on To day Screen
The Messaging window appears.
Using the Phone
Figure 5-41 Messaging Window
2. In the message list, tap a Text Messa ges.
87
Page 94

Using the Phone
Figure 5-42 Text Messages List
Tap to reply the message.
NOTE
If the phone is turned off and you tried to call the sender, send a reply, or forward the message, you
are
prompted to turn the phone function on.
Sending a Text Message
To create a text message:
1. On the Phone screen, select a contact name that y ou want to send a mes sage to.
2. Tap Menu > Send T ext Message .
Figure 5-43 Phone Screen Cont act L ist
3. Compose your message.
Address Area
Message Area
Figure 5-44 Create Text Message
• The auto-correct feature aut omatically fixes common spelling errors as you type so your messages
are more accurate.
• The character counter lets you see and control the size of the message as you compose.
88
Page 95

Using the Phone
• If you want to know if your text message was received, tap Menu > Message Options, then select the
Request SMS text message delivery notification check box.
Figure 5-45 Message Options Windo w
4. Tap Send when you've finished the message.
If the phone is turned on, your text message is sent. If it’s off, you are prompted to turn on the phone. If you do
so, the message is sent; otherwise when you tap ok, the message is saved in the Drafts folder and sent when
the phone is turned on.
If you are out of coverage area, the message is saved in the Drafts folder and sent when you return to a
coverage area.
NOTE
On FR687676 devices, the message remains in the Drafts folder and has to be manually re-sent when you
return to a coverage area.
89
Page 96

Chapter 6 Accessories
Introduction
FR6876 accessories, listed below, provide a variety of product support
• Single Slot USB/Serial Cradle - Charges the FR6876 main battery and a spare battery. Synchronizes the
FR6876
with a host computer through a USB connection.
• Four Slot Battery Charger - Charges spare st andard and high cap acity batteries.
• Auto Charge Cable - Plugs into a vehicle cigarette lighter to charge the FR6876 while on the road.
• Charge Only Cable - Provides power to the FR6876.
• USB Charging Cable - Provides power to the FR6876 and USB communication with a host computer.
• Headset - Used in noisy environments.
Single Slot USB/Serial Cradle
This section describes how to use a Single Slot USB/Serial cradle with the FR6876. For USB communication
Charging the FR6876 Battery
setup procedures refer to the FR6876 Integrator Guide.
The Single Slot USB/Serial Crad le:
• Provides 5.4 VDC power for operating the FR6876.
• Synchronizes information between the FR6876 and a host computer. Refer to the FR6876 Integrator
Guide for information on setting up a partnership between the FR6876 and a h ost c omputer.
• Charges the FR6876’s battery.
• Charges a spare battery .
Connect the cradle to power. Insert the FR6876 into the slot to begin charging.
Note : Please put the adapto r clip into the cradle before charging.
*Charging LED
Slow Blinking Amber=Charging
capabilities.
Accessories
90
Page 97

Accessories
Solid Green=Fully Charged
Fast Blinking Red=Charging Error
*It is recommended that this product be charged for 24 hours before the first use to ensure that the internal
battery is fully charged.
Figure 6-1 FR6876 Battery Charging
Charging the Spare Battery
Figure 6-2 Spare Battery Charging
Spare Battery
91
Page 98

Battery Charging Indicators
The Single Slot USB/Serial Cradle charges the FR6876’s main battery and a spare battery
simultaneously.
The FR6876’s charge LED indic ates the st atus of the battery charging in the FR6876. See Table 1-2 on page 1-7
for charging s tatus indications.
The spare battery chargin g LE D on the cradle indicat es the st atus of the sp are batte ry c hargin g in the c radle. See
T ab le 6-1 for char ging st a tus indicatio ns .
The 3600 mAh battery fully charges in less than five hours an d the 480 0 mA h batte ry fully charges in les s tha n
seven hours.
Charging Temperature
Charge batteries in temperatures from 0°C to 45°C (32°F to 114°F). Charging is intelligently controlled by the\
FR6876
To accomplish this, for small periods of time, the FR6876 or accessory alternately enables and disables
battery charging to keep the battery at acceptable temperatures. The FR6876 or accessory indicates when
charging is disabled due to abnormal temperatures via it s LED. See Table 1-2 on page 1-7 and Table 6-1.
T
able 6-1 Spare Battery LED Charging Indicators
Spare Battery LED
(on cradle)
Off Battery is not charging; battery is not inserted correctly in the cradle;
cradle is not powered
Accessories
Indication
Slow Blinking Amber Spare battery is charging.
Solid Amber Charging complete.
92
Page 99

Headset
Cables
Accessories
Use the headset to communicate via Voice-Over-IP (VOIP) or for audio playback and telephony applications.
To connect the headset, remove the plug from the headset jack at the top of the FR6876 and insert the
headset connector. Contact a Motorola representative for compatible headsets.
For best performance, Mo torola rec ommends a 2.5mm jack headset, p/n 50-11300-050R.
Figure 6-5
This section describes how to set up and use the cables. The cables are available w ith a variety of
connection capabilities.
The following communication/charge cables are available:
• USB Client Charge cable (st an dard -A c onne cto r and a b arrel rece p tacle for power)
• Auto charge cable
• Charge only cable.
The following printer cabl es are available directly from Motorol a:
• O’Neil Printer cable
• Zebra Printer cable.
Headset Connection
Figure 6-6 Cables
93
Communication/charge cables:
Page 100

• Provide the FR6876 with operating and charging power w hen used with the Motorola approved power
supply.
• Synchronize information between the FR6876 and a host compute r. With cust omize d o r third p arty
software, it can also synchronize the FR6876 with corporat e dat abas es.
• Provide USB connection through the USB p as s-through port for communication w ith a USB device,
such as a host computer. For communication setup procedures, refer to the FR6876 Integrator Guide.
Dedicated printer cables provide communication with a printer.
Battery Charging and Operating Power
The communication/charge cables can charge the FR6876 battery and supply operatin g
power. To charge the FR6876 battery:
1. Connect the communication/charge cable power input connector to the Motorola approved power source.
2. Slide the bottom of the FR6876 into the connector end of the communication/charge cable and gently press
in
until it latches into the FR6876. The FR6876 amber Charge LED indicates the FR6876 battery charging status.
The
3600 mAh standard battery charges in less than five hours and the 4800 mAh st andard battery charges in less
than seven hours. See Table 1-2 on page 1-7 for charging status indications.
3. When charging is complete, remove the cable by gently pulling the FR6876 and the cable
apart.
LED Charge Indications
The amber Charge LED on the FR6876 indicates battery charging st atus. See Table 1-2 on page 1-7 for
charging status indications.
Charging Temperature
Charge batteries in temperatures from 0°C to 45°C (32°F to 113°F). Charging is intelligently controlled by the
FR687
6.
To accomplish this, for small periods of time, the FR6876 or accessory alternately enables and disables
battery charging to keep the battery at acceptable temperatures. The FR6876 or accessory indicates when
charging is disabled due to abnormal temperatures via it s LED. See Table 1-2 on page 1-7.4
Accessories
94
 Loading...
Loading...