Suprema Device Manager User Manual

Device Manager
USER GUIDE
Version 1.01
English
EN 102.00.DM V1.01A

Contents
Getting Started....................................................................................... |
3 |
Introduction ................................................................................................................................................... |
3 |
Minimum Requirements ............................................................................................................................... |
4 |
Mobile Device .......................................................................................................................................... |
4 |
Device and Firmware.............................................................................................................................. |
4 |
Selecting the Device.............................................................................. |
5 |
Setting the XPass 2 ................................................................................ |
6 |
Changing the Settings ................................................................................................................................. |
6 |
Connecting the Device................................................................................................................................... |
8 |
Restarting the Device..................................................................................................................................... |
8 |
Restoring the Factory Defaults...................................................................................................................... |
8 |
Restoring to Default without network settings ............................................................................................ |
9 |
Changing Password....................................................................................................................................... |
9 |
Setting the XPass D2.......................................................................... |
11 |
Adding Templates ....................................................................................................................................... |
11 |
Applying Templates .................................................................................................................................... |
14 |
Managing Templates................................................................................................................................... |
15 |
Editing Templates.................................................................................................................................. |
15 |
Deleting Templates ............................................................................................................................... |
15 |
Search and Connect Devices..................................................................................................................... |
16 |
Upgrading Firmware ................................................................................................................................... |
17 |
Restarting Device ........................................................................................................................................ |
18 |
Checking Card Information........................................................................................................................ |
18 |
Changing Administrator Password ........................................................................................................... |
19 |
Appendices ........................................................................................... |
20 |
Disclaimers ................................................................................................................................................... |
20 |
Copyright notice.......................................................................................................................................... |
20 |
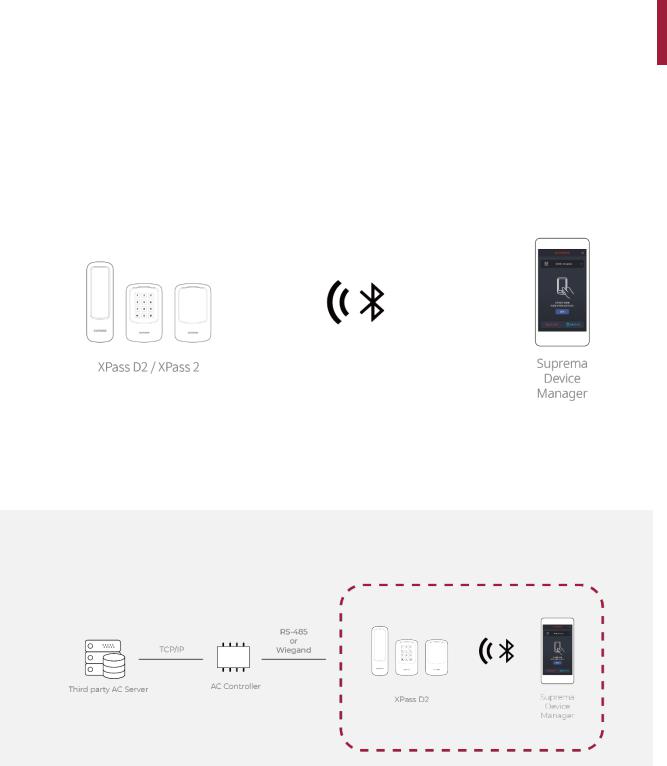
Getting Started
Getting Started
Introduction
The Device Manager is a mobile application that can set XPass D2 and XPass 2 of Suprema using BLE connection.
This application eliminates the need for administrators to access the server on the PC or physically disconnect the device. You can set the network, server, RS-485 connection, card format, LED and buzzer of the device directly from mobile device, and you can use additional functions such as device restart or firmware upgrade.
In addition, you can save the set values as a template and apply quickly and easily to multiple devices.
NOTE
•Device Manager allows you to instantly set the XPass D2 configured with third-party controllers in the field.
3
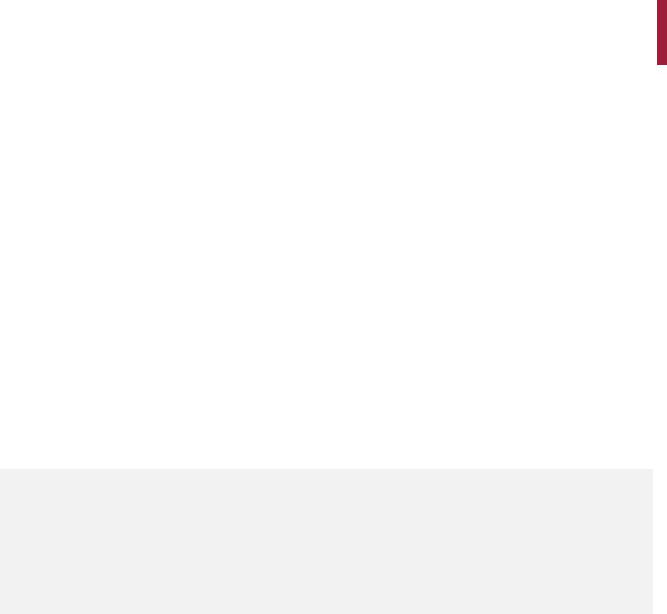
Getting Started
Minimum Requirements
Mobile Device
Check whether your mobile device supports BLE connection.
•Android 5.0 Lollipop OS or later
•iOS 9.0 or later
Device and Firmware
Check the compatible device and firmware version.
•XPD2-MDB FW 1.1.0 or later
•XPD2-GDB FW 1.1.0 or later
•XPD2-GKDB FW 1.1.0 or later
•XP2-MDPB FW 1.0.0 or later
•XP2-GDPB FW 1.0.0 or later
•XP2-GKDPB FW 1.0.0 or later
NOTE
•Compatible devices and firmware are subject to change.
•If the firmware of the device is lower than the version in the above list, upgrade the firmware from BioStar 2. If you are using the device as a slave, the firmware of the connected master device must also be the latest version compatible with BioStar 2.7.0 or later.
•For details about upgrading the device firmware, refer to the BioStar 2 Administrator Guide.
•For more information about the devices, refer to the Suprema's home page (www.supremainc.com).
4

Selecting the Device
Selecting the Device
Choose the model to set up by Device Manager. You can choose XPass 2 or XPass D2, and the items that can be set vary depending on the model you choose.
1
2
Run the Device Manager.
Select the model you want to set up.
5
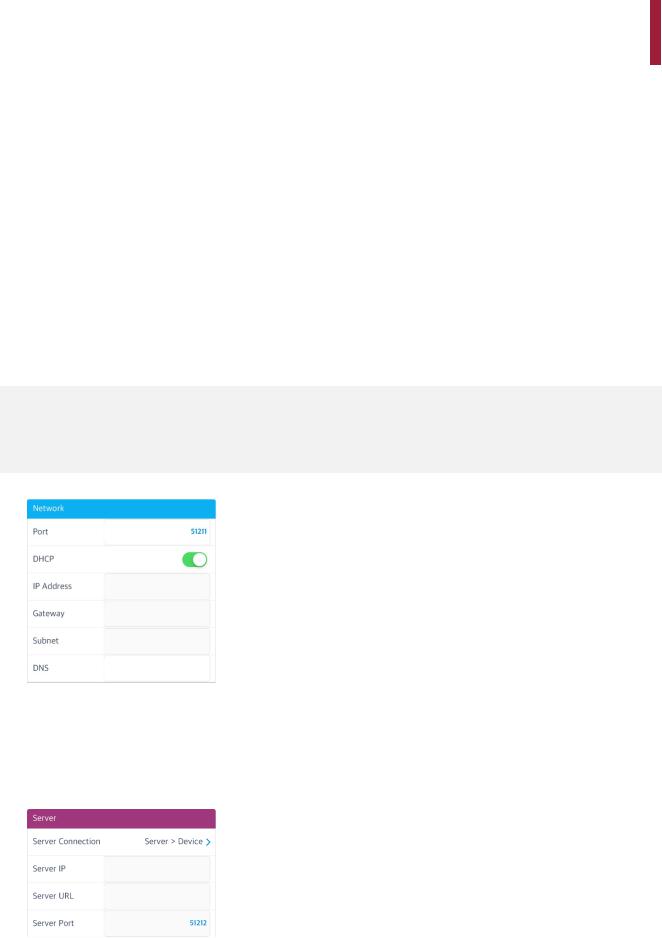
Setting the XPass 2
Setting the XPass 2
You can change the settings of XPass 2 in the Device Manager. It is possible to apply the device setting much fas ter than setting the management program from the PC or using the command card.
Changing the Settings
You can change the Network, Server, RS-485, LED / Buzzer and other settings.
1
2
3
4
Activate the Bluetooth on your mobile device and run the Device Manager.
Select XPass 2 on the main screen.
Check the device ID in the list of connectable devices and select the device. Or place your mobile device close to the device which you want to connect.
Set the device password and tap OK. Tap  to display the entered password on the screen.
to display the entered password on the screen.
NOTE
•The device password can be set from 6 to 32 characters.
•Be careful not to forget the device password. If you forgot the device password, the device factory reset will be necessary to connect to the device.
5 Edit the necessary items in the Network tab.
•Port: Enter a port to be used by the device.
•DHCP: Select this option to allow the device to use a dynamic IP address. If this option is selected, network settings cannot be entered.
•IP Address, Gateway, Subnet: Enter network settings of the device.
•DNS: Enter a DNS server address.
6 Edit the necessary items in the Server tab.
•Server Connection: You can set the server communication method. Select Server > Device to search and connect devices on the server. To enter the server information directly on the device and connect to the server, select Device > Server.
•Server IP: Enter the IP address of the BioStar 2.
•Server URL: Enter the domain name of the BioStar 2.
•Server Port: Enter the port number of the BioStar 2 server.
6
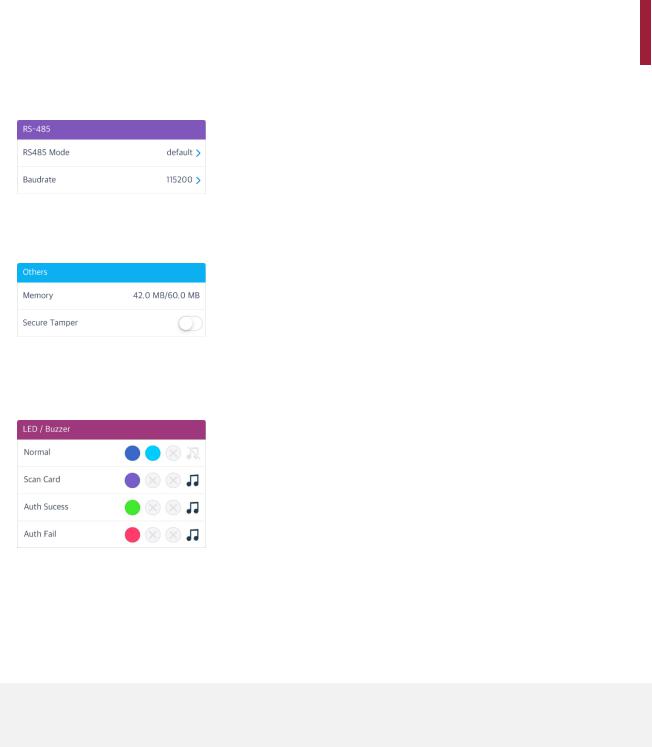
7
8
Setting the XPass 2
Edit the necessary items in the RS-485 tab.
•RS485 Mode: Set the RS-485 mode.
•Baudrate: Set a baud rate of the RS-485 connection.
Edit the necessary items in the Others tab.
•Memory: View the status of memory usage.
•Secure Tamper: If a tamper event occurs on the device, you can set to delete the entire user information, the entire log, and the security key stored on the device. To use the secure tamper, enable this option.
9 Edit the necessary items in the LED / Buzzer tab.
•Normal: You can set the color that is normally displayed on the device LED.
•Scan Card: You can set the LED color and the number of times the Buzzer plays when scanning the card to the d evice.
•Auth Sucess: You can set the LED color and the number of times the Buzzer plays when the authentication is succ essful.
•Auth Fail: You can set the LED color and the number of times the Buzzer plays when the authentication is failed.
NOTE
•You can set the LED to display repeatedly up to three colors. Tap the slot to select a color. If you select  , that slot is skipped and the color of next slot is displayed.
, that slot is skipped and the color of next slot is displayed.
10 To save the template settings, tap Apply Device.
7
 Loading...
Loading...