Page 1
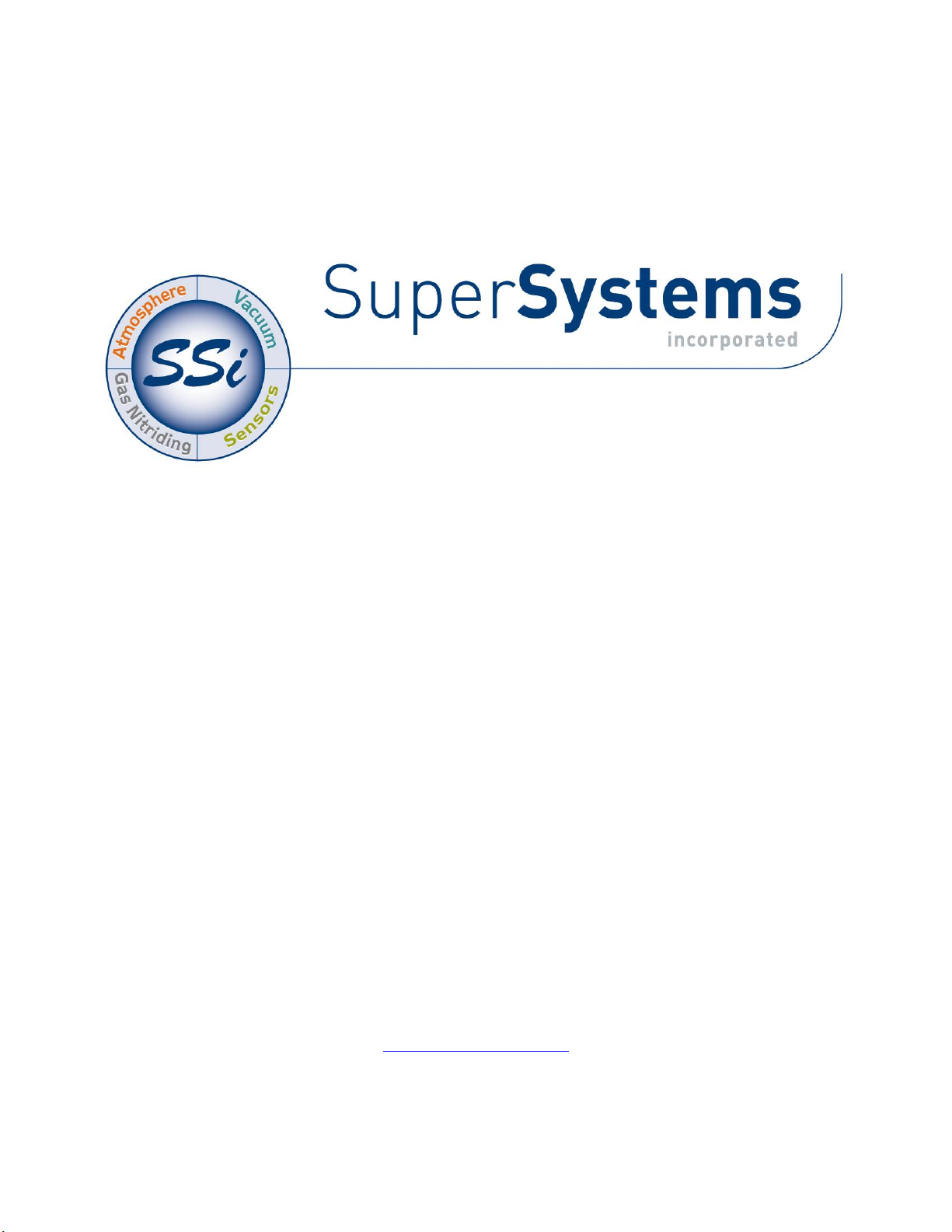
SDSREPORTER
OPERATIONS MANUAL
Super Systems Inc.
7205 Edington Drive
Cincinnati, OH 45249
513-772-0060
Fax: 513-772-9466
www.supersystems.com
Page 2
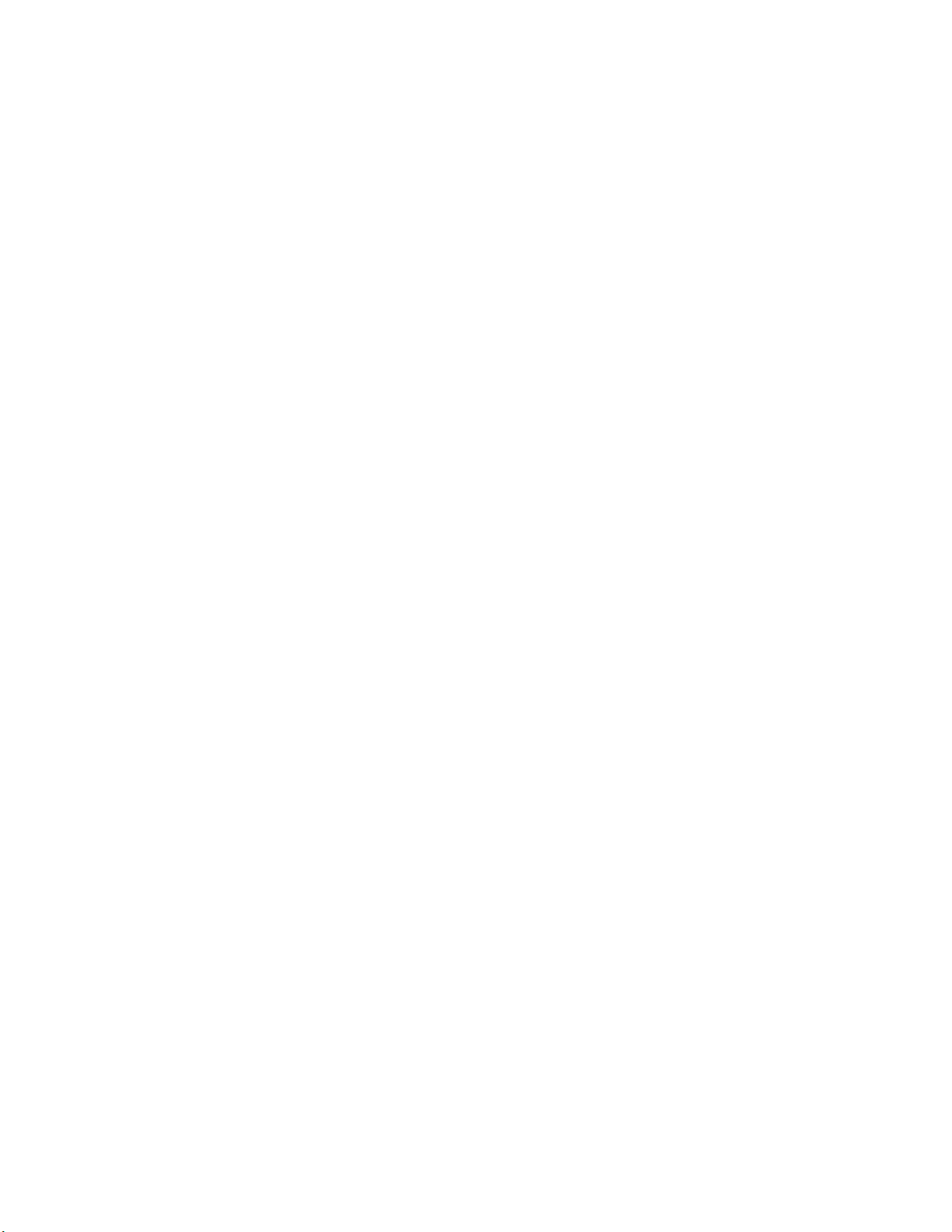
SDSReporter Operational Manual
Super Systems Inc. Page 2 of 71
Super Systems Inc.
USA Office
Corporate Headquarters:
7205 Edington Drive
Shipping Address:
7245 Edington Drive
Cincinnati, OH 45249
Phone: (513) 772-0060
http://www.supersystems.com
Super Systems Europe
Unit E, Tyburn Trading Estate,
Ashold Farm Road, Birmingham
B24 9QG
UNITED KINGDOM
Phone: +44 (0) 121 306 5180
http://www.supersystemseurope.com
Super Systems México
Sistemas Superiores Integrales S de RL de CV
Acceso IV No. 31 Int. H Parque Industrial
Benito Juarez
C.P. 76120 Queretaro, Qro.
Phone: +52 442 210 2459
http://www.supersystems.com.mx
Super Systems China
No. 369 XianXia Road
Room 703
Shanghai, CHINA
200336
Phone: +86 21 5206 5701/2
http://www.supersystems.cn
Super Systems India Pvt. Ltd.
A-26 Mezzanine Floor, FIEE Complex,
Okhla Indl. Area, Phase – 2
New Delhi, India 110 020
Phone: +91 11 41050097
http://www.supersystemsindia.com
Page 3
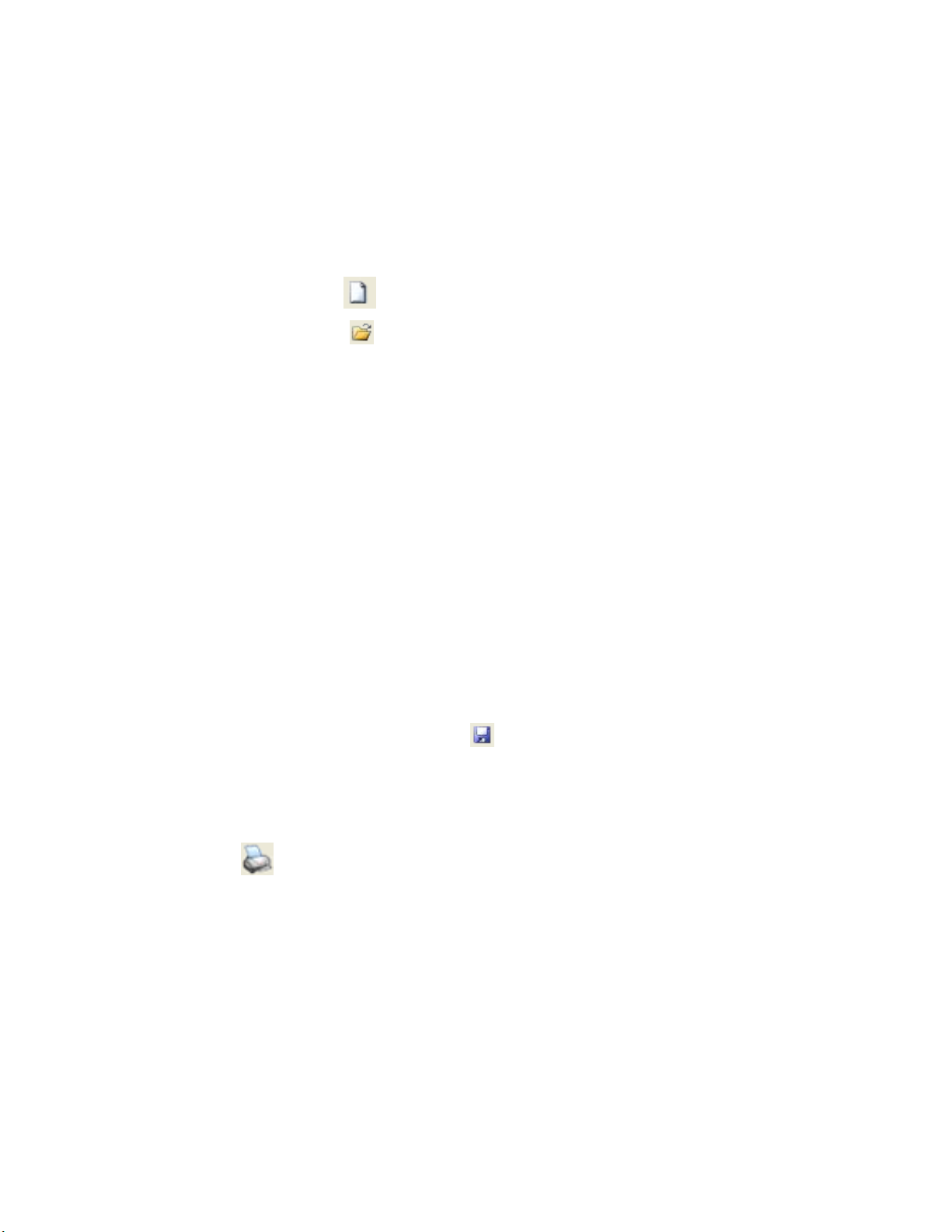
SDSReporter Operational Manual
Super Systems Inc. Page 3 of 71
Table of Contents
Introduction ..................................................................................................................................... 6
Prerequisites................................................................................................................................... 6
Installation Procedure .................................................................................................................... 7
Using SDSReporter ......................................................................................................................... 9
File Menu Options........................................................................................................................ 9
File New / New Button ................................................................................................ 9
File Open / Open Button ...............................................................................................10
Report Properties Tab.........................................................................................................10
Report Tab ...........................................................................................................................10
Survey Parameters Tab ......................................................................................................14
Survey Details Tab ..............................................................................................................14
Thermocouples tab .............................................................................................................15
Survey Box tab ....................................................................................................................18
Furnace tab .........................................................................................................................18
Controller Tab .....................................................................................................................19
User Defined Tab ................................................................................................................19
Comparison Check and ComparisonCheck2 ......................................................................20
Chart Tab .............................................................................................................................22
Data Tab ..............................................................................................................................22
Using Options Tab Shade Datagrid Values Outside Tolerance ..........................................24
File Save / File Save As / Save Button ......................................................................24
File Export ..........................................................................................................................24
File Print .............................................................................................................................25
Print Multiple Surveys.........................................................................................................26
Print Button .....................................................................................................................28
File Print Preview ...............................................................................................................28
File Exit ...............................................................................................................................28
SDS Menu Options ......................................................................................................................28
SDS Manage Survey Templates .........................................................................................29
SDS Download Surveys and Data .......................................................................................29
SDS Launch Direct FTP ......................................................................................................32
SDS View Real-time Data ...................................................................................................33
SDS Manage Survey Records .............................................................................................35
Page 4
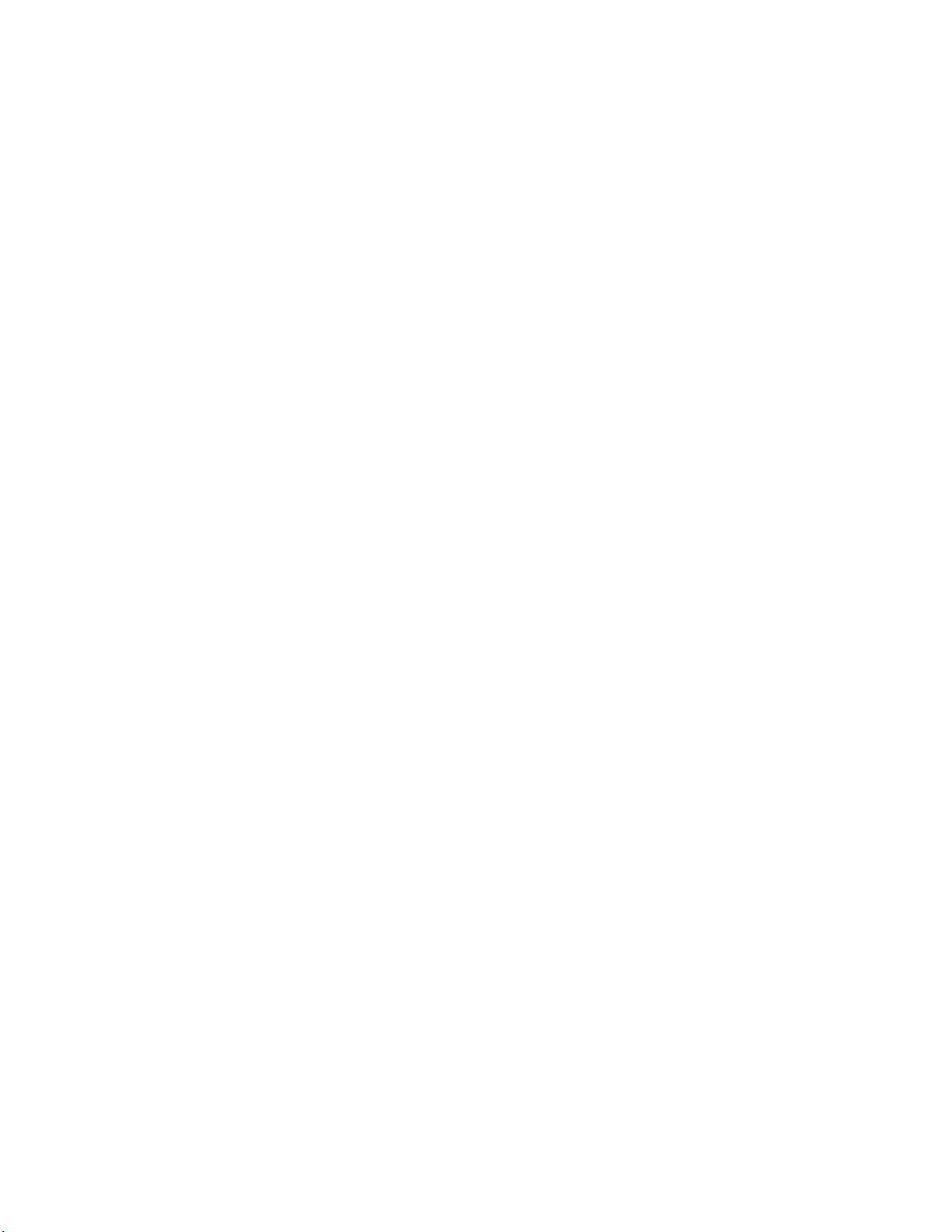
SDSReporter Operational Manual
Super Systems Inc. Page 4 of 71
SDS Uniformity Box Settings ..............................................................................................37
Install Driver .......................................................................................................................38
Device Settings ....................................................................................................................39
Calibrations .........................................................................................................................42
SDS Perform Comms Test .................................................................................................46
Options Menu Options ................................................................................................................48
Options Multiple SDS Mode ................................................................................................49
Options Show Labels On Chart ..........................................................................................49
Options Color Screen Scanning .........................................................................................49
Options Show Page Numbers When Printing ....................................................................49
Options Language ..............................................................................................................49
Options Shade Datagrid Values Outside Tolerance ...........................................................49
Help Menu Options .....................................................................................................................50
Help About ..........................................................................................................................50
Help Install Color Prerequisites ........................................................................................51
Help Color Screen Driver Installation ................................................................................52
Help Check for Updates .....................................................................................................53
SDS Data Tags ............................................................................................................................54
Creating a Personalized Template .........................................................................................62
SDS Template Manager .............................................................................................................65
Description/Function of Template Manager Screen buttons/menu options ......................65
New Button / File New ...................................................................................................65
Open Button / File Open ..................................................................................................65
Save Buttons / File Save ..................................................................................................66
File Save As .....................................................................................................................67
Exit Button / File Exit .......................................................................................................67
Add Template Button ..........................................................................................................67
Delete Button ......................................................................................................................68
Copy Button .........................................................................................................................68
Arrow Buttons .....................................................................................................................68
Description of Template Manager Screen Tabs .........................................................................68
Template Information Tab ..................................................................................................68
Survey Information Tab .......................................................................................................69
Active TCs Tab .....................................................................................................................69
Controller Information Tab .................................................................................................70
Page 5
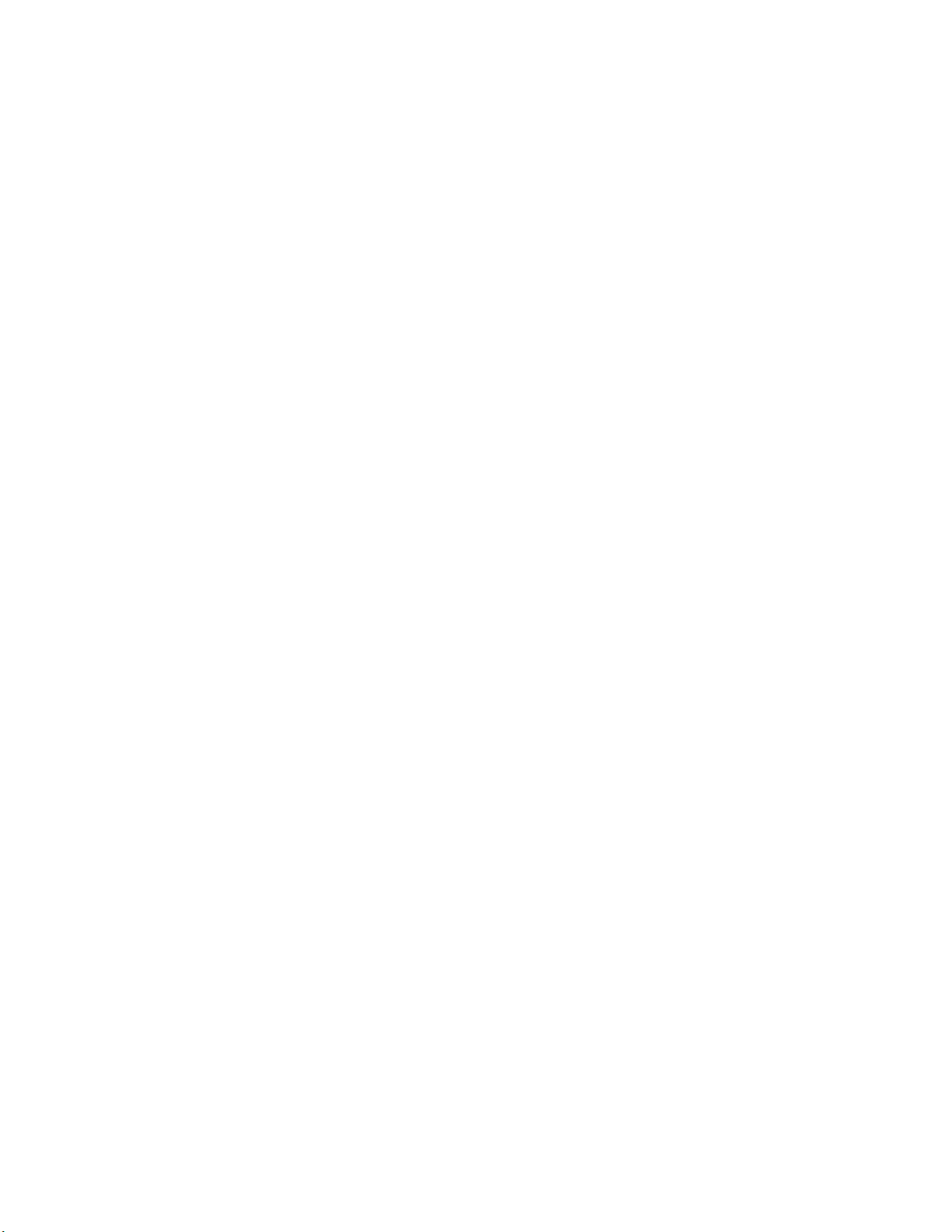
SDSReporter Operational Manual
Super Systems Inc. Page 5 of 71
Revision History .............................................................................................................................71
Page 6
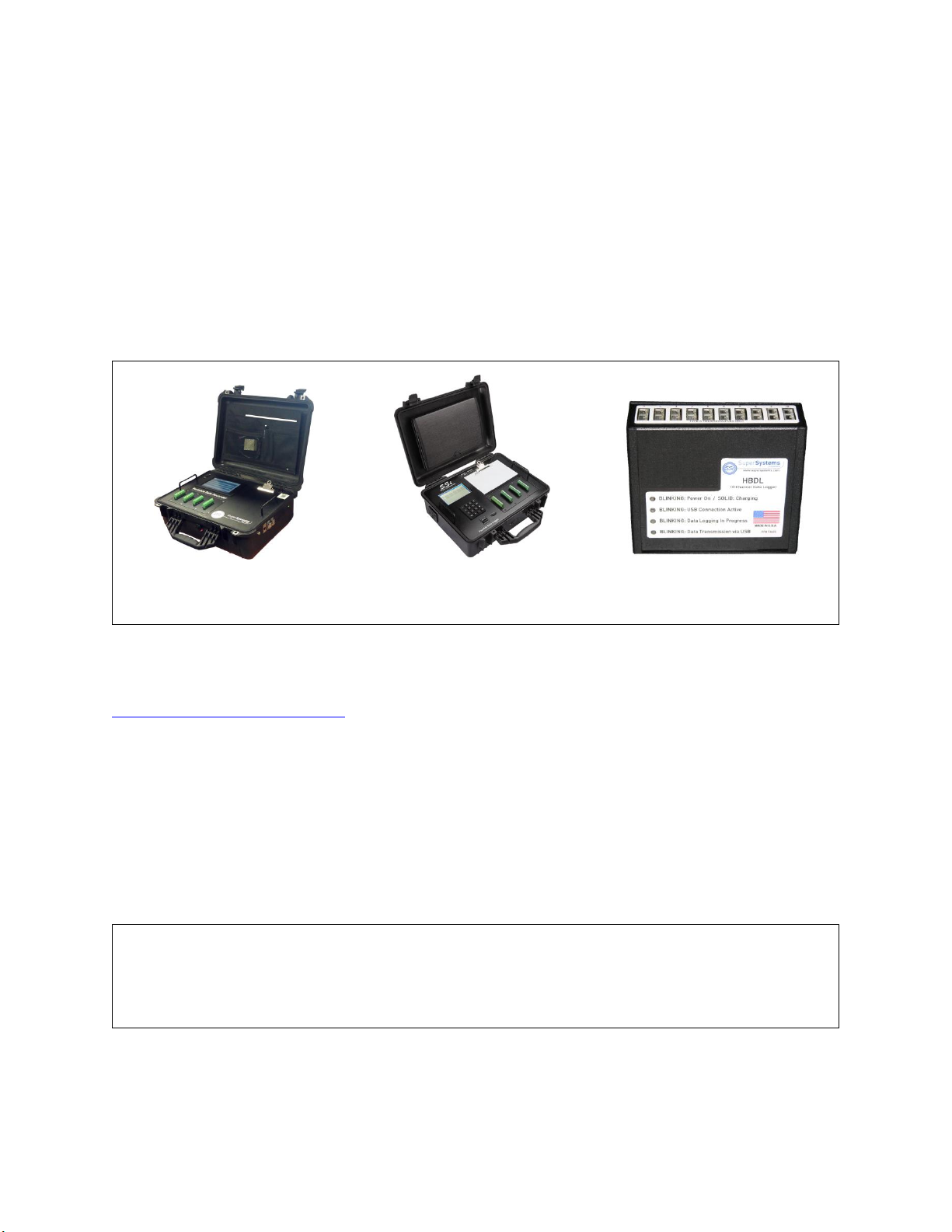
SDSReporter Operational Manual
Super Systems Inc. Page 6 of 71
Introduction
Designed by Super Systems Inc. (SSi), SDSReporter is Windows-based software that works with
the Data Loggers (both color and monochrome) and the In-Furnace Data Logging Device. Its
main function is to create and display charts and reports based on survey data collected by the
data logging equipment. In addition, SDSReporter performs the following functions as needed
by the user:
Setup of templates for data logging surveys
Browsing of records
Limited remote device management for Data Loggers and In-Furnace Data Logging
Device.
The devices with which SDSReporter works are shown below.
Color Touch Screen Data Logger
(SDS 8100 Series)
Monochrome Screen Data Logger
(SDS 8000 Series)
In-Furnace Data Logging Device
(HB1000)
Figure 1 - Devices that Work with SDSReporter
The latest versions of SDSReporter support connections to all of these devices. Manuals on the
devices themselves can be found on the Super Systems website:
http://www.supersystems.com. See the Prerequisites section for more details on connecting
SDSReporter to these devices.
NOTE: Most functionality within SDS Reporter is identical, whether using an SDS device or an
HB1000 device. In cases when the HB1000 process differs, this manual will include a note at
the beginning of that section and a separate section to explain the HB1000 process.
Prerequisites
In addition to a compatible device with which to connect, SDSReporter has several operating
requirements. These requirements are detailed in the following.
NOTE
The SDSReporter installation program will install missing prerequisites. See the Installation
Procedure for more information.
SDSReporter must be run on a computer with Microsoft Windows XP or higher.
Page 7
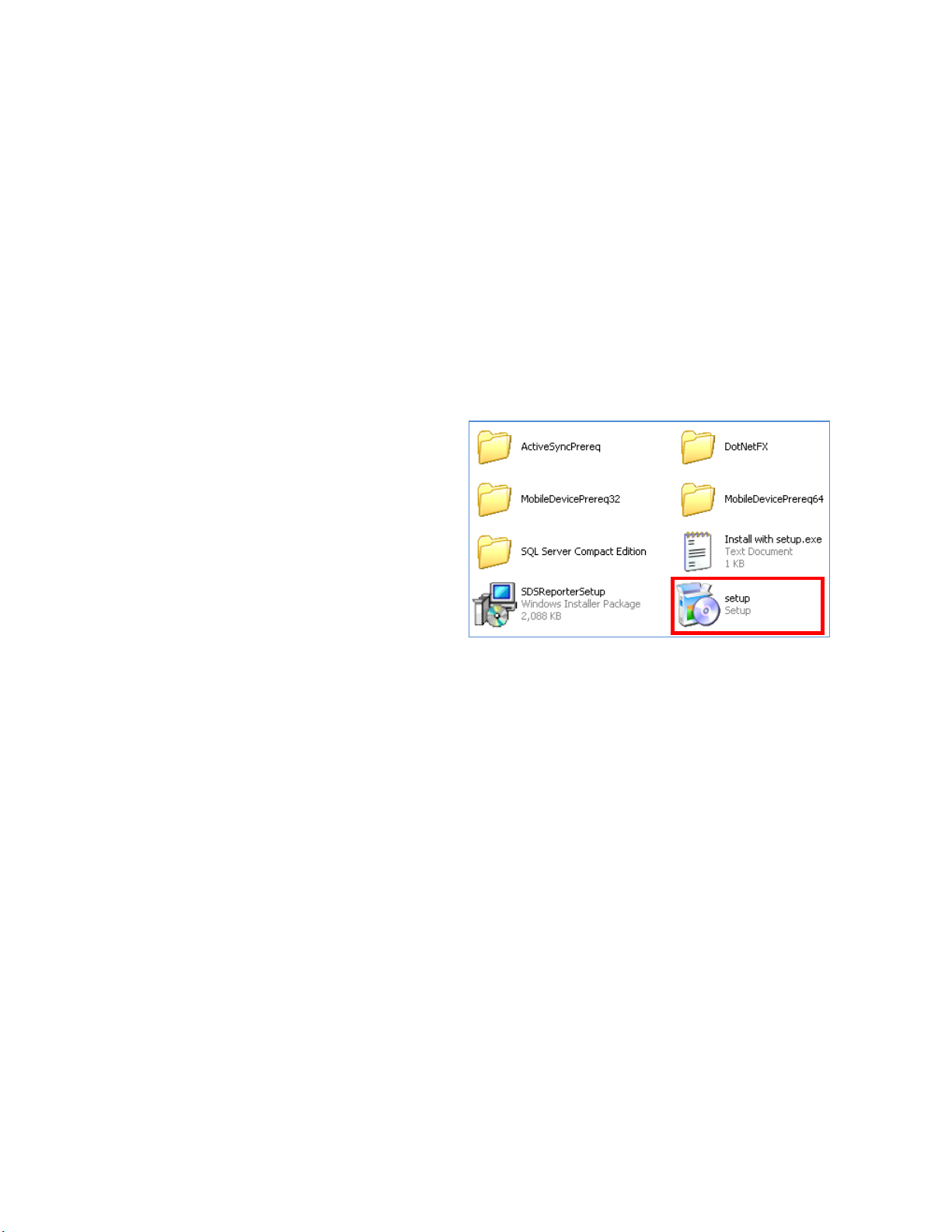
SDSReporter Operational Manual
Super Systems Inc. Page 7 of 71
The computer on which the software will be installed must have Microsoft .NET 2.0
Redistributable (or higher) installed on it.
If using the Color Touch Screen Data Logger:
The computer must also have SQL Server
Compact 3.5 (it must be that exact version). For computers running Windows XP, ActiveSync
must be installed. For computers running Windows Vista, 7, or 8, Mobile Device Center must be
installed and operating. All of these prerequisites are provided with the installation disc for
SDSReporter.
If using the In-Furnace Data Logging Device:
The computer must have a driver installed in order
for SDSReporter to be used with the In-Furnace Data Logging Device. See information on driver
installation in the SDS Uniformity Box Settings section.
Installation Procedure
To install SDSReporter, first open the setup
program on the installation disc (or in the
installation folder). See Figure 2.
NOTE: Additional files and folders will be
present in the installation folders. These
files and folders are used to install
prerequisites and meet other requirements
of the installation procedure, as needed.
Figure 2 - Typical Installation Folder for SDSReporter
After opening setup, a “Welcome to the SDSReporter Setup Wizard” screen (Figure 3) will
appear. Click “Next” to begin the installation. The “Select Installation Folder” (Figure 4),
“Confirm Installation” (Figure 5), “Installing SDSReporter” (Figure 6), and “Installation
Complete” (Figure 7) screens will appear. In the Select Installation Folder window, you will see
the “Disk Cost” button and the “Install SDSReporter for…” Everyone / Just me radio buttons.
Clicking the “Disk Cost” button brings up an estimate of the amount of space required on the
destination drive for the new installation. The “Install SDSReporter for…” radio buttons allow
you to install SDSReporter for everyone who has a user account on the computer (“Everyone”),
or only for the currently logged in user (“Just me”).
Page 8
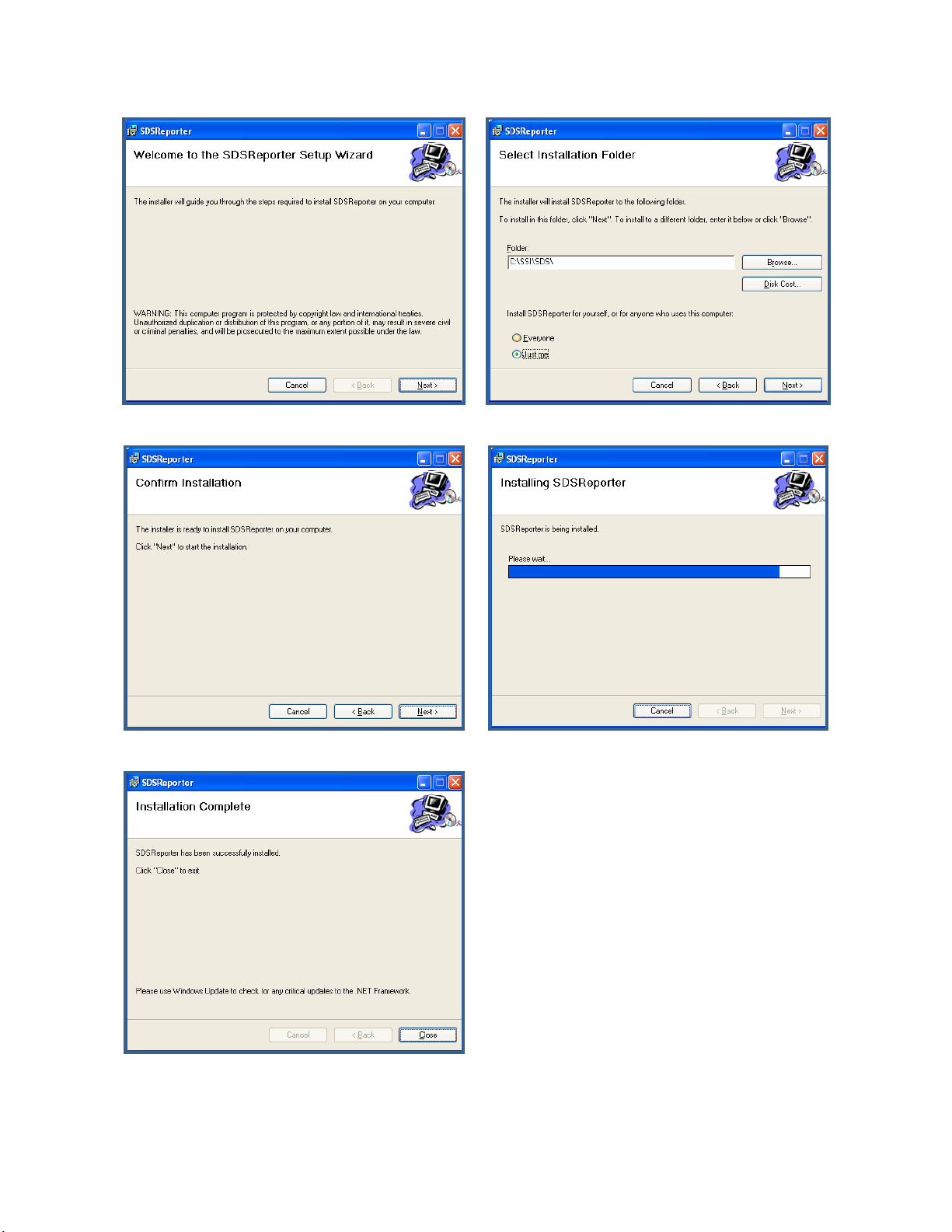
SDSReporter Operational Manual
Super Systems Inc. Page 8 of 71
Figure 3 - Welcome screen (SDSReporter Setup)
Figure 4 - Installation folder selection
Figure 5 - Installation confirmation
Figure 6 - Installation progress
Figure 7 - "Installation Complete" screen
Once SDSReporter has been installed, it is ready to be run. See the
Page 9
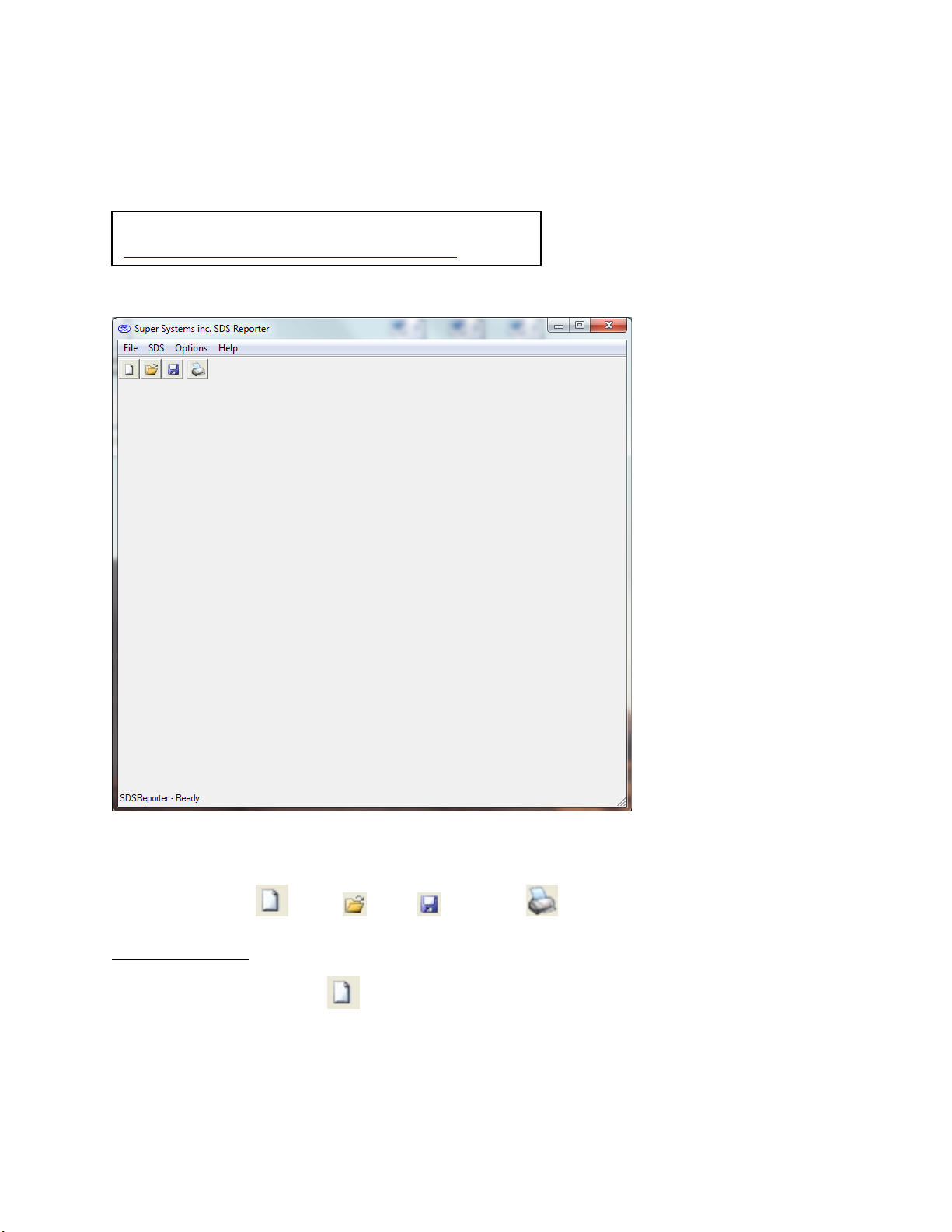
SDSReporter Operational Manual
Super Systems Inc. Page 9 of 71
Using SDSReporter section for more information on using the software.
Using SDSReporter
Figure 8 - SDSReporter initial screen
When the SDSReporter software is started up, the user sees the above screen (Figure 8). The
four menu options to choose from are:
File, SDS, Options
and
Help
. There are four buttons to
choose from: New , Open , Save , and Print .
File Menu Options
File New / New Button
The New option allows the user to create a new report that will include the report properties,
the trend chart, and the TC data.
Note: the selected tab will be in Red when it is active only for the three main tabs – Report
Properties, Chart, and Data.
A video on the basics of SDSReporter can be found at
http://www.supersystems.com/tech-videos/
Page 10
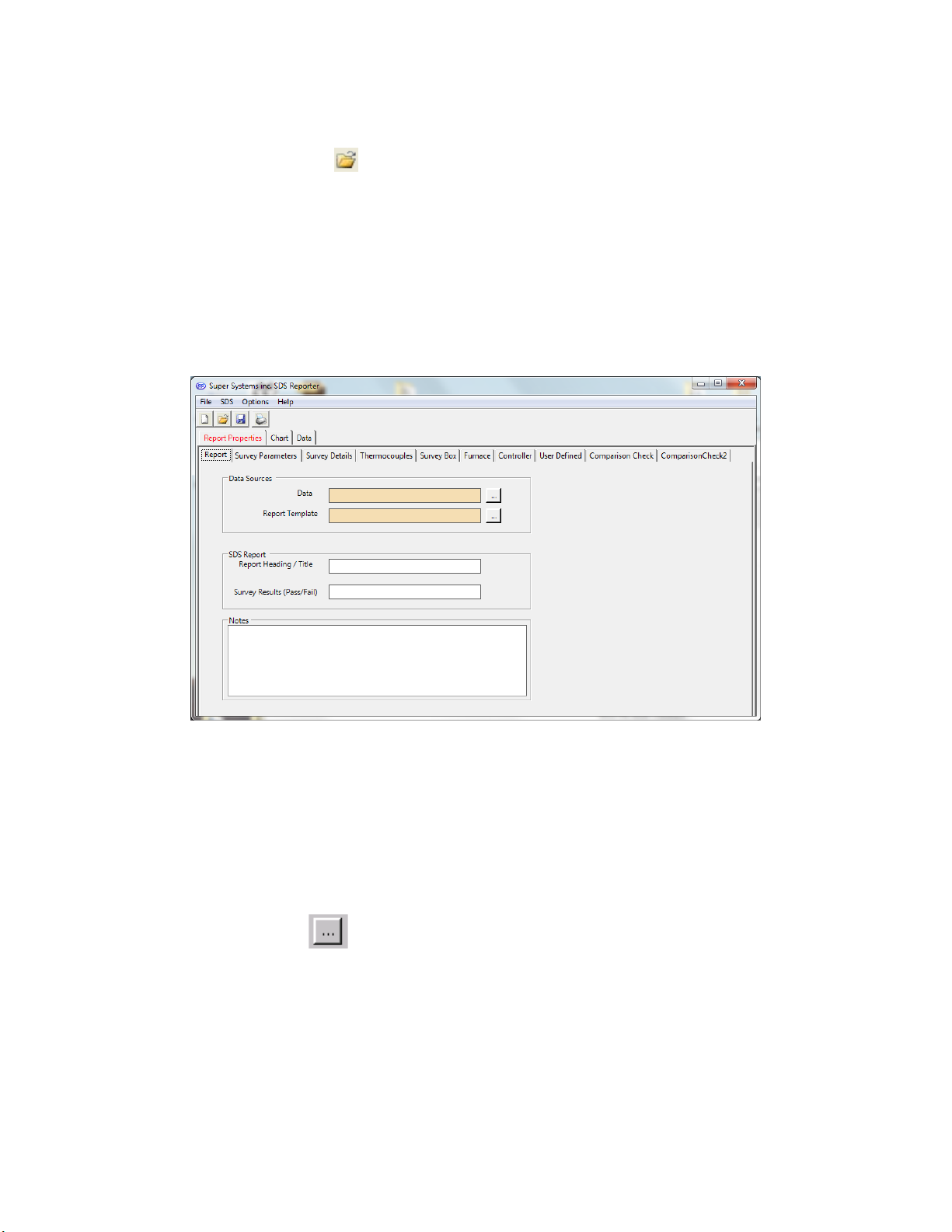
SDSReporter Operational Manual
Super Systems Inc. Page 10 of 71
File Open / Open Button
The Open menu option will allow the user to choose an existing report from a common Windows
Open dialog box. The software will open the dialog box in the “SDSReports” folder (typically,
C:\SSi\SDS\SDSReports) for existing reports (.SDSReport) to open.
Report Properties Tab
The Report Properties tab contains several tabs, which in turn contain the information that
makes up the report (Figure 9).
Figure 9 - Report Properties Report Tab
Report Tab
The first tab is the Report tab, which contains the data to use for the report, the report template
to use, the report heading or title, the survey results, and any notes about the report.
Clicking on the open box, , next to the “Data” field will display a screen from which the
user can select the interval time (ten seconds, twenty seconds, thirty seconds, one minute, two
minutes, or five minutes) and also the specific survey to use (Figure 10). This screen will only
display survey data that has already been downloaded (SDS Download Surveys and Data).
Page 11
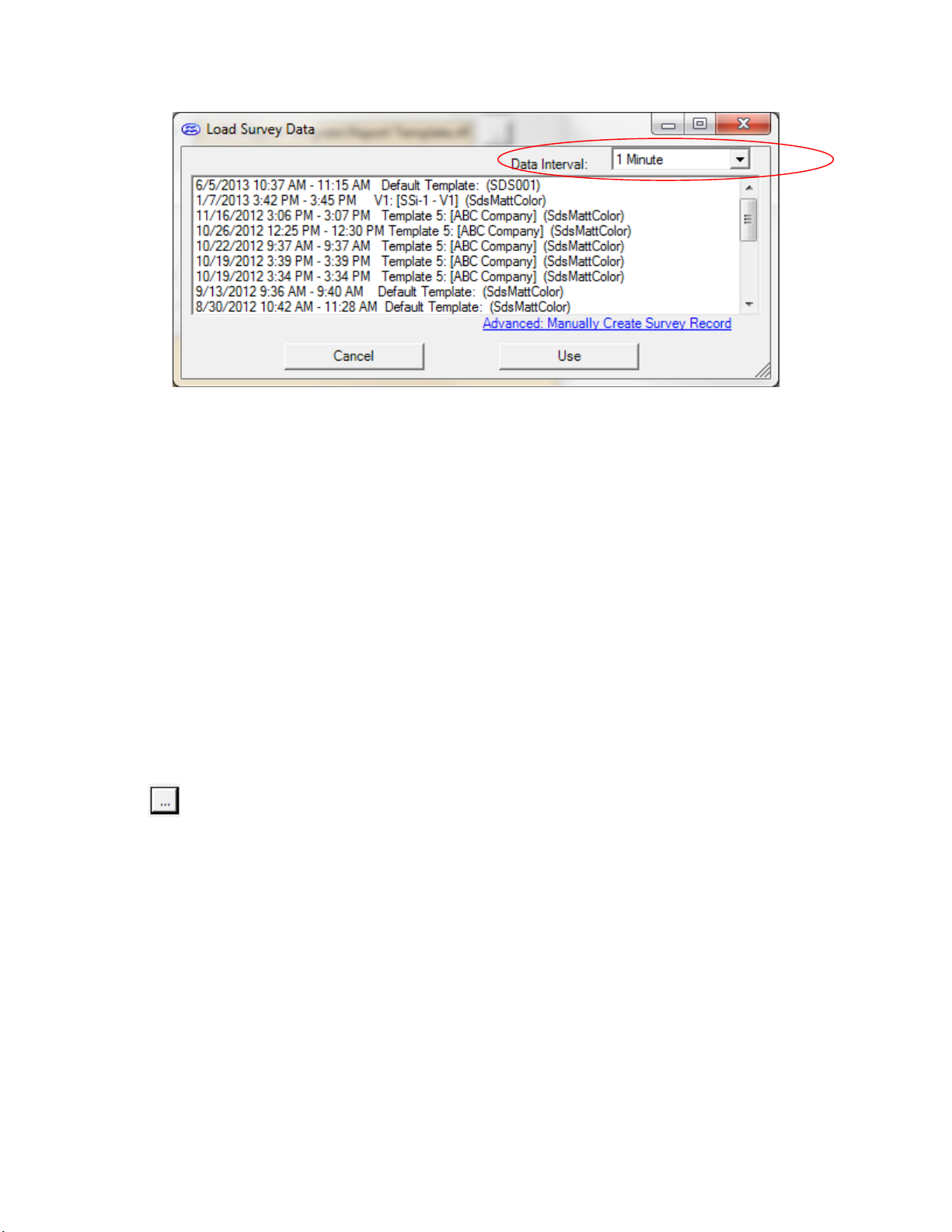
SDSReporter Operational Manual
Super Systems Inc. Page 11 of 71
Figure 10 - Load Survey Data screen
The default interval is one minute. Select the survey to use and click on the “Use” button.
Information included with the data sources is: Template Name, [Company Name - Furnace Id],
(Survey box Serial number), and the date/time range of the survey data. Any manual entries will
have [Manual Entry] at the beginning. See the section
Manually Creating a Survey Record
for
information on how to add a survey record manually. Clicking on the open box next to the
“Report Template” field will open a dialog box from which the user can select the specific report
template to use for the report. The software will open the dialog box in the
“SDSReportTemplates” folder (typically C:\SSi\SDS\ReportTemplates) for existing report
templates to use. The “Report Heading / Title” field is for the heading or title of the report and
the “Survey Results (Pass/Fail)” field is for the results of the survey. The “Notes” field is for any
general notes for the report.
Selecting Survey Records for In-Furnace Data Logger
Once the jobs are downloaded, close the window. Select
File
New
. The Report Properties
tab will open. The first box on this page is labeled Data Sources. Click the button with three
dots next to the Data field. This will display the Load Survey Data window. Select the
appropriate job; the most recent job performed will be at the top of the list. Once the job is
highlighted, a template can be used by clicking the Attach Template to Survey button in blue
located just below the list of jobs. This will display the Open Template File window with the
option to open a local survey template file located on the computer. Hit the Browse button,
select the appropriate template, and press Open. Hit the Open File button at the bottom of the
Open Template File window. This will display the Select Template window. Highlight the
appropriate template, and hit OK. Now, press the Use button in the Load Survey Data window.
For more information on creating a template, please see the section SDS Template Manager.
At this point, the data from the job performed as well as the data fields that correspond to the
selected template will be populated. Any other necessary information can be entered by
clicking through the Report Properties tabs. For more information on this, please see the
sections detailing the various tabs below.
Page 12
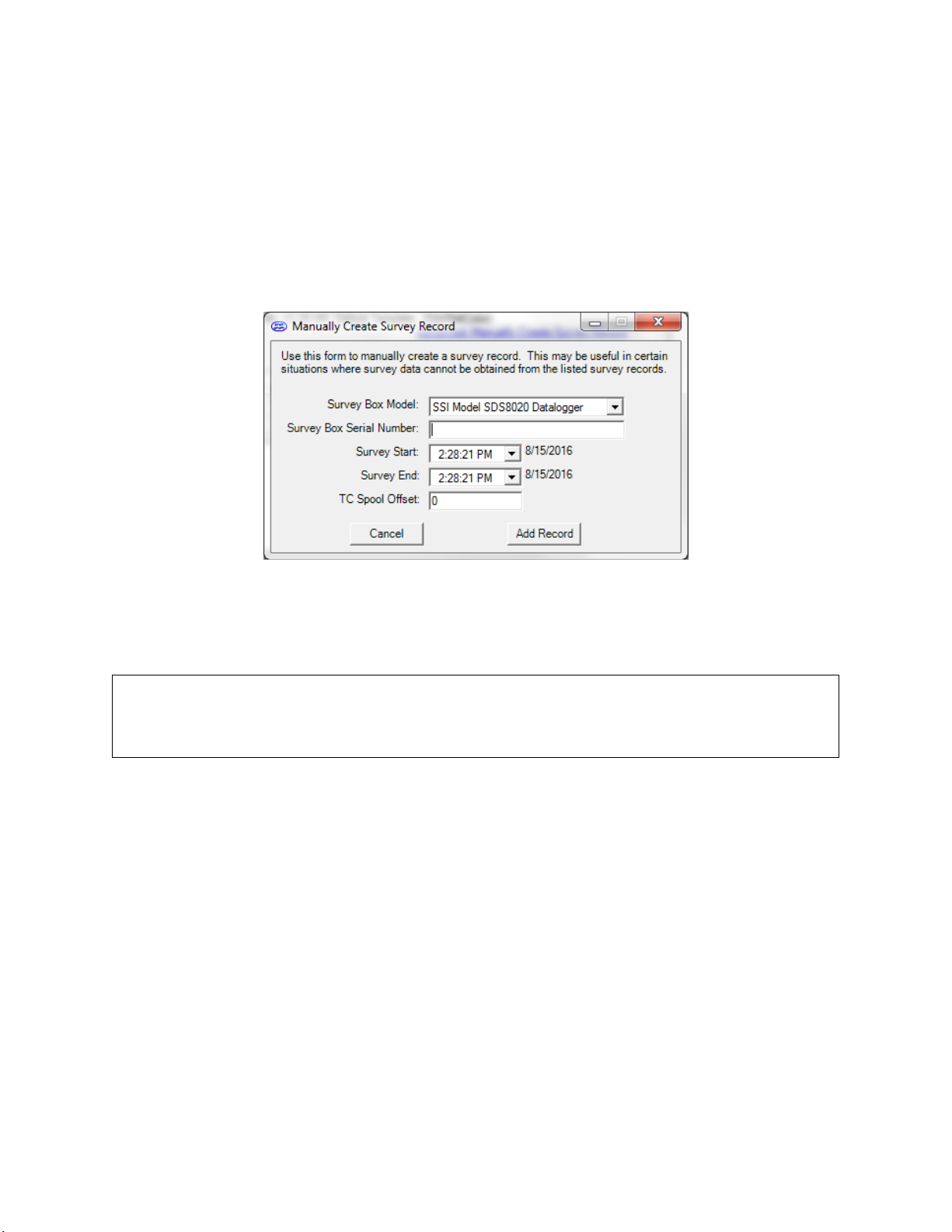
SDSReporter Operational Manual
Super Systems Inc. Page 12 of 71
The chart for the survey can be viewed by clicking the Chart tab.
Manually Creating a Survey Record
Clicking on the “Advanced: Manually Create Survey Record” link from the Load Survey Data
screen will allow the user to create a survey record to use. Clicking on this link will display the
“Manually Create Survey Record” form (Figure 11). Five pieces of data are required to manually
create a record: the SDS model, serial number, the start time and date of the survey, the end
time and date of the survey, and the TC Spool Offset.
Figure 11 - Manually Create Survey Record form
The drop-down list next to “Survey Box Model” contains a list of the available models. Select the
model type.
IMPORTANT!
If the correct model is not selected, incorrect data may be loaded.
Enter the SDS serial number on the next line, “Survey Box Serial Number”. The SDS model and
serial number can be found on the
About / Sign-on
menu, menu option 12 on the SDS
instrument. The process for selecting the start date/time and the end date/time is the same.
To select a date, click on the down arrow next to the time listed. This will bring up a calendar
from which the user can select a new date (Figure 12). Select the new date by clicking on it.
Page 13
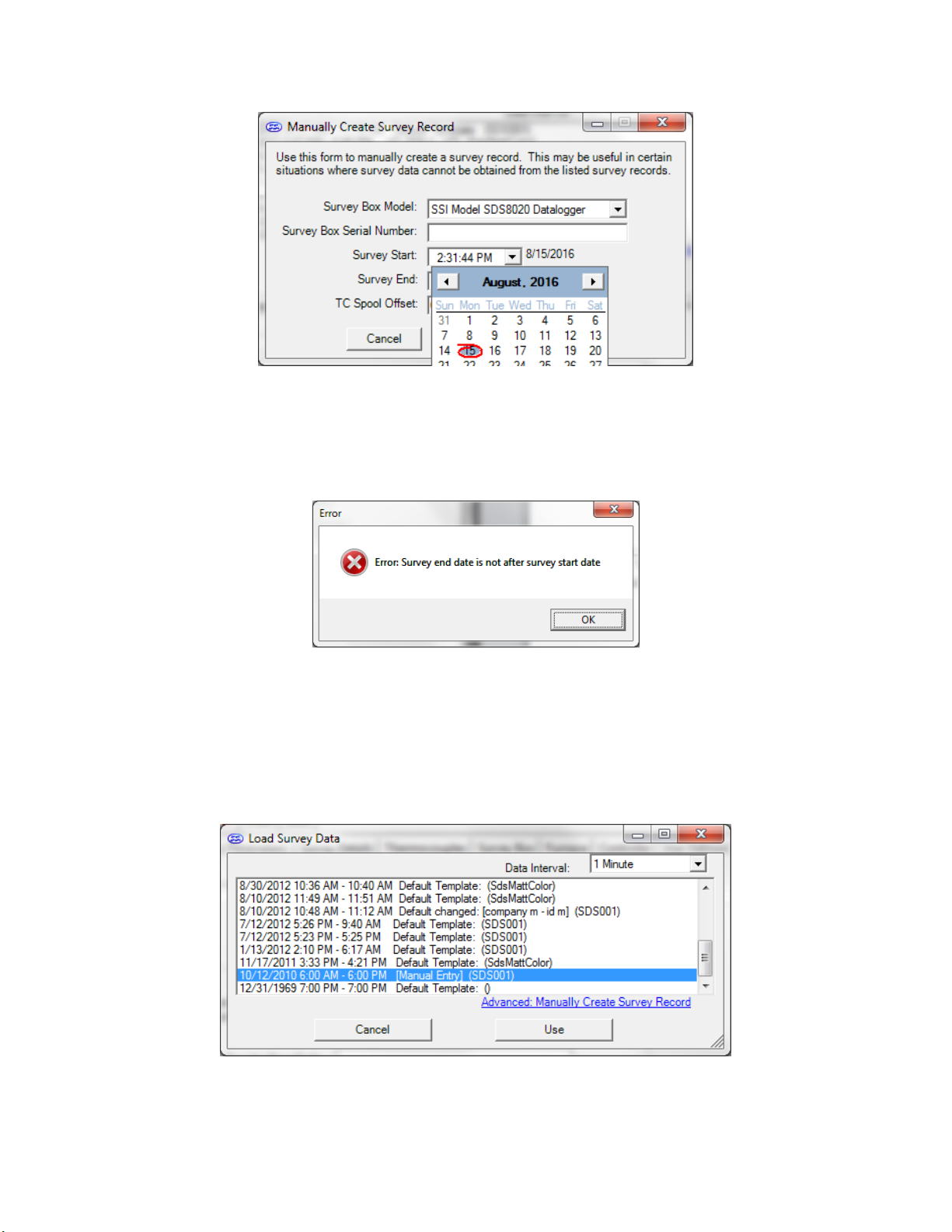
SDSReporter Operational Manual
Super Systems Inc. Page 13 of 71
Figure 12 - Select new date
The date of the survey start /end is listed to the right of the drop-down list. To select a time,
click on the hours, minutes, seconds or “AM/PM”. The selected field will be highlighted. Each
field can be changed by using the up or down arrows on the keyboard. If the survey start date is
later than the survey end date, a message will be displayed to the user and the record will not
be added (Figure 13).
Figure 13 - Survey start/end date error message
Enter the TC spool offset and click on the “Add Record” button to add the record. Clicking on
the “Cancel” button will cancel the add process and bring the user back to the “Load Survey
Data” dialog box. If the add was successful, a message box will be displayed.
The added record will be displayed chronologically in the top of the list. Any record manually
added will begin with “[Manual Entry]” (Figure 14). If the manually created survey is less than
one second, it will not be displayed in the list.
Figure 14 - Manual entry on Load Survey Data form
Page 14
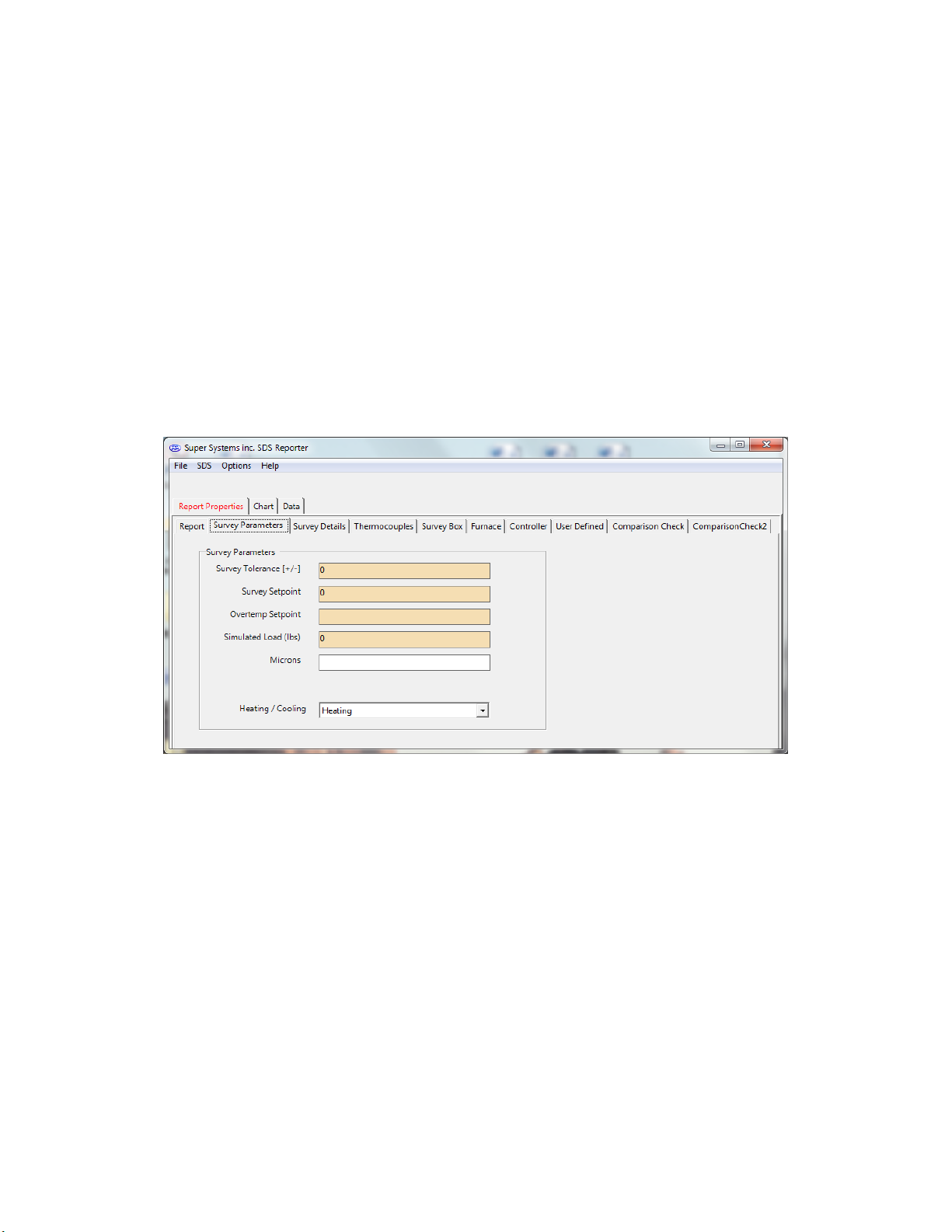
SDSReporter Operational Manual
Super Systems Inc. Page 14 of 71
NOTE: When manually creating a survey record, most of the “Report Properties” tabs (Report,
Furnace, Survey Box) will need to be filled out manually as well. If the Survey Data selected
used a Furnace Template, data will be pulled over from that survey record and Template.
Survey Parameters Tab
The Survey Parameters tab (Figure 15) contains: the survey tolerance, the survey setpoint, the
overtemp setpoint, the simulated load in pounds, and the microns.
The Cooling/Heating combo box affects tags:
<SDS:OV>
<SDS:OD>
<SDS:OVT>
Heating is default. If Cooling is selected, values below the tolerance range are thought to be
overshot instead of above the tolerance range (as they are thought to be for Heating).
Figure 15 - Report Properties Survey Parameters Tab
Survey Details Tab
The Survey Details tab (Figure 16) contains the company name, the survey start date, the survey
duration, the actual duration of the survey, the survey specification(s), whom the survey was
performed by, whom the survey was approved by, the date range for the survey, and the due
date of the next survey.
Page 15
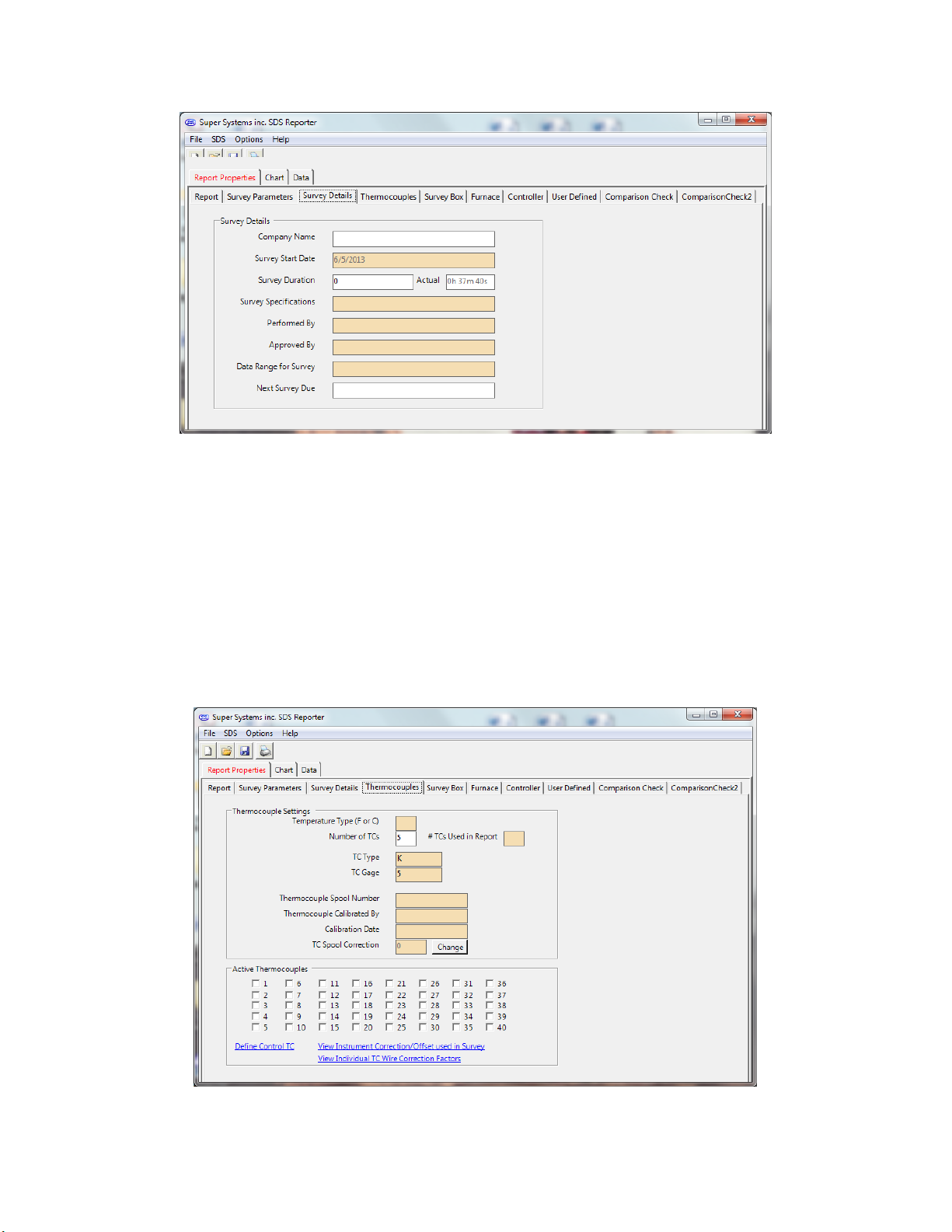
SDSReporter Operational Manual
Super Systems Inc. Page 15 of 71
Figure 16 – Report Properties Survey Details Tab
Thermocouples tab
This tab (Figure 17) contains the information about the thermocouple settings and it also lists
the active thermocouples. The information in the thermocouple settings includes: the
temperature type (F or C), the number of thermocouples, the number of TCs used in the report,
the thermocouple type, the thermocouple gauge, the thermocouple spool number, whom the
thermocouple was calibrated by, the date the thermocouple was calibrated, and the
thermocouple spool correction factor. Clicking on the “Change” button will allow the user to
change the spool correction (Figure 18).
Figure 17 - Report Properties Thermocouples Tab
Page 16
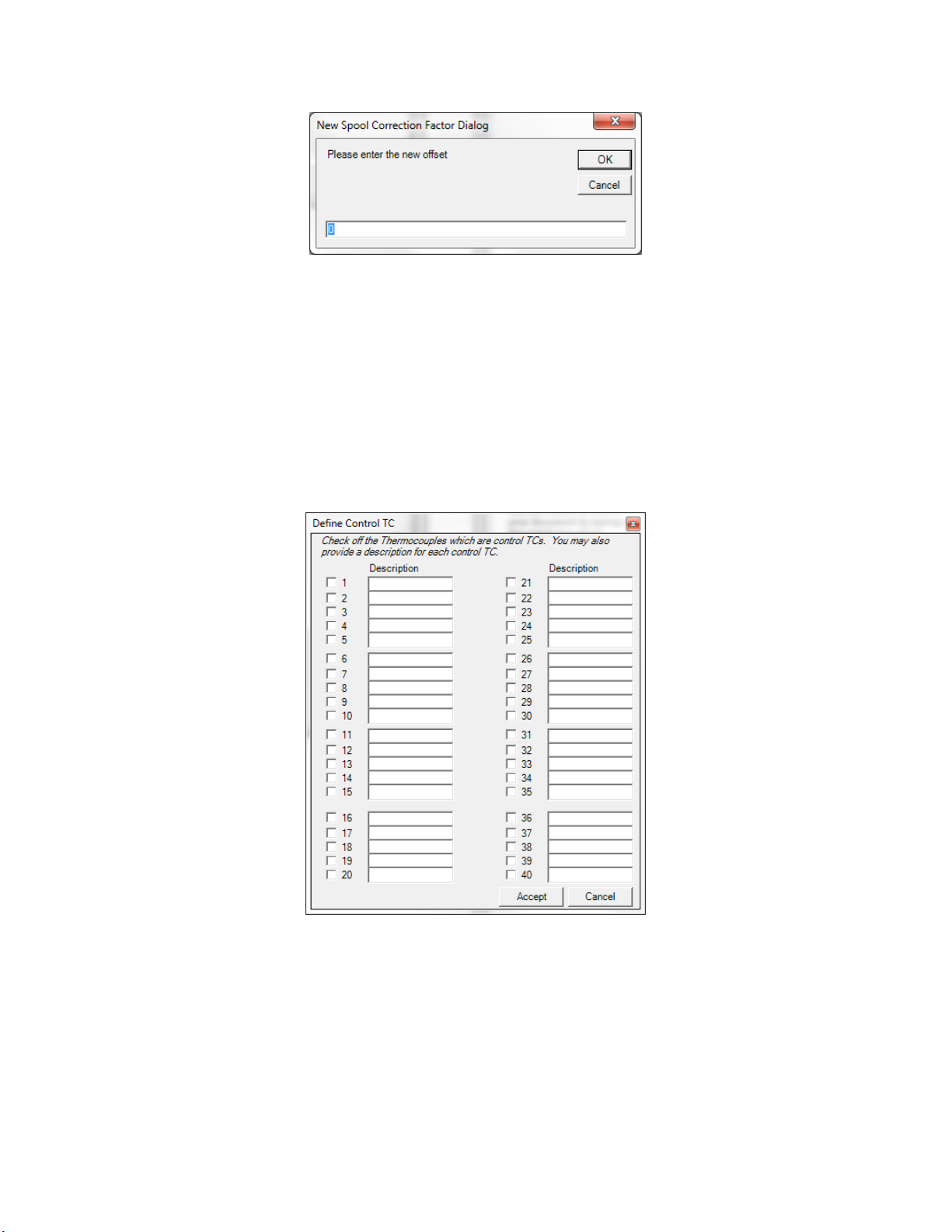
SDSReporter Operational Manual
Super Systems Inc. Page 16 of 71
Figure 18 - Spool Correction screen
All values displayed to the users on the Chart tab, on the Data tab, and on the report are
corrected
. That means if there is a defined offset for the TC Spool and a channel offset, the user
would be shown the net result of those offsets into the value displayed.
There are checkboxes for a possible forty thermocouples, but only the active thermocouples will
have checks in the checkboxes. Note: Checking or unchecking TCs on the Thermocouples Tab
will affect the TCs plotted on the Chart Tab.
Clicking on the “Define Control TC” link will allow the user to select the TC or TCs that will be
the control TC(s) (Figure 19). The operator can select any of the thermocouples to be the
control TC(s) and provide an optional description for that TC.
Figure 19 - Define Control TC screen
Clicking on the Accept button will set the selected control TC(s). Once a control TC(s) has been
selected, the TC’s number will be in Red on the “Active Thermocouples” section of the
Thermocouples tab.
The thermocouple(s) that is identified as the control TC will not be used for
the TC summary when identifying hottest and coldest channels.
Clicking on the “View Instrument Correction/Offset used in Survey” link will display a list of the
offsets that were used on the survey (Figure 20) and allow the user to edit those offsets. The
Offsets displayed here are typically used to correct for known deviation on each channel. These
Page 17
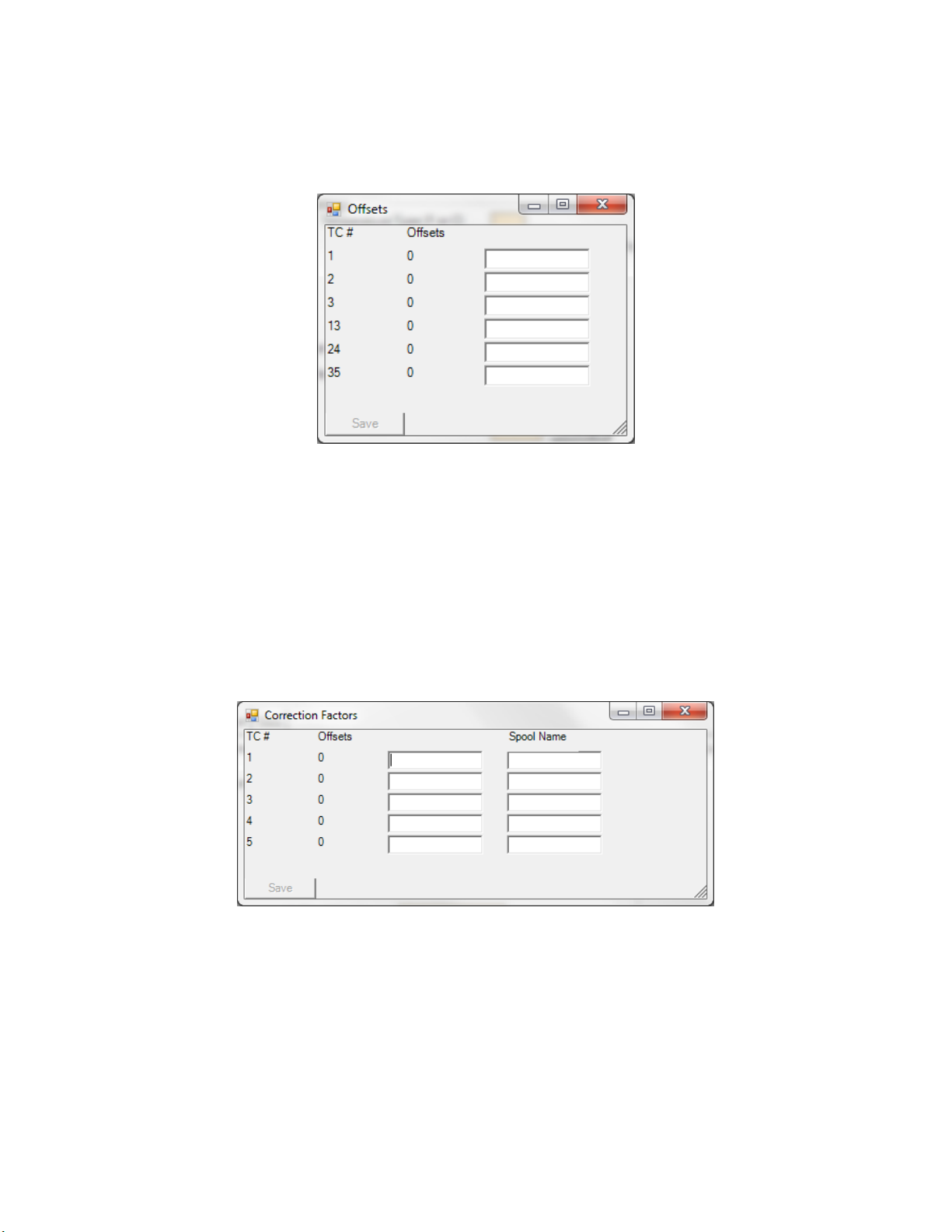
SDSReporter Operational Manual
Super Systems Inc. Page 17 of 71
are entered before the survey is run on the SDS device.
All values that are displayed to the
users are corrected values.
That means the Offset defined for these TCs have already been
incorporated into the value the operator would see. IF there is a value for the TC Spool
Correction Factor, that value will also be incorporated providing a corrected view for the user.
Figure 20 - Offsets screen
To change an offset value, enter the desired value in the corresponding input box and click Save.
It is suggested that the TC Spool Correction be left as 0 and that users address the individual
wire corrections here. Once these changes are in place, they will be applied to TC values from
survey data. These corrections will be reflected in the report generated by SDSReporter. For a
summary of all corrections by input, see the Data tab review.
Clicking on the “View Individual TC Wire Correction Factors” button brings up a similar screen
which allows you to set up correction factors for each TC. This can only be done through SDS
Reporter, not in the device itself. This window also allows you to enter a Spool name.
Figure 21 - Viewing and Editing Individual TC Correction Factors
The TC correction factors are passcode protected in the
SDSReporter.ini
file contained in the
SDSReporter installation folder (typically, the “C:\SSi\SDS” folder). The default passcode is 2. To
change it, open the
SDSReporter.ini
file and add this line in the [SETTINGS] block of the .ini file:
PASSCODE=
x
Where x is zero or a positive integer.
Page 18
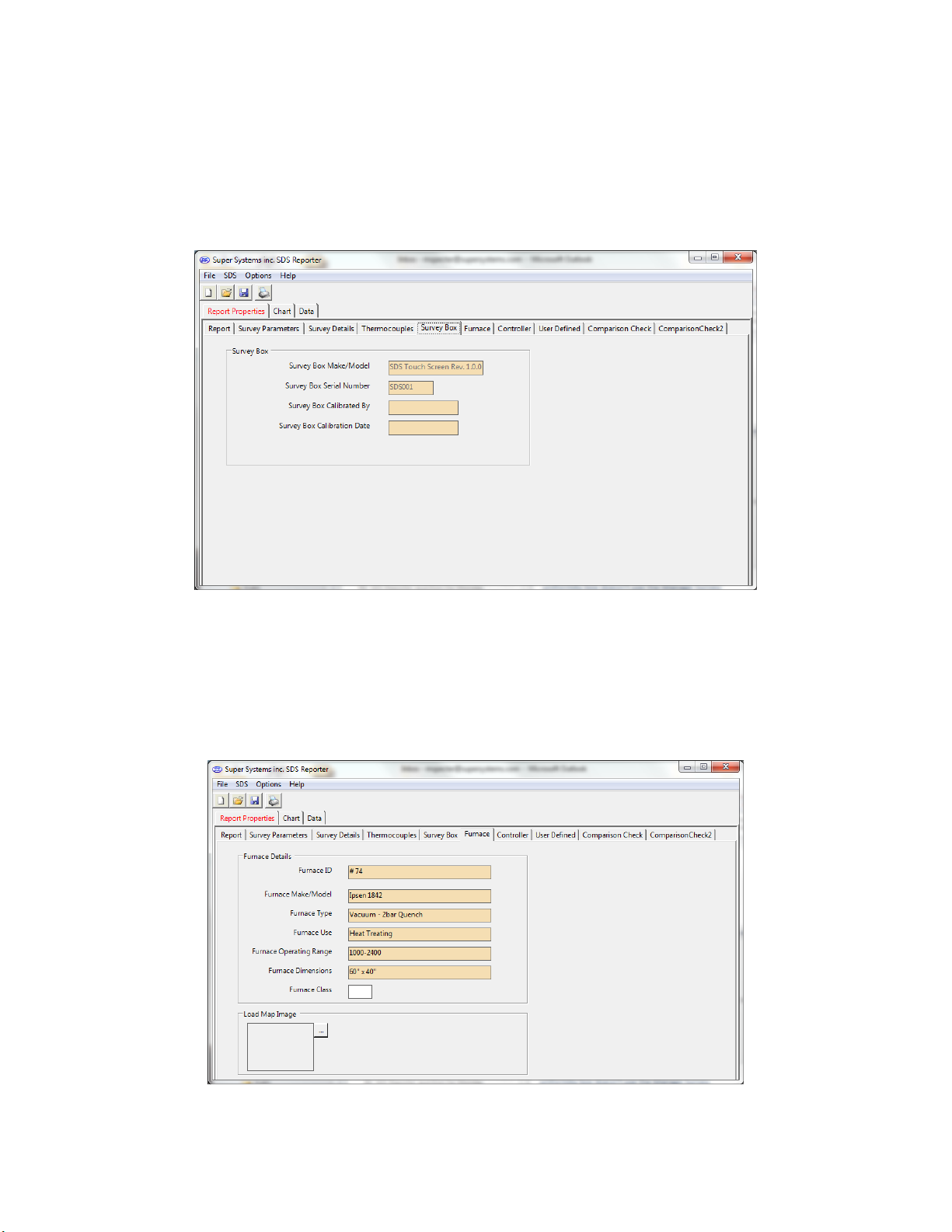
SDSReporter Operational Manual
Super Systems Inc. Page 18 of 71
Survey Box tab
This tab contains information about the survey box itself, such as the make and model, the
serial number, whom the survey box was calibrated by, and the calibration date (Figure 22).
Figure 22 - Report Properties Survey Box Tab
Furnace tab
This tab (Figure 23) contains the furnace ID, the make and model of the furnace, the furnace
type, the furnace use, the furnace’s operating range, the furnace dimensions, the furnace class
(newer versions only), and an optional image of the furnace.
Figure 23 - Report Properties Furnace Tab
Page 19
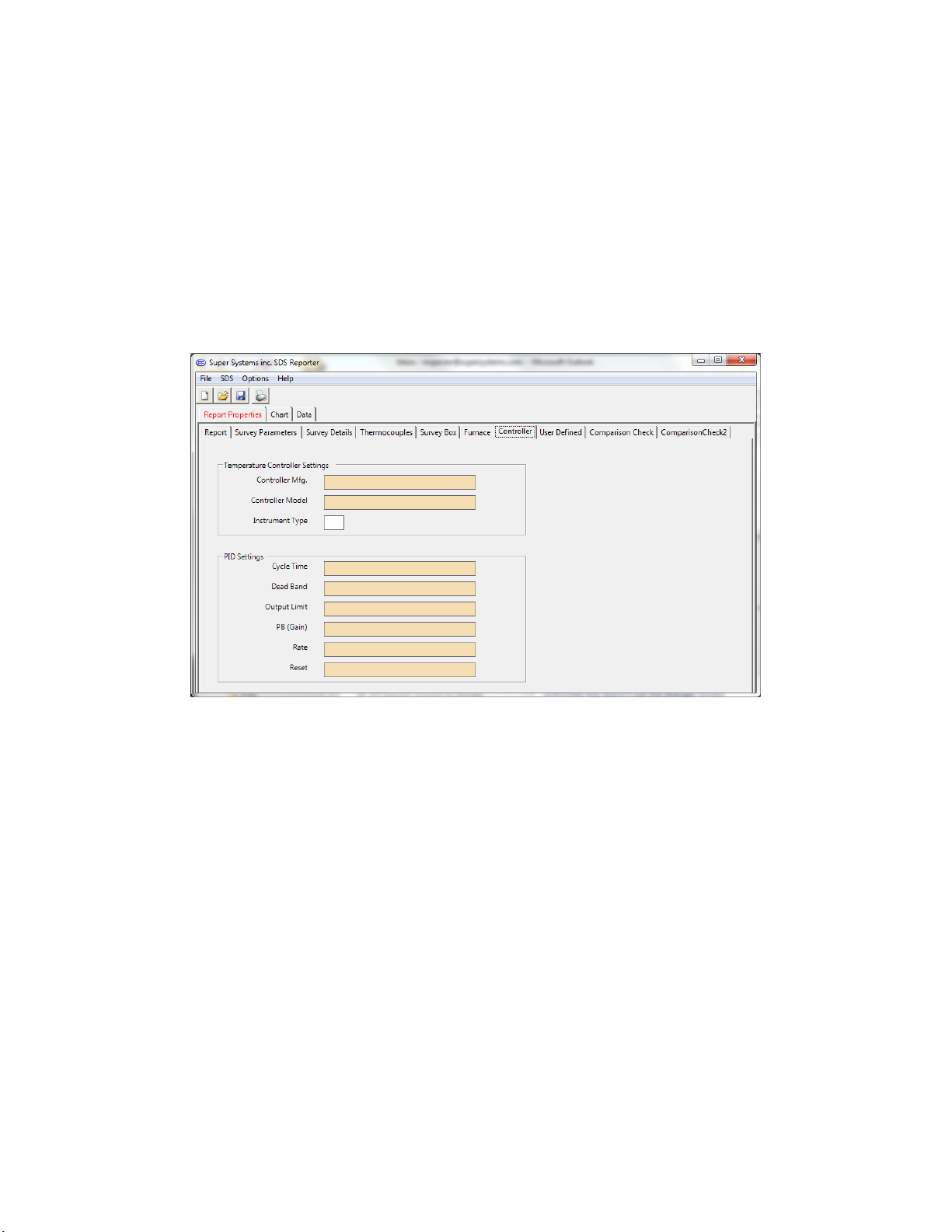
SDSReporter Operational Manual
Super Systems Inc. Page 19 of 71
Clicking on the open box next the image frame will open a dialog box where the user can search
for an image of the furnace to use. The image frame feature can be used to address variations
in TC configuration used on the rack, to display pictures of the rack, to display the furnace
working zone, etc.
Controller Tab
This tab (Figure 24) contains the Controller manufacturer, the controller model, and the
instrument type (newer versions only) in the “Temperature Controller Settings” area and this
tab also contains the PID Settings: cycle time, dead band, output limit, PB (Gain), rate, and
reset.
Figure 24 - Report Properties Controller Tab
User Defined Tab
This tab contains twenty fields that can be defined by the user and included in the report. . If
there is data that you would like to create on your report that changes from report or furnace,
user defined fields are used to address this. To create a user defined field, click on the “Modify
User Defined Fields”. This will display a screen that will allow the user to edit the fields (Figure
25). The user can type in the name or description of the field and click the “Save” button.
Page 20
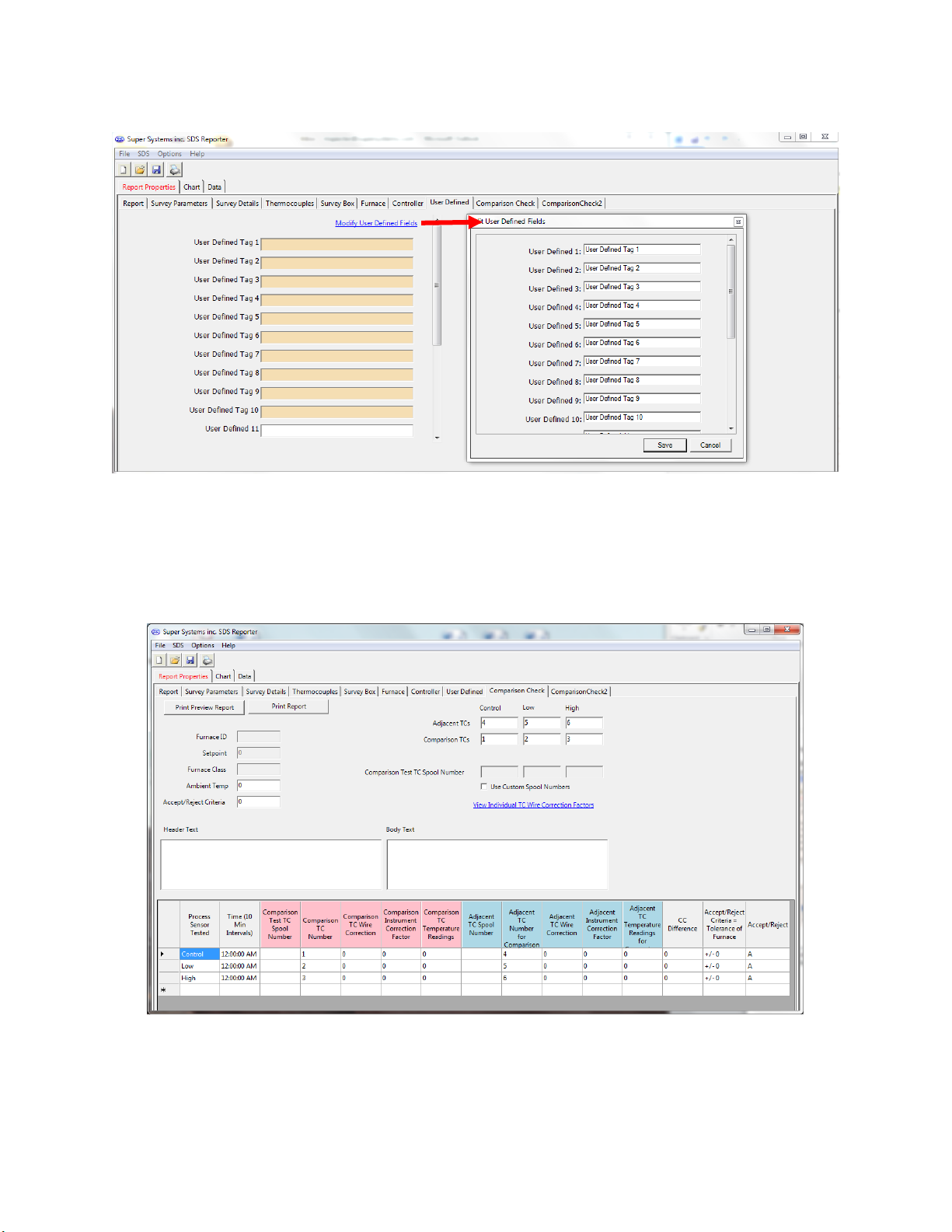
SDSReporter Operational Manual
Super Systems Inc. Page 20 of 71
Figure 25 - User Defined Fields screen
Comparison Check and ComparisonCheck2
SDSReporter includes two Comparison Check tabs, as shown in Figure 26. The two Comparison
Check tabs perform the same function with different defined data sets.
Figure 26 - Report Properties Comparison Check window
Page 21
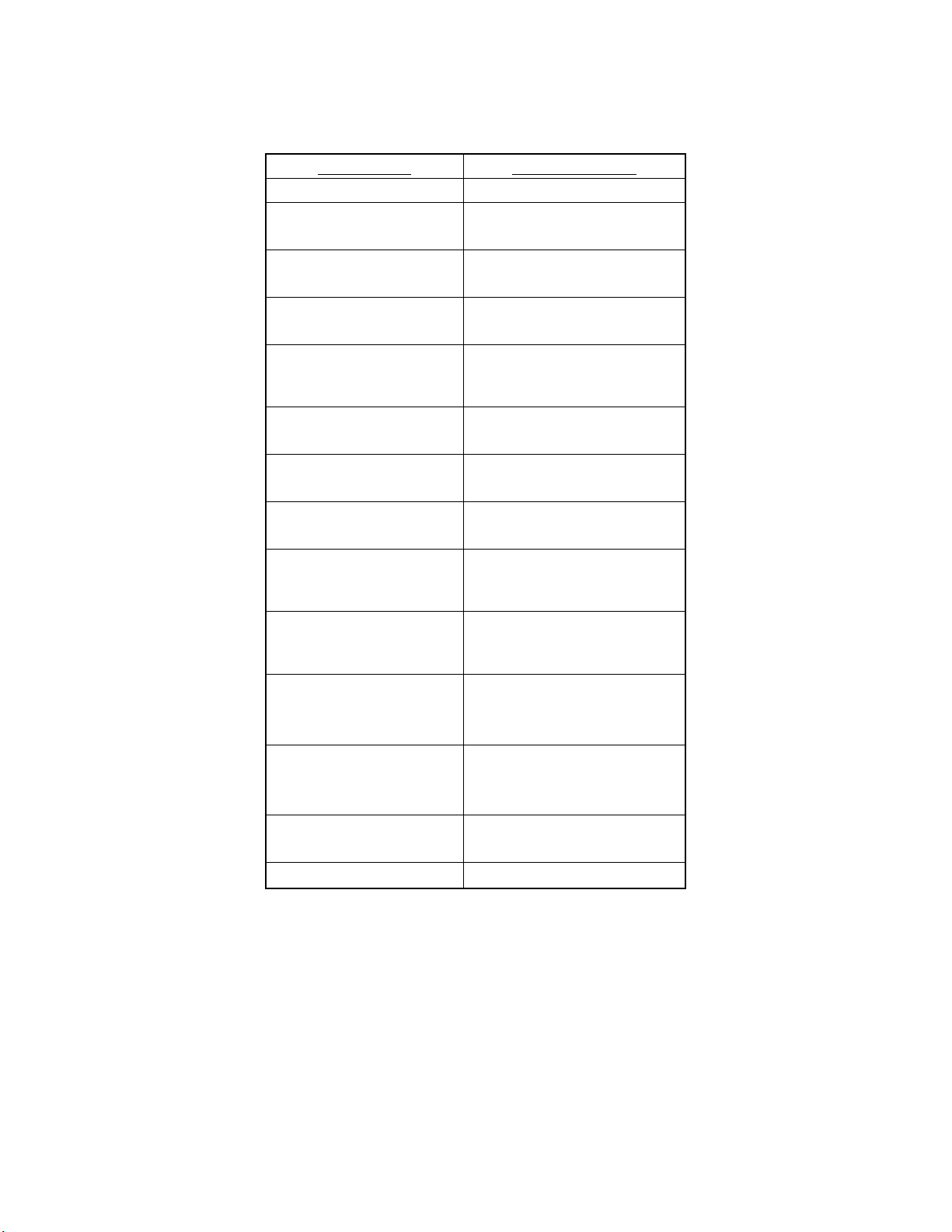
SDSReporter Operational Manual
Super Systems Inc. Page 21 of 71
The information for the comparison check is generated from several of the Report Properties
fields.
Report Field
Location in Tabs
Time
Chart Start Time
Comparison Test TC
Spool Number
Middle Left of Comparison
Check
Comparison TC
Number
Top Right of Comparison
Check
Comparison TC Wire
Correction
Top Right of Comparison
Check
Comparison
Instrument Correction
Factor
Thermocouples
Comparison TC
Temperature Readings
Records the temperature
of the Comparison TC
Adjacent TC Spool
Number
Middle Left of Comparison
Check
Adjacent TC Number
for Comparison Check
Top Right of Comparison
Check
Adjacent TC Wire
Correction
Thermocouples, click View
Offsets Used in Survey
button*
Adjacent Instrument
Correction Factor
Thermocouples, click View
Offsets Used in Survey
button
Adjacent TC
Temperature Readings
for Comparison Check
Records the temperature
of Adjacent TC
CC Difference
Difference Between
Comparison TC and
Adjacent TC temperatures
Accept/Reject Criteria =
Tolerance of Furnace
Set on Comparison Check
Page, Middle Right
Accept/Reject
Dependent on A/R Criteria
Table 1 - Location of Report Fields
*The offsets for the TC Wire Correction can be adjusted solely for the purpose of the
comparison by checking the box on the Comparison Check page labeled Use Custom Wire
Corrections.
A header text and a body text can be put in the report. There are Preview Report and Print
Report buttons in the top left hand corner of the Comparison Check page.
Page 22
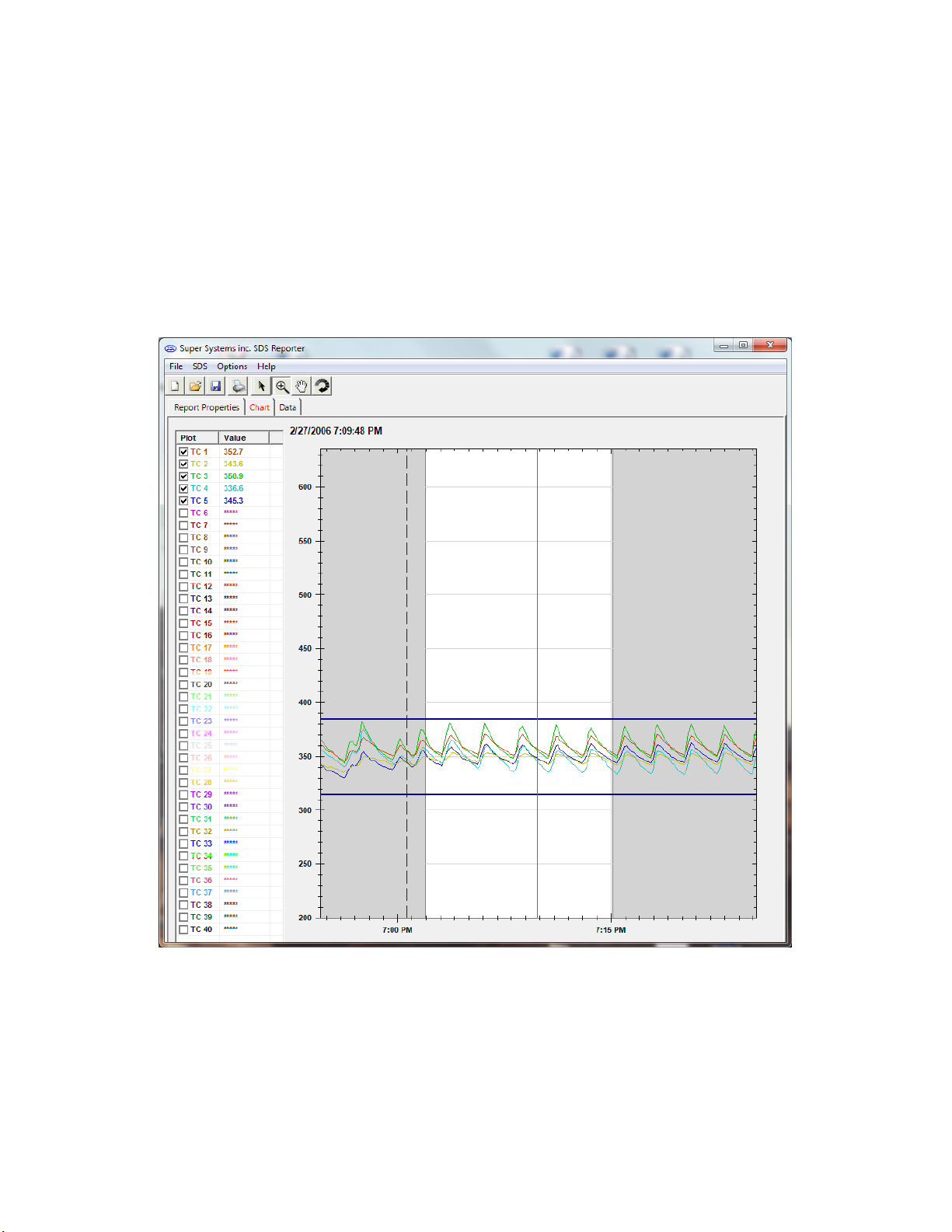
SDSReporter Operational Manual
Super Systems Inc. Page 22 of 71
Chart Tab
The Chart Tab (Figure 27) contains the charted information from the time specified on the
survey. This tab is similar in design and function to the Real-Time chart (Figure 40). When the
chart tab is active, the chart toolbar buttons also appear and these buttons can be used to zoom
in on a section of the chart, pan the chart up, down, left or right, and refresh the chart back to
its original values. The screen will display 2 horizontal lines that represent the high and low
temperature tolerance levels based on the setpoint. This display will change based on the
tolerance level and setpoint defined in the Report Parameters. For more information about the
function of this screen, see the section “SDS View Real-time Data”.
Figure 27 - Chart Tab
Note: checking or unchecking TCs on the Chart Tab will affect the Active TCs on the Report
Properties – Thermocouples tab.
Data Tab
Page 23

SDSReporter Operational Manual
Super Systems Inc. Page 23 of 71
The Data Tab (Figure 28) contains the data from each thermocouple for the each interval
selected from the Load Survey Data screen
Figure 28 - Data Tab
Clicking on the “Round this data off to the nearest degree” link only affects imported data. The
data in the logged files will still contain data rounded to one decimal place.
Data Tab: Right Clicking on Value for Offsets
To display all offsets used on a specific value in the Data Tab view, right click on that value to
display the Show Corrections. See Figure 29.
Figure 29 - Show Corrections option
Page 24

SDSReporter Operational Manual
Super Systems Inc. Page 24 of 71
After highlighting the Show Corrections for that value, all corrections on that reading will be
displayed.
Figure 30 - Correction values displayed
The displayed corrections are as follows:
Original Instrument Offset
Set in the SDS Instrument Prior to Survey
Edited Instrument Offset
Set in SDS Reporter using the View
Instrument Correction/Offset Used In Survey
from Thermocouples Tab
Individual TC Correction – Set in SDS
Reporter using the View Individual TC Wire
Correction Factors from the Thermocouples
Tab
Set in SDS Reporter using the View Individual
TC Wire Correction Factors from the
Thermocouples Tab
Spool Correction
Set in SDS Reporter (TC Spool Correction on
Thermocouples Tab) OR the SDS Instrument
Using Options Tab Shade Datagrid Values Outside Tolerance
When this option is set “on”, any values that fall outside the tolerance range set for the survey
will be shaded. Examples are shown in Figure 63. Any values lower than the tolerance range
will be shaded gray. Values higher than the range will be shaded red. NOTE: Yellow highlights
denote the start or end of a survey.
File Save / File Save As / Save Button
This will save any changes made to a new or existing report. If an existing file was opened, then
the software will automatically save the file without prompting. If a new file was created, then
the software will display a common Windows Save dialog box that will allow the user to save the
report to the “SDSReports” folder. Once the report has been saved to the “SDSReports” folder,
the software will automatically save the file the next time the save command is chosen.
Clicking the Save As menu option will automatically bring up the Save dialog box.
File Export
There are five sub-menu options available for the export function:
Page 25

SDSReporter Operational Manual
Super Systems Inc. Page 25 of 71
Export Report to Word
Export Report to RTF 1
Export Report to RTF 2
Export Survey Data to CSV
Export to Word - All
The
Export Report to Word
menu option will export the report to a Word document format,
which will provide more detail than the standard .rtf file format, if that option is desired. When
this menu option is clicked, the software will automatically begin to export the report selected
to a word document. Once the report has been exported, the new document will be displayed.
Note – no save dialog box will be displayed to the user
. Initially, the report is saved as
“temp.doc” to the “C:\Temp” directory. The user can rename and save this report to any other
desired location.
Note – any time this menu option is used, the resulting report will be saved as
“temp.doc”, so any previous report that has not been re-saved will be lost
.
The
Export Report to RTF
menu options will export the report to a rich-text format (RTF). When
this menu option is clicked, the software will display a Windows Save dialog box that will save
the .rtf file to the “SDSReports” folder.
The
Export Survey Data to CSV
menu option will export all of the survey data (as seen on the
Data tab) to a comma-separated value format file. When this menu option is clicked, the
software will display a Windows Save dialog box that will save the .csv file to the “SDSReports”
folder.
The
Export to Word – All
menu option will export all of the survey’s information to a Word file
(report data, survey data, etc.).
File Print
This menu option is slightly different from the print button. There are five sub-menu options
available:
Print Report
Print Survey TC Data
Print Approach TC Data
Print All
Print Multiple Surveys
The
Print Report
menu option will allow the user to print out a copy of the .SDSReport file. The
user will have to select the printer to print the report (Figure 31).
Page 26

SDSReporter Operational Manual
Super Systems Inc. Page 26 of 71
Figure 31 - Print prompt screen
The
Print Survey TC Data
menu option will print out a copy of the TC data (as seen on the Data
tab). The user will have the option to configure the page settings and select a printer to print to.
The
Print Approach TC Data
menu option will allow the user to just print the approach data in a
tabular format.
The
Print All
menu option will print all of the options – Report, Survey TC Data, Approach TC
Data – at once. The user will be able to select the printer (Figure 31). All three options will be
printed as separate reports.
Print Multiple Surveys
The SDSReporter software will support the ability to print multiple setpoint survey reports.
Note – The software does not support multiple setpoint surveys
. The multiple setpoint survey
report screen can be accessed by the File Print Print Multiple Surveys menu option.
Note
– When the screen is first displayed, the main SDSReporter screen will be closed and any
unsaved data will be lost
. Any unsaved data will need to be saved before printing the multiple
setpoint survey report.
Page 27

SDSReporter Operational Manual
Super Systems Inc. Page 27 of 71
The Print Multiple Setpoint Survey screen will allow the user to select a report template that
utilizes the multiple setpoint survey tags (described below) and up to 5 survey files
(.SDSReport).
The search buttons - - next to each field will allow the user to select the specific report
template or survey file for the report.
Once the report template and survey files have been selected, the user will be able to export the
report to Word by clicking on the Export to Word button.
In order to view the multiple setpoints on a survey, the user will need to use the {n} tag, where n
is the survey number from the
Print Multiple Setpoint Survey
screen (Figure 32). What the {n}
tag does is tell the report to use the nth survey information for all of the following tags until
another {n} tag is found. Using the displayed screen as an example, the following could be an
excerpt from the template file:
{1} Survey #1 Duration: <SDS:DUR>
{2} Survey #2 Duration: <SDS:DUR>
{3} Survey #3 Duration: <SDS:DUR>
Setpoint: <SDS:SP>
Max TC Value: #mtcv#
{4} Survey #4 Duration: <SDS:DUR>
This survey would display the durations for each of the survey files, and it would also display the
survey setpoint and max TC value for survey #3. Notice that the normal data tags are still used.
The new tag only tells the software which survey to pull data from.
Note – For single survey
reports, the report template file does not need to be updated
. If no {n} tag is used, the software
will default to the first survey file. On the actual report the {n} tag is invisible.
When the
Print Multiple Setpoint Survey
screen is closed down, the main SDSReporter screen
will re-open.
Figure 32 - Print Multiple Setpoint Survey screen
Page 28

SDSReporter Operational Manual
Super Systems Inc. Page 28 of 71
Print Button
When the user clicks on the Print button, the software will display the print preview screen,
which is similar in design and function to the print preview screen on the View Real-time chart
(Figure 33 below).
File Print Preview
The print preview screen is similar in design and function to the print preview screen on the
View Real-time chart (Figure 41) and is displayed here (Figure 33). See the section “Print
Button” under the SDS View Real-time Data menu option for an explanation of the screen.
There are three sub-menu options available:
Print Preview Report
Print Preview Survey TC Data
Print Preview Approach TC Data
Each option will display a print preview of the desired report.
Figure 33 - Print Preview screen
File Exit
This menu option will exit the application.
SDS Menu Options
Page 29

SDSReporter Operational Manual
Super Systems Inc. Page 29 of 71
SDS Manage Survey Templates
The Manage Survey Templates menu option will display the SDS Template Manager screen,
which will allow a user to add new templates and modify existing templates. See the section
SDS Template Manager Screen for a more detailed description of the functions of this screen.
SDS Download Surveys and Data
The Download Surveys and Data menu option will allow the user to download surveys from a
specific SDS instrument. When the menu option is clicked, the SDS software will begin to
search for any and all data loggers located on the network (Figure 34).
Figure 34 – SDS Data Log Extractor screen
Any data logger found on the network will be added to the drop-down list at the top of the
screen. If no devices are found, a message box will pop up letting the user know that no devices
were found on the network and providing the option to enter the IP address, Serial Number, and
Controller Model manually (Figure 35). Check the network connections to verify that any data
logger and computer are properly connected to the network.
Figure 35 – Manual SDS Entry box
Select the instrument from which to download the data files from the drop-down list box
labeled “SDS:”.
Note: Currently, the drop-down list will also populate with any Video Recorder
data loggers as well. Use caution when selecting the instrument to download data from, since
Page 30

SDSReporter Operational Manual
Super Systems Inc. Page 30 of 71
downloading/deleting data from a Video Recorder using the SDSReporter software could cause
undesirable consequences.
Under the
Options
menu, the
Download
menu option (Figure 36)
will allow the user to choose to download only data that has been used in surveys, or all of the
logged data. The SDS data logger will log data continuously when it is on regardless if a survey
is running or not. There will be a check mark next to the menu option selected. The default
menu option is
Only data used in surveys
.
Figure 36 - Download menu option
The
After Downloading
option (Figure 37) will allow the user to delete the data files from the
SDS instrument, or keep them on the instrument when the files have finished downloading.
Figure 37 - After Downloading Menu
Choosing the
After Downloading
Keep datalog files on SDS
menu option will keep the datalog
files on the SDS data logger. Choosing the
After Downloading
Delete datalog files from SDS
will delete the datalog files from the SDS data logger.
Note: Once the datalog files have been
downloaded to the local computer, they will not be automatically deleted by the SDSReporter
software.
The only way to delete those datalog files will be to delete them manually. For SDS
firmware versions 1.09 or lower (SDS menu 13 –
Revision Display
), it is suggested that the
Page 31

SDSReporter Operational Manual
Super Systems Inc. Page 31 of 71
datalog files be periodically deleted from the SDS data logger. All survey data that is captured
on the data logger is transferred to the PC using the SDSReporter software and can be reviewed
at any time from that PC. Any data logger that retains datalog files for more than one hundred
ten (110) days, or roughly three and a half (3 ½) months, will begin to experience issues with the
data logger. Datalog files can also be deleted by using menu option 34 on the SDS data logger
(
Clear Logged Data
).
Note – With firmware version 1.10, when the file space begins to get low,
every screen will begin to flash the message “Flash Card Space Low!” at the bottom of the
screen. If the file space eventually does get filled up without any data log files begin deleted,
the SDS Data Logger will begin to delete the oldest files. When this happens, every screen will
begin to flash the message “File Deletion is occurring!”
The SDS software will begin to download the survey data once the user has clicked on the
“Download” button (Figure 38).
Figure 38 - SDS Data Log Extractor progress
The button will read “Abort” while the data files are downloading. If a connection to the SDS
device cannot be established, the software will display a message box informing the user.
If the user chose to only download data files used in surveys, and no data files are found, the
software will display an error message.
The files will be downloaded to: SDS\(SDS Model number)\log(year), i.e.,
SDS\SDS505000\log2016.
The software will display a continuous progress of the download status (see Figure 38). Note:
since there may a large number of files to download, this process may take several minutes to
complete. To prevent the SDS from parsing all files, the Manage Survey Records screen should
be used to remove surveys from records on SDS. This should be done as long as you have
downloaded the information to your computer and no longer need the record stored on the SDS.
When all of the files have been downloaded, the words “Operation Complete” will be at the
bottom of the list, and the button at the bottom will read “Download”. A message box will also
be displayed reading “Operation Complete”. Clicking on the OK button on the message box will
close down the download data screen.
Page 32

SDSReporter Operational Manual
Super Systems Inc. Page 32 of 71
Clicking on the “Abort” button will stop the download and close the SDS Data Log Extractor
screen. Any files that have already been downloaded will not be erased. The next time the user
wishes to download survey data from the same device, the files that have already been
downloaded will be skipped and not be downloaded again.
The
Drive
menu option will allow the user to select the drive on the data logger to download
data from. The choices are E or
A (Troubleshooting Only)
. The E drive is the default location for
logged data, but sometimes when there is an issue with the E drive, the data logger will begin to
log data to the A drive. The most common issue with the E drive is that the flash card is not
firmly secured in its socket.
SDS Launch Direct FTP
The Launch Direct FTP option does not apply to the Color SDS Data Logger.
The Launch Direct FTP option (Figure 39 ) allows the user to open an FTP connection to the
selected device in an external browser window.
Figure 39 - Launch Direct FTP window
Page 33

SDSReporter Operational Manual
Super Systems Inc. Page 33 of 71
SDS View Real-time Data
Figure 40 – Real-time Data screen
NOTE: Screenshot above is from an SDS device input. HB1000 data will be displayed as a list of
values instead of a chart.
The View Real-time Data menu option will display the most current real-time data available.
This screen will update itself with the most current real-time data every 60 seconds. The
amount of time left until the next update will be displayed in the bottom left-hand corner of the
screen. When it does update, the software will connect to the SDS, download the data, and redraw the screen. Any screen settings, such as the size of the graph and how zoomed in the user
is, will not be changed. Note: if the Multiple SDS Mode menu option is checked, then the SDS
software will display a device selection box that will allow the user to choose which device to
gather the real-time data from. If the Multiple SDS Mode menu option is not checked, then the
SDS software will gather real-time data from the first SDS device that it finds on the network.
Note: it is possible to view real-time data from more than one SDS instrument at a time. To
view multiple real-time data, click on the View Real-time data menu option again and select the
next SDS instrument. The Chart tab will display the real-time data as a graph, along with the
tolerance, displayed as 2 blue lines. The Data tab will display the real-time data in numerical
form. On the Chart tab, all of the buttons are available. On the Data tab, only the Print button is
available.
Cursor Button
Page 34

SDSReporter Operational Manual
Super Systems Inc. Page 34 of 71
This is the default cursor used on the screen. The user can select the various TCs to plot and
move the scrollbar on the left side of the screen up or down in order to see more TCs.
Zoom Button
This will allow the user to zoom in the graph of the real-time data. Once the cursor is over the
graph it will change to a crosshair, . The user can then hold down the left mouse button and
drag the cursor to highlight the section of the graph that is to be enlarged. Letting go of the
mouse button will enlarge the graph.
Pan Button
This will allow the user to pan to a different part of the graph. Once the cursor is over the
graph, it will change to a crosshair with arrows, . By holding down the left mouse button
and moving the mouse left, right, up, or down, the user can move the scale of the graph by
minutes or temperature, or both.
Refresh Button
This will refresh the graph and reset the graph’s display values to their default values. For the
values along the y-axis, the refresh sets the range from 0 to 2400. For the minutes along the xaxis, the refresh encompasses approximately two hours. Note: when the Real-time screen first
loads up, the graph encompasses roughly one hour of data. The graph is marked with fifteenminute intervals along the x-axis.
Print Button
This will create a print preview of the graph for printing purposes. When the user clicks on the
Print button, the Print Preview screen will be displayed (Figure 41).
Figure 41 - Print Preview screen
From the Print Preview screen, the user can choose to zoom in on the preview by pre-defined
percentages (10% - 500%) or leave the zoom on the default setting (auto). The user can also
determine how many pages to view at once (one, two, three, four or six). The default is one
page. The upper right-hand corner of the Print Preview screen contains a page counter, which
Page 35

SDSReporter Operational Manual
Super Systems Inc. Page 35 of 71
will allow the user to select which page to preview. Clicking on the “Close” button will close the
Print Preview screen without printing the chart. Clicking on the Print button ( ) will print the
document. Note: the Zoom function is for preview purposes only and will not affect the actual
print size. Once the document has been printed, the user can close the Print Preview screen.
Real-time button
This button will allow the user to keep the cursor in a real-time mode, which will automatically
update the TC values on the left of the screen after every update. Clicking on this button will
start the real-time mode. Clicking on this button a second time will take the screen out of realtime mode.
Note - The graph will still continue to update once a minute, but the values on the
left will no longer be up-to-the-minute accurate
.
The checkboxes under the “Plot” section will allow the user to determine which TCs to plot on
the graph. Checking a specific TC will display that TC’s data on the graph. The data under the
“Value” section is the current temperature of the TC. Note: even if the Pan button or the Zoom
button has been selected, the user can still select or de-select the TCs. This will not affect the
zoom status or the pan status.
The “Override Tolerance” checkbox (Figure 42) will allow the user to override the tolerance that
is set up for the report.
Note – This does not change the actual tolerance on the survey report,
only on the real-time screen
. Once checked, the user will be able to select a setpoint and a new
tolerance. The tolerance bars on the graph will also update with these changes.
Figure 42 - "Override Tolerance" checkbox and options
SDS Manage Survey Records
Figure 43 - Manage Survey Records – Local Survey Records Tab
The Manage Survey Records screen will allow the operator to delete survey records from the
survey database file either locally on the computer or remotely on the SDS data logger. The
“Local Survey Records” tab (Figure 43) will work with survey records saved locally to the
computer. To select multiple sequential records, hold down the Shift key and click on the
desired survey records. To select non-sequential records, hold down the Ctrl key and click on
Page 36

SDSReporter Operational Manual
Super Systems Inc. Page 36 of 71
the desired survey records. The operator will have to confirm the deletion by clicking on the
“Yes” button on the message box (Figure 44).
Figure 44 - Confirm deletion of local records
Figure 45 - Remote SDS Survey Records Tab
The “Remote SDS Survey Records” tab (Figure 45) will allow the operator to delete survey
records directly from the SDS data logger. The drop-down list at the top of the screen will list
all of the SDS data loggers found on the network.
Note: The drop-down list may take a few moments to search the network for SDS data loggers
.
Note: Currently, the drop-down list will also be populated with Video Recorder data loggers.
Please use caution when selecting a data logger from the list; deleting data from a Video
Recorder could produce undesirable consequences
. When the operator has selected the
correct data logger, he/she can click on the “Load” button to load the survey data. To select
multiple sequential records, hold down the Shift key and click on the desired records. To select
multiple non-sequential records, hold down the Ctrl key and click on the desired records.
Clicking on the “Delete” button will remove the survey records from the list.
Note – The survey
records will be removed from the list, but not actually deleted from the SDS data logger until
the “Save Changes” button has been clicked. If one or more survey record is accidentally
deleted, click on the “X” in the top right of the screen to close the screen down, and start over.
Clicking on the “Save Changes” button will save the changes back to the SDS data logger. No
confirmation is needed for this action. Once the changes have been saved, a message box will
be displayed (Figure 46).
Page 37

SDSReporter Operational Manual
Super Systems Inc. Page 37 of 71
Figure 46 - Changes Saved message box
SDS Uniformity Box Settings
SDS Uniformity Box Settings
IMPORTANT
The Uniformity Box Settings options are intended for use only with the In-Furnace Data
Logger. Note the picture of the In-Furnace Data Logger in Figure 1.
Click on
SDS
Uniformity Box Settings.
A passcode window (Figure 47) will appear. Enter the
passcode to access the Uniformity Box Settings.
Figure 47 - Passcode window
NOTE
To change the passcode, you will need to change a line in the
SDSReporter.ini
file in the
SDSReporter installation folder (typically, the “C:\SSi\SDS” folder). The default passcode is 2.
To change it, open the
SDSReporter.ini
file and add this line in the [SETTINGS] block of the
.ini file:
PASSCODE=
x
Where x is zero or a positive integer.
When a correct passcode is entered, the Uniformity Box Settings screen will appear.
At any point, clicking the red X in the top right corner will bring the operator back to this menu
screen.
Page 38

SDSReporter Operational Manual
Super Systems Inc. Page 38 of 71
Install Driver
First, connect the unit to the computer via a USB cord. Select Install Driver. This will bring up
the window shown in Figure 48.
Figure 48 - Install Driver window (prior to driver installation)
Click the Start Driver Installation button. This will allow the software to recognize the device.
There will be messages stating the driver installation has started and has been successful (see
Figure 49). Click the red X to return to the Menu.
Page 39

SDSReporter Operational Manual
Super Systems Inc. Page 39 of 71
Figure 49 - Driver installation success messages
Device Settings
Page 40

SDSReporter Operational Manual
Super Systems Inc. Page 40 of 71
Figure 50 - Device Settings window
In the Device Settings window (Figure 50), pressing the Scan for Devices button will display a list
of the devices on the network in the top left corner. If the device has been given a serial
number, this is how it will be displayed, along with the port it is communicating to. Select the
appropriate device. The settings displayed will include the Device Time, the On Temp, the Off
Temp, the Serial Number, and the Degree Type (F or C). On the right hand side of the Device
Settings window, there are four buttons which allow the operator to change the settings.
Channel one will always control the on and off temperature. The device must be selected
before changes can be made.
The Set Time button will change the time on the device to match the time on the computer it is
connected to.
The Set On Trigger button will change the On Temp for the In-Furnace Data Logger. When
thermocouple one, which controls data logging, reaches this temperature, the controller will
begin data logging. The Set Off Trigger button will change the Off Temp for the controller.
When thermocouple one reaches the off temp, a timer will count down from 10 minutes. After
this timer is finished, once the temperature falls below the off temp, the data logger will stop
Page 41

SDSReporter Operational Manual
Super Systems Inc. Page 41 of 71
recording data. For continuous data recording, it is recommended that the on temp be set to 0°
and the off temp be sent to the maximum of 3276°.
The Set Serial Number button allows the operator to name the device. This can be a name
using letters, numbers, or a combination of the two.
The Degree Type button allows the operator to set the degree type in Fahrenheit or Celsius.
The Erase All Jobs button will erase all of the data from the device. This will erase all jobs from
the device; it is not possible to choose only certain jobs to erase and to keep others. Erasing the
jobs will take 60 seconds, and a timer will count down during this operation.
Page 42

SDSReporter Operational Manual
Super Systems Inc. Page 42 of 71
Calibrations
Figure 51 - Calibration window for In-Furnace Data Logger
There are four types of calibrations for the In-Furnace Data Logger: Cold Junction, Zero, Span,
and TC Trim. All of the thermocouple channels must be calibrated at the same time.
Zero Calibration
To calibrate the voltage properly, both a zero and a span calibration must be performed. For
zero and span calibrations, only regular copper wire should be used – not TC wire. Connect
each positive input to its corresponding negative input or connecting a calibrator and outputting
0.0 volts DC (VDC). Once the connections are made, press the Start Calibration button.
Theoretically, this should yield 0.0 VDC, however many times it is close but not quite 0. Now a
span calibration should be performed.
Page 43

SDSReporter Operational Manual
Super Systems Inc. Page 43 of 71
Figure 52 - Zero Calibration window
Span Calibration
Following a zero calibration, perform a span calibration. For zero and span calibrations, only
regular copper wire should be used – not TC wire. To perform a span calibration, hook up a
calibrator to each input. From the calibrator, output 72 millivolts. Set the Calibration Value to
72 mV on the computer software. The voltage range should be set to 80 mV for a type K
thermocouple. Press the Start Calibration button. More often than not, the scaled voltage will
read something slightly off from 72 mV, for instance 72.09 instead of 72. The voltage is then
calibrated according to the results of the zero and span calibrations.
Page 44

SDSReporter Operational Manual
Super Systems Inc. Page 44 of 71
Figure 53 - Span Calibration window
TC Trim Calibration
For the TC Trim calibration, TC wire should be used. The TC trim calibration is performed by
connecting a thermocouple calibration device to each input and outputting a trim temperature
that is used be equal to the expected operating temperature. For example, the calibration could
be completed using an output temperature of 1700°F. After the zero, and span calibrations, the
temperature may read about 1701.5°F instead. This type of calibration should be used in lieu of
the regular cold junction calibration unless the cold junction temperatures are reading a
temperature that is much too high for what the ambient temperature could possibly be. A cold
junction calibration can be used in this instance when need be, but the TC Trim Calibration is
preferred.
Page 45

SDSReporter Operational Manual
Super Systems Inc. Page 45 of 71
Figure 54 - TC Trim Calibration window
Cold Junction Calibration
The purpose of the Cold Junction Calibration is to calibrate the ambient temperature at each of
the 10 connectors. The ambient temperature can be determined by holding a probe near the
connectors and reading that value. The operator should then enter the ambient temperature
into the box labeled Calibration Value. Press the Start Calibration button to run a Cold Junction
calibration. Each input will then be reading the ambient temperature. A message will be
displayed stating that the calibration is successful.
Page 46

SDSReporter Operational Manual
Super Systems Inc. Page 46 of 71
Figure 55 - Cold Junction Calibration window
SDS Perform Comms Test
SDS Perform Comms Test
The Perform Comms Test menu option will send out a broadcast over the network to determine
if any SDS instruments are located on the network. If an instrument is located on the network,
the software will attempt to ping the device. This function will let the user know if
communication with an SDS instrument through the SDSReporter software is possible. When
the test has finished, one of three options will happen:
1. No SDS found
No SDS instruments were found on the network. Check the network connections. A
message will be displayed to the user (Figure 56). Click the “OK” button to close the form
Page 47

SDSReporter Operational Manual
Super Systems Inc. Page 47 of 71
Figure 56 - No SDS found on network message
2. One or more SDS were found.
One or more SDS instruments were found on the network, and all responded to the ping.
A message will be displayed (Figure 57).
Figure 57 - Communications OK message
This means that all communications appear to be ok (Figure 58). Click the “Close”
button to close the form.
Figure 58 - Communications OK message on Test Comms dialog box
3. One or more SDS were found, but one or more failed to respond to a ping.
SDS instruments were found on the network, but one or more did not respond to a ping.
For each instrument that does not successfully respond to the ping, the user will be
Page 48

SDSReporter Operational Manual
Super Systems Inc. Page 48 of 71
informed that there was a problem testing the communications and the software will
give the IP address of the SDS instrument(s) that failed to respond as well as the IP
address of the SDS instrument(s) that did respond successfully to the ping. The most
common cause is different subnets between the SDS and the computer (Figure 59). The
user may need to change the IP address of the SDS through menu option 26,
Set IP
Address
. Click the “Close” button to close the form.
Figure 59 - One or more SDS did not respond message
If the user is attempting to communicate with the SDS directly using a laptop that also
has a wireless network on it, the wireless network could interfere with some of the
SDSReporter functions. The UDP error could happen if the user tried to ping a data
logger while a wireless network was enabled (Figure 60). Any wireless network should
be disabled before running the SDSReporter software.
Figure 60 - UDP Error
Options Menu Options
The Options menu (Figure 61) contains features that can be toggled “on” or “off”. It also
provides the ability to change the display language between English and Chinese.
Figure 61 - Options Menu
Page 49

SDSReporter Operational Manual
Super Systems Inc. Page 49 of 71
If any of the toggle-able features (Multiple SDS Mode, Show Labels on Chart, Color Screen
Scanning, or Shade Datagrid values Outside Tolerance) is “on”, a checkmark will appear to the
left of that feature in the menu.
Options Multiple SDS Mode
This is a toggle switch for the application. If there are multiple SDS instruments located on the
network, click this menu option. Once clicked, there will be a check mark next to the menu
item. If this menu option is not checked and there are multiple SDS instruments on the
network, the software will use the first SDS device that is found. This menu option is checked
by default.
Options Show Labels On Chart
This is a toggle switch for the application. When checked, this will display the “Begin Survey”
label for the survey on the real-time graph (Figure 62).
Figure 62 - Label from real-time graph
Options Color Screen Scanning
This is a toggle switch for the application. This option must be checked in order for
SDSReporter to scan for the Color Touch Screen Data Logger. This scanning will take place over
Ethernet and over USB using ActiveSync (Windows XP) or Mobile Device Center (Windows
Vista/7).
Options Show Page Numbers When Printing
When this option is toggled, printouts will include page numbers.
Options Language
This option allows the user to select a preferred language.
Options Shade Datagrid Values Outside Tolerance
When this option is set “on”, any values that fall outside the tolerance range set for the survey
will be shaded. Examples are shown in Figure 63. Any values lower than the tolerance range
will be shaded gray. Values higher than the range will be shaded red. NOTE: Yellow highlights
denote the start or end of a survey.
In SDSReporter, tolerance values can be set for a survey template in the Survey Information tab
under Manage Survey Templates (see the SDS Manage Survey Templates section on page
29). Once survey data has been downloaded, tolerance values can be changed under the Report
Properties Survey Parameters tab (see information on Survey Parameters Tab on page 14).
Page 50

SDSReporter Operational Manual
Super Systems Inc. Page 50 of 71
Figure 63 - Datagrid View with shaded values (outside tolerance)
Help Menu Options
Help About
The About menu option displays the SDSReporter version that is running, and all of the previous
versions with any version notes (Figure 64).
Page 51

SDSReporter Operational Manual
Super Systems Inc. Page 51 of 71
Figure 64 - SDSReporter About box
Help Install Color Prerequisites
This feature installs two prerequisites that are needed to connect to the Color Touch Screen
Data Logger: (1) SQL Compact Edition (CE) and (2) Active Sync or Mobile Device Center. An
example of what the screen may look like is shown in Figure 65. If a prerequisite is already
installed, that prerequisite will be displayed with a lighter font. In Figure 65, Active Sync/Mobile
Device Center has already been installed; therefore, that button’s text reads, “Active
Sync/Mobile Device Center Installed,” and the text is lighter than the text for “Install SqlCE”
(which has not been installed).
Page 52

SDSReporter Operational Manual
Super Systems Inc. Page 52 of 71
Figure 65 - Install Color Prerequisites window
Help Color Screen Driver Installation
This option will install the driver for the Color Touch Screen Data Logger. The driver is needed
only for Windows XP. It is not needed for newer versions of Windows. An example of what the
window may look like is shown in Figure 66.
Page 53

SDSReporter Operational Manual
Super Systems Inc. Page 53 of 71
Figure 66 - Screen Driver Installation window
Help Check for Updates
The Check for Updates menu option will check for updates over the Internet and automatically
update the SDS firmware and software. If an update is found, the software will display a
message box asking the user for update confirmation (Figure 67).
Figure 67 - Update found message box
The software will automatically update the files and restart the application (Figure 68)
Page 54

SDSReporter Operational Manual
Super Systems Inc. Page 54 of 71
Figure 68 - Automatic Update screen
If no updates are available, then the software will display a message box informing the user.
SDS Data Tags
SDS Data tags are created so that all of the template information and survey data can
automatically be used for the report process. Data that is captured during the survey is
summarized to provide the overall results for the report. This can be in the form of a graph,
tabular data, text, etc. Data tags have been specifically created to address the uniformity
requirements for AMS and other standards. We have tags that address, overshoot, minimum
TC with value, maximum TC with value, trend data, tabular data, etc. An example of an output
from the data tags can be seen by opening the Example report from the SDSReporter provided
with the installation. The only data not generated from data tags is the tabular print out of the
actual temperatures. This data is generated from the
Survey TC Data
option and will print all
data points that are displayed on the graph between the “start” and “stop” selected by the user
in the survey.
In the figure below (Output From Data Tags), you can see an example of the data tags for the
graph, survey setpoint, minimum and maximum TCs with values and deviation. The data tags
used to generate the information below are;
<SDS:GRAPH600x400>
TC Survey Summary
Temperature Setpoint: <SDS:SP>°#
Minimum TC number: #mtcn#
Maximum TC number: #xtcn#
Minimum TC Value: #mtcv#
Maximum TC Value: #xtcv#
Min deviation from setpoint: #md#
Max deviation from setpoint: #xd#
Page 55

SDSReporter Operational Manual
Super Systems Inc. Page 55 of 71
Tag Description Usage
SDS:FILE The filename the report is saved as <SDS:FILE>
SDS:PD The current date when the report is printed <SDS:PD>
SDS:PT The current time when the report is printed <SDS:PT>
SDS:FID The furnace ID <SDS:FID>
SDS:FM Furnace make/model <SDS:FM>
SDS:FT Furnace type <SDS:FT>
SDS:FU Furnace use <SDS:FU>
SDS:FD Furnace dimensions <SDS:FD>
SDS:FC Furnace Class <SDS:FC>
SDS:FOR Furnace operating range <SDS:FOR>
SDS:SD Survey date <SDS:SD>
SDS:ST Survey time <SDS:ST>
SDS:SDR Survey date range <SDS:SDR>
SDS:DUR Duration of the survey <SDS:DUR>
SDS:OP Operator. Survey performed by <SDS:OP>
SDS:APP Survey approved by <SDS:APP>
SDS:TITLE The heading, or title, of the report <SDS:TITLE>
Tag Description Usage
Figure 69 - Output from Data Tags
Page 56

SDSReporter Operational Manual
Super Systems Inc. Page 56 of 71
SDS:NOTE Notes for the survey <SDS:NOTE>
SDS:TOL Survey tolerance / uniformity required <SDS:TOL>
SDS:OTS Overtemp setpoint <SDS:OTS>
SDS:SP Survey setpoint <SDS:SP>
SDS:TCN Number of thermocouples <SDS:TCN>
SDS:TCT Thermocouple type <SDS:TCT>
SDS:TCS Thermocouple spool number <SDS:TCS>
SDS:TCC Thermocouple calibrated by <SDS:TCC>
SDS:TCCD Thermocouple calibration date <SDS:TCCD>
SDS:TCCF Thermocouple spool correction factor <SDS:TCCF>
SDS:SDN Next survey due date <SDS:SDN>
SDS:SDSM Survey box make/model <SDS:SDSM>
SDS:SDSS Survey box serial number <SDS:SDSS>
SDS:SDSC Survey box calibrated by <SDS:SDSC>
SDS:SDSCD Survey box calibration date <SDS:SDSCD>
SDS:SDSCF Survey box correction factor <SDS:SDSCF>
SDS:SPEC Specifications the survey meets <SDS:SPEC>
SDS:INT Sample interval <SDS:INT>
SDS:T Temperature character – F or C <SDS:T>
SDS:SIM Simulate load, in pounds <SDS:SIM>
SDS:OVS Overshoot (Deprecated) <SDS:OVS>
SDS:MIC Microns <SDS:MIC>
SDS:RES Survey result <SDS:RES>
SDS:GRAPH600x400 Inserts a 600X400 image of the graph <SDS:GRAPH600x400>
SDS:LEGEND Adds a chart legend <SDS:LEGEND>
SDS:GRAPH+LEGENDAdds a graph and legend <SDS:GRAPH+LEGEND>
SDS:COM Company name <SDS:COM>
SDS:UDUR User defined survey duration <SDS:UDUR>
SDS:UTCN User defined number of thermocouples <SDS:UTCN>
SDS:PCT PID cycle time <SDS:PCT>
SDS:PDB PID dead band <SDS:PDB>
SDS:POL PID output limit <SDS:POL>
SDS:PPB PID PB (gain) <SDS:PPB>
SDS:PR PID rate <SDS:PR>
Page 57

SDSReporter Operational Manual
Super Systems Inc. Page 57 of 71
SDS:PRE PID reset <SDS:PRE>
Tag Description Usage
SDS:CMF Temperature controller manufacturer <SDS:CMF>
SDS:CMA Temperature controller make/model <SDS:CMA>
SDS:IT Controller instrument type <SDS:IT>
SDS:TCG Thermocouple gauge <SDS:TCG>
SDS:OV Overshoot - yes or no <SDS:OV>
SDS:OD Outputs TC and temp if overshoot occurred <SDS:OD>
SDS:OVT Time the overshoot occurred <SDS:OVT>
SDS:CTD Inserts a note regarding the control <SDS:CTD>
Thermocouple. Inserts nothing if no control
Thermocouple was chosen
SDS:CTN Control thermocouple. Inserts “None” if <SDS:CTN>
None is defined
# degree type #
SDS:ED Survey end date <SDS:ED>
SDS:ET Survey end time <SDS:ET>
SDS:TCM Thermocouple map (image) <SDS:TCM>
SDS:UD1 User defined field 1 <SDS:UD1>
SDS:UD2 User defined field 2 <SDS:UD2>
SDS:UD3 User defined field 3 <SDS:UD3>
SDS:UD4 User defined field 4 <SDS:UD4>
SDS:UD5 User defined field 5 <SDS:UD5>
SDS:UD6 User defined field 6 <SDS:UD6>
SDS:UD7 User defined field 7 <SDS:UD7>
SDS:UD8 User defined field 8 <SDS:UD8>
SDS:UD9 User defined field 9 <SDS:UD9>
SDS:UD10 User defined field 10 <SDS:UD10>
SDS:UD11 User defined field 11 <SDS:UD11>
SDS:UD12 User defined field 12 <SDS:UD12>
SDS:UD13 User defined field 13 <SDS:UD13>
SDS:UD14 User defined field 14 <SDS:UD14>
SDS:UD15 User defined field 15 <SDS:UD15>
SDS:UD16 User defined field 16 <SDS:UD16>
Page 58

SDSReporter Operational Manual
Super Systems Inc. Page 58 of 71
SDS:UD17 User defined field 17 <SDS:UD17>
Tag Description Usage
SDS:UD18 User defined field 18 <SDS:UD18>
SDS:UD19 User defined field 19 <SDS:UD19>
SDS:UD20 User defined field 20 <SDS:UD20>
*** Survey scope data tags – {n} where n is the survey number – are used to display survey
information for the multiple survey report feature. See the section
Print Multiple Surveys
for
more information on how to use these data tags ***
Sample Output
Tag Sample Output
SDS:FILE SDSReport1.sdsreport
SDS:PD 2/16/06
SDS:PT 11:30:00 AM
SDS:FID Batch 1
SDS:FM Furnace Mfg.
SDS:FT Batch Gas Draw
SDS:FU Temper
SDS:FD 24 x 15 x 12
SDS:FC A
SDS:FOR 650 - 1000C
SDS:SD 2/16/06
SDS:ST 11:30:00 AM
SDS:SDR 2/13 THRU 2/14
SDS:DUR 00:30:00
SDS:OP Shaun Scott
SDS:APP Scott Brown
SDS:TITLE Test Survey 1
SDS:NOTE This is a test survey
SDS:TOL [+/-] 10
SDS:OTS +10
SDS:SP 750
SDS:TCN 20
Page 59

SDSReporter Operational Manual
Super Systems Inc. Page 59 of 71
SDS:TCT K
Tag Sample Output
SDS:TCS Z458
SDS:TCC Thermocouple Calibrated By
SDS:TCCD 1/15/06
SDS:TCCF -1
SDS:SDN 2/28/06
SDS:SDSM SSI SDS8020
SDS:SDSS SDS60293201
SDS:SDSC Super Systems Inc
SDS:SDSCD 1/15/06
SDS:SDSCF -1.0
SDS:SPEC AMS 2750 E
SDS:INT 10s
SDS:T F
SDS:SIM 500
SDS:OVS None
SDS:MIC N/A
SDS:RES Passed
SDS:GRAPH600x400 [An image of the graph]
SDS:COM Company Name
SDS:UDUR 30 mins
SDS:UTCN 20
SDS:PCT 20
SDS:PDB 2
SDS:POL 2
SDS:PPB 2
SDS:PR 2
SDS:PRE 2
SDS:CMF Super Systems
SDS:CMA 7EK
SDS:IT B
SDS:TCG 16
SDS:OV Yes
Page 60

SDSReporter Operational Manual
Super Systems Inc. Page 60 of 71
SDS:OD TC6 - 1700
Tag Sample Output
SDS:OVT 5:30
SDS:CTD TC5 is the control TC, and is not used in uniformity survey
results
SDS:CTN TC5
# F
SDS:ED 2/16/06
SDS:ET 11:30:00 AM
SDS:TCM [Thermocouple image]
TC Offsets
Tag Description Usage
#o1# Offset for TC1 #o1#
#cf1# Individual correction factor for TC1 #cf1#
Tag Sample Output
#o1# -1
Min/Max/Mean/Spread/Deviation
Tag Description Usage
#n1# Minimum temp for TC1 within the selected #n1#
Survey region. Substitute numbers for other
TCs
#x1# Max temp for TC1 #x1#
#m1# Mean temp for TC1 #m1#
#s1# Spread for TC1 #s1#
#vn1# Deviation @min temp from setpoint for TC1 #vn1#
#vx1# Deviation @max temp from setpoint
for TC1 #vx1#
#vm1# Deviation @mean temp from setpoint for #vm1#
TC1
#mtcn# Minimum TC number #mtcn#
#mtan# Minimum TC number during approach #mtan#
Page 61

SDSReporter Operational Manual
Super Systems Inc. Page 61 of 71
segment
Tag Description Usage
#mtav# Minimum TC value during approach #mtav#
segment
#mtcv# Minimum TC value #mtcv#
#mtcx# The maximum temperature of the
minimum TC #mtcx#
#md# Setpoint deviation of minimum #md#
temperature value of all recorded
TC temperatures (if value is negative, then
negative sign is dropped)
#smd# Setpoint deviation of minimum #smd#
temperature value of all recorded
TC temperatures (signed)
#rect# Recovery Time – the time between the #rect#
when the first TC comes into tolerance
the time when the last TC comes into
tolerance
#xtcn# Maximum TC number #xtcn#
#xtan# Maximum TC number during approach #xtan#
segment
#xtav# Maximum TC value during approach #xtav#
segment
#xtcm# Minimum temperature of the maximum #xtcm#
TC
#xtcv# Maximum TC value #xtcv#
#xd# Setpoint deviation of maximum #xd#
temperature value of all recorded
TC temperatures (if value is negative, then
negative sign is dropped)
#sxd# Setpoint deviation of maximum #sxd#
temperature value of all recorded
TC temperatures (signed)
Page 62

SDSReporter Operational Manual
Super Systems Inc. Page 62 of 71
Tag Sample Output
#n1# 183
#x1# 183
#m1# 183
#s1# 12.5
#vn1# 383
#vx1# 383
#vm1# 383
#mtcn# 2
#mtan# 2
#mtav# 150
#mtcv# 1
#mtcx# 500
#md# 201.0
#rect# 3 mins 30 secs
#xtcn# 1
#xtan# 6
#xtav# 1500
#xtcm# 500
#xtcv# 183
#xd# 383.0
#ts# 13.8
Creating a Personalized Template
To create a personalized template, the user needs to open a Word document and save it to the
“ReportTemplates” folder in the main installed folder as a Rich Text Format (.rtf) file. Any of the
SDS data tags listed in the above section can be used to create a company-specific template.
For example, suppose that someone wanted to create a simple template called “NewTemplate”
which displays the current date and time the report is printed, the company name, the title of
the report, the number of thermocouples used, and the results of the survey. First, the user
would open a Word document and save the file as “NewTemplate.rtf” in the “ReportTemplates”
folder in the main installed folder. Next, the user would set up any initial formatting settings,
such as margin sizes, page layout (portrait or landscape), etc. Now, the user can set up the
template to his or her company’s specifications. Suppose that the current date and time will be
in the top right corner of the report and should be 10-point Arial font. On the first line, the user
can select the right-justified option, the 10-point font size option, and the Arial font option. This
Page 63

SDSReporter Operational Manual
Super Systems Inc. Page 63 of 71
will leave the cursor in the top right corner. Next, the user will enter the following exactly
(including the brackets) : <SDS:PD>. This will be where the current date is displayed. On the
next line, the user can enter <SDS:PT>. This will be where the current time is displayed. Now
suppose the title of the report should be centered, bold, 14-point Arial font. The user will select
the center-justified option, and the 14-point font size option. This will place the cursor in the
middle of the line. The user will then enter <SDS:TITLE>. The rest of the report - company
name, number of thermocouples used, and the results of the survey - can be left-justified, nonbold, 12-point font. On the next line, the user will select the left-justified option, the 12-point
font size option, and deselect the bold option. The user can then enter: Company name:
<SDS:COM>. On the next line the user can enter: Number of thermocouples used: <SDS:TCN>.
On the next line, the user will enter: Survey results: <SDS:RES>. Next, make sure the document
is saved and close the document out. Note: it is always good practice to save a document in
progress often in case of power failure. The resulting template should resemble Figure 70
below.
Figure 70 - Completed NewTemplate report template
Next, the user will select the report template to use from the SDSReporter application’s Open
option. Clicking on the Open button, , next to the Report Template field will allow the user
to choose which report template to use (Figure 9). The user can choose the NewTemplate.rtf
file. Next, the user will choose the “Export to RTF” print menu option on the File menu and
choose the location to save the .rtf file. The actual report should resemble Figure 71 below.
Page 64

SDSReporter Operational Manual
Super Systems Inc. Page 64 of 71
Figure 71 - Actual NewTemplate report
Page 65

SDSReporter Operational Manual
Super Systems Inc. Page 65 of 71
SDS Template Manager
The purpose of a template is to save the user’s time by filling in some of the more generic
survey data. For example, the user could create a template for one customer, including
company name, TC type, etc.; then when the survey is run using this template, this information
is already present and it won’t need to be entered for each survey run for that customer. The
new SDS Template Manager (Figure 72) allows the user to see all of the templates currently
stored on the SDS instrument, as well as any templates saved to a local computer. The
Template Manager also allows the user to create new templates and save them to a local file on
a computer or network, or to the SDS instrument.
Figure 72 - New SDS Template Manager
Description/Function of Template Manager Screen buttons/menu options
This section will describe the function of the toolbar buttons and menu options for the Template
Manager Screen. Clicking on either the form button or the menu option will produce the same
result, so each pair of button/menu option will be explained in this section.
New Button / File New
The New button, , or New menu option will allow the user to create a new set of templates.
The maximum number of templates that can be added per file is 32. Note: initially, there are no
templates in the file.
Open Button / File Open
The Open button, , or the Open menu option will allow the user to open an existing template
file either from the local computer, or from an SDS instrument on the network (Figure 73).
Page 66

SDSReporter Operational Manual
Super Systems Inc. Page 66 of 71
Figure 73 - Open template menu option
The use will be able to open a local template file or a template file that is on an SDS. If the user
selects a local file, the user will be able to click on the Browse button to select the file to open.
The SDS software will display a common Windows dialog box for the user to select which file to
open. If the user selects an SDS instrument, the SDS Software will display a selection box with
all of the available SDS instruments on the network. Note: Since the SDS software is searching
the network for all SDS devices, it may take a couple of minutes for the selection box to be
displayed. This list will be populated with all of the available SDS devices found when the “Open
Template File” screen is first opened. Clicking on the Scan button will allow the user to re-scan
the network for available SDS instruments. Once a local or remote file has been selected, click
on the Open File button to open the file, or click on the Cancel button to close down the screen
without opening a file. Note: When the Open Button or the Open menu option is clicked, the tabs
that contain all of the fields for the template will not become visible – an individual template
must be selected to view the tabs. Once the file has been loaded, the filename will be listed
above the Templates list on the left of the form (Figure 72).
Save Buttons / File Save
The Save button, , or Save menu option will allow the user to save the current file back to
the local machine or the SDS instrument. Note: Any changes made to any template will be
saved at once when this option is selected. Note: If the user is working with a new template file,
the Save function will act like the Save As function (see below section).
CAUTION!
Uploading a new template file to the Data Logger will
overwrite any existing template files on the Data Logger. Any
previously existing template file data will be deleted and
replaced with the new data.
Page 67

SDSReporter Operational Manual
Super Systems Inc. Page 67 of 71
File Save As
This option acts the same way as the Save option, only it will display a dialog box that will allow
the user to select the file to save (Figure 74). This functionality of this screen is similar to the
Open Template screen (Figure 73). The template file can be saved locally on a computer or
remotely on an SDS instrument. If the user selects to save the file locally, the user will be able
to click on the Browse button, which will display a common Windows save dialog box. The user
will be able to select the location and give the template file a name. If the user selects to save
the file to a remote SDS, the software will display a selection box with all of the available SDS
instruments on the network. Note: Since the SDS software is searching the network for all SDS
devices, it may take a couple of minutes for the selection box to be displayed. This list will be
populated with all of the available SDS devices found when the “Save Template File As” screen
is first opened. Clicking on the Scan button will allow the user to re-scan the network for
available SDS instruments. Once a local file or remote file has been selected, click on the Save
File button to save the file, or click on the Cancel button to close down the screen without saving
the file.
Figure 74 - Save Template File As… screen
The software will always display a message box with the success or failure of the save.
CAUTION!
Uploading a new template file to the Data Logger will
overwrite any existing template files on the Data Logger. Any
previously existing template file data will be deleted and
replaced with the new data.
Exit Button / File Exit
This option will close the Template Manager screen.
Add Template Button
This option will add a template to the collection of templates stored in memory, up to 32 total
templates. The only required field is the Template Name. The default template name is
<Template Name>
Once a template has been added, the new template will be loaded into the fields.
Page 68

SDSReporter Operational Manual
Super Systems Inc. Page 68 of 71
Delete Button
This option will delete a template from the collection of 32 templates stored in memory.
Copy Button
This button will copy a template into the collection, assuming there are less than 32 templates
already. This would be useful if the user only wanted to change one or two items on the
template, such as the setpoint.
Arrow Buttons
The arrow buttons next to the Copy button will allow the user to change the order of the
templates in the file. This way, the more commonly used templates can be kept at the top of the
file so the user will not have to scroll down to see the template on the SDS. The up arrow
button will move the template up one position, and the down arrow button will move the
template down one position.
Description of Template Manager Screen Tabs
Template Information Tab
Figure 75 - Template Information tab
This tab contains general information about the template such as the Template Name, the
Company Name, furnace information such as the furnace ID, the make and model of the
furnace, the furnace dimensions, the temperature type (Fahrenheit or Celsius), the temperature
range, the furnace type, the furnace use, the furnace class, and any Notes about the template.
See “Description of Template Manager Screen Fields” for the maximum number of characters
allowed per field.
Page 69

SDSReporter Operational Manual
Super Systems Inc. Page 69 of 71
Survey Information Tab
Figure 76 - Survey Information tab
This tab contains information about the survey such as the Survey Duration in minutes, the
Survey setpoint, the survey Tolerance, the Operator performing the survey, the simulated load,
in pounds, and the Specification the survey meets.
Active TCs Tab
Figure 77 - Active TCs Tab
Page 70

SDSReporter Operational Manual
Super Systems Inc. Page 70 of 71
This tab contains information about the active TCs such as the number of TCs used, the Gauge
of the TC, the TC type, spool serial number, spool correction, and a check box for each of the
TCs. There is also a check box to allow the user to use the active settings for the TCs or to
individually select the TCs to use on the SDS instrument. Checking “Use these active TC
settings” will set the checked TCs.
Controller Information Tab
Figure 78 - Controller Information Tab
This tab contains information about the controllers such as the Controller Manufacturer, the
Controller Model, and the instrument type. It also contains information about the PID settings
such as the Cycle Time, the Dead Band, the Output Limit, the PB (gain), the Rate, and the Reset.
Page 71

SDSReporter Operational Manual
Super Systems Inc. Page 71 of 71
Revision History
Rev.
Description
Date
MCO #
-
Initial Release
9/29/2016
2194
 Loading...
Loading...