Page 1
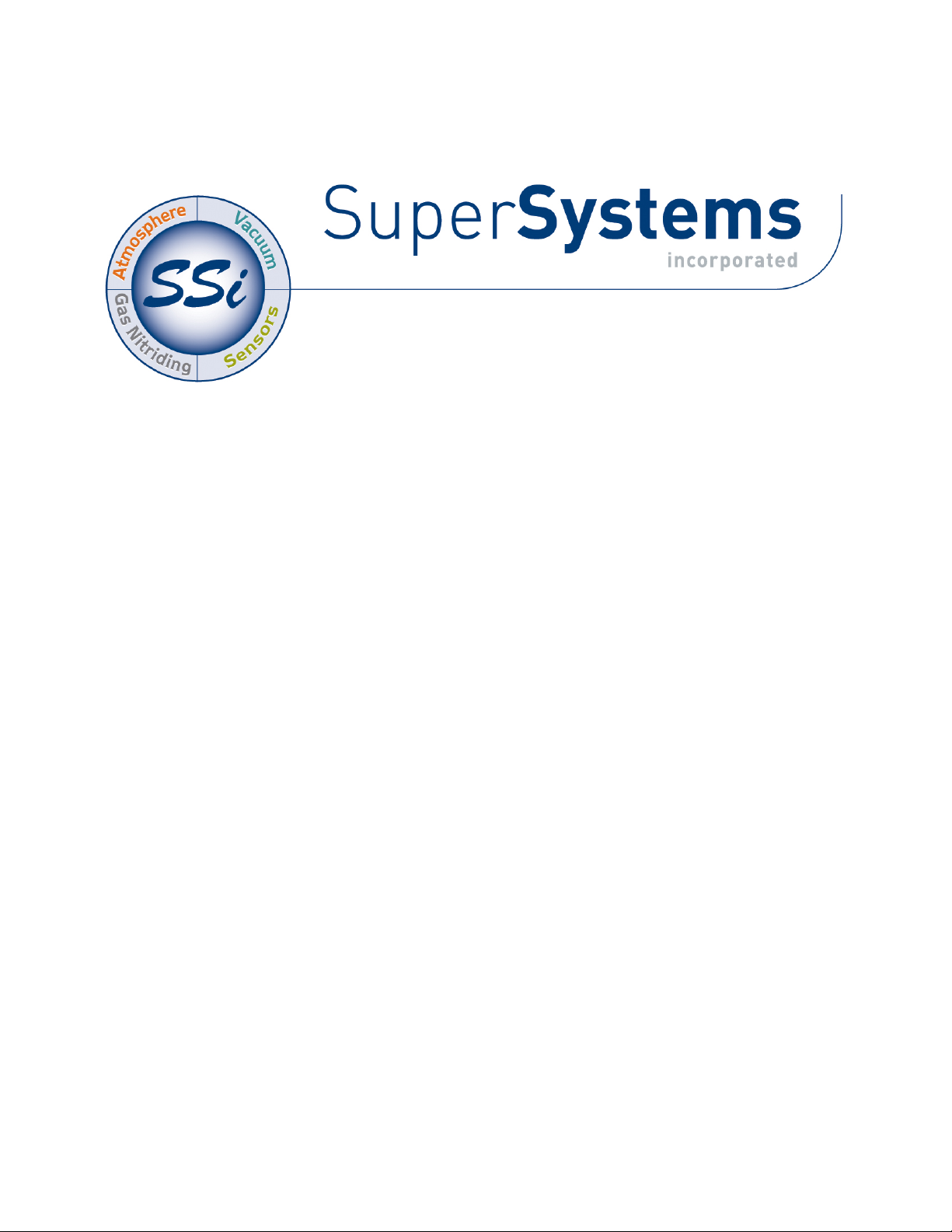
DATA ACQUISITION (DAQ)
OPERATIONS MANUAL
Super Systems Inc.
7205 Edington Drive
Cincinnati, OH 45249
513-772-0060
800-666-4330
Fax: 513-772-9466
www.supersystems.com
Page 2
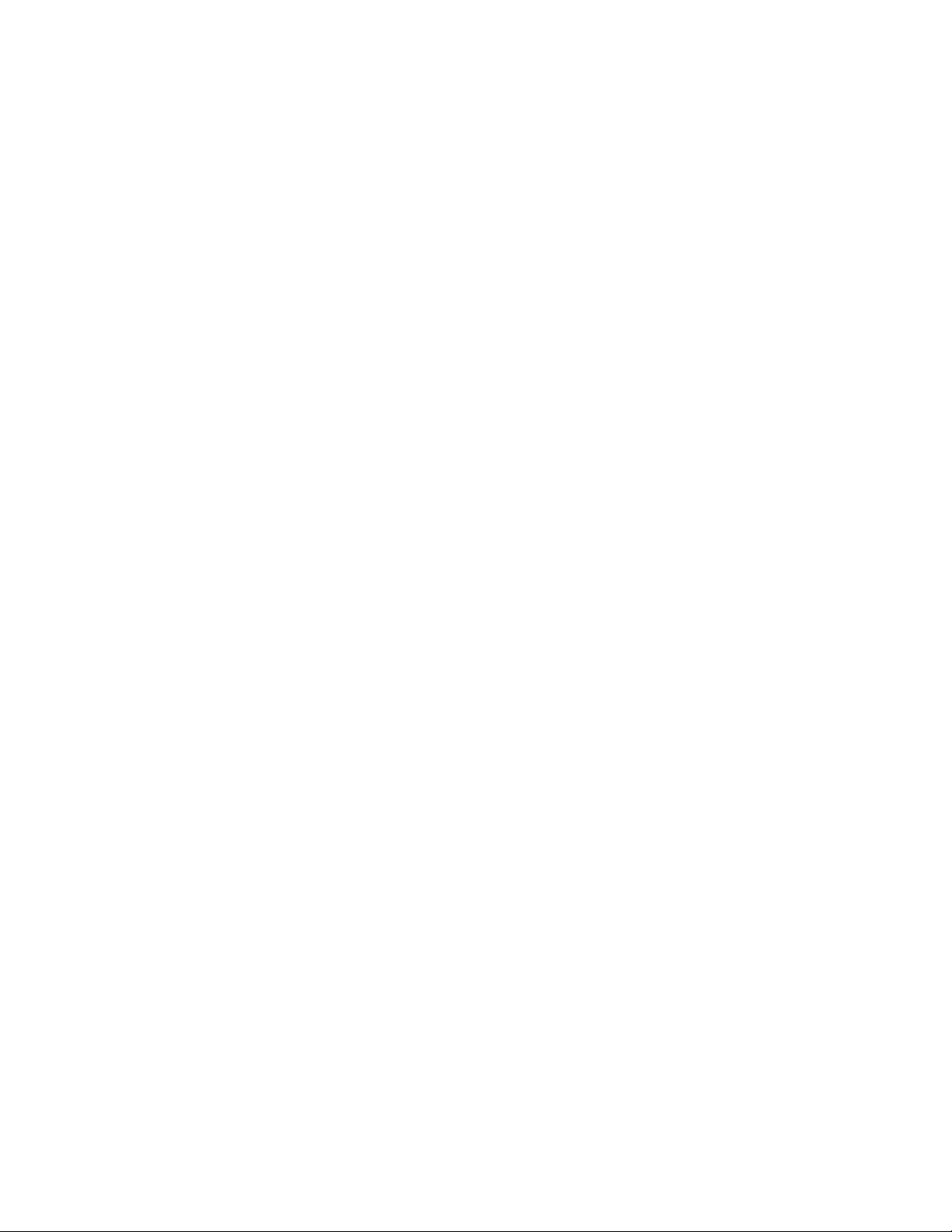
Table of Contents
Introduction ..................................................................................................................................... 3
DAQ Wiring Diagram ....................................................................................................................... 3
DAQ Setup ....................................................................................................................................... 4
Step 1: Install Configurator 2.0 on the Local Computer ............................................................. 4
Step 2: Connect the DAQ to a Network or Local Computer ........................................................ 6
Step 3: Configure Configurator 2.0 on the local computer ......................................................... 8
Step 4: Complete Configurator Range Setups Menu Option ......................................................10
Step 5: Complete Configurator Input Offsets Menu Option .......................................................11
Analog Inputs .................................................................................................................................12
Adding a Jumper to an Input ......................................................................................................12
Thermocouple Connections .......................................................................................................13
Voltage Connections ...................................................................................................................13
4 – 20 mA Current Loop Connections ........................................................................................14
Setting the DIP Switches to Assign Board Numbers .................................................................14
Configurator Menu .........................................................................................................................15
Input Values ................................................................................................................................15
Aux Instruments .........................................................................................................................16
Communication Setup ................................................................................................................16
Device Configuration ..................................................................................................................18
Range Setups .............................................................................................................................19
Input Offsets ...............................................................................................................................20
Aux Instrument Setup ...............................................................................................................21
Custom Curves ...........................................................................................................................23
Calibration ..................................................................................................................................23
Zero/Span Calibration ............................................................................................................25
Cold Junction Offset ...............................................................................................................26
Satellite Boxes ...............................................................................................................................26
DAQ Data Sheets ............................................................................................................................28
Appendix 1: Input Number Table ...................................................................................................30
Appendix 2: Input Ranges ..............................................................................................................31
Appendix 3: SuperDATA (SDIO) Communication Setup .................................................................32
Appendix 4: Modbus Register Map ................................................................................................33
Revision History .............................................................................................................................34
Super Systems Inc. Page 2 of 34 DAQ Operations Manual
Page 3
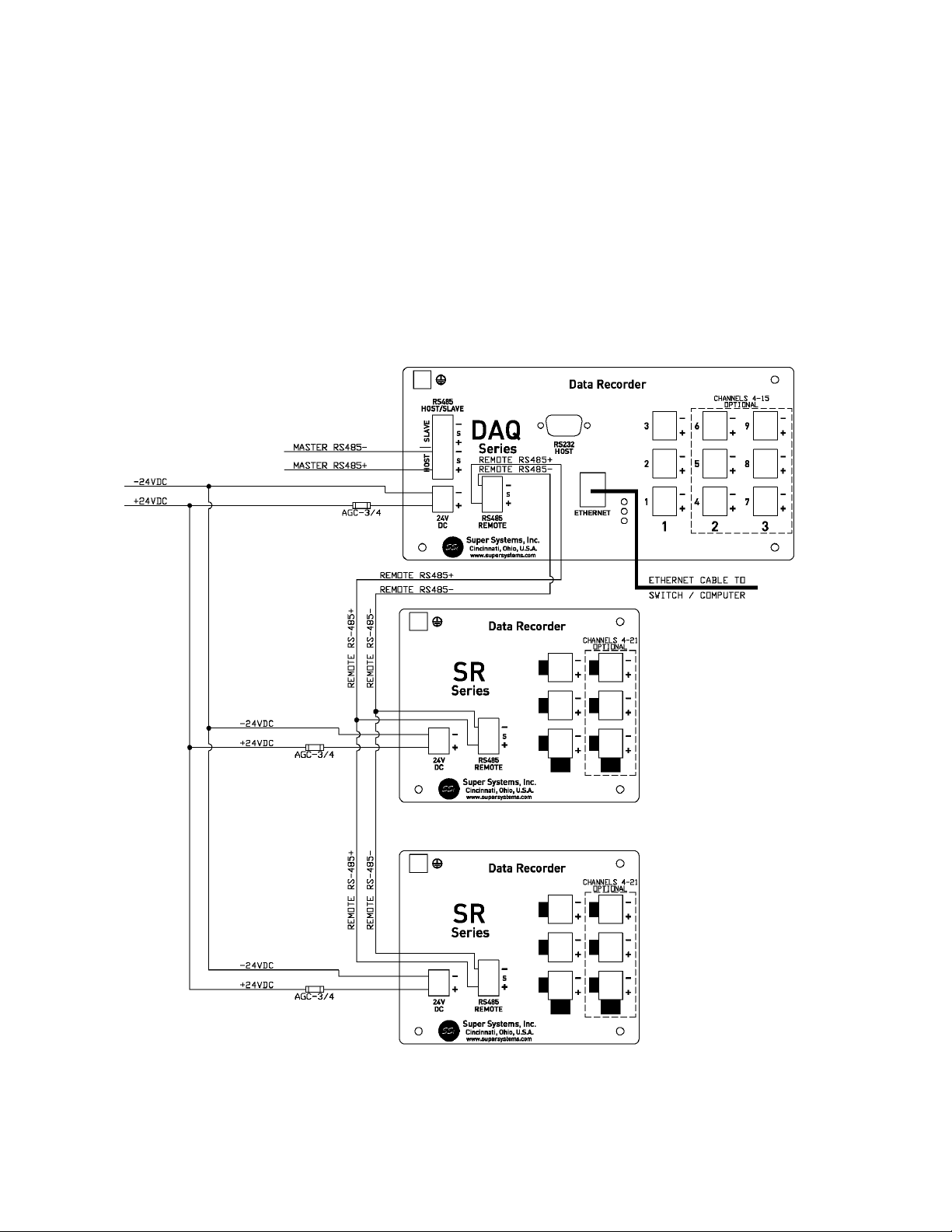
Introduction
The SSi DAQ data acquisition module is a simple, powerful and expandable product for
measuring a vast array of signals in the process control environment. The DAQ can be used
with as few as 3 inputs and can be expanded to as many as 48 per DAQ depending upon your
needs. Each SSi fully-isolated 3 input analog module can be configured on an input-by-input
basis for a range of voltage inputs from as little as 20 mV to as much as 10V or for a 4 - 20 mA
current signal. Communications to the DAQ are available via Modbus serial protocol or through
the DAQ's Ethernet port via ModbusTCP. Calibration and configuration are available through
SSi's Configurator software (provided) and the DAQ also features a limited web server for
simple interfacing from any PC in your plant (Ethernet communications required).
DAQ Wiring Diagram
Super Systems Inc. Page 3 of 34 DAQ Operations Manual
Page 4
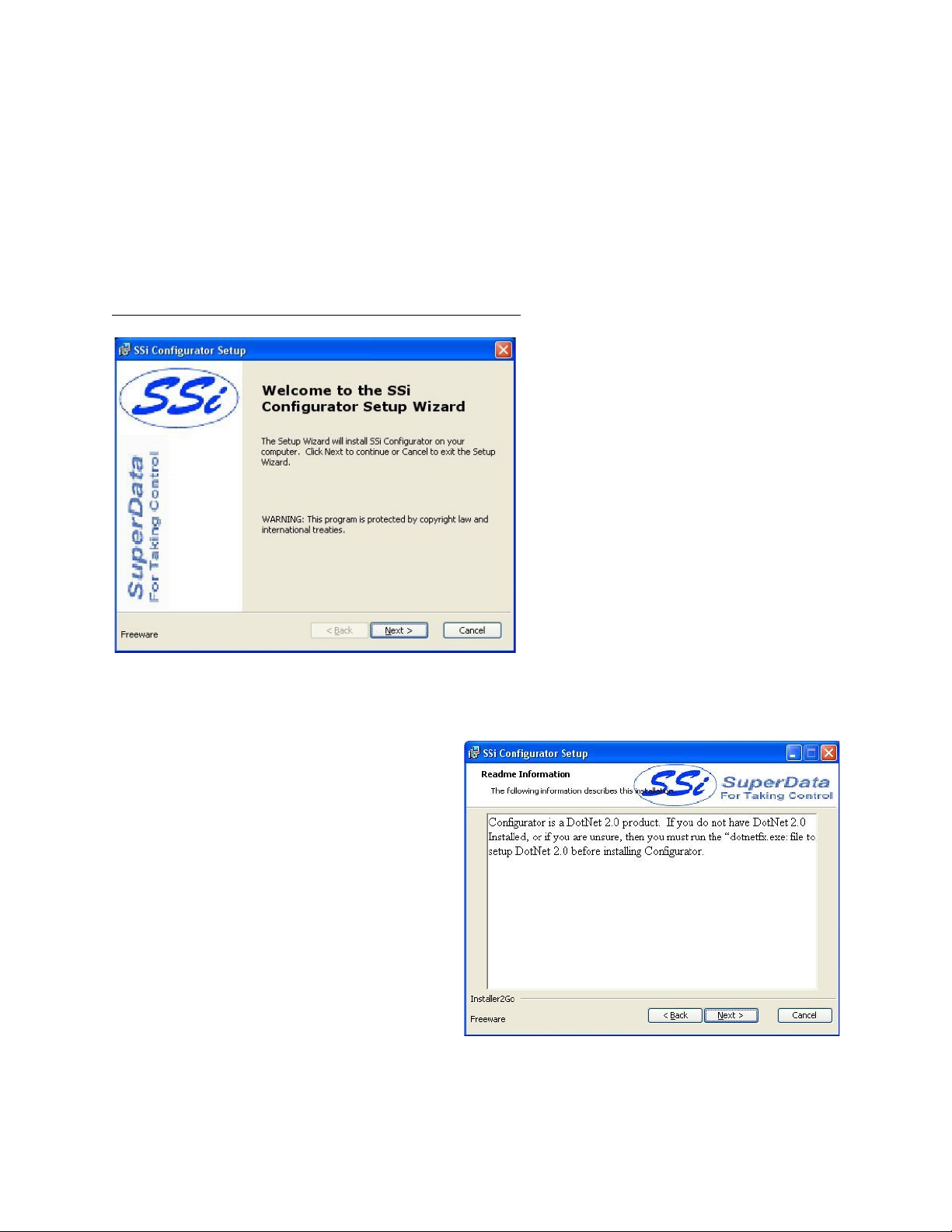
DAQ Setup
Configurator 2.0 is a configuration utility
Next >
Cancel
The second page is a warning about
Next >
This section will explain how to set up the DAQ. The steps required to set up the DAQ through a
local computer are:
1. Install Configurator 2.0 on the local computer
2. Connect the DAQ to a network or local computer
3. Configure Configurator 2.0 on the local computer
4. Complete Configurator Range Setups menu option
5. Complete Configurator Input Offsets menu option
Step 1: Install Configurator 2.0 on the Local Computer
developed by SSi that will allow the user
to interface with an SSi instrument
directly or over a network. The
installation file, ConfiguratorSetup.msi,
should be included with the installation
CD provided by SSi. If this file is not on
the CD, contact Super Systems at 513772-0060.
Double-click on the installation file to
begin the installation process.
The first page displayed is just for
information purposes.
Click on the
next page, or press the
cancel the installation.
button to move to the
button to
Configurator 2.0. Since Configurator 2.0 is
a Microsoft .Net 2.0 product, the local
computer will have to have the .Net 2.0
framework installed before Configurator
2.0 can be used. Click on the
to continue or the Cancel button to cancel
the installation.
Super Systems Inc. Page 4 of 34 DAQ Operations Manual
button
Page 5
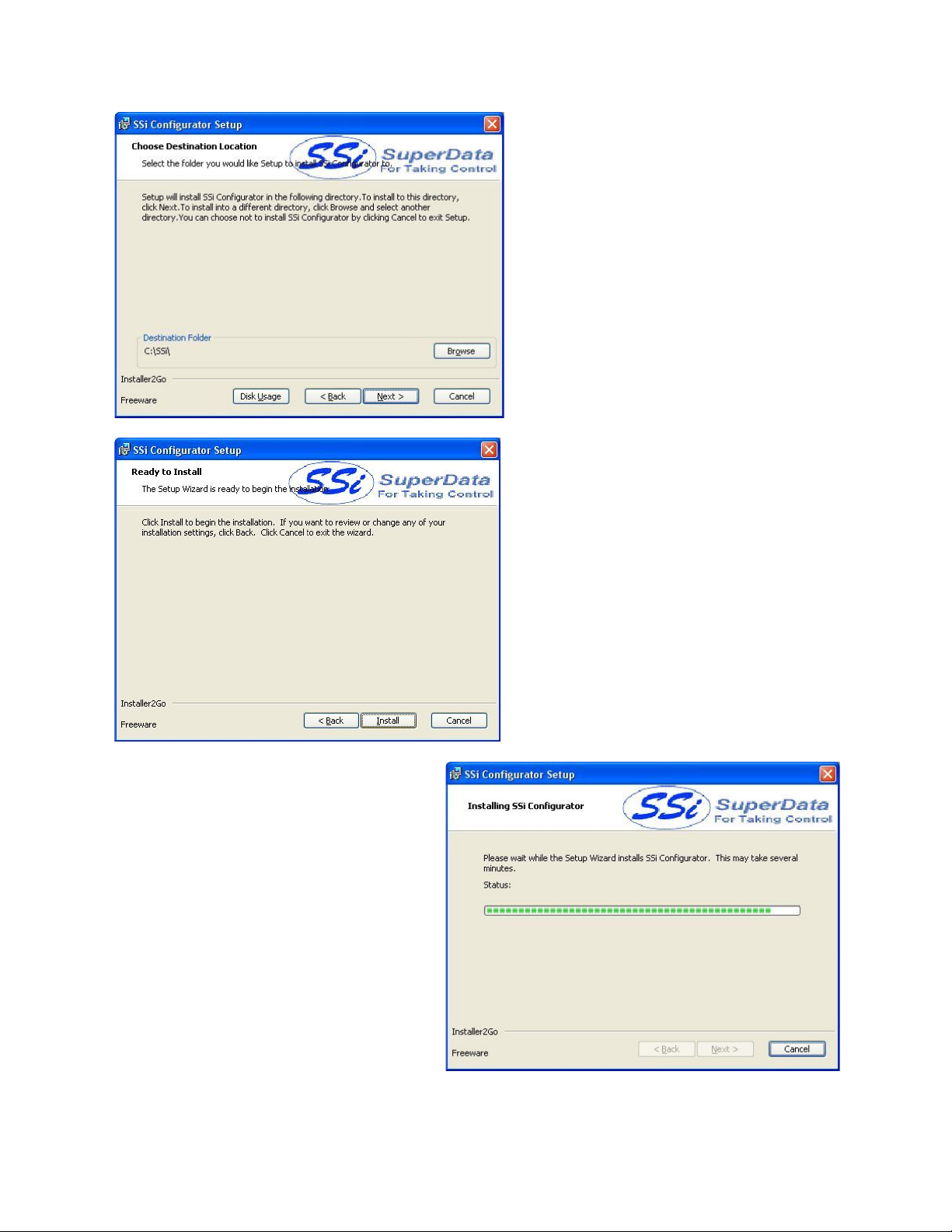
Page 3 will allow the user to select the
location of the installation. The default
Browse
Disk Usage
Next >
Page 4 will allow the user to review the
Page 5 will display a progress bar as the
Note:
location is “C:\SSi\”. To change this
location, click on the
button and
select a new location from the dialog box
that is displayed. The
button
is a utility that will display the available
hard drive space on the local computer.
Click on the
button to move to the
next page.
installation settings, if necessary. Click
on the Install button to install the
software.
installation proceeds.
The installation should only take a
few minutes.
Super Systems Inc. Page 5 of 34 DAQ Operations Manual
Page 6
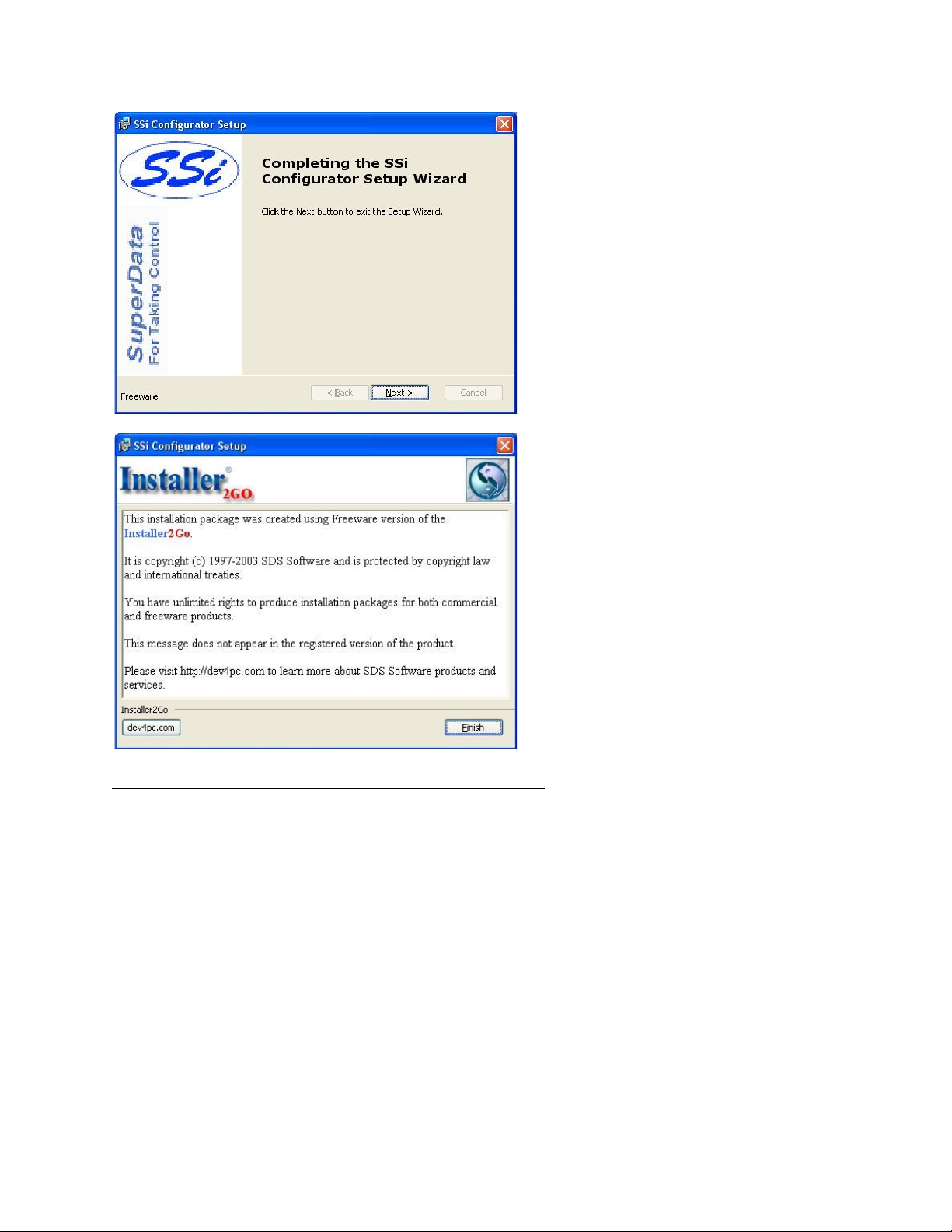
Page 6 is the finishing screen, which is
displayed after the software has been
Next >
Page 7 is the informational screen
installed. Click on the
continue.
about the makers of the installation
software. Click on the Finish button to
close out this screen.
button to
Step 2: Connect the DAQ to a Network or Local Computer
To connect the instrument to the network, through a wall port or switch, use a regular Ethernet
cable. To connect the instrument directly to a computer, use an Ethernet crossover cable.
Contact your IT Department for the necessary cables. Once the DAQ is connected to a network,
the Configurator 2.0 software will be able to find it during any searches. Connecting the
instrument to your network or directly to a PC is accomplished using the Ethernet port on the
instrument. If you are connecting the instrument to your network, you will need an Ethernet
cable. The cable is plugged into the instrument Ethernet plug and then other end should be
plugged into a network hub. If the IP Address of the instrument needs to be changed, this can be
done through the Configurator software (see
computer
Ethernet crossover cable. Ethernet crossover cables are most often used when connecting two
Ethernet computers without a hub. An Ethernet crossover cable has its send and receive wires
crossed. When using a hub or switch, this is automatically done for you. With a crossover cable,
you are forming a network between the computer that you are directly plugged into and the
DAQ. There will be some network settings on the computer that you will have to configure for
Super Systems Inc. Page 6 of 34 DAQ Operations Manual
below). If you are not putting the instrument on the network, you should use an
Step 3: Configure Configurator 2.0 on the local
Page 7
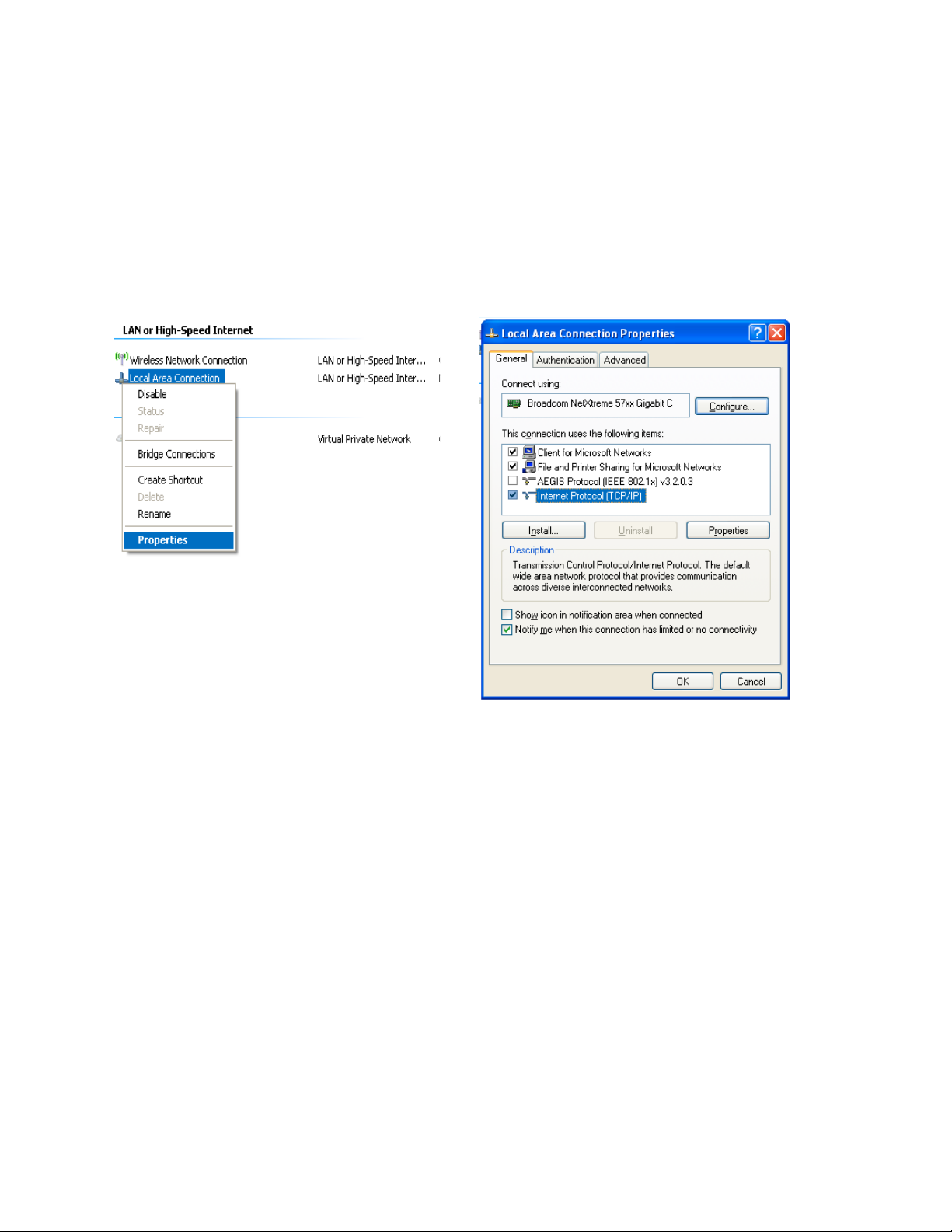
the 2 devices to communicate. The DAQ will have the network setting already setup with a
default IP address – normally supplied by the customer. This can be modified through the
Configurator software.
Network settings can be found through the
Network Setting
Using the crossover cable will require the “Local Area Connection” as seen in the diagram to be
modified.
, the operator will be given a list of the current available connection types.
Control Panel
in Microsoft Windows. By selecting
The Properties can be changed by highlighting the connection and using the right mouse button
to click and select the
setting of this connection. Once the
highlight the Internet Protocol (TCP/IP) option. Click the Properties button to display Internet
Protocol (TCP/IP) Properties. On the Internet Protocol (TCP/IP) Properties tab, you will need to
select the option for Use The Following IP Address.
Super Systems Inc. Page 7 of 34 DAQ Operations Manual
Properties
tab or by highlighting the connection and clicking on Change
Local Area Connection Properties
screen is displayed,
Page 8
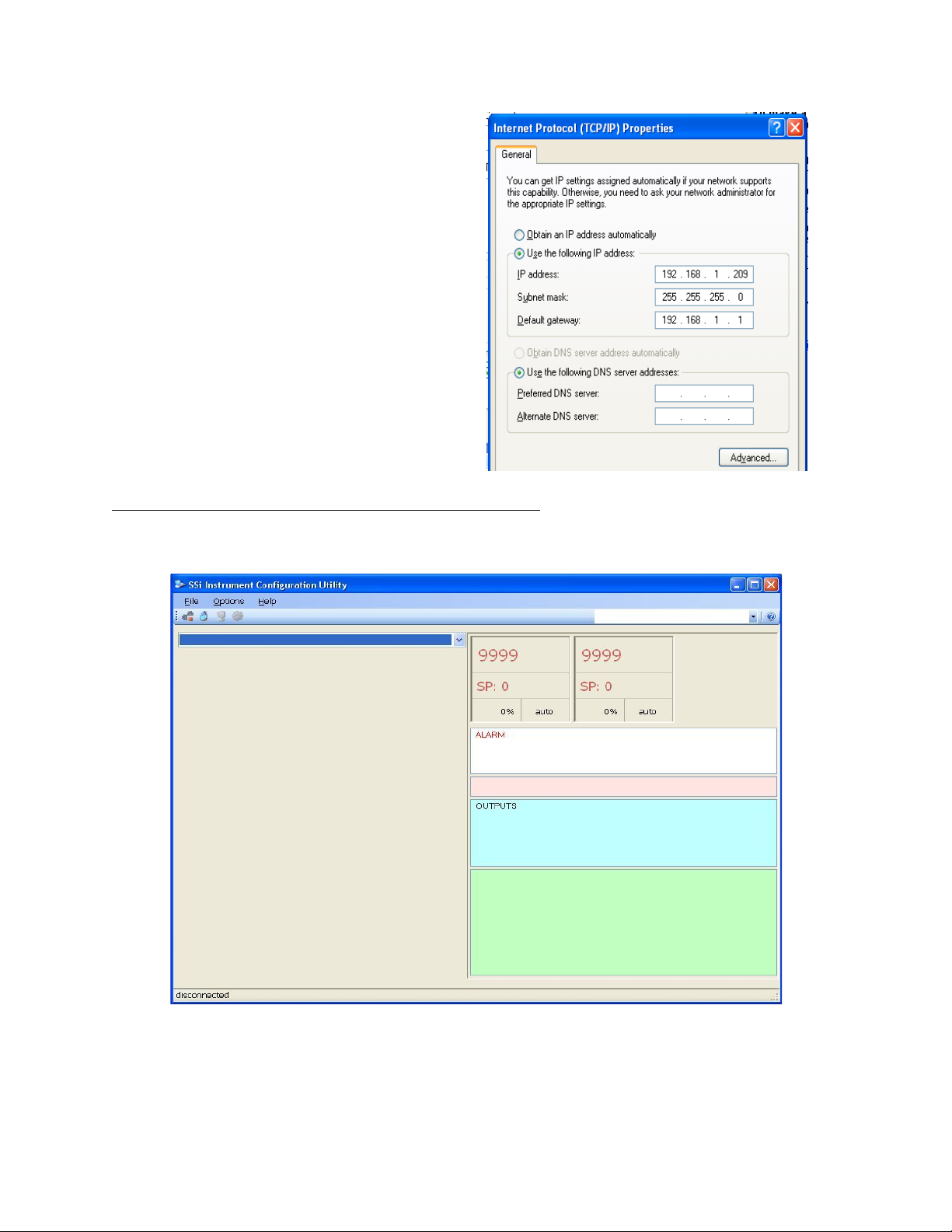
Enter the following in these fields:
IP Address: 192.168.0.209
Subnet Mask: 255.255.255.0
Default Gateway: 192.168.1.1
Note: These fields are suggestions. Contact
your IT department to get a valid IP address,
Net Mask, and Gateway for the local computer.
To change the network settings on your
computer you may need addition information
so please refer to the computer manual.
Step 3: Configure Configurator 2.0 on the local computer
When Configurator starts up for the first time, the user will see the main screen, which will be
blank because no instruments have been set up yet. The first step is to set up an instrument in
Configurator.
First, the user will need to log in with administrative rights.
logged in with at least administrative rights; Supervisor rights will not allow the user to add an
instrument
The lock on the toolbar will let the user know what level is currently logged in. Operators are
Super Systems Inc. Page 8 of 34 DAQ Operations Manual
. The levels of rights in Configurator are operator, supervisor, and administrator.
Note: The user will need to be
Page 9
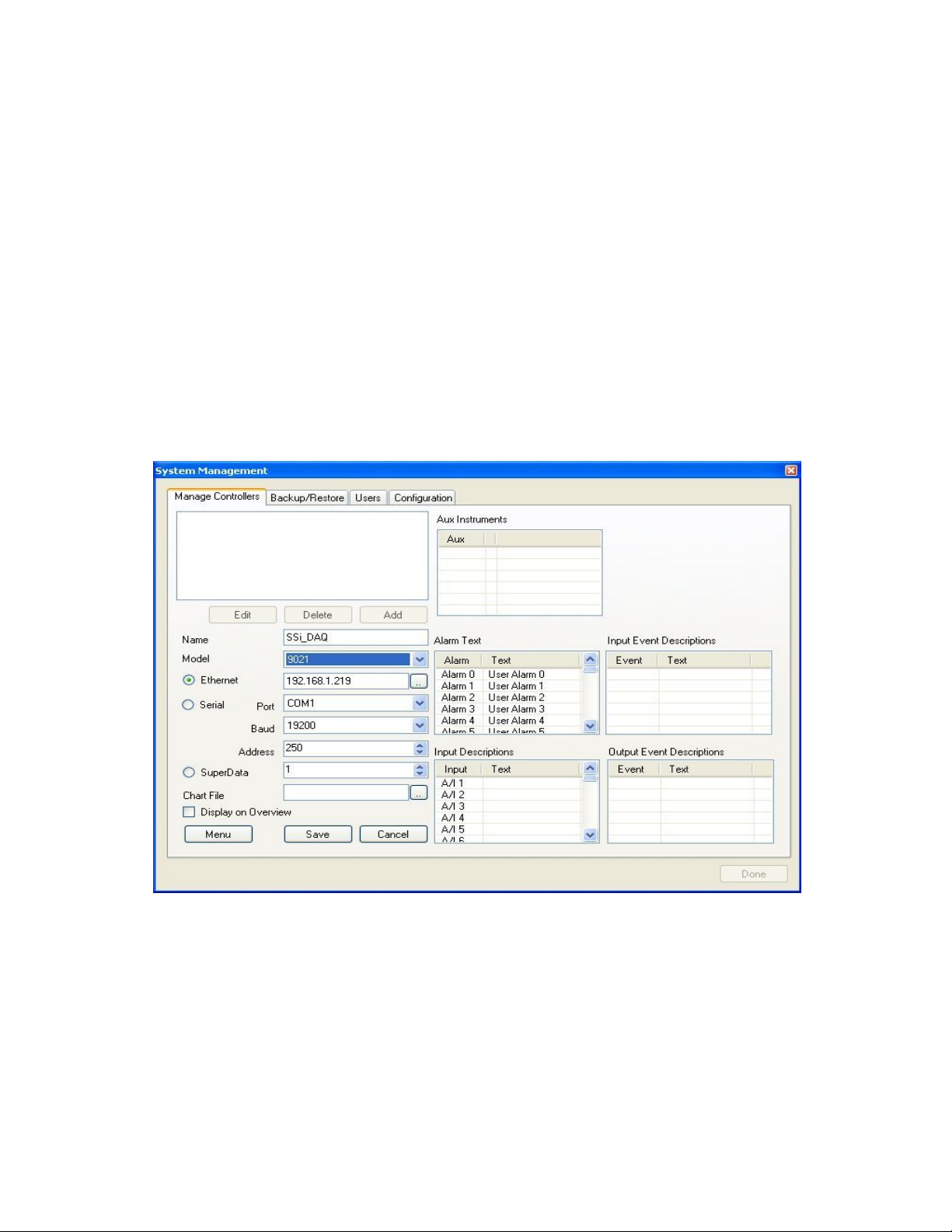
blue, supervisors are gold, and administrators are green. Click on the lock and log in with the
following information: username = administrator, password = 2.
administrator passwords can be changed on the
now be green. Click on the
Management
Click on the Add button to display the rest of the screen. First, give the instrument a name. The
name can be anything the user wants, but it is suggested that the user makes the name
descriptive. Next, select the model from the drop-down list. For the DAQ, the model number is
“9021”. Next, enter the IP address in the “Ethernet” section and make sure the “Ethernet”
option is selected.
screen.
Note: The DAQ is shipped with an IP address supplied by the customer
Options
menu, then select
Furnace Setup
Settings
Note: The supervisor and
menu page
. This will display the
. The lock should
System
.
Note: even if the local computer is hooked up directly to the instrument through a crossover
cable, the IP address will still need to be correct
available SSi instruments by clicking on the search button next to the “Ethernet” IP address
box. This will set up Configurator for Ethernet communications. To set it up for serial or
SuperDATA communications, the proper option will need to be selected and filled out.
. The user can also scan the network to find all
The DAQ has RS-232 host communications and RS-485 host communications capability (shown
below). To set the DAQ up for serial communications, the user will need to know which COM
port will be used. Select that COM port (
left at the default –
communications, or if the DAQ is the only device on RS-485 communications, then the address
250 will be sufficient.
of
Super Systems Inc. Page 9 of 34 DAQ Operations Manual
19200. The address should be changed to 1. If the user is using RS-232
COM 1 – COM 20 is available). The Baud rate can be
Page 10

Click on the Save button to save the information. Click on the Done button to close down this
screen.
Step 4: Complete Configurator Range Setups Menu Option
Note: This menu item is also located later in the manual under the
Range Setups
The
each of the three inputs on a board. The user will also be able to view/modify the input
linearization for each input per board. There are a maximum of sixteen boards.
Super Systems Inc. Page 10 of 34 DAQ Operations Manual
menu option will allow the user to view/modify the selected input ranges for
Configurator Menu
section
.
Page 11

The Input Type can be one of the following:
B T
C 2.5 V
E 1.25 V
J 160 mV
K 80 mV
N 40 mV
NNM 20 mV
R 4-20 mA/124Ω
S 4-20 mA/62Ω
The Input Linearization can be one of the following:
Not Used
Curve 1
Curve 2
Curve 3
Curve 4
Curve 5
Curve 6
Curve 7
The “Input linearization” field is where the user can apply a specific curve, created with the
menu option
through 7, from the drop-down list for the selected input.
Step 5: Complete Configurator Input Offsets Menu Option
Custom Curves
Note: This menu item is also located later in the manual under the
Input Offsets
The
per board. There can be a maximum of sixteen boards. The offset can be within the range of
-32768 to 32767.
Range Setups
menu option will allow the user to enter an offset for each of the three inputs
Note: The decimal place will be dependent on the input type selected from the
menu
.
, to the input. To apply the curve, select the applicable curve, 1
Configurator Menu
section.
Super Systems Inc. Page 11 of 34 DAQ Operations Manual
Page 12

Analog Inputs
The Super Systems, Inc. Part Number 31611 Analog Board contains a group of three channels
isolated from the main DC power source. Each input is fully isolated. The board can be
connected to thermocouples, voltage sources from 20mV full scale to 1.28 Volts full scale,
voltage sources from 0 V full scale to 10 V DC full scale, or 4 – 20 mA current loops.
Adding a Jumper to an Input
When measuring a 4-20mA current signal or a voltage signal, such as a thermocouple, a jumper
must be placed on the corresponding two or three-position header. For example, Input 1 would
need to have a jumper placed between the pins labeled “I1” before connecting a 4-20mA signal.
Failure to add the jumper will result in damage to the circuit board.
present at each of the three headers, but unless it is attached across both pins (not just one) it
will not be connected.
The jumper may already be
Super Systems Inc. Page 12 of 34 DAQ Operations Manual
Page 13

Thermocouple Connections
Thermocouple wires can be connected directly to the terminal blocks. The thermocouple
junctions should not be grounded. If they do touch a ground reference, all thermocouples on a
board must have a common ground reference. If multiple thermocouples are connected to
different ground reference points, the accuracy of all thermocouples on the board cannot be
guaranteed to be accurate. When setting up a voltage input signal, such as a thermocouple
input or any voltage input signal up to 1.28 volts, the jumper must be placed on the pins in the
1:1 setup (left diagram).
Voltage Connections
Voltages from 0 mV to 10 Volts DC can be directly connected to the terminal blocks. When
measuring ground-referenced voltages, all references must share a common ground
reference. If the voltage sources are connected to different ground reference points, the
accuracy of all the voltage sources connected to the board need to be checked for accuracy.
Since higher voltages can damage the input board, any voltage input signals, such as a vacuum
gauge, must have the jumpers placed on the pins in the 10:1 setup (middle diagram).
ensure that any signal going into the board will be scaled down so it will not damage the input
board.
This will
Super Systems Inc. Page 13 of 34 DAQ Operations Manual
Page 14

4 – 20 mA Current Loop Connections Before connecting the current loop, insert the shorting jumper on the board for each channel used to measure current loops. This jumper inserts the 62-ohm shunt resistor across the input of the A/D. If multiple current loops are connected to one board, all must share the same power supply and ground reference points or the accuracy of all the current loops need to be checked for accuracy. When setting up a current input signal, such as a 4 – 20 mA signal, the jumper must be placed on the pins in the current setup (right diagram). Notice that there is also a jumper set up in the 1:1 setup only when inputting a current signal. This is because current signals also have a corresponding voltage signal.
Warning: Connecting a mA input without the Input Jumper will damage the input.
To add a jumper to an input:
1. Power down the unit.
2. Remove the thermocouple connector and the Ethernet cable from the DAQ.
3. Remove the top plate of the DAQ by unscrewing the screws around the top of the DAQ.
4. Grasping both sides of the input board, carefully pull the input board out of the DAQ and set
the jumper for the appropriate set of pins, i.e. “V1” for input 1, “V2” for input 2, etc. A jumper
will need to be set – placed on both pins – to be considered “on”. Slide the input board back
into the DAQ slot.
5. Replace the top plate of the DAQ by screwing in the screws around the top of the DAQ.
6. Re-connect the Ethernet cable and thermocouple connector.
Setting the DIP Switches to Assign Board Numbers
Each input board, whether directly connected in the DAQ or connected through a satellite box,
must have a unique address assigned by the DIP switches on each input board. A unique
address will ensure that the DAQ will correctly read all of the boards set up. If two or more
boards have the same address, multiple errors could occur such as: DAQ reading data from one
board one second, then reading data from another board the next second, no data being read
from the DAQ, etc.
four switches on it labeled: 1, 2, 3, and 4. These numbers follow a binary numbering system –
i.e. 1 = 1, 2 = 2, 3 = 4, and 4 = 8. There is an ON and an OFF position for each switch. OFF = 0
and ON = 1. Each board number can be assigned by setting the appropriate switches to ON. For
example, to set a board number to 1, set the “1” switch to ON and the “2”, “3”, and “4” switches
to OFF ((1*1) + (2*0) + (4*0) + (8*0) = 1). To set the board number to 10, set the “1” and “3”
switches to OFF and the “2” and “4” switches to ON ((1*0) + (2*1) + (4*0) + (8*1) = 10).
It is important that each board has a unique address
Turning all switches to the off position sets the board to address 16
. Each DIP switch has
NOTE:
.
Super Systems Inc. Page 14 of 34 DAQ Operations Manual
Page 15

Configurator Menu
Input Values
The
Input Values
sixteen boards, with three inputs per board. This screen is a read-only screen. See
Input Number Table
menu option will display the current values of the inputs for each board up to
for a description on the input numbering.
Appendix 1:
Super Systems Inc. Page 15 of 34 DAQ Operations Manual
Page 16

Aux Instruments
Aux Instruments
The
(if configured). This screen is a read-only screen. See the
information on setting up an auxiliary instrument.
menu option will display the auxiliary instruments and their current values
Aux Instrument Setup
section for
Communication Setup
Communication Setup
The
parameters for the DAQ.
menu option will allow the user to set up the communications
Super Systems Inc. Page 16 of 34 DAQ Operations Manual
Page 17

Host 232 Baud
This option will allow the user to set the Host 232 baud rate. The options are:
1200 2400 115200
4800 9600
14400 19200
28800 38400
57600 76800
Slave 232 Baud
This option will allow the user to set the Slave 232 baud rate. The options are:
1200 19200 115200
2400 28800
4800 38400
9600 57600
14400 76800
Host 485 Baud
This option will allow the user to set the Host 485 baud rate. The options are:
1200 19200 115200
2400 28800
4800 38400
9600 57600
14400 76800
Super Systems Inc. Page 17 of 34 DAQ Operations Manual
Page 18

Host 485 Address
This option will allow the user to set the Host 485 address. The range is 1 through 249.
Slave 1 (5,6) Baud
This option will allow the user to set the Slave 1 baud rate. The options are:
1200 19200 115200
2400 28800
4800 38400
9600 57600
14400 76800
IP Address/IP Mask/IP Gateway
These options will allow the user to change the various IP addresses of the DAQ. Contact Super
Systems Inc at 800-666-4330 or your IT department for help in changing any of these addresses.
Note: Once the IP address has been changed, communications with the DAQ will be lost until
the correct IP address is entered on the
Configurator 2.0 on the local computer
allow the user to change all of the options at once.
System Management
section above)
. Clicking on any of these options will
screen
(Step 3: Configure
Device Configuration
The
Device Configuration
options on the DAQ. Currently, the only option to change is the Temperature Mode option.
Temperature Mode
This option will allow the user to change the mode of the temperature. The options are °F or
°C.
menu option will allow the user to change certain configuration
Super Systems Inc. Page 18 of 34 DAQ Operations Manual
Page 19

Range Setups
The
Range Setups
each of the three inputs on a board. The user will also be able to view/modify the input
linearization for each input per board. There are a maximum of sixteen boards.
menu option will allow the user to view/modify the selected input ranges for
Super Systems Inc. Page 19 of 34 DAQ Operations Manual
Page 20

The Input Type can be one of the following:
B T
C 2.5 V
E 1.25 V
J 160 mV
K 80 mV
N 40 mV
NNM 20 mV
R 4-20 mA/124Ω
S 4-20 mA/62Ω
The Input Linearization can be one of the following:
Not Used
Curve 1
Curve 2
Curve 3
Curve 4
Curve 5
Curve 6
Curve 7
The “Input linearization” field is where the user can apply a specific curve, created with the
menu option
through 7, from the drop-down list for the selected input.
Input Offsets
The
Input Offsets
per board. There can be a maximum of sixteen boards. The offset can be within the range of
32768 to 32767.
Range Setups
the
Custom Curves
menu option will allow the user to enter an offset for each of the three inputs
NOTE: The decimal place will be dependent on the input type selected from
menu
, to the input. To apply the curve, select the applicable curve, 1
.
Super Systems Inc. Page 20 of 34 DAQ Operations Manual
Page 21

Aux Instrument Setup
The
Aux Instrument Setup
for the DAQ. This screen will list the instruments available for setup, and any configurations set
on the instruments.
menu option will allow the user to set up the auxiliary instruments
Super Systems Inc. Page 21 of 34 DAQ Operations Manual
Page 22

Instrument
SSi AC20/7EK/20Q/20PQ
SSi 7SL
9200 LP 1
9200 LP 2
9200 LP 3
AE Flow_Meter
Eur 2404, E2704 LP1
Eur 2500 LP 1
Eur 2500 LP 2, E2704 LP 2
E2704 LP3
UDC 3300
Yoko UT320, UT350
Yoko UP350
Yoko 550 LP 1, 750 LP 1
Yoko 550, 750 LP 2
The list of available instruments are:
Address
The address can be 0 to 249.
NOTE: There are 26 auxiliary instruments to set up on this menu screen, but only ten auxiliary
instruments listed on the
values for the aux instrument begin taking up the internal memory locations of the input boards,
starting with board 16: Aux instrument 11 replaces board 16; aux instrument 12 replaces board
15, etc.
Super Systems Inc. Page 22 of 34 DAQ Operations Manual
NOTE: An address of 0 disables the slave instrument on the DAQ
Aux Instruments
menu screen
. Starting with aux instrument 11, the
.
Page 23

Custom Curves
The
Custom Curves
Curves are applied when the user wants to use a non-linear compensation to the input, such as
in vacuum areas. There are a maximum of seven curves.
The Interpolation Type can be one of the following:
None
Linear
The mV 1 through mV 32 can be within the range of –32768 to 32767.
The Offset 1 through Offset 32 can be within the range of –32768 to 32767.
menu option will allow the user to set up the variables for the curves.
Note: This is where the user will create the custom curve that can be applied to the inputs
through the
to apply a curve to an input.
An example of a non-linear curve is for a 0 to 1V span (0 to 1000 mV). If the mV is 0, then the
offset is 0. If the mV is 200, then the offset if 400, etc.
Range Setups
menu option
. See the
Range Setups
section for information on how
Calibration
The
Calibration
click value to begin the calibration process.
Super Systems Inc. Page 23 of 34 DAQ Operations Manual
menu option will allow the user to calibrate the inputs on a board. Click on the
Page 24

The user will need a thermocouple calibrator capable of outputting a thermocouple signal to
calibrate the zero, span or cold junction value of the analog input board. The user will need to
connect the calibrator to one of the inputs on the board that will be calibrated. It is
recommended to let everything (calibrator and input board) sit for approximately thirty minutes
to allow the temperature to achieve equilibrium. Set up the calibrator for the specific
thermocouple type of the thermocouples in the analog input board, i.e. type K, type J, etc. Then,
source a specific temperature, like 1000 °F, or millivolt to the connected input. It is
recommended that the actual temperature used be similar to an appropriate process
temperature. For example, if your equipment normally operates at 1700 °F, then perform the
cold junction calibration using a 1700 °F signal. It is important to note that when performing a
zero or span calibration,
regular sensor wire, or even regular copper wire. To perform the calibrations, the user will
need a calibrator that is capable of outputting volts, millivolts, and temperature.
Below is a listing of the suggested ranges for the various TC types.
do not use
regular thermocouple wiring. Instead, use any kind of
TC Type mV Range Chart
TC Type Range in mV
B 20
C 40
E 80
J 80
K 80
N 80
NNM 80
R 40
S 20
T 20
Super Systems Inc. Page 24 of 34 DAQ Operations Manual
Page 25

NOTE: If the user is using a 10:1 jumper, the user will
Calibrate
Set Nominal
Zero/Span Calibration
The first step in the calibration process is the zero and span calibration. To select a board to
calibrate, click on the Select button. This will display a drop-down list that the user can select
the board to calibrate. This list will only display the available boards to calibrate. Once a board
is selected, the current values will be displayed along the right of the tab box. Select the input
range from the drop-down list. To perform a zero calibration, select the “Zero” option. To
perform a span calibration, select the “Span” option. The target value for a zero calibration is 0
millivolts. The target value for a span calibration is roughly ninety percent of the range
millivolts. The target value is displayed in the box and can be modified, if desired. If the
millivolt range is not known, the user can click on the help button next to the range drop-down
list. This will display a list of inputs. Selecting the correct input will set the correct millivolt
range.
Checking the check box next to the corresponding input will determine if that input will be
included in the calibration.
need to multiply the source signal by 10 to get the
correct span value
is set on a 1.25V range, the suggested source signal
will read 1000 mV. The supplied signal will need to
be 10000 mV to account for the 10:1 jumper.
For a zero calibration, a value of 0 mV will need to be
sourced to the input or inputs.
For a span calibration, a value of 90 % of the full
range will need to be sourced to the input or inputs.
Press the
process.
Press the
values to the inputs.
. For example, if the 10:1 jumper
button to begin the calibration
button to apply nominal
Super Systems Inc. Page 25 of 34 DAQ Operations Manual
Page 26

Cold Junction Offset
The second step in the calibration process is setting the cold junction offset. If necessary,
select a board to calibrate by clicking on the
that the user can select the board to calibrate. This list will only display the available boards to
calibrate. Select the board’s input to apply the cold junction offset to by using the up and down
arrows. Select the appropriate offset to use by using the up and down arrows. This can range
-25.00 to 25.00.
from
Note – To subtract a value from the current cold junction value, be sure to
set the offset value as a minus value by clicking on the plus/minus key on the keypad (+/-)
overall Cold Junction value is modified by adding or subtracting a value to the current value.
Press the Calibrate button to begin the calibration process.
Press the Done button to close out the screen.
Select button. This will display a drop-down list
.
The
Satellite Boxes
The satellite boxes represent expandable input slots for the Video Recorders which can be
mounted remotely and connected back to the main Video Recorder unit using the RS485 ports.
These satellite boxes will give customers the ability to add inputs to the Video Recorder.
The SR3 (pictured) contains three additional inputs for the Video Recorder. The satellite box SR6
contains six additional inputs, while the other satellite boxes contain the number of inputs
denoted by the number after the “SR”: SR9, SR12, SR15, SR18, and SR21.
To connect the satellite box back to the main Video Recorder unit, the “Remote RS485” on the
satellite box must be wired into the “RS485 Remote” on the main unit. 24VDC need to be
provided to the satellite box either by using a jumper from the main VR unit or from a separate
source.
Super Systems Inc. Page 26 of 34 DAQ Operations Manual
Page 27

Super Systems Inc. Page 27 of 34 DAQ Operations Manual
Page 28

DAQ Data Sheets
Serial Number
IP Address
Description
Number of Boards
Used
Notes
Board #
Input #
Input Type
Furnace Description
Curve
1
1 (1)
2 (2)
3 (3)
2
1 (4)
2 (5)
3 (6)
3
1 (7)
2 (8)
3 (9)
4
1 (10)
2 (11)
3 (12)
5
1 (13)
2 (14)
3 (15)
6
1 (16)
2 (17)
3 (18)
7
1 (19)
2 (20)
3 (21)
8
1 (22)
2 (23)
3 (24)
Super Systems Inc. Page 28 of 34 DAQ Operations Manual
Page 29

Serial Number
IP Address
Description
Board #
Input #
Input Type
Furnace Description
Curve
9
1 (25)
2 (26)
3 (27)
10
1 (28)
2 (29)
3 (30)
11
1 (31)
2 (32)
3 (33)
12
1 (34)
2 (35)
3 (36)
13
1 (37)
2 (38)
3 (39)
14
1 (40)
2 (41)
3 (42)
15
1 (43)
2 (44)
3 (45)
16
1 (46)
2 (47)
3 (48)
Super Systems Inc. Page 29 of 34 DAQ Operations Manual
Page 30

Appendix 1: Input Number Table
The
Input Values
menu screen (
Configurator Menu
section) displays the boards with the
absolute input number, rather than the board input number. For instance, Board 1 has input 1,
input 2, and input 3. Board 2 also has input 1, input 2, and input 3. However, each of the inputs
also has an absolute number that will range from 1 to 48. For instance, Board 1’s absolute
input numbers are input 1, input 2, and input 3. But, Board 2’s absolute input numbers are
input 4, input 5, and input 6. Below is a table listing the board numbers, input numbers, and
absolute input numbers.
Board # Input # Absolute Input # Board # Input # Absolute Input #
1 1 1 9 1 25
2 2 2 26
3 3 3 27
2 1 4 10 1 28
2 5 2 29
3 6 3 30
3 1 7 11 1 31
2 8 2 32
3 9 3 33
4 1 10 12 1 34
2 11 2 35
3 12 3 36
5 1 13 13 1 37
2 14 2 38
3 15 3 39
6 1 16 14 1 40
2 17 2 41
3 18 3 42
7 1 19 15 1 43
2 20 2 44
3 21 3 45
8 1 22 16 1 46
2 23 2 47
3 24 3 48
Super Systems Inc. Page 30 of 34 DAQ Operations Manual
Page 31

Appendix 2: Input Ranges
Input Type
Minimum
Maximum
B
32 °F
3308 °F C 32 °F
4208 °F
E
-328 °F
1832 °F
J
-346 °F
2192 °F
K
-328 °F
2502 °F
N
-328 °F
2372 °F
NNM
0 °F
1409 °F
R
-58 °F
3214 °F
S
-58 °F
3214 °F
T
-328 °F
752 °F
2.56 V
-25600
25600
1.28 V
-12800
12800
160 mV
-16000
16000
80 mV
-8000
8000
40 mV
-4000
4000
20 mV
-20000
20000
4 – 20 mA / 124Ω
Using 1:1 jumper
2000
10000
4 – 20 mA / 124Ω
Using 10:1 jumper
200
1000
4 – 20 mA / 62Ω
4000
20000
4 – 20 mA / 62Ω
Using 10:1 jumper
400
2000
Using 1:1 jumper
*** The 4 – 20 mA / 124Ω option is used mainly with the five input boards
*** The 4 – 20 mA / 62Ω option is used mainly with the three input boards
Super Systems Inc. Page 31 of 34 DAQ Operations Manual
Page 32

Appendix 3: SuperDATA (SDIO) Communication Setup
0
Analog Input #1, 1
24
Analog Input #1, 25
1
Analog Input #1, 2
25
Analog Input #1, 26
3
Analog Input #1, 4
27
Analog Input #1, 28
5
Analog Input #1, 6
29
Analog Input #1, 30
6
Analog Input #1, 7
30
Analog Input #1, 31
7
Analog Input #1, 8
31
Analog Input #1, 32
9
Analog Input #1, 10
33
Analog Input #1, 34
10
Analog Input #1, 11
34
Analog Input #1, 35
11
Analog Input #1, 12
35
Analog Input #1, 36
12
Analog Input #1, 13
36
Analog Input #1, 37
13
Analog Input #1, 14
37
Analog Input #1, 38
15
Analog Input #1, 16
39
Analog Input #1, 40
16
Analog Input #1, 17
40
Analog Input #1, 41
17
Analog Input #1, 18
41
Analog Input #1, 42
18
Analog Input #1, 19
42
Analog Input #1, 43
19
Analog Input #1, 20
43
Analog Input #1, 44
21
Analog Input #1, 22
45
Analog Input #1, 46
23
Analog Input #1, 24
47
Analog Input #1, 48
Serial 1CH#5(1) = "MOD_PMC,MB:1100-48" = "FCE 1"
Ethernet 9CH#17(250) = "MOD_PMC,IP:192.168.1.218,PI:1,MB:1100-48" = "FCE2"
Slot Parameter
Slot Parameter
2 Analog Input #1, 3
4 Analog Input #1, 5
8 Analog Input #1, 9
14 Analog Input #1, 15
20 Analog Input #1, 21
26 Analog Input #1, 27
28 Analog Input #1, 29
32 Analog Input #1, 33
38 Analog Input #1, 39
44 Analog Input #1, 45
Super Systems Inc. Page 32 of 34 DAQ Operations Manual
22 Analog Input #1, 23
46 Analog Input #1, 47
Page 33

Appendix 4: Modbus Register Map
1100
Analog Input #1, 1
1124
Analog Input #1, 25
1101
Analog Input #1, 2
1125
Analog Input #1, 26
1102
Analog Input #1, 3
1126
Analog Input #1, 27
1103
Analog Input #1, 4
1127
Analog Input #1, 28
1104
Analog Input #1, 5
1128
Analog Input #1, 29
1105
Analog Input #1, 6
1129
Analog Input #1, 30
1106
Analog Input #1, 7
1130
Analog Input #1, 31
1107
Analog Input #1, 8
1131
Analog Input #1, 32
1108
Analog Input #1, 9
1132
Analog Input #1, 33
1109
Analog Input #1, 10
1133
Analog Input #1, 34
1110
Analog Input #1, 11
1134
Analog Input #1, 35
1111
Analog Input #1, 12
1135
Analog Input #1, 36
1112
Analog Input #1, 13
1136
Analog Input #1, 37
1113
Analog Input #1, 14
1137
Analog Input #1, 38
1114
Analog Input #1, 15
1138
Analog Input #1, 39
1115
Analog Input #1, 16
1139
Analog Input #1, 40
1116
Analog Input #1, 17
1140
Analog Input #1, 41
1117
Analog Input #1, 18
1141
Analog Input #1, 42
1118
Analog Input #1, 19
1142
Analog Input #1, 43
1119
Analog Input #1, 20
1143
Analog Input #1, 44
1120
Analog Input #1, 21
1144
Analog Input #1, 45
1121
Analog Input #1, 22
1145
Analog Input #1, 46
1122
Analog Input #1, 23
1146
Analog Input #1, 47
1123
Analog Input #1, 24
1147
Analog Input #1, 48
Register Parameter Register Parameter
Super Systems Inc. Page 33 of 34 DAQ Operations Manual
Page 34

Rev.
Description
Date
MCO #
-
Initial Release
7/29/2008
N/A
A
Changed picture formatting to allow text to wrap
Added serial communications setup instructions
12/4/2008
2071
B
Changed manual to new format.
(SDIO) communications.
05/03/2013
2121
Revision History
around; Added “Aux Instruments”,
“Communication Setup”, “Device Configuration”,
“Aux Instrument Setup” Configurator menus;
Modified “Range Setups” Configurator menu;
Added sample curve in “Custom Curves” section;
Changed manual to reflect ability to use 6-pin
connection to RS232 port. This includes the
instrument picture as well as the wiring diagram.
Added new figure for Range Setups > Select New
Value.
Added Modbus register locations for SuperDATA
Super Systems Inc. Page 34 of 34 DAQ Operations Manual
 Loading...
Loading...