Page 1
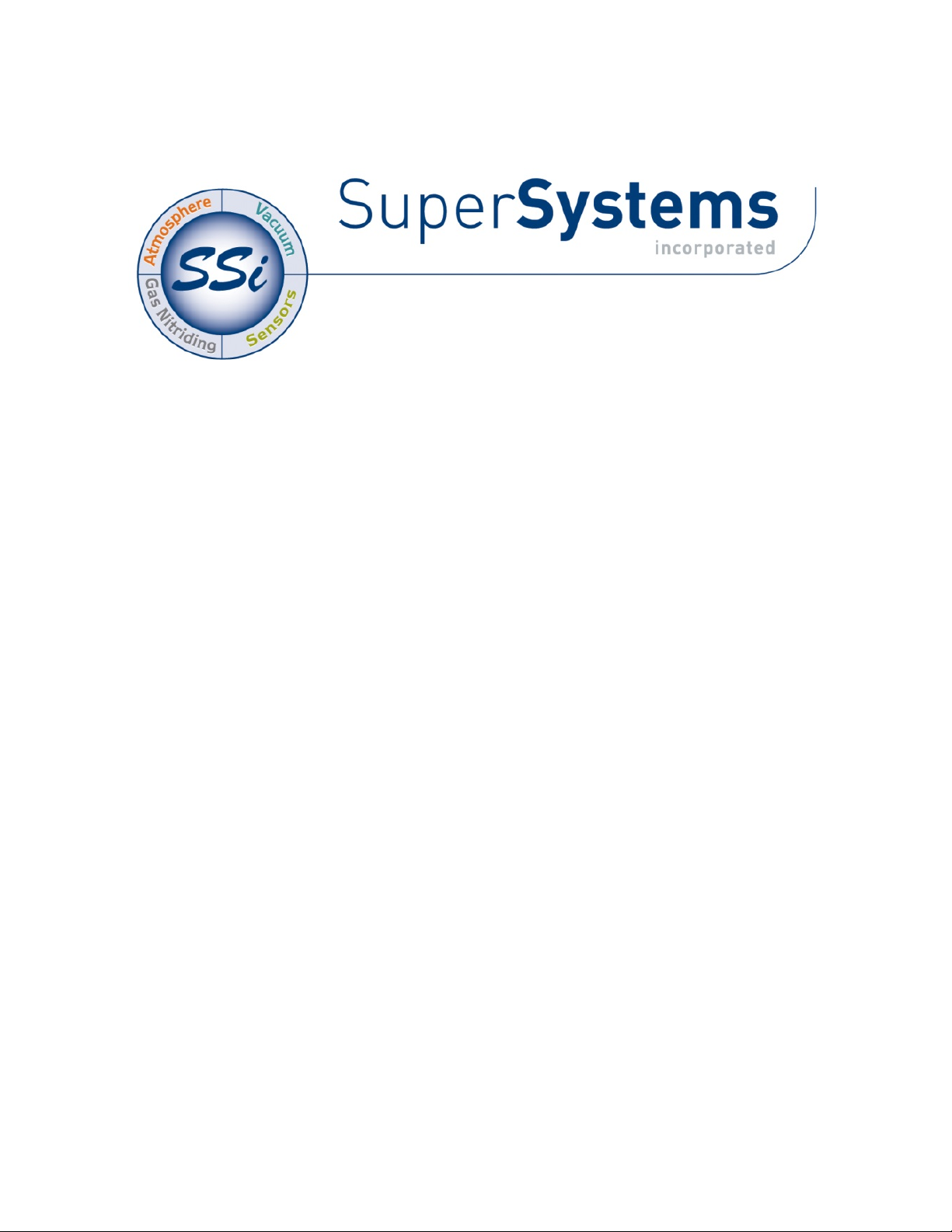
PROGRAMMABLE
ATMOSPHERE AND TEMPERATURE CONTROLLER
Series 9205
OPERATIONS MANUAL
Super Systems Inc.
7205 Edington Drive
Cincinnati, OH 45249
513-772-0060
Fax: 513-772-9466
www.supersystems.com
Page 2
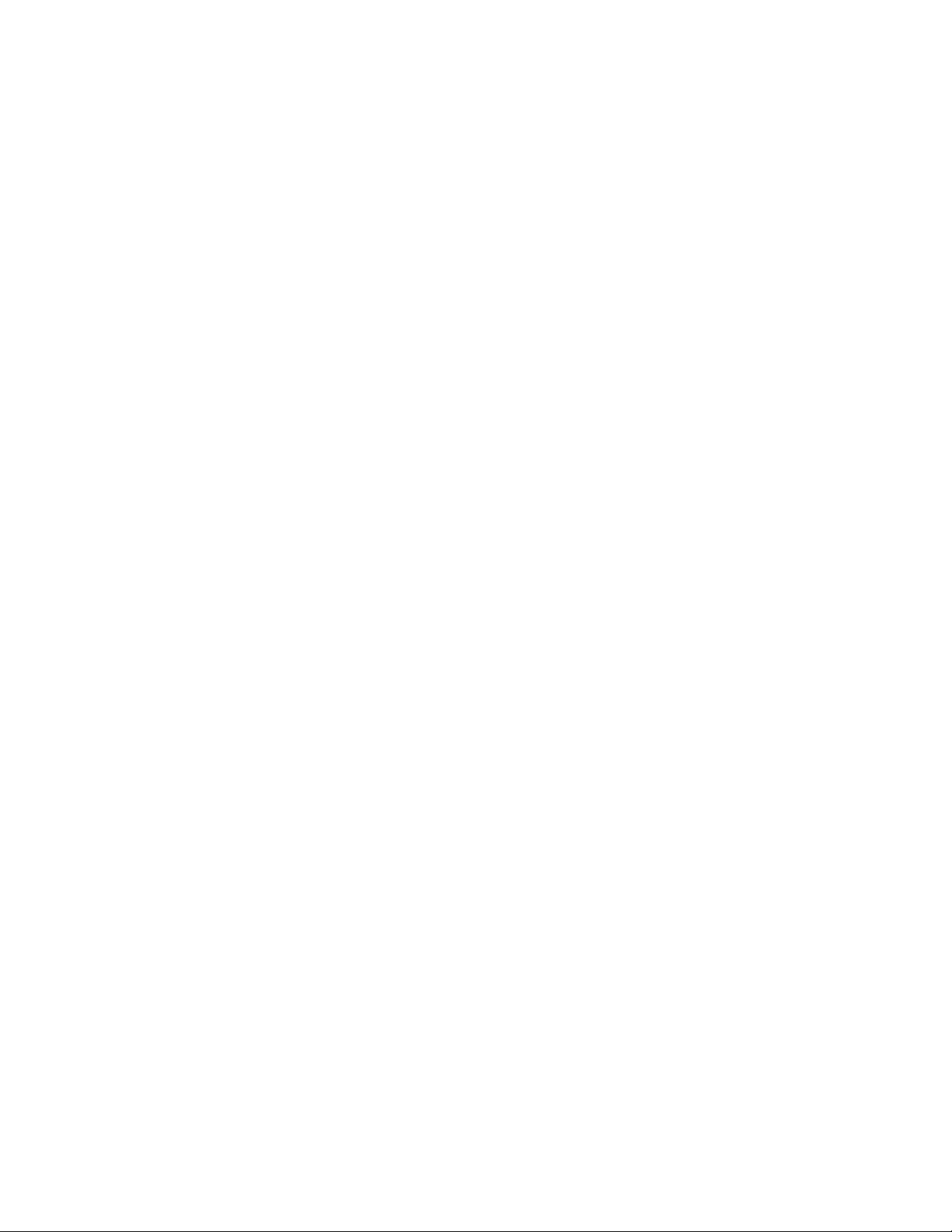
Super Systems Inc.
Super Systems Europe
Super Systems México
Super Systems China
USA Office
Corporate Headquarters
7205 Edington Drive
Cincinnati, OH 45249
Phone: (513) 772-0060
http://www.supersystems.com
Sistemas Superiores Integrales S de RL de CV
Calle 3 Int.: 11.
Zona Ind. Benito Juarez
Querétaro, Qro. Méx.
C.P.: 76120
Phone: +52 (442) 210 2459
http://www.supersystems.com.mx
Units 3 & 4, 17 Reddicap Trading Estate,
Sutton Coldfield, West Midlands
B75 7BU
UNITED KINGDOM
Phone: +44 (0) 121 329 2627
http://www.supersystemseurope.com
No. 335 XianXia Road
Room 308
Shanghai, CHINA
200336
Phone: +86 21 5206 5701/2
http://www.supersystems.com
Series 9205 Operations Manual Rev A 1
Page 3
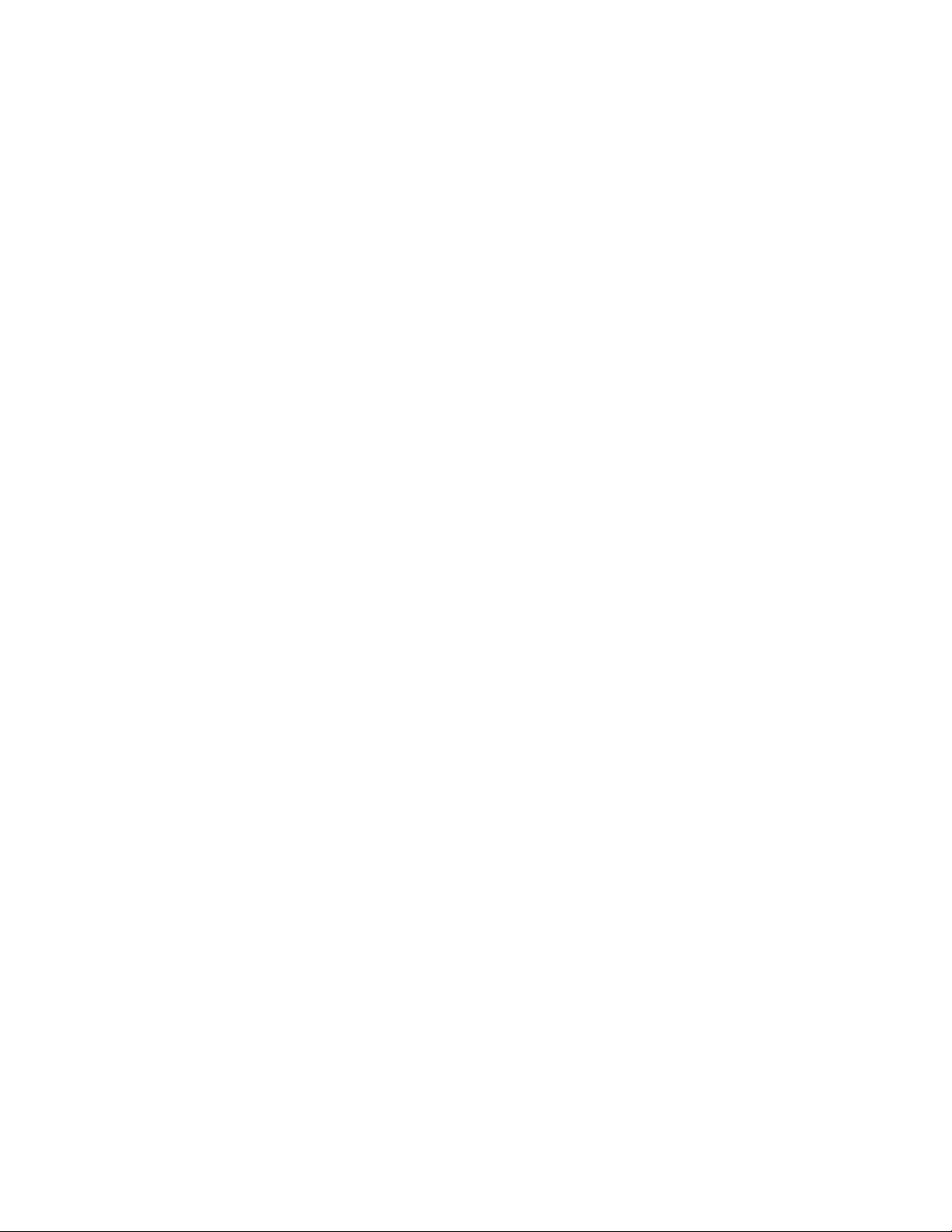
Table of Contents
INSTALLATION SAFETY REQUIREMENTS ---------------------------------------------------------------------------------------------------- 5
CHAPTER 1 - OVERVIEW ------------------------------------------------------------------------------------------------------------------------- 8
MOUNTING ----------------------------------------------------------------------------------------------------------------------------------------- 9
DIMENSIONAL DRAWINGS ----------------------------------------------------------------------------------------------------------------------- 10
WIRING ------------------------------------------------------------------------------------------------------------------------------------------- 12
ELECTRICAL INSTALLATION ----------------------------------------------------------------------------------------------------------------------- 12
PIN OUT ------------------------------------------------------------------------------------------------------------------------------------------ 13
ANCILLARY ITEMS --------------------------------------------------------------------------------------------------------------------------------- 13
SETUP --------------------------------------------------------------------------------------------------------------------------------------------- 14
ADDITIONAL FEATURES --------------------------------------------------------------------------------------------------------------------------- 14
ETHERNET CONNECTIONS ------------------------------------------------------------------------------------------------------------------------ 14
INSTRUMENT START-UP -------------------------------------------------------------------------------------------------------------------------- 15
FLASH CARD & FLASH CARD READER ------------------------------------------------------------------------------------------------------------ 15
OPERATOR INTERFACE SCREEN SAVER ----------------------------------------------------------------------------------------------------------- 15
DEFAULT STATUS SCREEN ------------------------------------------------------------------------------------------------------------------------ 15
MENU --------------------------------------------------------------------------------------------------------------------------------------------- 16
CHART --------------------------------------------------------------------------------------------------------------------------------------------- 16
CHART SUB MENU ------------------------------------------------------------------------------------------------------------------------------- 18
RECIPE -------------------------------------------------------------------------------------------------------------------------------------------- 19
LOOPS --------------------------------------------------------------------------------------------------------------------------------------------- 20
ACK (ALARM ACKNOWLEDGE) ------------------------------------------------------------------------------------------------------------------- 20
DATA LOGGING USING FLASH CARD ------------------------------------------------------------------------------------------------------------- 21
CHAPTER 2 - CONFIGURATION --------------------------------------------------------------------------------------------------------------- 22
MENU (CONFIGURATION) ----------------------------------------------------------------------------------------------------------------------- 22
About ----------------------------------------------------------------------------------------------------------------------------------------- 24
Maintenance ------------------------------------------------------------------------------------------------------------------------------- 24
Logs ------------------------------------------------------------------------------------------------------------------------------------------- 24
Probe Manager ---------------------------------------------------------------------------------------------------------------------------- 25
Slave Communications Status ---------------------------------------------------------------------------------------------------------- 26
Load TC/Auxiliary Analog Input -------------------------------------------------------------------------------------------------------- 26
Manual Event Control -------------------------------------------------------------------------------------------------------------------- 26
Shutdown ------------------------------------------------------------------------------------------------------------------------------------ 27
Probe Burnoff Setup ---------------------------------------------------------------------------------------------------------------------- 27
PID Loop Setup ----------------------------------------------------------------------------------------------------------------------------- 28
Recipe Edit ---------------------------------------------------------------------------------------------------------------------------------- 33
Load T/C Configuration ------------------------------------------------------------------------------------------------------------------ 34
Trend Chart Edit --------------------------------------------------------------------------------------------------------------------------- 34
Communications Setup ------------------------------------------------------------------------------------------------------------------ 36
Slave Instrument Setup ------------------------------------------------------------------------------------------------------------------ 38
Zone Assignments ------------------------------------------------------------------------------------------------------------------------ 41
Furnace Setup ------------------------------------------------------------------------------------------------------------------------------ 42
Default Wait Limits ----------------------------------------------------------------------------------------------------------------------- 46
Alarm Setup --------------------------------------------------------------------------------------------------------------------------------- 46
Thermocouple Check --------------------------------------------------------------------------------------------------------------------- 48
Relay Assignments ------------------------------------------------------------------------------------------------------------------------ 48
Analog Input Setup ------------------------------------------------------------------------------------------------------------------------ 49
Analog Output Setup --------------------------------------------------------------------------------------------------------------------- 51
Alarm Polarity ------------------------------------------------------------------------------------------------------------------------------ 52
Redundant TC Setup ---------------------------------------------------------------------------------------------------------------------- 53
Series 9205 Operations Manual Rev A 2
Page 4
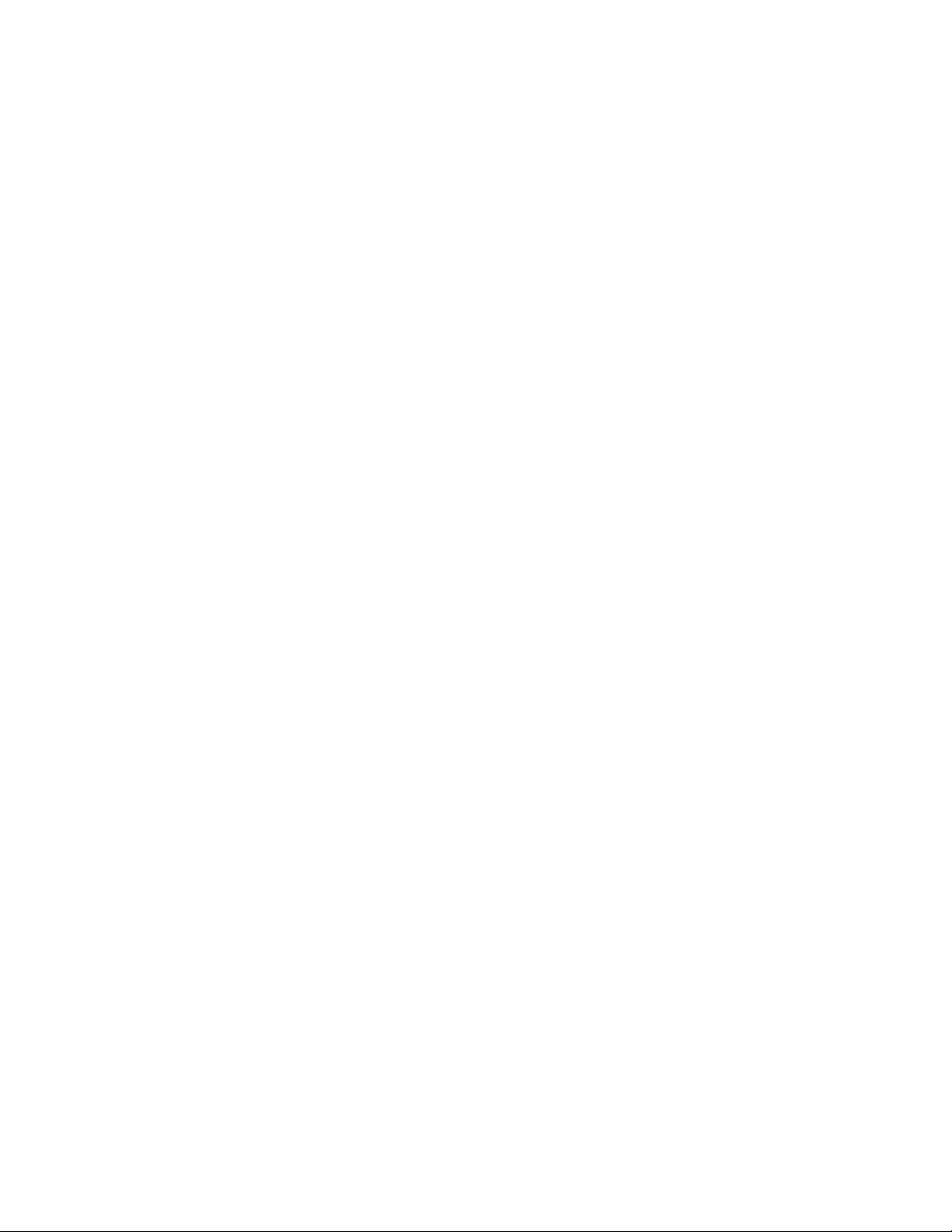
Event Hold/Reset -------------------------------------------------------------------------------------------------------------------------- 53
Security -------------------------------------------------------------------------------------------------------------------------------------- 55
Curve Entry ---------------------------------------------------------------------------------------------------------------------------------- 56
Alternate PID Setup ----------------------------------------------------------------------------------------------------------------------- 57
Aux Analog Input Setup ------------------------------------------------------------------------------------------------------------------ 58
TC Type mV Range Chart ---------------------------------------------------------------------------------------------------------------- 59
Calibration ---------------------------------------------------------------------------------------------------------------------------------- 59
Configuration ------------------------------------------------------------------------------------------------------------------------------- 61
A/I Module Offset Correction ----------------------------------------------------------------------------------------------------------- 71
Aux Setpoint Configuration ------------------------------------------------------------------------------------------------------------- 71
T/C Extension Correction Curves ------------------------------------------------------------------------------------------------------- 71
Generic Instrument Setup --------------------------------------------------------------------------------------------------------------- 72
DF1 Configuration ------------------------------------------------------------------------------------------------------------------------- 73
Tuning Assistant --------------------------------------------------------------------------------------------------------------------------- 74
PLC Data Mapping ------------------------------------------------------------------------------------------------------------------------ 75
Analog Input Correction Curves -------------------------------------------------------------------------------------------------------- 76
Instrument Calculation ------------------------------------------------------------------------------------------------------------------- 76
CHAPTER 3 – CONFIGURATOR 2.0 MENUS ----------------------------------------------------------------------------------------------- 79
BURNOFF ----------------------------------------------------------------------------------------------------------------------------------------- 79
SLAVE INSTRUMENTS ----------------------------------------------------------------------------------------------------------------------------- 81
AUXILIARY ANALOG INPUT ----------------------------------------------------------------------------------------------------------------------- 81
MANUAL EVENT CONTROL ----------------------------------------------------------------------------------------------------------------------- 82
PROBE BURNOFF SETUP -------------------------------------------------------------------------------------------------------------------------- 83
PID LOOP SETUP --------------------------------------------------------------------------------------------------------------------------------- 85
EVENT RUN PROGRAM SETUP ------------------------------------------------------------------------------------------------------------------- 90
LOAD T/C CONFIGURATION --------------------------------------------------------------------------------------------------------------------- 90
PORT SETUP -------------------------------------------------------------------------------------------------------------------------------------- 91
SLAVE INSTRUMENT SETUP ---------------------------------------------------------------------------------------------------------------------- 94
ZONE ASSIGNMENTS ----------------------------------------------------------------------------------------------------------------------------- 95
FURNACE SETUP ---------------------------------------------------------------------------------------------------------------------------------- 97
DEFAULT WAIT LIMITS ------------------------------------------------------------------------------------------------------------------------- 102
ALARM SETUP ---------------------------------------------------------------------------------------------------------------------------------- 103
THERMOCOUPLE CHECK ------------------------------------------------------------------------------------------------------------------------ 104
RELAY ASSIGNMENTS --------------------------------------------------------------------------------------------------------------------------- 105
RELAY SETPOINTS ------------------------------------------------------------------------------------------------------------------------------- 107
ANALOG INPUT SETUP ------------------------------------------------------------------------------------------------------------------------- 108
ANALOG OUTPUT SETUP ----------------------------------------------------------------------------------------------------------------------- 110
PASSCODE AND ALARM ------------------------------------------------------------------------------------------------------------------------ 111
IP ADDRESS ------------------------------------------------------------------------------------------------------------------------------------- 113
REDUNDANT TC SETUP ------------------------------------------------------------------------------------------------------------------------ 113
EVENT CONTROL -------------------------------------------------------------------------------------------------------------------------------- 114
SET MENU SECURITY --------------------------------------------------------------------------------------------------------------------------- 115
CURVE ENTRY ----------------------------------------------------------------------------------------------------------------------------------- 115
ALTERNATE PID SETUP ------------------------------------------------------------------------------------------------------------------------- 116
SSI ANALOG INPUT SETUP --------------------------------------------------------------------------------------------------------------------- 117
SSI CONFIGURATION AND CALIBRATION------------------------------------------------------------------------------------------------------- 118
Overview ---------------------------------------------------------------------------------------------------------------------------------- 118
Equipment needed ---------------------------------------------------------------------------------------------------------------------- 118
Notes --------------------------------------------------------------------------------------------------------------------------------------- 118
User Calibration ------------------------------------------------------------------------------------------------------------------------- 118
Full Calibration --------------------------------------------------------------------------------------------------------------------------- 120
TC Type mV Range Chart -------------------------------------------------------------------------------------------------------------- 121
Series 9205 Operations Manual Rev A 3
Page 5
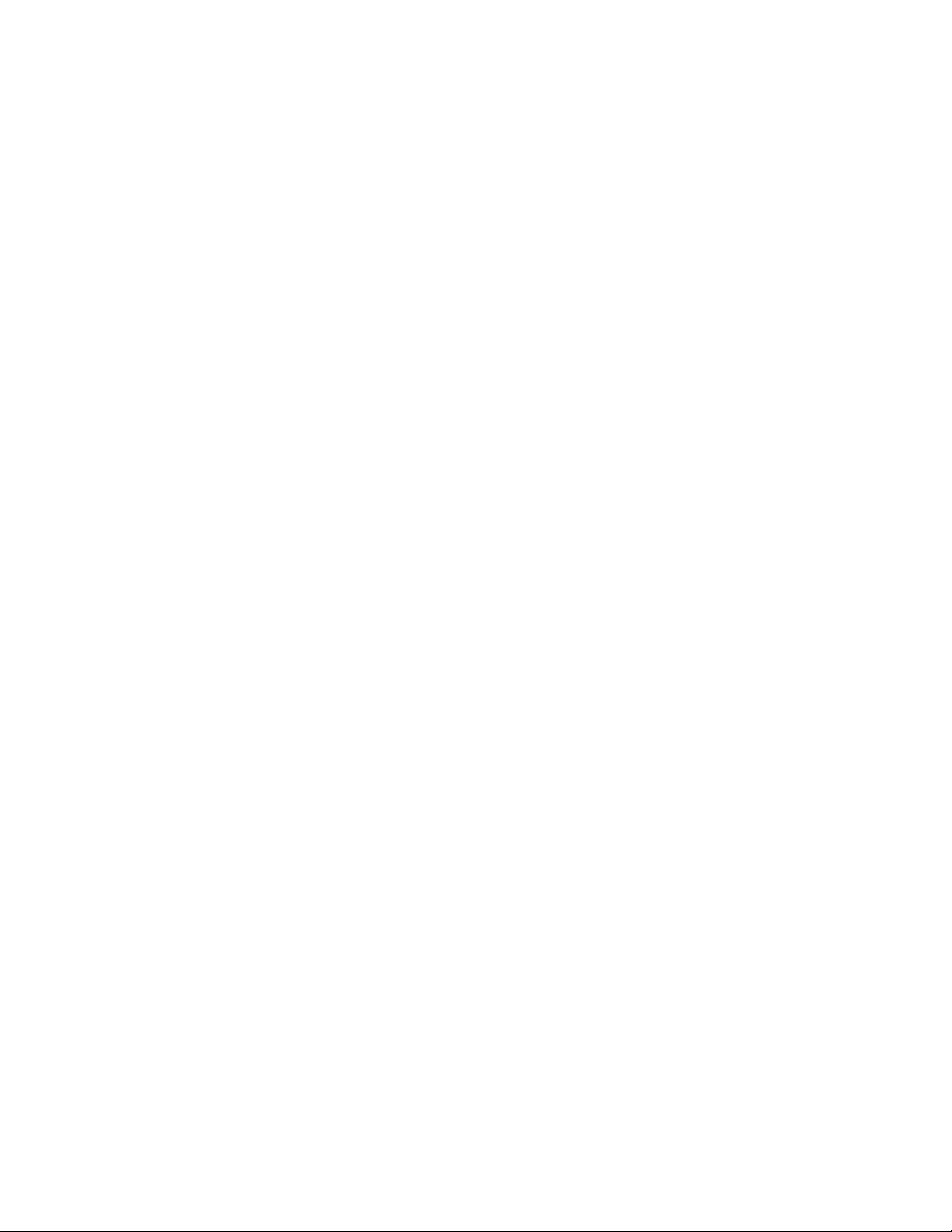
A
UXILIARY INPUT OFFSET CORRECTION ------------------------------------------------------------------------------------------------------- 122
AUX SETPOINT CONFIGURATION --------------------------------------------------------------------------------------------------------------- 123
TC EXTENSION CORRECTION CURVES --------------------------------------------------------------------------------------------------------- 123
GENERIC INSTRUMENT SETUPS ---------------------------------------------------------------------------------------------------------------- 124
Configure Generic Instruments ------------------------------------------------------------------------------------------------------- 124
Configure IP Addresses ----------------------------------------------------------------------------------------------------------------- 125
Configure Block Writes ----------------------------------------------------------------------------------------------------------------- 125
DF1 CONFIGURATION -------------------------------------------------------------------------------------------------------------------------- 125
TUNING ASSISTANT ----------------------------------------------------------------------------------------------------------------------------- 126
PLC DATA MAPPING --------------------------------------------------------------------------------------------------------------------------- 128
ANALOG INPUT CORRECTION CURVES --------------------------------------------------------------------------------------------------------- 128
INSTRUMENT CALCULATION -------------------------------------------------------------------------------------------------------------------- 128
PROGRAMMER DESCRIPTION ------------------------------------------------------------------------------------------------------------------ 131
WAIT -------------------------------------------------------------------------------------------------------------------------------------------- 131
WAIT UP ---------------------------------------------------------------------------------------------------------------------------------------- 132
WAIT DOWN ----------------------------------------------------------------------------------------------------------------------------------- 132
WAIT IN A GUARANTEED SOAK ---------------------------------------------------------------------------------------------------------------- 134
GUARANTEE HIGH ASSIGNMENT--------------------------------------------------------------------------------------------------------------- 135
SAMPLE EVENT ASSIGNMENTS ----------------------------------------------------------------------------------------------------------------- 136
FLASH CARD MANAGEMENT ------------------------------------------------------------------------------------------------------------------- 136
SLAVE INSTRUMENT MAPPING----------------------------------------------------------------------------------------------------------------- 140
Atmosphere Instruments -------------------------------------------------------------------------------------------------------------- 140
Temperature Instruments ------------------------------------------------------------------------------------------------------------- 143
Events Instruments ---------------------------------------------------------------------------------------------------------------------- 148
9205 ANALOG INPUT BOARD JUMPER SETTINGS --------------------------------------------------------------------------------------------- 151
CHAPTER 4 – OPCODES ---------------------------------------------------------------------------------------------------------------------- 153
WARRANTY ------------------------------------------------------------------------------------------------------------------------------------- 168
APPENDIX A – WIRING DIAGRAM OF SERIES 9205 ----------------------------------------------------------------------------------- 169
APPENDIX B – GUIDE TO BUILDING A RECIPE ------------------------------------------------------------------------------------------ 171
APPENDIX C – SETUP FOR CARBON / DUAL TEMPERATURE FOR QUENCH CONTROL -------------------------------------- 179
APPENDIX D – 9205 INSTRUMENT ALARMS ------------------------------------------------------------------------------------------- 181
APPENDIX E – FACTORY DEFAULT SETTINGS FOR THE 9205 CONTROLLER ---------------------------------------------------- 183
REVISION HISTORY ---------------------------------------------------------------------------------------------------------------------------- 234
Series 9205 Operations Manual Rev A 4
Page 6
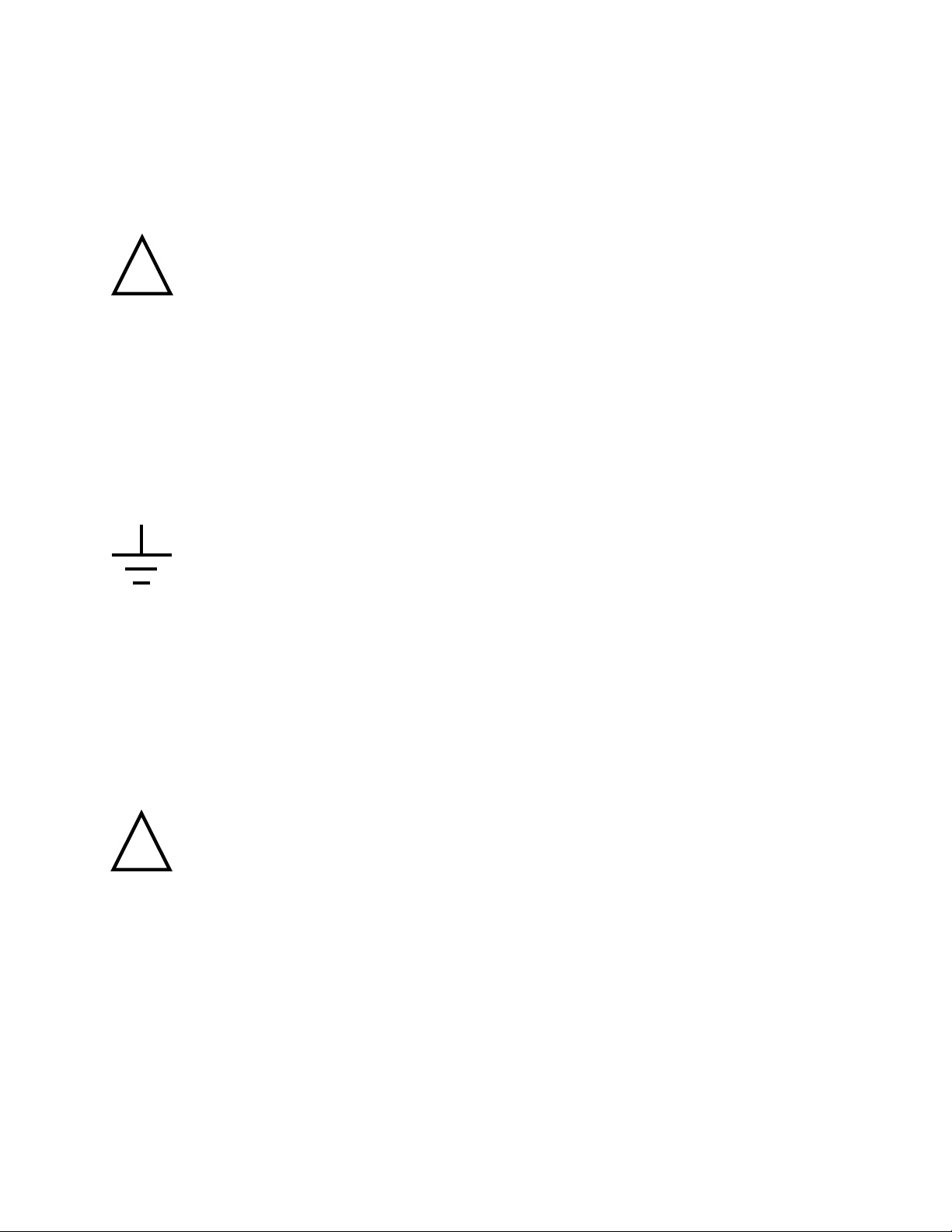
!
!
Installation Safety Requirements
Safety Symbols
Various symbols are used on the instrument; they have the following meaning:
Caution, (refer to the accompanying documents)
Functional earth (ground) terminal!
The functional earth connection is required for safety purposes and to ground RFI
filters.
Personnel
Installation must only be carried out by technically qualified personnel.
Enclosure of live parts
To prevent hands or metal tools from touching parts that may be electrically live (powered), the
controller must be installed in an enclosure.
Caution:
Live sensors
Do not connect live (powered) sensors to any signal input on the controller. Live
sensors are sensors that must be connected to the main's supply. The controller has
transient protection circuits connected between the inputs and the earth connection
that might be damaged by live (powered) sensors.
Series 9205 Operations Manual Rev A 5
Page 7
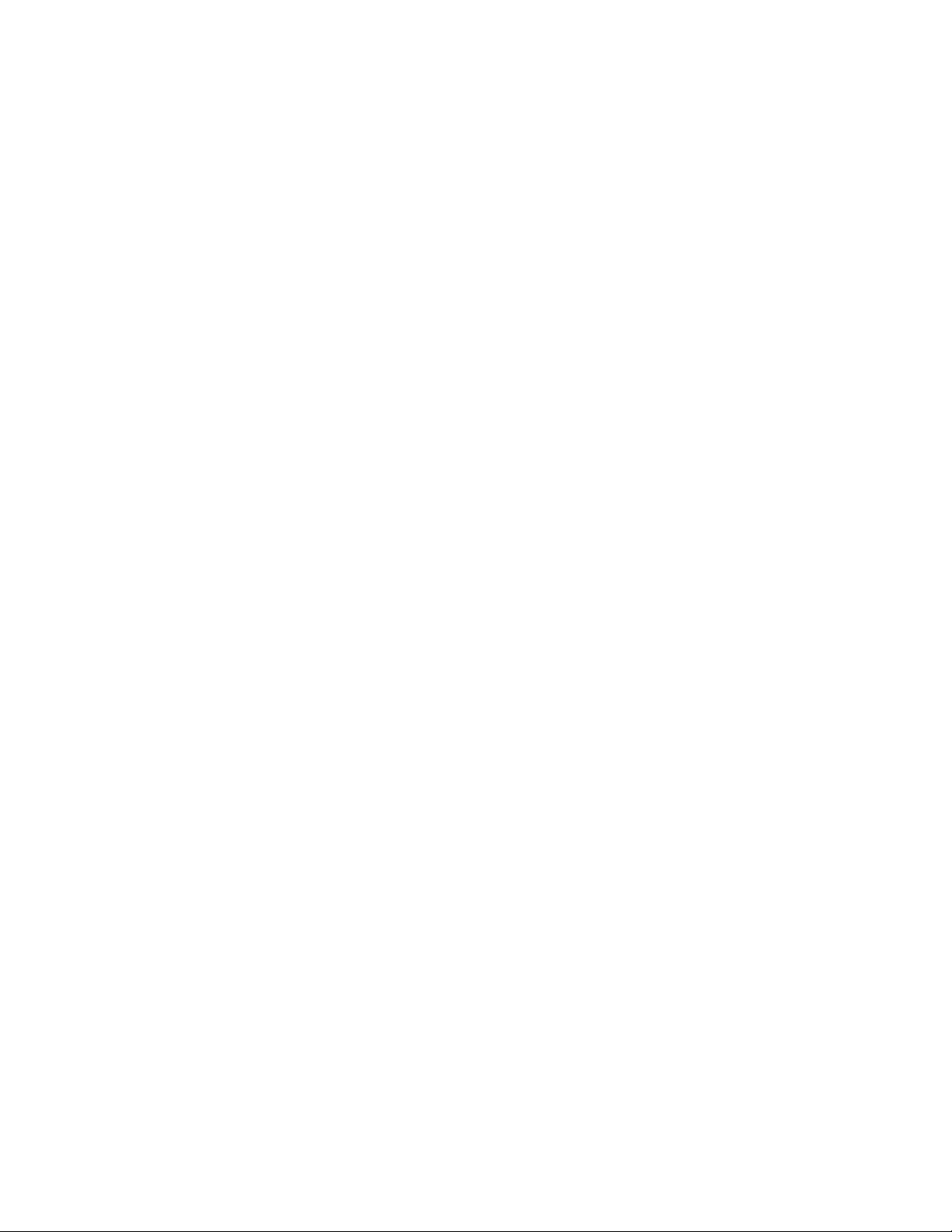
Wiring
It is important to connect the controller in accordance with the wiring data given in this handbook.
Take particular care not to connect AC supplies to the low voltage power supply input. Use copper
wires for 24V DC power supply to the instrument. Ensure that the wiring of installations comply
with all local wiring regulations. For example in the United Kingdom use the latest version of the
IEE wiring regulations, (BS7671). In the USA use NEC Class 1 wiring methods.
Power Isolation
The installation must include a power isolating switch or circuit breaker. This device should be in
close proximity to the controller, within easy reach of the operator and marked as the
disconnecting device for the instrument.
Earth leakage current
Due to RFI Filtering there is an earth leakage current of less than 0.5mA. This may affect the
design of an installation of multiple controllers protected by Residual Current Device, (RCD) or
Ground Fault Detector, (GFD) type circuit breakers.
Over current protection
To protect the internal PCB tracking within the controller against excess currents, the AC power
supply to the controller and power outputs must be wired through a fuse or circuit breaker
specified in the technical specification.
Voltage rating
The maximum continuous voltage applied between any of the following terminals must not
exceed 24V DC
• relay or triac output to logic, DC or sensor connections;
• any connection to ground.
The controller should not be wired to VAC. The 24V DC power supply voltage across the
connections and between the power supply and ground must not exceed 2.5kV. Where occasional
voltage over 2.5kV are expected or measured, the power installation to both the instrument
supply and load circuits should include a transient limiting device.
These units will typically include gas discharge tubes and metal oxide varistors that limit and
control voltage transients on the supply line due to lightning strikes or inductive load switching.
Devices are available in a range of energy ratings and should be selected to suit conditions at the
installation.
Series 9205 Operations Manual Rev A 6
Page 8
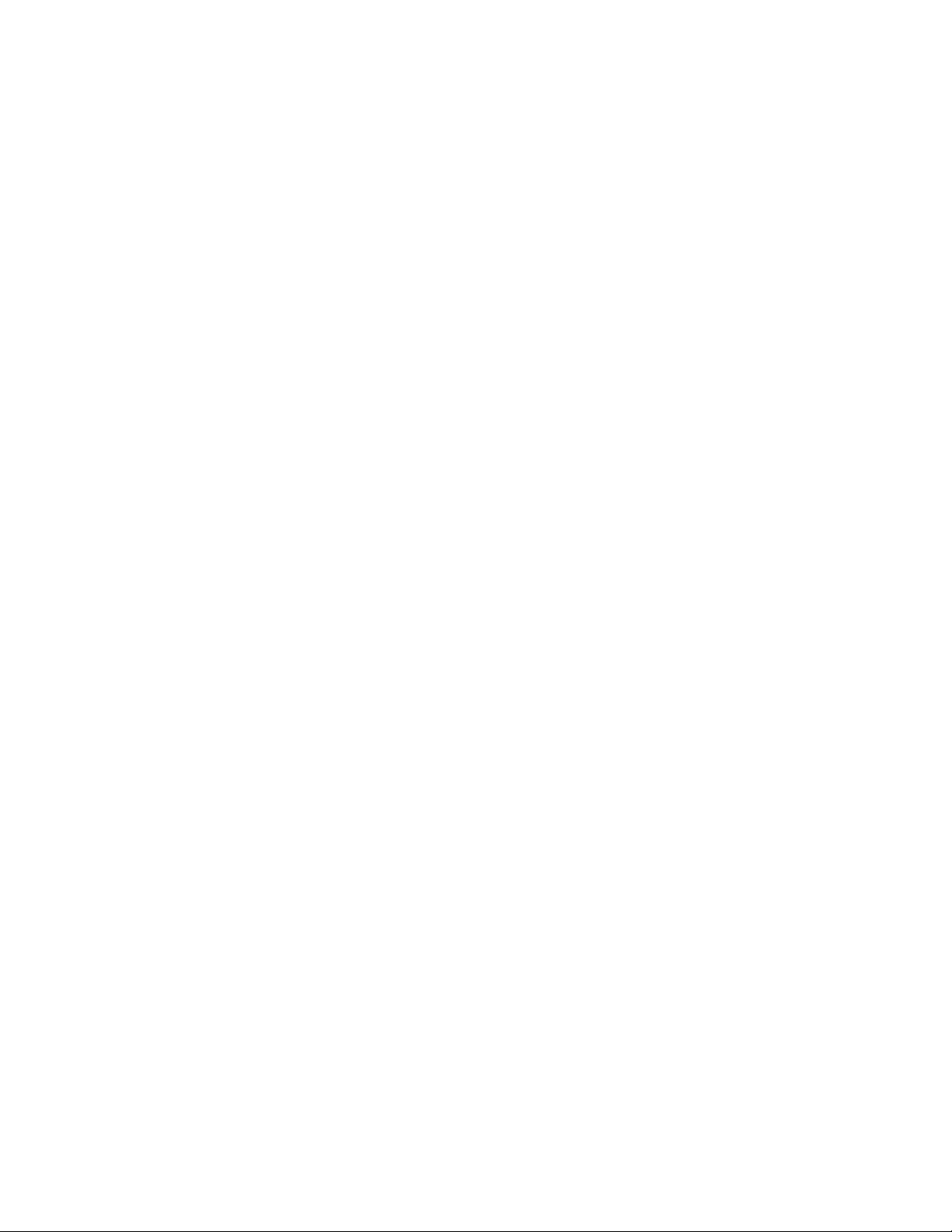
Conductive pollution
Electrically conductive pollution must be excluded from the cabinet in which the controller is
mounted. For example, carbon dust is a form of electrically conductive pollution. To secure a
suitable atmosphere in conditions of conductive pollution, fit an air filter to the air intake of the
cabinet. Where condensation is likely, for example at low temperatures, include a
thermostatically controlled heater in the cabinet.
Over-temperature protection
When designing any control system it is essential to consider what will happen if any part of the
system should fail In temperature control applications the primary danger is that the heating will
remain constantly on. Apart from spoiling the product, this could damage any process machinery
being controlled, or even cause a fire. Reasons why the heating might remain constantly on
include:
• the temperature sensor becoming detached from the process;
• thermocouple wiring becoming a short circuit;
• the controller failing with its heating output constantly on;
• an external valve or contactor sticking in the heating condition;
• the controller set point set too high.
Where damage or injury is possible, we recommend fitting a separate over temperature
protection unit with an independent temperature sensor, which will isolate the heating circuit.
Please note that the alarm relays within the controller will not give protection under all failure
conditions.
Installation requirements for EMC
To ensure compliance with the European EMC directive certain installation precautions are
necessary as follows:
• When using relay or triac outputs it may be necessary to fit a filter suitable for suppressing
the emissions. The filter requirements will depend on the type of load. For typical
applications we recommend Schaffner FN321 or FN612.
Routing of wires
To minimize the pick-up of electrical noise, the wiring for low voltage dc should be routed away
from high-current power cables. Where it is impractical to do this, use shielded cables with the
shield grounded at one end.
Series 9205 Operations Manual Rev A 7
Page 9
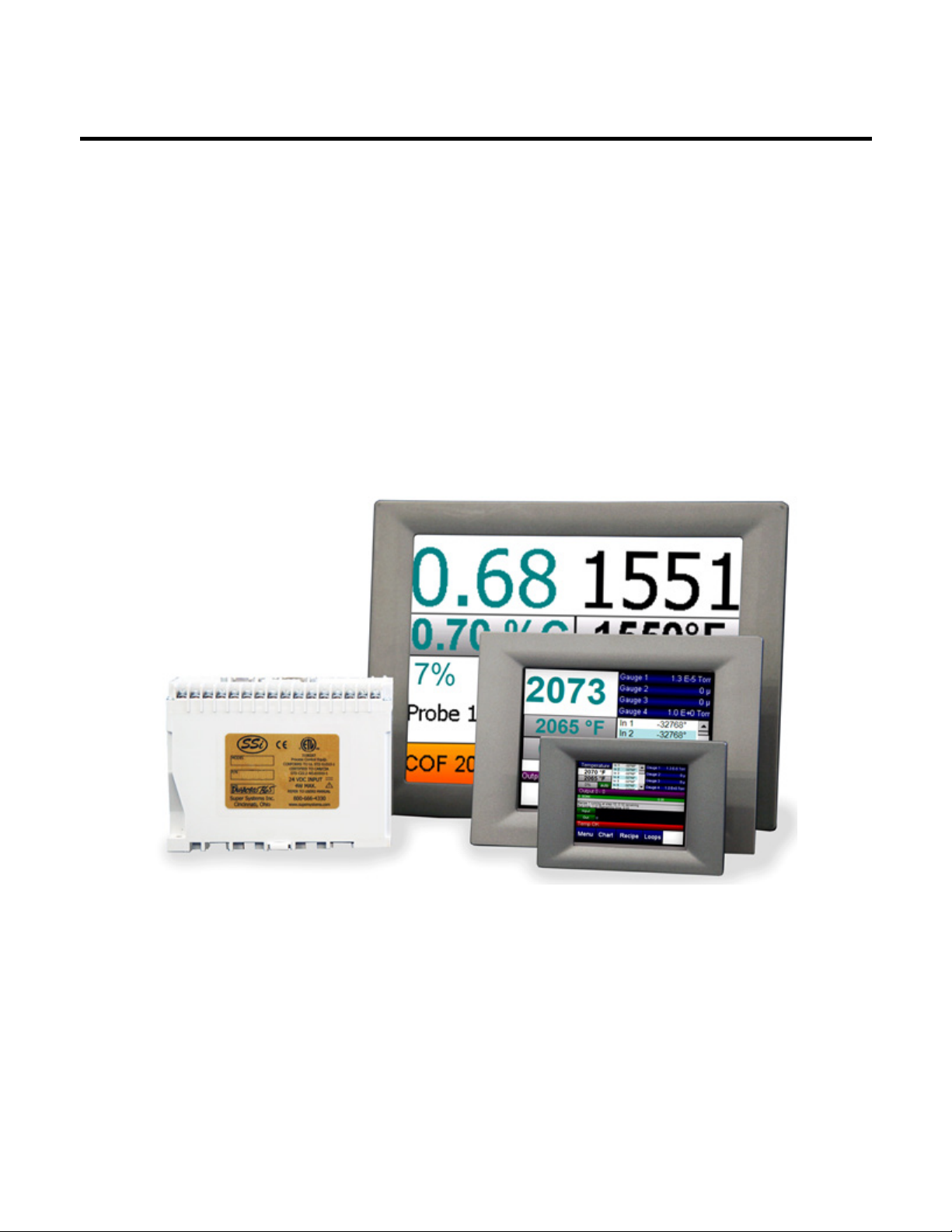
Chapter 1 - Overview
The 9205 is SSi’s versatile atmosphere programmable controller with Ethernet, RS485 Modbus,
and DF1 communications to various slave devices such as temperature controllers, flow meters,
and PLCs. This instrument can be used to address many thermal processing applications where
temperature and carbon control along with event I/O management are necessary. The 9205 has
math block capability allowing custom calculations and custom Modbus mapping for
communications
The 9205 recipe programmer includes 24 independent steps per recipe with operational codes
(opcodes) to enable effective process control. The 9205 also supports multiple user interface
screens for more flexibility. Screen sizes include 3.5”, 5.7” and 12.1”. Functionality added to the
screens include “stylus” notes entry, user defined data points and trend charts for paperless
chart recording, zoom and pan touch screen control on the charting screen, and remote data
retrieval through Ethernet.
Series 9205 Operations Manual Rev A 8
Page 10
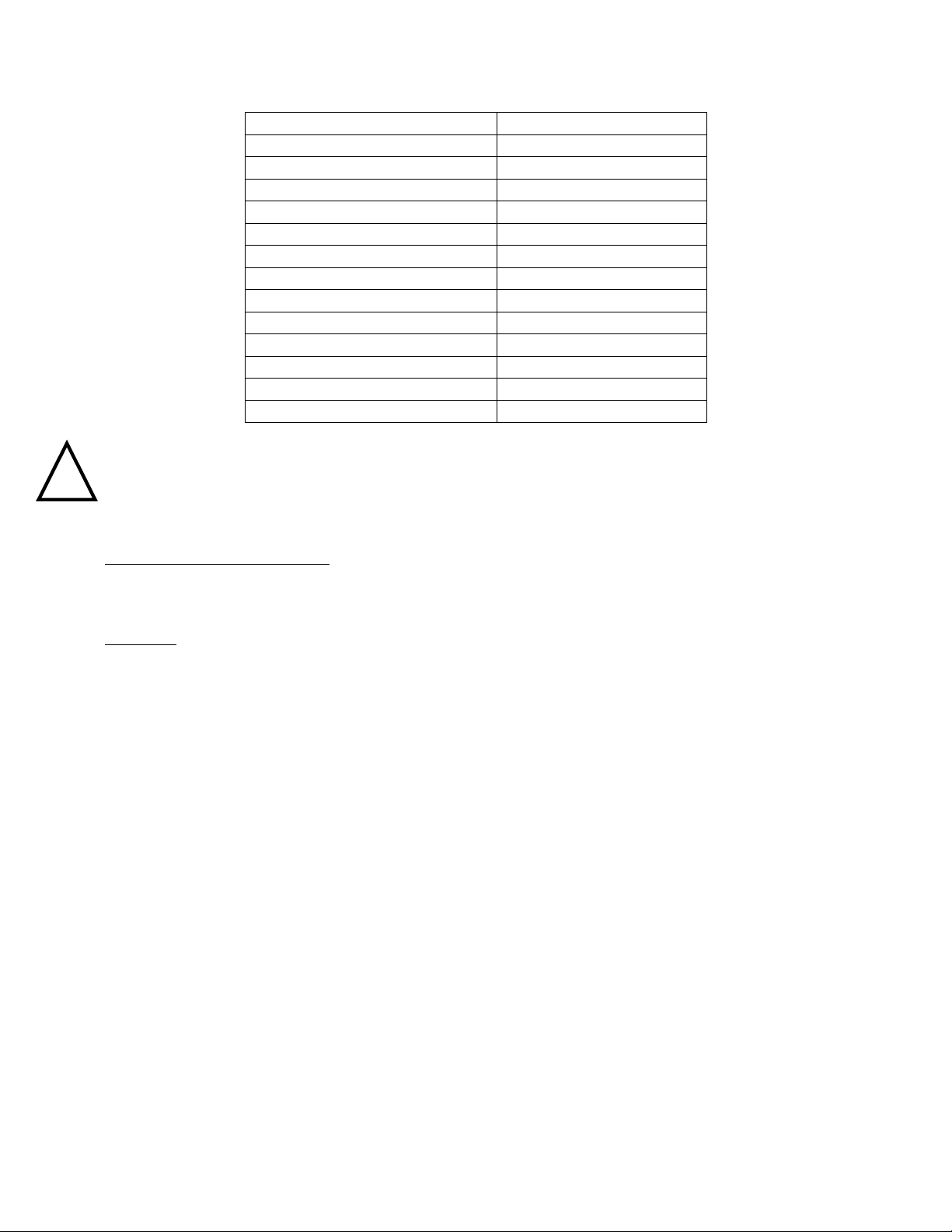
Approximate Box Dimensions
2.75" x 4" x 4.5"
Power Requirements
24VDC, 4 Watts
Digital Output Rating
300VAC / 1 AMP
Analog Output Load Rating
1000 Ohms (Total)
Controller Enclosure Rating
IP10 – hand protected
Number of RS232 Ports
Two (2)
Number of Ethernet Ports
One (1)
Number of RS485 Host Ports
One (1)
Number of RS485 Slave Ports
Two (2)
Number of Internal Relays
Eight (8)
Number of Analog Inputs
Three (3)
Number of Analog Outputs
Two (2)
Number of Digital Inputs
Four (4)
Number of Control Loops
Three (3)
!
The Model 9205 is powered by 24 VDC, not LINE Voltage. Please be careful when connecting
power to this controller. Connecting anything other than 24 VDC will cause serious damage.
The variety of input and output combinations allows SSi to configure the Model 9205 to control
temperature and atmosphere.
The product is available in three different screen sizes. 3.5”, 5.7” and 12”.
Mounting
The Series 9205 Operator Interface mounts into a panel or on a plate by using the enclosed
mounting brackets. A rectangular cutout is required; the size of the cutout is determined by the
operator interface size. These units, along with an optional SSi SR3, 6, or 9 analog input board,
will mount on a commercially available DIN rail. This can be mounted on the sub-panel on the
side of an enclosure for the convenience of the control system.
Series 9205 Operations Manual Rev A 9
Page 11

Dimensional Drawings
Series 9205 Controller Dimensions
24V DC Power Supply Dimensions
Series 9205 Operations Manual Rev A 10
Page 12
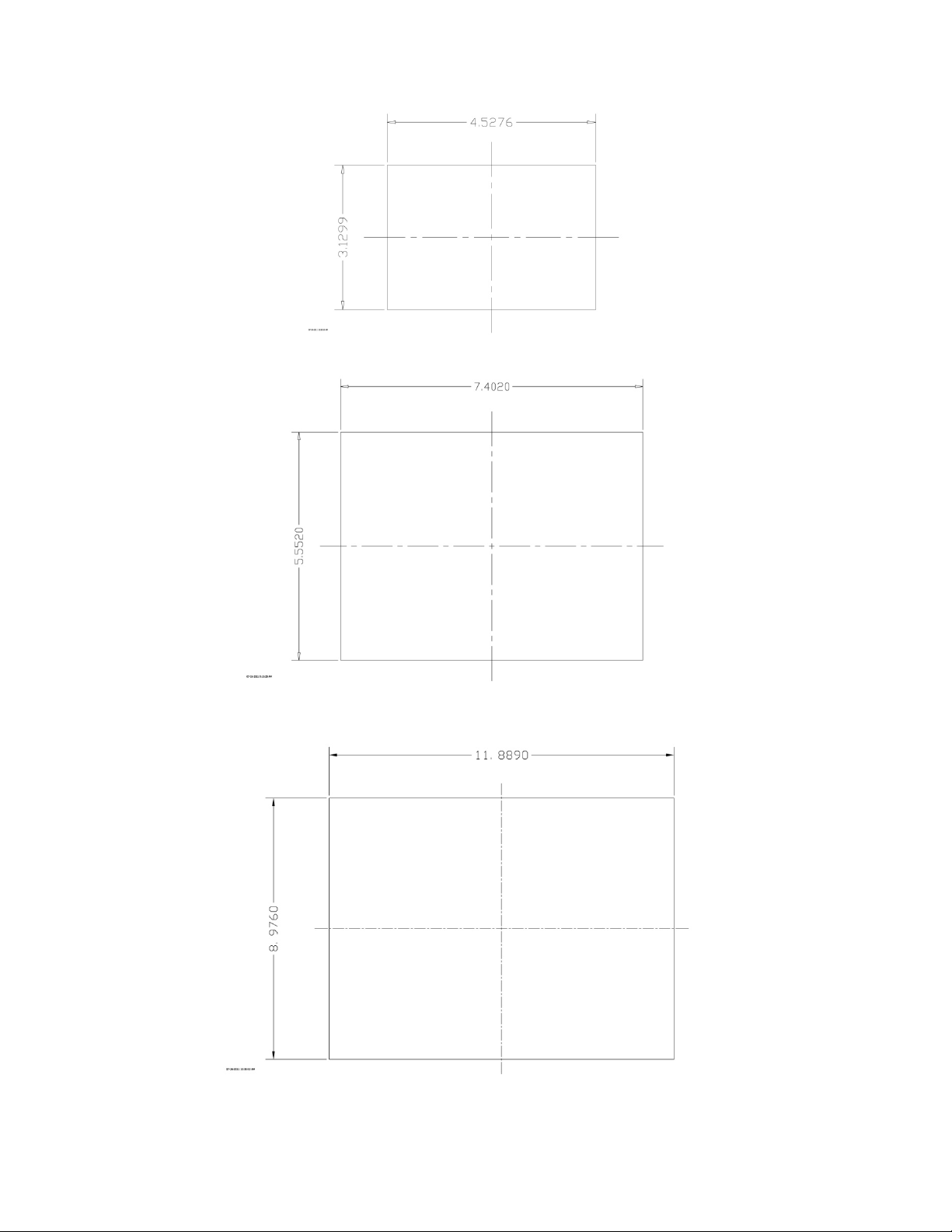
3.5” Operator Interface Cutout dimensions
5.7” Operator Interface Cutout dimensions
12” Operator Interface Cutout dimensions
Series 9205 Operations Manual Rev A 11
Page 13
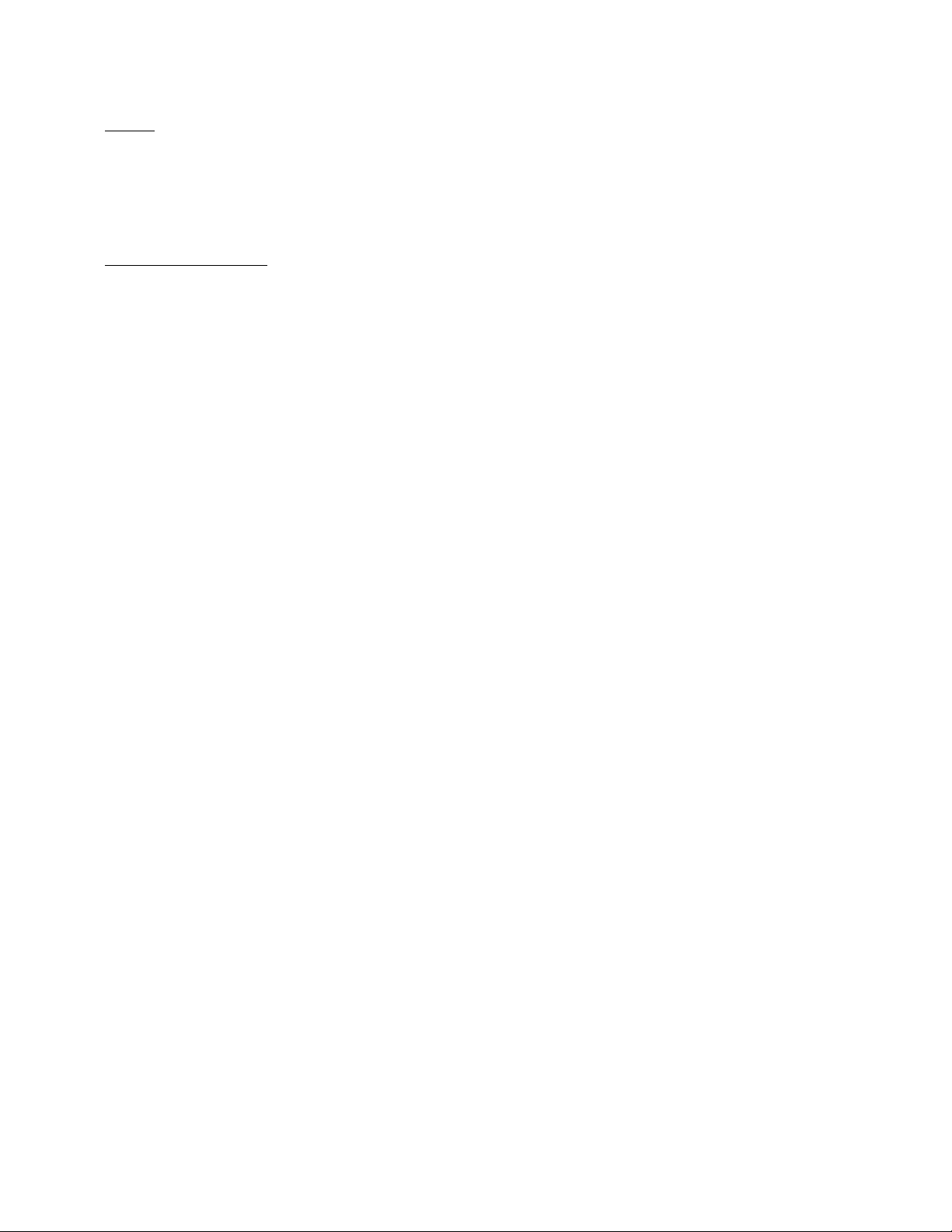
Wiring
Wiring to the Series 9205 operator interface can be done using 232 or 485 to two connectors, comm1 (232)
or comm3 (485). The terminal strip on the lower right rear corner of the operator interface is used to
connect 24VDC power. The DB-9 port A connection is used to connect the display via 232 to the Series 9205
PID controller. The controller is connected via RS485 communication to the single-loop controllers.
Electrical Installation
The Model 9205 requires 24VDC, 4 Watt, single-phase power. A 24 VDC power supply is required
and is generally included as part of the Model 9205 system. This power supply has a universal
input that can accept between 60 and 265VAC. Power should be applied in accordance with the
electrical drawings that have been supplied. Since each installation is unique to the site, the
customer is responsible for providing adequate power and making it available to the Model 9205
power supply.
SSi requirement:
MOV’s must be wired across the isolation relay coil terminals on all isolation relays that are
connected to solenoids.
when the solenoid is wired to them.
Further… MOVs must be connected across the HOT and NEUTRAL wires
IT IS AN ABSOLUTE MUST to have the MOVs at BOTH
LOCATIONS.
Series 9205 Operations Manual Rev A 12
Page 14
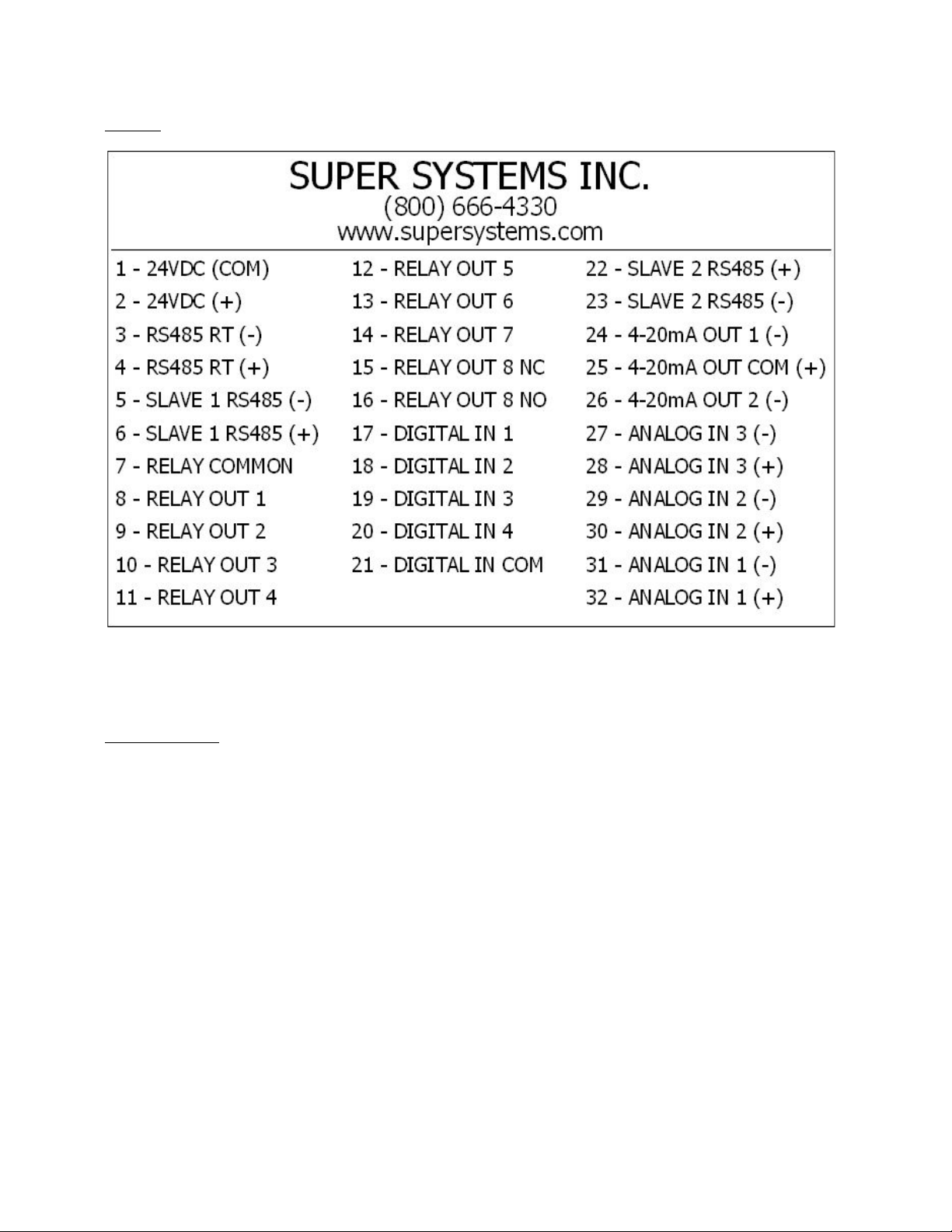
Pin Out
9205 Pin Out
A wiring diagram of the Series 9205 controller can be found in Appendix B.
Ancillary Items
The following items can be included with the Series 9205: a flash card, a flash card reader, a
touch screen, an RS232 cable, an RS485 cable, a 24V DC DIN rail mount power supply, and a
software CD with Configurator, the Configurator manual, TS Manager, and .NET 2.0. The flash
card is installed in the operator interface and the flash card reader connects to a Windows®
based computer.
The operator interface includes a connection for a mouse and a keyboard. These may be
connected to the operator interface via USB, allowing the operators to use a mouse and keyboard
instead of the touch screen.
Series 9205 Operations Manual Rev A 13
Page 15
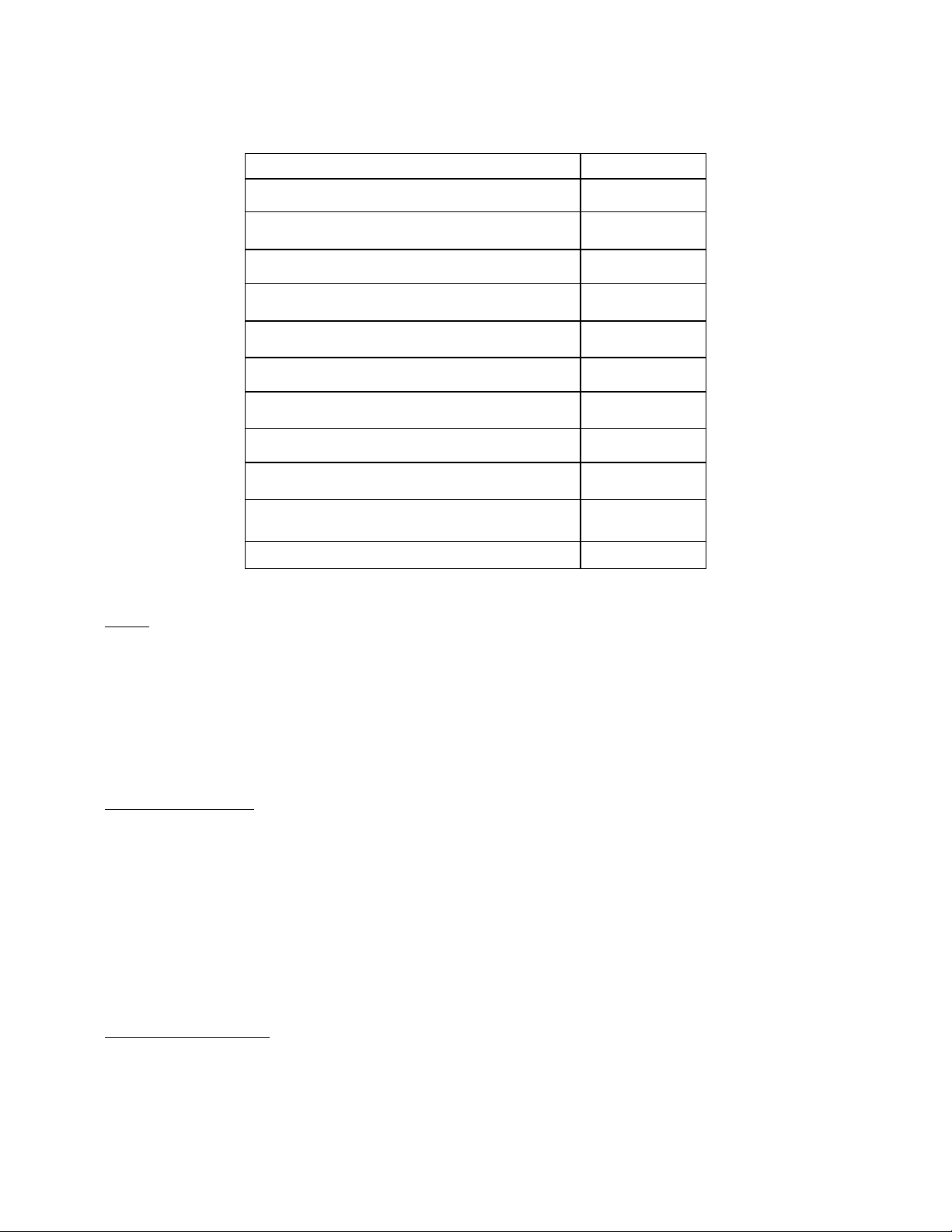
Part
Part Number
31135 or
31137
The following table shows the ancillary items and their part numbers.
3.5" Operator Interface 31296
5.7" Operator Interface 31297
12" Operator Interface 31299
TS Manager/PC Configurator Software 13339
RS485 comms cable for 12.1” and 5.7 “ 20576
RS485 comms cable for 3.5” 20635
Flash Card 31604
Flash Card Reader 13333
RS232 Cable 33027
24V DC Din Rail Mounted Power Supply
9205 Controller 13443
Setup
The Series 9205 setup consists of setting the local time if required. As shipped from the factory
the communications ports are set at 19200 baud in Modbus mode.
Time will be set for local time in Cincinnati, Ohio (EST /EDT) or time zone of location of city and
state on sales order. For instruction on adjusting these values, please see
Configuration
.
Chapter 3 -
Additional Features
The Operator Interface (touch screen) contains a removable compact Flash or SD Card that can
be used to transfer data from the Model 9205 to a computer. It is located on the back of the touch
screen (see
Flash Card & Flash Card Reader section for more details).
Also included is a Utility Software CD that includes SSi’s TS Manager. TS Manager is a utility
program that can be loaded onto any Windows® based computer (operating Windows XP or
higher). This software will allow the computer to read the data from the TS Flashcard, and allow
it to be viewed in a manner that is similar to a strip chart recorder.
Ethernet Connections
The Ethernet connection has three distinct uses. First, should the Operator Interface fail, the
Ethernet connection allows a laptop to be connected via a crossover cable to the Series 9205 DIN
rail mounted unit using Internet Explorer Browser. This connection can act as a LIMITED
Series 9205 Operations Manual Rev A 14
Page 16
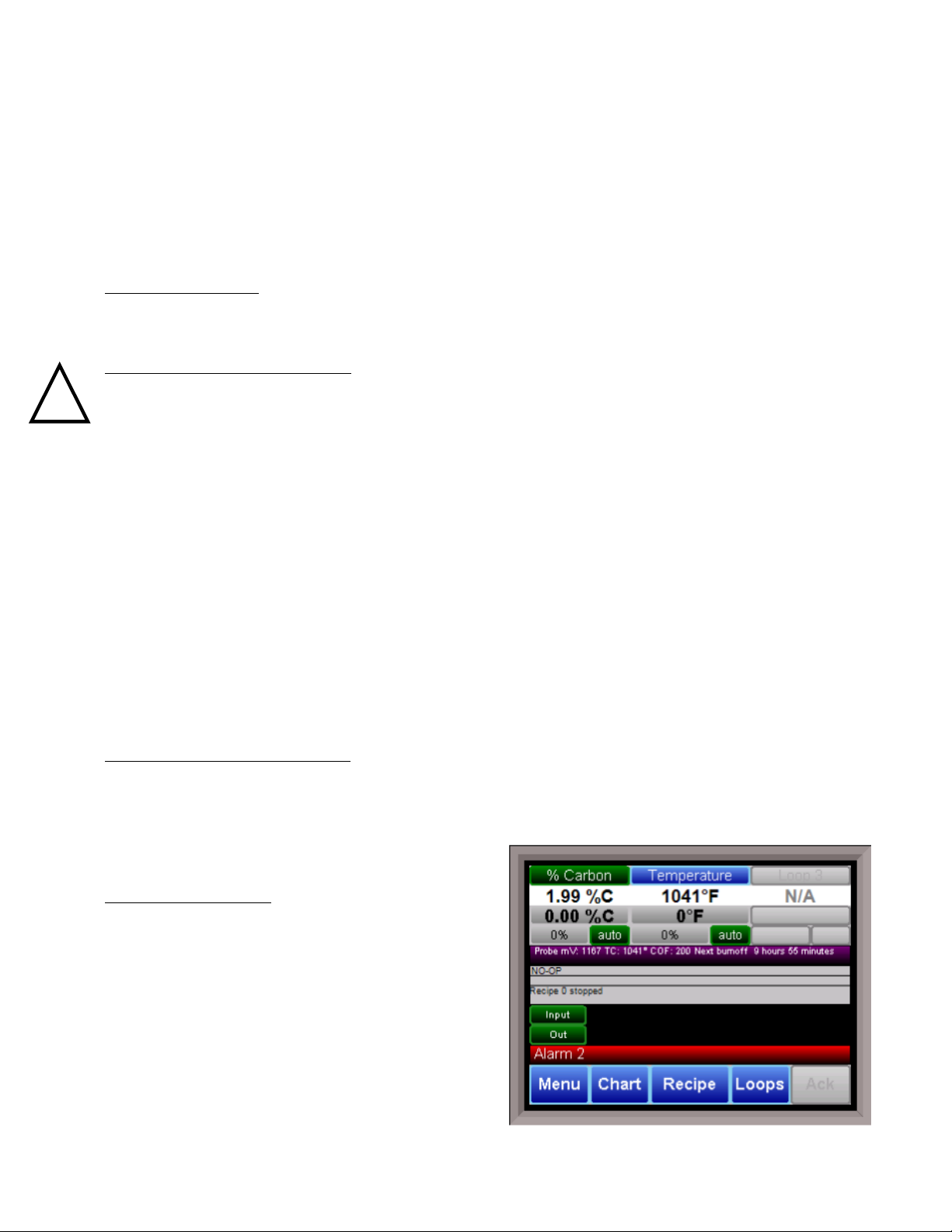
!
FUNCTION “operator interface” until the Operator Interface can be repaired or replaced. The
laptop needs to be operating a Windows XP or higher with Internet Explorer. The default IP
address is
192.168.0.200. If you are experiencing problems please call (513) 772-0060 and talk
with our computer communications personnel. Secondly, the Ethernet port can be used for
communications to a SCADA software package. Call us at (513) 772-0060
if you are interested in
this option. The third use for the Ethernet Port is the primary communications connection for the
Configurator 2.0 Software.
Instrument Start-up
On power-up, the Operator Interface will display a Microsoft Windows desktop screen for a few
seconds and then switch to the default Status screen.
Flash Card & Flash Card Reader
Never remove the flash card when the Operator Interface is “ON”.
To properly shut down the Operator Interface, press the Menu button on the default status
screen. Once the menu has been displayed, select the
to shut down the Operator Interface. See the
Chapter 2 - CONFIGURATION
Shutdown
option. At the prompt, press Yes
section for information
on navigating and using the menu system. This will display a conventional Microsoft Windows
screen. Sliding the black switch to the OFF position (located directly over the green power
connector, on the back of the Operator Interface) or removing the 24VDC plug will turn off the
power to the Operator Interface.
Once the Operator Interface is turned off, remove the compact flash card cover at the top or side
of the display unit, exposing the card. Press the black release button or press card in to eject,
and the card will pop out of the slot. To replace the flash card, simply return the card to the slot
making sure that the release button is in its UP position, and replace the flash card cover to its
proper position. To restore power to the unit, move the black switch to the right or ON position or
connect plug.
Operator Interface Screen Saver
The Operator Interface has a default screen saver. It automatically “blanks” the screen after ten
(10) minutes of non-activity. To disengage the screen saver, simply touch the screen and it will reappear.
Default Status Screen
The Status Display shows the temperature controller
information as well as any auxiliary analog inputs, the
status of the timer, and an overview of the programmer.
There are five active buttons on the Status Display:
Menu, Chart, Recipe, Loops, and Ack.
• The Menu button will display the
configuration menu.
Series 9205 Operations Manual Rev A 15
Page 17
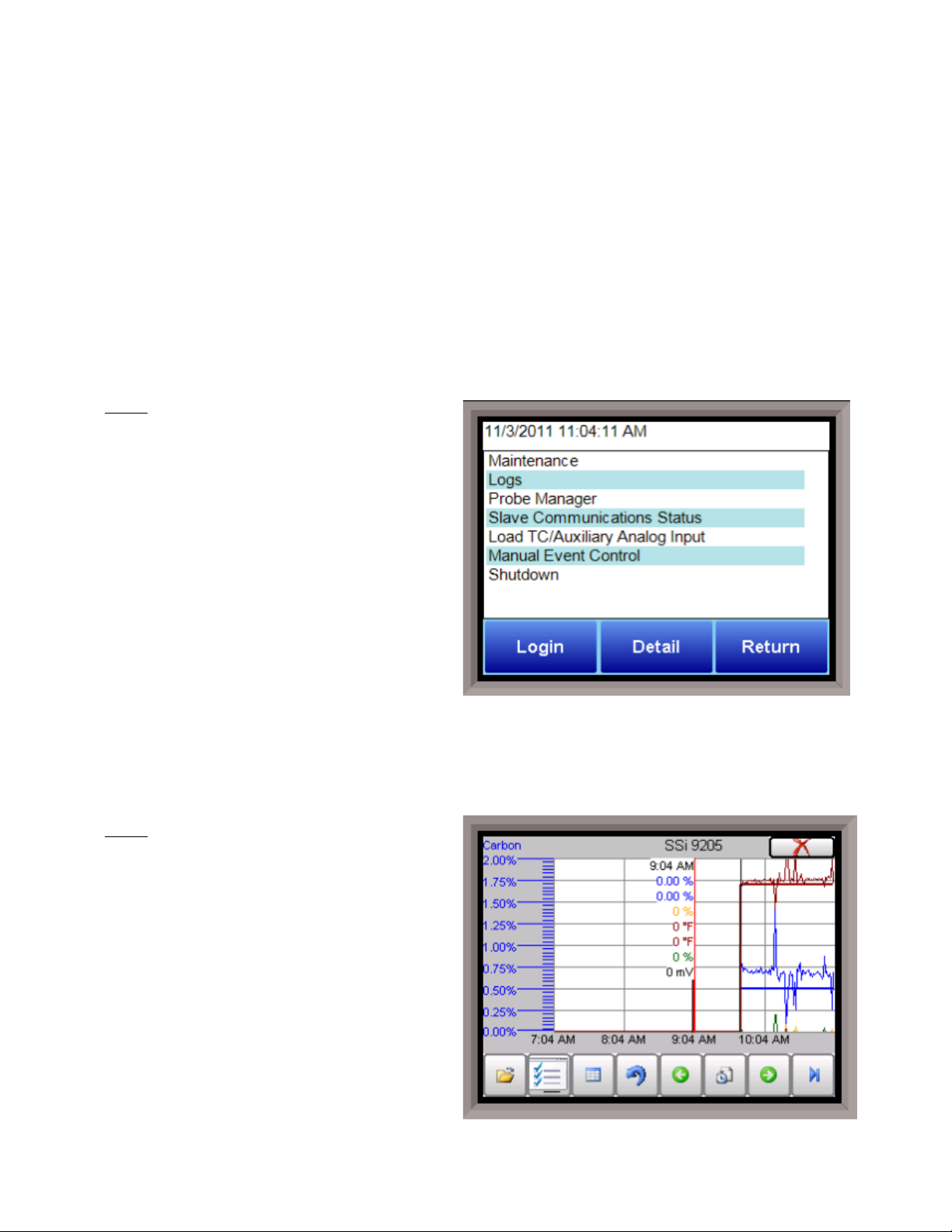
• The Chart button will display the video recorder screen. Use of the Chart Display is explained
below.
• The Recipe button will switch to the Program Display. This is a companion display to the status
screen and is described below.
• The Loops button will display the main control loop, Temperature, as well as the timer status
and any auxiliary analog inputs.
• The Ack (Alarm Acknowledge) button is used to acknowledge an alarm. The alarm message is
displayed directly under the recipe display. Is this only present when an alarm is going off. This
button only acknowledges 9205 alarms and does not acknowledge any PLC alarms.
When the quench timer is running, the ACK button is replaced with a quench button. This quench
button is used to adjust the quench timer time remaining. In the purple status bar, the quench time
remaining is displayed.
Menu
There are three levels of menus in the Series
9205.
• The first level is the
are functions or operations that are
typically handled by the furnace operator.
This menu is accessed without the need for
a pass code.
• The second level is the
This level requires the entry of a level 1 or
a level 2-pass code.
• The third level is the
This requires the level 2-pass code ONLY.
As shipped, the
level codes are set as
Screen.
Note: Any level can access a lower level screen. For instance, the Administrator level passcode
supervisor
operator level
supervisor level
administrator level
and
administrator
1 and 2 respectively. The pass codes can be changed at the Passcode and Alarm
. These
.
.
can access all of the Supervisor and Operator level screens
The menu items are explained in detail in
Chapter 2 – Configuration.
Chart
The Chart Display shows between 1 hour and 24
hours of process variable data on the screen and
can be scrolled back to view all of the data stored
on the hard drive. The vertical timelines change
as the time changes on the screen. Any trend
charts that have been created through the
Configuration menu are accessible here. See the
Chapter 2 - CONFIGURATION
information on creating trend charts.
section for more
.
The function buttons run along the bottom of the
screen.
Series 9205 Operations Manual Rev A 16
Page 18
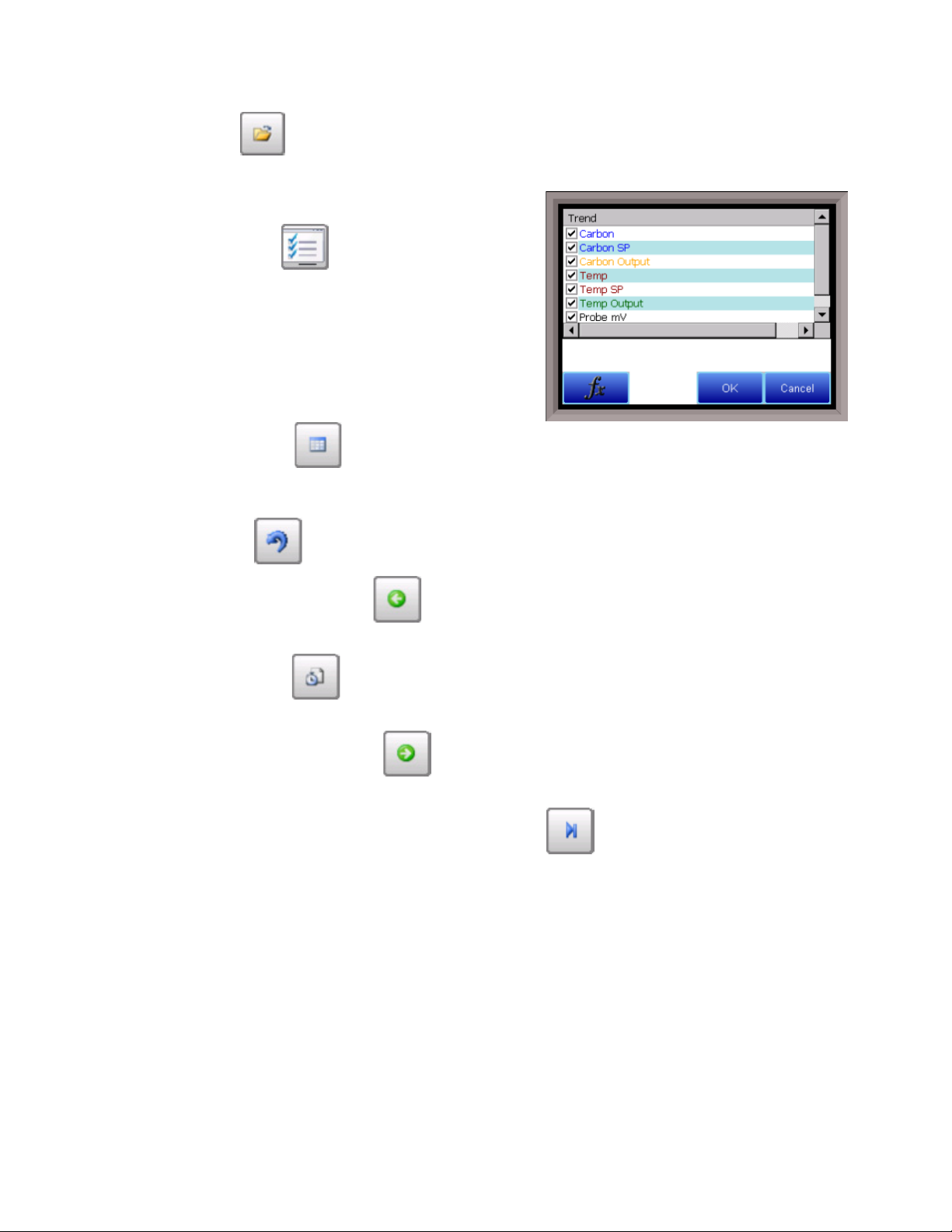
The folder button - -
The Trend Lines button - - will allow the user to
select or de-select the trend lines on the trend chart to
display. If the checkbox next to each trend line is checked,
then that trend line will be displayed.
`
The Datagrid View button - - will display a screen with
the trend data in a grid format instead of with trend lines. The trend data is shown in 1-minute intervals.
Clicking on the
OK button on this screen will close the screen down and return to the Chart Display screen.
The Refresh button - - will refresh the screen’s trend data if the screen is not in real-time mode.
The left-pointing green arrow button - - will move the chart’s view backward in time by the
specified chart interval.
The chart interval button - - will determine the number of hours displayed on the trend chart. The
options are:
1 Hour, 2 Hours, 4 Hours, 8 Hours, 12 Hours, or 24 Hours.
The right-pointing green arrow button - - will move the chart’s view forward in time by the specified
chart interval.
The right-pointing arrow with the vertical line next to it button - - will put the chart into real-time
mode if it is not in real-time mode, or take the chart out of real-time mode if it is. When in real-time mode,
the chart will automatically be updated once a minute.
Series 9205 Operations Manual Rev A 17
Page 19
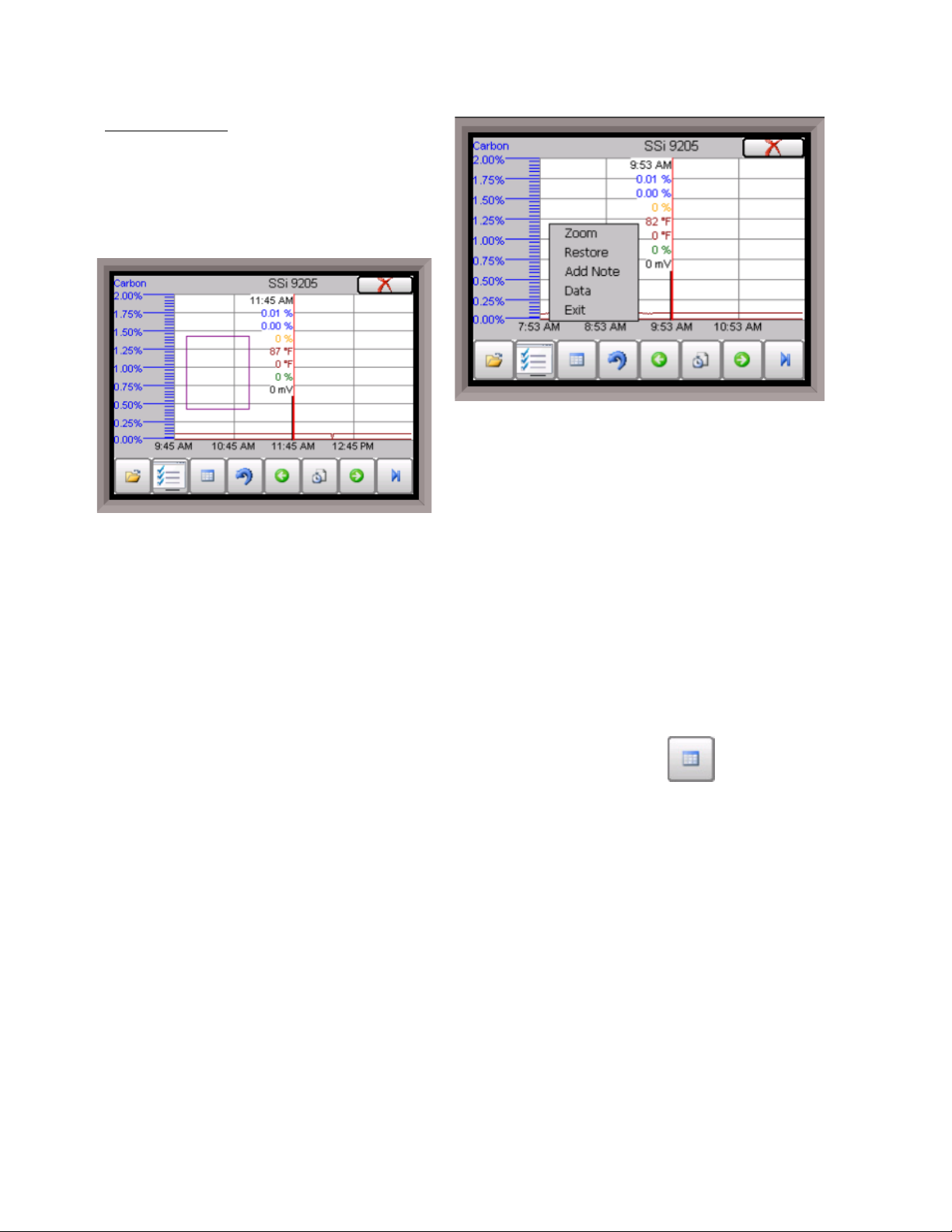
Chart Sub Menu
There is a sub-menu available by putting a
finger or a stylus anywhere on the chart and
holding it there for a couple of seconds. The
sub-menu will have the following options
available:
Exit.
to zoom in again.
Zoom, Restore, Add Note, Data, and
The Zoom option will allow the user to zoom in on a
particular part of the screen. Once this has been
selected, the user can take a stylus or a finger and create
a box around the desired data. Once the user releases
the stylus or finger, a zoom is no longer possible, and the
user will need to re-select the option from the sub-menu
The Restore option will back out of any zoom options that have been performed and display the chart
screen as it initially was.
The Add Note option allows the operator to enter a note on the chart, similar to writing on a paper chart.
The note shows up when the chart is printed out using the utility software included with the Series 9205
instrumentation. Pressing the
Add Note option displays a screen where the operator can enter the
operator ID or initials and a note. The user has the option to enter a note using the operator interface
keyboard, where he or she will be able to type in the note; or the user can use the Signature mode, which
will allow them to write a note using a stylus.
The Data option will show the trend data as a data grid instead of the trend lines on a chart. This
functionality is exactly the same as if the user pressed the Datagrid View button - - from the chart
screen.
Exit will close out the sub-menu without selecting an item.
Pressing the red ‘X’ in the top right-hand corner of the screen will take the user back to the status screen.
Series 9205 Operations Manual Rev A 18
Page 20
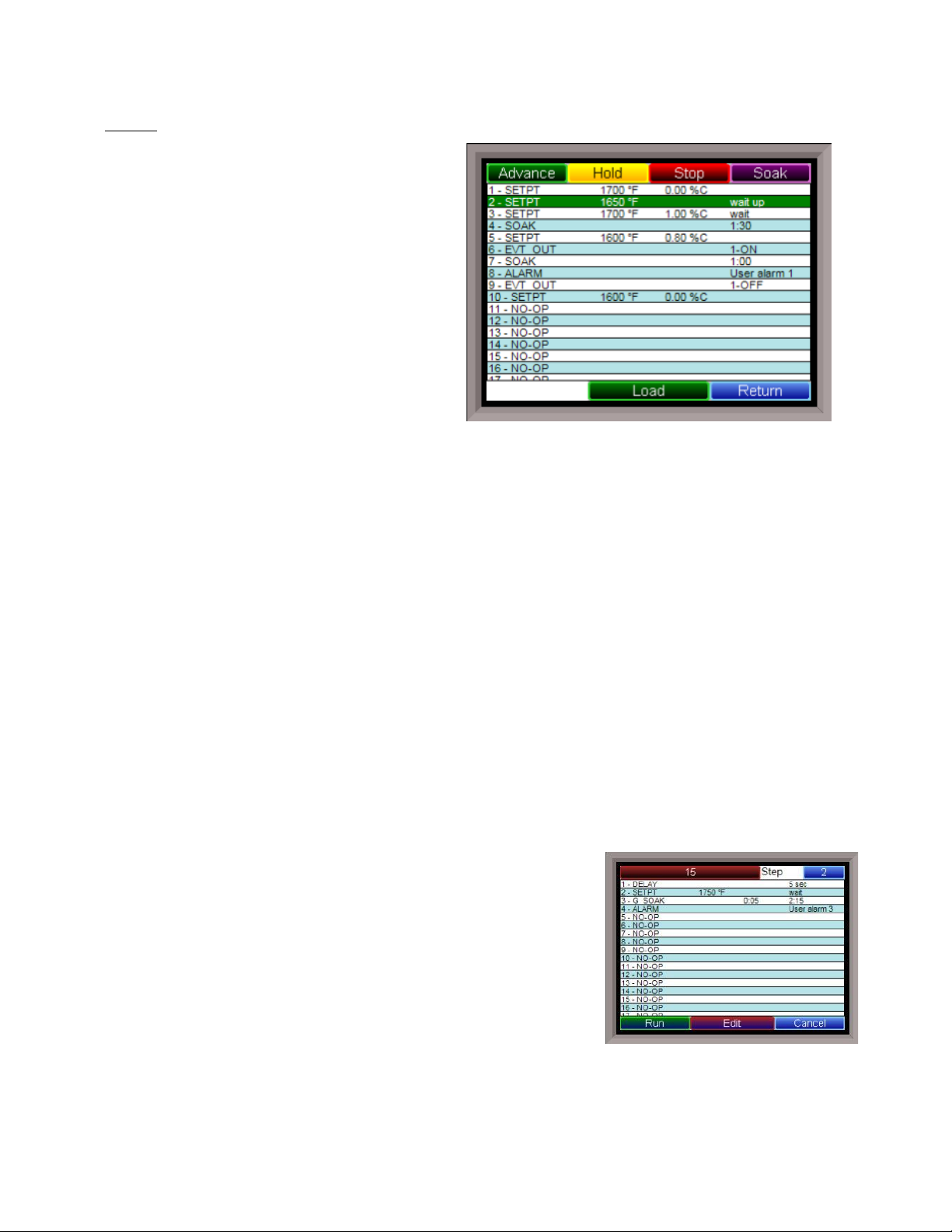
Recipe
Pressing the Recipe button on the main status
screen displays the recipe screen, which will
allow the user to load up an existing recipe and
start it, or see the currently running recipe.
The recipe screen shows the last program loaded
into the program run buffer and its status. If the
program is running, the active step number is
highlighted green. When the step is highlighted
green, then the recipe is running on that step.
When a step is highlighted yellow, the recipe is in
hold on that step. A red
the bottom left corner of the screen displays an
alarm condition.
Note – the main status screen
Acknowledge button in
will also show the recipe running status, as well
as run time and remaining time for the step as
well as the entire recipe
The recipe screen has a total of seven buttons that will allow the user to load up a recipe, as well as control
the recipe and acknowledge an alarm.
.
• The Advance button will advance the recipe to the next step in the recipe. The user will need to
confirm the advance command.
• The Hold button places the displayed recipe program in hold. Once a decision is made that
affects the recipe, it may be continued by pressing the
put into hold status, the text on the
Hold button will change to “Resume”. When the step is
Resume button.
started up again, the text on the button will change back to “Hold”
hold status, the step will be highlighted yellow. The user will need to confirm the hold or
resume command.
• The Stop button stops the recipe program that is currently running. Stop means exactly that! It
stops the program. It is NOT a hold button. See the description for the hold button above. To restart the program if it has been stopped you must use the
number, and then highlight the segment number of the recipe that you want to start with and
start the recipe again. The user will need to confirm the stop command.
• The Soak button allows you to enter a new value for the time remaining in the current soak or
ramp cycle only – future soak or ramp cycle times cannot be modified. The step must be a
soak or ramp cycle for a change in soak/ramp time to be adjusted.
• The Acknowledge button will acknowledge the alarm. In
most cases, it will be acknowledging
alarm must be acknowledged to allow the program to go
to the next step.
Note – The Acknowledge button is only
end of soak
. The
Load button, enter the recipe
Note – When a recipe is
. When a recipe step is in a
visible when an alarm condition is present. Once the
condition is acknowledged, the
become invisible again
.
Acknowledge button will
• The Load button allows the operator to enter the recipe
number to be run and to view the recipe before pushing
Run button. Pushing the Run button starts the recipe.
the
If a recipe program is running and the operator enters a new recipe program it can be viewed
and modified. The recipe does not become active until the
places the program currently being viewed in the active memory and will begin to run the new
Series 9205 Operations Manual Rev A 19
Run button is pushed. Pressing Run
Page 21
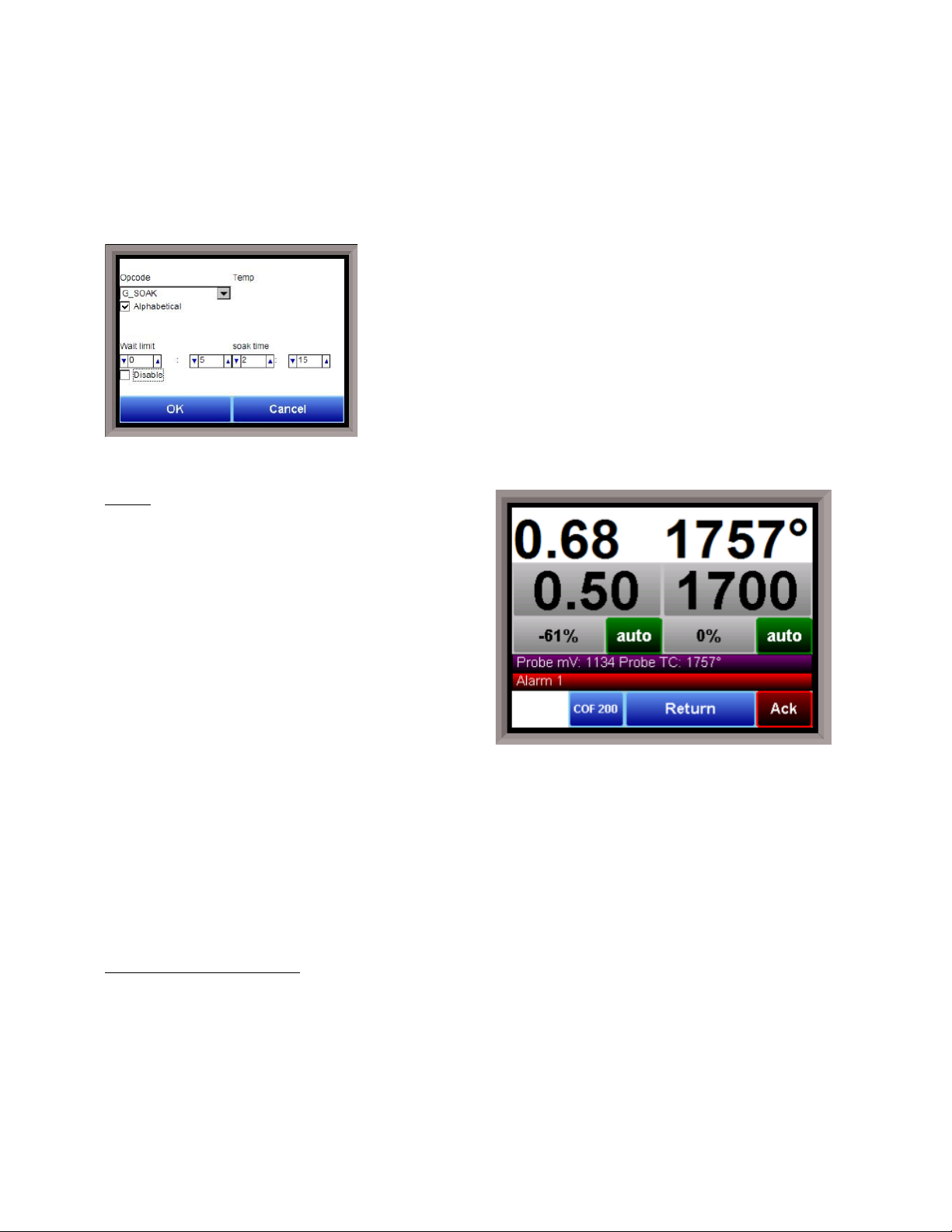
recipe. To select the recipe to view or edit, click on the recipe number button in the top left
corner of the screen. This will display a screen where the user will be able to load up a valid
recipe (range
button next to the “Step” text and entering the new step number (range
pressing the
While reviewing the program that is about to be run, each step can be modified. Highlight a
1 – 300). The program can be started in any step by clicking on the step number
1 – 24), and then
Run key.
step number and click on the
changed with the drop down list at the top. This list can be sorted
alphabetically by click on the “Alphabetical” checkbox. The
parameters of the opcode can be modified on this screen as well.
See the
Click on the
button to ignore the changes.
Chapter 4 – OPCODES section for details about each opcode.
OK button to accept the changes; click on the Cancel
Edit button. The opcode can be
Note – Any change to the recipe is a
one-time edit, and will not affect the recipe that is saved on the 9205
controller
cancel loading a recipe and return to the main recipe screen.
screen.
. Click on the Cancel button on the Load Recipe screen to
• The Return button returns you to the main status
Loops
This screen will display the program loops for the
9205. Up to three loops can be displayed. The current
process variable is displayed at the top, with each loop
set point displayed beneath the process variable. The
operator can change the process set point by touching
the screen area below the large process variable
numbers. When pressing the Temperature set point, a
numeric keypad is displayed, showing the current
value and allowing the operator to enter a new set
point by simply pressing on the appropriate numeric
keys. Once the correct set point has been entered,
press the
key is pressed the display returns to the
Screen. Another active key within the
button toggles the controller’s mode between Auto and Manual. In the manual mode, pressing the percent
output button on the
output to control the “loop” in a manual mode to be entered. If a timer is running, the status will be
displayed at the top right of the screen. Any load T/Cs that are actively communicating will be listed in the
box to the right of the setpoint/percent output values. If an alarm condition is present, the alarm text will
be displayed below the loop information. If the alarm needs acknowledging, then the
be displayed in the bottom left corner. If the alarm is part of a recipe step, the alarm will need to be
acknowledged before the recipe can move to the next step.
The Loops Screen also allows you to move back to the default Status Screen by pressing the Return.
OK key to make the change. When the OK
Loops
Loops
Screen is the Auto/Man (Auto/Manual) button. Pressing that
Loops
Screen (next to the Auto/Man button) displays a numeric keypad, allowing a %
Alarm Ack button will
Ack (Alarm Acknowledge)
The Ack (Alarm Acknowledge) button will allow the user to acknowledge any alarms that have been
configured, or that have been made part of the recipes that run on the Series 9205. If a recipe has an alarm
as a step, the alarm must be acknowledged before the recipe will continue to the next step.
Series 9205 Operations Manual Rev A 20
Page 22
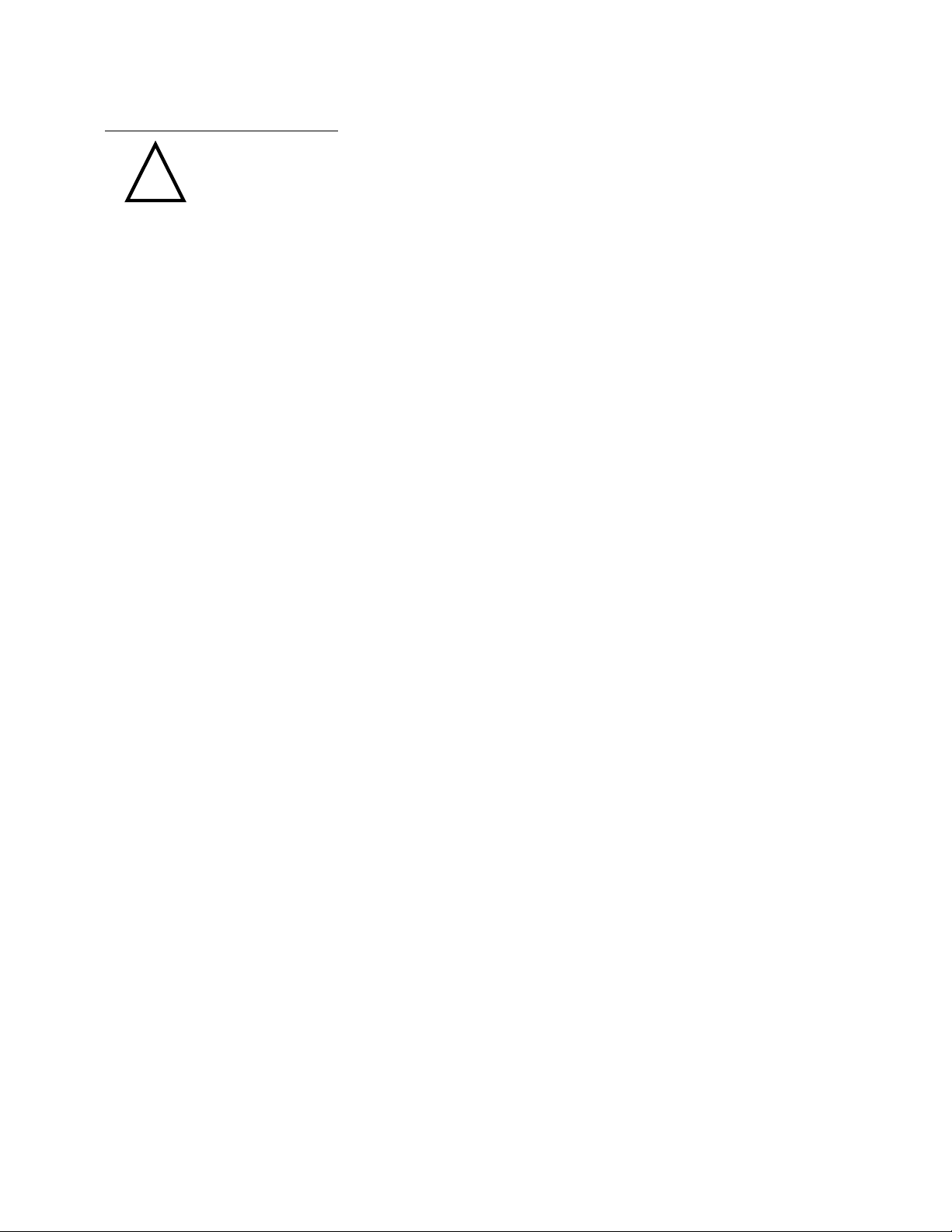
!
Data Logging using Flash Card
NOTE: See Warnings with respect to removing the Flash Card.
The Advantech TPC-642S/642-SE touch screen Operator Interface utilizing a Compact Flash
Card allows the unit to data log the parameters set up by a qualified SSi technician. Should a
customer not take the data offline in a timely manner, the data will be over-written, the oldest data being
over-written first. Here is how it works:
1. When the Operator Interface detects that there is less than 5% disk space left on the compact flash
card, an alarm will be displayed on the main interface screen stating "x% disk space remaining (overwrite
at 3%)". In the upper right corner, an ALM is indicated, but because it is not a communications alarm or a
9205 device alarm, the background remains green. This alarm will remain active until more than 5% of
disk space is available for writing data log files.
2. If the user does not copy the log data from the disk, it will eventually fall to 2% disk space. At this point,
the touch screen will select the oldest compressed file and delete it. It then checks to see if 3% remains. It
repeats this procedure until 3% disk space remains. At this point the alarm message changes to
"Overwriting data log data!” Because this allows the system to seesaw between 2% and 3%, it will continue
to display "Overwriting data log data!" until somebody offloads the files.
Technical concerns and details:
1. If there are not enough compressed files to bring the free space up to 3%, the system will hunt down and
kill hourly files. This should only happen if compression would not be running for some reason.
2. If all compressed files and hourly files have been removed and there is still not enough disk space
(perhaps a problem with the compact flash card), the data logger will not write to the disk until the
condition is remedied. (Alarms continue to display).
3. The data log data alarm is the lowest priority. The alarm priorities are touch screen communications,
then 9205 controller/programmer, then disk space.
See the Flash Card Management Section for more information.
Series 9205 Operations Manual Rev A 21
Page 23
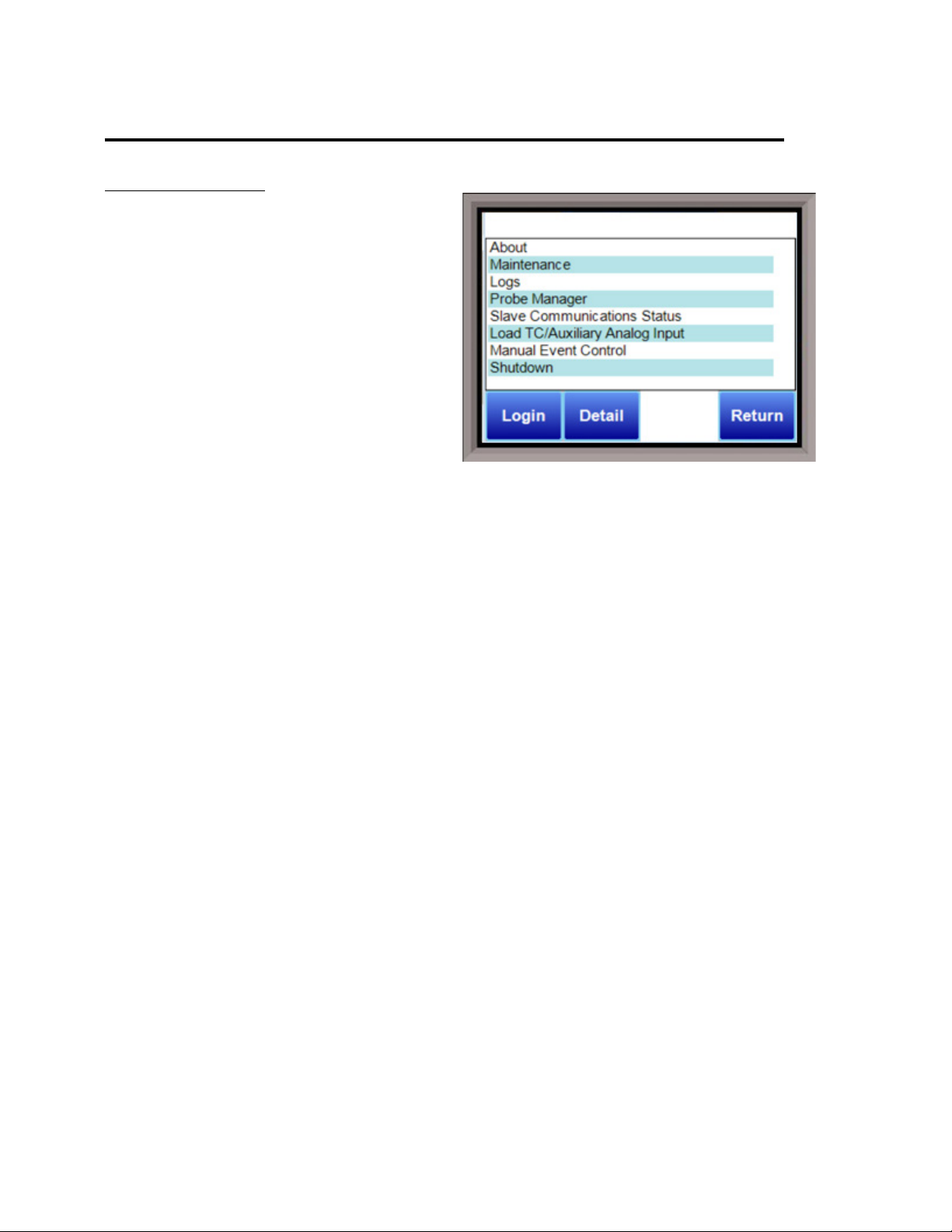
Chapter 2 - CONFIGURATION
Menu (Configuration)
The Configuration Menu is entered through the
Menu key that is part of the four buttons running
along the bottom of the Default Display Screen.
Pressing the Login key at the bottom of the
screen will allow the user to enter a login user
and password.
through the Security menu option in this menu
User names and passwords are case sensitive.
There are three levels of security for the menu
system:
Pressing the
enter a user name and password to log in. When
the menu screen is first displayed, the operatorlevel menu options are visible.
The list of the operator-level menu options is:
The list of supervisor-level menu options is:
The list of administrator-level menu options is:
Operator, Supervisor, and Administrator.
• About
• Maintenance
• Logs
• Probe Manager
• Slave Communications Status
• Load TC/Auxiliary Analog Input
• Manual Event Control
• Shutdown
• About
• Maintenance
• Logs
• Probe Manager
• Slave Communications Status
• Load TC/Auxiliary Analog Input
• Manual Event Control
• Shutdown
• Probe Burnoff Setup
• PID Loop Setup
• Recipe Edit
• Load T/C Configuration
• Trend Chart Edit
• About
• Maintenance
• Logs
• Probe Manager
• Slave Communications Status
• Load TC/Auxiliary Analog Input
• Manual Event Control
• Shutdown
Note – users can be set up
.
Login button will allow the user to
Series 9205 Operations Manual Rev A 22
Page 24
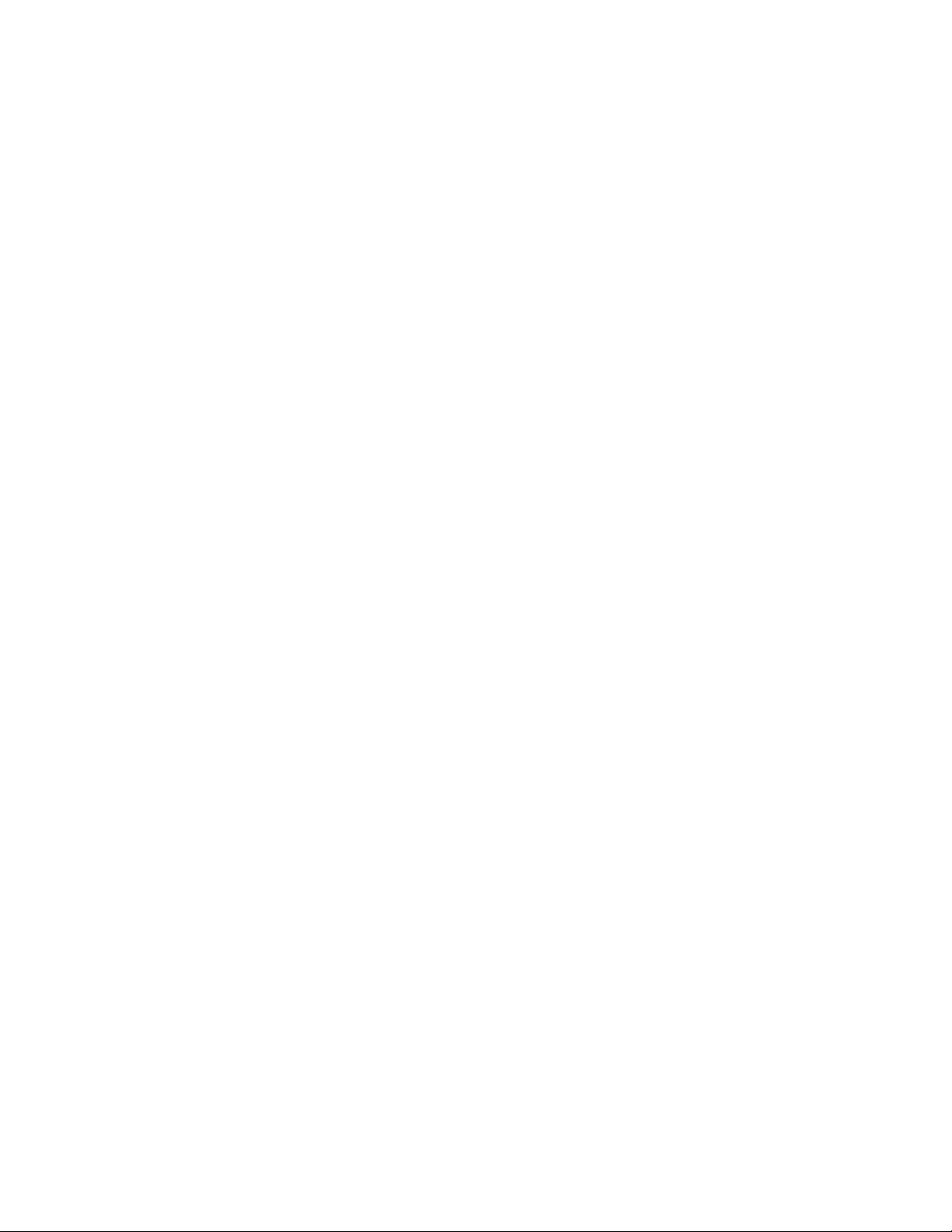
• Probe Burnoff Setup
• PID Loop Setup
• Recipe Edit
• Load T/C Configuration
• Trend Chart Edit
• Communications Setup
• Slave Instrument Setup
• Zone Assignments
• Furnace Setup
• Default Wait Limits
• Alarm Setup
• Thermocouple Check
• Relay Assignments
• Analog Input Setup
• Analog Output Setup
• Alarm Polarity
• Redundant TC Setup
• Event Hold/Reset
• Security
• Curve Entry
• Alternate PID Setup
• Aux Analog Input Setup
• Calibration
• Configuration
• A/I Module Offset Correction
• Aux Setpoint Configuration
• T/C Extension Correction Curves
• Generic Instrument Setup
• DF1 Configuration
• Tuning Assistant
• PLC Data Matching
• Analog Input Correction Curves
• Instrument Calculation
The SSi code of the day can also be used to log in to the menu system. No user name will need to be
entered when entering this code. Currently, the menu list is identical to the administrator-level list. The
SSi code of the day is typically used for in-house configuration prior to shipment. The code can only be
provided by Super Systems at (513) 772-0060.
To select any of the menu options, highlight that item by clicking on it, and click on the Detail button.
The Return button will return the user to the default display screen.
Series 9205 Operations Manual Rev A 23
Page 25
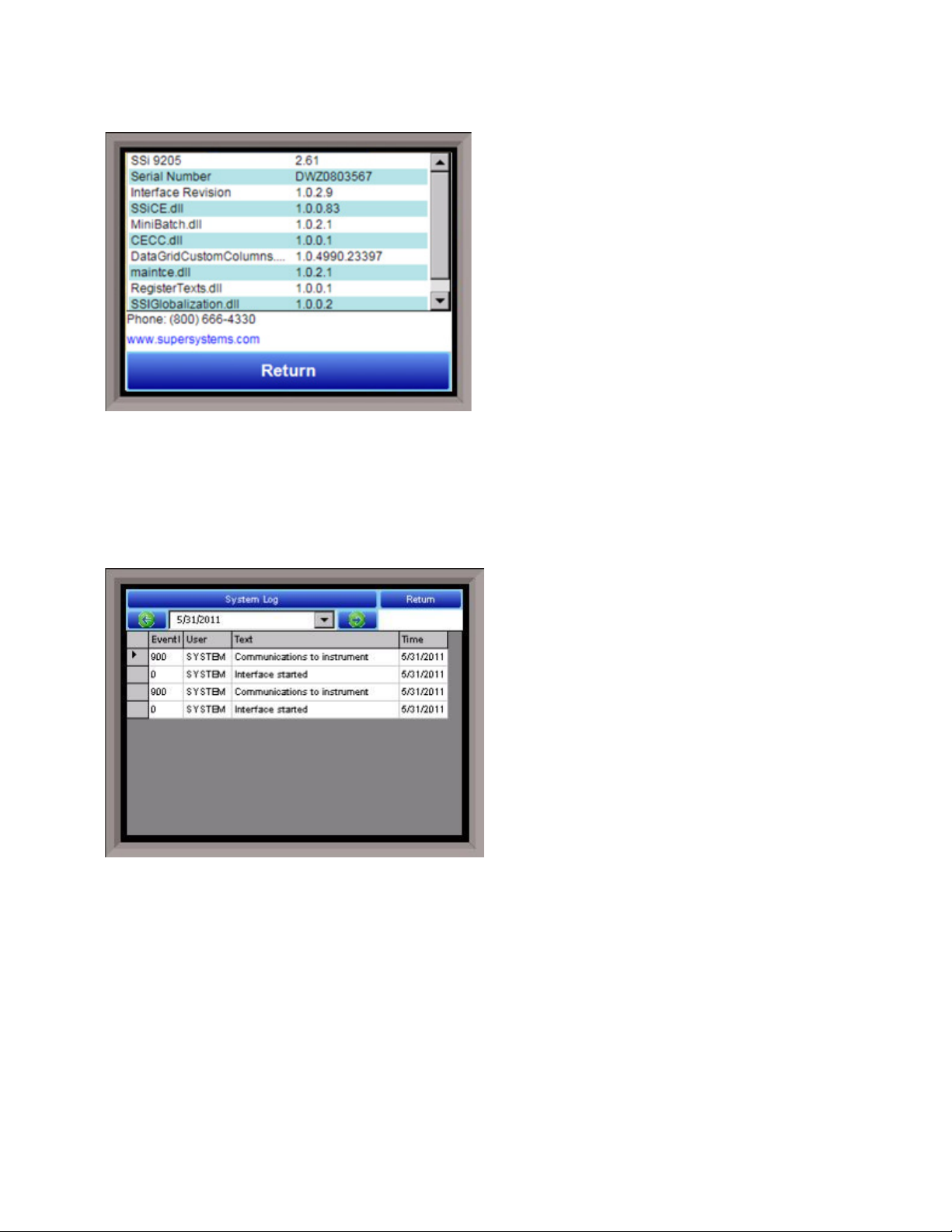
About
The About screen displays important information on
the 9205 controller that the touch screen is
communicating with. The
firmware version of the controller itself.
SSi 9205 field shows the
Serial
Number shows the serial number of the controller.
Interface Revision shows the current version of the
touch screen interface.
The remaining fields show versions of various DLL
(dynamic link library) files that the touch screen
software uses to operate. These fields may be
needed for troubleshooting if you need to contact
SSi for technical support.
Maintenance
From the Maintenance Status menu, you can view a list of scheduled and completed maintenance items.
Maintenance items are added from the Configuration -> Maintenance menu. See the
Configuration section
on page 61 for more information.
Logs
The Logs screen will allow the user to view three
different types of logs –
System, Alarms, and
Cycle.
Clicking on the button that displays the log type
System Log, Alarm Log, or Cycle Log) will allow
(
the user to select the type of log file to view.
The green directional arrows will display the
previous items in the log or the next items in the
log, if the log items are longer than one screen.
The drop down list in between the directional
arrows will allow the user to select the date of the
log items to view.
The Return button will return the user to the
menu screen.
Series 9205 Operations Manual Rev A 24
Page 26
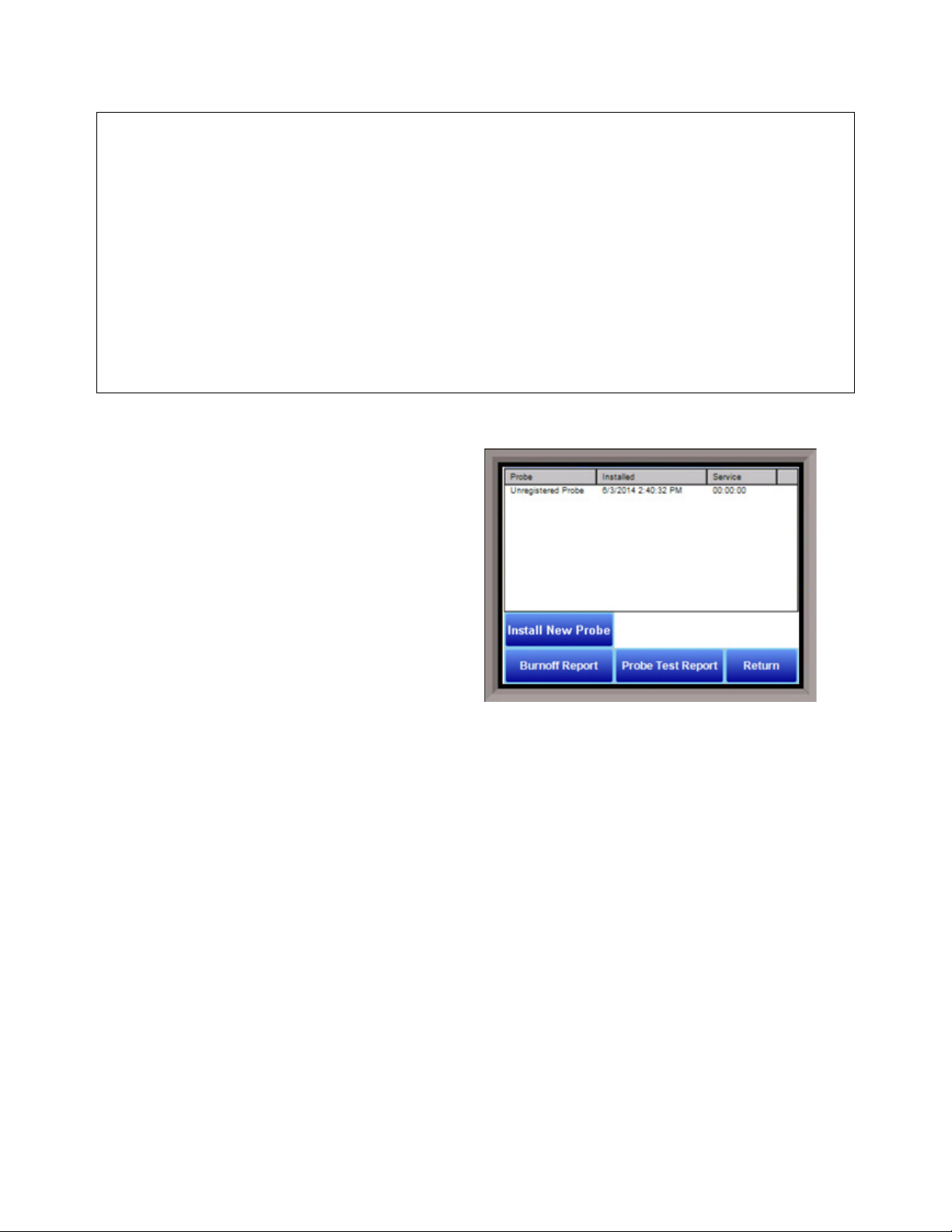
Log Types
The System Log tracks the startup and shutdown activity of the touch screen as well as when
communications to the controller are established.
The Alarm Log tracks all alarms—those that are internal to the controller and those that are generated by
the PLC. This log tracks the alarm generated, its start time, and its end time. This log can be useful for
helping build an alarm history.
The Cycle Log keeps track of charged loads and completed recipes. Specifically, it displays the start time
and date, completed time and date, and recipe number executed. A Utilization button can be pressed to
open a page with information on utilization based a selected date and on the amount of time that the 9205
controller has run a recipe compared to the amount of time it has not run a recipe.
Probe Manager
This option allows the user to register a probe within
the 9205 by entering its serial number. Doing so
starts a tracking history of probe burn-offs,
impedance tests, recovery time, and other probe
parameters. Trends can be monitored this way, and
the impedance of the probe can be traced to help
estimate its life expectancy.
To install a new probe, tap Install New Probe. You
will be asked for the probe serial number. Enter it
and tap
OK.
When Burnoff Report is selected, a list showing
when a burnoff took place will appear, along with probe mV, temperature, and temperature change during
the burnoff. When a burnoff event is selected, a chart will show temperature changes during the burnoff
event.
When Probe Test Report is selected, a list will appear showing test parameters for the selected probe:
time: Impedance kΩ, Recovery Time, Start Temperature, Test mV, and Test Temperature. When a test event
is selected, a chart will show temperature changes during the test.
Tap Return to return to the main menu.
Series 9205 Operations Manual Rev A 25
Page 27
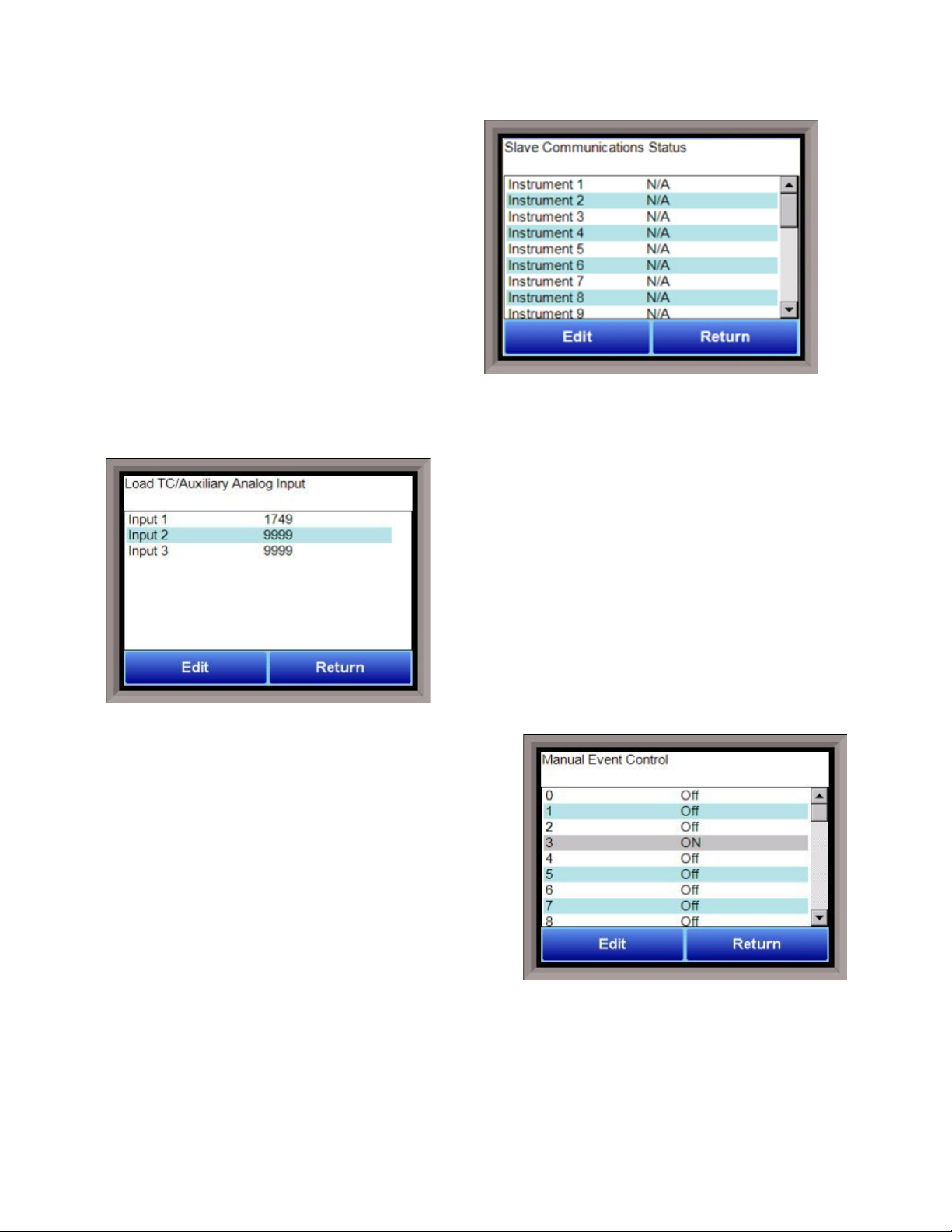
Slave Communications Status
This page is a display of the current process
variables of each of the slave instruments
communicating with the 9205 controller. These
values are display-only, and cannot be modified from
this screen.
There are five possible messages that can occur to
describe the instrument communications status.
• N/A – No instrument is connected
• Bad – No communications exist
• ??? – Communications exist, but there
are frequent errors
• ?OK – Communications exist, but there
are occasional errors
• OK – Communication is established and working properly
For set-up of the auxiliary instruments go to the menu item “
The Return button will return the user to the menu screen.
Load TC/Auxiliary Analog Input
The Load TC/Auxiliary Analog Input screen will show the
values for the load TCs and the auxiliary analog inputs.
These values are display-only, and cannot be modified
from this screen.
Manual Event Control
Events are assignable outputs, used in recipes/programs.
Typically, they are used to signal the recipe is complete, to
turn process gases off and on, and tell the equipment to
do a variety of tasks. The Manual Event Control submenu
allows the user to force the events off or on.
The Manual Event Control menu option shows the user all
of the events (
0 – 47) and their current status. It also
allows the user to manually control the status of any
event by clicking on the value. To change the status,
highlight the specific event and click on the
The user will be able to select either an
Edit button.
On value or an Off
value.
Slave Instrument Setup
”
Series 9205 Operations Manual Rev A 26
Page 28
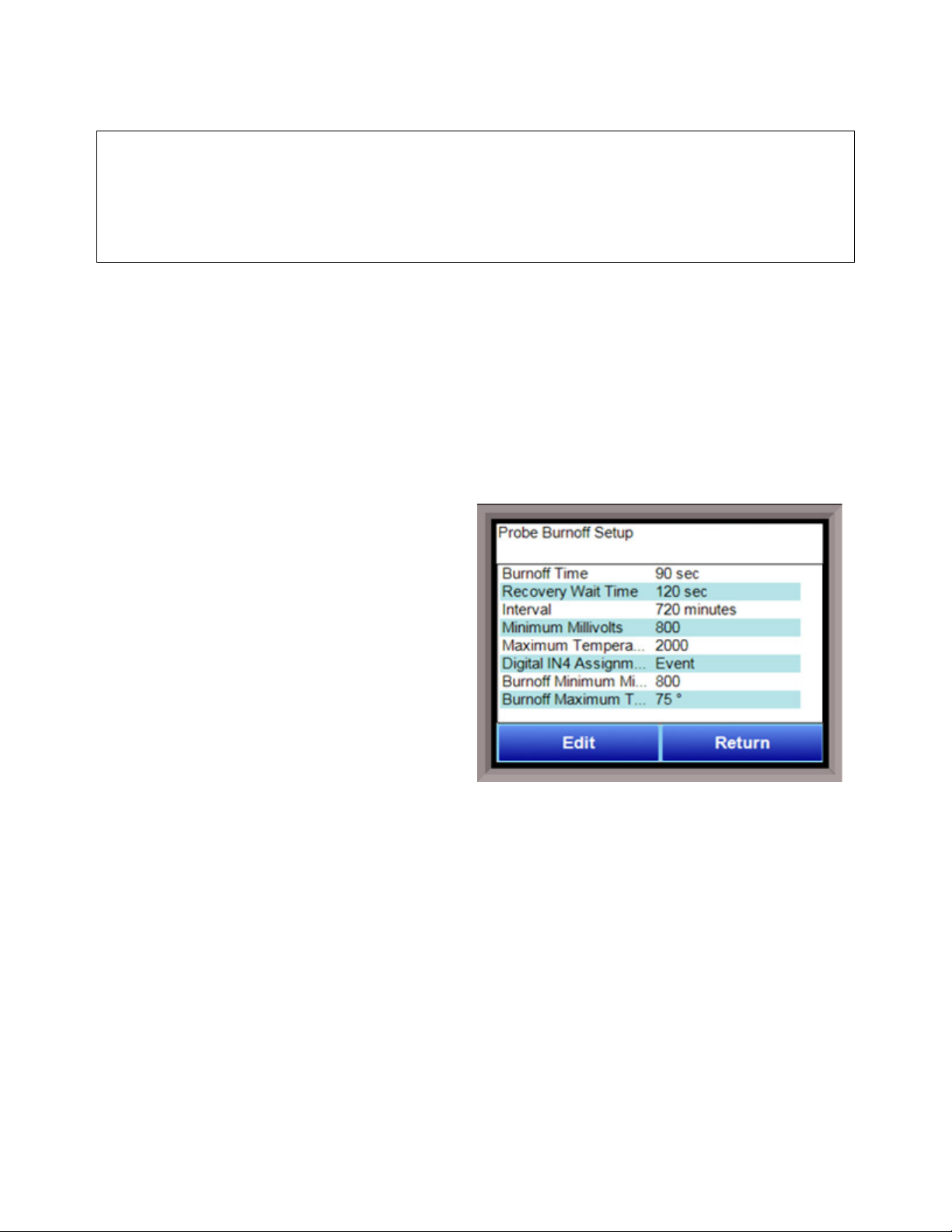
WARNING!
Before assigning or changing events, be certain that you are familiar with the function of the event whose
status you are going to change. Changing the status of an event without knowledge of the result can lead to
hazardous situations.
Clicking on the OK button will set the value, while clicking on the Cancel button will cancel the action.
The Return button will return the user to the menu screen.
Shutdown
The Shutdown selection will display a screen asking whether or not to shut down the interface of the Series
9205. When the operator interface is shutdown, the Series 9205 controller is still functioning. IT can be
monitored by connecting the Ethernet connection to a laptop computer, using Internet Explorer, and
assigning a legitimate IP address. Choosing
Yes displays a typical computer desktop screen with the Start
button in the bottom left-hand corner. The power to the operator interface can now be turned off without
upsetting any of the settings. Choosing
No displays the initial Status Screen.
Operator Interface does not shutdown the Series 9205 Controller
.
Note - Shutting down the
Probe Burnoff Setup
When a probe is in a furnace, soot will collect in the
end of the probe, which will have a negative effect
on the performance of the probe. Burnoffs are
used to clean out the built-up carbon by burning it
off of the probe.
Burnoff Time: This is the duration of the burnoff
measured in seconds. SSi recommends a 90
second burnoff, and this will be the default value.
However, it can be adjusted by the operator. Click
OK button to set the new value, or click on
on the
Cancel button to cancel.
the
Rec Wait Time: The amount of time allotted to
allow the probe measurements to return to a stable, accurate range after the burnoff is complete. This is
measured in seconds. The control output is held until this time is elapsed. Clicking on the value will allow
the user to change the value.
Interval: This is the amount of time between the beginning of one burnoff and the beginning of the next
scheduled burnoff, in minutes. Default time for the instrument is 720 minutes (12 hours). However, the
amount of time between burnoffs should be determined by the application.
Minimum Millivolts: The minimum measured millivolt tolerance of the probe required to start a burnoff.
Clicking on the value will allow the user to change the value. SSi recommends the millivolt value gets down
to 200 mV.
Maximum Temperature: The maximum measured temperature allowed during a burnoff. If the
temperature value is exceeded
the burnoff will stop. This is done to help maintain the life and the accuracy
of your probe. SSi recommends a value of 1800 degrees. Clicking on the value will allow the user to change
the value.
Series 9205 Operations Manual Rev A 27
Page 29
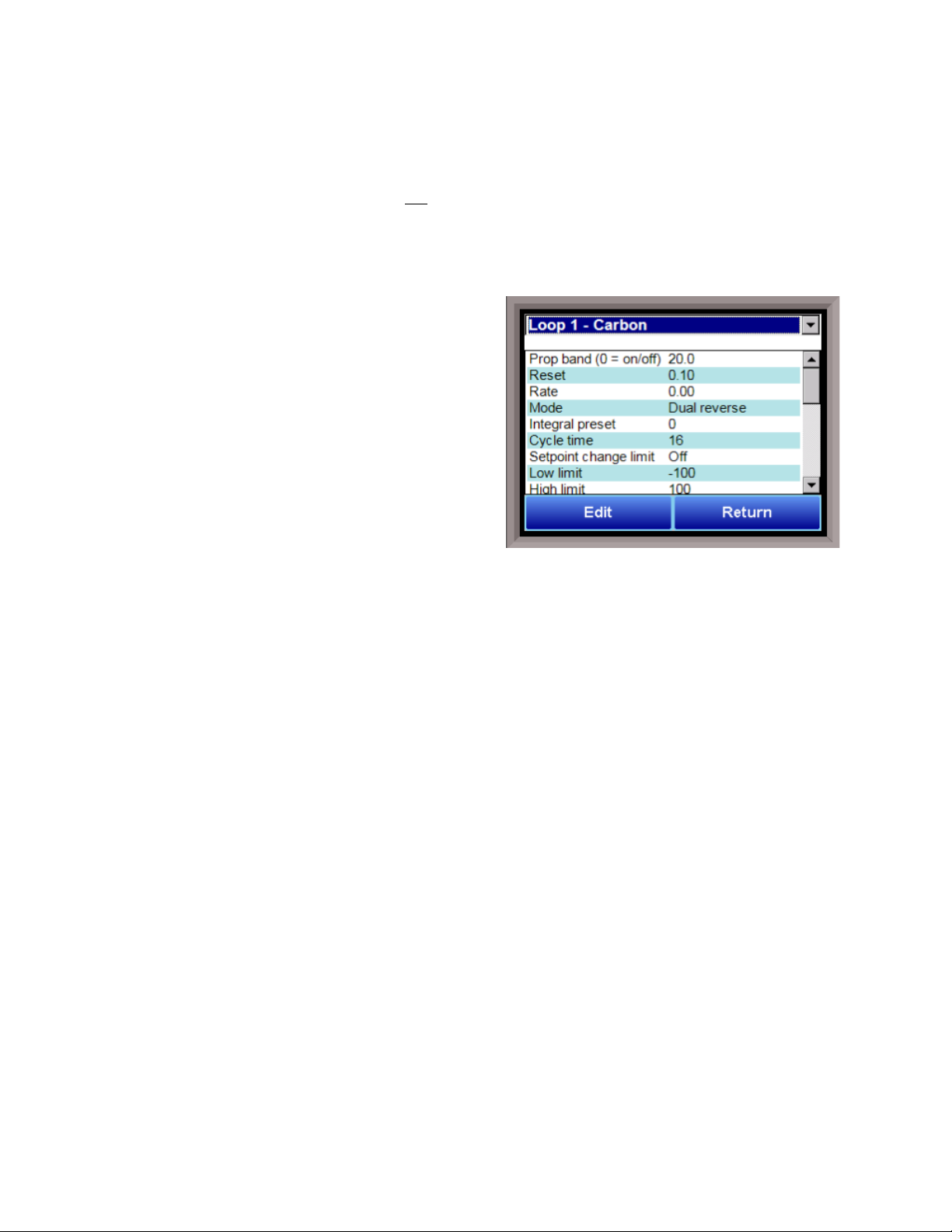
Digital IN 4 Assignment: The value for the digital input 4 assignment. Clicking on the value will allow the
user to change
the value, which can be either event or Start Burnoff.
Burnoff Minimum Millivolts Alarm Setpoint: The minimum millivolt value that must be reached in order for
the “Insufficient mV drop during BO” alarm not to be generated. If the millivolt value does not drop below
the minimum, the alarm will be generated.
Burnoff Maximum Temperature Rise Limit: The maximum number of degrees that the temperature is
allowed to increase before the “Excessive TC rise during BO” alarm is generated.
PID Loop Setup
PID is the tuning parameters entered for each Process
Variable loop.
Prop Band (0 for On/Off)
Proportional Band determines the response to the
current error. The Proportional Band is the percent of
the range of the process variable that will produce
100% output and is the inverse of the proportional gain.
A low Proportional Band value results in a larger
change in output for a given error. Conversely, a high
Proportional Band value results in a smaller change in
output for a given error. If the Proportional Band is too
small, control may oscillate or be otherwise unstable.
If the Proportional Band is too large the control action may be too sluggish in response to changes within
the system. Note: If the Proportional Band is set to 0.0, only on/off control is performed. The range
0 –
3276.0.
Reset
Reset determines the influence of past errors. The Reset, or integral action (expressed in repeats per
minute), sums the error between the process variable and setpoint over time and adds this accumulated
output to the proportional output. A “proportional only” controller generally operates with steady-state
error because some error is required to produce control output. The goal of integral action is to drive the
steady-state error to zero and eliminate this droop.
The range 0 – 327.67.
Rate
Rate adjusts the response to future errors. The Rate, or derivative action (expressed in minutes), is used to
predict system behavior and has a dampening effect. The more the controller tries to change the process
variable the harder the derivative will work to counter that effort. This dampening effect can be valuable in
reducing overshoot but is most often useful when trying to improve control on systems with significant and
predicable lag.
Control Mode
This is the mode of the loop. The values are: Dual Reverse, Single Reverse, Dual Direct, or Single Direct.
Dual – This has two output relays which can increase and decrease to achieve the SP.
Single – This has one relay which works in only one direction to achieve the SP.
Direct - If the PV - SP equals a positive number and the output would bring the PV down toward setpoint
that is direct.
Reverse – If the PV - SP equals a negative number and the output would bring the PV up toward setpoint
then that is reverse
The range 0 – 327.67. NOTE: The rate is not typically used for carbon control.
Series 9205 Operations Manual Rev A 28
Page 30
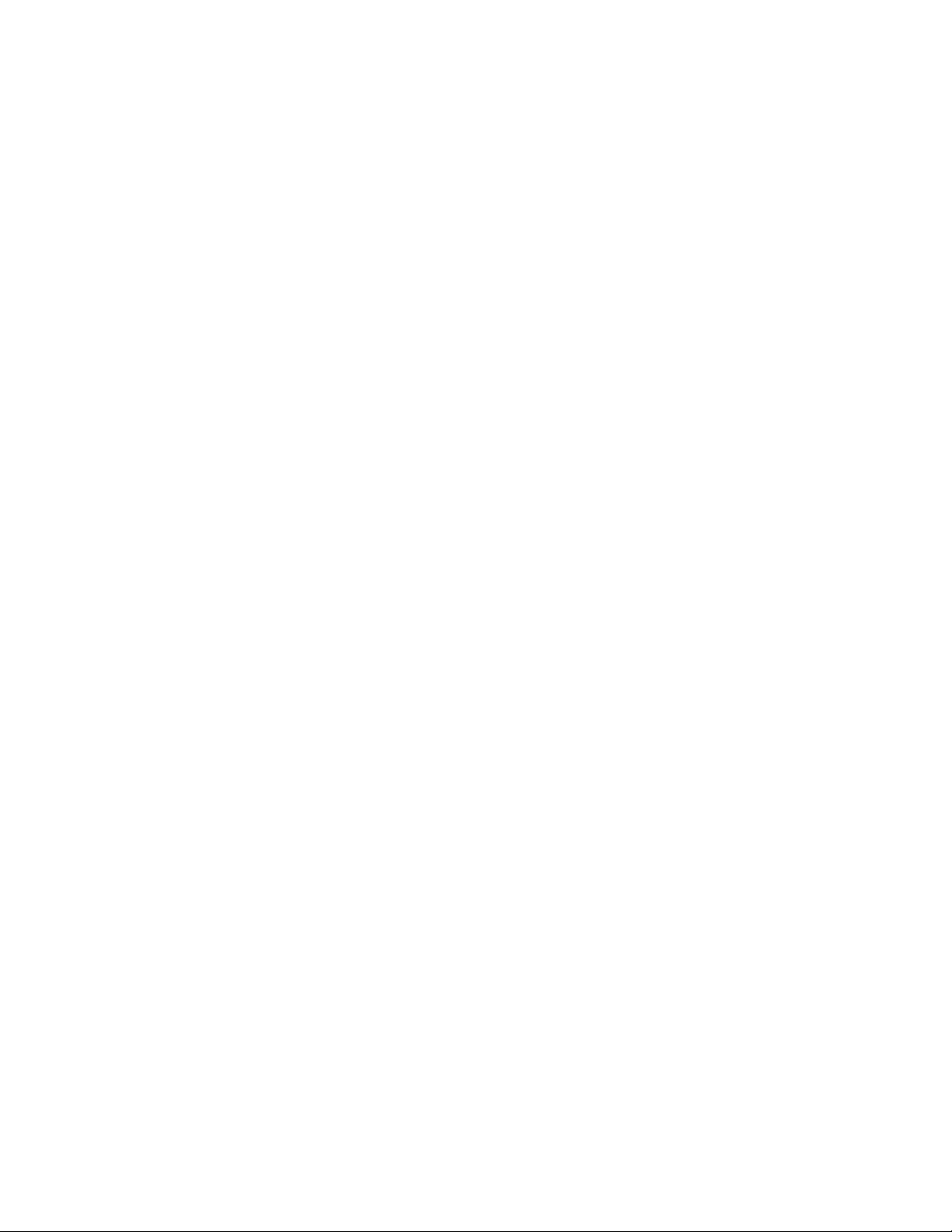
Example: If a 12 mA output drives a 0 degree F temperature (PV) UP to a 1200 degree F temperature (SP),
this would be
Temperature Loop is
Integral Preset
This field provides an offset for the starting point for PID control, also referred to as “Load Line” or “Manual
Reset”. The range is
Cycle Time
This field is typically set to the valve travel time multiplied by 1.5. The range is 0 – 500.
Setpoint Change Limit
This is a smart time feature that allows Process Loop to use PB only without Reset until the Process
Variable drops below the percent output set under this category.
It is used to eliminate overshoot.
The Output percentage selected under this category
of the furnace at heat.
The options are: OFF, 80%, 70%, 60%, 50%, 40%, 30%, or 20%.
Example: If the furnace runs at 40% output at heat for the maximum load, the setpoint change limit should
be set to 60%.
Control Low Limit
This is the low limit for the loop. The range is –100 to 100.
Control High Limit
This is the high limit for the loop. The range is –100 to 100.
0 Setpoint Stops Control
If the Setpoint is zero, then all outputs are turned off. The option is either Yes or No.
IN1 high limit shuts down ctrl
If input 1’s high limit is reached, then all outputs are turned off. The value can either be Yes or No.
REVERSE
, and since this would take a
Single Reverse.
–100 to 100.
SINGLE
must
output from the controller, the Mode for the
be above the normal operating output percentage
IN2 high limit shuts down ctrl
If input 2’s high limit is reached, then all outputs are turned off. The value can either be Yes or No.
IN3 high limit shuts down ctrl
If input 3’s high limit is reached, then all outputs are turned off. The value can either be Yes or No.
PID Auto Switch
This is the PID auto switch field. The value can either be Yes or No.
PID auto switch is a feature within the instrument that allows multiple PID Loops to be used for various
temperature ranges. This feature can be extremely helpful when a single PID Loop is not accurate across a
wide temperature range. The most common indication that PID auto switching may improve furnace ability
is failure to pass Temperature Uniformity Surveys (TUS). In many examples, a certain PID Loop may prevent
under- or over-shoot at normal operating temperatures; but produce unacceptable overshoot at lower
temperature.
This feature allows the user to utilize (up to) three distinct loops to obtain more accurate heating curves. In
most applications, it is helpful to use the built-in Tuning Assistant feature to determine appropriate PID
Series 9205 Operations Manual Rev A 29
Page 31

Parameter
Value
PID Loop Setup -> Loop 1 -> PID Auto Switch
Yes
PID Loop Setup -> Loop 1 -> Switch Point PID 1-2
800
PID Loop Setup -> Loop 1 -> Switch Point PID 2-3
1500
Alternate PID Setup -> LP1 set 1 -> Prop Band
1.0
Alternate PID Setup -> LP1 set 1 -> Reset
2.0
Alternate PID Setup -> LP1 set 1 -> Rate
3.0
Alternate PID Setup -> LP1 set 2 -> Prop Band
1.3
Alternate PID Setup -> LP1 set 2 -> Reset
2.3
Alternate PID Setup -> LP1 set 2 -> Rate
3.3
Alternate PID Setup -> LP1 set 3 -> Prop Band
1.6
Alternate PID Setup -> LP1 set 3 -> Reset
2.6
Alternate PID Setup -> LP1 set 3 -> Rate
3.6
values. These values can be recorded and manually entered as described below. The chart below
demonstrates this feature.
In the example above, proper use of the Tuning Assistant allows the user to find the following optimal PID
settings for the following temperature ranges:
• 0-800F -> PID Group 1 (P = 1.0, I = 2.0, D = 3.0)
• 801-1500F -> PID Group 2 (P = 1.3, I = 2.3, D = 2.3)
• 1501F+ -> PID Group 3 (P = 1.6, I = 2.6, D = 3.6)
The following settings must be made via the touch screen:
PID 1 -> 2 Switch Point
This is the PID Switch Point field. This is used in conjunction with the PID Auto Switching feature. See the
PID Auto Switch
PID 2 -> 3 Switch Point
This is the PID Switch Point field. This is used in conjunction with the PID Auto Switching feature. See the
PID Auto Switch
section for more information. The range is –300 to 4000.
section for more information. The range is –300 to 4000.
Setpoint Lower Limit
This is the lower limit of the setpoint. The range is –300 to 9999.
Series 9205 Operations Manual Rev A 30
Page 32

Output (in %)
Second Passed
100.0
1
99.0
2
99.0
3
98.0
4
97.0
5
Setpoint Upper Limit
This is the upper limit for the setpoint. The range is –300 to 9999.
Cascade SP Lower Limit
This is the cascade setpoint low limit. The 9205 uses the difference between the cascade SP lower limit and
the cascade SP upper limit and multiplies that value by the % output of the load loop. It then offsets this
value by the cascade SP lower limit and feeds the furnace loop this value as a setpoint.
Cascade SP Upper Limit
This is the cascade setpoint upper limit. The 9205 uses the difference between the cascade SP lower limit
and the cascade SP upper limit and multiplies that value by the % output of the load loop. It then offsets
this value by the cascade SP lower limit and feeds the furnace loop this value as a setpoint.
Example:
Cascade SP Lower Limit: 0
Cascade SP Upper Limit: 2000
The load has a setpoint of 1700 and it is at 37 % output. The furnace setpoint will be calculated as follows:
(2000 – 0) * 0.37 + 0 = 740.
PV Source
The options for PV Source are either Internal or External. If External is selected, the loop’s PV must be
written by an external source (an example would be a 7EK controller, PLC, etc.). Selecting Internal will
continue normal operation where the source is determined by the PID loop and the PV type.
Minimum Forward On Time (sec)
This setting specifies the minimum number of seconds for which output must be positive (heating) before
the control is turned off. The maximum value for this setting is 100.
Minimum Forward Off Time (sec)
This setting specifies the minimum number of seconds for which the control must be off after heat is
applied. The maximum value for this setting is 100.
Minimum Reverse On Time (sec)
This setting specifies the minimum number of seconds for which output must be negative (cooling) before
the control is turned off. The maximum value for this setting is 100.
Minimum Reverse Off Time (sec)
This setting specifies the minimum number of seconds for which the control must be off after cooling is
applied. The maximum value for this setting is 100.
Positive Output Accumulator
The Positive Output Accumulator is the sum of the positive outputs (given in percentages up to one decimal
place) measured each second. Therefore, if the following outputs are recorded over five seconds:
Series 9205 Operations Manual Rev A 31
Page 33

Output (in %)
Seconds Passed
-20.0
1
-20.0
2
-21.0
3
-21.0
4
-22.0
5
Then the value for the Positive Output Accumulator after five seconds will be (100.0 + 99.0 + 99.0 + 98.0 +
97.0) or 493.0.
To reset the Positive Output Accumulator, simply click Edit while the Positive Output Accumulator is
highlighted and confirm the reset. This will cause the Positive Output Accumulator to be reset to zero and
start accumulating values again from that point.
Negative Output Accumulator
The Negative Output Accumulator is the sum of the negative outputs (given in percentages up to one
decimal place) measured each second. The sum of the negative values is expressed as a positive value. This
means that, if an output of -50% is recorded after one second, a value of 50 will be added to the Negative
Output Accumulator. Similarly, if the following outputs are recorded over five seconds:
Then the value for the Negative Output Accumulator after five se
conds will be (20.0 + 20.0 + 21.0 + 21.0 +
22.0) or 104.
To reset the Negative Output Accumulator, simply click Edit while the Negative Output Accumulator is
highlighted and confirm the reset. This will cause the Negative Output Accumulator to be reset to zero and
start accumulating values again from that point.
Overshoot Control Logic
Overshoot control logic is activated when a large setpoint change occurs. If the logic is active and a large
t
point occurs, it sets a working setpoint at an appropriate distance from the desired setpoint to prevent
se
the PV from overshooting the desired final setpoint. When the PV reaches or crosses this working setpoint,
then the logic exponentially ramps the working setpoint to the desired final setpoint.
Ramp Detect Logic
The Ramp Detect logic works in conjunction with the instrument recipe programmer. If the control loop is
e temperature loop for the recipe programmer, and the OPCODE is a ramp, then the control loop does
th
some special checks. If the Overshoot Control Logic is active, then the final setpoint of the ramp is used to
determine the working setpoint band. However, the ramp setpoint is used until the band is reached. Also,
once the band is reached, if the ramp is faster than the overshoot logic exponential ramp, then the program
is temporarily put on hold as needed to sync the two ramps.
Ramp Level 1 Control and Ramp Level 2 Control
Ramp Level 1 and 2 Control are only active if the Ramp Detect logic is active.
Ramp Level 1 Control provides mild overshoot protection during a recipe ramp.
R
amp Level 2 Control is only active if the Ramp Level 1 control is active.
Ramp Level 2 Control provides enhanced overshoot protection during a recipe ramp.
Series 9205 Operations Manual Rev A 32
Page 34

Output rate change
This option causes the 9205 controller to limit the rate at which the output changes in the furnace. For
example, if the output rate change limit is 5% per second, the controller will increase the output at a rate
no greater than 5% each second until the output reaches the level needed to reach setpoint. This limit can
be useful in cases where (for example) a heating element should not (for operational and safety reasons)
heat up to a high output immediately. If the output needs to reach 100% to achieve setpoint, the Output Rate
Change Limit will apply the output incrementally, rather than allowing the output to climb to 100% as soon
as the heat is turned on.
PID Switch Variable
This is the parameter that triggers the PID switch. The options are Process variable and Setpoint. Note that
PID Auto Switch must be set to Yes in order to use PID Switching.
Recipe Edit
This option will allow the user to edit a recipe that is stored on the 9205 controller.
The Select Recipe button will allow the user to select
which recipe to load (
been selected, the recipe will be displayed on the
screen.
The higher recipe steps can be viewed by holding a
finger or stylus on the screen and scrolling up or
down.
To edit a specific step, highlight that step and press
Edit button. This will allow the user to select a
the
different Opcode to use, or to change the information
entered for the current Opcode. See
OPCODES for more information on each Opcode and
its purpose.
To insert a step into the program, highlight the step
number for the step, and press the
been confirmed, the user will be able to select the Opcode to use.
step after down one, so an Opcode at step 24 will be lost
To remove a step from the recipe, highlight the step number to remove, and press the Delete button. The
user will have to confirm the delete. Once the delete has been confirmed, the step will be deleted and every
step after will be moved up one step. Blank step numbers will be replaced with a NO-OP Opcode.
Press the Save button to save the changes that have been made. The recipe can be saved as any valid
recipe number (
confirm the save before the old recipe will be overwritten.
If the user wishes to delete an entire recipe, they have one of two options. First, they could load up the
desired recipe and change every step to the NO-OP Opcode and save those changes; Or, they could save the
24-step “blank” (NO-OP) program that is loaded up when the
desired program number. This will save the “blank” recipe to the desired recipe number location.
The Return button will return the user to the menu screen.
1 – 300). Once the recipe has
Chapter 4 –
Insert button. The user will have to confirm the insert. Once this has
.
1 – 300). If the desired recipe number already contains a recipe, the user will have to
Note: Inserting a step will push every
Recipe Edit
screen is first displayed as the
Series 9205 Operations Manual Rev A 33
Page 35

IMPORTANT!
enough.
Load T/C Configuration
Configuration of any Load TCs must be completed
under this menu item.
It should also be noted that not all analog inputs
on SRs to a 9205 will be load thermocouples. They
are often used as a means to capture other data.
Care MUST be taken with selecting which is a
Load TC and which is not, as improperly selecting
something that is not a Load TC may cause the
program to run excessively long or not run long
Load TC Enable
This value will manually toggle between on, on + alarms, and off.
On – T/C Enabled
On + Alarms – T/C Enabled, Programmer alarm114 provided if out of band (Default wait limits)
Off – T/C not enabled
Control TC
This value allows the user to set the TC to be part of the group of Load TCs that can hold the program if it is
out of band. The values are
active or not active (shown as blank).
TC 1 – 27
This value allows the user to manually turn the T/C from active to not active to be part of the group of TCs
that can hold the program if it is out of band.
Input 1 – 3
This value allows the user to assign analog inputs 1, 2, and 3 as Load TCs by selecting the active state for
each input. (
Not active means that the input is not set up as a Load TC.)
Load T/C Alm On Delay (Sec)
This option will allow the user to set a delay time, in seconds, before the load T/C alarm is activated. The
range is
0 – 32767.
The Return button will return the user to the menu screen.
Trend Chart Edit
This menu option will allow the user to add, modify, or
delete trend lines in a trend chart file, as well as the
trend chart files themselves. The trend lines are the
number of variables displayed on one screen. For
example this could be a control, overtemp, or load
thermocouple on a batch furnace. Or it could be one
thermocouple from eight temper furnaces. There is
not a maximum for template selections, but the
number of variables displayed on one screen must be a
consideration in this process. The buttons across the
top of the screen –
Open, New, Delete, Save, and Save
Series 9205 Operations Manual Rev A 34
Page 36

As – deal with the trend chart files themselves, not the individual trend lines.
Open will allow the user to select a trend chart file to open up to edit.
New will create a new trend chart file to begin adding trend lines to.
Delete will delete a specified trend chart file.
Save will save all changes to the current trend chart file that have been made.
Save As will allow the user to save the current trend chart file as a new file with a different name.
Once a new trench chart file has been created, or one has been opened, trend lines can be added, modified,
or deleted.
specific trend line.
Add will add a new trend line to the file. Edit will allow the user to edit the information for a
Delete Line will delete the specified line from the chart file.
Adding or editing a trend line will involve the following parameters:
Name – the name of the input, for example “Temp
ACT” which would be the actual temperature of the
input. It is a good idea to shorten the names so that
they still make sense, but do not take up as much
space.
Data – This will determine where the data is coming
from. The user can click on the box to select from
the list of data logged points in the 9205. Some of
the points have a name, such as “Temperature” or
“Temperature SP”, but others will just show the
register in the 9205 that has been logged. Note that
certain parameters are already setup and logged.
For anything needed beyond this, you will need to
contact SSi at (513) 772-0060 to get the register
information. This register will need to be added to
the Datalogging Setup in the
Configuration menu.
Min – the minimum displayed scale value on a chart.
Max – the maximum displayed scale value on a chart.
Expression – every input requires an expression to be calculated and displayed correctly. This is because
the registers in the 9205 hold only integer values, so any value that requires a decimal point needs to be set
up properly for the display. For example an expression for temperature would be x (1750 = 1750). For a
value such as carbon or millivolts, the expression would be x * 0.01 (150 = 1.50) or x * 0.1 (805 = 80.5).
Format – the value displayed on the chart display of the operator interface. A short custom description can
be added here. For example, to display one (1) decimal point, enter a value of “#0.0”. For carbon values,
enter a value of “#0.00” for 2 decimals. This would display a value like “0.81”. Entering “#.00” would
display a value of “.81”. #0 or 0 will display integer values.
Color – The box next to the format box will allow the user to apply a color to the trend line to differentiate it
from other trend lines on the chart.
Units – The type of units used for the trend.
Line Width – a numeric value for the thickness of the trend line. A 1 is a thin line; A higher value = thicker
line width.
Sample – a number is entered here to test the expression and verify that formatting is correct.
Test – Press the test button to calculate the expression with the value entered in the sample parameter.
For example with an expression of x*.1 and a value of 250 entered in the sample parameter will display a
25.0.
The Set button will save the values entered. The Cancel button will cancel the information and make no
changes.
The OK button will close the screen and prompt the user to save any changes if changes have been made.
The Cancel button will close the screen and return to the menu screen.
Series 9205 Operations Manual Rev A 35
Page 37

Communications Setup
Warning: Changes to this screen should not be made
without consulting SSi at 513-772-0060. This screen will
show the Ethernet and RS-232/RS-485 communications
information for the 9205 controller.
Note about ADAM module support: Communications with
ADAM analog input modules manufactured by Advantech
are not supported as of 9205 firmware revision 2.34. To
determine the firmware version of your 9205 instrument,
use the
option in the main menu.
About
IP Address
This will identify the IP address of the controller. Please
consult your Systems Administrator before changing this
value as it can affect communications to the 9205 controller, communications between the controller and
the PLC, communications between the controller and other devices on the network, or to data collection
systems. This is necessary if the Touchscreen will be communicating to the 9205 over Ethernet
communications. The IP address must be in the “xxx.xxx.xxx.xxx” format.
NOTE: The IP address is not
typically used for communications from the touch screen to the controller, but for communications
between the controller to SuperDATA modules, PLCs, etc.
IP Mask
This will identify the Subnet mask of the controller. The Subnet mask must be in the “xxx.xxx.xxx.xxx”
format.
IP Gateway
This will identify the IP gateway of the controller. The IP gateway must be in the “xxx.xxx.xxx.xxx” format.
RS-232B Baud
This will set the baud rate for RS-232 communications. This is necessary if the Touchscreen will be
communicating through the Com ports. The list of options is:
1200 14400 57600 460800
2400 19200 76800 921600
4800 28800 115200
9600 38400 230400
RS-232B Mode
This will set the mode for RS-232 communications. This is necessary if the Touchscreen will be
communicating through the Com ports. The list of options is:
Modbus/no PLC
Modbus master/PLC
Host 485 (3,4) Baud
This will set the baud rate for RS-485 communications. This is necessary if the Touchscreen will be
communicating through the Com ports. The list of options is:
1200 14400 57600 460800
2400 19200 76800 921600
4800 28800 115200
9600 38400 230400
Series 9205 Operations Manual Rev A 36
Page 38

Host 485 (3,4) Mode
This will set the mode for RS-485 communications. This is necessary if the Touchscreen will be
communicating through the Com ports. This setting is fixed at
Modbus.
Host 485 Address
This will set the address for RS-485 communications. This is necessary if the Touchscreen will be
communicating through the Com ports. The range is
1 – 247.
Slave 1 485 (5,6) Baud
This will set the baud rate for Slave 1 communications. The list of options is:
1200 14400 57600 460800
2400 19200 76800 921600
4800 28800 115200
9600 38400 230400
Slave 1 485 (5,6) Mode
This will set the mode for Slave 1 communications. This list of options is:
Modbus
Yokogawa
Modbus Host
Slave 2 485 (22,23) Baud
This will set the baud rate for Slave 2 communications. The list of options is:
1200 14400 57600 460800
2400 19200 76800 921600
4800 28800 115200
9600 38400 230400
Slave 2 485 (22,23) Mode
This will set the mode for Slave 2 communications. This list of options is:
Modbus
SSi Analog Input Board
Yokogawa
PLC Type
The list of options is:
Micrologix Modbus
MCMmodule Modbus
DF1 PLC5
DF1 Slik
Passive
Host 232A Baud
This will set the baud rate for RS-232 communications. This is necessary if the Touchscreen will be
communicating through the Com ports. The list of options is:
1200 14400 57600 460800
2400 19200 76800 921600
4800 28800 115200
9600 38400 230400
Host 232A Mode
This will set the mode rate for RS-232 communications. This is necessary if the Touchscreen will be
communicating through the Com ports. This setting is fixed at
Modbus.
Series 9205 Operations Manual Rev A 37
Page 39

The Return button will return the user to the menu screen.
Slave Instrument Setup
WARNING: This screen should not be changed
without consulting SSi at 513-772-0060.
This screen will allow the user to configure up to
eighteen (18) slave instruments through the 9205
controller (7 are reserved). To set up a slave
instrument, highlight the instrument number and
click on the
Edit button.
The list of available slave instruments will be
shown on the screen. The list is color coded by
type – Blue for Atmosphere, Red for Temperature,
Yellow for Events, and White for User-Selected
Instrument. Highlight an instrument to select it as the instrument to use.
The list of controllers includes the following Atmosphere Controllers:
• SSi AC20
• Yokogawa 750
• Honeywell UDC3300
• Dualpro LP1 Modbus
• Dualpro LP2 Modbus
• Dualpro LP1 MMI
• Dualpro LP2 MMI
• Eurotherm 2402
• Eurotherm 2500
• Carbpro v3.5
• Carbpro v3.0
• CarbPC
• 9200 LP1
• IR Base
• MGA
This list of controllers includes the following Temperature Controllers:
• SSi 7EK
• Yokogawa 750
• Honeywell UDC3300
• Dualpro LP1 Modbus
• Dualpro LP2 Modbus
• Dualpro LP1 MMI
• Dualpro LP2 MMI
• Eurotherm 2402
• Eurotherm 2500
• Unipro v3.5
• Unipro v3.0
• Carbpro v3.5 Slave
• Carbpro v3.0 Slave
• 10Pro
• DualPro IN C
Series 9205 Operations Manual Rev A 38
Page 40

• 9200 LP1
• 9200 LP2
• 9200 LP3
• 9100 LP2
• Eurotherm 2704 LP1
• Eurotherm 2704 LP2
• Eurotherm 2704 LP3
• VC BASE 1
• VC BASE 2
• VC BASE 3
• VC BASE 4
• AIPC
• SSi 7SL
• AEC FurnaceMeter
• UMC800 LP1
• SSi Quad AO1
• SSi Quad AO2
• SSi Quad AO3
• SSi Quad AO4
• Yokogawa UT350
• Yokogawa 750 Lp 2
• Yokogawa UP350
• Honeywell DCP551
• Ascon 08
• SSi X5
• SSi M4L
• SSi X5/timer
• SSi SPUD
• SSi AIB3
• SSi H2 cell
• Flow Meter Short
• SSi O2 remote
• SSi Dual Motor Board
• SSi Smart AIB3
• O2 Block
• Waukee Valvetronic +
This list of controllers includes the following Event Controllers:
• SSi AC E
• Yokogawa 750E
• Mod Mux
• Dualpro E Modbus
• Dualpro E MMI
• Carbpro E v3.5
• Carbpro E v3.0
• Eurotherm 2500
• SSi 8-8
• SSi 9200E
• Micrologix PLC
• MCM Module
• PLC5 DF1
• SLC DF1
Series 9205 Operations Manual Rev A 39
Page 41

User devices User 1 – 15 can also be selected.
The number below the list is the address for the slave instrument. The range is 0 – 25.
** All devices on the same slave port must utilize the same protocol
** An address of zero (0) will disable the instrument** Some controllers (AC20 for example) can provide
dual functions (atmosphere and events) and must have the same address assigned for both.
The slave port is next to the address. The Slave port option can be: Slave 1, Slave 2, or RS-232.
Some instruments may not be shown in the list of instruments. User Instruments 1 through 16 are used to
set up a non-listed instrument as a slave instrument using the Generic Instrument Setup menu.
The OK button will set the slave instrument, and the Cancel button will cancel the setup.
The Return button will return the user to the menu screen.
Series 9205 Operations Manual Rev A 40
Page 42

Step
Opcode
Temperature
Option
1
ZONE_OFF
25
Zone 1
2
ZONE_OFF
50
Zone 3
3
SETPT
1750
Zone Assignments
WARNING: This screen should not be changed
without consulting SSi at (513) 772-0060.
*Slave Instrument Setup must be configured prior to
Zone Assignment setup
The zone assignment feature allows the Series 9205
program to change set points on all instruments of a
multi-zone furnace. The Series 9205 has up to five
temperature and atmosphere zone assignments
available (
Typically, the first zone is configured to the
programmer’s atmosphere or temperature
instrument. That is the master set point that will be propagated to the other configured zone instrument
set points on set point change. For example, the user may want to set 4 temperature zones from a recipe
where the programmer temperature instrument is loop 2. In this case, zone 1 would be configured as loop
2. Subsequent zones would be configured as previously configured slave temperature controllers.
If the
zone instrument would have the offset added. For example, a 3-zone pit furnace, where the bottom zone
usually has a higher set point. The middle zone and the top zone usually have a lower set point. The bottom
zone temperature controller is assigned to zone 1, the middle temperature controllers to zone 2, and the
top zone controller to zone 3.
If the first three steps of a program are as shown below, then the bottom zone set point is 1775, the middle
zone is 1750, and the top zone is 1800.
Zone Assignment 1 – Zone Assignment 5).
ZONE_OFF
(Zone Offset) opcode had been used in the program, the set point sent to the specified
The first step sets the offset for zone 1 to 25 degrees; therefore, the bottom zone controller would be sent a
set point of 1775 when step 3 is executed. Likewise step 2 sets the offset for zone 3 to 50 degrees. The top
zone then receives a set point of 1800. The middle zone controller would receive the 1750. The temperature
controller displayed on the Status Display is instrument #2. If instrument #2 were the top zone controller
then the Status Display would show the 1800-degree set point.
When using the multi-zone offset feature, the temperature controller assigned as instruments 1 and 2
should be in zones that will not be offset.
Atm Source
This will allow the user to set the atmosphere instrument for the zone assignment. The options are
Loop 1 Instrument 5 Instrument 12 Instrument 19
Loop 2 Instrument 6 Instrument 13 Instrument 20
Loop 3 Instrument 7 Instrument 14 Instrument 21
Instrument 1 Instrument 8 Instrument 15 Instrument 22
Instrument 2 Instrument 9 Instrument 16 Instrument 23
Instrument 3 Instrument 10 Instrument 17 Instrument 24
Instrument 4 Instrument 11 Instrument 18 Instrument 25
Series 9205 Operations Manual Rev A 41
Page 43

Atm Zone Number
This option will allow the user to set the zone number for the assignment. The range is 0 – 5.
Atm Zone Offset
This option will allow the user to enter an offset for the assignment. The range is -4000 – 4000.
Temp Source
This will allow the user to set the temperature instrument for the zone assignment. The options are:
Loop 1 Instrument 5 Instrument 12 Instrument 19
Loop 2 Instrument 6 Instrument 13 Instrument 20
Loop 3 Instrument 7 Instrument 14 Instrument 21
Instrument 1 Instrument 8 Instrument 15 Instrument 22
Instrument 2 Instrument 9 Instrument 16 Instrument 23
Instrument 3 Instrument 10 Instrument 17 Instrument 24
Instrument 4 Instrument 11 Instrument 18 Instrument 25
Temp Zone Number
This option will allow the user to set the zone number for the assignment. The range is 0 – 5.
Zone Offset, Temp
This option will allow the user to enter an offset for the assignment. The range is -4000 – 4000.
Furnace Setup
The Furnace Setup menu option is an administrative access
only option. Do not make any adjustments on the screen
without first contacting Super Systems, Inc. at (513) 772-
0060.
PVT Type
There are nine PVT choices for the 9205:
%Carbon Cascade
Dew Point % Carbon + Redundant TC
Millivolts Dew Point + Redundant TC
Multiloop Millivolts + Redundant TC
% Carbon + Dual Temp
%Carbon: Process variable will calculate for carbon potential along with a temperature loop. Loop 1 is
based off of Input 1 (terminals 31, 32 probe sensor millivolts) and Input 2 (terminals 29, 30 probe TC).
These two inputs together constitute loop 1. Loop 2 comes from Input 3 (terminals 27, 28) which is
temperature control.
Cascade: Three loops of temperature control work together in a cascade setting.
Dew Point: Control will be for dew point along with a temperature loop. Loop 1 is based off of Input 1
(terminals 31, 32 probe sensor millivolts) and Input 2 (terminals 29, 30 probe TC). These two inputs
together constitute loop 1. Loop 2 comes from Input 3 (terminals 27, 28) which is temperature control.
%Carbon + Redundant TC: This functions the same way as the %Carbon option with an additional
thermocouple for Loop 3. The two thermocouples are used to control carbon, and the operator can choose
the setting that will be used.
Series 9205 Operations Manual Rev A 42
Page 44

Millivolts: Control is based off of what the millivolt reading is and also reads temperature.
Dew Point + Redundant TC: This functions the same way as the Dew Point option with an additional
thermocouple for Loop 3. The two thermocouples are used to control dew point, and the operator can
choose the setting that will be used.
Multiloop: Three loops of control can be assigned as selected.
Millivolts + Redundant TC: Control is based off of the millivolt reading and also reads temperature. Loop 3
is another thermocouple.
%Carbon + Dual Temp: This functions similarly to %Carbon. Input 2 is the control TC. IT is not used to
calculate carbon potential with input one and to control furnace temperature. Input 3 in the third loop and
is another TC.
IMPORTANT:
If the 9205 is controlling % Carbon or Dew Point, control will be disabled if either or both of
the following are true:
• Millivolts registered by probe are below 500 mV or above 1300 mV.
• Temperature registered by probe is below 900°F or above 2100°F.
Temperature Mode
This allows the operator to choose either degrees Fahrenheit or degrees Celsius for the temperature. The
options are
°C or °F. Pressing OK will set the choice.
Loop 1 Instrument
Loop 1 (typical) Instrument 5 Instrument 12 Instrument 19
Loop 2 Instrument 6 Instrument 13 Instrument 20
Loop 3 Instrument 7 Instrument 14 Instrument 21
Instrument 1 Instrument 8 Instrument 15 Instrument 22
Instrument 2 Instrument 9 Instrument 16 Instrument 23
Instrument 3 Instrument 10 Instrument 17 Instrument 24
Instrument 4 Instrument 11 Instrument 18 Instrument 25
Loop 2 Instrument
Loop 1 Instrument 5 Instrument 12 Instrument 19
Loop 2 (typical) Instrument 6 Instrument 13 Instrument 20
Loop 3 Instrument 7 Instrument 14 Instrument 21
Instrument 1 Instrument 8 Instrument 15 Instrument 22
Instrument 2 Instrument 9 Instrument 16 Instrument 23
Instrument 3 Instrument 10 Instrument 17 Instrument 24
Instrument 4 Instrument 11 Instrument 18 Instrument 25
Event Instrument
Allows for a slave instrument (or internal) to be the defined event control device. The types of instruments
Internal, Instrument 1 – Instrument 25. Internal is typical.
are:
Quench Instrument
Allows for slave instrument (or internal) to be the defined quench control device. This is setup in the
configurator furnace setup submenu. It will send the setpoint out to whatever instrument is configured for
quench. The types of instruments are:
Loop 1 – Loop 3, Instrument 1 – Instrument 25.
Series 9205 Operations Manual Rev A 43
Page 45

End of Quench Event
Tells the programmer which event to signal end of quench (related to which relay it is assigned). The
default event for this is Event 7, but it can be changed in the furnace setup menu. This event turns on for
one (1) minute when the quench timer is complete. The list of possible values is:
Quench Speed Event
Tells the programmer which event will signal the quench speed. The default event for this is event 6. This
event will remain off if quench speed is set to low. It will turn on if quench timer is timing and quench
speed is set to high with the QUENCH opcode. The list of possible values is:
Quench Run Event
Tells the programmer which event will signal quench run. The default event for this is 0. This event will
stay on when the quench timer is timing. The list of possible values is:
Date and Time
This value is the current date and time on the 9205 controller only (not the local computer or the touch
screen, if applicable). The time on the controller is displayed in the 24-hour format, so 8 = 8 AM, and 14 = 2
Note: The date and time of the touch screen can be changed (if necessary) by selecting the date and
PM.
0 – 15.
0 – 15.
0 – 15.
time in the lower right corner on the touch screen, once the screen software has been shut down and the
Windows™ desktop is visible. Then, at the CE screen the date and time can be changed by double taping
the time in the bottom right corner and setting it, then select “apply”. For this to take effect the screen
needs to be rebooted; on the older TPC 642 displays the registry needs to be saved under TPC Configuration
icon, the Misc Tab and then reboot the touch screen. The date and time that is recorded on the flash card
(and therefore the datalog data) is the date and time of the Advantech display, not the controller
.
Default Hold Time
This value is the default holding time for the furnace. The range is 0 to 10000.
Deviation Alarm Delay
This value is the delay for the alarm if a deviation alarm is detected. The range is 0 to 10000.
Name
This will allow the user to give the controller a display name.
PV1 Name
This will allow the user to give the first process variable a display name.
PV2 Name
This will allow the user to give the second process variable a display name
PV3 Name
This will allow the user to give the third process variable a display name
Clear events/end of recipe
This switch will allow the user to clear the events out at the end of a recipe. The options are either no or
yes.
Start Quench
This option will determine what event starts the quench cycle. It determines whether the quench timer
starts immediately after it sees the quench opcode or if it waits for an input event If this option is set to
start on an opcode, when the recipe reaches the step, it will preload the timer and start timing immediately.
Series 9205 Operations Manual Rev A 44
Page 46

If it is set for an input, it will preload the timer but wait until it sees the input configured go high before it
starts timing. The options are:
Quench Hold Event
This option will determine which event will hold the quench cycle. It is used to hold the quench timer with
an external device. If the input that is configured turns on then the quench timer will go into a hold mode.
The list of possible values is:
Quench Transfer Time Configuration
This option will allow the user to set what will trigger the transfer from the quench cycle. The options are:
Event 2 Active Time, or Event 1 Active to Event 2 Active.
Cascade Inhibit
On Recipe Opcode (
0 – 15.
Note: This field is only applicable if the controller is in Cascade mode
off. When inhibit = enabled, the 9205 functions as a multi-loop controller with three control loops. The
options are:
PV Difference Cutback
enabled or disabled.
Note: This field is only applicable if the controller is in Cascade Mode
Range EOPV and Cascade Upper Range EOPV to limit the absolute % output of the furnace loop. This will
turn the PV difference cutback feature on or off. The options are:
Cascade Lower Range EOPV
Note: This field is only applicable if the controller is in Cascade Mode
of PV difference. This is used with the PV Difference Cutback and Cascade Upper Range EOPV to limit the
absolute % output of the furnace loop. Between the lower range EPOV and the upper range EOPV, there is
a linear interpolation from 0 to the loop 2 output maximum (usually 100 %) that determines the maximum
% output for the furnace loop. The range is
Cascade Upper Range EOPV
-300 to 10000.
Note: This field is only applicable if the controller is in Cascade Mode
of PV difference. This is used with the Cascade Lower Range EOPV and PV Difference Cutback to limit the
absolute % output of the furnace loop. Between the lower range EPOV and the upper range EOPV, there is
a linear interpolation from 0 to the loop 2 output maximum (usually 100 %) that determines the maximum
% output for the furnace loop. The range is
Example: With the Lower EOPV set to 10 and the Upper EOPV set to 110, if the load PV is 1700 and the
furnace PV is 1710, the full 100% output is available. If the load PV is 1600 and the furnace PV is 1710, the
furnace output will not go above 0%. If the load PV is 1655 and the furnace PV is 1710, the maximum output
for the furnace loop will be limited to 55%: (1710 – 1655)/(110-10) * (1.0).
Multiloop Display
-300 to 10000.
QUENCH
Opcode), Input 1 – Input 31.
. This will turn cascade control on or
. This is used with the Cascade Lower
enabled or disabled.
. This is the cascade lower range end
. This is the cascade upper range end
This option allows the user to decide which combination of loops will be displayed on the default status
screen. The choices are:
No display Loop 1, Loop 2 Loop 2, Loop 3
Loop 1 Loop 3 Loop 1, Loop 2, Loop 3
Loop 2 Loop 1, Loop 3
The Return button will return the user to the menu screen.
Series 9205 Operations Manual Rev A 45
Page 47

Default Wait Limits
The 9205 controller uses default wait limits in conjunction with
recipe programs using the wait, wait up, or wait down feature,
or guaranteed soaks, atmospheres, etc. The wait limits are in
place to help make sure a recipe will not continue to the next
step until the process variable is within the specified range. The
wait limits are both plus and minus the value of the setpoint
specified in the recipe.
Temp Wait Limit
This is the specific wait limit for the temperature PV. The range
0 to 4000.
is:
Atm Wait Limit
This is the specific wait limit for the atmosphere PV. Range is 0-40.
The Return button will return the user to the menu screen.
Alarm Setup
The 9205 controller can be configured to use three (3)
different alarms. Each of the alarms consists of an
alarm setpoint, alarm source, alarm type, alarm
hysteresis, smart alarm, ON delay time, and a 0 SP
blocks alarm value. The alarms come from the factory
with a default configuration dependent on the
application but also can be modified prior to shipment
to your facility or in the field by a supervisor. See the
section Appendix E – Factory Default Settings for the
9205 Controller
default settings for the alarms.
Setpoint
This value is the setpoint for the alarm. Clicking on
this value will display an input box from which the
user can select a new value. The range is from
–32767 to 32767.
Alarm Source
This option will indicate the source of the alarm. The options are:
PV 1 Value
PV 2 Value
PV 3 Value
Input 1 Value
Input 2 Value
Input 3 Value
Output 1 Value
Output 2 Value
Output 3 Value
Alarm Type
This value is the type of alarm used. Options are:
Process High
Process Low
Band, Normally Open
Series 9205 Operations Manual Rev A 46
for more information on factory
Page 48

Band, Normally Closed
Deviation, Normally Open
Deviation, Normally Closed
Band alarm works by looking at a value above and below setpoint. Deviation alarm works
by looking at a value either above or below (based upon the setpoint value the user has
entered). A few examples would probably be best to explain how to set these up properly.
Hysteresis
This value is the Hysteresis value. The Hysteresis is a set number that works with the alarm to help control
a motor or pump longer to reach a set amount to come back into band before it will shut off motor or pump.
Example: Using quench oil as an example, suppose the SP is 200 °F. The alarm is set as a deviation of +10
°F. At 210 °F, the alarm is active and the pump will run to cool the oil. With a hysteresis of 8 °F, the alarm
and pump will turn off at 202 °F. It will turn back on when it is 10 °F above setpoint. If the setpoint is still
200 °F, then at 210 °F, it will turn on again.
Clicking on this value will display an input box from which the user can select a new value. The range is
-32767 to 32767.
from
Smart Alarm
This value is a display of the Smart Alarm status. A smart alarm is an alarm that works with a Process
Variable (PV), and, when enabled, it will not be active until the PV is within band of the setpoint. The alarm
sounding - if active - will be disabled until within the SP band. When it is in band, the alarm will go active
unless on delay time is set.
Example: If the SP is 1700 °F and the band is 10 °F, the alarm will not be active until the PV reaches 1690
°F. The value can be either
disabled or enabled.
ON Delay Time
This value is the On Delay Time for the alarm. Clicking on this value will display an input box from which
the user can select a new value. The range is from
0 Setpoint Blocks Alarm
This value will allow a 0 setpoint to block an alarm. The options are either No or Yes.
BO/Impedance inhibits alarm
If BO/Impedance inhibits alarm is turned to Yes, no alarm will sound if the carbon percentage drops
because of a burnoff.
Inhibit Source
Alarms can be inhibited in order to prevent false or unnecessary alarm notifications. The Inhibit Source
option will allow the user to set the source of the inhibit signal. The options are:
Soak timer inactive (The alarm will not happen if the furnace is in a soak if this option is selected), and .
Input 6 – Input 15.
Disable on open input
An alarm can be disabled when an input the open in order to avoid false or unnecessary alarms. This option
will allow the user to specify if the alarm is disabled when the input is open. The options are either
yes.
The Return button will return the user to the menu screen.
-32767 to 32767.
None, Input 1 – Input 4,
no or
Series 9205 Operations Manual Rev A 47
Page 49

Thermocouple Check
This menu option allows the values between up to three
thermocouples to be compared to one another. If the
thermocouples go out of band, it is possible to set up an
alarm that will alert the operators of this error.
Source 1 This assigns the first thermocouple that will be
compared. The options are:
Not used
Instrument 1-27
Input 1 - 3
Source 2 This assigns the second thermocouple that will
be compared. The options are:
Not used
Instrument 1-27
Input 1 – 3
Source 3 This assigns the third thermocouple that will be compared. The options are:
Not used
Instrument 1-27
Input 1 – 3
Tolerance Band This allows the operator to set the tolerance band between the thermocouples being
compared. The range is
-9999 to 9999.
Source 2 Offset This allows for an offset to be assigned to the second thermocouple and taken into account
when the comparison between values is made. The range is
-9999 to 9999.
Source 3 Offset This allows for an offset to be assigned to the third thermocouple and taken into account
when the comparison between values is made. The range is
-9999 to 9999.
Relay Assignments
The 9205 controller has eight relay outputs, as
well as eight relay outputs for four additional
modules. All of the relays have a positive common
terminal and independent negative terminals. All
of the relays are configured in a normally closed
position except relay number eight, which has
both a normally closed (NC) and a normally open
(NO) terminal. These relays can be configured to
work with events, alarms, loops, burnoff and
alarm combinations.
Relay Output Terminals:
Relay Output 1 – terminals 7 and 8
Relay Output 2 – terminals 7 and 9
Relay Output 3 – terminals 7 and 10
Relay Output 4 – terminals 7 and 11
Relay Output 5 – terminals 7 and 12
Relay Output 6 – terminals 7 and 13
Relay Output 7 – terminals 7 and 14
Series 9205 Operations Manual Rev A 48
Page 50

Loop 1 fwd
IN1 Relay SP A
Loop 1 rev
IN1 Relay SP B
Loop 2 fwd
IN1 Relay SP C
Loop 2 rev
IN2 Relay SP A
Loop 3 fwd
IN2 Relay SP B
Loop 3 rev
IN2 Relay SP C
Programmer alarm
IN3 Relay SP A
Alarm 1 – 3
IN3 Relay SP B
Event 0 – 15
IN3 Relay SP C
Burnoff
IR sample solenoid
0 – 47 Programmer 1
0 – 47 Programmer 2
nothing
Relay Output 8 – terminals 7 and 15 NC
Relay Output 8 – terminals 7 and 16 NO
Relay Output Choices
The “Alarm Combination” option will allow the user to select the specific combination of alarms to use.
The options are: Programmer, Alarm 1, Alarm 2, Alarm 3, Invert State for Relay, and one of three options in
a drop-down box:
TC Chk (Thermocouple Check), EOQ (End of Quench), or Programmer 2.
The Return button will return the user to the menu screen.
Analog Input Setup
The 9205 controller has three analog inputs. Each of the
inputs comes with a factory default configuration
dependent on the application. It can be modified prior to
shipment to your facility or in the field by a technician or
qualified/trained person with the proper security code.
Before connecting your input source to the terminals,
please verify that the input type is set up correctly. If the
Input Type is not correct, do not connect the input source to
the terminals, as damage can occur. Please consult SSi by
calling (513) 772-0060 before making any changes.
Analog Input Terminals
Analog Input 1 – terminals 31 and 32
Analog Input 2 – terminals 29 and 30
Analog Input 3 – terminals 27 and 28
Input Type
The thermocouple type for most applications can be modified depending on your specific needs.
some of the inputs DO NOT allow the user to modify the Input type
. To change the Input type, first select
Note -
which input you want to change by selecting it in the pull-down at the top of the screen. The following is a
list of the options:
B S 12.5 volts **
C T 781.25mV
E 2.5 volts 195.3125 mV
J 1.25 volts
K 78.125 mV
N 19.53125 mV
Series 9205 Operations Manual Rev A 49
Page 51

TRIP POINT EXPLANATION:
Trip Point Setpoint
Trip Point Force Value,
Trip Point Direction
NNM 4-20 mA **
R 25 volts **
** - When the specified input type is selected, a jumper located inside the case will need
to be placed on that specific input for reading this selection. If jumper is not placed on
input, then damage could occur to the board. Please consult SSI before making any
changes.
Filter time
The filter time is a factory applied averaging tool used to help maintain steady control in high EMI
environments. The filter time should not be adjusted without consulting SSI. Clicking on this value will
display an input box from which the user can select a new value. The range is
Initial Scale
This is the initial scale value. This could also be referred to as the starting value. For example, the initial
value is the value when 0 volts is on the selected input; or on a 4-20 mA input, it would be the value at the
selected input of 4 mA. Clicking on this value will display an input box from which the user can select a new
value. The range is
Full scale
This is the full scale value. Clicking on this value will display an input box from which the user can select a
new value. The range is
Decimal Point Location
This is the decimal point location value. This will affect the PV value and the location of the decimal when it
is displayed. Clicking on this value will display an input box from which the user can select a new value.
The range is
Open TC behavior
This is the open TC value. The options are: up scale, down scale, one trip point, and two trip points.
Input Offset
The input offset value is algebraically added to the input value to adjust the input curve on read-out. The
range is
0 to 4.
–32768 to 32767.
–32768 to 32767.
–32768 to 32767.
0 to 32767.
to a certain value as assigned by the operator. Once the
begin reading the value as the
furnace. The
when the trip point is either above or below the setpoint.
Trip Point 1 Setpoint
This is the trip point 1 setpoint value. The range is –32768 to 32767.
Trip Point 1 Force Value
This is the trip point 1 force value. The range is –32768 to 32767.
Trip Point 1 Direction
This is the trip point 1 direction. The options are: input above setpoint or input below setpoint.
Series 9205 Operations Manual Rev A 50
Setting a trip point will force the value that the controller uses for calculations
is reached, the controller will
regardless of what the actual value is inside the
allows the operator to choose whether the controller will alter its reading
Page 52

PV 1 retrans
Loop 2 inc
Not assigned
Programmer ID number
Programmer DAC 5
Programmer 2 DAC 3
Trip Point 2 Setpoint
This is the trip point 2 setpoint value. The range is –32768 to 32767.
Trip Point 2 Force Value
This is the trip point 2 force value. The range is –32768 to 32767.
Trip Point 2 Direction
This is the trip point 2 direction. The options are: input above setpoint or input below setpoint.
High Input Limit Setpoint
This is the setpoint for the high input limit. The range is –32768 to 32767.
High Input Limit Hysteresis
This is the hysteresis for the high input limit. The range is –32768 to 32767.
Custom Curve
This will allow the user to set the custom curve to use. The curves are set up through the C
menu option. The options are:
T/C Correction Curve
This will allow the user to set the T/C correction curve to use. The curves are set up through the
Correction Curves
The Return button will return the user to the menu screen.
Analog Output Setup
Port Setup menu to configure communication parameters.
Assignment
The analog output assignment can be modified depending on your system requirements. To change the
Assignment first select which analog output you want to change by selecting it in the pull-down menu at the
top of the screen. The following is a list of the options:
menu option. The options are: None, Curve 1 – Curve 3.
None, Curve 1 – Curve 3.
The 9205 controller has the option of six analog
outputs. The outputs are ranged for a 4 – 20 milliamp
signal or a 0 – 20 milliamp signal. Each output comes
with a factory default configuration dependent on the
application. Each output can be modified prior to
shipment to your facility or in the field by a supervisor.
Analog Output Terminals
Analog output 1 – terminals 24 and 25
Analog output 2 – terminals 25 and 26
Analog outputs 3, 4, 5, and 6 are enabled by use of an
SSi QuadDAC board that connects to two RS485
terminals on the 9205 (terminals 5 and 6 for Slave 1,
terminals 22 and 23 for Slave 2). Use the
urve Entry
T/C
Loop 1 inc
Loop 1 dec
Loop 1 combo
PV 2 retrans
Series 9205 Operations Manual Rev A 51
O2 offset log
SP1 retrans
SP2 retrans
SP3 retrans
Programmer DAC 6
Prog 2 Quench speed (0-1000=0-100%)
Programmer 2 DAC 1
Programmer 2 DAC 2
Page 53

Loop 2 dec
Programmer Valve 1 SP
Programmer 2 DAC 4
Loop 3 combo
PV 3 retrans
Loop 3 inc
Loop 3 dec
Loop 3 combo
Input 1 retrans
Input 2 retrans
Input 3 retrans
Offset
This is the starting point, the Process Variable value at which you get 4 milliamps if the output is set up as
4-20mA (or 0 milliamps if output is set up as 0-20mA). Clicking on this value will display an input box from
which the user can select a new value. The range is
Range
This is a Process Variable value between 4 and 20 milliamps (or 0 and 20 milliamps, depending on setup).
Clicking on this value will display an input box from which the user can select a new value. The range is
–32768 to 32767.
Note - The range, although not displayed with a decimal point, contains a decimal point that is dependent
on the process variable selected. For example, if the offset is 20 mV for 4 mA, and you want 100 mV to be 20
mA, then your range should be 80. If the process variable is temperature, then the range will be 80, since
temperature PVs do not have a decimal. If the PV is % Carbon, then the range will need to include the two
decimal points for % Carbon. So, a range of 80 will be entered as 8000.
Current Selection
Provides the option of 4-20 mA or 0-20 mA control. Clicking on this value will display an input box with a
drop-down list from which the user can select either of the two values listed above.
Offset and Range when assigned to a control loop
Inc : 0 = 4mA, 100 = 20mA
Dec : 0 = 4mA, -100 = 20mA
Example: if 4 – 20 mA = 800 mV - 1200 mV
Offset = 800 (starting point)
Range = 400
The Return button will return the user to the menu screen.
Alarm Polarity
This option will allow the user to set up the polarity of the
alarms, or determine whether the Normally Closed option
or the Normally Open option makes the alarm active.
The alarms to configure are: Programmer Alarm, Alarm
1, Alarm 2, and Alarm 3. The options for each alarm are:
Normally Open or Normally Closed.
The Return button will return the user to the menu
screen.
Programmer Valve 2 SP
Programmer Valve 3 SP
Programmer Valve 4 SP
Prog 1 Quench speed (0-1000=0-100%)
Programmer DAC 1
Programmer DAC 2
Programmer DAC 3
Programmer DAC 4
–32768 to 32767.
Programmer 2 DAC 5
Programmer 2 DAC 6
Programmer 2 ID number
Programmer 2 Valve 1 SP
Programmer 2 Valve 2 SP
Programmer 2 Valve 3 SP
Programmer 2 Valve 4 SP
Disabled
See below for more examples
.
Series 9205 Operations Manual Rev A 52
Page 54

Redundant TC Setup
This option allows the operator to choose which TC to control
in a redundant TC setup. The redundant TC setup allows for
two thermocouples to be used and measured from. This
option can be configured so that the higher or lower is
automatically selected or in manual mode so that the
operator can choose which TC to use.
Band
The Band lets the user set how far apart the values of the TCs
in the redundant setup can be before an alarm is activated.
The alarm can be assigned under the Relay Assignment
menu option. The range for this is -4000 to 4000.
Delay Time
This is the time in seconds that will pass once the TCs go out of band before an alarm is activated to prevent
excessive, unnecessary alarming. The range is
TC Selection
To change this option from TC 1, the select mode must be in manual.
Select Mode
This allows the operator to choose whether the highest or lowest TC will automatically be chosen, or
whether it will be manually chosen by the operator. The options are
NOTE: If the 9205 has redundant TC active, then digital inputs 2 and 3 can manually override the system and
force the selected TC to be TC 1 if input 1 is active or TC 2 if TC 2 is active. If both input 1 and input 2 are
active, input 1 will take precedence and make TC 1 active.
Event Hold/Reset
0 to 3200 seconds.
highest, lowest, and manual.
The Event Hold/Reset menu option provides the user manual
control of actual event outputs. This is useful when testing
wiring and field devices.
Hold Instrument Number
Clicking on this value will display an input box from which the
user can select a new value. The range is
0 to 25.
Hold Minimum PV
Clicking on this value will display an input box from which the
user can select a new value. The range is
-32768 to 32767.
Hold Maximum PV
Clicking on this value will display an input box from which the user can select a new value. The range is 32768 to 32767.
Event for Program Run
Clicking on this value will display an input box from which the user can select a new value. The range is –1
(Disable) to
15.
Series 9205 Operations Manual Rev A 53
Page 55

Event for Program Reset
Clicking on this value will display an input box from which the user can select a new value. The range is –1
(Disable) to
15.
Program Number to Run
This is the recipe number to run. The range is: 0 – 300.
Input Event 0 - 15
The input box for these events has two drop-down lists. The top list contains active and inactive, and the
bottom list contains
closed and open.
The Return button will return the user to the menu screen.
Series 9205 Operations Manual Rev A 54
Page 56

Security
This screen will allow the user to set up the
security protocols for the system, as well as set
up users for the system.
view will hide the
Users button and only the Level
1 and Level 2 code will be accepted
There are four levels of menus in the 9205
controller - Operator, Supervisor, Administrator,
and SSi Special.
Operator Level
These are functions typically handled by a furnace
operator and do not require a passcode.
Supervisor Level
These are functions typically used by a supervisor and require a level 1 passcode. The user name for the
Level 1 code for Touchscreen is “Supervisor”. The “Level 1 Code” range and the “Web Level 1 Code” rage
-32768 – 32767.
is
Administrator
These are functions typically used by an administrator and require a level 2 passcode. The user name for
the Level 2 code for Touchscreen is “Administrator”. The “Level 2 Code” range and the “Web Level 2 Code”
rage is
Web Change Enable
This option will determine if changes can be made over the 9205’s web page. The options for this are:
Enable or Disable.
Minimum Program Control Level
This option will allow the user to determine which security level will be the minimum level for program
(recipe) control. The options are:
Example: If Supervisor is selected, then only a supervisor-level or higher can control the program.
Minimum Alarm Acknowledge Level
This option will allow the user to determine which security level will be the minimum level for alarm
acknowledgement. The options are:
Example: If Supervisor is selected, then only a supervisor-level or higher can acknowledge an alarm.
Minimum Setpoint Level
This option will allow the user to determine which security level will be the minimum level for sending a
setpoint down. The options are:
Example: If Supervisor is selected, then only a supervisor-level or higher can send a setpoint.
Minimum COF/HF Level
This option will allow the user to determine which security level will be the minimum level for modifying the
Carbon Factor or the Hydrogen Factor. The options are:
Example: If Supervisor is selected, then only a supervisor-level or higher can modifying CO Factor or H
Factor.
Minimum Automan Level
This setting determines which security level will be the minimum level for changing the output mode to
Auto or Manual.
The options are: Operator, Supervisor, or Administrator.
-32768 – 32767.
Note – The “Classic”
.
Operator, Supervisor, or Administrator.
Operator, Supervisor, or Administrator.
Operator, Supervisor, or Administrator.
Operator, Supervisor, or Administrator.
Series 9205 Operations Manual Rev A 55
Page 57

Example: If Supervisor is selected, then only a supervisor-level or higher can enable Auto/Manual toggling
of the outputs.
Clicking on the
will have access to.
Clicking on the Supervisor button will allow the user to modify which menu options the supervisor-level
users will have access to.
Clicking on the Administrator button will allow the user to modify which menu options the administratorlevel users will have access to.
Operator button will allow the user to modify which menu options the operator-level users
If the “Advanced” option is selected, then clicking on the Users
button will allow the user to create or modify user information for
the Touchscreen.
Note – Once the “Advanced” option is selected, a
user name will need to be entered when logging into the menu
system. A user name will need to be provided even if the Level 1 or
Level 2 code is being used
The New button will allow the user to create a new user for the
Touchscreen. A name, password, security level, and email address
can be entered.
Note
.
– The password and
email address field
can be left blank, if desired
that user active. An inactive user cannot log into the
Touchscreen.
The Edit button will allow the user to edit the information for
a specific user.
The Done button will return the user to the
screen.
The Return button will return the user to the menu screen.
Curve Entry
five separate curves can be edited. Selecting one of
1-5 and pressing Edit will display the screen where new
curves can be assigned. The type can be toggled between
Linear and None.
Thirty-two points can be assigned by selecting one of the
points and pressing
change the
Series 9205 Operations Manual Rev A 56
Millivolts and the corresponding Value by
Edit. This allows the operator to
. The “Active” checkbox will keep
Security
menu
Most types of inputs that are used in SSi controllers are
already setup with a curve built for most every type of
thermocouple available, certain vacuum sensors, etc.
However, if an application calls for an input without a
standard curve, the curve can be built using this option.
Voltages can be paired with corresponding values to create a
sensor curve based off of a provided equation or data. This
allows the controller to make appropriate readings from the
sensor.
The first
screen
shows that
Curve
Page 58

IMPORTANT!
recipe Opcode PID control.
clicking on each option. Pressing OK will save the point. Note that all 32 points do not need to be entered;
however, the more points that are entered, the more precise the calculated value will be. Any values that
are not entered should be set to values beyond (above or below) the ranges entered.
The Return button will return the user to the menu screen.
Alternate PID Setup
PID Auto Switching must be enabled in the PID Loop Setup menu before Alternate PID Setup settings will
be applied. This applies only to the Loop 1 – Loop 3 Set1-Set 3 menu options. All other menu options are for
The Alternate PID Setup menu option allows for up to
16 sets of PID values to be used on the first loop via the
programmer. This is frequently used if a different PID
would be more suitable once a furnace reaches a
certain temperature.
There is a choice of PID 1 – 16, and Loop 1 Set 1 -3,
Loop 2 Set 1 – 3, and Loop 3 Set 1 – 3.
Prop Band (0 for On/Off)
Proportional Band determines the response to the
current error. The Proportional Band is the percent of
the range of the process variable that will produce
100% output and is the inverse of the proportional gain.
A low Proportional Band value results in a larger change in output for a given error. Conversely, a high
Proportional Band value results in a smaller change in output for a given error. If the Proportional Band is
too small, control may oscillate or be otherwise unstable. If the Proportional Band is too large the control
action may be too sluggish in response to changes within the system. Note: If the Proportional Band is set
to 0.0, only on/off control is performed. The range is
Reset
Reset determines the influence of past errors. The Reset, or integral action (expressed in repeats per
minute), sums the error between the process variable and setpoint over time and adds this accumulated
output to the proportional output. A “proportional only” controller generally operates with steady-state
error because some error is required to produce control output. The goal of integral action is to drive the
steady-state error to zero and eliminate this droop. The range is
Rate
Rate adjusts the response to future errors. The Rate, or derivative action (expressed in minutes), is used to
predict system behavior and has a dampening effect. The more the controller tries to change the process
variable the harder the derivative will work to counter that effort. This dampening effect can be valuable in
reducing overshoot but is most often useful when trying to improve control on systems with significant and
predicable lag.
The range is 0.00 through 10.00. NOTE: The rate is not typically used for carbon control.
–1.0 to 999.0.
0.00 through 10.00.
Series 9205 Operations Manual Rev A 57
Page 59

Integral Preset
This is the integral preset value. This field provides an offset for the starting point for PID control, also
referred to as “Load Line” or “Manual Reset”. The range is
–100 to 100.
High Limit
This is the high limit value. The range is –100 to 100.
Low Limit
This is the low limit value. The range is –100 to 100.
Aux Analog Input Setup
The Auxiliary Analog Input Setup menu option allows the
user an input selection of three inputs per board, three input
corrections per board, and three input open T/Cs per board.
There are eight (8) boards available. It is configurable for
voltage of T/C (universal input), and it is typically used for
Load T/Cs, motor speed feedback, current speed devices,
and Auxiliary Flow Meters.
Before connecting your input source to the terminals, please
verify that the input type is set up correctly. If the Input Type
is not correct, do not connect the input source to the
terminals, as damage can occur. Please consult SSi by
calling (513) 772-0060 before making any changes.
Input 1 – Input 3
This will select the input types for the board. The options are:
T/C B 160 mV 40 mV
T/C C T/C R 20 mV
T/C E T/C S 4-20 mA/124Ω
T/C J T/C T 4-20 mA/62Ω
T/C K 2.5 volts 25 volts
T/C N 1.25 volts 12.5 volts
T/C NNM 80 mV
Input 1 Correction – Input 3 Correction
This option will set a correction curve for the input. The options for the input corrections are: not used,
Curve 1 – Curve 3.
Input 1 Open T/C – Input 3 Open T/C
This option will allow the user to set the direction of the open T/C for each input. The options are: Up Scale
Down Scale.
or
Calibration (Auxiliary Analog Inputs)
The user will need a calibrator capable of outputting a temperature, voltage, and millivolt signal to calibrate
the zero, span or cold junction value. The user will need to connect the calibrator to one of the inputs on
the data logger for the channel that will be calibrated. It is recommended to let everything (calibrator and
data logger) sit for approximately thirty minutes to allow the temperature to achieve equilibrium. Set up
the calibrator for the specific thermocouple type, i.e. type K, type J, etc. Then, source a specific
temperature, like 1000°F, or millivolt to the connected input. It is recommended that the actual
temperature used be similar to an appropriate process temperature. For example, if your equipment
normally operates at 1700°F, then perform the cold junction calibration using a 1700 °F signal. It is
important to note that when performing a zero or span calibration,
do not use
regular thermocouple wiring.
Series 9205 Operations Manual Rev A 58
Page 60

Instead, use any kind of regular sensor wire, or even regular copper wire. To perform the calibrations, the
user will need a calibrator that is capable of outputting volts, millivolts, and temperature.
The “Zero/Span” tab will allow the user to perform a zero and span calibration on the selected board.
The help button - - next to the “Range” drop-down list will allow the user to select a range based upon
an input type if the range is not known.
Select the input type and click on the OK button. The correct millivolt range will be displayed in the dropdown list. Click on the
Below is a listing of the suggested ranges for the various TC types.
TC Type mV Range Chart
TC Type Range in mV
B 17.5
C 65
E 65
J 65
K 65
N 65
NNM 65
R 65
S 17.5
T 65
Calibration
For calibration videos involving the touch screen, visit
http://www.supersystems.com/tech-videos
Cancel button to cancel this action.
.
Overview
The series 9205 can be calibrated using the
Touchscreen interface. Before performing this
procedure on a newly installed controller, the unit
needs to be powered on for at least 30 minutes for a
warm up period.
The series 9205 has three analog inputs. Each range has
a zero and span calibration value. A cold junction trim
value must be calibrated for thermocouple inputs. There
are two analog outputs each with a zero and span value.
To calibrate an input or output, select the desired option and continue.
Note – Even though the “Cold
Junction” option is listed first, the inputs and outputs should have the zero and span calibration performed
BEFORE performing a cold junction calibration
.
Equipment needed
A certified calibrator(s) with the ability to input and read millivolts, milliamps and thermocouples is
required. The appropriate connection leads are also required. A 24VDC 75-watt power supply is required.
Notes
Input 1 – terminals 31 and 32
Input 2 – terminals 29 and 30
Input 3 – terminals 27 and 28
Output 1 – terminals 24 and 25
Output 2 – terminals 25 and 26
Series 9205 Operations Manual Rev A 59
Page 61

Zero Calibration - Inputs
To perform a zero calibration, click on the “Zero” option
- The circle will be filled in with a dot for the selected
option. For a zero calibration, the recommended value
to source is
0 mV.
Click on the Calibrate button to begin the calibration.
A progress bar will be displayed along the bottom of the
screen giving the progress of the calibration.
Span Calibration - Inputs
To perform a span calibration, click on the “Span”
option - The circle will be filled in with a dot for the
selected option. For a span calibration, the
recommended value is 90 % of the full range. For
example, if the range is 80 mV, then the span should be
72 mV. The recommended value can be changed by
clicking on the value, and entering the new value that way.
Click on the Calibrate button to begin the calibration.
A progress bar will be displayed along the bottom of the screen giving the progress of the calibration.
Zero Calibration - Outputs
To perform a zero calibration, click on the “Zero”
option - The circle will be filled in with a dot for the
selected option. When ready to start the calibration,
click on the
Ready button. The user will then have to
measure the current at the appropriate output
terminals and enter that value on the button next to
Ready button by clicking on that value button and
the
entering the value.
Click on the Calibrate button to begin the calibration.
A progress bar will be displayed along the bottom of
the screen giving the progress of the calibration.
Span Calibration - Outputs
To perform a span calibration, click on the “Span” option - The circle will be filled in with a dot for the
selected option. When ready to start the calibration, click on the
Ready button. The user will then have to
measure the current at the appropriate output terminals and enter that value on the button next to the
Ready button by clicking on that value button and entering the value.
Click on the Calibrate button to begin the calibration.
A progress bar will be displayed along the bottom of the screen giving the progress of the calibration.
Cold Junction Calibration
The “Cold Junction” option will allow the user to
perform a cold junction trim on the selected board.
To determine if a cold junction adjustment is needed,
hook up the calibrator with the appropriate T/C wire
attached, and source a temperature to the input. It is
recommended to use an operating temperature to
source. For example, if the furnace typically runs at
1700 °F, then 1700 °F should be sourced to the input.
If the displayed value does not equal the value being
sourced, then a cold junction adjust would be
necessary. The “Offset” will be the amount of change
desired. For example, if 1700°F is being sourced, and
the “Value” is showing 1696.4 °F, then the “Offset”
Series 9205 Operations Manual Rev A 60
Page 62

would be set to 3.6. If 1700 °F is being sourced, and the “Value” is showing 1702.3 °F, then the “Offset”
would be set to
Click on the Calibrate button to begin the calibration.
Wait 120 seconds and verify with a source calibration device with the correct T/C type.
-2.3.
Note: During a
normal calibration procedure, the user should zero and span all of the inputs first and then perform a cold
junction calibration, if necessary
It is recommended after each Cold Junction calibration to source a value in and check what the displayed
temperature reading is.
Click on the Return button to close down the screen.
Configuration
This option will allow the user to set some general configuration settings.
The list of configurable items is:
• Log Maintenance
• Programmer Alarm Text
• Event Text
• Compact Database
• Screen
• Datalogging Setup
• Repair Database
• Device Configuration
• Recipe Configuration
• Product Activation
• Alarm Text
• Time Synchronization
• Probe Management
• Maintenance
• Read/Write Data
Log Maintenance
This option will allow the user to purge, or delete, log files,
starting from a specific date. All log files from on or before
the selected date will be purged. The user can purge log
files from the
NOTE: The touch screen may require a login to access this
menu.
Alarm Log, Event Log, or System Log.
.
Series 9205 Operations Manual Rev A 61
Page 63

IMPORTANT!
Cabling changes may be required.
Programmer Alarm Text
This option will allow the user to modify the text for
Programmer Alarm 1 – Programmer Alarm 99.
Programmer alarms are internal, non-modifiable alarms
that are triggered with the Alarm opcode in a recipe. Each
alarm is initially labeled by the text “User Alarm #.”
However, these labels can be changed to the operator’s
preference. To change the text displayed for an alarm,
open the Configurator program, open the Settings, and
select the controller to edit. Under Alarm Text, double click
any alarm number, enter the new text to be displayed, and
hit Ok. User Alarm 0 is not an alarm; it is used to turn off a
user alarm. It functions the same way as the acknowledge button.
Event Text
This menu option will allow the user to configure the text
for the input and output events for the 9205. Select
whether to edit the Input events or the Output Events.
Note – The list of events can take a few seconds to load
The screen will refresh after the list has been loaded.
There are a total of 31 input events, and 47 output events.
Highlight the event to be changed and click on the
button. This action will display the on-screen keyboard,
which will allow the user to modify the event text. To save
the changes to the event text, click on the
Clicking on the
changes made.
close the Edit Event Text screen
performed before switching from the input events to the outputs events, and vice versa. It is also
recommended that after you return to the main overview screen, you perform a shutdown using the 9205
menu, and then restart the screen. This will save the registry correctly.
Compact Database
Compacting the database will free up extra space, which will speed up the amount of time it takes the
software to communicate with the database. This should be done as needed. Please consult SSi (513-772-
0060) for details.
Screen
Return button will not save any of the
Note – Clicking on the Save button will not
. A save must be
Save button.
.
Edit
Series 9205 Operations Manual Rev A 62
The touch screen will is configured by SSi prior to first use.
Consult SSi before making changes to these settings.
This menu option will allow the user to determine how the
Touchscreen will communicate with the 9205 instrument.
The Media option will be the type of connection the
Touchscreen is using to connect to the 9205. The options
Page 64

are:
• COM1
• COM2
• COM3
• COM4
• Ethernet
If COM1 through COM4 is selected, the user will have to set the Address and the Baud rate as well. If
Ethernet is selected, then user will have to enter the IP address of the 9205 instrument.
The Address option is the slave address of the 9205 instrument for the COM port communications, or the
Ethernet IP address for Ethernet communications. For the COM port communications, the address will
range from
format, or it will not be accepted.
The Baud option is the baud rate for the COM port
communications. The options are:
• 1200
• 2400
• 4800
• 9600
• 14400
• 19200
• 28800
• 38400
• 57600
• 76800
• 115200
Datalogging Setup
1 to 250. For Ethernet communications, the address must be supplied in a 999.999.999.999
Note – Contact Super Systems before making any changes
on this screen, since any changes made can have an
adverse effect on the data being displayed
This menu option will allow the user to modify which
registers in the 9205 will be used as datalog data.
example from the image, the data values added would be: 850, 851, 852, 853, and 854. Clicking on the
button will save the new data value registers.
changes to the datalog data, including resetting the configuration
the action. Clicking on the
Reset button will reset the values to the original configuration.
.
This list of
data
values is
shown at
the top of
the
screen.
Click on
Add
the
button to add a new set of data values, or click on the
button to edit an existing set of data values. Click on the
Delete button to delete a set of values. To add or edit data
values, enter the initial offset of the register, as well as
the number of sequential registers to read for. Using the
Note – The Save button must be clicked on to save any
. Clicking on the Cancel button will cancel
Edit
Save
Note – any
changes made to the data values will need a restart of the application before those changes will take effect
Clicking on the
Descriptions button will display any descriptions for the data values. The default description
.
Series 9205 Operations Manual Rev A 63
Page 65

for a data value is the data value’s register. So the default description for data value 25007 is “25007”.
Changing this to “Temperature”, for example, would make it more descriptive. Register 25007 holds the
actual temperature value for the 9205.
To add a new description, click on the Add button. To insert a new description, click on the Insert button.
To delete a description, click on the
Delete button. To edit an existing description, click on the Edit button.
The Add or Insert feature will only create valid descriptions if there are existing data values without
descriptions. Click on the
OK button to save the description changes. Click on the Return button to cancel
any changes and return to the previous screen.
Repair Database
This feature will make attempted repairs on all SQL databases associated with the screen. Clicking the
Repair Database button will display a timer icon while the repair is taking place.
Device Configuration
This option allows the user to customize the text that will
display with each loop (
Custom Look 1, 2, 3 Text fields). In
order to do this, click on the blue box next to the
corresponding Loop number. A keypad will be displayed,
and the appropriate text can be written in. Press
enter to
save.
The Programmers option allows you to change the number
of programmers managed by the 9205. The possible
selections are 1 and 2.
The Recipe Quick View allows you to set an option,
RemainingTime, that (when a recipe is running) will cause
the current recipe number, step number, and time
remaining to be displayed on the 9205 touch screen’s main
screen.
Recipe Configuration
Using this screen, operators can give names to recipes for
easy access. The operator must first choose “Recipes on
device access by name” from the drop down menu. Next,
select the
Maintain Recipes button. This screen will allow
the operator to Edit and name recipes. Recipes can then be
found by name under Recipe Edit.
Each recipe name must be set up with a recipe number in
order to be viewable in SSi Configurator. If recipes are set
up by name only in Recipe Configuration, you will not be
able to view these recipes in SSi Configurator.
Series 9205 Operations Manual Rev A 64
Page 66

Maintenance items are added from the
Add
Edit
Maintenance Items
Delete
The Compact Database button will compact the mb.sdf database file that is located on the Touchscreen.
When records are added, space is reserved in the database table for the maximum amount of characters,
regardless of the actual number of characters in the record. Once the record is added, this space is not
released. Instead, it will still be associated with the record, thereby adding to the total disk space and
slowing down the communication time with the database. Compacting the database will free up this extra
space, which will speed up the amount of time it takes the software to communicate with the database.
Product Activation
This feature is not yet available on the 9205.
Alarm Text
This menu option will allow the user to configure the text
for the three main alarms on the 9205 as well as the PLC
alarms. Highlight the alarm to be changed and click on
Edit button. This action will display the on-screen
the
keyboard, which will allow the user to modify the alarm
text. To save the changes to the alarm text, click on the
OK button. Clicking on the Cancel button will forgo saving
any of the changes made.
Time Synchronization
This option allows the user to set up the touch screen to sync the system time with an Internet-based time
server.
Probe Management
This option allows the user to register a probe within the 9205 by entering its serial number. Doing so
creates a tracking history of the probe burnoffs and impedance tests associated with it. Trends can be
monitored this way and the impedance of the probe can be traced to help estimate its life expectancy.
Maintenance
Configuration -> Maintenance menu. To add a
maintenance item, first tap the
selections to determine the type of maintenance
item and corresponding details to add.
Use the
button from the
menu to edit an existing maintenance item. Use the
button to delete an item.
Series 9205 Operations Manual Rev A 65
button. Use the
Page 67

Types of Maintenance Items
Timed Event, Conditional Timer
Conditional Counter
Totalizer.
Interval
Weeks
message
Register
greater
than
Target
Expression
than
than
The following types of maintenance items can be programmed:
• Timed Event. A timed event is a maintenance event
that is based on intervals of time. For example,
assume a plant has burners that need to be inspected
once per week. The Timed Event can be programmed
to remind operators to perform this maintenance
check. In the example shown, a Timed Event called
“Burners” has been created. The
and the number of
item will remain active is 20. The
appear on the main 9205 touch screen is “Check
condition of burners”.
• Conditional Timer. The conditional timer maintenance
event is based on the status of a selected controller
register over a defined period of time. For example, a
maintenance task may need to be performed when a
register value is above a certain threshold for 1 hour.
If the register value is above that threshold for 1 hour,
a maintenance message will be displayed on the main
9205 screen.
In the example shown, when the value for
25007 (Temperature PV) is
field) for 5 minutes (
(
message will be displayed on the main screen for the
9205 touch screen.
The
value that will be compared to the value entered in
field. In the example shown at right, the
the
value of the register will be multiplied by 0.1 (scaled
to 10% of the original value) before it is compared to
the value in the
, and
is Weekly,
for which the maintenance
that will
(>) than 500.00
), a “Check Alloy”
option allows you to program a scaled
column.
,
Series 9205 Operations Manual Rev A 66
Page 68

Register
Bit
Target
Bit
Bit
Target
Register
Target
Expression
Value of Selected Register at:
First Minute
Second
Minute
Third Minute
Fourth Minute
Fifth Minute
Totalized
Value
5
20 6 5
11
47
Value of Selected Register at:
First Minute
Second
Minute
Third Minute
Fourth Minute
Fifth Minute
Totalized
Value
5
20 6 5
11
Scaled Value with Expression of *.1 applied:
0.5
2.0
0.6
0.5
1.1
Totalizer function with Expression applied
• Conditional Counter. The conditional counter is used
to generate a Maintenance alert based on a register
bit value changing a defined number of times. The
is the register number that will be evaluated
for changes. The first
The
need to take place before the Maintenance alert is
triggered. The second
that will increase the Target count: On, Off, or
Change. “Change” is any change from a previous
state; therefore, a change from On to Off and a
change from Off to On would cause the Target count
to increase.
In the example shown, register location 25009, bit 8 will be evaluated for a state change. After the
state changes to On (second
• Totalizer. The totalizer works as an accumulator that
adds the value of a register to previously summed
values. The Totalizer will add the register value to the
accumulated value each minute. This feature be
useful for monitoring repeated changes that result in
the need for maintenance or inspection. One example
may be a furnace door opening and closing as loads
are charged and removed from the furnace.
In the example shown, the value of
will be monitored and added to previously summed
values of the register every minute. After the
Totalizer reaches 100 (
“Check furnace door” will be displayed on the main
9205 screen.
The
value. For example, if
be multiplied by 0.1; the scaled value will then be added to the existing sum.
The figures below illustrate how the Totalizer works with and without an Expression applied.
is the number of times that a change will
option allows you to program a scaled value that will be applied to the accumulated
setting is the bit number.
setting defines the change
setting) 5 times (
25029
), a maintenance alert
* .1
is entered as the Expression, the register value recorded each minute will
), the maintenance alert will be triggered.
Totalizer function without Expression applied
Series 9205 Operations Manual Rev A 67
4.7
Page 69

From the Maintenance menu (accessible from the
Status
Maintenance Report
Edit Current Records
Edit Security Settings
main menu), you can view a list of scheduled and
completed maintenance items.
Operator level access allows the user to monitor the
of maintenance items and to use the
functions.
Supervisor level access provides all of the above
functionality and the ability to
Administrator level access provides all of the above,
as well as the ability to
maintenance menu.
Status
The Maintenance Status screen provides the ability to
view the status of maintenance items, mark items
complete, and change the status condition format. If
a maintenance item is not due, it will appear in black
lettering. If the item is due, it will appear in red
lettering. The
Show Due Only checkbox, when
checked, will cause only those items that need to be
completed (“Due”) to be displayed. When a
maintenance line item is selected, the
button allows you to mark a maintenance item
complete. The
Condition: button allows you to change
the status from Total Complete to Percent to Total.
Maintenance Report
The Maintenance Report window provides a log of
maintenance items completed on a daily, weekly,
or monthly basis beginning at a defined date.
.
for the
Complete
Series 9205 Operations Manual Rev A 68
Page 70

Edit Current Records
With this option, you can edit existing maintenance
records. The screen will display maintenance
condition in a way similar to the Maintenance
Status menu, except that red lettering is not used
for items that are due; the condition types can be
changed in the same way as on the Maintenance
Status screen.
To edit an item, select the item and tap Edit. The
Edit Record screen will appear, allowing you to
change parameters of the record (such as start
date) based on the type of maintenance item.
Edit Security Settings
Using this menu, you can change security settings
for completing maintenance items and editing
maintenance records. By default, both operators
and supervisors can complete maintenance items,
and only supervisors can edit records. (Of course,
an administrator can do all of these. Administrator
access is required to edit security settings.
To change a security setting, select the item in the
Allowed Item list. Tap Toggle Operator to change
the Operator value between True and False. Tap
Toggle Supervisor to change the Supervisor value
between True and False. If a value is true, it means
that the corresponding access level is allowed to
perform that function. If a value is false, it means
that the corresponding access level is not allowed to perform that function.
Series 9205 Operations Manual Rev A 69
Page 71

Tap Save when finished updating settings.
Read/Write Data
This menu option is protected by the SSi special
passcode. Contact SSi at (513) 772-0060 to obtain
this passcode before making any changes.
This menu option is used mainly for technical support
reasons. It will read the registers from the 9205 and
display those registers on the screen. The user will
be able to read from and write to the 9205’s registers.
When the screen is first displayed, it will read the
first 100 registers from the 9205 and display them in
a column format. The top of the list will show “0”,
“10”, “20”, etc. These are the column headers. Each
value in the column will be a logical increment of the
header, where the first value in the column equals
the header value. For instance, column “0” will start
with register 0, which in the picture has a value of
“101”. The next value down is register 1, which has a value of “5”. The next value down is register 2, which
has a value of “1”, etc. So, column “40”, 4 values down is register is register 43, which has a value of
“9999”.
The number box in the top left of the screen is the beginning register to read from. This will default to 0
when the screen starts. To read registers 100 – 199, edit the value to read “100”.
value will automatically begin the read process. This process could take a few seconds to complete
The “Write offset” value will allow the user to write a specific value listed in the “Write value” box to the
register listed in the “Write offset” box. Click on the
Return button to return to the
the
Configuration
Write button to write the value to the register. Click on
menu.
Note – changing the
.
Series 9205 Operations Manual Rev A 70
Page 72

A/I Module Offset Correction
The Analog Input module offset correction menu option
gives the user the ability to offset any input on any A/I
module for up to forty (40) inputs. Input correction curves
can also be applied to inputs 1 through 40. The offset can
be in degrees + or -, and it is typically used to
compensate for incorrect T/C wires.
Enable Offsets for Aux AIB
This option will determine if the offsets entered will be
applied on the inputs. The options are:
Input 1 – Input 40
This will be the offset for the specified input. The range of
the offsets is
Input 1 Correction – Input 40 Correction
This will allow the user to enter a correction curve, if desired, to inputs 1 through 40. The options are: Not
Used, Curve 1 – Curve 7.
–50.0 to 50.0.
Yes or No.
Aux Setpoint Configuration
Aux Setpoint Configuration is an automatic setpoint
retransmission with a corresponding custom offset and
delay to one or more of the first 3 configured slave
instruments. The delay is in minutes and is only active
when the setpoint is dropped. This feature would most
commonly be used to keep the alarm setpoint of an
overtemp tracking the furnace's main setpoint (with
offset). The delay allows the furnace time to cool below
the level specified so that there is no overtemp alarm
when the furnace is cooling.
Note: If the setpoint is 0, then the retransmission is
blocked
T/C Extension Correction Curves
.
This menu option will allow the user to set up to three
TC correction curves for the 9205 controller, as well
as three auxiliary correction curves (extension curves).
Clicking on the desired curve will display the curve
edit form.
“Error” value are both zero, then the curve will not be
set
combinations.
The range for the “Temperature” field is –32768 to
32767.
The range for the “Error” field is –32768.000 to
32767.000.
Series 9205 Operations Manual Rev A 71
Note: If the first “Temp” value and the first
. The user can enter up to ten “Temp”/“Error”
Page 73

Generic Instrument Setup
The generic instrument’s data will be stored in certain registers
on the host instrument, such as the 9205 controller. Each
instrument is allotted a certain set of registers, starting with
register 1000. To determine the beginning register, use the
following calculation: (100 * generic instrument’s number (1 –
16)) + 900. Therefore, instrument 1 would begin at register
1000: (100 * 1) + 900. Instrument 7 would begin at register 1600:
(100 * 7) + 900. Each instrument is allotted 100 registers,
therefore, instrument 1’s allotment is from register 1000 to
1099 on the 9205 controller, instrument 2’s allotment is from
register 1100 to 1199 on the 9205 controller, etc.
The
Generic Instrument Setups
menu is split into two parts:
Coms, and Data. The screen lists the generic instruments from Instrument 1 to Instrument 16. Select the
desired instrument to configure, then choose
Coms or Data.
Coms
The three reads can be set up on this screen.
Read 1 Register, Read 2 Register, Read 3 Register
The Read X Register field will be the register in the 9205 controller that the instrument will read from. The
range is
0 – 32767.
Read 1 Count, Read 2 Count, Read 3 Count
The Read X Count field will be the number of successive registers to read. The range is 0 – 100.
Read 1 Storage Offset, Read 2 Storage Offset, Read 3 Storage Offset
The Read X Storage Offset field will be the offset in the generic instruments registers (1000 – 1099 for
Instrument 1, 1100 to 1199 for Instrument 2, etc). The range is
0 – 100.
Data
The Process Variable (PV), Setpoint (SP), and Output (Out)
can be set up from this screen. Select the desired option
from the drop-down list to configure those settings.
Offset
The Offset field is the instrument’s register offset. The
range is
0 – 32767.
Instrument Register
The Instrument Register field is the register in the 9205
controller. The range is
0 – 32767.
Input Type
The Input Type field will determine what kind of type the
value will be. The options are:
Integer, Big Endian, Big Endian Byte Swap, Little Endian, or Little Endian
Byte Swap.
Series 9205 Operations Manual Rev A 72
Page 74

Exponential
The Exponential field will determine if there is an exponent value. For “Integer” Input Types, exponents do
not apply, so this field is not modifiable. If the Input Type is not “Integer”, the options for the exponential
Yes or No. This will cause the Scaler to be a power of 10.
are:
Input Scaler
The Input Scaler field will determine the input scaler range. The Scaler is a power of ten in the range -30 to
30.
+
Output Type
The Output Type will determine what kind of the output value will be. The options are: Integer, Big Endian,
Big Endian Byte Swap, Little Endian, or Little Endian Byte Swap.
Exponential
The Exponential field will determine if there is an exponent value. For “Integer” Input Types, exponents do
not apply, so this field is not modifiable. If the Input Type is not “Integer”, the options for the exponential
Yes or No. This will cause the Scaler to be a power of 10.
are:
Output Scaler
The Output Scaler field will determine the Output Scaler range. The Scaler is a power of ten in the range 31 to +31.
DF1 Configuration
This option allows the information data from the 9205 to
be sent to the PLC DF1 Register map.
My Node:
This option will allow the user to select the node. This
node must not exist anywhere else on the computer’s
network. The range is
0 to 30000.
PLC node:
This option will allow the user to select the PLC node.
This must be the node address of a PLC. The range is
0 to
30000.
PLC read table:
This option will allow the user to select the PLC read table. The range is 8 to 255.
PLC write table:
This option will allow the user to select the PLC write table. The range is 8 to 255.
PLC intermessage delay:
This is the delay time (in milliseconds) between requests sent to the PLC from the 9205 controller. The
request can be for any read or write transaction between the PLC and the 9205. The range is 51 - 5000.
Series 9205 Operations Manual Rev A 73
Page 75

Tuning Assistant
The Tuning Assistant menu option will allow the user to
automatically generate the PID loop settings for the
temperature control loops in the 9205 controller.
Select the loop to tune and click on the
auto tune that loop.
Edit button to
Note: The four buttons at the bottom of the screen: Use
UD (Under Damped), Use CD (Critically Damped), Use
OD (Over Damped), and Use PI will be inaccessible until
some PID settings are loaded into the PID settings list
above the buttons
right of the screen will display the previous screen.
The “Conservative” option will allow the user to minimize, if
not remove, the possibility for an overshoot of the setpoint. If a small overshoot is acceptable, leave the
“Conservative” checkbox unchecked. If, however, no overshoot is desired, then checking the
“Conservative” checkbox will accomplish this.
The “Max Output” checkbox allows you to set a maximum output percentage; this feature is useful when
output may need to be limited due to physical characteristics of the furnace.
The current PV value, along with the setpoint, is listed above the PID settings list.
Pressing the Start button will begin the auto tune process.
. The “Idle” line will change to display the process for the auto tune. The line will display a pointer
start
value.
Note: The process may take a few seconds to
Note: The Start button will be disabled while the tuning is running
process. If the
confirming the action.
During the tuning, the temperature will oscillate around the setpoint 3 times before Tuning Assistant
suggests tuning parameters. Depending on the heating and cooling abilities of the equipment, this can take
a few minutes up to a few hours.
When the tuning is finished, the PID settings list will be populated with suggested values and the four
buttons underneath will be enabled. The line above the PID settings list will read “Idle” again as well.
Damped set of values, press the
The under damped values will reach the setpoint faster, but there will be more overshoot involved.
The over damped values will work to minimize the overshoot, but it will be slower than the under damped
values.
Cancel button is pressed while a tuning is running, a message box will be displayed
Use CD button.
. The Return button in the bottom
. Pressing the Abort button will abort the
The user has the option to select only one of
these sets of values: either the Under
Damped set, the Critically Damped set, the
Over Damped set, or the PI set. To select
the set of values, press the corresponding
button. For example, to select the Critically
Series 9205 Operations Manual Rev A 74
Page 76

The critically damped values provide a balance between the underdamped and overdamped values with
regard to time and overshoot.
P
The PI values are the proportional band and the reset value (the
Once a set of values has been accepted, the user can press the Return button to exit the screen. The
accepted values can be viewed on the
recent tuning parameters will be retained and adjusted PID sets will be offered.
PLC Data Mapping
This option allows the user to custom map data from registers
inside the PLC to the registers in the controller, and vice
versa. The 9205 registers for mapping use a hexadecimal
number to decode so 4100hex will get instrument 1 offset 0.
4101hex will get an instrument 1 offset 1.
NOTE: Convert the Hexadecimal value to Decimal value before
entering it into the 9205.
4400Hex is 17408 Decimal.
PID Loop Setup
menu option
and the I from
.
In future tuning sessions, the most
PID
).
Series 9205 Operations Manual Rev A 75
Page 77

Analog Input Correction Curves This option allows the user to edit a curve on an input 1,2, or 3 at a specific temperature point. Select the appropriate curve and press points.
Select the point to be changed, and press Edit again.
Input the correct Temperature and Error, and press
to save.
Instrument Calculation
The Instrument Calculation menu allows programming
code-like lines to be executed at a variable time
interval per step.
Note: It is important to contact Super
Edit to customize specific
OK
Systems at (513) 772-0060 before creating or modifying
any Instrument Calculation customization.
General Description
The Instrument Calculation allows for fifty (50) lines of
program and fifty (50) program variables. Program
variables allow for storage on intermediate results of
calculations.
A program variable is designated by a v followed by a number from 0 to the number of variables – 1.
A Lower or Upper case “V” is valid, as well as leading zeroes. The following are all considered the same
variable: V3, v3, v0003.
The 9205’s Modbus registers can be used as input variables in the equations without restriction. To protect
the instrument, Modbus registers are restricted as output registers.
Modbus registers are designated by an upper or lower case “M” followed by a number.
Note – The standard Modbus routine is called to retrieve the Modbus variable, therefore a 0x8000 (-32768)
will be returned for an invalid register
.
Note – Modbus registers are stored with integer values, so adjustments will need to be made for decimal
.
values
If the instrument can have external analog input boards, or the instrument is a Video Recorder or DAQ,
these inputs can be accessed directly as A1 through A40. By using the “A” designation, the Modbus register
number is not needed and the variable is scaled to the correct value (decimals included) based on the input
type specified.
In a Video Recorder, the slave instrument data slots can be defined as variables D1 through D32. D31 and
D32 are extra slots and have no restrictions as output variables. D1 through D30 are shared with the first
ten (10) slave instruments in groups of three (3) – PV, SP, PO – and caution should be used when assigning
as outputs.
A line in the program of the instrument calculation must start with a variable or a keyword.
Variables must be followed by an equal sign (=) and then an expression. The expression can be a simple
assignment (V1 = 3) or a variable operation variable as described below (V1 = M225 * 0.1).
MUST
Keywords
The list of valid keywords is: IF, ELSE, ENDIF, QUE, RLY, and END.
“IF” must be followed by an expression which is a variable, relationship operator, then variable.
The list of valid relationship operators is: > (Greater Than), < (Less Than). = (Equals), >= (Greater Than or
Equal To),
relationship operators are identical
The list of valid bitwise operators is: & (AND), | (OR), ^ (XOR), << (Left Shift), and >> (Right Shift).
The result of the “IF” relationship test determines if the lines following the “IF” statement will be executed
or not.
The “ELSE” and “ENDIF” must be on a line by themselves. “ELSE” will toggle the program based on the
result of the “IF” test. “ENDIF” will close out the “IF”.
Series 9205 Operations Manual Rev A 76
be entered in capital letters only.
<= (Less Than or Equal To), != (Not Equal To), and == (Equal To).
.
Note – The “=” and “==”
Page 78

Example:
IF V1 >= 30
V3 = V2 * 1.5
ELSE
V3 = 5
ENDIF
In this example, if the value in V1 is greater than or equal to 30, then the value of V3 will be the value of V2
multiplied by 1.5. If the value in V1 is less than 30, the value of V3 will be 5.
EVERY
“IF” must have a closing “ENDIF”. However, the “ELSE” is optional.
The “QUE” is used to send data to a slave instrument and must have three (3) variables separated by
spaces. The first is the slave instrument number, the second is the register number, and the third is the
data to send.
Example:
QUE 3 1129 V1
This example will send the value of V1 to register 1129 on instrument 3.
The “RLY” is used to control a relay if the relay assignment is 999. The “RLY” must be followed by a
variable which is the relay number (
Example:
RLY 5 M554 < 2
This example would turn Relay 5 ON if the communication status for instrument 5 was bad.
The “END” keyword will stop the lines from running, and start over from line 1.
There are a few functions that are available as well. The list of valid functions is: FSIN (Sine), FCOS
(Cosine),
(Absolute Value), and
A function must be in all caps and begin with an “F” and have a pair of parenthesis. An undefined function
returns the value of the expression in the parenthesis.
FEXP (Exponent), FLOG (Logarithm), FLN (Natural Logarithm), FSQRT (Square Root), FABS
FPOW (Power). The Sine and Cosine functions need to have the parameter in radians.
considered an undefined function
The instrument calculation has limited parsing ability. This is kept to variables, operation, variable – i.e. V1
= 12.25 * V2. Another example is M128 = V1/100.
A negative sign (-) in front of the number is considered part of the number – i.e. V1 = -2.55 + V2.
A variable to the parser is one of the following: a program variable (Vxx), a Modbus register (Mxxx), a
number, or a function.
Example:
V1 = (V2 * 1.35) + (V3 * V4)
This example will multiple V2 by 1.35 and multiply V3 and V4 together, and add those two results and store
that value in V1.
The maximum length of a program line is thirty-one (31) characters.
The following are the valid mathematical operators: + (Addition), - (Subtraction), * (Multiplication), /
(Division), and % (Modulo Divide – integer only).
The difference between Division and Modulo Division is that Modulo will always return an integer value.
Example:
11 / 4 = 2.75
11 % 4 = 2 (The .75 will not be returned)
Calculation Time In MS (0 to Disable)
This is the calculation time for the calculations. This will specify the delay between executing a line. Each
line has the same delay between them, even if they are blank. A value of zero (0) will keep the calculations
from being performed. The range is
1 – 8) and a relationship expression.
Note – A pair of parenthesis by themselves is
.
0 – 10000.
Series 9205 Operations Manual Rev A 77
Page 79

Editor
This option will display the screen where the
calculations can be entered.
To edit a line, click on the Edit button. This will
bring up the keyboard, which will allow the user to
change the text for the calculation. If
Edit is clicked
on a blank line, a new calculation can be entered.
To Insert a blank line in between lines, select the
BELOW
line
and click on the
where the inserted line is going to go
Insert button.
To delete a line, highlight the line and click on the
Delete button.
To erase a line, highlight the line and click on the
Clear button.
Series 9205 Operations Manual Rev A 78
Page 80

Chapter 3 – Configurator 2.0 Menus
The following section will detail the menus that are found with the Configurator 2.0 software for the 9205
controller.
Burnoff
Configurator - Burnoff menu option
When a probe is in a furnace, soot will collect in the end of the probe, which will have a negative effect on
the performance of the probe. Burnoffs are used to clean out the built-up carbon by burning it off of the
probe.
Burnoff:
Clicking on this value allows users to manually initiate burnoff procedure. The user will have to confirm
this action
Configurator – Confirm burnoff
The “Test Status” will show that a burnoff is in progress.
Impedance Test:
Clicking on this value manually turns on/off the impedance test (this can
test lasts 30 seconds. The user will have to confirm the action.
only
be initiated manually). This
Series 9205 Operations Manual Rev A 79
Page 81

Configurator – Confirm impedance test
The “Test Status” will then become “Impedance Test”.
Cancel:
Clicking on this value will manually turn off both the burnoff and the impedance test. The user will have to
confirm this action.
Configurator – Confirm cancellation
Next Burnoff: (shown in minutes):
This value is a displayed calculation based on the burnoff time set in the
It displays the number of minutes until the next burnoff will be initiated.
Probe Burnoff Setup
menu option.
Test Status:
This value displays the current testing status. The list of possible values are: Burnoff, Burnoff Recovery,
Idle, Impedance Recovery, or Impedance
Timer:
This value shows the remaining time, in seconds, for the Burnoff / Impedance Test / Recoveries.
mV:
This value is a display of the current millivolt input value during a burnoff or impedance test.
TC:
This value is a display of the current probe thermocouple input value during a burnoff or impedance test.
Start mV:
This value is a display of the millivolt input value at the beginning of the Burnoff or impedance test.
Start TC:
This value is a display of the probe thermocouple value at the beginning of the burnoff or impedance test.
Last Burnoff:
This value shows the date and time of the last burnoff.
Last Impedance Test:
This value shows the date and time of the last Impedance test.
Last Recovery:
This value is a display of the time in seconds it took the millivolt input to return to 1% of the Start mV.
Series 9205 Operations Manual Rev A 80
Page 82

Last Min mV:
This value is a display of the minimum millivolts measured during the last burnoff or impedance test.
Last Impedance:
This value is a display of the measured resistance, in Kohms, after the last impedance test.
Last Max TC:
This value is a display of the maximum measured probe thermocouple input value during the last burnoff.
Slave Instruments
This page is a display of the current process
variables of each of the slave instruments
communicating with the 9205 controller.
None of the values can be modified on this screen
Note:
For setup of the auxiliary instruments, go to the
menu item Slave Instrument Setup
Auxiliary Analog Input
This menu option shows the process variables for the
three analog inputs of the 9205 controller. It also shows
the input types and any information from attached slave
analog input modules.
modified on this screen
Note: None of the values can be
.
.
Series 9205 Operations Manual Rev A 81
Page 83

WARNING!
WARNING!
Manual Event Control
Events are assignable outputs, used in recipes/programs. Typically, they are used to signal the recipe is
complete, to turn process gases off and on, and tell the equipment to do a variety of tasks. The Manual
Event Control submenu allows the user to force the events off or on.
The Manual Event Control menu option shows the
user all of the events (
status. It also allows the user to manually control
the status of any event by clicking on the value. A
single click will display an input box that will allow
the user to select either an
value.
Before assigning or changing events, be certain
that you are familiar with the function of the event
whose status you are going to change. Changing
the status of an event without knowledge of the
result can lead to hazardous situations.
0 – 15) and their current
On value or an Off
Clicking on the OK button will set the value, while
clicking on the
Cancel button will cancel the action.
Clicking on the “Value” section of the “Turn off all events” field will force all of the events to Off status. The
user will have to confirm this action.
Clicking on the “Value” section of the “Turn ON all events” field will force all of the events to On status. The
user will have to confirm this action.
Before assigning or changing events, be certain that you are familiar with the function of the event whose
status you are going to change. Changing the status of an event without knowledge of the result can lead to
hazardous situations.
Series 9205 Operations Manual Rev A 82
Page 84

Probe Burnoff Setup
Configurator – Probe Burnoff Setup menu option
When a probe is in a furnace, soot will collect in the end of the probe, which will have a negative effect on
the performance of the probe. Burnoffs are used to clean out the built-up carbon by burning it off of the
probe.
This menu option allows the user to modify the settings that are associated with the probe burnoff (menu
Burnoff
option
Burnoff Time:
This is the duration of the burnoff measured in seconds. SSi recommends a 90 second burnoff, and this will
be the default value. However, it can be adjusted by the operator. Clicking on the value will allow the user
to change the value.
).
Configurator – Enter new burnoff value
Series 9205 Operations Manual Rev A 83
Page 85

Click on the OK button to set the new value, or click on the Cancel button to cancel.
Burnoff Recovery Wait Time:
The amount of time allotted to allow the probe measurements to return to a stable, accurate range after
the burnoff is complete. This is measured in seconds. The control output is held until this time is elapsed.
Clicking on the value will allow the user to change the value.
Burnoff Interval:
This is the amount of time between the beginning of one burnoff and the beginning of the next scheduled
burnoff, in minutes. Default time for the instrument is 720 minutes (12 hours). However, the amount of
time between burnoffs should be determined by the application.
Burnoff Minimum Millivolts:
The minimum measured millivolt tolerance of the probe required to start a burnoff. Clicking on the value
will allow the user to change the value. SSi recommends the millivolt value gets down to 200 mV.
Burnoff Maximum Temperature:
The maximum measured temperature allowed during a burnoff. If the temperature value is exceeded
burnoff will stop
value of 1800 degrees. Clicking on the value will allow the user to change the value.
Digital IN 4 Assignment:
The value for the digital input 4 assignment. Clicking on the value will allow the user to change the value,
which can be either
Burnoff Minimum Millivolts Alarm Setpoint:
The minimum millivolt value that must be reached in order for the “Insufficient mV drop during BO” alarm
not to be generated. If the millivolt value does not drop below the minimum, the alarm will be generated.
Burnoff Maximum Temperature Rise Limit:
The maximum number of degrees that the temperature is allowed to increase before the “Excessive TC rise
during BO” alarm is generated.
. This is done to help maintain the life and the accuracy of your probe. SSi recommends a
event or start BO.
the
Series 9205 Operations Manual Rev A 84
Page 86

PID Loop Setup
PID is the tuning parameters entered for each Process Variable
loop.
Prop Band (0 for On/Off)
Proportional Band determines the response to the current error.
The Proportional Band is the percent of the range of the process
variable that will produce 100% output and is the inverse of the
proportional gain. A low Proportional Band value results in a
larger change in output for a given error. Conversely, a high
Proportional Band value results in a smaller change in output for a
given error. If the Proportional Band is too small, control may
oscillate or be otherwise unstable. If the Proportional Band is too
large the control action may be too sluggish in response to
changes within the system. Note: If the Proportional Band is set to
0.0, only on/off control is performed. The range
Reset
Reset determines the influence of past errors. The Reset, or
integral action (expressed in repeats per minute), sums the error
between the process variable and setpoint over time and adds this
accumulated output to the proportional output. A “proportional
only” controller generally operates with steady-state error
because some error is required to produce control output. The
goal of integral action is to drive the steady-state error to zero and
eliminate this droop. The range is
0 – 327.67.
0 – 3276.0.
Rate
Rate adjusts the response to future errors. The Rate, or derivative action (expressed in minutes), is used to
predict system behavior and has a dampening effect. The more the controller tries to change the process
variable the harder, the derivative will work to counter that effort. This dampening effect can be valuable in
reducing overshoot but is most often useful when trying to improve control on systems with significant and
predicable lag. The range
Mode
This is the mode of the loop. The values are: Dual Reverse, Single Reverse, Dual Direct, or Single Direct.
Dual – This has two output relays which can increase and decrease to achieve your SP.
Single – This has one relay which works in only one direction to achieve your SP.
Direct - If the PV - SP equals a positive number and the output would bring the PV down toward setpoint
that is direct.
Reverse – If the PV - SP equals a negative number and the output would bring the PV up toward setpoint
then that is reverse
Example: If a 12 mA output drives a 0 degree F temperature (PV) UP to a 1200 degree F temperature (SP),
this would be
Temperature Loop is
Integral Preset
This field provides an offset for the starting point for PID control, also referred to as “Load Line” or “Manual
Reset”. The range is
REVERSE
0 – 327.67. NOTE: The rate is not typically used for carbon control.
, and since this would take a
Single Reverse.
–100 to 100.
SINGLE
output from the controller, the Mode for the
Series 9205 Operations Manual Rev A 85
Page 87

Cycle Time
This field is typically set to the valve travel time multiplied by 1.5. The range is 0 – 300.
Setpoint Change Limit
This is a smart time feature that allows Process Loop to use PB only without Reset until the Process
Variable drops below the percent output set under this category.
It is used to eliminate overshoot.
must
The Output percentage selected under this category
of the furnace at heat.
The options are: OFF, 80%, 70%, 60%, 50%, 40%, 30%, or 20%.
Example: If the furnace runs at 40% output at heat for the maximum load, the setpoint change limit should
be set to 60%.
Low Limit
This is the low limit for the loop. The range is –100 to 100.
High Limit
This is the high limit for the loop. The range is –100 to 100.
0 Setpoint Stops Control
If the Setpoint is zero, then all outputs are turned off. The option is either Yes or No.
IN1 high limit shuts down ctrl
If input 1’s high limit is reached, then all outputs are turned off. The value can either be Yes or No.
be above the normal operating output percentage
IN2 high limit shuts down ctrl
If input 2’s high limit is reached, then all outputs are turned off. The value can either be Yes or No.
IN3 high limit shuts down ctrl
If input 3’s high limit is reached, then all outputs are turned off. The value can either be Yes or No.
PID Auto Switch
This is the PID auto switch field. The value can either be Yes or No.
PID auto switch is a feature within the instrument that allows multiple PID Loops to be used for various
temperature ranges. This feature can be extremely helpful when a single PID Loop is not accurate across a
wide temperature range. The most common indication that PID auto switching may improve furnace ability
is failure to pass Temperature Uniformity Surveys (TUS). In many examples, a certain PID Loop may prevent
under- or over-shoot at normal operating temperatures; but produce unacceptable overshoot at lower
temperature.
This feature allows the user to utilize (up to) three distinct loops to obtain more accurate heating curves. In
most applications, it is helpful to use the built-in Tuning Assistant feature to determine appropriate PID
values. These values can be recorded and manually entered as described below. The chart below
demonstrates this feature.
Series 9205 Operations Manual Rev A 86
Page 88

Parameter
Value
PID Loop Setup -> Loop 1 -> PID Auto Switch
Yes
PID Loop Setup -> Loop 1 -> Switch Point PID 1-2
800
PID Loop Setup -> Loop 1 -> Switch Point PID 2-3
1500
Alternate PID Setup -> LP1 set 1 -> Prop Band
1.0
Alternate PID Setup -> LP1 set 1 -> Reset
2.0
Alternate PID Setup -> LP1 set 1 -> Rate
3.0
Alternate PID Setup -> LP1 set 2 -> Prop Band
1.3
Alternate PID Setup -> LP1 set 2 -> Reset
2.3
Alternate PID Setup -> LP1 set 2 -> Rate
3.3
Alternate PID Setup -> LP1 set 3 -> Prop Band
1.6
Alternate PID Setup -> LP1 set 3 -> Reset
2.6
Alternate PID Setup -> LP1 set 3 -> Rate
3.6
In the example above, proper use of the Tuning Assistant allows the user to find the following optimal PID
settings for the following temperature ranges:
• 0-800F -> PID Group 1 (P = 1.0, I = 2.0, D = 3.0)
• 801-1500F -> PID Group 2 (P = 1.3, I = 2.3, D = 2.3)
• 1501F+ -> PID Group 3 (P = 1.6, I = 2.6, D = 3.6)
The following settings must be made via the touch screen:
Switch Point PID 1 -> 2
This is the PID Switch Point field. This is used in conjunction with the PID Auto Switching feature. See the
PID Auto Switch
Switch Point PID 2 -> 3
This is the PID Switch Point field. This is used in conjunction with the PID Auto Switching feature. See the
PID Auto Switch
section for more information. The range is –300 to 4000.
section for more information. The range is –300 to 4000.
Setpoint Lower Limit
This is the lower limit of the setpoint. The range is –100 to 100.
Series 9205 Operations Manual Rev A 87
Page 89

Output (in %)
Second Passed
100.0
1
99.0
2
99.0
3
98.0
4
97.0
5
Output (in %)
Seconds Passed
-20.0
1
-20.0
2
-21.0
3
-21.0
4
-22.0
5
Setpoint Upper Limit
This is the upper limit for the setpoint. The range is –100 to 100.
PV Source
The options for PV Source are either Internal or External. If External is selected, the loop’s PV must be
written by an external source. Selecting Internal will continue normal operation where the source is
determined by the PID loop and the PV type.
Minimum Forward On Time (sec)
This setting specifies the minimum number of seconds for which output must be positive (heating) before
the control is turned off. The maximum value for this setting is 100.
Minimum Forward Off Time (sec)
This setting specifies the minimum number of seconds for which the control must be off after heat is
applied. The maximum value for this setting is 100.
Minimum Reverse On Time (sec)
This setting specifies the minimum number of seconds for which output must be negative (cooling) before
the control is turned off. The maximum value for this setting is 100.
Minimum Reverse Off Time (sec)
This setting specifies the minimum number of seconds for which the control must be off after cooling is
applied. The maximum value for this setting is 100.
Positive Output Accumulator
The Positive Output Accumulator is the sum of the positive outputs (given in percentages up to one decimal
place) measured each second. Therefore, if the following outputs are recorded over five seconds:
Then the value for the Positive Output Accumulator after five seconds will be (100.0 + 99.0 + 99.0 + 98.0 +
97.0) or 493.0.
To reset the Positive Output Accumulator, simply click Edit while the Positive Output Accumulator is
highlighted and confirm the reset. This will cause the Positive Output Accumulator to be reset to zero and
start accumulating values again from that point.
Negative Output Accumulator
The Negative Output Accumulator is the sum of the negative outputs (given in percentages up to one
decimal place) measured each second. The sum of the negative values is expressed as a positive value. This
means that, if an output of -50% is recorded after one second, a value of 50 will be added to the Negative
Output Accumulator. Similarly, if the following outputs are recorded over five seconds:
Series 9205 Operations Manual Rev A 88
Page 90

Then the value for the Negative Output Accumulator after five seconds will be (20.0 + 20.0 + 21.0 + 21.0 +
or 104.
22.0)
To reset the Negative Output Accumulator, simply click Edit while the Negative Output Accumulator is
highlighted and confirm the reset. This will cause the Negative Output Accumulator to be reset to zero and
start accumulating values again from that point.
Overshoot Control Logic (No/Yes)
f th
Overshoot control logic is activated when a large setpoint change occurs. I
e logic is active and a large
setpoint occurs, it sets a working setpoint at an appropriate distance from the desired setpoint to prevent
the PV from overshooting the desired final setpoint. When the PV reaches or crosses this working setpoint,
then the logic exponentially ramps the working setpoint to the desired final setpoint.
Ramp Detect Logic (No/Yes)
The Ramp Detect logic works in conjunction with the instrument recipe programmer. If the control loop is
the temperature loop for the recipe programmer, and the OPCODE is a ramp, then the control loop does
some special checks. If the Overshoot Control Logic is active, then the final setpoint of the ramp is used to
determine the working setpoint band. However, the ramp setpoint is used until the band is reached. Also,
once the band is reached, if the ramp is faster than the overshoot logic exponential ramp, then the program
is temporarily put on hold as needed to sync the two ramps.
Ramp Level 1 Control (No/Yes) and Ramp Level 2 Control (No/Yes)
Ramp Level 1 and 2 Control are only active if the Ramp Detect logic is active.
Ramp Level 1 Control provides mild overshoot protection during a recipe ramp.
mp Level 2 Control is only active if the Ramp Level 1 control is active.
Ra
Ramp Level 2 Control provides enhanced overshoot protection during a recipe ramp.
Output rate change limit, %/sec
This option causes the 9205 controller to limit the rate at which the output changes in the furnace. For
example, if the output rate change limit is 5% per second, the controller will increase the output at a rate
no greater than 5% each second until the output reaches the level needed to reach setpoint. This limit can
be useful in cases where (for example) a heating element should not (for operational and safety reasons)
heat up to a high output immediately. If the output needs to reach 100% to achieve setpoint, the Output Rate
Change Limit will apply the output incrementally, rather than allowing the output to climb to 100% as soon
as the heat is turned on.
PID Switch Variable
This is the parameter that triggers the PID switch. The options are Process variable and Setpoint. Note that
PID Auto Switch must be set to Yes in order to use PID Switching.
Series 9205 Operations Manual Rev A 89
Page 91

Event Run Program Setup
Event run program setup is used to start
a program that is stored in the 9205
controller (zero for buffered) or by a
defined event input.
*Program must be configured under the
menu option
*Used to define an event input to initiate a
program start and to define which
program to start (zero starts the last
program run) from the contact closure.
The range of programs to run is
Event Control
0 to 300.
*WARNING*
If a JUMP (to another program) is used in a previous program, the program that will run
would be the last program jumped to not the first program run.
If you stop a program in a GOSUB the program that will be run will be the GOSUB.
Load T/C Configuration
Configuration of any analog input device must be completed under this menu item.
Load TC Enable
This value will manually toggle between on, on + alarms, and off.
On – T/C Enabled
On + Alarms – T/C Enabled, Programmer alarm114 provided if out of band (Default wait limits)
Off – T/C not enabled
Control TC
This value allows the user to set the TC to be part of the group of Load TCs that can hold the program if it is
out of band. The values are
active or not active (shown as blank).
Series 9205 Operations Manual Rev A 90
Page 92

TC 1 – 27 and Input 1 - 3
This value allows the user to manually turn the T/C from active to not active, shown as blank, to be part of
the group of TCs that can hold the program if it’s out of band. Analog Input 1 – Analog Input 3 correspond to
TC 28-30. The values are
active or not active (shown as blank).
Port Setup
Note about ADAM module support: Communications with ADAM analog input modules manufactured by
Advantech are not supported as of 9205 firmware revision 2.34. To determine the firmware version of your
9205 instrument, perform a controller data backup using the System Management -> Backup/Restore
menu in Configurator. Select
Files list for the 9205 as shown in the screen shot. The firmware revision level will be shown.
Backup -> Online Device. Once the backup is performed, check the Backup
Series 9205 Operations Manual Rev A 91
Page 93

Host 232 Baud
This will set the baud rate for RS-232 communications. The list of options is:
1200 14400 57600
2400 19200 76800
4800 28800 115200
9600 38400
Host 232 Mode
This will set the mode rate for RS-232 communications. This list of options is:
Modbus Cal term Modbus/DF1 Master
Host 485 (3,4) Baud
This will set the baud rate for RS-485 communications. The list of options is:
1200 14400 57600
2400 19200 76800
4800 28800 115200
9600 38400
Host 485 (3,4) Mode
This is the mode for RS-485 communications. It is fixed on Modbus.
Series 9205 Operations Manual Rev A 92
Page 94

Host 485 Address
This will set the address for RS-485 communications. The range is 1 – 247.
Slave 1 (5,6) Baud
This will set the baud rate for Slave 1 communications. The list of options is:
1200 14400 57600
2400 19200 76800
4800 28800 115200
9600 38400
Slave 1 (5,6) Mode
This will set the mode for Slave 1 communications. The list of options is:
Modbus Master
Yokogawa
Modbus Host
Slave 1 (5,6) Bits
This will set the data bits, parity, and stop bits (in that order). The list of options is:
8, none, 1
8, odd, 1
8, even, 1
8, none, 2
Slave 2 Baud
This will set the baud rate for Slave 2 communications. The list of options is:
1200 14400 57600
2400 19200 76800
4800 28800 115200
9600 38400
Slave 2 Mode
This will set the mode for Slave 2 communications. This list of options is:
MMI
Modbus
N/A
SSi Analog Input Board
Yokogawa
Slave 1 (5,6) Bits
This will set the data bits, parity, and stop bits (in that order). The list of options is:
8, none, 1
8, odd, 1
8, even, 1
8, none, 2
PLC Type
This value defines the type of PLC being used. The options are: Micrologix Modbus, MCMmodule Modbus,
DF1 PLC5, DF1 Slik, Passive.
Host 232-2 Baud
This will set the baud rate for RS-232 communications. The list of options is:
1200 14400 57600
2400 19200 76800
4800 28800 115200
Series 9205 Operations Manual Rev A 93
Page 95

9600 38400
Host 232-2 Mode
This will set the mode for RS-232 communications. The list of options is:
Modbus Cal term Televac
Slave Instrument Setup
** All devices on the same slave port must utilize the
same protocol
** An address of zero (0) will disable the
instrument** Some controllers (AC20 for example)
can provide dual functions (atmosphere and events)
and must have the same address assigned for both.
This screen will allow the user to configure up to
eighteen (18) slave instruments through the 9205
controller (7 are reserved).
Clicking on the “Value” field for any instrument will
allow the user to select the slave instrument.
Instrument
This value will allow the user to select the slave
instrument type.
List of Instruments
The following is the list of instruments available as slave instruments:
SSi AC20
[A]Yokogawa 750
[A]Honeywell UDC3300
[A]Dualpro LP1 Modbus
[A]Dualpro LP2 Modbus
[A]Dualpro LP1 MMI
[A]Dualpro LP2 MMI
[A]Eurotherm 2404
[A]Eurotherm 2500
[A]CarbPro v3.5
[A]CarbPro v3.0
CarbPC
[A]9200 LP1
IR Base
MGA
Honeywell UDC3200
SSi 7EK
[T]Yokogawa 750
[T]Honeywell UDC3300
[T]Dualpro LP1 Modbus
[T]Dualpro LP2 Modbus
[T]Dualpro LP1 MMI
[T]Dualpro LP2 MMI
[T]Eurotherm 2404
[T]Eurotherm 2500
Unipro v3.5
Unipro v3.0
[T]Carbpro v3.5 Slave
[T]Carbpro v3.0 Slave
10Pro
Dualpro IN C
[T]9200 LP1
[T]9200 LP2
[T]9200 LP3
9100 LP2
Eurotherm 2704 LP1
Eurotherm 2704 LP2
Eurotherm 2704 LP3
VC Base 1
VC Base 2
VC Base 3
VC Base 4
AIPC
SSi 7SL
AEC Flow Board
Series 9205 Operations Manual Rev A 94
Page 96

UMC800 LP1
SSi Quad AO1
SSi Quad AO2
SSi Quad AO3
SSi Quad AO4
Yokogawa UT350
Yokogawa 750 Lp 2
Yokogawa UP350
Honeywell DCP551
Ascon 08
SSi X5
SSi M4L
SSi X5/Timer
SSi SPUD
SSi AIB3
SSi H2 Cell
Flow Meter Short
SSi O2 Remote
Some instruments may not be shown in the list of instruments. User Instruments 1 through 16 are used to
set up a non-listed instrument as a slave instrument using the Generic Instrument Setups
Address
This value allows the user to select the address that corresponds with the controller selected, with a range
0 to 249.
of
SSi Dual Motor Board
SSi Smart AIB 3
O2 Block
Waukee Valvetronic+
SSi eSPP
EL-Flow
SSi AC E
Yokogawa 750E
Mod Mux
Dualpro E Modbus
Dualpro E MMI
Carbpro E v3.5
Carbpro E v3.0
Eurotherm 2500
SSi 8-8
SSi 9200 E
Micrologix PLC
MCM Module
PLC DF1
SLC DF1
User 1
User 2
User 3
User 4
User 5
User 6
User 7
User 8
User 9
User 10
User 11
User 12
User 13
User 14
User 15
User 16
menu.
Port
The options for this field are: Slave 1, Slave 2, RS-232, IP Address 1, IP Address 2, IP Address 3, IP Address
4, Passive, or Slave 3/RS-232.
Slave 1 – terminals 5(-), 6(+)
Slave 2 – terminals 22(+), 23(-)
RS-232
Zone Assignments
A zone assignment on the 9205 controller
allows the recipe programs to change
setpoints on all slave instruments of a
multi-zone furnace (up to 10 zones).
WARNING: This screen should not be
changed without consulting SSi at 800-666-
4330.
*Only used when running recipes
*Slave Instrument Setup must be configured prior to Zone Assignment setup
* Temperature zones link instruments to Temperature Setpoints
The zone assignment feature allows the Series 9205 program to change setpoints on all instruments of a
multi-zone furnace. The Series 9205 has up to five temperature zone assignments available (
Assignment 1 – Zone Assignment 5) on two programmers. The Series 9205 programmer looks for
Zone
Series 9205 Operations Manual Rev A 95
Page 97

Step
Opcode
Temperature
Option
1
ZONE_OFF
25
Zone 1
2
ZONE_OFF
50
Zone 3
3
SETPT
1750
appropriate zone assignments whenever a set point is to be sent to the temperature controller. The
temperature set point is sent to every instrument number in the temperature zone assignment.
ZONE_OFF
If the
zone instrument would have the offset added. For example, a 3-zone pit furnace, where the bottom zone
usually has a higher set point. The middle zone and the top zone usually have a lower set point. The bottom
zone temperature controller is assigned to zone 1, the middle temperature controllers to zone 2, and the
top zone controller to zone 3.
If the first three steps of a program are as shown below, then the bottom zone set point is 1775, the middle
zone is 1750, and the top zone is 1800.
The first step sets the offset for zone 1 to 25 degrees; therefore, the bottom zone controller would be sent a
set point of 1775 when step 3 is executed. Likewise step 2 sets the offset for zone 3 to 50 degrees. The top
zone then receives a set point of 1800. The middle zone controller would receive the 1750. The temperature
controller displayed on the Status Display is instrument #2. If instrument #2 were the top zone controller
then the Status Display would show the 1800-degree set point.
When using the multi-zone offset feature, the temperature controller assigned as instruments 1 and 2
should be in zones that will not be offset.
Atm Instrument
This will allow the user to set the atmosphere instrument for the zone assignment. The options are
Loop 1 Instrument 5 Instrument 12 Instrument 19
Loop 2 Instrument 6 Instrument 13 Instrument 20
Loop 3 Instrument 7 Instrument 14 Instrument 21
Instrument 1 Instrument 8 Instrument 15 Instrument 22
Instrument 2 Instrument 9 Instrument 16 Instrument 23
Instrument 3 Instrument 10 Instrument 17 Instrument 24
Instrument 4 Instrument 11 Instrument 18 Instrument 25
Atm Zone Number
This option will allow the user to set the zone number for the assignment. The range is 0 – 5.
Atm Zone Offset
This option will allow the user to enter an offset for the assignment. The range is -4000 – 4000.
Temp Instrument
This will allow the user to set the temperature instrument for the zone assignment. The options are:
Loop 1 Instrument 5 Instrument 12 Instrument 19
Loop 2 Instrument 6 Instrument 13 Instrument 20
Loop 3 Instrument 7 Instrument 14 Instrument 21
Instrument 1 Instrument 8 Instrument 15 Instrument 22
Instrument 2 Instrument 9 Instrument 16 Instrument 23
Instrument 3 Instrument 10 Instrument 17 Instrument 24
Instrument 4 Instrument 11 Instrument 18 Instrument 25
(Zone Offset) opcode had been used in the program, the set point sent to the specified
Series 9205 Operations Manual Rev A 96
Page 98

Temp Zone Number
This option will allow the user to set the zone number for the assignment. The range is 0 – 5.
Temp Zone Offset
This option will allow the user to enter an offset for the assignment. The range is -4000 – 4000.
Furnace Setup
The Furnace Setup menu option is an administrative
access only option. Do not make any adjustments on
the screen without first contacting Super Systems, Inc.
at (513) 772-0060.
Note for controllers with Cascade
control: When in cascade mode, the 9xxx treats loop 2
as the furnace loop and loop 3 as the load loop. It feeds
the output of the load loop into the set point of the
furnace loop
PVT Type
There are nine PVT choices for the 9205:
%Carbon Cascade
Dew Point % Carbon + Redundant TC
Millivolts Dew Point + Redundant TC
Multi-loop Millivolts + Redundant TC
% Carbon + Dual Temp
%Carbon: Process variable will calculate for carbon
potential along with a temperature loop. Loop 1 is
based off of Input 1 (terminals 31, 32 probe sensor
millivolts) and Input 2 (terminals 29, 30 probe TC).
These two inputs together constitute loop 1. Loop 2
comes from Input 3 (terminals 27, 28) which is
temperature control.
Cascade: Three loops of temperature control work together in a cascade setting.
Dew Point: Control will be for dew point along with a temperature loop. Loop 1 is based off of Input 1
(terminals 31, 32 probe sensor millivolts) and Input 2 (terminals 29, 30 probe TC). These two inputs
together constitute loop 1. Loop 2 comes from Input 3 (terminals 27, 28) which is temperature control.
%Carbon + Redundant TC: This functions the same way as the %Carbon option with an additional
thermocouple for Loop 3. The two thermocouples are used to control carbon, and the operator can choose
the setting that will be used.
Millivolts: Control is based on what the millivolt reading is and also reads temperature.
Dew Point + Redundant TC: This functions the same way as the Dew Point option with an additional
thermocouple for Loop 3. The two thermocouples are used to control dew point, and the operator can
choose the setting that will be used.
Multiloop: Three loops of control can be assigned as selected.
.
Series 9205 Operations Manual Rev A 97
Page 99

Millivolts + Redundant TC: Control is based off of the millivolt reading and also reads temperature. Loop 3
is another thermocouple.
%Carbon + Dual Temp: This functions similarly to %Carbon. Input 2 is the control TC. IT is not used to
calculate carbon potential with input one and to control furnace temperature. Input 3 in the third loop and
is another TC.
IMPORTANT:
If the 9205 is controlling % Carbon or Dew Point, control will be disabled if either or both of
the following are true:
• Millivolts registered by probe are below 500 mV or above 1300 mV.
• Temperature registered by probe is below 900°F or above 2100°F.
Temperature Mode
This allows the operator to choose either degree Fahrenheit or Celsius for the temperature. The options
°C or °F. Pressing OK will set the choice.
are
Loop 1 Instrument
Internal Loop 1 (typical) Instrument 5 Instrument 12 Instrument 19
Internal Loop 2 Instrument 6 Instrument 13 Instrument 20
Internal Loop 3 Instrument 7 Instrument 14 Instrument 21
Instrument 1 Instrument 8 Instrument 15 Instrument 22
Instrument 2 Instrument 9 Instrument 16 Instrument 23
Instrument 3 Instrument 10 Instrument 17 Instrument 24
Instrument 4 Instrument 11 Instrument 18 Instrument 25
Loop 2 Instrument
Internal Loop 1 Instrument 5 Instrument 12 Instrument 19
Internal Loop 2 (typical) Instrument 6 Instrument 13 Instrument 20
Internal Loop 3 Instrument 7 Instrument 14 Instrument 21
Instrument 1 Instrument 8 Instrument 15 Instrument 22
Instrument 2 Instrument 9 Instrument 16 Instrument 23
Instrument 3 Instrument 10 Instrument 17 Instrument 24
Instrument 4 Instrument 11 Instrument 18 Instrument 25
Event Instrument
Allows for a slave instrument (or internal) to be the defined event control device. The types of instruments
Internal, Instrument 1 – Instrument 25. Internal is typical.
are:
Quench Instrument
Allows for slave instrument (or internal) to be the defined quench control device. The types of instruments
Internal Loop 1 – Internal Loop 3, Instrument 1 – Instrument 25.
are:
End of Quench Event
Tells the programmer which event to signal end of quench (related to which relay it is assigned). The
default event for this is Event 7, but it can be changed in the furnace setup menu. This event turns on for
one (1) minute when the quench timer is complete. The list of possible values is:
0 – 14.
Series 9205 Operations Manual Rev A 98
Page 100

Quench Speed Event
Tells the programmer which event will signal the quench speed. The list of possible values is: 0 – 14.
Quench Run Event
Tells the programmer which event will signal quench run. The list of possible values is: 0 – 14.
Date and Time
This value is the current date and time on the 9205 controller only (not the local computer or the touch
screen, if applicable). The time on the controller is displayed in the 24-hour format, so 8 = 8 AM, and 14 = 2
Note: The date and time of the touch screen can be changed (if necessary) by selecting the date and
PM.
time in the lower right corner on the touch screen, once the screen software has been shut down and the
Windows™ desktop is visible. Then, at the CE screen the date and time can be changed by double taping
the time in the bottom right corner and setting it, then select “apply”. For this to take effect the screen
needs to be rebooted; on the older TPC 642 displays the registry needs to be saved under TPC Configuration
icon, the Misc Tab and then reboot the touch screen. The date and time that is recorded on the flash card
(and therefore the datalog data) is the date and time of the Advantech display, not the controller
.
Cascade Inhibit
Note: This field is only applicable if the controller is in Cascade mode
off. When inhibit = enabled, the 9205 functions as a multi-loop controller with three control loops. The
options are:
PV Difference Cutback
enabled or disabled.
Note: This field is only applicable if the controller is in Cascade Mode
Range EOPV and Cascade Upper Range EOPV to limit the absolute % output of the furnace loop. This will
turn the PV difference cutback feature on or off. The options are:
Cascade Lower Range EOPV
Note: This field is only applicable if the controller is in Cascade Mode
of PV difference. This is used with the PV Difference Cutback and Cascade Upper Range EOPV to limit the
absolute % output of the furnace loop. Between the lower range EPOV and the upper range EOPV, there is
a linear interpolation from 0 to the loop 2 output maximum (usually 100 %) that determines the maximum %
output for the furnace loop. The range is
Cascade Upper Range EOPV
-300 to 10000.
Note: This field is only applicable if the controller is in Cascade Mode
of PV difference. This is used with the Cascade Lower Range EOPV and PV Difference Cutback to limit the
absolute % output of the furnace loop. Between the lower range EPOV and the upper range EOPV, there is
a linear interpolation from 0 to the loop 2 output maximum (usually 100 %) that determines the maximum %
output for the furnace loop. The range is
Example: With the Lower EOPV set to 10 and the Upper EOPV set to 110, if the load PV is 1700 and the
furnace PV is 1710, the full 100% output is available. If the load PV is 1600 and the furnace PV is 1710, the
furnace output will not go above 0%. If the load PV is 1655 and the furnace PV is 1710, the maximum output
for the furnace loop will be limited to 55%: (1710 – 1655)/(110-10) * (1.0).
-300 to 10000.
. This will turn cascade control on or
. This is used with the Cascade Lower
enabled or disabled.
. This is the cascade lower range end
. This is the cascade upper range end
Default Hold Time
This value is the default holding time for the furnace. The range is 0 to 10000.
Deviation Alarm delay
This value is the delay for the alarm if a deviation alarm is detected. The range is 0 to 10000.
Series 9205 Operations Manual Rev A 99
 Loading...
Loading...