Sungale ID730WTA User Manual

MODEL: ID730WTA
Cyberus -- Tablet PC
User Manual
BEFORE OPERATING THIS PRODUCT, PLEASE READ, UNDERSTAND, AND FOLLOW THESE INSTRUCTIONS.
Please retain your receipt as proof of purchase in order to validate the product warranty.
*Actual product may differ from the picture shown.
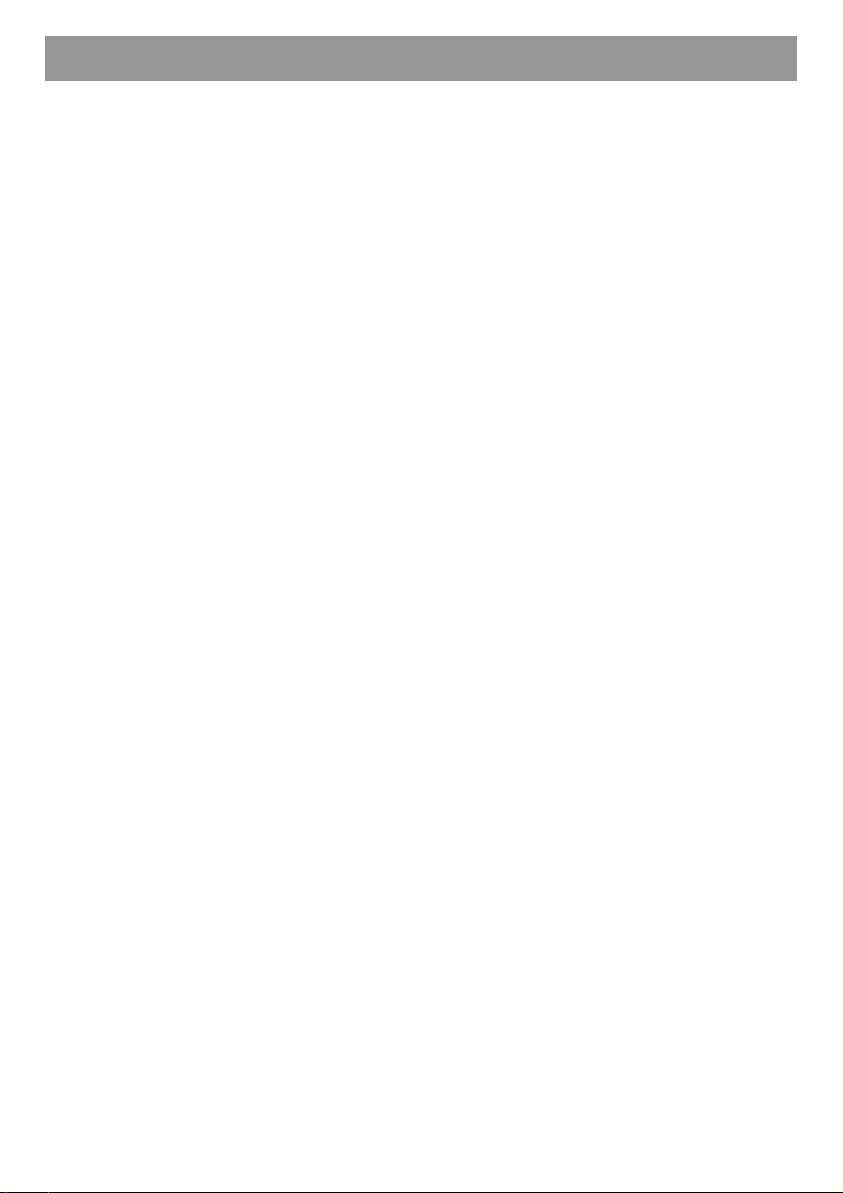
CONTENTS
IMPORTANT SAFETY INSTRUCTIONS ............................................................2
KNOW YOUR PRODUCT...................................................................................2
POWER BUTTON ..............................................................................................3
TOUCH-SCREEN OPERATION.........................................................................3
USB flash drive...................................................................................................3
USING MICRO-SD CARD..................................................................................4
GETTING STARTED..........................................................................................4
DESKTOP..........................................................................................................5
SCREEN LOCK..................................................................................................6
STATUS AND NOTIFICATION AREA.................................................................6
APPLICATION MANAGEMENT .........................................................................7
WEATHER..........................................................................................................8
CLOCK...............................................................................................................8
PLAY STORE.....................................................................................................9
BROWSER.........................................................................................................9
CALENDAR........................................................................................................10
CAMERA............................................................................................................10
CALCULATOR....................................................................................................11
MY RECORDER.................................................................................................11
EMAIL.................................................................................................................11
FILE BROWSER.................................................................................................14
MY MUSIC..........................................................................................................15
MY VIDEO...........................................................................................................16
MY PHOTO.........................................................................................................17
SCREEN CAPTURE...........................................................................................18
TASK MANAGERMENT......................................................................................18
3G NETWORK....................................................................................................19
ETHERNET.........................................................................................................19
FREQUENTLY ASKED QUESTIONS.................................................................20
BATTERY MANAGEMENT.................................................................................21
Charge battery....................................................................................................21
Appendix: The optional parts and models..........................................................22
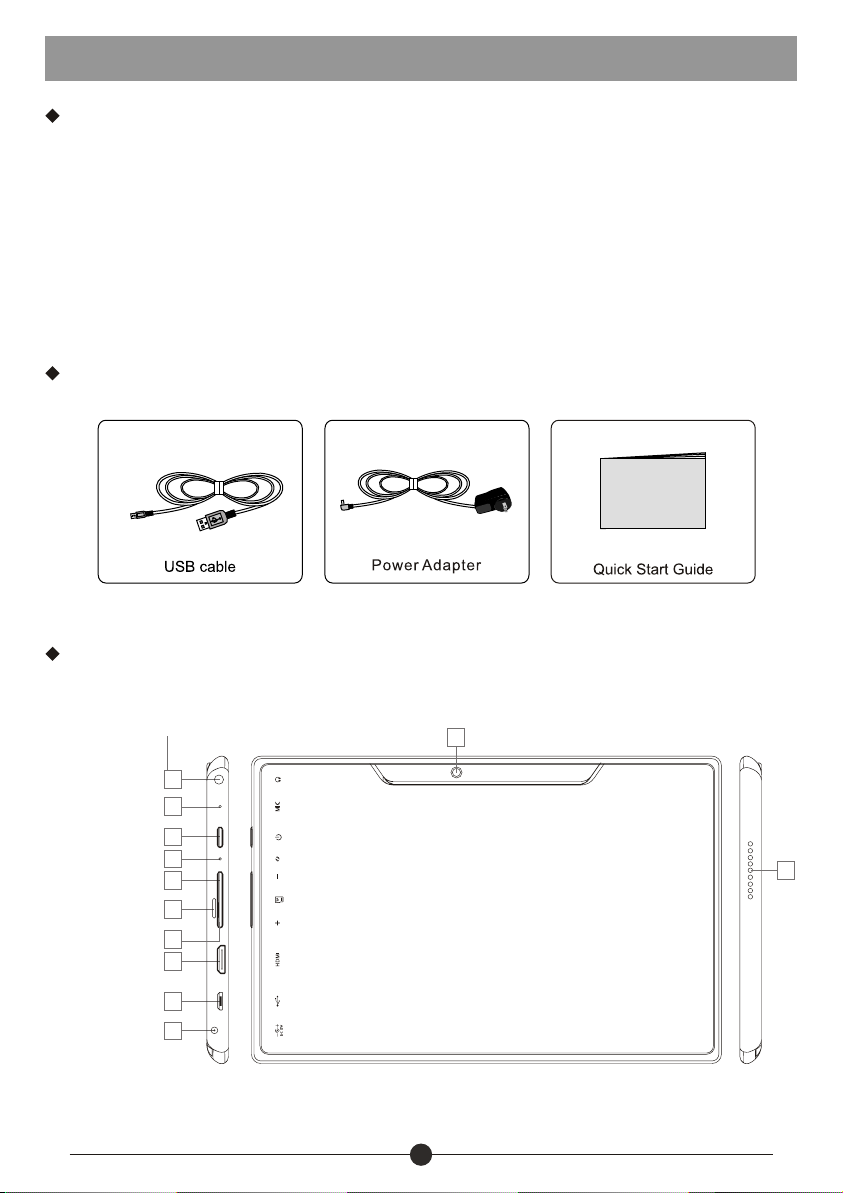
IMPORTANT SAFETY INSTRUCTIONS
1. Do not store this product at very high temperature.
2. Do not expose the product to fire, moisture or direct sunlight.
3. Do not attempt to disassemble the product on your own.
4. Do not use a supply voltage other than the one as indicated in the instruction
manual.
5. Don't cover any ventilation holes provided on the product as this will hamper
the normal cooling and working of the product.
6. Please operate the product after completely reading the instruction manual.
ACCESSORIES
KNOW YOUR PRODUCT
Earphone jack
MIC
Power on/off
Reset
Volume down
Micro SD
card reader
Volume up
HDMI port
Micro USB OTG
DC IN
10
Camera
11
1
2
3
4
5
6
7
8
9
2
12
Speaker
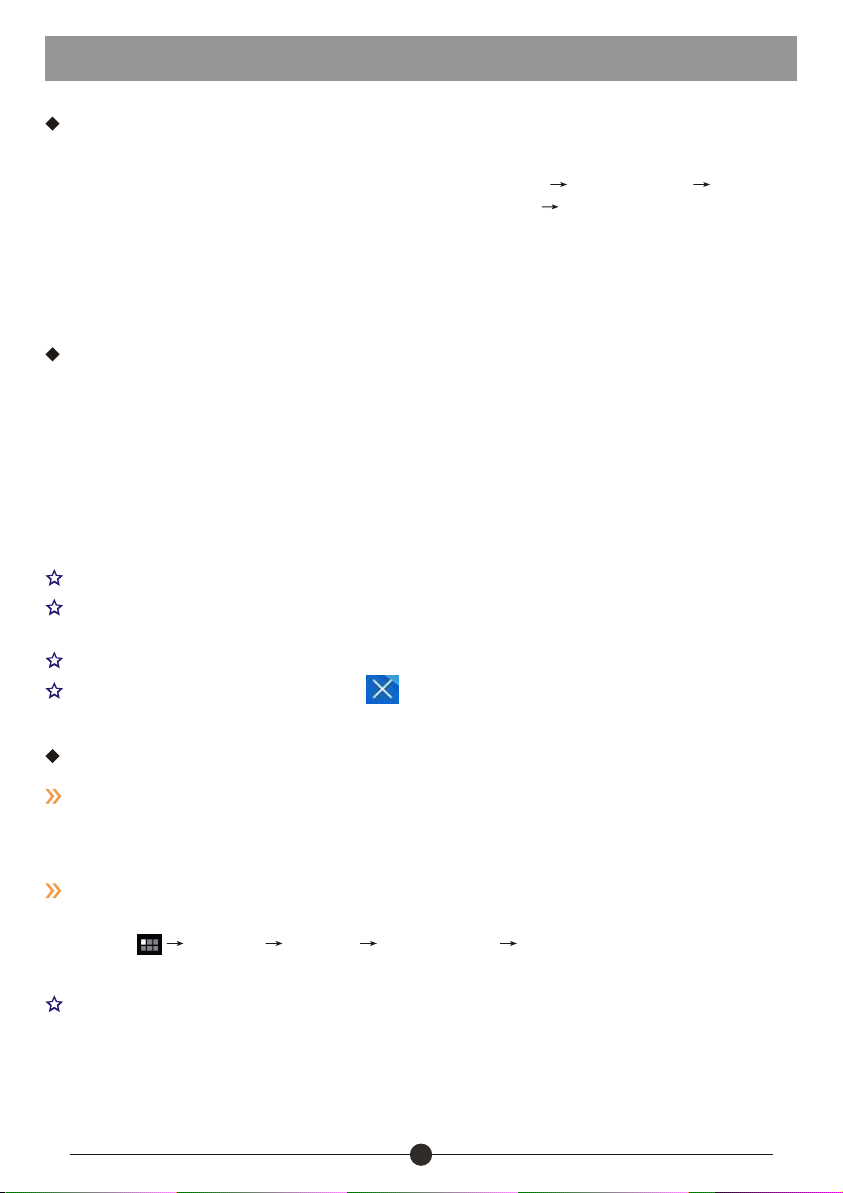
POWER BUTTON
Turn On: Press the power button and hold for 2 seconds.
Turn Off: Press the power button and hold for 2 seconds tap Power off tap OK.
Reboot: Press the power button and hold for 2 seconds Tap restart.
Force Off: If device does not respond, press and hold the power button for 5 seconds.
Reset: Press the reset button to force off the device. (Note: The current reset function
can't restart but can only be turned off, so you need to press the power button to
restart the device after reset).
TOUCH-SCREEN OPERATION
Here are some tips on how to operate the touch screen of the tablet.
Tap: To choose an icon or option, tap it.
Tap& hold: Touch and hold an item on the screen until an action takes place. for
example , to open a menu for customizing the Home screen , you can touch an
empty area on the home screen until a menu opens.
Move through a list: When you see on the screen a list of items (folders, files,
submenus, etc), you can move through a list by moving the finger from up to down
(Or left to right) and vice versa.
When you flick a long list, tap the screen to stop it from scrolling.
To move an icon to the Desktop screen, touch & hold the icon, and then release
it when it appears on the Desktop screen.
Touch, hold and then slide icons to reposition them on the screen.
Touch, hold and slide icons onto to remove them from the Desktop screen.
USB flash drive
Insert USB flash drive
Insert your USB flash drive into the device via USB host transfer cable. When ready
for use, go to the file browser and switch to the USB folder to view it.
Remove USB flash drive
Close all applications or documents which have been opened on the USB flash
drive. Tap Settings Storage USB storage Unmount this storage device.
When it displays Mount this device, you can unplug the USB flash drive.
Don't insert and remove the USB flash drive repeatedly in a short time, as this
may cause damage to the USB flash drive.
3
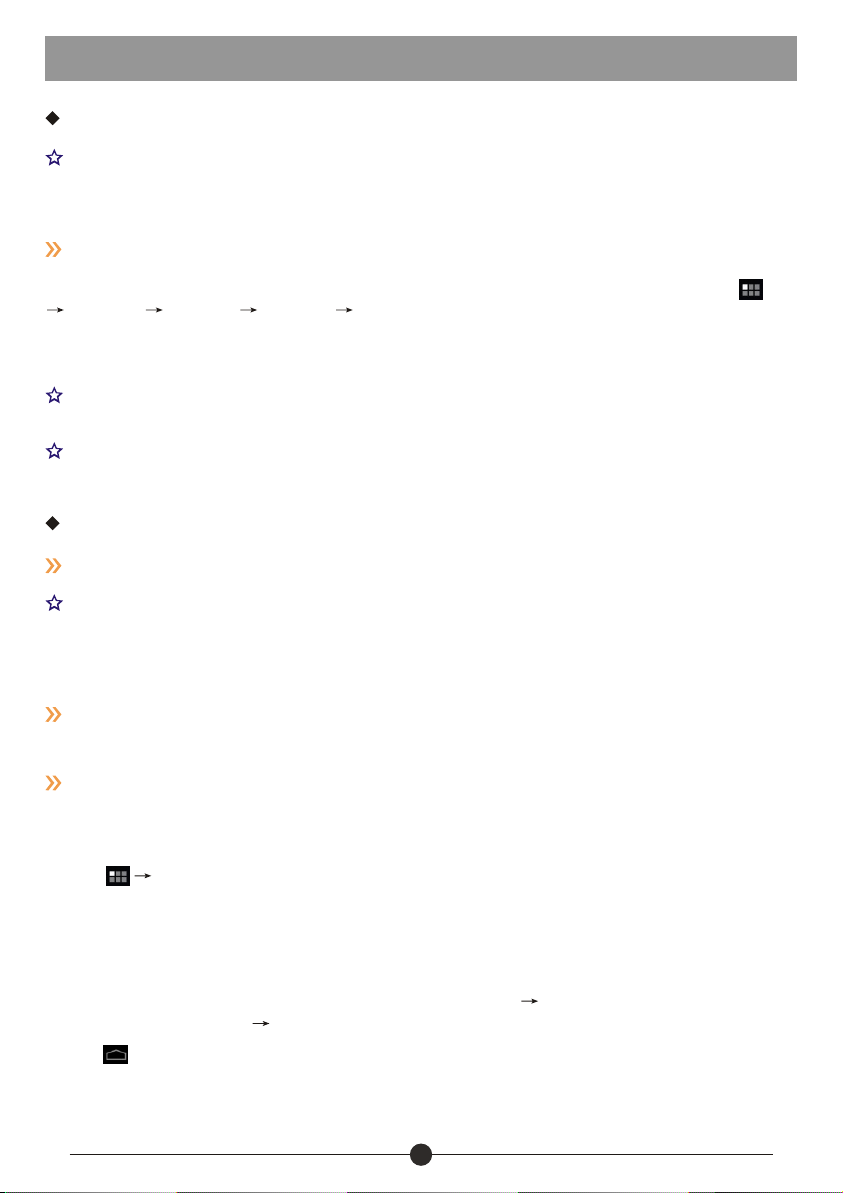
USING MICRO-SD CARD
The device supports maximum 32GB micro SD card.
Insert your card into the micro SD slot until it clicks into place. Then it's ready for
visiting.
Remove microSD Card
Close all applications or documents which have been opened on the card. Tap
Settings Storage SD card Unmount this storage device. When it
displayed Mount this device, press the card lightly; it is partially ejected allowing
you to pull the card out.
Don't insert and remove the USB flash drive repeatedly in a short time, as this
may cause damage to the card.
We recommend using good quality memory cards to avoid incompatibility.
GETTING STARTED
Charge the device
It is not recommended to use the device while charging.
Plug the power adapter into an electrical outlet, and then connect to the device to
fully charge the battery before use (A full charge takes about 6 hours when the
battery's run out).
Turn the device on
Press the power button and hold for 2 seconds.
Wi-Fi Network Setup
Since many functions require a Wi-Fi connection, we recommend you to set up
your Wi-Fi network firstly.
1. Tap Settings.
2. Slide Wi-Fi switch to turn on.
The device scans automatically and lists all local Wi-Fi Network found. A lock
indicates secure Wi-Fi networks that require input of password to connect.
1. Tap the desired network which you want to connect enter the Network
Password if applicable tap Connect.
2. Tap to return to the Desktop screen.
4
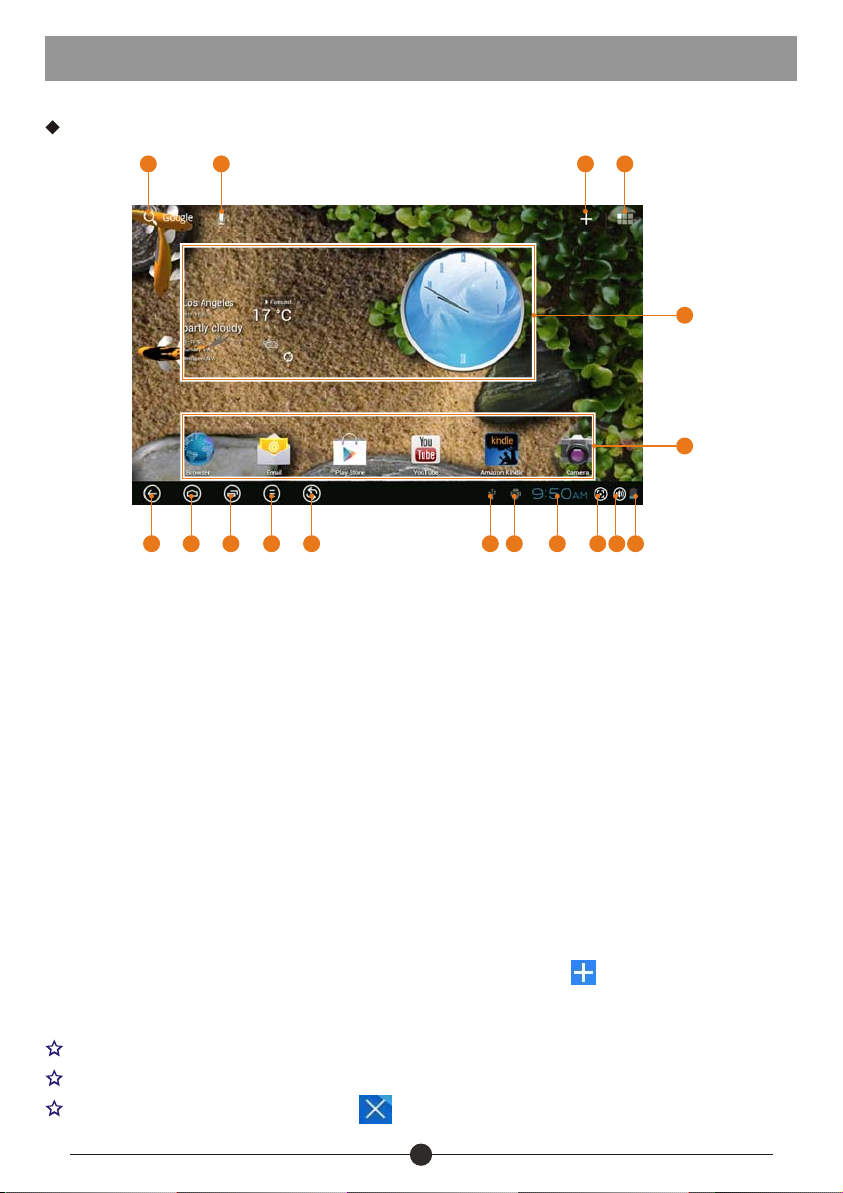
DESKTOP
3
1
5
2
6
7
8 9
10 11 12 13 14 15
1. Google search
2. Voice search
3. Add Widgets/Apps shortcuts or setting wallpapers and more
4. Tap to view the applications screen
5. Back
6. Home
7. Recent Apps
8. Menu
9. Shift between Android 4.0 OS and Block chart OS
10. USB connected
11. USB debugging connected
12. Current time
13. Screen capture
14. Volume
15. Battery Status
16. Icons: Touch an icon to open an Apps or folder
17. Widgets: You can use these small Apps directly from the home screen.
4
17
16
Can make many personalized operation through "add" icon , such as, add
widgets, application shortcuts, set wallpaper, add bookmarks, email accounts and
set up the shortcut.
Tap on any application icon to launch it.
Touch, hold and then slide icons to reposition them on the screen.
Touch, hold and slide icons onto to remove them from the Desktop screen.
5
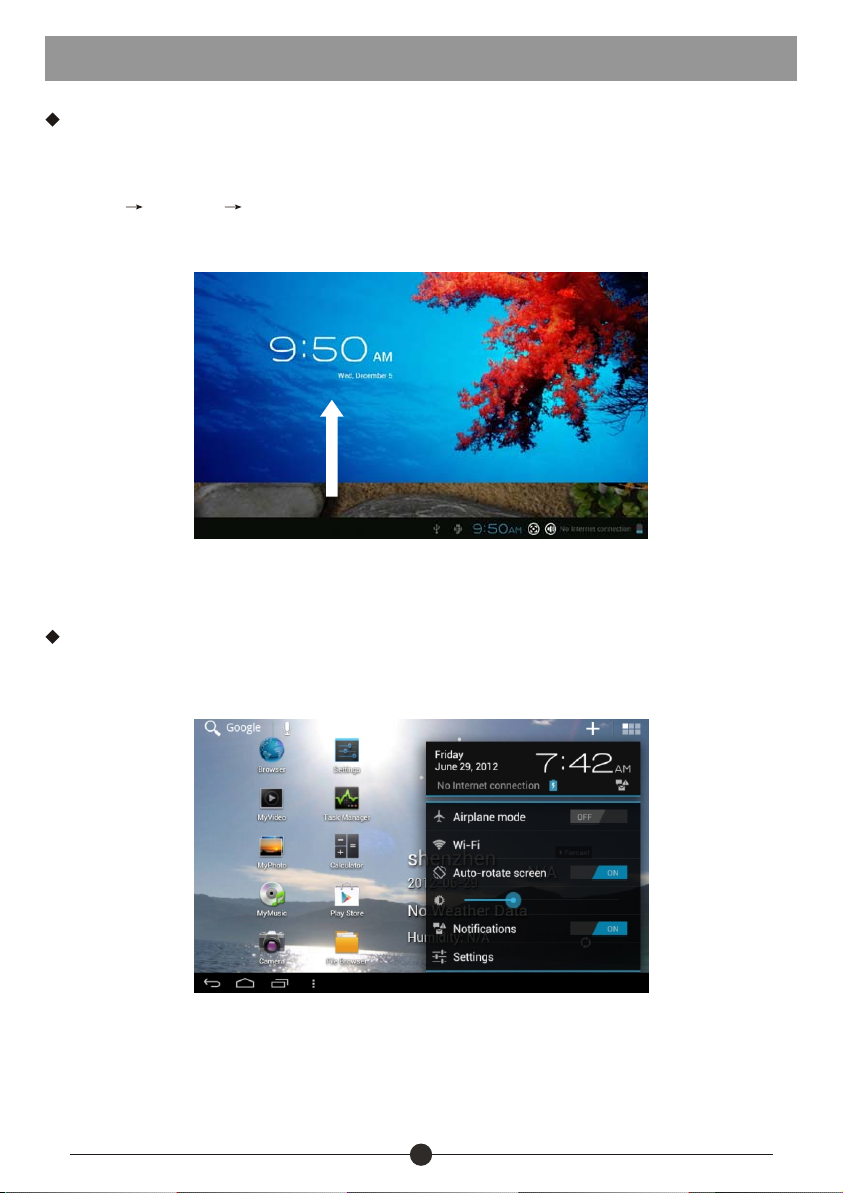
SCREEN LOCK
Can be set to automatically lock screen or quickly press the power button to manually
lock screen. The system provides four lock screen style for users. You can enter
Settings Security Lock Screen to switch.
Lock screen displays the following:
Slide the screen from bottom to top to unlock the screen.
STATUS AND NOTIFICATION AREA
On the Desktop screen, click the icons which are in the status bar to view more
status information and events.
6
 Loading...
Loading...