Page 1

Operation Manual
Page 2
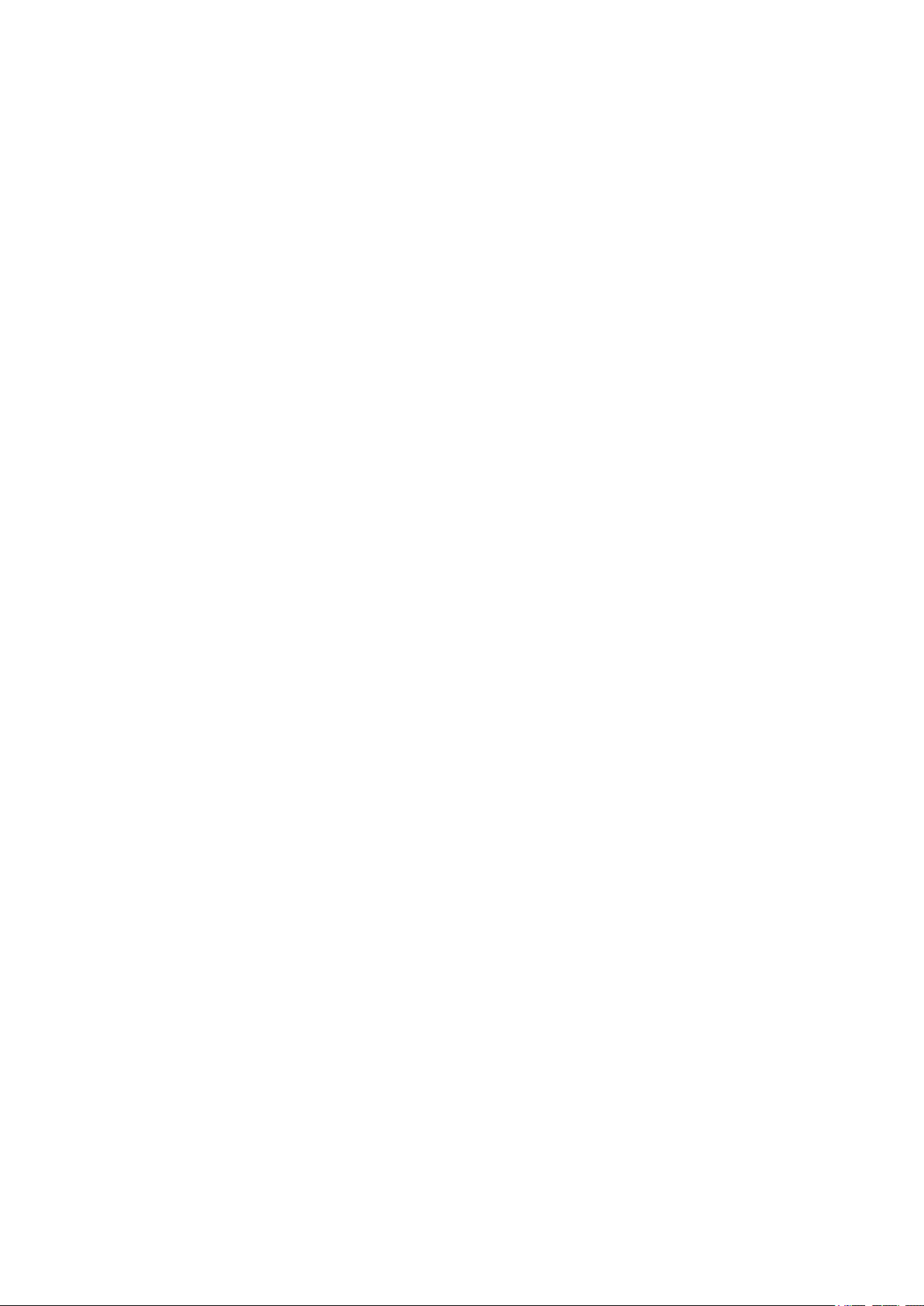
Matthias Klag, Michael Ruf
Cristina Bachmann, Heiko Bischoff, Lillie Harris, Christina Kaboth, Insa Mingers, Matthias Obrecht, Sabine Pfeifer,
Benjamin Schütte, Marita Sladek
This PDF provides improved access for vision-impaired users. Please note that due to the complexity and number
of images in this document, it is not possible to include text descriptions of images.
The information in this document is subject to change without notice and does not represent a commitment on
the part of Steinberg Media Technologies GmbH. The software described by this document is subject to a License
Agreement and may not be copied to other media except as specically allowed in the License Agreement. No
part of this publication may be copied, reproduced, or otherwise transmitted or recorded, for any purpose,
without prior written permission by Steinberg Media Technologies GmbH. Registered licensees of the product
described herein may print one copy of this document for their personal use.
All product and company names are ™ or ® trademarks of their respective owners. For more information, please
visit www.steinberg.net/trademarks.
© Steinberg Media Technologies GmbH, 2019.
All rights reserved.
Padshop_2.0.0_en-US_2019-11-13
Page 3
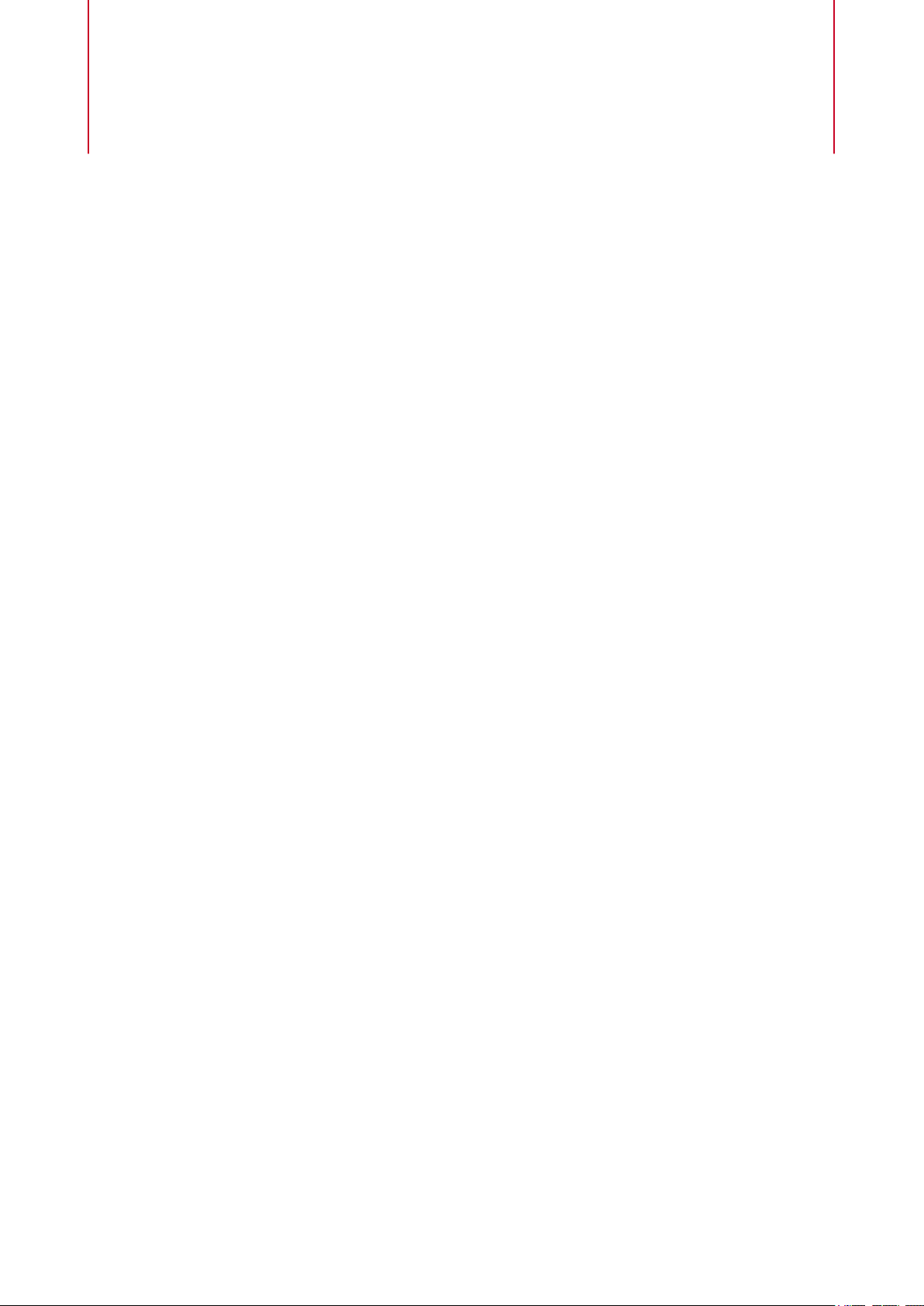
Table of Contents
4 New Features
5 Padshop
6 Getting Started
9 Common Editing Methods
10 Plug-in Functions Section
13 Keyboard
14 Layer Section
14 Synth Page
37 Arp Page
45 FX Page
49 Quick Controls
49 MIDI Controller Assignments
51 Index
3
Page 4
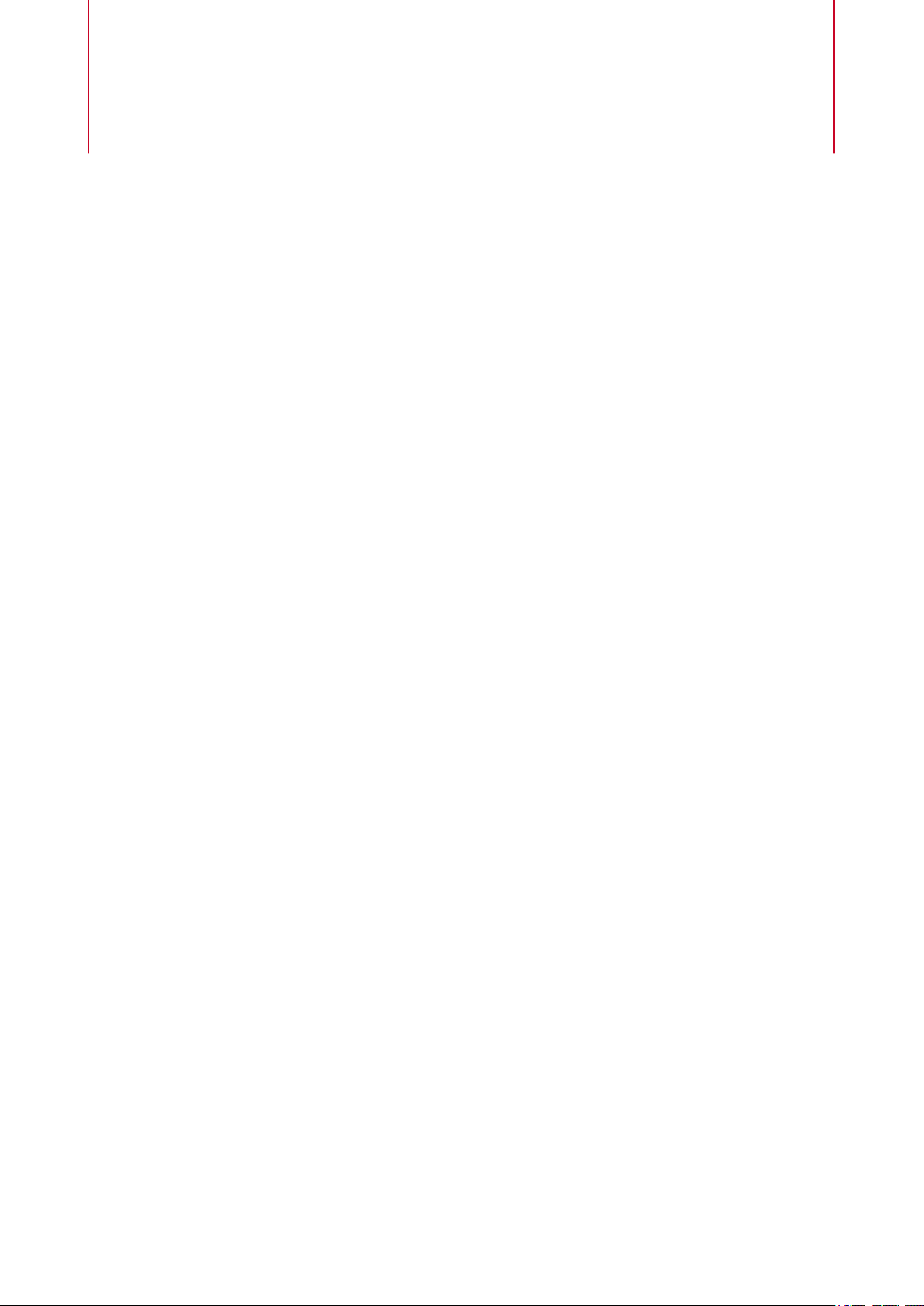
New Features
New Features in Version 2.0.0
Highlights
Spectral Oscillator
● The spectral oscillator with its high-end time stretching and pitch scaling allows you to play
a sample freely at any speed, direction, or pitch. See Spectral Oscillator.
Additional Filter Shapes
● Padshop has new lter shapes for the HP, LP, and BP lters. See Filter Section.
Arp Page
● Use the integrated arpeggiator and phrase player. See Arp Page.
More New Features
New for Cubase Padshop users
● You can import your own samples into Padshop to use them in the grain or the spectral
oscillator.
● A global reverb effect to enrich your sound with fullness and atmosphere. See Global
Reverb Section.
Assigning Modulations via Drag and Drop
● The modulation sources and destinations on the Synth page can be connected using drag
and drop. See Connecting Modulation Source and Destination Using Drag and Drop.
Polyphonic LFOs
● In addition to the two monophonic LFOs, Padshop 2 has two additional polyphonic LFOs.
See LFO Section.
Env 3 Section
● The Env 3 section provides an additional envelope that can be routed freely in the
modulation matrix. See Envelope 3 Section.
Effects
● The effects parameters are now available on a separate page. See FX Page.
● The Ensemble and Phaser modulation effects are available in addition to the Chorus and
Flanger effects. See Modulation Effects Section.
● The global reverb effect now contains Chorusing parameters. See Global Reverb Section.
4
Page 5

Padshop
Padshop 2 is a sophisticated granular and spectral synthesizer. This instrument allows you to
create complex sounds that can drastically evolve over time.
It features two completely independent layers that each use a set of samples as grain or spectral
oscillator sources. On each layer, you can work with factory samples or import your own. This
way, you can create interesting and very unique sounds, such as combining slowly moving pads
with rhythmic parts. Thanks to the new arpeggiator, you can also produce new, advanced
patterns.
The Filter section provides 24 different lter shapes, including low-pass, high-pass, band-pass,
and band-reject lters. The integrated lter distortion can produce analog tube distortions or
hard-clipping effects, or reduce the bit depth or sample frequency. Three envelopes (Filter, Amp,
and Env 3), four LFOs (two monophonic and two polyphonic LFOs), and the step modulator in
Padshop can be used to modulate a large number of modulation destinations, now even via drag
and drop.
The included modulation matrix features 16 freely assignable modulation rows. This allows you
to create Note Expression modulation assignments that can be directly addressed from within
Cubase, for example. To give the sounds the nal polish, Padshop provides a three-stage effects
section including EQ, chorus, anger, ensemble, phaser, different delay effects that can be
dened for each layer, and a global reverb effect.
5
Page 6
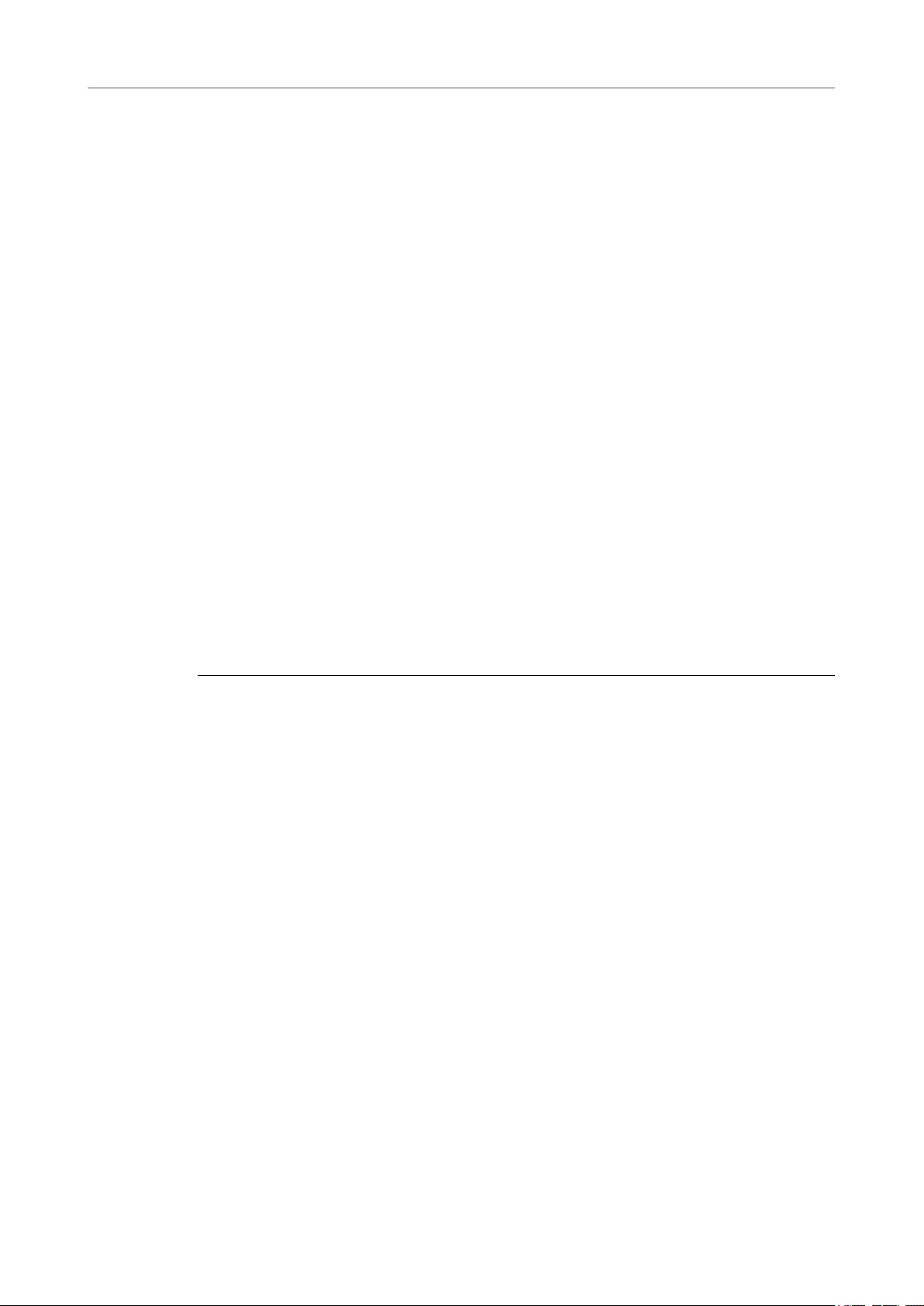
Padshop
Getting Started
Grain Oscillator
The grain oscillator uses granular synthesis. In granular synthesis, only short portions of a
sample are played back. These so-called grains can be played back in any order. Each time a
grain ends, a new one starts. To avoid discontinuities in the playback and to minimize artifacts,
envelopes are applied to the grains. Very short grains produce sounds with an individual pitch.
This means that you can also extract pitched sounds from samples without a distinct pitch, such
as drum loops or sound effects. Sounds with longer grains usually play back with the pitch of the
original sample.
Spectral Oscillator
The spectral oscillator analyzes the spectrum of the loaded sample, that is, the progression of the
frequencies, amplitudes, and phases from the sample start to the end of the sample. The
analyzed spectrum is used to generate a waveform for playback. When the play marker moves
through the sample, dynamic progressions of waveforms are produced. You can also slow down
the playback speed up to the point where only a static waveform is played back. Furthermore,
Padshop allows you to modulate the playback position in the sample, which allows you to control
the movement through the sample using LFOs, the step modulator, or the arpeggiator controller
lanes, for example. The Purity, Inharmonicity, and Formant Shift parameters allow for
extensive sound manipulations.
Getting Started
The tutorials help you to get familiar with the functions and possibilities in Padshop. You can
experiment with the different presets and try out the available samples.
Creating Sounds Using Long Grains
Sounds with longer grains usually play back with the pitch of the original sample.
PROCEDURE
1. In the Oscillator section, select the “Crystal Pad” sample from the “Padshop/01 Synths”
folder.
2. Set Duration to 200.0.
3. Play a note.
A single grain is repeated continuously.
4. Set Number of Grains to 3.
This way, you get three grain streams.
5. Again, play a note.
The grain density has increased, but the sound is rather repetitive.
6. Set Position to 50 %.
7. Play a note and increase the Position Random value until the sound is no longer
repetitive.
Now, each grain plays a random portion of the sample, and the sound is much richer.
8. Experiment with the other parameters and see what they do, for example, try out Pitch
Interval, Speed, Duration, and Duration Key Follow.
9. Select another sample from the “Padshop/01 Synths” folder, and see how it sounds with
your settings.
10. Adjust the lter, envelope, and effect settings to your liking, and save your sound as a
preset.
6
Page 7
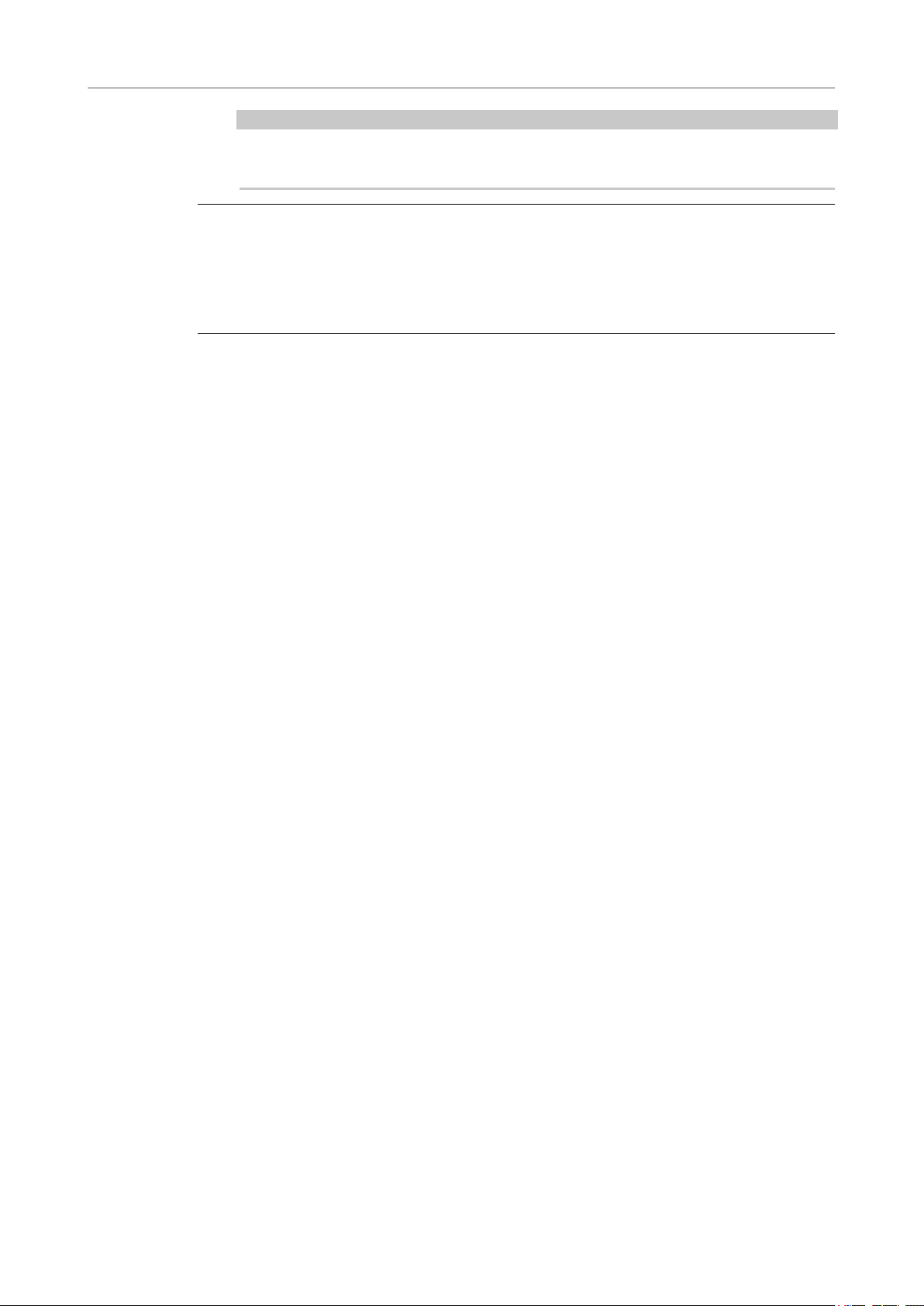
Padshop
Getting Started
TIP
The “Swarm Intelligence” preset from the factory library is a good example for a pad sound
created using long grains.
Creating Sounds Using Short Grains
Very short grains produce sounds with an individual pitch. For that reason, you can also use
samples without a distinct pitch, such as drum loops and sound effects, to extract pitched sounds
from them.
PROCEDURE
1. Select the “Pure Sine” sample from the “Padshop/02 Waveforms” folder.
This loads a perfect sine wave.
2. Play a note.
You hear a single stream of grains.
3. Set Duration to 1.
The grain duration determines the pitch of the sound. With a Duration setting of 1 and
Duration Key Follow at +100 %, the sound plays back at the pitch that you play on the
keyboard. If you set Duration to 2, the pitch drops by one octave, because the grain
duration is twice as long. The longer the grain duration, the more the pitch of the sound is
determined by the pitch of the original sample.
4. Adjust the Shape parameter while you play, to hear the amplitude modulation.
The shape of the grains determines the amplitude of the portion of the sample that is
played back within the grain. This is similar to amplitude modulation, where one signal
(the modulator) determines the amplitude of another signal (the carrier). In this case, the
sample is the carrier and the grain is the modulator. Amplitude modulation adds
sidebands to each sinusoidal component of the carrier signal. Therefore, the more
complex the sample is, the more sidebands you hear.
5. Play a note and increase the Formant parameter.
A formant is a group of frequencies in the spectrum that is emphasized. When you
increase the parameter, you hear that a formant in the spectrum moves up. The pitch of
the sound does not change, because the grain duration is not modied. If you take a look
at the waveform display, you see that the higher the Formant setting, the longer the
portion of the sample that is played back within the grain.
6. Play a note, and decrease the Length parameter.
The Length parameter has an effect similar to the Formant parameter. By decreasing the
length, the grain is shortened, but the period at which the grains repeat stays the same.
Therefore, only the spectrum of the sound changes, but not its pitch.
7. Open the modulation matrix, select Grain Formant or Grain Length as modulation
destinations, and set the modulation source to Filter Envelope or LFO 1/2, for example.
This adds more liveliness to the sound.
8. Adjust the modulation depth, and listen to the result.
9. Try out your settings with a more complex sample.
10. Click the waveform to change the position of the grain playback. The spectrum changes
accordingly.
11. Adjust the lter, envelope, and effect settings to your liking, and save your sound as a
preset.
7
Page 8
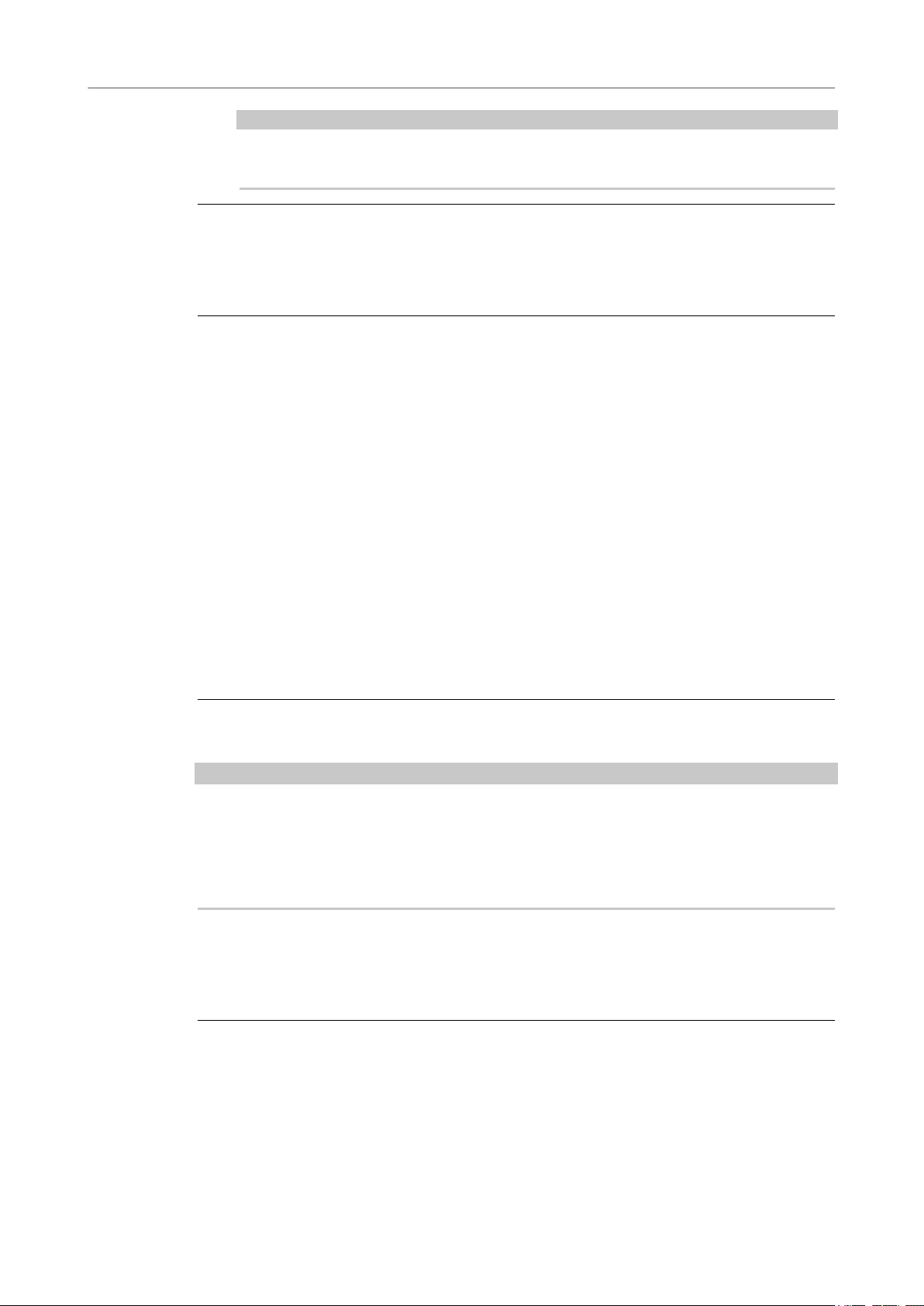
Padshop
Getting Started
TIP
The “Formantor” preset from the factory library is a good example for a pad sound created
using short grains.
Using LFO 3 for Time-Stretching
In this tutorial, you use LFO 3 to sync a loop to the tempo of your song. You can use the spectral
or grain oscillator for this.
PROCEDURE
1. Load the “Init” preset.
2. On the Synth page, select the oscillator that you want to use: grain or spectral.
3. Load the “Andank” sample from the “Padshop Factory/05 Musical Fx” folder.
You can also use other samples from this folder.
4. Set Position to +50 % and Speed to 0 %.
5. If you use the grain oscillator, set Number to 2, Duration to 10, and Duration Key Follow
to 0 %.
6. Go to LFO 3 and drag its modulation icon to the Position parameter.
● For the grain oscillator, this assigns LFO 3 to Grain Position in the modulation
matrix.
● For the spectral oscillator, this assigns LFO 3 to Spectral Position in the modulation
matrix.
7. On LFO 3, select Saw as Waveform and set Shape to 100 %.
8. Set Retrigger to On, Sync Mode to Tempo, and Rate to 4/4.
9. Optional: Try out other samples from the Padshop Factory/05 Musical Fx folder.
RESULT
If you now play a note and change the tempo of the host, the loop will follow.
TIP
The “Init Time Stretch” preset uses the settings described above for the grain and spectral
oscillators. Use this preset to switch freely between grain and spectral oscillator and listen how it
sounds.
The “Trigger Point” preset is a nished sound using the spectral oscillator. You can also switch it
to the grain oscillator.
Creating Sounds with the Spectral Oscillator
The spectral oscillator with its Purity, Inharmonicity, and Formant parameters allows you to
create characterful piano sounds.
PROCEDURE
1. Load the Init preset.
2. On the Synth page, select the spectral oscillator.
3. Load the “Grand Piano” sample from the “Padshop Factory/03 Instruments” folder.
4. Set Loop to Off.
5. Adjust the Purity and Inharmonicity parameters.
8
Page 9
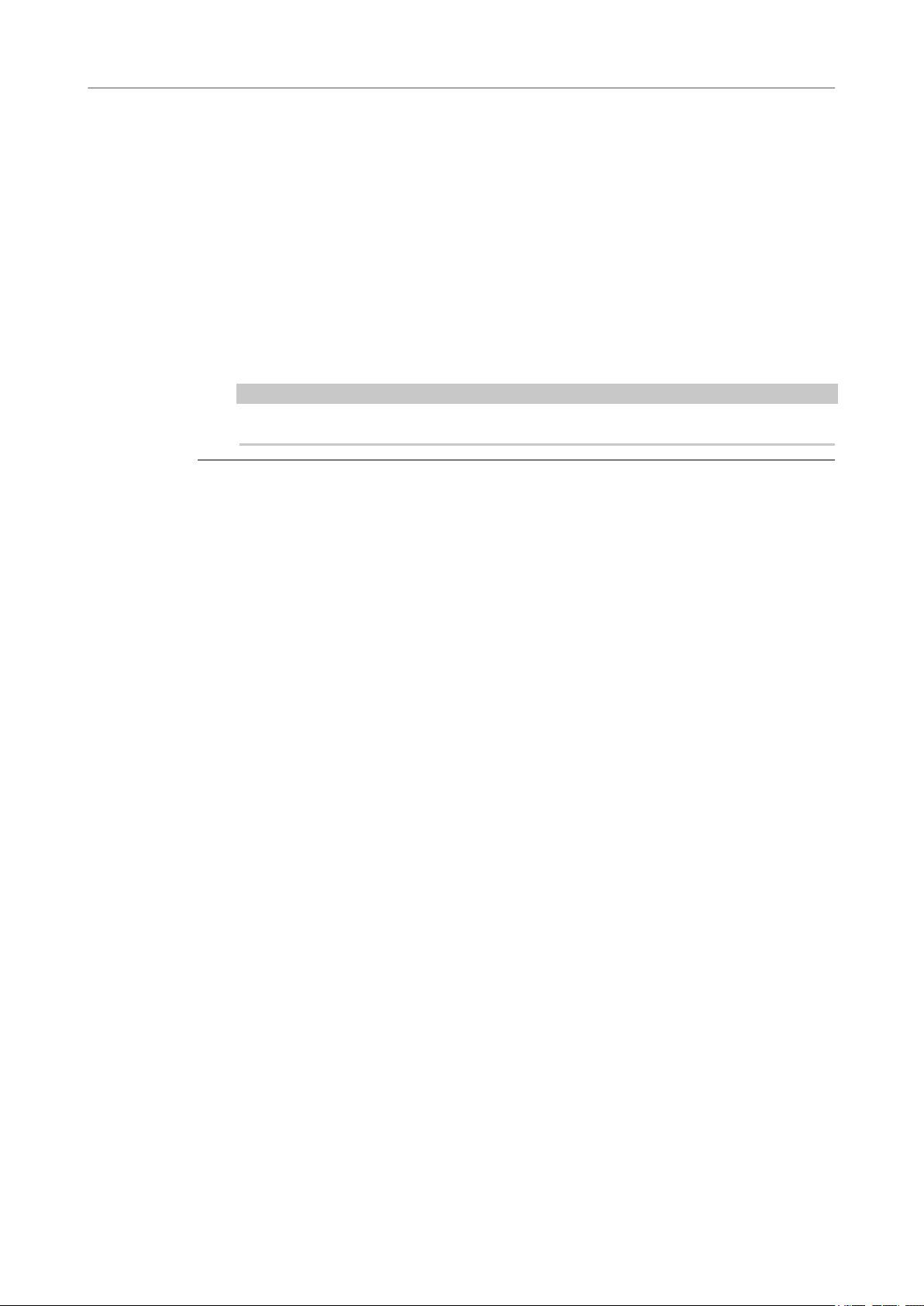
Padshop
Common Editing Methods
Purity affects the brightness of the sound, and Inharmonicity changes the timbre from
clean to dissonant.
6. Set Purity to +50 % and Inharmonicity to 0 %.
7. In the modulation matrix, assign Velocity to Spectral Purity and set the modulation
Depth to -25 %.
8. Assign Velocity to Spectral Inharmonicity and set the modulation Depth to +25 %.
The higher the velocity of the note, the brighter and more inharmonic the sound. Now, the
sound is too dull when playing low notes and too bright when playing high notes.
9. Set Formant Key Follow to 0 % to correct this with the formant lter.
10. To make the sound more playable, set Amplier Velocity to +50 %.
11. Optional: Add lters, amplier envelope, effects, or an arpeggio.
12. Optional: Experiment with other samples and the settings you made for this sound.
TIP
The “Illusions of Piano” preset is a good example of a preset that was produced this way.
Common Editing Methods
Some editing methods are the same throughout all pages and sections of Padshop.
Dials and Sliders
Dials and sliders can be unidirectional or bidirectional. Unidirectional values, for example, level
values, start at a minimum value and go up to the maximum. Bidirectional controls start from the
middle position and go to the left for negative and to the right for positive values.
Most of the editing methods are the same for dials and sliders.
● To adjust a value, click a dial or a slider and drag up and down, or use the mouse wheel.
If you press Alt when clicking a dial, a small slider appears, allowing you to set the
parameter.
● To make ne adjustments, press Shift and move the dial or use the mouse wheel.
● To restore the default value for a parameter, press Ctrl/Cmd and click on the control.
Buttons
Padshop contains two different types of buttons: On/Off buttons and push buttons.
On/Off Buttons
These buttons have two states: on and off. If you move the mouse over an On/Off button, it
changes its appearance to show that you can click it.
Push Buttons
Push buttons trigger an action and then go back to their inactive state. These buttons open
menus or le dialogs.
9
Page 10
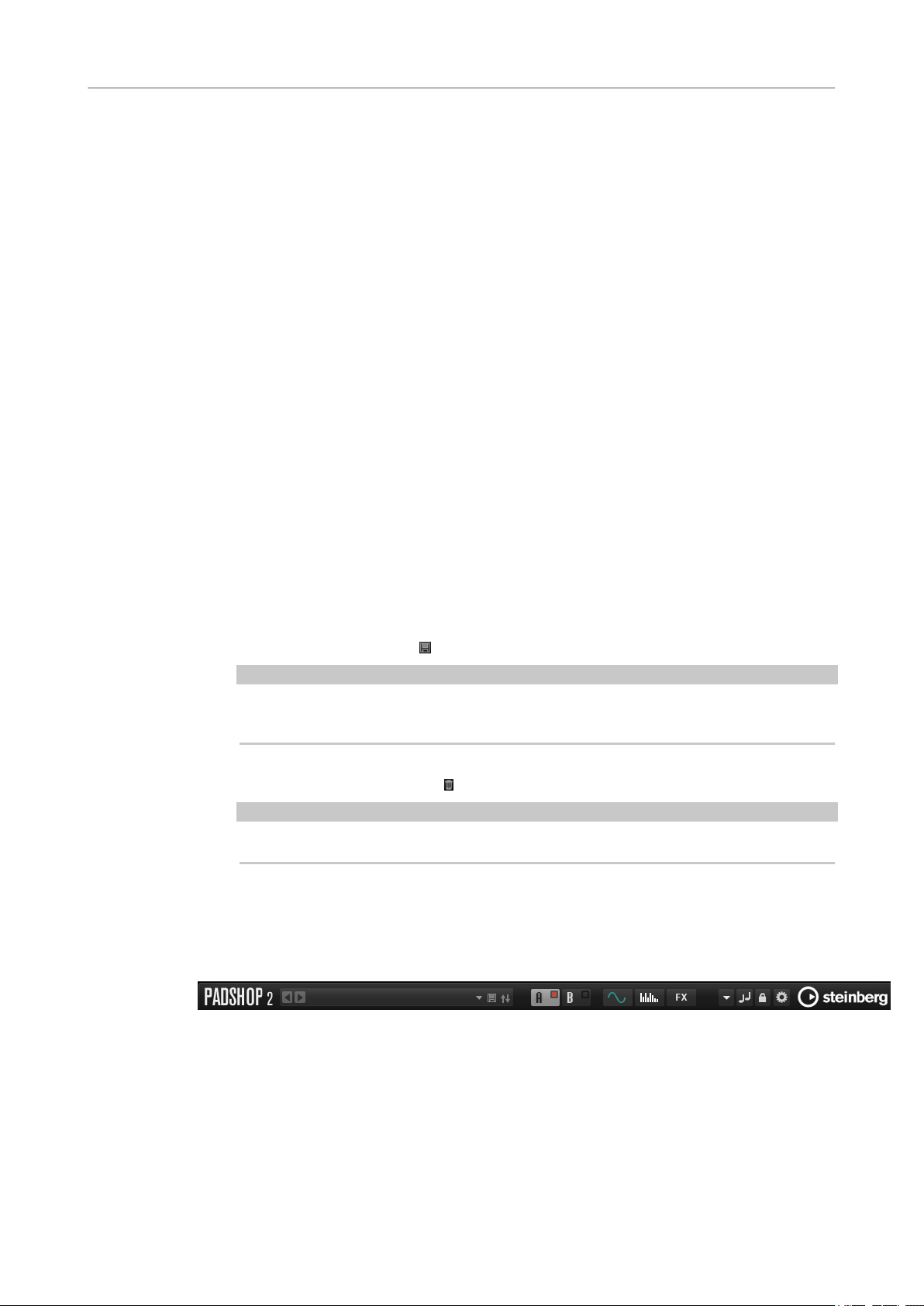
Padshop
Plug-in Functions Section
Value Fields
You can enter or edit values in the available value elds using your keyboard or mouse. To enter
key ranges or the root key, for example, you can use an external MIDI keyboard.
To set a value, you have the following possibilities:
● Double-click in a value eld, enter a new value, and press Enter.
If the entered value exceeds the parameter range, it is automatically set to the maximum
or the minimum value, respectively.
● Click in the value eld and drag up or down.
● Position the mouse over a value eld and use the mouse wheel.
● Click the up/down triangles next to the eld.
● To set the parameter to its default value, Ctrl/Cmd-click the value eld.
● To use a fader to adjust the value, Alt-click a value eld.
● To enter musical values, such as key ranges or the root key, with your MIDI keyboard,
double-click the value eld, press a key on your MIDI keyboard, and press Return.
● To navigate to the next parameter, press Tab. To jump backwards to the previous
parameter, press Shift-Tab.
If no parameter is selected inside the focused view, pressing Tab always jumps to the rst
parameter.
Presets
Throughout Padshop, you can nd controls for section and module presets. These presets store
and recall the setup of specic components, such as the effects on the FX page, for example.
●
To save a preset, click Save .
NOTE
You cannot overwrite factory presets. If you want to save changes made to a factory
preset, save the preset under a new name or in a new location.
● To load a preset, click the arrow icon and select a preset from the list.
● To delete a preset, click Delete .
NOTE
Factory presets cannot be deleted.
Plug-in Functions Section
The plug-in functions section allows you to switch between the different pages and layers, apply
global settings and functions, and get further information about the plug-in.
Plug-in Logo
To get information regarding the version and build number of the plug-in, click the
plug-in logo. This opens the About box. To close the About box, click it or press Esc
on your computer keyboard.
Program Loader
● To load a program, click the program loader and select a program.
10
Page 11
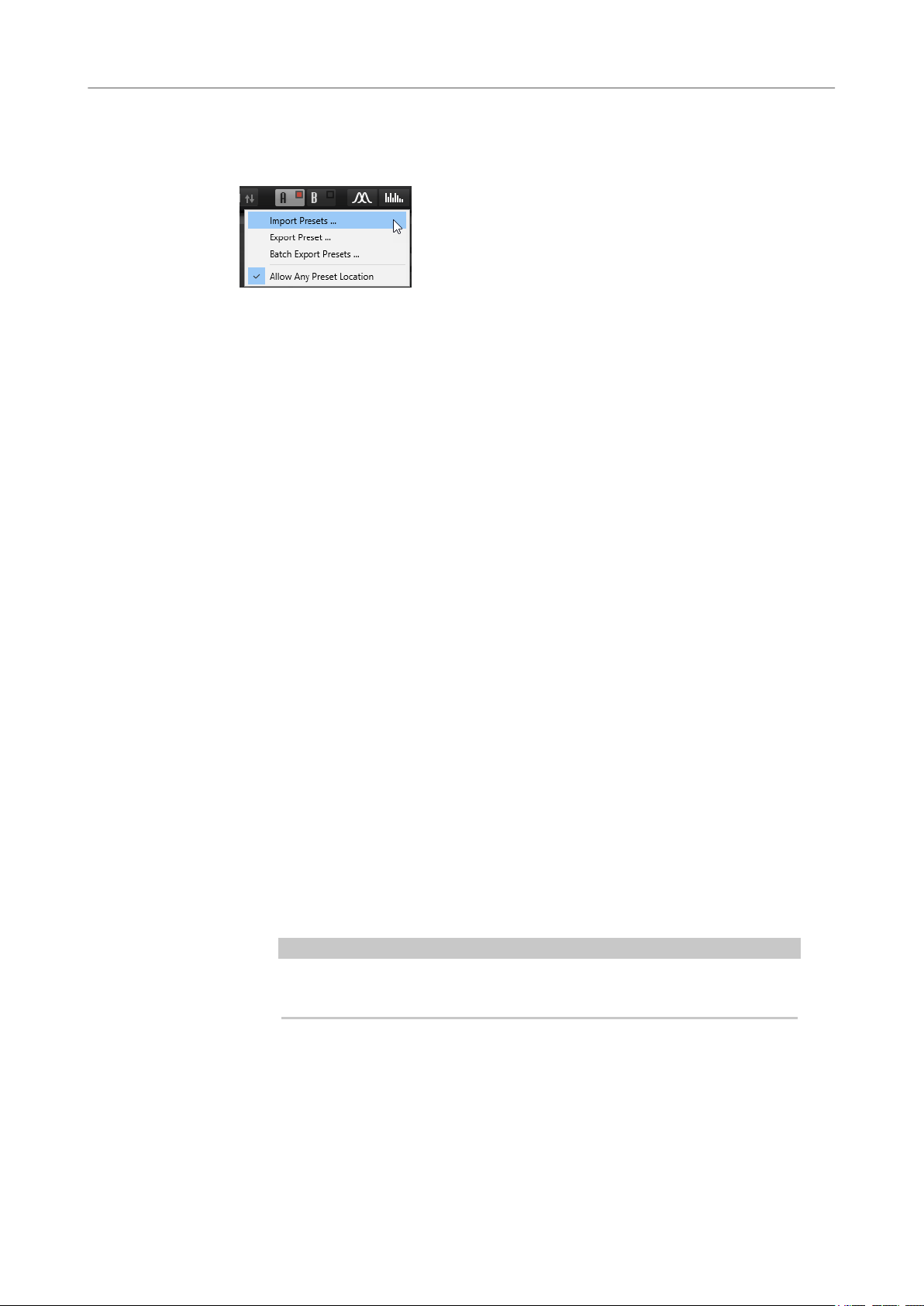
Padshop
Plug-in Functions Section
● To load the previous or next program, use the left and right arrow buttons.
● To save the current program, click Save.
Import/Export Presets
● Import Presets allows you to import a preset.
● Export Preset allows to export a preset with its samples to the specied
● Batch Export Presets allows you to export multiple presets with their samples
● If Allow Any Preset Location is activated, you can save and load presets from
destination folder. The referenced samples are copied into a subfolder of the
destination folder, maintaining any existing folder structure.
from a source folder to a destination folder. This makes it easier to exchange
presets between systems, for example. All presets are copied from the source
to the destination folder. The referenced samples are copied into a subfolder
of the destination folder, maintaining any existing folder structure.
specied folders using standard le dialogs instead of Padshop’s preset
browser.
This allows you to manage presets and samples in a common parent folder,
which can be necessary if you collaborate on presets with others, on different
systems.
Layer Buttons
Allow you to switch between layer A and layer B and to activate the layers.
● To select a layer, click its Show Layer button.
● To activate a layer, click Layer On/Off in the top right of the Show Layer
button.
Page Buttons
Allow you to switch between the Synth, Arp, and FX pages for the selected layer.
Functions
Click the Functions button next to the page buttons to open the Functions pop-up
menu.
● Copy Layer allows you to copy your current layer settings.
The arpeggiator and effect settings of the layer are also included, except for
the global reverb effect which is not part of a layer.
● Paste to Layer allows you to paste the copied settings to the other layer.
NOTE
You can also copy layers between programs or even between different plug-in
instances.
● Init Layer
Resets the current layer to its default settings.
Switch Off All Arpeggiators
If this button is activated, both arpeggiators are bypassed.
11
Page 12
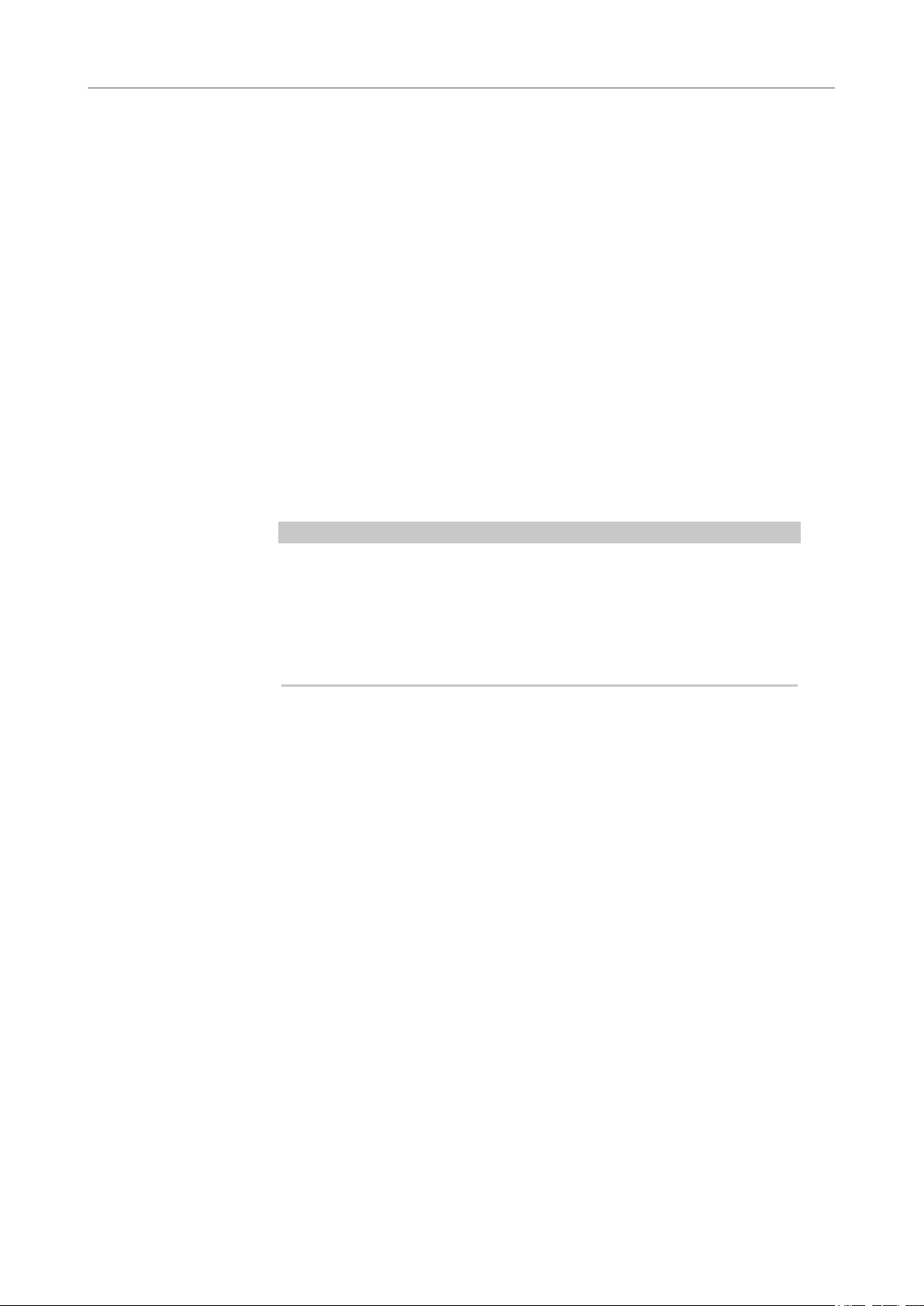
Padshop
Plug-in Functions Section
Lock Arpeggiators
If this button is activated, both arpeggiators are locked so that loading another
program will not affect the arpeggiator settings. This way, you can try out different
sounds with specic arpeggios.
Options
Click the Options button to open the Options pop-up menu.
● Show Tooltips
● Show Value Tooltips
● If Polyphonic Key Mode is activated, multiple note-on messages for the same
● If High DPI Mode is activated, the plug-in uses high-resolution bitmaps when
Activates and deactivates the tooltips.
Activates additional value tooltips for controls that do not have a value eld.
The value tooltips are shown when you use the control.
note can be active at the same time. This allows you to trigger the same note
several times, with different parameter values, and end each note event
separately.
it is displayed with a scaling of 150 % and higher on a high-resolution monitor,
such as 4K (UHD), 5K, etc. This allows for sharper images on high-resolution
displays.
● Reset MIDI Controller to Factory Default
● Save MIDI Controller as Default
Steinberg Logo
Click the Steinberg logo to open a pop-up menu with links to Steinberg web pages
containing information on software updates, troubleshooting, etc.
Importing Presets
To import a preset, drag it from the File Explorer/macOS Finder to the waveform display or click
Import/Export Presets in the plug-in functions section and select Import Preset from the popup menu.
NOTE
Windows systems currently only support scaling factors that are multiples of
100. For example, if you use a scaling factor of 150 %, in Padshop, the scaling
factor used is 200 %.
High DPI Mode may not be compatible with some combinations of software
and hardware. If you experience display issues with your setup, you can
deactivate High DPI Mode.
If High DPI Mode is deactivated, the native monitor resolution is used.
Restores the factory MIDI controller assignments.
Saves the current MIDI controller assignments as default. If you add a new
instance of the plug-in, the new default settings are used.
12
Page 13
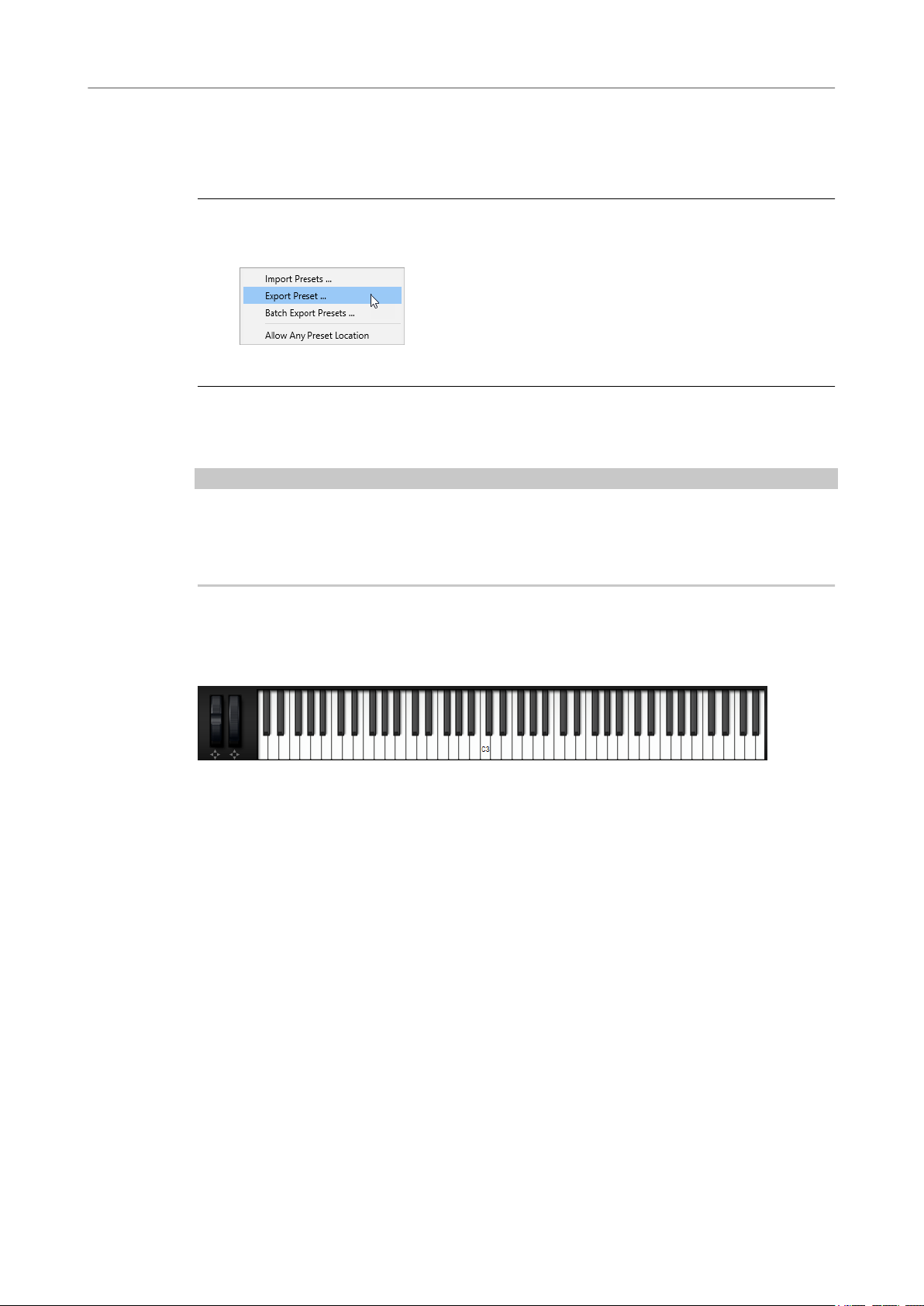
Padshop
Keyboard
Exporting Presets
By exporting presets together with their used samples, you can transfer presets between
different computers more easily.
PROCEDURE
1. Click Import/Export Presets in the plug-in functions section and select Export Preset
from the pop-up menu.
2. In the dialog, specify where you want to save the preset and click Save.
RESULT
In this location, a “Samples” folder is created in which the samples that are used in the preset are
saved.
NOTE
Keyboard
● If you export multiple presets to the same location, they share the “Samples” folder.
● If a sample with the same name as an exported sample is already present in the “Samples”
folder, a number is added to the le name on export and the sample references are
updated automatically.
The section in the lower left of the window contains the keyboard and the wheel controls.
Wheel Controls
To the left of the internal keyboard, the pitchbend wheel and the modulation wheel are located.
Previewing Notes Using the Keyboard
● To preview a note, click the corresponding key on the keyboard.
The vertical position where you click a key denes the velocity that is used to trigger the
note. Click the lower part of a key to use the highest velocity, and the upper part to use the
lowest velocity.
● To play a key and all following keys at the same velocity, for as long as you keep the mouse
button pressed, hold down Ctrl/Cmd and click the key on the keyboard.
● To play each note 10 times at increasing velocities between 1 and 127, hold down Ctrl/
Cmd-Alt and click a key.
13
Page 14
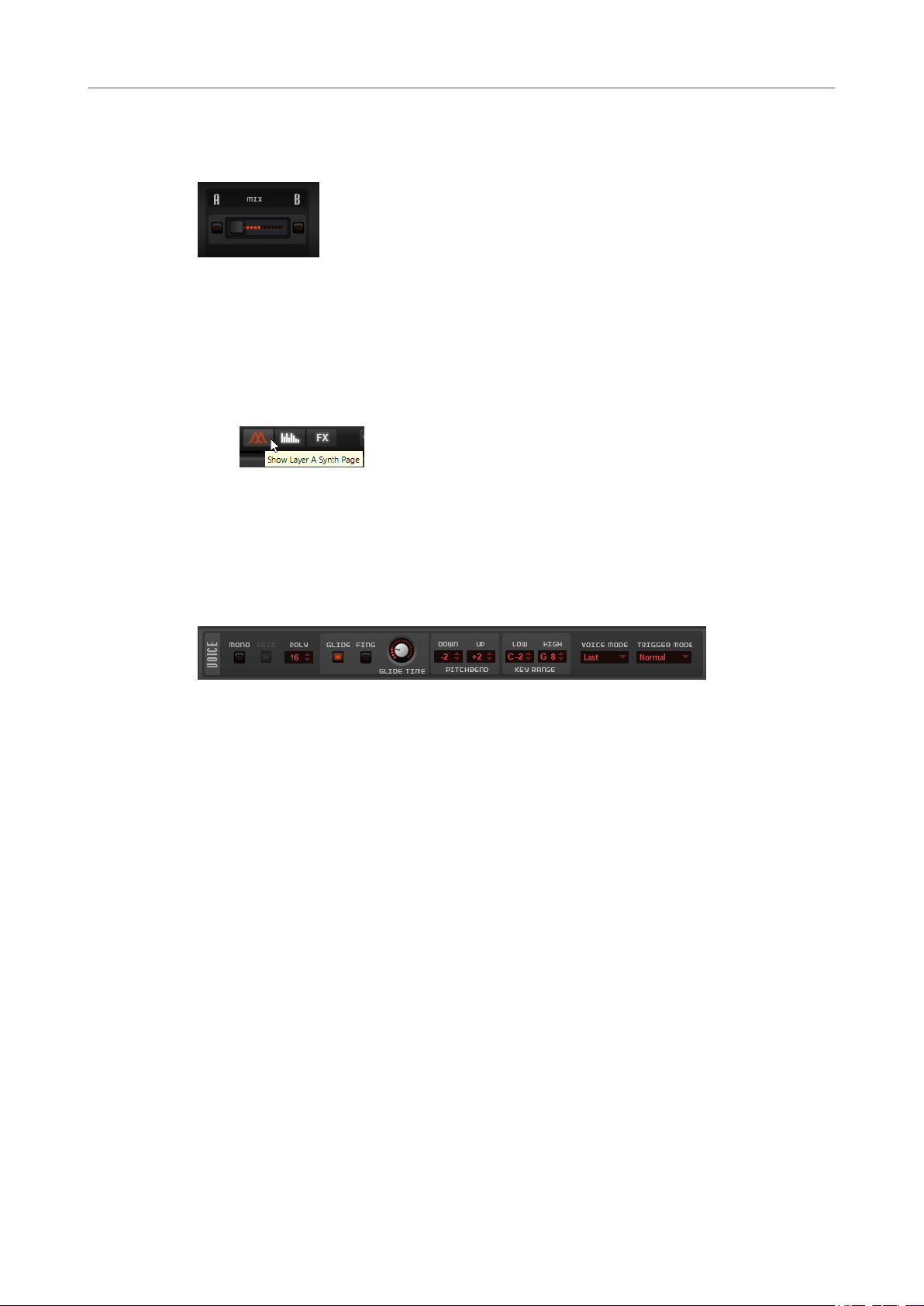
Padshop
Layer Section
Layer Section
The Layer section in the lower right of the window allows you to mix the two layers.
● Use the Layer A/B Mix fader to adjust the relative levels of the layers in the nal mix.
Synth Page
On the Synth page, you can nd the parameters for the oscillators, the envelopes, the LFOs, the
modulation matrix, and the step modulator.
●
To show the Synth page for a layer, activate its Show Synth Page button.
The form and the color of the symbol on the page button indicate which oscillator type is used
for the layer.
Voice Section
The Voice section contains the voice settings. For example, it allows you to choose between
monophonic and polyphonic playback or to specify how notes are triggered.
Mono
Retrigger
Polyphony
Glide
Activates monophonic playback.
This option is only available in Mono mode. If Retrigger is activated, a note that was
stolen by another note is retriggered if you still hold the stolen note when you
release the new one.
This way, you can play trills by holding one note and quickly and repeatedly pressing
and releasing another note, for example.
If Mono mode is deactivated, you can use this parameter to specify how many notes
can be played simultaneously.
Allows you to bend the pitch between notes that follow each other. You achieve the
best results in Mono mode.
Fingered
Activate this parameter to glide the pitch only between notes that are played legato.
Glide Time
Sets the glide time, that is, the time it takes to bend the pitch from one note to the
next.
14
Page 15
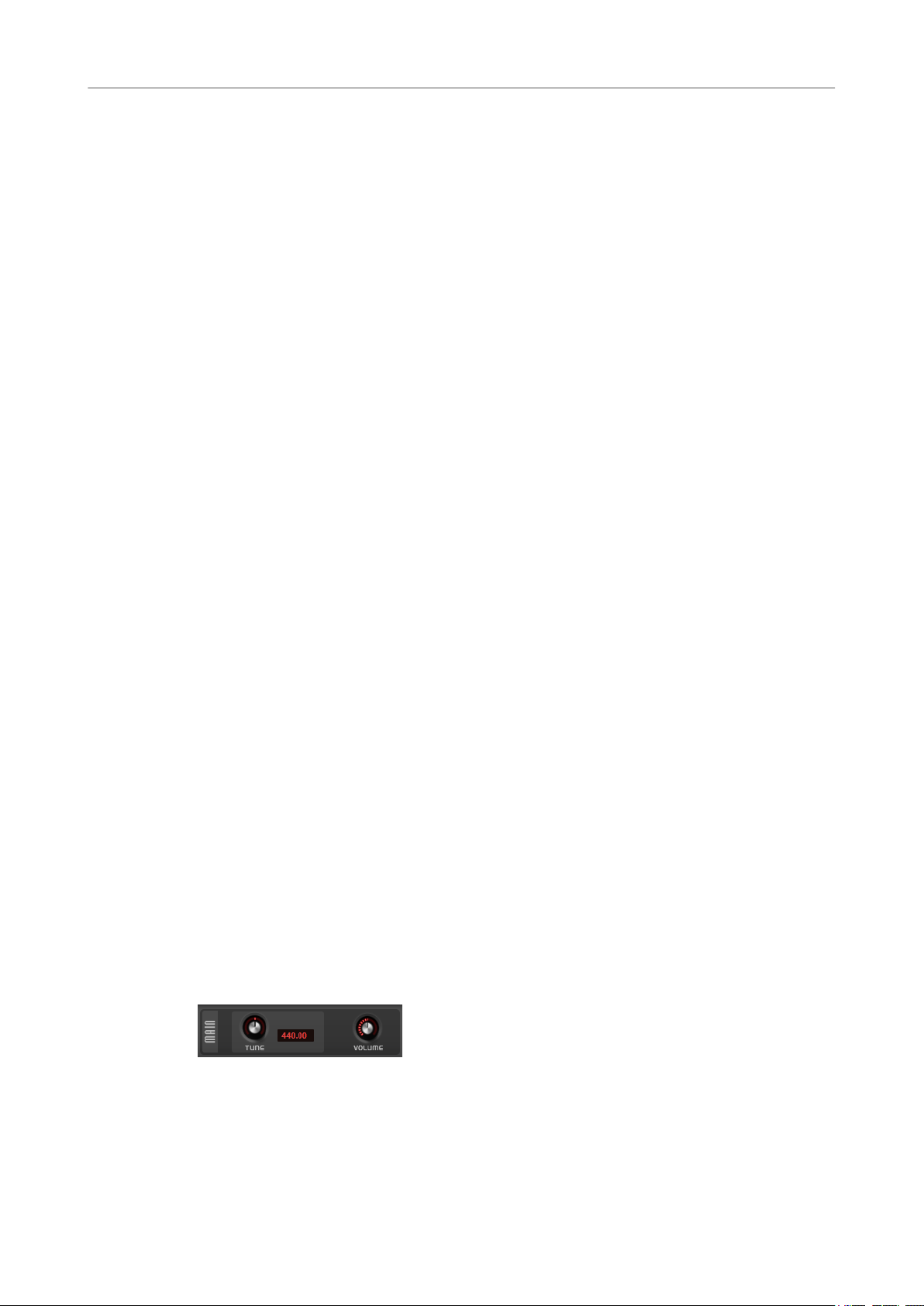
Padshop
Synth Page
Pitchbend Up/Pitchbend Down
Determines the range for the modulation that is applied when you move the
pitchbend wheel.
Key Range
Allows you to specify the key range for each layer. This allows you to create split
sounds, where specic keyboard regions only play a specic layer.
You can also set one layer to the full range while the other adds a tonal component
within a dened key range.
Voice Mode
Determines which notes are stolen during playback and whether new notes are
triggered when the Polyphony setting is exceeded.
● Last – New notes have playback priority over the notes that were played
before them.
If you exceed the maximum number of notes, the notes that were played rst
are stolen in chronological order (First in/First out) and the new notes are
triggered.
● First – Older notes have playback priority over newer notes.
If you exceed the maximum number of notes while older notes are still being
held, no notes are stolen. New notes are only triggered if a free voice is
available.
● Low – Low notes have playback priority over higher notes.
If you exceed the maximum number of notes by playing a lower note than the
ones that are held, the highest note is stolen and the new note is triggered.
If you exceed the maximum number of notes by playing a higher note than
the ones that are held, no note is stolen and no new note is triggered.
● High – High notes have playback priority over lower notes.
If you exceed the maximum number of notes by playing a higher note than
the ones that are held, the lowest note is stolen and the new note is triggered.
If you exceed the maximum number of notes by playing a lower note than the
ones that are held, no note is stolen and no new note is triggered.
Trigger Mode
Main Section
The Main section allows you to set up the global tuning and volume for Padshop.
Tune
Volume
Denes the trigger behavior for new notes.
● Normal triggers a new note when the previous note gets stolen.
● Resume retriggers the envelope, but resumes at the level of the stolen note.
The pitch is set to the new note.
● If Legato is selected, the envelope keeps running and the pitch is set to the
new note.
Adjusts the main tuning of the plug-in.
Adjusts the main volume of the plug-in.
15
Page 16
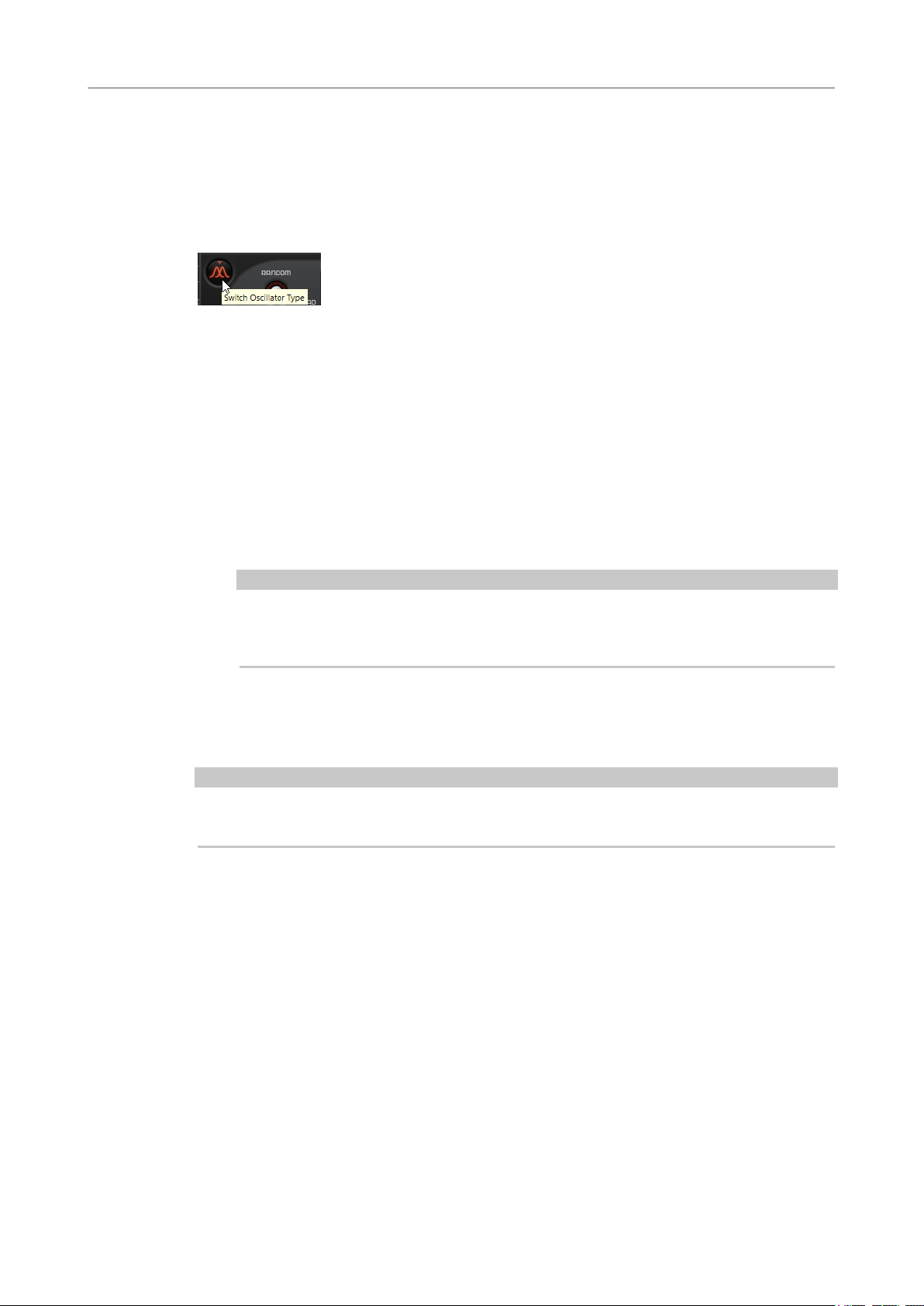
Padshop
Synth Page
Oscillator Section
In this section, you can select the oscillator type that you want to use and make settings for the
oscillator.
You can choose between a grain oscillator and a spectral oscillator to create the sounds.
● To switch between the two oscillator types, click Switch Oscillator Type.
Loading Samples
You can load samples from your hard disk to use them in Padshop.
Loading a sample makes it available for use in the oscillator.
If you want to be able to select this sample from the sample selector in Padshop, you must
import it rst.
●
To load a sample, click Sample Functions in the top right of the display and select Load
Sample from the pop-up menu.
You can also load samples using drag and drop:
● Drag a sample from the MediaBay of your Steinberg DAW to the waveform display.
NOTE
You can only load samples from VST Sound containers that are shown in the MediaBay of
your Steinberg DAW. Samples from the HALion or HALion Sonic MediaBay cannot be
loaded.
● Drag one or more selected audio events from a project of your Steinberg DAW to the
waveform display.
● Drag a slice from the Sample Editor of your Steinberg DAW to the waveform display.
● Drag a sample from the File Explorer/macOS Finder to the waveform display.
NOTE
If Import Sample When Dropping is activated on the Sample Functions pop-up menu, samples
are imported rather than loaded.
RELATED LINKS
Importing Samples on page 16
Importing Samples
If you import a sample into Padshop, it is loaded in the oscillator and becomes available on the
sample selectors.
You can import samples using one of the following methods:
● Click Sample Functions in the top right of the display and select Import Sample from the
pop-up menu.
You can also import samples using drag and drop.
16
Page 17

Padshop
Synth Page
NOTE
To import samples using drag and drop, Import Sample When Dropping must be activated on
the Sample Functions pop-up menu. Otherwise, the samples are loaded, but not imported.
● Drag a sample from the MediaBay of your Steinberg DAW to the waveform display.
NOTE
You can only import samples from VST Sound containers that are shown in the MediaBay
of your Steinberg DAW. Samples from the HALion or HALion Sonic MediaBay cannot be
imported.
● Drag one or more selected audio events from a project of your Steinberg DAW to the
waveform display.
● Drag a slice from the Sample Editor of your Steinberg DAW to the waveform display.
● Drag a sample from the File Explorer/macOS Finder to the waveform display.
Imported samples are saved in the predened directory C:\Users\user\documents
\Steinberg\Padshop\Samples\User Samples\. This directory is scanned regularly by
Padshop. You can add subfolders to the user samples folder to structure your sample content.
NOTE
● The maximum length for samples to be imported is ten minutes. If you try to import a
longer sample, Padshop imports only the rst ten minutes.
● If the name of an imported sample is already used by an existing sample, a number is
added to the le name on import.
RELATED LINKS
Loading Samples on page 16
Oscillator Preview
You can quickly preview certain parts of the sample by clicking and dragging in the waveform
display.
If notes are playing when you click and drag, their playback is affected.
If no notes are playing, C3 with velocity 127 is played for as long as you press the mouse button.
Grain Oscillator
The grain oscillator allows you to load the sample that you want to use, dene the sample range
and the loop range, and set up the oscillator sound to your liking.
17
Page 18

Padshop
Synth Page
Waveform Display
The waveform display provides an overview of the sample. It shows the play marker positions,
the loop range, and the sample range that can be used to create grains.
● To specify the sample range that is used to create grains, drag the handles above the
● To move the entire sample range, click in the area between the handles above the
● If Loop is set to On or Alt, the waveform shows the loop range. To adjust the loop range,
● To load a different sample, click Select Sample in the upper right of the waveform display
NOTE
sample waveform.
waveform display, and drag.
drag the loop handles.
and select a sample.
Padshop comes with a large variety of samples that can be used as sources for the
oscillator, but you can also use your own samples.
To search for a specic sample, enter its name in the text eld at the top of the sample
browser.
Loading a new sample in the Oscillator section does not change any of the parameter settings
for the plug-in.
Position Settings
If you repeatedly play back the same portion of a sample, the sound may become too static. You
can use the position settings on the left of the waveform display to bring more liveliness into the
sound.
Position
Random Position
Channel Offset
You can set the playback position of the grains manually. For example, at a setting of
50 %, the playback position is in the middle of the sample. The playback position is
updated with every new grain.
Selects a random playback position within a specic range around the current
position. At a setting of 100 %, the playback position jumps to a random position
between the start and the end of the sample. The random playback position is
calculated separately for each channel of the sample, at the start of a new grain. This
can be used to widen the panorama of the sound.
Offsets the playback position for each channel of the sample. Positive values modify
the playback position of the right channel and negative values modify the playback
position of the left channel. In either case, the other channel is not affected. This can
be used to widen the panorama of the sound. If the sample is mono, the oscillator
creates a copy of the channel. This allows you to create a stereo sound from a mono
sample, for example.
Position Spread
If Number of Grains is set to a value higher than 1, this parameter spreads the
playback positions of the grains, making each grain play back a different portion of
the sample.
18
Page 19

Padshop
Synth Page
Playback Settings
The playback settings below the waveform display allow you to set up the loop and specify
playback speed and direction.
Loop
● If Loop is set to On, the grains in the loop range are played back continuously.
When the loop end is reached, the playback marker jumps back to the start of
the loop.
● If Loop is set to Alt, the grains in the loop are played back alternatingly
forwards and backwards, that is, when the loop end/start is reached, the
playback order is reversed.
NOTE
Only the playback order of the grains is reversed, the actual content of the
grains stays the same.
Grain Settings
● If Loop is set to Off, playback stops at the end of the loop.
● NOTE
If a grain ends up behind the loop end, for example, due to the Random,
Spread, or Offset settings, it is played back and playback continues to the end
of the sample.
Speed
Determines the speed and direction with which the grain position progresses
through the sample.
● At 0 %, the grain position always stays the same.
● At 100 %, the grain position progresses through the sample at the original
speed and direction.
● At 200 %, the grain position progresses through the sample at twice the
original speed.
● At -100 %, the grain position progresses through the sample at the original
speed, but in reverse direction.
● At -200 %, the grain position progresses through the sample at twice the
original speed and in reverse direction.
The grain settings below the waveform allow you to set up the grains, that is, specify the number
of grains that you want to use, their duration, etc.
Number of Grains
You can specify the number of grains for each channel of the sample. At a setting of
2, the two grains are offset by 180°. Due to this phase offset, the root of the
spectrum is canceled out, and the pitch increases by one octave. To compensate for
this, adjust the Position Spread, Position Offset, or Duration Spread parameters.
Duration
Increases the grain period by a factor ranging from 1 to 1000.
19
Page 20

Padshop
Synth Page
For very short grains, the sound gets the pitch of the frequency at which the grains
repeat. For grains longer than 30 ms, the sound gets the pitch of the original sample.
This is the case for Center Key C3 if the Duration is set to a value above 10, for
example.
Duration Key Follow
Determines how the grain duration changes with the notes you play. It is mostly
used with short durations. Longer durations sound with the original pitch of the
sample and therefore do not need to follow the keyboard.
With a Duration of 1 and a Duration Key Follow setting of 100 %, the difference in
pitch between two keys is one semitone, which corresponds to the standard
keyboard tuning. Longer durations lead to an audible volume modulation that is
different for the different keys. To apply the same volume modulation with each key,
set Duration Key Follow to 0 %.
NOTE
The volume modulation is only audible if the grain is long and if you only use a few
grains.
Duration Random
Sets the random grain duration. This duration is calculated at the start of a new
grain. This can be used to widen the panorama of the sound. At a setting of 100 %,
the grain duration varies between half and twice the grain period.
Pitch Settings
Duration Spread
This parameter is available if Number of Grains is set to a value higher than 1. It
modies the grain durations by the factor you set. This way, each grain is played with
a different duration. A setting of +100 % corresponds to twice the original duration,
and a setting of -100 % to half the original duration.
For short grains with a duration of 1, lower Spread values result in slightly different
pitches for the different grains. Higher Spread values are perceived as the sound
being detuned.
In granular synthesis, you have two different approaches to dene the pitch of a sound: It can
either be the pitch of the original sample or be dened by the grain oscillator.
● To use the pitch of the original sample, raise the Duration value until you can clearly hear
the sample’s own pitch.
● To dene the pitch using the grain oscillator, set Duration to very low values, preferably 1
or 2.
Pitch Interval
Allows you to specify an interval between -12 and +12 semitones. The grains are
played randomly at their original pitch, or are transposed according to the pitch
interval. This parameter is suitable for longer grain durations.
Pitch Random
Sets the random pitch range in semitones and cents. At a setting of +12, the random
pitch values lie between -12 and +12 semitones. The random pitch is calculated
separately for each channel of the sample, at the start of a new grain. This parameter
can be used to enrich the sound.
Pitch Spread
This parameter is available if Number of Grains is set to a value higher than 1. It
detunes the pitch of the grains in semitones and cents. The rst grain keeps its pitch,
20
Page 21

Padshop
Synth Page
and the other grains are detuned evenly to values within the specied range. The last
grain is detuned to the maximum value.
NOTE
For shorter grains, this is perceived as a change in the spectrum and for longer
grains as a detuning of the sample.
Length and Shape Settings
On the right below the waveform, you can specify the Length and the Shape of the grains used
in the grain oscillator.
Length
Shortens the length of the grain without changing the grain duration. At a setting of
100 %, the grain length corresponds to the grain duration. By decreasing the grain
length, a shorter portion of the sample is played back, which results in a change in
the spectrum. The pitch of the sound does not change, because the grain duration
stays the same.
Shape
Determines the shape of the grain. The shape strongly inuences the spectrum of
the sound. Click the display to open the pop-up menu that contains the available
shapes.
Level Settings
To the right of the waveform display, you can make settings that affect the level and the stereo
width of the grain oscillator.
Level
Adjusts the overall level of the grain oscillator. When you increase the number of
grains, it might become necessary to lower the oscillator level. When you play back a
very quiet portion of a sample, you can use this control to raise the level.
Random Level
Sets a random level for each new grain. At a setting of 100 %, the level varies
between a factor of 0 and 2 of the original level. The random level is calculated
separately for each channel of the sample, at the start of a new grain. This can be
used to randomize the panorama of the sound.
Width
Narrows the stereo width of the grain oscillator. It is applied after the grain oscillator
and does not affect the stereo width of the actual sample. At a setting of 0 %, the
output of the grain oscillator is monophonic.
Gain
Allows you to automatically adjust the level of grains using quieter sample parts.
Note that by raising the gain, you can lose the dynamics of the sample.
21
Page 22

Padshop
Synth Page
Spectral Oscillator
The spectral oscillator allows you to load the sample that you want to use, dene the sample
range and the loop range, and set up the oscillator sound to your liking.
Waveform Display
The waveform display provides an overview of the sample. It shows the play marker positions,
the loop range, and the sample range that can be used to create the sounds.
● To specify the sample range that is used to extract sounds, drag the handles above the
sample waveform.
● To move the entire sample range, click in the area between the handles above the
waveform display, and drag.
● If Loop is set to On or Alt, the waveform shows the loop range. To adjust the loop range,
drag the loop handles.
● To load a different sample, click Select Sample in the upper right of the waveform display
and select a sample.
Padshop comes with a large variety of samples that can be used as sources for the
oscillator, but you can also use your own samples.
NOTE
Loading a new sample in the Oscillator section does not change any of the parameter settings
for the plug-in.
Position Settings
If you repeatedly play back the same portion of a sample, the sound may become too static. You
can use the position settings on the left of the waveform display to bring more liveliness into the
sound.
Position
Random Position
To search for a specic sample, enter its name in the text eld at the top of the sample
browser.
NOTE
When switching from the grain oscillator to the spectral oscillator or when selecting a new
sample for the rst time, the spectral oscillator needs some time to analyze the sample.
Sets the start position within the sample, that is, the marker that is played when a
note is triggered. For example, at a setting of 50 %, the playback position is in the
middle of the sample.
Allows you to vary the position each time that a note is triggered. At a setting of
100 %, the playback position jumps to a random position within the sample range.
This can be used to widen the panorama of the sound.
22
Page 23

Padshop
Synth Page
Channel Offset
Playback Settings
The playback settings below the waveform display allow you to set up the loop, specify playback
speed and direction, determine the number of playback markers that you want to use, etc.
Loop
Offsets the playback position for each channel of the sample. Positive values modify
the playback position of the right channel and negative values modify the playback
position of the left channel. In either case, the other channel is not affected. This can
be used to widen the panorama of the sound. If the sample is mono, the oscillator
creates a copy of the channel. This allows you to create a stereo sound from a mono
sample, for example.
● If Loop is set to On, the loop range is played back continuously. When the loop
end is reached, the playback marker jumps back to the start of the loop.
● If Loop is set to Alt, the playback marker travels alternatingly forwards and
backwards through the sample. This means that the playback direction
changes every time the loop start or end marker is reached.
● If Loop is set to Off, playback stops at the end of the loop.
NOTE
If a play marker ends up outside the loop boundaries, due to the Random, Spread,
or Offset settings, playback continues until the end of the sample and ends there.
Speed
Determines how fast and in which direction the playback marker progresses through
the sample.
● At 0 %, the playback marker does not move.
● At 100 %, the playback marker progresses through the sample at the original
speed and direction.
● At 200 %, the playback marker progresses through the sample at twice the
original speed.
● At -100 %, the playback marker progresses through the sample at the original
speed, but in reverse direction.
● At -200 %, the playback marker progresses through the sample at twice the
original speed and in reverse direction.
Speed Key Follow
Adjusts how the speed of the oscillator is affected by the note that you play. The
center key is xed at C3.
● Values above 0 increase the speed of notes above the center key and decrease
the speed of notes below the center key.
For example, at a setting of 100 %, playback is twice as fast for the octave
above the center key and is half the speed for the octave below the center key.
A setting of 200 % results in a speed that is four times as fast for the octave
above the center key and is a quarter of the current speed for the octave
below.
23
Page 24

Padshop
Synth Page
● Negative values invert the order, that is, the speed gets lower above the center
key, and higher below the center key.
Random Direction
Allows you to randomize speed and direction of playback by adding a negative or
positive random value to the current Speed setting when you play a note.
Purity
Allows you to adjust the spectral purity of the sound. At 0 %, you hear the original
sound.
● Positive values increase the level differences between partials, which results in
a pure sound.
● Negative values decrease the level differences between partials, which results
in a noisy, impure sound.
Purity can be modulated via the modulation matrix.
Inharmonicity
This parameter scales the frequency offsets of all partials. Whether this parameter
has an effect depends largely on whether those frequency offsets exist in the signal.
If a sound is strictly harmonic, that is, if there are no frequency offsets, the
Inharmonicity control does not have an effect.
The frequencies of the partials are compared to the harmonic series starting two
octaves below the played pitch. If a sound is not strictly harmonic, the frequencies of
some of the partials are offset to match the frequencies of the assumed harmonic
series.
At 0 %, only harmonic frequencies are allowed. At +100 %, you hear the original
sound. At +200 %, the frequencies get twice the frequency offset. Negative values
invert the frequency offsets accordingly.
Inharmonicity can be modulated via the modulation matrix.
Low Cut
Allows you to adjust the damping of low frequencies. The higher the amount, the
more of the low frequencies are cut.
Low Cut does not work like a classic lter with a xed cutoff frequency. Instead, it
takes into account the current frequencies in the sample. For example, if you set this
parameter to 10 %, those low frequencies that occupy 10 % of the overall energy in
the spectrum are removed. This is especially useful to remove low rumble that might
get audible if you use pitch shift towards higher pitches. At higher values, Low Cut
can produce more drastic effects.
Low Cut can be modulated via the modulation matrix.
Number
Determines the number of play markers that play back simultaneously. You can also
set fractions of numbers. For example, with a setting of 2.5, you hear two audio
streams at full level and a third one at half level.
Position Spread
Distributes the positions of the playback markers if Number is set to a value higher
than 1. This way, each playback marker plays from a different position.
Detune
Detunes the playback markers.
Pan Spread
Distributes the signals of the play markers in the stereo panorama.
24
Page 25

Padshop
Synth Page
Level Settings
The settings on the right of the waveform display allow you to make settings for the playback
level and the channel width.
Root Key
Gain
Level
Width
Pitch Section
Allows you to automatically adjust the level of quieter sample parts. Note that by
raising the gain, you can lose the dynamics of the sample.
Adjusts the overall level of the spectral oscillator. When you increase the number of
play markers, it might become necessary to lower the level. When you play back a
very quiet portion of a sample, you can use this control to raise the level.
Narrows the stereo width of the oscillator. At a setting of 0 %, the output of the
oscillator is monophonic.
In the Pitch section, you can adjust the pitch. The available settings depend on the selected
oscillator type. If you use the grain oscillator, you can specify the pitch of the grains. If you use
the spectral oscillator, you specify the pitch of the waveforms and make formant settings.
Octave
Adjusts the pitch in octave steps.
Coarse
Adjusts the pitch in semitone steps.
Fine
Allows you to ne-tune the pitch in cent steps.
Fixed
This parameter is available for the grain oscillator.
● When working with longer grain durations, activating Fixed sets a constant
pitch for all keys.
● When working with shorter durations, each key plays a different spectrum.
Formant
● For the spectral oscillator, this allows you to shift the formants of the
spectrum.
● For the grain oscillator, this changes the pitch of the original sample. The
following applies:
For short grain durations, where the perceived pitch depends on the grain
size, changing the pitch of the underlying sample creates an effect similar to
formant shifting.
For longer grain durations, where the perceived pitch is the pitch of the
original sample, the effect changes to a pitch offset.
25
Page 26

Padshop
Synth Page
Formant Key Follow
Filter Section
The Filter section allows you to adjust the tone color of the sound. It provides 24 different lter
shapes, including low-pass, high-pass, band-pass, and band-reject lters. The integrated lter
distortion can produce analog tube distortions or hard clipping effects, or reduce the bit depth or
sample frequency.
This parameter is available for the spectral oscillator. It allows you to shift the
formants with the played pitch.
With a value of 100 %, the formants follow the pitch. With a value of 0, the formants
remain static. If you want to emulate the rather static formant characteristics of real
instruments, start by setting this value to 0 and slowly raise it until you get the
desired formants when playing notes in different key ranges.
You can use the lter envelope to modulate a large number of modulation destinations that are
accessible in the modulation matrix.
Envelope Amount
Controls the cutoff modulation from the lter envelope.
Cutoff Key Follow
Adjusts the cutoff modulation using the note number. Increase this parameter to
raise the cutoff with higher notes. At 100 %, the cutoff follows the played pitch
exactly.
Center Key
Species the MIDI note that is used as the central position for the Key Follow
function.
Filter Shape
● LP 24, 18, 12, and 6 are low-pass lters with 24, 18, 12, and 6 dB/oct.
Frequencies above the cutoff are attenuated.
● BP 12 and BP 24 are band-pass lters with 12 and 24 dB/oct. Frequencies
below and above the cutoff are attenuated.
● HP 6+LP 18 and HP 6+LP 12 are combinations of a high-pass lter with 6
dB/oct and a low-pass lter with 18 and 12 dB/oct, respectively (asymmetric
band-pass lter). Frequencies below and above the cutoff are attenuated.
Attenuation is more pronounced for the frequencies above the cutoff.
● HP 12+LP 6 and HP 18+LP 6 are combinations of a high-pass lter with 12 and
18 dB/oct and a low-pass lter with 6 dB/oct (asymmetric band-pass lter).
Frequencies below and above the cutoff are attenuated. Attenuation is more
pronounced for the frequencies below the cutoff.
● HP 24, 18, 12, and 6 are high-pass lters with 24, 18, 12, and 6 dB/oct.
Frequencies below the cutoff are attenuated.
● BR 12 and BR 24 are band-reject lters with 12 and 24 dB/oct. Frequencies
around the cutoff are attenuated.
26
Page 27

Padshop
Synth Page
● BR 12+LP 6 and BR 12+LP 12 are combinations of a band-reject lter with 12
dB/oct and a low-pass lter with 6 and 12 dB/oct, respectively. Frequencies
around and above the cutoff are attenuated.
● BP 12+BR 12 is a band-pass lter with 12 dB/oct plus a band-reject lter with
12 dB/oct. Frequencies below, above, and around the cutoff are attenuated.
● HP 6+BR 12 and HP 12+BR 12 are combinations of a high-pass lter with 6 and
12 dB/oct and a band-reject lter with 12 dB/oct. Frequencies below and
around the cutoff are attenuated.
● AP is an all-pass lter with 18 dB/oct. Frequencies around the cutoff are
attenuated.
● AP+LP 6 is an all-pass lter with 18 dB/oct plus a low-pass lter with 6 dB/oct.
Frequencies around and above the cutoff are attenuated.
● HP 6+AP is a high-pass lter with 6 dB/oct plus an all-pass lter with 18 dB/oct.
Frequencies around and below the cutoff are attenuated.
Cutoff
Controls the cutoff frequency of the lter.
Distortion Type
● Off deactivates the lter section.
● Tube Drive adds warm, tube-like distortion. You can set the amount of tube
drive with the Distortion parameter.
● Hard Clip adds bright, transistor-like distortion. You can set the amount of
hard clipping with the Distortion parameter.
● Bit Red (Bit Reduction) adds digital distortion by means of quantization noise.
You can adjust the bit reduction with the Distortion parameter.
● Rate Red adds digital distortion by means of aliasing. You can adjust the rate
reduction with the Distortion parameter.
● Rate Red KF adds digital distortion by means of aliasing. In addition, Key
Follow is used. The rate reduction follows the keyboard, so the higher you
play, the higher the sample rate.
Resonance
Emphasizes the frequencies around the cutoff. At higher settings, the lter selfoscillates, which results in a ringing tone.
Distortion Level
Adds distortion to the signal. The effect depends on the selected type. At higher
settings, it creates a very intense distortion effect.
Envelope Faders and Velocity Control
With the envelope faders, you can specify the attack, decay, sustain, and release
times of the lter envelope.
The Velocity control determines how much the envelope intensity depends on
velocity. If the control is set to 0, the envelope is fully applied. Higher values reduce
the intensity for lower velocities.
27
Page 28

Padshop
Synth Page
Amplier Section
In the Amplier section, you can adjust Level and Pan for the amplier and set up the amplier
envelope. The amplier envelope can be used to modulate a large number of modulation
destinations that are accessible in the modulation matrix.
Level
Adjusts the level of the sound.
Normally, the internal headroom of 12 dB allows for polyphonic playback without the
need for level adjustments. However, when working with higher lter distortion
levels, it can become necessary to reduce the level.
Pan
Sets the position of the sound in the stereo panorama.
Envelope Faders
With the envelope faders, you can specify the attack, decay, sustain, and release
times of the amplier envelope.
Velocity Control
The Velocity control determines how much the output level depends on the velocity.
When the control is set to 0, the sound is always played back at its full amplitude.
Higher values reduce the level for lower velocities.
Step Modulator
Padshop features a polyphonic step modulator that you can use to create rhythmic control
sequences.
The step modulator can be freely assigned in the modulation matrix.
Steps
Sets the number of steps in the sequence. The maximum number of steps is 32.
Slope
Determines whether the step modulator jumps from step to step or creates ramps
between the steps.
● No Slope produces hard steps.
● Slope on Rising Edges creates ramps only for rising edges.
● Slope on Falling Edges creates ramps only for falling edges.
● Slope on All Edges creates ramps for all edges.
28
Page 29

Padshop
Synth Page
Amount
If Slope is set to Slope on Rising Edges, Slope on Falling Edges, or Slope on All
Edges, this parameter determines the time of the ramp between two steps. The
higher the setting, the smoother the transitions between steps.
Rate
If Sync is deactivated, this controls the speed at which the sequence is repeated.
Sync Mode
If Sync is activated, you can synchronize the steps to the tempo of the host
application.
● Beat synchronizes the step modulator restart to the transport of the host
application and aligns it to the beats of the project.
● First restarts the step modulator when a note with the specied note value is
triggered and no other note is held.
● Each restarts the step modulator each time a note with the specied note
value is triggered.
Step
Allows you to select a specic step.
Editing Steps
Level
Shows the level of the selected step.
Snap
If Snap is activated, the level of each step can only be adjusted in steps of 1/12th.
You can adjust the steps separately, but you can also use modier keys to enter or edit multiple
steps simultaneously.
● To set the level of a step, click at the corresponding position in the graphical editor.
● To change the value of a step, drag the step up or down or enter a new value in the Level
value eld.
● To reset the level of a step to 0 %, Ctrl/Cmd-click the step.
● To reset all steps, hold Shift-Ctrl/Cmd and click in the graphical editor.
● To adjust all steps at the same time, Shift-click and drag a step.
● To draw a ramp with steps, hold down Alt and draw a line.
● To draw symmetric ramps at the beginning and the end of the sequence, hold down Shift-
Alt and draw a line.
● To gradually raise or lower the value of the selected step, use the Up Arrow and
Down Arrow keys.
By default, the value changes in increments of 1 %. Hold Shift to use increments of 0.1 %
instead.
● If the graphical editor has the keyboard focus, you can use the left and right arrow keys to
select the previous or next step.
29
Page 30

Padshop
Synth Page
Modulation Matrix
The modulation matrix features 16 freely assignable modulations. This allows you to create
modulations, such as Note Expression modulation assignments that can be addressed from
within Cubase, for example.
Assigning modulations means interconnecting modulation sources, like LFOs and envelopes,
with modulation destinations, like pitch, cutoff, amplitude, etc. For example, by assigning the
step modulator in the modulation matrix and routing it to the grain position, you can use a
different spectrum for each step.
The 16 modulations are available on four tabs. Each tab contains four modulations.
Creating Modulations
Modulations allow you to control one parameter, the modulation destination, by another
parameter, the modulation source.
PROCEDURE
1. On the Synth page, open the Matrix section and select tab 1.
This tab contains the rst four modulations.
2. For the rst modulation, select a modulation source and a modulation destination, for
example, LFO1 as source and Pitch as destination.
3. Use the horizontal Modulation Depth fader to adjust the modulation intensity.
4. Optional: Click the Modier eld and select a modier.
A modier is used to scale the output of the modulation source. For example, select Pitch
Bend as modier.
Connecting Modulation Source and Destination Using Drag and Drop
The modulation sources and destinations on the Synth page can be connected using drag and
drop.
If a parameter can be used as modulation source, this is indicated by a drag icon
.
You can drag the lter envelope, the amplier envelope, the LFOs, the assignable envelope Env 3,
and the wheel controls of the keyboard.
To create a modulation assignment, drag the drag icon onto the parameter that you want
●
to modulate.
If you start dragging a modulation source, the parameters that can be used as modulation
destinations are highlighted.
30
Page 31

Padshop
Synth Page
When you drop the modulation source, the modulation is created and the modulation matrix is
updated accordingly.
NOTE
If all 16 modulation rows in the matrix are used, no further assignments can be made. In this
case, you cannot assign modulations using drag and drop.
Modulation Matrix Parameters
In the modulation matrix, you can set up the source, destination, and modier for the
modulation and specify the modulation depth.
Modulation Sources
LFO 1/2
The LFOs 1 and 2 produce cyclic modulation signals.
These LFOs are monophonic, that is, a single signal is used for all notes.
LFO 3/4
The LFOs 3 and 4 produce cyclic modulation signals.
These LFOs are polyphonic, that is, a new LFO signal is created with each new note.
Amp Envelope
The amplier envelope. This modulation source is unipolar. The shape of the
envelope determines the modulation signal.
Filter Envelope
The lter envelope. This modulation source is unipolar. The shape of the envelope
determines the modulation signal.
Env 3
A freely assignable envelope. This modulation source is bipolar. It is suited for pan or
pitch modulation, for example.
Step Modulator
The step modulator of the zone. This modulation source is bipolar. It produces cyclic,
rhythmically stepped modulation signals.
Key Follow
This produces modulation in relation to the MIDI note number. For the lowest MIDI
note (C-2), the value is -1, and for the highest MIDI note (G8), the value is +1.
Velocity
Note-on velocity can be used as modulation signal. This modulation source is
unipolar.
31
Page 32

Padshop
Synth Page
Pitchbend
The position of the pitchbend wheel can be used as modulation signal. This
modulation source is bipolar.
Modulation Wheel
The position of the modulation wheel can be used as modulation signal. This
modulation source is unipolar.
Aftertouch
Aftertouch can be used as modulation signal. This modulation source is unipolar.
Some MIDI keyboards cannot send aftertouch messages. However, most sequencer
software is able to produce such messages.
Arpeggiator
This submenu allows you to use the controller lanes of the arpeggiator as
modulation sources.
Note Expression
This submenu lists the eight Note Expression parameters that can be used as
modulation signals.
Noise
Produces a random modulation signal. This modulation source is bipolar.
Bus 1–16
Modulations that are sent to one of the 16 busses can be reused as sources. This
way, you can combine several modulations to produce more complex signals.
Offset
Allows you to specify an additional constant offset on the output of the modulation source.
Modulation Modiers
All modulation sources can also be used as modiers. A modier is used to scale the output of
the modulation source. A typical example is an LFO as a source and the modulation wheel as the
modier. This allows you to control the intensity of the LFO modulation using the wheel.
Modulation Depth
Adjusts the intensity of the modulation.
Modulation Destinations
Pitch
Modulates the pitch. For example, assign one of the LFOs to create a vibrato effect. If
Pitch is selected, the modulation depth is set in semitones (-60 to +60).
Cutoff
Modulates the lter cutoff.
For example, to create rhythmic patterns in the spectral timbre, assign the Step
Modulator.
Resonance
Modulates the lter resonance. Resonance changes the character of the lter.
For example, to accent the lter the harder you hit a key, assign Velocity to
Resonance.
Distortion
Modulates the lter distortion.
32
Page 33

Padshop
Synth Page
Level
This modulation adds to the level setting. It can be used to create level offsets using
the mod wheel, for example.
Volume 1
Modulates the gain. This modulation multiplies with the level.
Volume 2
As Volume 1. Volume 1 is multiplied with Volume 2. This way, you can build more
complex modulations.
Pan
Modulates the position of the sound in the panorama.
Grain Position
Modulates the playback position. The modulation is not continuous, but it is updated
at the start of each grain.
Grain Speed
Modulates the Speed parameter.
Grain Duration
Modulates the grain duration, that is, the frequency at which the grains repeat. The
maximum modulation range at a modulation depth of 100 % is -5 to +5 octaves.
Grain Length
Modulates the grain length.
Grain Pitch
Modulates the pitch of a grain. The modulation is not continuous, but it is updated at
the start of a new grain. For continuous pitch modulation, use Pitch instead of Grain
Pitch as destination and make sure that Follow Zone Pitch is activated in the grain
oscillator.
Grain Formant
Modulates the pitch of the source sample independently from the grain duration.
This results in formant shifting for short durations.
Grain Level
Modulates the grain level. The modulation is not continuous, but it is updated at the
start of each new grain. For continuous level modulation, use the destinations
Volume 1, Volume 2, or Level.
LFO 3/4 Frequency
Modulates the speed of the corresponding LFO.
LFO 3/4 Shape
Modulates the waveform of the corresponding LFO.
Step Mod Frequency
Modulates the speed of the step modulator. For example, assign an LFO to increase
or decrease the speed cyclically.
Step Mod Slope
Modulates the shape of the edges of the step modulator if the Slope parameter is
active. For example, assign the modulation wheel to blend from hard to smooth
edges.
33
Page 34

Padshop
Synth Page
Amp Attack
Modulates the attack time of the amplitude envelope. This modulation destination
cannot be modulated continuously. The time is updated only when the segment
starts.
Amp Decay
Modulates the decay time of the amplitude envelope. This modulation destination
cannot be modulated continuously. The time is updated only when the segment
starts.
Amp Sustain
Modulates the sustain level of the amplitude envelope. This modulation destination
cannot be modulated continuously. The level is updated only when the segment
starts.
Amp Release
Modulates the release time of the amplitude envelope. This modulation destination
cannot be modulated continuously. The time is updated only when the segment
starts.
Filter Attack
Modulates the attack time of the lter envelope. This modulation destination cannot
be modulated continuously. The time is updated only when the segment starts.
Filter Decay
Modulates the decay time of the lter envelope. This modulation destination cannot
be modulated continuously. The time is updated only when the segment starts.
Filter Sustain
Modulates the sustain level of the lter envelope. This modulation destination
cannot be modulated continuously. The level is updated only when the segment
starts.
Filter Release
Modulates the release time of the lter envelope. This modulation destination
cannot be modulated continuously. The time is updated only when the segment
starts.
Env 3 L0
Modulates the L0 parameter of the user-denable envelope 3, that is, the level of the
rst envelope node. This modulation destination cannot be modulated continuously.
The level is updated only when the segment starts.
Env 3 Attack
Modulates the attack time of the user-denable envelope 3. This modulation
destination cannot be modulated continuously. The time is updated only when the
segment starts.
Env 3 L1
Modulates the L1 parameter of the user-denable envelope 3, that is, the level of the
second envelope node. This modulation destination cannot be modulated
continuously. The level is updated only when the segment starts.
Env 3 Decay
Modulates the decay time of the user-denable envelope 3. This modulation
destination cannot be modulated continuously. The time is updated only when the
segment starts.
34
Page 35

Padshop
Synth Page
Env 3 Sustain
Modulates the sustain level of the user-denable envelope 3. This modulation
destination cannot be modulated continuously. The level is updated only when the
segment starts.
Env 3 Release
Modulates the release time of the user-denable envelope 3. This modulation
destination cannot be modulated continuously. The time is updated only when the
segment starts.
Env 3 L4
Modulates the L4 parameter of the user-denable envelope 3, that is, the end level
of the envelope. This modulation destination cannot be modulated continuously. The
level is updated only when the segment starts.
Bus 1-16
You can send any modulation to one of the 16 busses, for example, to produce more
complex modulation signals. Select the bus that you want to send the signals to as a
destination. To use the modulation that was sent to a bus, assign the corresponding
bus as a modulation source.
Spectral
This submenu allows you to use the parameters of the spectral oscillators as
modulation destinations.
LFO Section
Padshop features two monophonic LFOs and two polyphonic LFOs. In this context, monophonic
means that the LFOs are only calculated once and feed multiple voices at the same time.
Polyphonic means that the LFOs are calculated per voice.
The LFOs on tabs 1 and 2 are monophonic and the LFOs on tabs 3 and 4 are polyphonic.
LFO Waveform and Shape
● Sine produces smooth modulation, suitable for vibrato or tremolo. Shape
adds additional harmonics to the waveform.
● Triangle is similar to Sine. Shape continuously changes the triangle waveform
to a trapezoid.
● Saw produces a ramp cycle. Shape continuously changes the waveform from
ramp down to triangle to ramp up.
● Square produces stepped modulation, where the modulation switches
abruptly between two values. Shape continuously changes the ratio between
the high and low state of the waveform. If Shape is set to 50 %, a square wave
is produced.
● S & H 1 produces randomly stepped modulation, where each step is different.
Shape puts ramps between the steps and changes the S & H into a smooth
random signal when fully turned right.
● S & H 2 is similar to S & H 1. The steps alternate between random high and low
values. Shape puts ramps between the steps and changes the S & H into a
smooth random signal when fully turned right.
35
Page 36

Padshop
Synth Page
Rate
Controls the frequency of the modulation, that is, the speed of the LFO.
● If Sync Mode is activated, the speed is specied in fractions of beats.
● If Sync Mode is deactivated, you can set up the frequency in Hz.
Retrigger
Denes whether the LFO is restarted with the specied start phase when a new note
is triggered. This parameter is available for the sync modes Off and Tempo.
For monophonic LFOs, the parameters work as follows:
● Off – The LFO is not restarted.
● First – The LFO is restarted when a note is triggered and no other note is held.
● Each – The LFO is restarted each time that a note is triggered.
For polyphonic LFOs, the parameters work as follows:
● Off – The LFO is not restarted.
● On – The LFO is restarted each time that a note is triggered. This way, the
polyphonic LFOs can modulate each voice separately.
Sync Mode
Species how the LFO speed is set.
● Off – The speed of the LFO is set in Hz.
● Tempo – The speed of the LFO is set in note values. The resulting rate depends
● Beat – The speed of the LFO is set in note values. The resulting rate depends
Phase
Sets the initial phase of the waveform when the LFO is retriggered.
Rnd (Random Phase)
If this button is activated, each note starts with a randomized start phase.
NOTE
The Phase control cannot be used if Rnd is activated.
Fade In
Sets the fade in time for the polyphonic LFOs.
Envelope 3 Section
on the tempo specied in the host sequencer.
on the tempo specied in the host sequencer. In addition, the current start
phase is calculated based on the current position.
Select this option to synchronize the LFO restart to the transport of the host
application and align it to the beats of the project.
The Env 3 tab provides an additional envelope that can be routed freely in the modulation
matrix. This envelope is bipolar, therefore, it is particularly suited to modulate destinations like
pan or pitch, for example.
The following parameters are available:
36
Page 37

Padshop
Arp Page
Arp Page
● L0 sets the start level.
● A sets the attack time.
● L1 sets the attack level.
● D sets the decay time.
● S sets the sustain level.
● R sets the release time.
● L4 sets the end level.
● Velocity determines how much the envelope intensity depends on the velocity.
If this parameter is set to 0, the envelope is fully applied. Higher values reduce the
intensity for lower velocities.
On the Arp page, you can nd the arpeggio and phrase player of Padshop.
● To show the Arp page for a layer, activate the corresponding Show Arp Page button.
Main Section
In the Main section, you can make global settings for the arpeggiator.
Arpeggiator On/Off
Activates/Deactivates the arpeggiator.
37
Page 38

Padshop
Arp Page
Master
If this button is activated, the arpeggiator of the current layer becomes the master
arpeggiator and is also used for the second layer.
NOTE
● Any settings you have made for the slave arpeggiator are not deleted. They
become available again when you deactivate Master mode.
● The modulation assignments for the controller rows 1 to 3 remain active even
in slave mode. This allows you to specify the inuence of the master
arpeggiator on the slave layer.
Mode
Determines how the notes are played back.
● If Step is selected, the last note that is received triggers a monophonic
sequence.
● If Chord is selected, the notes are triggered as chords.
● If Up is selected, the notes are arpeggiated in ascending order.
● If Down is selected, the notes are arpeggiated in descending order.
● If Up/Down 1 is selected, the notes are arpeggiated rst in ascending, then in
descending order.
● If Up/Down 2 is selected, the notes are arpeggiated rst in ascending, then in
descending order. This mode depends on the set Key Mode.
If Key Mode is set to Sort, the highest and the lowest note are repeated.
If Key Mode is set to As Played, the rst and the last note are repeated.
● If Down/Up 1 is selected, the notes are arpeggiated rst in descending, then
in ascending order.
● If Down/Up 2 is selected, the notes are arpeggiated rst in descending, then
in ascending order. This mode depends on the set Key Mode.
If Key Mode is set to Sort, the highest and the lowest note are repeated.
If Key Mode is set to As Played, the rst and the last note are repeated.
● If Random is selected, the notes are arpeggiated in random order.
Trigger Mode
Determines at which moment the arpeggiator scans for new notes that you play on
the keyboard.
● If Immediately is selected, the arpeggiator continuously scans for new notes.
The phrase changes immediately in reaction to your playing.
● If Next Beat is selected, the arpeggiator scans for new notes at every new
beat. The phrase changes in reaction to your playing on each new beat.
● If Next Measure is selected, the arpeggiator scans for new notes at the start
of new measures. The phrase changes in reaction to your playing on each new
measure.
Restart Mode
● If this is set to Off, the phrase runs continuously and does not restart at chord
or note changes.
● New Chord restarts the phrase on new chords.
NOTE
The phrase does not restart upon notes that are played legato.
38
Page 39

Padshop
Arp Page
● New Note restarts the phrase with each new note that you play.
● Sync to Host aligns the phrase with the beats and measures of your host
application each time that you start the transport.
Key Mode
Denes whether the order in which the notes are played on the keyboard affects the
playback of the phrase.
● If Sort is selected, the notes are played in the order of the selected phrase. The
chronological order does not have any inuence.
● If As Played is selected, the notes are played in the order in which you play
them on the keyboard.
● If Direct is selected, the phrase creates controller events instead of notes. You
hear the notes that you play plus any controller events of the phrase, such as
pitch bend, volume, pan, etc.
NOTE
Direct only has an effect if you have set up and activated a controller lane in
the arpeggiator and if a modulation destination is assigned to it.
Vel Mode
● If Original is selected, the notes of the phrase play with the velocity that is
saved in the phrase.
● If Vel Controller is selected, you can choose a velocity controller that is used
to generate or modulate the velocities of the notes.
● If Original + Vel Controller is selected, the phrase velocity is determined by
the combination of the velocity saved in the phrase and the velocity derived
from the velocity controller.
Vel Controller
If the Vel Mode pop-up menu is set to Vel Controller or Original + Vel Ctrl., the Vel
Controller pop-up menu is available. It allows you to generate or modulate the
velocities of the notes using the incoming controller values.
● If Velocity is selected, the triggered notes get the velocity of the note that you
play.
● If Aftertouch is selected, the triggered notes get their velocity from the
aftertouch controller.
● If Poly Pressure is selected, the triggered notes get their velocity from the
poly pressure controller. This allows you to control the velocity per key.
● Select MIDI Controller to open a submenu where you can select a MIDI
controller.
The value of this MIDI controller is used as velocity for the triggered notes.
Hold
Allows you to prevent the phrase from stopping or changing when the keys are
released.
● If Off is selected, the phrase changes as soon as you release a key. The phrase
stops immediately when you release all keys.
● If On is selected, the phrase plays to the end, even if the keys are released. If
Loop is activated, the phrase repeats continuously.
● If Gated is selected, the phrase starts to play when the rst key is played. It
plays silently in the background, even if the keys are released, and resumes
playback at the current position when you press any of the keys again. This
way, you can gate the playback of the phrase.
39
Page 40

Padshop
Arp Page
Wrap
Steps Section
The Steps section allows you to set up the phrase. You can load one of the included phrases or
create your own phrase from scratch. Each step of the phrase can be edited separately.
For all modes except Step and Chord, you can use this parameter to restart the
arpeggio after a specied number of steps.
NOTE
Deactivated steps are taken into account.
In Step and Chord mode, this parameter only affects the Octaves setting.
If the Octaves parameter is active, the arpeggio traverses the octaves and restarts
from the original octave after the specied number of steps.
Phrase
Allows you to select a phrase.
Step LEDs
The step LEDs light up when the corresponding step is played.
Step On/Off buttons
Activate/Deactivate the steps.
Legato buttons
The Legato buttons below the step buttons allow you to introduce a legato between
two steps.
● To create a legato, click the Legato button below the rst of the steps, so that
a small arrow is shown.
Show Pitch Row
Displays the Transpose value elds under the steps that allow you to enter individual
transpose values for the steps.
Show Key Row
Displays the Key Select value elds under the steps that allow you to specify which
key in the note buffer to play for each step.
Key Select
The arpeggiator scans the keyboard and writes the keys that are pressed into a note buffer.
Depending on the selected Key Mode, this note buffer is sorted either by pitch or in the order in
which you play the keys.
Key Select allows you to play back a dened key from the note buffer. You can set up Key Select
for each step separately, which allows you to create very elaborate phrases.
NOTE
Key Select cannot be used in Step or Chord mode.
40
Page 41

Padshop
Arp Page
● To access the Key Select values of the steps, click Show Transpose or Key Select to the
left of the editor, so that a keyboard icon is shown.
● To switch between the available Key Select values for a step, click the value and drag up/
down or use the scroll wheel.
The following options are available:
● P (Phrase) plays the note of the user phrase, according to the selected mode, for
● The settings 1 - 8 play the corresponding keys from the note list. Which key is played
● L (Last) always plays the last key from the note buffer. Depending on the Key Mode,
● A (All) plays all keys from the note buffer as a chord.
Velocity Section
In this section, you set up the steps of the arpeggio and specify their velocities.
example, Up, Down, Up/Down 1, etc.
depends on the Key Mode setting. For example, if Key Mode is set to Sort, the
setting 1 plays the lowest key.
this is the highest note or the last note in the note buffer.
A phrase can contain up to 32 steps. Only activated steps are played.
● To activate a step, activate its On/Off button in the Steps section.
Step Editing
You can edit the entire phrase, for example, by shifting or reversing it, or edit the steps
separately, for example, by setting their velocity values or by activating/deactivating single steps.
● To specify the number of steps for the phrase, drag the Number of Steps handle to the
Adjusting the Phrase
●
● To reverse the phrase, click Reverse Phrase .
● To duplicate short phrases, click Duplicate Phrase .
left or right.
To shift the rhythm of the phrase, click Shift Phrase Right or Shift Phrase Left .
If you shift the rhythm of the phrase to the left, the rst step is moved to the end. If you
shift the phrase to the right, the last step is moved to the beginning.
NOTE
The maximum number of steps is 32. Therefore, phrases that contain more than 16 steps
cannot be duplicated entirely.
Editing Steps
● To activate all steps, select Enable All Steps from the context menu.
● To adjust a value, click a step and drag up or down.
● To adjust multiple steps, click and draw a curve.
41
Page 42

Padshop
Arp Page
● To adjust the velocity of all steps relatively, Shift-click and drag.
● To draw a ramp with steps, hold down Alt and draw a line.
● To draw symmetric ramps at the beginning and the end of the sequence, hold down Shift-
Alt and draw a line.
● To reset the velocity of a step to 127, Ctrl/Cmd-click the step.
● To reset the velocity of all steps to 127, hold Shift-Ctrl/Cmd and click a step.
● To introduce a legato between two steps, click the number below the rst of these steps,
so that a small arrow is shown.
If Legato is activated, the Gate Scale parameter is not taken into account.
● To transpose a step, click in the eld below it and enter the number of semitones for the
transposition.
NOTE
You can only transpose steps if Show Transpose or Key Select is set to show the
transpose values.
● To adjust the gate length of a step, drag its right border.
● To adjust the gate length of all steps, hold down Shift and drag the right border of a step.
You can only adjust the length this way until a step reaches the next step. If you increase
the gate length of a step so that it overlaps the following step, this following step is
deactivated.
● To reset the length of a step to 1, Ctrl/Cmd-click its highlighted right border.
● To reset the length of all steps, hold down Shift-Ctrl/Cmd and click on a highlighted right
border.
● To ll the gaps between consecutive steps, select Fill Gap or Fill All Gaps from the context
menu.
Controller Lanes Section
The three controller lanes allow you to set up controller sequences that you can use to modulate
the phrase.
The MIDI controllers 110, 111, and 112 from the three controller lanes are sent to the modulation
destinations. When you export a recorded sequence, these controller values are also exported.
This means that once you add the exported MIDI sequence to the sequencer, you can deactivate
the arpeggiator and play the notes and controller values using the sequencer.
● To activate a controller lane, click its On/Off button.
● You can specify whether you want to use the controller curve as unipolar or as bipolar
modulation source by activating/deactivating the Bipolar On/Off button for each lane.
● On the right, you can set up the modulation for the controller lane.
42
Page 43

Padshop
Arp Page
NOTE
Even if you deactivate the arpeggiator in Padshop, its controller lanes are still available in the
modulation matrix and can be used to modify the modulation using the incoming MIDI controller
messages.
RELATED LINKS
Step Editing on page 41
Modulation Matrix Parameters on page 31
Tempo Section
In the Tempo section, you can set the playback speed for the arpeggiator or synchronize
playback to the tempo of the host.
Sync
Synchronizes the phrase to the tempo of your host application.
NOTE
In addition, you can set Restart Mode to Sync to Host. This aligns the phrase with
the beats and measures of your host application.
Tempo
If Sync is deactivated, you can use the Tempo control to set the internal playback
speed of the arpeggiator. The playback speed of the phrase is specied in BPM.
If Sync is activated, the Tempo parameter is not available.
Loop
If this option is activated, the phrase plays in a loop.
Tempo Scale
Denes the rate at which notes are triggered, that is, the speed at which the phrase
is running. In addition to the Tempo parameter, this gives you further control over
the playback speed. You can specify a value in fractions of beats. You can also set
dotted and triplet note values.
For example, if you change the Tempo Scale setting from 1/16 to 1/8, the speed is
cut in half. If you set it to 1/32, the speed is doubled.
Groove Quantize
To adapt the timing of a phrase to an external MIDI le, you can drop this MIDI le
on the Groove Quantize drop eld.
The Groove Quantize Depth parameter to the right of the drop eld determines
how accurately the phrase follows the timing of the MIDI le.
43
Page 44
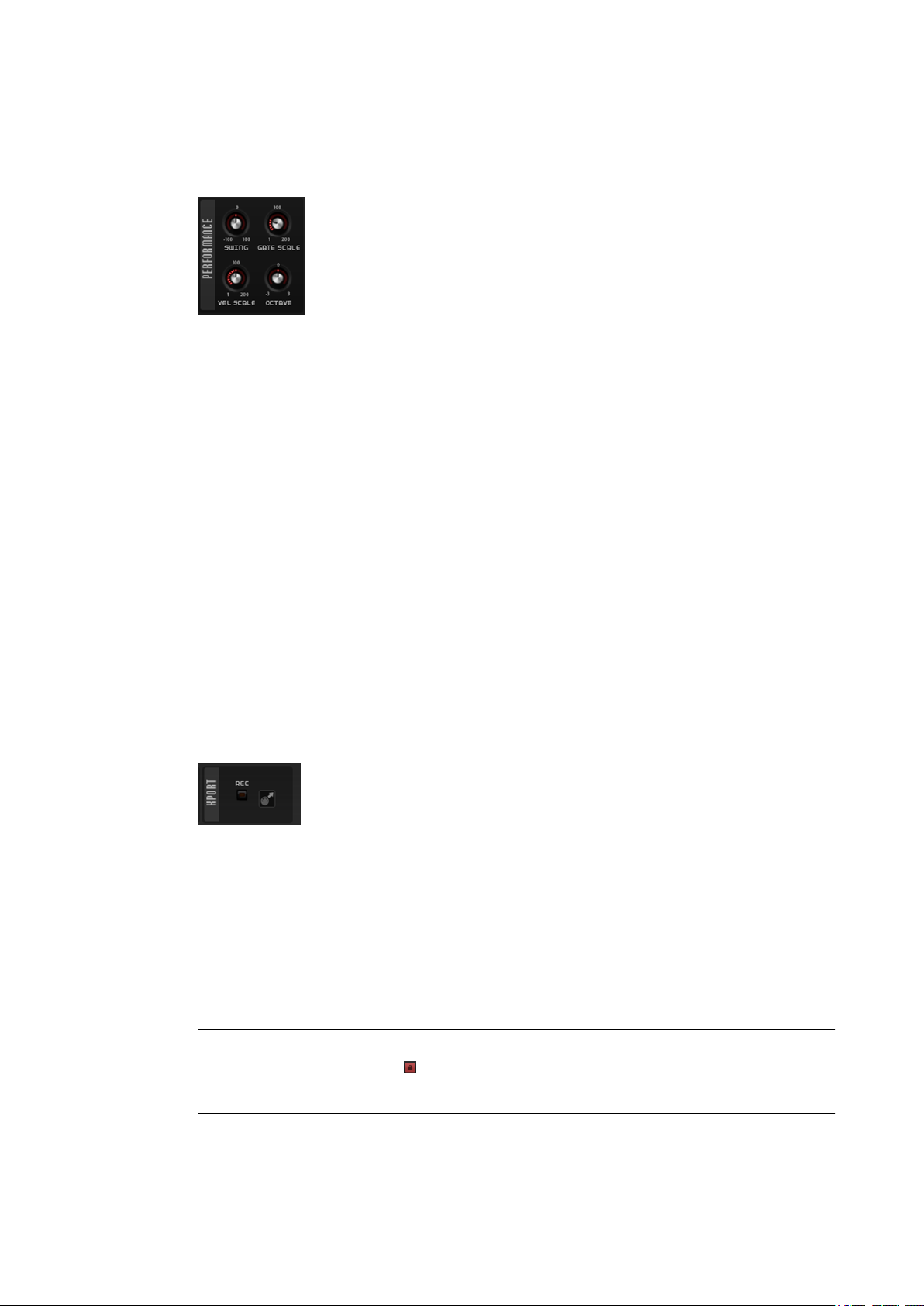
Padshop
Arp Page
Performance Section
The Performance section allows you to specify how the phrase is played. For example, you can
give it a swing feeling or add an additional octave to playback.
Swing
Shifts the timing of notes on even-numbered beats. This way, the phrase gets a
swing feeling. Negative values shift the timing backward and the notes are played
earlier. Positive values shift the timing forward and the notes are played later.
Gate Scale
Allows you to shorten or lengthen the notes of the phrase. At a value of 100 %, the
notes play with their original gate length.
Vel Scale
Allows you to raise or lower the note-on velocities of the phrase. At a value of 100 %,
the notes are played with their original velocity.
Octaves
Extends the phrase playback to include higher or lower octaves. Positive settings
extend the playback to higher and negative settings to lower octaves. For example, a
value of +1 rst plays the phrase in the octave range that you originally played. Then,
it repeats the phrase one octave higher.
Export Section
This section contains the MIDI export functions. You can export the phrases created with the
arpeggiator by recording them and then dragging them onto a track in your DAW.
Record Output
Allows you to record the MIDI output of the arpeggiator.
Drag Recorded MIDI to Sequencer
Allows you to drag the recorded MIDI phrase to your host sequencer.
Locking the Arp Page
You can lock the Arp page to play the same arpeggio for different sounds.
PROCEDURE
● Click Lock Arpeggiators in the plug-in functions section.
Now, you can switch presets to try out different sounds with the same arpeggio.
44
Page 45

Padshop
FX Page
FX Page
This page features an equalizer, a chorus or anger modulation effect, and a delay effect for
each layer. Furthermore, it contains the global reverb effect.
EQ Section
To activate/deactivate a section, click its On/Off
For each layer, a high-quality 4-band equalizer is available.
The two mid-range bands act as peak lters and the low and high bands act as shelving lters. All
bands are fully parametric with adjustable Gain, Frequency, and Q parameters.
Gain
Sets the amount of cut or boost for the corresponding band.
Freq
Sets the frequency that is cut or boosted with the Gain parameter.
Q (Quality)
Adjusts the bandwidth of the mid-range peak lters from wide to narrow. By
increasing the Q value on the low and high shelving lters, you can add a dip to their
shape.
button.
Modulation Effects Section
In this section, you can select the modulation effect that you want to use from the Type menu.
You can choose between the following effects: Chorus, Flanger, Ensemble, and Phaser.
For Chorus and Flanger, the following parameters are available:
Rate
Species the frequency of the pitch modulation.
Sync
Activate this to set the Rate value in fractions of beats.
Depth
Sets the intensity of the pitch modulation.
Phase
Widens the sound image of the effect from mono to stereo.
Feedback
Adds resonances to the effect.
Mix
Sets the ratio between the dry and the wet signal.
45
Page 46

Padshop
FX Page
For the Ensemble effect, the following parameters are available:
Sync
Activate this to set the Rate value in fractions of beats.
Rate
Sets the frequency of the LFO.
Depth
Sets the intensity of the delay time modulation by the LFO.
Shimmer
Sets the intensity of a secondary faster delay time modulation.
Shimmer Rate
Determines the relation between the speed of the primary and the secondary delay
modulation. For example, with a value of 10, the secondary modulation is 10 times
faster.
Mix
Sets the ratio between the dry and the wet signal.
For the Phaser effect, the following parameters are available:
Sync
Activate this to set the Rate value in fractions of beats.
Rate
Species the frequency of the phase modulation.
Phase
Widens the sound image of the effect from mono to stereo.
Depth
Sets the intensity of the phase modulation.
Feedback
Adds resonances to the effect. Higher settings produce a more pronounced effect.
Shift
Shifts the phase modulation upwards to higher frequencies of the spectrum.
Low Cut
Attenuates the low frequencies.
High Cut
Attenuates the high frequencies.
Mix
Sets the ratio between the dry and the wet signal.
46
Page 47

Padshop
FX Page
Delay Section
In the Delay section, you can choose the delay effect that you want to use and make settings for
it.
Delay Mode
Sync
● Stereo has two delays in parallel, one for the left and one for the right audio
channel, each with a feedback path of its own.
● Cross has two delay lines with cross feedback, where the delay of the left
channel is fed back into the delay of the right channel, and vice versa.
● Ping-Pong mixes the left and right input channels and sends the mixed signal
to hard-panned left and right delays. This way, the echoes bounce like a pingpong ball between left and right in the stereo panorama.
Activate Sync to synchronize the delay time to the host tempo. If Sync is activated,
the time is set as a note value.
NOTE
The maximum delay time is 5000 ms. If the note length exceeds this value, it is
automatically shortened.
Delay Time
Sets the overall time for the left and right delay. Use the Delay L/R parameter to
shorten the time for the left or right delay.
Delay Time L/R
Offsets the time of the left or right delay from the overall delay time. At a factor of 1,
the right or left delay time has the same length as the overall delay time. At a factor
of 0.5, the time is half as long as the overall delay time.
● To offset the left delay time, turn the control to the left.
● To offset the right delay time, turn the control to the right.
Feedback
Sets the overall amount of feedback for the left and right delay. Feedback means the
output of the delay is fed back to its input. At a setting of 0 %, you hear only one
echo. At a setting of 100 %, the echoes repeat endlessly.
Feedback L/R
Offsets the amount of feedback of the left or right delay from the overall feedback. A
factor of 1 means that the amount of feedback corresponds to the overall feedback.
A factor of 0.5 means that the amount is half the overall feedback.
● To offset the left feedback, turn the control to the left.
● To offset the right feedback, turn the control to the right.
NOTE
This parameter is only available in Stereo mode.
47
Page 48

Padshop
FX Page
High Damp
Attenuates the high frequencies of the delays.
Mix
Sets the ratio between the dry and the wet signal.
Global Reverb Section
The reverb effect works as a global AUX effect. It can be fed by the two layers individually. This
allows you to add reverb only to one of the layers while keeping the other layer dry, for example.
To modify the parameters, use the controls, click and drag in the display, or enter new values
manually in the elds below the display.
Layer A/Layer B
Allows you to specify for each layer how much of the processed signal is sent to the
global reverb effect.
Chorusing
Chorusing allows you to enrich the reverb tail through subtle pitch modulations.
● Chorusing On/Off activates/deactivates the chorusing effect.
● Rate species the frequency of the pitch modulation.
● Depth sets the intensity of the pitch modulation.
Predelay
Determines how much time passes before the reverb is applied. This allows you to
simulate larger rooms by increasing the time it takes for the rst reections to reach
the listener.
Low Time
Controls the reverb time for the low frequencies of the reverb tail. With positive
values, low frequencies decay longer and vice versa. Frequencies will be affected
depending on the Low Freq parameter.
Low Freq
Sets the cross-over frequency between the low and the mid band of the reverb tail.
The reverb time for frequencies below this value can be offset from the main reverb
time with the Low Time parameter.
Main Time
Controls the overall reverb time. The higher this value, the longer the decay. At a
setting of 100 %, the reverb time is innitely long.
High Freq
Sets the cross-over frequency between the mid and the high band of the reverb.
High Time
Controls the reverb time for the high frequencies of the reverb. When you set
positive values, the decay time of the high frequencies is longer, when you set
negative values, it is shorter.
High Cut
Attenuates the high frequencies of the reverb.
48
Page 49

Padshop
Quick Controls
Room Size
Controls the dimensions of the simulated room. At a setting of 100 %, the
dimensions correspond to a cathedral or a large concert hall. At a setting of 50 %, the
dimensions correspond to a medium-sized room or studio. Settings below 50 %
simulate the dimensions of a small room or a booth.
Width
Adjusts the output of the reverb signal between mono and stereo. At a setting of 0 %,
the output of the reverb is mono, at 100 % it is stereo.
Level
The return level of the reverb.
Quick Controls
Padshop provides a predened set of 8 quick controls that can be controlled directly from within
your Steinberg DAW.
By default, these quick controls are assigned to the following parameters:
●
1 is assigned to Layer A Filter Cutoff.
● 2 is assigned to Layer A Filter Resonance.
● 3 is assigned to Layer A DCA Attack.
● 4 is assigned to Layer A DCA Release.
● 5 is assigned to Layer B Filter Cutoff.
● 6 is assigned to Layer B Filter Resonance.
● 7 is assigned to Layer B DCA Attack.
● 8 is assigned to Layer B DCA Release.
NOTE
You can also change the default quick control assignments. For more information, see the
Operation Manual of your Steinberg DAW.
MIDI Controller Assignments
Almost all parameters in Padshop can be adjusted via MIDI controllers.
The MIDI controller assignments are saved globally for the plug-in, except for the mod wheel.
The mod wheel assignment is saved with the preset. This allows you to control effect parameters
using the mod wheel, for example.
NOTE
Volume and Pan are assigned to controllers 7 and 10 by default, and are therefore always
available.
NOTE
When you use Padshop in a host application like Cubase, the MIDI controller assignments are
saved with the project.
49
Page 50

Padshop
MIDI Controller Assignments
Assigning MIDI Controllers
You can remote-control the parameters in Padshop by assigning MIDI controllers to them.
PROCEDURE
1. Right-click the control that you want to remote-control and select Learn CC.
2. On your MIDI keyboard or controller, use the potentiometer, fader, or button.
The next time you right-click the control, the menu shows the assigned MIDI controller.
NOTE
You can assign the same MIDI controller several times to different parameters. However,
you cannot assign different MIDI controllers to the same parameter.
Unassigning MIDI Controllers
PROCEDURE
● To remove a MIDI controller assignment, right-click the control and select Forget CC.
Setting the Parameter Range
You can set the minimum and maximum values for the parameter for each assignment
separately. This gives you more control over the parameter, for example, when you are
performing live on stage.
PROCEDURE
1. Set the parameter to the minimum value.
2. Right-click the control and select Set Minimum from the context menu.
3. Set the parameter to the maximum value.
4. Right-click the control and select Set Maximum.
Assigning the Mod Wheel
PROCEDURE
1. Right-click the control for which you want to assign the mod wheel.
2. On the Modulation Wheel submenu, select Enable Mod Wheel.
3. Set the minimum and maximum values for the mod wheel using the Set Minimum and
Set Maximum commands.
50
Page 51

Index
A
Arp Page 37
Controller lanes 42
Export section 44
Main section 37
Performance section 44
Steps section 40
Tempo section 43
Velocity section 41
F
FX Page 45
Delay section 47
EQ section 45
Global Reverb section 48
Mod FX section 45
K
Keyboard 13
M
MIDI Controllers
Assigning 50
Parameter Range 50
Modulation wheel 13
S
Synth Page 14
Amplier section 28
Env 3 section 36
Filter section 26
LFO section 35
Main section 15
Modulation matrix 30
Oscillator section 16
Pitch section 25
Step modulator 28
Voice section 14
O
Oscillator
Grain oscillator 17
Spectral oscillator 22
P
Pitchbend wheel 13
Presets 10
Q
Quick Controls 49
51
 Loading...
Loading...