Page 1
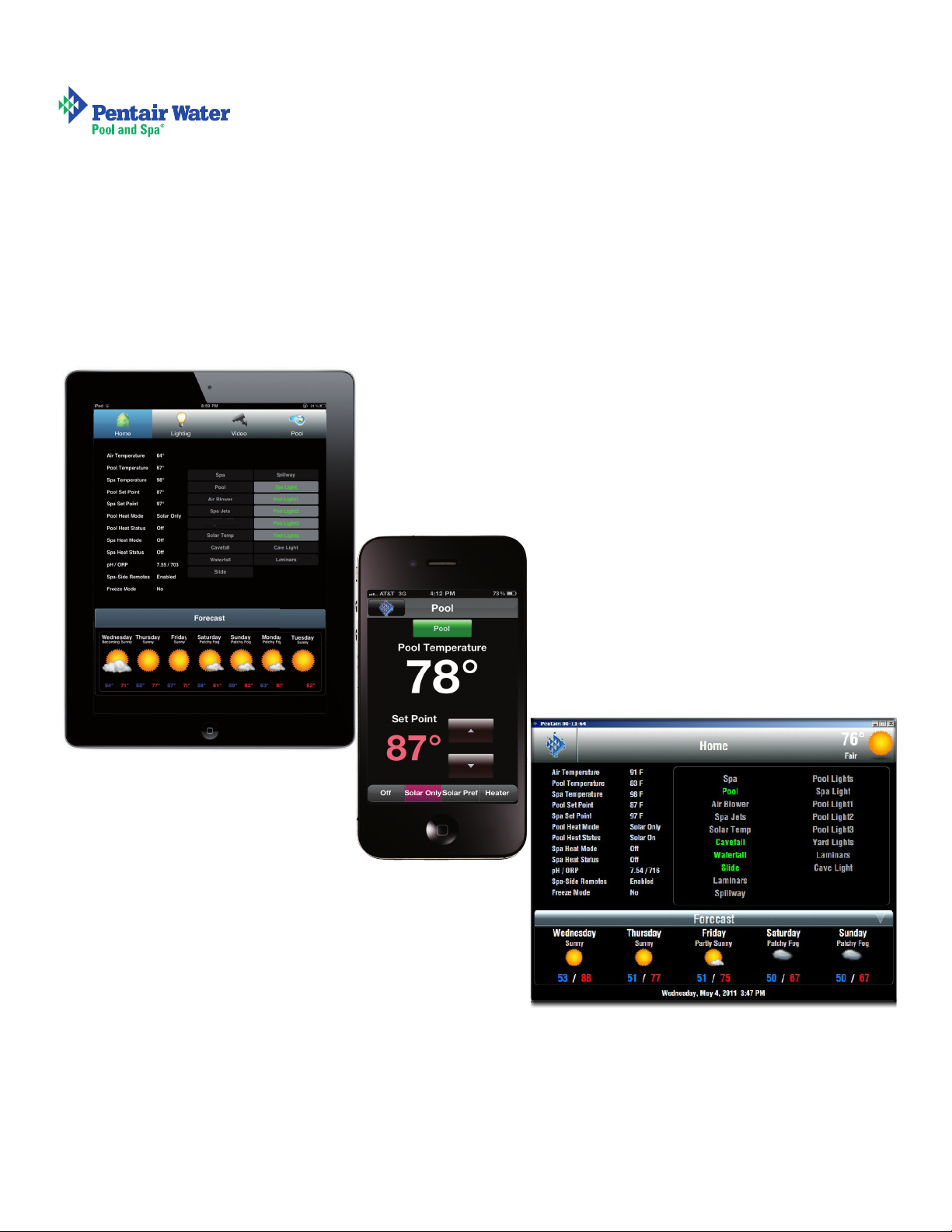
ScreenLogic2
Waterfa
Interface
User’s Guide
ll 2
™
IMPORTANT SAFETY INSTRUCTIONS
READ AND FOLLOW ALL INSTRUCTIONS
SAVE THESE INSTRUCTIONS
Page 2
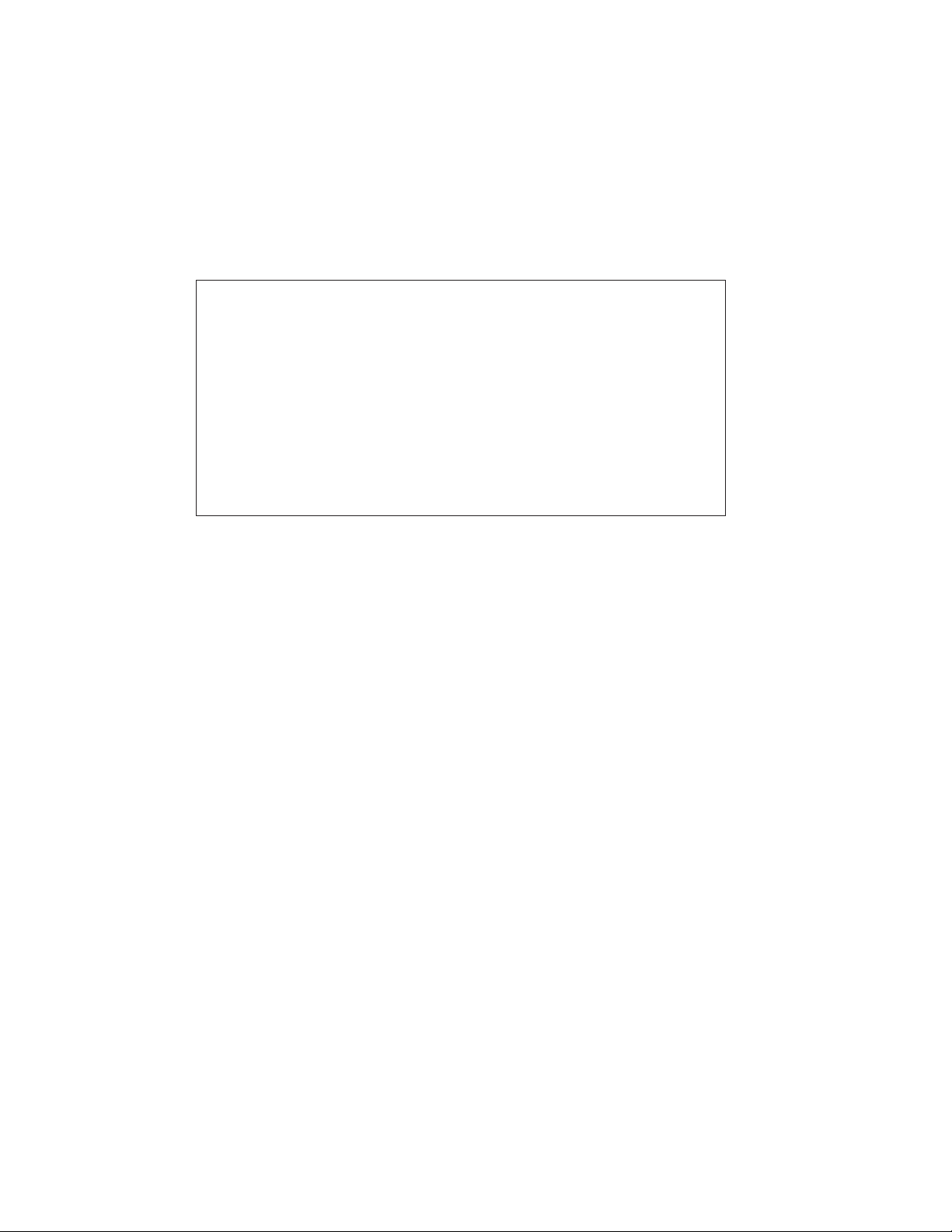
Technical Support Contact Information:
Phone: (800) 831-7133
Fax: (800) 284-4151
Web sites: www.pentairpool.com and www.staritepool.com:
© 2011 Pentair Water Pool and Spa, Inc. All rights reserved
1620 Hawkins Ave., Sanford, NC 27330 • (919) 566-8000
10951 West Los Angeles Ave., Moorpark, CA 93021 • (805) 553-5000
ScreenLogic2™, EasyTouch®, IntelliTouch®, MagicStream®, IntelliChlor®, IntelliFlo®, SpaCommand™, MobileTouch®,
QuickTouch®, IntelliBrite®, SAm®, SAL®, FIBERworks®, Photon Generator®, ThermalFlo®, UltraTemp®, IntelliChem™,
Pentair Pool Products®, and Pentair Water Pool and Spa® are trademarks and/or registered trademarks of Pentair Water
Pool and Spa, Inc. Aqua Rite® is a registered trademark of Hayward Industries, Inc. AutoClear® is a registered trademark
of Zodiac Pool Care and Pool Pilot® is a registered trademark of Autopilot Systems Inc. iPhone®, iPod® and iTunes® are
trademarks and/or registered trademarks of Apple Corporation. Goldline
®
and AquaRite® are registered trademarks of
Hayward Industries, Inc. Unless noted, names and brands of others that may be used in this document are not used to
indicate an affiliation or endorsement between the proprietors of these names and brands and Pentair Water Pool and
Spa, Inc. Those names and brands may be the trademarks or registered trademarks of those parties or others Other
trademarks and trade names may be used in this document to refer to either the entities claiming the marks and names
or their products. Pentair Water Pool and Spa, Inc. disclaims proprietary interest in marks and names of others.
P/N 520493 - Rev E 07/22/11
Page 3
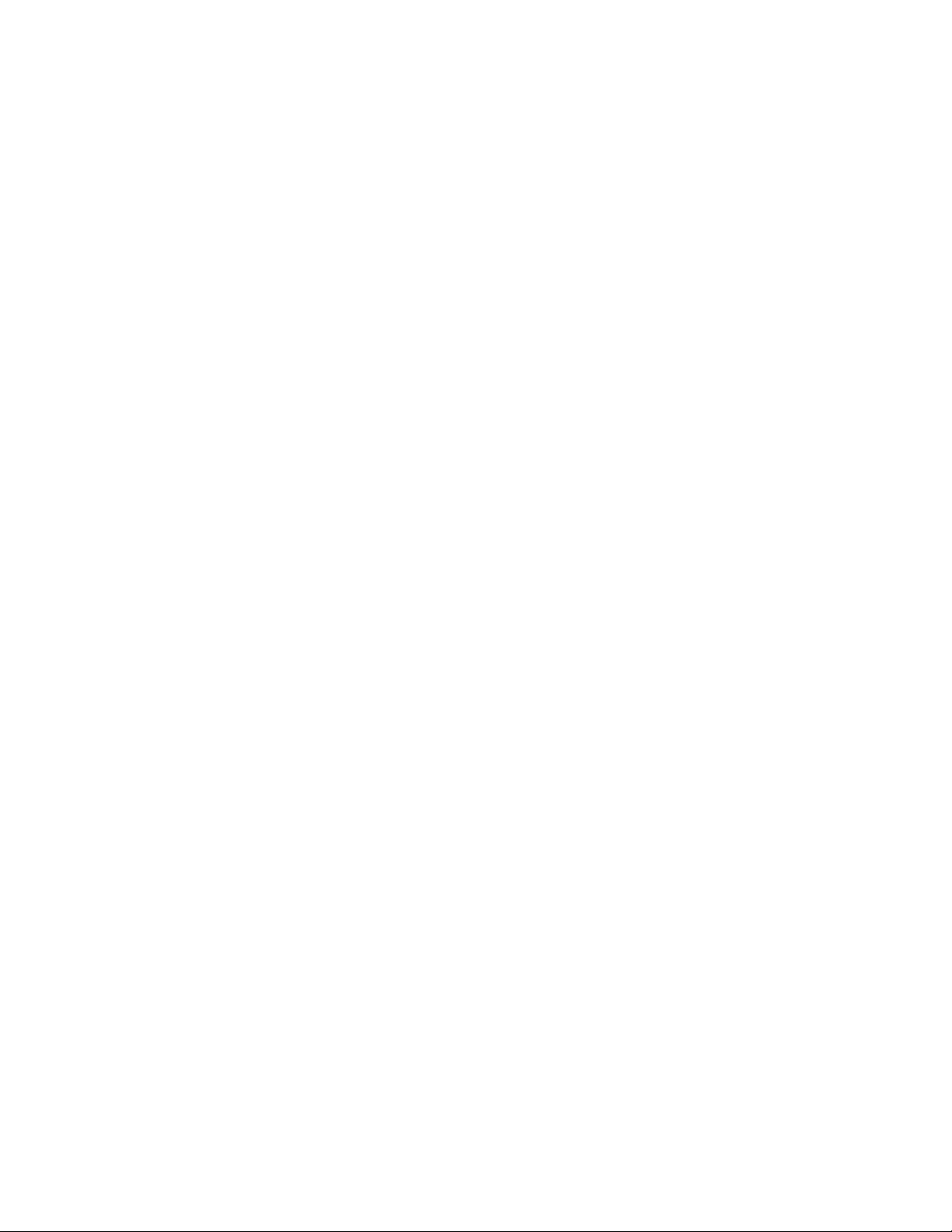
Contents
Introduction .............................................................................................. 1
Introduction ............................................................................................................ 1
EasyTouch and IntelliTouch Interfaces................................................................... 2
ScreenLogic2 in your home................................................................................... 4
ScreenLogic2 Interface Kits .................................................................................. 5
ScreenLogic2 Interface Accessory Kits ................................................................. 5
In-Wall Touch Screen ............................................................................................ 6
Tablet Overview ..................................................................................................... 7
Tablet Controls and Lights ..................................................................................... 7
Using your ScreenLogic2 Interface........................................................................ 9
Important Precautions (Tablet and In-wall Touch Screen) ................................. 9
Cold Boot/Power On-Off/Reset (Tablet and In-wall Touch Screen) ................... 9
Save System Settings (Tablet and In-Wall Touch Screen) ................................ 9
Low Battery Condition (Tablet) ......................................................................... 10
Power ON and OFF (Tablet) ............................................................................ 10
Battery and Power Management (Tablet) ........................................................ 10
i
Installation ............................................................................................... 11
Before You Begin ..................................................................................................11
Tools Required......................................................................................................11
Connection Steps Summary ................................................................................ 11
ScreenLogic2 Location Requirements ................................................................ 12
Less walls and ceilings equals better wireless reception ................................ 12
Cable Distance Limits ..................................................................................... 13
Recommended Wireless Router and Protocol adapter Location .................... 13
Wireless router and Protocol adapter with existing Indoor Control Panel ........ 14
Connecting without Broadband Internet Access .................................................. 15
Connecting to your Home Network with Broadband Access ............................... 16
Connecting to an existing home network ......................................................... 16
Connecting to your Home Network with Broadband Access ............................... 17
Connect to the Protocol Adapter to IntelliTouch or EasyTouch ............................ 18
Connect to the Protocol Adapter to the Load Center Circuit Board ..................... 19
Start up the IntelliTouch ScreenLogic2 System for the first time .......................... 21
To start up the system ..................................................................................... 21
Configuring ScreenLogic2 ................................................................... 22
Accessing IntelliTouch ScreenLogic Configuration Program ............................... 22
Installing IntelliTouch ScreenLogic Software on a PC or Laptop (iTC15 Kit only) 22
Start the Configurator Utility on the Tablet or In-Wall Touch Screen ..................... 22
Start ScreenLogic Program ................................................................................. 23
Exit ScreenLogic Program .................................................................................. 23
Compatibility with IntelliTouch and EasyTouch Systems ..................................... 23
ScreenLogic2 Configuration and Maintenance Screen........................................ 24
General Settings (Step 1 of 5) ......................................................................... 24
ScreenLogic2 Interface User’s Guide
Page 4
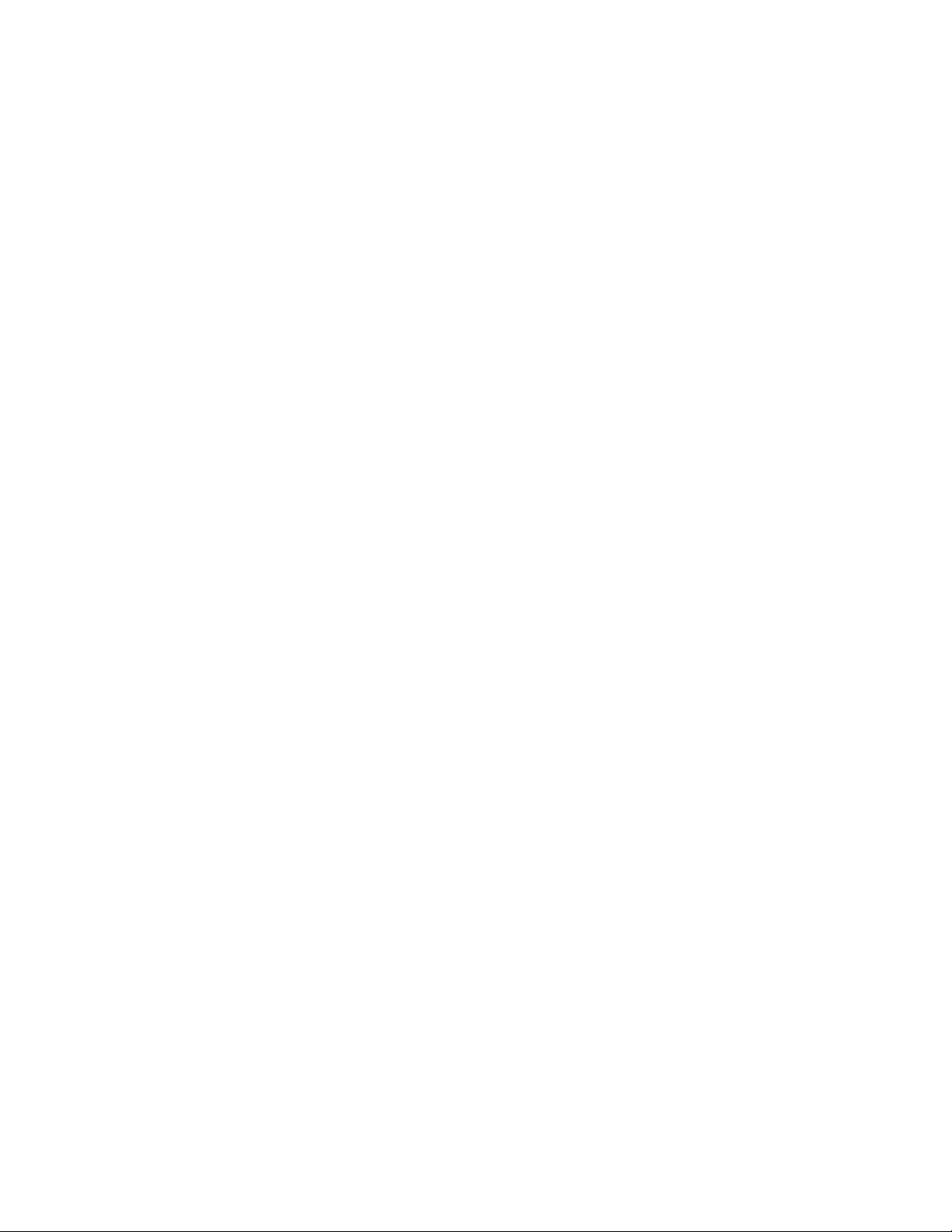
ii
Contents (Continued)
Changing the Display to Show Fahrenheit to Celsius ......................................... 26
Calibrating T
Setup Circuits (Step 2 of 5) .............................................................................. 27
Special Lights Button ........................................................................................... 28
Feature Circuit Configuration Button ................................................................... 28
Feature Macro Circuits Overview ........................................................................ 29
Freeze Protection ................................................................................................ 29
Assign a Circuit Name and Function ................................................................... 30
Circuit Functions ................................................................................................. 31
Circuit Names ..................................................................................................... 32
Creating a Feature Circuit Macro (IntelliTouch only) ............................................ 33
Creating Custom Names for Auxiliary Circuits .................................................... 34
Display a Circuit Function Button on the Main Screen......................................... 34
IntelliTouch Indoor Control Panel Circuit Names.................................................. 34
Configure Other Equipment (Step 3 of 5) ...................................................... 35
Configuring Valve Actuators (Controlled by AUX or Feature Circuit) .................... 36
Configuring Valve Actuators ................................................................................. 37
Configuring IntelliFlo (Step 4 of 5) .................................................................. 38
Setting up Additional Equipment .......................................................................... 42
Setting up a Two-Speed Pump ............................................................................ 42
Setup Solar Equipment and Heat pump options .................................................. 43
Set a Cool-Down Cycle for the Heater ................................................................ 43
Enable Manual Spa Heat Control ......................................................................... 43
Chlorine Generator .............................................................................................. 44
IntelliChem Water Chemistry Controller .............................................................. 44
Activate the Chlorinator Control Interface ........................................................ 44
Configure 10-Button Spa-Side Remote (Step 5 of 5) .................................... 45
Configure 10-Button (SpaCommand, iS10, QuickTouch Spa-Side Remote ........ 45
emperature Sensors ........................................................................ 26
Using ScreenLogic ................................................................................ 47
Home Screen ...................................................................................................... 47
Main Screen Description ..................................................................................... 48
Configuring Pool and Spa Heating System Options ............................................ 50
Change the Pool and Spa Temperature ............................................................... 51
Changing Pool Heat Settings ............................................................................... 51
Changing Spa Heat Settings ................................................................................ 51
Main Lights Screen .............................................................................................. 51
Color Lights Tab ................................................................................................... 52
Dim Lights ........................................................................................................... 53
Special Lighting Features .................................................................................... 54
Lights Screen: Configure Set Colors Tab (Color Set) .......................................... 55
Color Set Lighting Feature ................................................................................... 57
Set up Swimming Colors (Color Swim) .............................................................. 57
Color Sync ........................................................................................................... 58
ScreenLogic2 Interface User’s Guide
Page 5
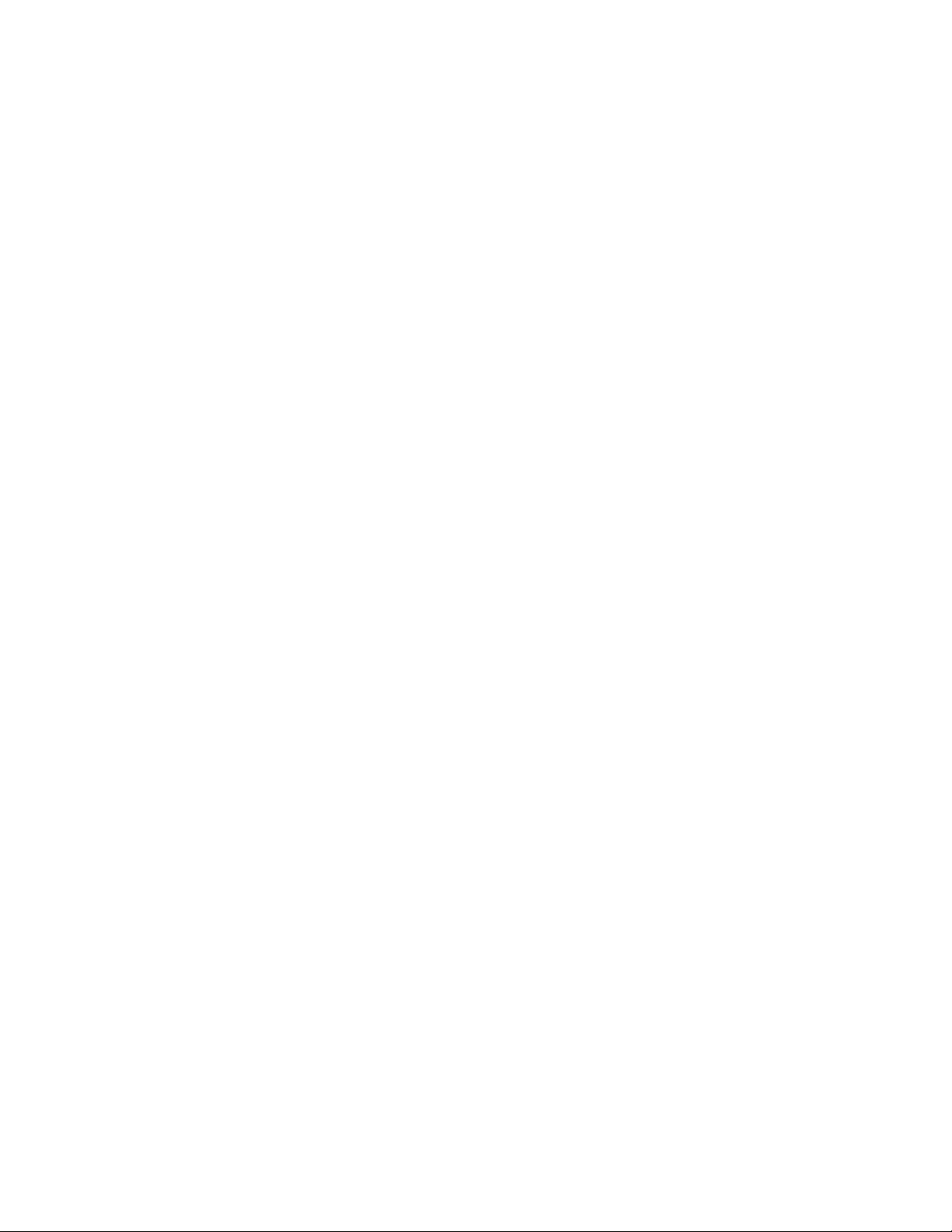
Contents (Continued)
Switching Lights All ON/All OFF .......................................................................... 58
Lights Screen: IntelliBrite
Color light show and fixed color buttons .......................................................... 59
Save and Recall buttons.................................................................................. 59
Schedule Screen ................................................................................................. 60
Schedule Feature ................................................................................................ 61
Schedule: Run Once Screen .............................................................................. 62
Run-Once Timer.................................................................................................. 63
Schedule: Egg Timer Screen .............................................................................. 64
Setting the Egg Timer (Count Down)................................................................... 65
History Screens ................................................................................................... 66
Delays & Alerts Screen ....................................................................................... 67
System Error Messages...................................................................................... 68
System Delay Cancel Feature ............................................................................ 68
Enable/Disable Spa-Side Remotes ..................................................................... 68
Chlorinator Screens ............................................................................................ 69
IntelliChlem Screen ............................................................................................. 70
Pumps: IntelliFlo Status and Control VF Screen .................................................. 71
Pumps: IntelliFlo VS Status and Control Screen ................................................. 73
..................................................................................... 59
iii
Frequently Asked Questions (FAQs) and Troubleshooting................ 74
ScreenLogic2 Tips and FAQs.............................................................................. 74
ScreenLogic2 Technical Support Questions ....................................................... 74
Why does the Configuration program say “Looking for Controller”? .................... 74
My ScreenLogic device stopped responding to inputs or is acting strangely. ...... 74
How do I exit the ScreenLogic program while using the
Tablet or In-wall Touch Screen? ........................................................................... 75
ScreenLogic2 Error Messages ............................................................................ 75
My Tablet wireless settings have been deleted accidentally,
what do I do? ...................................................................................................... 75
How many ScreenLogic2 Protocol adapters can I install in an
IntelliTouch or EasyTouch system ....................................................................... 75
Is there anything I should NOT do with the device while
I am learning to use it? ........................................................................................ 75
Is there anything I need to assemble before I turn it on?...................................... 76
How do I begin to use the Digital Tablet and in-Wall Touch
Screen immediately? ........................................................................................... 76
“Connecting Please Wait” message.................................................................... 76
How do I make the panel brighter/darker? ........................................................... 76
ScreenLogic2 Interface User’s Guide
Page 6
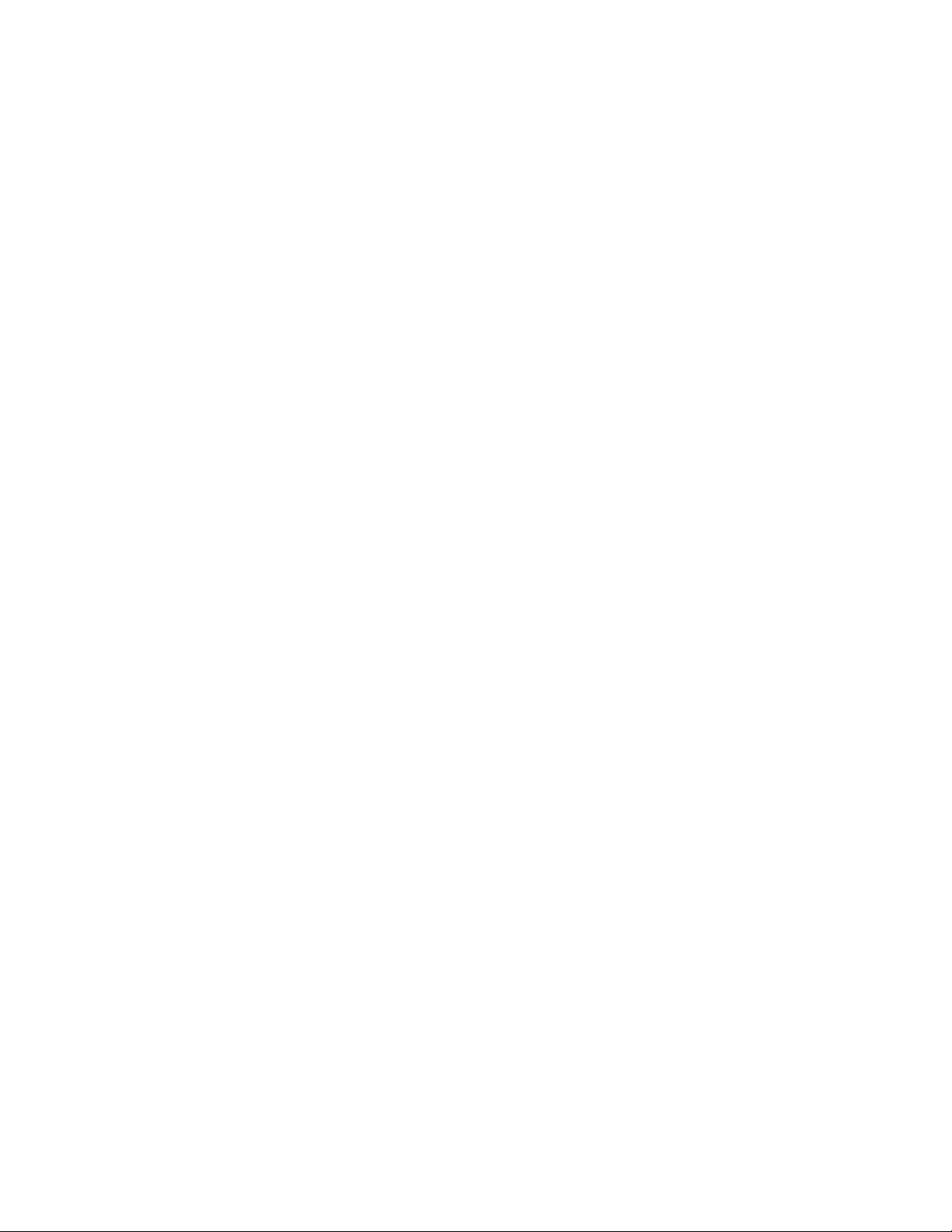
iv
Contents (Continued)
Starting Up the Tablet ........................................................................................... 77
What is the first thing I should do with the Digital Tablet? .................................... 77
Why doesn’t the Digital Tablet come charged so
that I can turn it on right away? ............................................................................ 77
How do I switch the Tablet off? ............................................................................ 78
My Digital Tablet will not switch on ....................................................................... 78
My Digital Tablet will not switch off ....................................................................... 78
I changed my mind immediately after recovering from
Suspend mode and wish to put the device into Suspend again.
Why is it that the Suspend button appears nonresponsive? ............................... 78
The Tablet comes with protective rubber grip handles and
a shoulder strap – what do they offer and how do I use them? ........................... 78
The Tablet comes with a desktop cradle – what are its functions? ..................... 78
Cleaning the Touch Screen ................................................................................. 78
IntelliFlo VF Alarms and Warnings ....................................................................... 79
IntelliFlo VS Alarms and Warnings ....................................................................... 80
Connecting remotely to your system ................................................................... 81
Connecting remotely to your system via your local network ................................ 81
Optional Video and Lighting Features .................................................................. 82
HomeLogic management and control Solution.................................................... 82
ScreenLogic 2 Wireless Connectin Kit ................................................................ 82
Glossary ................................................................................................. 83
ScreenLogic2 Interface User’s Guide
Page 7
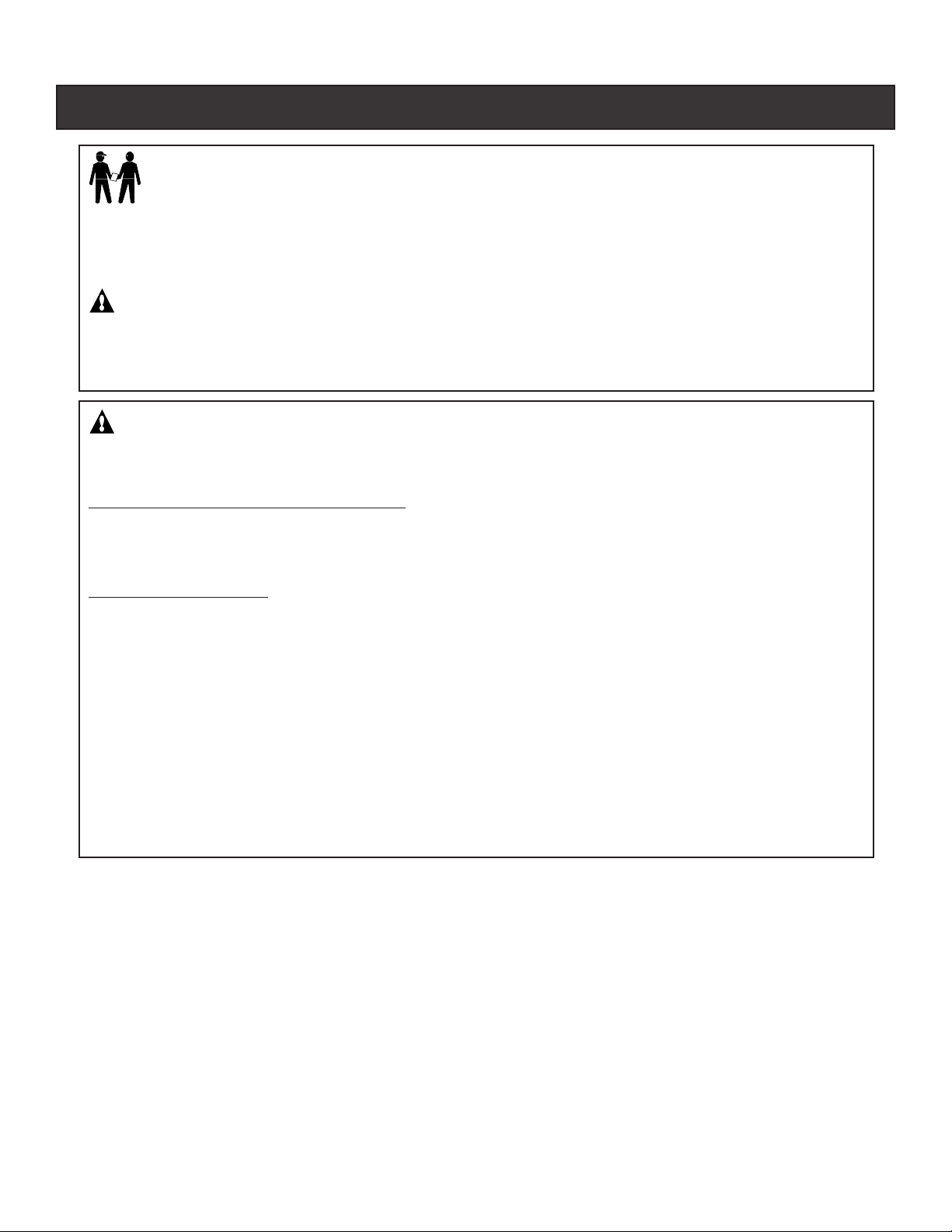
IMPORTANT WARNING AND SAFETY INSTRUCTIONS
Important Notice:
Attention Installer: This manual contains important information about the installation, operation and
safe use of this product. This manual should be given to the owner and/or operator of this equipment.
WARNING - Before installing this product, read and follow all warning notices and instructions
which are included. Failure to follow safety warnings and instructions can result in severe injury, death,
or property damage. Call (800) 831-7133 for additional free copies of these instructions.
CAUTION - Danger of explosion if battery is incorrectly replaced. Replace only with the same
type recommended by the manufacturer. Dispose of used batteries according to the manufacturer’s
instructions.
v
Rechargeable Lithium-ion battery disposal
Unwanted lithium ion battery packs may be returned to your local recycling center or the battery
manufacturer for disposal.
Digital and in-wall Tablet
Dismantling or opening the device enclosure or case will void warranty and may possibly cause
electric shock.
CE (EU) Declaration of Conformity
This product conforms to the essential protection requirements of the European Council Directive 89/
336/EEC that relates to electromagnetic compatibility, EN55022:1998, Class B; and EN61000- 3-2, 3-3,
4-2, 4-3, 4-4, 4-5, 4-6, 4-8, and 4-11.
Modifications
The FCC requires the user to be notified that any changes or modifications made to this device that are
not expressly approved by DT Research can invalidate FCC approval.
ScreenLogic2 Interface User’s Guide
Page 8
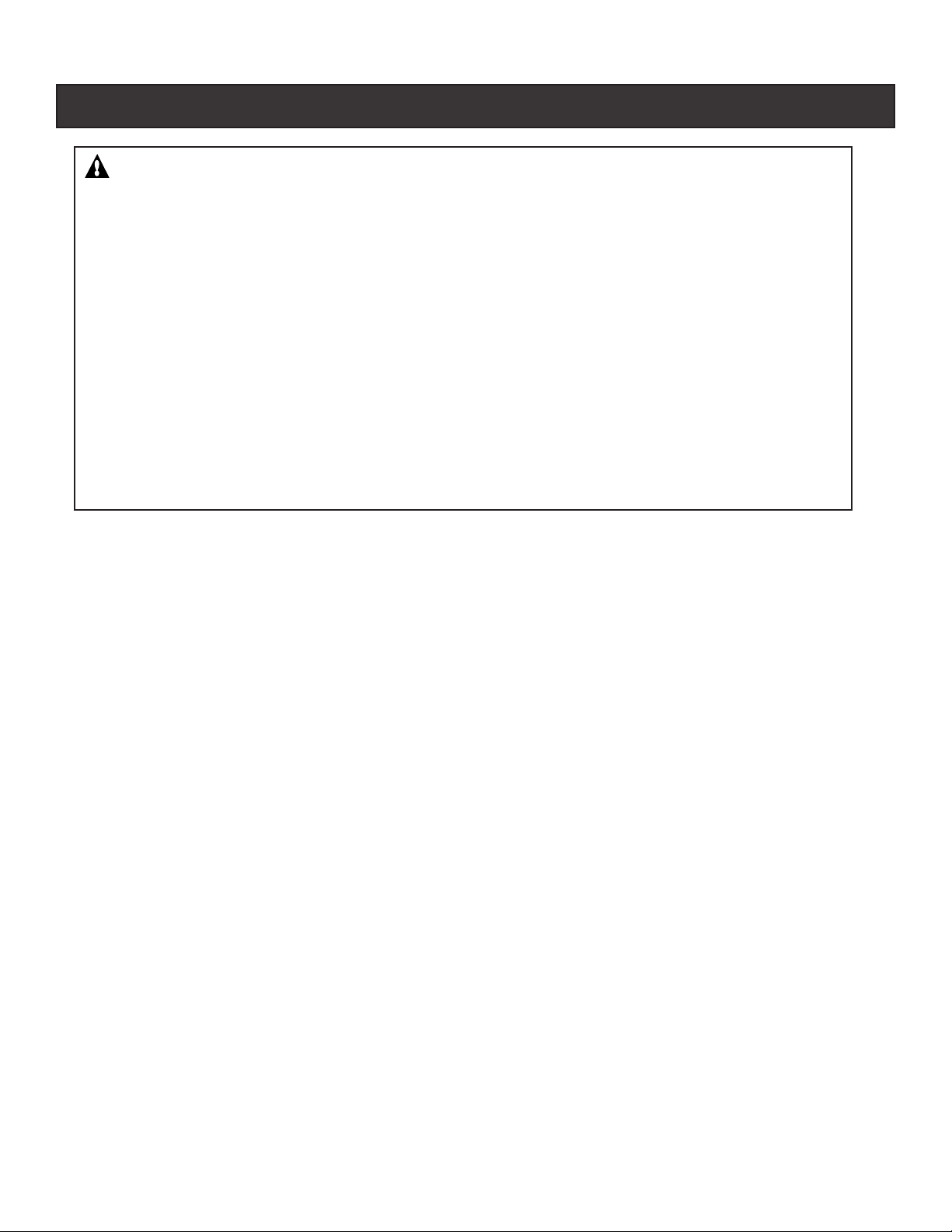
vi
IMPORTANT WARNING AND SAFETY INSTRUCTIONS
FCC Regulatory Safety Notice - The wireless products devices have been tested and found to
comply with the limits for a Class B digital device, pursuant to Part 15 of the FCC Rules. These limits
are designed to provide reasonable protection against harmful interference in a residential
installation. These devices generates, uses and can radiate radio frequency energy and, if not
installed and used in accordance with the instructions, may cause harmful interference to radio
communications. However, there is no guarantee that interference will not occur in a particular
installation. If this equipment does cause harmful interference to radio or television reception, which
can be determined by turning the equipment off and on, the user is encouraged to try to correct the
interference by one or more of the following measures:
• Reorient or relocate the receiving antenna.
• Increase the separation between the equipment and receiver.
• Connect the equipment into an outlet on a circuit different from that to which the receiver is
connected.
• Consult the dealer or an experienced radio/TV technician for help.
• Modifications not expressly approved by the party responsible for FCC compliance could
void the user’s authority to operate the equipment.
CAUTION: FAILURE TO COMPLY MAY RESULT IN SERIOUS INJURY
Please review the following material carefully. Failure to follow the instructions, or failure to heed the
warnings contained in this manual could lead to serious injury.
Special Battery Cautions:
The following are special precautions you should take when using and handling batteries.
·
Do not expose batteries to direct sunlight or extreme heat.
· Do not submerge batteries in liquid.
· Do not incinerate batteries.
· Do not handle damaged or leaking battery packs.
· Do not attempt to discharge batteries by short-circuiting them.
· Do not attempt to charge batteries with a charger other than one approved for use with the Digital
Tablet.
· Do not leave or operate the Digital Tablet in an excessively hot environment such as a closed vehicle
under hot sunshine or beside a fire, or heater. Do not leave the Digital Tablet
heat for any period of time. Excessive heat exposure may result in melting, or cause the electronics/
battery to overheat resulting in fire.
· Use only the supplied batteries and AC Adapter. Failure to follow this instruction may result in battery
burst or liquid leak, and may cause fire, or injury.
exposed to excessive
· Store and Dispose of all batteries in accordance with the instructions contained herein. Never
dispose of the battery by burning. Any such action may result in excessive heating, explosion, or fire.
· Do not disassemble, modify, puncture, or strike any battery with force or allow batteries to become
wet. Any such action may result in excessive heat, explosion, or ignition.
ScreenLogic2 Interface User’s Guide
Page 9
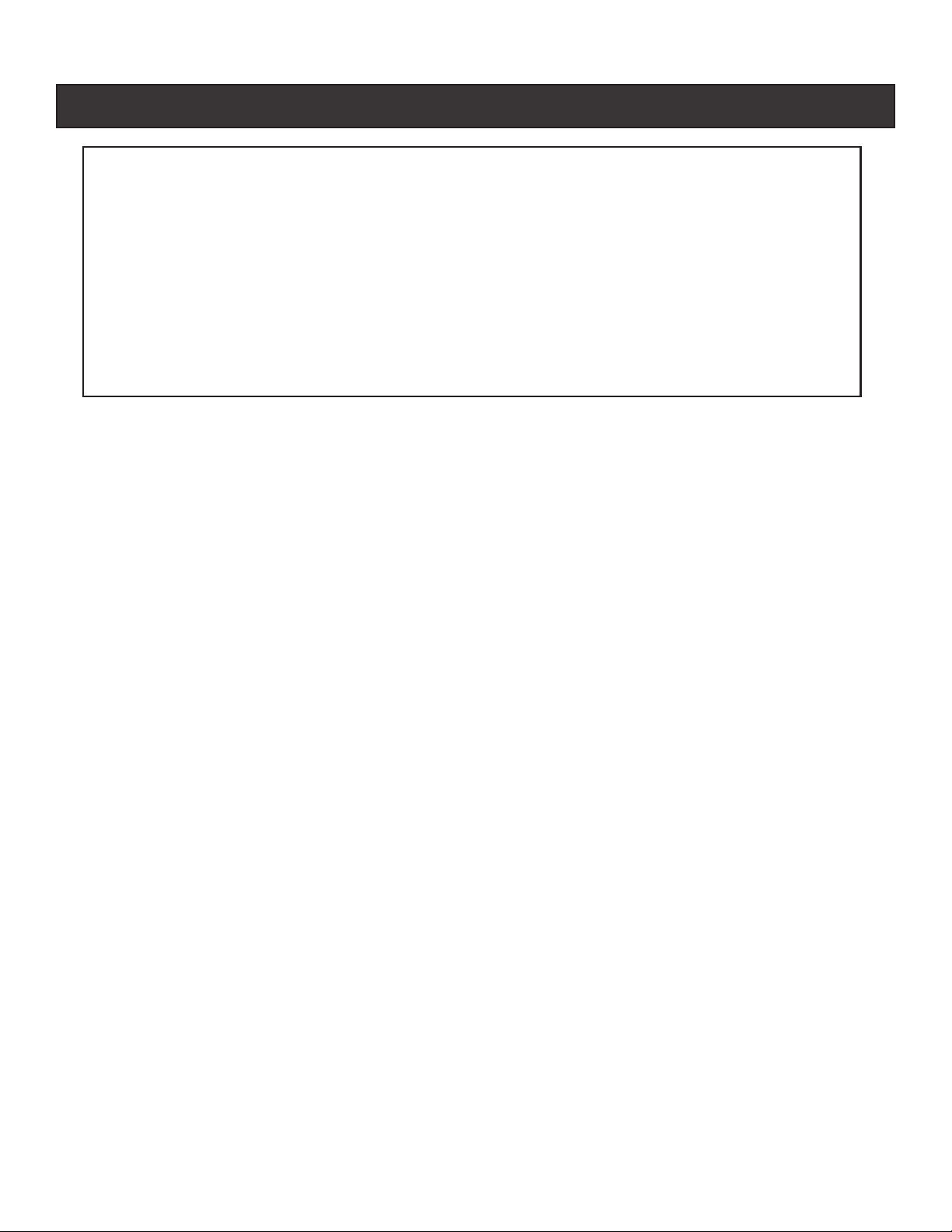
IMPORTANT WARNING AND SAFETY INSTRUCTIONS
CAUTION: Danger of explosion if battery is incorrectly replaced.
• Replace only with the same type recommended by the manufacturer.
• Dispose of used batteries according to the manufacturer’s instructions.
• Rechargeable Lithium-ion battery disposal
• Unwanted lithium ion battery packs may be returned to the battery manufacturer for disposal.
• Enclosure: Dismantling or opening the device enclosure or case will void warranty and
may possibly cause electric shock. Avoid exposure to water.
vii
ScreenLogic2 Interface User’s Guide
Page 10
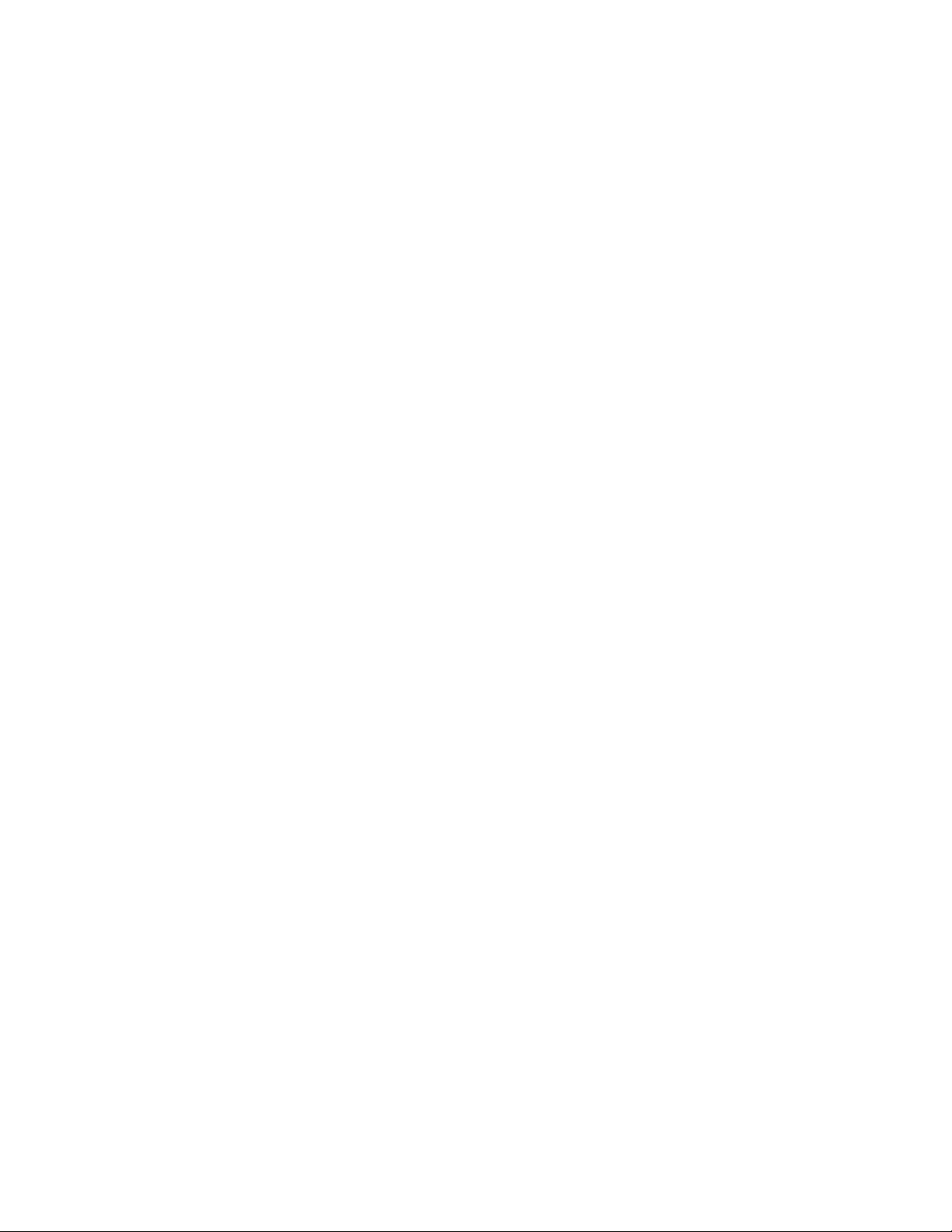
viii
About this User’s Guide
This manual describes the how to set up and use the ScreenLogic® control system, including how to configure
your IntelliTouch® control system using the Configurator utility, and how to use the ScreenLogic system program
to control basic everyday pool and spa operations to advanced setup functions that only need to be performed
once.
This manual includes the following sections:
• Introduction (page 1): IntelliTouch system description.
• In-Wall Touch Screen, and Tablet Overview (pages 6 and 7): Basic description of control
functions for the In-wall Touch Screen, and Tablet.
• Installation (page 11): How to install the Protocol adapter and wireless router. Also, location
recommendations.
• Configuring ScreenLogic2 (page 22): Description of each Configurator utility dialog. Each
dialog description is followed by more detailed information and examples of the features.
• Using your ScreenLogic2 Interface (page 47): Description of ScreenLogic2 user screens.
Each screen description is followed by more detailed information about how to use ScreenLogic
features.
• FAQs and Troubleshooting (page 74): Frequently asked questions about using your Tablet,
and ScreenLogic2 interface. Also includes troubleshooting information.
• Glossary (page 83): Glossary of terms used in this manual.
Technical Support
Sanford, North Carolina (8 A.M. to 5 P.M.)
Moorpark, California (8 A.M. to 5 P.M.)
Phone: (800) 831-7133
Fax: (800) 284-4151
Web site: visit www.pentairpool.com and www.starite.com
Related IntelliTouch Manuals
EasyTouch User’s Guide (P/N 521044)
IntelliTouch User’s Guide (P/N 521075)
IntelliTouch Personality Kit User’s Guide (P/N 521074)
EasyTouch and IntelliTouch Load Center
and Power Center User’s Guide (P/N 521139)
ScreenLogic2 Interface User’s Guide
Page 11
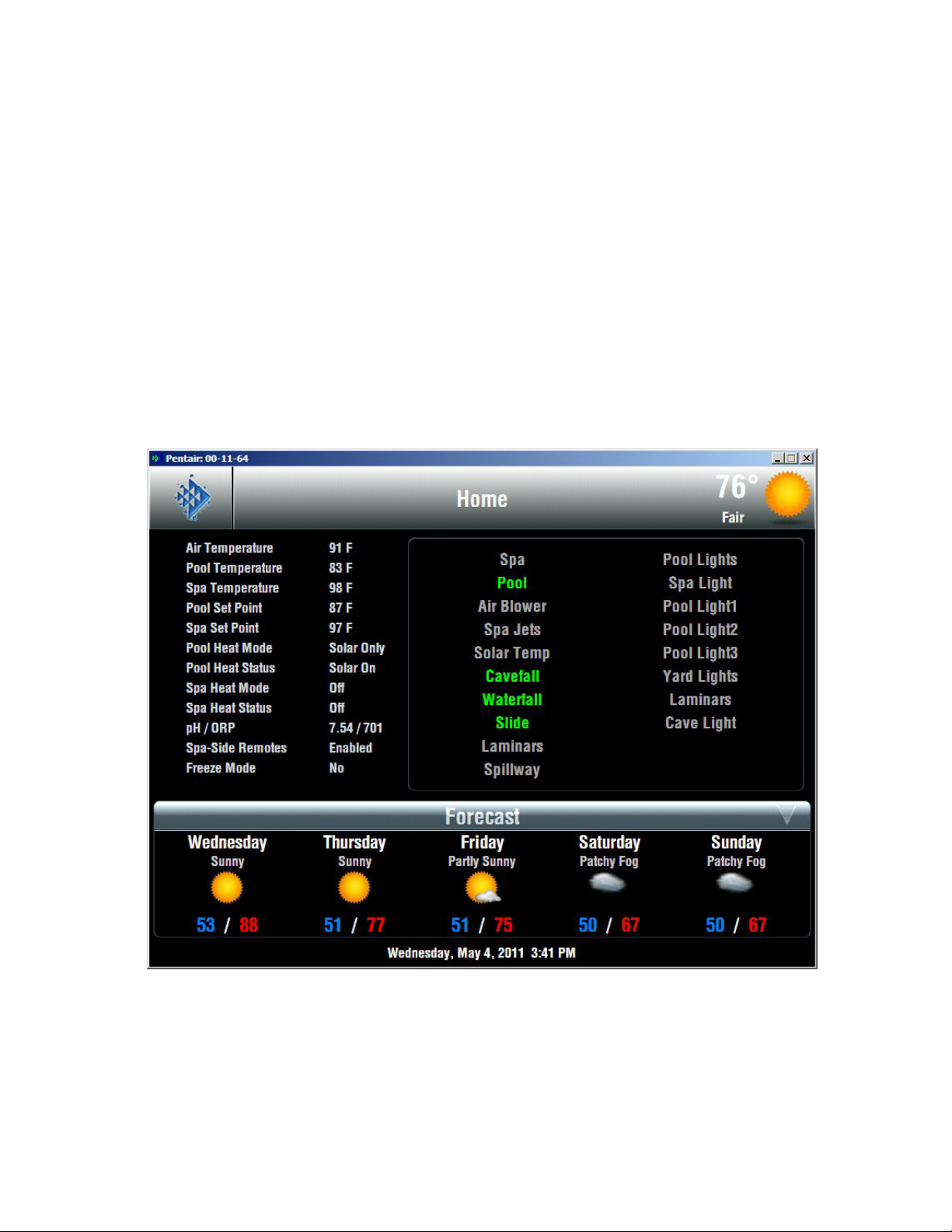
Introduction
Welcome! Your Pentair Water Pool and Spa (“Pentair”) ScreenLogic2™ interface will change the way you view
pool and spa controls. ScreenLogic2 interface supports IntelliTouch® and EasyTouch® automation systems. This
innovation in pool and spa automation offers complete freedom for you while having full automation control over
your pool, spa, lights, heater, cleaners and much more. You can now schedule multiple start and stop times to
control your lights, heater, spa jets, and filter pumps. The ScreenLogic2 historical data feature monitors energy use
for your pool, spa and lighting equipment and also records pool, spa, and air temperatures. This historical data
provides a convenient way to help you conserve energy. Using the wireless Digital Tablet, iPhone®, or iPad® you
can now control your pool and spa from anywhere inside or outside your home. An in-wall Touch Screen and a
program for your PC are also available. ScreenLogic2 is a scalable system that can be upgraded to a completely
integrated home automation solution including audio, security, climate, irrigation and more. For more information
about using the ScreenLogic2 system with the home automation system by HomeLogic, see to “HomeLogic
Management and Control Solution” on
page 82.
This manual describes how to install, configure, and operate the ScreenLogic2 system.
1
ScreenLogic2 Main Screen
ScreenLogic2 Interface User’s Guide
Page 12

2
EasyTouch and IntelliTouch Interfaces
Pool and Spa owners can choose one or more of the following interface options to control the IntelliTouch system
throughout their home.
• iPhone®, iPad® Touch Interface (P/N 520500) – Includes Protocol Interface Adapter that connects to
existing Desktop or Laptop PC. This allows control of IntelliTouch and EasyTouch pool and spa systems via
PC (requires PC with an Ethernet connection, and Windows XP operating system or later).
• iTC35 Kit (P/N 520502) – Includes in-wall color touch screen with Ethernet (RJ45) connection and
Protocol Interface Adapter. The in-wall Touch screen is custom configured for IntelliTouch and EasyTouch.
• iTC45 Kit (P/N 520503) – Includes wireless Tablet with color touch screen and Protocol Interface Adapter.
The Tablet is custom configured for IntelliTouch and EasyTouch systems.
Digital Tablet
7” In-Wall Touch Screen
The iTC35 (P/N 520502) Interface Kit includes an in-wall 7” color touch screen which is custom configured with
the ScreenLogic2 Pool and Spa control application. The operating software is Windows CE .NET bringing with it
numerous applications, including support for Internet browsing, Windows Media Player and local
e-mail. The display can be configured to turn off or show photos when idle. In either case, the interface comes
immediately back to life and is ready to use as soon as you tap the screen.
Specifications
• Processor 400 MHz
• Network 10/100 Ethernet
• Operating System Windows CE.NET
• Screen 7" TFT Active Matrix LCD, 800x480 resolution
• Audio 16 bit stereo audio with built-in speaker and microphone
• Dimensions (approx.) 5.5" high x 7.5" wide x 1.5" deep (14.0cm x
19.0cm x 3.8cm)
• Power supply and 6 ft cable
In-Wall Touch Screen
ScreenLogic2 Interface User’s Guide
Page 13
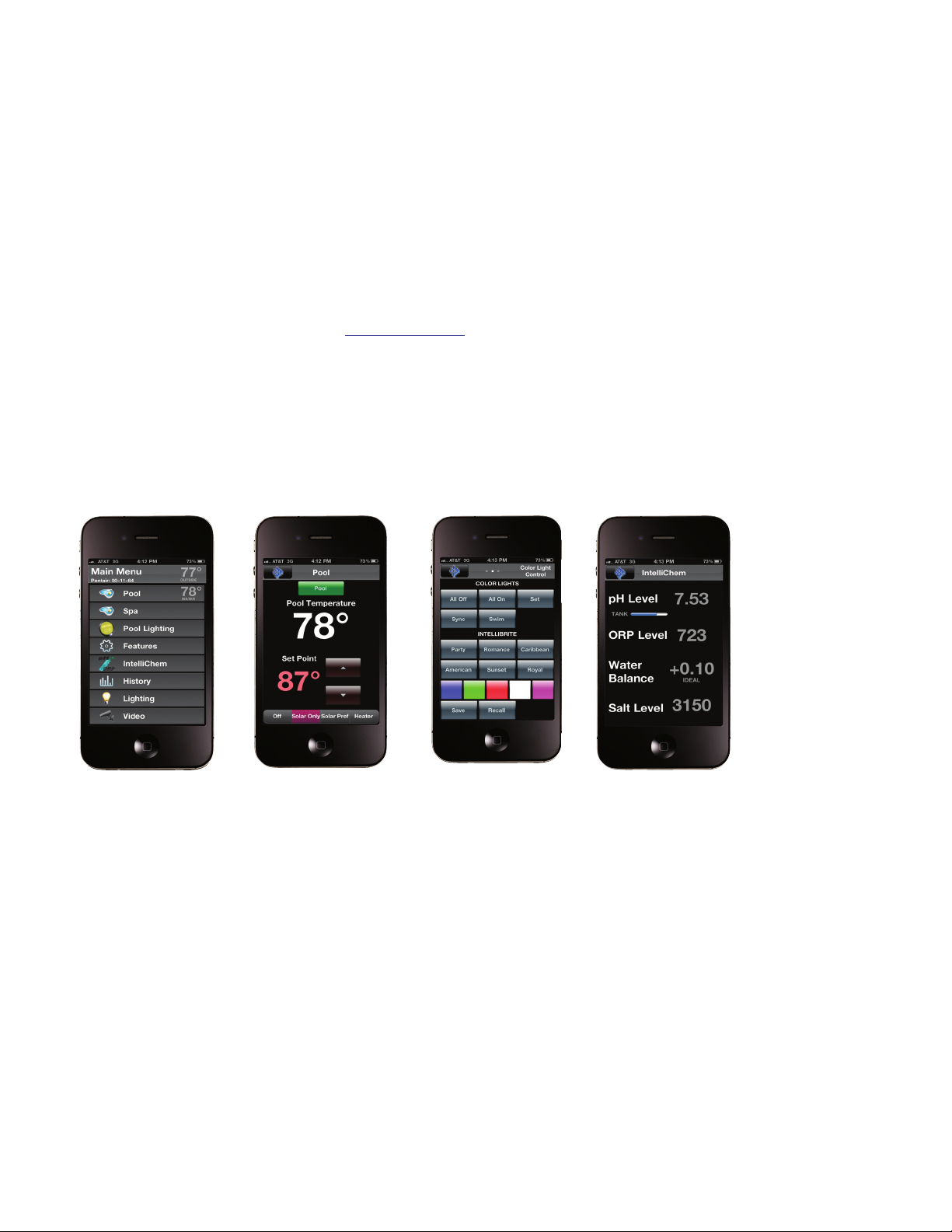
iPhone™, iPad® and iPod® Touch
The ScreenLogic2 iOS app gives users the ultimate in control over their EasyTouch and IntelliTouch systems.
Controlling pool and spa operations couldn’t be easier...or more convenient. Once the software is installed, you can
control everything from pool and spa temperatures, jets, lighting, water features, remote video monitoring, and
more...right from an iPhone, iPad or iPod touch. Imagine being able to:
· Easily turn on spa and adjust the desired temperature on the way home from work.
· Control all circuits (waterfalls, pool lights, fountains, and more) and review history of temperature, pool/spa,
heater, and light operation.
· Remotely view live video on up to 4 video cameras.*
The new software is available free at the Apple App Store. Just browse the App Store on your Apple® device and
type in the search term “Pentair” to quickly find.
For new EasyTouch and IntelliTouch purchasers, the easiest and most cost-effective way to add control access via
iPhone, iPad and iPod touch is to purchase a ScreenLogic2 PC interface kit (Part # 520500).
*Requires optional Video & Lighting protocol adapter – PN520854Z
3
ScreenLogic2 Interface User’s Guide
Page 14
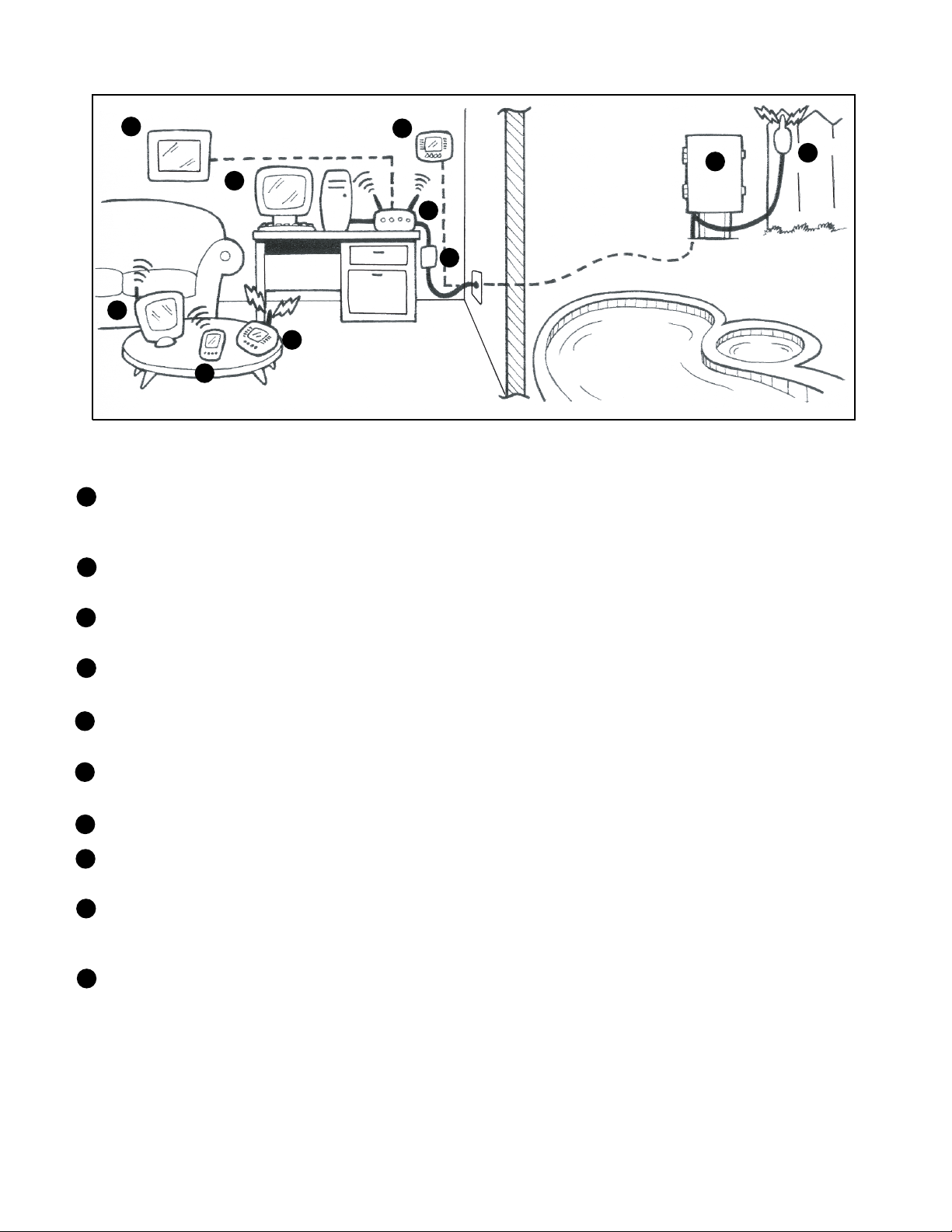
4
3
1
4
6
2
5
9
7
8
8
ScreenLogic2 in your home
1
Personal Computer (PC): Existing home owner’s PC or Laptop. Connects to a wireless router and the
ScreenLogic2 Protocol adapter for control of IntelliTouch® and EasyTouch® pool/spa systems. Requires a PC/
Laptop (Windows 7, Vista or XP or later) with Ethernet/RJ45 adapter installed.
2
i-Pad®, iPad Touch® or IPhone®: Enables you to control your pool and spa features using the ScreenLogic2
interface.
10
3
In-Wall Touch Screen: A color display with Ethernet (RJ45) connector. Connects to the provided wireless router
and Protocol adapter via Ethernet (RJ45) for control of IntelliTouch pool and spa systems.
4
Wireless Tablet: This control panel consists of a color touch screen. Receives and transmits commands via
wireless router and Protocol adapter for control of IntelliTouch pool/spa systems.
5
Indoor Control Panel: This control panel for IntelliTouch and EasyTouch systems, consists of a backlit LCD and
connects into the Load Center for control of IntelliTouch or EasyTouch pool and spa systems.
6
MobileTouch® or EasyTouch Wireless Remote: This wireless control panel has a backlit LCD. Receives and
transmits commands via the Transceiver antenna located at the Load Center.
7
Wireless router: Connects to the PC or Laptop via Ethernet connection to the Protocol adapter.
Protocol adapter: Connects to wireless router via Ethernet connection and to Personality board (Load/Power
8
Center) via a four-wire 22-AWG cable.
9
IntelliTouch or EasyTouch Load Center or Power Center. The main control center. Includes the Outdoor Control
Panel that controls pump, heater, and light relays. Receives commands via Protocol adapter, and wireless and
wired control panels connected to the Personality board.
10
MobileTouch and EasyTouch Transceiver antenna: This antenna sends and receives commands to and from
the MobileTouch control panel.
Note: For ScreenLogic2 connection details, refer to page 15 and 20.
ScreenLogic2 Interface User’s Guide
Page 15
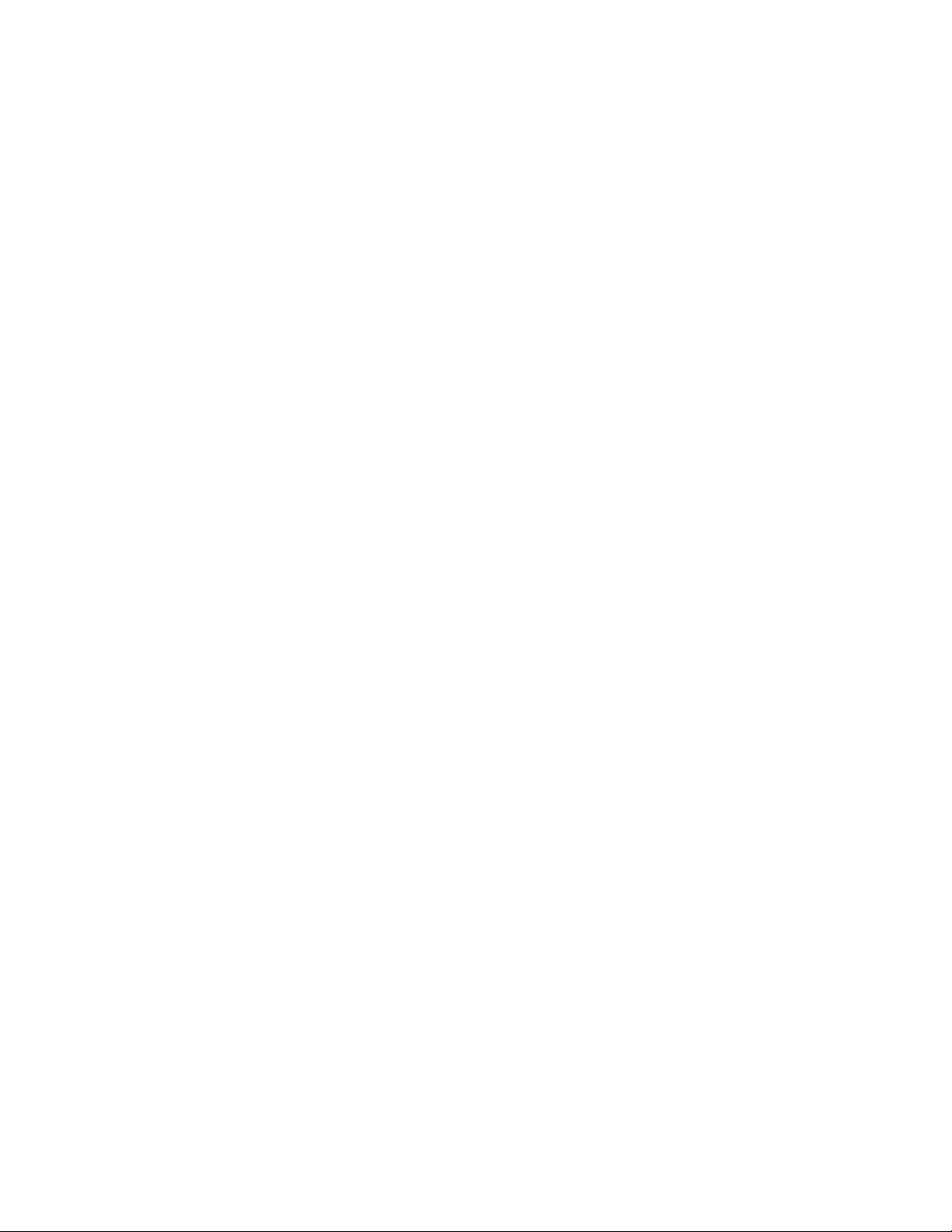
ScreenLogic2 Interface Kits
The following items are included in your ScreenLogic2 Kit. As you unpack your ScreenLogic2 Kit, please check to
make sure that you received the items listed below. If any item is missing or damaged, contact your authorized
dealer, or contact Technical Support (see page viii).
iPhone/iPad Touch Interface Kit (P/N 520500)
• Protocol adapter for use with existing Desktop or Laptop PC, iPhone, iPod Touch, or iPad
• ScreenLogic2 User’s Guide
• CD-ROM containing ScreenLogic2 PC user interface software
In-Wall Touch Screen (iTC35 Kit - P/N 520502) - see page 6
• In-wall Touch Screen, Cradle, and AC adapter.
• Protocol adapter.
• ScreenLogic2 User’s Guide (this manual).
• CD-ROM containing ScreenLogic2 PC user interface software.
Digital Wireless Tablet (iTC45 Kit - P/N 520503) - see page 7
5
• Digital Tablet (with internal battery pack), stylus, built-in Wi-Fi 802.11b wireless LAN adapter with antenna.
• Protocol adapter.
• ScreenLogic2 User’s Guide (this manual).
• CD-ROM containing ScreenLogic2 PC user interface software.
ScreenLogic2 Interface Accessory Kits
If you need additional interfaces, first order one of the ScreenLogic2 interface kits listed above, then order one or
more of the following accessory interfaces accessory kits:
• In-Wall Touch Screen, CD-ROM and manual (P/N 520498)
• Tablet, CD-ROM and manual (P/N 520499)
Note: The above Accessory Kits interfaces utilize the existing protocol adapter supplied in the 520500 520503 kits.
ScreenLogic2 Interface User’s Guide
Page 16
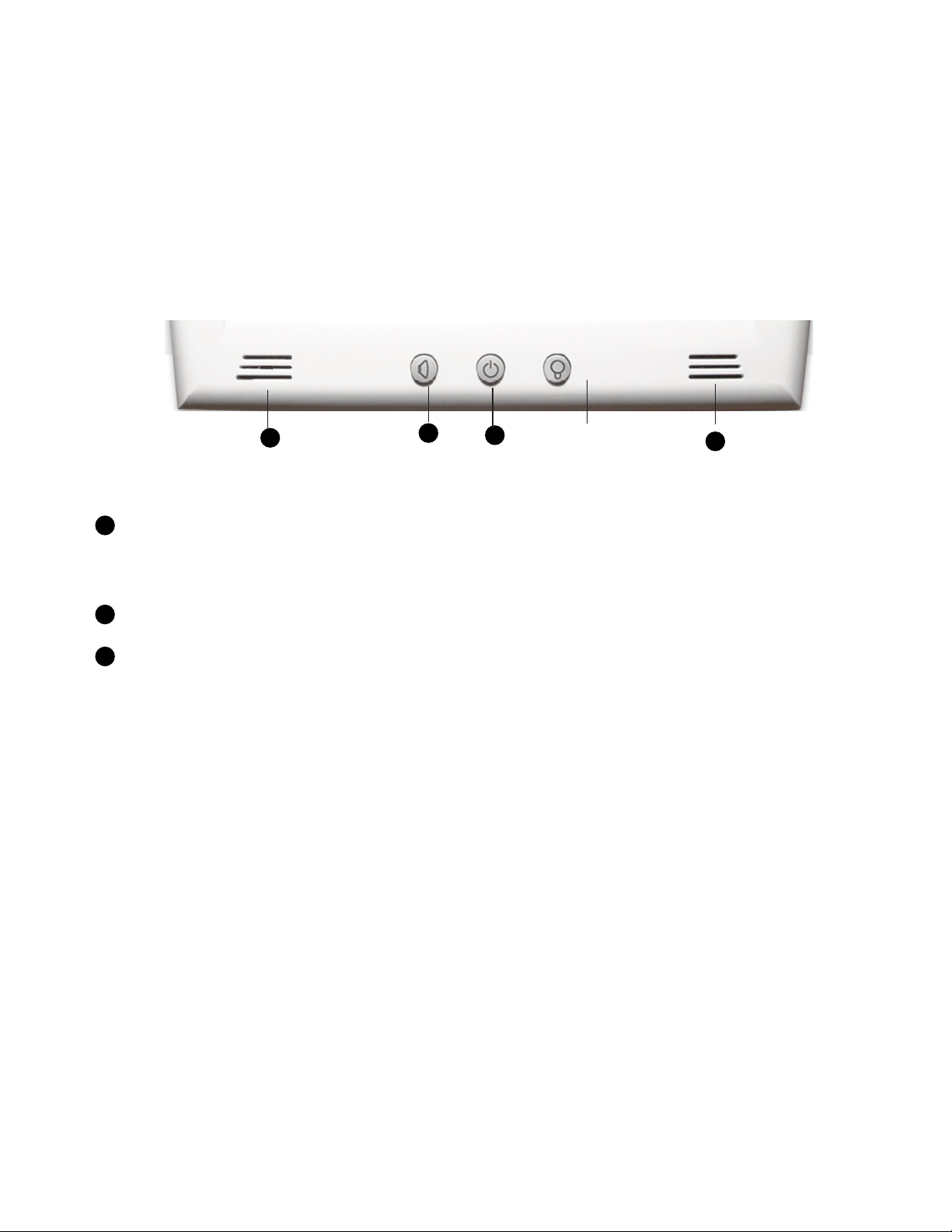
6
In-Wall Touch Screen
The iTC35 (P/N 520502) Interface Kit includes an in-wall color touch screen which is custom configured with the
ScreenLogic2 Pool and Spa control application. The operating software is Windows CE .NET bringing with it
numerous applications.
In-Wall Touch Screen Controls
The following describes the in-wall Touch Screen controls:
2
1
3
2
In-Wall Touch Screen (Controls)
1
Virtual Keyboard Toggle Button: Open and close virtual keyboard. To input text into the Digital Tablet,
press this button to display the virtual keyboard. Tap the desired letters to enter text. Press the button
again to close the keyboard. Note: Tap the Ctrl key, then the Q key to exit the IntelliTouch ScreenLogic2
program. Double-tap the IntelliTouch ScreenLogic2 icon on the Windows Desktop to restart the program.
2
Mono Speaker: Mono speaker opening. Does not work when IntelliTouch ScreenLogic2 is running.
3
Center Button - Suspend or Power/Reset:
• Quick push enters or exits Suspend Mode
• Push and Hold to Power Off device (hold for about four seconds until display goes off); then Push to
restart and complete (Cold) Boot process. (Only required if Tablet stops responding).
ScreenLogic2 Interface User’s Guide
Page 17
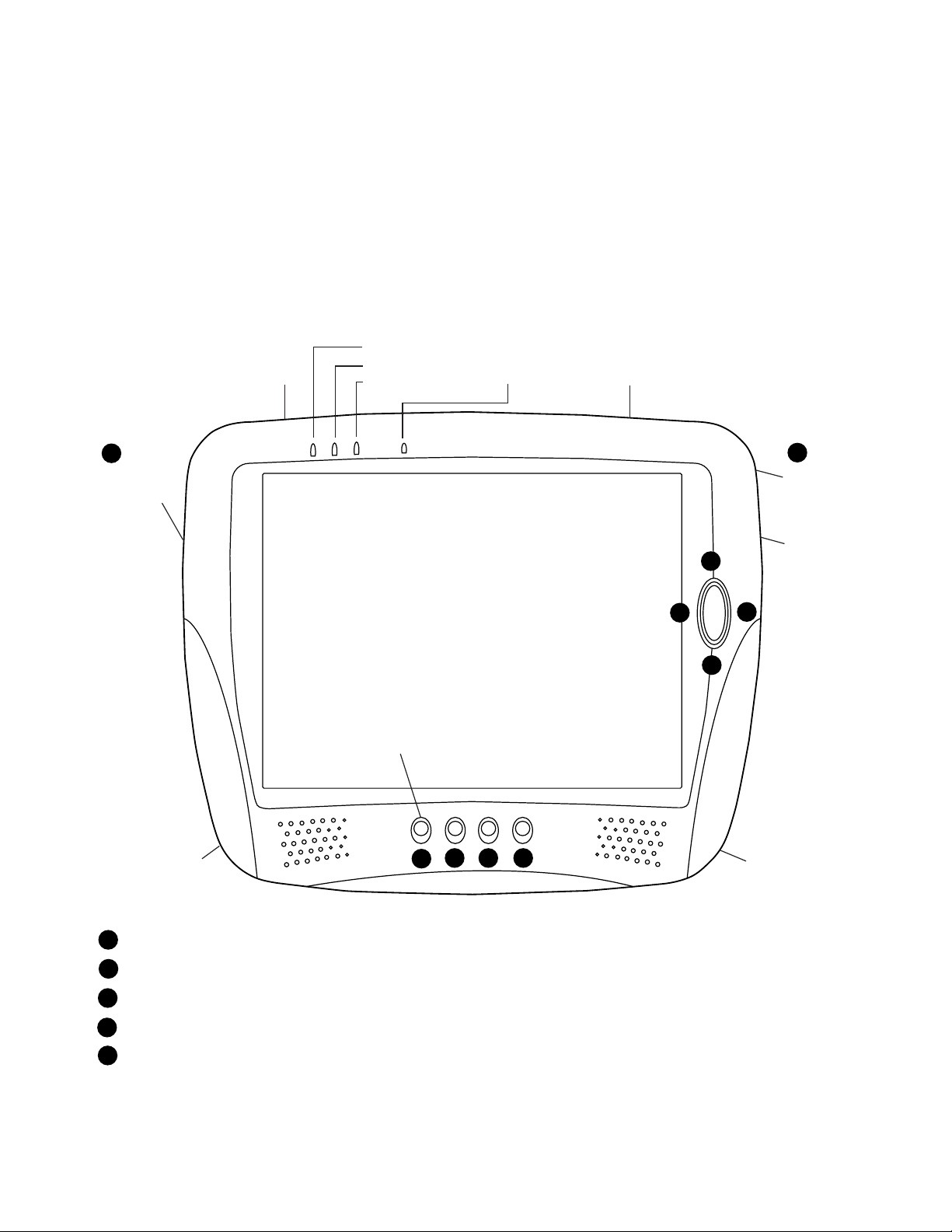
Tablet Overview
The iTC45 (P/N 520503) Interface Kit includes a wireless touch screen Tablet which is custom configured with the
ScreenLogic2 Pool and Spa control application. Featuring a robust magnesium alloy enclosure, the
2 lb tablet with 8.4 in TFT display is powered by a processor providing “instant-on” capability with extended use
between battery recharge. The operating software is Windows CE .NET bringing with it numerous applications.
Tablet Controls and Lights
The following describes the Tablet controls and lights:
Record Light
PC Card Slot
Network Light
Battery Light
Microphone
CF Card Slot
7
9
Power/Reset
or Suspend
USB Port (Host)
Note: Press button 5 to display the virtual keyboard.
Tap the Ctrl key, then the Q key to exit the
ScreenLogic2 program.
6 7 8
5
10
Record
button
(Disabled)
Headphone
3
1
4
Jack
2
Power DC Input
Cradle Interface
1
Volume Down: Push on left edge of oval button.
2
Volume Up: Push on right edge of oval button.
3
Brightness Up: Push on upper edge of oval button.
Brightness Down: Push on lower edge of oval button.
4
5
Virtual Keyboard Toggle Button: Open and close virtual keyboard. To input text into the Digital Tablet,
press this button to display the virtual keyboard. Tap the desired letters to enter text. Press the button
again to close the keyboard. Note: Tap the Ctrl key, then the Q key to exit the ScreenLogic2 program.
Double-tap the ScreenLogic2 icon on the Windows Desktop to restart the program.
ScreenLogic2 Interface User’s Guide
Page 18
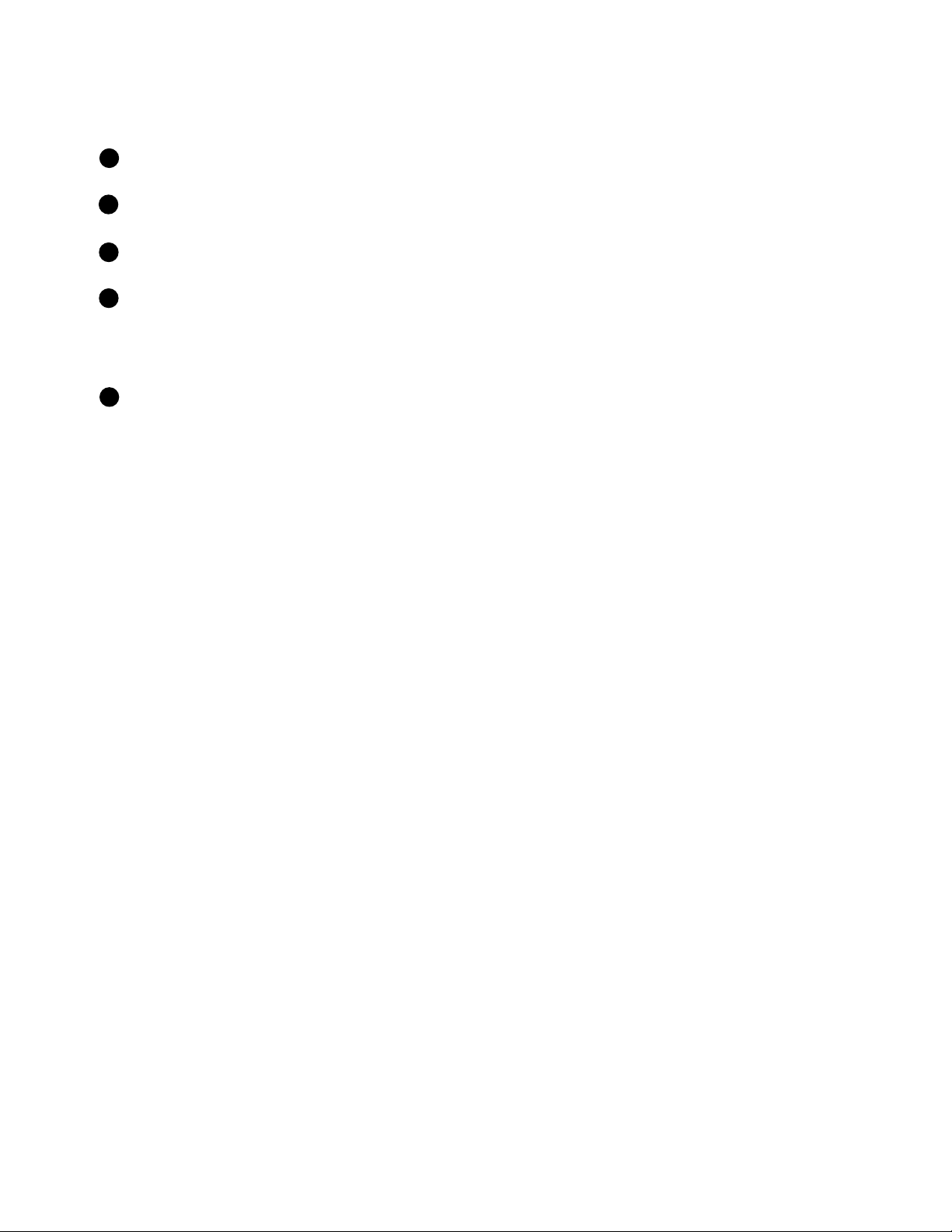
8
Button Description Default Action
Tablet Functions (Continued)
6
Cradle USB (ActiveSync) interface: Push to Enable USB (ActiveSync) link between PC and Cradle with
device secure on Cradle. Not used by ScreenLogic2 program.
7
Launches Internet Explorer Browser: Only works if you are connected to a Broadband Internet
connection.
8
Minimize: Desktop Minimize current application and return to Desktop. Does not work when ScreenLogic2
is running.
9
Suspend or Power/Reset:
• Quick Push enters or exits Suspend Mode
• Push and Hold to Power Off device (hold for about four seconds until display goes off); then Push to
restart and complete (Cold) Boot process. (Only required if Tablet stops responding)
Record (Right-Edge) Button: Not used by ScreenLogic2.
10
Tablet Lights
There are three lights (LEDs) on the Tablet:
• Record LED: The record LED (left LED) is accessible by applications. A blue LED indicates that the
Digital Tablet is recording from its internal microphone.
• Network LED: When the network LED (middle LED) is solid blue it indicates that the network adapter is
detected and functional.
• Battery LED: When the battery LED (right LED) is solid blue, it means that the batteries are fully charged.
When it is blinking amber, it indicates that the battery is charging. This will only happen when the Digital
Tablet is plugged into the AC power. In the absence of AC power, the steady green state indicates a full or
good battery level; when the battery charge is low, it will glow a steady amber; when the battery level is
critically low, it will blink in amber rapidly.
ScreenLogic2 Interface User’s Guide
Page 19
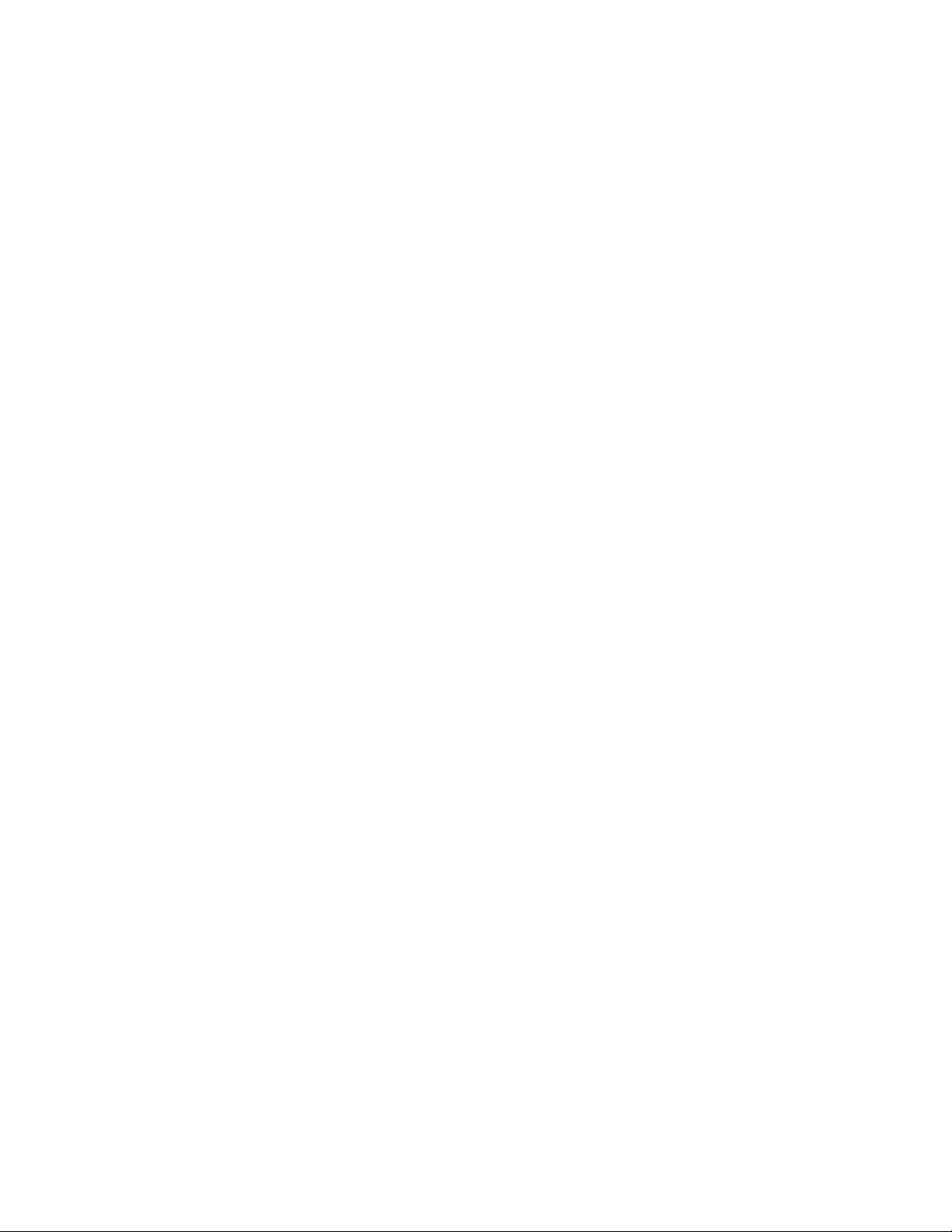
Using your ScreenLogic2 Interface
Please read the following important information before operating your ScreenLogic2 interface.
Important Precautions (Tablet and In-wall Touch Screen)
Before you use this device, please read this manual for setup procedures, safety precautions, and other important
information. Please review the contents even if you are an experienced user.
• The Digital Tablet must be used and stored inside.
• Keep the Digital Tablet and in-Wall touch screen dry. Do not expose the device to moisture.
• Always exercise care when operating and handling the Digital Tablet and in-wall touch screen.
• Do not apply excessive pressure to the display screen.
• Avoid exposing the panel screen to direct sunlight or other heat source for an extended period of time.
Where possible, the Tablet should be facing away from direct lighting to reduce glare.
• If the AC adapter is used to recharge or power the device, DO NOT use any AC adapter other than the one
provided with the device or acquired from the manufacturer or its distributors.
• Never attempt to disassemble the Digital Tablet or in-wall touch screen. You will lose any product warranty on
the product.
9
Cold Boot/Power On-Off/Reset (Tablet and In-Wall Touch Screen)
You may use the Suspend Button to cold-boot or Restart the Digital Tablet in the unlikely event of device lockup.
To execute, hold the button for over four seconds to “Power Off” the device. The device will be turned off. This
Reset/Power Off will clear your software settings and data if they are not properly saved to flash memory (see
“Save Tablet System Settings” below). Push again on Suspend Button for a brief moment to restart/reboot the
device. To cold-boot or restart the in-wall touch screen, press and hold for four-seconds the round four-way
directional button on the front of the in-wall touch screen.
Save System Settings (Tablet and In-Wall Touch Screen)
Make sure to save your system registry settings in flash memory in the event of a Reset/Power Off. Your system
settings such as date, time, screen brightness can be saved in flash memory.
To save your settings do the following:
1. Tap Start > Settings > Control Panel > Registries Save/Restore.
2. Tap the Save Current Settings check box.
3. Tap OK in Message dialog, to save your settings into persistent storage.
4. Tap OK again to confirm.
5. Tap OK to exit.
ScreenLogic2 Interface User’s Guide
Page 20
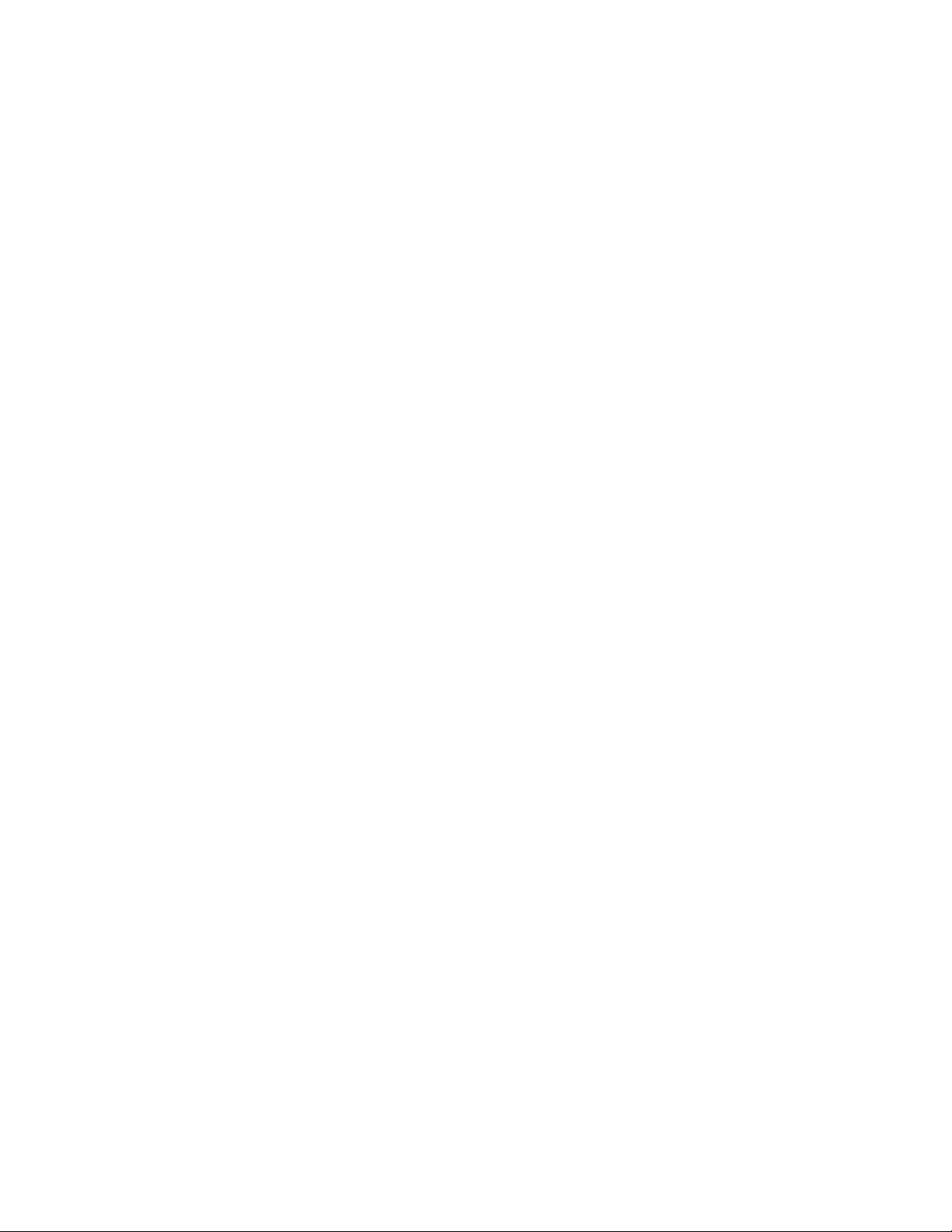
10
Low Battery Condition (Tablet)
A warning message will be generated during a low battery condition and the Tablet will shortly thereafter be placed
into (Forced) Suspend mode if operation continues without external supply of power.
After the Digital Tablet enters the (Forced) Suspend mode due to the Low Battery condition:
• If over two to four hours elapse without using the AC adapter or the external battery pack to resume
system operation or recharge the battery, the battery power will drain entirely. If the Tablet is
reactivated then, the device is reset and the process amounts to a cold boot. You can also reactivate the
system by briefly pressing the Suspend button with a connected AC adapter or charged external battery.
Power ON and OFF (Tablet)
• The battery shipped with your device should be low in power – please be prepared to use the AC adapter
with the Tablet in setting up the device for the first time and to fully charge the internal battery pack.
• Depending on the origin of your device, the Tablet is generally delivered in a “Power Off” state. To start
(Cold Boot or “Power On”) the Tablet for the first time, push briefly on the Suspend or Power/Reset button
located at the upper left edge of the device with the AC adapter connected to the device.
Battery and Power Management (Tablet)
The Tablet is equipped with an internal Li-Ion battery pack that is capable of supporting approximately 2.5 hours
of continuous operation. The period between battery recharge can be significantly lengthened by putting the device
into Suspend mode through the Suspend button whenever the device is not in use.
Note: The Tablet battery pack may be recharged with the provided AC adapter connected directly to the
DC-in jack on the Tablet or connected to the Tablet cradle.
ScreenLogic2 Interface User’s Guide
Page 21
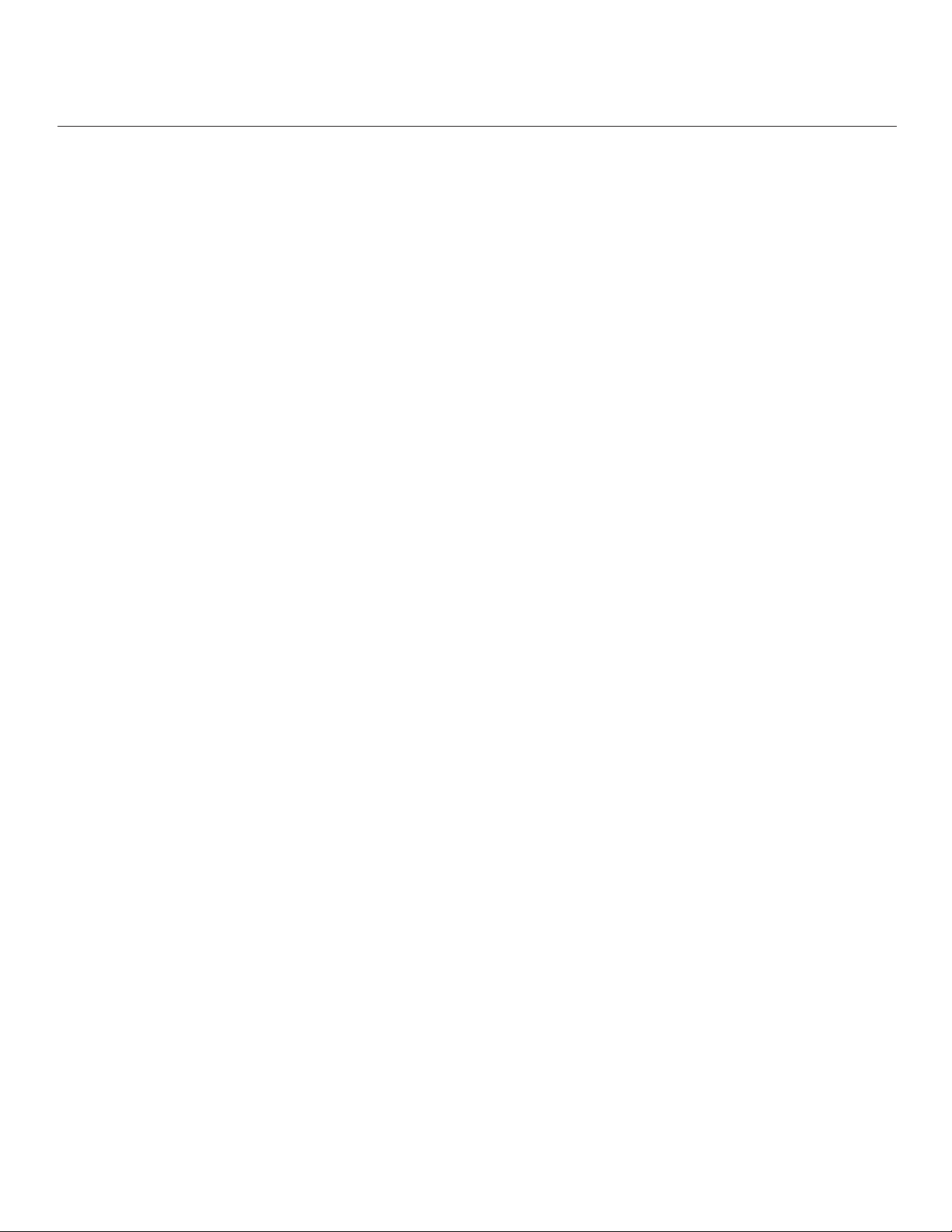
Installation
Section 1
Before You Begin
Your ScreenLogic2 wireless Tablet, and in-wall touch screen are pre-configured and ready for operation. The
system hardware includes a Protocol adapter and your choice of wired or wireless interface. The following
describes the different set up options which depend on the type of interface kit being used:
• iTC15 Kit (P/N 520500) – Includes Protocol Interface Adapter that connects to your existing wireless cable
or DSL Modem. This allows control of IntelliTouch and EasyTouch pool and spa systems via iPhone, iPod,
iPad or PC (requires PC with an Ethernet connection, and Windows XP operating system or later).
• iTC35 Kit (P/N 520502) – Includes in-wall color touch screen with Ethernet (RJ45) connection and
Protocol Interface Adapter.
• iTC45 Kit (P/N 520503) – Includes wireless digital Tablet with color touch screen and Protocol Interface
Adapter.
11
Tools Required
• Wire stripping tool (for stripping cable wires)
• Ethernet connector tool (for custom Ethernet cabling)
Connection Steps Summary
Before connecting the ScreenLogic2 interface, the IntelliTouch or EasyTouch Load Center and Personality Kit
should already be installed. The recommended ScreenLogic2 installation steps are:
Switch power off to the EasyTouch or IntelliTouch Load Center: Before connecting cables to the
ScreenLogic2 Protocol adapter, switch off the power source to the Load Center.
Review the location requirements before installing the Protocol adapter (pages 12 - 14).
Connect the ScreenLogic2 Protocol Adapter (pages 15 - 16): Connect a 22-gauge four-wire cable to
the Protocol adapter and to one of the available COM ports on the circuit board located in the Load
Center. If both ports are in use, you can wire into the COM port connection block.
Start up the ScreenLogic2 System (page 21): Verify cable connections. Power-up the Load Center.
ScreenLogic2 Interface User’s Guide
Page 22
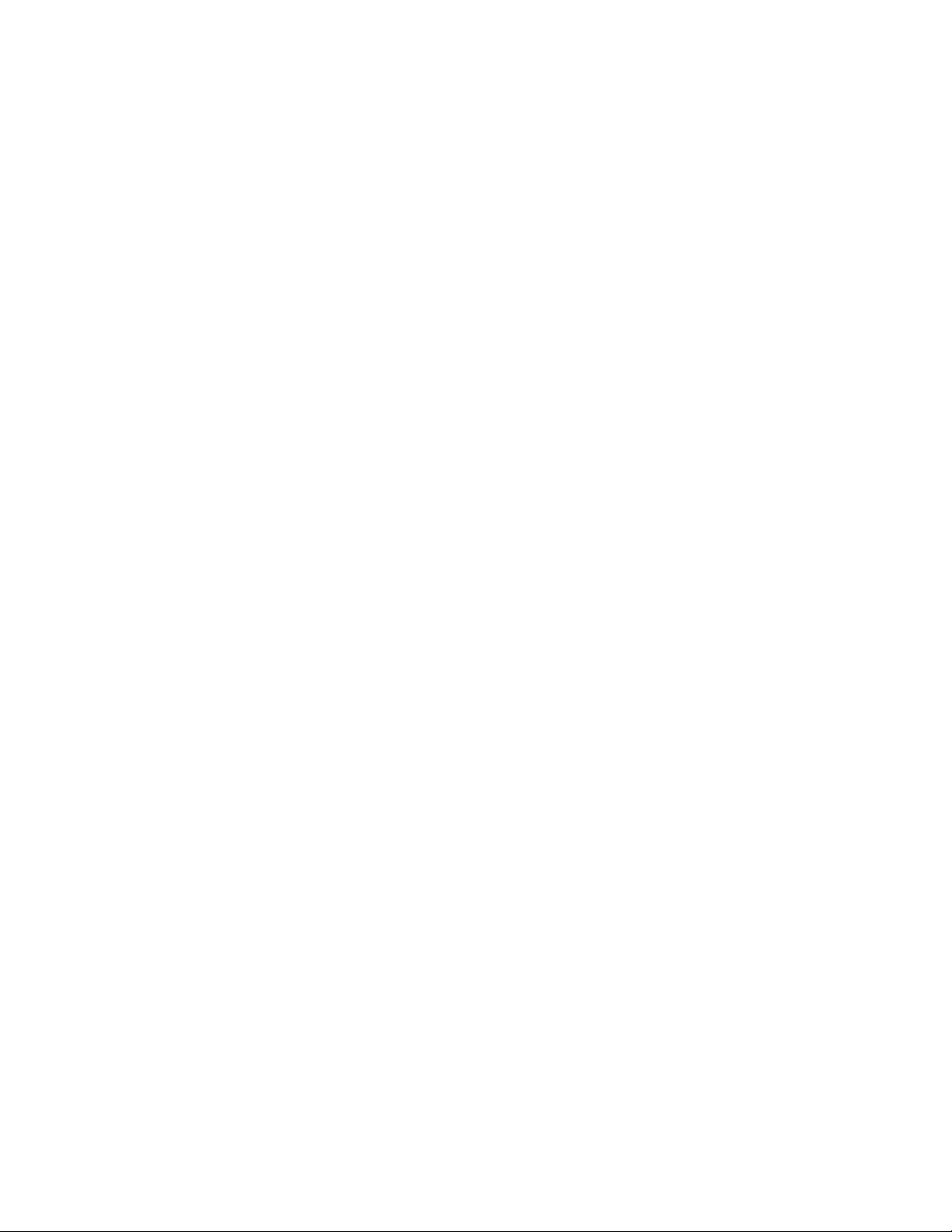
12
ScreenLogic2 Location Requirements
The ScreenLogic2 Protocol adapter must be located inside in a dry environment, preferably near the home owner’s
DSL/Cable modem.
To ensure optimum wireless connection, placement of the existing wireless router inside the home is important.
Ideally, the wireless router should be positioned in the room nearest to the pool and spa location or close to where
the wireless Tablet, iPad, iPod or iPhone will be primarily used.
Less walls and ceilings equals better wireless reception
Your existing wireless router allows the Digital Tablet, iPad, iPod, iPhone or a wireless laptop to access the
ScreenLogic2 interface from anywhere in and around your home up to approximately 150 feet from the wireless
router. However, keep in mind that range is limited by the number of walls, ceilings, or other objects that the
wireless signals must pass through. Typical ranges vary depending on the types of materials and background RF
noise in your home. The following information can help maximize the wireless transmission and reception range:
1. Keep the number of walls and ceilings between the wireless router and the Tablet, iPad, iPod or iPhone
to a minimum - Each wall or ceiling can rob your wireless router of 3-90 ft. of range. Position your
wireless router so that the number of walls or ceilings are minimized.
2. Consider the direct line between your wireless router and Tablet, iPad, iPod or iPhone area of
operation. A wall that is 1.5 feet thick, at a 45 degree angle, appears to be almost 3 feet thick to the
wireless signal. At a two-degree angle it looks over 42 feet thick! Try to make sure that the wireless
router is positioned so that the signal travels straight through a wall or ceiling for better reception.
3. Building materials make a difference - A solid metal door or aluminum studs may have a negative effect
on range. Try to position the wireless router so that the signal passes through drywall or open
doorways and not other materials.
4. Keep your wireless router away (at least 3-6 feet) from electrical devices that generate RF noise like
microwaves, monitors, electric motors, UPS units, etc.
5. If you are using 2.4 GHz cordless phones or X-10 (wireless products such as ceiling fans, lights, and
home security systems), your wireless connection might degrade dramatically or drop completely.
Anything using the 2.4 GHz frequency could interfere with your wireless network.
6. For the average sized home, range should not be a problem. If you experience low or no signal strength
in areas of your home that you wish to access, consider repositioning the wireless router.
ScreenLogic2 Interface User’s Guide
Page 23
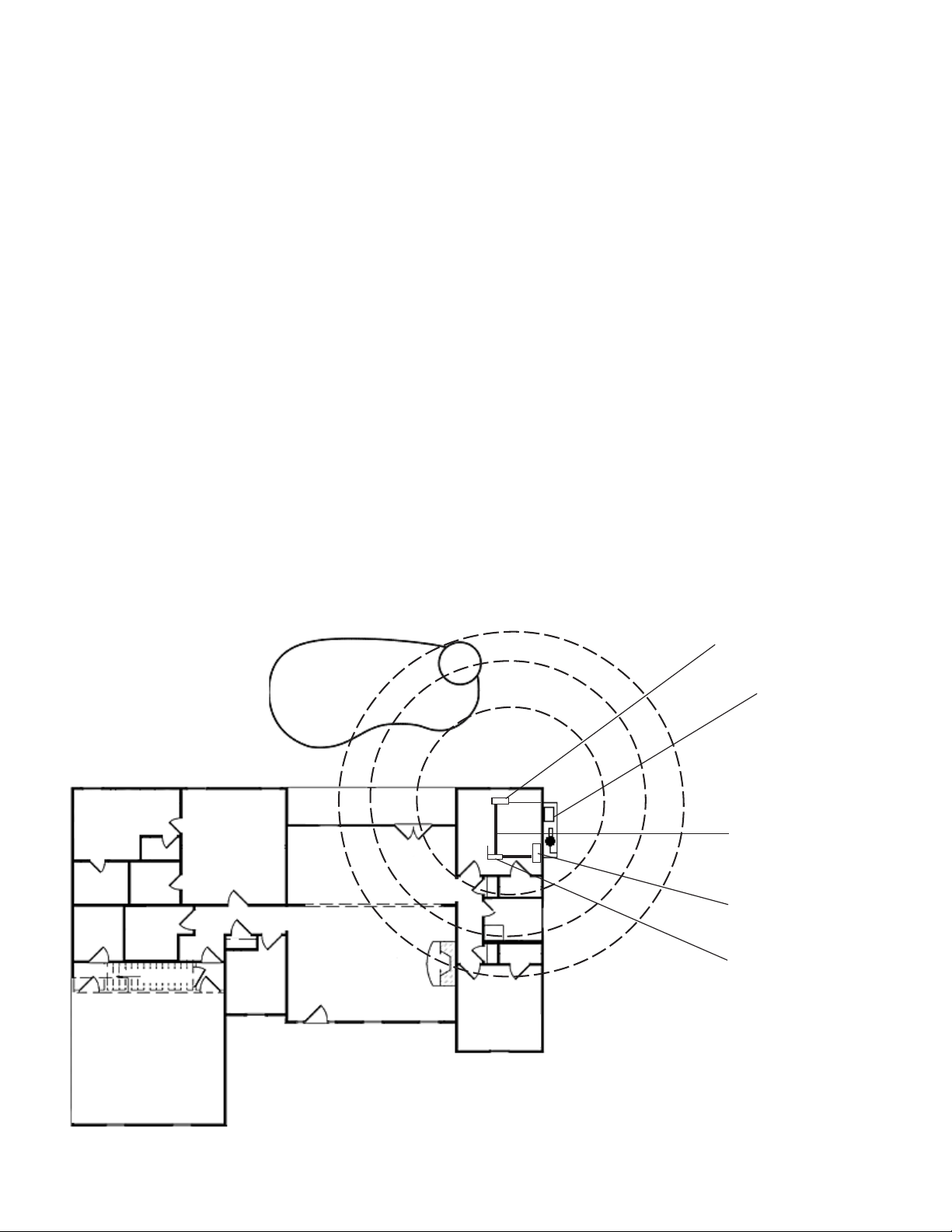
Location Requirements (continued)
Cable Distance Limits
Depending upon your location requirements, you may choose to have a long Ethernet cable run and a short fourwire cable run or vice-versa. The recommended cable limits are:
• Ethernet cable distance limit = 300 feet
• Four-wire cable distance limit = 1500 feet
Recommended Wireless Router and Protocol adapter Location
Note: A first floor installation location is recommended to maximize the wireless signal strength. However, if
an upstairs installation is the only option, for the best reception it is recommended that the wireless router be
located on the floor directly above where the Tablet will be primarily used.
Advantages:
• Good wireless coverage to back of home and pool/spa area
• Minimal Protocol adapter cable wiring
Disadvantage:
• Requires Ethernet cable connection to existing wired or wireless router connected to DSL or Cable modem.
Note: Only required if you plan to access the Internet. Use of the ScreenLogic2 interface does not require an
Internet connection.
• Requires Serial cable run from Protocol adapter to Load Center
13
FAMILY ROOM
Pool
KITCHEN
LIVING ROOM
Spa
Very
strong
STUDY
Weak
Medium
ScreenLogic2 Protocol
Adapter
Equipment Pad/
Load Center
Ethernet (CAT5) cable
connects from
Adapter to existing
wired or wireless
router port 1-4
Existing
DSL/Cable
Modem
Existing wired or
wireless router
ScreenLogic2 Interface User’s Guide
Page 24
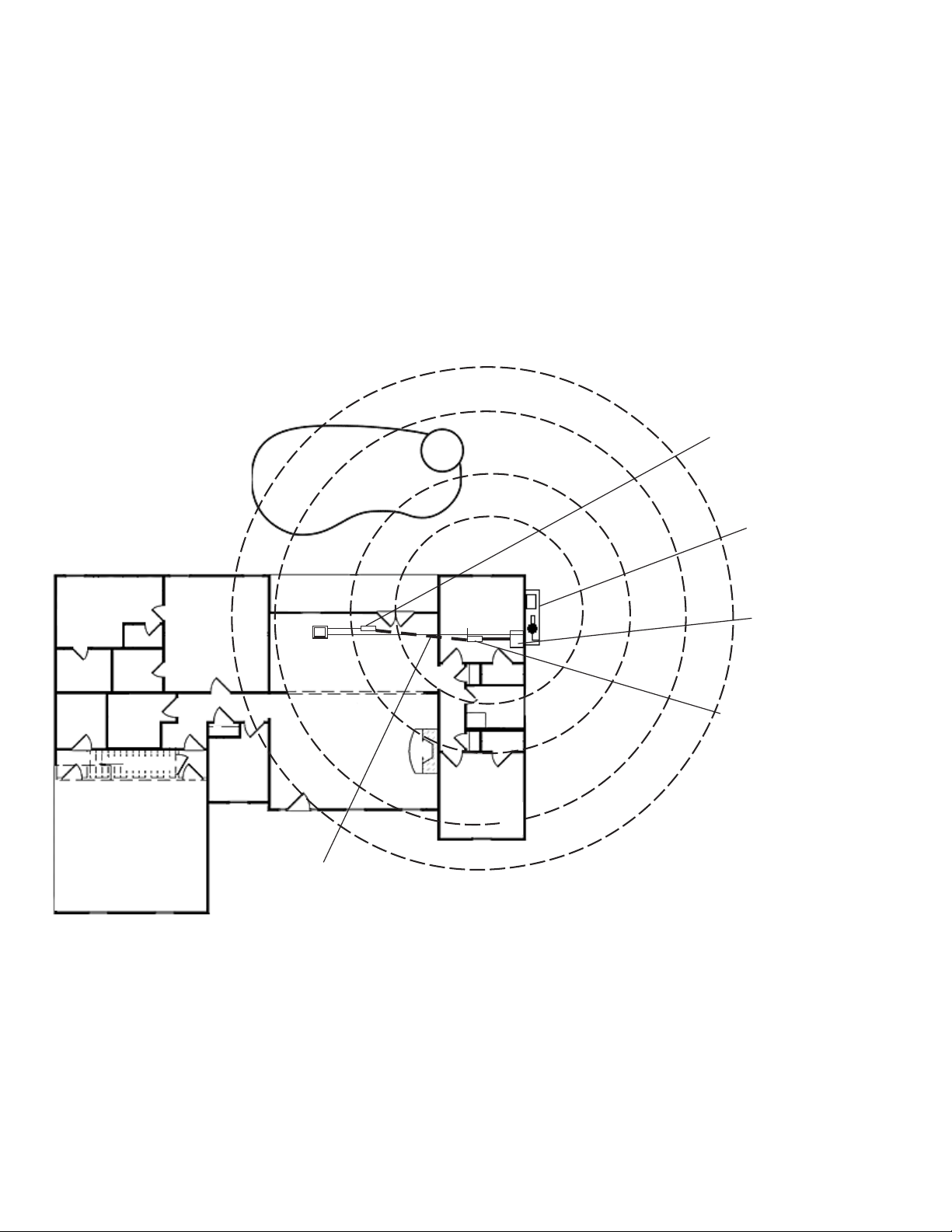
14
Wireless router and Protocol adapter with existing Indoor Control Panel (option)
In some cases the homeowner will already have an existing IntelliTouch or EasyTouch Indoor Control Panel. The
four-wire conductor cable used to connect to the ScreenLogic2 Protocol adapter can tap in the Indoor Control
Panel’
s four-wire connector or cable.
Advantage:
• Can tap into existing IntelliTouch or EasyTouch Indoor Control Panel connector or cable
• Minimal Protocol adapter serial cable wiring
• Good wireless coverage to back of home and pool/spa area
Disadvantage:
• Requires Ethernet cable connection to existing wired or wireless router connected to DSL or Cable modem. This
is only required if you plan to access the Internet. Use of the ScreenLogic2 interface does not require an Internet
connection.
ScreenLogic2 Protocol
Adapter taps into
existing IntelliTouch
Indoor Control Panel and
connects to the wireless
router via Ethernet cable
Equipment Pad/Load
Center
Weak
Pool
Medium
Spa
Very
strong
FAMILY ROOM
Ethernet (CAT5) cable
connects to existing wired
or wireless router port 1-4
KITCHEN
LIVING ROOM
STUDY
Existing DSL or
Cable modem
Existing wired or
wireless router
ScreenLogic2 Interface User’s Guide
Page 25
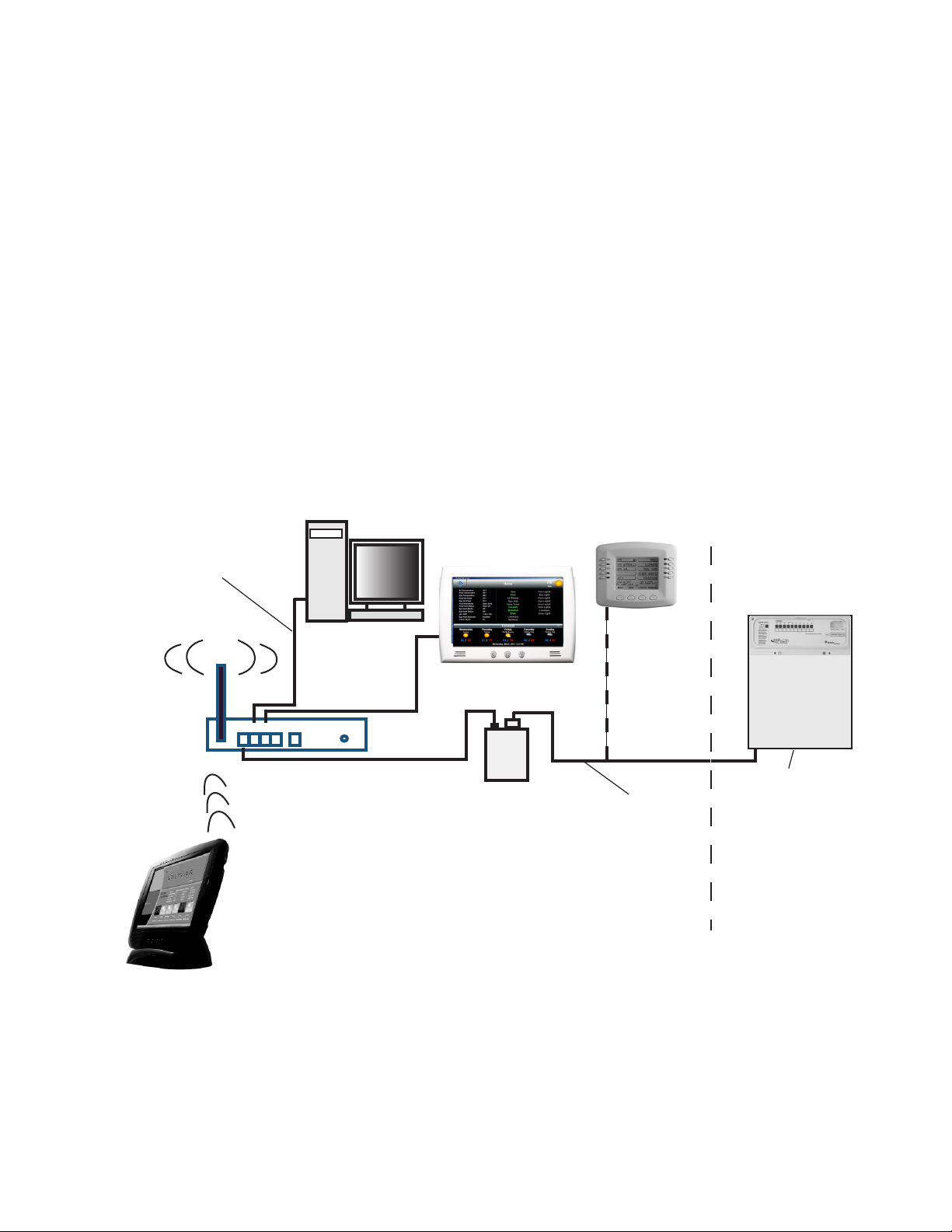
Connecting without Broadband Internet Access
This connection setup is for homeowner’s that do not have a Broadband Internet connection.
To connect the ScreenLogic2 hardware:
1. Connect the Protocol adapter to the existing wireless router: Connect an Ethernet cable (CAT 5) to the
Ethernet RJ45 jack located on the Protocol adapter. Connect the other end of the Ethernet cable to LAN
Port 1 on the back panel of the wireless router. The LED indicator for LAN Port 1 will be on to indicate
proper connection. Ensure that a straight-through CAT 5 cable is used to connect to the wireless router. A
crossover Ethernet cable will not work.
2. Connect to the PC: Insert a separate Ethernet cable (CAT 5) to the LAN Port 2 on the back panel of the
wireless router, and to an available Ethernet port on the network adapter in the computer. Use a straightthrough CAT 5 cable to connect to the wireless router. The LAN Port 2 LED indicator will be lit to indicate
proper connection.
3. Connect to the Protocol adapter: Proceed to “Connect to the Protocol Adapter,” page 18.
15
Ethernet cable
(RJ45 - CAT 5)
Wireless router
1
234
Existing PC
WAN
Indoor Control Panel *
In-wall Touch Screen
Protocol Adapter
Four-wire
(22 gauge)
(Connects to
the Personality
board)
IntelliTouch or
EasyTouch
Load Center
(Located outside at
equipment pad)
Wireless Digital Tablet
Note: (*) Optional wiring for existing Indoor Control Panel. Tap into the Indoor Control Panel
connector or pig tail off the four-wire cable connected to the Personality board.
Cable Distant Limits:
• Ethernet cable distance limit = 300 feet
• Four-wire cable distance limit = 1500 feet
ScreenLogic2 Interface User’s Guide
Page 26
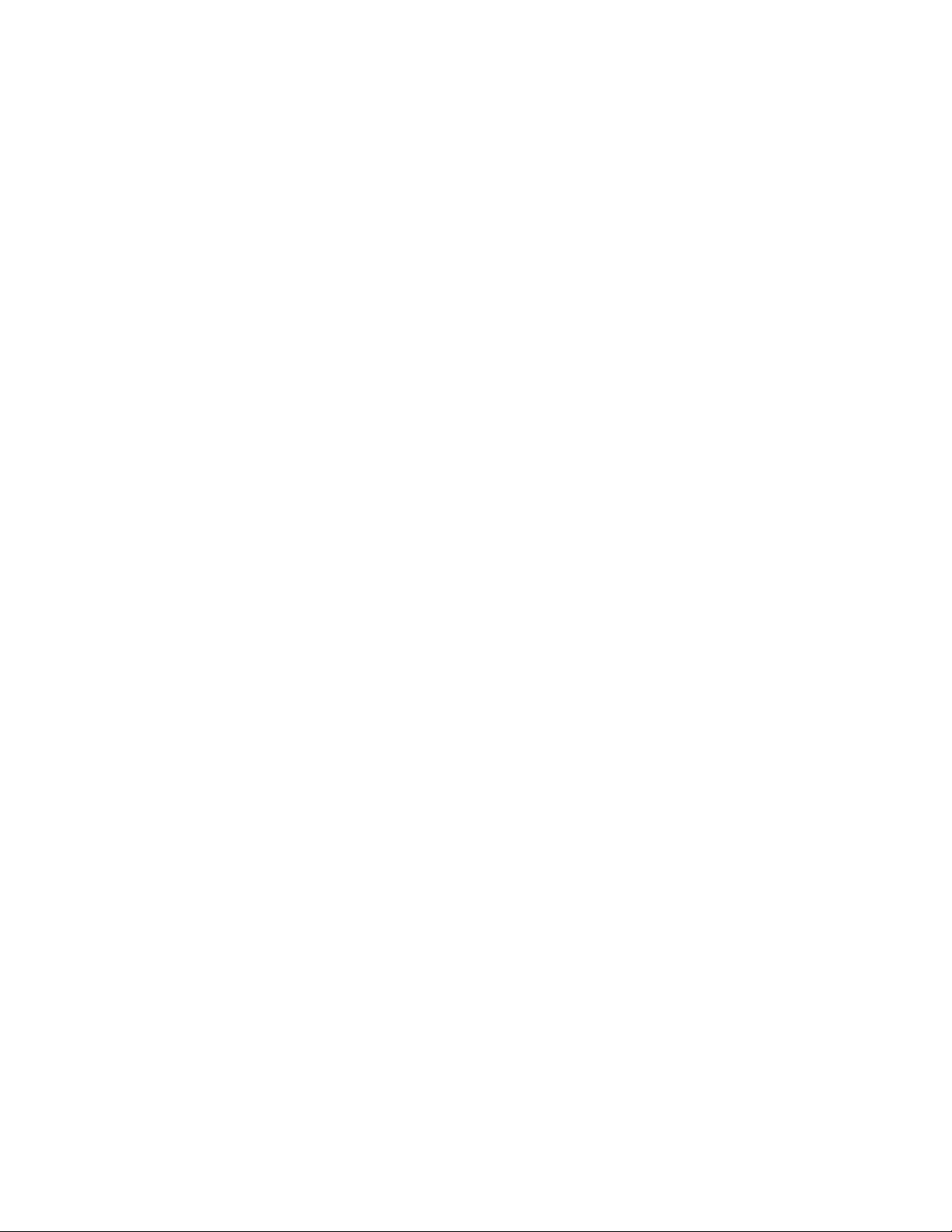
16
Connecting to your Home Network with Broadband Access
While not a requirement to run ScreenLogic2, the application can coexist with and utilize your existing home
network’s Broadband connection. There must be either an Ethernet-based Cable or DSL modem with an
established Broadband Internet account from an Internet Service Provider (ISP).
By connecting ScreenLogic2 to your existing home network you will be able to take advantage of weather forecast
information and current weather conditions in your area. In addition, you can utilize the other Internet enabled
applications that exist on the Tablet and in-wall Touch Screen such as Web browsing, e-mail and much more.
Connecting to an existing home network
To connect to an existing home network:
1. Connect to the existing home network router: Connect an Ethernet cable (CAT 5) to the Ethernet RJ45
jack located on the adapter. Connect the other end of the Ethernet cable to PORT 1 of the four Ethernet
LAN ports located on the back of the wireless router. Use a straight-through CAT 5 cable to connect to
wireless router. A crossover cable will not work.
2. Connect in-wall touch screen to the wireless router: If you have an in-wall touch screen (iTC35 Kit P/N
520502), connect an Ethernet cable (CAT 5) from the bottom RJ45 jack of the in-wall to the LAN Port on
the back of the existing wired or wireless router.
3. Connect to the Protocol adapter: Proceed to “Connect to the Protocol Adapter,” page 18.
ScreenLogic2 Interface User’s Guide
Page 27
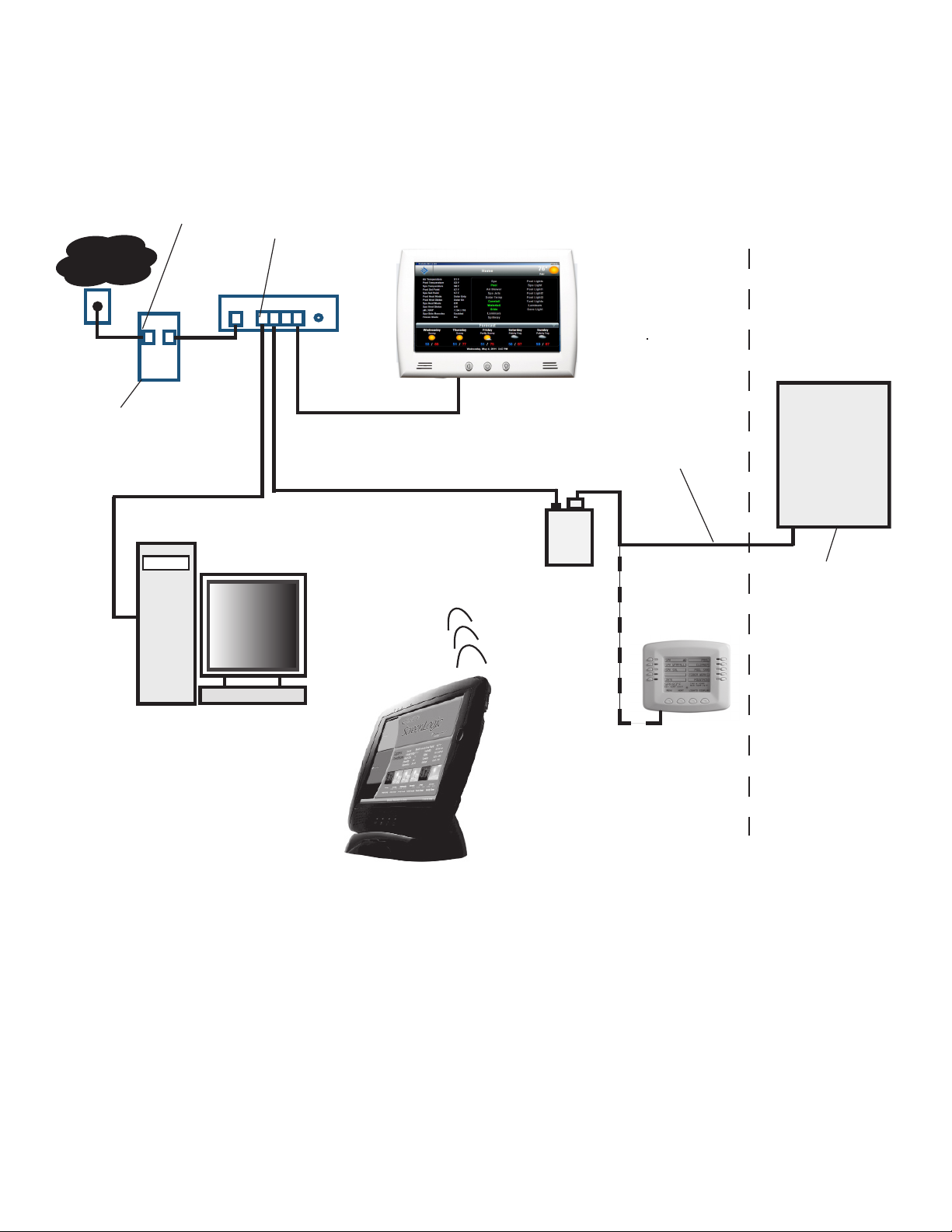
Connecting to your Home Network with Broadband Access
17
RJ11 for DSL
Coax for Cable
INTERNET
RJ11
DSL or
Cable Modem
Ethernet cable
(RJ45 - CAT 5)
RJ45
Existing wireless router
(required)
1
234
WAN
Ethernet cable
(RJ45 - CAT 5)
In-wall Touch
Screen
Protocol
Adapter
Four-wire
(22 gauge)
(Connects to the
Personality board)
IntelliTouch/
EasyTouch Load
Center
(Located outside at
equipment pad)
Existing PC
Wireless Digital Tablet
Note: (*) Optional wiring for existing Indoor Control Panel. Tap into the Indoor Control Panel
connector or pig tail off the four-wire cable connected to the Personality board.
Cable Distant Limits:
• Ethernet cable distance limit = 300 feet
• Four-wire cable distance limit = 1500 feet
Indoor Control
Panel (*)
ScreenLogic2 Interface User’s Guide
Page 28
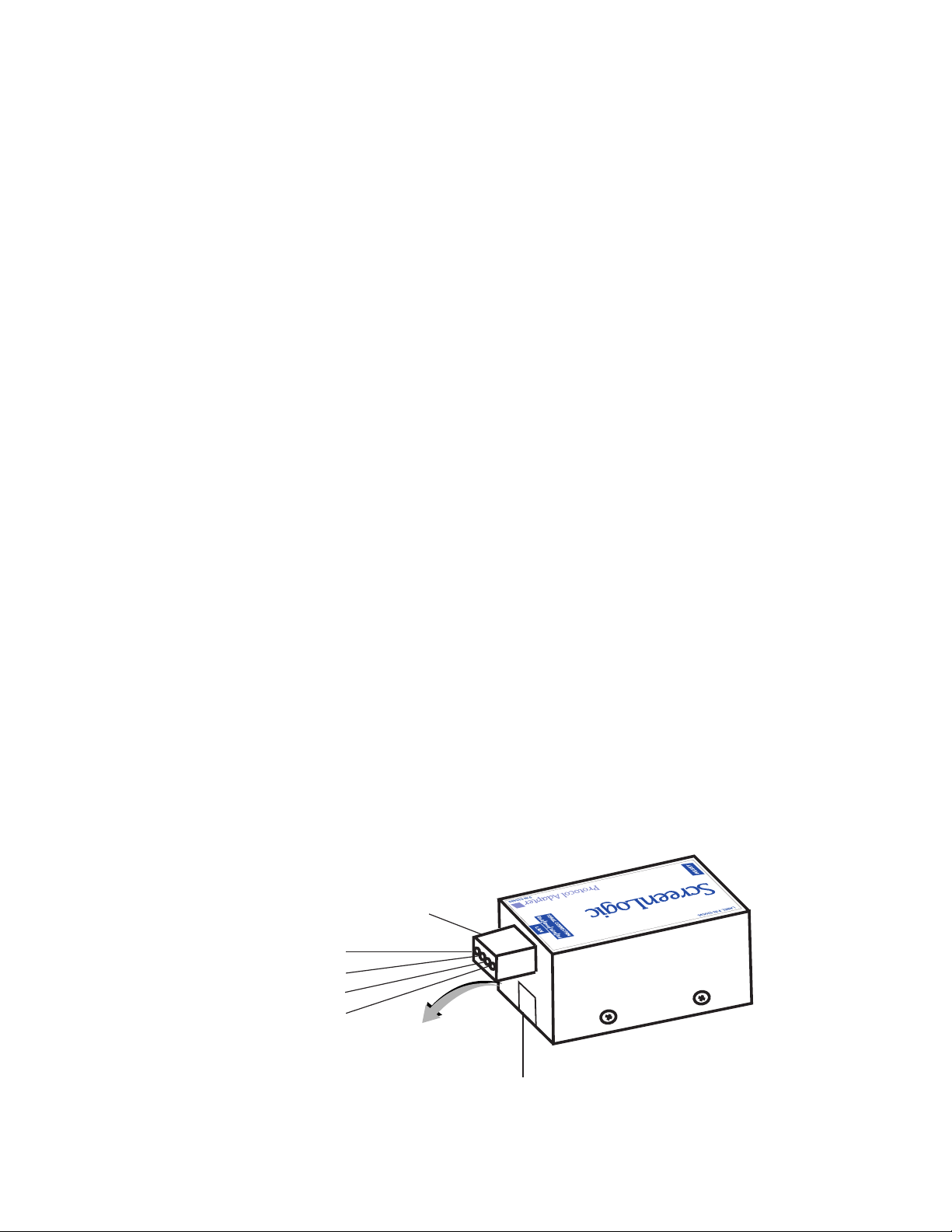
18
2
Connect the Protocol Adapter to IntelliTouch or EasyTouch
The ScreenLogic2 Protocol adapter is connected to the main circuit board located in the Load Center via a fourconductor cable. Before connecting the cable to the adapter, first determine the length of cable required for the
connection.
Protocol Adapter Location: The existing wireless router and ScreenLogic2 Protocol adapter should be located
inside in a dry environment, preferably near the home owners DSL/Cable modem. If the wireless router is too far
from the pool area, then you may need to move the wireless router closer to the pool area by running an Ethernet
cable from the DSL/Cable Modem connection out to the Protocol adapter and wireless router. For wireless router
location requirement, refer to “ScreenLogic2 Location Requirements,” page 13.
Note: Existing Indoor Control Panel - If there is an existing IntelliTouch or EasyTouch Indoor Control
Panel, you can tap directly into the wire in the home or pig tail off the connector in the Indoor Control
Panel. This avoids having to run a separate four conductor cable from the Load Center to the Protocol
adapter.
To connect to the Protocol adapter:
1. Connect the Four-Conductor Cable: Run a four conductor cable (22 AWG UL approved) from the Load
Center or Power Center location to the adapter. Place the adapter in a dry area near the wireless router.
Ideally, both devices should be located near the home owners DSL or Cable modem.
2. Grasp the Protocol adapter with one hand, and with your other hand gently pull outward on screw terminal
connector to remove it from its socket.
3. Strip back the four cable conductors ¼ inch. Insert the four wires into the connector screw terminals. Secure
the wires with the four screws. Make sure to match the color coding of the wires with the pin colors indicated
on the adapter label. The pin numbers and wire color codes are:
1 BLK = Ground
2 GRN = -DT
3 YEL = +DT
4 RED = +15 VDC
4. Insert the screw terminal connector onto the pins on the adapter circuit board. Note that the connector is
keyed for the correct orientation.
5. Proceed to “Connect the Protocol Adapter Load Center Circuit Board,” page 19.
Screw terminal
connector
BLK = Ground (1)
GRN = -DT(2)
YEL = +DT(3)
RED = + 15 VDC (4)
Pull connector
out to remove
Protocol Adapter
ScreenLogic2 Interface User’s Guide
Ethernet (RJ45)
connector for
connection to
wireless router
Page 29
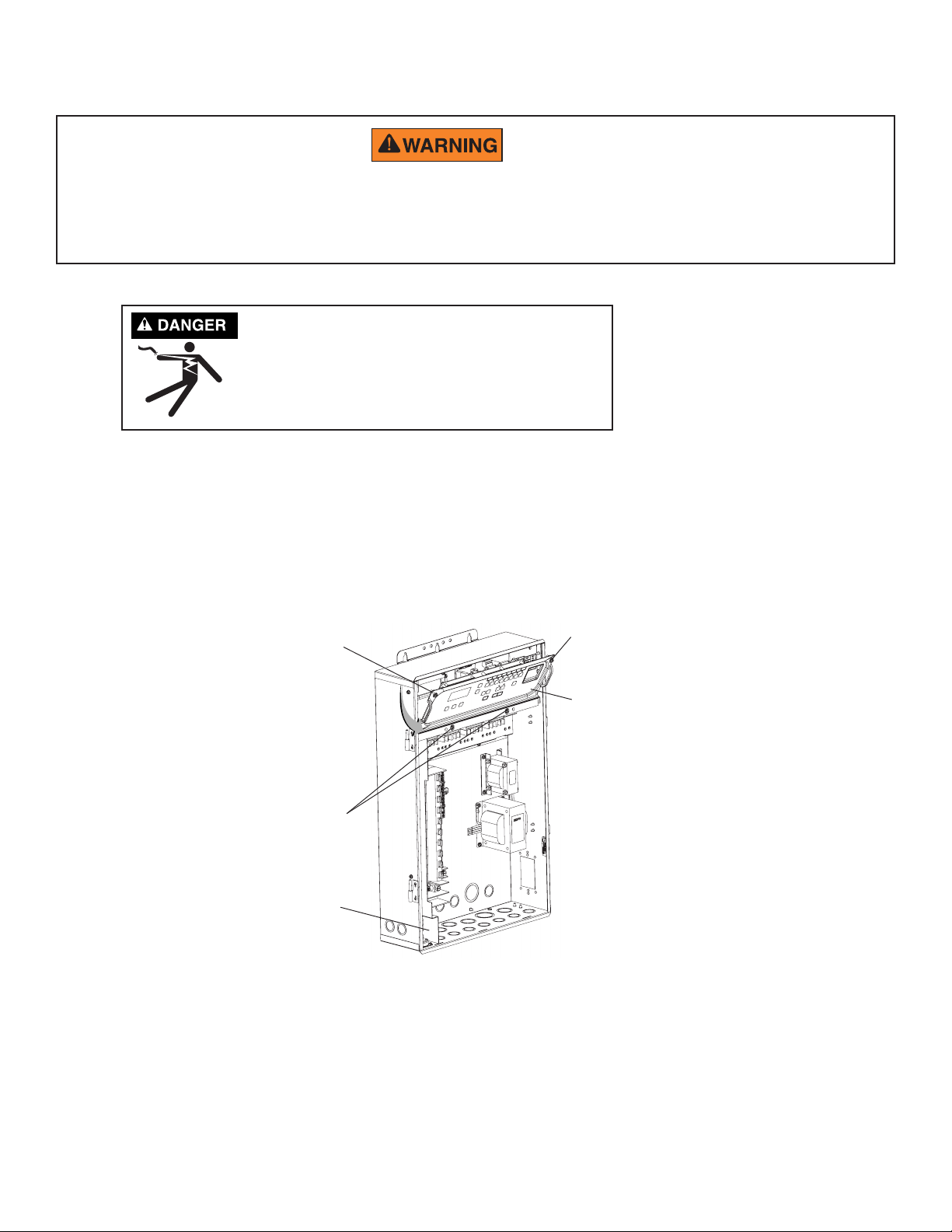
Connect the Protocol Adapter to the Load Center Circuit Board
INTELLIBRITE 5G POOL LED LIGHT FIXTURE INSTALLATION
All electrical installation, including electrical wiring methods and materials used to complete the electrical installation of
the EasyTouch and IntelliTouch Pool/Spa control system MUST BE PERFORMED BY A SERVICE PROFESSIONAL
AND/OR UNDER DIRECT SUPERVISION OF A QUALIFIED ELECTRICIAN in accordance with the National Electrical
Code or the Canadian Electric Code, as well as any local electrical codes in effect at the time of installation. Refer to NEC
680-21 (b) or CEC 687-060, 062, and 066 for further details.
To connect the Protocol Adapter to the IntelliTouch or EasyTouch load center:
(NEW POOL CONSTRUCTION)
19
1.
Switch OFF the power to the load center at
the main circuit breaker before removing the
High Voltage Cover Panel. Failure to do so
could result in personal injury and/or death.
Shorting wires may permanently damage unit.
Close all panels and load center front door
when remote installation is complete.
2. Unlatch the load center front door spring latch, and open the front door.
3. Remove the two screws securing the high voltage cover-panel, and remove it from the enclosure (illustration
below shows cover-panel removed).
4. Loosen the two control panel access screws and fold down the outdoor control panel.
5. Insert the four conductor (22 AWG) cable into the plastic grommet on the bottom of the enclosure and route
the wire up through the low voltage raceway to the main circuit board.
Retaining screw
Retaining screws
(High voltage
cover-pane
shown removed)
Retaining screw
Control panel
(fold down to
access COM
port on circuit
board)
Run wire up low
voltage race-
way to main
circuit board
ScreenLogic2 Interface User’s Guide
Page 30

20
6. Strip back the cable jacket one-inch and the cable conductors ¼-inch.
IntelliTouch System: Insert the wires into the either of the COM PORTS (J7 and J8) screw terminals
located on the left side of the Personality board. Secure the wires with the screws. Note: Multiple wires may
be inserted into a single screw terminal.
EasyTouch System: Insert the conductors into the COM PORT (J20) screw terminals located on the top
of the EasyTouch circuit board (see diagram below). Secure the wires with the screws. For wiring details,
refer to the pin configuration shown below. Note: Multiple wires may be inserted into a single screw terminal.
The pin numbers and wire color codes are:
1 BLK = Ground
2 GRN = -DT
3 YEL = +DT
4 RED = +15 VDC
CAUTION Do NOT short GND or +15 VDC connections (Red or Black) to data lines (Green or Yellow).
The Personality board may be permanently damaged. Do NOT reverse GND or +15V or system will not operate.
7. Close the control panel and secure it with the two access screws.
8. Install the high voltage panel cover and secure it with the two retaining screws.
9. Close the load center front door and secure the latch.
10. Switch power on to the load center.
IntelliTouch Personality
board COM ports
(J7/J8)
Personality board
(Connector J7 or J8)
EasyTouch circuit board
COM port (J20)
BLK
GRN
YEL
RED
IntelliTouch Personality Circuit Board
ScreenLogic2 Interface User’s Guide
EasyTouch Circuit Board
Page 31

Start up the ScreenLogic2 System for the first time
After the ScreenLogic2 Protocol adapter is installed, power up the system and verify that all cables are properly
connected.
To start up the system
1. Power up the Load Center and Protocol adapter: Switch the main power on to the Load Center. The
Protocol adapter will also be switched on and its RED power LED should be lit. The Protocol adapter
receives power from the COM port located in the Load Center.
2. Connect power to the existing wired or wireless router: Connect the AC power adapter to the receptor
on the back panel of the wireless router and then plug the other end of the AC power adapter to a wall outlet
or power strip. The Power LED will be on.
• Check that the appropriate LEDs are lit on the front of the wireless router. The LED light for active LAN and
WAN Port will illuminate to indicate proper connection. Note: The WAN port will only be lit if connected to
the homeowner’s wireless/wired router.
3. Switch on the Tablet or PC/Laptop: After the device is powered up you need to start the ScreenLogic2
Connect application to configure ScreenLogic2 for the type of IntelliTouch or EasyTouch system being used.
21
4. Configure ScreenLogic2 for installed IntelliTouch or EasyTouch equipment: Proceed to “Accessing
ScreenLogic2 Configuration Program,” page 22.
IMPORTANT NOTE:
IP ADDRESS:
The ScreenLogic2 protocol adapter is set to Dynamic Host
Configuration Protocol (DHCP) by default. This means
that the existing router will automatically assign an IP
address to the Protocol Adapter. A Static IP address can
be set by using the “Configure IP Info” button as show on
right.
SYSTEM SYNCHRONIZATION:
The ScreenLogic2 protocol adapter queries the
IntelliTouch or EasyTouch system configuration when it
first starts up and will continue to query the system every
30 minutes thereafter. In general, if you make a change to
the IntelliTouch or EasyTouch system (reconfigure circuits,
pumps, programs, etc.) from the indoor or outdoor control
panel, you need to cycle power to the ScreenLogic2 protocol adapter to force a system
synchronization. ScreenLogic2 will eventually detect any new changes to the configuration, but
this process can take up to 30 minutes. Restarting the protocol adapter is the quickest way to
synchronize the system.
ScreenLogic2 Interface User’s Guide
Page 32

22
Configuring ScreenLogic2
Section 2
Accessing ScreenLogic2 Configuration Program
This section describes the Configurator utility dialogs used to configure ScreenLogic2. Follow the Configurator
utility dialogs, Steps 1 through 5 to configure ScreenLogic2 for the installed IntelliTouch or EasyTouch equipment. If
using a PC/Laptop, you must first run the setup program on the ScreenLogic2 installation CD-ROM, then click on
the ScreenLogic2 icon on the Desktop to launch the Configurator utility.
Note: Tablet and in-wall screen users: System configuration must be performed with the ScreenLogic2
Connect PC application.
Note: Before starting the Configurator Utility, you must first exit from the ScreenLogic2 interface.
Installing IntelliTouch ScreenLogic2 Software on a PC or Laptop (iTC15 Kit only)
To install the IntelliTouch ScreenLogic2 software on a PC or Laptop:
1. Insert the ScreenLogic2 CD into your CD-ROM drive, the Setup Wizard should automatically display. If it
does not display, click Setup.exe on the CD-ROM to start the Setup Wizard.
For Windows 7 and Vista Users: The first time you run the ScreenLogic2 program, right-click on
the ScreenLogic2 Connect desktop icon and choose “Run as Administrator”.
2. Press Next and follow the on-screen instructions. The ScreenLogic2 icon will be installed on your desktop.
ScreenLogic2 Interface User’s Guide
Page 33

Start ScreenLogic2 Program
To start ScreenLogic2 after using the Configurator utility:
1. After completing Steps 1 through 5 of the Configurator utility, click the Finish button. The Configurator utility
main screen will display.
2. Click X on the top right of the screen to exit the application.
To start ScreenLogic2 from the Desktop:
1. Double-click the ScreenLogic icon on your Desktop. For Windows 7 and Vista Users: The first time you
run the ScreenLogic2 program, right-click on the ScreenLogic Connect desktop icon and choose
“Run as Administrator”.
2. Click the Start ScreenLogic button.
Exit ScreenLogic2 Program
To exit ScreenLogic2 on the Tablet or in-wall screen:
1. Press the Virtual Keyboard button (first left-side button on the front of the Tablet and in-wall screen).
23
2. Tap the Ctrl and q key to exit ScreenLogic2.
3. Tap OK to close the keyboard.
Compatibility with IntelliTouch and EasyTouch Systems
ScreenLogic2 is compatible with all versions of IntelliTouch and EasyTouch systems. In some cases, the
ScreenLogic2 interface may be used with an IntelliTouch system that has an older version of firmware. Some of the
ScreenLogic2 features will not operate unless the IntelliTouch or EasyTouch firmware is up to date. Example
features that may not work include support for 12 lights, Dimmer module support, IntelliFlo®, IntelliChem™ and 3rd
party chlorinator support. Contact your pool builder or Pentair to upgrade to the latest IntelliTouch or EasyTouch
firmware if these features are necessary.
Click X
to exit
application
ScreenLogic2 Interface User’s Guide
Page 34

24
ScreenLogic2 Configuration and Maintenance Screen
The Configurator utility opening screen displays the type of IntelliTouch or EasyTouch system equipment, firmware
and software versions being used. From this screen you can start the Configurator utility to configure ScreenLogic2
for the IntelliTouch or EasyTouch system, or start the ScreenLogic2 program.
• To start the Configurator utility: Tap the Configure ScreenLogic button. Proceed to configure
ScreenLogic2 using the dialogs (Steps 1 through 5). After you are done, click the Finish button to return
to the opening screen.
• To start ScreenLogic2: Tap the Start ScreenLogic button. The Home screen is displayed.
General Settings (Step 1 of 5)
Use the following Time Zone table to
determine your location.
enoZemiT.S.U)TMG(emiTnaeMhciwneerG
emiTnaiiawaH)00:01-TMG(
emiTnaksalA)00:90-TMG(
&SU(emiTcificaP
anaujiT;)adanaC
emiTniatnuoM)00:70-TMG(
emiTlartneC)00:60-TMG(
emiTnretsaE)00:50-TMG(
)00:80-TMG(
ScreenLogic2 Interface User’s Guide
Page 35

General Settings (Step 1 of 5) Continued
emaNnoitpircseD
kcolC metsysllastesytiliturotarugifnoCehtnitesemit&etadehT
:etaD .raeydnahtnom,yadtnerrucehtteS
:ruoH .setuniMdna)MP/MA(ruohtnerrucehtteS
:enoZemiT .noitacolruoyrofenozemitehtteS
noitacoL
:edocPIZ lliwnoitamrofniedocpiZ.S.U.noitacolruoyrofedocPIZ
25
roodtuOhcuoTilletnI,telbaT,neercshcuotllaW-nIehtrofskcolc
odetad&emitCPehtfI.lenaPlortnoCroodnIdna,lenaPlortnoC
emoHcigoLneercSehtnodeyalpsidetad&emitehthctamton
etad&emitehtotetad&emitCPehtteserotdeenuoy,neercs
rofnoitazinorhcnysetad&emiT:etoN.ytiliturotarugifnoCehtnites
.setunimwefaekatyamsmetsyslla
dnasetanidroocedutitgnoLdnaedutitaLehtetalupopyllacitamotua
dnatsacerofrehtaewehtyalpsidsgnittesesehT.enoZemiT
sihT.aeraruoyrofnoitamrofniesirnusdna,tesnus,snoitidnoc
.noitcennoctenretnIdnabdaorBaseriuqererutaef
elacSerutarepmeT
srosneSetarbilaC
ytiroirPPOlaunaM
egaPemoH
drowssaPsseccAetomeRteS "drowssaPsseccAetomeRteS"ehtsseccaotnottubsihtesU
sgnitteStrelAliamE .deliamebotstrelametsysekildluowuoyerehwsserddaliameehtretnE
nottubkcaB.egapsuoiverpotoG
nottubtxeN )5fo2petS(egaptxenehtotoG
nottubhsiniF .ytliturotarugifnoCehttixednasgnittestnerrucevaS
strelA lautcaehT.egapemoHehtnotrelametsysasierehttahtsyalpsiD
:suisleC/tiehnerhaF niserutarepmetlautcAdnatnioPteSyalpsiD
.suisleCrotiehnerhaFseerged
:pU/nwoD-riA .erutarepmettnerrucesiaR/rewoL
:pU/nwoD-looP .erutarepmettnerrucesiaR/rewoL
:pU/nwoD-apS .erutarepmettnerrucesiaR/rewoL
:ytiroirPnoitarepOlaunaM nrutlliwerutaefsiht,delbanenehW
ehT.edirrevopmuplaunamwollaotmargorpdeludehcsynaffo
deludehcsehthcihwretfa,sruoh21siemittluafednoitcnuflaunam
.emuserlliwmargorp
:yrammuSlooP riadnaaps,looptnerrucehtsyalpsiD
delbanedna,sutatsedomtaeh,stnioptesdna,serutarepmet
ehtno)wolley(snottubotdnopserroctaht)wolley(stiucricyrailixua
.neercsniaMcigoLneercS
:ylnOrehtaeW ehtnosnoitidnocrehtaewtnerrucruoysyalpsiD
yalpsidottenretnIehtotdetcennocebtsumuoY.egapemoH
.noitacolruoyrofsnoitidnocrehtaewtnerruc
:yrammuSlooP+rehtaeW rehtaewtnerrucruoysyalpsiD
.egapemoHehtnonoitamrofnimetsysdnasnoitidnoc
htobnidrowssapon(knalbsidrowssaptluafedehT.golaid
deretneehtfoecalpniraeppalliwsksiretsA.sexobdrowssap
ehthctamtsumgolaidsihtnidesudrowssapehT.drowssap
ruoytegrofuoyfI.yletomermetsysruoysseccaotdesudrowssap
dna"drowssaPweN"ehtmorfsksiretsaehtesare,drowssap
eblliw)knalb(drowssaptluafedehT.sexob"drowssaPmrifnoC
otyletomergnitcennoC"eeS.drowssapehtevasotKOkcilC.desu
ruoygnisseccatuobanoitamrofnirof28egapno"metsysruoy
otriatnep/moc.cigolemoh.wwwtisivoslA.yletomermetsys
otuoyselbanehcihwytilitu"tcennoCcigoLneercS"ehtdaolnwod
.yletomermetsysruoyssecca
.egap"strelA&syaleD"ehtnodeweivebnactrela
ScreenLogic2 Interface User’s Guide
Page 36

26
Changing the Display to Show Fahrenheit to Celsius
Temperature set point and actual temperature settings are displayed on the Main screen in either Fahrenheit or
Celsius.
To change the temperature scale:
1. Start the ScreenLogic2 Configurator utility, and tap Configure ScreenLogic.
2. On the General Setting page under Temperature Scale, tap either Fahrenheit or Celsius.
3. Tap Finish when done to save the setting.
Calibrating Temperature Sensors
The IntelliTouch and EasyTouch system includes two temperature sensors for water and ambient air temperature.
The IntelliTouch i10+3D model for dual bodies of water has three sensors. You can add an additional sensor for
controlling solar heating systems.
Generally, these sensors are accurate and you do not have to calibrate them. However, long plumbing runs and
water features can cause temperatures at a body of water to be different from the temperature sensor reading. You
can manually recalibrate the sensors to adjust for this.
Before you start, you need an accurate all weather thermometer. If you are calibrating the air sensor, wait until the
sensor is not in direct sunlight.
There is a Water Temp and Air Temp setting. If you have an i10+3D system, you will see Spa Temp, Pool Temp,
and Air Temp. Calibrate the Spa and Pool temperatures the same way as described below for Water Temp. For
the i5, i5S, i7+3, or i9+3 system, there is a water and air temperature sensor. Make sure to locate the air
temperature sensor in the shade for accurate readings.
To calibrate the air, pool and spa sensors:
1. First, tap the Pool or Spa button on the ScreenLogic2 Main screen to switch on the spa or pool filter pump.
2. Tap Configure ScreenLogic to start the ScreenLogic2 Configurator.
3. Place the thermometer in the spa or pool. Take an accurate temperature reading. When calibrating the air
sensor, place the thermometer next to the air sensor. The sensor is normally located near or under the Load
Center or Power Center enclosure, not inside the enclosure. Take an accurate temperature reading in the
shade.
4. On the General Setting page under Calibrate Sensors, use the Up or Down buttons to raise or lower the
Air, Pool and Spa temperature to match the corresponding thermometer temperature reading. If you have an
i10+3D repeat the above for the pool.
5. Press the Apply Calibration button when done.
ScreenLogic2 Interface User’s Guide
Page 37

emaNnoitpircseD
stiucriCputeS .metsysehtrofstiucricelbaliavaehtsyalpsiD
:retneCdaoL .)s(retneCnoisnapxEroretneCdaoLdellatsniehtsyalpsiD
:tiucriC syalpsiD.)01-1(stiucricerutaeFdnastiucricXUAelbaliavaeht
XUAforebmuneht,metsyshcuoTilletnIehtfoledomehtnognidnepeD
.draobytilanosrePehtnodetacolerastiucricXUA.yravyamstiucric
:emaNtiucriC .emantiucricdengissA
:noitcnuFtiucriC .noitcnuftiucricdengissA
:ezeerF/wnO .noitcetorpezeerfhtiwdengissatiucriC
sgnitteStiucriC rofserutaefgnithgilriatnePdna,snoitcnuf,emantiucricelbaliavaehtsyalpsiD
.tsilniamehtnideyalpsidstiucricdetceles
:emaNtiucriC fotsiletelpmocrof23egapees(tiucricfoemaN
.semandenifedresu02sedulcnioslA.)semanstiucrichcuoTilletnI
:noitcnuFtiucriC .)tsilrof13egapees(noitcnuftiucricfoemaN
ezeerFhtiwnO looPasahcus,tiucricynanohctiwsotnoitposihttceleS:
wolebsporderutarepmetriaehtfitiucricapSdnaF°63,tiucriclooParoF.
pmupretlifeht,tiucricapSaroF.noitcetorpezeerfevahlliwpmupretlifeht
51taapsdnaloopneewtebhctiwslliwsevlavaps/loopehtdnanurlliw
renaelCretsaMehtroF.noitidnocezeerfehttuohguorhtslavretnisetunim
retaweviecerspmuprenaelclooP.dedeentonsinoitcetorpezeerf,tiucric
.pmupretlifehtmorfwolf
:noitisoPthgiL .sthgilepacsdnalroaps,loopfonoitisoP
nottubsemaNmotsuCteS .sliatedrof43egapeeS.tiucricaotemanmotsucangissA
nottubsthgiLlaicepS rehtodna,leehWroloC,sthgilrolocLAS,mAS,etirBilletnIngissA
63egapeeS.egapsthgiLehtniyalpsidotsthgilderoloctnesednacni
.sliatedrof25dna
yalpsiDcigoLneercS:nowohS :looP ehtno"looP"rednutiucriccificepsarofnottubaecalP
.neercsniaM :apS no"apS"rednutiucriccificepsarofnottubaecalP
.neercsniaMeht :serutaeFretaW rednutiucricarofnottubaecalP
tiucricsthgiLaesoohcuoyfI.neercsniaMehtno"serutaeFretaW"
ehtnodeyalpsidsyawlasinottubthgileht,thgillaS/maSronoitcnuf
.neercssthgiL
nottubkcaB.egapsuoiverpotoG
nottubtxeN)5fo3petS(egaptxenehtotoG
nottubhsiniF .ytliturotarugifnoCehttixednasgnittestnerrucevaS
Setup Circuits (Step 2 of 5)
27
ScreenLogic2 Interface User’s Guide
Page 38

28
Setup Circuits (Step 2 of 5) Continued
Special Lights Button
Use this button to display the “Special Lights” dialog.
Lights displayed in this dialog are circuits that are assigned
as “Lights.” All Lights assigned in this dialog will be
controlled by the All Off, All On, Color Set, Color Sync,
and Color Swim buttons on the Lights screen. Up to 12
lights and the Color Wheel can be configured to use the
Color Set, Color Sync, and Color Swim lighting features.
Note:
- IntelliTouch supports 12 special lights.
- EasyTouch supports 8 special lights.
Feature Circuit Configuration Button
The Feature Circuit Configuration button is enabled after you
select a Feature Circuit (1 - 10) from the main list of circuits,
assign a circuit name and circuit function. Use this button to
access the “Configure” dialog. The selected Feature Circuit will
be the name of the macro (i.e. Fountain). To access the Feature
Circuits, scroll down to the end of the available AUX circuits,
select the name of the Feature Circuit. There are 10 available
Feature Circuit names that can be assigned multiple functions in
the Configure Macro dialog. You can also assign a custom name
to the circuit (see page 34).
emaNnoitpircseD
tiucriC .tiucricorcamasadesuebnactahtstiucricelbaliavaehtsyalpsiD
.stiucricfotsil
erongIffO/nO orcaMahctiwsoT.tiucricorcaMdetcelesaetavitcaotnOtceleS
nottubenoD.golaidesolcdnagnittesevaS
ehtmorfdetcelessitiucriCerutaeFanehwdelbanesinottubsihT
.orcaMdetcelesehtesutonot,erongItceleS.ffOtceles,ffo
ScreenLogic2 Interface User’s Guide
Page 39

Feature Macro Circuits Overview
The IntelliTouch “Feature Macro Circuits” can control equipment that is not controlled by AUX circuits. In general,
AUX circuits are used for high voltage equipment like pumps and lights, whereas Feature Macro Circuits are used
for low voltage equipment like valve actuators. However, Feature Macro Circuits can go beyond this definition, and
be used in other creative ways. For example, a Feature Macro Circuit can be used to create a Macro circuit in
which several other circuits can be switched on or off with the same button. There is a limit of 10 Feature Macro
circuits in the system.
Note: EasyTouch does not support “Macro Circuits.”
• Valve Actuators - Feature Macro Circuits may be assigned for controlling up to five valve actuators per
Load Center. To control a total of five actuators requires the installation of the optional Valve Module (P/N
520285) which includes three additional actuators outputs (C, D, and E) per Load Center. For more
information about configuring valve actuators, refer to pages 35-36. Note: EasyTouch only supports Valves A
& B.
Note: When using solar heat, note that for shared equipment pool and spa combination, valve A is
always used for solar. For dual body dual equipment, valve A is always the pool and valve B is always
the spa.
29
• Two-Speed Pump - A Feature Circuit may be assigned as a way to switch a two-speed Filter Pump from
high speed to low speed.
• Spa Spillway - A Feature Circuit may be assigned to activate the Spa Spillway effect, where in a pool/spa
combination, pool water is diverted to the spa then spilled back into the pool.
Note: For details on setting up Feature Circuits, see “Creating a Feature Circuit Macro,” page 33.
Freeze Protection
Freeze protection switches on a circuit if the outdoor air temperature sensor detects the temperature is getting close
to freezing (below 36° F). The system cycles through all circuits that have been assigned freeze protection, and runs
the circuits for 15 minutes to stop the pipes from freezing. This is especially important if there is a pool and spa
combination. If freeze protection is set to both the spa and pool circuits, the filter pump switches on and the pool
and spa valves alternate every 15 minutes to keep the water moving in both the pool and spa. This process
continues until the freeze condition is over.
ScreenLogic2 Interface User’s Guide
Page 40

30
Assign a Circuit Name and Function
Note: Before you assign circuit names in ScreenLogic2, write down the circuit names and assigned buttons
on the Outdoor Control Panel (in the Load Center). The circuit names you assign in ScreenLogic2 should
match the button labels on the Outdoor Control Panel.
Circuit Functions let you assign special logic to the circuits. For example, when setting up an automatic pool cleaner
pump, you would assign the circuit function MASTER CLEANER. With this “Cleaner” logic the cleaner pump
would not run without the filter pump being on first, and, the cleaner pump would automatically shut off whenever
the spa is switched on. The cleaner will go on after the five minute delay. Also, the automatic cleaner pump will turn
off when the spa and/or solar is turned on. Be careful not to duplicate circuit names with these circuits. These
circuits may also be used to activate two-speed pumps to high speed, turn additional valves, etc.
To assign a circuit name:
1. Start the ScreenLogic2 Configurator and click Configure ScreenLogic.
2. Click Next on the General Setting page. The Setup Circuits (Step 2 of 5) page is displayed.
3. From the Circuit Name drop box, scroll through the alphabetical list of predefined circuit names and select a
circuit name. For a complete list of the Circuit Functions, see page 31.
Note: You can also customize circuit names. To enter a custom circuit name, click Set Custom Names,
and select one of the user names (USERNAME 01-20) and type in the new circuit name (11 characters
maximum). The Custom Names (USERNAME 01-20) can be found at the bottom of the circuit name
drop down box. If you are using the Tablet, use the virtual keyboard to enter the new name. For more
information about the virtual keyboard button, see page 7.
4. From the Circuit Function drop-down box select the function assigned to the circuit name. For a complete
list of the circuit functions, see page 31.
Note: If the assigned function requires freeze protection, select the check box for “On with Freeze.”
Note: When you are finished setting the first circuit name and circuit function, repeat Steps 3 and 4 and
assign the other circuits and functions. Depending on the model you are programming, equipment may
not be installed for all available circuits shown.
5. Display Circuit Button on ScreenLogic2 main screen: For easy access, the assigned circuit button can
be displayed under Pool, Spa, or Features tab in ScreenLogic2. To display the button on the Main screen,
select where you want the button to display in the Show with drop-down box.
Note: IntelliBrite®, SAm®, SAL® lights, and Color Wheel buttons will always display on the Lights
screen.
6. Click Finish to save the current settings.
ScreenLogic2 Interface User’s Guide
Page 41

Circuit Functions
The following Circuit Functions allow you to assign special logic to the circuits.
Note: To ensure proper operation, some circuits shown below will only display on certain screens.
For example, IntelliBrite and SAm and SAL Lights will always display on the Lights screen, not on
the Main screen.
31
cireneG
.seitilibapac
renaelcretsaM
:gniwollofeht
.renaelcehterofebsetunim5nopmupretlifehtsecroF-
.nosiapsehtnehwfforenaelcehtsnruT-
.snigebgnitaehralosehtnehwsetunim5roffforenaelcehtsnruT-
thgiL
remmiD
thgiLMAS
thgiLLAS
htiwdesunehwlenaPlortnoCLASevahnacuoy,elpmaxeroF.sthgilapsLLA
ro,ffosthgilLLAronosthgil.hcnySroloCro,teSroloC,miwSroloCesu
rotareneGnotohP
.gnithgilLAS
elbammargorpehtllahtiwtiucricafolortnocffO/nOelpmiS.cigoLlaicepsoN
seodtI.rotautcaevlavrenaelcrospmuprenaelcloopcitamotuahtiwskroW
.ffosthgilLLAronosthgilLLAsahcus,krowotserutaefgnithgillaicepsswollA
.dellatsniebtsumyalergnimmiD.krowotserutaefgnimmidthgilswollA
roodnIehtnosneercsrehtonosmargorpgnithgilroloclaicepssetavitcA
evahnacuoy,elpmaxeroF.sthgilloopMAShtiwdesunehwlenaPlortnoC
.hcnySroloCro,teSroloC,miwSroloCesuro,ffosthgilLLAronosthgilLLA
roodnIehtnosneercsrehtonosmargorpgnithgilroloclaicepssetavitcA
blubcitporebif®skrowrebiFehtswollaecruosthgil®rotareneGnotohPehT
dnaMAShtiwdesunehwsmargorpmiwSroloCroteSroloCybdetarepoeb
leehWroloC
.skrowrebiFhtiwdesunehwlenaPlortnoC
evlaV
yawllipS
renaelCroolF
etirBilletnI
®maertScigaM
Note: Assigning Floor Cleaner function: If a multi-head (six head) in-floor cleaner system or an IntelliFlo pump is
being used, assign the equipment to the “GENERIC” circuit function, not the “Floor Cleaner” function. Assigning the
“Generic” circuit function ensures that the pump will not ramp up and down every 20 minutes.
.desuyltnerructoN
.nodenrutsierutaefsihtnehwffodenruterasrenaelc
.sdaehpu-popehtdeeftahtsevlavmetsys
.thgilDELetirBilletnInasetavitcA
.erutaefretawranimalmaertScigaMasetavitcA
ScreenLogic2 Interface User’s Guide
roodnIehtnosneercsrehtonosmargorpgnithgilroloclaicepssetavitcA
sihT.loopehtevobadesiarsiapsehterehwsnoitanibmocaps/looproF
ehtmorfretawehtslluppmupretlifehttahtosevlavnruterehtsevomgnittes
loopcitamotuA.tceffellafretawagnitaerc,apsehtottisnruterdnaloop
renaelcowtneewtebwolfgnitanretlasetunim02yreveevlavyaw-3asetatoR
Page 42

32
Circuit Names
AERATOR
AIR BLOWER
AUX 1
AUX 2
AUX 3
AUX 4
AUX 5
AUX 6
AUX 7
AUX 8
AUX 9
AUX 10
BACKWASH
BACK LIGHT
BBQ LIGHT
BEACH LIGHT
BENCH
BLOWER
BOOSTER PUMP
BUG LIGHT
CABANA LTS
CHEM. FEEDER
CHLORINATOR
CLEANER
COLOR WHEEL
DECK LIGHT
DRAIN LINE
DRIVE LIGHT
EDGE PUMP
ENTRY LIGHT
FAN
FIBER OPTIC
FIBERWORKS
FILL LINE
FLOOR CLNR
FOGGER
FOUNTAIN
FOUNTAIN 1
FOUNTAIN 2
FOUNTAIN 3
FOUNTAINS
FRONT LIGHT
GARDEN LTS
GAZEBO LTS
HIGH SPEED
HIGH TEMP
HOUSE LIGHT
JETS
LIGHTS
LOW SPEED
LOW TEMP
MALIBU LTS
MIST
MOTOR VALVE
MUSIC
(NOT USED)
OZONATOR
PATH LIGHTS
POOL SAM 3
SECURITY LT
SLIDE
SOLAR
SPA
SPA HIGH
SPA LIGHT
SPA LOW
SPA SAL
SPA SAM
SPA WTRFLL
SPILLWAY
SPRINKLERS
STREAM
STATUE LT
SWIM JETS
WTR FEATURE
WTR FEAT LT
WATERFALL
WATERFALL 1
WATERFALL 2
WATERFALL 3
WHIRLPOOL
WTRFL LGHT
YARD LIGHT
Custom Names (11 characters maximum)
USER NAME 01 ____________________
USER NAME 02 ____________________
USER NAME 03 ____________________
USER NAME 04 ____________________
USER NAME 05 ____________________
USER NAME 06 ____________________
USER NAME 07 ____________________
USER NAME 08 ____________________
USER NAME 09 ____________________
USER NAME 10 ____________________
USER NAME 11 ____________________
USER NAME 12 ____________________
USER NAME 13 ____________________
USER NAME 14 ____________________
USER NAME 15 ____________________
USER NAME 16 ____________________
USER NAME 17 ____________________
USER NAME 18 ____________________
USER NAME 19 ____________________
USER NAME 20 ____________________
ScreenLogic2 Interface User’s Guide
Page 43

Creating a Feature Circuit Macro (IntelliTouch only)
Feature Macros give you the ability to combine various circuits together so a single button can operate them all at
once. For example, you could create a Macro that would give you one button that turns on your spa, spa light,
fountain, fountain light, and patio lights. A Macro also has the capability to switch a circuit off. You can assign a
name to your Macro from the list of IntelliTouch circuit names. For the complete list of names, see “IntelliTouch
Circuit Names,” page 32. You can also create your own custom name, for example, SPA PARTY could be used if
there was a spa fountain which should not be on when spa is on (because it could put cold water in the spa) it can
be set up in the Macro to automatically switch off when SPA PARTY is switched on. An OFF Macro can also be
used to switch any number of lights off with one button.
Before you create a Feature Macro circuit, first assign a feature circuit name and function, (see page 30).
Note: A Feature circuit may not be set as Dimmers although they can turn on light dimming circuits.
To create a Macro circuit:
1. Start the ScreenLogic2 Configurator and tap Configure ScreenLogic2.
2. Tap Next on the General Setting page. The Setup Circuits (Step 2 of 5) page is displayed.
33
3. From the main list of assigned circuits, scroll the list down after the AUX circuits until the Feature circuits are
displayed.
4. Tap the Feature Circuit configuration button. The selected macro dialog box is displayed.
5. From the list of circuits, select the circuit that will control a valve:
• To switch a circuit ON, tap On.
• To switch a circuit OFF, tap Off.
• To set a circuit to be unaffected by the macro, tap Ignore.
Note: Be careful when you select circuits to switch on. One macro can switch on another macro circuit,
resulting in systems switching on or off that you do not want on or off.
6. Tap Done to close and save the macro setting and close the dialog.
7. Under ScreenLogic2 Display, in the Show on box, select where you want the Macro button to appear. For
more information about displaying buttons on the main screen, refer to “Setup circuits (Step 2 of 5),” page 27,
and “Display a Circuit Function Button on the Main Screen,” page 34.
8. Tap Finish when done.
ScreenLogic2 Interface User’s Guide
Page 44

34
Creating Custom Names for Auxiliary Circuits
There are nearly 100 circuit names stored in the IntelliTouch and EasyTouch software (see page 32). If you cannot
find one to fit your application you can create up to 10 custom names (EasyTouch), 20 custom names (IntelliTouch).
To create a custom circuit name:
1. Start the ScreenLogic2 Configurator and tap Configure ScreenLogic2.
2. Tap Next on the General Setting page. The Setup Circuits (Step 2 of 5) page is displayed.
3. Select an AUX circuit from the main list.
4. Tap the Set Custom Names button. The Custom Names dialog is displayed.
5. Tap USERNAME-01 from the list. Enter the new circuit name in the box. The new name can be a maximum
of 11 characters. The Custom Names (USERNAME 01-20) can be found at the bottom of the circuit name
drop down box. If you are using the Tablet, use the virtual keyboard to enter the new name. For more
information about the virtual keyboard button, see page 7.
6. Tap Set Name to save the custom name. The new name is displayed in the Custom Names list.
7. Tap Done to save and close the dialog.
8. The custom name is displayed in the main Circuit Names lists and now can be used when assigning a new
circuit.
Display a Circuit Function Button on the Main Screen
An assigned circuit function can be displayed as a button on a ScreenLogic2 main screen. For more information
about displaying circuit buttons on the main screen, refer to “Setup circuits (Step 2 of 5),” page 27.
To display an assigned circuit button:
1. Start the ScreenLogic2 Configurator and tap Configure ScreenLogic2.
2. Tap Next on the General Setting page. The Setup Circuits (Step 2 of 5) page is displayed.
3. In the list of assigned circuits, select the circuit you want to change.
4. Under ScreenLogic2 Display, in the Show on box, select where you want the button to appear, under Pool,
Spa or Features on the ScreenLogic2 Main screen. For example, if the AUX 2 circuit is assigned to a
Cleaner, selecting Pool from the “Display with” box will display a Cleaner button under the Pool button on the
ScreenLogic2 Main screen. Up to 20 buttons can be displayed under Water Features on the ScreenLogic2
Main screen. Use the right arrow button to scroll through other assigned buttons.
5. Tap Finish when done to save the setting.
IntelliTouch Indoor Control Panel Circuit Names
User-defined circuit names used in the Configurator utility need to be updated in the IntelliTouch Indoor Control
Panel in order for these names to display in the Indoor Control Panel.
To update the Indoor Control Panel to display the current circuit names:
1. Press Menu > Setup > Advanced > Circuit Names.
2. Select the new circuit name, then press the Exit button. The display will show the same circuit names as
shown in ScreenLogic2.
ScreenLogic2 Interface User’s Guide
Page 45

Configure Other Equipment (Step 3 of 5)
35
emaNnoitpircseD
stnemngissAevlaV dnahcuoTilletnIllA.sevlavotdengissastiucricehtsyalpsiD
noitpOevlaV
srellortnoCyrtsimehCretaW
taeHlaunaM
A(srotautcaevlavyrailixuaowtlortnocnacsmetsyshcuoTysaE
.serutaefretawdnagnitaehralossahcussnoitacilpparof)Bdna
ehtnidellatsni)582025N/P(eludoMevlaVehtfonoitiddaehthtiW
otpuetadommoccanacmetsyshcuoTilletnIehtylno,retneCdaoL
.eviffolatotarof)Edna,D,C(srotautcalanoitiddaeerht
:retneCdaoL .retneCdaoLniamehtnielbaliavasevlaV
:evlaV yamAevlaV.BdnaAstiucricevlavretneCdaoLelbaliavA
kcehc"tneserpraloS"ehtnehwtiucricrehtoynahtiwdesuebton
derahsroftahteton,taehralosgnisunehW:etoN.detcelessixob
rofdesusyawlasiAevlav,noitanibmocapsdnalooptnempiuqe
loopehtsyawlasiAevlav,tnempiuqelaudydoblaudroF.ralos
.apsehtsyawlasiBevlavdna
:evlaVotdengissAstiucriC .evlavaottiucricangissA
:noitcaevlavgnirudffopmuP evlaverofebffopmupehthctiwS
.noitautca
tneserProtanirolhC tinunoitanirolhcasierehtfixobsihtkcehC:
ees,tinurotanirolhcehtgnitarepotuobanoitamrofnieromroF.dellatsni
.07egap
:tneserpmehCilletnI .detcennocsimehCilletnIfixobsihtkcehC
:taeHlaunaMapS apsnigebyllacitamotuaotnoitposihttceleS
tluafedehT.yllaunamnodenrutsiapsehtrevenehwgnitaeh
eht,retlifotdemmargorpsiapsruoyfI.)dekcehcxob(nosignittes
.delbanenoitposihthtiwtaehtonlliwaps
ScreenLogic2 Interface User’s Guide
Page 46

36
Configure Other Equipment (Step 3 of 5) - Continued
emaNnoitpircseD
tnempiuqEraloS-apS/looP laudfI.tnempiuqederahssetacidnisnoitpotnempiuqeapS/looP
:tneserPraloS sinoitposihtnehW.elbaliavasignitaehraloS
,detceles raloSybdesU:AevlaV evlaVehtnideyalpsidsi,
.tnempiuqe
.tnempiuqefostesnworiehthtiwhcae,deyalpsid
erasnoitpoapSdnalooP,desugniebsitnempiuqeydob
ralosrofdesugniebsiAevlavtahtgnitacidni,tsilstnemengissA
syaleD
nottubkcaB.egapsuoiverpotoG
nottubtxeN.)5fo4petS(egaptxenehtotoG
nottubhsiniF .ytliturotarugifnoCehttixednasgnittestnerrucevaS
:pmuPtaeHasiraloS slortnocpmuptaehsesuerutaefsihT
.metsysgnitaehralosafoecalpnidesu
:pmuPtaeH™olFlamrehTro®pmeTartlU fixobkcehcsihttceleS
:nwod-loocretaehgnirudnopmuP uoyfixobkcehcsihttceleS
.ffoseogtnempiuqeehtretfasetunimnetrofnoyats
pmuPdeepShgiHgnideeNstiucriC otdeentahtstiucricerutaeFdnastiucriCehtsyalpsidtsilsihT
.nodehctiwsnehwedomdeepshgihnipmupehtevah
ehtesU addAtiucriC ro tiucriCevomeR evomerroddaotnottub
.pmupdeepsowtaseriuqertahttiucrica
gniebsipmuptaehafixobkcehcsihttceleS.raloSfodaetsni
.)olFlamrehTropmeTartlU(desugniebpmuptaehasiereht
foynafI.pmupdeepshgihaotstiucricelpitlumngissanacuoY
.ffodehctiwsnehwedomdeepswolsnidna,edomdeepshgih
Configuring Valve Actuators (Controlled by AUX or Feature Circuit)
All IntelliTouch and EasyTouch systems can drive two auxiliary valve actuators (A and B) for applications such as
solar heating and water features. For IntelliTouch systems only, with the addition of the Valve Module (P/N
520285), installed in the Load Center, the system can accommodate up to three additional actuators (C, D, and E)
for a total of five. Before configuring auxiliary valve actuators, first assign names to the AUX or FEATURE circuits
(page 35). Auxiliary valve actuators can be controlled by any AUX circuit or Feature circuit. By using FEATURE
circuits to control valve actuators, you can conserve your AUX circuits for high voltage relays for controlling pumps
and lights. You can also use Macro circuits to couple valve actuators with AUX circuits for specific applications.
pmupretlifehttahtseriuqertahttnempiuqerehtororetaehaevah
.edomdeepshgihotpmupehthctiwslliwti,noerastiucriceseht
niebdluohspmupeht,nosehctiwsniatnuofanehw,elpmaxeroF
Use the following information to calculate the number of available valves: (for IntelliTouch systems only)
• Main Load Center or Power Center (all models) = 2 (A & B)
• Valve Module (if yes enter 3) = 3 (C, D & E)
• Number of Expansion Centers (3 x 2) = 6 (A & B)
• Number of Valve Modules on Expansion Center (3x 3) = 9 (C, D & E)
TOTAL = 20
ScreenLogic2 Interface User’s Guide
Page 47

Configuring Valve Actuators
To assign a valve actuator:
1. Start the ScreenLogic2 Configurator and tap Configure ScreenLogic2.
2. Tap Next on the General Setting page and on the Setup Circuits page. The Configure Other Equipment
(Step 3 of 5) page is displayed.
3. Select the Load Center or Expansion Center(s) and the AUX valve actuator (A, B) you wish to configure
from the Valve Assignments list.
Note: When using solar heat, note that for shared equipment pool and spa combination, valve A is
used for solar. For dual body dual equipment, valve A is always the pool and valve B is
always the spa.
Valve A: Can be used for solar heating or auxiliary valve actuator control. If the “Solar present” check box is
selected “USED BY SOLAR” is displayed in the Valve assignment list. Valve A is automatically configured as
a solar heating valve actuator.
Valve B: Can be configured to be controlled by any circuit. Resides on the Personality board.
37
Valves C D E: Reside on the optional Valve Module board (P/N 520285) that is plugged into the Personality
board (for IntelliTouch systems only.)
4. In the Circuit Assigned to Valve box, select the circuit that you would like to use to control the valve
actuator.
5. Repeat steps 3 and 4 for each valve actuator.
6. Tap Finish when done.
ScreenLogic2 Interface User’s Guide
Page 48

38
Configure IntelliFlo (Step 4 of 5)
IntelliTouch can support up to eight IntelliFlo VF and four IntelliFlo VS pumps in any combination with up to eight
pumps. For more information refer to the IntelliFlo Installation and User’s Guide (P/N 350075). IntelliFlo pumps
can be connected to IntelliTouch as follows:
• 8 IntelliFlo VF
• 7 IntelliFlo VF - 1 IntelliFlo VS
• 5 IntelliFlo VF - 3 IntelliFlo VS
• 4 IntelliFlo VF - 4 IntelliFlo VS
IntelliFlo Pump 1
emaNnoitpircseD
)sbaT8-2pmuP(1pmuP pmupolFilletnIehthctamtsumpmupehttatessserddaehT
epyT olFilletnIroFVolFilletnI;desugniebsipmupfoepythcihwtceleS
tiucriCdnuorgkcaB deludehcsedulcnihcihw”,sretemaraPretliF“ehtotdeitsitiucricsihT
wolF/tiucriC
gniretliFdnuorgkcaB looproF.snoitpogniretlifloopehtsseccaotnottubsihtsserP
kcaB.egapsuoiverpehtotoG
txeN.egaptxenehtotoG
hsiniF .ytliturotarugifnoCehttixednasgnittestnerrucevaS
The name assigned to the first circuit is the pump name
displayed in the ScreenLogic2 interface screens.
IntelliFlo pump 2
tluafedehtsi1pmuP.neercssihtnodetceles)8-1sbat(rebmun
uoy,dellatsnipmupenoylnosierehtfI.pmuptsrifehtrofsserdda
tiucriC.pmupehttasserddapmupehttesotdeentonod
)ylnoolFilletnI(gniretlifdnuorgkcabdnaetarwolf,stnemngissa
elpitlumeraerehtfI".1pmuP"otylppagolaidsihtnoputes
.spmupehtputesotsbat8-2pmuPehtesu,spmupolFilletnI
cigoLneercS/hcuoTilletnIhtiwspmupolFilletnIelpitlumgnisunehW
ebnacsserddaehT.pmuphcaeotsserddanangissaotdeenuoy
.8,#ro,7#,6#,5#,4#,3#,2#,1#ottes
.SV
"loop"ehtottiucricsihtngissA.srevonrutdna,semitnurdemmargorp
.)"gniretliFdnuorgkcaB"ees(gniretlifloopelbaneottiucric
:tiucriC .pmupehtetarepoottiucricehttceleS
:wolF .tiucricdengissaehtot)MPG031-51(etarwolfehttceleS
FVolFilletnInagnisunehwsyalpsidylno)MPG(etarwolfehT
.deyalpsidsi"MPR"ylno,pmupFVolFilletnInagnisunehW.pmup
morfnodenrutsitiucricsihtnehW.deyalpsidtonsietarwolfehT
dengissaehttaetarepolliwpmupeht,neercspmuptnempiuqEeht
smargorpretlifdeludehcsynaedirrevoyletaidemmilliwdnaMPG
.)"gniretliFdnuorgkcaB"ees(gniretlifloopetarepootputes
.93egapees,snoitpogniretlif
ScreenLogic2 Interface User’s Guide
Page 49

Configure IntelliFlo (Step 4 of 5) - Continued
Filtering dialog
Pool filtering schedules (start/stop times) are only used for filtering. The pump only allows four such events to exist.
These schedules for the circuit (pool) are then transferred to the pump, and used to calculate the energy saving /
minimum speed function of the IntelliFlo for the basic filter mode. See page 72 for details. IntelliFlo VF will calculate
the required flow rate based on your pool size, clean filter pressure, pool turns per day and cycles per day, and will
control the motor speed to keep a constant flow. IntelliFlo is constantly monitoring the filter when it detects that the
system is dirty, an alert message is displayed. For more information about alert messages for IntelliFlo VF and
IntelliFlo VS pump, see “IntelliFlo Screen” on page 72. You must then clean the filter by performing a Backwash
cycle (see page 74).
39
emaNnoitpircseD
sretemaraPretliF .gniretlifrofdesuylnoera)semitpots/trats(seludehcsgniretliflooP
eziS fos’0001sadesserpxesieulav”emulovloop“ro"ezis"loopehT
srevO-nruT
retliFlaunaM
seludehcsesehT.tsixeotstnevehcusruofswollaylnopmupehT
otdesudna,pmupehtotderefsnartnehtera)loop(tiucricehtrof
ehtfonoitcnufdeepsmuminim/gnivasygreneehtetaluclac
.edomretlifcisabehtrofolFilletnI
ehT.ezisloopehtroflagK0001ot1morfretnE.)lagK(snollag
etaruccaeromehthguohtla,etamitseesolcaebnacrebmunezis
edomretliF.edomretlifninehwenodeblliwsnrutehtrettebeht
.semitdna,swolf,setarnrutniatsusoteulavsihtsesu
srevonrut8-1 sitI.yadrepsnrutthgieotpuotputesnacuoY-
rofnoitavresnocygrenerofyadrepnrutenotesotdednemmocer
rezitinasruoyotrefer,oslA.slooplaitnedisernommoctsom
.noitamrofnilanoitiddarofnoitadnemmocer
MPG03tluafeD(031-51 ehthcihwtawolfehtstesretliFlaunaM-)
nurylnolliwpmupolFilletnIehT.yllaunamnodenrutsitifinurlliwpmup
ehtfi,elpmaxeroF.semitdemmargorpehtgnirudedom'retliF'ehtni
morfnurottiucricloopehtrof)semitpots/trats(demmargorpsipmup
ybdesuerasmargorpromargorpsihT.yadyreveMP00:4otMA00:8
otsemit’NO‘esohtnevignurtsumtideepstahwtaetaluclacotolFilletnI
.edomretlifcisabehtrofloopdezistahtrof)s(revonrutehteveihca
ScreenLogic2 Interface User’s Guide
Page 50

40
Configure IntelliFlo (Step 4 of 5) - Continued
Filtering dialog (Continued)
emaNnoitpircseD
sretemaraPmuucaV ehtetarepooT.yllaunamloopehtnaelcotedommuucaVehtesU
.retemarap
wolF )MPG05tluafeD(MPG031-51morfsietarwolfmuucaV
emiT
.muucav
sretemaraPgnimirP htiwepipnoitcusdnapmupehtgnillifsnaempmupa”emirp“oT
wolFemirPxaM
emiTemirPxaM
lenaplortnocroodtuohcuoTilletnIehtecalp,edommuucaVnipmup
ecivresloopehT.pmupolFilletnIehtpotsdna”,edoMecivreS“ni
.pmupolFilletnIehtnonottubmuucaVehtsserpnehtnacnosrep
neht,sretemarapmuucaVteserpehttaetarepodluowpmupehT
lliwpmupehtdnaderaelcebdluowretemaraptrelaegakcolbeht
gnitarepO.edomlortnocwolfnisetarepoylnoedommuucaV.pots
siedomsihT.srosnesspmupehtfollaffostuhsedommuucaVni
nacuoytahttpecxe”2dna1erutaeF“olFilletnIotlacitnedi
ytefaS.nottubmuucaVehtgnisuedomsihttratsyllaunam
wolfmuucaVehtgnittesnehwedamebdluohssnoitaredisnoc
)sruoh01(setunim006-1 retemarapsihT-)setunim01tluafeD(-
.setunim01signitteslacipytehT.setunim006ot1morftesebnac
loopehtnurothsiwuoyemitfotnuomaehtstesgnittessihT
dnasenilnoitcusehtllamorfriaehtsetaucavessecorpsihT.retaw
ehtnognidnepedemirpotsetunimlarevesekatyamtI.pmupeht
fipmupaemirpotreisaesitI.htgneldnaezisepip,retawfohtped
retawehT.sepipdnapmupehtmorfepacseotriaehtllawollauoy
,emirpdlohtonodspmuP.epacsenacriaehtsselnuretnetonnac
desunoitcnufasignimirP.ksattahtsahmetsysgnipiploopeht
ehT.ecnerefersawolfahtiwdetratssirotomehtemityreve
.pmupehtfonoitareporeporpehtserusnenoitcnuf”wolFgnimirP“
fonoitareporeporpserusnenoitcnuf”emiTgnimirPmetsyS“ehT
lortnoceht,gnimirpsipmupehtnehW.metsysloopelohweht
syalpsidtnemomarofnehtdna”gnimirP“syalpsidDCLlenap
.etelpmocsignimirpnehw”demirP“
)MPG55tluafeD(MPG031-51 sihtstratspmupehtemityrevE-
wolfehtfI.pmupehtfowolfmumixamehtetaitogenlliwretemarap
ehtwolotsiwolfehtfI.rucconacegamadtnempiuqe,hgihootsi
yamdnatnednepedmetsyssi”wolf“sihT.emirptonlliwpmup
sihtnahteromwolfrevenlliwpmupehT.noitaretieriuqer
pupmarotpmupehtrofnommocsiti,revewoh,ottessiretemarap
wolsawolfsihtpeekotyrtsyawlA.gnimirpelihwylkciuqnwoddna
.ytefasdnasgnivastsocrofelbissopsa
).nim51tluafeD(.niM51-1 emitehttesotretemarapsihtesU-
.rorrenastropertierofebemirpdnayrtolFilletnItnawuoytaht
stratstiemityreveemirpniattalliwolFilletnIehttahtrebmemeR
naclaeslacinahcemolFilletnIehT.elcycsihthguorhtseogdna
ehT.sruccoegamadereveserofebsetunim51tuobadnatshtiw
metsysehtfirorregnimirpateglliwuoyrekciuqehtemitehtrewol
reniartsehtgnivahtuohtiwloopdebmulpllewA.emirpottluciffidsi
sahreniartsehtfI.sdnoces03nahtsselniemirpdluohsdevomer
ehtnisiriafotnuomalaitnatsbusadnagninaelcrofdevomerneeb
,egarevaehtnosdnoces09ot06tuobaniemirpdluohstimetsys
.tnereffideblliwsmetsyslla,revewoh
ScreenLogic2 Interface User’s Guide
Page 51

Configure IntelliFlo (Step 4 of 5) - Continued
Filtering dialog (Continued)
emaNnoitpircseD
emiTxaMmetsyS trohsaniemirplliwpmupegarevaehT-).nim0tluafeD(.nim5-0
sretemaraPhsawkcaB ISP01(erusserplaitnereffidretlifehttahtstcetedpmupehtnehW
.edomretlif
41
otflestirotinomotytilibaehtsahpmupehtesuacebemitfodoirep
tahtsmetsysrofsi”emiTxaMmetsyS“.demirpsitierusekam
demeedsititubedivorpnacwolfgnimirptahtswolfhgiheriuqer
nacredliubehT.riaehtllaeveileryllufotdedeensiemiteromtaht
diaot,setunim5otpu,emitfotnuomadenimretederpamargorp
.gnibmulplacitrevxelpmocrosretliftluciffidmorfriaehtgniveilerni
spartriaegralerehwdesuebylnodluohs”emiTxaMmetsyS“ehT
ehtmrofnilliwyalpsidehT.metsysehtnihtiwsmelborpemoceb
ehtgniruddehsinifsitinehwdnadegagnesisihtnehwresu
.elcycputratshcaetaelcycgnimirp
,erusserp”retliFnaelC“ehttawonsidnadesaercnisah)ecnereffid
retlifehttahtsetacidnitahtegassemtrelanasyalpsidhcuoTilletnI
retliF"A.erusserpehtecuderot)dehsawkcab(denaelcebtsum
sutatstnerrucehtsetacidnineercs"tnempiuqE"ehtnorab"sutatS
uoy,retlifehthsawkcaboT.sliatedrof97egapeeS.retlifehtfo
sserp,edom”ecivreS“nihcuoTilletnIecalp,olFilletnIpotsotdeen
nottubhsawkcaBehtsserpneht,olFilletnInonottubpotS/tratSeht
teserpehtnurlliwolFilletnI.ssecorpwolfhsawkcabehttratsot
sielcychsawkcabehtretfA.)MPGwolfteserpdnaemitelcyc
eblliwemitnoitarudteserpehthtiwelcyc”esniR“eht,dehsinif
ehtfirodetelpmocneebevahselcycesehtretfA.detucexe
sutatsretlifeht,ssecorpehtpotsotdesserpsinottubpotS/tratS
retliFnehwderusaemerusserp-orezehtdnadetaluclacereblliw
.niagadetareposiedomhsawkcabehtsretlifegdirtracgnisunehW
splehsihT.sretlifgnicalperrogninaelcnehwdemrofrepebtsumelcyc
EDagnigrahcerauoyfI.levelerusserpdaehorezstiteserolFilletnIeht
ehtretfA.elcycgninnurlamronagnirudtsrifmetsysehtegrahc,metsys
nievlavretlifehthtiwedomhsawkcabnipmupehtnur,degrahcsiretlif
nipmupehtnurnehT.sutatsretlifnaelc%ehtteserotnoitisopretlifeht
erusserPretliFnaelC
wolFhsawkcaB
emiThsawkcaB
emiTesniR
nottubenoD.sgnittesevasdnagolaidesolC
-)ISP41sitluafeD(ISP05-1 neewtebsignittesISPegarevaehT
nacsegnahcISPehT.sretlifdnaslooptsomrofISP02dnaISP01
sremmiksdeggolcelpmaxerof,metsysehtnierehwynamorfemoc
esuaclliwlevelrewolataretemarapsihtgnitteS.spmupnistopro
naelcotevahlliwuoydnarenoospuemocotegassemtrelaeht
.renoos)EDrodnas(retlifruoyhsawkcabro)egdirtrac(retlifruoy
ISP031-51 )ISP06tluafeD(
setunim06-1 )setunim5tluafeD(
setunim06-1 )etunim1tluafeD(
ScreenLogic2 Interface User’s Guide
Page 52

42
Setting up Additional Equipment
The following describes how to set up any special equipment that may be attached. Your system may or may not
have this equipment installed.
The following information describes:
• Setting up a two-speed pump - Setup circuits that switch the filter pump from low to high speed.
• Setup Solar equipment - Enable solar or heat pump.
• Cool-down cycle for the heater - Set a cool-down cycle for heaters that require it.
• Enable “Spa Manual Heat” control - Heats the spa using the Spa button on the ScreenLogic2 Main
screen or the spa-side control, even when the heater is set to OFF in the Heat screen. This lets the
homeowner heat the spa on-demand. Timed programs will not heat the spa.
Setting up a Two-Speed Pump
Equipment circuits displayed on this screen will automatically switch a two-speed filter pump to high speed when
these circuits are switched on. For example you can have the Filter pump switch to high speed whenever the JETS
or CLEANER is on.
To assign a two-speed pump to a circuit:
1. Start the ScreenLogic2 Configurator and tap Configure ScreenLogic2.
2. Tap Next on the General Setting page and on the Setup Circuits page. The Configure Other Equipment
(Step 3 of 5) page is displayed.
3. Scroll through the previously assigned circuit names to
add another circuit for switching filter pump to high
speed. Select a circuit to assign to a high speed pump
from the Add a circuit box. Continue to add another
circuit. You can use a Feature Circuit as one of the
circuits which can switch the pump to high speed.
Note: With a dual equipment IntelliTouch system
i10+3D, one circuit button is assigned to control the
spa pump and the pool pump. For more details, refer
to “Configure Other Equipment (Step 3 of 5),” page
35.
4. Repeat step 3 for each circuit requiring a two speed
pump.
5. Tap Finish when done.
ScreenLogic2 Interface User’s Guide
Page 53

Setup Solar Equipment and Heat pump option
Solar equipment is configured in the “Configure Other Equipment (Step 3 of 5)” dialog, page 43.
To configure solar equipment:
1. Start the ScreenLogic2 Configurator and tap Configure ScreenLogic2.
2. Tap Next on the General Setting page and on the Setup Circuits page. The Configure Other Equipment
(Step 3 of 5) page is displayed. For i10+3D Dual Equipment, tap the Solar present check box for each
body of water with solar heating.
3. Tap the Solar present check box to enable solar heating. Valve A: USED BY SOLAR is displayed indicating
that valve A is assigned for solar operations.
• If your heat pump is being used instead of solar panels, tap the Solar is a heat pump check box,
then assign a circuit to the valve in the “Circuit Assigned to Valve” box.
Note: If solar heat source is enabled (Solar present check box selected) then the Valve A
actuator will be dedicated to the solar valve actuator. Setting the system to Heat pump (Solar is
a heat pump) will free Valve A for use on other valves.
4. Tap Finish when done.
43
Set a Cool-Down Cycle for the Heater
To activate the pump during a heater cool-down:
1. Start the ScreenLogic2 Configurator and tap Configure ScreenLogic2.
2. Tap Next on the General Setting page and on the Setup Circuits page. The Configure Other Equipment
(Step 3 of 5) page is displayed.
3. Tap the Pump on during heater cool-down check box under the “Delays” option.
4. Tap Finish when done.
Note: Pentair heaters do not require this feature.
Enable Manual Spa Heat Control
If this option is selected, your spa will begin to heat whenever it is manually turned on, (by pressing the Spa button
on the ScreenLogic2 Main screen), even if the heater is set to OFF. Your spa will also begin to heat when turned on
by the spa-side remote, or QT4 wireless remote. This feature allows you to program your spa to filter daily with the
heater set to off, and then be ready to heat whenever the SPA button is pressed manually on the ScreenLogic2 Main
screen. This feature is switched on by default.
To set manual heat control for the spa:
1. Start the ScreenLogic2 Configurator and tap Configure ScreenLogic.
2. Tap Next on the General Setting page and on the Setup Circuits page. The Configure Other Equipment
(Step 3 of 5) page is displayed.
3. Tap the Spa Manual Heat check box.
4. Tap Finish when done.
ScreenLogic2 Interface User’s Guide
Page 54

44
Chlorine Generator
The IntelliTouch system is designed to operate with the following salt chlorine generators:
• Pentair IntelliChlor® (EasyTouch system only)
• AutoPilot® Pool Pilot Digital
• GoldLine® Aqua Rite®
• Clear Tech Automation AutoClear® Plus
Note: Call your manufacturer for compatibility with IntelliTouch systems.
Activate the Chlorinator Control Interface
Before operating the chlorinator control interface you must first activate the system to control the chlorinator from
the ScreenLogic2. ScreenLogic2 can control the chlorinator but does not turn the chlorination system on or off.
When the chlorinator control is disabled in ScreenLogic2, the chlorinator is still operating but must be controlled at
the chlorinator control panel.
To obtain chlorination status and make adjustments:
1. Start the ScreenLogic2 Configurator and tap Configure ScreenLogic2.
2. Tap Next on the General Setting page and on the Setup Circuits page. The Configure Other Equipment
(Step 3 of 5) page is displayed.
3. Tap the Chlorinator present check box to enable chlorination.
4. Tap Finish.
Note: For information about Chlorinator user controls, refer to “Chlorinator Tab,” page 70.
IntelliChem Water Chemistry Controller
The IntelliTouch and EasyTouch systems support IntelliChem.
Activate the IntelliChem Control Interface
Before operating the IntelliChem control interface you must first activate the system to control the chlorinator from
ScreenLogic2 (see page 35). ScreenLogic2 can control IntelliChem but does not turn the IntelliChem controller on
or off. When the IntelliChem control is disabled in ScreenLogic2, the IntelliChem is still operating but must be
controlled at the IntelliChem control panel.
To obtain chlorination status and make adjustments:
1. Start the ScreenLogic2 Configurator and tap Configure ScreenLogic.
2. Tap Next on the General Setting page and on the Setup Circuits page. The Configure Other Equipment
(Step 3 of 5) page is displayed.
3. Tap the IntelliChem present check box to enable IntelliChem.
4. Tap Finish.
Note: For information about Chlorinator user controls, refer to “Chlorinator Tab,” page 70.
ScreenLogic2 Interface User’s Guide
Page 55

Configure 10-Button Spa-Side Remote (Step 5 of 5)
Note: For information about configuring switches on the a 10-button spa-side remote (SpaCommand™,
iS10). Refer to “Configure iS4, 10-button, QuickTouch®” page 46.
emaNnoitpircseD
4#,3#,2#,1#ntB ediS-apS01SirodnammoCapSdellatsniehtrofstiucricngissA
.setomeR
)woRpoT(5,4,3,2,1nottuB worpotehtroftiucricelbaliavanatcelesotxobnwod-pordehtesU
.5dna,4,3,2,1snottub
)woRmottoB(5,4,3,2,1nottuB mottobehtroftiucricelbaliavanatcelesotxobnwod-pordehtesU
.5dna,4,3,2,1snottubwor
nottubkcaB.egapsuoiverpotoG
nottubhsiniF .ytliturotarugifnoCehttixednasgnittestnerrucevaS
45
emaNnoitpircseD
2#/1#4Si .etomeRediS-apS4SidellatsniehtrofstiucricngissA
4,3,2,1nottuB ,1snottubroftiucricelbaliavanatcelesotxobnwod-pordehtesU
nottubkcaB.egapsuoiverpotoG
nottubhsiniF .ytliturotarugifnoCehttixednasgnittestnerrucevaS
emaNnoitpircseD
hcuoTkciuQ .etomernoitcnufruof)4TQroII(hcuotkciuQehtrofstiucricngissA
4,3,2,1nottuB ,1snottubroftiucricelbaliavanatcelesotxobnwod-pordehtesU
nottubkcaB.egapsuoiverpotoG
nottubhsiniF .ytliturotarugifnoCehttixednasgnittestnerrucevaS
.4dna,3,2
.4dna,3,2
ScreenLogic2 Interface User’s Guide
Page 56

46
Configure 10-button (SpaCommand, iS10), QuickTouch Spa-Side Remote
You can specify any 10-button (SpaCommand, iS10), QuickTouch II and QT4 or iS4 spa-side remote button to
control different functions.
To configure a spa-side remotes:
1. Start the ScreenLogic2 Configurator utility and click Configure ScreenLogic2.
2. Click Next on the General Setting, Setup Circuits and the Configure Other Equipment screen. The
Configure Spa-Side Remotes (Step 5 of 5) page is displayed.
3. Select the previously assigned circuit names that will control a valve.
• For 10-Btn: Select Btn #1 for the first 10-button spa-side remote (SpaCommand or iS10) access the setup
dialog. The 10-button remote has ten buttons arranged in two rows. If there are multiple remotes, select
Btn#2, Btn #3, or Btn#4.
• For iS4: Select the iS4#1 (or #2 if there are multiple remotes) tab access the setup dialog. The iS4 has four
switches that can be configured.
• For QuickTouch (QTII, QT4): Select the Quick Touch tab to access the QuickTouch setup dialog. The
QuickTouch remote has four switches (buttons) that can be configured.
4. Tap the down-arrow for each of the buttons you want to configure, then select the circuit from the list.
5. Press Finish when done.
ScreenLogic2 Interface User’s Guide
Page 57

47
Using ScreenLogic2
Home Screen
Section 3
The Home screen can be configured to display the current time, date and weather conditions for your location
as well as system information.
Tap icon to access
Main Screen
Tap to display
the current
weather
conditions in
your zip code
as listed
below.
emaNnoitpircseD
)EMOH(snoitidnoCtnerruC
tsaceroF
emiTdnaraeY,htnoM,yaDtnerrucehtsyalpsiD.sliatedrof42egapeeS.emitdnaraey,htnom,yad
nocicigoLneercSeulBehtsseccaotbatsihtpaT neercSniaM .
nacneercsemoHeht,derugifnocsi2cigoLneercSwohnognidnepeD
esehT.noitamrofnimetsysro,noitacolruoyrofsnoitidnocrehtaewyalpsid
rotarugifnoCehtniegap"sgnitteSlareneG"ehtnoderugifnocerasgnittes
.sliatedrof42egapeeS.ytilitu
snoitidnocrehtaewtnerrucehtfoyrammusasyalpsidneercsemoHehT
dnabdaorBaotdetcennocebtsum2cigoLneercS.noitacolruoyrof
.snoitidnocrehtaewyalpsidotnoitcennoctenretnI
:pmeTtnerruC .tiehnerhafniseergedninwohserutarepmettnerruC
:llihCdniW .tiehnerhafniseergedninwohsrotcafllihcdniwtnerruC
:ytidimuH .nwohsytidimuhtnerruC
:retemoraB .erusserpcirtemorabtnerruC
:tnioPweD .tniopwedtnerruC
:ytilibisiV .selimninwohsytilibisivtnerruC
:dniW .ruohrepselimninwohsnoitceriddniwtnerruC
:esirnuS tessinoitacoL.noitacolruoyrofesirnusfoemittnerruC
.sgnittesedutitaLdnaedutignoLaiv.sliatedrof33egapeeS
:tesnuS aivtessinoitacoL.noitacolruoyroftesnusfoemittnerruC
.sgnittesedutitaLdnaedutignoL.sliatedrof42egapeeS
:serutciprehtaeW woldnahgihhtiwtsacrofrehtaewehtsyalpsiD
.serutarepmet
ScreenLogic2 Interface User’s Guide
Page 58

48
Main Screen Description
Pool/Main Tabs:
PUMPS: Controls for pool/spa pumps see page 72.
SETTINGS: Setup pool/spa schedules for filter pump,
heater and lights see page 60.
HISTORY: View historical usage data for your pool, spa,
lights and solar, see page 66.
Green/Grey button: Indicates
that the circuit is switched On.
A grey button indicates that the
circuit is switched Off. Tap the
button to switch a circuit on,
then tap it again to switch it off.
Pool/Main Tab:
POOL/SPA: Controls for your pool/spa heating, and various other
circuits such as pool jet, spa jet, spillway pumps and lighting.
FEATURES: Controls for special water features your pool/spa.
These buttons are user defined circuits. To assign circuit buttons,
see “Setup Circuits,” page 27.
LIGHT: Controls for your pool/spa and landscape lighting
see page 51.
DELAYS & ALERTS: Displays current system delays and alerts
including see page 67.
INTELLICHEM: Displays current pH and ORP levels. Adjust water
chemistry levels from this screen, see page 71.
CHLORINATOR: Controls for chlorinator chlorine output. Displays
current salt levels see page 70.
Pump and fires heater. Shared equipment
systems (i5, i7+3, i9+3); rotates valves to
Mode buttons for the pool and spa are set to
Spa button is off. The Heat Status display
indicates that heat is switched off to the spa
while it is being used to heat the pool. This
button by default is always displayed on the
ScreenLogic2 Interface User’s Guide
Pool control button: Switches on Filter
pool position.
For shared equipment: When both Heat
on, if the Pool button is switched on, the
Main tab.
To assign circuit buttons, see “Setup
Circuits,” page 27.
Spa heat controls: The Heat Mode switches
control of the current heat source being used.
Spa and Pool Temperature (actual Temperature) Displays (in white) the current tempera-
ture of the pool/spa water via the water temperature sensor.
Spa Set Point (in red) Displays the current
temperature that the heater is set to. Use the
Up/Down button to adjust the Spa set point
temperature.
Spa control buttons: For shared (i5,
i7+3, i9+3) and dual (i10+3D) equipment
systems; switches on filter pump, rotate
valve actuator (to isolate spa water from
pool water), and fires heater.
Page 59

Main Screen Description (Continued)
The Pool/Spa Main screen displays the main control buttons for the pool, spa, and user defined water features.
49
emaNnoitpircseD
serutaeFretaW/apS/looP ehtniderugifnocsadengissaresuerasnottubtiucricdeyalpsiD
Heat Pump interface with cooling option
:snottubapS/looP loopehtnohctiwsotsnottubapSdnalooPehtesU
:snottubedoMtaeH ehT.ecruostaehehttcelesotsnottubesehtesU
:erasnoitceles
■
ffO .ecruostaehffohctiwS:
■
■
■
:retaeH .delbanesiretaehlooP
:pmuPtaeHroraloS .ecruostaehehtsapmuptaeHroraloStceleS
:sutatStaeH setacidnioslA.desugniebecruostaehtnerrucehtsyalpsiD
.ffodehctiwssiecruostaehehtnehw
:nottubworrapU esiaR.erutarepmetlooptniopteseht
:nottubworranwoD .erutarepmetlooptnioptesehtrewoL
,cigoLneercSgnirugifnoctuobanoitamrofnieromroF.ytiliturotarugifnoC
foynaotdengissaebnacsemantiucricdenifedresU.22egapotrefer
nosnottubgniyalpsidtuobanoitamrofnieromroF.snottubdeyalpsideht
dna72egap”,)5fo2petS(stiucricputeS“otrefer,neercsniameht
84egap”,neercSniaMehtnonottuBnoitcnuFtiucriCayalpsiD“
derahsroF.)delbanesitaehlaunamapSfi(retaehdnapmupretlif
.noitisoploopehtotsevlavsetator;)3+9idna3+7i,5i(smetsystnempiuqe
:derreferPpmuPtaeHroderreferPraloS fIdeniagebnactaehesu,,
.pmuptaehesuesiwrehtO.ecruostaehralos
.)etihw
:erutarepmeTapSlooPlautcA ni(erutarepmetlooptnerrucehtsyalpsiD
:)derni(tnioPteS ehtybtessatniopteserutarepmetlooptnerruC
.snottubrelooCdnaremraW
ScreenLogic2 Interface User’s Guide
Page 60

50
Main Screen (Continued)
Configuring Pool and Spa Heating System Options
The IntelliTouch system allows for many different pool and spa heating options. In some instances, more than one
heating system may be installed. The system can then automatically select the heating system that is most effective
for your settings. However, before the system can take advantage of these options the system must be told what
kind of heating systems are installed.
To configure the heating system options for your pool or spa, use the Heat Mode button.
1. From the ScreenLogic2 main screen, on the Pool Spa screen, tap a Heat Mode button to select the type of
heat option to use. The Heat Mode choices are:
• OFF: No heating even though pump and other circuits may be operating.
• HEATER: Use the gas heater only.
• SOLAR PREF. or HEAT PUMP PREF. - Solar Preferred is used when solar and gas heating are available, and
you want to use solar heating only when it is most effective. Heat Pump Pref. is displayed if solar is set up as a
Heat pump (see page 36),
• SOLAR or HEAT PUMP: Solar is used when solar heating system is the only heat source.
2. To activate a heat source, tap the Heater or Solar button. To switch off the heater, tap the Off button.
3. Tap Finish when done.
ScreenLogic2 Interface User’s Guide
Page 61

Change the Pool and Spa Temperature
All pool and spa heat modes and temperature controls are located on the Main screen. The pool or spa will heat to
the settings specified on this screen.
Changing Pool Heat Settings
To raise the pool water temperature:
1. From the Main Pool/Spa screen choose Heater, Solar Preferred or Solar in the Heat Mode selection.
2. Tap the Up arrow button for the pool temperature. The pool will heat to the settings specified as indicated by
the Set Point.
To lower the pool water temperature:
• Tap the Off button for Heat Mode or tap the Down arrow button to program a new Set Point temperature.
Changing Spa Heat Settings
To raise the Spa water temperature:
51
1. From the main screen choose Heater, Solar Preferred or Solar in the Spa Heat Mode selection.
2. Tap the spa Up arrow button. The pool will heat to the settings specified as indicated by the Set Point.
To lower the spa water temperature:
• Tap the Off button for Heat Mode or tap the Down arrow button to change the new Set Point temperature.
Main Lights Screen
From the COLOR LIGHTS and INTELLIBRITE tabs you can control standard pool and landscape lights and
IntelliBrite LED lights which are displayed on the main Lights screen. For lights to display on the main lights
screen, circuits must first be assigned as “lights” in the “Setup Circuits (Step 2 of 5)” page of the Configurator
utility (see page 27).
A combination of standard and IntelliBrite pool and spa lights can be controlled from both the “Color Lights”
and “IntelliBrite” tabs. For example, you might have two Pentair SAm lights, two IntelliBrite LED lights in your
pool/spa. These lights can be controlled from the Lights screen using the special Color Set, Color Swim and
Color Sync lighting features in the “Color Lights” tab or control the IntelliBrite lights from the “IntelliBrite” tab
to select fixed colors or a color show mode.
ScreenLogic2 Interface User’s Guide
Page 62

52
Color Lights Tab
For lights to display in the Color Lights screen, and for the Special Lights buttons to work, you must first assign the
light in the Special Lights area. For more information, refer to Setup Circuits (Step 2 of 5), page 27. From the
Lights screen you can switch lights on or off and dim selected incandescent lights. Pentair SAm, SAL and IntelliBrite
lights cannot be dimmed. Before lights can be dimmed a qualified electrician must wire them with the IntelliTouch
Dimmer Module (P/N 520406) in the Load Center. Only incandescent tungsten filament lights may be dimmed
(Halogen lights cannot be dimmed). Before a light is displayed on this screen, circuits must first be assigned as a
light in the “Setup Circuits” page of the Configurator utility. The light circuit name must be assigned a dimmer circuit
function. To assign a circuit function, see “Assign a Circuit Name and Function,“ page 30.
emaNnoitpircseD
sthgiL .sthgildengissa04otpuyalpsidnacneercssihT
ScreenLogic2 Interface User’s Guide
ehtnideyalpsidnactahtsthgiltnereffidfoselpmaxeeragniwollofehT
eulavtnecrepgnimmidatceles,thgildetcelesamidoT.neercssthgiL
.%001ot%03morfnottub
:thgiLapS ehtesuotredronI.ffothgilehthctiwsotnottubffOehttceleS
thgileht,)leehWroloC,laS,maS,etirBilletnI(snottub"sthgiLlaicepS"
.)72egapees(golaid"sthgiLlaicepS"ehtnidengissaebtsum
:1thgiLlooP esuotredronI.ffothgilehthctiwsotnottubffOehttceleS
laicepS"ehtnidengissaebtsumthgileht,snottub"sthgiLlaicepS"eht
.)72egapees(golaid"sthgiL
:2thgiLlooP roffothgilehthctiwsotnottubnOllAroffOllAehttceleS
thgileht,snottub"sthgiLlaicepS"ehtesuotredronI.nottubFFOehtsserp
.)72egapees(golaid"sthgiLlaicepS"ehtnidengissaebtsum
:3thgiLlooP nI.ffothgilehthctiwsotnottubnOllAroffOllAehttceleS
ehtnidengissaebtsumthgileht,snottub"sthgiLlaicepS"ehtesuotredro
.)72egapees(golaid"sthgiLlaicepS"
:sthgiLdraY .ffothgilehthctiwsotnottubffOehttceleS
:sranimaL .ffothgilehthctiwsotnottubffOehttceleS
Page 63

Lights Screen (Continued)
emaNnoitpircseD
sthgiLroloC
53
.snottubnO/ffOdnasemanstiucricthgildengissasyalpsiD
etirBilletnI
maertScigaM
snottuBsthgiLlaicepS otsnottubsthgiLlaicepSehtrofdna,neercssihtniyalpsidotsthgilroF
:ffOllA laicepSehtnidengissaneebevahtahtsthgilllaffosehctiwS
.ytiliturotarugifnoCehtfo2petsnigolaidsthgiL
:nOllA laicepSehtnidengissaneebevahtahtsthgilllaffosehctiwS
.golaidsthgiL
:teSroloC evahtahtsthgilskrowREBIFdna,LAS,MASllanosehctiwS
.golaidsthgiLlaicepSehtnidengissaneeb
:cnySroloC dna,LAS,MASllaroferutaefcnySroloCehtsetavitcA
:miwSroloC dna,LAS,MASllaroferutaefmiwSroloCehtsetavitcA
:raBsutatSedoMroloC dnasutatsnoitavitcaehtsetacidnirabderehT
.etelpmocotssecorp
.snottubnO/ffOdnasthgiletirBilletnIdengissasyalpsiD
.snottubnO/ffOdnastiucricsranimalmaertScigaMdengissasyalpsiD
eromroF.golaidsthgiLlaicepSehtnithgilehtngissatsriftsumuoy,krow
.72egap,)5fo2petS(stiucriCputeSotrefer,noitamrofni
.golaiDsthgiLlaicepSehtnidengissaneebevahtahtsthgilskrowrebiF
.golaidsthgiLlaicepSehtnidengissaneebevahtahtsthgilskrowrebiF
roloCro,cnySroloC,teSroloCehtgnitavitcA.emitnoitelpmoctnerruc
ehtrofetunimenootpuekatnacti,etaidemmitonsiserutaefmiwS
Dim Lights
Lights that have dimming functionality can be dimmed from the Lights screen. Only incandescent tungsten filament
lights may be dimmed. SAm, SAL, IntelliBrite, Fiber-optic, or Halogen lights cannot be dimmed. The feature circuit
must be assigned a dimmer circuit function. To assign a circuit function, see “Assign a Circuit Name and Function,“
page 30. In order to dim lights, the Dimmer Module (P/N 520406) must be installed by a qualified electrician in the
Load Center.
To dim lights:
1. From the Main screen, tap the Lights tab.
2. Tap one of the Dimmer buttons to set the dimming level for the light. Dimmer percent values are from 30% to
100%. The light will adjust to the set dimming level.
Note: Macros can turn on light dimming circuits, but lights cannot be dimmed through the macro.
The dimming level must be changed for each light dimming circuit.
ScreenLogic2 Interface User’s Guide
Page 64

54
Special Lighting Features
If you have at least one Pentair SAm and/or SAL or IntelliBrite, and/or FIBERworks lighting systems, you can use
the special Color Set, Color Swim and Color Sync lighting features to change the lighting settings. For
IntelliTouch, up to 12 of these light systems can be independently controlled from the Lights screen.
Note: EasyTouch support 8 lights maximum.
The Color Swim feature creates the illusion of bands of color moving through the water by switching on each light
with a specific color in a specified order and at different time intervals. You can customize the Color Swim feature
lighting effect by offsetting the delay time between the various installed Pentair colored lights. The order and time
delay between lights can be mixed and matched to create many different effects. For example, colors moving left to
right, one body of water to another, from the middle outward, etc. Once programmed all these effects work at the
touch of a button. The Color Swim circuit must have its own relay and separate circuit.
The special light features are:
• Color Set - IntelliTouch allows a combination of up to 12 SAm, SAL, IntelliBrite or FIBERworks lighting
circuits (EasyTouch supports 8 lights maximum) to be preset to specific colors. Each light must have its own
relay and separate circuits.
• Color Sync - Causes all color changing lights to synchronize their colors.
• Color Swim - IntelliTouch allows a combination of up to twelve SAm, SAL, IntelliBrite, or FIBERworks
lighting circuits to be preset to transition through colors in sequence (EasyTouch supports 8 lights maximum).
Each light must have its own relay and separate circuits. The Swimming Colors or Color Swim feature creates
the illusion of bands of color moving through the water by switching on each light with a specific color in a
specified order and at different time intervals. The order and time delay between lights can be mixed and
matched to create many different effects. For example, colors moving left to right, one body of water to
another, from the middle outward, etc.
Before you start, check the following:
• The AUX circuits that control your lighting have been assigned names and one of these lighting circuit
functions: Light, IntelliBrite, Color Wheel, Photon Generator, SAm light, SAL light, IntelliBrite or Dimmer.
• Make sure that your SAm, SAL lights have been set up in Circuit Functions as SAm and SAL lights.
• Make sure that your IntelliBrite lights have been set up in Circuit Functions as IntelliBrite lights.
• Make sure to assign each colored lights in the appropriate position in the Configurator utility (see Setup
Circuits (2 of 5), page 27).
• Make sure that any light you want to be controlled by the All on, All off, Color Sync, Color Set, and Color
Swim feature are assigned in the “Special Lights” dialog in the Configurator utility (see page 27).
• If your system has FIBERworks lighting, it must be setup as a “Photon Generator” for the circuit controlling
the light bulb and “Color Wheel” for the circuit controlling the color wheel. These setup steps are usually done
by the installer. For details, refer to see “Assign a Circuit Name and Function,“ page 30.
ScreenLogic2 Interface User’s Guide
Page 65

Lights Screen: Configure Set Colors Tab (Color Set)
The Configure Set Colors screen displays color selection, and control modes for the Pentair IntelliBrite, SAm,
SAL, and FIBERworks color lights. Before IntelliBrite, SAm and SAL lights display on this screen, circuits must
first be assigned in the “Setup Circuits” page of the Configurator utility, then selected in the “Special Lights” dialog.
For more information, refer to “Set Circuits (Step 2 of 5),” page 27.
55
emaNnoitpircseD
sroloCteSerugifnoC ".sroloCgnimiwS"ybdesusrolocdetcelesehtswohselpmaxeneercsehT
sthgiLlaicepS otsnottubsthgiLlaicepSehtrofdna,neercssihtniyalpsidotsthgilroF
:1thgiLlooP .sthgiletirBilletnIroMASlooprofesuotsroloctceleS
:2thgiLlooP .sthgiletirBilletnIroMASlooprofesuotsroloctceleS
eromroF.golaidsthgiLlaicepSehtnithgilehtngissatsriftsumuoy,krow
.72egap,)5fo2petS(stiucriCteSotrefer,noitamrofni
:ffOllA .egapsthgiLehtnonwohssthgilllaffosehctiwS
:nOllA .egapsthgiLehtnonwohssthgilllanosehctiwS
:teSroloC dna,LAS,MAS,etirBilletnIteSroloCllanosehctiwS
.sthgilskrowrebiF
:cnySroloC ,LASMAS,etirBilletnIllaroferutaefcnySroloCehtsetavitcA
.sthgilskrowrebiFdna
:miwSroloC ,MAS,etirBilletnIllaroferutaefmiwSroloCehtsetavitcA
.sthgilskrowrebiFdnaLAS
:raBsutatSedoMroloC dnasutatsnoitavitcaehtsetacidnirabderehT
roloCehtgnitavitcaro,fforonosthgilgnihctiwS.emitnoitelpmoctnerruc
puekatnacti,etaidemmitonsiserutaefmiwSroloCro,cnySroloC,teS
.etelpmocotetunimenoot
ScreenLogic2 Interface User’s Guide
Page 66

56
Lights Screen: Configure Swimming Colors Tab (Continued)
Before SAm, SAL, or IntelliBrite lights display on this screen, circuits must first be assigned in the “Setup Circuits”
page of the Configurator utility, then selected in the “Special Lights” dialog. For more information, refer to “Set
Circuits (Step 2 of 5),” page 27.
emaNnoitpircseD
miwSsroloCerugifnoC :1thgiLlooP ehtesaercedroesaercniotsnottubworraedisehtesU
sthgiLlaicepS otsnottubsthgiLlaicepSehtrofdna,neercssihtniyalpsidotsthgilroF
.sthgil2thgiLlooPdna1thgiLlooPehtneewteb,sdnocesniemityaled
:2thgiLlooP ehtesaercedroesaercniotsnottubworraedisehtesU
.sthgil2thgiLlooPdna1thgiLlooPehtneewteb,sdnocesniemityaled
:nottubtluafeDdaoL sdnoces5otemityaledsthgiltnerrucehtsteseR
.sthgilllaneewteb
eromroF.golaidsthgiLlaicepSehtnithgilehtngissatsriftsumuoy,krow
.72egap,)5fo2petS(stiucriCteSotrefer,noitamrofni
:ffOllA .sthgilskrowrebiFdna,LAS,MAS,etirBilletnIllaffosehctiwS
:nOllA .sthgilskrowrebiFdna,LAS,MASetirBilletnIllanosehctiwS
:teSroloC dna,LAS,MASetirBilletnIteSroloCllanosehctiwS
.sthgilskrowrebiF
:cnySroloC ,MAS,etirBilletnIllaroferutaefcnySroloCehtsetavitcA
.sthgilskrowrebiFdna,LAS
:miwSroloC ,MAS,etirBilletnIllaroferutaefmiwSroloCehtsetavitcA
.sthgilskrowrebiFdna,LAS
:raBsutatSedoMroloC dnasutatsnoitavitcaehtsetacidnirabderehT
roloCehtgnitavitcaro,fforonosthgilgnihctiwS.emitnoitelpmoctnerruc
puekatnacti,etaidemmitonsiserutaefmiwSroloCro,cnySroloC,teS
.etelpmocotetnuimenoot
ScreenLogic2 Interface User’s Guide
Page 67

Color Set Lighting Feature
The Color Set feature allows any combination of up to 12 SAm, SAL, IntelliBrite, or FIBERworks lighting circuits
to be preset to specific colors. This feature requires at least one SAm, SAL, IntelliBrite, or FIBERworks lighting
product controlled by separate AUX circuits.
To set up Color Set lights:
1. From the Main screen, tap the Lights tab.
2. Tap the Configure Colors tab.
3. Tap the color for SAm, SAL, IntelliBrite, or FIBERworks lights. Each, then tap the Color Set button to
preset the lights to the selected color. The Special Lights bar indicates the progress.
4. Tap the Main tab when finished to return to the main screen.
Set up Swimming Colors (Color Swim)
This feature requires at least one SAm, SAL, IntelliBrite, or FIBERworks lighting product be controlled by separate
AUX circuits.
57
To set up Swimming Colors lights:
1. From the main screen, tap the Lights tab.
2. Tap the Configure Colors tab.
3. Tap the Configure Color Swim tab.
4. Select a displayed pool or spa light. Tap either of the side arrows to set delay time between the lights. To
achieve different swimming color effects, try setting Pool Light 1 light to 0 seconds, then set Pool Light 2 to
16 seconds. Set a higher delay time for lights that are spread further apart. Use the Load Defaults button to
reset the delay time to 5 seconds between all lights.
5. Tap Color Swim to activate the swimming color feature. The Special Lights bar indicates the progress.
Note: It may take up to a minute or more for Color Swim, or Color Sync to function as programmed
depending on what kind of light you are activating and what state it was in when the effect was
activated. The displayed red bar under the Special Lights buttons, indicates the progress.
ScreenLogic2 Interface User’s Guide
Page 68

58
Color Sync
This feature switches all SAm, SAL, IntelliBrite and FIBERworks colored lights on and synchronizes the lights.
To synchronize lights:
1. From the Main screen, tap the Lights tab.
2. Tap the Color Sync button to activate all color changing lights to synchronize with each other. The process
may take up to a minute. The displayed red bar indicates the progress.
Switching Lights All on/All off
For lights to display in the Lights screen and to be activated by the All On, All Off, Color Sync, Color Set and
Color Swim they must be assigned in the “Special Lights” dialog (see page 36). If a light circuit is not assigned in the
“Special Lights” dialog, it can still be displayed in the Lights screen, and individually switched on or off using the light
button. Depending on your IntelliTouch system, there can be up to 40 lights that can be accessed from the Lights
screen. You can also set up the Color Set, Color Swim and Color Sync special lighting features. Typically there is a
minimum of three Pentair IntelliBrite , SAm or SAL lights installed in the pool and spa in order to achieve the desired
effects.
To manually switch on lights for your pool, spa and other outdoor lights:
1. From the main screen, tap the Lights tab.
2. To switch individual lights on or off: Choose the light to switch off or on, then tap the appropriate On or
Off button.
3. To switch all lights on or off: Tap the All Off or All On button.
ScreenLogic2 Interface User’s Guide
Page 69

Lights Screen: IntelliBrite
Before the configured IntelliBrite lights display on this screen, circuits must first be assigned in the “Setup Circuits
(Step 2 of 5)” dialog of the Configurator utility, then selected in the “Special Lights” dialog. For more information,
refer to “Set Circuits (Step 2 of 5),” page 27.
Using the IntelliBrite buttons, you can select color show modes or fixed colors, and recall a previously captured
custom color. There can be up to 12 IntelliBrite light circuits on the main Lights screen. Each IntelliBrite light must
have its own relay and separate circuit.
Main lights screen
Displays standard
lights and IntelliBrite
light circuits
configured in the
Configurator utility
59
Color show mode
buttons.
Save/Recall and
fixed color buttons
Color light show and fixed color buttons
Choose one of the six pre-programmed color light show modes or five fixed colors.
Party Mode: Rapid color changing building energy and excitement.
Romance Mode: Slow color transitions creating a mesmerizing and calming effect.
California Sunset Mode: Dramatic transitions of orange, red and magenta tones.
American Mode: Patriotic red, white and blue transition.
Caribbean Mode: Transitions between a variety of blues and greens.
Royal Mode: Richer, deeper color tones.
Blue: Fixed color.
Green: Fixed color.
Red: Fixed color.
White: Fixed color.
Magenta: Fixed color.
Save and Recall buttons
Use the Save and Recall buttons to capture a unique color effect and recall it at a later time.
Save button: Press this button to save the current colors while a color light show is active.
Recall button: Press this button to activate the last saved unique colors.
ScreenLogic2 Interface User’s Guide
Page 70

60
Schedule Screen
From the Schedule screen you can schedule when to switch on and off lights, heater, spa jets, and the filter pump.
You can also schedule which heat mode to use and also change the heat set point if necessary.
emaNnoitpircseD
sworrAthgiR/tfeL-snoitpO :tiucriC otsworraedisehtesU.eludehcsniesuottiucricehtfoemaN
.tiucricderisedehttceles
:emiTtratS emitehttcelesotsworraedisehtesU.emittratsdeludehcS
.nodehctiwsebotsitiucricehtnehw
:emiTpotS emitehttcelesotsworraedisehtesU.emitpotsdeludehcS
.ffodehctiwsebotsitiucricehtnehw
:dnammoCtaeH ,)tluafed(egnahCt'noD:erasnoitpoedomtaehehT
si"tneserpraloS"fI.retaeHdna,derreferPpmuP.H,ylnOpmuP.H,ffO
dna,ylnOraloS,ffO,egnahCt'noD,erasnoitpoeht63egapees(detceles
yltnerrucehtesuotnoitpo"egnahCt'noD"ehtesU.derreferPraloS
otsworraedisehtesU.neercsniaMehtnonoitpoedoMtaeHdetceles
.edomtaehehttceles
:tnioPteStaeHegnahC dna,)tluafed(gnitteSlaunaMesU:erasnoitpO
taehgnitsixeehtegnahcoT.snoitpoehttcelesotsworraedisehtesU.seY
"tnioPteStaeH"nitniopteswenehtegnahcdna"seY"tcelestnioptes
.noitpo
:tnioPteStaeH taeHegnahC"nidetcelessi"seY"fisyalpsidnoitposihT
.tnioptestaehwenehttesotworraedisrehtiepaT".tnioPteS
:tratStramS nehwsyalpsidnoitposihT.noitpoehtelbaneot"seY"tceleS
roMASehtfI.noitpotiucriCehtnidetcelessitiucricthgilLASroMASa
ehtnehw,noitcnuFtiucriCthgilgnignahcrolocadengissasawtiucricLAS
.srolocgnignahcnigebyllacitamotualliwthgileht,nodehctiwssithgil
snottubmargorPeteleD/ddA :nottubmargorPddA otdnaeludehcswenayalpsidotnottubsihtesU
ScreenLogic2 Interface User’s Guide
:nurotsyaD .stiucrictnerrucehteludehcsotkeewehtfosyadehttceleS
.snoitpoeludehcsssecca
:nottubmargorPeteleD ehttceles,margorpdeludehcsaeteledoT
ehtpatneht,tsilehtmorfeteledotmargorp margorPeteleD .nottub
Page 71

Schedule Feature
Use the Schedule feature to program when you want to automatically run equipment such as pool filtration or lights.
Any circuit (auxiliary, feature, or macro) can be set to switch on and off for all days of the week, or for individual
days. For IntelliTouch, up to 99 programs may be created for all circuits combined. For EasyTouch, 12 programs
may be created for all circuits combined.
The following describes how to schedule a daily program:
To program the daily timed circuits
1. From the main screen, tap the Schedule tab.
2. Tap Add Program to add a new schedule.
3. Assign a circuit: Tap either side arrow to scroll through the available circuits. Select the circuit to schedule.
Pool and spa circuits are grouped in the status list.
4. Set the start time: Tap either side arrow to set the hour for the start time.
5. Set the stop time: Tap either side arrow to set the hour for the stop time.
61
6. Heat Command: Tap either side arrow to set heat mode. The options are Don't Change (default), Off,
H.Pump Only, H.Pump Preferred, and Heater. If "Solar present" is selected (see page 36) the options are,
Don't Change, Off, Solar Only, and Solar Preferred. Use the ""Don't Change"" option to use the currently
selected Heat Mode option on the Main screen. Use the side arrows to select the heat mode.
7. Change Heat Set Point: Options are: Use Manual Setting (default), and Yes. Use the side arrows to select
the options. To change the existing heat set point select "Yes" and change the new set point in "Heat Set Point"
option.
8. Heat Set Point: This option displays if "Yes" is selected in "Change Heat Set Point." Tap either side arrow to
set the new heat set point.
9. SmartStart: Select "Yes" to enable the option. This option displays when a SAm or SAL light circuit is
selected in the Circuit option. If the SAm or SAL circuit was assigned a color changing light Circuit Function,
when it is switched on in the Lights screen, the color lights will automatically begin changing colors.
10. Days: To set the timer to work only on certain days, tap the days of the week to run the schedule. Tap All to
run the schedule for all the days of the week.
11. To create another schedule, tap Add Program.
12. To delete a schedule: Select the schedule to delete from the list, and tap Delete Program.
Note: If the Manual Operation Priority feature is enabled during a scheduled run time, the scheduled
run time is reset to 12 hours (default). For more information about the General Settings option
“Manual OP Priority,” see page 24.
ScreenLogic2 Interface User’s Guide
Page 72

62
Schedule: Run Once Screen
The “Run Once” feature enables you to automatically switch equipment on for one time. For example, you can preprogram your spa to start heating every Sunday on 10 AM to 10 PM.
emaNnoitpircseD
:tiucriC otsworraedisehtesU.eludehcsniesuottiucricehtfoemaN
.tiucricderisedehttceles
:emiTtratS emitehttcelesotsworraedisehtesU.emittratsdeludehcS
.nodehctiwsebotsitiucricehtnehw
:emiTpotS emitehttcelesotsworraedisehtesU.emitpotsdeludehcS
.ffodehctiwsebotsitiucricehtnehw
:dnammoCtaeH ,)tluafed(egnahCt'noD:erasnoitpoedomtaehehT
sitneserpraloSfI.retaeHdna,derreferPpmuP.H,ylnOpmuP.H,ffO
,ylnOraloS,ffO,egnahCt'noD,erasnoitpoeht)63egapees(detceles
yltnerrucehtesuotnoitpoegnahCt'noDehtesU.derreferPraloSdna
otsworraedisehtesU.neercsniaMehtnonoitpoedoMtaeHdetceles
.edomtaehehttceles
:tnioPteStaeHegnahC dna,)tluafed(gnitteSlaunaMesU:erasnoitpO
taehgnitsixeehtegnahcoT.snoitpoehttcelesotsworraedisehtesU.seY
tcelestnioptes seY tnioPteStaeHnitniopteswenehtegnahcdna
.noitpo
:tnioPteStaeH taeHegnahCnidetcelessiseYfisyalpsidnoitposihT
.tnioptestaehwenehttesotworraedisrehtieehtpaT.tnioPteS
:tratStramS anehwsyalpsidnoitposihT.noitpoehtelbaneotseYtceleS
roMASehtfI.noitpotiucriCehtnidetcelessitiucricthgilLASroMAS
sitinehw,noitcnuFtiucriCthgilgnignahcrolocadengissasawtiucricLAS
nigebyllacitamotualliwsthgilroloceht,neercssthgiLehtninodehctiws
.srolocgnignahc
ScreenLogic2 Interface User’s Guide
:nurotsyaD .stiucrictnerrucehteludehcsotkeewehtfosyadehttceleS
snottuBmargorPeteleD/ddA :nottubmargorPddA otdnaeludehcswenayalpsidotnottubsihtesU
.snoitpoeludehcsssecca
:nottubmargorPeteleD ehttceles,margorpdeludehcsaeteledoT
.nottubmargorPeteleDehtpatneht,tsilehtmorfeteledotmargorp
Page 73

Run-Once Timer
Use the Run-Once timer feature to program a circuit to automatically switch equipment on for one time. Unlike the
Schedule regular timer, this once-only timer does not repeat. For example, you could set up the program to preheat your spa ready for your arrival. After the programmed Run-Once circuit is completed, it is automatically
erased. The circuit must be turned off manually or wait for the 12 hour automatic shut off. However, the 12 hour
factory shut off time can be changed by setting a new run time in the Egg Timer. See “Egg Timer Screen,” page 64.
To program a Run-Once daily timed circuit:
1. From the main screen, tap the Schedule tab.
2. Tap the Run-Once tab.
3. Tap the Add Program button to add a new program.
4. Assign a circuit: Tap either side arrow to scroll through the available circuits. Select the circuit to schedule.
After you have finished configuring the programs in this screen, the pool, spa, and lights circuits will be
displayed in groups in the status list (i.e., all pool programs are displayed together).
5. Set the start time: Tap either side arrow to set the hour for the start time.
63
6. Set the stop time: Tap either side arrow to set the hour for the stop time.
7. Heat Command: Tap either side arrow to set the heat mode. The options are The options are Don't Change
(default), Off, H.Pump Only, H.Pump Preferred, and Heater. If “Solar present” is selected (see page 36) the
options are, Don't Change, Off, Solar Only, and Solar Preferred. Use the Don't Change option to use the
currently selected Heat Mode option on the Main screen. Use the side arrows to select the heat mode.
8. Change Heat Set Point: Options are: Use Manual Setting (default), and Yes. Use either side arrow to select
the option. To change the existing heat set point select Ye s and change the new set point in Heat Set Point
option.
9. Heat Set Point: This option displays if Yes is selected in Change Heat Set Point. Tap either side arrow to set
the new heat set point.
10. SmartStart: Select Yes to enable the option. This option displays when a SAm or SAL light circuit is
selected in the Circuit option. If the SAM or SAL circuit was assigned a color changing light Circuit Function,
when it is switched on in the Lights screen, the color lights will automatically begin changing colors.
11. Days: To set the timer to work on a particular day, tap the day to run the schedule.
12. To create another schedule, tap Add Program.
13. To delete a program: Select the program to delete from the list, and tap Delete Program.
Note: If Manual Operating Priority is enabled during a scheduled run time, the scheduled run time is reset
to 12 hours (default). For more information about the General Settings option “Manual OP Priority,” see
page 24.
ScreenLogic2 Interface User’s Guide
Page 74

64
Schedule: Egg Timer Screen
The Egg Timer feature (count down timer) allows you to define the run time for lighting, spa, spa jets, and other
circuits. Equipment can be set to be on for one minute to 23 hours 45 minutes. You can also use the “Don’t Stop”
feature to override the 12 hour default switch off time, and run continuously until manually switched off.. If you have
never set the timer for a specific piece of equipment, the factory default time is set to 12 hours. The factory default
duration time is 12 hours. Note: If a power outage occurs during a scheduled count down, the Egg Timer feature will
not switch the equipment back on.
emaNnoitpircseD
ScreenLogic2 Interface User’s Guide
:tiucriC .eludehcsniesuottiucricehtfoemaN
:emiTnuR .delbaneyllaunamnehwnurlliwtiucricehtemitfohtgneL
nottubemiteroM>&sseL< 32tsapemitehtesaercniuoyfI.emitnurtnerrucehtesaercedroesaercnI
ehtnurotpotSt'noDesU.deyalpsidsipotSt'noD,setunim54sruoh
.ylsuounitnoctiucric
Page 75

Setting the Egg Timer (Count Down)
The Egg Timer count down feature allows you to define the run time for different circuits. For example, whenever
you manually switch your spa on, you would like it to automatically turn off in two hours. Use the Egg Timer circuit
to set an automatic shut-off time. The time period can be anywhere from 1 minute to 23 hours 45 minutes. You can
also use the “Don’t Stop” feature to override the 12 hour default switch off time, and run continuously until manually
switched off.. If you have never set the timer for a specific piece of equipment, the factory default time is set to 12
hours. The Egg Timer is also a useful feature for turning off lighting and spa jets. For example, a jet pump can be set
to turn off in 15 minutes, even when turned on by the spa-side remote control. All Egg Timer circuits are factory-set
to 12 hours.
To set the Egg Timer count down:
1. From the main screen, tap the Schedule tab.
2. Tap the Egg Timer tab. A list of scheduled circuits is displayed.
3. To set a new count down time for a circuit, first select the circuit from the list. Tap the Less Time or More
Time to increase or decrease the run time. The scheduled Run Time displays the time that the circuit is due to
run.
65
To set the Don’t Stop feature:
1. From the main screen, tap the Schedule tab.
2. Tap the Egg Timer tab. A list of scheduled circuits is displayed.
3. Select the circuit from the list and tap More Time until the run time is increased pasted 23 hours 45 minutes.
Don’t Stop will be displayed. The selected circuit is now set to run continuously.
ScreenLogic2 Interface User’s Guide
Page 76

66
History Screens
The History screen displays historical usage data for your pool, spa, heater, lights, and solar, as well as pool, spa,
and air temperatures. The usage information can be useful for tracking the operation and efficiency of your system.
Temperatures History Screen
emaNnoitpircseD
tuOmooZ/nImooZehtesU )-(nImooZ)+(dnatuOmooZ doirepemitehtegnahcotnottub
erutarepmeT .enilhpargerutarepmetloopdeyalpsidehtotsdnopserocxobeulBehT
sthgiL/taeH/raloS/apS/looP .gnitareposawtnempiuqeruoysemitlautcadnanoitarudehtsyalpsiD
PRO&HP :gniwollofehtyalpsidotleveLPROroleveLHppaT
pH & ORP History Screen
<ehtesU.ruoHro,yaD,keeW,htnoMybdeyalpsid suoiverP dna
>txeN .yalpsidemitehthguorhtllorcsotsnottub
.enilhpargerutarepmetapsdeyalpsidehtotsdnopserocxobauqAehT
hpargerutarepmetedistuodeyalpsidehtotsdnopserocxobneerGehT
.enil
.enilhpargdeefHpehtotsdnopserocenileulBehT
.enilhpargdeefPROehtotsdnopserocenilneerGehT
ScreenLogic2 Interface User’s Guide
Page 77

Delays & Alerts Screen
The Delays & Alerts screen displays the current delays and alerts for the system. If a system error occurs, it is
displayed on the Alerts section of the screen. The system water and air senors are constantly monitored for
errors. If a sensor error is detected, the displayed error is listed as shown below. Also, from this screen you can
cancel delays that might be setup for your pool cleaner or pump. You can also Disable or Enable the Spa-side
remote.
67
emaNnoitpircseD
strelAmetsyS oslA.notamrofnirorrerosnesriadnarosneserutarepmetretawsyalpsiD
syaleDmetsyS ehtrofnoitcnufyaledehtlecnacotnottubsyaleDlecnaCehtsserP
setomeRediS-apS .setomeredis-aps4Siro01Si,dnammoCapSelbasiD/elbanE
rotanirolhc,spmupehtfosutatsnoitacinummoctnerrucehtsideyalpsid
egassemrorreehtdetcetedsirorrenafI.tnempiuqePRO&Hpdna
.wolleynisyalpsid
.noitamrofnieromrof86egapeeS.apsroloop,renaelc
ScreenLogic2 Interface User’s Guide
Page 78

68
System Error Messages
If a system error occurs it is displayed on the Alerts section of the Delays & Alerts screen, see page 67.
System Delay Cancel Feature
For convenience, on a one time basis, the Cancel Delays feature will cancel the following safety delays which can be
set up in the IntelliTouch system. Please note there is generally not a need to cancel any of these delays except for
servicing or testing the system.
When the following pumps are switch on, if Pool Off Delay is selected and the Cancel Delay button is pressed, the
following describes how each pump is affected:
• Heater Cool-Down Delay Cancel: Shuts Filter Pump off immediately.
• Two-Speed Filter Pump 5 minute START on HIGH SPEED Delay Cancel: Shifts pump to low speed.
• Automatic Pool Cleaner START Delay: Starts Cleaner Pump immediately. Normally there is a delay in
which the filter pump first runs for 5 minutes before the cleaner pump starts.
• Automatic Pool Cleaner-SOLAR Delay: Allows Cleaner Pump to run even though solar delay has shut it
off for 5 minutes.
About the Heater Cool-down Cycle and Delay Cancel
Some heaters require a cool-down cycle before being turned off. This can be accomplished with a setup procedure
in the IntelliTouch system which runs the filter pump an additional ten minutes to dissipate residual heat built up inside
the heater combustion chamber. The delay feature is mainly for use by service technicians when they want to shut
the filter pump off immediately, and know the heater has not been running.
IMPORTANT: Heaters manufactured by Pentair Water Pool and Spa do not require this cool-down period and
do not need the delay to be set up.
To cancel a safety delay:
From the Delays & Alerts, tap the Cancel Delays button.
The delay options are:
• Cleaner On Delay
• Pool Off Delay
• Spa Off Delay
Enable/Disable Spa-Side Remotes
To disable or enable the spa-side remotes from ScreenLogic2:
1. From the main Delays & Alerts screen, tap the Enable button to enable or disable the iS10 or iS4 spa-side
remote.
• Green = Enable
• Grey = Disable
ScreenLogic2 Interface User’s Guide
Page 79

Chlorinator Status and Control Screens
To access the Chlorinator status and controls screen:
69
Chlorinator (IntelliChlor) screen
Chlorinator (IntelliChlor) with IntelliChem controller screen
From the main ScreenLogic2 screen, tap the Main and Chlorinator tab. The chlorinator screen shows:
• Chlorinator Status: Shows the current chlorinator operating condition. If an error is detected, the displayed
error message box is highlighted in green.
• Pool Output: Displays the pool chlorination output level from 0 to 100%. Tap the left or right arrow to
increase or decrease the pool chlorination output level. The IntelliTouch system will automatically drop the
chlorine output levels to 1/20 the output when the Spa mode is switched on. For example, if the pool output
level is set to 60%, when the Spa is switched on, the chlorination output level will be 3%.
• Spa Output: Displays the spa chlorination output level from 0 to 100%. Tap the left or right arrow to
increase or decrease the spa chlorination output level.
• Super Chlorinate: Tap the Start button to start “Super Chlorination” for 24 hours. Tap the Stop button to
stop Super Chlorination. The default run time is 24 hours.
• Salt Level: Displays how much salt (in ppm: parts per million) is in the water. The color of the status bar
indicates the condition of the water. Corresponding information is displayed under the status bar. Also see the
chlorinator manufacturer’s instructions for recommended salt levels.
ScreenLogic2 Interface User’s Guide
Page 80

70
IntelliChem Screen
From the IntelliChem screen you can control the pH and ORP values. This screen also displays the current water
balance and salt levels. The Calcium Hardness, Alkalinity and Cyanuric Acid values can also be adjusted based on
manual water tests to allow the water balance number to be calculated. Note: A Saturation Index value of 0
indicates the water is chemically in balance. If the Index is a minus (-) value, corrosive tendencies are indicated. If
the Index is a plus (+)value, scale-forming tendencies are indicated. A Saturation Index value between +0.3 to -0.3
is considered satisfactory in a swimming pool.
To access the pH & ORP (IntelliChem) status and
control screen:
1. From the main ScreenLogic2 screen, tap the
Main and IntelliChem tab to display the pH &
ORP screen. The screen displays:
• pH Level: Displays the current pH level. Tap the
Up/Down button to adjust the pH set point value
to meet pool and spa chemistry standards. The
adjustable range is from 7.2 to 7.6 in increments
of 0.1. The default pH set point value is 7.5.
• ORP Level: Displays the current ORP level. Tap
the Up/Down button to adjust the ORP set point
Recommended Pool Chemistry
Free Chlorine: 2.0 - 4.0 ppm. Above 4.0 ppm may cause
corrosion of metal components
Combined Chlorine (Chloramines): None (super chlorinate to
remove all chloramines)
pH: 7.2 - 7.8 (USE MURIATIC ACID to lower pH and Soda Ash to
raise pH.)
Cyanuric Acid: 30 - 50 ppm
Total Alkalinity: 80 - 120 ppm
Calcium Hardness: 200 - 400 ppm
Salt: 3000 - 4500 ppm (ideal 3400 ppm)
Metals (Copper, Iron, Manganese): None
Nitrates: None - Phosphates: Less than 125 ppb
value to meet pool and spa chemistry standards.
The adjustable range is from 650 to 800 in
increments of 10. The default ORP set point value
is 700.
Water Balance: The ideal water balance number should be between -0.30 and +0.30.
Total Alkalinity
APSP’s recommended ideal range for total alkalinity is 80 to 120 ppm for “gunite” and concrete pools and 125-170 ppm for
painted, vinyl, and fiberglass pools. Test levels weekly and adjust according to your pool professional’s recommendations. Total
Alkalinity can be described as a buffer that keeps pH in order. pH depends on the ability of the total alkalinity in the water to
withstand the changes in pH. If the total alkalinity is too high, adding acid (similar to pH) lowers the level. Adding a base (e.g
sodium bicarbonate) when total alkalinity is low, raises the level. The level of total alkalinity in the water is a measurement of all
carbonates, bicarbonates, hydroxides, and other alkaline substances found in the pool water.
Calcium Hardness
Recommended range for calcium hardness is 200-500 ppm. Calcium Hardness levels should be tested weekly. Calcium
hardness is the calcium carbonate scale deposited on pool surfaces. The test for Calcium Hardness is a measure of how “hard”
or “soft” the water is testing. “Hard” water can have high levels of calcium and magnesium. If these levels are too high the water
becomes saturated and will leave calcium carbonate scale deposits (a “white-ish,” crystallized rough spot) on any surface
inside the pool. If the levels are too low, the water becomes “soft” and will corrode surfaces inside the pool. Use TSP or
Hydroquest 100 to lower Calcium Hardness levels that are too high or add water to the pool which has a lower calcium
hardness content. Levels which are too low require the addition of calcium chloride.
Cyanuric Acid: Cyanuric acid is needed in outdoor pools to help to stabilize and maintain proper levels of chlorine. 90% of
unstabilized chlorine is destroyed by the UV radiation from the sun. Cyanuric acid stabilizes chlorine in water from UV
degradation. When using the IntelliChlor SCG, the cyanuric acid level should be maintained between 30-50 ppm.
ScreenLogic2 Interface User’s Guide
Page 81

IntelliFlo VF Screen
From the IntelliFlo VF screen you can start or stop the IntelliFlo pump, adjust the GPM for each pump circuit and
view the current pump error conditions. Also displayed are the IntelliFlo pump’s power usage, RPM (IntelliFlo
VS), GPM (IntelliFlo VF) and filter status.
71
IntelliFlo Status and IntelliFlo Controls Screen
To access the IntelliFlo status and controls screen:
1. From the main ScreenLogic2 screen, tap the PUMPS and IntelliFlo #1 Pool tab. The IntelliFlo screen
displays:
• Status: Shows the current pump operating condition. If an alarm is detected while the pump is operating,
the alarm message is displayed in green in the “Status” panel. For IntelliFlo alarm message descriptions,
see “IntelliFlo VS Alerts and Warnings” on page 80. For IntelliFlo VS alarm message descriptions, see
“IntelliFlo VS Alarms and Warnings” on page 81.
• Flow Rate Settings/Buttons: Displays the assigned pump circuits on and off buttons. These circuits are
configured in the “Configurator” utility (Step 2 of 5 and 4 of 5), see pages 27 and 39. Tap the button to
activate the pump circuit at the specified displayed GPM. The button will then display in green indicating
the pump is active. Multiple pump circuit buttons can be active at the same time. For example, if you
activate the fountain pump to run at 80 GPM, then tap the waterfall button which is set to 120 GPM, both
buttons will display in green at the same time. Without stopping, the pump will ramp up from 80 to 120
GPM until it reaches 120 GPM. If you then tap the waterfall button to deactivate the circuit (button not
displayed in green), the pump will ramp the GPM down to the previously set 80 GPM.
• GPM display and Up/Down button: Displays the current gallons per minute (GPM) for the selected
pump circuit as configured in the “Configurator” utility (Step 2 of 5 and 4 of 5), see pages 27 and 39. Tap
the Up button to increase the GPM. Tap the Down button to decrease the GPM. The Power Usage
(Watts), RPM, and Flow (GPM) indicators display the current status while the pump is operating. If the
pump is operating and you use these buttons to increase or decrease the pump’s GPM flow rate, the
pump will stop for approximately 10 seconds then start up again and run at the requested GPM setting.
ScreenLogic2 Interface User’s Guide
Page 82

72
IntelliFlo VF Status and IntelliFlo Controls Screen (Continued)
• IntelliFlo Output (Pump Off/Pump On): The Pump Off box is displayed in green when the pump is off
and not operating. The Pump On box is displayed in green when the pump is operating. The Power
Usage (Watts), RPM, and Flow (GPM) display the current status while the pump is operating. If the
“Pump On” box displays in green and there are no buttons active on this screen (green), it indicates that
the pump is operating and maybe “filtering” the pool.
• Power Usage (Watts), RPM, and Flow (GPM) status indicators: The pump status indicators show
the current power usage in Watts, speed, in revolutions per minute (RPM), and flow, in gallons per minute
(GPM) while the pump is operating.
• Filter Status: Displays the current percent status of the filter as set in the “Clean Filter PSI” setting for
IntelliFlo VF pumps only, see page 52. Typically when the Filter Status displays 24% it indicates that the
filter requires cleaning (or a Backwash). When the pump detects that the filter differential pressure (10
PSI difference) has increased and is now at the “Clean Filter” pressure, the ScreenLogic2 pump status
“Filter Warning” displays in green indicating that the filter must be cleaned (backwashed) to reduce the
pressure. You need to stop IntelliFlo, place IntelliTouch in “Service” mode, press the Start/Stop button on
IntelliFlo, then press the Backwash button to start the backwash flow operation. IntelliFlo will run the
preset cycle time and preset flow GPM). The flow will be adjustable to accommodate the specific filter
backwash flow requirement. After the backwash cycle is finished, the “Rinse” cycle with the preset
duration time will be executed. After these cycles have been completed or if the Start/Stop button is
pressed to stop the process, the filter status will be recalculated and the zero-pressure measured when
Filter mode is operated again.
ScreenLogic2 Interface User’s Guide
Page 83

IntelliFlo VS Status and Controls Screen
73
To access the IntelliFlo VS status and controls screen:
1. From the main ScreenLogic2 screen, tap the PUMPS and IntelliFlo #(x) tab (the name on the first assigned
speed, defines the name of the pump tab). When multiple pumps are installed, the number (address) of the
pumps is also displayed. The IntelliFlo screen displays the following:
• Status: See page 79 for details.
• Flow Rate Settings/Buttons: Displays the assigned pump circuits on and off buttons. These circuits are
configured in the “Configurator” utility (Step 2 of 5 and 4 of 5), see pages 27 and 39. Tap the button to
activate the pump circuit at the specified displayed GPM. The button will then display in green indicating
the pump is active. Multiple pump circuit buttons can be active at the same time. For example, if you
activate the fountain pump to run at 80 GPM, then tap the waterfall button which is set to 120 GPM, both
buttons will display in green at the same time. Without stopping, the pump will ramp up from 80 to 120
GPM until it reaches 120 GPM. If you then tap the waterfall button to deactivate the circuit (button not
displayed in green), the pump will ramp the GPM down to the previously set 80 GPM.
• RPM display and Up/Down button: Displays the current speed of the pump in revolutions per minute
(RPM) for the selected pump circuit as configured in the “Configurator” utility (Step 2 of 5 and 4 of 5),
see pages 27 and 39. Tap the Up button to increase the RPM. Tap the Down button to decrease the
RPM. The RPM indicator will display the current status while the pump is operating. If the pump is
operating and you use these buttons to increase or decrease the pump’s RPM, the pump will stop, start
up again and run at the requested RPM setting.
• IntelliFlo Output (Pump Off/Pump On): See page 80 for details.
• Power Usage (Watts): Not applicable for IntelliFlo VS.
• Flow (GPM) status indicator: See above “Flow Rate Settings/Buttons” for details. The “Flow (GPM)”
is not displayed for the IntelliFlo VS.
• Filter Status: Not applicable for IntelliFlo VS pumps.
ScreenLogic2 Interface User’s Guide
Page 84

74
Troubleshooting ScreenLogic2
Section 4
ScreenLogic2 Tips and FAQs
Use the following information to resolve general ScreenLogic2 operation issues.
ScreenLogic2 Technical Support Questions
Before contacting Pentair Water Technical Support, please note that Technical Support personnel can only assist
with relevant questions regarding ScreenLogic2 hardware and software. ScreenLogic2 can only be used with the
provided ScreenLogic2 Tablet and in-wall Touch Screen devices or iPhone, iPad, iPod. Technical support for nonsupported devices is not available. Please consult your manufacturer documentation for other questions.
For Technical Support contact information, see page viii.
Note: If you purchased an in-wall touch screen, or Tablet, a CD-ROM is also included that contains the
ScreenLogic2 PC interface for your Windows XP computer.
Why does the Configuration program say “Looking for Controller”?
If the Configuration program displays “Looking for controller,” for longer then 60 seconds when you start
IntelliTouch ScreenLogic2, this may indicate a communication problem somewhere in the system. If ScreenLogic2
has been previously working without a problem, try the following steps to resolve the problem:
1. Make sure your wireless ScreenLogic2 device is connected to your wireless router. In most cases, the
easiest way to re-establish a connection is to perform a cold boot of the ScreenLogic2 device:
a. Wireless Tablet – Press the Suspend button located on the left-side of the Tablet for approximately 4
seconds. The Tablet reboot process will take approximately 20 seconds.
b. If step 1 does not fix this issue, go to step 2.
2. Locate your ScreenLogic2 Protocol Adapter and wireless router. Verify the wireless router Power LED
in on. These two devices should be located near one another. Cycle the power to both of these devices.
You can use a paper clip to reset the Protocol Adapter by pressing the recessed reset button. You can
unplug and plug back in the wireless router to reset it.
3. Verify the wiring to the protocol adapter and IntelliTouch Load Center.
My ScreenLogic2 device stopped responding to inputs or is acting strangely.
Just like your computer sometimes requires a reboot to solve a problem, your ScreenLogic2 interface device may
also require a periodic reboot.
a. In-wall Touch Screen – Press the four-way directional round button located on the lower right of the
in-wall for approximately four seconds. The In-wall reboot process will take approximately 20
seconds.
b. Wireless Tablet – Press the Suspend button located on the left-side of the Tablet for approximately
four seconds. The Tablet reboot process will take approximately 20 seconds.
ScreenLogic2 Interface User’s Guide
Page 85

How do I exit the ScreenLogic2 program while using the Tablet or In-wall Touch Screen?
Press the first button (from the left side) on the front of the Tablet or In-wall touch screen to display the virtual
keyboard. Tap the Ctrl key, then the Q key to exit the ScreenLogic2 program.
ScreenLogic2 Error Messages
If a system error has occurred with IntelliTouch or related equipment, the alert is displayed on the Delays & Alerts
tab (see page 67).
1. From the ScreenLogic2 main screen, tap the Equipment tab.
2. The error message is displayed in the System Status box. If there are multiple errors, the error messages will
be cycled in the status box located in the Equipment screen.
My Tablet wireless settings have been deleted accidentally, what do I do?
If your Tablet wireless settings are not present, a wireless connection cannot be established with the wireless router.
You will need to re-enter the settings to reconnect to the wireless router.
To enter wireless settings for the Tablet:
75
When a wireless connection cannot be established, a red x displays over the wireless connection icon located in the
lower-right corner of the Task bar.
1. Double-tap the wireless icon (computer icon) in the lower-right corner of your Task bar.
2. Tap the Wireless Information tab, double-click PENTAIRx (where x=1-9) from the list of available
networks.
3. Uncheck the “The Key is provided automatically,” box.
4. Enter your WEP encryption key in the Network key field. The WEP encryption key is located on a label
on the bottom of your wireless router.
5. Tap the OK button to save and exit the dialog.
6. Tap the OK button to close the dialog.
How many ScreenLogic2 Protocol adapters can I install in an IntelliTouch or EasyTouch
system
You can install one Protocol adapter per IntelliTouch or EasyTouch system. However, a total of four ScreenLogic2
interfaces can be used simultaneously with the Protocol adapter. For more information about interface accessory
kits, refer to “ IntelliTouch ScreenLogic2 Interface Accessory Kits,” page 5.
Do I need to load any software to get started?
The Digital Tablet and in-wall Touch Screen comes pre-installed with all the software you will need to surf the
Internet, set up e-mail, run local applications, and interact with servers and PCs. These devices provide a means to
install new software that may enhance the function and value of the device. Note: Such applications are not
supported by Pentair.
Is there anything I should NOT do with the device while I am learning to use it?
The touch screen is made of glass, and is therefore fragile. Treat it as you would a piece of glass. Please use the
stylus provided with the Digital Tablet or another stylus designed for use with touch-panels. Do not use a sharp
objects such as pens or other pointing devices to touch the screen, you may scratch the screen.
Do not spill liquid onto the device, especially if the device is powered on. In general, do not operate without
reading all cautions and directions in this manual.
ScreenLogic2 Interface User’s Guide
Page 86

76
Is there anything I need to assemble before I turn it on?
The Digital Tablet comes fully assembled. You will only need to charge the battery by connecting the A/C adapter
to the unit, and plugging it into a wall socket. For an enhanced handling experience, the system may come with
accessories such as a protective rubber grip handles which you will have to slip over the Digital
Tablet and a
shoulder strap.
How do I begin to use the Digital Tablet and in-Wall Touch Screen immediately?
Powering On:
Depending on how you received the device, your Digital Tablet or in-wall Touch Screen device may be in a
Suspend state or in a Power Off state. Connect the AC adapter provided with the device directly to the power
input jack of the Digital Tablet or to power input jack on the cradle for the device with the Digital Tablet securely
seated. Use only the AC adapter provided with the device or purchased as a specific accessory, your device may
not operate and may be damaged if you use the incorrect AC adapter.
With the AC-DC adapter connected:
• Press firmly but briefly on the Suspend button on the left edge of the device.
• Wait a few seconds, if the display does not light up, make sure that all power connections are in place and try
again.
• If the display still does not light up then try the following before contacting Technical Support (see page viii).
• If you have been using the Cradle, try connecting the power directly to the device instead, and repeat the
option above, OR,
• With the AC adapter still connected, push on the Suspend button located along the left edge and hold on for
over 4 seconds. Release the Suspend button. Then push on the Suspend button again briefly.
If all the steps above fail to turn on the device then you should contact Technical Support (see page viii).
After the device turns on, you should charge the device battery with the AC adapter. You may continue to use the
device while the charging process is proceeding.
“Connecting Please Wait” message
If the Tablet has entered a suspend state, when you switch it back on, it will take a few seconds to reconnect to the
wireless router. If it has trouble reconnecting, move closer to the wireless router. It the Tablet is still non-responsive,
hold the Suspend button for four seconds until the Tablet reboots. Wait a few seconds, and press the Suspend
button. The Tablet will restart an automatic start the ScreenLogic2 configuration program.
How do I make the panel brighter/darker?
Tablet: From the Control Panel (Start > Settings > Control Panel), tap on the Brightness icon. Choose the
Brightness tab and tap on the Bright and Dark buttons to increase or decrease the brightness of the display. You
may also be able to program some of the hard buttons on the device to perform this function (see Start > Settings
> Control Panel > Button Settings).
ScreenLogic2 Interface User’s Guide
Page 87

Starting Up the Tablet
Your Tablet is pre-configurated at that factory and is ready to use once the Protocol adapter and wireless router are
installed. While it is charging, you can use and configure the Tablet. The charging cradle charges the battery and
provides power for normal operation. When you first switch on the Tablet, you will see the boot screen that is
followed by the Microsoft Windows CE .NET desktop which looks similar to the Microsoft Windows 98, 2000, or
XP desktop. Tap Start > Settings > Control Panel to access Windows configuration settings.
What is the first thing I should do with the Digital Tablet?
• You need to charge the battery.
• Connect the AC adapter provided with the device directly to the power input jack on the cradle for the device
with the device securely seated. Use only the AC-DC adapter provided with the device or purchased as a
specific accessory, your device may not operate and may be damaged if you use the incorrect AC adapter.
• When the device battery is being charged, the battery LED near the top of the front face of the Digital Tablet
will blink slowly in Green.
• When the device battery is fully charged, the battery LED will show a steady Green.
77
Note: While it is charging, you can use and configure the device.
Why doesn’t the Digital Tablet come charged so that I can turn it on right away?
General shipping restrictions discourage manufacturers from shipping any equipment with fully charged batteries.
You will need to attach the device to the AC power to charge the batteries after receiving it. Use the AC adapter
provided with the device. You can still use the device while it is charging.
ScreenLogic2 Interface User’s Guide
Page 88

78
How do I switch the Tablet off?
To switch the Tablet off, briefly press the Suspend button on the left side of the unit. The screen will go dark almost
immediately, and all open applications will be retained for the next time you power on. Do not hold on to the
Suspend button for too long (4 seconds or more), under normal operating conditions, as this will power the unit off.
You may lose valuable user data unless you have previously saved this information.
My Digital Tablet will not switch on
Verify that you had pressed the Suspend button briefly. Ensure that the Digital Tablet has power. Plug the Digital
Tablet into the AC power adapter that shipped with the panel, and plug the unit into a wall outlet. Watch the battery
LED to ensure that it blinks slowly in Green color to indicate charging of the battery (the LED may also glow steady
Green if the battery is fully charged). Press the Suspend button on the left side of the panel. If you continue to have
trouble, contact Technical Support (see page viii).
My Digital Tablet will not switch off
I changed my mind immediately after recovering from Suspend mode and wish to put the
device into Suspend again. Why is it that the Suspend button appears nonresponsive?
Each time you recover from Suspend mode, it takes 10-15 seconds for the system to totally recover, although you
can see the display and use the system within 1-2 seconds. During this recovery period of 10-15 seconds, the
system will not be able to process any request to re-enter Suspend mode. As soon as the system has fully
recovered, a single Suspend request will be processed if a single or multiple Suspend requests were made during the
recovery period.
The Tablet comes with protective rubber grip handles and a shoulder strap – what do they offer
and how do I use them?
The protective handles when properly secured around the device offers an enhanced handling experience with
protection against bumps and knocks, up to a three-foot drop.
Use the shoulder strap hooked onto the protective jacket for hands-free portability. The jacket has four slots to
allow flexibility in connection to the shoulder strap.
The Tablet comes with a desktop cradle – what are its functions?
The cradle for the Digital Tablet offers support, charging pass-through, and USB host (2) and slave (1) ports. The
USB host ports provide connection for input devices, such as the keyboard and mouse when the Digital Tablet is
seated securely on the cradle. The USB slave port facilitates connection to PCs for software transfer,
synchronization, and installation. Pentair does not offer technical support for these features.
Note: Use both hands to insert and remove the Tablet to and from the cradle. Proper connection and
integrity between the device and the cradle is important for charging and to maintain the USB pass-through
connection.
Cleaning the Touch Screen
How do I wipe fingerprints off the screen without damaging it?
In general, you may use cloth dampened with a small amount of mild cleaning solution. Ensure that the device is
powered off beforehand.
ScreenLogic2 Interface User’s Guide
Page 89

IntelliFlo VF Alarms and Warnings
The IntelliFlo displays all alarms and warnings on the control panel display. When an alarm or warning condition
exists, the corresponding LED will be lit on the display. All control panel buttons are disabled until the alarm or
warning is acknowledged with the Enter button. Press the Reset button to clear the alarm once the fault
condition has been resolved. Note: The IntelliFlo pump will not start if the impeller is rotating. The alerts and
warnings are:
• Power out failure: The incoming supply voltage is less than 170 VAC. The drive faults to protect
itself from over current. The drive contains capacitors that keep it powered up long enough to
save the current run parameters. If power is restored during this process, approximately 20
seconds, the drive will not restart until completed.
• Priming error: If the pump is not defined as primed within the "Max Priming Time" it will stop and
generate a “Priming Alarm” for 10 minutes, then attempt to prime again. The "Max Priming Time"
is set by the user on the priming menu. If the IntelliFlo cannot prime within five attempts it will
generate a permanent alarm that must be manually reset.
• Overheat alert: If the drive temperature gets above 130 degrees, the IntelliFlo will slowly reduce
speed until the over temperature condition clears.
• Anti-freezing: When active, the motor will run at 1000 rpm for 60 minutes. Only active in Filter
and Manual modes. Note: The IntelliFlo's internal anti-freeze protection is disabled when
connected to an IntelliTouch system. Freeze protection is provided by selecting YES at the ON
WITH FREEZE portion of the IntelliTouch's appropriate circuit function menu. To re-enable the
IntelliFlo's internal anti-freeze protection, the power to the drive must be cycled off then back on.
• Blocked system: Detects a blocked suction line. This alarm resets automatically after 30 seconds
and the pump restarts.
• System service soon: Alerts the operator that the pump discharge pressure has reached the
Clean Filter Pressure as setup in the Filter Menu. The filter status will be displayed as 100%. The
green warning LED will be on until a backwash cycle is operated. The IntelliFlo will automatically
reduce speed as necessary to not exceed the Clean Filter Pressure.
• Over current: Indicated that the drive is overloaded or the motor has an electrical problem. The
drive will restart 20 seconds after the over current condition clears.
• Over voltage: Indicates excessive supply voltage or an external water source is causing the pump
and motor to rotate thereby generating an excessive voltage on the drives internal DC bus. The
drive will restart 20 seconds after the over voltage condition clears.
79
For IntelliFlo troubleshooting information, see the IntelliFlo VS Installation and User’s Guide
(P/N 350075).
Suction Blockage
When something blocks the suction or the pump fully it will shut off immediately (within 1 second). It
will also shut off after a few seconds of dead heading with the same alert. The unit will come back on
in 30 seconds and ramp up slowly. This function should be tested with all new installations by
directing the flow to one suction and covering it with a piece of material other than someone’s hand.
This alert is deactivated in Manual mode.
ScreenLogic2 Interface User’s Guide
Page 90

80
IntelliFlo VS Alarm and Warnings
The IntelliFlo VS alarm and warnings are indicated by flashing LEDs on the control panel. For example, if
a “Drive Temperature” warning occurs, the LED will blink two times, then Off, then blink two times. This
sequence is repeated until the condition is cleared.
• Warning condition: If a warning condition occurs the pump will be continue to run but at a
reduced speed. The Green LED executes a sequence of blinks to indicate which alarm or
warning has occurred.
• Alarm condition: If an alarm condition occurs the pump will drive stop running. The red LED
flashes continuously to indicate the presence of an alarm. The alarm LEDs will reset when the
condition clears.
For IntelliFlo troubleshooting information, see the IntelliFlo VS Installation and User’s Guide
(P/N 357269).
Alarm and warnings LED sequence
ehtemitforebmuN
knilblliwDEL
2gninraWerutarepmeTevirDerutarepmetevirdevissecxEsahnafrotomehterusnE.1
5mralanwonknUeruliafnortcelE.pmupteserotrewopelcyC.1
6mralAerutarepmeTevirDerutarepmetevirdevissecxEsahnafrotomehterusnE.1
7mralAtuOrewoPwolegatlovylppuS.egatlovylppusreporperusnE
8mralAtnerrucrevOtnerrucevirdevissecxElacinahcem/diulfenimaxE.1
9mralAegatlovrevO ssubevirdnoegatlovevissecxEsdeepsneewtebgnihctiwsdipaR.1
mralAnoitpircseDnoitcA
.noitalitnevrofaeraetauqeda
.loocotwolladnarotompotS.2
otdeepsrehgihatarotomnuR.3
.wolfriagniloocevorpmi
.evirdecalpeR.2
.noitalitnevrofaeraetauqeda
otdeepsrehgihatarotomnuR.2
.wolfriagniloocevorpmi
.daolrevofoecruosrofmetsys
dnarotomezigrene-eD.2
.yleerfsnipsrotomfienimreted
.evirdecalpeR.3
segatlovevissecxeesuacnac
.ssubCDs'evirdehtno
.egatlovylppusreporperusnE.2
ScreenLogic2 Interface User’s Guide
Page 91

Connecting remotely to your system
Using the “ScreenLogic Connect” utility you can
control your pool and spa operations remotely from
your laptop computer over the Internet or from your
local networked computer in your house. You can
download the remote connection utility from
www.pentairpool.com.
To connect remotely to your system:
1. After installing the “ScreenLogic Connect”
utility, click the “ScreenLogic Connect” icon on
your desktop to start the program.
2. Enter your ScreenLogic2 system name in the
“System Name” box. The name must be
entered as follows: Pentair: xx-xx-xx
The Protocol Adapter Address (xx-xx-xx) is
the last six digits of the Protocol Adapter serial
number found on the Protocol Adapter.
81
3. In the “Password” box, enter the system
password that you assigned in the "Set Remote
Access Password" dialog in the “General
Settings (step 1 of 5)” dialog box. See page 24
for details, or leave the box blank if no
password has been assigned.
4. Click the “Remember Login info” check box to save your system name and password so that you don’t have
to enter the information each time you want to connect.
5. Click the “Start ScreenLogic” button to connect to your system and start ScreenLogic2. Click the “Options”
button, then click the “Configure ScreenLogic” button if you want to configure your system using the
“Configurator” utility (see page 32 for more information).
To connect to your system via your local network:
1. Enter your ScreenLogic2 system name in the “System Name” box. The name must be entered as follows:
Pentair: xx-xx-xx
The Protocol Adapter Address (xx-xx-xx) is the last six digits of the Protocol Adapter serial number found
on the Protocol Adapter.
2. Click the “Options” button. The ScreenLogic2 Connect program will recognize and automatically populate the
system name in the “Local Systems” box.
3. Click the “Remember Login info” check box to save your system name and password so that you don’t have
to enter the information each time you want to connect.
4. Click the “Start ScreenLogic” button to connect to your system and start ScreenLogic2. Click the “Configure
ScreenLogic” button if you want to configure your system via the “Configurator” utility (see page 23 for more
information).
ScreenLogic2 Interface User’s Guide
Page 92

82
Optional Video and Lighting
Features
Intergrating the Video & Lighting Screen
Interface you can easily expand your
ScreenLogic2 interface to include video
monitoring of your pool, spa, or backyard and
control of indoor and outdoor lighting from one
location or from a remote location via the
Internet. The video feature supports up to four
video cameras that send video images to every
ScreenLogic2 interface device.
HomeLogic Management and Control Solution
HomeLogic is the industry leader in home management and automation control systems. The HomeLogic OneHome
system provides cost effective automation control solutions for your home including:
• Home climate thermostat control
• Home audio
• Interior home lighting
• Video surveillance
• Exterior security lighting
• Messaging, and much more
OneHome automation systems can
interface with any computer in the home
as well as remote access over the
Internet. The system controls can be via
an in-wall Touch Screen, wireless
Tablets, Pocket PC’s, or an existing
home computer.
IntelliTouch ScreenLogic2 users can upgrade to a complete home automation solution with the HomeLogic
OneHome Automation system. Similarly, existing HomeLogic OneHome users can be fully integrated with the
IntelliTouch ScreenLogic2 pool and spa control. For more information about the HomeLogic OneHome solution,
visit www.homelogic.com
ScreenLogic2 Wireless Connection Kit
The ScreenLogic2 Wireless Connection kit (P/N 520639) consists of two wireless 900 Mhz transceivers which
provides a wireless connection between the ScreenLogic2 Protocol adapter and the IntelliTouch Load Center
located at the equipment pad. This wireless connection eliminates the existing hard wire connection from inside
your home to the equipment pad.
The diagram below shows the wireless transceiver locations. The transceiver connected to the IntelliTouch Load
Center is connected to the Personality board COM port. The other transceiver is connected to the Protocol Adapter
located inside the home.
ScreenLogic2 Interface User’s Guide
Page 93

Glossary
+3 IntelliTouch Systems: Feature Circuits, Macro circuits, and Color Set, Color Swim lighting features
are only available with IntelliTouch +3 system models. The IntelliTouch +3 system models are: i7+3 (P/N
520505), i9+3S (P/N 520508), i9+3 (P/N 520509), i10+3 (P/N 520510). For more information, refer to
“IntelliTouch Personality Kits,” page 2.
802.11: Refers to a family of specifications developed by the IEEE for Wireless LAN technology. 802.11
specifies an over-the-air interface between a wireless client and a base station or between two wireless
clients and provides 1 or 2 Mbps transmission in the 2.4 GHz band using either frequency hopping
spread spectrum (FHSS) or direct sequence spread spectrum (DSSS).
802.11b: An extension to 802.11 that applies to Wireless LANs (WLAN) and provides 11 Mbps
transmission (with a fallback to 5.5, 2 and 1 Mbps) in the 2.4 GHz band. 802.11b uses only DSSS.
Throughput data rate is 5+ Mbps in the 2.4 GHz band.
802.11g: An extension to 802.11 that applies to Wireless LANs (WLAN) and provides 54 Mbps
transmission (with a fallback to 1, 2, 5.5, 6, 9, 11, 12, 24, 36, and 48 Mbps) in the 2.4 GHz band.
802.11g uses Orthogonal Frequency Division Multiplexing (OFDM). Throughput data rate is 11+ Mbps in
the 2.4 GHz band.
Access Point: An Access Point (AP) is stand-alone wireless hub that allows any computer that has a
wireless network adapter to communicate with another computer and to connect to the Internet.
83
Client computer: The computer that gets its Internet connection by sharing either the host computer’s
connection or the Access Point’s connection.
Expansion Kit: A kit that includes additional auxiliaries to an existing Personality Kit. Requires a Load
Center for each Expansion Kit.
Feature Circuits: Programmable circuits that may control Macro circuits, relays and/or valve actuators.
Freeze Protection: A circuit with freeze protection circulates water to protect pipes from freezing, if the
outdoor air temperature sensor detects the temperature is getting close to freezing (below 36° F). Refer
to “Setup Circuits (Step 2 of 4)”, page 35 for more information.
Gigahertz (GHz): A unit of frequency equal to 1,000,000,000 cycles per second.
High Voltage Compartment: Large lower right compartment of Load Center for all high voltage wiring
including circuit breakers, relays, and GFCI.
Host computer: The computer that is directly connected to the Internet using a modem or network
adapter.
Indoor Control Panel: This 14 button remote controller with LCD (liquid crystal display) is wired to the
Personality board in the Power/Load Center. The control panel can be wall mounted inside a house to
control IntelliTouch Systems.
iS4: Four function Spa-Side remote. Can be spa wall or deck mounted.
iS10/SpaCommand: Up to ten function spa-side remote with temperature changing capability. Can be
spa wall or deck mounted.
Internet Protocol (IP) address: The address of a computer that is attached to a network. Part of the
address designates which network the computer is on, and the other part represents the host
identification.
LAN: A Local Area Network (LAN) is a high-speed, low-error data network covering a relatively small
geographic area.
ScreenLogic2 Interface User’s Guide
Page 94

84
Glossary (continued)
Load Center: Metal enclosure with power relays, transformer, and circuit breakers. The Load Center is
Installed prior to Personality Kit installation. Used for distributing power for controlling IntelliTouch
Systems. Also known as the “sub-panel.”
Low Voltage Compartment: Top compartment of Load Center for all low voltage wiring.
Low Voltage Raceway: Vertical space in the left side of Power/Load Center for low voltage cabling.
Megabits-per-second ( Mbps): Transmission speed of 1,000,000 bits per second.
Megahertz (MHz): A unit of frequency equal to 1,000,000 cycles per second.
MobileTouch Controller: Wireless controller for the IntelliTouch Systems with all the functionality of the
Indoor Control Panel.
Outdoor Control Panel: Control panel with flexible hinge installed in upper portion of Power/Load
Center to control IntelliTouch systems.
Personality Board: The circuit board mounted on top of the Outdoor Control Panel motherboard. The
Personality board defines the system capabilities.
Personality Kit: Set of parts to define the capability of a system; may include: Outdoor Control Panel,
temperature sensors, actuators, and additional relays.
Power Center: Same as Load Center with the exception of the circuit breaker base.
Relay Circuits: The circuits that control the relays on the Personality Board. Connectors on top edge of
the circuit board.
RF: Radio Frequency.
Screw Terminal Connector: Removable connector that may attach to circuit board with multiple
sockets (anywhere from 2 to 12) to receive wires from controllers and sensors; wires held by screw
terminals; multiple wires of a small enough gauge (usually 22 AWG) may be coupled to a single socket
of a terminal connector.
Transceiver: Circuit board with attached antenna that can send and receive radio frequency (wireless)
transmissions.
Wi-Fi: Wireless Fidelity is meant to be used generically when referring of any type of 802.11 network,
whether 802.11b, 802.11g, 802.11a. A seal of approval from the Wireless Ethernet Compatibility Alliance
(WECA).
WLAN: Wireless Local Area Network is a type of local-area network that uses high-frequency radio
waves rather than wires to communicate between nodes.
ScreenLogic2 Interface User’s Guide
Page 95

Page 96

*520493*
P/N 520493 - Rev. E
 Loading...
Loading...