Speedlink SL-6841 User Manual [de]

User‘s Guide
Bedienungsanleitung
Mode d‘emploi
Instrucciones de manejo
Manuale di istruzioni

DE
2
Wichtig!
Bevor Sie dieses Produkt verwenden, lesen
Sie bitte die Sicherheits- und Warnhinweise
im Handbuch. Bewahren Sie dieses Handbuch auf, um zu einem späteren Zeitpunkt
darauf zurückgreifen zu können.
Haftungsausschluss
Die Jöllenbeck GmbH übernimmt keine Haftung für Schäden am Produkt oder Verletzungen von Personen aufgrund von unachtsamer, unsachgemäßer, falscher oder nicht
dem vom Hersteller angegebenen Zweck
entsprechender Verwendung des Produkts.
Fehlerbeseitigung/Reparatur
Versuchen Sie nicht, das Gerät selbst zu
warten oder zu reparieren. Überlassen Sie
jegliche Wartungsarbeiten dem zuständigen
Fachpersonal. Nehmen Sie keine Veränderungen am Gerät vor. Dadurch verlieren Sie
jegliche Garantieansprüche.
Feuchtigkeit /Wärmequellen
Verwenden Sie das Gerät nicht in der Nähe
von Wasser (z. B.Waschbecken, Badewannen etc.), und halten Sie es von Feuchtigkeit,
tropfenden oder spritzenden Flüssigkeiten
sowie Regen fern. Setzen Sie das Gerät kei-
nen hohen Temperaturen, hoher Luftfeuchtigkeit oder direktem Sonnenlicht aus.
Reinigung
Verwenden Sie zum Reinigen des Gerätes
bitte ein weiches, trockenes Tuch. Lassen
Sie das Gerät nie mit Benzol, Verdünner
oder anderen Chemikalien in Berührung
kommen.
Standort
Stellen Sie das Gerät auf eine stabile Unterlage, um zu verhindern, dass es herunterfällt und dabei Personen oder das Gerät zu
Schaden kommen.
Bestimmungsgemäßer Gebrauch
Das Gerät darf nur mit den dafür
vorgesehenen Originalteilen verwendet
werden.
Das Produkt darf nur in geschlossenen
und trockenen Räumen ver wendet
werden.
Die bestimmungsgemäße Verwendung
beinhaltet das Vorgehen gemäß der
Installationsanleitung. Für Schäden,
die durch unsachgemäßen Gebrauch
entstehen, übernimmt der Hersteller
keine Haftung.
SicherheitShinweiSe
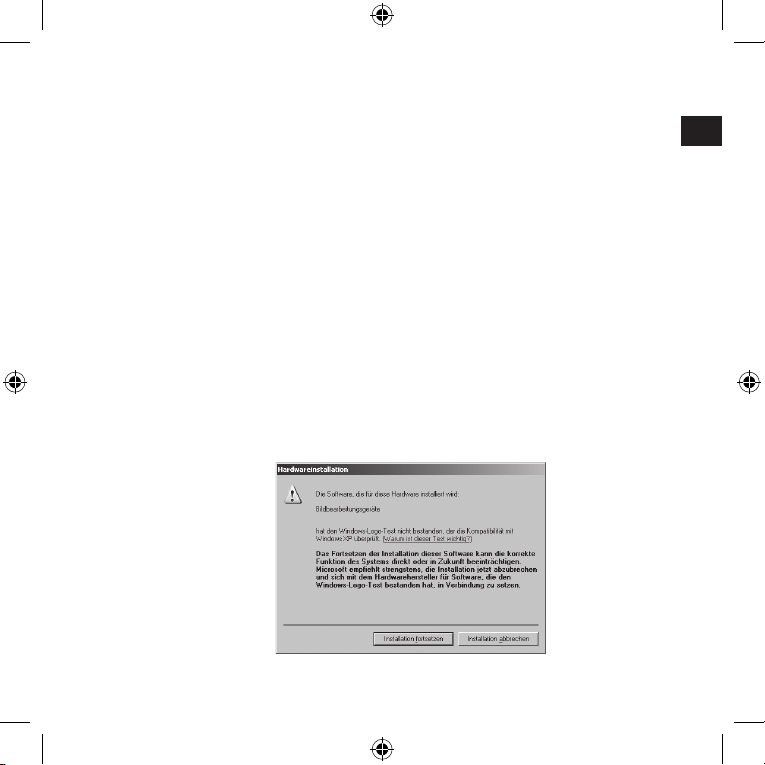
DE
3
Einleitung
Vielen Dank, dass Sie sich für die Magnetic Webcam entschieden haben. Mit dieser
Kamera können Sie Fotos und Videos aufnehmen, Video-Emails erstellen oder Ihren Freunden im Chat Live-Bilder von sich
schicken.
Produk teigenschaf ten
1,3 Megapixel Fotoauösung im Format
bis zu 1280 x 1024 Pixel
Verzögerungsfreie Videoübertragung
dank USB 2.0 (abwärtskompatibel zu
USB 1.1 und 1.0)
Videos mit VGA-Auösung (1280 x 1024
Pixel) bei 30 Bildern pro Sekunde
Stufenloser Fokus von 30 mm bis unend-
lich - damit erkennen Sie auch feinste
Details bei nahen Objekten
Großer Fuß für sicheren Stand auf jeder
ebenen Oberäche
Integriertes Mikrofon
für klare Sprachübertragung
Einfacher Anschluss
über die USB-Schnittstelle
Inklusive Treiber für
Windows XP ab Service
Pack 2 und Vista
Installation unter
Windows XP SP2/ Vista
Schließen Sie den USB-Stecker
der Kamera an eine freie USBSchnittstelle
an Ihrem Computer an.
Legen Sie die mitgelieferte Treiber-CD in
das CD-ROM-Laufwerk Ihres Computers
ein. Das Speed-Link Driver Installation
Menu startet automatisch (sollte das
Intallations-Menü sich nicht öffnen,
klicken Sie im Windows Explorer auf Ihr
CD-ROM-Laufwerk und doppelklicken
Sie auf die Datei „Setup.exe“).
Klicken Sie auf die entsprechende
Schaltäche für Ihr Betriebssystem. Der
InstallShield Wizard führt Sie nun durch
die Software-Installation. Folgen Sie den
Anweisungen auf dem Bildschirm.
Sollte Windows Sie fragen, ob die In-
stallation trotz nicht bestandenem Win-
dows-Logo-Test
fortgesetzt werden
soll, klicken Sie
auf Installation
fortsetzen.
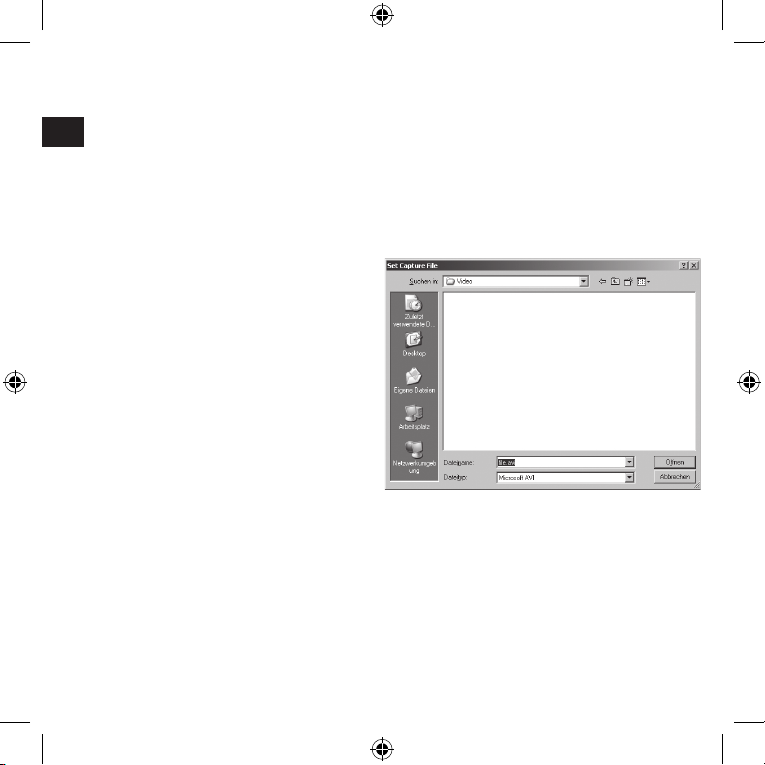
DE
4
Windows fragt Sie nun, ob im Internet
nach einem Windows-Update gesucht
werden soll. Wählen Sie Nein, diesmal
nicht und klicken Sie auf Weiter.
Wählen Sie Software automatisch instal-
lieren und klicken Sie auf Weiter.
Sollte Windows Sie fragen, ob die In-
stallation trotz nicht bestandenem Windows-Logo-Test fortgesetzt werden soll,
klicken Sie auf Installation fortsetzen.
Klicken Sie nach der Installation der
Dateien auf Fertig stellen.
Klicken Sie auf OK, um Ihren Computer
neu zu starten.
Verwendung des Mikrofons
Um das integrierte Mikrofon nutzen zu
können, müssen Sie in der Systemsteuerung unter „Sounds und Audiogeräte das
Mikrofon der Webcam als Aufnahmegerät
festlegen.
Die Messenger-Programme verwenden die
Windows Standard-Einstellung. Eventuell
müssen Sie in Ihrem Programm jedoch das
Mikrofon manuell einstellen.
Erste llen ein es Vide olms
Öffnen Sie über Start > Programme >
Webcam > VideoView das Capture-Pro-
gramm.
Sollte das Live-Bild der Kamera im
Programmfenster nicht zu sehen sein,
können Sie es über Options > Preview
einschalten.
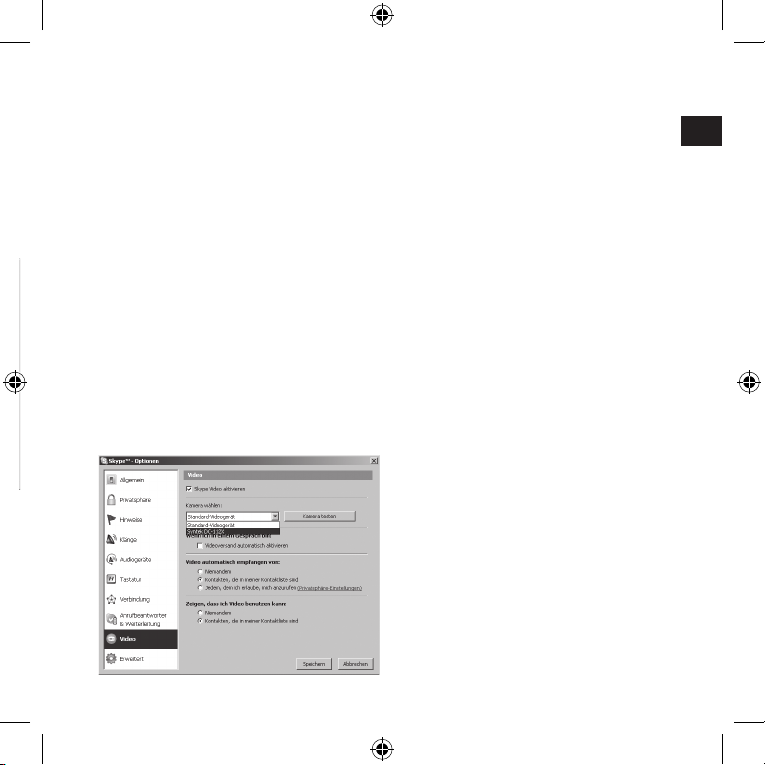
DE
5
Bevor Sie ein Video erstellen können,
müssen Sie eine Datei erstellen, in der das
Video abgespeichert werden kann:
Klicken Sie auf File > Set Capture File...,
wählen Sie das Verzeichnis aus, in dem
Sie das Video speichern möchten und
geben Sie einen Dateinamen ein. Der
Dateiname sollte folgendermaßen aufgebaut sein: Dateiname.avi
Wenn Sie der Videodatei eine maximale
Größe zuordnen möchten, klicken Sie
auf File > Allocate File Space... und
geben Sie die gewünschte maximale
Größe der Videodatei ein.
Über Options > Video Capture Filter
sind weitere Einstellungen der Kamera
möglich. Verändern Sie Kontrast, Helligkeit und andere Einstellungen nach Ihren
individuellen Vorstellungen.
Sie können nun ein Video aufnehmen, indem Sie auf Capture > Start Capture und
anschließend im erscheinenden Fenster
auf Ok klicken.
Um die Aufnahme zu beenden, klicken Sie
auf Capture > Stop Capture. Speichern Sie
nun die Datei, indem Sie auf File > Save
Captured Video... klicken und das gewünschte Verzeichnis und den Dateinamen
angeben. Achten Sie auch hier darauf, die
Datei-Endung „.avi“ zum Datei-namen hinzuzufügen.
Sie können das erstellte Video nun mit dem
in Windows integrierten Windows Media
Player oder jedem anderen Player, der das
AVI-Dateiformat unterstützt, ansehen.
Erstellen eines Fotos
Sie müssen das Programm VideoView
öffnen, um ein Foto mit der Webcam
schießen zu können. Drücken Sie zum
Öffnen des Programms den Knopf auf der
Oberseite der Webcam. Drücken Sie erneut
den Knopf, um ein Foto zu erstellen. Das
Foto wird in einem zusätzlichen Fenster
angezeigt und kann nun gespeichert
werden.
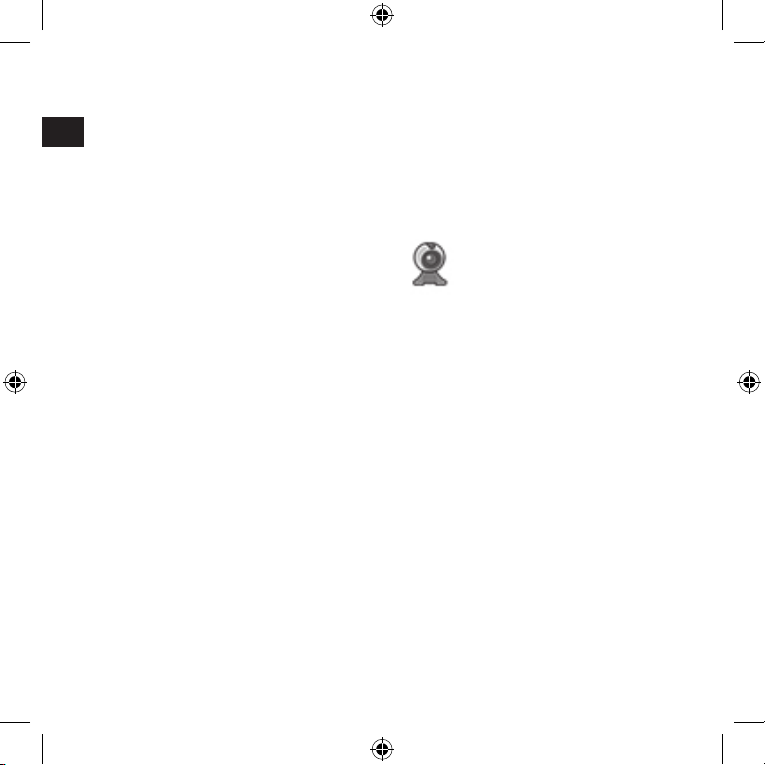
DE
6
Einbindung in Chat- und
VoIP-Programm e
Sie können die Webcam mit einer Vielzahl
von Chat- und VoIP-Programmen für Video-Chat oder Video-Telefonie verwenden.
Im Folgenden nden Sie eine Auswahl der
gängigsten Programme und Erläuterungen,
wie Sie Ihre Webcam in diesen Program-
men kongurieren.
Einbindung i n Skype™
Starten Sie Skype und klicken Sie auf
Aktionen > Optionen... Aktivieren Sie im
Register „Video“ das Kontrollkästchen Skype
Video aktivieren, sofern dies noch nicht aktiv
ist.
Klicken Sie auf Kamera testen. Sie sollten
nun ein von Ihrer Webcam übertragenes
Bild im Skype™ Fenster sehen. Wenn Sie
die Videoeigenschaften verändern möchten,
klicken Sie auf Kamera-Einstellungen. Es
ist empfehlenswert, den automatischen
Weißabgleich in den Kamera-Eigenschaften
zu deaktivieren und manuell einzustellen.
Einbindung i n MSN ® Messenger 7.5
Hinweis: Bitte beachten Sie, dass der
Kontakt, den Sie zu einer Video-Unterhaltung
einladen, ebenfalls eine videofähige Version
des MSN® Messengers benötigt.
Klicken Sie in Ihrer Kontaktliste mit der
rechten Maustaste auf den gewünschten
Kontakt und wählen Sie Audio/ Video > Video-
Unterhaltung starten... Der MSN® Messenger
führt Sie nun durch die Konguration Ihrer
Webcam. Folgen Sie den Anweisungen auf
dem Bildschirm. Warten Sie bis Ihr Kontakt
die Video-Unterhaltung annimmt.
Um die Kamera-Eigenschaften
zu verändern, klicken Sie
auf den kleinen Pfeil in der
unteren rechten Ecke Ihres
Kamerabildes und wählen Sie Webcam-
Einstellungen. Klicken Sie auf Erweitert.
Es ist empfehlenswert, den automatischen
Weißabgleich in den Kamera-Eigenschaften
zu deaktivieren und manuell einzustellen.
Einbindung i n ICQ ® 5
Klicken Sie im ICQ-Fenster mit der rechten Maustaste auf den Kontakt, mit dem
Sie einen Videochat starten möchten und
klicken Sie auf ICQ-Video. Warten Sie, bis
der Kontakt die Anfrage für den Video-Chat
annimmt. ICQ erkennt automatisch, ob Sie
und Ihr Kontakt über eine Webcam verfügen.
Sollten Sie schon einen Chat gestartet haben und möchten für diesen Chat Ihr Kamera-bild übertragen, klicken Sie im Chat-
Fenster links auf das Kamera-Symbol und
warten Sie, bis Ihr Chat-Partner die Anfrage
für den Video-Chat annimmt.
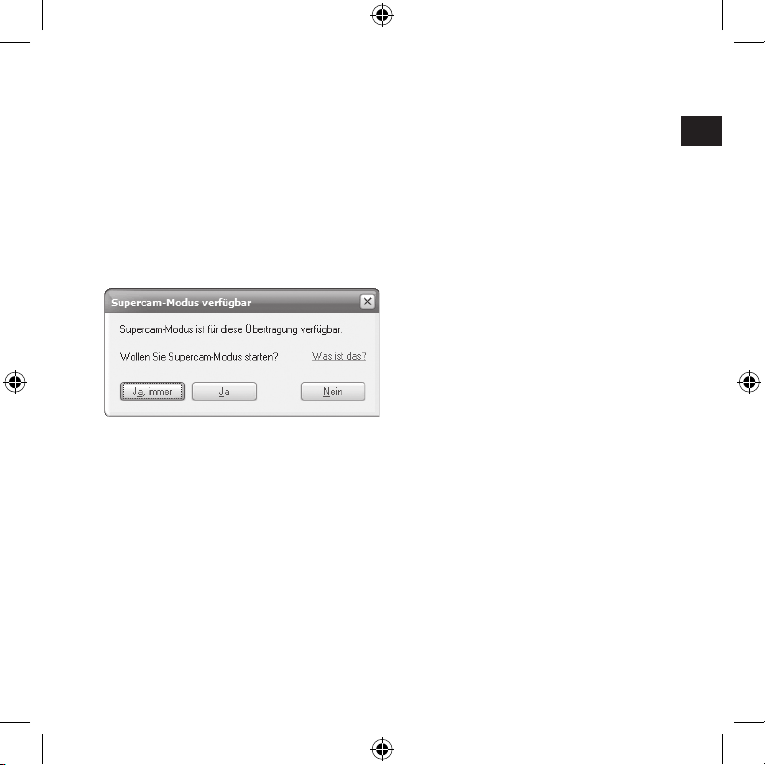
DE
7
Einbindung i n Yahoo!® Messenger 7.0
Klicken Sie in Ihrer Kontaktliste mit der
rechten Maustaste auf den gewünschten
Kontakt und wählen Sie Weitere Aktionen
> Zur Webcam einladen... Ein separates
Fenster mit dem Kamerabild öffnet sich.
Yahoo!® Messenger fragt Sie nun, ob Sie
den Supercam-Modus aktivieren möchten.
Klicken Sie auf Ja, immer.
Um die Kamera-Eigenschaften zu
verändern, klicken Sie auf Datei >
Einstellungen. Klicken Sie in dem sich
öffnenden Fenster im Register „Webcam“ auf
Kamera-Einstellungen... und verändern Sie
die Eigenschaften nach Ihren individuellen
Vorstellungen. Es ist empfehlenswert,
den automatischen Weißabgleich in den
Kamera-Eigenschaften zu deaktivieren und
manuell einzustellen.
Garantie
Für dieses Produkt gewähren wir Ihnen eine
Garantie von zwei Jahren ab Kaufdatum auf
Verarbeitung und alle eingebauten Teile.
Technischer Support
Bei Fragen oder Problemen steht Ihnen
unser Technischer Support zur Verfügung.
Schauen Sie auf die Webseite http://wwwspeed-link.com oder schreiben Sie eine EMail an: support@speed-link.com
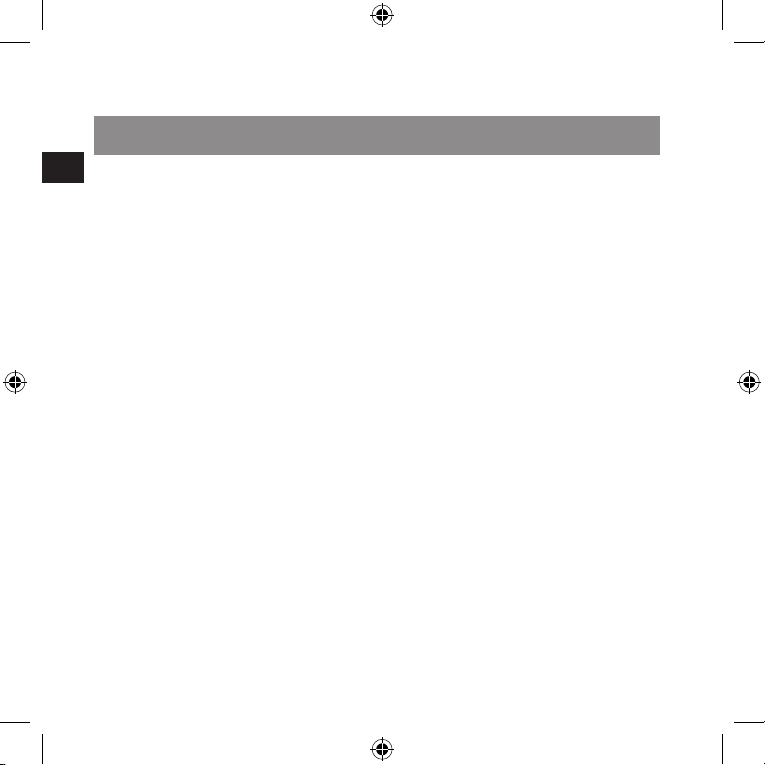
GB
8
Important!
Before using this product, read the
instruction manual for important safety
information. Please retain this manual for
future reference and warranty information.
Excemption from Liability
No liability will attach to Jöllenbeck GmbH if
any damage, injury or accident is attributable
to inattentive, inappropriate, negligent
or incorrect operation of the machinery
whether or not caused deliberately.
Troubleshooting & Servicing
Do not attempt to service or repair the
device yourself. Refer all servicing to
qualied service personnel. Do not attempt
to modify the device in any way. Doing so
could invalidate your warranty.
Moisture and heat sources
Do not use this apparatus near water (for
example, sinks, baths, pools) or expose it
to rain, moisture, or dripping or splashing
liquids. Do not expose the unit to high
temperatures, high humidity or direct
sunlight.
Cleaning
When cleaning the device, please use a
soft, dry cloth. Never use benzine, paint
thinner, or other chemicals on the device.
Location
Place the device in a stable location, so it
will not fall causing damage to the device
or bodily harm.
Intended use
The product may only be used with the
original parts intended for it.
The product may only be used in closed
and dry rooms.
The intended use includes adherence
to the specied installation instructions.
The manufacturer accepts no liability for
damage arising due to improper use.
important Safety information
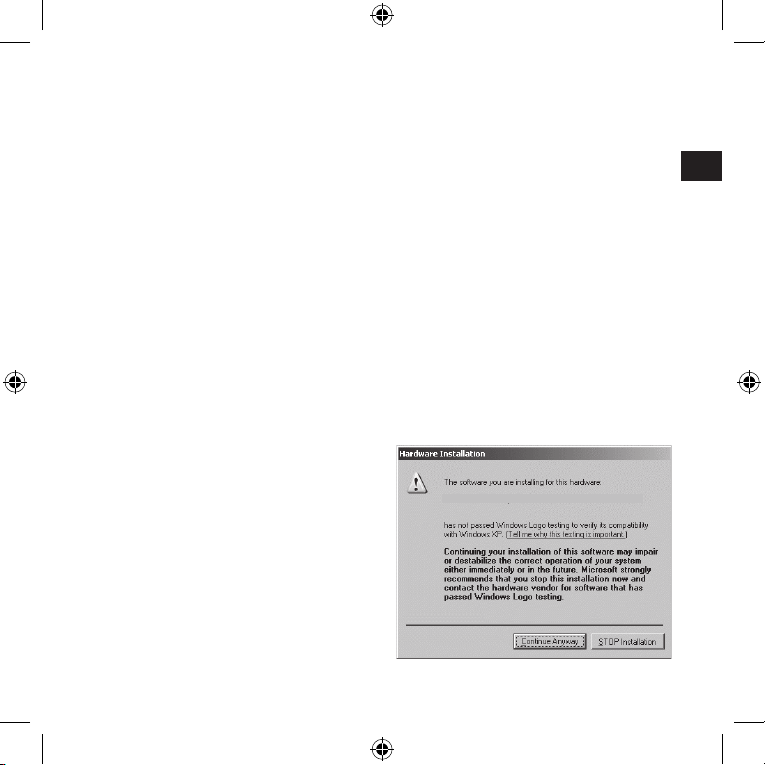
GB
9
Introduction
Thank you for purchasing the Magnetic
Webcam. With this Webcam you can take
photos, record video, create video emails
and even send pictures of yourself live over
the Internet to your friends.
Features
1.3 megapixel photo-quality resolution in
a picture format up to 1280 x 1024 pixels
Video transfer with no delay thanks to
USB 2.0 (USB 1.1 and 1.0 backwards
compatible)
VGA quality video (1280 x 1024 pixels)
with a frame rate of 30fps
Focus-free lens (30mm to innity) –
allowing you to capture the nest details
of nearby objects
Wide base for secure positioning on any
level surface
Integrated microphone for clear voice
chat
Simple USB connection
Including drivers for Windows XP SP2 /
Vista
Installation under Windows XP SP2 /
Vista
Connect the USB connector on the
camera to any free USB port on your
PC.
Insert the supplied driver CD into the
CD-ROM drive of your computer. The
Speed-Link dr iver installation menu
will load automatically (if this doesn’t
happen, open Windows Explorer,
navigate to your CD-ROM drive and then
double click on the le “Setup.exe”).
Click on the button according to your
operating system. The InstallShield
Wizard will now guide you through the
software installation process. Follow the
on-screen instructions.
If Windows asks if the installation should
continue despite not passing Windows
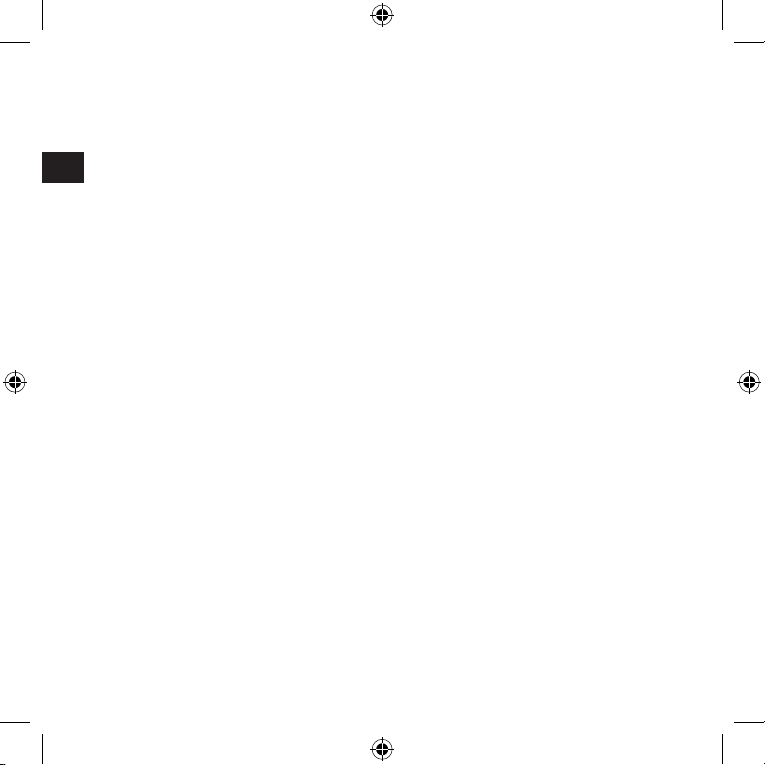
GB
10
Logo testing click on C ontinue Any way.
Windows will now ask you if it should
search for a Windows Update on the
Internet. Select No, not this time and
then click on Next.
Select Install the software automatically
and click on Next.
If Windows asks if the installation should
continue despite not passing Windows
Logo testing click on C ontinue Any way.
Click on “Finish” once the les have
been installed.
Click on OK and reboot your computer
Using the Microphone
In order to use the integrated microphone,
you are required to set this microphone as
standard recording device in the Windows
Control Panel under Sounds and Audio Devices.
The messenger programs normally use the
standard Windows settings, though you
may be required to manually set the microphone in your messenger.
Recording a Video
Open the capture program from the
Start Menu by navigating to Star t > All
Programs > Webcam > VideoView.
If you are unable to see the live camera
picture in the program window you can
turn this feature on under Options >
Preview.
Before recording video you rst have to create a le where the video can be stored:
Click on File > Set Capture File...,
select the director y where you would
like to save your video and then enter a
lename. The lename should be based
on the following format: Filename.avi
If you would like to limit the size of the
video le then click on File > Allocate
File Space... and enter the required
maximum size of the video le.
Other settings can be adjusted under
Options > Video Capture Filter.
Change the contrast, brightness and
other settings to suit your individual
requirements.
You can now record a video by clicking on
Capture > Start Capture and then pressing
OK in the ensuing window.
 Loading...
Loading...