Page 1
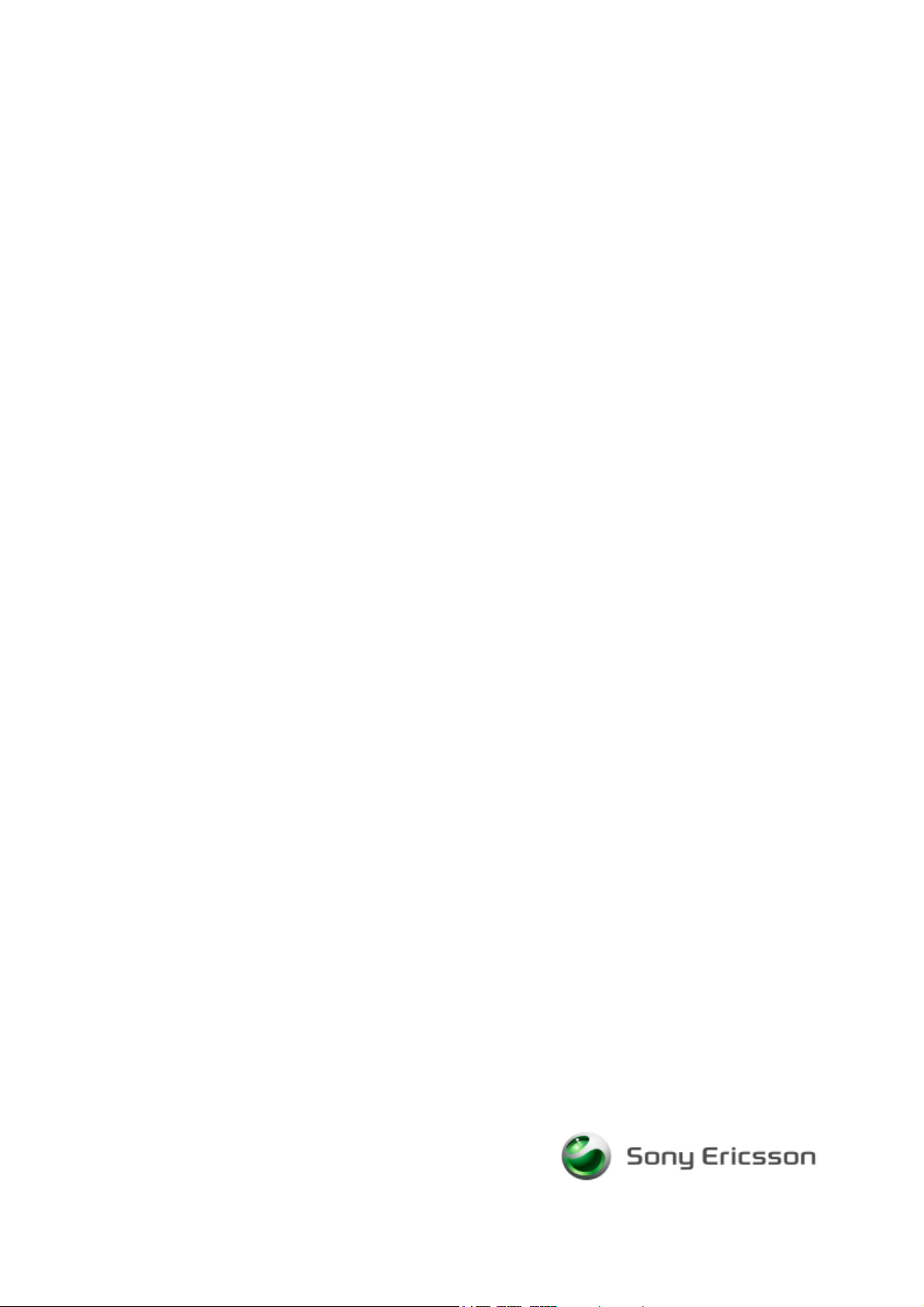
Wireless Manager 5
User
Guide
Page 2
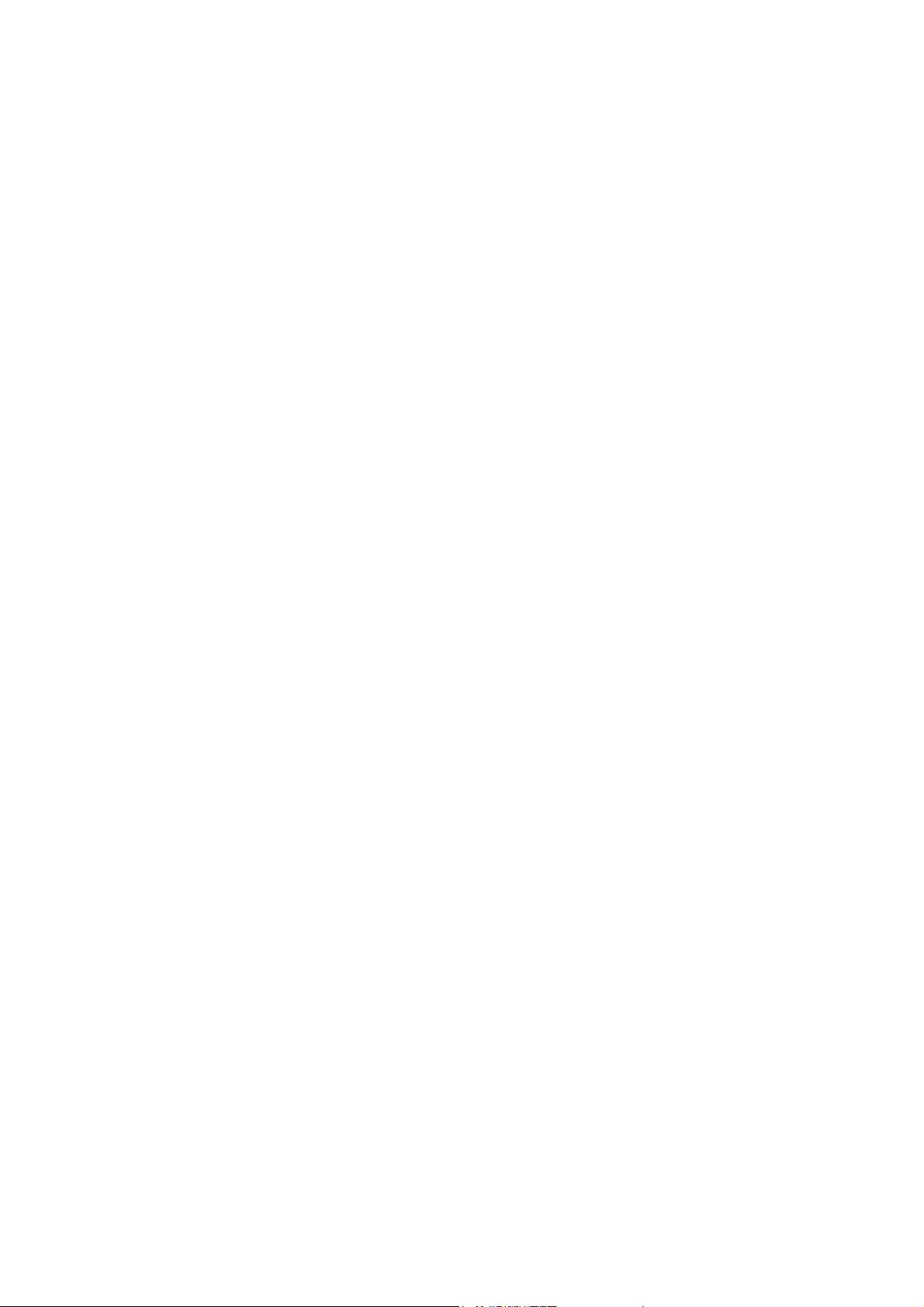
Contents
Contents . . . . . . . . . . . . . . . . . . . . . . . . . . . . . . . . . . . . . . . . . . . . . ii
About this guide . . . . . . . . . . . . . . . . . . . . . . . . . . . . . . . . . . . . . . . v
How this guide is organized . . . . . . . . . . . . . . . . . . . . . . . . . . . . . . . . . . . . v
Conventions used in this guide . . . . . . . . . . . . . . . . . . . . . . . . . . . . . . . . . . vii
Getting Started . . . . . . . . . . . . . . . . . . . . . . . . . . . . . . . . . . . . . . . . 1
Before you begin. . . . . . . . . . . . . . . . . . . . . . . . . . . . . . . . . . . . . . . . . . . . . 1
Installing and Uninstalling. . . . . . . . . . . . . . . . . . . . . . . . . . . . . . . 3
Installing your software . . . . . . . . . . . . . . . . . . . . . . . . . . . . . . . . . . . . . . . . 3
Preparing your PC Card . . . . . . . . . . . . . . . . . . . . . . . . . . . . . . . . . . . . . . . 6
Inserting your PC Card . . . . . . . . . . . . . . . . . . . . . . . . . . . . . . . . . . . . . . . . 7
Removing your PC Card. . . . . . . . . . . . . . . . . . . . . . . . . . . . . . . . . . . . . . . 8
Uninstalling your software. . . . . . . . . . . . . . . . . . . . . . . . . . . . . . . . . . . . . . 8
Using Wireless Manager . . . . . . . . . . . . . . . . . . . . . . . . . . . . . . . . 10
Starting Wireless Manager . . . . . . . . . . . . . . . . . . . . . . . . . . . . . . . . . . . . . 10
Using your connection . . . . . . . . . . . . . . . . . . . . . . . . . . . . . . . . . . . . . . . . 11
About Connection Profiles . . . . . . . . . . . . . . . . . . . . . . . . . . . . . . . . . . . . . 12
Using an Internet Connection . . . . . . . . . . . . . . . . . . . . . . . . . . . . . . . . . . . 14
Wireless Manager – Status Window . . . . . . . . . . . . . . . . . . . . . . . 16
Features and Navigation. . . . . . . . . . . . . . . . . . . . . . . . . . . . . . . . . . . . . . . 16
Information Displayed in the Status Window . . . . . . . . . . . . . . . . . . . . . . . 18
Displaying usage summary information . . . . . . . . . . . . . . . . . . . . . . . . . . . 19
Displaying incoming calls . . . . . . . . . . . . . . . . . . . . . . . . . . . . . . . . . . . . . . 19
Displaying Wireless Manager Information . . . . . . . . . . . . . . . . . . . . . . . . . 19
Wireless Manager status icon. . . . . . . . . . . . . . . . . . . . . . . . . . . . . . . . . . . 20
Windows status icons (Windows 2000 and Windows XP) . . . . . . . . . . . . . 22
Windows status icons (Windows Vista) . . . . . . . . . . . . . . . . . . . . . . . . . . . 22
Wireless Manager – Settings Window . . . . . . . . . . . . . . . . . . . . . 23
To view and change the settings for your Sony Ericsson PC Card . . . . . . 23
Profiles . . . . . . . . . . . . . . . . . . . . . . . . . . . . . . . . . . . . . . . . . . . . . . . . . . . . 24
Preferences . . . . . . . . . . . . . . . . . . . . . . . . . . . . . . . . . . . . . . . . . . . . . . . . 25
Mobile Networks . . . . . . . . . . . . . . . . . . . . . . . . . . . . . . . . . . . . . . . . . . . . . 26
Preferred Networks. . . . . . . . . . . . . . . . . . . . . . . . . . . . . . . . . . . . . . . . . . . 27
Locks . . . . . . . . . . . . . . . . . . . . . . . . . . . . . . . . . . . . . . . . . . . . . . . . . . . . . 28
Text Messages . . . . . . . . . . . . . . . . . . . . . . . . . . . . . . . . . . . . . . . . . . . . . . 29
Forward (Divert) Calls. . . . . . . . . . . . . . . . . . . . . . . . . . . . . . . . . . . . . . . . . 30
Radio Power . . . . . . . . . . . . . . . . . . . . . . . . . . . . . . . . . . . . . . . . . . . . . . . . 31
Launch Buttons. . . . . . . . . . . . . . . . . . . . . . . . . . . . . . . . . . . . . . . . . . . . . . 32
Wireless Manager – Phonebook Window . . . . . . . . . . . . . . . . . . 34
Opening the Phonebook Window . . . . . . . . . . . . . . . . . . . . . . . . . . . . . . . . 34
Managing entries . . . . . . . . . . . . . . . . . . . . . . . . . . . . . . . . . . . . . . . . . . . . 35
ii Contents
Page 3
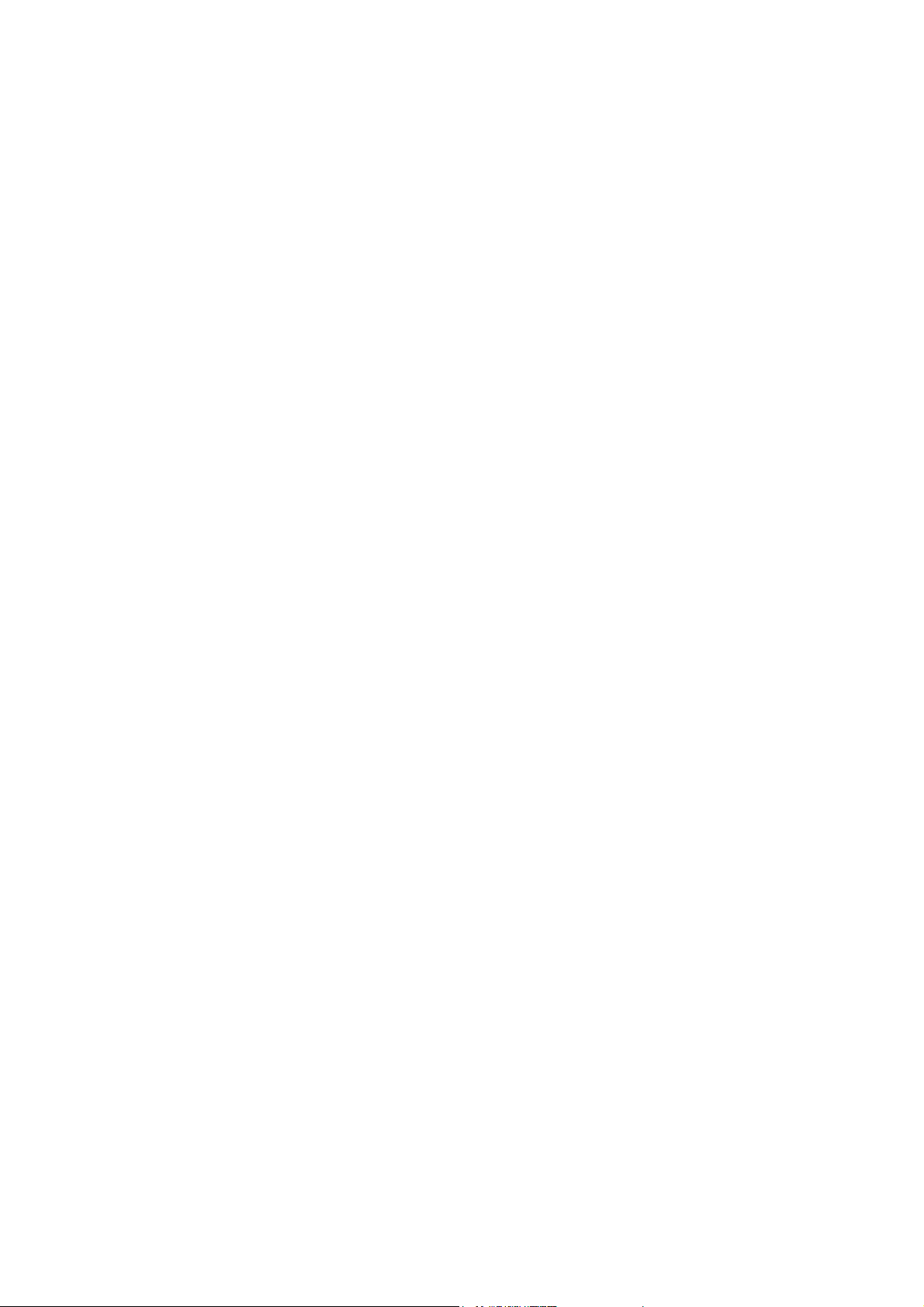
Wireless Manager – Text Messages Window . . . . . . . . . . . . . . . 39
Opening the Text Messages Window . . . . . . . . . . . . . . . . . . . . . . . . . . . . . 39
Text Message Folders . . . . . . . . . . . . . . . . . . . . . . . . . . . . . . . . . . . . . . . . 40
Reading text messages . . . . . . . . . . . . . . . . . . . . . . . . . . . . . . . . . . . . . . . 40
Creating and sending text messages . . . . . . . . . . . . . . . . . . . . . . . . . . . . . 41
Managing SMS messages . . . . . . . . . . . . . . . . . . . . . . . . . . . . . . . . . . . . . 43
Pre-Configuration of Wireless Manager. . . . . . . . . . . . . . . . . . . . 44
Settings Data . . . . . . . . . . . . . . . . . . . . . . . . . . . . . . . . . . . . . . . . . . . . . . . 44
How to Pre-Configure Wireless Manager . . . . . . . . . . . . . . . . . . . . . . . . . . 44
Troubleshooting . . . . . . . . . . . . . . . . . . . . . . . . . . . . . . . . . . . . . . . 45
Status information. . . . . . . . . . . . . . . . . . . . . . . . . . . . . . . . . . . . . . . . . . . . 45
Wireless Manager icon errors. . . . . . . . . . . . . . . . . . . . . . . . . . . . . . . . . . . 46
Windows Local Area Network Icon messages . . . . . . . . . . . . . . . . . . . . . . 46
Functions Temporarily Unavailable . . . . . . . . . . . . . . . . . . . . . . . . . . . . . . 47
Connection errors . . . . . . . . . . . . . . . . . . . . . . . . . . . . . . . . . . . . . . . . . . . . 47
Network errors . . . . . . . . . . . . . . . . . . . . . . . . . . . . . . . . . . . . . . . . . . . . . . 47
SIM Card errors . . . . . . . . . . . . . . . . . . . . . . . . . . . . . . . . . . . . . . . . . . . . . 47
Phonebook errors . . . . . . . . . . . . . . . . . . . . . . . . . . . . . . . . . . . . . . . . . . . . 48
Text Message errors. . . . . . . . . . . . . . . . . . . . . . . . . . . . . . . . . . . . . . . . . . 48
Performance and connectivity problems. . . . . . . . . . . . . . . . . . . . . . . . . . . 49
Windows error codes . . . . . . . . . . . . . . . . . . . . . . . . . . . . . . . . . . . . . . . . . 49
Appendix A - Connection Parameters . . . . . . . . . . . . . . . . . . . . . 50
Description of Connection Parameters . . . . . . . . . . . . . . . . . . . . . . . . . . . . 50
Appendix B - Defining Connections in Windows . . . . . . . . . . . . 51
Creating a GPRS/EDGE/UMTS/HSDPA connection by using
Windows dial-up networking (DUN) . . . . . . . . . . . . . . . . . . . . . . . . . . . . . . 51
Logging on to Windows using a Dial-up connection . . . . . . . . . . . . . . . . . . 54
TCP Settings for Optimal Throughput. . . . . . . . . . . . . . . . . . . . . . . . . . . . . 54
Appendix C - Additional Information . . . . . . . . . . . . . . . . . . . . . . 55
End User License Agreement. . . . . . . . . . . . . . . . . . . . . . . . . . . . . . . . . . . 55
Glossary . . . . . . . . . . . . . . . . . . . . . . . . . . . . . . . . . . . . . . . . . . . . . 59
Index . . . . . . . . . . . . . . . . . . . . . . . . . . . . . . . . . . . . . . . . . . . . . . . . 64
Contents iii
Page 4
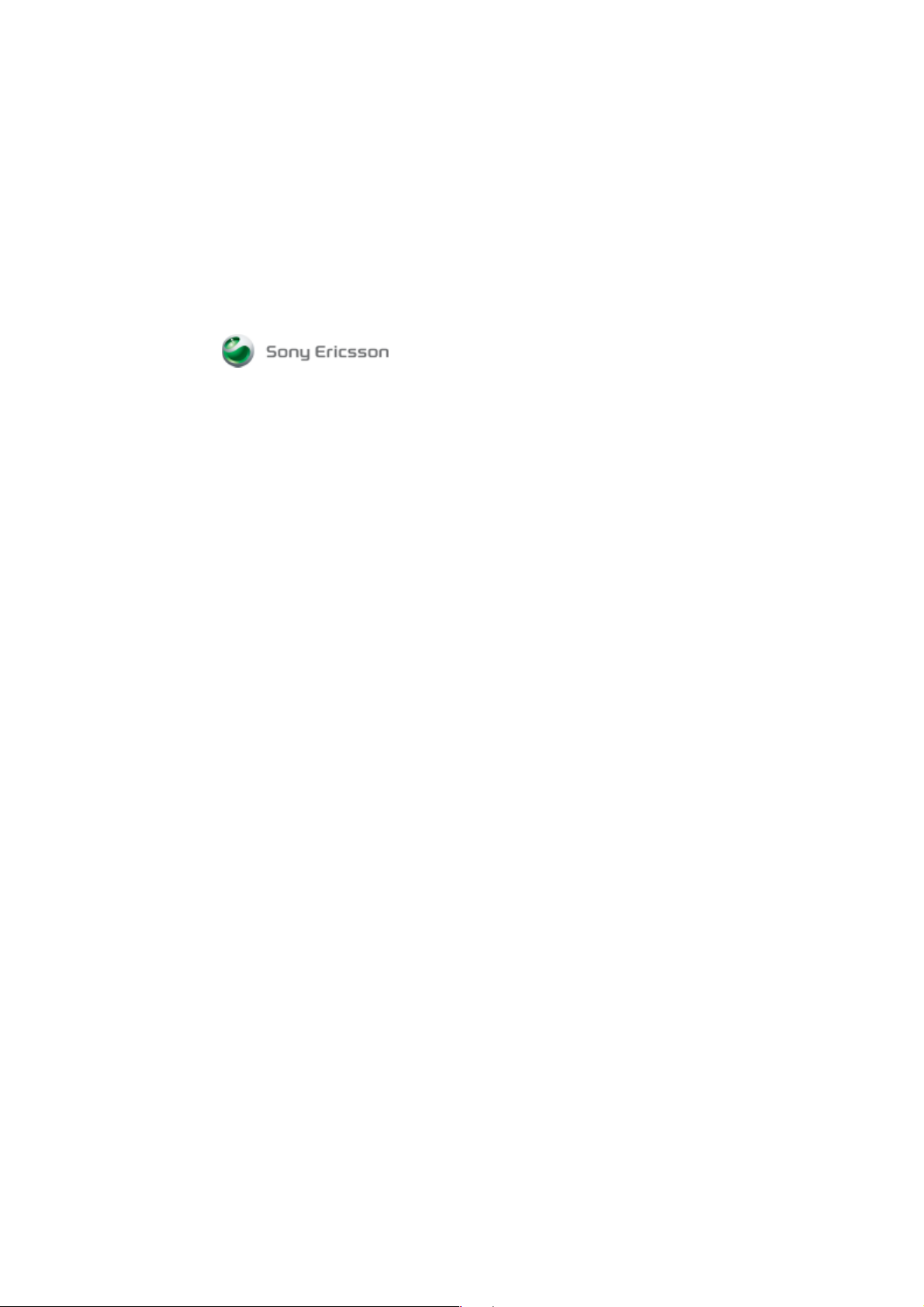
Trademarks and Notices
First edition (July 2007)
This manual is published by Sony Ericsson Mobile Communications AB, without any warranty.
Improvements and changes to this manual necessitated by typographical errors, inaccuracies of current
information, or improvements to programs and/or equipment, may be made by Sony Ericsson at any
time and without notice. Such changes will, however, be incorporated into new editions of this manual.
All materials, including all images, software, text and graphics, buttons, as well as the general “look
and feel”, (“the Content”), contained in this document are protected by copyright under national laws
and international treaties. The marks, corporate logos and emblems displayed in this document are
subject to the trademark and other rights of Sony Ericsson or its content providers. Without limiting
the foregoing,
is the trademark or registered trademark of Sony Ericsson or is used under licence from Sony Corporation
or Telefonaktiebolaget LM Ericsson.
You cannot use the Content except as specified herein. Violation of these terms may constitute
violation(s) of our or our content providers’ intellectual property rights, and Sony Ericsson or its
content providers may be required to take legal actions to protect these rights.
The Content may be viewed and printed, and distributed provided such documents are used for
information and non-commercial personal purposes only and reference is made to Sony Ericsson
whenever the document is used. You may not exchange, modify, sell or transmit anything in this
document.
Microsoft, Outlook, .NET, Windows and Vista are registered trademarks or trademarks of Microsoft
Corporation in the United States and/or other countries.
Adobe and Reader are either registered trademarks or trademarks of Adobe Systems Incorporated in
the United States and/or other countries.
All other product or service names mentioned in this manual are trademarks of their respective companies.
All rights reserved.
© Sony Ericsson Mobile Communications AB, 2007
Publication number: 1202-4686 1.
iv Contents
Page 5
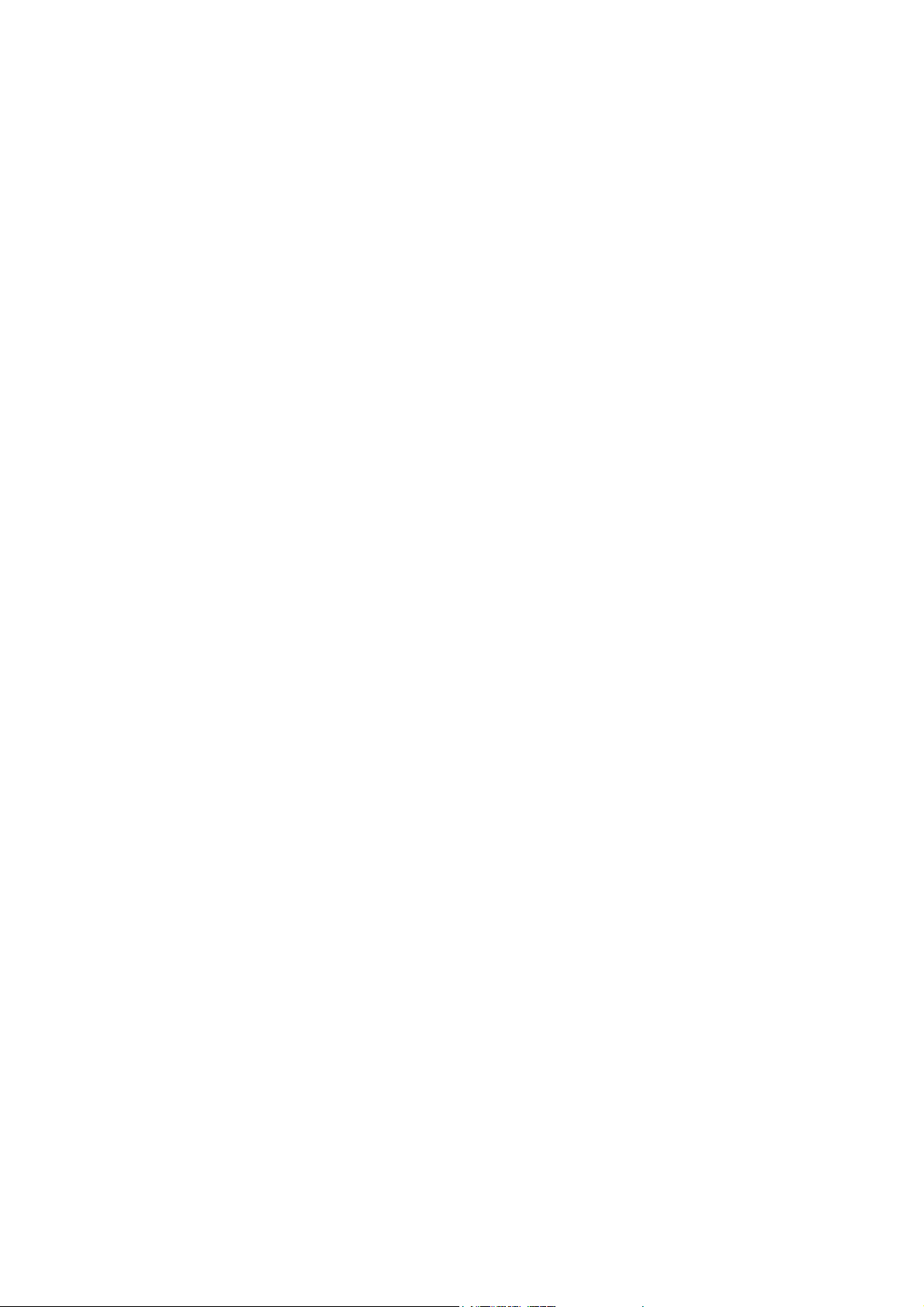
About this guide
This guide describes how to use Wireless Manager software to configure and operate a Sony Ericsson
PC Card.
Note:
Be sure to read all safety guidelines in your PC Card User Guide before using your PC Card.
Wireless Manager includes the following tools to meet your needs:
• Wireless Manager. This is the application you use to configure and manage mobile network
connections, send and receive SMS messages and access the SIM Phonebook.
• Sony Ericsson PC Card drivers, which are required to operate your PC Card.
Note:
Some of the features that Wireless Manager supports might not be available for your PC Card.
For detailed information about features that your PC Card supports, refer to your PC Card
documentation. Also, your mobile operator may have customised Wireless Manager to remove
features that are not supported on your network.
How this guide is organized
Chapter 1: Getting Started on page 1, contains an overview of Wireless Manager and the system
requirements to run the software.
Chapter 2: Installing and Uninstalling on page 3, contains instructions for installing your software
and PC Card. This chapter also provides information about where the drivers are located on the
Wireless Manager CD.
Chapter 3: Using Wireless Manager on page 10, describes the basic instructions for starting and
closing Wireless Manager and making mobile network connections.
Chapter 4: Wireless Manager – Status Window on page 16, describes the status information provided
by Wireless Manager. This chapter also describes the Wireless Manager Icon in the Notification
Area next to the clock.
Chapter 5: Wireless Manager – Settings Window on page 23, describes how to configure the settings
for your PC Card, such as SIM lock, operational preferences and mobile networks.
Chapter 6: Wireless Manager – Phonebook Window on page 34, describes how to add, delete, and
modify Phonebook entries.
Chapter 7: Wireless Manager – Text Messages Window on page 39, describes how to create, read,
and organize your SMS messages.
About this guide v
Page 6
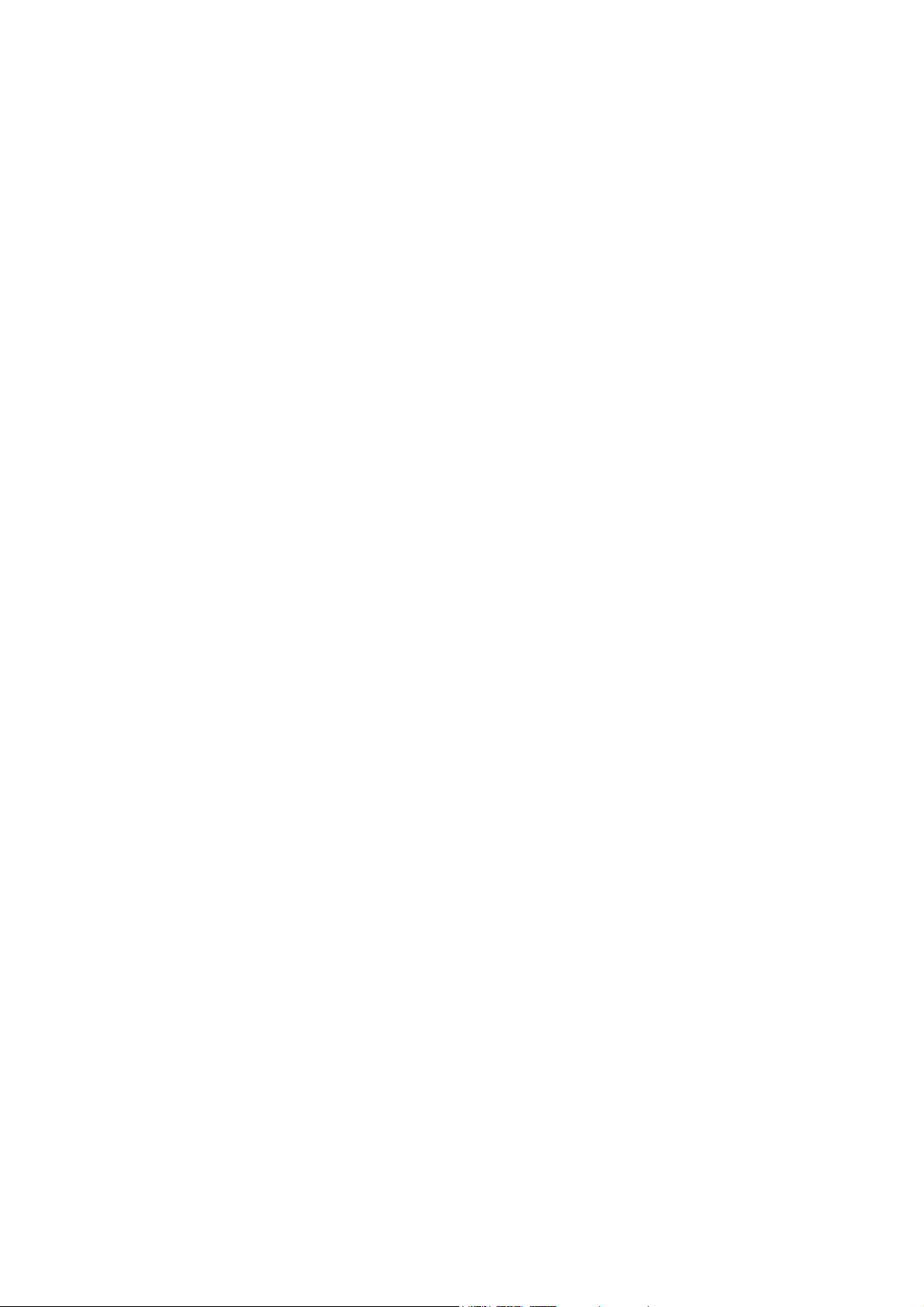
Chapter 8: Pre-Configuration of Wireless Manager on page 44, describes how you can pre-configure
Wireless Manager for deployment to corporate users.
Chapter 9: Troubleshooting on page 45, provides help for some of the most common issues that you
might encounter when using your PC Card.
Appendix A - Connection Parameters on page 50, provides a checklist of all the parameters you may
need to set up a connection profile.
Publications
Appendix B - Defining Connections in Windows on page 51 tells you how to make connections using
the Windows
®
Dial-Up Networking feature.
Appendix C - Additional Information on page 55 provides further information and the end-user
licence agreement for Wireless Manager.
Additional resources can be found on the CD that came with your Sony Ericsson PC Card or on the
Internet at the Sony Ericsson support Web site: www.sonyericsson.com/support.
Sony Ericsson provides the following documents with your Sony Ericsson PC Card. The PDF
documents are in Adobe
®
Portable Document Format and are included on the CD-ROM. They are
also copied to your hard drive when the Wireless Manager software is installed. All of the documents
are also available for download at www.sonyericsson.com/support
•A printed Quick Start Guide aimed at getting you operational as quickly as possible.
•A PDF Wireless Manager User Guide (included on the CD) provides a comprehensive
description of how to install and use your PC Card with the Sony Ericsson Wireless Manager
application. Wireless Manager enables you to set up and make Internet connections, send
and receive text messages and manage your Phonebook.
• A PDF PC Card User Guide that contains a detailed description of your Sony Ericsson PC Card
and the features that it supports.
Note:
If necessary you can download and install the Adobe® Reader® from www.adobe.com.
Your mobile operator may provide alternative application software and documentation.
Sony Ericsson support Web site
You can visit the Sony Ericsson Web site to find the most up-to-date product information and support
wherever you are. It gives you access to online customer services, online user manuals, the latest
software downloads, and other useful information. The address is:
www.sonyericsson.com/support
vi About this guide
Page 7
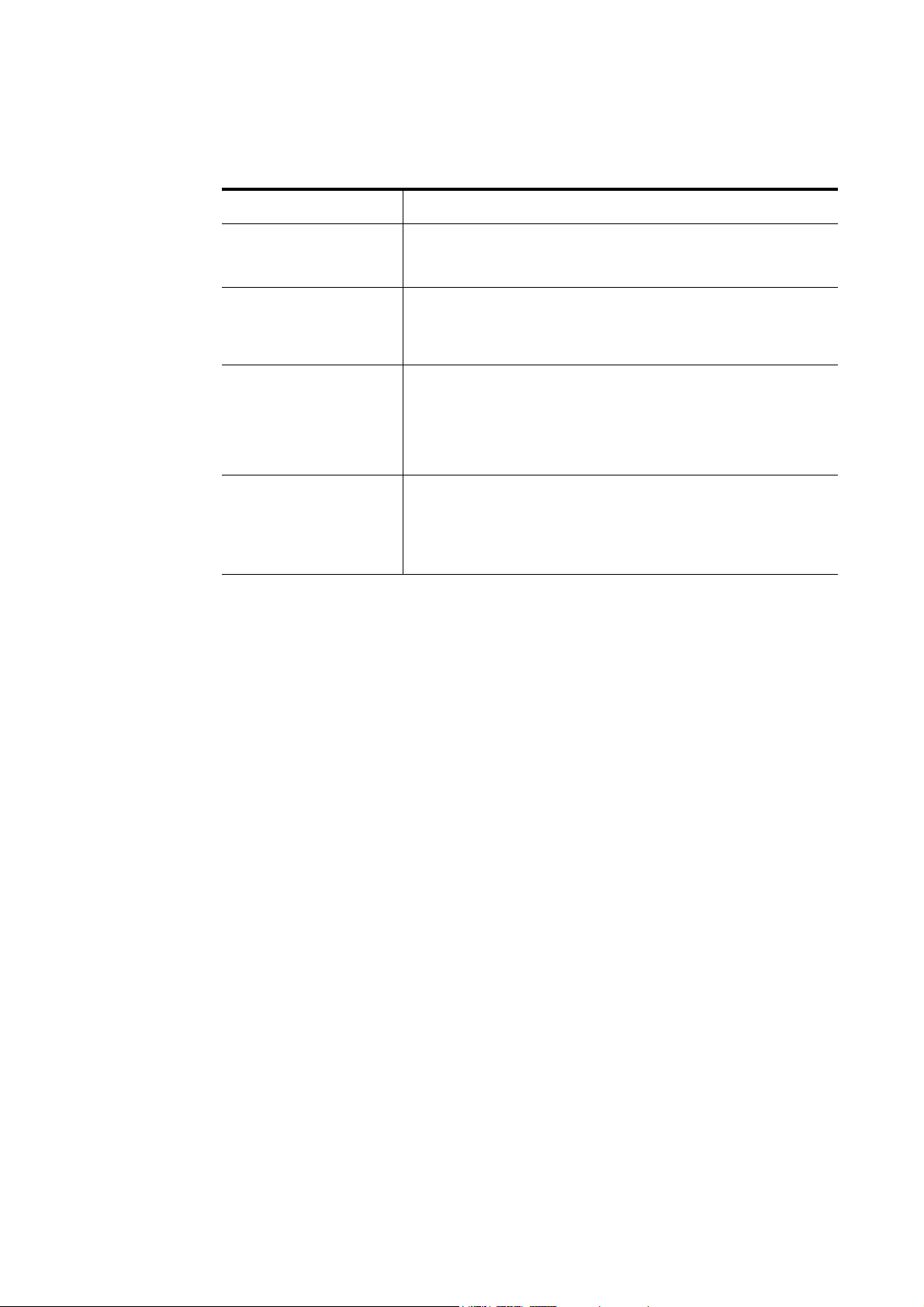
Conventions used in this guide
This document uses the following conventions:
Convention Description
Bolded text When describing window elements that require you to click or type, such as
Italicized text Cross-references and other publications: These items are displayed as
<variables>
Notices Notes: These notices provide important tips, guidance, or advice.
a button, field, or icon, the name of the window is displayed as bolded text.
For example, click OK.
italicized text within this document.
For example: For more information about installing Wireless Manager, see
Installing and Uninstalling on page 3.
Information that is specific to you, such as where your Windows® temp
directory is located or the letter that is used to access your hard drive, is
represented as a variable. Variables are displayed as italicized text
between left and right angle brackets <>.
For example, to install Wireless Manager on your hard drive, select
<your_drive>, where <your_drive> is the letter of your hard drive.
Caution: These notices help you avoid situations that might result in the
loss of data, signal, or service.
Important: These notices alert you to unsafe practices and situations that
could potentially result in minor injury to your PC Card or computer.
About this guide vii
Page 8
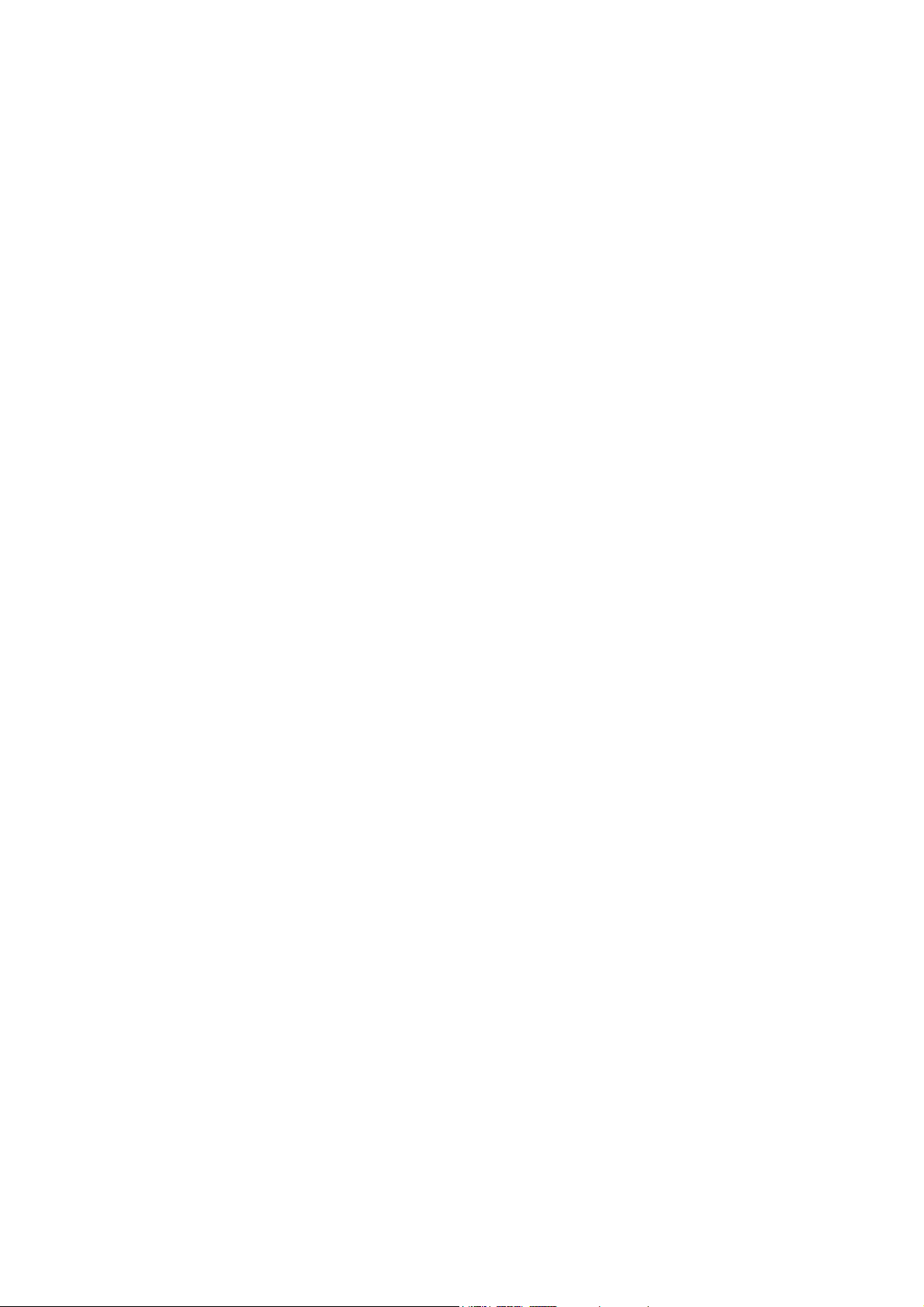
Getting Started
Congratulations and thank you for purchasing a Sony Ericsson PC Card.
Your Sony Ericsson PC Card comes with the Wireless Manager software application. Wireless Manager
provides a set of tools that you can use to configure and manage wireless connections on your laptop
computer.
You can use Wireless Manager to:
• Connect to the Internet or a corporate network
• Display mobile network status information
• Create or modify connection settings
• Manage your Sony Ericsson PC Card settings
• Manage Phonebooks for your SIM card and laptop computer
• Send and receive SMS messages
Before you begin
This section lists the network subscriptions and hardware and software requirements for using your
Sony Ericsson PC Card.
Network and subscription
The network subscription that you use depends on which services are available from your network
operator. Contact your network operator or service provider to make sure the options that you require
are available. Make sure that data options are included in your subscription, as these are usually
optional services.
Note:
Network operators often provide multiple connection options via HSDPA/UMTS/EDGE/GPRS
such as WAP, MMS, and Internet. Verify the services that you require, such as Internet, e-mail
or corporate VPN (Virtual Private Network) service is available through your network operator
and enabled on your subscription.
This section describes the mobile network services supported by Sony Ericsson PC Cards. Check
your PC Card User Guide for information about supported services for your specific model.
General Packet Radio Service (GPRS)
GPRS is a type of network connection which provides “always on” mobility. The connection setup
is fast and, once connected, applications may send and receive data whenever required. In today’s
GPRS networks, the Sony Ericsson PC Card receives data at speeds up to 53.6 kbps and transmits
at speeds up to 26.8 kbps.
Getting Started 1
Page 9
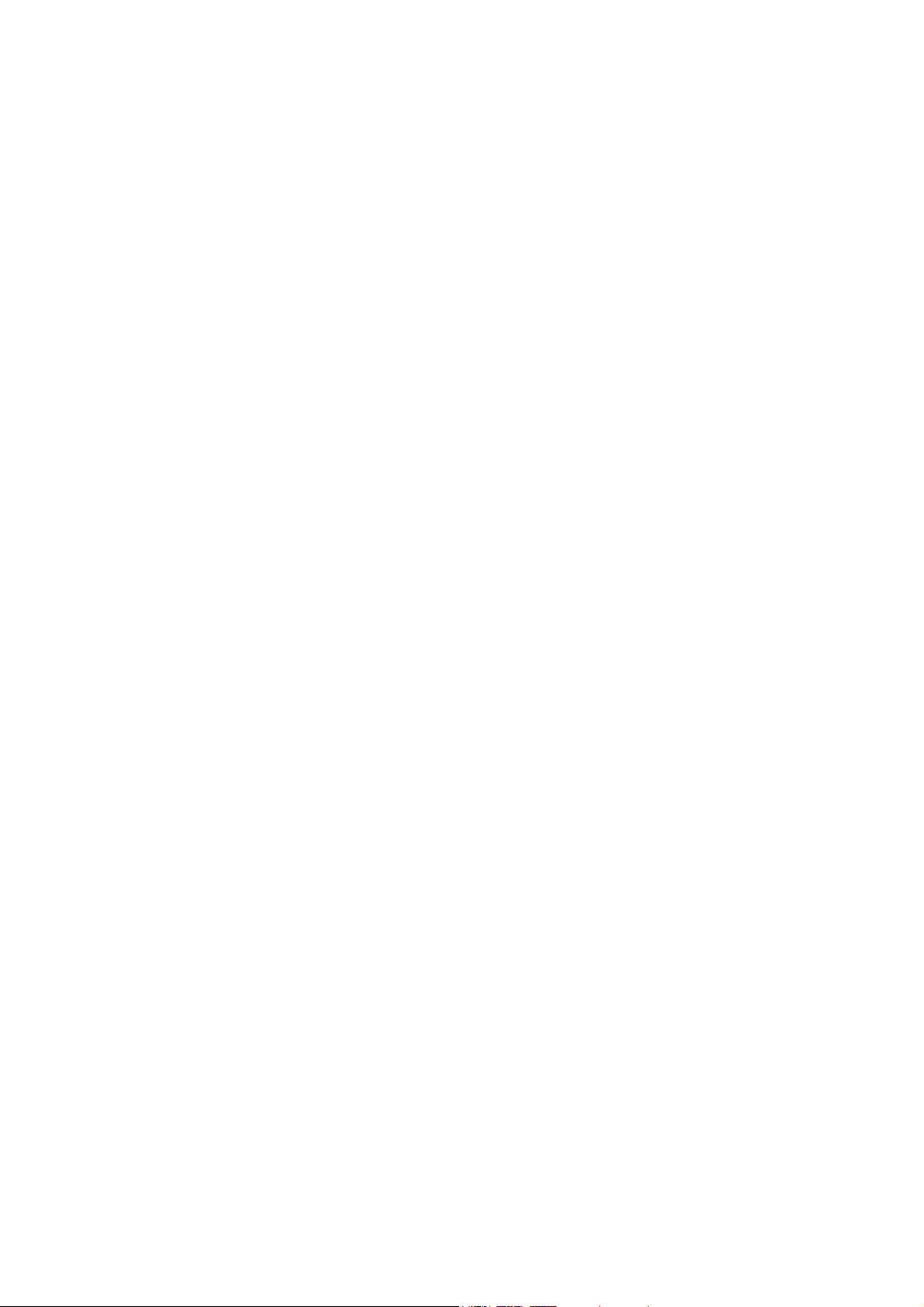
Enhanced Data Rates for Global Evolution (EDGE)
EDGE enhances GPRS by increasing data throughput by a factor of 3. GPRS networks enhanced with
EDGE are often referred to as Enhanced GPRS (E-GPRS) networks. EDGE provides the “always on”
capability of GPRS but at faster speeds. EDGE technology is transparent. Simply make a GPRS
connection as usual and benefit from the increase in speed where EDGE is available in a network.
When EDGE is available you can expect increased speeds of up to 200 kbps, dependent on network
coverage.
Universal Mobile Telecommunications System (UMTS)
UMTS is a 3G technology standard for wide-area wireless data communication. The UMTS standard
uses advanced network operator mobile Internet services to achieve data transfer rates up to 384 kbps,
which are ideal for connecting your laptop to the Internet or a corporate network.
High Speed Downlink Packet Access (HSDPA)
HSDPA is an enhancement to UMTS networks which enables the downlink speed to be dramatically
increased. File downloads will be faster, while applications such as video streaming may operate at
higher quality and greater reliability. The maximum speed available depends on the configuration of
the mobile network and local conditions such as distance to the base station. Uplink speed remains
384 kbps.
Short Message Service (SMS)
The PC can send and receive SMS text messages using the SMS Messages window in Wireless
Manager, see Wireless Manager – Text Messages Window on page 39, for more details.
System requirements
Wireless Manager works with the following versions of the Windows
• Windows 2000 Service Pack 4 (SP4)
• Windows XP Service Pack 2 (SP2); 32-bit (x86) and 64-bit (x64) processors
• Windows Vista™; 32-bit (x86) and 64-bit (x64) processors
Your laptop PC must meet or exceed the minimum system requirements for the installed version of
the Windows operating system and have the following:
• A 32-bit CardBus type II PC Card slot
• 110MB of available disk space
You also will need the following items and information:
• SIM card with an appropriate network subscription
• Wireless Manager CD that is included with your PC300. Alternatively, you can download
Note:
Sony Ericsson periodically releases new versions of Wireless Manager with new features and
bugfixes. The exact support for the Windows Operating System may change over time. The
readme.txt file on the CD-ROM and in the download always identifies which versions and service
packs of the Windows operating system are supported. For more information and downloads,
please visit www.sonyericsson.com/support.
®
operating system:
the software from the Sony Ericsson support Web site: www.sonyericsson.com/support.
2 Getting Started
Page 10
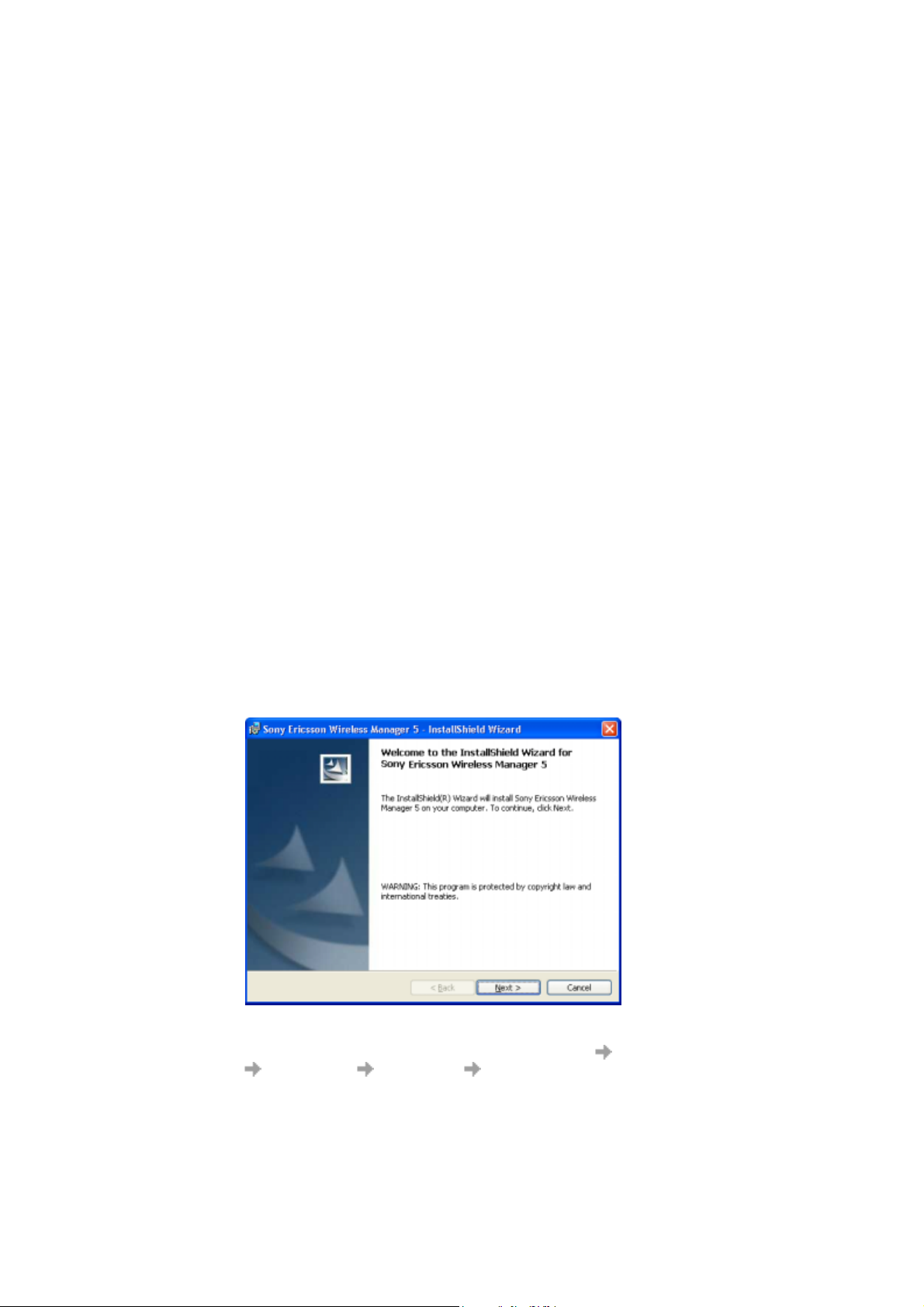
Installing and Uninstalling
The Wireless Manager CD-ROM contains the software required to operate your Sony Ericsson PC Card.
Make sure that the GSM/UMTS services that you require are included on your SIM card subscription.
For an explanation of the services that are supported see Network and subscription on page 1.
Contact the organization that supplied you with your SIM card and request that the specific services
(UMTS, HSDPA, GPRS/EDGE and SMS) you require are added to your subscription.
The Wireless Manager CD-ROM contains the following:
• Wireless Manager software
• User documentation
•Online help
• Readme text file containing the latest information about your Sony Ericsson PC Card
• Sony Ericsson PC Card drivers
Installing your software
Before you insert your PC Card into your computer, install the software.
Important!
You must have Administrator rights to install Wireless Manager.
Note:
If Microsoft® .NETTM 2.0 or later is not installed on your PC, you will be prompted to install it.
To install Sony Ericsson Wireless Manager on your computer
1. Insert the Sony Ericsson Wireless Manager CD-ROM in your CD drive.
After a few seconds, the Wireless Manager 5 Welcome window is displayed.
Note:
If the CD-ROM does not automatically start, select Start Run, (Windows Vista: Start
All Programs Accessories Run) and then type D:\Setup.exe in the Open field
(where D is the letter of your CD drive).
Installing and Uninstalling 3
Page 11
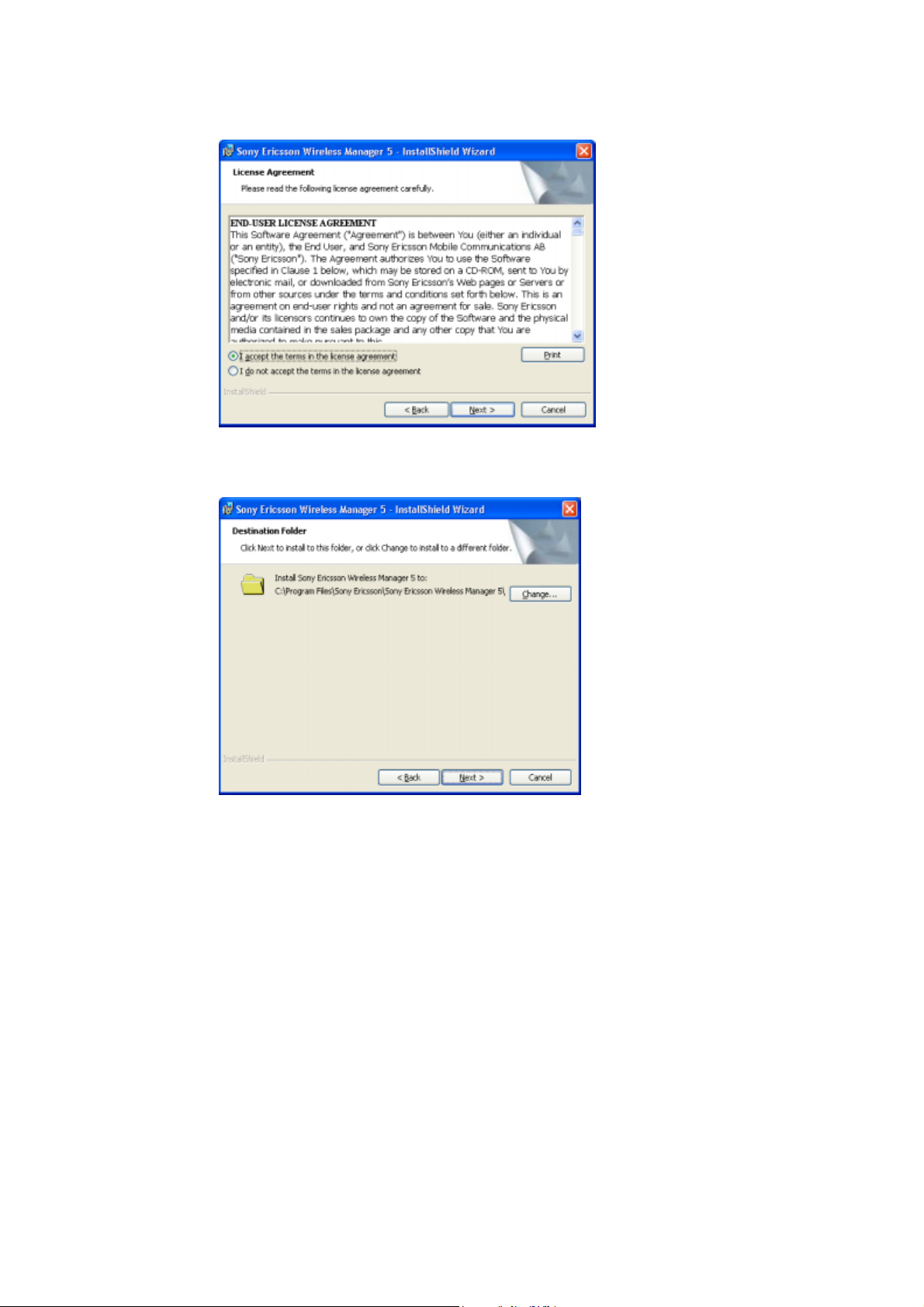
2. Click Next. The License Agreement window is displayed.
3. Read the license agreement and select I accept the terms in the license agreement. Click Next.
The Destination Folder window is displayed.
4. To change the default location where the Wireless Manager files are saved, click Change and
navigate to the directory that you want to use for the installation. After you have selected the
folder, click OK.
5. Click Next.
4 Installing and Uninstalling
Page 12
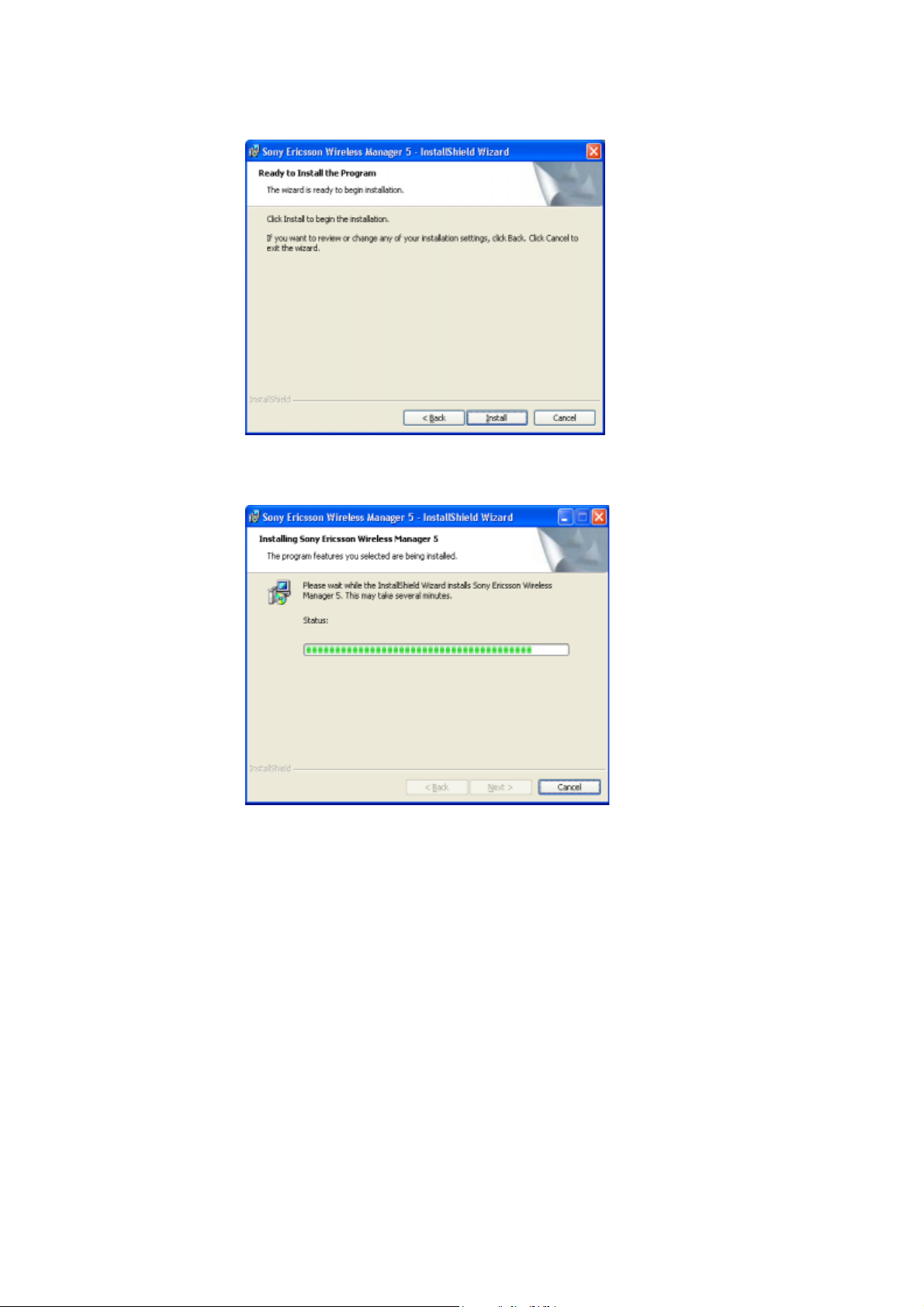
The Confirm Installation window is displayed.
6. Click Install.
The Setup Status window is displayed and a progress bar indicates the progress of the installation.
Important!
The installation process might pause for several minutes at one or more stages. During this
time the drivers are copied to your hard drive. Do not cancel.
Wireless Manager is installed in the same language as your Windows installation, or English if
your Windows language is not available.
Installing and Uninstalling 5
Page 13

7. The installation is complete.
8. Click Finish.
Preparing your PC Card
Before you can connect to a mobile network, your SIM card must be inserted into your Sony Ericsson
PC Card. Additionally, your SIM card must include a subscription that provides access to data services.
To install your SIM card into your Sony Ericsson PC Card
1. Remove your Sony Ericsson PC Card from its protective case.
2. Insert your SIM card into the slot on the back of the PC Card, with the gold contacts facing
downwards.
Note:
The angled corner of the SIM card must be placed into the PC Card as demonstrated below.
The gold contacts of the SIM card should face downwards.
SIM
Card
564464
8695
89034
When your Sony Ericsson PC Card is not in use it is recommended that you store it in the protective
carrier box provided.
6 Installing and Uninstalling
Page 14
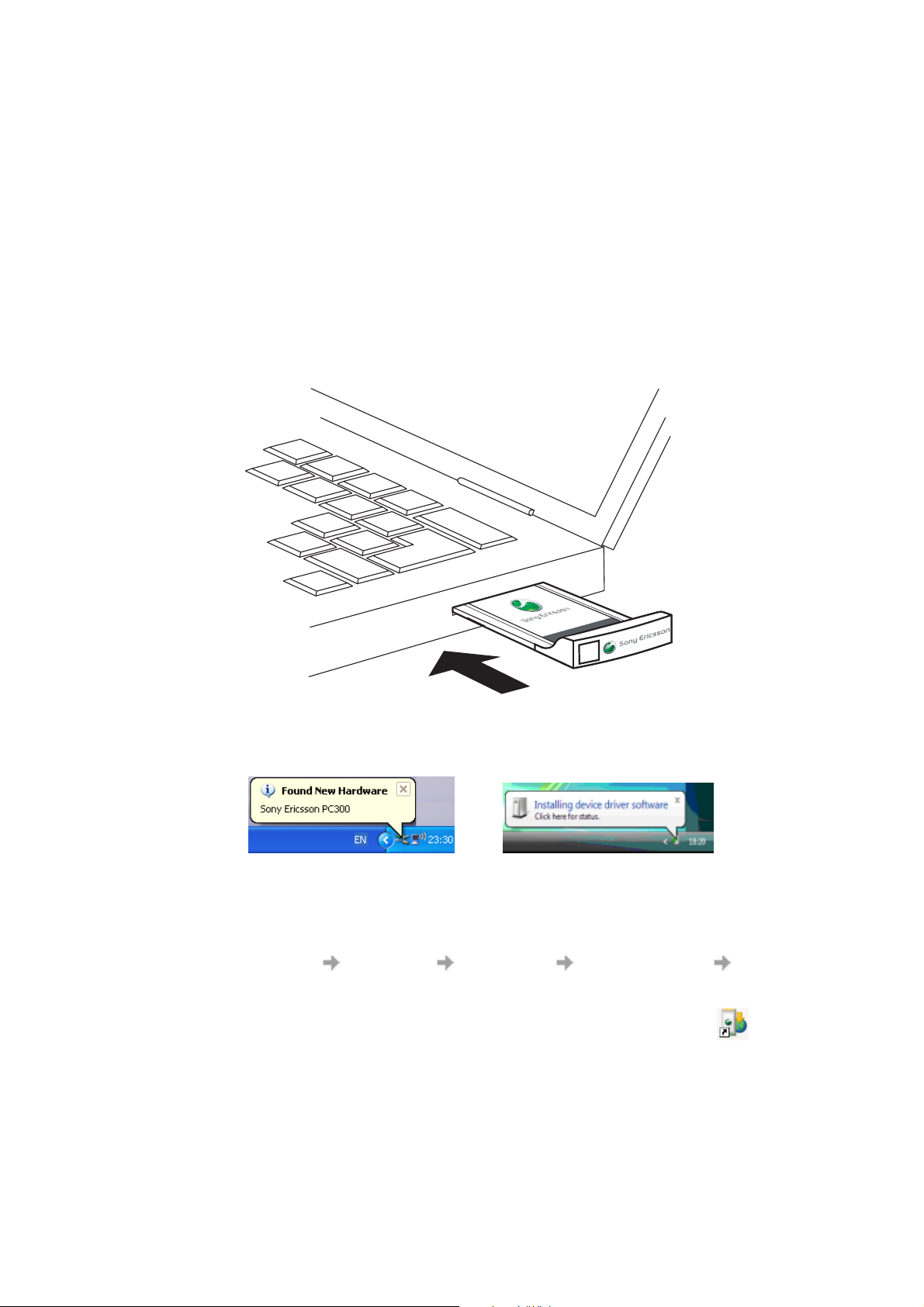
Important!
Do not insert the card into the laptop until you have installed the software from the CD-ROM.
If you accidentally insert the PC Card before you install the software, simply cancel the New
Hardware wizard.
Inserting your PC Card
Before you insert your PC Card, install the Wireless Manager software.
To insert your PC Card for the first time
1. Turn on your PC and start Windows.
2. Insert your Sony Ericsson PC Card. Make sure it is fully inserted.
WLAN
WLAN
WAN
WAN
GC99
UMTS/EDGE/WLAN PC Card
3. After a few seconds, the New Hardware Wizard opens and device driver software is installed.
Several Found New Hardware pop-up messages are displayed indicating that device driver
software installation is taking place Windows Vista will list the drivers if you click for status.
.
This process is normally fully automatic. If you are asked to browse to the location of the drivers,
go to D:\Driver where D is the letter of your CD drive.
4. After Windows finishes installing device drivers, a final message displays in the notification
area indicating that your new hardware is installed and ready to use.
Select Start All Programs Sony Ericsson Wireless Manager 5 Wireless
Manager 5 to start using your Sony Ericsson PC Card.
Or
From the Windows desktop, double-click the Wireless Manager 5 shortcut .
Installing and Uninstalling 7
Page 15
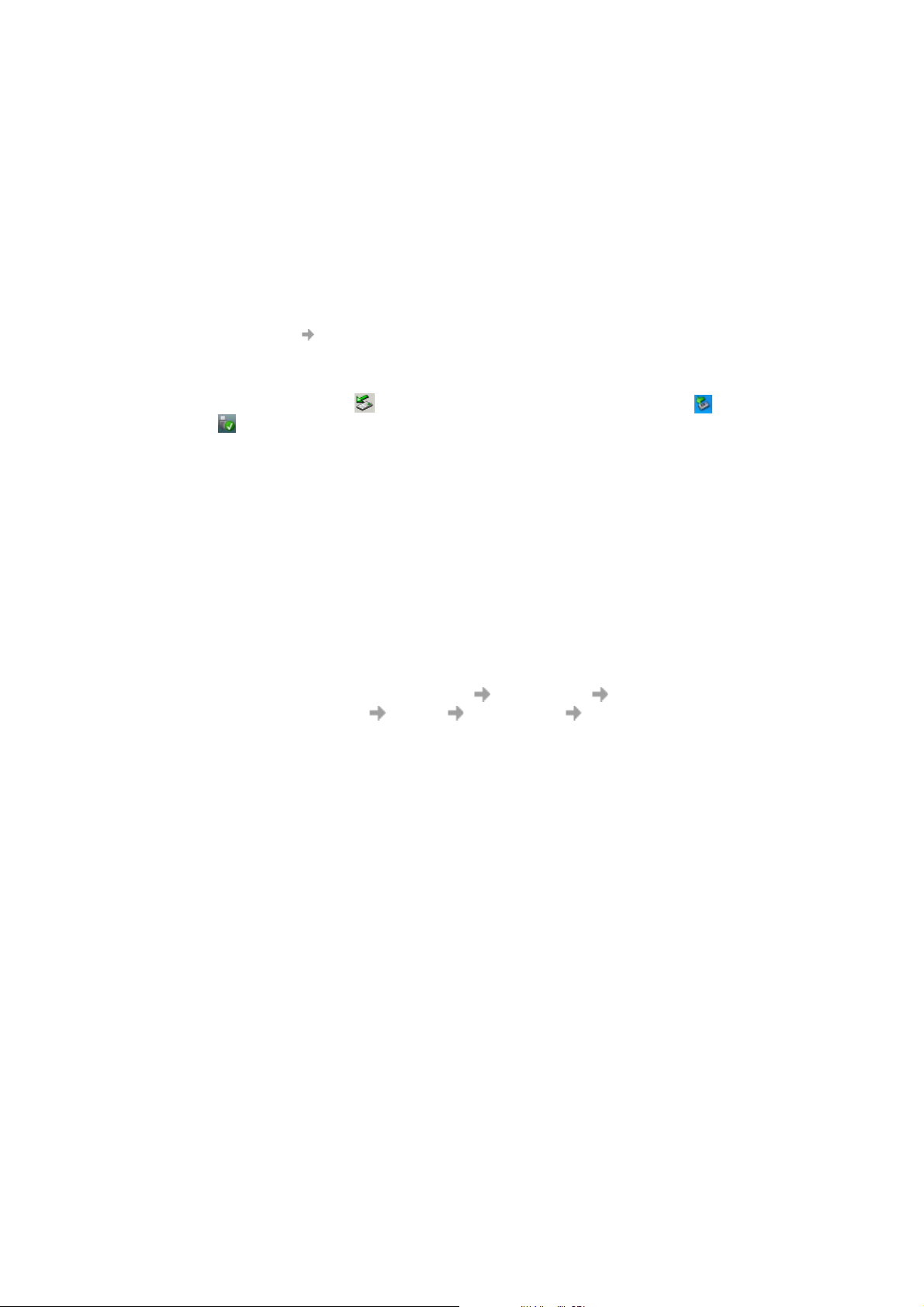
Removing your PC Card
As a best practice, it’s recommended that you stop your Sony Ericsson PC Card from transmitting
before you attempt to remove it. This ensures that your Sony Ericsson PC Card is safely removed.
Unplug any external antenna before you transport or store your laptop in a carrying case.
Important!
Leaving an external antenna attached during transport could damage your PC Card.
To remove your Sony Ericsson PC Card
1. Click Disconnect to end any active connection.
2. Click Radio Exit to exit Wireless Manager.
3. If asked, confirm that you are sure you want to exit Wireless Manager.
4. On the Windows desktop, go to the Notification Area by the clock and click on the Unplug or
Eject Hardware icon (Windows 2000) or Safely Remove Hardware icon (Windows XP)
(Windows Vista) in the notification area. All the currently connected devices are listed.
5. From the list of devices, select your Sony Ericsson PC Card. A message box is displayed
indicating that it is safe to remove the card.
Important!
Incorrect removal of your Sony Ericsson PC Card can damage the card.
Uninstalling your software
Before you uninstall the software, remove your PC Card from your PC.
Windows 2000 and Windows XP
1. From the Windows desktop, select Start Control Panel Add or Remove Programs.
(Windows XP) or Start Settings Control Panel Add or Remove Programs
(Windows 2000).
2. From the Currently installed programs list, select Sony Ericsson Wireless Manager 5, and
click Remove. Follow the on-screen instructions.
3. Select Sony Ericsson PC300 Wireless Modem and click Change/Remove. Follow the on-screen
instructions.
4. (Optional) Incoming Call list, SMS messages and Phonebook entries and Settings that are saved
on your hard drive. These are not normally deleted so that an update or reinstall can pick up the
existing data. To delete this data, complete the following steps:
a. Navigate to the following directory:
C:\Documents and Settings\<username>\Application
Data\Sony Ericsson\Wireless Manager
where <username> is the user name of the Windows account that was used to install
Wireless Manager.
b. Delete the files in this directory.
Note:
The Application Data folder may be hidden by Windows.
8 Installing and Uninstalling
Page 16
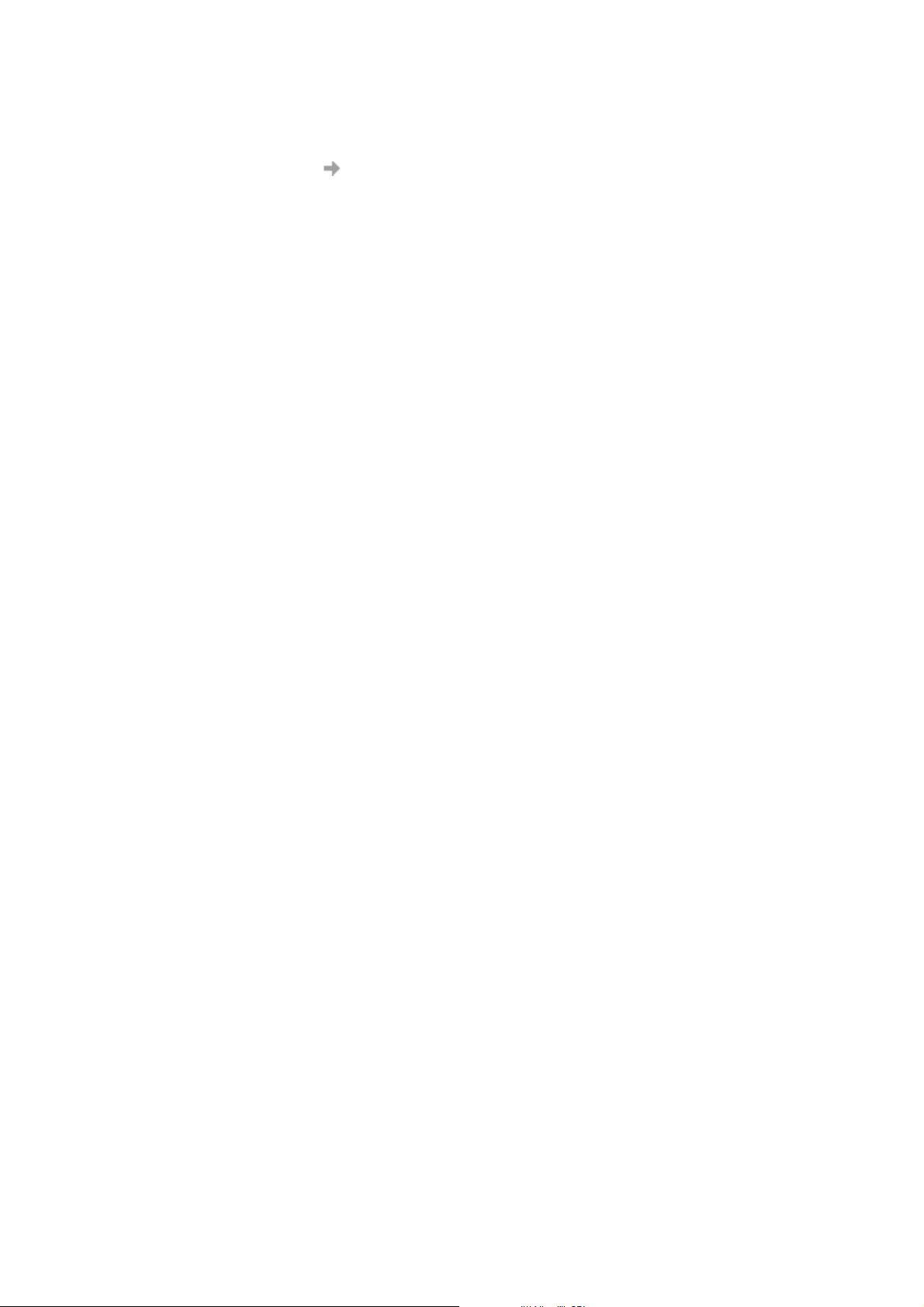
Windows Vista
To remove the Wireless Manager software from your PC, complete the following steps:
1. Select Start Control Panel. In Default View select Uninstall a program, in Classic View
select Programs and Features.
2. Select Sony Ericsson Wireless Manager 5 and click Uninstall. Follow the uninstall
instructions.
3. Select Sony Ericsson PC300 Wireless Modem and click Uninstall/Change. Follow the
uninstall instructions.
4. (Optional) Incoming Call list, SMS messages and Phonebook entries and Settings that are saved
on your hard drive. These are not normally deleted so that an update or reinstall can pick up the
existing data. To delete this data, complete the following steps:
a. Navigate to the following directory:
C:\Users\<username>\Roaming\AppData\Sony Ericsson\Wireless
Manager
where <username> is the user name of the Windows account that was used to install
Wireless Manager.
b. Delete the files in this directory.
Note:
The AppData folder may be hidden by Windows.
Installing and Uninstalling 9
Page 17
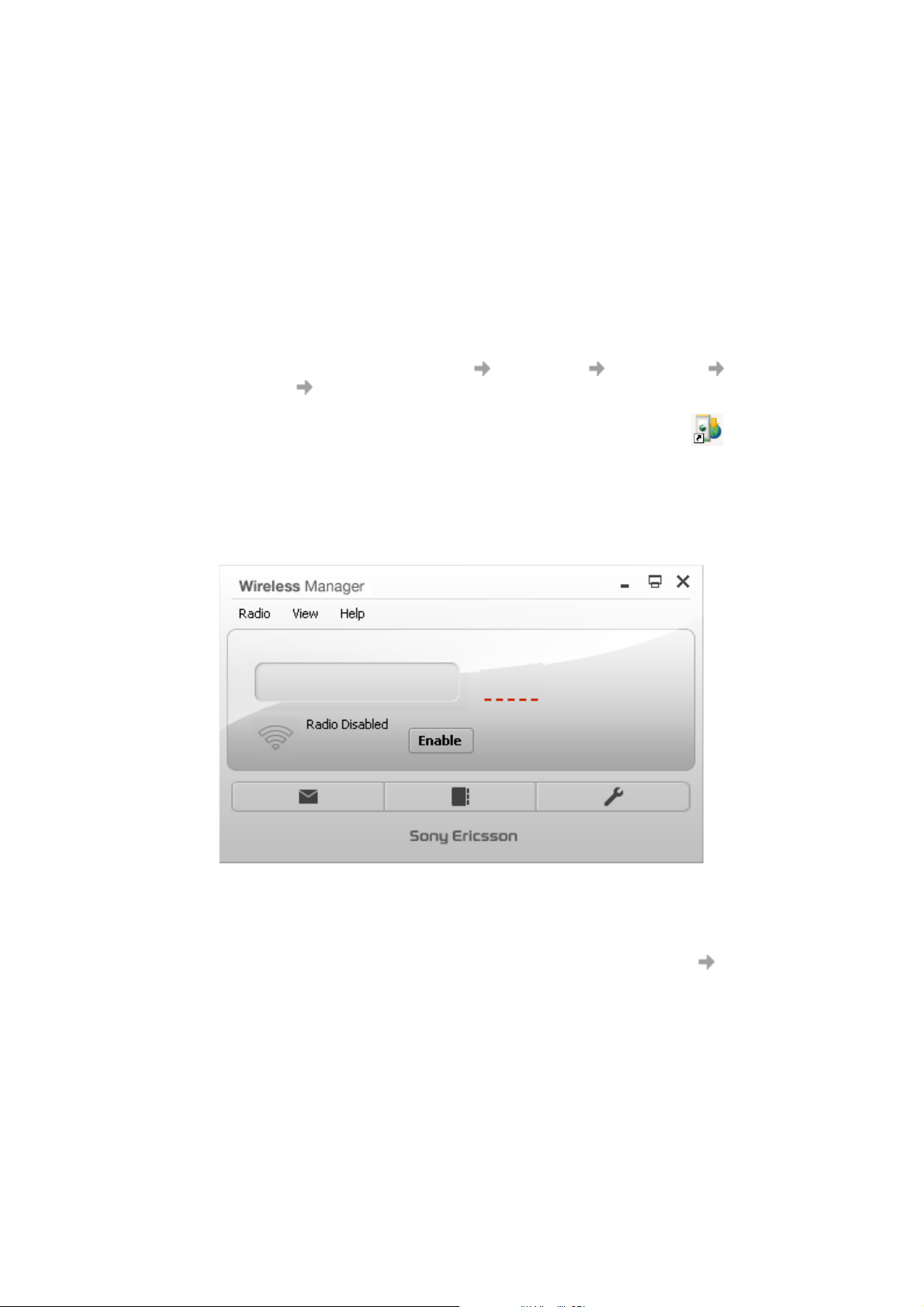
Using Wireless Manager
This chapter tells you how to configure and make connections using Wireless Manager. In most cases,
configuration will be automatic.
Starting Wireless Manager
To start Wireless Manager
1. From the Windows desktop, select Start All Programs Sony Ericsson Wireless
Manager 5 Wireless Manager 5.
Or
From the Windows desktop, double-click the Wireless Manager 5 shortcut .
2. If requested, enter your SIM card PIN and then click OK.
You are allowed three attempts to enter the correct PIN. If you fail to enter the SIM card PIN
correctly, you are blocked from accessing the SIM card. Contact your network operator for your
Personal Unblocking Key (PUK). Enter the unblock key into the Card Blocked field and then
enter a new PIN code and confirm it. To set the SIM card PIN, see Locks on page 28.
Note:
If you exit and re-start Wireless Manager without removing the PC Card, the PIN number will
be remembered and Wireless Manager will not ask for it again.
3. If the radio is disabled, click Enable to turn it on. Alternatively, select Radio Enable Radio.
10 Using Wireless Manager
Page 18
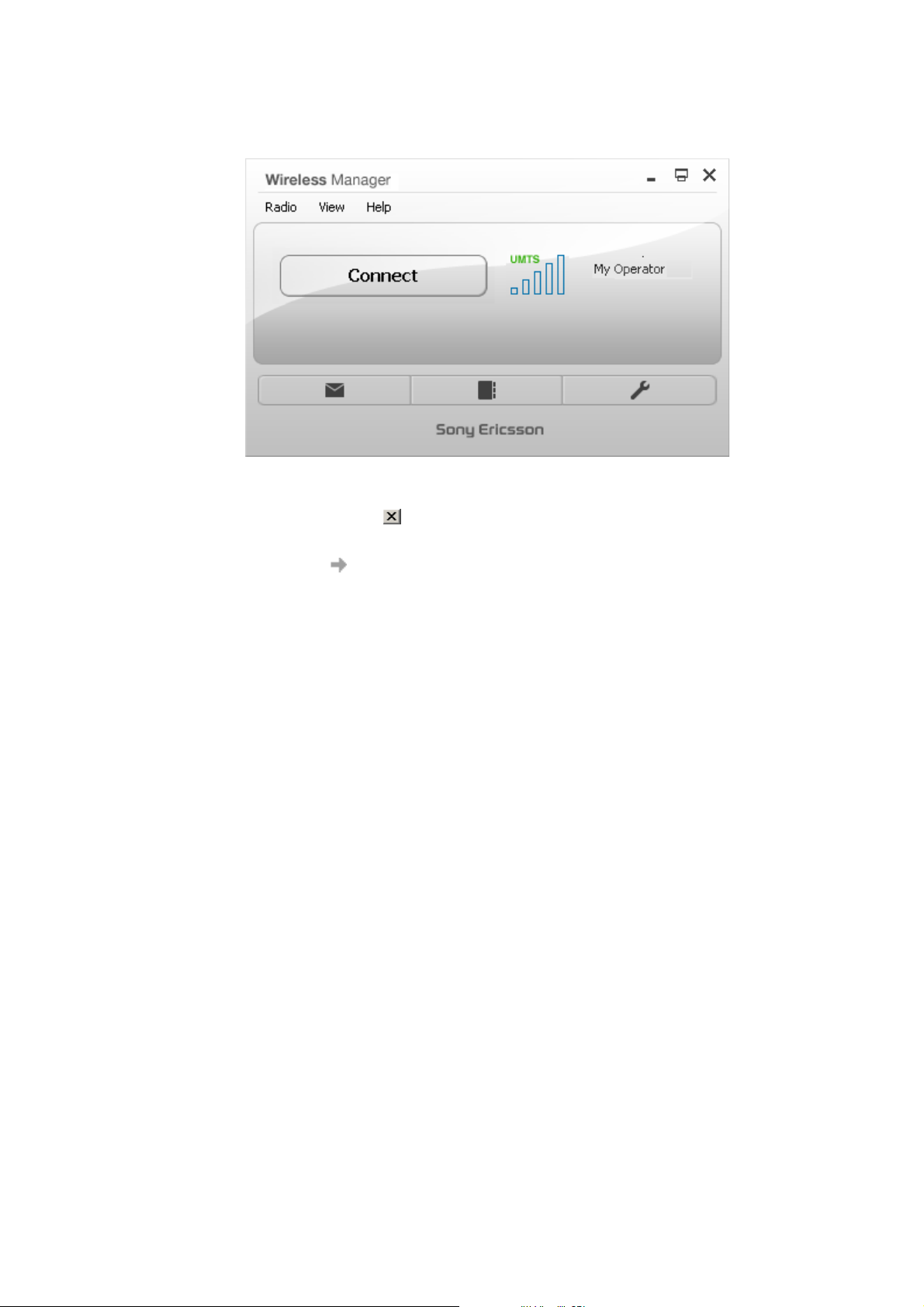
4. Wireless Manager will search for service and after a short delay display the mobile operator
name and signal strength.
To close Wireless Manager
1. Click the close button in the upper-right corner of the Wireless Manager window.
Or
Select Radio Exit.
2. If a confirmation window is displayed, click Ye s .
Note:
When you close Wireless Manager any existing connection is terminated.
3. To remove your PC Card, follow the instructions for Removing your PC Card on page 8.
Using your connection
To make a connection
1. Start Wireless Manager.
Note:
If a No Connection Profile message is displayed, you must first define one. See Manual
Configuration of a Connection Profile on page 13.
2. Click Connect.
Or
Right-click on the Wireless Manager icon in the notification area and select Connect.
See Accessing the Wireless Manager menu on page 21.
Note:
You can tell Wireless Manager to automatically connect when it is started. See Connect when
Wireless Manager is started on page 26.
Using Wireless Manager 11
Page 19
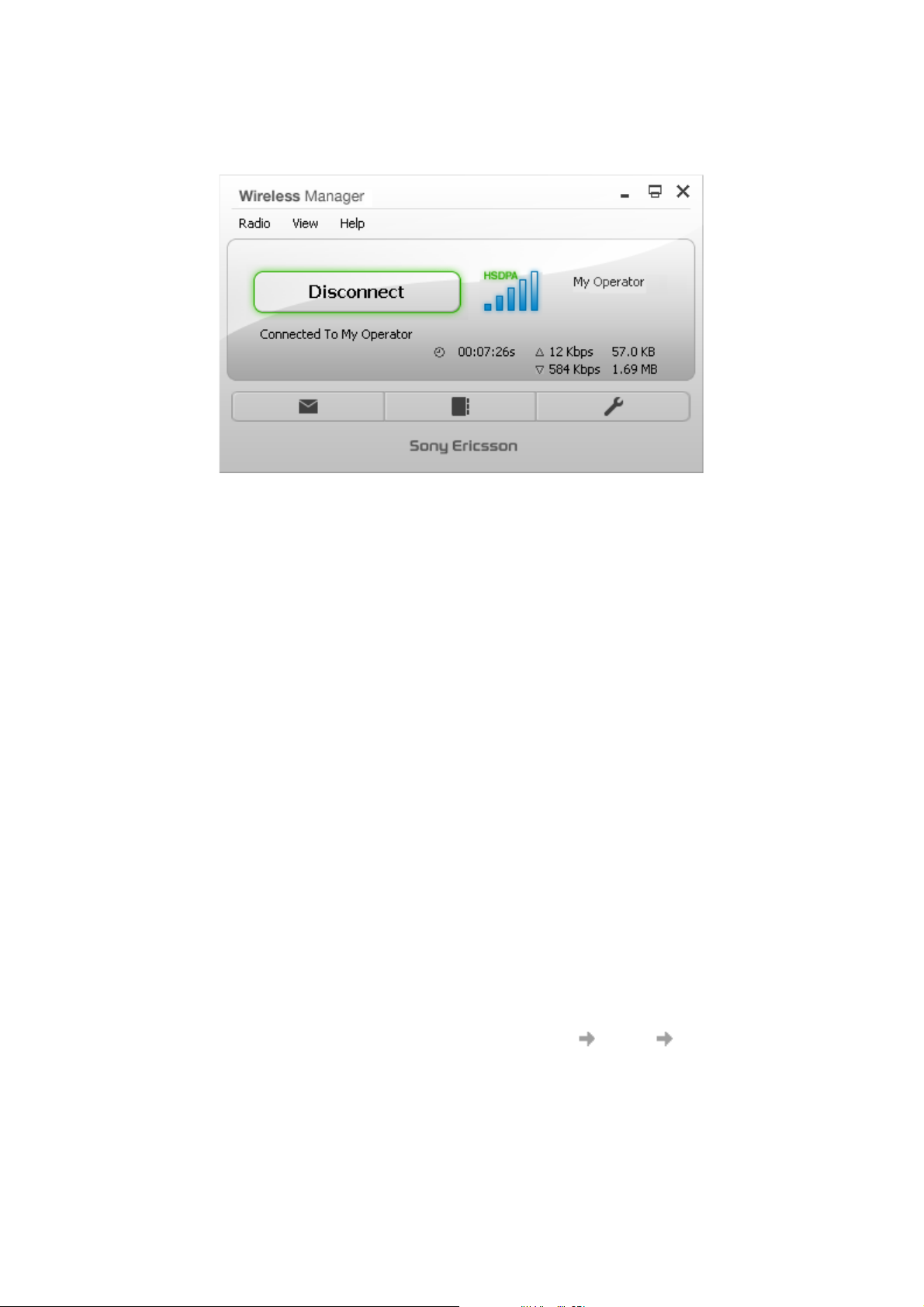
Once connected, Wireless Manager starts a timer showing the duration of the connection. The
current upload and download speed is indicated together with total volume of data uploaded and
downloaded during the connection.
To disconnect a connection
1. Click the Disconnect button in the Wireless Manager window.
Or
Right-click on the Wireless Manager icon in the notification area and select Disconnect.
See Accessing the Wireless Manager menu on page 21.
About Connection Profiles
A Connection Profile contains the information necessary for your PC Card to be able to connect to
the Internet or to a corporate network which has a private APN. A profile is the same for all services
HSDPA, UMTS, EDGE and GPRS - your PC Card will automatically select the fastest service available.
Automatic configuration
The first time you start Wireless Manager, it will in most cases automatically create a connection
profile based on your network operator details from your SIM Card.
Wireless Manager has a database of connection profiles for many operators. It will search for the
correct connection profile for your operator and automatically select it if found. These profiles make
an Internet connection and in most cases are also suitable for use with VPN software.
If Wireless Manager cannot create a connection profile, No Connection Profile is displayed. Refer
to Manual Configuration of a Connection Profile on page 13.
If you later insert a different network operator’s SIM card in to your PC Card and start Wireless
Manager, then a new connection profile will be created for the new network operator. The old
connection profile is saved and the new one becomes active.
Automatic configuration is active by default, and can be switched on or off using the Let Wireless
Manager choose the Connection Profile checkbox in View Settings Profiles.
Note:
Some PC Cards are locked, therefore, they may only be used with a SIM Card supplied by the
mobile network provider from which the PC Card was purchased.
12 Using Wireless Manager
Page 20
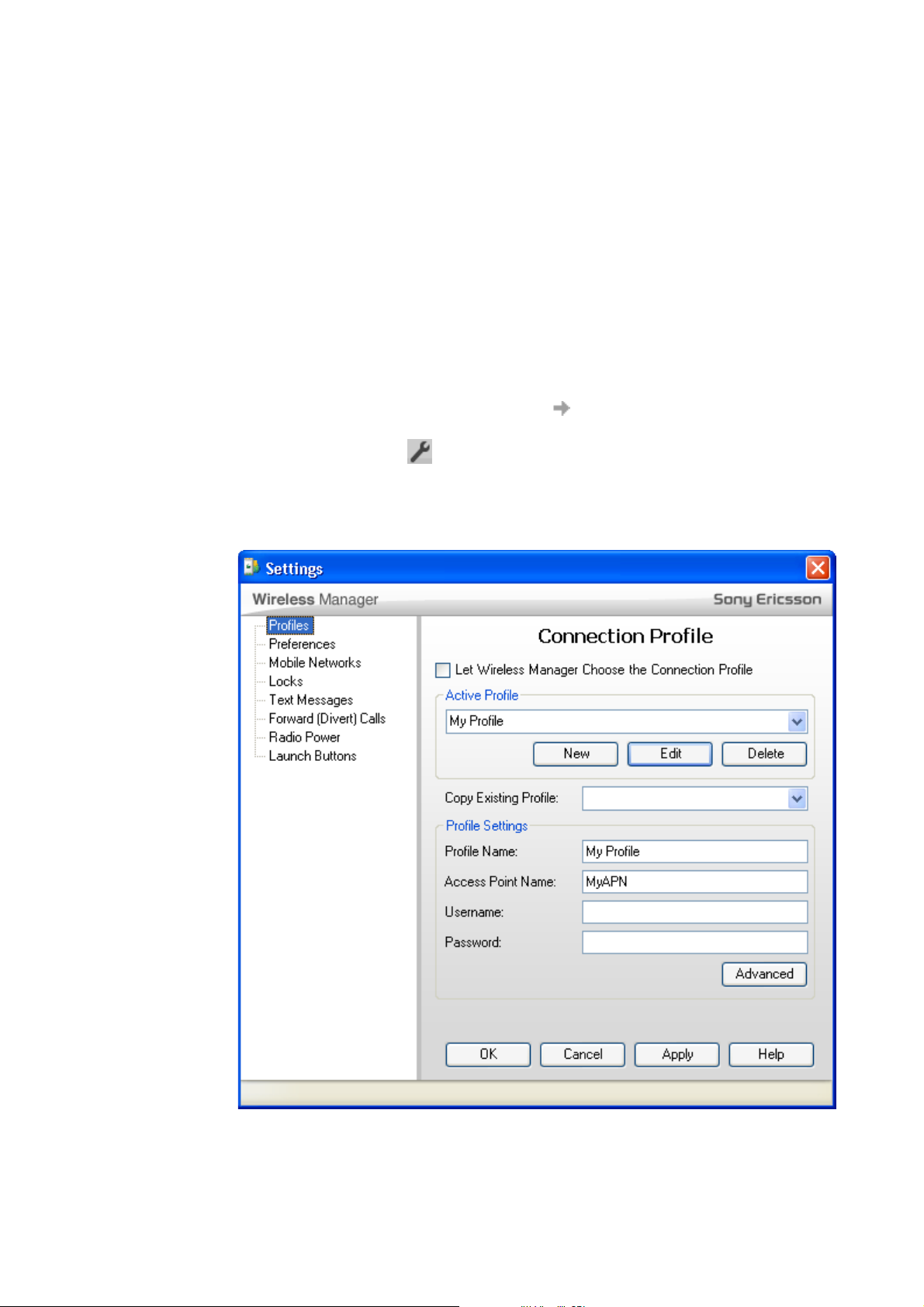
Pre-Configuration by your IT Manager
Wireless Manager can be pre-configured by your IT Manager so that you can connect to your
corporate network. A Connection Profile with the necessary settings is automatically created.
You may need additional VPN (Virtual Private Networking) software to connect to a corporate
network. Wireless Manager can also be configured to automatically start your VPN software - see
Launch Buttons on page 32.
Note:
Sony Ericsson does not provide VPN software with your PC Card.
Manual Configuration of a Connection Profile
To create a Connection Profile
1. Obtain the APN, user name, and password from your network operator or network administrator.
For a full list of connection parameters, see Appendix A - Connection Parameters on page 50.
2. From the Wireless Manager window, select View Settings.
Or
Click the Settings button . The Settings Window opens.
3. Click Profiles.
4. Un-check the Let Wireless Manager choose the Connection Profile checkbox then click the
New button.
Using Wireless Manager 13
Page 21
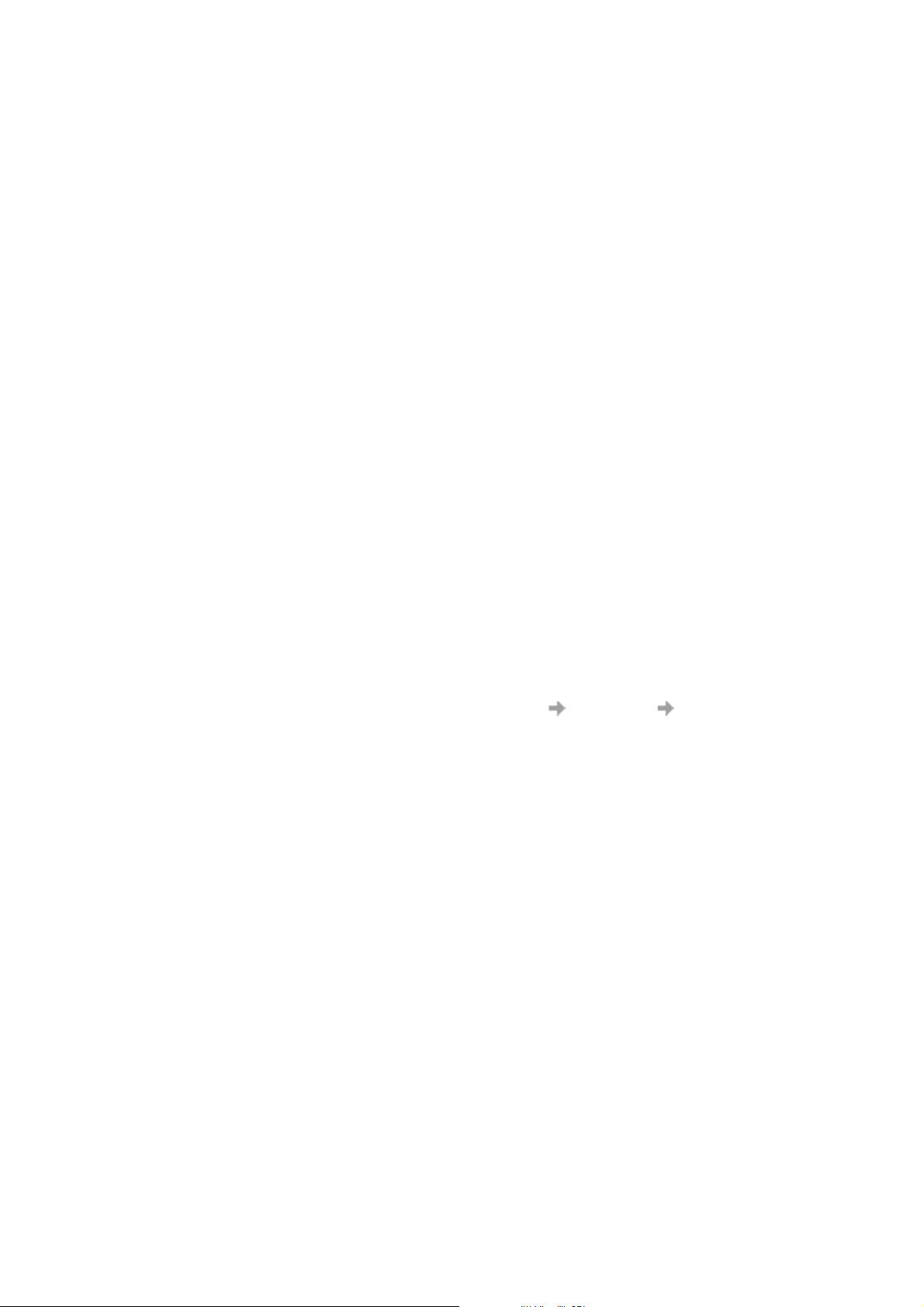
5. Wireless Manager has a list of settings for many mobile networks. Click the Copy Existing
Profile drop-down list and select your network. The profile settings will be displayed in the
Profile Settings box below.
6. Enter a Profile Name of your choice. For example, ‘My Connection’.
7. Enter the Access Point Name (APN).
8. Enter the Username and Password if required. These are often left blank.
9. Click Advanced if extra settings such as DNS Server addresses are required. Enter the
information and click OK.
10. Click Apply. Your new Connection Profile is defined and selected.
11. Click OK to close the Settings Window.
For more information on managing Connection Profiles see About Connection Profiles on page 12.
Using an Internet Connection
Most individual users will use the default Internet connection provided by the mobile operator. This
is very similar to a home ADSL connection, ISP (Internet Service Provider) dial-up connection or a
Wireless LAN hotspot in a hotel.
You may find it most convenient to use an e-mail account provided by your mobile operator.
To browse the Web
1. Start Wireless Manager.
2. Click Connect.
Note:
Computers that are configured to connect to a corporate local area network typically connect
to the Internet through a proxy server. Depending on your configuration, you might have to
bypass the proxy server to browse the Internet via an Internet connection. To bypass your
proxy server, from the Windows desktop, select Start
From the Connections tab, click LAN settings. In the Proxy Server panel, clear the Use
a proxy server for your LAN checkbox. Make sure to change the proxy server settings back
when you want to reconnect to your corporate LAN.
Control Panel Internet Options.
3. Start your Internet browser. You are online and can browse the Internet.
To access E-Mail
1. Start Wireless Manager.
2. Click Connect.
3. Open your e-mail application, such as Outlook
®
Express and send/receive e-mail.
Note:
To access your e-mail over a mobile network, you may need to modify your e-mail settings.
If your e-mail account is not provided by your mobile operator, it is often necessary to change
the SMTP Server settings before it is possible to send e-mail. If necessary, check with your
e-mail provider and mobile operator for instructions.
14 Using Wireless Manager
Page 22
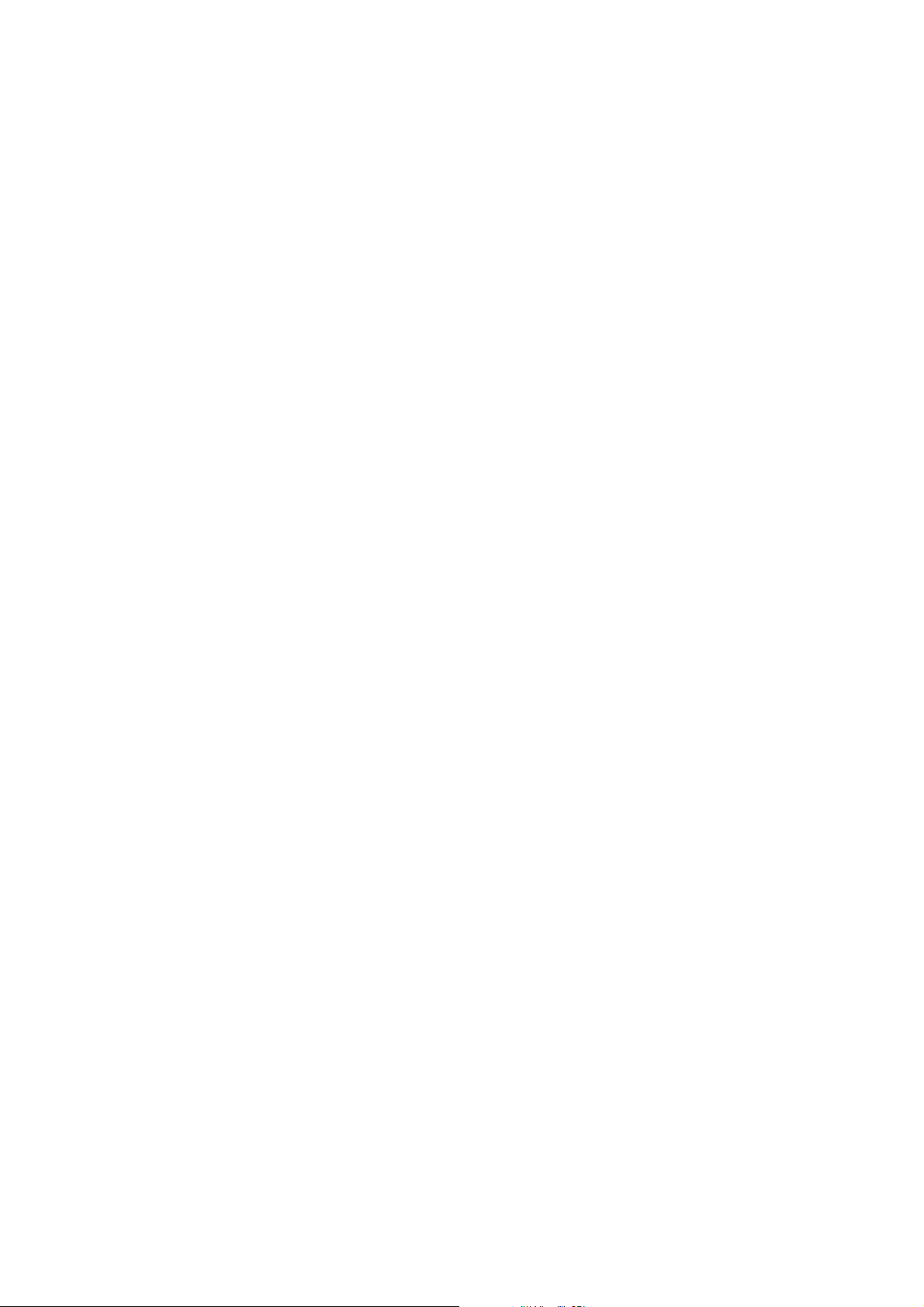
Connecting to a Corporate Network
Mobile access to a corporate network requires special configuration so that data is kept secure.
VPN software is used to encrypt the data so that it can be safely sent over an Internet connection.
Some corporations also have a dedicated APN so that data can pass directly from the mobile operator
to the corporate servers.
To browse the Web using a connection to your corporate network
1. Start Wireless Manager.
2. Click Connect.
3. Start your VPN software manually if you have not configured Wireless Manager to automatically
start it. See Launch Buttons on page 32.
4. Start your Internet browser. You are online and can browse the Internet.
Note:
Computers that are configured to connect to a corporate local area network typically connect to
the Internet through a proxy server. Contact your network administrator for further information.
To access Corporate E-Mail
1. Start Wireless Manager.
2. Click Connect.
3. Start your VPN software manually if you have not configured Wireless Manager to automatically
start it. See Launch Buttons on page 32.
4. Start your e-mail application, such as Microsoft Outlook
®
.
Note:
Your corporate network administrator can give you more detailed information about using
e-mail out of the office.
You also can create a connection by using Windows Dial-up Networking. For information about GPRS
over DUN, see Creating a GPRS/EDGE/UMTS/HSDPA connection by using Windows dial-up
networking (DUN) on page 51.
Using Wireless Manager 15
Page 23

Wireless Manager – Status Window
When you start Wireless Manager, the Status window is displayed. This window provides the most
important status information and allows you to connect and disconnect.
Features and Navigation
This section shows the Wireless Manager Status Window features and how to navigate to the other
features of Wireless Manager. This window has a normal and a small mode.
Windows control
buttons
Menu bar
Connect /
Disconnect
button
Status
information
Toolbar
Connect /
Disconnect
button
Window Control Buttons
• Minimise window to Task Bar (or hide if preference Hide to notification area when
minimised is selected)
Signal strength and
service type indicator
Signal strength
and service
type indicator
SMS message
and voicemail
indicators
Connection
information
Window control
buttons
Toolbar
• Switch between normal and small status window modes, as shown above
• Exit Wireless Manager
Menu bar
The Menu bar provides access to all the supported functions in Wireless Manager.
16 Wireless Manager – Status Window
Page 24

Toolbar
Between three and six buttons are displayed on the Toolbar in the standard Status Window, depending
on your settings and your SIM card.
Two Toolbar buttons are available in the Small Status Window.
Button Description
Text Messages Opens the Text Messages window.
Use the Text Messages window to view and manage your SMS messages. For more
information about the SMS Messages window, see Wireless Manager – Text
Messages Window on page 39.
Phonebook Opens the Phonebook window.
Use the Phonebook view to read and update Phonebook entries that are saved
to your SIM card and your hard drive. For more information about the Phonebook
view, see Wireless Manager – Phonebook Window on page 34.
Settings Opens the Settings window.
Use the Settings window to display and configure settings such as connection
profiles, mobile network and SIM Lock code. For more information about the
Settings window, see Wireless Manager – Settings Window on page 23.
Launch Buttons
(optional)
Connect/Disconnect Button
To make a connection
1. Start Wireless Manager - See To start Wireless Manager on page 10.
Note:
If a No Connection Profile message is displayed, you must first define one. See About
Connection Profiles on page 12.
2. Click Connect. Once connected, Wireless Manager starts a timer showing the duration of the
connection and displays the volume of data downloaded and uploaded.
Note:
You can instruct Wireless Manager to automatically connect when it is started - see Connect
when Wireless Manager is started on page 26.
To disconnect a connection
1. Click the Disconnect button in the Wireless Manager window.
Launch buttons start applications for you, for example e-mail, web or VPN software.
You can define up to three Launch Buttons in the Settings Window. For more
information, see Launch Buttons on page 32.
Wireless Manager – Status Window 17
Page 25

Information Displayed in the Status Window
Status Information
The following information is displayed in the Wireless Manager Main Window:
• Network operator name or icon
• Signal strength
• Type of service available (GPRS, EDGE, UMTS, HSDPA)
• Unread SMS message indicator (or SIM card full indication )
• Voicemail Waiting indicator (if used by your mobile network)
• Connection status messages
When a connection is established, the connection statistics (duration, bytes transmitted, bytes received)
are displayed and updated at regular intervals.
Signal Strength and Service Type Information
The appearance of the signal strength indicator icon that is displayed in the Status view indicates
the status of the GPRS/EDGE/UMTS/HSDPA radio.
Signal strength is indicated on a scale of five bars, from zero to five. The bars also show if a connection
is in progress:
Signal meter when idle (not connected):
Signal meter when connected:
The following table lists the different states of the signal strength indicator icon and describes each one.
Status
Window
Small
Mode
Description
Radio is enabled but there is no service or radio is disabled.
GPRS Service and signal strength.
EDGE service and signal strength.
UMTS service and signal strength.
HSDPA service and signal strength.
Note: It may not be possible to detect HSDPA until a connection is made.
18 Wireless Manager – Status Window
Page 26
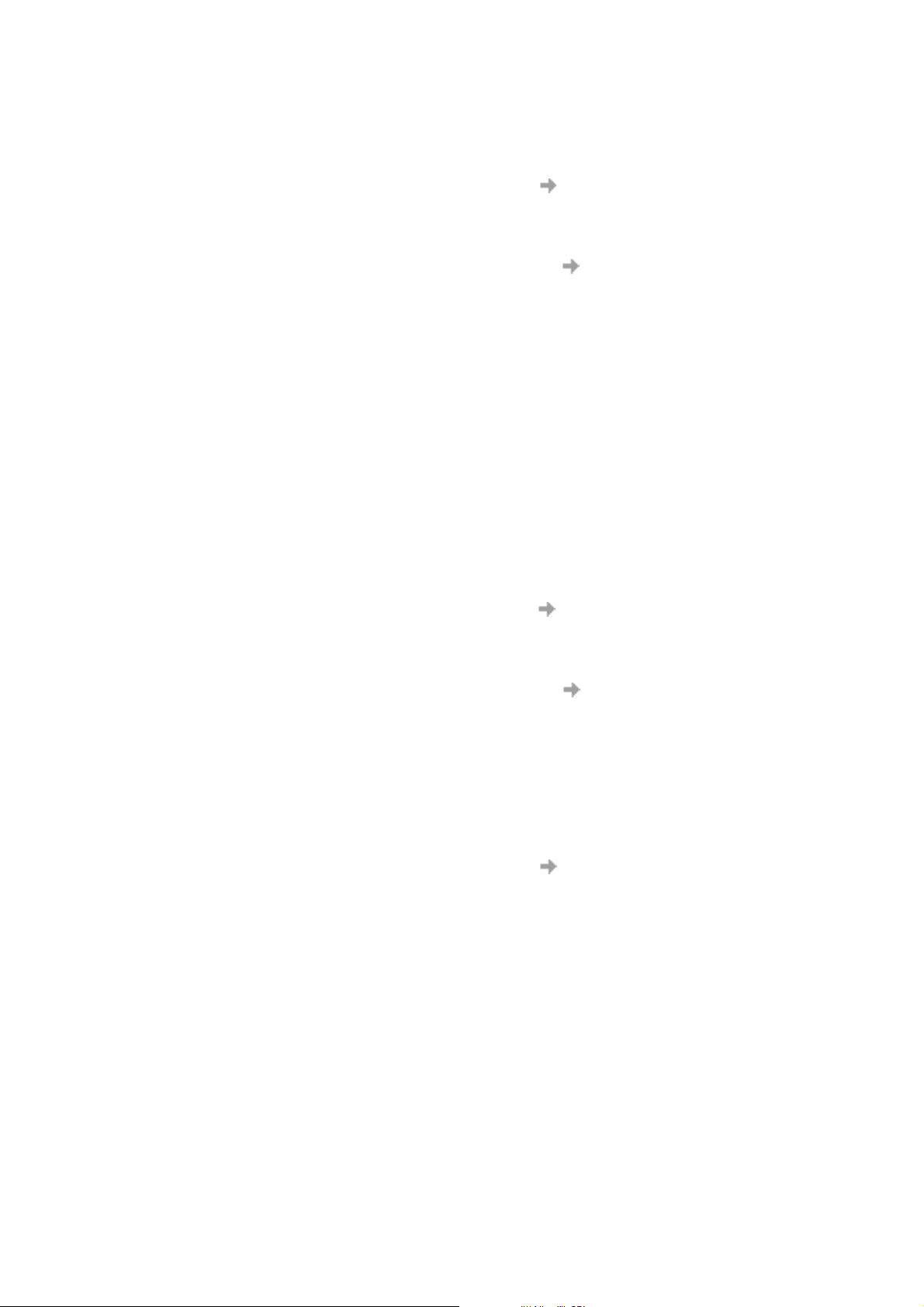
Displaying usage summary information
To display usage summary information
From the Wireless Manager menu bar, select View Usage Summary. A dialog box displays the
total connection time, data received and data sent.
To clear the usage summary information
1. From the Wireless Manager menu bar, select View Usage Summary. The Usage Summary
dialog box is displayed.
2. Select the row that contains the information that you want to clear.
3. Click the Reset button to clear the counter. You may want to clear the counters to correspond
with your billing intervals.
Note:
Information in this dialog box is indicative and may not correspond to the accurate billing
information maintained by your network operator.
Displaying incoming calls
Wireless Manager maintains a list of any incoming calls that are received. You can also be informed
of any incoming calls as they arrive - see Enable incoming call notification on page 25
To display the incoming calls list
From the Wireless Manager menu bar, select View Incoming Call List. The Incoming Call List
dialog box is displayed.
To clear the incoming call information
1. From the Wireless Manager menu bar, select View Incoming Call List. The Incoming Call
List dialog box is displayed.
2. Click the Reset button to clear the incoming call list.
Displaying Wireless Manager Information
To display Wireless Manager information
From the Wireless Manager menu bar, select View Information. The Information dialog box is
displayed. The information displayed here is useful if you have to report a problem to your network
operator or IT department.
Wireless Manager – Status Window 19
Page 27
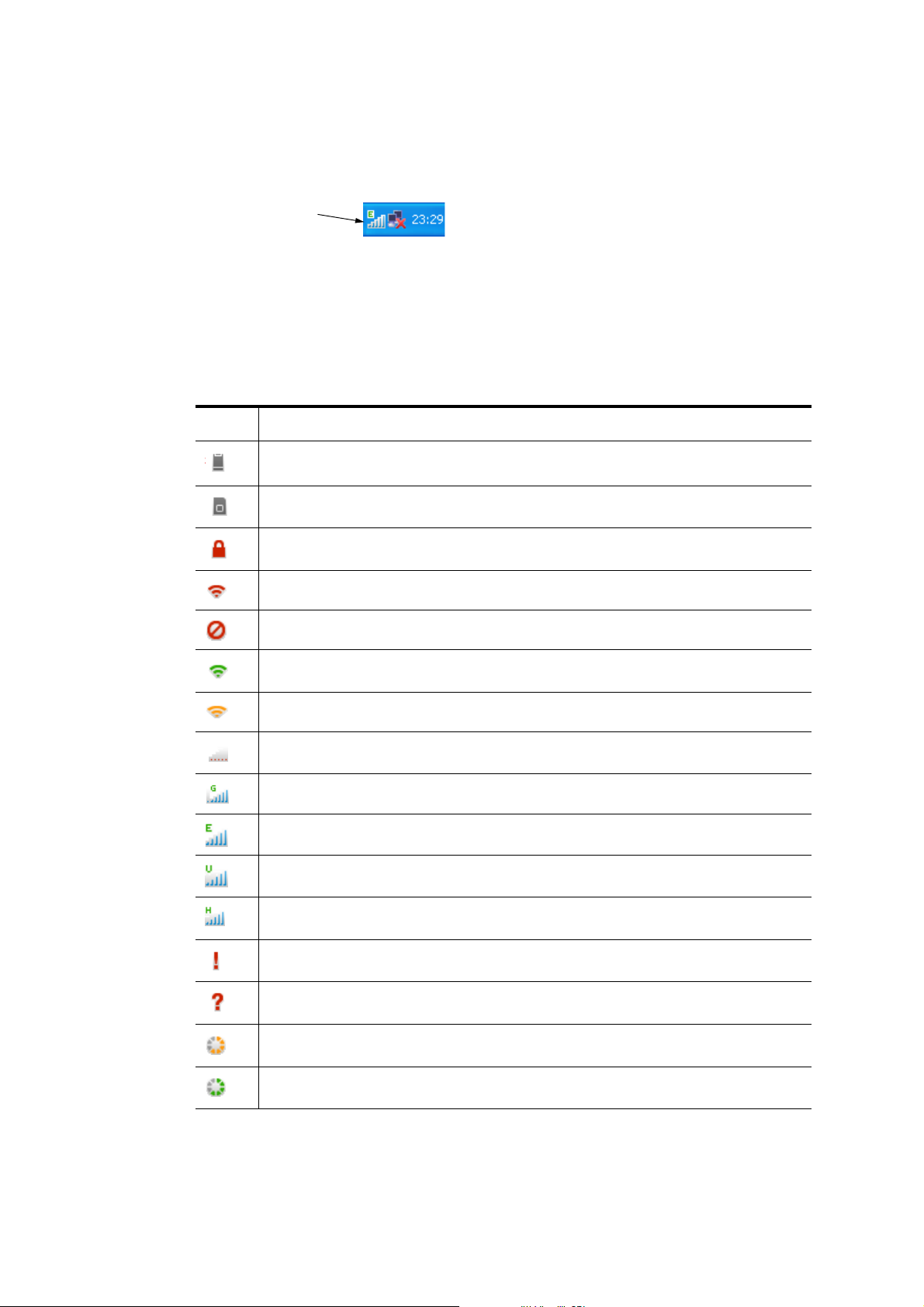
Wireless Manager status icon
The Wireless Manager status icon is displayed in the Windows notification area near the clock.
It allows you to view the current status of your Sony Ericsson PC Card radio and connection.
Wireless
Manager Status
Icon
Double-click this icon to go to the Wireless Manager status window.
Right-click this icon to access the Wireless Manager menu. See Accessing the Wireless Manager
menu on page 21 for details.
Wireless Manager Icon States
The appearance of the Wireless Manager icon changes to indicate different conditions:
Icon Description
Wireless Manager is waiting for your Sony Ericsson PC Card to be inserted.
There is no SIM card. Please insert the SIM card.
Wireless Manager is waiting for you to enter your SIM PIN code.
Wireless Manager is disabling the radio (turning it off).
Radio is disabled.
Wireless Manager is enabling the radio (turning it on).
Searching for a mobile network.
Radio is enabled but there is no mobile network service available.
GPRS service.
EDGE service.
UMTS service.
HSDPA service.
Registration denied. Unable to register to a mobile network.
No Connection Profile. See To create a Connection Profile on page 13.
Wireless Manager is communicating with the PC Card.
Wireless Manager is initializing the PC Card.
20 Wireless Manager – Status Window
Page 28

Accessing the Wireless Manager menu
Right-click on the Wireless Manager status icon in the Windows notification area to access the
Wireless Manager menu options:
.
Some of these menu options may be disabled depending on the current state of your Sony Ericsson
PC Card.
Hide to Notification Area
When you select Hide to Notification Area, the Wireless Manager application continues to run,
however, the Wireless Manager status window is not displayed. The Wireless Manager status icon
remains in the notification area when the application is hidden. Once hidden, this menu option
changes to Bring To Front.
Bring To Front
This menu option opens the Wireless Manager status window. You also can double-click the
Wireless Manager status icon to perform this function.
Enable/Disable Radio
This menu option is dynamic. It monitors the current state of the radio transmitter and gives you the
option to change it to the opposite state. For example, if your radio transmitter is on, the menu option
reads Disable Radio.
You also can set the status of the radio transmitter by selecting Enable/Disable Radio from the
Radio menu in Wireless Manager.
Connect/Disconnect
If you are currently disconnected, the menu gives you the option to connect. If you are connected,
the menu gives you the option to disconnect.
Help
Opens the Wireless Manager online help. You also can launch the online help from the Help menu
in Wireless Manager. Press F1 in any of the Wireless Manager windows to open the relevant help
window.
About Wireless Manager
Displays a dialog box that contains information about the version of Wireless Manager that is installed
on your computer.
Exit
Exits the Wireless Manager application completely. See Removing your PC Card on page 8 for the
procedure to remove your PC300 from your laptop.
Wireless Manager – Status Window 21
Page 29
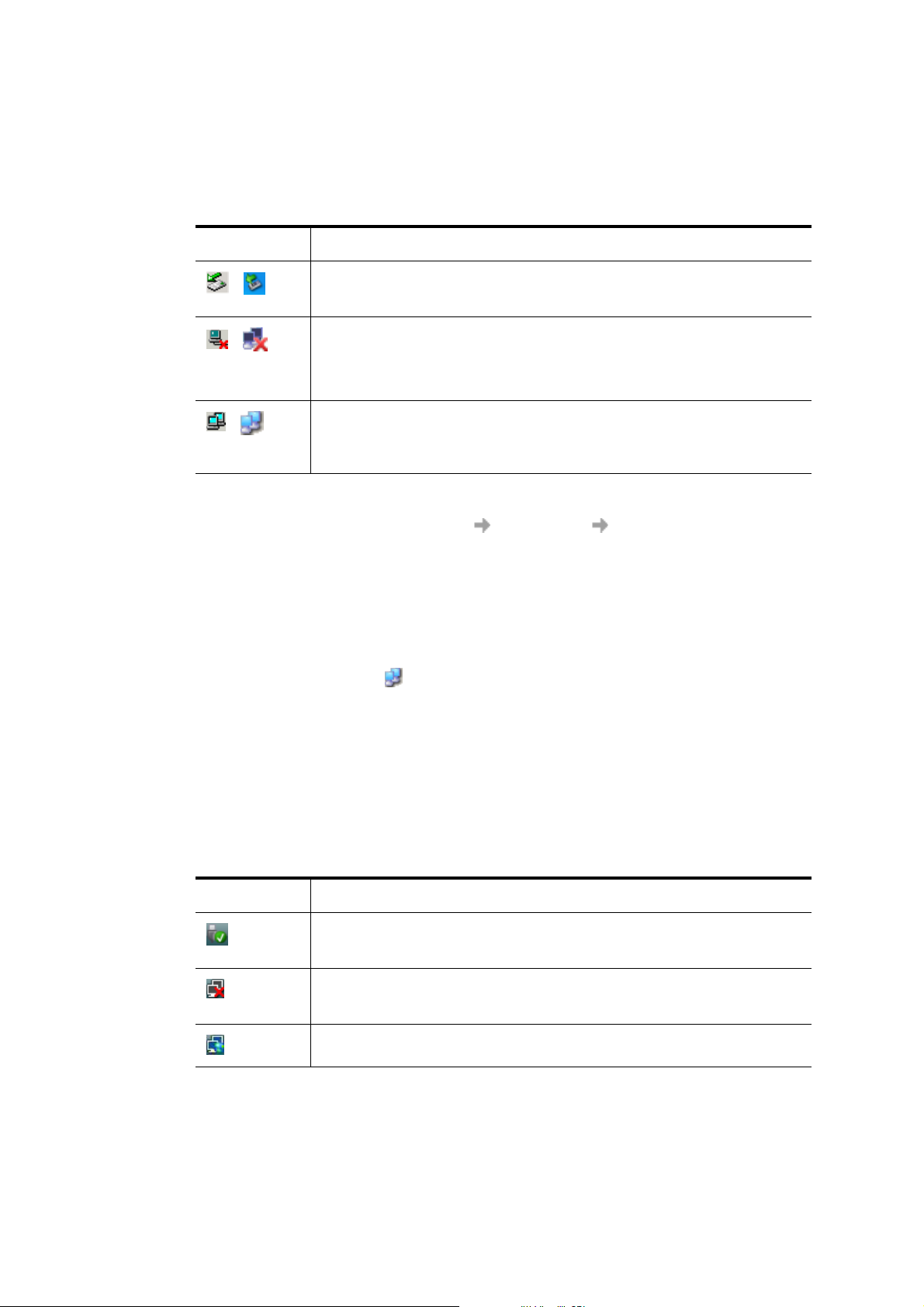
Windows status icons (Windows 2000 and Windows XP)
In addition to the Wireless Manager Status Icon, the following standard Windows operating system
icons also appear in the notification area when your Sony Ericsson PC Card is inserted in your
PC and in use.
Status icon Description
Unplug or Eject Hardware icon (Windows 2000). Safely Remove Hardware icon
(Windows XP). Click on this icon to see a list of hardware connected to your PC. Click
on your PC Card in the list to stop it. See Removing your PC Card on page 8 for details.
Disconnected Windows Local Area Network Connection. Wireless Manager uses
the Sony Ericsson Mobile Broadband Network Adaptor to make connections. When
disconnected, the adaptor will be represented by this icon. When you connect in
Wireless Manager, this icon either disappears or is replaced by the Active Windows
Local Area Connection Icon.
Active Windows Local Area Network Connection. Your Sony Ericsson Mobile
Broadband Network Adaptor will display this icon during a connection if Show icon in
notification area when connected
icon or double-click it to display information about the connection.
To display the Windows network connection icon in the notification area
1. From the Windows desktop, select Start Control Panel Network Connections. The
Network Connections window displays the network connections configurations that have
been set up on your PC.
2. Find the Local Area Connection which has device name Sony Ericsson Mobile Broadband
Network Adapter. Right-click on it and select Properties.
3. On the General tab, select the Show icon in notification area when connected checkbox.
4. Click OK to close the dialog box. When your Wireless Manager connection is active, the
Windows connection icon is displayed in the notification area.
is selected. Position your mouse pointer over the
Note:
Your PC may have several network adaptors. For example, the Wireless LAN and cabled
Ethernet. These can also display Windows Local Area Connection icons.
Windows status icons (Windows Vista)
The design and operation of the network connection icon is simplified when using Windows Vista.
Status icon Description
Safely Remove Hardware icon. Click on this icon to see a list of hardware connected to
your PC. Click on your PC Card in the list to stop it. See Removing your PC Card on
page 8 for details.
Disconnected Windows Local Area Network Connection. Wireless Manager uses the
Sony Ericsson Mobile Broadband Network Adaptor to make connections. When
disconnected, the adaptor will be represented by this icon.
Active Windows Local Area Network Connection.
22 Wireless Manager – Status Window
Page 30
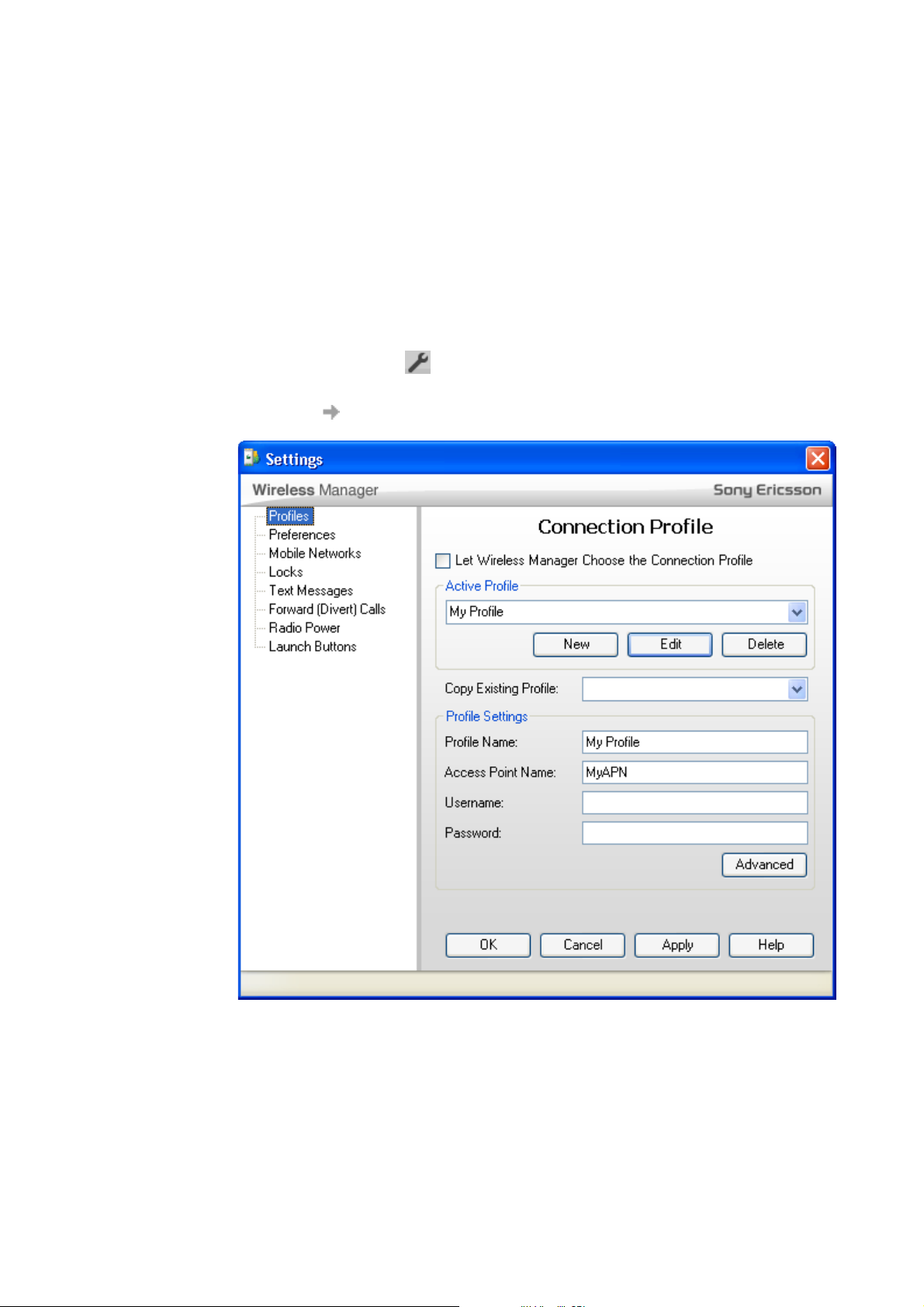
Wireless Manager – Settings Window
The Settings window allows you to view and change the settings and preferences for your
Sony Ericsson PC Card. These are similar to the settings of a mobile phone.
To view and change the settings for your Sony Ericsson PC Card
1. Start Wireless Manager.
2. Click the Settings button .
Or
Select View Settings. The Settings window opens.
The Settings window is divided into two panels: the navigation panel on the left and the information
panel on the right. When you select a setting in the navigation panel, the corresponding information
is displayed in the right panel.
Wireless Manager – Settings Window 23
Page 31
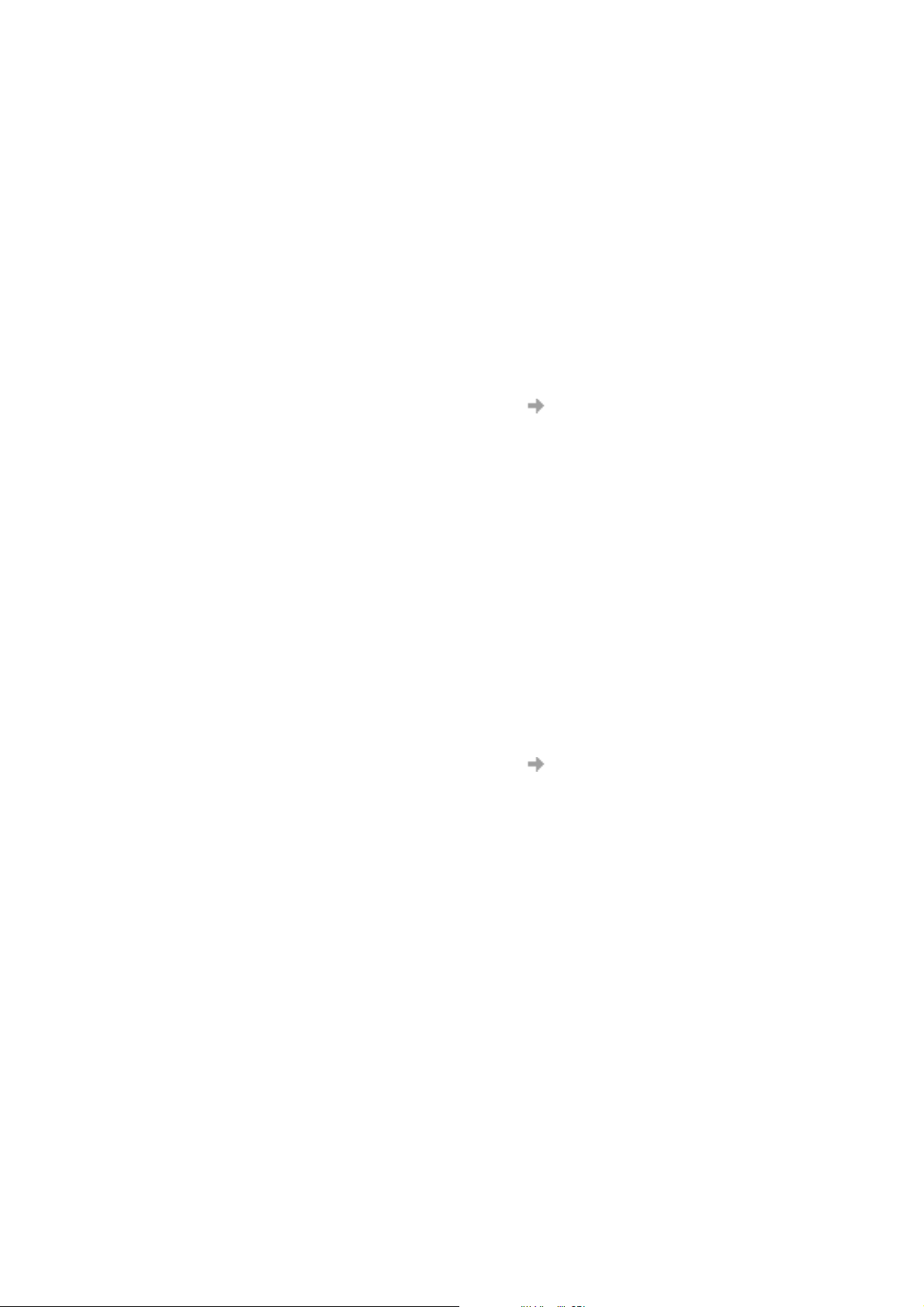
Profiles
Click OK to save settings and close the window. Click Apply to save settings and keep the window
open. Click Cancel to close the Settings window. Applied settings will be retained; if a setting is not
completed when Cancel is clicked, it will be lost.
Connection Profiles contain the information needed to make a connection over GPRS/EDGE/UMTS/
HSDPA. See About Connection Profiles on page 12 to learn more.
To create a Connection Profile
1. Obtain the APN, user name, and password and any further advanced settings such as DNS server
addresses from your network operator or network administrator. See Appendix A - Connection
Parameters on page 50 for more information.
2. From the Wireless Manager window, select View Settings.
3. Select Profiles.
4. Un-check the Let Wireless Manager choose the Connection Profile check box then click
the New button.
5. Wireless Manager has a list of settings for many mobile networks. To select one of these, click
on the Copy Existing Profile drop-down list and select your network. The profile settings will
be displayed in the Profile Settings box below.
6. Enter a Profile Name of your choice. For example, ‘My Profile’.
7. Enter the Access Point Name (APN).
8. Enter the Username and Password if required. These are often not required and can be left blank.
9. If you need to enter advanced settings such as DNS server addresses, click Advanced, enter the
required information and click OK.
10. Click Apply. Your new Connection Profile is defined and selected.
11. Click OK to close the Settings Window.
To modify a Connection Profile
1. From the Wireless Manager window, select View Settings. The Settings Window opens.
2. Select Profiles.
3. Un-check the Let Wireless Manager choose the Connection Profile check box.
4. From the Active Profile drop-down list, select the profile you want to edit.
5. Click Edit. Change the settings as required.
6. Click Apply. This profile is set for use. If you wish to use a different profile, select it from the
Active Profile drop-down list.
7. Click OK to close the Settings Window.
Note:
If you change the Profile Name, a copy of the selected profile will be created with the new name.
24 Wireless Manager – Settings Window
Page 32

Preferences
To Select a Connection Profile
1. From the Wireless Manager window, select View Settings. The Settings Window opens.
2. Select Profiles.
3. Un-check the Let Wireless Manager choose the Connection Profile check box.
4. From the Active Profile drop-down list, select the profile you want to use.
5. Click OK to close the Settings Window.
To delete a Connection Profile
1. From the Wireless Manager window, select View Settings. The Settings Window opens.
2. Select Profiles.
3. Un-check the Let Wireless Manager choose the Connection Profile check box.
4. From the Active Profile drop-down list, select the profile you want to delete.
5. Click Delete.
6. Confirm the deletion by selecting Ye s .
7. In the Active Profile drop-down list, check or select the connection profile you now wish to use.
8. Click OK to close the Settings Window.
Preferences allow you to change the general behaviour of the Wireless Manager application.
To change preferences
1. From the Wireless Manager window, select View Settings. The Settings Window opens.
2. Select Preferences.
3. Check and/or un-check the preferences as required.
4. Click Apply.
5. Click OK.
Enable incoming call notification
When an incoming call is received, the following pop-up message is displayed:
Select this check box to activate incoming call notification.
Wireless Manager – Settings Window 25
Page 33

Ask before exiting Wireless Manager
Select this check box if you want a confirmation message to appear before Wireless Manager exits.
Enabling this option helps to prevent accidental closure of Wireless Manager and loss of connection.
Hide to Notification Area when minimised
Select this check box to remove the Wireless Manager application from the Windows Taskbar when
Wireless Manager is minimised using the button. The Wireless Manager icon is still displayed in
the Windows notification area.
Connect when Wireless Manager is started
Select this check box to automatically connect when Wireless Manager is started. Wireless Manager
establishes the connection after successfully registering to the mobile network.
Note:
To establish the connection automatically after you log in to Windows, select the following
preferences:
• Connect When Wireless Manager is started
• Start Wireless Manager when Windows starts up
You must additionally go to View Settings Radio Power and set When Wireless
Manager starts up
to Turn Radio On.
Start Wireless Manager when Windows starts up
Select this check box to start Wireless Manager when Windows is started.
If a connection is required prior to Windows login, see Logging on to Windows using a Dial-up
connection on page 54 for more details.
Mobile Networks
From the Mobile Networks panel, you can see the networks that are present in your location. You
also can select which of those networks you want to use.
To view available networks
1. From the Wireless Manager window, select View Settings. The Settings Window opens.
2. Select Mobile Networks.
3. Clear the Automatically choose a network check box.
4. Select Retrieve.
5. After about a minute, the networks that are currently available are displayed in the Select
a Network list box.
The available networks will fall into one of the following three categories:
•The Current network.
• Available networks. These are networks that your home network operator has a roaming
agreement with.
26 Wireless Manager – Settings Window
Page 34

• Forbidden networks. These are networks that you cannot use. Normally, you will not be able to
access these networks. You may try to select a forbidden network. If your home network has
reached an agreement that allows you to use the forbidden network, you will be able to access it.
6. Click Cancel to exit Settings without making any changes.
To select another network
1. From the Wireless Manager window, select View Settings. The Settings Window opens.
2. Select Mobile Networks.
3. Clear the Automatically choose a network check box.
4. Select Retrieve.
5. After about a minute, the networks that are currently available are displayed in the Select
a Network list box.
6. In the Select a Network list box, select the network that you want to use.
Note:
You can click Retrieve to scan again and refresh the list of networks.
7. Click Set. Allow up to a minute for the new network to be selected. If you are not allowed to use
the network that you have chosen, Forbidden is displayed.
Note:
GPRS/EDGE and UMTS/HSDPA roaming may be restricted, even on a network that is listed
as “Available”. Contact your network operator to determine the appropriate roaming networks
to use.
Preferred Networks
A list of preferred networks is typically saved to your SIM card by your network operator. Preferred
roaming partners are placed in the list so that you have the greatest range of available services when
roaming. When the home network is not available, your Sony Ericsson PC Card will check the available
networks against the preferred network list and select the network that is placed highest in the list.
Automatic network selection must be enabled.
Note:
You may not be able to view or edit the preferred network list.
To view the preferred networks on your SIM card
1. From the Wireless Manager window, select View Settings. The Settings Window opens.
2. Select Preferred Networks. The Preferred Networks panel is displayed on the right.
3. If the preferred networks list is empty, click Retrieve. The preferred networks that are saved
to your SIM card are displayed.
To add a preferred network to your SIM card
1. From the Wireless Manager window, select View Settings. The Settings Window opens.
2. Select Preferred Networks. The Preferred Networks panel is displayed on the right.
3. If the preferred networks list is empty, click Retrieve. The preferred networks that are saved
to your SIM card are displayed.
Wireless Manager – Settings Window 27
Page 35

4. Click Add. The Add Preferred Networks dialogue box lists all the networks that are saved to
your Sony Ericsson PC Card.
5. Select the network that you want to add and click OK.
6. Click Apply to save the settings to your SIM card.
To delete a preferred network from your SIM card
1. From the Wireless Manager window, select View Settings. The Settings Window opens.
2. Select Preferred Networks. The Preferred Networks panel is displayed on the right.
3. If the preferred networks list is empty, click Retrieve. The preferred networks that are saved
to your SIM card are displayed.
4. Select the network that you want to delete.
5. Click Remove.
6. Click Apply to save the settings to your SIM card.
To re-arrange the order of the preferred networks
1. From the Wireless Manager window, select View Settings. The Settings Window opens.
2. Select Preferred Networks. The Preferred Networks panel is displayed on the right.
3. If the preferred networks list is empty, click Retrieve. The preferred networks that are saved
to your SIM card are displayed.
4. Select the network that you want to move.
5. Click the Move Up or Move Down arrows to rearrange the order.
6. Click Apply to save the settings to your SIM card.
Locks
SIM Lock
Note:
If the list of preferred networks is full, the Add button is disabled (grey).
Some SIM cards are protected with a Personal Identity Number (PIN) at the time of purchase.
If SIM Lock is activated for your SIM card, you have to enter the PIN when you start Wireless
Manager. If you enter your PIN incorrectly three times in succession, the SIM card is blocked and
you need a PUK code, from your network operator, to unblock the SIM card.
You can configure the SIM Lock setting to one of the following states:
•On
Select this setting to activate SIM Lock for your SIM card.
•Off
Select this setting to disable SIM Lock for your SIM card.
Note:
You have to use your PIN code to turn SIM Lock on or off.
28 Wireless Manager – Settings Window
Page 36

To turn on SIM Lock for your SIM Card
1. From the Wireless Manager window, select View Settings. The Settings Window opens.
2. Select Locks. The SIM Lock panel is displayed on the right.
3. In the SIM lock panel, select On. The Current PIN field is displayed.
4. Enter your PIN Code. Click Apply. SIM Lock is now enabled.
To turn off SIM Lock for your SIM Card
1. From the Wireless Manager window, select View Settings. The Settings Window opens.
2. Select Locks. The SIM Lock panel is displayed on the right.
3. In the SIM lock panel, select Off. The Current PIN field is displayed.
4. Enter your PIN Code. Click Apply. SIM Lock is now disabled.
To change the PIN Code for your SIM card
1. From the Wireless Manager window, select View Settings. The Settings Window opens.
2. Select Locks. The SIM Lock panel is displayed on the right.
3. If it is off, first turn on SIM Lock.
4. Click Change PIN.
5. In the Current PIN field, type the existing SIM Lock code.
6. In the New SIM PIN field, type four to eight digits that you want to use for the new code.
7. In the Confirm SIM PIN field, type the new code again.
8. Click Apply. The new SIM PIN code is saved to your SIM card.
Note:
The SIM Lock protects only your subscription and not your Sony Ericsson PC Card from
unauthorised use. If you change your SIM card, the Sony Ericsson PC Card will still work
with a new SIM card.
Text Messages
Play a sound when a new text message is received
1. From the Wireless Manager window, select View Settings. The Settings Window opens.
2. Select Text Messages.
3. Check Play a sound when a new text messages is received to hear a notification sound when
a new text message is received.
4. Click Apply.
5. Click OK.
Move Read messages from SIM Inbox to Saved Inbox
Incoming text messages are stored on your SIM card and are listed in the SIM Inbox in the Text
Messages window. The SIM Inbox has limited capacity, typically 20 or 30 SMS messages. A Saved
Inbox is provided so that text messages can be moved to storage on your PC’s hard drive where there
is space for a very large number to be stored. By default you must manually move the messages. For
more information see Text Message Folders on page 40.
Wireless Manager – Settings Window 29
Page 37

The Move Read messages from SIM Inbox to Saved Inbox option enables messages to be
automatically moved from the SIM Inbox to the Saved Inbox as you read them. This helps keep the
SIM Inbox free for new incoming messages.
Note:
As you read messages they will disappear from the SIM Inbox. You will find them in the
Saved Inbox.
To enable this option:
1. From the Wireless Manager window, select View Settings. The Settings Window opens.
2. Select Text Messages.
3. Check Move Read messages from SIM Inbox to Saved Inbox.
4. Click Apply.
5. Click OK.
Forward (Divert) Calls
Your Sony Ericsson PC Card does not support voice, CSD Data or fax calls. You can use the
Forward (Divert) Calls feature to send an incoming voice, fax or data call to an alternative number
where it can be answered. For example, you can divert calls to your mobile network voice mail
service. These settings are stored in the mobile network, therefore it is necessary to retrieve the
information from the network.
Note:
The Call divert service may not be available on all networks.
Your subscription may not be enabled to receive incoming voice, fax or data calls.
To retrieve your current call diversion settings from the network
1. In the Settings window select Forward (Divert) Calls. The Forward (Divert) calls panel
is displayed on the right.
2. Click Retrieve.
3. If Divert is set, Always will be checked and the divert number displayed to the right. If no divert
is set, the Always checkbox will be clear and there may or may not be a number as well.
To enable call forwarding (diversion)
1. In the Settings window select Forward (Divert) Calls. The Forward (Divert) calls panel is
displayed on the right.
2. Click Retrieve if you wish to check for existing settings.
3. Check the Always checkbox.
4. Enter the telephone number to which you want to forward calls.
5. Click Apply to save the setting.
6. The Call divert settings applied successfully message informs you that the new setting has
been sent to the mobile network.
30 Wireless Manager – Settings Window
Page 38

To disable call forwarding (diversion)
1. In the Settings window select Forward (Divert) Calls. The Forward (Divert) calls panel is
displayed on the right.
2. Click Retrieve if you wish to check for existing settings.
3. Clear the Always checkbox.
4. Click Apply to save the setting.
5. The Call divert settings applied successfully message informs you that the new setting has
been sent to the mobile network.
To change the call forwarding (diversion) number
1. In the Settings window select Forward (Divert) Calls. The Forward (Divert) calls panel is
displayed on the right.
2. Click Retrieve if you wish to check for existing settings.
3. Make sure the Always checkbox is checked.
4. Enter the new telephone number to which you want to forward calls.
5. Click Apply to save the setting.
6. The Call divert settings applied successfully message informs you that the new setting has
been sent to the mobile network.
Radio Power
Use this panel to manage the state of the radio transmitter.
Option Description
When Wireless Manager
starts up:
On application start-up
and laptop resume where
Wireless Manager was
running at the time Windows
was set to Standby or
Hibernate
You can select one of the following options to configure the radio status
when Wireless Manager is started or when it resumes from being in
stand-by:
• Turn Radio On
Select this option to automatically turn on the radio when Wireless
Manager starts or resumes from stand-by.
• Turn Radio Off
Select this option to automatically ensure that the radio is not turned
on when Wireless Manager starts or resumes from stand-by. You may
perform non-communication related activities such as Phonebook
maintenance. You must first turn on the radio using the Enable button
or menu before you can make a connection or send/receive SMS
messages. This option is selected by default when you install
Wireless Manager.
• Leave radio As Is
If the radio is off, the Enable button is displayed.
If the radio is already on (Wireless Manager exited with radio on and
Leave radio As Is set or Enable radio all the time is set), then the
radio will be left on when Wireless Manager starts.
Wireless Manager – Settings Window 31
Page 39

When Wireless Manager
exits:
You can select one of the following options to configure the radio status
when Wireless Manager is closed:
• Turn radio Off
Select this option to turn off the radio when Wireless Manager is
closed.
• Leave radio As Is
Select this option to leave the radio in its current state when Wireless
Manager closes.
Enable radio all the time You should normally leave this check box cleared. When enabled, the
Launch Buttons
Launch buttons are extra buttons that you can add to the Wireless Manager toolbar. Typical uses are
to enable your e-mail, web browser or VPN software quick and easy to start. You can add up to three
Launch Buttons. You can also set these applications to start automatically when a connection is made.
Windows driver turns the radio transmitter on when the card is inserted
and leaves it enabled even when the card is not in use. You should check
this option if your Windows logon requires you to log on using a dial-up
connection; see Logging on to Windows using a Dial-up connection on
page 54 for more details. When you click OK to activate this option, the
following warning message is displayed:
You have selected 'Enable radio all the time'. This is normally only
required to support windows Log-on using dial-up connection.
The radio will always be on, even when Wireless Manager is not running.
Are you sure you want to do this?
When this option is selected, the Wireless Manager radio power start-up
and shutdown options are disabled.
To add a Launch Button
1. From the Wireless Manager window, select View Settings. The Settings Window opens.
2. Select Launch Buttons.
3. Click to select the launch button (1-3) that you want to configure. The bottom panel displays the
application folder and filename of the target application and the application parameters (e.g. URL)
that are used when you run the application.
32 Wireless Manager – Settings Window
Launch Buttons
Page 40

4. In the Application Folder and Filename field, type the directory path and filename of the
application that you want to display on the toolbar. You also can click Browse to navigate
to the application and select it. The application must be an ‘executable’ file (.exe).
Or
Select E-Mail or Web to set the button to start your default E-Mail or web browser application.
5. If necessary, in the URL / Application Parameters field, type the command line arguments
that are used by the application when you run it. For example, www.sonyericsson.com.
6. The button will have the default icon for the application you have selected. To change the icon,
type the directory path and filename of the icon that you want to display on the toolbar in to the
Button Icon field. You also can click Browse to navigate to the icon and select it. Icon files are
of type .ico.
7. To automatically start the selected application when a connection is made, select the Launch
Automatically When Connected check box.
8. When finished configuring the launch buttons, click Apply. The shortcut to the application that
you have configured will display on the toolbar in Wireless Manager.
To Delete a Launch Button
1. From the Wireless Manager window, select View Settings. The Settings Window opens.
2. Select Launch Buttons.
3. Click to select the launch button (1-3) that you want to delete. Delete the information in the three
fields Application Folder and Filename, URL / Application Parameters and Button Icon.
4. Make sure that the Launch Automatically When Connected check-box is cleared.
5. Click Apply.
Wireless Manager – Settings Window 33
Page 41
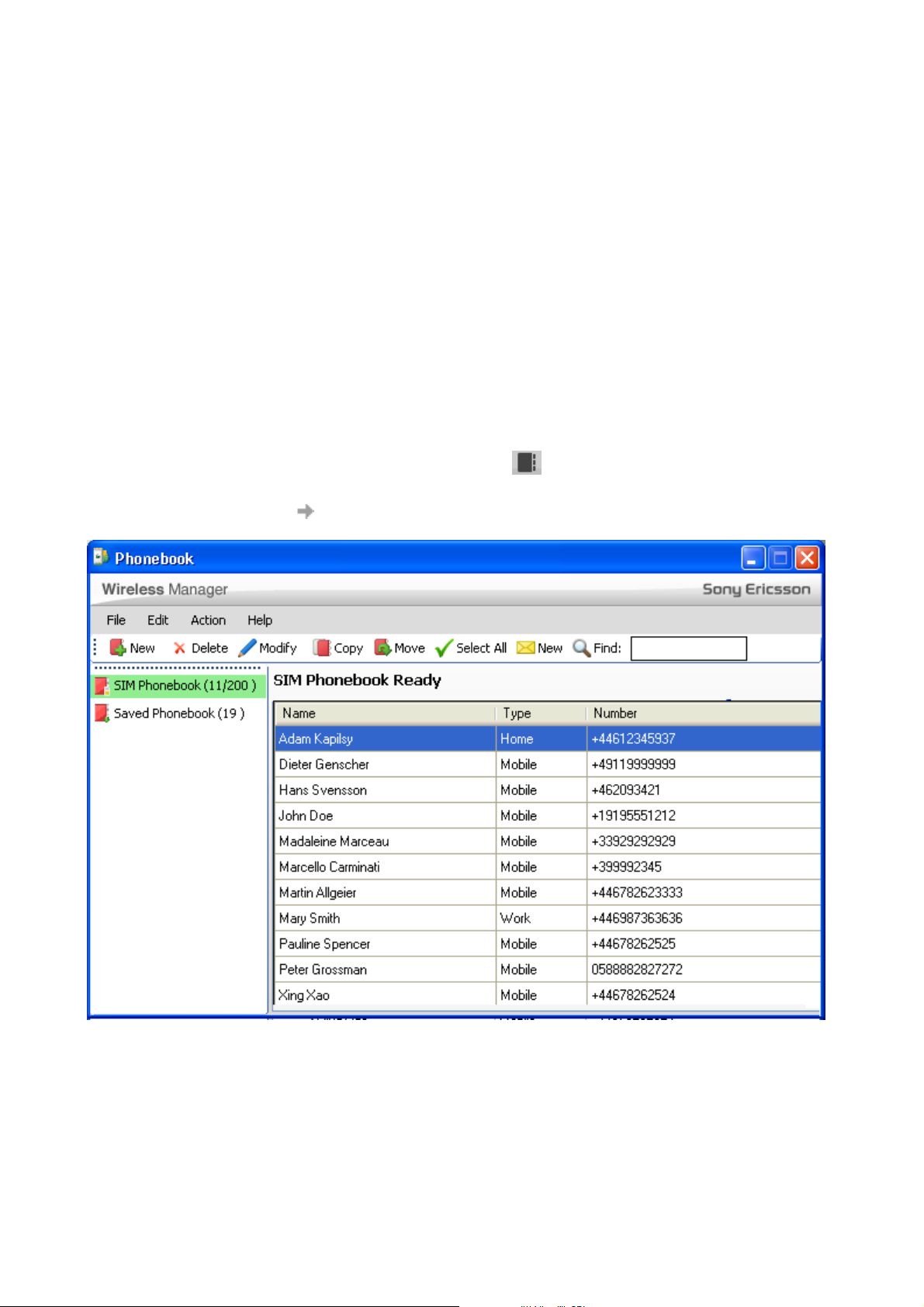
Wireless Manager – Phonebook Window
The Phonebook window enables you to view, edit and add contact names and phone numbers.
You can import and export entries from/to a text file. You can also send text messages directly from
the Phonebook.
Opening the Phonebook Window
In this window you can manage the Phonebook entries that are saved to your SIM card
(SIM Phonebook) and a Saved Phonebook that is maintained on your hard drive.
To open to the Phonebook window
1. Start Wireless Manager.
2. From the Toolbar, click the Phonebook button to display the Phonebook view.
Or
Select View Phonebook. The Phonebook window is displayed.
The Phonebook window is divided into two panels: the navigation panel on the left and the information
panel on the right. When you select an icon in the navigation panel, the corresponding information
is displayed in the right panel.
34 Wireless Manager – Phonebook Window
Page 42
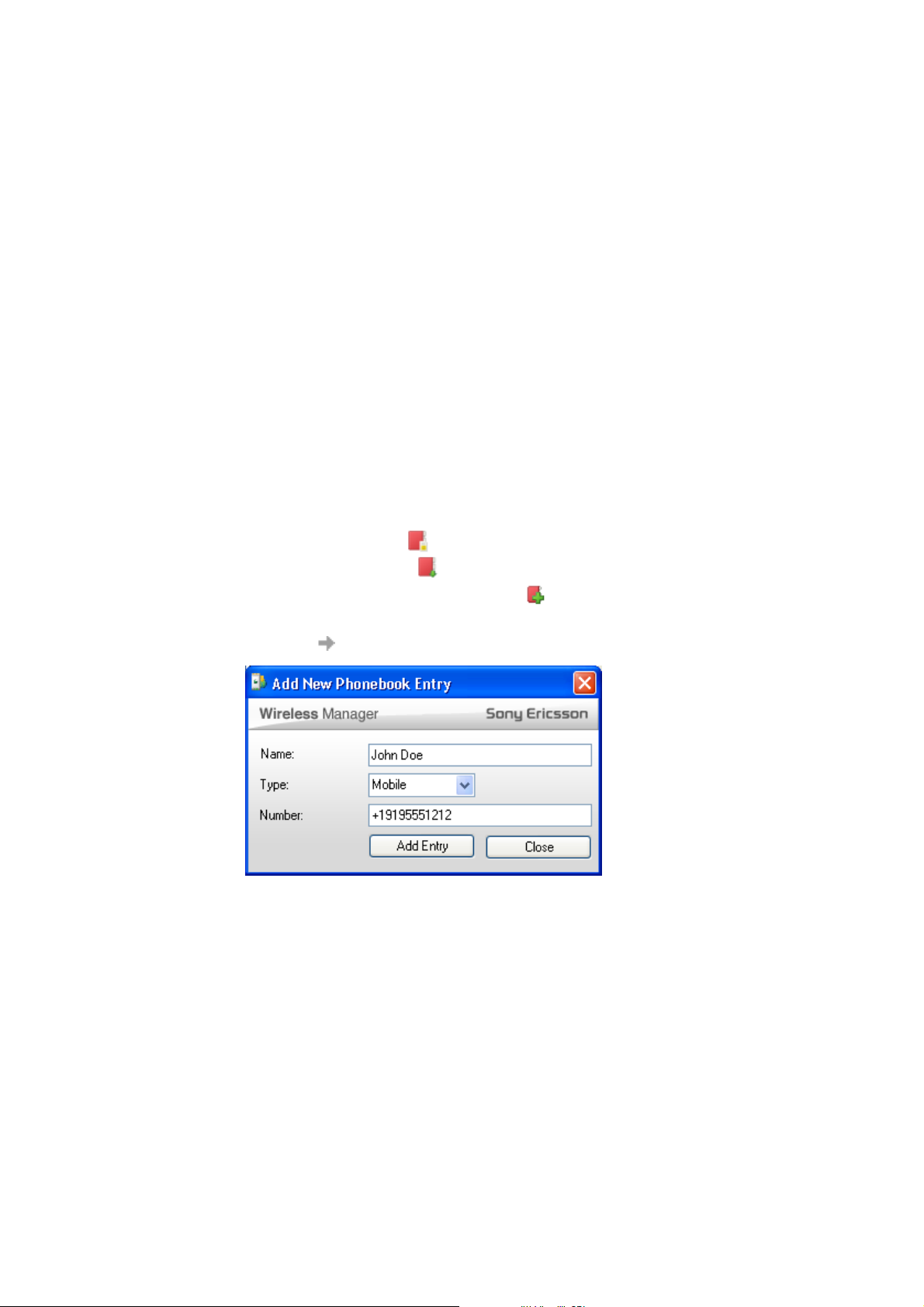
SIM Phonebooks typically hold approximately 200 entries. The size of the SIM Phonebook and the
number of entries used is indicated. In the above example the SIM Phonebook can hold 200 entries,
of which 11 are currently occupied.
The Saved Phonebook is on your computer’s hard drive. It can therefore hold many entries. The number
of entries in the Saved Phonebook is indicated; 19 in the example above.
Managing entries
The Phonebook window allows you to access the Phonebook that is saved to your SIM card and the
Phonebook that is saved to your computer.
To select multiple entries
When you work with Phonebook entries, you might need to select more than one entry at a time.
• To select nonadjacent entries, press Ctrl and select each entry you want.
• To select a range of entries, select the first entry, press and hold the Shift key, and then
To add a phone number to your Phonebook
1. In the Phonebook window, select one of the following icons:
• SIM Phonebook icon to add the phone number to your SIM card.
• Saved Phonebook icon to add the phone number to your Saved Phonebook.
2. From the Toolbar, click the Add New button .
Or
Select Edit Add New. The Add New Phonebook Entry dialog box is displayed.
select the last entry in the range.
3. In the Name field, type the name for the Phonebook entry.
4. In the Type field, identify the number as Home, Mobile, Work, or Other.
5. In the Number field, type the phone number.
6. Click Add Entry to save the entry or Close to close the dialog box without adding the new entry.
Note:
• Typically, SIM Phonebook numbers are limited to 12-20 digits (including the plus sign +)
and names are limited to 12-20 alphanumeric characters.
• New entries are added to the next available SIM index position.
Wireless Manager – Phonebook Window 35
Page 43
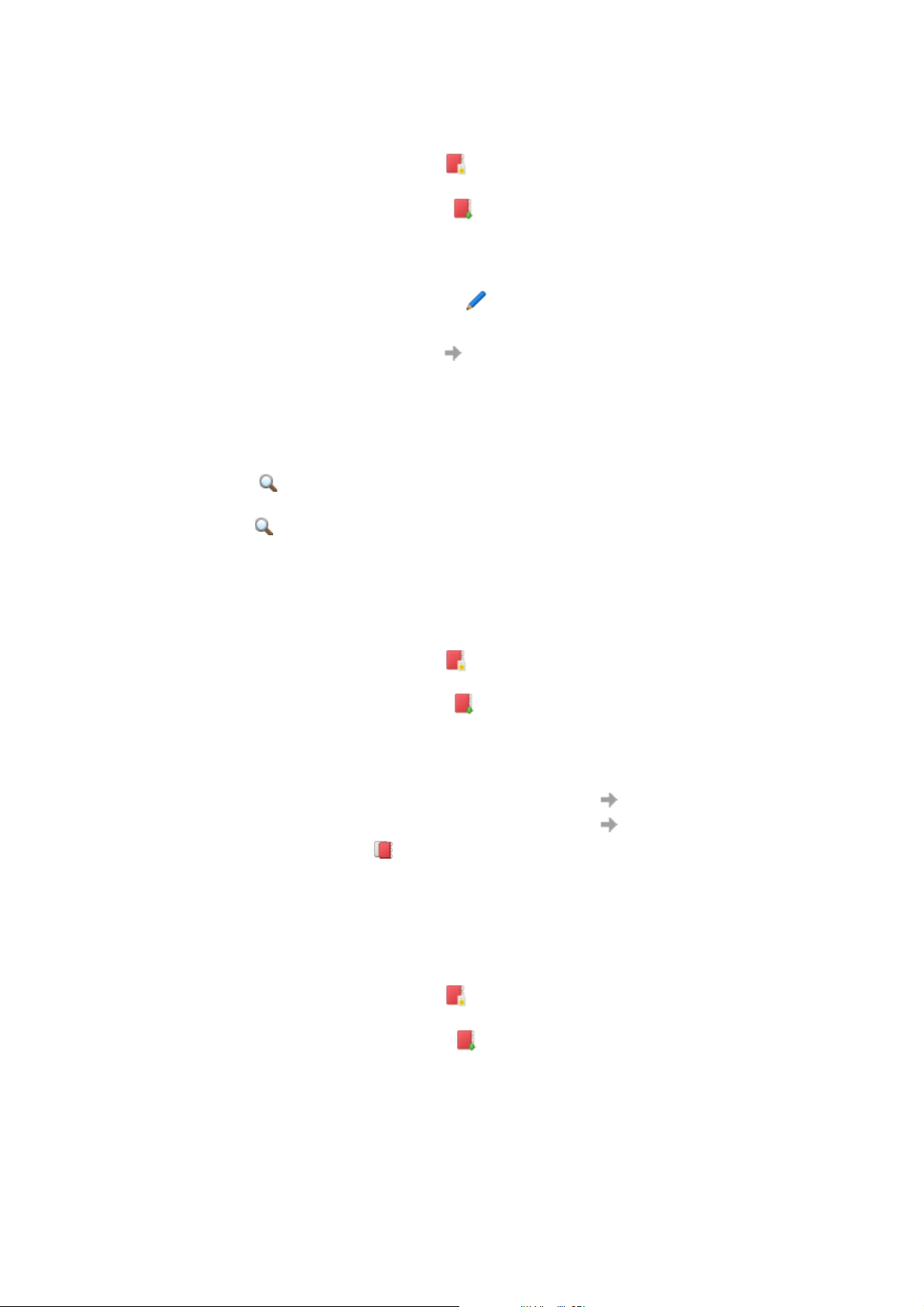
To edit a number in your Phonebook
1. In the Phonebook window, select one of the following icons:
• Select the SIM Phonebook icon to edit a phone number that is saved in the Phonebook
on your SIM card.
• Select the Saved Phonebook icon to edit a phone number that is saved in the Phonebook
on your computer.
2. In the right panel, double-click on the contact that you want to modify.
Or
Click on the contact and select Modify .
Or
Click on the contact and select Edit Modify.
3. Change the information as required and click Modify Entry. Select Close to close the dialog
box without making any changes.
To find a Phonebook entry
1. Enter the name or part of the name you wish to find in to the Find field.
2. Select Find. The search includes both SIM Phonebook and Saved Phonebook. The first
entry that matches your search criteria is highlighted in the right pane.
3. Click Find Next.
Note:
The currently-selected Phonebook is searched first. The other Phonebook is then searched.
To copy a Phonebook entry
1. In the Phonebook window, select one of the following icons:
• Select the SIM Phonebook icon to copy a phone number from the phonebook on your
SIM card.
• Select the Saved Phonebook icon to copy a phone number from the Phonebook on your
computer.
2. In the right panel, select the number that you want to copy.
3. Select one of the following options:
• To copy a phone number to your computer, select Action Copy to Saved Phonebook.
• To copy a phone number to your SIM card, select Action Copy to SIM Phonebook.
•Use the Copy button to copy the entry from the currently-selected Phonebook to the
other Phonebook.
4. A duplicate entry is created in the specified Phonebook. The new entry is assigned the next
available position in the destination Phonebook.
To move a Phonebook entry
1. In the Phonebook window, select one of the following icons:
• Select the SIM Phonebook icon to move a phone number from the Phonebook on your
SIM card.
• Select the Saved Phonebook icon to move a phone number from the Phonebook on
your computer.
2. In the right panel, select the number that you want to move.
36 Wireless Manager – Phonebook Window
Page 44

3. Select one of the following options:
• To move a phone number to your computer, select Action Move to Saved Phonebook.
• To move a phone number to your SIM card, select Action Move to SIM Phonebook.
•Use the Move button to move the entry from the currently-selected Phonebook to the
other Phonebook.
4. The selected entry is moved from its current Phonebook and placed in the selected one. The new
entry is assigned the next available position in the destination Phonebook.
To delete a Phonebook entry
1. In the Phonebook window, select one of the following icons:
• Select the SIM Phonebook icon to delete a phone number from the Phonebook on your
SIM card.
• Select the Saved Phonebook icon to delete a phone number from the Phonebook on your
computer.
2. In the right panel, select the phone number that you want to delete.
3. From the Toolbar, click the Delete button .
Or
Select Edit Delete.
4. A confirmation dialog box opens. Click Ye s to delete the number.
Note:
If you want to delete all numbers, select Action Select All, and then select Edit Delete.
To import a Phonebook or a Phonebook entry
1. In the Phonebook window, select one of the following icons:
• Select the SIM Phonebook icon to import to your SIM card.
• Select the Saved Phonebook icon to import to your computer.
2. Select File Import Merge with Existing or Replace Existing. Select the file you wish to
import and click OK.
• Replace Existing Phonebook
Select this option to replace the entire Phonebook with the contents of the file that you import.
• Merge With Existing Phonebook
Select this option to keep the existing Phonebook entries and add to it the contents of the file
that you import.
Note:
The file must be a text file in comma separated value (CSV) format. Any invalid lines or files
are ignored. Microsoft® Excel® or a text editor like Notepad can be used to edit this file.
Wireless Manager – Phonebook Window 37
Page 45

For example:
To export an entry or Phonebook
1. In the Phonebook window, select one of the following icons:
• Select the SIM Phonebook icon to export from your SIM card.
• Select the Saved Phonebook icon to export from your computer.
2. Select File Export. Browse to the location where you want to export the file.
3. In the File name field, type the name of the file to where you want to save the Phonebook.
4. Click Save in the Save As dialog box.
Note:
The exported file will be saved as a text file in comma separated value (CSV) format.
Microsoft® Excel or a text editor like Notepad can be used to edit this file.
Tags /H, /M and /W after the name indicate the type of telephone number: Home, Mobile or
Work (Business) respectively.
To send an SMS message by using a Phonebook entry
1. In the Phonebook window, select the Phonebook that contains the phone number entry to which
you want to send an SMS message.
Note:
To send an SMS to multiple numbers, hold down Ctrl and select multiple numbers from the
Phonebook.
2. Select Action New SMS Message.
Or
From the standard toolbar, click . The Message dialog box is displayed.
3. The To field displays the phone number(s) to which the message will be sent.
4. In the Message field underneath, type your text message. The number of SMS blocks needed to
send the message is displayed together with the number of characters remaining in the current block.
Note:
Messages longer than 160 (or in some cases 140 or 70) characters appear to be sent as a
single message. The message is actually sent in individual blocks which are then put together
again at the receiving end. You are normally charged for the number of blocks sent.
5. Check the Request Status Report checkbox if you want to receive a status report when the
message is delivered.
6. To send the text message, click Send. You can close the dialog box without sending the SMS
by clicking .
38 Wireless Manager – Phonebook Window
Page 46
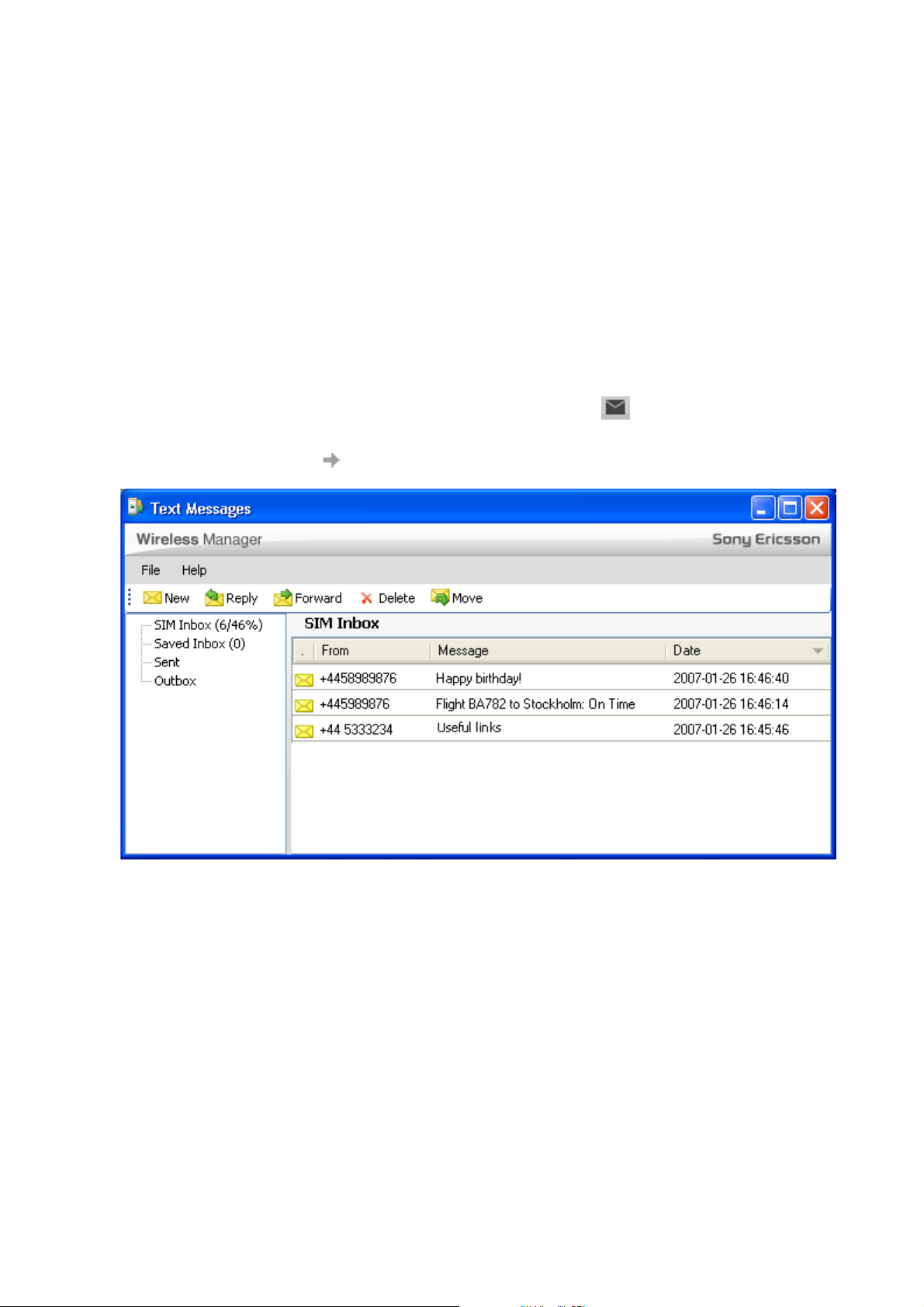
Wireless Manager – Text Messages Window
The Text Messages window enables you to send, receive and manage text messages.
Note:
To use the text messaging features, an SMS message service plan must be included in
your service subscription (contact your network operator for more details).
Opening the Text Messages Window
To open the Text Messages Window
1. From Wireless Manager, click the Text Messages button .
Or
Select View Messages. The Text Messages window is opened.
The Text Messages window is divided into two panels: the folder panel on the left and the contents
panel on the right. When you select a folder in the folder panel, the contents of the folder are displayed
in the right panel.
Wireless Manager – Text Messages Window 39
Page 47
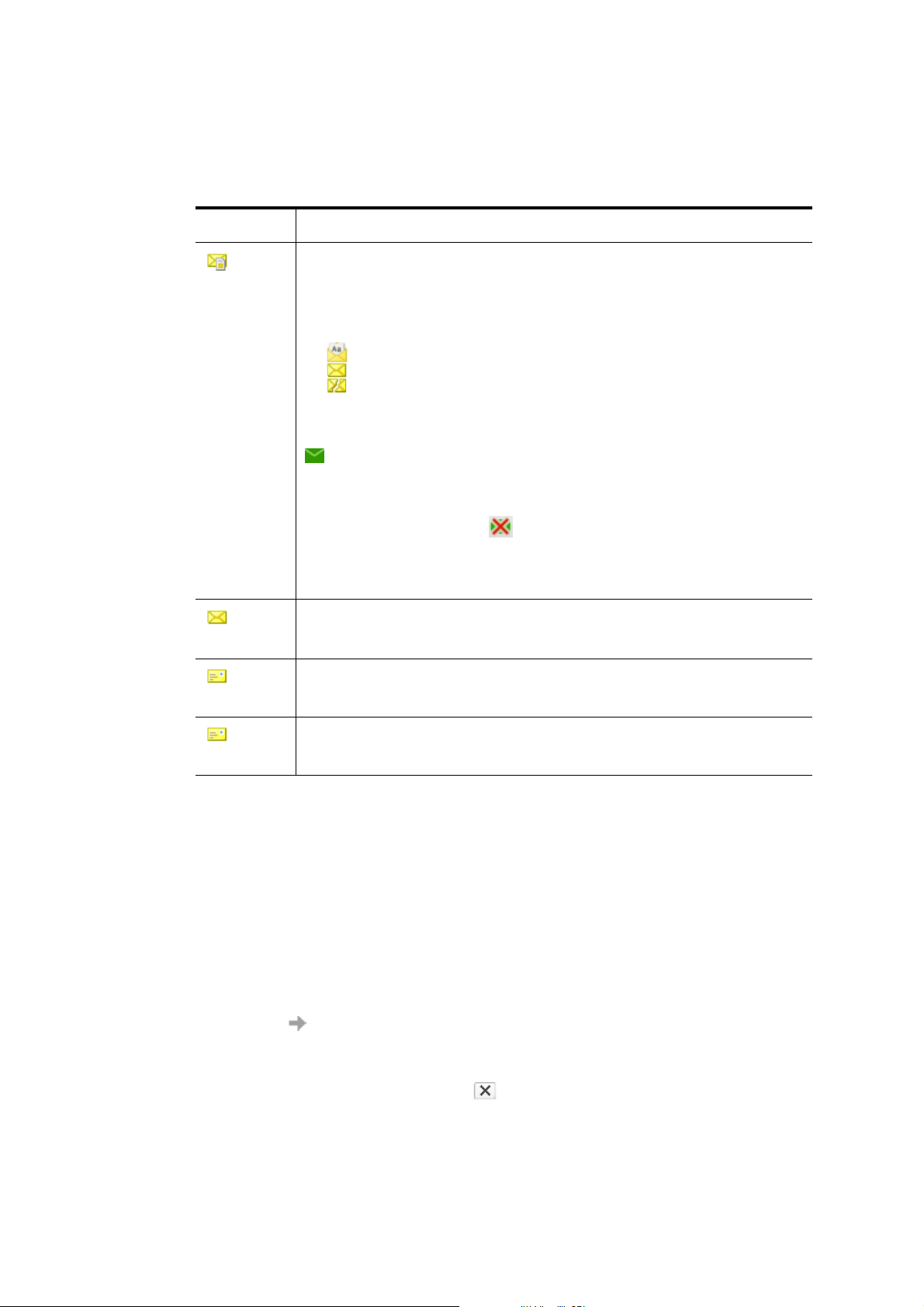
Text Message Folders
The names and locations of the folders that are displayed in the folder panel cannot be changed.
The following table lists the folders that are displayed and describes their contents.
Folder Description
SIM Inbox
Select this folder to display the contents of the SIM Inbox. The SIM Inbox is located on your
SIM Card. The number of unread messages is indicated, together with the percentage of
the SIM Inbox that is used. In the example screenshot, there are 6 unread messages and
46% of the available space in the SIM Inbox is used.
The status column displays one of the following icons for each message to indicate
whether the message has been read:
• Read
• Unread
• Incomplete. This is a long message made up of several SMS blocks. One or
more of these blocks is missing. This missing text is represented like this: (...)
If a new SMS arrives when the Wireless Manager is running, a new SMS message icon
is displayed on the Wireless Manager Status Window. Additionally, the new message
notification sound is played if it is enabled. See Play a sound when a new text message is
received on page 29
Incoming messages are stored to your SIM Inbox, which typically holds 10 to 30 messages.
When the SIM Inbox becomes full, is displayed in the Wireless Manager Status Window.
You must delete some text messages or move some to the Saved Inbox. This will free
storage space in the SIM Inbox so that you can continue to receive new text messages
from the network. You can automatically move read messages to the Saved Inbox. See
Move Read messages from SIM Inbox to Saved Inbox on page 29.
Saved Inbox
Sent
Outbox
Reading text messages
To read a text message
1. From the Text Messages window, select the folder where the SMS message that you want
to reply to is located. New text messages will be in the SIM Inbox.
2. From the list of messages, select the message to which you want to reply.
Double-click on the message
Or
Select File Open.
3. A Message dialog box opens to display the text message. You can also Forward, Reply to
or Delete the message.
4. You can close the dialog box by clicking .
Select The Saved Inbox to display the text messages that you have moved from the SIM
Inbox. The number of unread messages is indicated.
A copy of each SMS message that you send is saved in this folder. Click on the folder icon
to display your saved SMS messages.
Any messages that you have created but have not sent are displayed when you click on
this icon.
40 Wireless Manager – Text Messages Window
Page 48

Creating and sending text messages
To create and send a text message
1. In the Text Messages window, select File New.
Or
From the toolbar, click New. The Message dialog box is displayed.
2. In the To field, type the recipient’s mobile phone number. You can enter multiple phone
numbers separated by a semicolon (;).
Or
Click the To: button to open the Select Contact dialog box. Select a contact, or more than one
contact by holding down Ctrl as you select. Click OK.
Note:
You can type a name or the first letter(s) of a name to filter the contacts in the Select Contact
dialog box.
3. In the Message field underneath, type your text message. The number of SMS blocks needed to
send the message is displayed together with the number of characters remaining in the current block.
Note:
Messages longer than 160 (or in some cases 140 or 70) characters appear to be sent as a
single message. The message is actually sent in individual blocks which are then put together
again at the receiving end. You are normally charged for the number of blocks sent.
4. Check the Request Status Report checkbox if you want to receive a status report when the
message is delivered.
5. To send the text message, click Send.You can close the dialog box without sending the SMS by
clicking .
Note:
You must have a mobile network signal to send a text message. The Send button is disabled
(grey) when there is no mobile network coverage.
To edit a text message
When you are working with a text message, you can edit the text by cutting, copying, and pasting it
using the keyboard shortcuts and the Edit menu. This is especially useful for sending text from other
sources, such as web pages for example. Use the following cut, copy, and paste directions to edit
your messages:
• To cut text, select the text that you want to cut and press Ctrl + x, or select Edit Cut.
• To copy text, select the text that you want to copy and press Ctrl + c, or select Edit Copy.
• To paste text that has been cut or copied, select the location where you want to paste the text,
and then press Ctrl + v, or select Edit Paste.
Wireless Manager – Text Messages Window 41
Page 49

To reply to a text message
1. From the Text Messages window, select the folder where the SMS message that you want
to reply to is located.
2. From the list of messages, select the message to which you want to reply.
3. Select File Reply.
Or
From the toolbar, click Reply. The Message dialog box is displayed.
4. The To field is automatically filled in with the recipient’s phone number.
5. In the Message field below, type your reply. The number of SMS blocks needed to send the
message is displayed together with the number of characters remaining in the current block.
6. Check the Request Status Report checkbox if you want to receive a status report when the
message is delivered.
7. To send the text message, click Send. You can close the dialog box without sending the SMS by
clicking .
To forward a text message
1. From the Text Messages window, select the folder where the SMS message that you want to
forward is located.
2. From the list of messages, select the message which you want to forward.
3. Select File Forward.
Or
From the toolbar, click Forward. The Message dialog box is displayed.
4. In the To field, type the recipient’s mobile phone number. You can enter multiple phone numbers
separated by a semicolon (;).
Or
Click the To : button to open the Select Contact dialog box. Select a contact, or more than one
contact by holding down Ctrl as you select. Click OK.
5. In the Message field underneath, type your text message. The number of SMS blocks needed to
send the message is displayed together with the number of characters remaining in the current block.
6. Check the Request Status Report checkbox if you want to receive a status report when the
message is delivered.
7. To send the text message, click Send. You can close the dialog box without sending the SMS by
clicking .
42 Wireless Manager – Text Messages Window
Page 50

Managing SMS messages
To sort your text messages
1. In the Text Messages window, select the folder where the messages that you want to sort are
located. By default, the messages are sorted in order according to the date and time they were sent.
2. From the list of messages, click the column heading that you want to use to sort the messages.
For example, to sort the messages by the phone number from which they were sent, click the
From column heading.
SIM Inbox full indication
When the SIM Inbox becomes full, is displayed in the Wireless Manager Status Window.
You must delete some text messages or move some to the Saved Inbox.
To delete a text message
1. From the Text Messages view, select the folder where the message is located.
2. From the list of messages, select the message that you want to delete. The contents of the
message are displayed in the information view.
3. Select File Delete.
Or
From the toolbar, click Delete.
4. Confirm the deletion.
To move a text message from the SIM Inbox to the Saved Inbox
1. In the Text Messages window, select the SIM Inbox folder.
2. From the list of messages, select the message that you want to move.
3. Select File Move.
Or
From the toolbar, click Move.
4. The selected message is moved to the Saved Inbox folder.
Wireless Manager – Text Messages Window 43
Page 51

Pre-Configuration of Wireless Manager
Wireless Manager may be pre-configured to install with the necessary settings to access your
corporate network. This chapter explains how to pre-configure the install package.
Settings Data
Settings data is maintained in a file called UserSettings.bin. You can define the following settings
which are automatically saved to the file:
• Connection Profiles
• Preferences
•Radio Power
• Launch Buttons
UserSettings.bin is stored in the following location:
• Windows 2000 and Windows XP:
C:\Documents and Settings\<username>\Application
Data\Sony Ericsson\Wireless Manager
• Windows Vista:
C:\Users\<username>\Roaming\AppData\Sony Ericsson\Wireless
Manager
where <username> is the user name of the Windows account that was used to install
Wireless Manager.
How to Pre-Configure Wireless Manager
To define settings
Define your settings according to the instructions in the section Wireless Manager - Settings Window.
You can test them on your ‘master’ copy of Wireless Manager.
To distribute settings
As part of the installation
1. Make a copy of the CD-ROM or downloaded installation folders.
2. Navigate to
D: represents to root level folder from the CD-ROM.
3. Copy your customised UserSettings.bin file over the existing default version.
Manual distribution
Manually copy the UserSettings.bin file to the locations indicated above. The customised settings
will be installed on to your target PCs.
Note:
Ensure that there is no previous copy of UserSettings.bin on the target PC. Any existing copy will
be retained in preference to the version on the CD. See also - Uninstalling your software on page 8.
D:\Application Data\Sony Ericsson\Wireless Manager where
44 Pre-Configuration of Wireless Manager
Page 52

Troubleshooting
This chapter lists issues that you might encounter when you use your Sony Ericsson PC Card. These
issued can be solved by using the instructions provided in this User guide, however, some might require
you to contact your network operator.
Status information
You can display important hardware and software information about your Sony Ericsson PC Card
that is useful when talking to your service provider or troubleshooting issues on your own.
To view the Wireless Manager information
1. Start Wireless Manager.
2. Select View Information. The Wireless Manager Information dialog box is displayed.
Here you can view software, firmware, subscription and connection information.
To view the Wireless Manager Diagnostics
1. Start Wireless Manager.
2. Select Help Diagnostics. The Wireless Manager Diagnostics dialog box is displayed.
The status of each step necessary to make a connection is shown here.
Step Description
Card Inserted Yes: Your PC Card is inserted in to the laptop and has been detected.
No: Insert your PC Card; Close Wireless Manager, eject and reinsert your PC Card,
restart Wireless Manager. If this still fails, reboot your PC.
Card
Communicating
SIM Inserted Yes: A SIM Card has been detected.
SIM Unlocked Yes: SIM PIN has been correctly entered.
Radio On Yes: Radio is on.
Registered Yes: Successful registration to a mobile network.
Attached Yes: Successful registration to the ‘packet domain’ of the mobile network. This is
Connection
Profile
Yes: Wireless Manager is able to communicate with your PC Card.
No: Close Wireless Manager, eject and reinsert your PC Card, restart Wireless
Manager. If this still fails, reboot your PC.
No: Insert your SIM Card; Check the SIM is fully inserted; Carefully clean SIM card contacts.
No: Enter SIM PIN or PUK as required.
No: Turn on radio using Radio Enable.
No: Check subscription, coverage and roaming status. Check for network faults.
necessary to be able to make a connection.
No: Check subscription; Check for network faults.
Yes: A connection profile has been set up. Check that the profile has the correct
information for your subscription.
No: Create a Connection Profile - See About Connection Profiles on page 12
Troubleshooting 45
Page 53

Step Description
Connected: Yes: A connection is in progress.
No: No connection is in progress.
Warning / Errors Specific error messages from Wireless Manager. Type Ctrl-A and then Ctrl-C to copy
this information. Click Clear to clear this information.
3. Click Save Log File to save the Wireless Manager log file.
To view the Windows System Information
1. Start Wireless Manager.
2. Select Help System Information. The Windows System Information utility is opened.
This can be used to provide general information about your laptop and its configuration.
Wireless Manager icon errors
The Wireless Manager Status Icon indicates some states where you must take action
Icon Description
Wireless Manager is waiting for your Sony Ericsson PC Card card to be inserted.
Insert your PC Card.
There is no SIM card. Please insert the SIM card. Check the SIM is fully inserted. Carefully clean
SIM card contacts.
Wireless Manager is waiting for you to enter your SIM PIN code.
Radio is disabled. Turn on radio using Radio Enable.
Radio is enabled, but there is no mobile network service available. Move to a location with
network coverage.
Registration denied. Unable to register to the mobile network. Try manually selecting a different
network. Move to a location with service from a mobile network that has a roaming agreement
with your mobile operator.
No Connection Profile - See About Connection Profiles on page 12
Windows Local Area Network Icon messages
Error Description and resolution
A network cable is
unplugged
Possible causes:
• You have clicked the Disconnect button in Wireless Manager. It is normal
to see this message when disconnecting.
• The mobile network has disconnected you. Try reconnecting. Try disabling
and re-enabling the radio and reconnecting.
46 Troubleshooting
Page 54

Functions Temporarily Unavailable
Error Description and resolution
Grey menu options in the
software applications
Connection errors
Error Description and resolution
No Connection Profile No Connection Profile has been defined, therefore Wireless Manager
PDP Authentication Failure Wireless Manager was unable to complete the connection.
No More Links/Connections
Allowed
No More Multiplex Channels
Available
Network errors
Grey text indicates a function that is temporarily unavailable or not
relevant. For example you may be out of the coverage area.
does not have the necessary information to make a connection - See
About Connection Profiles on page 12
In View Settings Profiles check the APN, username and
password.
Too many applications are trying to access your PC Card.
Check that you are not trying to connect in Wireless Manager and use
the Wireless Modem port (e.g. Dial-Up Networking) at the same time.
Error Description and resolution
Network Not Allowed Registration Denied
Mobile Network Not Allowed
Registration Denied
Unable to Register to Network
No Network Service Operation cannot be completed because there is no network service.
SIM Card errors
Error Description and resolution
SIM PUK Locked
Enter SIM PUK
No SIM Card
SIM Not Inserted
Your PC Card cannot register to the mobile network.
Check your subscription. Check for any network fault conditions.
If roaming, go to View Settings Mobile networks, un-check
Automatically Choose a Network and select an alternative network See Mobile Networks on page 26 for more information.
Move to a location with network service, or try the resolutions above.
SIM PIN has been entered incorrectly too many times.
You must enter the PUK code to unlock the SIM.
No SIM Card has been detected.
Insert a SIM Card and make sure it is correctly inserted. Carefully
clean the SIM Card contacts if there is still a problem.
Troubleshooting 47
Page 55

Error Description and resolution
Enter Network Lock PIN
Corporate Personalization PIN/
PUK Required
NetworkPersonalization PIN/
PUK Required
Network Subset Personalization
PIN/PUK Required
Service Provider Personalization
PIN/PUK Required
Phonebook errors
Error Description and resolution
Phonebook Not Ready SIM Phonebook cannot be accessed.
Phonebook Not Supported No SIM Phonebook available.
SIM phonebook is full: <n>
entries ignored.
File contains invalid data: <n>
line(s) ignored
Your PC Card has been configured to accept only SIMs provided by
your network operator or service provider.
To remove this configuration (lock) you must obtain the unlock code
and enter it.
Copy, Move or Import action has filled up the SIM Phonebook. <n>
entries could not be copied.
Clear space in the SIM Phonebook and try again.
The file you are importing in to Wireless Manager contains one or more
lines which cannot be read.
Check and correct the line(s) that are faulty using a text editor. - see To
import a Phonebook or a Phonebook entry on page 37 for more
information.
Text Message errors
Error Description and resolution
Unable to receive SMS Make sure you have network coverage.
Cannot send SMS Make sure you have network coverage.
I opened an text message
and now cannot find it.
Make sure the SMS Inbox is not full - see SIM Inbox full indication on page 43
Make sure the SMS Inbox is not full - see SIM Inbox full indication on page 43
Check the Saved Inbox folder - see Move Read messages from SIM Inbox to
Saved Inbox on page 29
48 Troubleshooting
Page 56

Performance and connectivity problems
Data transfer is very slow
1. Some homes and most offices are steel-framed structures. The steel in such buildings may
interfere with your network’s radio signals, thus causing a slowdown in the data transmission
rate. Try moving your computers to different locations in the building to see if performance
improves.
2. You have moved from 3G (UMTS/HSDPA) to 2G (GPRS/EDGE) coverage. The type of
coverage is indicated in the signal strength meter. Move back to 3G coverage.
3. Your laptop is connected to another Local Area Network connection. This condition occurs
if you dock your system into a docking station that has an active Ethernet port while your
Sony Ericsson PC Card is still active and connected. This is because Windows must now handle
two active network connections.
4. Your Wireless LAN is switched on and active. This is because Windows must now handle two
active network connections.
My connection is active but I cannot browse web pages
1. In Internet Explorer go to To ol s Internet Options Connections tab LAN Settings
and un-check the Proxy Server checkbox.
2. You may need to configure a proxy server for your web browser. Check with your mobile
operator or network administrator. To enter the configuration go to Tools Internet Options
Connections tab LAN Settings.
Windows error codes
Windows Dial Up Networking
If you establish a connection outside of Wireless Manager using Dial-Up Networking, you may
encounter the following errors:
Error Description and resolution
Error 734: The PPP link control
protocol was terminated during
dial-up.
Error 678: Computer you are
dialling is not responding during
dial-up.
General Ensure Wireless Manager is running and radio is on, or Enable radio
The APN entry is incorrect, the signal is weak or the connection is lost
whilst dialling.
If you are experiencing problems contact your network operator and
check the APN.
This error applies to GPRS over DUN, for more information see
Configuring a DUN connection on page 51.
Either: Service is not supported by SIM or the remote computer at the
other end is not answering.
Check your network subscription with your network operator if
necessary.
all the time is set.
Check for a mistyped AT Command in the Extra Initialization field.
Troubleshooting 49
Page 57

Appendix A - Connection Parameters
Description of Connection Parameters
Required Useful information
Access Point
Name (APN)
Username The username your network operator gave you when the account was set up.
Password Password associated with the username, given to you by the network operator.
Primary DNS This tells your PC Card where to find the network operator’s DNS Service.
Secondary DNS Only required if the DNS assignment is not automatic.
The APN server resource to contact, for example, interent.operator.net - to connect
to the Internet via the network operator’s or your corporate Intranet via a VPN.
Some accounts do not require a Username. In this case, leave the field blank.
Some accounts do not require a Password. In this case, leave the field blank.
DNS translates addresses such as www.sonyericsson.com to the numeric IP
address so that the information can be accessed. Normally, this is assigned
automatically.
Format example:123.9.45.2
Format example: 123.9.45.1
50 Appendix A - Connection Parameters
Page 58
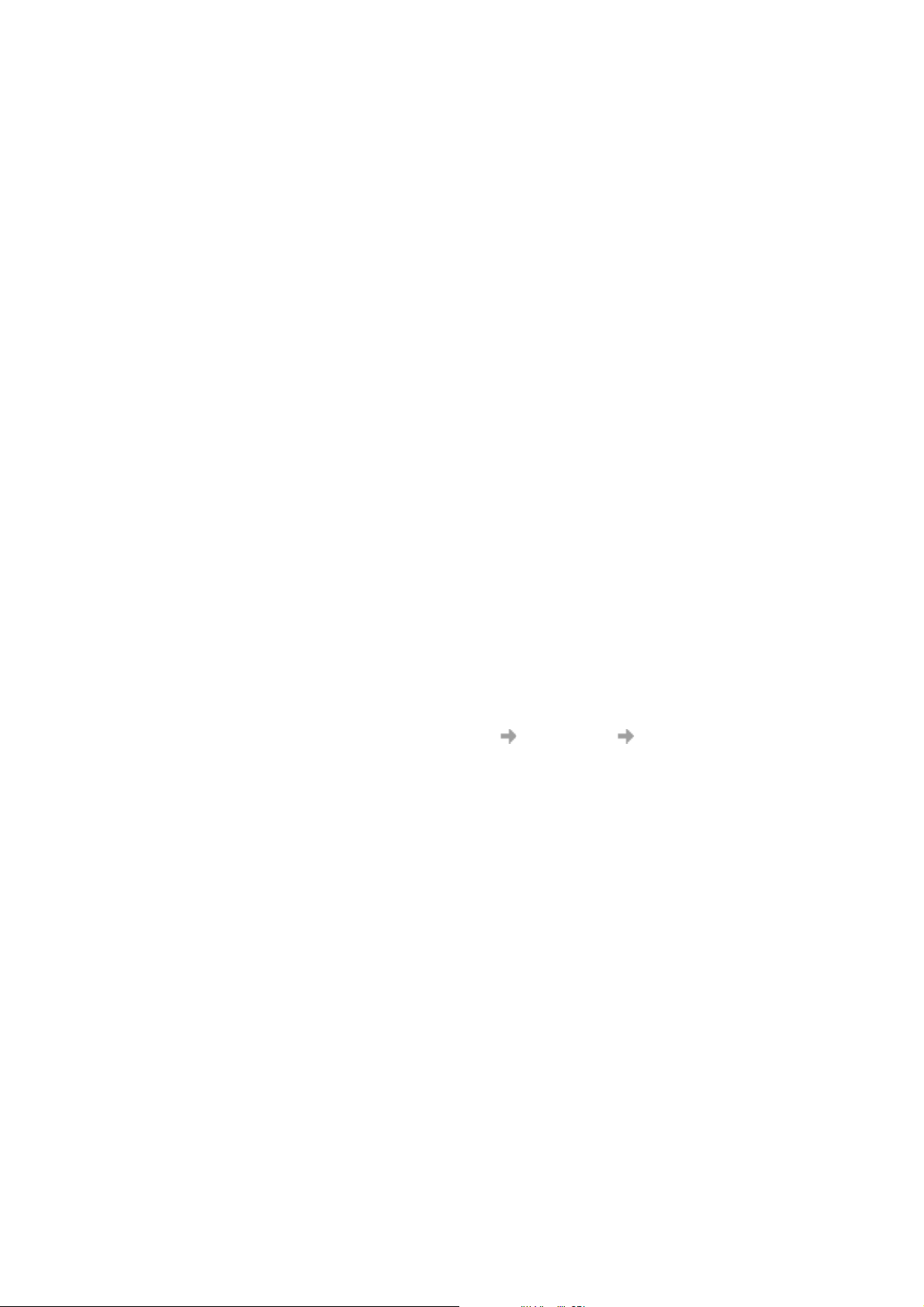
Appendix B - Defining Connections in Windows
Creating a GPRS/EDGE/UMTS/HSDPA connection by using Windows dial-up networking (DUN)
Wireless Manager makes connections via the Sony Ericsson Mobile Broadband Network Adapter.
These connections are made by using the Connect button in the Wireless Manager or they are made
automatically if Wireless Manager is configured to start when Windows starts and to make the
connection.
In some applications, it may be necessary to connect using Windows Dial-Up Networking (DUN)
instead. The following examples typically require a DUN connection:
• Where a LAN proxy is in use for a corporate network connection and a separate proxy is
required for a mobile internet connection. Windows can manage only one Web proxy across
all LAN connections, however individual proxies can be set up for each DUN connection.
• Where it is useful to initiate the connection from a Windows application rather than in
Wireless Manager.
Configuring a DUN connection
Instead of dialling a conventional telephone number, GPRS/EDGE/UMTS/HSDPA connections are
made by dialling the code *99***1# to *99***10# as the telephone number. When the PC Card
processes this number, it initiates the connection that has been defined using the AT+CGDCONT
command.
In Windows, each modem has an “extra initialization” string. This is typically used to store special
AT commands that initialize the modem. The commands are sent to the modem before the DUN
connection is established.
To configure modem settings
1. From the Windows desktop, select Start Control Panel Phone and Modem Options.
The Phone and Modem Options dialog box displays.
Note:
In Windows Vista, use the Classic View of the Control Panel.
2. Click the Modems tab.
3. Select the Sony Ericsson modem and click Properties. The Modem Properties dialog box
opens.
4. Click the Advanced tab.
5. In the Extra initialization commands field, type the following command:
AT+CGDCONT=<context_ID>,”IP”,”<APN>”
where <context_ID> is the context ID for your connection, and <APN> is the access point for
your service.
For example,
AT+CGDCONT=3,“IP”,“MyCompanyAPN”
Note:
Using CID 3 prevents the CID from being overwritten by Wireless Manager.
Appendix B - Defining Connections in Windows 51
Page 59
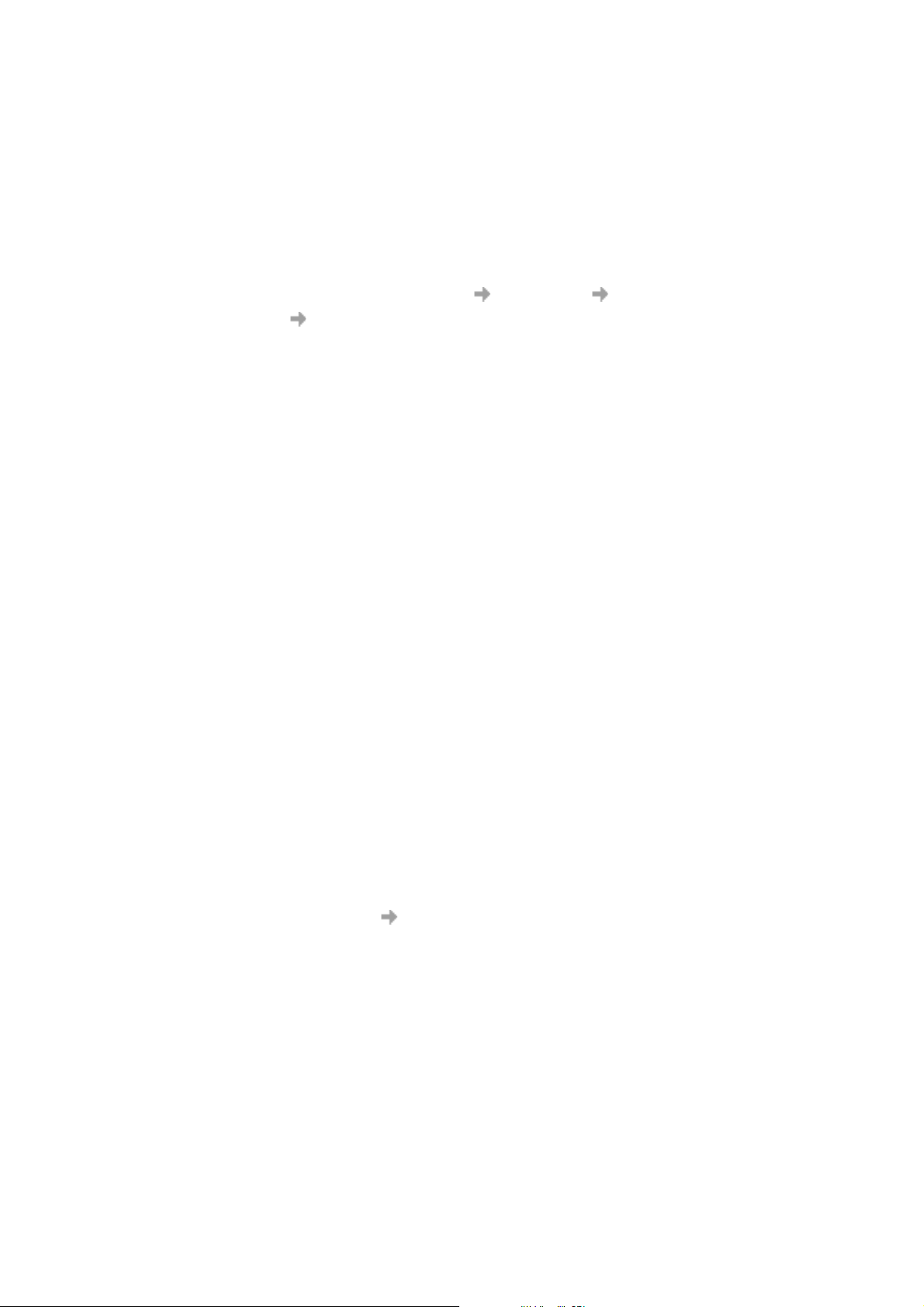
6. Click OK. The Phone and Modem Options dialog box displays.
7. Click OK.
This example uses Context ID 3. There are 10 possible contexts supported by your Sony Ericsson
PC Card (1..10). Context ID 1 is reserved for use by connections created by the Wireless Manager.
Refer to the AT Command Manual or contact your service provider or network administrator for
further assistance.
To define a Windows DUN Connection (Windows XP)
1. From the Windows desktop, select Start Control Panel Network Connections.
2. Select File New Connection. The New Connection Wizard starts.
3. Click Next.
4. Select Connect to the Internet, and then click Next.
5. Select Set up my connection manually, and then click Next.
6. Select Connect using a dial-up modem, and then click Next.
7. From the Select a Device list, select your Sony Ericsson modem, and then click Next.
Note:
Make sure no other modem is checked.
8. In the ISP Name field, type a descriptive name to identify the connection.
9. In the Phone number field, type the following:
*99***<context_ID>#
where <context_ID> is the context ID of the DUN configuration that you created.
For example, type the following to connect to context ID 3:
*99***3#
10. In the Internet Account Information dialog box, enter your user name and password
information.
Note:
Username and Password may be blank.
11. Check the box below if this username is good for all users of the PC. Un-check the Make this
the default connection checkbox unless you always want to PC to use this connection.
12. Click Next. Check Add a shortcut to this connection on my desktop to make it easy to find.
13. Click Finish. A dial-up connection dialog box displays for your new connection.
Note:
If a proxy is required for Web access, close the dial-up connection dialog box. Open your Web
browser and select Tools Internet Options. On the Connections tab, select your DUN
connection and click Settings. Enter the proxy details in the Proxy Settings pane, and then
click OK. Click OK.
52 Appendix B - Defining Connections in Windows
Page 60

To connect using a DUN connection
1. From the Windows desktop, Start Control Panel Network Connections.
2. Double-click on the GPRS over DUN connection that you created. The receive and transmit
byte counts are displayed.
Note:
It is also possible to configure applications such as Internet Explorer and Outlook Express to
use the DUN connection by default.
To disconnect from a DUN connection
From the Windows notification area, right-click the DUN connection icon and select Disconnect.
To define a Windows DUN Connection (Windows Vista)
1. From the Windows desktop, select Start Control Panel
a. In Control Panel Home select Connect to the Internet.
Or
b. In Classic View Select Network and Sharing Center, Set up a connection or network and
then Connect to the Internet.
2. Select No, I’ll create a new connection.
3. Click Next.
4. Select Dial-up.
5. Select your Sony Ericsson modem.
6. In the Dial-up phone number field, type the following:
*99***<context_ID>#
where <context_ID> is the context ID of the DUN configuration that you created.
For example, type the following to connect to context ID 3:
*99***3#
7. Enter your User name and Password.
Note:
Username and Password are often left blank for GPRS/EDGE/UMTS/HSDPA connections.
8. In the Connection name field, type a descriptive name to identify the connection.
9. If other users will need to use the connection, check the Allow other people to use this
connection checkbox.
10. Click Connect. Windows will connect and test the connection.
Note:
If a proxy is required for Web access, close the dial-up connection dialog box. Open your Web
browser and select Tools Internet Options. On the Connections tab, select your DUN
connection and click Settings. Enter the proxy details in the Proxy Settings pane, and then
click OK. Click OK.
Appendix B - Defining Connections in Windows 53
Page 61
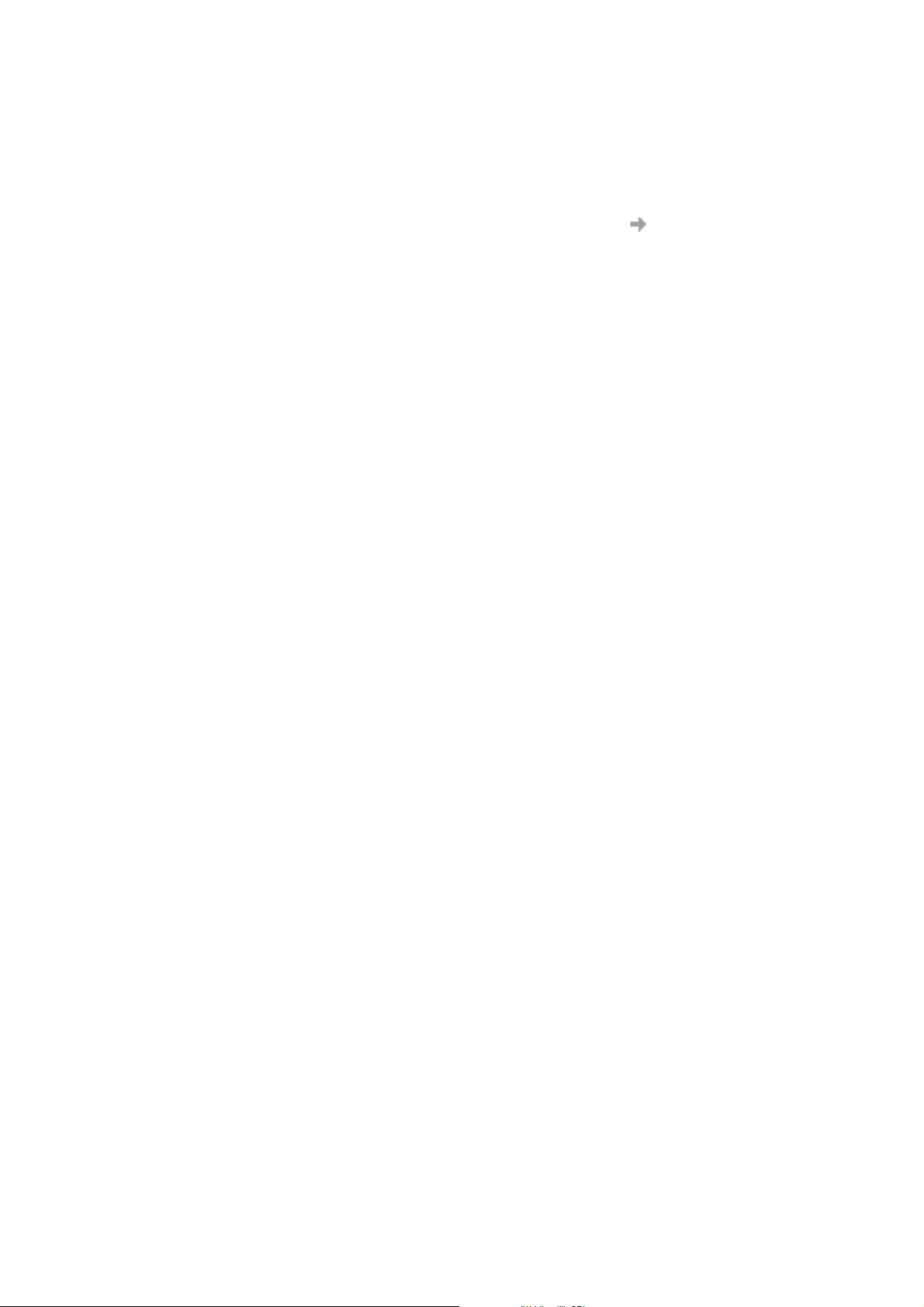
Logging on to Windows using a Dial-up connection
Your Sony Ericsson PC Card supports the Windows Log on using dial-up connection feature.
To log on to Windows using a GPRS/EDGE/UMTS/HSDPA dial-up connection, your Sony Ericsson
PC Card must be inserted and the radio must be enabled before you log on. To enable the radio prior
to logging on, select Enable radio all the time checkbox in Settings Radio Power. See Radio
Power on page 31 for more details.
Caution!
Never start your PC in this mode if you are in a location where mobile devices should not be
used (for example, on an airplane, in a hospital, or near a blast site).
Only check this option if you need to log on to a Windows domain via a wireless dial-up connection.
This will permit you to register with the network and establish a connection when the Windows
logon window is displayed.
Note:
It is not possible to display network status or signal strength during the Windows logon
procedure. You should allow enough time for your Sony Ericsson PC Card to find and register
with the wireless network prior to attempting to log on.
The dial-up connections available to the Windows Logon must have been created by a user account
with administrator privileges and designated For all users. This must be done using the Windows
Network Connection Wizard.
TCP Settings for Optimal Throughput
When using Dial-Up Networking, it is necessary to change some global parameters in Windows in
order to achieve the highest download speeds. The parameters and recommended values are given
below. The changes may be made directly in the Registry or via third party tools.
[HKEY_LOCAL_MACHINE\SYSTEM\CurrentControlSet\Services\Tcpip\Parameters]
"TcpWindowSize"=dword:0000ffff
"SackOpts"=dword:00000001
"TcpMaxDupAcks"=dword:00000002
"Tcp1323Opts"=dword:00000001
Caution!
Do not attempt to edit the Registry without first making a backup.
54 Appendix B - Defining Connections in Windows
Page 62
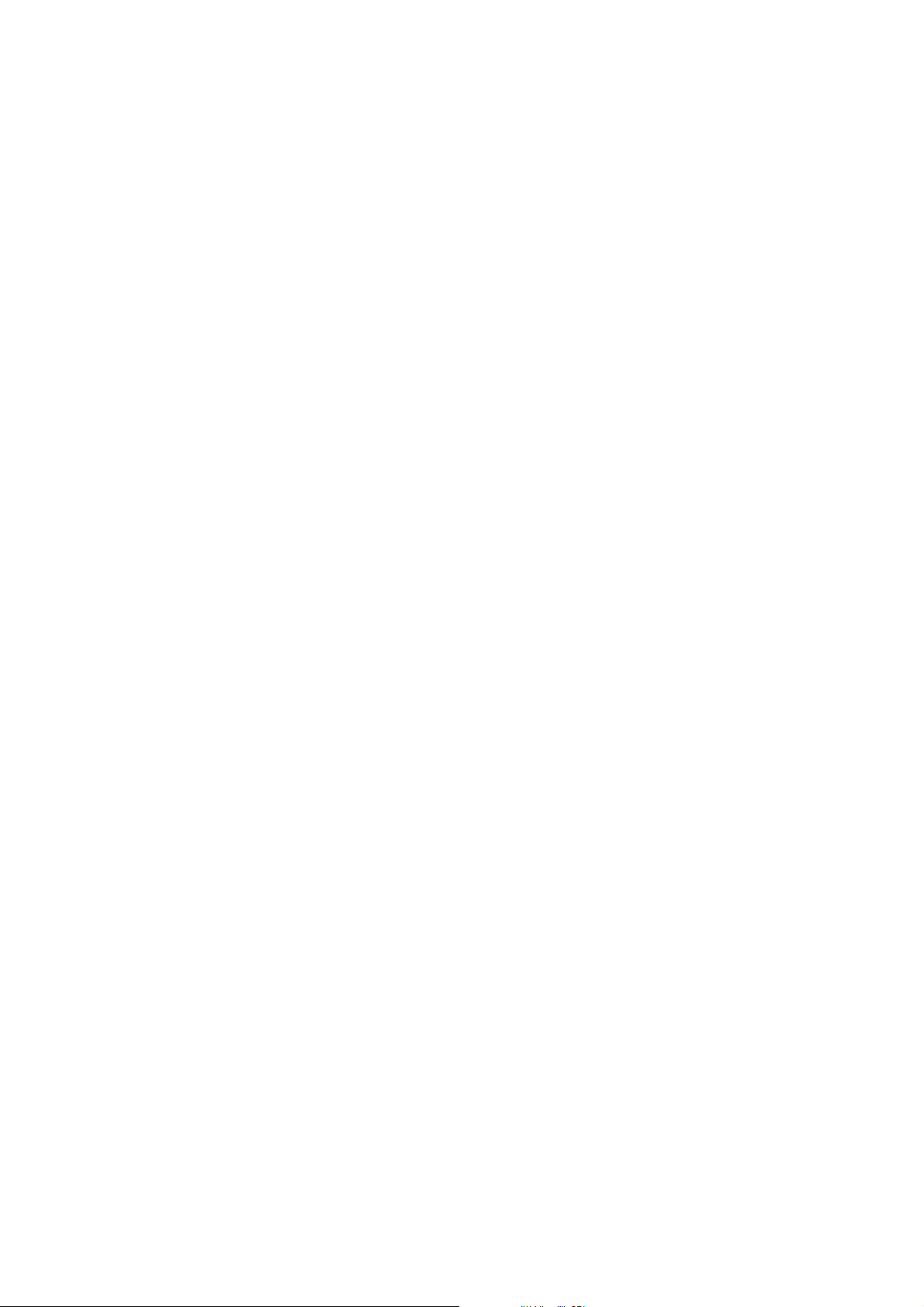
Appendix C - Additional Information
The following section contains additional information about Wireless Manager.
End User License Agreement
END-USER LICENSE AGREEMENT
This Software Agreement (“Agreement”) is between You (either an individual or an entity), the
End User, and Sony Ericsson Mobile Communications AB (“Sony Ericsson”). The Agreement
authorizes You to use the Software specified in Clause 1 below, which may be stored on a CD-ROM,
sent to You by electronic mail, or downloaded from Sony Ericsson's Web pages or Servers or from
other sources under the terms and conditions set forth below. This is an agreement on end-user rights
and not an agreement for sale. Sony Ericsson and/or its licensors continues to own the copy of the
Software and the physical media contained in the sales package and any other copy that You are
authorized to make pursuant to this Agreement.
Read this Agreement carefully before installing, downloading, or using the Software. By clicking on
the “I Accept” button while installing, downloading, and/or using the Software, You agree to the
terms and conditions of this Agreement. If You do not agree to all of the terms and conditions of this
Agreement, promptly click the “Decline” or “I Do Not Accept” button, cancel the installation or
downloading, or destroy or return the Software and accompanying documentation to Sony Ericsson.
YOU AGREE THAT YOUR USE OF THE SOFTWARE ACKNOWLEDGES THAT YOU HAVE
READ THIS AGREEMENT, UNDERSTAND IT, AND AGREE TO BE BOUND BY ITS TERMS
AND CONDITIONS.
1. SOFTWARE.
As used in this Agreement, the term “Software” means, collectively: (i) the software product
identified above; (ii) the contents of the disk(s), CD-ROM(s), electronic mail and its file attachments,
or other media with which this Agreement is provided, including the object code form of the software
delivered via a CD-ROM, electronic mail, or Web page; (iii) digital images, stock photographs, clip
art, or other artistic works (“Stock Files”); (iv) related explanatory written materials and any other
possible documentation related thereto (“Documentation”); (v) fonts; and (vi) upgrades, modified
versions, updates, additions, and copies of the Software (collectively “Updates”), if any, licensed to
You by Sony Ericsson under this Agreement.
For the avoidance of confusion, the term “Software” does NOT include .NET FRAMEWORK 2.0,
VISUAL STUDIO 2005 PROFESSIONAL EDITION, or any other program developed by
Microsoft Corporation (collectively “Microsoft Programs”) that is included on the same medium as
Software covered by this Agreement (“Covered Medium”). In the event that you choose to install
one or more Microsoft Programs from the Covered Medium, you must assent to the terms of the
respective license agreement(s) for the Microsoft Programs that you choose to install. Your rights
and obligations with respect to Microsoft Programs installed from the Covered Medium are fully set
forth in those agreements, and this Agreement shall in no way be construed either to expand those
rights or to limit those obligations.
Appendix C - Additional Information 55
Page 63
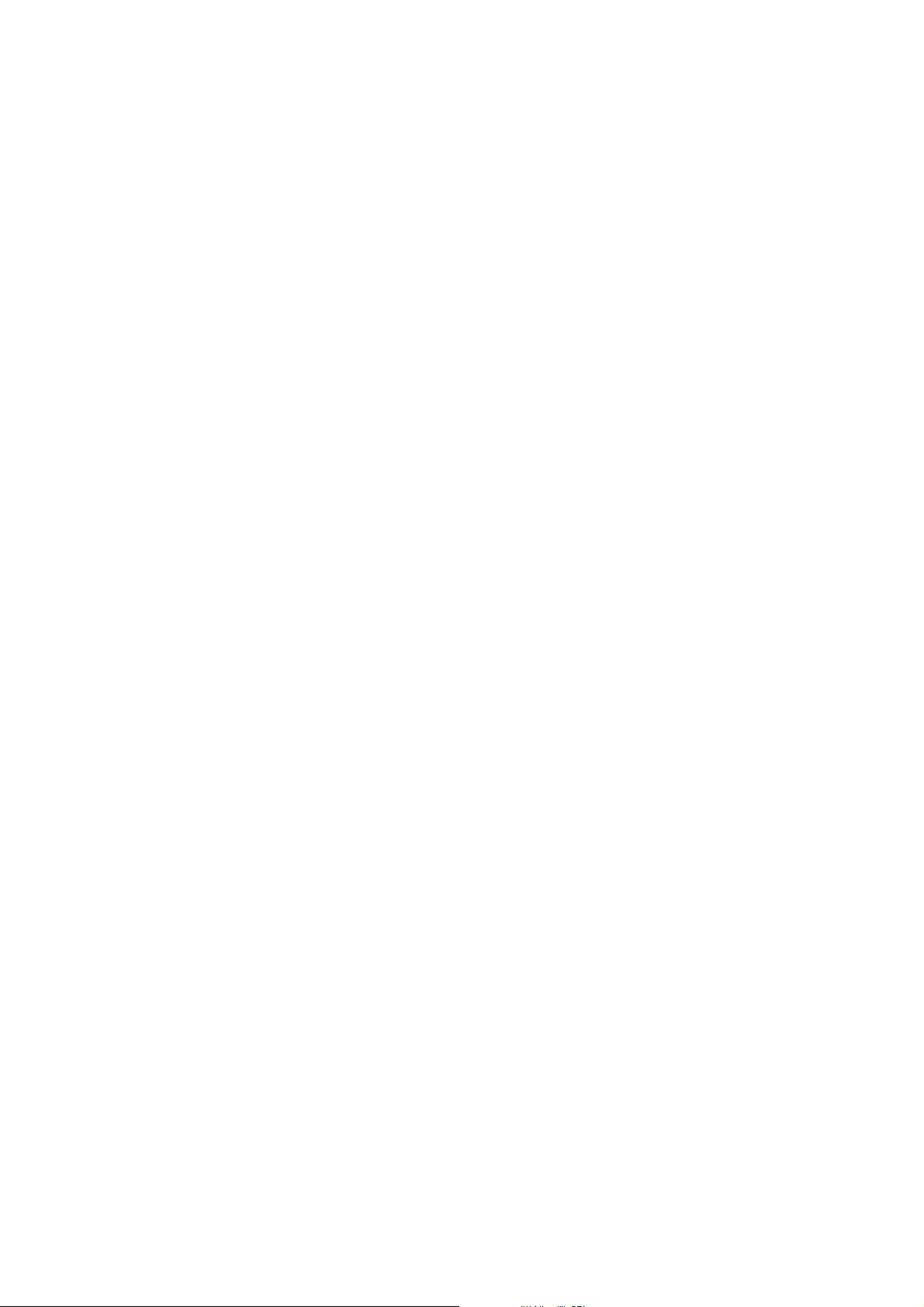
2. END USER RIGHTS AND USE.
Sony Ericsson grants You non-exclusive, non-transferable end-user rights to install the Software on
the local hard disk(s) or other permanent storage media of one computer and use the Software on a
single computer or terminal at a time. You may use the Software only with a compatible
Sony Ericsson hardware product.
3. LIMITATIONS ON END USER RIGHTS.
You may not copy, distribute, or make derivative works of the Software except as follows:
(a) You may make one copy of the Software on magnetic media as an archival backup copy, provided
Your archival backup copy is not installed or used on any computer. Any other copies You make of
the Software are in violation of this Agreement.
(b) You may not use, modify, translate, reproduce, or transfer the right to use the Software or copy
the Software except as expressly provided in this Agreement.
(c) You may not resell, sublicense, rent, lease, or lend the Software.
(d) You may not reverse engineer, reverse compile, disassemble, or otherwise attempt to discover
the source code of the Software (except to the extent that this restriction is expressly prohibited by
law) or create derivative works based on the Software.
(e) Unless stated otherwise in the Documentation, You shall not display, modify, reproduce, or
distribute any of the Stock Files included with the Software. In the event that the Documentation
allows You to display the Stock Files, You shall not distribute the Stock Files on a stand-alone
basis, i.e., in circumstances in which the Stock Files constitute the primary value of the product being
distributed. You should review the “Readme” files associated with the Stock Files that You use to
ascertain what rights You have with respect to such materials. Stock Files may not be used in the
production of libelous, defamatory, fraudulent, infringing, lewd, obscene, or pornographic material
or in any otherwise illegal manner. You may not register or claim any rights in the Stock Files or
derivative works thereof.
(f) You agree that You shall only use the Software in a manner that complies with all applicable laws
in the jurisdiction in which You use the Software, including, but not limited to, applicable restrictions
concerning copyright and other intellectual property rights.
4. COPYRIGHT.
The Software and all rights, without limitation including proprietary rights therein, are owned by
Sony Ericsson and/or its licensors and affiliates and are protected by international treaty provisions
and all other applicable national laws of the country in which it is being used. The structure,
organization, and code of the Software are the valuable trade secrets and confidential information of
Sony Ericsson and/or its licensors and affiliates. You must not copy the Software, except as set forth
in clause 3 (Limitations On End-User Rights). Any copies which You are permitted to make pursuant
to this Agreement must contain the same copyright and other proprietary notices that appear on the
Software.
5. MULTIPLE ENVIRONMENT SOFTWARE / MULTIPLE LANGUAGE SOFTWARE / DUAL
MEDIA SOFTWARE / MULTIPLE COPIES / UPDATES.
If the Software supports multiple platforms or languages, if You receive the Software on multiple
media, or if You otherwise receive multiple copies of the Software, the number of computers on
which all versions of the Software are installed shall be one computer. You may not rent, lease,
sublicense, lend, or transfer versions or copies of the Software that You do not use. If the Software
is an Update to a previous version of the Software, You must possess valid end-user rights to such
56 Appendix C - Additional Information
Page 64

a previous version in order to use the Update, and You may use the previous version for ninety
(90) days after You receive the Update in order to assist You in the transition to the Update. After
such time You no longer have a right to use the previous version, except for the sole purpose of
enabling You to install the Update.
6. COMMENCEMENT & TERMINATION.
This Agreement is effective from the first date You install the Software. You may terminate this
Agreement at any time by permanently deleting, destroying, and returning, at Your own costs, the
Software, all backup copies, and all related materials provided by Sony Ericsson. Your end-user rights
automatically and immediately terminate without notice from Sony Ericsson if You fail to comply with
any provision of this Agreement. In such an event, You must immediately delete, destroy, or return at
Your own cost, the Software, all backup copies, and all related material to Sony Ericsson.
7. YOU ACKNOWLEDGE THAT THE SOFTWARE IS PROVIDED “AS IS” WITHOUT
WARRANTY OF ANY KIND, EXPRESS OR IMPLIED, AND TO THE MAXIMUM
EXTENTPERMITTED BY APPLICABLE LAW NEITHER SONY ERICSSON, ITS LICENSORS
OR AFFILIATES, NOR THE COPYRIGHT HOLDERS MAKE ANY REPRESENTATIONS OR
WARRANTIES, EXPRESS OR IMPLIED, INCLUDING BUT NOT LIMITED TO THE
WARRANTIES OF MERCHANTABILITY OR FITNESS FOR A PARTICULAR PURPOSE OR
THAT THE SOFTWARE WILL NOT INFRINGE ANY THIRD PARTY PATENTS, COPYRIGHTS,
TRADEMARKS, OR OTHER RIGHTS. THERE IS NO WARRANTY BY SONY ERICSSON OR
BY ANY OTHER PARTY THAT THE FUNCTIONS CONTAINED IN THE SOFTWARE WILL
MEET YOUR REQUIREMENTS OR THAT THE OPERATION OF THE SOFTWARE WILL BE
UNINTERRUPTED OR ERROR-FREE. YOU ASSUME ALL RESPONSIBILITY AND RISK FOR
THE SELECTION OF THE SOFTWARE TO ACHIEVE YOUR INTENDED RESULTS AND FOR
THE INSTALLATION, USE, AND RESULTS OBTAINED FROM IT.
8. NO OTHER OBLIGATIONS.
This Agreement creates no obligations on the part of Sony Ericsson other than as specifically set
forth herein.
9. LIMITATION OF LIABILITY.
TO THE MAXIMUM EXTENT PERMITTED BY APPLICABLE LAW, IN NO EVENT SHALL
SONY ERICSSON, ITS EMPLOYEES OR LICENSORS OR AFFILIATES BE LIABLE FOR
ANY LOST PROFITS, REVENUE, SALES, DATA, OR COSTS OF PROCUREMENT OF
SUBSTITUTE GOODS OR SERVICES, PROPERTY DAMAGE, PERSONAL INJURY,
INTERRUPTION OF BUSINESS, LOSS OF BUSINESS INFORMATION, OR FOR ANY
SPECIAL, DIRECT, INDIRECT, INCIDENTAL, ECONOMIC, COVER, PUNITIVE, SPECIAL,
OR CONSEQUENTIAL DAMAGES, HOWEVER CAUSED AND WHETHER ARISING
UNDER CONTRACT, TORT, NEGLIGENCE, OR OTHER THEORY OF LIABILITY ARISING
OUT OF THE USE OF OR INABILITY TO USE THE SOFTWARE, EVEN IF SONY ERICSSON
OR ITS LICENSORS OR AFFILIATES ARE ADVISED OF THE POSSIBILITY OF SUCH
DAMAGES. BECAUSE SOME COUNTRIES/STATES/JURISDICTIONS DO NOT ALLOW
THE EXCLUSION OF LIABILITY, BUT MAY ALLOW LIABILITY TO BE LIMITED, IN
SUCH CASES, SONY ERICSSON, ITS EMPLOYEES OR LICENSORS OR AFFILIATES'
LIABILITY SHALL BE LIMITED TO U.S. $50. Nothing contained in this Agreement shall
prejudice the statutory rights of any party dealing as a consumer. Nothing contained in this
Agreement limits Sony Ericsson's liability to You in the event of death or personal injury resulting
from Sony Ericsson's negligence. Sony Ericsson is acting on behalf of its employees and licensors
or affiliates for the purpose of disclaiming, excluding, and/or restricting obligations, warranties,
and liability as provided in this clause 9, but in no other respects and for no other purpose.
Appendix C - Additional Information 57
Page 65

10. TECHNICAL SUPPORT.
Sony Ericsson has no obligation to furnish You with technical support unless separately agreed in
writing between You and Sony Ericsson.
11. EXPORT CONTROL.
The Software, including technical data, includes cryptographic software subject to export controls
under the U.S. Export Administration Regulations (“EAR”) and may be subject to import or export
controls in other countries. Software may not be downloaded, or otherwise exported or re-exported
(i) into, or to a national or resident of, Cuba, Iran, Iraq, Iran, North Korea, Libya, Sudan, Syria, or any
country to which the U.S. has embargoed goods; or (ii) to anyone on the U.S. Treasury Department's
list of Specially Designated Nations or the U.S. Commerce Department's Table of Denial Orders.
The EAR prohibits the use of the Software and technical data by a Government End User, as defined
hereafter, without a license from the U.S. government. A Government End User is defined in Part
772 of the EAR as "any
foreign central, regional, or local government department, agency, or other entity performing
governmental functions; including governmental research institutions, governmental corporations, or
their separate business units (as defined in part 772 of the EAR) which are engaged in the manufacture
or distribution of items or services controlled on the Wassenaar Munitions List, and international
governmental organizations. This term does not include: utilities (telecommunications companies and
Internet service providers; banks and financial institutions; transportation; broadcast or entertainment;
educational organizations; civil health and medical organizations; retail or wholesale firms; and
manufacturing or industrial entities not engaged in the manufacture or distribution of items or services
controlled on the Wassenaar Munitions List.)" You agree to strictly comply with all applicable import
and export regulations and acknowledge that You have the responsibility to obtain licenses to export,
reexport, transfer, or import the Software. You further represent that You are not a Government End
User as defined above, and You will not transfer the Software to any Government End User without
a license.
12. NOTICES.
All notices and return of the Software and Documentation should be delivered to:
Sony Ericsson MOBILE COMMUNICATIONS AB
SE - 221 88 LUND
SWEDEN
13. APPLICABLE LAW & GENERAL PROVISIONS.
This Agreement is governed by the laws of Sweden. All disputes arising from or relating to this
Agreement shall be settled by a single arbitrator appointed by the Chamber of Commerce of Sweden.
The arbitration procedure shall take place in Stockholm, Sweden and in the English language. If any
part of this Agreement is found void and unenforceable, it will not affect the validity of the balance
of the Agreement, which shall remain valid and enforceable according to its terms. This Agreement
may only be modified by a writing signed by an authorized officer of Sony Ericsson, although
Sony Ericsson may vary the terms of this Agreement.
This is the entire agreement between Sony Ericsson and You relating to the Software, and it supersedes
any prior representations, discussions, undertakings, end-user agreements, communications, or
advertising relating to the Software.
58 Appendix C - Additional Information
Page 66

Glossary
2G
Generic term for the second generation of cellular networks, when digital technology was used. GSM
is a 2G network.
2.5G
2G network that includes the addition of packet-based data service. GSM networks with GPRS fall
in to this category.
3G
Third generation of cellular networks, such as UMTS.
APN
Access Point Name. Used to define services to which the terminal can connect. For example, Internet,
WAP, MyCompany all represent typical APNs.
bps
Bits per second – rate of data flow.
COM Port
Defines a serial/RS-232 port within the Windows environment. May be physical (COM1 port on the
rear of the PC) or virtual (COM5 port communicating with a PC Card modem)
CS-1 to CS-4
Coding Scheme. Determines the data rate per timeslot in GPRS.
CSD
Circuit Switched Data. CSD is a GSM service providing a CS data connection at a rate of 9.6 or
14.4 kbps.
DUN
Dial-Up Networking.
E-GPRS
Enhanced GPRS. A GPRS network enhanced with EDGE technology to provide greater speed and
capacity.
EDGE
Enhanced Data rates for Global Evolution.
e-GSM
Extended GSM. New frequencies specified by the European Radio Communications Committee
(ERC) for GSM use when additional spectrum is needed (Network-dependent). It allows operators
to transmit and receive just outside GSM’s core 900 frequency band. This extension gives increased
network capability.
Glossary 59
Page 67

ETSI
European Telecommunications Standards Institute. www.etsi.org.
GGSN
Gateway GPRS Support Node.
GPRS
General Packet Radio Services.
GSM
Global System for Mobile Communications. GSM is the world’s most widely-used digital mobile phone
system, now operating in over 160 countries around the world.
GSM 850
Refers to a GSM system running in the 850MHz band. Used in the USA and Canada.
GSM 900
GSM network operating in the 900MHz band. Used mainly in Europe, Australia and South Africa.
GSM 1800
Also known as DCS 1800 or PCN, this is a GSM digital network working on a frequency of 1800 MHz.
It is used in Europe and Asia-Pacific.
GSM 1900
Also known as PCS. Refers to a GSM system running in the 1900MHz band. Used in the USA and
Canada.
HTML
HyperText Markup Language.
HSDPA
High Speed Downlink Packet Access.
HTTP
HyperText Transfer Protocol.
ISP
Internet Service Provider.
kbps
Kilobits per second – rate of data flow.
LAN
Local Area Network.
ME
Mobile Equipment.
60 Glossary
Page 68

MO
Mobile Originated. For example, an SMS message sent from a mobile terminal.
MMI
Man-Machine Interface.
MS
Mobile Station.
MT
Mobile Termination.
MTU
Maximum Transmission Unit.
PC
Personal Computer.
PCS
Personal Communications Services, often used to describe GSM1900 networks.
PC Card
A card having physical and electrical characteristics specified by PCMCIA providing extra
functionality when inserted into a laptop PC. Typical examples are modems and network cards.
Type refers to the thickness of the card.
PCMCIA
Personal Computer Memory Card International Association – defines specifications for PC Cards.
www.pcmcia.org.
PDF
Portable Document Format. A common format for the electronic distribution of documents.
PDP
Packet Data Protocol.
Phonebook
Memory in the SIM card where phone numbers can be stored and accessed by name or position.
QoS
Quality of Service
RADIUS
Remote Access Dial-In Service. Facility at the ISP or corporation to manage remote data connections.
RAS
Remote Access Service.
Glossary 61
Page 69

RX
Receive
SC
Service Centre (for SMS).
Network operator
A company that provides services and subscriptions to Sony Ericsson PC Card users.
SIM card
Subscriber Identity Module card – a card that must be inserted in any GSM-based mobile terminal.
It contains subscriber details, security information and memory for a personal directory of phone
numbers.
SMS
Short Message Service. Allows messages of up to 160 characters to be sent and received via the
network operator's message centre to a SMS-enabled PC Card. Longer messages can be sent and
received by concatenating multiple SMS blocks together.
SMS CB
Short Message Service Cell Broadcast is designed for simultaneous delivery of messages to multiple
users in a specified area. Typically, GSM operators use SMS CB to send different news or data to
users who subscribe to the service.
TCP/IP
Transmission Control Protocol/Internet Protocol.
TCP/IPv4
TCP/IP Version 4. Most widely implemented form of TCP/IP today having a 4 byte address format
such as 212.161.127.136.
TCPWindowSize
Determines the largest TCP receive window that the system offers. The receive window is the
number of bytes a sender can transmit without receiving an acknowledgment.
TE
Terminal Equipment. Generic term for GSM terminals such as phones and PC Cards.
TLS
Transport Layer Security. Used by Web browsers, for example.
TX
Transmit
Type II
Refers to thickness of a PC Card as defined in the specification from PCMCIA.
62 Glossary
Page 70

UMTS
Universal Mobile Telecommunications System (UMTS)
UMTS is a 3G technology standard for wide-area wireless data communication that is based on the
GSM standard. The UMTS standard uses advanced network operator mobile internet services to
achieve data transfer rates up to 384 kbps, which are ideal for media streaming, video MMS, instant
shopping and banking.
URL
Uniform Resource Locator.
USSD
Unstructured Supplementary Services Data. Narrow-band GSM data service. For example, entering
*79*1234# might return the stock price for stock 1234.
VPN
Virtual Private Network.
WHQL
Windows Hardware Quality Labs. A Microsoft test and approval process. The Device Drivers for
Sony Ericsson PC Cards are signed by WHQL so that Windows 2000, Windows XP and Windows
Vista do not warn the user of unknown and untested software.
WWW
World Wide Web.
XML
Extensible Markup Language.
Glossary 63
Page 71

Index
A
automatic configuration 12
C
calls
incoming 19
closing Wireless Manager 11
connecting 11
connection parameters 50
Connection Profiles 12
conventions, used in guide vii
D
Dial-Up Network connections 51
disconnecting 12
divert calls 30
E
EDGE 2
end user licence agreement 55
exporting a phone book 38
F
forward calls 30
G
glossary 59
GPRS 1
H
hardware
installing 6
hide 21
HSDPA 2
I
importing phonebook 37
information 19
installing
hardware 7
PC card 7
SIM 6
Wireless Manager 3
L
launch buttons 32
M
menu bar 16
mobile networks 26
N
network and subscription
EDGE 2
GPRS 1
HSDPA 2
SMS 2
UMTS 2
network subscription 1
notification area status icon 20
P
PC card
installing 7
removing 8
performance problems 49
Phonebook
adding an entry 35
copying 36
deleting an entry 37
editing 36
exporting 38
importing 37
managing entries 35
moving an entry 36
searching 36
sending a text message 38
phonebook 34
pre-configure settings 44
preferred networks 27
R
radio power 31
removing
PC card 8
Wireless Manager 8
64 Index
Page 72

S
sending a text message 41
service type information 18
Settings
forward (divert) calls 30
launch buttons 32
mobile networks 26
preferred networks 27
profiles 24
radio power 31
SIM Lock 28
text messages 29
settings 23
signal strength indicator 18
SIM
installing 6
SIM Inbox full 43
SIM Lock 28
small mode 16
SMS 2
software
installing 3
uninstalling 8
starting Wireless Manager 10
status icon 20
status information 18
support
additional resources vi
publications vi
Web site vi
T
Text Messages
create a message 41
delete a message 43
editing 41
folders 40
forwarding 42
moving 43
replying 42
SIM Inbox full 43
sorting 43
Text Messages window 39
toolbar 17
troubleshooting
connection errors 47
network errors 47
performance problems 49
phonebook errors 48
SIM card errors 47
status information 45
text message errors 48
Windows errors 49
Windows LAN icon 46
Wireless Manager Status Icon 46
U
UMTS 2
uninstalling
software 8
Wireless Manager 8
usage summary 19
V
voice
calls 31
W
Windows status icons
Windows 2000 22
Windows Vista 22
Windows XP 22
Wireless Manager 11
closing 11
Connection Profiles 12
disconnecting 12
features 1
incoming calls 19
information 19
installing 3
launch buttons 32
menu bar 16
navigating in 16
phonebook window 34
pre-configuration 44
settings 23
small mode 16
starting 10
status icon 20
status icon menu 21
status information 18
status window 16
text messages window 39
toolbar 17
uninstalling 8
usage summary 19
Index 65
 Loading...
Loading...