Sony Ericsson W900, UMTS-GSM 1900 User Manual
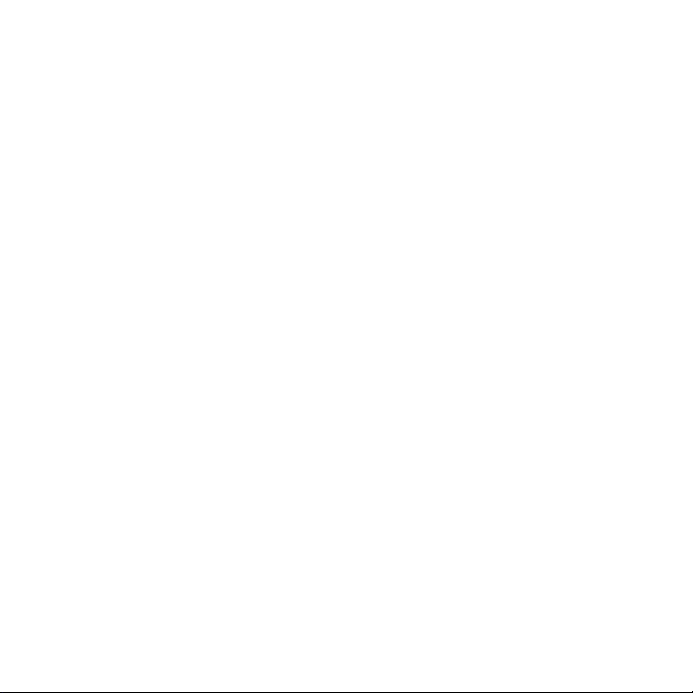
Contents
Sony Ericsson W900
Getting started ................... 4
Assembly, SIM card, battery, turning
on, start-up menu, calls.
Connectivity ..................... 60
Internet and email settings,
synchronizing, Bluetooth, infrared,
USB cable, update service.
Getting to know your
phone ................................ 10
Phone overview, icons, use the menus,
entering letters, activity menu, file
manager.
Calling ............................... 21
Calls, video calls, contacts,
voice control, call options.
Messaging ........................ 35
Text messaging, picture messaging,
voice messaging, email, My friends.
Imaging ............................. 46
Camera, video recorder, pictures.
More features ................... 70
Alarm clock, calendar, tasks, profiles,
time and date, SIM card lock, etc.
Troubleshooting ............... 77
Why doesn’t the phone work the way
I want?
Important information ...... 82
Sony Ericsson Consumer Web site,
safe and efficient use, warranty,
declaration of conformity.
Index ................................. 90
Entertainment ................... 50
WALKMAN™, radio, PlayNow™,
ringtones, MusicDJ™, VideoDJ™,
games and more.
This is the Internet version of the user's guide. © Print only for private use.
1Contents
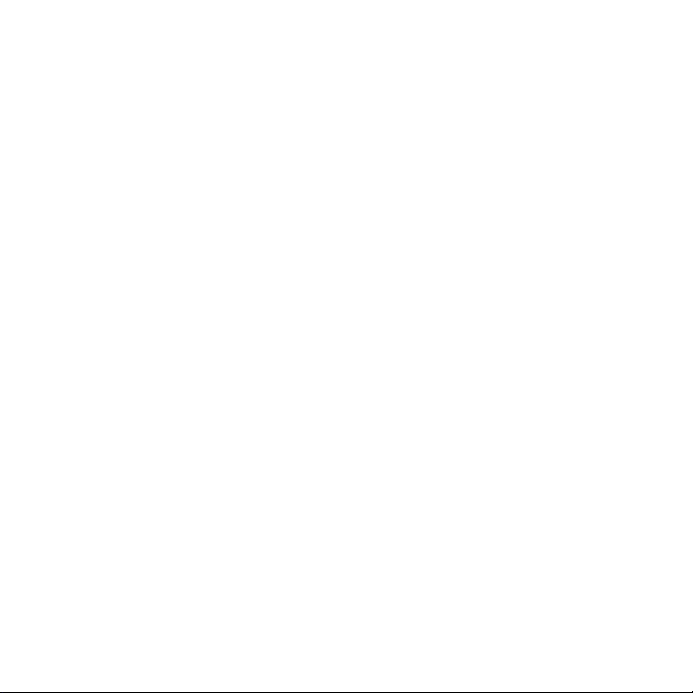
Sony Ericsson
UMTS-GSM 900/1800/1900
This user guide is published by Sony Ericsson Mobile
Communications AB, without any warranty.
Improvements and changes to this user guide
necessitated by typographical errors, inaccuracies
of current information, or improvements to programs
and/or equipment, may be made by Sony Ericsson
Mobile Communications AB at any time and
without notice. Such changes will, however, be
incorporated into new editions of this user guide.
All rights reserved.
©Sony Ericsson Mobile Communications AB,
2005
Publication number: EN/LZT 108 7455 R1A
Please note:
Some of the services in this user guide are not
supported by all networks.
the GSM International Emergency Number 112
Please contact your network operator or service
provider if you are in doubt whether you can use
a particular service or not.
Please read the
use
and the
use your mobile phone.
Your mobile phone has the capability to download,
store and forward additional content, e.g. ringtones.
The use of such content may be restricted or
prohibited by rights of third parties, including but
not limited to restriction under applicable copyright
laws. You, and not Sony Ericsson, are entirely
responsible for additional content that you download
to or forward from your mobile phone. Prior to your
use of any additional content, please verify that your
intended use is properly licensed or is otherwise
authorized. Sony Ericsson does not guarantee the
accuracy, integrity or quality of any additional content
or any other third party content. Under no
circumstances will Sony Ericsson be liable in any
Limited warranty
This also applies to
Guidelines for safe and efficient
chapters before you
.
way for your improper use of additional content
or other third party content.
The Bluetooth word mark and logos are owned by
the Bluetooth SIG, Inc. and any use of such marks
by Sony Ericsson is under license.
QuickShare, PlayNow, MusicDJ, PhotoDJ and
VideoDJ are trademarks or registered trademarks
of Sony Ericsson Mobile Communications AB.
Memory Stick™, Memory Stick Duo™ and Memory
Stick PRO Duo™ are trademarks or registered
trademarks of Sony Corporation.
WALKMAN™ and the WALKMAN™ logo and symbol
are registered trademarks of Sony Corporation.
Real is a trademark or a registered trademark
of RealNetworks, Inc. RealPlayer® for Mobile is
included under license from RealNetworks, Inc.
Copyright 1995-2004, RealNetworks, Inc. All rights
reserved.
Microsoft, Windows and PowerPoint are either
registered trademarks or trademarks of Microsoft
Corporation in the U.S and other countries.
Mac OS is a trademark of Apple Computer, Inc.,
registered in the U.S. and other countries.
T9™ Text Input is a trademark or a registered
trademark of Tegic Communications. T9™ Text
Input is licensed under one or more of the following:
U.S. Pat. Nos. 5,818,437, 5,953,541, 5,187,480,
5,945,928, and 6,011,554; Canadian Pat. No.
1,331,057, United Kingdom Pat. No. 2238414B;
Hong Kong Standard Pat. No. HK0940329;
Republic of Singapore Pat. No. 51383;
Euro.Pat. No. 0 842 463(96927260.8) DE/DK, FI,
FR, IT, NL, PT, ES, SE, GB; and additional patents
are pending worldwide.
Java and all Java based trademarks and logos
are trademarks or registered trademarks of Sun
Microsystems, Inc. in the U.S. and other countries.
End-user license agreement for Sun™ Java™
J2ME™.
2 Contents
This is the Internet version of the user's guide. © Print only for private use.
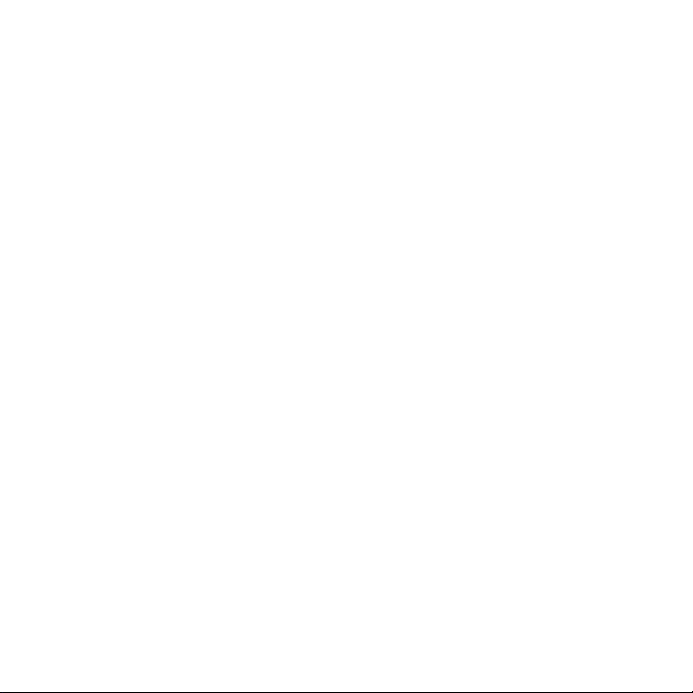
1 Restrictions: Software is confidential copyrighted
information of Sun and title to all copies is retained
by Sun and/or its licensors. Customer shall not modify
decompile, disassemble, decrypt, extract, or
otherwise reverse engineer Software. Software may
not be leased, assigned, or sublicensed, in whole
or in part.
2 Export Regulations: Software, including technical
data, is subject to U.S. export control laws, including
the U.S. Export Administration Act and its associated
regulations, and may be subject to export or import
regulations in other countries. Customer agrees
to comply strictly with all such regulations and
acknowledges that it has the responsibility to
obtain licenses to export, re-export, or import
Software. Software may not be downloaded,
or otherwise exported or re-exported (i) into,
or to a national or resident of, Cuba, Iraq, Iran,
North Korea, Libya, Sudan, Syria (as such listing
may be revised from time to time) or any country
to which the U.S. has embargoed goods; or (ii) to
anyone on the U.S. Treasury Department's list of
Specially Designated Nations or the U.S. Commerce
Department's Table of Denial Orders.
3 Restricted Rights: Use, duplication or disclosure
by the United States government is subject to the
restrictions as set forth in the Rights in Technical
Data and Computer Software Clauses in DFARS
252.227-7013(c) (1) (ii) and FAR 52.227-19(c) (2)
as applicable.
Part of the software in this product is copyright ©
SyncML initiative Ltd. (1999-2002). All rights
reserved.
Other product and company names mentioned
herein may be the trademarks of their respective
owners.
Any rights not expressly granted herein are reserved.
,
This is the Internet version of the user's guide. © Print only for private use.
3Contents
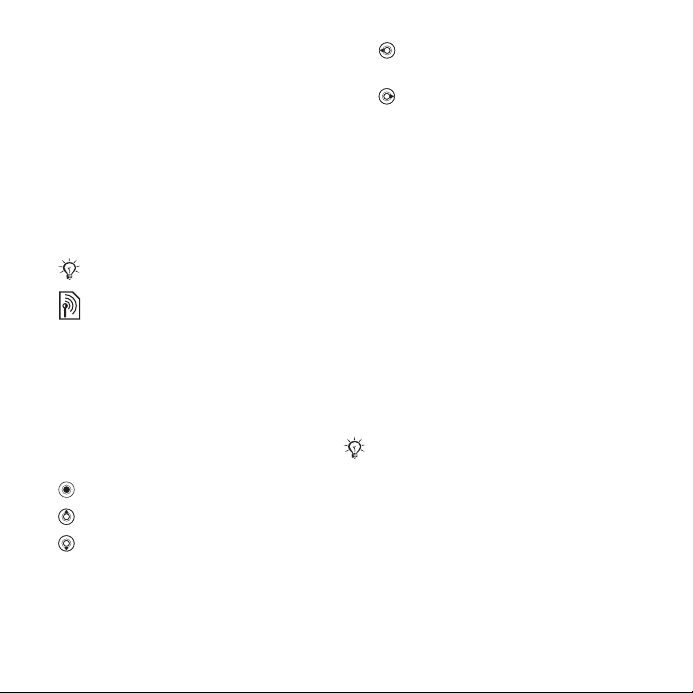
Getting started
Assembly, SIM card, battery, turning on,
start-up menu, calls.
More information and downloads are
available at
support.
Instruction symbols
The following instruction symbols
appear in this user guide:
% See also page...
} Use a selection or navigation
www.SonyEricsson.com/
Note
Indicates that a service
or function is networkor subscription-dependent.
Contact your network operator
for details.
key to scroll and select,
%
14 Navigation
Press the navigation key centre.
Press the navigation key up.
Press the navigation key down.
.
Press the navigation key
to the left.
Press the navigation key
to the right.
Assembly
Before you can use your phone
you need to:
• Insert the SIM card.
• Attach and charge the battery.
SIM card and battery information
When you register as a subscriber
with a network operator, you get a SIM
(Subscriber Identity Module) card.
The SIM card contains a computer
chip that keeps track of your phone
number, the services included in your
subscription, and names and numbers
in your contacts, among other things.
If you have used your SIM card in another
phone, make sure that your information
is saved to the SIM card before you
remove it. For example, contacts may
have been saved in the phone memory.
4 Getting started
This is the Internet version of the user's guide. © Print only for private use.
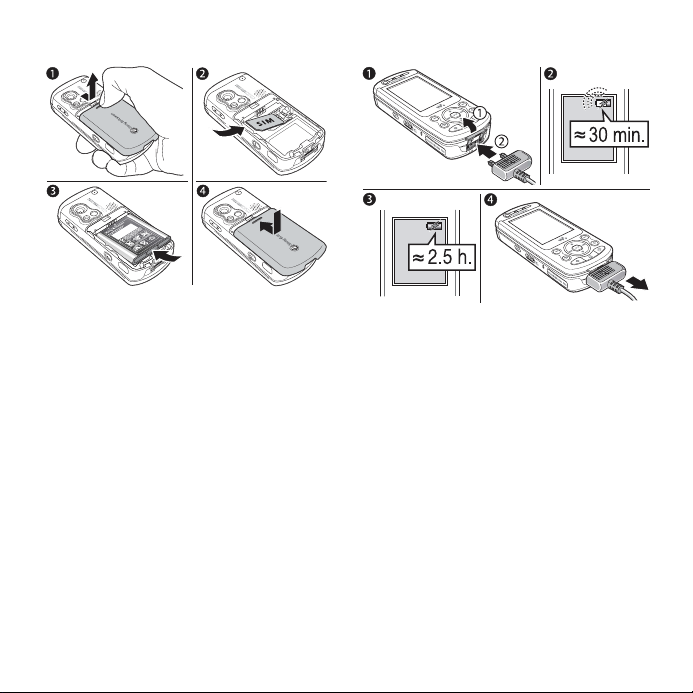
To insert SIM card and battery
To charge the battery
1 Remove the battery cover.
2 Slide the SIM card into its holder with
the gold contacts facing down.
3 Insert the battery with the label side up
and the connectors facing each other.
4 Slide the battery cover into place.
1 Connect the charger to the phone. The
symbol on the charger plug must face
upwards.
2 It may take up to 30 minutes before the
battery icon appears on the screen.
3 Wait approximately 2.5 hours or until
the battery icon indicates that the
battery is fully charged. Press a key
to activate the screen.
4 Remove the charger by pulling it out.
This is the Internet version of the user's guide. © Print only for private use.
5Getting started
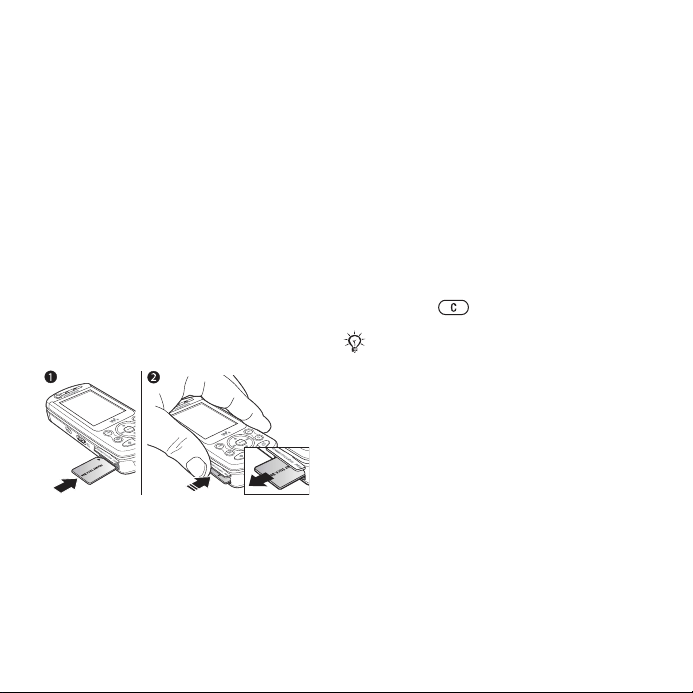
Memory Stick PRO Duo™
Your phone supports Memory Stick
PRO Duo™. A Memory Stick adds
more storage space to your phone
to store, for example, music, ringtones,
video clips and pictures.
With a Memory Stick you can share
your saved information by moving
or copying it to other Memory Stick
compatible devices.
You can also use it as a portable
memory for office documents, and
move documents between the phone
and a computer.
To insert and remove a Memory Stick
PRO Duo™
1 Insert the Memory Stick in the slot.
2 Press the edge of the Memory Stick
to release it from the slot.
PIN
You may need a PIN (Personal Identity
Number) to activate the services in your
phone. The PIN is associated with your
SIM card, and not with the phone.
Your PIN is provided by your network
operator. When you enter your PIN,
each digit appears as *, unless your
PIN starts with the same digits as an
emergency number, for example 112.
This allows for emergency calls without
entering a PIN.
If you make a mistake while entering
your PIN, delete the number by
pressing .
If you enter the wrong PIN three times
in a row, the SIM card is blocked and
the message “PIN blocked” appears.
To unblock it, you need to enter your
PUK (Personal Unblocking Key)
%
74 SIM card lock
Battery
Some functions use more battery power
than others and may cause a need for
more frequent re-charging. If talk time
or standby time becomes noticeably
shorter, you may have to replace the
battery. Only use approved batteries
from Sony Ericsson
and care
.
.
%
86 Battery use
6 Getting started
This is the Internet version of the user's guide. © Print only for private use.
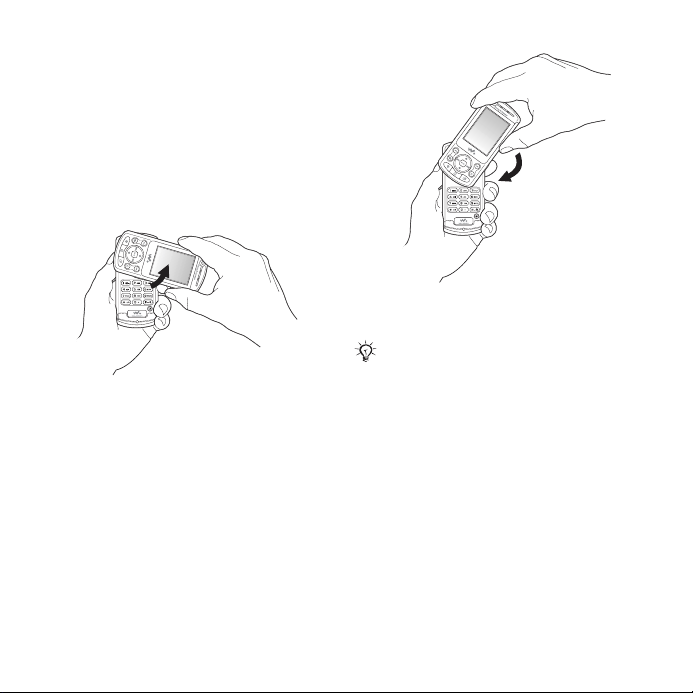
Turning on the phone and making calls
Make sure that the phone is charged
and your SIM card is inserted before
you turn it on. When you have turned
the phone on, you can use the setup
wizard to quickly and easily prepare
your phone for use.
To open and close the phone
1 Rotate the top section up until it clicks
into place to open the phone.
2 Rotate the top section down in the
opposite direction to close the phone.
Do not rotate the top section more than
180 degrees, in either direction, as the
phone will be damaged.
This is the Internet version of the user's guide. © Print only for private use.
7Getting started
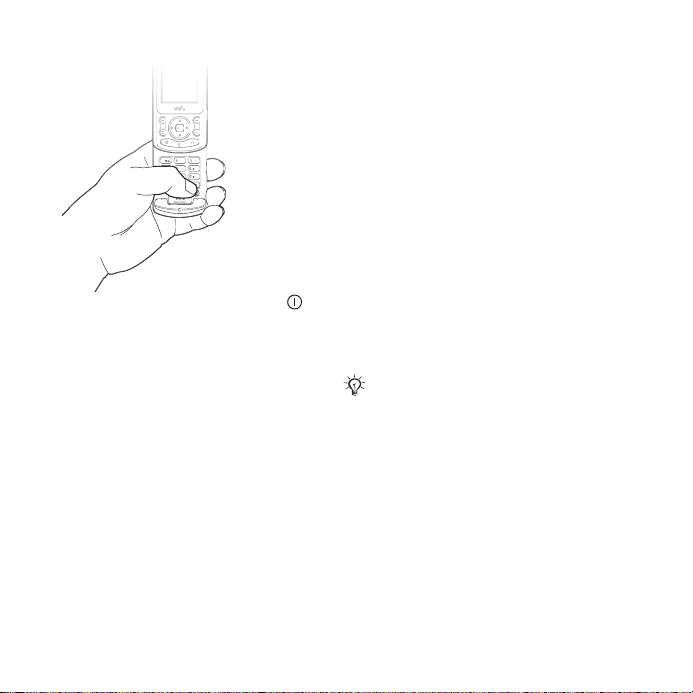
To turn on the phone
1 Open the phone, press and hold .
The first start-up may take a few
minutes.
2 Select Start phone to use the phone
with full functionality or Music only
to use the WALKMAN™ player only.
%
8 Start-up menu
3 Enter your SIM card PIN, if requested.
4 At first start-up, select the language
for your phone menus.
5 } Yes if you want the setup wizard
to help you get started. Follow the
instructions to complete the setup.
More information
You can start the setup wizard from
the menu system at any time.
.
To activate the setup wizard
} Settings } the General tab
} Setup wizard.
Start-up menu
When the start-up menu is activated,
each time you turn on the phone, you
can select to listen to music only, with
phone network transmitters turned off.
This prevents disturbance of sensitive
equipment, for example, in an aeroplane
where calls and messages are
prohibited. You cannot make calls,
receive calls, or send messages, etc.
You can only use the WALKMAN™
player. If you have selected Music only,
some limited functions are still available
such as the alarm, calendar and task
reminders.
Always follow regulations and flight crew
instructions with respect to onboard use
of electronic devices.
To deactivate the start-up menu
} Settings and scroll to the General tab
} Start-up menu. Select Don´t show.
To make and receive calls
You can make and receive calls when
the phone is open or closed.
1 When open, enter the phone number
(with international prefix and area code
if applicable) } Call to make the call
8 Getting started
This is the Internet version of the user's guide. © Print only for private use.
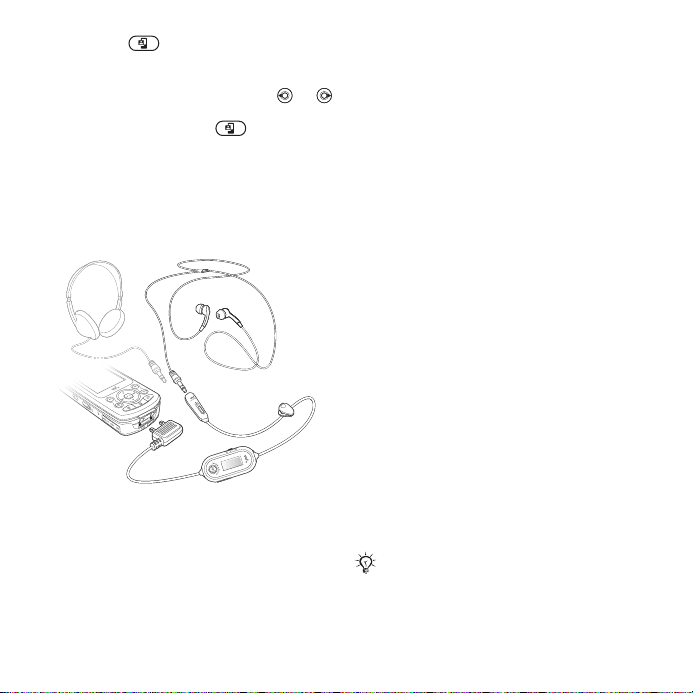
or press to make a video call.
} End call to end the call.
2 When open or closed, } Contacts and
select the contact to call. Use or
to select a number } Call to make
a voice call or press to make
a video call.
3 When the phone rings } Answer or
} Busy to reject the call. This can be
done in either open or closed mode.
HPM-80
With the radio portable handsfree,
HPM-80, you can listen to the radio
and control the WALKMAN™ player
in the phone. If you receive a call when
using the HPM-80, the music stops and
you can answer the call. When the call
is ended or if the call is rejected the
HPM-80 continues to play. The HPM-80
can be used as a standard handsfree
device for receiving and making calls
even if it is turned off.
You can use the HPM-80 to:
• manually or automatically search
for radio broadcasting frequencies
• play and pause music
• move between music files
• fast forward or rewind
• increase or decrease the volume
• mute the ear speakers or the
microphone
%
10 Phone and menu overview
To use the HPM-80
1 Turn on your phone and connect the
HPM-80.
2 Press and hold the MP/FM - ON/OFF
button to turn on the HPM-80.
3 Press the MP/FM - ON/OFF button
to switch between the radio and
WALKMAN™ player.
To use to the radio with the HPM-80
%
52 Radio
To control the WALKMAN™ with the
HPM-80
%
52 WALKMAN™ player controls
To save battery power, turn off the HPM80 when it is not in use.
This is the Internet version of the user's guide. © Print only for private use.
9Getting started
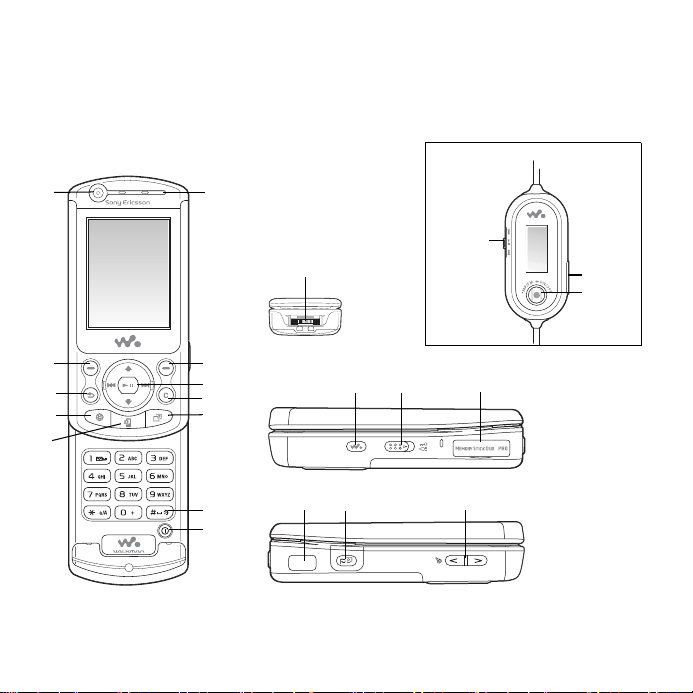
Getting to know your phone
Phone overview, icons, use the menus, entering letters, activity menu, file manager.
Phone and menu overview
HPM-80
1
6
20
13
21
22
10
7
8
9
11
12
14 15 16
17 18 19
2
3
4
5
10 Getting to know your phone
This is the Internet version of the user's guide. © Print only for private use.
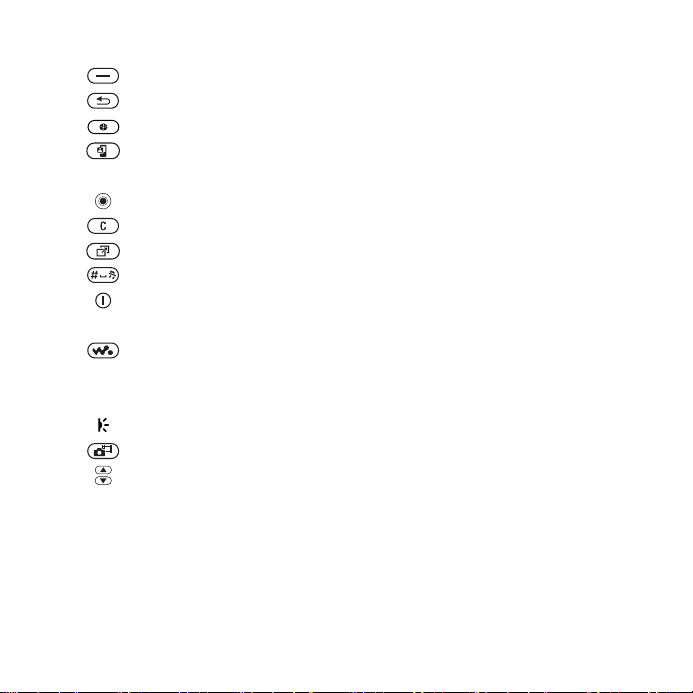
1 Video call camera
2, 7 Selection key
3 Back key
4 Internet button
5 Video call key
6 Ear speaker
8 Navigation key/WALKMAN™ player control
9 C key
10 Activity menu
11 Silent key
12 Power on/off button
13 Connector for charger and HPM-80
14 WALKMAN™ player button
15 Lock switch
16 Memory Stick PRO Duo™ slot
17 Infrared port
18 Camera button
19 Volume, camera and picture zoom buttons
20 HPM-80 buttons for radio, play/pause and mute/unmute control
21 HPM-80 volume buttons
22 HPM-80 for On/Off, MP/FM button
For more information
%
76 Keypad lock
%
14 Navigation
This is the Internet version of the user's guide. © Print only for private use.
11Getting to know your phone
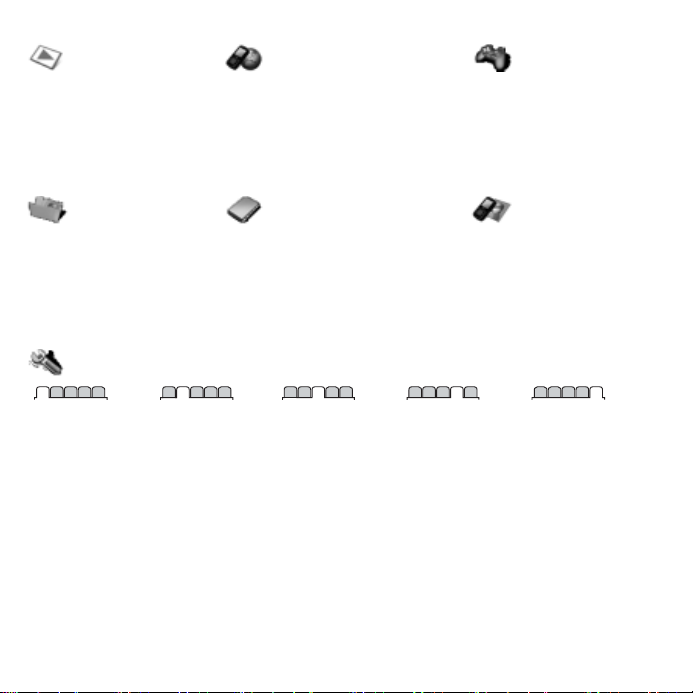
PlayNow™* Internet services* Entertainment
Online services*
Games
VideoDJ™
PhotoDJ™
MusicDJ™
Remote control
Record sound
Demo tour
File manager*** Contacts**
Pictures
Videos
Sounds
Themes
Web pages
Games
Applications
Other
Options:
Speed dial
My business card
Groups
**
SIM contacts**
Special numbers
Advanced
New contact
Settings***
Video call
General
Profiles
Time & date
Language
Voice control
Update service
New events
Shortcuts
Start-up menu
Locks
Setup wizard
Tips and tricks
Phone status
Master reset
Sounds & alerts
Ring volume
Ringtone
Silent mode
Increasing ring
Vibrating alert
Open phone sounds
Message alert
Key sound
Display
Wallpaper
Themes
Start-up screen
Screen saver
Brightness
Edit line names*
Calls
Divert calls
Manage calls
Time & cost*
Show/hide my no.
Handsfree
Switch to line 2*
Connectivity*
Bluetooth
Infrared port
USB connection
Synchronization
Device mgmt.
Mobile networks
Data comm.
Internet settings
Streaming settings
Settings for Java™
Accessories
12 Getting to know your phone
This is the Internet version of the user's guide. © Print only for private use.
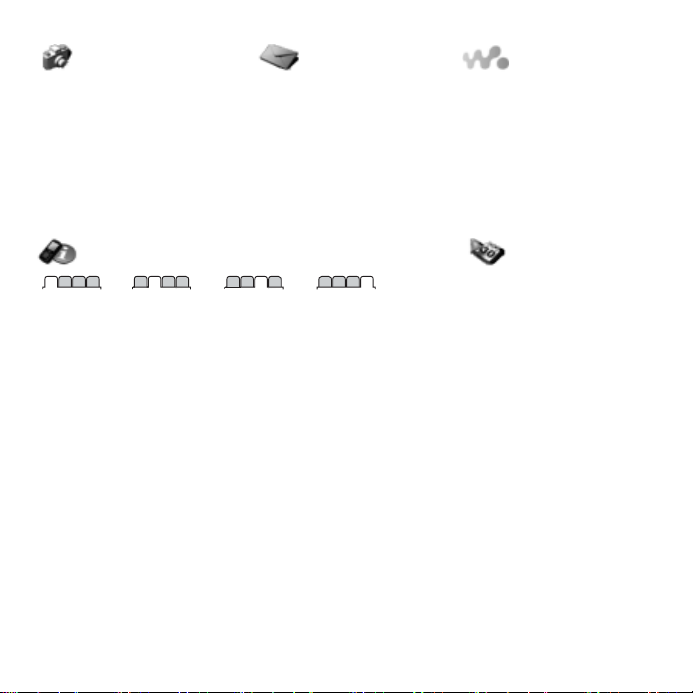
Camera Messaging WALKMAN
Write new
Inbox
My friends*
Email
Call voicemail
Drafts
Outbox
Sent messages
Saved messages
Templates
Settings
Now playing
Artists
Tracks
Playlists
Videos
Calls*** Organizer
Alarms
All Answered Dialled Missed
* Some menus are operator-, network- and subscription-dependent.
** Options when phone contacts are set to default, options change when SIM contacts are set to default.
*** Use the navigation key to move across tabs in submenus. For more information
Applications
Calendar
Tasks
Notes
Synchronization
Timer
Stopwatch
Light
Calculator
Code memo
%
14 Navigation.
This is the Internet version of the user's guide. © Print only for private use.
13Getting to know your phone
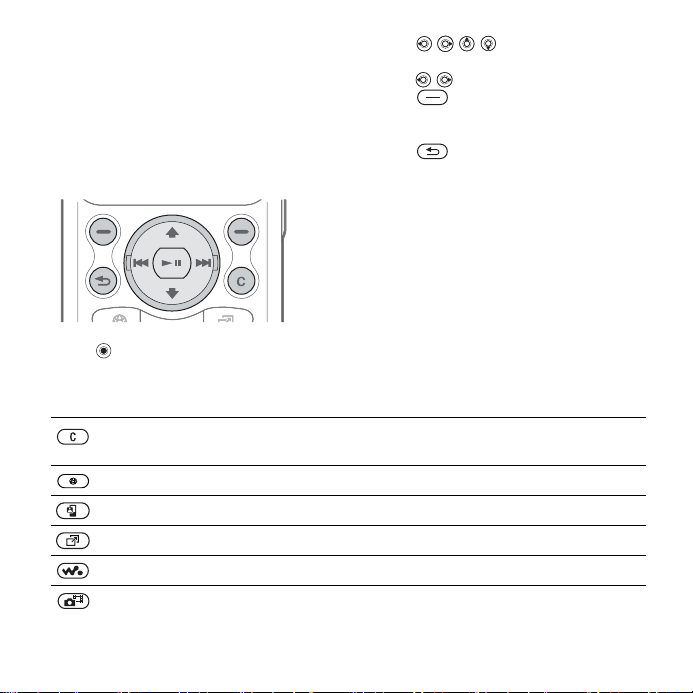
Navigation
The main menus are shown as icons on
the desktop. Some submenus include
tabs that appear on the screen. Scroll
to a tab by pressing the navigation key
left or right and select an option.
Navigating the menus
• Press
desktop or to select highlighted items.
(navigation key) to go to the
Key Press to
delete items, such as pictures, sounds and contacts.
During a call, press and hold to mute the microphone.
open the browser.
make a video call or to enter video call mode.
open the activity menu
open or minimize the WALKMAN™ player.
take a picture or to record a video clip.
• Press
the menus.
• Press
• Press to select options shown
immediately above these keys on
the screen.
• Press to go back one level in
the menus. Press and hold to return
to standby or to end a function.
• Scroll to a menu item } Info to get more
information, explanations or tips about
selected features, menus or functions
available in your phone.
• } More and enter a list of options.
There are different alternatives in
the list of options depending on
where you are in the menus.
%
18 Activity menu
to move through
to move between the tabs.
.
14 Getting to know your phone
This is the Internet version of the user's guide. © Print only for private use.
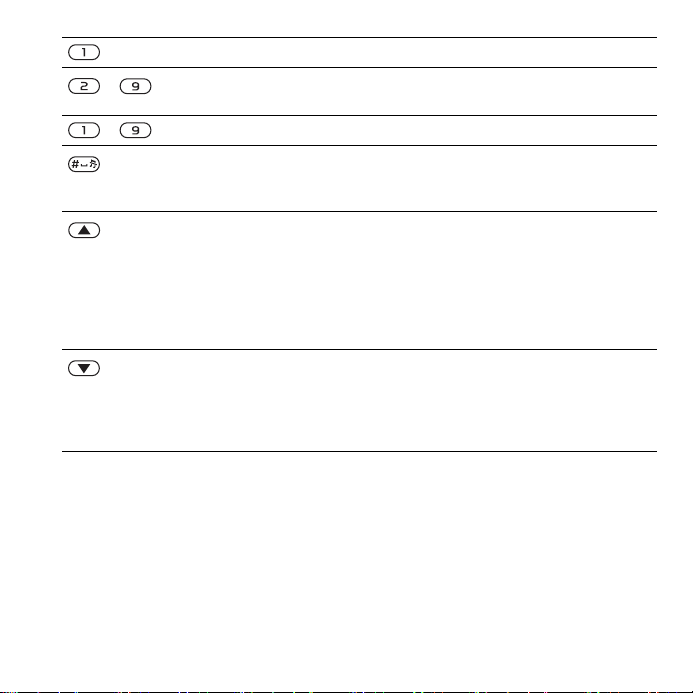
Press and hold to call your voicemail service (if set).
- Press and hold any of these keys to reach a contact beginning
- Press a number key and } Call to speed dial.
with a specific letter.
turn off the ringtone when receiving a call.
Press and hold to set the phone to silent. The alarm signals even
if the phone is set to silent.
view status information in standby.
increase the volume during a call, or when using the WALKMAN player.
zoom out when using the camera.
Press and hold to go back one track.
Quickly press twice to reject a call.
Press and hold to voice dial, alternatively say your magic word (if set)
%
29 Voice dialling
decrease the volume during a call, or when using the WALKMAN player.
zoom in when using the camera.
Press and hold to go forward one track.
Press and hold to voice dial, alternatively say your magic word (if set)
%
29 Voice dialling
.
.
This is the Internet version of the user's guide. © Print only for private use.
15Getting to know your phone
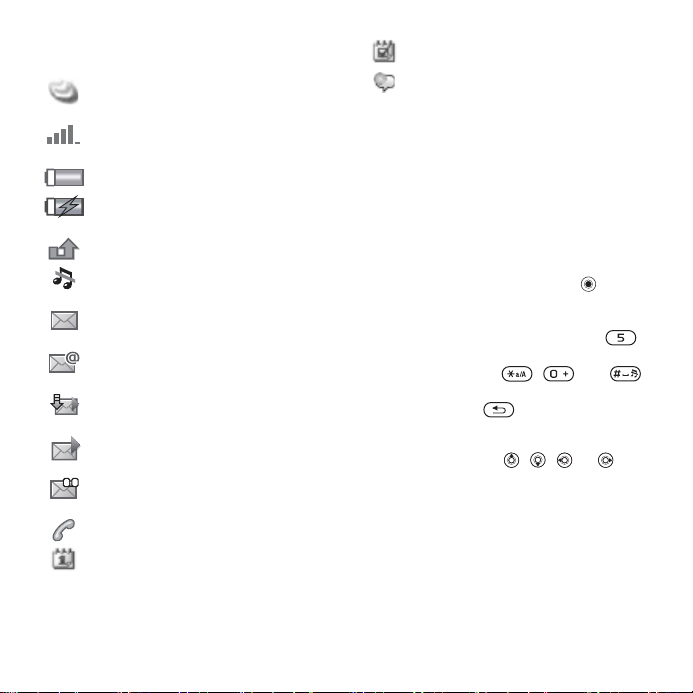
Standby icons
The 3G (UMTS) network
is available.
Tells you the strength of
the GSM network signal.
Tells you the status of the battery.
Tells you the status of the battery
charging.
You have missed an incoming call.
Call and messaging function
alerts are off, alarm is still on.
You have received a text
message.
You have received an email
message.
Your phone is receiving a picture
message.
You have received a picture
message.
You have received a voice
message.
You have an ongoing call.
You have an appointment
reminder.
You have a task reminder.
The magic word is activated.
Shortcuts
Use keypad shortcuts to quickly go
to a menu, and you can use predefined
navigation key shortcuts to quickly
reach certain functions. Edit the
navigation key shortcuts to suit your
own needs.
Using keypad shortcuts
Enter the menus by pressing and
then enter the number of the menu
to which you want to go. For example,
to reach the fifth menu item, press .
To reach the tenth, eleventh and twelfth
menu items, press , and
respectively. To go back to standby,
press and hold .
Using navigation key shortcuts
In standby, press , ,
to go to a shortcuts menu, or directly
to a function.
To edit a navigation key shortcut
} Settings } the General tab
} Shortcuts and select which
shortcut you want to edit } Edit.
or
16 Getting to know your phone
This is the Internet version of the user's guide. © Print only for private use.
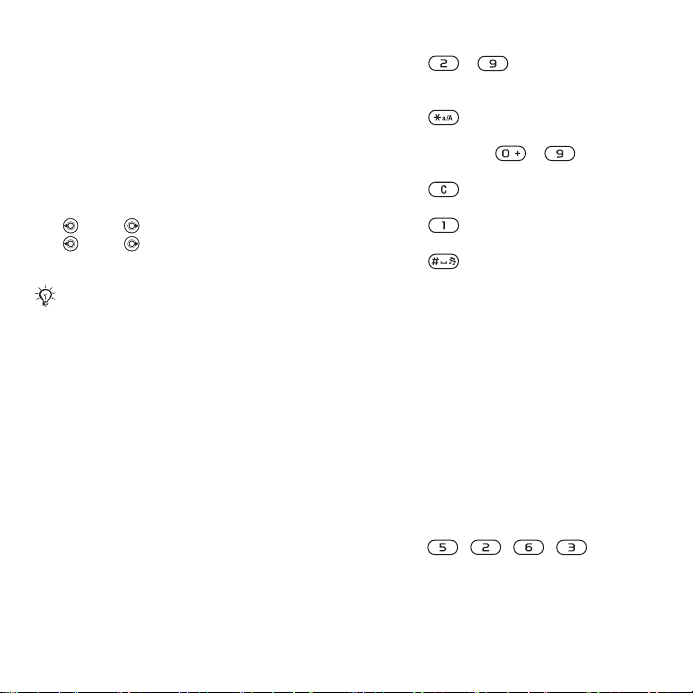
Phone language
Select the language for phone menus
or the languages that you may use
when writing.
To change the phone language
} Settings } the General tab
} Language } Phone language.
Select a language.
From standby, you can also press
8888 for automatic language.
0000 for English.
Most SIM cards automatically set the
menu language to the country where
you bought your SIM card. If not, the
predefined language is English.
To select writing language
1 } Settings } the General tab
} Language } Writing language.
2 Scroll to the language that you want
to use and mark it. } Save to exit the
menu.
Entering letters
There are two ways of entering
letters when writing messages,
notes or a name in contacts:
• Multitap text input
• T9™ Text Input
To enter letters using multitap input
• Press - repeatedly until
the desired character appears on
the screen.
• Press to shift between capital
and lower-case letters.
• Press and hold - to enter
numbers.
• Press to delete letters and
numbers.
• Press for the most common
punctuation marks.
• Press to add a space.
• T9™ Text Input
The T9 Text Input method uses
a built-in dictionary to recognize the
most commonly used word for each
sequence of key presses. This way,
you press each key only once, even
if the letter you want is not the first
letter on the key.
To enter letters using T9 Text Input
1 To enter text, you have to be in a
function where text input is possible,
for example, } Messaging } Write new
} Text message.
2 For example, to write the word “Jane”,
press , , , .
This is the Internet version of the user's guide. © Print only for private use.
17Getting to know your phone
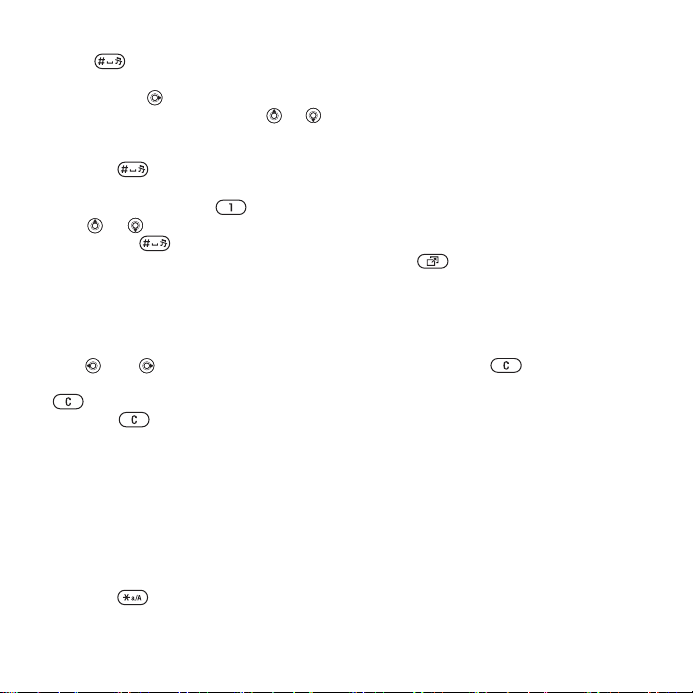
3 If the word shown is the one you want,
press to accept and add a space.
To accept a word without adding a
space, press . If the word shown
is not the one you want, press or
repeatedly to view alternative words.
Accept a word and add a space by
pressing .
4 Continue writing your message.
To enter a mark, press and
then or repeatedly. Accept
by pressing .
To add words to the T9 Text Input
dictionary
1 While entering letters } More
} Spell word.
2 Edit the word by using multitap input.
Use and to navigate between
the letters. To delete a character, press
. To delete the entire word, press
and hold .
When you have edited the word
} Insert. The word is added to the
T9 Text Input dictionary. Next time
you enter this word using T9 Text Input,
it will appear as one of the alternative
words.
To select another writing method
Before, or while entering letters, press
and hold to select another writing
method.
Options when entering letters
} More to enter a list of options that
offers different alternatives when writing
a message.
Activity menu
You can open the activity menu almost
anywhere in the phone to view and
handle new events, and access
bookmarks and shortcuts.
To open and close the activity menu
Press .
Activity menu tabs
• New events – such as missed calls
and messages. When a new event
occurs, the tab appears on the
screen. Press to dismiss or
delete an event from the event tab.
• My shortcuts – applications that are
running in the background. You can
add, delete and change the order
of shortcuts. When you select a
shortcut and the application opens,
other programs are closed or
minimized.
• Bookmarks – your Internet
bookmarks. When you select a
bookmark and the browser opens,
other programs are closed or
minimized.
18 Getting to know your phone
This is the Internet version of the user's guide. © Print only for private use.
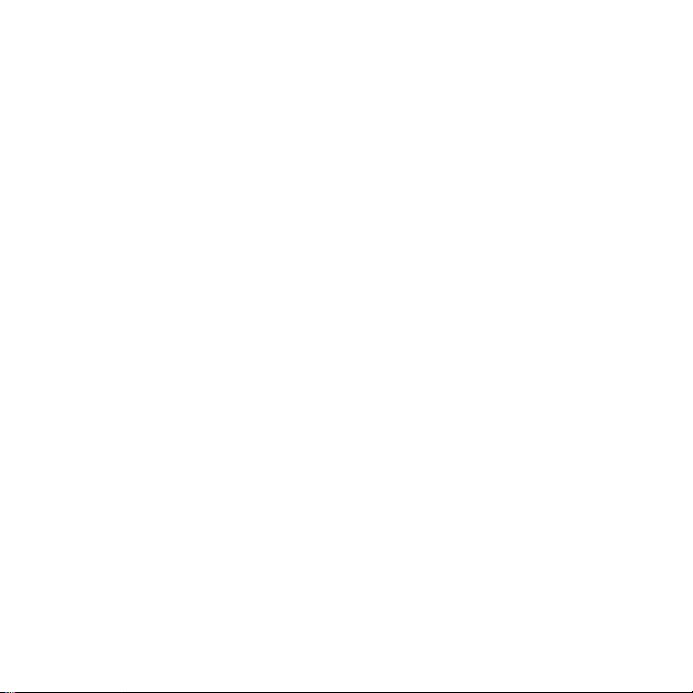
• If you want new events to appear as
pop-up text instead of in the activity
menu, } Settings } the General tab
} New events } Popup.
File manager
Use the File manager to handle items
such as Pictures, Videos, Sounds,
Themes, Web pages, Games and
Applications
memory
Duo™.
Move and copy files between the phone,
a computer and the Memory Stick.
Create subfolders to move or copy
files to. Games and applications can
only be moved within the Games and
Applications folders and from the
phone memory to the Memory Stick.
Unrecognized files are saved in the
Other folder. When handling files, you
can select several or all files in a folder
at the same time for all items except
Games and Applications.
All files are automatically saved in the
phone memory. If the phone memory
is full and you have a Memory Stick
inserted the files will automatically be
saved on the Memory Stick. If both the
phone memory and the Memory Stick
are full, you cannot save any files until
you have removed content.
saved in the phone
or on the Memory Stick PRO
File manager menu tabs
The file manager is divided into three
tabs and icons are included to indicate
where the files are saved.
• All - all content in the phone
memory and on the Memory.
• Phone - all content in the phone
memory.
• Memory Stick - all content on
the Memory Stick.
File information
Items that are downloaded, or received
using one of the available transfer
methods, may be copyrightprotected.
If a file is protected, you may not be
able to copy or send that file. A DRMprotected file has a key symbol. View
file information by highlighting it } More
} Information.
To use a file from the file manager
1 } File manager and select a folder.
2 Scroll to a file } More.
This is the Internet version of the user's guide. © Print only for private use.
19Getting to know your phone
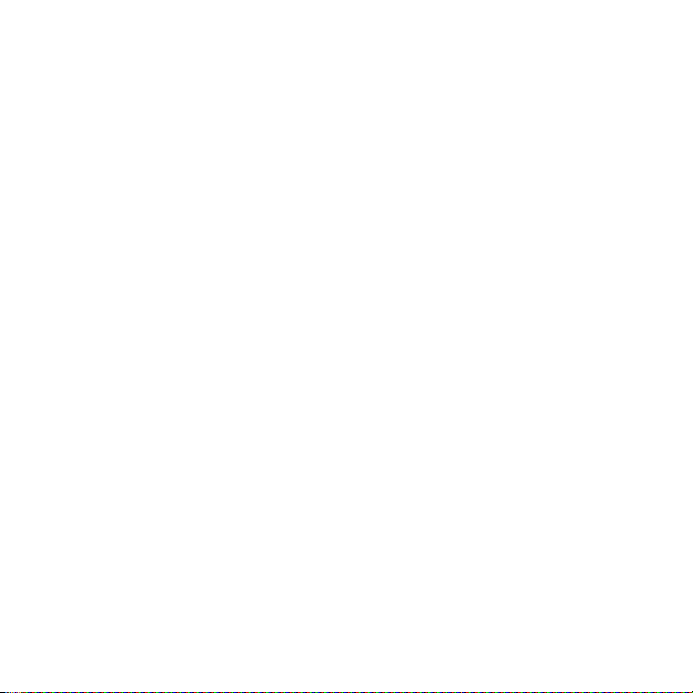
To move or copy a file to a Memory
Stick or to the phone memory
1 } File manager and select a folder.
2 Scroll to a file } More } Manage files
} Move to move the file or } More
} Manage files } Copy to copy the file.
3 Select to move or copy the file to
the Memory or to the phone memory
} Select.
To move or copy files to a computer
%
67 Transferring files using the USB
cable
.
To create a subfolder
1 } File manager and select a folder.
2 } More } New folder and enter a name
for the folder.
3 } OK to save the folder.
To select several files
1 } File manager and select a folder.
2 } More } Mark } Mark several.
3 Scroll to select files and press Mark
or Unmark all.
To select all files in a folder
} File manager and select a folder
} More } Mark } Mark all to select
all files.
To delete a file or a subfolder from
the File manager
1 } File manager and select a folder.
2 Scroll to a file or a subfolder } More
} Delete.
Formatting a Memory Stick
You can format a Memory Stick
to delete all information from it,
or if it has been corrupted.
To format the Memory Stick
} File manager and select
the Memory Stick tab } More
} Format M.S.
20 Getting to know your phone
This is the Internet version of the user's guide. © Print only for private use.
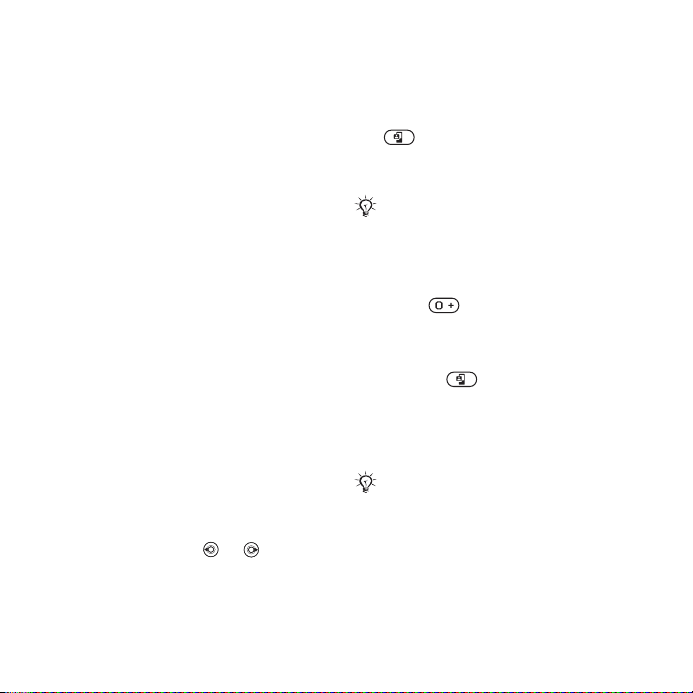
Calling
Calls, video calls, contacts,
voice control, call options.
Making and receiving calls
Before you can make or receive any
calls, you must turn on the phone and
be within range of a network.
%
7 Turning on the phone and making
calls
. To make a video call
%
22 Video call
Networks
When you turn on the phone, it
automatically selects your home network
if this is within range. If it is not within
range, you may use another network,
provided your network operator has
an agreement that allows you to do
so. This is called roaming.
You can select the network you want
to use, or you can add a network to
your list of preferred networks. You can
also change the order in which networks
are selected during an automatic search.
To view available network options
} Settings and use or to scroll
to
the Connectivity
networks
.
tab }
.
Mobile
To make a call
1 Enter the phone number (with
international country code and
area code, if applicable).
2 } Call to make a voice call, or press
to make a video call. } More
to view options.
3 } End call to end the call.
You can call numbers from your contacts
and call list,
%
27 Call list. You can also use your voice
to make calls, % 28 Voice control.
To make international calls
1 Press until a + sign appears.
2 Enter the country code, area code
(without the leading zero) and phone
number } Call to make a voice call,
or press to make a video call.
To re-dial a number
If a call connection fails and Retry?
appears } Yes.
Do not hold the phone to your ear while
waiting. When the call connects, the phone
gives a loud signal.
To answer or reject a call
} Answer or } Busy.
%
24 Contacts, and
This is the Internet version of the user's guide. © Print only for private use.
21Calling
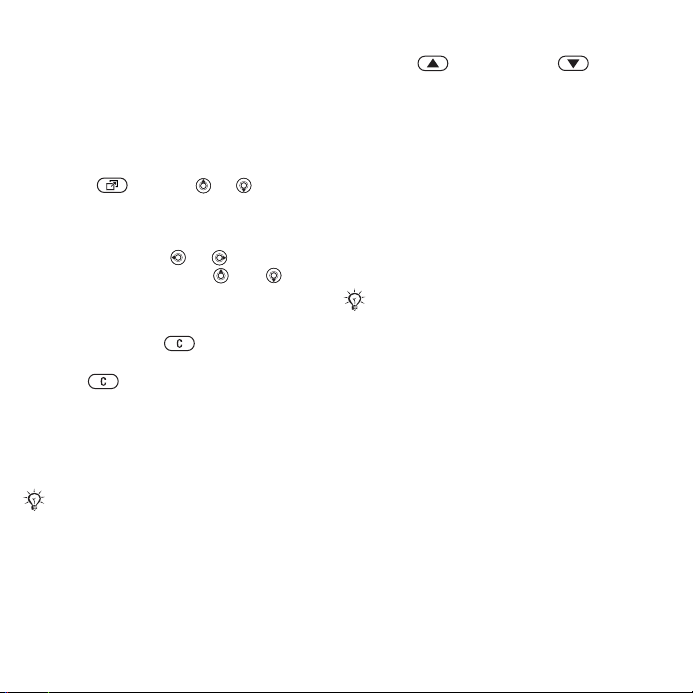
Missed calls
When activity menu is set to default
missed calls appears in the New events
tab in standby. If pop-up is set to
default Missed appears in standby.
To check missed calls from standby
• If activity menu is set to default:
Press and use or to scroll
to the New events tab and } Call to
make a voice call.
• If pop-up is set to default:
} Calls and use or to scroll to
the Missed tab. Scroll and and
} Call to call a number.
To turn off the microphone
1 Press and hold .
2 To resume the conversation press and
hold again.
To use the loudspeaker during
a voice call
} More } Turn on speaker or
Turn off speaker.
Do not hold the phone to your ear while
using the loudspeaker. This could damage
your hearing.
To change the ear speaker volume
Press to increase or to
decrease the ear speaker volume
during a call.
Emergency calls
Your phone supports the international
emergency numbers, for example, 112,
911. These numbers can normally be
used to make emergency calls in any
country, with or without a SIM card
inserted, if a 3G (UMTS) or GSM
network is within range.
In some countries, other emergency
numbers may also be promoted.
Your network operator may therefore
have saved additional local emergency
numbers on the SIM card.
To make an emergency call
Enter 112 (the international emergency
number) } Call.
To view your local emergency
numbers
} Contacts } Options } Special
numbers } Emergency nos.
Video call
See a contact live on screen during calls.
22 Calling
This is the Internet version of the user's guide. © Print only for private use.
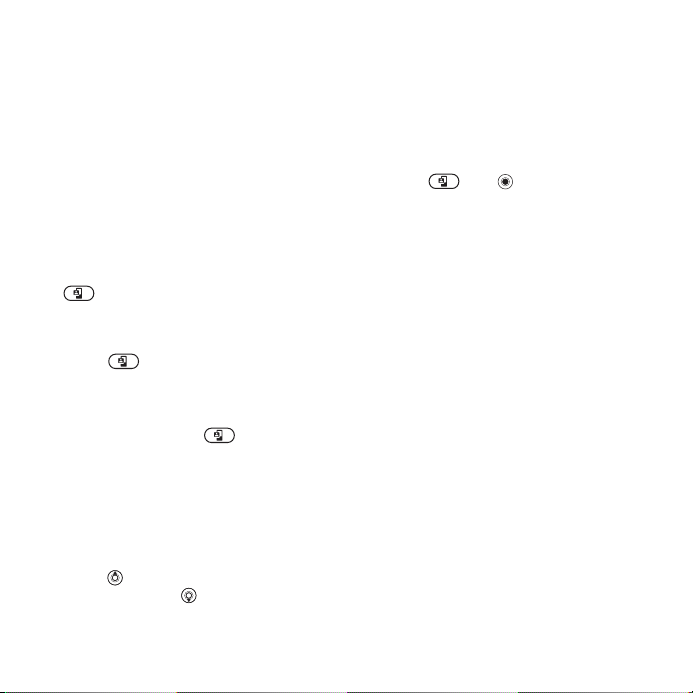
Before you start
To make a video call, both you and
the person you are calling need a
subscription that supports the 3G
(UMTS) service, and you need to be
within range of a 3G (UMTS) network.
3G (UMTS) service is available when
the 3G icon appears in the status bar.
Video call demo mode
You can use the video call functions
without making a call, if you, for example,
want to prepare a view and check how
it looks before calling. Press and hold
. Most video call functions are
available in the demo mode.
To make a video call
1 Press when 3G (UMTS) service
is available.
2 Enter a phone number } Call or } Call....
} Contacts to retrieve a phone number
and } Call or press .
3 } Camera to switch between the front
camera to the back camera or vice
versa. Use the back camera to show
a full image of your surrounds to the
person you are talking.
To zoom the outgoing video in or out
Press to zoom in the outgoing
video and press to zoom out.
To accept an incoming video call
} Answer.
To end a video call
During an ongoing video call,
} End call.
Video call options
Press and to select from the
following options:
• Stop camera/Start camera – turn
the outgoing video camera off and on.
An alternative picture is showed when
the camera is off.
• Turn off speaker/Turn on speaker –
turn the incoming sound off and on
during a video call.
• Mute microphone/Unmute mic. – turn
the microphone off and on during a video
call (this option is available during calls).
• Save picture – save the image in the
large window.
• Switch pictures – choose between
showing the incoming or the outgoing
video in full size display.
• Hide small pic./Show small pic. – hide
or show the small picture.
This is the Internet version of the user's guide. © Print only for private use.
23Calling
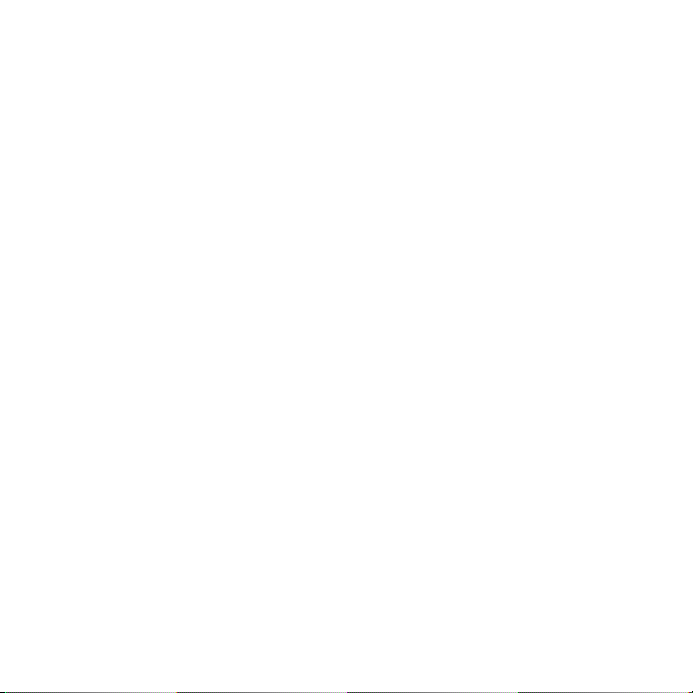
• Advanced:
} Alternative pic. – this picture will
be shown to the other party when
you have turned off the camera.
} Answer mode – select if the front
camera should be on or off when you
answer a video call.
} Audio options – select if
microphone, speaker phone, or both
should be on or off when you answer
a video call.
} Brightness – adjust the brightness
level of the outgoing image.
} Video quality – select the picture
quality for incoming video calls.
Changes do not take effect during
an ongoing call.
} Mirror image – show a mirror image
of the camera picture.
} Night mode – use when the lighting
conditions are poor. This setting affects
the outgoing video.
} Contacts – select to view contact
information such as to check a number
during a call.
} Transfer sound – transfer the sound
to and from handsfree equipment using
Bluetooth™ wireless technology.
} Demo clip – turn on or off.
Contacts
You can save your contact information
in the phone memory as contacts,
or on the SIM card as names and
numbers. You can choose which
contact information – Phone contacts
or SIM contacts – is shown as default.
For useful information and settings
} Contacts } Options.
Default contact
If you select to use Phone contacts
as default, your contacts will show all
information saved in Contacts.
If you select SIM contacts as default,
the contacts will only show names and
numbers saved on the SIM card.
To select default contacts
1 } Contacts } Options } Advanced
} Default contacts.
2
Select
Phone contacts
SIM contacts
SIM contacts
Save contacts on your SIM card with
name and number.
To add a SIM contact
1 } Contacts } New contact } Add.
2 Enter the name } OK.
3 Enter the number } OK } Save.
.
or
24 Calling
This is the Internet version of the user's guide. © Print only for private use.
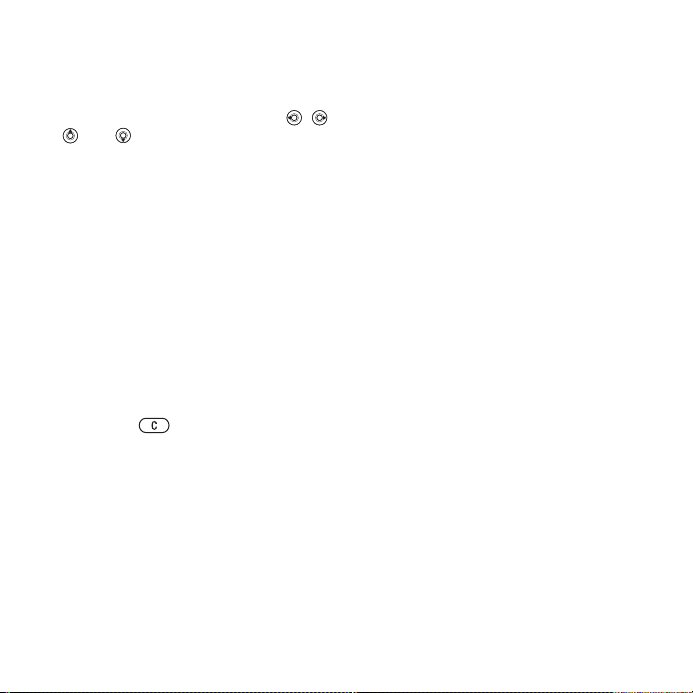
Phone contacts
Save contacts in the phone with
names, phone numbers and personal
information. You can also add pictures
and ringtones to contacts. Use , ,
and to scroll between the tabs
and their information fields.
To add a phone contact
1 } Contacts } New contact } Add.
2 Enter the name } OK.
3 Enter the number } OK.
4 Select a number type.
5 Scroll between the tabs and select
the fields to add information. To enter
symbols such as @, } More } Add
symbol and select the symbol } Insert.
6 When all information is entered } Save.
To delete a contact
} Contacts and scroll to a contact
and press .
To delete all phone contacts
} Contacts } Options } Advanced
} Delete all contacts } Yes and } Yes.
Names and numbers on the SIM card
are not deleted.
To automatically save names and
phone numbers to the SIM card
} Contacts } Options }
Advanced
} Auto save on SIM and select On.
Memory status
The number of contacts you can
save in the phone or on the SIM
card depends on available memory.
} Contacts } Options } Advanced
} Memory Status.
This is the Internet version of the user's guide. © Print only for private use.
25Calling
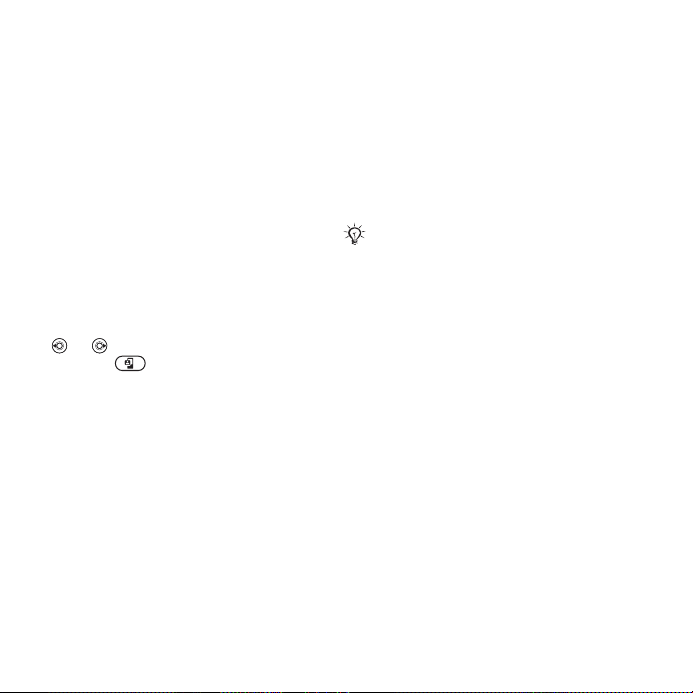
Using contacts
Contacts can be used in many ways.
Below you can see how to:
• call phone and SIM contacts.
• send contacts to another device.
• copy contacts to the phone and
SIM card.
• add a picture or a ringtone
to a phone contact.
• edit contacts.
• synchronize your contacts.
To call a phone contact
1 } Contacts. Scroll to, or enter the first
letter or letters of the contact.
2 When the contact is highlighted. press
or to select a number } Call
or press to make a video call.
To call a SIM contact
• If SIM contacts is default } Contacts
and select the name and number from
the list } Call.
• If Phone contacts is set as default
} Contacts } Options } SIM contacts
and select the name and number from
the list } Call.
To send a contact
} Contacts and select a contact
} More } Send contact and select
a transfer method.
To send all contacts
} Contacts } Options } Advanced
} Send all contacts and select
a transfer method.
To copy names and numbers to the
SIM card
1 } Contacts } Options } Advanced
} Copy to SIM.
2 Select one of the alternatives.
When copying all contacts from the
phone to the SIM card, all existing
SIM card information is replaced.
To copy names and numbers to
phone contacts
1 } Contacts } Options } Advanced
} Copy from SIM.
2 Select one of the alternatives.
To add a picture or a ringtone
to a phone contact
1 } Contacts and select the contact
you want to add a picture or personal
ringtone to } More } Edit contact.
2 Select the relevant tab and then select
Picture or Ringtone and } Add.
3 Select a picture or sound and } Save.
26 Calling
This is the Internet version of the user's guide. © Print only for private use.
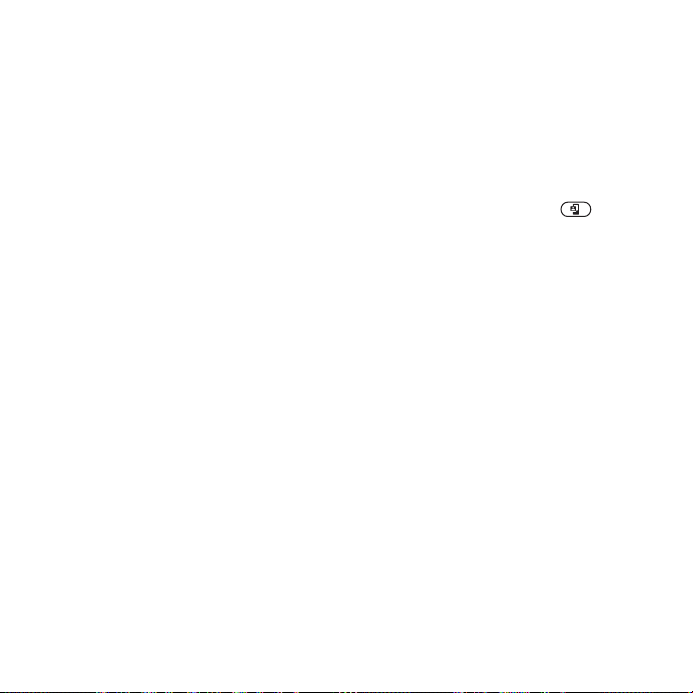
To edit a phone contact
1 } Contacts and select a contact
} More } Edit contact.
2 Scroll to the relevant tab and select
the field to edit } Edit.
3 Edit the information } Save.
To edit a SIM contact
1 If SIM contacts is default } Contacts
and select the name and number
to edit. If phone contacts is default
} Contacts } Options } SIM contacts
and select the name and number
to edit.
2 } More } Edit contact and edit the
name and number.
Synchronizing contacts
You can back up and synchronize
your contacts with a contacts
application on the Web. For more
information, please contact your
service provider.
To synchronize contacts
1
} Contacts } Options } Sync. contacts
2 If you have more than one account,
select which account to use } Select
%
63 Synchronizing
information.
for more
Call list
Information about the most recently
dialled, answered and missed calls
are listed in separate tabs.
To call a number from the call list
1 } Calls from standby and select
a relevant tab.
2 Scroll to the name or number to call
} Call, or press and hold to make
a video call.
To add a call list number to contacts
1 } Calls from standby and select a tab.
2 Scroll to the number to add } More
} Save number.
3 } New contact to create a new contact,
or select an existing contact to add
the number to.
To clear the call list
} Calls and select the All tab } More
} Delete all.
Speed dialling
.
Save the phone numbers that you
want to reach easily in positions
1-9 in your phone.
To speed dial
From standby, enter the position
number } Call.
This is the Internet version of the user's guide. © Print only for private use.
27Calling
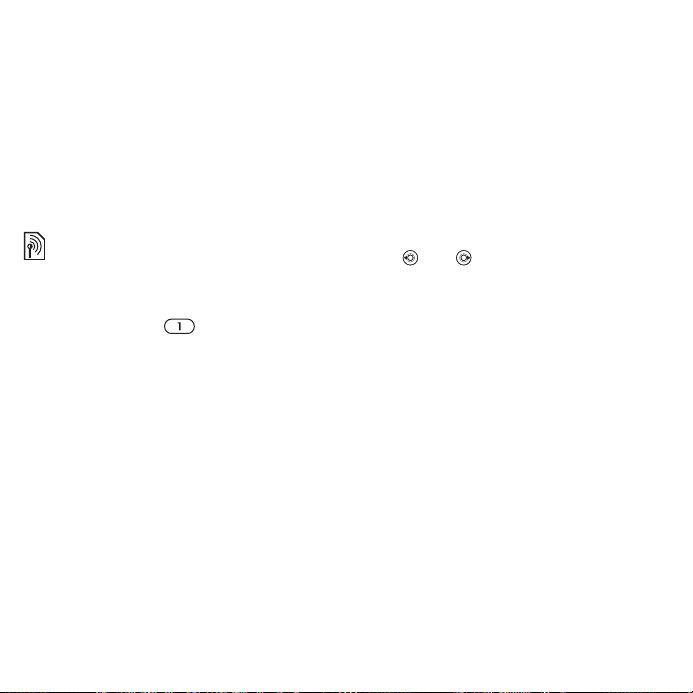
To edit speed dialling numbers
1 } Contacts } Options } Speed dial.
2 Scroll to the position } Add or
} Replace.
Voicemail
If your subscription includes an
answering service, callers can leave
a voicemail message when you cannot
answer a call.
Contact your network operator for
your voicemail number or for more
information.
To call your voicemail service
Press and hold . If you have not
entered a voicemail number, } Yes
and enter the number.
To edit your voicemail number
} Messaging } Settings
} Voicemail number.
Voice control
Manage calls with your voice by
creating voice commands to:
• Voice dial – call someone by saying
the name.
• Activate voice control by saying
a “magic word”.
• Answer and reject calls when using
a handsfree.
Before voice dialling
Activate the voice dialling function and
record your voice commands. An icon
appears next to a phone number that
has a voice command.
To activate voice dialling and
record names
1 } Settings } the General tab } Voice
control } Voice dialling } Activate
} Yes } New voice
2
If the contact has more than one number,
use and to view the numbers.
Select the number to add the voice
command to. Record a voice
command such as “John mobile”.
3 Instructions appear. Wait for the tone
and say the command that you want
to record. The voice command is
played back to you.
4 If the recording sounds ok } Yes.
If not } No and repeat step 3.
To record another voice command
for a contact } New voice } Add
again and repeat steps 2-4 above.
Caller name
Hear your recorded contact name
when you receive a call from that
contact.
and select a contact.
28 Calling
This is the Internet version of the user's guide. © Print only for private use.
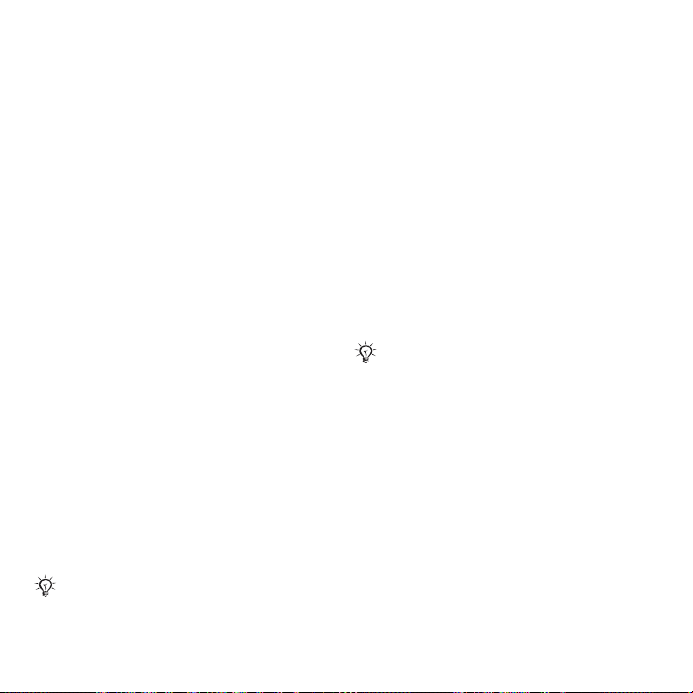
To turn the caller name on or off
} Settings } the General tab
} Voice control } Play caller name.
Voice dialling
Start voice dialling from standby using
the phone, a portable handsfree,
a Bluetooth headset or by saying your
magic word.
To make a call
1 From standby, press and hold one
of the volume buttons.
2 Wait for the tone and say a recorded
name, for example “John mobile”.
The name is played back to you and
the call is connected.
To make a call with a handsfree
From standby, press and hold the
handsfree button, or press the
Bluetooth headset button.
The magic word
Record and use a voice command as
a magic word to activate voice control
without pressing any keys. The magic
word can only be used with a handsfree
or a Bluetooth headset.
Choose a long, unusual word or phrase
that can easily be distinguished from
ordinary background speech.
To activate and record the magic word
1 } Settings } the General tab
} Voice control } Magic word
} Activate.
2 Instructions appear. } Continue. Wait
for the tone and say the magic word.
3 }Yes to accept or } No for a new
recording.
4 Instructions appear. } Continue and
select the environments in which you
want your magic word to be activated.
Voice answering
Answer or reject incoming calls
by using your voice, when using
a handsfree.
You can only use a MIDI, WAV (16 kHz),
EMY or IMY file as a ringtone with voice
answering.
To activate voice answering and
record voice answer commands
1 } Settings } the General tab
} Voice control } Voice answer
} Activate.
2 Instructions appear. } Continue.
Wait for the tone and say “Answer”,
or another word.
3 } Yes to accept or } No for a new
recording.
This is the Internet version of the user's guide. © Print only for private use.
29Calling
 Loading...
Loading...