Sony ericsson W890I User Manual [sk]
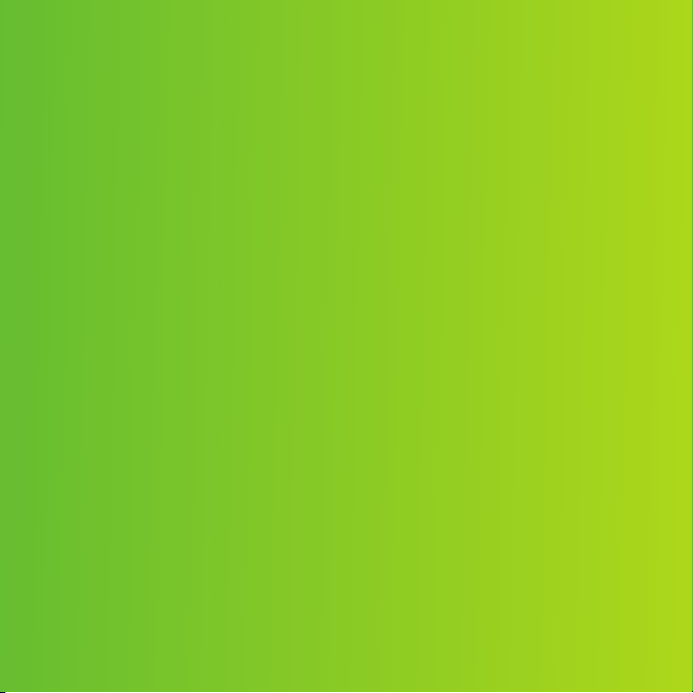
Ďakujeme vám za zakúpenie telefónu Sony Ericsson W890i.
Tento tenký, štýlový telefón má všetko, čo potrebujete na
počúvanie hudby na cestách.
Ďalší obsah do telefónu získate na webovej stránke
www.sonyericsson.com/fun. Ak sa zaregistrujete na webovej
stránke www.sonyericsson.com/myphone, získate prístup
k balíku nástrojov, bezplatnému priestoru na ukladanie,
špeciálnym ponukám, novinkám a súťažiam.
Podporu pre produkt získate na webovej stránke
www.sonyericsson.com/support.
Toto je internetová verzia tejto publikácie. © Tlač je možná iba pre súkromné použitie.

Príslušenstvo – ďalšie možnosti pre váš
telefón
Stereofónna náhlavná súprava
Bluetooth™ HBH-DS200
Užívajte si bezdrôtové prehrávanie hudby
bez jediného zmeškaného hovoru.
Stereofónna prenosná súprava
handsfree HPM-83
Ležérna náhlavná súprava na krk, so skvelým
zvukový výkonom.
Prenosný reproduktor Bluetooth™
MBS-100
Bezdrôtová planéta hudby.
Toto príslušenstvo je možné zakúpiť samostatne, ale nemusí byť dostupné v každej
krajine. Ak chcete zobraziť celú ponuku, prejdite na webovú stránku
www.sonyericsson.com/accessories.
Toto je internetová verzia tejto publikácie. © Tlač je možná iba pre súkromné použitie.
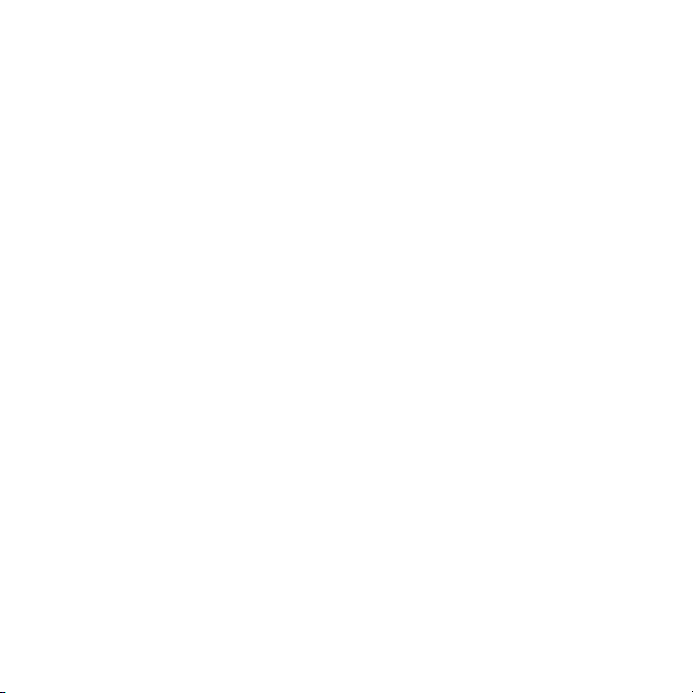
Obsah
Začíname...............................6
Zloženie..........................................6
Zapnutie telefónu...........................7
Pomoc v telefóne...........................8
Nabíjanie batérie.............................8
Prehľad telefónu...........................10
Prehľad ponúk..............................12
Navigácia......................................14
Správca súborov..........................15
Jazyk telefónu..............................18
Zadávanie textu............................18
Telefonovanie......................19
Uskutočňovanie a prijímanie
hovorov.........................................19
Kontakty.......................................21
Zoznam hovorov...........................25
Rýchle vytáčanie..........................26
Hlasová schránka.........................26
Ovládanie telefónu hlasovými
príkazmi........................................27
Presmerovanie hovorov................29
Obsluha viacerých hovorov..........29
Konferenčné hovory.....................30
Zobrazenie vlastných čísel...........31
Povolené hovory...........................31
Blokované vytáčanie....................31
Toto je internetová verzia tejto publikácie. © Tlač je možná iba pre súkromné použitie.
Pevné vytáčanie...........................32
Dĺžka a cena hovoru.....................32
Správy.................................33
Prijímanie a ukladanie správ.........33
Textové správy.............................33
Správy MMS.................................34
Možnosti správy...........................35
Šablóny........................................36
Hlasové správy.............................36
E-mail...........................................36
Priatelia ........................................38
Oblastné informácie a
informácie oblastnej bunky..........40
Práca s obrázkami..............41
Fotoaparát a videokamera...........41
Hľadáčik a tlačidlá fotoaparátu....41
Použitie fotoaparátu.....................41
Ikony a nastavenia fotoaparátu....42
Klávesové skratky pre
použitie fotoaparátu.....................42
Prenos fotografií...........................42
Tlač obrázkov z fotoaparátu.........44
Obrázky........................................44
Funkcie PhotoDJ™ a
VideoDJ™....................................45
Témy.............................................46
1
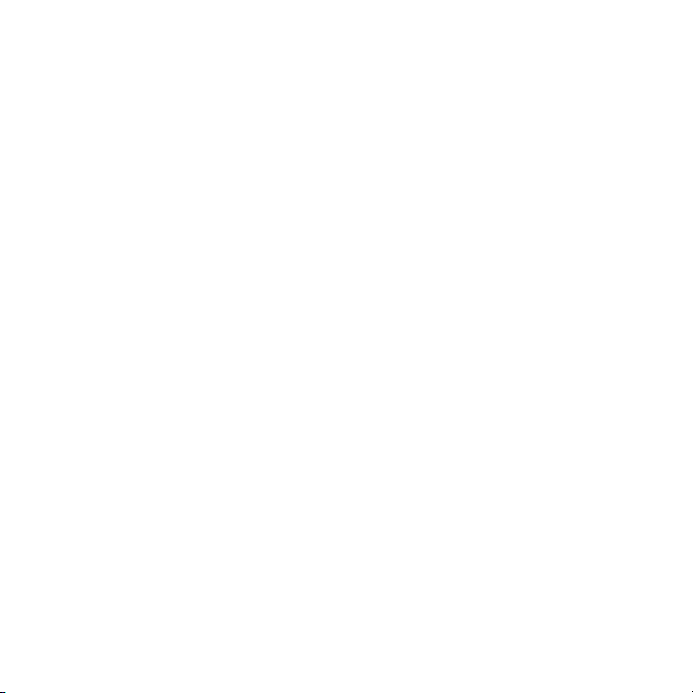
Zábava.................................46
Stereofónna prenosná
súprava handsfree........................46
Prehrávač Walkman®..................47
Prehrávač videozáznamov...........47
Ovládanie prehrávania hudby
a videozáznamov..........................47
Služba TrackID™..........................51
Rádio............................................51
Služba PlayNow™........................52
Signály zvonenia a melódie..........52
Funkcia MusicDJ™......................53
Záznam zvuku..............................53
Hry................................................54
Aplikácie.......................................54
Možnosti pripojenia............55
Nastavenie....................................55
Názov telefónu.............................56
Použitie Internetu.........................56
Webové kanály.............................58
Technológia bezdrôtovej
komunikácie Bluetooth™.............59
Použitie kábla USB.......................61
Synchronizácia.............................62
Aktualizačná služba......................65
Ďalšie funkcie......................66
Režim Lietadlo..............................66
Služby určovania polohy..............66
..........................................67
Budíky
Kalendár.......................................68
Poznámky.....................................69
Úlohy............................................70
Profily...........................................70
Čas a dátum.................................71
Zámky...........................................71
Riešenie problémov............73
Najčastejšie otázky.......................73
Chybové správy............................76
Dôležité informácie.............77
Webová lokalita pre
zákazníkov spoločnosti Sony
Ericsson........................................77
Servis a podpora..........................77
Zásady bezpečného a
efektívneho používania.................80
Licenčná zmluva koncového
používateľa...................................85
Obmedzená záruka......................85
FCC Statement.............................87
Declaration of Conformity for
W890i...........................................88
Register...............................89
2
Toto je internetová verzia tejto publikácie. © Tlač je možná iba pre súkromné použitie.
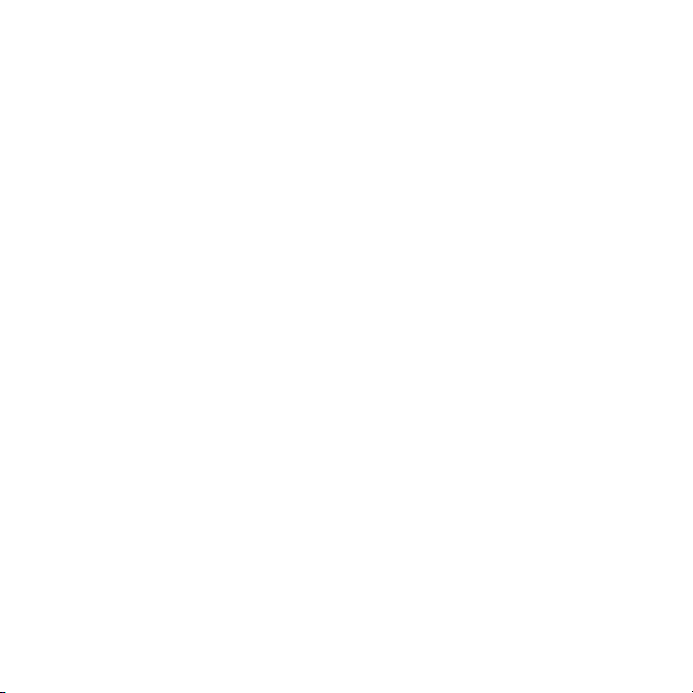
Sony Ericsson W890i
UMTS 2100 GSM EDGE 850/900/1800/1900
Túto používateľskú príručku vydala spoločnosť
Sony Ericsson Mobile Communications AB alebo jej
miestna dcérska spoločnosť bez akejkoľvek záruky.
Vylepšenia a zmeny tejto používateľskej príručky
vyplývajúce z tlačových chýb, z nepresností
v aktuálnych informáciách alebo zo zlepšenia
programov alebo vybavenia môžu byť spracované
iba spoločnosťou Sony Ericsson Mobile
Communications AB, a to kedykoľvek a bez
upozornenia. Také zmeny budú zahrnuté v nových
vydaniach tejto používateľskej príručky.
Všetky práva vyhradené.
©Sony Ericsson Mobile Communications AB, 2007
Číslo publikácie: 1203-2875.2
Upozornenie:
Niektoré služby zmienené v tejto používateľskej
príručke nie sú podporované vo všetkých sieťach.
Toto sa týka aj medzinárodného tiesňového čísla
siete GSM, čísla 112.
Podrobnejšie informácie o dostupnosti konkrétnych
služieb získate od prevádzkovateľa siete alebo
poskytovateľa služieb.
Skôr ako začnete používať mobilný telefón,
prečítajte si kapitoly Zásady bezpečného a
efektívneho používania a Obmedzená záruka.
Tento mobilný telefón je schopný preberať,
uchovávať a posielať ďalej dodatočný obsah,
napríklad signály zvonenia. Použitie takého obsahu
môže byť obmedzené alebo zakázané právami
tretích osôb, medzi ktoré patria okrem iného aj
obmedzenia dané platnými zákonmi na ochranu
duševného vlastníctva. Úplnú zodpovednosť za
ďalší obsah, ktorý prevezmete do mobilného
telefónu alebo odošlete z telefónu, nesiete vy, nie
spoločnosť Sony Ericsson. Pred použitím
ľubovoľného ďalšieho obsahu skontrolujte, či máte
na zamýšľané použitie potrebnú licenciu alebo iné
oprávnenie. Spoločnosť Sony Ericsson nezaručuje
presnosť, spoľahlivosť ani kvalitu akéhokoľvek
ďalšieho obsahu alebo akéhokoľvek iného obsahu
pochádzajúceho od iných spoločností. Spoločnosť
Sony Ericsson nebude za žiadnych okolností niesť
akúkoľvek zodpovednosť za vaše nesprávne
používanie ďalšieho obsahu alebo iného obsahu od
iných spoločností.
Smart-Fit Rendering je ochranná známka alebo
registrovaná ochranná známka spoločnosti
ACCESS Co., Ltd.
Bluetooth je ochranná známka alebo registrovaná
ochranná známka spoločnosti Bluetooth SIG Inc.
a použitie tejto známky spoločnosťou SonyEricsson
je povolené na základe licencie.
Dúhové identifikačné logo, SensMe, PlayNow,
MusicDJ, PhotoDJ, TrackID a VideoDJ sú ochranné
známky alebo registrované ochranné známky
spoločnosti Sony Ericsson Mobile Communications
AB.
Služba TrackID™ je založená na technológii
Gracenote Mobile MusicID™. Gracenote a
Gracenote Mobile MusicID sú ochranné známky
alebo registrované ochranné známky spoločnosti
Gracenote, Inc.
WALKMAN je ochranná známka alebo registrovaná
ochranná známka spoločnosti Sony Corporation.
Sony, Memory Stick Micro™ a M2™ sú ochranné
známky alebo registrované ochranné známky
spoločnosti Sony Corporation.
Google™ a Google Maps™ sú ochranné známky
alebo registrované ochranné známky spoločnosti
Google, Inc.
SyncML je ochranná známka alebo registrovaná
ochranná známka spoločnosti Open Mobile Alliance
LTD.
Ericsson je ochranná známka alebo registrovaná
ochranná známka spoločnosti Telefonaktiebolaget
LM Ericsson.
Adobe Photoshop Album Starter Edition je ochranná
známka alebo registrovaná ochranná známka
Toto je internetová verzia tejto publikácie. © Tlač je možná iba pre súkromné použitie.
3
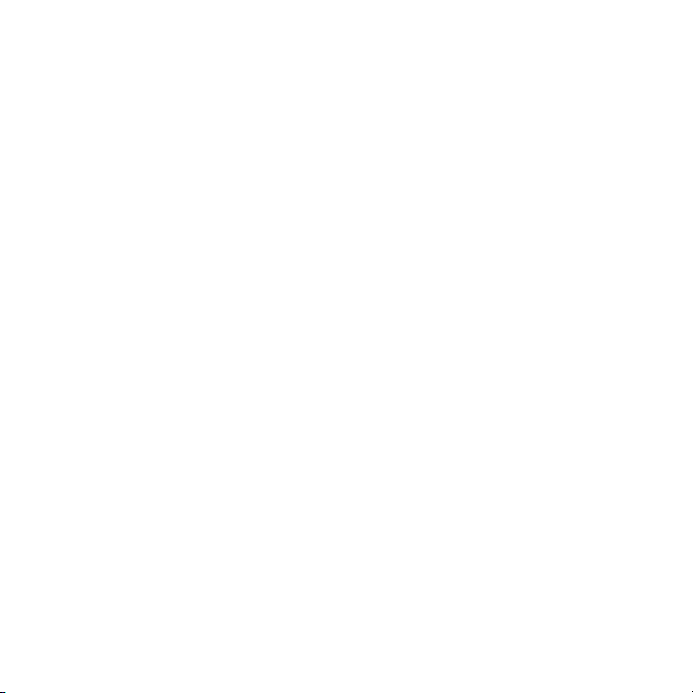
spoločnosti Adobe Systems Incorporated v USA
alebo iných krajinách.
Microsoft, ActiveSync, Windows, Outlook a Vista sú
registrované ochranné známky alebo ochranné
známky spoločnosti Microsoft Corporation v USA a
v iných krajinách.
Textový vstup T9™ je ochranná známka alebo
registrovaná ochranná známka spoločnosti Tegic
Communications. Textový vstup T9™ je licencovaný
v rámci jedného alebo viacerých z nasledujúcich
patentov: patenty USA č. 5,818,437; 5,953,541;
5,187,480; 5,945,928 a 6,011,554; kanadský patent
č. 1,331,057, patent Veľkej Británie č. 2238414B;
štandardný patent oblasti Hongkong č. HK0940329;
patent Republiky Singapur č. 51383; európsky
patent č. 0 842 463(96927260.8) DE/DK, FI, FR, IT,
NL, PT, ES, SE, GB; a ďalšie zažiadané patenty po
celom svete.
Java a všetky odvodené ochranné známky a logá
Java sú ochranné známky alebo registrované
ochranné známky spoločnosti Sun Microsystems,
Inc. v USA a iných krajinách.
Licenčná zmluva pre koncového používateľa
softvéru Sun™ Java™ J2ME™.
Obmedzenia: Tento softvér obsahuje autorsky
dôverne chránené informácie spoločnosti Sun.
Všetky kópie softvéru ostávajú vo vlastníctve
spoločnosti Sun a jej licenčných partnerov. Zákazník
nesmie softvér upravovať, spätne analyzovať,
prekladať, dešifrovať, extrahovať z neho informácie
alebo inak spätne spracovávať. Tento softvér ako
celok ani žiadna jeho časť sa nesmie stať
predmetom prenajímania, prevodu či ďalšej licencie.
Predpis pre vývoz: Na tento softvér vrátane jeho
technických údajov sa vzťahujú zákony USA pre
kontrolu vývozu vrátane nariadenia U.S. Export
Administration Act (správne nariadenie o vývoze
z USA) a súvisiacich predpisov. Súčasne sa na tento
softvér môžu vzťahovať predpisy pre kontrolu
vývozu alebo dovozu v iných krajinách. Zákazník
súhlasí s tým, že bude prísne dodržiavať všetky
takéto predpisy, a berie na vedomie, že je jeho
zodpovednosťou získať licenciu na vývoz, opätovný
vývoz alebo dovoz tohto softvéru. Tento softvér
nesmie byť prevzatý alebo inak vyvezený či
opätovne vyvezený (i) do nasledujúcich krajín alebo
štátnym príslušníkom či obyvateľom týchto krajín:
Kuba, Irak, Irán, Severná Kórea, Líbia, Sudán, Sýria
(tento zoznam sa môže príležitostne zmeniť) alebo
iných krajín, na ktoré je uvalené embargo na vývoz
tovaru z USA; alebo (ii) osobám a štátom na
zozname SDN (Specially Designated Nations)
Ministerstva financií USA alebo zozname Table of
Denial Orders Ministerstva obchodu USA.
Obmedzené práva: Na použitie, kopírovanie alebo
sprístupnenie štátnou správou USA sa vzťahujú
obmedzenia uvedené v doložkách Rights in
Technical Data and Computer Software
v príslušných dodatkoch DFARS 252.227-7013(c) (1)
(ii) a FAR 52.227-19(c) (2).
Názvy ostatných produktov a spoločností
uvedených v tejto príručke môžu byť ochranné
známky ich príslušných vlastníkov.
Akékoľvek práva, ktoré tu nie sú výslovne udelené,
sú vyhradené.
Všetky obrázky sú iba informatívne a nemusia
presne odpovedať skutočnému telefónu.
4
Toto je internetová verzia tejto publikácie. © Tlač je možná iba pre súkromné použitie.
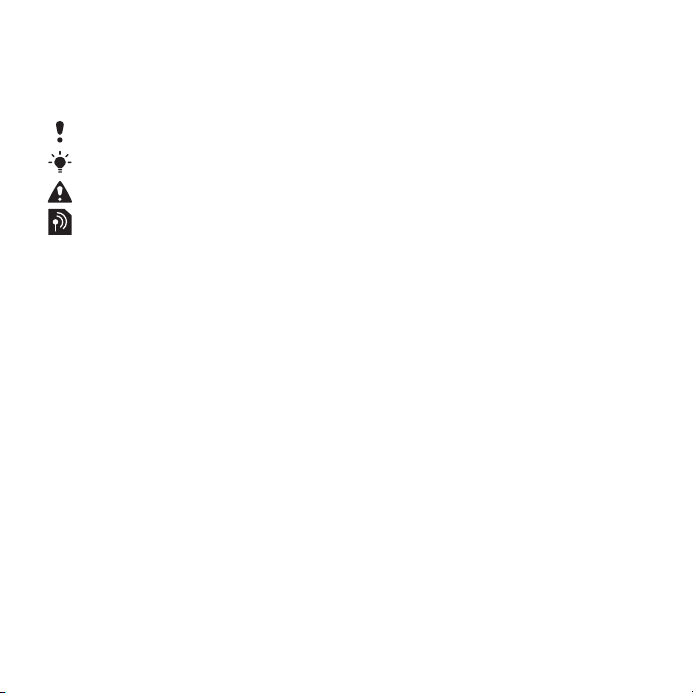
Symboly pokynov
V tejto používateľskej príručke sa môžu
vyskytnúť nasledujúce symboly.
Poznámka
Tip
Upozornenie
Služba alebo funkcia závisí od
siete alebo predplatného. Ďalšie
informácie získate od
prevádzkovateľa siete.
> Pomocou programových tlačidiel
alebo navigačného tlačidla
prejdite na položku a vyberte ju.
Pozrite časť Navigácia na
strane 14.
Toto je internetová verzia tejto publikácie. © Tlač je možná iba pre súkromné použitie.
5

Začíname
Zloženie
Skôr ako začnete telefón používať,
musíte vložiť kartu SIM a nabiť batériu.
Vloženie karty SIM
1
Odomknite zámky krytu batérie na
obidvoch stranách.
2
Odstráňte kryt batérie.
3
Zasuňte kartu SIM do držiaka tak, aby
pozlátené kontakty smerovali nadol.
Vloženie batérie
1
Vložte batériu do telefónu štítkom
nahor. Priložte konektory batérie ku
konektorom v telefóne.
2
Zasuňte kryt batérie na miesto a
zamknite ho.
6 Začíname
Toto je internetová verzia tejto publikácie. © Tlač je možná iba pre súkromné použitie.
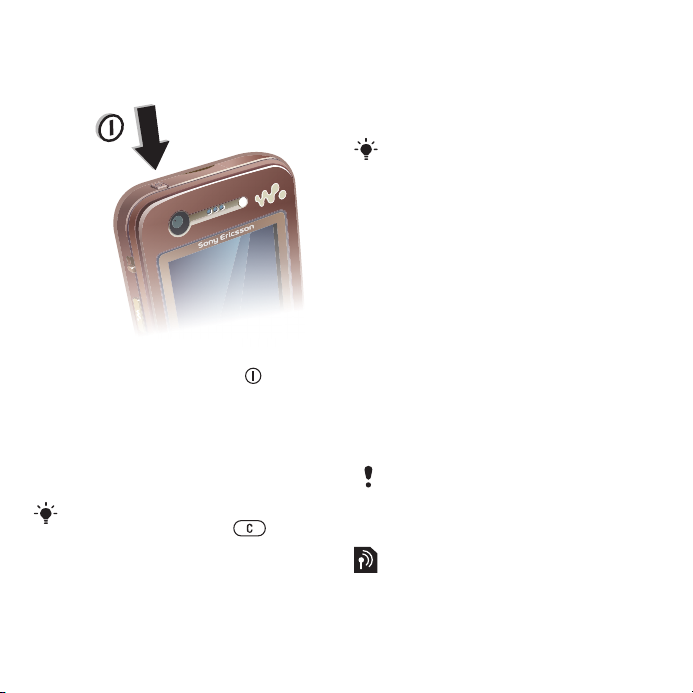
Zapnutie telefónu
Zapnutie telefónu
1
Stlačte a podržte tlačidlo .
2
Ak karta SIM požaduje kód PIN, zadajte
ho a vyberte možnosť OK.
3
Vyberte jazyk.
4
Ak chcete počas preberania nastavení
použiť sprievodcu nastavením, vyberte
možnosť Áno.
Ak chcete opraviť chybu pri zadávaní
kódu PIN, stlačte tlačidlo .
Karta SIM
Karta SIM (Subscriber Identity Module
– modul identity predplatiteľa), ktorú
ste dostali od prevádzkovateľa siete,
obsahuje informácie o vašom
predplatnom. Pred vložením karty SIM
do telefónu alebo vybratím karty
z telefónu vždy vypnite telefón a
odpojte nabíjačku.
Pred vybratím karty SIM z telefónu môžete
na kartu SIM uložiť kontakty. Pozrite časť
Kopírovanie mien a čísiel na kartu SIM na
strane 23.
Kód PIN
Na aktivovanie služieb v telefóne
môžete potrebovať kód PIN (Personal
Identification Number – osobné
identifikačné číslo). Kód PIN vám
poskytne prevádzkovateľ siete. Každá
zadaná číslica kódu PIN sa zobrazí ako
hviezdička (*). To neplatí, ak kód PIN
začína rovnakými číslicami ako
tiesňové číslo, napríklad číslo 112
alebo 911. Tiesňové číslo je pri
zadávaní viditeľné a dá sa vytočiť bez
zadania kódu PIN.
Ak kód PIN zadáte trikrát za sebou
nesprávne, karta SIM sa zablokuje.
Pozrite časť Zámok karty SIM na
strane 71.
Úvodná obrazovka
Úvodná obrazovka sa zobrazí pri
zapnutí telefónu. Pozrite časť
obrázkov
na strane 44.
Použitie
Toto je internetová verzia tejto publikácie. © Tlač je možná iba pre súkromné použitie.
Začíname 7
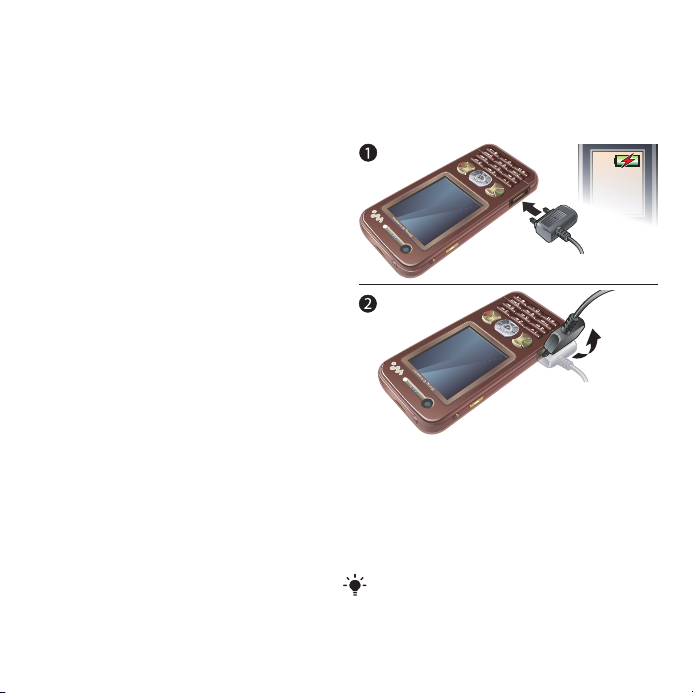
Pohotovostný režim
Po zapnutí telefónu a zadaní kódu PIN
sa zobrazí názov prevádzkovateľa
siete. Toto zobrazenie sa nazýva
pohotovostný režim.
Pomoc v telefóne
V telefóne je k dispozícii pomoc a
informácie. Pozrite časť Navigácia na
strane 14.
Použitie sprievodcu nastavením
1
V pohotovostnom režime vyberte
Ponuka > Nastavenie > karta
Všeobecné > Sprievodca nastav..
2
Vyberte požadovanú možnosť.
Zobrazenie informácií o funkciách
•
Prejdite na požadovanú funkciu a ak je
dostupná možnosť Inform., vyberte ju.
V niektorých prípadoch sa možnosť
Inform. zobrazuje v ponuke Možnosti.
Zobrazenie prehliadky telefónu
•
V pohotovostnom režime vyberte
Ponuka > Zábava > Prehliadka.
Zobrazenie informácií o stave
•
V pohotovostnom režime stlačte
tlačidlo na zvýšenie hlasitosti.
Nabíjanie batérie
Batéria nového telefónu je čiastočne
nabitá.
Nabíjanie batérie
1
Pripojte náhlavnú súpravu k telefónu.
Úplné nabitie batérie trvá približne 2,5
hodiny. Stlačením ľubovoľného tlačidla
aktivujte obrazovku.
2
Nabíjačku odpojíte vyklopením
konektora nahor.
Počas nabíjania môžete telefón používať.
Batériu môžete nabíjať kedykoľvek a aj
dlhšie alebo kratšie ako 2,5 hodiny.
8 Začíname
Toto je internetová verzia tejto publikácie. © Tlač je možná iba pre súkromné použitie.
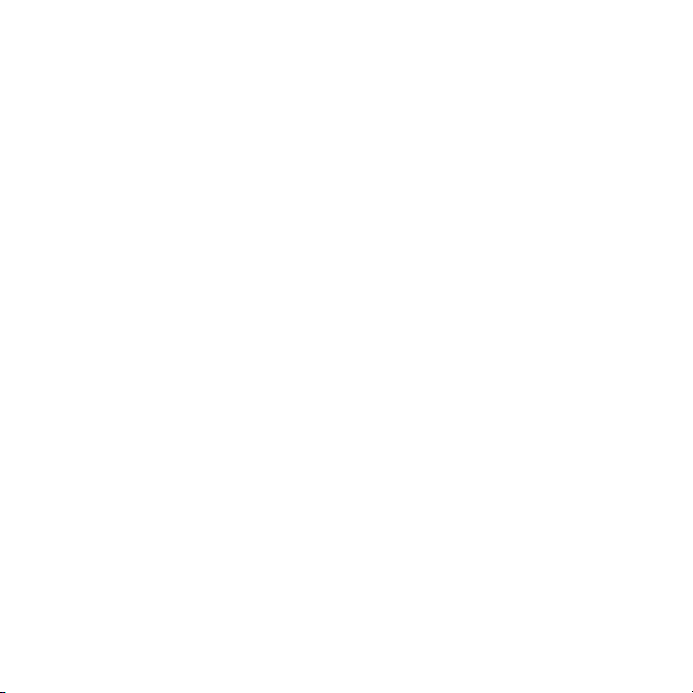
Nabíjanie môžete prerušiť bez rizika
poškodenia batérie.
Toto je internetová verzia tejto publikácie. © Tlač je možná iba pre súkromné použitie.
Začíname 9

Prehľad telefónu
13
14
16
15
12
11
10
3
2
9
4
5
6
1
8
7
1 Vypínač
2 Videokamera
3 Tlačidlo Walkman®
4 Programové tlačidlá
5 Tlačidlo na uskutočnenie hovoru
6 Konektor na pripojenie nabíjačky,
súpravy handsfree a kábla USB
7 Tlačidlo ponuky činností
8 Zásuvka pre pamäťovú kartu (pod
krytom)
9 Tlačidlo zámku klávesnice
10 Reproduktor slúchadla
11 Svetelný snímač obrazovky
12 Obrazovka
13 Tlačidlo na ukončenie hovoru
14 Tlačidlo C (vymazanie)
15 Navigačné tlačidlo, ovládanie
prehrávača Walkman®
16 Tlačidlo tichého režimu
10 Začíname
Toto je internetová verzia tejto publikácie. © Tlač je možná iba pre súkromné použitie.

17 Hlavný fotoaparát
20
18
19
21
17
18 Zámky krytu batérie
19 Hlasitosť, digitálne priblíženie/
vzdialenie obrazu
20 Tlačidlo fotoaparátu
21 Otvor pre remienok
Toto je internetová verzia tejto publikácie. © Tlač je možná iba pre súkromné použitie.
Začíname 11
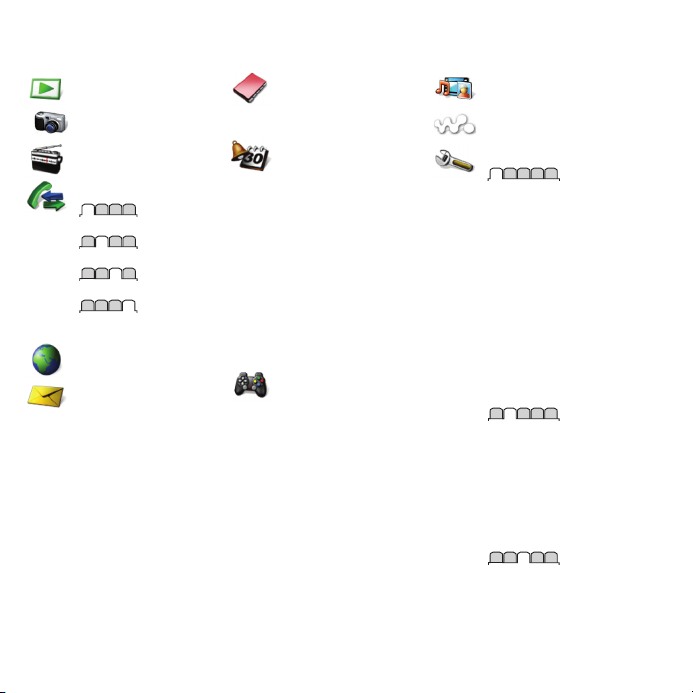
Prehľad ponúk
PlayNow™
Fotoaparát
Rádio
Hovory**
Všetky hovory
Prijaté hovory
Volané čísla
Zmeškané hovory
Internet
Správy
Napísať novú
Doručené správy
E-mail
Webové kanály
Koncepty
Na odoslanie
Odoslané správy
Uložené správy
Priatelia*
Volať hlas. schr.
Šablóny
Spravovať správy
Nastavenie
12 Začíname
Toto je internetová verzia tejto publikácie. © Tlač je možná iba pre súkromné použitie.
Kontakty
Môj stav
Nový kontakt
Organizátor
Správca súborov **
Budíky
Aplikácie
Videohovor
Kalendár
Úlohy
Poznámky
Synchronizácia
Časovač
Stopky
Kalkulačka
Pamäť kódov
Zábava
Služby online*
Hry
TrackID™
Služby polohy
VideoDJ™
PhotoDJ™
MusicDJ™
Diaľkové ovládanie
Nahrať zvuk
Prehliadka
Médiá
WALKMAN
Nastavenie**
Všeobecné
Profily
Čas a dátum
Jazyk
Aktualizačná služba
Ovládanie hlasom
Nové udalosti
Skratky
Režim Lietadlo
Zabezpečenie
Sprievodca nastav.
Zjednodušenie ovlád.*
Stav telefónu
Obnovenie nastavení
Zvuky a signály
Hlasitosť zvonenia
Signál zvonenia
Tichý režim
Zosilňujúce zvonenie
Vibračná signalizácia
Signál správy
Zvuk tlačidiel
Displej
Tapeta
Témy
Úvodná obrazovka
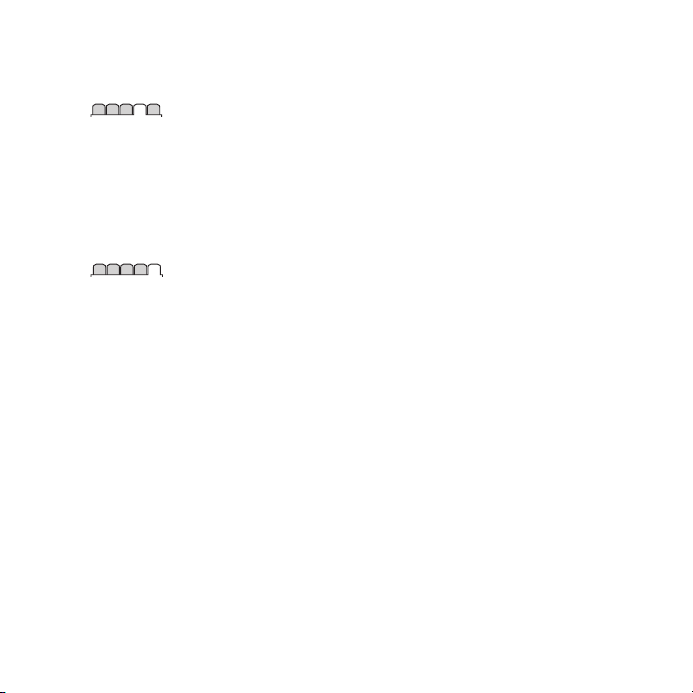
Šetrič obrazovky
Veľkosť hodín
Jas
Upraviť názvy liniek*
Hovory
Rýchle vytáčanie
Inteligentné hľadanie
Presmerovanie
Prepnúť na linku 2*
Správa hovorov
Dĺžka a cena hovoru*
Ukázať/skryť číslo
Súprava handsfree
Pripojenia
Bluetooth
USB
Názov telefónu
Zdieľanie v sieti
Synchronizácia
Správa zariadenia
Mobilné siete
Nastavenie Internetu
Nastavenie pre prúdy
Nastavenie správ*
Príslušenstvo
* Niektoré ponuky závisia od
prevádzkovateľa, použitej
siete alebo predplatného.
** Medzi kartami a vedľajšími
ponukami môžete prechádzať
pomocou navigačného
tlačidla. Ďalšie informácie
nájdete v časti Navigácia na
strane 14.
Toto je internetová verzia tejto publikácie. © Tlač je možná iba pre súkromné použitie.
Začíname 13
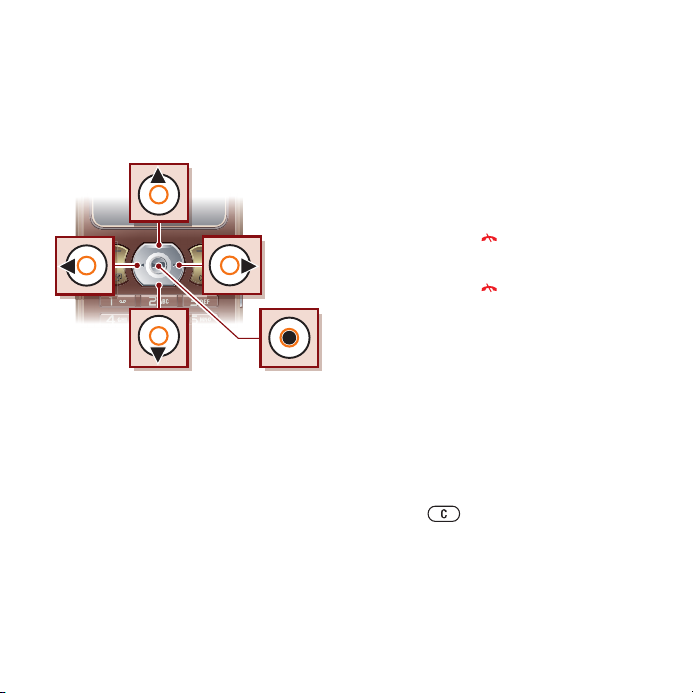
Navigácia
Hlavné ponuky sa zobrazujú ako ikony.
Niektoré vedľajšie ponuky obsahujú
karty.
Navigácia v ponukách telefónu
1
V pohotovostnom režime vyberte
možnosť Ponuka.
2
Na prechádzanie ponúk použite
navigačné tlačidlo.
Výber akcie na obrazovke
•
Stlačením ľavého alebo pravého
programového tlačidla alebo
prostredného navigačného tlačidla
vyberiete akciu zobrazenú v spodnej
časti obrazovky.
Zobrazenie možností pre vybranú
položku
•
Ak chcete položku napríklad upraviť,
vyberte Možnosti.
Prechádzanie medzi kartami
•
Na požadovanú kartu prejdete
stlačením navigačného tlačidla vľavo
alebo vpravo.
Návrat do pohotovostného režimu
•
Stlačte tlačidlo .
Ukončenie funkcie
•
Stlačte tlačidlo .
Navigácia medzi médiami
1
V pohotovostnom režime vyberte
Ponuka > Médiá.
2
Stlačením navigačného tlačidla vpravo
vyberte položku.
3
Stlačením navigačného tlačidla vľavo
sa vrátite späť.
Odstránenie položiek
•
Položky, ako sú čísla, písmená,
obrázky a zvuky, odstránite stlačením
tlačidla .
Skratky
Pomocou klávesových skratiek môžete
prejsť priamo na určitú ponuku.
Číslovanie ponúk začína od hornej ľavej
14 Začíname
Toto je internetová verzia tejto publikácie. © Tlač je možná iba pre súkromné použitie.
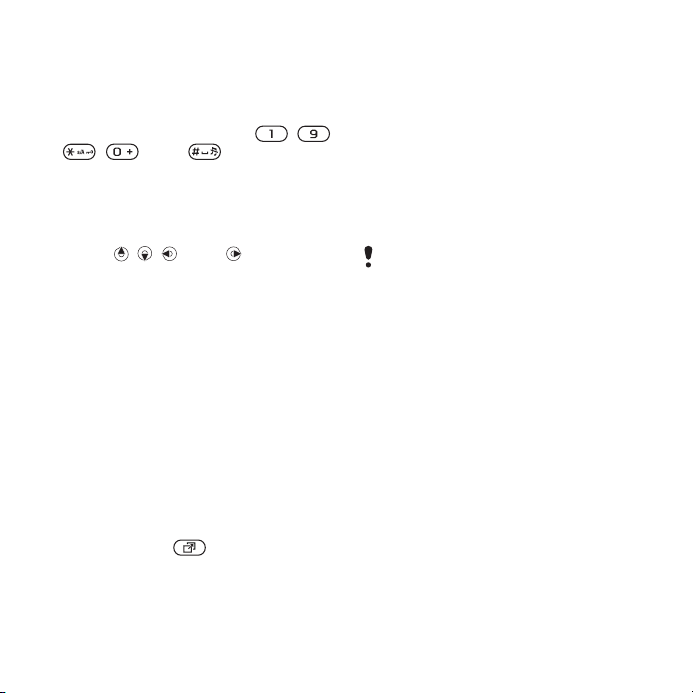
ikony a pokračuje doprava a potom po
riadkoch nadol.
Priamy prechod do hlavnej ponuky
•
V pohotovostnom režime vyberte
možnosť Ponuka a stlačte – ,
, alebo .
Použitie klávesových skratiek pre
navigačné tlačidlo
•
Ak chcete prejsť priamo na určitú
funkciu, v pohotovostnom režime
stlačte , , alebo .
Úprava klávesovej skratky pre
navigačné tlačidlo
1
V pohotovostnom režime vyberte
Ponuka > Nastavenie > karta
Všeobecné > Skratky.
2
Prejdite na požadovanú možnosť a
vyberte možnosť Upraviť.
3
Prejdite na požadovanú možnosť
ponuky a vyberte možnosť Skratka.
Ponuka činností
Ponuka činností poskytuje rýchly
prístup k určitým funkciám.
Otvorenie ponuky činností
•
Stlačte tlačidlo
.
Karty ponuky činností
•
Nové udalosti
– zmeškané hovory a
nové správy.
•
Spustené aplik. – aplikácie, ktoré sú
spustené na pozadí.
•
Vlastné skratky – sem pridajte svoje
obľúbené funkcie, ku ktorým chcete
mať rýchly prístup.
•
Internet – rýchly prístup na Internet.
Správca súborov
Správca súborov sa používa na prácu
so súbormi, ktoré sú uložené v pamäti
telefónu alebo na pamäťovej karte.
Pamäťovú kartu je možné zakúpiť
samostatne.
Pamäťová karta
Tento telefón podporuje pamäťovú
kartu Memory Stick Micro™ (M2™),
ktorá rozširuje miesto na ukladanie
v telefóne. Môže sa použiť tiež ako
prenosná pamäťová karta pre iné
kompatibilné zariadenia.
Toto je internetová verzia tejto publikácie. © Tlač je možná iba pre súkromné použitie.
Začíname 15

Vloženie pamäťovej karty
•
Otvorte kryt batérie a vložte pamäťovú
kartu pozlátenými kontaktmi smerom
nadol.
Vybratie pamäťovej karty z telefónu
•
Ak chcete vybrať pamäťovú kartu,
otvorte kryt a kartu uvoľnite zatlačením
na jej hranu.
Zobrazenie možností pre použitie
pamäťovej karty
1
V pohotovostnom režime vyberte
>
Ponuka
súborov
2
Vyberte možnosť
> karta
Organizátor
>
Správca
Na pamäťovej karte
Možnosti
.
.
16 Začíname
Toto je internetová verzia tejto publikácie. © Tlač je možná iba pre súkromné použitie.
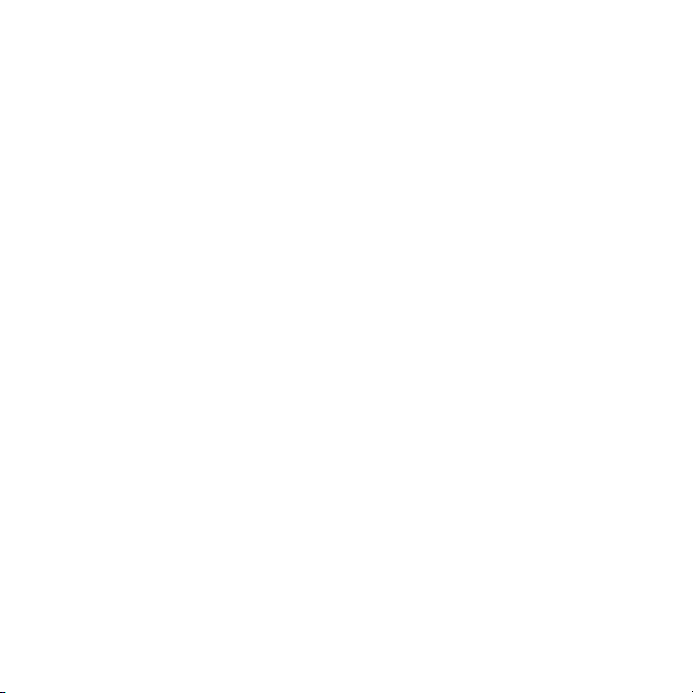
Práca so súbormi
Súbory je možné presúvať a kopírovať
medzi telefónom, počítačom a
pamäťovou kartou. Súbory sa ukladajú
najprv na pamäťovú kartu a pri
nedostatku miesta do pamäte telefónu.
Nerozpoznané súbory sa ukladajú do
priečinka Iné.
V priečinkoch môžete vytvoriť
podpriečinky, do ktorých môžete
presúvať alebo kopírovať súbory. Vo
všetkých priečinkoch okrem priečinkov
Hry a Aplikácie môžete vybrať viac ako
jeden súbor alebo všetky súbory
v priečinku naraz.
Po zaplnení pamäte získate miesto
odstránením staršieho obsahu.
Karty správcu súborov
Správca súborov má tri karty. Miesto
uloženia súborov je označené ikonami.
•
Všetky súbory – všetky súbory
v pamäti telefónu a na pamäťovej
karte.
•
V telefóne – všetky súbory v pamäti
telefónu.
•
Na pamäťovej karte – všetky súbory
na pamäťovej karte.
Zobrazenie informácií o súboroch
1
V pohotovostnom režime vyberte
Ponuka > Organizátor > Správca
súborov.
2
Vyhľadajte súbor a vyberte Možnosti >
Informácie.
Presunutie súboru pomocou správcu
súborov
1
V pohotovostnom režime vyberte
Ponuka > Organizátor > Správca
súborov.
2
Vyhľadajte súbor a vyberte Možnosti >
Správa súboru > Presunúť.
3
Vyberte požadovanú možnosť.
Výber viac ako jedného súboru v
priečinku
1
V pohotovostnom režime vyberte
Ponuka > Organizátor > Správca
súborov.
2
Prejdite na priečinok a vyberte
možnosť Otvoriť.
3
Vyberte Možnosti > Označiť > Označiť
viaceré.
4
Prejdite na každý súbor, ktorý chcete
označiť, a vyberte možnosť Označiť.
Odstránenie súboru pomocou
správcu súborov
1
V pohotovostnom režime vyberte
Ponuka
súborov
>
Organizátor
.
>
Správca
Toto je internetová verzia tejto publikácie. © Tlač je možná iba pre súkromné použitie.
Začíname 17
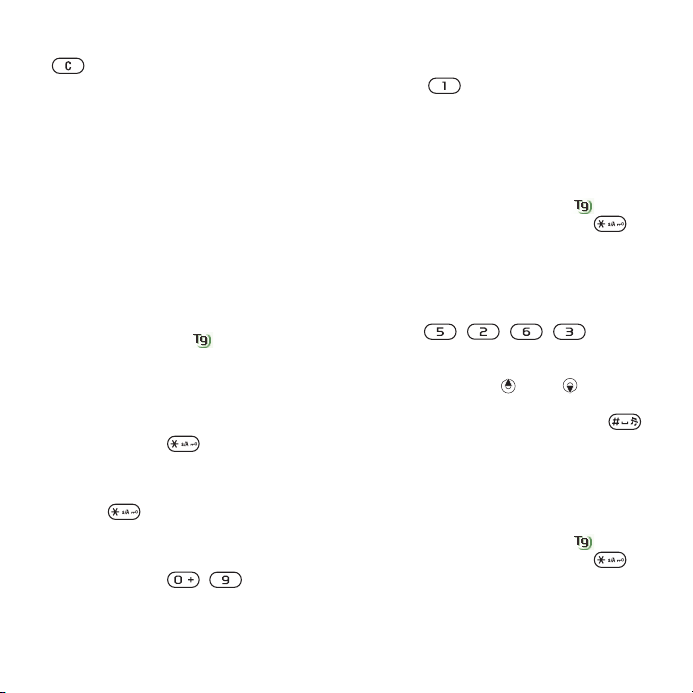
2
Vyhľadajte súbor a stlačte tlačidlo
.
Jazyk telefónu
Môžete vybrať jazyk, ktorý sa bude
používať v telefóne.
Zmena jazyka telefónu
1
V pohotovostnom režime vyberte
Ponuka > Nastavenie > karta
Všeobecné > Jazyk > Jazyk telefónu.
2
Vyberte požadovanú možnosť.
Zadávanie textu
Na zadávanie textu môžete použiť
bežný textový vstup multitap alebo
textový vstup T9™ . Metóda
textového vstupu T9 používa
zabudovaný slovník.
Zmena spôsobu zadávania textu
•
V režime zadávania textu stlačte a
podržte tlačidlo .
Prepnutie veľkých a malých písmen
•
V režime zadávania textu stlačte
tlačidlo .
Zadávanie čísel
•
V režime zadávania textu stlačte a
podržte tlačidlo
– .
Zadávanie bodiek a čiarok
•
V režime zadávania textu stlačte
tlačidlo .
Zadávanie textu pomocou textového
vstupu T9™
1
V pohotovostnom režime vyberte
napríklad Ponuka > Správy > Napísať
novú > Textová správa.
2
Ak nie je zobrazený symbol ,
stlačením a podržaním tlačidla
prepnite na textový vstup T9.
3
Požadované tlačidlo stlačte iba raz, aj
keď zadávané písmeno nie je prvým
písmenom označeným na tlačidle. Ak
chcete napríklad napísať slovo „Jane“,
stlačte , , , . Skôr
ako si pozriete návrhy, napíšte celé
slovo.
4
Stlačením tlačidla alebo zobrazíte
návrhy.
5
Návrh prijmete stlačením tlačidla .
Zadávanie textu pomocou bežného
textového vstupu multitap
1
V pohotovostnom režime vyberte
napríklad Ponuka > Správy > Napísať
novú > Textová správa.
2
Ak nie je zobrazený symbol ,
stlačením a podržaním tlačidla
prepnite na bežný textový vstup
multitap.
18 Začíname
Toto je internetová verzia tejto publikácie. © Tlač je možná iba pre súkromné použitie.
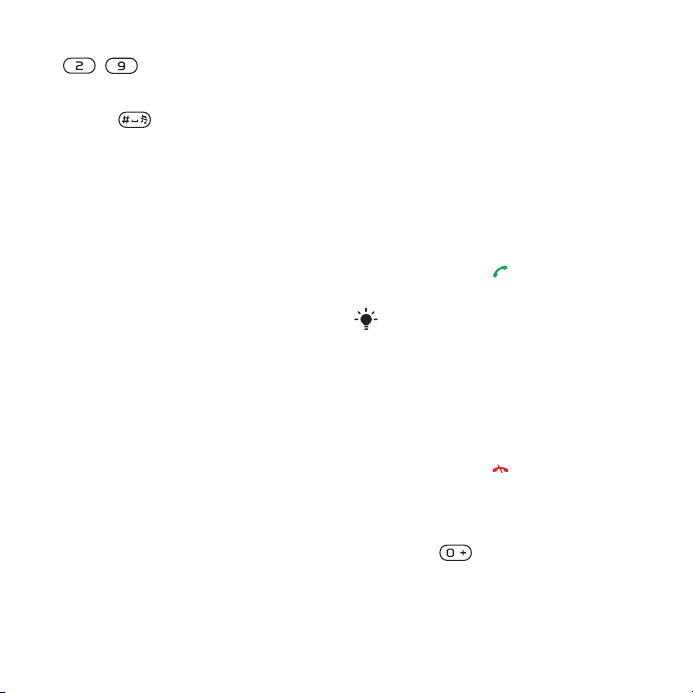
3
Opakovane stláčajte príslušné tlačidlo
– , kým sa nezobrazí
požadované písmeno.
4
Keď je slovo napísané, stlačením
tlačidla pridajte medzeru.
Pridávanie slov do zabudovaného
slovníka
1
Pri zadávaní textu pomocou textového
vstupu T9 vyberte Možnosti > Napísať
slovo.
2
Napíšte slovo pomocou bežného
textového vstupu multitap a vyberte
možnosť Vložiť.
Telefonovanie
Uskutočňovanie a prijímanie hovorov
Telefón musí byť zapnutý a musí byť
v dosahu siete.
Uskutočnenie hovoru
1
V pohotovostnom režime zadajte
telefónne číslo (prípadne aj
s medzinárodným smerovým číslom
krajiny a smerovým číslom oblasti).
2
Stlačte tlačidlo . Pozrite časť
Videohovor na strane 21.
Volať môžete na čísla z kontaktov a zo
zoznamu hovorov. Pozrite časť Kontakty
na strane 21 a časť Zoznam hovorov na
strane 25. Volať môžete aj vyslovením
hlasových príkazov. Pozrite časť
Ovládanie telefónu hlasovými príkazmi na
strane 27.
Ukončenie hovoru
•
Stlačte tlačidlo .
Uskutočnenie medzinárodného
hovoru
1
V pohotovostnom režime stlačte
tlačidlo a držte ho stlačené, kým
sa nezobrazí znak +.
2
Zadajte smerové číslo krajiny, smerové
číslo oblasti (bez úvodnej nuly) a
telefónne číslo.
Toto je internetová verzia tejto publikácie. © Tlač je možná iba pre súkromné použitie.
Telefonovanie 19
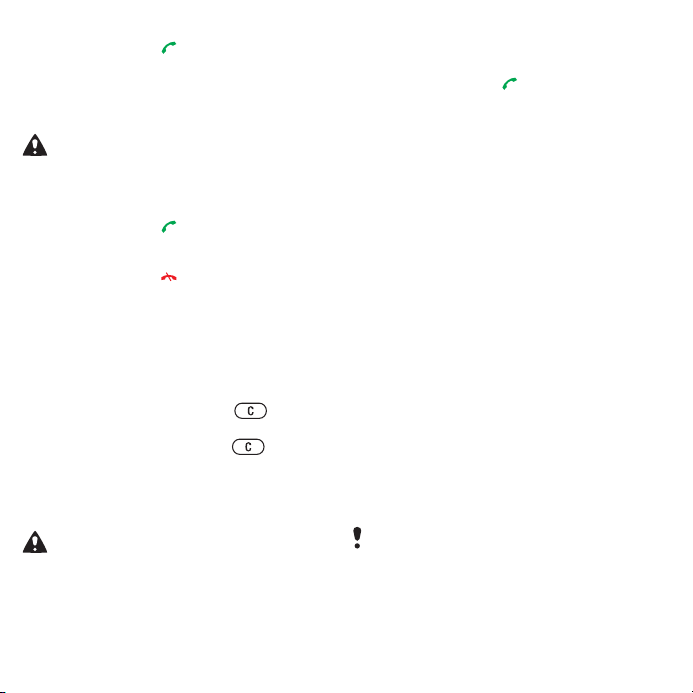
3
Stlačte tlačidlo .
Opätovné vytáčanie čísla
•
Keď sa zobrazí otázka Opakovať?,
vyberte možnosť Áno.
Počas čakania na spojenie nedržte telefón
pri uchu. Pri úspešnom spojení telefón
vydá hlasný signál.
Prijatie hovoru
•
Stlačte tlačidlo .
Odmietnutie hovoru
•
Stlačte tlačidlo .
Zmena hlasitosti slúchadla počas
hovoru
•
Stlačte tlačidlo na zvýšenie alebo
zníženie hlasitosti.
Vypnutie mikrofónu počas hovoru
1
Stlačte a podržte tlačidlo .
2
Ak chcete mikrofón opäť zapnúť,
stlačte a podržte tlačidlo .
Zapnutie hlasného reproduktora
počas hovoru
•
Vyberte možnosť ZapRep.
Keď je zapnutý hlasný reproduktor,
neprikladajte telefón k uchu. Mohol by sa
poškodiť váš sluch.
Zobrazenie zmeškaných hovorov
v pohotovostnom režime
•
Stlačením tlačidla otvorte zoznam
hovorov.
Siete
Telefón automaticky prepína medzi
sieťami GSM a 3G (UMTS) v závislosti
od ich dostupnosti. Niektorí
prevádzkovatelia sietí umožňujú ručné
prepínanie sietí.
Ručné prepínanie sietí
1
V pohotovostnom režime vyberte
Ponuka > Nastavenie > karta
Pripojenia > Mobilné siete > Siete
GSM/3G.
2
Vyberte požadovanú možnosť.
Tiesňové volanie
Tento telefón podporuje medzinárodné
tiesňové čísla, napríklad 112 a 911.
Tieto čísla je možné používať na
tiesňové volanie vo všetkých krajinách,
so zasunutou kartou SIM či bez nej, ak
je telefón v dosahu siete 3G (UMTS)
alebo GSM.
V niektorých krajinách sú k dispozícii
ďalšie tiesňové čísla. Z tohto dôvodu
môže prevádzkovateľ siete uložiť na kartu
SIM ďalšie miestne tiesňové čísla.
20 Telefonovanie
Toto je internetová verzia tejto publikácie. © Tlač je možná iba pre súkromné použitie.
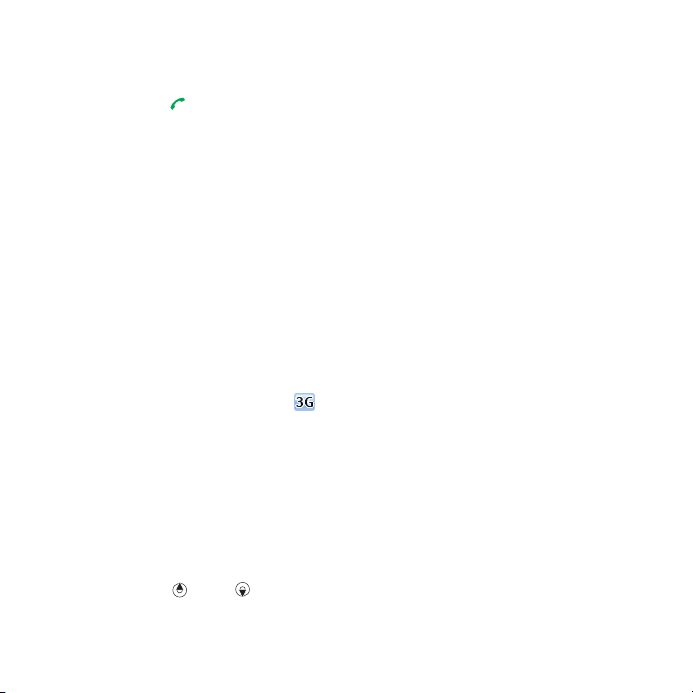
Uskutočnenie tiesňového volania
•
V pohotovostnom režime zadajte číslo
112 (medzinárodné tiesňové číslo) a
stlačte tlačidlo .
Zobrazenie miestnych tiesňových
čísiel
1
V pohotovostnom režime vyberte
Ponuka > Kontakty.
2
Prejdite na možnosť Nový kontakt a
vyberte Možnosti > Špeciálne čísla >
Tiesňové čísla.
Videohovor
Počas videohovoru sa na obrazovke
zobrazuje volaný účastník. Obidvaja
účastníci musia mať predplatné, ktoré
podporuje službu 3G (UMTS), a musia
byť v dosahu siete 3G (UMTS).
Dostupnosť služby 3G (UMTS) je
signalizovaná zobrazením ikony .
Uskutočnenie videohovoru
1
V pohotovostnom režime zadajte
telefónne číslo (prípadne aj
s medzinárodným smerovým číslom
krajiny a smerovým číslom oblasti).
2
Vyberte Možnosti > Videohovor.
Priblíženie alebo vzdialenie obrazu
odchádzajúceho videohovoru
•
Stlačte tlačidlo alebo .
Zobrazenie možností pre videohovor
•
Počas hovoru vyberte Možnosti.
Kontakty
V ponuke Kontakty môžete ukladať
mená, telefónne čísla a informácie
o osobách. Tieto informácie sa môžu
ukladať do pamäte telefónu alebo na
kartu SIM.
Predvolené kontakty
Môžete zvoliť, ktoré kontaktné
informácie sa budú zobrazovať ako
predvolené. Ak sú ako predvolené
kontakty nastavené Kontakty v tel.,
budú sa v kontaktoch zobrazovať
všetky informácie uložené v ponuke
Kontakty. Ak sú ako predvolené
kontakty nastavené Kontakty na SIM,
budú sa v kontaktoch zobrazovať mená
a čísla uložené na karte SIM.
Výber predvolených kontaktov
1
V pohotovostnom režime vyberte
Ponuka > Kontakty.
2
Prejdite na možnosť Nový kontakt a
vyberte Možnosti > Rozšírené >
Predvolené kontakty.
3
Vyberte požadovanú možnosť.
Kontakty v telefóne
Kontakty v telefóne môžu obsahovať
mená, telefónne čísla a osobné
Toto je internetová verzia tejto publikácie. © Tlač je možná iba pre súkromné použitie.
Telefonovanie 21
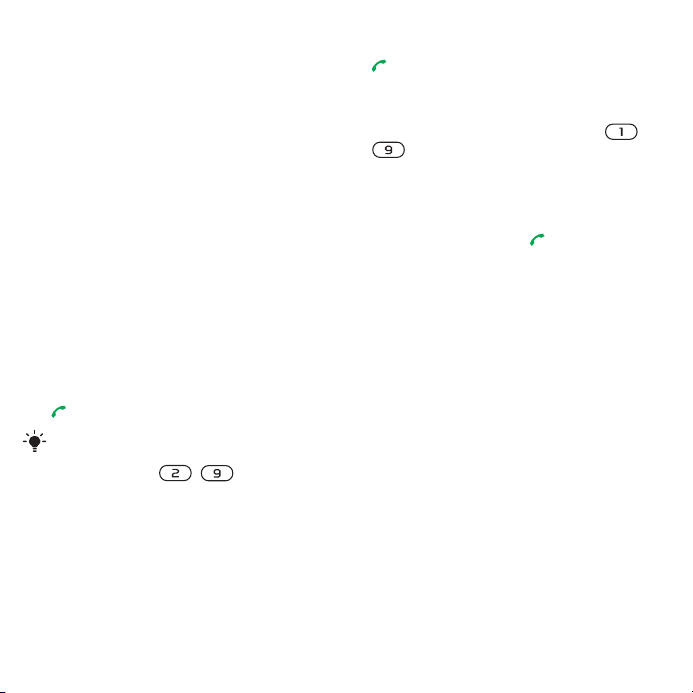
informácie. Ukladajú sa do pamäte
telefónu.
Pridanie telefónneho kontaktu
1
V pohotovostnom režime vyberte
Ponuka > Kontakty.
2
Prejdite na možnosť Nový kontakt a
vyberte možnosť Pridať.
3
Zadajte meno a vyberte možnosť OK.
4
Zadajte číslo a vyberte možnosť OK.
5
Vyberte typ čísla.
6
Prejdite karty a vyberte polia, do
ktorých chcete zadať informácie.
7
Vyberte možnosť Uložiť.
Volanie kontaktov
Volanie kontaktu v telefóne
1
V pohotovostnom režime vyberte
Ponuka > Kontakty.
2
Prejdite na kontakt a stlačte tlačidlo
.
Ak chcete prejsť priamo na určitý kontakt,
v pohotovostnom režime stlačte a podržte
jedno z tlačidiel – .
Volanie na kontakt na karte SIM
z kontaktov v telefóne
1
V pohotovostnom režime vyberte
Ponuka > Kontakty.
2
Prejdite na možnosť
vyberte
Možnosti
Nový kontakt
>
Kontakty na SIM
3
Prejdite na kontakt a stlačte tlačidlo
.
Volanie pomocou inteligentného
hľadania
1
V pohotovostnom režime stlačte –
a zadajte názov kontaktu alebo
telefónne číslo. Všetky položky, ktoré
zodpovedajú radu zadaných číslic
alebo písmen, sa zobrazia v zozname.
2
Prejdite na kontakt alebo telefónne
číslo a stlačte tlačidlo .
Zapnutie alebo vypnutie
inteligentného hľadania
1
V pohotovostnom režime vyberte
Ponuka > Nastavenie > karta Hovory
> Inteligentné hľadanie.
2
Vyberte požadovanú možnosť.
Úprava kontaktov
Pridanie informácií do kontaktu
v telefóne
1
V pohotovostnom režime vyberte
Ponuka > Kontakty.
2
Prejdite na kontakt a vyberte
Možnosti > Upraviť kontakt.
3
Prejdite karty a vyberte možnosť
Pridať.
4
a
Vyberte požadovanú možnosť a
položku, ktorú chcete pridať.
.
22 Telefonovanie
Toto je internetová verzia tejto publikácie. © Tlač je možná iba pre súkromné použitie.
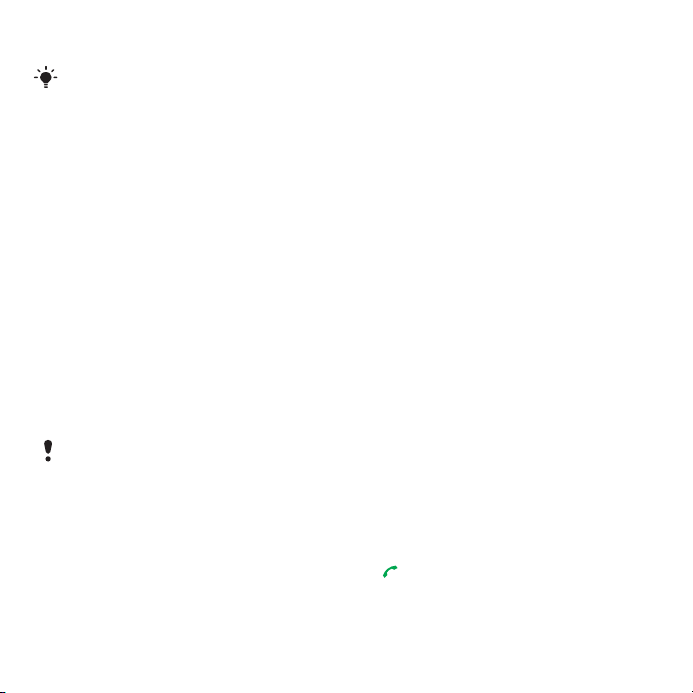
5
Vyberte možnosť Uložiť.
Ak vaše predplatné podporuje službu
identifikácie volajúceho účastníka (CLI),
môžete kontaktu priradiť individuálny
signál zvonenia.
Kopírovanie mien a čísiel do
kontaktov v telefóne
1
V pohotovostnom režime vyberte
Ponuka > Kontakty.
2
Prejdite na možnosť Nový kontakt a
vyberte Možnosti > Rozšírené >
Kopírovať zo SIM.
3
Vyberte požadovanú možnosť.
Kopírovanie mien a čísiel na kartu SIM
1
V pohotovostnom režime vyberte
Ponuka > Kontakty.
2
Prejdite na možnosť Nový kontakt a
vyberte Možnosti > Rozšírené >
Kopírovať na SIM.
3
Vyberte požadovanú možnosť.
Pri kopírovaní všetkých kontaktov
z telefónu na kartu SIM sa nahradia všetky
existujúce informácie na karte SIM.
Automatické ukladanie mien a
telefónnych čísel na kartu SIM
1
V pohotovostnom režime vyberte
>
Ponuka
2
Prejdite na možnosť
vyberte
Kontakty
Možnosti
uloženie na SIM
.
Nový kontakt
>
Rozšírené
.
>
a
Aut.
3
Vyberte požadovanú možnosť.
Uloženie kontaktov na pamäťovú
kartu
1
V pohotovostnom režime vyberte
Ponuka > Kontakty.
2
Prejdite na možnosť Nový kontakt a
vyberte Možnosti > Rozšírené > Záloh.
na pam. kartu.
Kontakty na karte SIM
Kontakty na karte SIM môžu obsahovať
iba mená a čísla. Ukladajú sa na kartu
SIM.
Pridanie kontaktu na kartu SIM
1
V pohotovostnom režime vyberte
Ponuka > Kontakty.
2
Prejdite na možnosť Nový kontakt a
vyberte možnosť Pridať.
3
Zadajte meno a vyberte možnosť OK.
4
Zadajte číslo a vyberte možnosť OK.
5
Vyberte typ čísla a ak máte ďalšie
informácie, zadajte ich.
6
Vyberte možnosť Uložiť.
Volanie kontaktu na karte SIM
1
V pohotovostnom režime vyberte
Ponuka > Kontakty.
2
Prejdite na kontakt a stlačte tlačidlo
.
Toto je internetová verzia tejto publikácie. © Tlač je možná iba pre súkromné použitie.
Telefonovanie 23
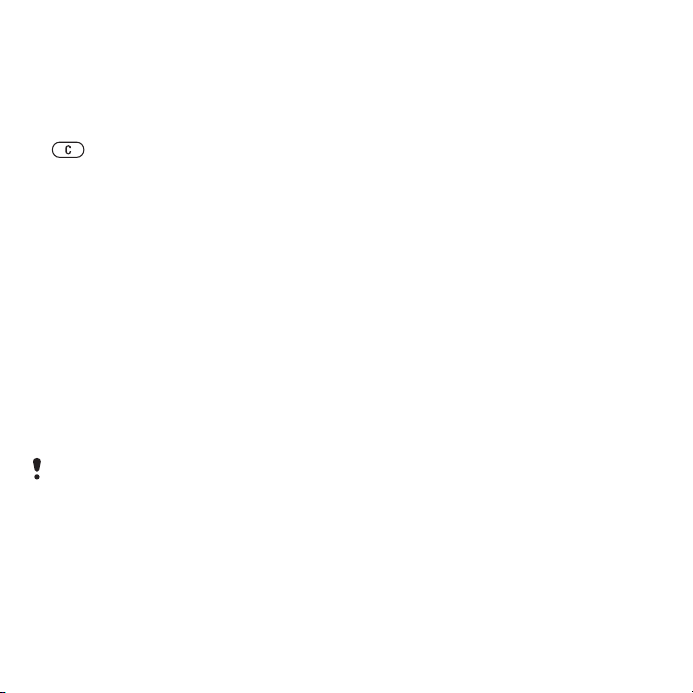
Odstraňovanie kontaktov
Odstránenie kontaktu
1
V pohotovostnom režime vyberte
Ponuka > Kontakty.
2
Prejdite na kontakt a stlačte tlačidlo
.
Odstránenie všetkých kontaktov
v telefóne
1
V pohotovostnom režime vyberte
Ponuka > Kontakty.
2
Prejdite na možnosť Nový kontakt a
vyberte Možnosti > Rozšírené > Odstr.
všetky kont..
Odosielanie kontaktov
Odoslanie kontaktu
1
V pohotovostnom režime vyberte
Ponuka > Kontakty.
2
Prejdite na kontakt a vyberte
Možnosti > Odoslať kontakt.
3
Vyberte metódu prenosu.
Skontrolujte, či prijímajúce zariadenie
podporuje zvolenú metódu prenosu.
Zoradenie kontaktov
Výber poradia kontaktov
1
V pohotovostnom režime vyberte
Ponuka
>
Kontakty
.
2
Prejdite na možnosť Nový kontakt a
vyberte Možnosti > Rozšírené >
Spôsob zoradenia.
3
Vyberte požadovanú možnosť.
Stav pamäte
Počet kontaktov, ktoré je možné uložiť
do telefónu alebo na kartu SIM, závisí
od veľkosti dostupnej pamäte.
Zobrazenie stavu pamäte
1
V pohotovostnom režime vyberte
Ponuka > Kontakty.
2
Prejdite na možnosť Nový kontakt a
vyberte Možnosti > Rozšírené > Stav
pamäte.
Synchronizácia kontaktov
Kontakty je možné synchronizovať
pomocou servera Microsoft®
Exchange (Microsoft® Outlook®).
Ďalšie informácie nájdete v časti
Synchronizácia na strane 62.
Informácie o vlastníkovi telefónu
Do telefónu môžete zadať informácie
o sebe a môžete napríklad odoslať
vlastnú vizitku.
Zadanie informácií o vlastníkovi
telefónu
1
V pohotovostnom režime vyberte
Ponuka
>
Kontakty
.
24 Telefonovanie
Toto je internetová verzia tejto publikácie. © Tlač je možná iba pre súkromné použitie.
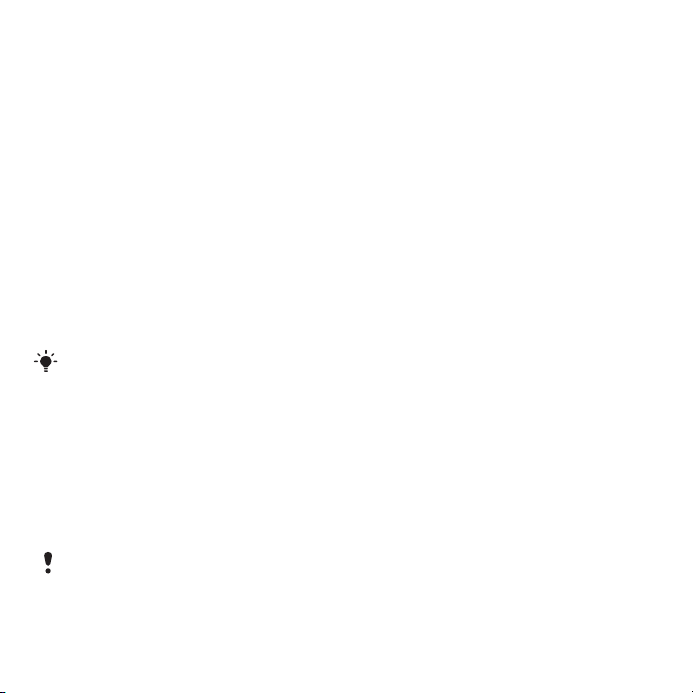
2
Prejdite na možnosť Môj stav a vyberte
možnosť Otvoriť.
3
Prejdite na požadovanú možnosť a
upravte uložené informácie.
4
Vyberte možnosť Uložiť.
Pridanie vlastnej vizitky
1
V pohotovostnom režime vyberte
Ponuka > Kontakty.
2
Prejdite na možnosť Môj stav a vyberte
možnosť Otvoriť.
3
Prejdite na možnosť Moje kontakt.
inf. a vyberte Pridať > Vytvoriť novú.
4
Prejdite karty a vyberte polia, do
ktorých chcete zadať informácie.
5
Zadajte informácie a vyberte možnosť
Uložiť.
Ak chcete zadať symbol, vyberte
Možnosti > Pridať symbol > Vložiť.
Odoslanie vizitky
1
V pohotovostnom režime vyberte
Ponuka > Kontakty.
2
Prejdite na možnosť Môj stav a vyberte
možnosť Otvoriť.
3
Prejdite na možnosť Moje kontakt.
inf. a vyberte možnosť Odoslať.
4
Vyberte metódu prenosu.
Skontrolujte, či prijímajúce zariadenie
podporuje zvolenú metódu prenosu.
Skupiny
Z telefónnych čísel a e-mailových
adries v ponuke Kontakty v tel., na
ktoré chcete odosielať správy, môžete
vytvoriť skupinu. Pozrite časť Správy na
strane 33. Skupiny (s telefónnymi
číslami) môžete tiež použiť pri vytváraní
zoznamov povolených volajúcich.
Pozrite časť Povolené hovory na
strane 31.
Vytvorenie skupiny čísiel a emailových adries
1
V pohotovostnom režime vyberte
Ponuka > Kontakty.
2
Prejdite na možnosť Nový kontakt a
vyberte Možnosti > Skupiny.
3
Prejdite na možnosť Nová skupina a
vyberte možnosť Pridať.
4
Zadajte názov skupiny a vyberte
možnosť Pokrač..
5
Prejdite na možnosť Nová položka a
vyberte možnosť Pridať.
6
Prejdite na každé telefónne číslo alebo
e-mailovú adresu kontaktu, ktoré
chcete označiť, a vyberte možnosť
Označiť.
7
Vyberte Pokrač. > Hotovo.
Zoznam hovorov
Zoznam hovorov zobrazuje informácie
o posledných hovoroch.
Toto je internetová verzia tejto publikácie. © Tlač je možná iba pre súkromné použitie.
Telefonovanie 25
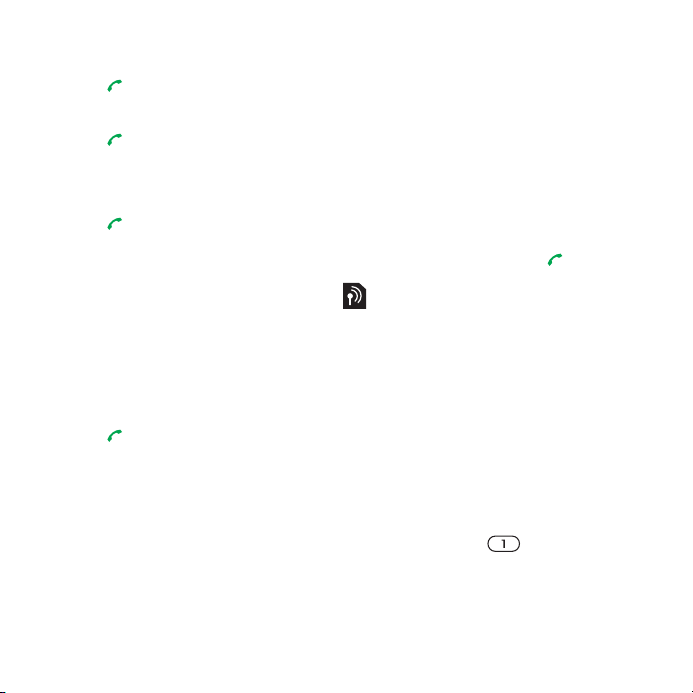
Volanie na číslo v zozname hovorov
1
V pohotovostnom režime stlačte
tlačidlo a prejdite na požadovanú
kartu.
2
Prejdite na meno alebo číslo a stlačte
tlačidlo .
Pridanie čísla zo zoznamu hovorov do
kontaktov
1
V pohotovostnom režime stlačte
tlačidlo a prejdite na požadovanú
kartu.
2
Prejdite na číslo a vyberte možnosť
Uložiť.
3
Ak chcete vytvoriť nový kontakt,
vyberte možnosť Nový kontakt.
V opačnom prípade vyberte existujúci
kontakt, ku ktorému chcete pridať
číslo.
Vymazanie zoznamu hovorov
1
V pohotovostnom režime stlačte
tlačidlo .
2
Prejdite na kartu Všetky hovory a
vyberte Možnosti > Odstrániť všetky.
Rýchle vytáčanie
Rýchle vytáčanie umožňuje vybrať
deväť kontaktov, ktoré je možné
vytáčať rýchlejšie. Tieto kontakty je
možné uložiť na pozície 1–9.
Pridanie kontaktov medzi čísla pre
rýchle vytáčanie
1
V pohotovostnom režime vyberte
Ponuka > Kontakty.
2
Prejdite na možnosť Nový kontakt a
vyberte Možnosti > Rýchle vytáčanie.
3
Vyhľadajte číslo pozície a vyberte
možnosť Pridať.
4
Vyberte kontakt.
Rýchle vytočenie čísla
•
V pohotovostnom režime zadajte číslo
pozície a stlačte tlačidlo
.
Hlasová schránka
Ak je súčasťou vášho predplatného
odkazová služba, môžu vám volajúci
zanechať hlasový odkaz, keď
nemôžete prijať hovor.
Zadanie čísla hlasovej schránky
1
V pohotovostnom režime vyberte
Ponuka > Správy > Nastavenie > Číslo
hlas. schránky.
2
Zadajte číslo a vyberte možnosť OK.
Volanie hlasovej schránky
•
V pohotovostnom režime stlačte a
podržte tlačidlo .
26 Telefonovanie
Toto je internetová verzia tejto publikácie. © Tlač je možná iba pre súkromné použitie.
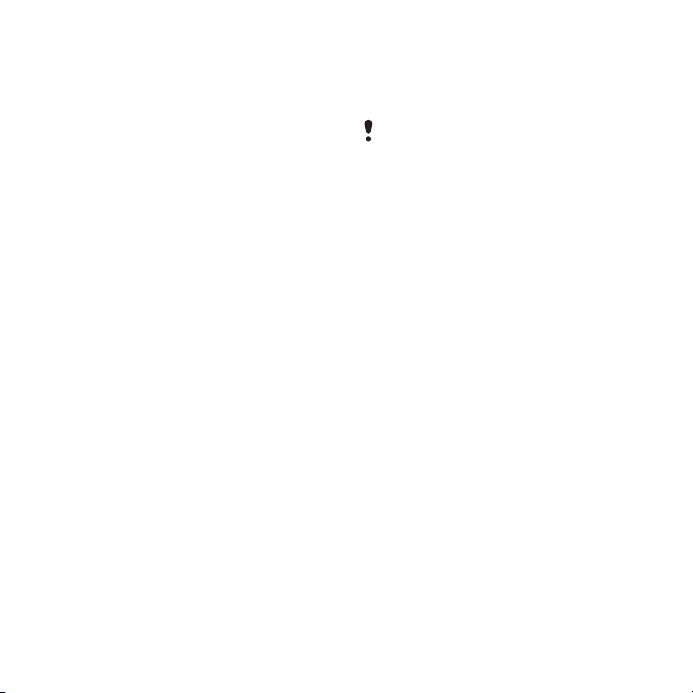
Ovládanie telefónu hlasovými príkazmi
Vytvorením hlasových príkazov získate
tieto možnosti:
•
Vytočiť číslo pomocou hlasového
príkazu, t.j. zavolať určitú osobu
vyslovením jej mena.
•
Aktivovať vytáčanie pomocou
hlasových príkazov vyslovením tzv.
aktivačného príkazu.
•
Prijímať a odmietať hovory so
súpravou handsfree.
Nahrávanie hlasového príkazu pre
vytáčanie pomocou hlasových
príkazov
1
V pohotovostnom režime vyberte
Ponuka > Nastavenie > karta
Všeobecné > Ovládanie hlasom >
Vytáčanie hlasom > Aktivovať.
2
Vyberte Áno > Nový hlasový príkaz a
vyberte kontakt. Ak je pre kontakt
uložené viac ako jedno číslo, vyberte
číslo, ku ktorému chcete pridať hlasový
príkaz.
3
Nahrajte hlasový príkaz, napríklad
„Peter mobil“.
4
Postupujte podľa zobrazených
pokynov. Počkajte na tón a povedzte
príkaz, ktorý chcete nahrať. Telefón
prehrá hlasový príkaz.
5
Ak ste s nahrávkou spokojní, vyberte
možnosť Áno. V opačnom prípade
vyberte možnosťNie a opakujte kroky 3
a 4.
Hlasové príkazy sa ukladajú iba do pamäte
telefónu. Nie je možné ich použiť v inom
telefóne.
Oprava nahrávky hlasového príkazu
1
V pohotovostnom režime vyberte
Ponuka > Nastavenie > karta
Všeobecné > Ovládanie hlasom >
Vytáčanie hlasom > Upraviť mená.
2
Prejdite na príkaz a vyberte Možnosti >
Nahr. hlas. príkaz.
3
Počkajte na tón a povedzte príkaz.
Vytáčanie pomocou hlasových
príkazov
Keď vám zavolá kontakt, pre ktorý ste
vytvorili nahrávku s menom kontaktu,
bude počuť meno tohto kontaktu.
Rýchle vytočenie čísla
1
V pohotovostnom režime stlačte a
podržte tlačidlo na nastavenie
hlasitosti.
2
Počkajte na tón a vyslovte meno, ktoré
ste predtým nahrali, napríklad „Peter
mobil“. Telefón zopakuje meno a
potom spojí hovor.
Toto je internetová verzia tejto publikácie. © Tlač je možná iba pre súkromné použitie.
Telefonovanie 27
 Loading...
Loading...