Sony ericsson W890I, K660I Managing files Manual
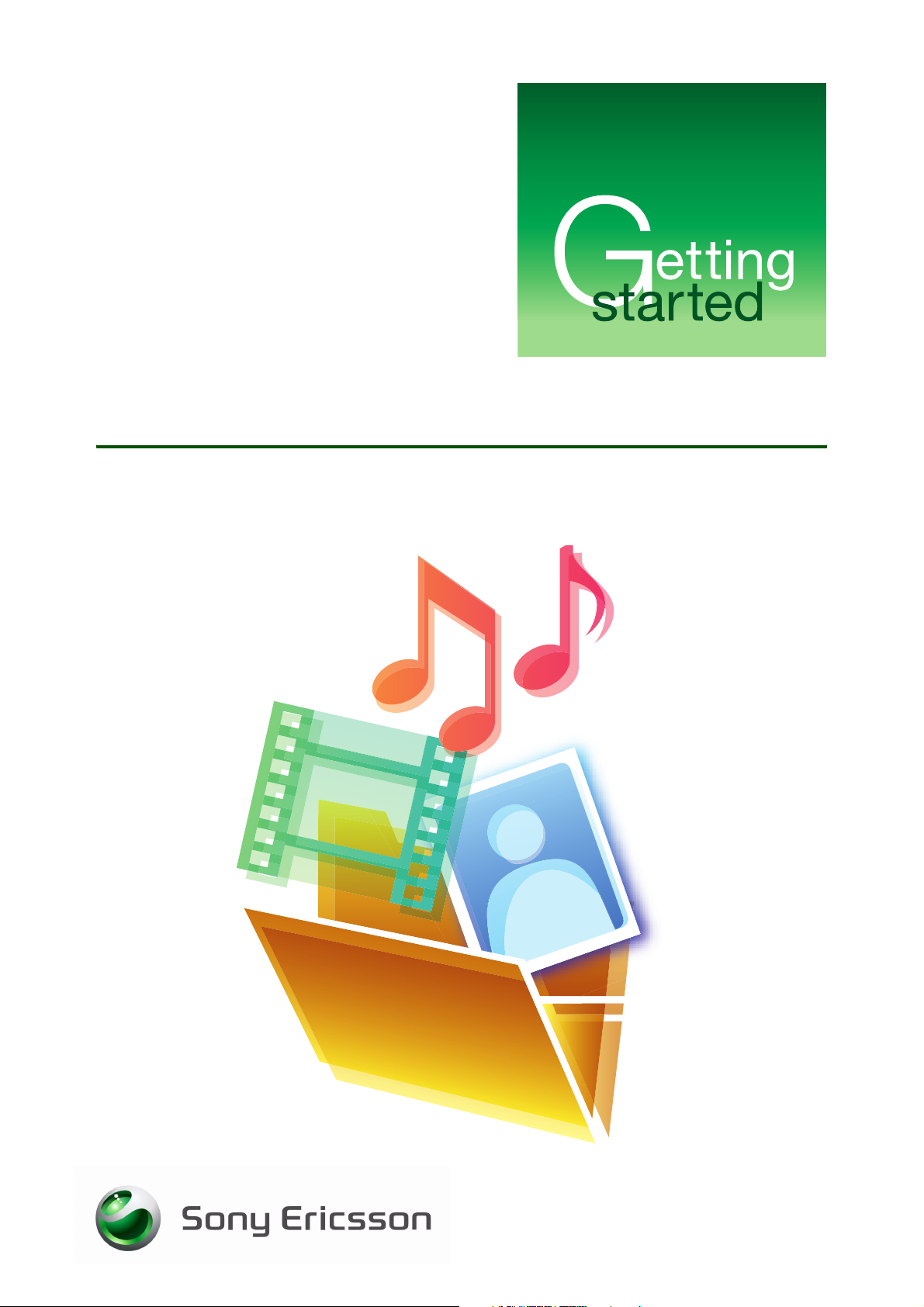
Managing files
Organize your files
July 2007
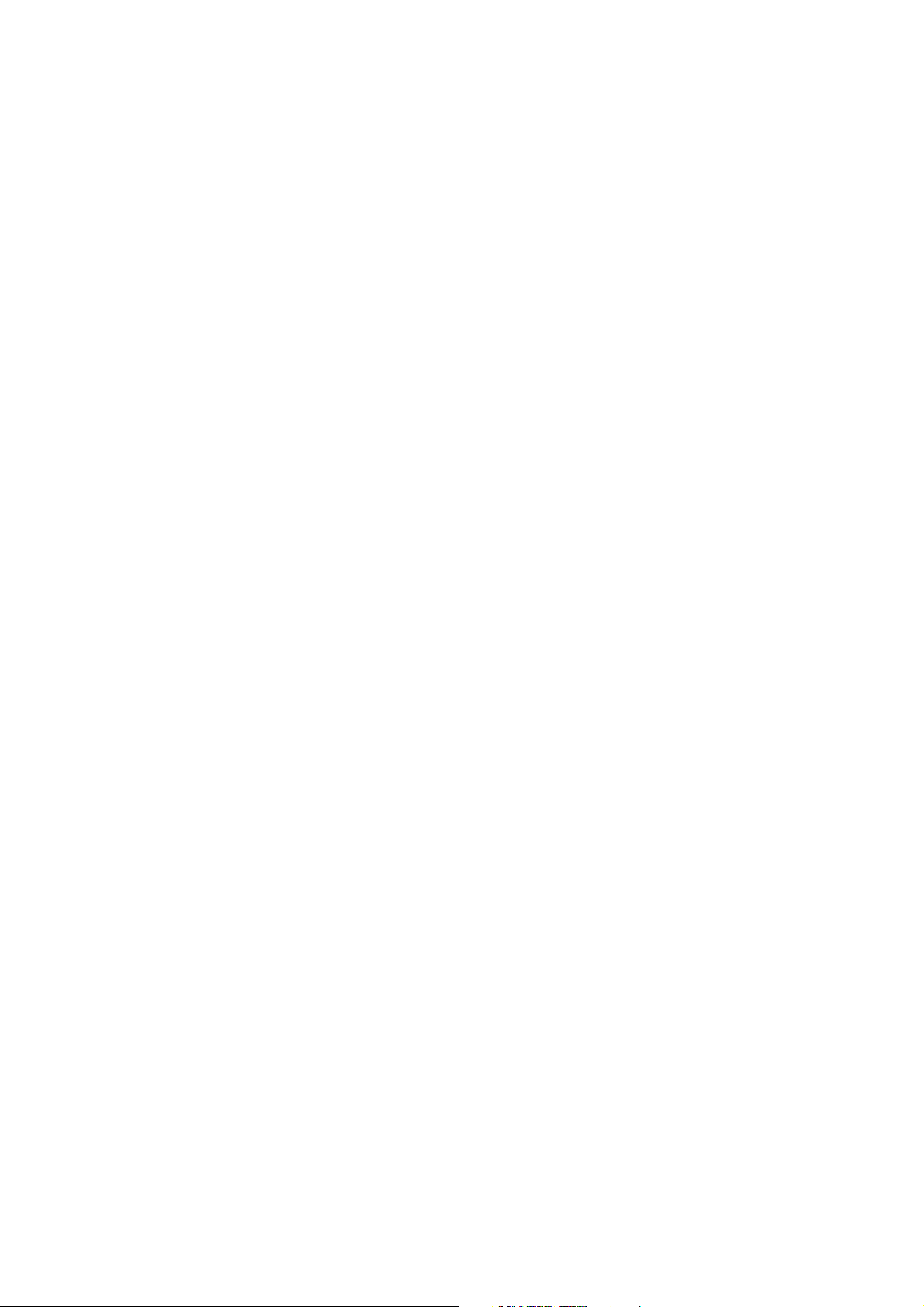
Getting started Managing files
Contents
Introduction ............................................................................................... 2
Installing the software ................................................................................ 3
Installing the PC Suite from the CD ....................................................... 4
Downloading the PC Suite from the Web .............................................. 4
Installing PC Suite from the downloaded file ......................................... 4
Installing the Media Manager from the PC Suite CD ............................. 4
Downloading the Media Manager from the Web ................................... 5
Installing Media Manager from the downloaded file .............................. 5
Connecting the phone and the computer ................................................. 5
Connecting using the USB cable ........................................................... 5
Connecting using Bluetooth™ wireless technology .............................. 6
Managing files using a computer .............................................................. 7
Managing files using Microsoft® Windows® Explorer .......................... 8
Managing files using Sony Ericsson Media Manager ............................ 9
Troubleshooting ....................................................................................... 10
USB connection ................................................................................... 10
Bluetooth connection ........................................................................... 11
Related information ................................................................................. 12
Trademarks and acknowledgements ...................................................... 13
1 July 2007
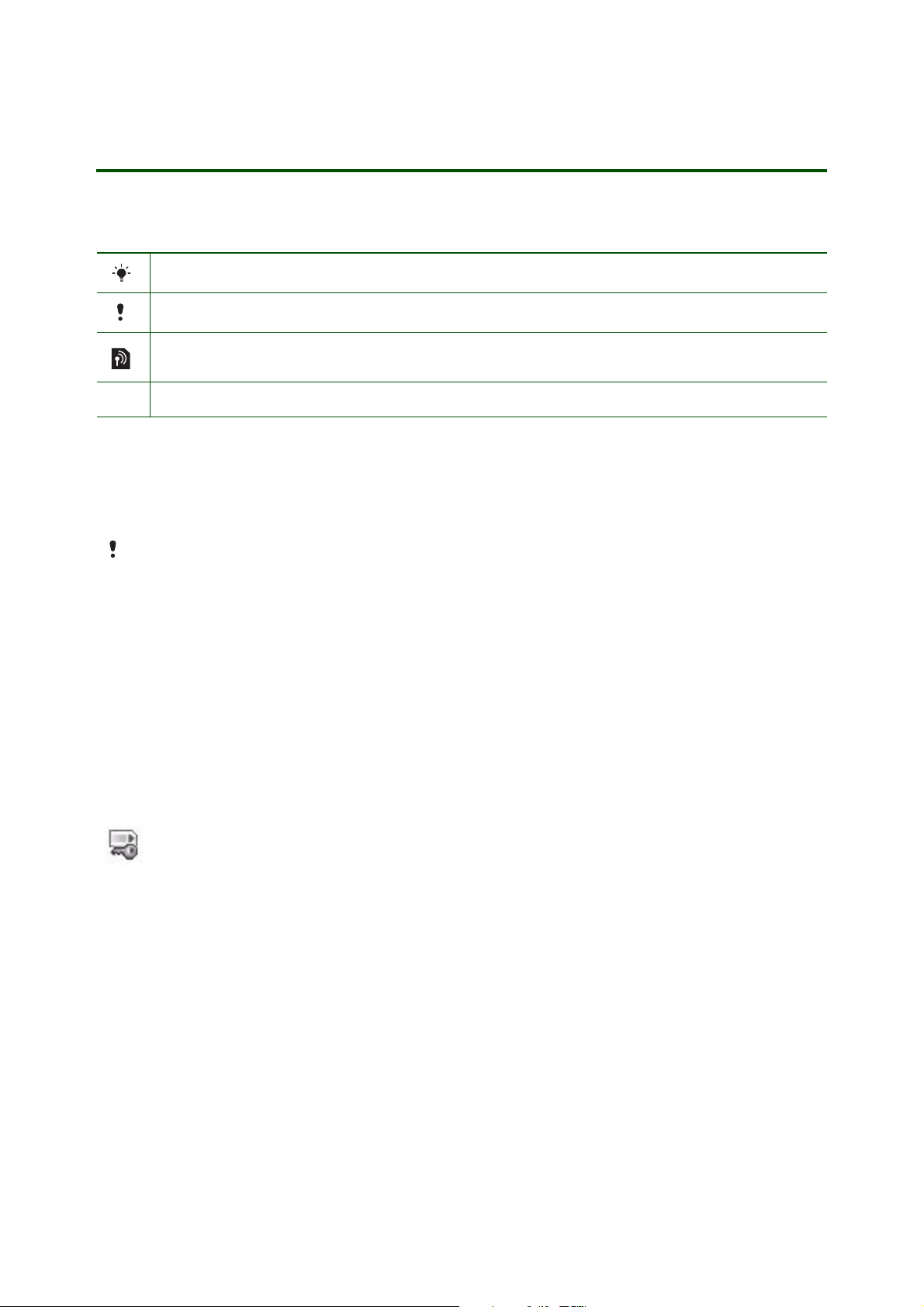
Getting started Managing files
Introduction
Instruction symbols
The following instruction symbols may appear in this Getting started guide:
Tip
Note
Indicates that a service or function is network- or subscription-dependent. Contact your network
operator for details.
> Use the selection keys or the navigation key to scroll and select.
Organizing your files
Pictures, videos, sounds, themes, Web pages, games, applications and other files are saved in your
phone memory or on your memory card. The various files are divided into separate folders in the file
manager to make it easier for you to organize them.
Some texts in your phone may differ from the texts mentioned in this document.
The file manager (From standby select Menu > Organizer > File manager) in the phone is divided into
three tabs, and icons are included to indicate where the files are saved.
• All files – all content in the phone memory and on a memory card
• On memory card – all content on a memory card
• In phone – all content in the phone memory
You can browse, move, copy and edit the files saved in your phone memory or on your memory card.
You can also browse, move, copy and edit the files from a computer, and exchange files between your
phone memory or on your memory card and the computer. For this you need a connection using
Bluetooth™ wireless technology or a USB cable (if supported by your phone).
Copyright-protected files
Items that are downloaded or received using one of the available transfer methods, may be copyrightprotected by Digital Rights Management (DRM). Such items normally have a key icon in front of the file
name. If a file is protected, you may not be able to copy, send or transfer that file.
To view copyright information for a file
1. From standby select Menu > Organizer > File manager and open a folder.
2. Scroll to a file and select Options > Information.
Music files
You can find instructions for using managing music files in the Music player Getting started guide
available at www.sonyericsson.com/support.
2 July 2007
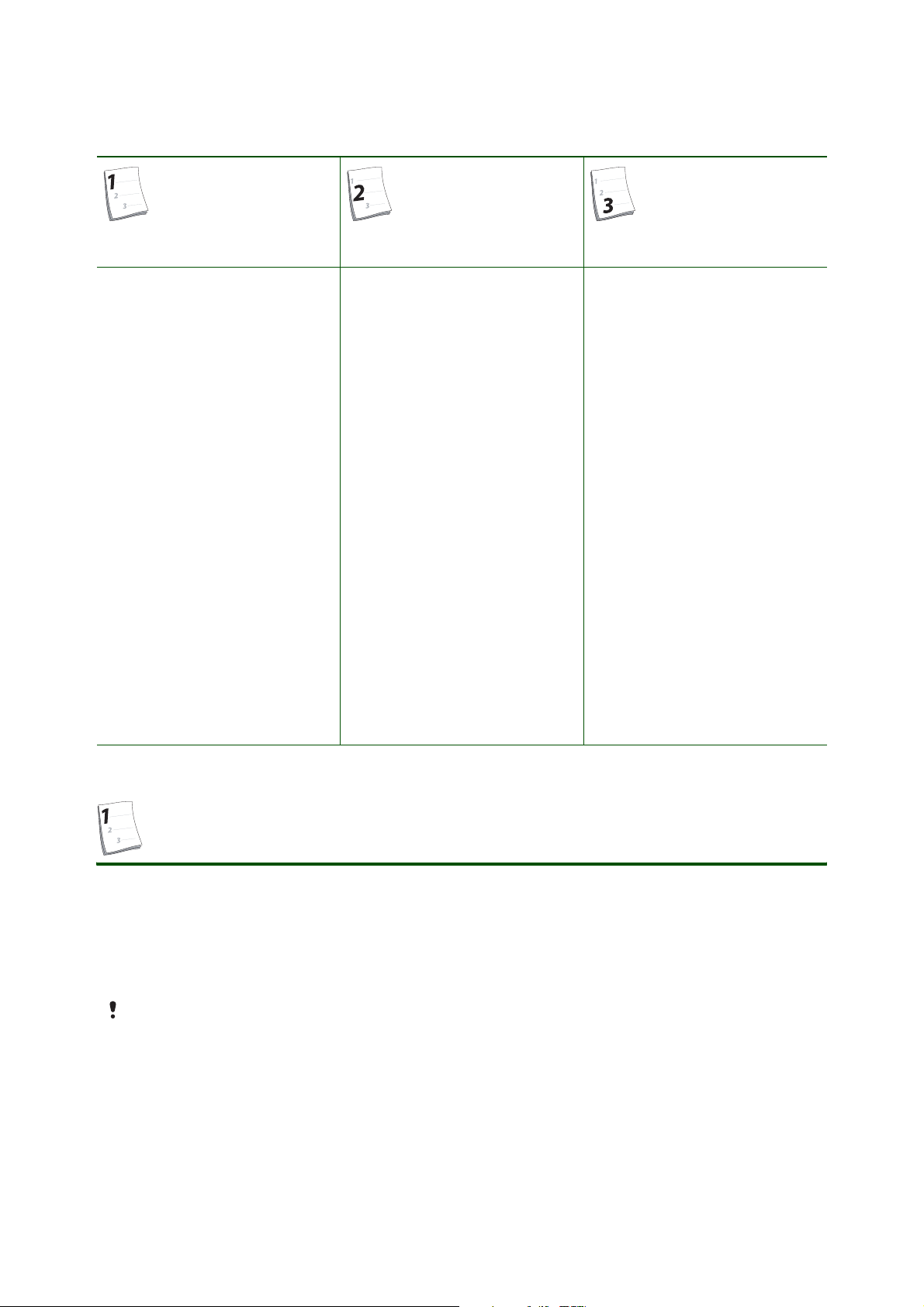
Overview of instructions
Getting started Managing files
Install Sony Ericsson PC Suite
and Media Manager
• PC Suite: Use the CD that
comes with the phone. See
Installing the PC Suite from
the CD on page 4.
– or –
• PC Suite: Download from the
Web. See Downloading the
PC Suite from the Web on
page 4.
– or –
• Media Manager: Use the CD
that comes with the phone.
See Installing the Media
Manager from the PC Suite
CD on page 4.
– or –
• Media Manager: Download
from the Web. See
Downloading the Media
Manager from the Web on
page 5.
Connect the phone and the
computer
• Connecting using the USB
cable. See Connecting using
the USB cable on page 5.
– or –
• Connecting using Bluetooth
technology. See Connecting
using Bluetooth™ wireless
technology on page 6.
Manage files in your phone
using a computer
• Managing files using
Microsoft® Windows®
Explorer. See Managing files
using Microsoft® Windows®
Explorer on page 8.
– or –
• Managing files using Media
Manager. See Managing files
using Sony Ericsson Media
Manager on page 9.
Installing the software
To be able to transfer files between the phone memory/memory card and your computer you need to
install the Sony Ericsson PC Suite software on your computer.
The PC Suite software is included on the CD that comes with your phone. You can also download the
PC Suite from www.sonyericsson.com/support.
Before you install the PC Suite you need to uninstall any applications on your computer previously
used to communicate with mobile phones, for example synchronization software.
3 July 2007
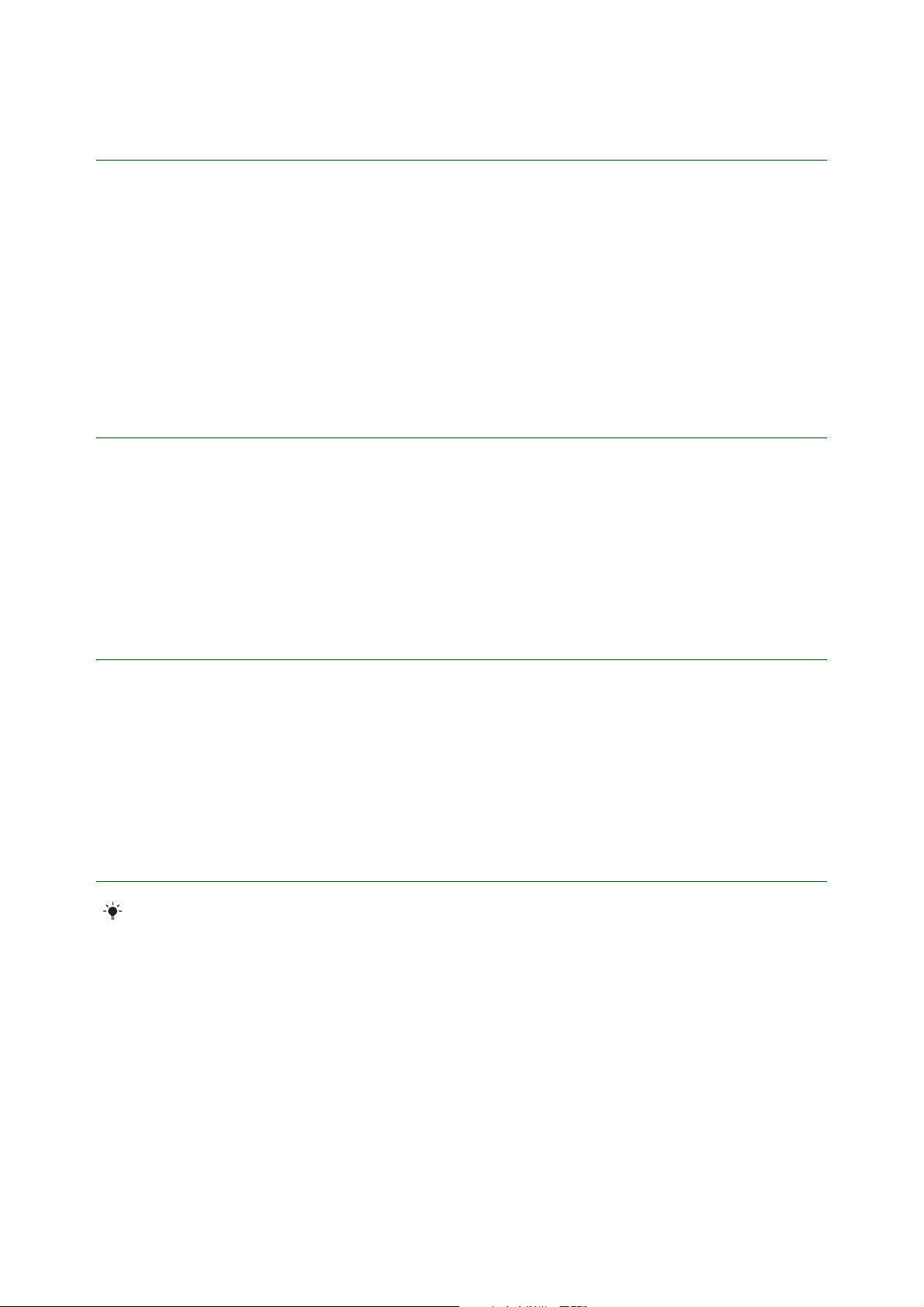
Getting started Managing files
Installing the PC Suite from the CD
To install the PC Suite from the CD
1. Insert the CD that came with the phone. The CD should start automatically, if not: click Start/Run...
and type in D:/start.exe and click OK (D: is the CD drive letter on the system).
2. Select a language.
3. Click Install in the PC Suite section.
4. Click Next to continue the installation.
5. Read and accept the licence agreement, then click Next.
6. Click Next to install to the default folder.
7. Click Install to begin the installation.
8. Click Finish to exit the wizard.
Downloading the PC Suite from the Web
To download the latest version of the PC Suite software
1. In your Internet browser, go to www.sonyericsson.com/support.
2. Select a region and country.
3. Select a phone from the list or enter your phone model in the text field.
4. Select Software downloads.
5. Select Sony Ericsson PC Suite X.X.X under PC Suite.
6. Select Download and save the file to your computer.
Installing PC Suite from the downloaded file
To install the PC Suite
1. Double-click the downloaded PC Suite file.
2. Click Next to continue the installation.
3. Read and accept the licence agreement, then click Next.
4. Select Complete as setup type, then click Next.
5. Click Install to begin the installation.
6. Click Finish to exit the wizard.
Installing the Media Manager from the PC Suite CD
Before you install Media Manager you should install the Sony Ericsson PC Suite software on
your computer.
To install Media Manager from the PC Suite CD
1. Insert the CD that came with the phone. The CD should start automatically, if not: click Start/Run...
and type in D:/start.exe and click OK (D: is the CD drive letter on the system).
2. Select a language.
3. Click Install in the Media Manager section.
4. If needed, follow the instructions to install .NET Framework 2.0 from the CD.
5. In the installation wizard: Click Next to continue the installation.
6. Read and accept the licence agreement, then click Next.
7. Click Next to install to the default folder.
8. Click Install to begin the installation.
9. Click Finish to exit the wizard.
4 July 2007
 Loading...
Loading...