Sony ericsson W890I Camera Manual
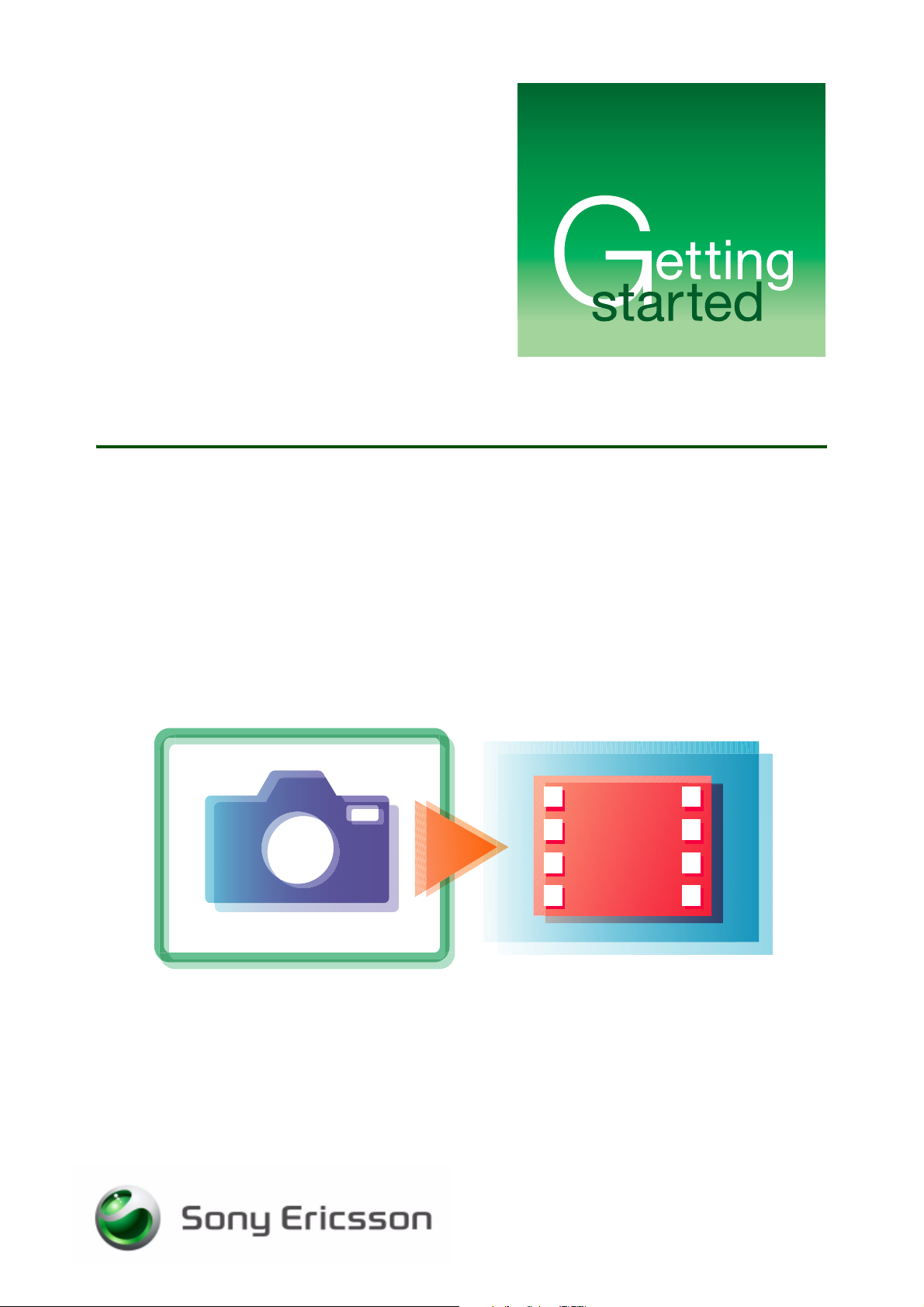
Camera
Capturing, saving and editing
January 2008
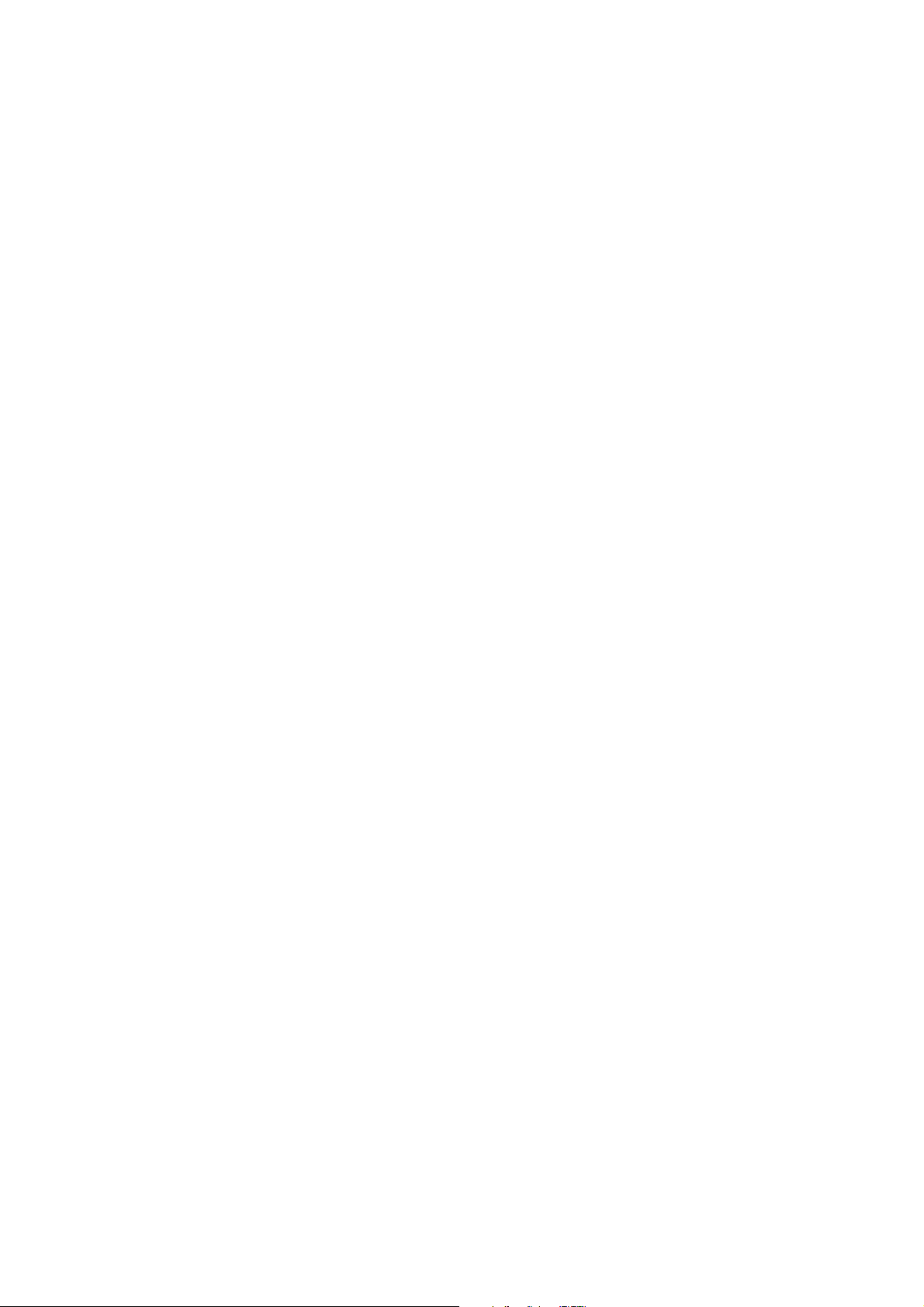
Getting started Camera
Contents
Introduction ............................................................................................... 2
Using the camera and video recorder ....................................................... 3
Viewfinder and camera keys .................................................................. 3
Taking a photo ....................................................................................... 4
Recording a video clip ........................................................................... 4
Viewing photos and video clips ............................................................. 4
Camera and video recorder functionality ............................................... 5
Camera settings ..................................................................................... 6
Video recorder settings .......................................................................... 9
Handling photos and video clips ............................................................. 10
Photo and video clip formats ............................................................... 11
Viewing your saved photos and video clips ......................................... 11
Photo tags ............................................................................................ 12
Using a photo as a screen saver or wallpaper ..................................... 12
Assigning a photo to a phone contact ................................................. 13
Editing pictures with PhotoDJ™ .......................................................... 13
Editing video clips with VideoDJ™ ...................................................... 14
Printing a photo with PictBridge™ ....................................................... 16
Sharing photos and video clips ............................................................... 16
Transferring photos and video clips to your computer ........................ 16
Exchanging photos and video clips ..................................................... 17
Related information ................................................................................. 17
1 January 2008
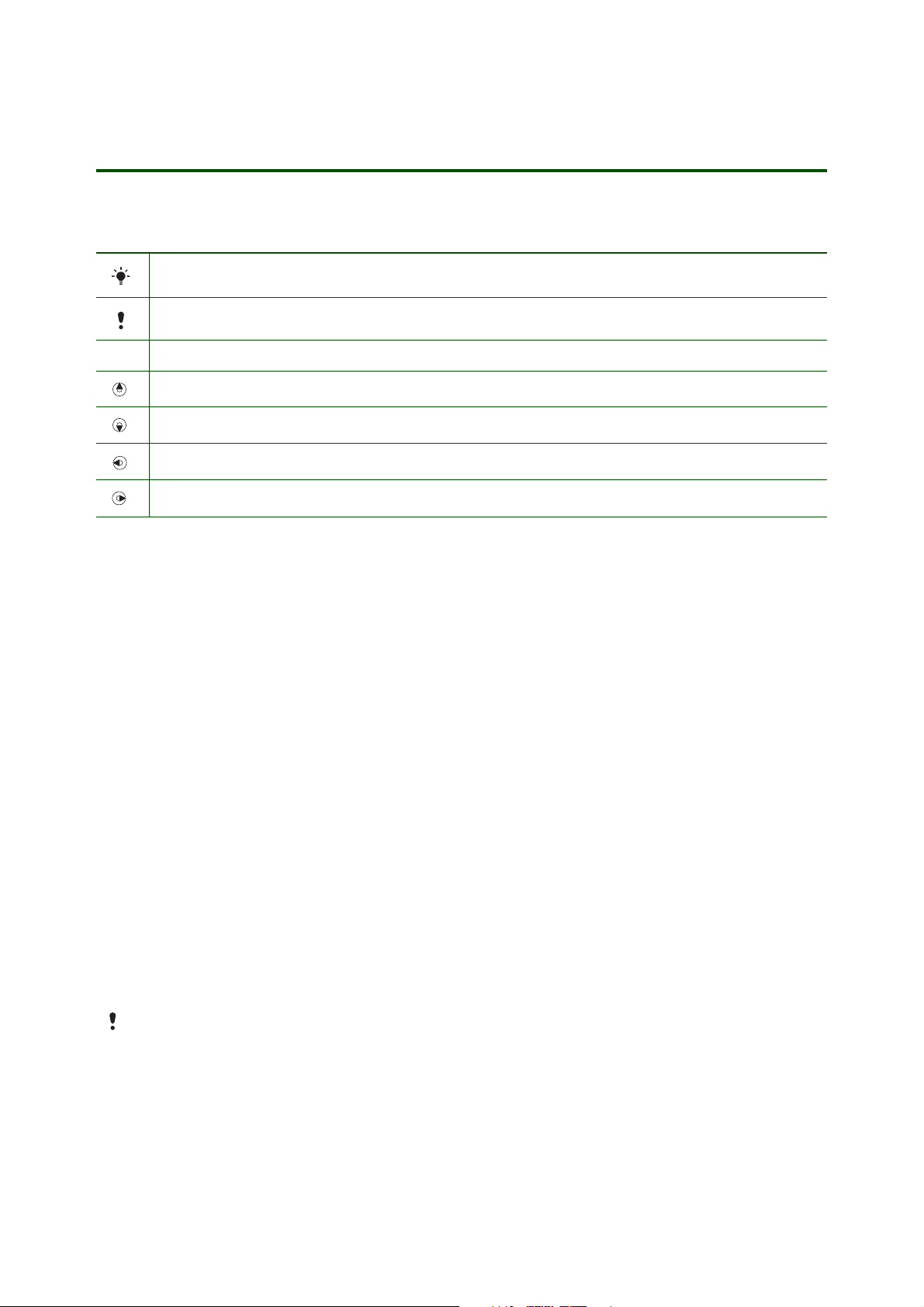
Introduction
Instruction symbols
The following instruction symbols may appear in this Getting started guide:
Tip
Note
> Use the selection keys or the navigation key to scroll and select.
Press the navigation key up.
Press the navigation key down.
Press the navigation key left.
Press the navigation key right.
Getting started Camera
Camera functions in your phone
Your mobile phone has two built-in cameras. The main camera includes features such as zoom and
image and video stabilizer to take crisp, clear photos. There is also a video call camera, located above
the screen, that activates during a video call.
For saving photos and video clips, the phone has an internal memory and a slot for a memory card.
A memory card increases the memory capacity, and you can use it to transfer photos and video clips
to compatible devices.
You can set the camera to take photos in different sizes, ranging from VGA size up to 3Megapixels,
depending on your phone model. You can set the camera to take full-length video clips, or video clips
limited in length, that are suitable for picture messages (MMS).
The picture size and video clip length affect how many photos and video clips you can save in the phone
memory or on the memory card. The maximum number of photos is also affected by the picture quality
setting.
Before taking a photo, you can change settings and add effects or frames. After taking a photo, you can
use Photo fix to improve an under-exposed photo, use PhotoDJ™ to add effects, frames or clipart objects
to the photo. You can also tag your photos to categorize them.
You can send photos or video clips in a picture message (MMS), as email message attachments or send
them to a blog. You can also use a photo as a screen saver or wallpaper, or save it together with a contact
so that the photo appears when that person calls.
To use email and picture messaging (MMS), you must subscribe to these services. Check with your
network operator.
You can also exchange photos using the USB cable that comes with your phone or Bluetooth™ wireless
technology
2 January 2008
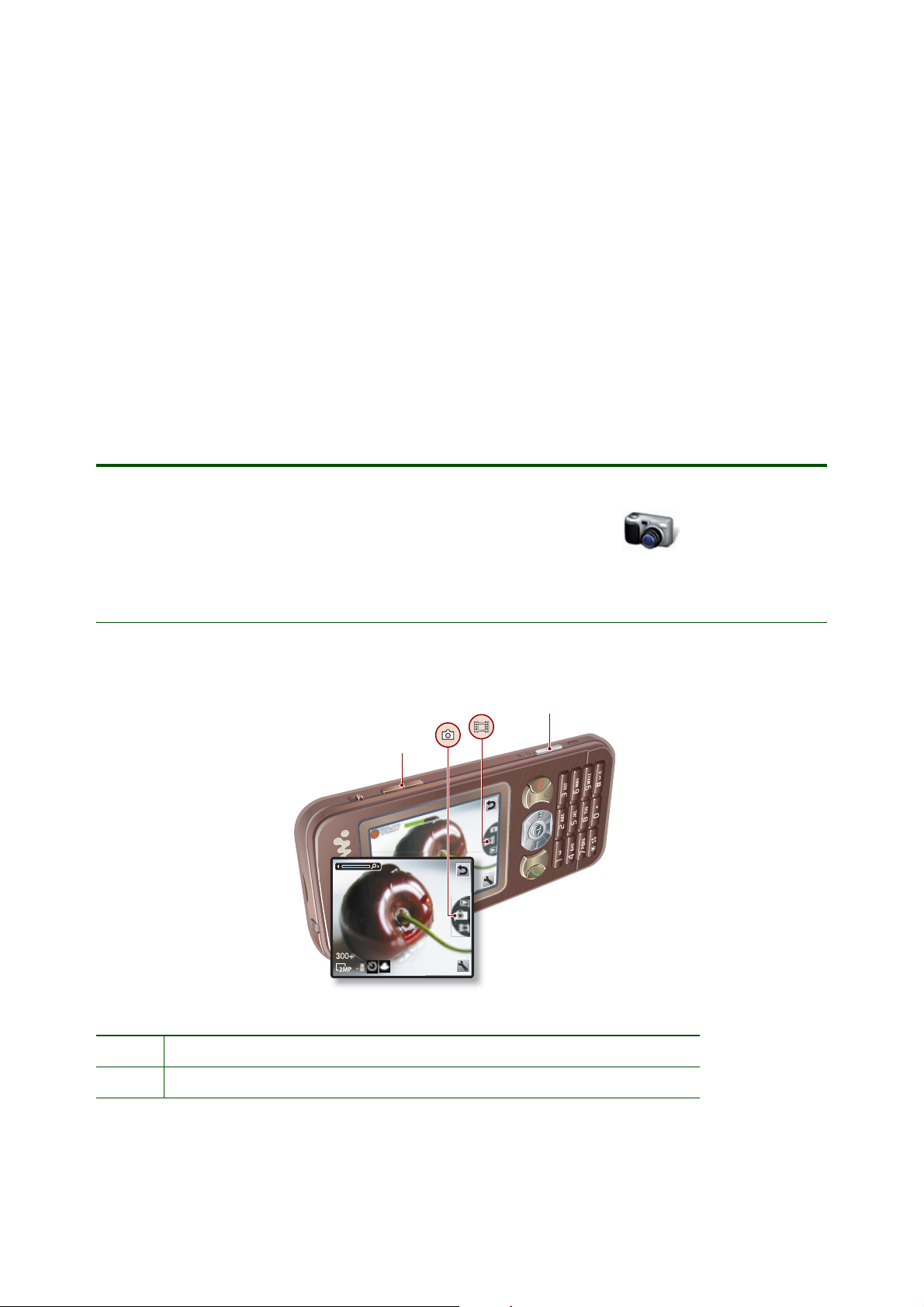
Getting started Camera
Photo fix
You can use Photo fix to improve photos that you think can be better. In a one-click operation, brightness,
light and contrast are adjusted to give you the best possible photo.
PictBridge™
Photos taken with your camera can be printed directly on a PictBridge compatible printer using the USB
cable or a memory card. No computer or additional photo editing software is needed, but the printer must
be PictBridge compatible.
Blog
You can send photos and video clips to a blog if you have started one and if your subscription supports it.
For more information, contact your service provider or www.sonyericsson.com/support.
Using the camera and video recorder
To activate the camera from standby
• From standby select Menu > Camera. Camera is indicated by this icon: .
Viewfinder and camera keys
2
1
1 Zoom in or out
2 Take Pictures/Record Video
3 January 2008
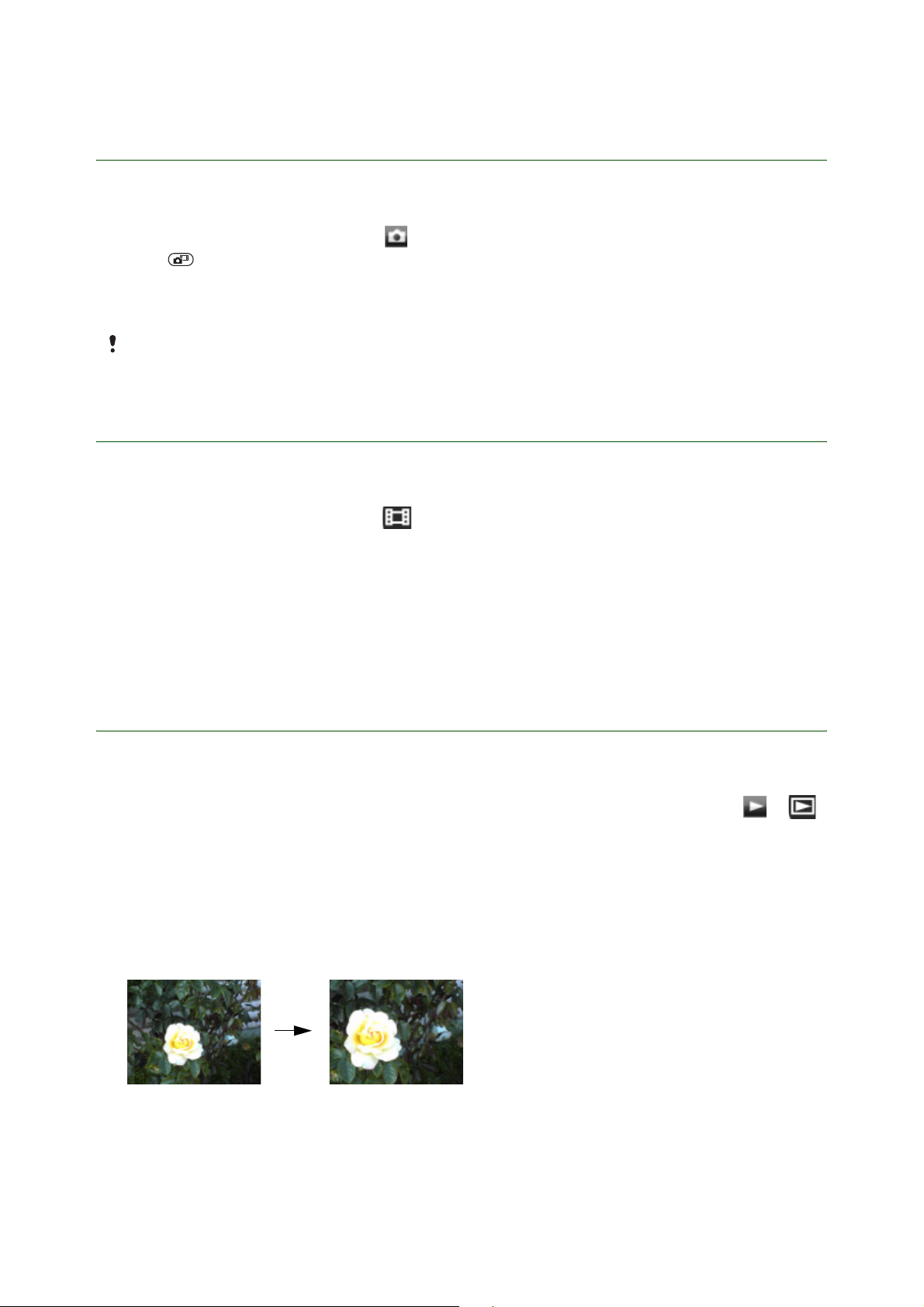
Getting started Camera
Taking a photo
To take a photo
1. Activate the camera and use the centre navigation key to select camera mode. A camera mode icon is
visible in the viewfinder, for example:
2. Press to take a picture.
The photo is automatically saved on the memory card. To view saved photos, refer to Viewing your saved
photos and video clips.
Do not record with a strong light source in the background. Place the subject within the focus frame.
Use a support and the self-timer to avoid a blurred photo.
.
Recording a video clip
To record a video clip
1. Activate the camera and use the navigation key to select video mode. A video recorder mode icon is
visible in the viewfinder, for example:
2. Press the camera key fully down to start recording.
.
To stop recording
• Press the camera key.
The video clip is automatically saved on the memory card. To view saved video clips, refer to Viewing your
saved photos and video clips.
Viewing photos and video clips
To view photos and video clips
1. Activate the camera and use the navigation key to select view mode. If there is no camera mode
switch, use the navigation key. A view mode icon is visible in the viewfinder, for example:
2. Scroll to the item.
3. Press the centre navigation key to play a video clip.
To crop unwanted parts from a photo
1. From standby select Menu > Organizer > File manager.
2. Scroll to Camera album and select Open.
3. Scroll to a photo and select View.
4. Zoom in by pressing the volume key down.
or .
4 January 2008
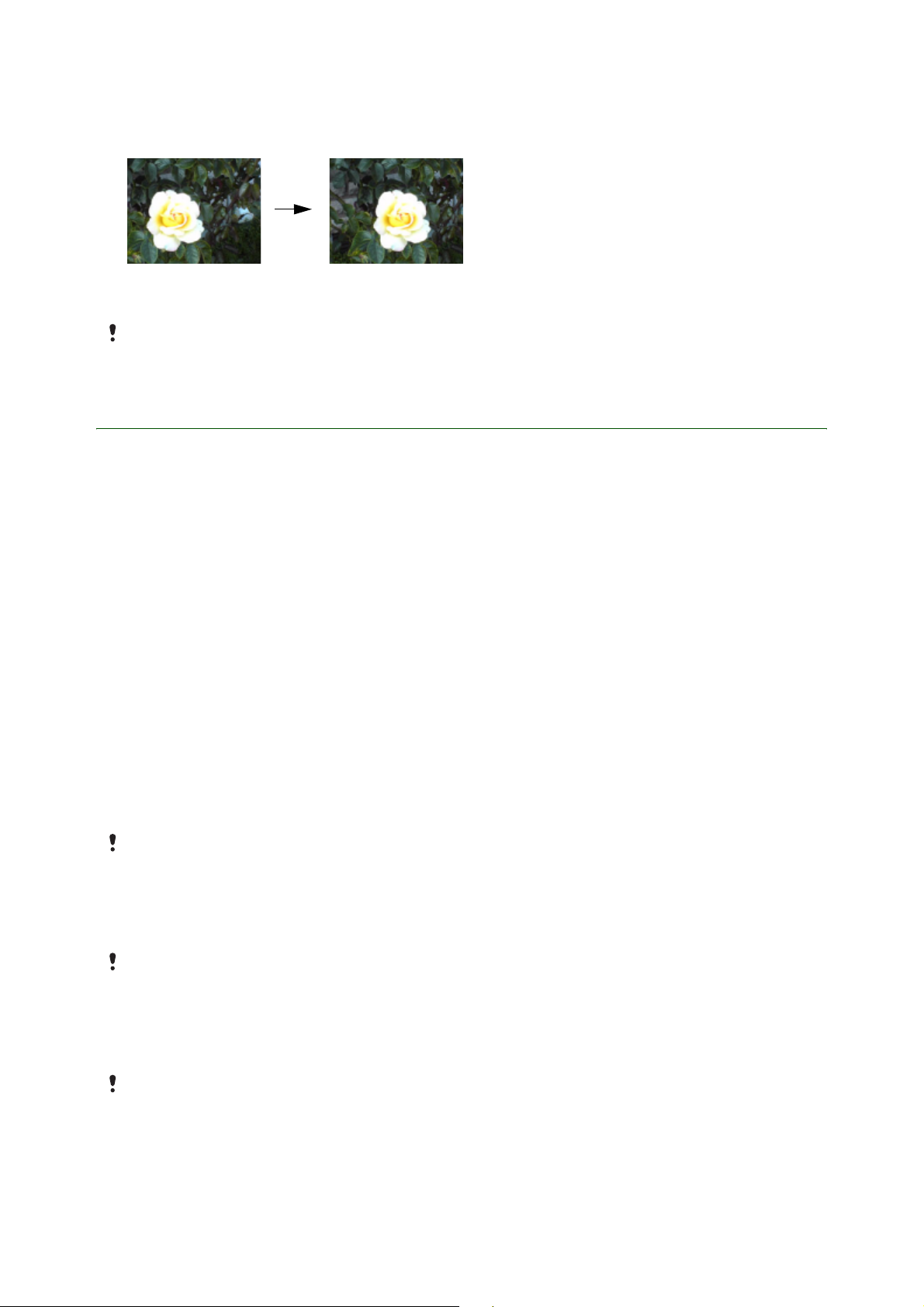
Getting started Camera
5. To pan use the navigation key.
6. When you see the part of the photo you want to keep, select Save and select the size.
The cropped photo is saved as a copy. The original photo is not affected.
Camera and video recorder functionality
Zoom
A digital zoom is available in the camera and video recorder.
To use zoom
• When you use the camera or video recorder, press the volume keys up or down. When taking
a picture, zoom is available in VGA mode only.
Brightness
You can adjust the brightness to make the photo or video clip darker or brighter.
To adjust brightness
1. When using the camera or video recorder, use the navigation key to adjust brightness.
2. Press the navigation key left to decrease brightness or right to increase brightness. Press and hold
down the navigation key left or right to continuously decrease or increase the brightness.
Photo fix
Use Photo fix to improve photos that you think can be better. In a one-click operation, brightness, light
and contrast are adjusted to give you the best possible photo.
Make sure that the camera setting Review is set to on.
To improve a photo with Photo fix
• When reviewing the photo you have just taken, select Options > Photo fix.
The improvements are saved in a copy of the photo. The original photo is not affected.
Blog
Send photos or video clips to publish in a blog if your subscription supports it.
Web services may require a separate licence agreement between you and your service provider.
In some locations, additional regulations or charges may apply. For more information, contact your
service provider.
5 January 2008
 Loading...
Loading...