Page 1
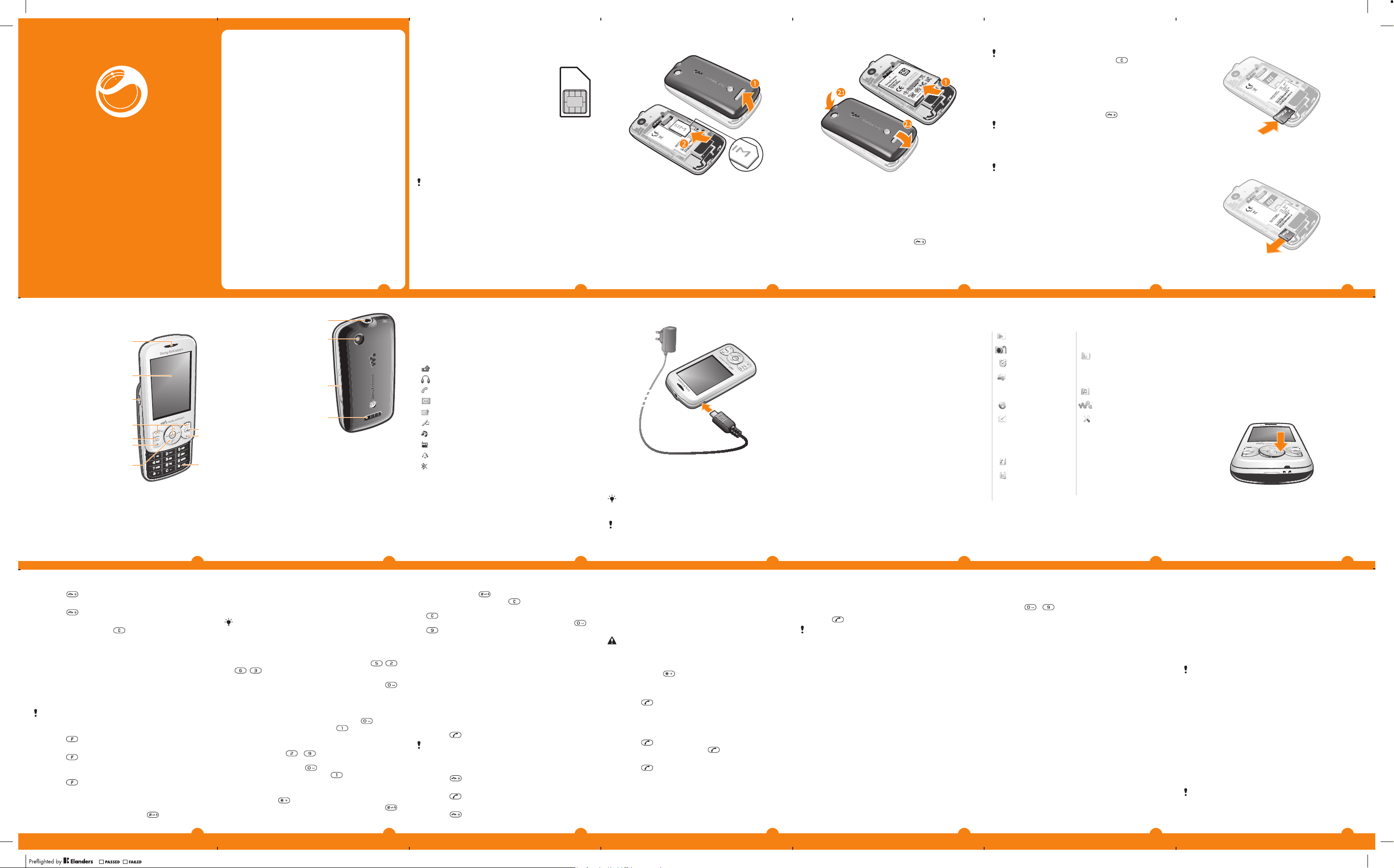
Sony Ericsson
www.sonyericsson.com/support
W100i
Spiro
Руководство по эксплуатации
™
Важная информация
Перед эксплуатацией телефона обязательно
ознакомьтесь с брошюрой Важная информация.
Новые возможности. Узнайте
о них.
Наполните его развлечениями и пусть он приносит радость.
Расскажите о своей жизни в фотографиях. Зайдите в Интернет за
обновлениями. Ваш новый телефон - путь в огромный мир. Только
протяните руку.
Вам поможет это руководство по эксплуатации. И присоединяйтесь
к нам в Интернете, чтобы узнать все. Музыка, игры, приложения,
обновления, загрузки, поддержка и многое другое. Все это в одном
месте:
www.sonyericsson.com/spiro
Начало работы
SIM-карта
SIM-карта (модуль идентификации абонента),
предоставляемая оператором сотовой сети, содержит
информацию об абонентской подписке. Перед
установкой и извлечением SIM-карты обязательно
выключите телефон и отсоедините от него зарядное
устройство и аккумулятор (если он установлен).
PIN-код
PIN-код (персональный идентификационный номер) требуется для
активизации услуг и функций в телефоне. PIN-код предоставляется
оператором сотовой сети. При вводе PIN-кода цифры отображаются на
экране звездочками (*), за исключением случаев, когда PIN-код
начинается с тех же цифр, что и номер службы экстренной помощи,
таких как, 112 или 911. Это позволяет набрать и вызвать номер службы
экстренной помощи без ввода PIN-кода, при условии доступности сети.
При вводе неверного PIN-кода три раза подряд SIMкарта блокируется. См. раздел Блокировка SIM-карты
на стр. 34.
Установка SIM-карты
1
Снимите панель аккумуляторного отсека.
2
Вставьте SIM-карту в держатель (позолоченными контактами
вниз).
Для установки аккумулятора
1
Вставьте аккумулятор в телефон (этикеткой вверх, контакты
аккумулятора обращены к контактам в телефоне).
2
Сдвиньте панель аккумуляторного отсека на место и заблокируйте
ее.
Включение телефона
Включение телефона
1
Нажмите и удерживайте нажатой клавишу .
2
Откройте телефон и введите PIN-код, если потребуется.
3
Выберите OK.
4
Выберите язык.
5
Выберите Да для запуска мастера настройки.
Если при вводе PIN-кода допущена ошибка, удалите
неверные цифры с помощью клавиши
.
Режим ожидания
После включения телефона и ввода PIN-кода на экране отображается
название оператора сотовой сети. Такое состояние телефона
называется режимом ожидания. Телефон готов к работе.
Выключение телефона
•
Нажмите и удерживайте нажатой клавишу
Перед выключением телефона вернитесь в режим
ожидания.
.
Карта памяти
Карта памяти продается отдельно от телефона.
В телефон можно установить карту памяти microSD™ с целью
увеличения объема памяти. Такую карту можно также использовать для
сохранения информации в других совместимых устройствах.
Содержимое можно перемещать между памятью телефона и картой
памяти.
Установка карты памяти
•
Откройте панель аккумуляторного отсека и вставьте карту памяти
позолоченными контактами вниз.
Извлечение карты памяти
•
Снимите панель аккумуляторного отсека и потяните карту памяти,
чтобы извлечь ее из гнезда.
Основные элементы телефона
1 Динамик телефона
2 Экран
3 Разъем для подключения
зарядного устройства и кабеля
USB
4 Клавиши выбора
5 Клавиша вызова
6 Клавиша быстрого доступа
7 Джойстик, элементы
управления проигрывателем
Walkman™, TrackID™*
8 Клавиша завершения и
включения/выключения
9 Клавиша очистки (C)
10 Клавиша выключения звука
1
2
3
4
5
6
7
8
9
10
11 Разъем для подключения
аудиоустройства
12 Объектив камеры
13 Клавиша регулировки
громкости
14 Громкоговоритель
*Клавиша быстрого доступа TrackID™ может отсутствовать.
11
12
13
14
2
Значки на экране
Ниже приведено краткое описание значков, которые могут
отображаться на экране.
Значок Описание
Непринятый вызов
Подключена минигарнитура
Текущий вызов
Принято текстовое сообщение
Принято мультимедийное сообщение
Включен режим интеллектуального ввода текста
Установлен беззвучный режим работы
Работает радиоприемник
Включен будильник
Включена функция Bluetooth™
3
Зарядка аккумулятора
•
Подключите зарядное устройство к телефону так, чтобы символ
питания на штекере был обращен вверх. Для полной зарядки
аккумулятора требуется примерно 2.5 часа. Во время зарядки можно
пользоваться телефоном.
В новом телефоне аккумулятор заряжен не полностью.
Индикатор уровня заряда может появиться на экране
лишь через несколько минут после начала зарядки.
Аккумулятор начнет терять зарядку после его полной
подзарядки и затем начнет подзарядку снова, спустя
некоторое время. Это служит для продления срока
службы аккумулятора и может привести к тому, что
4
статус зарядки показывает уровень зарядки ниже 100
процентов.
5
Обзор меню
PlayNow™
Камера
Будильники
Вызовы**
Все, Принятые,
Исходящие, Непринятые
Интернет
Сообщения
Нов. сообщение,
Входящие/Сеансы чата,
Сообщения, Вызов гол.
почты
Контакты
Органайзер
Диспетчер файлов**,
Приложения, Фонарик,
Календарь, Задания,
Заметки, Таймер,
Секундомер, Калькулятор
Развлечения
Интерактив. услуги*,
PlayNow™, Радио, Игры,
TrackID™, Запись звука
Мультимедиа
WALKMAN
Параметры**
Общие, Звуки и сигналы,
Дисплей, Вызовы,
Подключения
* Некоторые меню зависят от
оператора, сотовой сети и
абонентской подписки.
** Для перемещения между
вкладками в подменю служит
джойстик.
6
7
Работа с меню
Главное меню отображается в виде значков. Некоторые подменю
содержат вкладки.
Быстрый доступ к главному меню
•
При появлении на экране Меню нажмите центральную клавишу
выбора.
•
В случае, если Меню не появляется на экране, нажмите клавишу
завершения и затем нажмите центральную клавишу выбора.
Перемещение по меню
1
Нажмите центральную клавишу выбора для вызова Меню.
2
Для перемещения между меню нажимайте джойстик вверх, вниз,
вправо или влево.
Выбор объекта
•
Выделите объект в списке и нажмите центральную клавишу выбора.
Перемещение между вкладками
•
Нажмите джойстик влево или вправо.
Возврат на предыдущий уровень меню
•
Выберите Назад.
8
Завершение работы функции
•
Нажмите .
Возврат в режим ожидания
•
Нажмите
Удаление объекта
•
Выделите объект и нажмите
.
.
Быстрый доступ
Можно воспользоваться командами джойстика для быстрого доступа
или меню быстрого доступа для доступа к нужным функциям.
Использование команд джойстика
•
Для перехода напрямую к функции нажмите джойстик вверх, вниз,
вправо или влево.
Изменение команд джойстика
•
Выберите Меню > Параметры > Общие > Ссылки.
Быстрый доступ к проигрывателю WALKMAN не может
быть изменен.
Переход в меню быстрого доступа
•
Нажмите
Добавление быстрого доступа к функции
1
Нажмите
2
Выделите Добав. ссылку и выберите Добав..
Удаление быстрого доступа к функции
1
Нажмите
2
Выделите быстрый доступ и выберите Функц..
3
Выберите требуемый вариант.
Включение и выключение звука
•
Нажмите и удерживайте нажатой клавишу
.
.
.
.
15
9
Ввод текста
Для ввода текста можно использовать режим обычного ввода или
режим ввода Zi™. Режим ввода Zi использует встроенный словарь.
В режиме ввода текста Zi, для ввода любой буквы
необходимо нажать клавишу один раз. Продолжайте
ввод букв, не обращая внимания на то, какое слово
отображается на экране.
Ввод текста в режиме Zi
1
Например, для того, чтобы ввести слово “Jane”, нажмите
, .
2
Возможно несколько вариантов:
•
Если на экране отображается правильное слово, нажмите ,
чтобы принять слово и ввести пробел. Для подтверждения слова
без ввода пробела нажмите джойстик вправо.
•
Если слово на экране отличается от требуемого, нажимайте
джойстик вверх или вниз для просмотра других вариантов. Для
подтверждения слова и ввода пробела нажмите
•
Для ввода точки или запятой нажмите и затем с помощью
джойстика выберите необходимый знак препинания.
Ввод текста в режиме обычного ввода
•
Нажимайте клавиши
появится требуемый символ.
•
Для ввода пробела нажмите .
•
Для ввода знаков препинания нажмите .
Использование клавиш быстрого доступа и клавиш при вводе текста
•
Для изменения режима ввода текста нажмите и удерживайте
нажатой клавишу
•
Для изменения языка ввода нажмите и удерживайте нажатой .
– до тех пор, пока на экране не
.
, ,
.
16
•
Для переключения регистра (прописные/строчные буквы) и режима
ввода цифр нажмите
•
Для удаления символов нажмите .
•
Для удаления слова нажмите и удерживайте нажатой клавишу
.
•
Для ввода цифр нажмите и удерживайте нажатыми клавиши –
.
Добавление слова в словарь
1
На экране ввода текста в режиме Zi выберите Функц. > Слово
по буквам.
2
Введите слово в режиме обычного ввода и выберите Сохр..
.
Телефонные вызовы
Телефон должен быть включен и должен находиться зоне
обслуживания сотовой сети.
Посылка вызова
1
Введите телефонный номер (включая код страны и код зоны, если
требуется).
2
Нажмите
Телефонные номера можно извлекать из Контакты и
списка вызовов. См. разделы Контакты на стр. 19 и
Список вызовов на стр. 18.
Завершение вызова
•
Нажмите
Ответ на вызов
•
Нажмите
Отклонение вызова
•
Нажмите
.
.
.
.
10
Изменение громкости во время разговора
•
Нажмите клавишу регулировки громкости вверх или вниз.
Отключение сигнала вызова без ответа на вызов
•
Нажмите клавишу регулировки громкости вверх или вниз.
Включение громкоговорителя во время разговора
•
Выберите Вкл. гр..
Не подносите телефон к уху при включенном
громкоговорителе. Это может привести к повреждению
органов слуха.
Посылка международного вызова
1
Нажмите клавишу
на экране не появится символ “+”.
2
Введите код страны, код города (без начального нуля) и телефонный
номер.
3
Нажмите .
и удерживайте ее нажатой до тех пор, пока
Список вызовов
В телефоне сохраняется информация о последних вызовах.
Посылка вызова из списка вызовов
1
Нажмите
2
Выделите имя или номер и нажмите
Очистка списка вызовов
1
Нажмите
2
Во вкладке Все выберите Функц. > Удалить все.
3
Для подтверждения выберите Да.
.
.
.
Вызов службы экстренной помощи
В телефоне предусмотрено использование международных номеров
службы экстренной помощи (например 112 или 911). Телефон
обеспечивает вызов службы экстренной помощи в любой стране (как с
17
11
установленной SIM-картой, так и без нее) при условии, что телефон
находится в пределах зоны обслуживания сети.
Посылка экстренного вызова
•
Введите 112 (международный номер службы экстренной помощи) и
нажмите
В некоторых странах также действуют другие номера
службы экстренной помощи. Оператор сети может
сохранять эти номера на SIM-карте.
.
Контакты
Приложение Контакты предназначено для сохранения имен,
телефонных номеров и другой персональной информации. Сохранение
информации возможно как в памяти телефона, так и на SIM-карте.
Добавление контакта в телефон
1
Выберите Меню > Контакты.
2
Выделите Новый контакт и выберите Добав..
3
Введите имя и выберите OK.
4
Выделите Новый номер: и выберите Добав..
5
Введите номер и выберите OK.
6
Выберите тип номера.
7
Переходя между вкладками, заполните информационные поля.
8
Выберите Сохр..
Изменение контакта
1
Выберите Контакты.
2
Выделите контакт в списке и выберите Функц. > Измен.
контакт.
3
Перейдите на одну из вкладок, измените информацию и выберите
Сохр..
18
12
Вызов списка контактов
Выполнение вызова с помощью интеллектуального поиска
1
Нажмите – для ввода последовательности цифр (не
менее двух). На экране отображаются все записи, соответствующие
введенной последовательности цифр или соответствующих букв.
2
Выполните прокрутку до требуемого контакта или номера и нажмите
клавишу вызова.
Включение и выключение функции интеллектуального поиска
1
Выберите Меню > Параметры > Вызовы > Интеллект.
поиск.
2
Выберите требуемый вариант.
Сообщения
Текстовые сообщения
Убедитесь в том, что в телефоне сохранен правильный номер центра
обслуживания. Этот номер предоставляется поставщиком услуг и
обычно хранится на SIM-карте. В некоторых случаях его необходимо
ввести вручную.
Ввод и передача текстового сообщения
1
Выберите Меню > Сообщения > Нов. сообщение >
Сообщение.
2
Введите сообщение и выберите Продол. Выберите Из
контактов или Ввести тел. номер.
3
Выберите адресата, затем Перед..
Просмотр принятого текстового сообщения
•
Когда на экране появится От: Принято текстовое
сообщение Прочитать сейчас?, выберите Да.
19
13
Просмотр сообщений в папке “Входящие”
1
Выберите Меню > Сообщения > Входящие.
2
Выделите сообщение в списке и выберите Показ..
Мультимедийные сообщения
Мультимедийные сообщения могут содержать текст, изображения,
звуки и вложения. Они передаются через MMS (услугу передачи
мультимедийных сообщений) на мобильный телефон. Для
использования услуги передачи мультимедийных сообщений в
телефоне должны быть сохранены правильные параметры
подключения к сети Интернет. См. раздел Интернет на стр. 31.
В телефоне должен быть сохранен профиль MMS и
адрес сервера сообщений. Если в телефоне не
определено ни одного профиля MMS или сервера
сообщений, необходимые параметры можно получить в
сообщении оператора сотовой сети либо загрузить по
адресу
Передача мультимедийного сообщения
1
Выберите Меню > Сообщения > Нов. сообщение >
Сообщение.
2
Введите текст. Для добавления объектов к сообщению нажмите
джойстик вниз, прокрутите влево или вправо и выберите объект.
3
Для предварительного просмотра мультимедийного сообщения
перед передачей выберите Ф-кции > Просмотр.
4
Когда сообщение готово для передачи, выберите Продол.
5
Выберите Из контактов, затем выберите адресата.
6
Выберите Перед..
Для передачи мультимедийных сообщений
необходимо, чтобы оба телефона - передающий и
получающий, имели абонентскую подписку, которая
поддерживает MMS.
20
.
14
21
June 17, 2010 15:18:51
Page 2
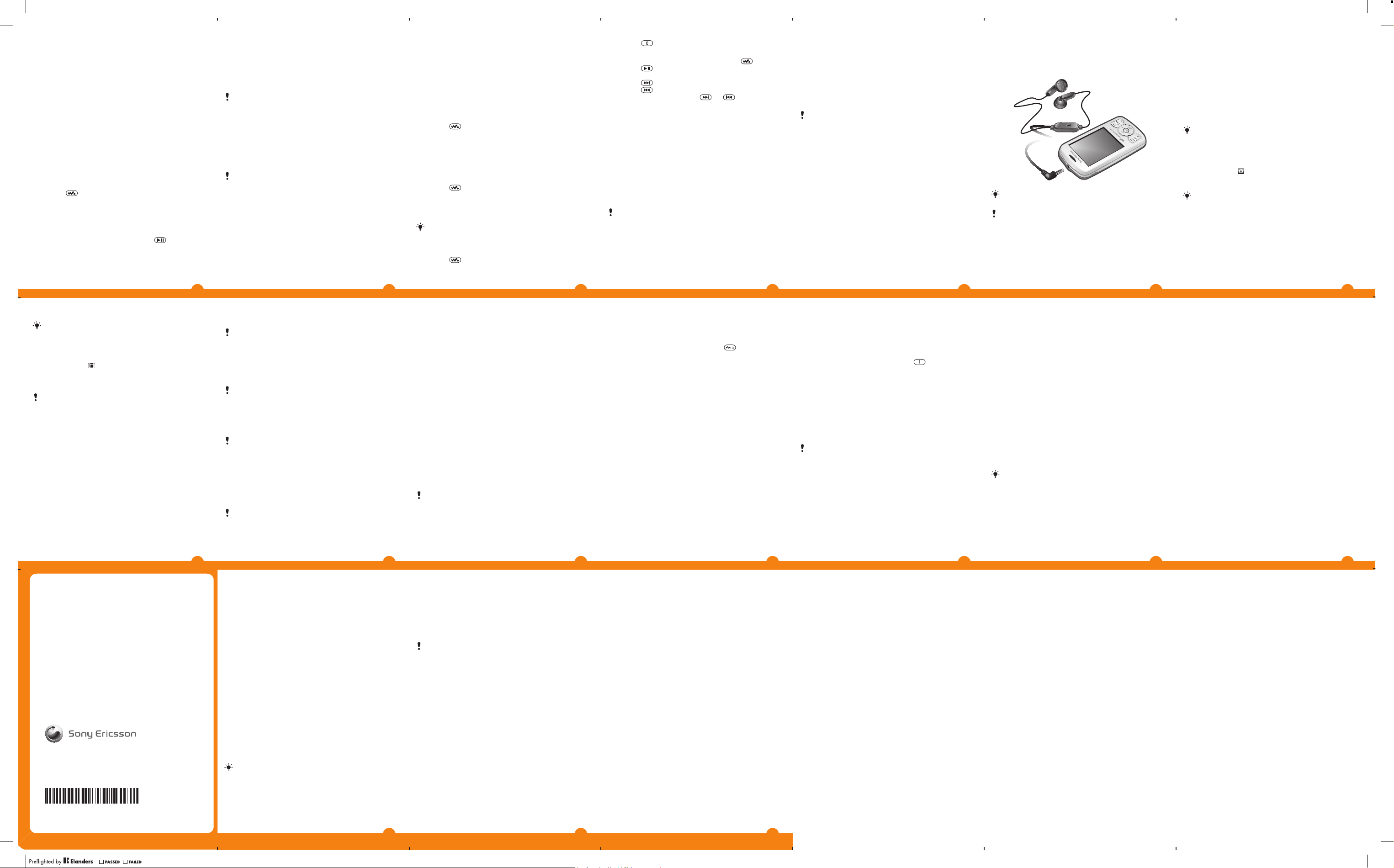
Сеансы чата
www.sonyericsson.com/support
Вы можете просматривать сообщения в Сеансы чата или
Входящие. Сеанс чата в виде передачи сообщений отображает все
сообщения с одним из контактов.
Передача сообщения из списка “Сеансы чата”
1
Выберите Меню > Сообщения.
2
Выберите Сеансы чата или Входящие > вкладка Сеансы
чата.
3
Выберите сеанс чата.
4
Введите сообщение и выберите Перед..
Просмотр сообщений на вкладке “Сеансы чата”
•
Выберите Меню > Сообщения > Входящие > вкладка
Сеансы чата и выберите сеанс чата.
•
Выберите Меню > Сообщения > Сеансы чата и выберите
сеанс чата.
Walkman™
Воспроизведение музыки
1
Нажмите
2
Поиск возможен по имени исполнителя, по альбому, по дорожкам, а
также по спискам воспроизведения. Выберите функцию и нажмите
Выбрать, чтобы открыть ее.
3
Выделите дорожку в списке и выберите Воспроизвести.
Остановка воспроизведения музыки
•
Во время воспроизведения дорожки нажмите
Передача музыкальных файлов
Вы можете передавать музыку с компьютера на память вашего
телефона или на карту памяти. Телефон можно подключить к
компьютеру двумя способами:
и выберите Функц. > Моя музыка.
.
22
•
по кабелю USB;
•
по беспроводному каналу связи Bluetooth™
Для передачи файлов между памятью телефона (или картой памяти) и
компьютером используйте метод перетаскивания мышью в Microsoft
Windows® Explorer. Для получения дополнительной информации о
передаче файлов в телефон перейдите по адресу
.
Кабель USB продается отдельно от телефона.
Подключение телефона к компьютеру с помощью кабеля USB
1
Убедитесь в том, что телефон включен.
2
Подсоедините кабель USB к телефону и к компьютеру.
3
Телефон: выберите Перед. файлов.
4
Компьютер: Дождитесь завершения установки драйверов
(выполняется автоматически). При первом подключении телефона
к компьютеру необходимо указать имя телефона.
Передача файлов в режиме Хранения данных по кабелю USB
Во избежание повреждения карты памяти и памяти
телефона не отсоединяйте кабель USB от телефона и
компьютера во время передачи файлов. Просмотр
загруженных файлов в телефоне невозможен до тех
пор, пока кабель USB не будет отсоединен от телефона.
1
Подсоедините кабель USB к телефону и к компьютеру.
2
Телефон: Выберите Перед. файлов.
3
Компьютер: Дождитесь отображения памяти телефона и карты
памяти в качестве съемных дисков в Microsoft
4
Компьютер: Дважды нажмите значок Мой компьютер на рабочем
столе компьютера.
5
Компьютер: Для просмотра папок памяти телефона и карты
памяти, дважды нажмите значок телефона.
®
Windows® Explorer.
23
6
Компьютер: Скопируйте и вставьте файлы либо перетащите
файлы мышью в папку на компьютере, в памяти телефона или на
®
карте памяти.
7
Для безопасного отсоединения кабеля USB щелкните правой
кнопкой мыши значок “Съемный диск” в окне Windows Explorer и
выберите Извлечь.
Списки воспроизведения
Для упорядочивания музыкальных файлов можно создавать списки
воспроизведения.
Создание списка воспроизведения
1
Нажмите
воспр. > Новый список.
2
Введите имя и выберите OK.
3
Выделите дорожку в списке и выберите Отмет..
4
Выберите Добав. для добавления дорожки в список
воспроизведения. Повторите шаги 3 и 4, чтобы добавить больше
дорожек.
Добавление файлов в список воспроизведения
1
Нажмите
списки.
2
Откройте список воспроизведения и выберите Функц. > Добав.
файлы.
3
Отметьте необходимые дорожки и выберите Добав..
Также можно добавить все дорожки папки в список
воспроизведения, отметив папку и выбрав Функц. >
Добав..
Удаление дорожек из списка воспроизведения
1
Нажмите
списки.
2
Откройте список воспроизведения и выделите дорожку.
и выберите Функц. > Моя музыка > Спис.
и выберите Функц. > Моя музыка > Мои
и выберите Функц. > Моя музыка > Мои
3
Нажмите
Управление проигрывателем Walkman™
•
Для открытия проигрывателя Walkman™ нажмите
•
Нажмите
музыкального файла.
•
Нажмите для перехода к следующему музыкальному файлу.
•
Нажмите для перехода к предыдущему музыкальному файлу.
•
Нажмите и удерживайте нажатой или для быстрой
перемотки вперед или назад.
•
Нажмите джойстик вверх/вниз для просмотра и прокрутки файлов в
текущем списке воспроизведения.
•
Для регулировки громкости нажмите клавишу регулировки громкости
вверх или вниз.
•
Выберите Назад, чтобы свернуть экран проигрывателя Walkman™
во время воспроизведения.
и выберите Да.
для проигрывания или остановки текущего
.
TrackID™
TrackID™ – это услуга распознавания музыки. Эта услуга может найти
название произведения, имя исполнителя и название альбома для
композиции, которая воспроизводится проигрывателем или
передается по радио.
Для работы этой функции в телефоне необходимо
иметь программное обеспечение Java™ и параметры
подключения к сети Интернет. См. раздел Интернет на
стр. 31. Информацию об оплате можно получить у
поставщика услуг.
Поиск информации о дорожке
•
При прослушивании музыки через громкоговоритель выберите
Меню > Развлечения > TrackID™ > Начать.
24
25
•
При прослушивании музыки через радиоприемник в телефоне, в
режиме радиоприемника выберите Функц. > TrackID™.
PlayNow™
При открытии PlayNow™ происходит переход к PlayNow™, где
можно загрузить музыку, игры, сигналы вызова, темы и фоновые
рисунки. Перед приобретением и загрузкой в телефон можно
предварительно просмотреть или прослушать содержимое.
Такая услуга предоставляется не во всех странах.
Для доступа к дополнительным функциональным возможностям можно
зайти в Интернет-магазин PlayNow™ с компьютера по адресу
www.sonyericsson.com/playnow. Дополнительную информацию можно
найти по адресу www.sonyericsson.com/support в кратком руководстве
по использованию функции PlayNow™.
Подключение к PlayNow™ выполняется одним из двух способов:
•
В режиме ожидания выберите Меню > PlayNow™.
•
Перейдите на страницу www.sonyericsson.com/playnow.
Видеопроигрыватель
Можно просматривать видеоклипы и управлять ими при помощи
телефона.
Просмотр видеоклипа
1
Выберите Меню > Мультимедиа > Видео.
2
Выделите видеоклип в списке и выберите Воспроизвести.
26
Радио
На телефоне можно прослушивать радио, подключив телефон к
аудиоустройству. Аудиоустройство выполняет функцию антенны.
В некоторых регионах аудиоустройство можно
приобрести отдельно.
Не используйте телефон в качестве радиоприемника
там, где это запрещено.
Включение радиоприемника
1
Подключите к телефону минигарнитуру.
2
Выберите Меню > Развлечения > Радио.
Автоматический поиск радиостанций
•
Во время работы радиоприемника выберите Искать.
Поиск радиостанций вручную
•
При включенном воспроизведении радио нажмите джойстик влево
или вправо.
Работа с изображениями
Фото- и видеокамера
Телефон позволяет снимать фотографии и записывать видеоклипы
для последующего просмотра, сохранения и передачи. Фотографии и
видеоклипы автоматически сохраняются в памяти телефона.
Фотографии и видеоклипы можно сохранять на карте
памяти, выбрав Камера > Функц. > Сохранить в >
Карта памяти.
Съемка фотографии
1
Выберите Камера и нажмите джойстик влево, чтобы
переключиться на
2
Выберите Фото. Фотография автоматически сохраняется в
формате JPEG.
Во избежание смазывания изображения используйте
штатив или таймер автоматической съемки.
Изменение параметров камеры
1
Выберите Камера > Функц..
2
Выберите объект и измените его соответствующие параметры.
Передача сохраненной фотографии
1
Выберите Меню > Органайзер > Диспетчер файлов >
Альбом камеры.
2
Выделите фотографию в списке и выберите Функц. >
Передать.
27
.
28
3
Выберите требуемый вариант.
См. раздел Передача объекта при помощи функции
Bluetooth™ на стр. 31. См. раздел Передача
мультимедийного сообщения на стр. 21.
Для записи видеоклипа
1
Выберите Камера и нажмите джойстик вправо, чтобы
переключиться на
2
Для начала записи выберите Запись.
3
Для остановки записи выберите Стоп. Видеоклип сохраняется
автоматически.
Не рекомендуется вести видеосъемку при наличии
яркого источника света на заднем плане.
Просмотр видеоклипов
1
Выберите Меню > Органайзер > Диспетчер файлов >
Видео.
2
Выделите видеоклип в списке и выберите Воспроизвести.
.
Передача фотографий и видеоклипов
Фотографии и видеоклипы можно передавать между телефоном и
компьютером по беспроводному каналу связи Bluetooth™ и по кабелю
USB. Подробнее см. разделы Функция беспроводной связи
Bluetooth™ на стр. 29 и Передача файлов в режиме
Хранения данных по кабелю USB на стр. 23.
Функция беспроводной связи
Bluetooth™
Беспроводный канал связи Bluetooth™ обеспечивает возможность
беспроводного подключения других устройств Bluetooth™, например,
29
минигарнитуры Bluetooth™. Возможно одновременное подключение
нескольких устройств, а также передача файлов между устройствами.
Для обеспечения надежной связи Bluetooth™
рекомендуется, чтобы устройства находились на
расстоянии не более 10 м (33 фута) и между ними не
было препятствий.
Включение функции Bluetooth™
•
Выберите Меню > Параметры > Подключения >
Bluetooth > Включить.
В некоторых странах использование беспроводной
технологии Bluetooth™ невозможно.
Запрет или разрешение доступа к телефону
•
Выберите Меню > Параметры > Подключения >
Bluetooth > Доступ к телефону > Показ. телефон или
Скрыть телефон.
При выборе Скрыть телефон, другие устройства не
смогут обнаружить телефон по каналу связи
Bluetooth™.
Сопряжение телефона с устройством
1
Выберите Меню > Параметры > Подключения >
Bluetooth > Мои устройства > Новое устройство для
поиска доступных устройств.
2
Выберите устройство в списке.
3
Введите пароль, если требуется.
Убедитесь в том, что в устройстве, для которого
выполняется процедура сопряжения с телефоном,
включена функция Bluetooth™, и режим доступности
Bluetooth™ установлен на Показ. телефон.
30
Сопряжение телефона с минигарнитурой Bluetooth™
1
Выберите Меню > Параметры.
2
Нажмите джойстик вправо для выбора вкладки Подключения и
выберите Bluetooth > Аудиоустройство > Мои
аудиоустр. > Нов. аудиоустр..
Прием информации
1
Включите функцию Bluetooth™ и установите Доступ к
телефону на Показ. телефон.
2
После приема объекта следуйте инструкциям, которые
отображаются на экране.
Передача объекта при помощи функции Bluetooth™
1
Выберите, например, Меню > Органайзер > Диспетчер
файлов > Альбом камеры.
2
Выделите объект и выберите Функц. > Передать > Через
Bluetooth.
Интернет
В телефоне должны быть сохранены правильные параметры
подключения к сети Интернет. Если параметры не сохранены в
телефоне, дополнительную информацию можно получить по адресу
www.sonyericsson.com/support или, обратившись к соответствующему
поставщику услуг.
Убедитесь в том, что абонентская подписка
предусматривает услугу передачи данных.
Выбор профиля Интернет
1
Выберите Меню > Параметры > Подключения > Парам.
Интернет > Профиль Интернет > Подключ. через:.
2
Выберите учетную запись.
31
Начало просмотра Интернет-страниц
1
Выберите Меню > Интернет > Функц. > Перейти.
2
Выберите требуемый вариант.
Выход из браузера
•
При просмотре Интернет-страниц нажмите
.
Дополнительные функции
Диспетчер файлов
Приложение предназначено для работы с файлами, сохраненными в
памяти телефона или на карте памяти. Для хранения файлов можно
создавать вложенные папки.
Просмотр информации о файле
1
Выберите Меню > Органайзер > Диспетчер файлов.
2
Выберите файл из папки и затем выберите Функц. >
Информация.
Копирование или перемещение файла в диспетчере файлов
1
Выберите Меню > Органайзер > Диспетчер файлов.
2
Найдите файл в папке и выберите Функц. > Управл. файлом.
3
Выберите Скопировать или Переместить.
Проверка состояния памяти
•
Выберите Меню > Органайзер > Диспетчер файлов >
Функц. > Сост. памяти.
Голосовая почта
Если подписка включает услугу автоответчика, вызывающие абоненты
могут оставлять сообщения голосовой почты, если невозможно
ответить на вызов.
32
Сохранение номера голосовой почты
1
Выберите Меню > Сообщения > Сообщения >
Параметры > Номер глс почты.
2
Введите номер голосовой почты, полученный от поставщика услуг,
и выберите Сохр..
Вызов голосового почтового ящика
•
Нажмите и удерживайте нажатой клавишу
.
Будильники
Установка звука или радио в качестве сигнала будильника. Сигнал
будильника звучит даже при выключенном телефоне.
Установка будильника
1
Выберите Меню > Будильники.
2
Выделите сигнал в списке и выберите Измен..
3
С помощью различных вкладок установите время, сигнал
будильника и другую информацию по необходимости.
4
Выберите Сохр..
Аудиоустройство должно быть подсоединено к
телефону, если вы выбрали радио в качестве сигнал
будильника. Сигнал радио подается через
громкоговоритель.
Выключение сигнала будильника
1
Нажмите любую клавишу, когда звучит сигнал будильника.
2
Для повтора сигнала выберите Повтор.
Сигналы вызова и фоновые рисунки
Фоновые рисунки служат для изменения внешнего вида экрана.
Установка громкости сигнала вызова
1
Выберите Меню > Параметры > Звуки и сигналы >
Громкость сигнала.
2
Для изменения громкости нажимайте джойстик влево или вправо.
3
Выберите Сохр..
Установка сигнала вызова
1
Выберите Меню > Параметры > Звуки и сигналы >
Сигнал вызова.
2
Найдите и выберите сигнал вызова.
Установка режима работы вибровызова
1
Выберите Меню > Параметры > Звуки и сигналы >
Вибровызов.
2
Выберите требуемый вариант.
Установка фотографии в качестве фонового рисунка
1
Выберите Меню > Органайзер > Диспетчер файлов >
Альбом камеры.
2
Выделите фотографию в списке и выберите Функц. > Использ.
как > Фоновый рис..
Блокировка клавиатуры
Чтобы избежать случайных вызовов можно использовать блокировку
клавиатуры. Принимать входящие вызовы можно при заблокированной
клавиатуре.
Также можно совершать экстренный вызов по номеру
112.
Активация автоматической блокировки клавиатуры
1
Выберите Меню > Параметры > Общие > Защита >
Автоблок. клавиат..
2
Выберите требуемый вариант.
Блокировка SIM-карты
Блокировка защищает только услуги подписки. Телефон может
работать с другой SIM-картой. Если блокировка включена, необходимо
33
34
ввести PIN-код при включении телефона. При неправильном вводе PINкода три раза подряд SIM-карта блокируется, для разблокирования
необходимо ввести PUK-код (персональный ключ разблокирования).
PIN-код и PUK-код предоставляются оператором сотовой сети.
Разблокирование SIM-карты
1
При отображении сообщения PIN-код заблокирован.
Введите PUK-код, предоставленный оператором. Для продолжения нажмите OK.
введите PUK-код и выберите OK.
2
Введите новый PIN-код и выберите OK.
3
Введите новый PIN-код еще раз и выберите OK.
Активация функции блокировки SIM-карты
1
Выберите Меню > Параметры > Общие > Защита >
Защита SIM > Защита > Включено.
2
Введите PIN-код и выберите OK.
Изменение PIN-кода
1
Выберите Меню > Параметры > Общие > Защита >
Защита SIM > Изменить PIN.
2
Введите PIN-код и выберите OK.
3
Введите новый PIN-код и выберите OK.
4
Введите новый PIN-код еще раз и выберите OK.
Блокировка телефона
Блокировка телефона защищает телефон от несанкционированного
использования телефона, если он был украден и сменена SIM-карта.
Можно изменить код блокировки телефона (по умолчанию 0000) на
собственный (от 4 до 8 цифр). Если установлено значение блокировки
телефона Автоматически, ввод кода разблокировки телефона
требуется только при смене SIM-карты.
35
www.sonyericsson.com
Sony Ericsson Mobile Communications AB
SE-221 88 Lund, Sweden
1232-5484.3
Установка функции блокировки телефона
1
Выберите Меню > Параметры > Общие > Защита >
Защита телефона > Защита.
2
Выберите требуемый вариант.
3
Введите код блокировки телефона и выберите OK.
Изменение кода блокировки телефона
1
Выберите Меню > Параметры > Общие > Защита >
Защита телефона > Изменить код.
2
Введите старый код и выберите OK.
3
Введите новый код и выберите OK.
4
Введите новый код еще раз и выберите OK.
Выключение блокировки телефона
1
Выберите Меню > Параметры > Общие > Защита >
Защита телефона > Защита > Выкл..
2
Введите код блокировки телефона и выберите OK.
Устранение неполадок
Для устранения некоторых неполадок необходимо обратиться к
оператору сети, но большинство неполадок можно устранить
самостоятельно. Перед отправкой телефона в ремонт извлеките из
телефона SIM-карту. Более подробную информацию см. по адресу
www.sonyericsson.com/support.
Ежедневно перезапускайте телефон для
освобождения памяти. Выполните функцию
восстановления параметров при возникновении сбоев
в работе памяти либо замедлении работы телефона.
Общее восстановление параметров
При возникновении неполадок в работе телефона (например мерцание
или остановка изображения на экране, а также ошибки при
перемещении по меню) необходимо перезапустить телефон.
Восстановление всех параметров телефона
•
Выберите Меню > Параметры > Общие > Общий сброс и
выберите требуемый вариант.
Сброс параметров сбрасывает все изменения,
которые вы внесли в параметры телефона по
умолчанию. Общий сброс удаляет все данные
пользователя (контакты, сообщения, изображения,
мелодии и т. п.).
Официальная информация
Sony Ericsson W100i/W100a
Данное руководство опубликовано компанией Sony Ericsson Mobile
Communications AB или местным филиалом компании без каких-либо
обязательств. Компания Sony Ericsson Mobile Communications AB
оставляет за собой право без дополнительного уведомления вносить в
данное руководство изменения, связанные с совершенствованием
оборудования и программного обеспечения, а также при обнаружении
неточностей и опечаток. Все эти изменения будут внесены в новую
редакцию руководства.
С сохранением всех прав.
©Sony Ericsson Mobile Communications AB, 2010 г.
Номер публикации: 1232-5484.3
Данный мобильный телефон оснащен функциями загрузки, хранения и
пересылки дополнительного содержимого, например, сигналов вызова.
Использование такого содержимого может быть запрещено или
ограничено правами третьих сторон, включая, в частности, ограничения
согласно действующим законам о защите авторских прав.
Ответственность за использование дополнительного содержимого,
загружаемого в телефон, а также пересылаемого из телефона, целиком
возлагается на владельца телефона (но не на компанию Sony Ericsson).
36
37
Перед использованием какого-либо дополнительного содержимого
необходимо убедиться в наличии надлежащих лицензий либо иных
разрешений. Компания Sony Ericsson не гарантирует точности,
целостности или качества никакого дополнительного содержимого и
другого содержимого сторонних изготовителей. Компания Sony Ericsson ни
при каких обстоятельствах не несет никакой ответственности за
неправильное использование дополнительного содержимого и другого
содержимого сторонних изготовителей.
Bluetooth является торговой маркой или зарегистрированной торговой
маркой корпорации Bluetooth SIG; эта торговая марка используется
компанией Sony Ericsson на основании лицензии.
Логотипы с шариком, PlayNow и TrackID являются торговыми марками или
зарегистрированными торговыми марками корпорации Sony Ericsson
Mobile Communications AB.
Sony, Walkman, логотип WALKMAN и "make.believe" являются торговыми
марками или зарегистрированными торговыми марками корпорации Sony.
microSD является торговой маркой или зарегистрированной торговой
маркой корпорации SanDisk.
Java и все торговые марки и логотипы, содержащие слово Java, являются
торговыми марками или зарегистрированными торговыми марками
корпорации Sun Microsystems в США и других странах.
В TrackID™ используется программное обеспечение Gracenote™ Mobile
MusicID™. Gracenote и Mobile MusicID являются торговыми марками или
зарегистрированными торговыми марками корпорации Gracenote.
Zi торговой маркой или зарегистрированной торговой маркой корпорации
Zi Corporation of Canada.
Ericsson является торговой маркой или зарегистрированной торговой
маркой корпорации Telefonaktiebolaget LM Ericsson.
Microsoft и Windows являются зарегистрированными торговыми марками
или торговыми марками корпорации Microsoft в США и/или других странах.
Данное изделие защищено определенными правами на интеллектуальную
собственность корпорации Microsoft. Использование и распространение
этой технологии вне изделия запрещено без лицензии корпорации
Microsoft.
Другие упомянутые здесь изделия и названия компаний могут быть
торговыми марками соответствующих владельцев.
Любые права, не переданные явно настоящим документом, сохраняются.
Все иллюстрации приведены в качестве примера и могут несколько
отличаться от реального телефона.
38
June 17, 2010 15:18:53
 Loading...
Loading...