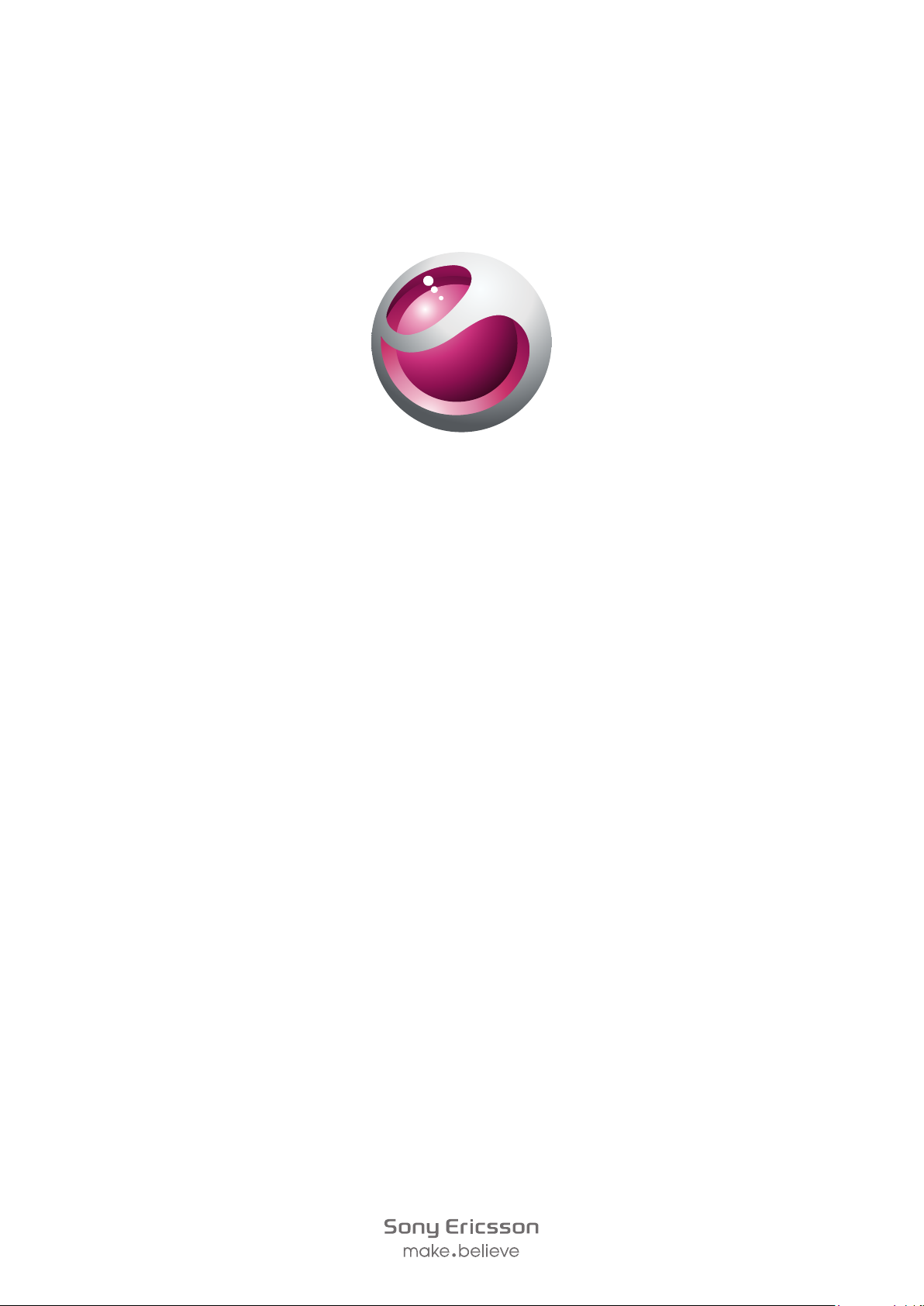
™
Vivaz
Genişletilmiş Kullanım kılavuzu
pro
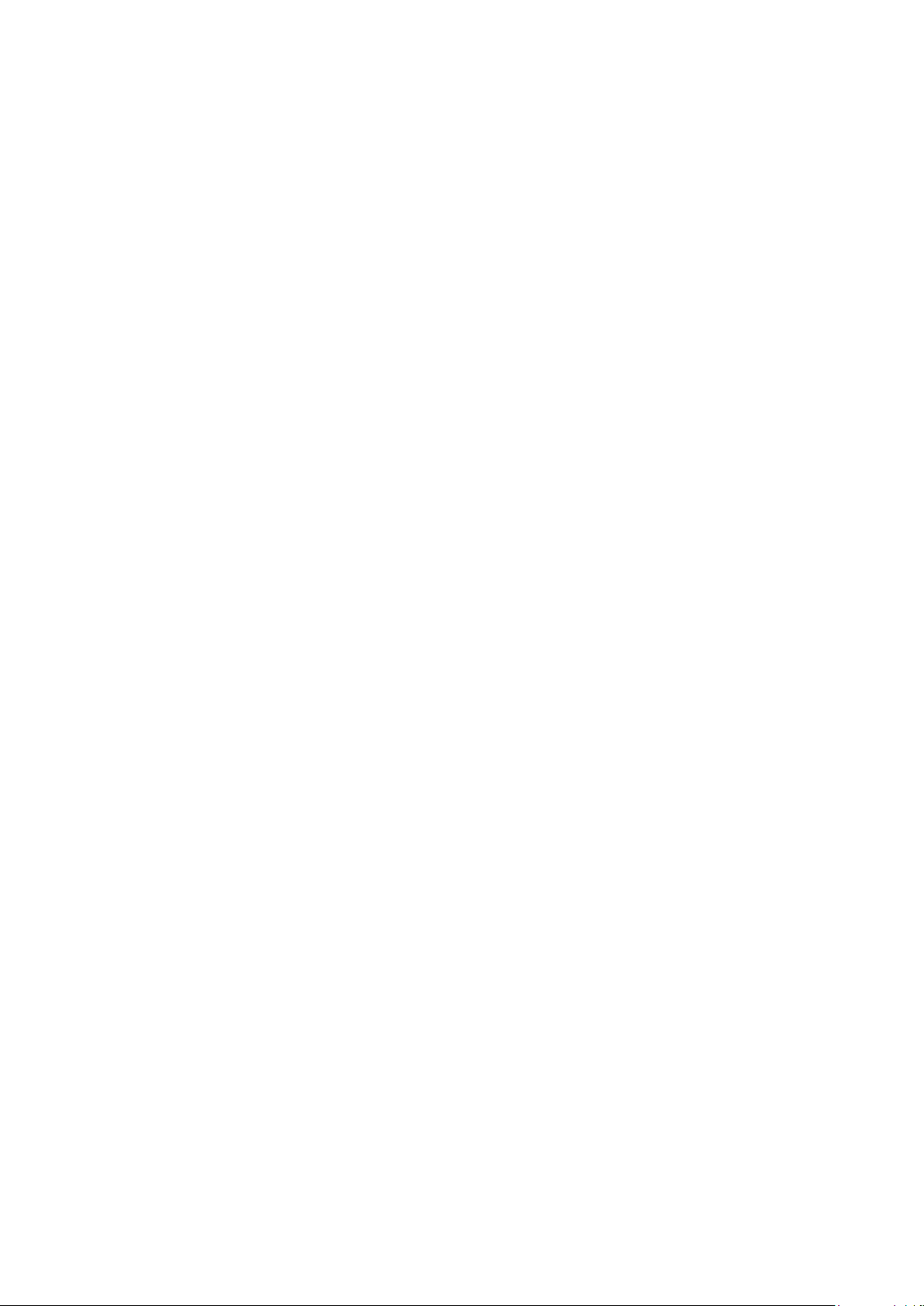
İçindekiler
Ek Yardım......................................................................................5
Başlarken......................................................................................6
Montaj.................................................................................................6
Telefonda yardım.................................................................................9
Telefona genel bakış..........................................................................10
Menüye genel bakış*.........................................................................11
Dolaşım.............................................................................................12
Diğer şebekelerin kullanımı................................................................16
Durum simgeleri................................................................................17
Çağrılar........................................................................................18
Çağrı yapma ve alma.........................................................................18
Diğer çağrı özellikleri..........................................................................20
Metin girme.................................................................................22
El yazısı.............................................................................................22
Ekran üstü klavyeleri kullanma...........................................................23
Kişiler ..........................................................................................28
Mesajlar.......................................................................................29
Mesajlaşmayı kullanmadan önce.......................................................29
Mesajlaşmaya genel bakış.................................................................29
Metin ve multimedya mesajları...........................................................29
E-posta.............................................................................................30
Mesajların görüntülenmesi.................................................................31
Mesajlaşma hakkında daha fazla bilgi................................................31
Medya..........................................................................................34
Görünüm çubuğu ve dokunmatik çubuk............................................34
Medya kütüphanelerinin güncellenmesi.............................................35
İşaret modu.......................................................................................35
Fotoğraf............................................................................................35
Müzik................................................................................................42
Video................................................................................................45
Kamera........................................................................................47
Kamerayı kullanma............................................................................47
Kamera simgeleri ve ayarları..............................................................48
Oto incele..........................................................................................52
Konum servisleri.........................................................................54
GPS kullanma...................................................................................54
Sık kullanılanlar..................................................................................54
GPS verileri.......................................................................................55
2
Bu, ilgili yayının İnternet sürümüdür. © Sadece kişisel kullanım amacıyla yazdırılabilir.
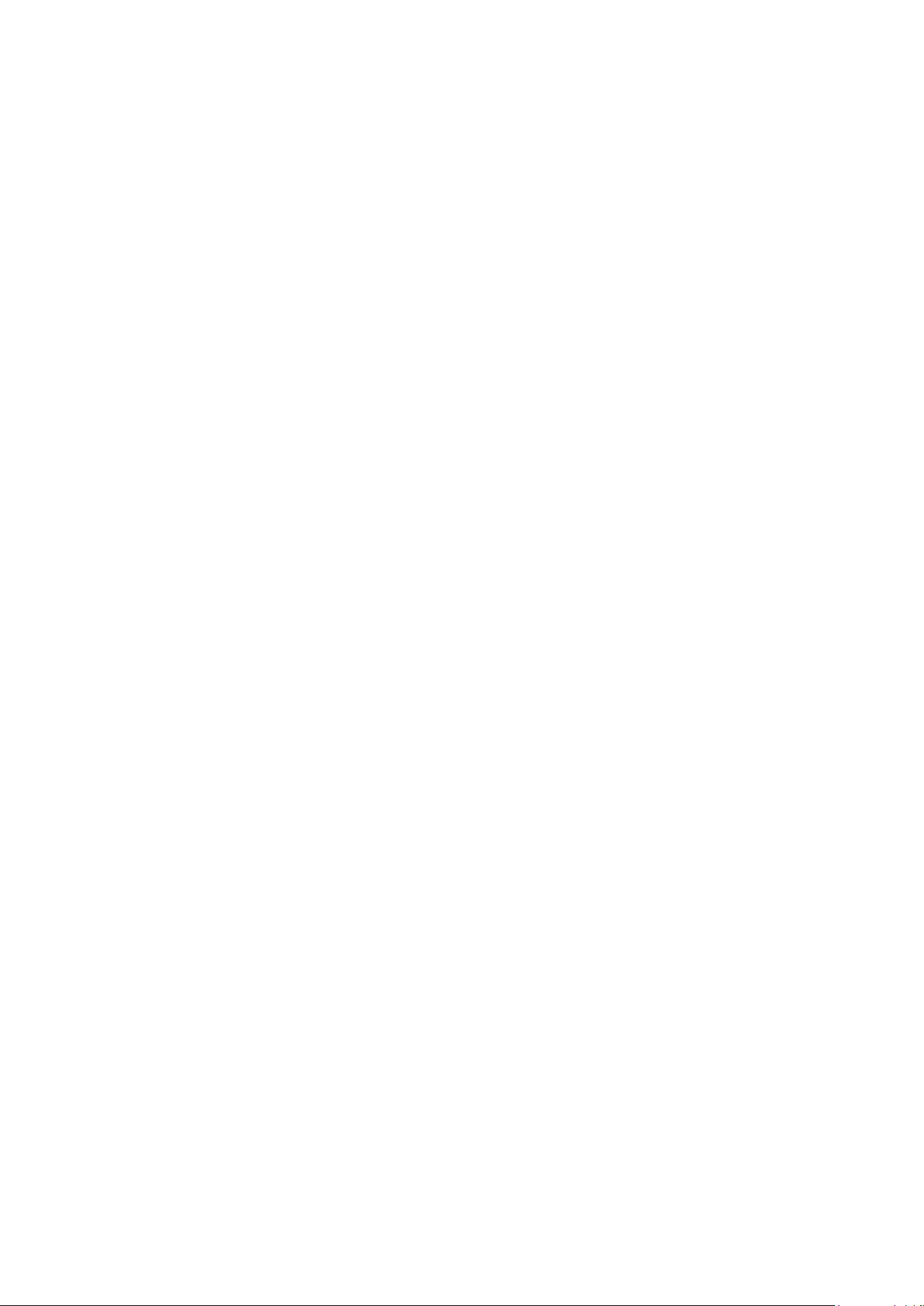
Konum istekleri.................................................................................55
Konumlandırma seçenekleri..............................................................55
Google Maps™.................................................................................56
İnternet........................................................................................57
Yer imleri...........................................................................................57
Geçmiş sayfalar.................................................................................57
Diğer tarayıcı özellikleri.......................................................................57
Web veri kaynakları...........................................................................58
Ajanda.........................................................................................59
Dosya yöneticisi ...............................................................................59
Saat..................................................................................................60
Takvim..............................................................................................61
Google™..........................................................................................61
Notlar................................................................................................61
Dönüştürücü.....................................................................................62
Hesap makinesi.................................................................................62
Adobe™ PDF....................................................................................62
Quickoffice™....................................................................................62
Arama...............................................................................................63
RoadSync™.....................................................................................63
Uygulamalar................................................................................64
PlayNow™ uygulaması......................................................................64
Radyo...............................................................................................64
TrackID™ uygulaması.......................................................................65
Ses kaydedicisi.................................................................................65
Sohbetler..........................................................................................65
İçerik aktarma ve yönetme........................................................66
Bir USB kablo kullanma.....................................................................66
Başka bir telefona içerik gönderme....................................................67
Telefonunuzu güncelleme.........................................................69
Sony Ericsson PC Companion'ı kullanarak telefonunuzu güncelleme.69
Bağlantı.......................................................................................70
Wi-Fi™..............................................................................................70
Medya Sunucusu..............................................................................70
Erişim noktaları..................................................................................71
Senkronizasyon.................................................................................71
Ayarlar.........................................................................................73
Kişisel ayarlar....................................................................................73
Telefon ayarları..................................................................................74
Uygulama yöneticisi...........................................................................81
3
Bu, ilgili yayının İnternet sürümüdür. © Sadece kişisel kullanım amacıyla yazdırılabilir.
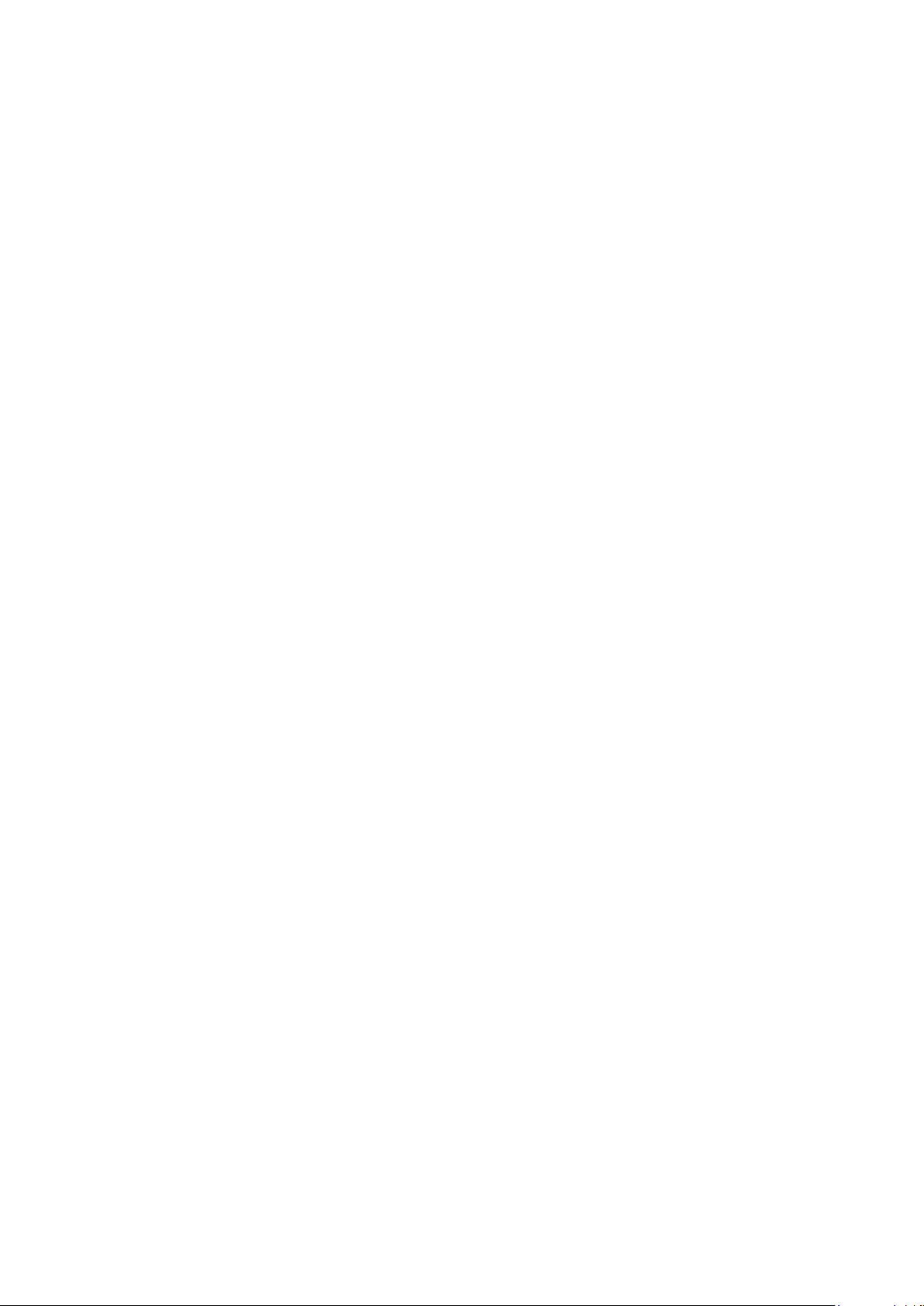
Sorun giderme............................................................................82
Başlangıç sorunları............................................................................82
Kilit sorunları......................................................................................82
Gösterge ışığı....................................................................................82
İletişim sorunları.................................................................................82
Bellek dolu........................................................................................83
Bir PC'ye veya başka cihaza bağlantıda yaşanan sorunlar.................84
Çeşitli................................................................................................84
Yasal bilgiler...............................................................................86
Dizin.............................................................................................87
4
Bu, ilgili yayının İnternet sürümüdür. © Sadece kişisel kullanım amacıyla yazdırılabilir.
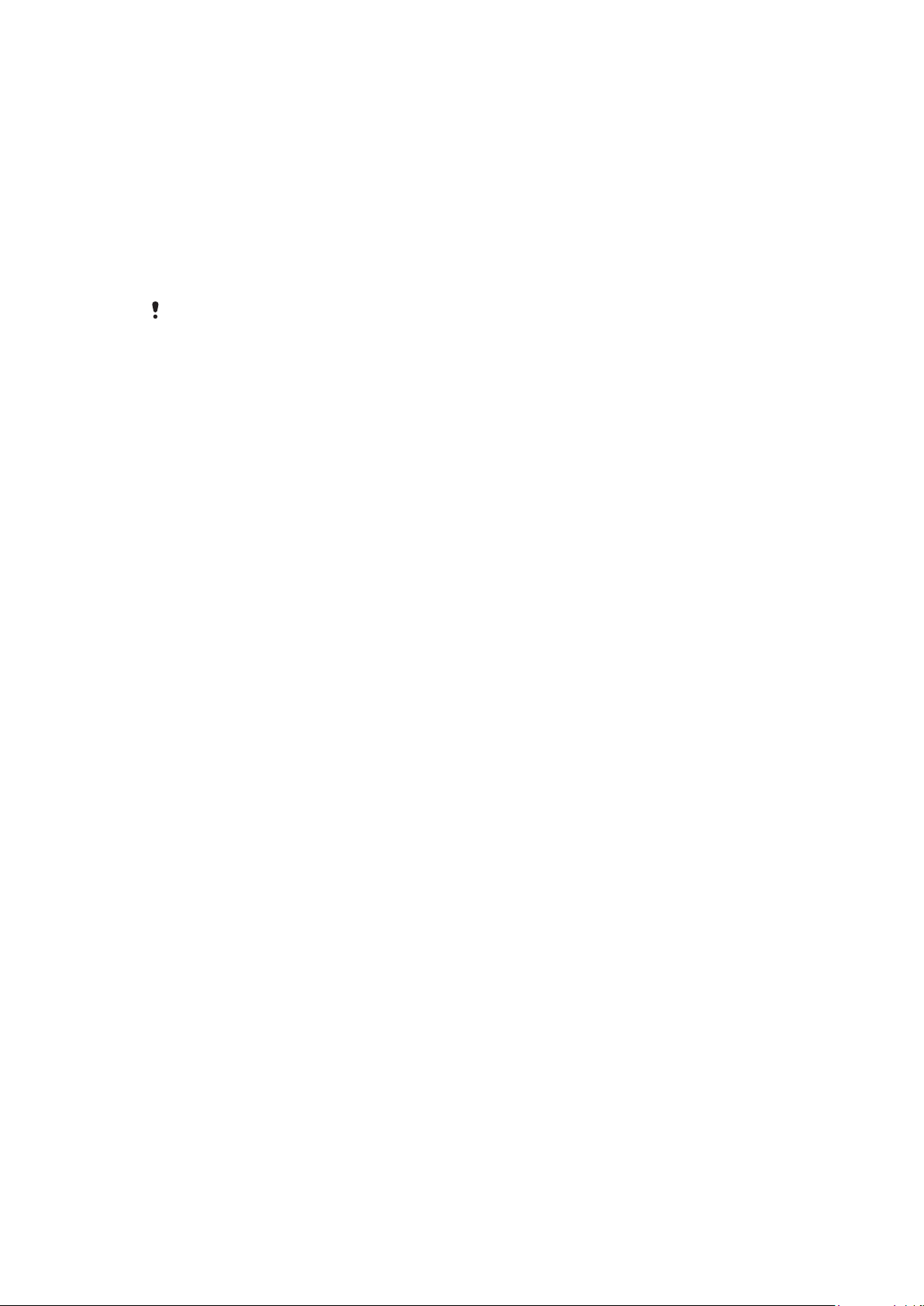
Ek Yardım
Telefonunuza ait kullanıcı belgelerinin tamamı aşağıdakilerden oluşur:
•
Kullanım kılavuzu (telefonunuzla birlikte verilir) - kullanmaya başlamanız için gerekli olan
bilgilere birlikte telefonunuza genel bakış
•
Yardım metinleri – telefonunuzdaki uygulamaların çoğuyla ilgili yardım.
•
Genişletilmiş Kullanım kılavuzu - adım adım talimatlar ve telefonunuzda bulunan özelliklerle
ilgili ek bilgiler içeren en güncel Kullanım kılavuzu. Genişletilmiş Kullanım kılavuzu Bellek
kartında bulunur. Bu belgelere ayrıca www.sonyericsson.com/support adresinden de
erişebilirsiniz.
Lütfen cep telefonunuzu kullanmadan Önemli bilgileri okuyun.
5
Bu, ilgili yayının İnternet sürümüdür. © Sadece kişisel kullanım amacıyla yazdırılabilir.

Başlarken
2
1
2
1
2
2
1
Montaj
Telefonunuzu kullanmaya başlamadan önce, bir SIM (Abone Kimlik Modülü) kart takmalı ve
pili yerleştirmelisiniz.
SIM kartı takmak için:
1
Pil kağağını çıkartın.
2
SIM kartı altın renkli temas yüzeyleri aşağı yöne bakacak şekilde yuvasına yerleştirin.
Pili takmak için:
1
Pili etiketli yüzü yukarı yöne gelecek ve bağlantı noktaları birbirine bakacak şekilde
yerleştirin.
2
Pil kapağını yerine yerleştirin.
6
Bu, ilgili yayının İnternet sürümüdür. © Sadece kişisel kullanım amacıyla yazdırılabilir.
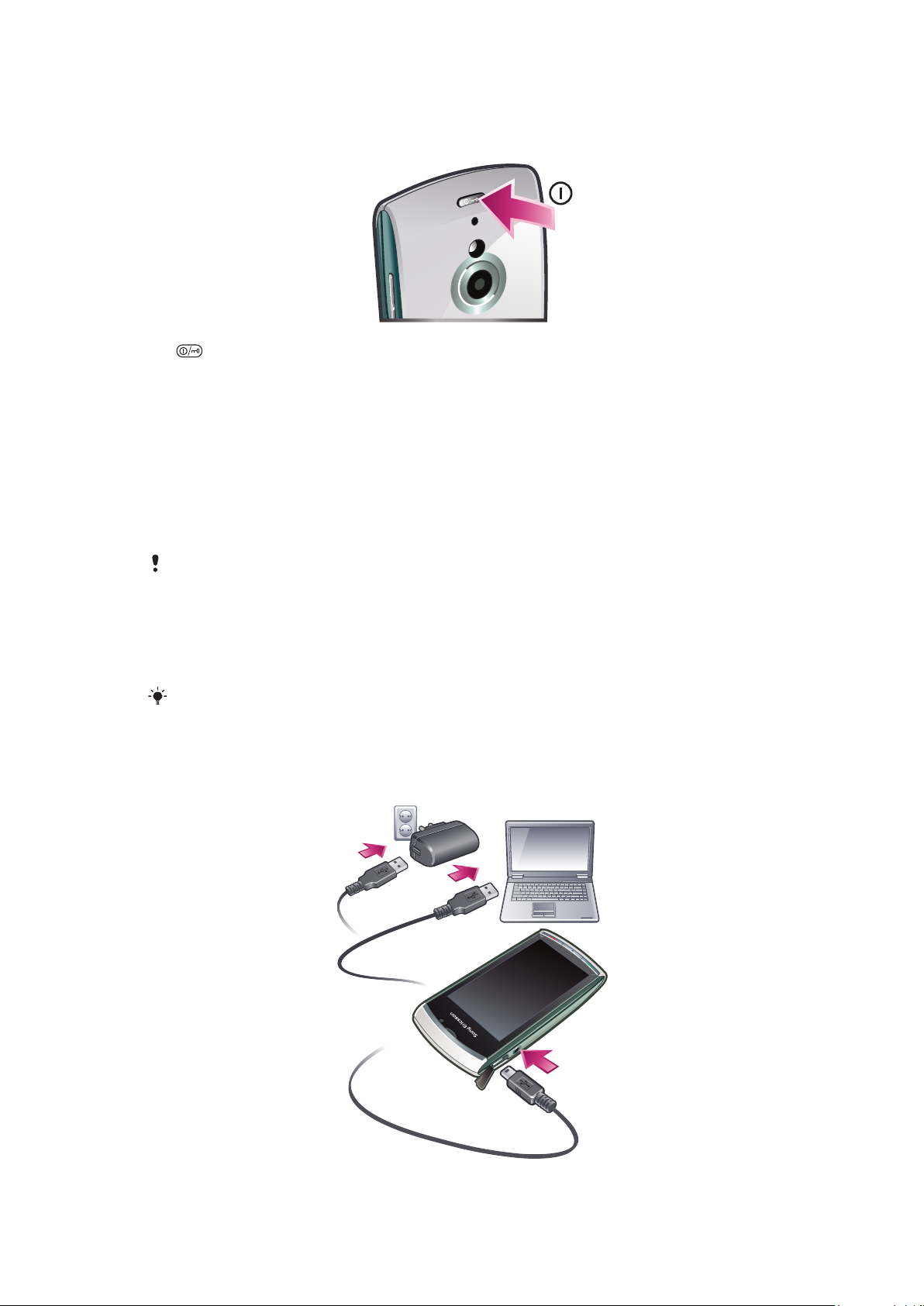
Telefonu açma
Telefonu açmak için:
1
2
3
tuşunu basılı tutun.
istenirse, SIM kart PIN'inizi girin ve Tamam seçeneğini seçin.
Telefonunuzu ilk açtığınızda, temel ayarlar ve yararlı ipucları için kurulum sihirbazını
kullanmak üzere talimatları takip edin.
PIN
Telefonunuzdaki servisleri ve fonksiyonları aktif hale getirmek için bir PIN (Kişisel Kimlik
Numarası) koduna ihtiyacınız vardır. PIN kodunuz şebeke operatörünüz tarafından sağlanır.
PIN kodunuzun başlangıcı, bir acil durum numarasının ilk hanesi ile aynı değilse, örneğin,
112 veya 911, her bir PIN kodu hanesi * şeklinde görüntülenir. PIN kodunu girmeden bir
acil durum numarasını görebilir ve bu numaralara çağrı yapabilirsiniz.
PIN'i arka arkaya üç defa hatalı girerseniz, SIM kart bloke olur. Bkz. SIM kart kilidi sayfa 80.
SIM kart
Şebeke operatörünüzden aldığınız SIM (Abone Kimlik Modülü) kart, abonelik bilgilerinizi
içerir. SIM kartı takmadan veya çıkartmadan önce, her zaman telefonunuzu kapatın ve şarj
ünitesini çıkartın.
SIM kartı telefonunuzdan çıkartmadan önce, rehber kayıtlarını SIM kart üzerine kaydedebilirsiniz.
Bkz. Kayıtları bellek kartıyla SIM kart arasında kopyalamak için: sayfa 28.
Telefonu şarj etme
Telefonu satın aldığınızda, pil kısmen şarj edilmiş durumdadır.
Gösterge ışığı telefonu şarj ettiğinizde yanar.
Bu, ilgili yayının İnternet sürümüdür. © Sadece kişisel kullanım amacıyla yazdırılabilir.
7
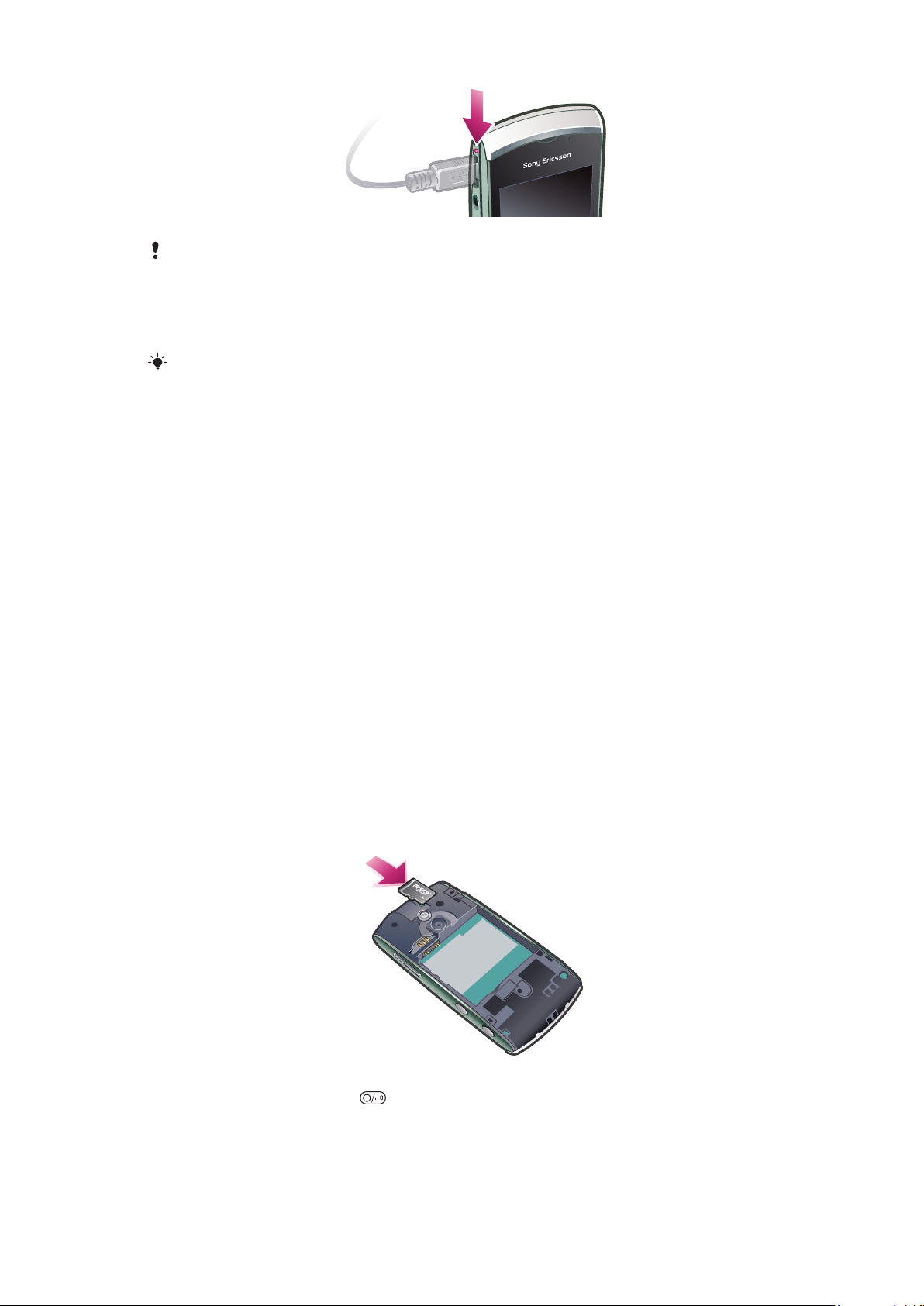
Gösterge ışığının işlevi hakkında daha fazla bilgi almak için, bkz. Gösterge ışığı sayfa 82.
Telefonu güç adaptörü kullanarak şarj etmek için:
•
Verilen USB kabloyu ve güç adaptörünü kullanarak, telefonunuzu bir güç çıkışına
bağlayın.
Telefonunuzu şarj işlemi sırasında kullanabilirsiniz. Güç adaptörünü kullanarak, pili dilediğiniz
zaman 3 saatten uzun veya daha kısa bir süre boyunca şarj edebilirsiniz. Şarj işlemini
durdurmanız pile zarar vermez.
Telefonu bilgisayar kullanarak şarj etmek için:
•
Verilen USB kabloyu kullanarak, telefonunuzu bilgisayar üzerindeki bir USB bağlantı
noktasına bağlayın.
Bellek
İçerikleri bir bellek kartına, telefon belleğine ve SIM kartınıza kaydedebilirsiniz. Bir bellek kartı
takılı ise, fotoğraflar ve müzik bu bellek kartına kaydedilir. Bellek kartı takılı değilse veya
doluysa fotoğraflar ve müzik parçaları telefon belleğine kaydedilir. Mesajlar ve rehber kayıtları
varsayılan olarak telefon belleğine kaydedilir ancak bunları SIM karta kaydetmeyi de
seçebilirsiniz.
Kullanılabilir belleği görüntülemek için:
•
Menü > Ajanda > Dosya yöneticisi seçeneklerini seçin.
Bellek kartı
Telefonunuz bellek kartlarını destekler; bellek kartları telefonunuza daha fazla saklama alanı
eklerler. Ayrıca, telefonunuzda kullanılan bir bellek kartı da diğer uyumlu cihazlarla birlikte
kullanılabilir.
Herhangi bir içeriği bellek kartınız ve telefon belleği arasında taşıyabilirsiniz.
Bir bellek kartı takmak ve çıkartmak için:
1
Bellek kartını, altın renkli temas yüzeyleri aşağı yöne bakacak şekilde yerleştirin.
2
Bellek kartını çıkartmak için tuşuna basın ve Bellek kartını çıkart seçeneğini
seçin ve ardından bellek kartının köşesine içeri doğru basın.
8
Bu, ilgili yayının İnternet sürümüdür. © Sadece kişisel kullanım amacıyla yazdırılabilir.
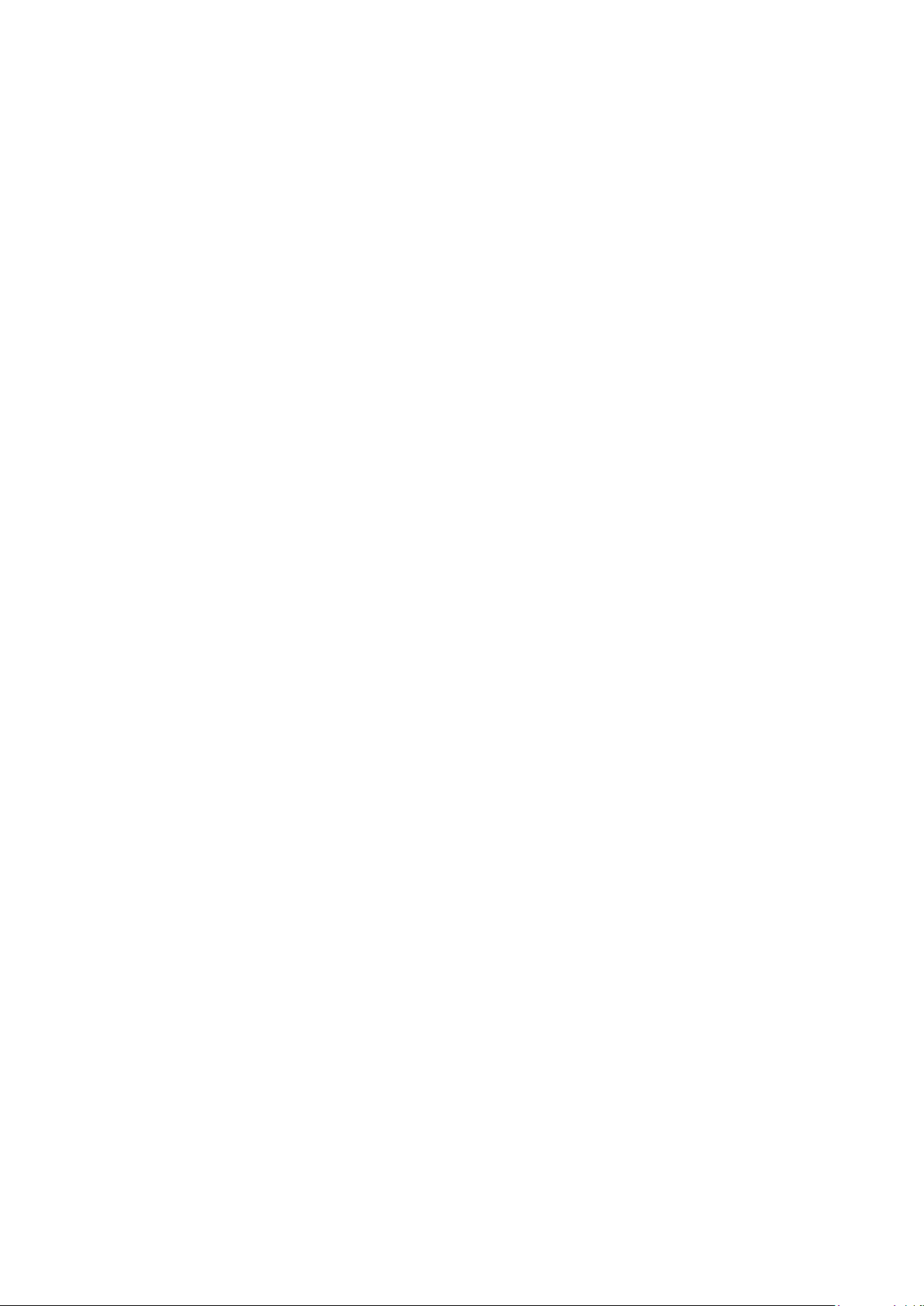
Telefonda yardım
Telefonunuzun bellek kartında ayrıntılı bir Kullanım kılavuzu kayıtlıdır. Bu belgeye
www.sonyericsson.com/support adresinden de ulaşabilirsiniz. Telefonunuzdaki Ajanda
klasöründen, hemen hemen tüm uygulamalar hakkında yardım alabilirsiniz.
Telefonunuzdaki genel Yardım bilgilerine erişmek için:
•
Menü > Ajanda > Yardım seçeneklerini seçin.
Bir uygulamadayken Yardım'ı görüntülemek için:
•
Seçenekler > Yardım seçeneklerini seçin.
9
Bu, ilgili yayının İnternet sürümüdür. © Sadece kişisel kullanım amacıyla yazdırılabilir.

Telefona genel bakış
4
1
5
9
6
3
2
7
8
10
11
12
13
14
16
17
15
1 Işık sensörü
2 Ahize
3 USB kablo için bağlantı birimi
4 3.5 mm kulaklık bağlantı birimi
5 Açılır klavye
6 Dokunmatik ekran
7 Bitir tuşu
8 Ana menü tuşu
9 Çağrı tuşu
10 Açma/kapatma tuşu
11 Uyarı ışığı
12 Kamera ışığı
13 Kamera
14 Ses seviyesi, dijital yaklaştırma tuşları
15 Video tuşu
16 Fotoğraf tuşu
17 Hoparlör
Bu, ilgili yayının İnternet sürümüdür. © Sadece kişisel kullanım amacıyla yazdırılabilir.
10
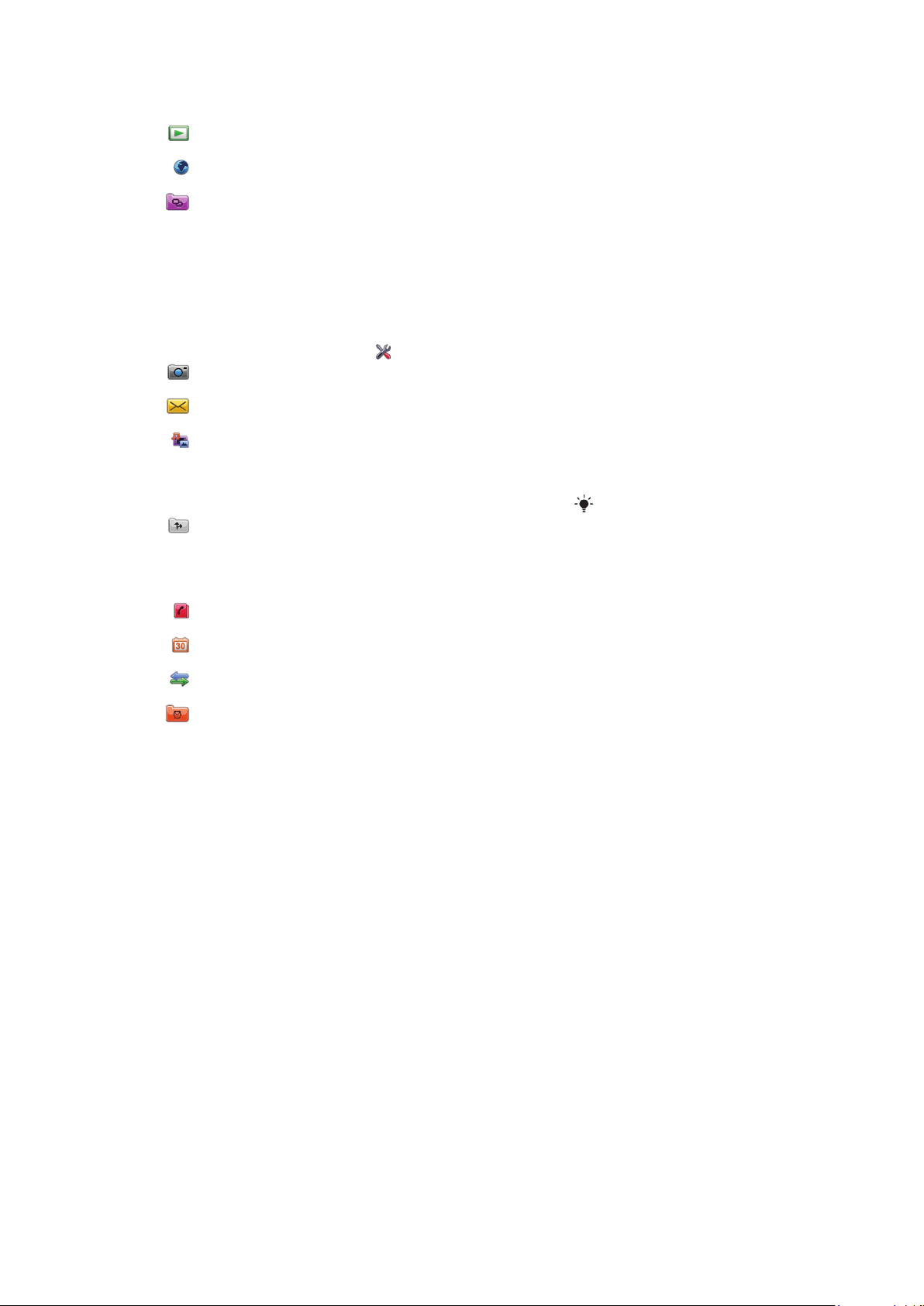
Menüye genel bakış*
PlayNow™
Internet
Uygulamalar
Radyo
TrackID™
Medya sunucusu
Sohbet uyg indir
Sohbet
Sohbet mesajl.
Web yayımlama
Ses kaydı
Kamera
Mesajlar
Medya
Fotoğraf
Müzik
Video
Konum servisleri
Google Maps
Yer
Wisepilot
Rehber
Takvim
Döküm**
Ajanda
Dosya yöneticisi
Saat
RoadSync
SonyEricsson Sync
Google
Ara
Notlar
Sözlük
Dönüştürücü
Hesap Mak.
Adobe PDF
Quickoffice
Yardım
Ayarlar
Kişisel
Profiller
Temalar
Bekleme
Telefon
Tarih ve saat
Dil
Ekran
Ayarları indir
Sensör ayarları
Dokunmatik giriş
Aksesuarlar
Uygulama ayarları
Telefon yönetimi
Uygulama yön.
Yüklü uygulamalar
Yükleme dosyaları
Yükleme ayarları
Telefon
Arama ayr.
Hızlı arama
Sesli posta
Çağrıları yönlend
Çağrı engellm.
Bağlantı
Ağ
Wi-Fi
Bluetooth
USB
Hedefler
Bağlantı yön.
Veri aktarımı
Uzak sürücüler
Yönetici ayarları
* Bazı menüler operatöre,
şebekeye ve aboneliğe bağlıdır.
** Alt menülerdeki sekmeler
arasında dolaşmak için
dokunma fonksiyonunu
kullanabilirsiniz. Daha fazla bilgi
için, bkz. Dolaşım sayfa 12.
Ana menüdeki simgeler
tema değiştikçe
değişebilir.
11
Bu, ilgili yayının İnternet sürümüdür. © Sadece kişisel kullanım amacıyla yazdırılabilir.
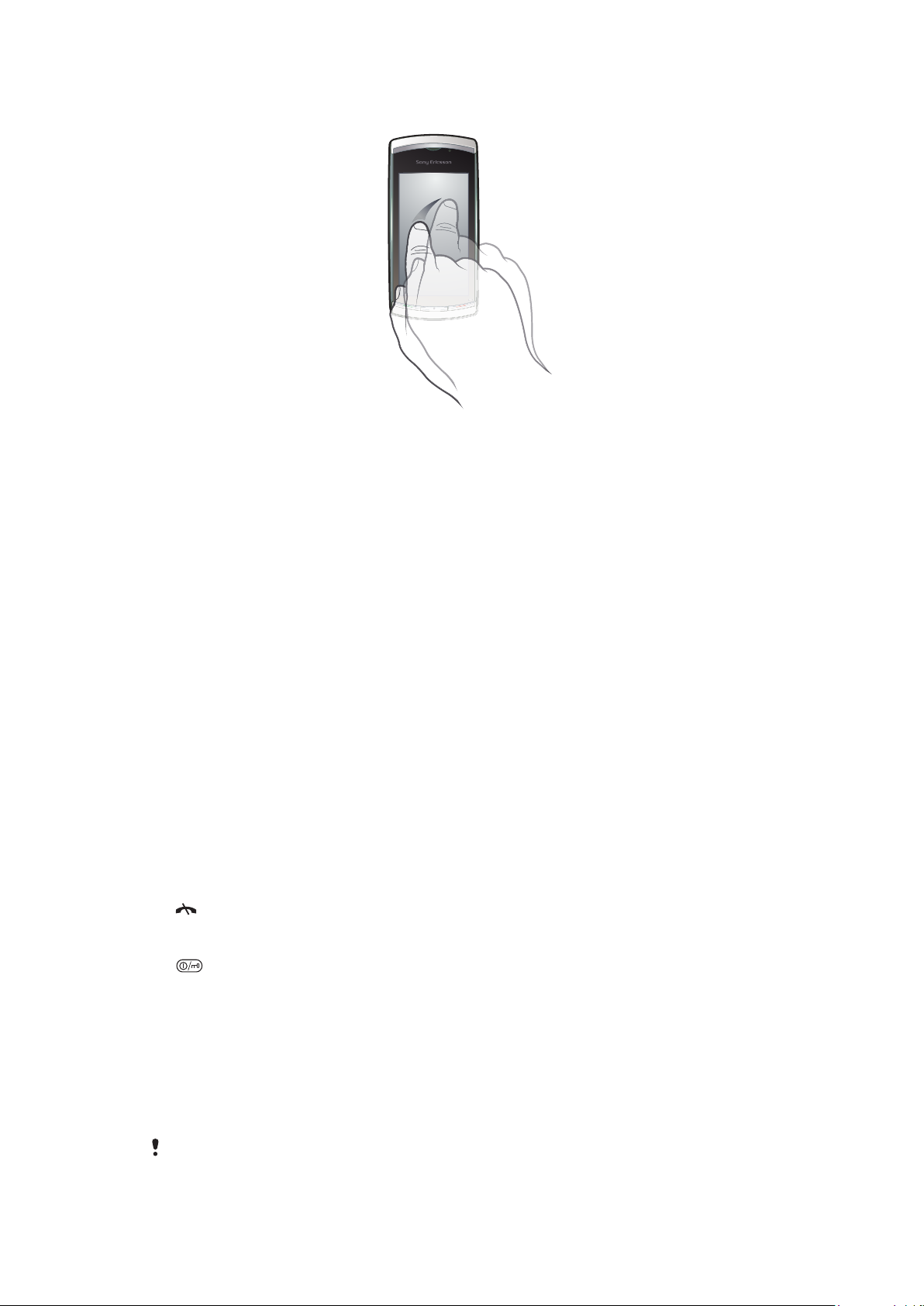
Dolaşım
Parmakuclarınızla veya bir kalem kullanarak menüler arasında dolaşabilirsiniz. Bir öğeyi
seçmek veya açmak için öğeye bir veya iki defa hafifçe dokunun. Çalışan uygulamalar
arasında geçiş de yapabilirsiniz.
Ana menü
Menülere Menü'den erişebilirsiniz. Açmak için bir menüye dokunun. Menüleri liste olarak
ve ızgara görünümünde görüntüleyebilir, kendi klasörlerinizi oluşturabilir veya içerikleri
klasörler arasında taşıyabilirsiniz.
Ana menüye erişmek için:
•
Ana menü tuşuna basın.
Ana menü görünümünü değiştirmek için:
1
Menü > Seçenekler > Menü görünüm. değiştir seçeneklerini seçin.
2
Bir seçeneği seçin.
Otomatik tuş kilidi ve ekran koruyucu
Ekran ve tuşlar bir süre kullanılmadığında otomatik olarak kilitlenebilir.
Otomatik tuş kilidi ve ekran koruyucu ayarlarını değiştirmek için:
1
Menü > Ayarlar > Telefon > Telefon yönetimi > Oto. tuş kilidi seçeneklerini seçin.
2
Bir seçeneği seçin.
Telefonu manuel olarak kilitlemek için:
•
tuşuna basın ve Kilitaç seçeneğini seçin.
Telefonu manuel olarak kilitlemek için:
•
tuşuna iki kez basın.
Çoklu görev
Telefonunuz çalışmakta olan tüm uygulamaları görüntülemenize ve bunlar arasında geçiş
yapmanıza olanak tanır.
Çalışan uygulamaları görüntülemek için:
1
Ana menü tuşunu basılı tutun.
2
Çalışan bir uygulamaya geçiş yapmak için uygulamaya hafifçe dokunun.
Uygulamaları arka planda çalışır halde bırakmak pil gücünü azaltır ve pil ömrünü kısaltır.
12
Bu, ilgili yayının İnternet sürümüdür. © Sadece kişisel kullanım amacıyla yazdırılabilir.
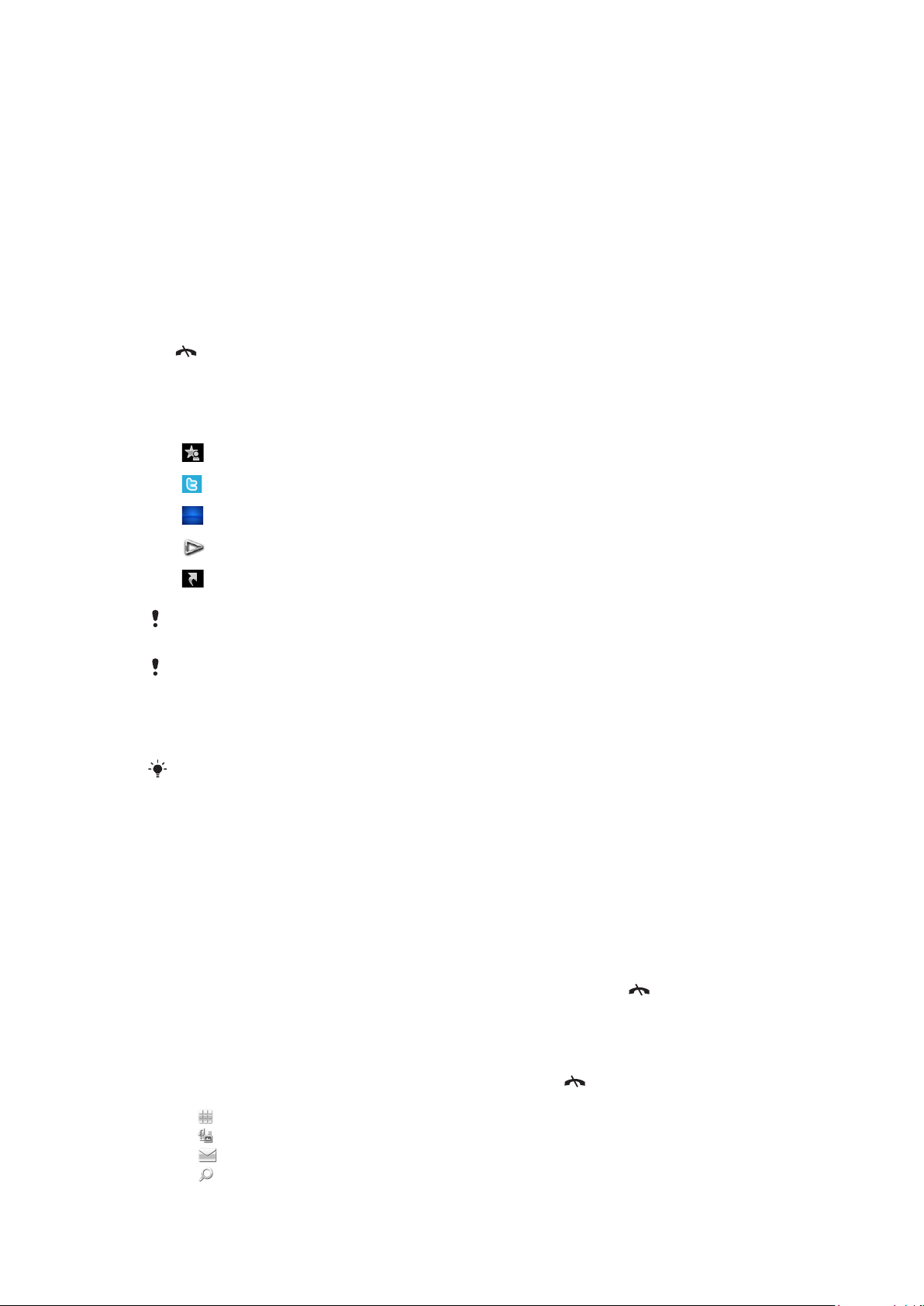
Bir fonksiyonu sonlandırmak için:
•
Çoğu durumda Seçenekler > Çıkış seçeneklerini seçin.
Öğeleri silmek için:
•
Çoğu uygulamada dosyalar, mesajlar veya medya dosyaları gibi öğeleri silmek için
bir öğeyi seçin ve ardından Seçenekler > Sil seçeneklerini seçin.
Bekleme modu
Telefonunuzu açtıktan ve PIN kodunuzu girdikten hemen sonra, ekranda şebeke
operatörünün ismi görüntülenir. Buna bekleme modu denir. Telefonunuz artık kullanıma
hazırdır.
Bekleme modu'na geri dönmek için:
•
tuşuna basın.
Varsayılan bekleme ekranı
Varsayılan bekleme ekranı beş farklı bekleme modu görünümü sağlar:
Sık kullanılan kayıtlar görünümü
Twitter görünümü
Akış görünümü
Albüm görünümü
Kısayollar görünümü
Bazı bekleme modu görünümleri için kullanılan simgeler, örneğin, Albüm görünümü, bekleme
modu ekranında görüntülenen içeriğe bağlı olarak değişebilir.
Bu beş görünüm ancak varsayılan bekleme modu teması olarak Sony Ericsson seçildiğinde
kullanılabilir.
Bekleme görünümleri arasında geçiş yapmak için
•
İstediğiniz görünümün simgesine hafifçe dokunun.
Görünümler arasında geçiş yapmak için parmağınızla sağa veya sola doğru fiske hareketi yapın.
Bir bekleme modu görünümünde gezinti için
•
Örneğin Albüm görünümündeyken parmağınızla ekran üzerinde yukarı veya aşağı
doğru fiske hareketi yapın.
Daha fazla bilgiye erişim
Örneğin saat ve tarihi görüntülemek için, bekleme modu müzik çalarına erişmek için veya
dokunmatik çubuğu kullanmak için daha fazla bilgiye bekleme görünümünden erişebilirsiniz.
Bir bekleme görünümünden daha fazla bilgi görüntülemek için:
•
Daha fazla bilgi göstermek veya dokunmatik çubuğu göstermek için
•
Tam ekran görünümünde dönmek için ekranın görünümüm simgeleri ve dokunmatik çubuk
arasındaki alanına dokunun.
tuşuına dokunun.
Dokunmatik çubuğu bekleme modundan kullanmak için:
1
Dokunmatik çubuk ekranın alt kısmında görüntülenmezse, tuşuna basın.
2
Aşağıdaki simgelerden birine dokunun:
•
– çağrılar yapma.
•
– Ana Medya menüsüne geri dönün.
•
– mesaj gönderme ve alma.
•
– telefonda veya İnternet'te arama yapma.
13
Bu, ilgili yayının İnternet sürümüdür. © Sadece kişisel kullanım amacıyla yazdırılabilir.
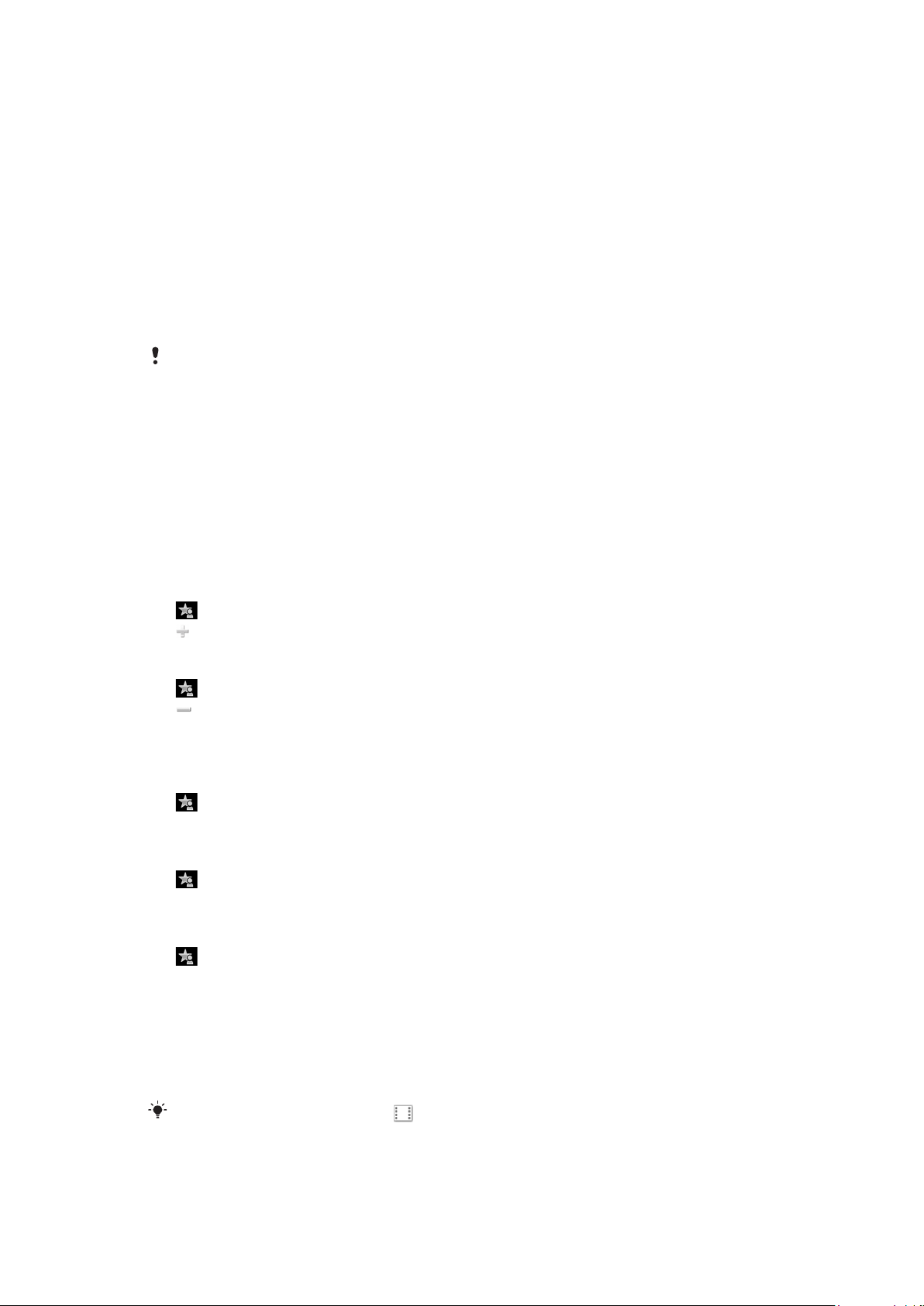
Bekleme modu görünümünün duvar kağıdını değiştirmek için
1
Bir görünüm simgesine dokunun ve basılı tutun ve bir seçenek seçin:
•
Boş – duvar kağıdı yok.
•
Resim – duvar kağıdı olarak bir resim gösterme.
•
Adobe Flash – duvar kağıdı olarak bir Adobe™ Flash™ dosyası kullanma.
•
Twitter – duvar kağıdı olarak Twitter™ uygulamasını görüntüleme.
•
Flow – telefonu her hangi yönde tutarsanız tutun kendisini yatay olarak ayarlayan
bir dalga görüntüleme.
•
Albüm – Medya konumundan fotoğraflar veya video klipler görüntüleme.
•
Favori kayıtlar – duvar kağıdı olarak sık kullanılan kayıtlarınızı görüntüleme.
•
Kısayollar – duvar kağıdı olarak uygulama veya web sitesi kısayollarını
görüntüleme.
2
İstenirse bir dosya seçin.
3
Ayarlarınızı değiştirmek için Çıkış seçeneğini seçin.
Aynı dosyayı birden fazla görünüm için duvar kağıdı olarak seçmek mümkün değildir.
Akış görünümü
Akış görünümü, telefonu her hangi yönde tutarsanız tutun kendisini yatay olarak ayarlayan
bir dalga görüntüler.
Sık kullanılanlar görünümü
Sık kullanılanlar görünümü sık kullanılan kayıtlarınıza hızlı erişim sağlar.
Sık kullanılanlar görünümündeki kayıtların her birine çağrı yapabilir, bir mesaj gönderebilir
veya detaylı kayıt bilgilerini Rehber uygulamasında görüntüleyebilirsiniz.
Sık kullanılanlar'a bir kayıt eklemek için:
1
simgesine hafifçe dokunun.
2
simgesine hafifçe dokunun ve eklemek istediğiniz kayıt veya kayıtları seçin.
Bir rehber kaydını Sık kullanılanlar'dan çıkartmak için:
1
simgesine hafifçe dokunun.
2
simgesine hafifçe dokunun.
3
Çıkartmak istediğiniz kayda dokunun ve Evet seçeneğini seçin.
4
Daha fazla rehber kaydını kaldırmak için adım 3'ü tekrarlayın.
Sık kullanılan bir kaydı aramak için:
1
simgesine hafifçe dokunun.
2
Bir kayda hafifçe dokunun ve Çağrı seçeneğini seçin.
Sık kullanılan bir rehber kaydına mesaj göndermek için:
1
simgesine hafifçe dokunun.
2
Bir kayda hafifçe dokunun ve Mesaj seçeneğini seçin.
Rehber Kayıtlar'ında sık kullanılan bir kayıtla ilgili detayları görüntülemek için:
1
simgesine hafifçe dokunun.
2
Bir kayda hafifçe dokunun ve Rehber'de görüntüle seçeneğini seçin.
Albüm görünümü
Albüm görünümü fotoğraf ve video kliplerinize hızlı erişim sağlar.
Bu içerikleri görüntüleyebilir veya bunları diğer uyumlu cihazlara gönderebilirsiniz. Ayrıca bir
fotoğrafı, bir bekleme modu görünümü için duvar kağıdı olarak ayarlayabilirsiniz.
Albüm görünümünde video klipler
Bu, ilgili yayının İnternet sürümüdür. © Sadece kişisel kullanım amacıyla yazdırılabilir.
ile işaretlidir.
14
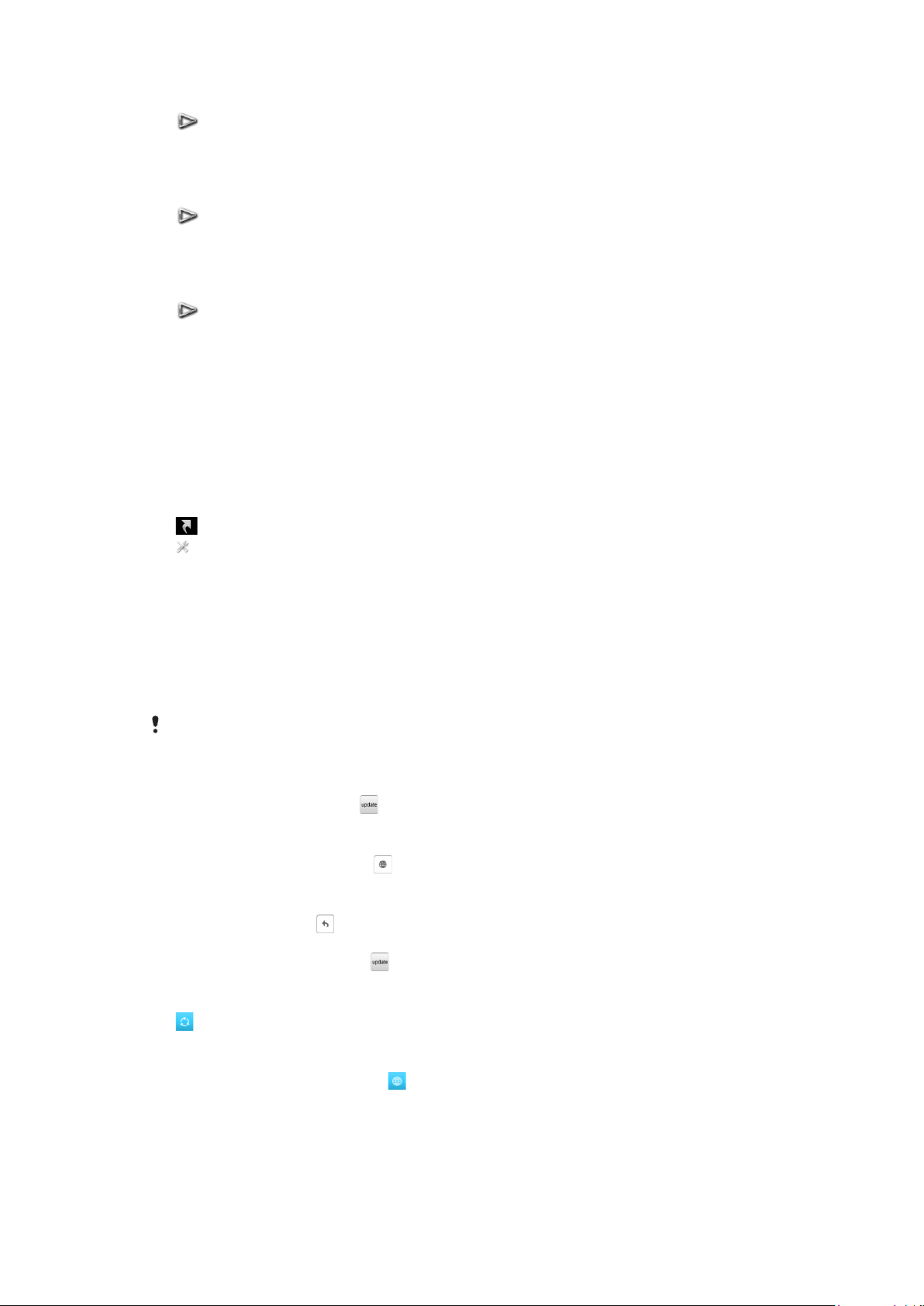
Bir fotoğrafı bir görünümün duvar kağıdı olarak ayarlamak için:
1
simgesine hafifçe dokunun.
2
Bir fotoğrafa hafifçe dokunun ve Duvar kağıdı yap seçeneğini seçin.
3
Bir görünüm seçin.
Bir fotoğrafı veya video klibi göndermek için
1
simgesine hafifçe dokunun.
2
Bir fotoğrafa hafifçe dokunun ve Farklı gönder seçeneğini seçin.
3
Bir gönderme yöntemi seçin.
Medya'da bir fotoğrafı tam ekran görüntülemek için:
1
simgesine hafifçe dokunun.
2
Bir fotoğrafa hafifçe dokunun ve Medya'da görüntüle seçeneğini seçin.
Video klipleri Albüm görünümünden oynatmak için:
•
Bir video klibe hafifçe dokunun ve Medya'da görüntüle seçeneğini seçin.
Kısayollar görünümü
Kısayollar görünümü, farklı uygulamalara ve yer imlerine erişim sağlayan bir kısayollar listesi
sunar. Göstermek istediğiniz kısayolları kişiselleştirebilirsiniz.
Kısayol ayarlarını değiştirmek için:
1
simgesine hafifçe dokunun.
2
simgesine hafifçe dokunun.
3
Bir kısayol seçin ve Seçenekler > Değiştir seçeneklerine hafifçe dokunun.
4
Kısayol türü: belirdiğinde, Uygulama veya Yer imi seçeneğini seçin.
5
Bir öğeye iki defa hafifçe dokunun.
6
Ayarlarınızı kaydetmek için Geri seçeneğini seçin.
Twitter görünümü
Bu görünümden Twitter'a erişebilirsiniz. Arkadaşlarınızın durumuna bakabilir veya son
gönderilerine yorum yapabilirsiniz.
Bu hizmeti kullanmadan önce, telefonunuzda gerekli İnternet bağlantısı ayarlarının bulunması
gerekir.
Yeni bir gönderi oluşturmak için:
•
Metin alanına metni girin ve tuşuna hafifçe dokunun.
Twitter web sitesindeki bir yorumu görüntülemek için:
•
istediğiniz yorumun yanındaki simgesine hafifçe dokunun.
Yeni gönderilere yorum yapmak için
1
Gönderinin yanındaki tuşuna hafifçe dokunun ve yorumunuzu gönderinin üzerinde
gösterilen metin alanına girin.
2
Yorumlarınızı göndermek için seçeneğine dokunun.
Twitter görünümünü yenilemek için:
•
simgesine hafifçe dokunun.
Twitter web sitesine gitmek için:
•
Bir gönderiyi görüntülediğinizde
simgesine dokunun.
15
Bu, ilgili yayının İnternet sürümüdür. © Sadece kişisel kullanım amacıyla yazdırılabilir.
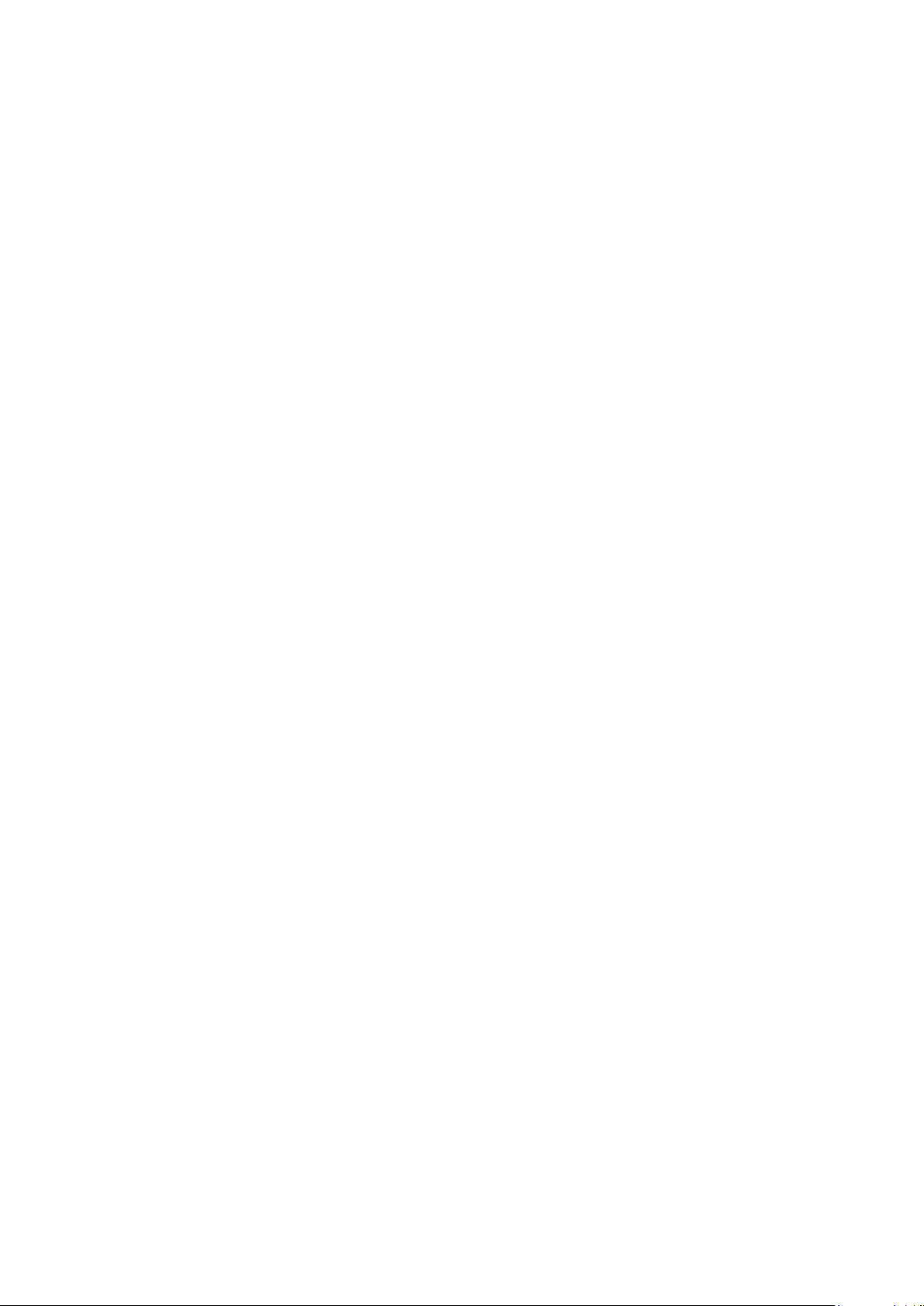
Diğer şebekelerin kullanımı
Ana şebekeniz dışında (serbest dolaşım) çağrı yapmak ve almak, mesajlaşma ve veri
aktarımını kullanmak, örneğin İntetner-tabanlı servislerden yararlanmak, size fazladan
maliyetler getirebilir. Daha fazla bilgi için operatörünüze başvurun.
16
Bu, ilgili yayının İnternet sürümüdür. © Sadece kişisel kullanım amacıyla yazdırılabilir.
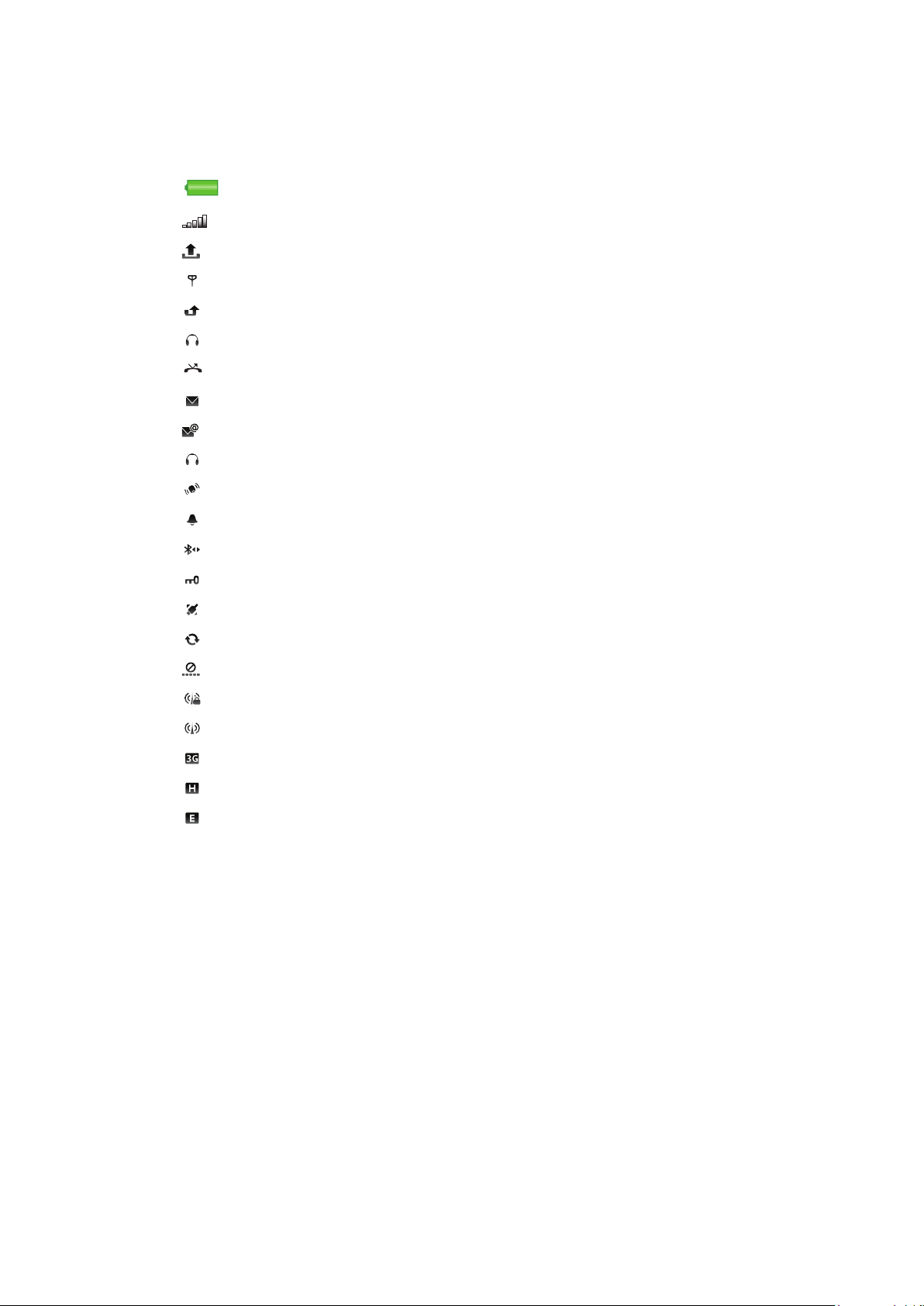
Durum simgeleri
Durum simgeleri ekranın üst kısmında belirir. Daha fazla bilgi görüntülemek veya ayarları
değiştirmek için durum simgelerine hafifçe dokunun.
Pil tamamen şarj edilmiş durumda
Şebeke sinyal gücü
Giden kutusu'ndaki mesajlar
GSM kullanılabilir
Cevapsız çağrı
Mikrofon kulaklık seti bağlı
Çağrı yönlendirildi
Metin mesajı alındı
Yeni e-posta alındı
Kulaklık takıldı
GPS bağlantısı kuruldu
Alarm aktif
Bluetooth™ bağlantısı kuruldu
Tuş kilidi aktif
USB veri aktarımı
Veri senkronizasyonu
Uçuş modu aktif
Güvenli Wi-Fi™ ağına bağlantı kuruldu
Wi-Fi™ ağına bağlantı kuruldu
3G kullanılabilir
HSDPA kullanılabilir
EGPRS kullanılabilir
17
Bu, ilgili yayının İnternet sürümüdür. © Sadece kişisel kullanım amacıyla yazdırılabilir.
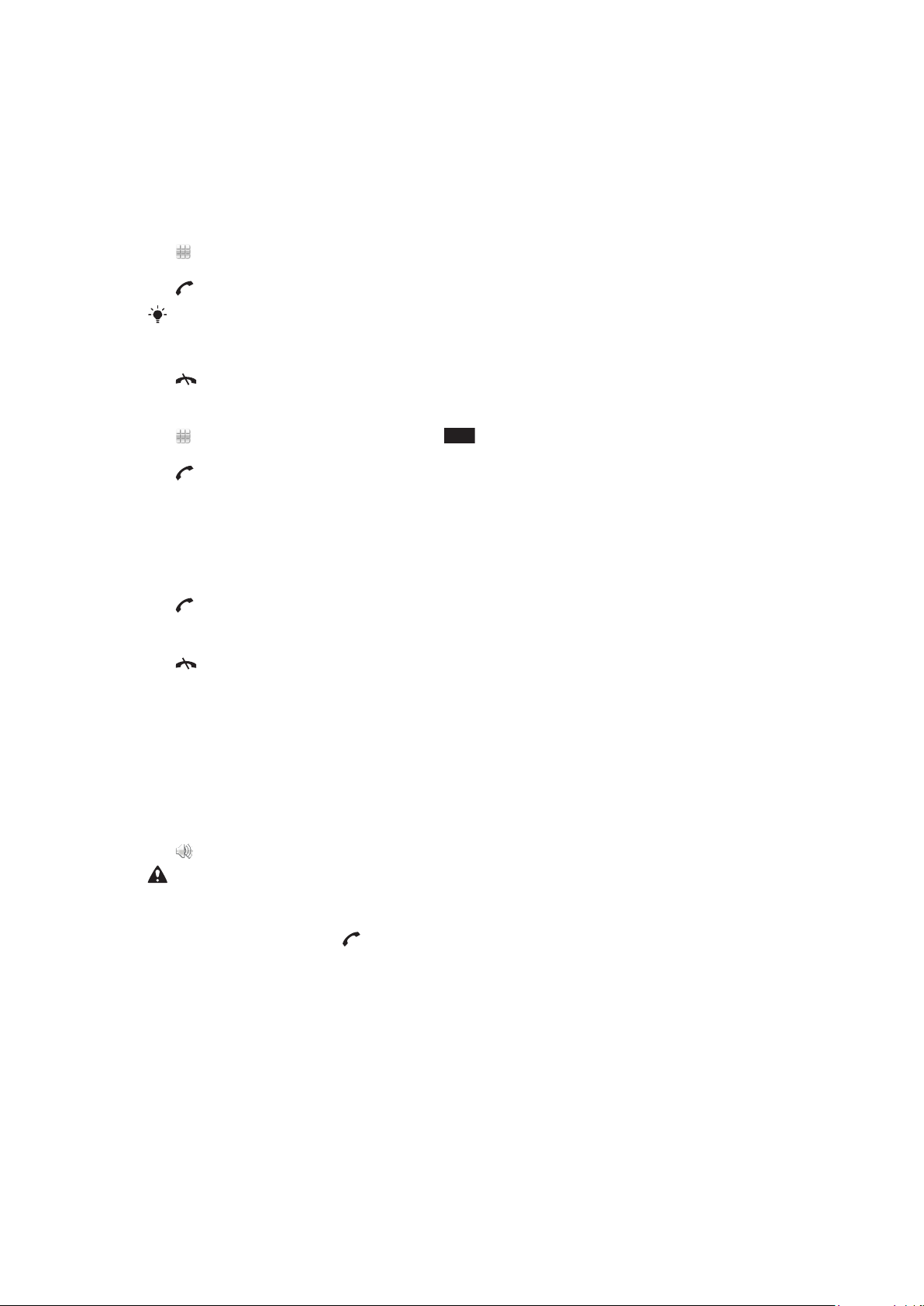
Çağrılar
Çağrı yapma ve alma
Telefonunuzu açmanız ve bir şebeke kapsamı alanı dahilinde olmanız gerekir.
Çağrı yapmak için:
1
simgesini seçin ve bir telefon numarası girin (gerekirse uluslar arası ülke kodu ve
alan kodu ile birlikte).
2
tuşuna basın.
Rehber ve çağrı listeleri içindeki numaraları arayabilirsiniz.
Çağrıyı sonlandırmak için:
•
tuşuna basın.
Uluslararası bir çağrı yapmak için:
1
seçeneğini seçin ve bir “+” işareti için *+ simgesine iki kez dokunun.
2
Ülke kodunu, alana kodunu (baştaki sıfır olmadan) ve telefon numarasını girin.
3
tuşuna basın.
Otomatik tekrar aramayı ayarlamak için:
•
Menü > Ayarlar > Telefon > Arama ayr. > Otomatik tekrar arama > Açık
seçeneklerini seçin.
Çağrıyı cevaplamak için:
•
tuşuna basın.
Çağrıyı reddetmek için:
•
tuşuna basın.
Çağrı sırasında ahizenin ses seviyesini değiştirmek için:
•
Ses seviyesi tuşuna yukarı veya aşağı yönde basın.
Bir çağrı sırasında mikrofonun sesini kapatmak için:
1
Mikrofonun sesini kapatmak için Sesi kapat seçeneğine dokunun.
2
Mikrofonu yeniden etkinleştirmek için Sesi aç seçeneğine dokunun.
Çağrı sırasında hoparlörü açmak için:
•
simgesine hafifçe dokunun.
Hoparlörü kullanırken, telefonu kulağınıza tutmayın. Bu, kulağınıza zarar verebilir.
Cevapsız çağrıları görüntülemek için:
•
Çağrı listesini açmak için tuşuna basın.
Şebekeler
Telefonunuz, GSM ve 3G (UMTS) şebekelerinden kullanılabilir durumda olanlar arasında
otomatik olarak geçiş yapar. Bazı şebeke operatörleri şebekeler arasında manuel olarak
geçiş yapmanıza izin verir.
Şebekeler arasında elle geçiş yapmak için:
1
Menü > Ayarlar > Bağlantı > Ağ > Ağ modu seçeneklerini seçin.
2
Bir seçeneği seçin.
18
Bu, ilgili yayının İnternet sürümüdür. © Sadece kişisel kullanım amacıyla yazdırılabilir.
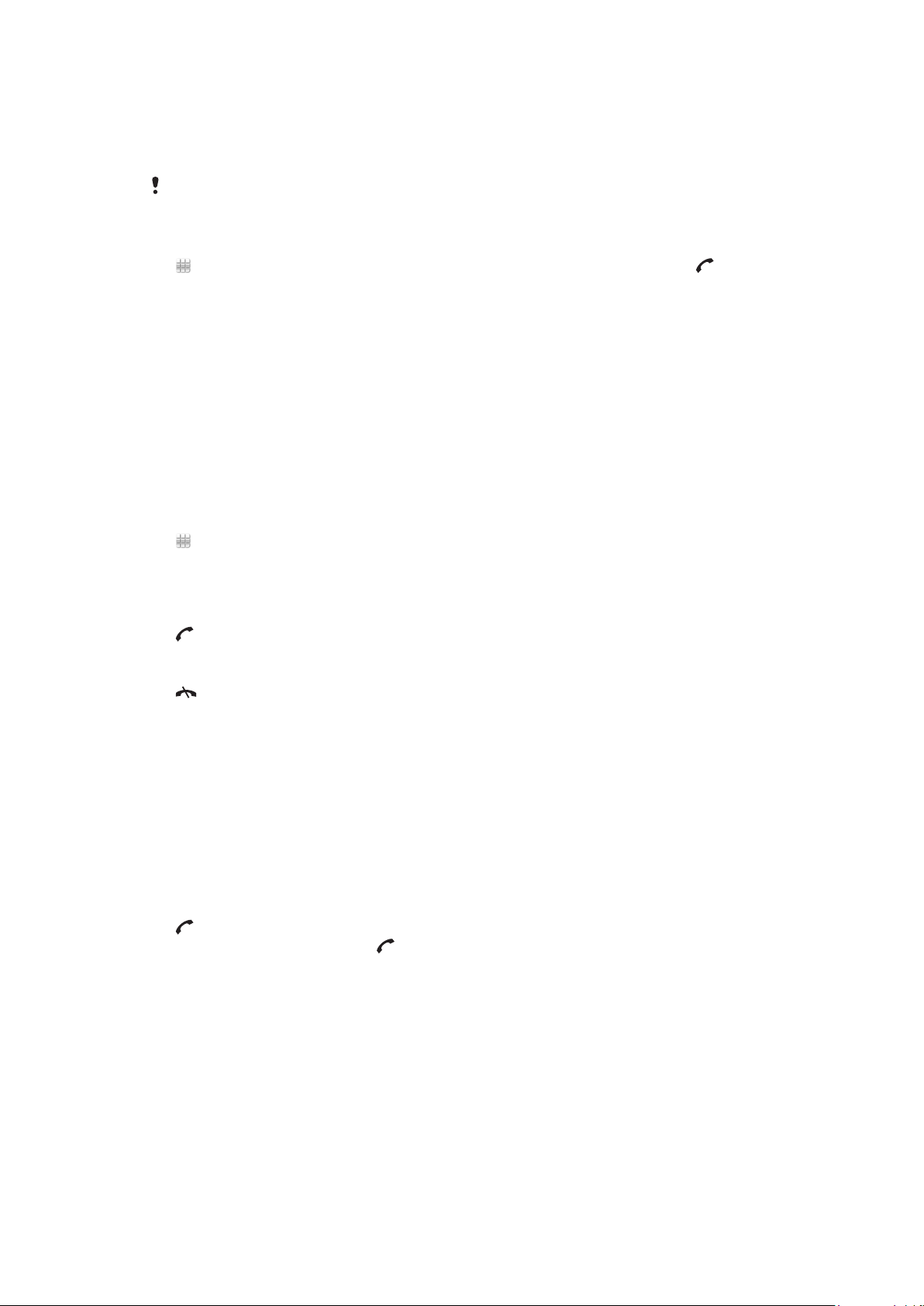
Acil durum çağrıları
Telefonunuz, uluslararası acil durum numaraları, örneğin 112’yi veya 911’i destekler. Bu
numaraları normalde herhangi bir ülkede, bir şebeke kapsama alanı içinde olmanız halinde,
SIM kart takılı olsun veya olmasın acil durum çağrısı yapmak için kullanılabilirsiniz.
Bazı ülkelerde, diğer acil durum numaraları da kullanılabilir. Şebeke operatörünüz bu sebeple ilave
yerel acil durum numaralarını SIM kartına kaydetmiş olabilir.
Acil durum çağrısı yapmak için:
•
seçeneğini seçin, 112 (uluslararası acil durum numarası) numarasını girin ve
tuşuna basın.
Video çağrıları
Deneyimlerinizi arkadaşlarınız ve ailenizle anında paylaşabilir veya daha sonra paylaşmak
üzere kaydedebilirsiniz. Konuştuğunuz kişiyi ekranınızda görürsünüz. Diğer kişi sizin
kameranızın çekmekte olduğu videoyu görür.
Video çağrısı yapmadan önce
Bir video çağrısında yer almak için, her iki tarafın da 3G (UMTS) hizmetini destekleyen bir
3G (UMTS) telefon aboneliğine sahip olması ve 3G (UMTS) kapsama alanında bulunması
gerekir.
Bir video çağrısı yapmak için:
1
seçeneğini seçin ve bir telefon numarası girin (uygun durumlarda uluslararası kodu,
yerel kodu veya bölge kodu ile).
2
Vd. çağrısı seçeneğini seçin.
Bir video çağrısını cevaplamak için:
•
tuşuna basın.
Bir video çağrısını sonlandırmak için:
•
tuşuna basın.
Yaptığınız bir video çağrısı sırasında yaklaştırmayı kullanmak için:
•
Seçenekler > Yaklaştırma seçeneklerini seçin.
Video çağrısı seçenekleri görüntülemek için:
•
Bir video çağrısı sırasında Seçenekler seçeneğini seçin.
Çağrı listesi
Son çağrı bilgilerini görüntüleyebilirsiniz.
Çağrı listesinden bir numarayı aramak için:
1
tuşuna basın ve bir sekmeyi seçin.
2
Bir isim veya numara seçin ve tuşuna basın.
Hızlı arama
Hızlı arama, bekleme modundayken çabuk arayabileceğiniz sekiz rehber kaydı seçmenize
olanak tanır. Her bir hızlı arama kaydına 2 ila 9 arasında bir numara atamanız gerekir.
Hızlı arama numaralarını kayıtlara atamak için:
1
Menü > Ayarlar > Telefon > Hızlı arama seçeneklerini seçin.
2
Tuş takımınızdan 2 ila 9 arasında bir numara seçin ve Seçenekler > Ata seçeneklerini
seçin.
3
Bir kaydı seçin.
19
Bu, ilgili yayının İnternet sürümüdür. © Sadece kişisel kullanım amacıyla yazdırılabilir.
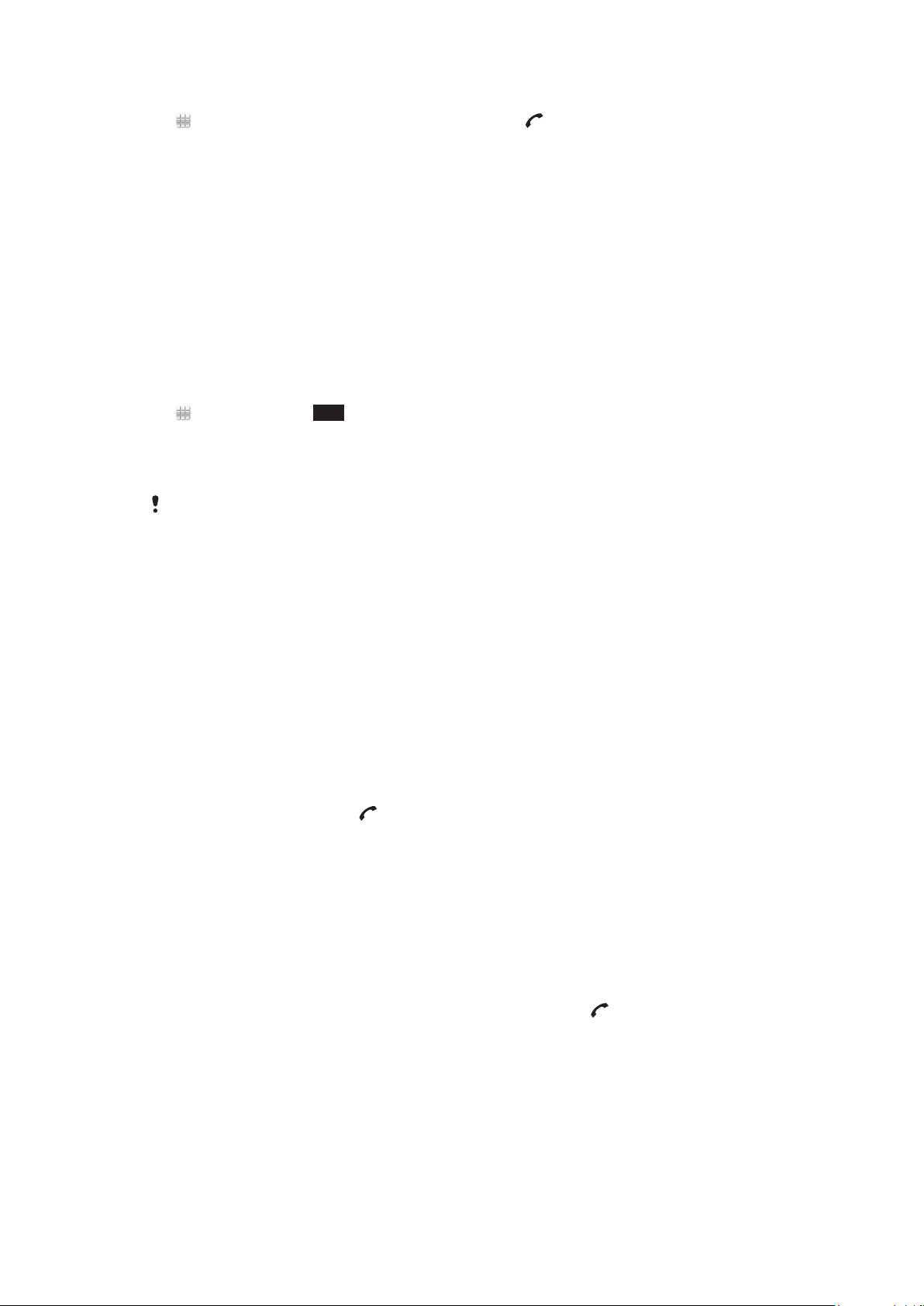
Atanan bir numarayı hızlı aramak için:
•
seçeneğini seçin, bir hızlı arama numarası girin ve tuşuna basın.
Diğer çağrı özellikleri
Sesli mesaj
Aboneliğiniz telesekreter servisi içeriyorsa, bir çağrıyı cevaplayamadığınızda arayanlar bir
sesli mesaj bırakabilir.
Sesli mesaj numaranızı girmek için:
1
Menü > Ayarlar > Telefon > Sesli posta> Sesli posta gelen kutusu seçeneklerini
seçin.
2
Numarayı girin ve Tamam seçeneğini seçin.
Sesli mesaj servisinizi aramak için:
•
seçeneğini seçin. 1 tuşuna dokunup basılı tutun.
Çağrıları yönlendirme
Çağrıları, örneğin bir telesekretere yönlendirebilirsiniz.
Çağrıları sınırla kullanılırken bazı çağrı yönlendirme seçenekleri kullanılamaz.
Çağrıları yönlendirmek için:
1
Menü > Ayarlar > Telefon > Çağrıları yönlend seçeneklerini seçin.
2
Bir çağrı türü ve bir yönlendirme seçeneği seçin.
3
Etkinleştir seçeneğini seçin.
4
Çağrıları yönlendirmek istediğiniz numarayı girin ve Tamam seçeneğini seçin.
Birden fazla çağrı
Aynı anda birden fazla çağrıyı yönetebilirsiniz. Örneğin sürmekte olan bir çağrıyı beklemeye
alıp ikinci bir çağrıyı cevaplayabilirsiniz. Bu iki çağrı arasında geçiş de yapabilirsiniz. İlk iki
çağrıdan birini sonlandırmadan üçüncü bir çağrıyı cevaplayamazsınız.
İkinci bir çağrı yapmak için:
1
Arama sırasında Tuş takımı seçeneğini seçin. Bu sürmekte olan çağrıyı beklemeye
alır.
2
Aranacak numarayı girin ve
tuşuna basın.
Çağrı bekletme
Çağrı bekletme aktif durumdayken ikinci bir çağrı aldığınızda bir bip sesi duyarsınız.
Çağrı bekletmeyi aktifleştirmek için:
•
Menü > Ayarlar > Telefon > Arama ayr. > Çağrı bekletme > Aktifleştir
seçeneklerini seçin.
İkinci bir çağrıyı cevaplamak için:
•
Bir çağrı sırasında, ikinci bir çağrının bip sesini duyduğunuzda,
sürmekte olan çağrıyı beklemeye alır.
İkinci bir çağrıyı reddetmek için:
•
Çağrı sırasında Reddet seçeneğini seçin ve aktif çağrıya devam edin.
tuşuna basın. Bu
Aktif bir çağrıyı sonlandırmak ve ikinci bir çağrıyı cevaplamak için:
•
Bir çağrı sırasında, Seçenekler > Devam eden çağrıyı bitir seçeneklerini seçin ve
ardından Cevapla seçeneğini seçin.
20
Bu, ilgili yayının İnternet sürümüdür. © Sadece kişisel kullanım amacıyla yazdırılabilir.
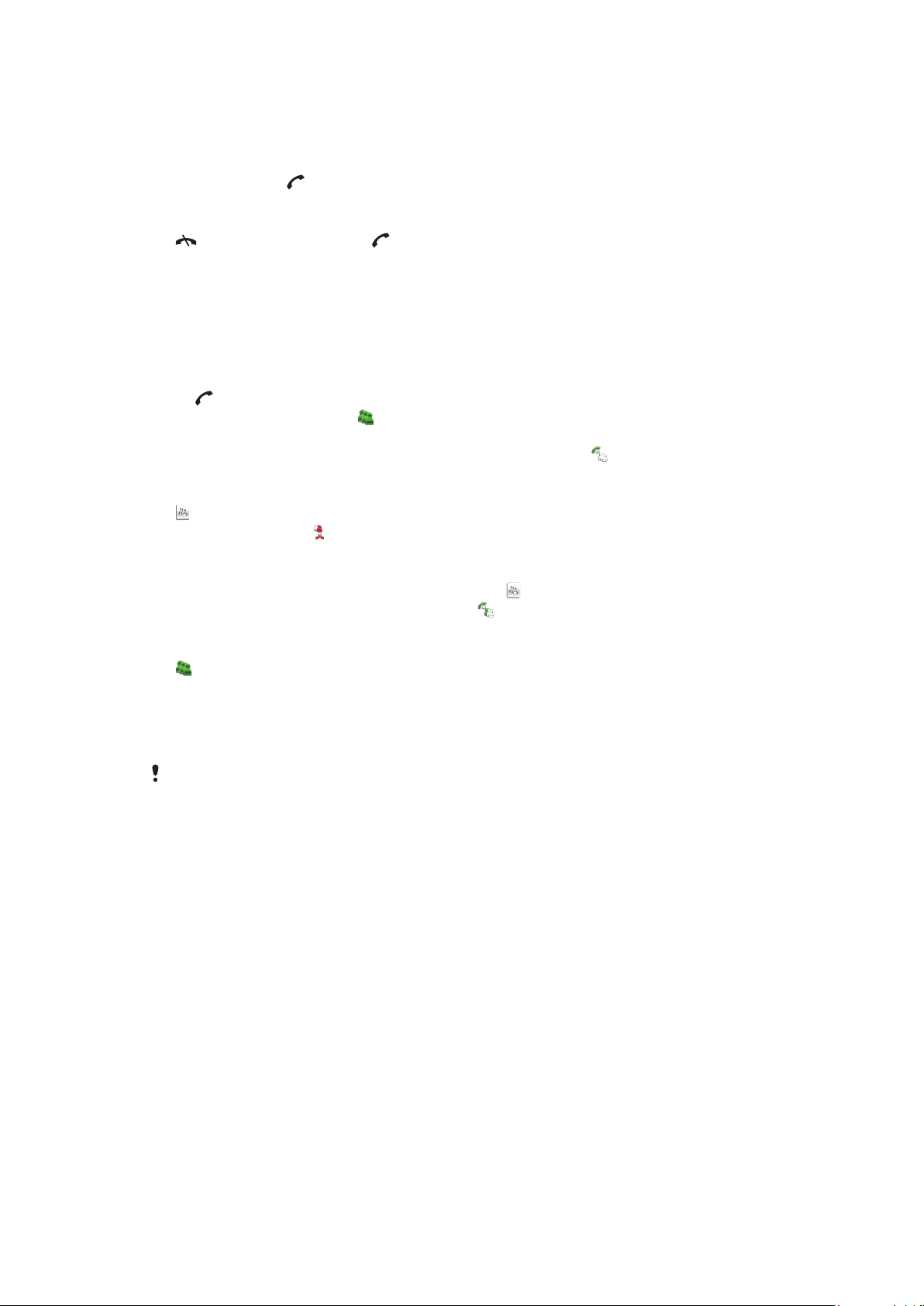
İki ses çağrısını yönetme
Aynı anda yapılan iki çağrıdan birini sürdürürken diğerini bekletebilirsiniz.
İki çağrı arasında geçiş yapmak için.
•
Arama sırasında tuşuna basın.
Aktif bir çağrıyı sonlandırmak ve beklemedeki çağrıya dönmek için:
•
tuşuna basın ve ardından tuşuna basın.
Konferans çağrıları
Konferans çağrısı fonksiyonu, başka kişilerle ortak bir sohbet düzenlemenize olanak tanır.
Konferans çağrısı yapmak için:
1
İlk katılımcıyı arayın.
2
Tuş takımı seçeneğini seçin, aramak istediğiniz sonraki katılımcının numarasını girin
ve tuşuna basın.
3
Yeni çağrı cevaplandığında seçeneğini seçin.
4
Daha fazla katılımcı eklemek için adım 2'yi tekrarlayın.
5
Çağrı cevaplandığında, yeni katılımcıyı konferansa eklemek için seçeneğini seçin.
Bir katılımcıyı bırakmak için:
1
seçeneğini seçin.
2
Bir katılımcı seçin ve
seçeneğini seçin.
Bir katılımcıyla özel bir sohbet yapmak için:
1
Çağrı sırasında tüm katılımcıları görüntülemek için seçeneğini seçin.
2
Özel konuşmak istediğiniz katılımcıyı seçin ve
Konferans çağrısına geri dönmek için:
•
seçeneğini seçin.
seçeneğini seçin.
Sınırlı arama
Yapılan ve gelen çağrıları sınırlayabilirsiniz. Bunun için servis sağlayıcınızdan bir şifre almanız
gerekir.
Gelen çağrıları yönlendirirseniz çağrı sınırlama seçeneklerinden bazılarını kullanamazsınız.
Çağrıları sınırlandırmak için:
1
Menü > Ayarlar > Telefon > Çağrı engellm. seçeneklerini seçin.
2
Bir seçeneği seçin.
3
Aktifleştir seçeneğini seçin.
4
Parolanızı girin ve Tamam seçeneğini seçin.
Çağrı süresi ve ücreti
Bir çağrı sırasında, telefon ne kadar süredir konuşmakta olduğunuzu gösterir. Son
çağrınızın, yaptığınız çağrıların ve tüm çağrılarınızın toplam sürelerini de ayrıca kontrol
edebilirsiniz.
Çağrı süresini göstermek için:
•
Menü > Çağrılar > Çağrı süresi seçeneklerini seçin.
21
Bu, ilgili yayının İnternet sürümüdür. © Sadece kişisel kullanım amacıyla yazdırılabilir.
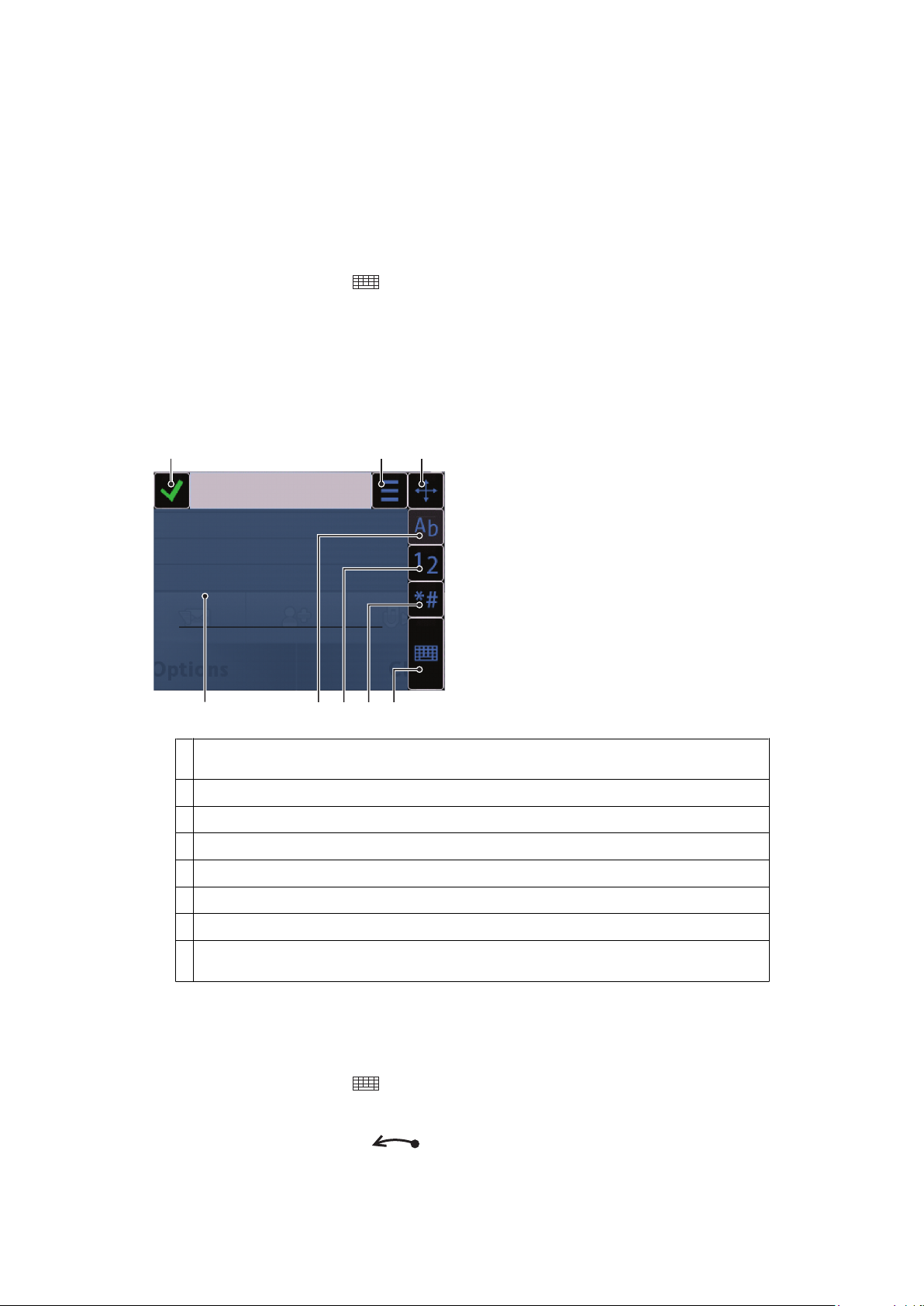
Metin girme
1 2 3
5678
4
Açılır klavyeyi, sanal klavyeyi veya el yazısı tanıma özelliğini kullanarak harfler, sayılar ve özel
karakterler girebilirsiniz. Bu giriş yöntemleri arasında geçiş yapabilirsiniz.
Sanal klavyeyi veya el yazısı tanıma özelliğini kullanarak metin girmek için:
1
Herhangi bir metin giriş alanına dokunun. Örneğin, Menü > Mesajlar > Yeni
mesaj seçeneklerini seçin ve ekranın Kime alanının altındaki herhangi bir yerine
dokunun.
2
Bir metin giriş ekranı açılır. seçeneğine dokunun ve bir seçeneği seçin:
•
Küçük QWERTY klavye – klavye kompakt modda.
•
Tam ekr.QWERTY klavye – klavye yatay modda.
•
Alfasayısal tuş takımı - geleneksel tuş takımı.
•
El yazısı – el yazısı tanıma.
3
Metin girmek için parmak uçlarınızı veya yazma aletini kullanın.
El yazısı
1
Kapat – Giriş penceresindeki metni kabul etmek için hafifçe dokunun ve ekran üzerindeki tuş takımı
görünümünü kapatın
2 Seçenekler – el yazısı seçeneklerini görüntülemek için dokunun
3 Yerleştir – el yazısı penceresini ekran içinde taşımak için sürükleyip bırakın
4 El yazısı alanı
5 Harf modu – alfabetik giriş moduna geçmek için dokunun
6 Sayı modu – sayı girme moduna geçiş yapmak için dokunun
7 Sembol – sembol tablosunu açmak için dokunun
8 Giriş seçenekleri – başka bir giriş yöntemine geçiş yapmak için hafifçe dokunun: Küçük QWERTY klavye,
Tam ekr.QWERTY klavye veya Alfasayısal tuş takımı
El yazısı penceresini açmak için:
1
Herhangi bir metin giriş alanına dokunun. Örneğin, Menü > Mesajlar > Yeni
mesaj seçeneklerini seçin ve ekranın Kime alanının altındaki herhangi bir yerine
dokunun.
2
Bir metin giriş ekranı açılır.
Metni silmek için:
•
Sola doğru kısa bir çizgi çizin
seçeneğine dokunun ve El yazısı seçeneğini seçin.
.
22
Bu, ilgili yayının İnternet sürümüdür. © Sadece kişisel kullanım amacıyla yazdırılabilir.
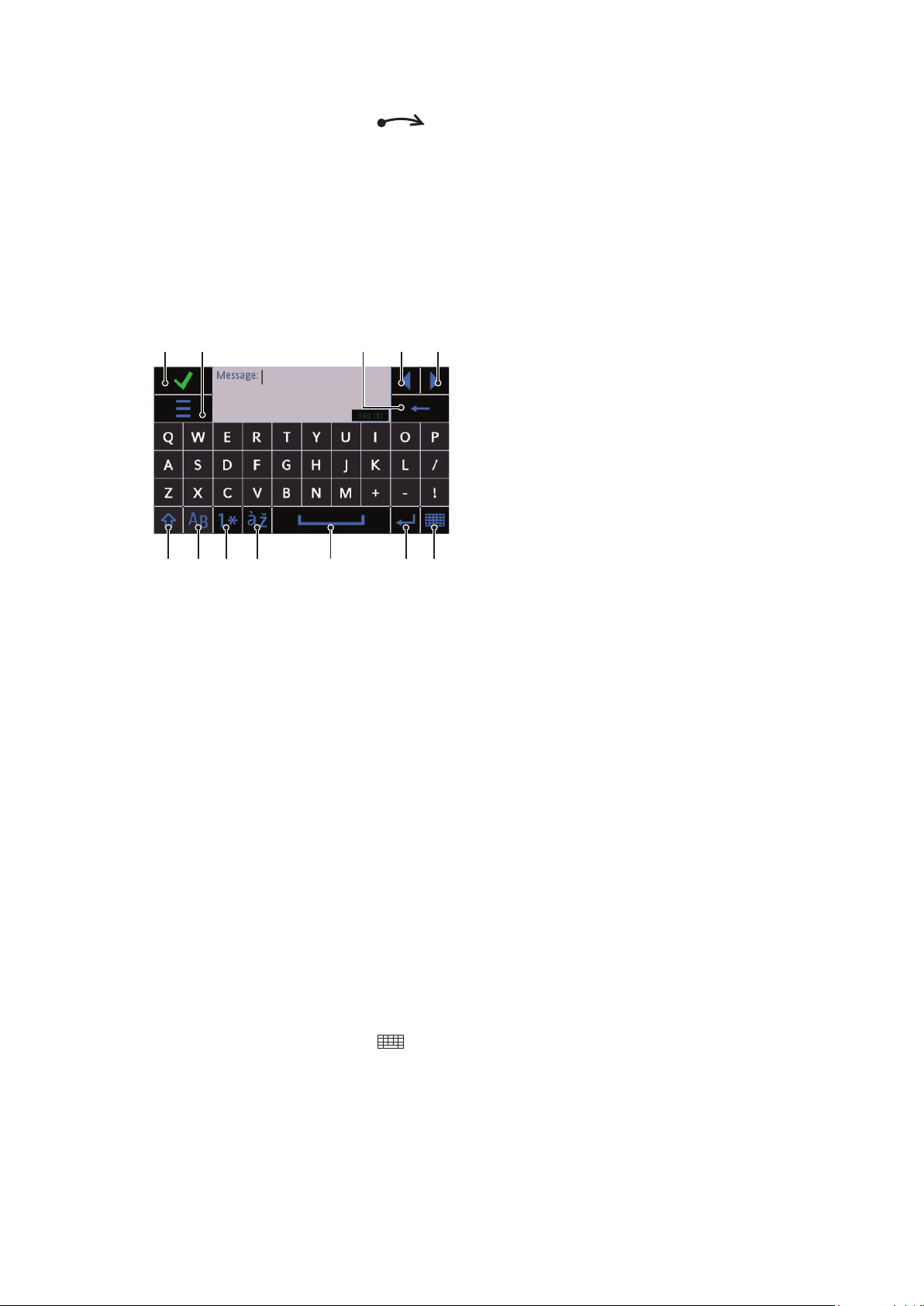
Bir boşluk eklemek için:
12 345
6 7 8 9 10 11 12
•
Sağa doğru kısa bir çizgi çizin .
Ekran üstü klavyeleri kullanma
Ekran üstündeki klavyeyi aktifleştirmek için bir metin giriş alanına dokunabilirsiniz. Üç farklı
klavye tipi arasında geçiş yapabilirsiniz:
•
Küçük QWERTY klavye – klavye dikey modda.
•
Tam ekr.QWERTY klavye – klavye yatay modda.
•
Alfasayısal tuş takımı – alfasayısal karakterler için geleneksel klavye.
Tam ekran QWERTY klavye
1
Kapat – giriş penceresindeki metni kabul etmek için hafifçe dokunun ve klavye görünümünü kapatın
2 Seçenekler – örneğin, Yazma dili seçeneğini değiştirmek üzere giriş seçenekleri menüsünü açmak için
hafifçe dokunun veya Yardım'ı görüntüleyin
3 Backspace – imleçin solundaki bir harfi silmek için dokunun
4 Sol – imleci sola hareket ettirmek için hafifçe dokunun
5 Sağ – imleci sağa hareket ettirmek için hafifçe dokunun
6 Üst Karakter ve Büyük Harf Kilidi – büyük/küçük harf arasında geçiş yapmak için dokunun
7 ABC – alfabe harflerini ve en çok kullanılan sembolleri görüntülemek için dokunun
8 Sayı modu – rakamları ve en çok kullanılan sembolleri görüntülemek için dokunun
9 Vurgulu harf – vurgulu harf çeşitlerini götüntülemek için dokunun
10 Boşluk – boşluk girmek için hafifçe dokunun
11 Satırbaşı – satırbaşı girmek için hafifçe dokunun
12 Giriş seçenekleri – başka bir giriş yöntemine geçiş yapmak için hafifçe dokunun: Küçük QWERTY klavye,
Alfasayısal tuş takımı veya El yazısı
QWERTY klavyeleri aktifleştirmek için:
1
Herhangi bir metin giriş alanına dokunun. Örneğin, Menü > Mesajlar > Yeni
mesaj seçeneklerini seçin ve ekranın Kime alanının altındaki herhangi bir yerine
dokunun.
2
Bir metin giriş penceresi açılır.
•
Tam ekr.QWERTY klavye – klavye yatay modda.
•
Küçük QWERTY klavye – klavye dikey modda.
seçeneğine dokunun ve bir seçeneği seçin:
Bu, ilgili yayının İnternet sürümüdür. © Sadece kişisel kullanım amacıyla yazdırılabilir.
23
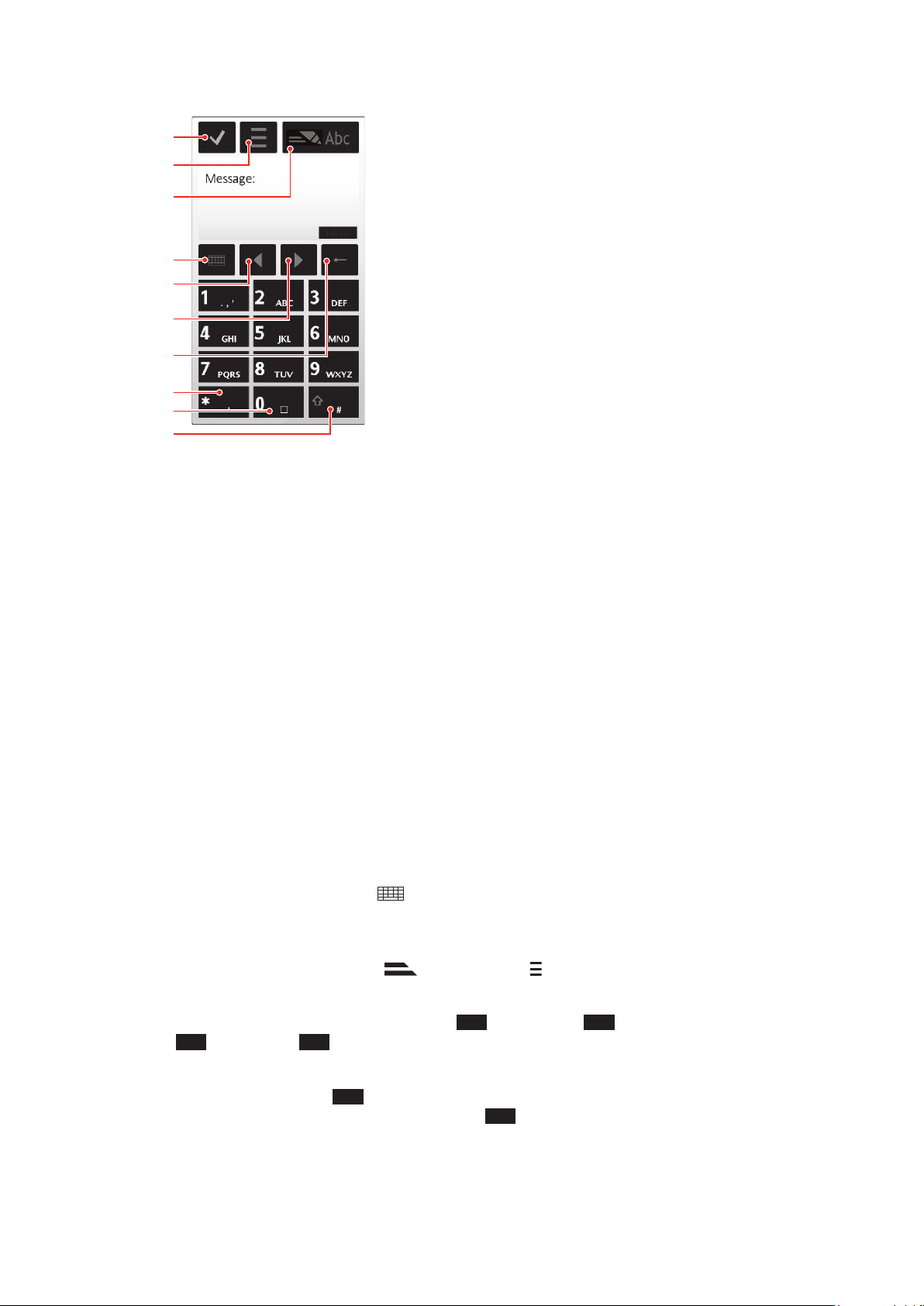
Alfasayısal tuş takımı
1
4
8
9
2
10
5
6
7
3
6
3
*+
1 Kapat – giriş penceresindeki metni kabul etmek için hafifçe dokunun ve ekran üzerindeki tuş takımı
görünümünü kapatın
2 Seçenekler – örneğin, Yazma dili seçeneğini değiştirmek üzere giriş seçenekleri menüsünü açmak için
hafifçe dokunun veya Yardım'ı görüntüleyin
3 Metin giriş göstergesi – içinde tahmini metin girişi modlarını açıp kapatabileceğiniz ve büyük küçük harf
arasında veya harf ve sayı modları arasında geçiş yapabileceğiniz açılır pencereye hafifçe dokunun
4 Giriş yöntemleri – diğer bir giriş yöntemine geçiş yapmak için hafifçe dokunun: Küçük QWERTY klavye,
Tam ekr.QWERTY klavye veya El yazısı
5 Sol – imleci sola hareket ettirmek için hafifçe dokunun
6 Sağ – imleci sağa hareket ettirmek için hafifçe dokunun
7 Backspace – imlecin solundaki bir harfi silmek için dokunun
8 Sembol – sembol tablosunu açmak için dokunun
9 Boşluk – boşluk veya 0 girmek için hafifçe dokunun
10 Üst karakter – büyük küçük harf arasında değişim yapmak, tahmini metin girişi modlarını açmak veya
kapatmak ve alfabe modları ve sayı modu arasında geçiş yapmak için hafifçe dokunun
Alfasayısal tuş takımını aktifleştirmek için:
1
Herhangi bir metin giriş alanına dokunun. Örneğin, Menü > Mesajlar > Yeni
mesaj seçeneklerini seçin ve ekranın Kime alanının altındaki herhangi bir yerine
dokunun.
2
Bir metin giriş penceresi açılır.
seçeneğine dokunun ve Alfasayısal tuş takımı
seçeneğini seçin.
Tahmini metin girişini kullanarak metin girmek için:
1
Eğer metin girişi göstergesinde gösterilmiyorsa, seçeneğine dokunun ve
Metin tahm. aktifleştir seçeneğini seçin.
2
İstediğiniz harf, o tuştaki ilk harf olmasa bile her tuşa sadece bir kez basın. Örneğin
“Jane” kelimesini yazmak isterseniz, J için 5 tuşuna, a için 2 tuşuna, n için
tuşuna e için
tuşuna dokunun. Önerilere bakmadan önce tüm kelimeyi
yazın.
3
Daha fazla kelime önerisi görmek için altı çizili kelimeye dokunun. Bir kelime seçin.
4
Bir boşluk eklemek için 0 simgesine dokunun.
5
Semboller ve noktalama işaretleri eklemek için
simgesine dokunun.
Bu, ilgili yayının İnternet sürümüdür. © Sadece kişisel kullanım amacıyla yazdırılabilir.
24
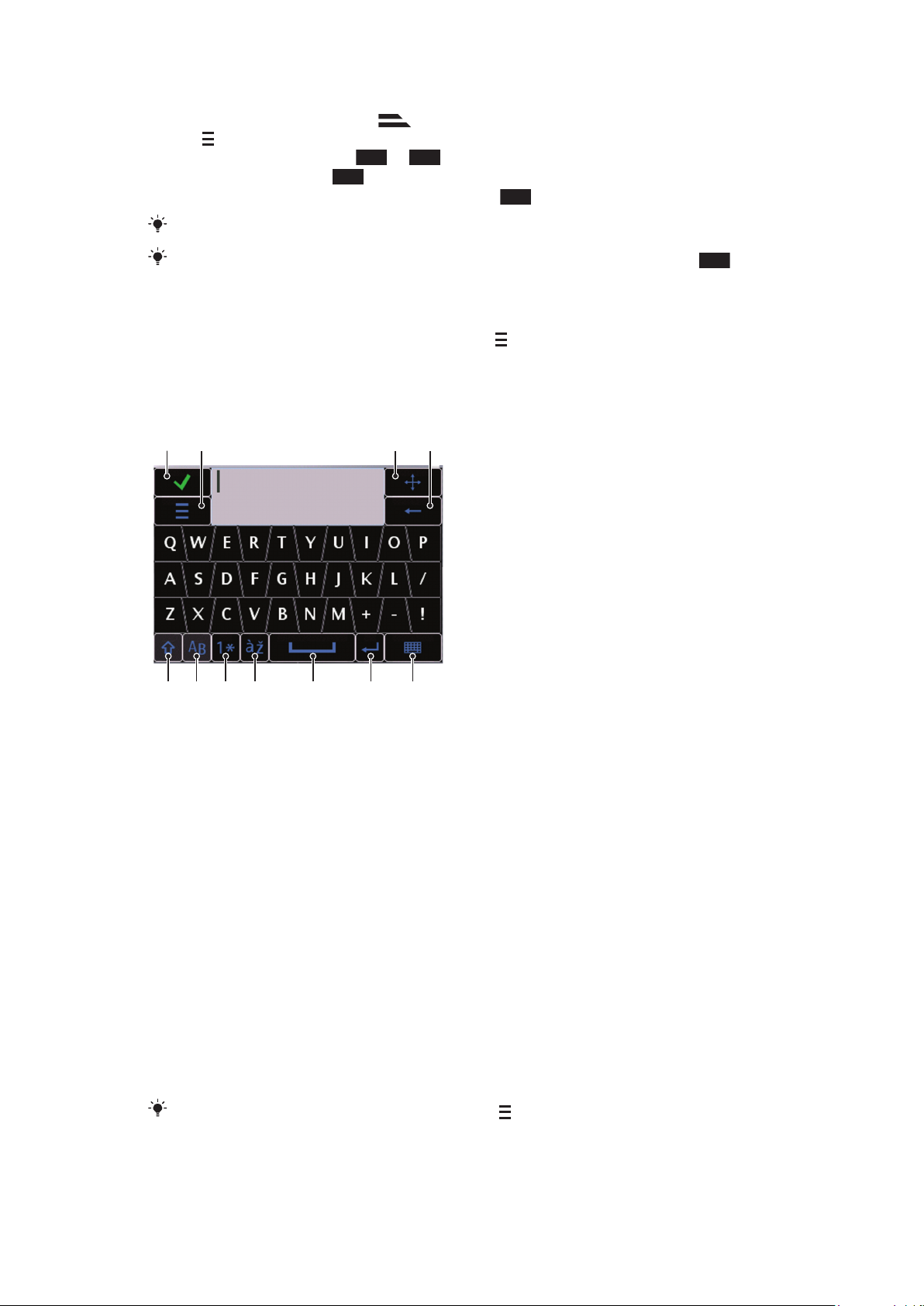
Normal metin girişi yöntemini kullanarak metin girmek için:
*+
1
1
5678 9 10 11
2 3 4
1
Eğer metin girişi göstergesinde gösterilmiyorsa normal metin girişini değiştirmek
için seçeneğine dokunun ve Metin tahmini > Kapalı seçeneğini seçin.
2
İstenen harf belirene kadar 2 ila 9 aralığındaki tuşlara tekrar tekrar basın.
3
Bir boşluk eklemek için 0 simgesine dokunun.
4
Semboller veya noktalama işaretleri eklemek için
Bir metin giriş yöntemi kullanırken sayı tuşlarına dokunup basılı tutarak rakam girebilirsiniz.
Noktalama işaretlerini girmek için ayrıca istediğiniz noktalama işareti belirene kadar
simgesine de tekrar tekrar dokunabilirsiniz.
simgesine dokunun.
Dahili sözlüğe kelimeler eklemek için:
1
Tahminli metin girişini kullanarak metin girerken, seçeneğine dokunun ve Metin
tahmini > Sözcük ekle seçeneğini seçin.
2
Normal metin girişini kullanarak kelimeyi yazın ve Tamam seçeneğini seçin.
Küçük QWERTY klavye
1
2 Seçenekler – örneğin, Yazma dili seçeneğini değiştirmek üzere giriş seçenekleri menüsünü açmak için
3 Yerleştir – giriş penceresini ekranın çevresinde hareket ettirmek için dokunarak basılı tutun
4 Backspace – imleçin solundaki bir harfi silmek için dokunun
5 Üst Karakter ve Büyük Harf Kilidi – büyük/küçük harf arasında geçiş yapmak için dokunun
6 ABC – alfabe harflerini ve en çok kullanılan sembolleri görüntülemek için dokunun
7 Sayı modu – rakamları ve en çok kullanılan sembolleri görüntülemek için dokunun
8 Vurgulu harf – vurgulu harf çeşitlerini götüntülemek için dokunun
9 Boşluk – boşluk girmek için hafifçe dokunun
10 Satırbaşı – satırbaşı girmek için hafifçe dokunun
11 Giriş seçenekleri – başka bir giriş yöntemine geçiş yapmak için hafifçe dokunun: Tam ekr.QWERTY
Telefonun yazma dilini değiştirmek için:
•
Seçenekler > Yazma dili seçeneklerini seçin.
Metin giriş ekranı açık durumdayken aynı zamanda
seçeneğini seçebilirsiniz.
Kapat – giriş penceresindeki metni kabul etmek için hafifçe dokunun ve klavye görünümünü kapatın
hafifçe dokunun veya Yardım'ı görüntüleyin
klavye, Alfasayısal tuş takımı veya El yazısı
seçeneğine de basabilir ve Yazma dili
Bu, ilgili yayının İnternet sürümüdür. © Sadece kişisel kullanım amacıyla yazdırılabilir.
25
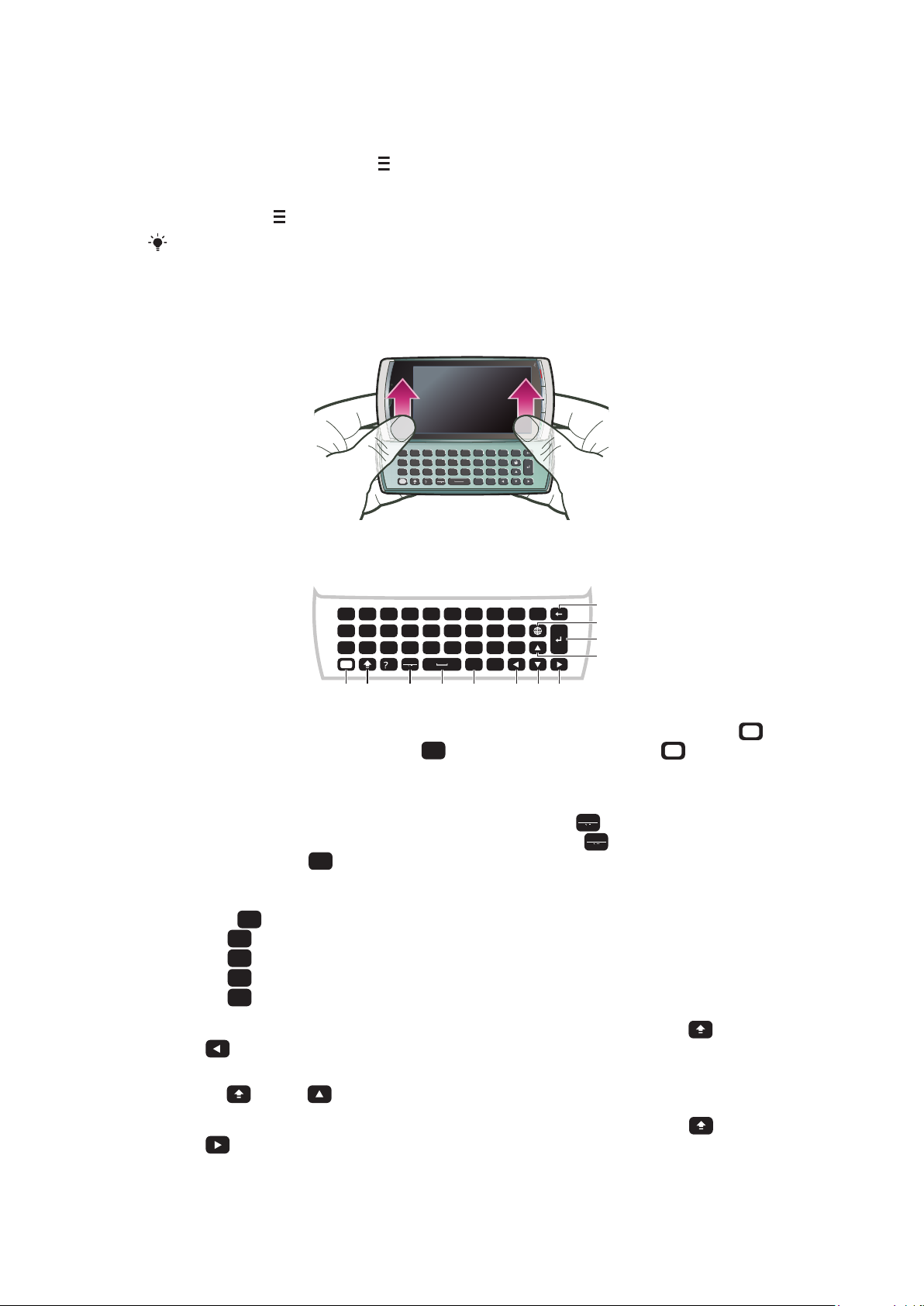
Metni kopyalamak ve yapıştırmak için:
Q
L
)
O
K
(
I
,
,
-
P
J
#
U
M
0
H
6
Y
N
9
G
5
T
B
8
F
4
1
2
3
*
+/@
R
V
7
D
E
C
S
W
X
A
Z
Ctrl
!
.
:
;
Sym
au
L
)
O
/
.
:
K
(
I
+
,
,
;
-
P
@
J
#
U
*
M
0
H
6
Y
3
N
9
G
5
T
2
B
8
F
4
R
1
V
7
D
E
C
S
W
X
A
Q
Z
Ctrl
!
12 3 4 5 678
9
10
11
12
Sym
au
P
@
Sym
au
Sym
au
Ctrl
A
C
X
V
7
1
İmleci, kopyalamak istediğiniz metnin başına yerleştirmek için imlece hafifçe
dokunun. Ardından parmakucunuzu veya kalemi metnin sonuna sürükleyin.
2
Seçilen metni kopyalamak için simgesine hafifçe dokunun ve Kopyala seçeneğini
seçin.
3
Metni aynı metin alanı içine yapıştırmak için imleci metnin yerleştirilmesini istediğiniz
yere taşıyın ve simgesine hafifçe dokunduktan sonra Yapıştır seçeneğini seçin.
Metni başka bir metin alanına yapıştırmak için ilgili metin alanına gidin, imleci metnin
yerleştirilmesini istediğiniz yere taşıyın ve Seçenekler > Yapıştır seçeneklerini seçin.
Açılır klavyeyi kullanma
Telefonunuzu dışarı doğru açabilir ve QWERTY klavyesini kullanarak metin girebilirsiniz.
Açılır klavye
1
Alt – bir tuşun sağ üst kısmındaki karakteri girmek için bu tuşa bir defa basın. Örneğin, @ girmek için
simgesine bir defa dokunun ve ardından
basın
2 Shift ve Caps Lock – büyük ve küçük harfler arasında geçiş yapmak için bu tuşa basın
3
Sembol – sembol tablosunu görüntülemek için bu tuşa bir defa basın.
gizli karakterleri girmek için başka bir tuşa basın. Örneğin, ê girmek için
ê belirinceye kadar E tuşuna arka arkaya basın
4 Boşluk – bir boşluk girmek için bu tuşa basın
5
Ctrl –
•
•
•
•
tuşunu basılı tutun ve ardından aşağıdaki tuşlardan birine basın:
tüm metni seçmek için
seçilen metni kopyalamak için
seçilen metni kesmek için
kestiğiniz metni yapıştırmak için
tuşuna basın. Alt modunu kilitlemek için tuşuna iki defa
tuşunu basılı tutun ve ardından
tuşunu basılı tutun, ardından
6
7 Yukarı – imleci bir önceki satıra taşımak için bu tuşa basın; imlecin solundaki metnin satır genişliğini seçmek
8
Sol – imleci sol yöne hareket ettirmek için bu tuşa basın, imlecin solundaki metni seçmek için , ardından
tuşuna basın
için , ardından tuşuna basın
Sağ – imleci sağ yöne hareket ettirmek için bu tuşa basın; imlecin sağındaki metni seçmek için , ardından
tuşuna basın
Bu, ilgili yayının İnternet sürümüdür. © Sadece kişisel kullanım amacıyla yazdırılabilir.
26
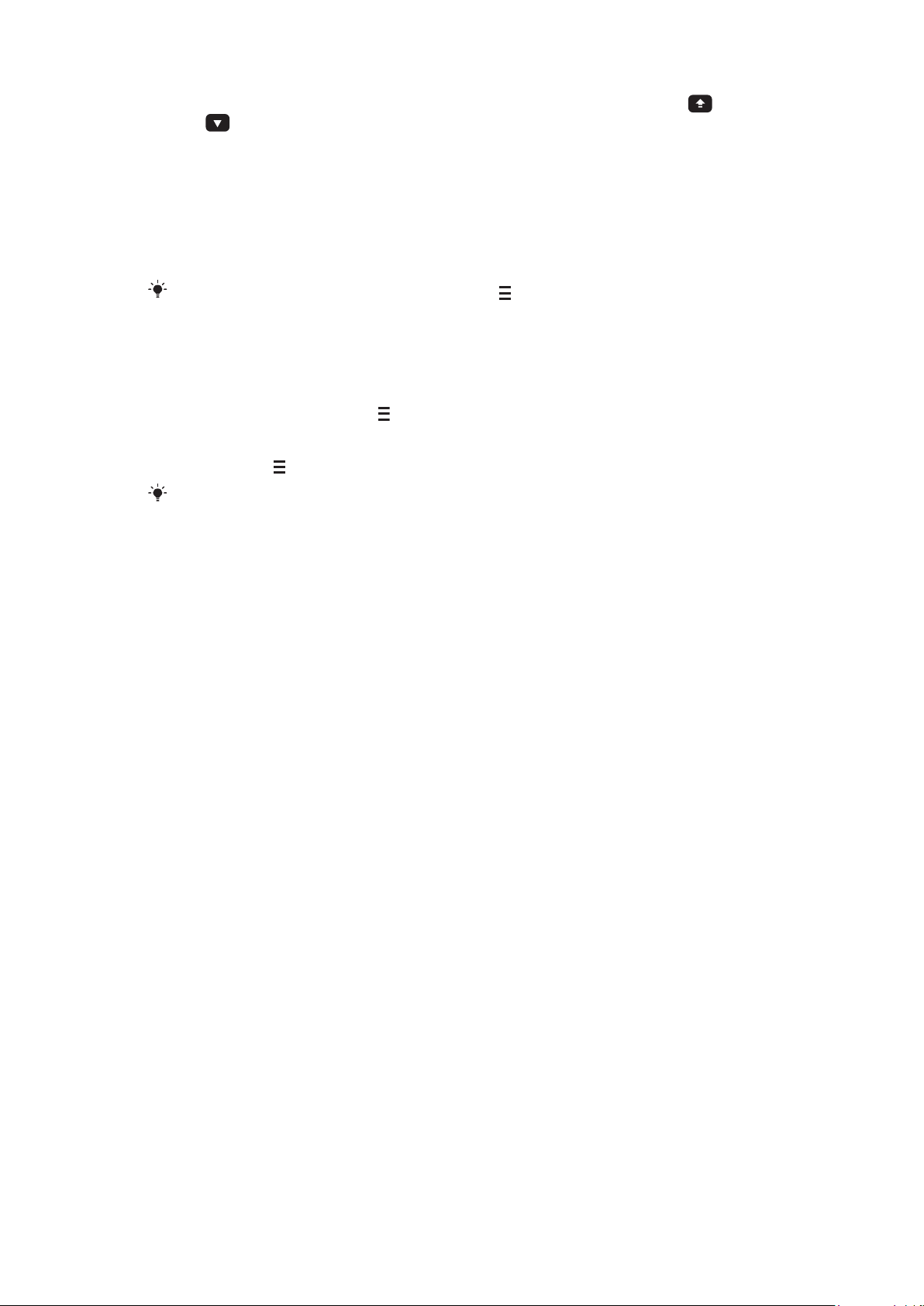
9
Aşağı – imleci bir sonraki satıra taşıyın; imlecin sağındaki metnin satır genişliğini seçmek için , ardından
tuşuna basın
10 Satırbaşı – satırbaşı girmek için bu tuşa basın
11 Dil değişikliği – başka bir yazma diline geçiş yapmak için bu tuşa basın
12 Backspace - imlecin solundaki harfi silmek için bu tuşa basın.
Telefonun yazma dilini değiştirmek için:
•
Seçenekler > Yazma dili seçeneklerini seçin.
Metin giriş ekranı açık durumdayken aynı zamanda seçeneğine de basabilir ve Yazma dili
seçeneğini seçebilirsiniz.
Metni kopyalamak ve yapıştırmak için:
1
İmleci, kopyalamak istediğiniz metnin başına yerleştirmek için imlece hafifçe
dokunun. Ardından parmakucunuzu veya kalemi metnin sonuna sürükleyin.
2
Seçilen metni kopyalamak için simgesine hafifçe dokunun ve Kopyala seçeneğini
seçin.
3
Metni aynı metin alanı içine yapıştırmak için imleci metnin yerleştirilmesini istediğiniz
yere taşıyın ve simgesine hafifçe dokunduktan sonra Yapıştır seçeneğini seçin.
Metni başka bir metin alanına yapıştırmak için ilgili metin alanına gidin, imleci metnin
yerleştirilmesini istediğiniz yere taşıyın ve Seçenekler > Yapıştır seçeneklerini seçin.
27
Bu, ilgili yayının İnternet sürümüdür. © Sadece kişisel kullanım amacıyla yazdırılabilir.
 Loading...
Loading...