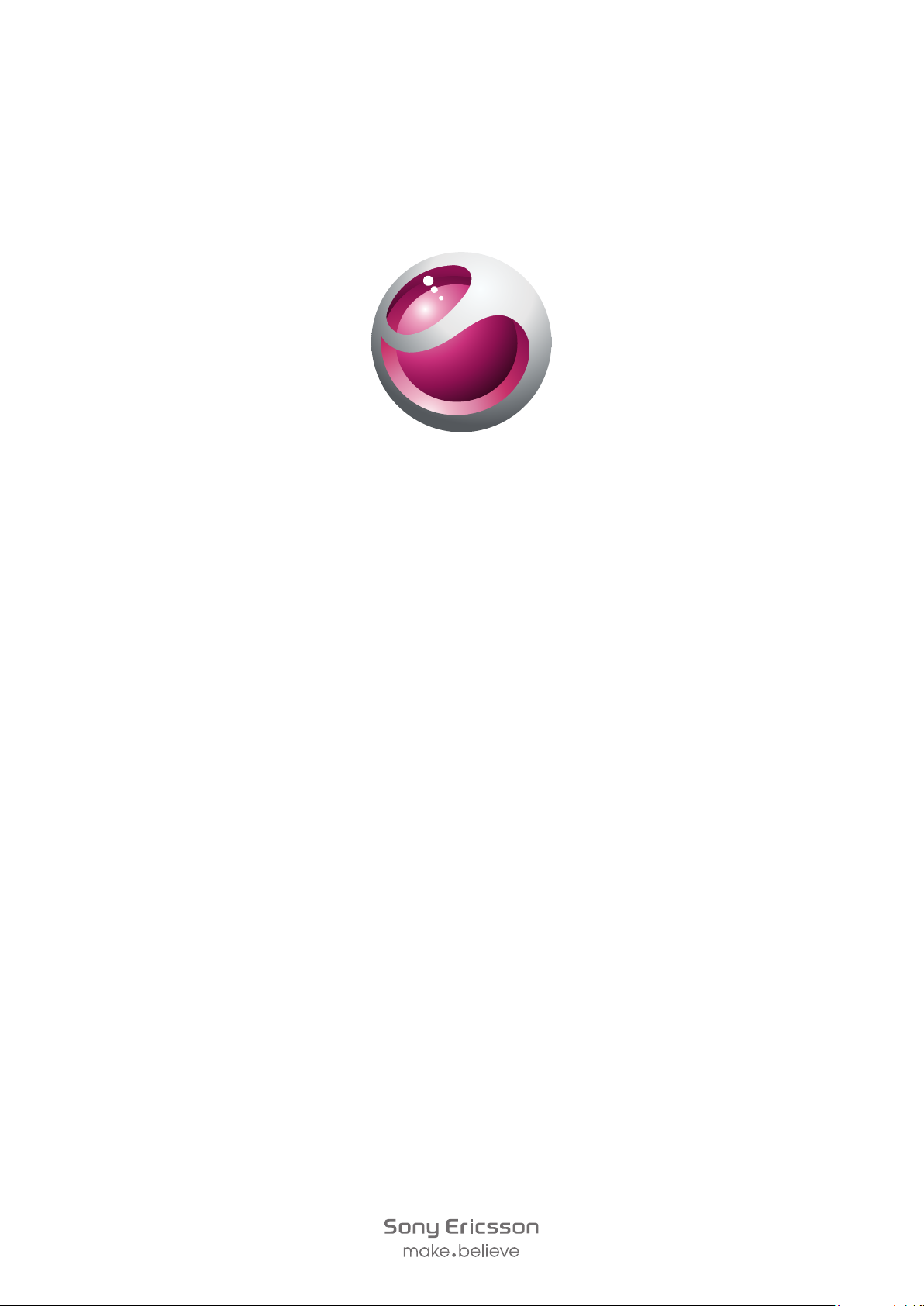
™
Vivaz
Ausführliche Bedienungsanleitung
pro
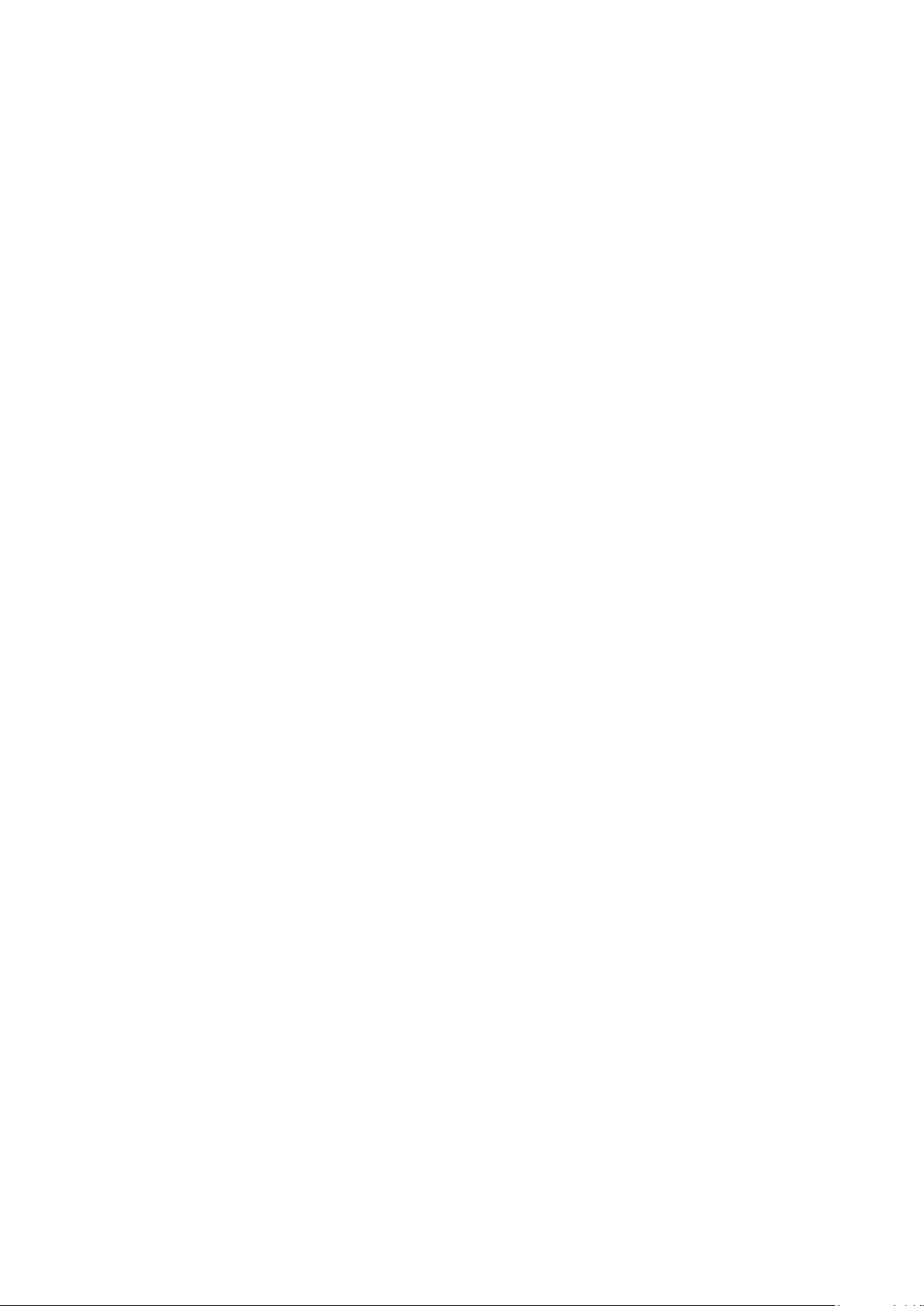
Inhaltsverzeichnis
Weitere Hilfequellen.....................................................................5
Erste Schritte................................................................................6
Vorbereitung.......................................................................................6
Im Telefon verfügbare Hilfe..................................................................9
Telefon im Überblick..........................................................................10
Menüs*.............................................................................................11
Navigation.........................................................................................12
Verwenden anderer Netze.................................................................16
Statussymbole..................................................................................17
Anrufe..........................................................................................18
Anrufe tätigen und empfangen..........................................................18
Weitere Telefonfunktionen.................................................................20
Eingeben von Text......................................................................22
Handschrifteingabe...........................................................................22
Verwenden der Bildschirmtastaturen.................................................23
Kontakte .....................................................................................28
Nachrichten................................................................................29
Vorbereitungen für die Nachrichtenfunktionen...................................29
Nachrichtenfunktionen im Überblick..................................................29
SMS und MMS.................................................................................29
E-Mail...............................................................................................30
Nachrichten anzeigen........................................................................31
Details zu den Nachrichtenfunktionen................................................31
Medien.........................................................................................34
Ansichtsleiste und Sensorleiste.........................................................34
Aktualisieren von Medienbibliotheken................................................35
Markierungsmodus...........................................................................35
Foto..................................................................................................35
Musik................................................................................................42
Video................................................................................................45
Kamera........................................................................................47
Kamera verwenden...........................................................................47
Kamerasymbole und -einstellungen...................................................48
Auto-Überprüfung.............................................................................52
Ortsbezogene Dienste...............................................................54
GPS..................................................................................................54
Favoriten...........................................................................................54
GPS-Daten.......................................................................................55
2
Dies ist eine Internetversion dieser Publikation. © Druckausgabe nur für den privaten Gebrauch.
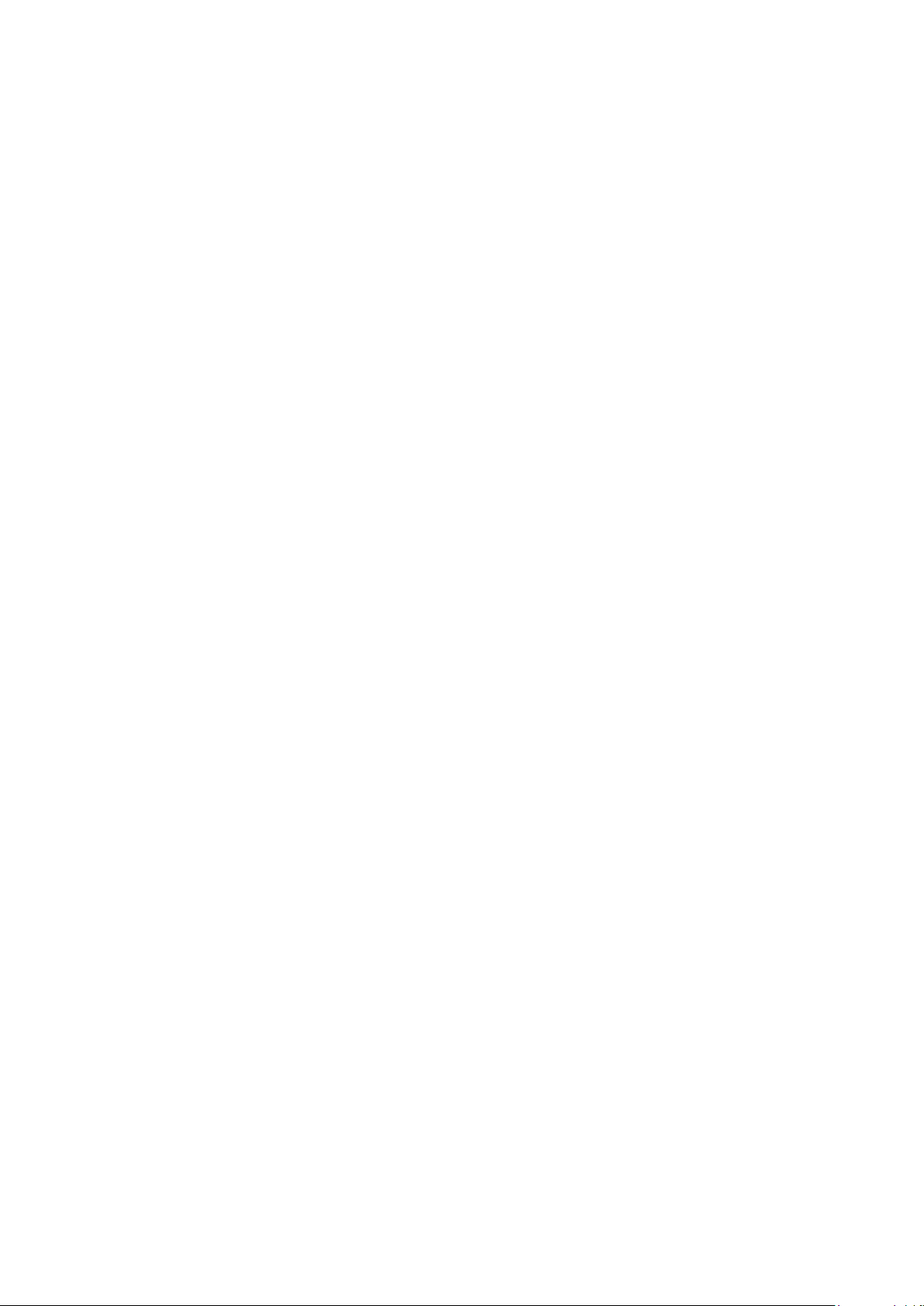
Positionsanforderungen....................................................................55
Navigationseinstellungen...................................................................55
Google Maps™.................................................................................56
Internet........................................................................................57
Lesezeichen......................................................................................57
Seitenprotokoll..................................................................................57
Weitere Browserfunktionen...............................................................57
Webfeeds.........................................................................................58
Organizer.....................................................................................59
Datei-Manager .................................................................................59
Uhr....................................................................................................60
Kalender...........................................................................................61
Google™..........................................................................................61
Notizen.............................................................................................61
Umrechner........................................................................................62
Rechner............................................................................................62
Adobe™ PDF....................................................................................62
Quickoffice™....................................................................................63
Suchen.............................................................................................63
RoadSync™.....................................................................................63
Programme.................................................................................65
Anwendung PlayNow™....................................................................65
Radio................................................................................................65
Anwendung TrackID™......................................................................66
Sprachaufnahme...............................................................................66
Konversationen.................................................................................66
Übertragen und Verwalten von Daten......................................67
USB-Kabel........................................................................................67
Daten an ein anderes Telefon senden................................................68
Telefonupdates...........................................................................70
Telefonupdate mit Sony Ericsson PC Companion.............................70
Konnektivität...............................................................................71
Wi-Fi™..............................................................................................71
Media Server.....................................................................................71
Zugriffspunkte...................................................................................72
Synchronisierung..............................................................................73
Einstellungen..............................................................................74
Persönliche Einstellungen..................................................................74
Telefoneinstellungen..........................................................................75
Anwendungsmanager.......................................................................82
3
Dies ist eine Internetversion dieser Publikation. © Druckausgabe nur für den privaten Gebrauch.
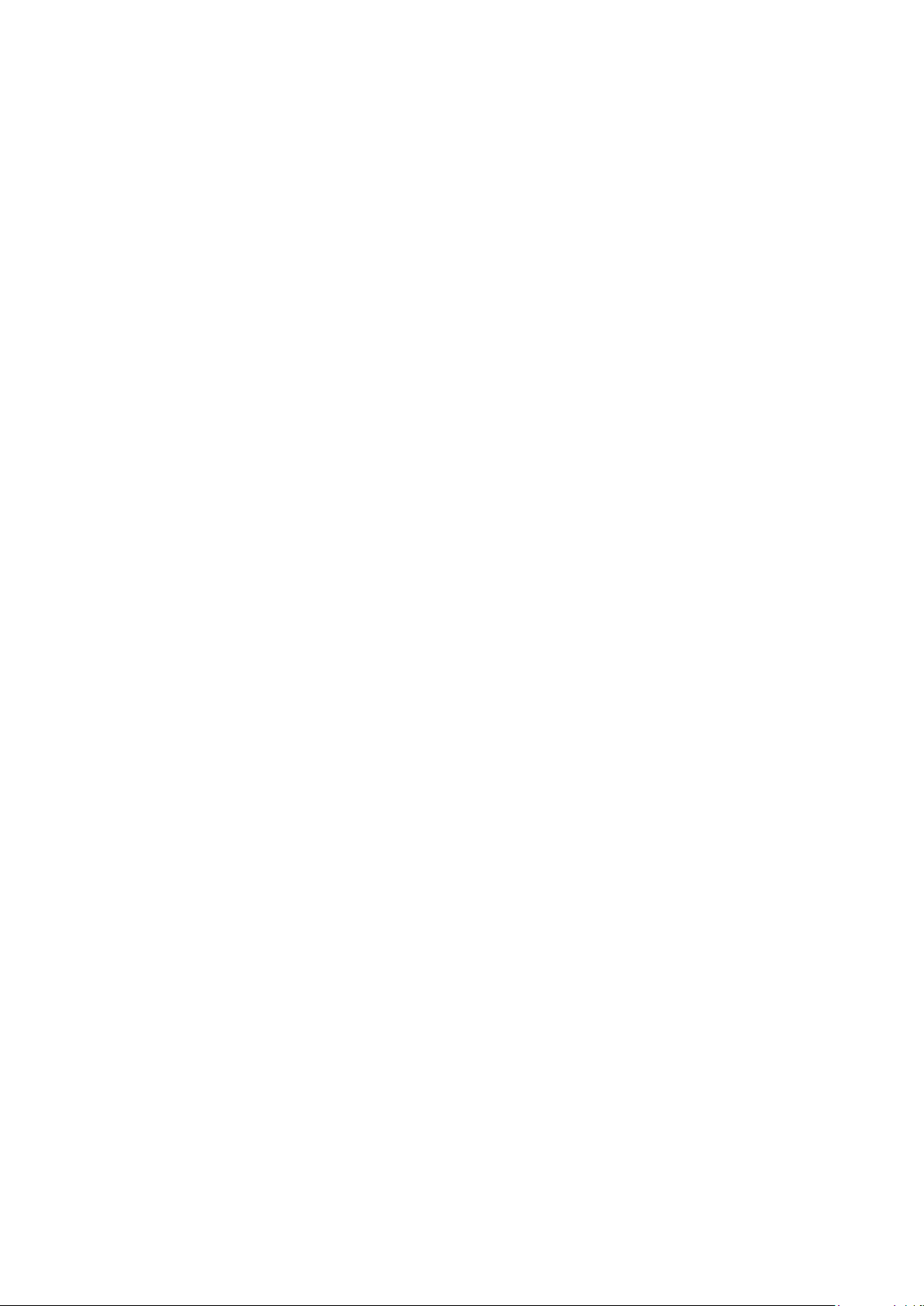
Fehlerbehebung..........................................................................84
Probleme beim Start.........................................................................84
Sperrprobleme..................................................................................84
Anzeigeleuchte..................................................................................84
Kommunikationsprobleme.................................................................85
Speicher voll.....................................................................................86
Probleme beim Herstellen der Verbindung zu einem PC oder einem
anderen Gerät...................................................................................86
Verschiedenes..................................................................................87
Rechtliche Informationen..........................................................88
Index............................................................................................89
4
Dies ist eine Internetversion dieser Publikation. © Druckausgabe nur für den privaten Gebrauch.
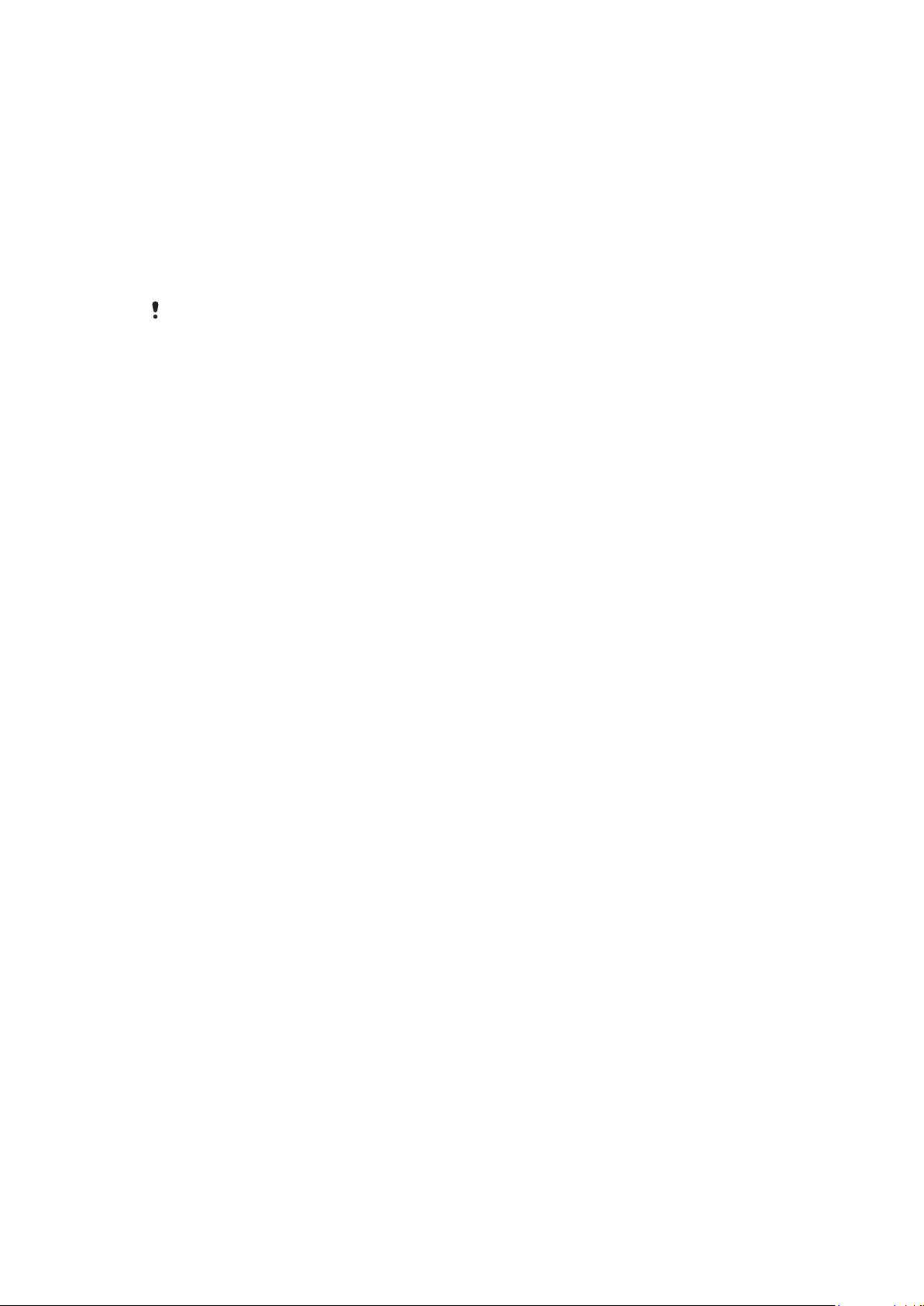
Weitere Hilfequellen
Die Dokumentation für den Telefonbenutzer besteht aus folgenden Komponenten:
•
Bedienungsanleitung (im Lieferumfang des Telefons) – Übersichtsdarstellung zum Telefon
mit allen Informationen, die für die ersten Schritte benötigt werden.
•
Hilfetexte – Hilfe in fast allen Telefonanwendungen.
•
Erweiterte Bedienungsanleitung – Aktuelle Bedienungsanleitung mit schrittweisen
Anleitungen und ergänzenden Informationen zu den im Telefon verfügbaren Funktionen.
Die erweiterte Bedienungsanleitung befindet sich auf der Speicherkarte. Sie können auch
unter www.sonyericsson.com/support auf dieses Dokument zugreifen.
Lesen Sie den Abschnitt Wichtige Informationen, bevor Sie das Mobiltelefon verwenden.
5
Dies ist eine Internetversion dieser Publikation. © Druckausgabe nur für den privaten Gebrauch.

Erste Schritte
2
1
2
1
2
2
1
Vorbereitung
Bevor Sie das Telefon nutzen können, müssen Sie eine SIM-Karte (Subscriber Identity
Module) und den Akku einlegen.
So legen Sie die SIM-Karte ein:
1
Entfernen Sie die Akkufachabdeckung.
2
Legen Sie die SIM-Karte mit den goldfarbenen Kontakten nach unten in die
Halterung.
So legen Sie den Akku ein:
1
Legen Sie den Akku mit dem Etikett nach oben ein. Richten Sie dabei die Anschlüsse
aufeinander aus.
2
Setzen Sie die Akkufachabdeckung wieder auf.
6
Dies ist eine Internetversion dieser Publikation. © Druckausgabe nur für den privaten Gebrauch.
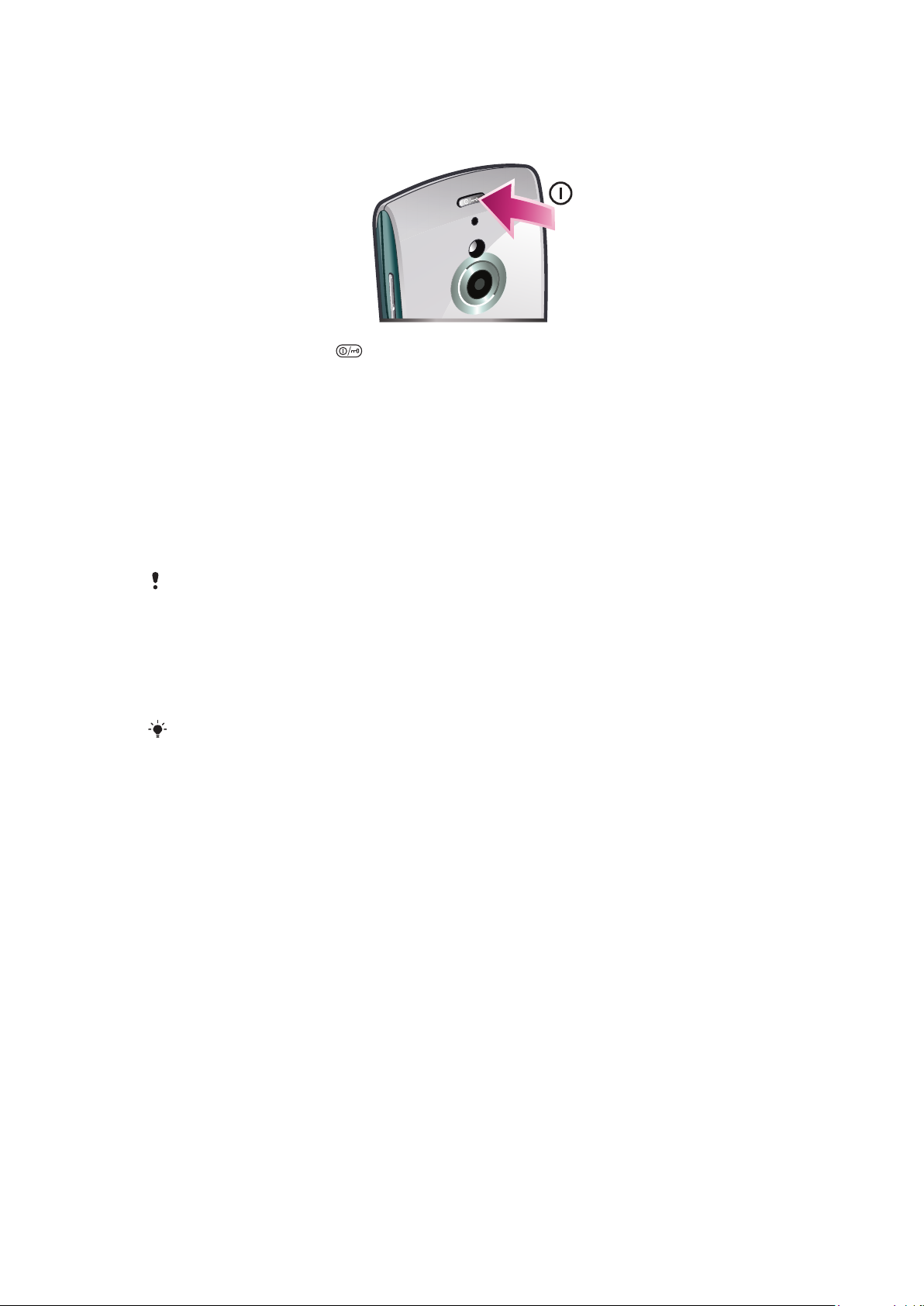
Einschalten des Telefons
So schalten Sie das Telefon ein:
1
Drücken und halten Sie .
2
Geben Sie auf Anforderung die PIN für die SIM-Karte ein und wählen Sie OK.
3
Wenn Sie das Telefon erstmals einschalten, können Sie den Setup-Assistenten
verwenden, um grundlegende Einstellungen vorzunehmen. Gleichzeitig werden
nützliche Tipps vorgestellt.
PIN
Sie benötigen ggf. eine PIN (Personal Identification Number), um die Dienste und
Funktionen des Telefons zu aktivieren. Die PIN erhalten Sie vom Netzbetreiber. Jede PINZiffer wird als * angezeigt, sofern die PIN nicht mit denselben Ziffern wie eine Notrufnummer
beginnt (z. B. 112 oder 911). Das soll sicherstellen, dass Sie Notrufnummern auch ohne
vorherige Eingabe der PIN wählen können.
Wenn Sie die PIN dreimal nacheinander falsch eingeben, wird die SIM-Karte blockiert. Weitere
Informationen finden Sie im Abschnitt SIM-Kartensperre auf Seite 81.
SIM-Karte
Die SIM-Karte (Subscriber Identity Module), die Sie vom Netzbetreiber erhalten, enthält
Informationen zu Ihrem Teilnehmerzugang. Sie müssen das Telefon ausschalten und das
Ladegerät abziehen, bevor Sie die SIM-Karte einlegen oder entnehmen.
Sie können Kontaktdaten auf der SIM-Karte speichern, bevor Sie diese aus dem Telefon
nehmen. Weitere Informationen finden Sie im Abschnitt So kopieren Sie Kontakte zwischen
Speicherkarte und SIM-Karte: auf Seite 28.
Laden des Telefons
Der Telefonakku ist bei Auslieferung nur teilweise geladen.
7
Dies ist eine Internetversion dieser Publikation. © Druckausgabe nur für den privaten Gebrauch.
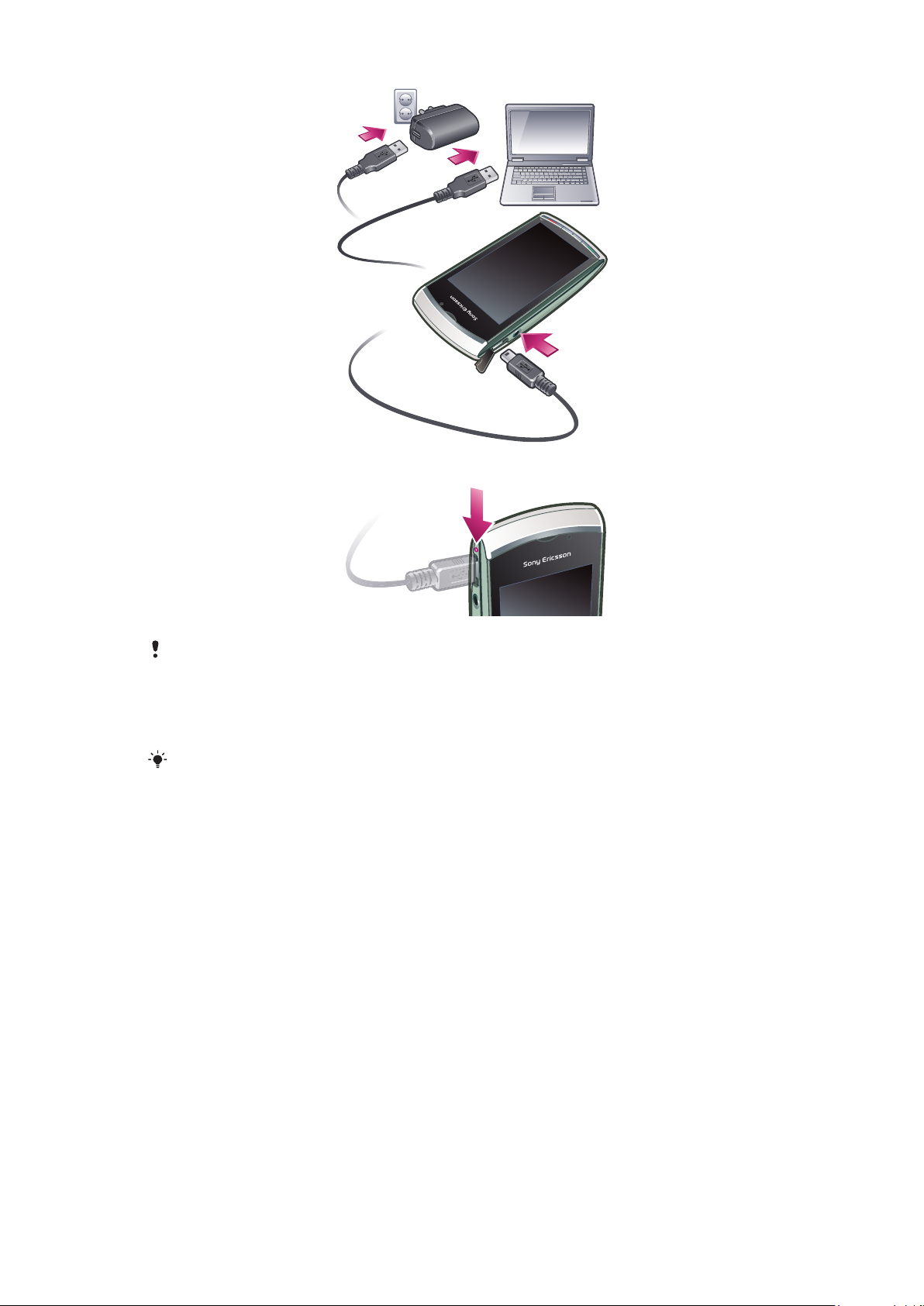
Die Anzeigeleuchte brennt, während Sie das Telefon laden.
Weitere Informationen zur Funktion der Anzeigeleuchte finden Sie im Abschnitt Anzeigeleuchte
auf Seite 84.
So laden Sie das Telefon mit dem Netzteil:
•
Schließen Sie das Telefon mit USB-Kabel und Netzteil an eine Stromsteckdose an.
Sie können das Telefon benutzen, während es geladen wird. Der Akku kann jederzeit auch länger
oder kürzer als 3 Stunden mit dem Netzteil geladen werden. Eine Unterbrechung des
Ladevorgangs schadet dem Akku nicht.
So laden Sie das Telefon über einen Computer:
•
Stellen Sie die Verbindung zwischen dem Telefon und dem USB-Anschluss eines
Computer mit dem mitgelieferten USB-Kabel her.
Speicher
Daten können auf einer Speicherkarte, im Telefonspeicher und auf der SIM-Karte
gespeichert werden. Fotos und Musikdateien werden auf der Speicherkarte gespeichert,
sofern eine Speicherkarte eingelegt ist. Ist die Speicherkarte voll oder nicht eingelegt,
werden Fotos und Musikdateien im Telefonspeicher abgelegt. Nachrichten und Kontakte
werden standardmäßig im Telefonspeicher abgelegt. Sie können diese Daten aber auch
auf der SIM-Karte speichern.
So zeigen Sie den verfügbaren Speicher an:
•
Wählen Sie Menü > Organizer > Datei-Manager.
8
Dies ist eine Internetversion dieser Publikation. © Druckausgabe nur für den privaten Gebrauch.
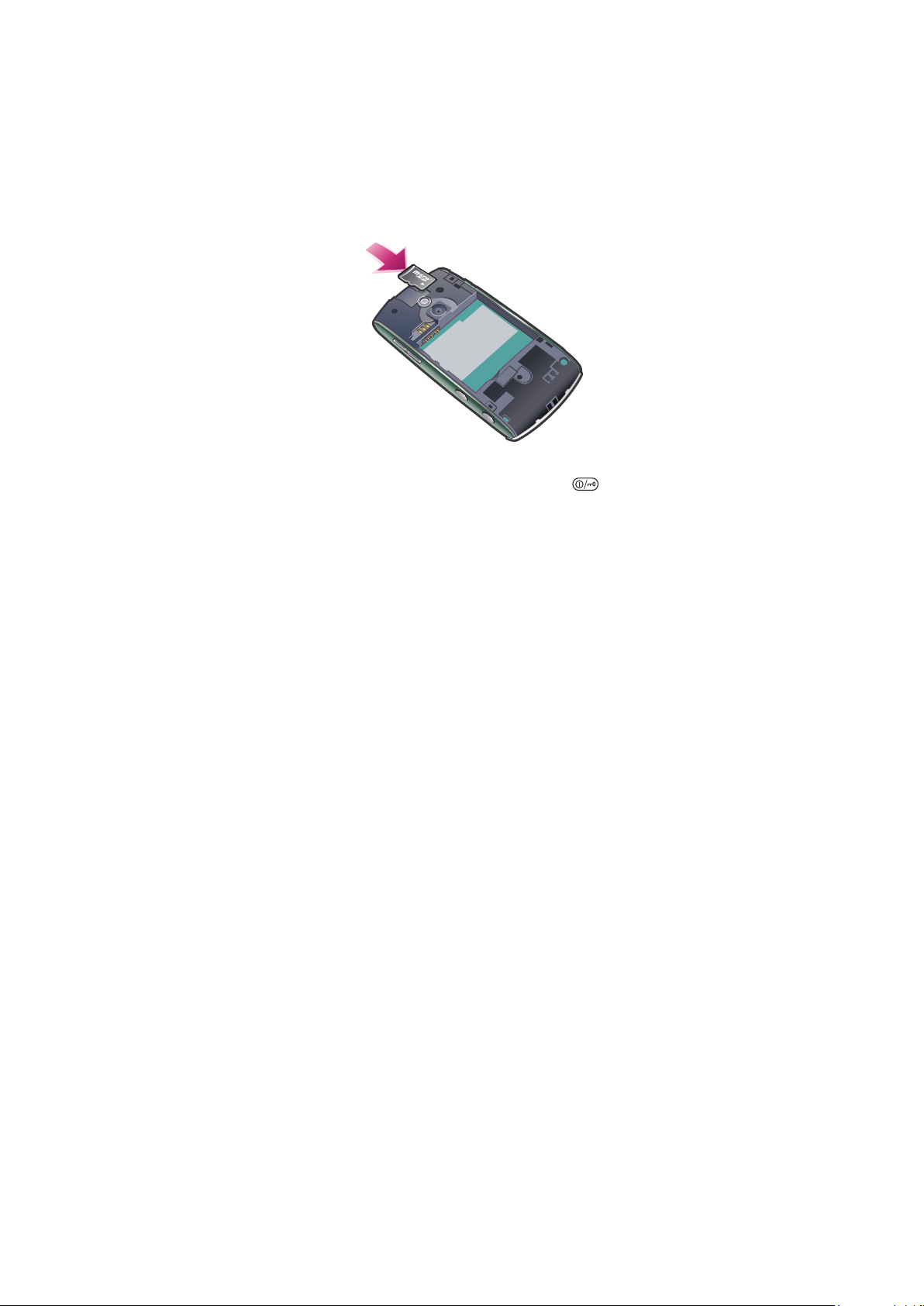
Speicherkarte
Das Telefon unterstützt Speicherkarten, mit denen die Speicherkapazität des Telefons
erhöht werden kann. Eine Speicherkarte im Telefon kann auch mit anderen kompatiblen
Geräten genutzt werden.
Sie können Daten zwischen der Speicherkarte und dem Telefonspeicher verlagern.
So legen Sie eine Speicherkarte ein oder entnehmen sie:
1
Legen Sie die Speicherkarte mit den goldfarbenen Kontakten nach unten ein.
2
Drücken Sie zum Lösen und Entnehmen der Speicherkarte
Speicherkarte entfernen und drücken Sie auf die Kante der Speicherkarte.
, wählen Sie
Im Telefon verfügbare Hilfe
Auf der Speicherkarte Ihres Telefons befindet sich eine erweiterte Bedienungsanleitung. Sie
können auch unter www.sonyericsson.com/support auf dieses Dokument zugreifen. Hilfe
zu den meisten Anwendungen ist über denOrganizer im Telefon verfügbar.
So greifen Sie auf die Hilfefunktion des Telefons zu:
•
Wählen Sie Menü > Organizer > Hilfe.
So zeigen Sie die anwendungsspezifische Hilfe an:
•
Wählen Sie Optionen > Hilfe.
9
Dies ist eine Internetversion dieser Publikation. © Druckausgabe nur für den privaten Gebrauch.

Telefon im Überblick
4
1
5
9
6
3
2
7
8
10
11
12
13
14
16
17
15
1 Helligkeitssensor
2 Hörmuschel
3 USB-Kabelanschluss
4 Headsetanschluss (3,5 mm)
5 Ausziehbare Tastatur
6 Sensorbildschirm
7 Ende-Taste
8 Hauptmenütaste
9 Anruftaste
10 Ein/Aus-Taste
11 Tally-Leuchte
12 Kameraleuchte
13 Kamera
14 Lautstärke-/Digitalzoomtasten
15 Videotaste
16 Fototaste
17 Lautsprecher
Dies ist eine Internetversion dieser Publikation. © Druckausgabe nur für den privaten Gebrauch.
10
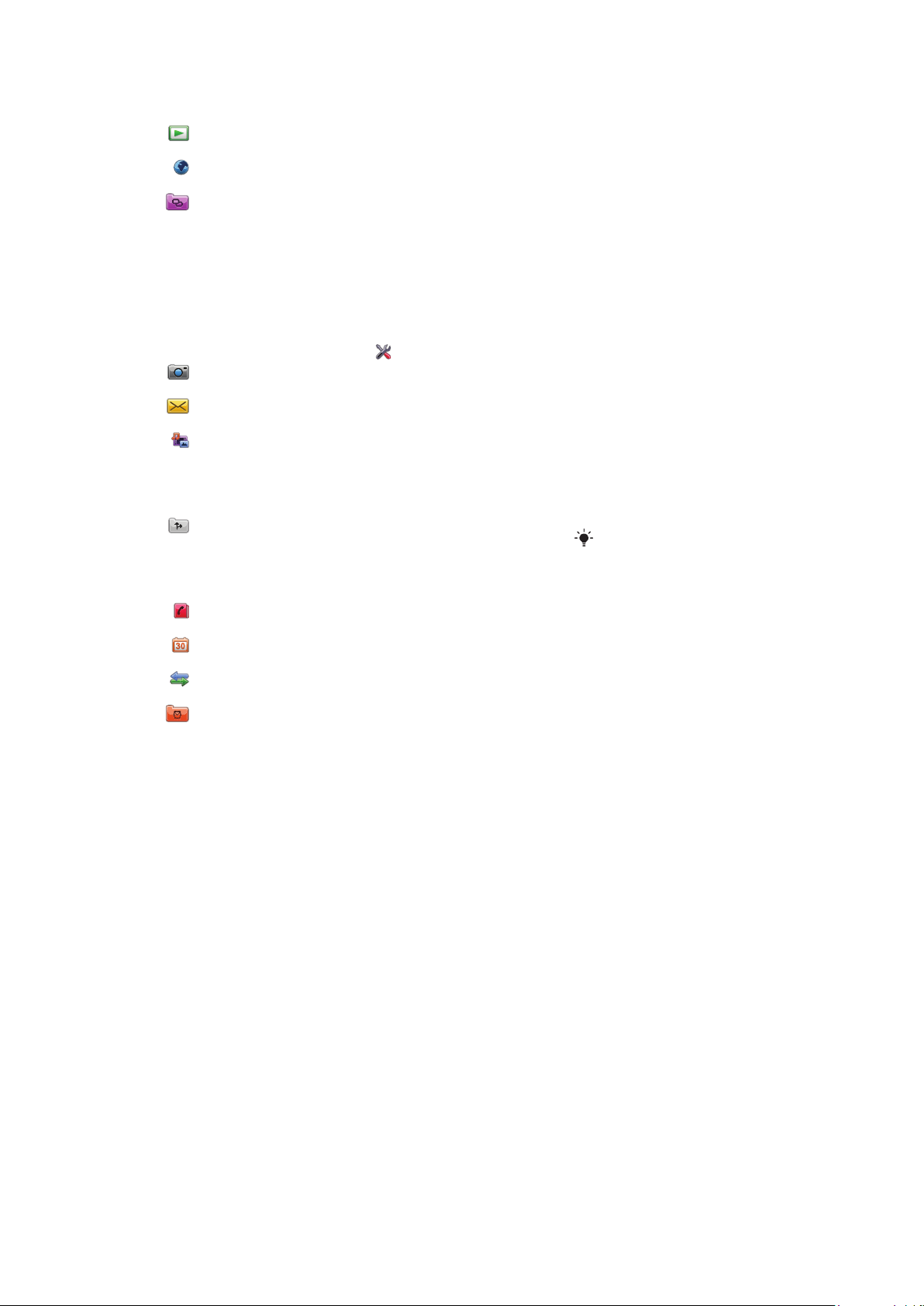
Menüs*
PlayNow™
Internet
Anwendungen
Radio
TrackID™
Media Server
Chat-Anw. laden
IM
Conv. Messaging
Internetveröffent.
Sound aufnehmen
Kamera
Nachrichten
Medien
Foto
Musik
Video
Ortsbez. Dienste
Google Maps
Standort
Wisepilot
Kontakte
Kalender
Logbuch**
Organizer
Datei-Manager
Uhr
RoadSync
SonyEricsson Sync
Google
Suchen
Notizen
Wörterbuch
Umrechner
Rechner
Adobe PDF
Quickoffice
Hilfe
Einstellungen
Persönlich
Profile
Designs
Standby-Modus
Telefon
Datum/Uhrzeit
Sprache
Anzeige
Downloadeinstell.
Sensoreinstell.
Touch-Eingabe
Zubehör
Anw.-einstellungen
Telefonmanagement
Anwendungsmgr.
Installierte Anwend.
Installationsdatei.
Installationseinstell.
Anrufe
Anrufeinstellungen
Kurzwahl
Mailbox
Rufumleitung
Anrufsperre
Konnektivität
Netz
Wi-Fi
Bluetooth
USB
Ziele
Verb.-manager
Datenübertrag.
Externe Laufwerke
Admin.-einstell.
* Einige Menüs sind betreiber-,
netz- bzw.
teilnehmerzugangsspezifisch.
** Mit den Sensorfunktionen
können Sie in Untermenüs zu
Registerkarten navigieren.
Weitere Informationen finden
Sie im Abschnitt Navigation auf
Seite 12.
Symbole im Hauptmenü
können sich mit dem
Design ändern.
11
Dies ist eine Internetversion dieser Publikation. © Druckausgabe nur für den privaten Gebrauch.
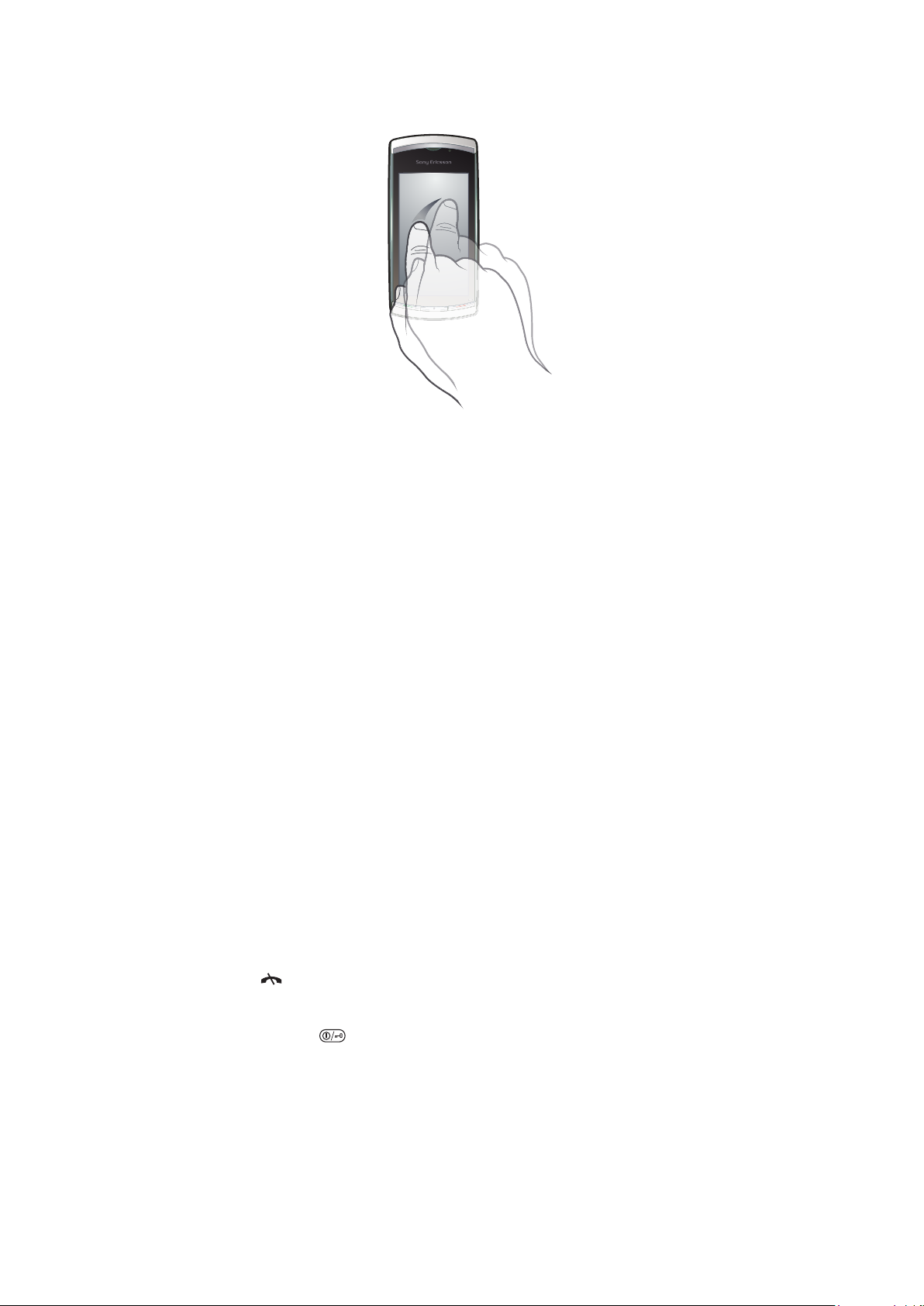
Navigation
Sie können mit den Fingern oder einem Stift in den Menüs navigieren. Tippen Sie auf
Objekte, um Sie auszuwählen. Durch zweimaliges Tippen wird das betreffende Objekt
geöffnet. Außerdem können Sie zwischen den aktuell ausgeführten Anwendungen
umschalten.
Hauptmenü
Mit Menü können Sie auf Menüs zugreifen. Tippen Sie auf ein Menü, um es zu öffnen. Sie
können Menüs als Listen oder in einem Raster anzeigen, eigene Ordner erstellen und
Dateien zwischen Ordnern verschieben.
So greifen Sie auf das Hauptmenü zu:
•
Drücken Sie die Hauptmenütaste.
So ändern Sie die Hauptmenüansicht:
1
Wählen Sie Menü > Optionen > Menüansicht ändern.
2
Wählen Sie eine Option.
Automatische Tastensperre und Bildschirmschutz
Bildschirm und Tasten können nach einer gewissen Zeit der Inaktivität automatisch gesperrt
werden.
So ändern Sie die Einstellungen für automatische Tastensperre und
Bildschirmschutz:
1
Wählen Sie Menü > Einstellungen > Telefon > Telefonmanagement > Autom.
Tastensperr..
2
Wählen Sie eine Option.
So entsperren Sie das Telefon manuell:
•
Drücken Sie
So sperren Sie das Telefon manuell:
•
Drücken Sie zweimal .
und wählen Sie Entsperren.
Multitasking
Mit dem Telefon können Sie zwischen den aktuell ausgeführten Anwendungen umschalten.
12
Dies ist eine Internetversion dieser Publikation. © Druckausgabe nur für den privaten Gebrauch.
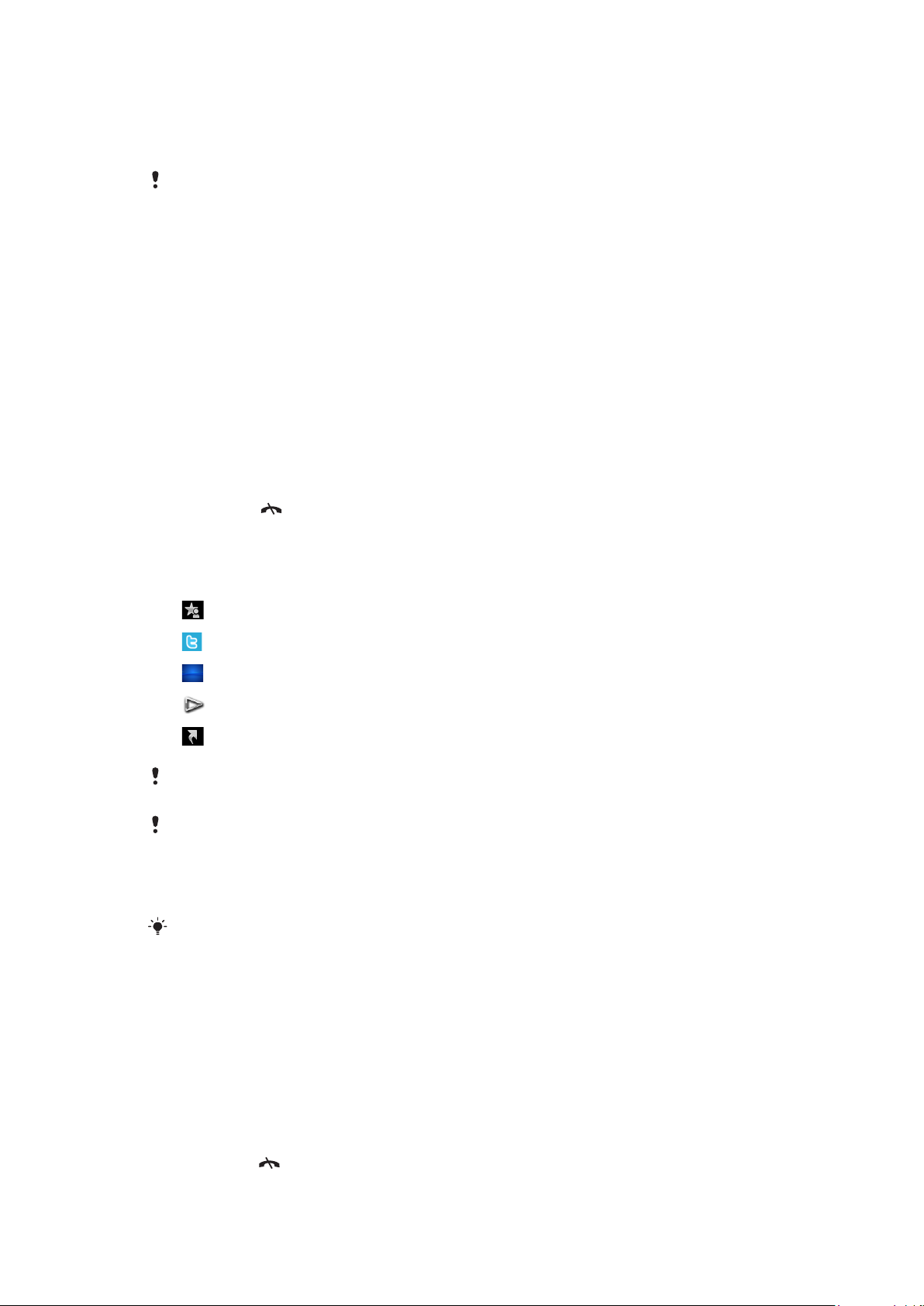
So zeigen Sie die aktuell ausgeführten Anwendungen an:
1
Drücken und halten Sie die Hauptmenütaste.
2
Sie können zu einer aktuell ausgeführten Anwendung wechseln, indem Sie auf die
gewünschte Anwendung tippen.
Wenn Sie Anwendungen im Hintergrund aktiviert lassen, steigt der Stromverbrauch und die
Akkubetriebszeit sinkt.
So beenden Sie eine Funktion:
•
In den meisten Fällen können Sie Optionen > Beenden wählen.
So löschen Sie Objekte:
•
In den meisten Anwendungen können Sie Dateien, Ordner, Nachrichten,
Mediendateien usw. löschen, indem Sie ein Objekt und dann Optionen >
Löschen wählen.
Standby-Modus
Nachdem Sie das Telefon eingeschaltet und die PIN eingegeben haben, wird der Name
des Netzbetreibers angezeigt. Diese Ansicht wird Standby-Modus genannt. Das Telefon
ist jetzt betriebsbereit.
So gelangen Sie wieder zum Standby-Modus:
•
Drücken Sie .
Standby-Standardbildschirm
Der Standby-Standardbildschirm stellt fünf Ansichten bereit:
Ansicht „Bevorzugte Kontakte“
Ansicht „Twitter“
Ansicht „Flow“
Ansicht „Album“
Ansicht „Verknüpfungen“
Das Symbol bestimmter Ansichten – z. B. das der Ansicht „Album“ – kann sich in Abhängigkeit
von den im Standby-Bildschirm angezeigten Daten ändern.
Diese fünf Ansichten sind nur verfügbar, wenn Sony Ericsson als Standarddesign für den
Standby-Bildschirm gewählt wurde.
So schalten Sie zwischen Standby-Ansichten um:
•
Tippen Sie auf das Symbol der gewünschten Ansicht.
Ziehen Sie mit dem Finger nach rechts oder links über den Bildschirm, um zwischen den
Ansichten umzuschalten.
So navigieren Sie in einer Standby-Ansicht:
•
Ziehen Sie mit dem Finger aufwärts oder abwärts über den Bildschirm, während Sie
sich beispielsweise in der Ansicht „Album“ befinden.
Zugriff auf weitere Informationen
Sie können in einer Standby-Ansicht auf weitere Informationen zugreifen, also z. B. Uhrzeit
und Datum anzeigen, den Standby-Musikplayer nutzen oder die Sensorleiste verwenden.
So zeigen Sie weitere Informationen ausgehend von einer Standby-Ansicht an:
•
Drücken Sie , um weitere Informationen anzuzeigen oder die Sensorleiste einzublenden.
13
Dies ist eine Internetversion dieser Publikation. © Druckausgabe nur für den privaten Gebrauch.
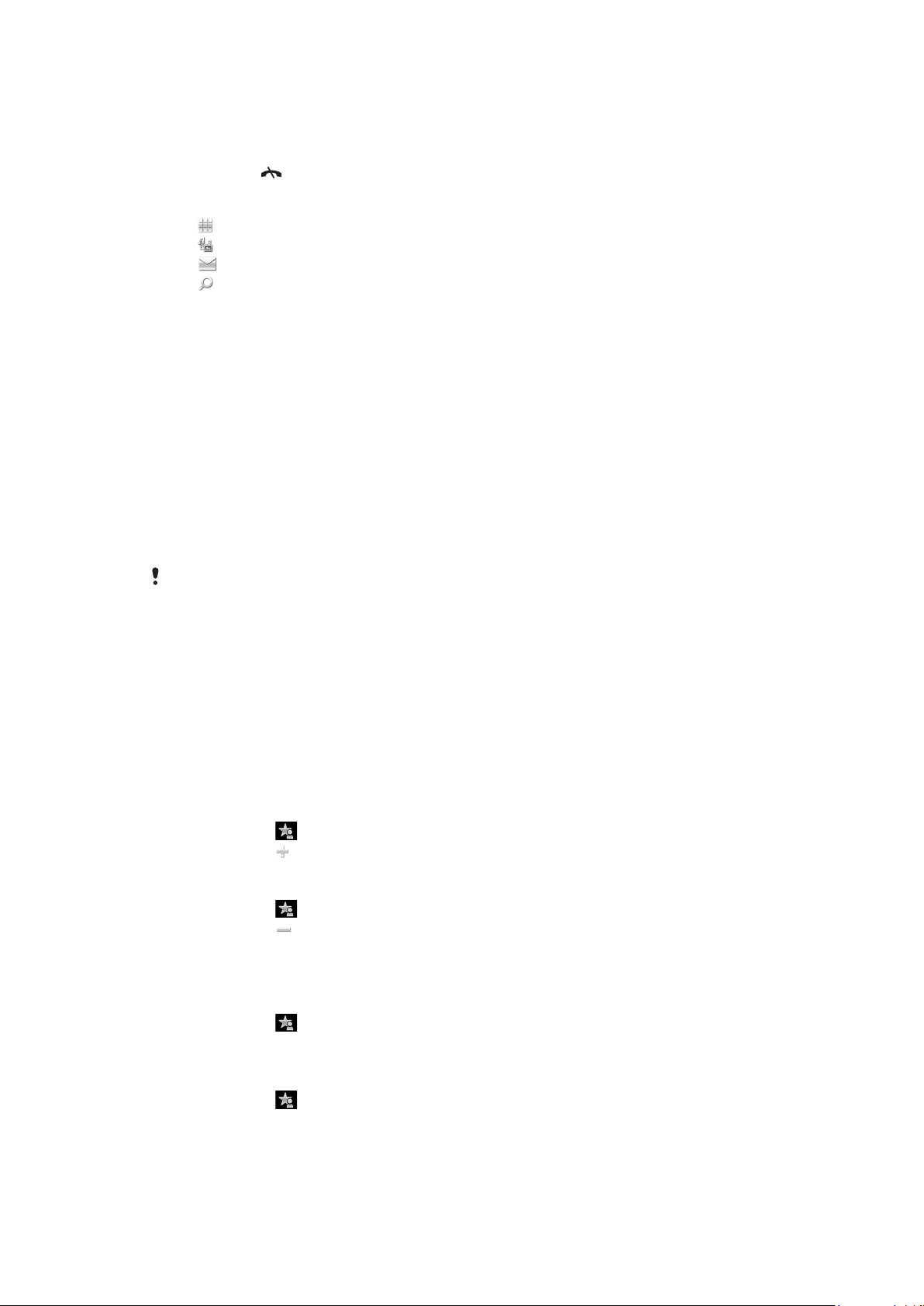
•
Sie können zur Vollbilddarstellung zurückkehren, indem Sie auf den Bildschirmbereich
zwischen den Ansichtssymbolen und der Sensorleiste tippen.
So verwenden Sie die Sensorleiste im Standby-Modus:
1
Drücken Sie , wenn die Sensorleiste nicht unten auf dem Bildschirm angezeigt
wird.
2
Tippen Sie auf eines der folgenden Symbole:
•
– Anrufe tätigen.
•
– Menü Medien aufrufen.
•
– Nachrichten senden und empfangen.
•
– Telefon oder Internet durchsuchen.
So ändern Sie das Hintergrundbild einer Standby-Ansicht:
1
Tippen Sie lang auf ein Ansichtssymbol und wählen Sie eine Option:
•
Leer – Kein Hintergrundbild.
•
Bild – Bild als Hintergrundbild anzeigen.
•
Adobe Flash – Adobe™ Flash™-Datei als Hintergrundbild verwenden.
•
Twitter – Anwendung Twitter™ als Hintergrundbild anzeigen.
•
Flow – Welle anzeigen, die unabhängig von der Ausrichtung des Telefons immer
horizontal verläuft.
•
Album – Fotos oder Videoclips in Medien anzeigen.
•
Bevorzugte Kontakte – Bevorzugte Kontakte als Hintergrundbild anzeigen.
•
Verknüpfungen – Verknüpfungen für Anwendungen oder Websites als
Hintergrundbild anzeigen.
2
Wählen Sie bei Aufforderung eine Datei.
3
Wählen Sie Beenden, um die Änderungen zu speichern.
Sie können eine Datei nur für eine Ansicht als Hintergrundbild auswählen.
Ansicht „Flow“
In der Ansicht „Flow“ wird eine Welle angezeigt, die unabhängig von der Ausrichtung des
Telefons immer horizontal verläuft.
Ansicht „Favoriten“
Mit der Ansicht „Favoriten“ können Sie schnell auf Ihre bevorzugten Kontakte zugreifen.
Sie können jeden Kontakt in der Ansicht „Favoriten“ anrufen, ihm eine Nachricht senden
oder die in der Anwendung „Kontakte“ gespeicherten Daten anzeigen.
So fügen Sie einen Kontakt in „Favoriten“ ein:
1
Tippen Sie auf .
2
Tippen Sie auf und wählen Sie die hinzuzufügenden Kontakte.
So löschen Sie einen Kontakt aus „Favoriten“:
1
Tippen Sie auf .
2
Tippen Sie auf
3
Tippen Sie auf den zu entfernenden Kontakt und wählen Sie Ja.
4
Wiederholen Sie Schritt 3, um weitere Kontakte zu löschen.
So rufen Sie einen Kontakt in „Favoriten“ an:
1
Tippen Sie auf
2
Tippen Sie auf einen Kontakt und wählen Sie Anrufen.
.
.
So senden Sie eine Nachricht an einen „Favoriten“-Kontakt:
1
Tippen Sie auf .
2
Tippen Sie auf einen Kontakt und wählen Sie Nachricht.
14
Dies ist eine Internetversion dieser Publikation. © Druckausgabe nur für den privaten Gebrauch.
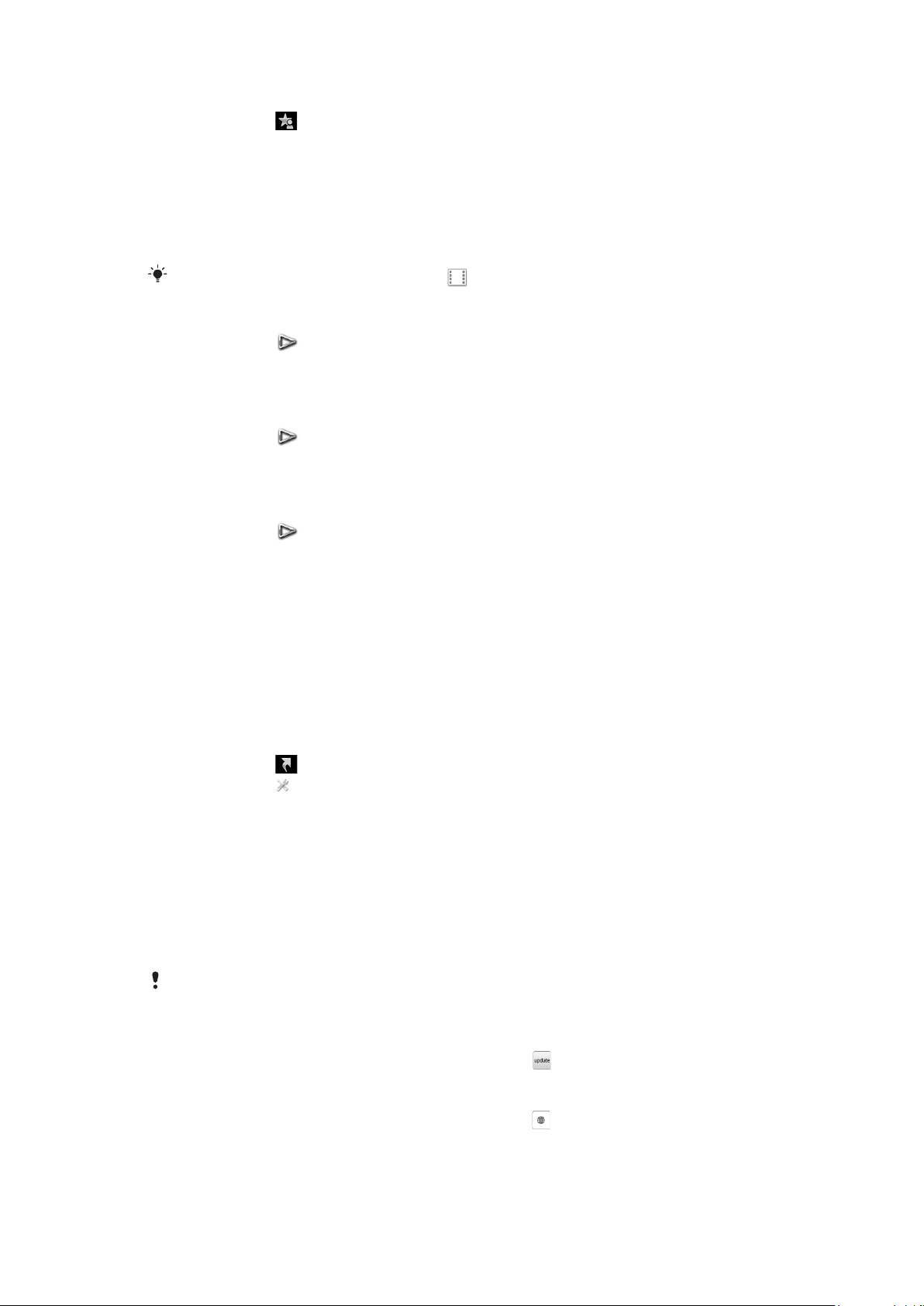
So zeigen Sie Details zu einem „Favoriten“-Kontakt in „Kontakte“ an:
1
Tippen Sie auf .
2
Tippen Sie auf einen Kontakt und wählen Sie In Kontakte anzeigen.
Ansicht „Album“
Mit der Ansicht „Album“ können Sie schnell auf Fotos und Videoclips zugreifen.
Sie können diese Inhalte anzeigen oder an kompatible Geräte senden. Sie können
außerdem ein Foto als Hintergrundbild für den Standby-Modus definieren.
In der Ansicht „Album“ sind Videoclips mit gekennzeichnet.
So aktivieren Sie ein Foto als Hintergrundbild einer Ansicht:
1
Tippen Sie auf .
2
Tippen Sie auf ein Foto und wählen Sie Als Hintergrund.
3
Wählen Sie eine Ansicht.
So senden Sie ein Foto bzw. einen Videoclip:
1
Tippen Sie auf .
2
Tippen Sie auf ein Foto bzw. einen Videoclip und wählen Sie Senden als.
3
Wählen Sie eine Sendemethode.
So zeigen Sie ein Foto in „Medien“ im Vollbildmodus an:
1
Tippen Sie auf
2
Tippen Sie auf ein Foto und wählen Sie In Medien anzeigen.
.
So spielen Sie Videoclips in der Ansicht „Album“ ab:
•
Tippen Sie auf einen Videoclip und wählen Sie In Medien anzeigen.
Ansicht „Verknüpfungen“
Die Ansicht „Verknüpfungen“ enthält eine Liste mit Verknüpfungen für diverse
Anwendungen und Lesezeichen. Sie können anpassen, welche Verknüpfungen angezeigt
werden.
So ändern Sie Verknüpfungseinstellungen:
1
Tippen Sie auf
2
Tippen Sie auf .
3
Wählen Sie eine Verknüpfung und tippen Sie auf Optionen > Ändern.
4
Wählen Sie Anwendung oder Lesezeichen, wenn Verknüpfungstyp: angezeigt
wird.
5
Tippen Sie zweimal auf ein Objekt.
6
Wählen Sie Zurück, um die Einstellungen zu speichern.
.
Ansicht „Twitter“
Sie können mit dieser Ansicht auf Twitter zugreifen. Sie können den Status von Freunden
überprüfen und deren Beiträge kommentieren.
Bevor Sie diesen Dienst nutzen können, müssen die erforderlichen Einstellungen für die
Internetverbindung im Telefon konfiguriert werden.
So erstellen Sie einen Beitrag:
•
Geben Sie Text in das Textfeld ein und tippen Sie auf
So zeigen Sie einen Kommentar auf der Twitter-Website an:
•
Tippen Sie neben dem gewünschten Kommentar auf .
15
Dies ist eine Internetversion dieser Publikation. © Druckausgabe nur für den privaten Gebrauch.
.
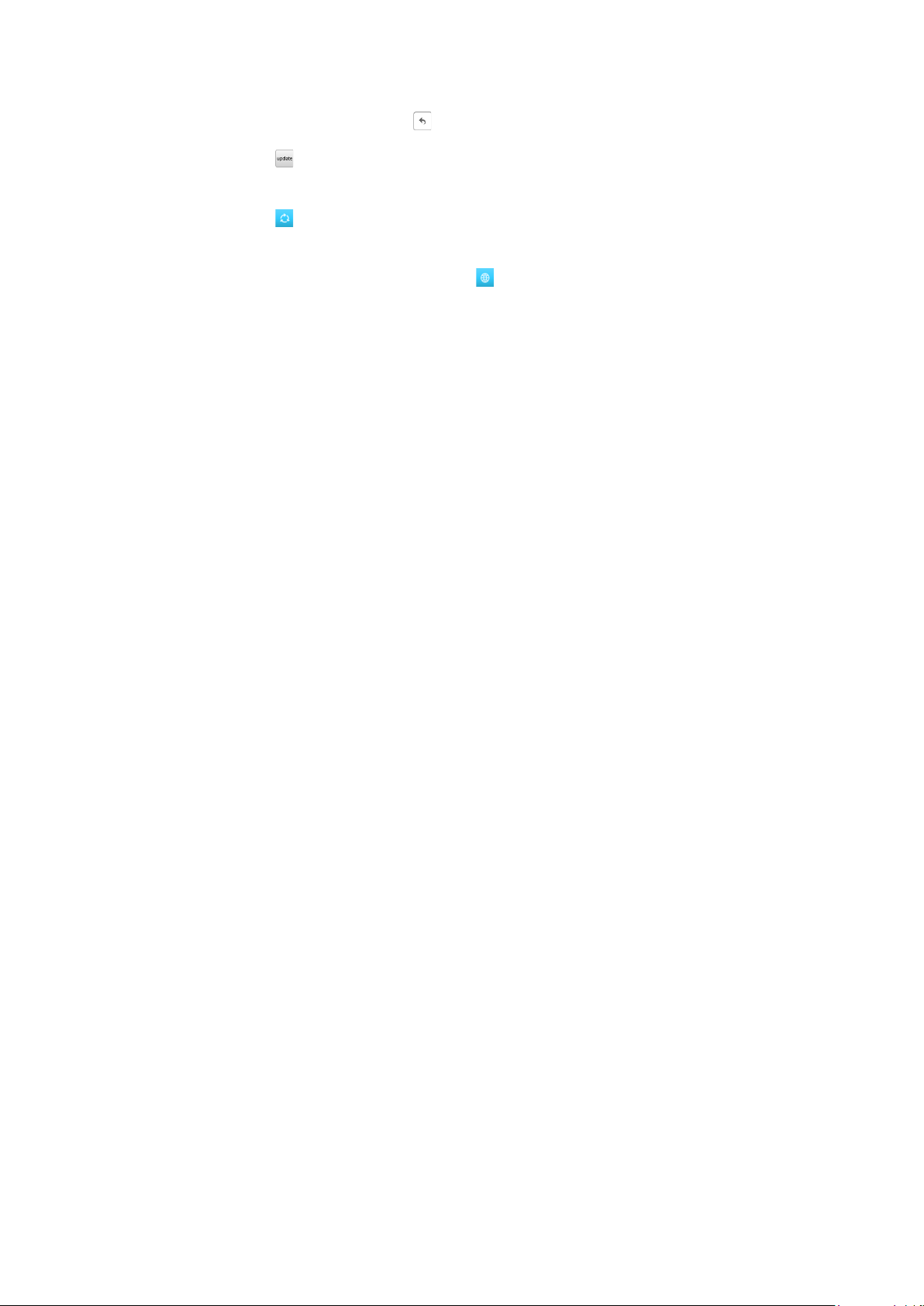
So kommentieren Sie neue Beiträge:
1
Tippen Sie neben einem Beitrag auf und geben Sie Ihre Kommentare in das über
dem Beitrag angezeigte Textfeld ein.
2
Tippen Sie auf , um die Kommentare zu senden.
So aktualisieren Sie die Twitter-Ansicht:
•
Tippen Sie auf .
So rufen Sie die Twitter-Website auf:
•
Tippen Sie beim Anzeigen eines Beitrags auf .
Verwenden anderer Netze
Wenn Sie sich nicht im Heimatnetz befinden (Roaming), können beim Telefonieren, für
Nachrichtenfunktionen und für Datenübertragungen höhere Gebühren anfallen. Weitere
Informationen sind vom Netzbetreiber erhältlich.
16
Dies ist eine Internetversion dieser Publikation. © Druckausgabe nur für den privaten Gebrauch.
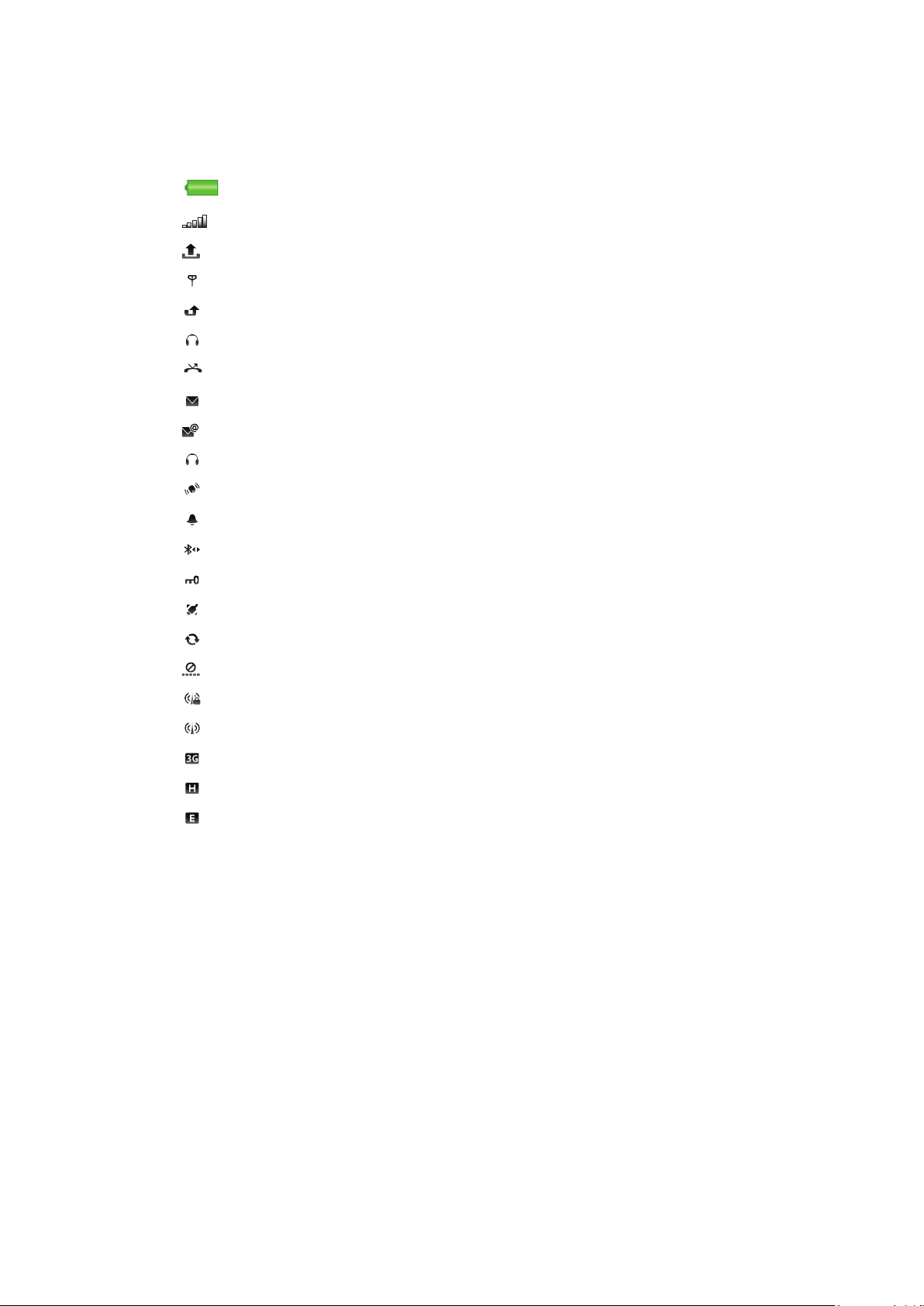
Statussymbole
Die Statussymbole werden oben auf dem Bildschirm angezeigt. Sie können auf die
Statussymbole tippen, um weitere Informationen anzuzeigen oder Einstellungen zu ändern.
Akku vollständig geladen
Funksignalstärke
Nachrichten im Postausgang
GSM verfügbar
Unbeantworteter Anruf
Freisprecheinrichtung/Headset verbunden
Rufumleitung
SMS empfangen
Neue E-Mail empfangen
Kopfhörer angeschlossen
GPS verbunden
Alarm aktiviert
Bluetooth™ verbunden
Tastensperre aktiviert
USB-Datenübertragung
Datensynchronisierung
Flight Mode aktiviert
Sicheres Wi-Fi™-Netzwerk verbunden
Wi-Fi™-Netzwerk verbunden
3G verfügbar
HSDPA verfügbar
EGPRS verfügbar
17
Dies ist eine Internetversion dieser Publikation. © Druckausgabe nur für den privaten Gebrauch.
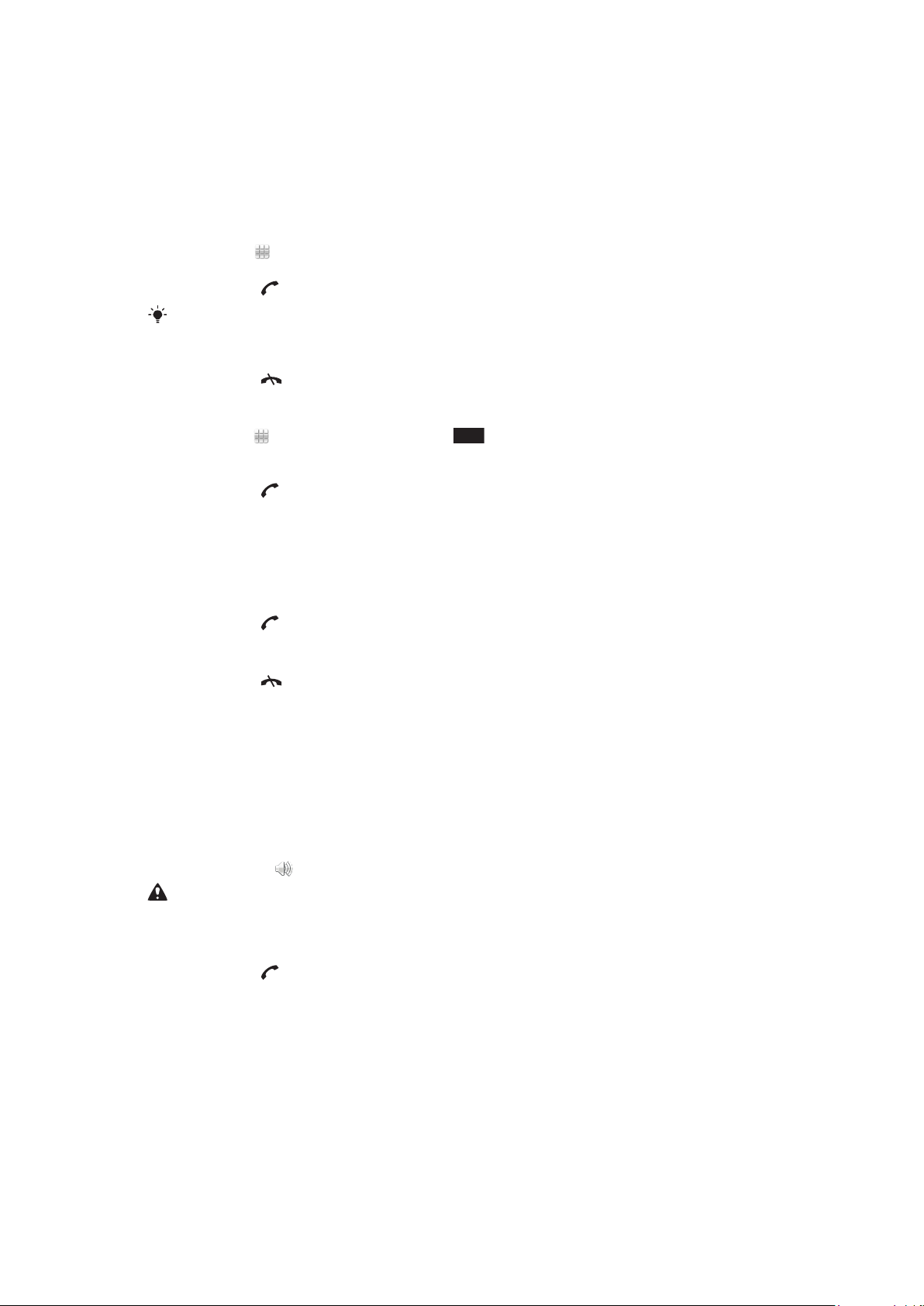
Anrufe
Anrufe tätigen und empfangen
Sie müssen das Telefon einschalten und sich in Reichweite eines Mobilfunknetzes befinden.
So tätigen Sie einen Anruf:
1
Wählen Sie , um die Wählfunktion zu aktivieren und eine Rufnummer
(gegebenenfalls mit Landes- und Ortsnetzkennzahl) einzugeben.
2
Drücken Sie .
Sie können Nummern anrufen, die sich in der Liste der Kontakte oder in Anruflisten befinden.
So beenden Sie einen Anruf:
•
Drücken Sie
So tätigen Sie einen Auslandsanruf:
1
Wählen Sie und tippen Sie zweimal auf *+, um ein Pluszeichen (+) einzugeben.
2
Geben Sie Landeskennzahl, Ortsnetzkennzahl (ohne führende Null) und Rufnummer
ein.
3
Drücken Sie .
So stellen Sie die automatische Wahlwiederholung ein:
•
Wählen Sie Menü > Einstellungen > Anrufe > Anrufeinstellungen > Autom.
Wahlwiederh. > Ein.
.
So nehmen Sie einen Anruf an:
•
Drücken Sie
Anruf abweisen
•
Drücken Sie .
So ändern Sie die Lautstärke des Lautsprechers während eines Anrufs:
•
Drücken Sie die Lautstärketaste oben oder unten.
So schalten Sie das Mikrofon während eines Anrufs stumm:
1
Tippen Sie auf Stumm schalten, um das Mikrofon stumm zu schalten.
2
Tippen Sie auf Stumm aus, um das Mikrofon wieder einzuschalten.
So schalten Sie den Lautsprecher während eines Anrufs ein:
•
Tippen Sie auf
Halten Sie das Telefon nicht an Ihr Ohr, während Sie den Lautsprecher verwenden. Dies kann
zu Hörschäden führen.
So zeigen Sie unbeantwortete Anrufe an:
•
Drücken Sie , um die Anrufliste zu öffnen.
.
.
Netze
Das Telefon schaltet in Abhängigkeit von der Verfügbarkeit automatisch zwischen Netzen
der Typen GSM und UMTS um. Einige Netzbetreiber erlauben das manuelle Wechseln des
Netzes.
So wechseln Sie das Netz manuell:
1
Wählen Sie Menü > Einstellungen > Konnektivität > Netz > Netzmodus.
2
Wählen Sie eine Option.
18
Dies ist eine Internetversion dieser Publikation. © Druckausgabe nur für den privaten Gebrauch.
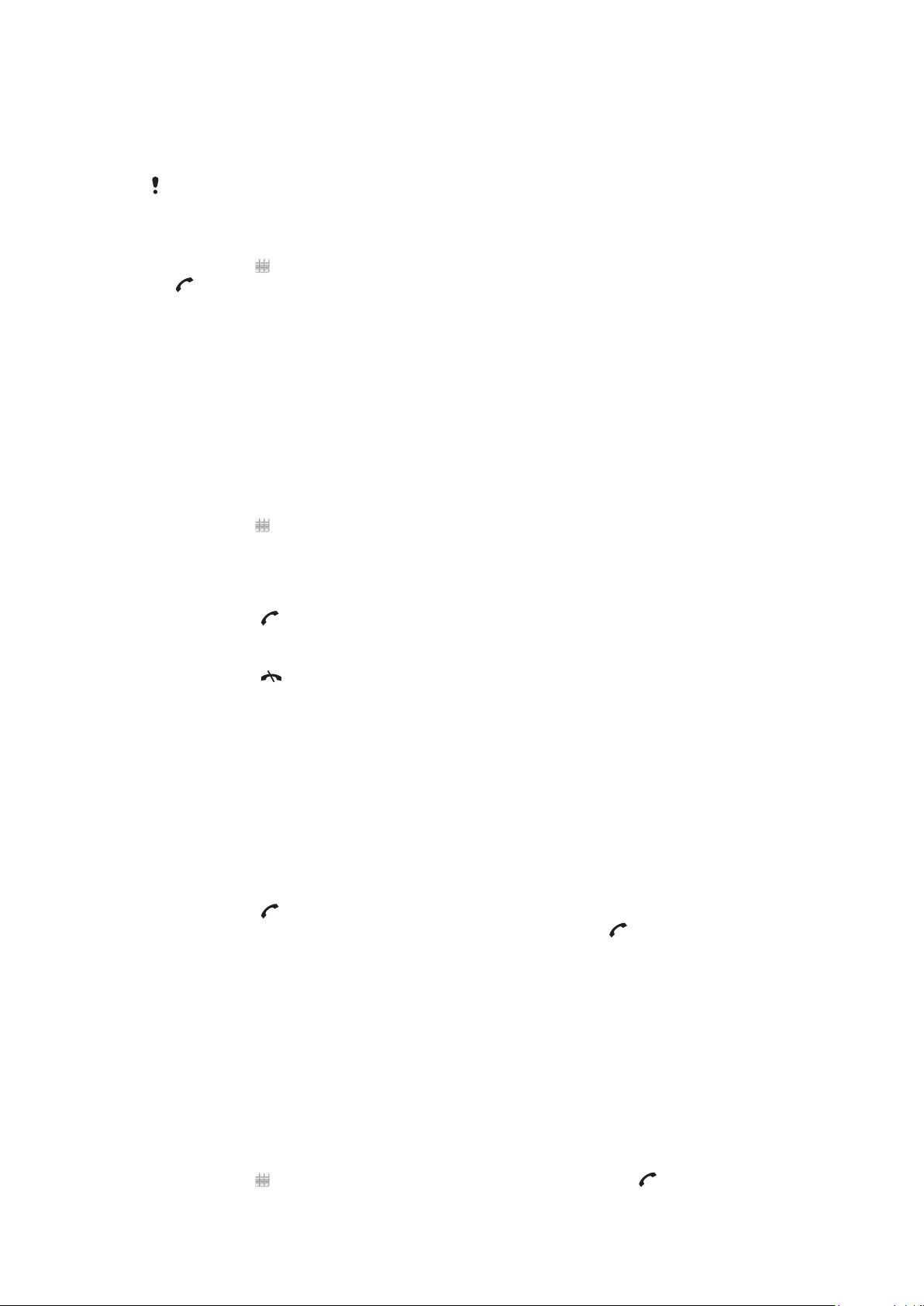
Notrufe
Das Telefon unterstützt internationale Notrufnummern (z. B. 112 und 911). Diese Nummern
können also normalerweise in allen Ländern für Notrufe genutzt werden, auch wenn keine
SIM-Karte eingelegt ist. Voraussetzung ist nur, dass sich ein Netz in Reichweite befindet.
In einigen Ländern gelten möglicherweise abweichende Notrufnummern. Netzbetreiber
speichern diese zusätzlichen regionalen Notrufnummern ggf. auf der SIM-Karte.
So tätigen Sie einen Notruf:
•
Wählen Sie , geben Sie 112 (internationale Notrufnummer) ein und drücken Sie
.
Videoanrufe
Sie können Erlebnisse sofort mit Freunden und Familie teilen oder sie speichern, um sie
später weiterzugeben. Sie sehen Ihren Gesprächspartner auf dem Bildschirm. Der
Gesprächspartner sieht das von Ihrer Kamera aufgenommene Video.
Vorbereitungen für Videoanrufe
Für Videoanrufe benötigen beide Teilnehmer einen Teilnehmerzugang, der UMTS
unterstützt. Außerdem müssen sie sich in Reichweite eines UMTS-Netzes befinden.
So tätigen Sie einen Videoanruf:
1
Wählen Sie und geben Sie eine Rufnummer (gegebenenfalls mit Landes- und
Ortsnetzkennzahl) ein.
2
Wählen Sie Videoanruf.
So nehmen Sie einen Videoanruf an:
•
Drücken Sie
So beenden Sie einen Videoanruf:
•
Drücken Sie
So verwenden Sie die Zoomfunktion für das abgehende Videosignal:
•
Wählen Sie Optionen > Zoom.
So zeigen Sie die Optionen für Videoanrufe an:
•
Wählen Sie während eines Videoanrufs Optionen.
.
.
Anrufliste
Sie können Informationen zu den letzten Anrufen anzeigen.
So rufen Sie eine Nummer in der Anrufliste an:
1
Drücken Sie
2
Wählen Sie einen Namen oder eine Rufnummer und drücken Sie
und wählen Sie eine Registerkarte.
.
Kurzwahl
Mit der Kurzwahlfunktion können Sie acht Kontakte ausgehend vom Standby-Modus
schnell anrufen. Sie müssen jedem Kurzwahlkontakt eine Ziffer zwischen 2 und 9 zuweisen.
So weisen Sie Kontakten Kurzwahlnummern zu:
1
Wählen Sie Menü > Einstellungen > Anrufe > Kurzwahl.
2
Wählen Sie über die Tasten eine Nummer zwischen 2 und 9 aus und wählen Sie
Optionen > Zuweisen.
3
Wählen Sie einen Kontakt aus.
So wählen Sie eine Kurzwahlnummer:
•
Wählen Sie
Dies ist eine Internetversion dieser Publikation. © Druckausgabe nur für den privaten Gebrauch.
, geben Sie eine Kurzwahlnummer ein und drücken Sie .
19
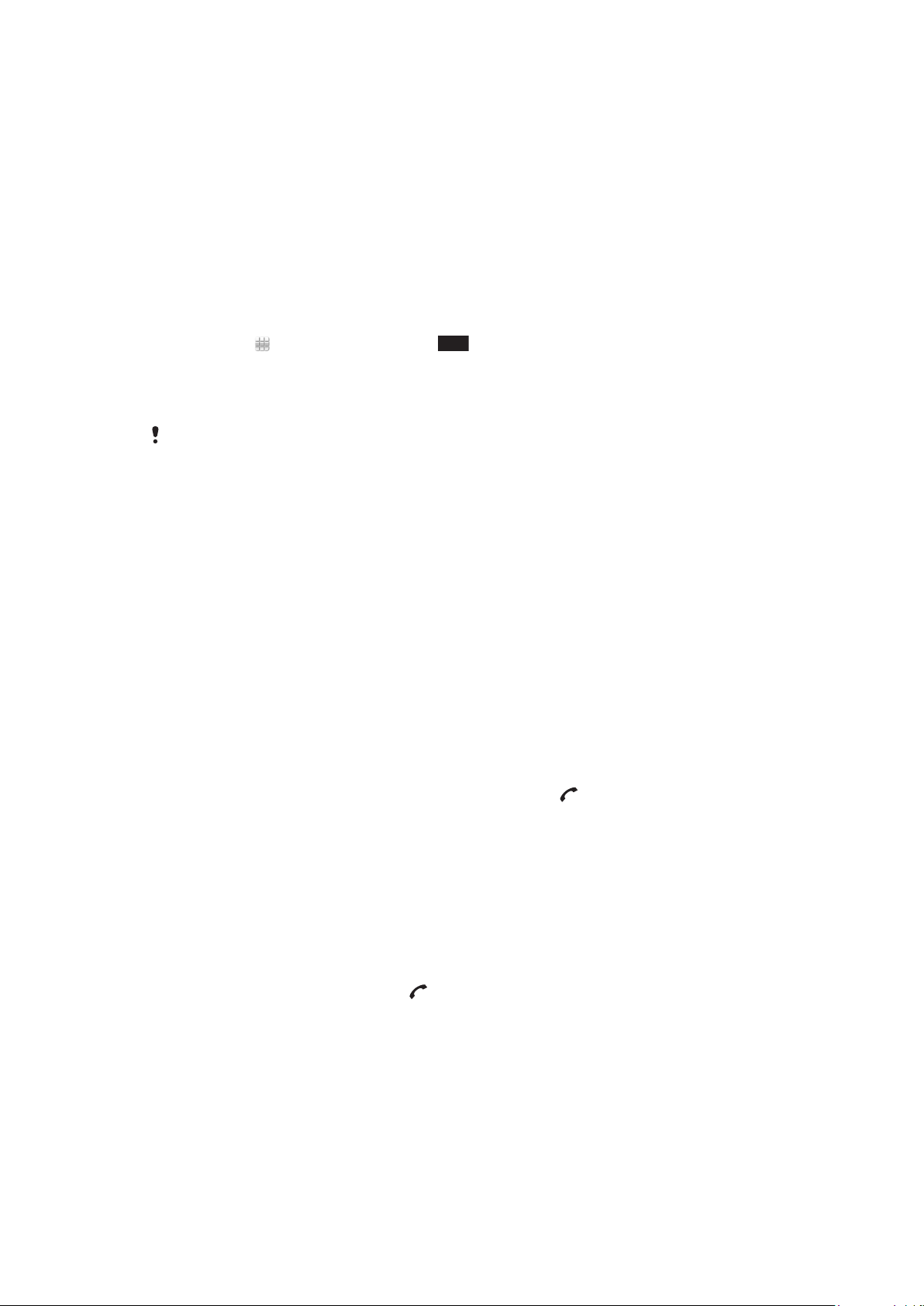
Weitere Telefonfunktionen
Mailbox
Wenn Ihr Teilnehmerzugang einen Anrufbeantwortungsdienst umfasst, können Anrufer eine
Sprachnachricht auf einer Mailbox hinterlassen, während Sie nicht in der Lage sind, Anrufe
anzunehmen.
So geben Sie die Nummer Ihrer Mailbox ein:
1
Wählen Sie Menü > Einstellungen > Anrufe > Mailbox> Mailbox-Posteingang.
2
Geben Sie die Nummer ein und wählen Sie OK.
So rufen Sie den Sprachnachrichtendienst an:
•
Wählen Sie . Drücken und halten Sie 1.
Anrufe umleiten
Sie können Anrufe umleiten, beispielsweise an eine Mailbox.
Wenn Sie Anrufe beschränken verwenden, sind einige der Rufumleitungsoptionen nicht
verfügbar.
So leiten Sie Anrufe um:
1
Wählen Sie Menü > Einstellungen > Anrufe > Rufumleitung.
2
Wählen Sie einen Anruftyp und eine Umleitoption aus.
3
Wählen Sie Aktivieren.
4
Geben Sie die Nummer ein, auf die Anrufe umgeleitet werden sollen, und wählen Sie
dann OK.
Mehr als ein Anruf
Sie können mehrere Anrufe gleichzeitig führen. Sie können beispielsweise einen aktiven
Anruf auf Halteposition setzen und einen zweiten Anruf annehmen oder tätigen. Sie können
auch zwischen den beiden Anrufen wechseln. Wenn Sie einen dritten Anruf annehmen
möchten, müssen Sie einen der beiden anderen Anrufe zuerst beenden.
So führen Sie einen zweiten Anruf durch:
1
Wählen Sie während eines Anrufs Tastenfeld. Dadurch wird der aktive Anruf auf
Halteposition gesetzt.
2
Geben Sie die anzurufende Nummer ein und drücken Sie
.
Anklopf-Funktion
Bei aktivierter Anklopf-Funktion ertönt ein Signal, wenn ein zweiter Anruf eingeht.
So aktivieren Sie die Anklopffunktion:
•
Wählen Sie Menü > Einstellungen > Anrufe > Anrufeinstellungen > Anruf
wartet > Aktivieren.
So nehmen Sie einen zweiten Anruf an:
•
Drücken Sie während eines Anrufs
hören. Dadurch wird der aktive Anruf auf Halteposition gesetzt.
So weisen Sie einen zweiten Anruf ab:
•
Wählen Sie beim Telefonieren Abweisen und setzen Sie das aktive Gespräch fort.
, wenn Sie den Rufton eines zweiten Anrufes
So beenden Sie einen aktiven Anruf und nehmen einen zweiten Anruf an:
•
Wählen Sie während eines Anrufs Optionen > Aktiven Anruf beenden und dann
Annehmen.
20
Dies ist eine Internetversion dieser Publikation. © Druckausgabe nur für den privaten Gebrauch.
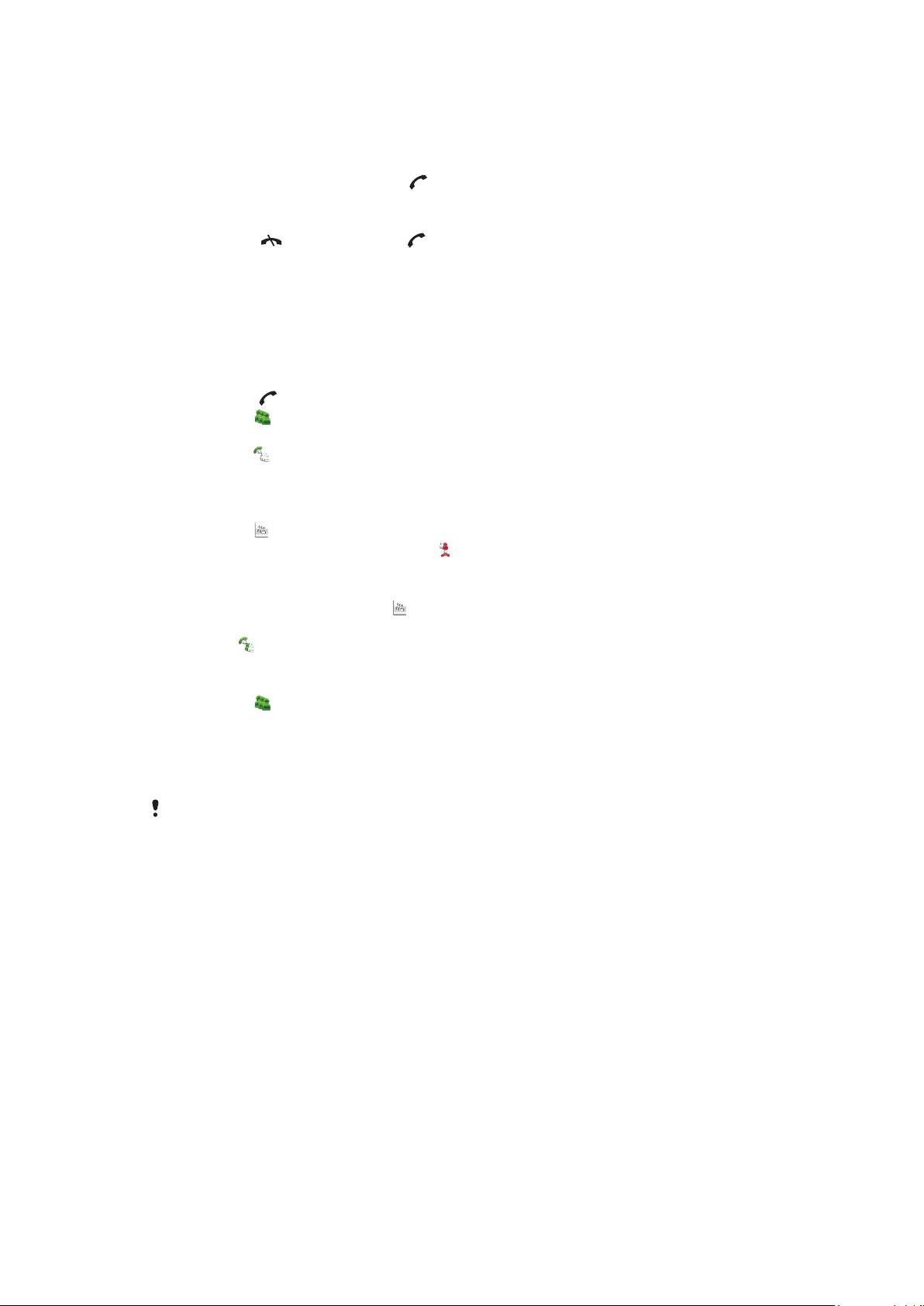
Zwei Anrufe verwalten
Im Telefon können gleichzeitig ein aktiver und ein Anruf auf Halteposition verwaltet werden.
So wechseln Sie zwischen zwei Anrufen:
•
Drücken Sie während eines Anrufs .
So beenden Sie einen aktiven Anruf und kehren zum gehaltenen Anruf zurück:
•
Drücken Sie und anschließend .
Telefonkonferenzen
In einer Telefonkonferenz können Sie mit mehreren Teilnehmern sprechen.
So richten Sie eine Telefonkonferenz ein:
1
Rufen Sie den ersten Teilnehmer an.
2
Wählen Sie Tastenfeld, geben Sie die Nummer des nächsten Teilnehmers ein und
drücken Sie .
3
Wählen Sie , nachdem der neue Anruf angenommen wurde.
4
Wiederholen Sie Schritt 2, um weitere Teilnehmer hinzuzufügen.
5
Wählen Sie , nachdem der Anruf angenommen wurde, um den neuen Teilnehmer
in die Telefonkonferenz aufzunehmen.
So entlassen Sie einen Teilnehmer:
1
Wählen Sie .
2
Wählen Sie einen Teilnehmer und dann
.
So führen Sie ein Privatgespräch mit einem Teilnehmer:
1
Wählen Sie während des Anrufs , um alle Teilnehmer anzuzeigen.
2
Wählen Sie den Teilnehmer, mit dem Sie ein Privatgespräch führen wollen. Wählen
Sie dann
So kehren Sie zur Telefonkonferenz zurück:
•
Wählen Sie .
.
Anrufbeschränkungen
Sie können ankommende und abgehende Anrufe beschränken. Sie benötigen ein
Kennwort vom Dienstanbieter.
Wenn Sie ankommende Anrufe umleiten, können einige Anrufbeschränkungsoptionen nicht
verwendet werden.
So beschränken Sie Anrufe:
1
Wählen Sie Menü > Einstellungen > Anrufe > Anrufsperre.
2
Wählen Sie eine Option.
3
Wählen Sie Aktivieren.
4
Geben Sie Ihr Kennwort ein und wählen Sie OK.
Gebühren und Anrufdauer
Während eines Anrufs wird die bisherige Gesprächszeit angezeigt. Sie können außerdem
die Dauer des letzten Anrufs und der getätigten Anrufe sowie die Gesamtanrufdauer
abfragen.
So zeigen Sie die Anrufdauer an:
•
Wählen Sie Menü > Anrufe > Anrufdauer.
Dies ist eine Internetversion dieser Publikation. © Druckausgabe nur für den privaten Gebrauch.
21
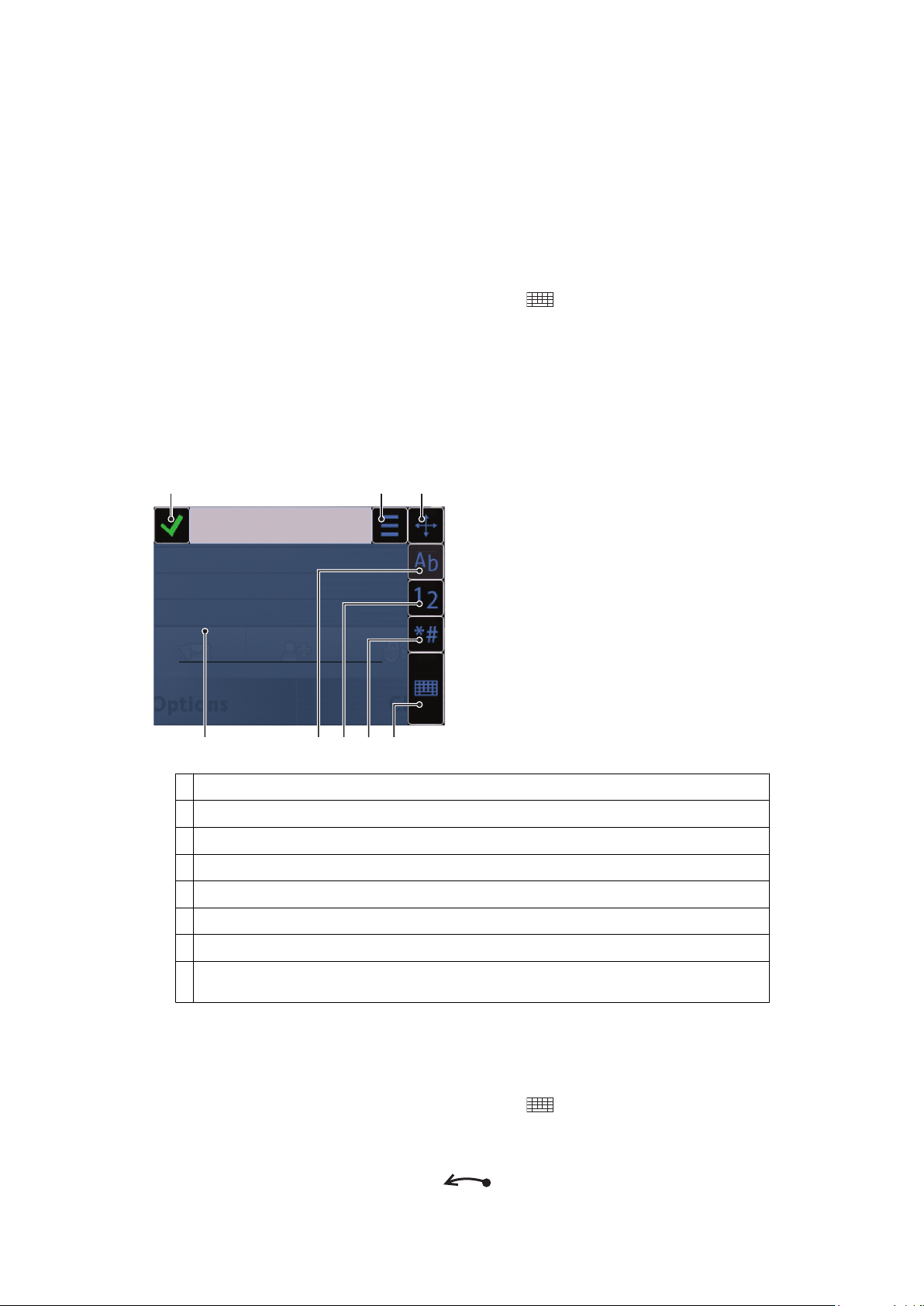
Eingeben von Text
1 2 3
5678
4
Sie können Buchstaben, Ziffern und Sonderzeichen mit der ausziehbaren Tastatur, den
Bildschirmtastaturen oder mithilfe der Handschrifterkennung eingeben. Zwischen diesen
Eingabemethoden können Sie umschalten.
So geben Sie Text mit Bildschirmtastaturen oder der Handschrifterkennung ein:
1
Tippen Sie auf ein beliebiges Texteingabefeld. Wählen Sie beispielsweise Menü >
Nachrichten > Neue Nachricht und tippen Sie auf den Bildschirmbereich unter dem
Feld An.
2
Ein Texteingabefenster wird geöffnet. Tippen Sie auf und wählen Sie eine
Option:
•
Kleine QWERTZ-Tastatur – Tastatur im Kompaktmodus.
•
Große QWERTZ-Tastatur – Tastatur im Querformat.
•
Alphanumer. Tastenfeld – Herkömmliche Tastatur.
•
Handschrift – Handschrifterkennung.
3
Geben Sie dann mit dem Finger oder dem Stift Text ein.
Handschrifteingabe
1
Schließen – Durch Tippen akzeptieren Sie den Text im Eingabefenster und schließen die Bildschirmtastatur.
2 Optionen – Optionen für die Handschrifteingabe anzeigen.
3 Andocken – Das Fenster für die Handschrifteingabe kann auf dem Bildschirm verschoben werden.
4 Handschrifteingabebereich
5 Buchstabenmodus – Zum Eingabemodus „Alphabetisch“ umschalten.
6 Zahlenmodus – Zum Zahleneingabemodus umschalten.
7 Symbol – Symboltabelle öffnen.
8 Eingabeoptionen – Zu anderer Eingabemethode wechseln: Kleine QWERTZ-Tastatur, Große QWERTZ-
Tastatur oder Alphanumer. Tastenfeld.
So öffnen Sie das Fenster für die Handschrifterkennung:
1
Tippen Sie auf ein beliebiges Texteingabefeld. Wählen Sie beispielsweise Menü >
Nachrichten > Neue Nachricht und tippen Sie auf den Bildschirmbereich unter dem
Feld An.
2
Ein Texteingabefenster wird geöffnet. Tippen Sie auf
Handschrift.
So löschen Sie Text:
•
Zeichnen Sie eine kurze Linie nach links
und wählen Sie
.
22
Dies ist eine Internetversion dieser Publikation. © Druckausgabe nur für den privaten Gebrauch.
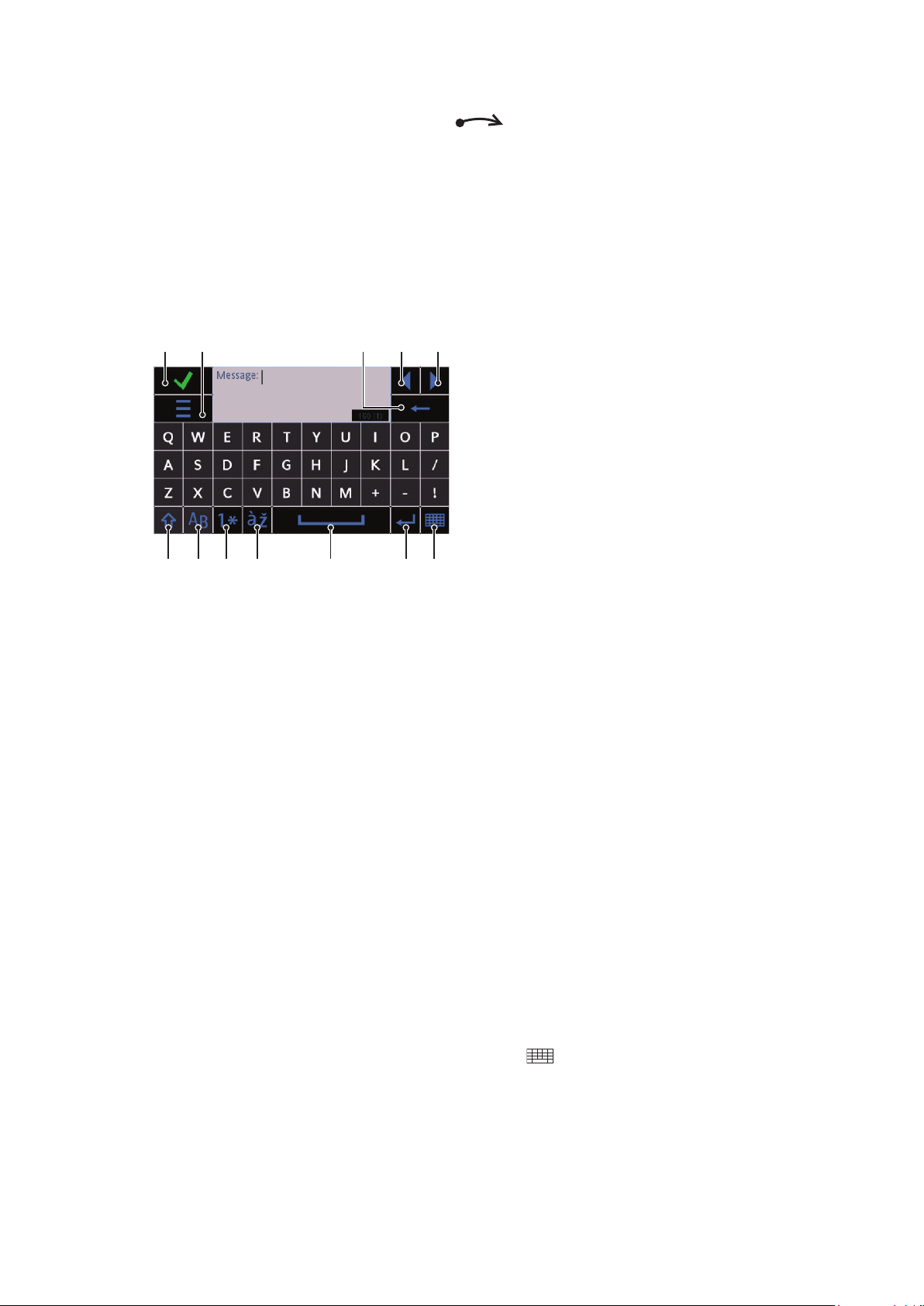
So geben Sie ein Leerzeichen ein:
12 345
6 7 8 9 10 11 12
•
Zeichnen Sie eine kurze Linie nach rechts .
Verwenden der Bildschirmtastaturen
Sie können auf ein Texteingabefeld tippen, um die Bildschirmtastatur zu aktivieren. Sie
können zwischen drei Tastaturtypen umschalten:
•
Kleine QWERTZ-Tastatur – Tastatur im Hochformat.
•
Große QWERTZ-Tastatur – Tastatur im Querformat.
•
Alphanumer. Tastenfeld – Herkömmliche Tastatur für alphanumerische Zeichen.
QWERTZ-Vollbildtastatur
1
Schließen – Text im Eingabefenster akzeptieren und Bildschirmtastatur schließen
2 Optionen – Menü mit den Eingabeoptionen öffnen und beispielsweise Schreibsprache ändern oder
Hilfe aufrufen
3 Rückschritt – Buchstaben links vom Cursor löschen
4 Links – Cursor nach links bewegen
5 Rechts – Cursor nach rechts bewegen
6 Großbuchstabenumschaltung und Großbuchstabenarretierung – Zwischen Groß- und Kleinschreibung
umschalten
7 ABC – Buchstaben und wichtige Symbole anzeigen
8 Zahlenmodus – Ziffern und wichtige Symbole anzeigen
9 Akzentbuchstabe – Buchstaben mit Akzenten anzeigen
10 Leerzeichen – Leerzeichen eingeben
11 Eingabe – Zeilenvorschub eingeben
12 Eingabeoptionen – Zu anderer Eingabemethode wechseln: Kleine QWERTZ-Tastatur, Alphanumer.
Tastenfeld oder Handschrift
So aktivieren Sie QWERTZ-Tastaturen:
1
Tippen Sie auf ein beliebiges Texteingabefeld. Wählen Sie beispielsweise Menü >
Nachrichten > Neue Nachricht und tippen Sie auf den Bildschirmbereich unter dem
Feld An.
2
Ein Texteingabefenster wird geöffnet. Tippen Sie auf
Option:
•
Große QWERTZ-Tastatur – Tastatur im Querformat.
•
Kleine QWERTZ-Tastatur – Tastatur im Hochformat.
und wählen Sie eine
Dies ist eine Internetversion dieser Publikation. © Druckausgabe nur für den privaten Gebrauch.
23
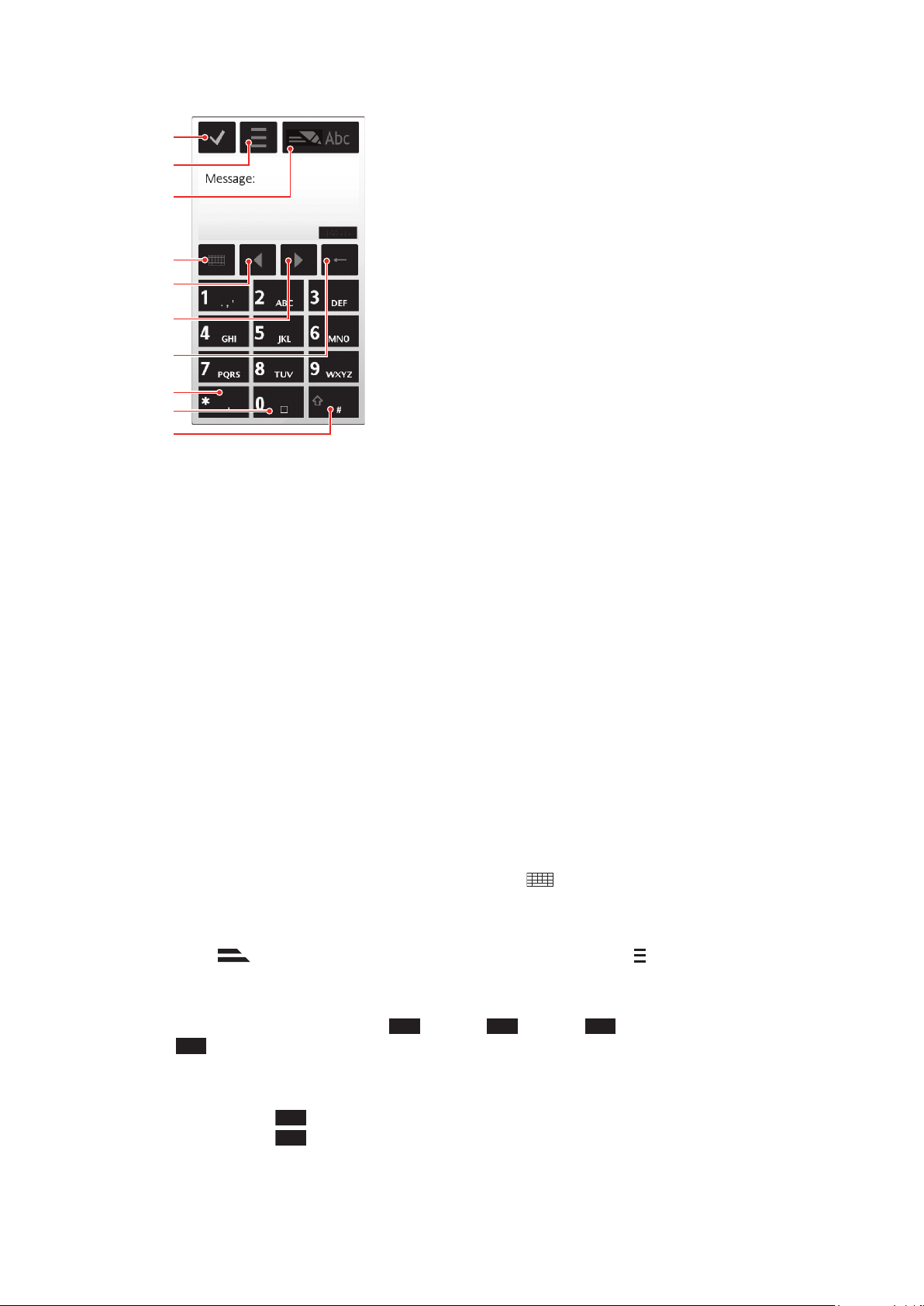
Alphanumerische Tastatur
1
4
8
9
2
10
5
6
7
3
6
3
*+
1 Schließen – Text im Eingabefenster akzeptieren und Bildschirmtastatur schließen
2 Optionen – Menü mit den Eingabeoptionen öffnen und beispielsweise Schreibsprache ändern oder
Hilfe aufrufen
3 Texteingabefeld – Popupfenster öffnen, in dem die Worterkennung ein- oder ausgeschaltet, zwischen Groß-
und Kleinbuchstaben bzw. zwischen Buchstaben- und Zifferneingabe umgeschaltet werden kann
4 Eingabeoptionen – Zu anderer Eingabemethode wechseln: Kleine QWERTZ-Tastatur, Große QWERTZ-
Tastatur oder Handschrift
5 Links – Cursor nach links bewegen
6 Rechts – Cursor nach rechts bewegen
7 Rückschritt – Buchstaben links vom Cursor löschen
8 Symbol – Symboltabelle öffnen
9 Leerzeichen – Leerzeichen oder 0 eingeben
10 Großbuchstabenumschaltung – Zwischen Groß- und Kleinbuchstaben bzw. zwischen Buchstaben- und
Zifferneingabe umschalten oder Worterkennung ein- bzw. ausschalten
So aktivieren Sie die alphanumerische Tastatur:
1
Tippen Sie auf ein beliebiges Texteingabefeld. Wählen Sie beispielsweise Menü >
Nachrichten > Neue Nachricht und tippen Sie auf den Bildschirmbereich unter dem
Feld An.
2
Ein Texteingabefenster wird geöffnet. Tippen Sie auf
und wählen Sie
Alphanumer. Tastenfeld.
So geben Sie Text per Worterkennung ein:
1
Wenn
nicht im Texteingabefenster angezeigt wird, tippen Sie auf und wählen
Sie Texterkennung aktivier..
2
Drücken Sie jede Taste nur einmal, auch wenn das gewünschte Zeichen nicht das
erste Zeichen auf der betreffenden Taste ist. Wollen Sie beispielsweise das Wort
„Jane“ eingeben, tippen Sie auf 5 für J, auf 2 für a, auf
für n und auf
für e. Schreiben Sie das Wort fertig, bevor Sie sich mit den Vorschlägen
befassen.
3
Tippen Sie auf das unterstrichene Wort, um weitere Vorschläge anzuzeigen. Wählen
Sie ein Wort.
4
Tippen Sie auf 0, um ein Leerzeichen anzugeben.
5
Tippen Sie auf
, um Interpunktionszeichen und Symbole einzugeben.
Dies ist eine Internetversion dieser Publikation. © Druckausgabe nur für den privaten Gebrauch.
24
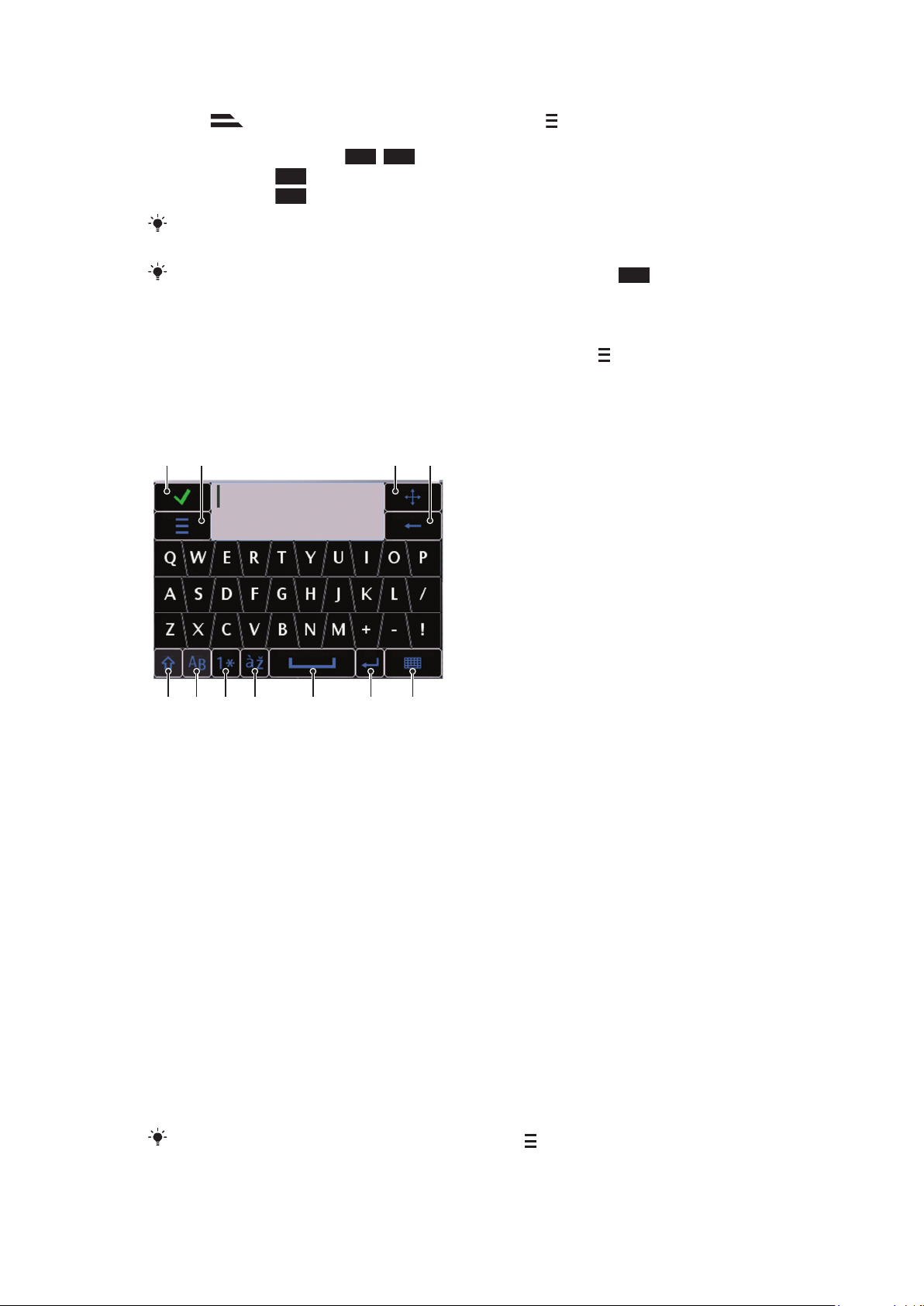
So geben Sie Text per Direkteingabe ein:
*+
1
5678 9 10 11
2 3 4
1
Wird im Texteingabefeld angezeigt, tippen Sie auf und wählen Sie
Texterkennung > Aus, um die Direkteingabe zu aktivieren.
2
Tippen Sie mehrmals auf 2–9, bis das gewünschte Zeichen angezeigt wird.
3
Tippen Sie auf 0, um ein Leerzeichen anzugeben.
4
Tippen Sie auf
Während Sie eine Texteingabemethode nutzen, können Sie Ziffern eingeben, indem Sie lang auf
die Zifferntasten tippen.
Sie können zur Eingabe von Interpunktionszeichen auch mehrfach auf 1 tippen, bis das
gewünschte Zeichen angezeigt wird.
, um Interpunktionszeichen und Symbole einzugeben.
So fügen Sie dem integrierten Wörterbuch Einträge hinzu:
1
Tippen Sie beim Eingeben von Text mit der Worterkennung auf und wählen Sie
Texterkennung > Wort einfügen.
2
Schreiben Sie das Wort mittels Direkteingabe und wählen Sie OK.
QWERTZ-Minitastatur
1
2 Optionen – Menü mit den Eingabeoptionen öffnen und beispielsweise Schreibsprache ändern oder
3 Andocken – Tippen und halten, um das Eingabefenster auf dem Bildschirm zu verschieben
4 Rückschritt – Buchstaben links vom Cursor löschen
5 Großbuchstabenumschaltung und Großbuchstabenarretierung – Zwischen Groß- und Kleinschreibung
6 ABC – Buchstaben und wichtige Symbole anzeigen
7 Zahlenmodus – Ziffern und wichtige Symbole anzeigen
8 Akzentbuchstabe – Buchstaben mit Akzenten anzeigen
9 Leerzeichen – Leerzeichen eingeben
10 Eingabe – Zeilenvorschub eingeben
11 Eingabeoptionen – Zu anderer Eingabemethode wechseln: Große QWERTZ-Tastatur, Alphanumer.
So wechseln Sie die Schreibsprache:
•
Wählen Sie Optionen > Schreibsprache.
Im geöffneten Texteingabefenster können Sie auch auf
Schließen – Text im Eingabefenster akzeptieren und Bildschirmtastatur schließen
Hilfe aufrufen
umschalten
Tastenfeld oder Handschrift
tippen und Schreibsprache wählen.
Dies ist eine Internetversion dieser Publikation. © Druckausgabe nur für den privaten Gebrauch.
25
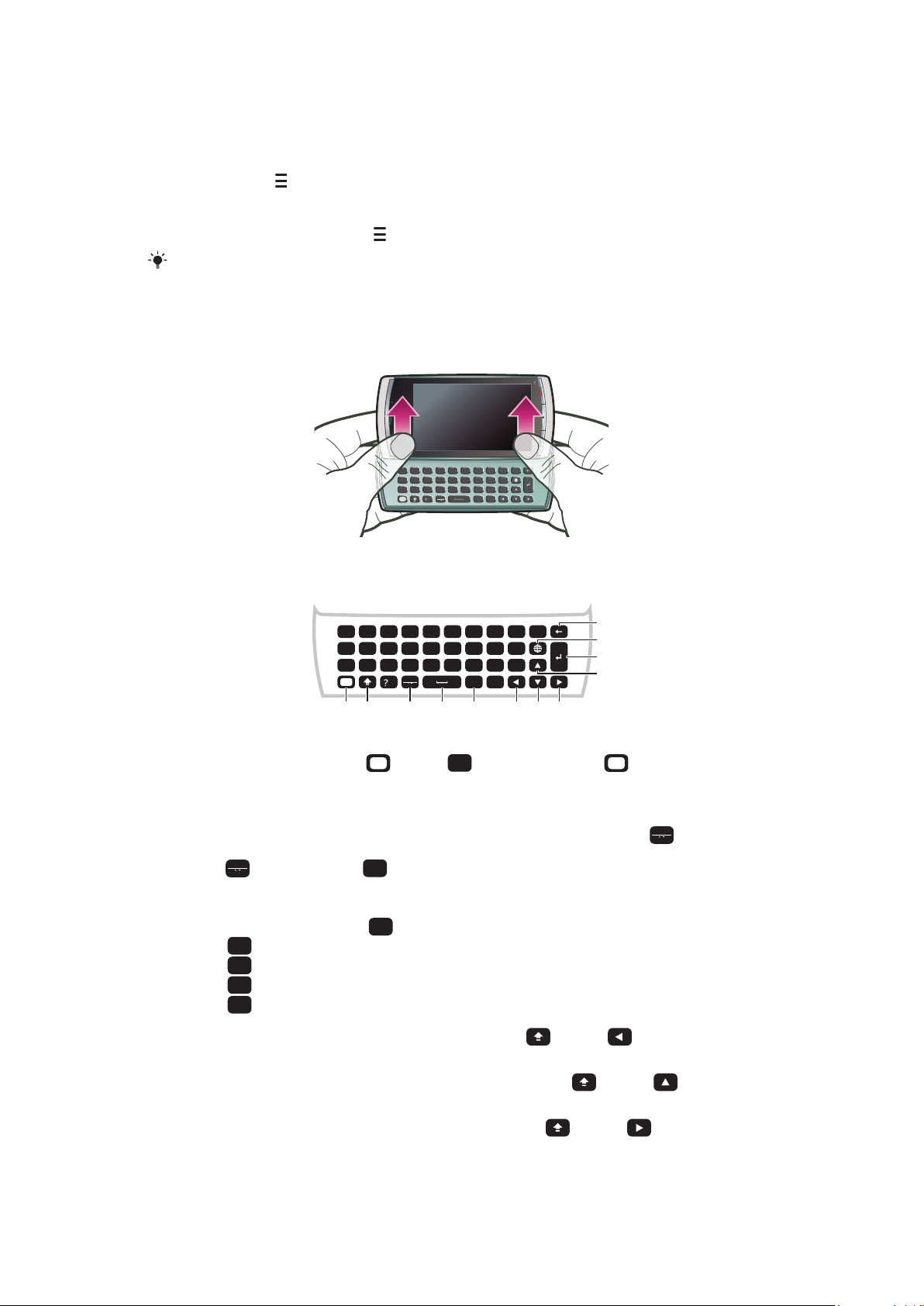
So kopieren Sie Text und fügen ihn ein:
Q
L
)
O
K
(
I
,
,
-
P
J
#
U
M
0
H
6
Y
N
9
G
5
T
B
8
F
4
1
2
3
*
+/@
R
V
7
D
E
C
S
W
X
A
Z
Ctrl
!
.
:
;
Sym
au
L
)
O
/
.
:
K
(
I
+
,
,
;
-
P
@
J
#
U
*
M
0
H
6
Y
3
N
9
G
5
T
2
B
8
F
4
R
1
V
7
D
E
C
S
W
X
A
Q
Z
Ctrl
!
12 3 4 5 678
9
10
11
12
Sym
au
P
@
Sym
au
Sym
au
Ctrl
A
C
X
V
7
1
Tippen Sie, um den Cursor am Anfang des Textes zu platzieren, der zum Kopieren
ausgewählt werden soll. Ziehen Sie dann mit dem Finger oder dem Stift zum Ende
des gewünschten Textes.
2
Tippen Sie auf , um den ausgewählten Text zu kopieren. Wählen Sie dann
Kopieren.
3
Sie können den Text in diesem Textfeld wieder einfügen, indem Sie den Cursor an
die Zielposition bewegen, auf tippen und Einfügen wählen.
Sie können den Text in ein anderes Textfeld einfügen, indem Sie zum betreffenden Textfeld
navigieren, den Cursor an die Zielposition bewegen und Optionen > Einfügen wählen.
Verwenden der ausziehbaren Tastatur
Sie können das Telefon aufschieben und Text mit der QWERTZ-Tastatur eingeben.
Ausziehbare Tastatur
1
Alt – Einmal drücken, um das Zeichen oben rechts auf der Taste einzugeben. Wollen Sie beispielsweise @
eingeben, drücken Sie einmal und dann
arretieren.
2 Umschaltung und Großbuchstabenarretierung – Zwischen Groß-und Kleinbuchstaben umzuschalten.
3
Symbol – Einmal drücken, um die Symboltabelle zu öffnen. Drücken und halten Sie
andere Taste, um nicht dargestellte Zeichen einzugeben. Wollen Sie z. B. ê eingeben, drücken und halten
Sie
und dann mehrmals E, bis ê angezeigt wird.
4 Leertaste – Drücken, um ein Leerzeichen einzugeben.
5
Strg – Drücken und halten Sie
•
– Gesamten Text auswählen
•
– Ausgewählten Text kopieren
•
– Ausgewählten Text ausschneiden
•
– Zuvor ausgeschnittenen Text einfügen
und dann eine der folgenden Tasten:
. Tippen Sie zweimal auf , um den Alt-Modus zu
und dann eine
6
7
8
Links – Cursor nach links bewegen. Drücken und halten Sie und dann , um den Text links vom
Cursor auszuwählen.
Auf – Cursor in die vorherige Zeile bewegen. Drücken und halten Sie und dann , um eine
Zeilenbreite Text links vom Cursor auszuwählen.
Rechts – Cursor nach rechts bewegen. Drücken und halten Sie und dann , um den Text rechts
vom Cursor auszuwählen.
Dies ist eine Internetversion dieser Publikation. © Druckausgabe nur für den privaten Gebrauch.
26
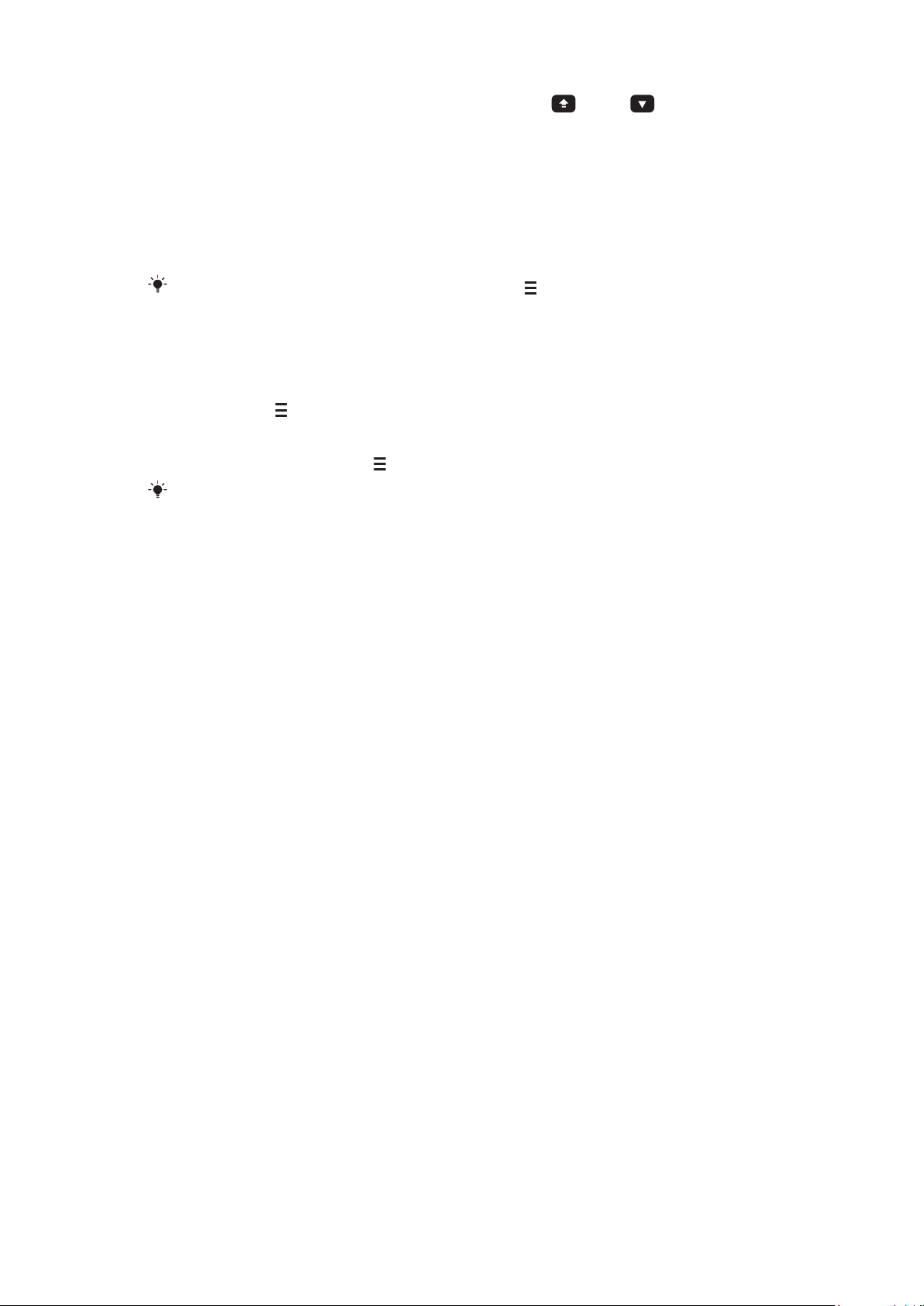
9
Ab – Cursor in die nächste Zeile bewegen. Drücken und halten Sie und dann , um eine Zeilenbreite
Text rechts vom Cursor auszuwählen.
10 Eingabe – Zeilenvorschub eingeben.
11 Sprachumschaltung – Zu anderer Schreibsprache wechseln.
12 Rückschritt – Buchstaben links vom Cursor löschen.
So wechseln Sie die Schreibsprache:
•
Wählen Sie Optionen > Schreibsprache.
Im geöffneten Texteingabefenster können Sie auch auf tippen und Schreibsprache wählen.
So kopieren Sie Text und fügen ihn ein:
1
Tippen Sie, um den Cursor am Anfang des Textes zu platzieren, der zum Kopieren
ausgewählt werden soll. Ziehen Sie dann mit dem Finger oder dem Stift zum Ende
des gewünschten Textes.
2
Tippen Sie auf , um den ausgewählten Text zu kopieren. Wählen Sie dann
Kopieren.
3
Sie können den Text in diesem Textfeld wieder einfügen, indem Sie den Cursor an
die Zielposition bewegen, auf tippen und Einfügen wählen.
Sie können den Text in ein anderes Textfeld einfügen, indem Sie zum betreffenden Textfeld
navigieren, den Cursor an die Zielposition bewegen und Optionen > Einfügen wählen.
27
Dies ist eine Internetversion dieser Publikation. © Druckausgabe nur für den privaten Gebrauch.
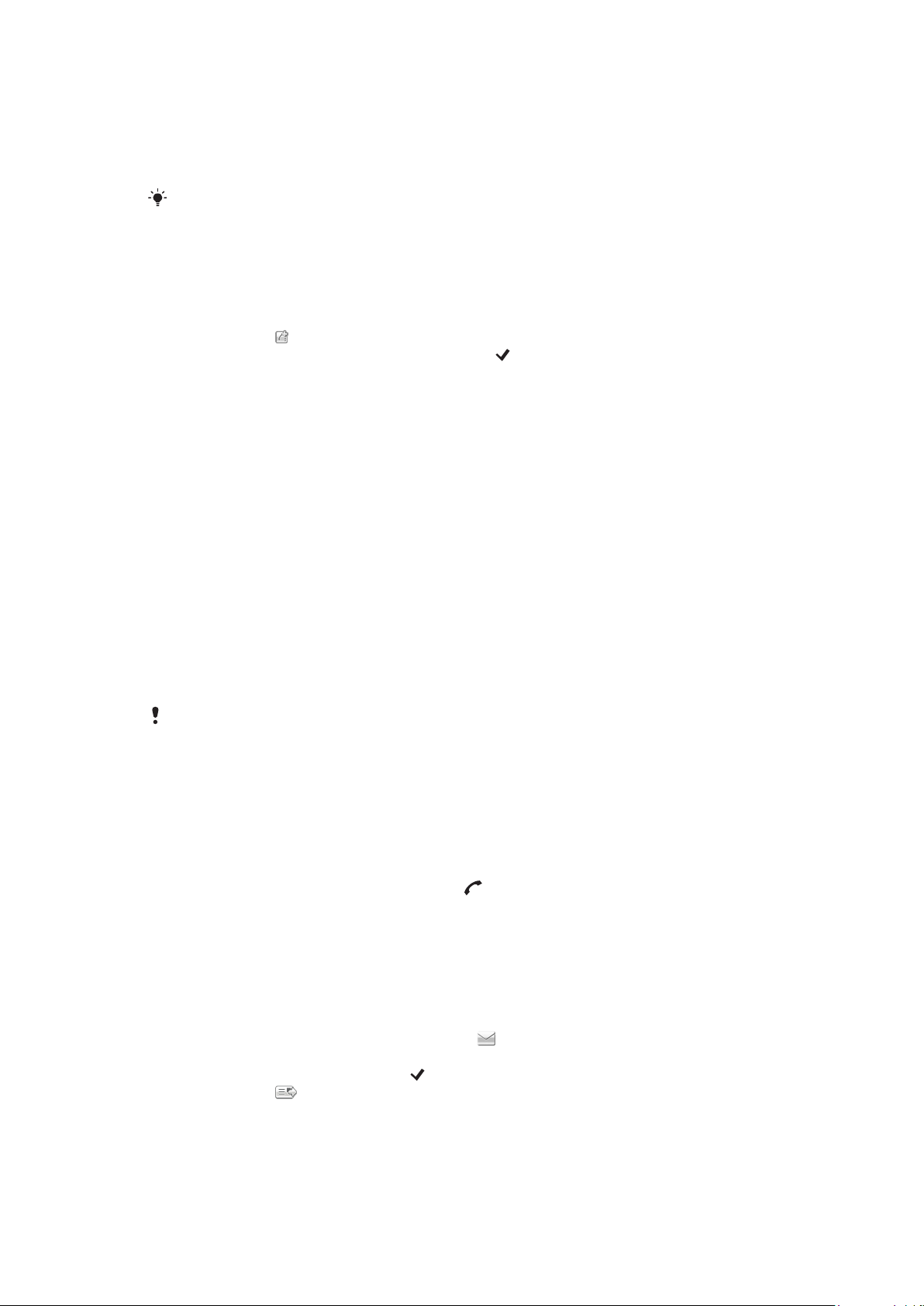
Kontakte
Sie können Namen, Rufnummern und persönliche Informationen in Kontakte speichern.
Die Daten können im Telefonspeicher oder auf der SIM-Karte abgelegt werden.
Sie können Kontakte mit der Software Sony Ericsson PC Companion synchronisieren.
So öffnen Sie „Kontakte“:
•
Wählen Sie Menü > Kontakte.
So fügen Sie einen neuen Kontakt hinzu:
1
Wählen Sie Menü > Kontakte.
2
Tippen Sie auf .
3
Geben Sie die Kontaktdaten ein. Tippen Sie auf , um das Eingabefenster zu
schließen.
4
Wählen Sie Fertig.
So bearbeiten Sie Kontakte:
1
Wählen Sie Menü > Kontakte.
2
Tippen Sie zweimal auf einen Kontakt und wählen Sie Optionen > Bearbeiten.
So wählen Sie die anzuzeigenden Kontakte aus:
•
Wählen Sie Menü > Kontakte > Optionen > Einstellungen > Anzuzeigende
Kontakte.
So kopieren Sie Kontakte zwischen Speicherkarte und SIM-Karte:
1
Wählen Sie Menü > Kontakte.
2
Wählen Sie einen Kontakt und dann Optionen > Markieren/Abwählen >
Markieren.
3
Wiederholen Sie Schritt 2, um mehr als einen Kontakt zu markieren.
4
Wählen Sie Optionen > Kopieren.
5
Wählen Sie eine Option.
Wenn Sie Kontakte von
die Rufnummer und die E-Mail-Adresse auf der SIM-Karte gespeichert.
So suchen Sie einen Kontakt:
•
Geben Sie die ersten Buchstaben im Namen des Kontakts in das Suchfeld ein. Die
entsprechenden Kontakte werden angezeigt.
So rufen Sie einen Kontakt an:
1
Wählen Sie Menü > Kontakte.
2
Wählen Sie einen Kontakt und drücken Sie
So tätigen Sie einen Videoanruf:
1
Wählen Sie Menü > Kontakte.
2
Wählen Sie einen Kontakt und dann Optionen > Anrufen > Videoanruf.
So senden Sie Nachrichten an einen Kontakt:
1
Wählen Sie Menü > Kontakte.
2
Wählen Sie einen Kontakt und tippen Sie auf
3
Tippen Sie auf den Nachrichtentext, um das Texteingabefenster zu öffnen.
4
Geben Sie Text ein. Tippen Sie auf
5
Tippen Sie auf , um die Nachricht zu senden.
Telefonspeicher nach SIM-Speicher kopieren, werden nur der Name,
.
.
, um das Eingabefenster zu schließen.
28
Dies ist eine Internetversion dieser Publikation. © Druckausgabe nur für den privaten Gebrauch.
 Loading...
Loading...