Sony ericsson VIVAZ PRO User Manual [pt]
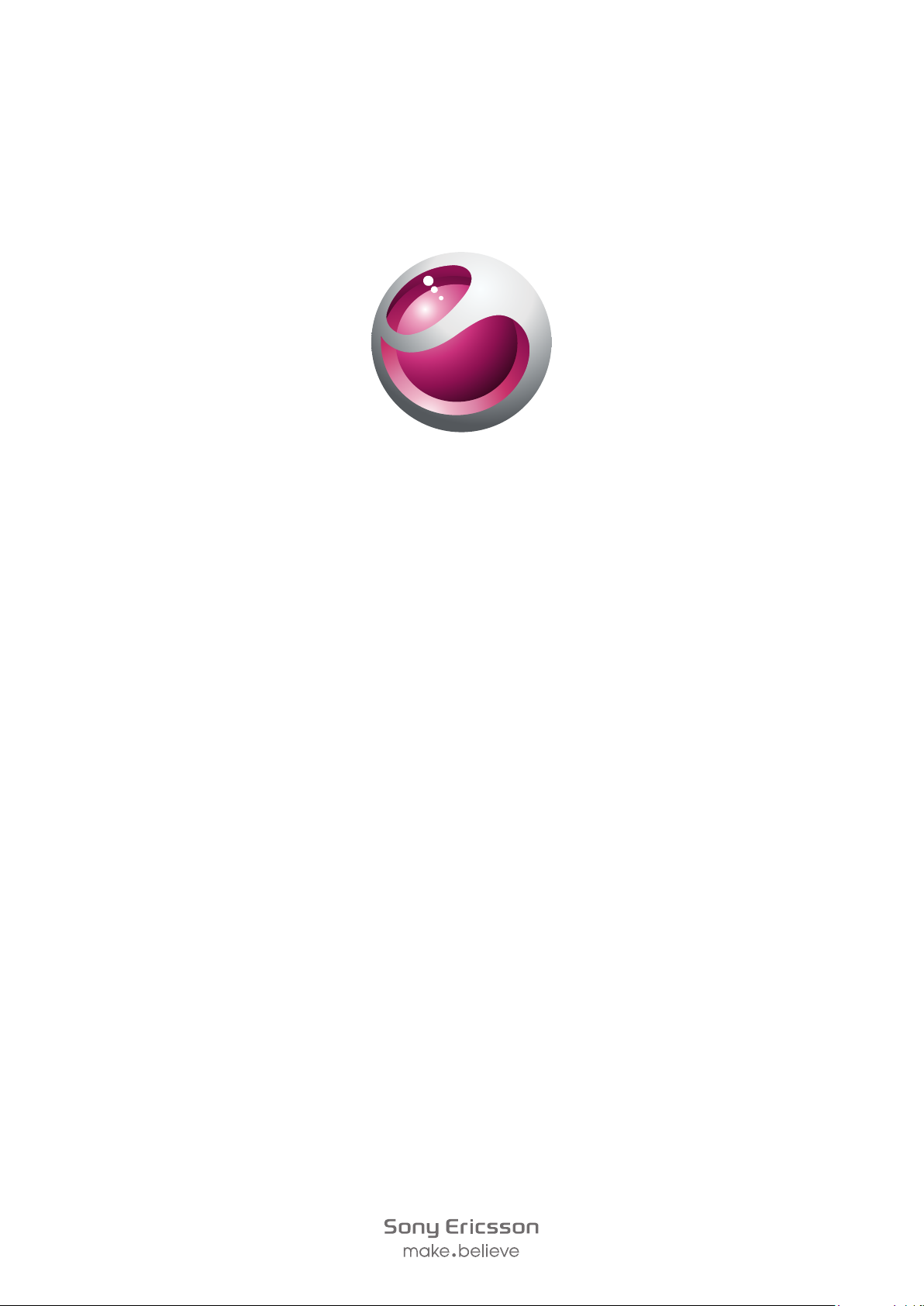
™
Vivaz
Manual estendido do usuário
pro
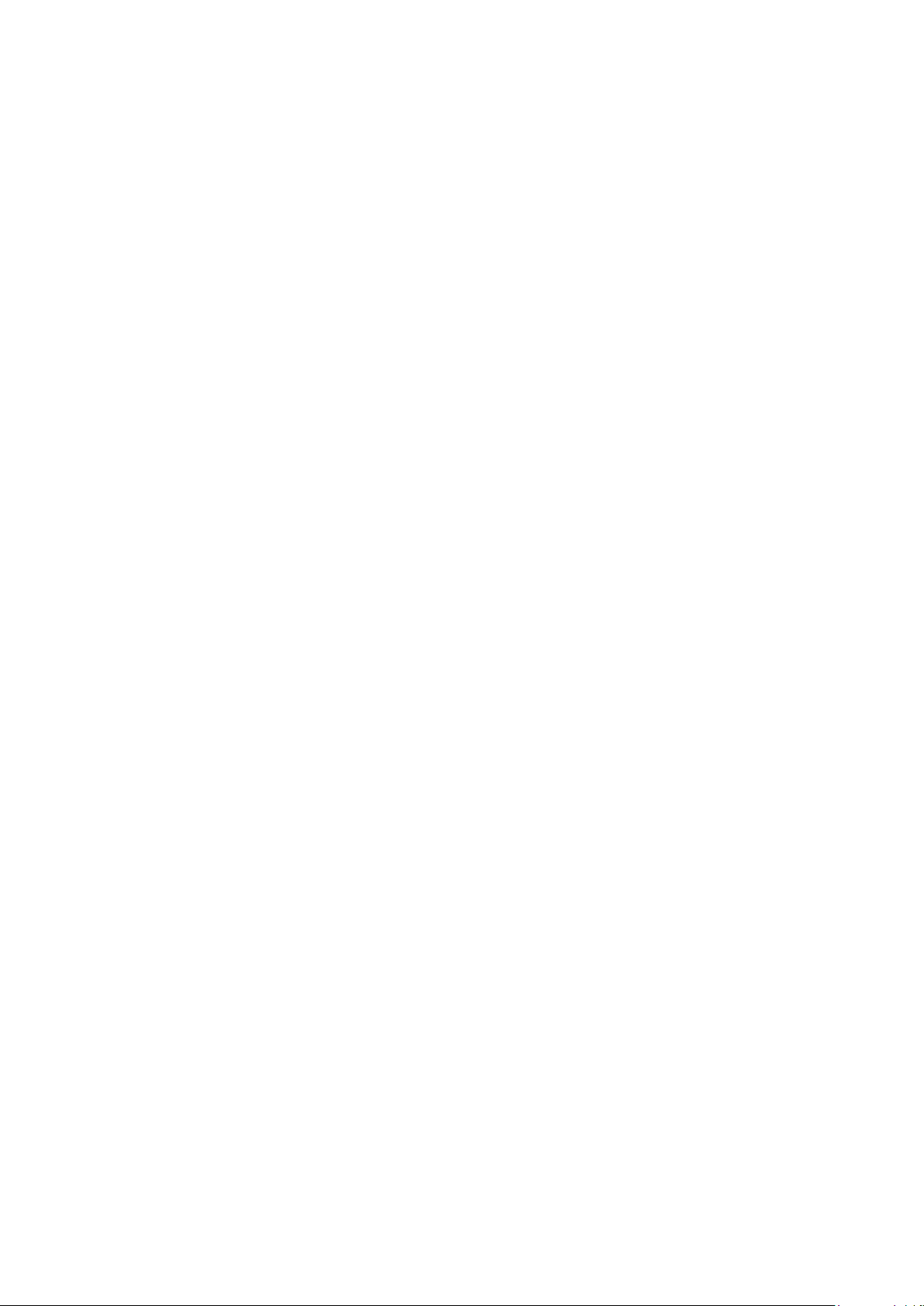
Índice
Ajuda adicional.............................................................................5
Introdução.....................................................................................6
Montagem..........................................................................................6
Ajuda no telefone................................................................................9
Visão geral do telefone......................................................................10
Visão geral dos menus*.....................................................................11
Navegação........................................................................................12
Usando outras redes.........................................................................16
Ícones de status................................................................................17
Chamadas...................................................................................18
Fazendo e recebendo chamadas......................................................18
Mais recursos de chamada...............................................................20
Inserindo texto............................................................................23
Escrita...............................................................................................23
Usando teclados virtuais...................................................................24
Contatos .....................................................................................29
Mensagens..................................................................................30
Antes de usar as mensagens............................................................30
Visão geral de mensagem.................................................................30
Mensagens de texto e multimídia......................................................30
Email.................................................................................................31
Exibindo mensagens.........................................................................32
Mais sobre mensagem......................................................................32
Mídia............................................................................................35
Barra de visualização e barra de toque..............................................35
Atualizando bibliotecas de mídia.......................................................36
Modo de marcação...........................................................................36
Fotografia..........................................................................................36
Música..............................................................................................43
Vídeo................................................................................................46
Câmera........................................................................................48
Usando a câmera..............................................................................48
Ícones e configurações da câmera....................................................49
Revisão automática...........................................................................53
Serviços de localização.............................................................55
Usando o GPS..................................................................................55
Favoritos...........................................................................................55
Dados do GPS..................................................................................56
2
Esta é a versão on-line desta publicação. © Imprima-a apenas para uso pessoal.
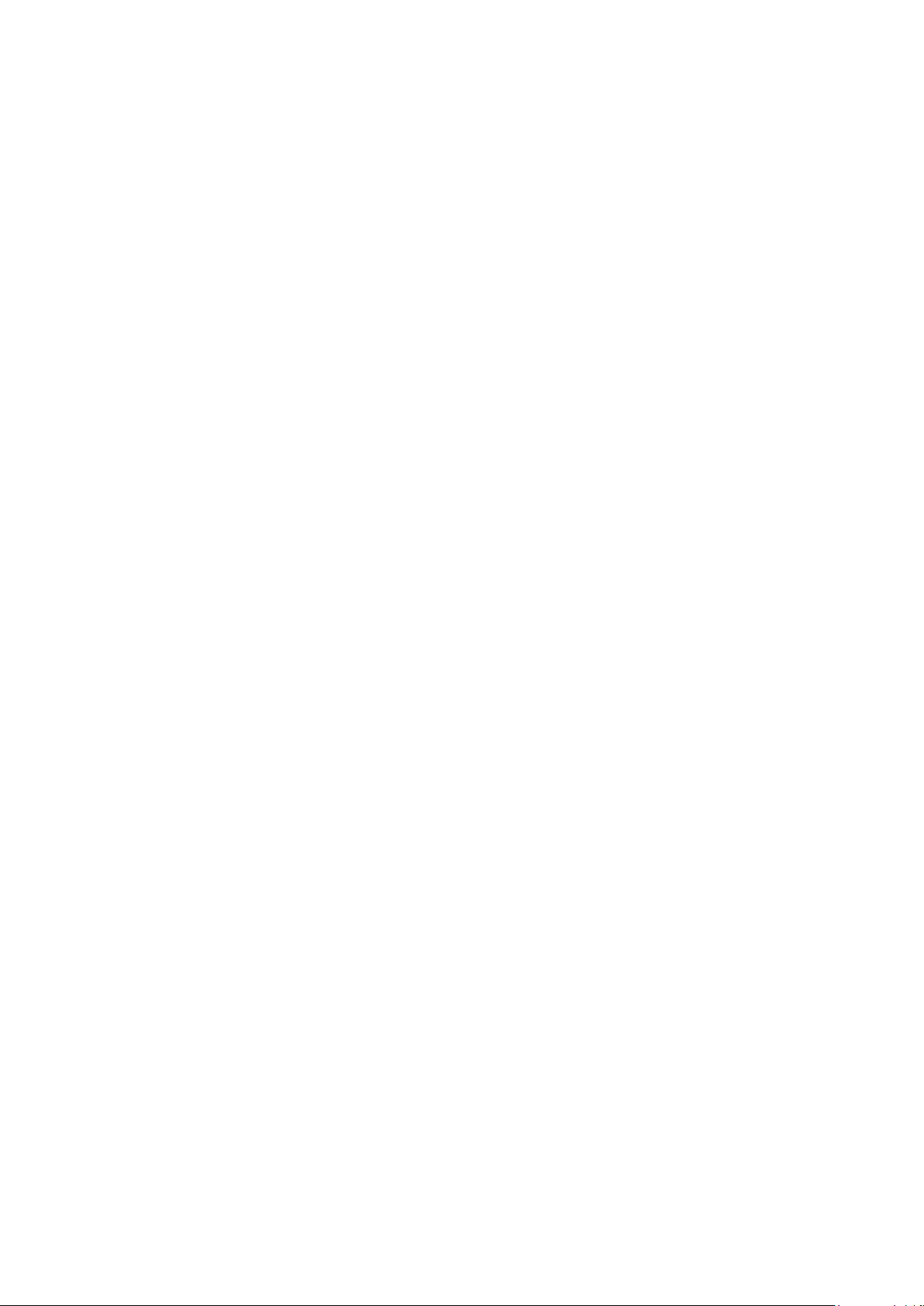
Solicitações de localização................................................................56
Configurações de posicionamento....................................................56
Google Maps™.................................................................................57
Internet........................................................................................58
Marcadores.......................................................................................58
Páginas do histórico..........................................................................58
Mais recursos do navegador.............................................................58
Arquivos de feed da Web..................................................................59
Organizador................................................................................60
Gerenciador de arquivo ....................................................................60
Relógio..............................................................................................61
Calendário.........................................................................................62
Google™..........................................................................................62
Notas................................................................................................62
Conversor.........................................................................................63
Calculadora.......................................................................................63
Adobe™ PDF....................................................................................63
Quickoffice™....................................................................................63
Procurar............................................................................................64
RoadSync™.....................................................................................64
Aplicativos...................................................................................66
Aplicativo PlayNow™........................................................................66
Rádio................................................................................................66
Aplicativo TrackID™..........................................................................67
Gravador de voz...............................................................................67
Conversas.........................................................................................67
Transferindo e gerenciando conteúdo.....................................68
Usando um cabo USB......................................................................68
Enviando conteúdo para outro telefone.............................................69
Atualizando o telefone...............................................................71
Fazendo atualização do seu telefone usando o Sony Ericsson PC
Companion.......................................................................................71
Conectividade.............................................................................72
Wi-Fi™..............................................................................................72
Servidor de mídia..............................................................................72
Pontos de acesso.............................................................................73
Sincronização...................................................................................74
Configurações............................................................................75
Configurações pessoais....................................................................75
Configurações do telefone................................................................76
Gerenciador de aplicativos................................................................83
3
Esta é a versão on-line desta publicação. © Imprima-a apenas para uso pessoal.
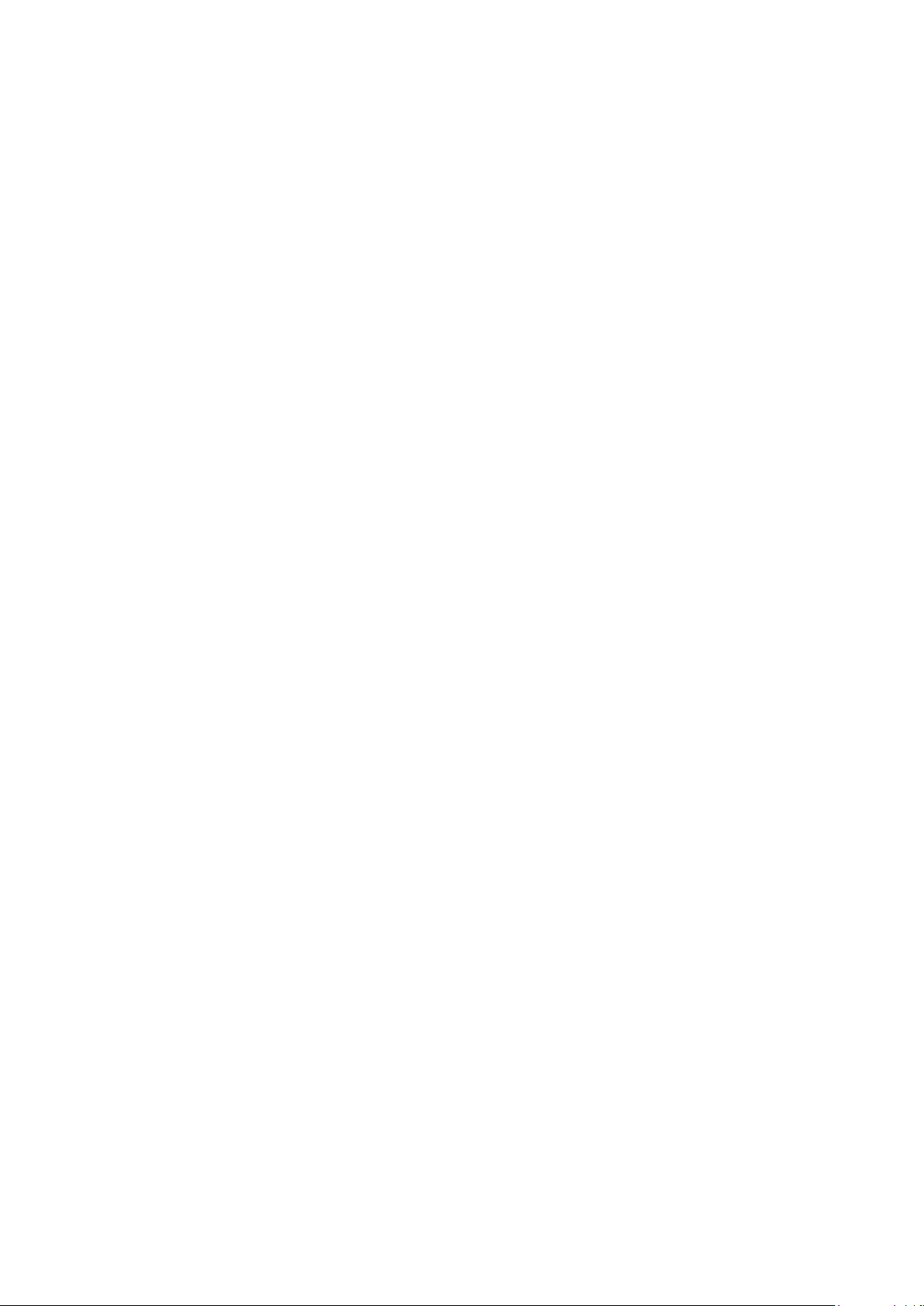
Solução de problemas...............................................................85
Problemas ao iniciar..........................................................................85
Bloquear problemas..........................................................................85
Luz informativa..................................................................................85
Problemas de comunicação..............................................................86
Memória cheia..................................................................................87
Problemas ao conectar a um PC ou outro dispositivo.......................87
Diversos............................................................................................88
Informações legais.....................................................................89
Índice remissivo.........................................................................90
4
Esta é a versão on-line desta publicação. © Imprima-a apenas para uso pessoal.
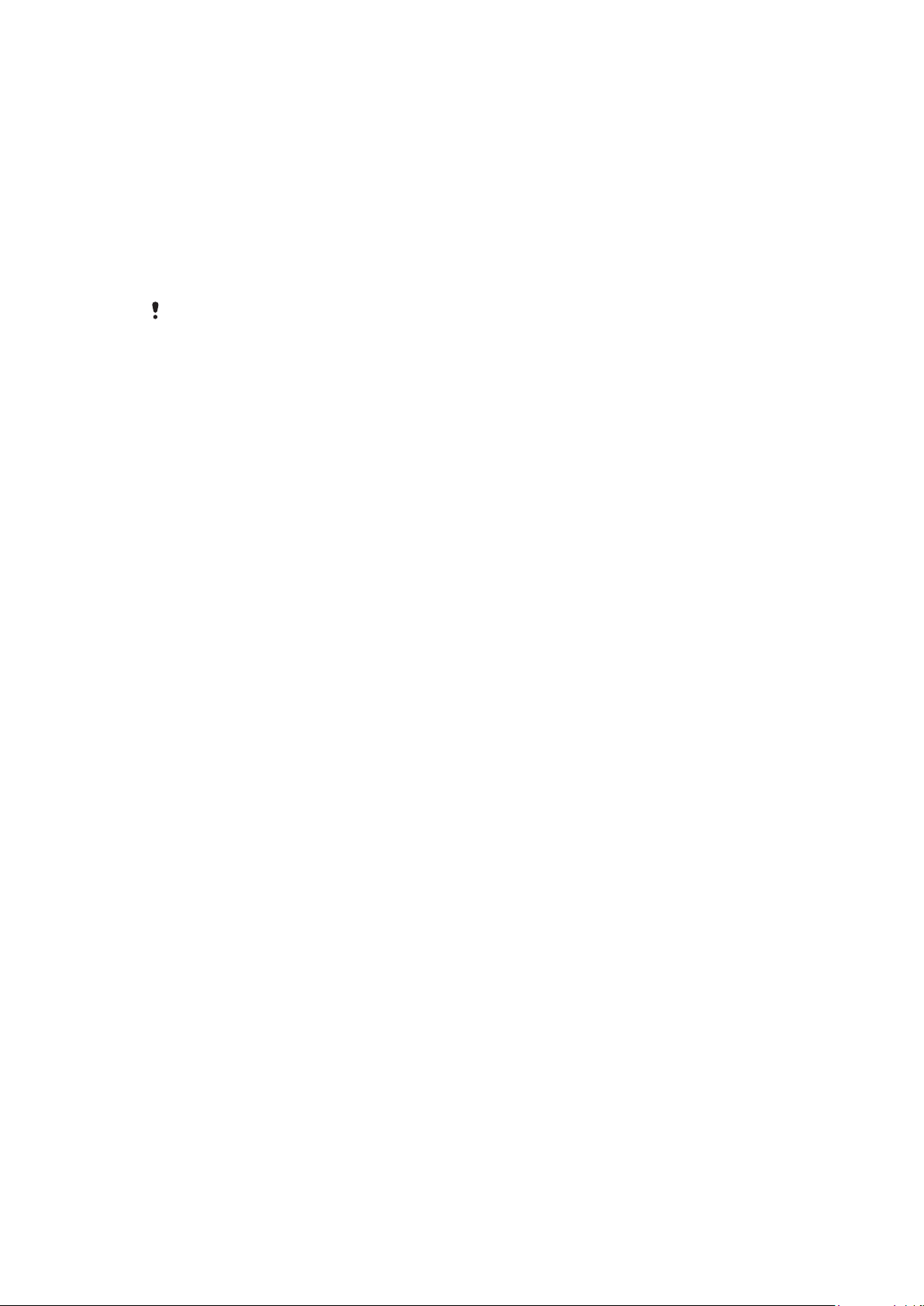
Ajuda adicional
A documentação completa do usuário do seu telefone contém:
Manual do usuário (entregue junto com o telefone) - uma visão geral do telefone com as
•
informações necessárias para começar a utilizá-lo.
Textos de ajuda - ajuda na maioria dos aplicativos do telefone.
•
• Manual do usuário estendido ― um Manual de usuário atualizado com instruções passo a
passo e informações adicionais sobre recursos disponíveis em seu telefone. O Manual do
usuário estendido está disponível no Cartão de memória. Você também pode acessar esse
documento em www.sonyericsson.com/support.
Leia as Informações importantes antes de usar o celular.
5
Esta é a versão on-line desta publicação. © Imprima-a apenas para uso pessoal.
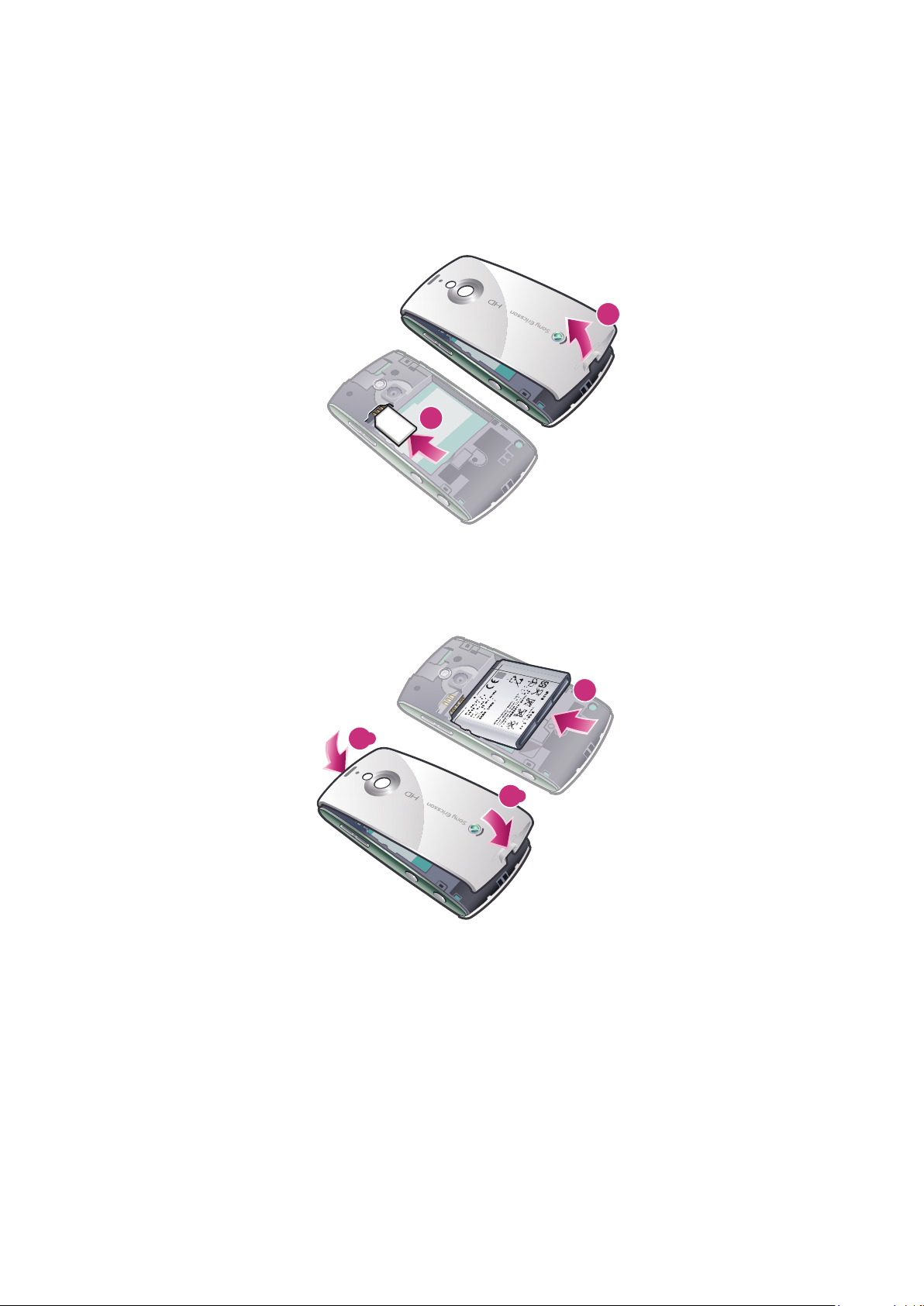
Introdução
2
1
2
1
2
2
1
Montagem
Antes de começar a usar o telefone, será necessário inserir um chip e a bateria.
Para inserir o chip
1
Remova a tampa da bateria.
2
Insira o chip no suporte com os contatos dourados voltados para baixo.
Para inserir a bateria
1
Insira a bateria com o rótulo voltado para cima e os contatos voltados uns para os
outros.
2
Encaixe a tampa da bateria.
6
Esta é a versão on-line desta publicação. © Imprima-a apenas para uso pessoal.
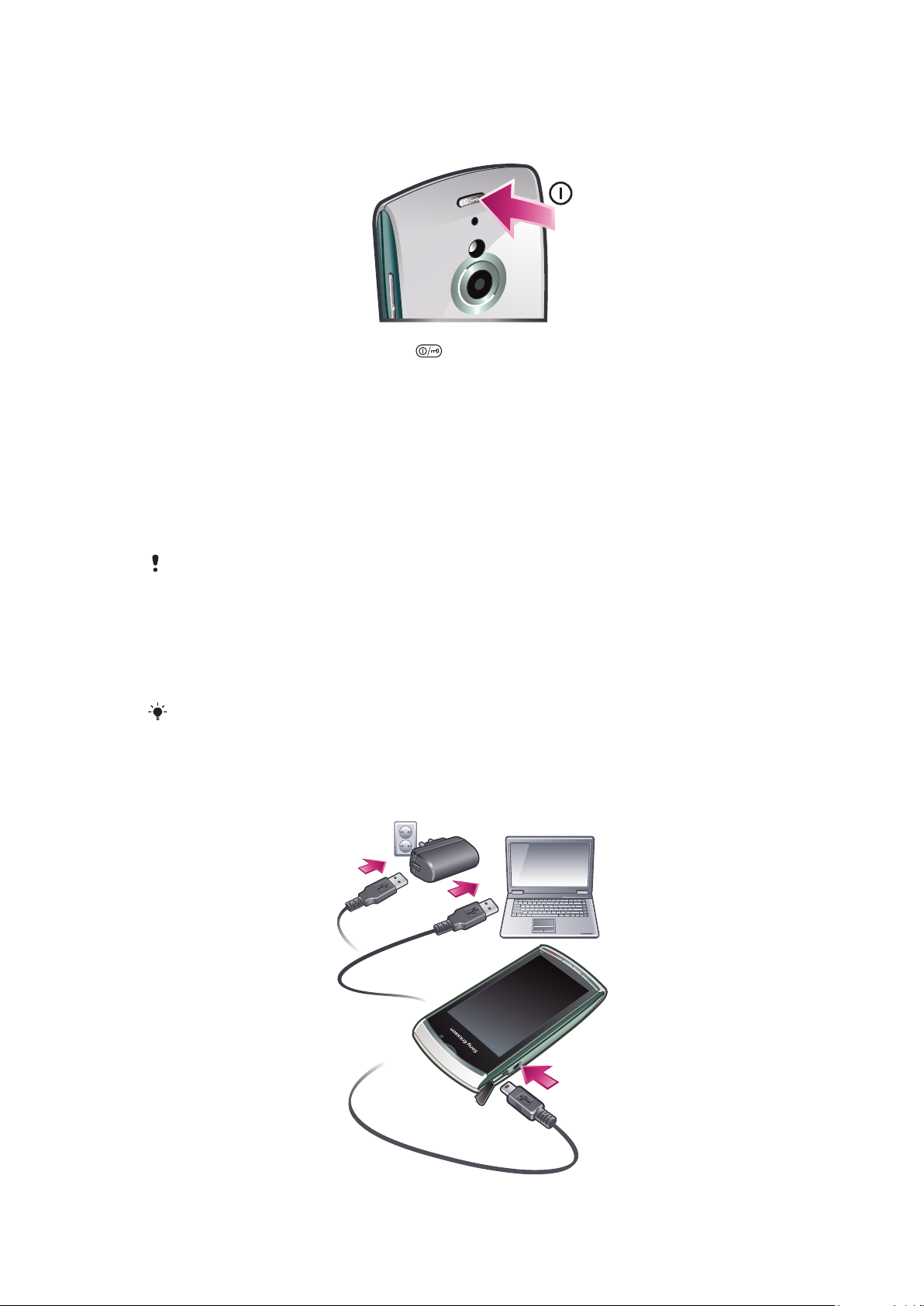
Ligando o telefone
Para ligar o telefone
1
Pressione e mantenha pressionado .
2
Digite o PIN do seu chip, se solicitado, e selecione OK.
3
Na primeira vez que você ligar o telefone, siga as instruções para usar o assistente
de configuração para obter as configurações básicas e dicas úteis.
PIN
Talvez você precise de um PIN (Número de Identificação Pessoal) para ativar os serviços
e as funções do telefone. O PIN é fornecido por sua operadora de rede. Cada dígito do
PIN aparece como um * exceto se começar com os mesmos dígitos de um número de
emergência (por exemplo, 112 ou 911). Você pode ver e ligar para um número de
emergência sem digitar um PIN.
Se você digitar o PIN incorretamente três vezes consecutivas, o chip será bloqueado. Consulte
Bloqueio do chip na página 82.
Chip (cartão SIM)
O chip (Módulo de Identidade do Assinante), que você obtém junto a sua operadora de
rede, contém informações sobre sua assinatura. Sempre desligue seu telefone e remova
o carregador antes de inserir ou remover o chip.
É possível salvar contatos no chip antes de removê-lo do telefone. Consulte Para copiar contatos
entre o cartão de memória e o chip na página 29.
Carregando o telefone
Quando você adquire o telefone, a bateria está parcialmente carregada.
7
Esta é a versão on-line desta publicação. © Imprima-a apenas para uso pessoal.
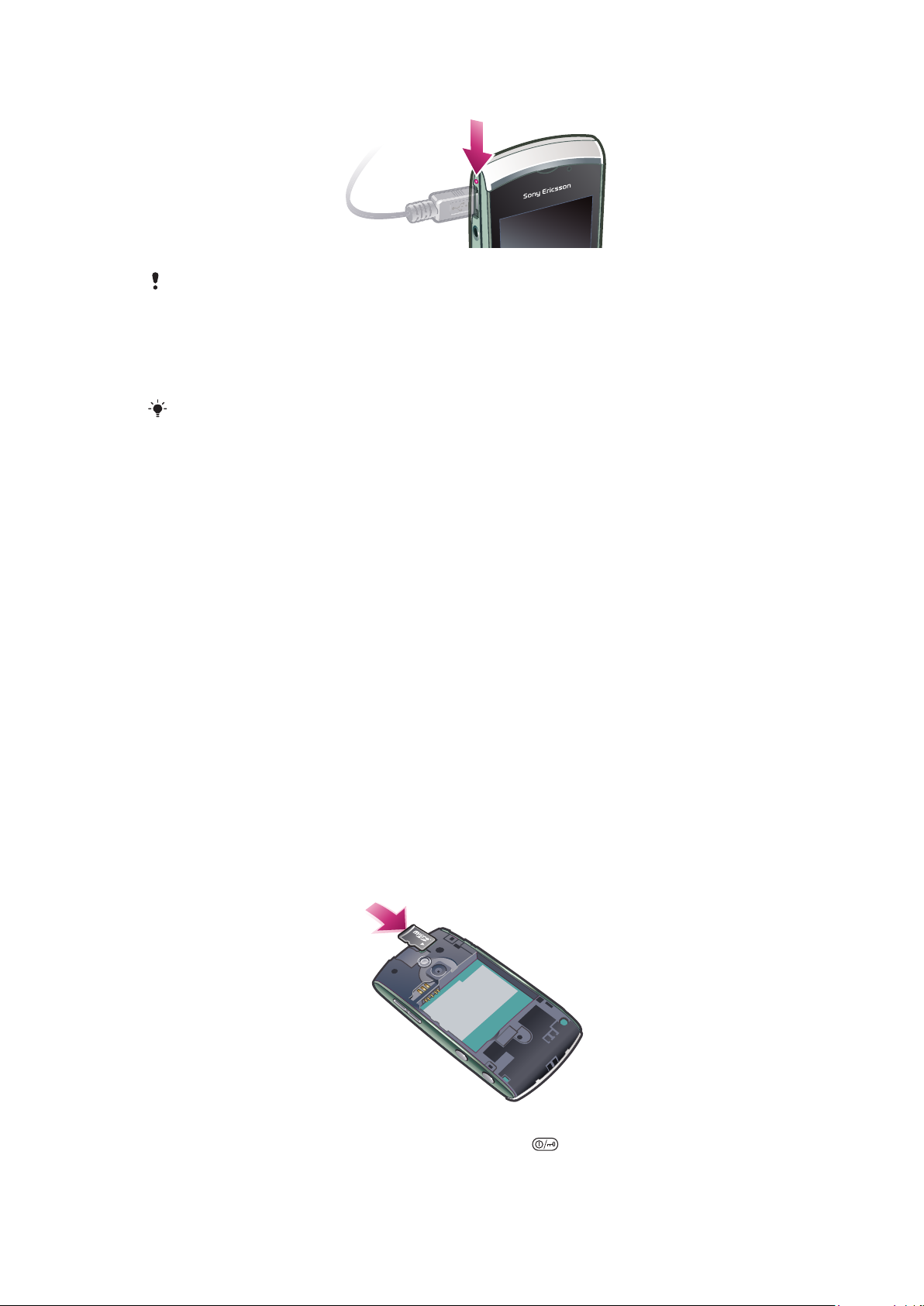
Quando você carrega o telefone, a luz informativa fica acesa.
Para obter mais informações sobre o funcionamento da luz informativa, consulte Luz
informativa na página 85.
Para carregar o telefone usando o adaptador de energia
Conecte o telefone a uma saída de energia usando o cabo USB fornecido e o
•
adaptador de energia.
Você pode usar seu telefone durante o carregamento. Você pode carregar a bateria a qualquer
momento e por mais ou menos de 3 horas usando o adaptador de energia. Você pode
interromper o carregamento sem danificar a bateria.
Para carregar o telefone usando um computador
Conecte o telefone a uma porta USB de um computador usando o cabo USB
•
fornecido.
Memória
É possível gravar o conteúdo em um cartão de memória, na memória do telefone e em seu
chip. As fotografias e músicas são gravadas no cartão de memória, se houver um inserido.
Se não houver ou se ele estiver cheio, as fotografias e músicas serão gravadas na memória
do telefone. As mensagens e contatos são gravados na memória do telefone por padrão,
mas é possível escolher gravá-los no chip.
Para exibir a memória disponível
Selecione Menu > Organizador > Gerenc. arquivo.
•
Cartão de memória
Seu telefone oferece suporte a cartões de memória, garantindo assim mais espaço de
armazenamento. Um cartão de memória em seu telefone também pode ser utilizado com
outros dispositivos compatíveis.
É possível mover conteúdo entre o cartão de memória e a memória do telefone.
Para inserir ou remover um cartão de memória
1
Insira o cartão de memória com os contatos dourados voltados para baixo.
2
Para liberar e remover o cartão de memória, pressione e selecione Apagar cart.
memória. Depois, pressione a borda do cartão de memória para dentro.
8
Esta é a versão on-line desta publicação. © Imprima-a apenas para uso pessoal.
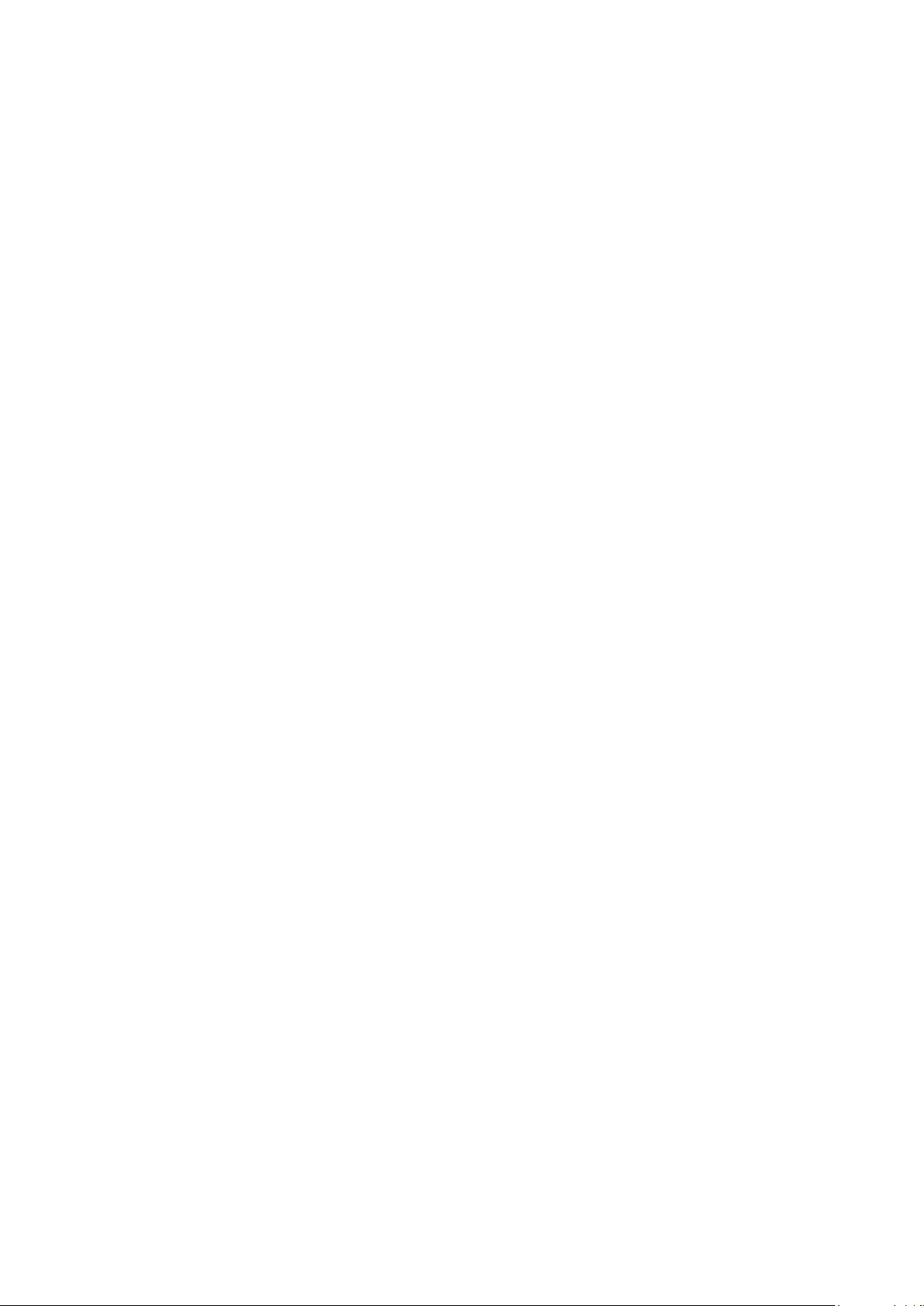
Ajuda no telefone
Um Manual do usuário estendido está salvo no cartão de memória do seu telefone. Você
também pode acessar esse documento em www.sonyericsson.com/support. A ajuda da
maioria dos aplicativos está disponível no Organizador, no seu telefone.
Para acessar a Ajuda geral no seu telefone
Selecione Menu > Organizador > Ajuda.
•
Para exibir a Ajuda quando estiver em um aplicativo
Selecione Opções > Ajuda.
•
9
Esta é a versão on-line desta publicação. © Imprima-a apenas para uso pessoal.

Visão geral do telefone
4
1
5
9
6
3
2
7
8
10
11
12
13
14
16
17
15
1 Sensor de luminosidade
2 Alto-falante
3 Conector para cabo USB
4 Conector para fone de ouvido de 3,5 mm
5 Teclado deslizante
6 Tela de toque
7 Tecla de encerramento
8 Tecla do menu principal
9 Tecla de chamada
10 Tecla ligar/desligar
11 Luz indicadora de fotografia/gravação
12 Luz da câmera
13 Câmera
14 Teclas de volume e zoom digital
15 Tecla de vídeo
16 Tecla de foto
17 Alto-falante
Esta é a versão on-line desta publicação. © Imprima-a apenas para uso pessoal.
10
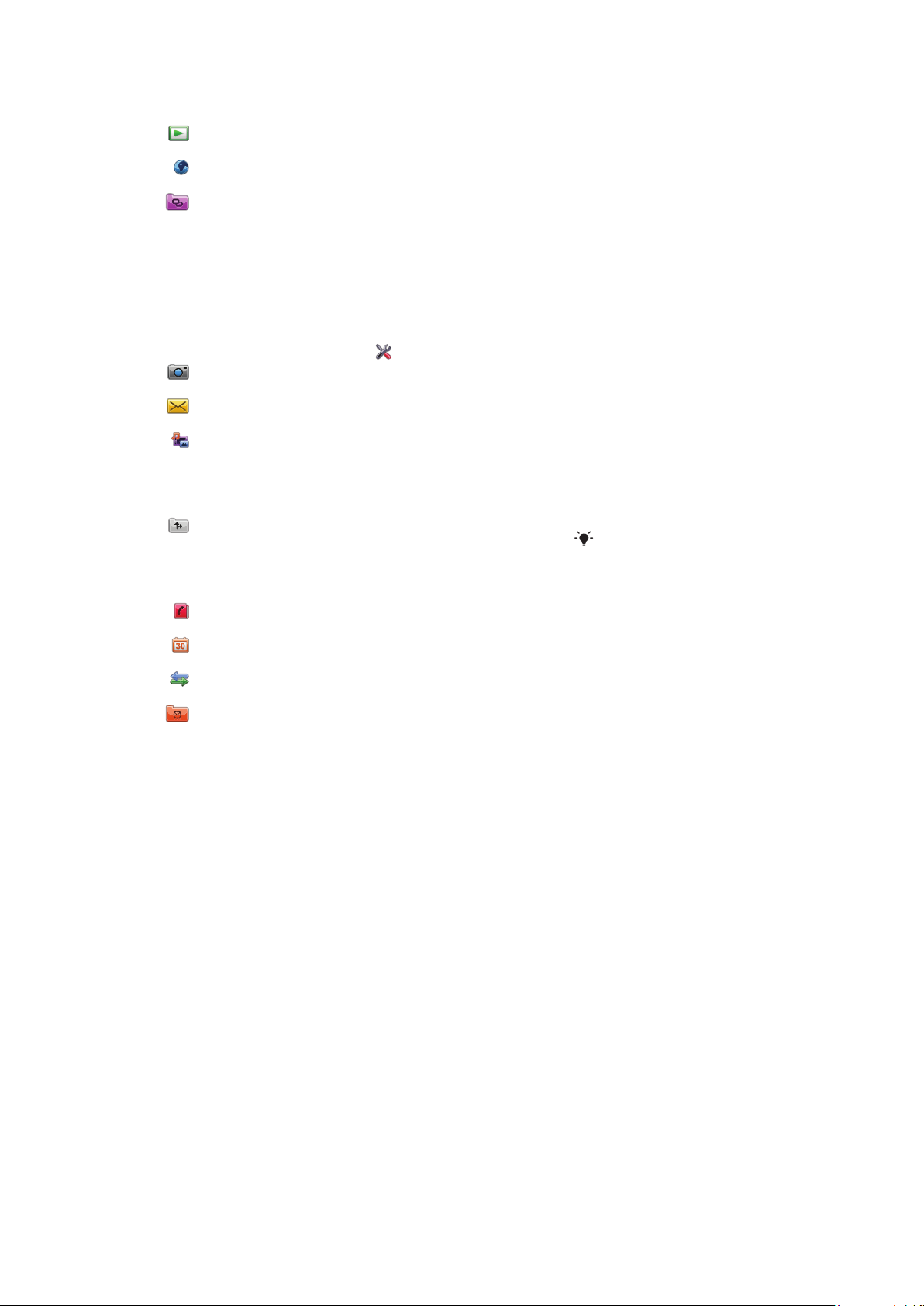
Visão geral dos menus*
PlayNow™
Internet
Aplicativos
Rádio
TrackID™
Servidor de mídia
Dowl apli bat-pap
IM
Mensag. conversa
Public. na Web
Gravar som
Câmera
Mensagem
Mídia
Fotografia
Música
Vídeo
Serviços localiz.
Google Maps
Local
Wisepilot
Contatos
Agenda
Log**
Organizador
Gerenc. arquivo
Relógio
RoadSync
SonyEricsson Sync
Google
Procurar
Notas
Dicionário
Conversor
Calculadora
Adobe PDF
Quickoffice
Ajuda
Configurações
Pessoal
Perfis
Temas
Em espera
Telefone
Data e hora
Idioma
Tela
Fazer downl. configs
Configs. sensores
Entrada p/ toque
Acessórios
Configs. aplicat.
Gerenc. telefone
Geren. aplicativos
Aplicativ instalados
Arqs. instalação
Confs. instalação
Chamadas
Chamar
Discagem rápida
Correio de voz
Desvio chamadas
Exceção chamadas
Conectividade
Rede
Wi-Fi
Bluetooth
USB
Destinos
Gerenc. conexões
Transfer. dados
Unidades remotas
Confs. administr.
* Alguns menus dependem da
operadora, da rede e da
assinatura.
** Você pode usar a
funcionalidade de toque para
navegar pelas guias nos
submenus. Para obter mais
informações, consulte
Navegação na página 12.
Os ícones do menu
principal podem mudar
conforme a alteração do
tema.
11
Esta é a versão on-line desta publicação. © Imprima-a apenas para uso pessoal.
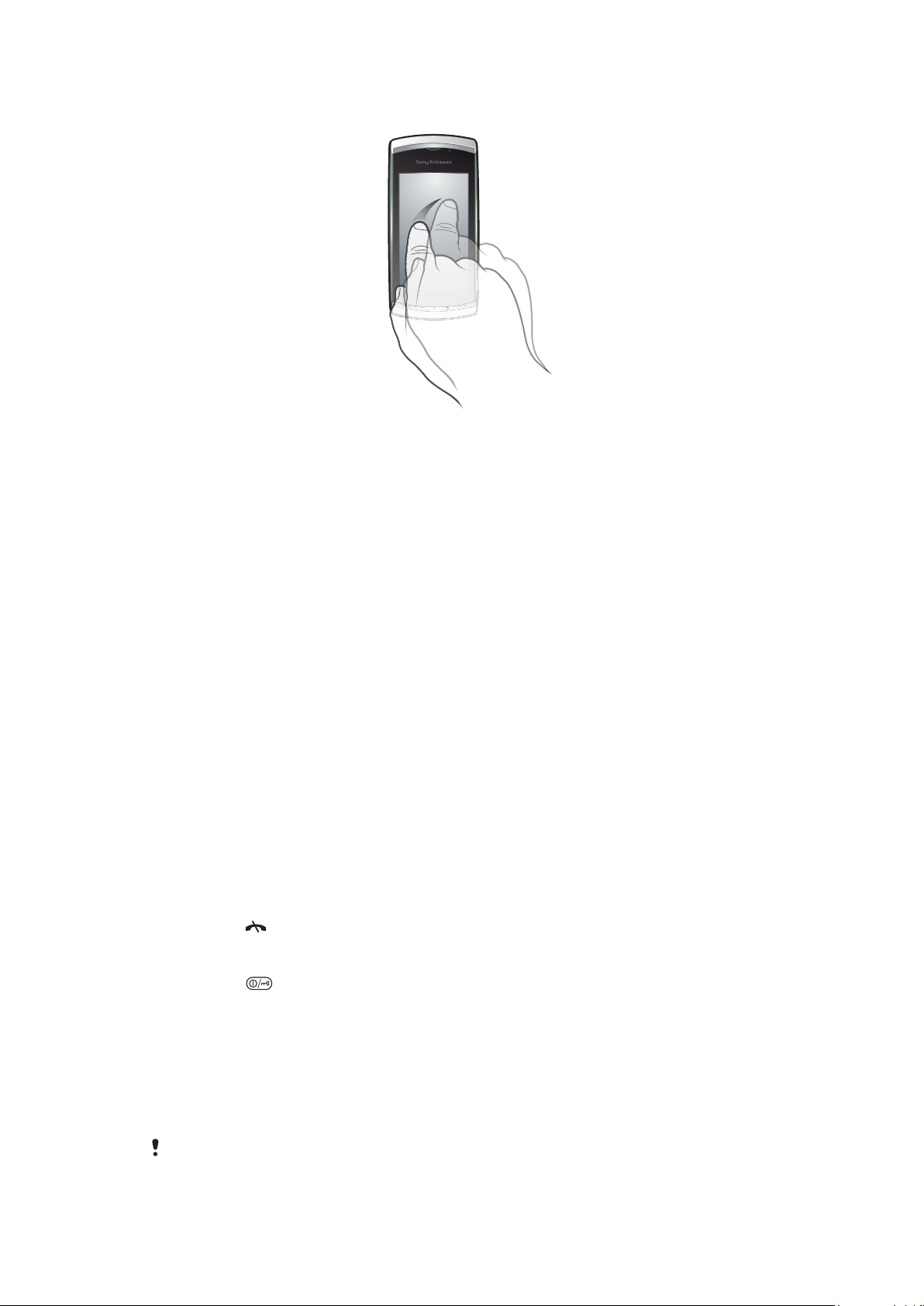
Navegação
Você pode se mover pelos menus usando as pontas dos dedos ou uma caneta própria.
Toque uma ou duas vezes em um item para selecioná-lo ou abri-lo. Você também pode
mudar entre aplicativos em execução.
Menu principal
É possível acessar os menus de Menu. Toque em um menu para abri-lo. É possível exibir
menus por lista ou por grade, criar suas próprias pastas ou mover conteúdos entre pastas.
Para acessar o menu principal
Pressione a tecla do menu principal.
•
Para alterar a exibição do menu principal
1
Selecione Menu > Opções > Alterar visualiz. do menu.
2
Selecione uma opção.
Bloqueio automático do teclado e proteção de tela
A tela e as teclas podem ser bloqueadas automaticamente após um período de inatividade.
Para alterar as configurações do bloqueio automático do teclado e da proteção de
tela
1
Selecione Menu > Configurações > Telefone > Gerenc. telefone > Prot. tecl.
autom..
2
Selecione uma opção.
Para desbloquear o telefone manualmente
Pressione
•
Para bloquear o telefone manualmente
Pressione duas vezes.
•
e selecione Desbloquear.
Multitarefa
Seu telefone permite que você exiba e alterne entre todos os aplicativos em execução.
Para exibir os aplicativos em execução
1
Pressione e segure a tecla do menu principal.
2
Para mudar para um aplicativo em execução, toque-o.
Manter aplicativos em execução no segundo plano aumenta a demanda por energia da bateria
e reduz sua vida útil.
12
Esta é a versão on-line desta publicação. © Imprima-a apenas para uso pessoal.
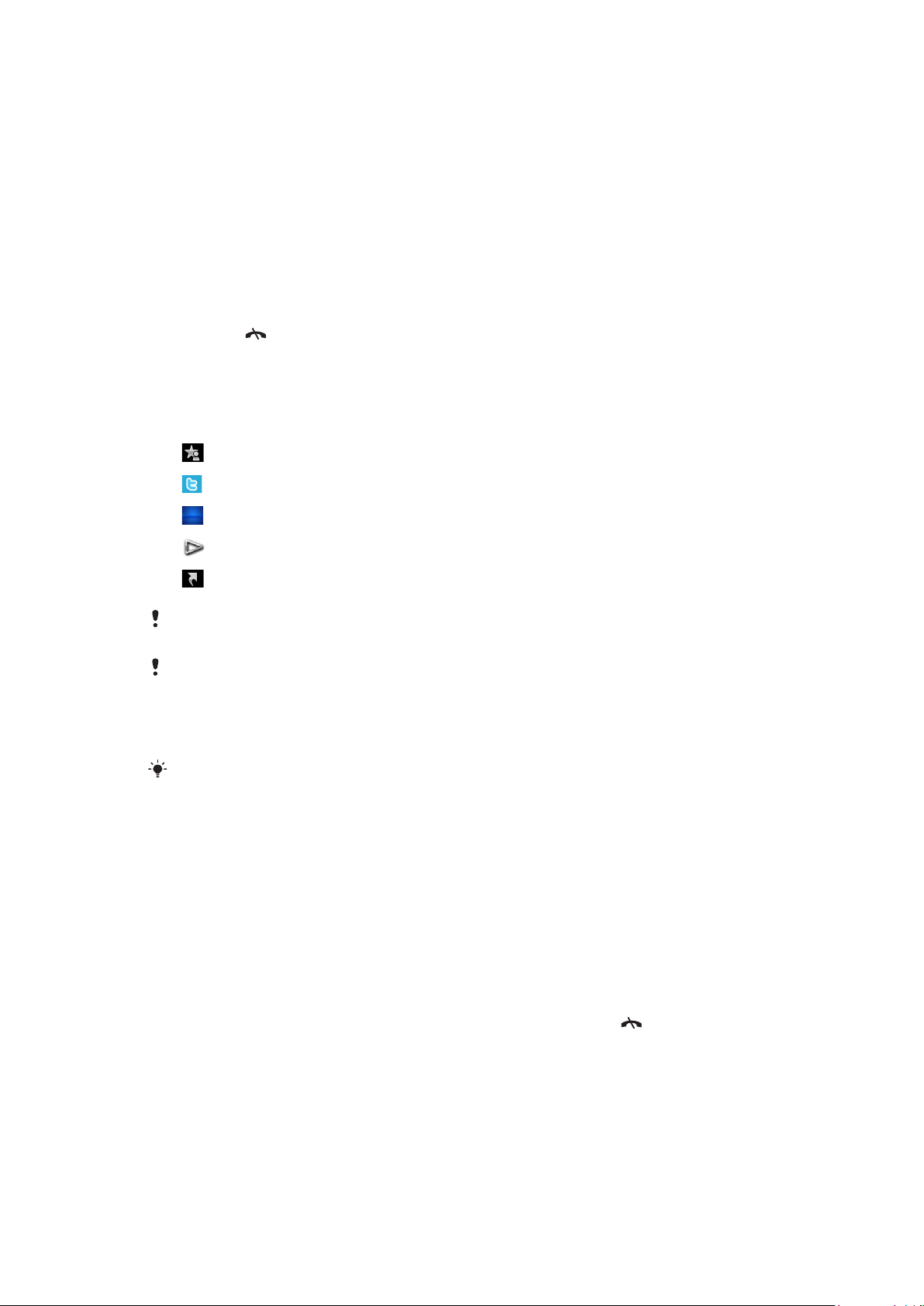
Para encerrar uma função
Na maioria dos casos, selecione Opções > Sair.
•
Para apagar itens
Na maioria dos aplicativos, para excluir itens como arquivos, pastas, mensagens ou
•
arquivos de mídia, selecione um item e depois selecione Opções > Apagar.
Modo de espera
Depois de ligar o telefone e digitar seu PIN, o nome da operadora de rede é exibido. Essa
tela é chamada de modo de espera. Seu telefone está pronto para uso.
Para retornar para a espera
Pressione .
•
Tela padrão do modo de espera
A tela padrão do modo de espera oferece cinco modos de visualização em espera
diferentes:
Modo de visualização de contatos favoritos
Modo de visualização do Twitter
Modo de visualização do Flow
Modo de visualização de álbum
Modo de visualização de atalhos
O ícone de alguns modos de visualização em espera (por exemplo, o modo de visualização de
Álbum) podem mudar de acordo com o conteúdo exibido na tela do modo de espera.
Os cinco modos de visualização ficam disponíveis ao selecionar Sony Ericsson como tema
padrão do modo de espera.
Para alternar entre os modos de visualização em espera
Toque no ícone do modo de visualização desejado.
•
Você pode mover seu dedo para a direita ou para a esquerda na tela a fim de alternar entre os
modos de visualização.
Para navegar na exibição do modo de espera
Quando estiver nesse tipo de exibição, por exemplo, na exibição Álbum, deslize o
•
dedo para cima ou para baixo na tela.
Acessando mais informações
Você pode acessar mais informações no modo de visualização em espera, por exemplo,
para exibir a hora e a data, para acessar o music player no modo de espera ou para usar
a barra de toque.
Para exibir mais informações da exibição do modo de espera
Para exibir mais informações ou exibir a barra de toque, pressione
•
Para voltar à exibição de tela cheia, toque a área da tela entre os ícones de exibição e a
•
barra de toque.
.
13
Esta é a versão on-line desta publicação. © Imprima-a apenas para uso pessoal.
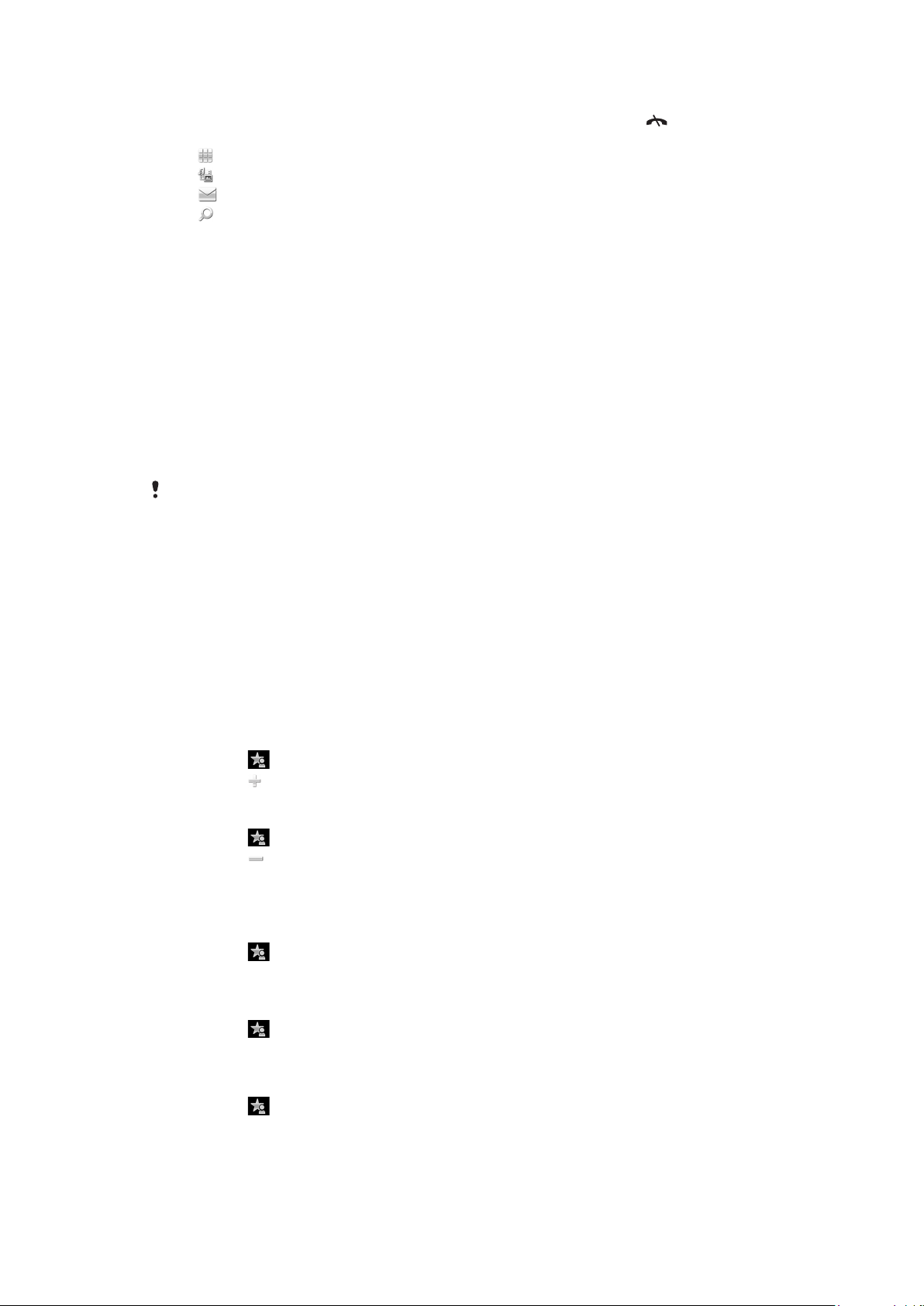
Para usar a barra de toque no modo de espera
1
Se a barra de toque não for exibida na parte inferior da tela, pressione .
2
Toque em um dos seguintes ícones:
– fazer chamadas.
•
– ir para o menu principal Mídia.
•
– enviar e receber mensagens.
•
– procurar no telefone ou na Internet.
•
Para alterar o papel de parede de um modo de visualização em espera
1
Toque e pressione um ícone do modo de visualização e selecione uma opção:
Vazio – sem papel de parede.
•
Figura – exibir uma foto como papel de parede.
•
Adobe Flash – usar um arquivo do Adobe™ Flash™ como papel de parede.
•
Twitter – exibir o aplicativo Twitter™ como papel de parede.
•
Flow – exibir uma onda que se ajusta horizontalmente, independente da
•
orientação do telefone.
Álbum – exibir fotografias ou videoclipes de Mídia.
•
Contatos favoritos – Exibir seus contatos favoritos como papel de parede.
•
Atalhos – exibir atalhos para aplicativos ou sites como papel de parede.
•
2
Caso solicitado, selecione um arquivo.
3
Para gravar suas alterações, selecione Sair.
Não é possível selecionar o mesmo arquivo como papel de parede em mais de um modo de
visualização.
Exibição de fluxo
A exibição Fluxo mostra uma onda que se ajusta horizontalmente e de maneira
independente da posição na qual você coloca o telefone.
Modo de visualização de favoritos
O modo de visualização de favoritos fornece acesso rápido aos seus contatos favoritos.
Para cada contato incluído na exibição Favoritos, é possível fazer uma chamada, enviar
uma mensagem ou exibir informações detalhadas do contato no aplicativo Contatos.
Para incluir um contato em Favoritos
1
Toque em .
2
Toque em e selecione o contato ou os contatos que deseja incluir.
Para remover um contado dos Favoritos
1
Toque em .
2
Toque em
3
Toque no contato que deseja remover e selecione Sim.
4
Para remover mais contatos, repita a etapa 3.
Para chamar um contato favorito
1
Toque em
2
Toque em um contato e selecione Chamar.
.
.
Para enviar uma mensagem a um contato favorito
1
Toque em .
2
Toque em um contato e selecione Mensagem.
Para exibir detalhes sobre um contato favorito em Contatos
1
Toque em
2
Toque em um contato e selecione Exibir em Contatos.
.
14
Esta é a versão on-line desta publicação. © Imprima-a apenas para uso pessoal.
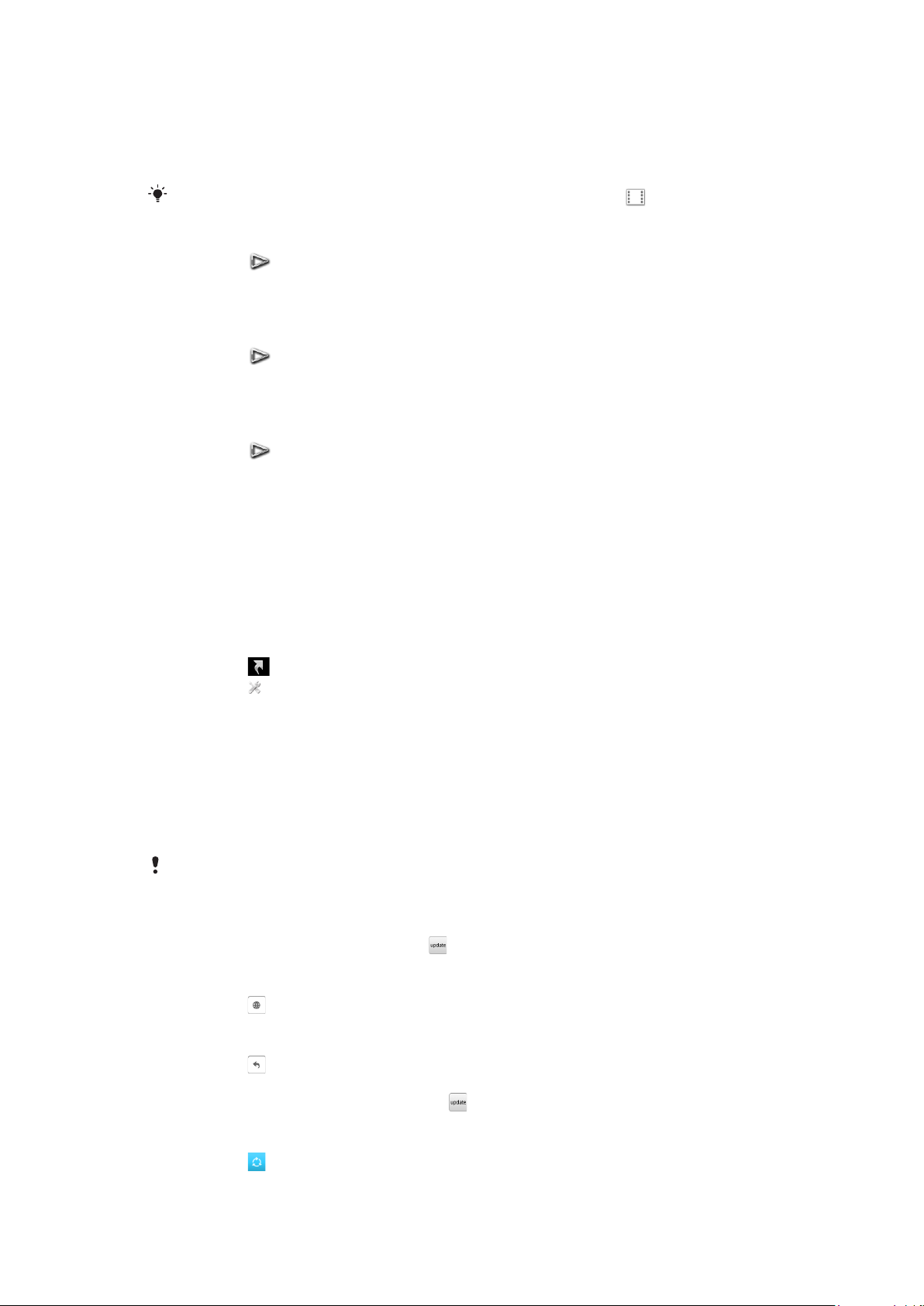
Modo de visualização de álbum
O modo de visualização de Álbum proporciona acesso rápido a fotografias e videoclipes.
Você pode exibir o conteúdo do álbum ou enviá-lo a outros dispositivos compatíveis.
Também é possível definir uma fotografia como papel de parede do modo de espera.
No modo de visualização de Álbum, os videoclipes são marcados com .
Para definir uma fotografia como papel de parede de um modo de visualização
1
Toque em .
2
Toque em uma fotografia e selecione Def. como papel parede.
3
Selecione um modo de visualização.
Para enviar uma foto ou videoclipe
1
Toque em .
2
Toque em uma foto ou um videoclipe e selecione Enviar como.
3
Selecione um método de envio.
Para exibir uma fotografia em tela cheia na Mídia
1
Toque em
2
Toque em uma fotografia e selecione Exibir em Mídia.
Para reproduzir videoclipes no modo de visualização de álbum
Toque em um videoclipe e selecione Exibir em Mídia.
•
.
Modo de visualização de atalhos
O modo de visualização de atalhos fornece uma lista de atalhos para diversos aplicativos
e marcações. Você pode personalizar os atalhos que deseja exibir.
Para alterar as configurações de atalho
1
Toque em
2
Toque em .
3
Selecione um atalho e toque em Opções > Alterar.
4
Quando Tipo de atalho: aparecer, selecione Aplicativo ou Marcador.
5
Toque duas vezes em um item.
6
Para gravar suas configurações, selecione Voltar.
.
Modo de visualização do Twitter
Você pode acessar o Twitter nessa exibição. Pode verificar o status dos seus amigos ou
comentar suas postagens mais recentes.
Antes de usar esse serviço, é preciso possuir as configurações de conexão à Internet necessárias
em seu telefone.
Para criar uma nova postagem
Digite no campo de texto e toque em .
•
Para exibir um comentário no site do Twitter
Toque em ao lado do comentário desejado.
•
Para comentar novas postagens
1
Toque em ao lado da postagem e digite seus comentários no campo de texto
acima da postagem.
2
Para enviar seus comentários, toque em .
Para atualizar o modo de visualização do Twitter
Toque em .
•
15
Esta é a versão on-line desta publicação. © Imprima-a apenas para uso pessoal.
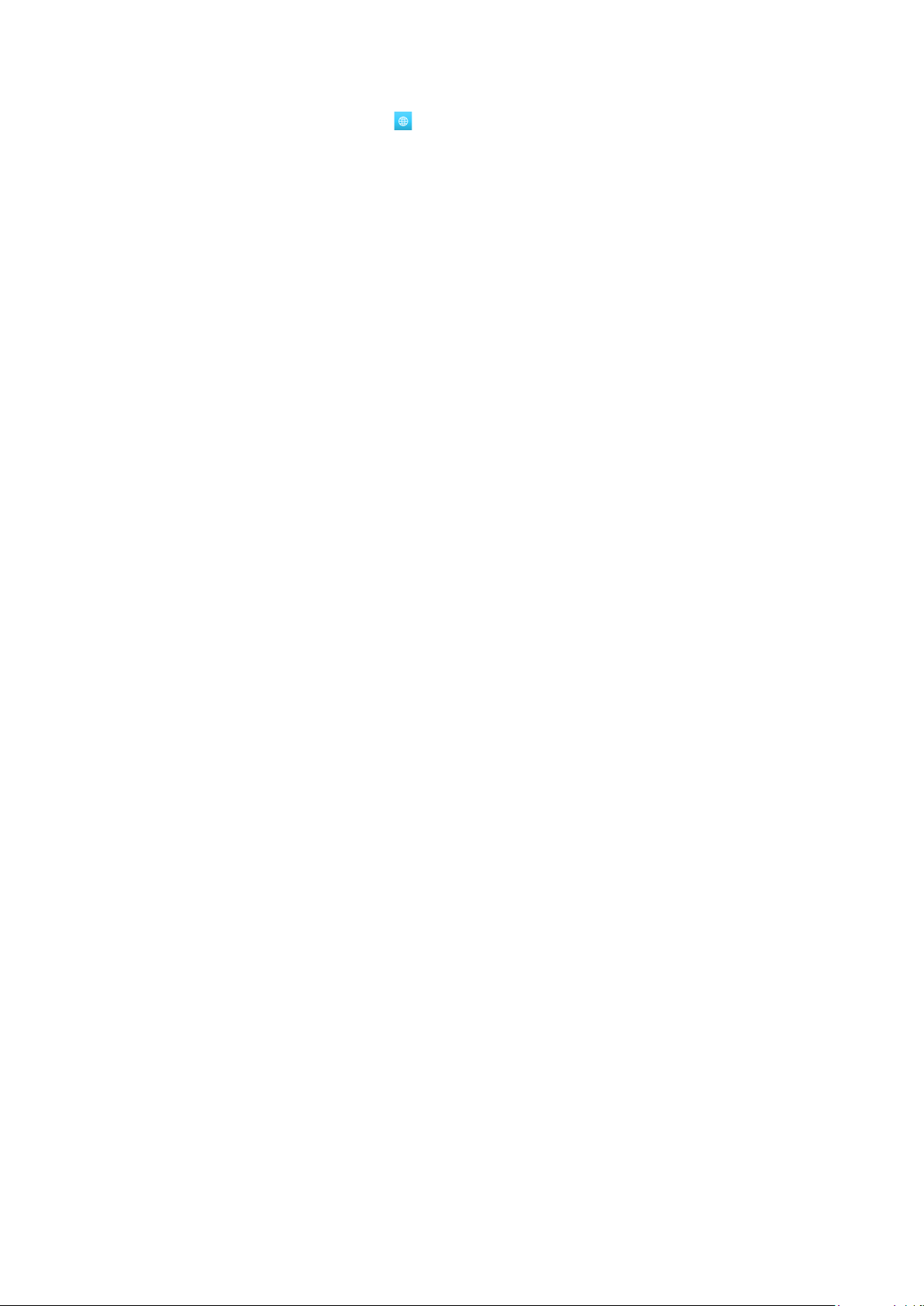
Para acessar o site do Twitter
Ao visualizar um post, toque em .
•
Usando outras redes
Fazer e receber chamadas, usar a transferência de mensagens e dados, por exemplo,
serviços com base na Internet, fora da sua rede local (roaming) pode implicar custos
adicionais. Entre em contato com sua operadora para obter mais informações.
16
Esta é a versão on-line desta publicação. © Imprima-a apenas para uso pessoal.
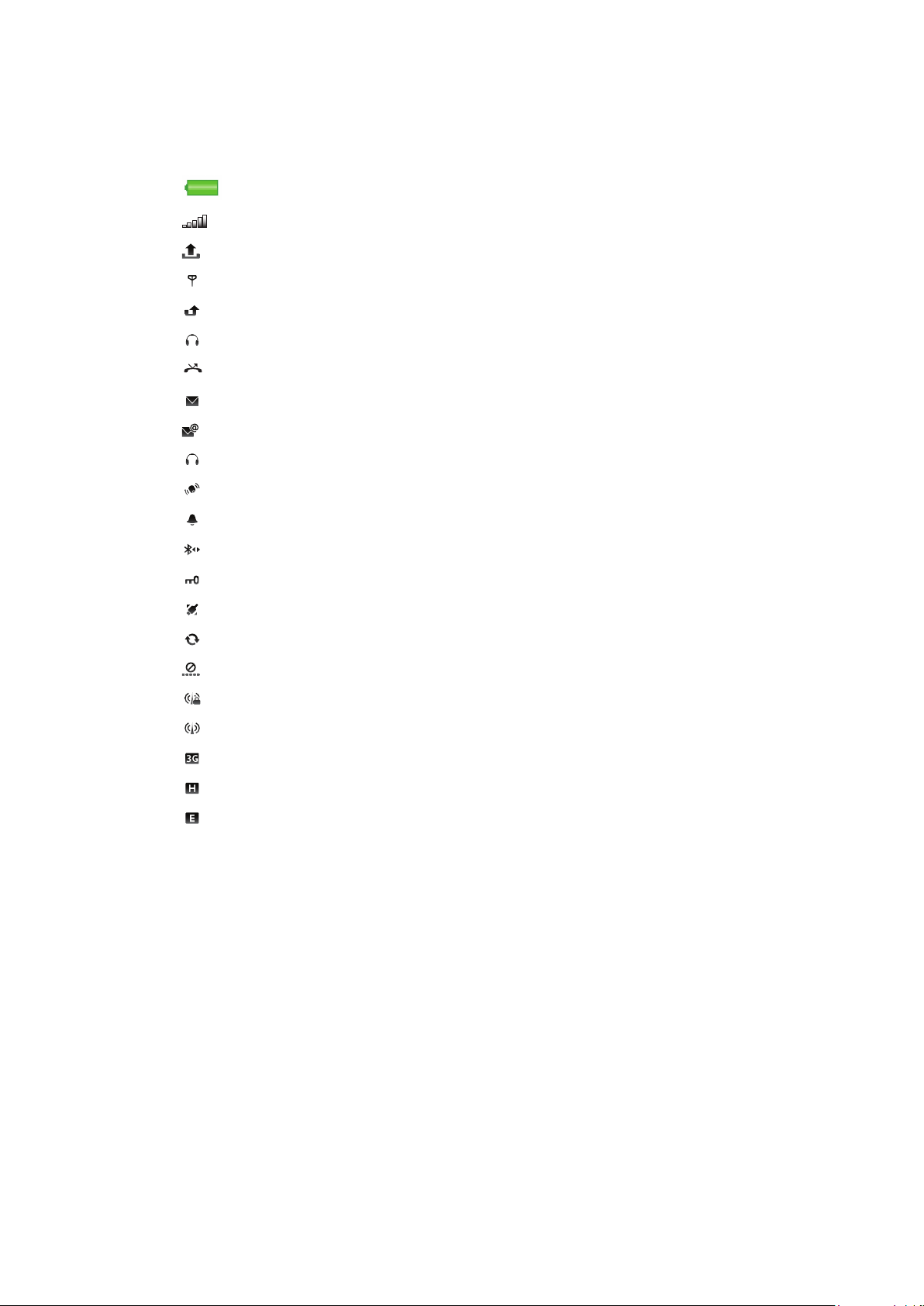
Ícones de status
Os ícones de status aparecem na parte superior da tela. Você pode tocar nos ícones de
status para exibir mais informações ou alterar configurações.
Bateria totalmente carregada
Intensidade do sinal de rede
Mensagens na caixa de saída
GSM disponível
Chamada perdida
Handsfree conectado
Chamada encaminhada
Mensagem de texto recebida
Novo email recebido
Fones de ouvido inseridos
GPS conectado
Despertador ativado
Bluetooth™ conectado
Bloqueio de teclado ativado
Transferência de dados via USB
Sincronização de dados
Modo de vôo ativado
Rede Wi-Fi™ segura conectada
Rede Wi-Fi™ conectada
3G disponível
HSDPA disponível
EGPRS disponível
17
Esta é a versão on-line desta publicação. © Imprima-a apenas para uso pessoal.
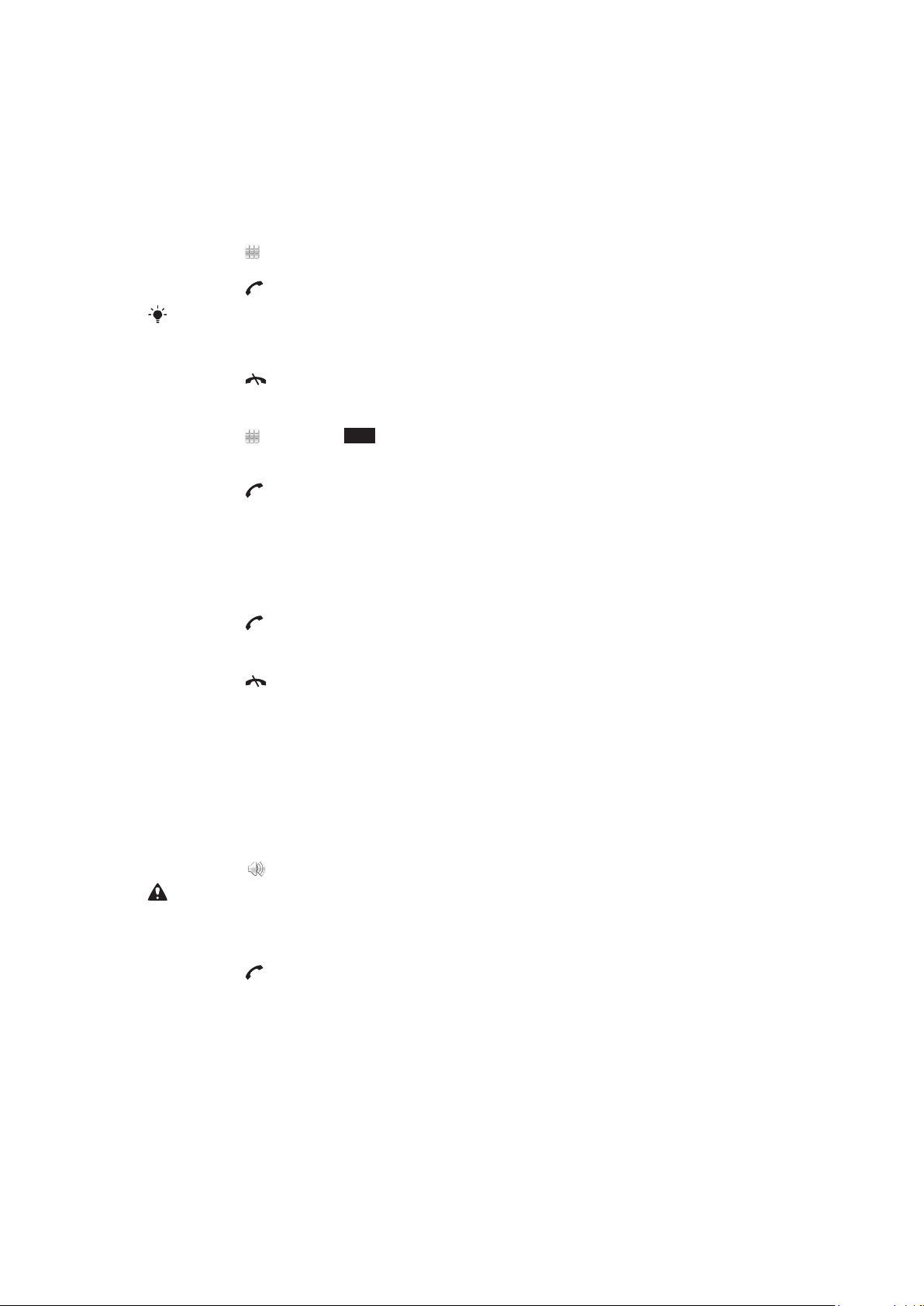
Chamadas
Fazendo e recebendo chamadas
É necessário ligar o telefone e estar dentro da área de cobertura da rede.
Para fazer uma ligação
1
Selecione para abrir o discador e digite um número de telefone (com o código
internacional do país e o código de área, se aplicável).
2
Pressione .
É possível chamar números dos contatos e da lista de chamadas.
Para finalizar uma ligação
Pressione
•
Para fazer uma chamada internacional
1
Selecione e toque em *+ duas vezes para um sinal de “+”.
2
Digite o código do país, o código de área (sem o primeiro zero) e o número do
telefone.
3
Pressione .
Para definir a rediscagem automática
Selecione Menu > Configurações > Chamadas > Chamar > Rediscagem
•
automática > Ativada.
.
Para atender a uma chamada
Pressione
•
Para rejeitar uma chamada
Pressione .
•
Para alterar o volume do alto-falante durante uma chamada
Pressione a tecla de volume para cima ou para baixo.
•
Para desativar o microfone durante uma chamada
1
Para desativar o microfone, toque em Desativar mic.
2
Para reativar o microfone, toque em Ativar micr..
Para ligar o alto-falante durante uma chamada
Toque em
•
Não posicione o telefone junto ao ouvido enquanto estiver utilizando o viva-voz. Isso pode
prejudicar a sua audição.
Para exibir chamadas perdidas
Pressione para abrir a lista de chamadas.
•
.
.
Redes
Seu telefone muda automaticamente entre redes GSM e 3G (UMTS), dependendo da
disponibilidade. Algumas operadoras de rede permitem a mudança de rede manualmente.
Para trocar de rede manualmente
1
Selecione Menu > Configurações > Conectividade > Rede > Modo de rede.
2
Selecione uma opção.
18
Esta é a versão on-line desta publicação. © Imprima-a apenas para uso pessoal.
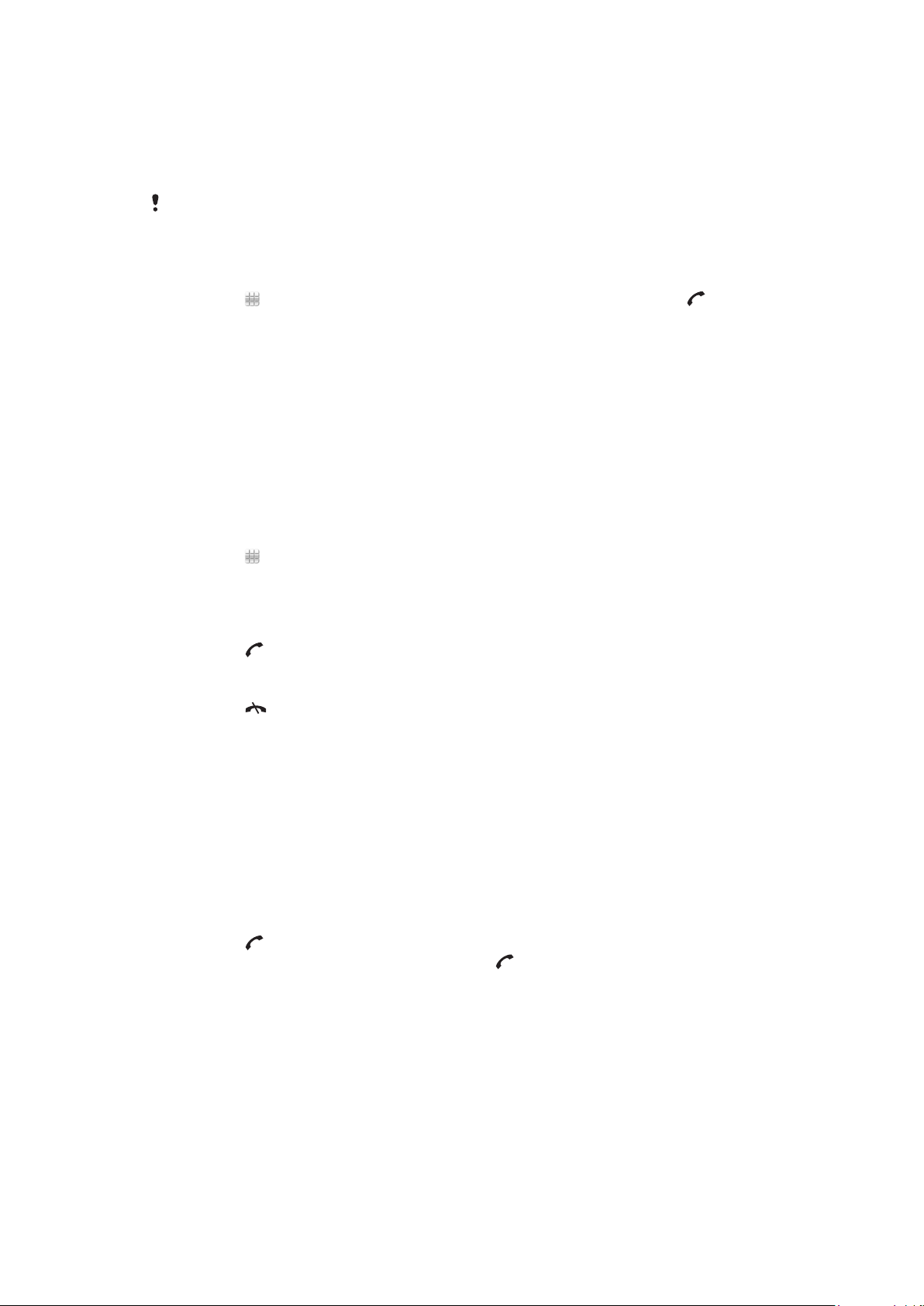
Chamadas de emergência
Seu telefone oferece suporte a números de emergência internacionais, como 112 ou 911.
Esses números poderão ser normalmente utilizados para fazer chamadas de emergência
em qualquer país, com ou sem o chip inserido, se você estiver dentro da área de cobertura
de uma rede.
Em alguns países, outros números de emergência também podem ser utilizados. A sua
operadora de rede pode, portanto, ter gravado esses outros números de emergência locais no
chip.
Para fazer uma chamada de emergência
Selecione , digite 112 (o número de emergência internacional) e pressione .
•
Chamadas de vídeo
Você pode compartilhar experiências com amigos e familiares assim que acontecem e
gravá-las para compartilhá-las depois. Você vê a pessoa com quem está falando na sua
tela. A outra pessoa vê o vídeo que sua câmera está capturando.
Antes de fazer chamadas de vídeo
Para efetuarem uma chamada de vídeo, ambas as partes da chamada devem possuir uma
assinatura de telefone 3G (UMTS) que ofereça suporte ao serviço 3G (UMTS) e à cobertura
3G (UMTS).
Para efetuar uma chamada de vídeo
1
Selecione
código de área, se aplicável).
2
Selecione Cham vídeo.
e digite um número de telefone (com o código internacional do país e
Para atender a uma chamada de vídeo
Pressione .
•
Para encerrar uma chamada de vídeo
Pressione
•
Para usar o zoom quando você estiver em uma chamada de vídeo
Selecione Opções > Zoom.
•
Para exibir as opções de uma chamada de vídeo
Durante uma chamada de vídeo, selecione Opções.
•
.
Lista de chamadas
Você pode exibir informações sobre as chamadas recentes.
Para chamar um número da lista de chamadas
1
Pressione
2
Selecione um nome ou um número e pressione .
e selecione uma guia.
Discagem rápida
A discagem rápida permite a seleção de oito contatos que você pode discar rapidamente
do modo de espera. É necessário atribuir para cada contato da discagem rápida um
número entre 2 e 9.
Para atribuir números de discagem rápida aos contatos
1
Selecione Menu > Configurações > Chamadas > Discagem rápida.
2
Selecione um número de 2 a 9 no seu teclado e selecione Opções > Atribuir.
3
Selecione um contato.
19
Esta é a versão on-line desta publicação. © Imprima-a apenas para uso pessoal.
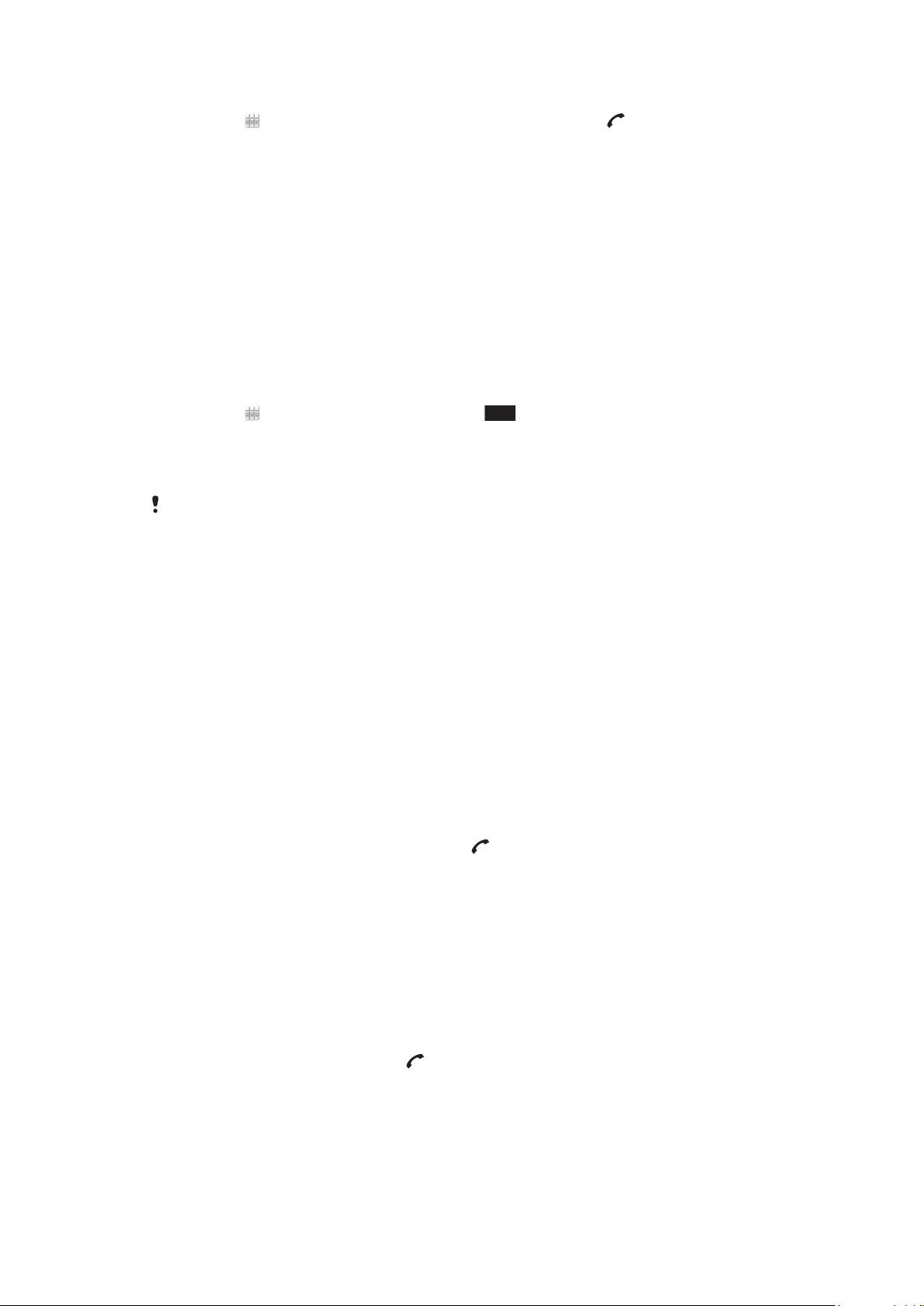
Para atribuir a discagem rápida a um número
Selecione , digite um número de discagem rápida e pressione .
•
Mais recursos de chamada
Correio de voz
Se a sua assinatura incluir serviço de correio de voz, os chamadores poderão deixar uma
mensagem quando você não puder atender uma chamada.
Para digitar seu número do correio de voz
1
Selecione Menu > Configurações > Chamadas > Correio de voz> Cx. entr.
correio de voz.
2
Digite o número e selecione OK.
Para chamar seu serviço de correio de voz
Selecione . Toque e mantenha pressionado 1.
•
Chamadas encaminhadas
Você pode encaminhar chamadas para um serviço de atendimento, por exemplo.
Quando Restringir chamadas for usado, algumas opções de encaminhamento de chamadas
não estarão disponíveis.
Para encaminhar chamadas
1
Selecione Menu > Configurações > Chamadas > Desvio chamadas.
2
Selecione um tipo de chamada e a opção de encaminhamento.
3
Selecione Ativar.
4
Digite o número para o qual as chamadas serão encaminhadas e selecione OK.
Mais de uma chamada
É possível gerenciar mais de uma chamada por vez. Por exemplo, você pode colocar uma
chamada em andamento em espera enquanto faz ou atende uma segunda chamada. É
possível também alternar entre duas chamadas. Não é possível atender uma terceira
chamada sem terminar primeiro uma das duas chamadas.
Para fazer uma segunda chamada
1
Durante uma chamada, selecione Teclado. Isso coloca a chamada em andamento
em espera.
2
Digite o número a ser chamado e pressione
.
Chamada em espera
Você ouvirá um bipe se receber uma segunda chamada quando a chamada em espera
estiver ativa.
Para ativar a chamada em espera
Selecione Menu > Configurações > Chamadas > Chamar > Chamada em
•
espera > Ativar.
Para atender a uma segunda chamada
Durante uma chamada, pressione
•
chamada. Isso coloca a chamada em andamento em espera.
Para rejeitar uma segunda chamada
Durante uma chamada, selecione Rejeitar e continue com a chamada ativa.
•
Esta é a versão on-line desta publicação. © Imprima-a apenas para uso pessoal.
quando ouvir o bipe para uma segunda
20
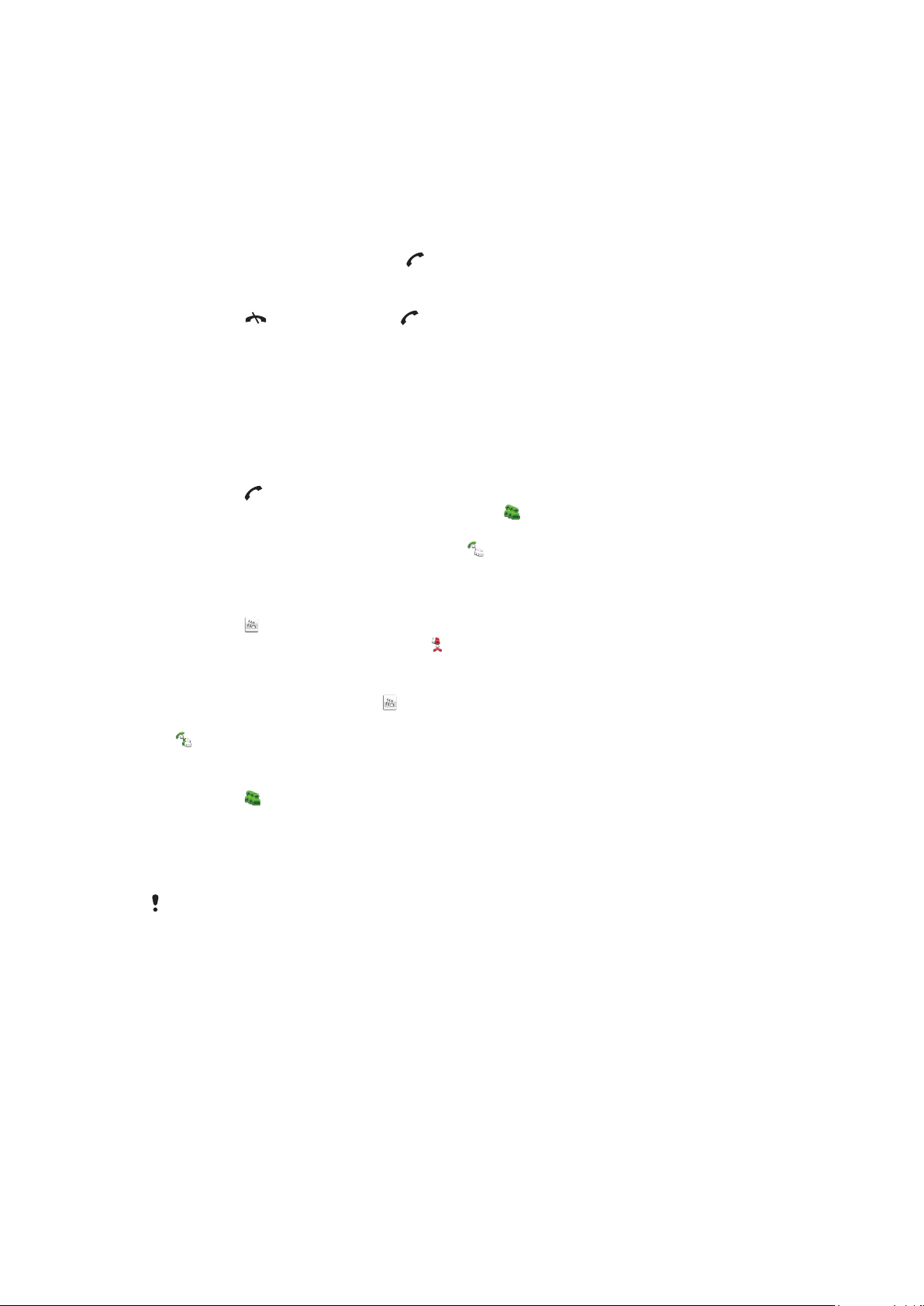
Para encerrar uma chamada ativa e atender uma segunda chamada
Durante uma chamada, selecione Opções > Encerrar chamada ativa e, em
•
seguida, Atender.
Gerenciando duas chamadas de voz
Você pode ter uma chamada em andamento e uma em espera ao mesmo tempo.
Para alternar entre duas chamadas
Durante uma chamada, pressione .
•
Para encerrar uma chamada ativa e retornar à chamada em espera
Pressione e depois pressione .
•
Chamadas em conferência
A função de chamada em conferência permite que você mantenha uma conversa coletiva
com outras pessoas.
Para fazer uma chamada em conferência
1
Faça uma chamada para o primeiro participante.
2
Selecione Teclado, digite o número do próximo participante que deseja ligar e
pressione .
3
Quando a nova chamada for atendida, selecione
4
Para incluir mais participantes, repita a etapa 2.
5
Quando a chamada for atendida, selecione para incluir o novo participante na
conferência.
.
Para desligar um participante
1
Selecione .
2
Selecione um participante e selecione
Para manter uma conversa privada com um participante
1
Durante a chamada, selecione para exibir todos os participantes.
2
Selecione o participante com quem deseja manter uma conversa privada e selecione
.
Para retornar a uma chamada em conferência
Selecione .
•
.
Restrição de chamada
É possível restringir chamadas feitas e recebidas. É necessário obter uma senha do seu
provedor de serviços.
Se você encaminhar as chamadas recebidas, não será possível usar algumas opções de
restrição de chamadas.
Para restringir chamadas
1
Selecione Menu > Configurações > Chamadas > Exceção chamadas.
2
Selecione uma opção.
3
Selecione Ativar.
4
Digite sua senha e selecione OK.
Custo e tempo de chamada
Durante uma chamada, o telefone exibe quanto tempo durou a ligação. Você também
pode verificar a duração da última chamada, as chamadas feitas e o tempo total de todas
as suas chamadas.
21
Esta é a versão on-line desta publicação. © Imprima-a apenas para uso pessoal.
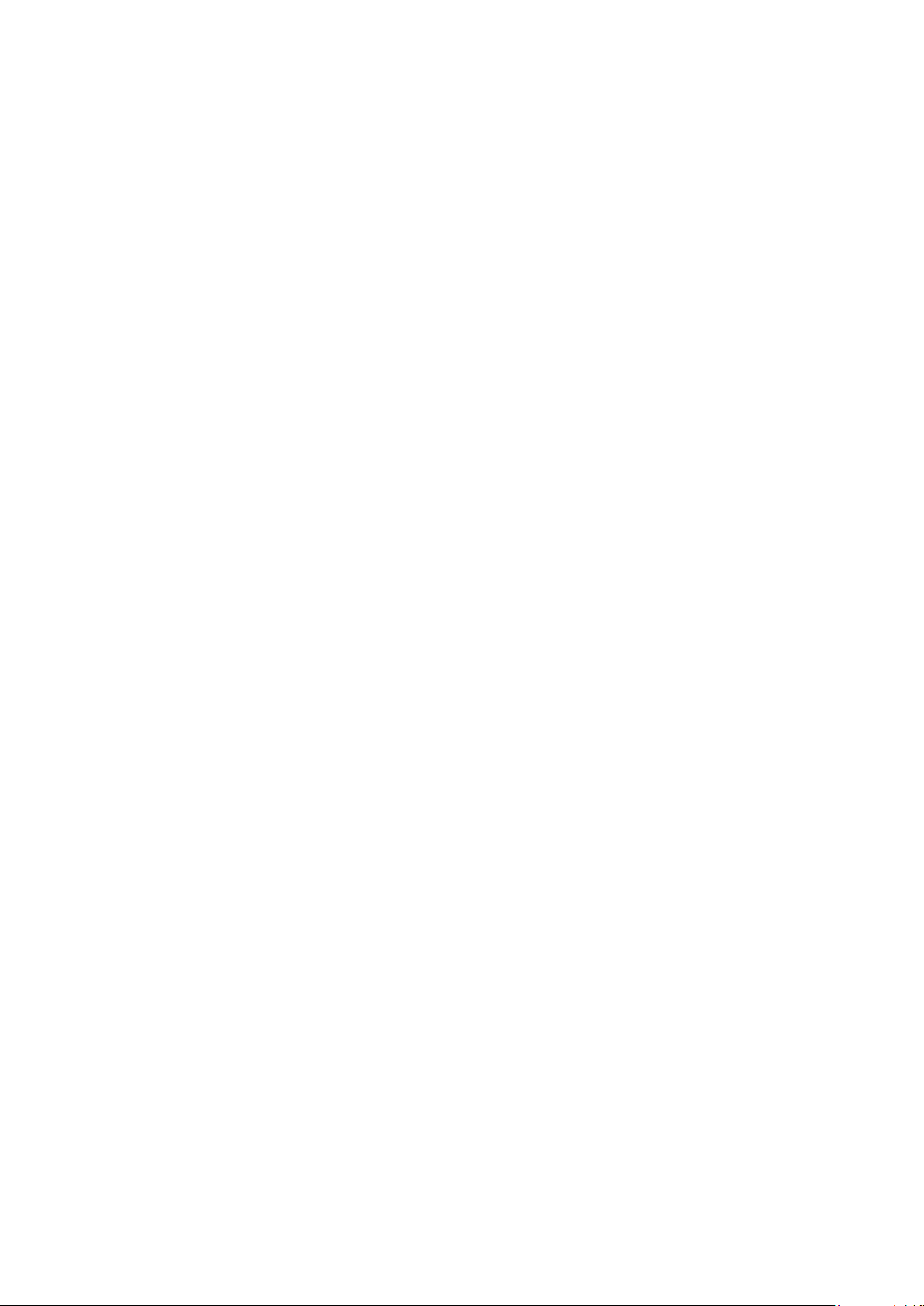
Para exibir a duração de uma chamada
Selecione Menu > Chamadas > Duração chamada.
•
22
Esta é a versão on-line desta publicação. © Imprima-a apenas para uso pessoal.
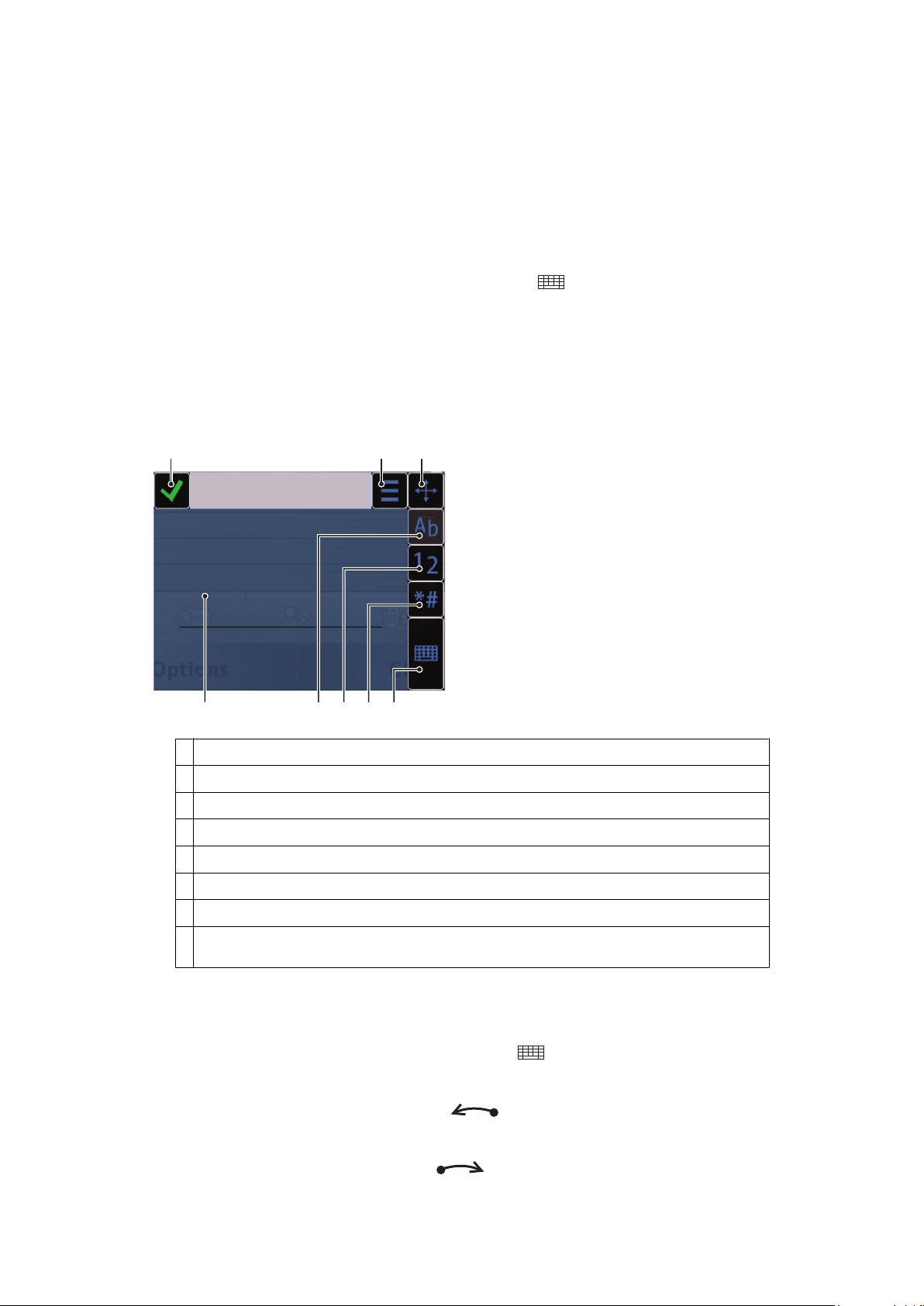
Inserindo texto
1 2 3
5678
4
Você pode inserir letras, números e caracteres especiais usando o teclado deslizante, os
teclados virtuais ou o reconhecimento de escrita. Você pode alternar entre esses métodos
de digitação.
Para inserir texto usando os teclados virtuais e o reconhecimento de escrita
1
Toque em qualquer campo de entrada de texto. Por exemplo, selecione Menu >
Mensagem > Nova mensagem e toque na área da tela sob o campo Para.
2
Uma janela de entrada de texto será aberta. Toque em e selecione uma opção:
Miniteclado QWERTY – teclado no modo compacto.
•
Teclado QWERTY compl. – teclado no modo paisagem.
•
Teclado alfanumérico – teclado tradicional.
•
Escrita – reconhecimento de escrita.
•
3
Use a ponta dos dedos ou a caneta própria para digitar um texto.
Escrita
1
Fechar – toque para aceitar o texto na janela de digitação e feche a exibição do teclado virtual
2 Opções – toque para exibir opções de escrita
3 Reduzir – arraste e solte para mover a janela de escrita pela tela
4 Área de escrita
5 Modo letra – toque para trocar para o modo de digitação alfabético
6 Modo número – toque para trocar para o modo de digitação de número
7 Símbolo – toque para abrir a tabela de símbolos
8 Opções de digitação – toque para alterar para outro método de digitação: Miniteclado QWERTY, Teclado
QWERTY compl. ou Teclado alfanumérico
Para abrir uma janela de escrita
1
Toque em qualquer campo de entrada de texto. Por exemplo, selecione Menu >
Mensagem > Nova mensagem e toque na área da tela sob o campo Para.
2
Uma janela de entrada de texto se abre. Pressione
Para apagar texto
Desenhe um linha curta para a esquerda
•
Para inserir um espaço
Desenhe uma linha curta para a direita .
•
e selecione Escrita.
.
23
Esta é a versão on-line desta publicação. © Imprima-a apenas para uso pessoal.

Usando teclados virtuais
12 345
6 7 8 9 10 11 12
Você pode tocar um campo de entrada de texto para ativar o teclado virtual. Você pode
alternar entre três tipos de teclados:
Miniteclado QWERTY – teclado no modo retrato.
•
Teclado QWERTY compl. – teclado no modo paisagem.
•
Teclado alfanumérico – teclado tradicional para caracteres alfanuméricos.
•
Teclado QWERTY de tela cheia
1 Fechar - toque para aceitar o texto na janela de digitação e fechar a exibição do teclado
2 Opções – toque para abrir o menu de opções de digitação para alterar, por exemplo, o Idioma de
escrita ou exibir Ajuda
3 Retornar – toque para apagar uma letra à esquerda do cursor
4 Esquerda – toque para mover o cursor para a esquerda
5 Direita – toque para mover o cursor para a direita
6 Shift e Caps Lock – toque para alternar entre maiúscula e minúscula
7 ABC – toque para exibir letras do alfabeto e símbolos mais usados
8 Modo número – toque para exibir dígitos e símbolos mais usados
9 Letra acentuada – toque para exibir lista de letras acentuadas
10 Espaço – toque para digitar um espaço
11 Retorno – toque para incluir um retorno
12 Opções de digitação – toque para alterar para outro método de digitação: Miniteclado QWERTY, Teclado
alfanumérico ou Escrita
Para ativar o teclado QWERTY
1
Toque em qualquer campo de entrada de texto. Por exemplo, selecione Menu >
Mensagem > Nova mensagem e toque na área da tela sob o campo Para.
2
Uma janela de entrada de texto se abre. Toque em
Teclado QWERTY compl. – teclado no modo paisagem.
•
Miniteclado QWERTY – teclado no modo retrato.
•
e selecione uma opção:
Esta é a versão on-line desta publicação. © Imprima-a apenas para uso pessoal.
24
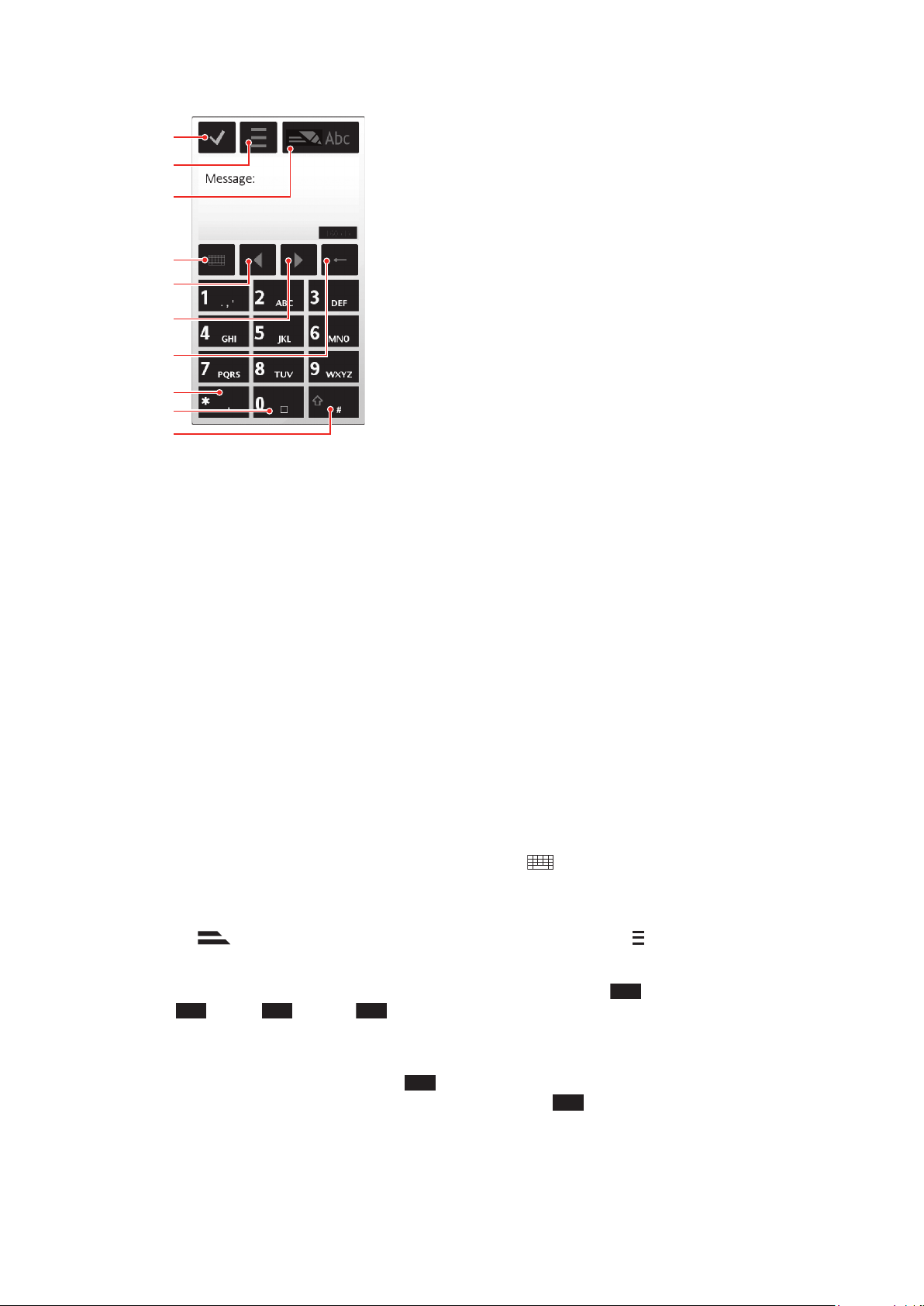
Teclado alfanumérico
1
4
8
9
2
10
5
6
7
3
5
2
6
*+
1 Fechar – toque para aceitar o texto na janela de digitação e fechar a exibição do teclado virtual
2 Opções – toque para abrir o menu de opções de digitação para alterar, por exemplo, o Idioma de
escrita ou exibir Ajuda
3 Indicador de entrada de texto – toque para abrir uma janela pop-up em que é possível ativar ou desativar
o modo de escrita inteligente, alternar entre maiúscula e minúscula e mudar do modo de letra para número
4 Métodos de digitação – toque para alterar para outro método de digitação: Miniteclado QWERTY,
Teclado QWERTY compl. ou Escrita
5 Esquerda – toque para mover o cursor para a esquerda
6 Direita – toque para mover o cursor para a direita
7 Retornar – toque para apagar uma letra à esquerda do cursor
8 Símbolo – toque para abrir a tabela de símbolos
9 Espaço – toque para digitar um espaço ou 0
10 Shift – toque para alterar entre letra maiúscula e minúscula, ativar ou desativar o modo de escrita inteligente
e alternar entre os modos de alfabeto e número
Para ativar o teclado alfanumérico
1
Toque em qualquer campo de entrada de texto. Por exemplo, selecione Menu >
Mensagem > Nova mensagem e toque na área da tela sob o campo Para.
2
Uma janela de entrada de texto é exibida. Pressione
e selecione Teclado
alfanumérico.
Para digitar texto usando a escrita inteligente
1
Se não for exibido no indicador de entrada de texto, toque em e selecione
Ativar texto inteligente.
2
Pressione cada tecla apenas uma vez, mesmo se a letra desejada não for a primeira
da tecla. Por exemplo, para escrever a palavra “Jane”, toque em
para a,
para n e 3 para e. Escreva a palavra inteira antes de olhar as
sugestões.
3
Para exibir mais sugestões de palavras, toque na palavra sublinhada. Selecione uma
palavra.
4
Para incluir um espaço, toque em 0.
5
Para incluir símbolos e marcas de pontuação, toque em
.
para J,
Esta é a versão on-line desta publicação. © Imprima-a apenas para uso pessoal.
25
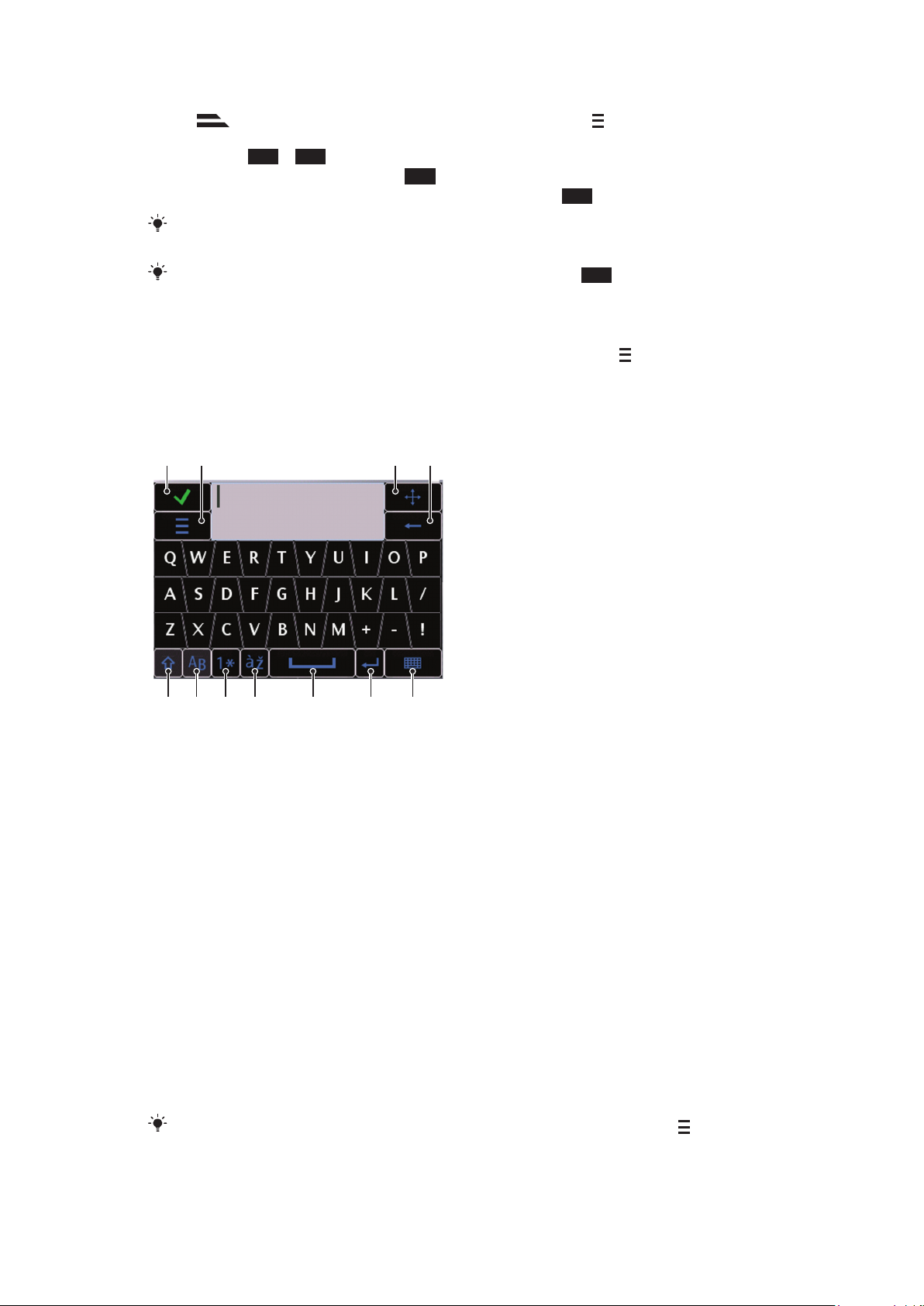
Para digitar texto usando o método de toques múltiplos
9
*+
1
5678 9 10 11
2 3 4
1
Se for exibido no indicador de entrada de texto, toque em e selecione Texto
inteligente > Desativada para alterar para digitação de texto por toques múltiplos.
2
Toque em 2 –
3
Para incluir um espaço, toque em 0.
4
Para incluir marcas de pontuação ou símbolos, toque em
Ao usar um método de digitação de texto, é possível inserir dígitos tocando e segurando as
teclas numéricas.
Para inserir marcas de pontuação, você também pode tocar em 1 repetidamente até que a
marca de pontuação desejada apareça.
repetidamente até que a letra desejada apareça.
.
Para incluir palavras no dicionário incorporado
1
Quando você digita um texto usando escrita inteligente, toque em e selecione
Texto inteligente > Incluir palavra.
2
Escreva uma palavra usando entrada de toques múltiplos e selecione OK.
Mini teclado QWERTY
1
2 Opções – toque para abrir o menu de opções de digitação para alterar, por exemplo, o Idioma de
3 Reduzir – toque e mantenha pressionado para mover a janela de digitação pela tela
4 Retornar – toque para apagar uma letra à esquerda do cursor
5 Shift e Caps Lock – toque para alternar entre maiúscula e minúscula
6 ABC – toque para exibir letras do alfabeto e símbolos mais usados
7 Modo número – toque para exibir dígitos e símbolos mais usados
8 Letra acentuada – toque para exibir lista de letras acentuadas
9 Espaço – toque para digitar um espaço
10 Retorno – toque para incluir um retorno
11 Opções de digitação – toque para alterar para outro método de digitação: Teclado QWERTY compl.,
Para alterar o idioma da escrita
Selecione Opções > Idioma de escrita.
•
Quando a janela de entrada de texto estiver aberta, você também pode tocar em
Idioma de escrita.
Fechar - toque para aceitar o texto na janela de digitação e fechar a exibição do teclado
escrita ou exibir Ajuda
Teclado alfanumérico ou Escrita
e selecionar
Esta é a versão on-line desta publicação. © Imprima-a apenas para uso pessoal.
26
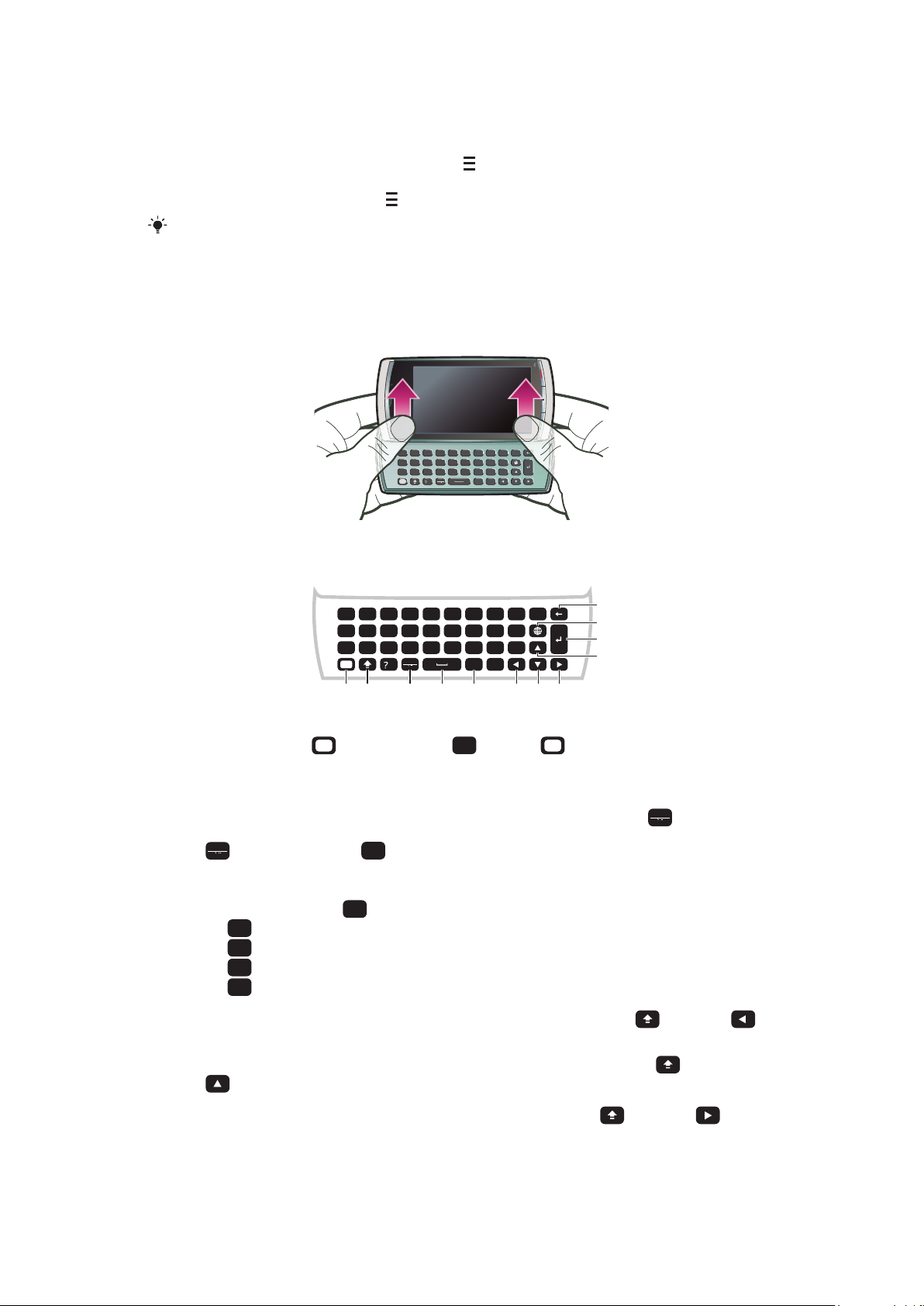
Para copiar e colar texto
Q
L
)
O
K
(
I
,
,
-
P
J
#
U
M
0
H
6
Y
N
9
G
5
T
B
8
F
4
1
2
3
*
+/@
R
V
7
D
E
C
S
W
X
A
Z
Ctrl
!
.
:
;
Sym
au
L
)
O
/
.
:
K
(
I
+
,
,
;
-
P
@
J
#
U
*
M
0
H
6
Y
3
N
9
G
5
T
2
B
8
F
4
R
1
V
7
D
E
C
S
W
X
A
Q
Z
Ctrl
!
12 3 4 5 678
9
10
11
12
Sym
au
P
@
Sym
au
Sym
au
Ctrl
A
C
X
V
7
1
Toque no início do texto que você deseja selecionar para cópia para posicionar o
cursor. Depois, arraste a ponta do dedo ou a caneta própria até o final do texto.
2
Para copiar o texto selecionado, toque em e selecione Copiar.
3
Para colar o texto no mesmo campo de texto, mova o cursor para onde deseja que
o texto seja inserido, toque em e selecione Colar.
Para colar o texto em outro campo de texto, vá para esse campo de texto, mova o cursor para
onde deseja inserir o texto e selecione Opções > Colar.
Usando o teclado deslizante
Você pode abrir o painel deslizante do seu telefone e inserir texto usando o teclado
QWERTY.
Teclado deslizante
1
Alt – Pressione uma vez para inserir o caractere na parte superior direita de uma tecla. Por exemplo, para
inserir @, toque em uma vez e pressione
Alt
2 Shift e Caps Lock – Pressione para alternar entre letras maiúsculas e minúsculas
3
Símbolo – Pressione uma vez para exibir a tabela de símbolos. Pressione e segure
pressione outra tecla para inserir caracteres ocultos. Por exemplo, para inserir ê, pressione e segure
. Em seguida, pressione E repetidamente até que ê apareça
4 Espaço – Pressione para inserir um espaço
5
Ctrl – Pressione e segure
•
para selecionar todo o texto
•
para copiar o texto selecionado
•
para recortar o texto selecionado
•
para colar o texto recortado
e, em seguida, pressione uma das seguintes teclas:
. Toque em duas vezes para manter-se no modo
e, em seguida,
6
7
8
Esquerda – pressione para mover o cursor para a esquerda, pressione e segure , e pressione
para selecionar texto à esquerda do cursor
Para cima – pressione para mover o cursor para a linha anterior, pressione e segure , e pressione
para selecionar uma espessura de linha do texto à esquerda do cursor
Direita – pressione para mover o cursor para a direita, pressione e segure , e pressione para
selecionar texto à direita do cursor
27
Esta é a versão on-line desta publicação. © Imprima-a apenas para uso pessoal.
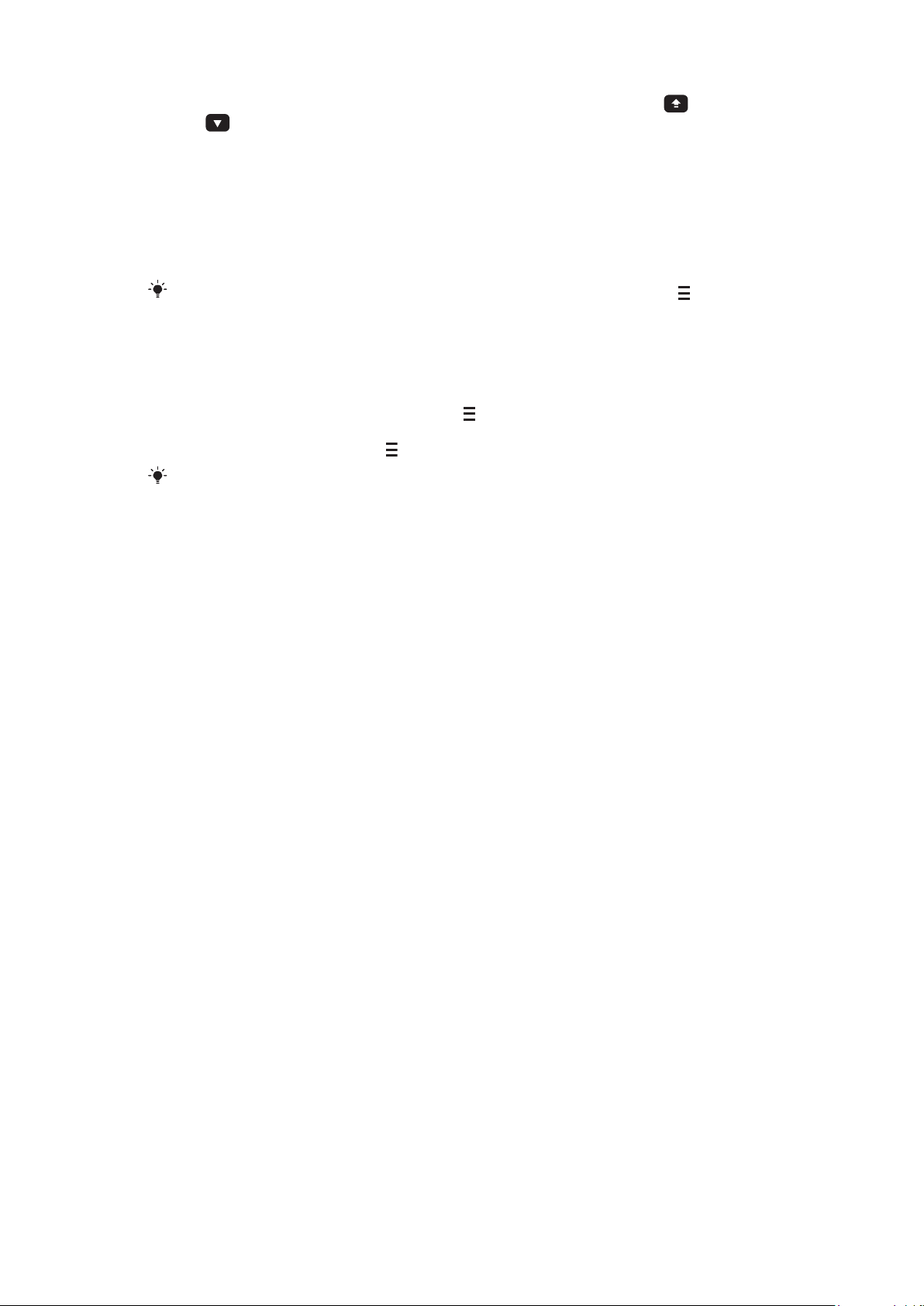
9
Para baixo – pressione para mover o cursor para a linha seguinte, pressione e segure , e pressione
para selecionar uma espessura de linha do texto à direita do cursor
10 Retorno – pressione para incluir um retorno
11 Mudança de idioma – Pressione para mudar para outro idioma de escrita
12 Retornar – pressione para apagar uma letra à esquerda do cursor.
Para alterar o idioma da escrita
Selecione Opções > Idioma de escrita.
•
Quando a janela de entrada de texto estiver aberta, você também pode tocar em e selecionar
Idioma de escrita.
Para copiar e colar texto
1
Toque no início do texto que você deseja selecionar para cópia para posicionar o
cursor. Depois, arraste a ponta do dedo ou a caneta própria até o final do texto.
2
Para copiar o texto selecionado, toque em e selecione Copiar.
3
Para colar o texto no mesmo campo de texto, mova o cursor para onde deseja que
o texto seja inserido, toque em e selecione Colar.
Para colar o texto em outro campo de texto, vá para esse campo de texto, mova o cursor para
onde deseja inserir o texto e selecione Opções > Colar.
28
Esta é a versão on-line desta publicação. © Imprima-a apenas para uso pessoal.
 Loading...
Loading...