Sony ericsson VIVAZ PRO User Manual [ca]
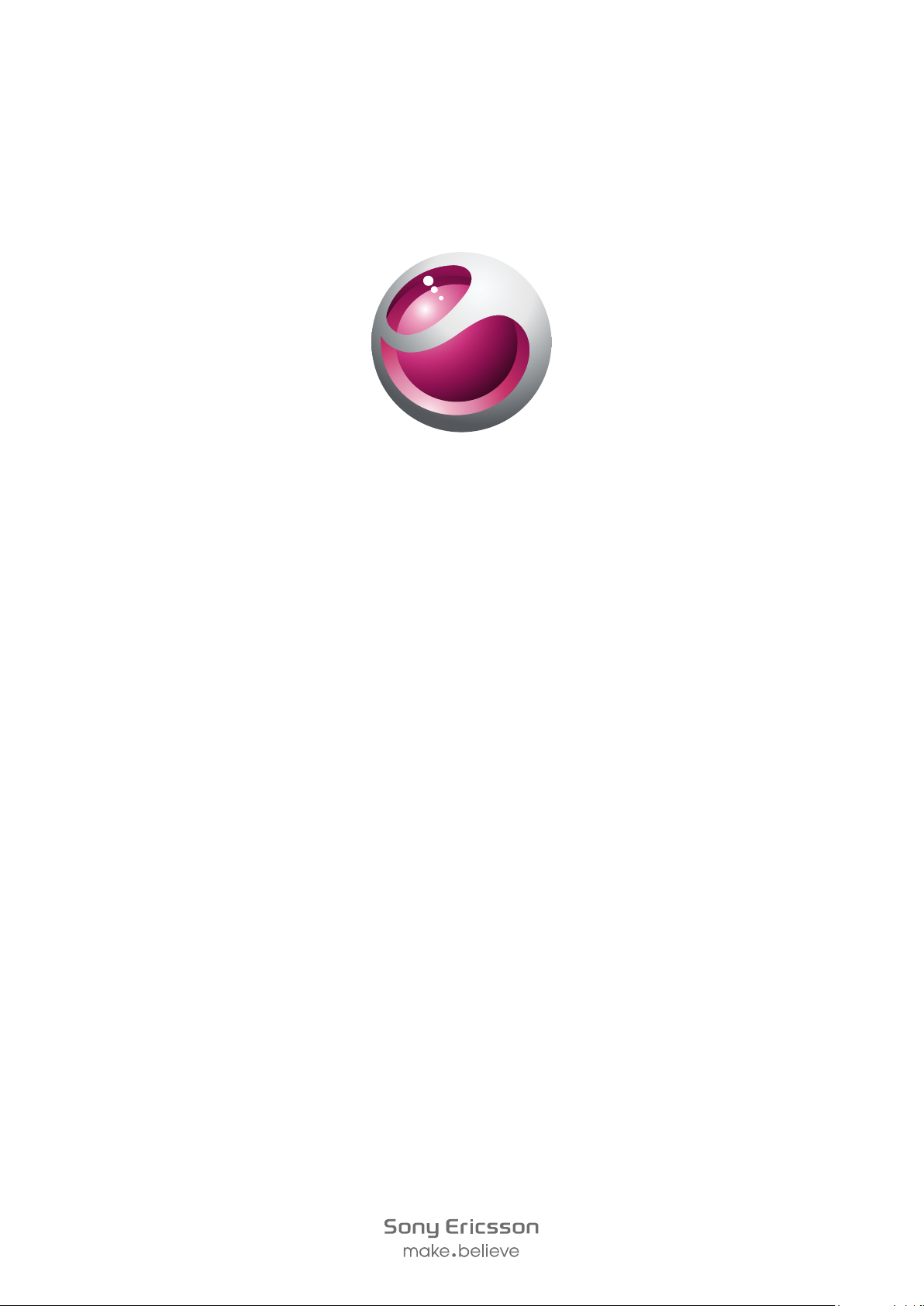
™
Vivaz
Guia de l'usuari ampliada
pro
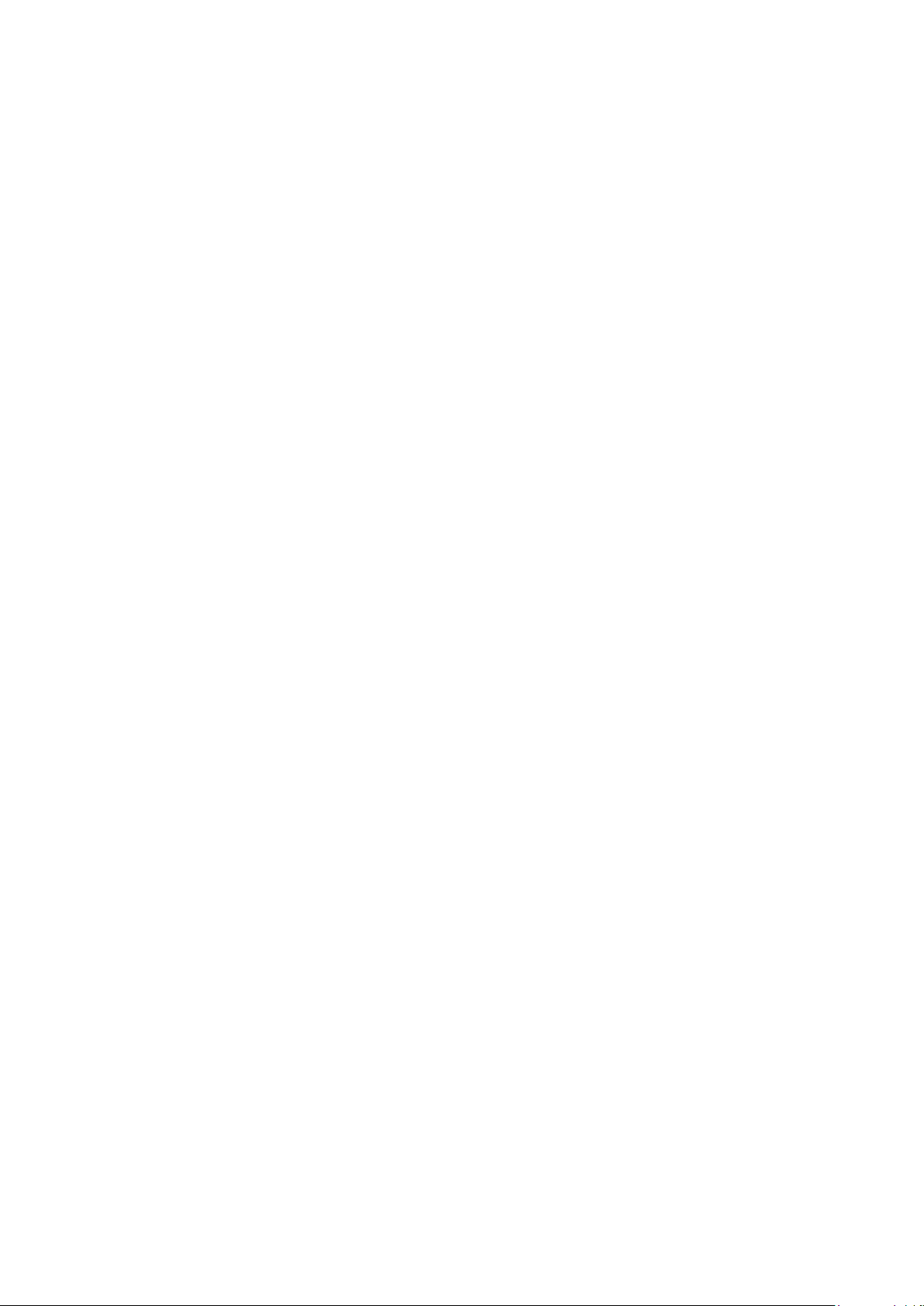
Contingut
Ajuda addicional...........................................................................5
Introducció....................................................................................6
Muntatge............................................................................................6
Ajuda del telèfon.................................................................................9
Descripció general del telèfon............................................................10
Descripció general del menú*............................................................11
Navegació.........................................................................................12
Ús d'altres xarxes.............................................................................16
Icones d'estat...................................................................................17
Trucades.....................................................................................18
Enviament i recepció de trucades......................................................18
Més funcions de trucada...................................................................20
Introducció de text.....................................................................22
Cal·ligrafia.........................................................................................22
Ús dels teclats en pantalla.................................................................23
Contactes ...................................................................................28
Missatgeria.................................................................................29
Abans d'utilitzar la missatgeria..........................................................29
Descripció general de la missatgeria.................................................29
Missatges de text i multimèdia..........................................................29
Correu electrònic...............................................................................30
Visualització de missatges.................................................................31
Més informació sobre la missatgeria..................................................31
Fitxers multimèdia......................................................................34
Barra visual i barra tàctil....................................................................34
Actualització de biblioteques multimèdia...........................................35
Mode de marcatge............................................................................35
Fotografia..........................................................................................35
Música..............................................................................................42
Vídeo................................................................................................45
Càmera........................................................................................47
Ús de la càmera................................................................................47
Paràmetres i icones de la càmera......................................................48
Revisió automàtica............................................................................52
Serveis de localització...............................................................54
Ús de GPS........................................................................................54
Favorits.............................................................................................54
Dades GPS.......................................................................................55
2
Aquesta és una versió d'Internet d'aquesta publicació. © Imprimiu només per a ús privat.
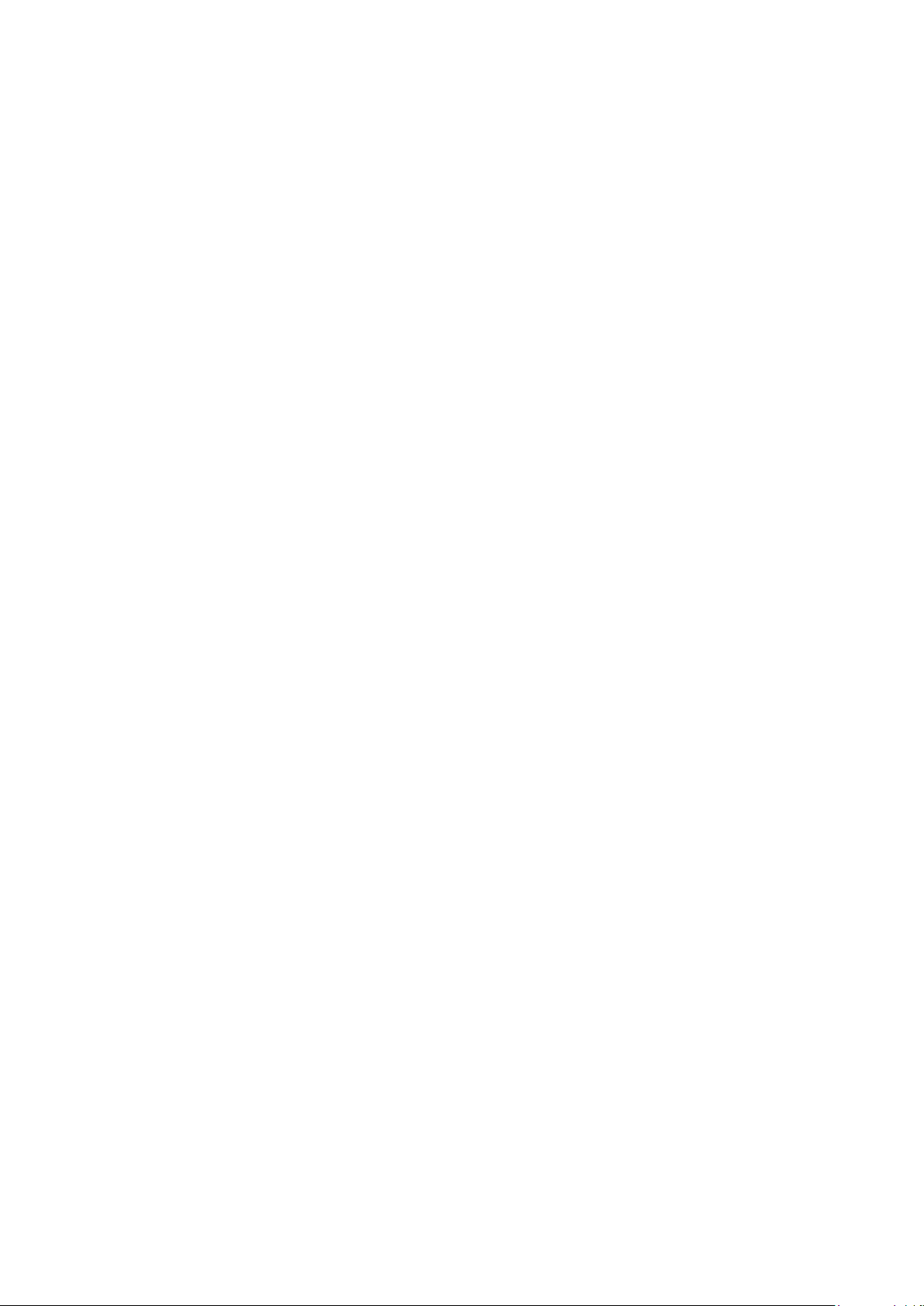
Sol·licituds d'ubicació........................................................................55
Paràmetres de posicionament...........................................................55
Google Maps™.................................................................................56
Internet........................................................................................57
Adreces d'interès..............................................................................57
Historial de pàgines...........................................................................57
Més funcions del navegador..............................................................57
Canals d'informació web...................................................................58
Organitzador...............................................................................59
Gestor de fitxers ...............................................................................59
Rellotge.............................................................................................60
Calendari...........................................................................................61
Google™..........................................................................................61
Notes................................................................................................61
Convertidor.......................................................................................62
Calculadora.......................................................................................62
Adobe™ PDF....................................................................................62
Quickoffice™....................................................................................62
Cerca................................................................................................63
RoadSync™.....................................................................................63
Aplicacions.................................................................................65
Aplicació PlayNow™.........................................................................65
Ràdio................................................................................................65
Aplicació TrackID™...........................................................................66
Gravadora de veu.............................................................................66
Converses.........................................................................................66
Transferència i tractament de continguts...............................67
Ús dels cables USB..........................................................................67
Enviament de contingut a altres telèfons...........................................68
Actualització del telèfon............................................................70
Actualització del telèfon amb el Sony Ericsson PC Companion.........70
Connectivitat...............................................................................71
Wi-Fi™..............................................................................................71
Servidor multimèdia...........................................................................71
Punts d'accés...................................................................................72
Sincronització....................................................................................72
Paràmetres.................................................................................74
Paràmetres personals.......................................................................74
Paràmetres del telèfon......................................................................75
Administrador d'aplicacions..............................................................82
3
Aquesta és una versió d'Internet d'aquesta publicació. © Imprimiu només per a ús privat.
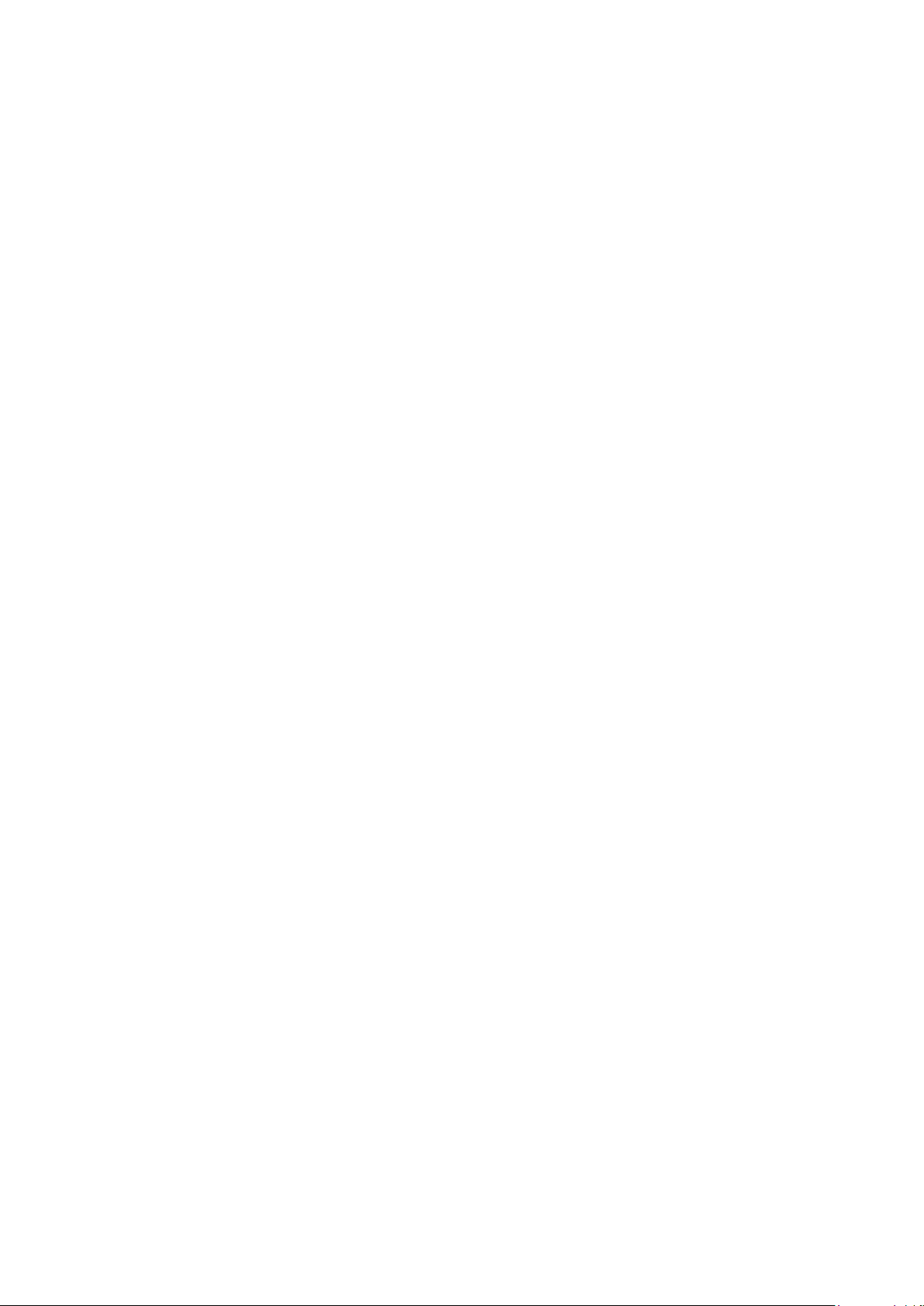
Detecció d’errors.......................................................................84
Problemes d'inici...............................................................................84
Problemes de bloqueig.....................................................................84
Llum indicador..................................................................................84
Problemes de comunicació...............................................................85
Targeta de memòria plena................................................................86
Problemes amb la connexió a un PC o a un altre dispositiu...............86
Miscel·lània.......................................................................................87
Informació legal..........................................................................88
Índex............................................................................................89
4
Aquesta és una versió d'Internet d'aquesta publicació. © Imprimiu només per a ús privat.
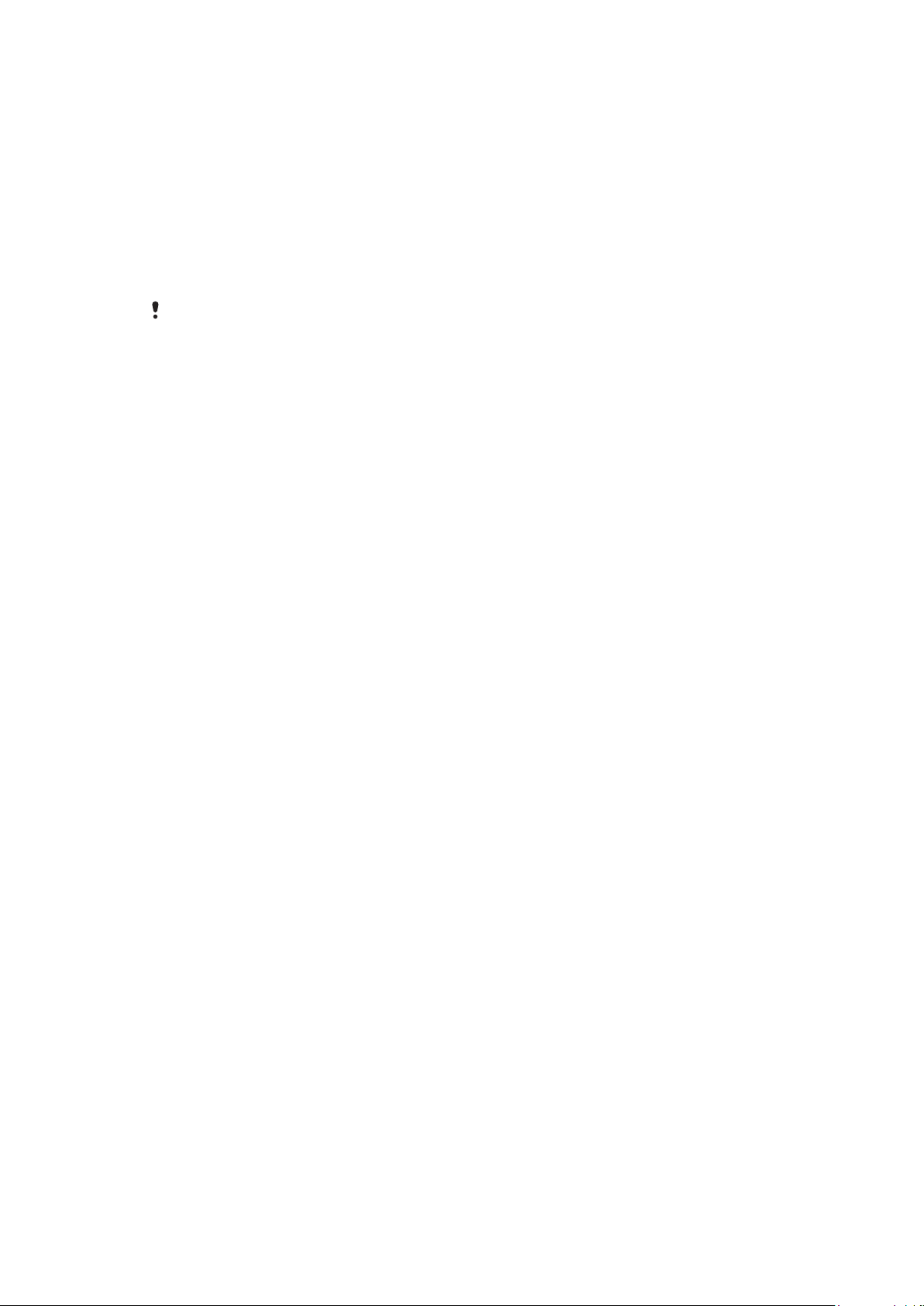
Ajuda addicional
La documentació d'usuari completa del telèfon consta de:
•
Guia de l'usuari (es proporciona amb el telèfon): vista general del telèfon amb informació
necessària per iniciar-lo.
•
Textos d'ajuda: ajuda al telèfon per a la majoria d'aplicacions.
•
Guia de l'usuari ampliada: guia de l'usuari actualitzada amb instruccions pas a pas i
informació addicional de les funcions disponibles al telèfon. La guia de l'usuari ampliada
està disponible a la targeta de memòria. També podeu accedir a aquest document a
www.sonyericsson.com/support.
Llegiu la Informació important abans d’utilitzar el telèfon mòbil.
5
Aquesta és una versió d'Internet d'aquesta publicació. © Imprimiu només per a ús privat.

Introducció
2
1
2
1
2
2
1
Muntatge
Abans de començar a utilitzar el telèfon, heu d'inserir-hi una targeta SIM (Subscriber Identity
Module; mòdul d'identitat del subscriptor) i la bateria.
Per inserir la targeta SIM
1
Extraieu la tapa de la bateria.
2
Col·loqueu la targeta SIM al seu suport amb els contactes daurats cara avall.
Per inserir la bateria
1
Inseriu la bateria amb l'etiqueta cara amunt i els connectors encarats.
2
Col·loqueu la tapa de la bateria al seu lloc.
6
Aquesta és una versió d'Internet d'aquesta publicació. © Imprimiu només per a ús privat.
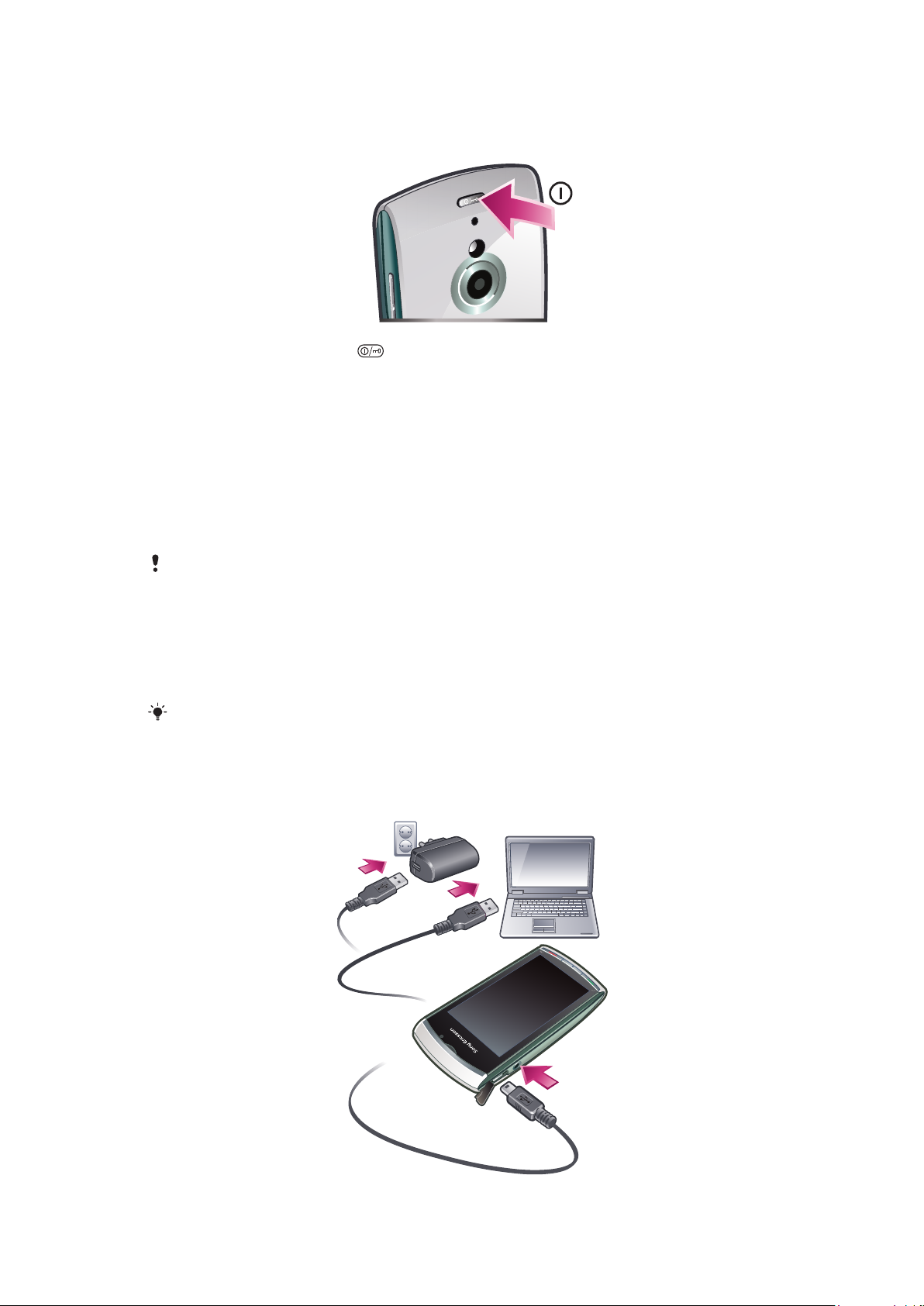
Activació del telèfon
Per activar el telèfon
1
Manteniu premuda la tecla .
2
Introduïu el PIN de la targeta SIM si se us sol·licita, i seleccioneu D'acord.
3
La primera vegada que activeu el telèfon, seguiu les instruccions de l'auxiliar de
configuració per fer una configuració bàsica i rebre consells útils.
PIN
És possible que necessiteu un PIN (número d’identificació personal) per activar els serveis
i les funcions del telèfon. L’operador de xarxa subministra el PIN. Cada dígit del PIN apareix
com un *, si no és que comença amb els dígits d’un número d’emergència, com per
exemple 112 o 911. Podeu veure i trucar a un número d’emergència sense introduir un
PIN.
Si introduïu un PIN incorrecte tres vegades seguides, la targeta SIM es bloqueja. Vegeu Bloqueig
de targeta SIM a la pàgina 81.
Targeta SIM
La targeta SIM (mòdul d’identificació de l’abonat), que s’obté de l’operador de xarxa, conté
informació sobre la subscripció. Desactiveu el telèfon i desconnecteu el carregador abans
d’inserir o extreure la targeta SIM.
Podeu desar els contactes a la targeta SIM abans d'eliminar-los del telèfon. Vegeu Per copiar
contactes de la targeta de memòria a la targeta SIM i viceversa a la pàgina 28.
Càrrega del telèfon
La bateria del telèfon està parcialment carregada en el moment de l’adquisició.
7
Aquesta és una versió d'Internet d'aquesta publicació. © Imprimiu només per a ús privat.
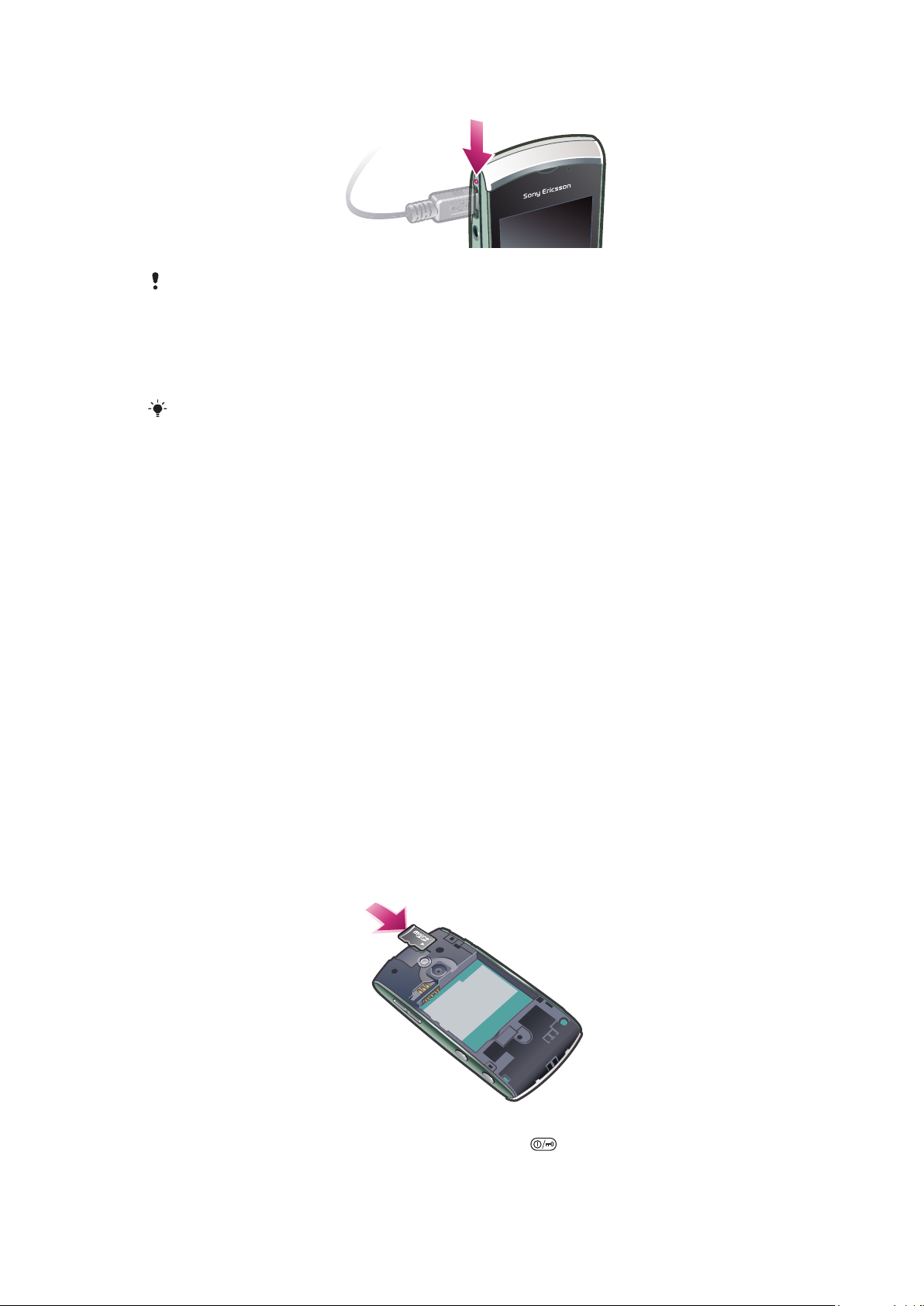
El llum indicador roman encès quan es carrega el telèfon.
Per obtenir més informació sobre el funcionament del llum indicador, vegeu Llum indicador a la
pàgina 84.
Per carregar el telèfon mitjançant l'adaptador de corrent
•
Connecteu el telèfon a una presa de corrent mitjançant el cable USB proporcionat
i l'adaptador de corrent.
Podeu utilitzar el telèfon mentre es carrega. Podeu carregar la bateria en qualsevol moment i
durant un període de temps aproximat de 3 hores mitjançant l'adaptador de corrent. Podeu
interrompre la càrrega sense ocasionar danys a la bateria.
Per carregar el telèfon mitjançant un ordinador
•
Connecteu el telèfon a un port USB en un ordinador mitjançant el cable USB
proporcionat.
Memòria
Podeu desar contingut a la targeta de memòria, a la memòria del telèfon i a la targeta SIM.
Les fotografies i la música es desen a la targeta de memòria, si aquesta està inserida. Si
no ho està, o si la targeta de memòria està plena, es desen a la memòria del telèfon. Per
defecte, els missatges i els contactes es desen a la memòria del telèfon, però podeu triar
si voleu desar-los a la targeta SIM.
Per veure la memòria disponible
•
Seleccioneu Menú > Organitzador > Gestor de fitxers.
Targeta de memòria
El telèfon admet targetes de memòria. D'aquesta manera s'afegeix més espai
d’emmagatzematge al telèfon. També es pot utilitzar una targeta de memòria del telèfon
amb altres dispositius compatibles.
Podeu moure contingut entre la targeta de memòria i la memòria del telèfon.
Per inserir o extreure una targeta de memòria
1
Inseriu la targeta de memòria amb els contactes daurats cara avall.
2
Per alliberar i extreure la targeta de memòria, toqueu , seleccioneu Extraieu
targeta memòria i, a continuació, premeu l'extrem de la targeta de memòria cap
endins.
8
Aquesta és una versió d'Internet d'aquesta publicació. © Imprimiu només per a ús privat.
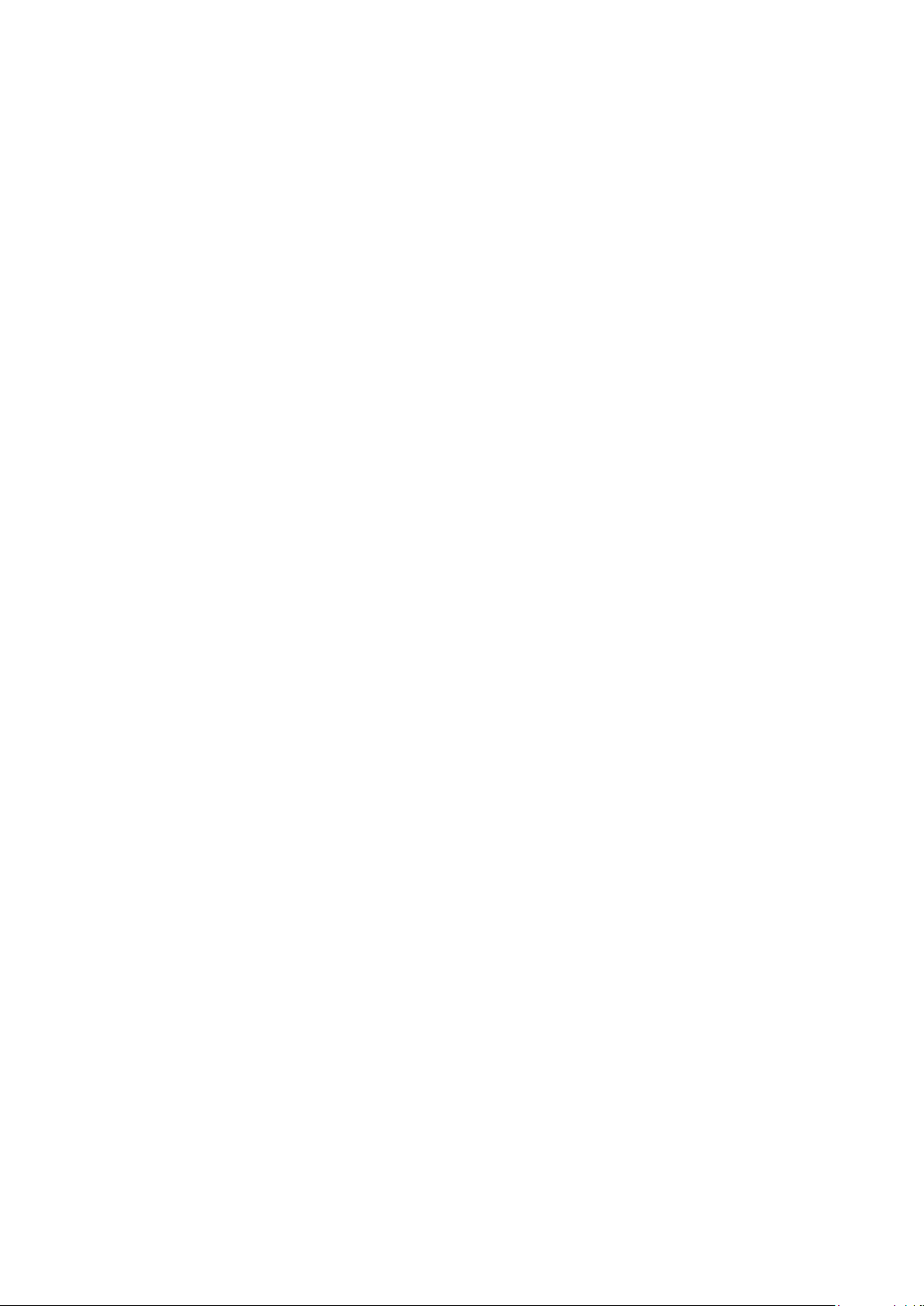
Ajuda del telèfon
A la targeta de memòria del telèfon hi ha disponible una guia de l'usuari ampliada. També
podeu accedir a aquest document a www.sonyericsson.com/support. L'ajuda de la
majoria de les aplicacions està disponible l'Organitzador del vostre telèfon.
Per accedir a l'Ajuda general del telèfon
•
Seleccioneu Menú > Organitzador > Ajuda.
Per veure l'Ajuda quan esteu dins d'un aplicació
•
Seleccioneu Opcions > Ajuda.
9
Aquesta és una versió d'Internet d'aquesta publicació. © Imprimiu només per a ús privat.

Descripció general del telèfon
4
1
5
9
6
3
2
7
8
10
11
12
13
14
16
17
15
1 Sensor de llum
2 Auricular
3 Connector per al cable USB
4 Connector dels auriculars de 3,5 mm
5 Teclat extraïble
6 Pantalla tàctil
7 Tecla fi
8 Tecla del menú principal
9 Tecla de trucada
10 Tecla d'encesa/apagada
11 Llum pilot
12 Llum de la càmera
13 Càmera
14 Tecles de volum i zoom digital
15 Tecla de vídeo
16 Tecla de foto
17 Altaveu
Aquesta és una versió d'Internet d'aquesta publicació. © Imprimiu només per a ús privat.
10
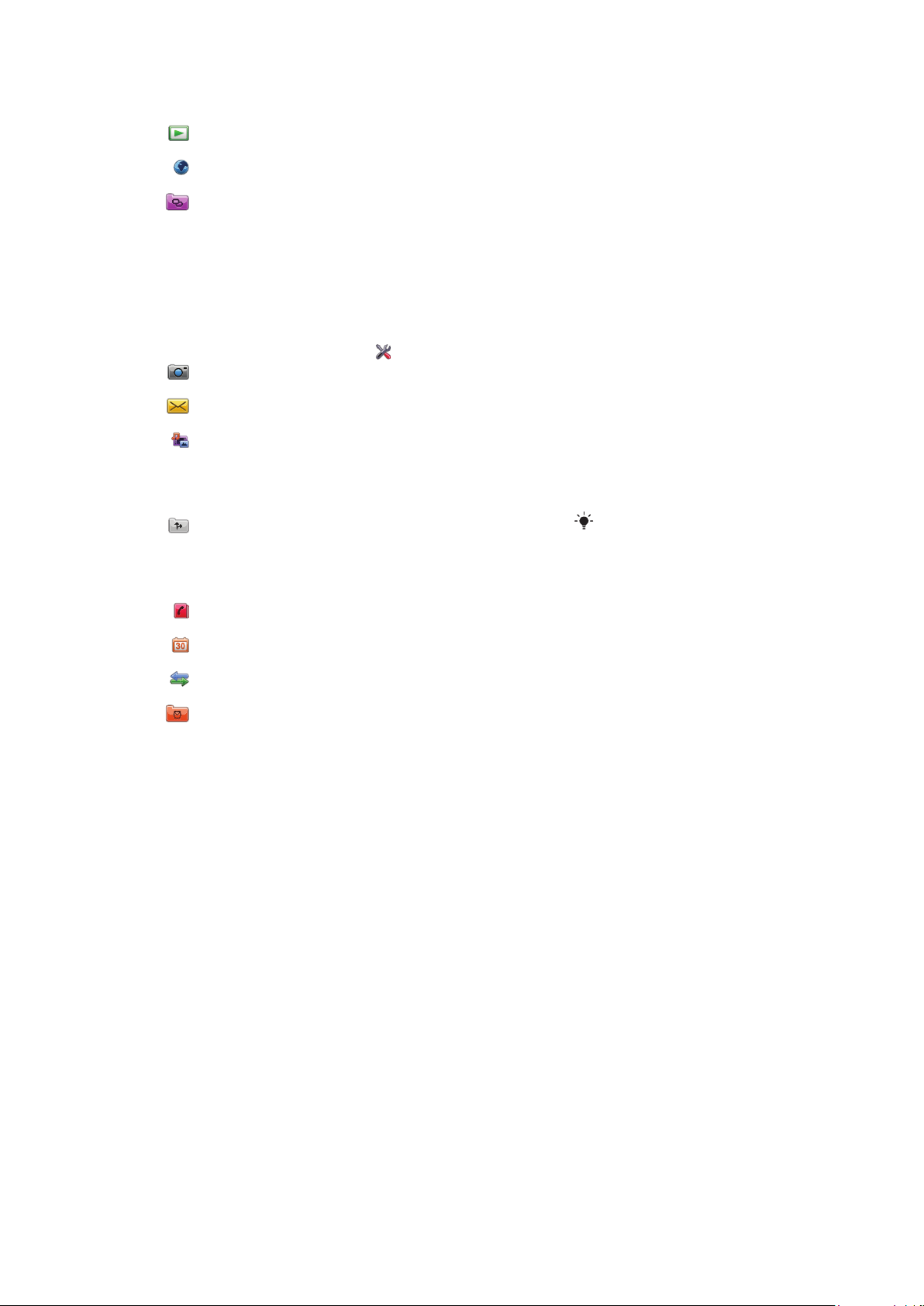
Descripció general del menú*
PlayNow™
Internet
Aplicacions
Ràdio
TrackID™
Serv. multimèdia
Baixa aplic. xat
MI
Missatg. conversa
Publicació web
Grava so
Càmera
Missatgeria
Multim.
Fotografia
Música
Vídeo
Serveis d'ubicació
Google Maps
Ubicació
Wisepilot
Contactes
Calendari
Registre**
Organitzador
Gestor de fitxers
Rellotge
RoadSync
SonyEricsson Sync
Google
Cerca
Notes
Diccionari
Convertidor
Calculadora
Adobe PDF
Quickoffice
Ajuda
Paràmetres
Personal
Perfils
Temes
Mode d'espera
Telèfon
Data i hora
Idioma
Pantalla
Baixa els paràmetres
Config. sensor
Entrada tàctil
Accessoris
Config. aplicació
Gestió telèfon
Adm. aplicacions
Aplicacions instal·l.
Fitxers d'instal.
Conf. instal·lació
Telefonia
Par. truc.
Marcatge ràpid
Correu de veu
Desvia trucades
Exclusió trucada
Connectivitat
Xarxa
Wi-Fi
Bluetooth
USB
Destinacions
Admin. connex.
Transfer. dades
Unitats remotes
Config. admin.
* Alguns menús depenen de
l’operador, la xarxa i la
subscripció.
** La funció tàctil es pot utilitzar
per desplaçar-se per les
pestanyes als submenús. Per
obtenir més informació, vegeu
Navegació a la pàgina 12.
Les icones del menú
principal poden canviar si
es canvia de tema.
11
Aquesta és una versió d'Internet d'aquesta publicació. © Imprimiu només per a ús privat.
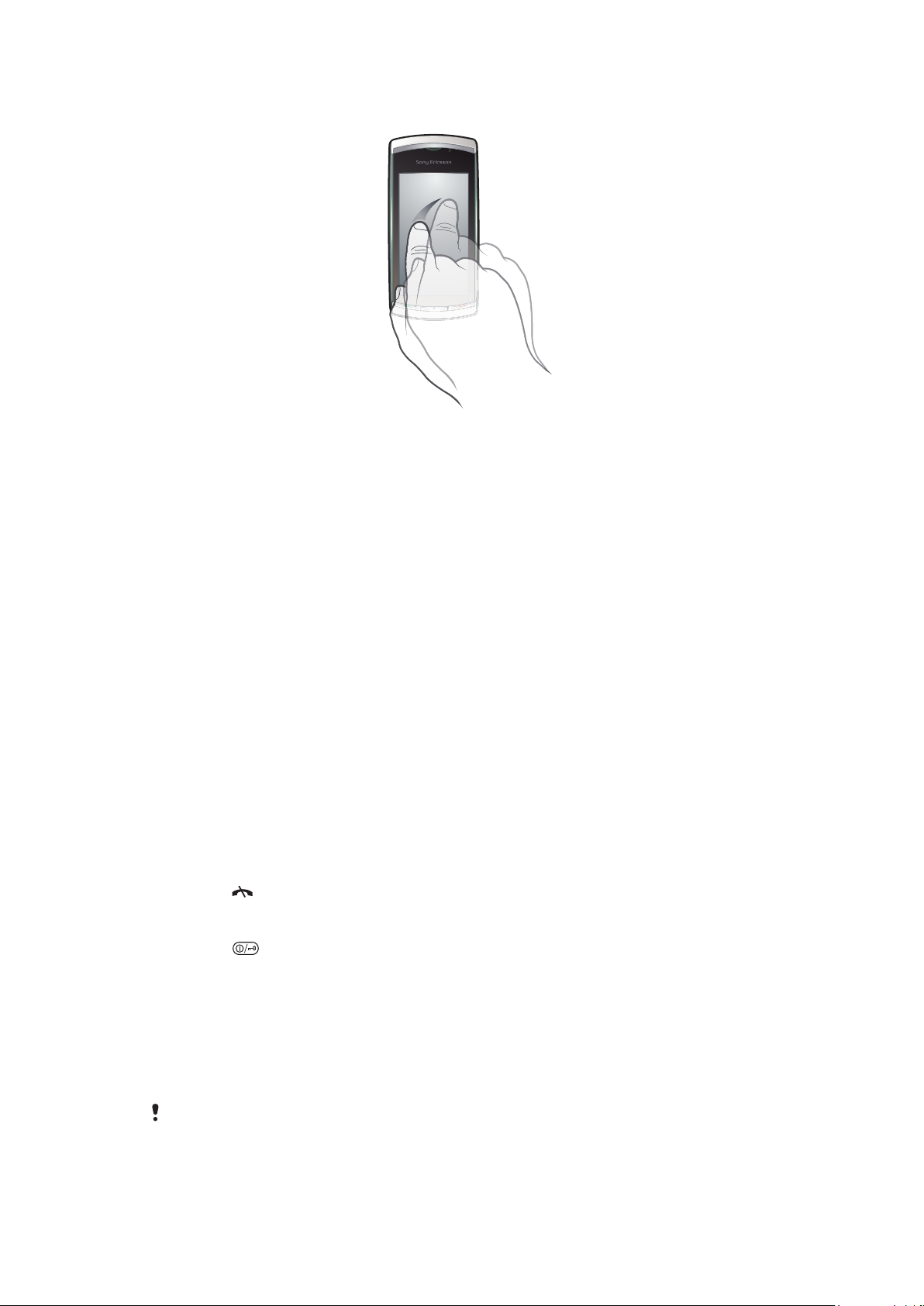
Navegació
Podeu desplaçar-vos pels menús amb la punta dels dits o amb un llapis tàctil. Toqueu un
element una o dues vegades en funció de si voleu seleccionar-lo o obrir-lo. També podeu
canviar d'una aplicació activa a una altra.
Menú principal
Podeu accedir als menús des del Menú. Toqueu un menú per obrir-lo. Podeu mostrar els
menús per llista o quadrícula, crear les pròpies carpetes, o moure contingut entre carpetes.
Per accedir al menú principal
•
Premeu la tecla del menú principal.
Per canviar la vista del menú principal
1
Seleccioneu Menú > Opcions > Canvia vista de Menú.
2
Seleccioneu una opció.
Bloqueig automàtic del teclat i de la pantalla
La pantalla i les tecles es bloquejaran automàticament després d'un període d'inactivitat.
Per canviar els paràmetres del bloqueig automàtic del teclat i de la pantalla
1
Seleccioneu Menú > Paràmetres > Telèfon > Gestió telèfon > Bloq. teclat aut.
2
Seleccioneu una opció.
Per desbloquejar el telèfon manualment
•
Premeu
Per bloquejar el telèfon manualment
•
Premeu
i seleccioneu Desbloq.
dues vegades.
Multitasca
El telèfon us permet veure i alternar entre totes les aplicacions en execució.
Per visualitzar les aplicacions actives
1
Toqueu i manteniu premuda la tecla del menú principal.
2
També heu de tocar-la per canviar a una aplicació activa.
Deixar aplicacions executant-se de fons augmenta la demanda de potència i redueix la vida de
la bateria.
12
Aquesta és una versió d'Internet d'aquesta publicació. © Imprimiu només per a ús privat.
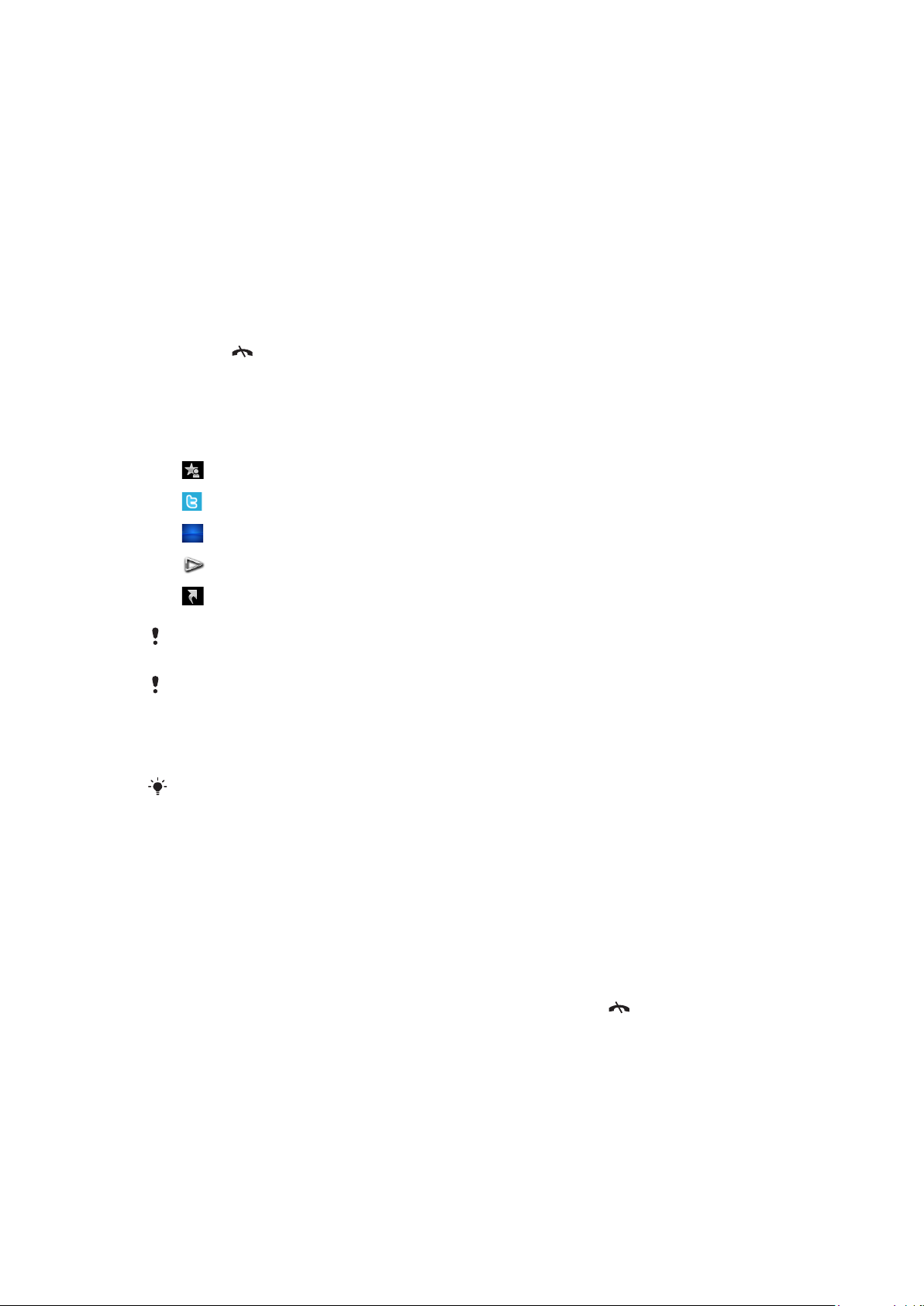
Per finalitzar una funció
•
En la majoria dels casos, heu de seleccionar Opcions > Surt.
Per suprimir elements
•
En la majoria de les aplicacions, per suprimir elements (fitxers, carpetes, missatges
o fitxers multimèdia) només heu de marcar-ne un i seleccionar Opcions >
Suprimeix.
Mode d’espera
Després d’activar el telèfon i introduir el PIN, apareix el nom de l’operador de xarxa. Aquesta
vista s’anomena mode d’espera. El telèfon està preparat perquè l'utilitzeu.
Per tornar al mode d'espera
•
Premeu .
Pantalla del mode d'espera predeterminat
La pantalla del mode d'espera predeterminat ofereix cinc vistes del mode d'espera
diferents:
Vista de contactes favorits
Vista Twitter
Vista de Flow
Vista d'Àlbum
Vista de dreceres
És possible que algunes icones de les vistes del mode d'espera, com ara la de la vista d'Àlbum,
canviïn segons el contingut mostrat a la pantalla del mode d'espera.
Aquestes cinc vistes només estan disponibles si se selecciona Sony Ericsson com a tema
predeterminat del mode d'espera.
Per canviar entre les vistes del mode d'espera
•
Toqueu la icona de la vista desitjada.
Per canviar entre les vistes, passeu el dit cap a la dreta o cap a l'esquerra per la pantalla.
Per navegar per la vista del mode d'espera
•
Un cop dins la vista, com per exemple la vista d'Àlbum, passeu el dit cap amunt o
cap avall per la pantalla.
Accés a més informació
Des de la vista del mode d'espera podeu accedir a més informació, per exemple, per veure
l'hora i la data, el reproductor de música del mode d'espera o utilitzar la barra tàctil.
Per veure més informació des de la vista del mode d'espera
•
Per mostrar més informació o per mostrar la barra tàctil, premeu .
•
Per tornar a la vista de pantalla completa, toqueu la zona de la pantalla entre les icones de
vista i la barra tàctil.
13
Aquesta és una versió d'Internet d'aquesta publicació. © Imprimiu només per a ús privat.
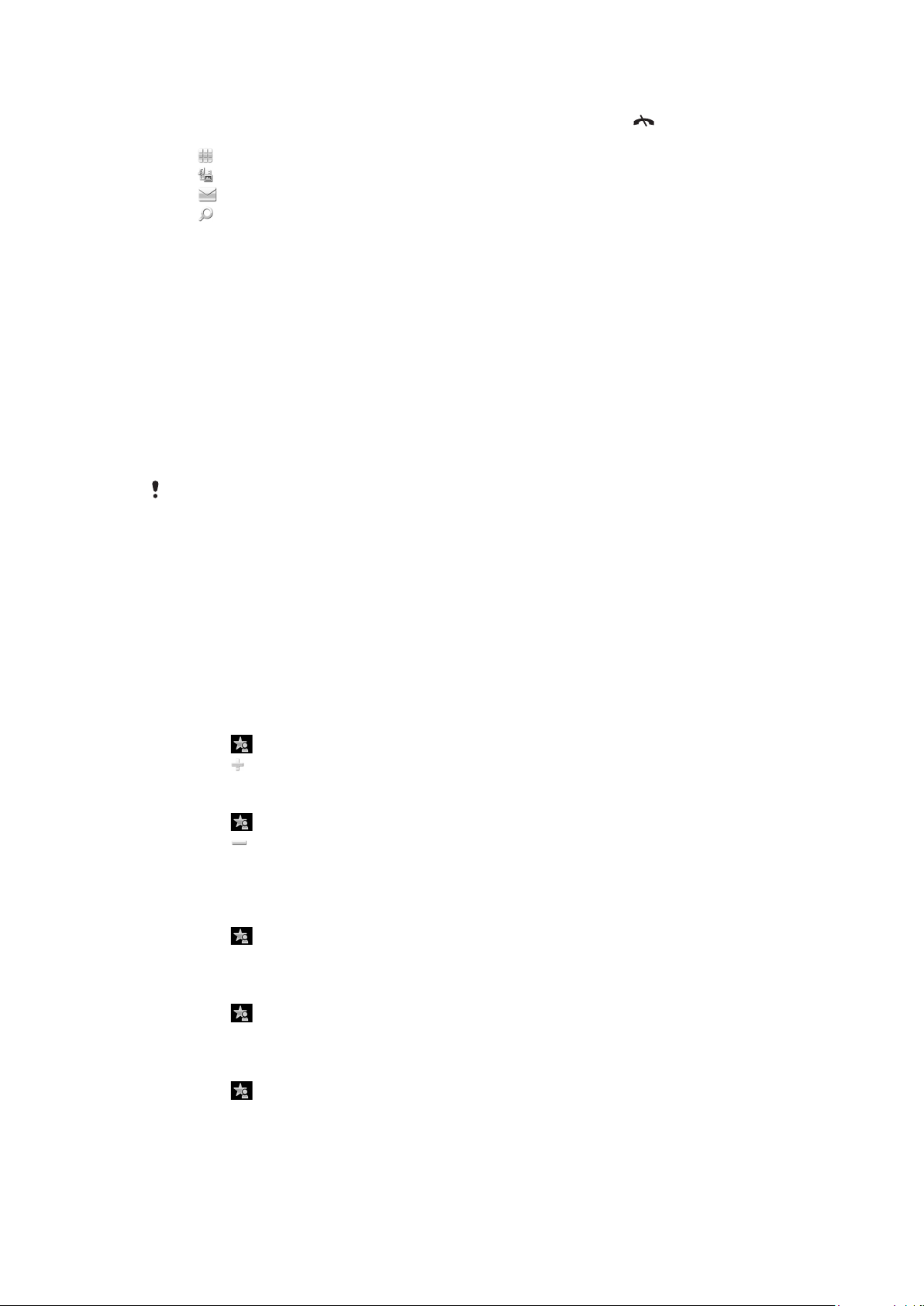
Per utilitzar la barra tàctil des del mode d'espera
1
Si la barra tàctil no es mostra a la part inferior de la pantalla, premeu .
2
Toqueu una de les icones següents:
•
: feu trucades.
•
: aneu al menú principal Multimèdia.
•
: envieu i rebeu missatges.
•
: feu cerques al telèfon o a Internet.
Per canviar el fons de pantalla d'una vista del mode d'espera
1
Toqueu i manteniu premuda una icona de vista per seleccionar una opció:
•
Buit: no hi ha fons de pantalla.
•
Imatge: mostreu una imatge com a fons de pantalla.
•
Adobe Flash: utilitzeu un fitxer Adobe™ Flash™ com a fons de pantalla.
•
Twitter: mostreu l'aplicació Twitter™ com a fons de pantalla.
•
Flow: mostreu una ona que s'ajusta horitzontalment independentment de
l'orientació amb què sosteniu el telèfon.
•
Àlbum: mostreu fotografies o videoclips de Multim..
•
Contactes preferits: mostreu els contactes favorits com a fons de pantalla.
•
Dreceres: mostreu dreceres a aplicacions o llocs web com a fons de pantalla.
2
Seleccioneu un fitxer, si se us sol·licita.
3
Per desar els canvis, seleccioneu Surt.
No es pot seleccionar el mateix fitxer com a fons de pantalla per a més d'una vista.
Vista de Flow
La vista de Flow mostra una ona que s'ajusta horitzontalment independentment de
l'orientació amb què sosteniu el telèfon.
Vista de favorits
La vista de Favorits us permet accedir ràpidament als vostres contactes favorits.
Podeu triar qualsevol contacte de la vista Favorits i fer-li una trucada , enviar-li un missatge
o veure'n informació detallada a l'aplicació de contactes.
Per afegir un contacte a Favorits
1
Toqueu .
2
Toqueu i seleccioneu els contactes que voleu afegir.
Per eliminar un contacte de Favorits
1
Toqueu .
2
Toqueu
3
Toqueu el contacte que voleu eliminar i seleccioneu Sí.
4
Per eliminar més contactes, repetiu el pas 3.
Per trucar a un contacte favorit
1
Toqueu
2
Toqueu un contacte i seleccioneu Truca.
Per enviar un missatge a un contacte favorit
1
Toqueu .
2
Toqueu un contacte i seleccioneu Missatge.
Per veure informació sobre un contacte favorit a Contactes
1
Toqueu
2
Toqueu un contacte i seleccioneu Veu a Contactes.
.
.
.
Vista d'Àlbum
La vista d'Àlbum us permet accedir ràpidament a les vostres fotografies i videoclips.
14
Aquesta és una versió d'Internet d'aquesta publicació. © Imprimiu només per a ús privat.
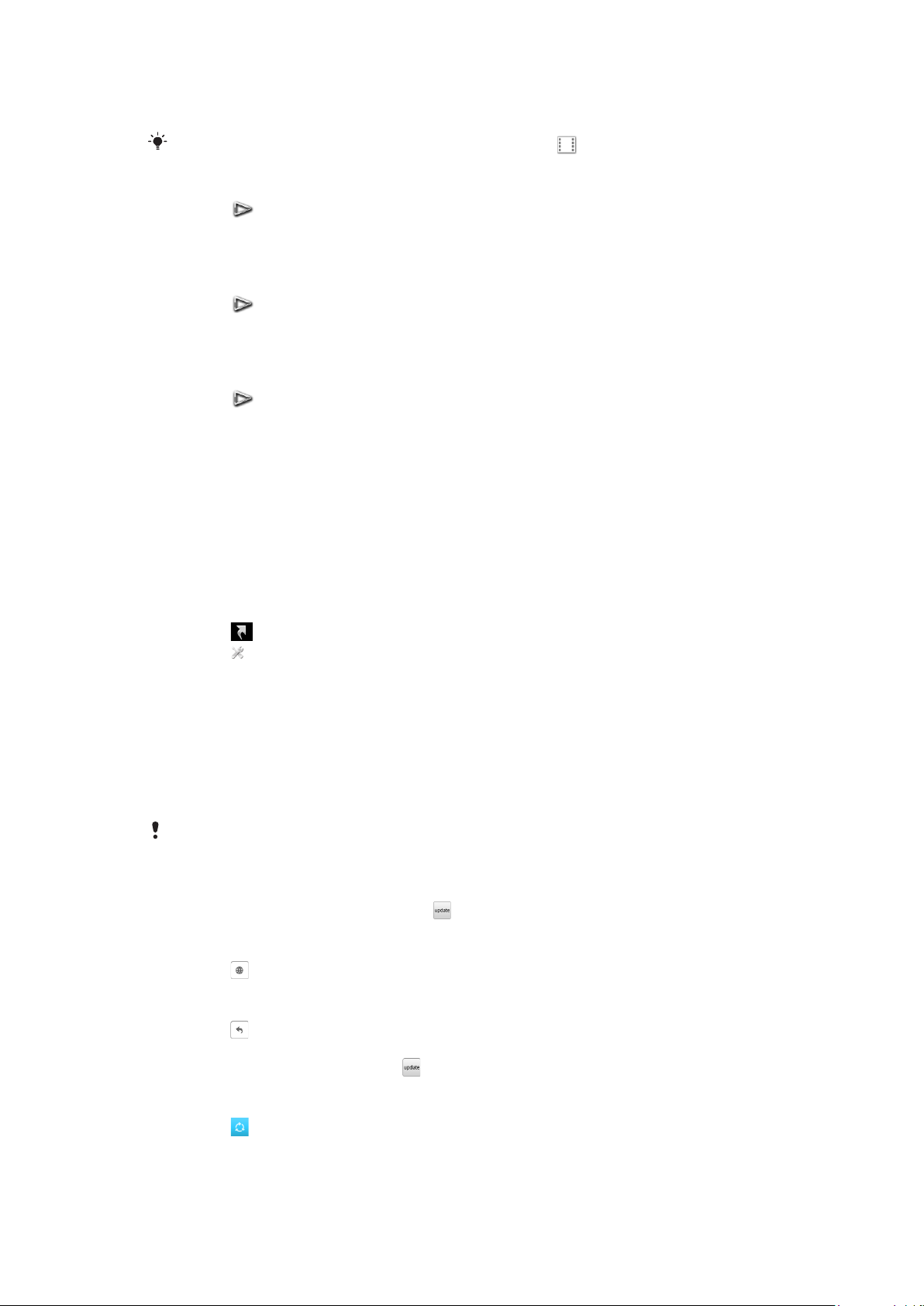
Podeu veure aquest contingut o enviar-lo a altres dispositius compatibles. A la vista del
mode d'espera, podeu definir-hi una fotografia com a fons de pantalla.
A la vista d'Àlbum, els videoclips es marquen amb el símbol .
Per definir una fotografia com a fons de pantalla d'una vista
1
Toqueu .
2
Toqueu una fotografia i seleccioneu Com a fons pantalla.
3
Seleccioneu una vista.
Per enviar una fotografia o un videoclip
1
Toqueu .
2
Toqueu una fotografia o un videoclip i seleccioneu Envia com.
3
Seleccioneu un mètode d'enviament.
Per veure una fotografia amb la mida màxima a Multimèdia
1
Toqueu
2
Toqueu una fotografia i seleccioneu Veu a Multimèdia.
.
Per reproduir videoclips de la vista d'Àlbum
•
Toqueu un videoclip i seleccioneu Veu a Multimèdia.
Vista de les dreceres
La vista de les dreceres proporciona una llista de dreceres per a diverses aplicacions i
adreces d'interès. Podeu personalitzar-la perquè només mostri les dreceres que us
interessen.
Per canviar els paràmetres de les dreceres
1
Toqueu .
2
Toqueu .
3
Seleccioneu una drecera i toqueu Opcions > Canvia.
4
Quan aparegui Tipus de drecera:, seleccioneu Aplicació o Adreça d'interès.
5
Toqueu dues vegades un element.
6
Per desar els paràmetres, seleccioneu Enrere.
Vista Twitter
Podeu accedir al Twitter des d'aquesta vista. Podeu comprovar l'estat dels vostres amics
o fer comentaris sobre les últimes publicacions.
Abans d'utilitzar aquest servei, cal que tingueu els paràmetres de connexió d'Internet necessaris
al telèfon.
Per crear una publicació nova
•
Introduïu text al camp de text i toqueu .
Per veure un comentari del lloc web de Twitter
•
Toqueu al costat del comentari desitjat.
Per comentar les noves publicacions
1
Toqueu al costat d'una publicació i introduïu el vostre comentari al camp de text
que es mostra damunt de la publicació.
2
Per enviar els comentaris, toqueu .
Per refrescar la vista Twitter
•
Toqueu .
Aquesta és una versió d'Internet d'aquesta publicació. © Imprimiu només per a ús privat.
15
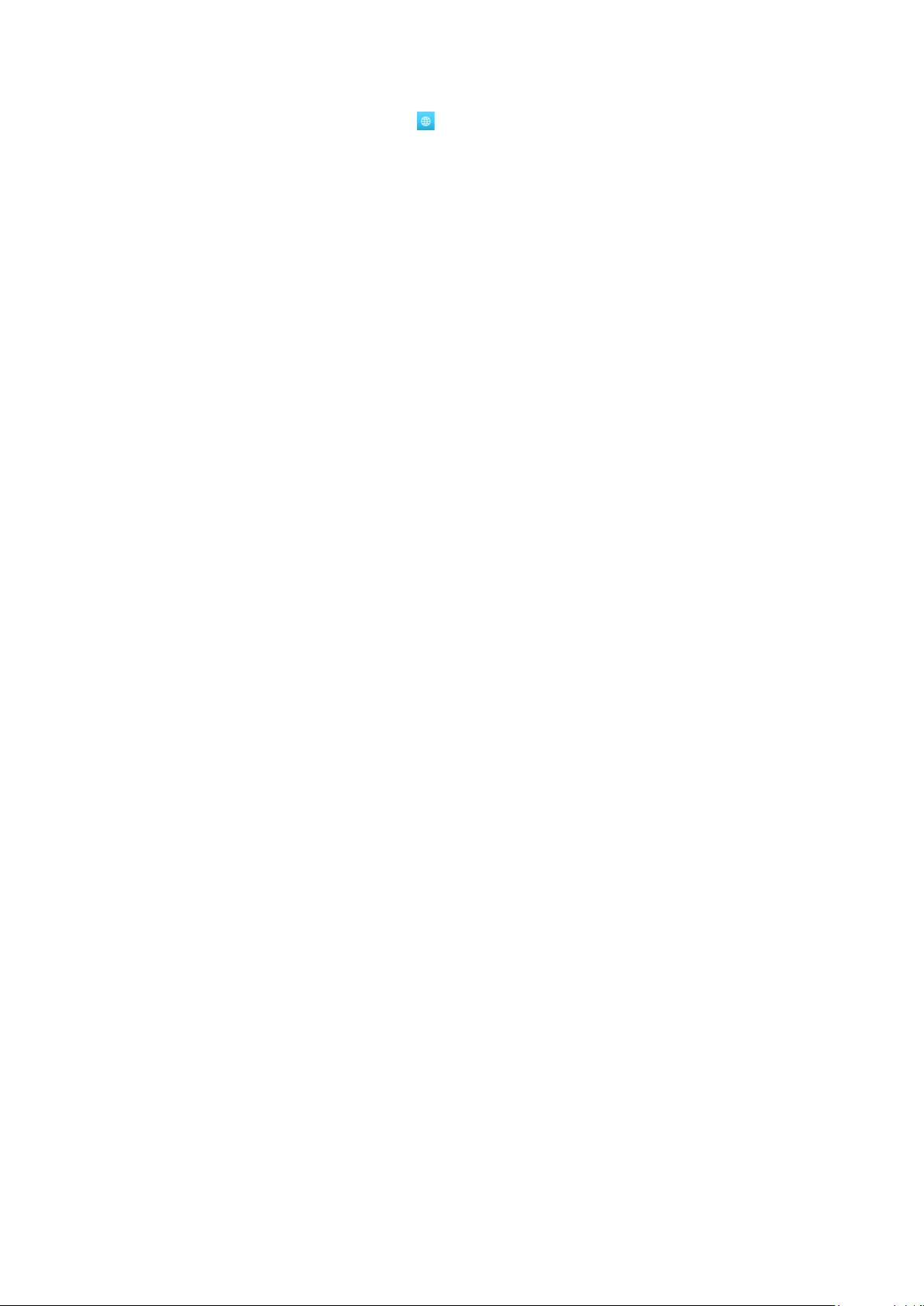
Per anar al lloc web de Twitter
•
Quan vegeu una publicació, toqueu .
Ús d'altres xarxes
És possible que se us apliquin costs addicionals si feu o rebeu trucades, feu ús de la
missatgeria i transferiu dades, per exemple, mitjançant serveis d’Internet, fora de la xarxa
local (itinerància). Per obtenir més informació, poseu-vos en contacte amb l'operador.
16
Aquesta és una versió d'Internet d'aquesta publicació. © Imprimiu només per a ús privat.
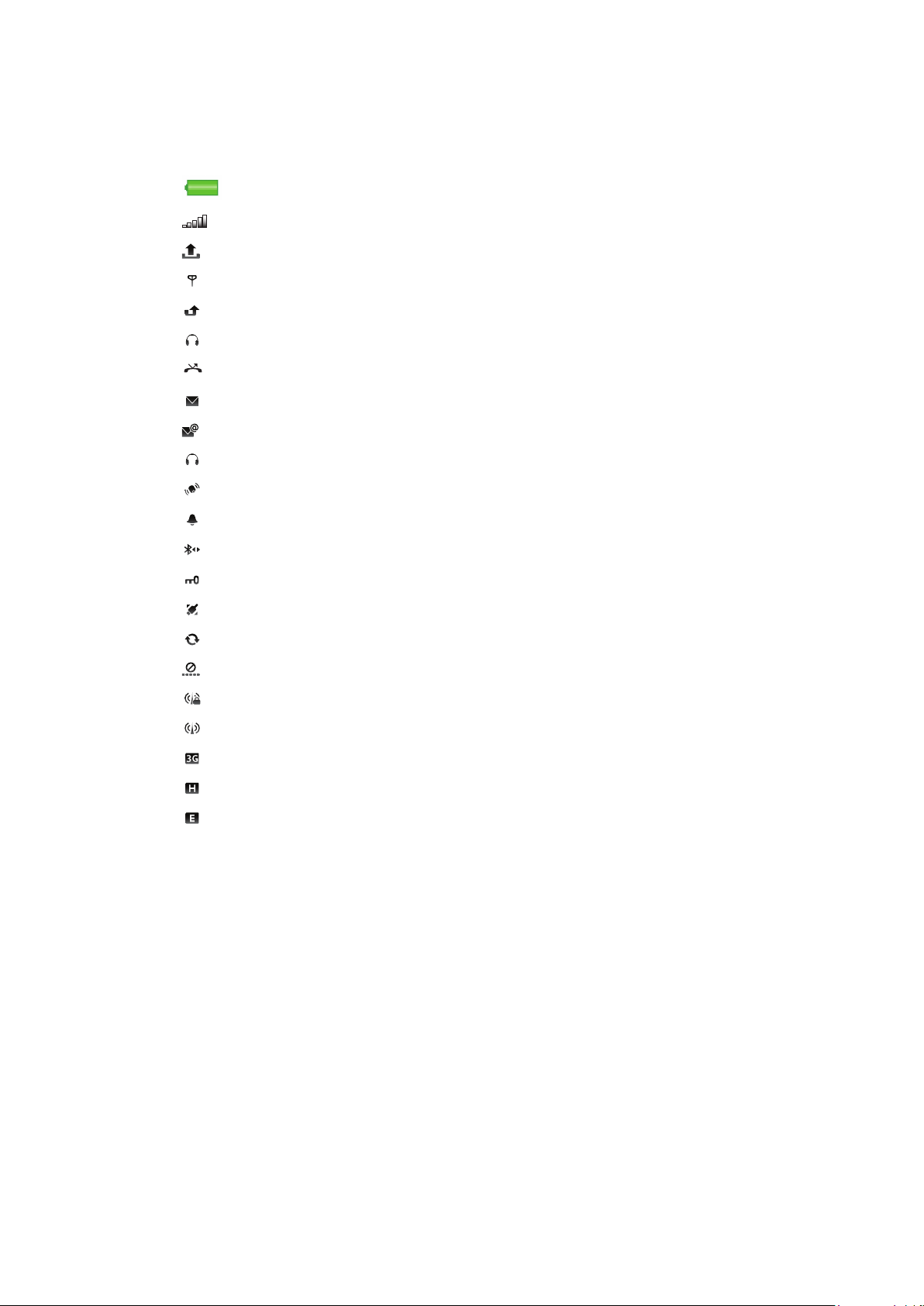
Icones d'estat
Les icones d'estat apareixen a la part superior de la pantalla. Si toqueu les icones d'estat
podreu veure informació o canviar paràmetres.
Bateria totalment carregada
Intensitat del senyal de xarxa
Missatges de la safata de sortida
GSM disponible
Hi ha una trucada perduda
El dispositiu mans lliures està connectat
Trucada desviada
S’ha rebut un missatge de text.
Nou correu electrònic rebut
Auriculars connectats
GPS connectat
L’alarma està activada.
Bluetooth™ connectat
Bloqueig de tecles activat
Transferència de dades USB
Sincronització de dades
Mode vol activat
Connexió Wi-Fi™ segura
Connexió Wi-Fi™
3G disponible
HSDPA disponible
EGPRS disponible
17
Aquesta és una versió d'Internet d'aquesta publicació. © Imprimiu només per a ús privat.
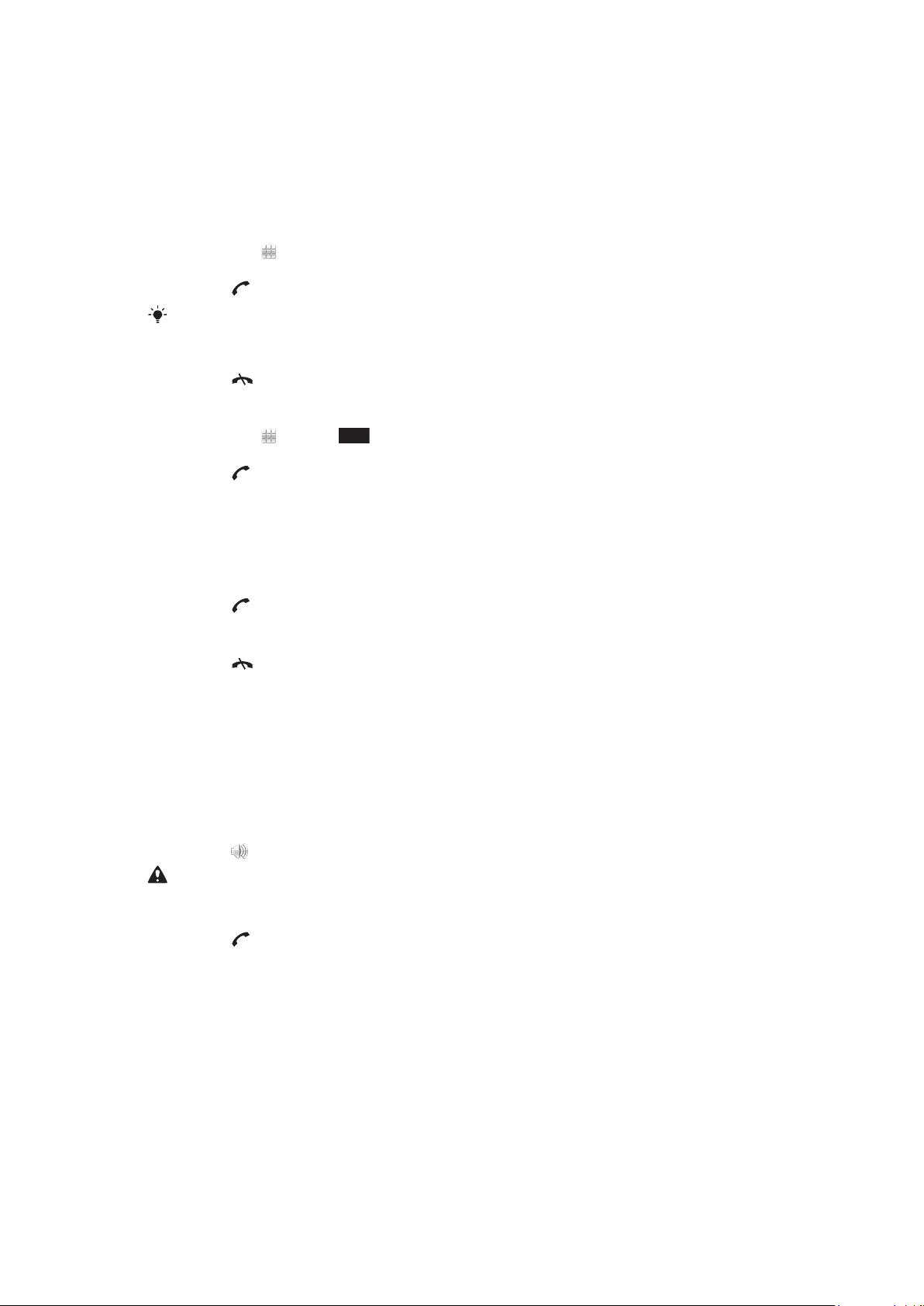
Trucades
Enviament i recepció de trucades
Heu d’activar el telèfon i estar a l’abast d’una xarxa.
Per realitzar una trucada
1
Seleccioneu per obrir el marcador i introduïu un número de telèfon (amb el codi
internacional del país i el d'àrea, si és aplicable), si cal.
2
Premeu .
Es pot trucar a números de la llista de contactes i de trucades.
Per finalitzar una trucada
•
Premeu
Per fer una trucada internacional
1
Seleccioneu i toqueu *+ dues vegades per inserir un signe “+”.
2
Introduïu el codi de país, el codi d’àrea (sense el primer zero) i el número de telèfon.
3
Premeu .
Definició del remarcatge automàtic
•
Seleccioneu > Menú > Configuració > Telefonia > Par. truc. > Remarcatge
automàtic > Actiu.
.
Per respondre una trucada
•
Premeu
Per rebutjar una trucada
•
Premeu .
Per canviar el volum de l’altaveu durant una trucada
•
Premeu la tecla de volum cap amunt o cap avall.
Per silenciar el micròfon durant una trucada
1
Per silenciar el micròfon, toqueu Silencia.
2
Per tornar a activar el micròfon, toqueu Activa el so.
Per activar l’altaveu durant una trucada
•
Toqueu
No retingueu el telèfon a l’orella quan utilitzeu l’altaveu, perquè us podria danyar l’oïda.
Per veure les trucades perdudes
•
Premeu
.
.
per obrir la llista de trucades.
Xarxes
El telèfon canvia automàticament entre les xarxes GSM i 3G (UMTS) en funció de la
disponibilitat. Alguns operadors de xarxa us permeten canviar de xarxa de forma manual.
Per canviar de xarxa manualment
1
Seleccioneu Menú > Configuració > Connectivitat > Xarxa > Mode de xarxa.
2
Seleccioneu una opció.
18
Aquesta és una versió d'Internet d'aquesta publicació. © Imprimiu només per a ús privat.
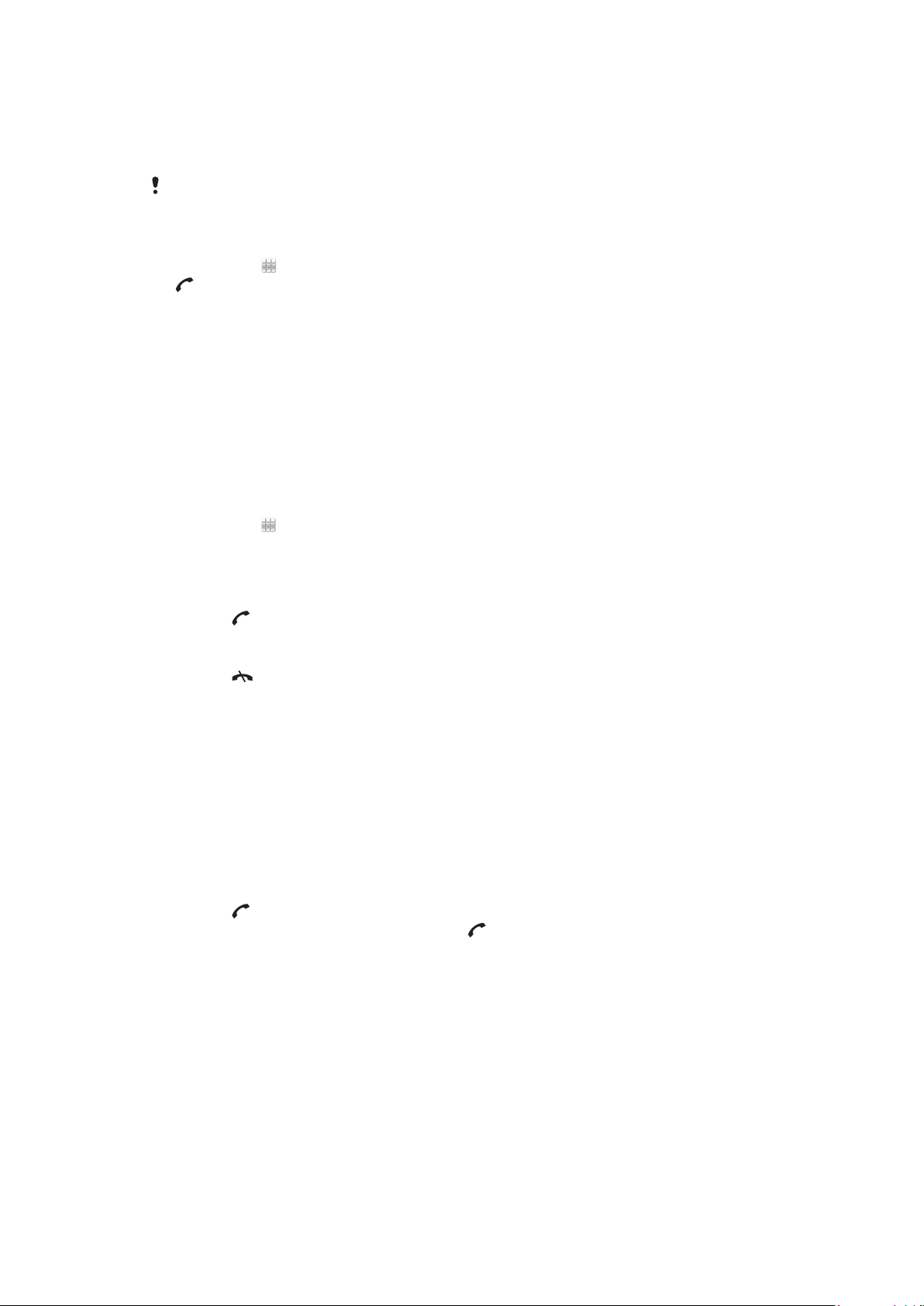
Trucades d’emergència
El telèfon admet números d’emergència internacionals, per exemple el 112 o el 911.
Normalment, podeu utilitzar aquests números per fer trucades d’emergència en qualsevol
país, amb o sense la targeta SIM inserida, si esteu dins de l'abast d'una xarxa.
En alguns països, també es poden promoure altres números d’emergències. Per tant, és possible
que l’operador de xarxa hagi desat aquests números d'emergència addicionals a la targeta SIM.
Per realitzar una trucada d’emergència
•
Seleccioneu , introduïu 112 (el número d’emergències internacional) i premeu
.
Trucades de vídeo
Podeu compartir experiències amb amics i familiars en temps real i desar-les per compartirles més endavant. Veureu la persona amb qui esteu parlant a la pantalla. L'altra persona
veurà el vídeo que estigueu gravant amb la càmera.
Abans de fer trucades de vídeo
Per poder iniciar una trucada de vídeo, totes dues parts han de tenir una subscripció de
telèfon 3G (UMTS) compatible amb el servei 3G (UMTS) i cobertura 3G (UMTS).
Per fer una trucada de vídeo
1
Seleccioneu i introduïu un número de telèfon (amb el codi de país internacional i
d’àrea, si cal).
2
Seleccioneu Truc. vídeo.
Per respondre una trucada de vídeo
•
Premeu
Per finalitzar una trucada de vídeo
•
Premeu
Per utilitzar el zoom quan us trobeu en una trucada de vídeo sortint
•
Seleccioneu Opcions > Zoom.
Per veure les opcions de trucada de vídeo
•
Durant una trucada de vídeo, seleccioneu Opcions.
.
.
Llista de trucades
Es pot visualitzar informació sobre trucades recents.
Per trucar a un número de la llista de trucades
1
Premeu
2
Seleccioneu un nom o un número i premeu
i seleccioneu una pestanya.
.
Marcatge ràpid
El marcatge ràpid us permet seleccionar vuit contactes per marcar-los ràpidament des del
mode d’espera. Heu d'assignar un número d'entre el 2 i el 9 a cada contacte de marcatge
ràpid.
Assignació de números de marcatge ràpid als contactes
1
Seleccioneu Menú > Configuració > Telefonia > Marcatge ràpid.
2
Seleccioneu un número del 2 al 9 del teclat numèric i seleccioneu Opcions >
Assigna.
3
Seleccioneu un contacte.
19
Aquesta és una versió d'Internet d'aquesta publicació. © Imprimiu només per a ús privat.
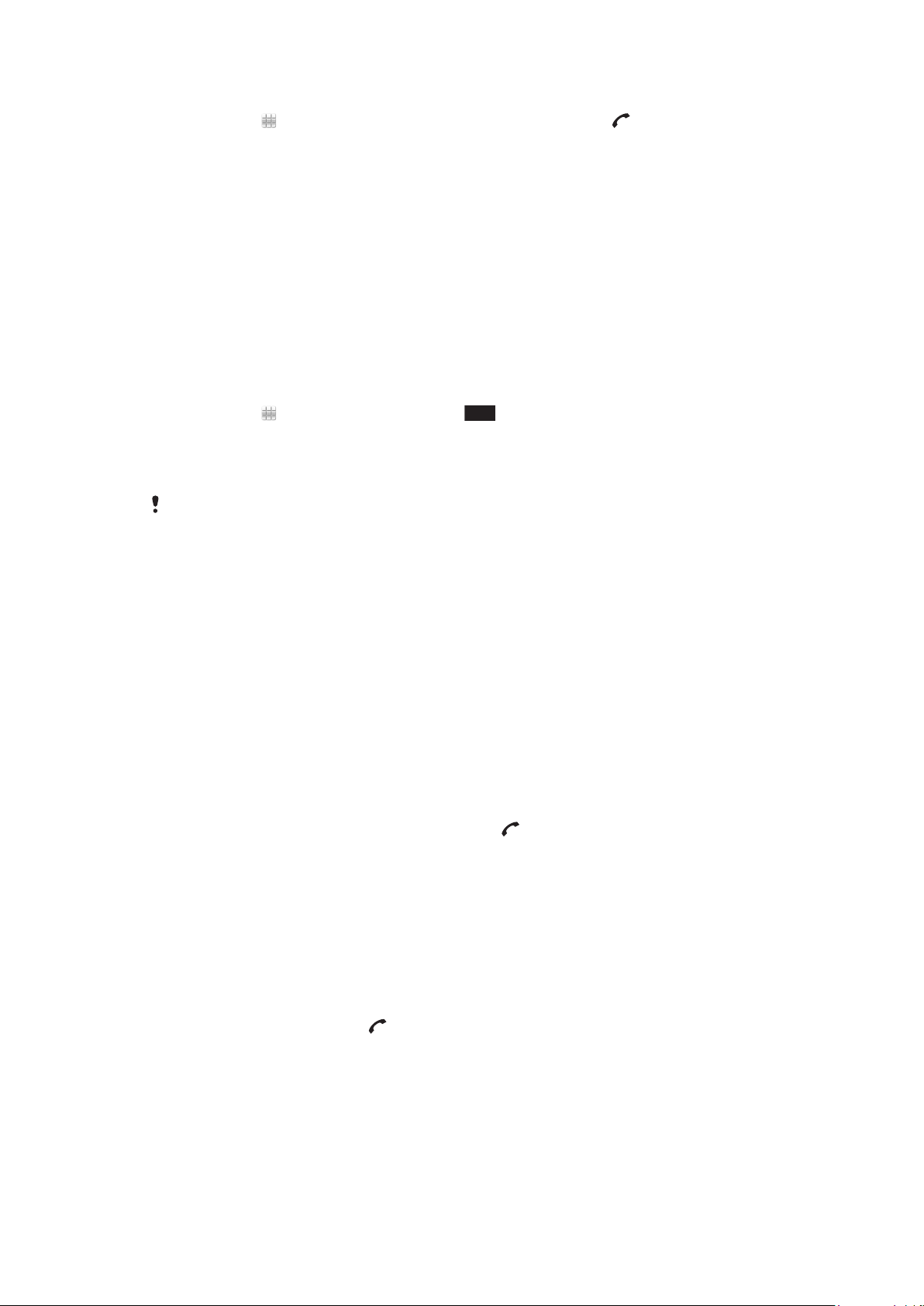
Per marcar ràpidament un número assignat
•
Seleccioneu , introduïu un número de marcatge ràpid i premeu .
Més funcions de trucada
Bústia de veu
Si la subscripció inclou un servei de resposta, les persones que truquen poden deixar un
missatge de veu quan no pugueu respondre una trucada.
Introducció d'un número de correu de veu
1
Seleccioneu Menú > Configuració > Telefonia > Correu de veu> Safata entr.
correu veu.
2
Introduïu un número i seleccioneu D'acord.
Per trucar al servei de correu de veu
•
Seleccioneu . Toqueu i manteniu premut 1.
Desviament de trucades
Podeu desviar les trucades, per exemple, a un servei contestador.
Mentre s'utilitza la Restringeix trucades, algunes opcions de desviament de trucades no estan
disponibles.
Desviament de trucades
1
Seleccioneu Menú > Configuració > Telefonia > Desvia trucades.
2
Seleccioneu un tipus de trucada i una opció de desviament.
3
Seleccioneu Activa.
4
Introduïu el número al qual voleu desviar les trucades i seleccioneu D'acord.
Més d'una trucada
Podeu fer més d'una trucada alhora. Per exemple, podeu posar una trucada en espera
mentre feu o contesteu una segona trucada. També podeu alternar entre dues trucades.
No podreu contestar una tercera trucada sense finalitzar-ne una de les dues en curs.
Per fer una segona trucada
1
Durant una trucada, seleccioneu Teclat. Aquesta acció fa que la trucada en curs
passi a estar en espera.
2
Introduïu el número al qual voleu trucar i premeu
.
Trucada en espera
Si rebeu una segona trucada mentre la trucada en espera està activada, sentireu un xiulet.
Activació de la funció de trucada en espera
•
Seleccioneu > Menú > Configuració > Telefonia > Par. truc. > Trucada en
espera > Activa.
Per respondre una segona trucada
•
Durant una trucada, premeu
segona trucada. Aquesta acció fa que la trucada en curs passi a estar en espera.
quan sentiu un xiulet que us indiqui que hi ha una
Per rebutjar una segona trucada
•
Durant una trucada, seleccioneu Rebutja i continueu amb la trucada activa.
Per finalitzar una trucada activa i contestar-ne una segona
•
Durant una trucada, seleccioneu Opcions > Finalitza trucada activa i, a
continuació, seleccioneu Respon.
20
Aquesta és una versió d'Internet d'aquesta publicació. © Imprimiu només per a ús privat.
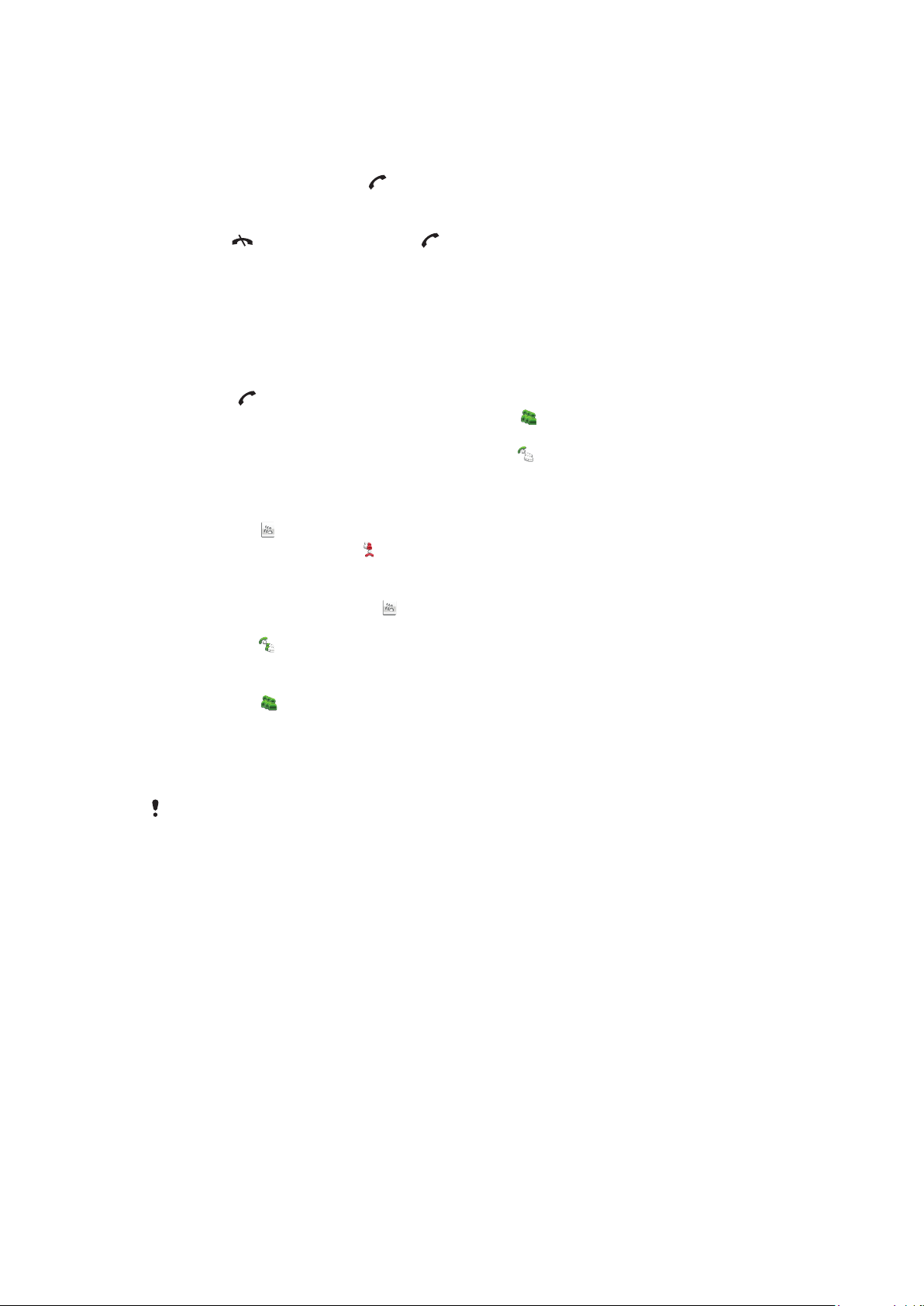
Gestió de dues trucades
Podeu tenir trucades en curs i en espera alhora.
Per canviar entre dues trucades
•
Durant una trucada, premeu .
Per finalitzar una trucada activa i tornar a la trucada en espera
•
Premeu i, a continuació, premeu .
Trucades de conferència
La funció de trucada de conferència us permet tenir una conversa amb altra gent.
Per fer una trucada de conferència
1
Truqueu al primer participant.
2
Seleccioneu Teclat, introduïu el número del següent participant al qual voleu trucar
i premeu .
3
Quan s'hagi contestat la nova trucada, seleccioneu .
4
Per afegir més participants, repetiu el pas 2.
5
Quan s'hagi contestat la nova trucada, seleccioneu per afegir el nou participant a
la conferència.
Per alliberar un participant
1
Seleccioneu .
2
Seleccioneu un participant i
.
Per mantenir una conversa privada amb un participant
1
Durant la trucada, seleccioneu per mostrar tots els participants.
2
Seleccioneu el participant amb qui voleu mantenir una conversa privada i
seleccioneu
Per tornar a la trucada de conferència
•
Seleccioneu .
.
Marcatge restringit
Podeu restringir les trucades entrants i sortints. Us caldrà una contrasenya del proveïdor
de serveis.
Si desvieu les trucades entrants, no podreu utilitzar les opcions de restricció de trucada.
Restricció de trucades
1
Seleccioneu Menú > Configuració > Telefonia > Exclusió trucada.
2
Seleccioneu una opció.
3
Seleccioneu Activa.
4
Introduïu una contrasenya i seleccioneu D'acord.
Temps i costos de les trucades
Durant les trucades, el telèfon mostra el temps que s'ha estat parlant. També podeu
comprovar la durada de l'última trucada, les trucades sortints i el temps total de totes les
trucades.
Per mostrar la durada de la trucada
•
Seleccioneu Menú > Trucades > Duració trucada.
21
Aquesta és una versió d'Internet d'aquesta publicació. © Imprimiu només per a ús privat.
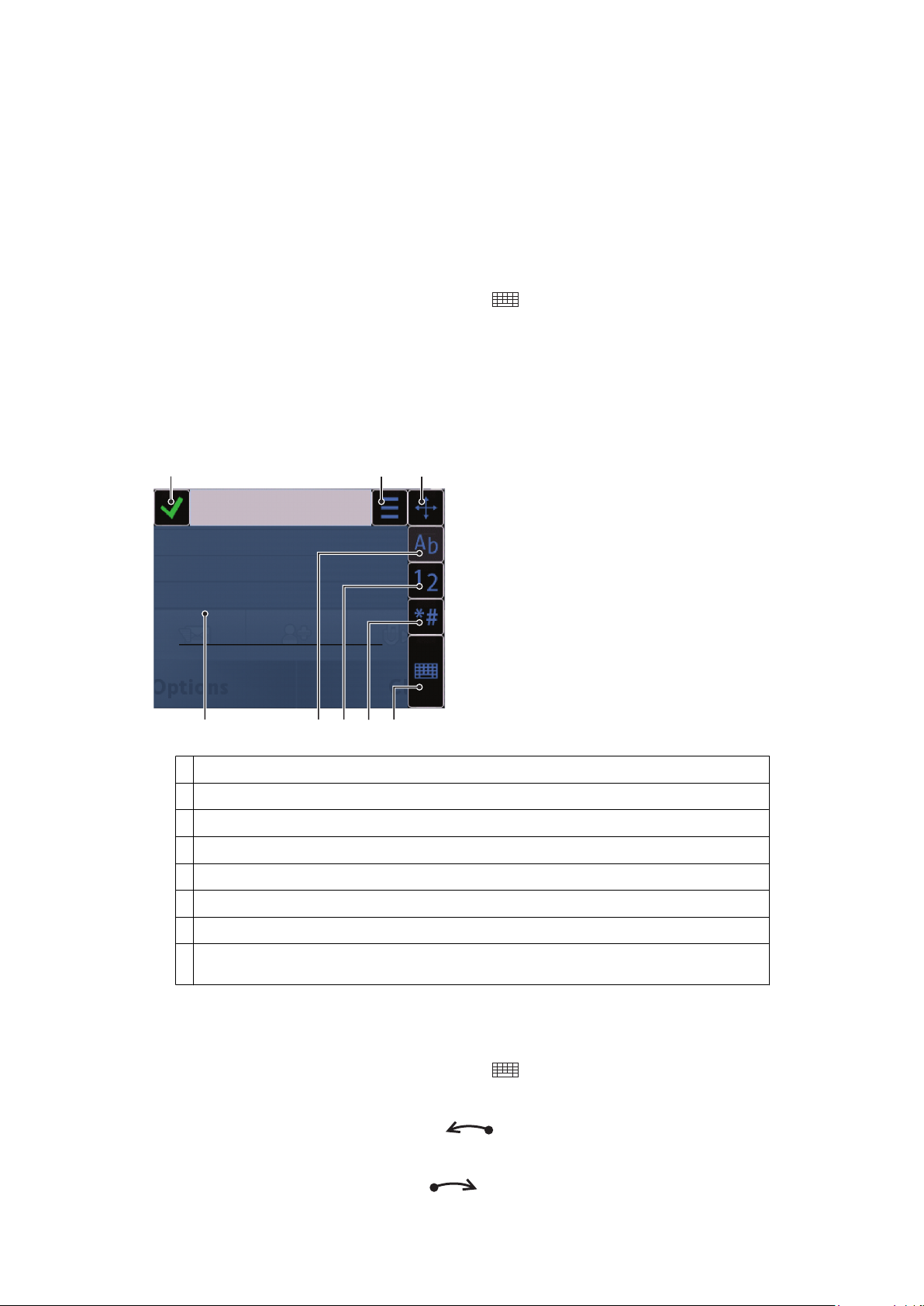
Introducció de text
1 2 3
5678
4
Amb el teclat extraïble, els teclats de pantalla i el reconeixement d'escriptura es poden
introduir lletres, números i caràcters especials. Podeu alternar entre els dos mètodes
d'entrada.
Per introduir text mitjançant els teclats de pantalla o el reconeixement d'escriptura
1
Toqueu qualsevol camp d'entrada de text. Per exemple, seleccioneu Menú >
Missatgeria > Missatge nou i toqueu la zona de la pantalla situada sota el camp
Per a:.
2
S'obrirà una finestra d'entrada de text. Toqueu i seleccioneu una opció:
•
Teclat QWERTY reduït: teclat en el mode compacte.
•
QWERTY pant. completa: teclat en el mode horitzontal.
•
Teclat alfanumèric: teclat numèric tradicional.
•
Cal·ligrafia: reconeixement d'escriptura.
3
Utilitzeu la punta dels dits o un llapis tàctil per introduir text.
Cal·ligrafia
1
Tanca: toqueu-la per acceptar el text de la finestra d'entrada i tancar la vista de teclat en pantalla
2 Opcions: toqueu-la per veure les opcions de la cal·ligrafia
3 Acobla: arrossegueu i deixeu anar la finestra de cal·ligrafia per la pantalla
4 Zona de cal·ligrafia
5 Mode lletra: toqueu-la per canviar al mode d'entrada alfabètica
6 Mode numèric: toqueu-la per canviar al mode d'entrada numèrica
7 Símbols: toqueu-la per obrir la taula de símbols
8 Opcions d'entrada: toqueu-la per canviar a un altre mètode d'entrada: Teclat QWERTY reduït, QWERTY
pant. completa o Teclat alfanumèric
Per obrir la finestra de cal·ligrafia
1
Toqueu qualsevol camp d'entrada de text. Per exemple, seleccioneu Menú >
Missatgeria > Missatge nou i toqueu la zona de la pantalla sota el camp Per a:.
2
S'obrirà una finestra d'entrada de text. Toqueu
Per suprimir text
•
Dibuixeu una línia curta cap a l'esquerra
Per inserir un espai
•
Dibuixeu una línia curta cap a la dreta .
i seleccioneu Cal·ligrafia.
.
22
Aquesta és una versió d'Internet d'aquesta publicació. © Imprimiu només per a ús privat.

Ús dels teclats en pantalla
12 345
6 7 8 9 10 11 12
Podeu tocar un camp d'entrada de text per activar el teclat en pantalla. Podeu canviar
entre tres diferents tipus de teclats:
•
Teclat QWERTY reduït: teclat en el mode vertical.
•
QWERTY pant. completa: teclat en el mode horitzontal.
•
Teclat alfanumèric: teclat tradicional per als caràcters alfanumèrics.
Teclat QWERTY en pantalla completa
1 Tanca: toqueu-la per acceptar el text de la finestra d'entrada i tancar la vista de teclat
2 Opcions: toqueu-la per obrir el menú d'opcions d'entrada i canviar, per exemple, l'Idioma d'escriptura:
o veure l'Ajuda
3 Retrocés: toqueu-la per suprimir una lletra a l'esquerra del cursor
4 Esquerra: toqueu-la per moure el cursor a l'esquerra
5 Dreta: toqueu-la per moure el cursor a la dreta
6 Maj i Bloq Maj: toqueu-la per alternar entre majúscules i minúscules
7 ABC: toqueu-la per mostrar les lletres de l'alfabet i els símbols més utilitzats
8 Mode numèric: toqueu-la per mostrar els dígits i els símbols més utilitzats
9 Lletres amb accent: toqueu-la per mostrar la gamma de lletres accentuades
10 Espai: toqueu-la per introduir un espai
11 Retorn de carro: toqueu-la per introduir un retorn de carro
12 Opcions d'entrada: toqueu-la per canviar a un altre mètode d'entrada: Teclat QWERTY reduït, Teclat
alfanumèric o Cal·ligrafia
Per activar els teclats QWERTY
1
Toqueu qualsevol camp d'entrada de text. Per exemple, seleccioneu Menú >
Missatgeria > Missatge nou i toqueu la zona de la pantalla sota el camp Per a:.
2
S'obrirà una finestra d'entrada de text. Toqueu
•
QWERTY pant. completa: teclat en el mode horitzontal.
•
Teclat QWERTY reduït: teclat en el mode vertical.
i seleccioneu una opció:
Aquesta és una versió d'Internet d'aquesta publicació. © Imprimiu només per a ús privat.
23
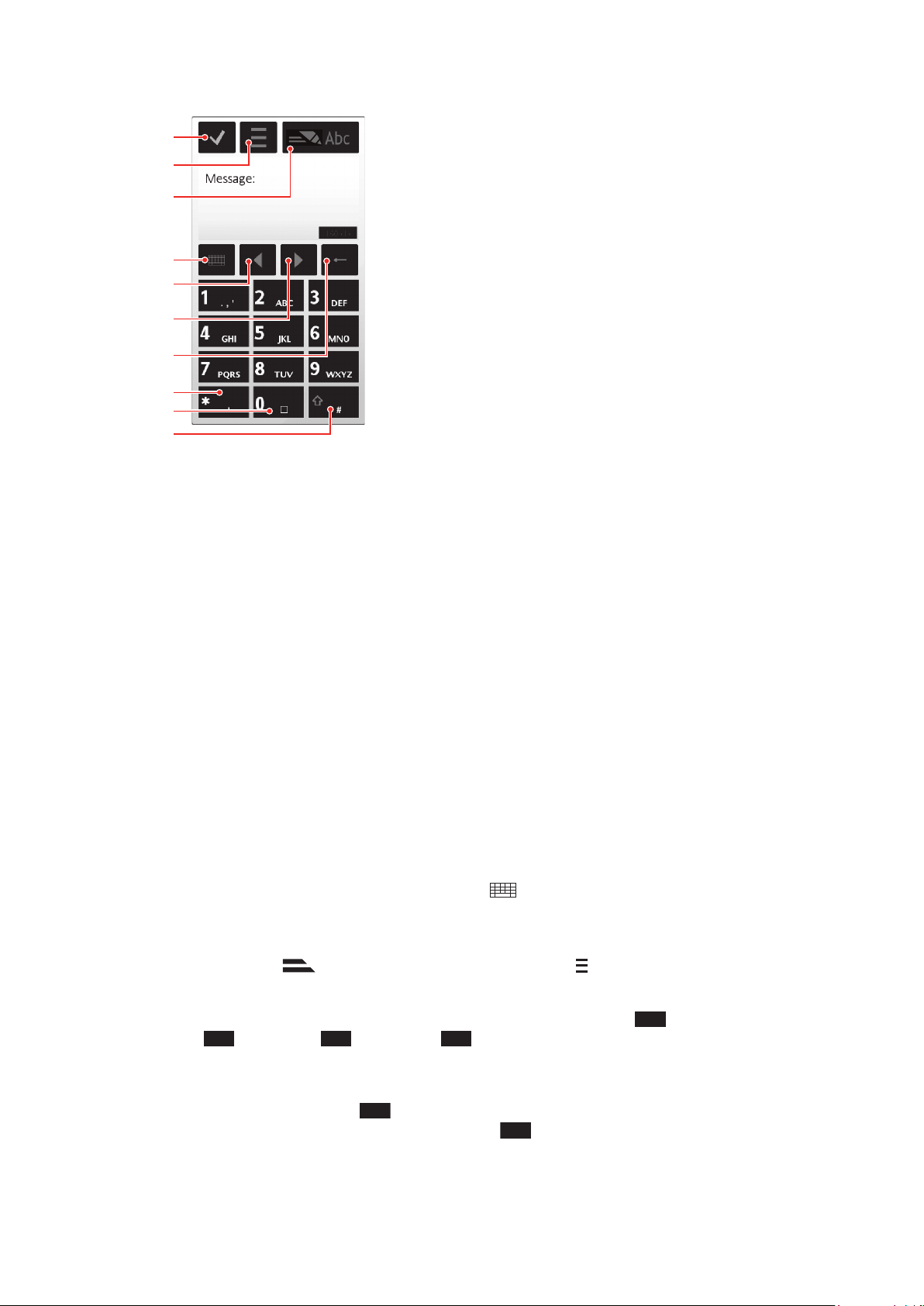
Teclat alfanumèric
1
4
8
9
2
10
5
6
7
3
*+
1 Tanca: toqueu-la per acceptar el text de la finestra d'entrada i tancar la vista de teclat numèric que apareix
en pantalla
2 Opcions: toqueu-la per obrir el menú d'opcions d'entrada i canviar, per exemple, l'Idioma d'escriptura:
o veure l'Ajuda
3 Indicador d'entrada de text: toqueu-la per obrir una finestra emergent, en la qual podeu activar o desactivar
el mètode d'escriptura predictiu, canviar entre majúscules i minúscules, i alternar entre el mode numèric i
alfabètic
4 Mètodes d'entrada: toqueu-la per canviar a un altre mètode d'entrada: Teclat QWERTY reduït, QWERTY
pant. completa o Cal·ligrafia
5 Esquerra: toqueu-la per moure el cursor a l'esquerra
6 Dreta: toqueu-la per moure el cursor a la dreta
7 Retrocés: toqueu-la per suprimir una lletra a l'esquerra del cursor
8 Símbols: toqueu-la per obrir la taula de símbols
9 Espai: toqueu-la per introduir un espai o un 0
10 Maj: toqueu-la per canviar entre majúscules i minúscules, activar o desactivar el mètode d'escriptura
predictiu, i alternar entre el mode numèric i l'alfabètic
Per activar el teclat alfanumèric
1
Toqueu qualsevol camp d'entrada de text. Per exemple, seleccioneu Menú >
Missatgeria > Missatge nou i toqueu la zona de la pantalla sota el camp Per a:.
2
Apareix una finestra d'entrada de text. Toqueu
i seleccioneu Teclat
alfanumèric.
Per introduir text mitjançant el mètode d'escriptura predictiu
1
Si no es mostra a l'indicador d'entrada de text, toqueu i seleccioneu Activa
text predictiu.
2
Toqueu cada tecla una vegada, encara que la lletra que vulgueu no sigui la primera
lletra de la tecla. Per exemple, per escriure la paraula “Jane”, toqueu 5 per a la
"J", 2 per a la "a", 6 per a la "n" i 3 per a la "e". Escriviu tota la paraula
abans de cercar suggeriments.
3
Per veure més suggeriments de paraules, toqueu la paraula subratllada. Seleccioneu
una paraula.
4
Per afegir un espai, toqueu 0.
5
Per afegir símbols i signes de puntuació, toqueu
.
Aquesta és una versió d'Internet d'aquesta publicació. © Imprimiu només per a ús privat.
24
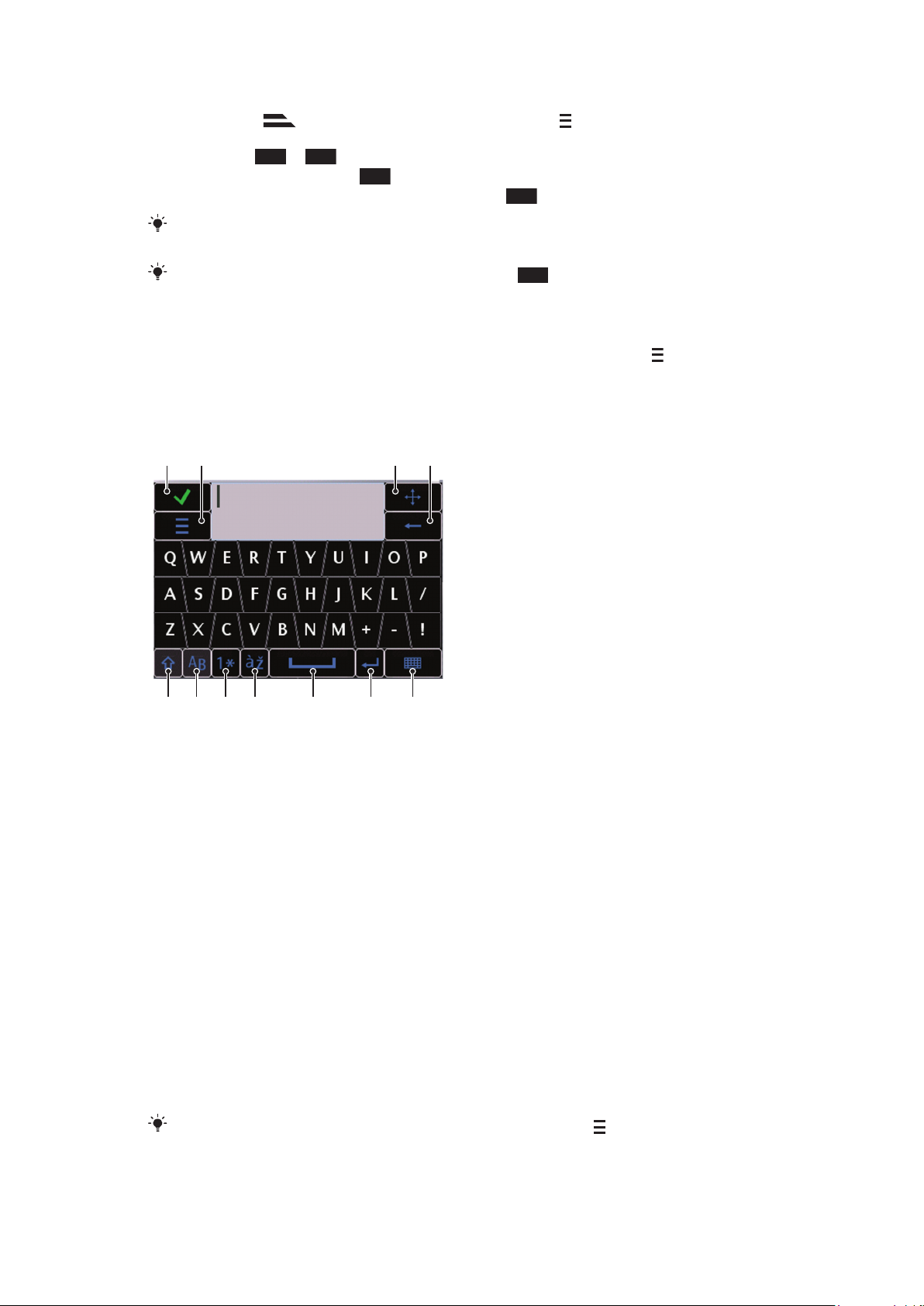
Per introduir text mitjançant el mètode de pulsació múltiple
*+
1
5678 9 10 11
2 3 4
1
Si es mostra a l'indicador d'entrada de text, toqueu i seleccioneu Text
predictiu > Inactiu per canviar a l'entrada de text de pulsació múltiple.
2
Toqueu del 2 al 9 repetidament fins que aparegui la lletra desitjada.
3
Per afegir un espai, toqueu 0.
4
Per afegir símbols o signes de puntuació, toqueu
Quan utilitzeu un mètode d'entrada de text, podeu introduir dígits si manteniu tocades les tecles
numèriques.
Per introduir signes de puntuació, també podeu tocar 1 repetidament fins que aparegui el
signe de puntuació desitjat.
.
Per afegir paraules al diccionari integrat
1
Quan introduïu text mitjançant el mètode d'escriptura predictiu, toqueu i
seleccioneu Text predictiu > Afegeix paraula.
2
Escriviu la paraula mitjançant l’entrada de pulsació múltiple i seleccioneu D'acord.
Teclat QWERTY reduït
1
2 Opcions: toqueu-la per obrir el menú d'opcions d'entrada i canviar, per exemple, l'Idioma d'escriptura:
3 Acobla: toqueu i manteniu premuda la finestra d'entrada per la pantalla
4 Retrocés: toqueu-la per suprimir una lletra a l'esquerra del cursor
5 Maj i Bloq Maj: toqueu-la per alternar entre majúscules i minúscules
6 ABC: toqueu-la per mostrar les lletres de l'alfabet i els símbols més utilitzats
7 Mode numèric: toqueu-la per mostrar els dígits i els símbols més utilitzats
8 Lletres amb accent: toqueu-la per mostrar la gamma de lletres accentuades
9 Espai: toqueu-la per introduir un espai
10 Retorn de carro: toqueu-la per introduir un retorn de carro
11 Opcions d'entrada: toqueu-la per canviar a un altre mètode d'entrada: QWERTY pant. completa, Teclat
Per canviar l'idioma d'escriptura
•
Seleccioneu Opcions > Idioma d'escriptura:.
Quan la finestra d'entrada de text està oberta, també podeu tocar
d'escriptura:.
Tanca: toqueu-la per acceptar el text de la finestra d'entrada i tancar la vista de teclat
o veure l'Ajuda
alfanumèric o Cal·ligrafia
i seleccionar Idioma
Aquesta és una versió d'Internet d'aquesta publicació. © Imprimiu només per a ús privat.
25
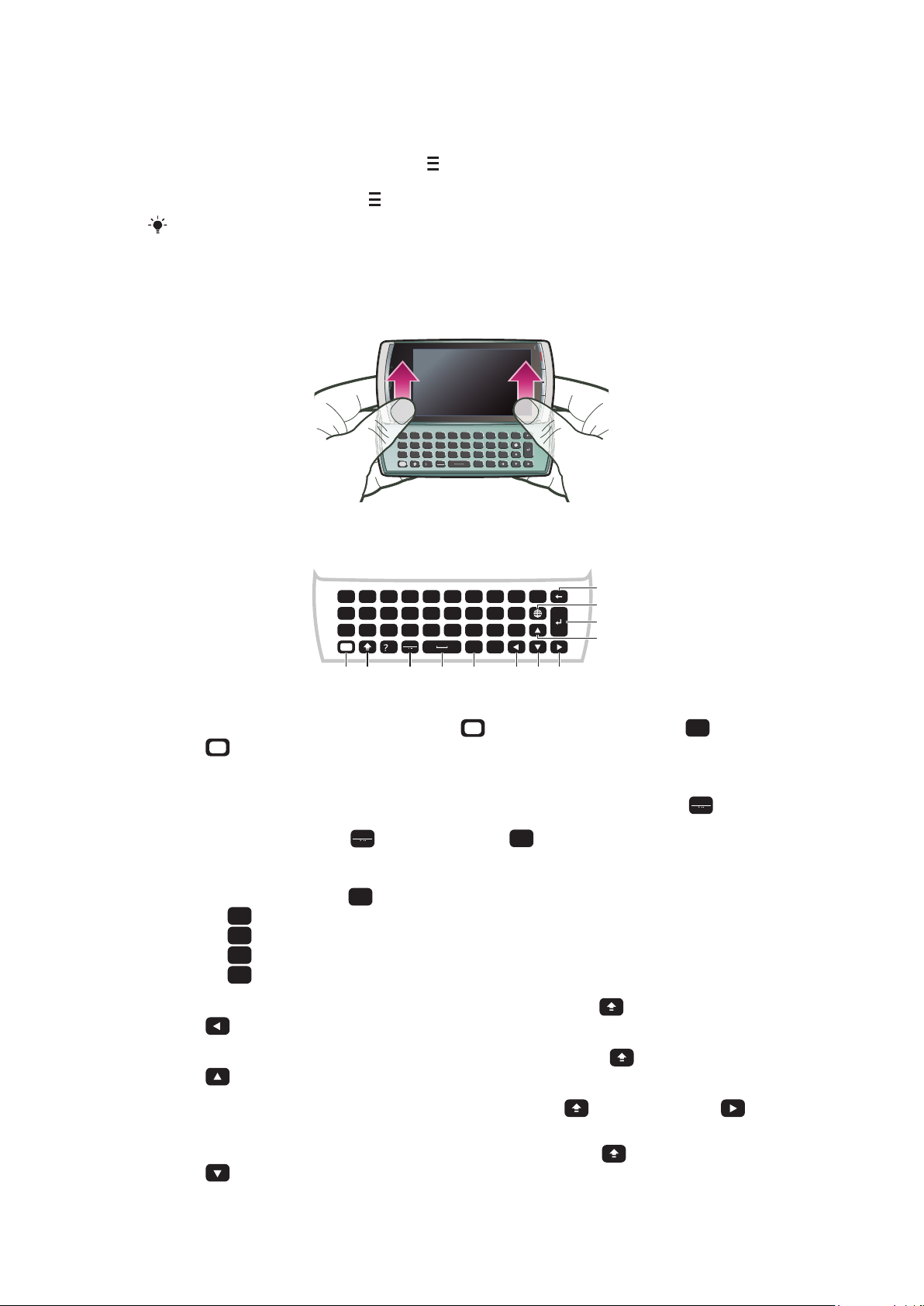
Per copiar i enganxar text
Q
L
)
O
K
(
I
,
,
-
P
J
#
U
M
0
H
6
Y
N
9
G
5
T
B
8
F
4
1
2
3
*
+/@
R
V
7
D
E
C
S
W
X
A
Z
Ctrl
!
.
:
;
Sym
au
L
)
O
/
.
:
K
(
I
+
,
,
;
-
P
@
J
#
U
*
M
0
H
6
Y
3
N
9
G
5
T
2
B
8
F
4
R
1
V
7
D
E
C
S
W
X
A
Q
Z
Ctrl
!
12 3 4 5 678
9
10
11
12
Sym
au
P
@
Sym
au
Sym
au
Ctrl
A
C
X
V
7
1
Toqueu per col·locar el cursor al principi del text que voleu copiar. Després
arrossegueu la punta del dit o el llapis tàctil fins al final del text.
2
Per copiar el text seleccionat, toqueu i seleccioneu Copia.
3
Per enganxar el text dins del mateix camp de text, moveu el cursor fins al lloc on
voleu que s'insereixi, toqueu i seleccioneu Enganxa.
Per enganxar el text a un altre camp de text, aneu a aquest camp de text, moveu el cursor fins
al lloc on voleu que s'insereixi i seleccioneu Opcions > Enganxa.
Ús del teclat extraïble
Podeu fer lliscar el telèfon per obrir-lo i introduir text amb el teclat QWERTY.
Teclat extraïble
1
Alt: premeu aquesta tecla una vegada per introduir els caràcters que apareixen a la part superior dreta de
les tecles. Per exemple, per introduir @, toqueu una vegada i, a continuació, premeu
dues vegades per bloquejar el mode Alt.
2 Maj i Bloq Maj: premeu-les per canviar entre majúscules i minúscules.
3
Símbol: premeu-la una vegada per mostrar la taula de símbols. Manteniu premuda la tecla
continuació, premeu una altra tecla per introduir els caràcters ocults. Per exemple, per introduir una ê,
manteniu premuda la tecla
i, a continuació, premeu E repetidament fins que aparegui la ê.
4 Espai: premeu-la per introduir un espai.
5
Ctrl: manteniu-la premuda
•
per seleccionar tot el text
•
per copiar el text seleccionat
•
per retallar el text seleccionat
•
per enganxar el text que acabeu de retallar
6
Esquerra: premeu-la per moure el cursor a l'esquerra, manteniu premuda i, a continuació, premeu
i, a continuació, premeu una de les tecles següents:
per seleccionar el text a l'esquerra del cursor.
7
Amunt: premeu-la per moure el cursor a la línia anterior, manteniu premuda i, a continuació, premeu
per seleccionar una amplada de línia de text a l'esquerra del cursor.
8
Dreta: premeu-la per moure el cursos a la dreta, manteniu premuda i, a continuació, premeu per
seleccionar el text a la dreta del cursor.
9
Avall: premeu-la per moure el cursor a la línia següent, manteniu premuda i, a continuació, premeu
per seleccionar una amplada de línia de text a la dreta del cursor.
. Toqueu
i, a
Aquesta és una versió d'Internet d'aquesta publicació. © Imprimiu només per a ús privat.
26
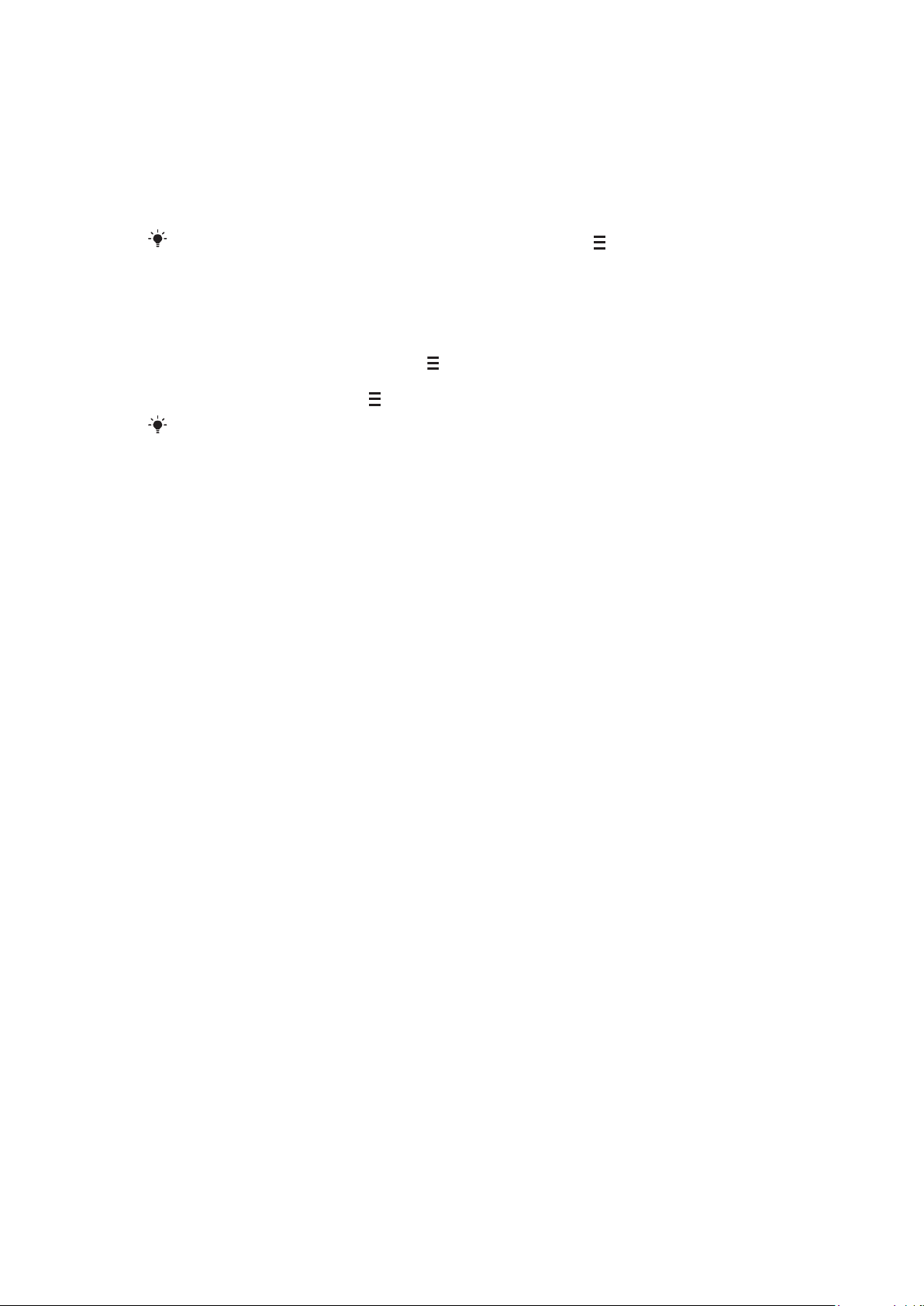
10 Retorn de carro: premeu-la per introduir un retorn de carro.
11 Canvi d'idioma: premeu-la per canviar a un altre idioma d'escriptura.
12 Retrocés: premeu-la per suprimir la lletra situada a l'esquerra del cursor.
Per canviar l'idioma d'escriptura
•
Seleccioneu Opcions > Idioma d'escriptura:.
Quan la finestra d'entrada de text està oberta, també podeu tocar i seleccionar Idioma
d'escriptura:.
Per copiar i enganxar text
1
Toqueu per col·locar el cursor al principi del text que voleu copiar. Després
arrossegueu la punta del dit o el llapis tàctil fins al final del text.
2
Per copiar el text seleccionat, toqueu i seleccioneu Copia.
3
Per enganxar el text dins del mateix camp de text, moveu el cursor fins al lloc on
voleu que s'insereixi, toqueu i seleccioneu Enganxa.
Per enganxar el text a un altre camp de text, aneu a aquest camp de text, moveu el cursor fins
al lloc on voleu que s'insereixi i seleccioneu Opcions > Enganxa.
27
Aquesta és una versió d'Internet d'aquesta publicació. © Imprimiu només per a ús privat.
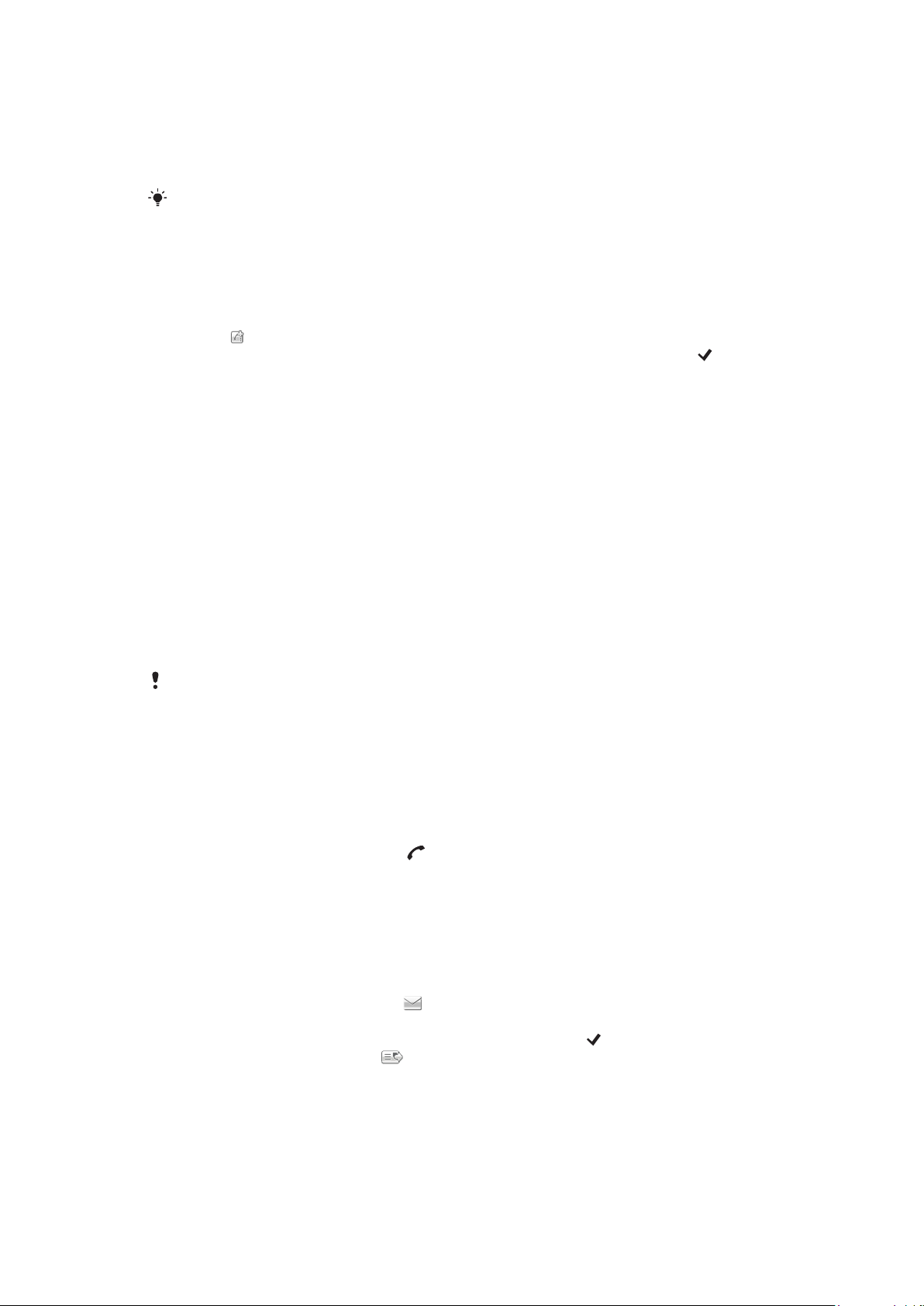
Contactes
A Contactes, es poden desar noms, números de telèfon i informació personal. La
informació es pot desar a la memòria del telèfon o a la targeta SIM.
Podeu sincronitzar els contactes amb el Sony Ericsson PC Companion .
Per obrir Contactes
•
Seleccioneu Menú > Contactes.
Per afegir un contacte nou
1
Seleccioneu Menú > Contactes.
2
Toqueu .
3
Afegir informació del contacte. Per tancar la finestra d'entrada de text, toqueu .
4
Seleccioneu Fet.
Per editar contactes
1
Seleccioneu Menú > Contactes.
2
Toqueu dues vegades un contacte i seleccioneu Opcions > Edita.
Per seleccionar els contactes que voleu mostrar
•
Seleccioneu Menú > Contactes > Opcions > Configuració > Contactes per
mostrar.
Per copiar contactes de la targeta de memòria a la targeta SIM i viceversa
1
Seleccioneu Menú > Contactes.
2
Marqueu un contacte i seleccioneu Opcions > Marca/Desmarca > Marca.
3
Per marcar més d'un contacte, repetiu el segon pas.
4
Seleccioneu Opcions > Copia.
5
Seleccioneu una opció.
Quan es copien contactes de la
número de telèfon i l'adreça de correu electrònic del contacte a la targeta SIM.
Per trobar un contacte
•
Al camp de cerca, introduïu les primeres lletres del nom del contacte. Apareixeran
els contactes coincidents.
Per trucar a un contacte
1
Seleccioneu Menú > Contactes.
2
Seleccioneu un contacte i premeu
Per fer una trucada de vídeo a un contacte
1
Seleccioneu Menú > Contactes.
2
Seleccioneu un contacte i Opcions > Truca > Trucada víd.
Per enviar missatges a un contacte
1
Seleccioneu Menú > Contactes.
2
Seleccioneu un contacte i toqueu
3
Per obrir la finestra d'entrada de text, toqueu el cos del missatge.
4
Introduïu text. Per tancar la finestra d'entrada de text, toqueu .
5
Per enviar el missatge, toqueu
Mem. telèfon a la Memòria SIM, només es desa el nom, el
.
.
.
28
Aquesta és una versió d'Internet d'aquesta publicació. © Imprimiu només per a ús privat.
 Loading...
Loading...