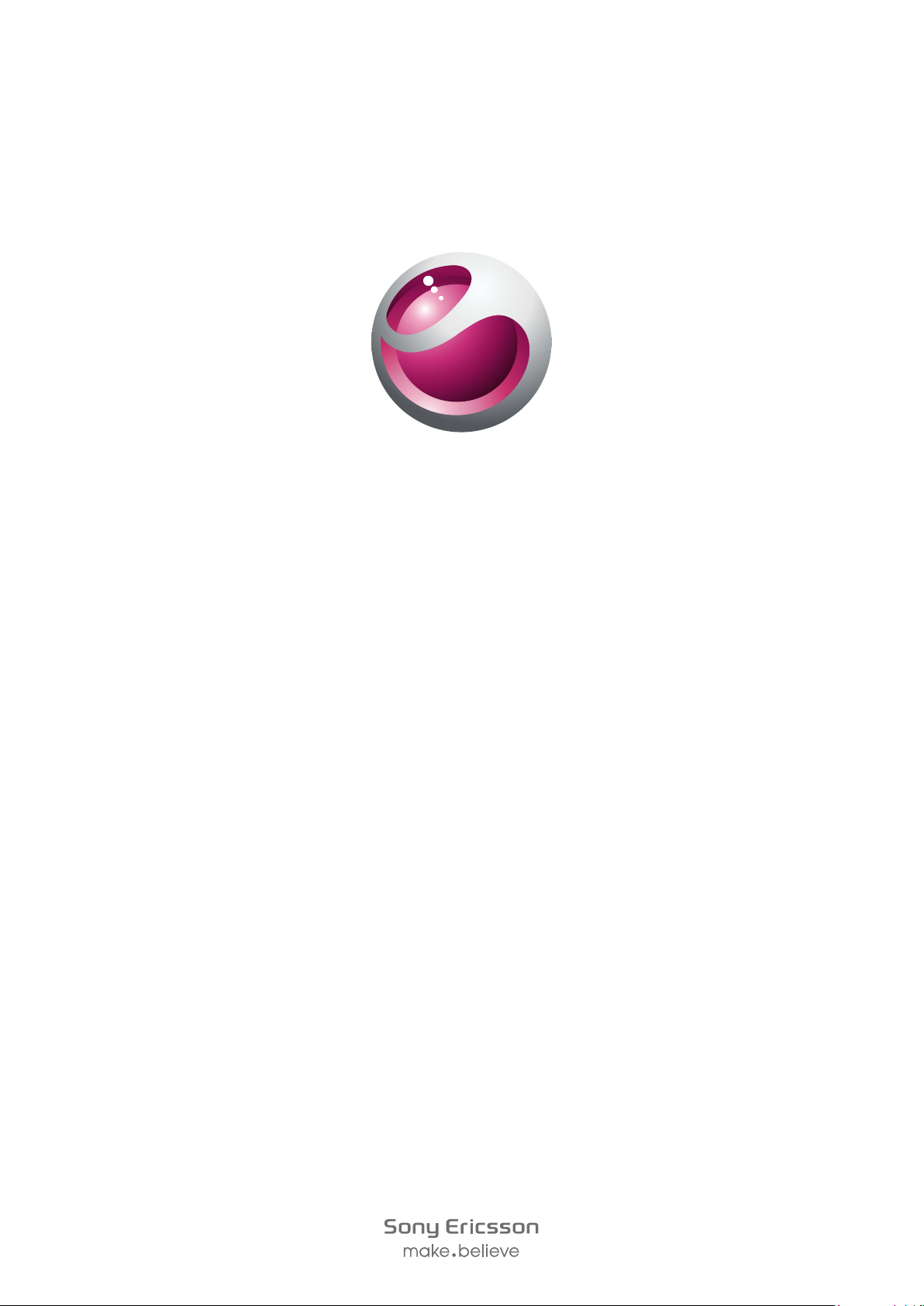
™
Vivaz
Розширений посібник користувача
pro
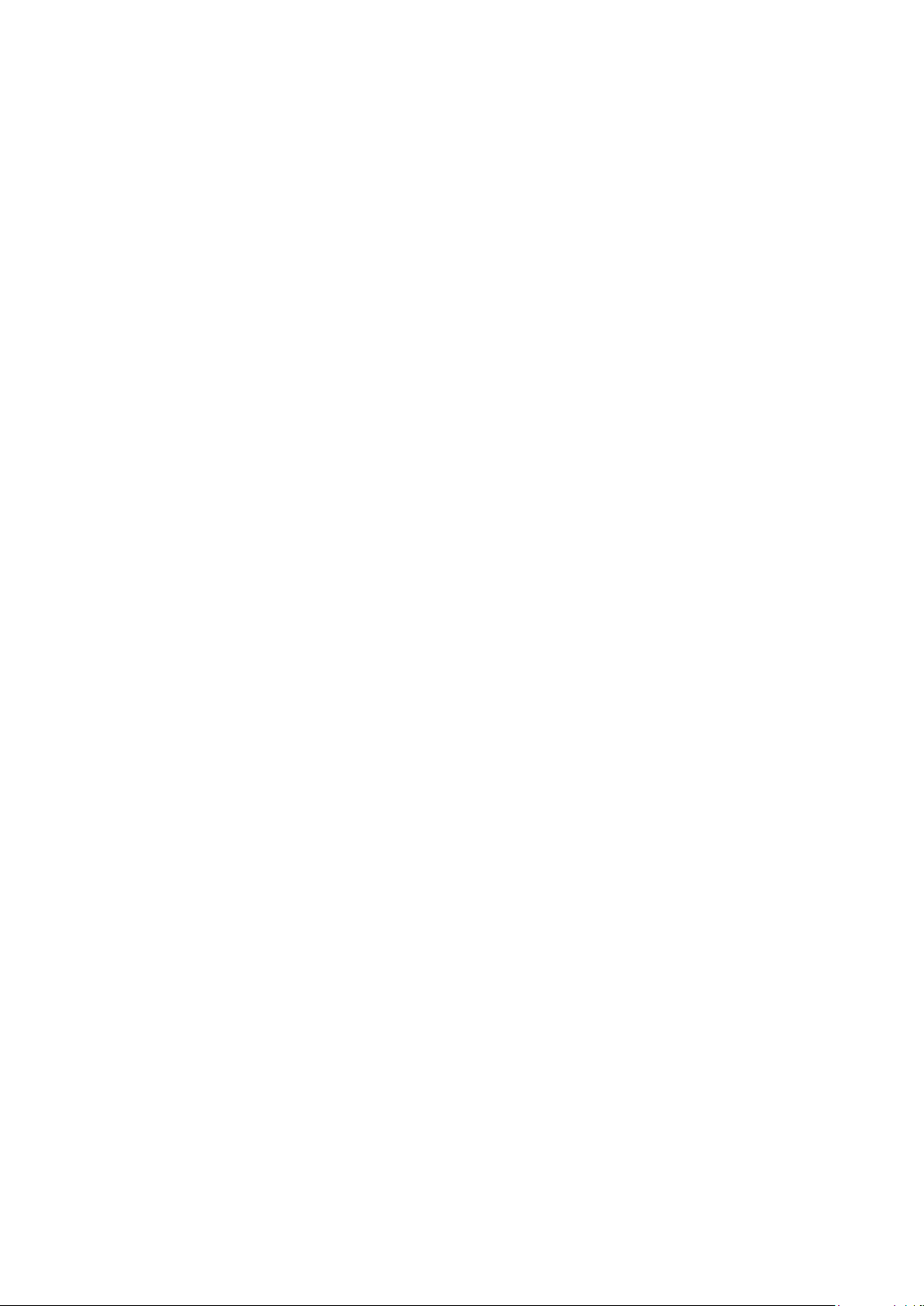
Зміст
Додаткова довідка......................................................................5
Початок роботи...........................................................................6
Складання.................................................................................................................6
Довідка в телефоні...................................................................................................9
Огляд телефону.....................................................................................................10
Огляд меню*...........................................................................................................11
Навігація..................................................................................................................12
Використання інших мереж...................................................................................16
Піктограми стану....................................................................................................17
Дзвінки........................................................................................18
Здійснення та приймання дзвінків.........................................................................18
Додаткові функції дзвінка......................................................................................20
Введення тексту........................................................................22
Рукописний текст....................................................................................................22
Використання екранної клавіатури.......................................................................23
Контакти ....................................................................................28
Повідомлення............................................................................29
Підготовка до використання функції “Повідомлення”..........................................29
Огляд повідомлень.................................................................................................29
Текстові та мультимедійні повідомлення.............................................................29
Електронна пошта..................................................................................................30
Перегляд повідомлень...........................................................................................31
Докладніше про функцію “Повідомлення”............................................................31
Медіа...........................................................................................34
Панель перегляду та сенсорна панель................................................................34
Оновлення мультимедійних бібліотек..................................................................35
Режим позначення.................................................................................................35
Фото.........................................................................................................................35
Музика.....................................................................................................................42
Відео........................................................................................................................45
Камера........................................................................................47
Використання камери.............................................................................................47
Піктограми та установки камери...........................................................................48
Автоперегляд..........................................................................................................52
Навігаційні послуги..................................................................54
Використання GPS.................................................................................................54
Орієнтири................................................................................................................54
Дані GPS.................................................................................................................55
2
Перед вами онлайн-версія цього видання. © Роздруковувати його можна лише для власного користування.
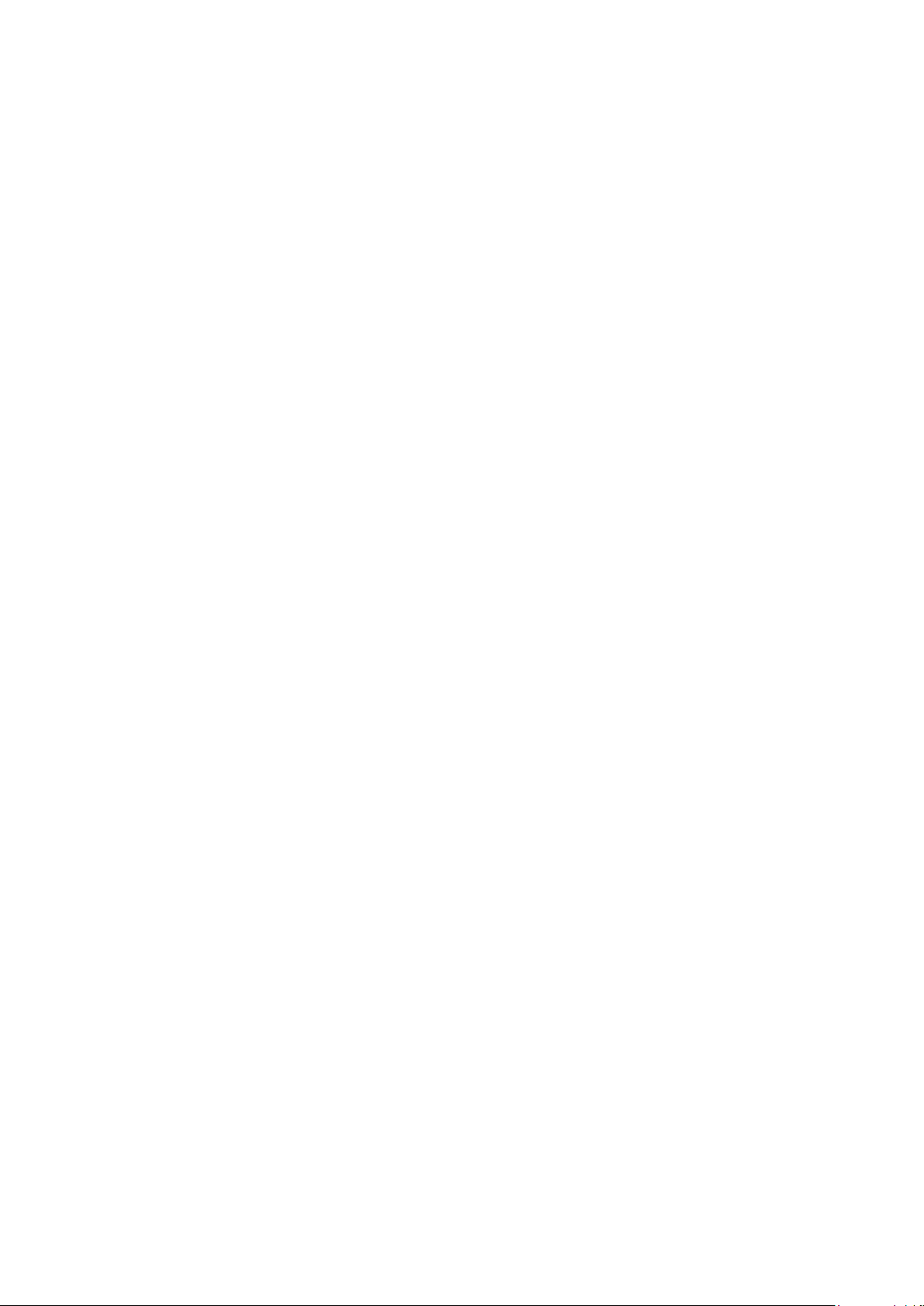
Запити щодо розташування..................................................................................55
Установки позиціонування.....................................................................................55
Google Maps™........................................................................................................56
Інтернет......................................................................................57
Закладки..................................................................................................................57
Архівні сторінки.......................................................................................................57
Додаткові функції браузера...................................................................................57
Веб-стрічки..............................................................................................................58
Органайзер.................................................................................59
Менеджер файлів ..................................................................................................59
Годинник..................................................................................................................60
Календар.................................................................................................................61
Google™..................................................................................................................61
Нотатки....................................................................................................................61
Конвертер................................................................................................................62
Калькулятор............................................................................................................62
Adobe™ PDF...........................................................................................................62
Quickoffice™............................................................................................................62
Пошук......................................................................................................................63
RoadSync™.............................................................................................................63
Програми....................................................................................65
Програма PlayNow™..............................................................................................65
Радіо........................................................................................................................65
Програма TrackID™................................................................................................66
Диктофон.................................................................................................................66
Розмови...................................................................................................................66
Передавання та обробка вмісту............................................67
Використання кабелю USB....................................................................................67
Надсилання вмісту на інший телефон..................................................................68
Оновлення телефону...............................................................70
Оновлення телефону за допомогою програми Sony Ericsson PC Companion...70
Зв’язок........................................................................................71
Wi-Fi™.....................................................................................................................71
Медіа-сервер..........................................................................................................71
Точки доступу.........................................................................................................72
Синхронізація..........................................................................................................72
Установки...................................................................................74
Особисті установки.................................................................................................74
Установки телефону..............................................................................................75
Менеджер програм.................................................................................................82
3
Перед вами онлайн-версія цього видання. © Роздруковувати його можна лише для власного користування.
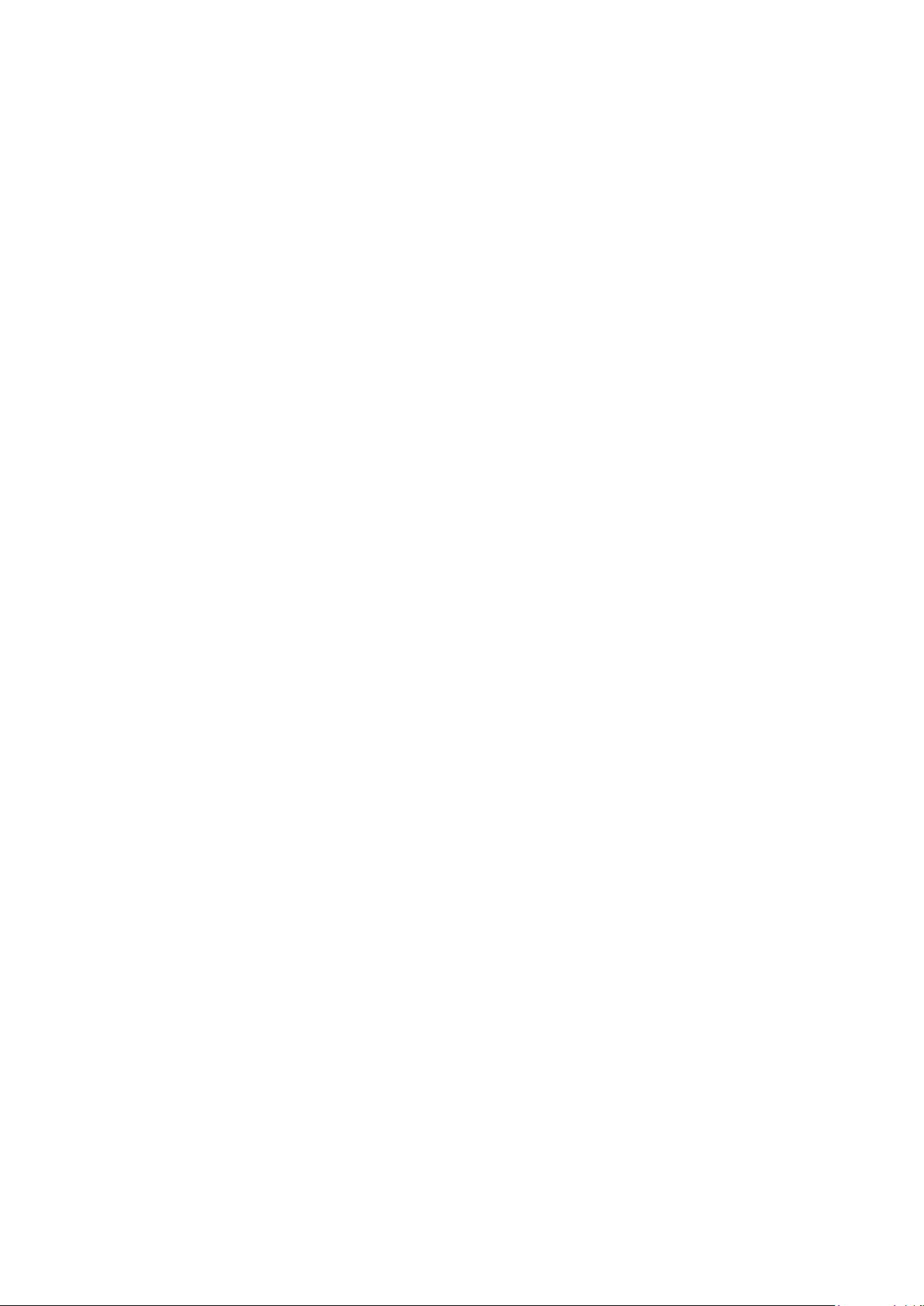
Усунення несправностей........................................................84
Проблеми запуску..................................................................................................84
Проблеми блокування............................................................................................84
Світловий сигнал індикатора.................................................................................84
Проблеми з’єднання...............................................................................................85
Пам’ять переповнена.............................................................................................86
Проблеми з підключенням до ПК чи іншого пристрою........................................86
Різне........................................................................................................................87
Юридична інформація.............................................................88
Покажчик....................................................................................89
4
Перед вами онлайн-версія цього видання. © Роздруковувати його можна лише для власного користування.
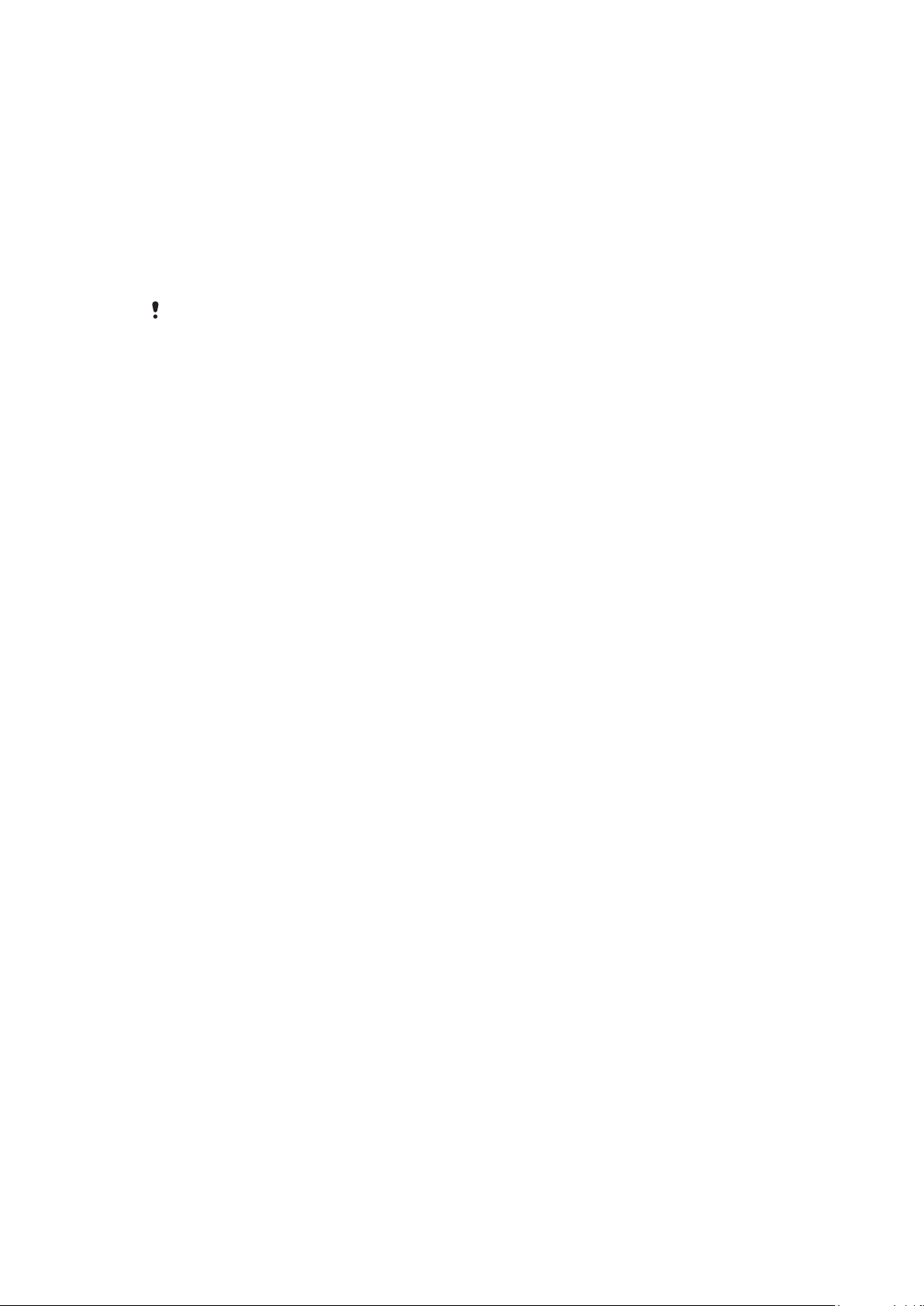
Додаткова довідка
Повний комплект документації користувача до телефону містить указані нижче документи.
•
Посібник користувача (надається з телефоном) — огляд телефону з відомостями, необхідними для
початку роботи.
•
Довідкові тексти — довідка в телефоні щодо більшості програм.
•
Повний посібник користувача — актуальний посібник користувача з покроковими вказівками та
додатковою інформацією щодо функцій, доступних у телефоні. Повний посібник користувача
доступний на картці пам’яті. Цей документ також можна знайти на веб-сторінці
www.sonyericsson.com/support.
Перш ніж почати користуватися мобільним телефоном, прочитайте розділ Важлива
інформація.
5
Перед вами онлайн-версія цього видання. © Роздруковувати його можна лише для власного користування.

Початок роботи
2
1
2
1
2
2
1
Складання
Перед початком використання телефону потрібно вставити SIM-картку (Subscriber Identity Module —
модуль ідентифікації абонента) та акумулятор.
Вставлення SIM-картки
1
Зніміть кришку акумулятора.
2
Вставте SIM-картку у тримач, щоб її золотисті контакти були повернуті донизу.
Вставляння акумулятора
1
Вставте акумулятор наклейкою вгору, щоб його контакти були повернуті до контактів
телефону.
2
Помістіть кришку акумулятора на своє місце.
6
Перед вами онлайн-версія цього видання. © Роздруковувати його можна лише для власного користування.
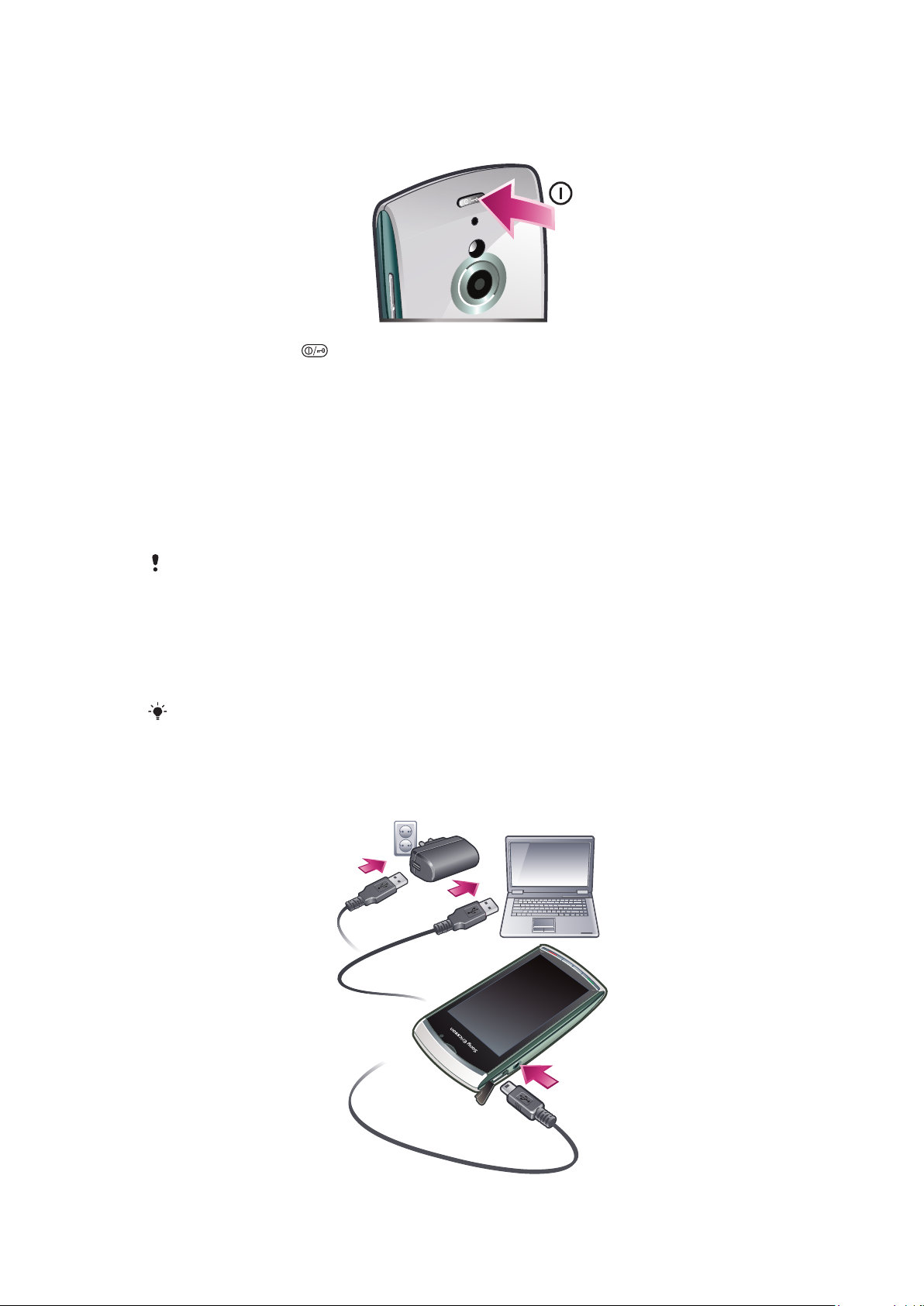
Увімкнення телефону
Увімкнення телефону
1
Потримайте клавішу
2
Введіть PIN-код SIM-картки, якщо потрібно, і виберіть ОК.
3
Під час першого вмикання телефону виконуйте інструкції майстра налаштування для
визначення основних установок та одержання корисних порад.
.
PIN-код
Для активації в телефоні послуг та функцій може знадобитися PIN-код (Personal Identification Number
— персональний ідентифікаційний номер). PIN-код можна отримати у свого оператора мережі. Кожна
цифра PIN-коду відображається як *, окрім випадків, коли він починається з цифр номерів служб
екстреної допомоги, наприклад 112 або 911. Екстрений номер можна побачити та набрати, не
вводячи PIN-код.
Якщо ввести неправильний PIN-код тричі поспіль, SIM-картка заблокується. Див. розділ
Блокування SIM-картки на стор. 81.
SIM-картка
Надана оператором мережі SIM-картка (Subscriber Identity Module – модуль ідентифікації
користувача) містить інформацію про умови обслуговування вас мережею. Завжди вимикайте
телефон і від’єднуйте зарядний пристрій, перш ніж встановлювати чи виймати SIM-картку.
Перед вийманням SIM-картки з телефону можна зберегти на ній контакти. Див. розділ
Копіювання контактів із картки пам’яті на SIM-картку та навпаки на стор. 28.
Заряджання телефону
Телефон продається із частково зарядженим акумулятором.
7
Перед вами онлайн-версія цього видання. © Роздруковувати його можна лише для власного користування.
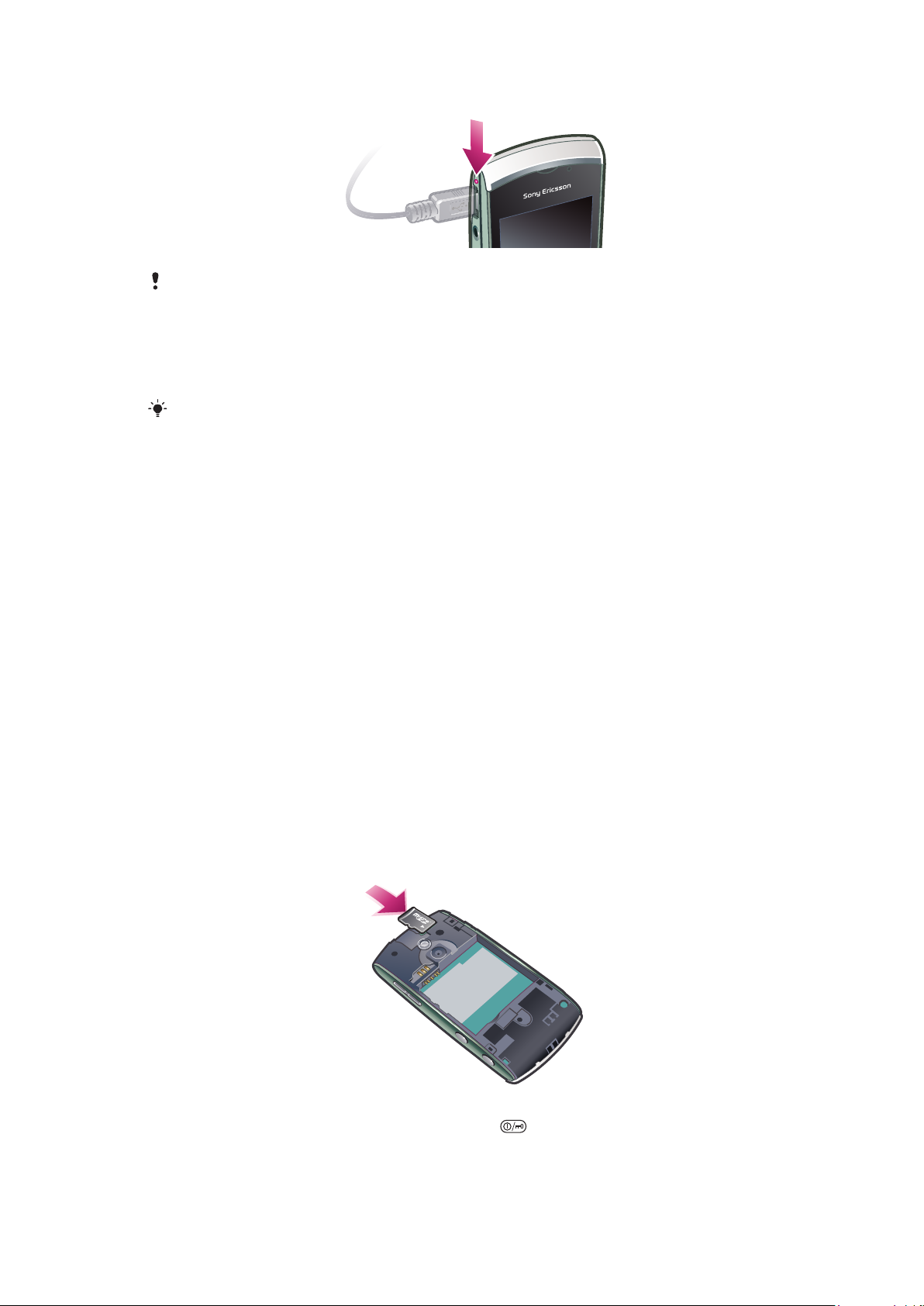
Під час заряджання телефону світловий індикатор світиться.
Додаткову інформацію про принцип роботи світлового сигналу індикатора наведено в
розділі Світловий сигнал індикатора на стор. 84.
Щоб зарядити телефон за допомогою адаптера живлення
•
Приєднайте телефон до електричної розетки за допомогою кабелю USB з комплекту
постачання та адаптера живлення.
Під час заряджання телефоном можна користуватися. Акумулятор можна заряджати будьколи, довше або менше, ніж 3 години, за допомогою адаптера живлення. Заряджання
можна переривати; це не пошкодить акумулятор.
Щоб зарядити телефон за допомогою комп’ютера
•
Приєднайте телефон до порту USB комп’ютера за допомогою кабелю USB з комплекту
постачання.
Пам’ять
Вміст можна зберігати на картці пам’яті, в пам’яті телефону та на SIM-картці. Фотознімки та музика
зберігаються на картці пам’яті, якщо вона встановлена. Якщо картка пам’яті не встановлена або
переповнена, фотознімки та музика зберігаються в пам’яті телефону. Повідомлення та контакти
стандартно зберігаються в пам’яті телефону, але можна вибрати, щоб вони зберігалися на SIM-картці.
Щоб переглянути об’єм вільної пам’яті
•
Виберіть Меню > Органайзер > Менеджер файл..
Картка пам’яті
Цей телефон підтримує картки пам’яті, що забезпечує додатковий обсяг пам’яті для збереження
даних у телефоні. Картку пам’яті, що використовується в телефоні, можна використовувати в інших
сумісних пристроях.
Можна переміщувати вміст із картки пам’яті в пам’ять телефону й навпаки.
Встановлення й виймання картки пам’яті
1
Вставте картку пам’яті золотистими контактами вниз.
2
Щоб розблокувати й вийняти картку пам’яті, натисніть і виберіть Вийняти картку
пам'яті, після чого натисніть на край картки пам’яті, щоб дістати її.
8
Перед вами онлайн-версія цього видання. © Роздруковувати його можна лише для власного користування.
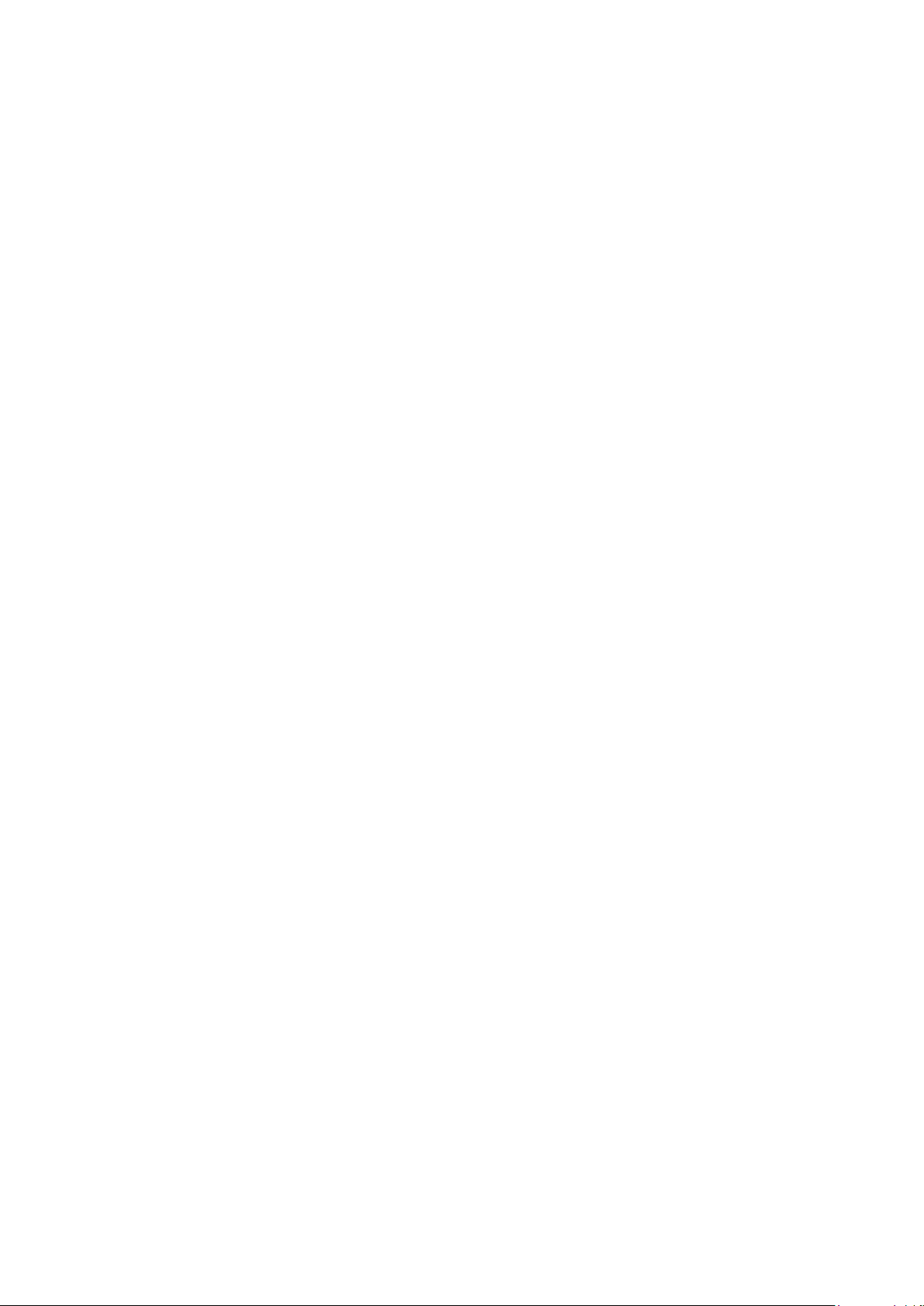
Довідка в телефоні
На картці пам’яті телефону зберігається повний посібник користувача. Цей документ також можна
знайти на веб-сторінці www.sonyericsson.com/support. Довідка з більшості програм доступна в папці
Органайзер телефону.
Доступ до загальної довідки в телефоні
•
Виберіть Меню > Органайзер > Довідка.
Перегляд довідки із програми
•
Виберіть Опції > Довідка.
9
Перед вами онлайн-версія цього видання. © Роздруковувати його можна лише для власного користування.

Огляд телефону
4
1
5
9
6
3
2
7
8
10
11
12
13
14
16
17
15
1 Світлочутливий датчик
2 Динамік
3 Гніздо для підключення кабелю USB
4 Гніздо для гарнітури під штекер 3,5 мм
5 Висувна клавіатура
6 Сенсорний екран
7 Клавіша завершення
8 Клавіша головного меню
9 Клавіша дзвінка
10 Клавіша увімкнення й вимкнення
11 Сигнальний індикатор
12 Ліхтар камери
13 Камера
14 Клавіші гучності та цифрового масштабування
15 Клавіша відеозйомки
16 Клавіша фотографування
17 Гучномовець
Перед вами онлайн-версія цього видання. © Роздруковувати його можна лише для власного користування.
10
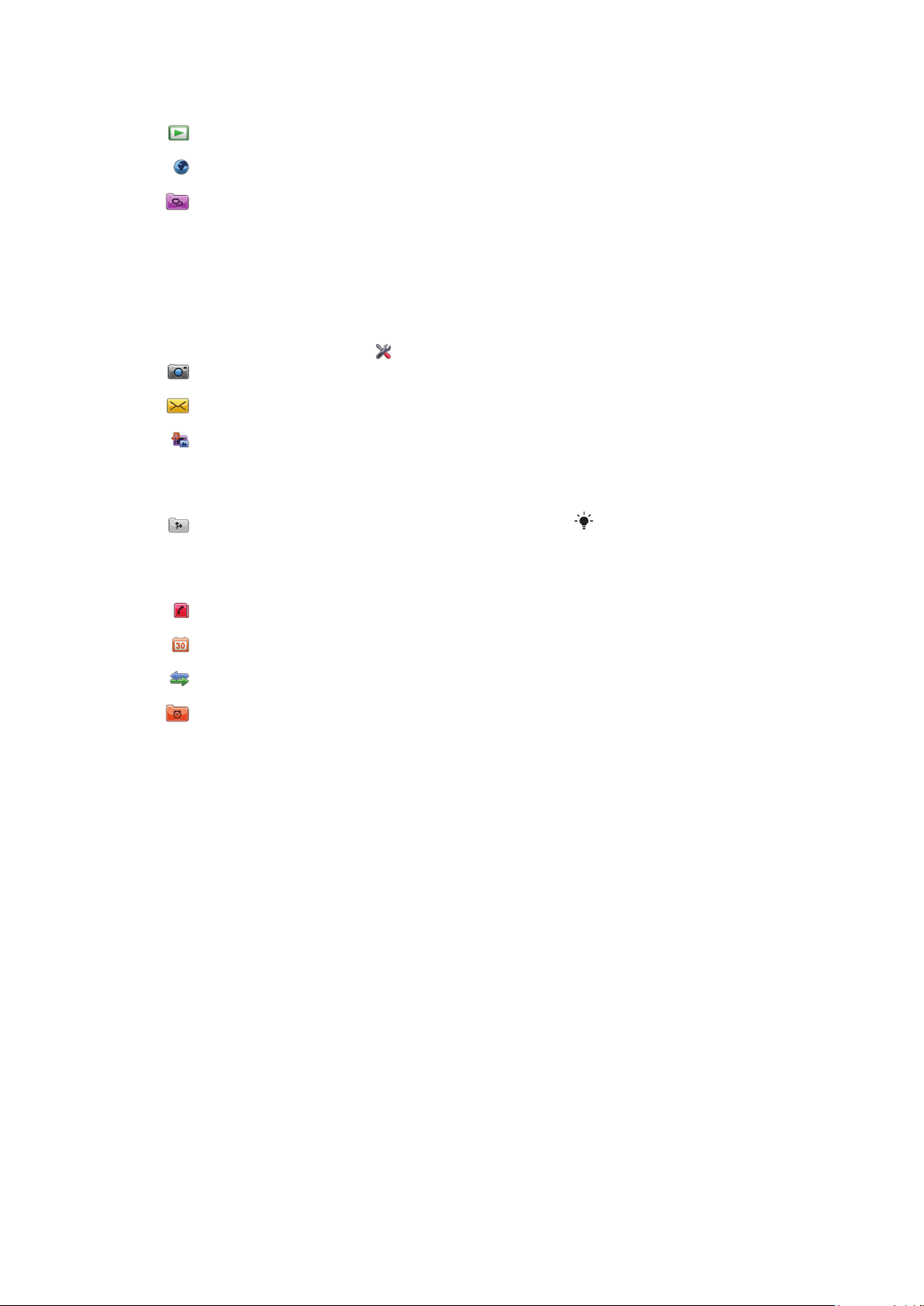
Огляд меню*
PlayNow™
Інтернет
Програми
Радіо
TrackID™
Медіа-сервер
Заван. прог. чату
Чат
Обмін повідомл.
Публ. в Інтернеті
Запис звуку
Камера
Повідомл.
Медіа
Фотознім.
Музика
Відео
Навігац. послуги
Google Maps
Розташування
Wisepilot
Контакти
Календар
Журнал**
Органайзер
Менеджер файл.
Годинник
RoadSync
SonyEricsson Sync
Google
Пошук
Нотатки
Словник
Конвертер
Калькулятор
Adobe PDF
Quickoffice
Довідка
Установки
Особисте
Профілі
Теми
Режим очікування
Телефон
Дата і час
Мова
Дисплей
Завант. установок
Устан. сенсора
Сенсорне введення
Аксесуари
Устан. програми
Керуван. телеф.
Менедж. прогр.
Встановл. прогр.
Файли встан.
Уст. встановлен.
Телефон
Уст. дзв.
Швидкий набір
Голосова пошта
Переадрес. дзв.
Забор. дзвінків
Зв'язок
Мережа
Wi-Fi
Bluetooth
USB
Пункти призн.
Менеджер з'єдн.
Перед. даних
Віддалені носії
Адмін. устан-ки
* Доступність деяких меню
залежить від оператора, мережі та
передплачених послуг.
** Переходити між вкладками в
підменю можна за допомогою
сенсорної функції. Докладнішу
інформацію див. у розділі
Навігація на сторінці 12.
Піктограми в головному
меню можуть
змінюватися одночасно
зі змінюванням теми.
11
Перед вами онлайн-версія цього видання. © Роздруковувати його можна лише для власного користування.
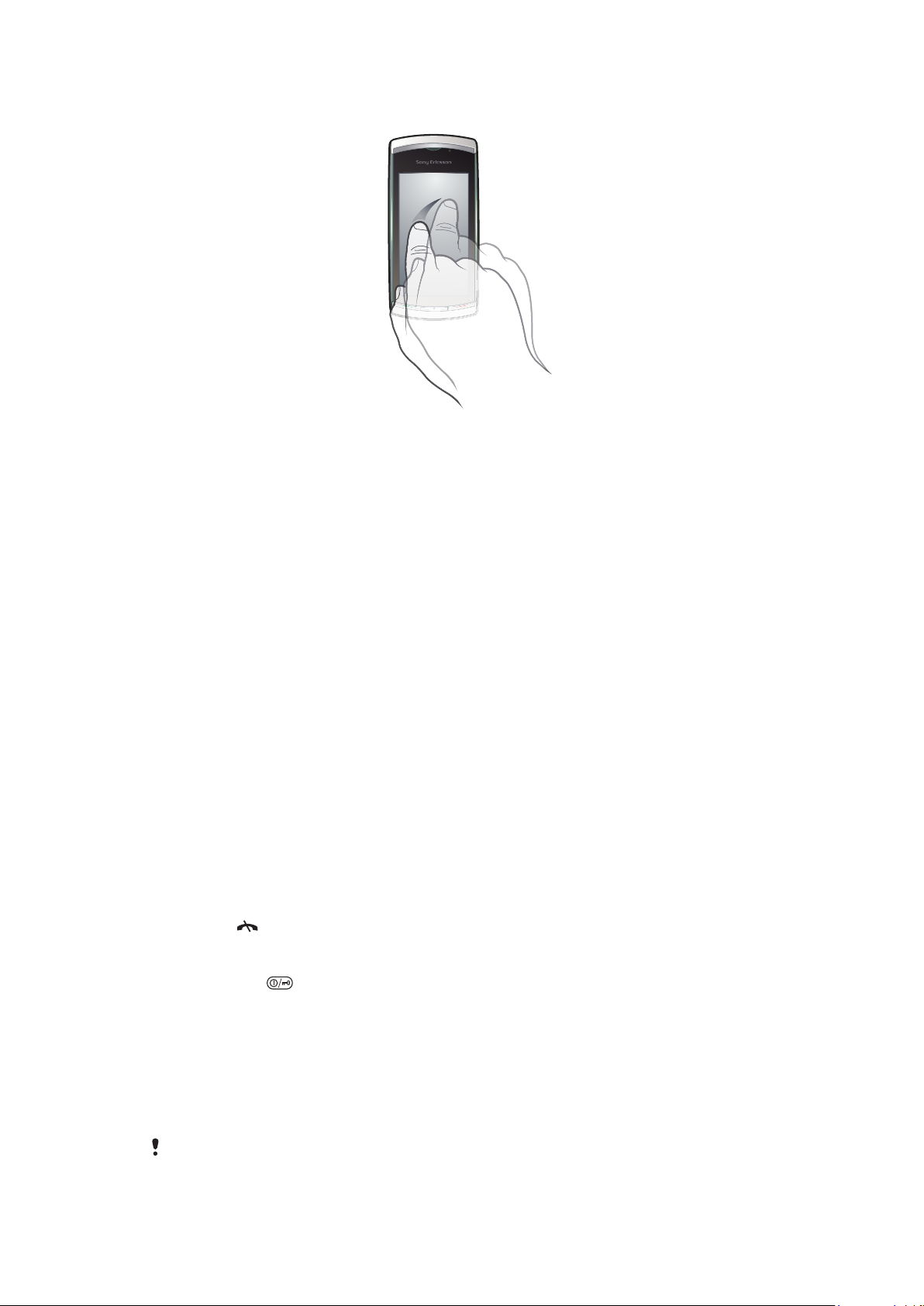
Навігація
Можна переходити між меню дотиком пальця або стилуса. Торкніться або двічі торкніться об’єкта,
щоб вибрати або відкрити його. Також можна переходити між запущеними програмами.
Головне меню
Можна отримати доступ до меню за допомогою Меню. Торкніться меню, щоб відкрити його. Можна
відображати меню як список або таблицю, створювати власні папки та переміщувати вміст із папки
до папки.
Доступ до головного меню
•
Натисніть клавішу головного меню.
Щоб змінити подання головного меню
1
Виберіть Меню > Опції > Змінити вигляд меню.
2
Виберіть опцію.
Автоматичне блокування клавіатури та екрана
Екран і клавіші можуть автоматично блокуватися, якщо протягом певного часу не здійснюється жодна
дія.
Щоб змінити установки автоматичного блокування клавіатури та екрана
1
Виберіть Меню > Установки > Телефон > Керуван. телеф. > Автоблок.
клав..
2
Виберіть опцію.
Щоб розблокувати телефон уручну
•
Натисніть
Щоб заблокувати телефон уручну
•
Двічі натисніть .
і виберіть Розблок..
Одночасна робота кількох програм
Телефон дозволяє переглядати всі відкриті програми та переключатися між ними.
Перегляд запущених програм
1
Потримайте клавішу головного меню.
2
Щоб перейти до запущеної програми, торкніться її.
Програми, запущені у фоновому режимі, підвищують споживання енергії акумулятора та
скорочують термін його служби.
12
Перед вами онлайн-версія цього видання. © Роздруковувати його можна лише для власного користування.
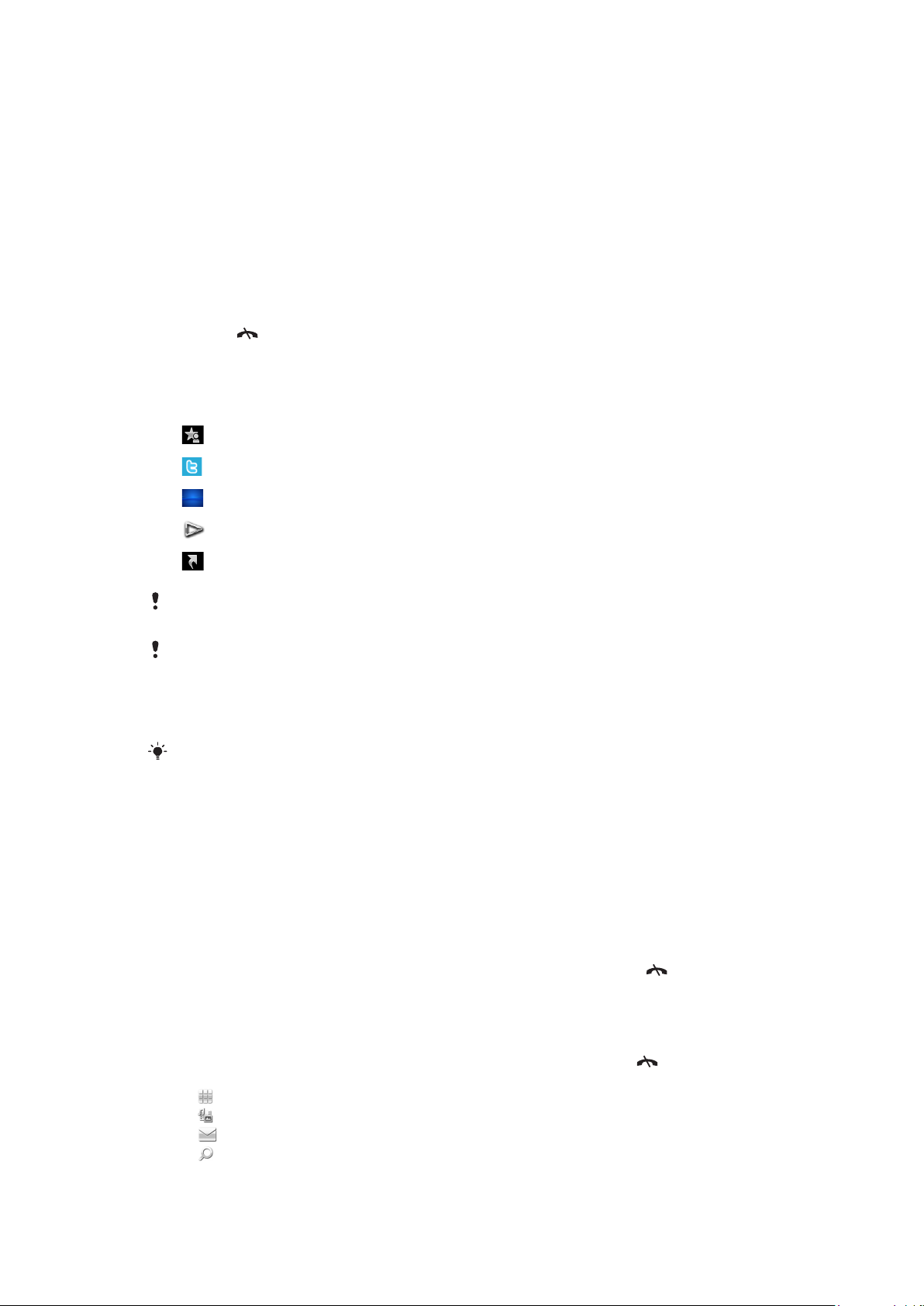
Завершення використання функції
•
Як правило, потрібно вибрати Опції > Вихід.
Видалення об’єктів
•
У більшості програм для видалення об’єктів, наприклад файлів, папок, повідомлень і
мультимедійних файлів, потрібно вибрати об’єкт і вибрати Опції > Видалити.
Режим очікування
Після ввімкнення телефону та введення PIN-коду на екрані з’явиться назва оператора мережі. Такий
перегляд називається режимом очікування. Тепер телефон можна використовувати.
Повернення до режиму очікування
•
Натисніть .
Стандартний екран режиму очікування
Стандартний екран режиму очікування містить п’ять різних вікон режиму очікування:
Вікно вибраних контактів
Вікно Twitter
Вікно потоку
Вікно альбому
Вікно ярликів
Піктограми для деяких вікон режиму очікування (наприклад, вікна альбому) можуть
змінюватися залежно від вмісту, відображеного на екрані режиму очікування.
Ці п’ять вікон доступні лише за умови, що Sony Ericsson вибрано стандартною темою
режиму очікування.
Перемикання з одного вікна режиму очікування на інше
•
Торкніться піктограми потрібного вікна.
Перехід з одного вікна в інше виконується швидким переміщенням пальця по екрану
праворуч або ліворуч.
Щоб переміщуватися в перегляді режиму очікування
•
У перегляді альбому, наприклад, на екрані проведіть пальцем угору або вниз.
Отримання додаткової інформації
Можна отримати додаткову інформацію у вікні режиму очікування, наприклад, переглянути дату й
час, скористатися музичним плеєром у режимі очікування або сенсорною панеллю.
Щоб переглянути додаткові відомості в перегляді режиму очікування
•
Щоб відобразити додаткові відомості або показати сенсорну панель, натисніть .
•
Щоб повернутися до перегляду на весь екран, торкніться області на екрані між піктограмами
перегляду та сенсорною панеллю.
Щоб використовувати сенсорну панель у режимі очікування
1
Якщо сенсорна панель не відображається в нижній частині екрана, натисніть .
2
Торкніться однієї з наведених нижче піктограм.
•
— телефонування.
•
— перехід до головного меню Медіа.
•
— надсилання та одержання повідомлень.
•
— пошук у телефоні або в Інтернеті.
13
Перед вами онлайн-версія цього видання. © Роздруковувати його можна лише для власного користування.
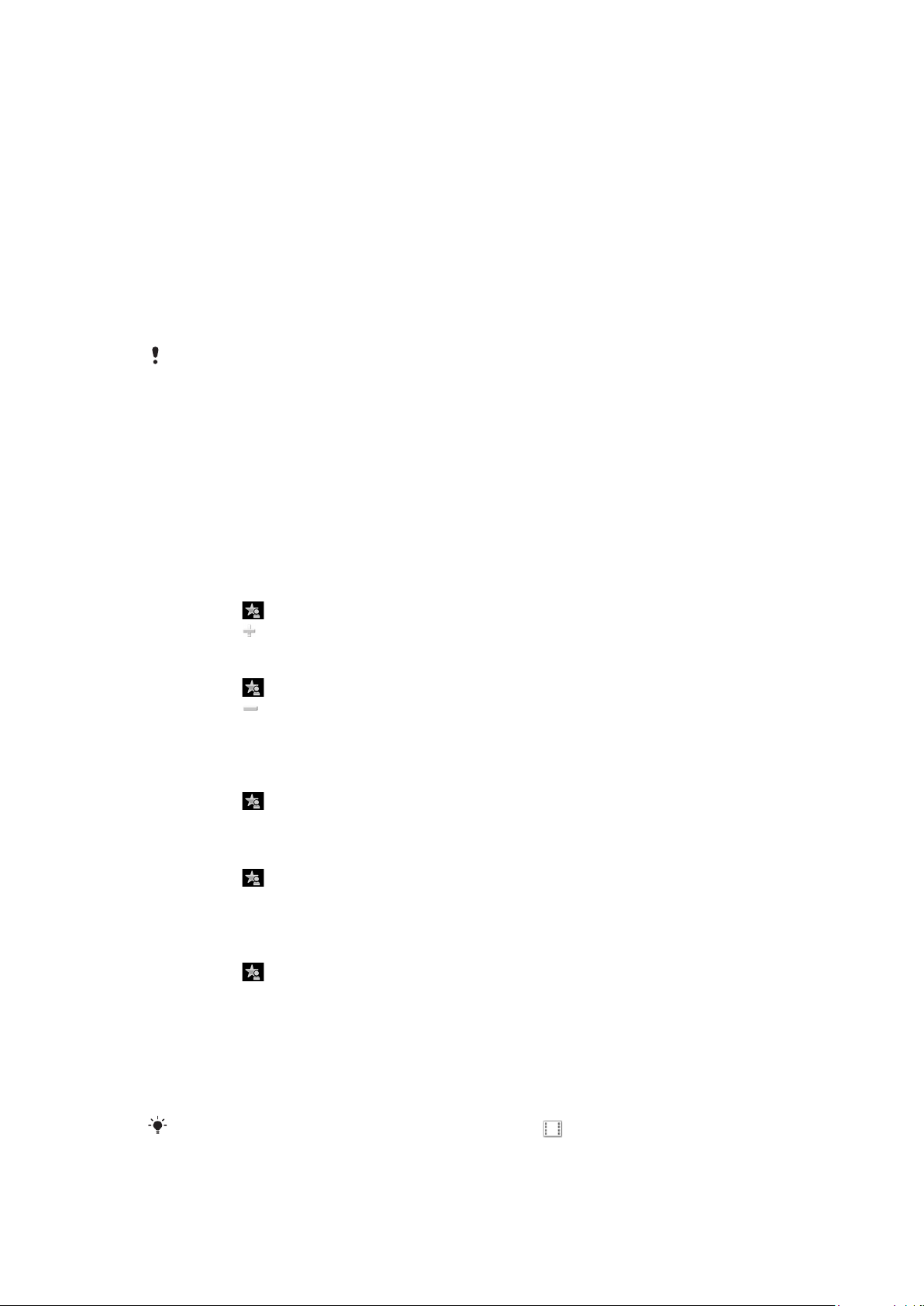
Змінювання шпалер екрана режиму очікування
1
Торкніться піктограми вікна та потримайте її, а потім виберіть один із варіантів:
•
Порожній – без шпалер.
•
Зображення – використання зображення для шпалер.
•
Adobe Flash — використання файлу Adobe™ Flash™ для шпалер.
•
Twitter – використання програми Twitter™ як шпалер.
•
Flow – відображення хвилі, яка підтримує горизонтальне положення незалежно від
орієнтації, у якій перебуває телефон.
•
Альбом – відображення фотознімків або відеокліпів із папки Медіа.
•
Вибрані контакти – відображення вибраних контактів як шпалер.
•
Швидкі клавіші – відображення для шпалер ярликів, призначених програмам або вебсайтам.
2
Якщо відобразиться відповідний запит, виберіть файл.
3
Для збереження змін виберіть Вихід.
Неможливо вибрати такий самий файл для шпалер для більше ніж одного вікна.
Перегляд потоків
Перегляд потоків відображає хвилю, яка настроюється горизонтально незалежно від орієнтації, в якій
тримається телефон.
Перегляд вибраного
За допомогою перегляду вибраного можна швидко одержувати доступ до вибраних контактів.
Кожний контакт в поданні 《Вибране》 можна вибрати для здійснення дзвінка, надсилання
повідомлення чи перегляду докладної інформації щодо контакту в програмі “Контакти”.
Щоб додати контакт до меню “Вибране”
1
Торкніться
2
Торкніться і виберіть контакт або контакти, які потрібно додати.
Щоб видалити контакт із меню “Вибране”
1
Торкніться .
2
Торкніться
3
Торкніться контакту, якого потрібно видалити, та виберіть Так.
4
Щоб видалити інші контакти, повторіть крок 3.
Телефонування вибраному контакту
1
Торкніться .
2
Торкніться контакту, а потім виберіть Телефон..
Щоб надіслати повідомлення вибраному контакту
1
Торкніться .
2
Торкніться контакту, а потім виберіть Повідомлення.
Щоб переглянути детальну інформацію щодо вибраного контакту в меню
“Контакти”
1
Торкніться
2
Торкніться контакту, а потім виберіть Перегл. у Контактах.
.
.
.
Вікно альбому
Вікно альбому забезпечує швидкий доступ до фотознімків і відеокліпів.
Ці елементи вмісту можна переглядати чи надсилати їх на інші сумісні пристрої. Фотознімки можна
також застосувати як шпалери для вікна режиму очікування.
У вікні альбому відеокліпи позначаються за допомогою
14
Перед вами онлайн-версія цього видання. © Роздруковувати його можна лише для власного користування.
.
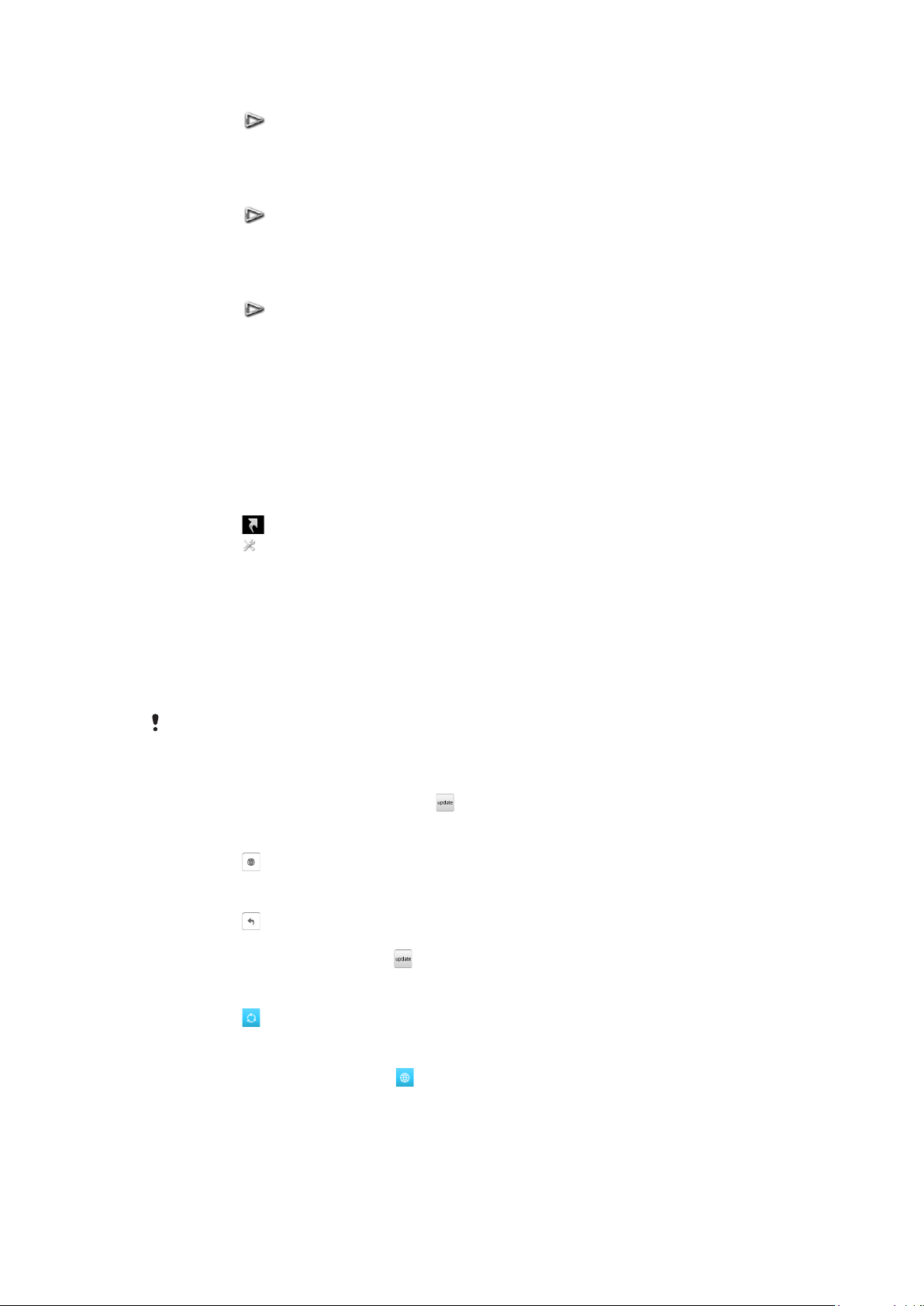
Установлення фотознімка як шпалер у вікні
1
Торкніться .
2
Торкніться фотознімка та виберіть Вст. як шпалери.
3
Виберіть вікно.
Щоб надіслати фотознімок або відеокліп
1
Торкніться .
2
Торкніться фотознімка чи відеокліпа та виберіть Надіслати як.
3
Виберіть метод надсилання.
Щоб переглянути повнорозмірний фотознімок в меню “Медіа”
1
Торкніться
2
Торкніться фотознімка та виберіть Переглянути у Медіа.
Відтворення відеокліпів у вікні альбому
•
Торкніться відеокліпа та виберіть Переглянути у Медіа.
.
Перегляд клавіш швидкого доступу
У перегляді клавіш швидкого доступу відображається список клавіш швидкого доступу до різних
програм і закладок. Можна визначити, які клавіші швидкого доступу відображатимуться.
Змінення установок клавіш швидкого доступу
1
Торкніться
2
Торкніться .
3
Виберіть клавішу швидкого доступу та торкніться Опції > Змінити.
4
Коли відобразиться Тип кл. шв. дост.:, виберіть Програма або Закладка.
5
Двічі торкніться об’єкта.
6
Виберіть Назад, щоб зберегти установки.
.
Вікно Twitter
З цього вікна можна отримати доступ до служби Twitter. Можна перевіряти стан у мережі своїх друзів
та коментувати їхні найновіші дописи.
Перед використанням цієї служби необхідно налаштувати в телефоні потрібні установки
з’єднання з Інтернетом.
Створення нового допису
•
Введіть текст у текстове поле та торкніться .
Перегляд коментаря на веб-сайті Twitter
•
Торкніться біля відповідного коментаря.
Коментування нових дописів
1
Торкніться
текстовому полі.
2
Щоб надіслати коментар, торкніться .
Оновлення вікна Twitter
•
Торкніться .
Відкривання веб-сайту Twitter
•
Під час перегляду допису торкніться
біля допису, а потім введіть свої коментарі у відображеному під дописом
.
15
Перед вами онлайн-версія цього видання. © Роздруковувати його можна лише для власного користування.
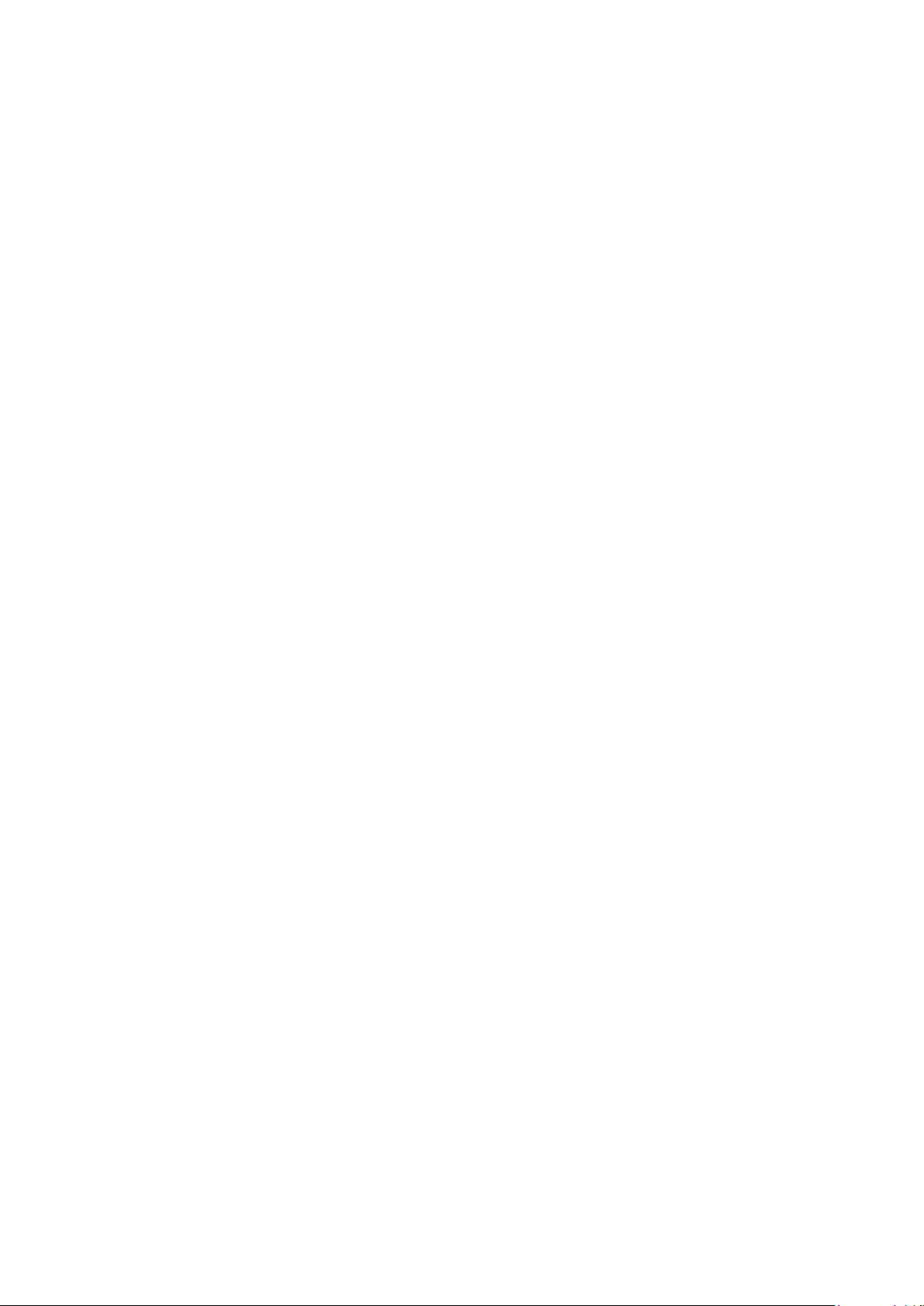
Використання інших мереж
Здійснення та отримання дзвінків, використання функцій повідомлень та передачі даних, наприклад
послуг, що потребують з’єднання з Інтернетом, поза межами домашньої мережі (роумінг) може
підлягати додатковій оплаті. Зверніться до свого оператора, щоб отримати додаткову інформацію.
16
Перед вами онлайн-версія цього видання. © Роздруковувати його можна лише для власного користування.
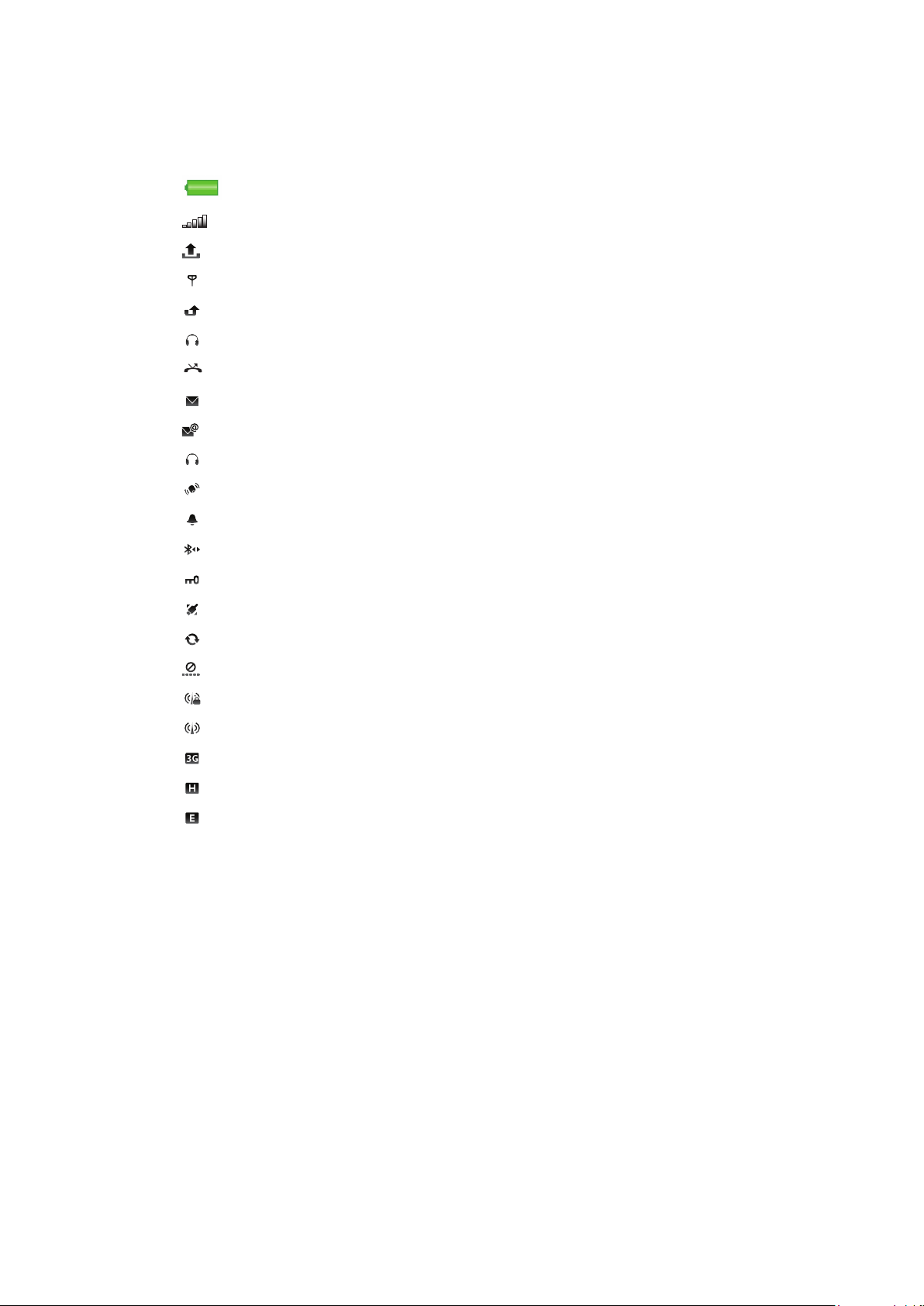
Піктограми стану
Піктограми стану відображаються у верхній частині екрана. Можна торкатися піктограм стану, щоб
переглядати докладнішу інформацію або змінювати установки.
Акумулятор повністю заряджений
Потужність сигналу мережі
Вихідні повідомлення
Служба GSM доступна
Неприйнятий дзвінок
Приєднано пристрій handsfree
Дзвінок переадресовано
Отримано текстове повідомлення
Отримано новий електронний лист
Підключено навушники
Підключено GPS
Увімкнено будильник
Підключено Bluetooth™
Активовано блокування клавіш
Передавання даних через USB
Синхронізація даних
Активовано режим «У літаку»
Установлено безпечне підключення до мережі Wi-Fi™
Установлено підключення до мережі Wi-Fi™
Доступна послуга 3G
Доступна послуга HSDPA
Доступна послуга EGPRS
17
Перед вами онлайн-версія цього видання. © Роздруковувати його можна лише для власного користування.
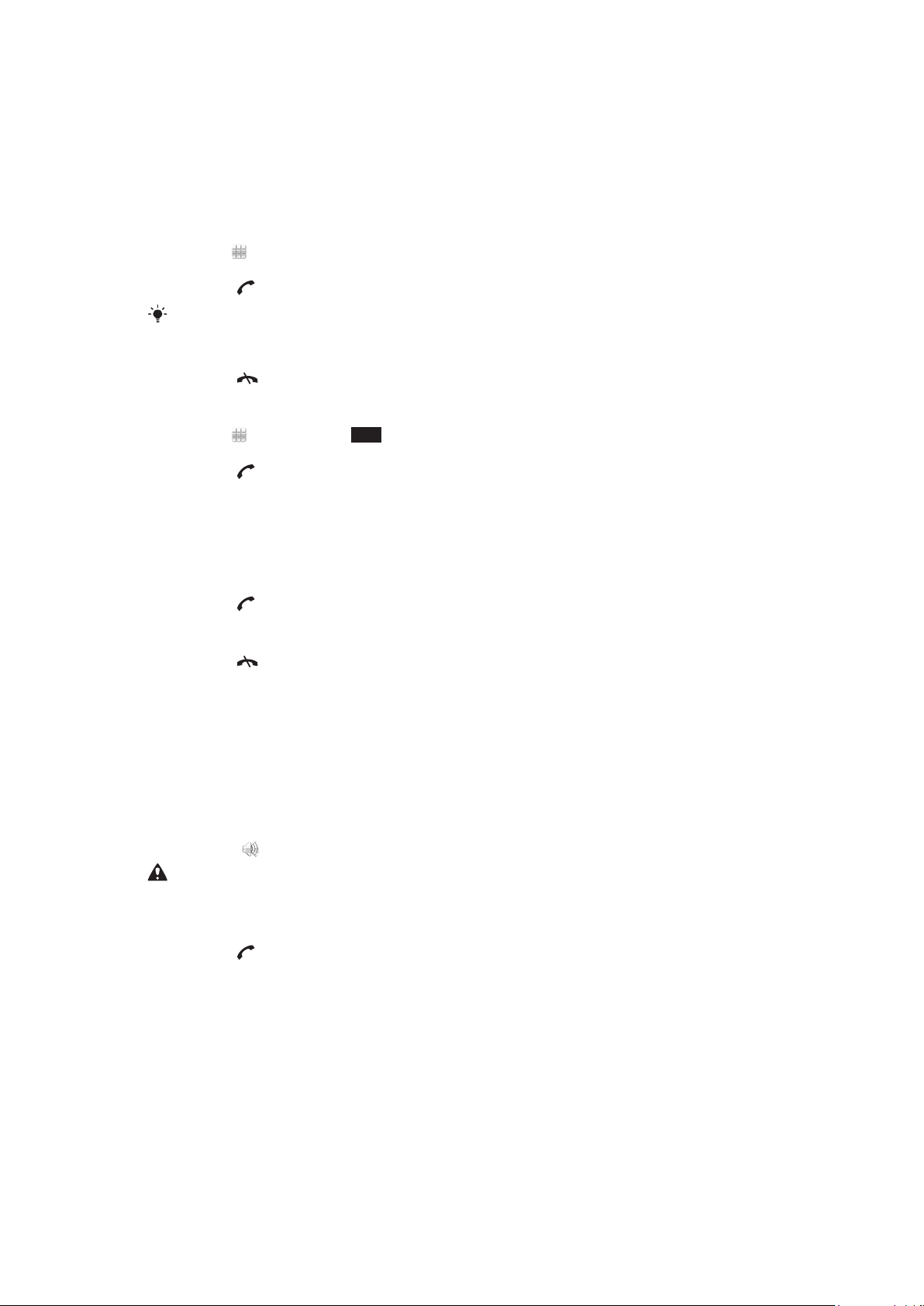
Дзвінки
Здійснення та приймання дзвінків
Потрібно ввімкнути телефон і перебувати в зоні покриття мережі.
Телефонування
1
Виберіть
країни та кодом місцевості, якщо необхідно).
2
Натисніть .
Дзвінки можна здійснювати на номери зі списку контактів та списку дзвінків.
Завершення дзвінка
•
Натисніть .
Як здійснити міжнародний дзвінок
1
Виберіть і двічі торкніться *+, щоб відобразився знак «+».
2
Введіть код країни, код місцевості (без нуля на початку) і номер телефону.
3
Натисніть
Щоб установити автоматичний повторний набір
•
Виберіть Меню > Установки > Телефон > Уст. дзв. > Автом. повторний
набір > Увімкн..
, щоб відкрити номеронабирач, і введіть номер телефону (із міжнародним кодом
.
Відповідь на дзвінок
•
Натисніть
Відхилення дзвінка
•
Натисніть
Змінення гучності динаміка під час розмови
•
Натисніть клавішу гучності вгору або вниз.
Як вимкнути мікрофон під час дзвінка
1
Щоб вимкнути мікрофон, торкніться Без звуку.
2
Щоб знову ввімкнути мікрофон, торкніться Увім.звук.
Як увімкнути гучномовець під час розмови
•
Торкніться
Не тримайте телефон близько до вуха під час використання гучномовця. Це може
пошкодити Ваш слух.
Щоб переглянути пропущені дзвінки
•
Натисніть
.
.
.
, щоб відкрити список дзвінків.
Мережі
Телефон автоматично переключається з мережі GSM на 3G (UMTS) та навпаки; це залежить від
доступності. Деякі оператори мереж дозволяють переключати мережі вручну.
Щоб переключати мережі вручну
1
Виберіть Меню > Установки > Зв'язок > Мережа > Режим мережі.
2
Виберіть опцію.
18
Перед вами онлайн-версія цього видання. © Роздруковувати його можна лише для власного користування.
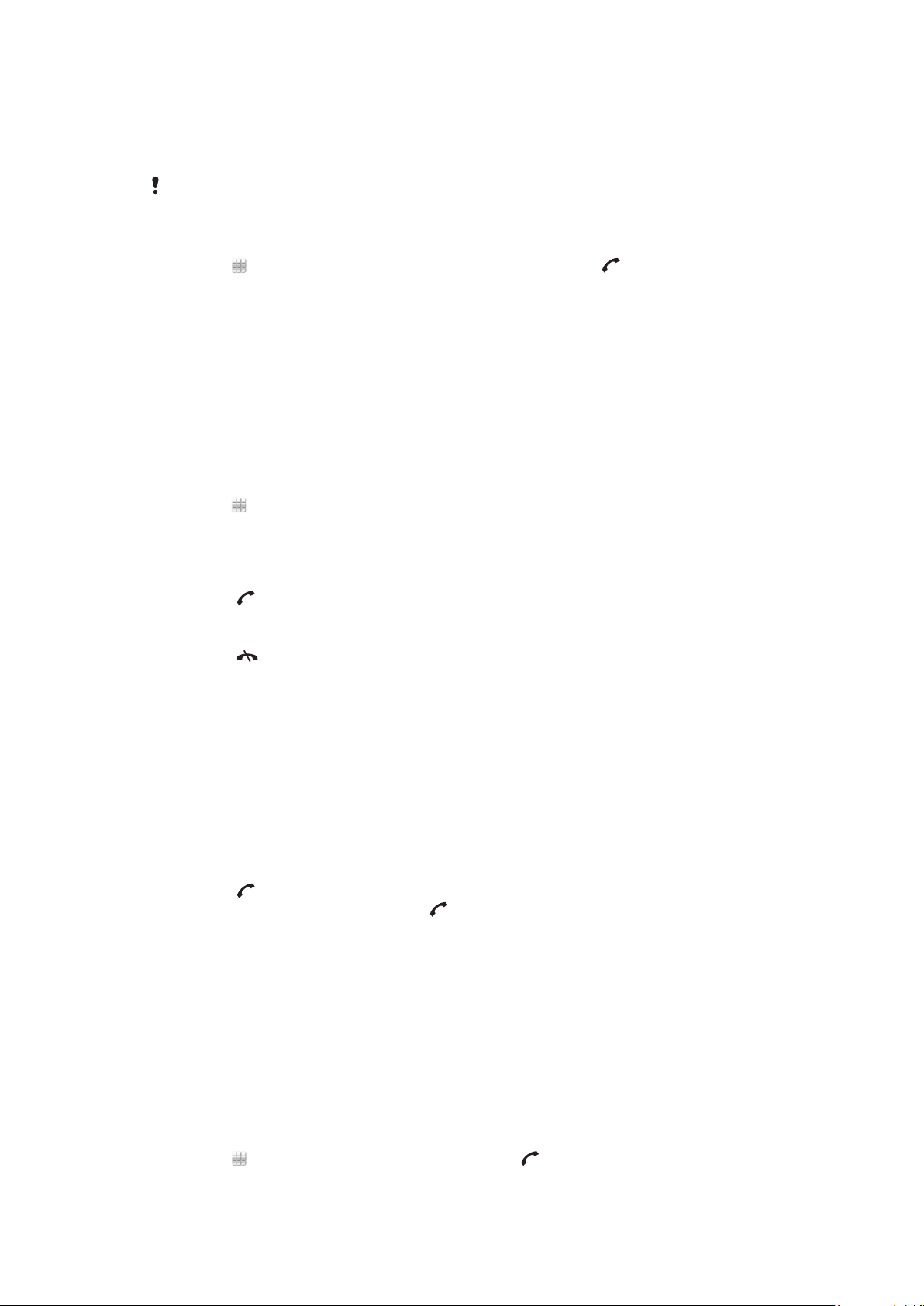
Екстрені дзвінки
Цей телефон підтримує набір міжнародних екстрених номерів, наприклад 112 та 911. Ці номери можна
використовувати для здійснення екстрених дзвінків у будь-якій країні, із SIM-карткою або без неї, але
за умови, що ви перебуваєте в зоні покриття мережі.
У деяких країнах також можуть використовуватися інші екстрені номери. Тому, можливо,
оператор мережі зберіг додаткові місцеві екстрені номери на SIM-картці.
Як здійснити екстрений дзвінок
•
Виберіть , введіть “112” (міжнародний екстрений номер) та натисніть .
Відеодзвінки
Можна ділитися з друзями та рідними враженнями від подій, коли вони відбуваються, а також
зберігати їх, щоб поділитися ними пізніше. Ви бачите на екрані особу, з якою розмовляєте. Інша особа
бачить відео, яке ви записуєте своєю камерою.
Підготовка до здійснення відеодзвінків
Для участі у відеодзвінку обидва абоненти мають передплатити пакет послуг 3G (UMTS), що
передбачає послугу 3G (UMTS) та покриття мережі 3G (UMTS).
Щоб здійснити відеодзвінок
1
Виберіть
необхідно).
2
Виберіть Відеодзв..
та введіть телефонний номер (з міжнародним кодом країни та кодом міста, якщо
Щоб відповісти на відеодзвінок
•
Натисніть
Щоб завершити відеодзвінок
•
Натисніть
Щоб використовувати масштабування, коли триває вихідний відеодзвінок
•
Виберіть Опції > Масштабування.
Щоб переглянути опції відеодзвінка
•
Під час відеодзвінка виберіть Опції.
.
.
Список дзвінків
Можна переглянути інформацію стосовно останніх дзвінків.
Телефонування на номер зі списку дзвінків
1
Натисніть
2
Виберіть ім’я або номер, а потім натисніть .
і виберіть вкладку.
Швидкий набір
Функція швидкого набору дозволяє вибрати вісім контактів, телефонні номери яких можна швидко
набрати з режиму очікування. Кожному контакту швидкого набору потрібно призначити номер від 2
до 9.
Щоб призначити контактам номери швидкого набору
1
Виберіть Меню > Установки > Телефон > Швидкий набір.
2
Виберіть на клавіатурі цифру від 2 до 9 та виберіть Опції > Признач..
3
Виберіть контакт.
Щоб здійснити швидкий набір призначеного номера
•
Виберіть , введіть номер швидкого набору та натисніть .
19
Перед вами онлайн-версія цього видання. © Роздруковувати його можна лише для власного користування.
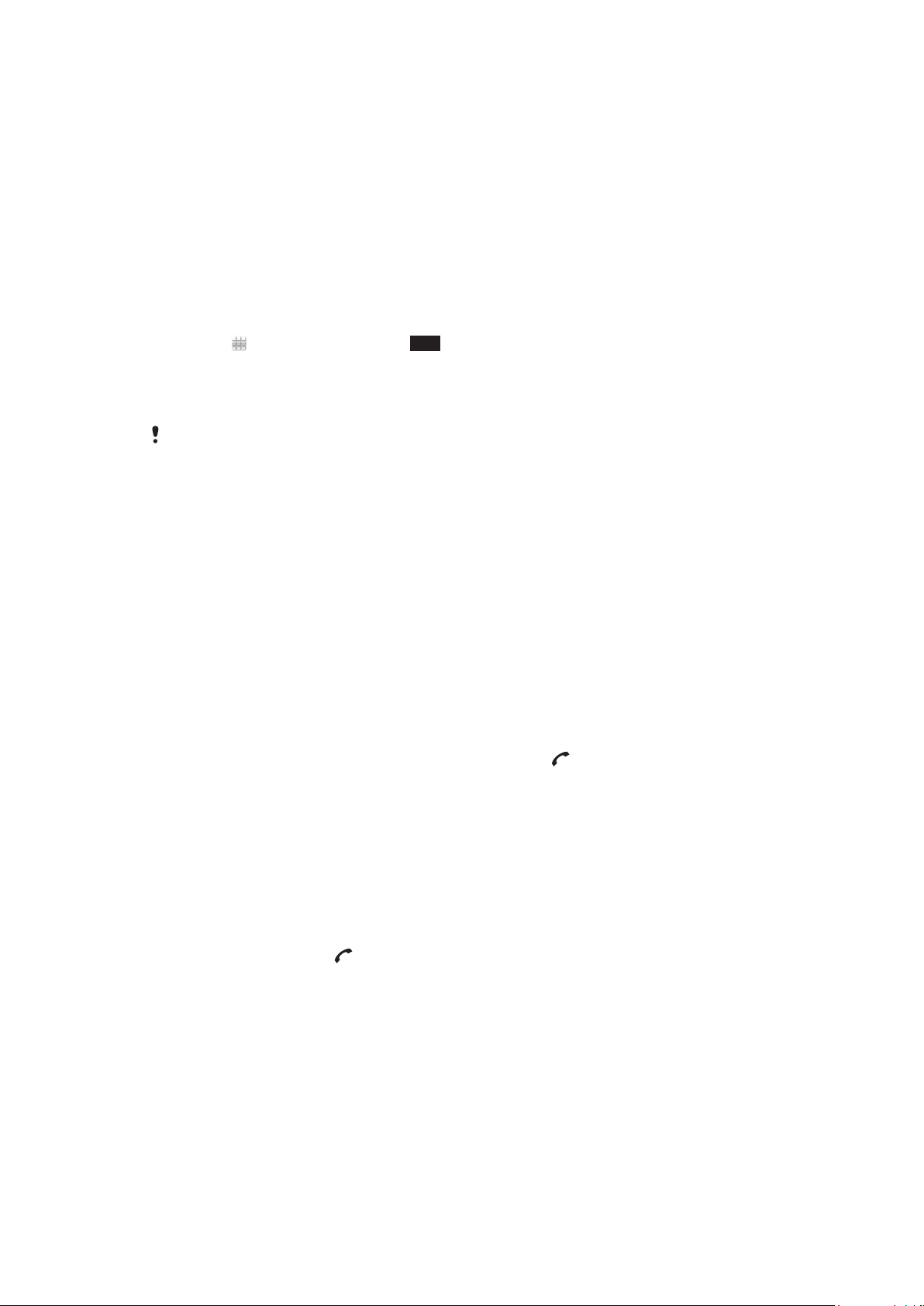
Додаткові функції дзвінка
Голосова пошта
Якщо до пакета передплачених послуг входить послуга автовідповідача, абоненти можуть залишати
голосове повідомлення, коли ви не можете відповісти на дзвінок.
Щоб ввести номер голосової пошти
1
Виберіть Меню > Установки > Телефон > Голосова пошта> Голосова
скринька.
2
Введіть номер і виберіть ОК.
Як зателефонувати до служби голосової пошти
•
Виберіть
Переадресація дзвінків
Можна переадресовувати дзвінки, наприклад, на послугу автовідповіді.
Якщо використовується функція Обмеження дзвінк., деякі опції переадресації дзвінків є
недоступними.
Для переадресації викликів
1
Виберіть Меню > Установки > Телефон > Переадрес. дзв..
2
Виберіть тип виклику та опцію переадресації.
3
Виберіть Активувати.
4
Введіть номер, на який потрібно переадресовувати виклики, і виберіть ОК.
. Торкніться та потримайте 1.
Кілька дзвінків
Можна керувати кількома дзвінками одночасно. Наприклад, можна відкласти поточний дзвінок на
утримання під час здійснення дзвінка чи відповіді на інший дзвінок. Також можна переключатися між
двома дзвінками. Відповісти на третій дзвінок неможливо, поки не завершено один із перших двох
дзвінків.
Щоб здійснити другий дзвінок
1
Під час дзвінка виберіть Клавіатура. Поточний дзвінок буде відкладено на утримування.
2
Введіть номер, за яким потрібно зателефонувати, та натисніть
.
Очікування дзвінка
Пролунає тональний сигнал у випадку отримання другого дзвінка, коли активовано очікування дзвінка.
Щоб увімкнути очікування виклику
•
Виберіть Меню > Установки > Телефон > Уст. дзв. > Очікування дзвінка >
Активувати.
Щоб відповісти на другий дзвінок
•
Під час розмови натисніть , якщо почуєте тональний сигнал другого дзвінка. Поточний
дзвінок буде відкладено на утримування.
Щоб відхилити другий дзвінок
•
Під час дзвінка виберіть Відхилити та продовжте активний дзвінок.
Що завершити активний дзвінок і відповісти на другий дзвінок
•
Під час розмови виберіть Опції > Заверш. активний дзв., а потім виберіть
Відповісти.
Керування двома голосовими дзвінками
Можна одночасно відповідати на поточний дзвінок і зберігати утримуваний дзвінок.
20
Перед вами онлайн-версія цього видання. © Роздруковувати його можна лише для власного користування.
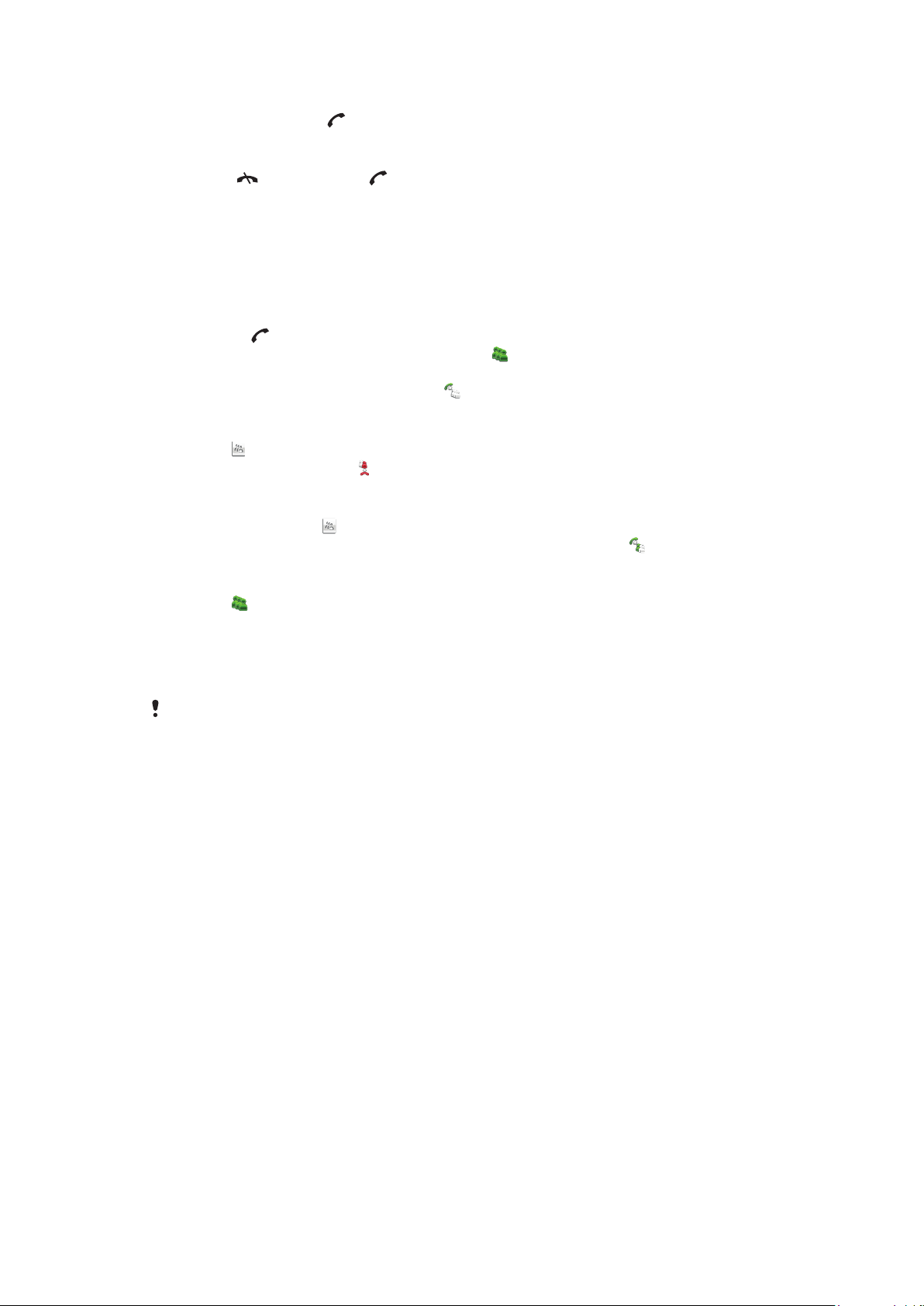
Щоб переключатися між двома дзвінками
•
Під час дзвінка натисніть .
Щоб завершити активний дзвінок і повернутися до утримуваного дзвінка
•
Натисніть , а потім натисніть .
Конференц-дзвінки
Функція конференц-дзвінка дозволяє вести спільну розмову з іншими людьми.
Щоб здійснити конференц-дзвінок
1
Зателефонуйте першому учаснику.
2
Виберіть Клавіатура, введіть номер наступного учасника, якому потрібно зателефонувати,
та натисніть .
3
Коли отримаєте відповідь на новий дзвінок, виберіть
4
Щоб додати більше учасників, повторіть крок 2.
5
Коли отримаєте відповідь на дзвінок, виберіть
Щоб від’єднати учасника
1
Виберіть .
2
Виберіть учасника та виберіть
Щоб провести приватну розмову з одним учасником
1
Під час дзвінка виберіть , щоб відобразити всіх учасників.
2
Виберіть учасника, з яким потрібно провести приватну розмову, та виберіть .
.
, щоб додати до конференції нового учасника.
.
Щоб повернутися до конференц-дзвінка
•
Виберіть .
Обмежений набір
Можна обмежити вихідні та вхідні дзвінки. Необхідно ввести пароль, отриманий від постачальника
послуг.
Якщо вхідні дзвінки переадресовуються, деякі опції обмеження дзвінків використовувати
неможливо.
Щоб обмежити виклики
1
Виберіть Меню > Установки > Телефон > Забор. дзвінків.
2
Виберіть опцію.
3
Виберіть Активувати.
4
Введіть свій пароль і виберіть ОК.
Тривалість і вартість дзвінків
Під час дзвінка на екрані телефону відображається тривалість розмови. Можна також перевірити
тривалість останнього дзвінка, тривалість вихідних дзвінків і загальну тривалість усіх дзвінків.
Щоб відобразити тривалість дзвінка
•
Виберіть Меню > Дзвінки > Тривал. дзв..
21
Перед вами онлайн-версія цього видання. © Роздруковувати його можна лише для власного користування.
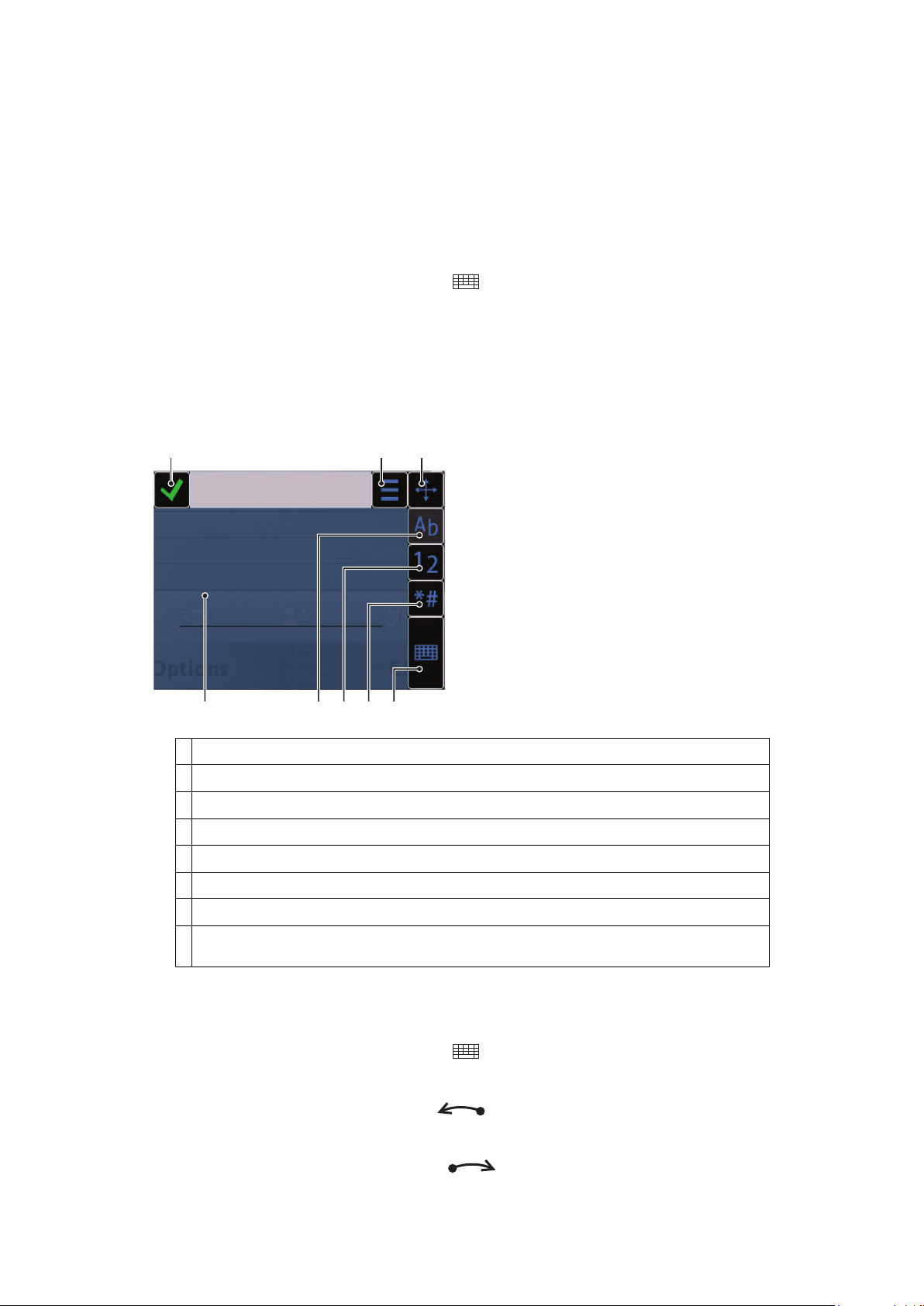
Введення тексту
1 2 3
5678
4
Літери, номери та спеціальні символи вводяться за допомогою висувної або екранної клавіатури чи
розпізнаванням рукописного тексту. Можна переключатися з одного методу введення тексту на інший.
Введення тексту за допомогою екранної клавіатури або розпізнаванням
рукописного тексту
1
Торкніться будь-якого поля введення тексту. Наприклад, виберіть Меню > Повідомл. >
Створити повідомлення і торкніться області екрана під полем Кому.
2
Відкриється вікно введення тексту. Торкніться та виберіть опцію.
•
Міні-клавіат. QWERTY — клавіатура в компактному режимі.
•
Повна клав. QWERTY — клавіатура в альбомній орієнтації.
•
Літерно-цифрова клав. — традиційна клавіатура.
•
Рукописне введ. — розпізнавання рукописного тексту.
3
Вводьте текст за допомогою кінчиків пальців або пера.
Рукописний текст
1 Закрити — торкніться, щоб прийняти текст у вікні введення та закрити подання екранної клавіатури
2 Опції — торкніться, щоб переглянути опції для рукописного тексту
3 Док — перетягніть, щоб перемістити по екрану вікно для рукописного тексту
4 Область рукописного тексту
5 Режим літер — торкніться, щоб переключитися на режим введення літер
6 Режим цифр — торкніться, щоб переключитися на режим введення цифр
7 Символ — торкніться, щоб відкрити таблицю символів
8 Опції введення — торкніться, щоб змінити метод введення: Міні-клавіат. QWERTY, Повна клав. QWERTY
або Літерно-цифрова клав.
Щоб відкрити вікно рукописного тексту
1
Торкніться будь-якого поля введення тексту. Наприклад, виберіть Меню > Повідомл. >
Створити повідомлення і торкніться області екрана під полем Кому.
2
Відкриється вікно введення тексту. Торкніться та виберіть Рукописне введ..
Щоб видалити текст
•
Проведіть коротку лінію в напрямку ліворуч
Щоб вставити пробіл
•
Проведіть коротку лінію в напрямку праворуч .
.
22
Перед вами онлайн-версія цього видання. © Роздруковувати його можна лише для власного користування.

Використання екранної клавіатури
12 345
6 7 8 9 10 11 12
Щоб увімкнути екранну клавіатуру, можна торкнутися поля введення тексту. Можна переключатися
між трьома наведеними нижче типами клавіатури.
•
Міні-клавіат. QWERTY — клавіатура у книжний орієнтації.
•
Повна клав. QWERTY — клавіатура в альбомній орієнтації.
•
Літерно-цифрова клав. – традиційна клавіатура для літер і цифр.
Клавіатура QWERTY на весь екран
1 Закрити — торкніться, щоб прийняти текст у вікні введення та закрити подання клавіатури
2 Опції — торкніться, щоб відкрити меню опцій введення та змінити, наприклад, Мова набору або переглянути розділ
Довідка
3 Назад — торкніться, щоб видалити літеру зліва від курсора
4 Ліворуч — торкніться, щоб перемістити курсор вліво
5 Праворуч — торкніться, щоб перемістити курсор вправо
6 Зміна регістру та фіксація верхнього регістру — торкніться, щоб змінити регістр символів
7 ABC — торкніться, щоб відобразити літери абетки та найчастіше використовувані символи
8 Режим цифр — торкніться, щоб відобразити цифри та найчастіше використовувані символи
9 Літери з наголосом — торкніться, щоб відобразити низку літер з наголосом
10 Пробіл — торкніться, щоб ввести пробіл
11 Повернення каретки — торкніться, щоб ввести символ повернення каретки
12 Опції введення — торкніться, щоб змінити метод введення: Міні-клавіат. QWERTY, Літерно-цифрова
клав. або Рукописне введ.
Щоб активувати клавіатури QWERTY
1
Торкніться будь-якого поля введення тексту. Наприклад, виберіть Меню > Повідомл. >
Створити повідомлення та торкніться області екрана під полем Кому.
2
Відкриється вікно введення тексту. Торкніться та виберіть опцію:
•
Повна клав. QWERTY — клавіатура в альбомній орієнтації;
•
Міні-клавіат. QWERTY — клавіатура в книжній орієнтації.
Перед вами онлайн-версія цього видання. © Роздруковувати його можна лише для власного користування.
23
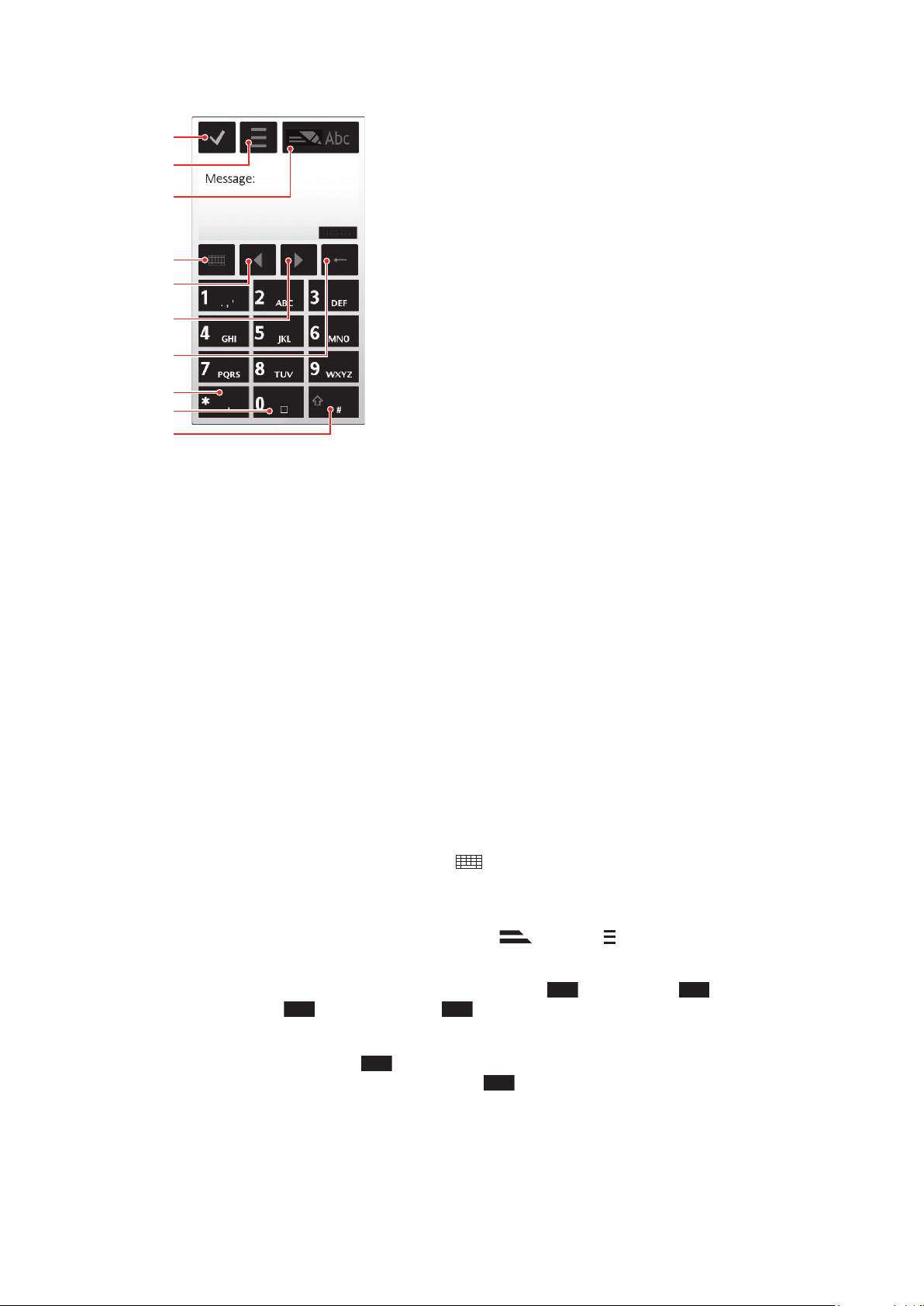
Літерно-цифрова клавіатура
1
4
8
9
2
10
5
6
7
3
2
*+
1 Закрити — торкніться, щоб прийняти текст у вікні введення та закрити подання екранної клавіатури
2 Опції — торкніться, щоб відкрити меню опцій введення та змінити, наприклад, Мова набору або переглянути розділ
Довідка
3 Індикатор введення тексту — торкніться, щоб відкрити розкривне вікно, в якому можна ввімкнути чи вимкнути режим
інтелектуального введення тексту, змінити регістр символів і переключитися з режиму літер на режим цифр або навпаки
4 Методи введення — торкніться, щоб змінити метод введення: Міні-клавіат. QWERTY, Повна клав.
QWERTY або Рукописне введ.
5 Ліворуч — торкніться, щоб перемістити курсор вліво
6 Праворуч — торкніться, щоб перемістити курсор вправо
7 Назад — торкніться, щоб видалити літеру зліва від курсора
8 Символ — торкніться, щоб відкрити таблицю символів
9 Пробіл — торкніться, щоб ввести пробіл або “0”
10 Зміна регістру — торкніться, щоб змінити регістр символів, увімкнути чи вимкнути режим інтелектуального введення
тексту, а також переключитися між режимами букв і цифр
Щоб активувати літерно-цифрову клавіатуру
1
Торкніться будь-якого поля введення тексту. Наприклад, виберіть Меню > Повідомл. >
Створити повідомлення та торкніться області екрана під полем Кому.
2
Розкриється вікно введення тексту. Торкніться
та виберіть Літерно-цифрова
клав..
Щоб ввести текст у режимі інтелектуального введення тексту
1
Якщо в індикаторі введення тексту не відображається
, торкніться та виберіть
Увімкн. інтел. введення.
2
Натискайте кожну клавішу тільки один раз, навіть якщо потрібна літера не вказана першою
на клавіші. Наприклад, щоб написати слово “Jane”, торкніться 5, щоб ввести “J”,
— щоб ввести “a”, 6 — щоб ввести “n”, та 3 — щоб ввести “e”. Введіть слово повністю,
перш ніж переглядати варіанти.
3
Щоб переглянути більше варіантів для слова, торкніться підкресленого слова. Виберіть слово.
4
Щоб додати пробіл, торкніться 0.
5
Щоб додати символи та розділові знаки, торкніться
.
Перед вами онлайн-версія цього видання. © Роздруковувати його можна лише для власного користування.
24
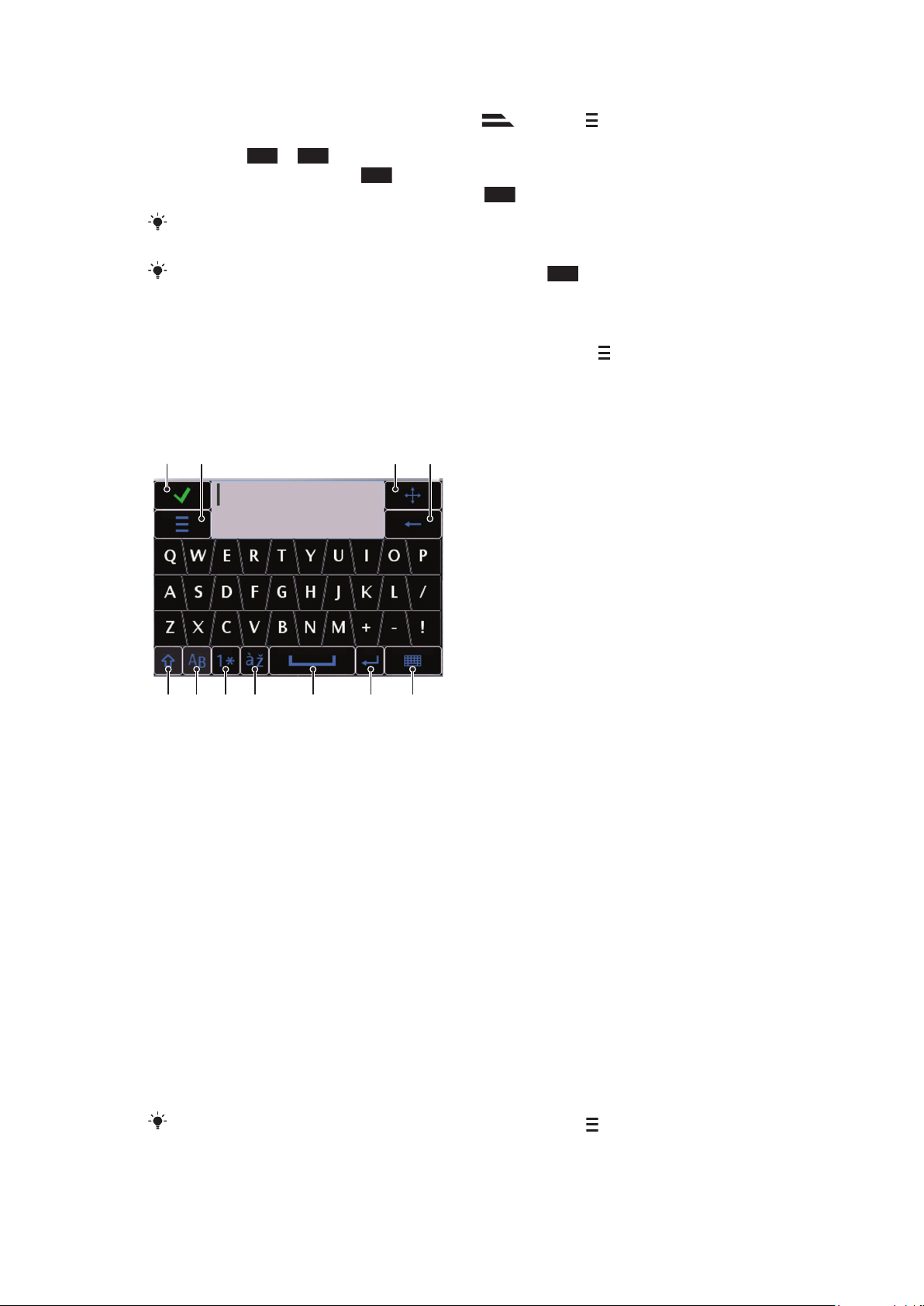
Щоб ввести текст у режимі звичайного введення тексту
1
5678 9 10 11
2 3 4
1
Якщо в індикаторі введення тексту відображається , торкніться та виберіть Інтел.
введення тексту > Вимкн., щоб переключитися на режим звичайного введення тексту.
2
Торкайтеся 2 — 9, доки не відобразиться потрібна літера.
3
Щоб додати пробіл, торкніться 0.
4
Щоб додати розділові знаки чи символи, торкніться *+.
Використовуючи метод введення, можна вводити цифри, торкаючись й утримуючи цифрові
клавіші.
Для введення розділових знаків можна також торкатися 1, доки не відобразиться
потрібний розділовий знак.
Додавання слова у вбудований словник
1
Під час введення тексту в режимі інтелектуального введення торкніться та виберіть Інтел.
введення тексту > Вставити слово.
2
Введіть слово в режимі звичайного введення тексту та виберіть ОК.
Міні-клавіатура QWERTY
1 Закрити — торкніться, щоб прийняти текст у вікні введення та закрити подання клавіатури
2 Опції — торкніться, щоб відкрити меню опцій введення та змінити, наприклад, Мова набору або переглянути розділ
3 Док — торкніться та утримуйте для переміщення по екрану вікна введення тексту
4 Назад — торкніться, щоб видалити літеру зліва від курсора
5 Зміна регістру та фіксація верхнього регістру — торкніться, щоб змінити регістр символів
6 ABC — торкніться, щоб відобразити літери абетки та найчастіше використовувані символи
7 Режим цифр — торкніться, щоб відобразити цифри та найчастіше використовувані символи
8 Літера з наголосом — торкніться, щоб відобразити низку літер із наголосом
9 Пробіл — торкніться, щоб ввести пробіл
10 Повернення каретки — торкніться, щоб ввести символ повернення каретки
11 Опції введення — торкніться, щоб змінити метод введення: Повна клав. QWERTY, Літерно-цифрова
Щоб змінити мову введення тексту
•
Виберіть Опції > Мова набору.
Коли відкрите вікно введення тексту, можна також торкнутися та вибрати Мова набору.
Довідка
клав. або Рукописне введ.
Перед вами онлайн-версія цього видання. © Роздруковувати його можна лише для власного користування.
25
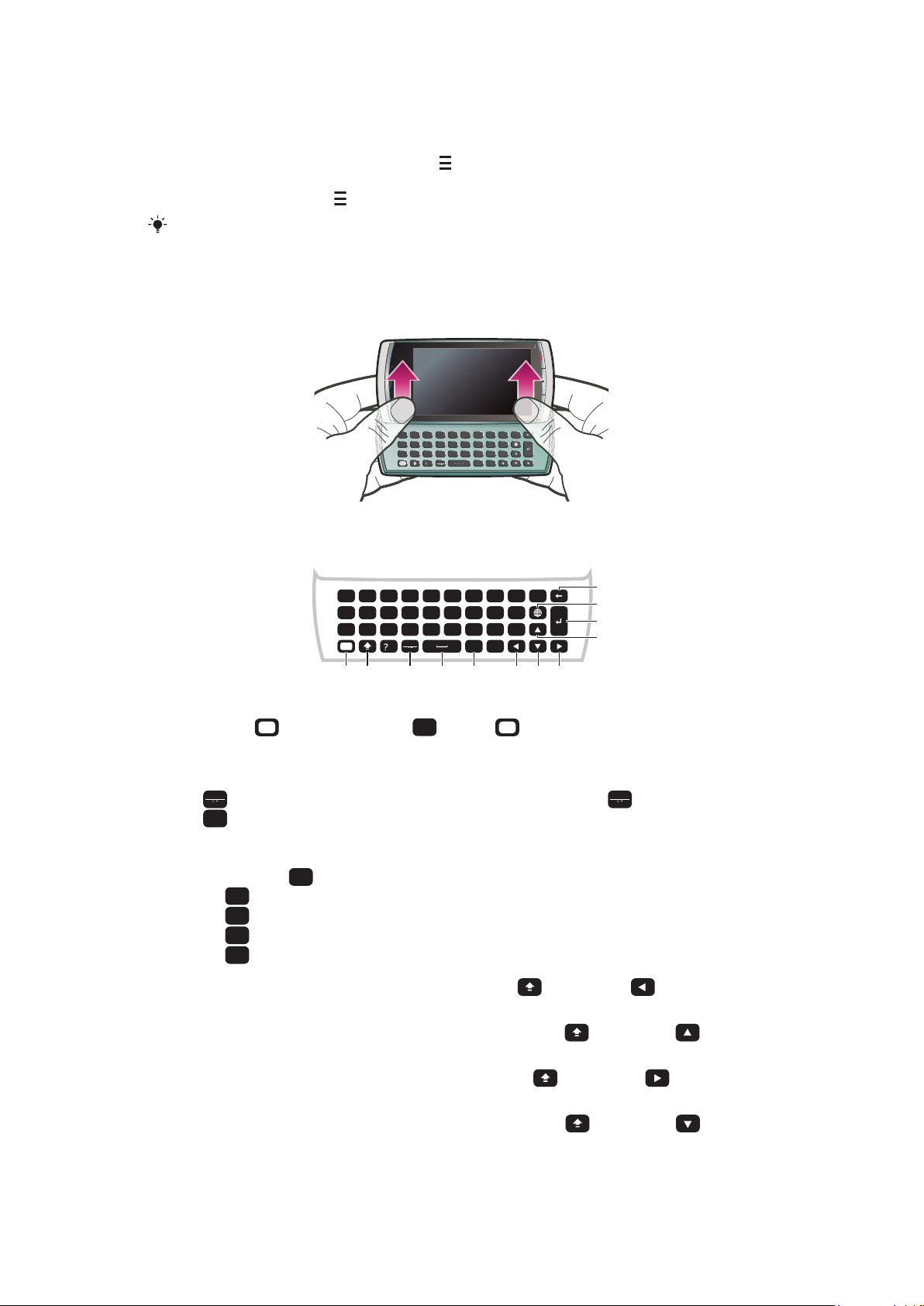
Копіювання та вставлення тексту
Q
L
)
O
K
(
I
,
,
-
P
J
#
U
M
0
H
6
Y
N
9
G
5
T
B
8
F
4
1
2
3
*
+/@
R
V
7
D
E
C
S
W
X
A
Z
Ctrl
!
.
:
;
Sym
au
L
)
O
/
.
:
K
(
I
+
,
,
;
-
P
@
J
#
U
*
M
0
H
6
Y
3
N
9
G
5
T
2
B
8
F
4
R
1
V
7
D
E
C
S
W
X
A
Q
Z
Ctrl
!
12 3 4 5 678
9
10
11
12
Sym
au
P
@
Sym
au
Sym
au
E
Ctrl
A
C
X
V
7
1
Торкніться, щоб помістити курсор на початок тексту, який потрібно виділити для копіювання.
Потім перетягніть палець або стилус на кінець тексту.
2
Щоб скопіювати виділений текст, торкніться і виберіть Копіювати.
3
Щоб вставити текст у тому самому текстовому полі, перемістіть курсор у місце, куди потрібно
вставити текст, торкніться і виберіть Вставити.
Щоб вставити текст в іншому текстовому полі, перейдіть до цього текстового поля,
перемістіть курсор у місце, куди потрібно вставити текст, і виберіть Опції > Вставити.
Користування висувною клавіатурою
Для введення тексту за допомогою клавіатури QWERTY передбачено висувну клавіатуру.
Висувна клавіатура
1 Alt – натисніть один раз, щоб ввести символ, зображений на верхній правій частині клавіші. Наприклад, щоб ввести @,
торкніться один раз, а потім натисніть
. Торкніться двічі, щоб утримувати режим Alt
2 Shift і Caps Lock – натискайте, щоб змінювати регістр літер
3 Символ – натисніть один раз для відображення таблиці символів. Щоб ввести приховані символи, потримайте клавішу
, а потім натисніть іншу клавішу. Наприклад, щоб ввести літеру «ê», потримайте
, а потім натискайте клавішу
, поки не з’явиться літера «ê»
4 Пробіл – натисніть, щоб ввести пробіл
5
Ctrl – потримайте
•
, щоб вибрати весь текст
•
, щоб скопіювати вибраний текст
•
, щоб вирізати вибраний текст
•
, щоб вставити щойно вирізаний текст
6
Ліворуч – натисніть, щоб перемістити курсор ліворуч; потримайте , а потім натисніть , щоб вибрати текст,
, а потім натисніть одну з наведених нижче клавіш:
розташований ліворуч від курсора
7
Вгору – натисніть, щоб перемістити курсор на попередній рядок; потримайте , а потім натисніть , щоб вибрати
текст довжиною в рядок ліворуч від курсора
8
Праворуч – натисніть, щоб перемістити курсор праворуч; потримайте , а потім натисніть , щоб вибрати текст,
розташований праворуч від курсора
9
Донизу – натисніть, щоб перемістити курсор на наступний рядок; потримайте , а потім натисніть , щоб вибрати
текст довжиною в рядок праворуч від курсора
10 Повернення каретки — натисніть, щоб ввести символ повернення каретки
Перед вами онлайн-версія цього видання. © Роздруковувати його можна лише для власного користування.
26
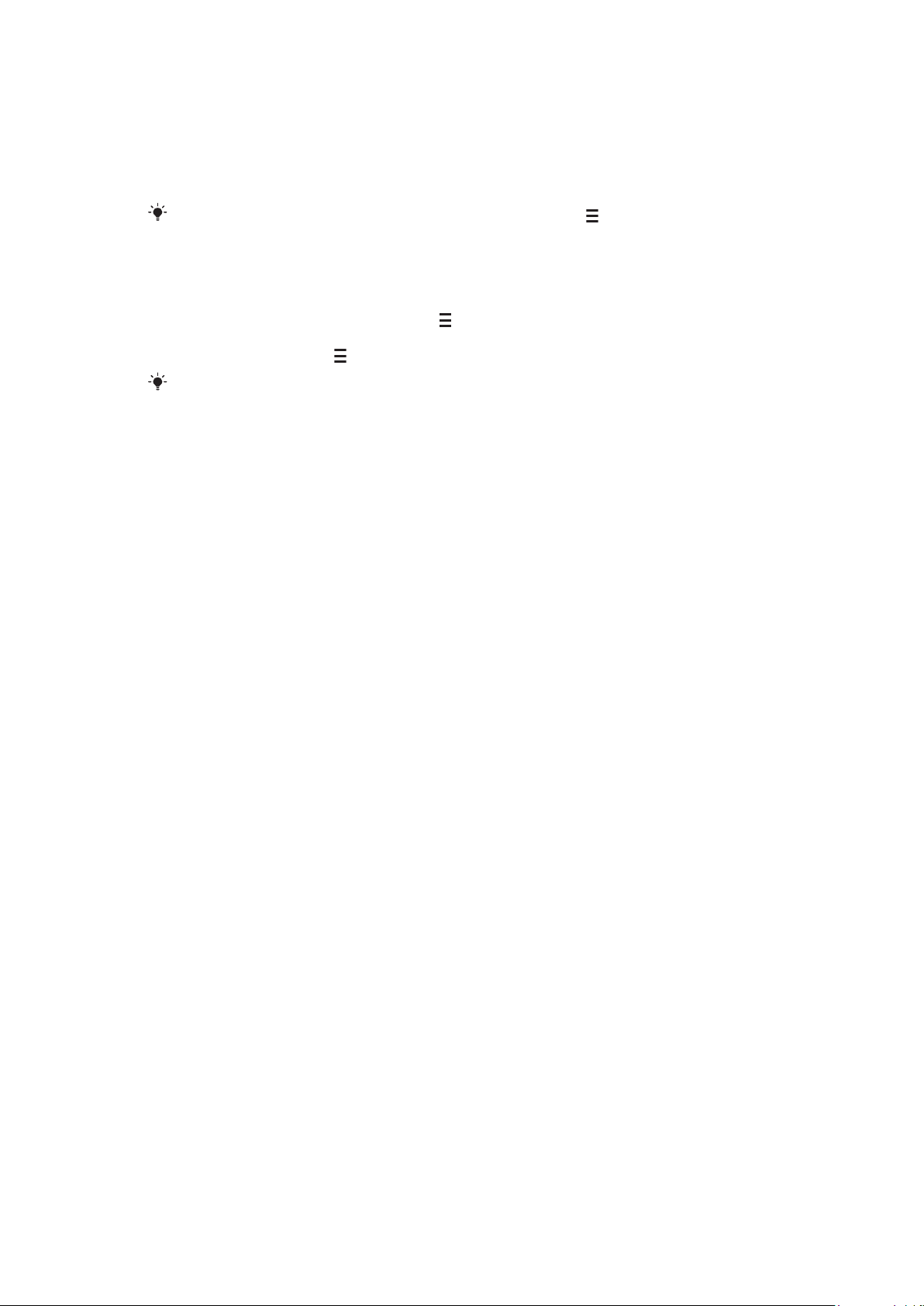
11 Перемикач мови – натисніть, щоб перемкнутися на іншу мову введення
12 Назад — натисніть, щоб видалити літеру ліворуч від курсора.
Щоб змінити мову введення тексту
•
Виберіть Опції > Мова набору.
Коли відкрите вікно введення тексту, можна також торкнутися та вибрати Мова набору.
Копіювання та вставлення тексту
1
Торкніться, щоб помістити курсор на початок тексту, який потрібно виділити для копіювання.
Потім перетягніть палець або стилус на кінець тексту.
2
Щоб скопіювати виділений текст, торкніться і виберіть Копіювати.
3
Щоб вставити текст у тому самому текстовому полі, перемістіть курсор у місце, куди потрібно
вставити текст, торкніться і виберіть Вставити.
Щоб вставити текст в іншому текстовому полі, перейдіть до цього текстового поля,
перемістіть курсор у місце, куди потрібно вставити текст, і виберіть Опції > Вставити.
27
Перед вами онлайн-версія цього видання. © Роздруковувати його можна лише для власного користування.
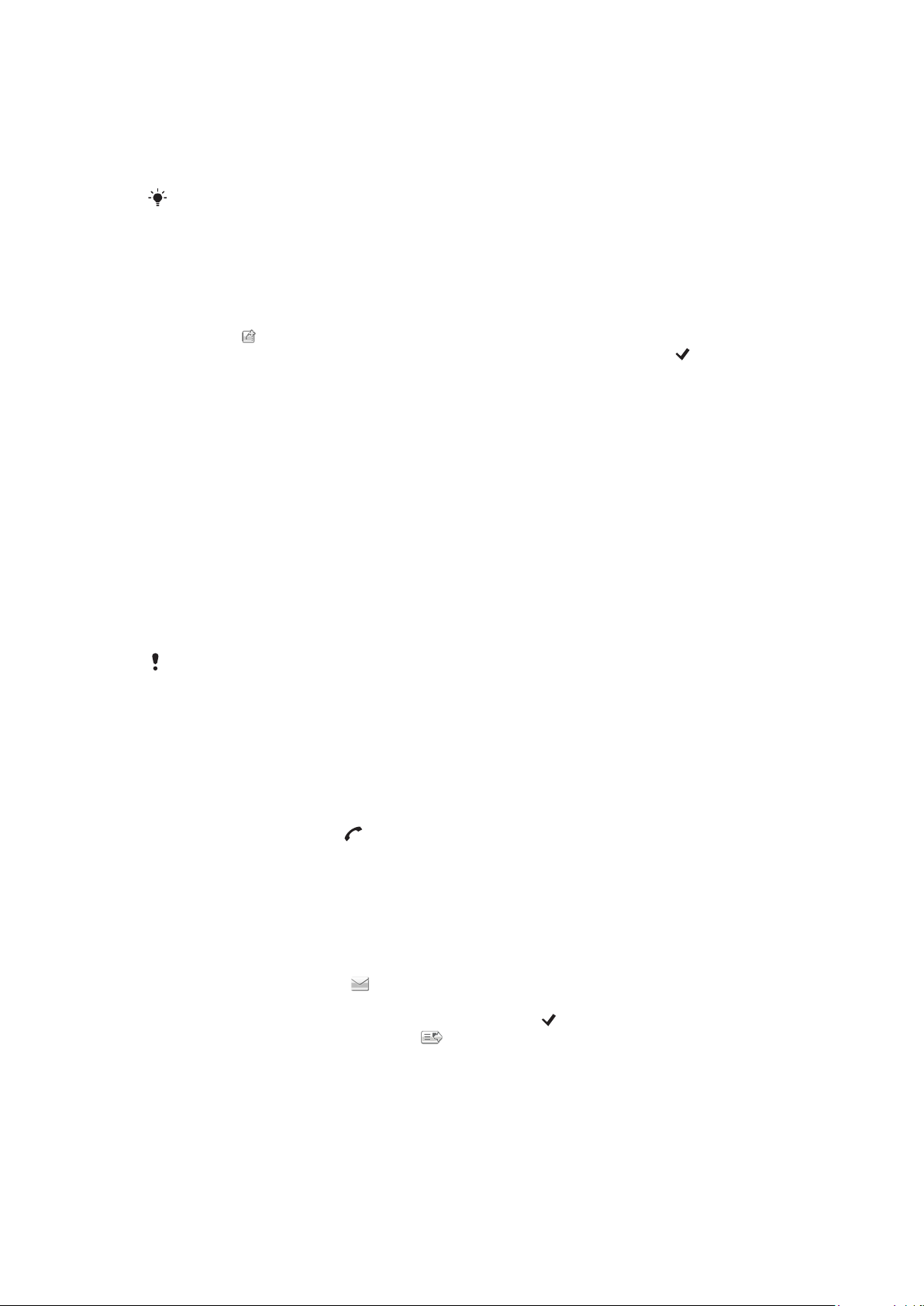
Контакти
У програмі Контакти можна зберігати імена абонентів, телефонні номери й особисту інформацію.
Інформацію можна зберегти в пам’яті телефону або на SIM-картці.
Можна синхронізувати контакти, використовуючи програму Sony Ericsson PC Companion .
Щоб відкрити «Контакти»
•
Виберіть Меню > Контакти.
Додавання нового контакту
1
Виберіть Меню > Контакти.
2
Торкніться
3
Додайте інформацію щодо контакту. Щоб закрити вікно введення тексту, торкніться .
4
Виберіть Готово.
Щоб редагувати контакти
1
Виберіть Меню > Контакти.
2
Двічі торкніться контакту та виберіть Опції > Редагувати.
Щоб вибрати, які контакти відображати
•
Виберіть Меню > Контакти > Опції > Установки > Контакти для відобр..
Копіювання контактів із картки пам’яті на SIM-картку та навпаки
.
1
Виберіть Меню > Контакти.
2
Виберіть контакт, а потім виберіть Опції > Позначити/Скас. позн. > Позначити.
3
Щоб позначити кілька контактів, повторіть крок 2.
4
Виберіть Опції > Копіювати.
5
Виберіть опцію.
У разі копіювання контактів із Пам'ять телефону у Пам'ять SIM у SIM-картці буде збережено
лише номер телефону, адресу електронної пошти та ім’я контакту.
Пошук контакту
•
У полі пошуку введіть кілька перших літер імені контакту. Відображається відповідний контакт
або контакти.
Як зателефонувати контакту
1
Виберіть Меню > Контакти.
2
Виберіть контакт і натисніть
Щоб здійснити відеодзвінок контакту
1
Виберіть Меню > Контакти.
2
Виберіть контакт і виберіть Опції > Дзвонити > Відеодзвінок.
Щоб надіслати повідомлення контакту
1
Виберіть Меню > Контакти.
2
Виберіть контакт і торкніться .
3
Щоб відкрити вікно введення тексту, торкніться основної області повідомлення.
4
Введіть текст. Щоб закрити вікно введення тексту, торкніться .
5
Щоб надіслати повідомлення, торкніться .
.
28
Перед вами онлайн-версія цього видання. © Роздруковувати його можна лише для власного користування.
 Loading...
Loading...