Sony ericsson VIVAZ PRO User Manual
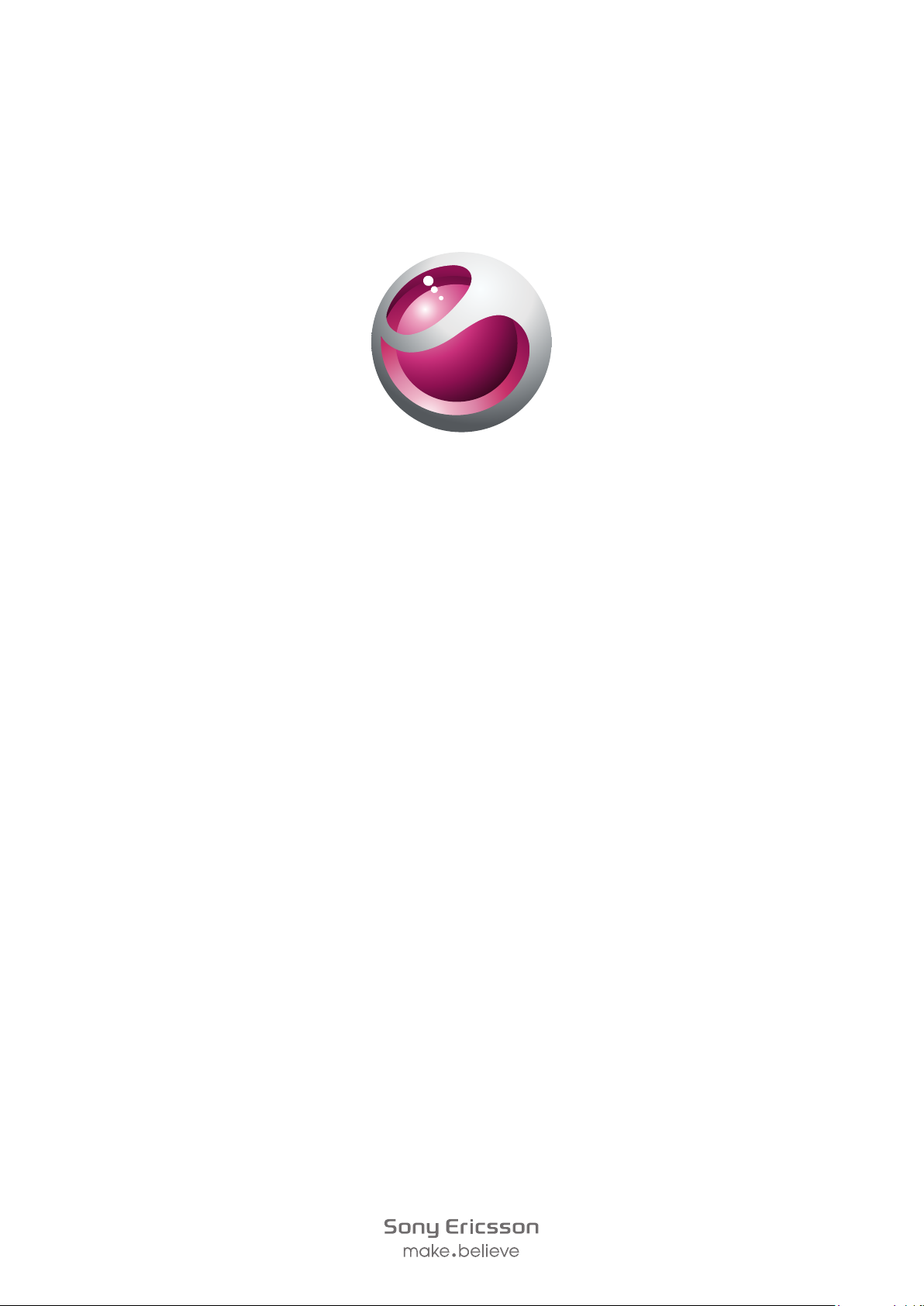
™
Vivaz
Pinalawak na User guide
pro
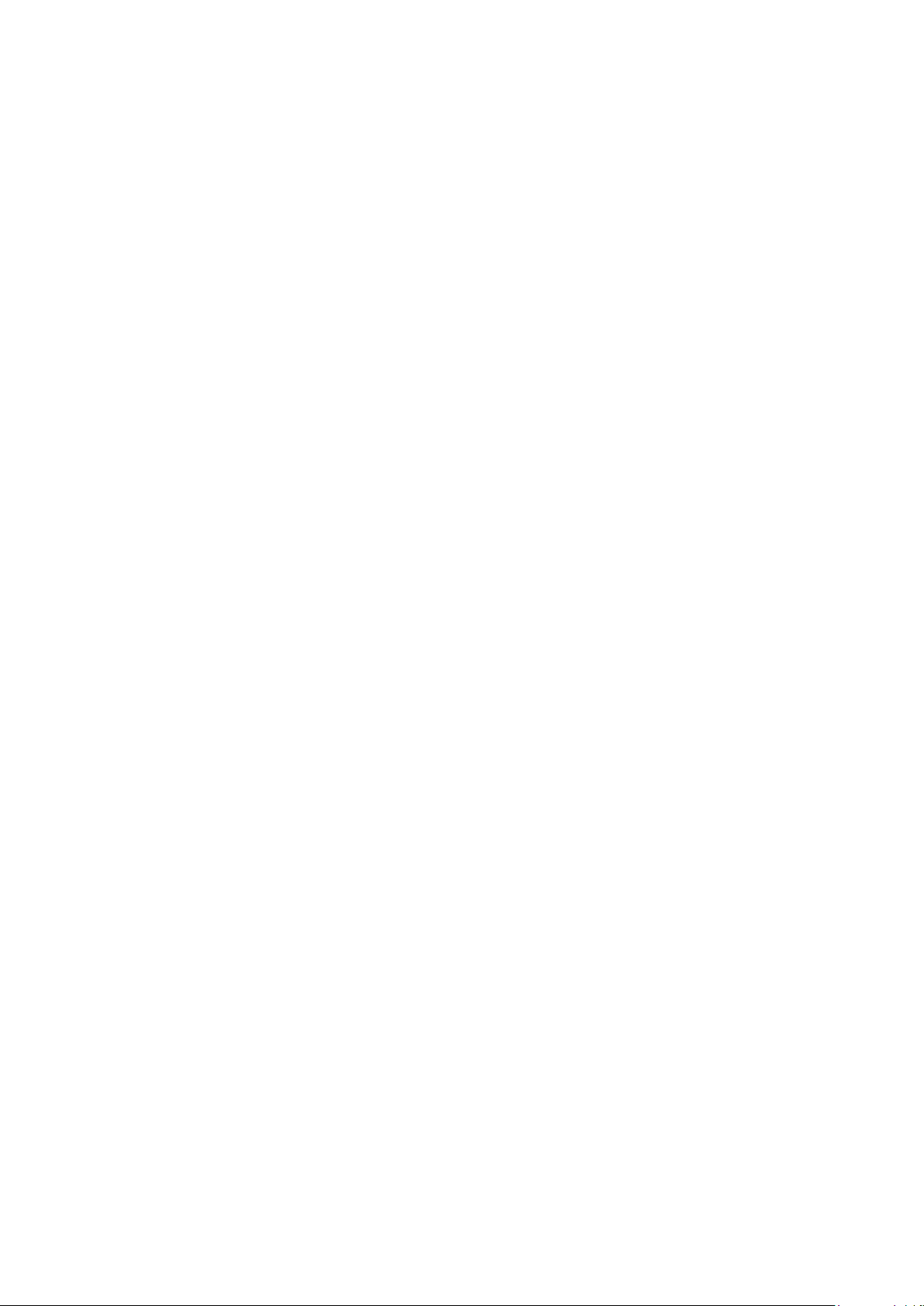
Nilalaman
Karagdagang Tulong...................................................................5
Pagsisimula...................................................................................6
Pagbuo...............................................................................................6
Tulong sa telepono..............................................................................9
Overview ng telepono........................................................................10
Overview ng menu*...........................................................................11
Navigation.........................................................................................12
Paggamit ng ibang mga network.......................................................16
Mga icon ng katayuan.......................................................................17
Mga Tawag.................................................................................18
Pagsasagawa at pagtanggap ng mga tawag....................................18
Marami pang feature ng pagtawag....................................................20
Pagpasok ng text.......................................................................23
Sulat-kamay......................................................................................23
Paggamit ng mga on-screen keyboard.............................................24
Mga Contact ..............................................................................29
Messaging...................................................................................30
Bago mo gamitin ang Messaging......................................................30
Kabuuan-ideya sa messaging...........................................................30
Text at mga multimedia message......................................................30
Email.................................................................................................31
Tinitingnan mga mensahe.................................................................32
Marami pa tungkol sa Messaging......................................................32
Media...........................................................................................35
Viewbar at touchbar..........................................................................35
Pag-update ng mga media library.....................................................36
Mark mode.......................................................................................36
Litrato...............................................................................................36
Musika..............................................................................................43
Video................................................................................................46
Kamera........................................................................................48
Paggamit ng kamera.........................................................................48
Mga icon ng kamera at mga setting..................................................49
Auto review.......................................................................................53
Mga serbisyo ng lokasyon.........................................................55
Paggamit ng GPS.............................................................................55
Mga paborito ...................................................................................55
GPS data..........................................................................................56
2
Ito ay isang internet na bersyon ng lathalang Internet. © Ilimbag lang para sa personal na gamit.
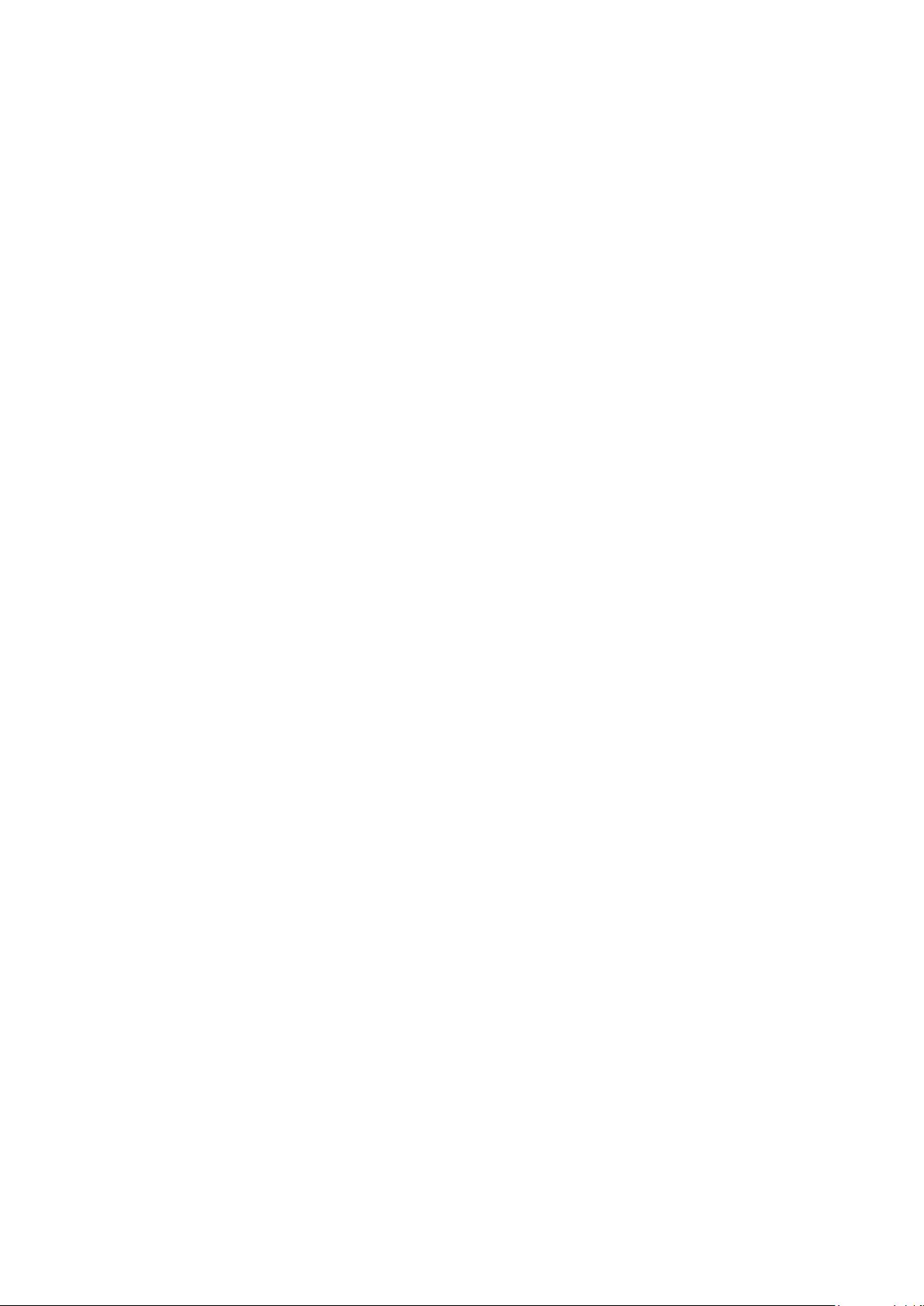
Mga hiling sa lokasyon......................................................................56
Mga setting ng pagpoposisyon.........................................................56
Google Maps™.................................................................................57
Internet........................................................................................59
Mga bookmark .................................................................................59
Mga nakaraang pahina......................................................................59
Marami pang mga feature ng browser...............................................59
Web feeds........................................................................................60
Organizer.....................................................................................61
File manager ....................................................................................61
Orasan..............................................................................................62
Kalendaryo........................................................................................63
Google™..........................................................................................63
Mga note..........................................................................................63
Converter..........................................................................................64
Calculator..........................................................................................64
Adobe™ PDF....................................................................................64
Quickoffice™....................................................................................64
Maghanap.........................................................................................65
RoadSync™.....................................................................................65
Mga aplikasyon..........................................................................67
PlayNow™ na aplikasyon..................................................................67
Radyo...............................................................................................67
TrackID™ na aplikasyon....................................................................68
Voice rekorder...................................................................................68
Mga pag-uusap................................................................................68
Paglilipat at pangangasiwa ng nilalaman................................69
Paggamit ng USB cable....................................................................69
Pagpapadala ng nilalaman sa isa pang telepono...............................70
Nag-a-update ng iyong telepono..............................................72
Pag-update ng iyong telepono gamit ang Sony Ericsson PC
Companion.......................................................................................72
Pagkakakonek............................................................................73
Wi-Fi™..............................................................................................73
Media Server.....................................................................................73
Mga access point..............................................................................74
Pag-synchronize ..............................................................................75
Mga setting.................................................................................77
Mga personal na setting....................................................................77
Mga setting ng telepono....................................................................78
Manager ng aplikasyon.....................................................................86
3
Ito ay isang internet na bersyon ng lathalang Internet. © Ilimbag lang para sa personal na gamit.
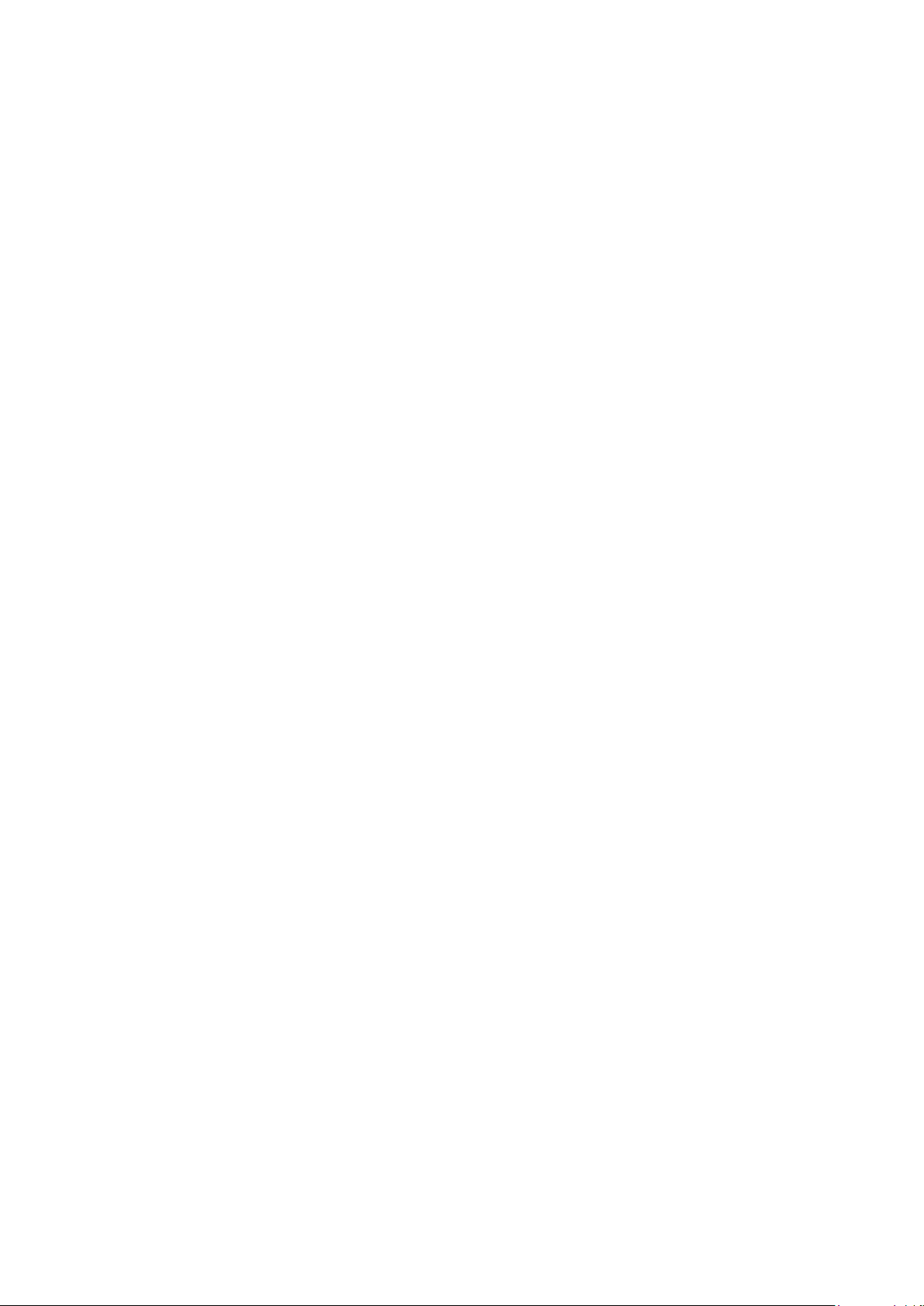
Troubleshooting.........................................................................88
Mga problema start-up.....................................................................88
Mga problema sa pag-lock...............................................................88
Indicator light....................................................................................88
Mga problema sa komunikasyon.......................................................89
Memory puno na...............................................................................90
Mga problema sa pagkonekta sa PC o isa pang aparato..................90
Miscellaneous...................................................................................91
Legal na impormasyon..............................................................92
Indeks..........................................................................................93
4
Ito ay isang internet na bersyon ng lathalang Internet. © Ilimbag lang para sa personal na gamit.
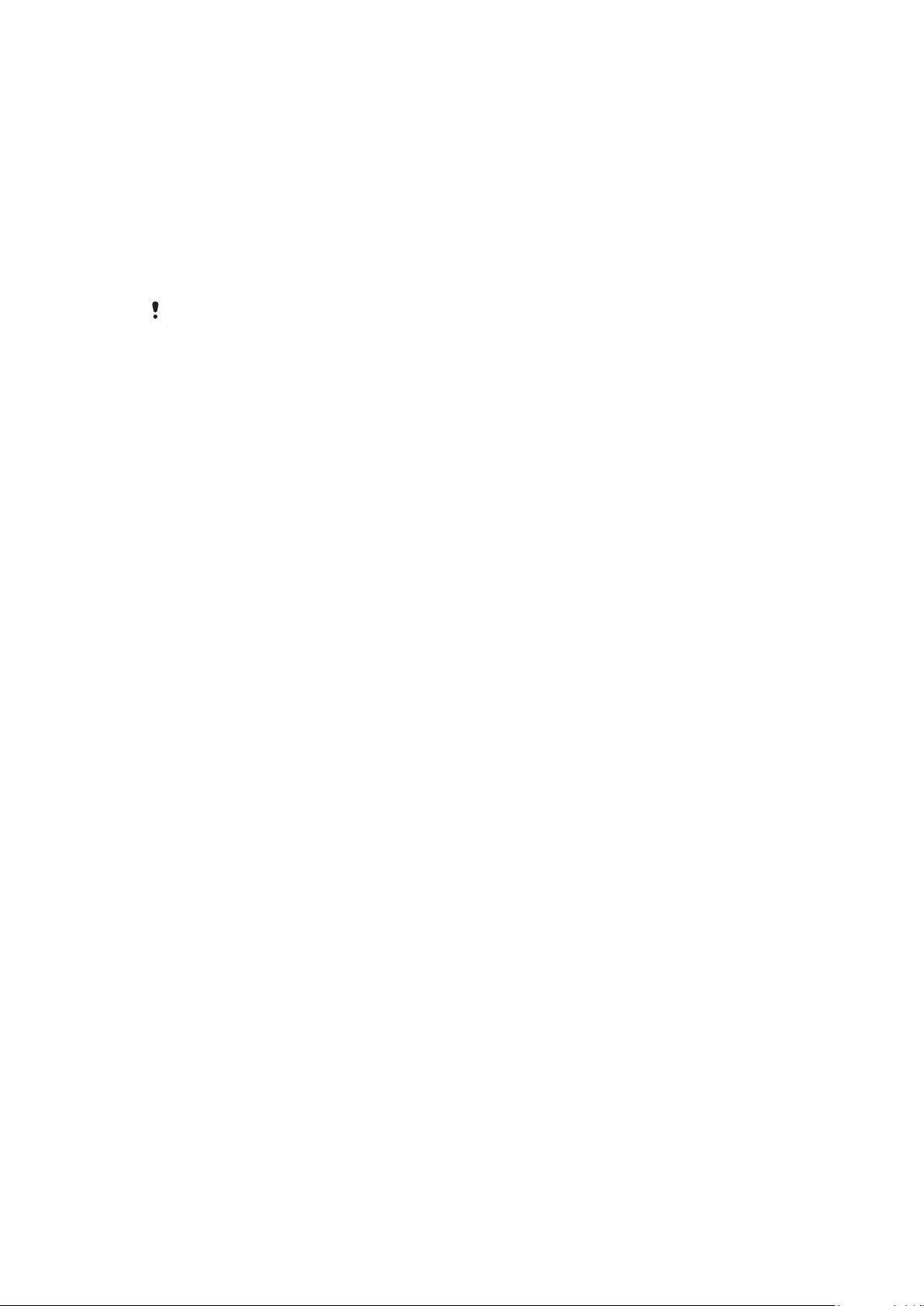
Karagdagang Tulong
Ang kumpletong user documentation para sa iyong telepono ay binubuo ng:
•
Ang user guide (kasama ng iyong telepono) – isang kabuuan-ideya ng iyong telepono na
may impormasyon na kinailangan upang makapagsimula.
•
Mga pantulong na text – mga tulong sa iyong telepono sa halos lahat ng mga aplikasyon.
•
Extended na User guide – isang up-to-date na User guide na may bawat hakbang na mga
tagubilin at karagdagang impormasyon sa mga magagamit na feature sa iyong telepono.
Ang Extended na User guide ay available sa Memory card. Maaari mo ring ma-access ang
dokumentong ito sa www.sonyericsson.com/support.
Mangyaring basahin ang Mahalagang impormasyon bago mo gamitin ang iyong mobile phone.
5
Ito ay isang internet na bersyon ng lathalang Internet. © Ilimbag lang para sa personal na gamit.

Pagsisimula
2
1
2
1
2
2
1
Pagbuo
Bago mo simulang gamitin ang iyong telepono, kailangan mong isingit ang SIM (Subscriber
Identity Module) card at ang baterya.
Upang ilagay ang SIM card
1
Alisin ang cover ng baterya.
2
Ilagay ang SIM card sa lagayan nito na may kulay gintong mga contact nang
nakataob.
Upang mailagay ang baterya
1
Ilagay ang baterya na nakaharap pataas ang label at magkaharap ang mga
connector.
2
Ibalik ang cover ng baterya.
6
Ito ay isang internet na bersyon ng lathalang Internet. © Ilimbag lang para sa personal na gamit.
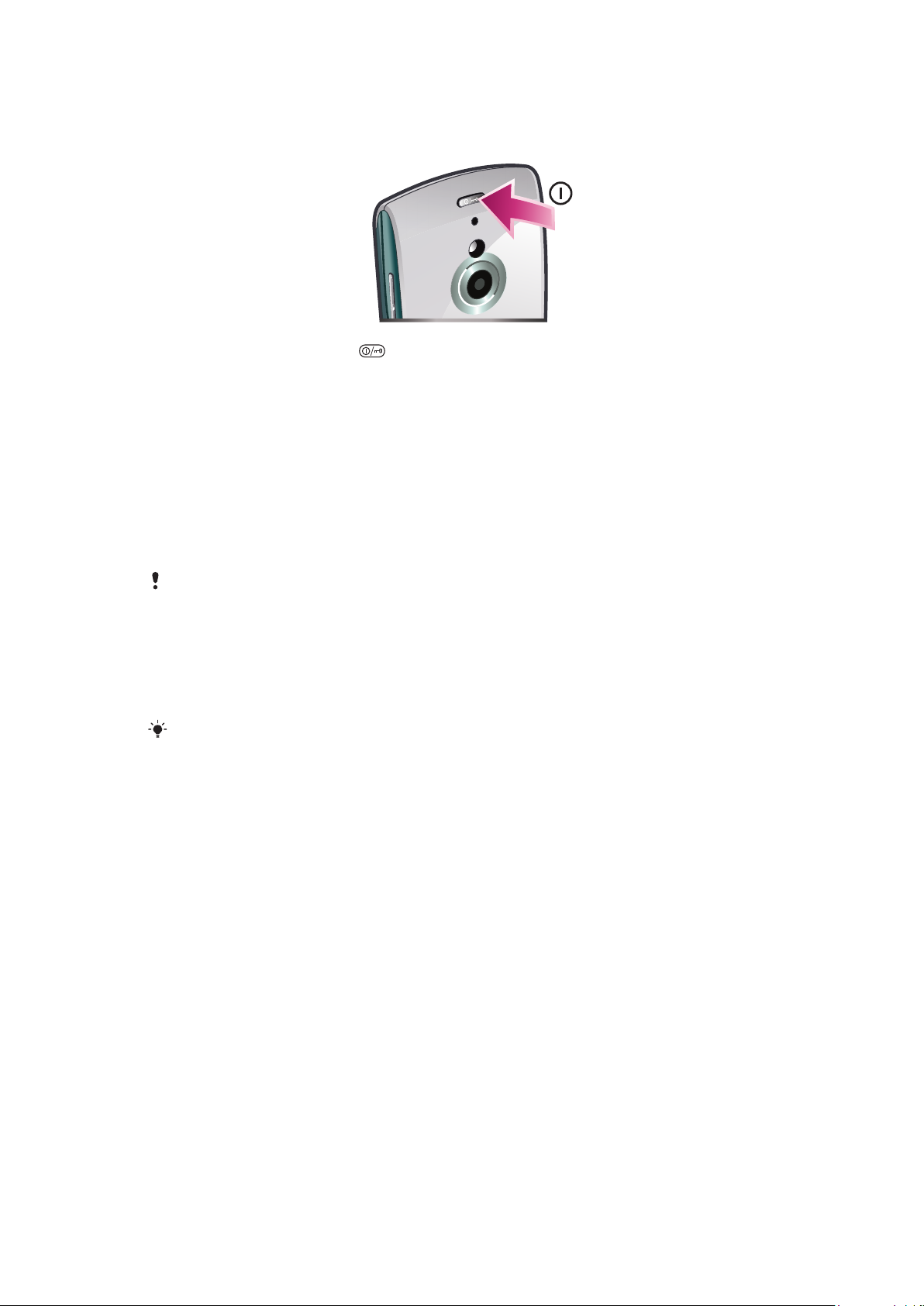
Pag-on ng telepono
Upang i-on ang telepono
1
Pindutin nang matagal ang .
2
Ipasok ang PIN ng iyong SIM card, kung hihilingin, at piliin ang OK.
3
Sa unang beses na i-on mo ang telepono, sundin ang mga tagubilin upang magamit
ang setup wizard para sa mga pangunahing setting at mga kapaki-pakinabang na
tip.
PIN
Maaaring kailanganin mo ang PIN (Personal Identification Number) upang i-aktibo ang mga
serbisyo at mga function ng iyong telepono. Ang iyong PIN ay ibinibigay ng iyong network
operator. Bawat PIN digit ay lumalabas na * maliban lang kung ito ay nagsisimula sa
emergency numero na mga digit, halimbawa, 112 o 911. Makikita mo at matatawagan ang
emergency numero na hindi nagpapasok ng PIN.
Kung ipinasok mo ang maling PIN ng tatlong beses na magkakasunod, ang SIM card ay na-block.
Tingnan SIM card lock sa pahina 85.
SIM card
Ang SIM (Subscriber Identity Module) card, na makukuha mo mula sa iyong network
operator, ay naglalaman ng impormasyon tungkol sa iyong subscription. Palaging i-off ang
iyong telepono at tanggalin ang charger bago mo ipasok o tanggalin ang SIM card.
Maaari mong i-save ang mga contact sa SIM card bago mo tanggalin ito sa iyong telepono.
Tingnan Upang makopya ang mga contact sa pagitan ng memory card at ng SIM card sa
pahina 29.
Pag-charge ng telepono
Bahagyang naka-charge ang baterya ng telepono kapag binili mo ito.
7
Ito ay isang internet na bersyon ng lathalang Internet. © Ilimbag lang para sa personal na gamit.
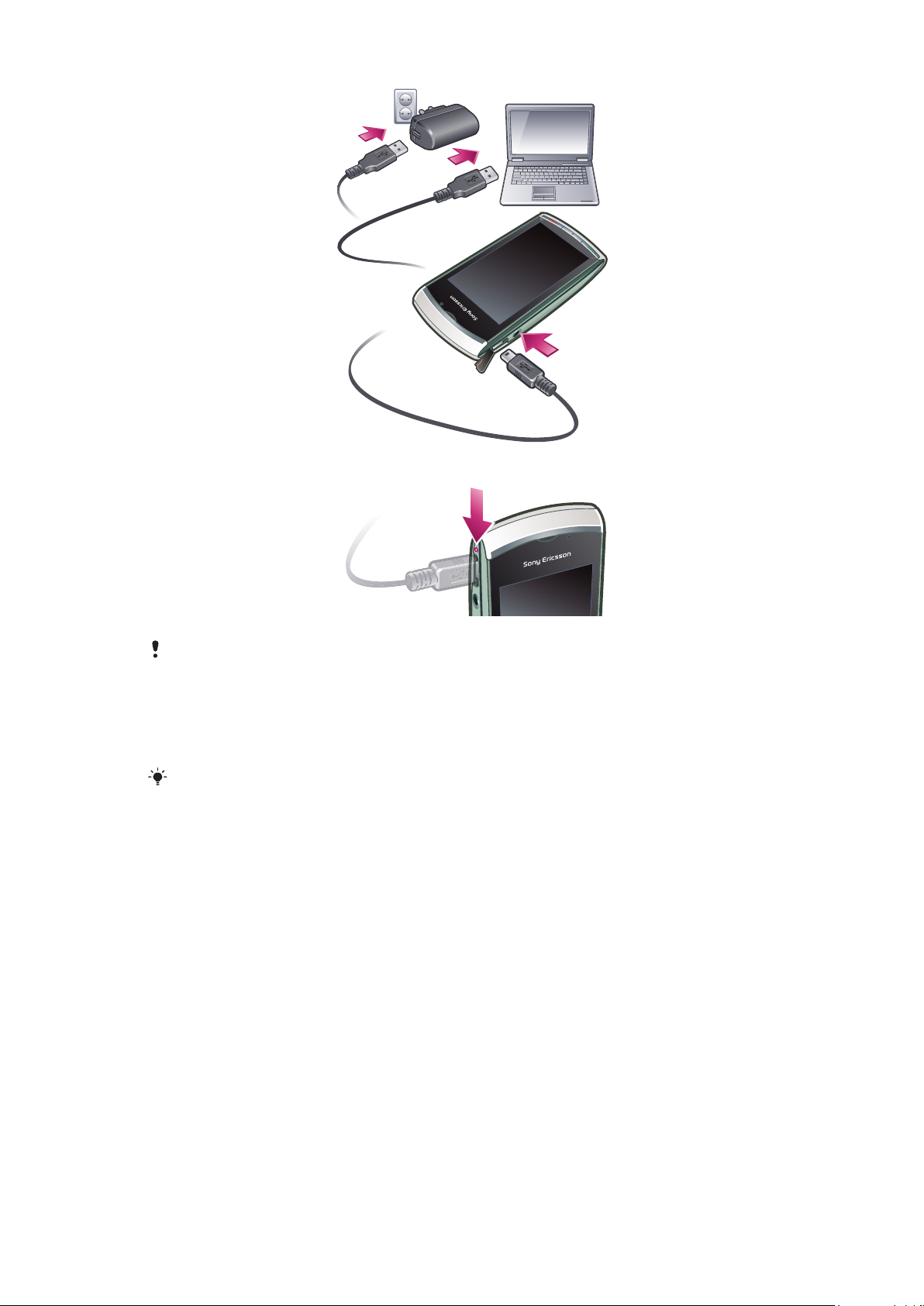
Ang indicator light ay nakabukas kapag nagcha-charge ang telepono.
Para sa marami pang impormasyon kung paano gumagana ang indicator light, tingnan Indicator
light sa pahina 88.
Upang i-charge ang telepono gamit ang adapter ng kuryente
•
Ikonekta ang telepono sa outlet ng kuryente gamit ang USB cable na binigay at ang
adapter ng kuryente.
Maaari mong magamit ang iyong telepono habang nagcha-charge ito. Maaari mong mai-charge
ang baterya anumang oras at nang higit pa o hindi bababa kaysa sa 3 oras gamit ang adapter
ng kuryente. Maaari mong maistorbo ang pag-charge nang hindi nasisira ang baterya.
Upang i-charge ang telepono gamit ang computer
•
Ikonekta ang telepono sa USB port ng computer gamit ang USB cable na binigay.
Memorya
Maaari mong i-save ang nilalaman sa memory card, sa memorya ng telepono at sa iyong
SIM card. Ang mga litrato at tugtog ay naka-save sa memory card, kung naipasok ang
memory card. Kung hindi, o ang memory card ay puno na, ang mga litrato at tugtog ay
naka-save sa memorya ng telepono. Ang mga mensahe at contact ay naka-save sa
memorya ng telepono ng default, ngunit maaari mong piliin na i-save ang mga ito sa SIM
card.
Upang tingnan ang available na memorya
•
Piliin ang Menu > Organizer > File manager.
8
Ito ay isang internet na bersyon ng lathalang Internet. © Ilimbag lang para sa personal na gamit.
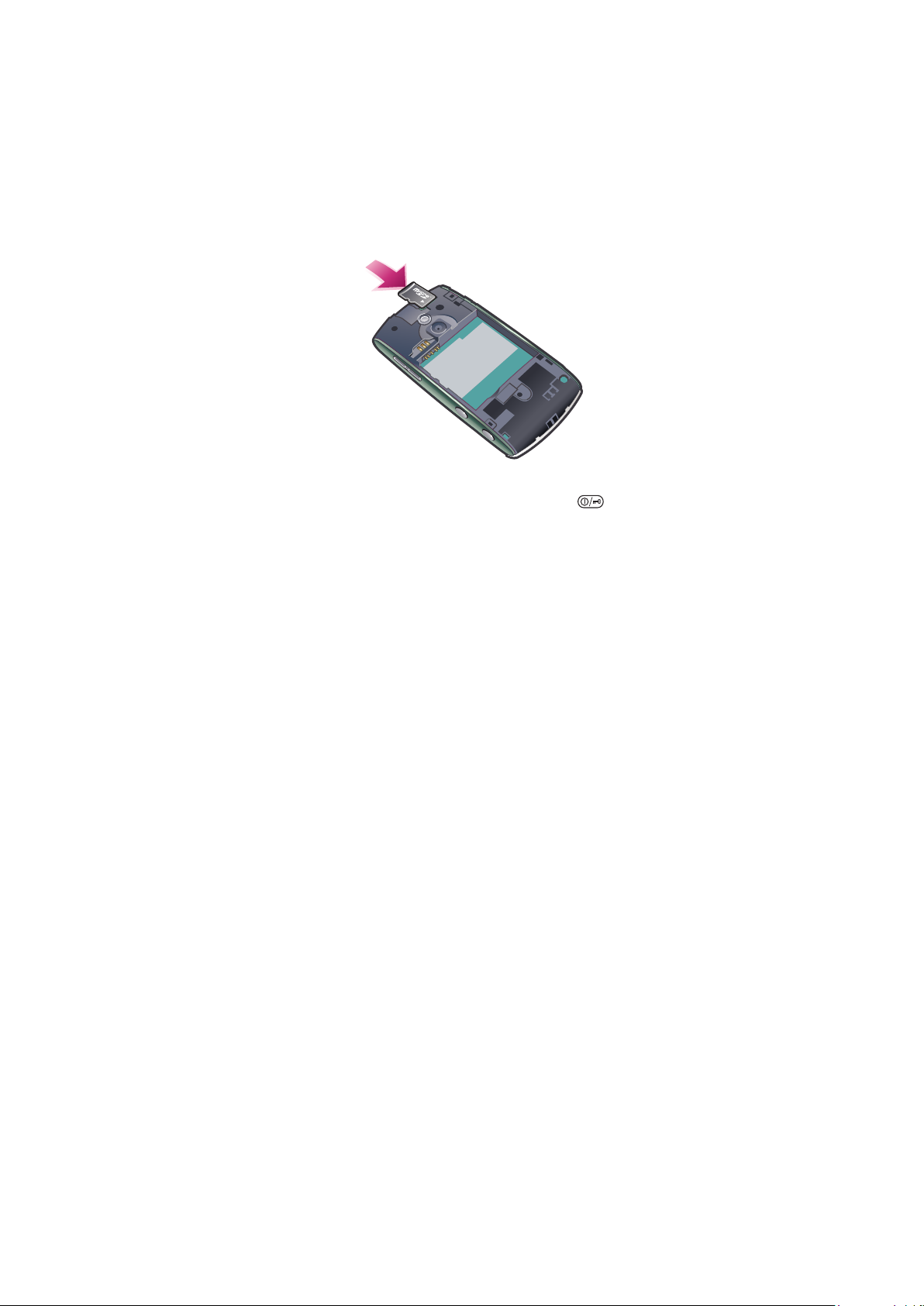
Memory card
Sinusuportahan ng iyong telepono ang mga memory card, nagdadagdag ng karagdagang
puwang sa iyong telepono. Ang memory card na ginagamit sa iyong telepono ay maaaring
magamit sa iba pang mga katugmang aparato.
Maaari mong ilipat ang nilalaman sa pagitan ng iyong memory card at ng memorya ng
telepono.
Upang isingit o tanggalin ang memory card
1
Ilagay ang memory card na may kulay gintong mga contact nang nakataob.
2
Upang i-release at tanggalin ang memory card, pindutin ang at piliin ang Alisin
ang memory card, at pagkatapos pindutin ang gilid ng memory card papasok.
Tulong sa telepono
Isang pinalawak na User guide ang naka-save sa memory card ng iyong telepono. Maaari
mo ring ma-access ang dokumentong ito sa www.sonyericsson.com/support. Ang tulong
sa karamihan ng mga aplikasyon ay available sa Organizer sa iyong telepono.
Upang ma-access ang pangkalahatang Tulong sa iyong telepono
•
Piliin ang Menu > Organizer > Tulong.
Upang matingnan ang Tulong kapag ikaw ay nasa aplikasyon
•
Piliin ang Opsiyon > Tulong.
9
Ito ay isang internet na bersyon ng lathalang Internet. © Ilimbag lang para sa personal na gamit.

Overview ng telepono
4
1
5
9
6
3
2
7
8
10
11
12
13
14
16
17
15
1 Light sensor
2 Ear speaker
3 Pangkonekta para sa USB cable
4 3.5 mm headset na pangkonekta
5 Slideout keyboard
6 Touch screen
7 Key sa pagtapos
8 Key ng main menu
9 Call key
10 Key para sa bukas/sara
11 Tally light
12 Kamera light
13 Kamera
14 Volume, mga key ng digital na zoom
15 Video key
16 Key ng lirato
17 Loud speaker
Ito ay isang internet na bersyon ng lathalang Internet. © Ilimbag lang para sa personal na gamit.
10
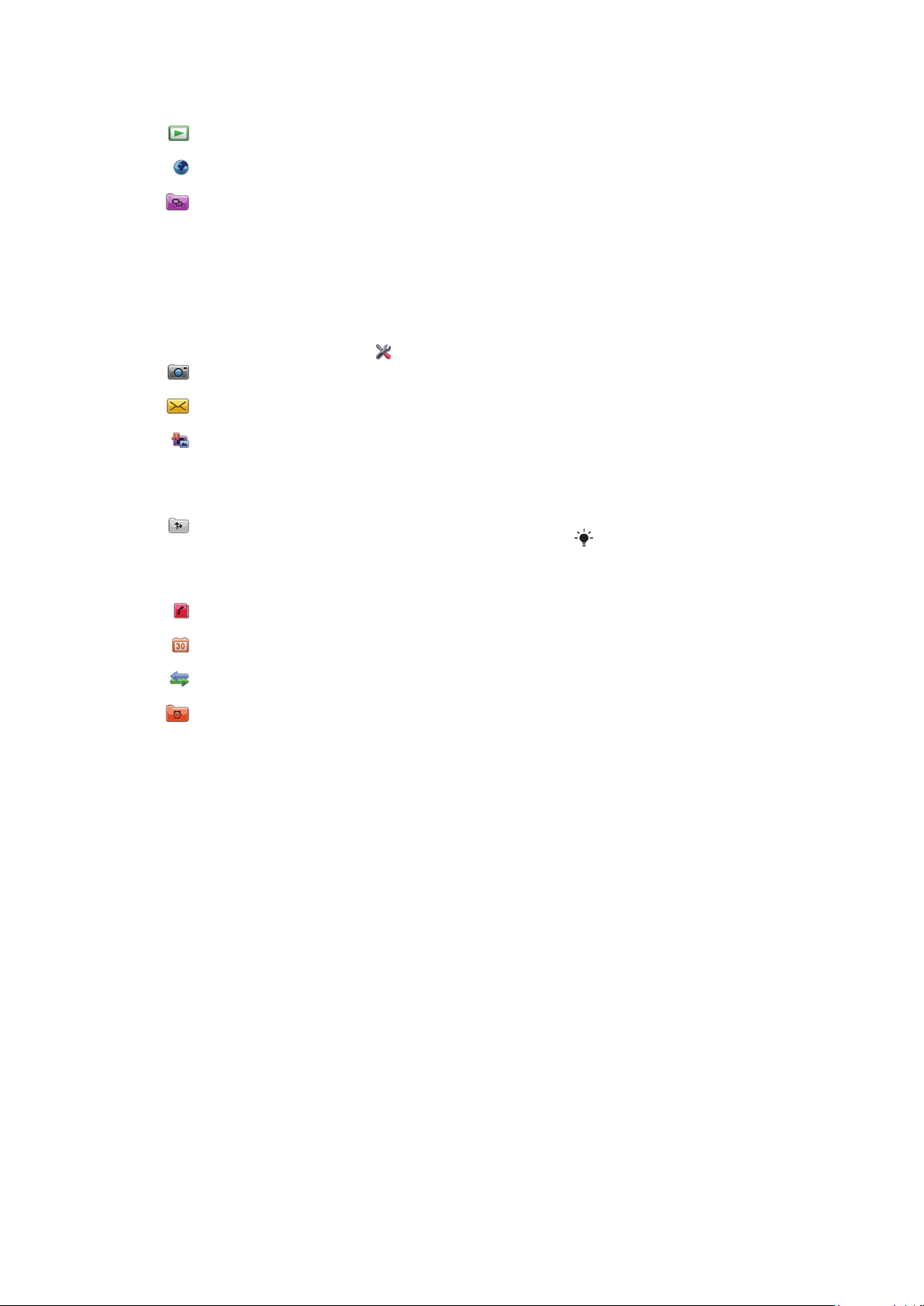
Overview ng menu*
PlayNow™
Internet
Mga Application
Radyo
TrackID™
Server ng media
I-dwnld chat apps
IM
Conv. msgng
Paglathala sa web
I-record tunog
Kamera
Messaging
Media
Litrato
Tugtog
Video
Srbisyo sa loksyn.
Google Maps
Lokasyon
Wisepilot
Mga Contact
Kalendaryo
Log**
Organizer
File manager
Orasan
RoadSync
SonyEricsson Sync
Google
Hanapin
Mga Note
Diksiyonaryo
Converter
Calculator
Adobe PDF
Quickoffice
Tulong
Mga setting
Personal
Mga profile
Mga Tema
Standby
Telepono
Petsa at oras
Wika
Display
Mag-downld ng sett.
Setting sa sensor
Touch input
Mga accessory
Sett. ng aplikasyon
Pamamahala ng tel.
Mgr. ng aplikasyon
Naka-install na app.
File sa pag-install
Mga sett. sa inst.
Mga tawag
Sett. twag
Speed dialling
Voicemail
Ilipat mga tawag
Paghadlang sa twg
Pagkakakonek
Network
Wi-Fi
Bluetooth
USB
Mga destinasyon
Connection mgr
Paglipat ng data
Mga remote drive
Setting ng admin
* Ang ilang menu ay operator-,
network- at subscriptiondependent.
** Maaari mong gamitin ang
touch functionality upang magscroll sa pagitan ng mga tab ng
submenu. Para higit pang
impormasyon, tingnan ang
Navigation sa pahina 12.
Ang mga icon sa main
menu ay maaaring
magpalit sa pagpapalit ng
tema.
11
Ito ay isang internet na bersyon ng lathalang Internet. © Ilimbag lang para sa personal na gamit.
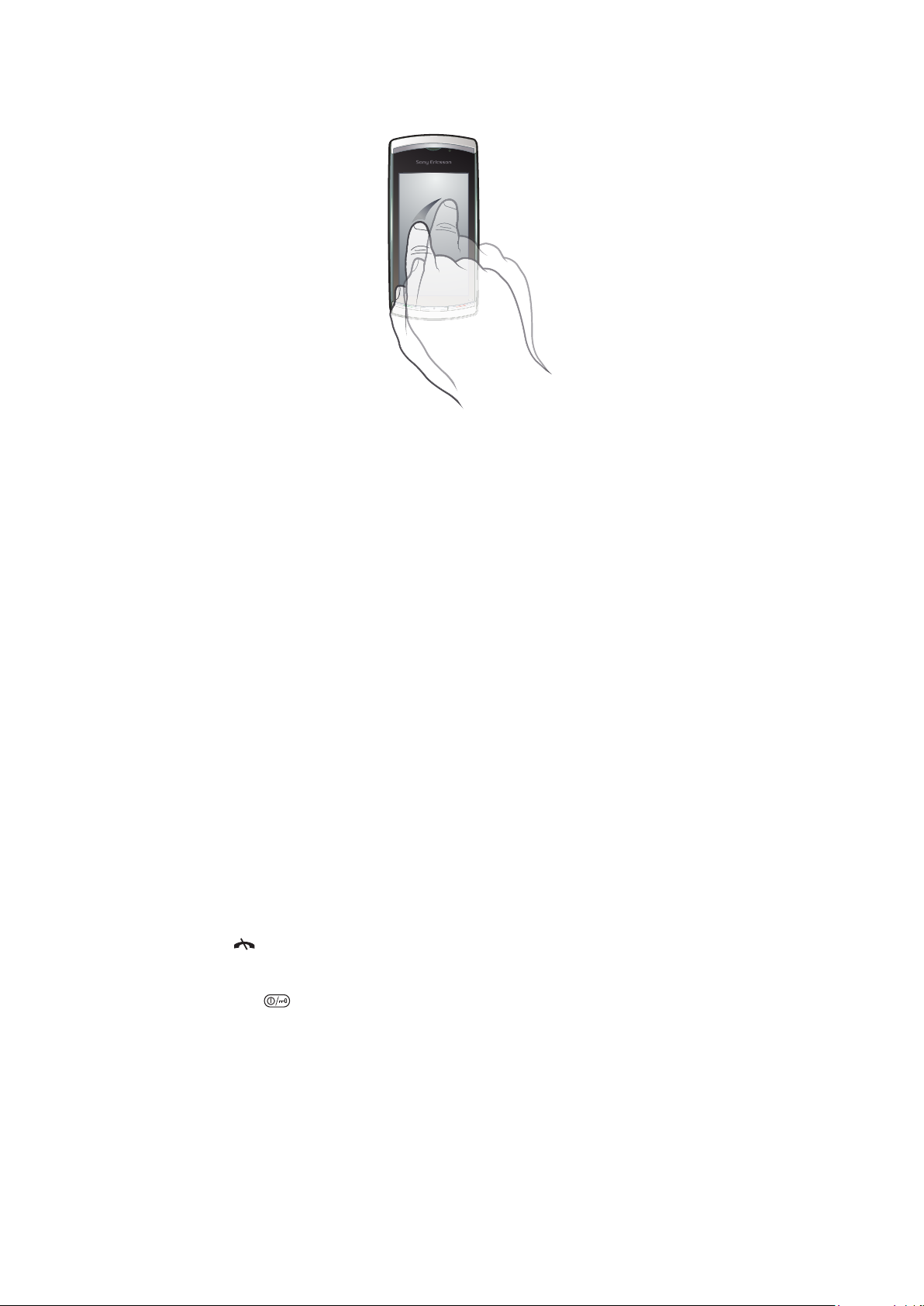
Navigation
Maaari kang magpalipat-lipat sa mga menu gamit ang dulo ng iyong mga daliri o gamit ang
stylus. I-tap o i-double-tap ang isang bagay upang piliin o buksan ito. Maaari ka ring lumipat
sa pagitan ng gumaganang aplikasyon.
Main menu
Maaari mong ma-access ang mga menu sa Menu. I-tap ang menu upang buksan ito.
Maaari mong i-display ang mga menu ayon sa listahan o grid, gumawa ng sariling mga
folder, o ilipat ang mga nilalaman sa pagitan ng mga folder.
Upang ma-access ang main menu
•
Pindutin ang pindutan ng main menu.
Upang baguhin ang view ng main menu
1
Piliin ang Menu > Opsiyon > Baguhin view ng Menu.
2
Pumili ng pagpipilian.
Awtomatikong keylock at screen guard
Ang screen at mga key ay maaaring i-lock ng awtomatiko pagkatapos ng panahon ng
walang aktibidad.
Upang awtomatikong baguhin ang mga setting ng keylock at screen guard
1
Piliin ang Menu > Mga setting > Telepono > Pamamahala ng tel. > Auto.
keylock.
2
Pumili ng pagpipilian.
Upang i-unlock ng manwal ang telepono
•
Pindutin
Upang i-lock ng manwal ang telepono
•
Pindutin ang ng dalawang beses.
at piliin I-unlock.
Multitasking
Hinahayaan ka ng iyong telepono na tingnan at lumipat sa pagitan ng lahat ng gumaganang
aplikasyon.
12
Ito ay isang internet na bersyon ng lathalang Internet. © Ilimbag lang para sa personal na gamit.
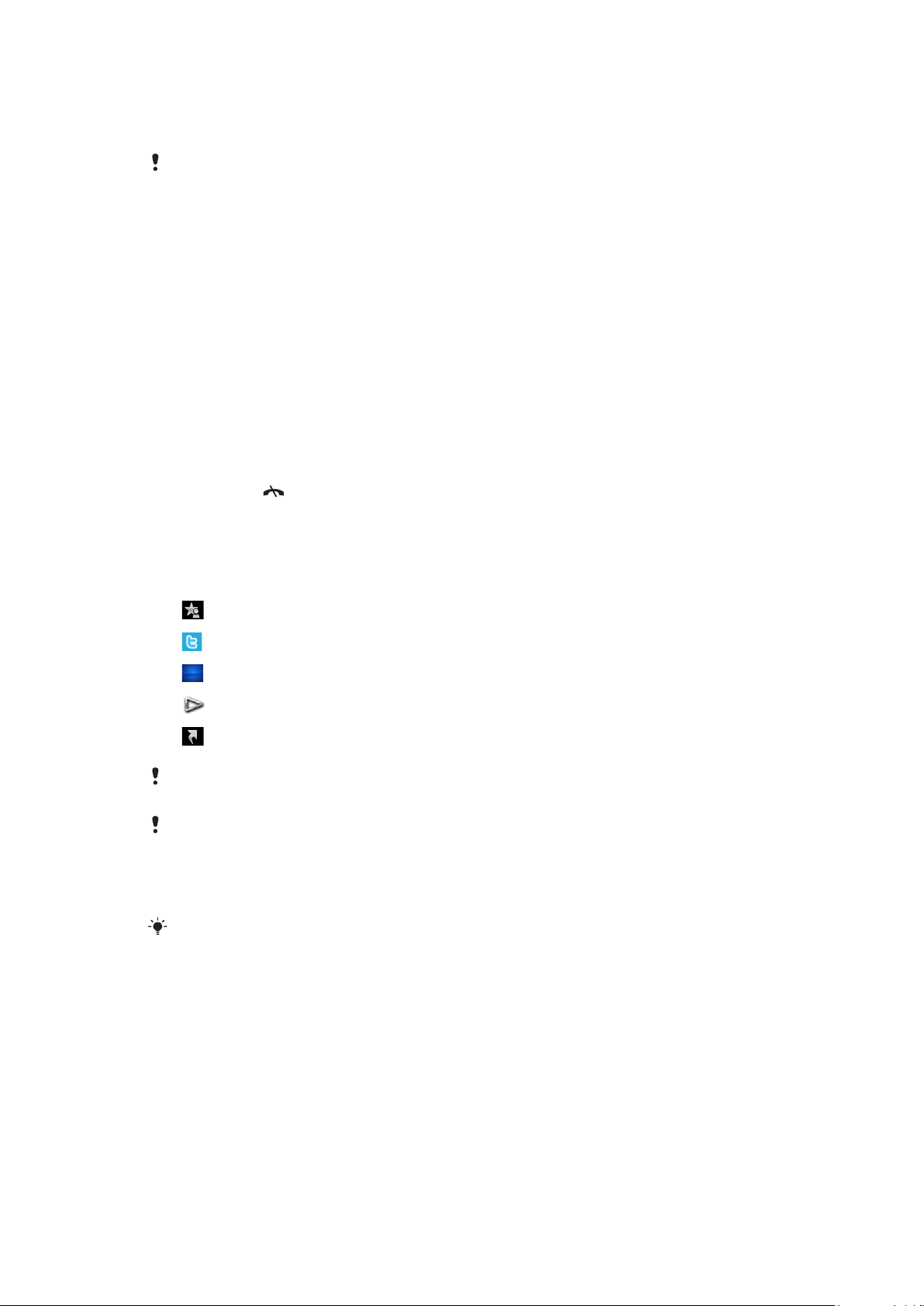
Upang matingnan ang tumatakbong mga aplikasyon
1
Pindutin nang matagal ang pindutan ng main menu.
2
Upang lumipat sa tumatakbong aplikasyon, i-tap ito.
Ang pag-iwan sa mga aplikasyong tumatakbo sa background ay pinatataas ang
pangangailangan sa power ng baterya at pinabababa ang buhay ng baterya.
Upang tapusin ang function
•
Sa karamihan ng mga kaso, piliin ang Opsiyon > Lumabas.
Upang mabura ang mga bagay
•
Sa karamihang mga aplikasyon, upang mabura ang mga bagay tulad ng mga file,
folder, mensahe, o media file, pumili ng bagay, at pagkatapos piliin ang Opsiyon >
Tanggalin.
Standby
Matapos mong buksan ang iyong telepono at ilagay ang iyong PIN, lalabas ang pangalan
ng network operator. Ang view na ito ay tinatawag na standby. Ang iyong telepono ay handa
na ngayong magamit.
Upang bumalik sa standby
•
Pindutin ang
.
Default na standby na screen
Ang default na standby na screen ay nagbibigay ng limang iba't ibang mga standby na
view:
Paboritong contact na view
Twitter na view
Flow na view
Album na view
Ang mga view ng shortcut
Ang icon para sa mga standby na view, halimbawa, ang Album na view, ay maaaring mapalitan
ayon sa nilalaman na naka-display sa standby na screen.
Ang mga limang tinginan na ito ay magagamit lang kapag ang Sony Ericsson ay pinili bilang
default na standby na tema.
Upang magpalit sa pagitan ng mga standby na view
•
I-tap ang icon sa nais na view.
Maaari mong i-flick ang iyong kanan o kaliwang daliri sa screen upag magpalit sa pagitan ng
mga view.
Upang mag-navigate sa loob ng view ng standby
•
Kapag nasa loob, halimbawa, ng Album na view, i-flick ang iyong daliri pataas o
pababa ng screen.
Pag-access ng marami pang impormasyon
Maaari mong i-access ang marami pang impormasyon mula sa standby na view,
halimbawa, upang tingnan ang oras at petsa, upang i-access ang standyby na media player
o gamitin ang touchbar.
13
Ito ay isang internet na bersyon ng lathalang Internet. © Ilimbag lang para sa personal na gamit.
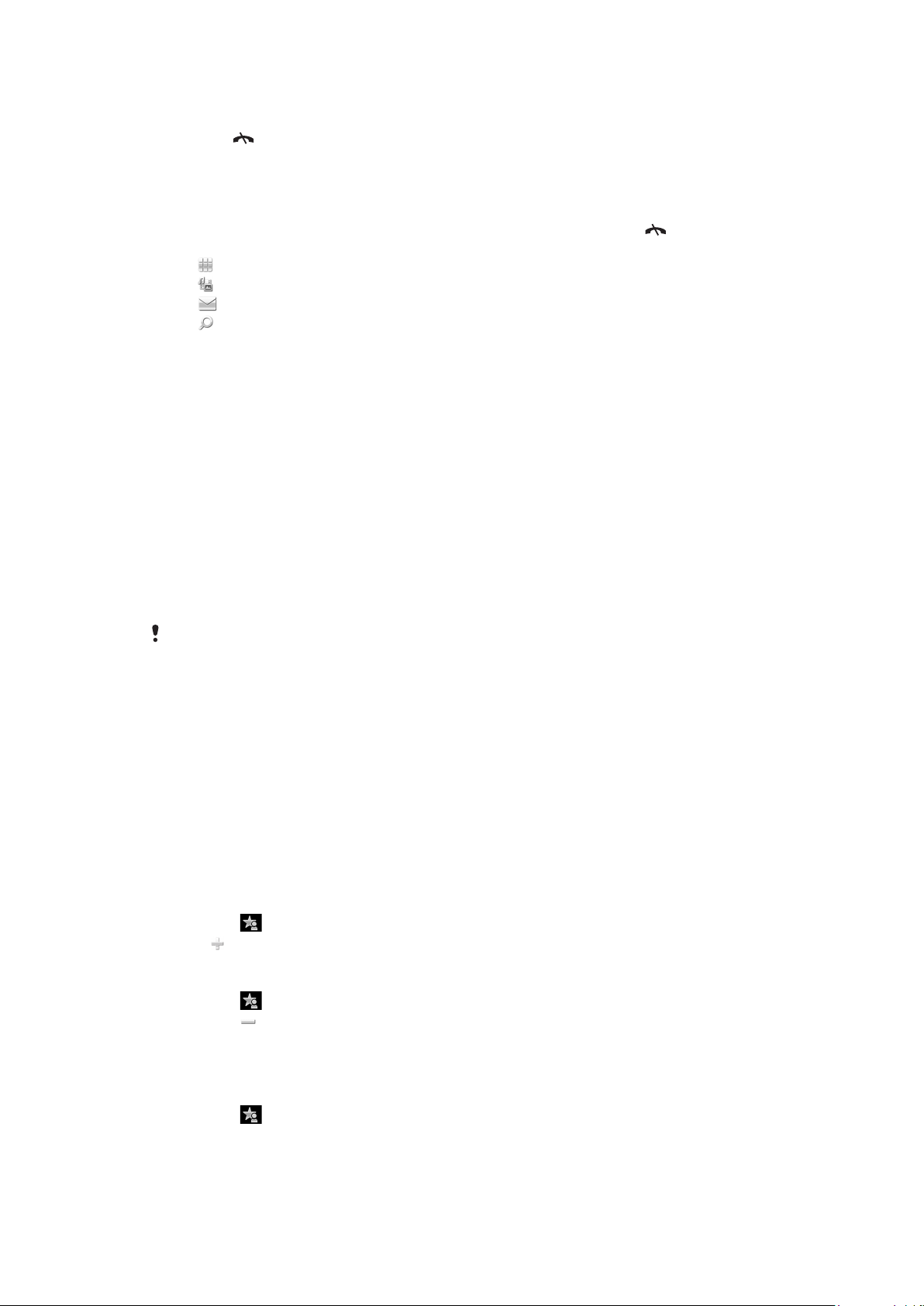
Upang matingnan ang mas marami pang impormasyon mula sa standby na view
•
upang magpakita ng mas marami pang impormasyon o upang ipakita ang touchbar,
pindutin .
•
Upang bumalik sa full screen na view, i-tap ang lugar sa screen sa pagitan ng mga icon ng
view at ang touchbar.
Upang gamitin ang touchbar mula sa mode na standby
1
Kung ang touchbar ay hindi naka-display sa ibaba ng screen, pindutin .
2
I-tap, ang isa sa sumusunod na mga icon:
•
– mga pagtawag.
•
– pumunta sa main Media menu.
•
– magpadala at tumanggap ng mga mensahe.
•
– maghanap sa telepono o sa Internet.
Upang baguhin ang wallpaper ng standby view
1
Hawakan nang matagalan ang icon ng view at pumili ng isang pagpipilian:
•
Walang laman – walang wallpaper.
•
Larawan – ipakita ang larawan bilang wallpaper.
•
Adobe Flash – gumamit ng isang Adobe™ Flash™ file bilang wallpaper.
•
Twitter – ipakita ang Twitter™ application bilang wallpaper.
•
Flow – ipakita ang wave na isinasaayos ang sarili nang pahiga, nang walang
kinalaman sa oryentasyon kung paano mo hinawakan ang telepono.
•
Album – ipakita ang mga larawan o mga video clip mula sa Media.
•
Mga Pboritong contact – ipakita ang iyong paboritong mga contact bilang
wallpaper.
•
Mga Shortcut – ipakita ang mga shortcut sa application o website bilang
wallpaper.
2
Pumili ng file, kung hiniling.
3
Upang i-save ang iyong mga pagbabago, piliin ang Lumabas.
Hindi posible na piliin ang parehong file bilang wallpaper para sa higit sa isang pagtingin.
View ng flow
Ang view ng flow ay nagdi-display ng wave na ina-adjust ang sarili nito ng pahalang anuman
ang oryentasyon kung paano mo hawakan ang telepono.
Mga Paborito na view
Ang mga Paborito na view ay nagbibigay nang mabilis na access sa iyong mga paboritong
contact.
Sa bawat contact sa Mga Paborito na view, maaari mong piliin na magsagawa ng
pagtawag, magpadala ng mensahe o tingnan ang detalyadong impormasyon sa contact
sa aplikasyon ng Mga contact.
Upang magdagdag ng contact sa Mga paborito
1
I-tap ang .
2
I-tap at piliin ang mga contact o mga contact na nais mong idagdag.
Upang tanggalin ang contact mula sa Mga paborito
1
I-tap ang .
2
I-tap ang .
3
I-tap ang contact na nais mong tanggalin, at piliin Oo.
4
Upang tanggalin ang marami pang contact, ulitin ang hakbang 3.
Upang matawagan ang paboritong contact
1
I-tap ang
2
Mag-tap ng contact at piliin ang Tawagan.
Ito ay isang internet na bersyon ng lathalang Internet. © Ilimbag lang para sa personal na gamit.
.
14
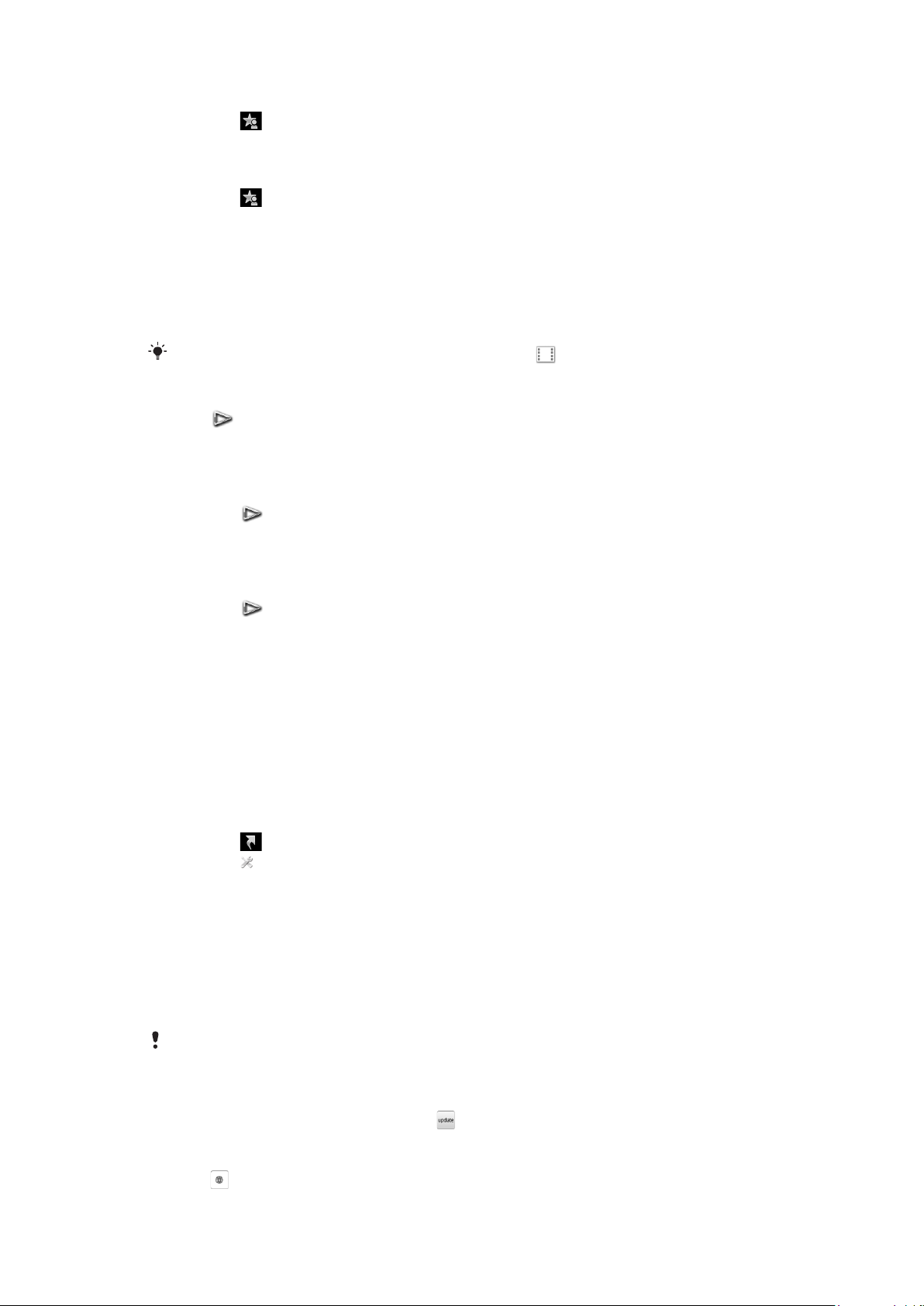
Upang ipadala ang mensahe sa paboritong contact
1
I-tap ang .
2
Mag-tap ng contact at piliin ang Mensahe.
Upang tingnan ang mga detalye tungkol sa paboritong contact sa Mga contact
1
I-tap ang .
2
Mag-tap ng contact at piliin ang Tingnan sa Mga Contact.
Album na view
Ang Album na view ay nagbibigay nang mabilis na access sa iyong mga litrato at video clip.
Maaari mong tingnan ang mga nilalaman na ito o ipadala sa ibang tugmang mga aparato.
Maaari mo ring itakda ang lirato bilang wallpaper para sa standby na view.
Sa Album na view, ang mga video clip ay minarkahan ng
Upang i-set ang litrato bilang wallpaper ng view
1
I-tap .
2
Mag-tap ng litrato at piliin ang Itakda bilang wallpaper.
3
Pumili ng view.
Upang ipadala ang litrato o video clip
1
I-tap ang .
2
I-tap ang litrato o video clip at piliin Ipadala bilang.
3
Pumili ng pamamaraan ng pagpadala.
Upang tingnan ang buong laki ng litrato sa Media
1
I-tap ang
2
Mag-tap ng litrato at piliin ang Tingnan sa Media.
Upang i-play mga video clip mula sa Album na view
•
I-tap ang video clip at piliin Tingnan sa Media.
.
.
Ang mga view ng shortcut
Ang view ng Mga Shortcut ay nagbibigay ng listahan ng mga shortcut sa iba't ibang mga
aplikasyon at bookmark. Maaari mong i-personalise ang mga shortcut na nais mong
ipakita.
Upang mapalitan ang mga setting ng shortcut
1
I-tap ang
2
I-tap ang .
3
Pumili ng shortcut at i-tap ang Opsiyon > Baguhin.
4
Kapag lumitaw ang Uri ng shortcut:, piliin ang Aplikasyon o Bookmark.
5
I-double-tap ang bagay.
6
Upang mai-save ang iyong mga setting, piliin ang Balik.
.
Twitter na view
Maaari mong ma-access ang Twitter mula sa view na ito. Maaari mong itsek ang estado
ng iyong kaibigan, o magkomento sa kanilang pinakabong ipinaskil.
Bago gamitin ang serbisyo na ito, dapat na mayroon ka ng kinakailangang mga setting ng
koneksyon ng Internet sa iyong telepono.
Upang gumawa ng bagong nakapaskil
•
Ilagay ang text sa text field at i-tap ang .
Upang tingnan ang komento sa website ng Twitter
•
I-tap kasunod ng nais na komento.
15
Ito ay isang internet na bersyon ng lathalang Internet. © Ilimbag lang para sa personal na gamit.
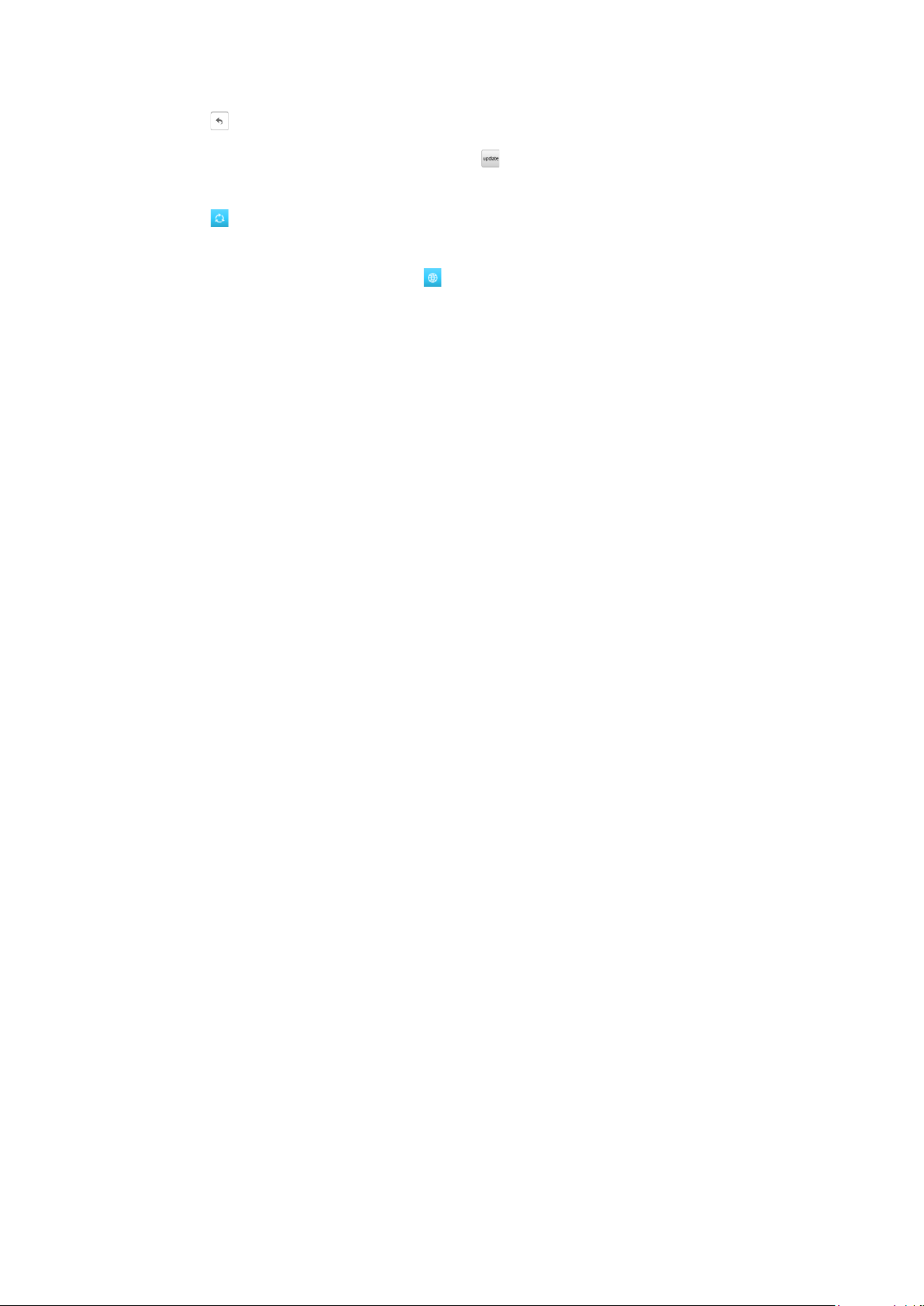
Upang magkomento sa mga bagong nakapaskil
1
I-tap ang kasunod upang magpaskil at ilagay ang mga komento sa text field na
ipinakita sa nakapaskil sa itaas.
2
Upang ipadala ang iyong mga komento, i-tap .
Upang refresh ang view sa Twitter
•
I-tap .
Upang pumunta sa website ng Twitter
•
Kapag tumtingin ng nakapaskil, i-tap .
Paggamit ng ibang mga network
Pagsagawa at pagtanggap ng mga tawag, gamit ang messaging at paglipat ng data,
halimbawa, mga serbisyo na base sa Internet, sa labas ng iyong home network (nagroroam) ay maaaring maka-ipon ng karagdagang bayarin. Makipag-ugnayan sa iyong
operator para sa mas marami pang impormasyon.
16
Ito ay isang internet na bersyon ng lathalang Internet. © Ilimbag lang para sa personal na gamit.
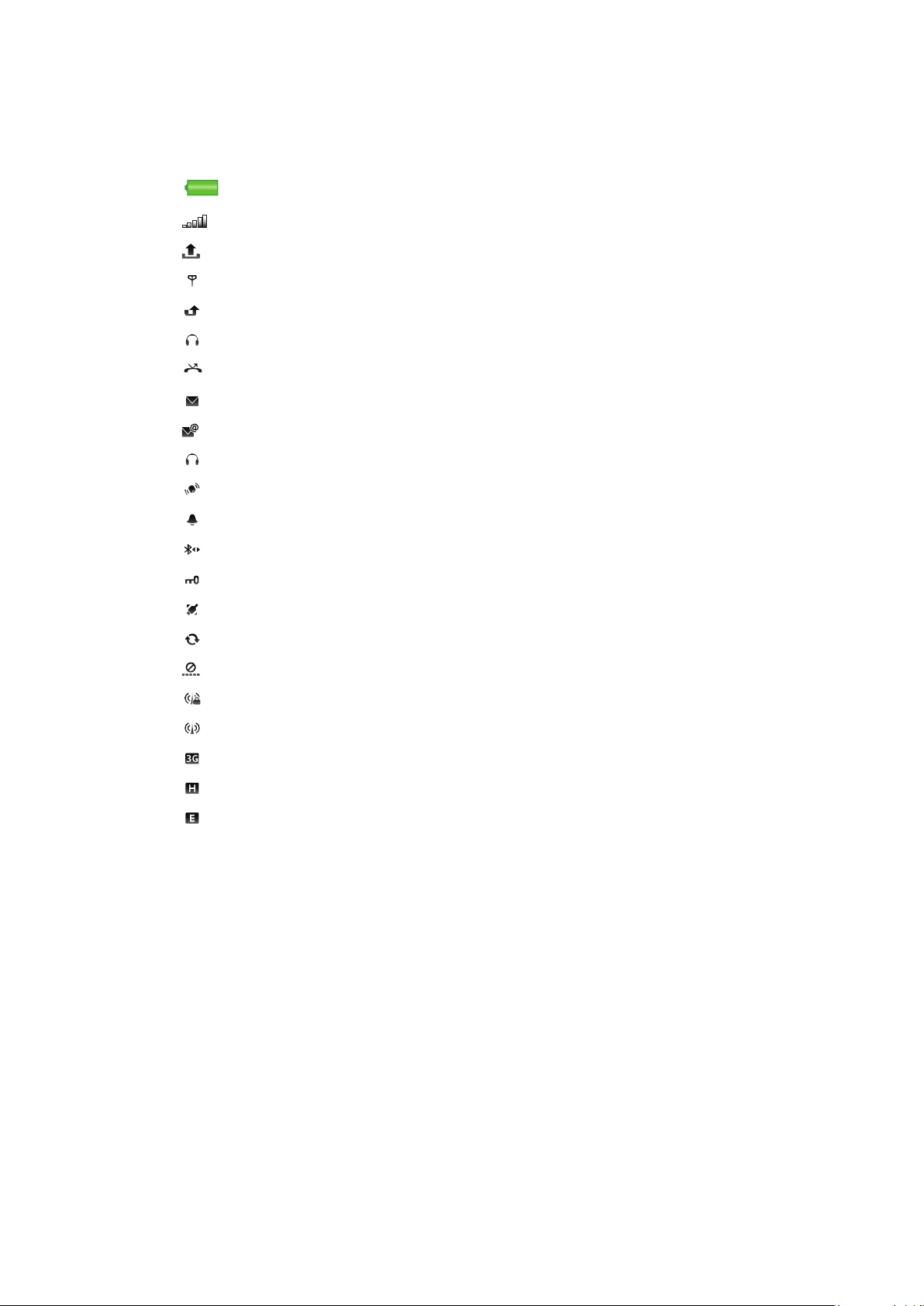
Mga icon ng katayuan
Lalabas ang mga icon ng katayuan sa tuktok ng screen. Maaari mong itago ang mga icon
ng katayuan upang tingnan ang higit pang impormasyon o baguhin ang mga setting.
Ganap na kargado ang baterya
Lakas ng signal ng network
Mga mensahe sa outbox
GSM available
Di nasagot na tawag
Konektado sa handsfree
Nalihis na tawag
Natanggap na text message
Bagong natanggap na email
Nailagay na headphone
Konektado sa GPS
Aktibong alarma
Konektado sa Bluetooth™
Aktibong keylock
Paglilipat ng data gamit ang USB
Pag-synchronise ng data
Aktibong flight mode
Secure na koneksyon sa Wi-Fi™ network
Konektado sa Wi-Fi™ network
3G available
HSDPA available
EGPRS available
17
Ito ay isang internet na bersyon ng lathalang Internet. © Ilimbag lang para sa personal na gamit.
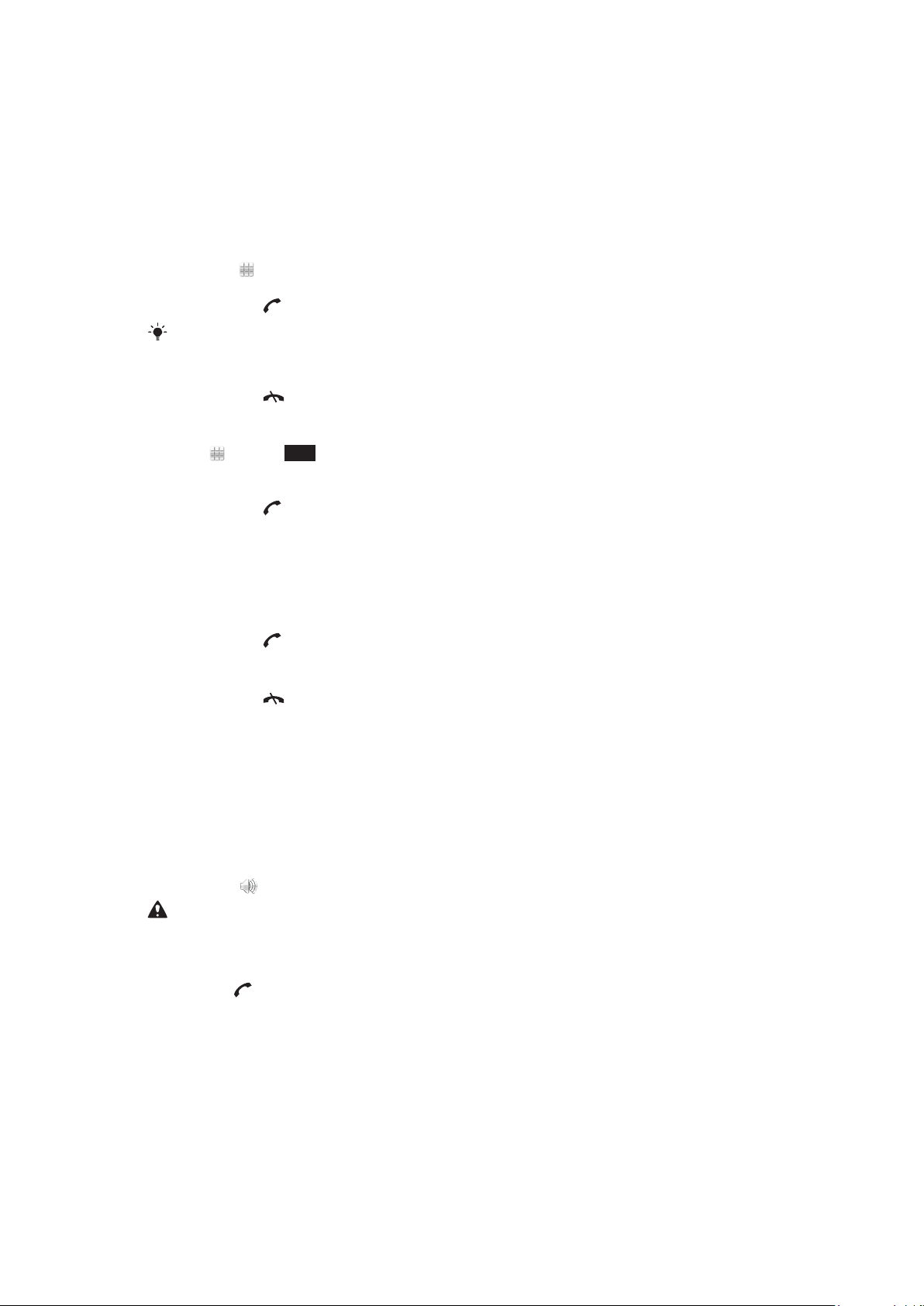
Mga Tawag
Pagsasagawa at pagtanggap ng mga tawag
Kailangan mong buksan ang iyong telepono at dapat nasa loob ng nasasaklawang
network.
Upang tumawag
1
Piliin ang upang buksan ang dialler at ipasok ang numero ng telepono (kasama
ang international na country code at area code, kung nalalapat).
2
Pindutin ang .
Maaari mong tawagan ang mga numero mula sa iyong mga contact at mga listahan ng tawag.
Upang tapusin ang tawag
•
Pindutin ang
Upang mag-international call
1
Piliin , at i-tap *+ ng dalawang beses para sa “+” na senyas.
2
Ipasok ang country code, area code (kasama ang unang sero) at numero ng
telepono.
3
Pindutin ang .
Upang magtakda ng awtomatikong pag-redial
•
Piliin ang Menu > Mga Setting > Mga tawag > Sett. twag > Awtomatikong
redial > Naka-on.
.
Upang sumagot ng tawag
•
Pindutin ang
Upang tanggihan ang tawag
•
Pindutin ang .
Upang mapalitan ang lakas ng ear speaker sa panahon ng pagtawag
•
Pindutin ang volume key nang pataas o pababa.
Upang i-mute ang mikropono habang may tawag
1
Upang i-mute ang mikropono, i-tap I-mute.
2
Upang i-aktibo ulit ang mikropono, i-tap I-unmute.
Upang i-on ang loudspeaker habang may tawag
•
I-tap ang
Huwag hawakan ang telepono sa iyong tainga kapag gumagamit ng loudspeaker. Maaari nitong
mapinsala ang iyong pandinig.
Upang tingnan ang mga di nasagot na tawag
•
Pindutin upang buksan ang listahan ng tawag.
.
.
Mga network
Ang telepono mo ay awtomatikong lumilipat sa pagitan ng GSM at 3G (UMTS) na mga
network, depende sa availability. Ilan sa mga network operator ay pinapayagan ka na
lumipat sa mga network ng manwal.
Upang lumipat sa mga network ng manwal
1
Piliin ang Menu > Mga Setting > Pagkakakonek > Network > Mode ng
network.
2
Pumili ng pagpipilian.
18
Ito ay isang internet na bersyon ng lathalang Internet. © Ilimbag lang para sa personal na gamit.
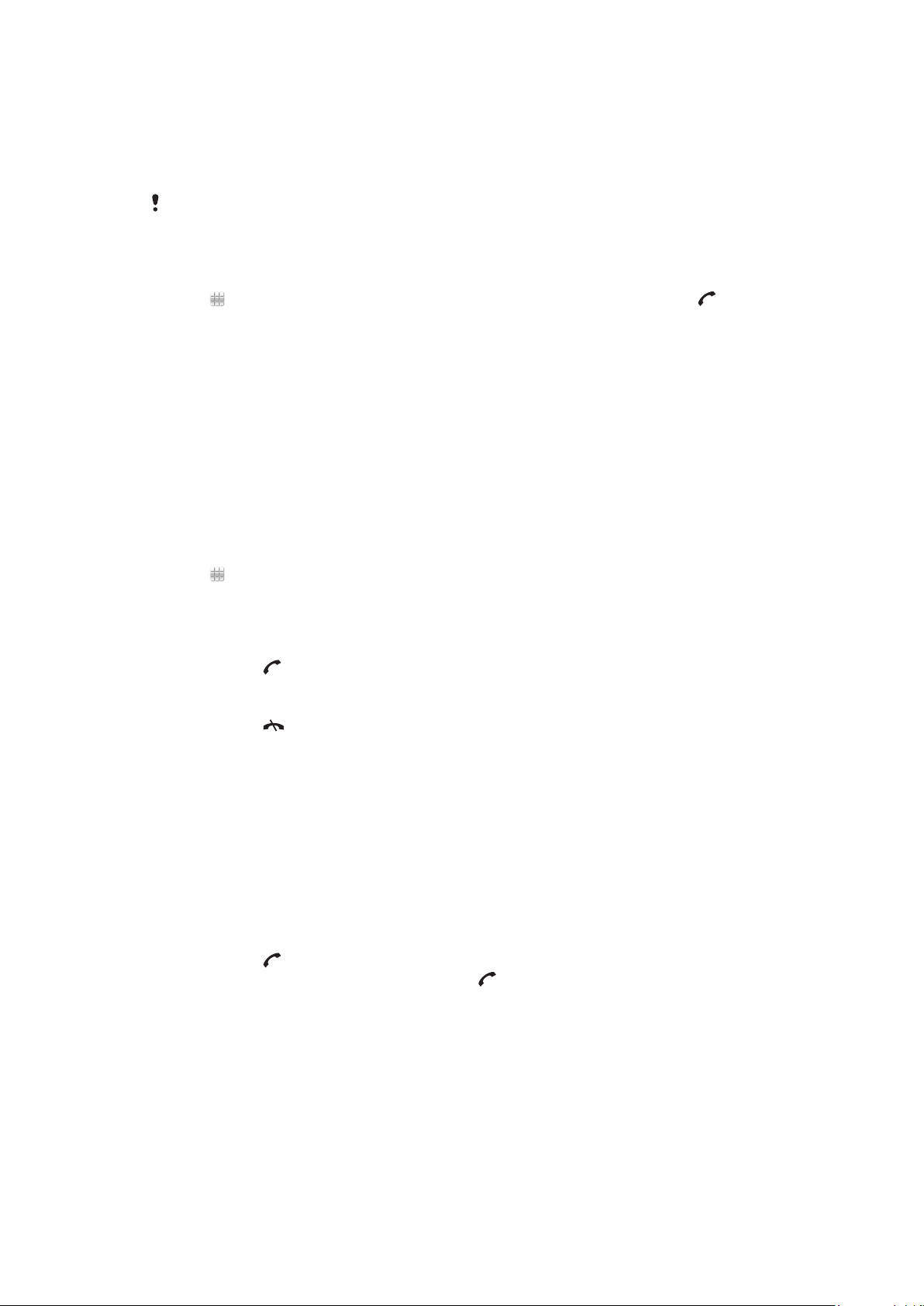
Mga Emergency na tawag
Sinusuportahan ng iyong telepono ang mga international emergency number, halimbawa,
112 o 911. Karaniwan mong magagamit ang mga numerong ito upang magsagawa ng
mga emergency na tawag sa anumang bansa, mayroon man o walang SIM card ang
nakapasok, kung ikaw ay nasa loob ng nasasaklawan ng network.
Sa ilang mga bansa, maaari ring isulong ang ibang mga emergency na numero. Samakatuwid
ang iyong network operator ay dapat na ng nai-save ang karagdagang lokal na mga emergency
na numero sa SIM card.
Upang mag-emergency na tawag
•
Piliin , ipasok ang 112 (ang internasyonal na emergency numero) at pindutin .
Mga video call
Maaari kang magbahagi ng iyong mga karanasan sa mga kaibigan at pamilya habang
nangyayari ang mga ito at i-save ang mga ito upang ibahagi sa ibang panahon. Makikita
mo ang taong kausap mo sa iyong screen. Ang isa pang tao ay nakikita ang video na
kinukuhanan ng iyong kamera.
Bago mag-video call
Upang makapag-video call, ang parehong partido ng tawag ay dapat na may subscription
ng 3G (UMTS) na telepono na sumusuporta sa 3G (UMTS) na serbisyo at 3G (UMTS) na
saklaw.
Upang mag-video call
1
Piliin at ipasok ang numero ng telepono (kasama ang international na country
code at area code, kung nalalapat).
2
Piliin ang Video call.
Upang sumagot ng video call
•
Pindutin ang .
Upang tapusin ang video call
•
Pindutin ang
Upang gamitin ang zoom kapag nasa papalabas na video call ka
•
Piliin ang Opsiyon > Zoom.
Upang tingnan ang mga opsiyon sa video call
•
Habang may video call, piliin Opsiyon.
.
Listahan ng tawag
Maaari mong tingnan ang impormasyon tungkol sa mga kamakailang tawag.
Upang matawagan ang numero mula sa listahan ng tawag
1
Pindutin ang
2
Pumili ng pangalan o numero at pindutin ang .
at pumili ng tab.
Speed dial
Ang speed dialling ay hinahayaan ka na pumili ng walong mga contact na mada-dial mo
nang mabilis mula sa standby. Dapat kang magtalaga sa bawat contact sa speed dial ng
numero sa pagitan n 2 at 9.
19
Ito ay isang internet na bersyon ng lathalang Internet. © Ilimbag lang para sa personal na gamit.
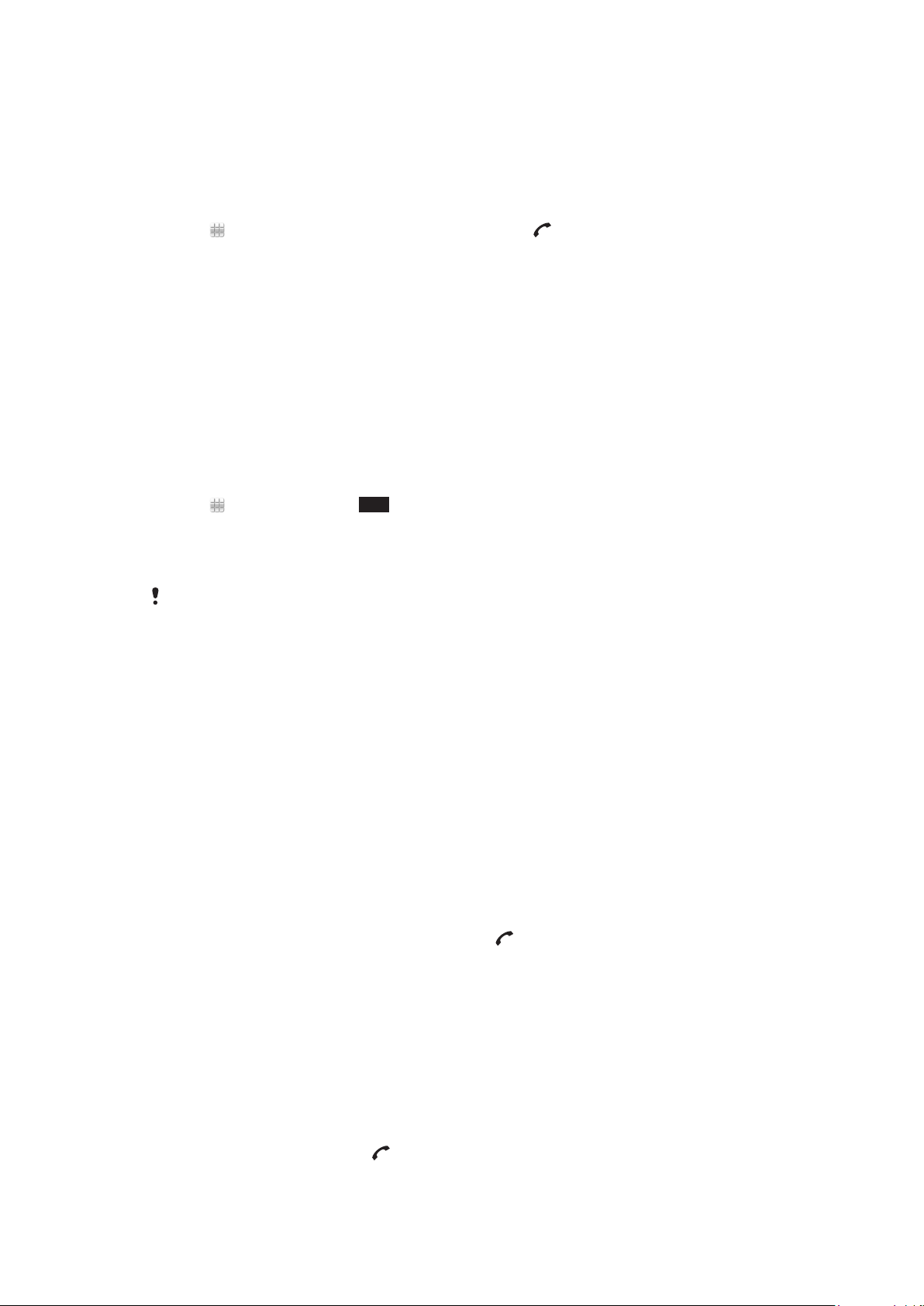
Upang magtalaga ng speed dial na mga numero sa mga contact
1
Piliin ang Menu > Mga Setting > Mga tawag > Speed dialling.
2
Pumili ng numero mula 2 hanggang 9 sa iyong keypad, at piliin ang Opsiyon >
Italaga.
3
Pumili ng contact.
Upang i-speed dial ang nakatalagang numero
•
Piliin , ipasok ang speed dial na numero at pindutin .
Marami pang feature ng pagtawag
Voicemail
Kung ang subscription mo ay kasama ang serbisyo sa pagsagot, ang mga tatawag ay
maaaring mag-iwan ng kanilang voicemail message kapag hindi mo masagot ang tawag.
Upang ipasok ang iyong numero sa voicemail
1
Piliin ang Menu > Mga Setting > Mga tawag > Voicemail> Voice mailbox.
2
Ipasok ang numero at piliin ang OK.
Upang tumawag sa iyong voicemail serbisyo
•
Piliin
Pag-forward ng mga tawag
Maaari mong i-forward mga tawag, halimbawa, sa isang answering service.
. Hawakan at i-hold 1.
Ipagbawal tawag ay ginamit, ilang mga opsiyon sa pag-forward ng mga tawag ay hindi
Kapag
available.
Upang maglipat ng mga tawag
1
Piliin ang Menu > Mga Setting > Mga tawag > Ilipat mga tawag.
2
Pumili ng uri ng pagtawag at pagpipilian sa paglipat.
3
Piliin ang Iaktibo.
4
Ipasok ang numerong gusto mong ilipat ang mga tawag sa, at piliin ang OK.
Higit sa isang tawag
Maaari mong pangasiwaan ang higit sa isang tawag sa bawat pagkakataon. Halimbawa,
maaari mong i-hold ang gumaganang tawag habang tumatawag o sasagot sa
pangalawang tawag. Maaari ka ring lumipat sa pagitan ng dalawang tawag. Hindi mo
masasagot ang pangatlong tawag kapag hindi pa tinatapos ang isa sa naunang dalawang
tawag.
Upang magsagawa ng pangalawang tawag
1
Habang may tawag, piliin Keypad. Inilalagay nito ang gumaganang tawag sa hold.
2
Ipasok ang numero upang tawagan, at pindutin
.
Call waiting
Makaririnig ka ng beep kapag nakatanggap ka ng pangalawang tawag habang ang call
waiting ay aktibo.
Upang isaaktibo ang call waiting
•
Piliin ang Menu > Mga Setting > Mga tawag > Sett. twag > Call waiting >
Iaktibo.
Upang sumagot ng pangalawang tawag
•
Habang may tawag, pindutin
tawag. Inilalagay nito ang gumaganang tawag sa hold.
Ito ay isang internet na bersyon ng lathalang Internet. © Ilimbag lang para sa personal na gamit.
kapag narinig mo ang beep para sa pangalawang
20
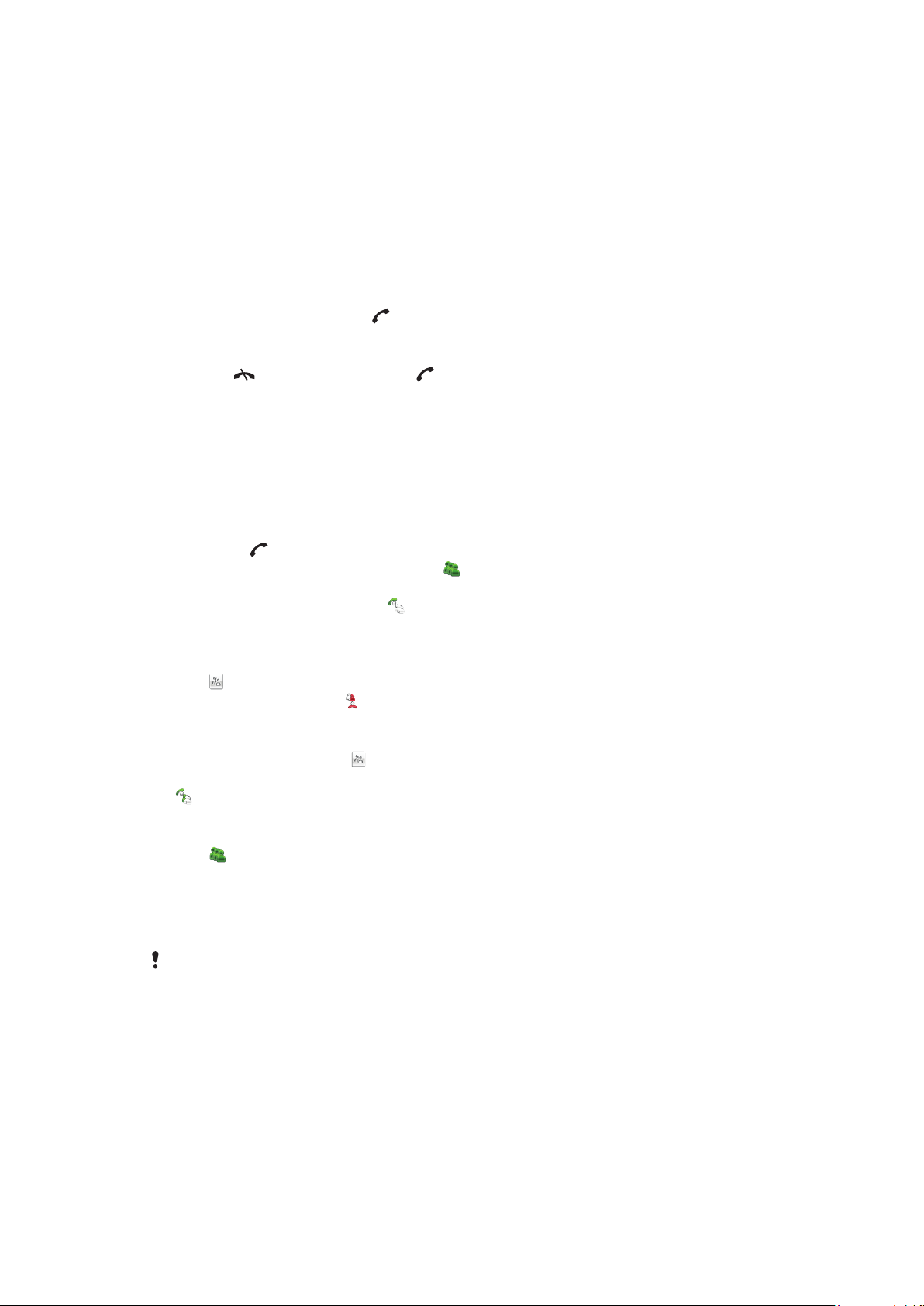
Upang tanggihan ang pangalawang tawag
•
Habang may tawag, piliin Tanggihan at ituloy ang aktibong tawag.
Upang tapusin ang aktibong tawag at sumagot ng pangalawang tawag
•
Habang may tawag, piliin Opsiyon > Wksan kasalukuyan twg. at pagkatapos piliin
Sagutin.
Pinangasiwaan ang dalawang voice call
Maaari mong paganahin at i-hold ang mga tawag ng magkasabay.
Upang lumipat sa pagitan ng dalawang tawag
•
Habang may tawag, pindutin .
Upang tapusin ang aktibong tawag at bumalik sa tawag na naka-hold
•
Pindutin at pagkatapos pindutin .
Mga kumperensya tawag
Ang function ng kumperensya tawag ay pinapayagan ka mag-hold ang pinagsamang paguusap sa ibang tao.
Upang mag-kumperensya tawag
1
Tumawag sa unang participant.
2
Piliin Keypad, ipasok ang numero ng kasunod na participant na nais mong tawagan,
at pindutin
3
Kapag sinagot ang bagong tawag, piliin .
4
Upang magdagdag ng marami pang participant, ulitin ang hakbang 2.
5
Kapag sinagot ang tawag, piliin
kumperensya.
.
upang magdagdag ng bagong participant sa
Upang pakawalan ang kalahok
1
Piliin
2
Pumili ng kalahok at piliin
Upang i-hold ang pribadong pag-uusap sa isang kalahok
1
Habang nasa tawag, piliin upang ipakita lahat ng mga kalahok.
2
Pumili ng kalahok na nais mong mag-hold ng pribadong pakikipag-usap kay, at piliin
Upang bumalik sa kumperensya tawag
•
Piliin
.
.
.
.
Restriktradong pag-dial
Maaari mong i-restrict ang mga papalabas at papasok na tawag. Kinaikailangan ang
password mula sa iyong tagabigay serbisyo.
Kung nag-forward ka ng mga papasok na tawag, hindi mo magagamit ang ilan sa mga nakarestrict na mga opsiyon sa pagtawag.
Upang paghigpitan ang mga tawag
1
Piliin ang Menu > Mga Setting > Mga tawag > Paghadlang sa twg.
2
Pumili ng isang pagpipilian.
3
Piliin ang Iaktibo.
4
Ipasok ang iyong password at piliin ang OK.
21
Ito ay isang internet na bersyon ng lathalang Internet. © Ilimbag lang para sa personal na gamit.
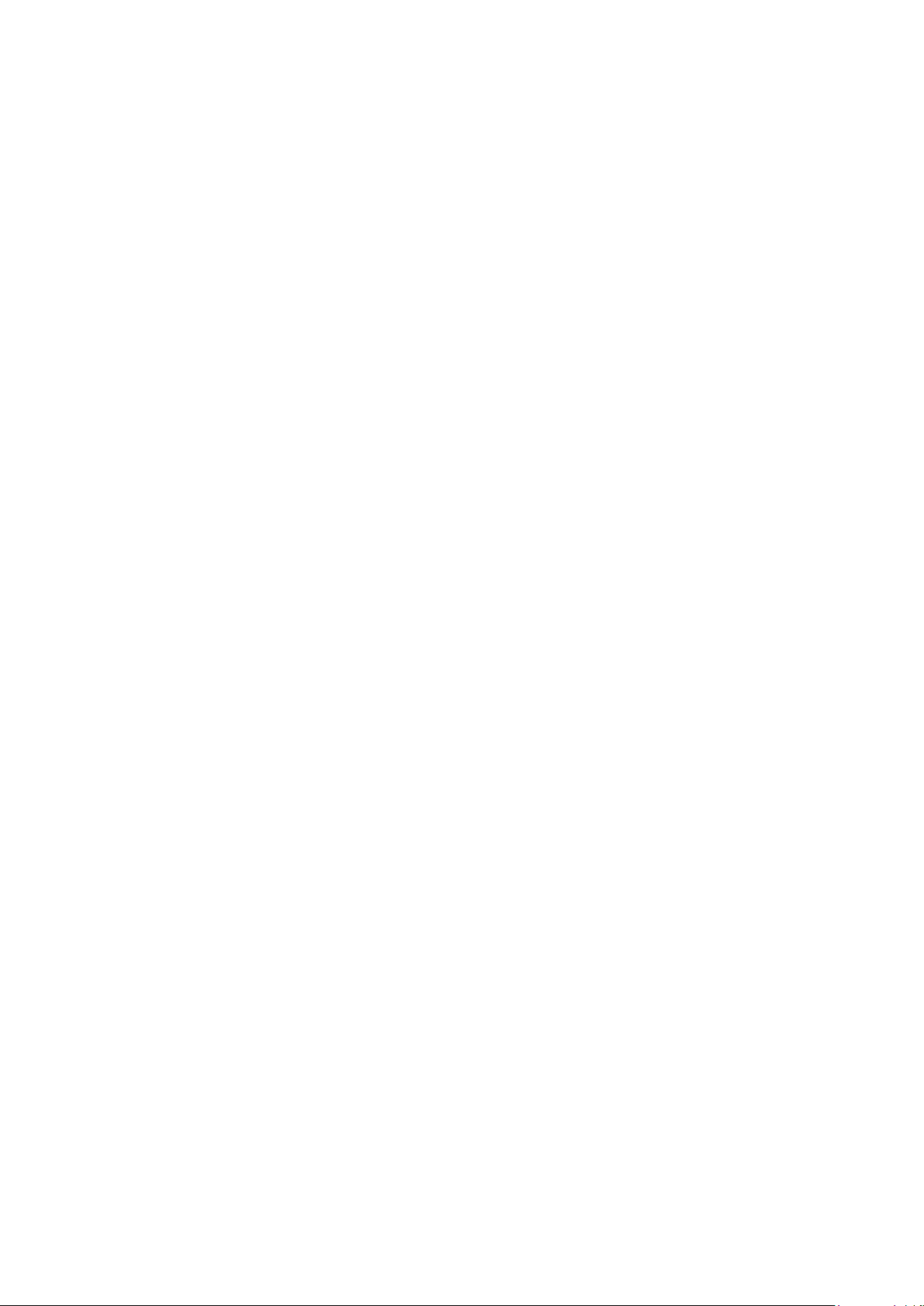
Tagal ng tawag at halaga
Habang may tawag, ipinakikita ng telepono gaano katagal ka na nakikipag-usap. Maaari
mo ring tingnan ang tagal ng iyong huling tawag, ang iyong mga papalabas na tawag at
ang kabuuang oras ng lahat ng iyong mga tawag.
Upang ipakita ang tagal ng tawag
•
Piliin ang Menu > Mga tawag > Tagal ng tawag.
22
Ito ay isang internet na bersyon ng lathalang Internet. © Ilimbag lang para sa personal na gamit.
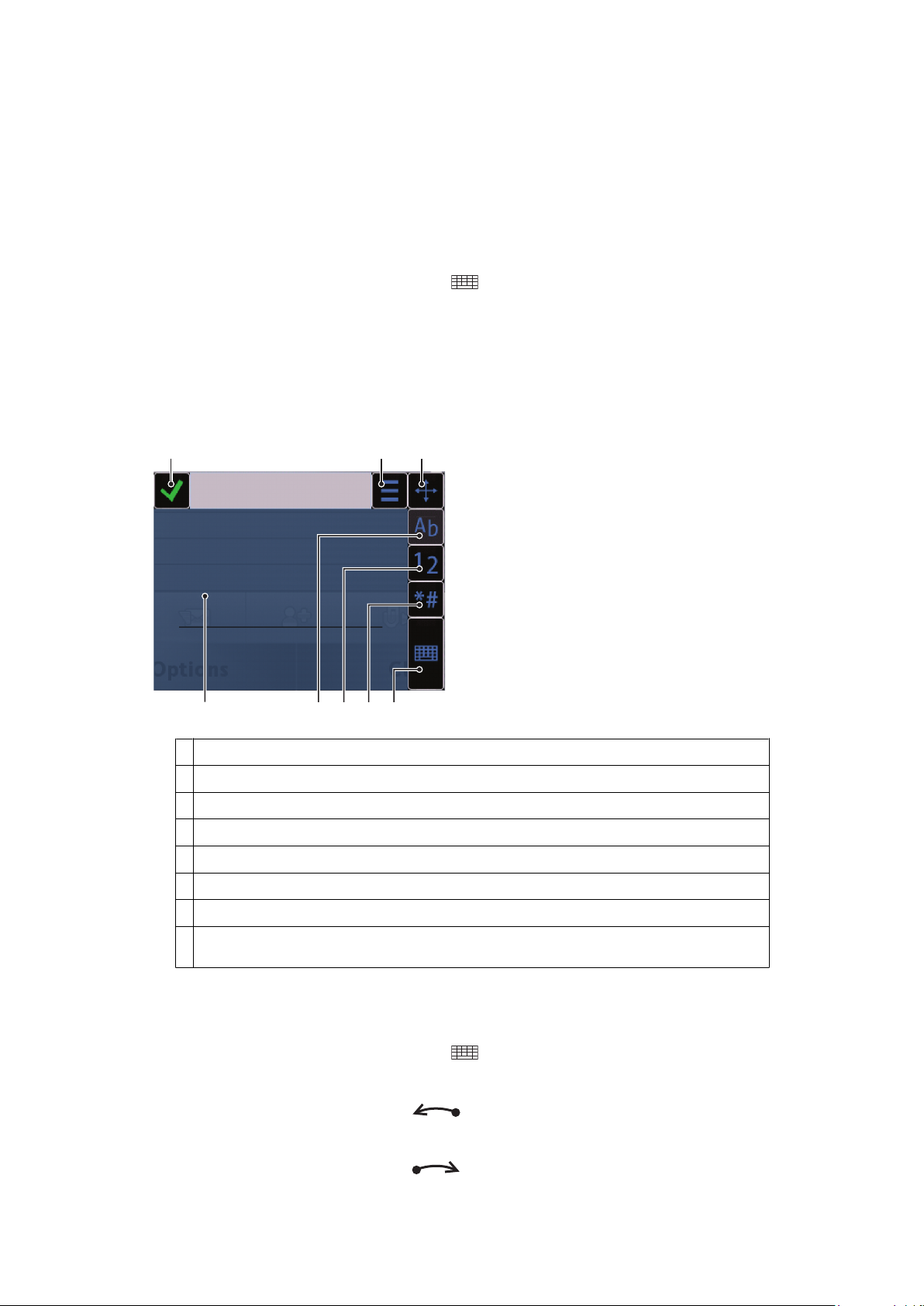
Pagpasok ng text
1 2 3
5678
4
Maaari kang maglagay ng mga titik, numero at espesyal na character gamit ang slideout
keyboard, on-screen keyboard o pagkilala sa sulat-kamay. Maaari kang magpalit sa
pagitan ng mga paraan ng pagpasok na ito.
Upang ilagay ang text gamit ang on-screen keyboards o pagkilala sa sulat-kamay
1
I-tap ang anumang field sa text input. Halimbawa, piliin Menu > Messaging >
Bagong mensahe at i-tap ang lugar sa screen sa ibaba ng Para kay field.
2
Bubukas ang window ng text input. I-tap at piliin ang opsiyon:
•
Mini QWERTY keyboard – keyboard na naka-compact mode.
•
Buong QWERTY keyboard – keyboard na naka-landscape mode.
•
Alpanumerikong keypad – traditional keypad.
•
Sulat-kamay – pagkilala sa sulat-kamay.
3
Gamitin ang iyong mga dulo ng daliri o stylus upang ilagay ang text.
Sulat-kamay
1
Isara – i-tap upang tanggapin ang text sa input window at isara ang view na on-screen keyboard
2 Mga opsiyon – i-tap ang view ng mga opsiyon para sa sulat-kamay
3 Dock – i-drag at i-drop upang ilipat ang window ng sulat-kamay sa paligid ng screen
4 Lugar ng sulat-kamay
5 Mode ng sulat – i-tap upang magpalit sa alphabetic input mode
6 Mode ng numero – i-tap upang magpalit sa input mode ng numero
7 Simbolo – i-tap upang buksan ang table ng simbolo
8 Mga opsiyon sa input – i-tap upang magpalit sa isa pang input method: Mini QWERTY keyboard, Buong
QWERTY keyboard o Alpanumerikong keypad
Upang buksan ang window ng sulat-kamay
1
I-tap ang anumang field sa text input. Halimbawa, piliin Menu > Messaging >
Bagong mensahe at i-tap ang lugar sa screen sa ibaba ng Para kay field.
2
Bubukas ang window ng text input. I-tap
Upang tanggalin ang text
•
Gumuhit ng maikling linya pakaliwa
Upang ipasok ang puwang
•
Gumuhit ng maikling linya pakanan .
at piliin Sulat-kamay.
.
23
Ito ay isang internet na bersyon ng lathalang Internet. © Ilimbag lang para sa personal na gamit.

Paggamit ng mga on-screen keyboard
12 345
6 7 8 9 10 11 12
Maaari kang mag-tap sa text input field upang i-aktibo ang on-screen keyboard. Maaari
kang lumipat sa pagitan ng tatlong mga uri ng keyboard.
•
Mini QWERTY keyboard – keyboard na naka-portrait mode.
•
Buong QWERTY keyboard – keyboard na naka-landscape mode.
•
Alpanumerikong keypad – traditional keypad para sa mga alphanumeric character.
Full screen QWERTY keyboard
1 Isara – i-tap upang tanggapin ang text sa input window at isara ang view ng keyboard
2 Mga opsiyon – i-tap upang buksan ang menu ng mga opsiyon ng input upang baguhin, halimbawa, ang
Wikang panulat o tingnan ang Tulong
3 Backspace – i-tap upang baguhin ang titik sa kaliwa ng cursor
4 Kaliwa – i-tap upang ilipat ang cursor sa kaliwa
5 Kanan – i-tap upang ilipat ang cursor sa kanan
6 Shift at Caps Lock – i-tap upang baguhin ang case ng karakter
7 ABC – i-tap upang i-display ang mga titik ng alpabeto at ang pinaka-gamit na mga simbolo
8 Mode ng numero – i-tap upang i-display ang mga digit at ang pinaka-gamit na mga simbolo
9 Accented na titik – i-tap upang i-display ang accented na saklaw ng titik
10 Puwang – i-tap upang magpasok ng puwang
11 Carriage return – i-tap upang maipasok ang carriage return
12 Mga opsiyon sa input – i-tap upang magpalit sa isa pang input method: Mini QWERTY keyboard,
Alpanumerikong keypad o Sulat-kamay
Upang i-aktibo ang QWERTY keyboard
1
I-tap ang anumang field sa text input. Halimbawa, piliin Menu > Messaging >
Bagong mensahe at i-tap ang lugar sa screen sa ibaba ng Para kay field.
2
Bubukas ang window ng text input. I-tap
•
Buong QWERTY keyboard – keyboard na naka-landscape mode.
•
Mini QWERTY keyboard – keyboard na naka-portrait mode.
at piliin ang opsiyon:
Ito ay isang internet na bersyon ng lathalang Internet. © Ilimbag lang para sa personal na gamit.
24
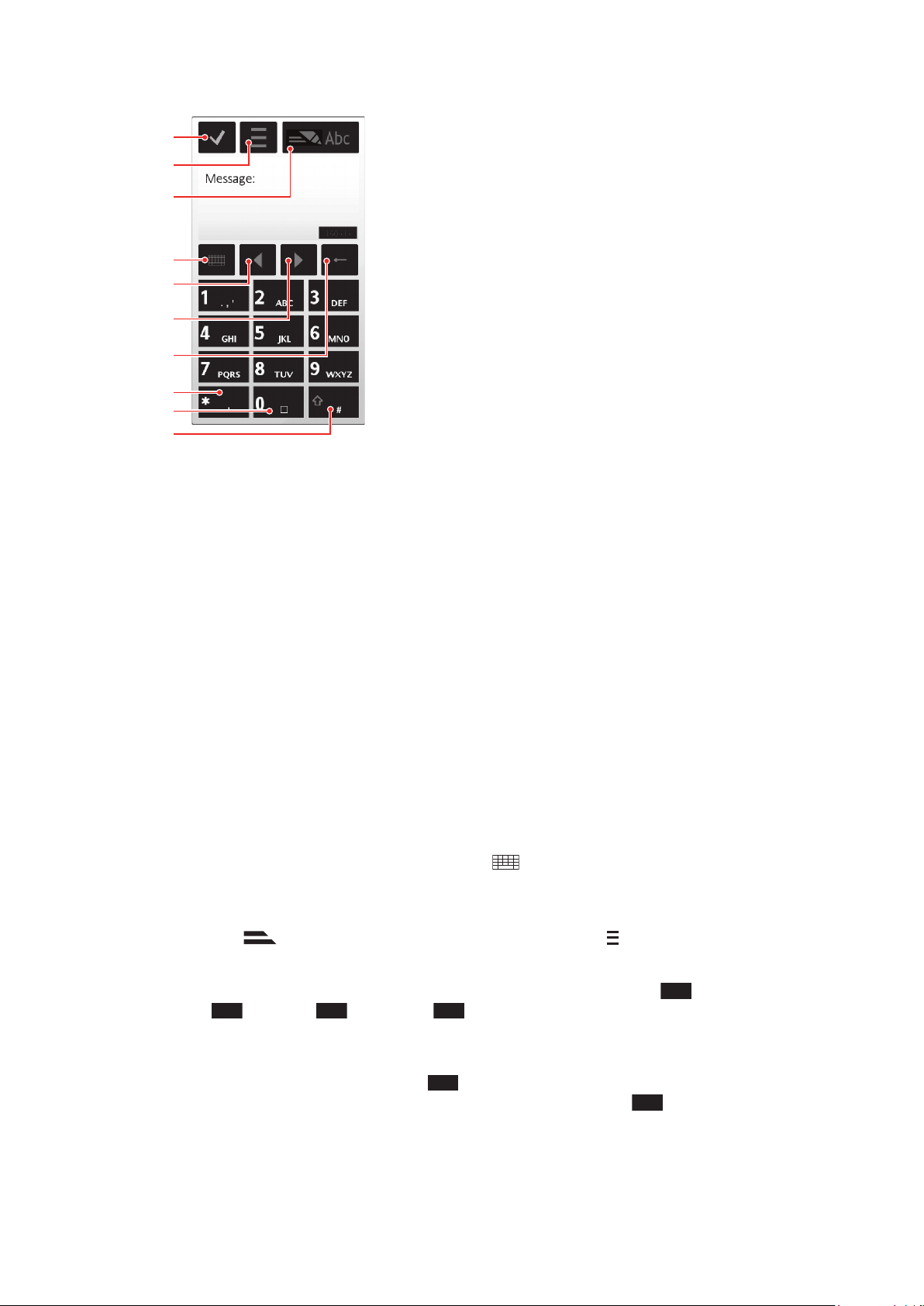
Alphanumeric keypad
1
4
8
9
2
10
5
6
7
3
5
*+
1 Isara – i-tap upang tanggapin ang text sa input window at isara ang view na on-screen keypad
2 Mga opsiyon – i-tap upang buksan ang menu ng mga opsiyon ng input upang baguhin, halimbawa, ang
Wikang panulat o tingnan ang Tulong
3 Text input indicator – i-tap upang buksan ang pop-up window, na maaari mong i-on -off ang mode na
predictive text input, baguhin ang karakter case, at lumipat sa mga mode na titik o numero
4 Mga input method – i-tap upang magpalit sa isa pang input method: Mini QWERTY keyboard, Buong
QWERTY keyboard o Sulat-kamay
5 Kaliwa – i-tap upang ilipat ang cursor sa kaliwa
6 Kanan – i-tap upang ilipat ang cursor sa kanan
7 Backspace – i-tap upang baguhin ang titik sa kaliwa ng cursor
8 Simbolo – i-tap upang buksan ang table ng simbolo
9 Puwang – i-tap upang magpasok ng puwang o 0
10 Shift – i-tap upang baguhin ang karakter case, i-on o i-off ang predictive text input mode, at lumipat sa
pagitan ng mga mode na titik o mode na numero
Upang i-aktibo ang alphanumeric keypad
1
I-tap ang anumang field sa text input. Halimbawa, piliin Menu > Messaging >
Bagong mensahe at i-tap ang lugar sa screen sa ibaba ng Para kay field.
2
Magpa-pop up ang window ng text input. I-tap
at piliin Alpanumerikong
keypad.
Upang ipasok gamit ang predictive text input
1
Kung ang ay hindi naka-display sa text input indicator, i-tap at piliin Isaktbo
ang prdctive text.
2
Pindutin ang bawat key ng isang beses lang, kahit na ang titik na nais mo ay hindi
ang unang titik sa key. Halimbawa, upang isulat ang salitang “Jane”, i-tap
sa J, 2 para sa a, 6 para sa n at 3 para sa e. Isulat ang buong salita bago
hanapin ang mga suhestyon.
3
Upang tingnan ang marami pang mga suhestyon ng salita, i-tap ang ginuhitang
salita. Pumili ng salita.
4
Upang magdagdag ng puwang, i-tap 0.
5
Upang magdagdag ng mga simbolo at mga punctuation mark, i-tap
para
.
Ito ay isang internet na bersyon ng lathalang Internet. © Ilimbag lang para sa personal na gamit.
25
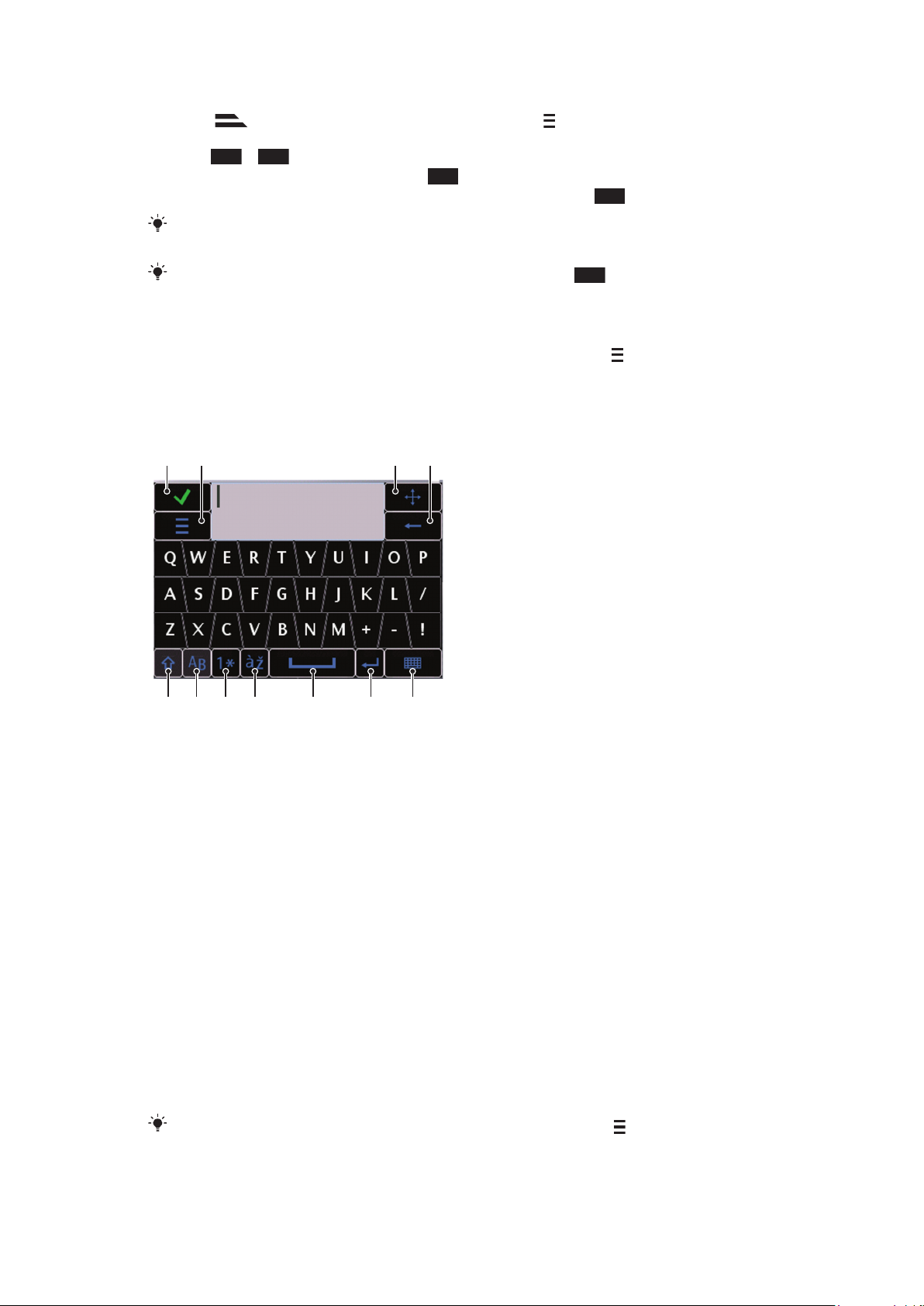
Upang ipasok ang text gamit ang paraan na multitap
2
*+
1
5678 9 10 11
2 3 4
1
Kung ay naka-display sa text input indicator, i-tap at piliin Predictive text >
Naka-off upang baguhin ang multitap text input.
2
I-tap
3
Upang magdagdag ng puwang, i-tap 0.
4
Upang magdagdag ng mga punctuation mark o simbolo, i-tap
Kapag gumagamit paraan ng text input, maaari mong ipasok ang mga digit sa pag-tap at
tanganan ang mga key ng numero.
Upang ipasok ang mga punctuation mark, maaari mo ring i-tap 1 nang paulit-ulit hanggang
ang nais na punctuation mark ay lumabas.
– 9 nang paulit-ulit hanggang ang nais na titik ay lumabas.
.
Upang magdagdag ng mga salita sa buil-in na diksyonaryo
1
Kapag ipinasok mo ang text gamit ang predictive text input, i-tap at piliin
Predictive text > Idagdag ang salita.
2
Isulat ang salita gamit ang multitap input at piliin OK.
Mini QWERTY keyboard
1
2 Mga opsiyon – i-tap upang buksan ang menu ng mga opsiyon ng input upang baguhin, halimbawa, ang
3 Dock – i-touch at i-hold upang mailipat ang input window sa palibot ng screen
4 Backspace – i-tap upang baguhin ang titik sa kaliwa ng cursor
5 Shift at Caps Lock – i-tap upang baguhin ang case ng karakter
6 ABC – i-tap upang i-display ang mga titik ng alpabeto at ang pinaka-gamit na mga simbolo
7 Mode ng numero – i-tap upang i-display ang mga digit at ang pinaka-gamit na mga simbolo
8 Accented na titik – i-tap upang i-display ang accented na saklaw ng titik
9 Puwang – i-tap upang magpasok ng puwang
10 Carriage return – i-tap upang maipasok ang carriage return
11 Mga opsiyon sa input – i-tap upang magpalit sa isa pang input method: Buong QWERTY keyboard,
Upang baguhin ang wikang panulat
•
Piliin ang Opsiyon > Wikang panulat.
Kapag bukas ang window ng text input window, maaari mo ring i-tap
panulat.
Isara – i-tap upang tanggapin ang text sa input window at isara ang view ng keyboard
Wikang panulat o tingnan ang Tulong
Alpanumerikong keypad o Sulat-kamay
at piliin Wikang
Ito ay isang internet na bersyon ng lathalang Internet. © Ilimbag lang para sa personal na gamit.
26
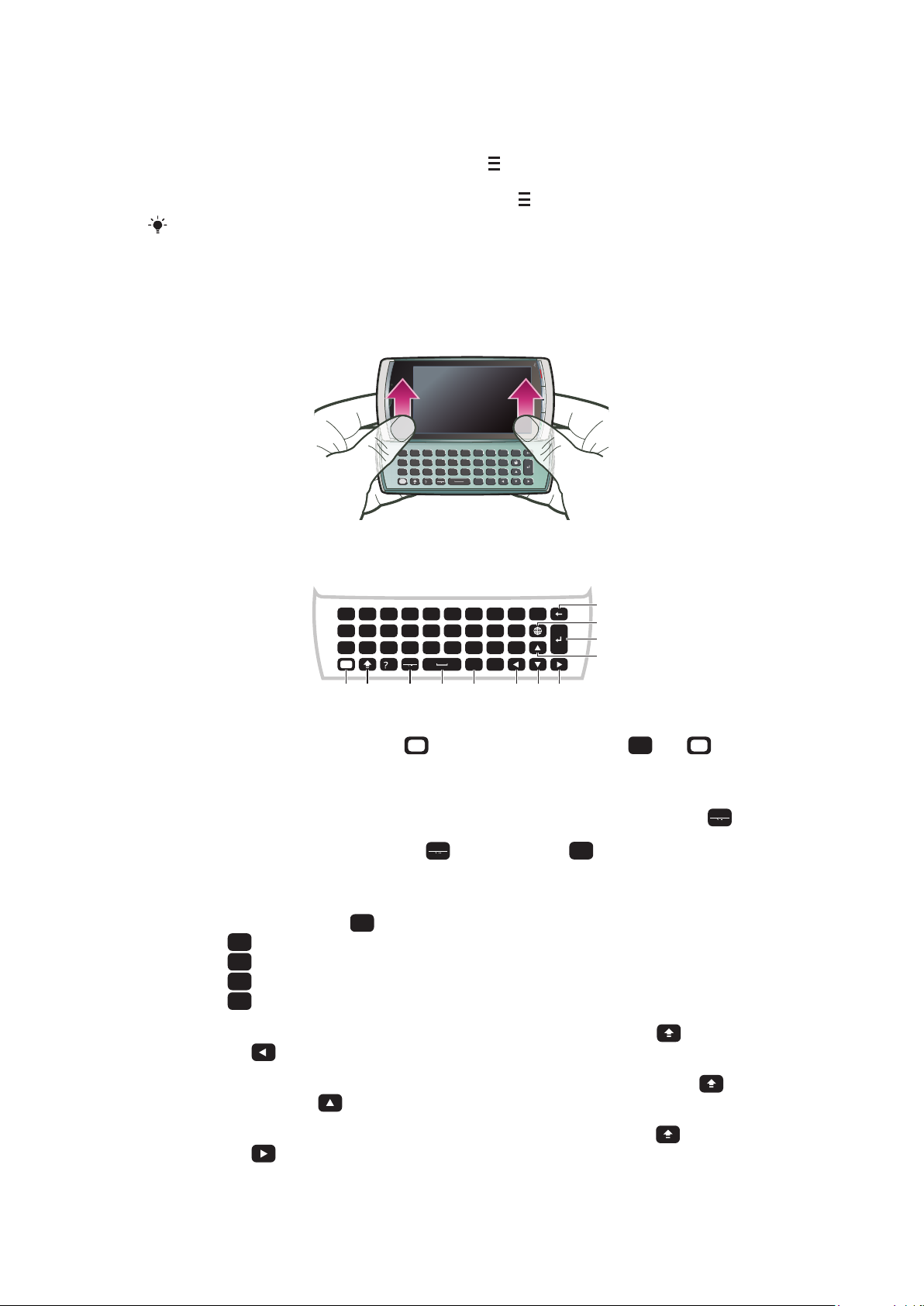
Upang makopya at maidikit ang teksto
Q
L
)
O
K
(
I
,
,
-
P
J
#
U
M
0
H
6
Y
N
9
G
5
T
B
8
F
4
1
2
3
*
+/@
R
V
7
D
E
C
S
W
X
A
Z
Ctrl
!
.
:
;
Sym
au
L
)
O
/
.
:
K
(
I
+
,
,
;
-
P
@
J
#
U
*
M
0
H
6
Y
3
N
9
G
5
T
2
B
8
F
4
R
1
V
7
D
E
C
S
W
X
A
Q
Z
Ctrl
!
12 3 4 5 678
9
10
11
12
Sym
au
P
@
Sym
au
Sym
au
Ctrl
A
C
X
V
7
1
I-tap upang mailagay ang cursor sa simula ng teksto na gusto mong piliin para sa
pagkopya. Pagkatapos i-drag ang dulo ng iyong daliri o stylus sa dulo ng teksto.
2
Upang makopya ang napiling teksto, i-tap ang at piliin ang Ikopya.
3
Upang idikit ang teksto sa loob ang parehong field ng teksto, ilipat ang cursor sa
kung saan mo gustong ilagay ang teksto, i-tap ang at piliin ang I-paste.
Upang idikit ang teksto sa isa pang field ng teksto, ilipat ang cursor sa kung saan mo gustong
ilagay ang teksto at piliin ang Opsiyon > I-paste.
Paggamit ng slideout keyboard
Maaari mong i-slide ang iyong telepono upang bumakas at ilagay ang text gamit ang
QWERTY keyboard.
Slideout keyboard
1
Alt –pindutin ng isang beses upang ilagay ang character sa kanang itaas na bahagi ng key. Bilang
halimbawa, upang pumasok @, i-tap ng isang beses, pagkatapos pindutin
dalawang beses upang ikandado sa Alt mode
2 Shift at Caps Lock – pindutin para magpalit sa pagitan ng malaking titik at maliit na titik
3
Simbolo – pindutin ng isang beses upang i-display ang simbolo sa table. Pindutin at tanganan
pagkatapos pindutin ang isa pang key upang ilagay ang nakatagong mgha character. Bilang halimbawa,
upang ilagay ang ê, pindutin at tanganan
, pagkatapos pindutin E nang paulit-ulit hanggan ang ê
ay lumabas
4 Puwang – pindutin upang maglagay ng puwang
5
Ctrl – pindutin at tanganan
•
upang piliin ang lahat ng text
•
upang kopyahin at piliin ang text
•
upang i-cut at piliin ang text
•
upang i-paste ang text na kaka-cut mo lang
, pagkatapos pindutin ng isang beses ang sumusunod na mga key:
. I-tap ng
,
6
7
8
Kaliwa – pindutin upang galawin ang cursor papunta sa kaliwa; pindutin at tanganan , pagkatapos
pindutin upang piliin ang text sa kaliwa ng cursor
Pataas – pindutin upang galawin ang cursor papunta sa naunang linya; pindutin at tanganan ,
pagkatapos pindutin upang piliin ang lapad ng linya sa kaliwa ng cursor
Kanan – pindutin upang galawin ang cursor papunta sa kanan; pindutin at tanganan , pagkatapos
pindutin upang piliin ang text kanan ng cursor
Ito ay isang internet na bersyon ng lathalang Internet. © Ilimbag lang para sa personal na gamit.
27
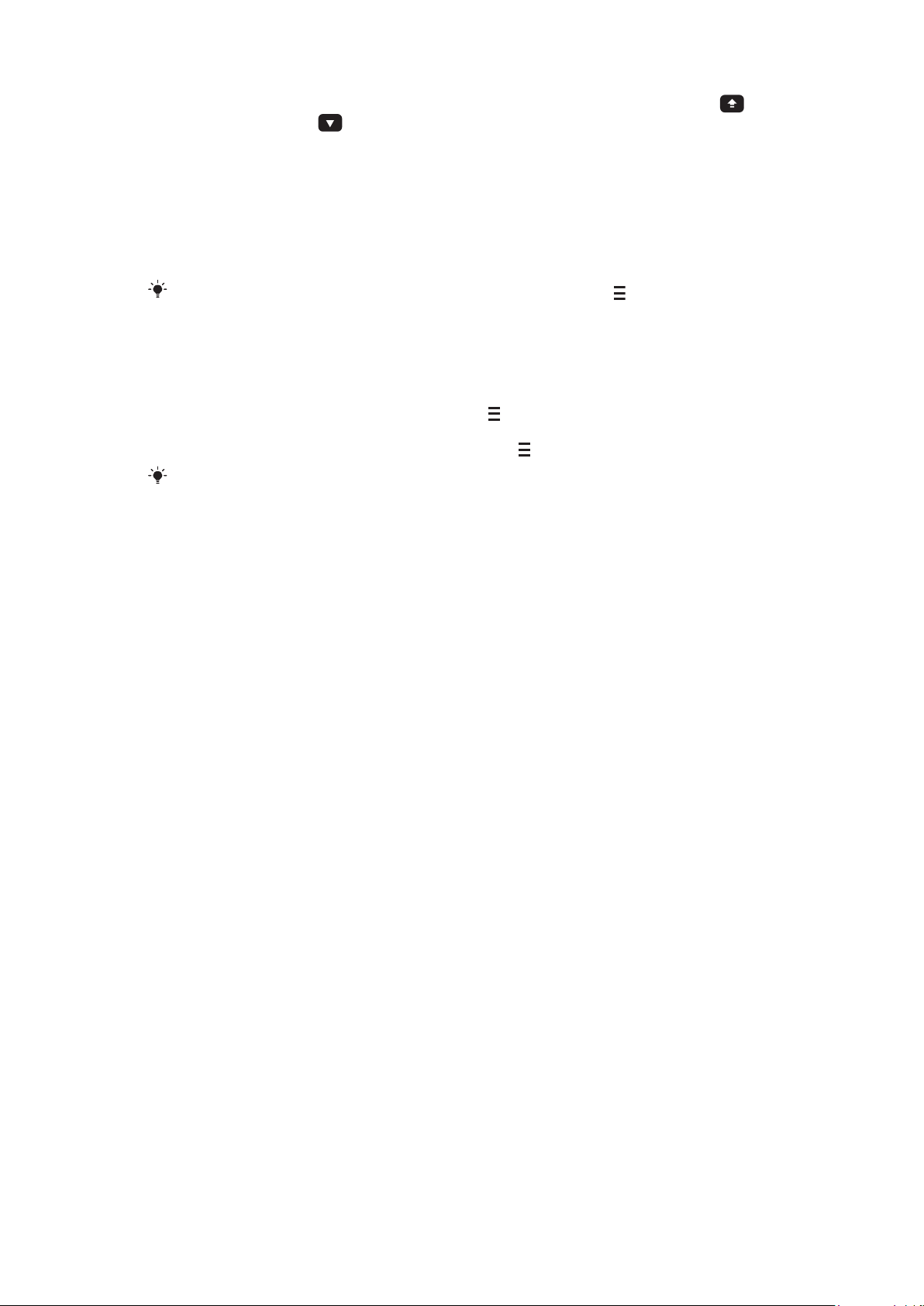
9
Pababa – pindutin upang galawin ang cursor papunta sa kasunod na linya; pindutin at tanganan ,
pagkatapos pindutin upang piliin ang lapad ng linya sa kanan ng cursor
10 Carriage return – pindutin upang maipasok ang carriage return
11 Pagpalit ng wika – pindutin upang magpalit sa ibang panulat na wika
12 Backspace - pindutin upang burahin ang titik sa kaliwa ng cursor.
Upang baguhin ang wikang panulat
•
Piliin ang Opsiyon > Wikang panulat.
Kapag bukas ang window ng text input window, maaari mo ring i-tap at piliin Wikang
panulat.
Upang makopya at maidikit ang teksto
1
I-tap upang mailagay ang cursor sa simula ng teksto na gusto mong piliin para sa
pagkopya. Pagkatapos i-drag ang dulo ng iyong daliri o stylus sa dulo ng teksto.
2
Upang makopya ang napiling teksto, i-tap ang at piliin ang Ikopya.
3
Upang idikit ang teksto sa loob ang parehong field ng teksto, ilipat ang cursor sa
kung saan mo gustong ilagay ang teksto, i-tap ang at piliin ang I-paste.
Upang idikit ang teksto sa isa pang field ng teksto, ilipat ang cursor sa kung saan mo gustong
ilagay ang teksto at piliin ang Opsiyon > I-paste.
28
Ito ay isang internet na bersyon ng lathalang Internet. © Ilimbag lang para sa personal na gamit.
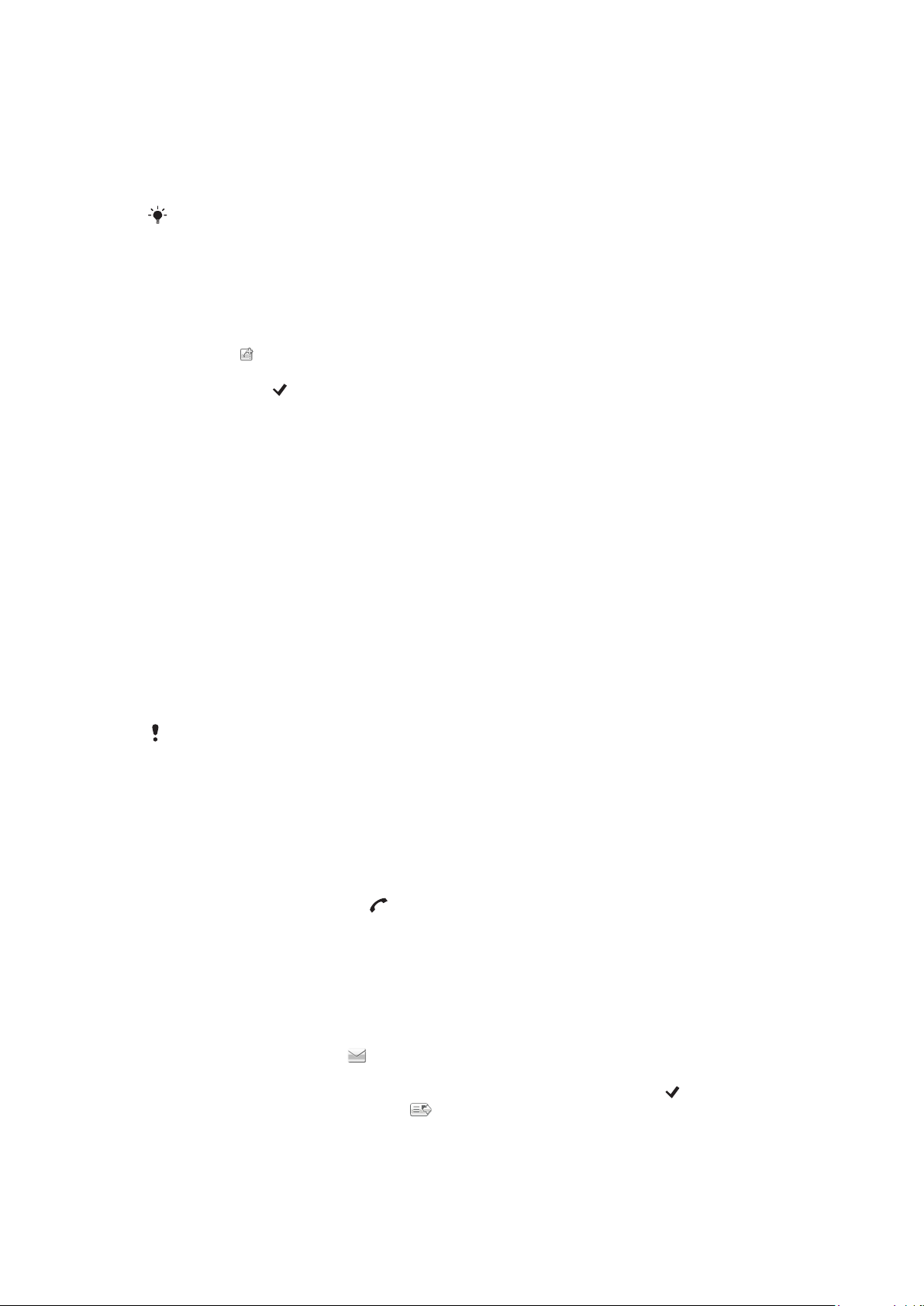
Mga Contact
Maaari kang mag-save ng mga pangalan, numero ng telepono at personal na impormasyon
sa Mga Contact. Maaaring i-save ang impormasyon sa memorya ng telepono o sa SIM
card.
Maaari mong i-synchronize ang iyong mga contact gamit ang Sony Ericsson PC Companion .
Upang buksan Mga Contact
•
Piliin ang Menu > Mga Contact.
Upang magdagdag ng bagong contact
1
Piliin ang Menu > Mga Contact.
2
I-tap ang .
3
Idagdag ang impormasyon ng contact. Upang isara ang window sa pagpasok ng
text, i-tap ang
4
Piliin ang Tapos na.
Upang i-edit mga contact
1
Piliin ang Menu > Mga Contact.
2
Mag-double tap sa contact at piliin Opsiyon > I-edit.
Upang piliin aling mga contact para i-display
•
Piliin ang Menu > Mga Contact > Opsiyon > Mga Setting > Mga ipapakitang
contact.
.
Upang makopya ang mga contact sa pagitan ng memory card at ng SIM card
1
Piliin ang Menu > Mga Contact.
2
Pumili ng contact at pagkatapos piliin ang OpsiyonMarkahan/IunmarkMarkahan.
3
Upang magmarka ng higit pa kaysa sa isang contact, ulitin ang hakbang 2.
4
Piliin ang Opsiyon > Ikopya.
5
Pumili ng pagpipilian.
Kapag kumopya ka ng mga contact mula sa
SIM, mase-save ang pangalan, numero ng telepono at email address sa SIM card.
Upang humanap ng contact
•
Sa field ng maghanap, ipasok ang mga unang titik ng pangalan ng contact. Lalabas
ang katugmang contact o mga contact.
Upang tawagan ang contact
1
Piliin ang Menu > Mga Contact.
2
Pumili ng contact at pindutin
Upang mag-video call sa contact
1
Piliin ang Menu > Mga Contact.
2
Pumili ng contact at piliin Opsiyon > Tawagan > Video call.
Upang ipadala ang mga mensahe sa contact
1
Piliin ang Menu > Mga Contact.
2
Pumili ng contact at i-tap
3
Upang buksan ang window sa text input, i-tap ang katawan ng mensahe.
4
Ipasok ang text. Upang isara ang window sa pagpasok ng text, i-tap ang .
5
Upang ipadala ang mensahe, i-tap
.
.
Memorya ng telepono papunta sa Memorya ng
.
29
Ito ay isang internet na bersyon ng lathalang Internet. © Ilimbag lang para sa personal na gamit.
 Loading...
Loading...