Sony ericsson VIVAZ PRO User Manual [el]
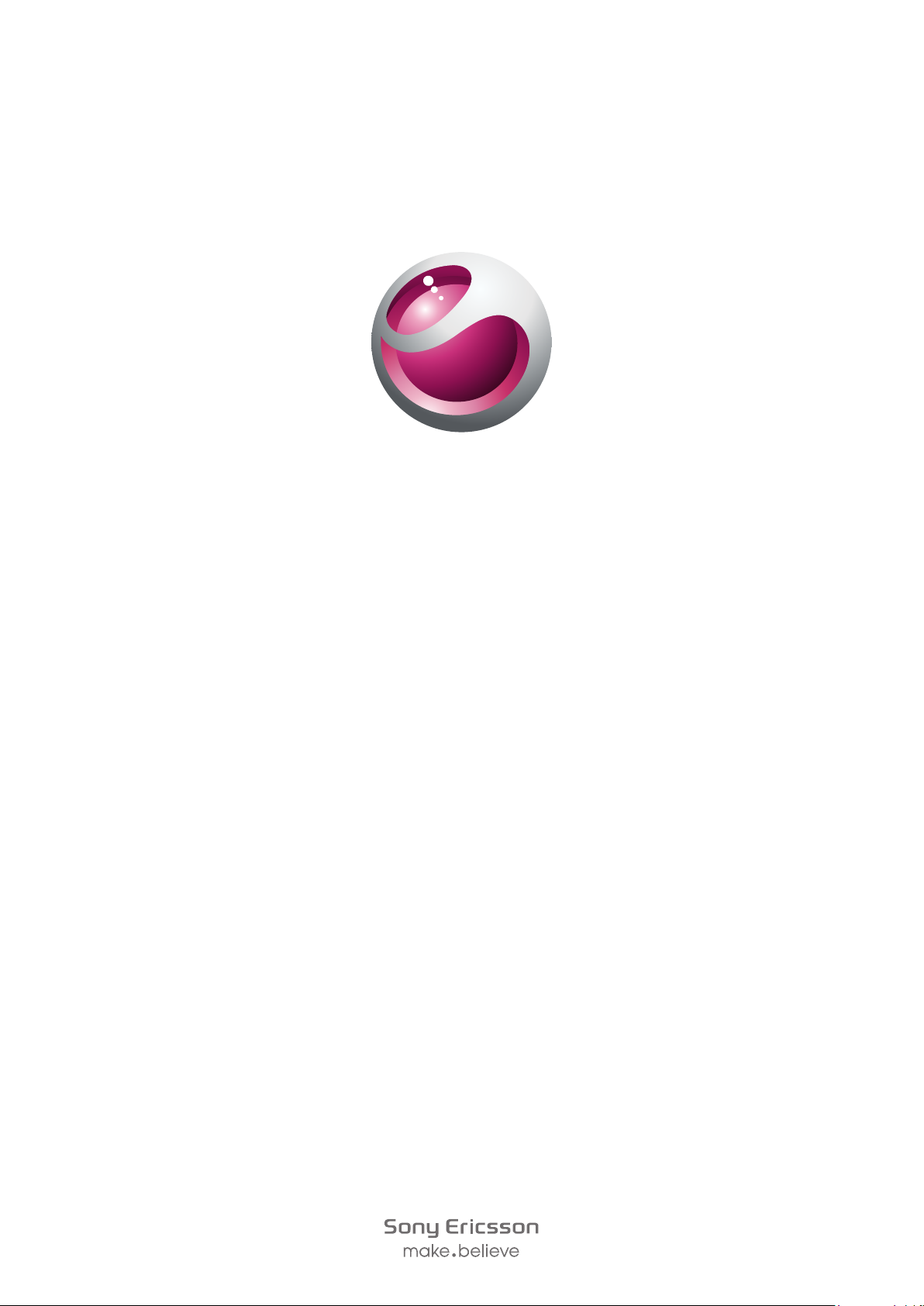
™
Vivaz
Αναλυτικός Οδηγός χρήστη
pro
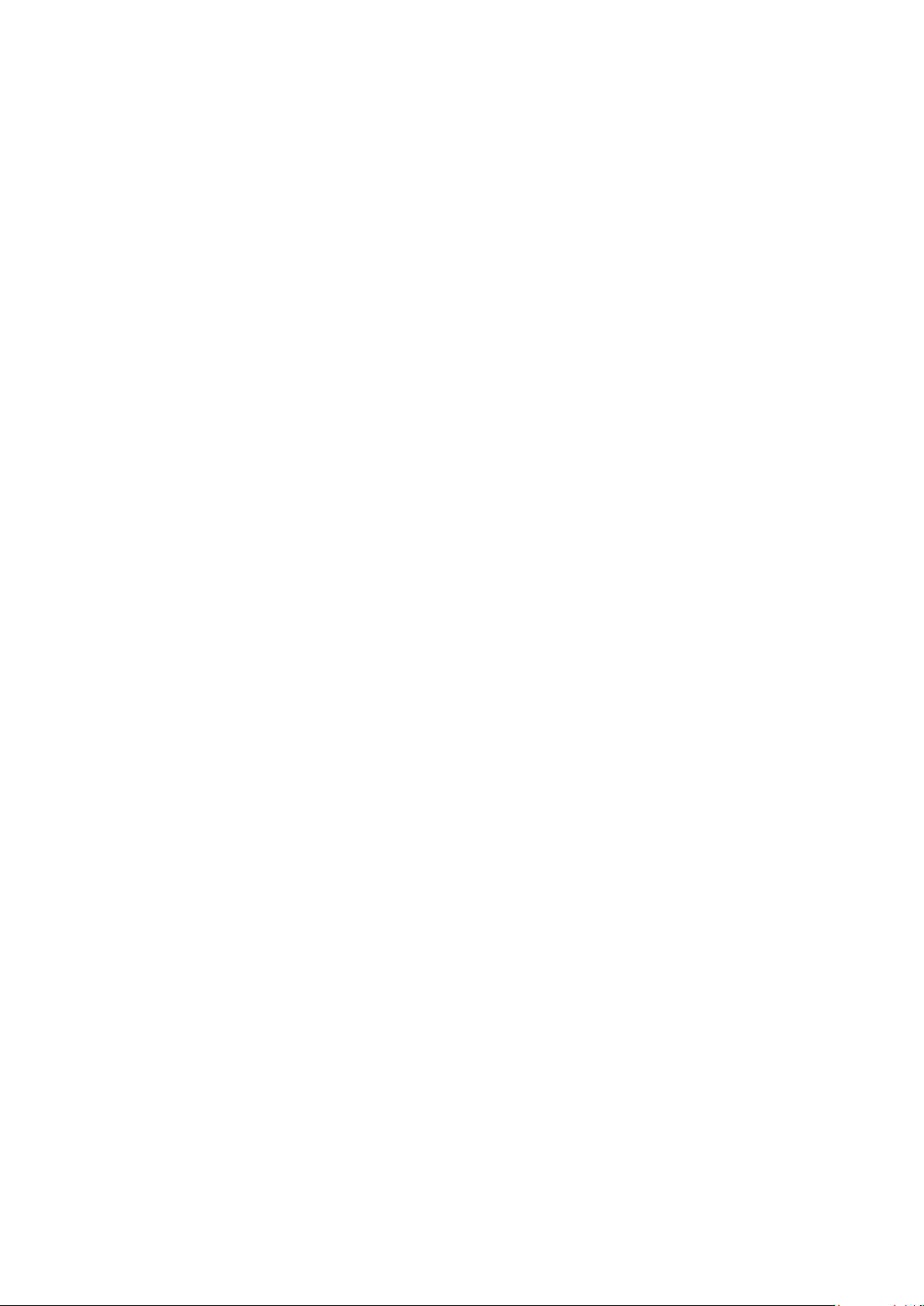
Περιεχόμενα
Πρόσθετη βοήθεια........................................................................5
Ξεκινώντας....................................................................................6
Συναρμολόγηση.........................................................................................................6
Βοήθεια στο τηλέφωνο...............................................................................................9
Γενική επισκόπηση τηλεφώνου...............................................................................10
Γενική επισκόπηση μενού*......................................................................................11
Πλοήγηση.................................................................................................................12
Χρήση άλλων δικτύων.............................................................................................16
Εικονίδια αναμονής.................................................................................................17
Κλήσεις........................................................................................18
Πραγματοποίηση και λήψη κλήσεων.......................................................................18
Άλλες λειτουργίες κλήσης........................................................................................20
Εισαγωγή κειμένου....................................................................22
Χειρόγραφο..............................................................................................................22
Χρήση των πληκτρολογίων οθόνης.........................................................................23
Επαφές .......................................................................................28
Μηνύματα....................................................................................29
Για να μπορέσετε να χρησιμοποιήσετε τη λειτουργία μηνυμάτων...........................29
Γενική επισκόπηση μενού Μηνυμάτων....................................................................29
Μηνύματα SMS και MMS........................................................................................29
Email........................................................................................................................30
Προβολή μηνυμάτων................................................................................................31
Περισσότερες πληροφορίες για τα Μηνύματα.........................................................31
Πολυμέσα....................................................................................34
Γραμμή προβολής και γραμμή αφής........................................................................34
Ενημέρωση βιβλιοθηκών πολυμέσων.....................................................................35
Λειτουργία μαρκαρίσματος......................................................................................35
Φωτογραφία.............................................................................................................35
Μουσική...................................................................................................................42
Video........................................................................................................................45
Κάμερα........................................................................................47
Χρήση της κάμερας..................................................................................................47
Εικονίδια και ρυθμίσεις κάμερας.............................................................................48
Αυτόματος έλεγχος...................................................................................................52
Υπηρεσίες εντοπισμού..............................................................54
Χρήση GPS..............................................................................................................54
Αγαπημένα...............................................................................................................54
Δεδομένα GPS.........................................................................................................55
2
Το παρόν αποτελεί μια προσαρμοσμένη μορφή αυτής της έκδοσης για το Internet. © Εκτυπώστε μόνο για ιδιωτική χρήση.
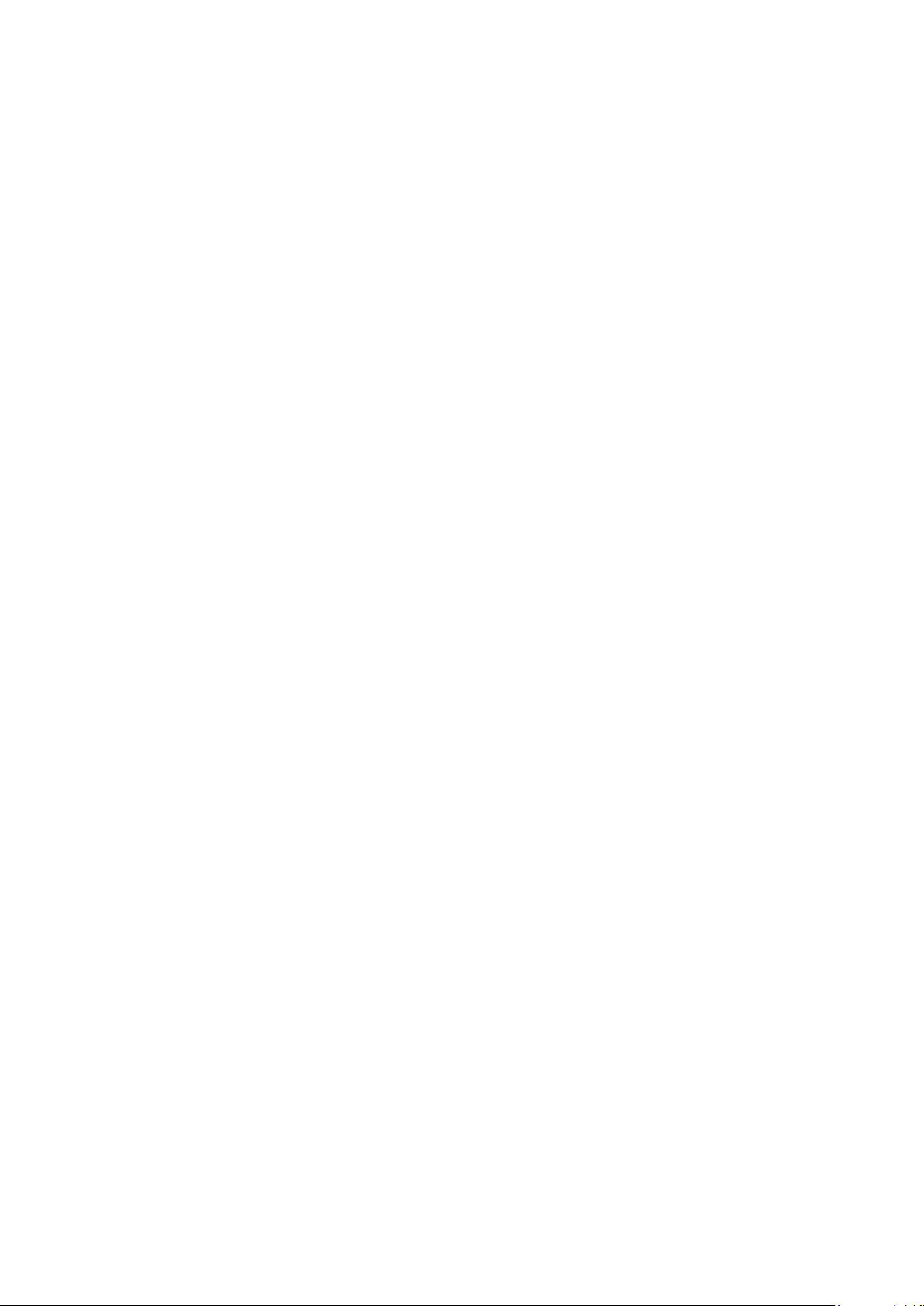
Αιτήματα τοποθεσίας...............................................................................................55
Ρυθμίσεις εντοπισμού στίγματος.............................................................................55
Google Maps™........................................................................................................56
Internet........................................................................................57
Σελιδοδείκτες............................................................................................................57
Σελίδες ιστορικού.....................................................................................................57
Άλλες λειτουργίες του browser.................................................................................57
Πηγές ειδήσεων web................................................................................................58
Οrganizer.....................................................................................59
Διαχείριση αρχείων ................................................................................................59
Ρολόι........................................................................................................................60
Ημερολόγιο..............................................................................................................61
Google™..................................................................................................................61
Σημειώσεις...............................................................................................................61
Μετατροπέας............................................................................................................62
Αριθμομηχανή..........................................................................................................62
Adobe™ PDF...........................................................................................................62
Quickoffice™............................................................................................................63
Αναζήτηση...............................................................................................................63
RoadSync™.............................................................................................................63
Εφαρμογές..................................................................................65
Εφαρμογή PlayNow™..............................................................................................65
Ραδιόφωνο...............................................................................................................65
Εφαρμογή TrackID™...............................................................................................66
Εγγραφή ομιλίας......................................................................................................66
Συζητήσεις...............................................................................................................66
Μεταφορά και χειρισμός περιεχομένου...................................67
Χρήση καλωδίου USB.............................................................................................67
Αποστολή περιεχομένου σε άλλο τηλέφωνο............................................................68
Ενημέρωση του λογισμικού του τηλεφώνου σας...................70
Ενημέρωση του τηλεφώνου σας χρησιμοποιώντας το Sony Ericsson PC
Companion...............................................................................................................70
Συνδεσιμότητα............................................................................71
Wi-Fi™.....................................................................................................................71
Διακομιστής μέσων..................................................................................................71
Σημεία πρόσβασης..................................................................................................72
Συγχρονισμός..........................................................................................................73
Ρυθμίσεις.....................................................................................75
Προσωπικές ρυθμίσεις............................................................................................75
Ρυθμίσεις τηλεφώνου..............................................................................................76
Διαχείριση εφαρμογών............................................................................................83
3
Το παρόν αποτελεί μια προσαρμοσμένη μορφή αυτής της έκδοσης για το Internet. © Εκτυπώστε μόνο για ιδιωτική χρήση.
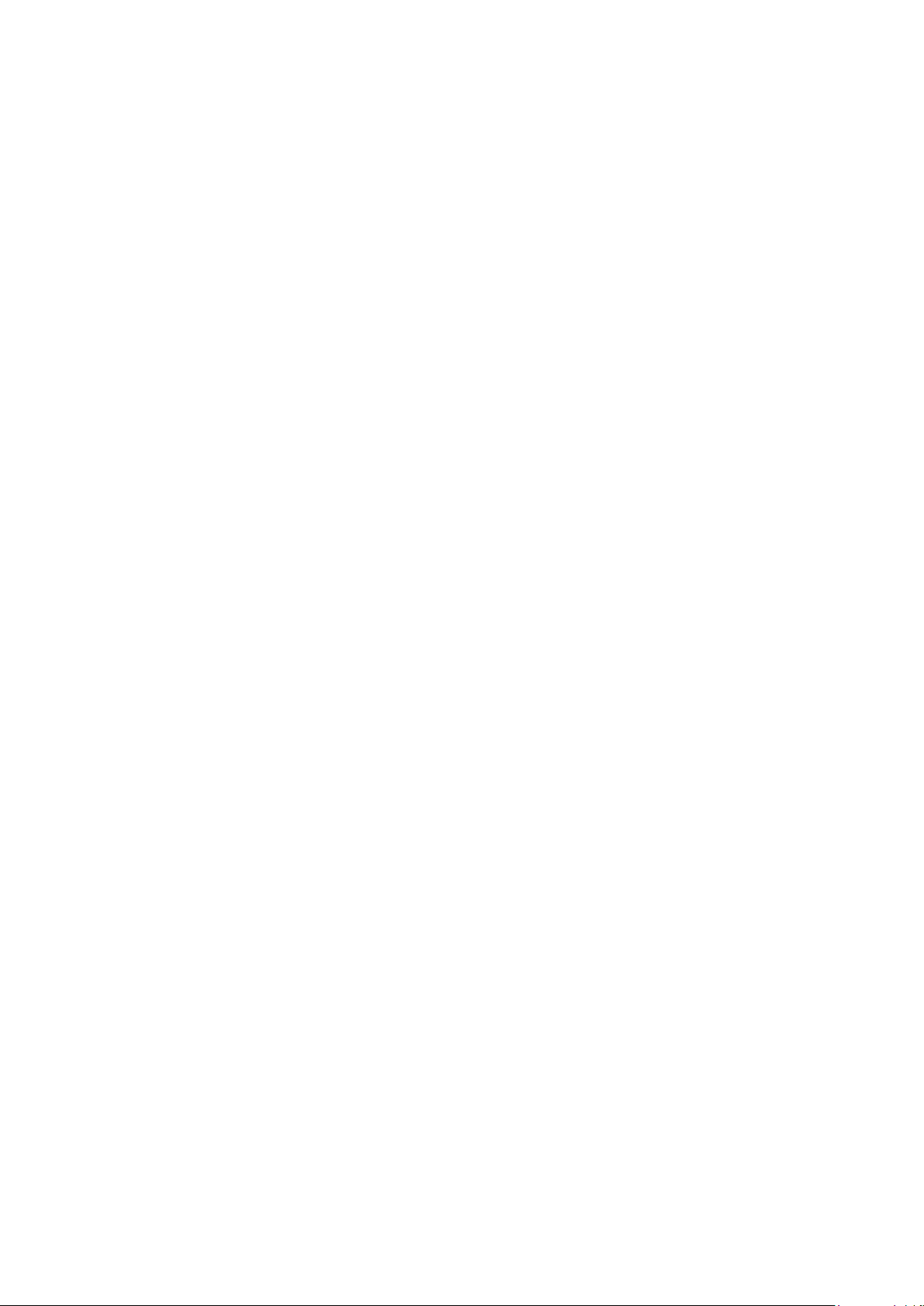
Αντιμετώπιση προβλημάτων....................................................85
Προβλήματα ενεργοποίησης....................................................................................85
Προβλήματα κλειδώματος........................................................................................85
Ενδεικτική λυχνία.....................................................................................................85
Προβλήματα επικοινωνίας.......................................................................................86
Μνήμη πλήρης.........................................................................................................87
Προβλήματα κατά τη σύνδεση με υπολογιστή ή άλλη συσκευή..............................87
Διάφορα...................................................................................................................88
Νομικές πληροφορίες................................................................89
Ευρετήριο....................................................................................90
4
Το παρόν αποτελεί μια προσαρμοσμένη μορφή αυτής της έκδοσης για το Internet. © Εκτυπώστε μόνο για ιδιωτική χρήση.
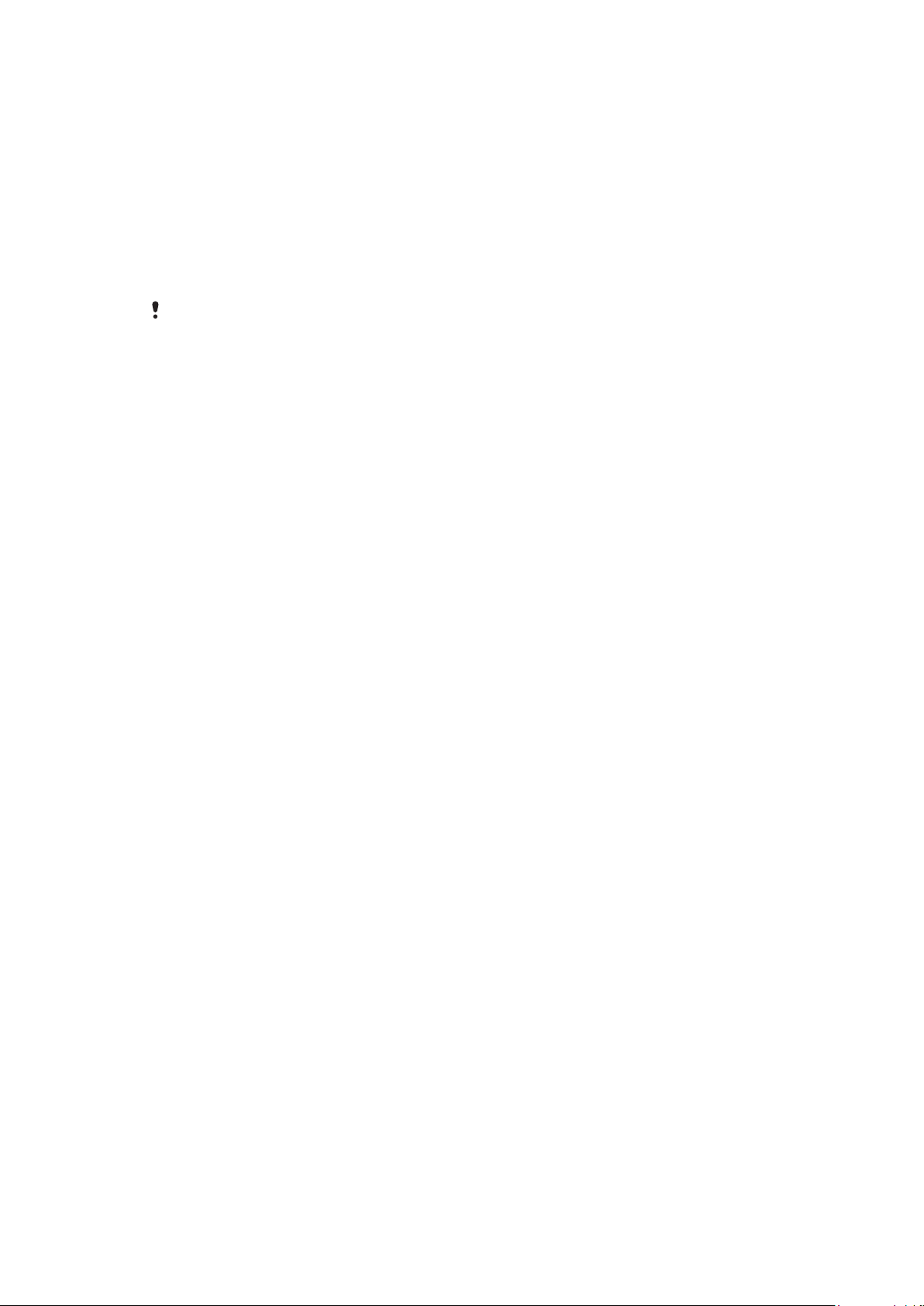
Πρόσθετη βοήθεια
Η πλήρης τεκμηρίωση χρήστη για το τηλέφωνό σας περιλαμβάνει τα εξής:
•
Οδηγός χρήστη (παρέχεται μαζί με το τηλέφωνό σας) – μια γενική επισκόπηση του τηλεφώνου σας με όλες
τις πληροφορίες που χρειάζεστε για να ξεκινήσετε να το χρησιμοποιείτε.
•
Κείμενα βοήθειας – βοήθεια στο τηλέφωνό σας για τις περισσότερες εφαρμογές.
•
Αναλυτικός Οδηγός χρήστη – ένας ενημερωμένος Οδηγός χρήστη με λεπτομερείς οδηγίες και επιπλέον
πληροφορίες για τις λειτουργίες που διαθέτει το τηλέφωνό σας. Ο Αναλυτικός Οδηγός χρήστη είναι
διαθέσιμος στην κάρτα μνήμης. Επίσης, το έγγραφο αυτό είναι διαθέσιμο και στην ιστοσελίδα
www.sonyericsson.com/support.
Παρακαλούμε διαβάστε την ενότητα Σημαντικές πληροφορίες, πριν χρησιμοποιήσετε το κινητό
σας τηλέφωνο.
5
Το παρόν αποτελεί μια προσαρμοσμένη μορφή αυτής της έκδοσης για το Internet. © Εκτυπώστε μόνο για ιδιωτική χρήση.

Ξεκινώντας
2
1
2
1
2
2
1
Συναρμολόγηση
Πριν ξεκινήσετε να χρησιμοποιείτε το τηλέφωνό σας, θα πρέπει να τοποθετήσετε μια κάρτα SIM (Subscriber
Identity Module - Μονάδα Ταυτότητας Συνδρομητή) και την μπαταρία.
Για να τοποθετήσετε την κάρτα SIM
1
Αφαιρέστε το κάλυμμα μπαταρίας.
2
Τοποθετήστε την κάρτα SIM στην υποδοχή της, με τις χρυσές επαφές στραμμένες προς τα κάτω.
Για να τοποθετήσετε την μπαταρία
1
Τοποθετήστε την μπαταρία με την πλευρά που φέρει την ετικέτα στραμμένη προς τα πάνω και τους
ακροδέκτες τοποθετημένους αντικριστά.
2
Τοποθετήστε το κάλυμμα μπαταρίας στη θέση του.
6
Το παρόν αποτελεί μια προσαρμοσμένη μορφή αυτής της έκδοσης για το Internet. © Εκτυπώστε μόνο για ιδιωτική χρήση.
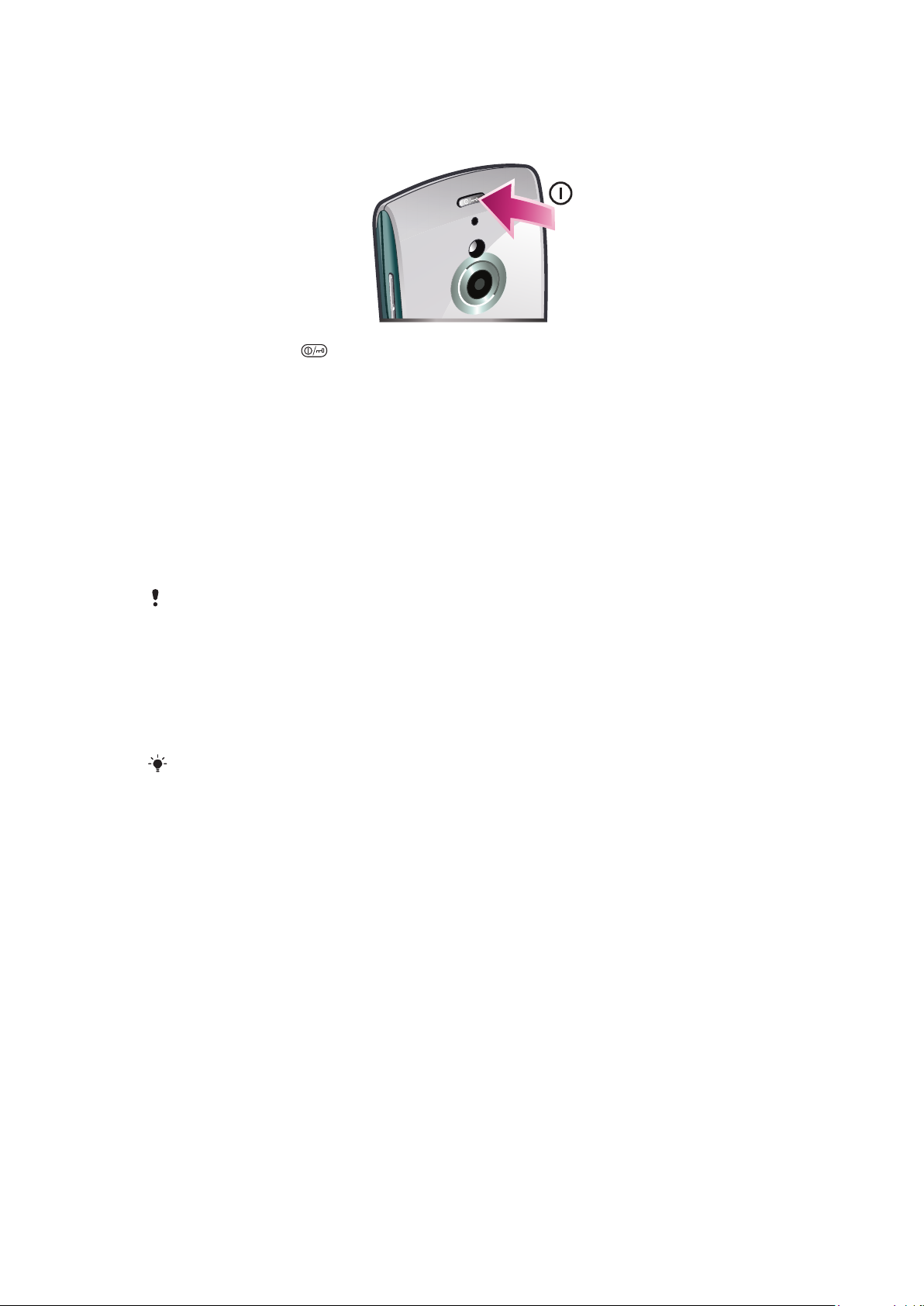
Ενεργοποίηση του τηλεφώνου
Για να ενεργοποιήσετε το τηλέφωνο
1
Πιέστε παρατεταμένα
2
Εισαγάγετε το PIN της κάρτας SIM, εάν σας ζητηθεί, και επιλέξτε ΟΚ.
3
Την πρώτη φορά που θα ενεργοποιήσετε το τηλέφωνό σας, ακολουθήστε τις οδηγίες για να
χρησιμοποιήσετε τον οδηγό ρυθμίσεων, προκειμένου να κάνετε τις βασικές ρυθμίσεις του
τηλεφώνου σας και να δείτε χρήσιμες υποδείξεις.
.
PIN
Για την ενεργοποίηση των υπηρεσιών και των λειτουργιών του τηλεφώνου σας, μπορεί να χρειαστείτε έναν
κωδικό PIN (Personal Identification Number - Προσωπικός Αριθμός Αναγνώρισης). Ο κωδικός PIN σάς
παρέχεται από το λειτουργό του δικτύου σας. Κάθε ψηφίο του PIN εμφανίζεται στην οθόνη με τη μορφή
αστερίσκου (*), εκτός από την περίπτωση που το PIN αρχίζει με ψηφία ίδια με αυτά ενός αριθμού έκτακτης
ανάγκης, για παράδειγμα 112 ή 911. Μπορείτε να δείτε και να καλέσετε αριθμούς έκτακτης ανάγκης, χωρίς
να εισαγάγετε κωδικό PIN.
Εάν εισαγάγετε λανθασμένα το PIN σας τρεις φορές διαδοχικά, η κάρτα SIM μπλοκάρει. Δείτε
Κλείδωμα κάρτας SIM στη σελίδα 82.
Κάρτα SIM
Η κάρτα SIM (Subscriber Identity Module - Μονάδα Ταυτότητας Συνδρομητή), την οποία σας παρέχει ο
λειτουργός του δικτύου σας, περιέχει πληροφορίες σχετικά με τη συνδρομή σας. Να απενεργοποιείτε
πάντοτε το τηλέφωνό σας και να αποσυνδέετε το φορτιστή, πριν τοποθετήσετε ή αφαιρέσετε την κάρτα
SIM.
Μπορείτε να αποθηκεύσετε επαφές στην κάρτα SIM, πριν την αφαιρέσετε από το τηλέφωνό σας.
Δείτε Για να αντιγράψετε επαφές μεταξύ της κάρτας μνήμης και της κάρτας SIM στη σελίδα 28.
Φόρτιση του τηλεφώνου
Η μπαταρία του τηλεφώνου είναι εν μέρει φορτισμένη, όταν αγοράζετε το τηλέφωνο.
7
Το παρόν αποτελεί μια προσαρμοσμένη μορφή αυτής της έκδοσης για το Internet. © Εκτυπώστε μόνο για ιδιωτική χρήση.
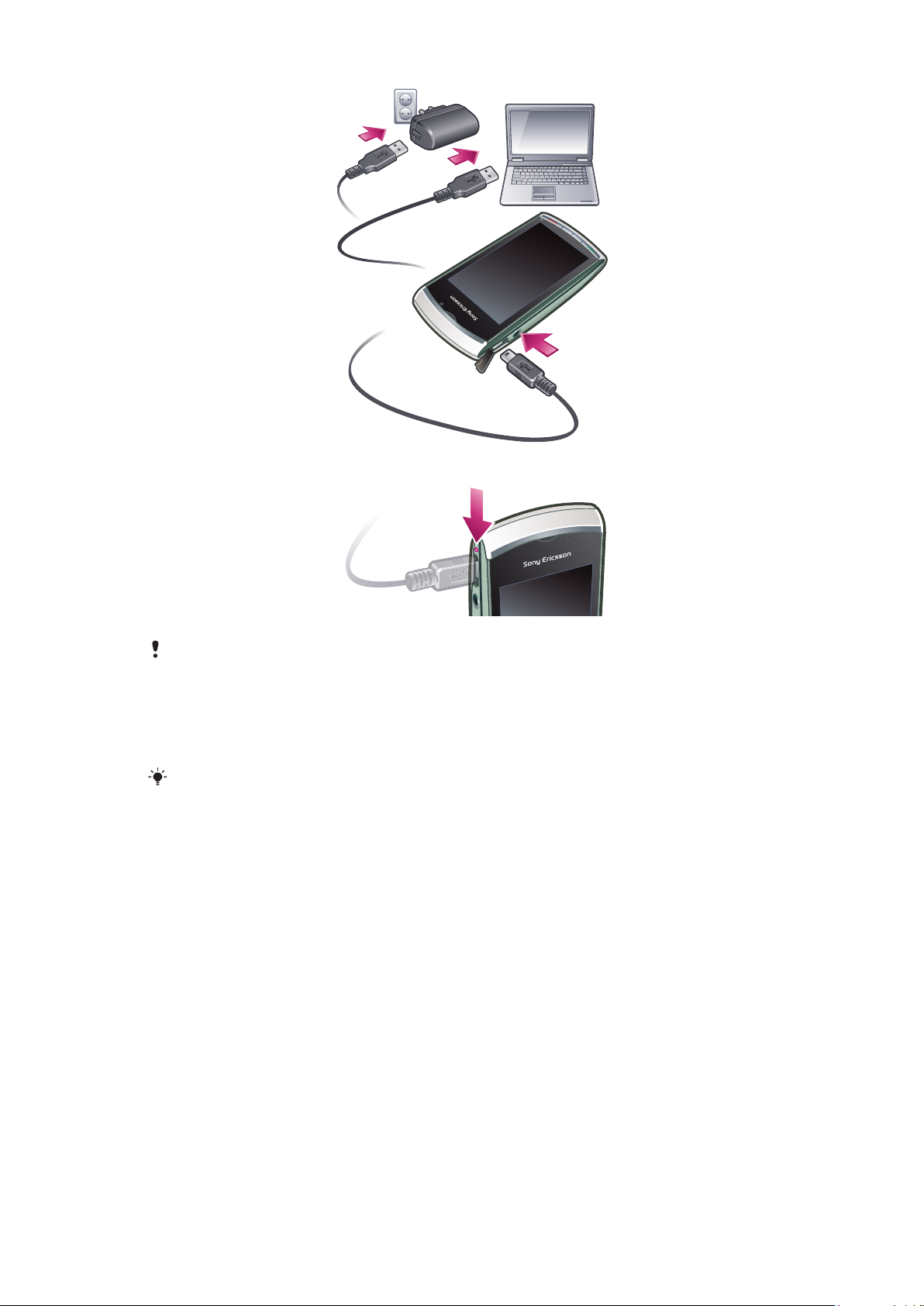
Η ενδεικτική λυχνία είναι αναμμένη όταν φορτίζεται το τηλέφωνο.
Για περισσότερες πληροφορίες σχετικά με τον τρόπο λειτουργίας της ενδεικτικής λυχνίας, δείτε
Ενδεικτική λυχνία στη σελίδα 85.
Για να φορτίσετε το τηλέφωνο χρησιμοποιώντας το τροφοδοτικό ρεύματος
•
Συνδέστε το τηλέφωνο με μια πρίζα ρεύματος, χρησιμοποιώντας το παρεχόμενο καλώδιο USB και
το τροφοδοτικό ρεύματος.
Μπορείτε να χρησιμοποιήσετε το τηλέφωνό σας κατά τη διάρκεια της φόρτισης. Μπορείτε να
φορτίσετε την μπαταρία, χρησιμοποιώντας το τροφοδοτικό ρεύματος, οποιαδήποτε στιγμή και
για περισσότερο ή λιγότερο από 3 ώρες. Μπορείτε να διακόψετε τη φόρτιση, χωρίς να προκληθεί
ζημιά στην μπαταρία.
Για να φορτίσετε το τηλέφωνο χρησιμοποιώντας υπολογιστή
•
Συνδέστε το τηλέφωνο σε μια θύρα USB ενός υπολογιστή, χρησιμοποιώντας το παρεχόμενο
καλώδιο USB.
Μνήμη
Μπορείτε να αποθηκεύσετε περιεχόμενο σε μια κάρτα μνήμης, στη μνήμη του τηλεφώνου και στην κάρτα
SIM. Οι φωτογραφίες και η μουσική αποθηκεύονται στην κάρτα μνήμης, εφόσον υπάρχει κάρτα μνήμης
τοποθετημένη στο τηλέφωνο. Εάν δεν υπάρχει, ή εάν η κάρτα μνήμης είναι πλήρης, οι φωτογραφίες και η
μουσική αποθηκεύονται στη μνήμη του τηλεφώνου. Τα μηνύματα και οι επαφές αποθηκεύονται στη μνήμη
του τηλεφώνου από προεπιλογή, αλλά μπορείτε, εάν θέλετε, να επιλέξετε να αποθηκεύονται στην κάρτα
SIM.
Για να δείτε τη διαθέσιμη μνήμη
•
Επιλέξτε Μενού > Organizer > Διαχείρ. αρχείων.
8
Το παρόν αποτελεί μια προσαρμοσμένη μορφή αυτής της έκδοσης για το Internet. © Εκτυπώστε μόνο για ιδιωτική χρήση.
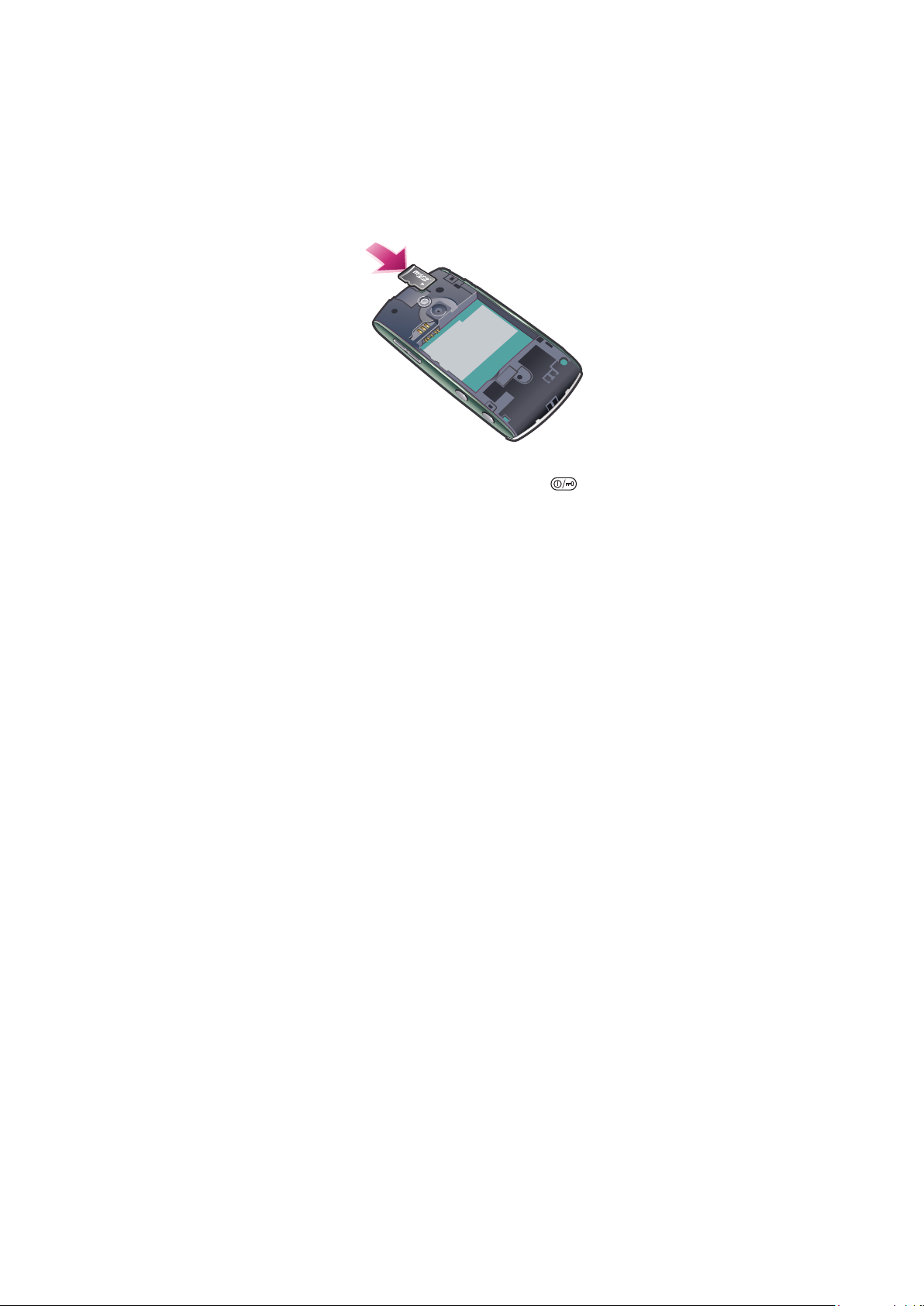
Κάρτα μνήμης
Το τηλέφωνό σας υποστηρίζει κάρτες μνήμης, οι οποίες προσθέτουν επιπλέον αποθηκευτικό χώρο στο
τηλέφωνό σας. Μια κάρτα μνήμης που χρησιμοποιείται στο τηλέφωνό σας μπορεί να χρησιμοποιηθεί και
σε άλλες συμβατές συσκευές.
Μπορείτε να μετακινήσετε περιεχόμενο μεταξύ της κάρτας μνήμης και της μνήμης του τηλεφώνου.
Για να τοποθετήσετε ή να αφαιρέσετε μια κάρτα μνήμης
1
Τοποθετήστε την κάρτα μνήμης με τις χρυσές επαφές στραμμένες προς τα κάτω.
2
Για να ελευθερώσετε και να αφαιρέσετε την κάρτα μνήμης, πιέστε
κάρτας μνήμ. και, στη συνέχεια, πιέστε το άκρο της κάρτας μνήμης προς τα μέσα.
, επιλέξτε Αφαίρεση
Βοήθεια στο τηλέφωνο
Στην κάρτα μνήμης του τηλεφώνου σας είναι αποθηκευμένος ένας αναλυτικός Οδηγός χρήστη. Μπορείτε
επίσης να αποκτήσετε πρόσβαση στο έγγραφο αυτό στην ιστοσελίδα www.sonyericsson.com/support.
Επιπλέον, στο τηλέφωνό σας υπάρχουν διαθέσιμες πληροφορίες βοήθειας στο μενού Organizer.
Για να αποκτήσετε πρόσβαση στις γενικές πληροφορίες Βοήθειας στο τηλέφωνό σας
•
Επιλέξτε Μενού > Organizer > Βοήθεια.
Για να δείτε πληροφορίες Βοήθειας όταν είστε σε μια εφαρμογή
•
Επιλέξτε Επιλογές > Βοήθεια.
9
Το παρόν αποτελεί μια προσαρμοσμένη μορφή αυτής της έκδοσης για το Internet. © Εκτυπώστε μόνο για ιδιωτική χρήση.

Γενική επισκόπηση τηλεφώνου
4
1
5
9
6
3
2
7
8
10
11
12
13
14
16
17
15
1 Αισθητήρας φωτός
2 Ακουστικό
3 Υποδοχή σύνδεσης καλωδίου USB
4 Υποδοχή σύνδεσης ακουστικών 3,5 mm
5 Συρόμενο πληκτρολόγιο
6 Οθόνη αφής
7 Πλήκτρο τερματισμού
8 Πλήκτρο κύριου μενού
9 Πλήκτρο κλήσης
10 Πλήκτρο ενεργοποίησης/απενεργοποίησης
11 Ενδεικτική λυχνία
12 Φως κάμερας
13 Κάμερα
14 Πλήκτρα έντασης ήχου/ψηφιακού zoom
15 Πλήκτρο βίντεο
16 Πλήκτρο φωτογράφησης
17 Μεγάφωνο
Το παρόν αποτελεί μια προσαρμοσμένη μορφή αυτής της έκδοσης για το Internet. © Εκτυπώστε μόνο για ιδιωτική χρήση.
10
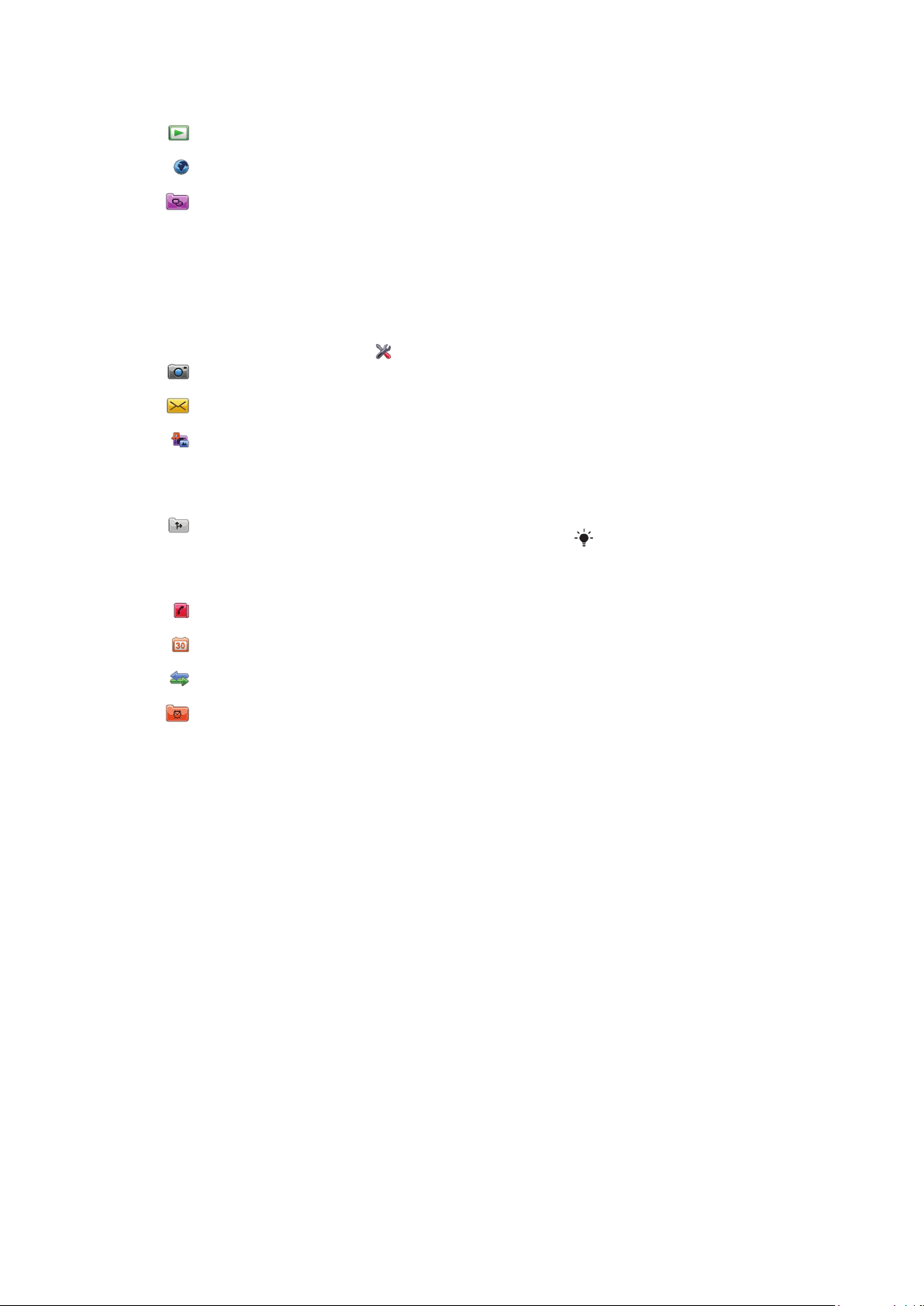
Γενική επισκόπηση μενού*
PlayNow™
Internet
Εφαρμογές
Ραδιόφωνο
TrackID™
Διακομιστ. μέσων
Λήψη εφαρμ.chat
IM
Μην.συνομιλίας
Δημοσίευση web
Εγγραφή ήχου
Κάμερα
Μηνύματα
Πολυμέσα
Φωτογραφ.
Μουσική
Video
Υπηρ. εντοπισμού
Google Maps
Τοποθεσία
Wisepilot
Επαφές
Ημερολόγιο
Αρχείο καταγρ.**
Organizer
Διαχείρ. αρχείων
Ρολόι
RoadSync
SonyEricsson Sync
Google
Αναζήτηση
Σημειώσεις
Λεξικό
Μετατροπέας
Αριθμομηχανή
Adobe PDF
Quickoffice
Βοήθεια
Ρυθμίσεις
Προσωπικά
Προφίλ
Θέματα
Αναμονή
Τηλέφωνο
Ημ/νία και ώρα
Γλώσσα
Οθόνη
Λήψη ρυθμίσεων
Ρυθμ. αισθητήρα
Εισαγωγή αφής
Αξεσουάρ
Ρυθμ. εφαρμογ.
Διαχείριση τηλ.
Διαχ. εφαρμογών
Εγκατεστ. εφαρμ.
Αρχεία εγκατάστ.
Ρυθμ. εγκατάστ.
Τηλεφωνία
Ρυθ.κλήσης
Ταχεία κλήση
Τηλεφωνητής
Προώθ. κλήσεων
Φραγή κλήσεων
Συνδεσιμότητα
Δίκτυο
Wi-Fi
Bluetooth
USB
Προορισμοί
Διαχείριση συνδ.
Μεταφορά δεδ.
Απομακρ. μονάδ.
Ρυθμ. διαχείρ.
* Ορισμένα μενού εξαρτώνται από το
λειτουργό του δικτύου, το ίδιο το
δίκτυο και τη συνδρομή.
** Μπορείτε να χρησιμοποιήσετε τις
λειτουργίες αφής για να μετακινηθείτε
ανάμεσα στις καρτέλες των
υπομενού. Για περισσότερες
πληροφορίες, δείτε Πλοήγηση στη
σελίδα 12.
Τα εικονίδια του κύριου
μενού μπορεί να
αλλάζουν, καθώς αλλάζει
το θέμα.
11
Το παρόν αποτελεί μια προσαρμοσμένη μορφή αυτής της έκδοσης για το Internet. © Εκτυπώστε μόνο για ιδιωτική χρήση.
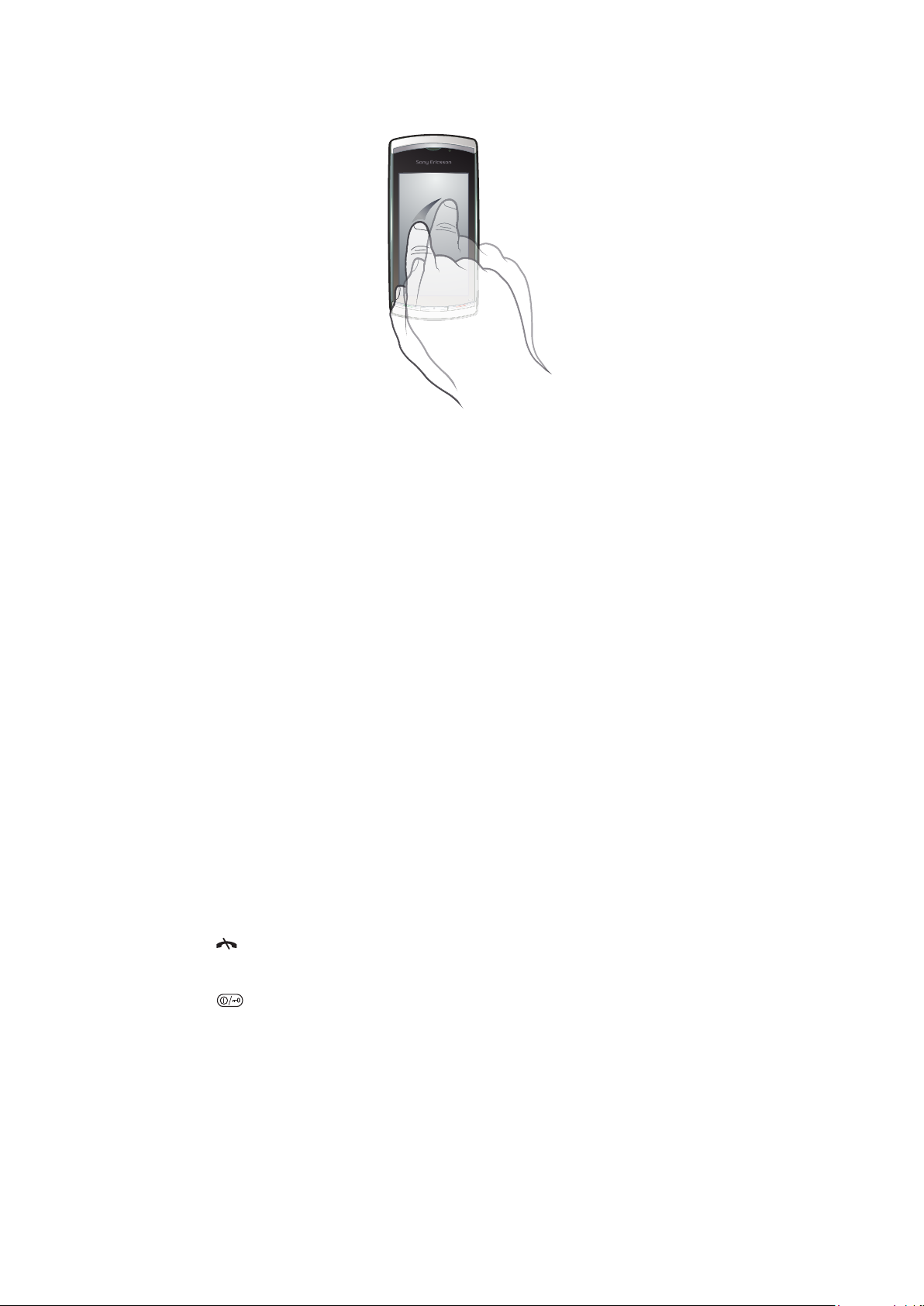
Πλοήγηση
Μπορείτε να μετακινηθείτε ανάμεσα στα διάφορα μενού, χρησιμοποιώντας τα δάχτυλά σας ή μια γραφίδα.
Αγγίξτε μία ή δύο φορές ένα στοιχείο, για να το επιλέξετε ή να το ανοίξετε, αντίστοιχα. Επίσης, έχετε τη
δυνατότητα εναλλαγής μεταξύ των διάφορων εφαρμογών που εκτελούνται.
Κύριο μενού
Μπορείτε να αποκτήσετε πρόσβαση στα διάφορα μενού του τηλεφώνου σας από το Μενού. Αγγίξτε ένα
μενού για να το ανοίξετε. Μπορείτε να ορίσετε να εμφανίζονται τα μενού ως λίστα ή ως πλέγμα, να
δημιουργήσετε δικούς σας φακέλους ή να μετακινήσετε περιεχόμενο μεταξύ φακέλων.
Για να αποκτήσετε πρόσβαση στο κύριο μενού
•
Πιέστε το πλήκτρο κύριου μενού.
Για να αλλάξετε την προβολή του κύριου μενού
1
Επιλέξτε Μενού > Επιλογές > Αλλαγή προβολής μενού.
2
Επιλέξτε μία από τις διαθέσιμες επιλογές.
Αυτόματο κλείδωμα πλήκτρων και προστασία οθόνης
Η οθόνη και τα πλήκτρα διαθέτουν δυνατότητα αυτόματου κλειδώματος, μετά από ένα καθορισμένο χρονικό
διάστημα αδράνειας.
Για να αλλάξετε τις ρυθμίσεις αυτόματου κλειδώματος πλήκτρων και προστασίας οθόνης
1
Επιλέξτε Μενού > Ρυθμίσεις > Τηλέφωνο > Διαχείριση τηλ. > Αυτ. κλείδ.
πληκτ..
2
Επιλέξτε μία από τις διαθέσιμες επιλογές.
Για να ξεκλειδώσετε το τηλέφωνο μη αυτόματα
•
Πιέστε
Για να κλειδώσετε το τηλέφωνο μη αυτόματα
•
Πιέστε δύο φορές.
και επιλέξτε Ξεκλείδωμα.
Πολυλειτουργικότητα
Το τηλέφωνό σας σάς επιτρέπει να βλέπετε και να εναλλάσσεστε μεταξύ όλων των εφαρμογών που
εκτελούνται.
12
Το παρόν αποτελεί μια προσαρμοσμένη μορφή αυτής της έκδοσης για το Internet. © Εκτυπώστε μόνο για ιδιωτική χρήση.
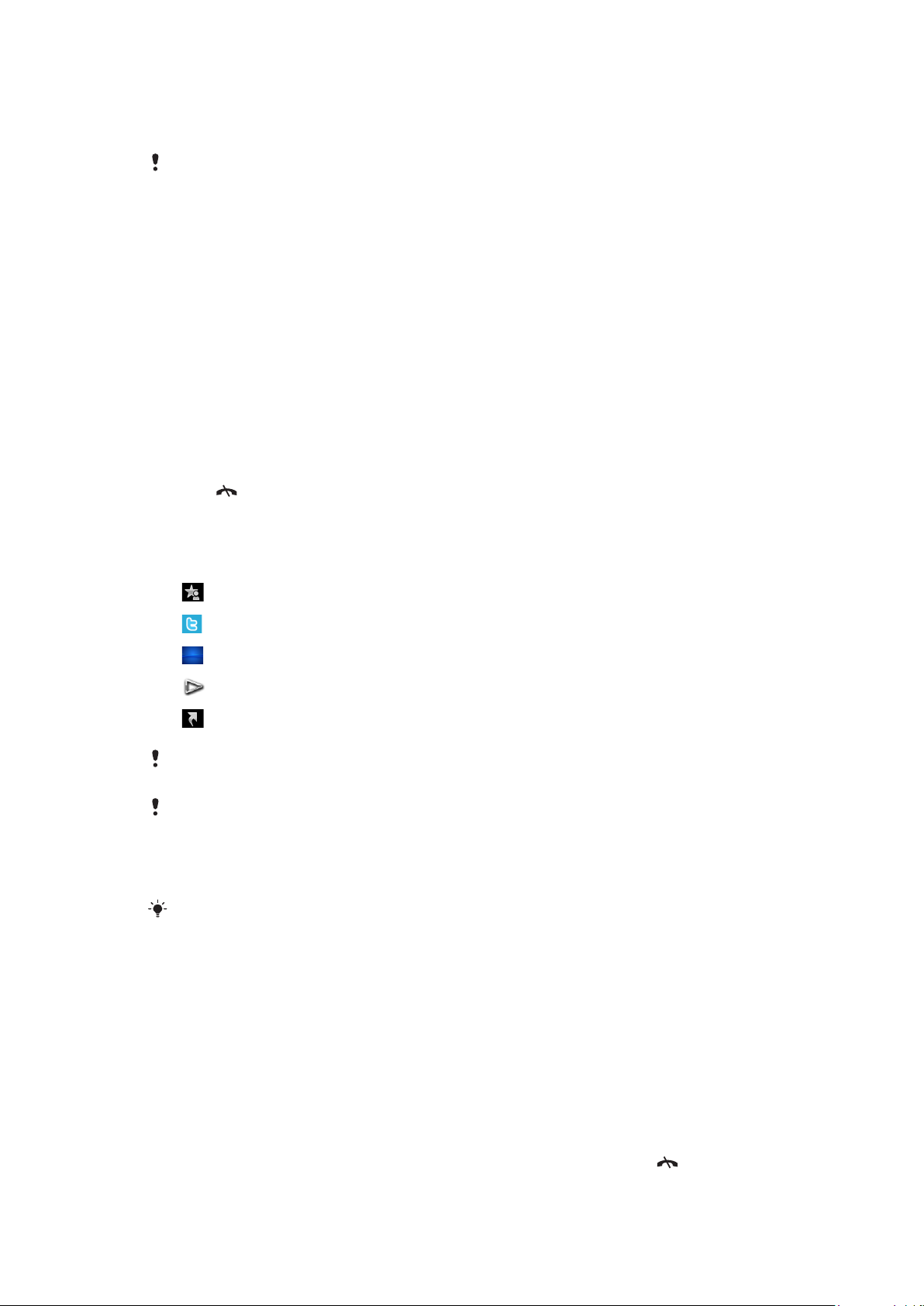
Για να δείτε τις εφαρμογές που εκτελούνται
1
Πιέστε παρατεταμένα το πλήκτρο κύριου μενού.
2
Για να μεταβείτε σε μια εφαρμογή που εκτελείται, αγγίξτε τη συγκεκριμένη εφαρμογή.
Όταν αφήνετε εφαρμογές να εκτελούνται στο παρασκήνιο, αυξάνεται η ζήτηση για ρεύμα
μπαταρίας, γεγονός που έχει ως αποτέλεσμα τη μείωση της διάρκειας ζωής της μπαταρίας.
Για να τερματίσετε μια λειτουργία
•
Στις περισσότερες περιπτώσεις, επιλέξτε Επιλογές > Έξοδος.
Για να διαγράψετε στοιχεία
•
Στις περισσότερες εφαρμογές, για να διαγράψετε στοιχεία, όπως αρχεία, φακέλους, μηνύματα ή
αρχεία πολυμέσων, επιλέξτε το στοιχείο που θέλετε και, στη συνέχεια, επιλέξτε Επιλογές >
Διαγραφή.
Κατάσταση αναμονής
Αφού ενεργοποιήσετε το τηλέφωνό σας και εισαγάγετε το PIN σας, στην οθόνη του τηλεφώνου εμφανίζεται
το όνομα του λειτουργού του δικτύου σας. Αυτή η προβολή ονομάζεται κατάσταση αναμονής. Το τηλέφωνό
σας τώρα είναι έτοιμο για χρήση.
Για να επιστρέψετε στην κατάσταση αναμονής
•
Πιέστε
.
Προεπιλεγμένη οθόνη αναμονής
Η προεπιλεγμένη οθόνη αναμονής παρέχει πέντε διαφορετικές προβολές αναμονής:
Προβολή Αγαπημένων επαφών
Προβολή Twitter
Προβολή Flow
Προβολή Άλμπουμ
Προβολή Συντομεύσεων
Το εικονίδιο για ορισμένες προβολές αναμονής, για παράδειγμα, για την προβολή Άλμπουμ
μπορεί να αλλάζει, ανάλογα με το περιεχόμενο που εμφανίζεται στην οθόνη αναμονής.
Οι πέντε αυτές προβολές είναι διαθέσιμες μόνο όταν έχει επιλεχθεί το θέμα Sony Ericsson ως
προεπιλεγμένο θέμα για την κατάσταση αναμονής.
Για να κάνετε εναλλαγή μεταξύ των διάφορων προβολών της κατάστασης αναμονής
•
Αγγίξτε το εικονίδιο της προβολής που θέλετε.
Για εναλλαγή μεταξύ των διάφορων προβολών, μπορείτε να κάνετε κύλιση στην οθόνη με το
δάχτυλό σας προς τα δεξιά ή προς τα αριστερά.
Για να πλοηγηθείτε σε μία από τις προβολές της κατάστασης αναμονής
•
Όταν είστε, για παράδειγμα, στην προβολή Άλμπουμ, κάντε κύλιση της οθόνης προς τα πάνω ή
κάτω με το δάχτυλό σας.
Πρόσβαση σε περισσότερες πληροφορίες
Μπορείτε να αποκτήσετε πρόσβαση σε περισσότερες πληροφορίες από μία από τις διαθέσιμες προβολές
της κατάστασης αναμονής, για παράδειγμα, για να δείτε την ώρα και την ημερομηνία, για να αποκτήσετε
πρόσβαση στο music player της κατάστασης αναμονής ή για να χρησιμοποιήσετε τη γραμμή αφής.
Για να δείτε περισσότερες πληροφορίες από μια προβολή της κατάστασης αναμονής
•
Για να δείτε περισσότερες πληροφορίες ή για να εμφανίσετε τη γραμμή αφής, πιέστε
13
Το παρόν αποτελεί μια προσαρμοσμένη μορφή αυτής της έκδοσης για το Internet. © Εκτυπώστε μόνο για ιδιωτική χρήση.
.
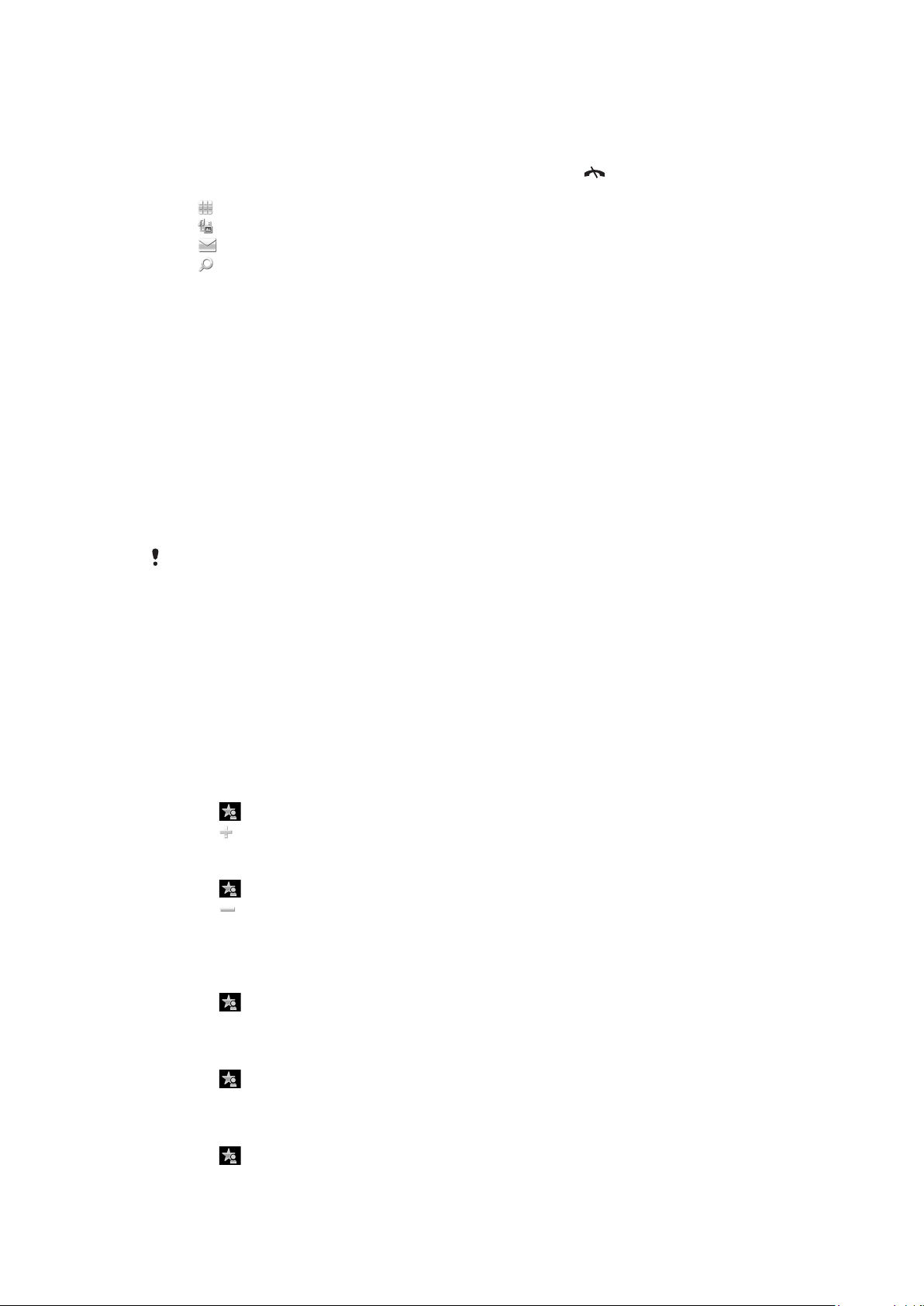
•
Για να επιστρέψετε στην προβολή πλήρους οθόνης, αγγίξτε την περιοχή της οθόνης ανάμεσα στα εικονίδια
προβολών και τη γραμμή αφής.
Για να χρησιμοποιήσετε τη γραμμή αφής από την κατάσταση αναμονής
1
Εάν η γραμμή αφής δεν εμφανίζεται στο κάτω μέρος της οθόνης, πιέστε .
2
Αγγίξτε ένα από τα παρακάτω εικονίδια:
•
–πραγματοποίηση κλήσεων.
•
– μετάβαση στο κύριο μενού Πολυμέσα.
•
– αποστολή και λήψη μηνυμάτων.
•
– πραγματοποίηση αναζήτησης στο τηλέφωνο ή το Internet.
Για να αλλάξετε το φόντο σε μία από τις προβολές της κατάστασης αναμονής
1
Αγγίξτε παρατεταμένα ένα εικονίδιο προβολής και, στη συνέχεια, επιλέξτε μία από τις παρακάτω
επιλογές:
•
Κενό – χωρίς φόντο.
•
Εικόνα – εμφάνιση μιας εικόνας ως φόντου.
•
Adobe Flash – χρήση ενός αρχείου Adobe™ Flash™ ως φόντου.
•
Twitter – εμφάνιση της εφαρμογής Twitter™ ως φόντου.
•
Flow – εμφανίζει ένα κύμα το οποίο αλλάζει προσανατολισμό από μόνο του, ώστε να είναι
πάντοτε οριζόντιο, ανεξάρτητα από τον προσανατολισμό με τον οποίο κρατάτε το τηλέφωνο.
•
Άλμπουμ – εμφάνιση φωτογραφιών ή κλιπ βίντεο από το μενού Πολυμέσα.
•
Αγαπημένες επαφές – εμφάνιση των αγαπημένων σας επαφών ως φόντου.
•
Συντομεύσεις – εμφάνιση συντομεύσεων για εφαρμογές ή website ως φόντου.
2
Επιλέξτε ένα αρχείο, εάν σάς ζητηθεί.
3
Για να αποθηκεύσετε τις αλλαγές σας, επιλέξτε Έξοδος.
Δεν είναι δυνατή η επιλογή του ίδιου αρχείου ως φόντου για περισσότερες από μία προβολές.
Προβολή Flow
Η προβολή Flow εμφανίζει ένα κύμα το οποίο αλλάζει προσανατολισμό από μόνο του, ώστε να είναι πάντοτε
οριζόντιο, ανεξάρτητα από τον προσανατολισμό με τον οποίο κρατάτε το τηλέφωνο.
Προβολή Αγαπημένων
Η προβολή Αγαπημένων παρέχει γρήγορη πρόσβαση στις αγαπημένες σας επαφές.
Μπορείτε να επιλέξετε κάθε επαφή που περιλαμβάνεται στην προβολή Αγαπημένων για να την καλέσετε,
να τής στείλετε μήνυμα ή να προβάλετε τις λεπτομερείς πληροφορίες της στην εφαρμογή Επαφών.
Για να προσθέσετε μια επαφή στα Αγαπημένα
1
Αγγίξτε
2
Αγγίξτε και επιλέξτε την επαφή ή τις επαφές που θέλετε να προσθέσετε.
Για να διαγράψετε μια επαφή από τα Αγαπημένα
1
Αγγίξτε .
2
Αγγίξτε
3
Αγγίξτε την επαφή που θέλετε να διαγράψετε και επιλέξτε Ναι.
4
Για να διαγράψετε κι άλλες επαφές, επαναλάβετε το βήμα 3.
Για να καλέσετε μια αγαπημένη επαφή
1
Αγγίξτε .
2
Αγγίξτε μια επαφή και επιλέξτε Κλήση.
.
.
Για να στείλετε ένα μήνυμα σε μια αγαπημένη επαφή
1
Αγγίξτε
2
Αγγίξτε μια επαφή και επιλέξτε Μήνυμα.
Για να δείτε τις λεπτομέρειες μιας αγαπημένης επαφής στο μενού "Επαφές"
1
Αγγίξτε
2
Αγγίξτε μια επαφή και επιλέξτε Προβολή σε Επαφές.
Το παρόν αποτελεί μια προσαρμοσμένη μορφή αυτής της έκδοσης για το Internet. © Εκτυπώστε μόνο για ιδιωτική χρήση.
.
.
14
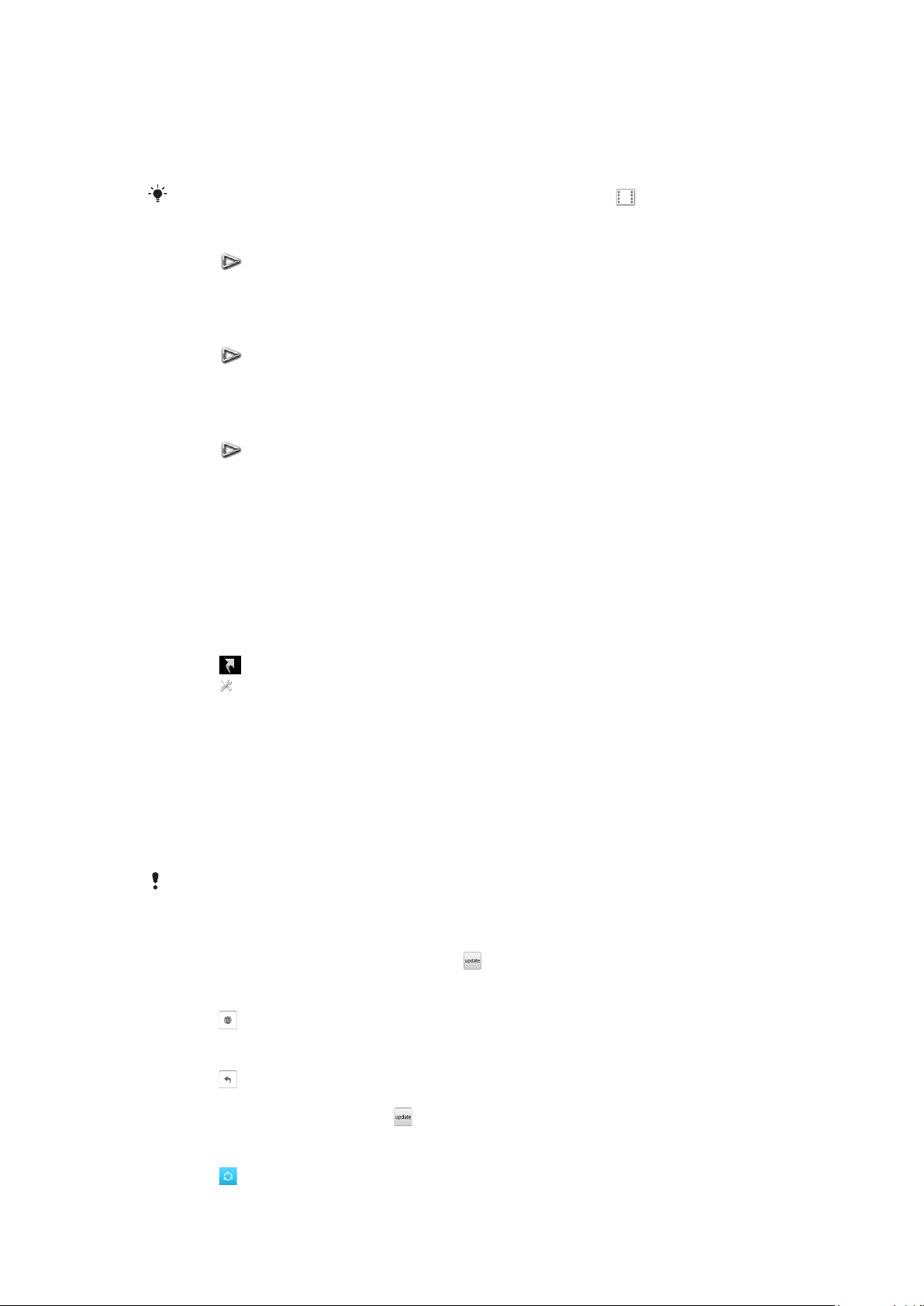
Προβολή Άλμπουμ
Η προβολή Άλμπουμ παρέχει γρήγορη πρόσβαση στις φωτογραφίες και τα κλιπ βίντεό σας.
Μπορείτε να προβάλετε αυτό το περιεχόμενο ή να το στείλετε σε άλλες συμβατές συσκευές. Επίσης,
μπορείτε να ορίσετε μια φωτογραφία ως φόντο για μία από τις προβολές αναμονής.
Στην προβολή Άλμπουμ, τα κλιπ βίντεο επισημαίνονται με το εικονίδιο .
Για να ορίσετε μια φωτογραφία ως φόντο για μία από τις προβολές
1
Αγγίξτε .
2
Αγγίξτε μια φωτογραφία και επιλέξτε Ορισμός ως φόντο.
3
Επιλέξτε μια προβολή.
Για να στείλετε μια φωτογραφία ή ένα κλιπ βίντεο
1
Αγγίξτε .
2
Αγγίξτε μια φωτογραφία ή ένα κλιπ βίντεοκαι επιλέξτε Αποστολή ως.
3
Επιλέξτε μια μέθοδο μεταφοράς.
Για να προβάλετε μια φωτογραφία σε πλήρες μέγεθος στο μενού "Πολυμέσα"
1
Αγγίξτε
2
Αγγίξτε μια φωτογραφία και επιλέξτε Προβολή σε Πολυμέσα.
Για να αναπαραγάγετε κλιπ βίντεο από την προβολή Άλμπουμ
•
Αγγίξτε ένα κλιπ βίντεο και επιλέξτε Προβολή σε Πολυμέσα.
.
Προβολή Συντομεύσεων
Η προβολή Συντομεύσεων παρέχει μια λίστα συντομεύσεων για διάφορες εφαρμογές και σελιδοδείκτες.
Μπορείτε να προσωποποιήσετε τις συντομεύσεις που θέλετε να εμφανίζονται.
Για να αλλάξετε τις ρυθμίσεις συντομεύσεων
1
Αγγίξτε
2
Αγγίξτε .
3
Επιλέξτε μια συντόμευση και αγγίξτε Επιλογές > Αλλαγή.
4
Όταν εμφανιστεί η επιλογή Τύπος συντόμευσης:, επιλέξτε Εφαρμογή ή
Σελιδοδείκτης.
5
Αγγίξτε δύο φορές ένα στοιχείο.
6
Για να αποθηκεύσετε τις ρυθμίσεις σας, επιλέξτε Πίσω.
.
Προβολή Twitter
Από αυτήν την προβολή, μπορείτε να αποκτήσετε πρόσβαση στο Twitter. Μπορείτε να βλέπετε την
κατάσταση των φίλων σας ή να σχολιάζετε τις πιο πρόσφατες αναρτήσεις τους.
Για να μπορέσετε να χρησιμοποιήσετε αυτήν την υπηρεσία, θα πρέπει να έχετε τις απαιτούμενες
ρυθμίσεις σύνδεσης Internet εγκατεστημένες στο τηλέφωνό σας.
Για να δημιουργήσετε μια νέα ανάρτηση
•
Εισαγάγετε κείμενο στο πεδίο κειμένου και αγγίξτε .
Για να προβάλετε ένα σχόλιο στο website του Twitter
•
Αγγίξτε
, δίπλα από το σχόλιο που θέλετε.
Για να σχολιάσετε νέες αναρτήσεις
1
Αγγίξτε δίπλα από μια ανάρτηση και εισαγάγετε τα σχόλιά σας στο πεδίο κειμένου που
εμφανίζεται πάνω από την ανάρτηση.
2
Για να στείλετε τα σχόλιά σας, αγγίξτε .
Για να ανανεώσετε την προβολή Twitter
•
Αγγίξτε
Το παρόν αποτελεί μια προσαρμοσμένη μορφή αυτής της έκδοσης για το Internet. © Εκτυπώστε μόνο για ιδιωτική χρήση.
.
15
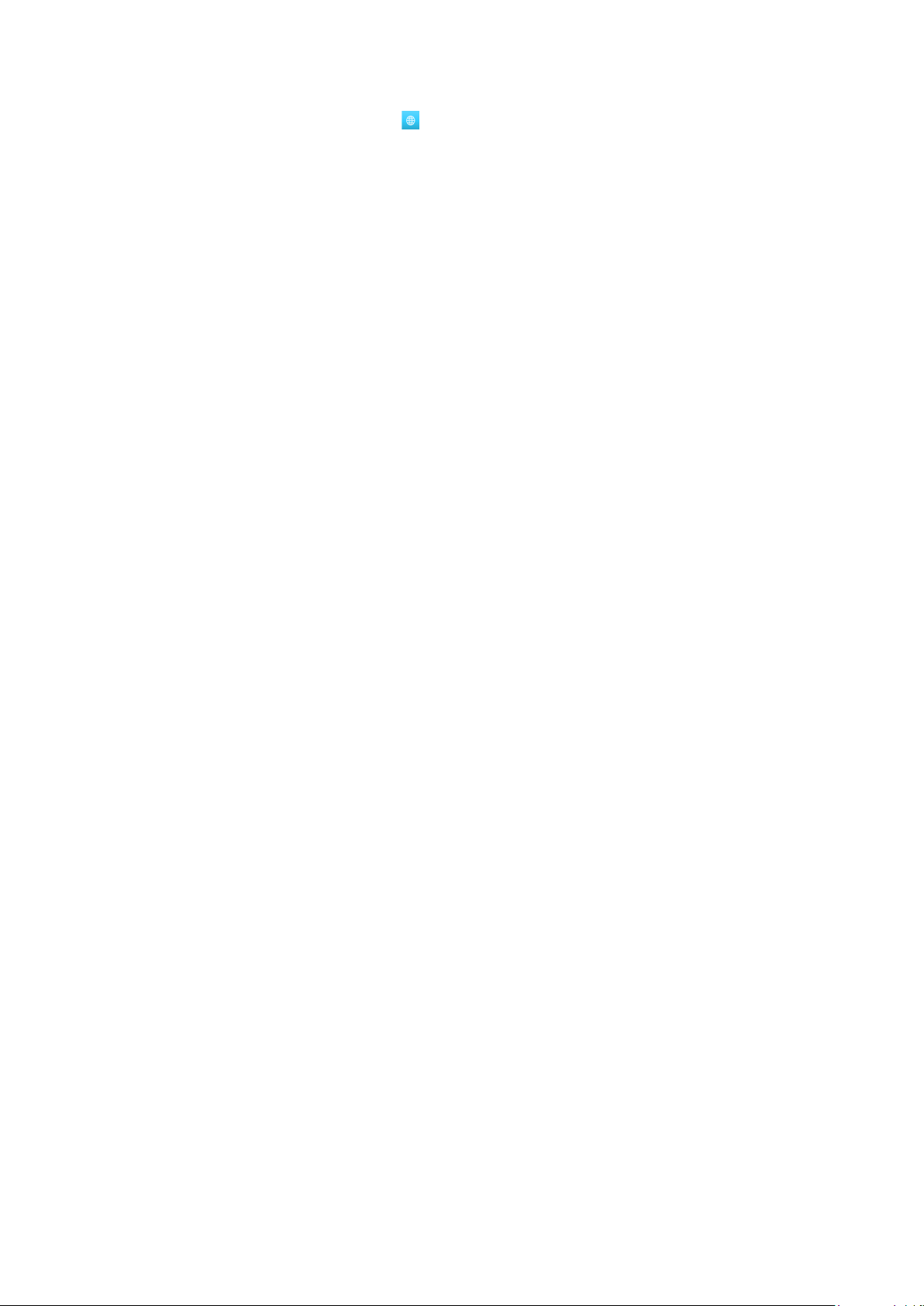
Για να μεταβείτε στο website του Twitter
•
Ενώ προβάλλετε μια ανάρτηση, αγγίξτε .
Χρήση άλλων δικτύων
Για την πραγματοποίηση και λήψη κλήσεων, τη χρήση των μηνυμάτων και τη μεταφορά δεδομένων, για
παράδειγμα, μέσω υπηρεσιών του Internet, σε άλλα δίκτυα εκτός του οικείου δικτύου σας, μπορεί να
υπάρχουν επιπλέον χρεώσεις. Επικοινωνήστε με το λειτουργό του δικτύου σας, για περισσότερες
πληροφορίες.
16
Το παρόν αποτελεί μια προσαρμοσμένη μορφή αυτής της έκδοσης για το Internet. © Εκτυπώστε μόνο για ιδιωτική χρήση.
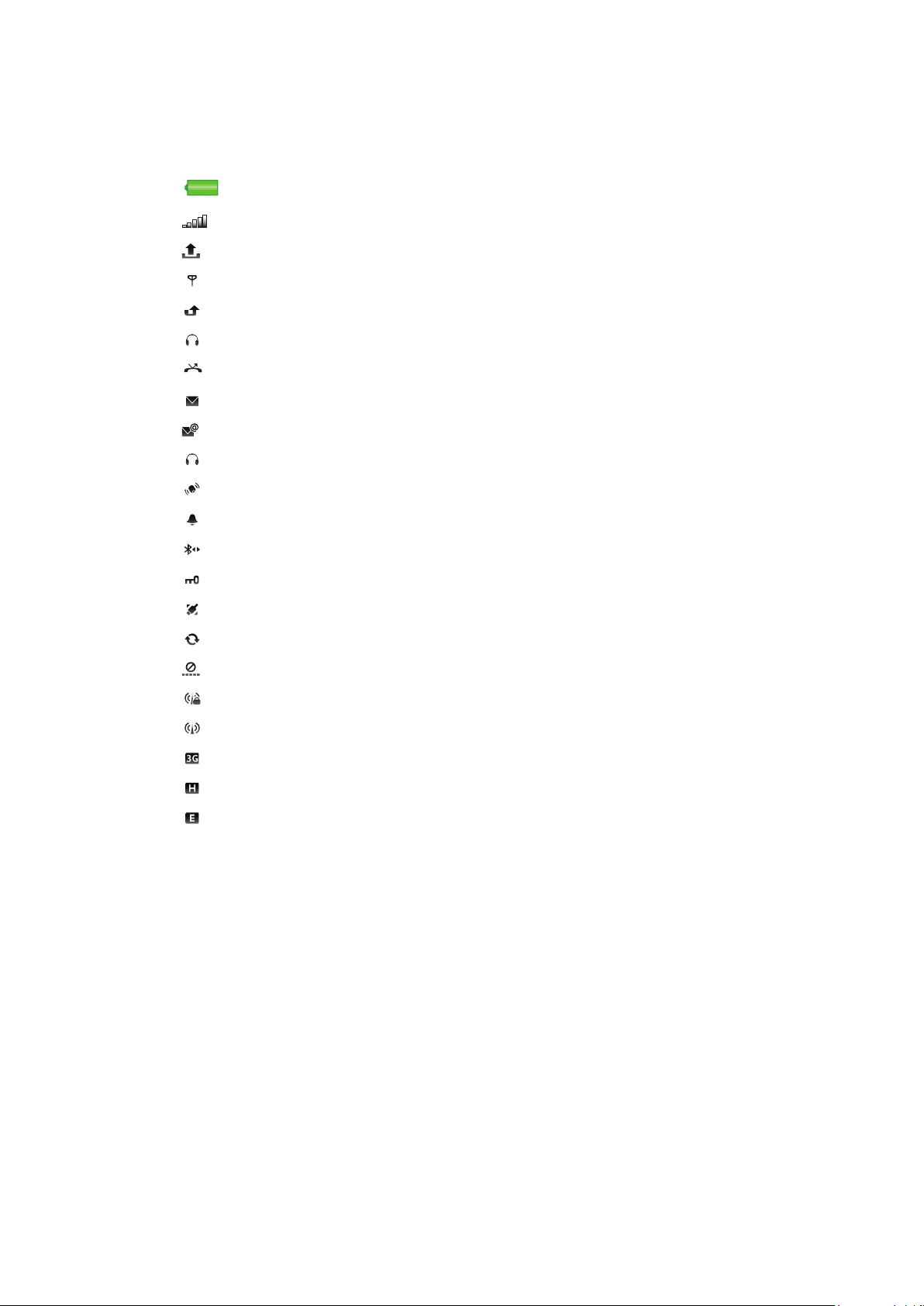
Εικονίδια αναμονής
Τα εικονίδια αναμονής εμφανίζονται στο πάνω μέρος της οθόνης. Μπορείτε να αγγίξετε τα εικονίδια
κατάστασης, για να δείτε περισσότερες πληροφορίες ή να αλλάξετε ρυθμίσεις.
Πλήρως φορτισμένη μπαταρία
Ισχύς σήματος δικτύου
Μηνύματα στο φάκελο Εξερχομένων
GSM διαθέσιμο
Αναπάντητη κλήση
Handsfree συνδεδεμένο
Η κλήση προωθήθηκε
Λήφθηκε μήνυμα SMS
Λήφθηκε νέο email
Ακουστικά συνδεδεμένα
GPS συνδεδεμένο
Ξυπνητήρι ενεργοποιημένο
Bluetooth™ συνδεδεμένο
Κλείδωμα πλήκτρων ενεργοποιημένο
Μεταφορά δεδομένων μέσω USB σε εξέλιξη
Συγχρονισμός δεδομένων σε εξέλιξη
Λειτουργία Flight mode ενεργοποιημένη
Τηλέφωνο συνδεδεμένο σε ασφαλές δίκτυο Wi-Fi™
Τηλέφωνο συνδεδεμένο σε δίκτυο Wi-Fi™
3G διαθέσιμο
HSDPA διαθέσιμο
EGPRS διαθέσιμο
17
Το παρόν αποτελεί μια προσαρμοσμένη μορφή αυτής της έκδοσης για το Internet. © Εκτυπώστε μόνο για ιδιωτική χρήση.
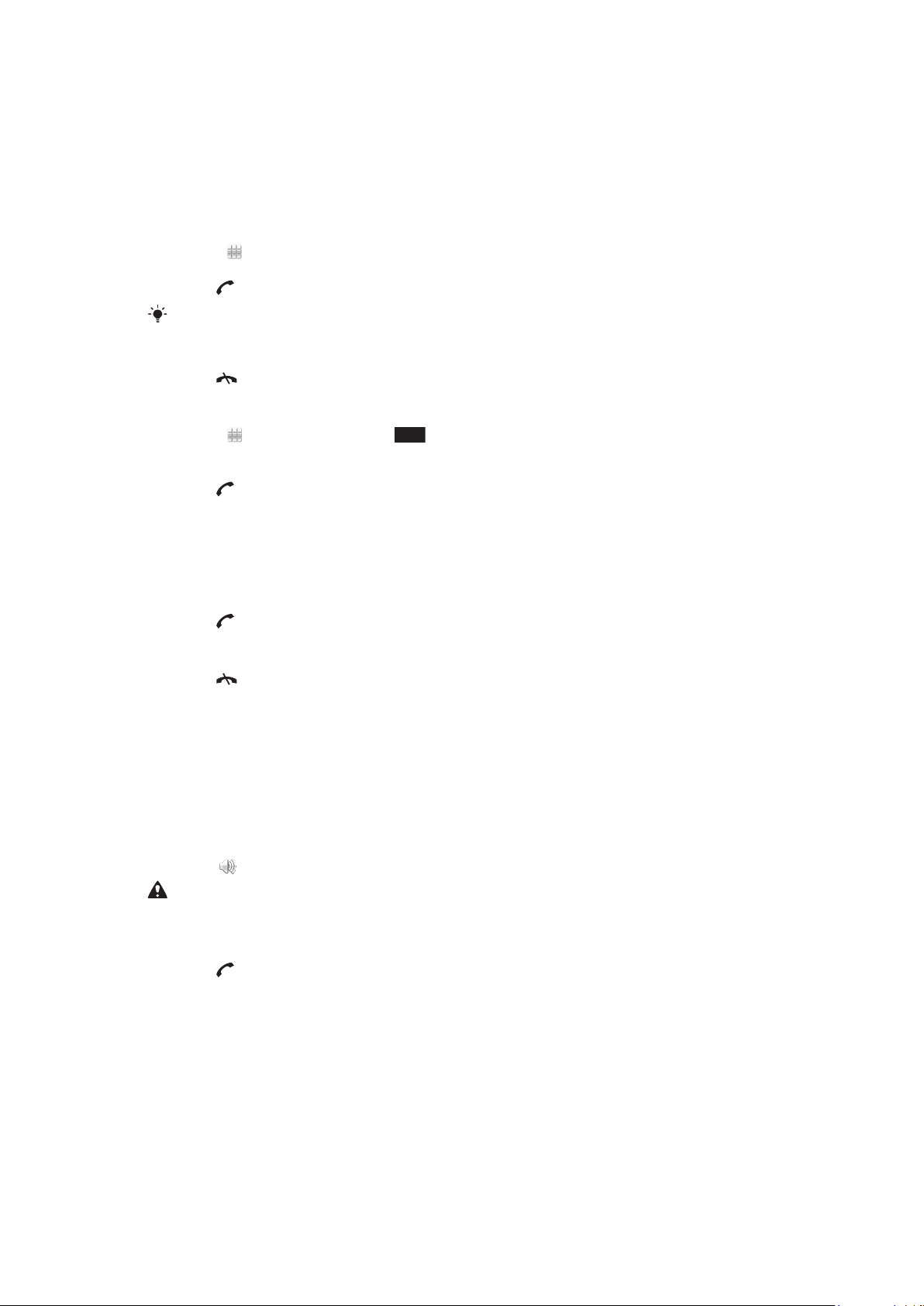
Κλήσεις
Πραγματοποίηση και λήψη κλήσεων
Θα πρέπει να ενεργοποιήσετε το τηλέφωνό σας και να είστε μέσα στην περιοχή εμβέλειας ενός δικτύου.
Για να πραγματοποιήσετε μια κλήση
1
Επιλέξτε
με το διεθνή κωδικό χώρας και τον κωδικό περιοχής, εάν χρειάζεται).
2
Πιέστε .
Μπορείτε να καλέσετε αριθμούς από τις επαφές σας και από τις λίστες κλήσεων.
Για να τερματίσετε μια κλήση
•
Πιέστε .
Για να πραγματοποιήσετε μια διεθνή κλήση
1
Επιλέξτε και, στη συνέχεια, αγγίξτε *+ δύο φορές για να εμφανιστεί το σύμβολο "+".
2
Εισαγάγετε τον κωδικό χώρας, τον κωδικό περιοχής (χωρίς μηδέν μπροστά) και τον αριθμό
τηλεφώνου.
3
Πιέστε
Για να ενεργοποιήσετε την αυτόματη επανάκληση
•
Επιλέξτε Μενού > Ρυθμίσεις > Τηλεφωνία > Ρυθ.κλήσης > Αυτόματη
επανάκληση > Ενεργ..
για να ανοίξετε το πληκτρολόγιο κλήσης και εισαγάγετε έναν αριθμό τηλεφώνου (μαζί
.
Για να απαντήσετε σε μια κλήση
•
Πιέστε
Για να απορρίψετε μια κλήση
•
Πιέστε
Για να αλλάξετε την ένταση ήχου του ακουστικού κατά τη διάρκεια μιας κλήσης
•
Πιέστε το πλήκτρο αύξησης ή μείωσης έντασης ήχου.
Για να κάνετε σίγαση του μικροφώνου κατά τη διάρκεια μιας κλήσης
1
Για να κάνετε σίγαση του μικροφώνου, αγγίξτε Σίγαση.
2
Για να ενεργοποιήσετε ξανά το μικρόφωνο, αγγίξτε Κατάργ. σίγ..
Για να ενεργοποιήσετε το μεγάφωνο (ανοικτή συνομιλία) κατά τη διάρκεια μιας κλήσης
•
Αγγίξτε
Μην κρατάτε το τηλέφωνο κοντά στο αυτί σας όταν χρησιμοποιείτε το μεγάφωνο. Μπορεί να
προκληθούν βλάβες στην ακοή σας.
Για να δείτε αναπάντητες κλήσεις
•
Πιέστε
.
.
.
για να ανοίξετε τη λίστα κλήσεων.
Δίκτυα
Το τηλέφωνό σας πραγματοποιεί αυτόματη μεταγωγή μεταξύ δικτύων GSM και 3G (UMTS), ανάλογα με
τη διαθεσιμότητα κάθε τύπου δικτύου. Ορισμένοι λειτουργοί δικτύων σάς επιτρέπουν να αλλάζετε δίκτυο
εσείς οι ίδιοι.
Για να πραγματοποιήσετε μη αυτόματη αναζήτηση δικτύων
1
Επιλέξτε Μενού > Ρυθμίσεις > Συνδεσιμότητα > Δίκτυο > Λειτουργία δικτύου.
2
Επιλέξτε μία από τις διαθέσιμες επιλογές.
18
Το παρόν αποτελεί μια προσαρμοσμένη μορφή αυτής της έκδοσης για το Internet. © Εκτυπώστε μόνο για ιδιωτική χρήση.
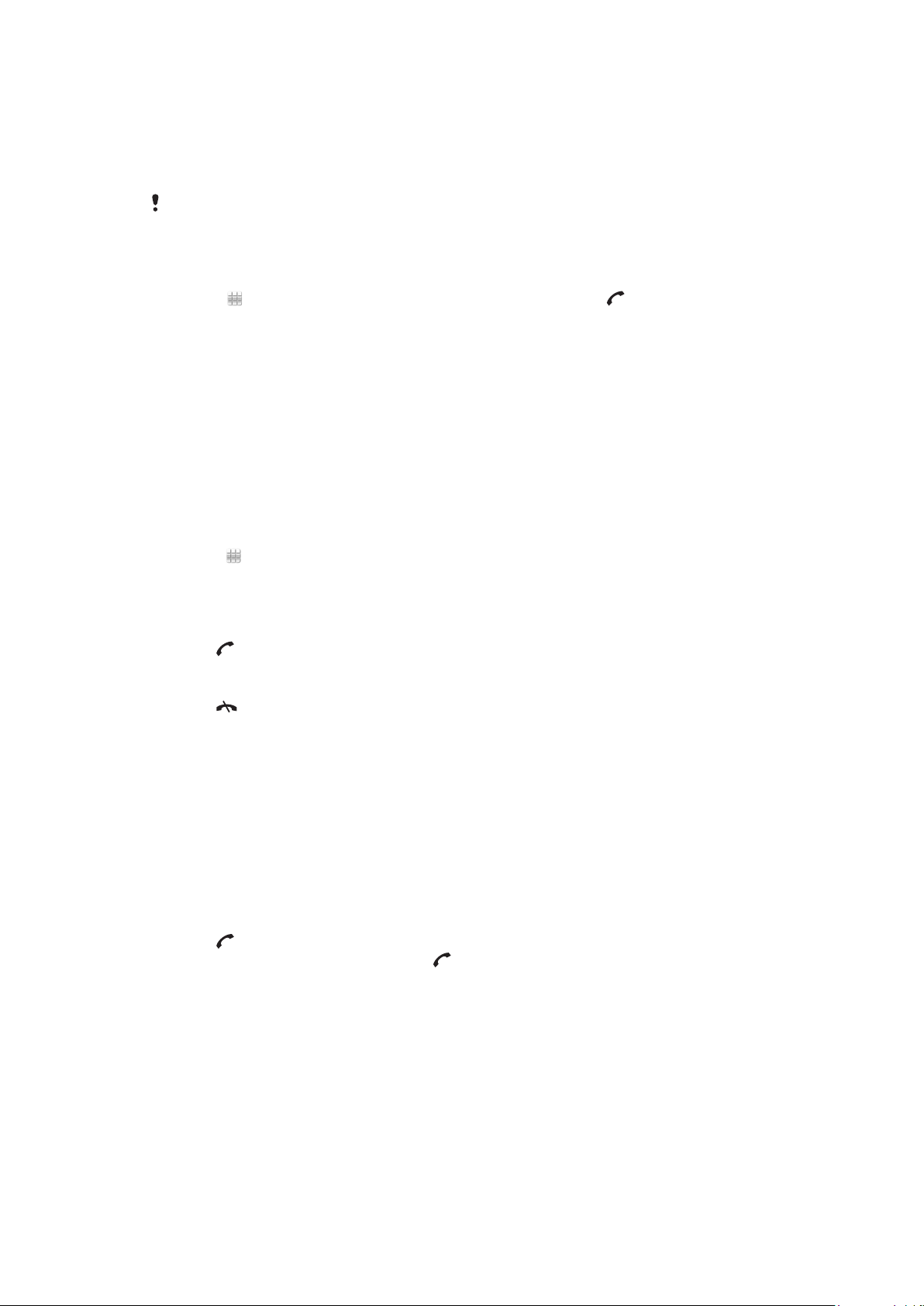
Κλήσεις έκτακτης ανάγκης
Το τηλέφωνό σας υποστηρίζει διεθνείς αριθμούς έκτακτης ανάγκης, για παράδειγμα, 112 ή 911. Μπορείτε
να χρησιμοποιείτε αυτούς τους αριθμούς, στις περισσότερες περιπτώσεις, για την πραγματοποίηση
κλήσεων έκτακτης ανάγκης σε οποιαδήποτε χώρα, με ή χωρίς κάρτα SIM τοποθετημένη στο τηλέφωνο, με
την προϋπόθεση ότι βρίσκεστε μέσα στην περιοχή εμβέλειας ενός δικτύου.
Σε ορισμένες χώρες, μπορεί να προωθείται η χρήση και άλλων, τοπικών αριθμών έκτακτης
ανάγκης. Επομένως, ο λειτουργός του δικτύου σας μπορεί να έχει αποθηκεύσει επιπλέον τοπικούς
αριθμούς έκτακτης ανάγκης στην κάρτα SIM.
Για να πραγματοποιήσετε μια κλήση έκτακτης ανάγκης
•
Επιλέξτε , εισαγάγετε 112 (διεθνής αριθμός έκτακτης ανάγκης) και πιέστε .
Video-κλήσεις
Μπορείτε να μοιραστείτε εμπειρίες με την οικογένεια και τους φίλους σας, ακριβώς τη στιγμή που
συμβαίνουν, και να τις αποθηκεύσετε για να τις μοιραστείτε αργότερα. Εσείς βλέπετε το συνομιλητή σας
στην οθόνη σας. Εκείνος βλέπει το video που μαγνητοσκοπείται από την κάμερά σας.
Για να μπορέσετε να πραγματοποιήσετε video-κλήσεις
Για να είναι δυνατή η πραγματοποίηση video-κλήσεων, και οι δύο συνομιλητές θα πρέπει να διαθέτουν
τηλεφωνική συνδρομή 3G (UMTS) που υποστηρίζει την υπηρεσία 3G (UMTS), καθώς και κάλυψη από
δίκτυο 3G (UMTS).
Για να πραγματοποιήσετε μια video-κλήση
1
Επιλέξτε
περιοχής, εάν χρειάζεται).
2
Επιλέξτε Video-κλήσ.
και εισαγάγετε έναν αριθμό τηλεφώνου (μαζί με το διεθνή κωδικό χώρας και τον κωδικό
Για να απαντήσετε σε μια video-κλήση
•
Πιέστε
Για να τερματίσετε μια video-κλήση
•
Πιέστε
Για να χρησιμοποιήσετε το zoom κατά τη διάρκεια μιας εξερχόμενης video-κλήσης
•
Επιλέξτε Επιλογές > Zoom.
Για να εμφανίσετε περισσότερες επιλογές video-κλήσης
•
Κατά τη διάρκεια μιας video-κλήσης, επιλέξτε Επιλογές.
.
.
Λίστα κλήσεων
Μπορείτε να δείτε πληροφορίες για τις πιο πρόσφατες κλήσεις.
Για να καλέσετε έναν αριθμό από τη λίστα κλήσεων
1
Πιέστε
2
Επιλέξτε ένα όνομα ή έναν αριθμό και πιέστε
και επιλέξτε μια καρτέλα.
.
Ταχεία κλήση
Η ταχεία κλήση σάς επιτρέπει να επιλέξετε οκτώ επαφές τις οποίες θα μπορείτε να καλείτε γρήγορα από
την κατάσταση αναμονής. Θα πρέπει να αντιστοιχίσετε κάθε επαφή ταχείας κλήσης σε έναν αριθμό μεταξύ
2 και 9.
Για να αντιστοιχίσετε αριθμούς ταχείας κλήσης σε επαφές
1
Επιλέξτε Μενού > Ρυθμίσεις > Τηλεφωνία > Ταχεία κλήση.
2
Επιλέξτε ένα από τα αριθμητικά πλήκτρα 2 έως 9 του πληκτρολογίου σας και, στη συνέχεια, επιλέξτε
Επιλογές > Αντιστοίχ..
3
Επιλέξτε μια επαφή.
19
Το παρόν αποτελεί μια προσαρμοσμένη μορφή αυτής της έκδοσης για το Internet. © Εκτυπώστε μόνο για ιδιωτική χρήση.
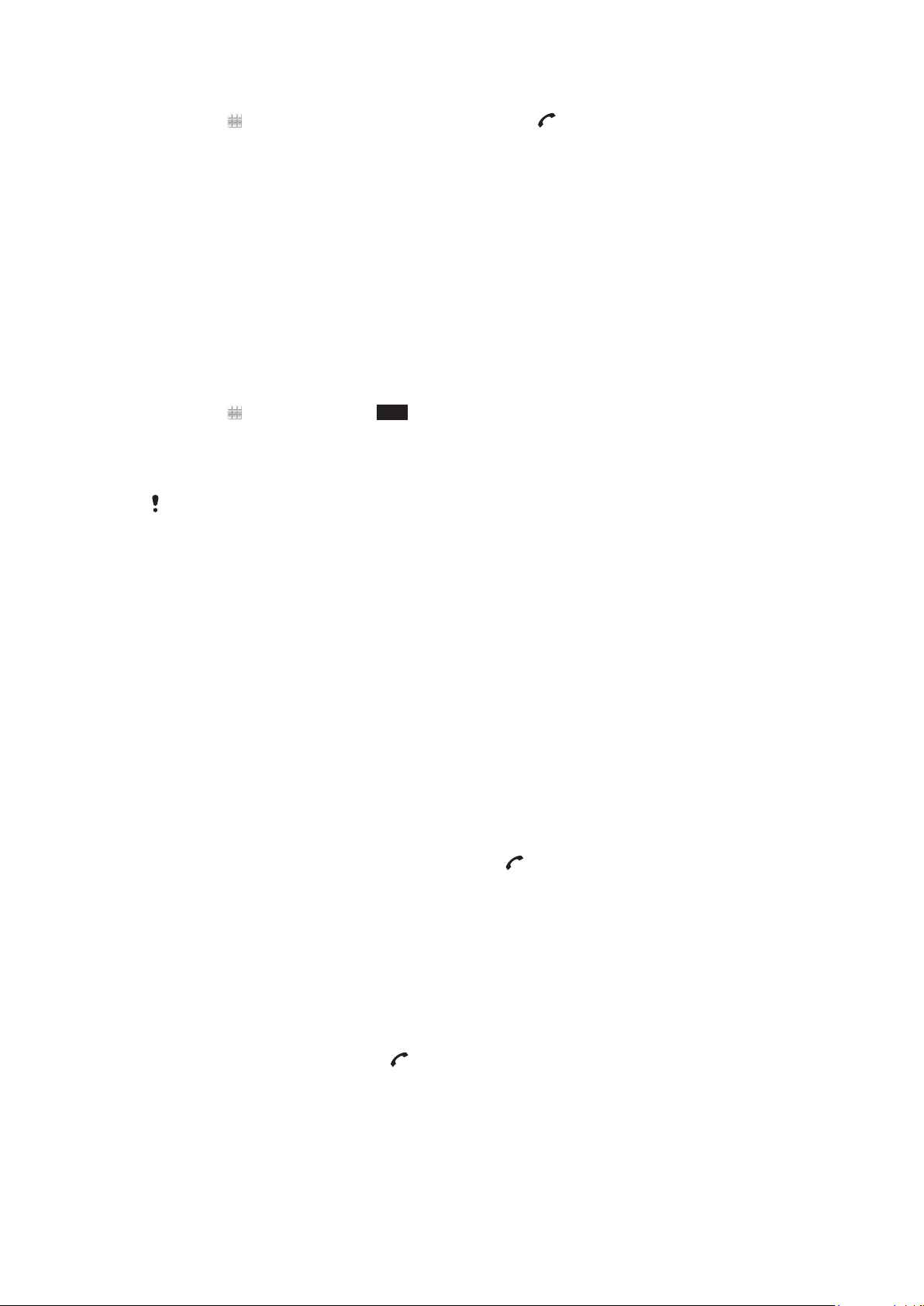
Για να καλέσετε έναν αριθμό ταχείας κλήσης
•
Επιλέξτε , εισαγάγετε έναν αριθμό ταχείας κλήσης και πιέστε .
Άλλες λειτουργίες κλήσης
Τηλεφωνητής
Εάν η συνδρομή σας περιλαμβάνει υπηρεσία τηλεφωνητή, οι καλούντες θα μπορούν να σας αφήνουν
μηνύματα στον τηλεφωνητή σας, όταν δεν μπορείτε να απαντήσετε στις κλήσεις.
Για να εισαγάγετε τον αριθμό της υπηρεσίας τηλεφωνητή σας
1
Επιλέξτε Μενού > Ρυθμίσεις > Τηλεφωνία > Τηλεφωνητής> Εισερχ.
τηλεφωνητή.
2
Εισαγάγετε τον αριθμό και επιλέξτε ΟΚ.
Για να καλέσετε την υπηρεσία τηλεφωνητή σας
•
Επιλέξτε
Προώθηση κλήσεων
Μπορείτε να προωθήσετε κλήσεις, για παράδειγμα, σε μια υπηρεσία αυτόματου τηλεφωνητή.
Όταν χρησιμοποιείται η λειτουργία Φραγή κλήσεων, ορισμένες επιλογές προώθησης κλήσεων δεν
είναι διαθέσιμες.
. Αγγίξτε παρατεταμένα 1.
Για να προωθήσετε κλήσεις
1
Επιλέξτε Μενού > Ρυθμίσεις > Τηλεφωνία > Προώθ. κλήσεων.
2
Επιλέξτε έναν τύπο κλήσεων και μια επιλογή προώθησης.
3
Επιλέξτε Ενεργοποίηση.
4
Εισαγάγετε τον αριθμό στον οποίο θέλετε να προωθούνται οι κλήσεις και, στη συνέχεια, επιλέξτε
ΟΚ.
Περισσότερες από μία κλήσεις
Μπορείτε να χειριστείτε περισσότερες από μία κλήσεις ταυτόχρονα. Για παράδειγμα, μπορείτε να βάλετε
σε αναμονή μια κλήση που είναι σε εξέλιξη, ενώ πραγματοποιείτε ή απαντάτε σε μια δεύτερη κλήση. Επίσης,
έχετε τη δυνατότητα εναλλαγής μεταξύ των δύο κλήσεων. Δεν μπορείτε να απαντήσετε σε μια τρίτη κλήση,
χωρίς προηγουμένως να έχετε τερματίσει μία από τις δύο πρώτες κλήσεις.
Για να πραγματοποιήσετε μια δεύτερη κλήση
1
Κατά τη διάρκεια μιας κλήσης, επιλέξτε Πληκτ/λόγιο. Με τον τρόπο αυτό, η κλήση σε εξέλιξη
τίθεται σε αναμονή.
2
Εισαγάγετε τον αριθμό που θέλετε να καλέσετε και πιέστε
.
Αναμονή κλήσεων
Εάν λάβετε μια δεύτερη εισερχόμενη κλήση όταν η αναμονή κλήσεων είναι ενεργή, ακούγεται ο ήχος "μπιπ".
Για να ενεργοποιήσετε την αναμονή κλήσεων
•
Επιλέξτε Μενού > Ρυθμίσεις > Τηλεφωνία > Ρυθ.κλήσης > Αναμονή κλήσεων >
Ενεργοποίηση.
Για να απαντήσετε σε μια δεύτερη κλήση
•
Κατά τη διάρκεια μιας κλήσης, πιέστε , όταν ακουστεί ο ήχος "μπιπ" της ειδοποίησης δεύτερης
κλήσης. Με τον τρόπο αυτό, η κλήση σε εξέλιξη τίθεται σε αναμονή.
Για να απορρίψετε μια δεύτερη κλήση
•
Κατά τη διάρκεια μιας κλήσης, επιλέξτε Απόρριψη και συνεχίστε με την ενεργή κλήση.
20
Το παρόν αποτελεί μια προσαρμοσμένη μορφή αυτής της έκδοσης για το Internet. © Εκτυπώστε μόνο για ιδιωτική χρήση.
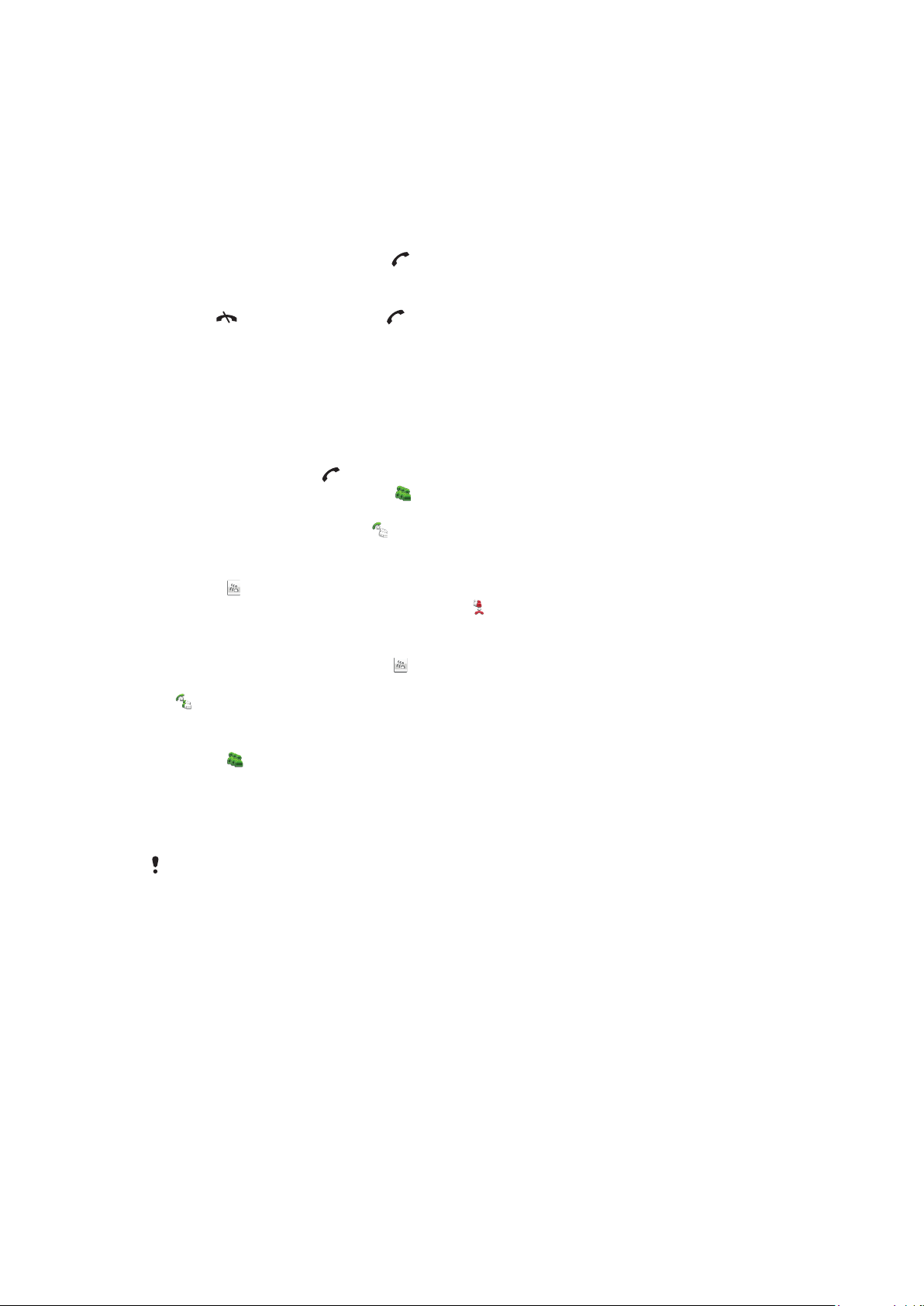
Για να τερματίσετε μια ενεργή κλήση και να απαντήσετε σε μια δεύτερη κλήση
•
Κατά τη διάρκεια μιας κλήσης, επιλέξτε Επιλογές > Τερματ. κλήσης σε εξέλ. και, στη
συνέχεια, επιλέξτε Απάντηση.
Χειρισμός δύο κλήσεων ομιλίας
Μπορείτε να έχετε ταυτόχρονα κλήσεις σε εξέλιξη και σε αναμονή.
Για να κάνετε εναλλαγή μεταξύ δύο κλήσεων
•
Κατά τη διάρκεια μιας κλήσης, πιέστε .
Για να τερματίσετε μια ενεργή κλήση και να επιστρέψετε στην κλήση σε αναμονή
•
Πιέστε και, στη συνέχεια, πιέστε .
Κλήσεις συνδιάσκεψης
Η λειτουργία κλήσης συνδιάσκεψης σάς επιτρέπει να έχετε από κοινού συνομιλίες με άλλα άτομα.
Για να πραγματοποιήσετε μια κλήση συνδιάσκεψης
1
Καλέστε τον πρώτο συνομιλητή.
2
Επιλέξτε Πληκτ/λόγιο, εισαγάγετε τον αριθμό του επόμενου συνομιλητή που θέλετε να καλέσετε
και, στη συνέχεια, πιέστε .
3
Όταν απαντηθεί η νέα κλήση, επιλέξτε .
4
Για να προσθέσετε κι άλλους συνομιλητές, επαναλάβετε το βήμα 2.
5
Όταν η κλήση απαντηθεί, επιλέξτε για να προσθέσετε το νέο συνομιλητή στη συνδιάσκεψη.
Για να αποδεσμεύσετε ένα συνομιλητή
1
Επιλέξτε .
2
Επιλέξτε ένα συνομιλητή και, στη συνέχεια, επιλέξτε .
Για να έχετε μια ιδιωτική συζήτηση με έναν συνομιλητή
1
Κατά τη διάρκεια της κλήσης, επιλέξτε για να εμφανιστούν όλοι οι συνομιλητές.
2
Επιλέξτε το συνομιλητή με τον οποίο θέλετε να κάνετε ιδιωτική συζήτηση και, στη συνέχεια, επιλέξτε
.
Για να επιστρέψετε στην κλήση συνδιάσκεψης
•
Επιλέξτε .
Φραγή κλήσεων
Μπορείτε να κάνετε φραγή των εξερχόμενων και εισερχόμενων κλήσεων. Για το σκοπό αυτό, απαιτείται
ένας κωδικός πρόσβασης από τον παροχέα υπηρεσιών σας.
Εάν έχετε ενεργοποιήσει την προώθηση εισερχόμενων κλήσεων, δεν μπορείτε να
χρησιμοποιήσετε ορισμένες επιλογές φραγής κλήσεων.
Για να κάνετε φραγή κλήσεων
1
Επιλέξτε Μενού > Ρυθμίσεις > Τηλεφωνία > Φραγή κλήσεων.
2
Επιλέξτε μία από τις διαθέσιμες επιλογές.
3
Επιλέξτε Ενεργοποίηση.
4
Εισαγάγετε τον κωδικό πρόσβασής σας και επιλέξτε ΟΚ.
Διάρκεια και κόστος κλήσεων
Κατά τη διάρκεια μιας κλήσης, το τηλέφωνο σάς δείχνει πόσο χρόνο μιλάτε. Μπορείτε, επίσης, να ελέγξετε
τη διάρκεια της τελευταίας κλήσης, των εξερχόμενων κλήσεων, καθώς και τη συνολική διάρκεια όλων των
κλήσεών σας.
Για να εμφανίσετε τη διάρκεια των κλήσεων
•
Επιλέξτε Μενού > Κλήσεις > Διάρκεια κλήσ..
21
Το παρόν αποτελεί μια προσαρμοσμένη μορφή αυτής της έκδοσης για το Internet. © Εκτυπώστε μόνο για ιδιωτική χρήση.
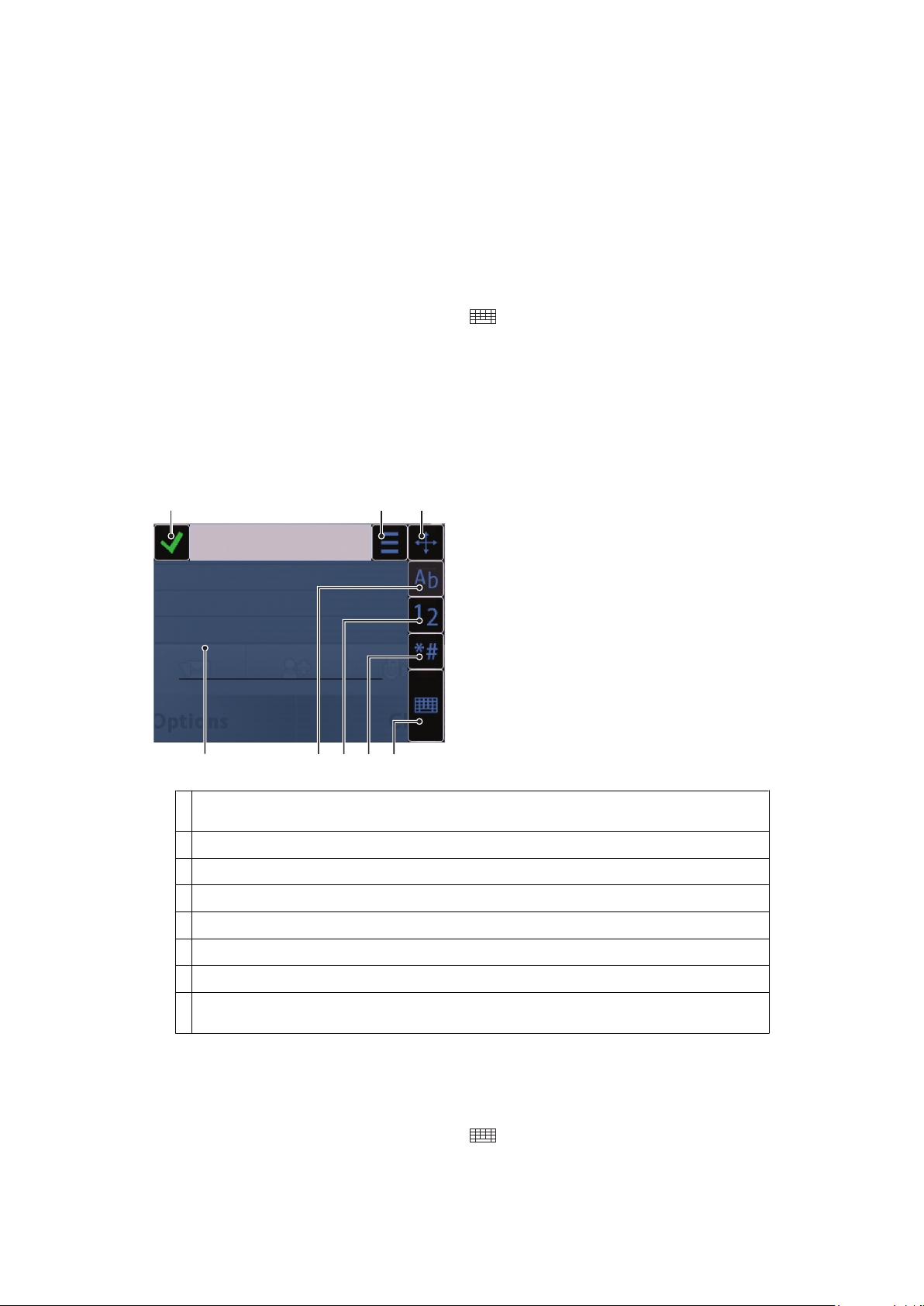
Εισαγωγή κειμένου
1 2 3
5678
4
Μπορείτε να εισαγάγετε γράμματα, αριθμούς και ειδικούς χαρακτήρες, χρησιμοποιώντας το συρόμενο
πληκτρολόγιο, τα πληκτρολόγια οθόνης ή τη λειτουργία αναγνώρισης χειρόγραφου. Μπορείτε να
χρησιμοποιείτε εναλλάξ αυτές τις μεθόδους εισαγωγής κειμένου.
Για να εισαγάγετε κείμενο χρησιμοποιώντας τα πληκτρολόγια οθόνης ή τη λειτουργία
αναγνώρισης χειρόγραφου
1
Αγγίξτε οποιοδήποτε πεδίο εισαγωγής κειμένου. Για παράδειγμα, επιλέξτε Μενού >
Μηνύματα > Νέο μήνυμα και, στη συνέχεια, αγγίξτε την οθόνη στην περιοχή κάτω από το
στοιχείο Προς.
2
Ανοίγει ένα παράθυρο εισαγωγής κειμένου. Αγγίξτε
επιλογές:
•
Μίνι πληκ/γιο QWERTY – πληκτρολόγιο σε συνεπτυγμένη προβολή.
•
Πληκτρ. QWERTY πλ.οθ – πληκτρολόγιο σε οριζόντια προβολή.
•
Αλφαριθμητικό πληκ/γιο – παραδοσιακό πληκτρολόγιο.
•
Χειρόγραφο – αναγνώριση χειρόγραφου.
3
Χρησιμοποιήστε τα δάχτυλά σας ή τη γραφίδα, για να εισαγάγετε κείμενο.
Χειρόγραφο
και επιλέξτε μία από τις παρακάτω
1 Κλείσιμο – αγγίξτε εδώ, για να αποδεχτείτε το κείμενο στο παράθυρο εισαγωγής κειμένου και να κλείσετε την προβολή
πληκτρολογίου οθόνης
2 Επιλογές – αγγίξτε εδώ, για να εμφανιστούν οι επιλογές χειρόγραφου
3 Ρύθμιση θέσης – κάντε "drag and drop", για να μετακινήσετε το παράθυρο χειρόγραφου σε άλλη θέση στην οθόνη
4 Περιοχή χειρόγραφου
5 Εισαγωγή γραμμάτων – αγγίξτε εδώ, για να μεταβείτε στην αλφαβητική μέθοδο εισαγωγής
6 Εισαγωγή αριθμών – αγγίξτε εδώ, για να μεταβείτε στην αριθμητική μέθοδο εισαγωγής
7 Σύμβολα – αγγίξτε εδώ, για να ανοίξετε τον πίνακα συμβόλων
8 Επιλογές εισαγωγής – αγγίξτε εδώ, για να αλλάξετε μέθοδο εισαγωγής κειμένου: Μίνι πληκ/γιο QWERTY, Πληκτρ.
QWERTY πλ.οθ ή Αλφαριθμητικό πληκ/γιο
Για να ανοίξετε το παράθυρο χειρόγραφου
1
Αγγίξτε οποιοδήποτε πεδίο εισαγωγής κειμένου. Για παράδειγμα, επιλέξτε Μενού >
Μηνύματα > Νέο μήνυμα και, στη συνέχεια, αγγίξτε την οθόνη στην περιοχή κάτω από το
στοιχείο Προς.
2
Ανοίγει ένα παράθυρο εισαγωγής κειμένου. Αγγίξτε
και επιλέξτε Χειρόγραφο.
22
Το παρόν αποτελεί μια προσαρμοσμένη μορφή αυτής της έκδοσης για το Internet. © Εκτυπώστε μόνο για ιδιωτική χρήση.
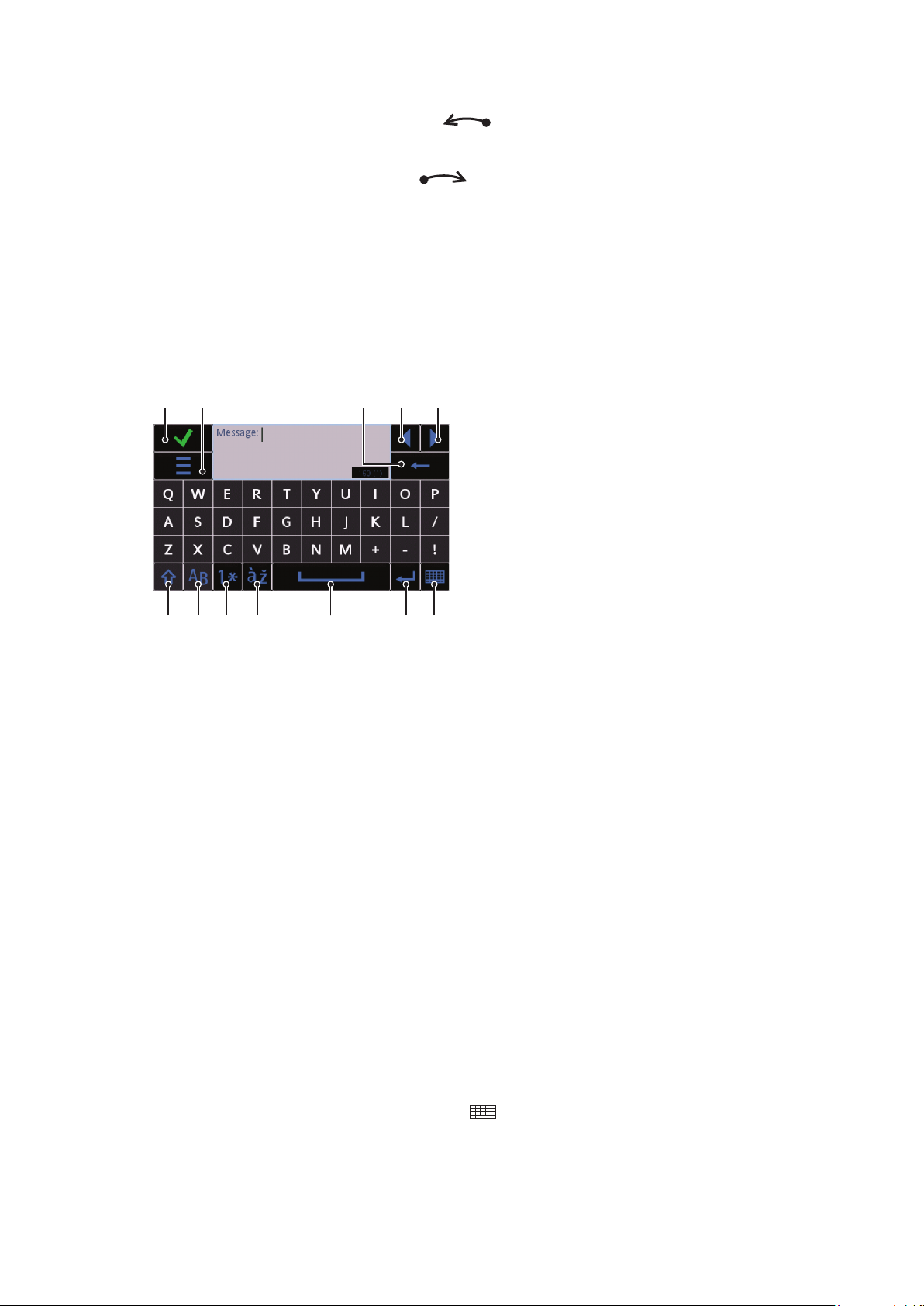
Για να διαγράψετε κείμενο
12 345
6 7 8 9 10 11 12
•
Σχεδιάστε μια μικρή γραμμή προς τα αριστερά .
Για να εισαγάγετε κενό διάστημα
•
Σχεδιάστε μια μικρή γραμμή προς τα δεξιά .
Χρήση των πληκτρολογίων οθόνης
Για να ενεργοποιήσετε το πληκτρολόγιο οθόνης, μπορείτε να αγγίξετε οποιοδήποτε πεδίο εισαγωγής
κειμένου. Μπορείτε να χρησιμοποιείτε εναλλάξ τρεις τύπους πληκτρολογίων:
•
Μίνι πληκ/γιο QWERTY – πληκτρολόγιο σε κατακόρυφη προβολή.
•
Πληκτρ. QWERTY πλ.οθ – πληκτρολόγιο σε οριζόντια προβολή.
•
Αλφαριθμητικό πληκ/γιο – παραδοσιακό πληκτρολόγιο για αλφαριθμητικούς χαρακτήρες.
Πληκτρολόγιο QWERTY πλήρους οθόνης
1 Κλείσιμο – αγγίξτε εδώ, για να αποδεχτείτε το κείμενο στο παράθυρο εισαγωγής κειμένου και να κλείσετε την προβολή
πληκτρολογίου οθόνης
2 Επιλογές – αγγίξτε εδώ, για να ανοίξετε το μενού επιλογών εισαγωγής κειμένου, προκειμένου, για παράδειγμα, να αλλάξετε
τη Γλώσσα γραφής ή για να εμφανιστεί η Βοήθεια
3 Backspace – αγγίξτε εδώ, για να διαγράψετε ένα γράμμα στα αριστερά του δρομέα
4 Αριστερά – αγγίξτε εδώ, για να μετακινήσετε το δρομέα προς τα αριστερά
5 Δεξιά – αγγίξτε εδώ, για να μετακινήσετε το δρομέα προς τα δεξιά
6 Shift και Caps Lock – αγγίξτε εδώ, για να κάνετε εναλλαγή μεταξύ πεζών/κεφαλαίων
7 ABC – αγγίξτε εδώ, για να εμφανιστούν γράμματα του αλφαβήτου και τα πιο συχνά χρησιμοποιούμενα σύμβολα
8 Εισαγωγή αριθμών – αγγίξτε εδώ, για να εμφανιστούν αριθμητικά ψηφία και τα πιο συχνά χρησιμοποιούμενα σύμβολα
9 Τονισμένα γράμματα – αγγίξτε εδώ, για να εμφανιστούν σειρές τονισμένων χαρακτήρων
10 Κενό διάστημα – αγγίξτε εδώ, για να εισαγάγετε κενό διάστημα
11 Χαρακτήρας αλλαγής γραμμής (enter) – αγγίξτε εδώ, για να εισαγάγετε ένα χαρακτήρα αλλαγής γραμμής
12 Επιλογές εισαγωγής – αγγίξτε εδώ, για να αλλάξετε μέθοδο εισαγωγής κειμένου: Μίνι πληκ/γιο QWERTY,
Αλφαριθμητικό πληκ/γιο ή Χειρόγραφο
Για να ενεργοποιήσετε τα πληκτρολόγια QWERTY
1
Αγγίξτε οποιοδήποτε πεδίο εισαγωγής κειμένου. Για παράδειγμα, επιλέξτε Μενού >
Μηνύματα > Νέο μήνυμα και, στη συνέχεια, αγγίξτε την οθόνη στην περιοχή κάτω από το
στοιχείο Προς.
2
Ανοίγει ένα παράθυρο εισαγωγής κειμένου. Αγγίξτε
επιλογές:
•
Πληκτρ. QWERTY πλ.οθ – πληκτρολόγιο σε οριζόντια προβολή.
•
Μίνι πληκ/γιο QWERTY – πληκτρολόγιο σε κατακόρυφη προβολή.
και επιλέξτε μια από τις παρακάτω
Το παρόν αποτελεί μια προσαρμοσμένη μορφή αυτής της έκδοσης για το Internet. © Εκτυπώστε μόνο για ιδιωτική χρήση.
23
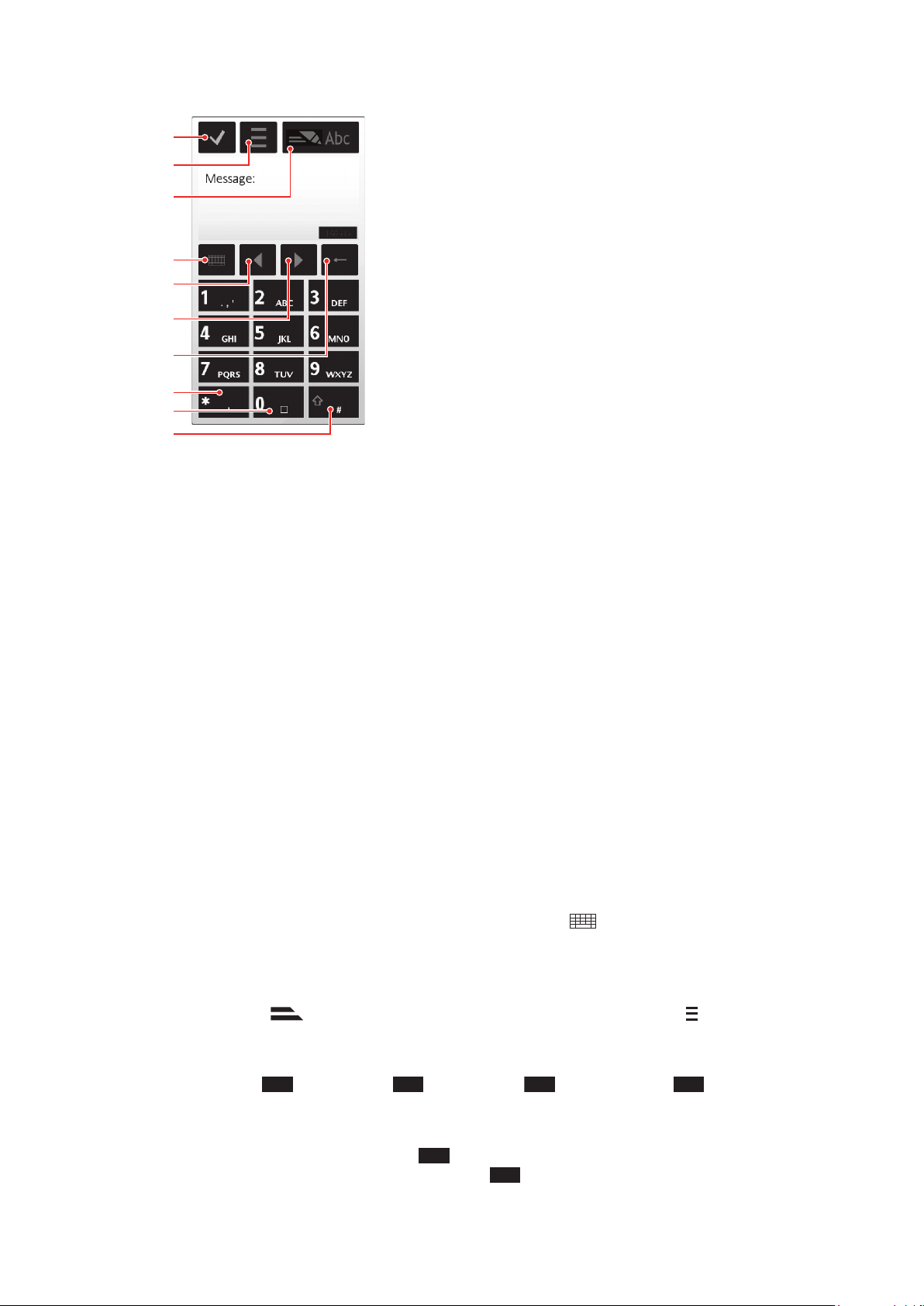
Αλφαριθμητικό πληκτρολόγιο
1
4
8
9
2
10
5
6
7
3
5
0
1 Κλείσιμο – αγγίξτε εδώ, για να αποδεχτείτε το κείμενο στο παράθυρο εισαγωγής κειμένου και να κλείσετε την προβολή
πληκτρολογίου οθόνης
2 Επιλογές – αγγίξτε εδώ, για να ανοίξετε το μενού επιλογών εισαγωγής κειμένου, προκειμένου, για παράδειγμα, να αλλάξετε
τη Γλώσσα γραφής ή για να εμφανιστεί η Βοήθεια
3 Ένδειξη μεθόδου εισαγωγής κειμένου – αγγίξτε εδώ, για να ανοίξει ένα αναδυόμενο παράθυρο στο οποίο μπορείτε να
ενεργοποιήσετε ή να απενεργοποιήσετε την προγνωστική μέθοδο εισαγωγής κειμένου, να κάνετε εναλλαγή μεταξύ πεζών και
κεφαλαίων χαρακτήρων και εναλλαγή μεταξύ εισαγωγής γραμμάτων και αριθμών
4 Μέθοδοι εισαγωγής κειμένου – αγγίξτε εδώ, για να αλλάξετε μέθοδο εισαγωγής κειμένου: Μίνι πληκ/γιο QWERTY,
Πληκτρ. QWERTY πλ.οθ ή Χειρόγραφο
5 Αριστερά – αγγίξτε εδώ, για να μετακινήσετε το δρομέα προς τα αριστερά
6 Δεξιά – αγγίξτε εδώ, για να μετακινήσετε το δρομέα προς τα δεξιά
7 Backspace – αγγίξτε εδώ, για να διαγράψετε ένα γράμμα στα αριστερά του δρομέα
8 Σύμβολα – αγγίξτε εδώ, για να ανοίξετε τον πίνακα συμβόλων
9 Κενό διάστημα – αγγίξτε εδώ, για να εισαγάγετε κενό διάστημα ή 0
10 Shift – αγγίξτε εδώ, για να κάνετε εναλλαγή μεταξύ πεζών και κεφαλαίων χαρακτήρων, να ενεργοποιήσετε ή να
απενεργοποιήσετε την προγνωστική μέθοδο εισαγωγής κειμένου και να κάνετε εναλλαγή μεταξύ των αλφαβητικών μεθόδων
εισαγωγής και της αριθμητικής μεθόδου εισαγωγής
Για να ενεργοποιήσετε το αλφαριθμητικό πληκτρολόγιο
1
Αγγίξτε οποιοδήποτε πεδίο εισαγωγής κειμένου. Για παράδειγμα, επιλέξτε Μενού >
Μηνύματα > Νέο μήνυμα και, στη συνέχεια, αγγίξτε την οθόνη στην περιοχή κάτω από το
στοιχείο Προς.
2
Εμφανίζεται ένα αναδυόμενο παράθυρο εισαγωγής κειμένου. Αγγίξτε
και επιλέξτε
Αλφαριθμητικό πληκ/γιο.
Για να εισαγάγετε κείμενο χρησιμοποιώντας την προγνωστική μέθοδο εισαγωγής
κειμένου
1
Εάν το εικονίδιο δεν εμφανίζεται στην ένδειξη μεθόδου εισαγωγής κειμένου, αγγίξτε και
επιλέξτε Ενεργ.προγν. εισαγ. κειμ..
2
Πιέστε κάθε πλήκτρο μόνο μία φορά, ακόμα κι αν το γράμμα που θέλετε να γράψετε δεν είναι το
πρώτο γράμμα που αντιστοιχεί στο εκάστοτε πλήκτρο. Για παράδειγμα, για να γράψετε τη λέξη
"Jane", αγγίξτε
για το γράμμα J, 2 για το γράμμα a, 6 για το γράμμα n και 3 για
το γράμμα e. Γράψτε ολόκληρη τη λέξη, πριν κοιτάξετε τις προτεινόμενες λέξεις.
3
Για να εμφανίσετε περισσότερες προτεινόμενες λέξεις, αγγίξτε την υπογραμμισμένη λέξη. Επιλέξτε
μια λέξη.
4
Για να προσθέσετε κενό διάστημα, αγγίξτε
5
Για να προσθέσετε σύμβολα και σημεία στίξης, αγγίξτε *+.
.
Το παρόν αποτελεί μια προσαρμοσμένη μορφή αυτής της έκδοσης για το Internet. © Εκτυπώστε μόνο για ιδιωτική χρήση.
24
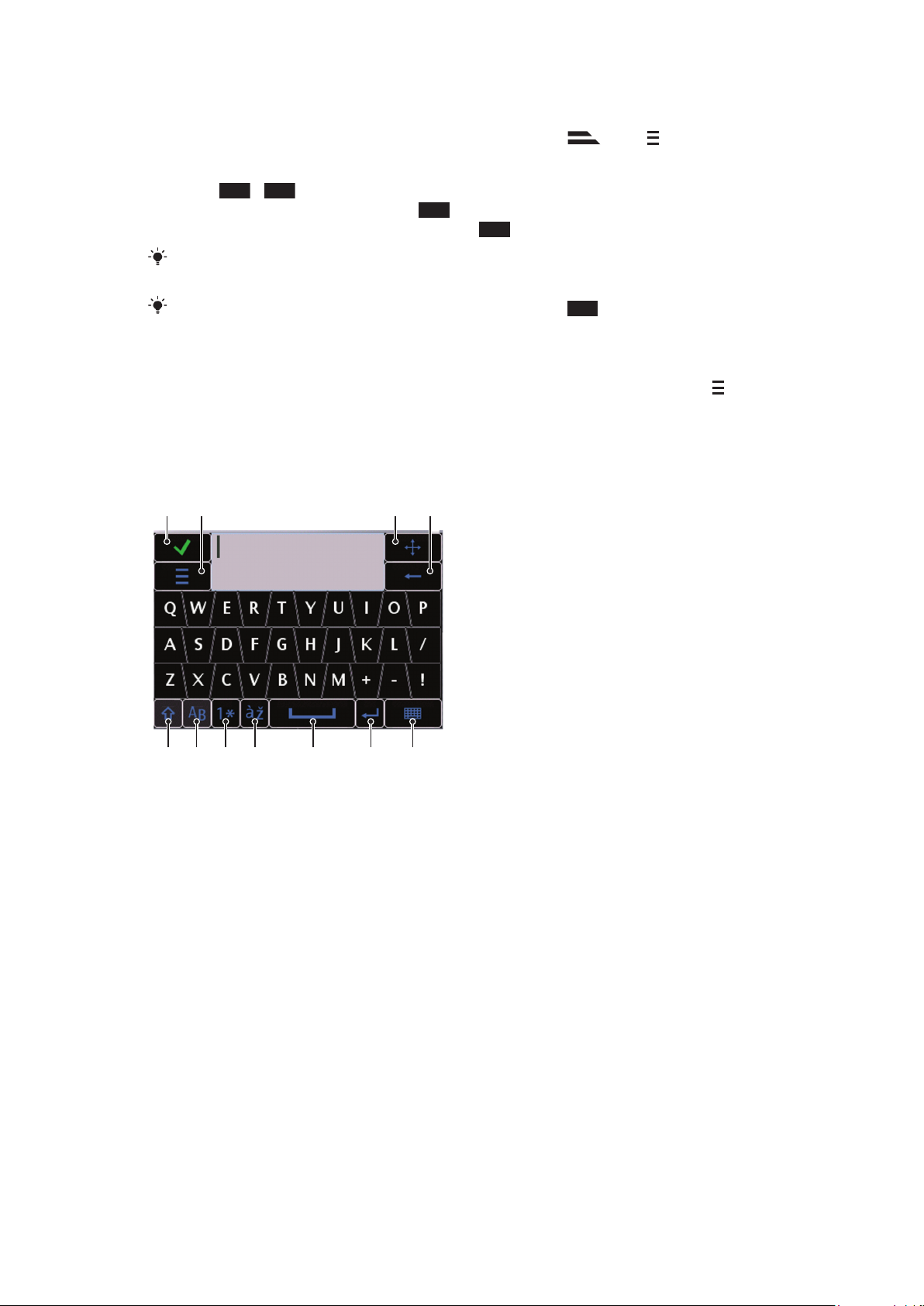
Για να εισαγάγετε κείμενο χρησιμοποιώντας τη μέθοδο εισαγωγής κειμένου με
*+
1
5678 9 10 11
2 3 4
πολλαπλή πίεση πλήκτρων
1
Εάν στην ένδειξη μεθόδου εισαγωγής κειμένου εμφανίζεται το εικονίδιο , αγγίξτε και επιλέξτε
Προγν. εισαγ. κειμένου > Απενεργ. για να μεταβείτε στη μέθοδο εισαγωγής κειμένου με
πολλαπλή πίεση πλήκτρων.
2
Αγγίξτε 2 – 9 επανειλημμένα, μέχρι να εμφανιστεί το γράμμα που θέλετε να γράψετε.
3
Για να προσθέσετε κενό διάστημα, αγγίξτε 0.
4
Για να προσθέσετε σημεία στίξης ή σύμβολα, αγγίξτε
Όταν χρησιμοποιείτε μια μέθοδο εισαγωγής κειμένου, μπορείτε να εισαγάγετε αριθμούς
αγγίζοντας παρατεταμένα τα αριθμητικά πλήκτρα.
Για να εισαγάγετε σημεία στίξης, μπορείτε, επίσης, να αγγίξετε 1 επανειλημμένα, μέχρι να
εμφανιστεί το σημείο στίξης που θέλετε.
.
Για να προσθέσετε λέξεις στο ενσωματωμένο λεξικό
1
Ενώ εισάγετε κείμενο χρησιμοποιώντας την προγνωστική μέθοδο εισαγωγής κειμένου, αγγίξτε
και επιλέξτε Προγν. εισαγ. κειμένου > Προσθήκη λέξης.
2
Γράψτε τη λέξη χρησιμοποιώντας τη μέθοδο εισαγωγής κειμένου με πολλαπλή πίεση πλήκτρων
και, στη συνέχεια, επιλέξτε ΟΚ.
Μίνι πληκτρολόγιο QWERTY
1 Κλείσιμο – αγγίξτε εδώ, για να αποδεχτείτε το κείμενο στο παράθυρο εισαγωγής κειμένου και να κλείσετε την προβολή
2 Επιλογές – αγγίξτε εδώ, για να ανοίξετε το μενού επιλογών εισαγωγής κειμένου, προκειμένου, για παράδειγμα, να αλλάξετε
3 Ρύθμιση θέσης – αγγίξτε παρατεταμένα εδώ, για να μετακινήσετε το παράθυρο εισαγωγής κειμένου σε άλλη θέση στην οθόνη
4 Backspace – αγγίξτε εδώ, για να διαγράψετε ένα γράμμα στα αριστερά του δρομέα
5 Shift και Caps Lock – αγγίξτε εδώ, για να κάνετε εναλλαγή μεταξύ πεζών/κεφαλαίων
6 ABC – αγγίξτε εδώ, για να εμφανιστούν γράμματα του αλφαβήτου και τα πιο συχνά χρησιμοποιούμενα σύμβολα
7 Εισαγωγή αριθμών – αγγίξτε εδώ, για να εμφανιστούν αριθμητικά ψηφία και τα πιο συχνά χρησιμοποιούμενα σύμβολα
8 Τονισμένα γράμματα – αγγίξτε εδώ, για να εμφανιστούν σειρές τονισμένων χαρακτήρων
9 Κενό διάστημα – αγγίξτε εδώ, για να εισαγάγετε κενό διάστημα
10 Χαρακτήρας αλλαγής γραμμής (enter) – αγγίξτε εδώ, για να εισαγάγετε ένα χαρακτήρα αλλαγής γραμμής
11 Επιλογές εισαγωγής – αγγίξτε εδώ, για να αλλάξετε μέθοδο εισαγωγής κειμένου: Πληκτρ. QWERTY πλ.οθ,
πληκτρολογίου οθόνης
τη Γλώσσα γραφής ή για να εμφανιστεί η Βοήθεια
Αλφαριθμητικό πληκ/γιο ή Χειρόγραφο
25
Το παρόν αποτελεί μια προσαρμοσμένη μορφή αυτής της έκδοσης για το Internet. © Εκτυπώστε μόνο για ιδιωτική χρήση.
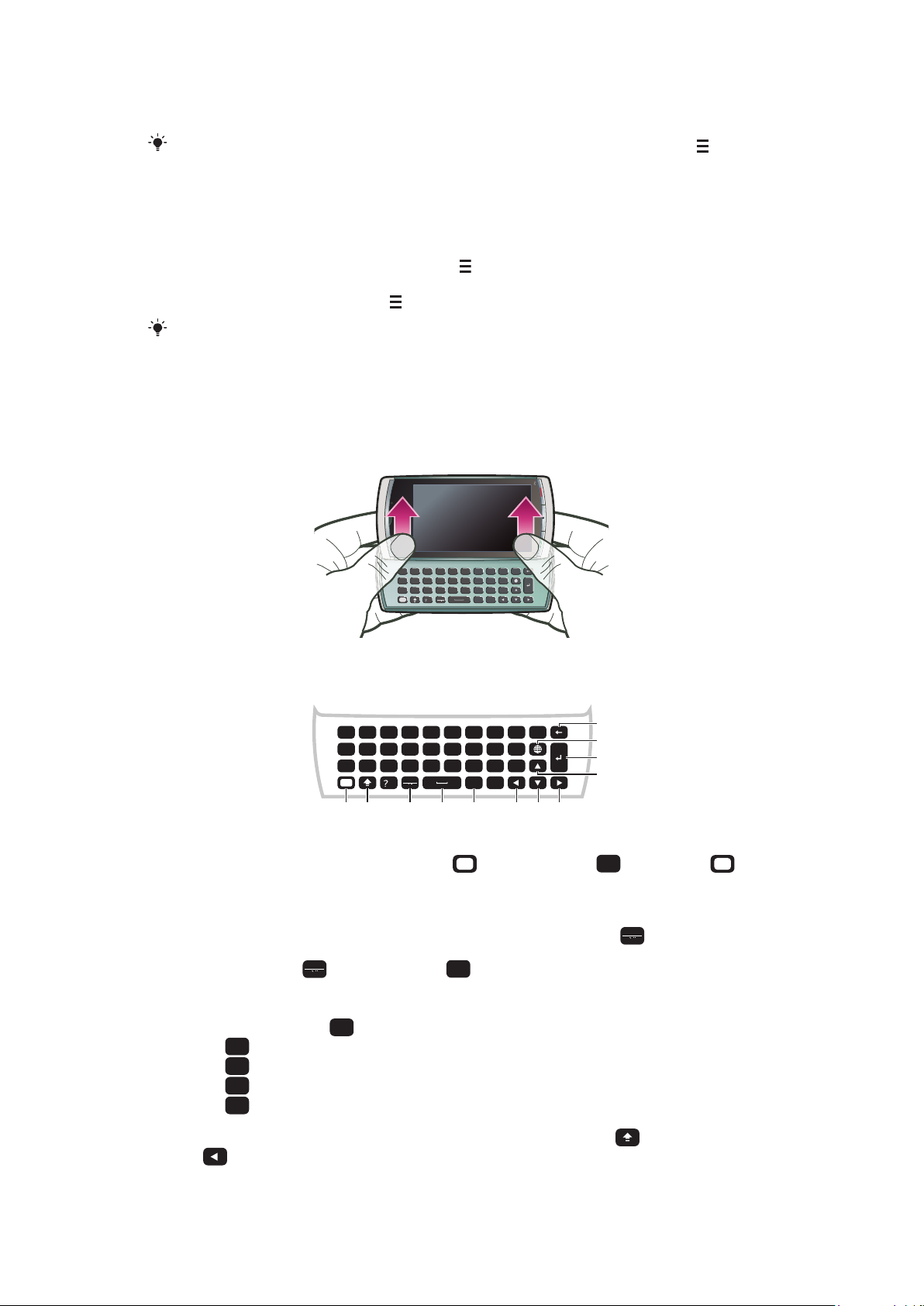
Για να αλλάξετε τη γλώσσα γραφής
Q
L
)
O
K
(
I
,
,
-
P
J
#
U
M
0
H
6
Y
N
9
G
5
T
B
8
F
4
1
2
3
*
+/@
R
V
7
D
E
C
S
W
X
A
Z
Ctrl
!
.
:
;
Sym
au
L
)
O
/
.
:
K
(
I
+
,
,
;
-
P
@
J
#
U
*
M
0
H
6
Y
3
N
9
G
5
T
2
B
8
F
4
R
1
V
7
D
E
C
S
W
X
A
Q
Z
Ctrl
!
12 3 4 5 678
9
10
11
12
Sym
au
P
@
Sym
au
Sym
au
Ctrl
A
C
X
V
7
•
Επιλέξτε Επιλογές > Γλώσσα γραφής.
Όταν είναι ανοιχτό το παράθυρο εισαγωγής κειμένου, μπορείτε, επίσης, να αγγίξετε και, στη
συνέχεια, να επιλέξετε Γλώσσα γραφής.
Για να κάνετε αντιγραφή και επικόλληση κειμένου
1
Αγγίξτε την οθόνη, για να τοποθετηθεί ο δρομέας στην αρχή του κειμένου που θέλετε να επιλέξετε
για αντιγραφή. Στη συνέχεια, σύρετε το δάχτυλό σας ή τη γραφίδα στο τέλος του κειμένου.
2
Για να αντιγράψετε το επιλεγμένο κείμενο, αγγίξτε και επιλέξτε Αντιγραφή.
3
Για να επικολλήσετε το κείμενο στο ίδιο πεδίο κειμένου, μετακινήστε το δρομέα στο σημείο όπου
θέλετε να εισαχθεί το κείμενο, αγγίξτε και επιλέξτε Επικόλληση.
Για να επικολλήσετε το κείμενο σε άλλο πεδίο κειμένου, μεταβείτε στο συγκεκριμένο πεδίο
κειμένου, μετακινήστε το δρομέα στο σημείο όπου θέλετε να εισαχθεί το κείμενο και, στη συνέχεια,
επιλέξτε Επιλογές > Επικόλληση.
Χρήση του συρόμενου πληκτρολογίου
Μπορείτε να ανοίξετε το τηλέφωνό σας σύροντάς το και να εισαγάγετε κείμενο χρησιμοποιώντας το
πληκτρολόγιο QWERTY.
Συρόμενο πληκτρολόγιο
1 Alt – πιέστε μία φορά για να εισαγάγετε το χαρακτήρα που εμφανίζεται στο επάνω δεξί μέρος κάθε πλήκτρου. Για παράδειγμα,
για να εισαγάγετε το χαρακτήρα "@", αγγίξτε μία φορά και, στη συνέχεια, πιέστε
"κλειδώσετε" τη λειτουργία Alt
2 Shift και Caps Lock – πιέστε για εναλλαγή μεταξύ κεφαλαίων και πεζών γραμμάτων
3
Σύμβολα – πιέστε μία φορά για να εμφανίσετε τον πίνακα συμβόλων. Πιέστε παρατεταμένα
οποιοδήποτε άλλο πλήκτρο για να εισαγάγετε κρυφούς χαρακτήρες. Για παράδειγμα, για να εισαγάγετε το χαρακτήρα "ê",
πιέστε παρατεταμένα
και, στη συνέχεια, πιέστε E πολλές φορές μέχρι να εμφανιστεί ο χαρακτήρας "ê"
4 Διάστημα – πιέστε για να εισαγάγετε διάστημα
5
Ctrl – πιέστε παρατεταμένα
•
για να επιλέξετε όλο το κείμενο
•
για να αντιγράψετε επιλεγμένο κείμενο
•
για να αποκόψετε επιλεγμένο κείμενο
•
για να επικολλήσετε το κείμενο που μόλις αποκόψατε
και, στη συνέχεια, πιέστε ένα από τα παρακάτω πλήκτρα:
. Αγγίξτε δύο φορές για να
και, στη συνέχεια, πιέστε
6
Το παρόν αποτελεί μια προσαρμοσμένη μορφή αυτής της έκδοσης για το Internet. © Εκτυπώστε μόνο για ιδιωτική χρήση.
Αριστερά – πιέστε για να μετακινήσετε το δρομέα προς τα αριστερά. Πιέστε παρατεταμένα και, στη συνέχεια, πιέστε
για να επιλέξετε το κείμενο που βρίσκεται στα αριστερά του δρομέα
26
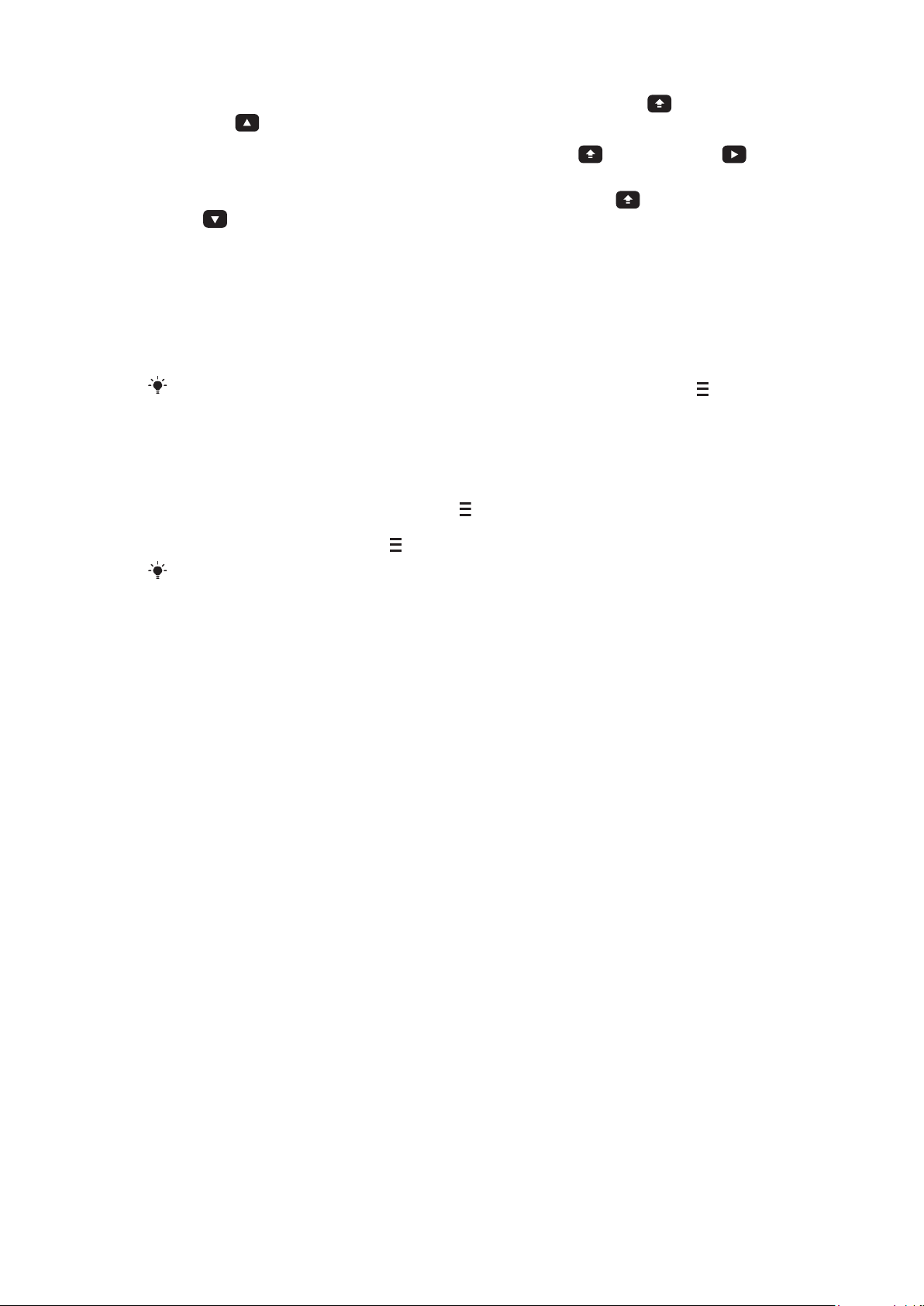
7
Επάνω – πιέστε για να μετακινήσετε το δρομέα στην προηγούμενη γραμμή. Πιέστε παρατεταμένα και, στη συνέχεια,
πιέστε για να επιλέξετε ένα πλάτος γραμμής για το κείμενο που βρίσκεται στα αριστερά του δρομέα
8
Δεξιά – πιέστε για να μετακινήσετε το δρομέα προς τα δεξιά. Πιέστε παρατεταμένα και, στη συνέχεια, πιέστε για
να επιλέξετε το κείμενο που βρίσκεται στα δεξιά του δρομέα
9
Κάτω – πιέστε για να μετακινήσετε το δρομέα στην επόμενη γραμμή. Πιέστε παρατεταμένα και, στη συνέχεια, πιέστε
για να επιλέξετε ένα πλάτος γραμμής για το κείμενο που βρίσκεται στα δεξιά του δρομέα
10 Χαρακτήρας αλλαγής γραμμής – πιέστε για να εισαγάγετε ένα χαρακτήρα αλλαγής γραμμής
11 Αλλαγή γλώσσας – πιέστε για να αλλάξετε γλώσσα γραφής
12 Backspace – πιέστε για να διαγράψετε ένα γράμμα στα αριστερά του δρομέα.
Για να αλλάξετε τη γλώσσα γραφής
•
Επιλέξτε Επιλογές > Γλώσσα γραφής.
Όταν είναι ανοιχτό το παράθυρο εισαγωγής κειμένου, μπορείτε, επίσης, να αγγίξετε και, στη
συνέχεια, να επιλέξετε Γλώσσα γραφής.
Για να κάνετε αντιγραφή και επικόλληση κειμένου
1
Αγγίξτε την οθόνη, για να τοποθετηθεί ο δρομέας στην αρχή του κειμένου που θέλετε να επιλέξετε
για αντιγραφή. Στη συνέχεια, σύρετε το δάχτυλό σας ή τη γραφίδα στο τέλος του κειμένου.
2
Για να αντιγράψετε το επιλεγμένο κείμενο, αγγίξτε
3
Για να επικολλήσετε το κείμενο στο ίδιο πεδίο κειμένου, μετακινήστε το δρομέα στο σημείο όπου
θέλετε να εισαχθεί το κείμενο, αγγίξτε
και επιλέξτε Επικόλληση.
και επιλέξτε Αντιγραφή.
Για να επικολλήσετε το κείμενο σε άλλο πεδίο κειμένου, μεταβείτε στο συγκεκριμένο πεδίο
κειμένου, μετακινήστε το δρομέα στο σημείο όπου θέλετε να εισαχθεί το κείμενο και, στη συνέχεια,
επιλέξτε Επιλογές > Επικόλληση.
27
Το παρόν αποτελεί μια προσαρμοσμένη μορφή αυτής της έκδοσης για το Internet. © Εκτυπώστε μόνο για ιδιωτική χρήση.
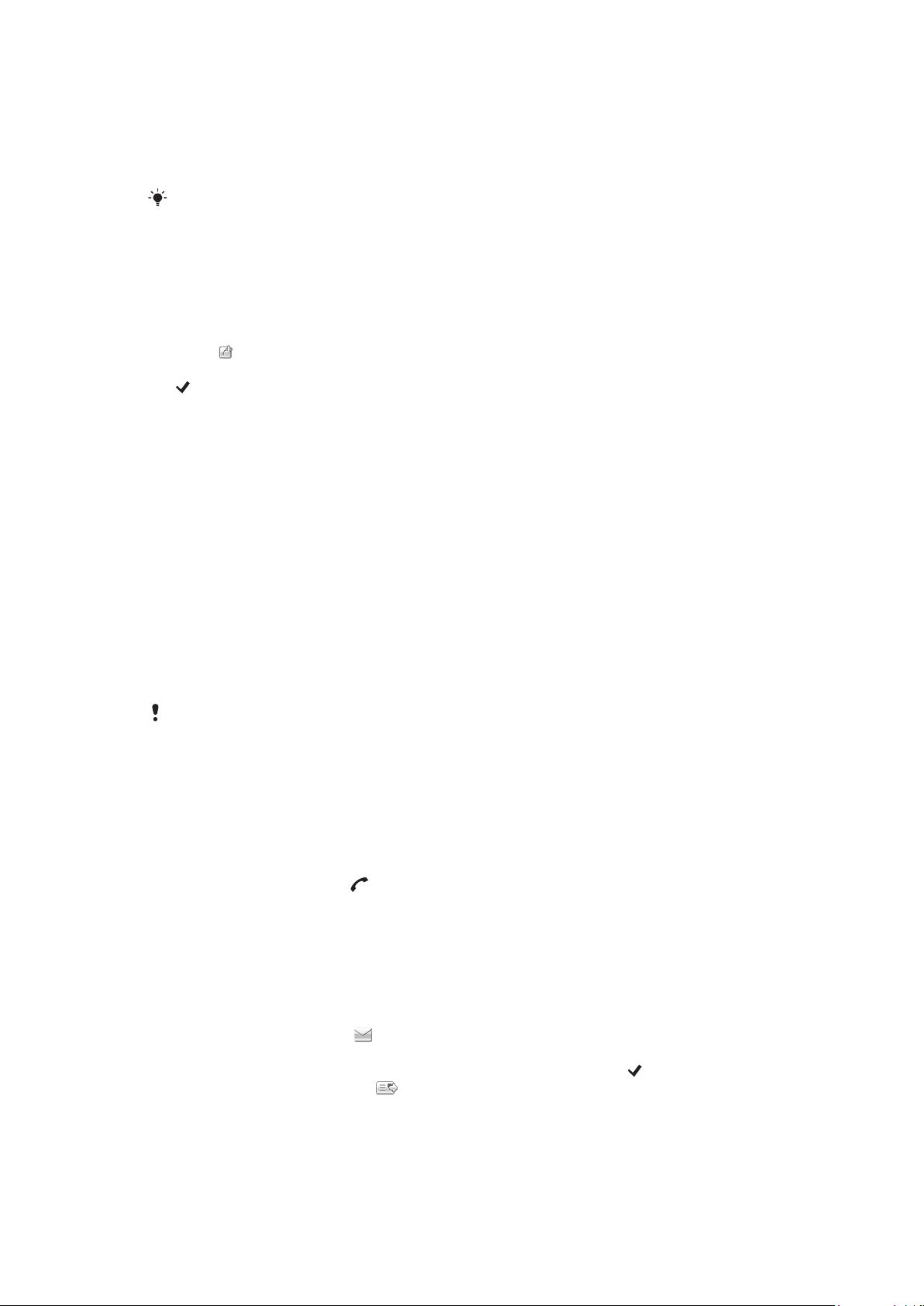
Επαφές
Μπορείτε να αποθηκεύσετε ονόματα, αριθμούς τηλεφώνου και προσωπικές πληροφορίες στο μενού
Επαφές. Οι πληροφορίες μπορούν να αποθηκευτούν στη μνήμη του τηλεφώνου ή στην κάρτα SIM.
Μπορείτε να συγχρονίσετε τις επαφές σας, χρησιμοποιώντας το Sony Ericsson PC
Companion .
Για να ανοίξετε το μενού "Επαφές"
•
Επιλέξτε Μενού > Επαφές.
Για να προσθέσετε μια νέα επαφή
1
Επιλέξτε Μενού > Επαφές.
2
Αγγίξτε
3
Προσθέστε τις πληροφορίες της επαφής. Για να κλείσετε το παράθυρο εισαγωγής κειμένου, επιλέξτε
4
Επιλέξτε Ολοκληρ..
Για να επεξεργαστείτε επαφές
1
Επιλέξτε Μενού > Επαφές.
2
Αγγίξτε δύο φορές μια επαφή και επιλέξτε Επιλογές > Επεξεργασία.
Για να επιλέξετε ποιες επαφές θα εμφανίζονται
•
Επιλέξτε Μενού > Επαφές > Επιλογές > Ρυθμίσεις > Επαφές προς εμφάνιση.
.
.
Για να αντιγράψετε επαφές μεταξύ της κάρτας μνήμης και της κάρτας SIM
1
Επιλέξτε Μενού > Επαφές.
2
Επιλέξτε μια επαφή και, στη συνέχεια, επιλέξτε Επιλογές > Μαρκάρ./Ξεμαρκάρ. >
Μαρκάρισμα.
3
Για να μαρκάρετε περισσότερες από μία επαφές, επαναλάβετε το βήμα 2.
4
Επιλέξτε Επιλογές > Αντιγραφή.
5
Επιλέξτε μία από τις διαθέσιμες επιλογές.
Κατά την αντιγραφή επαφών από τη Μνήμη τηλεφώνου στην Μνήμη SIM, στην κάρτα SIM
αποθηκεύεται μόνο το όνομα, ο αριθμός τηλεφώνου και η διεύθυνση email της επαφής.
Για να βρείτε μια επαφή
•
Στο πεδίο αναζήτησης, εισαγάγετε τα πρώτα γράμματα του ονόματος της επαφής. Εμφανίζονται
οι αντίστοιχες επαφές (μία ή περισσότερες).
Για να καλέσετε μια επαφή
1
Επιλέξτε Μενού > Επαφές.
2
Επιλέξτε μια επαφή και πιέστε .
Για να πραγματοποιήσετε μια video-κλήση σε μια επαφή
1
Επιλέξτε Μενού > Επαφές.
2
Επιλέξτε μια επαφή και, στη συνέχεια, επιλέξτε Επιλογές > Κλήση > Video κλήση.
Για να στείλετε μηνύματα σε μια επαφή
1
Επιλέξτε Μενού > Επαφές.
2
Επιλέξτε μια επαφή και αγγίξτε .
3
Για να ανοίξετε το παράθυρο εισαγωγής κειμένου, αγγίξτε το κυρίως σώμα του μηνύματος.
4
Εισαγάγετε κείμενο. Για να κλείσετε το παράθυρο εισαγωγής κειμένου, επιλέξτε
5
Για να στείλετε το μήνυμα, επιλέξτε .
.
28
Το παρόν αποτελεί μια προσαρμοσμένη μορφή αυτής της έκδοσης για το Internet. © Εκτυπώστε μόνο για ιδιωτική χρήση.
 Loading...
Loading...