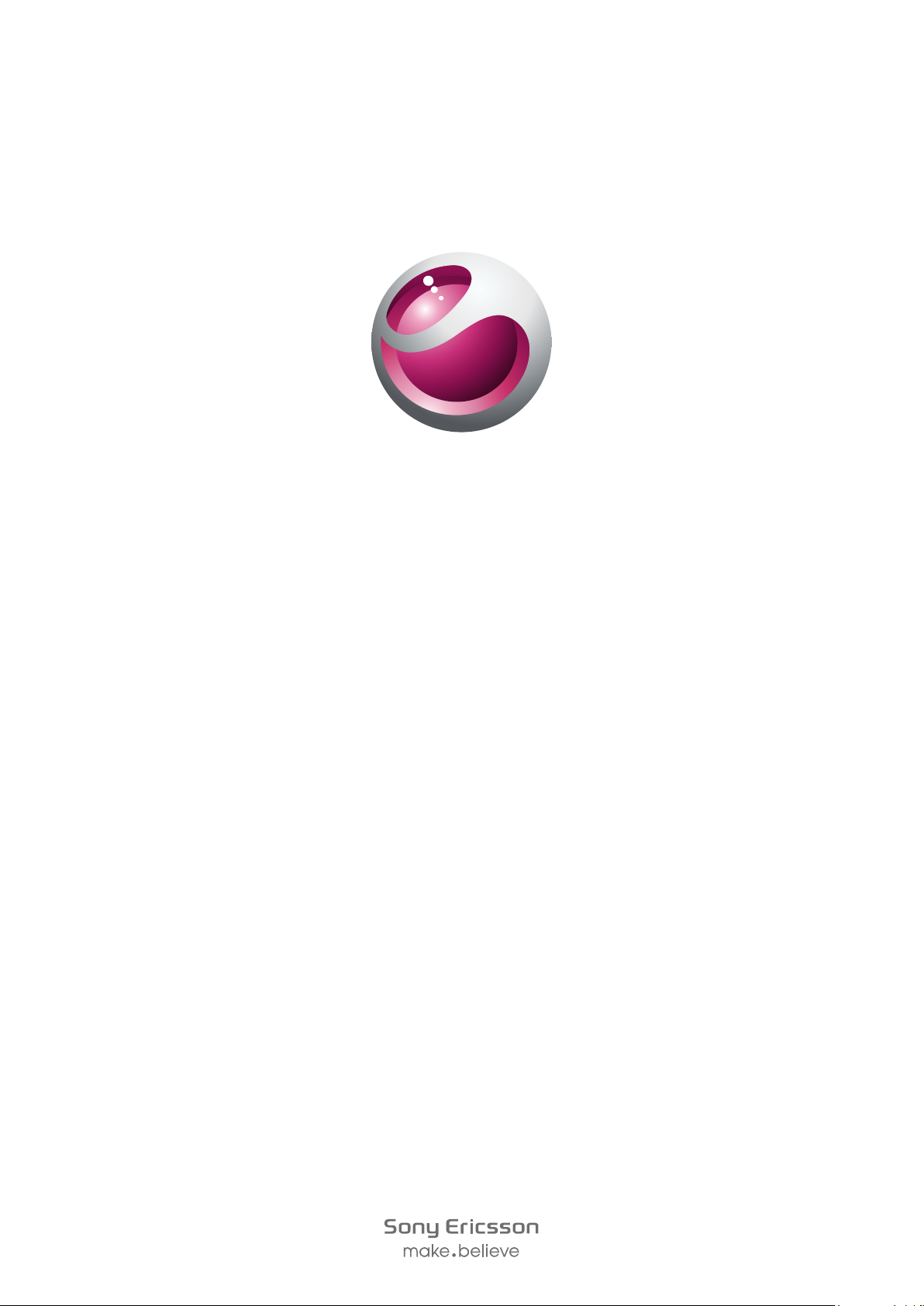
™
Vivaz
Utökad användarhandbok
pro
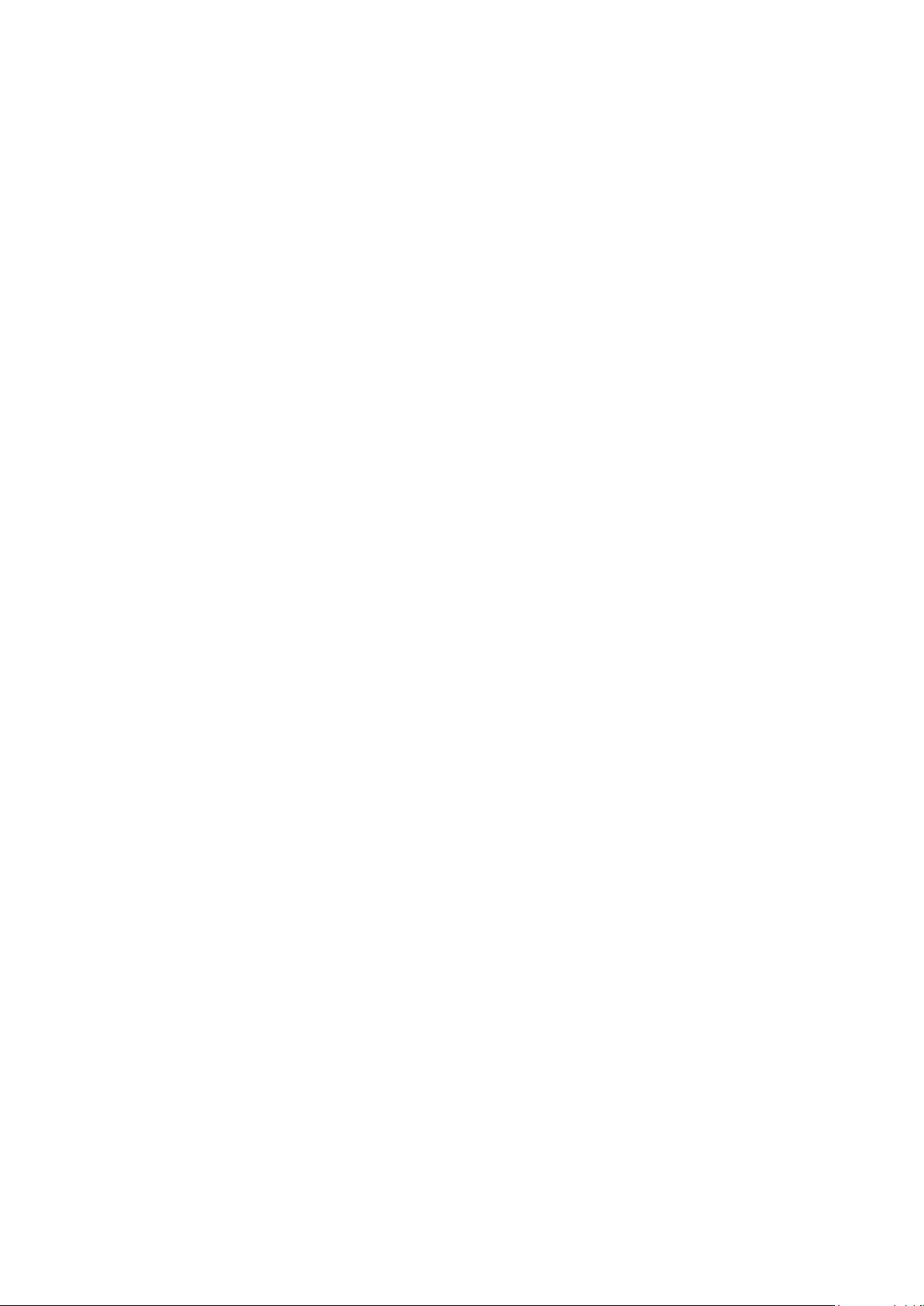
Innehåll
Ytterligare hjälp............................................................................5
Komma igång...............................................................................6
Montering............................................................................................6
Hjälp i telefonen...................................................................................8
Översikt över telefonen......................................................................10
Menyöversikt*...................................................................................11
Navigering.........................................................................................12
Använda andra nät............................................................................15
Statusikoner......................................................................................16
Samtal.........................................................................................17
Ringa och ta emot samtal.................................................................17
Fler samtalsfunktioner.......................................................................19
Skriva in text...............................................................................21
Handskrift.........................................................................................21
Använda virtuella tangentbord...........................................................22
Kontakter ...................................................................................27
Meddelanden..............................................................................28
Innan du använder meddelanden......................................................28
Översikt över meddelandefunktionen.................................................28
SMS och MMS..................................................................................28
E-post...............................................................................................29
Visa meddelanden.............................................................................30
Mer om meddelandefunktionen.........................................................30
Media...........................................................................................33
Visningsfält och pekfält......................................................................33
Uppdatera mediebibliotek.................................................................33
Markeringsläge..................................................................................34
Foto..................................................................................................34
Musik................................................................................................41
Video................................................................................................43
Kamera........................................................................................45
Använda kameran.............................................................................45
Kameraikoner och -inställningar........................................................46
Autogranska......................................................................................50
Platstjänster................................................................................52
Använda GPS...................................................................................52
Favoriter............................................................................................52
GPS-data..........................................................................................53
2
Detta är en internetversion av denna utgåva. © Utskrift endast för privat bruk.
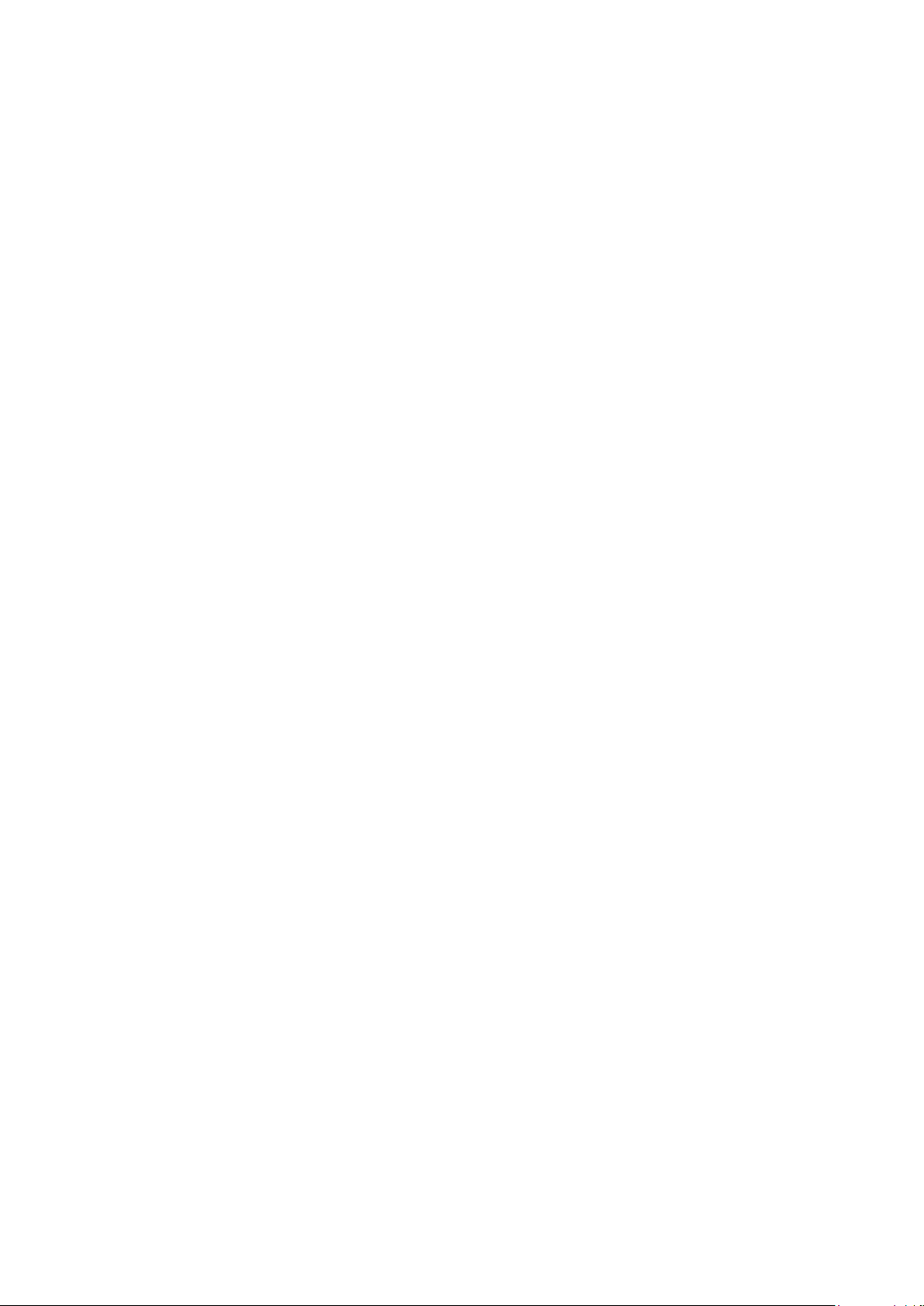
Platsbegäranden...............................................................................53
Positionsinställningar.........................................................................53
Google Maps™.................................................................................54
Internet........................................................................................55
Bokmärken.......................................................................................55
Historiksidor......................................................................................55
Fler webbläsarfunktioner...................................................................55
Webbflöden......................................................................................56
Hjälpredor...................................................................................57
Filhanteraren ....................................................................................57
Klocka...............................................................................................58
Kalender...........................................................................................58
Google™..........................................................................................59
Anteckningar.....................................................................................59
Konverterare.....................................................................................60
Miniräknare.......................................................................................60
Adobe™ PDF....................................................................................60
Quickoffice™....................................................................................60
Sök...................................................................................................60
RoadSync™.....................................................................................61
Program......................................................................................62
Programmet PlayNow™....................................................................62
Radio................................................................................................62
Programmet TrackID™.....................................................................63
Röstinspelning..................................................................................63
Konversationer..................................................................................63
Överföra och hantera innehåll...................................................64
Använda en USB-kabel.....................................................................64
Skicka innehåll till en annan telefon....................................................65
Uppdatera telefonen..................................................................67
Uppdatera telefonen med hjälp av Sony Ericsson PC Companion.....67
Kommunikation..........................................................................68
Wi-Fi™..............................................................................................68
Mediaserver......................................................................................68
Åtkomstpunkter................................................................................69
Synkronisering..................................................................................69
Inställningar................................................................................71
Personliga inställningar......................................................................71
Telefoninställningar............................................................................72
Programhanterare.............................................................................79
3
Detta är en internetversion av denna utgåva. © Utskrift endast för privat bruk.
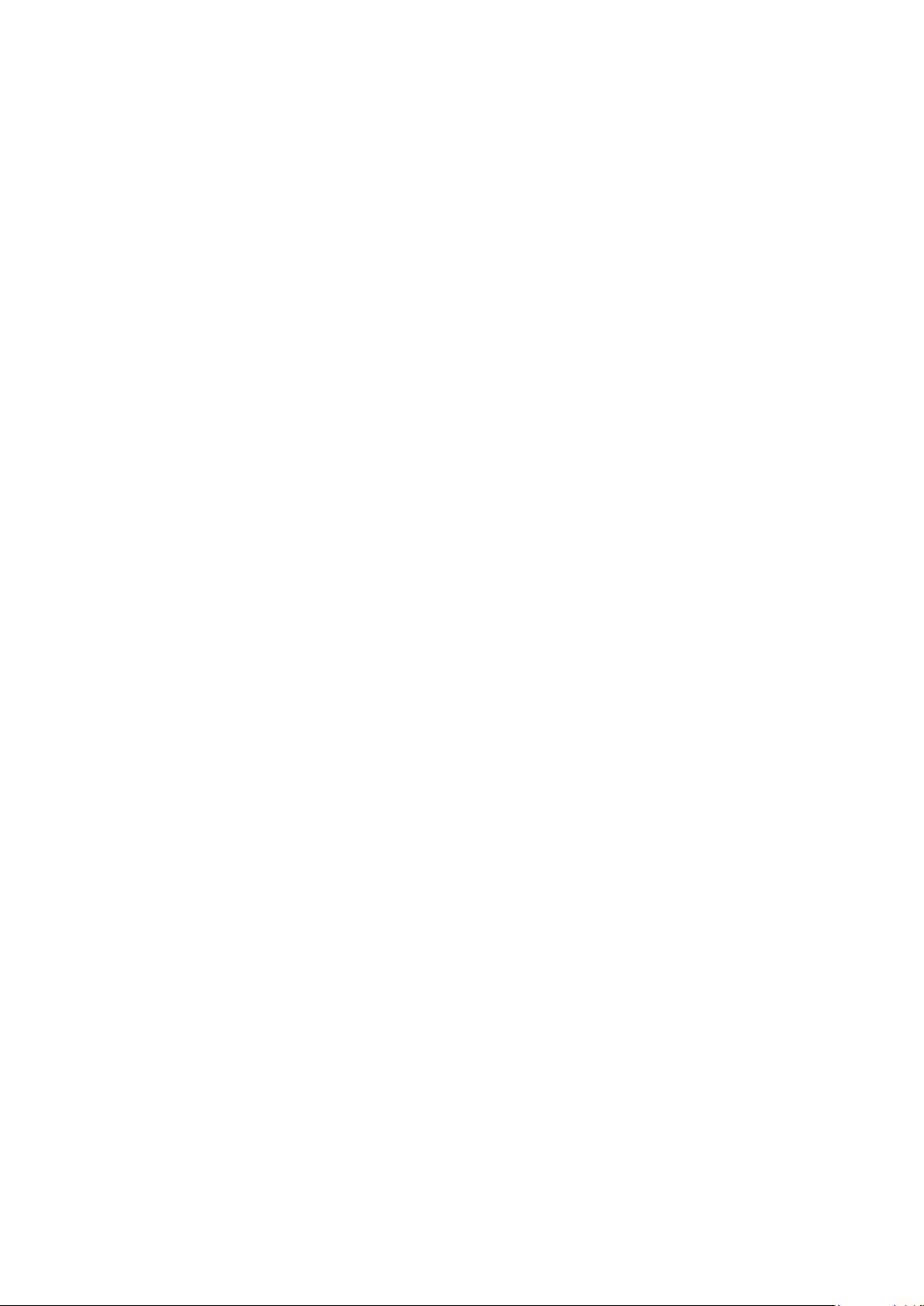
Felsökning...................................................................................80
Startproblem.....................................................................................80
Låsproblem.......................................................................................80
Indikatorlampa..................................................................................80
Kommunikationsproblem..................................................................80
Minnet är fullt....................................................................................81
Problem med att ansluta till en dator eller en annan enhet.................82
Övrigt................................................................................................82
Juridisk information...................................................................84
Index............................................................................................85
4
Detta är en internetversion av denna utgåva. © Utskrift endast för privat bruk.
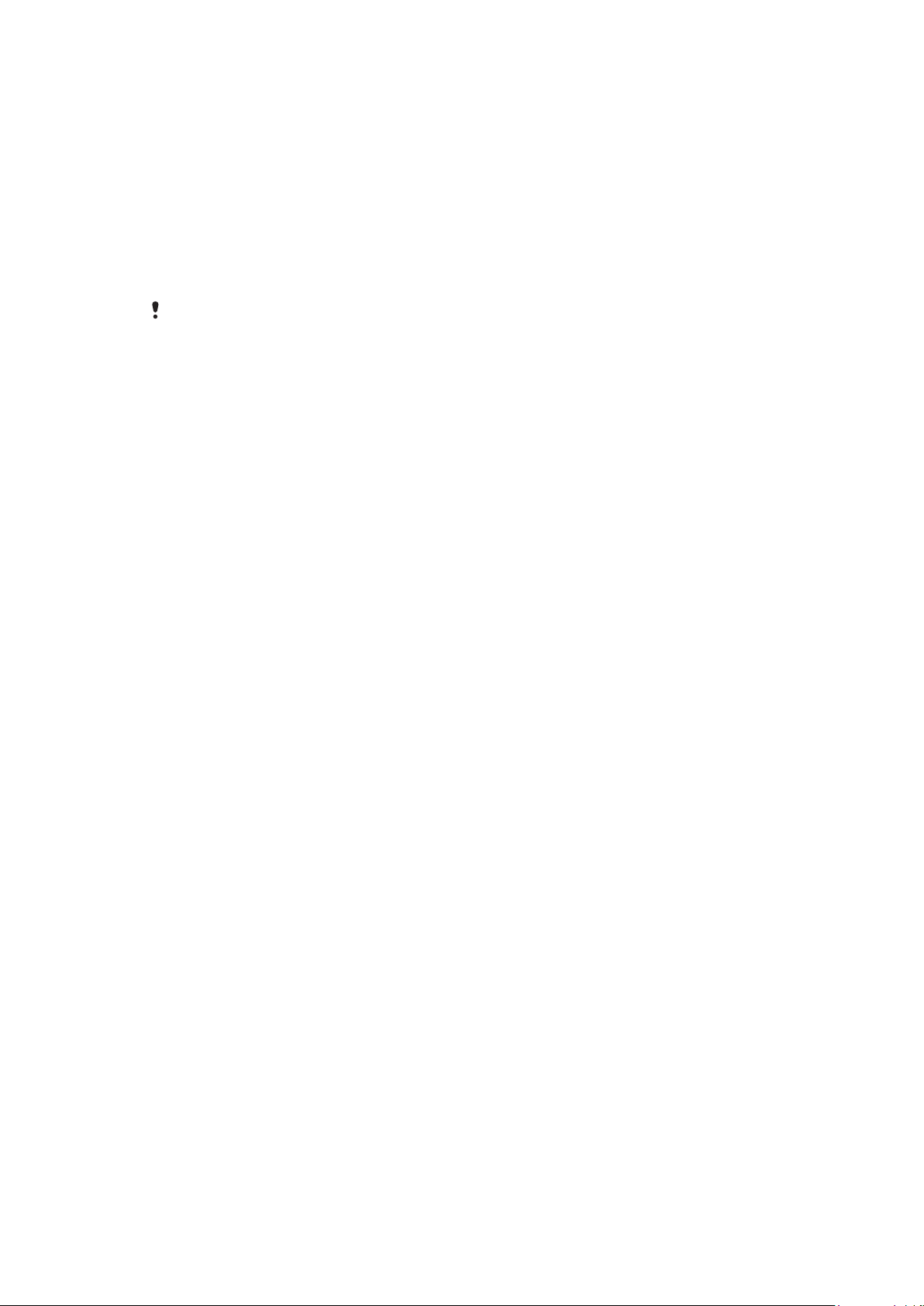
Ytterligare hjälp
Den fullständiga användardokumentationen för telefonen består av:
•
Användarhandboken (som levereras med telefonen) – en översikt över telefonen med all
information som du behöver för att komma igång.
•
Hjälptexter – hjälp i telefonen för de flesta program.
•
Den utökade användarhandboken – en uppdaterad användarhandbok med steg för steginstruktioner och ytterligare information om funktioner i telefonen. Den utökade
användarhandboken finns på minneskortet. Det här dokumentet finns även på
www.sonyericsson.com/support.
Läs den här informationen innan du använder mobiltelefonen.
5
Detta är en internetversion av denna utgåva. © Utskrift endast för privat bruk.

Komma igång
2
1
2
1
2
2
1
Montering
Innan du börjar använda telefonen måste du sätta i ett SIM-kort (Subscriber Identity Module)
och batteriet.
Sätta i SIM-kortet
1
Ta bort batteriluckan.
2
Sätt i SIM-kortet i hållaren med de guldfärgade kontakterna nedåt.
Sätta i batteriet
1
Sätt i batteriet med etikettsidan uppåt och kontakterna vända mot varandra.
2
Sätt tillbaka batteriluckan.
6
Detta är en internetversion av denna utgåva. © Utskrift endast för privat bruk.
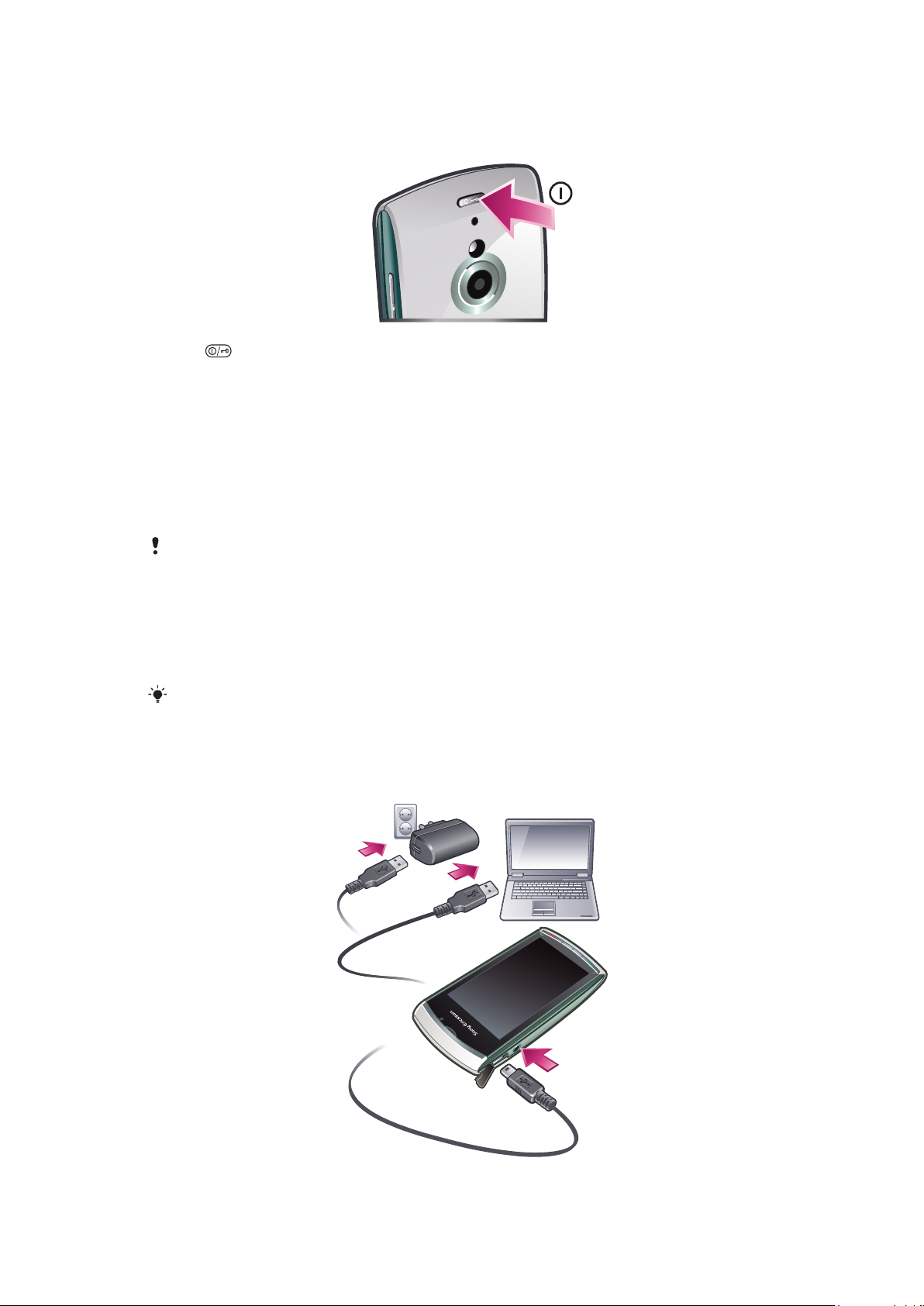
Starta telefonen
Starta telefonen
1
Håll intryckt.
2
Ange PIN-koden för SIM-kortet om du uppmanas att göra det, och välj OK.
3
Första gången du startar telefonen följer du instruktionerna för att använda
Inställningsguiden, där du kan ange grundinställningar och få tips.
PIN-kod
Du kan behöva en PIN-kod (Personal Identification Number) för att aktivera tjänsterna och
funktionerna i telefonen. PIN-koden får du från din nätoperatör. Varje siffra i PIN-koden visas
som en *, om den inte börjar med siffrorna i nödnumren, t.ex. 112 eller 911. Du kan se och
ringa nödnummer utan att ange en PIN-kod.
Om du anger felaktig PIN-kod tre gånger i följd spärras SIM-kortet. Se SIM-kortlås på
sidan 78.
SIM-kort
SIM-kortet (Subscriber Identity Module), som du får från din nätoperatör, innehåller
information om ditt abonnemang. Stäng alltid av telefonen och ta ur laddaren innan du
sätter i eller tar ur SIM-kortet.
Du kan spara kontakter på SIM-kortet innan du tar ut det från telefonen. Se Kopiera kontakter
mellan minneskortet och SIM-kortet på sidan 27.
Ladda telefonen
Telefonens batteri är delvis laddat när du köper telefonen.
Indikatorlampan tänds när telefonen laddas.
Detta är en internetversion av denna utgåva. © Utskrift endast för privat bruk.
7
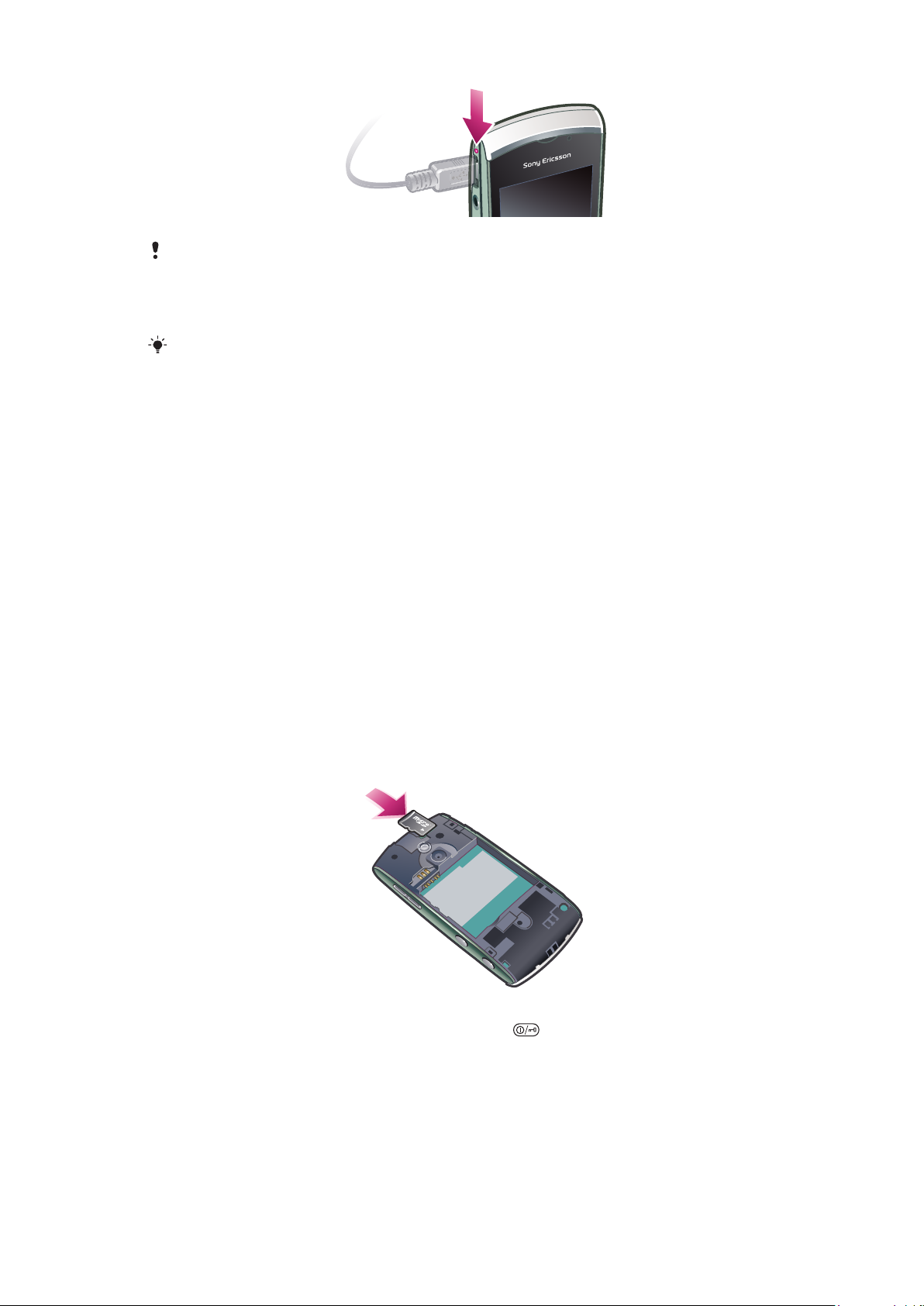
För mer information om hur indikatorlampan fungerar, se Indikatorlampa på sidan 80.
Ladda telefonen med nätadaptern
•
Anslut telefonen till ett eluttag med hjälp av medföljande USB-kabel och nätadaptern.
Du kan använda telefonen medan den laddas. Du kan ladda batteriet när som helst i mer eller
mindre än 3 timmar med nätadaptern. Du kan avbryta laddningen utan att skada batteriet.
Ladda telefonen med hjälp av en dator
•
Anslut telefonen till en USB-port på datorn med hjälp av medföljande USB-kabel.
Minne
Du kan spara innehåll på ett minneskort, i telefonminnet eller på SIM-kortet. Foton och
musik sparas på minneskortet, om du har satt i ett sådant. Om du inte har satt i något
minneskort eller om kortet är fullt sparas foton och musik i telefonminnet. Meddelanden
och kontakter sparas i telefonminnet som standard, men du kan välja att spara dem på
SIM-kortet.
Visa tillgängligt minne
•
Välj Meny > Hjälpredor > Filhanteraren.
Minneskort
Telefonen stöder minneskort, som ökar lagringsutrymmet i telefonen. Ett minneskort som
används i telefonen kan också användas med andra kompatibla enheter.
Du kan flytta innehåll mellan minneskortet och telefonminnet.
Sätta i eller ta ut ett minneskort
1
Sätt i minneskortet med de guldfärgade kontakterna nedåt.
2
Lossa och ta ut minneskortet genom att trycka på och välja Ta ut
minneskort och därefter trycka kanten på minneskortet inåt.
Hjälp i telefonen
En utökad användarhandbok medföljer på telefonens minneskort. Det här dokumentet finns
även på www.sonyericsson.com/support. Hjälp för de flesta program finns i Hjälpredor i
telefonen.
8
Detta är en internetversion av denna utgåva. © Utskrift endast för privat bruk.
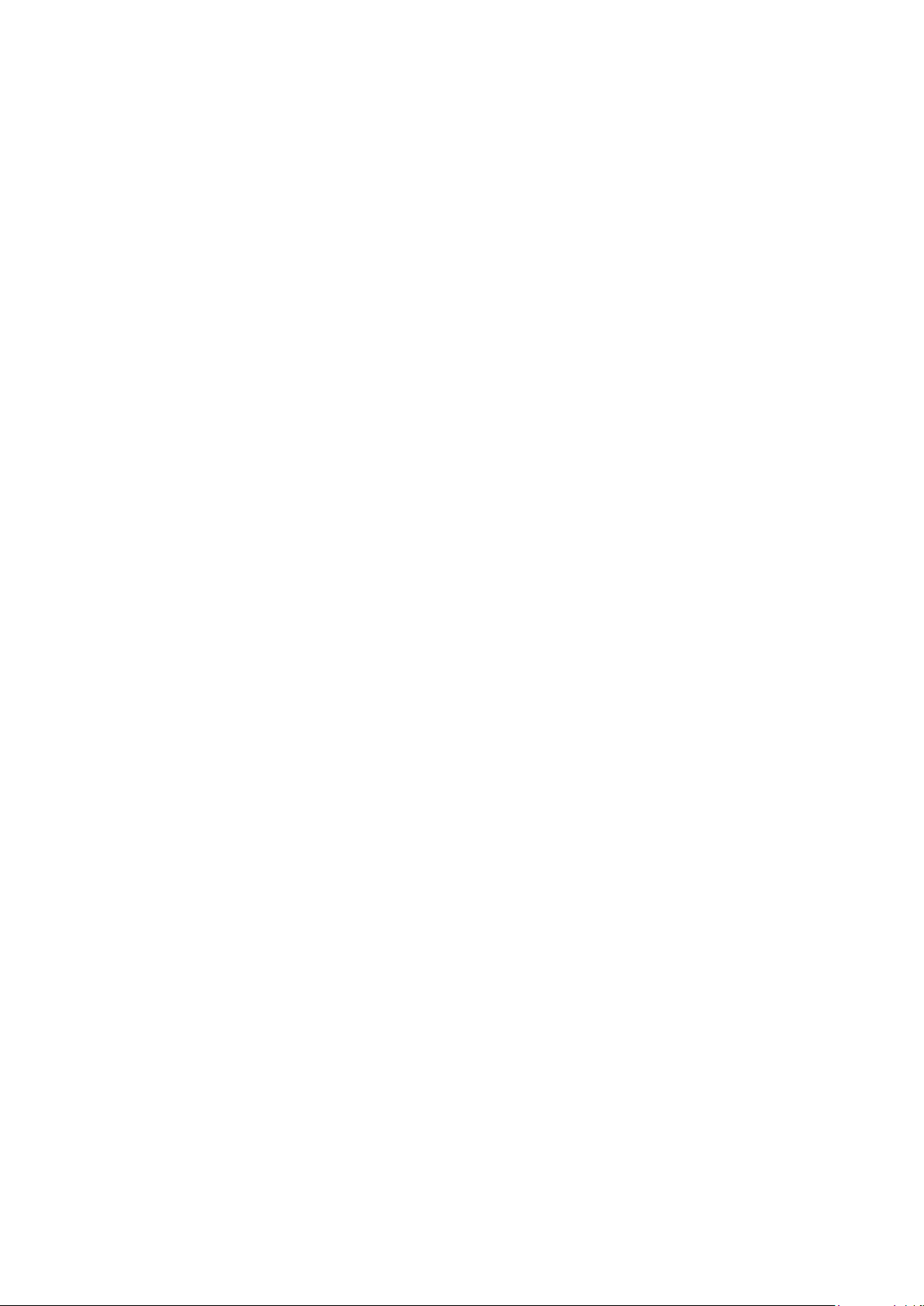
Öppna den allmänna hjälpen i telefonen
•
Välj Meny > Hjälpredor > Hjälp.
Visa hjälp från ett program
•
Välj Alternativ > Hjälp.
9
Detta är en internetversion av denna utgåva. © Utskrift endast för privat bruk.

Översikt över telefonen
4
1
5
9
6
3
2
7
8
10
11
12
13
14
16
17
15
1 Ljussensor
2 Högtalare
3 Uttag för USB-kabel
4 3,5 mm-uttag för headset
5 Utskjutbart tangentbord
6 Pekskärm
7 Avsluta-knapp
8 Huvudmenyknapp
9 Samtalsknapp
10 På/av-knapp
11 Signallampa
12 Kameralampa
13 Kamera
14 Volym, knappar för digital zoom
15 Videoknapp
16 Kameraknapp
17 Högtalare
Detta är en internetversion av denna utgåva. © Utskrift endast för privat bruk.
10
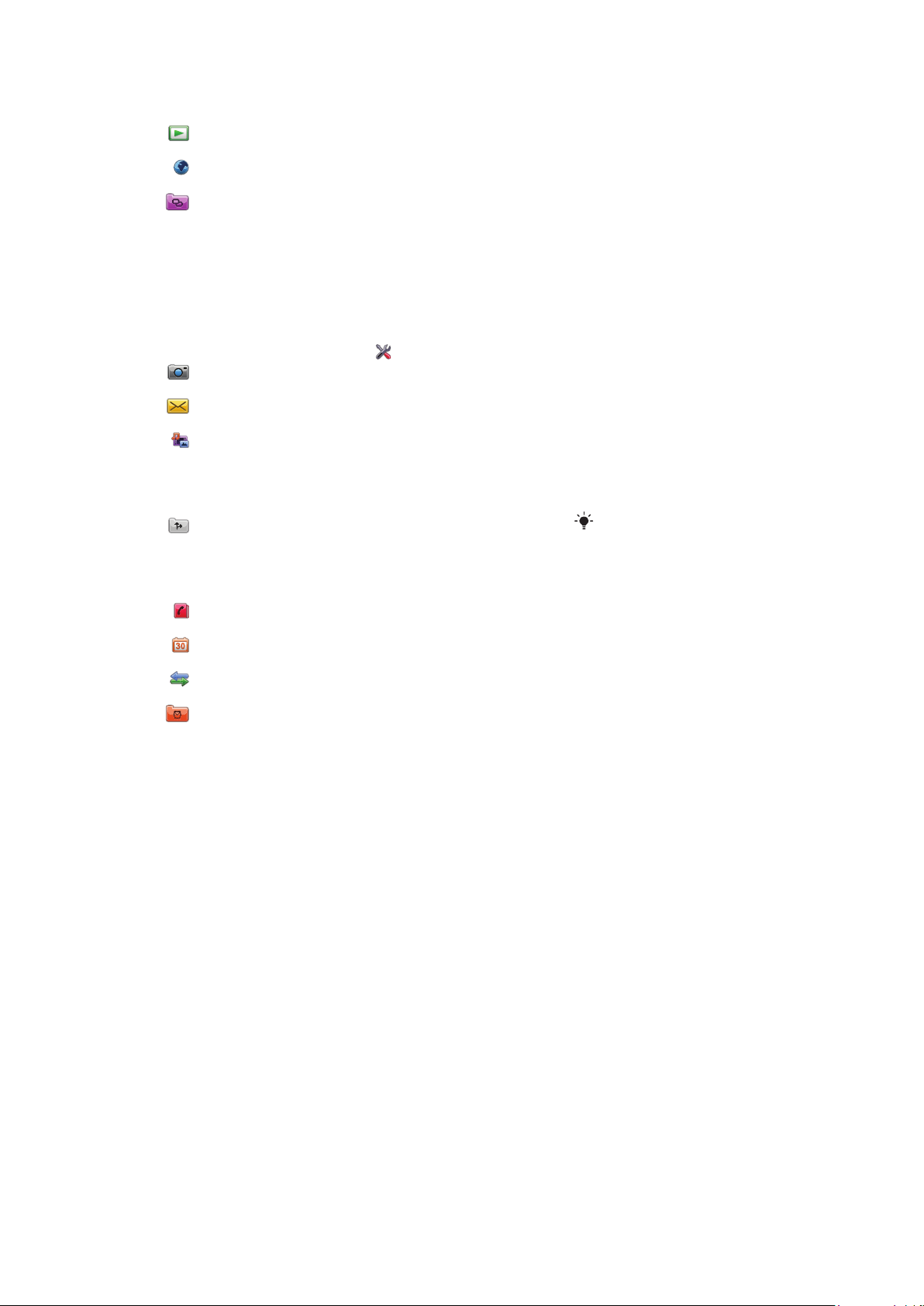
Menyöversikt*
PlayNow™
Internet
Program
Radio
TrackID™
Medieserver
Hämta chattprgr
Snabbmedd
Konversationer
Webbpublicering
Spela in ljud
Kamera
Meddelande
Media
Foto
Musik
Video
Platstjänster
Google Maps
Plats
Wisepilot
Kontakter
Kalender
Logg**
Hjälpredor
Filhanteraren
Klocka
RoadSync
SonyEricsson-synk
Google
Sök
Anteckningar
Ordlista
Konverterare
Miniräknare
Adobe PDF
Quickoffice
Hjälp
Inställningar
Personligt
Profiler
Teman
Vänteläge
Telefon
Datum och tid
Språk
Display
Hämta inställningar
Sensorinställn.
Pekfunktion
Tillbehör
Programinst.
Telefonhantering
Programhanterare
Installerade prgrm
Installationsfiler
Install.inställningar
Telefoni
Samt.inst.
Snabbuppringning
Röstbrevlåda
Vidarekoppla
Samtalsspärrar
Kommunikation
Nät
Wi-Fi
Bluetooth
USB
Destinationer
Anslutn.hanterare
Dataöverföring
Fjärrenheter
Admin.inställningar
* Vissa menyer är operatörs-,
nät- och
abonnemangsberoende.
** Använd pekfunktionerna för
att bläddra mellan flikar i
undermenyerna. För mer
information se Navigering på
sidan 12.
Ikonerna i huvudmenyn
kan ändras om temat
ändras.
11
Detta är en internetversion av denna utgåva. © Utskrift endast för privat bruk.
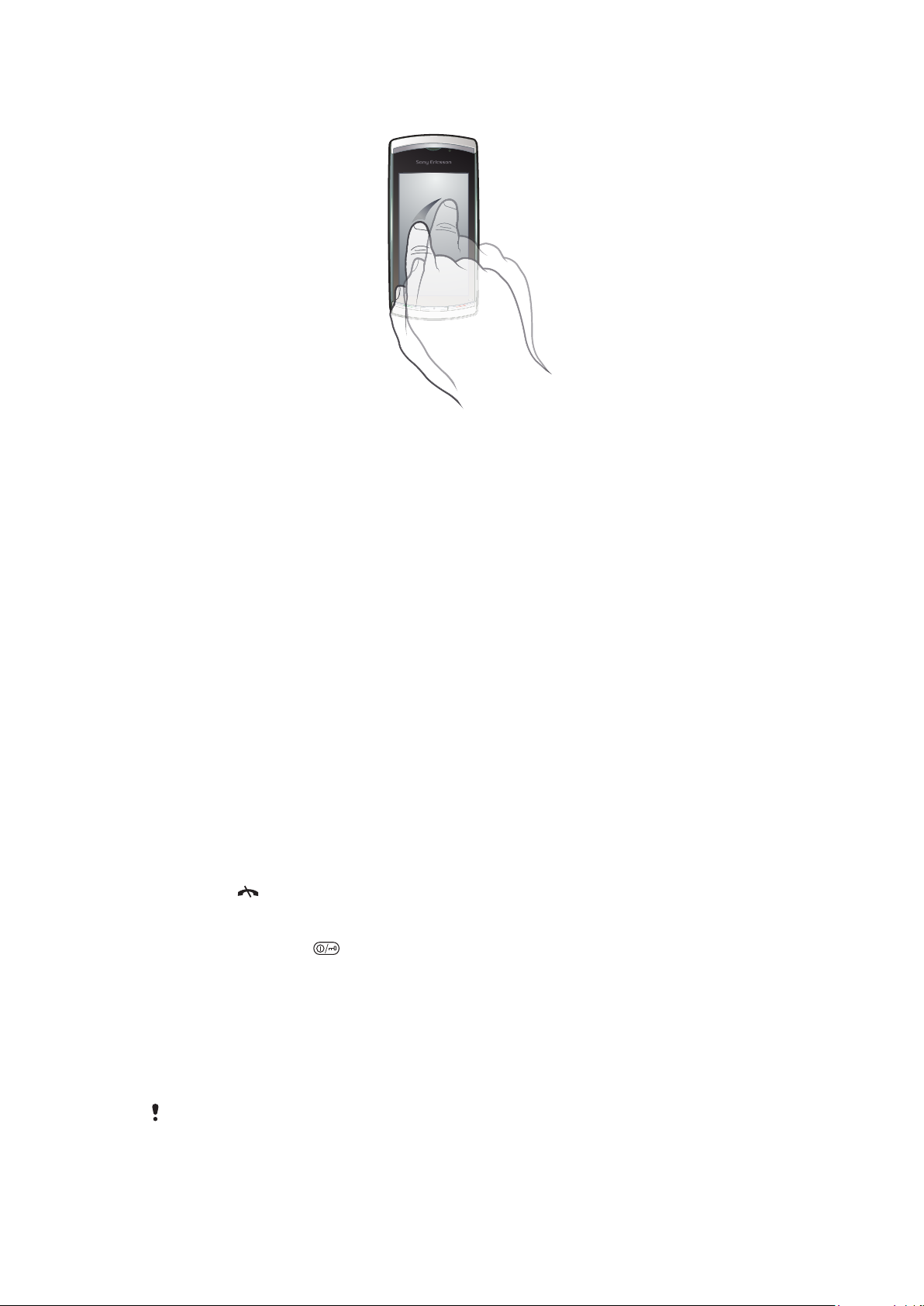
Navigering
Du kan navigera i menyer med hjälp av fingertopparna eller en pekpenna. Knacka eller
dubbelknacka på ett objekt för att välja eller öppna det. Du kan också växla mellan program
som körs.
Huvudmeny
Du kan öppna menyer från Meny. Knacka på en meny för att öppna den. Du kan visa
menyer i list- eller rutnätsformat, skapa egna mappar eller flytta innehåll mellan mappar.
Öppna huvudmenyn
•
Tryck på huvudmenyknappen.
Ändra huvudmenyvyn
1
Välj Meny > Alternativ > Ändra menyvy.
2
Välj ett alternativ.
Automatiskt knapplås och skärmlås
Skärmen och knapparna kan låsas automatiskt efter en stunds inaktivitet.
Ändra inställningar för automatiskt knapplås och skärmlås
1
Välj Meny > Inställningar > Telefon > Telefonhantering > Automat. knapplås.
2
Välj ett alternativ.
Låsa upp telefonen manuellt
•
Tryck på
Låsa telefonen manuellt
•
Tryck två gånger på
och välj Låsupp.
.
Arbeta med flera saker samtidigt
Du kan visa och växla mellan alla program som körs samtidigt i telefonen.
Visa program som körs
1
Håll huvudmenyknappen intryckt.
2
Knacka på ett program som körs för att växla till det.
Om många program körs i bakgrunden ökar belastningen på batteriet och batteriets livslängd
förkortas.
12
Detta är en internetversion av denna utgåva. © Utskrift endast för privat bruk.
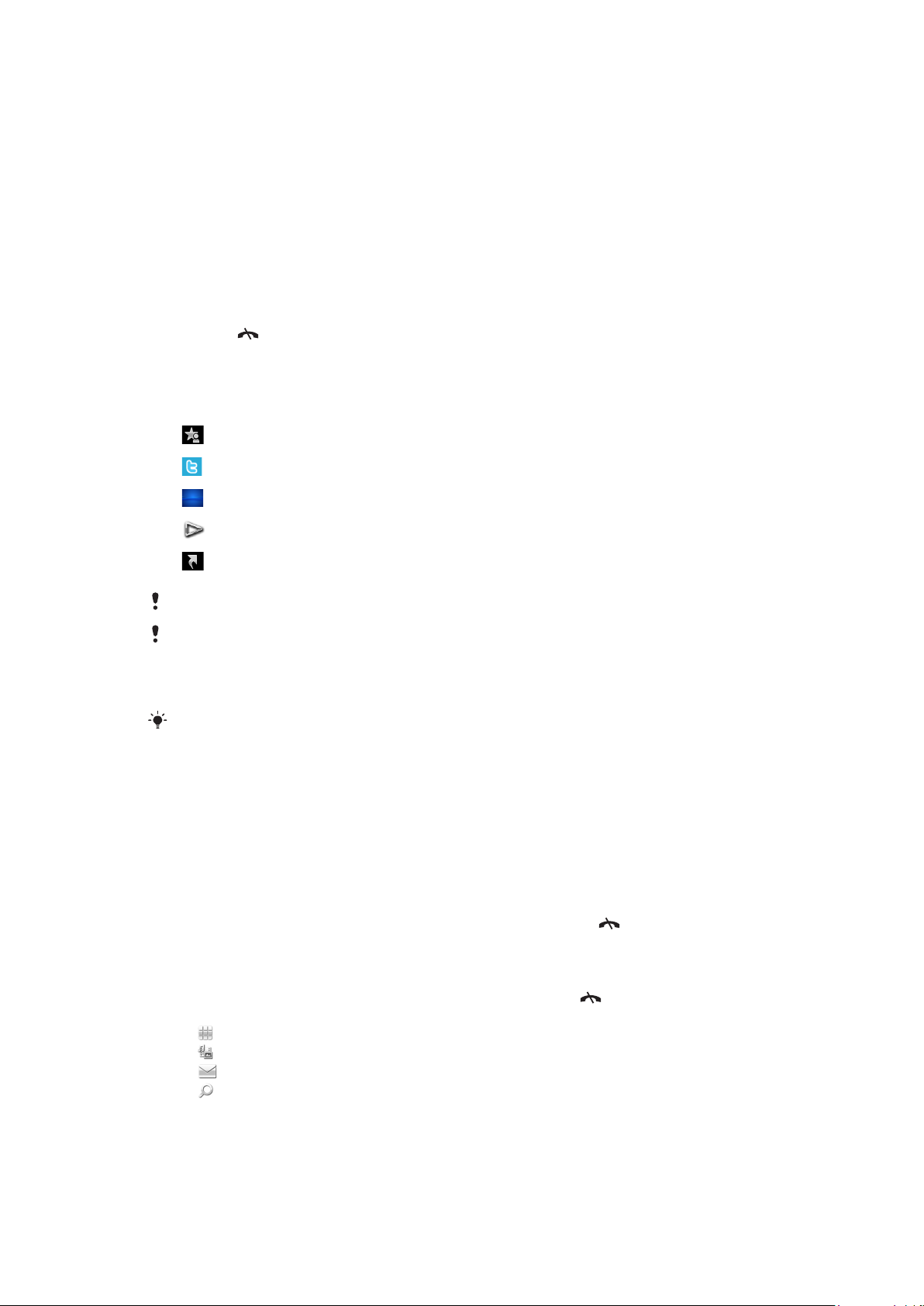
Avsluta en funktion
•
I de flesta fall väljer du Alternativ > Stäng.
Radera objekt
•
I de flesta program raderar du objekt som filer, mappar, meddelanden eller mediefiler
genom att välja objektet och sedan välja Alternativ > Radera.
Vänteläge
När du har startat telefonen och angett din PIN-kod visas namnet på nätoperatören. Den
här vyn kallas vänteläge. Telefonen är nu klar att använda.
Återgå till vänteläget
•
Tryck på .
Skärm i standardvänteläge
På skärmen i standardvänteläge finns fem olika vyer:
Favoritkontakter
Twitter
Flow
Album
Genvägar
Ikonen för vissa vyer i vänteläget, t.ex. Album, kan ändras beroende på vad som visas i vänteläget.
De fem menyerna visas endast när Sony Ericsson har valts som tema i standardvänteläget.
Växla mellan vyer i vänteläget
•
Knacka på ikonen för den vy som önskas.
Du kan dra snabbt med fingret åt höger eller vänster på skärmen för att växla mellan vyer.
Navigera i en väntelägesvy
•
Knacka med fingret uppe eller nere på skärmen när du t.ex. är i vyn Album.
Mer information
Du kan få mer information från en vy i vänteläget. Till exempel kan du visa tid och datum,
komma åt musikspelaren i vänteläget eller använda pekfältet.
Visa mer information från en väntelägesvy
•
Om du vill visa mer information eller visa pekfältet trycker du på
•
Om du vill återgå till helskärmsläget knackar du i området mellan vyikonerna och pekfältet.
Använda pekfältet från vänteläge
1
Om pekfältet inte visas längst ned på skärmen trycker du på .
2
Knacka på någon av följande ikoner:
•
– ringa samtal.
•
– gå till huvudmenyn för Media.
•
– skicka och ta emot meddelanden.
•
– söka i telefonen eller på Internet.
.
13
Detta är en internetversion av denna utgåva. © Utskrift endast för privat bruk.
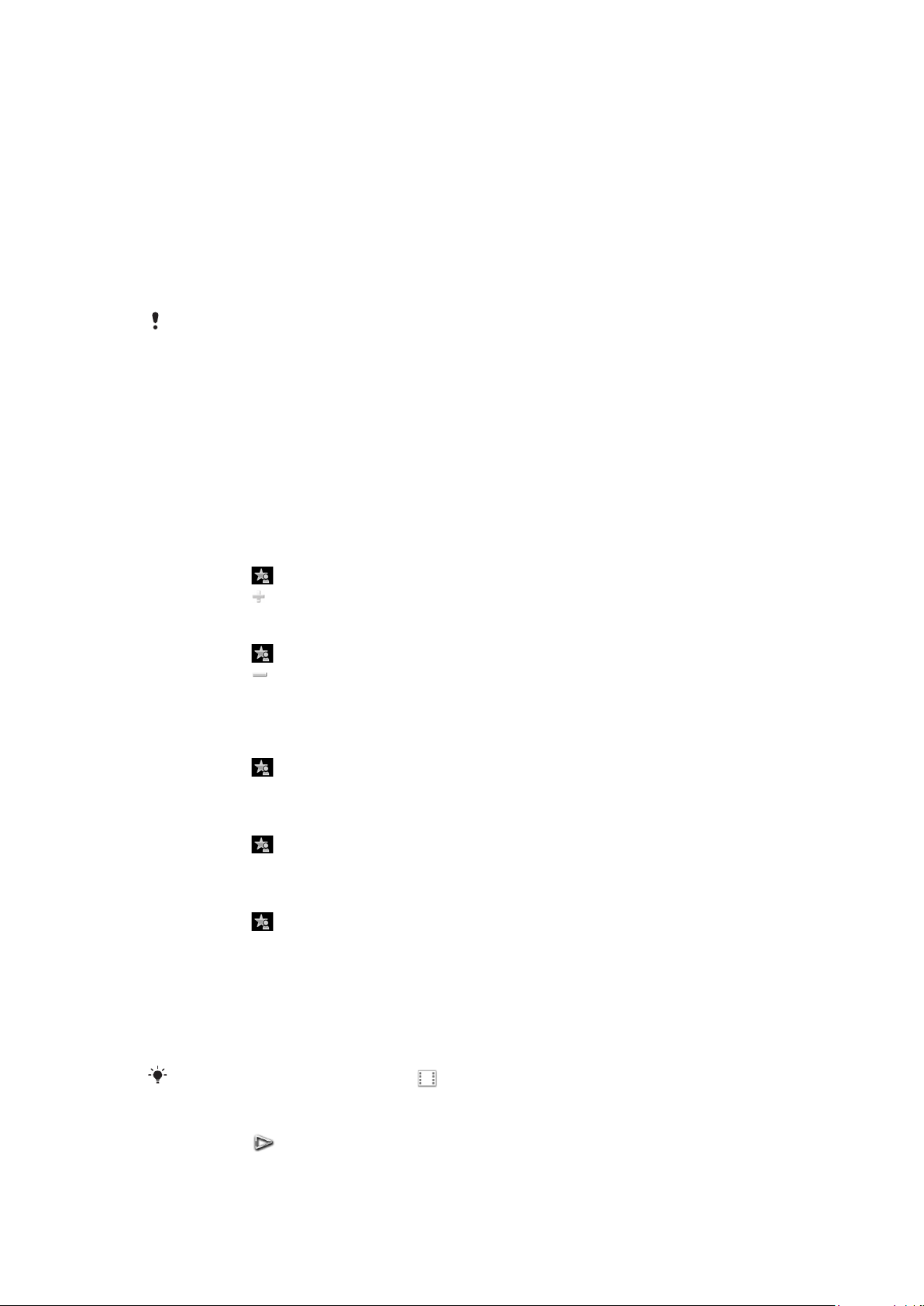
Ändra bakgrunden för en vy i vänteläget
1
Peka och håll kvar fingret på ikonen för en vy och välj ett alternativ:
•
Tom – ingen bakgrund.
•
Bild – visa en bild som bakgrund.
•
Adobe Flash – använd en Adobe™Flash™-fil som bakgrund.
•
Twitter – visa programmet Twitter™ som bakgrund.
•
Flow – visa en våg som lägger sig horisontellt oavsett hur du håller telefonen.
•
Album visa foton eller videoklipp från Media.
•
Favoritkontakter – visa dina favoritkontakter som bakgrund.
•
Genvägar – visa genvägar till program eller webbplatser som bakgrund.
2
Välj en fil om du blir ombedd att göra det.
3
Spara dina ändringar genom att välja Stäng.
Det går inte att välja samma fil som bakgrunden för mer än en vy.
Vyn Flow
På vyn Flow visas en våg som justeras så att den visas vågrätt oavsett hur du riktar
telefonen.
Vyn Favoriter
Med vyn Favoriter kan du snabbt få tillgång till dina favoritkontakter.
För varje kontakt i vyn Favoriter kan du välja om du vill ringa kontakten, skicka ett
meddelande eller visa detaljerad kontaktinformation i Kontakter.
Lägga till en kontakt i Favoriter
1
Knacka på
2
Knacka på och välj den kontakt eller de kontakter som du vill lägga till.
Ta bort en kontakt från Favoriter
1
Knacka på .
2
Knacka på .
3
Knacka på den kontakt som du vill ta bort och välj Ja.
4
Upprepa steg 3 för att ta bort fler kontakter.
Ringa upp en favoritkontakt
1
Knacka på
2
Knacka på en kontakt och välj Ring upp.
Skicka ett meddelande till en favoritkontakt
1
Knacka på
2
Knacka på en kontakt och välj Meddelande.
Visa detaljer om en favoritkontakt i Kontakter
1
Knacka på .
2
Knacka på en kontakt och välj Visa i Kontakter.
.
.
.
Vyn Album
I Album får du snabbt tillgång till dina foton och videoklipp.
Du kan visa innehållet eller skicka det till andra kompatibla enheter. Du kan också använda
ett foto som bakgrund så att det visas i vänteläget.
I Album är videoklipp markerade med
Använda ett foto som bakgrund i en vy
1
Knacka på
2
Knacka på ett foto och välj Använd som bakgrund.
3
Välj en vy.
.
Detta är en internetversion av denna utgåva. © Utskrift endast för privat bruk.
.
14
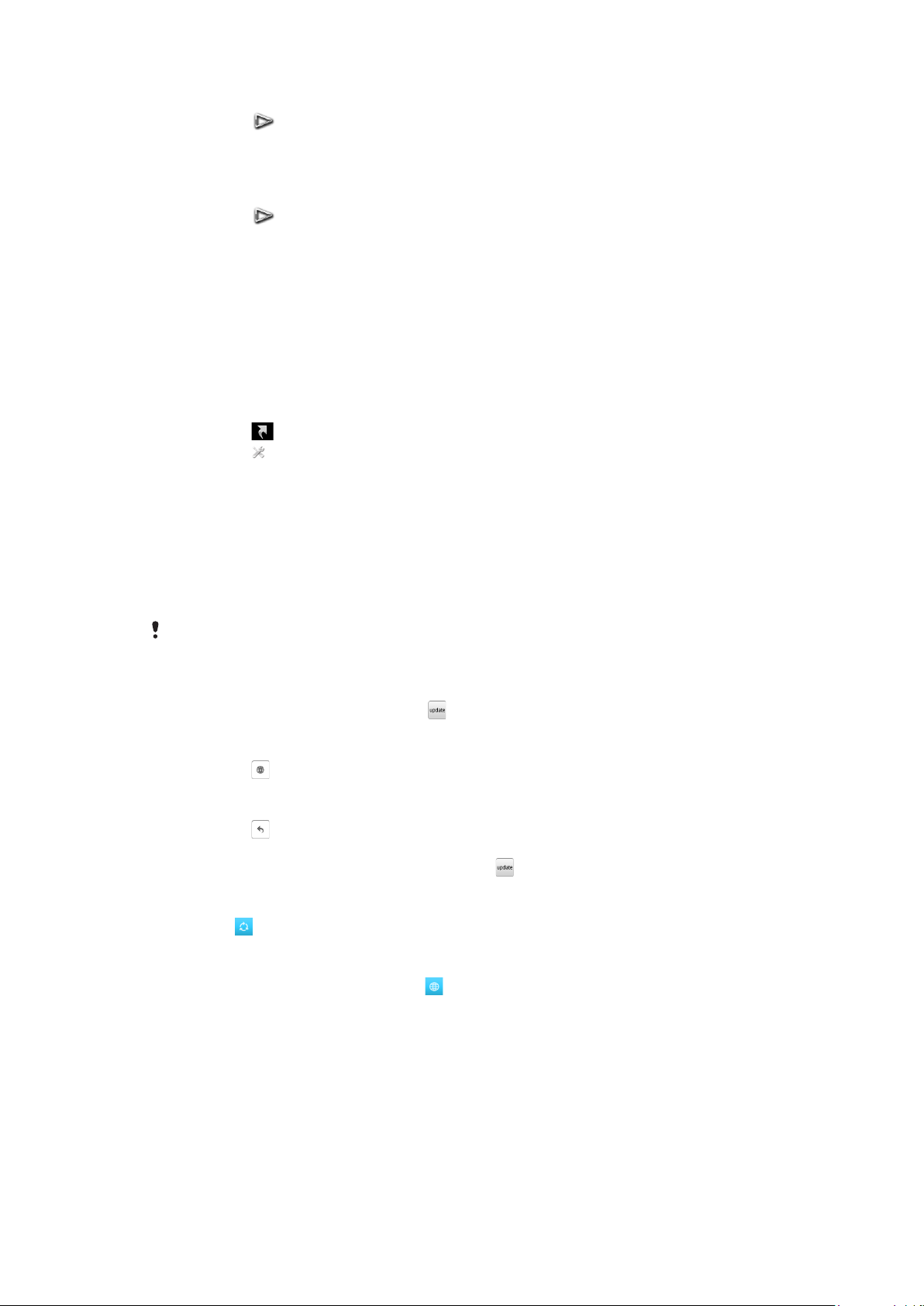
Skicka ett foto eller videoklipp
1
Knacka på .
2
Knacka på ett foto eller videoklipp och välj Skicka som.
3
Välj en metod för att skicka.
Visa ett foto i fullständig storlek i Media
1
Knacka på .
2
Knacka på ett foto och välj Visa i Media.
Spela upp videoklipp från vyn Album
•
Knacka på ett videoklipp och välj Visa i Media.
Genvägar
I vyn Genvägar finns en lista med genvägar till olika program och bokmärken. Du kan
anpassa vilka genvägar du vill visa.
Ändra genvägsinställningar
1
Knacka på .
2
Knacka på
3
Välj en genväg och knacka på Alternativ > Ändra.
4
När Typ av genväg: visas väljer du Program eller Bokmärke.
5
Dubbelknacka på ett objekt.
6
Välj Tillbaka för att spara inställningarna.
.
Twitter
Från den här vyn kan du öppna Twitter. Du kan kolla dina vänners status eller kommentera
deras senaste inlägg.
Innan du använder den här tjänsten måste du ha rätt inställningar för Internetanslutning i
telefonen.
Skapa ett nytt inlägg
•
Skriv in text i textfältet och knacka på
Visa en kommentar på webbplatsen för Twitter
•
Knacka på bredvid den önskade kommentaren.
Kommentera nya inlägg
1
Knacka på bredvid ett inlägg och skriv dina kommentarer i textfältet ovanför
inlägget.
2
Skicka dina kommentarer genom att knacka på .
Uppdatera vyn Twitter
•
Peka på .
Gå till webbplatsen för Twitter
•
När du visar ett inlägg knackar du på .
.
Använda andra nät
Att ringa och ta emot samtal, använda meddelandefunktionen och dataöverföring (t.ex.
Internetbaserade tjänster) utanför ditt hemnät (s.k. roaming) kan medföra ytterligare
kostnader. Kontakta operatören om du vill ha mer information.
15
Detta är en internetversion av denna utgåva. © Utskrift endast för privat bruk.
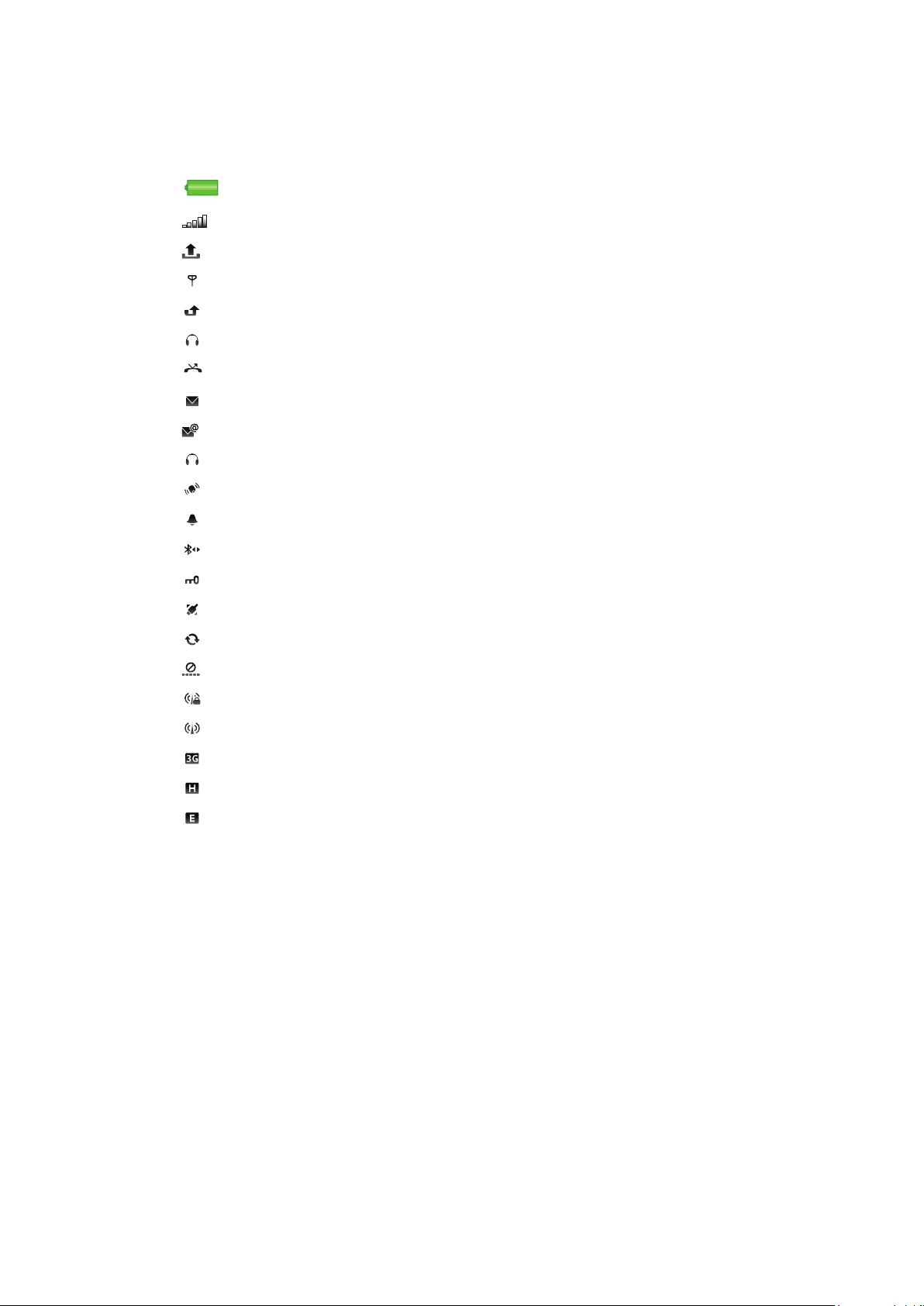
Statusikoner
Statusikoner visas högst upp på skärmen. Du kan knacka på statusikoner för att visa mer
information eller ändra inställningar.
Batteriet är fulladdat
Nätsignalstyrka
Meddelanden i utkorgen
GSM tillgängligt
Obesvarat samtal
Handsfree-enhet ansluten
Samtal vidarekopplat
SMS har tagits emot
Ny e-post har tagits emot
Hörlurar har satts i
GPS anslutet
Alarmet är aktiverat
Bluetooth™ anslutet
Knapplås aktiverat
USB-dataöverföring
Datasynkronisering
Flygplansläget aktiverat
Säkert Wi-Fi™-nätverk anslutet
Wi-Fi™-nätverk anslutet
3G tillgängligt
HSDPA tillgängligt
EGPRS tillgängligt
16
Detta är en internetversion av denna utgåva. © Utskrift endast för privat bruk.
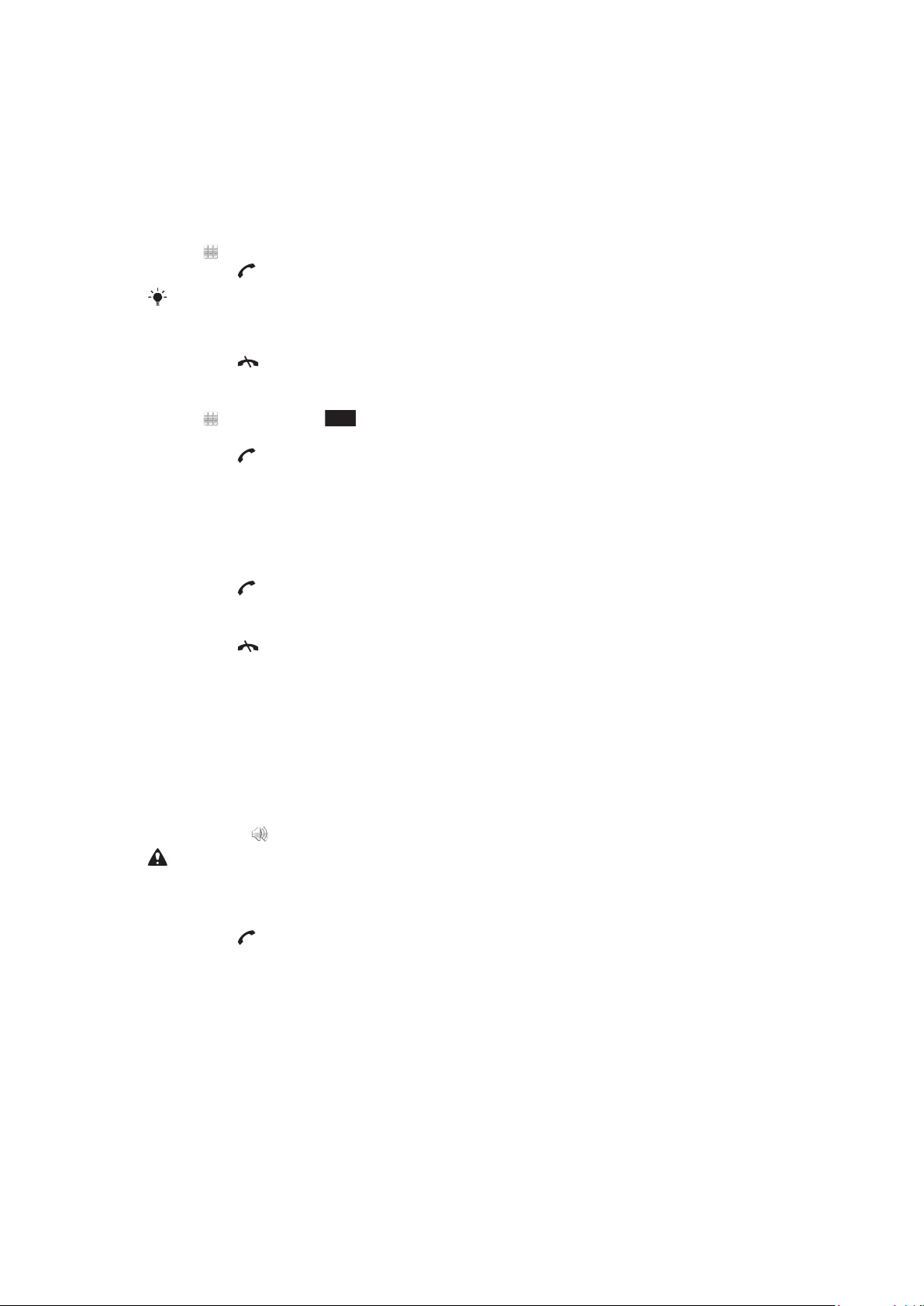
Samtal
Ringa och ta emot samtal
Du måste starta telefonen och befinna dig i ett nät.
Ringa
1
Välj och ange ett telefonnummer (med utlandsprefix och riktnummer vid behov).
2
Tryck på .
Du kan ringa upp nummer från kontakterna och samtalslistor.
Avsluta ett samtal
•
Tryck på
Ringa ett utlandssamtal
1
Välj och knacka på *+ två gånger för att skriva ett plustecken (+).
2
Skriv in landskod, riktnummer (utan inledande nolla) och telefonnummer.
3
Tryck på .
Ställa in automatisk återuppringning
•
Välj Meny > Inställningar > Telefoni > Samt.inst. > Autom. återuppringning >
På.
.
Besvara ett samtal
•
Tryck på
Avvisa ett samtal
•
Tryck på .
Ändra volymen för högtalaren under ett samtal
•
Tryck uppåt eller nedåt på volymknappen.
Tysta mikrofonen under ett samtal
1
Knacka på Tysta för att tysta mikrofonen.
2
Knacka på Ljud på för att aktivera mikrofonen igen.
Sätta på högtalaren under ett samtal
•
Knacka på
Håll inte telefonen mot örat när du använder högtalaren. Om du gör det finns det risk för att din
hörsel skadas.
Visa obesvarade samtal
•
Tryck på för att öppna samtalslistan.
.
.
Nät
Telefonen växlar automatiskt mellan GSM-nät och 3G-nät (UMTS), beroende på vilket nät
som är tillgängligt. Vissa nätoperatörer tillåter att du byter nät manuellt.
Byta nät manuellt
1
Välj Meny > Inställningar > Kommunikation > Nät > Nätläge.
2
Välj ett alternativ.
17
Detta är en internetversion av denna utgåva. © Utskrift endast för privat bruk.
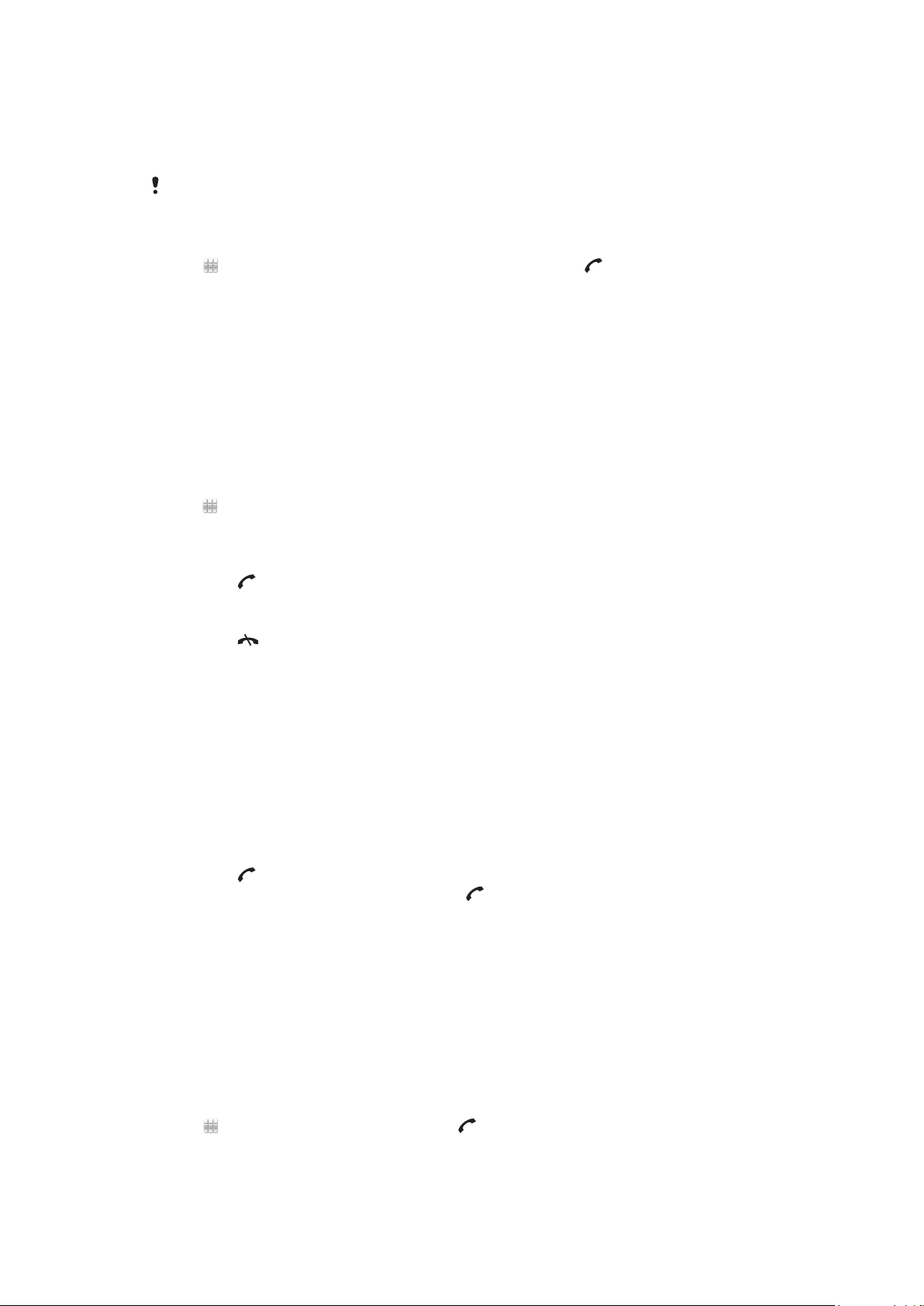
Nödsamtal
Din telefon hanterar de internationella nödnumren, till exempel 112 eller 911. Du kan i
normala fall använda dessa nummer för att ringa nödsamtal i alla länder, med eller utan
SIM-kort, om du befinner dig inom ett näts täckningsområde.
I vissa länder finns det även andra, lokala nödnummer som kan användas. Din nätoperatör kan
ha sparat även dessa nummer på SIM-kortet.
Ringa ett nödsamtal
•
Välj , skriv 112 (det internationella nödnumret) och tryck på .
Videosamtal
Du kan dela upplevelser med vänner och familj när de händer, och spara dem så att du
kan återvända till dem senare. Den person som du pratar med visas på din skärm. Den
andra personen ser den video som spelas in med din kamera.
Innan du ringer videosamtal
För att ett videosamtal ska fungera måste både du och mottagaren ha ett 3G-abonnemang
(UMTS) som stöder 3G-tjänsten (UMTS) och 3G-nätet (UMTS).
Ringa ett videosamtal
1
2
och skriv in ett telefonnummer (med utlandsprefix och riktnummer vid behov).
Välj
Välj Videosamt..
Besvara ett videosamtal
•
Tryck på .
Avsluta ett videosamtal
•
Tryck på
Använda zoom i ett utgående videosamtal
•
Välj Alternativ > Zooma.
Visa alternativ för videosamtal
•
Välj Alternativ under ett videosamtal.
.
Samtalslista
Du kan visa information om de senaste samtalen.
Ringa upp ett nummer från samtalslistan
1
Tryck på
2
Välj ett namn eller ett nummer och tryck på .
och välj en flik.
Kortnummer
Med kortnummerfunktionen kan du välja åtta kontakter som du vill kunna ringa snabbt från
vänteläget. Ange ett kortnummer (en siffra mellan 2 och 9) för varje kontakt.
Tilldela kortnummer till kontakter
1
Välj Meny > Inställningar > Telefoni > Snabbuppringning.
2
Välj en siffra mellan 2 och 9 på knappsatsen och välj Alternativ > Tilldela.
3
Välj en kontakt.
Ringa kortnummer för ett tilldelat nummer
•
, ange ett kortnummer och tryck på .
Välj
Detta är en internetversion av denna utgåva. © Utskrift endast för privat bruk.
18
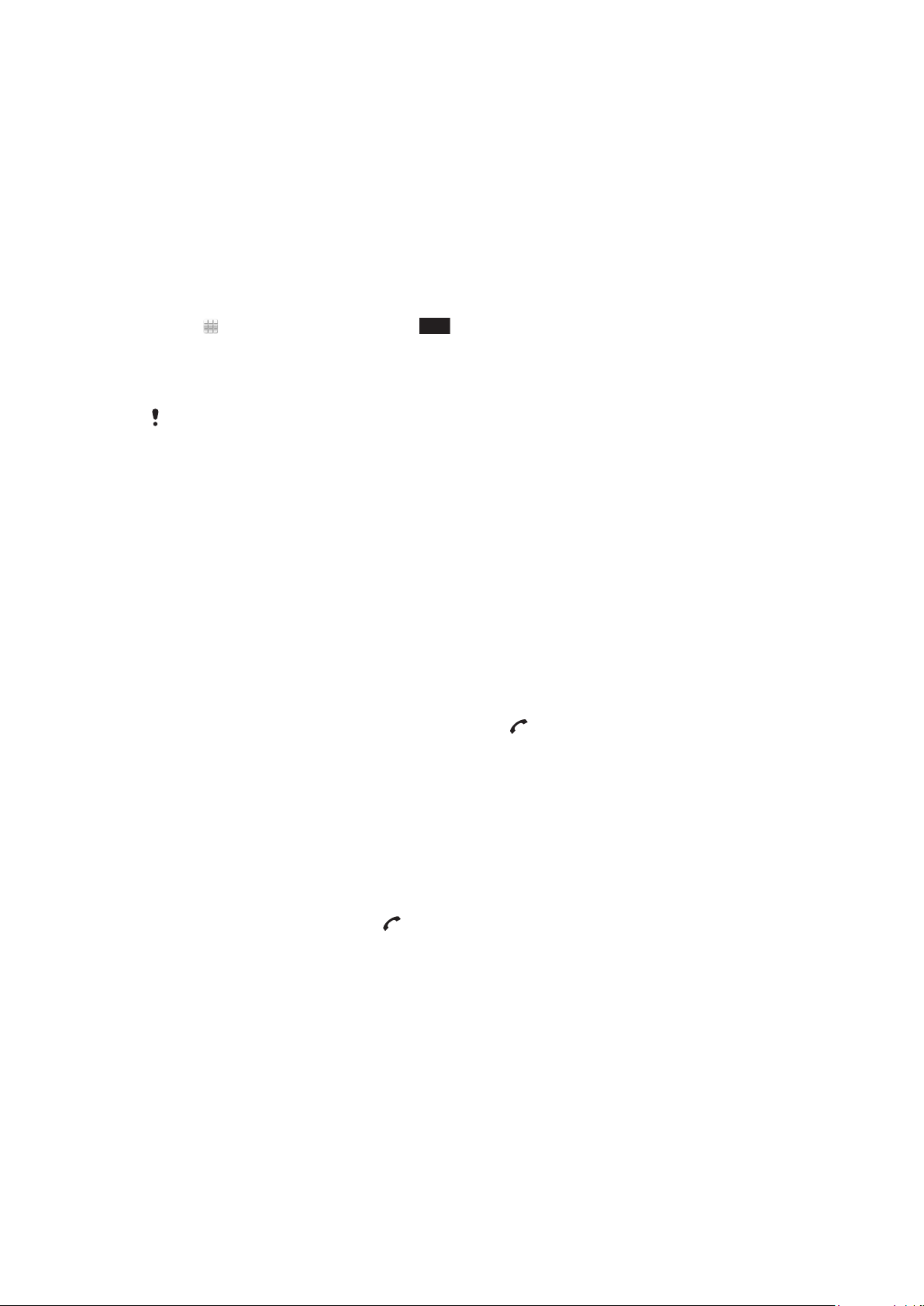
Fler samtalsfunktioner
Röstbrevlåda
Om en svarstjänst ingår i abonnemanget så kan den som ringer lämna ett röstmeddelande
när du inte kan svara i telefonen.
Skriva in röstbrevlådenumret
1
Välj Meny > Inställningar > Telefoni > Röstbrevlåda> Röstbrevlåda.
2
Skriv in numret och tryck OK.
Ringa upp röstbrevlådan
•
Välj . Peka och håll kvar fingret på 1.
Vidarekoppla samtal
Du kan vidarekoppla samtal till exempelvis en svarstjänst.
När Samtalsbegränsning används är vissa alternativ för vidarekoppling inte tillgängliga.
Vidarekoppla samtal
1
Välj Meny > Inställningar > Telefoni > Vidarekoppla.
2
Välj en samtalstyp och ett vidarekopplingsalternativ.
3
Välj Aktivera.
4
Skriv in det nummer du vill vidarekoppla samtalen till och välj OK.
Fler än ett samtal
Du kan hantera fler än ett samtal samtidigt. Du kan t.ex. parkera ett pågående samtal
samtidigt som du ringer eller besvarar ett andra samtal. Du kan också växla mellan de två
samtalen. Det går inte att besvara ett tredje samtal utan att först avsluta ett av de två första
samtalen.
Ringa ett andra samtal
1
Välj Knappsats under ett samtal. Detta innebär att det pågående samtalet parkeras.
2
Skriv in det nummer du vill ringa upp och tryck på
.
Samtal väntar
Om du aktiverar Samtal väntar hörs ett pipljud om ett andra samtal tas emot när du redan
pratar i telefon.
Aktivera Samtal väntar
•
Välj Meny > Inställningar > Telefoni > Samt.inst. > Samtal väntar > Aktivera.
Besvara ett andra samtal
•
Under ett samtal trycker du på
samtal. Detta innebär att det pågående samtalet parkeras.
Avvisa ett andra samtal
•
Under ett samtal väljer du Avvisa och fortsätter sedan med det aktiva samtalet.
när du hör ett pipljud som indikerar ett andra
Avsluta ett aktivt samtal och besvara ett andra samtal
•
Under ett samtal väljer du Alternativ > Avsluta pågående samtal och därefter
Svara.
Hantera två röstsamtal
Du kan ha pågående och parkerade samtal samtidigt.
19
Detta är en internetversion av denna utgåva. © Utskrift endast för privat bruk.
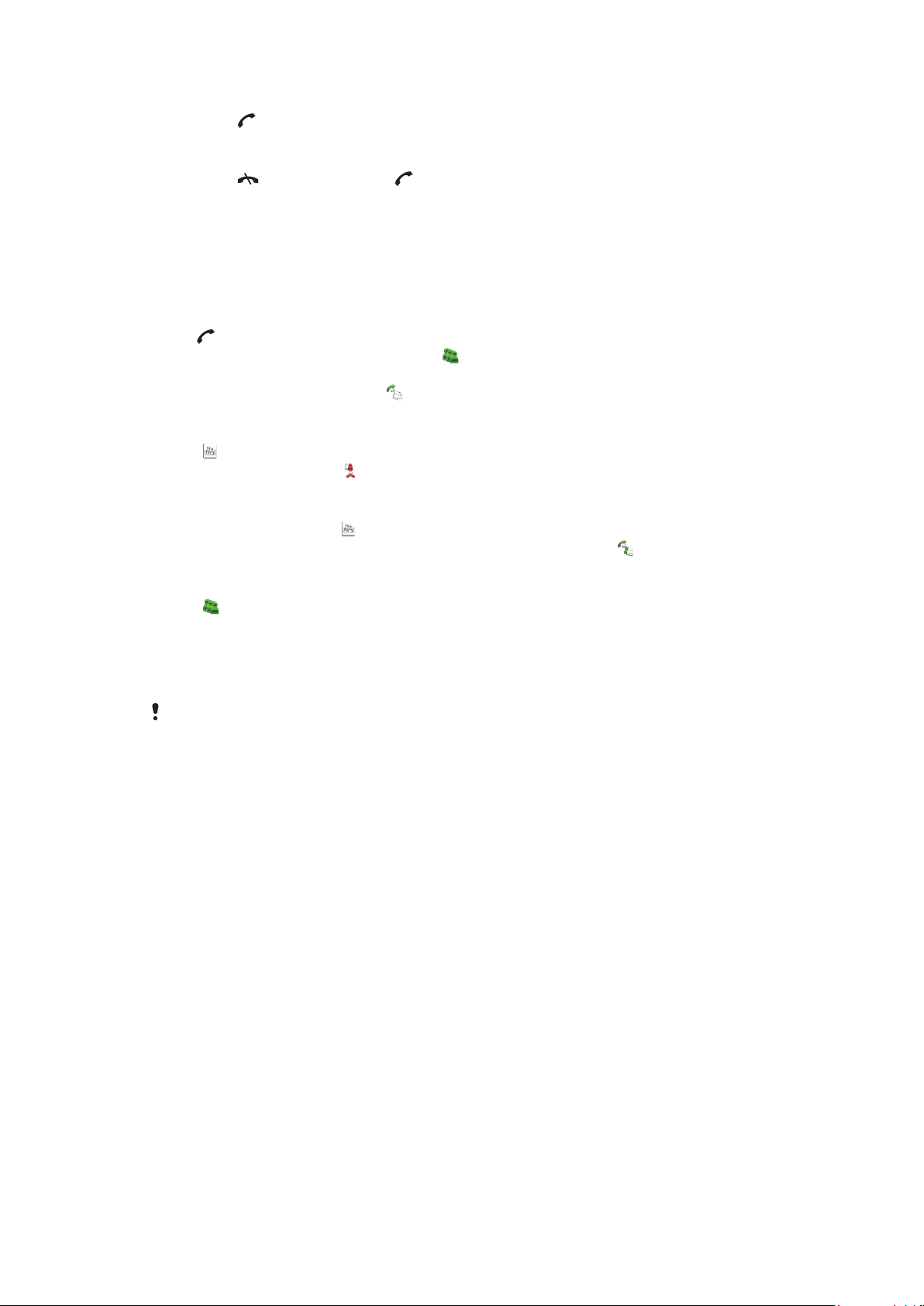
Växla mellan två samtal
•
Tryck på under ett samtal.
Avsluta ett aktivt samtal och återgå till ett parkerat samtal
•
Tryck på
och tryck sedan på .
Konferenssamtal
Med funktionen för konferenssamtal kan du samtala med flera personer samtidigt.
Ringa ett konferenssamtal
1
Ring upp den första deltagaren.
2
Välj Knappsats, skriv in numret till den nästa deltagare som du vill ringa och tryck
på .
3
När det nya samtalet besvaras väljer du .
4
Upprepa steg 2 för att lägga till fler deltagare.
5
När samtalet besvaras väljer du för att lägga till den nya deltagaren i konferensen.
Avsluta samtalet med en deltagare
1
Välj .
2
Välj en deltagare och välj
Skapa ett privat samtal med en deltagare
1
Under samtalet väljer du för att visa alla deltagare.
2
Välj den deltagare som du vill skapa ett privat samtal med och välj
.
.
Återgå till ett konferenssamtal
•
Välj .
Begränsade samtal
Du kan begränsa utgående och inkommande samtal. Du måste ha ett lösenord från
tjänstleverantören.
Om du vidarekopplar inkommande samtal går det inte att använda alla alternativ för
samtalsbegränsning.
Begränsa samtal
1
Välj Meny > Inställningar > Telefoni > Samtalsspärrar.
2
Välj ett alternativ.
3
Välj Aktivera.
4
Skriv in ditt lösenord och tryck OK.
Samtalstid och samtalskostnad
Under ett samtal visas information på telefonen om hur lång tid samtalet har pågått. Du kan
också kontrollera varaktigheten för ditt senaste samtal, för alla utgående samtal och den
totala tiden för samtliga samtal.
Visa samtalslängd
•
Välj Meny > Samtal > Samtalslängd.
20
Detta är en internetversion av denna utgåva. © Utskrift endast för privat bruk.
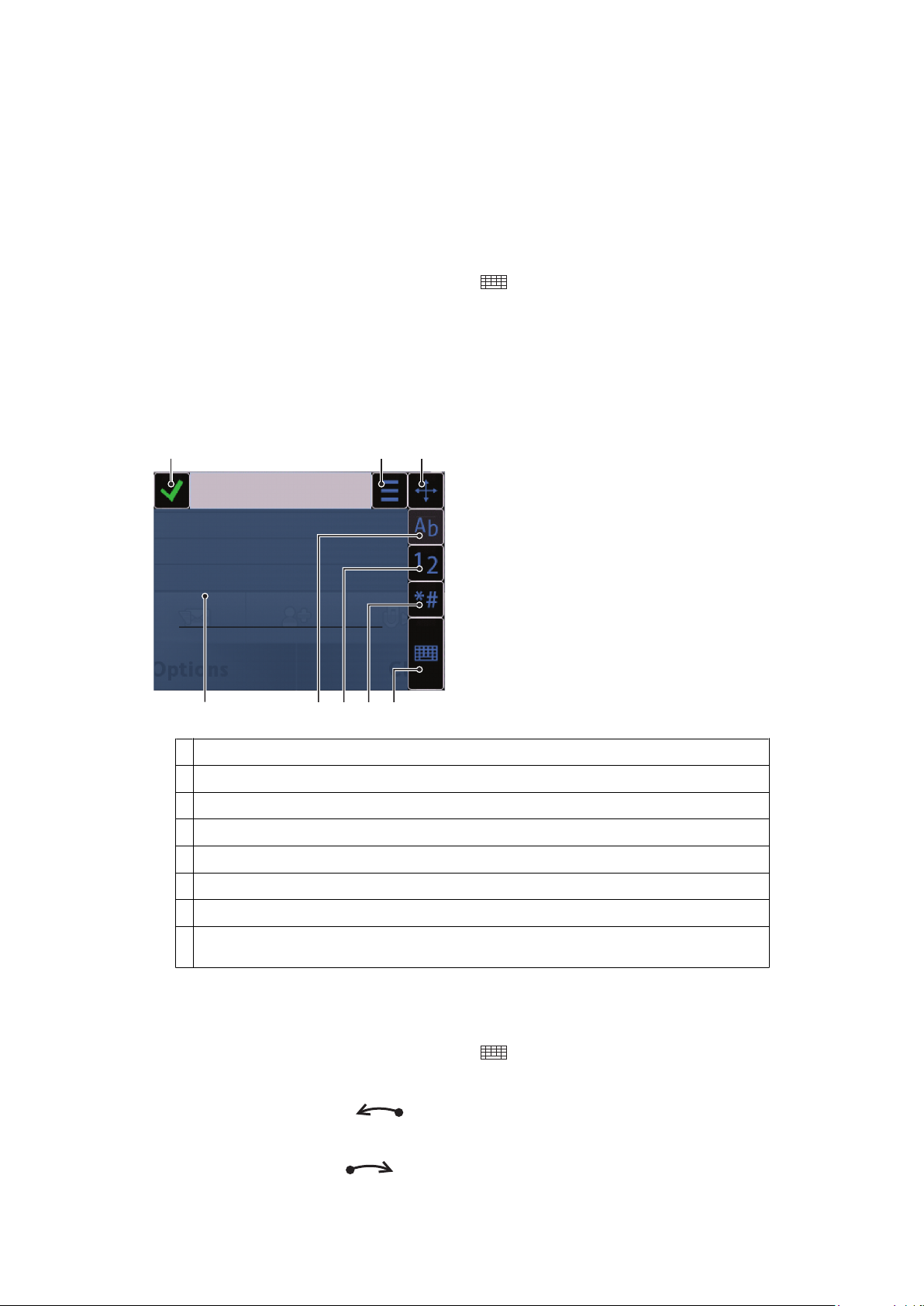
Skriva in text
1 2 3
5678
4
Du kan skriva in bokstäver, siffror och specialtecken med hjälp av det utskjutbara
tangentbordet, tangentbord på skärmen eller med handstilsigenkänning. Du kan växla
mellan dessa olika inmatningsmetoder.
Skriva in text med hjälp av virtuella tangentbord eller handstilsigenkänning
1
Knacka på ett textinmatningsfält. Du kan t.ex. välja Meny > Meddelande > Nytt
meddelande och knacka i området under fältet Till på skärmen.
2
Ett textinmatningsfönster öppnas. Knacka på och välj ett alternativ:
•
QWERTY-tangenter, mini – tangentbord i kompakt läge.
•
Helskärm, QWERTY-tang. – tangentbord i liggande läge.
•
Alfanumerisk knappsats – traditionell knappsats.
•
Handskrift – handstilsigenkänning.
3
Skriv in text med hjälp av fingertoppen eller pennan.
Handskrift
1
Stäng - knacka för att godkänna texten i inmatningsfönstret och stänga det virtuella tangentbordet
2 Alternativ – knacka för att visa alternativ för handskrift
3 Docka – dra och släpp för att flytta handskriftsfönstret på skärmen
4 Handskriftsområde
5 Bokstavsläge – knacka för att växla till alfabetisk inmatning
6 Sifferläge – knacka för att växla till sifferinmatning
7 Symbol – knacka för att öppna symboltabellen
8 Inmatningsalternativ - knacka för att ändra till en annan inmatningsmetod: QWERTY-tangenter, mini,
Helskärm, QWERTY-tang. eller Alfanumerisk knappsats
Öppna handskriftsfönstret
1
Knacka på ett textinmatningsfält. Du kan t.ex. välja Meny > Meddelande > Nytt
meddelande och knacka i området under fältet Till på skärmen.
2
Ett textinmatningsfönster öppnas. Knacka på
Radera text
•
Rita en kort linje åt vänster
Infoga ett blanksteg
•
Rita en kort linje åt höger .
och välj Handskrift.
.
21
Detta är en internetversion av denna utgåva. © Utskrift endast för privat bruk.

Använda virtuella tangentbord
12 345
6 7 8 9 10 11 12
Du kan knacka på ett textinmatningsfält för att aktivera det virtuella tangentbordet. Du kan
växla mellan tre typer av tangentbord:
•
QWERTY-tangenter, mini – tangentbord i stående läge.
•
Helskärm, QWERTY-tang. – tangentbord i liggande läge.
•
Alfanumerisk knappsats – traditionell knappsats för alfanumeriska tecken.
QWERTY-tangentbord, helskärm
1 Stäng - knacka för att godkänna texten i inmatningsfönstret och stänga tangentbordet
2 Alternativ - knacka för att öppna inmatningsalternativen om du t.ex. vill ändra Inmatningsspråk eller visa
Hjälp
3 Backsteg – knacka för att radera ett tecken till vänster om markören
4 Vänster – knacka för att flytta markören åt vänster
5 Höger – knacka för att flytta markören åt höger
6 Skift och Caps Lock – knacka för att växla mellan gemener/VERSALER
7 ABC – knacka för att visa bokstäver och vanliga symboler
8 Sifferläge – knacka för att visa siffror och vanliga symboler
9 Bokstav med accent – knacka för att visa bokstäver med accent
10 Blanksteg – knacka för att skriva in ett blanksteg
11 Radbrytning – knacka för att ange en radbrytning
12 Inmatningsalternativ - knacka för att ändra till en annan inmatningsmetod: QWERTY-tangenter, mini,
Alfanumerisk knappsats eller Handskrift
Aktivera QWERTY-tangentbord
1
Knacka på ett textinmatningsfält. Du kan t.ex. välja Meny > Meddelande > Nytt
meddelande och knacka i området under fältet Till på skärmen.
2
Ett textinmatningsfönster öppnas. Knacka på
•
Helskärm, QWERTY-tang. – tangentbord i liggande läge.
•
QWERTY-tangenter, mini – tangentbord i stående läge.
och välj ett alternativ:
Detta är en internetversion av denna utgåva. © Utskrift endast för privat bruk.
22
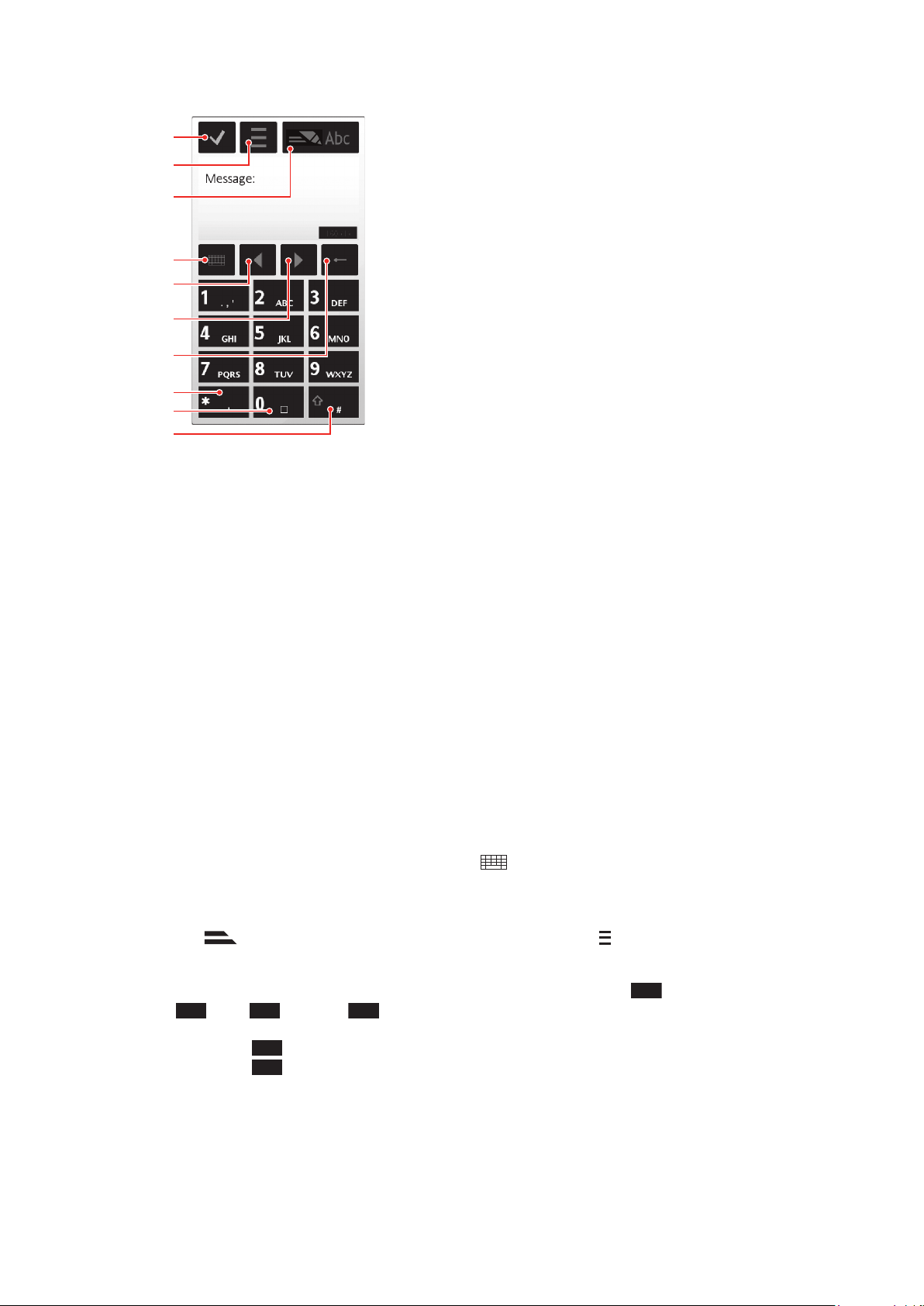
Alfanumerisk knappsats
1
4
8
9
2
10
5
6
7
3
5
2
6
*+
1 Stäng – knacka för att godkänna texten i inmatningsfönstret och stänga den virtuella knappsatsen
2 Alternativ - knacka för att öppna inmatningsalternativen om du t.ex. vill ändra Inmatningsspråk eller visa
Hjälp
3 Indikator för textinmatning – knacka för att öppna ett fönster där du kan aktivera eller inaktivera förutsägande
textinmatning, växla mellan gemener/VERSALER eller växla mellan bokstäver och siffror
4 Inmatningsmetoder – knacka för att ändra till en annan inmatningsmetod: QWERTY-tangenter, mini,
Helskärm, QWERTY-tang. eller Handskrift
5 Vänster – knacka för att flytta markören åt vänster
6 Höger – knacka för att flytta markören åt höger
7 Backsteg – knacka för att radera ett tecken till vänster om markören
8 Symbol – knacka för att öppna symboltabellen
9 Blanksteg – knacka för att skriva in ett blanksteg eller en nolla
10 Skift – knacka för att växla mellan gemener/VERSALER, aktivera eller inaktivera förutsägande textinmatning
eller växla mellan bokstäver och siffror
Aktivera den alfanumeriska knappsatsen
1
Knacka på ett textinmatningsfält. Du kan t.ex. välja Meny > Meddelande > Nytt
meddelande och knacka i området under fältet Till på skärmen.
2
Ett textinmatningsfönster öppnas. Knacka på
och välj Alfanumerisk
knappsats.
Skriva in text med förutsägande textinmatning
1
Om inte visas i indikatorn för textinmatning knackar du på och väljer Aktiv.
föruts textinmat
2
Tryck på varje knapp en gång, även om den bokstav du vill använda inte är den första
bokstaven på knappen. Om du t.ex. vill skriva "Jane" knackar du på
för a,
3
Knacka på det understrukna ordet för att visa fler förslag. Välj ett ord.
4
Knacka på 0 för att lägga till ett blanksteg.
5
Knacka på
för n och 3 för e. Skriv hela ordet innan du tittar på förslagen.
för att lägga till symboler och skiljetecken.
för J,
Detta är en internetversion av denna utgåva. © Utskrift endast för privat bruk.
23
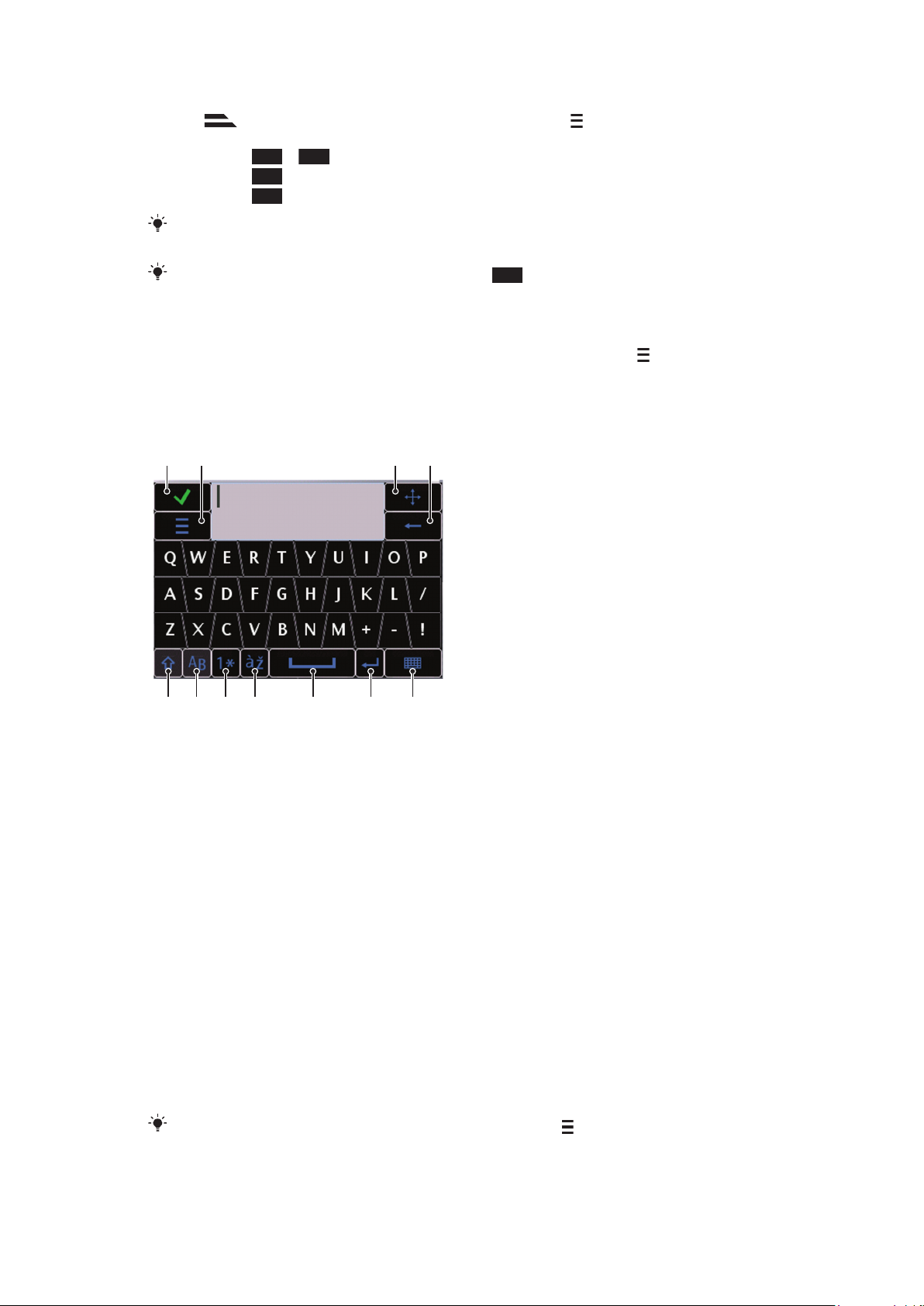
Skriva in text med hjälp av vanlig textinmatning
*+
1
5678 9 10 11
2 3 4
1
Om visas i indikatorn för textinmatning knackar du på och väljer Föruts.
textinmatning > Av för att ändra till vanlig textinmatning.
2
Knacka på 2 – 9 flera gånger tills den bokstav du vill använda visas.
3
Knacka på 0 för att lägga till ett blanksteg.
4
Knacka på
När du använder en textinmatningsmetod kan du skriva in siffror genom att knacka på och hålla
ned siffertangenterna.
För att ange skiljetecken kan du också knacka på 1 flera gånger tills det tecken som du vill
använda visas.
för att lägga till skiljetecken eller symboler.
Lägga till ord i den inbyggda ordlistan
1
När du skriver in text med förutsägande textinmatning knackar du på och väljer
Föruts. textinmatning > Lägg till ord.
2
Skriv in ordet med vanlig textinmatning och välj OK.
QWERTY-tangentbord, mini
1
2 Alternativ - knacka för att öppna inmatningsalternativen om du t.ex. vill ändra Inmatningsspråk eller visa
3 Docka - peka och håll kvar fingret för att flytta inmatningsfönstret på skärmen
4 Backsteg – knacka för att radera ett tecken till vänster om markören
5 Skift och Caps Lock – knacka för att växla mellan gemener/VERSALER
6 ABC – knacka för att visa bokstäver och vanliga symboler
7 Sifferläge – knacka för att visa siffror och vanliga symboler
8 Bokstav med accent – knacka för att visa bokstäver med accent
9 Blanksteg – knacka för att skriva in ett blanksteg
10 Radbrytning – knacka för att ange en radbrytning
11 Inmatningsalternativ - knacka för att ändra till en annan inmatningsmetod: Helskärm, QWERTY-tang.,
Ändra skrivspråk
•
Välj Alternativ > Inmatningsspråk.
När textinmatningsfönstret är öppet kan du också knacka på
Stäng - knacka för att godkänna texten i inmatningsfönstret och stänga tangentbordet
Hjälp
Alfanumerisk knappsats eller Handskrift
och välja Inmatningsspråk.
Detta är en internetversion av denna utgåva. © Utskrift endast för privat bruk.
24
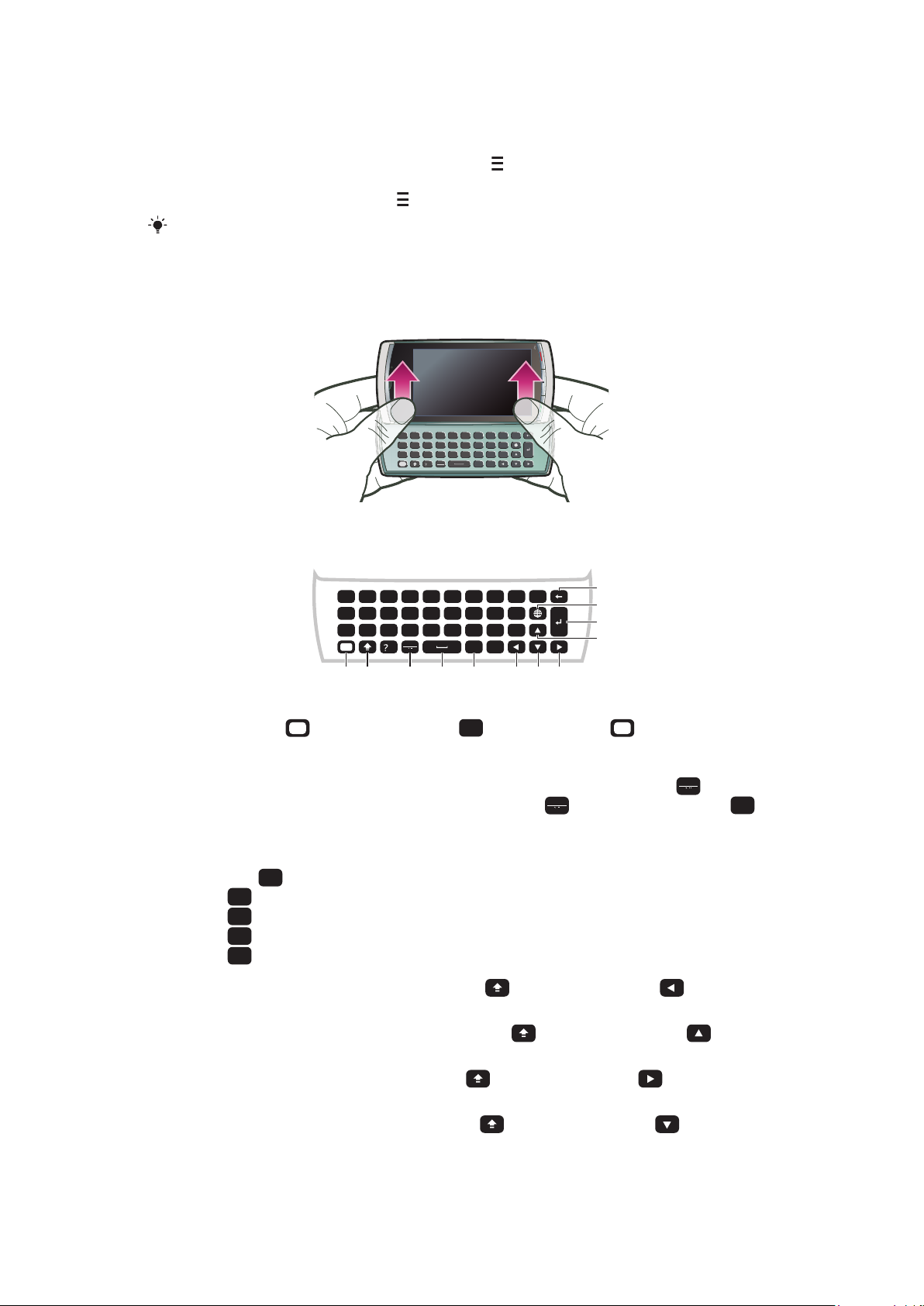
Kopiera och klistra in text
Q
L
)
O
K
(
I
,
,
-
P
J
#
U
M
0
H
6
Y
N
9
G
5
T
B
8
F
4
1
2
3
*
+/@
R
V
7
D
E
C
S
W
X
A
Z
Ctrl
!
.
:
;
Sym
au
L
)
O
/
.
:
K
(
I
+
,
,
;
-
P
@
J
#
U
*
M
0
H
6
Y
3
N
9
G
5
T
2
B
8
F
4
R
1
V
7
D
E
C
S
W
X
A
Q
Z
Ctrl
!
12 3 4 5 678
9
10
11
12
Sym
au
P
@
Sym
au
Sym
au
E
Ctrl
A
C
X
V
7
1
Knacka för att placera markören i början av texten som du vill välja för kopiering. Dra
sedan fingertoppen eller pennan till slutet av texten.
2
Kopiera den valda texten genom att knacka på och välja Kopiera.
3
Om du vill klistra in texten inom samma textfält flyttar du markören till den plats där
texten ska klistras in, knackar på och väljer Klistra in.
Om du vill klistra in texten i ett annat textfält går du till det textfältet, flyttar markören till den plats
där texten ska klistras in och väljer Alternativ > Klistra in.
Använda den utskjutbara knappsatsen
Du kan öppna telefonen och skriva in text med hjälp av QWERTY-tangentbordet.
Utskjutbart tangentbord
1
Alt – tryck en gång för att skriva tecknet längst upp till höger på en knapp. Om du till exempel vill skriva @
knackar du på en gång och trycker sedan
. Knacka två gånger på för att låsa i Alt-läge
2 Shift och Caps Lock – tryck för att växla mellan versaler och gemener.
3
Symbol – tryck en gång för att visa symboltabellen. Skriv in dolda tecken genom att hålla
sedan trycka på en annan knapp. För att t.ex. skriva ê håller du
intryckt och trycker sedan på
intryckt och
flera gånger tills ê visas
4 Blanksteg - tryck på Enter för att lägga till ett blanksteg
5
Ctrl – håll
•
•
•
•
6
Vänster – tryck för att flytta markören åt vänster, håll intryckt och tryck sedan på för att markera
intryckt och tryck sedan på någon av följande knappar:
för att markera all text
för att kopiera markerad text
för att klippa ut markerad text
för att klistra in den text du just har klippt ut
texten till vänster om markören
7
Upp – tryck för att flytta markören till föregående rad, håll intryckt och tryck sedan på för att
markera ett stycke text till vänster om markören
8
Höger – tryck för att flytta markören åt höger, håll intryckt och tryck sedan på för att markera text
till höger om markören
9
Ned – tryck för att flytta markören till nästa rad, håll intryckt och tryck sedan på för att markera
ett stycke text till höger om markören
10 Radbrytning – tryck för att skriva en radbrytning
25
Detta är en internetversion av denna utgåva. © Utskrift endast för privat bruk.
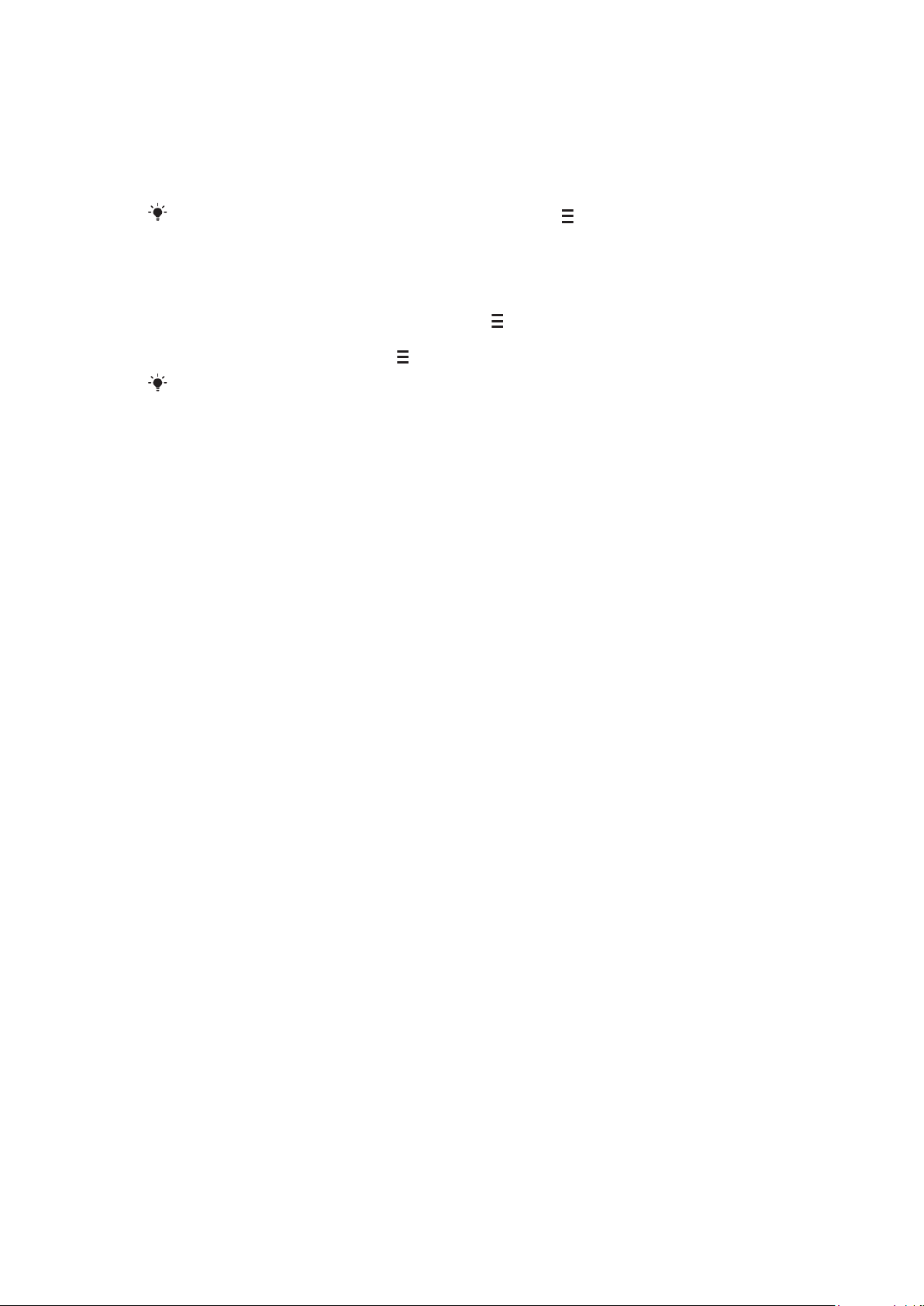
11 Växla språk – tryck för att byta till ett annat inmatningsspråk
12 Backsteg – tryck för att radera ett tecken till vänster om markören
Ändra skrivspråk
•
Välj Alternativ > Inmatningsspråk.
När textinmatningsfönstret är öppet kan du också knacka på och välja Inmatningsspråk.
Kopiera och klistra in text
1
Knacka för att placera markören i början av texten som du vill välja för kopiering. Dra
sedan fingertoppen eller pennan till slutet av texten.
2
Kopiera den valda texten genom att knacka på och välja Kopiera.
3
Om du vill klistra in texten inom samma textfält flyttar du markören till den plats där
texten ska klistras in, knackar på och väljer Klistra in.
Om du vill klistra in texten i ett annat textfält går du till det textfältet, flyttar markören till den plats
där texten ska klistras in och väljer Alternativ > Klistra in.
26
Detta är en internetversion av denna utgåva. © Utskrift endast för privat bruk.
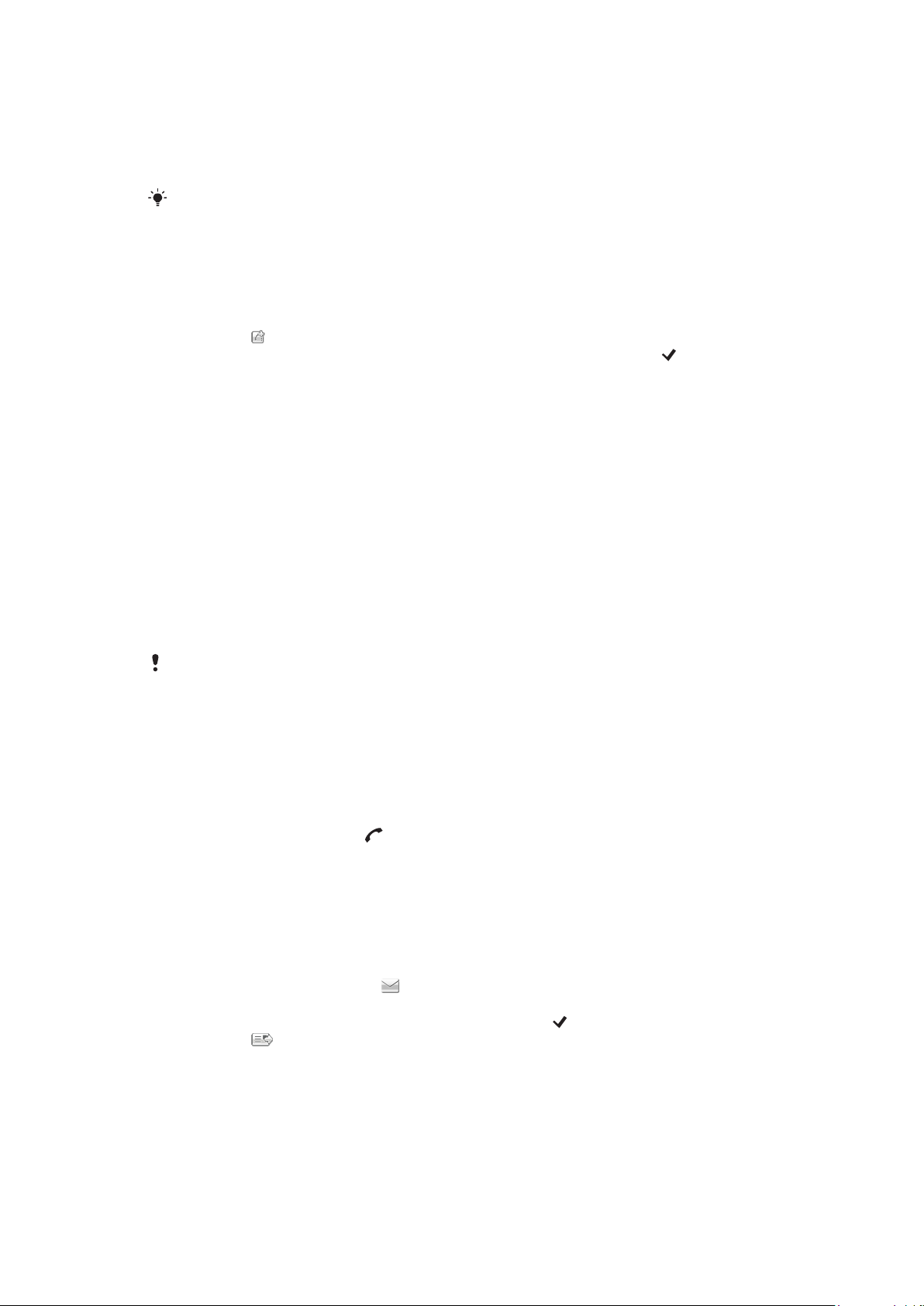
Kontakter
Du kan spara namn, telefonnummer och personlig information i Kontakter. Informationen
kan sparas i telefonminnet eller på SIM-kortet.
Du kan synkronisera dina kontakter med hjälp av Sony Ericsson PC Companion .
Öppna Kontakter
•
Välj Meny > Kontakter.
Lägga till en ny kontakt
1
Välj Meny > Kontakter.
2
Knacka på .
3
Lägg till kontaktinformation. Stäng inmatningsfältet genom att knacka på .
4
Välj Klart.
Redigera kontakter
1
Välj Meny > Kontakter.
2
Dubbelknacka på en kontakt och välj Alternativ > Redigera.
Välja vilka kontakter som ska visas
•
Välj Meny > Kontakter > Alternativ > Inställningar > Kontakter som visas.
Kopiera kontakter mellan minneskortet och SIM-kortet
1
Välj Meny > Kontakter.
2
Välj en kontakt och välj sedan Alternativ > Markera/Avmarkera > Markera.
3
Upprepa steg 2 om du vill markera mer än en kontakt.
4
Välj Alternativ > Kopiera.
5
Välj ett alternativ.
När du kopierar kontakter från
telefonnumret och e-postadressen på SIM-kortet.
Söka efter en kontakt
•
Ange de första bokstäverna i kontaktens namn i sökfältet. Kontakten eller
kontakterna som matchar sökningen visas.
Ringa upp en kontakt
1
Välj Meny > Kontakter.
2
Välj en kontakt och tryck på
Ringa ett videosamtal till en kontakt
1
Välj Meny > Kontakter.
2
Välj en kontakt och välj Alternativ > Ring upp > Videosamtal.
Skicka meddelanden till en kontakt
1
Välj Meny > Kontakter.
2
Välj en kontakt och knacka på
3
Öppna textinmatningsfältet genom att knacka på brödtexten i meddelandet.
4
Infoga text. Stäng inmatningsfältet genom att knacka på
5
Knacka på för att skicka meddelandet.
Telefonminne till SIM-minne sparas endast kontaktnamnet,
.
> .
.
27
Detta är en internetversion av denna utgåva. © Utskrift endast för privat bruk.
 Loading...
Loading...