Sony ericsson VIVAZ PRO User Manual [no]
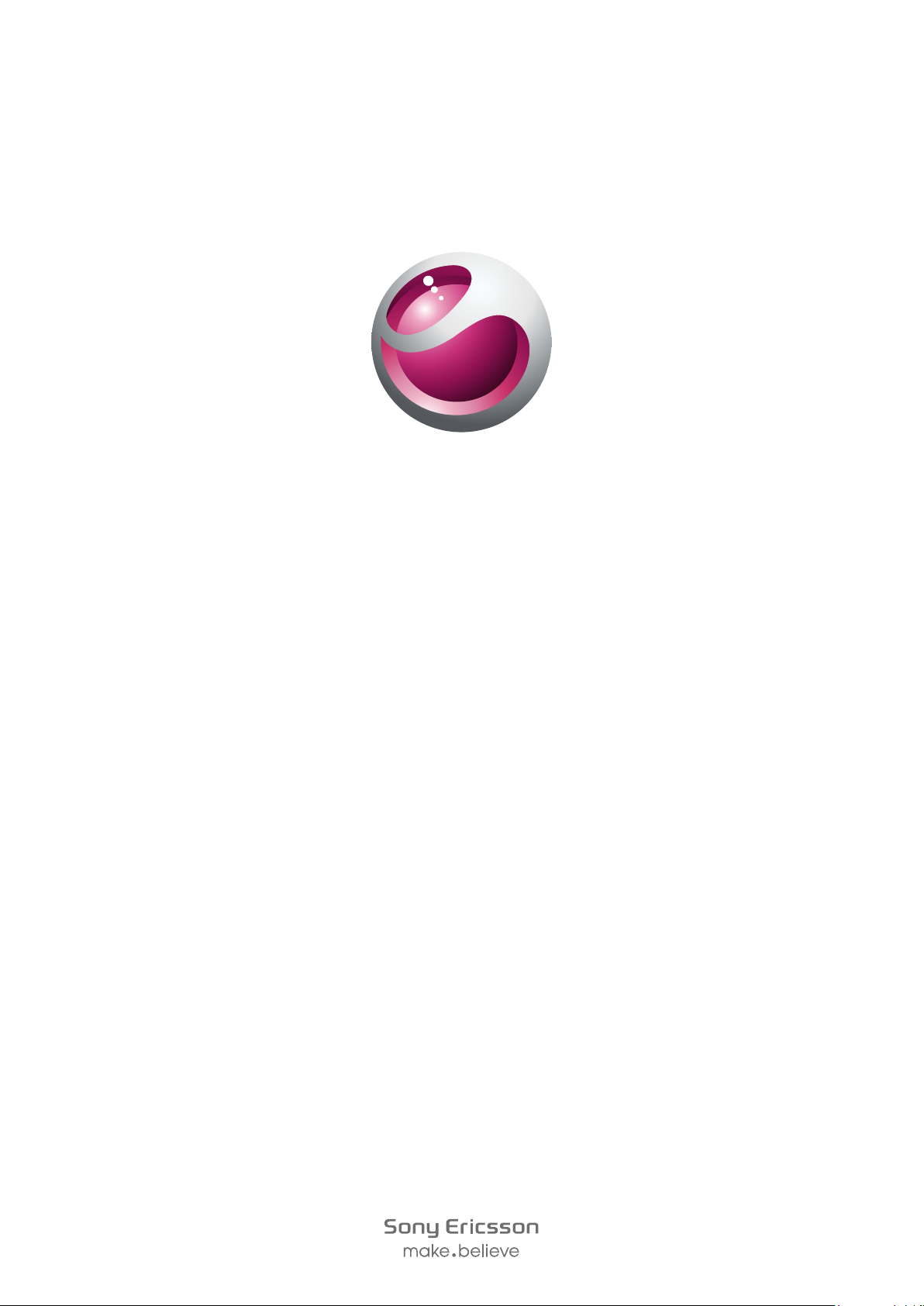
™
Vivaz
Utvidet brukerhåndbok
pro
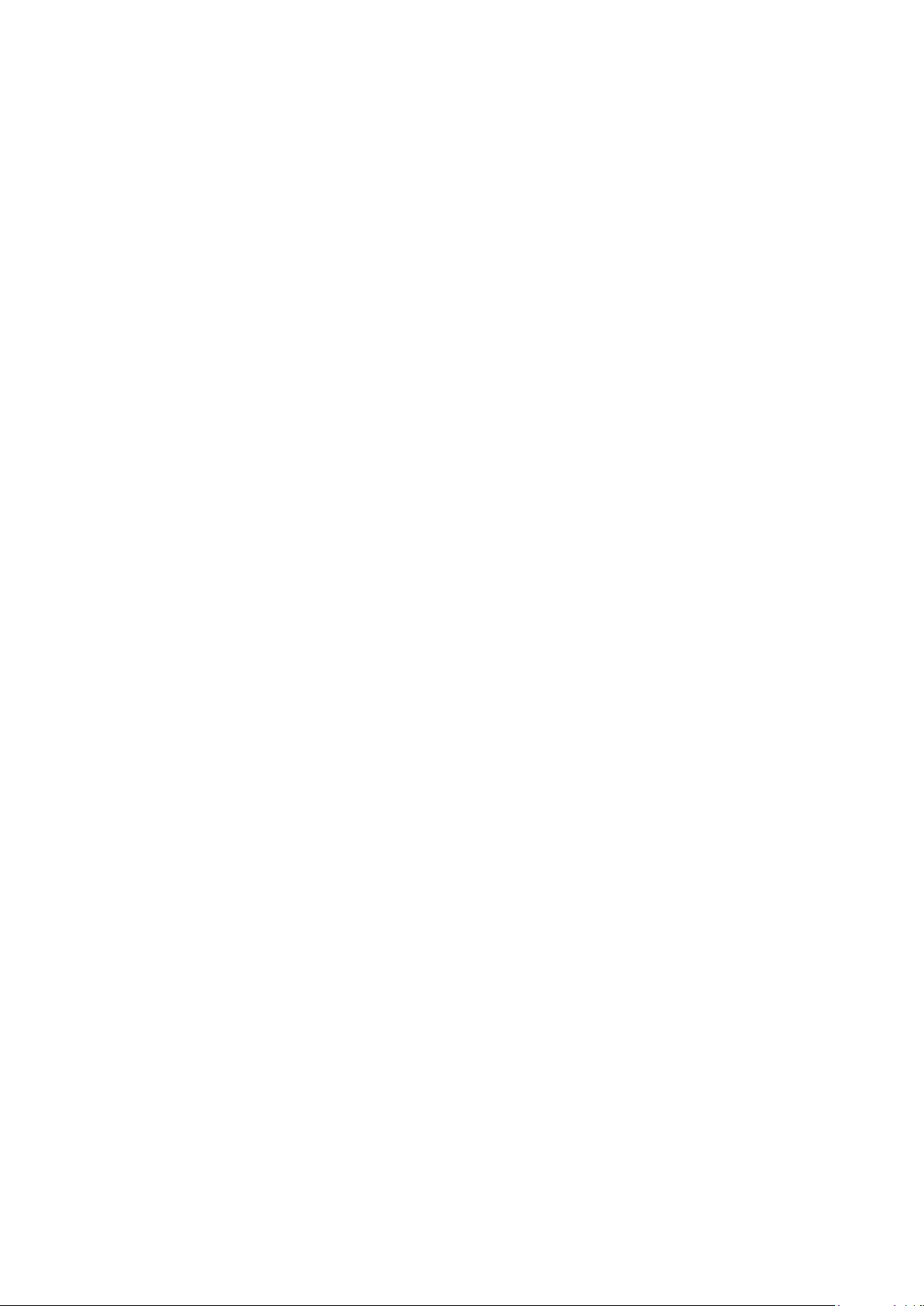
Innhold
Mer hjelp.......................................................................................5
Komme i gang..............................................................................6
Sette sammen telefonen.....................................................................6
Hjelp i telefonen...................................................................................9
Telefonoversikt..................................................................................10
Menyoversikt*...................................................................................11
Navigering.........................................................................................12
Bruke andre nettverk.........................................................................16
Statusikoner......................................................................................17
Anrop...........................................................................................18
Ringe og svare på anrop...................................................................18
Flere ringefunksjoner.........................................................................20
Skrive inn tekst...........................................................................22
Håndskrift.........................................................................................22
Bruke skjermtastatur.........................................................................23
Kontaktliste ................................................................................28
Meldinger....................................................................................29
Før du bruker Meldinger....................................................................29
Oversikt over meldinger.....................................................................29
Tekst- og MMS-meldinger.................................................................29
E-post...............................................................................................30
Vise meldinger...................................................................................31
Mer om Meldinger.............................................................................31
Medier.........................................................................................34
Visningsfelt og berøringsfelt...............................................................34
Oppdatere mediebiblioteker..............................................................34
Merkemodus.....................................................................................35
Bilde.................................................................................................35
Musikk..............................................................................................42
Video................................................................................................45
Kamera........................................................................................47
Bruke kameraet.................................................................................47
Kameraikoner og -innstillinger...........................................................48
Se gjennom automatisk.....................................................................52
Posisjonstjenester......................................................................54
Bruke GPS........................................................................................54
Favoritter...........................................................................................54
GPS-data..........................................................................................55
2
Dette er en Internett-versjon av denne publikasjonen. © Skriv ut bare til eget bruk.
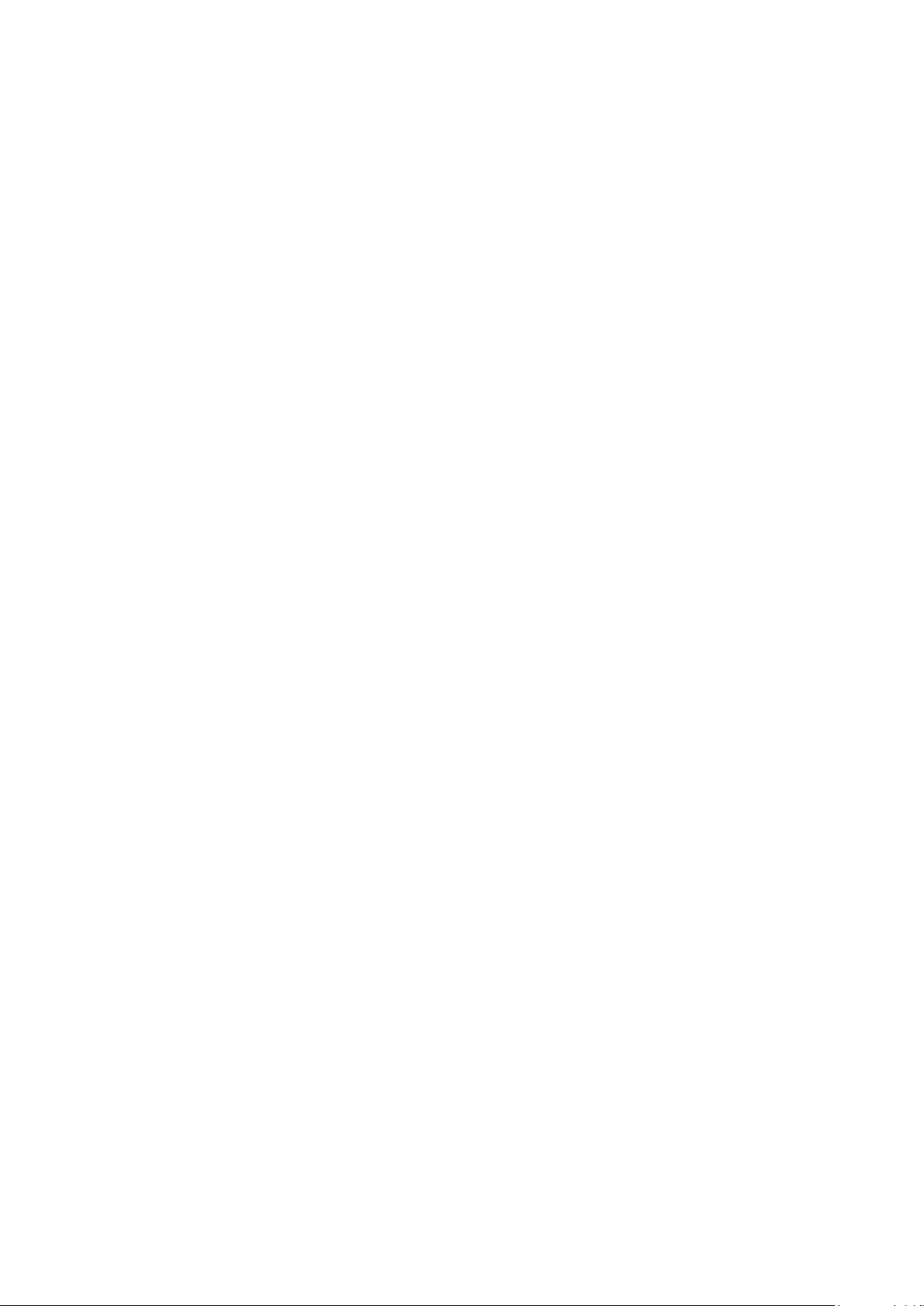
Posisjonsforespørsler........................................................................55
Posisjoneringsinnstillinger..................................................................55
Google Maps™.................................................................................56
Internett.......................................................................................57
Bokmerker........................................................................................57
Sidelogg............................................................................................57
Flere nettleserfunksjoner....................................................................57
Webfeeder........................................................................................58
Planlegger...................................................................................59
Filbehandling ....................................................................................59
Klokke...............................................................................................60
Kalender...........................................................................................60
Google™..........................................................................................61
Notater..............................................................................................61
Konvertering......................................................................................62
Kalkulator..........................................................................................62
Adobe™ PDF....................................................................................62
Quickoffice™....................................................................................62
Søk...................................................................................................62
RoadSync™.....................................................................................63
Programmer................................................................................64
Programmet PlayNow™....................................................................64
Radio................................................................................................64
TrackID™-programmet.....................................................................65
Taleinnspilling....................................................................................65
Samtaler...........................................................................................65
Overføre og håndtere innhold...................................................66
Med en USB-kabel............................................................................66
Sende innhold til en annen telefon.....................................................67
Oppdatere telefonen..................................................................69
Slik oppdaterer du telefonen ved hjelp av Sony Ericsson PC
Companion.......................................................................................69
Tilkobling.....................................................................................70
Wi-Fi™..............................................................................................70
Medieserver......................................................................................70
Tilgangspunkter................................................................................71
Synkronisering..................................................................................71
Innstillinger.................................................................................73
Personlige innstillinger.......................................................................73
Telefoninnstillinger.............................................................................74
Programbehandling...........................................................................81
3
Dette er en Internett-versjon av denne publikasjonen. © Skriv ut bare til eget bruk.
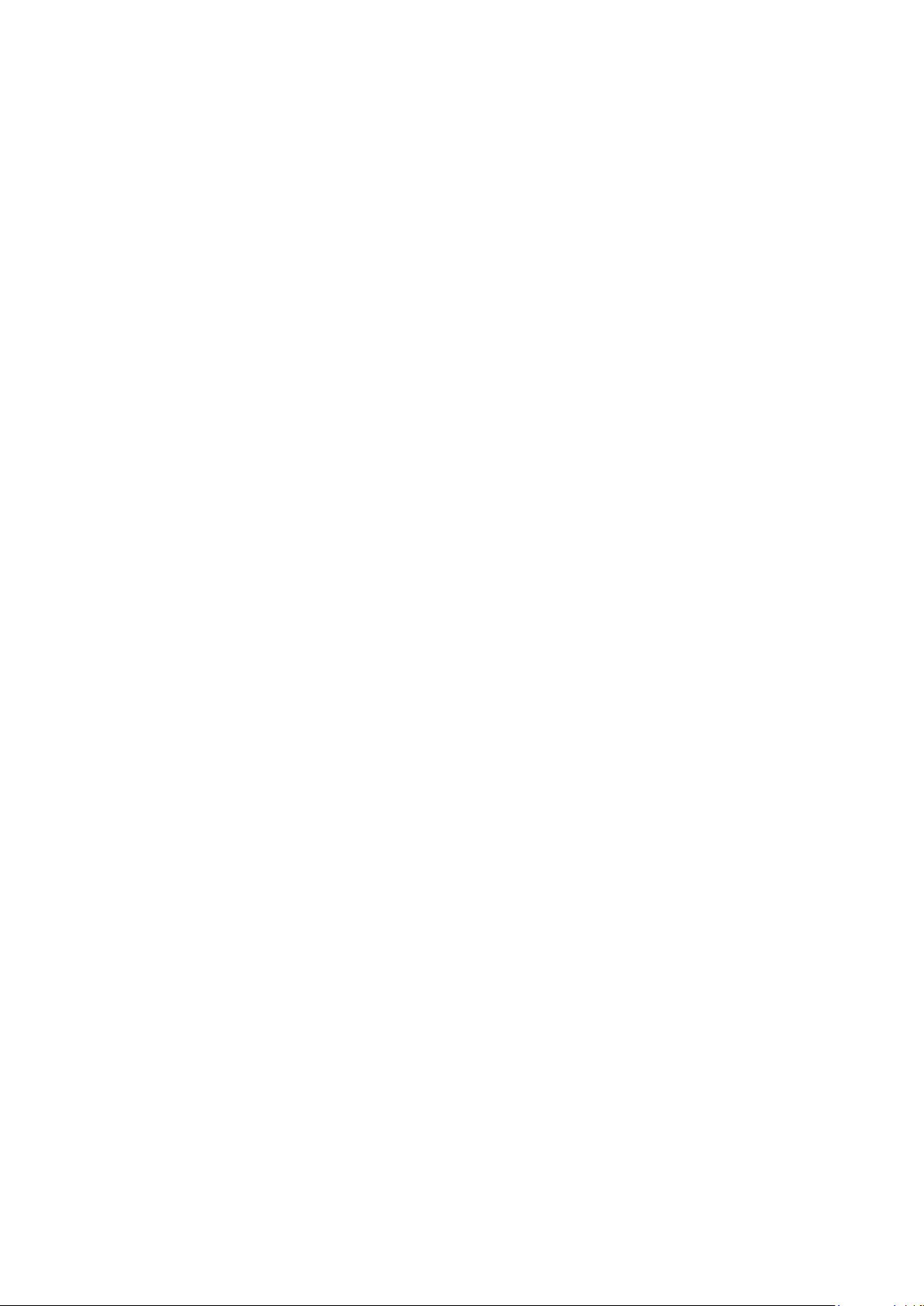
Feilsøking....................................................................................82
Oppstartsproblemer..........................................................................82
Låseproblemer..................................................................................82
Indikatorlampe..................................................................................82
Kommunikasjonsproblemer...............................................................82
Minnet er fullt....................................................................................83
Problemer med å koble til en PC eller en annen enhet.......................84
Diverse..............................................................................................84
Juridisk informasjon..................................................................86
Indeks..........................................................................................87
4
Dette er en Internett-versjon av denne publikasjonen. © Skriv ut bare til eget bruk.
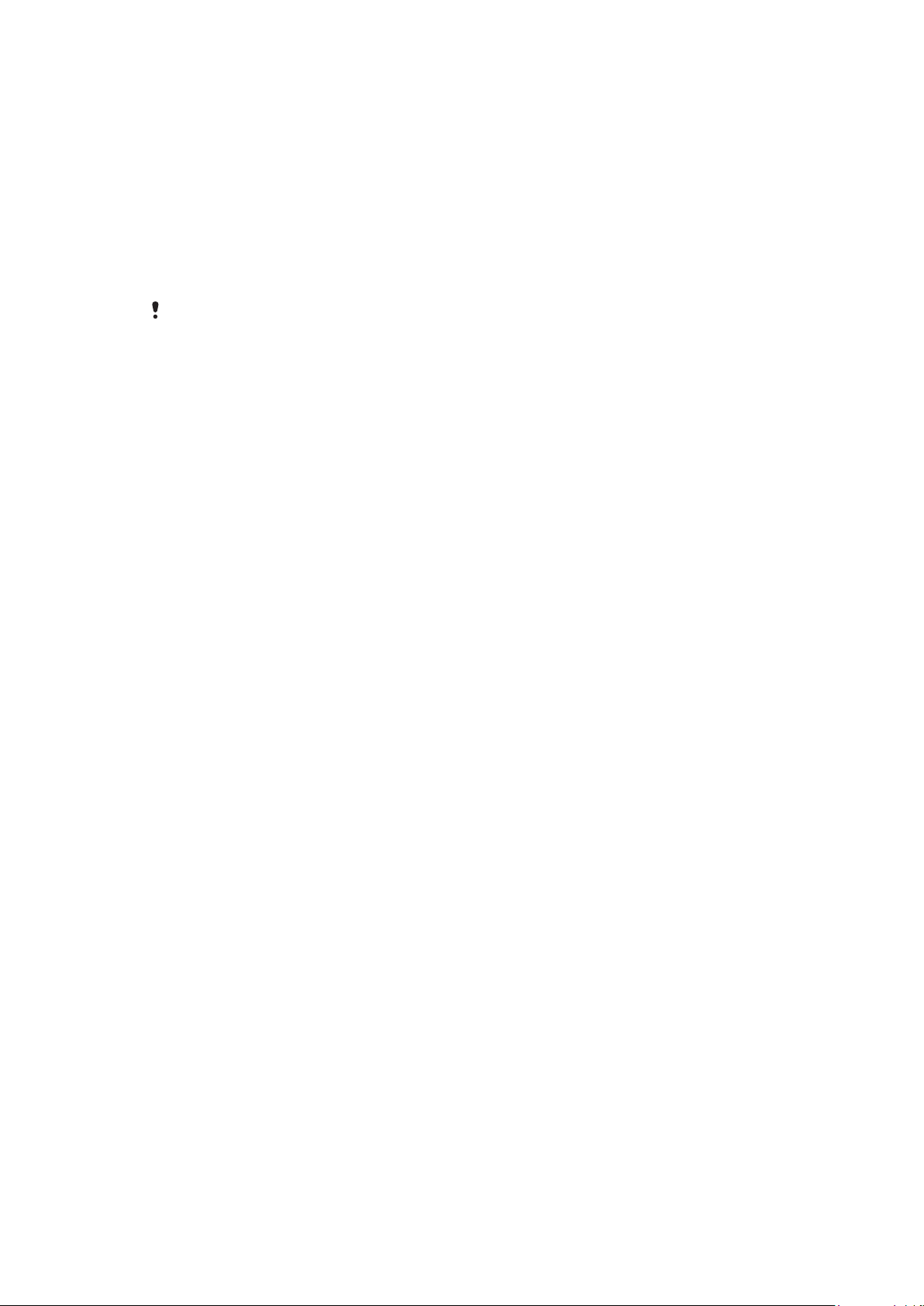
Mer hjelp
Den komplette brukerdokumentasjonen for telefonen består av:
•
Brukerhåndbok (følger med telefonen) – En oversikt over telefonen og informasjon du
trenger for å komme i gang.
•
Hjelpetekster – Hjelp på telefonen for de fleste programmer.
•
Utvidet brukerhåndbok – En oppdatert brukerhåndbok med trinnvise instruksjoner og mer
informasjon om funksjoner som er tilgjengelige på telefonen. Den utvidede
brukerhåndboken finnes på minnekortet. Dette dokumentet finner du også på
www.sonyericsson.com/support.
Les den viktige informasjonen før du tar i bruk mobiltelefonen.
5
Dette er en Internett-versjon av denne publikasjonen. © Skriv ut bare til eget bruk.

Komme i gang
2
1
2
1
2
2
1
Sette sammen telefonen
Før du begynner å bruke telefonen, må du sette inn et SIM-kort (SIM = Subscriber Identity
Module) og batteriet.
Slik setter du inn SIM-kortet
1
Ta av batteridekslet.
2
Sett inn SIM-kortet i holderen med de gullfargede kontaktene vendt ned.
Slik setter du inn batteriet
1
Sett inn batteriet med etikettsiden opp og kontaktene vendt mot hverandre.
2
Sett batteridekslet på plass.
6
Dette er en Internett-versjon av denne publikasjonen. © Skriv ut bare til eget bruk.
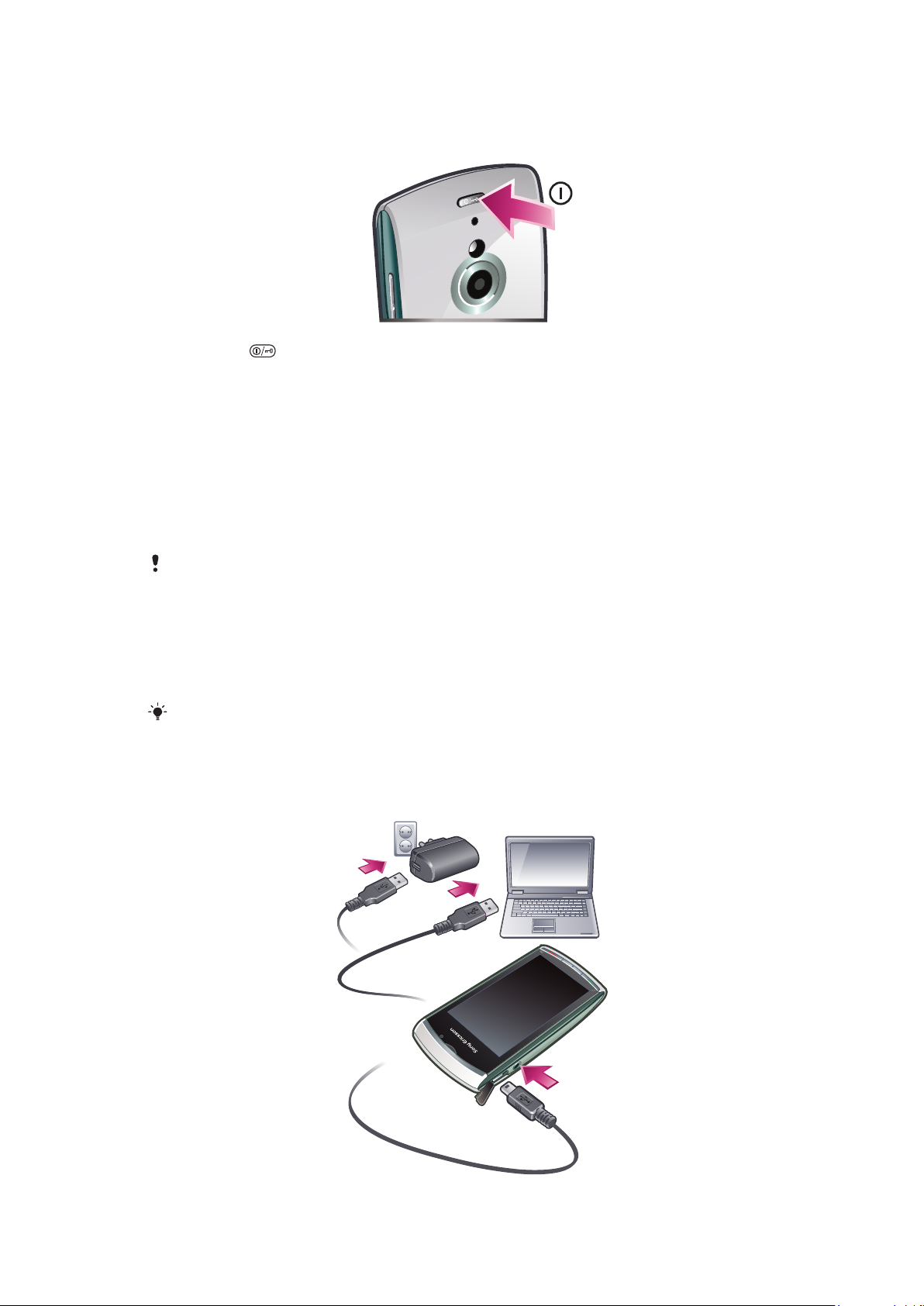
Slå på telefonen
Slik slår du på telefonen
1
Hold nede .
2
Tast inn PIN-koden for SIM-kortet hvis du blir bedt om det, og velg OK.
3
Første gang du slår på telefonen, kan du følge instruksjonene og bruke
konfigurasjonsveiviseren for basisinnstillinger og nyttige tips.
PIN-kode
Det kan være at du trenger en PIN-kode (PIN = Personal Identification Number) for å aktivere
tjenestene og funksjonene i telefonen. PIN-koden får du av nettoperatøren. Hvert tall i PINkoden vises som en stjerne (*), med mindre den starter med de samme tallene som et
nødnummer, for eksempel 112 eller 911. Du kan se og ringe et nødnummer uten å taste
inn en PIN-kode.
Hvis du taster inn feil PIN-kode tre ganger på rad, blokkeres SIM-kortet. Se SIM-kortlås på
side 80.
SIM-kort
SIM-kortet (SIM = Subscriber Identity Module), som du får fra nettoperatøren, inneholder
informasjon om abonnementet ditt. Slå alltid av telefonen og koble fra laderen før du setter
inn eller tar ut SIM-kortet.
Du kan lagre kontakter på SIM-kortet før du tar det ut av telefonen. Se Slik kopierer du kontakter
mellom minnekortet og SIM-kortet på side 28.
Lade telefonen
Telefonbatteriet er delvis oppladet når du kjøper telefonen.
7
Dette er en Internett-versjon av denne publikasjonen. © Skriv ut bare til eget bruk.
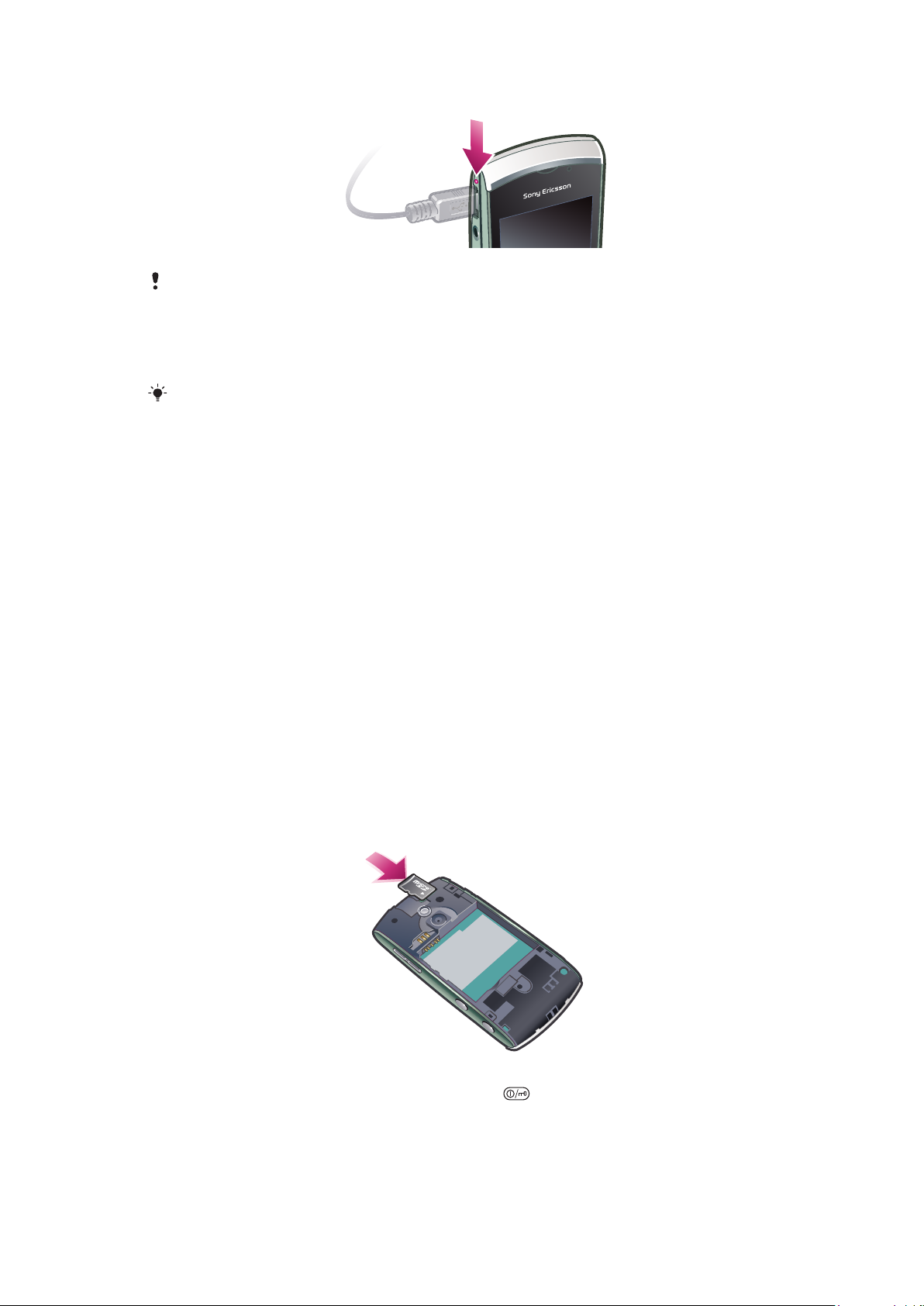
Indikatorlampen lyser når telefonen lades.
Hvis du vil vite mer om hvordan indikatorlampen fungerer, ser du Indikatorlampe på side 82.
Slik lader du telefonen ved hjelp av strømadapteren
•
Koble telefonen til en stikkontakt ved hjelp av den medfølgende USB-kabelen og
strømadapteren.
Du kan bruke telefonen mens ladingen pågår. Du kan lade batteriet når som helst og i mer eller
mindre enn 3 timer ved hjelp av strømadapteren. Du kan avbryte ladingen uten at dette skader
batteriet.
Slik lader du telefonen ved hjelp av en datamaskin
•
Koble telefonen til en USB-port på en datamaskin ved hjelp av den medfølgende
USB-kabelen.
Minne
Du kan lagre innhold på et minnekort, i telefonminnet eller på SIM-kortet. Bilder og musikk
lagres på minnekortet hvis er minnekort er satt i. Bilder og musikk lagres i telefonminnet
hvis et minnekort ikke er satt i, eller hvis det er fullt. Meldinger og kontakter lagres i
telefonminnet som standard, men du kan velge å lagre dem på SIM-kortet.
Slik viser du tilgjengelig minne
•
Velg Meny > Planlegger > Filbehandling.
Minnekort
Telefonen støtter minnekort, som du kan bruke til å øke lagringskapasiteten i telefonen. Et
minnekort som brukes på telefonen, kan også brukes med andre kompatible enheter.
Du kan flytte innhold mellom minnekortet og telefonminnet.
Slik setter du inn eller tar ut et minnekort
1
Sett inn minnekortet med de gullfargede kontaktene vendt ned.
2
Du løser ut og tar ut minnekortet ved å trykke på
, velge Fjern minnekort og
deretter trykke kanten på minnekortet innover.
8
Dette er en Internett-versjon av denne publikasjonen. © Skriv ut bare til eget bruk.
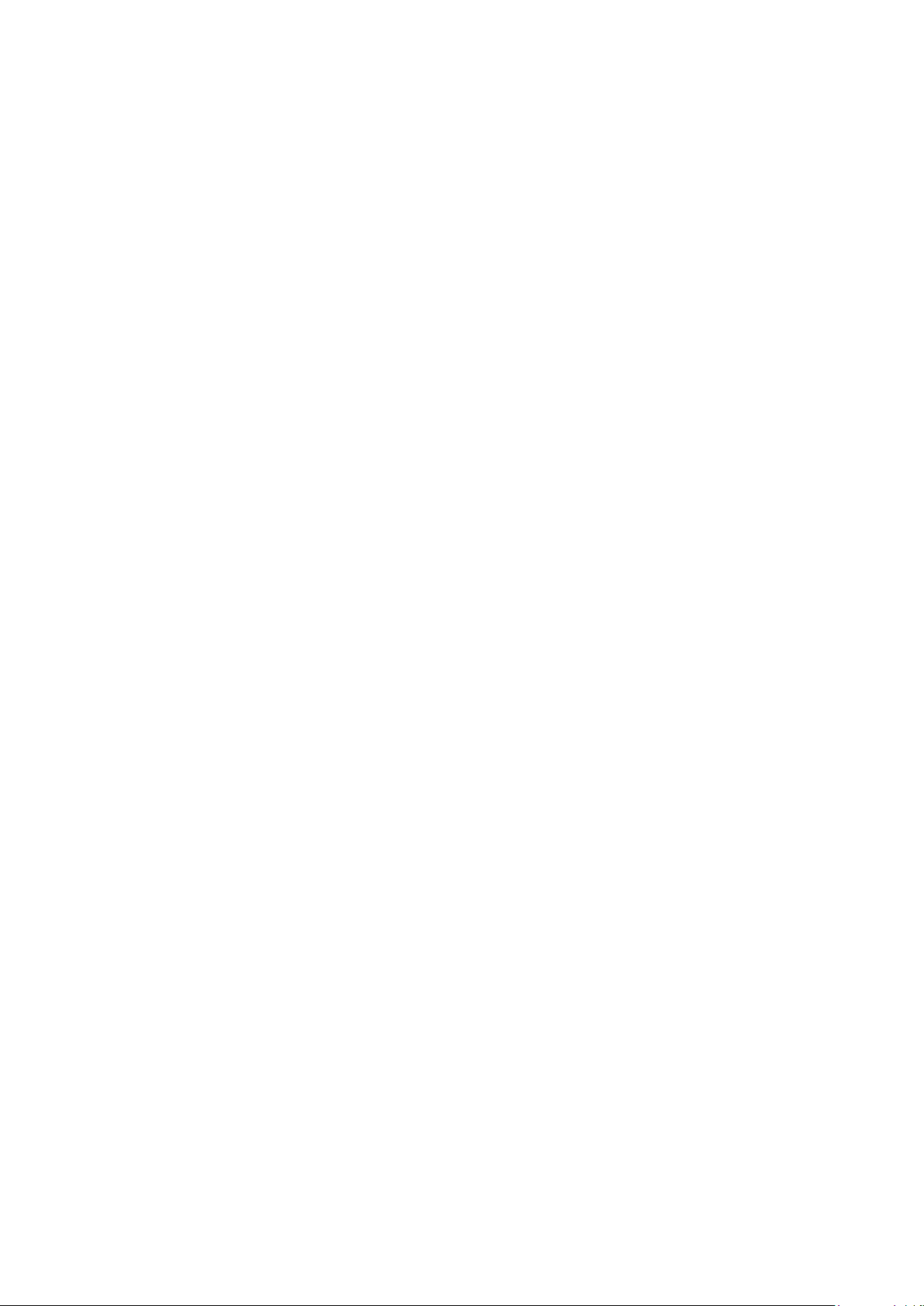
Hjelp i telefonen
En utvidet brukerhåndbok er lagret på telefonens minnekort. Dette dokumentet finner du
også på www.sonyericsson.com/support. Du kan finne hjelp for de fleste av telefonens
programmer i Planlegger.
Slik får du tilgang til generell hjelp på telefonen
•
Velg Meny > Planlegger > Hjelp.
Slik viser du hjelp i et program
•
Velg Valg > Hjelp.
9
Dette er en Internett-versjon av denne publikasjonen. © Skriv ut bare til eget bruk.

Telefonoversikt
4
1
5
9
6
3
2
7
8
10
11
12
13
14
16
17
15
1 Lyssensor
2 Ørehøyttaler
3 Kontakt for USB-kabel
4 3,5 millimeters kontakt for hodetelefon
5 Skyvbart tastatur
6 Berøringsskjerm
7 Avslutningstast
8 Hovedmenytast
9 Anropstast
10 På/av-tast
11 Aktivitetslys
12 Kameralys
13 Kamera
14 Taster for volum og digital zoom
15 Videotast
16 Bildetast
17 Høyttaler
Dette er en Internett-versjon av denne publikasjonen. © Skriv ut bare til eget bruk.
10
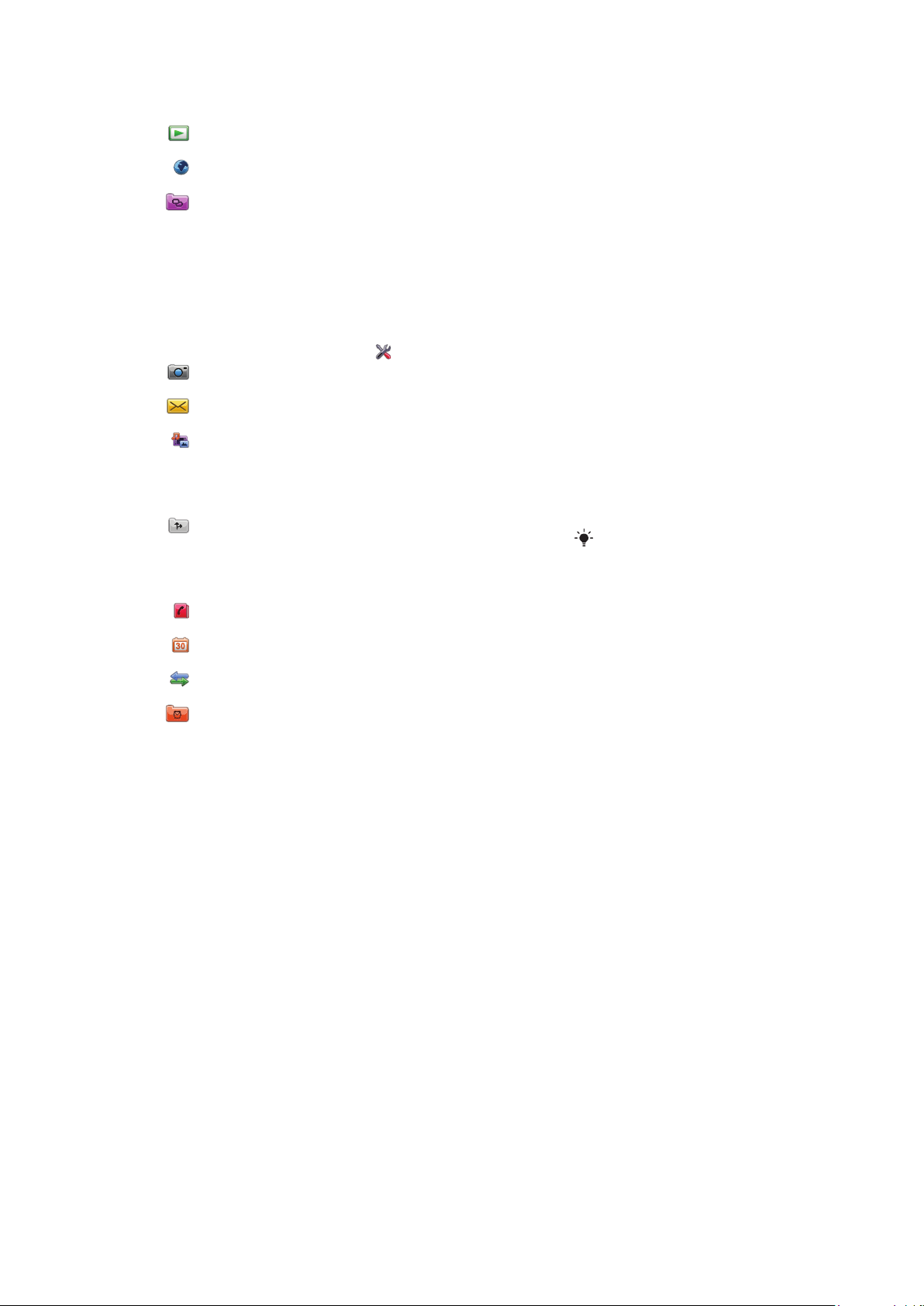
Menyoversikt*
PlayNow™
Internett
Programmer
Radio
TrackID™
Mediaserver
Last ned chatprg.
Dir.mld.
Samtalemeldinger
Webpublisering
Spill inn lyd
Kamera
Meldinger
Medier
Bilde
Musikk
Videoklipp
Posisjonstjenester
Google Maps
Sted
Wisepilot
Kontaktliste
Kalender
Logg**
Planlegger
Filbehandling
Klokke
RoadSync
SonyEricsson Sync
Google
Søk
Notater
Ordliste
Konvertering
Kalkulator
Adobe PDF
Quickoffice
Hjelp
Innstillinger
Personlig
Profiler
Motiv
Standby-modus
Telefon
Dato og tid
Språk
Display
Last ned innst.
Sensorinnstill.
Berøringsinntast.
Tilbehør
Programinnstillinger
Telefonbehandling
Programbehandling
Installerte progr.
Installeringsfiler
Installer innst.
Telefoni
Samtalein.
Hurtigringing
Mobilsvar
Viderekobling
Anropssperre
Tilkobling
Nettverk
Wi-Fi
Bluetooth
USB
Mål
Tilkobl.beh.
Dataoverføring
Eksterne stasjoner
Admin.innstillinger
* Noen av menyene er
avhengige av operatør, nett og
abonnement.
** Du kan bruke
berøringsfunksjonalitet for å bla
mellom kategorier på
undermenyer. Hvis du vil ha mer
informasjon, ser du Navigering
på side 12.
Ikonene på hovedmenyen
kan endres når du endrer
motiv.
11
Dette er en Internett-versjon av denne publikasjonen. © Skriv ut bare til eget bruk.
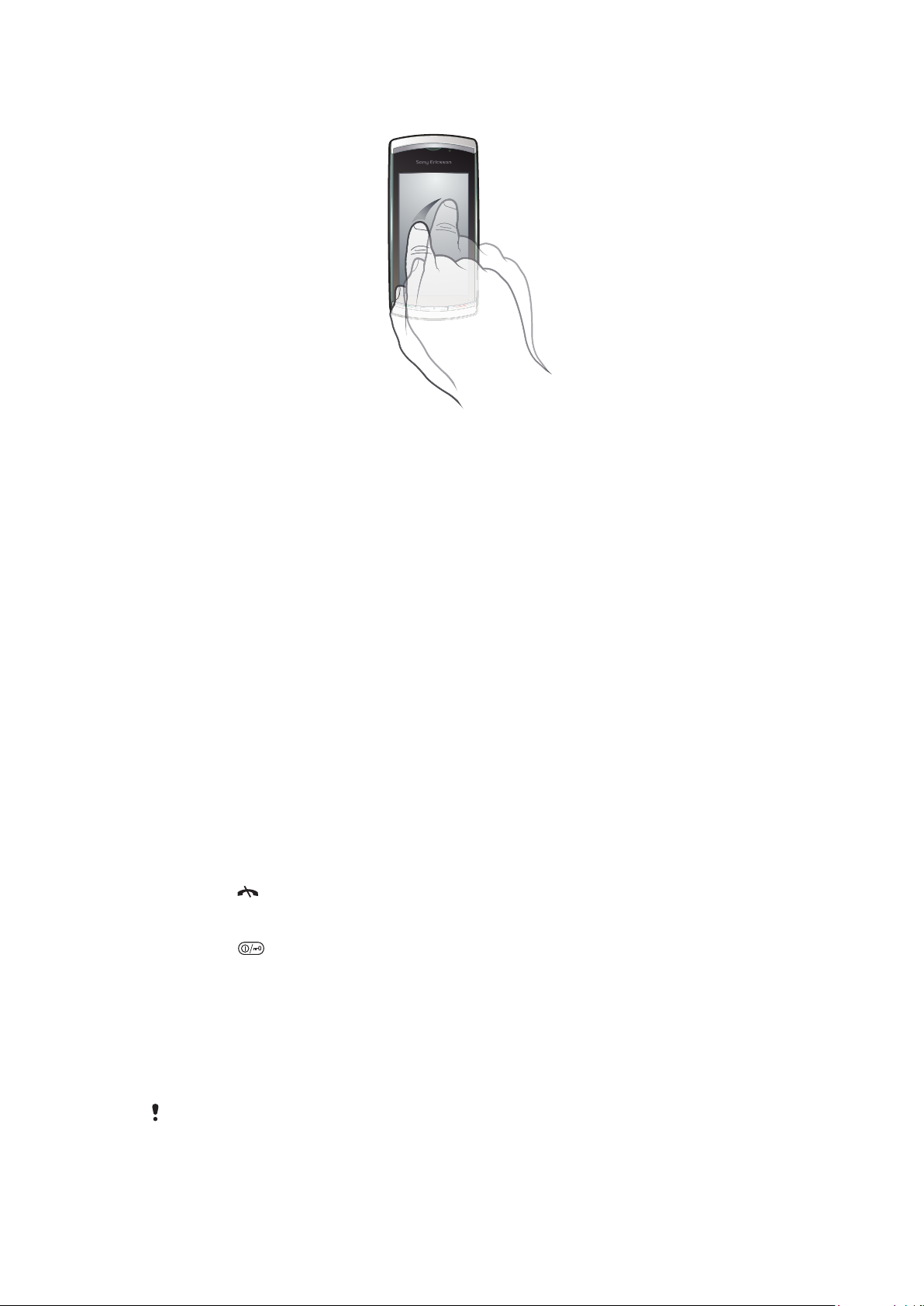
Navigering
Du kan bla gjennom menyer med fingertuppene eller med en pekepenn. Trykk eller
dobbelttrykk på et element for å velge eller åpne det. Du kan også veksle mellom aktive
programmer.
Hovedmeny
Du kan gå til menyer fra Meny. Trykk på en meny for å åpne den. Du kan vise menyer i en
liste eller i et rutenett, opprette egne mapper eller flytte innhold mellom mapper.
Slik får du tilgang til hovedmenyen
•
Trykk på hovedmenytasten.
Slik endrer du hovedmenyvisningen
1
Velg Meny > Valg > Endre menyvisning.
2
Velg ønsket valg.
Automatisk tastelås og skjermbeskytter
Du kan velge å låse skjermen og tastene automatisk etter en viss periode med inaktivitet.
Slik endrer du automatisk tastelås og innstillinger for skjermbeskytteren
1
Velg Meny > Innstillinger > Telefon > Telefonbehandling > Aut. tastelås.
2
Velg ønsket valg.
Slik låser du opp telefonen manuelt
•
Trykk på
Slik låser du telefonen manuelt
•
Trykk på
, og velg Låsopp.
to ganger.
Multitasking
Du kan vise og veksle mellom alle programmer som kjører på telefonen.
Slik viser du aktive programmer
1
Hold nede hovedmenytasten.
2
Trykk på et aktivt program for å bytte til programmet.
Programmer som kjører i bakgrunnen, fører til økt strømforbruk og reduserer batteriets levetid.
Slik avslutter du en funksjon
•
Velg i de fleste tilfeller Valg > Avslutt.
12
Dette er en Internett-versjon av denne publikasjonen. © Skriv ut bare til eget bruk.
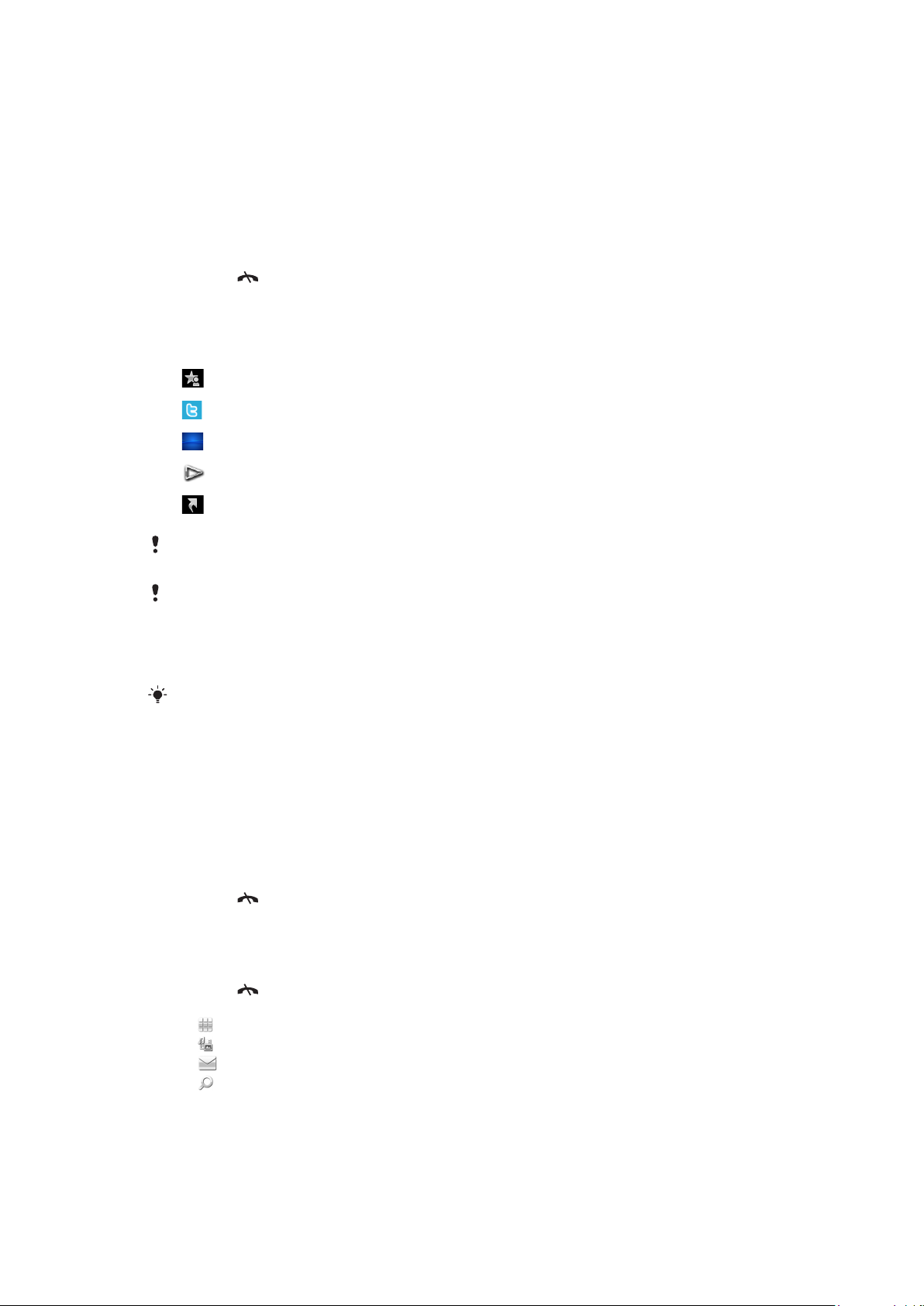
Slik sletter du elementer
•
Hvis du vil slette elementer, for eksempel filer, mapper, meldinger eller mediefiler,
velger du et element og velger Valg > Slett. Dette gjelder de fleste programmer.
Standby-modus
Når du har slått på telefonen og tastet inn PIN-koden, vises navnet til nettoperatøren. Denne
visningen kalles standby-modus. Telefonen er nå klar til bruk.
Slik går du tilbake til standby-modus
•
Trykk på .
Standby-standardskjerm
Standby-standardskjermen har fem ulike standby-visninger:
Favorittkontaktervisning
Twitter-visning
Flow-visning
Albumvisning
Snarveisvisning
Ikonet for enkelte standby-visninger, for eksempel albumvisningen, kan endres i henhold til
innholdet som vises på standard-skjermen.
Disse fem visningene er tilgjengelige bare når Sony Ericsson er valgt som standbystandardmotiv.
Slik bytter du standby-visning
•
Trykk på ikonet for den ønskede visningen.
Du kan dra fingeren raskt mot høyre eller venstre på skjermen for å bytte visning.
Slik navigerer du i en standby-visning
•
Beveg en finger opp eller ned på skjermen, for eksempel når du er i albumvisningen.
Få tilgang til mer informasjon
Du kan få tilgang til mer informasjon fra en standby-visning. Du kan for eksempel vise
klokkeslett og dato, få tilgang til standby-musikkspilleren eller bruke berøringsfeltet.
Slik viser du mer informasjon i en standby-visning
•
Trykk på for å vise mer informasjon eller for å vise berøringsfeltet.
•
Trykk på skjermområdet mellom visningsikonene og berøringsfeltet for å gå tilbake til
fullskjermvisning.
Slik bruker du berøringsfeltet i standby-modus
1
Trykk på
2
Trykk på ett av følgende ikoner:
•
•
•
•
hvis berøringsfeltet ikke vises nederst på skjermen.
– ring.
– gå til hovedmenyen for Medier.
– send og motta meldinger.
– søk på telefonen eller på Internett.
13
Dette er en Internett-versjon av denne publikasjonen. © Skriv ut bare til eget bruk.
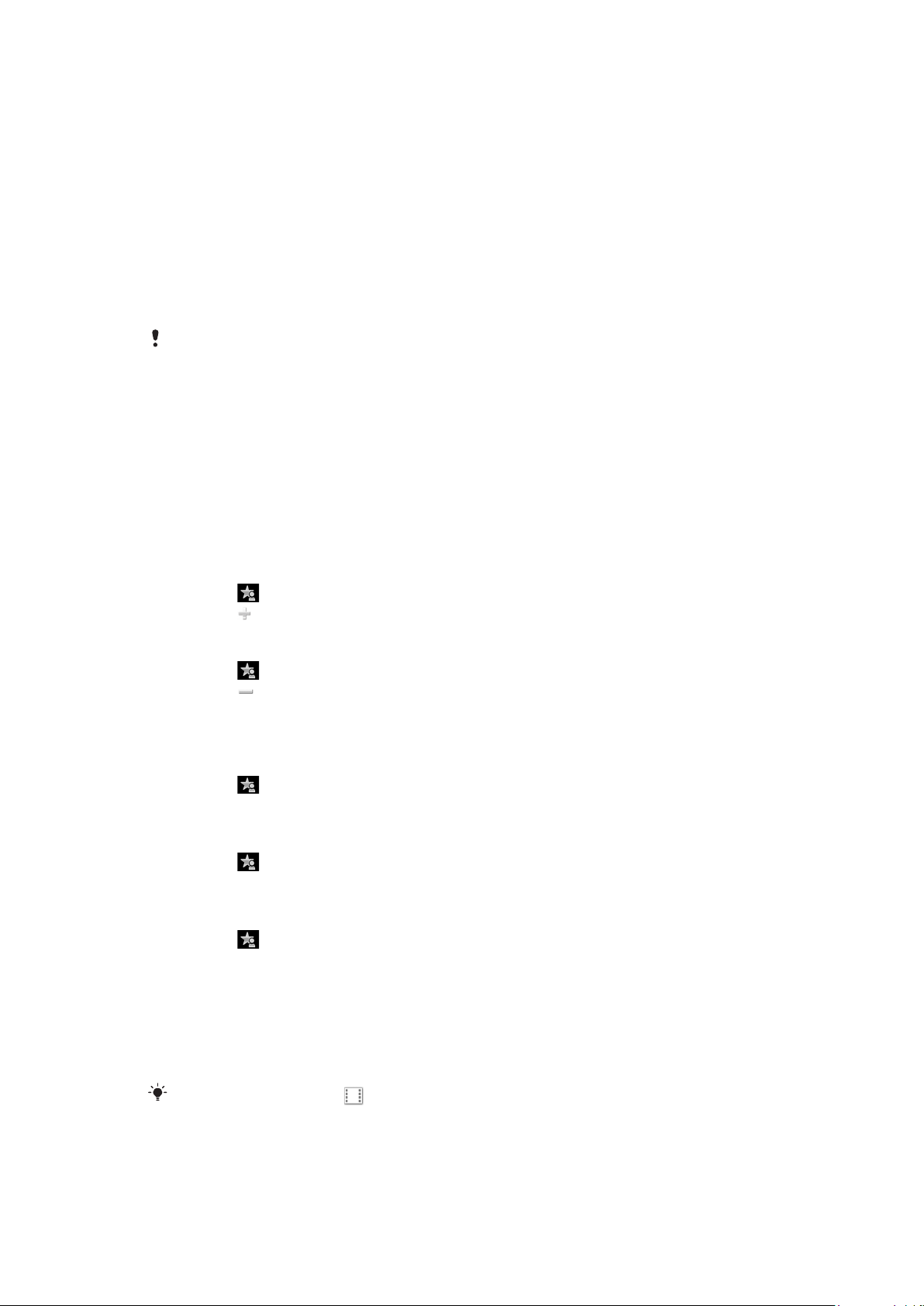
Slik endrer du bakgrunnen for en standby-visning
1
Trykk på og hold et visningsikon og velg ønsket valg:
•
Tomt – ingen bakgrunn.
•
Bilde – vis et bilde som bakgrunn.
•
Adobe Flash – bruk en Adobe™ Flash™-fil som bakgrunn.
•
Twitter – vis Twitter™-programmet som bakgrunn.
•
Flow – vis en bølge som justerer seg vannrett uansett hvordan du holder
telefonen.
•
Album – vis bilder eller videoklipp fra Medier.
•
Favorittkontakter – vis favorittkontaktene som bakgrunn.
•
Snarveier – vis snarveier til programmer eller webområder som bakgrunn.
2
Velg en fil hvis du blir bedt om det.
3
Velg Avslutt for å lagre endringene.
Du kan ikke bruke den samme filen som bakgrunn for flere visninger samtidig.
Flytvisning
I flytvisning vises en bølge som justerer seg selv horisontalt uansett hvilken retning du holder
telefonen i.
Favorittvisning
I favorittvisningen har du rask tilgang til dine favorittkontakter.
For hver kontakt i favorittvisningen kan du velge å ringe, sende en melding eller vise detaljert
kontaktinformasjon i Kontakter.
Slik legger du til kontakter i Favoritter
1
Trykk på
2
Trykk på , og velg kontaktene du vil legge til.
Slik fjerner du en kontakt fra Favoritter
1
Trykk på .
2
Trykk på .
3
Trykk på kontakten du vil fjerne, og velg Ja.
4
Hvis du vil fjerne flere kontakter, gjentar du trinn 3.
Slik ringer du en favorittkontakt
1
Trykk på
2
Trykk på en kontakt, og velg Ring.
Slik sender du en melding til en favorittkontakt
1
Trykk på
2
Trykk på en kontakt, og velg Melding.
Slik viser du detaljer om en favorittkontakt i Kontaktliste
1
Trykk på .
2
Trykk på en kontakt, og velg Vis i Kontakter.
.
.
.
Albumvisning
Albumvisningen gir deg rask tilgang til bilder og videoklipp.
Du kan vise dette innholdet eller sende det til andre kompatible enheter. Du kan også bruke
et bilde som bakgrunnen i en standby-visning.
Videoklipp er merket med
Dette er en Internett-versjon av denne publikasjonen. © Skriv ut bare til eget bruk.
i albumvisningen.
14
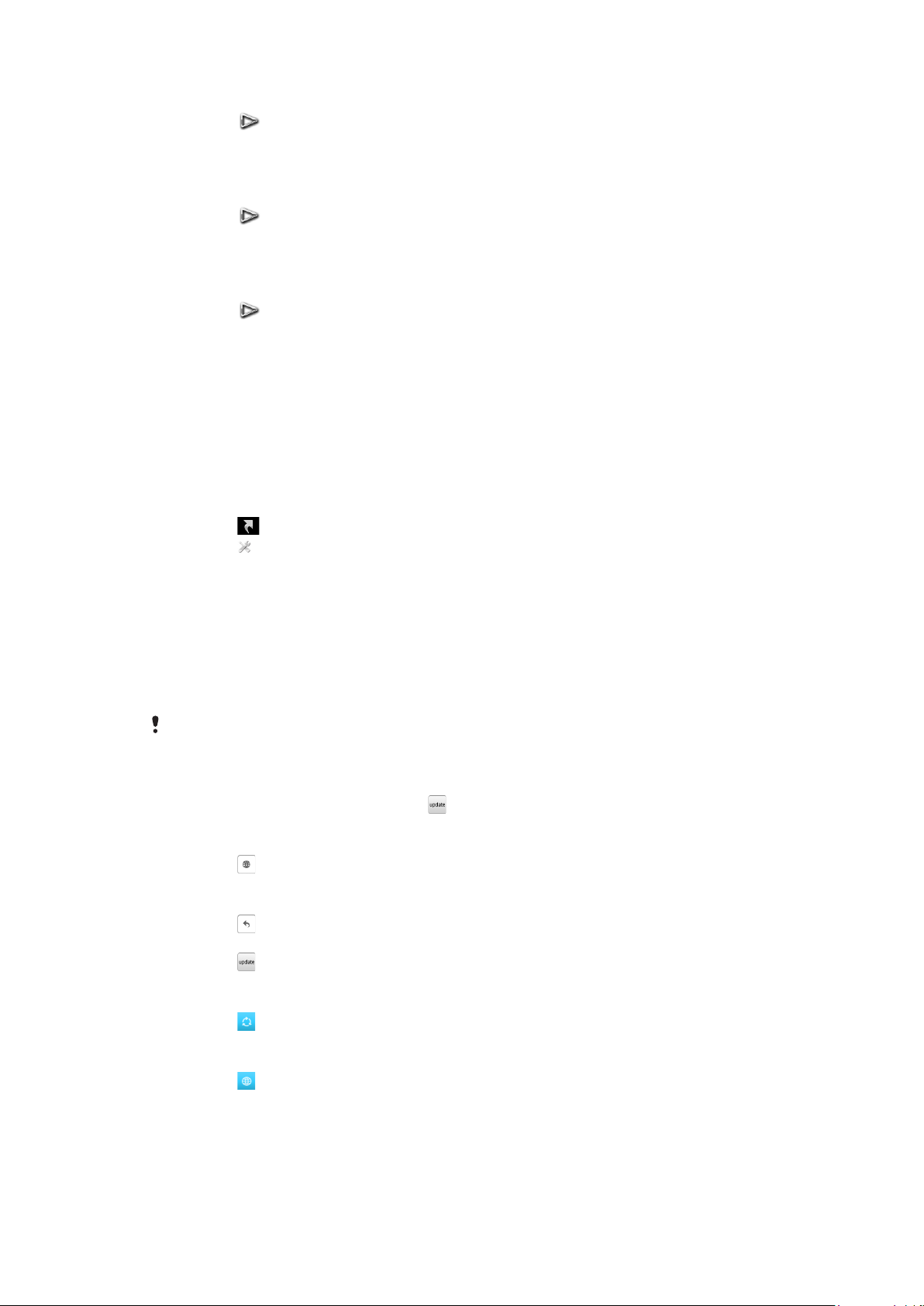
Slik bruker du et bilde som bakgrunn for en visning
1
Trykk på .
2
Trykk på et bilde, og velg Bruk som bakgrunn.
3
Velg en visning.
Slik sender du et bilde eller videoklipp
1
Trykk på .
2
Trykk på et bilde eller videoklipp, og velg Send som.
3
Velg en sendemetode.
Slik viser du et bilde i full størrelse i Medier
1
Trykk på .
2
Trykk på et bilde, og velg Vis i Medier.
Slik spiller du av videoklipp i albumvisningen
•
Trykk på et videoklipp og velg Vis i Medier.
Snarveisvisning
Snarveisvisningen inneholder en liste over snarveier til ulike programmer og bokmerker. Du
kan tilpasse snarveiene du vil vise.
Slik endrer du snarveisinnstillinger
1
Trykk på .
2
Trykk på .
3
Velg en snarvei, og trykk på Valg > Endre.
4
Når Snarveistype: vises, velger du Program eller Bokmerke.
5
Dobbelttrykk på et element.
6
Velg Tilbake for å lagre innstillingene.
Twitter-visning
Du kan få tilgang til Twitter fra denne visningen. Du kan kontrollere statusen til vennene dine
eller kommentere de siste innleggene deres.
Før du bruker denne tjenesten, må du ha de nødvendige Internett-tilkoblingsinnstillingene på
telefonen.
Slik oppretter du et nytt innlegg
•
Skriv inn tekst i tekstfeltet og trykk på .
Slik viser du en kommentar på Twitter-webområdet
•
Trykk på ved siden av den ønskede kommentaren.
Slik kommenterer du nye innlegg
1
Trykk på ved siden av et innlegg og skriv inn kommentarene i tekstfeltet over
innlegget.
2
Trykk på for å sende kommentarene.
Slik oppdaterer du Twitter-visningen
•
Trykk på .
Slik går du til Twitter-webområdet
•
Trykk på
når du viser et innlegg.
15
Dette er en Internett-versjon av denne publikasjonen. © Skriv ut bare til eget bruk.
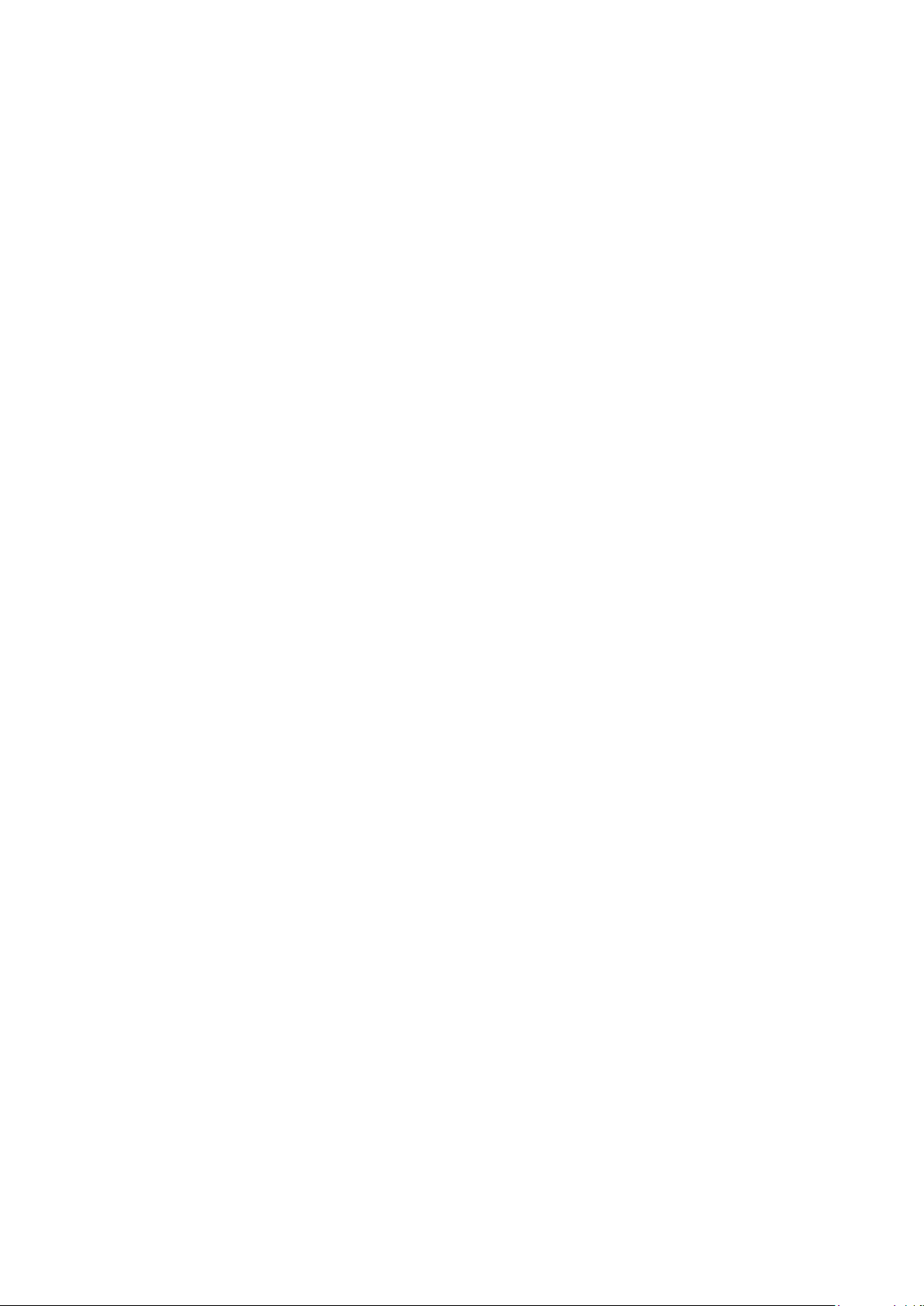
Bruke andre nettverk
Det kan hende det vil koste litt mer å foreta og motta anrop, bruke meldings- og
dataoverføringstjenester, for eksempel Internett-baserte tjenester, når du befinner deg
utenfor hjemmenettet ditt (roaming). Kontakt operatøren din for mer informasjon.
16
Dette er en Internett-versjon av denne publikasjonen. © Skriv ut bare til eget bruk.
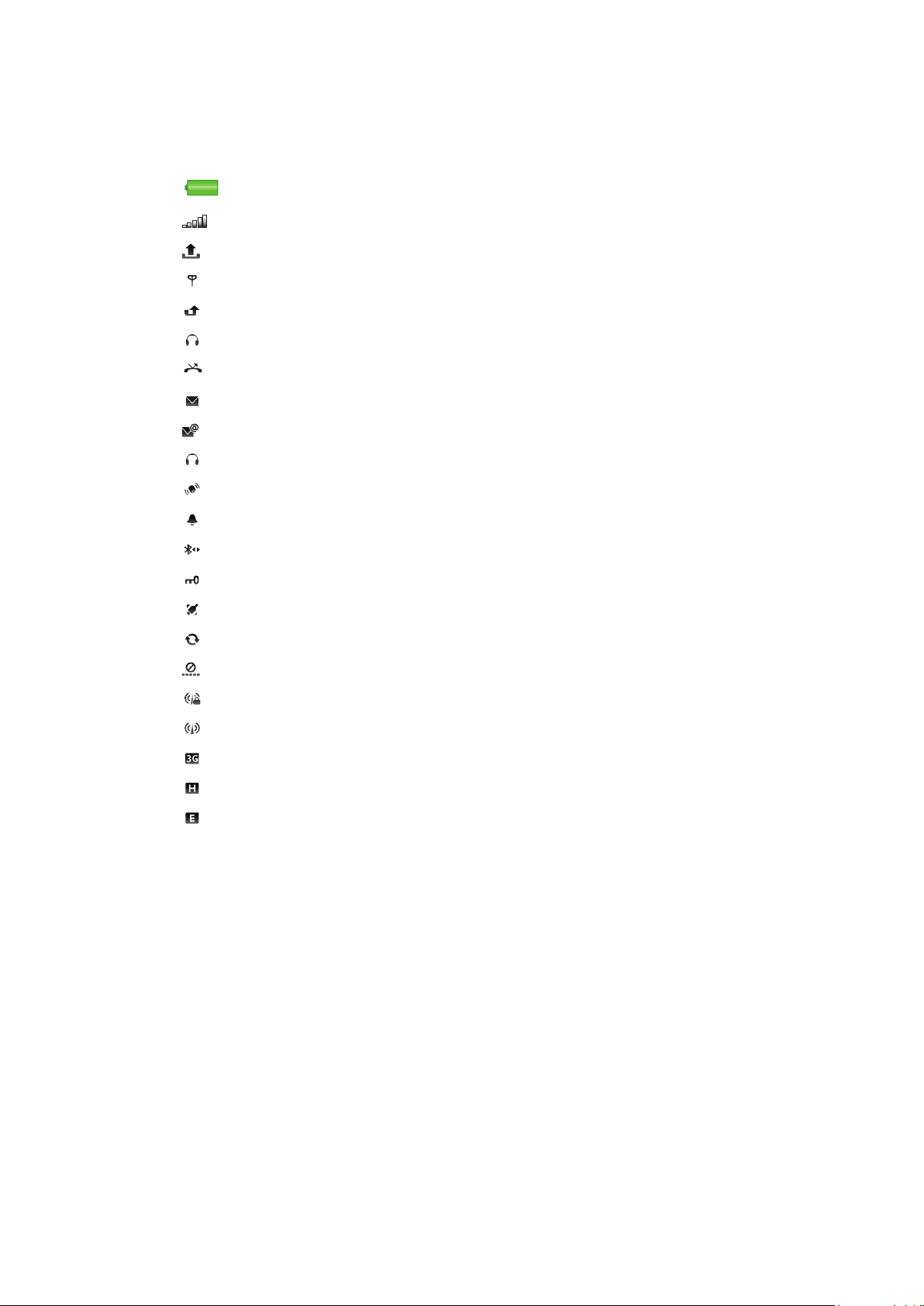
Statusikoner
Statusikoner vises øverst på skjermen. Du kan trykke på statusikonene for å vise mer
informasjon eller endre innstillinger.
Batteriet er fulladet
Nettsignalstyrke
Meldinger i utboksen
GSM er tilgjengelig
Ubesvart anrop
Håndfrienhet er koblet til
Anrop viderekobles
Tekstmelding mottatt
Ny e-post mottatt
Hodetelefon er koblet til
GPS er koblet til
Alarm er aktivert
Bluetooth™ er koblet til
Tastlås er aktivert
USB-dataoverføring
Datasynkronisering
Flymodus er aktivert
Sikkert Wi-Fi™-nettverk er koblet til
Wi-Fi™-nettverk er koblet til
3G er tilgjengelig
HSDPA er tilgjengelig
EGPRS er tilgjengelig
17
Dette er en Internett-versjon av denne publikasjonen. © Skriv ut bare til eget bruk.
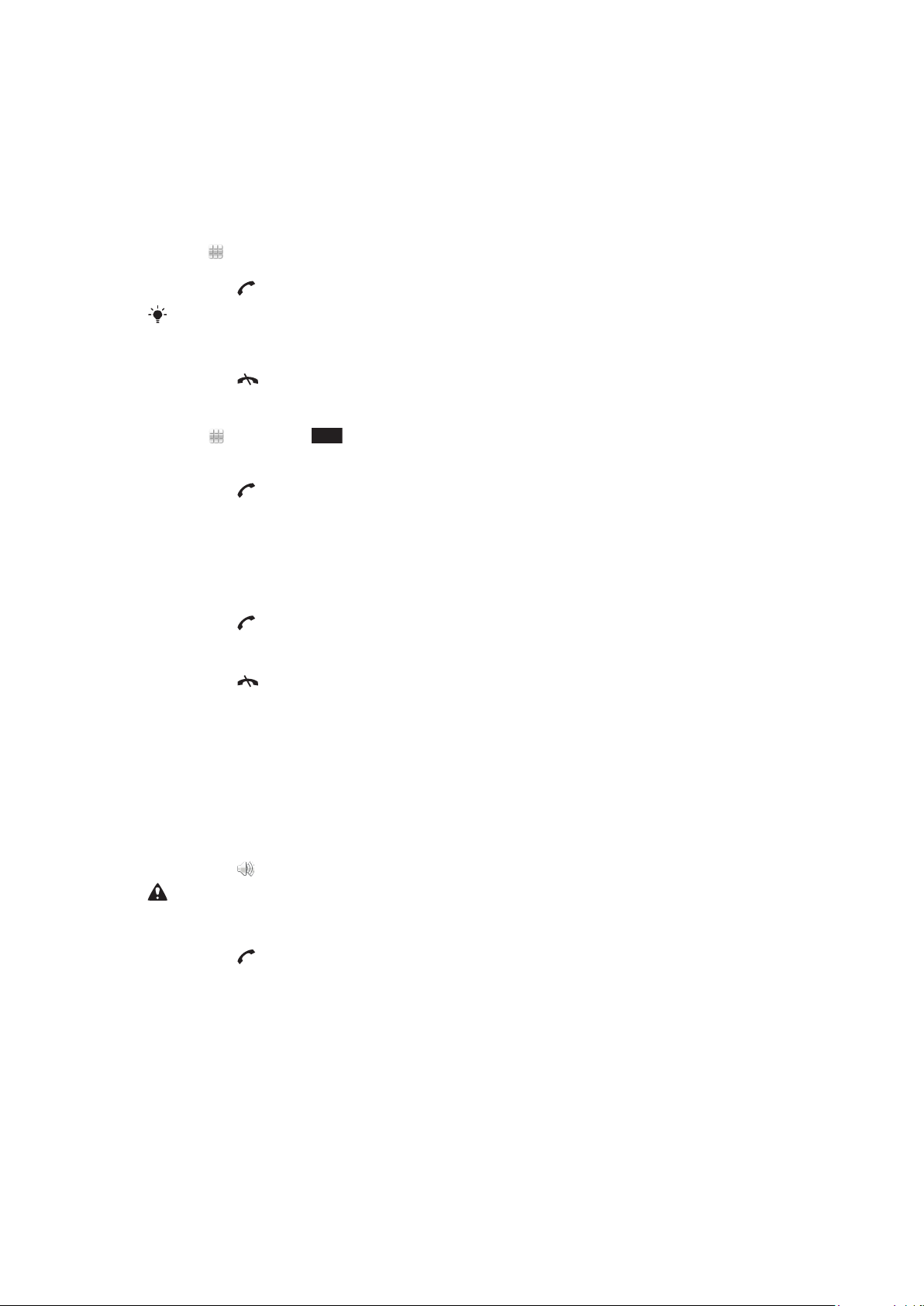
Anrop
Ringe og svare på anrop
Du må slå på telefonen og være innenfor dekningsområdet til et nett.
Slik ringer du
1
Velg for å åpne Oppringing, og tast inn et telefonnummer (med det internasjonale
landsnummeret og retningsnummeret hvis det er aktuelt).
2
Trykk på .
Du kan ringe numre fra kontaktlisten og anropslisten.
Slik avslutter du et anrop
•
Trykk på
Slik ringer du til utlandet
1
Velg , og trykk på *+ to ganger for å legge til et +-tegn.
2
Tast inn landsnummeret, retningsnummeret (uten innledende null) og
telefonnummeret.
3
Trykk på .
Slik angir du automatisk gjenoppringing
•
Velg Meny > Innstillinger > Telefoni > Samtalein. > Ring på nytt automatisk >
På.
.
Slik svarer du på et anrop
•
Trykk på
Slik avviser du et anrop
•
Trykk på .
Slik endrer du høyttalervolumet under et anrop
•
Trykk volumtasten opp eller ned.
Slik slår du av mikrofonen under et anrop
1
Trykk på Slå av lyd for å slå av mikrofonen.
2
Trykk på Lyd på for å slå på igjen mikrofonen.
Slik slår du på høyttaleren under et anrop
•
Trykk på
Ikke hold telefonen mot øret mens du bruker høyttaleren. Det kan skade hørselen din.
Slik viser du ubesvarte anrop
•
Trykk på for å åpne anropslisten.
.
.
Nettverk
Telefonen veksler automatisk mellom GSM- og 3G-nettverk (UMTS), avhengig av hvilket av
dem som er tilgjengelig. Enkelte operatører tillater deg å bytte nettverk manuelt.
Slik veksler du mellom nettverk automatisk
1
Velg Meny > Innstillinger > Tilkobling > Nettverk > Nettverksmodus.
2
Velg ønsket valg.
18
Dette er en Internett-versjon av denne publikasjonen. © Skriv ut bare til eget bruk.
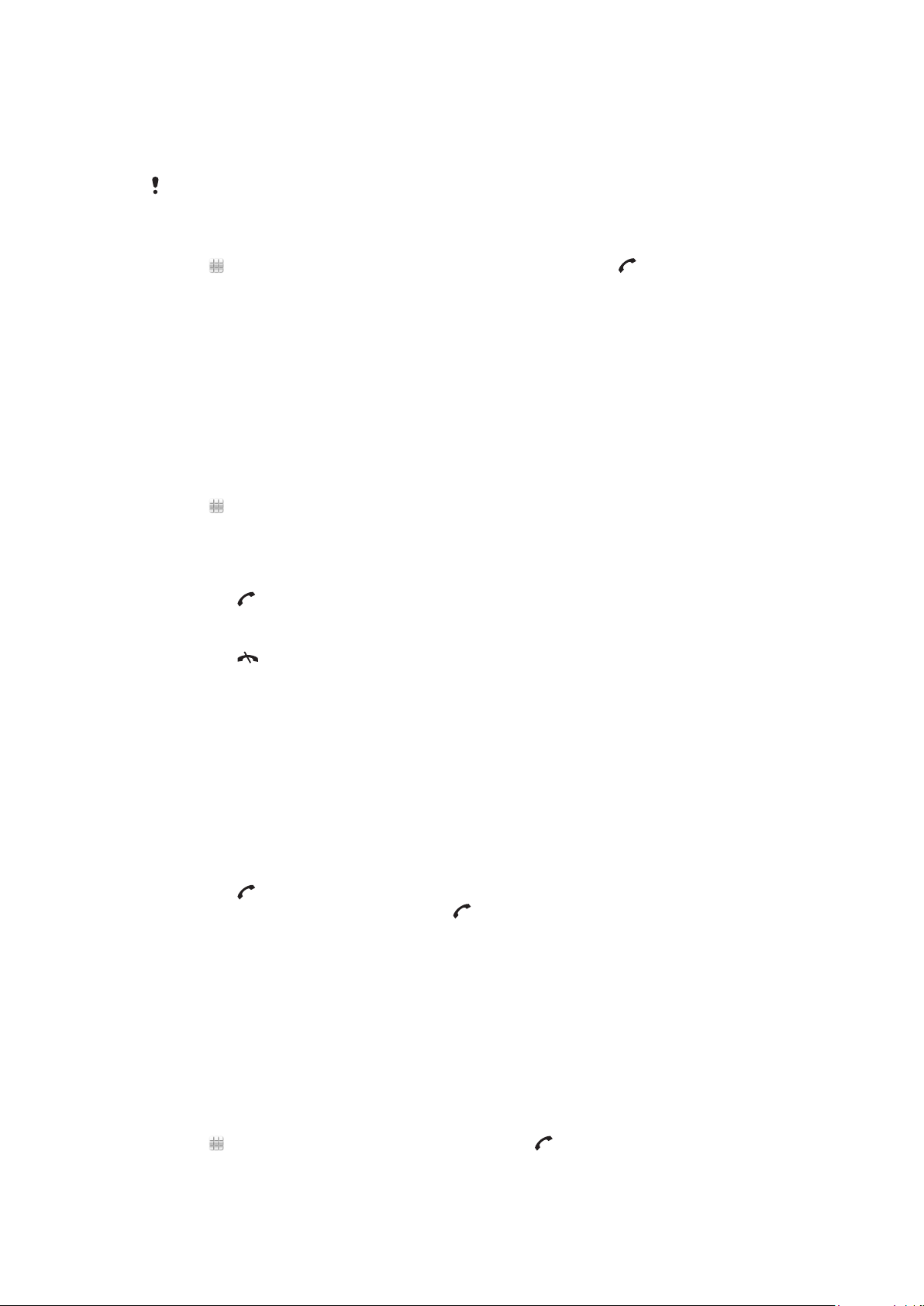
Nødanrop
Telefonen støtter internasjonale nødnumre, for eksempel 112 eller 911. Den kan normalt
brukes til å ringe disse nødnumrene i alle land, med eller uten SIM-kort, hvis et nett er innen
rekkevidde.
I enkelte land kan også andre nødnumre brukes. Nettoperatøren kan derfor ha lagret flere lokale
nødnumre på SIM-kortet.
Slik ringer du til nødnumre
•
Velg , tast inn det internasjonale nødnummeret 112, og trykk på .
Videoanrop
Du kan dele opplevelser med venner og familie etter hvert som de skjer, og lagre dem for
å dele dem senere. Du ser personen du snakker med, på skjermen. Den andre personen
ser videoen du tar med kameraet.
Før du foretar videoanrop
For å kunne starte et videoanrop må begge parter ha et 3G-telefonabonnement (UMTS)
som støtter 3G-tjenesten (UMTS) og har 3G-dekning (UMTS).
Slik foretar du et videoanrop
1
Velg
retningsnummeret hvis det er aktuelt).
2
Velg Videoanrop.
, og tast inn et telefonnummer (med det internasjonale landsnummeret og
Slik svarer du på et videoanrop
•
Trykk på .
Slik avslutter du et videoanrop
•
Trykk på
Slik bruker du zoomen når du foretar et utgående videoanrop
•
Velg Valg > Zoom.
Slik viser du valg for videoanrop
•
Under et videoanrop velger du Valg.
.
Anropsliste
Du kan vise informasjon om de seneste anropene.
Slik ringer du et nummer fra anropslisten
1
Trykk på
2
Velg et navn eller et nummer, og trykk på .
og velg en kategori.
Hurtigringing
Med hurtigringing kan du velge åtte kontakter som du raskt kan ringe til i standby-modus.
Du må tilordne hver hurtigoppringingskontakt et tall mellom 2 og 9.
Slik tilordner du hurtigringingsnumre til kontakter
1
Velg Meny > Innstillinger > Telefoni > Hurtigringing.
2
Velg et nummer fra 2 til 9 på tastaturet, og velg Valg > Tilordne.
3
Velg en kontakt.
Slik bruker du hurtigringingsnumre
•
Velg
, tast inn et hurtigringingsnummer, og trykk på .
19
Dette er en Internett-versjon av denne publikasjonen. © Skriv ut bare til eget bruk.
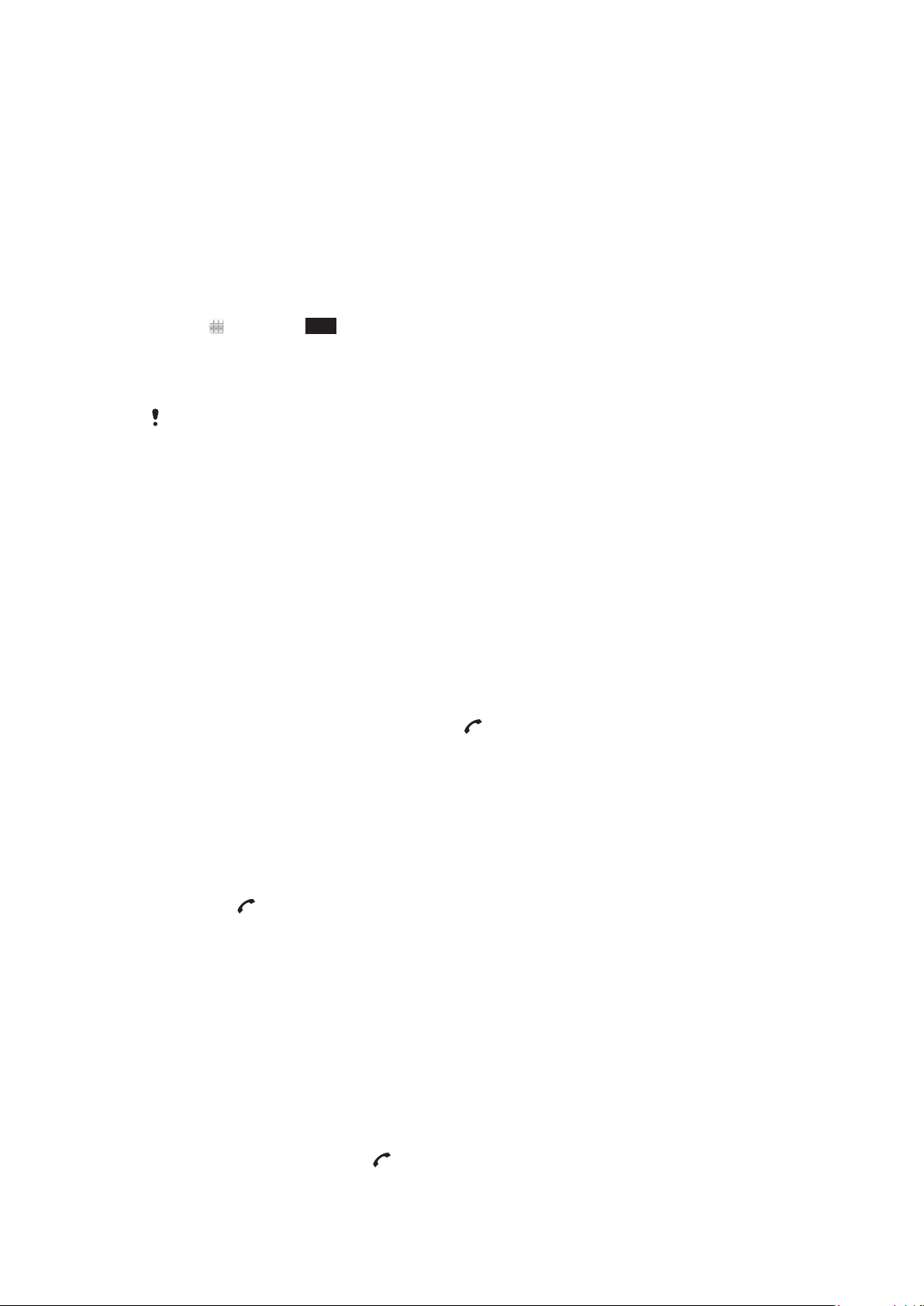
Flere ringefunksjoner
Mobilsvar
Hvis abonnementet ditt inkluderer en mobilsvartjeneste, kan innringere legge igjen en
mobilsvarmelding når du ikke kan ta telefonen.
Slik angir du mobilsvarnummeret
1
Velg Meny > Innstillinger > Telefoni > Mobilsvar> Mobilsvarinnboks.
2
Angi nummeret og velg OK.
Slik ringer du mobilsvartjenesten
•
Velg . Hold nede 1.
Viderekoble anrop
Du kan viderekoble anrop til for eksempel en mobilsvartjeneste.
Når Begrens anrop brukes, vil ikke alle valg for viderekobling være tilgjengelige.
Slik viderekobler du anrop
1
Velg Meny > Innstillinger > Telefoni > Viderekobling.
2
Velg en anropstype og et viderekoblingsvalg.
3
Velg Aktiver.
4
Angi nummeret du vil viderekoble anrop til, og velg OK.
Flere enn ett anrop
Du kan håndtere mer enn ett anrop om gangen. Du kan for eksempel sette et aktivt anrop
på vent mens du foretar et nytt anrop eller svarer på et annet anrop. Du kan også veksle
mellom de to anropene. Du kan derimot ikke svare på et tredje anrop uten å avslutte et av
de to første anropene.
Slik foretar du et annet anrop
1
Under et anrop velger du Tastatur. Dette setter det aktive anropet på vent.
2
Tast inn nummeret du vil ringe, og trykk på
.
Anrop venter
Du vil høre et lydsignal hvis du mottar et annet anrop når Anrop venter er aktivt.
Slik aktiverer du Anrop venter
•
Velg Meny > Innstillinger > Telefoni > Samtalein. > Anrop venter > Aktiver.
Slik svarer du på et nytt anrop
•
Trykk på
det aktive anropet på vent.
Slik avviser du et anrop nummer to
•
Under et anrop velger du Avvis og fortsetter med det aktive anropet.
Slik avslutter du et aktivt anrop og svarer på et annet anrop
•
Velg Valg > Avslutt aktivt anrop under et anrop, og velg deretter Svar.
under et anrop når du hører lydsignalet for et nytt anrop. Dette setter
Håndtere to taleanrop
Du har aktive anrop og anrop på vent samtidig.
Slik veksler du mellom to anrop
•
Under et anrop trykker du på .
Dette er en Internett-versjon av denne publikasjonen. © Skriv ut bare til eget bruk.
20
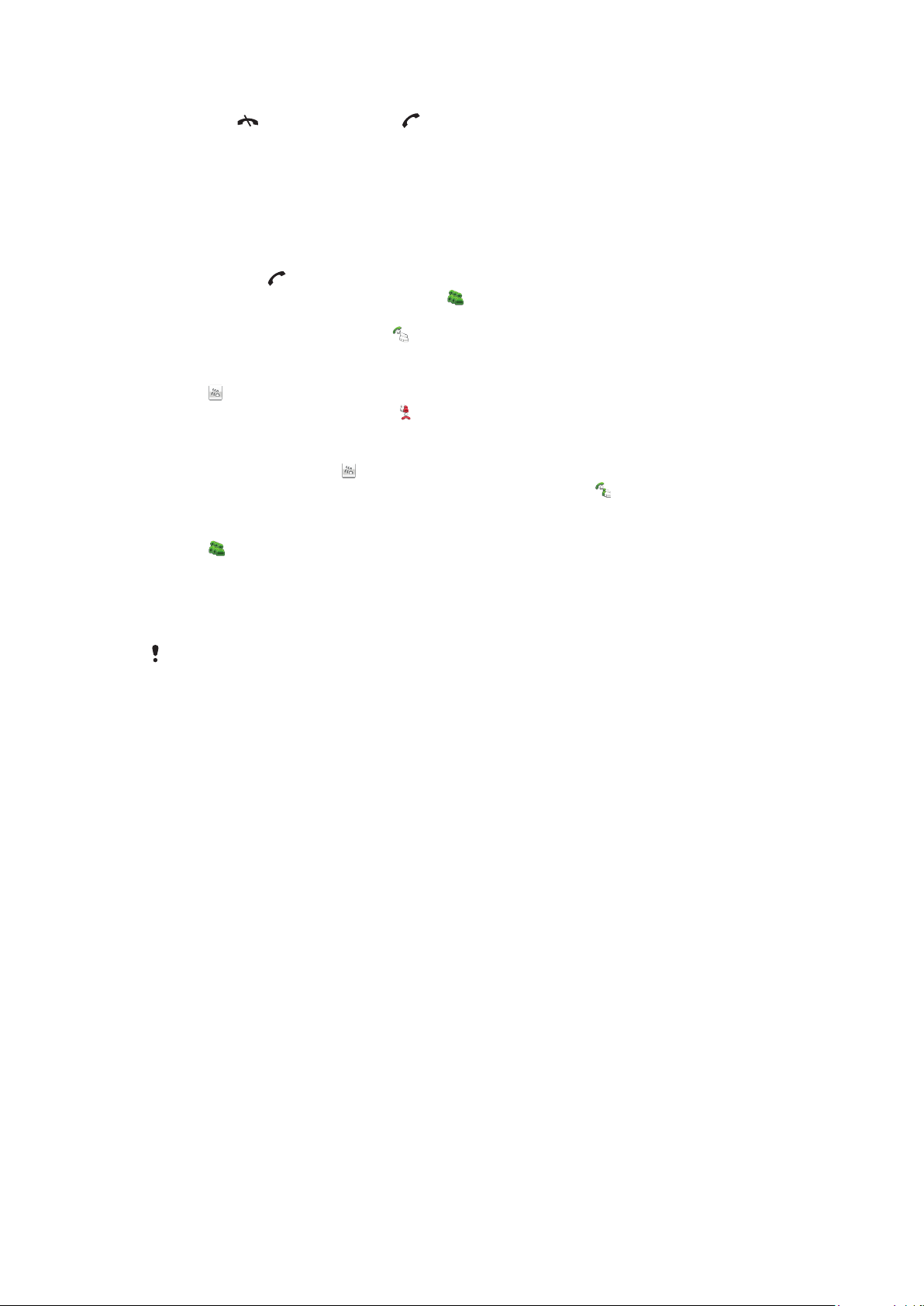
Slik avslutter du et aktivt anrop og går tilbake til anropet på vent
•
Trykk på , og trykk deretter på .
Konferanseanrop
Konferanseanropsfunksjonen lar deg holde en privat samtale med andre.
Slik foretar du et konferanseanrop
1
Ring til den første deltakeren.
2
Velg Tastatur, tast inn nummeret til den neste deltakeren du vil ringe, og deretter
trykker du på .
3
Når det nye anropet besvares, velger du .
4
Hvis du vil legge til flere deltakere, gjentar du trinn 2.
5
Når anropet besvares, velger du for å legge til den nye deltakeren i konferansen.
Slik frigir du en deltaker
1
Velg
2
Velg en deltaker, og velg deretter .
Slik holder du en privat samtale med én deltaker
1
Under anropet velger du for å vise alle deltakerne.
2
Velg deltakeren du ønsker å ha en privat samtale med, og velg .
Slik går du tilbake til konferanseanropet
•
Velg
.
.
Anropsbegrensning
Du kan begrense utgående og innkommende anrop. Du trenger et passord fra
tjenesteleverandøren for å gjøre dette.
Hvis du har viderekoblet innkommende anrop, vil imidlertid enkelte valg for anropsbegrensning
være utilgjengelige.
Slik begrenser du anrop
1
Velg Meny > Innstillinger > Telefoni > Anropssperre.
2
Velg ønsket valg.
3
Velg Aktiver.
4
Skriv inn passordet, og velg OK.
Anropstid og -kostnad
Under et anrop viser telefonen hvor lenge du har snakket. Du kan også undersøke
varigheten på det siste anropet, alle utgående anrop og samlet tid for alle anrop.
Slik viser du samtalevarighet
•
Velg Meny > Anrop > Anropsvarighet.
21
Dette er en Internett-versjon av denne publikasjonen. © Skriv ut bare til eget bruk.
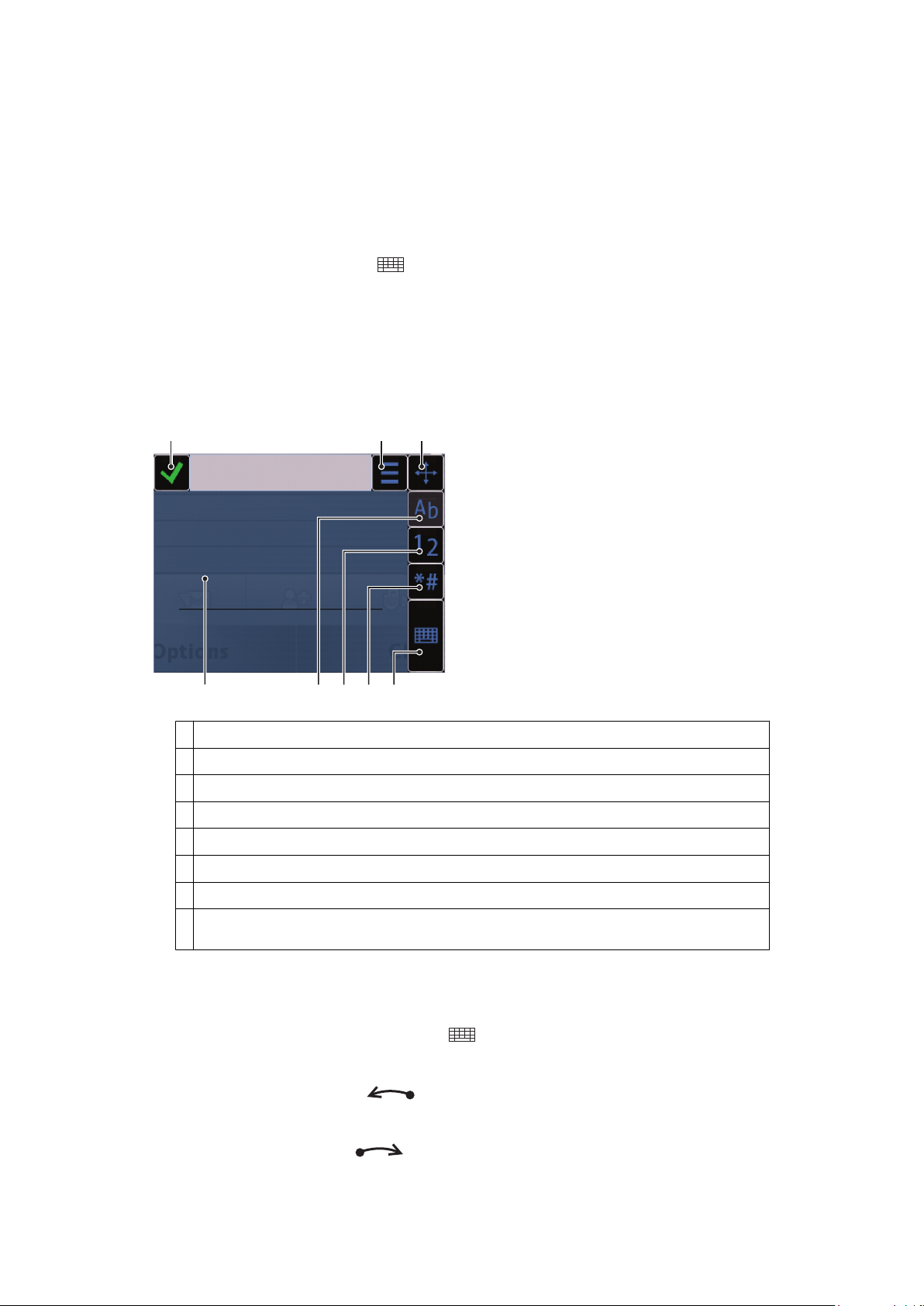
Skrive inn tekst
1 2 3
5678
4
Du kan skrive inn bokstaver, tall og spesialtegn med det skyvbare tastaturet,
skjermtastaturet eller håndskriftgjenkjenning. Du kan veksle mellom disse tastemetodene.
Slik skriver du inn tekst ved hjelp av skjermtastatur eller håndskriftgjenkjenning
1
Trykk på et tekstfelt. Velg for eksempel Meny > Meldinger > Ny melding, og trykk
på skjermområdet under Til-feltet.
2
Et tekstvindu åpnes. Trykk på , og velg ønsket valg:
•
Lite QWERTY-tastatur – tastatur i kompakt modus.
•
QWERTY på full skjerm – tastatur i liggende modus.
•
Alfanumerisk tastatur – vanlig tastatur.
•
Håndskrift – håndskriftgjenkjenning.
3
Skriv inn tekst med fingertuppene eller pekepennen.
Håndskrift
1
Lukke – Trykk for å godta teksten i inntastingsvinduet og lukke skjermtastaturvisningen.
2 Valg – Trykk for å vise valg for håndskrift.
3 Docke – Dra og slipp for å flytte håndskriftvinduet rundt på skjermen.
4 Håndskriftområdet
5 Bokstavmodus – Trykk for å bytte til bokstavinntastingsmodus.
6 Tallmodus – Trykk for å bytte til tallinntastingsmodus.
7 Symbol – Trykk for å åpne symboltabellen.
8 Inntastingsvalg – Trykk for å bytte til en annen inntastingsmetode: Lite QWERTY-tastatur, QWERTY på
full skjerm eller Alfanumerisk tastatur.
Slik åpner du håndskriftvinduet
1
Trykk på et tekstinntastingsfelt. Velg for eksempel Meny > Meldinger > Ny
melding, og trykk på området av skjermen under Til-feltet.
2
Et tekstinntastingsvindu åpnes. Trykk på
Slik sletter du tekst
•
Dra en kort linje mot venstre
Slik setter du inn et mellomrom
•
Dra en kort linje mot høyre .
, og velg Håndskrift.
.
22
Dette er en Internett-versjon av denne publikasjonen. © Skriv ut bare til eget bruk.

Bruke skjermtastatur
12 345
6 7 8 9 10 11 12
Trykk på et tekstinntastingsfelt for å aktivere skjermtastaturet. Du kan velge mellom tre typer
tastatur:
•
Lite QWERTY-tastatur – tastatur i stående modus.
•
QWERTY på full skjerm – tastatur i liggende modus.
•
Alfanumerisk tastatur – vanlig tastatur for alfanumeriske tegn.
QWERTY-tastatur på full skjerm
1 Lukke – Trykk for å godta teksten i inntastingsvinduet og lukke tastaturvisningen.
2 Valg – Trykk for å åpne menyen for inntastingsvalg for eksempel for å endre Tastespråk eller vise Hjelp.
3 Tilbaketast – Trykk for å slette en bokstav til venstre for markøren.
4 Venstre – Trykk for å flytte markøren mot venstre.
5 Høyre – Trykk for å flytte markøren mot høyre.
6 Skift og Caps Lock – Trykk for å veksle mellom store og små bokstaver.
7 ABC – Trykk for å vise bokstaver og de mest brukte symbolene.
8 Tallmodus – Trykk for å vise tall og de mest brukte symbolene.
9 Bokstav med aksenttegn – Trykk for å vise bokstaver med aksenttegn.
10 Mellomrom – Trykk for å legge inn et mellomrom.
11 Linjeskift – Trykk for å sette inn et linjeskift.
12 Inntastingsvalg – Trykk for å bytte til en annen inntastingsmetode: Lite QWERTY-tastatur, Alfanumerisk
tastatur eller Håndskrift
Slik aktiverer du QWERTY-tastaturer
1
Trykk på et tekstinntastingsfelt. Velg for eksempel Meny > Meldinger > Ny
melding, og trykk på området av skjermen under Til-feltet.
2
Et tekstinntastingsvindu åpnes. Trykk på
•
QWERTY på full skjerm – Tastatur i liggende modus.
•
Lite QWERTY-tastatur – Tastatur i stående modus.
, og angi et valg:
Dette er en Internett-versjon av denne publikasjonen. © Skriv ut bare til eget bruk.
23
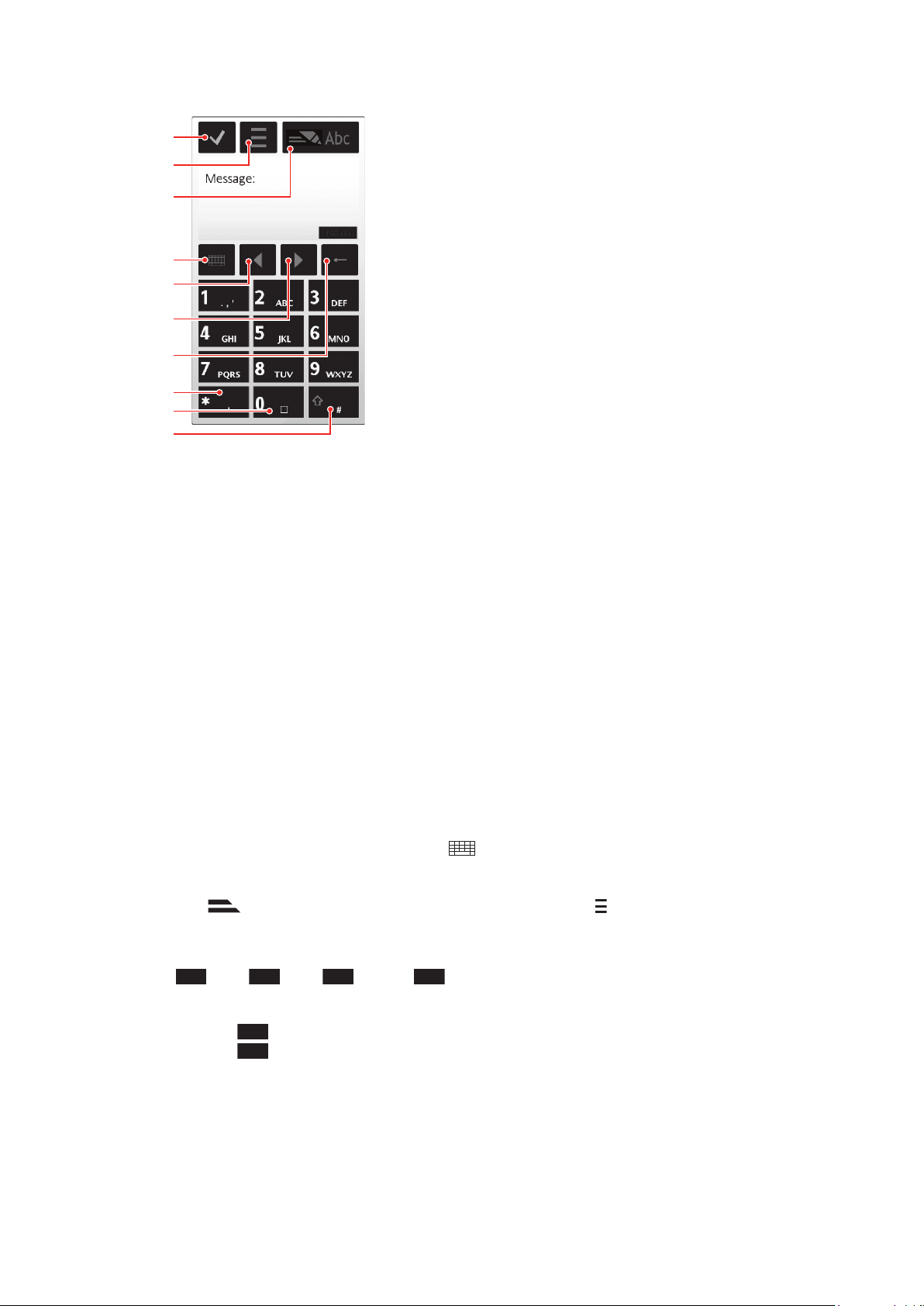
Alfanumerisk tastatur
1
4
8
9
2
10
5
6
7
3
5
2
*+
1 Lukke – Trykk for å godta teksten i inntastingsvinduet og lukke skjermtastaturvisningen.
2 Valg – Trykk for å åpne menyen for inntastingsvalg for eksempel for å endre Tastespråk eller vise Hjelp.
3 Tekstinntastingsindikator – Trykk for å åpne et popup-vindu hvor du kan slå på eller av inntasting med
ordforslag, bytte mellom store og små bokstaver og veksle mellom bokstav- og tallmodus.
4 Inntastingsmetoder – Trykk for å bytte til en annen inntastingsmetode: Lite QWERTY-tastatur, QWERTY
på full skjerm eller Håndskrift.
5 Venstre – Trykk for å flytte markøren mot venstre.
6 Høyre – Trykk for å flytte markøren mot høyre.
7 Tilbaketast – Trykk for å slette en bokstav til venstre for markøren.
8 Symbol – Trykk for å åpne symboltabellen.
9 Mellomrom – Trykk for å legge inn et mellomrom eller 0.
10 Skift – Trykk for å bytte mellom store og små bokstaver, slå på eller av inntasting med ordforslag og veksle
mellom bokstav- og tallmodus.
Slik aktiverer du det alfanumeriske tastaturet
1
Trykk på et tekstinntastingsfelt. Velg for eksempel Meny > Meldinger > Ny
melding, og trykk på området av skjermen under Til-feltet.
2
Et tekstinntastingsvindu åpnes. Trykk på
, og velg Alfanumerisk tastatur.
Slik skriver du inn tekst ved hjelp av inntasting med ordforslag
1
Hvis
ikke vises i tekstinntastingsindikatoren, trykker du på og velger Aktiver
ordforslag.
2
Trykk bare én gang på hver tast selv om bokstaven du ønsker, ikke er den første
bokstaven på tasten. Vil du for eksempel for å skrive ordet “Jane”, trykker du på
for J,
forslagene.
3
Hvis du vil se flere ordforslag, trykker du på det understrekede ordet. Velg et ord.
4
Trykk på 0 hvis du vil legge inn et mellomrom.
5
Trykk på
for a, 6 for n og 3 for e. Skriv hele ordet før du ser på
hvis du vil legge til symboler eller skilletegn.
Dette er en Internett-versjon av denne publikasjonen. © Skriv ut bare til eget bruk.
24
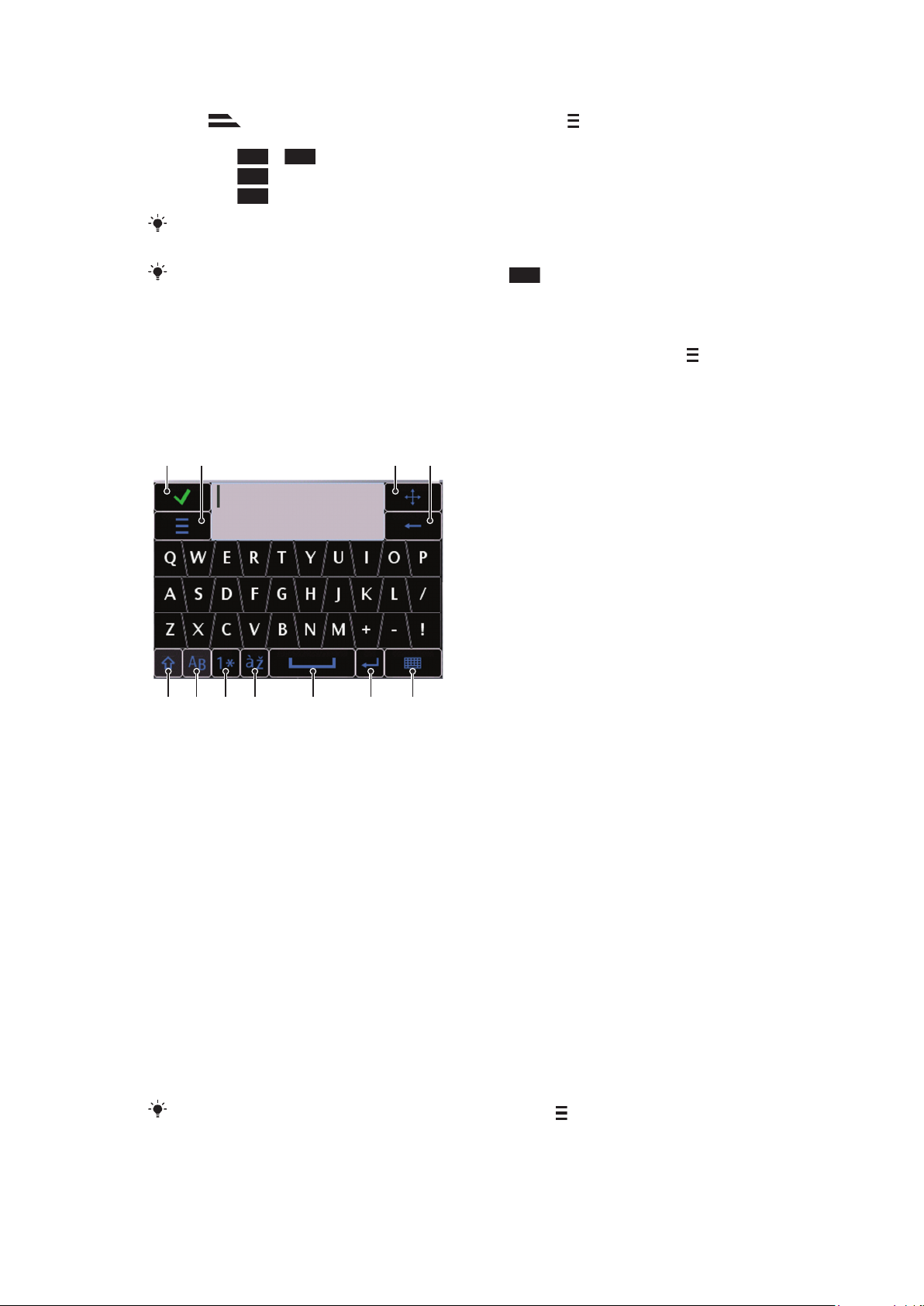
Slik skriver du inn tekst ved hjelp av multitap-metoden
*+
1
5678 9 10 11
2 3 4
1
Hvis vises i tekstinntastingsindikatoren, trykker du på og velger Ordforslag
> Av for å bytte til multitap-inntasting.
2
Trykk på 2 – 9 flere ganger helt til bokstaven du ønsker, vises.
3
Trykk på 0 hvis du vil legge inn et mellomrom.
4
Trykk på
Når du bruker en tekstinntastingsmetode, kan du taste inn tall ved å trykke på og holde nede
talltastene.
Hvis du vil legge til skilletegn, kan du også trykke på 1 flere ganger helt til skilletegnet du
ønsker, vises.
hvis du vil legge til skilletegn eller symboler.
Slik legger du til ord i den innebygde ordlisten
1
Når du skriver inn tekst ved hjelp av inntasting med ordforslag, trykker du på og
velger Ordforslag > Legg til ord.
2
Skriv inn ordet ved hjelp av multitap-inntasting, og velg OK.
Lite QWERTY-tastatur
1
2 Valg – Trykk for å åpne menyen for inntastingsvalg for eksempel for å endre Tastespråk eller vise Hjelp.
3 Forankre – Hold nede for å flytte inntastingsvinduet rundt på skjermen.
4 Tilbaketast – Trykk for å slette en bokstav til venstre for markøren.
5 Skift og Caps Lock – Trykk for å veksle mellom store og små bokstaver.
6 ABC – Trykk for å vise bokstaver og de mest brukte symbolene.
7 Tallmodus – Trykk for å vise tall og de mest brukte symbolene.
8 Bokstav med aksenttegn – Trykk for å vise bokstaver med aksenttegn.
9 Mellomrom – Trykk for å legge inn et mellomrom.
10 Linjeskift – Trykk for å sette inn et linjeskift.
11 Inntastingsvalg – Trykk for å bytte til en annen inntastingsmetode: QWERTY på full skjerm, Alfanumerisk
Slik endrer du tastespråket
•
Velg Valg > Tastespråk.
Når tekstinntastingsvinduet er åpent, kan du også trykke på
Lukke – Trykk for å godta teksten i inntastingsvinduet og lukke tastaturvisningen.
tastatur eller Håndskrift
og velge Tastespråk.
Dette er en Internett-versjon av denne publikasjonen. © Skriv ut bare til eget bruk.
25
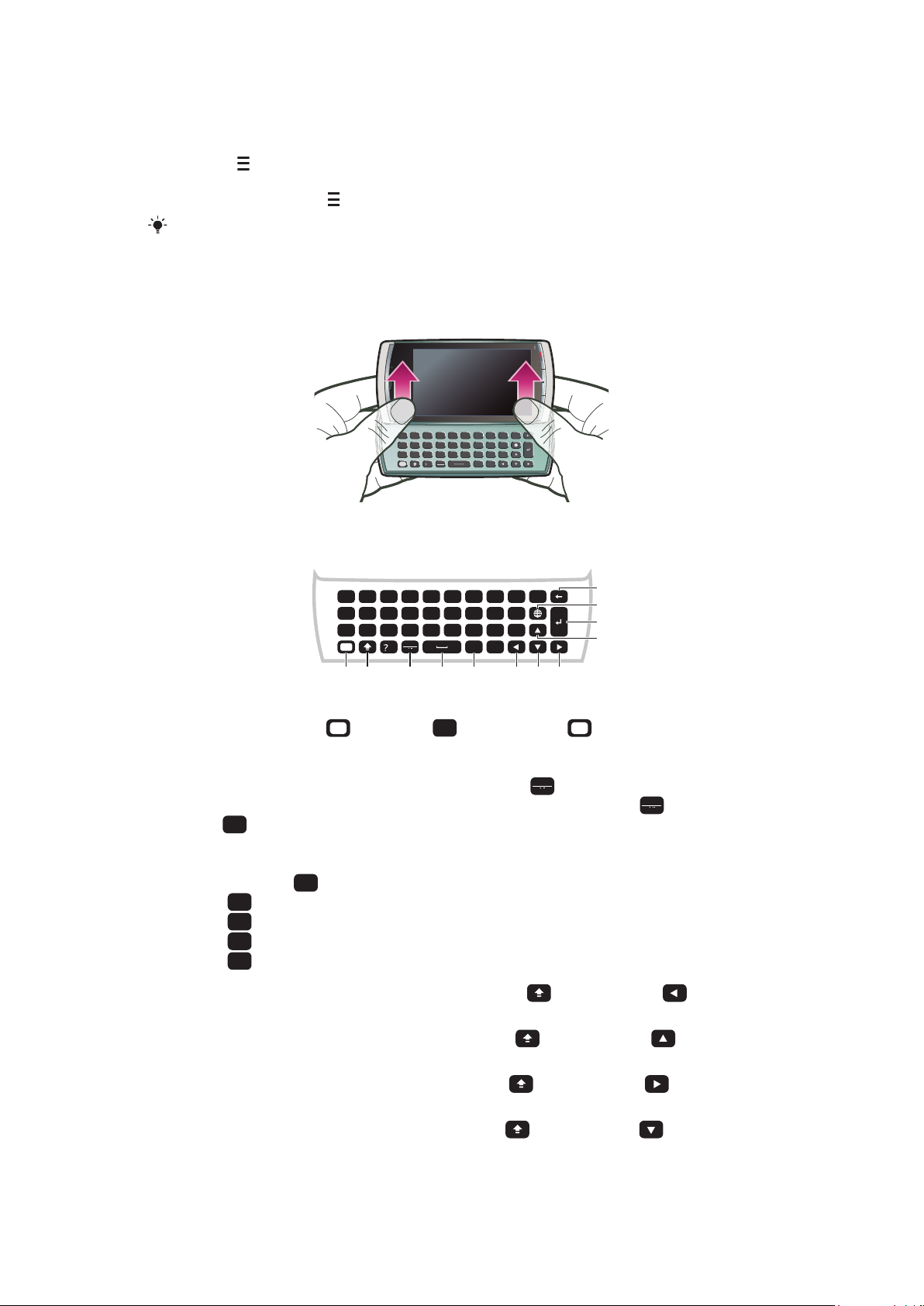
Slik kopierer du og limer inn tekst
Q
L
)
O
K
(
I
,
,
-
P
J
#
U
M
0
H
6
Y
N
9
G
5
T
B
8
F
4
1
2
3
*
+/@
R
V
7
D
E
C
S
W
X
A
Z
Ctrl
!
.
:
;
Sym
au
L
)
O
/
.
:
K
(
I
+
,
,
;
-
P
@
J
#
U
*
M
0
H
6
Y
3
N
9
G
5
T
2
B
8
F
4
R
1
V
7
D
E
C
S
W
X
A
Q
Z
Ctrl
!
12 3 4 5 678
9
10
11
12
Sym
au
P
@
Sym
au
Sym
au
Ctrl
A
C
X
V
7
1
Trykk for å plassere markøren på begynnelsen av teksten du vil merke for kopiering.
Dra deretter fingertuppen eller pekepennen til slutten av teksten.
2
Trykk på og velg Kopier for å kopiere den merkede teksten.
3
Hvis du vil lime inn teksten i det samme tekstfeltet, flytter du markøren dit du vil sette
inn teksten, trykker på og velger Lim inn.
Hvis du vil lime inn teksten i et annet tekstfelt, går du til dette tekstfeltet, flytter markøren dit du
vil sette inn teksten, og velger Valg > Lim inn.
Bruke det skyvbare tastaturet
Du kan skyve telefonen opp og skrive inn tekst med QWERTY-tastaturet.
Skyvbart tastatur
1
Alt – trykk én gang for å taste inn tegnet øverst til høyre på tasten. Hvis du for eksempel vil taste inn @,
trykker du én gang på og deretter på
. Trykk to ganger på for å låse tastaturet i Alt-modus.
2 Skift og Caps Lock – trykk for å veksle mellom små og store bokstaver.
3
Symbol – trykk én gang for å vise symboltabellen. Hold nede
taste inn tegn som ikke vises. Hvis du for eksempel vil taste inn ê, holder du nede
og trykk deretter på en annen tast for å
og trykker deretter
på E til ê vises.
4 Mellomrom – trykk for å legge til et mellomrom.
5
Ctrl – hold nede
•
for å merke all teksten.
•
for å kopiere den merkede teksten.
•
for å klippe ut den merkede teksten.
•
for å lime inn teksten du nettopp klippet ut.
6
Venstre – trykk for å flytte markøren mot venstre. Hold nede og trykk deretter på for å merke
og trykk deretter på én av følgende taster:
tekst til venstre for markøren.
7
Opp – trykk for å flytte markøren til forrige linje. Hold nede og trykk deretter på for å merke én
linje med tekst til venstre for markøren.
8
Høyre – trykk for å flytte markøren mot høyre. Hold nede og trykk deretter på for å merke tekst
til høyre for markøren.
9
Ned – trykk for å flytte markøren til neste linje. Hold nede og trykk deretter på for å merke én linje
med tekst til høyre for markøren.
10 Linjeskift – trykk for å legge til et linjeskift.
26
Dette er en Internett-versjon av denne publikasjonen. © Skriv ut bare til eget bruk.
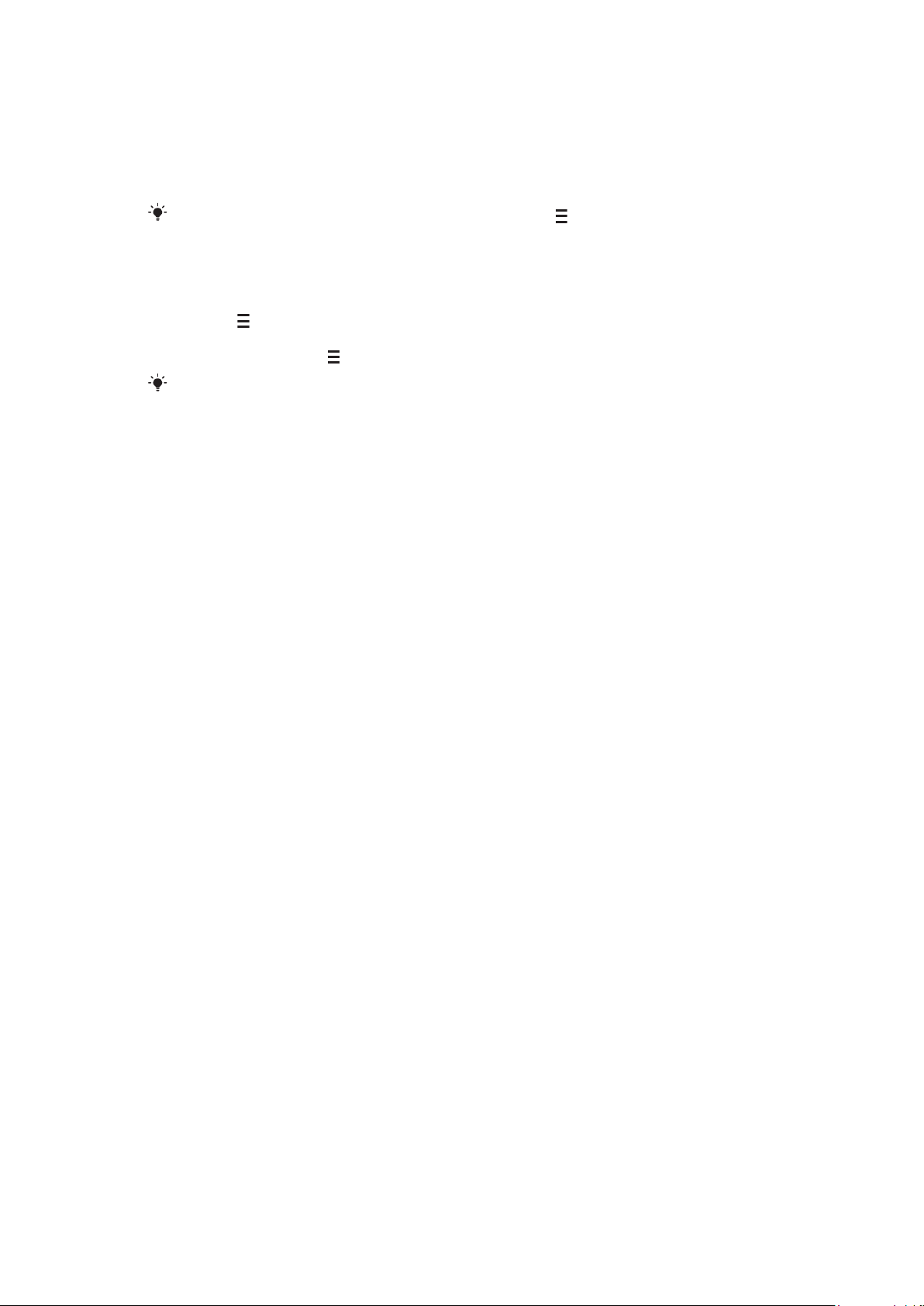
11 Språkbytte – trykk for å bytte til et annet tastespråk.
12 Tilbaketast – trykk for å slette en bokstav til venstre for markøren.
Slik endrer du tastespråket
•
Velg Valg > Tastespråk.
Når tekstinntastingsvinduet er åpent, kan du også trykke på og velge Tastespråk.
Slik kopierer du og limer inn tekst
1
Trykk for å plassere markøren på begynnelsen av teksten du vil merke for kopiering.
Dra deretter fingertuppen eller pekepennen til slutten av teksten.
2
Trykk på og velg Kopier for å kopiere den merkede teksten.
3
Hvis du vil lime inn teksten i det samme tekstfeltet, flytter du markøren dit du vil sette
inn teksten, trykker på og velger Lim inn.
Hvis du vil lime inn teksten i et annet tekstfelt, går du til dette tekstfeltet, flytter markøren dit du
vil sette inn teksten, og velger Valg > Lim inn.
27
Dette er en Internett-versjon av denne publikasjonen. © Skriv ut bare til eget bruk.
 Loading...
Loading...