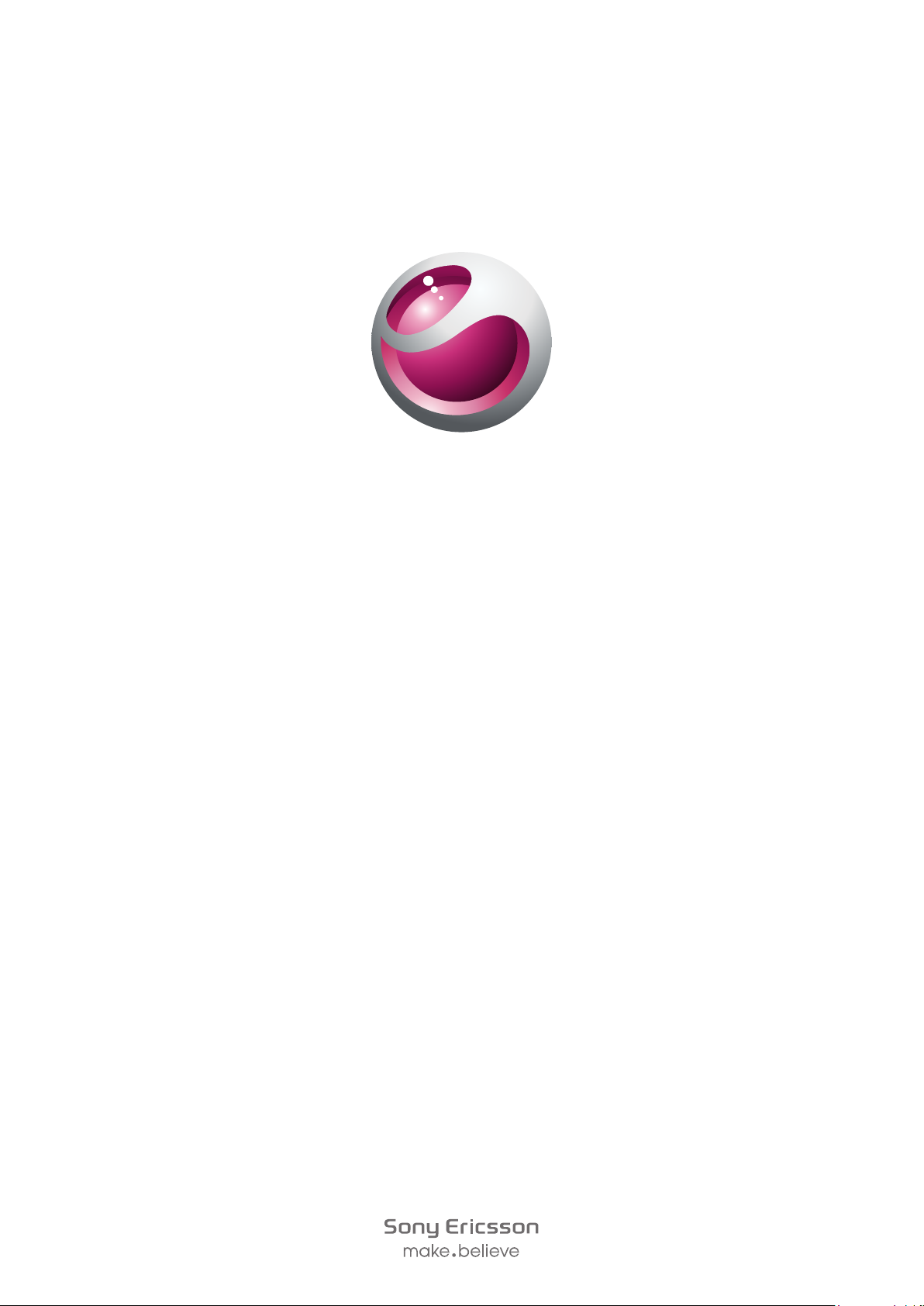
™
Vivaz
Razširjena navodila za uporabo
pro
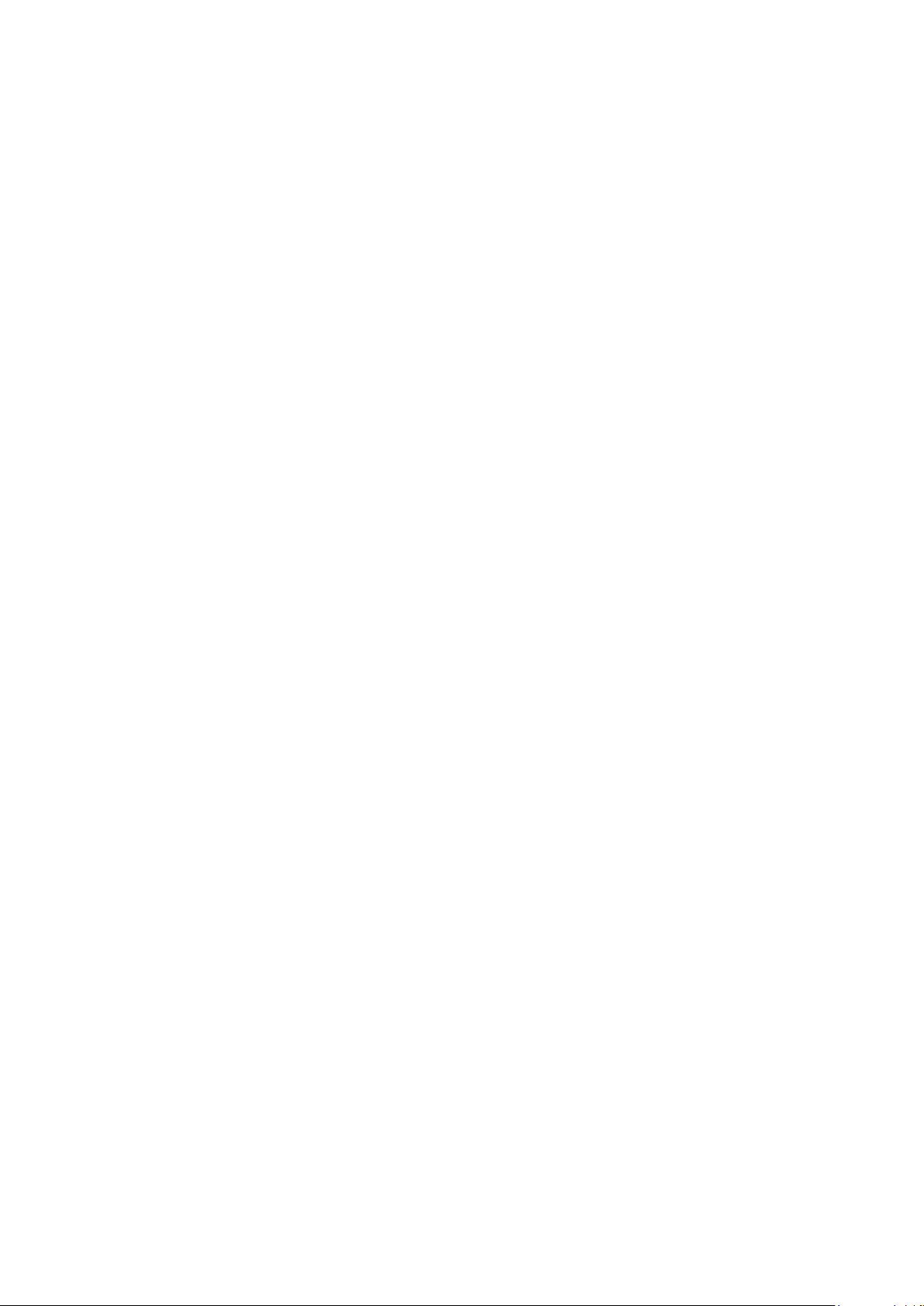
Kazalo
Dodatna pomoč............................................................................5
Prvi koraki.....................................................................................6
Sestavljanje.........................................................................................6
Pomoč v telefonu................................................................................9
Pregled telefona................................................................................10
Pregled sistema menijev*..................................................................11
Uporaba menijev...............................................................................12
Uporaba drugih omrežij.....................................................................15
Ikone stanja.......................................................................................16
Klici..............................................................................................17
Klicanje in sprejemanje klicev............................................................17
Več klicnih funkcij..............................................................................19
Vnašanje besedila......................................................................21
Ročna pisava....................................................................................21
Uporaba zaslonskih tipkovnic............................................................22
Imenik .........................................................................................27
Sporočila.....................................................................................28
Pred uporabo sporočil.......................................................................28
Pregled sporočil................................................................................28
Sporočila SMS in MMS.....................................................................28
E-pošta.............................................................................................29
Prikazovanje sporočil.........................................................................30
Več o sporočilih.................................................................................30
Mediji...........................................................................................33
Vrstica za prikaz in vrstica na dotik....................................................33
Posodabljanje knjižnic medijev..........................................................34
Način za označevanje........................................................................34
Fotografije.........................................................................................34
Glasba..............................................................................................41
Video izrezki......................................................................................44
Kamera........................................................................................46
Uporaba kamere...............................................................................46
Ikone in nastavitve kamere................................................................47
Samodejni prikaz...............................................................................51
Storitve za določanje položaja..................................................53
Uporaba funkcije GPS.......................................................................53
Priljubljene.........................................................................................53
Podatki GPS.....................................................................................54
2
To je internetna različica te publikacije. © Tiskajte samo za zasebno uporabo.
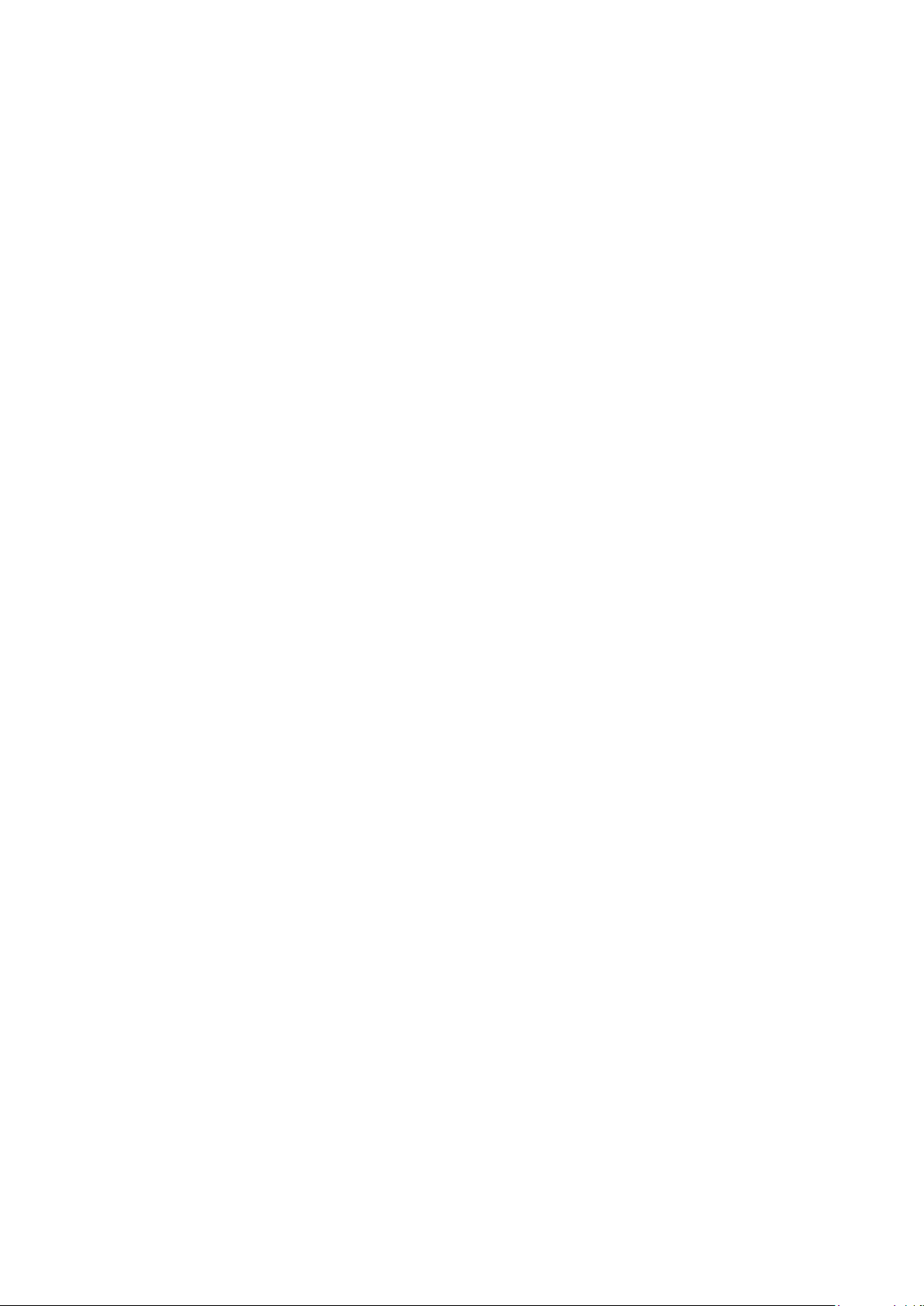
Zahteve po položaju..........................................................................54
Nastavitve za določanje položaja.......................................................54
Google Maps™.................................................................................55
Internet........................................................................................56
Zaznamki..........................................................................................56
Strani z zgodovino.............................................................................56
Dodatne funkcije brskalnika...............................................................56
Spletni viri.........................................................................................57
Organizator.................................................................................58
Upravitelj datotek .............................................................................58
Ura....................................................................................................59
Koledar.............................................................................................59
Google™..........................................................................................60
Beležke.............................................................................................60
Pretvornik..........................................................................................61
Kalkulator..........................................................................................61
Adobe™ PDF....................................................................................61
Quickoffice™....................................................................................61
Iskanje..............................................................................................61
RoadSync™.....................................................................................62
Aplikacije.....................................................................................63
Aplikacija PlayNow™........................................................................63
Radio................................................................................................63
Aplikacija TrackID™..........................................................................64
Snemalnik govora.............................................................................64
Pogovori...........................................................................................64
Prenos in ravnanje z vsebino....................................................65
Uporaba kabla USB,.........................................................................65
Pošiljanje vsebine v drug telefon........................................................66
Posodabljanje telefona..............................................................68
Posodabljanje telefona s programsko opremo Sony Ericsson PC
Companion.......................................................................................68
Povezovanje................................................................................69
Wi-Fi™..............................................................................................69
Medijski strežnik................................................................................69
Dostopne točke................................................................................70
Sinhroniziranje...................................................................................70
Nastavitve...................................................................................72
Osebne nastavitve.............................................................................72
Nastavitve telefona............................................................................73
Upravitelj aplikacij..............................................................................80
3
To je internetna različica te publikacije. © Tiskajte samo za zasebno uporabo.
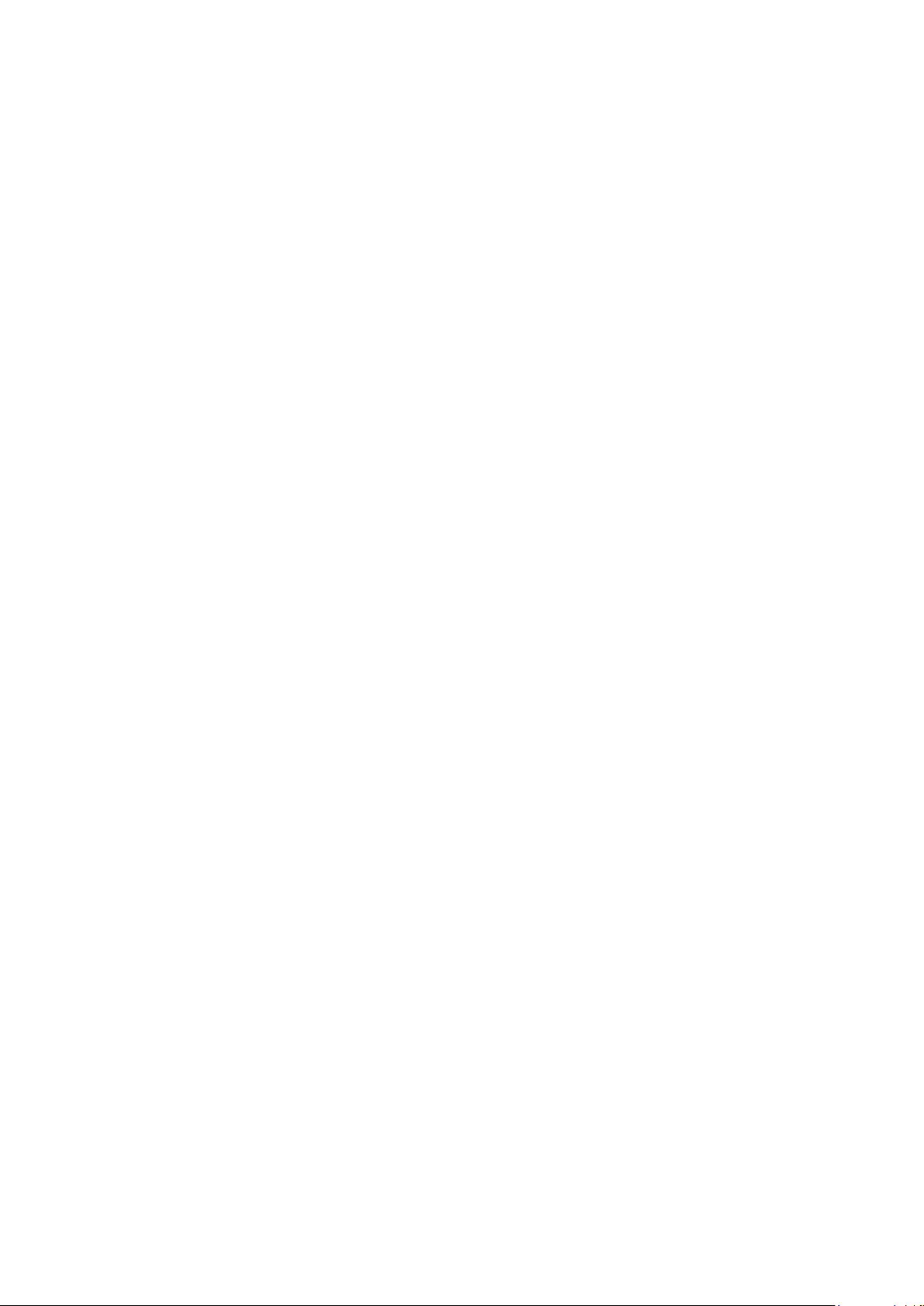
Odpravljanje težav......................................................................81
Težave z zagonom............................................................................81
Težave z zaklepanjem.......................................................................81
Lučka stanja......................................................................................81
Težave s komunikacijo......................................................................82
Pomnilnik je poln...............................................................................83
Težave pri povezovanju z osebnim računalnikom ali drugo napravo...83
Razno...............................................................................................84
Pravne informacije.....................................................................85
Stvarno kazalo............................................................................86
4
To je internetna različica te publikacije. © Tiskajte samo za zasebno uporabo.
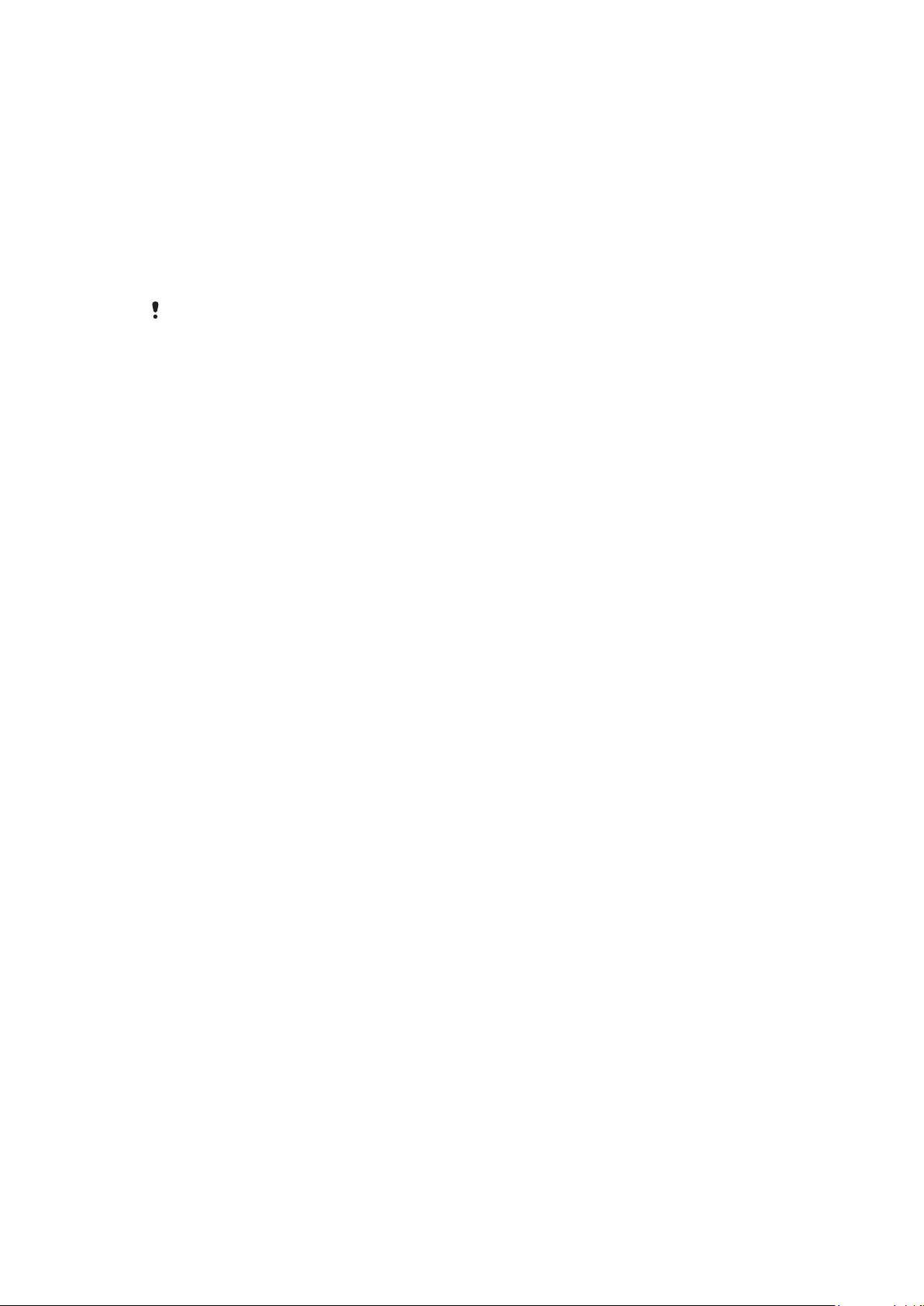
Dodatna pomoč
Celotna uporabniška dokumentacija za vaš telefon je sestavljena iz:
•
Navodil za uporabo (dobavljena skupaj s telefonom) – pregled telefona z informacijami, ki
jih potrebujete za začetek.
•
Besedil s pomočjo – pomoč v telefonu, ki je na voljo za večino aplikacij.
•
Razširjenih navodil za uporabo – posodobljena navodila za uporabo z navodili po korakih
in dodatnimi informacijami o funkcijah, ki so na voljo v telefonu. Razširjena navodila za
uporabo so na voljo na pomnilniški kartici. Ta dokument je na voljo tudi na naslovu
www.sonyericsson.com/support.
Prosimo, da pred uporabo mobilnega telefona preberete Pomembne informacije.
5
To je internetna različica te publikacije. © Tiskajte samo za zasebno uporabo.

Prvi koraki
2
1
2
1
2
2
1
Sestavljanje
Pred začetkom uporabe telefona morate vstaviti kartico SIM (Subscriber Identity Module enota za identiteto naročnika) in baterijo.
Vstavljanje kartice SIM
1
Odstranite pokrovček baterije.
2
Kartico SIM vstavite v držalo z zlatimi kontakti navzdol.
Vstavljanje baterije
1
Baterijo vstavite tako, da je nalepka obrnjena navzdol, priključki pa drug proti
drugemu.
2
Namestite pokrovček za baterijo.
6
To je internetna različica te publikacije. © Tiskajte samo za zasebno uporabo.
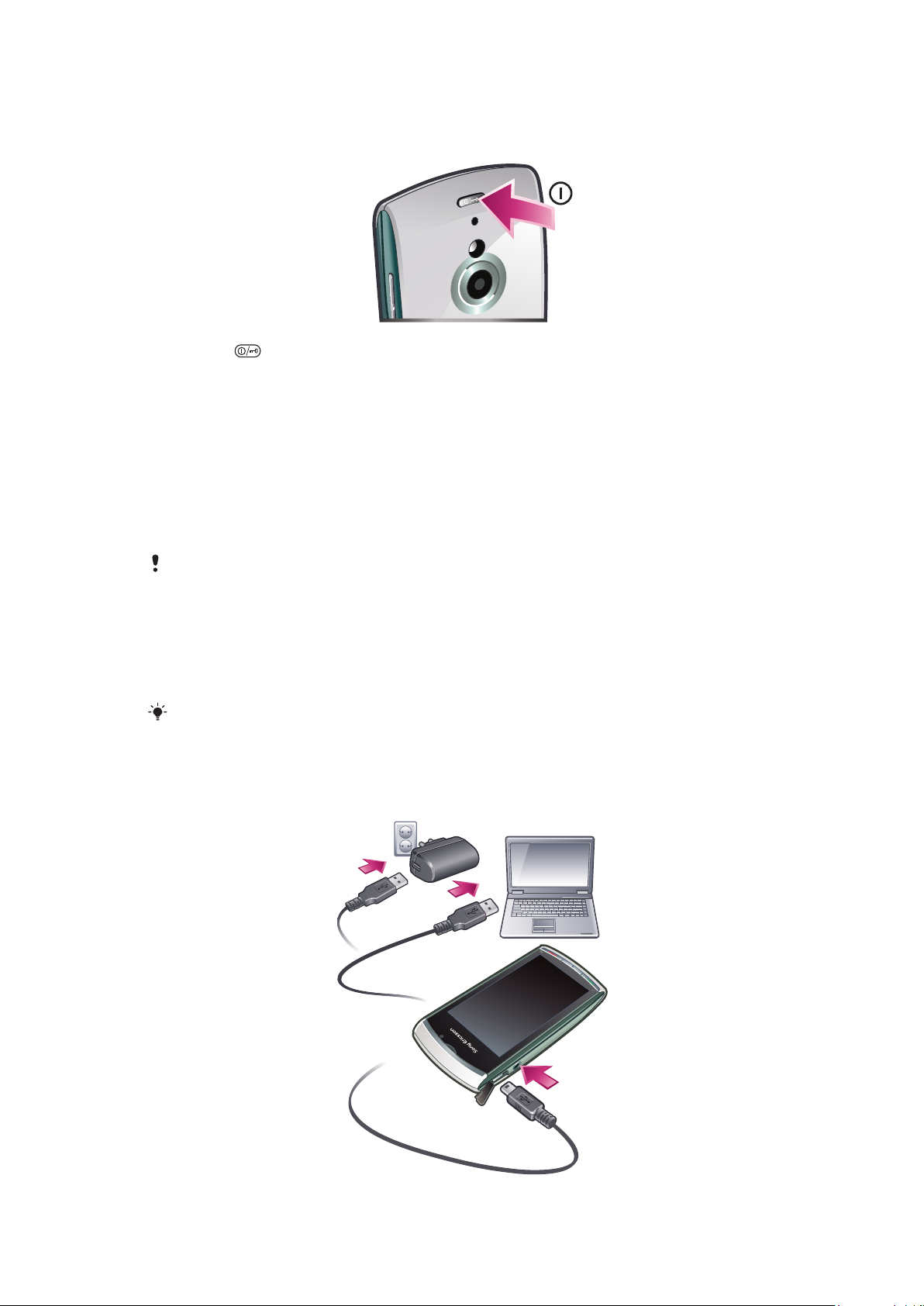
Vklop telefona
Vklop telefona
1
Pridržite .
2
Po potrebi vpišite kodo PIN svoje kartice SIM in izberite V redu.
3
Ob prvem vklopu telefona sledite navodilom za uporabo čarovnika za nastavitve, kjer
lahko nastavite osnovne nastavitve in dobite uporabne informacije.
Koda PIN
Za vklop storitev in funkcij v telefonu boste morda potrebovali kodo PIN (Personal
Identification Number – osebna identifikacijska številka). Dobite jo pri svojem operaterju.
Mesta kode PIN se prikažejo kot *, razen če se koda začne z enakimi številkami kot številka
za klic v sili, na primer 112 ali 911. Številko za klic v sili lahko vidite in pokličete tudi brez
vnašanja kode PIN.
Če trikrat zaporedoma vpišete napačno kodo PIN, se kartica SIM blokira. Glejte Zaklepanje
kartice SIM na strani 79.
Kartica SIM
Kartico SIM (Subscriber Identity Module – modul za identifikacijo naročnika) dobite od
svojega mobilnega operaterja in vsebuje informacije o vaši naročnini. Pred vstavljanjem in
odstranjevanjem kartice SIM vedno izključite telefon ter odstranite polnilnik.
Pred odstranjevanjem kartice SIM iz telefona lahko nanjo shranite imenik. Glejte Kopiranje oseb
med pomnilniško kartico in kartico SIM na strani 27.
Polnjenje telefona
Ob nakupu telefona je baterija delno napolnjena.
7
To je internetna različica te publikacije. © Tiskajte samo za zasebno uporabo.
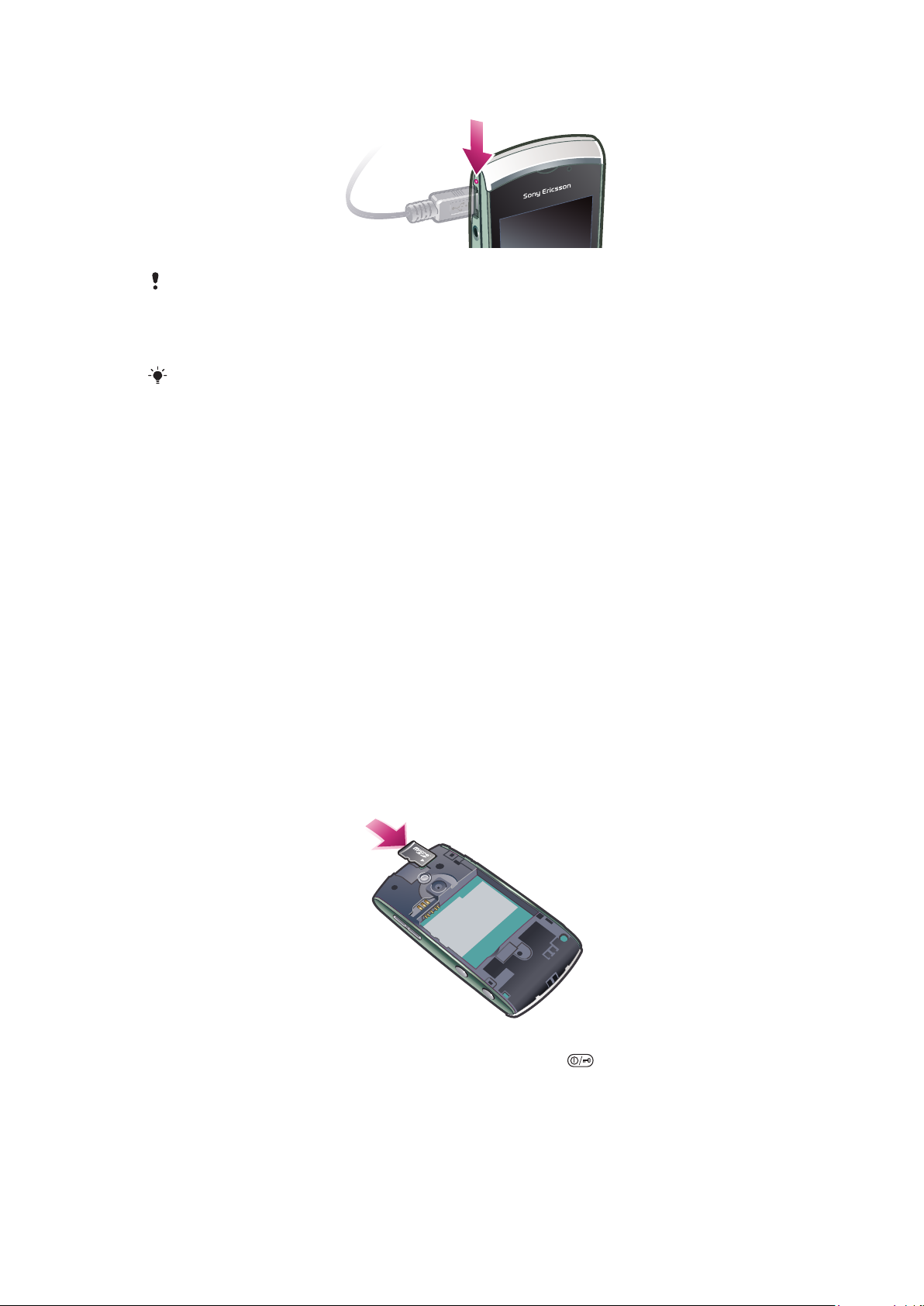
Med polnjenjem telefona sveti lučka stanja.
Za dodatne informacije o delovanju lučke stanja glejte Lučka stanja na strani 81.
Polnjenje telefona z napajalnikom
•
Telefon povežite z vtičnico preko priloženega kabla USB in napajalnika.
Telefon lahko med polnjenjem uporabljate. Baterijo lahko z napajalnikom polnite kadar koli in
tudi več ali manj kot 3 ure. Polnjenje lahko prekinete, s tem bateriji ne boste škodovali.
Polnjenje telefona z računalnikom
•
Telefon povežite z vmesnikom USB na računalniku preko priloženega kabla USB.
Pomnilnik
Vsebino lahko shranite na pomnilniško kartico, v pomnilnik telefona in na svojo kartico SIM.
Fotografije in glasba se shranijo na pomnilniško kartico, če je vstavljena. Če ni ali če je polna,
se fotografije in glasba shranijo v pomnilnik telefona. Sporočila in osebe se privzeto shranijo
v pomnilnik telefona, vendar lahko izberete, da se hranijo na kartico SIM.
Prikaz razpoložljivega pomnilnika
•
Izberite Meni > Organizator > Upravit. datotek.
Pomnilniška kartica
Vaš telefon podpira pomnilniške kartice, s katerimi mu lahko dodate več prostora za
shranjevanje. Z drugimi združljivimi napravami lahko uporabljate tudi pomnilniško kartico v
telefonu.
Vsebino lahko premikate med pomnilniško kartico in pomnilnikom telefona.
Vstavljanje ali odstranjevanje pomnilniške kartice
1
Vstavite pomnilniško kartico z zlatimi priključki navzdol.
2
Če želite sprostiti in odstraniti pomnilniško kartico, pritisnite
pomnil. kartico, nato pritisnite rob pomnilniške kartice navznoter.
in izberite Odstrani
8
To je internetna različica te publikacije. © Tiskajte samo za zasebno uporabo.
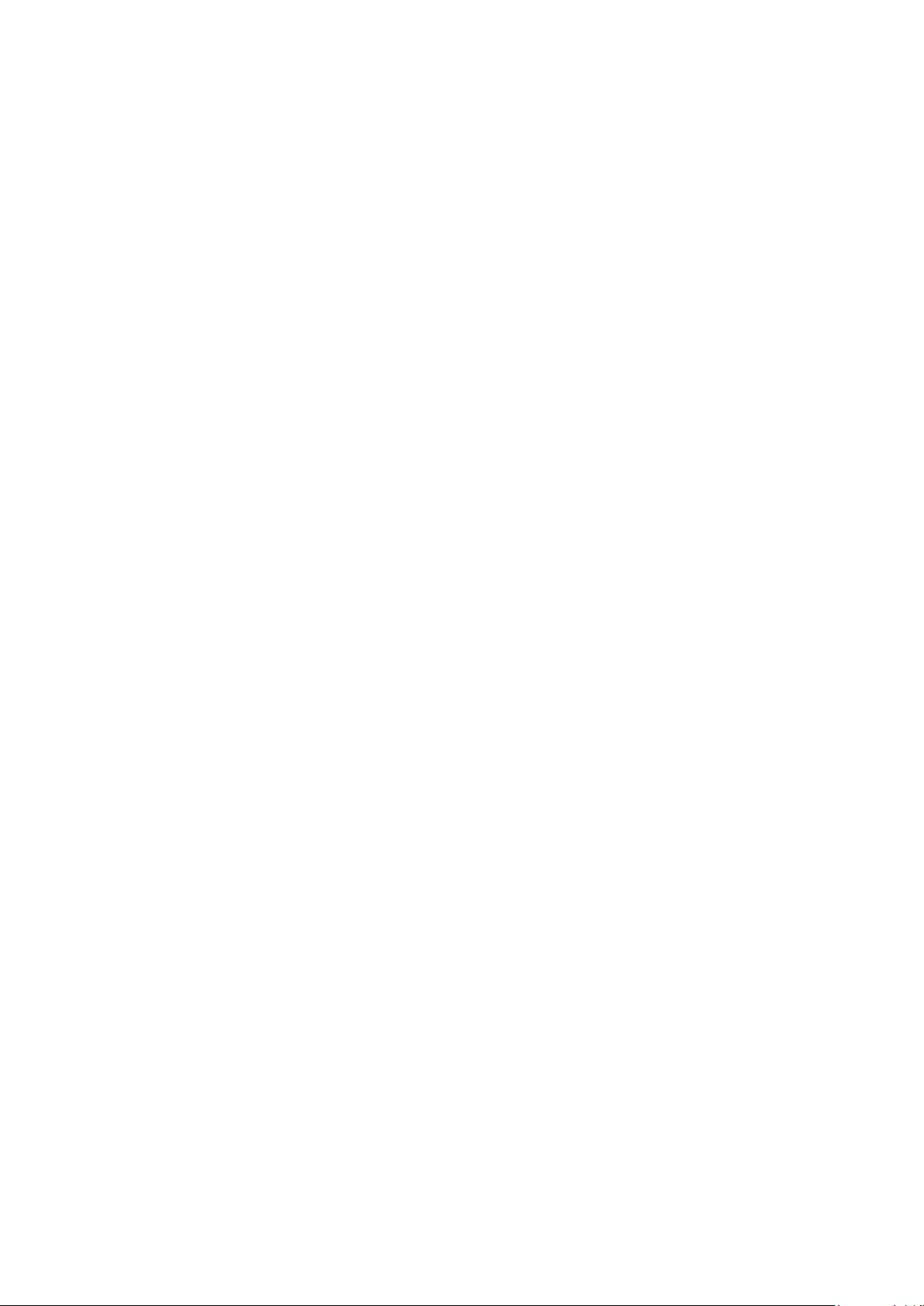
Pomoč v telefonu
Na pomnilniški kartici telefona so shranjena razširjena navodila za uporabo. Ta dokument
je na voljo tudi na naslovu www.sonyericsson.com/support. Pomoč za večino aplikacij je
na voljo v meniju Organizator v telefonu.
Dostop do splošne pomoči za telefon
•
Izberite Meni > Organizator > Pomoč.
Prikaz pomoči, ko ste v aplikaciji
•
Izberite Možnosti > Pomoč.
9
To je internetna različica te publikacije. © Tiskajte samo za zasebno uporabo.

Pregled telefona
4
1
5
9
6
3
2
7
8
10
11
12
13
14
16
17
15
1 Tipalo svetlobe
2 Zvočnik
3 Priključek za kabel USB
4 Priključek za slušalke (3,5 mm)
5 Drsna tipkovnica
6 Zaslon na dotik
7 Tipka za konec klica
8 Glavna menijska tipka
9 Tipka za klic
10 Tipka za vklop/izklop
11 Snemalna lučka
12 Lučka kamere
13 Kamera
14 Tipki za glasnost in digitalni zoom
15 Tipka za video izrezke
16 Tipka za fotografije
17 Zvočnik
To je internetna različica te publikacije. © Tiskajte samo za zasebno uporabo.
10
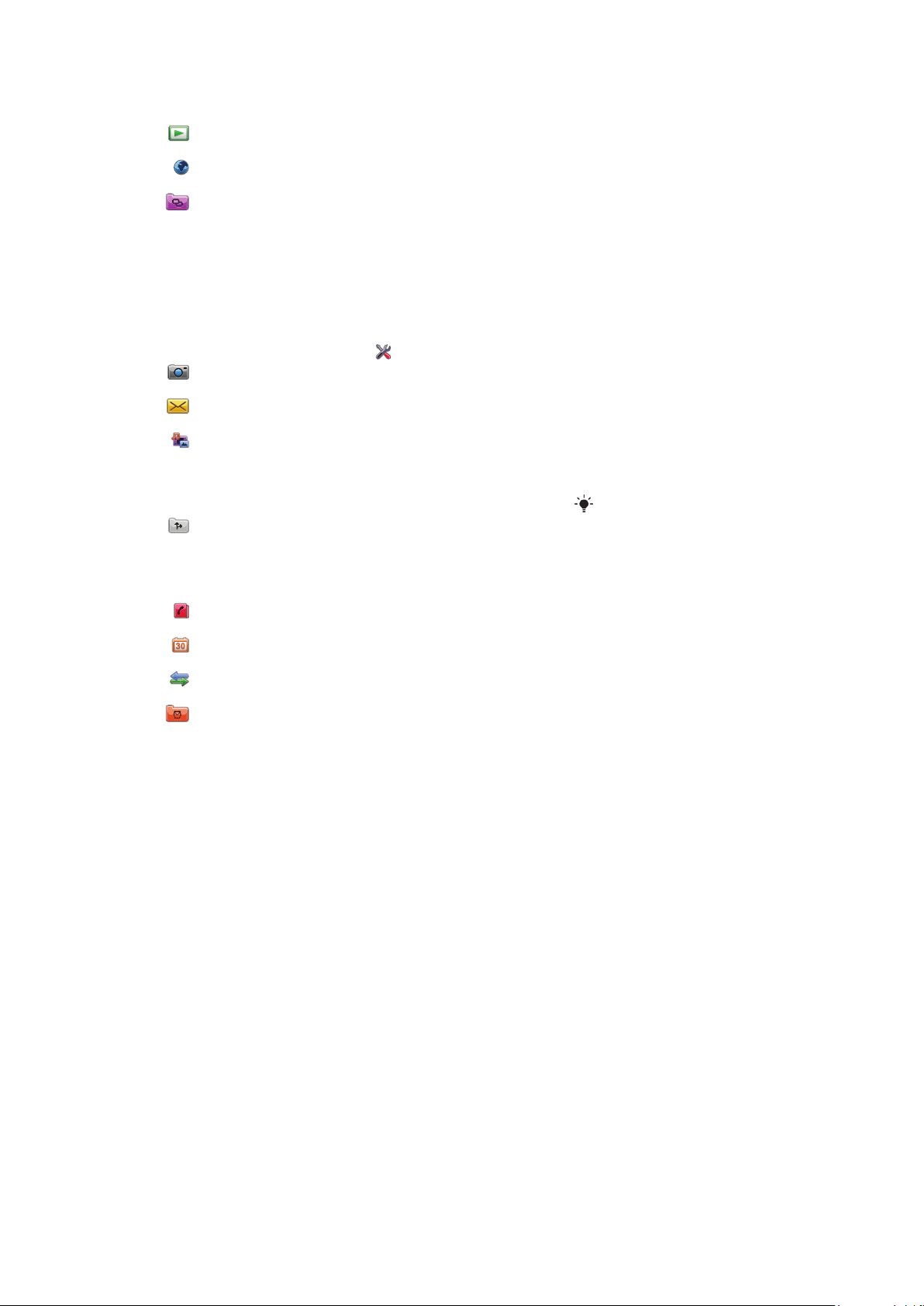
Pregled sistema menijev*
PlayNow™
Internet
Programi
Radio
TrackID™
Medijski strežnik
Pren. apl. za klep.
NS
Pogovorna spor.
Objava v spletu
Posnemi zvok
Kamera
Sporočanje
Medij
Fotografija
Glasba
Video pos.
Stor. določ. mest
Google Maps
Lokacija
Wisepilot
Imenik
Koledar
Dnevnik**
Organizator
Upravit. datotek
Ura
RoadSync
SonyEricsson Sync
Google
Išči
Opombe
Slovar
Pretvornik
Kalkulator
Adobe PDF
Quickoffice
Pomoč
Nastavitve
Osebno
Profili
Teme
Stanje pripravljen.
Telefon
Datum in čas
Jezik
Zaslon
Prenesi nastavitve
Nastavitve tipala
Vnos z dotikom
Dodatna oprema
Nastav. aplikacije
Uprav. telefona
Uprav. aplikacij
Nameščene aplikac.
Namestit. datoteke
Namest. nastavit.
Klici
Nast.klica
Hitro izbiranje
Telefonski predal
Preusmer. klicev
Zapore klicev
Povezljivost
Omrežje
Wi-Fi
Bluetooth
USB
Cilji
Upravit. povezav
Prenos podatkov
Oddaljeni pogoni
Skrbn. nastavitve
* Nekateri meniji so odvisni od
operaterja, omrežja in
naročnine.
** Po zavihkih v podmenijih se
lahko premikate z dotikom. Za
več informacij glejte Uporaba
menijev na strani 12.
Ikone glavnega menija se
lahko spremenijo s
spreminjanjem tem.
11
To je internetna različica te publikacije. © Tiskajte samo za zasebno uporabo.
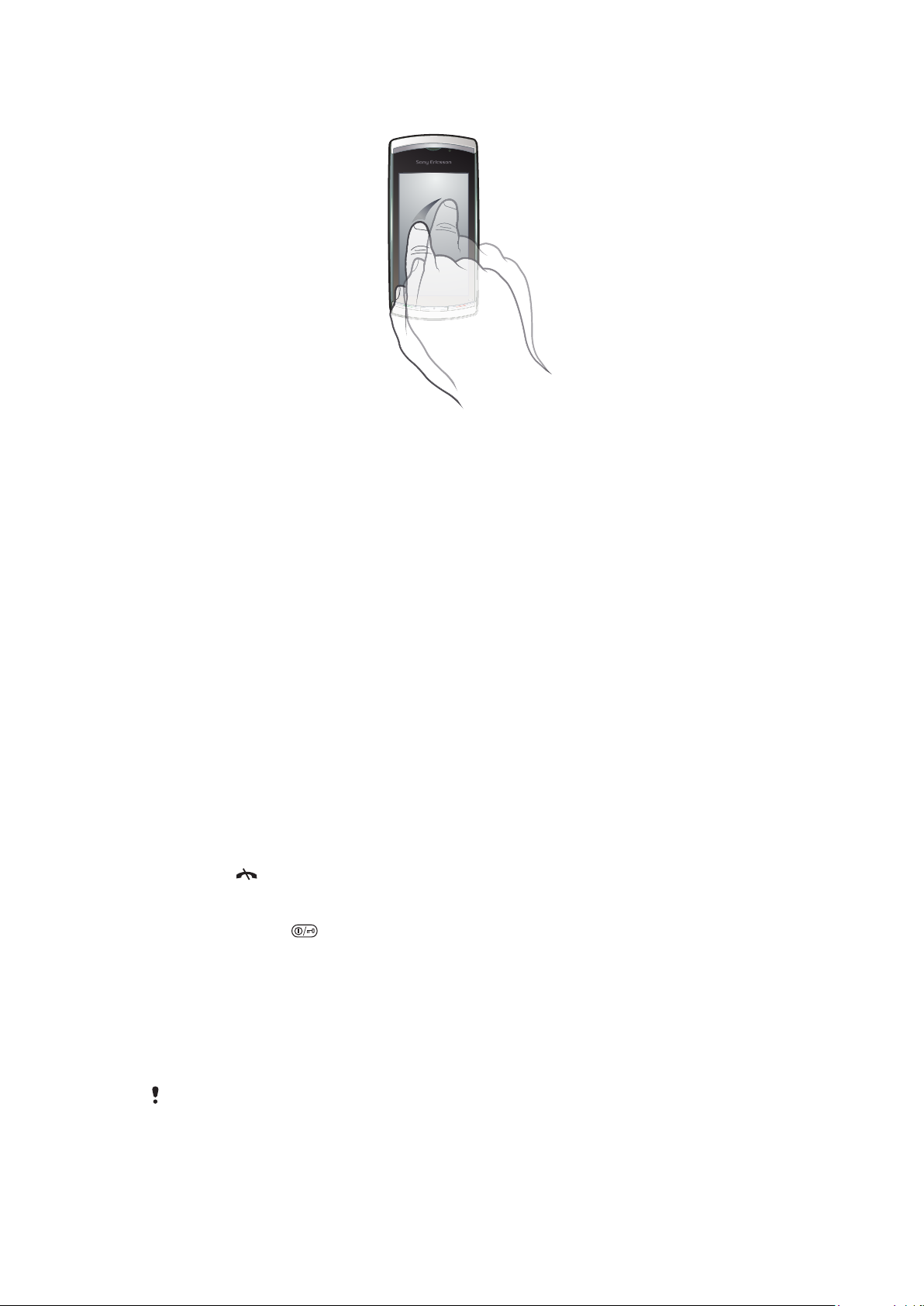
Uporaba menijev
Po menijih se lahko premikate s prsti ali s pisalom. Če želite izbrati ali odpreti element, ga
tapnite enkrat ali dvakrat. Lahko tudi preklapljate med aplikacijami, ki se izvajajo.
Glavni meni
Do menijev lahko dostopate z možnostjo Meni. Tapnite meni, da ga odprete. Menije lahko
prikažete na seznamu ali na mreži, ustvarite lastne mape ali premikate vsebine map.
Dostop do glavnega menija
•
Tapnite tipko za glavni meni.
Spreminjanje pogleda glavnega menija
1
Izberite Meni > Možnosti > Spremeni menijski prikaz.
2
Izberite eno od možnosti.
Samodejno zaklepanje tipkovnice in varovalo zaslona
Zaslon in tipke se lahko samodejno zaklenejo po obdobju nedejavnosti.
Spreminjanje nastavitev za samodejno zaklepanje tipk in zaslona
1
Izberite Meni > Nastavitve > Telefon > Uprav. telefona > Sam. zaklep. tipkov..
2
Izberite eno od možnosti.
Ročno odklepanje telefona
•
Pritisnite
Ročno zaklepanje telefona
•
Dvakrat pritisnite
in izberite .Odkleni.
.
Večopravilnost
S telefonom lahko pregledujete in preklapljate med aplikacijami, ki se izvajajo.
Prikaz aplikacij, ki se izvajajo
1
Pridržite glavno menijsko tipko.
2
Če želite preklopiti na aplikacijo, ki se izvaja, jo tapnite.
Če pustite aplikacije, da se izvajajo v ozadju, se poveča poraba energije, kar skrajša delovanje
baterije.
Končanje funkcije
•
V večini primerov izberite Možnosti > Izhod.
12
To je internetna različica te publikacije. © Tiskajte samo za zasebno uporabo.
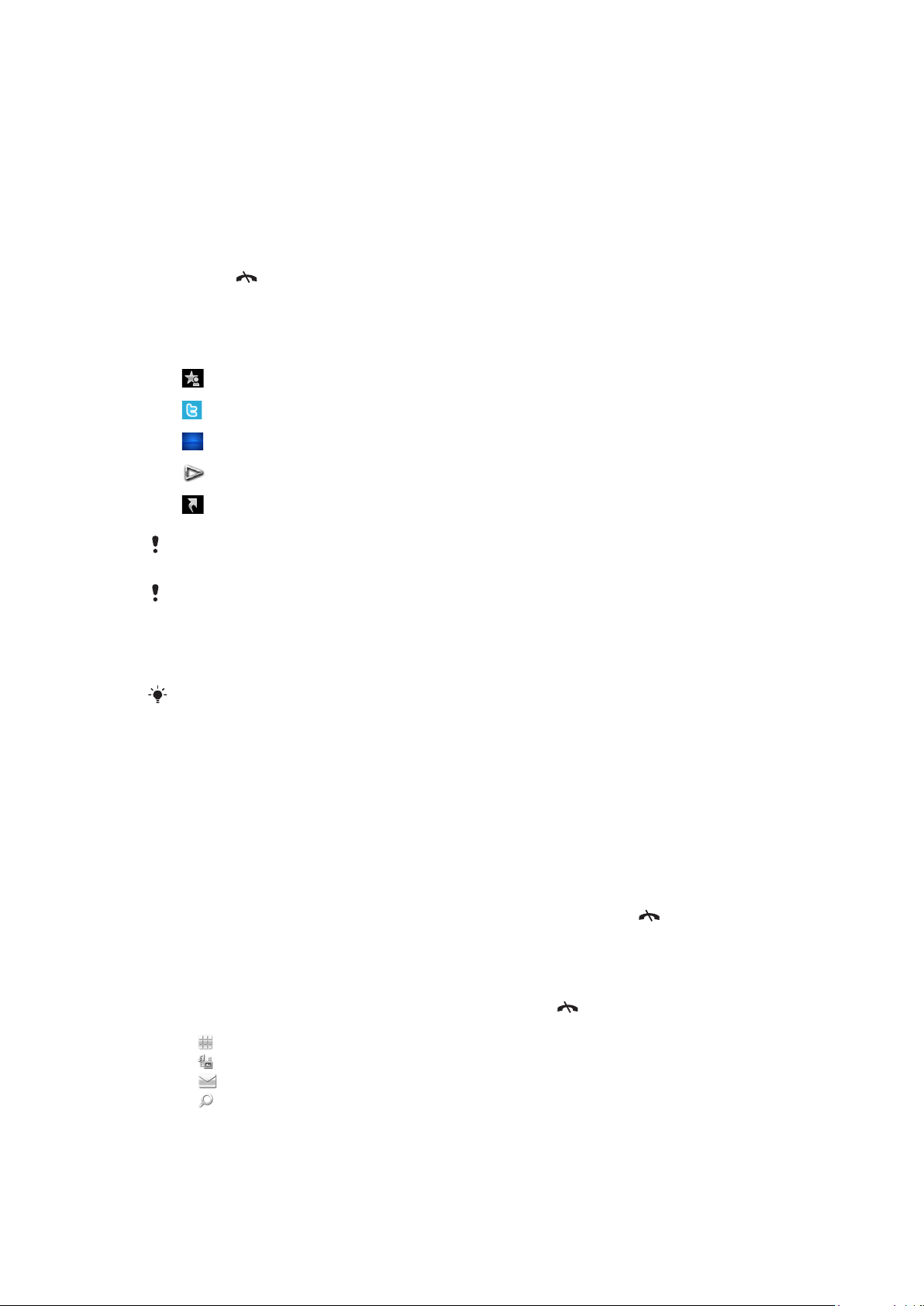
Brisanje elementov
•
V večini aplikacij morate za brisanje elementov, kot so datoteke, mape, sporočila in
medijske datoteke, izbrati element ter izbrati Možnosti > Zbriši.
Pripravljenost
Ko vključite telefon in vpišete kodo PIN, se na zaslonu prikaže ime omrežnega operaterja.
Temu pogledu pravimo stanje pripravljenosti. Telefon je zdaj pripravljen na uporabo.
Vrnitev v stanje pripravljenosti
•
Pritisnite .
Privzeti zaslon v stanju pripravljenosti
Privzeti zaslon v stanju pripravljenosti ponuja pet različnih pogledov v stanju pripravljenosti:
Pogled najljubših oseb
Pogled Twitter
Pogled pretoka
Pogled albuma
Pogled bližnjic
Ikone za nekatere poglede v stanju pripravljenosti, na primer za pogled albuma, se lahko
spreminjajo glede na vsebino, ki je prikazana na zaslonu stanja pripravljenosti.
Teh pet pogledov je na voljo samo, kadar je kot privzeta tema za stanje pripravljenosti izbrana
tema Sony Ericsson .
Preklop med pogledi v stanju pripravljenosti
•
Tapnite ikono želenega pogleda.
Za preklop med pogledi lahko s prstom potegnete po zaslonu v levo ali desno.
Krmarjenje po pogledu stanja pripravljenosti
•
Če ste na primer v pogledu albuma, potegnite s prstom navzgor ali navzdol po
zaslonu.
Dostop do dodatnih informacij
V pripravljenosti lahko dostopate do dodatnih informacij, na primer točnega časa in datuma,
predvajalnika glasbe v stanju pripravljenosti ali vrstice na dotik.
Prikaz dodatnih informacij v pogledu v pripravljenosti
•
Če želite prikazati več informacij ali prikazati vrstico na dotik, pritisnite .
•
Če se želite vrniti v celozaslonski pogled, tapnite območje zaslona med ikonami pogleda in
vrstico na dotik.
Uporaba vrstice na dotik v stanju pripravljenosti
1
Če vrstica na dotik ni prikazana na dnu zaslona, pritisnite
2
Tapnite eno od naslednjih ikon:
•
– vzpostavljanje klicev.
•
– pojdite v glavni meni Medij.
•
– pošiljanje in sprejemanje sporočil.
•
– iskanje telefona ali interneta.
.
13
To je internetna različica te publikacije. © Tiskajte samo za zasebno uporabo.
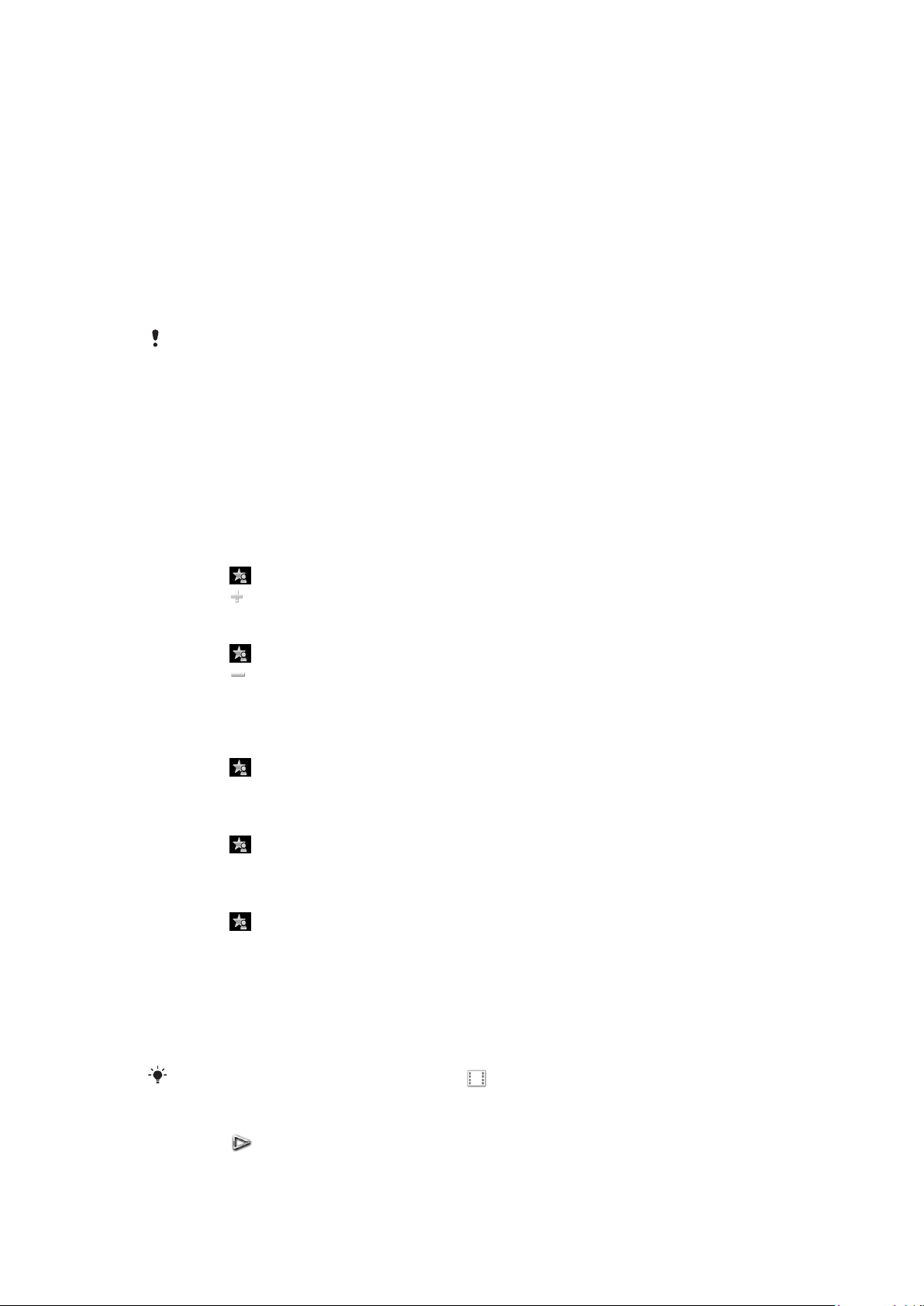
Spreminjanje ozadja za stanje pripravljenosti
1
Dotaknite se ikone pogleda in jo pridržite ter izberite možnost:
•
Prazno – ni ozadja.
•
Slika – kot ozadje se prikaže slika.
•
Adobe Flash – kot ozadje uporabite datoteko Adobe™ Flash™.
•
Twitter – kot ozadje se prikaže aplikacija Twitter™.
•
Flow – prikaže se val, ki se vedno postavi v vodoraven položaj, ne glede na
orientacijo telefona.
•
Album – prikažite fotografije ali video izrezke v meniju Medij.
•
Priljubljeni stiki – kot ozadje se prikažejo najljubše osebe.
•
Bližnjice – kot ozadje se prikažejo bližnjice do aplikacij ali spletnih mest.
2
Na zahtevo izberite datoteko.
3
Če želite shraniti svoje spremembe, izberite Izhod.
Iste datoteke ne morete izbrati za ozadje v več kot enem pogledu.
Pogled pretoka
Pogled pretoka kaže val, ki se vedno izravna vodoravno, ne glede na orientacijo telefona.
Pogled priljubljenih
Pogled priljubljenih ponuja hiter dostop do najljubših oseb.
Za vsako osebo v pogledu priljubljenih lahko izberete klicanje, pošiljanje sporočila ali prikaz
podrobnih informacij za osebo v aplikaciji Imenik.
Dodajanje osebe med priljubljene
1
Tapnite
2
Tapnite in izberite osebo ali osebe, ki jih želite dodati.
Odstranjevanje osebe iz priljubljenih
1
Tapnite .
2
Tapnite .
3
Tapnite osebo, ki jo želite odstraniti, in izberite Da.
4
Če želite odstraniti več oseb, ponovite korak 3.
Klicanje priljubljene osebe
1
Tapnite
2
Tapnite osebo in izberite Kliči.
Pošiljanje sporočila najljubši osebi
1
Tapnite
2
Tapnite osebo in izberite Sporočilo.
Če želite prikazati podrobnosti za priljubljeno osebo v Imeniku
1
Tapnite .
2
Tapnite osebo in izberite Prikaži v imeniku.
.
.
.
Pogled albuma
Pogled albuma ponuja hiter dostop do fotografij in video izrezkov.
Te vsebine si lahko ogledate ali jih pošljete drugim združljivim napravam. Fotografijo lahko
nastavite tudi kot ozadje v stanju pripravljenosti.
V pogledu albuma so video izrezki označeni z
Nastavljanje fotografije kot ozadja za pogled
1
Tapnite
2
Tapnite fotografijo in izberite Nastavi kot ozadje.
3
Izberite pogled.
.
To je internetna različica te publikacije. © Tiskajte samo za zasebno uporabo.
.
14
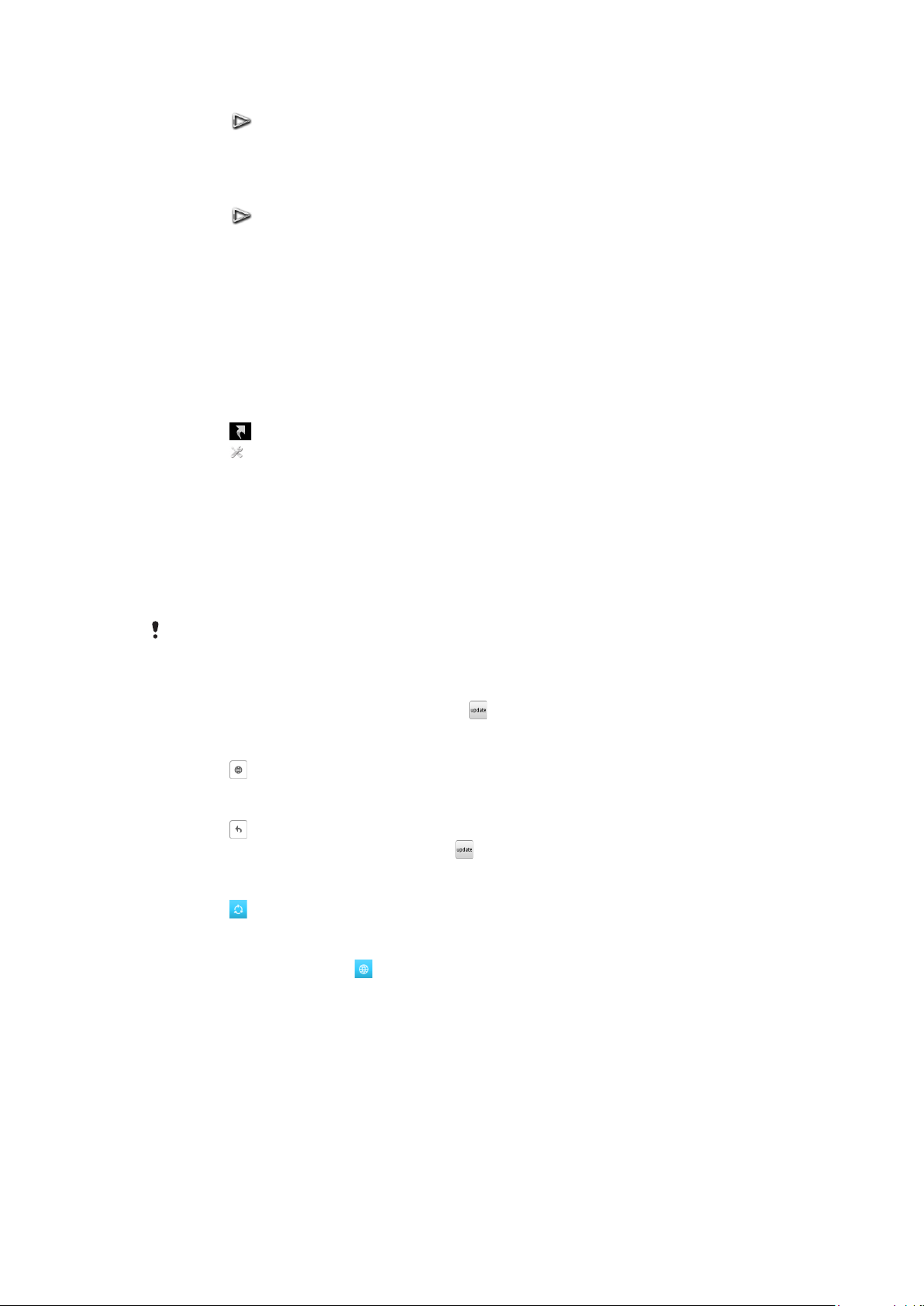
Pošiljanje fotografij in video izrezkov
1
Tapnite .
2
Tapnite fotografijo ali video izrezek in izberite Pošlji kot.
3
Izberite način pošiljanja.
Prikaz fotografije čez celotni zaslon v meniju Medij
1
Tapnite .
2
Tapnite fotografijo in izberite Ogled v pregledovalniku.
Predvajanje video izrezkov v pogledu albuma
•
Tapnite video izrezek in izberite Ogled v pregledovalniku.
Pogled bližnjic
Pogled bližnjic prinaša seznam bližnjic do različnih aplikacij in zaznamkov. Bližnjice, ki jih
želite prikazati, lahko prilagodite.
Spreminjanje nastavitev za bližnjice
1
Tapnite .
2
Tapnite
3
Izberite bližnjico in tapnite Možnosti > Spremeni.
4
Ko se prikaže Vrsta bližnjice:, izberite Aplikacija ali Zaznamek.
5
Dvakrat tapnite element.
6
Če želite shraniti svoje nastavitve, izberite Nazaj.
.
Pogled Twitter
V tem pogledu lahko dostopate do storitve Twitter. Preverite lahko stanje svojih prijateljev
ali pa komentirate njihove zadnje objave.
Pred uporabo te storitve morate imeti v telefonu nastavljene zahtevane nastavitve za internetno
povezavo.
Ustvarjanje nove objave
•
Vnesite besedilo v besedilno polje in tapnite
Prikaz komentarja na spletnem mestu Twitter
•
Tapnite poleg želenega komentarja.
Komentiranje novih objav
1
Tapnite poleg objave in vnesite svoje komentarje v besedilno polje nad objavo.
2
Če želite poslati svoje komentarje, tapnite .
Osveževanje pogleda Twitter
•
Tapnite .
Odpiranje spletnega mesta Twitter
•
Ko gledate objavo, tapnite .
.
Uporaba drugih omrežij
Klicanje in sprejemanje klicev, uporaba sporočil ter prenašanje podatkov, na primer
internetnih storitev, zunaj svojega domačega omrežja (gostovanje) lahko povzroči dodatne
stroške. Za več informacij se obrnite na operaterja.
15
To je internetna različica te publikacije. © Tiskajte samo za zasebno uporabo.
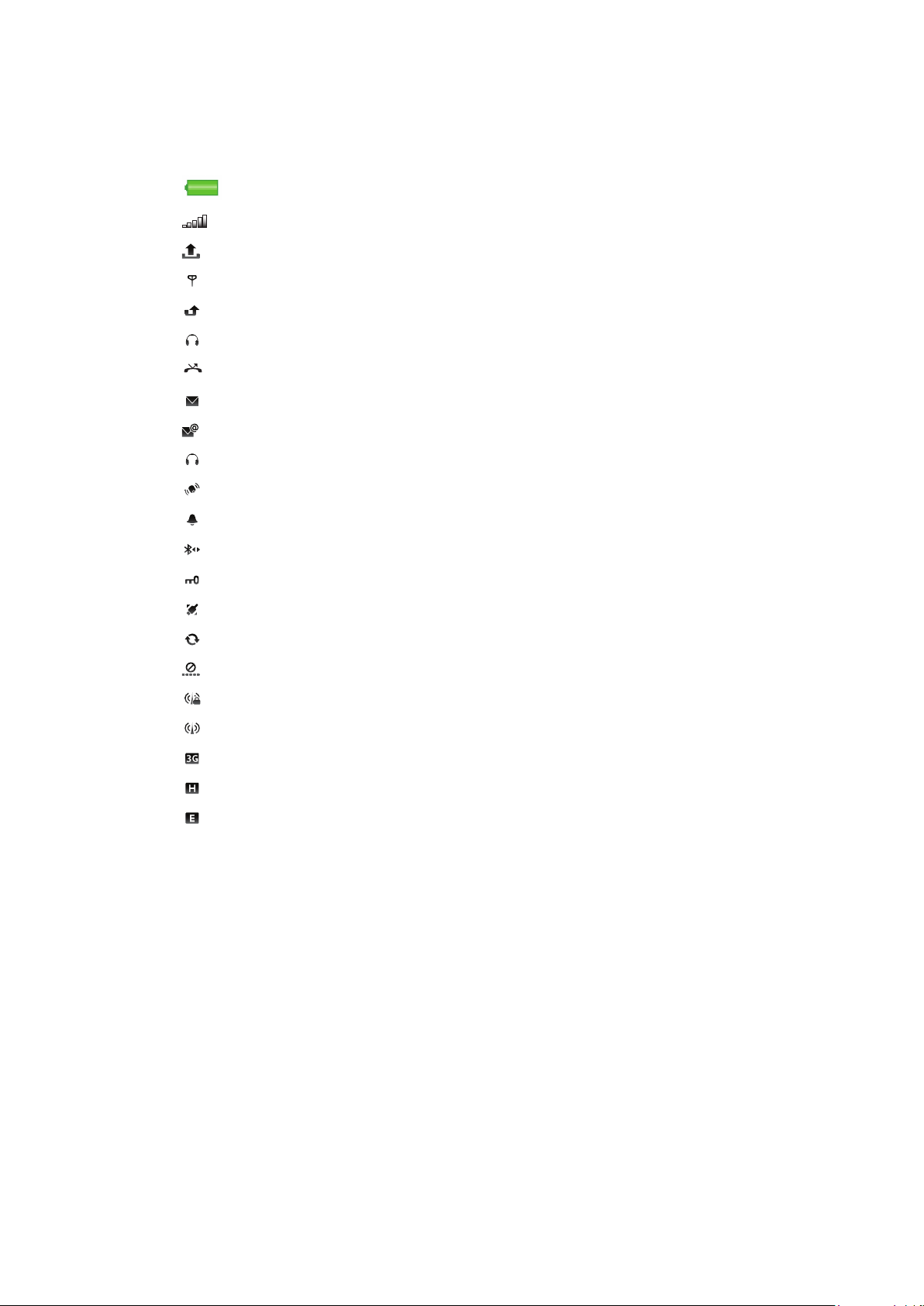
Ikone stanja
Na vrhu zaslona se lahko prikažejo ikone stanja. Za prikaz dodatnih informacij ali
spreminjanje nastavitev lahko tapnete ikone stanja.
Baterija je popolnoma polna
Moč signala omrežja
Sporočil v pošiljanju
Omrežje GSM je na voljo
Neodgovorjeni klic
Priključen je komplet za prostoročno uporabo.
Preusmerjen klic
Sprejeto je sporočilo SMS
Prejeta je nova e-pošta
Slušalke so vstavljene
Priključen je sprejemnik GPS
Vključen je alarm
Priključena je naprava Bluetooth™
Vključeno je zaklepanje tipkovnice
Prenašanje podatkov po vmesniku USB
Podatki se sinhronizirajo
Vključen je način Flight mode
Priključeno je varno omrežje Wi-Fi™
Priključeno je omrežje Wi-Fi™
Omrežje 3G je na voljo
Omrežje HSDPA je na voljo
Omrežje EGPRS je na voljo
16
To je internetna različica te publikacije. © Tiskajte samo za zasebno uporabo.
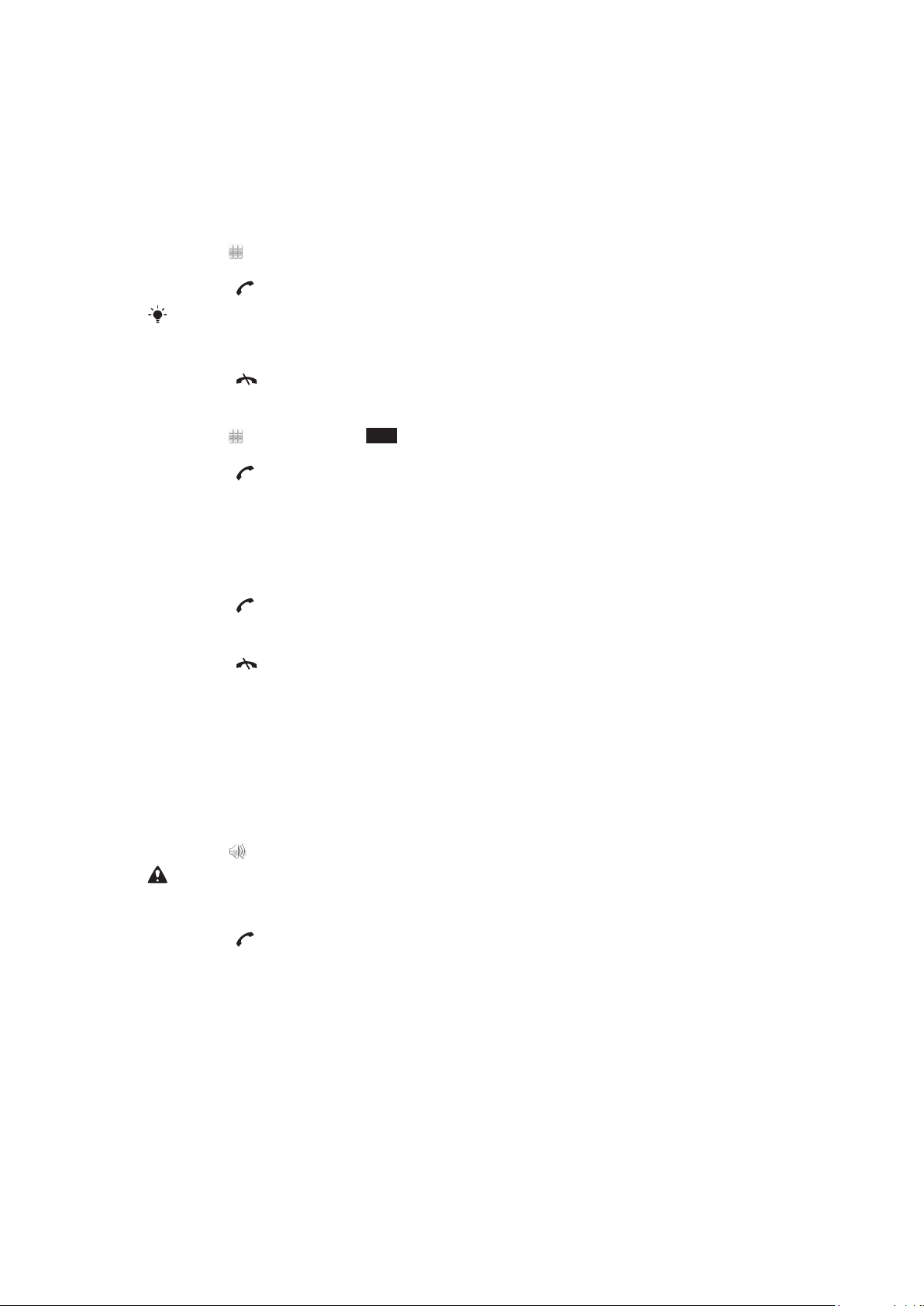
Klici
Klicanje in sprejemanje klicev
Telefon morate vključiti in biti morate v dosegu omrežja.
Vzpostavljanje klica
1
Izberite , da odprete okno za izbiranje, in vnesite telefonsko številko (po potrebi z
mednarodno kodo države ter območno kodo).
2
Pritisnite .
Kličete lahko številke iz imenika in s seznamov klicev.
Končanje klica
•
Pritisnite
Mednarodno klicanje
1
Izberite in dvakrat tapnite *+ za znak "+".
2
Vnesite kodo države, območno kodo (brez prve ničle) in telefonsko številko.
3
Pritisnite .
Nastavitev samodejnega ponovnega izbiranja
•
Izberite Meni > Nastavitve > Klici > Nast.klica > Sam. ponovno izbiranje >
Vključeno.
.
Sprejem klica
•
Pritisnite
Zavrnitev klica
•
Pritisnite .
Spreminjanje glasnosti zvočnika pri ušesu med klicem
•
Pritisnite tipko za povečanje ali zmanjšanje glasnosti.
Izklop mikrofona med klicem
1
Če želite izključiti mikrofon, tapnite Izključi mikrofon.
2
Če želite znova vključiti mikrofon, tapnite Vključi mik..
Vklop zvočnika med klicem
•
Tapnite
Med uporabo zvočnika telefona ne držite ob ušesu. Lahko vam poškoduje sluh.
Prikaz neodgovorjenih klicev
•
Pritisnite
.
.
, da odprete seznam klicev.
Omrežja
Vaš telefon samodejno preklaplja med omrežji GSM in 3G (UMTS), odvisno od njihove
razpoložljivosti. Nekateri operaterji dovoljujejo ročno preklapljanje omrežij.
Ročno preklapljanje med omrežji
1
Izberite Meni > Nastavitve > Povezljivost > Omrežje > Omrežni način.
2
Izberite eno od možnosti.
17
To je internetna različica te publikacije. © Tiskajte samo za zasebno uporabo.
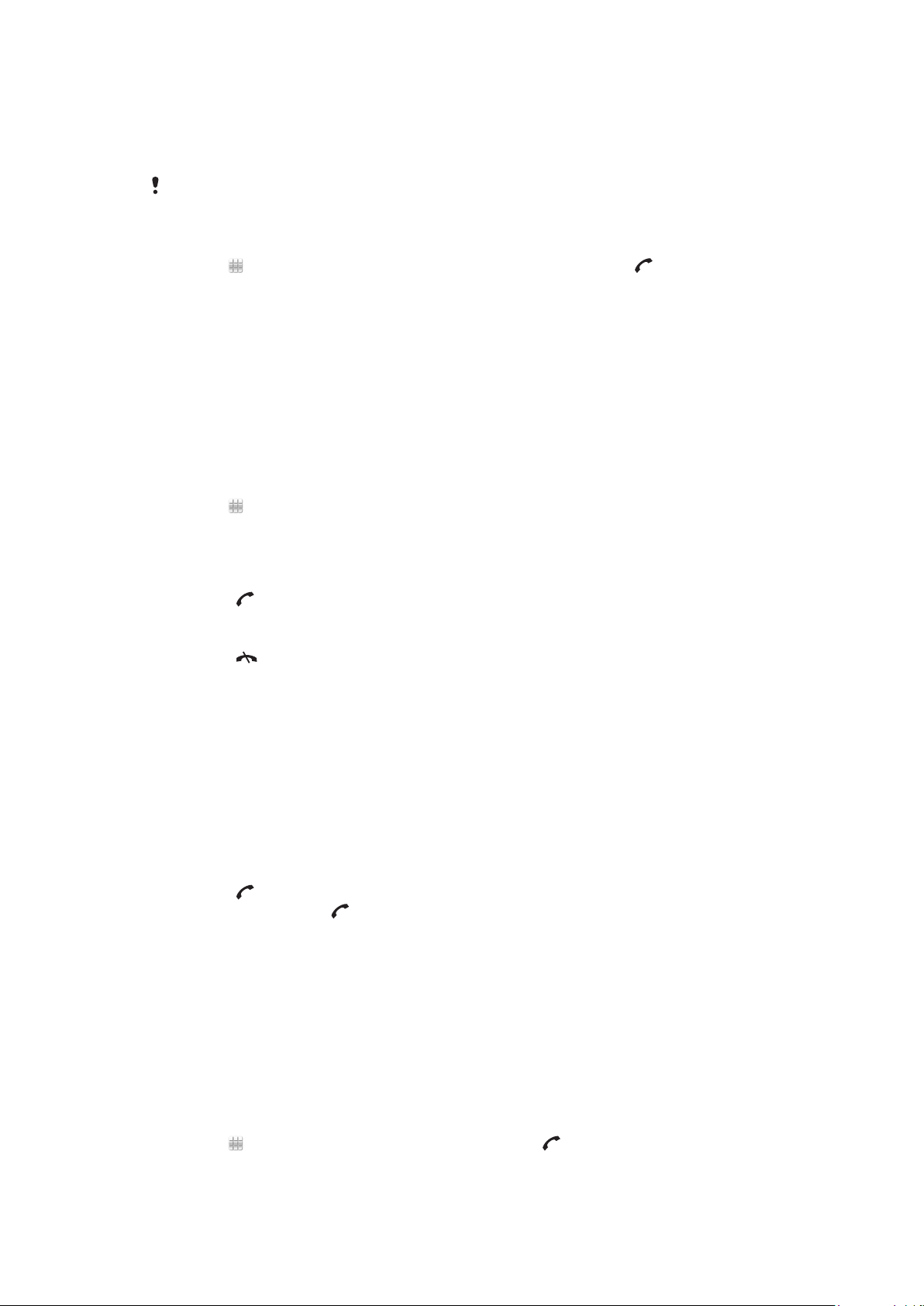
Klici v sili
Vaš telefon podpira uporabo mednarodnih številk za klice v sili, kot sta 112 in 911. Te
številke lahko običajno uporabite za klice v sili v katerikoli državi, z vstavljeno kartico SIM
ali brez, če ste le v dosegu omrežja.
V nekaterih državah se lahko uporabljajo druge številke za klice v sili. V tem primeru je morda vaš
operater na kartico SIM shranil dodatne krajevne številke za klice v sili.
Klicanje v sili
•
Izberite , vnesite 112 (mednarodna številka za klic v sili) in pritisnite .
Video klici
Svoje dogodivščine lahko delite s prijatelji in družino, ko se dogajajo, potem pa jih shranite,
da jih boste lahko delili z drugimi tudi pozneje. Osebo, s katero govorite, vidite na zaslonu.
Druga oseba vidi video izrezek, ki ga snema vaša kamera.
Pred vzpostavitvijo video klicev
Za sodelovanje v video klicu morata imeti oba udeleženca telefonsko naročnino 3G (UMTS),
ki podpira storitev 3G (UMTS), in zadostno pokritost s signalom 3G (UMTS).
Vzpostavitev video klica
1
Izberite
območno kodo).
2
Izberite Video klic.
in vnesite telefonsko številko (po potrebi z mednarodno kodo države in
Sprejem video klica
•
Pritisnite .
Končanje video klica
•
Pritisnite
Uporaba povečave, ko ste v odhodnem video klicu
•
Izberite Možnosti > Povečava.
Prikaz možnosti za video klic
•
Med video klicem izberite Možnosti.
.
Seznam klicev
Ogledate si lahko informacije o zadnjih klicih.
Klicanje številke s seznama klicev
1
Pritisnite
2
Izberite ime in pritisnite .
in izberite zavihek.
Hitro izbiranje
Hitro izbiranje omogoča izbiranje osmih oseb, ki jih lahko hitro pokličete v stanju
pripravljenosti. Vsaki osebi za hitro izbiranje morate določiti ime od 2 do 9.
Določanje številke za hitro izbiranje v imeniku
1
Izberite Meni > Nastavitve > Klici > Hitro izbiranje.
2
Izberite številko od 2 do 9 na tipkovnici telefona in izberite Možnosti > Dodeli.
3
Izberite osebo.
Hitro izbiranje za določeno številko
•
Izberite
, vnesite številko za hitro izbiranje in pritisnite .
18
To je internetna različica te publikacije. © Tiskajte samo za zasebno uporabo.
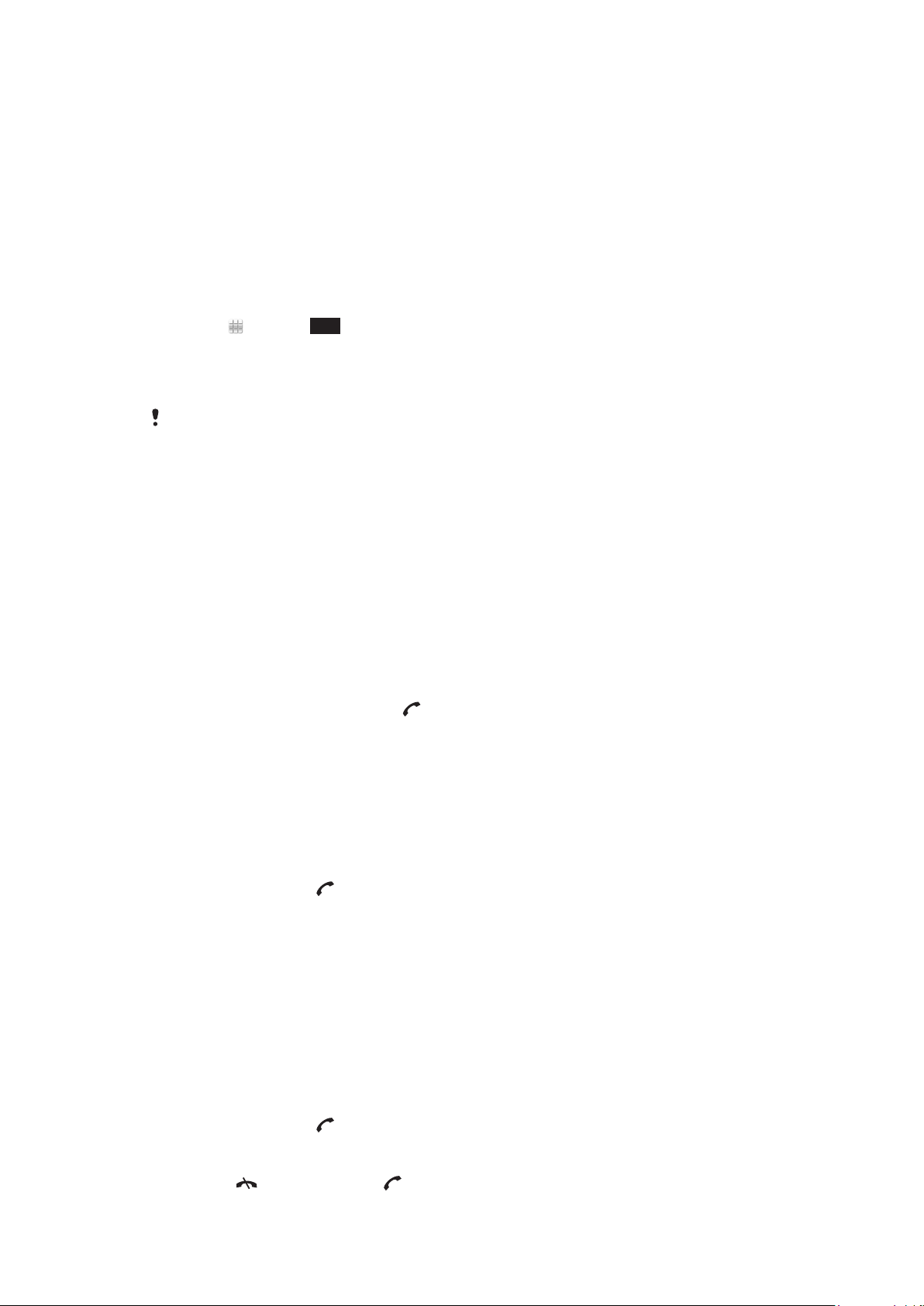
Več klicnih funkcij
Telefonski predal
Če vaša naročnina vključuje storitev telefonskega predala, lahko kličoči pustijo glasovno
sporočilo, kadar ne morete sprejeti klica.
Vnos številke telefonskega predala
1
Izberite Meni > Nastavitve > Klici > Telefonski predal> Telefonski predal.
2
Vnesite številko in izberite V redu.
Klicanje telefonskega predala
•
Izberite . Pridržite 1.
Preusmerjanje klicev
Klice lahko preusmerjate na primer na telefonski odzivnik.
Kadar uporabljate funkcijo Omejitve klicev, nekaterih možnosti za preusmeritve klicev ni na voljo.
Preusmerjanje klicev
1
Izberite Meni > Nastavitve > Klici > Preusmer. klicev.
2
Izberite vrsto klica in možnost za preusmeritev.
3
Izberite Vklopi.
4
Vnesite številko, na katero želite preusmeriti klice, in izberite V redu.
Več klicev
Delate lahko z več klici hkrati. Trenutni klic lahko na primer zadržite, med tem pa vzpostavite
ali sprejmete drugi klic. Lahko tudi preklopite med klicema. Tretjega klica ne morete sprejeti,
dokler ne končate enega izmed prvih dveh klicev.
Vzpostavljanje drugega klica
1
Med klicem izberite Tipkovnica. S tem zadržite trenutni klic.
2
Vnesite številko za klic in pritisnite
.
Čakajoči klic
Če imate vključeno storitev za čakajoči klic in prejmete drugi klic, boste zaslišali pisk.
Vklop čakajočega klica
•
Izberite Meni > Nastavitve > Klici > Nast.klica > Čakajoči klic > Vklopi.
Sprejem drugega klica
•
Med klicem pritisnite
Zavrnitev drugega klica
•
Med klicem izberite Zavrni in nadaljujte aktivni klic.
Končanje aktivnega in sprejem drugega klica
•
Med klicem izberite Možnosti > Končaj klic v teku in potem izberite Sprejmi.
, ko zaslišite pisk za drugi klic. S tem zadržite trenutni klic.
Delo z dvema glasovnima klicema
Hkrati imate lahko vzpostavljen in zadržan klic.
Preklop med dvema klicema
•
Med klicem pritisnite
Končanje aktivnega in vrnitev na zadržani klic
•
Pritisnite
in potem pritisnite .
To je internetna različica te publikacije. © Tiskajte samo za zasebno uporabo.
.
19

Konferenčni klici
Funkcija za konferenčni klic vam omogoča izvedbo skupnega pogovora z drugimi ljudmi.
Vzpostavitev konferenčnega klica
1
Pokličite prvega udeleženca.
2
Izberite Tipkovnica, vnesite številko naslednjega udeleženca, ki ga želite poklicati,
in pritisnite .
3
Ko je vzpostavljen novi klic, izberite .
4
Če želite dodati več udeležencev, ponovite korak 2.
5
Ko je klic sprejet, izberite , da dodate nove udeležence v konferenčni klic.
Sprostitev udeleženca
1
Izberite .
2
Izberite udeleženca in izberite
Zaseben pogovor z enim udeležencem
1
Med klicem izberite , da se prikažejo vsi udeleženci.
2
Izberite udeleženca, s katerim se želite zasebno pogovarjati, in izberite
Vrnitev v konferenčni klic
•
Izberite
.
.
.
Zapora za odhodne klice
Omejite lahko odhodne in dohodne klice. Potrebujete geslo svojega ponudnika storitev.
Če preusmerite dohodne klice, ne morete uporabljati nekaterih možnosti za omejevanje klicev.
Omejevanje klicev
1
Izberite Meni > Nastavitve > Klici > Zapore klicev.
2
Izberite eno izmed možnosti.
3
Izberite Vklopi.
4
Vnesite svoje geslo in izberite V redu.
Trajanje in stroški klica
Med klicem telefon prikaže, koliko časa že govorite. Preverite lahko tudi trajanje zadnjega
klica, vseh odhodnih klicev in skupno trajanje vseh klicev.
Prikaz trajanja klica
•
Izberite Meni > Klici > Trajanje klicev.
20
To je internetna različica te publikacije. © Tiskajte samo za zasebno uporabo.
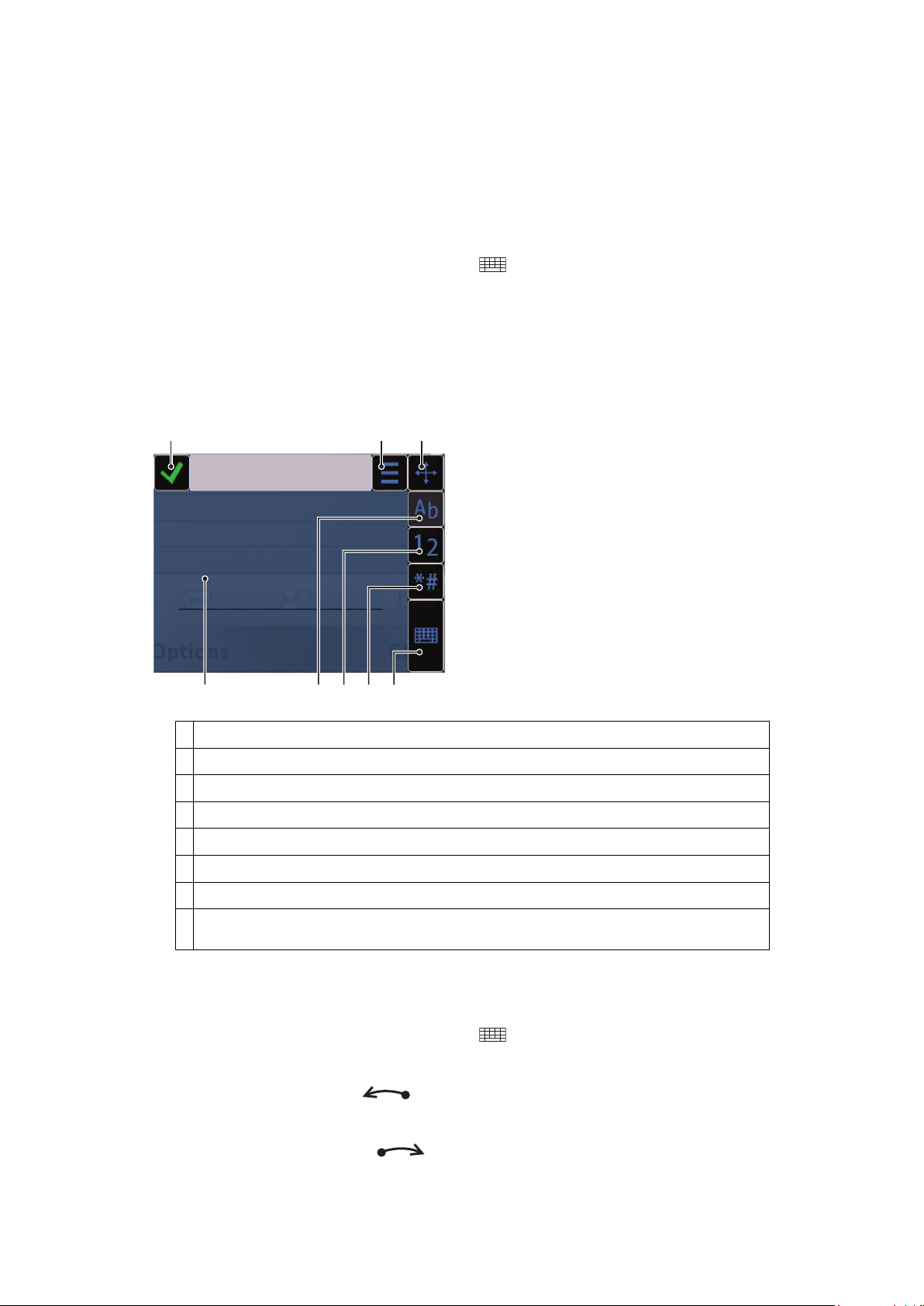
Vnašanje besedila
1 2 3
5678
4
Črke, številke in posebne znake lahko vnašate z drsno tipkovnico, zaslonskimi tipkovnicami
ali prepoznavanjem pisave. Med temi načini vnosa lahko preklapljate.
Vnašanje besedila z zaslonskimi tipkovnicami ali prepoznavanjem pisave
1
Tapnite poljubno polje za vnos besedila. Izberite na primer Meni > Sporočanje >
Novo sporočilo in tapnite območje zaslona pod poljem Za.
2
Odpre se okno za vnašanje besedila. Tapnite in izberite možnost:
•
Mini tipkovnica QWERTY – tipkovnica v kompaktnem načinu.
•
Tipk.QWERTY na cel. zas. – tipkovnica v ležečem načinu.
•
Alfanumerična tipkovn. – tradicionalna tipkovnica.
•
Rokopis – prepoznavanje pisave.
3
S prstom ali pisalom vnesite besedilo.
Ročna pisava
1
Zapri – tapnite za sprejem besedila v vnosnem oknu in za zapiranje pogleda zaslonske tipkovnice
2 Možnosti – tapnite za prikaz možnosti za ročno pisavo
3 Postavitev – povlecite in spustite za premik okna za ročno pisavo po zaslonu
4 Območje za ročno pisavo
5 Način črk – tapnite za preklop v način vnosa črk
6 Način številk – tapnite za preklop v način vnosa številk
7 Simbol – tapnite, da odprete tabelo simbolov
8 Možnosti vnosa – tapnite za preklop na drug način vnosa: Mini tipkovnica QWERTY, Tipk.QWERTY na
cel. zas. ali Alfanumerična tipkovn.
Odpiranje okna za ročno pisavo
1
Tapnite poljubno polje za vnos besedila. Izberite na primer Meni > Sporočanje >
Novo sporočilo in tapnite območje zaslona pod poljem Za.
2
Odpre se okno za vnašanje besedila. Tapnite
Brisanje besedila
•
Potegnite kratko črto v levo
Vstavljanje presledka
•
Potegnite kratko črto v desno .
in izberite Rokopis.
.
21
To je internetna različica te publikacije. © Tiskajte samo za zasebno uporabo.

Uporaba zaslonskih tipkovnic
12 345
6 7 8 9 10 11 12
Da vključite zaslonsko tipkovnico, lahko tapnete vnosno polje za besedilo. Preklopite lahko
med tremi različnimi vrstami tipkovnic:
•
Mini tipkovnica QWERTY – tipkovnica v pokončnem načinu.
•
Tipk.QWERTY na cel. zas. – tipkovnica v ležečem načinu.
•
Alfanumerična tipkovn. – tradicionalna tipkovnica za alfanumerične znake.
Celozaslonska tipkovnica QWERTY
1 Zapri – tapnite, da sprejmete besedilo v vnosnem oknu in zaprete pogled tipkovnice
2 Možnosti – tapnite, da odprete meni z možnostmi vnosa, kjer lahko spreminjate na primer nastavitev Jezik
pisanja ali pregledate Pomoč
3 Vračalka – tapnite za brisanje črke levo od kurzorja
4 Levo – tapnite za premik kurzorja v levo
5 Desno – tapnite za premik kurzorja v desno
6 Shift in Caps Lock – tapnite za spreminjanje velikosti črk
7 ABC – tapnite za prikaz črk abecede in najpogosteje uporabljenih simbolov
8 Številski način – tapnite za prikaz številk in najpogosteje uporabljenih simbolov
9 Naglašene črke – tapnite za prikaz naglašenih črk
10 Presledek – tapnite za vnos presledka
11 Nova vrstica – tapnite za prehod v novo vrstico
12 Možnosti vnosa – tapnite za preklop na drug način vnosa: Mini tipkovnica QWERTY, Alfanumerična
tipkovn. ali Rokopis
Vklop tipkovnic QWERTY
1
Tapnite poljubno polje za vnos besedila. Izberite na primer Meni > Sporočanje >
Novo sporočilo in tapnite območje zaslona pod poljem Za.
2
Odpre se okno za vnašanje besedila. Tapnite
•
Tipk.QWERTY na cel. zas. – tipkovnica v ležečem načinu.
•
Mini tipkovnica QWERTY – tipkovnica v pokončnem načinu.
in izberite možnost:
To je internetna različica te publikacije. © Tiskajte samo za zasebno uporabo.
22
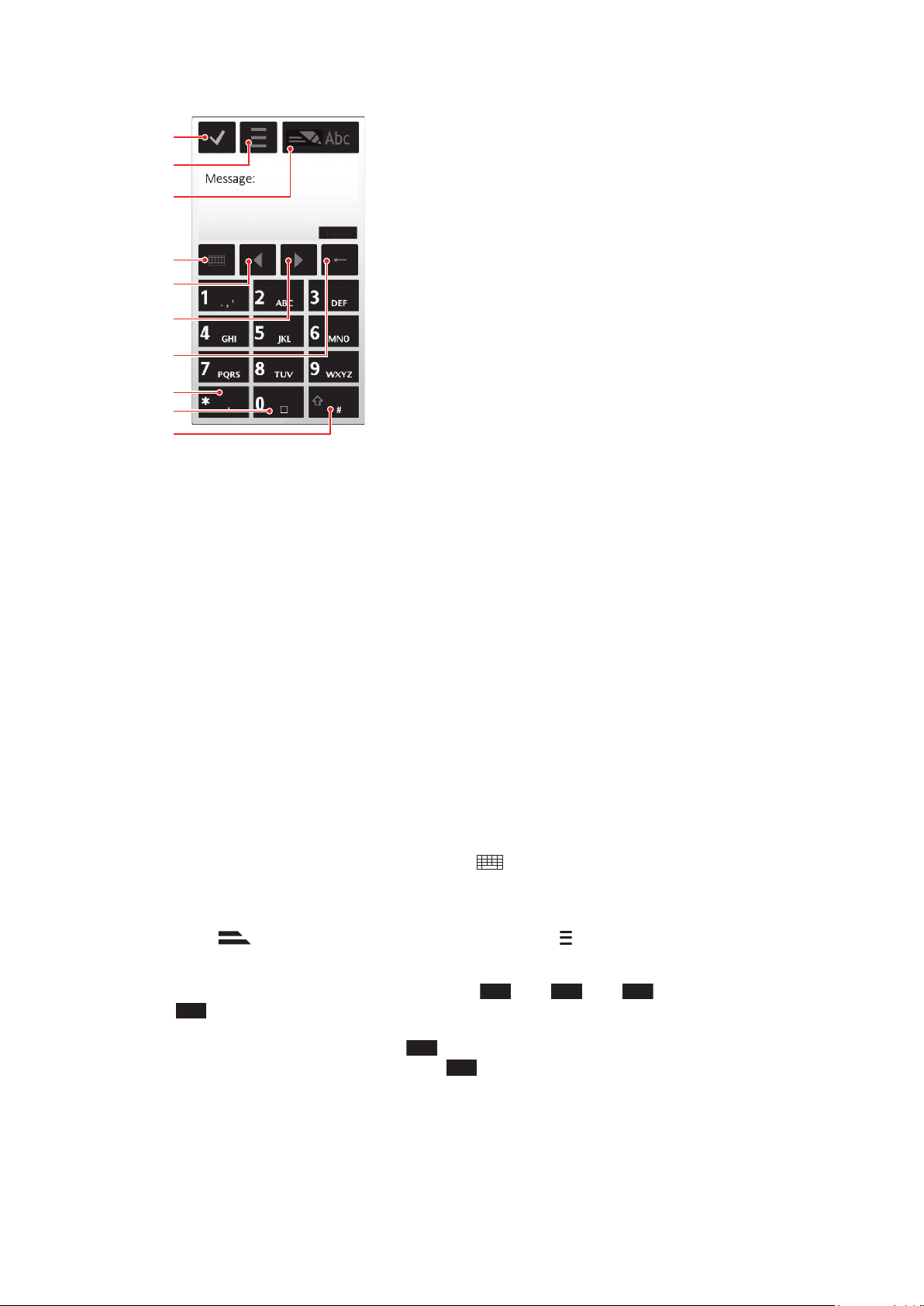
Alfanumerična tipkovnica
1
4
8
9
2
10
5
6
7
3
3
*+
1 Zapri – tapnite za sprejem besedila v vnosnem oknu in da zaprete pogled zaslonske številske tipkovnice
2 Možnosti – tapnite, da odprete meni z možnostmi vnosa, kjer lahko spreminjate na primer nastavitev Jezik
pisanja ali pregledate Pomoč
3 Kazalec za vnos besedila – tapnite za odpiranje pojavnega okna, kjer lahko vključite ali izključite vnos
besedila s predvidevanjem, spremenite velikost črk in preklopite med načinom črk ter številk
4 Načini vnosa – tapnite za preklop na drug način vnosa: Mini tipkovnica QWERTY, Tipk.QWERTY na cel.
zas. ali Rokopis
5 Levo – tapnite za premik kurzorja v levo
6 Desno – tapnite za premik kurzorja v desno
7 Vračalka – tapnite za brisanje črke levo od kurzorja
8 Simbol – tapnite, da odprete tabelo simbolov
9 Presledek – tapnite za vnos presledka ali 0
10 Shift – tapnite za spremembo velikosti črk, vklop ali izklop vnosa besedila s predvidevanjem in preklop med
načini črk ter številk
Vklop alfanumerične tipkovnice
1
Tapnite poljubno polje za vnos besedila. Izberite na primer Meni > Sporočanje >
Novo sporočilo in tapnite območje zaslona pod poljem Za.
2
Pojavi se okno za vnašanje besedila. Tapnite
in izberite Alfanumerična
tipkovn..
Vnašanje besedila z vnosom besedila s predvidevanjem
1
Če se ne prikaže na znaku za vnos besedila, tapnite in izberite Vklopi vnos
s predvid..
2
Vsako tipko pritisnite samo enkrat, tudi če želena črka ni prva na pritisnjeni tipki. Če
želite na primer vnesti besedo “Jane”, tapnite 5 za J, 2 za a, 6 za n in
za e. Pred pregledom predlogov napišite celo besedo.
3
Za prikaz več predlogov besed tapnite podčrtano besedo. Izberite besedo.
4
Če želite dodati presledek, tapnite 0.
5
Če želite dodati simbole in ločila, tapnite
.
To je internetna različica te publikacije. © Tiskajte samo za zasebno uporabo.
23
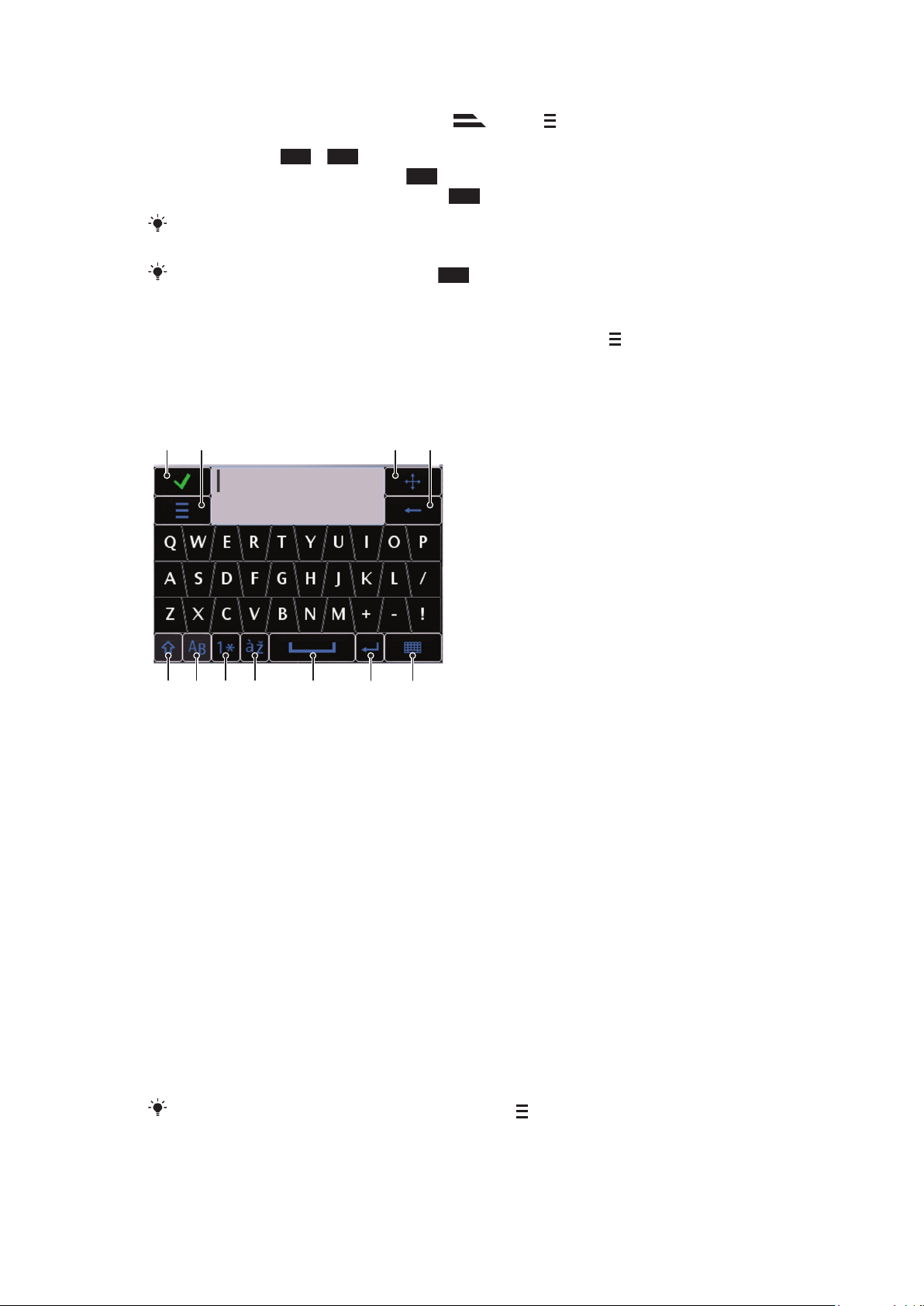
Vnašanje besedila z več pritiski
*+
1
5678 9 10 11
2 3 4
1
Če je v znaku za vnos besedila prikazano , tapnite in izberite Vnos s
predvidevanjem > Izključeno, da preklopite na vnos besedila z več pritiski.
2
Večkrat tapnite 2 – 9, dokler se ne prikaže želena črka.
3
Če želite dodati presledek, tapnite 0.
4
Če želite dodati simbole ali ločila, tapnite
Kadar uporabljate način vnosa besedila, lahko vnesete številke tako, da tapnete in pridržite tipke
za številke.
Za vnos ločil lahko večkrat pritisnete tudi 1, dokler se ne prikaže želeno ločilo.
.
Dodajanje besed v vgrajeni slovar
1
Ko vnašate besedilo z vnosom besedila s predvidevanjem, tapnite in izberite Vnos
s predvidevanjem > Dodaj besedo.
2
Besedo napišite z več pritiski na tipko in izberite V redu.
Mini tipkovnica QWERTY
1
2 Možnosti – tapnite, da odprete meni z možnostmi vnosa, kjer lahko spreminjate na primer nastavitev Jezik
3 Postavitev – pridržite, da premaknete vnosno okno po zaslonu
4 Vračalka – tapnite za brisanje črke levo od kurzorja
5 Shift in Caps Lock – tapnite za spreminjanje velikosti črk
6 ABC – tapnite za prikaz črk abecede in najpogosteje uporabljenih simbolov
7 Številski način – tapnite za prikaz številk in najpogosteje uporabljenih simbolov
8 Naglašene črke – tapnite za prikaz naglašenih črk
9 Presledek – tapnite za vnos presledka
10 Nova vrstica – tapnite za prehod v novo vrstico
11 Možnosti vnosa – tapnite za preklop na drug način vnosa: Tipk.QWERTY na cel. zas., Alfanumerična
Spreminjanje jezika pisanja
•
Izberite Možnosti > Jezik pisanja.
Ko je odprto okno z vnos besedila, lahko tapnete tudi
Zapri – tapnite, da sprejmete besedilo v vnosnem oknu in zaprete pogled tipkovnice
pisanja ali pregledate Pomoč
tipkovn. ali Rokopis
in izberete Jezik pisanja.
To je internetna različica te publikacije. © Tiskajte samo za zasebno uporabo.
24
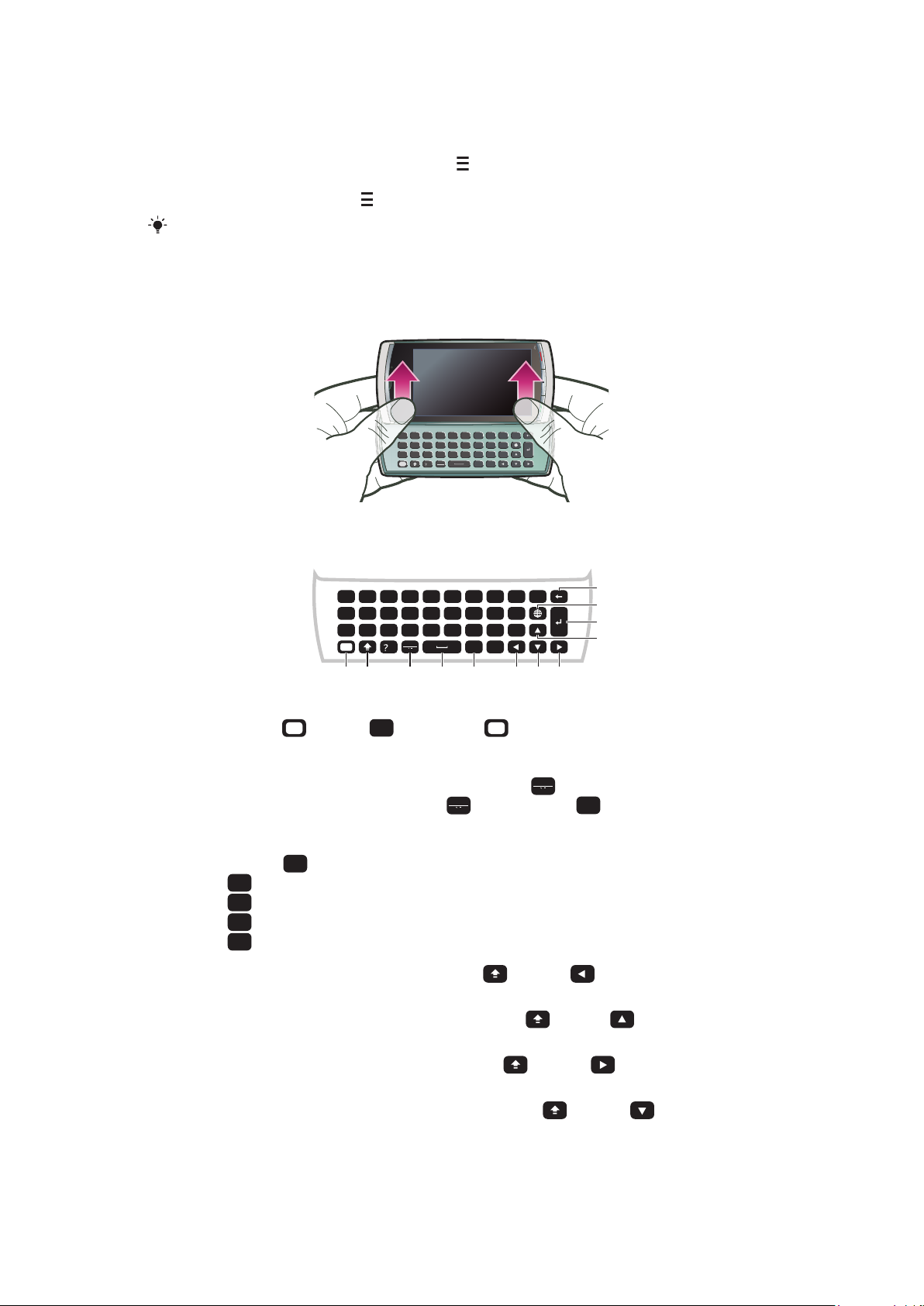
Kopiranje in lepljenje besedila
Q
L
)
O
K
(
I
,
,
-
P
J
#
U
M
0
H
6
Y
N
9
G
5
T
B
8
F
4
1
2
3
*
+/@
R
V
7
D
E
C
S
W
X
A
Z
Ctrl
!
.
:
;
Sym
au
L
)
O
/
.
:
K
(
I
+
,
,
;
-
P
@
J
#
U
*
M
0
H
6
Y
3
N
9
G
5
T
2
B
8
F
4
R
1
V
7
D
E
C
S
W
X
A
Q
Z
Ctrl
!
12 3 4 5 6 78
9
10
11
12
Sym
au
P
@
Sym
au
Sym
au
Ctrl
A
C
X
V
7
1
Tapnite, da kazalec postavite na začetek besedila, ki ga želite izbrati za kopiranje.
Potem s prstom ali pisalom povlecite do konca besedila.
2
Če želite kopirati izbrano besedilo, tapnite in izberite Kopiraj.
3
Če želite besedilo prilepiti v isto besedilo polje, premaknite kazalec na mesto
vstavljanja besedila, tapnite in izberite Prilepi.
Če želite besedilo prilepiti v drugo besedilno polje, premaknite kazalec na mesto vstavljanja
besedila in izberite Možnosti > Prilepi.
Uporaba drsne tipkovnice
Svoj telefon lahko odprete in vnašate besedilo s tipkovnico QWERTY.
Drsna tipkovnica
1
Alt – to tipko pritisnite enkrat, da vnesete znak na zgornji desni strani tipke. Če želite na primer vnesti @,
enkrat tapnite in pritisnite
. Dvakrat tapnite za trajni preklop v način Alt
2 Shift in Caps Lock – pritisnite za preklop med velikimi in malimi črkami
3
Symbol – pritisnite enkrat za prikaz tabele simbolov. Pridržite
znakov. Če želite na primer vnesti ê, pridržite
in večkrat pritisnite E, dokler se ne prikaže znak ê
in pritisnite drugo tipko za vnos skritih
4 Presledek – pritisnite za vnos presledka
5
Ctrl – pridržite
•
za izbiranje vsega besedila
•
za kopiranje izbranega besedila
•
za izrezovanje izbranega besedila
•
za lepljenje besedila, ki ste ga ravnokar izrezali
6
Levo – pritisnite za premik kazalnika v levo, pridržite in pritisnite , da izberete besedilo levo od
in pritisnite eno izmed naslednjih tipk:
kazalnika
7
Gor – pritisnite za premik kazalnika v prejšnjo vrstico, pridržite in pritisnite , da izberete širino vrstice
besedila levo od kazalnika
8
Desno – pritisnite za premik kazalnika v desno, pridržite in pritisnite , da izberete besedilo desno
od kazalnika
9
Dol – pritisnite za premik kazalnika v naslednjo vrstico, pridržite in pritisnite , da izberete širino
vrstice besedila desno od kazalnika
10 Nova vrstica – pritisnite za prehod v novo vrstico
11 Preklop jezika – pritisnite za preklop na drug jezik pisanja
25
To je internetna različica te publikacije. © Tiskajte samo za zasebno uporabo.
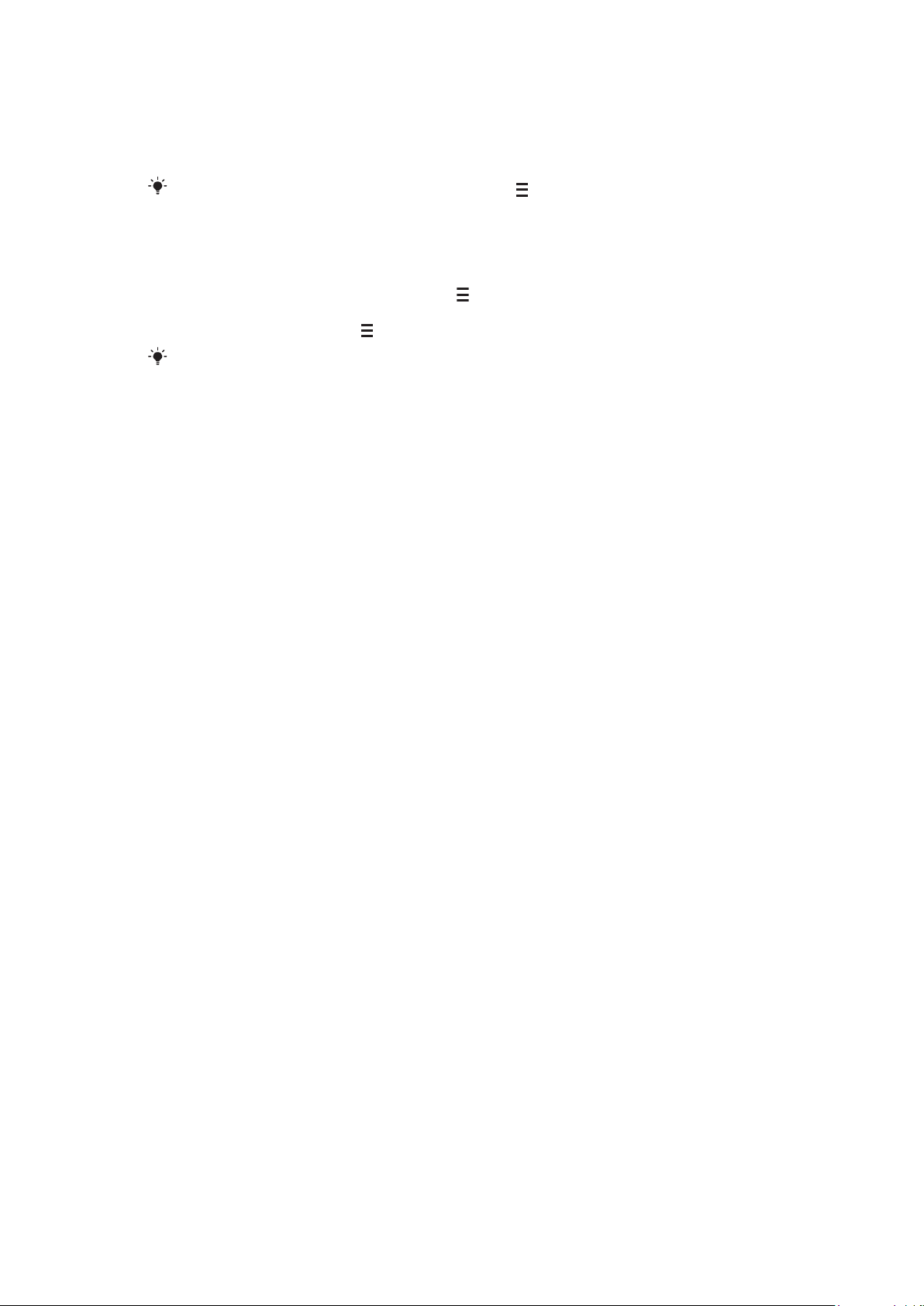
12 Vračalka – pritisnite za brisanje črke levo od kazalnika.
Spreminjanje jezika pisanja
•
Izberite Možnosti > Jezik pisanja.
Ko je odprto okno z vnos besedila, lahko tapnete tudi in izberete Jezik pisanja.
Kopiranje in lepljenje besedila
1
Tapnite, da kazalec postavite na začetek besedila, ki ga želite izbrati za kopiranje.
Potem s prstom ali pisalom povlecite do konca besedila.
2
Če želite kopirati izbrano besedilo, tapnite in izberite Kopiraj.
3
Če želite besedilo prilepiti v isto besedilo polje, premaknite kazalec na mesto
vstavljanja besedila, tapnite in izberite Prilepi.
Če želite besedilo prilepiti v drugo besedilno polje, premaknite kazalec na mesto vstavljanja
besedila in izberite Možnosti > Prilepi.
26
To je internetna različica te publikacije. © Tiskajte samo za zasebno uporabo.
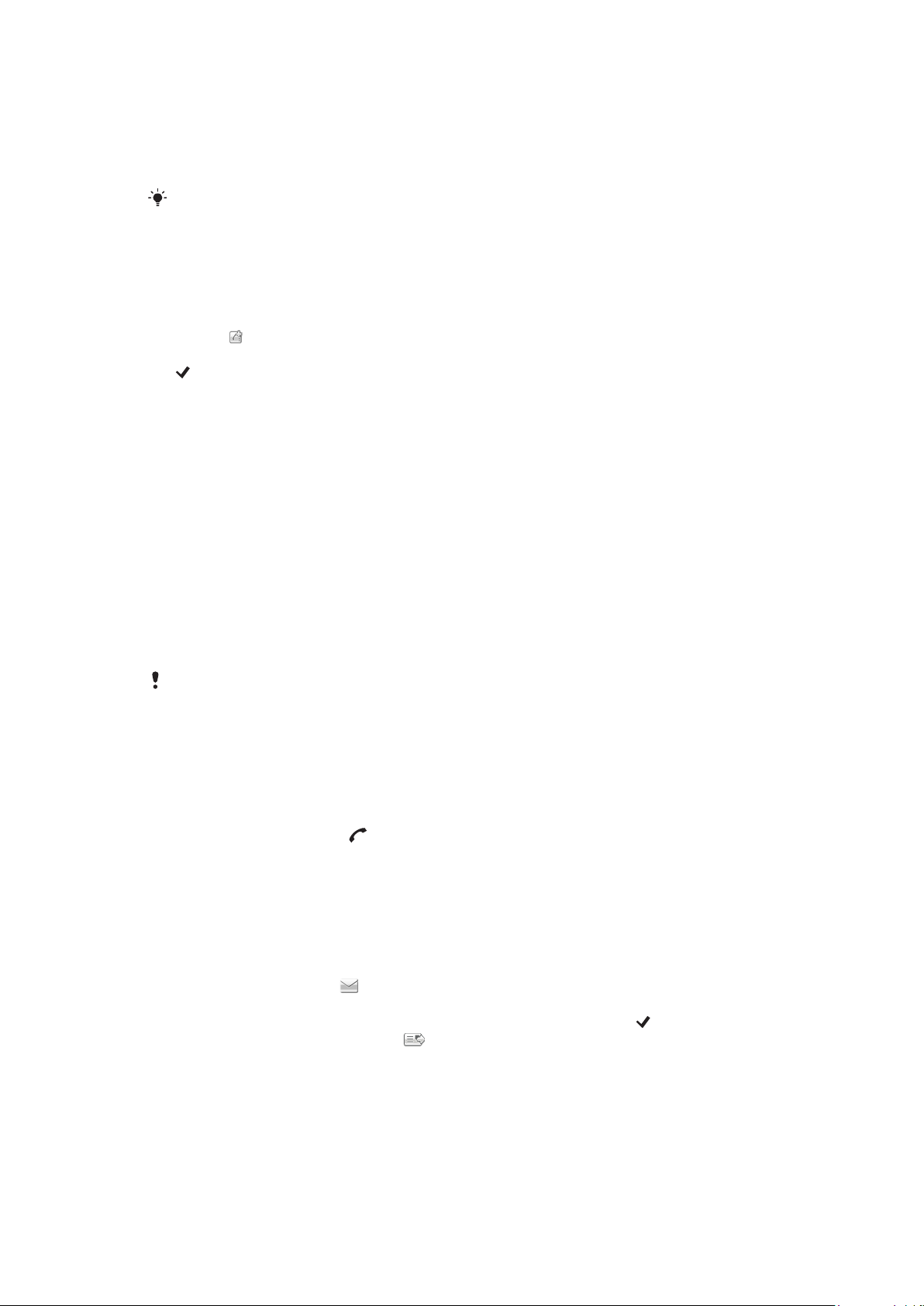
Imenik
V meni Imenik lahko shranite imena, telefonske številke in osebne informacije. Informacije
lahko shranite v pomnilnik telefona ali na kartico SIM.
Svoj imenik lahko sinhronizirate s programom Sony Ericsson PC Companion .
Odpiranje imenika
•
Izberite Meni > Imenik.
Dodajanje nove osebe
1
Izberite Meni > Imenik.
2
Tapnite .
3
Dodajte informacije za osebo. Če želite zapreti okno za vnašanje besedila, tapnite
.
4
Izberite Končano.
Urejanje oseb
1
Izberite Meni > Imenik.
2
Dvakrat tapnite osebo in izberite Možnosti > Uredi.
Izbiranje prikaza oseb
•
Izberite Meni > Imenik > Možnosti > Nastavitve > Imenik za prikaz.
Kopiranje oseb med pomnilniško kartico in kartico SIM
1
Izberite Meni > Imenik.
2
Izberite osebo in izberite Možnosti > Označi/opusti > Označi.
3
Če želite označiti več oseb, ponovite korak 2.
4
Izberite Možnosti > Kopiraj.
5
Izberite eno izmed možnosti.
Ko kopirate osebe iz
telefonska številka in e-poštni naslov za osebo.
Iskanje osebe
•
V polju za iskanje vnesite prve črke imena osebe. Prikažejo se ustrezne osebe.
Klicanje osebe
1
Izberite Meni > Imenik.
2
Izberite osebo in pritisnite
Vzpostavitev video klica z osebo
1
Izberite Meni > Imenik.
2
Izberite osebo in izberite Možnosti > Kliči > Video klic.
Pošiljanje sporočil osebi
1
Izberite Meni > Imenik.
2
Izberite osebo in tapnite
3
Če želite odpreti okno za vnašanje besedila, tapnite telo sporočila.
4
Vnesite besedilo. Če želite zapreti okno za vnašanje besedila, tapnite
5
Če želite poslati sporočilo, tapnite .
Pomnilnik telefona v Pomnilnik SIM, se na kartico SIM shranijo samo ime,
.
> .
.
27
To je internetna različica te publikacije. © Tiskajte samo za zasebno uporabo.
