Sony ericsson VIVAZ PRO User Manual [da]
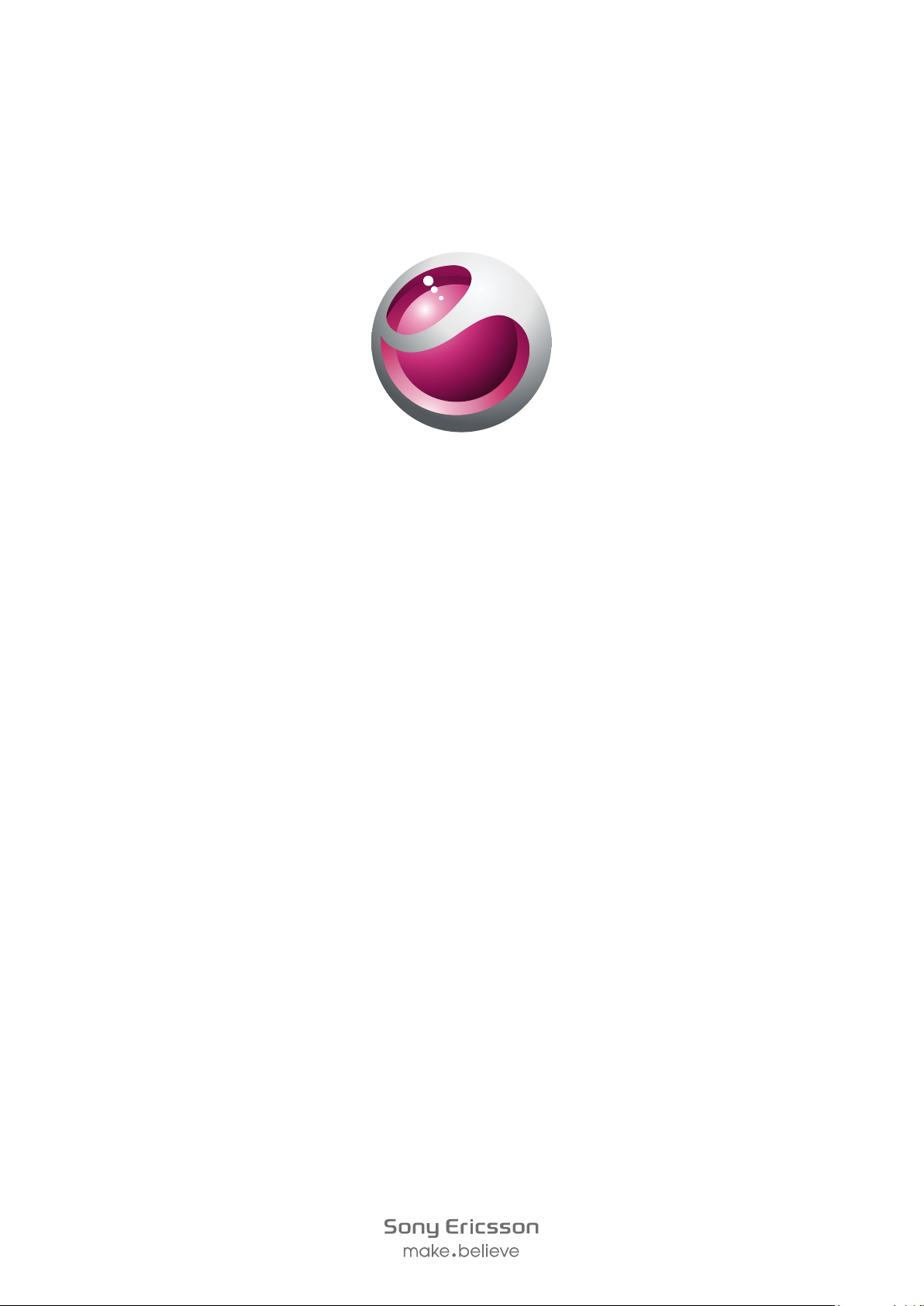
™
Vivaz
Udvidet brugervejledning
pro
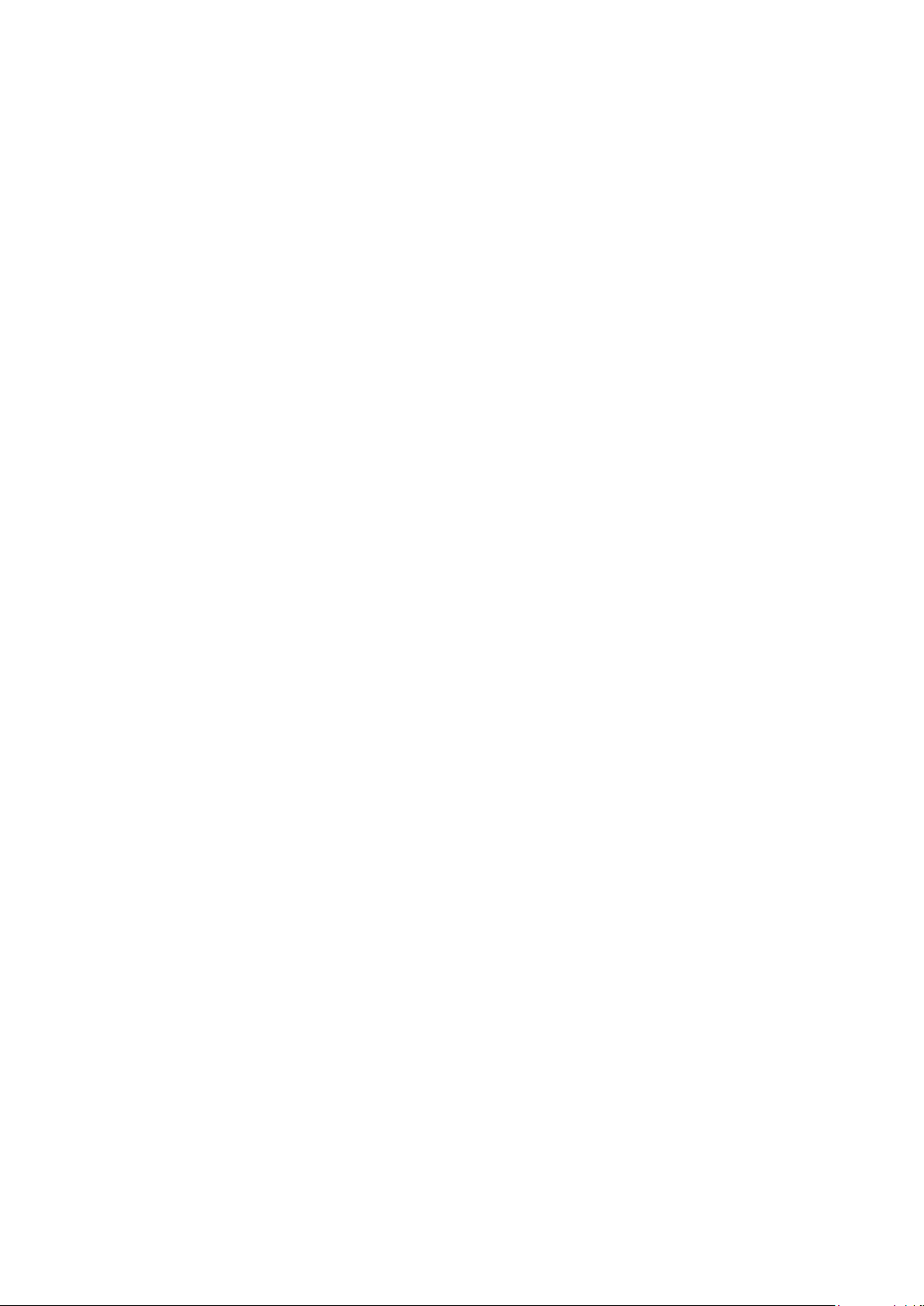
Indholdsfortegnelse
Yderligere hjælp...........................................................................5
Introduktion..................................................................................6
Samling...............................................................................................6
Hjælp i telefonen.................................................................................9
Telefonoversigt..................................................................................10
Menuoversigt*...................................................................................11
Navigering.........................................................................................12
Brug af andre net..............................................................................16
Statusikoner......................................................................................17
Opkald.........................................................................................18
Opkald – foretage og modtage..........................................................18
Flere opkaldsfunktioner.....................................................................20
Indtastning af tekst....................................................................22
Håndskrift.........................................................................................22
Brug af tastaturer på skærmen..........................................................23
Kontakter ...................................................................................28
Meddelelser................................................................................29
Inden du bruger Meddelelser.............................................................29
Oversigt over Meddelelser.................................................................29
SMS og MMS...................................................................................29
E-mail...............................................................................................30
Visning af meddelelser......................................................................31
Mere om Meddelelser.......................................................................31
Medier.........................................................................................33
Visnings- og berøringspanel..............................................................33
Opdatering af mediebiblioteker..........................................................33
Markeringstilstand.............................................................................34
Foto..................................................................................................34
Musik................................................................................................41
Video................................................................................................43
Kamera........................................................................................45
Brug af kameraet..............................................................................45
Kameraikoner og -indstillinger...........................................................46
Auto-gennemgang............................................................................50
Positionstjenester......................................................................52
Brug af GPS......................................................................................52
Favoritter...........................................................................................52
GPS-data..........................................................................................53
2
Dette er en internetudgave af denne publikation. © Udskriv kun til privat brug.
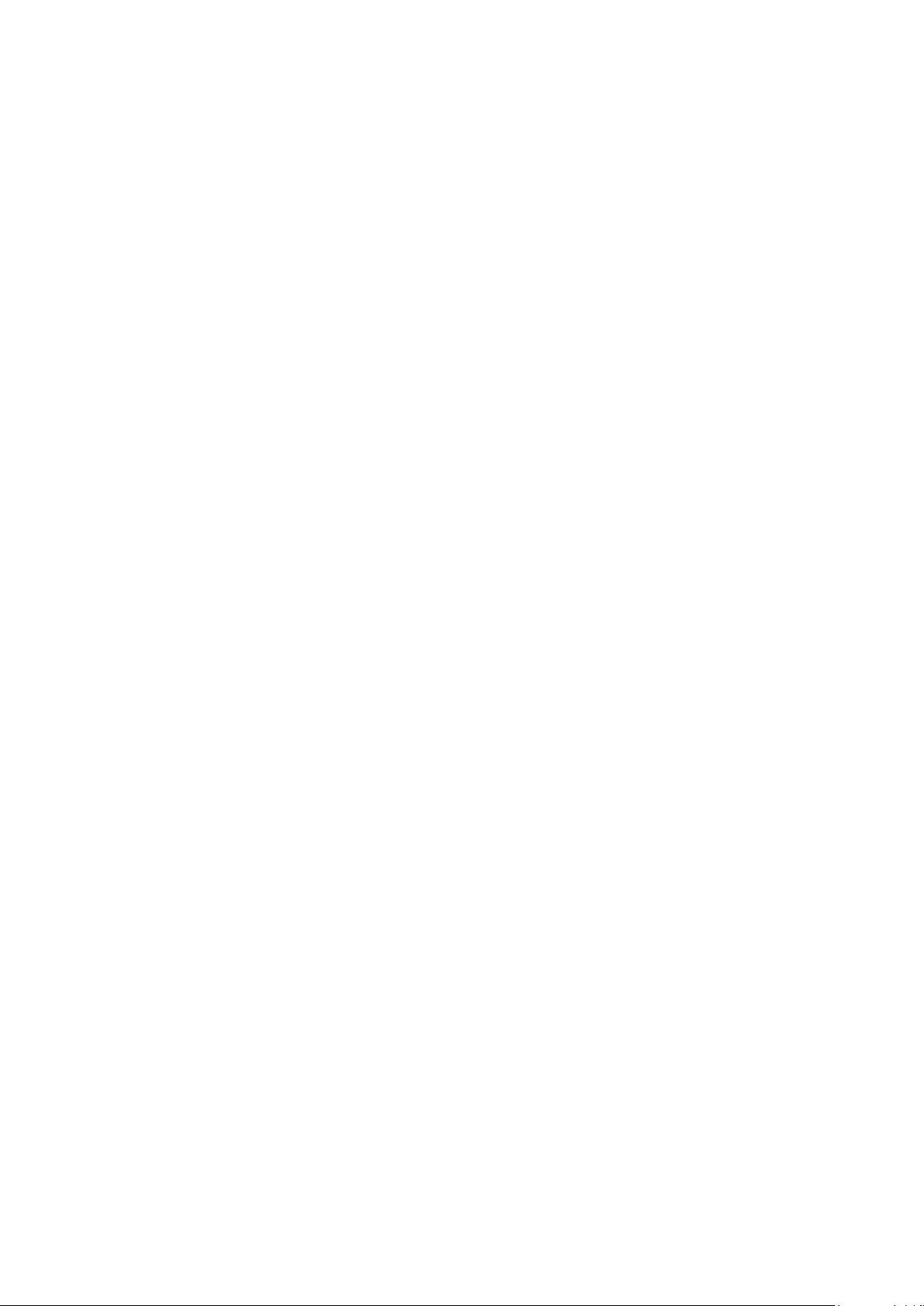
Positionsanmodninger.......................................................................53
Positioneringsindstillinger..................................................................53
Google Maps™.................................................................................54
Internet........................................................................................55
Bogmærker.......................................................................................55
Historiksider......................................................................................55
Flere browserfunktioner.....................................................................55
Web-feeds........................................................................................56
Organizer.....................................................................................57
Filhåndtering ....................................................................................57
Ur......................................................................................................58
Kalender...........................................................................................58
Google™..........................................................................................59
Noter.................................................................................................59
Konvertering......................................................................................60
Regnemaskine..................................................................................60
Adobe™ PDF....................................................................................60
Quickoffice™....................................................................................60
Søgning............................................................................................60
RoadSync™.....................................................................................61
Programmer................................................................................62
Programmet PlayNow™....................................................................62
Radio................................................................................................62
TrackID™-program...........................................................................63
Taleoptager.......................................................................................63
Samtaler...........................................................................................63
Overførsel og håndtering af indhold.........................................64
Brug af USB-kabel............................................................................64
Overførsel af indhold til en anden telefon...........................................64
Opdatering af telefonen.............................................................67
Opdatering af telefonens med Sony Ericsson PC Companion...........67
Forbindelsesmuligheder............................................................68
Wi-Fi™..............................................................................................68
Medieserver......................................................................................68
Adgangspunkter...............................................................................69
Synkronisering..................................................................................69
Indstillinger.................................................................................71
Personlige indstillinger.......................................................................71
Telefonindstillinger.............................................................................72
Programhåndtering...........................................................................79
3
Dette er en internetudgave af denne publikation. © Udskriv kun til privat brug.
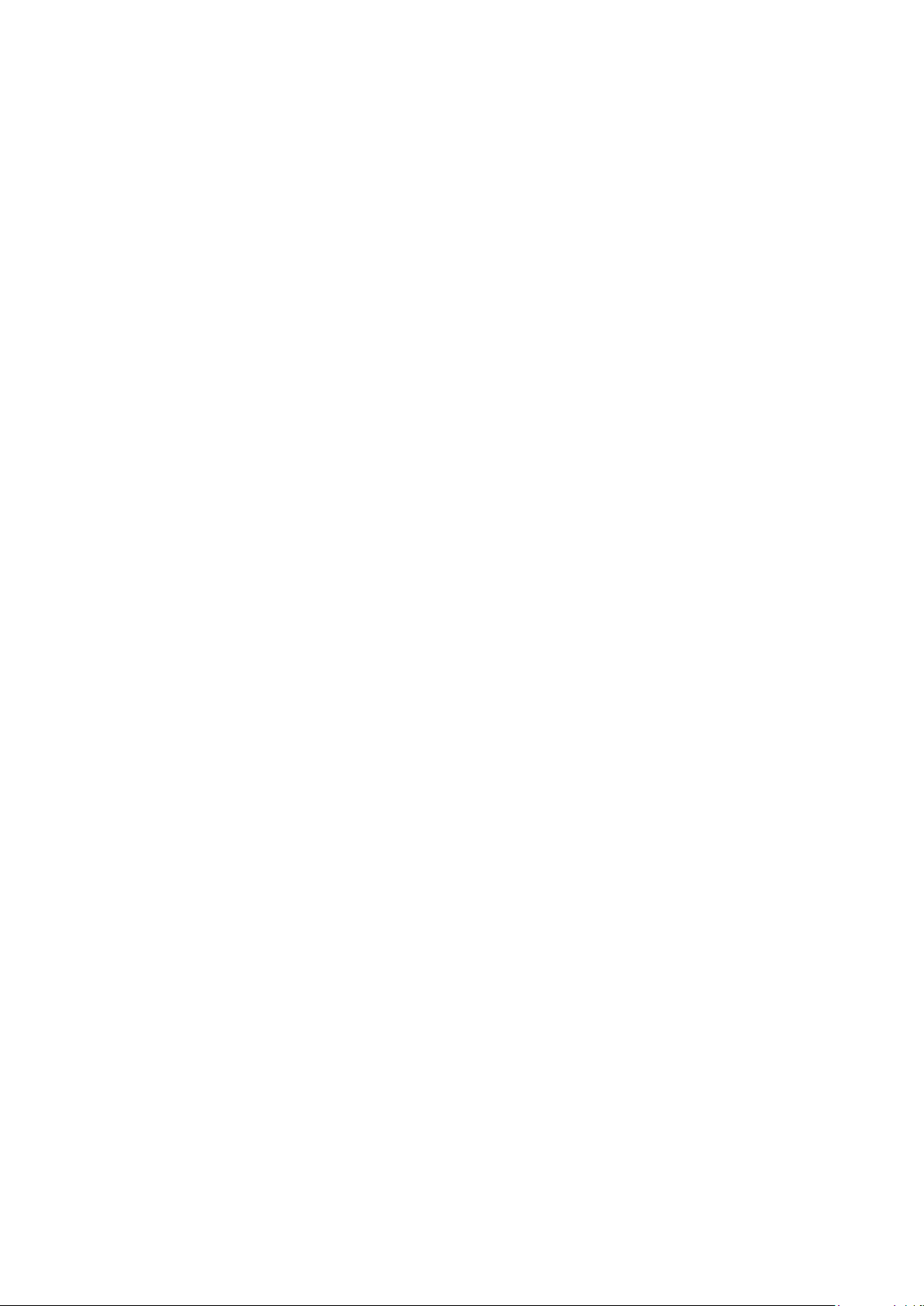
Fejlfinding....................................................................................80
Startproblemer..................................................................................80
Problemer med låsen........................................................................80
Indikatorlampe..................................................................................80
Kommunikationsproblemer...............................................................80
Hukommelsen er fyldt.......................................................................81
Problemer med tilslutning til en pc eller anden enhed........................82
Diverse..............................................................................................82
Juridisk meddelelse...................................................................84
Stikordsregister..........................................................................85
4
Dette er en internetudgave af denne publikation. © Udskriv kun til privat brug.
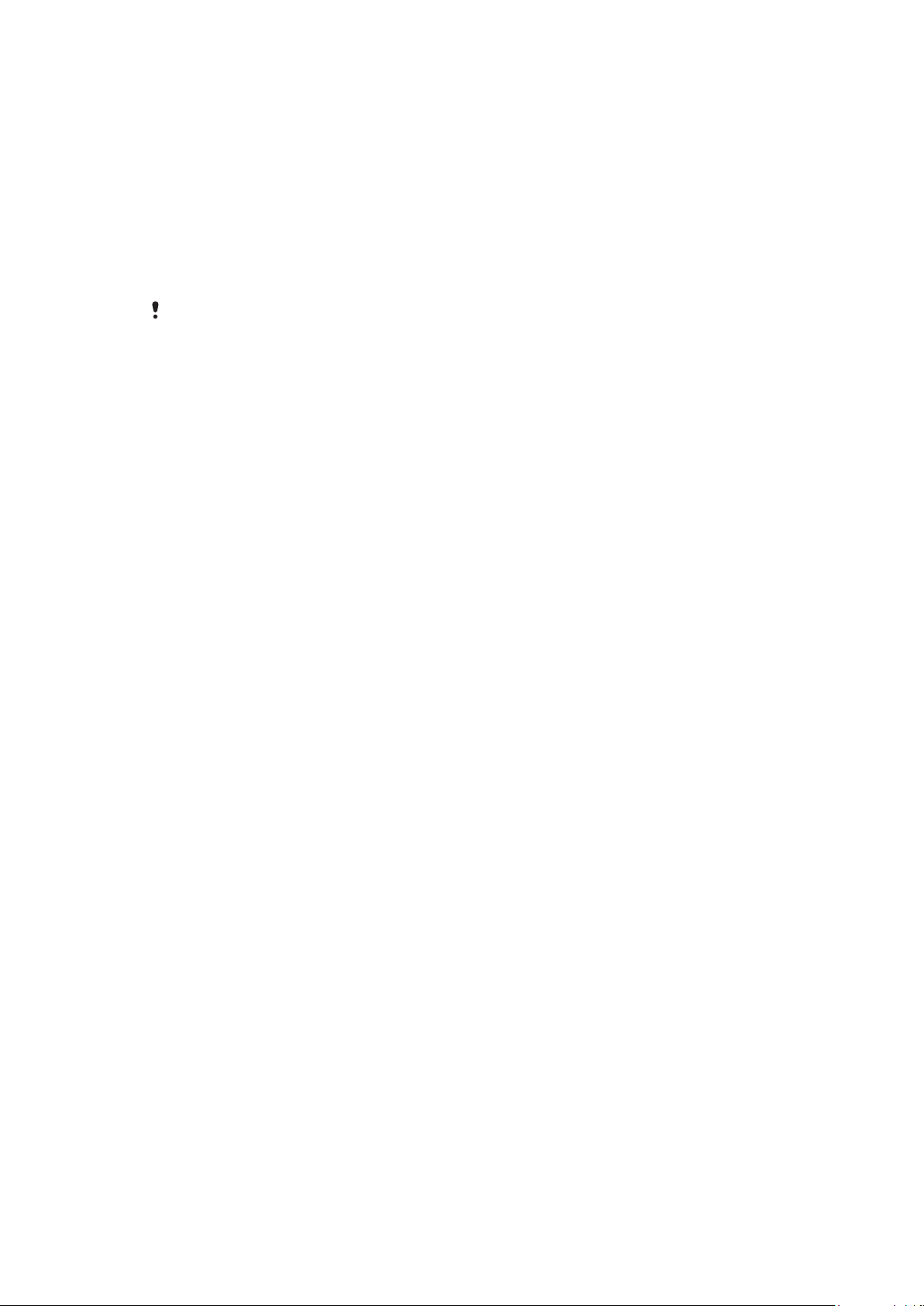
Yderligere hjælp
Den samlede brugerdokumentation til telefonen består af:
•
Brugervejledning (fulgte med telefonen) – en oversigt over telefonen med de oplysninger,
du skal bruge for at tage den i brug.
•
Hjælp – telefonen indeholder Hjælp til de fleste programmer.
•
Udvidet brugervejledning – en ajourført brugervejledning med yderligere oplysninger om og
trinvis vejledning til telefonens funktioner. Den udvidede brugervejledning findes på
hukommelseskortet. Du kan også få adgang til dette dokument på
www.sonyericsson.com/support.
Læs Vigtige oplysninger, før du bruger din mobiltelefon.
5
Dette er en internetudgave af denne publikation. © Udskriv kun til privat brug.

Introduktion
2
1
2
1
2
2
1
Samling
Inden du tager telefonen i brug, skal du isætte et SIM-kort (Subscriber Identity Module) og
batteriet.
Sådan isætter du SIM-kortet
1
Fjern batteridækslet.
2
Sæt SIM-kortet i holderen, så de guldfarvede kontakter vender nedad.
Sådan isætter du batteriet
1
Isæt batteriet med etiketsiden opad, så stikkene vender mod hinanden.
2
Sæt batteridækslet på plads.
6
Dette er en internetudgave af denne publikation. © Udskriv kun til privat brug.
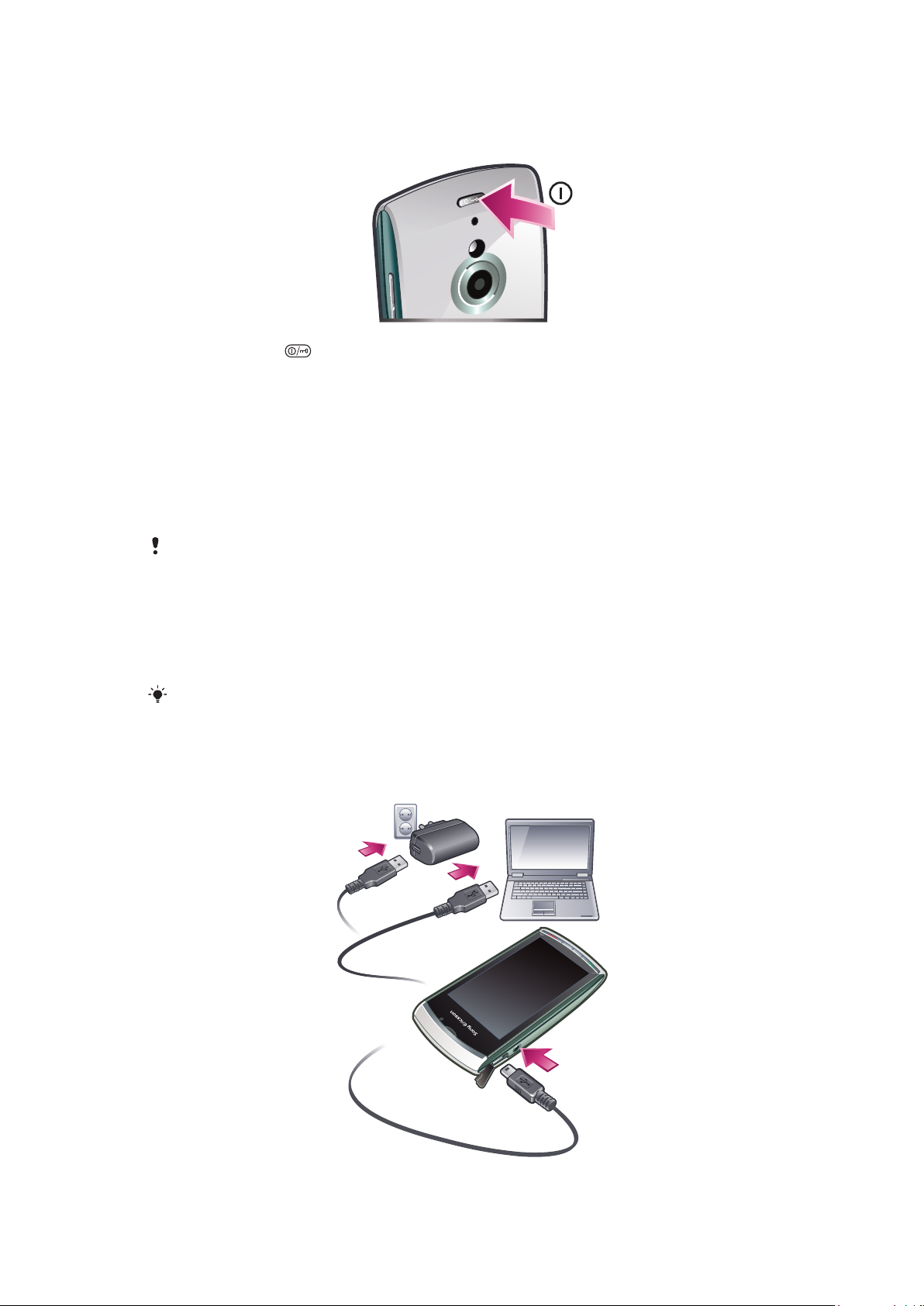
Sådan tænder du telefonen
Sådan tændes telefonen
1
Tryk på og hold nede.
2
Indtast PIN-koden til dit SIM-kort, hvis du bliver bedt om det, og vælg OK.
3
Følg vejledningen for at bruge opsætningsguiden til at vælge de grundlæggende
indstillinger og få nyttige tip, første gang du tænder telefonen.
PIN-kode
Du skal muligvis bruge en PIN-kode (Personal Identification Number) til at aktivere tjenester
og funktioner i telefonen. PIN-koden leveres af netoperatøren. Hvert ciffer i PIN-koden vises
som *, med mindre koden begynder med cifrene i et nødopkaldsnummer, f.eks. 112 eller
911. Du kan få vist og ringe til et nødopkaldsnummer uden at indtaste en PIN-kode.
Hvis du indtaster en forkert PIN-kode tre gange i træk, spærres SIM-kortet. Se SIM-kortlås på
side 78.
SIM-kort
SIM-kortet (Subscriber Identity Module), som du kan få fra netværksoperatøren, indeholder
oplysninger om dit abonnement. Du skal altid slukke telefonen og frakoble opladeren, inden
du isætter eller fjerner SIM-kortet.
Du kan gemme kontakter på SIM-kortet, inden du tager det ud af telefonen. Se Sådan kopierer
du kontakter mellem hukommelseskortet og SIM-kortet på side 28.
Opladning af telefonen
Telefonens batteri er delvist opladet, når du køber telefonen.
Indikatoren lyser, når telefonen oplades.
Dette er en internetudgave af denne publikation. © Udskriv kun til privat brug.
7
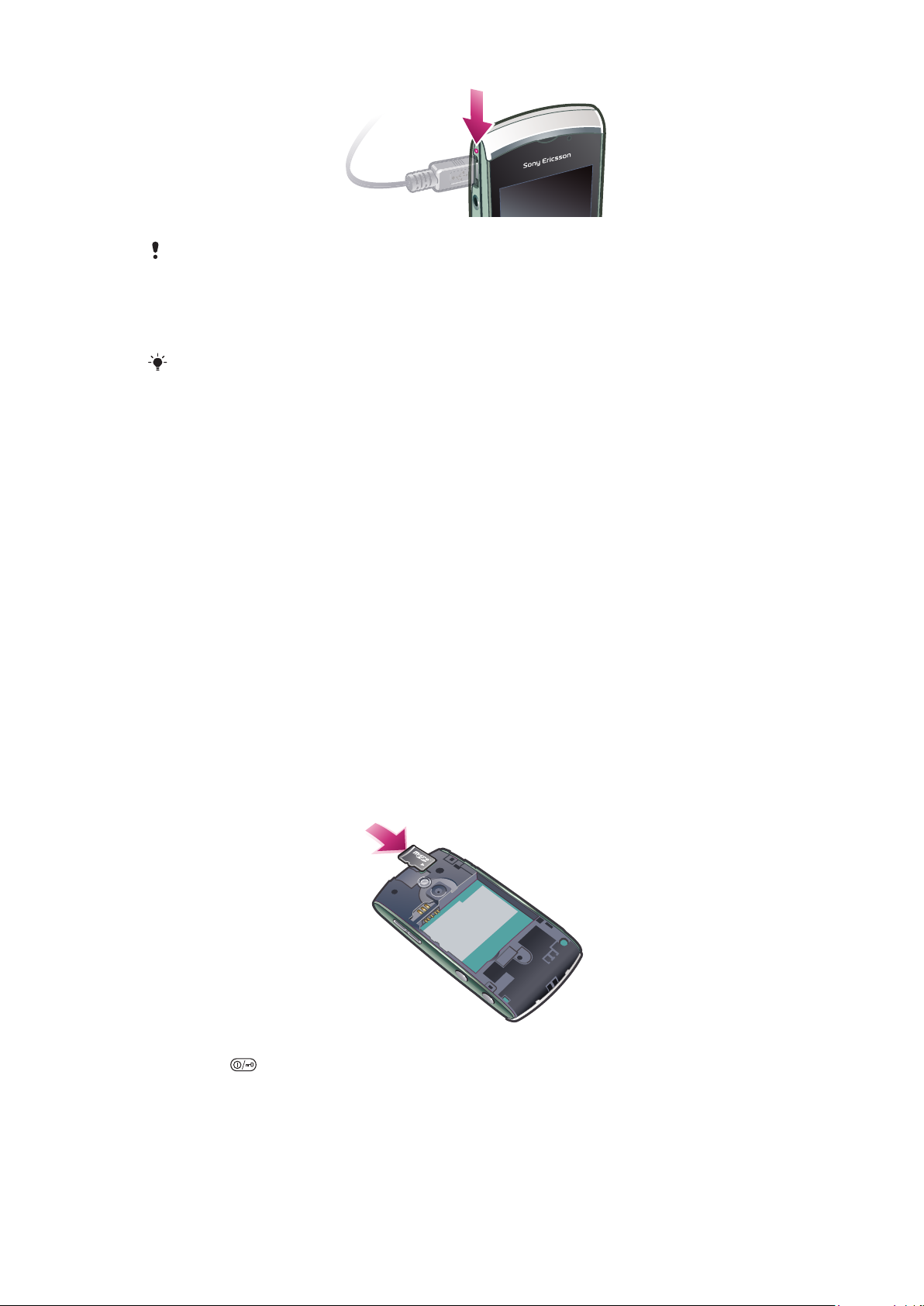
Se Indikatorlampe på side 80 for at få flere oplysninger om, hvordan indikatorerne fungerer.
Sådan oplader du telefonen vha. strømadapteren
•
Slut telefonen til et strømudtag vha. det medfølgende USB-kabel og
strømadapteren.
Du kan bruge telefonen, mens den oplades. Du kan når som helst oplade batteriet. Det tager ca.
3 timer vha. strømadapteren. Du kan afbryde opladningen, uden at det beskadiger batteriet.
Sådan oplader du telefonen vha. en computer
•
Slut telefonen til en USB-port på en computer vha. det medfølgende USB-kabel.
Hukommelse
Du kan gemme indhold på hukommelseskort, i telefonens hukommelse eller på et SIMkort. Fotos og musik gemmes på hukommelseskort, hvis der er isat et. I modsat fald, eller
hvis hukommelseskortet er fyldt, gemmes fotos og musik i telefonens hukommelse.
Meddelelser og kontakter gemmes som standard i telefonens hukommelse, men du kan
vælge at gemme dem på SIM-kortet.
Sådan får du den tilgængelige hukommelse vist
•
Vælg Menu > Organizer > Filhåndtering.
Hukommelseskort
Telefonen understøtter hukommelseskort, der giver telefonen mere lagerplads. Et
hukommelseskort, der anvendes i telefonen, kan også bruges sammen med andre
kompatible enheder.
Du kan flytte indhold mellem hukommelseskortet og telefonens hukommelse.
Sådan isætter eller fjerner du et hukommelseskort
1
Isæt hukommelseskortet, så de guldfarvede kontakter vender nedad.
2
Tryk på , vælg Fjern hukom.kortet, og tryk derefter hukommelseskortets kant
indad for at frigøre og fjerne det.
8
Dette er en internetudgave af denne publikation. © Udskriv kun til privat brug.
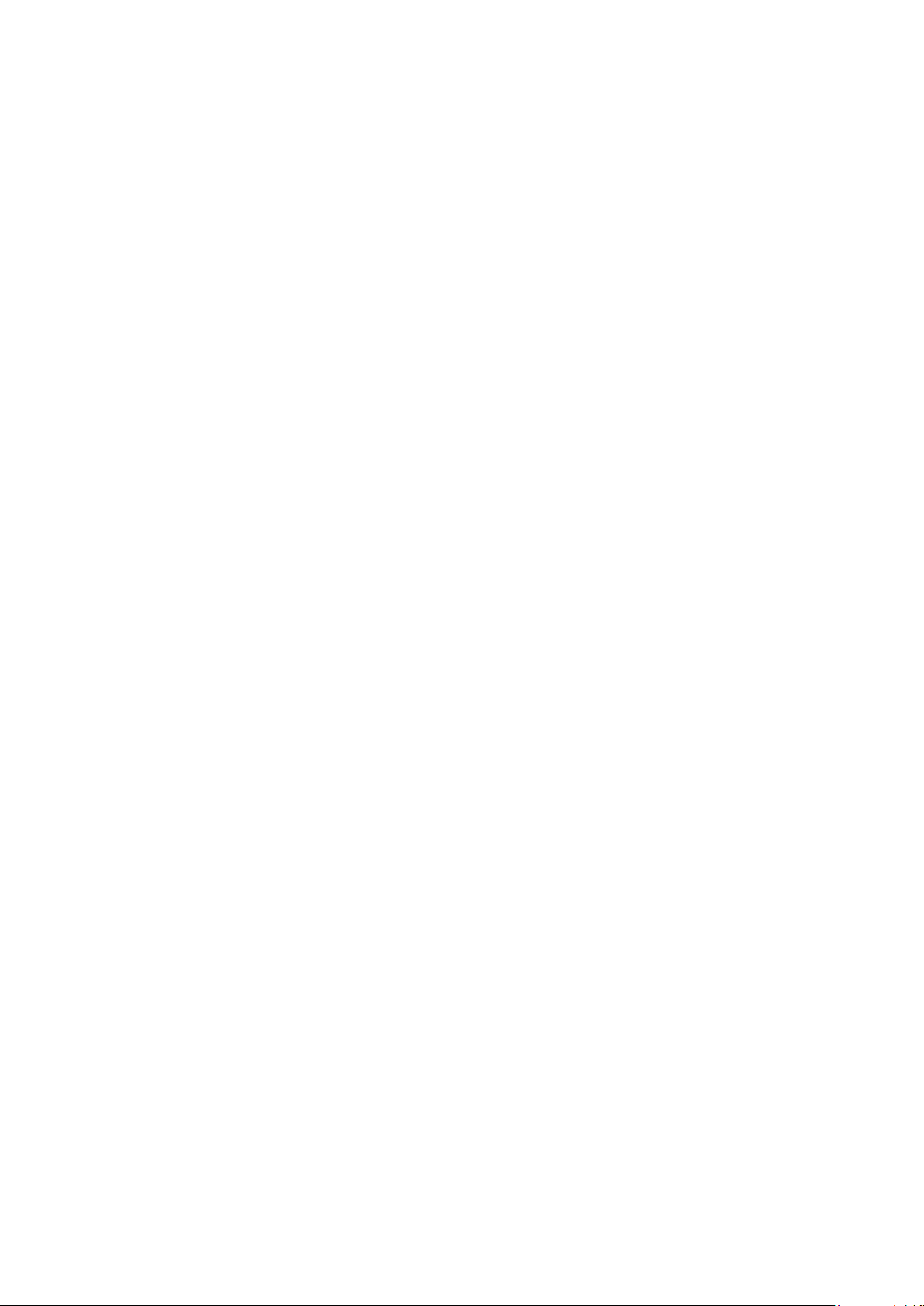
Hjælp i telefonen
Der er gemt en udvidet brugervejledning på telefonens hukommelseskort. Du kan også få
adgang til dette dokument på www.sonyericsson.com/support. Du kan få hjælp til de fleste
programmer fra Organizer i telefonen.
Sådan får du adgang til den generelle Hjælp på telefonen
•
Vælg Menu > Organizer > Hjælp.
Sådan får du vist Hjælp, når du er i andre programmer
•
Vælg Indstill. > Hjælp.
9
Dette er en internetudgave af denne publikation. © Udskriv kun til privat brug.

Telefonoversigt
4
1
5
9
6
3
2
7
8
10
11
12
13
14
16
17
15
1 Lyssensor
2 Højttaler
3 Stik til USB-kabel
4 3,5 mm stik til headset
5 Skydetastatur
6 Berøringsskærm
7 Afbryd-tast
8 Tast til hovedmenuen
9 Opkaldstast
10 Afbryder
11 Aktivitetslys
12 Kameralys
13 Kamera
14 Volumen, taster til digital zoom
15 Videotast
16 Fototast
17 Højttaler
Dette er en internetudgave af denne publikation. © Udskriv kun til privat brug.
10
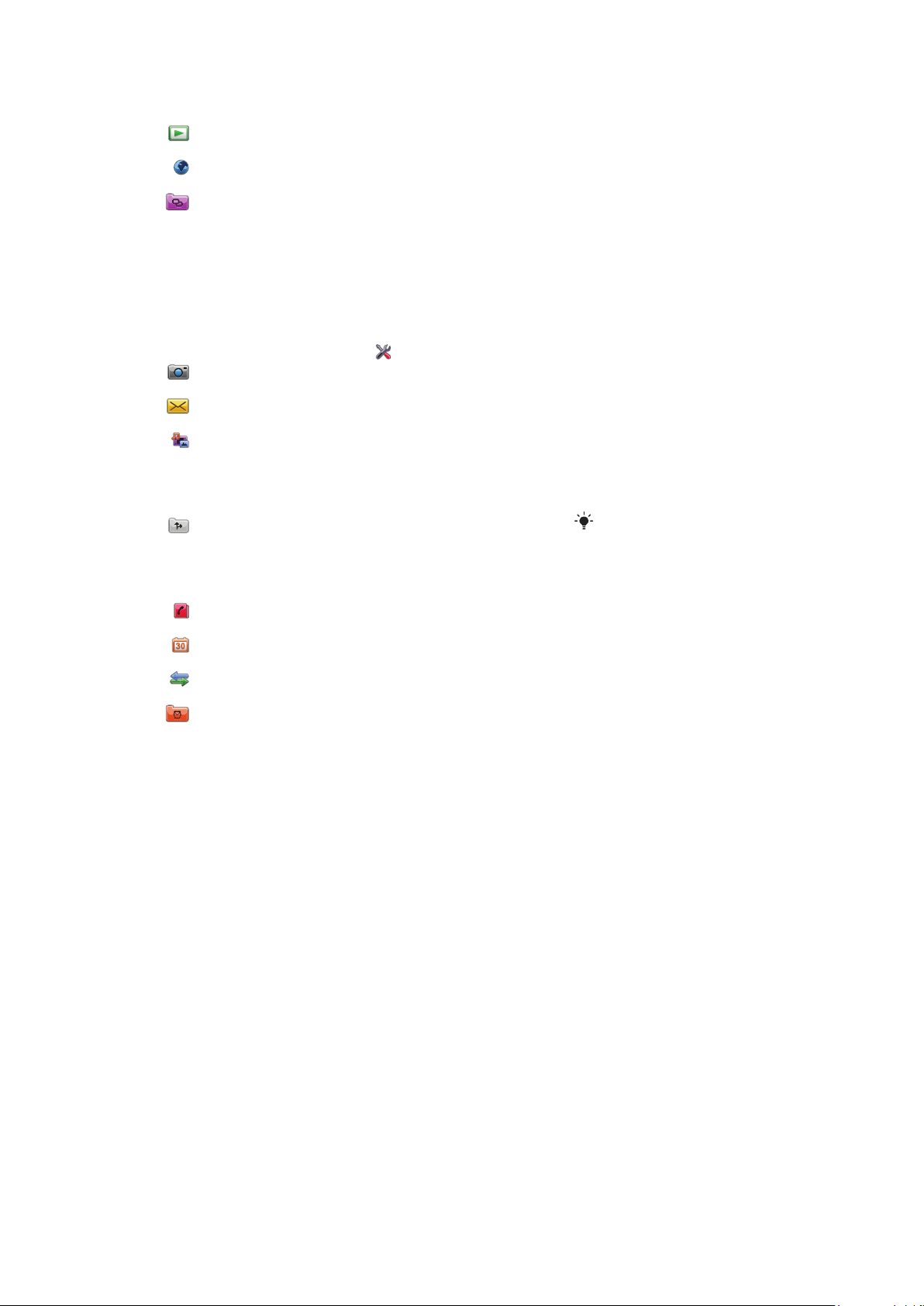
Menuoversigt*
PlayNow™
Internet
Programmer
Radio
TrackID™
Medieserver
Hent chat-progr.
OM
Talemeddelelse
Webudgivelse
Optag lyd
Kamera
Meddelelser
Medier
Foto
Musik
Video
Positionstjenester
Google Maps
Sted
Wisepilot
Kontakter
Kalender
Log**
Organizer
Filhåndtering
Ur
RoadSync
SonyEricsson Sync
Google
Søg
Noter
Ordbog
Konvertering
Regnemaskine
Adobe PDF
Quickoffice
Hjælp
Indstillinger
Personlig
Profiler
Temaer
Standby
Telefon
Dato og tid
Sprog
Visning
Hent indstillinger
Sensorindstil.
Berøringsinput
Tilbehør
Programindstil.
Telefonhåndtering
Programhåndt.
Instal. progr.
Installationsfiler
Installationsind.
Opkald
Opk.indst.
Hurtigkald
Talemeddelelse
Viderestil opkald
Opkaldsspærring
Forbindelser
Net
Wi-Fi
Bluetooth
USB
Destinationer
Forb.håndtering
Dataoverførsel
Fjerndrev
Admin.indstil.
* Visse menuer er operatør-,
net- og
abonnementsafhængige.
** Du kan bruge
berøringsfunktionen til at rulle
mellem faner i undermenuer.
Der er flere oplysninger under
Navigering på side 12.
Der vises muligvis andre
ikoner i hovedmenuen,
hvis temaet ændres.
11
Dette er en internetudgave af denne publikation. © Udskriv kun til privat brug.
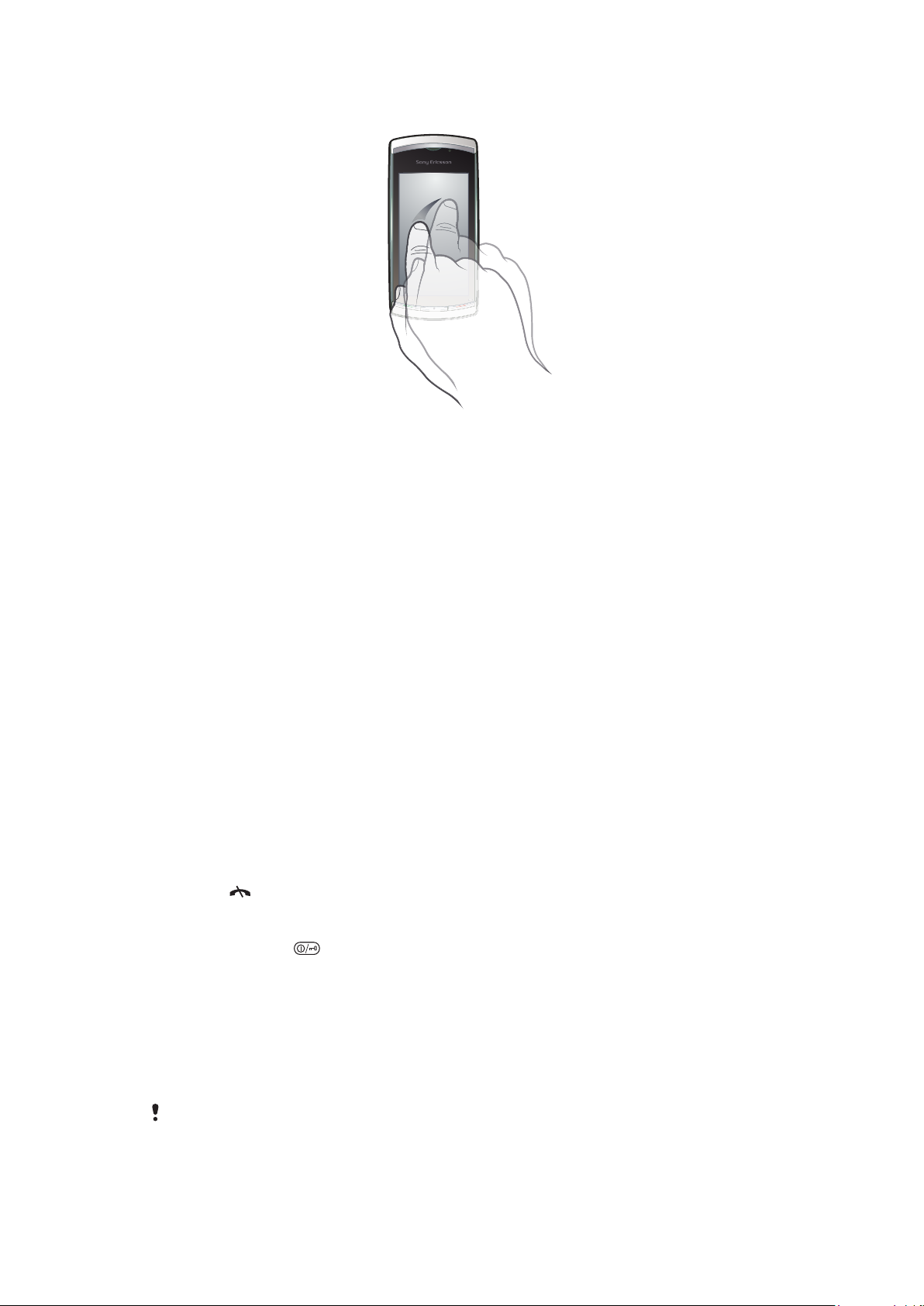
Navigering
Du kan flytte gennem menuerne med fingerspidsen eller med en pen. Tryk en eller to gange
på et element for at vælge eller åbne det. Du kan også skifte mellem igangværende
programmer.
Hovedmenu
Du kan få adgang menuerne fra Menu. Tryk på en menu for at åbne den. Du kan få vist
menuerne på en liste eller i et gitter, selv oprette mapper og flytte indhold mellem mapper.
Sådan får du adgang til hovedmenuen
•
Tryk på tasten til hovedmenuen.
Sådan ændrer du hovedmenuvisningen
1
Vælg Menu > Indstill. > Skift menuvisning.
2
Vælg en indstilling.
Automatisk tastelås og skærmbeskyttelse
Skærmen og tasterne kan være låst efter en periode uden aktivitet.
Sådan ændrer du indstillinger for den automatiske tastelås og skærmbeskyttelse
1
Vælg Menu > Indstillinger > Telefon > Telefonhåndtering > Auto. tastaturlås.
2
Vælg en indstilling.
Sådan låser du telefonen op manuelt
•
Tryk på
Sådan låser du telefonen manuelt
•
Tryk to gange på
, og vælg Låsop.
.
Multitasking
Du kan få vist og skifte mellem alle igangværende programmer på telefonen.
Sådan får du igangværende programmer vist
1
Tryk på og hold tasten til hovedmenuen nede.
2
Tryk på et igangværende program for at skifte til det.
Hvis du lader programmerne køre i baggrunden, øges strømforbruget, og batteriets levetid
reduceres.
12
Dette er en internetudgave af denne publikation. © Udskriv kun til privat brug.
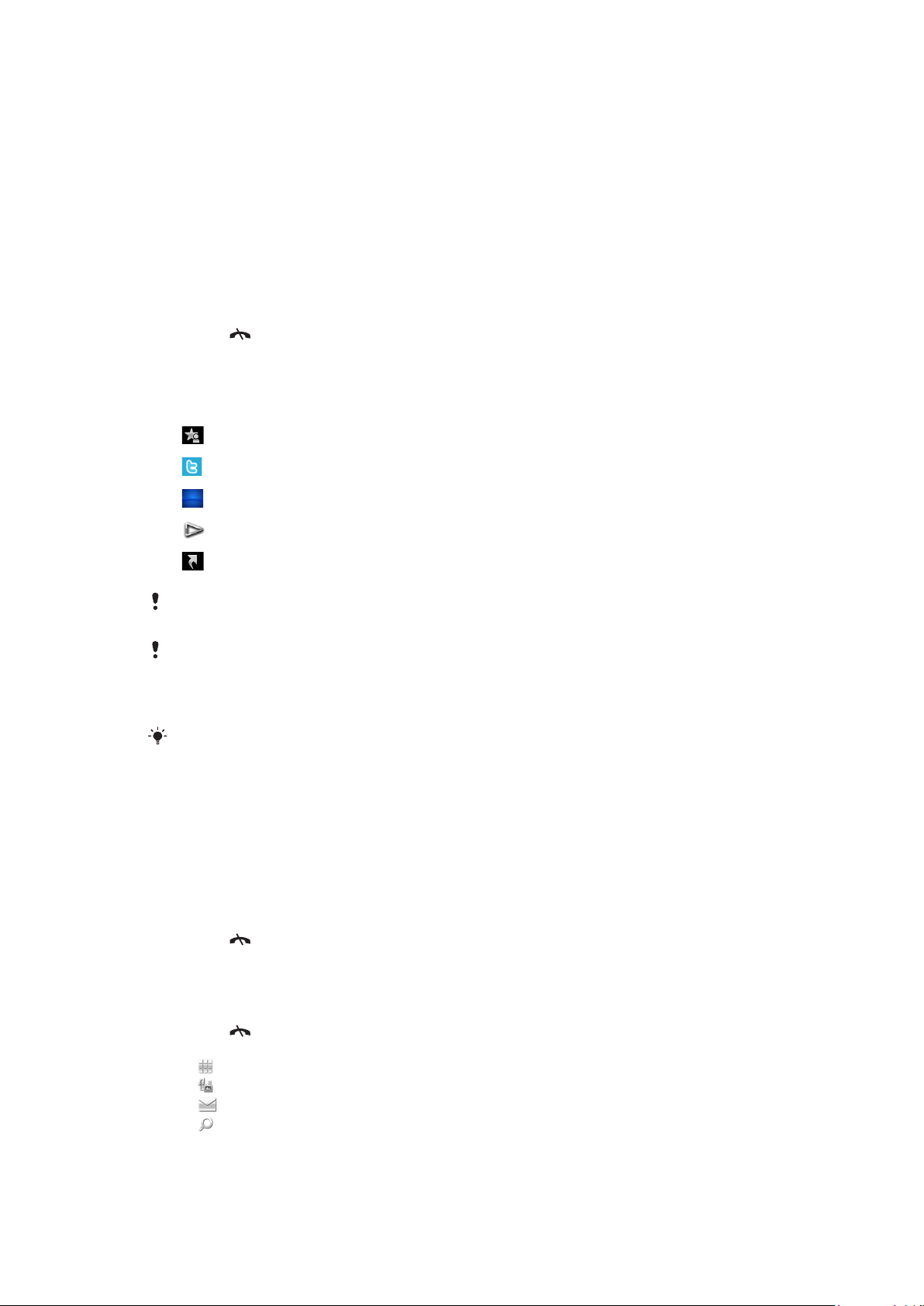
Sådan afslutter du en funktion
•
Vælg i de fleste tilfælde Indstill. > Afslut.
Sådan sletter du elementer
•
I de fleste programmer skal du markere et element, og derefter vælge Indstill. >
Slet for at slette elementer som f.eks. filer, mapper, meddelelser eller mediefiler.
Standby
Når du har tændt telefonen og indtastet din PIN-kode, vises netoperatørens navn. Dette
skærmbillede kaldes standby. Nu er telefonen klar til brug.
Sådan vender du tilbage til standby
•
Tryk på .
Standardstandbyskærm
Der er fem forskellige standardvisninger på standardstandbyskærmen:
Favoritkontaktvisning
Twittervisning
Flowvisning
Albumvisning
Genvejsvisning
Ikonet for visse standbyvisninger, f.eks. albumvisningen, kan ændre sig afhængigt af indholdet,
der vises på standbyskærmen.
De fem visninger er kun tilgængelige, når Sony Ericsson er valgt som standardstandbytema.
Sådan skifter du mellem standbyvisninger
•
Tryk på ikonet for den ønskede visning.
Svirp fingren til højre eller venstre på skærmen for at skifte mellem visningerne.
Sådan navigerer du i en standbyvisning
•
Lad fingeren glide op eller ned på skærmen i f.eks. albumvisningen.
Adgang til flere oplysninger
Du kan få adgang til flere oplysninger fra en standbyvisning. Du kan f.eks. få vist dato og
klokkeslæt, få adgang til standbymusikafspilleren eller bruge berøringspanelet.
Sådan får du vist flere oplysninger fra en standbyvisning
•
Tryk på
•
Tryk på området på skærmen mellem visningsikonerne og berøringspanelet for at vende
tilbage til visning af fuld skærm.
Sådan bruger du berøringspanelet fra standby
1
Tryk på
2
Tryk på en af følgende ikoner:
•
•
•
•
for at få vist flere oplysninger eller berøringspanelet.
, hvis berøringspanelet ikke vises nederst på skærmen.
– foretag opkald.
– gå til hovedmenuen Medier.
– send og modtag meddelelser.
– søg på telefonen eller internettet.
13
Dette er en internetudgave af denne publikation. © Udskriv kun til privat brug.
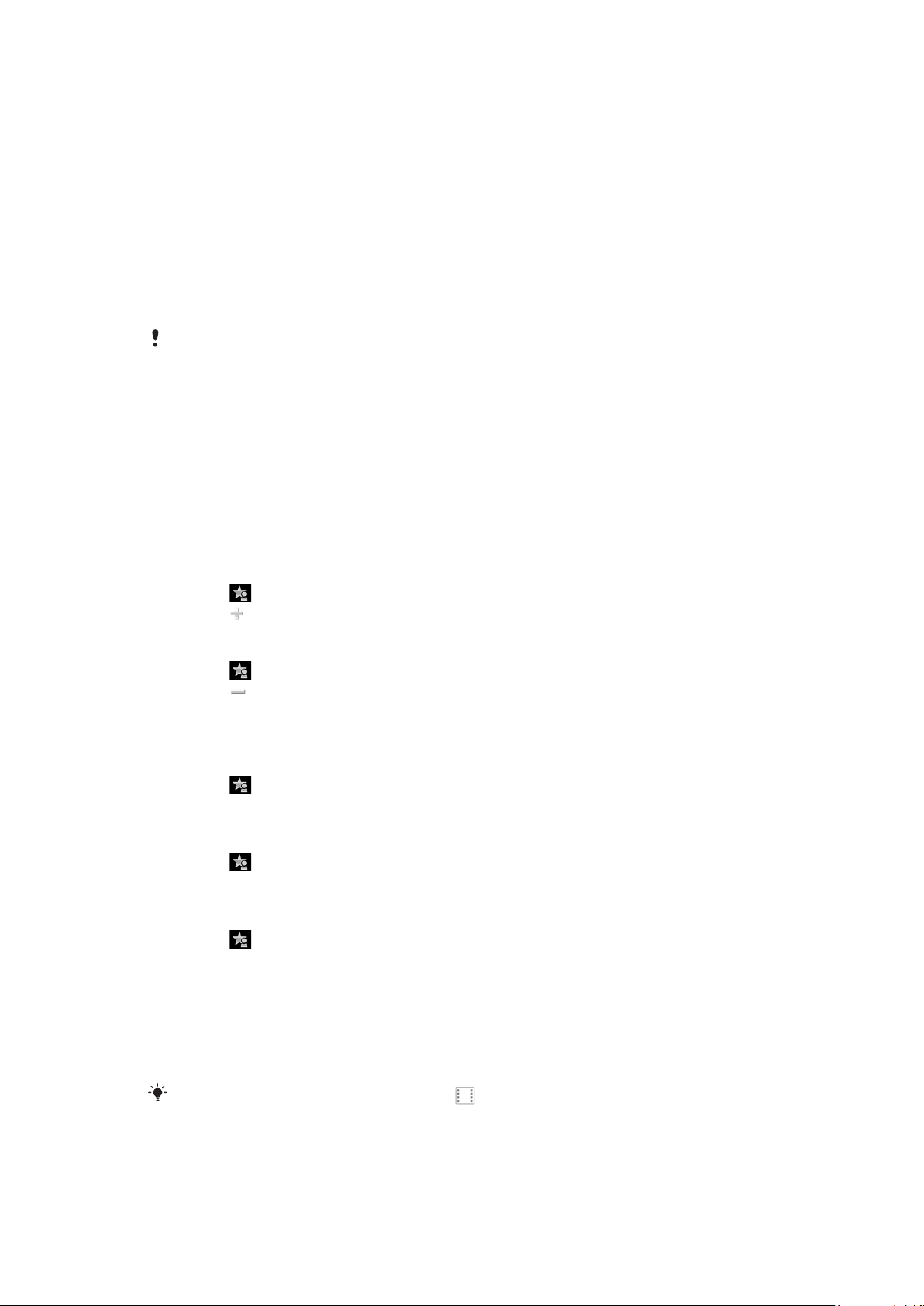
Sådan ændrer du baggrundsbilledet i en standbyvisning
1
Tryk og hold på et visningsikon, og vælg en indstilling:
•
Tom – intet baggrundsbillede.
•
Billede – vis et billede som baggrundsbillede.
•
Adobe Flash – brug en Adobe™ Flash™-fil som baggrundsbillede.
•
Twitter – vis programmet Twitter™ som baggrundsbillede.
•
Flow – vis en bølge, der justeres, så den altid er vandret, uanset hvordan du
holder telefonen.
•
Album – vis fotos eller videoklip fra Medier.
•
Foretrukne kontaktpers. – vis dine favoritkontakter som baggrundsbillede.
•
Genveje – vis genveje til programmer eller websteder som baggrundsbillede.
2
Vælg en fil, hvis du bliver bedt om det.
3
Vælg Afslut for at gemme ændringerne.
Det er muligt at vælge den samme fil som baggrundsbillede til mere end én visning.
Flowvisning
I flowvisningen vises en bølge, der automatisk justeres, så den er vandret uanset retningen,
som telefonen holdes i.
Favoritvisning
Favoritvisningen giver hurtig adgang til dine favoritkontakter.
Fra hver kontakt i favoritvisningen kan du vælge at foretage et opkald, sende en meddelelse
eller få vist detaljerede oplysninger om vedkommende i programmet Kontakter.
Sådan føjer du en kontakt til Favoritter
1
Tryk på
2
Tryk på , og vælg den eller de kontakter, du vil tilføje.
Sådan fjerner du en kontakt fra Favoritter
1
Tryk på .
2
Tryk på .
3
Tryk på kontakten, du vil fjerne, og vælg Ja.
4
Gentag trin 3, hvis du vil fjerne flere kontakter.
Sådan ringer du til en favoritkontakt
1
Tryk på
2
Tryk på kontakten, og vælg Kald op.
Sådan sender du en meddelelse til en favoritkontakt
1
Tryk på
2
Tryk på kontakten, og vælg Meddelelse.
Sådan får du vist oplysninger om en favoritkontakt i Kontakter
1
Tryk på .
2
Tryk på kontakten, og vælg Vis i Kontakter.
.
.
.
Albumvisning
Albumvisningen giver hurtig adgang til dine fotos og videoklip.
Du kan få dette indhold vist og sende det til andre kompatible enheder. Du kan også angive,
at et foto skal være baggrundsbillede i en standbyvisning.
I albumvisningen er videoklip markeret med
Dette er en internetudgave af denne publikation. © Udskriv kun til privat brug.
.
14
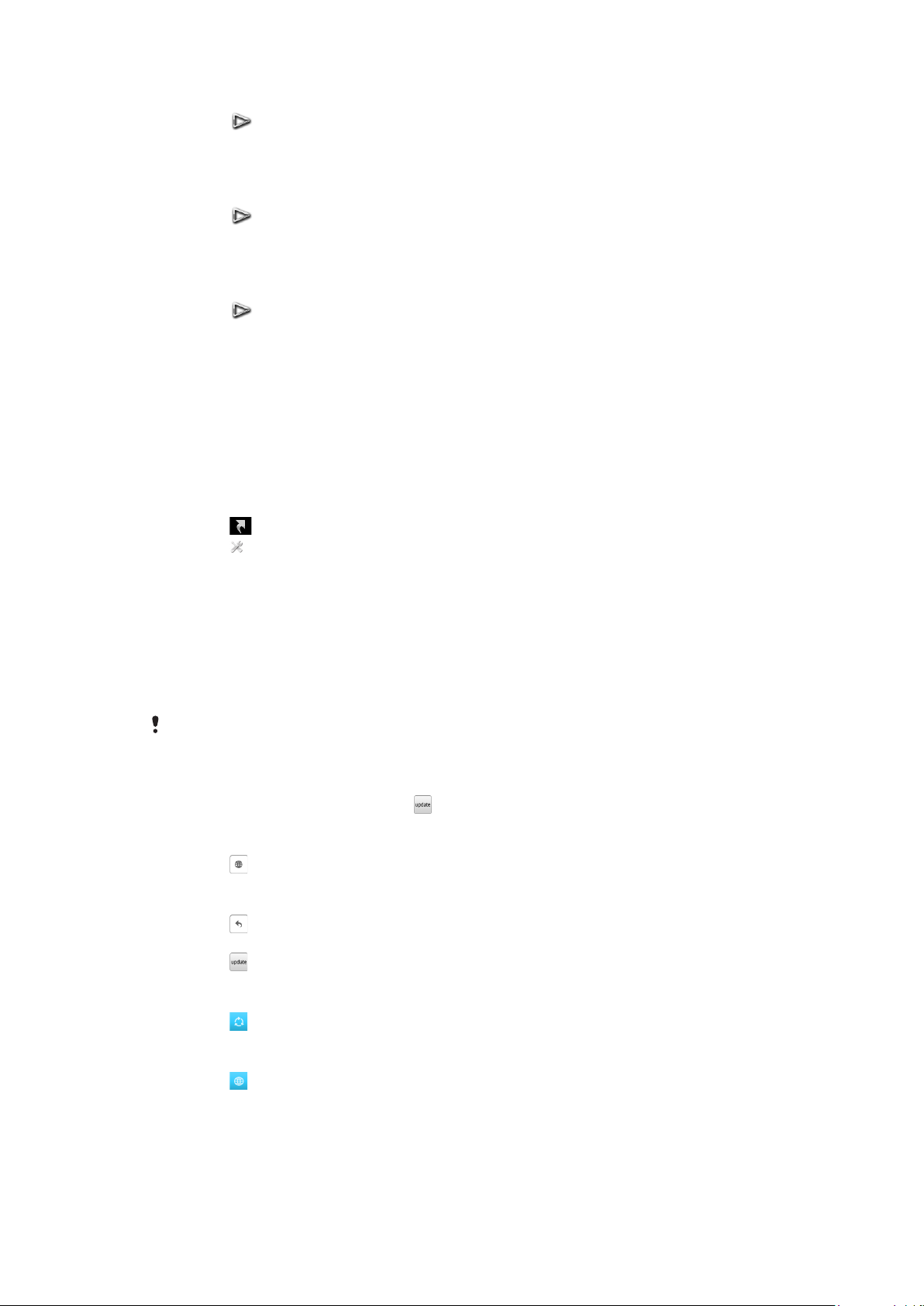
Sådan indstiller du et foto som baggrundsbillede i en visning
1
Tryk på .
2
Tryk på et foto, og vælg Vælg som baggrund.
3
Vælg en visning.
Sådan sender du et foto eller videoklip
1
Tryk på .
2
Tryk på et foto eller videoklip, og vælg Send som.
3
Vælg en afsendelsesmetode.
Sådan får du et foto vist på hele skærmen i Medier
1
Tryk på .
2
Tryk på et foto, og vælg Vis i Medier > .
Sådan afspilles videoklip fra albumvisningen
•
Tryk på et videoklip, og vælg Vis i Medier.
Genvejsvisning
Genvejsvisningen indeholder en oversigt over genveje til forskellige programmer og
bogmærker. Du vælger selv, hvilke genvejene du vil have vist.
Sådan ændrer du indstillinger for genveje
1
Tryk på .
2
Tryk på .
3
Vælg en genvej, og tryk på Indstill. > Skift.
4
Vælg Program eller Bogmærke, når Genvejstype: vises.
5
Tryk to gange på et element.
6
Vælg Tilbage for at gemme indstillingerne.
Twittervisning
Du kan få adgang til Twitter fra denne visning. Du kan tjekke dine venners status eller
kommentere deres seneste indlæg.
Før du bruger denne tjeneste, skal du have de rigtige indstillinger til oprettelse af
internetforbindelse på din telefon.
Sådan opretter du et nyt indlæg
•
Indtast tekst i tekstfeltet, og tryk på .
Sådan får du kommentarer vist på Twitters websted
•
Tryk på ved siden af den ønskede kommentar.
Sådan kommenterer du nye indlæg
1
Tryk på ved siden af indlægget, og indtast dine kommentarer i tekstfeltet, der
vises over indlægget.
2
Tryk på for at sende dine kommentarer.
Sådan opdaterer du Twittervisningen
•
Tryk på .
Sådan kommer du til Twitters websted
•
Tryk på
, mens en post vises.
15
Dette er en internetudgave af denne publikation. © Udskriv kun til privat brug.
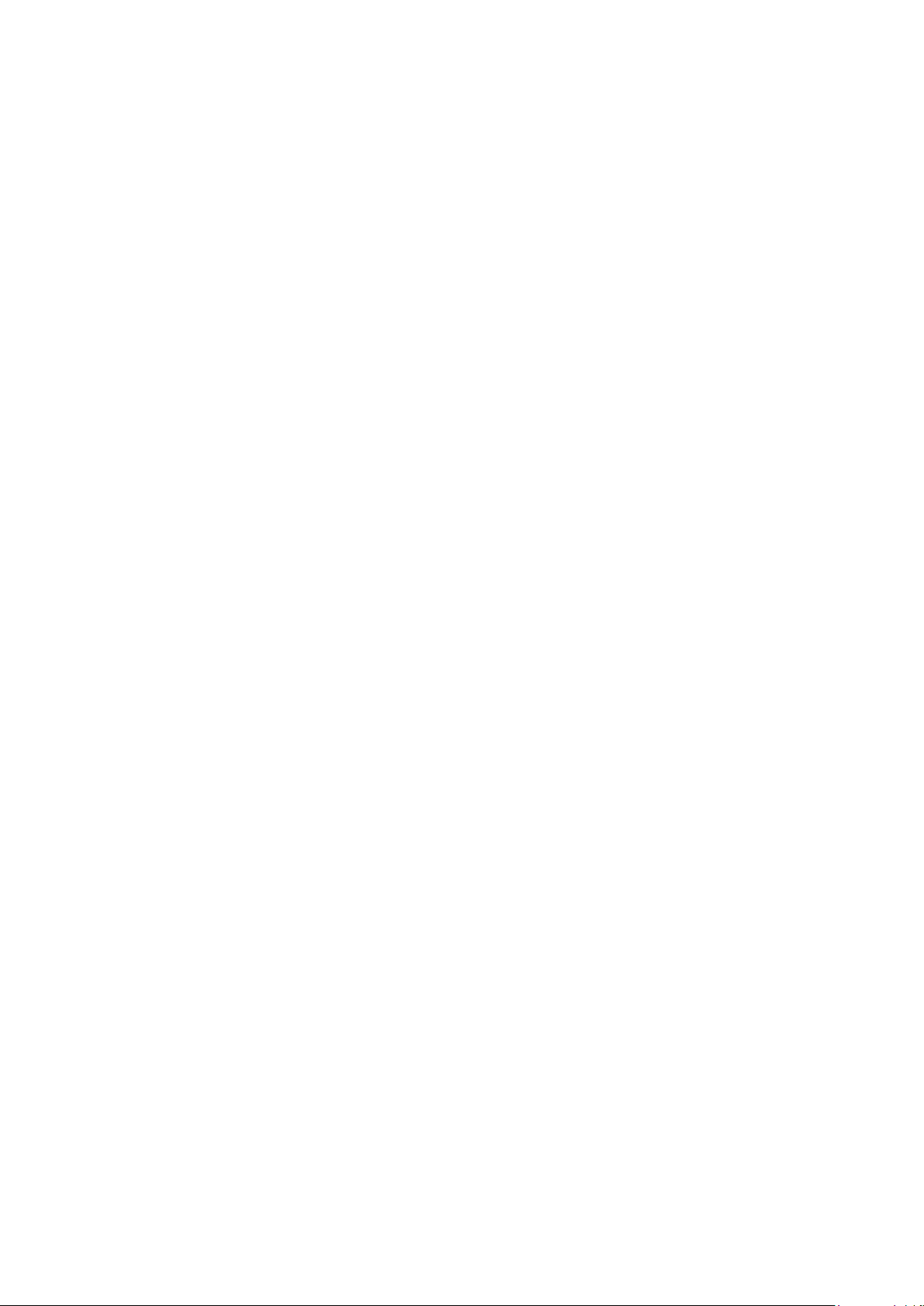
Brug af andre net
Det kan koste ekstra at foretage og modtage opkald, sende meddelelser og overføre data
samt anvende internetbaserede tjenester uden for eget net (roaming). Kontakt operatøren
for at få flere oplysninger.
16
Dette er en internetudgave af denne publikation. © Udskriv kun til privat brug.
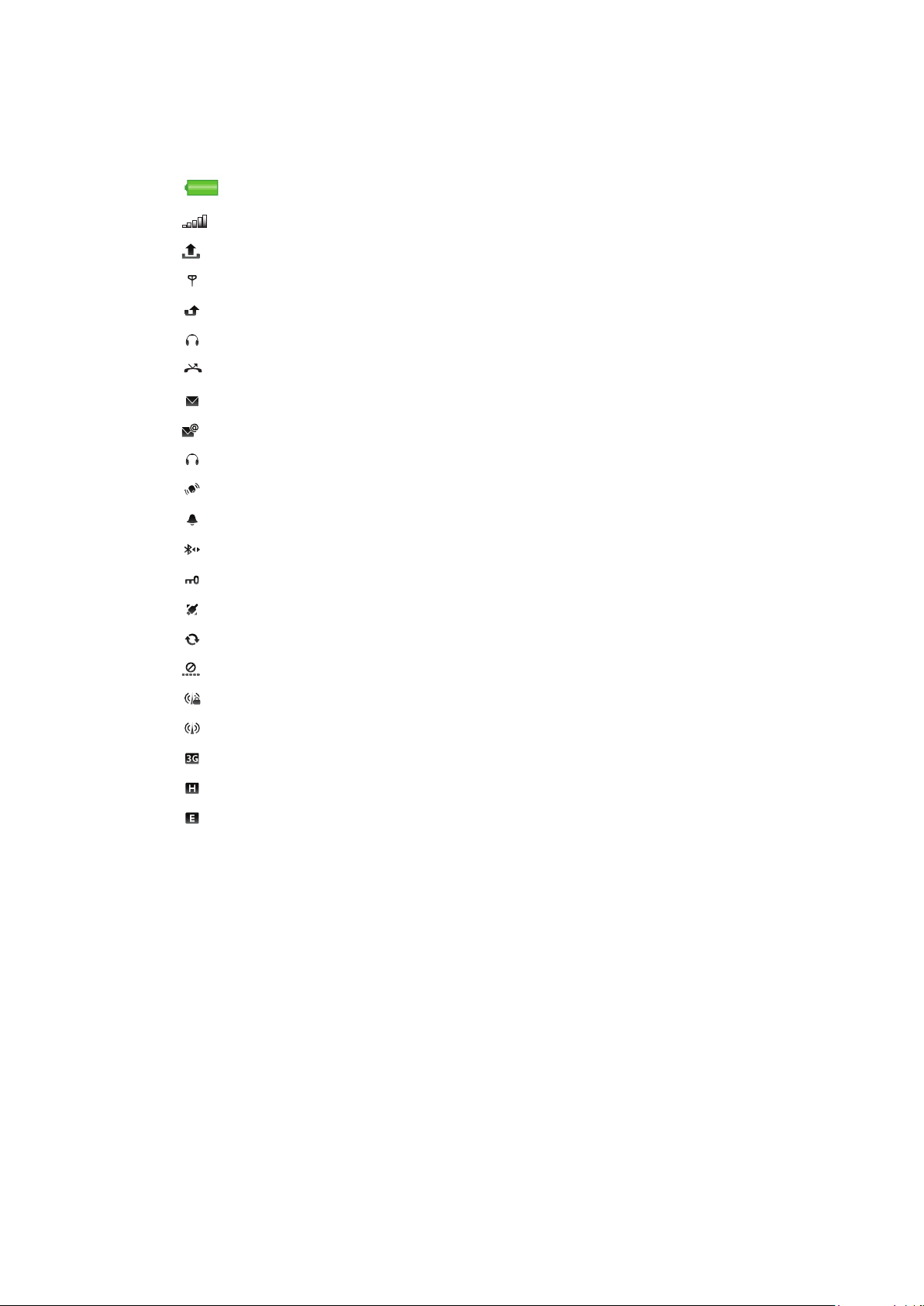
Statusikoner
Statusikonerne vises øverst på skærmen. Tryk på statusikonerne for at få vist flere
oplysninger eller ændre indstillinger.
Batteriet er fuldt opladet
Nettets signalstyrke
Meddelelser i udbakken
GSM tilgængeligt
Mistede opkald
Håndfrit udstyr tilsluttet.
Opkald viderestillet
SMS modtaget
Ny e-mail modtaget
Hovedtelefoner tilsluttet
GPS tilsluttet
Alarm aktiveret
Bluetooth™ tilsluttet
Tastaturlås aktiveret
USB-dataoverførsel
Datasynkronisering
Flytilstand aktiveret
Forbindelse til sikkert Wi-Fi™-net
Forbindelse til Wi-Fi™-net
3G tilgængeligt
HSDPA tilgængeligt
EGPRS tilgængeligt
17
Dette er en internetudgave af denne publikation. © Udskriv kun til privat brug.
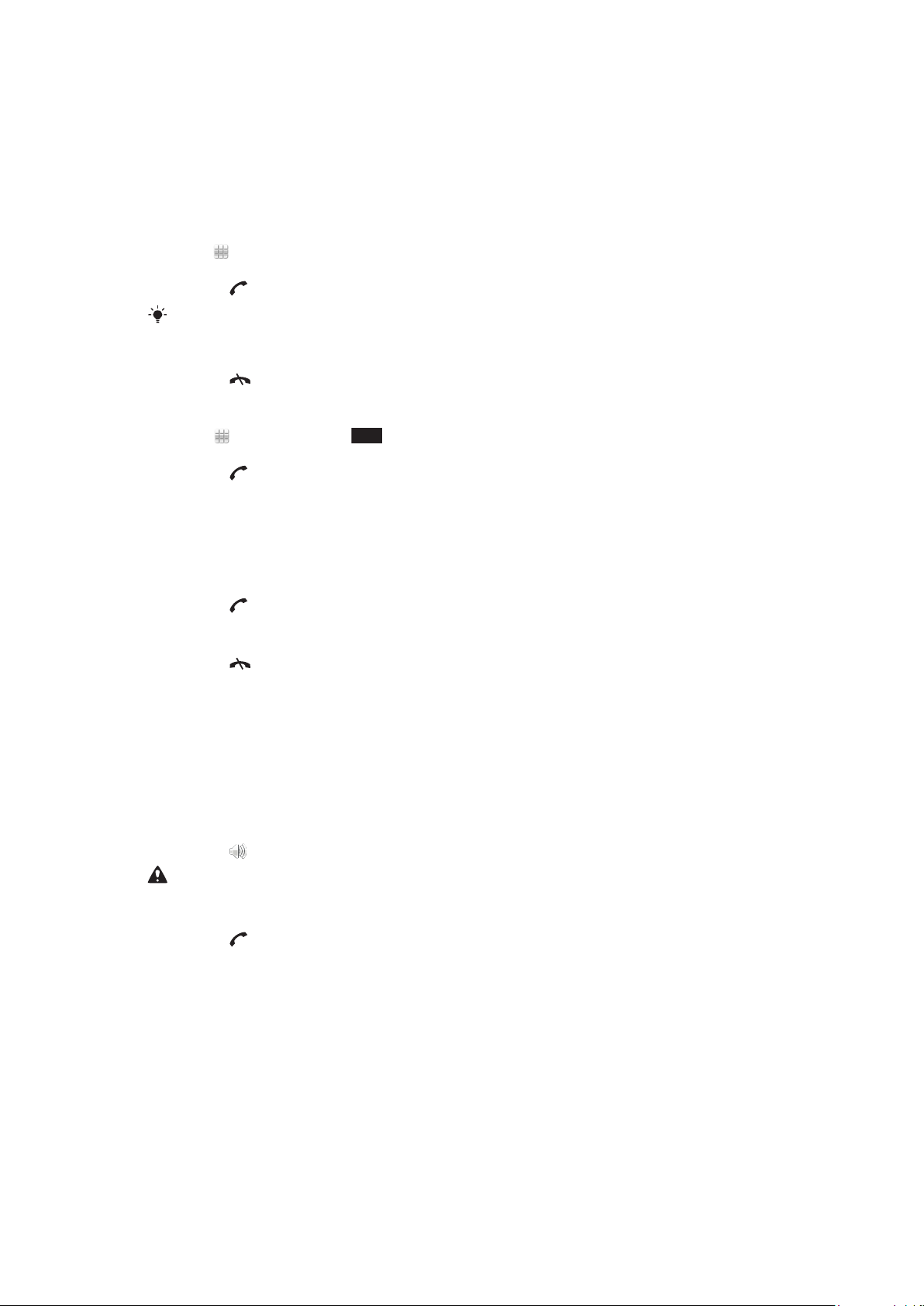
Opkald
Opkald – foretage og modtage
Du skal tænde telefonen og være inden for et nets dækningsområde.
Sådan foretager du et opkald
1
Vælg for at åbne opkaldsfunktionen og indtaste et telefonnummer (eventuelt med
international landekode og områdenummer).
2
Tryk på .
Du kan foretage opkald til numre på kontaktlisten og opkaldslisten.
Sådan afslutter du et opkald
•
Tryk på
Sådan foretages et internationalt opkald
1
Vælg , og tryk to gange *+ på tegnet "+".
2
Tast landekoden, områdekoden (uden nul foran) og telefonnummeret.
3
Tryk på .
Sådan indstiller du automatisk genopkald
•
Vælg Menu > Indstillinger > Opkald > Opk.indst. > Automatisk genopkald >
Til.
.
Sådan besvarer du et opkald
•
Tryk på
Sådan afviser du et opkald
•
Tryk på .
Sådan ændrer du højttalerens lydstyrke under et opkald
•
Tryk volumentasten op eller ned.
Sådan slår du mikrofonen fra under et opkald
1
Tryk på Lyd fra for at slå mikrofonen fra.
2
Tryk på Lyd til for at slå mikrofonen til igen.
Sådan aktiverer du højttaleren under et opkald
•
Tryk på
Hold ikke telefonen ind til øret, mens du anvender højttaleren. Det kan skade din hørelse.
Sådan får du mistede opkald vist
•
Tryk på
.
.
for at åbne opkaldslisten.
Net
Telefonen skifter automatisk mellem GSM og 3G (UMTS) afhængigt af tilgængeligheden.
Visse netoperatører tillader manuelt netskift.
Sådan skifter du net manuelt
1
Vælg Menu > Indstillinger > Forbindelser > Net > Nettilstand.
2
Vælg en indstilling.
18
Dette er en internetudgave af denne publikation. © Udskriv kun til privat brug.
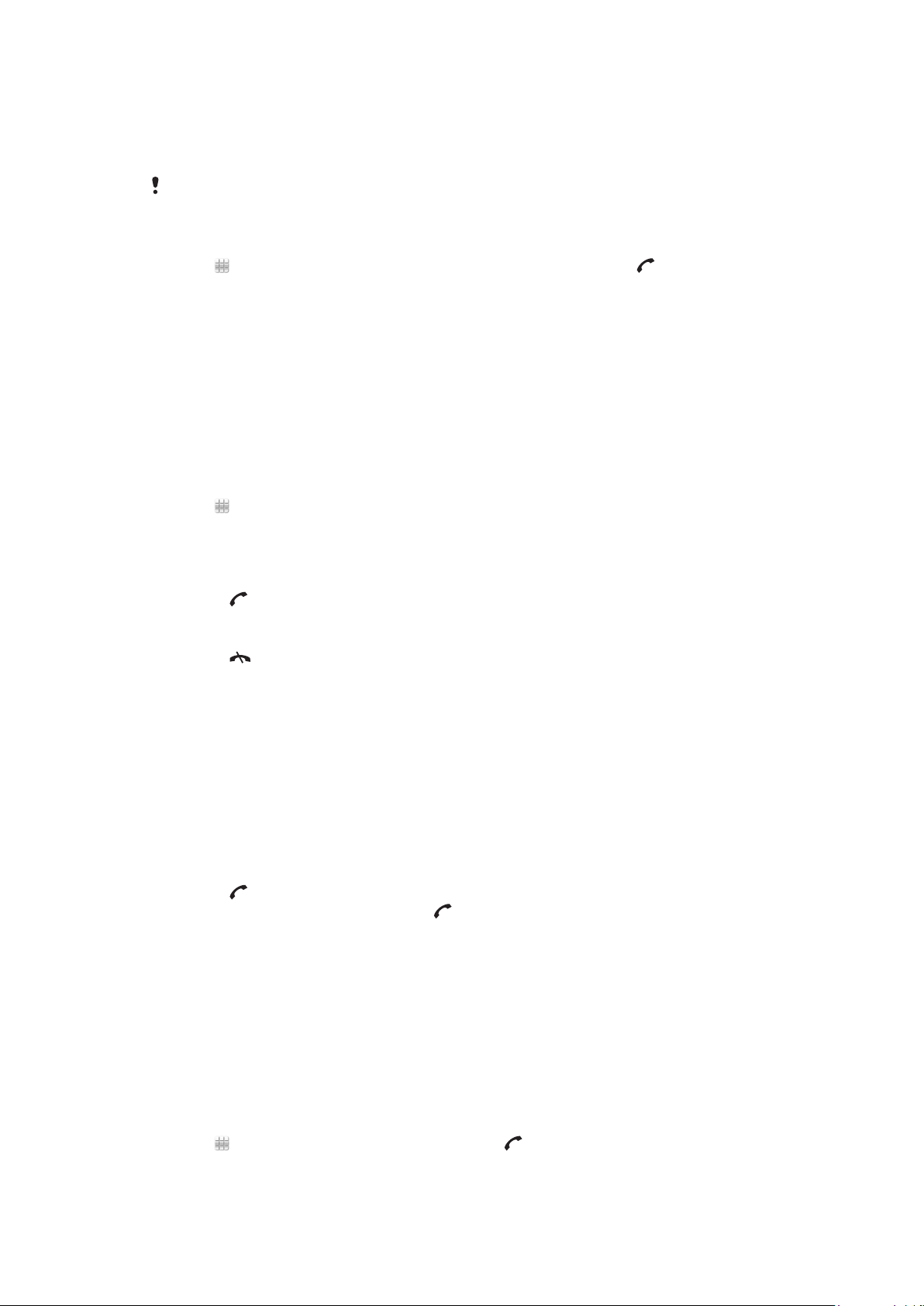
Nødopkald
Telefonen understøtter de internationale nødopkaldsnumre, f.eks. 112 eller 911. Du kan
normalt bruge disse numre til nødopkald i alle lande, uden at SIM-kortet er isat, hvis du er
inden for et nets rækkevidde.
I nogle lande benyttes der muligvis andre nødopkaldsnumre. Din netoperatør kan derfor have
gemt flere lokale nødopkaldsnumre på SIM-kortet.
Sådan foretager du et nødopkald
•
Vælg , tast 112 (det internationale nødopkaldsnummer), og tryk på .
Videoopkald
Du kan dele dine oplevelser, mens de foregår, med venner og familie, eller gemme dem og
dele dem senere. Den person, du taler med, vises på din skærm. Den anden person får
vist den video, du optager med dit kamera.
Inden du foretager videoopkald
For at kunne starte et videoopkald skal begge opkaldets parter have et 3G-abonnement
(UMTS), der understøtter 3G-tjenesten (UMTS) og 3G-dækning (UMTS).
Sådan foretager du et videoopkald
1
Vælg
områdenummer).
2
Vælg Videoopk..
, og angiv et telefonnummer (eventuelt med international landekode og
Sådan besvarer du et videoopkald
•
Tryk på .
Sådan afslutter du et videoopkald
•
Tryk på
Sådan bruger du zoom under et udgående videoopkald
•
Vælg Indstill. > Zoom.
Sådan får du indstillinger for videoopkald vist
•
Vælg Indstill. under et videoopkald.
.
Opkaldsliste
Du kan få vist oplysninger om de seneste opkald.
Sådan ringer du til et nummer fra opkaldslisten
1
Tryk på
2
Vælg et navn eller nummer, og tryk på .
, og vælg en fane.
Hurtigkald
Med hurtigkald kan du vælge otte kontakter, som du hurtigt kan kalde op fra standby. Hver
hurtigkaldkontakt skal have tildelt et nummer mellem 2 og 9.
Sådan tildeler du hurtigkaldsnumre til kontakter
1
Vælg Menu > Indstillinger > Opkald > Hurtigkald.
2
Vælg et tal fra 2 til 9 på tastaturet, og vælg Indstill. > Tildel.
3
Vælg en kontakt.
Sådan foretager du et hurtigkald til et tildelt nummer
•
Vælg
, indtast et hurtigkaldnummer, og tryk på .
19
Dette er en internetudgave af denne publikation. © Udskriv kun til privat brug.
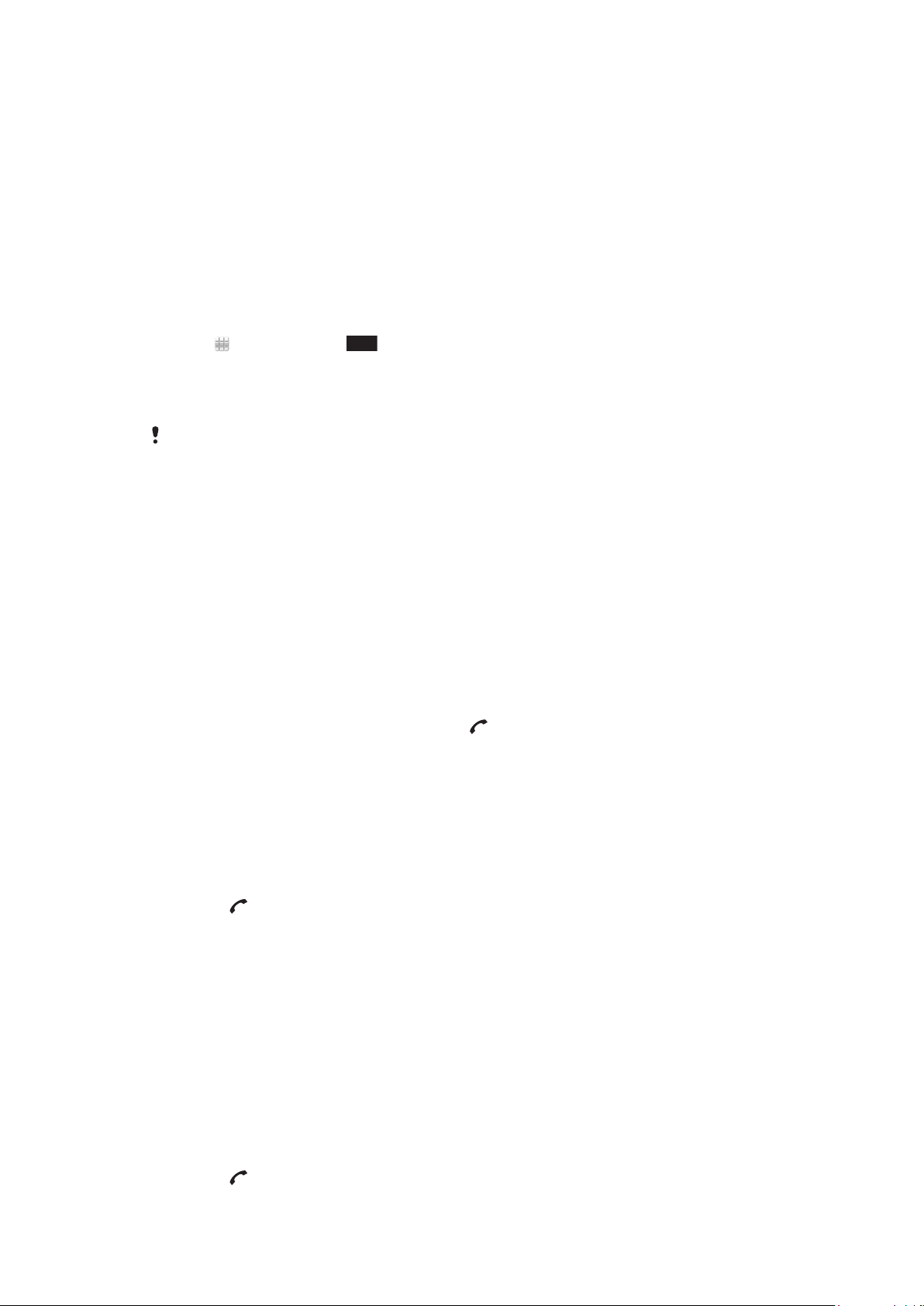
Flere opkaldsfunktioner
Talemeddelelse
Hvis dit abonnement omfatter en telefonsvarertjeneste, kan de, der ringer op, lægge en
talemeddelelse, hvis du ikke besvarer opkaldet.
Sådan angiver du et nummer til talemeddelelser
1
Vælg Menu > Indstillinger > Opkald > Talemeddelelse > Indbakke for
talemedd..
2
Indtast nummeret, og vælg OK.
Sådan kalder du op til talemeddelelsestjenesten
•
Vælg . Tryk og hold på 1.
Viderestilling af opkald
Du kan viderestille opkald, f.eks. til en telefonsvarertjeneste.
Hvis Begræns opkald anvendes, er visse indstillinger for viderestilling af opkald ikke tilgængelige.
Sådan viderestiller du opkald
1
Vælg Menu > Indstillinger > Opkald > Viderestil opkald.
2
Vælg en opkaldstype og en indstilling for viderestilling.
3
Vælg Aktiver.
4
Indtast det nummer, du vil viderestille opkald, til, og vælg OK.
Mere end ét opkald
Du kan håndtere mere end ét opkald ad gangen. Du kan f.eks. parkere et igangværende
opkald, mens du foretager eller besvarer et andet opkald. Du kan også skifte mellem de to
opkald. Du kan ikke besvare et tredje opkald uden at afslutte et af de to første.
Sådan foretager du et opkald nummer to
1
Vælg Tastatur under et opkald. Derved parkeres det igangværende opkald.
2
Angiv nummeret, du vil kalde op, og tryk på
.
Opkald venter
Der høres et bip, hvis der modtages yderligere et opkald, mens et opkald er aktivt.
Sådan aktiverer du et ventende opkald
•
Vælg Menu > Indstillinger > Opkald > Opk.indst. > Opkald venter > Aktiver.
Sådan besvarer du et opkald nummer to
•
Tryk på
igangværende opkald.
Sådan afviser du et opkald nummer to
•
Vælg Afvis under et opkald, og fortsæt det aktive opkald.
Sådan afslutter du et aktivt opkald og besvarer et opkald nummer to
•
Vælg Indstill. > Afslut igangvær. opkald under et opkald, og vælg derefter
Besvar.
, når du hører bippet for opkald nummer to. Derved parkeres det
Håndtering af to taleopkald
Du kan have opkald i gang og parkeret samtidigt.
Sådan skifter du mellem to opkald
•
Tryk på
under et opkald.
Dette er en internetudgave af denne publikation. © Udskriv kun til privat brug.
20
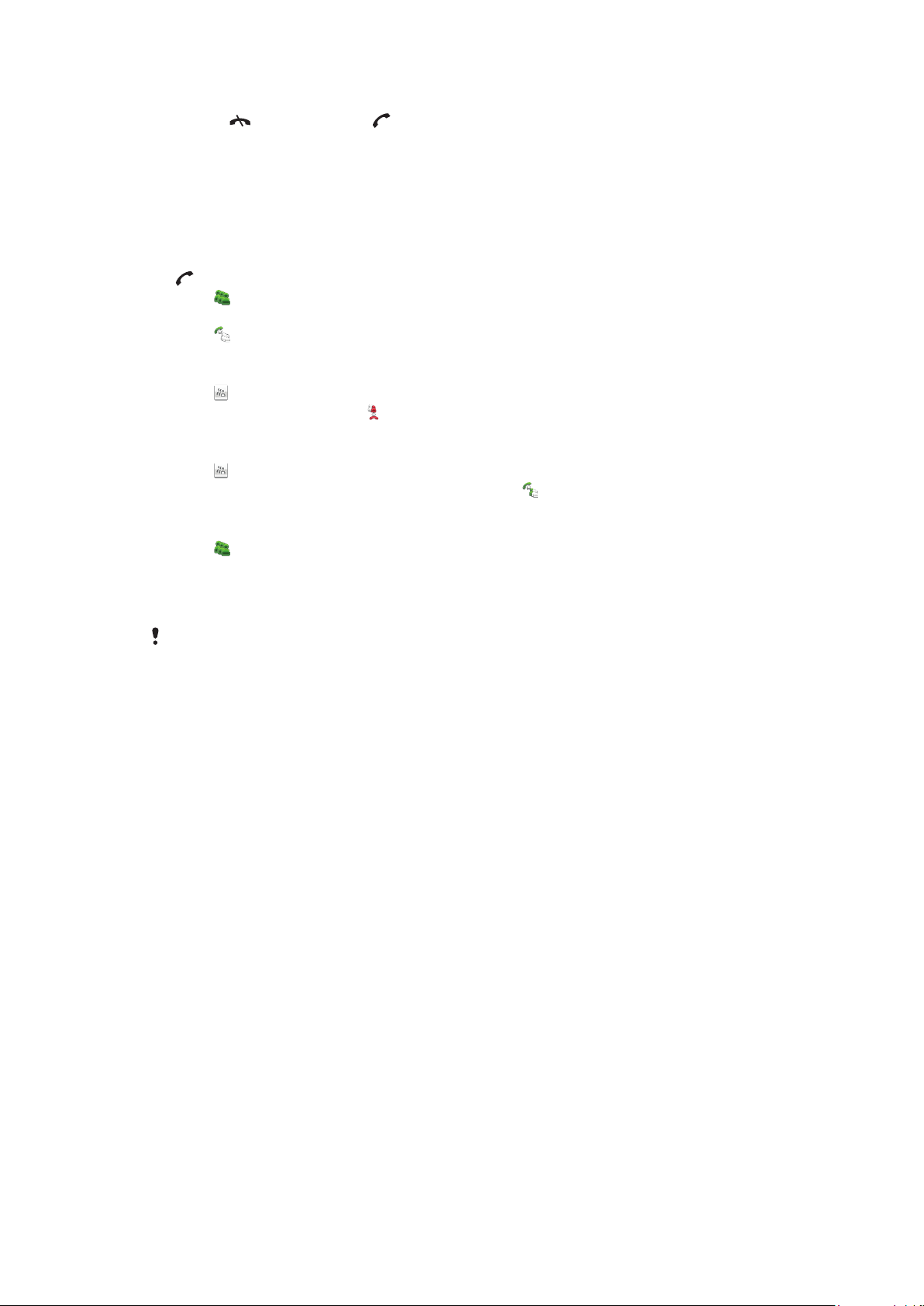
Sådan afslutter du et aktivt opkald og vender tilbage til det parkerede opkald
•
Tryk på , og vælg derefter .
Konferenceopkald
Med konferencefunktionen kan du tale med flere personer på én gang.
Sådan foretager du et konferenceopkald
1
Kald den første deltager op.
2
Vælg Tastatur, indtast nummeret på den næste deltager, du vil kalde op, og tryk på
.
3
Vælg , når det nye opkald besvares.
4
Gentag trin 2, hvis du vil tilføje flere deltagere.
5
Vælg , når opkaldet besvares, for at føje den nye deltager til konferencen.
Sådan afbryder du en deltager
1
Vælg
2
Marker en deltager, og vælg .
Sådan taler du privat med én deltager
1
Vælg under opkaldet for at få alle deltagere vist.
2
Marker den deltager, du vil tale privat med, og vælg .
Sådan vender du tilbage til et konferenceopkald
•
Vælg
.
.
Opkaldsbegrænsning
Du kan begrænse ind- og udgående opkald. Der kræves et password fra din tjenesteyder.
Du kan ikke bruge visse af indstillingerne for opkaldsbegrænsning, hvis du viderestiller indgående
opkald.
Sådan begrænser du opkald
1
Vælg Menu > Indstillinger > Opkald > Opkaldsspærring.
2
Vælg en indstilling.
3
Vælg Aktiver.
4
Indtast dit password, og vælg OK.
Opkaldstid og -pris
Under et opkald viser telefonen, hvor længe du har talt. Du kan også kontrollere varigheden
af det seneste opkald, dine udgående opkald og den samlede opkaldstid for alle opkald.
Sådan får du opkaldets varighed vist
•
Vælg Menu > Opkald > Opkaldsvarighed.
21
Dette er en internetudgave af denne publikation. © Udskriv kun til privat brug.
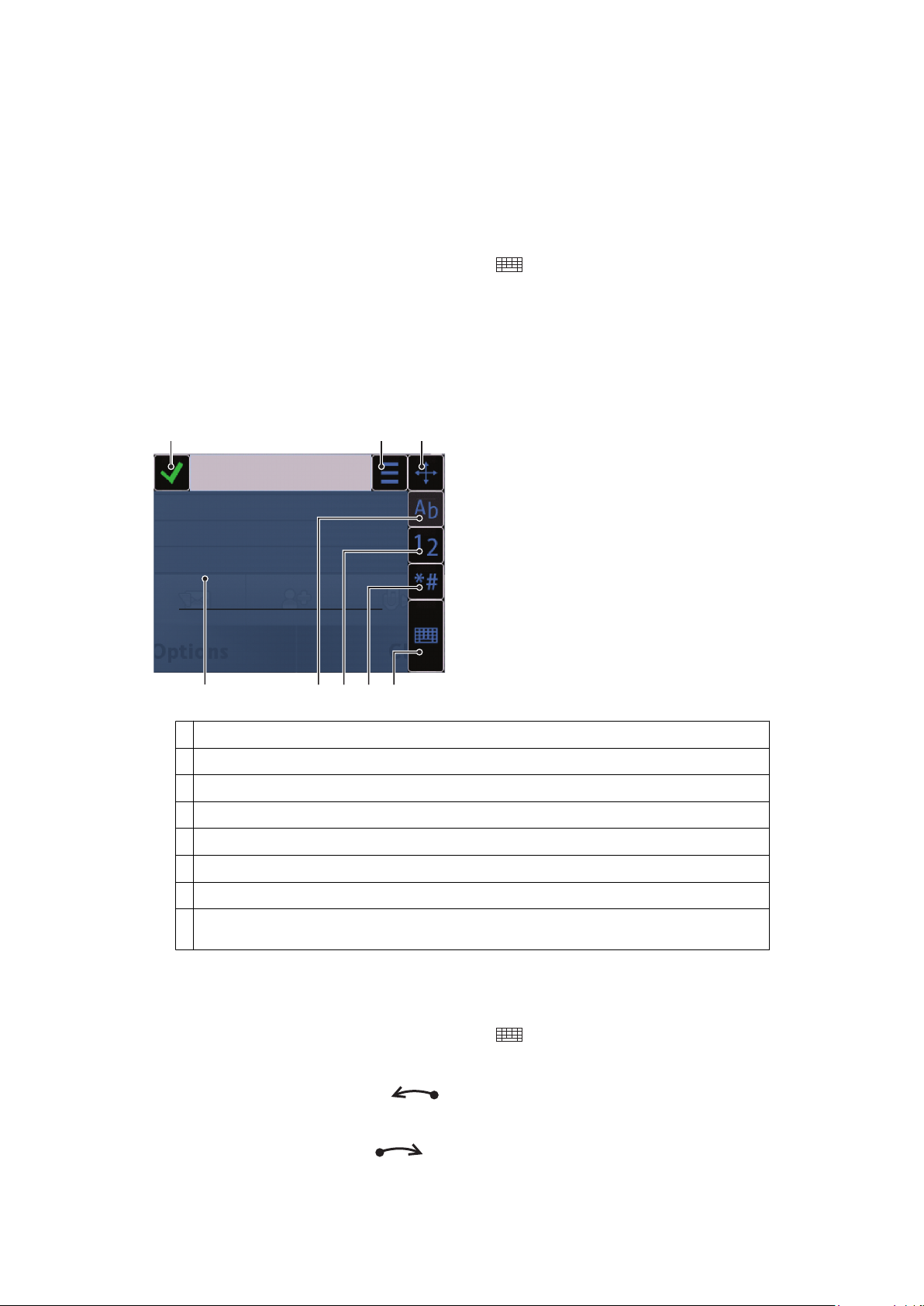
Indtastning af tekst
1 2 3
5678
4
Du kan indtaste bogstaver, tal og specialtegn vha. skydetastaturet, tastaturet på skærmen
eller håndskriftsgenkendelse. Du kan skifte mellem disse indtastningsmetoder.
Sådan indtaster du tekst vha. tastaturet på skærmen eller håndskriftsgenkendelse
1
Tryk på et felt til indtastning af tekst. Vælg f.eks. Menu > Meddelelser > Ny
meddelelse, og tryk i området på skærmen under feltet Til.
2
Der åbnes et vindue til tekstindtastning. Tryk på , og vælg en indstilling:
•
QWERTY-minitastatur – tastatur i kompakt tilstand.
•
Komp. QWERTY-tast. – tastatur i liggende retning.
•
Alfanumerisk tastatur – traditionelt tastatur.
•
Håndskrift – håndskriftsgenkendelse.
3
Indtast tekst med fingerspidserne eller pennen.
Håndskrift
1
Luk – tryk for at acceptere teksten i indtastningsvinduet og lukke tastaturet, der vises på skærmen
2 Indstillinger – tryk for at få vist indstillinger for håndskrift
3 Dock – træk og slip for at flytte håndskriftsvinduet rundt på skærmen
4 Håndskriftsområde
5 Bogstavtilstand – tryk for at skifte til alfabetisk indtastning
6 Taltilstand – tryk for at skifte til talindtastning
7 Symbol – tryk for at åbne symboltabellen
8 Indtastningsvalg – tryk for at skifte til en anden indtastningsmetode: QWERTY-minitastatur, Komp.
QWERTY-tast. eller Alfanumerisk tastatur
Sådan åbner du vinduet til håndskrift
1
Tryk på et tekstfelt. Vælg f.eks. Menu > Meddelelser > Ny meddelelse, og tryk i
området på skærmen under feltet Til.
2
Der åbnes et vindue til tekstindtastning. Tryk på
Sådan sletter du tekst
•
Træk en kort streg mod venstre
Sådan indsætter du et mellemrum
•
Træk en kort streg mod højre .
, og vælg Håndskrift.
.
22
Dette er en internetudgave af denne publikation. © Udskriv kun til privat brug.

Brug af tastaturer på skærmen
12 345
6 7 8 9 10 11 12
Trykke på et indtastningsfelt for at aktivere tastaturet på skærmen. Du kan skifte mellem
disse tre tastaturtyper:
•
QWERTY-minitastatur – tastatur i stående retning.
•
Komp. QWERTY-tast. – tastatur i liggende retning.
•
Alfanumerisk tastatur – traditionelt tastatur til alfanumeriske tegn.
Fuldskærms QWERTY-tastatur
1 Luk – tryk for at acceptere teksten i indtastningsvinduet og lukke tastaturvisningen
2 Indstillinger – tryk for at åbne menuen med indstillinger, hvis du f.eks. vil ændre Skrivesprog eller have vist
Hjælp
3 Tilbage – tryk for at slette et bogstav til venstre for markøren
4 Venstre – tryk for at flytte markøren til venstre
5 Højre – tryk for at flytte markøren til højre
6 Skift og Caps Lock – tryk for at skifte mellem store og små bogstaver
7 ABC – tryk for at få vist alfabetiske tegn og ofte anvendte symboler
8 Taltilstand – tryk for at få vist tal og ofte anvendte symboler
9 Bogstaver med accenttegn – tryk for at få bogstaverne med accenttegn vist
10 Mellemrum – tryk for at indsætte et mellemrum
11 Vognretur – tryk for at indsætte et linjeskift
12 Indtastningsvalg – tryk for at skifte til en anden indtastningsmetode: QWERTY-minitastatur, Alfanumerisk
tastatur eller Håndskrift
Sådan aktiverer du QWERTY-tastaturer
1
Tryk på et tekstfelt. Vælg f.eks. Menu > Meddelelser > Ny meddelelse, og tryk i
området på skærmen under feltet Til.
2
Der åbnes et vindue til tekstindtastning. Tryk på
•
Komp. QWERTY-tast. – tastatur i liggende retning.
•
QWERTY-minitastatur – tastatur i stående retning.
, og vælg en indstilling:
Dette er en internetudgave af denne publikation. © Udskriv kun til privat brug.
23
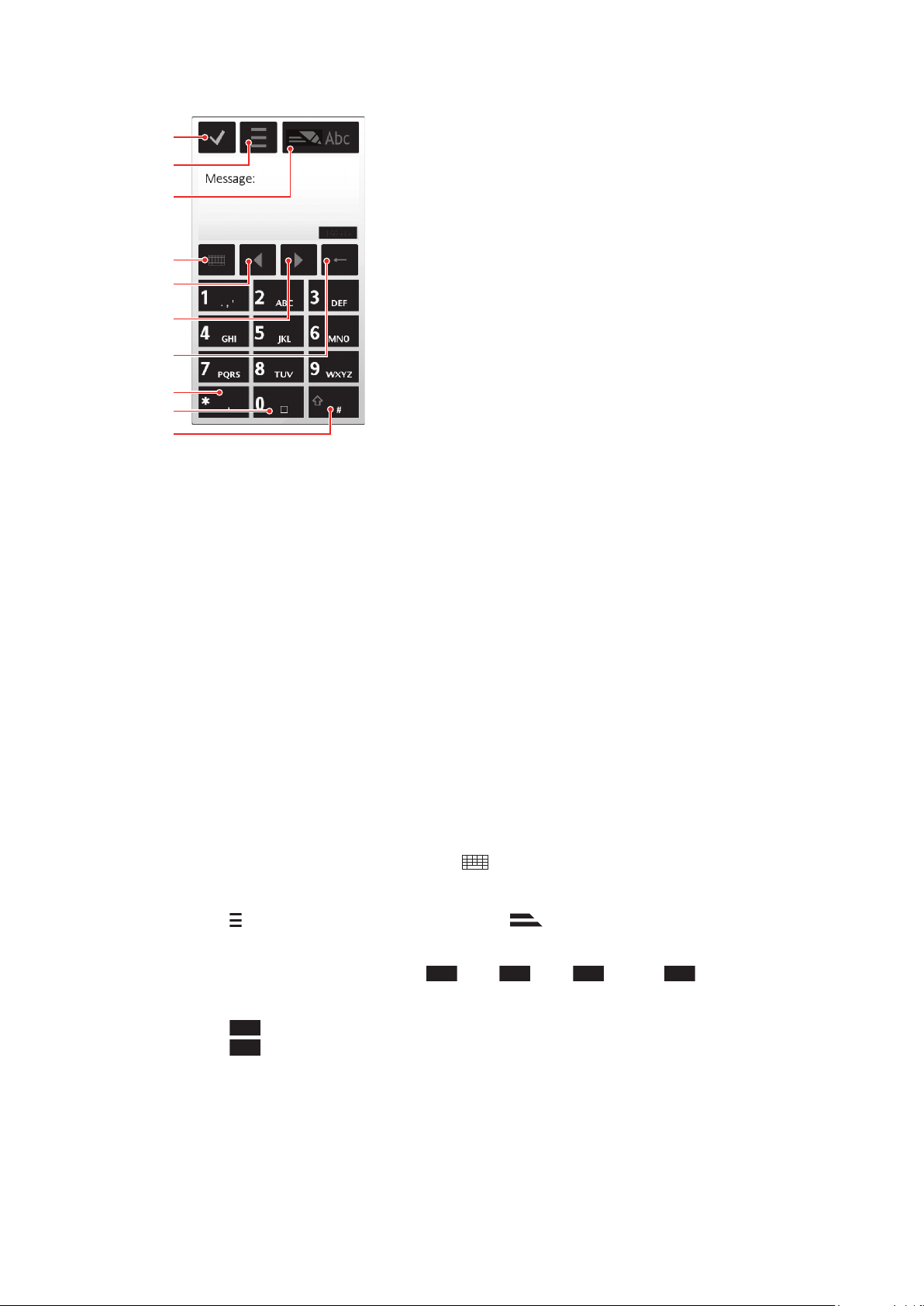
Alfanumerisk tastatur
1
4
8
9
2
10
5
6
7
3
*+
1 Luk – tryk for at acceptere teksten i indtastningsvinduet, og lukke tastaturet på skærmen
2 Indstillinger – tryk for at åbne menuen med indstillinger, hvis du f.eks. vil ændre Skrivesprog eller have vist
Hjælp
3 Indikator for tekstindtastning – tryk for at aktivere eller deaktivere et pop-up-vindue, hvor du kan aktivere
eller deaktivere ordbogsforslag, skifte mellem store og små bogstaver og skifte mellem bogstaver og tal
4 Inputmetoder – tryk for at skifte til en anden inputmetode: QWERTY-minitastatur, Komp. QWERTY-
tast., Håndskrift eller
5 Venstre – tryk for at flytte markøren til venstre
6 Højre – tryk for at flytte markøren til højre
7 Tilbage – tryk for at slette et bogstav til venstre for markøren
8 Symbol – tryk for at åbne symboltabellen
9 Mellemrum – tryk for at indsætte et mellemrum eller 0
10 Skift – tryk for at aktivere eller deaktivere indtastning med ordbogsforslag, skifte mellem store og små
bogstaver og skifte mellem bogstaver og tal
Sådan aktiverer du de alfanumeriske taster
1
Tryk på et tekstfelt. Vælg f.eks. Menu > Meddelelser > Ny meddelelse, og tryk i
området på skærmen under feltet Til.
2
Et vindue til tekstindtastning vises. Tryk på
, og vælg Alfanumerisk tastatur.
Sådan indtaster du tekst med ordbogsforslag
1
Tryk på
, og vælg Aktiver ordbogsforslag, hvis ikke vises i indikatoren til
tekstindtastning.
2
Tryk kun én gang på de enkelte taster, også selvom det ønskede bogstav ikke er
det første bogstav på tasten. Tryk på 5 for J, 2 for a, 6 for n og 3 for
e, hvis du vil skrive "Jane". Skriv hele ordet, inden du kigger på forslagene.
3
Tryk på det understregede ord for at få flere forslag vist. Vælg et ord.
4
Tryk på 0 for at tilføje et mellemrum.
5
Tryk på
for at tilføje symboler og tegnsætningstegn.
Dette er en internetudgave af denne publikation. © Udskriv kun til privat brug.
24
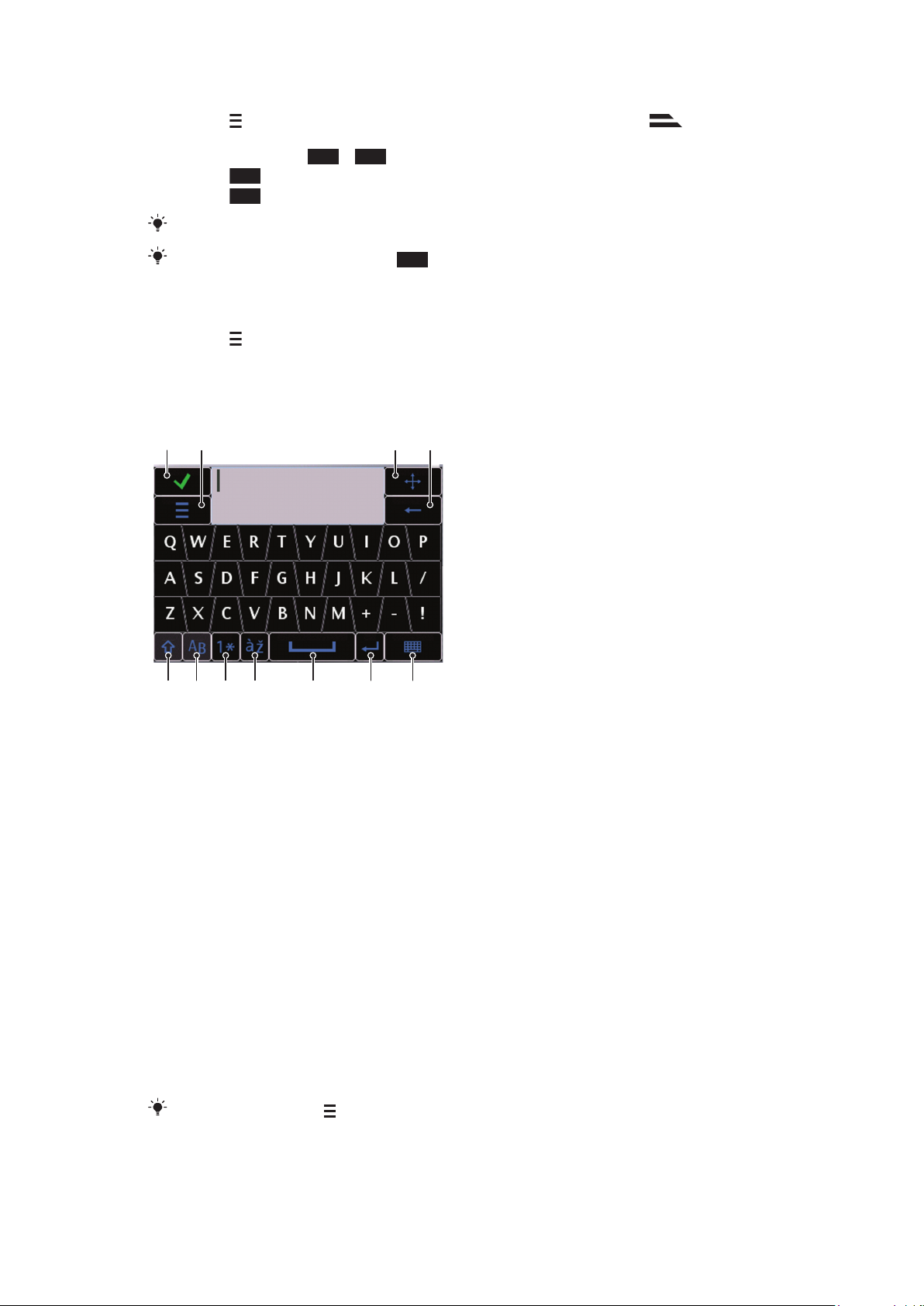
Sådan indtaster du tekst vha. multitap-metoden
*+
1
5678 9 10 11
2 3 4
1
Tryk på , og vælg Ordbogsforslag > Fra for at skifte til multitap, hvis ikke
vises i indikatoren til multitap.
2
Tryk flere gange på 2 – 9, indtil det ønskede bogstav vises.
3
Tryk på 0 for at tilføje et mellemrum.
4
Tryk på
Ved tekstindtastning kan du indtaste tal ved at trykke på og holde taltasterne nede.
Du kan også trykke flere gange på 1, indtil det ønskede tegnsætningstegn vises, hvis du vil
indtaste tegnsætningstegn.
for at tilføje symboler eller tegnsætningstegn.
Sådan føjer du ord til den indbyggede ordbog
1
Tryk på , mens du indtaster tekst med ordbogsforslag, og vælg Ordbogsforslag
> Tilføj ord.
2
Skriv ordet vha. flere tastetryk, og vælg OK.
Mini-QWERTY-tastatur
1
2 Indstillinger – tryk for at åbne menuen med indstillinger, hvis du f.eks. vil ændre Skrivesprog eller have vist
3 Dock – tryk og hold nede for at flytte indtastningsvinduet rundt på skærmen
4 Tilbage – tryk for at slette et bogstav til venstre for markøren
5 Skift og Caps Lock – tryk for at skifte mellem store og små bogstaver
6 ABC – tryk for at få vist alfabetiske tegn og ofte anvendte symboler
7 Taltilstand – tryk for at få vist tal og ofte anvendte symboler
8 Bogstaver med accenttegn – tryk for at få bogstaverne med accenttegn vist
9 Mellemrum – tryk for at indsætte et mellemrum
10 Vognretur – tryk for at indsætte et linjeskift
11 Indtastningsvalg – tryk for at skifte til en anden indtastningsmetode: Komp. QWERTY-tast., Alfanumerisk
Sådan skifter du skrivesprog
•
Vælg Indstill. > Skrivesprog.
Du kan også trykke på
Luk – tryk for at acceptere teksten i indtastningsvinduet og lukke tastaturvisningen
Hjælp
tastatur eller Håndskrift
, mens vinduet til tekstindtastning er åbent, og vælge Skrivesprog.
Dette er en internetudgave af denne publikation. © Udskriv kun til privat brug.
25
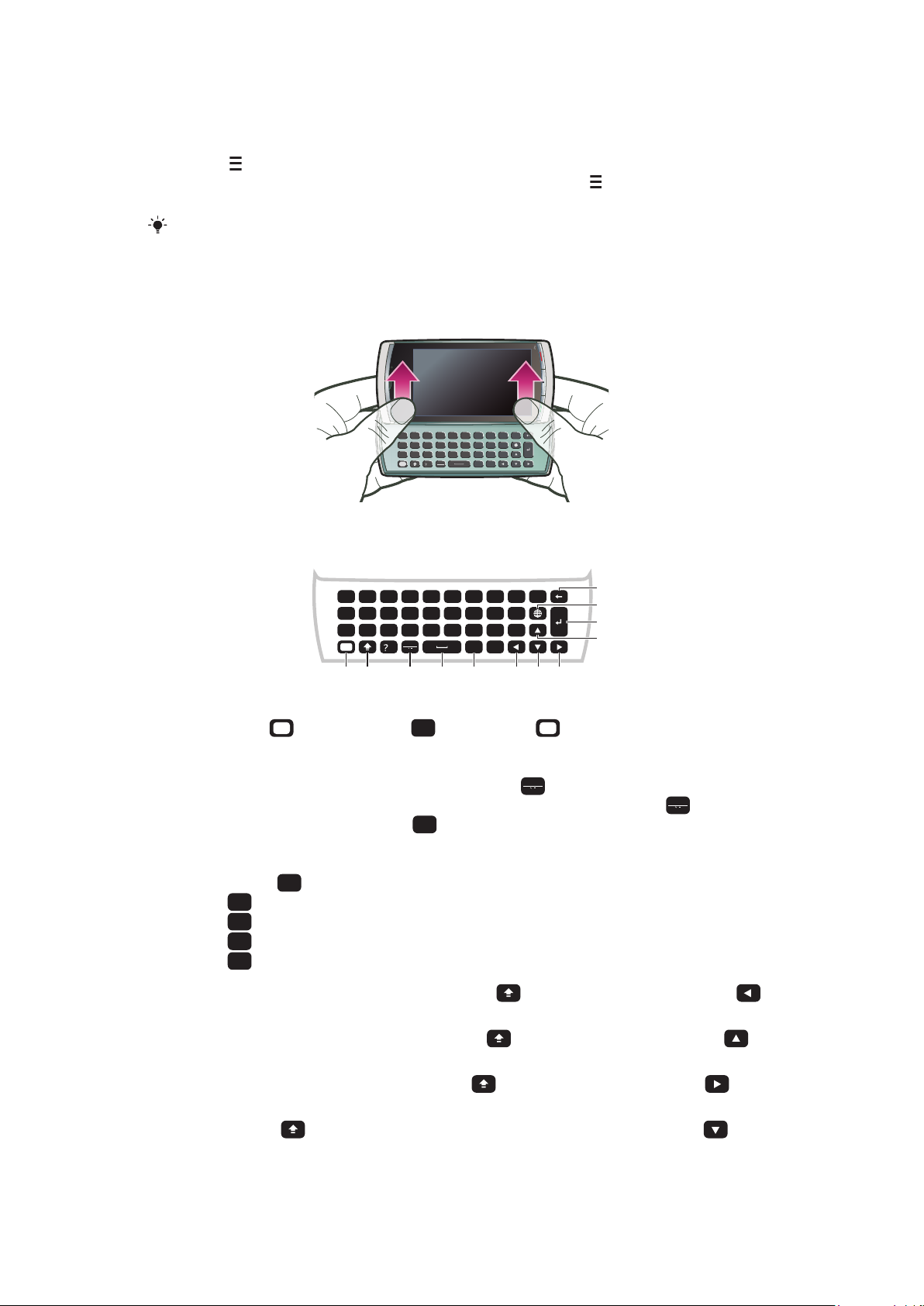
Sådan kopierer og indsætter du tekst
Q
L
)
O
K
(
I
,
,
-
P
J
#
U
M
0
H
6
Y
N
9
G
5
T
B
8
F
4
1
2
3
*
+/@
R
V
7
D
E
C
S
W
X
A
Z
Ctrl
!
.
:
;
Sym
au
L
)
O
/
.
:
K
(
I
+
,
,
;
-
P
@
J
#
U
*
M
0
H
6
Y
3
N
9
G
5
T
2
B
8
F
4
R
1
V
7
D
E
C
S
W
X
A
Q
Z
Ctrl
!
12 3 4 5 678
9
10
11
12
Sym
au
P
@
Sym
au
Sym
au
Ctrl
A
C
X
V
7
1
Tryk for at anbringe markøren i begyndelsen af den tekst, der skal markeres til
kopiering. Træk derefter fingerspidsen eller pennen til tekstens slutning.
2
Tryk på , og vælg Kopier for at kopiere den markerede tekst.
3
Flyt markøren til det sted, hvor teksten skal indsættes, tryk på , og vælg Sæt ind
for at indsætte tekst inden for det samme tekstfelt.
Gå til det ønskede tekstfelt, anbring markøren det sted, hvor teksten skal indsættes, og vælg
Indstill. > Sæt ind for at indsætte tekst i et andet tekstfelt.
Brug af skydetastaturet
Du kan lukke telefonen op og indtaste tekst vha. QWERTY-tastaturet.
Skydetastatur
1
Alt – tryk én gang for at indtaste tegnet øverst til højre på tasten. Hvis du f.eks. vil taste @, skal du trykke
én gang på og derefter trykke på
. Tryk to gange på for at bevare Alt-tilstanden aktiveret
2 Skift og Caps Lock – tryk for at skifte mellem store og små bogstaver
3
Symbol – tryk én gang for at få symboltabellen vist. Tryk på
anden tast for at indtaste skjulte tegn. Hvis du f.eks. vil indtaste et ê, skal du trykke på
, og hold den nede, og tryk derefter på en
og holde den
nede og derefter trykke flere gange på E, indtil ê vises
4 Mellemrum – tryk på enter for at tilføje et mellemrum
5
Ctrl – tryk på
•
for at markere al tekst
•
for at kopiere markeret tekst
•
for at klippe markeret tekst
•
for at indsætte teksten, du lige har klippet
6
Venstre – tryk for at flytte markøren til venstre. Tryk på , og hold den neden, og tryk derefter på
, og tryk derefter på en af følgende taster:
for at markere tekst til venstre for markøren
7
Op – tryk for at flytte markøren til forrige linje. Tryk på , og hold den neden, og tryk derefter på for
at markere en linjebredde til tekst til venstre for markøren
8
Højre – tryk for at flytte markøren til højre. Tryk på , og hold den nede, og tryk derefter på for at
markere tekst til højre for markøren
9
Ned – tryk på , og hold den nede, for at flytte markøren til næste linje, og tryk derefter på for at
markere en linjebredde til tekst til højre for markøren
10 Vognretur – tryk for at indsætte et linjeskift
26
Dette er en internetudgave af denne publikation. © Udskriv kun til privat brug.
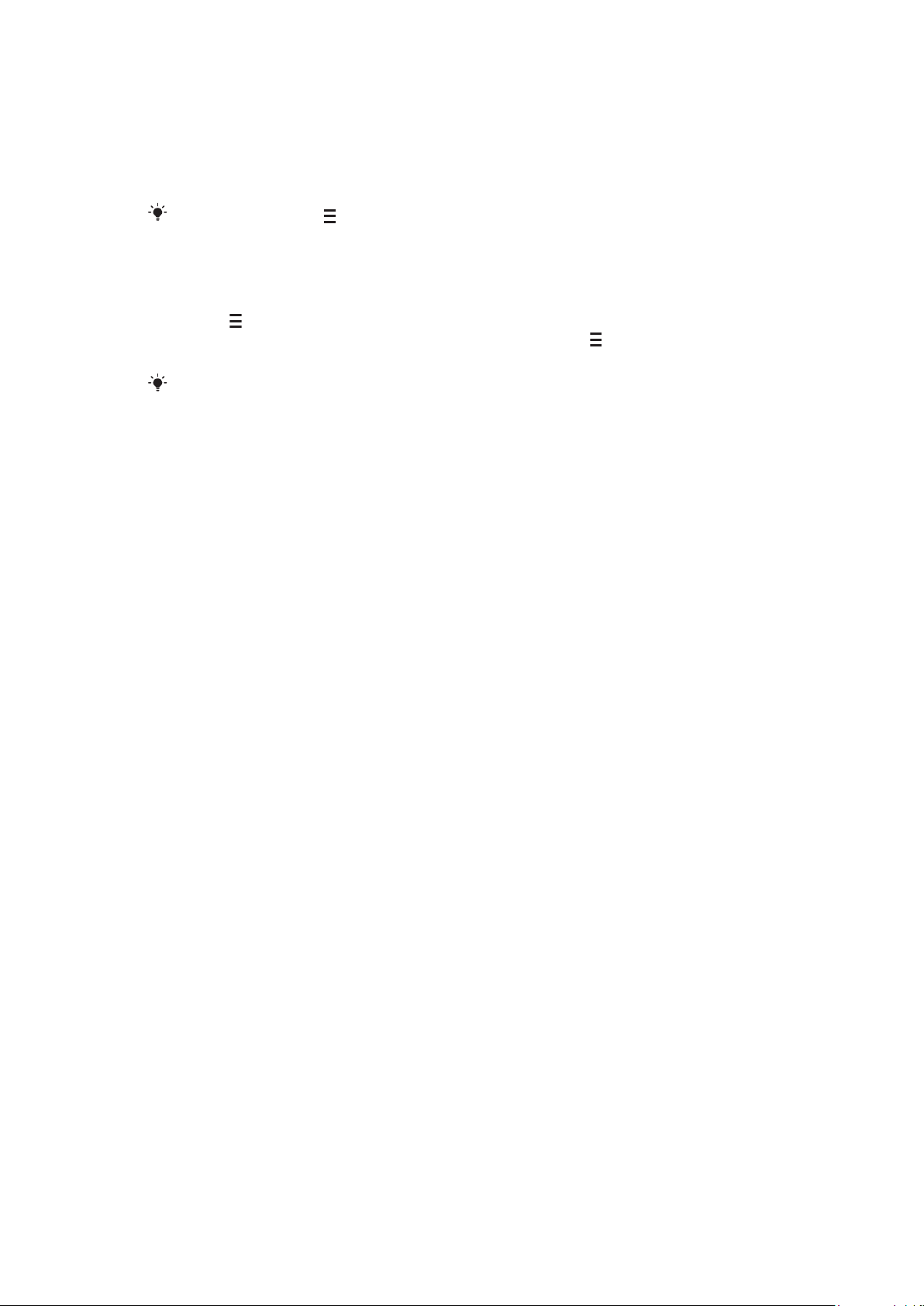
11 Sprogskift – tryk for at skifte til et andet skrivesprog
12 Tilbage – tryk for at slette et bogstav til venstre for markøren.
Sådan skifter du skrivesprog
•
Vælg Indstill. > Skrivesprog.
Du kan også trykke på , mens vinduet til tekstindtastning er åbent, og vælge Skrivesprog.
Sådan kopierer og indsætter du tekst
1
Tryk for at anbringe markøren i begyndelsen af den tekst, der skal markeres til
kopiering. Træk derefter fingerspidsen eller pennen til tekstens slutning.
2
Tryk på , og vælg Kopier for at kopiere den markerede tekst.
3
Flyt markøren til det sted, hvor teksten skal indsættes, tryk på , og vælg Sæt ind
for at indsætte tekst inden for det samme tekstfelt.
Gå til det ønskede tekstfelt, anbring markøren det sted, hvor teksten skal indsættes, og vælg
Indstill. > Sæt ind for at indsætte tekst i et andet tekstfelt.
27
Dette er en internetudgave af denne publikation. © Udskriv kun til privat brug.
 Loading...
Loading...