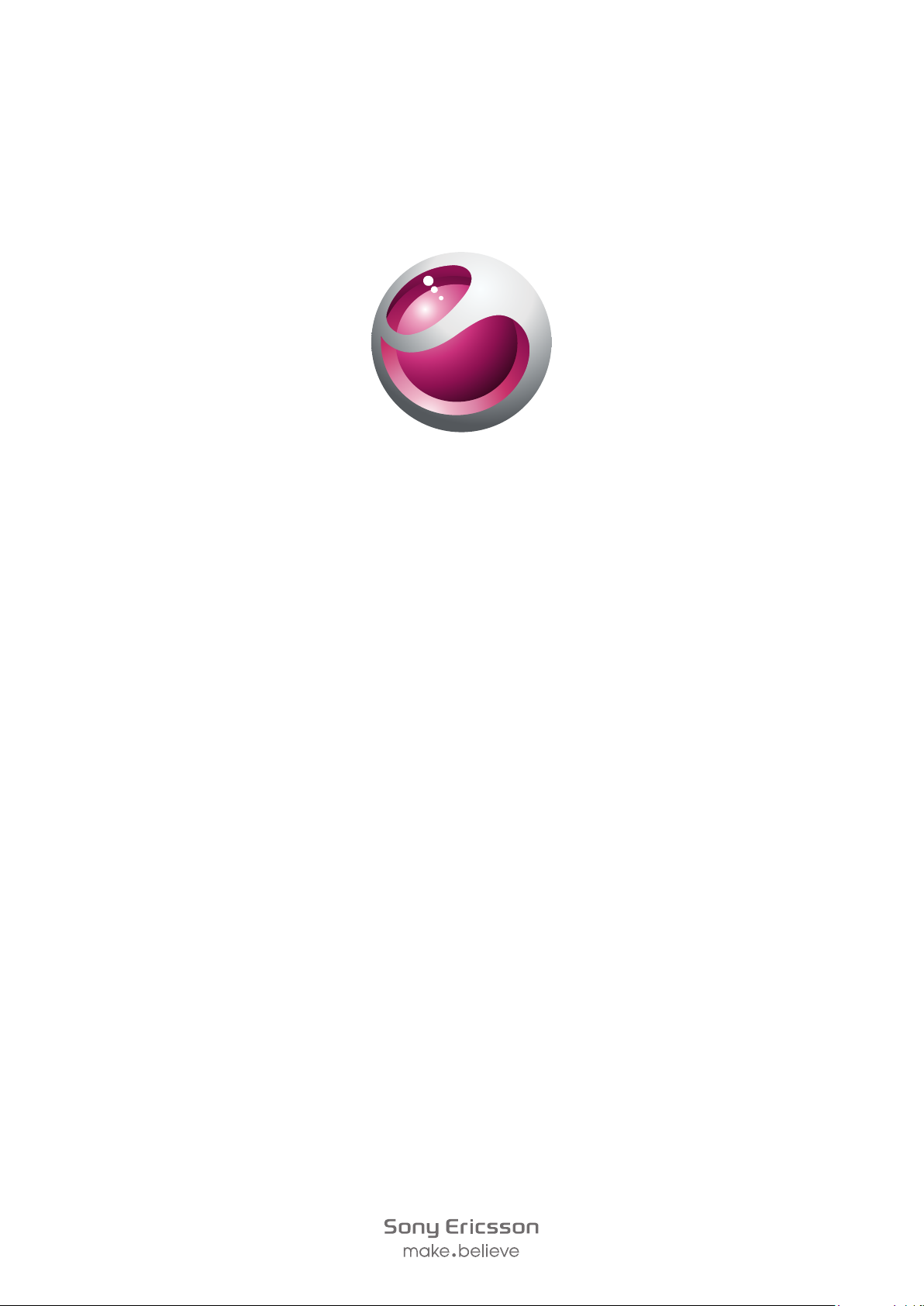
™
Vivaz
Guía del usuario ampliada
pro
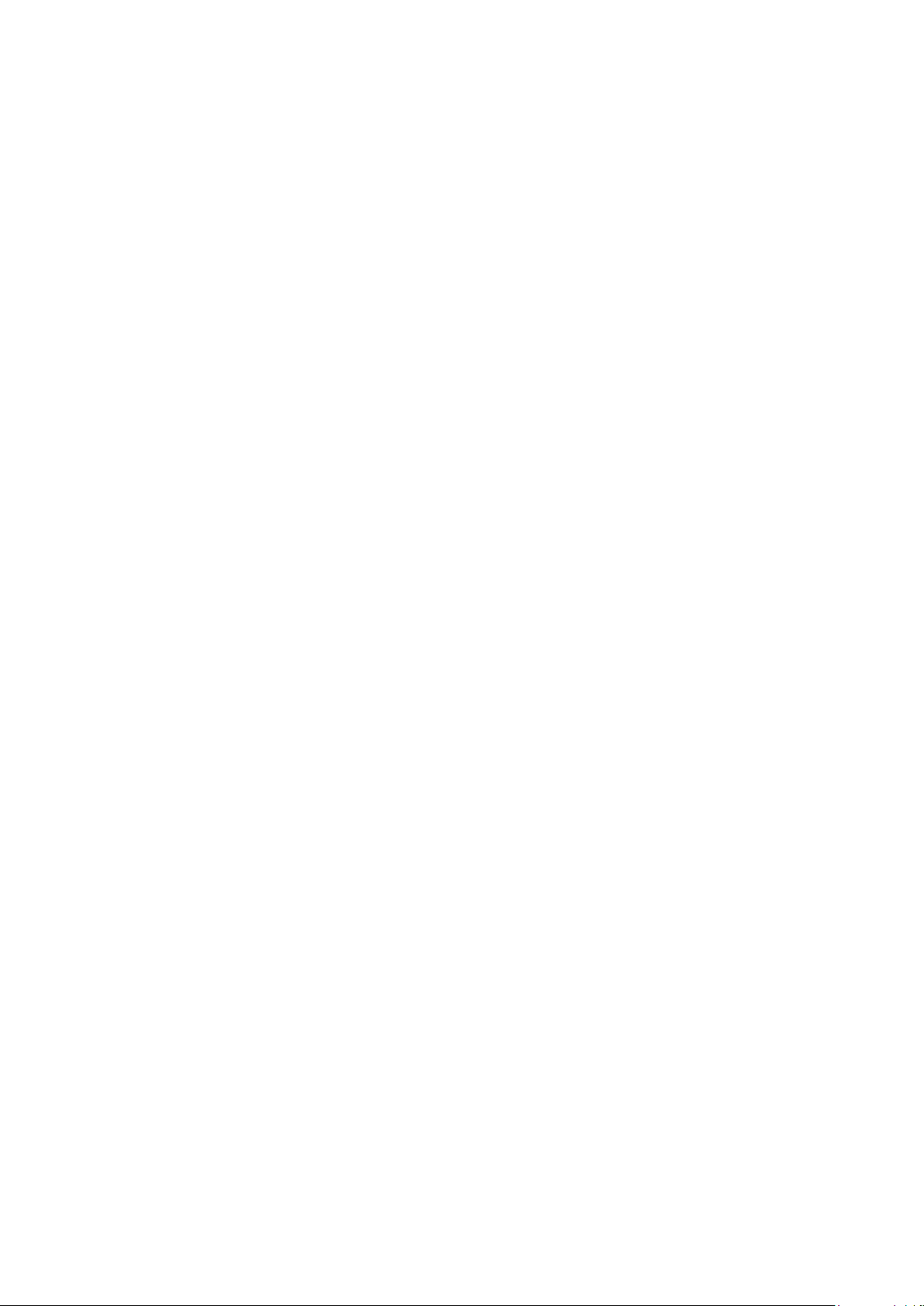
Contenido
Ayuda adicional............................................................................5
Inicio..............................................................................................6
Montaje...............................................................................................6
Ayuda del teléfono..............................................................................9
Descripción general del teléfono........................................................10
Descripción general del menú*..........................................................11
Navegación.......................................................................................12
Usar otras redes...............................................................................16
Iconos de estado..............................................................................17
Llamadas.....................................................................................18
Realizar y recibir llamadas.................................................................18
Más funciones de llamadas...............................................................20
Escritura de texto.......................................................................22
Escritura a mano...............................................................................22
Uso de teclados en pantalla..............................................................23
Contactos ...................................................................................28
Mensajería..................................................................................29
Antes de usar la Mensajería...............................................................29
Descripción general de mensajería....................................................29
Mensajes de texto y multimedia........................................................29
Email.................................................................................................30
Ver mensajes....................................................................................31
Más sobre Mensajería.......................................................................31
Medios.........................................................................................34
Barra de visualización y barra táctil....................................................34
Actualizar bibliotecas de medios.......................................................35
Modo marcar....................................................................................35
Fotografía..........................................................................................35
Música..............................................................................................42
Video................................................................................................45
Cámara........................................................................................47
Usar la cámara..................................................................................47
Íconos y ajustes de la cámara...........................................................48
Revisión automática..........................................................................52
Servicios de ubicación...............................................................54
Usar GPS..........................................................................................54
Favoritos...........................................................................................54
Datos GPS........................................................................................55
2
Ésta es una versión de Internet de esta publicación. © Imprimir sólo para uso privado.
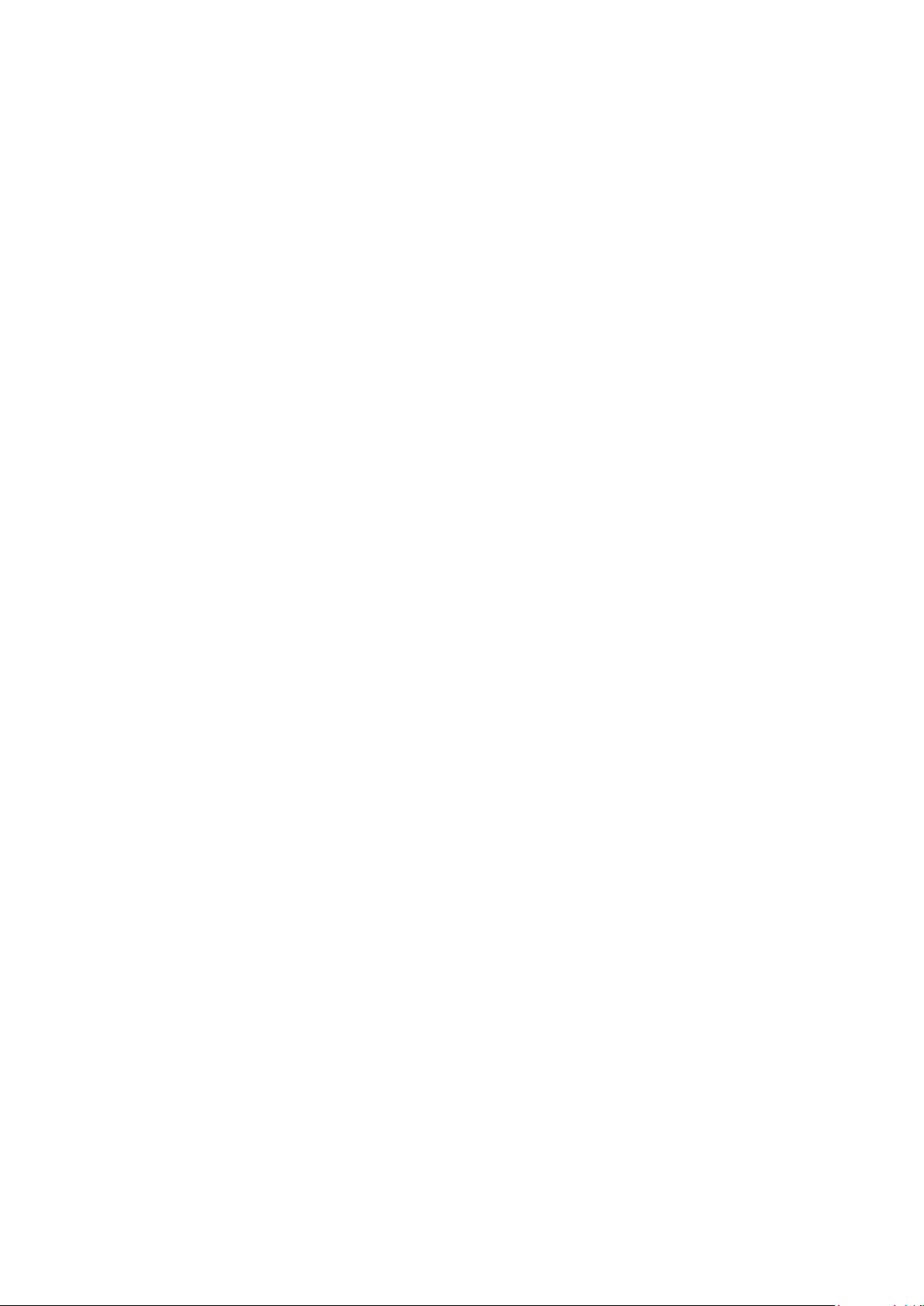
Solicitudes de ubicación....................................................................55
Ajustes de posicionamiento...............................................................55
Google Maps™.................................................................................56
Internet........................................................................................57
Favoritos...........................................................................................57
Páginas de historial...........................................................................57
Más funciones del explorador............................................................57
Vínculos Web....................................................................................58
Organizador................................................................................59
Administrador de archivos ................................................................59
Reloj..................................................................................................60
Calendario.........................................................................................61
Google™..........................................................................................61
Notas................................................................................................61
Convertidor.......................................................................................62
Calculadora.......................................................................................62
Adobe™ PDF....................................................................................62
Quickoffice™....................................................................................62
Buscar..............................................................................................63
RoadSync™.....................................................................................63
Aplicaciones...............................................................................65
Aplicación PlayNow™.......................................................................65
Radio................................................................................................65
aplicación TrackID™.........................................................................66
Grabadora de voz.............................................................................66
Conversaciones................................................................................66
Transferir y manejar contenido.................................................67
Usar un cable USB............................................................................67
Enviar contenido a otro teléfono........................................................68
Actualizar el teléfono.................................................................70
Actualizar el teléfono con Sony Ericsson PC Companion...................70
Conectividad...............................................................................71
Wi-Fi™..............................................................................................71
Servidor de medios...........................................................................71
Puntos de acceso.............................................................................72
Sincronización...................................................................................72
Ajustes.........................................................................................74
Ajustes personales............................................................................74
Ajustes del teléfono...........................................................................75
Administrador de aplicaciones...........................................................82
3
Ésta es una versión de Internet de esta publicación. © Imprimir sólo para uso privado.
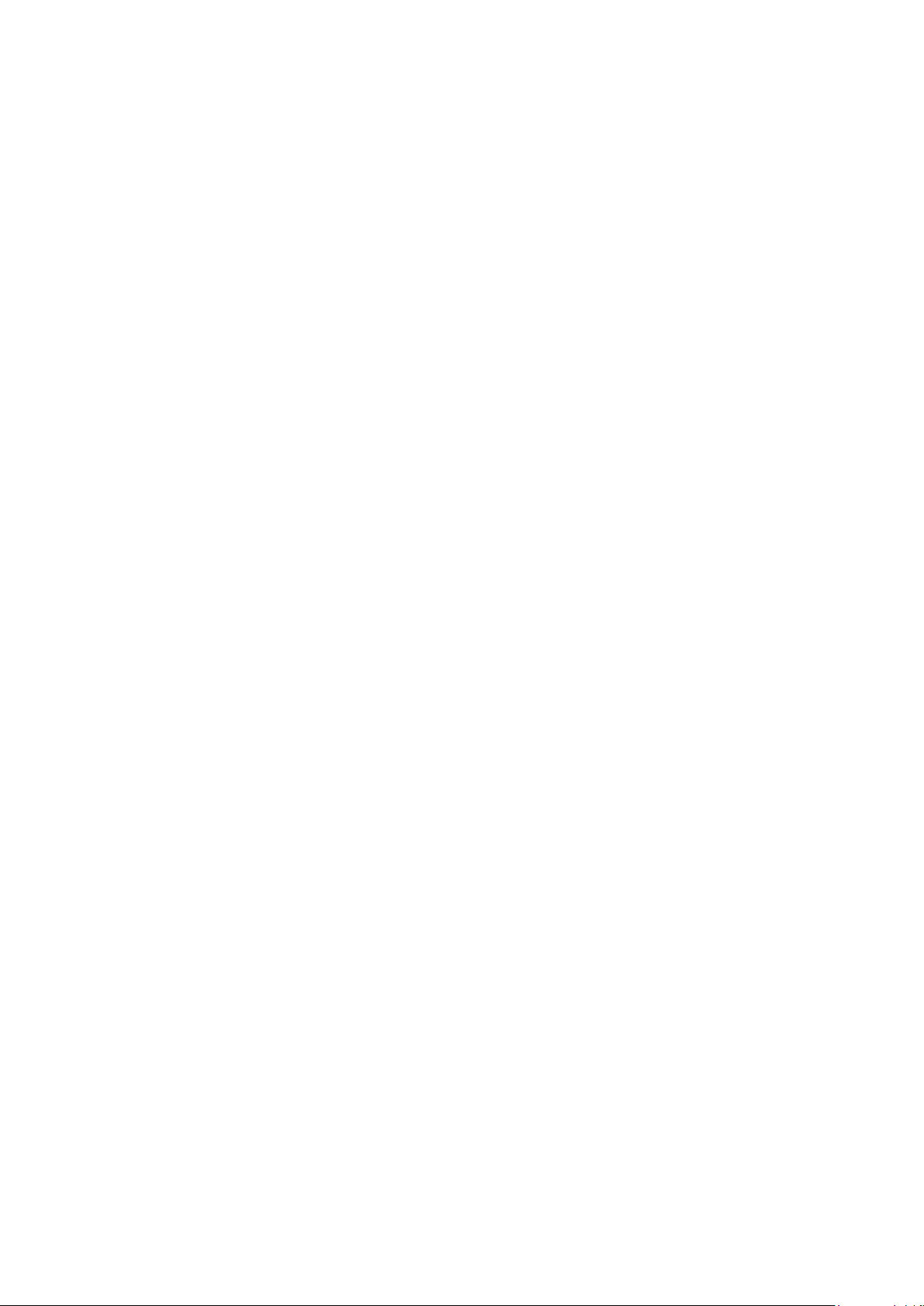
Solución de problemas..............................................................84
Problemas al inicio............................................................................84
Problemas de bloqueo......................................................................84
Luz indicadora..................................................................................84
Problemas de comunicación.............................................................85
Memoria llena....................................................................................86
Problemas para conectarse a una PC o a otro dispositivo.................86
Varios................................................................................................87
Información legal........................................................................88
Índice...........................................................................................89
4
Ésta es una versión de Internet de esta publicación. © Imprimir sólo para uso privado.
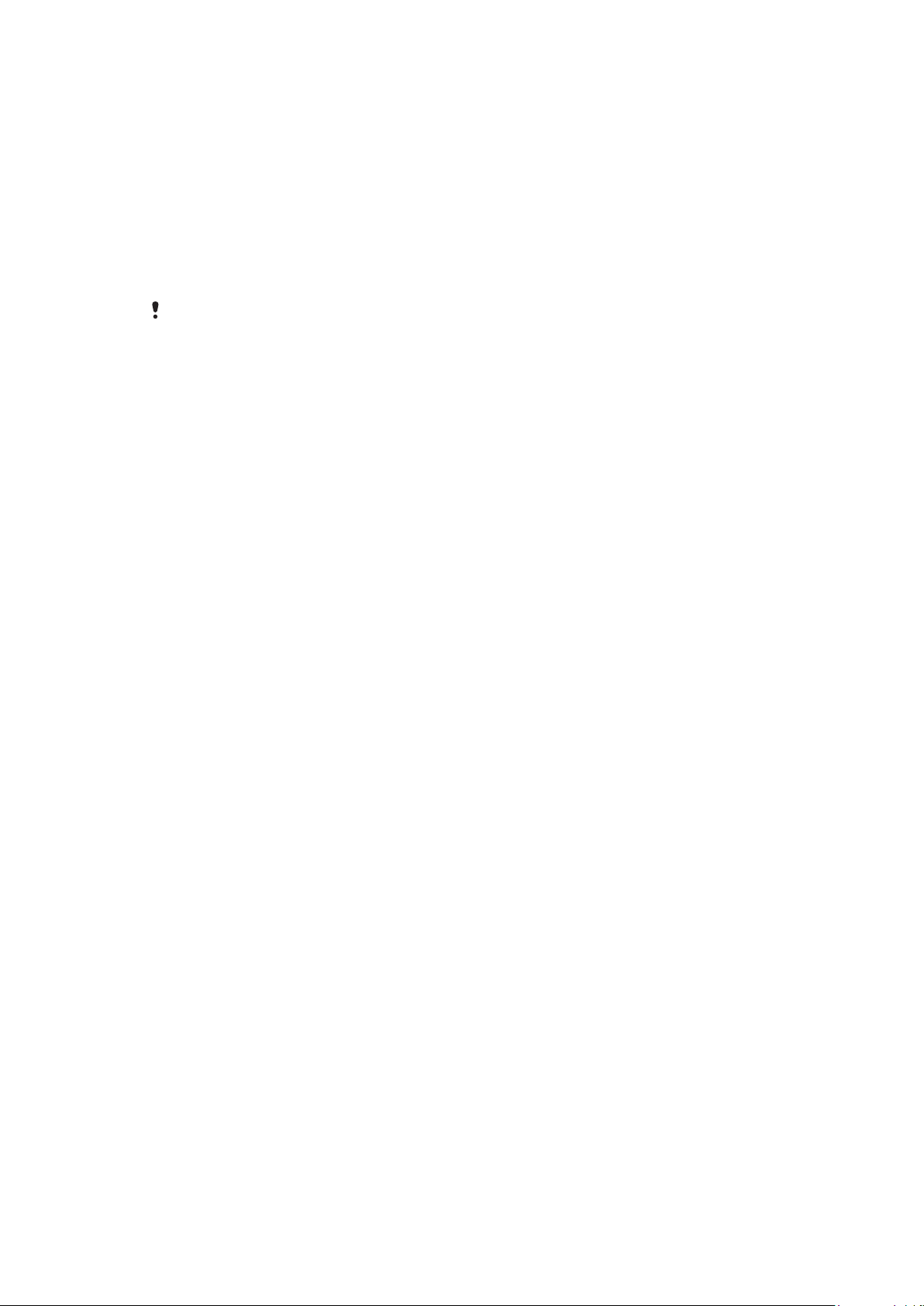
Ayuda adicional
La documentación completa del usuario del teléfono incluye:
Guía del usuario (incluida con el teléfono): una descripción general del teléfono con la
•
información necesaria para que comience a usarlo.
Textos de ayuda: ayuda en el teléfono para la mayoría de las aplicaciones.
•
Guía del usuario ampliada: una Guía del usuario actualizada con instrucciones paso a paso
•
e información adicional sobre las funciones disponibles en el teléfono. La Guía del usuario
ampliada está disponible en la tarjeta de memoria. También puede acceder a este
documento en www.sonyericsson.com/support.
Lea la Información importante antes de usar el teléfono.
5
Ésta es una versión de Internet de esta publicación. © Imprimir sólo para uso privado.

Inicio
2
1
2
1
2
2
1
Montaje
Antes de comenzar a usar el teléfono, debe insertar una tarjeta SIM (Subscriber Identity
Module) y la batería.
Insertar la tarjeta SIM
1
Retire la cubierta de la batería.
2
Ponga la tarjeta SIM en el soporte con los contactos dorados hacia abajo.
Insertar la batería
1
Inserte la batería con el lado de la etiqueta hacia arriba y los conectores frente a
frente.
2
Ponga la cubierta de la batería en su lugar.
6
Ésta es una versión de Internet de esta publicación. © Imprimir sólo para uso privado.
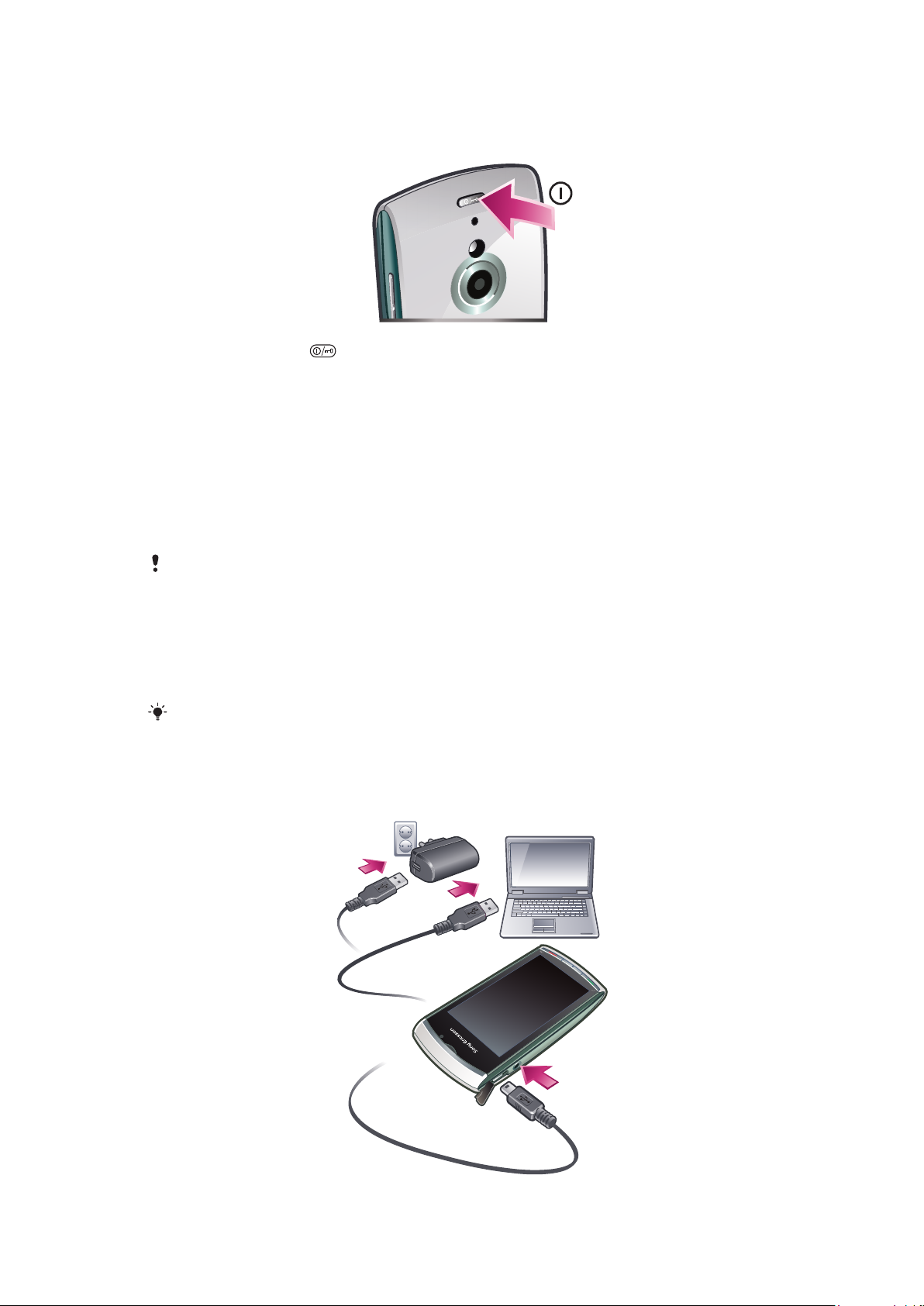
Encender el teléfono
Encender el teléfono
1
Mantenga oprimida .
2
Ingrese el PIN de la tarjeta SIM, si se solicita, y seleccione Aceptar.
3
La primera vez que encienda el teléfono, siga las instrucciones para usar el asistente
de configuración para obtener ajustes básicos y consejos útiles.
PIN
Puede que necesite un PIN (Número de identificación personal) para activar los servicios
y las funciones en su teléfono. El operador de red proporciona el PIN. Cada dígito del PIN
aparece como un *, a menos que comience con los mismos dígitos que un número de
emergencia, por ejemplo, 112 ó 911. Puede llamar a un número de emergencia sin
necesidad de ingresar un PIN.
Si ingresa el PIN incorrecto tres veces seguidas, la tarjeta SIM se bloqueará. Consulte Bloqueo
de tarjeta SIM en la página 81.
Tarjeta SIM
La tarjeta SIM (Subscriber Identity Module), que le entrega su operador de red, contiene
información sobre su suscripción. Siempre apague el teléfono y desconecte el cargador
antes de insertar o retirar la tarjeta SIM.
Puede guardar contactos en la tarjeta SIM antes de retirarla del teléfono. Consulte Copiar
contactos entre la tarjeta de memoria y la tarjeta SIM en la página 28.
Cargar el teléfono
La batería del teléfono está parcialmente cargada al momento de la compra.
7
Ésta es una versión de Internet de esta publicación. © Imprimir sólo para uso privado.
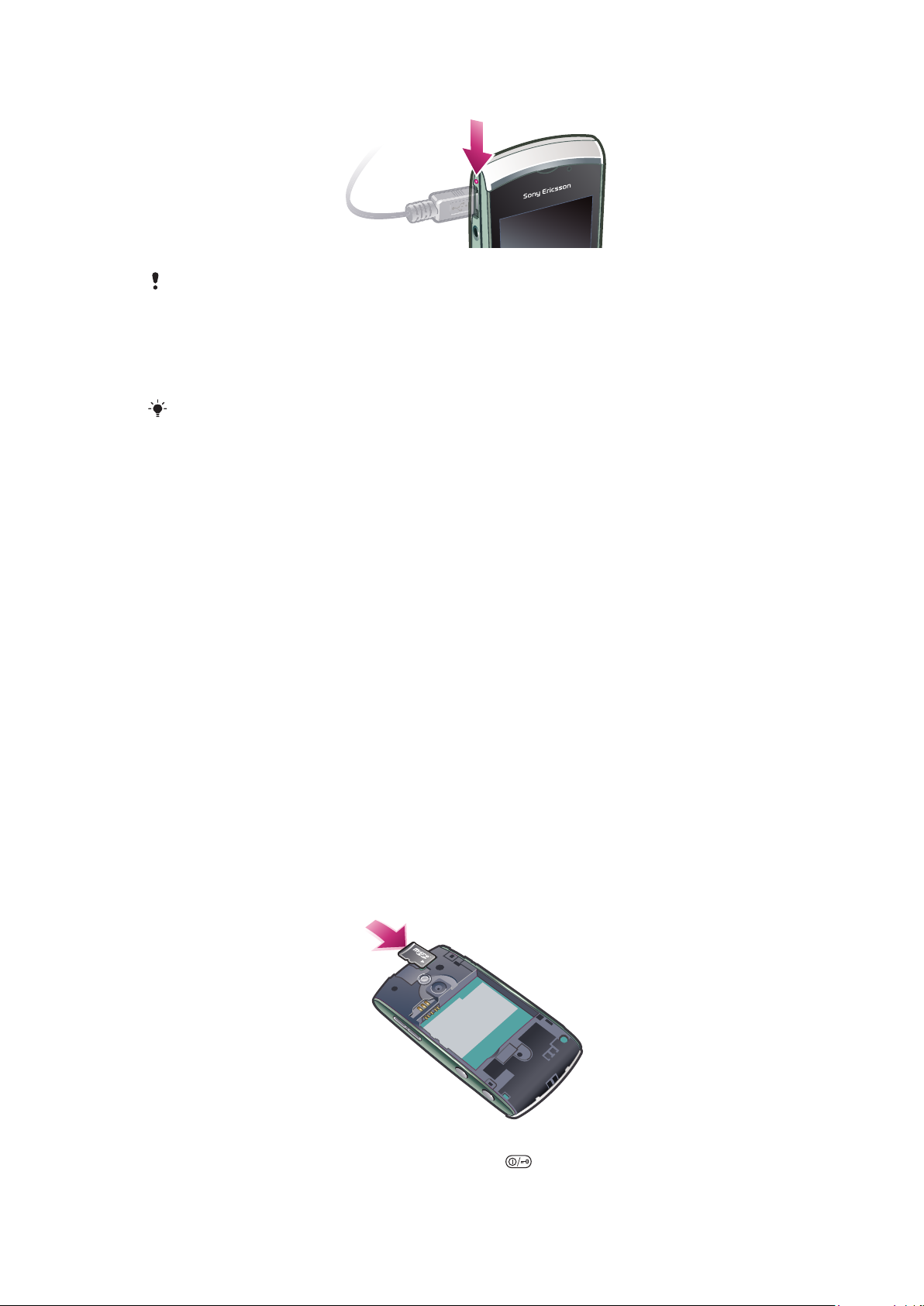
La luz indicadora está encendida cuando carga el teléfono.
Para obtener más información sobre cómo funciona la luz indicadora, consulte Luz indicadora
en la página 84.
Cargar el teléfono con el adaptador de energía
Conecte el teléfono al puerto USB de una computadora mediante el cable USB que
•
se proporciona.
Puede usar el teléfono mientras lo carga. Puede cargar la batería en cualquier momento y
durante 3 horas aproximadamente con el adaptador de energía. Puede interrumpir la carga sin
dañar la batería.
Cargar el teléfono con una computadora
Conecte el teléfono al puerto USB de una computadora mediante el cable USB que
•
se proporciona.
Memoria
Puede guardar contenido en una tarjeta de memoria, en la memoria del teléfono y en la
tarjeta SIM. Si se encuentra insertada una tarjeta de memoria, las fotografías y la música
se guardarán en ésta. De lo contrario, o si la tarjeta de memoria está llena, las fotografías
y la música se guardarán en la memoria del teléfono. Los mensajes y los contactos se
guardan en la memoria del teléfono en forma predeterminada, pero puede elegir guardarlos
en la tarjeta SIM.
Verificar la memoria disponible
Seleccione Menú > Organizador > Admin. de arch..
•
Tarjeta de memoria
El teléfono admite tarjetas de memoria que agregan más espacio de almacenamiento al
teléfono. Una tarjeta de memoria que se utilice en el teléfono también se puede utilizar con
otros dispositivos compatibles.
Puede mover contenido entre la tarjeta de memoria y la memoria del teléfono.
Insertar o retirar una tarjeta de memoria
1
Inserte la tarjeta de memoria con los contactos dorados hacia abajo.
2
Para soltar y retirar la tarjeta de memoria, oprima y seleccione Retirar tarjeta
memoria , luego oprima el borde de la tarjeta de memoria para liberarla.
8
Ésta es una versión de Internet de esta publicación. © Imprimir sólo para uso privado.
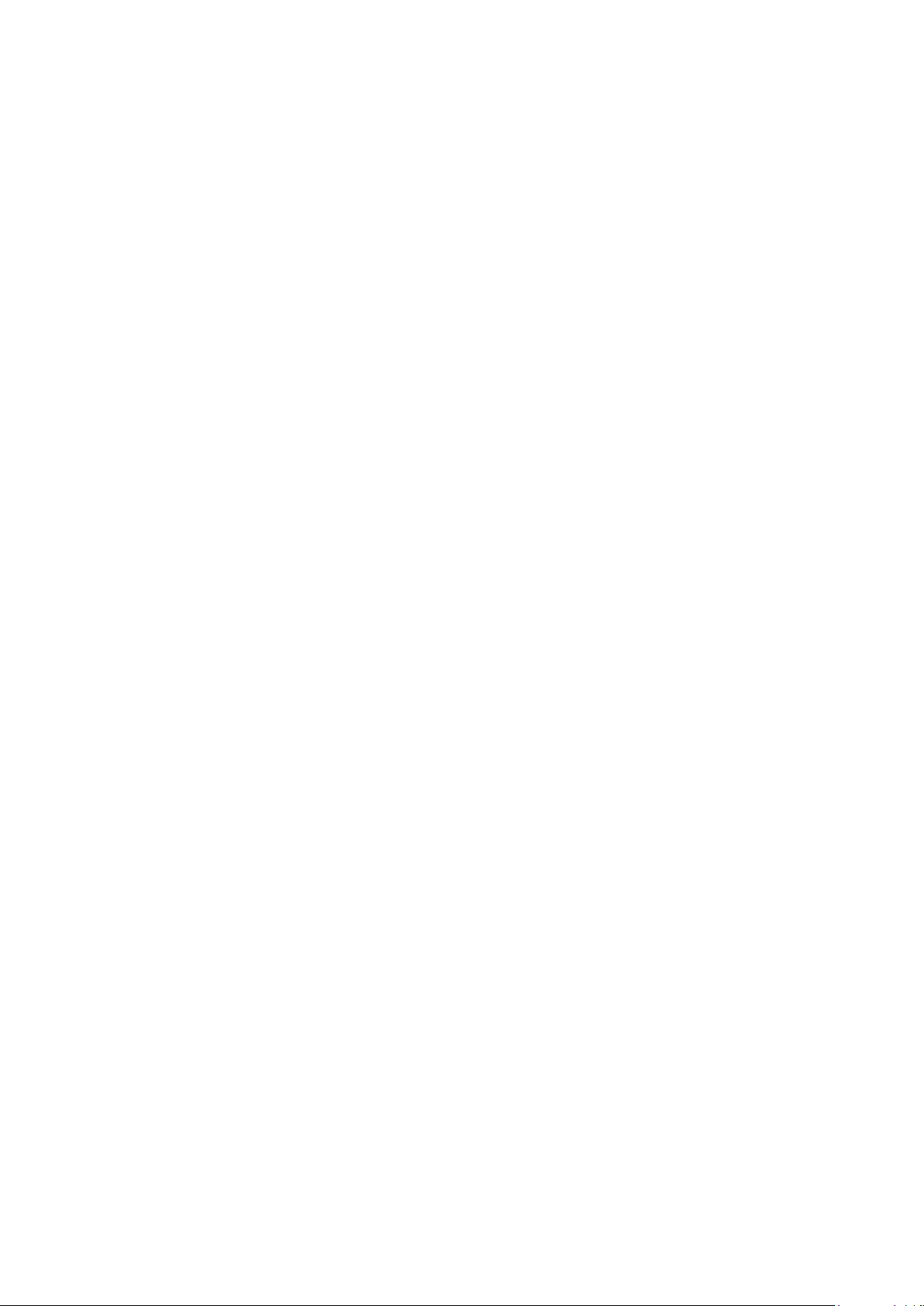
Ayuda del teléfono
Una Guía del usuario ampliada se guardó en la tarjeta de memoria del teléfono. También
puede acceder a este documento en www.sonyericsson.com/support. La Ayuda en la
mayoría de las aplicaciones está disponible desde el Organizador en el teléfono.
Acceder a la Ayuda general del teléfono
Seleccione Menú > Organizador > Ayuda.
•
Ver la Ayuda cuando está en una aplicación
Seleccione Opciones > Ayuda.
•
9
Ésta es una versión de Internet de esta publicación. © Imprimir sólo para uso privado.

Descripción general del teléfono
4
1
5
9
6
3
2
7
8
10
11
12
13
14
16
17
15
1 Sensor de luz
2 Auricular
3 Conector para el cable USB
4 conector para audífono de 3,5 mm
5 Teclado deslizable
6 Pantalla táctil
7 Tecla Finalizar
8 Tecla Menú principal
9 Tecla Llamar
10 Tecla Encender/apagar
11 Luz espía
12 Luz de la cámara
13 Cámara
14 Teclas de volumen y zoom digital
15 Tecla de video
16 Tecla de fotografía
17 Altavoz
Ésta es una versión de Internet de esta publicación. © Imprimir sólo para uso privado.
10
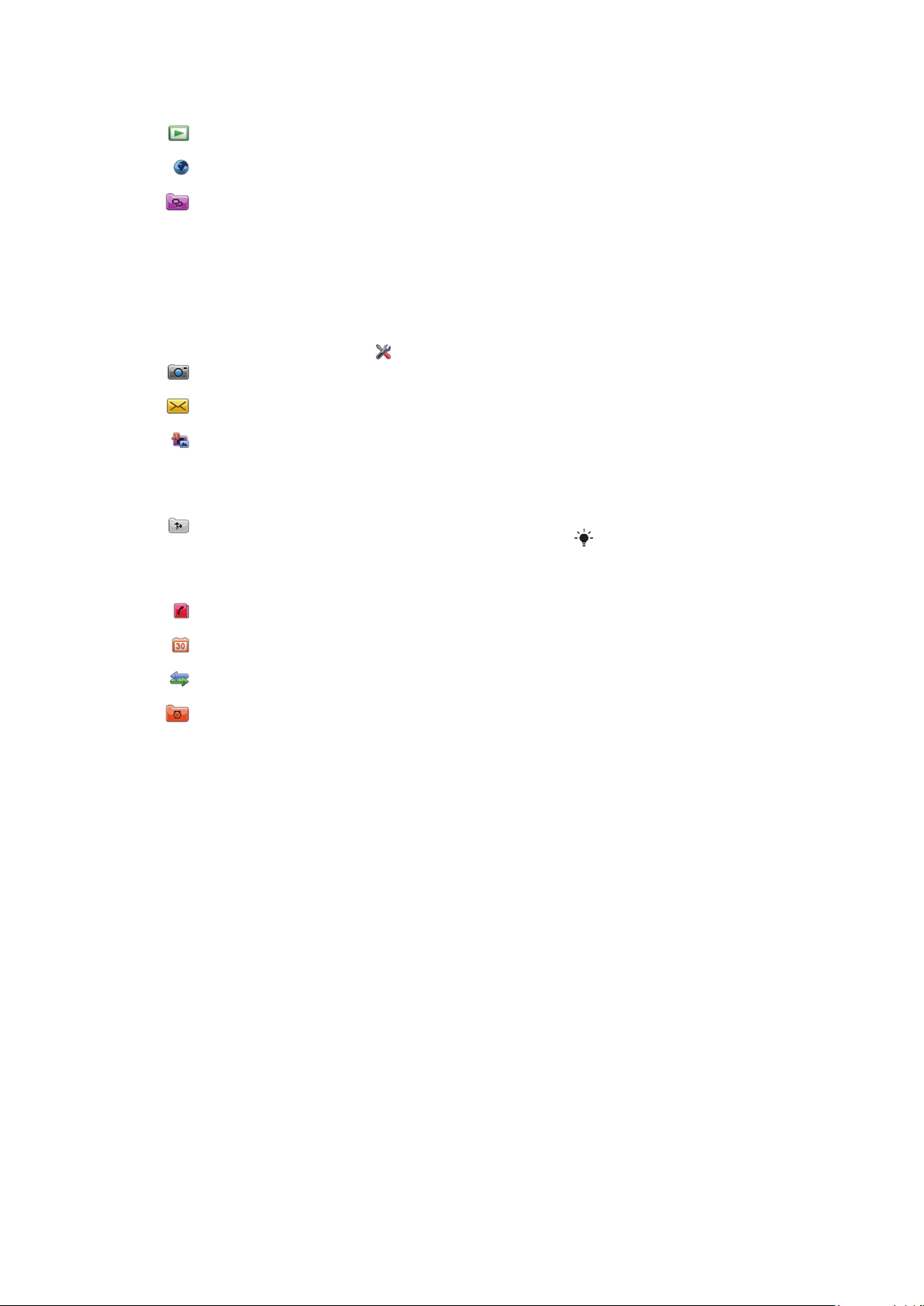
Descripción general del menú*
PlayNow™
Internet
Aplicaciones
Radio
TrackID™
Servid. de medios
Desc. aplic. chat
MI
Mensaj. convers.
Public. en la Web
Grabar sonido
Cámara
Mensajería
Medios
Fotografía
Música
Video
Serv de ubicación
Google Maps
Ubicación
Wisepilot
Contactos
Calendario
Registro**
Organizador
Admin. de arch.
Reloj
RoadSync
SonyEricsson Sync
Google
Buscar
Notas
Diccionario
Convertidor
Calculadora
Adobe PDF
Quickoffice
Ayuda
Ajustes
Personal
Perfiles
Temas
Modo de espera
Teléfono
Fecha y hora
Idioma
Pantalla
Descargar ajustes
Ajustes sensores
Introd. táctil
Accesorios
Ajustes aplicaciones
Adm. del teléfono
Adm. aplicaciones
Aplic. instaladas
Arch. instalación
Ajustes instalación
Llamadas
Llamada
Marcación rápida
Buzón de voz
Desvío llamadas
Restricción llam.
Conectividad
Red
Wi-Fi
Bluetooth
USB
Destinos
Admin. conexión
Transfer. datos
Unidades remotas
Ajustes admin.
* Algunos menús dependen del
operador, de la red y de la
suscripción.
** Puede usar la funcionalidad
táctil para desplazarse por las
fichas en los submenús. Para
obtener más información,
consulte Navegación en la
página 12.
Los íconos del menú
principal pueden cambiar
cuando cambian los
temas.
11
Ésta es una versión de Internet de esta publicación. © Imprimir sólo para uso privado.
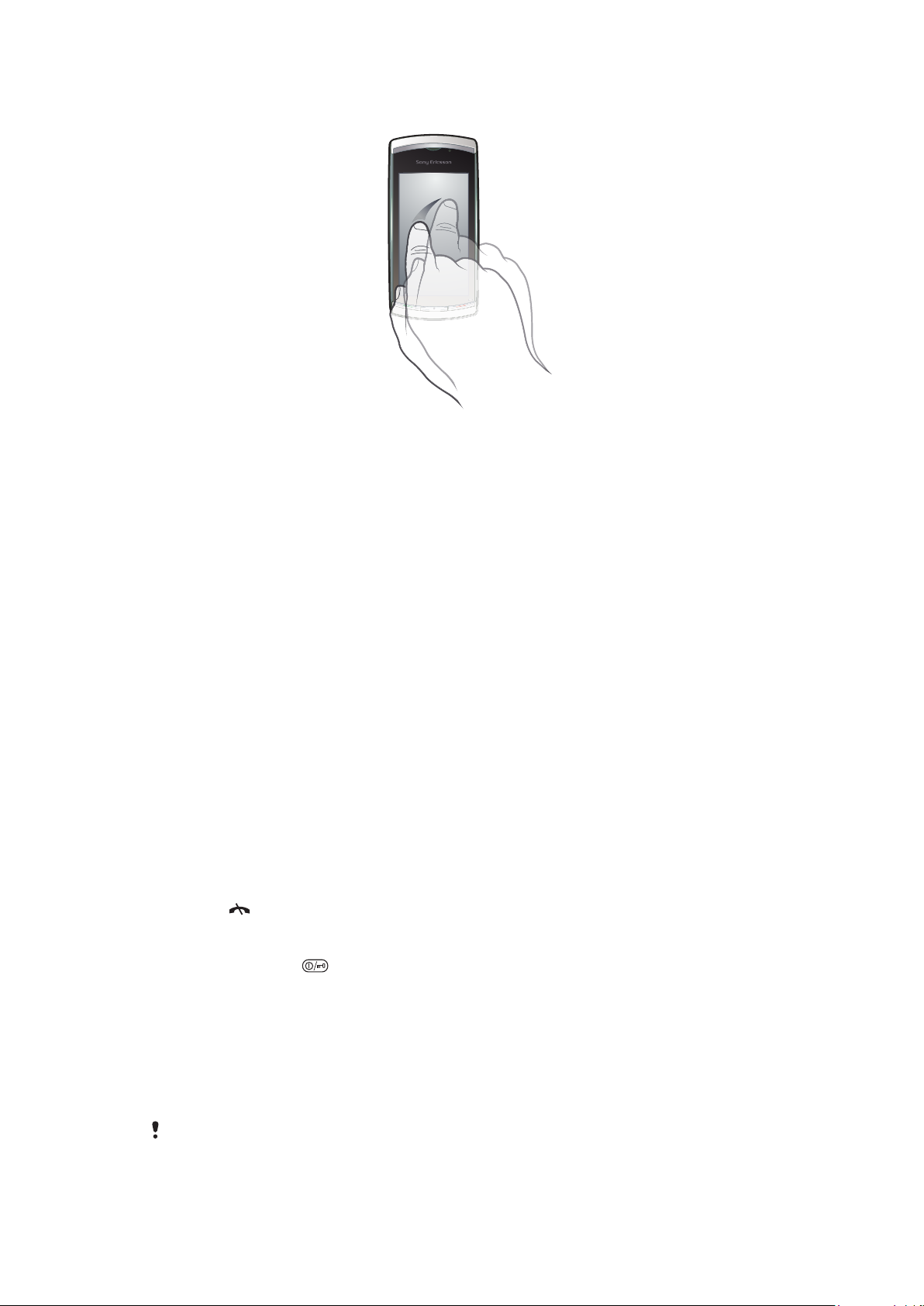
Navegación
Se puede mover por los menús con la punta de los dedos o con un stylus. Toque una o
dos veces un elemento para seleccionarlo o abrirlo. También puede alternar entre las
aplicaciones en ejecución.
Menú principal
Puede acceder a los menús desde Menú. Toque un menú para abrirlo. Puede mostrar los
menús en lista o cuadrícula, crear sus propias carpetas o mover contenidos entre éstas.
Acceder al menú principal
Oprima la tecla del menú principal.
•
Cambiar la vista del menú principal
1
Seleccione Menú > Opciones > Cambiar vista de menú.
2
Seleccione una opción.
Bloqueo automático de teclado y protector de pantalla
La pantalla y las teclas se pueden bloquear automáticamente después de un periodo de
inactividad.
Cambiar los ajustes del bloqueo automático de teclado y el protector de pantalla
1
Seleccione Menú > Ajustes > Teléfono > Adm. del teléfono > Bloq. tecl. auto..
2
Seleccione una opción.
Desbloquear manualmente el teléfono
Oprima
•
Bloquear manualmente el teléfono
Oprima dos veces
•
y seleccione Desbloq..
.
Multitarea
El teléfono le permite ver y alternar entre dos aplicaciones en ejecución.
Ver las aplicaciones en ejecución
1
Mantenga oprimida la tecla del menú principal.
2
Para cambiar a otra aplicación en ejecución, tóquela.
Dejar aplicaciones ejecutándose en segundo plano aumenta el consumo de energía de la batería
y se reduce su duración.
12
Ésta es una versión de Internet de esta publicación. © Imprimir sólo para uso privado.
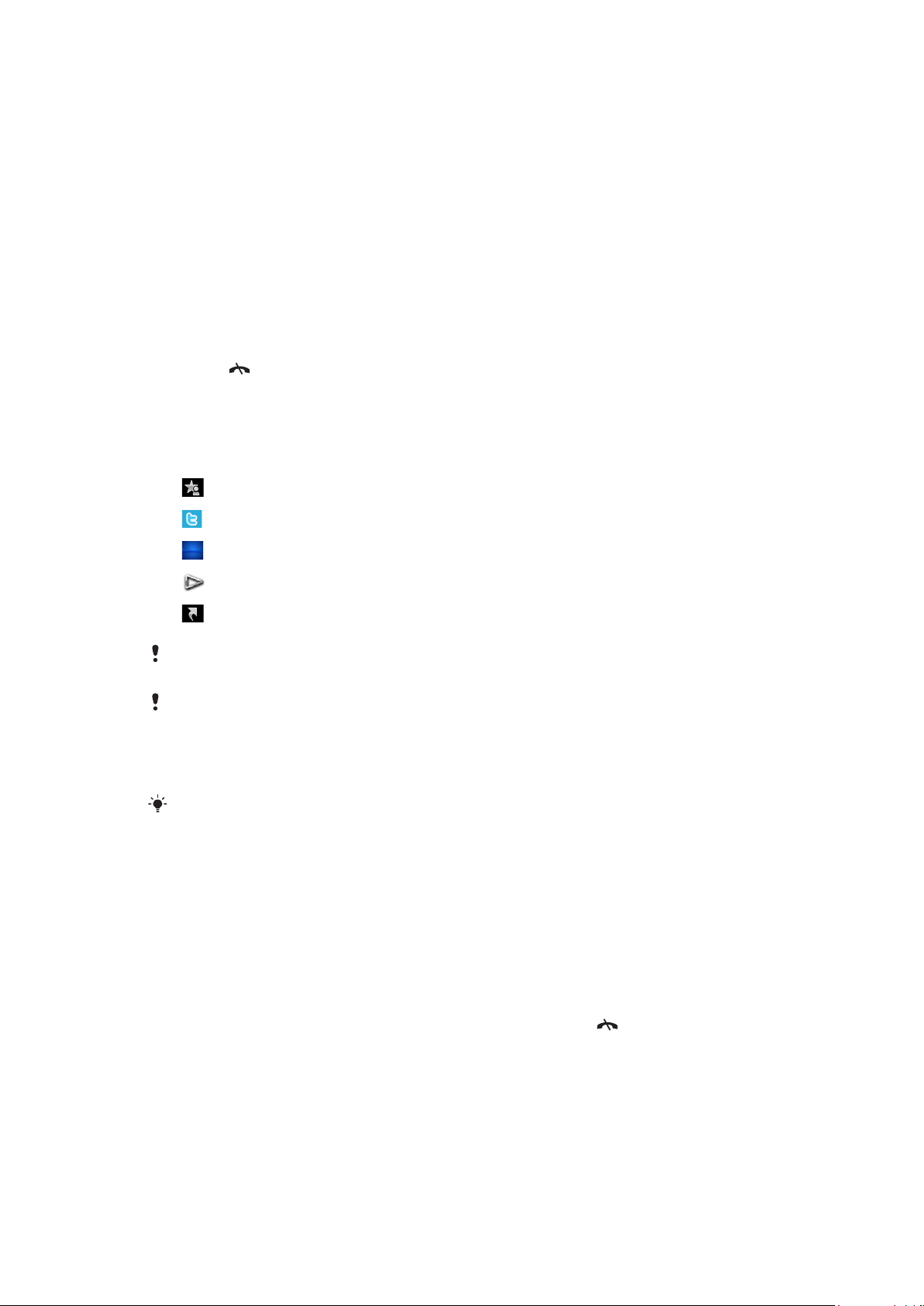
Finalizar una función
En la mayoría de los casos, seleccione Opciones > Salir.
•
Eliminar elementos
En la mayoría de las aplicaciones, para eliminar elementos como archivos, carpetas,
•
mensajes o archivos de medios, seleccione un elemento y luego seleccione
Opciones > Eliminar.
Modo de espera
Después de que haya encendido el teléfono e ingresado el PIN, en la pantalla aparecerá
el nombre del operador de red. Esta vista se llama modo de espera. Ahora el teléfono está
listo para usarse.
Volver al modo de espera
Oprima .
•
Pantalla en modo de espera predeterminado
La pantalla en modo de espera predeterminado proporciona cinco diferentes vistas en el
modo de espera:
Vista de contactos favoritos
Vista de Twitter
Vista de flujo
Vista de álbum
Vista de atajos
El icono para algunas vistas en espera, por ejemplo, la vista de Álbum, puede cambiar según el
contenido que se muestra en la pantalla en modo de espera.
Estas cinco vistas sólo están disponibles cuando Sony Ericsson se selecciona como el tema
del modo de espera predeterminado.
Cambiar entre las vistas de modo de espera
Toque el ícono de la vista que desea.
•
Puede mover el dedo a la derecha o izquierda de la pantalla para alternar las vistas.
Navegar dentro de una vista del modo de espera
Cuando esté, por ejemplo, en la Vista álbum, deslice el dedo rápidamente hacia
•
arriba o hacia abajo por la pantalla.
Acceso a más información
Puede acceder a más información desde la vista del modo de espera, por ejemplo, para
ver la fecha y hora, para acceder al reproductor de música en espera o usar la barra táctil.
Ver más información desde una vista de modo de espera
Para ver más información o para mostrar la barra táctil, oprima
•
Para volver a la vista de pantalla completa, toque el área que hay en la pantalla entre los
•
.
íconos de vista y la barra táctil.
13
Ésta es una versión de Internet de esta publicación. © Imprimir sólo para uso privado.
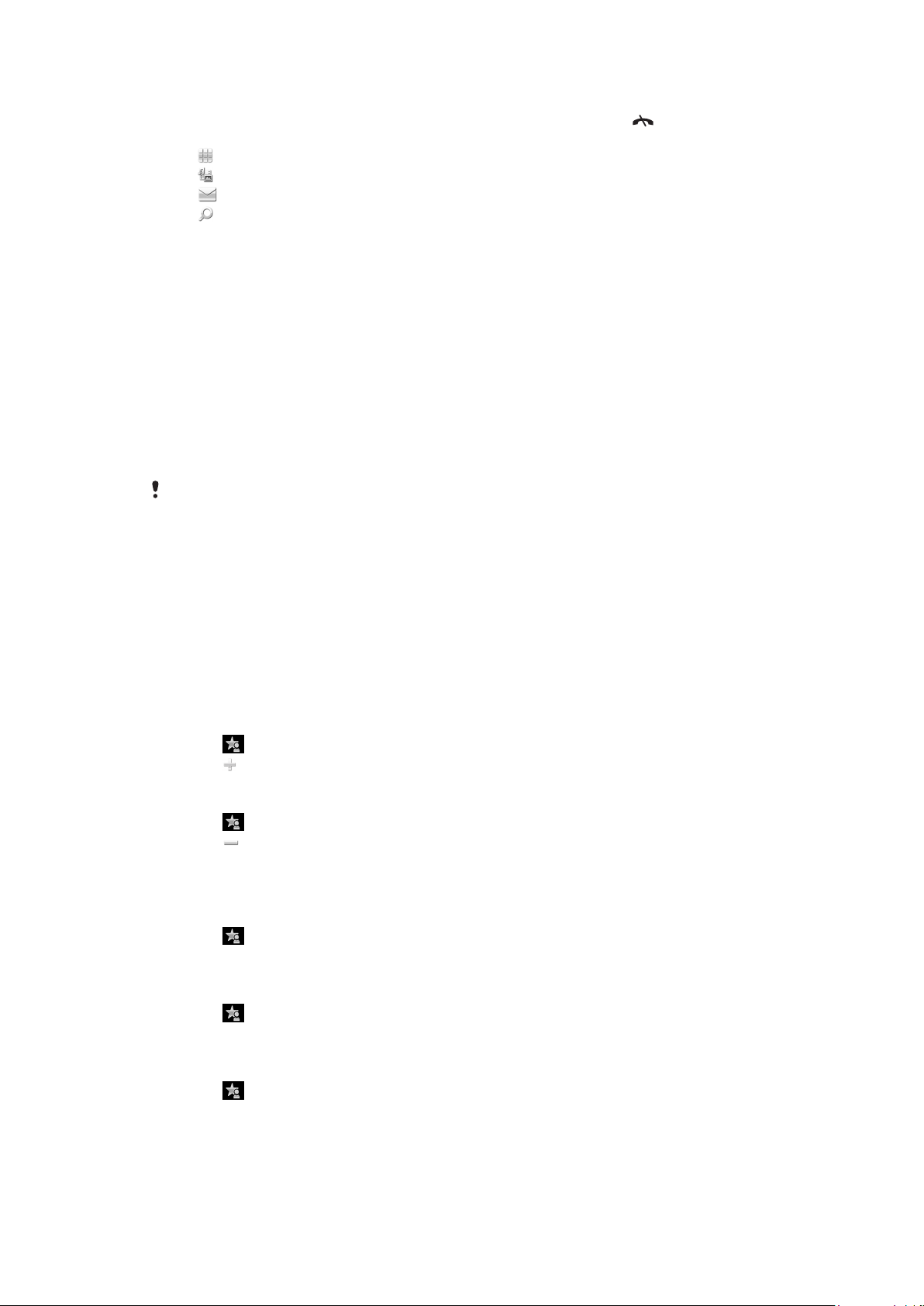
Usar la barra táctil desde el modo de espera
1
Si la barra táctil no aparece en la parte inferior de la pantalla, oprima .
2
Toque uno de los siguientes íconos:
: realice llamadas.
•
: vaya al menú principal de Medios.
•
: envíe y reciba mensajes.
•
: busque en el teléfono o en Internet.
•
Cambiar el papel tapiz de una vista en modo de espera
1
Mantener el dedo en un ícono de vista y seleccionar una opción:
Vacío: sin papel tapiz.
•
Imagen: mostrar una imagen como papel tapiz.
•
Adobe Flash: usar un archivo Adobe™ Flash™ como papel tapiz.
•
Twitter: mostrar la aplicación Twitter™ como papel tapiz.
•
Flow: mostrar una onda que se ajusta en forma horizontal independientemente
•
de la orientación del teléfono.
Álbum: mostrar fotografías o videoclips desde Medios.
•
Contactos favoritos: mostrar sus contactos favoritos como papel tapiz.
•
Atajos: mostrar atajos para las aplicaciones o los sitios Web como papel tapiz.
•
2
Seleccione un archivo, si se le solicita.
3
Para guardar los cambios, seleccione Salir.
No es posible seleccionar el mismo archivo como papel tapiz para más de una vista.
Vista flujo
La Vista flujo muestra una ola que siempre se ajusta horizontalmente sin importar la
orientación en la que sostenga el teléfono.
Vista favoritos
La Vista favoritos proporciona acceso rápido a los contactos favoritos.
En cada contacto de la Vista favoritos, en la aplicación Contactos, puede elegir realizar una
llamada, enviar un mensaje o ver información detallada del contacto.
Agregar un contacto a Favoritos
1
Toque .
2
Toque y seleccione el o los contactos que desea agregar.
Eliminar un contacto de Favoritos
1
Toque .
2
Toque
3
Toque el contacto que desea eliminar y seleccione Sí.
4
Para eliminar más contactos, repita el paso 3.
Llamar a un contacto favorito
1
Toque
2
Toque un contacto y seleccione Llamar.
Enviar un mensaje a un contacto favorito
1
Toque .
2
Toque un contacto y seleccione Mensaje.
Ver detalles sobre un contacto favorito en Contactos
1
Toque
2
Toque un contacto y seleccione Ver en Contactos.
.
.
.
Vista de álbum
La vista de Álbum ofrece acceso rápido a fotos y videoclips.
14
Ésta es una versión de Internet de esta publicación. © Imprimir sólo para uso privado.
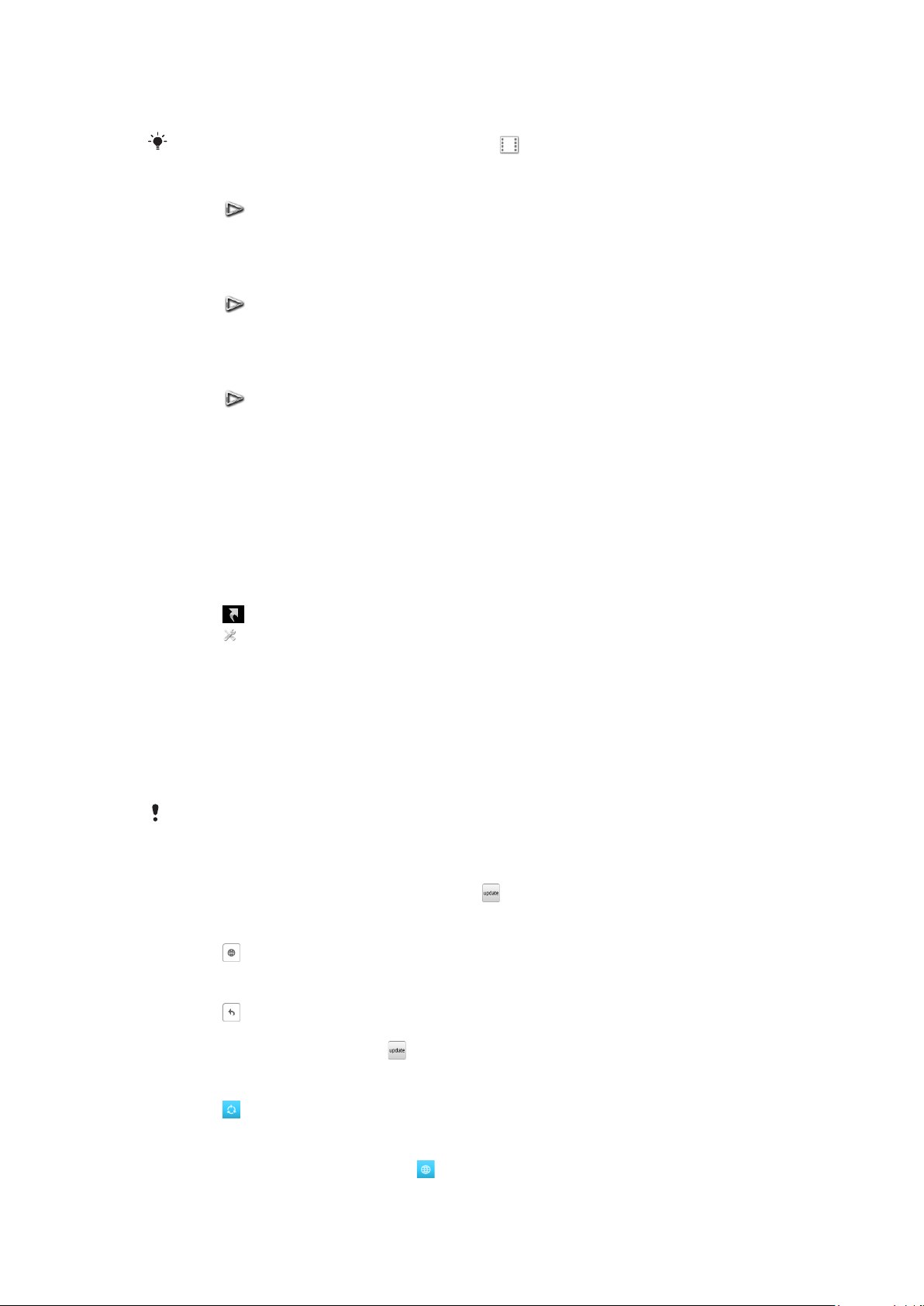
Puede ver este contenido o enviarlo a otros dispositivos compatibles. También puede
ajustar una fotografía como papel tapiz para una vista de modo de espera.
En la vista de Álbum, los videoclips se marcan con .
Ajustar una fotografía como el papel tapiz de una vista
1
Toque .
2
Toque una fotografía y seleccione Config. como papel tapiz.
3
Seleccione una vista.
Enviar una fotografía o un videoclip
1
Toque .
2
Toque una fotografía o un videoclip y seleccione Enviar como.
3
Seleccione un método de envío.
Ver una fotografía en tamaño completo en Medios
1
Toque
2
Toque una fotografía y seleccione Ver en Medios.
.
Reproducir videoclips desde la vista Álbum
Toque un videoclip y seleccione Ver en Medios.
•
Vista de atajos
La Vista de atajos proporciona una lista de atajos a distintas aplicaciones y favoritos. Puede
personalizar los atajos que desea mostrar.
Cambiar los ajustes de los atajos
1
Toque .
2
Toque .
3
Seleccione un atajo y toque Opciones > Cambiar.
4
Cuando aparezca Tipo de atajo:, seleccione Aplicación o Favorito.
5
Toque dos veces un elemento.
6
Para guardar los ajustes, seleccione Atrás.
Vista de Twitter
Puede acceder a Twitter desde esta vista. Puede revisar el estado de sus amigos o
comentar en sus publicaciones más recientes.
Antes de usar este servicio, debe tener los ajustes de conexión a Internet necesarios en el
teléfono.
Crear una nueva publicación
Escriba el texto en el campo de texto y toque .
•
Ver un comentario en el sitio Web de Twitter
Toque junto al comentario que desea.
•
Comentar nuevas publicaciones
1
Toque junto a una publicación y escriba sus comentarios en el campo de texto
que se muestra sobre la publicación.
2
Para enviar comentarios, toque .
Actualizar la vista de Twitter
Toque .
•
Ir al sitio Web de Twitter
Cuando vea una publicación, toque
•
Ésta es una versión de Internet de esta publicación. © Imprimir sólo para uso privado.
.
15
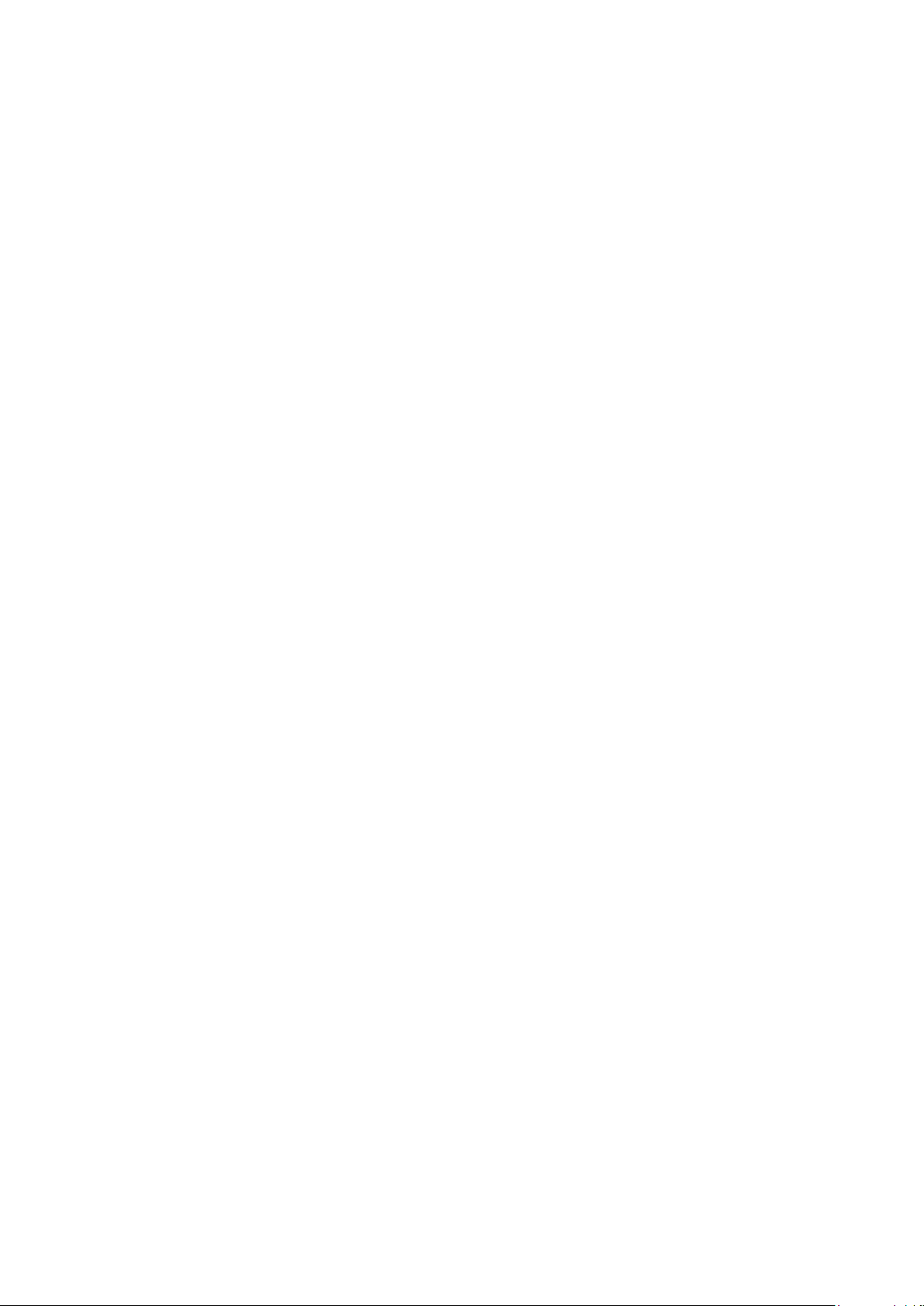
Usar otras redes
Realizar y recibir llamadas, usar la mensajería y la transferencia de datos, por ejemplo,
servicios de Internet fuera de su red local (roaming), podría significar costos adicionales.
Para obtener más información, comuníquese con su operador.
16
Ésta es una versión de Internet de esta publicación. © Imprimir sólo para uso privado.
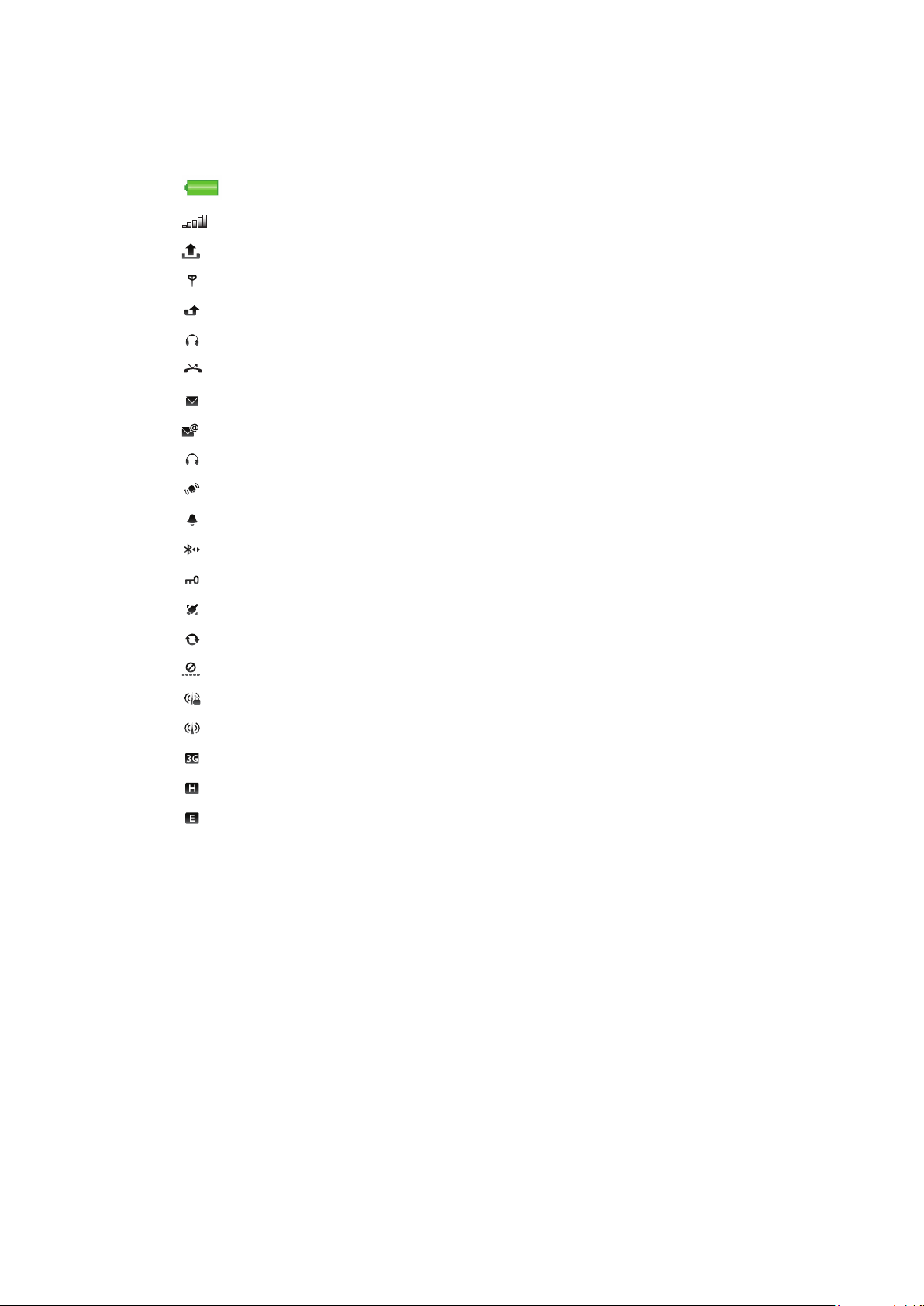
Iconos de estado
Los iconos de estado aparecen en la parte superior de la pantalla. Puede tocar los iconos
de estado para ver más información o para cambiar los ajustes.
Batería totalmente cargada
Intensidad de la señal de la red
Mensajes en la bandeja de salida
GSM disponible
Llamada perdida
Manos libres conectado
Llamada desviada
Mensaje de texto recibido
Nuevo email recibido
Auricular insertado
GPS conectado
Alarma activada
Bluetooth™ conectado
Bloqueo del teclado activado
Transferencia de datos USB
Sincronización de datos
Modo de vuelo activado
Red Wi-Fi™ segura conectada
Red Wi-Fi™ conectada
3G disponible
HSDPA disponible
EGPRS disponible
17
Ésta es una versión de Internet de esta publicación. © Imprimir sólo para uso privado.
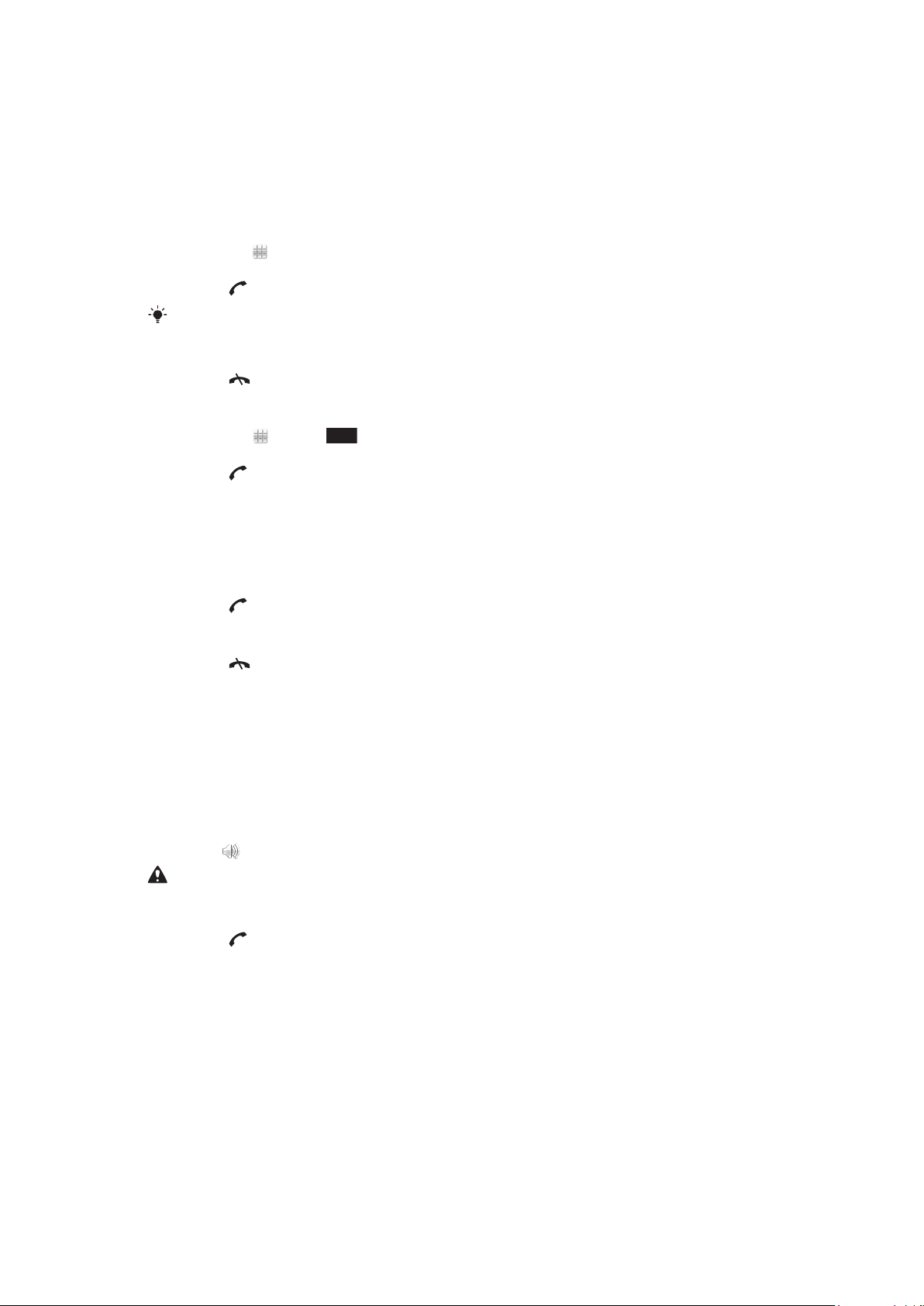
Llamadas
Realizar y recibir llamadas
Debe encender el teléfono y estar dentro del alcance de una red.
Realizar una llamada
1
Seleccione para abrir el marcador y escriba el número de teléfono (con el código
internacional de país y el código de área, si corresponde).
2
Oprima .
Puede llamar a números de sus contactos y de las listas de llamadas.
Finalizar una llamada
Oprima
•
Realizar una llamada internacional
1
Seleccione y toque *+ dos veces para obtener un signo “+”.
2
Escriba el código de país, el código de área (sin el primer cero) y el número telefónico.
3
Oprima .
Ajustar la remarcación automática
Seleccione Menú > Ajustes > Llamadas > Llamada > Remarcación
•
automática > Activar.
.
Contestar una llamada
Oprima
•
Rechazar una llamada
Oprima .
•
Ajustar el volumen del altavoz durante una llamada
Oprima la tecla de volumen hacia arriba o hacia abajo.
•
Silenciar el micrófono durante una llamada
1
Para silenciar el micrófono, toque Silenciar.
2
Para volver a activar el micrófono, toque Act. sonido.
Activar el altavoz durante una llamada
Toque
•
No sostenga el teléfono junto al oído mientras usa el altavoz. Esto puede perjudicar su audición.
Ver las llamadas perdidas
Oprima
•
.
.
para abrir la lista de llamadas.
Redes
El teléfono alterna automáticamente entre las redes GSM y 3G (UMTS), según la
disponibilidad. Algunos operadores de red le permiten alternar las redes en forma manual.
Alternar redes manualmente
1
Seleccione Menú > Ajustes > Conectividad > Red > Modo de red.
2
Seleccione una opción.
Llamadas de emergencia
El teléfono admite los números de emergencia internacionales, por ejemplo 112 ó 911.
Estos números normalmente pueden utilizarse para realizar llamadas de emergencia en
18
Ésta es una versión de Internet de esta publicación. © Imprimir sólo para uso privado.
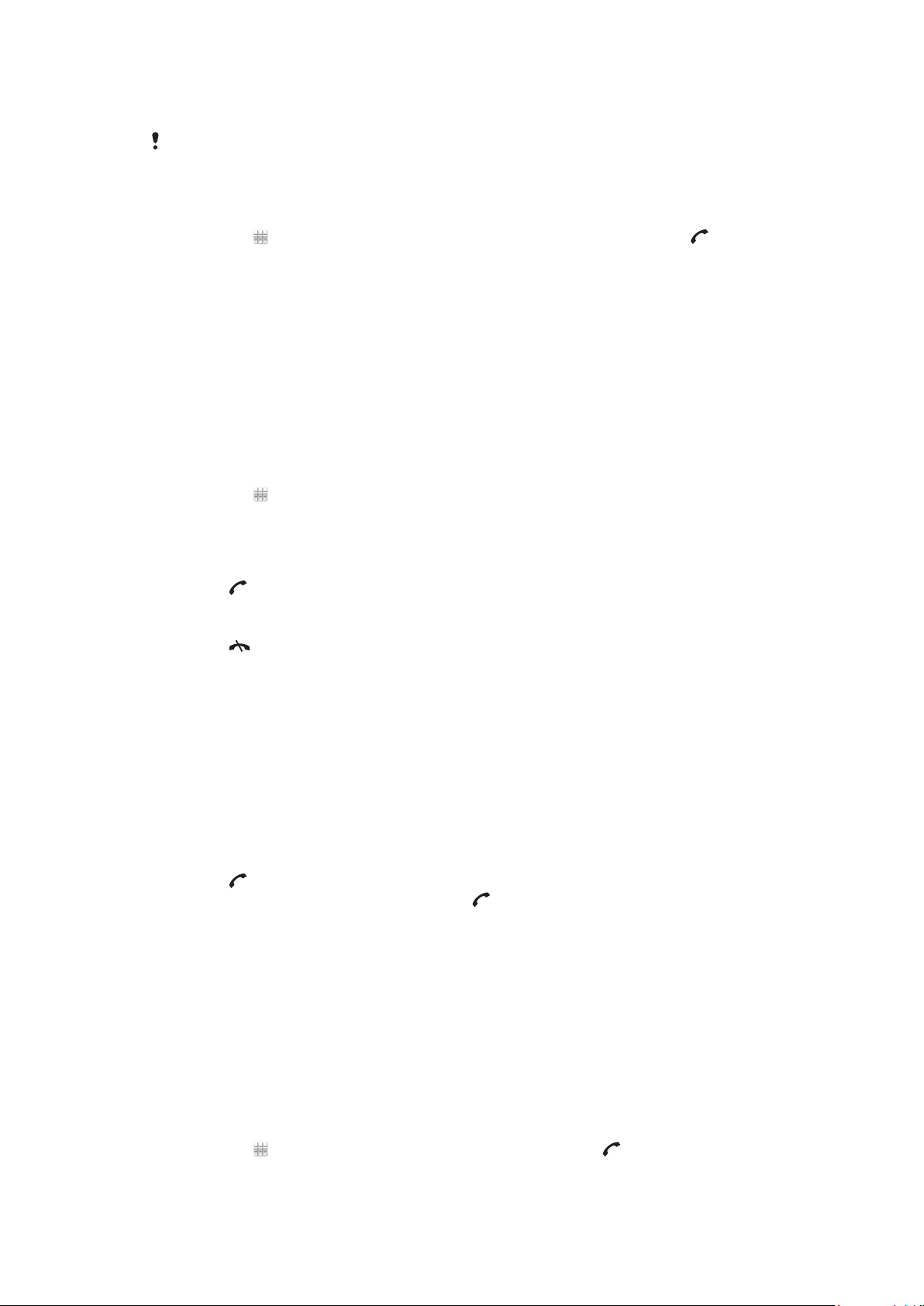
cualquier país, tenga o no insertada la tarjeta SIM, si está dentro del alcance de cobertura
de una red.
En algunos países, también se pueden utilizar otros números de emergencia. Por lo tanto, el
operador de red puede haber guardado números de emergencia locales adicionales en la tarjeta
SIM.
Realizar una llamada de emergencia
Seleccione , escriba 112 (el número de emergencia internacional) y oprima .
•
Videoconferencias
Puede compartir experiencias con amigos y familiares en el momento que suceden y
guardarlas para compartirlas más tarde. Puede ver a la persona con la que habla en la
pantalla. La otra persona ve el video que graba la cámara.
Antes de realizar videoconferencias
Para participar en una videoconferencia, ambas personas en la llamada deben contar con
una suscripción telefónica 3G (UMTS) que admita el servicio 3G (UMTS) y la cobertura 3G
(UMTS).
Realizar una videoconferencia
1
Seleccione
y el código de área, si corresponde).
2
Seleccione Videoconf..
y escriba un número de teléfono (con el código internacional de país
Contestar una videoconferencia
Oprima .
•
Finalizar una videoconferencia
Oprima
•
Usar el zoom en una videoconferencia saliente
Seleccione Opciones > Zoom.
•
Ver opciones de videoconferencia
Durante una videoconferencia, seleccione Opciones.
•
.
Lista de llamadas
Puede ver información acerca de las llamadas recientes.
Llamar a un número de la lista de llamadas
1
Oprima
2
Seleccione a un nombre o número y oprima .
y seleccione una ficha.
Marcación rápida
La marcación rápida le permite seleccionar ocho contactos a los que puede marcar
rápidamente desde el modo de espera. Debe asignarle a cada contacto de marcación
rápida un número entre 2 y 9.
Asignar números de marcación rápida a los contactos
1
Seleccione Menú > Ajustes > Llamadas > Marcación rápida.
2
Seleccione un número de 2 a 9 en el teclado y seleccione Opciones > Asignar.
3
Seleccione un contacto.
Marcar rápido a un número asignado
Seleccione
•
, escriba el número de marcación rápida y oprima .
19
Ésta es una versión de Internet de esta publicación. © Imprimir sólo para uso privado.
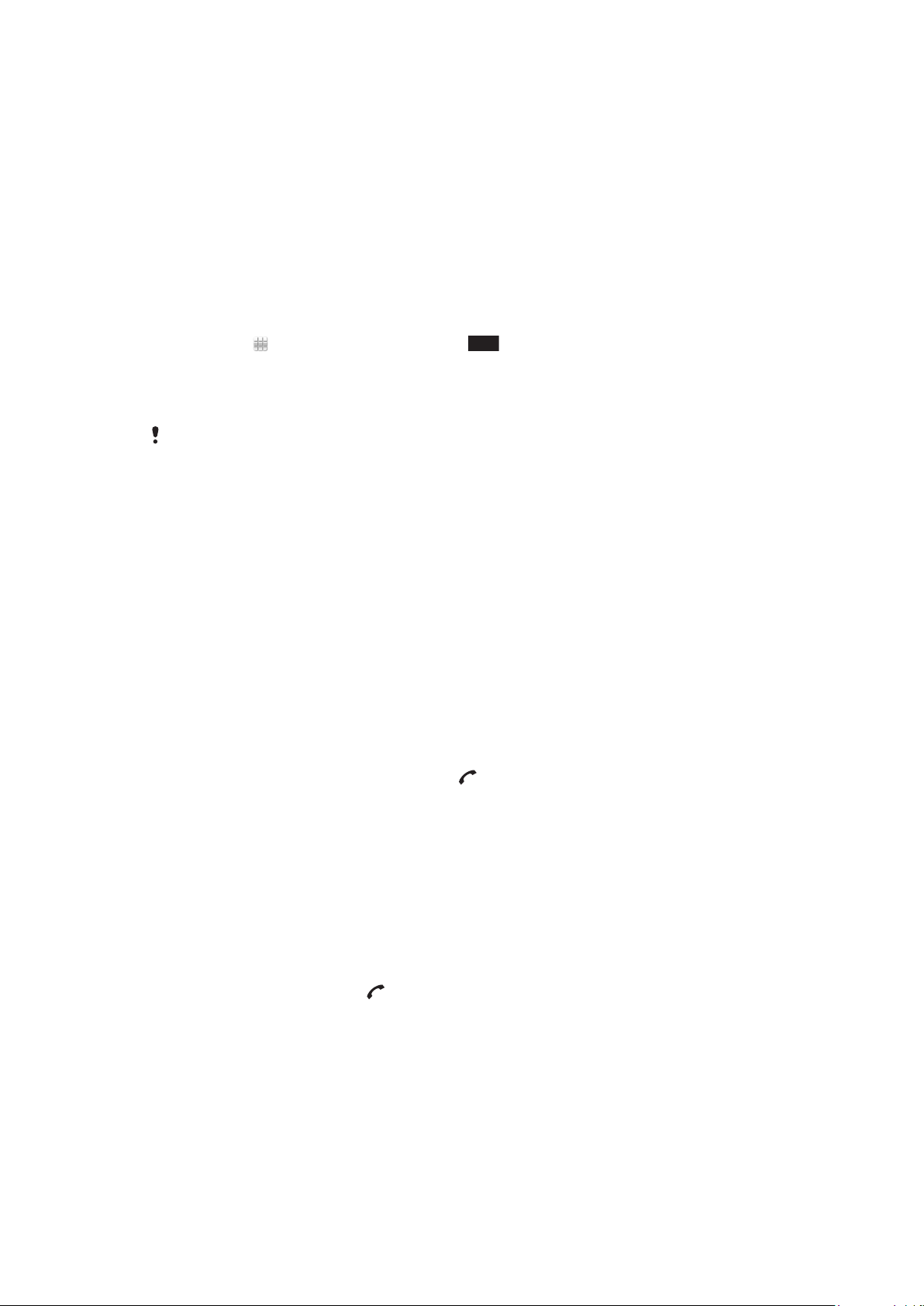
Más funciones de llamadas
Buzón de voz
Si la suscripción incluye un servicio de contestación, las personas que llaman pueden dejar
mensajes de voz cuando no pueda contestar las llamadas.
Ingresar el número de buzón de voz
1
Seleccione Menú > Ajustes > Llamadas > Buzón de voz> Bdja. entr. buzón de
voz.
2
Ingrese el número y seleccione Aceptar.
Llamar al servicio de buzón de voz
Seleccione . Toque y mantenga oprimida 1.
•
Desvío de llamadas
Puede desviar llamadas, por ejemplo, a un servicio de contestación.
Cuando se usa Restringir llamadas, algunas opciones de desvío de llamadas no están
disponibles.
Desviar llamadas
1
Seleccione Menú > Ajustes > Llamadas > Desvío llamadas.
2
Seleccione un tipo de llamada y una opción de desvío.
3
Seleccione Activar.
4
Ingrese el número al que desea desviar las llamadas y seleccione Aceptar.
Más de una llamada
Puede administrar más de una llamada a la vez. Por ejemplo, puede poner en espera una
llamada en curso mientras realiza o contesta una segunda llamada. También puede alternar
entre dos llamadas. No puede contestar una tercera llamada sin terminar una de las
primeras dos llamadas.
Realizar una segunda llamada
1
Durante una llamada, seleccione Marcador. Esto pone en espera la llamada en
curso.
2
Escriba el número al que llamará y oprima
.
Llamada en espera
Escuchará un sonido si recibe una segunda llamada cuando la función llamada en espera
está activada.
Activar la llamada en espera
Seleccione Menú > Ajustes > Llamadas > Llamada > Llamada en espera >
•
Activar.
Contestar una segunda llamada
Durante una llamada, oprima
•
Esto pone en espera la llamada en curso.
Rechazar una segunda llamada
Durante una llamada, seleccione Rechazar y continúe con la llamada activa.
•
cuando escuche el sonido de una segunda llamada.
Finalizar una llamada activa y contestar una segunda llamada
Durante una llamada, seleccione Opciones > Finalizar llamada activa y luego
•
seleccione Contestar.
20
Ésta es una versión de Internet de esta publicación. © Imprimir sólo para uso privado.
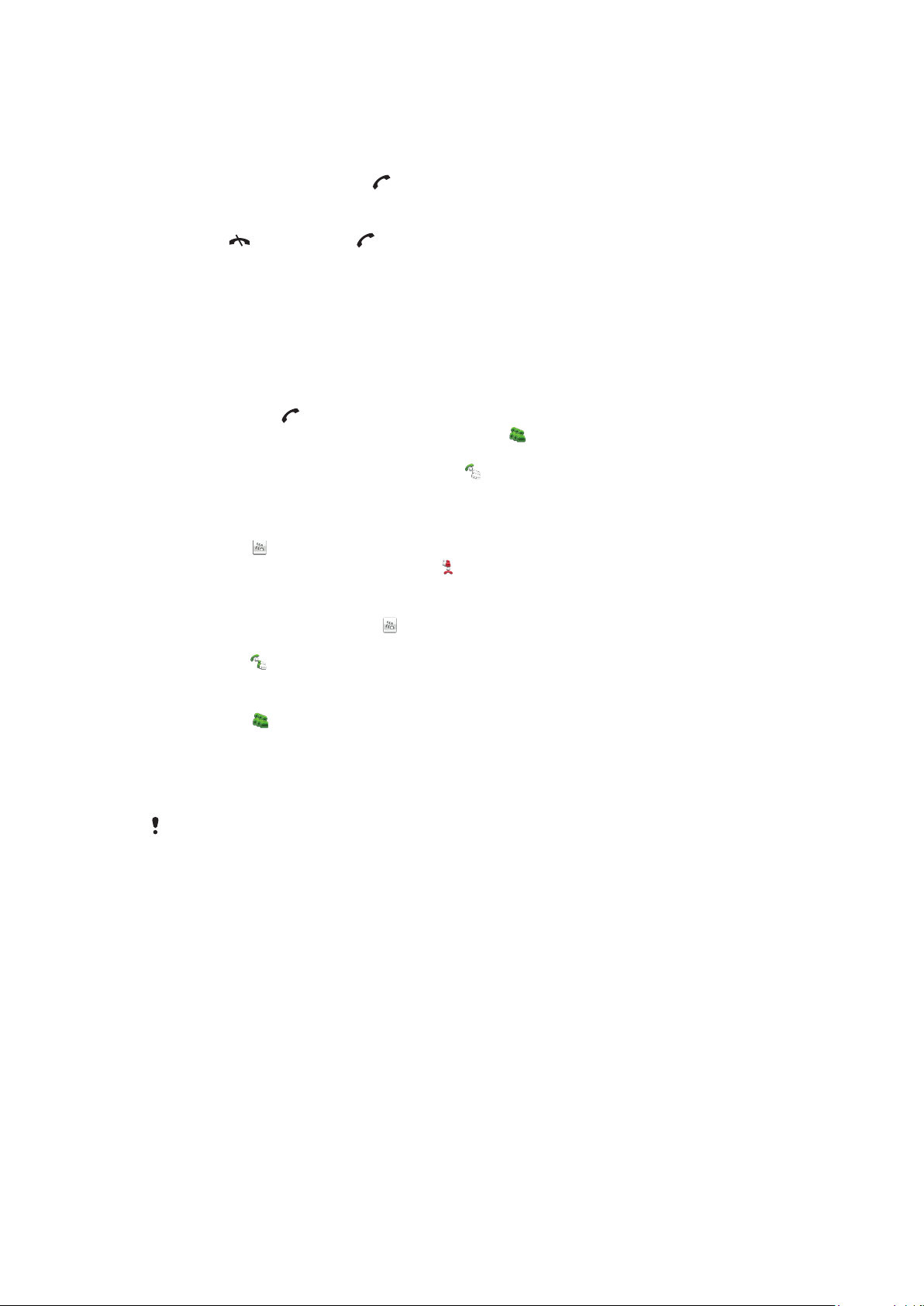
Contestar dos llamadas de voz
Puede tener llamadas en curso y en espera al mismo tiempo.
Alternar entre dos llamadas
Durante una llamada, oprima .
•
Finalizar una llamada activa y volver a la llamada en espera
Oprima y luego oprima .
•
Llamadas de conferencia
La función llamada de conferencia le permite mantener una conversación colectiva con
otras personas.
Realizar una llamada de conferencia
1
Llame al primer participante.
2
Seleccione Marcador, marque el número del siguiente participante al que desea
llamar y oprima .
3
Cuando se conteste la nueva llamada, seleccione .
4
Para agregar más participantes, repita el paso 2.
5
Cuando se conteste la llamada, seleccione para agregar al nuevo participante a
la conferencia.
Desconectar a un participante
1
Seleccione .
2
Seleccione un participante y seleccione
.
Mantener una conversación privada con un participante
1
Durante la llamada, seleccione para mostrar a todos los participantes.
2
Seleccione el participante con el que desea mantener una conversación privada y
seleccione
Volver a la llamada de conferencia
Seleccione .
•
.
Marcación restringida
Puede restringir las llamadas entrantes o salientes. Se requiere una contraseña de su
proveedor de servicio.
Si desvía las llamadas entrantes, no podrá usar algunas opciones de llamada restringida.
Restringir llamadas
1
Seleccione Menú > Ajustes > Llamadas > Restricción llam..
2
Seleccione una opción.
3
Seleccione Activar.
4
Ingrese su contraseña y seleccione Aceptar.
Tiempo y costo de la llamada
Durante una llamada, el teléfono muestra su duración. También puede revisar la duración
de la última llamada, de las llamadas en curso y el tiempo total de todas las llamadas.
Mostrar la duración de llamada
Seleccione Menú > Llamadas > Duración llam..
•
Ésta es una versión de Internet de esta publicación. © Imprimir sólo para uso privado.
21
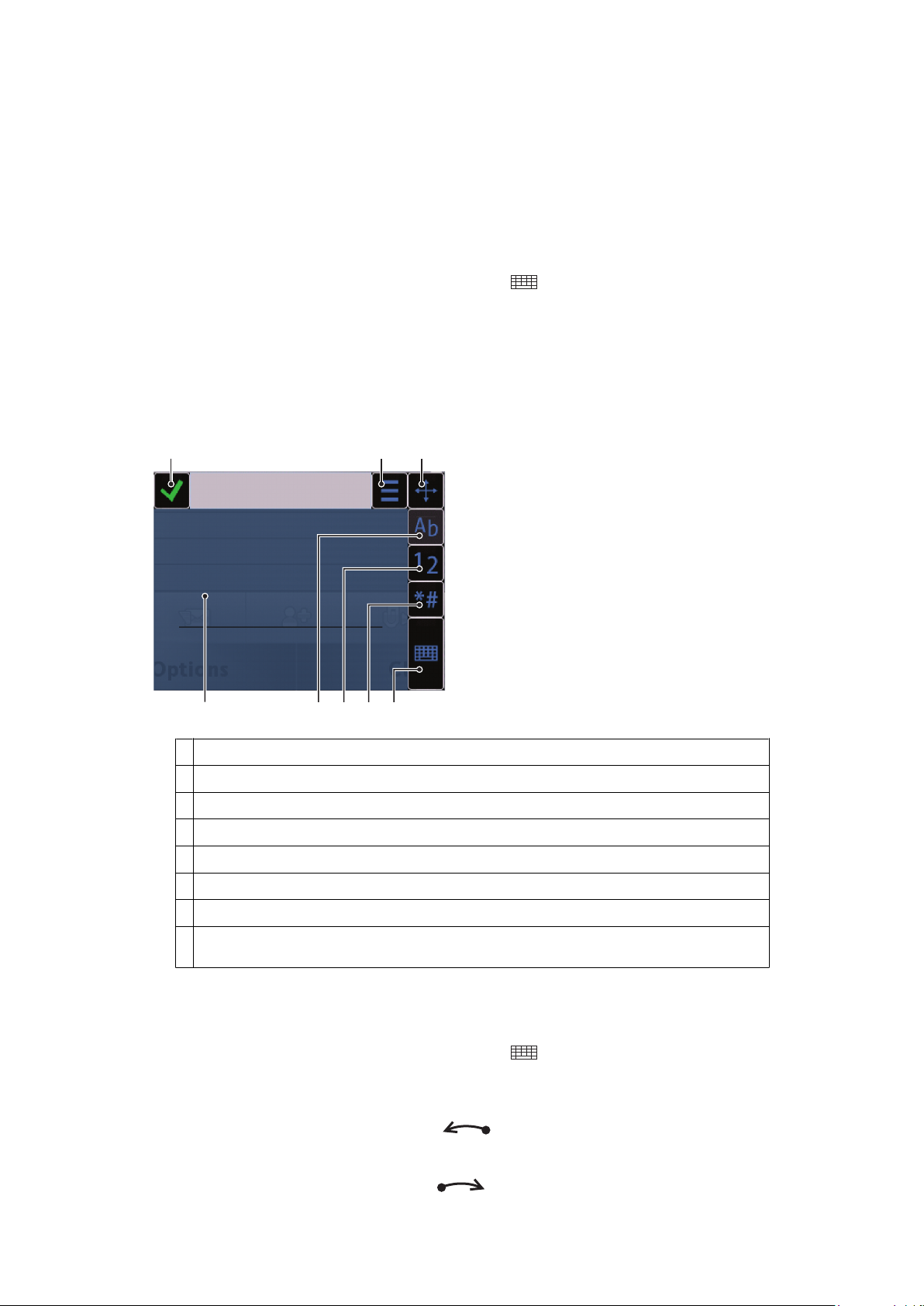
Escritura de texto
1 2 3
5678
4
Puede escribir letras, números y caracteres especiales con el teclado deslizable, los
teclados en pantalla o el reconocimiento de escritura a mano. Puede alternar entre estos
métodos de escritura.
Escribir texto con los teclados en pantalla o el reconocimiento de escritura
1
Toque cualquier campo de escritura de texto. Por ejemplo, seleccione Menú >
Mensajería > Nuevo mensaje y toque el área de la pantalla en el campo Para.
2
Se abre una ventana de escritura de texto. Toque y seleccione una opción:
Miniteclado QWERTY: teclado en modo compacto.
•
QWERTY pant. completa: teclado en modo horizontal.
•
Teclado alfanumérico: teclado tradicional.
•
Escritura a mano: reconocimiento de escritura.
•
3
Para escribir texto, use la punta de los dedos o el stylus.
Escritura a mano
1
Cerrar: toque para aceptar el texto de la ventana de escritura y cierre la vista del teclado en pantalla
2 Opciones: toque para ver opciones de escritura
3 Acoplar: arrastre y suelte para mover la ventana de escritura en la pantalla
4 Área de escritura
5 Modo de letras: toque para alternar al modo de escritura alfabética
6 Modo numérico: toque para alternar al modo de escritura numérico
7 Símbolo: toque para abrir la tabla de símbolos
8 Opciones de escritura: toque para cambiar a otro método de escritura: Miniteclado QWERTY, QWERTY
pant. completa o Teclado alfanumérico
Abrir la ventana de escritura
1
Toque cualquier campo de escritura de texto. Por ejemplo, seleccione Menú >
Mensajería > Nuevo mensaje y toque el área de la pantalla en el campo Para.
2
Se abre una ventana de escritura de texto. Toque
mano.
Eliminar texto
Dibuje una línea corta hacia la izquierda
•
Insertar un espacio
Dibuje una línea corta hacia la derecha .
•
y seleccione Escritura a
.
22
Ésta es una versión de Internet de esta publicación. © Imprimir sólo para uso privado.

Uso de teclados en pantalla
12 345
6 7 8 9 10 11 12
Para activar el teclado en pantalla, toque un campo de escritura de texto. Puede alternar
entre tres tipos de teclado:
Miniteclado QWERTY: teclado en modo vertical.
•
QWERTY pant. completa: teclado en modo horizontal.
•
Teclado alfanumérico: teclado tradicional para caracteres alfanuméricos.
•
Teclado QWERTY en pantalla completa
1 Cerrar: toque para aceptar el texto de la ventana de escritura y cierre la vista del teclado
2 Opciones: toque para abrir el menú de opciones de escritura para cambiar, por ejemplo, el Idioma de
escritura o para ver Ayuda
3 Retroceso: toque para eliminar una letra a la izquierda del cursor
4 Izquierda: toque para mover el cursor hacia la izquierda
5 Derecha: toque para mover el cursor hacia la derecha
6 Mayúsculas y bloqueo de mayúsculas: toque para cambiar entre mayúsculas y minúsculas
7 ABC: toque para mostrar las letras del alfabeto y los símbolos más usados
8 Modo numérico: toque para mostrar los dígitos y los símbolos más usados
9 Letra acentuada: toque para mostrar el rango de las letras acentuadas
10 Espacio: toque para ingresar un espacio
11 Retorno de carro: toque para ingresar un retorno de carro
12 Opciones de escritura: toque para cambiar a otro método de escritura: Miniteclado QWERTY, Teclado
alfanumérico o Escritura a mano
Activar teclados QWERTY
1
Toque cualquier campo de escritura de texto. Por ejemplo, seleccione Menú >
Mensajería > Nuevo mensaje y toque el área de la pantalla en el campo Para.
2
Se abre una ventana de escritura de texto. Toque
QWERTY pant. completa: teclado en modo horizontal.
•
Miniteclado QWERTY: teclado en modo vertical.
•
y seleccione una opción:
Ésta es una versión de Internet de esta publicación. © Imprimir sólo para uso privado.
23
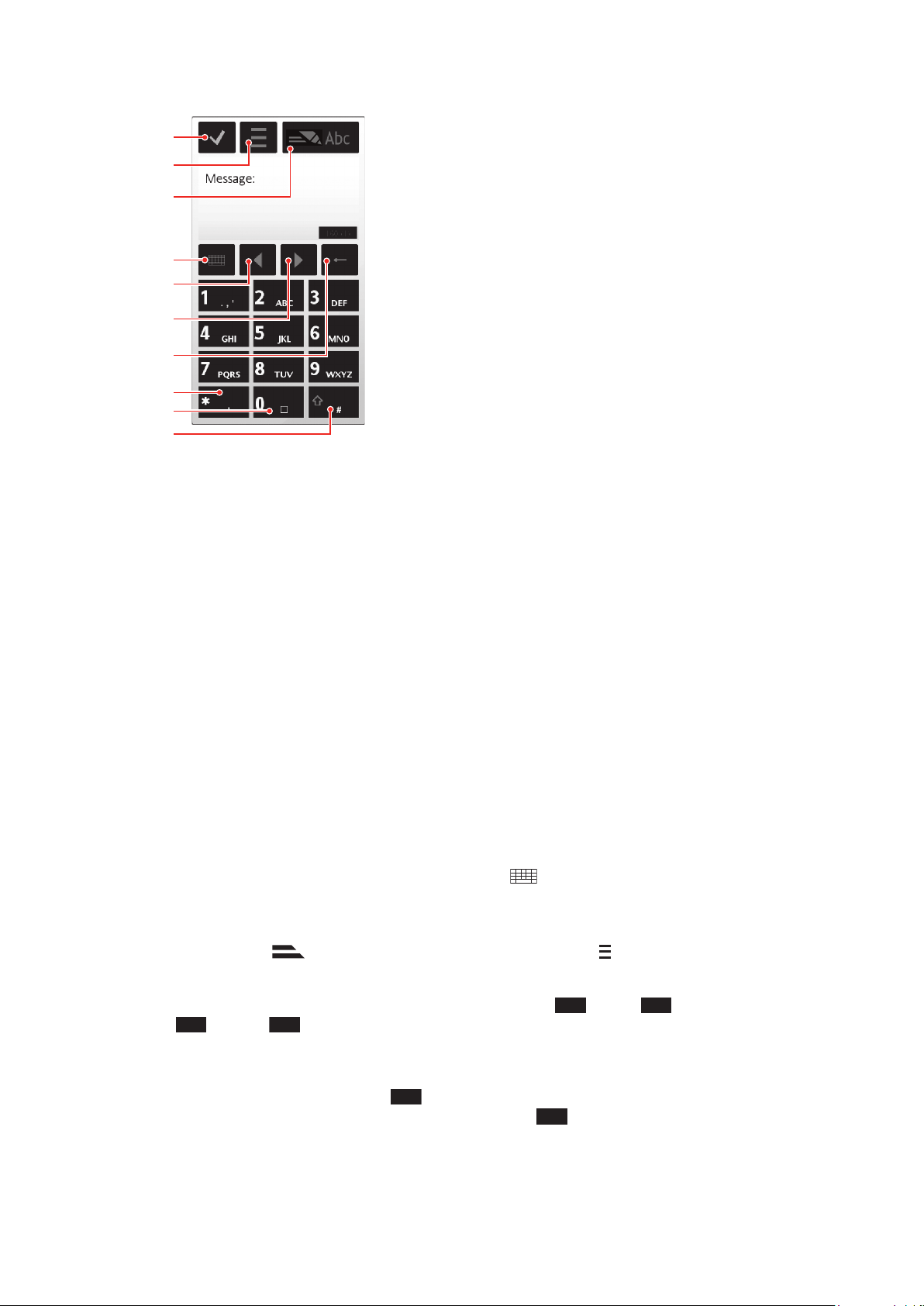
Teclado alfanumérico
1
4
8
9
2
10
5
6
7
3
6
3
*+
1 Cerrar: toque para aceptar el texto de la ventana de escritura y cerrar la vista del teclado en pantalla
2 Opciones: toque para abrir el menú de opciones de escritura para cambiar, por ejemplo, el Idioma de
escritura o para ver Ayuda
3 Indicador de escritura de texto: toque para abrir una ventana emergente y podrá activar o desactivar el
método de escritura predictivo, cambiar entre mayúsculas y minúsculas o alternar entre el modo numérico
y de letras
4 Métodos de escritura: toque para cambiar a otro método de escritura: Miniteclado QWERTY, QWERTY
pant. completa o Escritura a mano
5 Izquierda: toque para mover el cursor hacia la izquierda
6 Derecha: toque para mover el cursor hacia la derecha
7 Retroceso: toque para eliminar una letra a la izquierda del cursor
8 Símbolo: toque para abrir la tabla de símbolos
9 Espacio: toque para ingresar un espacio ó 0
10 Mayúscula: toque para cambiar entre mayúsculas y minúsculas, activar o desactivar el método de escritura
predictivo y para alternar entre el modo alfabético y el modo numérico
Activar el teclado alfanumérico
1
Toque cualquier campo de escritura de texto. Por ejemplo, seleccione Menú >
Mensajería > Nuevo mensaje y toque el área de la pantalla en el campo Para.
2
Emerge una ventana de escritura de texto. Toque
y seleccione Teclado
alfanumérico.
Escribir texto con el método de escritura predictivo
1
Si no aparece en el indicador de escritura de texto, toque y seleccione
Activar texto predictivo.
2
Oprima cada tecla sólo una vez, aunque la letra deseada no sea la primera de la
tecla. Por ejemplo, para escribir la palabra “Jane”, toque 5 para J, 2 para a,
para n y
para e. Escriba la palabra completa antes de observar las
sugerencias.
3
Para ver más sugerencias de palabras, toque la palabra subrayada. Seleccione una
palabra.
4
Para agregar un espacio, toque 0.
5
Para agregar símbolos y signos de puntuación, toque
.
Ésta es una versión de Internet de esta publicación. © Imprimir sólo para uso privado.
24
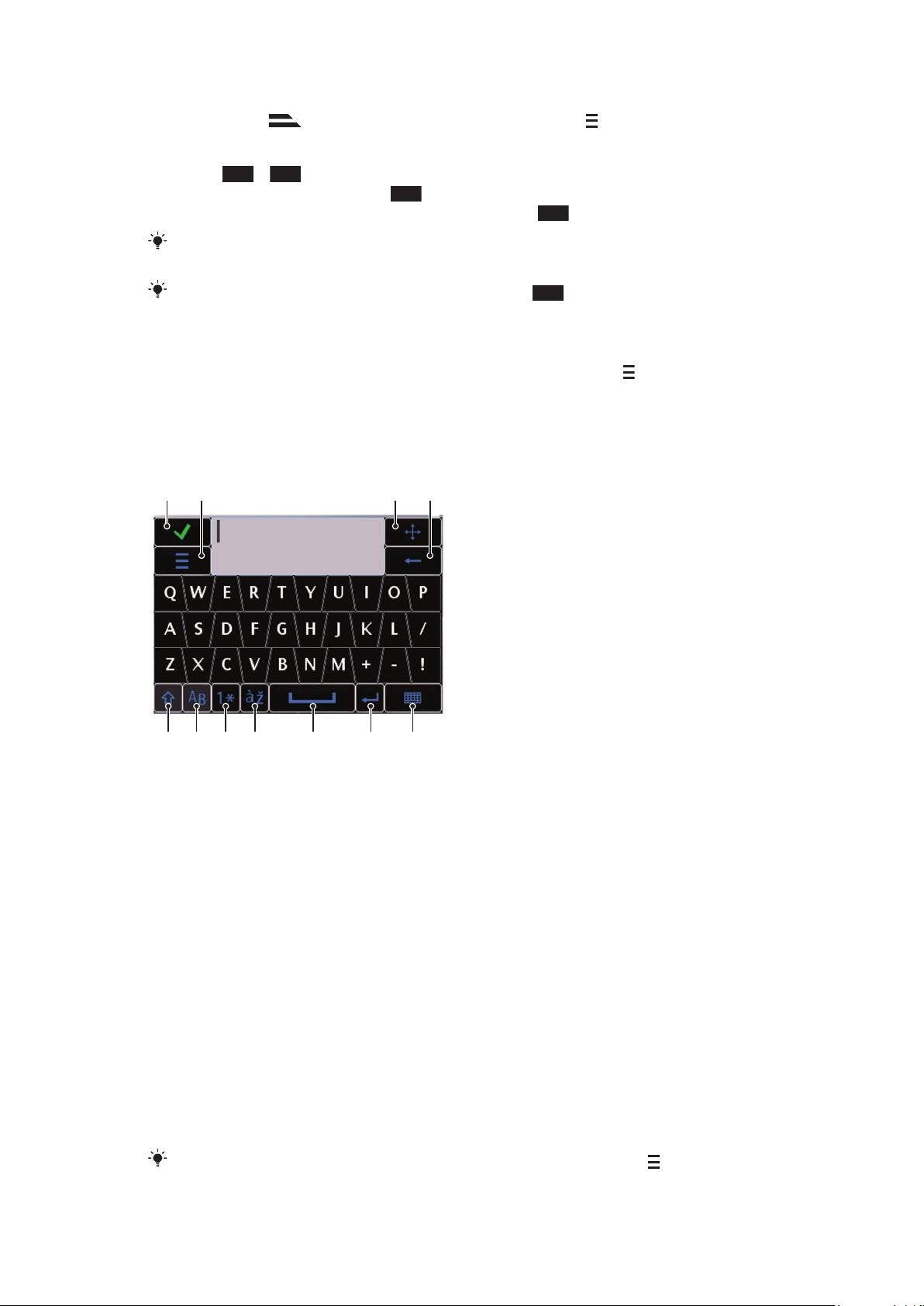
Escribir texto con el método de múltiples pulsaciones
2
*+
1
5678 9 10 11
2 3 4
1
Si no aparece en el indicador de escritura de texto, toque y seleccione Texto
predictivo > Desactivado para cambiar al método de escritura de múltiples
pulsaciones.
2
Toque
3
Para agregar un espacio, toque 0.
4
Para agregar signos de puntuación o símbolos, toque
Cuando use un método de escritura de texto, puede escribir dígitos al tocar y mantener
oprimidas las teclas numéricas.
Para escribir signos de puntuación, también puede tocar 1 varias veces hasta que aparezca
el signo de puntuación deseado.
a 9 varias veces hasta que aparezca la letra deseada.
.
Agregar palabras al diccionario incorporado
1
Cuando escriba texto con el método de escritura predictivo, toque y seleccione
Texto predictivo > Agregar palabra.
2
Escriba la palabra con el método de escritura de múltiples pulsaciones y seleccione
Aceptar.
Miniteclado QWERTY
1
2 Opciones: toque para abrir el menú de opciones de escritura para cambiar, por ejemplo, el Idioma de
3 Acoplar: toque y mantenga oprimida para mover la ventana de escritura por la pantalla
4 Retroceso: toque para eliminar una letra a la izquierda del cursor
5 Mayúsculas y bloqueo de mayúsculas: toque para cambiar entre mayúsculas y minúsculas
6 ABC: toque para mostrar las letras del alfabeto y los símbolos más usados
7 Modo numérico: toque para mostrar los dígitos y los símbolos más usados
8 Letra acentuada: toque para mostrar el rango de las letras acentuadas
9 Espacio: toque para ingresar un espacio
10 Retorno de carro: toque para ingresar un retorno de carro
11 Opciones de escritura: toque para cambiar a otro método de escritura: QWERTY pant. completa, Teclado
Cambiar el idioma de escritura
Seleccione Opciones > Idioma de escritura.
•
Cuando la ventana de escritura de texto esté abierta, también puede tocar
Idioma de escritura.
Cerrar: toque para aceptar el texto de la ventana de escritura y cierre la vista del teclado
escritura o para ver Ayuda
alfanumérico o Escritura a mano
y seleccionar
25
Ésta es una versión de Internet de esta publicación. © Imprimir sólo para uso privado.
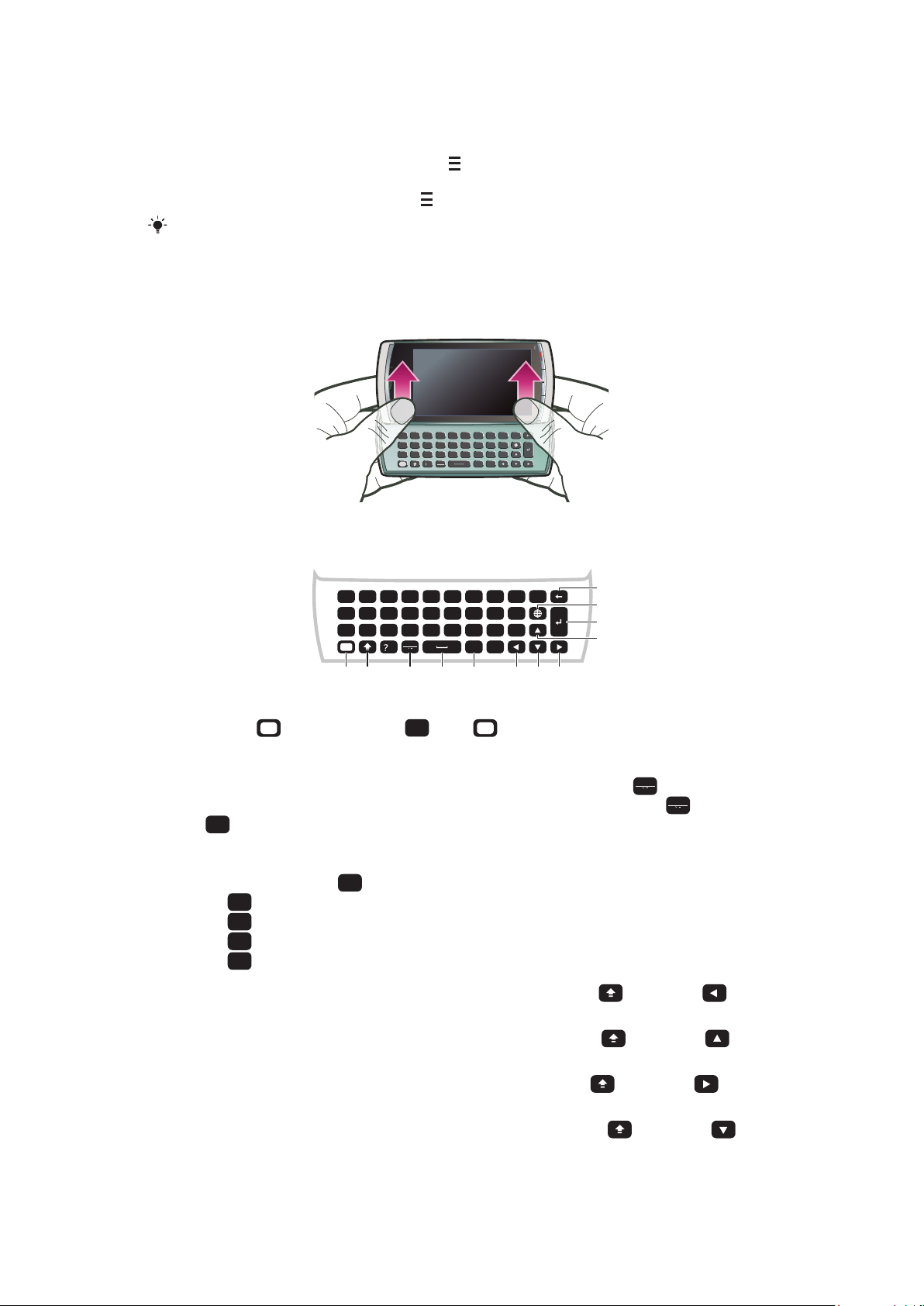
Copiar y pegar texto
Q
L
)
O
K
(
I
,
,
-
P
J
#
U
M
0
H
6
Y
N
9
G
5
T
B
8
F
4
1
2
3
*
+/@
R
V
7
D
E
C
S
W
X
A
Z
Ctrl
!
.
:
;
Sym
au
L
)
O
/
.
:
K
(
I
+
,
,
;
-
P
@
J
#
U
*
M
0
H
6
Y
3
N
9
G
5
T
2
B
8
F
4
R
1
V
7
D
E
C
S
W
X
A
Q
Z
Ctrl
!
12 3 4 5 678
9
10
11
12
Sym
au
P
@
Sym
au
Sym
au
E
Ctrl
A
C
X
V
7
1
Toque para poner el cursor al principio del texto que desea seleccionar para copiar.
Luego arrastre la punta del dedo o del stylus hasta el fin del texto.
2
Para copiar el texto seleccionado, toque y seleccione Copiar.
3
Para pegar el texto dentro del mismo campo de texto, mueva el cursor hasta el lugar
donde desea insertar el texto, toque y seleccione Pegar.
Para pegar el texto en otro campo de texto, vaya hasta dicho campo de texto, mueva el cursor
hasta el lugar donde desea insertar el texto y seleccione Opciones > Pegar.
Uso del teclado deslizable
Puede abrir el teléfono deslizándolo y escribir texto con el teclado QWERTY.
Teclado deslizable
1
Alt: oprima una vez para ingresar el carácter de la parte superior de una tecla. Por ejemplo, para escribir
@, toque una vez, luego oprima
. Toque dos veces para bloquear el modo Alt
2 Mayúsculas y bloqueo de mayúsculas: oprima para alternar entre mayúsculas y minúsculas
3
Símbolo: oprima una vez para mostrar la tabla de símbolos. Mantenga oprimida
tecla para ingresar caracteres ocultos. Por ejemplo, para escribir ê, mantenga oprimida
, luego oprima otra
, luego oprima
varias veces hasta que aparezca ê
4 Espacio: oprima para ingresar un espacio
5
Ctrl: mantenga oprimida
•
para seleccionar todo el texto
•
para copiar el texto seleccionado
•
para cortar el texto seleccionado
•
para pegar el texto que recién cortó
6
Izquierda: oprima para mover el cursor a la izquierda; mantenga oprimida , luego oprima para
, luego oprima una de las siguientes teclas:
seleccionar texto a la izquierda del cursor
7
Arriba: oprima para mover el cursor a la línea anterior; mantenga oprimida , luego oprima para
seleccionar un ancho de línea de texto a la izquierda del cursor
8
Derecha: oprima para mover el cursor a la derecha; mantenga oprimida , luego oprima para
seleccionar el texto a la derecha del cursor
9
Abajo: oprima para mover el cursor a la línea siguiente; mantenga oprimida , luego oprima para
seleccionar un ancho de línea de texto a la derecha del cursor
10 Retorno de carro: oprima para ingresar un retorno de carro
Ésta es una versión de Internet de esta publicación. © Imprimir sólo para uso privado.
26
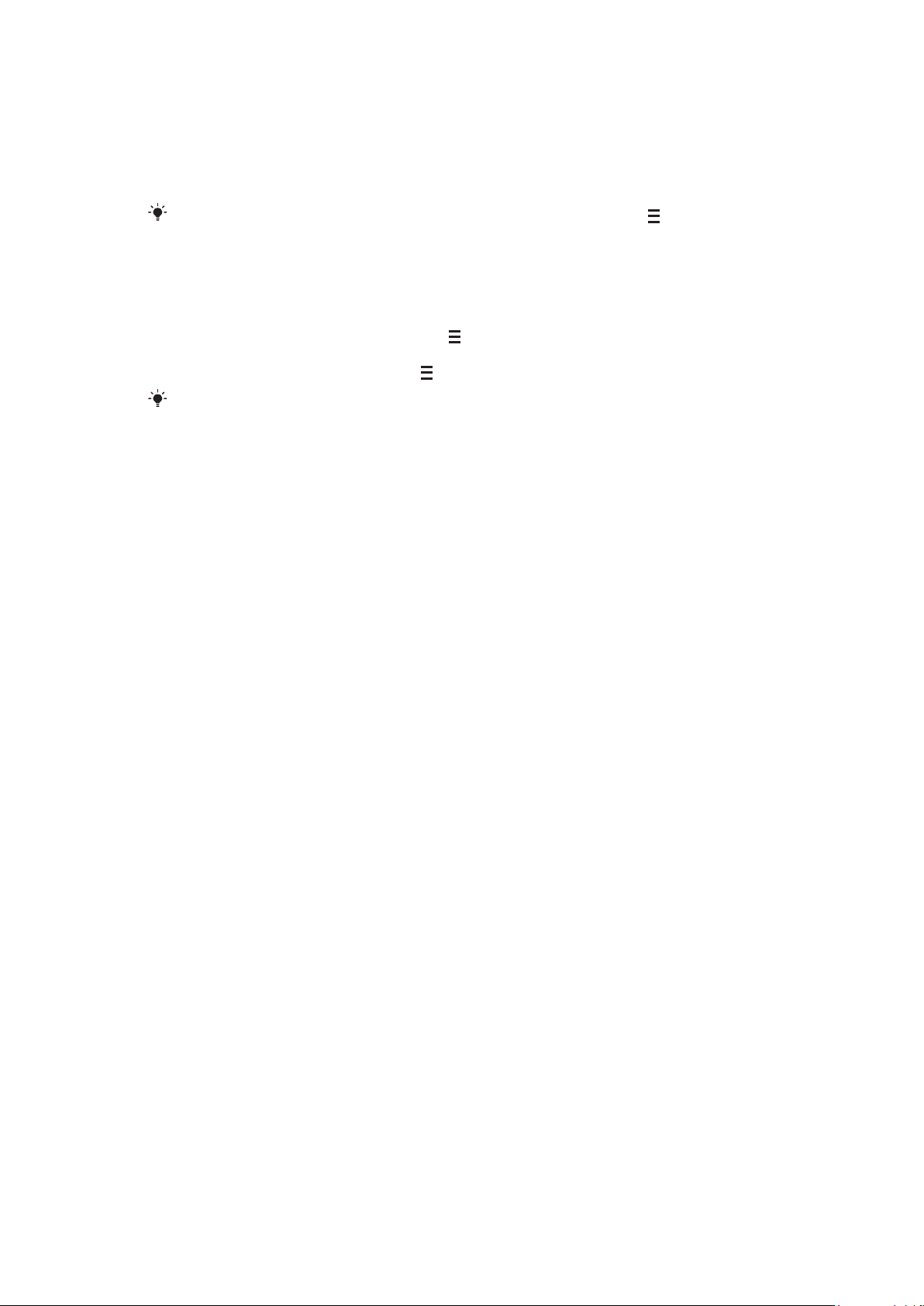
11 Cambio de idioma: oprima para cambiar a otro idioma de escritura
12 Retroceso: oprima para eliminar una letra a la izquierda del cursor.
Cambiar el idioma de escritura
Seleccione Opciones > Idioma de escritura.
•
Cuando la ventana de escritura de texto esté abierta, también puede tocar y seleccionar
Idioma de escritura.
Copiar y pegar texto
1
Toque para poner el cursor al principio del texto que desea seleccionar para copiar.
Luego arrastre la punta del dedo o del stylus hasta el fin del texto.
2
Para copiar el texto seleccionado, toque y seleccione Copiar.
3
Para pegar el texto dentro del mismo campo de texto, mueva el cursor hasta el lugar
donde desea insertar el texto, toque y seleccione Pegar.
Para pegar el texto en otro campo de texto, vaya hasta dicho campo de texto, mueva el cursor
hasta el lugar donde desea insertar el texto y seleccione Opciones > Pegar.
27
Ésta es una versión de Internet de esta publicación. © Imprimir sólo para uso privado.
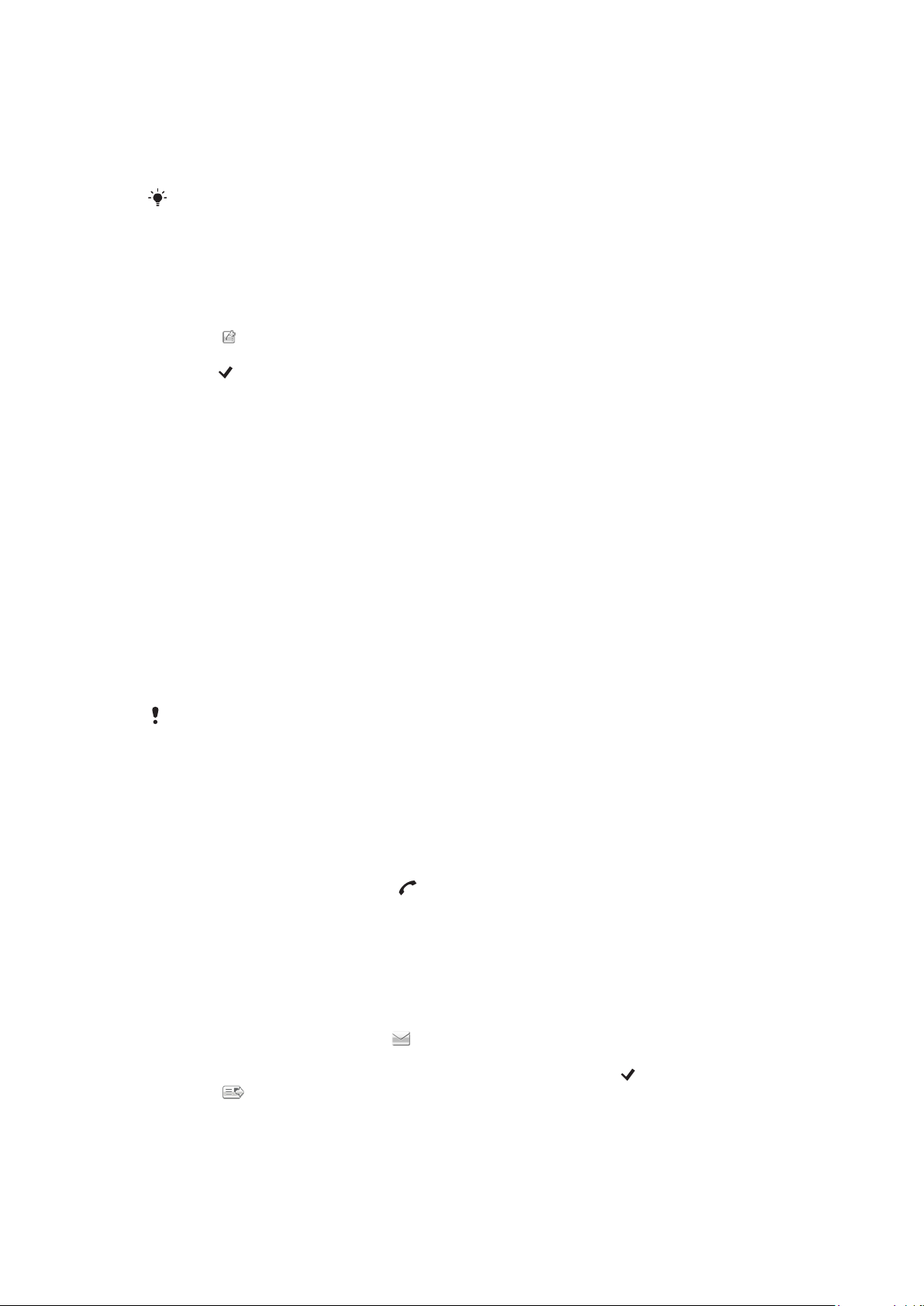
Contactos
Puede guardar nombres, números de teléfono e información personal en Contactos. La
información se puede guardar en la memoria del teléfono o en la tarjeta SIM.
Puede sincronizar los contactos con Sony Ericsson PC Companion .
Abrir Contactos
Seleccione Menú > Contactos.
•
Agregar un nuevo contacto
1
Seleccione Menú > Contactos.
2
Toque .
3
Agregue información del contacto. Para cerrar la ventana de escritura de texto,
toque .
4
Seleccione Listo.
Editar contactos
1
Seleccione Menú > Contactos.
2
Toque dos veces un contacto y seleccione Opciones > Editar.
Seleccionar qué contactos mostrar
Seleccione Menú > Contactos > Opciones > Ajustes > Contactos para
•
mostrar.
Copiar contactos entre la tarjeta de memoria y la tarjeta SIM
1
Seleccione Menú > Contactos.
2
Seleccione un contacto y luego seleccione Opciones > Marcar/desmarcar >
Marcar.
3
Para marcar más de un contacto, repita el paso 2.
4
Seleccione Opciones > Copiar.
5
Seleccione una opción.
Cuando copia contactos desde la
se guardará el nombre del contacto, el número de teléfono y la dirección de email.
Buscar un contacto
En el campo de búsqueda, escriba las primeras letras del nombre del contacto.
•
Aparecen el o los contactos que coinciden.
Llamar a un contacto
1
Seleccione Menú > Contactos.
2
Seleccione un contacto y oprima
Realizar una videoconferencia con un contacto
1
Seleccione Menú > Contactos.
2
Seleccione un contacto y seleccione Opciones > Llamar > Videoconferencia.
Enviar mensajes a un contacto
1
Seleccione Menú > Contactos.
2
Seleccione un contacto y toque
3
Para abrir la ventana de escritura de texto, toque el cuerpo del mensaje.
4
Inserte el texto. Para cerrar la ventana de escritura de texto, toque
5
Toque para enviar el mensaje.
Memoria del teléfono a la Memoria SIM, en la tarjeta SIM sólo
.
.
.
28
Ésta es una versión de Internet de esta publicación. © Imprimir sólo para uso privado.
 Loading...
Loading...