Page 1
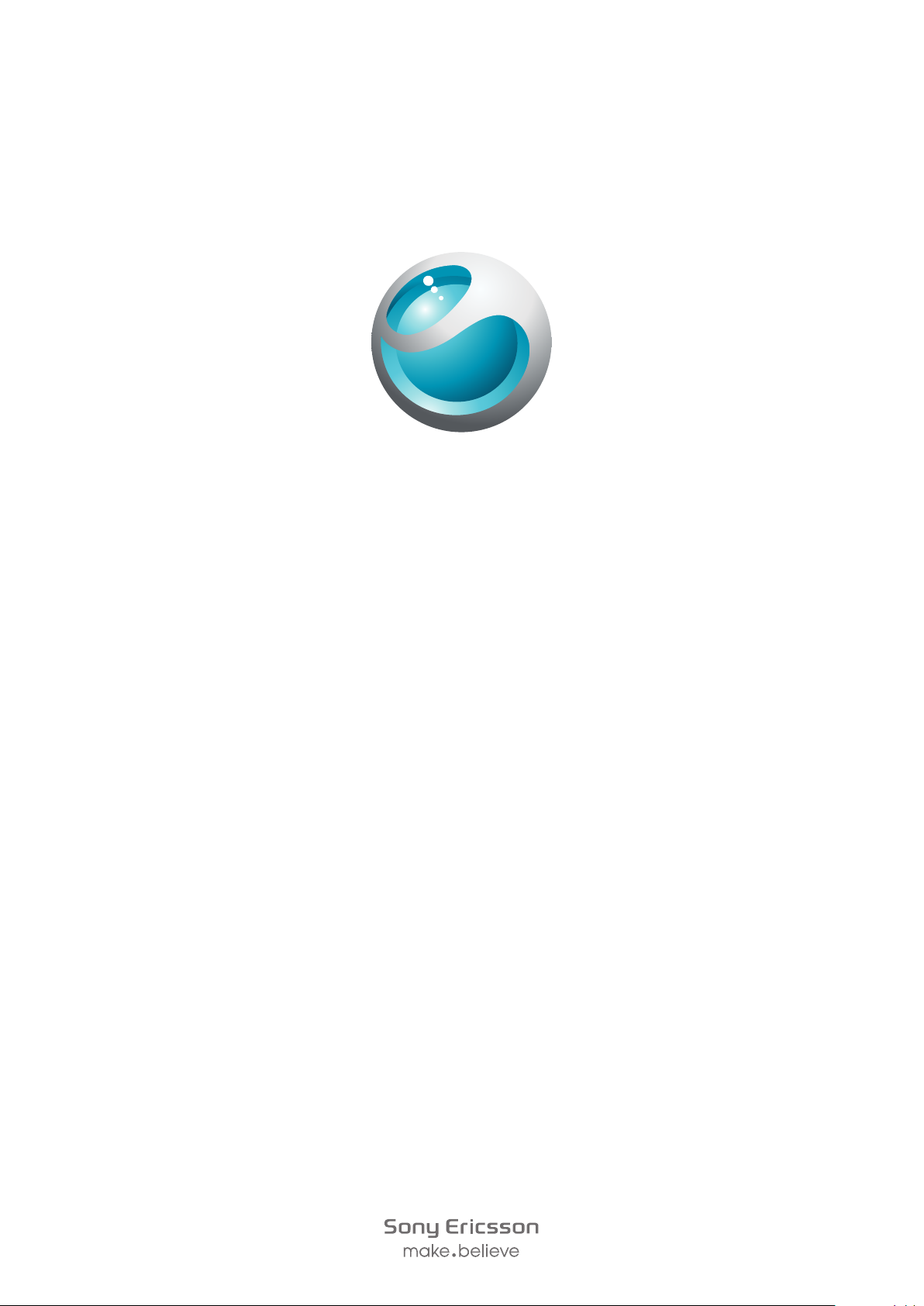
™
Vivaz
Guía de usuario ampliada
Page 2
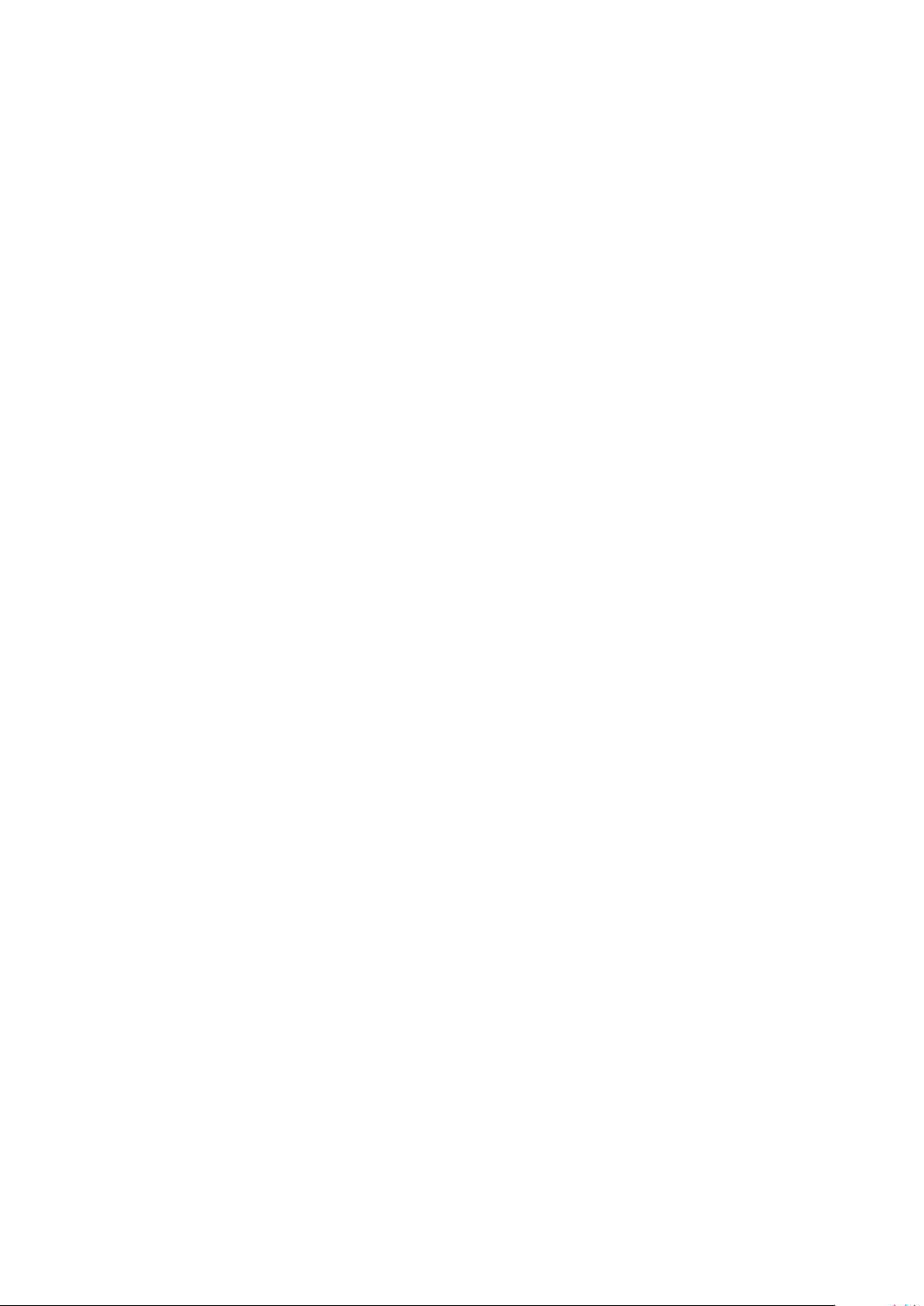
Contenido
Ayuda adicional............................................................................5
Introducción..................................................................................6
Montaje y preparación.........................................................................6
Ayuda en el teléfono............................................................................8
Descripción general del teléfono........................................................10
Descripción general de los menús*...................................................11
Navegación.......................................................................................12
Uso de otras redes............................................................................16
Iconos de estado..............................................................................17
Llamadas.....................................................................................18
Realización y recepción de llamadas.................................................18
Más funciones de llamada.................................................................20
Introducción de texto.................................................................22
Escritura manual...............................................................................22
Uso de teclados en pantalla..............................................................23
Agenda .......................................................................................27
Mensajería..................................................................................28
Antes de utilizar la mensajería............................................................28
Descripción general de la mensajería................................................28
Mensajes de texto y multimedia (SMS y MMS)..................................28
Correo electrónico.............................................................................29
Visualización de mensajes.................................................................30
Más información sobre mensajería....................................................30
Multimedia..................................................................................33
Barra de vistas y barra táctil..............................................................33
Actualización de las bibliotecas multimedia.......................................34
Modo Marcar....................................................................................34
Foto..................................................................................................34
Música..............................................................................................41
Vídeo................................................................................................44
Cámara........................................................................................46
Uso de la cámara..............................................................................46
Iconos de cámara y ajustes...............................................................47
Revisión automática..........................................................................51
Servicios de ubicación...............................................................53
Uso del GPS.....................................................................................53
Favoritos...........................................................................................53
Datos GPS........................................................................................54
2
Esta es una versión para Internet de esta publicación. © Imprimir sólo para uso privado.
Page 3

Solicitudes de ubicación....................................................................54
Ajustes de posicionamiento...............................................................54
Google Maps™.................................................................................55
Internet........................................................................................56
Favoritos...........................................................................................56
Páginas del historial..........................................................................56
Más funciones del navegador............................................................56
Canales de información web.............................................................57
Organizador................................................................................58
Gestor de archivos ...........................................................................58
Reloj..................................................................................................59
Calendario.........................................................................................60
Google™..........................................................................................60
Notas................................................................................................60
Conversor.........................................................................................61
Calculadora.......................................................................................61
Adobe™ PDF....................................................................................61
Quickoffice™....................................................................................61
Buscar..............................................................................................62
RoadSync™.....................................................................................62
Aplicaciones...............................................................................64
Aplicación PlayNow™.......................................................................64
Radio................................................................................................64
Aplicación TrackID™.........................................................................65
Grabadora de voz.............................................................................65
Conversaciones................................................................................65
Transferencia y gestión de contenido......................................66
Uso de un cable USB........................................................................66
Envío de contenido a otro teléfono....................................................67
Actualización del teléfono.........................................................69
Actualización del teléfono con Sony Ericsson PC Suite.....................69
Conectividad...............................................................................70
Wi-Fi™..............................................................................................70
Servidor de medios...........................................................................70
Puntos de acceso.............................................................................71
Sincronización...................................................................................71
Ajustes.........................................................................................73
Ajustes personales............................................................................73
Ajustes del teléfono...........................................................................74
Gestor de aplicaciones......................................................................81
3
Esta es una versión para Internet de esta publicación. © Imprimir sólo para uso privado.
Page 4
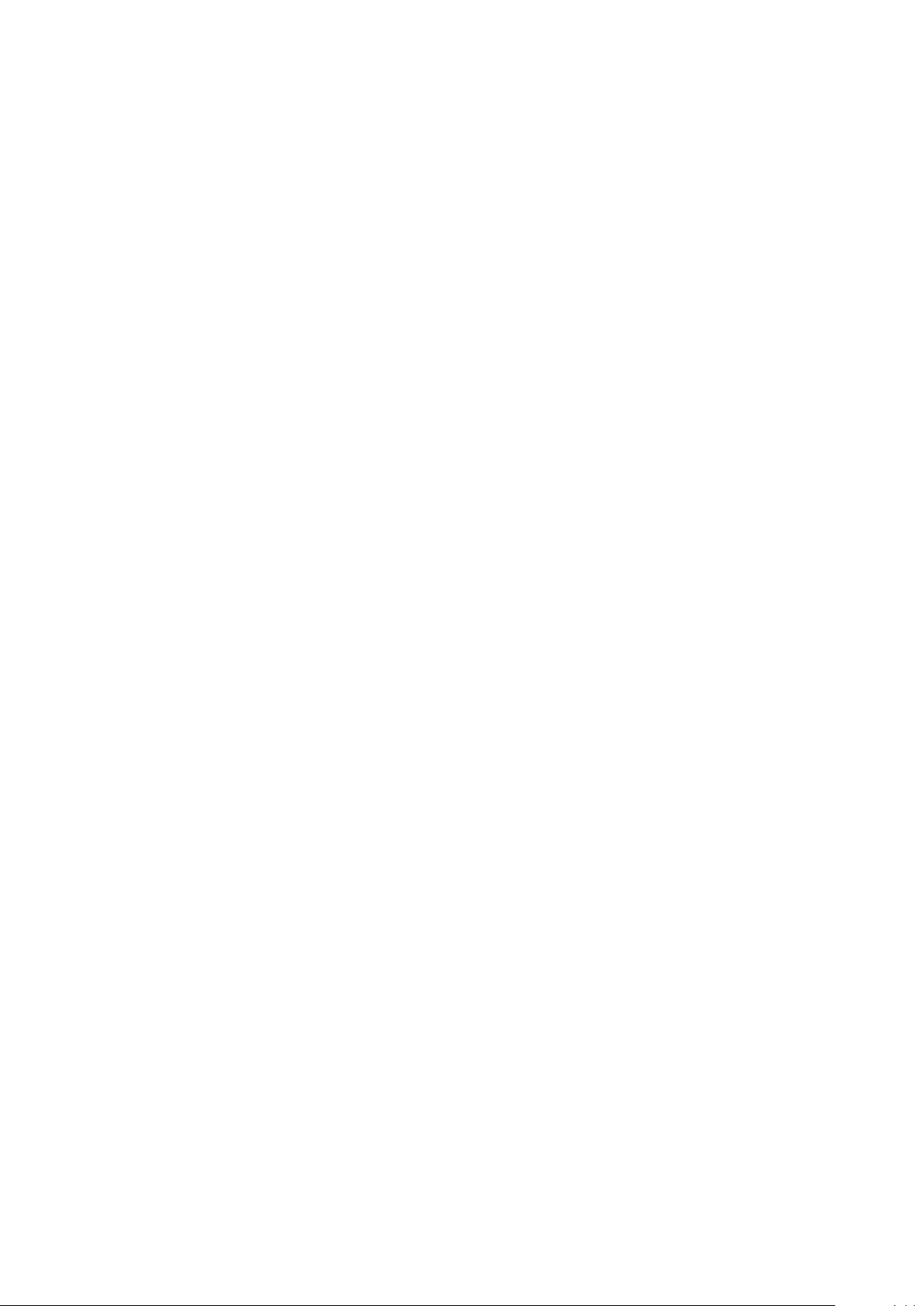
Resolución de problemas..........................................................83
Problemas con el inicio.....................................................................83
Problemas con el bloqueo.................................................................83
Indicador luminoso............................................................................83
Problemas de comunicación.............................................................84
Memoria llena....................................................................................85
Problemas en la conexión con un PC u otro dispositivo....................85
Varios................................................................................................86
Información legal........................................................................87
Índice...........................................................................................88
4
Esta es una versión para Internet de esta publicación. © Imprimir sólo para uso privado.
Page 5
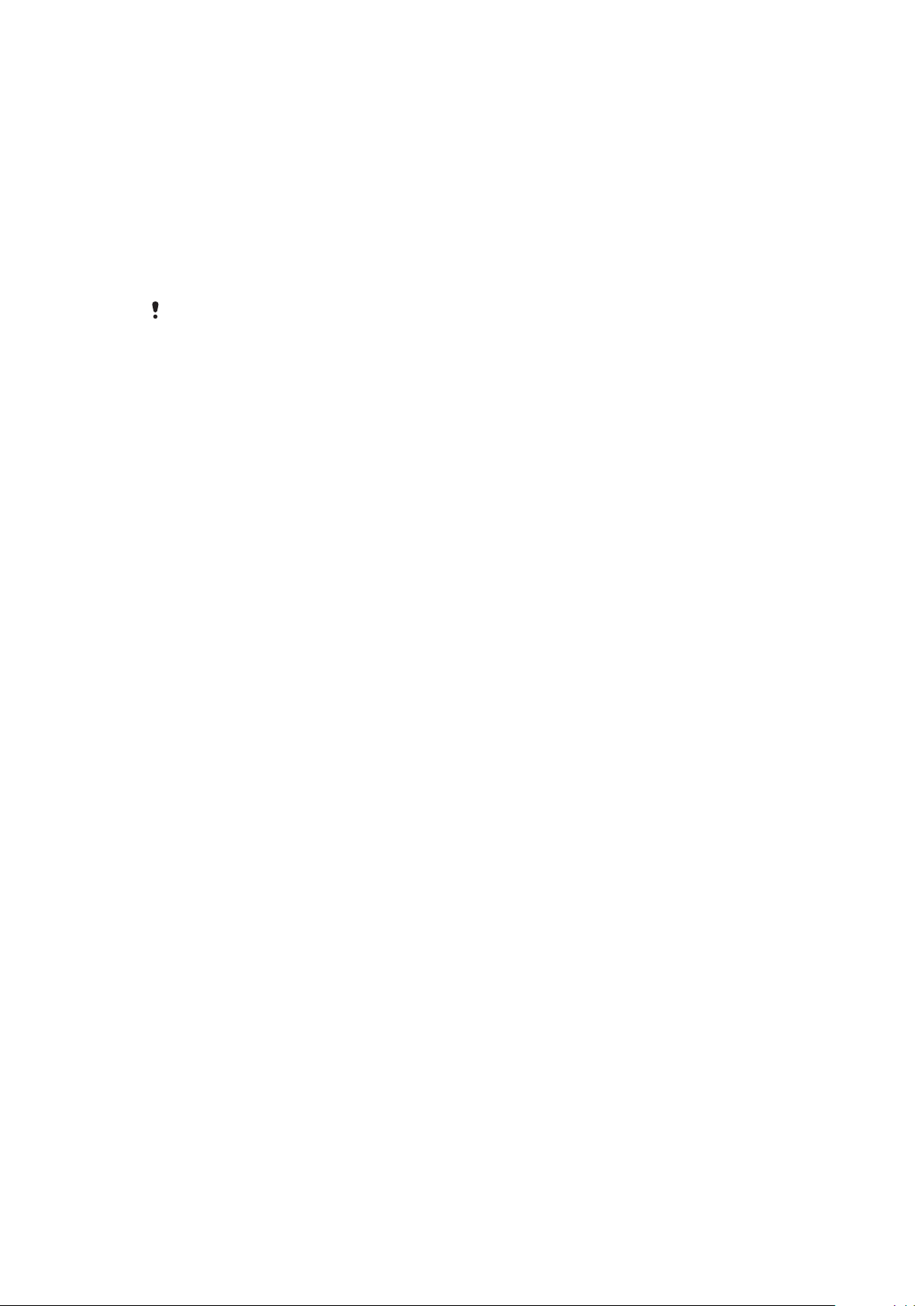
Ayuda adicional
La documentación para el usuario del teléfono se compone de:
•
Guía del usuario (proporcionada con el teléfono): una descripción general del teléfono con
la información necesaria para familiarizarse con él.
•
Textos de ayuda: ayuda en el teléfono en la mayoría de aplicaciones.
•
Guía del usuario ampliada: una guía del usuario actualizada con instrucciones paso a paso
e información adicional sobre funciones que está disponible en el teléfono. En la tarjeta de
memoria está disponible la Guía del usuario ampliada. También puede acceder a este
documento en www.sonyericsson.com/support.
Antes de usar el teléfono móvil, sírvase leer la Información importante.
5
Esta es una versión para Internet de esta publicación. © Imprimir sólo para uso privado.
Page 6

Introducción
Montaje y preparación
Antes de empezar a usar el teléfono, es necesario introducir una tarjeta SIM (Módulo de
identificación de abonado) y la batería.
Para insertar la tarjeta SIM
1
Extraiga la cubierta de la batería.
2
Inserte la tarjeta SIM en su soporte con los contactos dorados hacia abajo.
Para insertar la batería
1
Inserte la batería con el lado etiquetado hacia arriba y los conectores uno frente al
otro.
2
Coloque la cubierta de la batería en su sitio.
6
Esta es una versión para Internet de esta publicación. © Imprimir sólo para uso privado.
Page 7
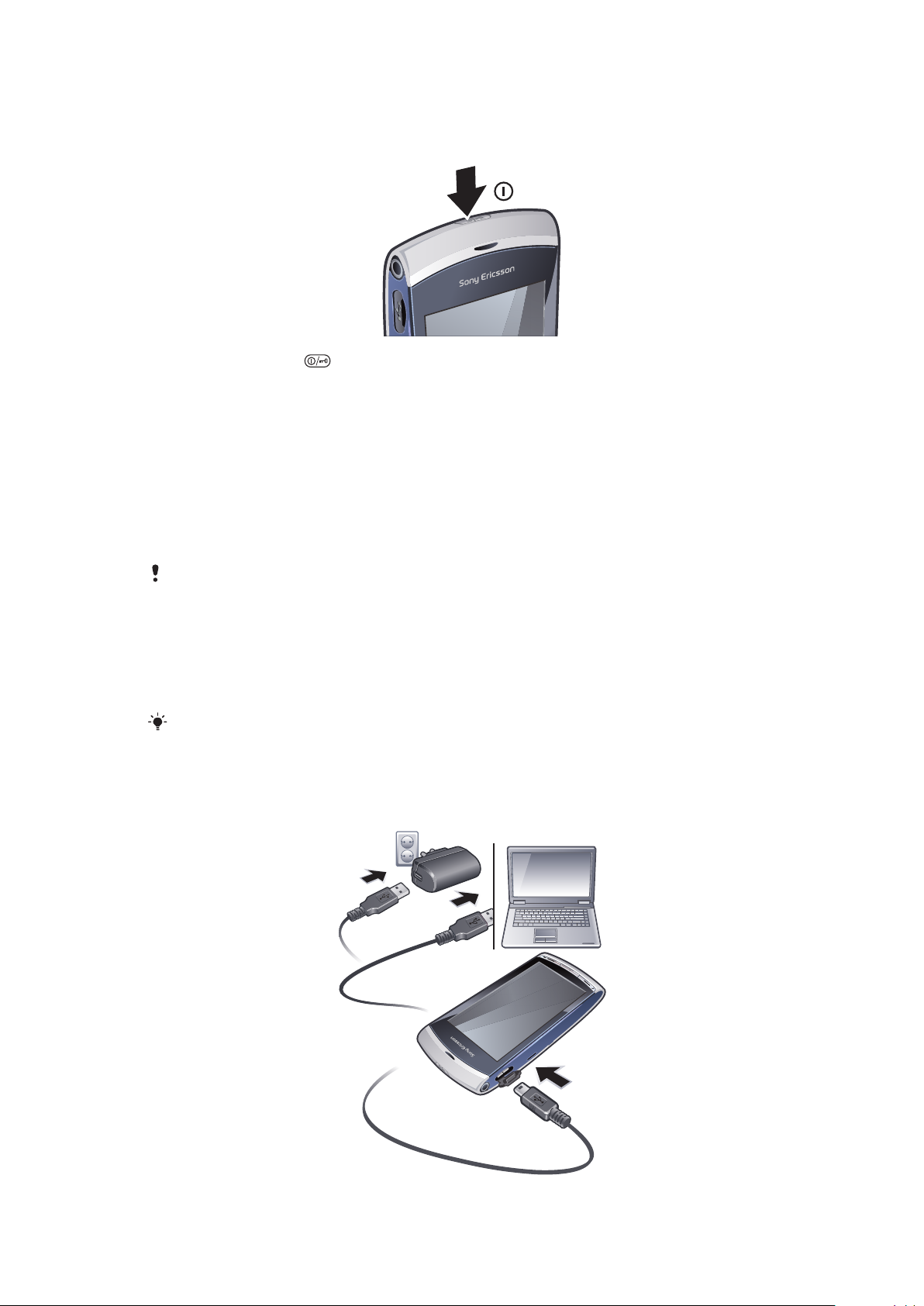
Encendido del teléfono
Para encender el teléfono
1
Mantenga pulsada .
2
Introduzca el PIN de la tarjeta SIM y seleccione OK.
3
La primera vez que encienda el teléfono, siga las instrucciones para usar el asistente
de configuración que realizará los ajustes básicos y le ofrecerá consejos útiles.
PIN
Puede que necesite un PIN (Número de identificación personal) para activar los servicios
y las funciones de su teléfono. El operador de red le suministrará el código PIN. Cada dígito
del código PIN se muestra como *, a menos que empiece con los números de un teléfono
de emergencias, por ejemplo, 112 ó 911. Esto permite ver un teléfono de emergencias y
llamar a éste sin tener que introducir el PIN.
Si introduce un PIN incorrecto tres veces seguidas, se bloqueará la tarjeta SIM. Consulte Bloqueo
de la tarjeta SIM en la página 80.
Tarjeta SIM
La tarjeta SIM (Módulo de identificación de abonado), facilitada por su operador de red,
contiene información sobre su suscripción. Apague siempre el teléfono y desenchufe el
cargador antes de insertar o extraer la tarjeta SIM.
Puede guardar la información de la agenda en la tarjeta SIM antes de extraerla del teléfono.
Consulte Para copiar contactos entre la tarjeta de memoria y la tarjeta SIM en la página 27.
Carga del teléfono
La batería del teléfono está parcialmente cargada al comprarlo.
7
Esta es una versión para Internet de esta publicación. © Imprimir sólo para uso privado.
Page 8

Para cargar el teléfono con el adaptador de alimentación
•
Conecte el teléfono a una toma de corriente con el cable USB proporcionado y el
adaptador de alimentación.
Puede usar su teléfono mientras se está cargando. Puede cargar la batería en cualquier
momento y durante aproximadamente 3 horas con el adaptador de alimentación. Puede
interrumpir la carga sin dañar la batería.
Para cargar el teléfono con un ordenador
•
Conecte el teléfono a un puerto USB en un ordenador con el cable USB
proporcionado.
Memoria
Puede guardar contenidos en una tarjeta de memoria, en la memoria del teléfono y en la
tarjeta SIM. Las fotos y la música se guardarán automáticamente en la tarjeta de memoria,
si se ha insertado una. En caso de que no esté insertada o esté llena, las fotos y la música
se guardarán en la memoria del teléfono. Los mensajes y la agenda se guardan en la
memoria del teléfono de forma predeterminada, pero puede elegir que se guarden en la
tarjeta SIM.
Para ver la memoria disponible
•
Seleccione Menú > Organizador > Gestor archivos.
Tarjeta de memoria
El teléfono admite tarjetas de memoria, lo que permite disponer de más espacio de
almacenamiento en el teléfono. También se puede usar una tarjeta de memoria que utilice
en el teléfono con otros dispositivos compatibles.
Puede mover el contenido entre la tarjeta de memoria y la memoria del teléfono.
Para insertar o extraer una tarjeta de memoria
1
Inserte la tarjeta de memoria con los contactos dorados hacia abajo.
2
Para desbloquear y extraer la tarjeta de memoria, pulse
tarjeta memoria y, a continuación, apriete el borde de la tarjeta de memoria hacia
dentro.
y seleccione Extraer
Ayuda en el teléfono
Se ha guardado una guía del usuario ampliada en la tarjeta de memoria del teléfono.
También puede acceder a este documento en www.sonyericsson.com/support. La ayuda
en la mayoría de las aplicaciones está disponible en Organizador en el teléfono.
Para acceder a la Ayuda general del teléfono
•
Seleccione Menú > Organizador > Ayuda.
Esta es una versión para Internet de esta publicación. © Imprimir sólo para uso privado.
8
Page 9

Para ver la Ayuda cuando se encuentra en una aplicación
•
Seleccione Opciones > Ayuda.
9
Esta es una versión para Internet de esta publicación. © Imprimir sólo para uso privado.
Page 10

Descripción general del teléfono
3
4
5
6
1
2
9
7
8
10
11
12
13
14
1 Tecla de activación/desactivación, tecla de bloqueo
2 Altavoz para el oído
3 Conector del auricular de 3,5 mm
4 Conector para cable USB
5 Altavoz
6 Pantalla táctil
7 Tecla de finalización
8 Tecla de menú principal
9 Tecla de llamada
10 Teclas de zoom digital y volumen
11 Luz de la cámara
12 Cámara
13 Tecla de vídeo
14 Tecla de foto
Esta es una versión para Internet de esta publicación. © Imprimir sólo para uso privado.
10
Page 11
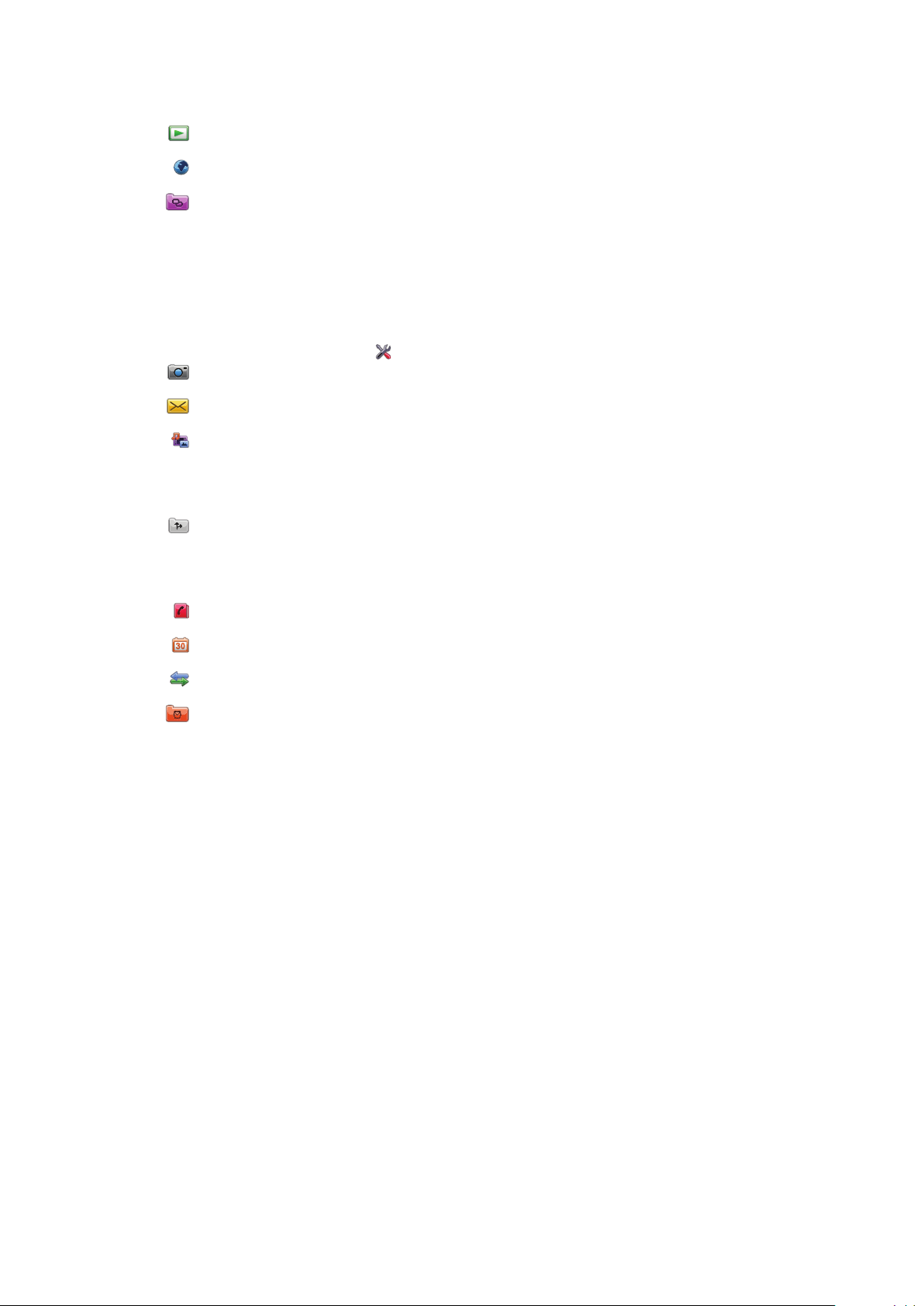
Descripción general de los menús*
PlayNow™
Internet
Aplicaciones
Radio
TrackID™
Servidor medios
Desc. aplic. chat
MI
Mens. conversac.
Publicación web
Grabar sonido
Cámara
Mensajería
Multim.
Foto
Música
Vídeo
Servicios de ubic.
Google Maps
Ubicación
Wisepilot
Agenda
Calendario
Registro**
Organizador
Gestor archivos
Reloj
RoadSync
SonyEricsson Sync
Google
Buscar
Notas
Diccionario
Conversor
Calculadora
Adobe PDF
Quickoffice
Ayuda
Ajustes
Personal
Perfiles
Temas
Modo en espera
Teléfono
Fecha y hora
Idioma
Pantalla
Ajustes de descarga
Ajustes sensores
Entrada táctil
Accesorios
Ajustes aplicaciones
Gestión teléfonos
Gestor aplicac.
Aplic. instaladas
Arch. instalación
Ajustes instalación
Telefonía
Ajt. llam.
Marcación rápida
Buzón de voz
Desviar llam.
Bloqueo llamadas
Conectividad
Red
Wi-Fi
Bluetooth
USB
Destinos de red
Gestor conexiones
Transfer. datos
Unidades remotas
Ajustes admin.
* Algunos menús dependen de
la red, de la suscripción y del
operador.
** Puede usar la funcionalidad
táctil para moverse por las
pestañas en los submenús.
Para obtener más información,
consulte Navegación en la
página 12.
11
Esta es una versión para Internet de esta publicación. © Imprimir sólo para uso privado.
Page 12
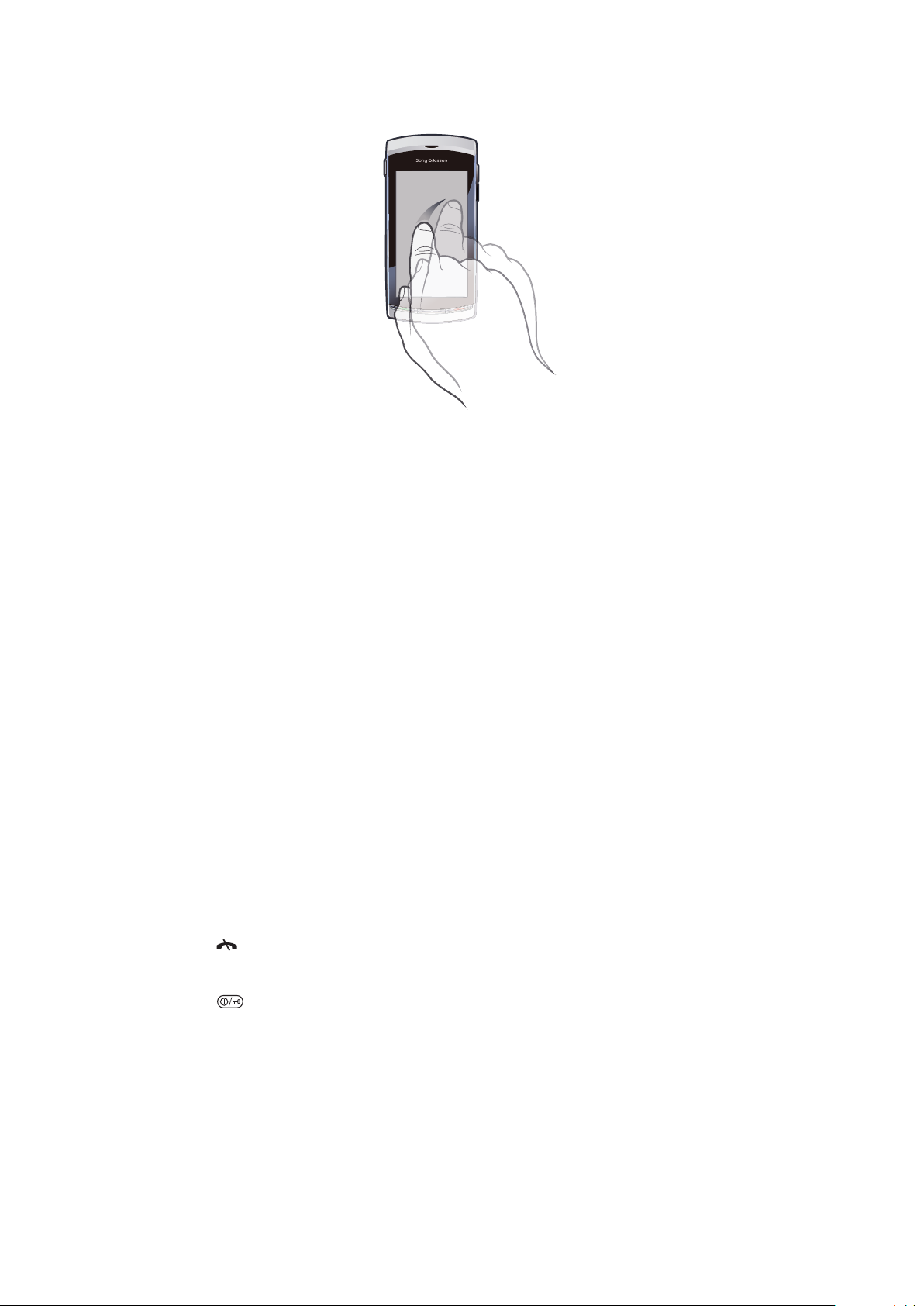
Navegación
Puede moverse por los menús con los dedos o con un lápiz óptico. Pulse una o dos veces
sobre un elemento para seleccionarlo o abrirlo. También puede alternar entre las
aplicaciones en ejecución.
Menú principal
Puede acceder a los menús desde Menú. Pulse en un menú para abrirlo. Puede mostrar
los menús en lista o en cuadrícula, crear sus propias carpetas o mover contenidos entre
carpetas.
Para acceder al menú principal
•
Pulse la tecla del menú principal.
Para cambiar la vista del menú principal
1
Seleccione Menú > Opciones > Cambiar vista del menú.
2
Seleccione una opción.
Bloqueo automático de teclas y protector de pantalla
La pantalla y las teclas se pueden bloquear automáticamente después de un período de
inactividad.
Para los ajustes del bloqueo automático y el protector de pantalla
1
Seleccione Menú > Ajustes > Teléfono > Gestión teléfonos > Bloqueo
automático.
2
Seleccione una opción.
Para desbloquear el teléfono de forma manual
•
Pulse
Para bloquear el teléfono manualmente
•
Pulse
y seleccione .Desbloq..
dos veces.
Multitarea
El teléfono le permite ver y alternar entre todas las aplicaciones en ejecución.
12
Esta es una versión para Internet de esta publicación. © Imprimir sólo para uso privado.
Page 13
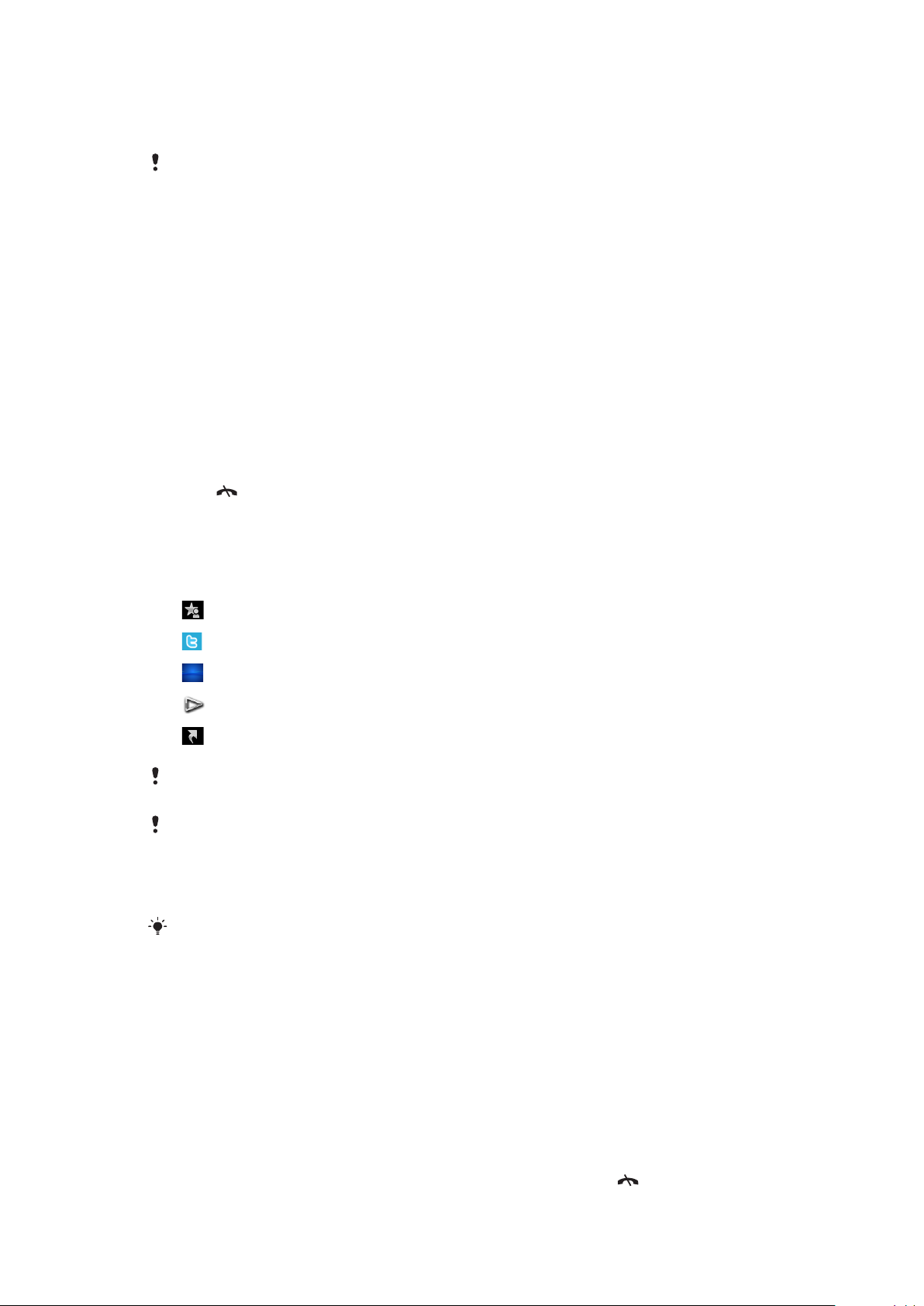
Para ver las aplicaciones en ejecución
1
Mantenga pulsada la tecla del menú principal.
2
Para cambiar a una aplicación en ejecución, pulse sobre ella.
Si se mantienen aplicaciones ejecutándose en segundo plano, aumenta el consumo de energía
de la batería y se reduce su duración.
Para finalizar una función
•
En la mayoría de los casos, seleccione Opciones > Salir.
Para eliminar elementos
•
En la mayoría de las aplicaciones, para eliminar elementos como archivos, carpetas,
mensajes o archivos multimedia, seleccione el elemento y, a continuación, elija
Opciones > Eliminar.
Modo en espera
El nombre del operador de red aparecerá cuando encienda el teléfono e introduzca su PIN.
Esta vista se conoce como modo en espera. En este momento el teléfono estará preparado
para usarlo.
Para volver al modo en espera
•
Pulse .
Pantalla predeterminada del modo en espera
La pantalla predeterminada del modo en espera proporciona cinco vistas de modo en
espera diferentes:
Vista Contactos favoritos
Vista Twitter
Vista Flujo
Vista Álbum
Vista Accesos directos
El icono para algunas vistas, por ejemplo, la vista Álbum, puede cambiar según el contenido que
se muestre en la pantalla del modo en espera.
Estas cinco vistas están disponibles sólo cuando se selecciona Sony Ericsson como el tema
predeterminado del modo en espera.
Para cambiar entre las vistas de modo en espera
•
Pulse el icono de la vista deseada.
Puede mover el dedo hacia la izquierda o la derecha de la pantalla para cambiar de una vista a
otra.
Para navegar en una vista de modo en espera
•
Cuando esté dentro de, por ejemplo, la vista Álbum, desplace arriba o abajo el dedo
en la pantalla.
Acceso a más información
Puede acceder a más información desde la vista de modo en espera, por ejemplo, para
ver la fecha y la hora, para acceder al reproductor de música de modo en espera o utilizar
la barra táctil.
Para ver más información desde una vista de modo en espera
•
Para mostrar más información o para mostrar la barra táctil, pulse
13
Esta es una versión para Internet de esta publicación. © Imprimir sólo para uso privado.
.
Page 14
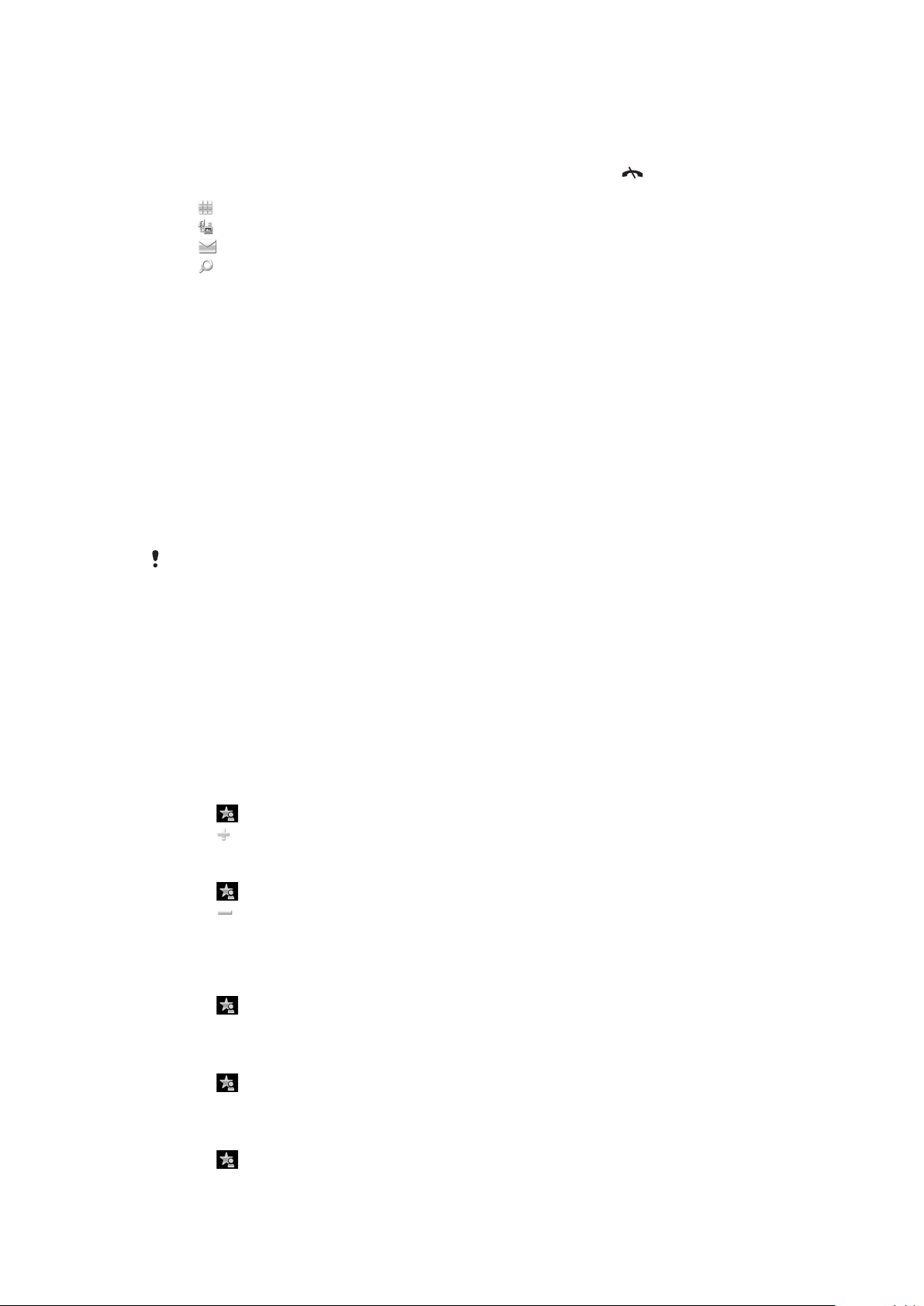
•
Para volver a la vista de pantalla completa, pulse el área de la pantalla en los iconos de
vista y la barra táctil.
Para utilizar la barra táctil desde el modo en espera
1
Si la barra táctil no aparece en la parte inferior de la pantalla, pulse .
2
Pulse uno de los siguientes iconos:
•
: permite realizar llamadas.
•
: permite volver al menú principal Multim..
•
: permite enviar y recibir mensajes.
•
: permite buscar en el teléfono o en Internet.
Para cambiar el fondo de una vista de modo en espera
1
Mantenga pulsado un icono de vista y seleccione una opción:
•
Vacío: no hay fondo.
•
Imagen: muestre una imagen como fondo.
•
Adobe Flash: utilice como fondo un archivo Adobe™ Flash™.
•
Twitter: muestre la aplicación Twitter™ como fondo.
•
Flow: muestre una onda que se ajusta de manera horizontal independientemente
de cómo sostenga el teléfono.
•
Álbum: mostrar fotos o videoclips de Multim..
•
Contactos favoritos: muestre los contactos favoritos como fondo.
•
Accesos directos: muestre los accesos directos a las aplicaciones o los sitios
web como fondo.
2
Seleccione un archivo, si fuese necesario.
3
Para guardar los cambios, seleccione Salir.
No se puede seleccionar el mismo archivo como el fondo de más de una vista.
Vista Flow
La vista Flow muestra una onda que se ajusta de manera horizontal independientemente
de cómo sostenga el teléfono.
Vista Favoritos
En la vista Favoritos se proporciona un acceso rápido a los contactos favoritos.
En cada contacto de la vista Favoritos, puede optar por hacer una llamada, enviar un
mensaje o ver la información de contacto detallada de la aplicación Agenda.
Para añadir un contacto a Favoritos
1
Pulse .
2
Pulse y seleccione el contacto o contactos que desee añadir.
Para borrar un contacto de Favoritos
1
Pulse
2
Pulse .
3
Pulse en el contacto que desea borrar y seleccione Sí.
4
Para borrar más contactos, repita el paso 3.
Para llamar a un contacto favorito
1
Pulse
2
Pulse un contacto y seleccione Llamar.
.
.
Para enviar un mensaje a un contacto favorito
1
Pulse .
2
Pulse un contacto y seleccione Mensaje.
Para ver detalles sobre un contacto favorito en la Agenda
1
Pulse
2
Pulse un contacto y seleccione Ver en Contactos.
.
14
Esta es una versión para Internet de esta publicación. © Imprimir sólo para uso privado.
Page 15
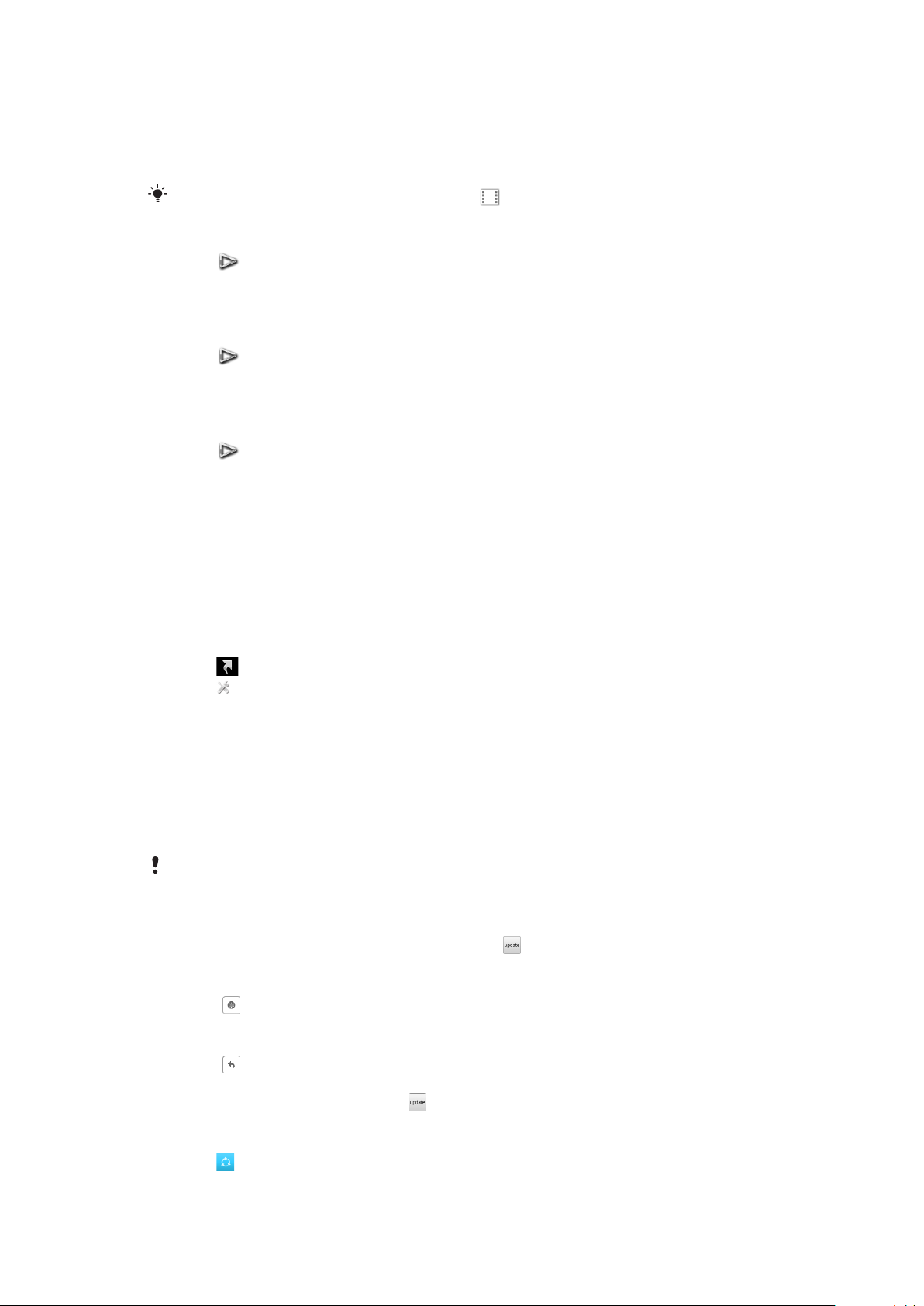
Vista Álbum
La vista Álbum permite acceder rápidamente a las fotos y los videoclips.
Puede ver este contenido o enviarlo a otros dispositivos compatibles. También puede
establecer una foto como fondo para una vista del modo en espera.
En la vista Álbum, los videoclips se marcan con .
Para establecer una foto como fondo de una vista
1
Pulse .
2
Pulse sobre una foto y seleccione Establec. como fondo.
3
Seleccione una vista.
Para enviar una foto o un videoclip
1
Pulse .
2
Pulse una foto o un videoclip y seleccione Enviar como.
3
Seleccione un método de envío.
Para ver una foto en pantalla completa en Multimedia
1
Pulse
2
Pulse sobre una foto y seleccione Ver en Multimedia.
Para reproducir videoclips de la vista Álbum
•
Pulse un videoclip y seleccione Ver en Multimedia.
.
Vista Accesos directos
La vista Accesos directos proporciona una lista de accesos directos a diferentes
aplicaciones y favoritos. Puede personalizar los accesos directos que desee mostrar.
Para cambiar los ajustes de los accesos directos
1
Pulse
2
Pulse .
3
Seleccione un acceso directo y pulse Opciones > Cambiar.
4
Cuando aparezca Tipo de acceso directo:, seleccione Aplicación o Favorito.
5
Pulse dos veces sobre un elemento.
6
Para guardar los ajustes, seleccione Atrás.
.
Vista Twitter
Desde esta vista puede acceder a Twitter. Podrá comprobar el estado de sus amigos o
comentar sus últimas publicaciones.
Antes de utilizar este servicio, debe disponer en el teléfono de los ajustes de conexión a Internet
necesarios.
Para crear una nueva publicación
•
Introduzca el texto en el campo de texto y toque .
Para ver un comentario en el sitio web de Twitter
•
Toque junto al comentario elegido.
Para comentar las publicaciones nuevas
1
Toque junto a una publicación y escriba los comentarios en el campo de texto
mostrado encima de la publicación.
2
Para enviar los comentarios, pulse .
Para actualizar la vista Twitter
•
Pulse .
15
Esta es una versión para Internet de esta publicación. © Imprimir sólo para uso privado.
Page 16
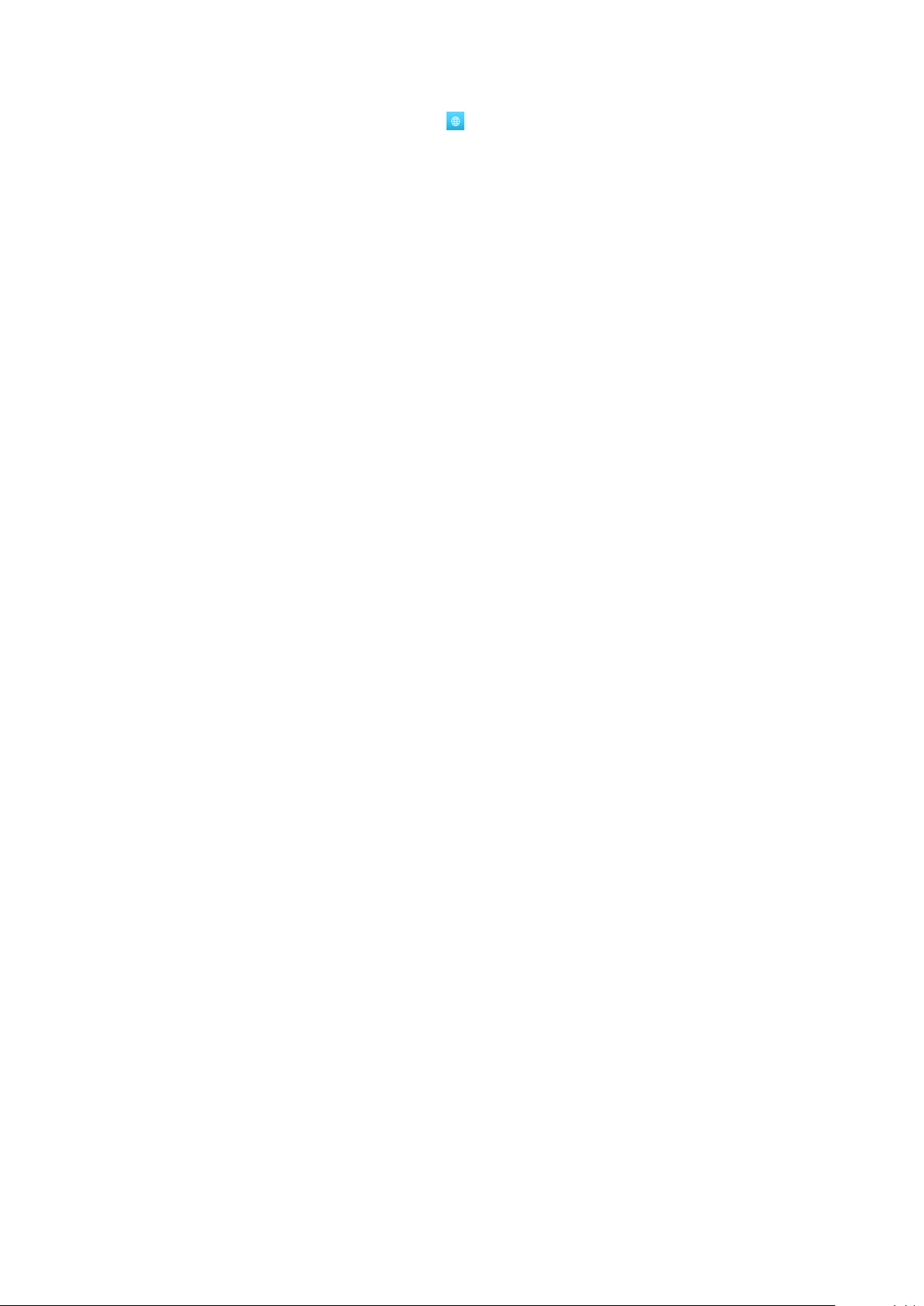
Para ir al sitio web de Twitter
•
Cuando visualice una publicación, pulse .
Uso de otras redes
Realizar y recibir llamadas, enviar mensajes y transferir datos (por ejemplo, con servicios
basados en Internet) fuera de su red (itinerancia) puede generar costes adicionales.
Consulte a su operador para obtener más información.
16
Esta es una versión para Internet de esta publicación. © Imprimir sólo para uso privado.
Page 17
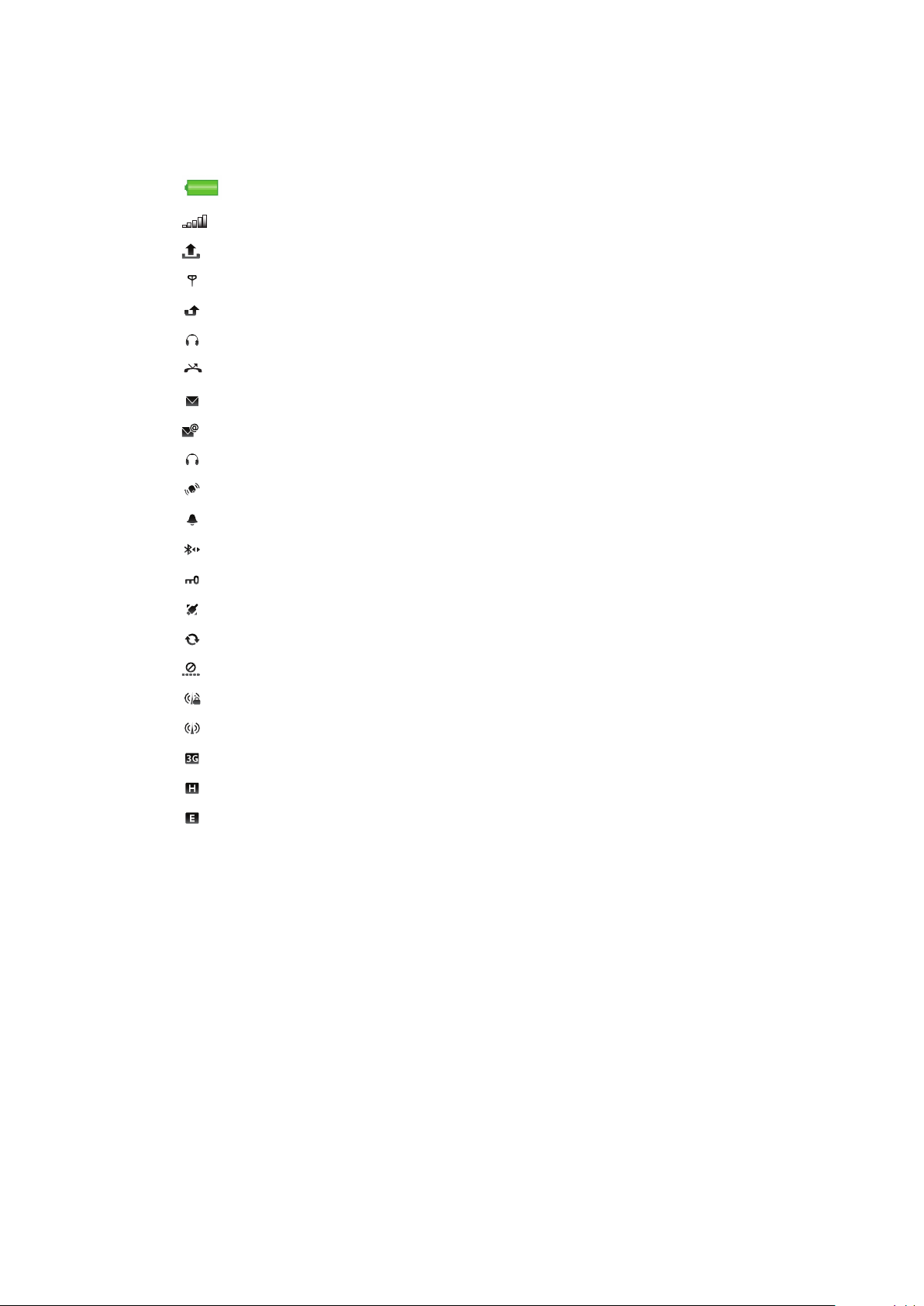
Iconos de estado
Los iconos de estado aparecen en la parte superior de la pantalla. Puede pulsar los iconos
de estado para ver más información o cambiar ajustes.
Batería cargada completamente
Intensidad de la señal de red
Mensajes en la bandeja de salida
GSM disponible
Llamada perdida
Manos libres conectado
Llamada desviada
SMS recibido
Se ha recibido un nuevo correo electrónico
Auricular insertado
GPS conectado
Alarma activada
Bluetooth™ conectado
Bloqueo de teclado activado
Se están transfiriendo datos por USB
Sincronización de datos
Modo de vuelo activado
Red Wi-Fi™ segura conectada
Red Wi-Fi™ conectada
3G disponible
HSDPA disponible
EGPRS disponible
17
Esta es una versión para Internet de esta publicación. © Imprimir sólo para uso privado.
Page 18
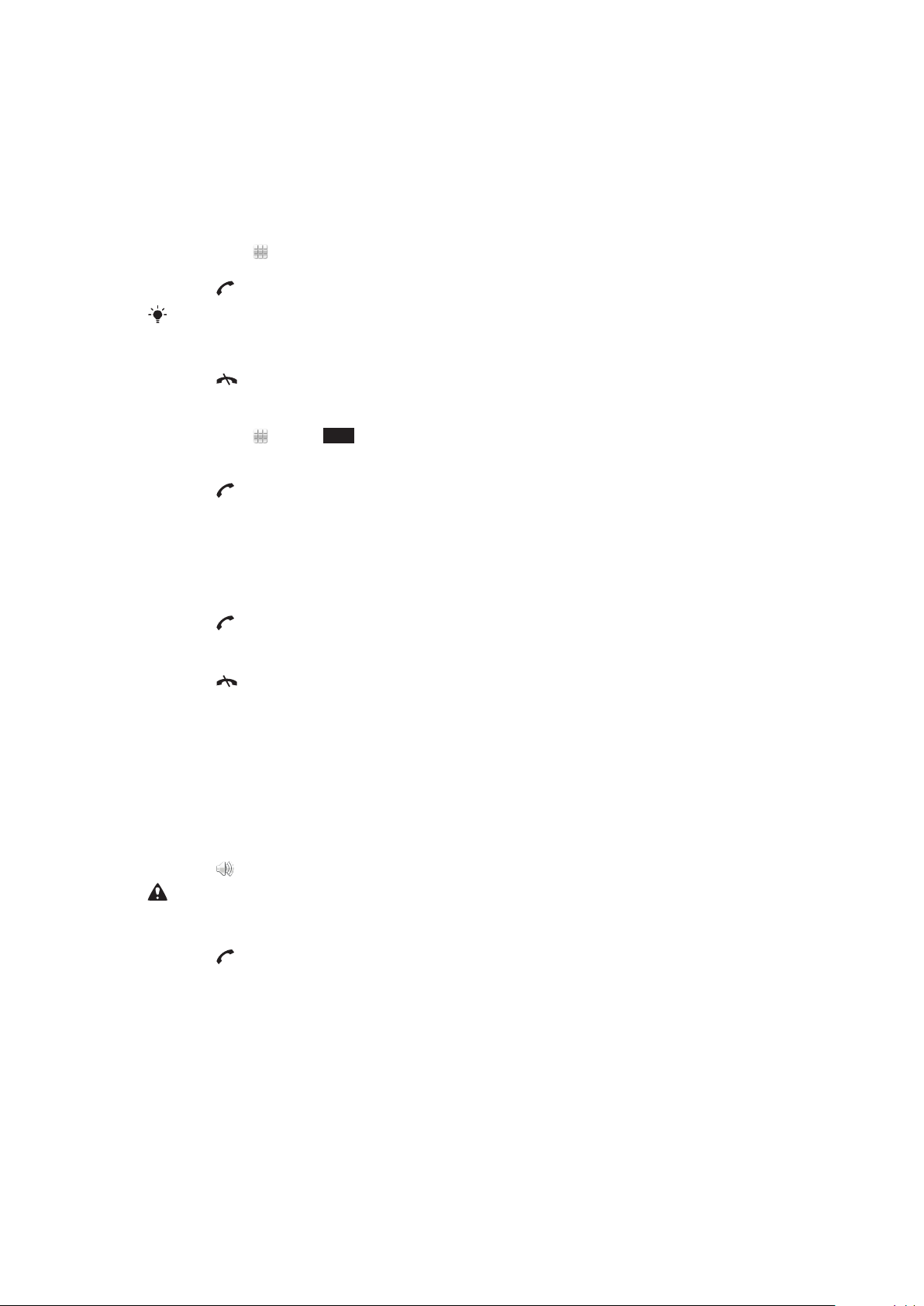
Llamadas
Realización y recepción de llamadas
Necesita activar el teléfono y estar dentro de la cobertura de una red.
Para realizar una llamada
1
Seleccione para abrir el marcador e introduzca un número de teléfono (con el
código de país y el código de área, si es aplicable).
2
Pulse .
Puede llamar a los números de la agenda y de listas de llamadas.
Para finalizar una llamada
•
Pulse
Para realizar una llamada internacional
1
Seleccione y pulse *+ dos veces para el signo “+”.
2
Introduzca el prefijo internacional, el código de área (sin el primer cero) y el número
de teléfono.
3
Pulse .
Para establecer que se vuelva a marcar de forma automática
•
Seleccione Menú > Ajustes > Telefonía > Ajt. llam. > Volver a marcar autom. >
Act..
.
Para responder a una llamada
•
Pulse
Para rechazar una llamada
•
Pulse .
Para cambiar el volumen del altavoz para el oído durante una llamada
•
Pulse la tecla de volumen hacia arriba o hacia abajo.
Para apagar el micrófono durante una llamada
1
Para silenciar el micrófono, pulse Silenciar.
2
Para reactivar el micrófono, pulse Canc. silen..
Para activar el altavoz durante una llamada
•
Pulse
No se acerque el teléfono al oído mientras usa el altavoz. Podría afectar a su oído.
Para ver llamadas perdidas
•
Pulse para abrir la lista de llamadas.
.
.
Redes
El teléfono cambia continuamente de la red GSM a la 3G (UMTS) y viceversa, en función
de la disponibilidad de cada una. Algunos operadores de red permiten cambiar de red
manualmente.
Para cambiar de red manualmente
1
Seleccione Menú > Ajustes > Conectividad > Red > Modo de red.
2
Seleccione una opción.
18
Esta es una versión para Internet de esta publicación. © Imprimir sólo para uso privado.
Page 19
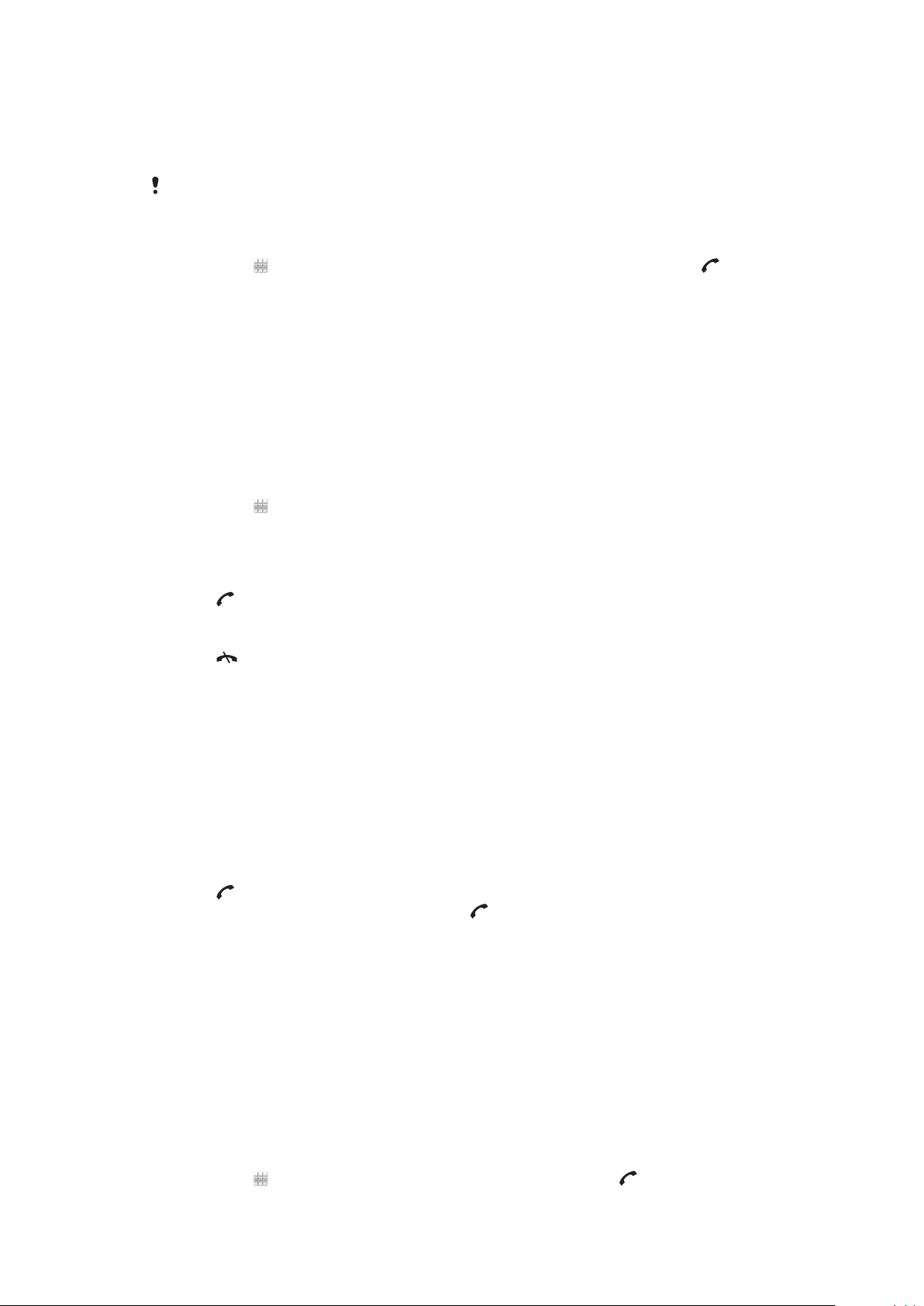
Llamadas de emergencia
El teléfono admite los números de emergencia internacionales, por ejemplo, 112 o 911.
Estos números se pueden usar para realizar llamadas de emergencia en cualquier país,
con o sin la tarjeta SIM insertada en el aparato, si está dentro de la cobertura de una red.
En algunos países, también pueden existir otros números de emergencia. El operador de red
puede, por tanto, haber guardado más números de emergencia locales en la tarjeta SIM.
Para realizar una llamada de emergencia
•
Seleccione , introduzca 112 (el número de emergencia internacional) y pulse .
Videollamadas
Puede compartir experiencias con amigos y familiares en el momento en que se produzcan
o guardarlas para compartirlas más tarde. Verá la persona con la que habla en la pantalla.
La otra persona ve el vídeo que está grabando su cámara.
Antes de realizar videollamadas
Para iniciar una videollamada, ambos interlocutores deben tener una suscripción telefónica
de 3G (UMTS) que admita el servicio 3G (UMTS) y tenga cobertura 3G (UMTS).
Para realizar una videollamada
1
Seleccione
código de área si es aplicable).
2
Seleccione Videollam..
e introduzca un número de teléfono (con el código internacional y el
Para responder a una videollamada
•
Pulse .
Para finalizar una videollamada
•
Pulse
Para usar el zoom cuando se encuentre en una videollamada saliente
•
Seleccione Opciones > Zoom.
Para ver las opciones de videollamada
•
Durante una videollamada, seleccione Opciones.
.
Lista de llamadas
Puede ver información sobre llamadas recientes.
Para llamar a un número de la lista de llamadas
1
Pulse
2
Seleccione un nombre o un número y pulse .
y seleccione una pestaña.
Marcación rápida
La marcación rápida le permite seleccionar ocho contactos de la agenda que puede marcar
rápidamente desde el modo en espera. Debe asignar a cada contacto de marcación rápida
un número entre 2 y 9.
Para asignar números de marcación rápida a los contactos
1
Seleccione Menú > Ajustes > Telefonía > Marcación rápida.
2
Seleccione un número del 2 al 9 en el teclado numérico y elija Opciones >
Asignar.
3
Seleccione un contacto.
Para usar la marcación rápida con un número asignado
•
Seleccione
, introduzca un número de marcación rápida y pulse .
19
Esta es una versión para Internet de esta publicación. © Imprimir sólo para uso privado.
Page 20
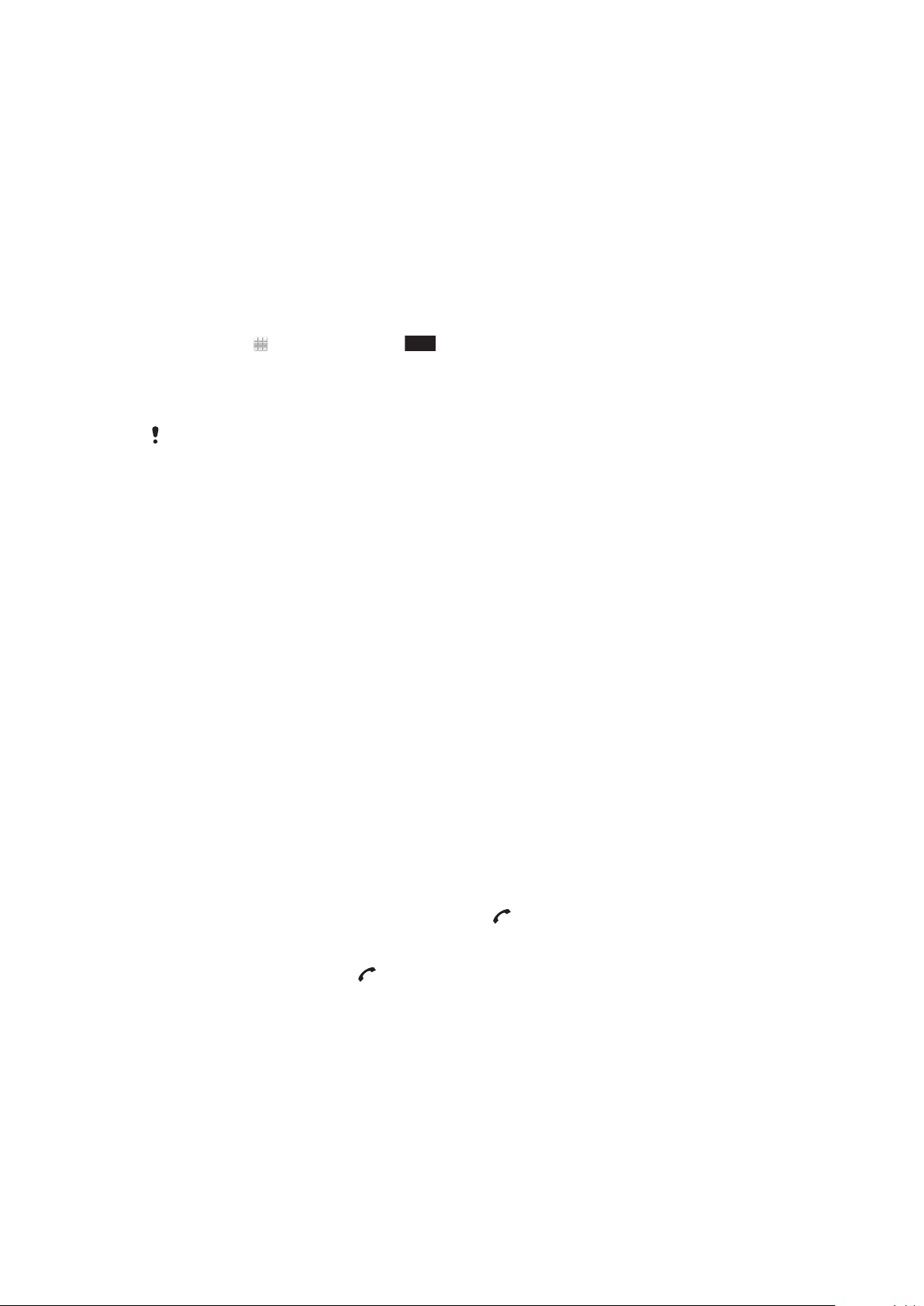
Más funciones de llamada
Buzón de voz
Si su suscripción incluye un servicio de contestador, las personas que llamen pueden dejar
un mensaje de voz cuando no pueda contestar una llamada.
Para introducir el número de buzón de voz
1
Seleccione Menú > Ajustes > Telefonía > Buzón de voz> Band. entrada buzón
voz.
2
Introduzca el número y seleccione OK.
Para llamar al servicio de buzón de voz
•
Seleccione . Mantenga pulsado 1.
Desvío de llamadas
Puede desviar llamadas, por ejemplo, a un contestador automático.
Cuando se utiliza Restringir llamadas, algunas opciones de desvío de llamadas no estarán
disponibles.
Para desviar las llamadas
1
Seleccione Menú > Ajustes > Telefonía > Desviar llam..
2
Seleccione un tipo de llamada y una opción de desvío.
3
Seleccione Activar.
4
Introduzca el número al que desee desviar las llamadas y seleccione OK.
Más de una llamada
Puede gestionar más de una llamada al mismo tiempo. Por ejemplo, puede retener una
llamada en curso mientras realiza o responde una segunda llamada. También puede
cambiar entre las dos llamadas. Sin embargo, no puede responder una tercera llamada sin
finalizar una de las dos primeras.
Llamada en espera
Si recibe una segunda llamada y tiene activada la llamada en espera, oirá un pitido.
Para activar las llamadas en espera
•
Seleccione Menú > Ajustes > Telefonía > Ajt. llam. > Llamada en espera >
Activar.
Para realizar una segunda llamada
1
Durante una llamada, seleccione Teclado numérico. La llamada en curso quedará
en espera.
2
Introduzca el número al que va a llamar y pulse
Para responder a una segunda llamada
•
Durante una llamada, pulse
La llamada en curso quedará en espera.
Para rechazar una segunda llamada
•
Durante una llamada, seleccione Rechazar y continúe con la llamada activa.
cuando escuche el pitido para una segunda llamada.
.
Para finalizar una llamada en curso y responder una segunda llamada
•
Durante una llamada, seleccione Opciones > Fin. llamada en curso y, a
continuación, seleccione Responder.
20
Esta es una versión para Internet de esta publicación. © Imprimir sólo para uso privado.
Page 21
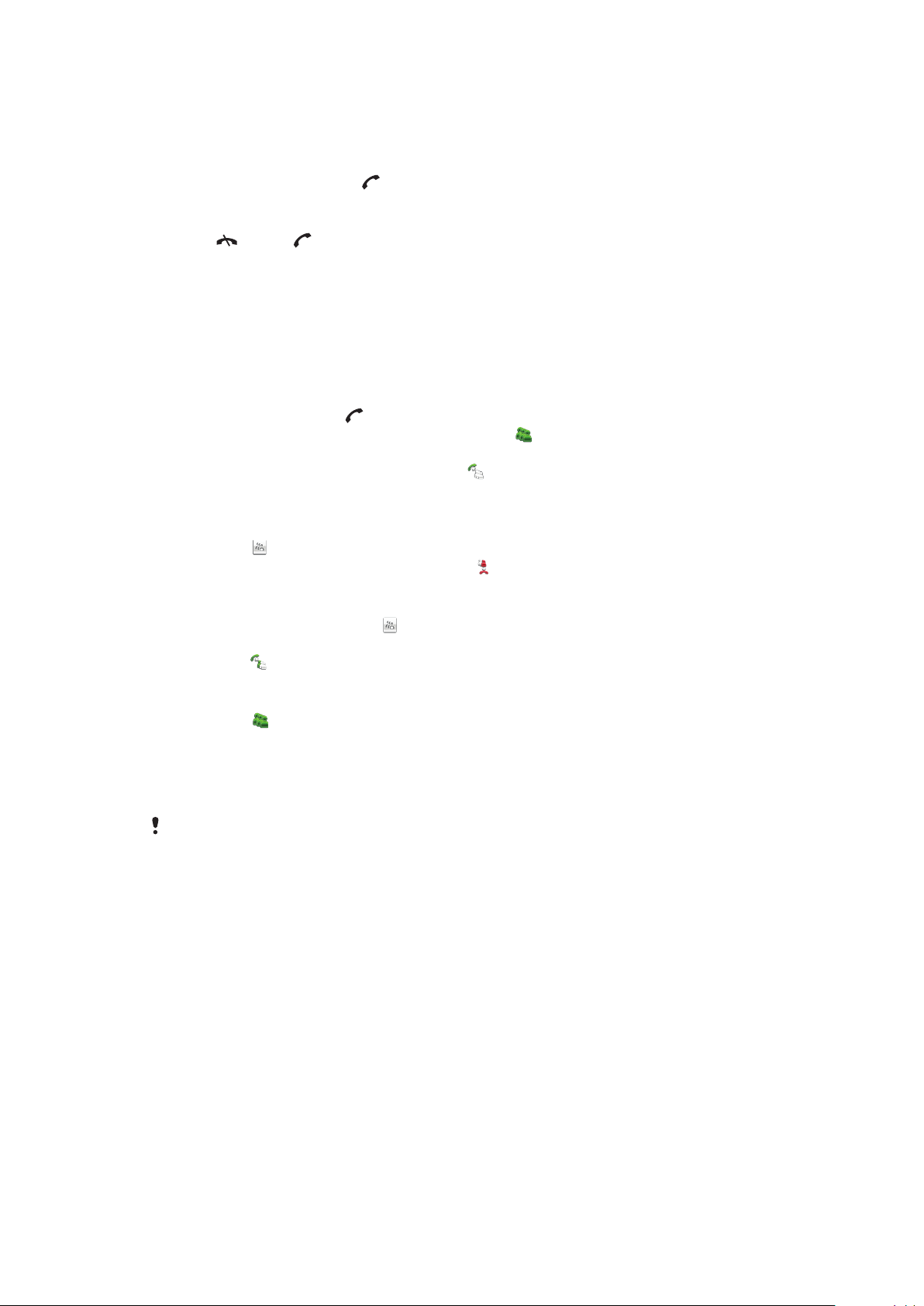
Gestión de dos llamadas de voz
Puede tener llamadas en curso y en espera a la vez.
Para cambiar entre las dos llamadas
•
Durante una llamada, pulse .
Para finalizar una llamada en curso y volver a la llamada en espera
•
Pulse y luego .
Llamadas de conferencia
La función de llamadas de conferencia le permite mantener una conversación conjunta con
varias personas.
Para realizar una llamada de conferencia
1
Realice una llamada al primer participante.
2
Seleccione Teclado numérico, introduzca el número del siguiente participante al
que desea llamar y pulse .
3
Cuando respondan a la llamada nueva, seleccione .
4
Para añadir más participantes, repita el paso 2.
5
Cuando respondan a la llamada, seleccione para añadir el nuevo participante a la
conferencia.
Para quitar un participante
1
Seleccione .
2
Seleccione un participante y, a continuación,
.
Para mantener una conversación privada con un participante
1
Durante la llamada, seleccione para mostrar todos los participantes.
2
Seleccione el participante con el que desea mantener una conversación privada y
seleccione
Para volver a la llamada de conferencia
•
Seleccione .
.
Marcación restringida
Puede restringir las llamadas salientes y entrantes. Es necesaria una contraseña de su
proveedor de servicios.
Si desvía las llamadas entrantes no podrá usar algunas opciones de restricción de llamadas.
Para restringir las llamadas
1
Seleccione Menú > Ajustes > Telefonía > Bloqueo llamadas.
2
Seleccione una opción.
3
Seleccione Activar.
4
Introduzca su contraseña y seleccione OK.
Coste y tiempo de la llamada
Durante una llamada, el teléfono indica el tiempo que lleva hablando. También puede
comprobar la duración de la última llamada, de las llamadas salientes y el tiempo total de
todas las llamadas.
Para mostrar la duración de la llamada
•
Seleccione Menú > Llamadas > Duración llamada.
21
Esta es una versión para Internet de esta publicación. © Imprimir sólo para uso privado.
Page 22
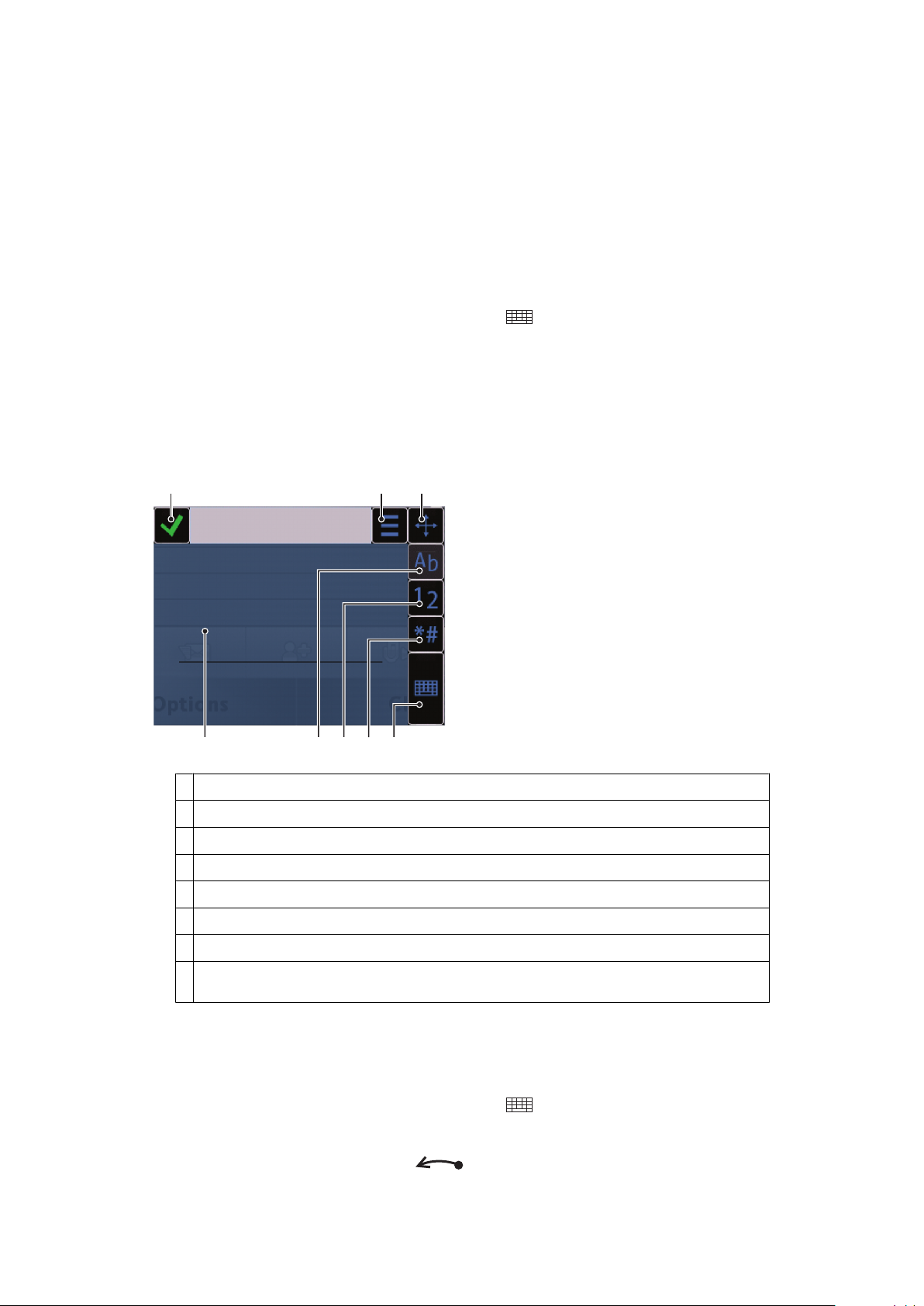
Introducción de texto
1 2 3
5678
4
Puede introducir letras, números y caracteres especiales con el teclado extraíble, con el
teclado en pantalla o el reconocimiento de escritura manual. Puede alternar entre estos
métodos de entrada.
Para introducir texto utilizando los teclados en pantalla o el reconocimiento de
escritura manual
1
Pulse en cualquier campo de entrada de texto. Por ejemplo, seleccione Menú >
Mensajería > Nuevo mensaje y pulse en la zona de la pantalla debajo del campo
A.
2
Se abrirá una ventana de entrada de texto. Pulse y seleccione una opción:
•
Miniteclado QWERTY: teclado en modo compacto.
•
QWERTY pantalla comp.: teclado en modo horizontal.
•
Teclado alfanumérico: teclado tradicional.
•
Escritura: reconocimiento de escritura manual.
3
Utilice la punta de los dedos o el lápiz óptico para introducir texto.
Escritura manual
1
Cerrar: pulsar para aceptar el texto en la ventana de entrada y cerrar la vista del teclado en pantalla
2 Opciones: pulsar para ver las opciones de escritura manual
3 Acoplar: arrastrar y soltar para mover la ventana de escritura por la pantalla
4 Zona de escritura
5 Modo alfabético: pulsar para cambiar al modo de entrada alfabético
6 Modo numérico: pulsar para cambiar al modo de entrada de números
7 Símbolo: pulsar para abrir la tabla de símbolos
8 Opciones de entrada: pulsar para cambiar a otro método de entrada; Miniteclado QWERTY, QWERTY
pantalla comp. o Teclado alfanumérico
Para abrir la ventana de escritura manual
1
Pulse en cualquier campo de entrada de texto. Por ejemplo, seleccione Menú >
Mensajería > Nuevo mensaje y pulse en la zona de la pantalla debajo del campo
A.
2
Se abrirá una ventana de entrada de texto. Pulse
Para eliminar texto
•
Dibuje una línea corta a la izquierda
y seleccione Escritura.
.
22
Esta es una versión para Internet de esta publicación. © Imprimir sólo para uso privado.
Page 23
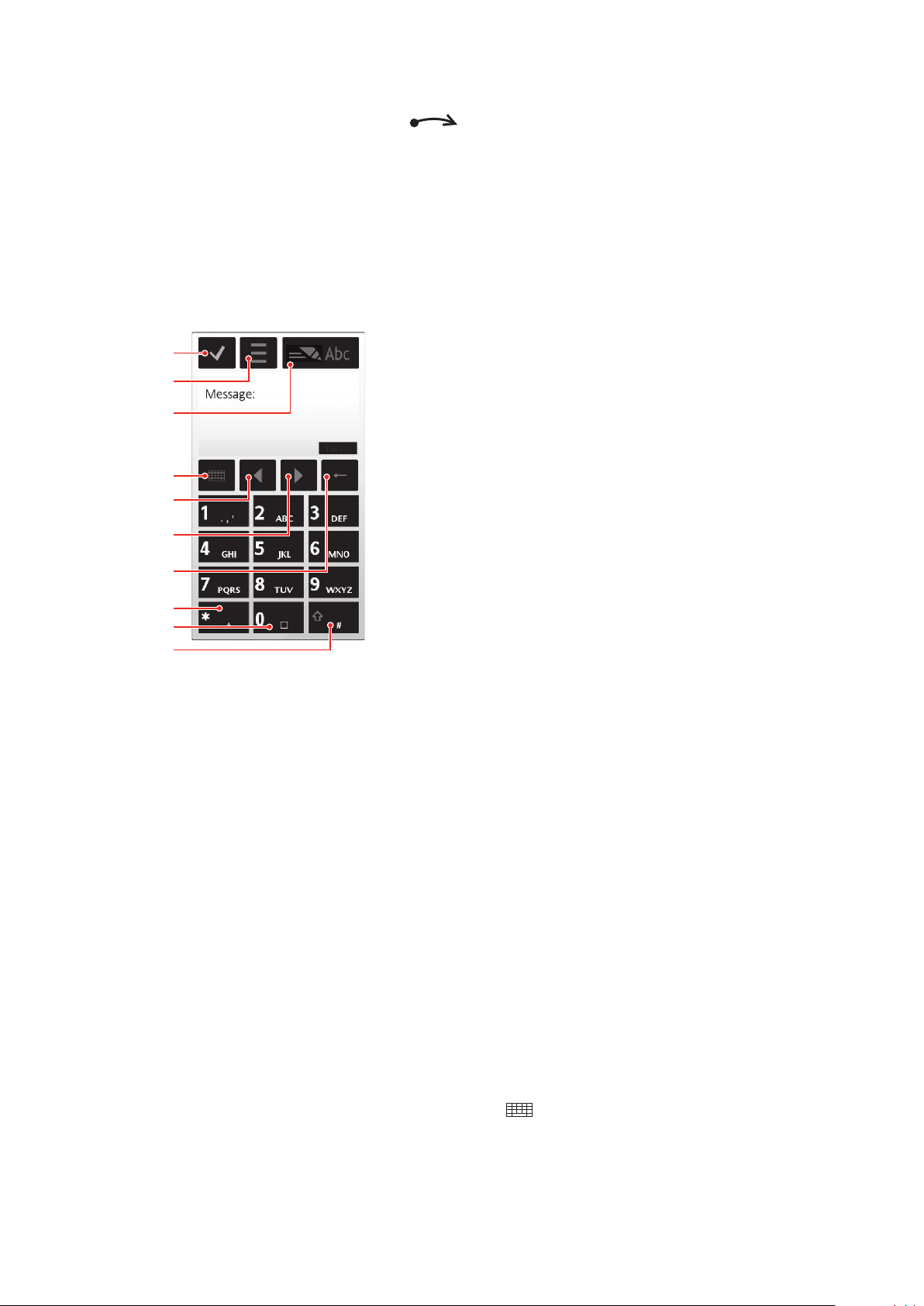
Para insertar un espacio
1
4
8
9
2
10
5
6
7
3
•
Dibuje una línea corta a la derecha .
Uso de teclados en pantalla
Para activar el teclado en pantalla, puntee un campo de introducción de texto. Puede
alternar entre tres tipos de teclados:
•
Miniteclado QWERTY: teclado en modo vertical.
•
QWERTY pantalla comp.: teclado en modo horizontal.
•
Teclado alfanumérico: teclado tradicional para caracteres alfanuméricos.
Teclado alfanumérico
1
Cerrar: pulsar para aceptar el texto en la ventana de entrada y cerrar la vista del teclado en pantalla
2 Opciones: pulsar para abrir el menú de opciones de entrada y cambiar, por ejemplo, el Idioma para
escritura o ver la Ayuda
3 Indicador de entrada de texto: pulsar para abrir una ventana emergente, en la que puede activar o desactivar
el modo de entrada de texto predictivo, cambiar entre mayúsculas y minúsculas y alternar entre los modos
alfabético y numérico
4 Métodos de entrada: pulsar para cambiar a otro método de entrada; Miniteclado QWERTY, QWERTY
pantalla comp. o Escritura
5 Izquierda: pulsar para mover el cursor a la izquierda
6 Derecha: pulsar para mover el cursor a la derecha
7 Retroceso: pulsar para eliminar una letra a la izquierda del cursor
8 Símbolo: pulsar para abrir la tabla de símbolos
9 Espacio: pulsar para introducir un espacio o 0
10 Mayús: pulsar para cambiar entre mayúsculas y minúsculas, activar o desactivar los modos de entrada de
1
texto predictivo y alternar entre los modos alfabéticos y numéricos
Para activar el teclado alfanumérico
Pulse en cualquier campo de entrada de texto. Por ejemplo, seleccione Menú >
Mensajería > Nuevo mensaje y pulse en la zona de la pantalla debajo del campo
A.
2
Se abrirá una ventana de entrada de texto. Pulse
alfanumérico.
y seleccione Teclado
Esta es una versión para Internet de esta publicación. © Imprimir sólo para uso privado.
23
Page 24
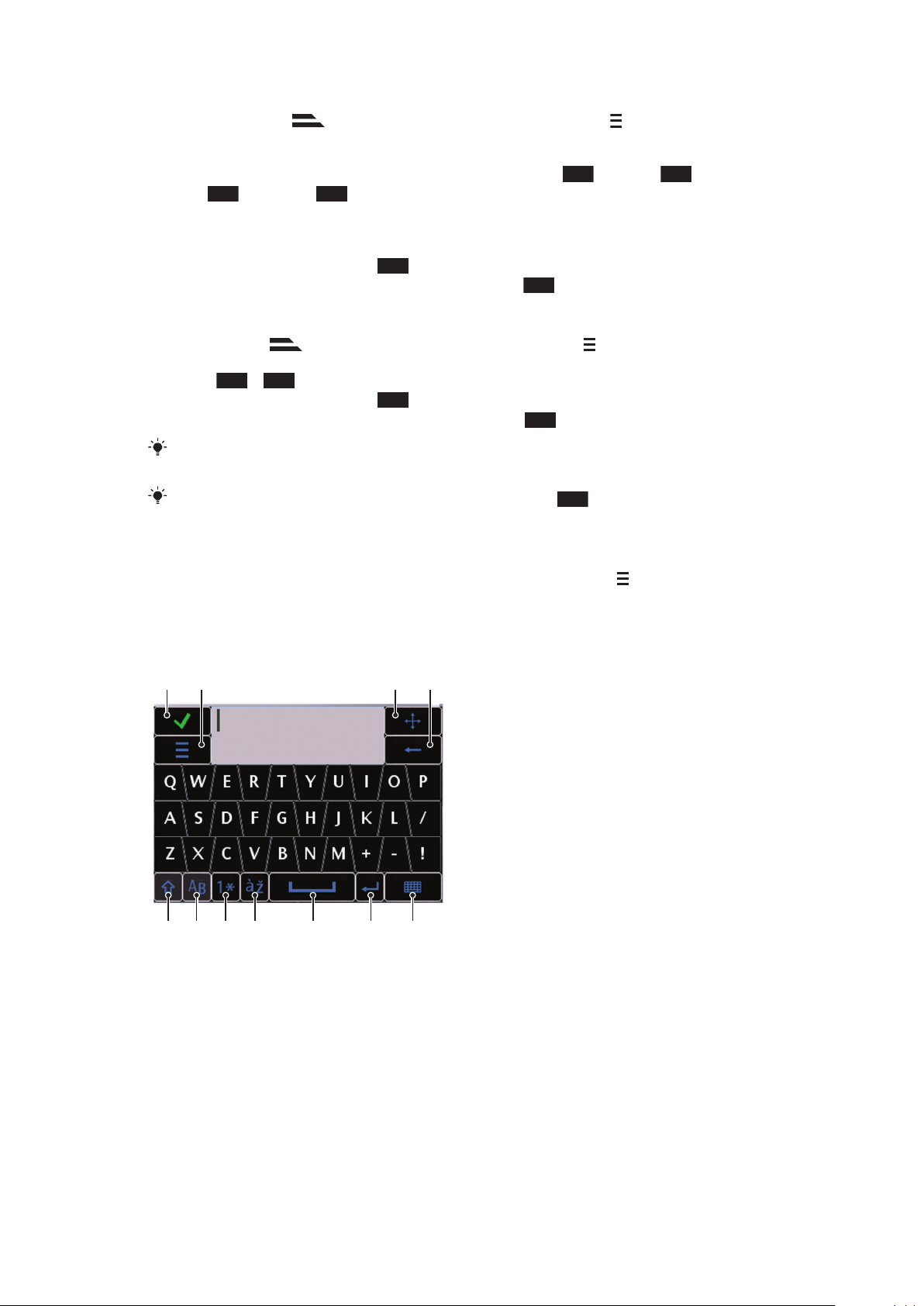
Para introducir texto con la entrada de texto predictivo
6
3
0
*+
2
1
5678 9 10 11
2 3 4
1
Si no se muestra en el indicador de entrada de texto, pulse y seleccione
Activar texto predictivo.
2
Pulse cualquier tecla una vez, aunque la letra correspondiente no sea la que desea
escribir. Por ejemplo, para escribir la palabra “Jane”, pulse 5 para la J, 2 para
la a,
para la n y
para la e. Escriba la palabra entera antes de echar un
vistazo a las sugerencias.
3
Para ver más palabras sugeridas, pulse en la palabra subrayada. Seleccione una
palabra.
4
Para añadir un espacio, pulse
5
Para añadir símbolos y signos de puntuación, pulse
.
.
Para introducir texto con el método de varias pulsaciones
1
Si se muestra en el indicador de entrada de texto, pulse y seleccione Texto
predictivo > Desact. para cambiar a la entrada de texto con varias pulsaciones.
2
Pulse
3
Para añadir un espacio, pulse 0.
4
Para añadir signos de puntuación o símbolos, pulse *+.
Al utilizar un método de entrada de texto, puede introducir dígitos manteniendo pulsadas las
teclas numéricas.
Para introducir signos de puntuación, también puede pulsar 1 repetidamente hasta que
aparezca el signo de puntuación deseado.
– 9 repetidamente hasta que aparezca la letra que desee.
Para añadir palabras al diccionario incorporado
1
Cuando introduzca texto con la entrada de texto predictivo, pulse
y seleccione
Texto predictivo > Añadir palabra.
2
Escriba la palabra mediante la entrada de varias pulsaciones y seleccione OK.
Miniteclado QWERTY
1
Cerrar: pulsar para aceptar el texto en la ventana de entrada y cerrar la vista del teclado
2 Opciones: pulsar para abrir el menú de opciones de entrada y cambiar, por ejemplo, el Idioma para
escritura o ver la Ayuda
3 Acoplar: mantener pulsado para mover la ventana de entrada por la pantalla
4 Retroceso: pulsar para eliminar una letra a la izquierda del cursor
5 Mayús y Bloq Mayús: para alternar entre mayúsculas y minúsculas
6 ABC: pulsar para mostrar letras alfabéticas y los símbolos más utilizados
7 Modo numérico: pulsar para mostrar dígitos y los símbolos más utilizados
8 Caracteres acentuados: pulsar para mostrar los grupos de caracteres acentuados
Esta es una versión para Internet de esta publicación. © Imprimir sólo para uso privado.
24
Page 25
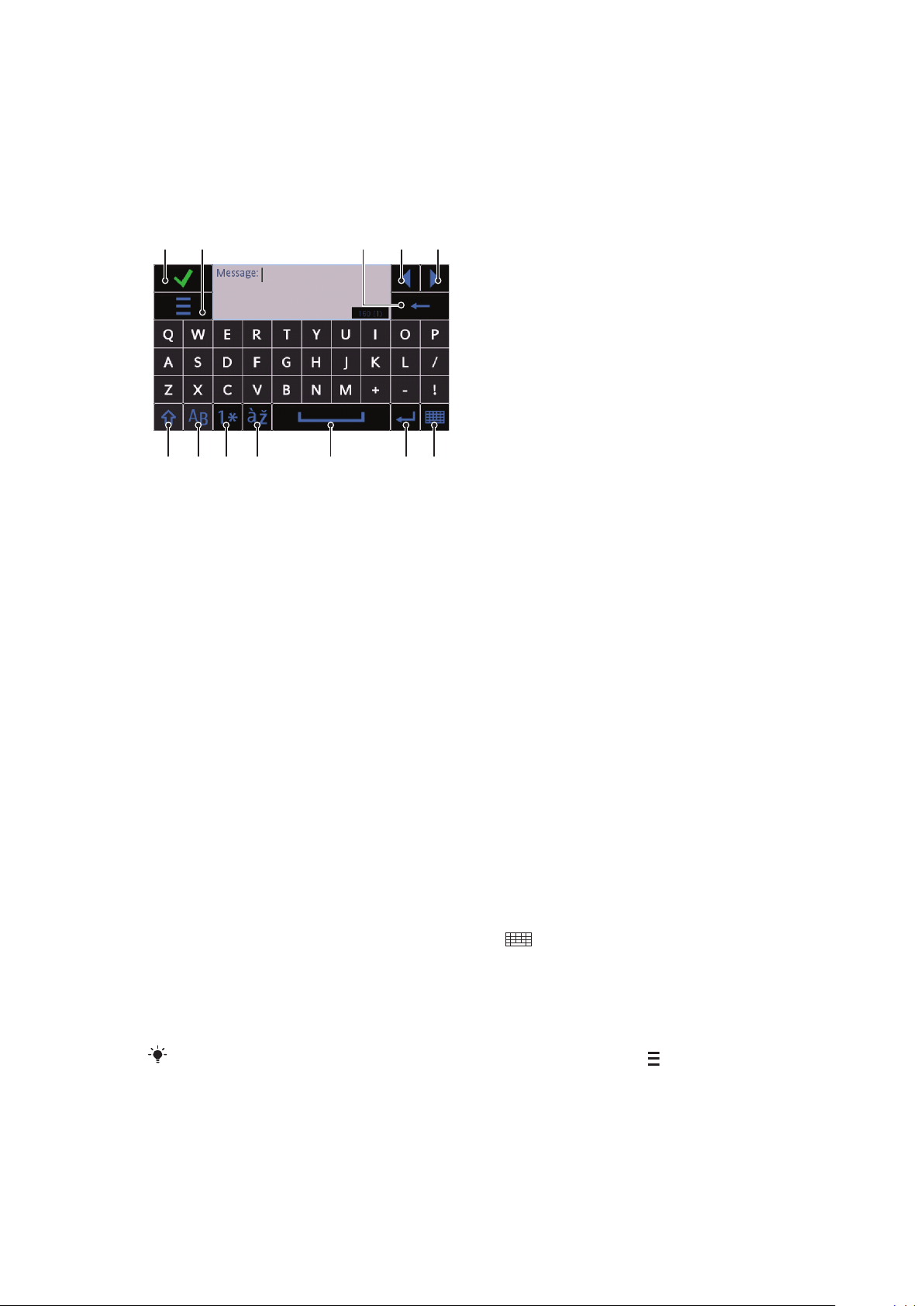
9 Espacio: pulsar para introducir un espacio
12 345
6 7 8 9 10 11 12
10 Retorno de carro: pulsar para introducir un retorno de carro
11 Opciones de entrada: pulsar para cambiar a otro método de entrada; QWERTY pantalla comp., Teclado
alfanumérico o Escritura
Teclado QWERTY a pantalla completa
1 Cerrar: pulsar para aceptar el texto en la ventana de entrada y cerrar la vista del teclado
2 Opciones: pulsar para abrir el menú de opciones de entrada y cambiar, por ejemplo, el Idioma para
escritura o ver la Ayuda
3 Retroceso: pulsar para eliminar una letra a la izquierda del cursor
4 Izquierda: pulsar para mover el cursor a la izquierda
5 Derecha: pulsar para mover el cursor a la derecha
6 Mayús y Bloq Mayús: para alternar entre mayúsculas y minúsculas
7 ABC: pulsar para mostrar letras alfabéticas y los símbolos más utilizados
8 Modo numérico: pulsar para mostrar dígitos y los símbolos más utilizados
9 Caracteres acentuados: pulsar para mostrar los grupos de caracteres acentuados
10 Espacio: pulsar para introducir un espacio
11 Retorno de carro: pulsar para introducir un retorno de carro
12 Opciones de entrada: pulsar para cambiar a otro método de entrada; Miniteclado QWERTY, Teclado
alfanumérico o Escritura
Para activar los teclados QWERTY
1
Pulse en cualquier campo de entrada de texto. Por ejemplo, seleccione Menú >
Mensajería > Nuevo mensaje y pulse en la zona de la pantalla debajo del campo
A.
2
Se abrirá una ventana de entrada de texto. pulse
•
QWERTY pantalla comp.: teclado en modo horizontal.
•
Miniteclado QWERTY: teclado en modo vertical.
Para cambiar el idioma de escritura
•
Seleccione Opciones > Idioma para escritura.
Cuando la ventana de entrada de texto esté abierta, también puede pulsar
Idioma para escritura.
y seleccione una opción:
y seleccionar
Esta es una versión para Internet de esta publicación. © Imprimir sólo para uso privado.
25
Page 26
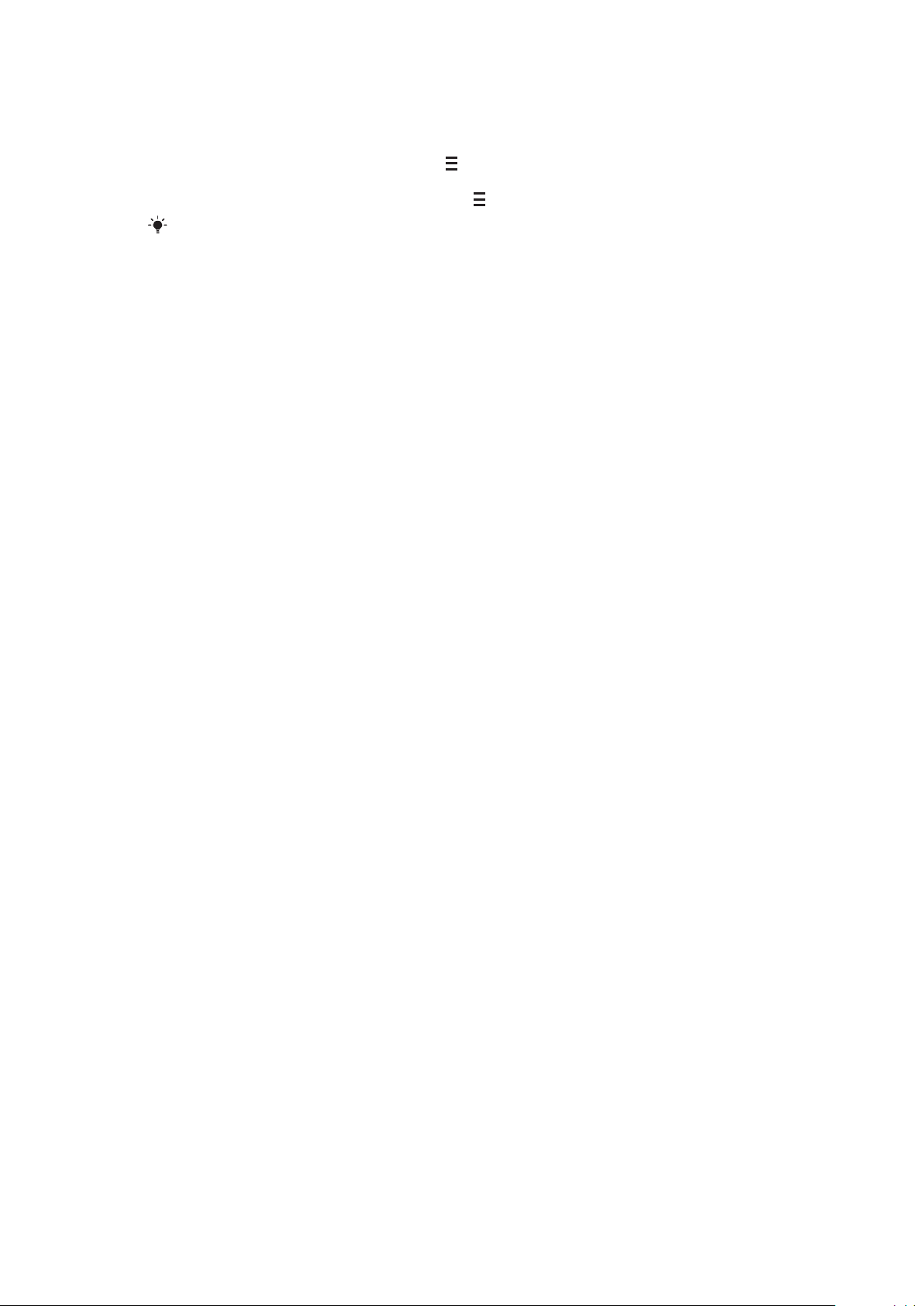
Para copiar y pegar texto
1
Pulse para colocar el cursor al principio del texto que desea seleccionar para copiar.
A continuación, arrastre el dedo o el lápiz óptico hasta el final del texto.
2
Para copiar el texto seleccionado, pulse y seleccione Copiar.
3
Para pegar el texto dentro del mismo campo de texto, desplace el cursor hasta el
lugar en el que desee insertar el texto, pulse y seleccione Pegar.
Para pegar el texto en otro campo de texto, vaya hasta el campo de texto, desplace el cursor
hasta el lugar en el que desee insertar el texto y seleccione Opciones > Pegar.
26
Esta es una versión para Internet de esta publicación. © Imprimir sólo para uso privado.
Page 27
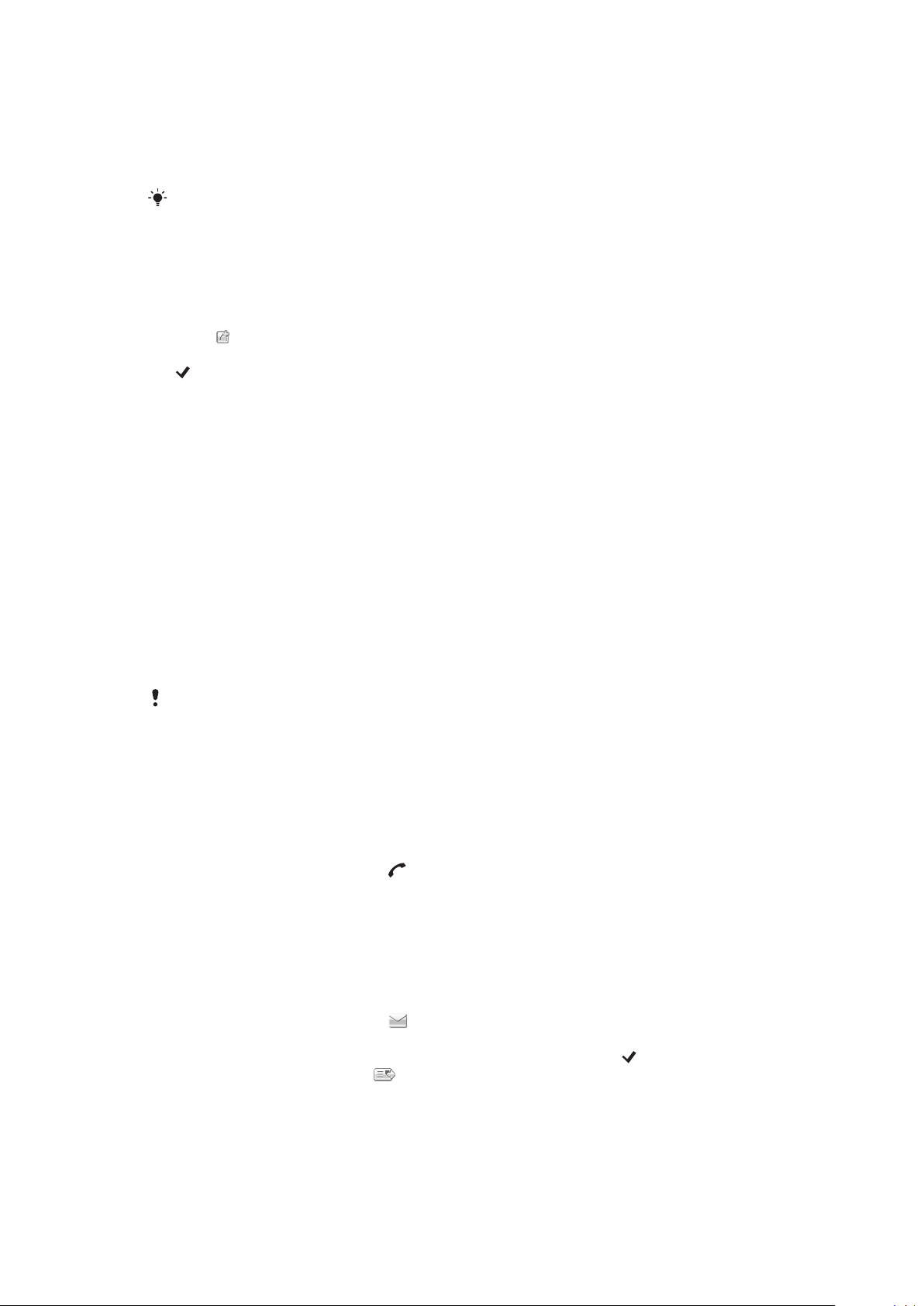
Agenda
Puede guardar nombres, números de teléfono e información personal en Agenda. Puede
guardar la información en la memoria del teléfono o en la tarjeta SIM.
Puede sincronizar los contactos mediante Sony Ericsson PC Suite.
Para abrir la Agenda
•
Seleccione Menú > Agenda.
Para añadir un contacto nuevo
1
Seleccione Menú > Agenda.
2
Pulse .
3
Añada la información del contacto. Para cerrar la ventana de entrada de texto, pulse
.
4
Seleccione Listo.
Para editar contactos
1
Seleccione Menú > Agenda.
2
Pulse dos veces en un contacto y seleccione Opciones > Editar.
Para seleccionar los contactos que desee mostrar
•
Seleccione Menú > Agenda > Opciones > Ajustes > Agenda para mostrar.
Para copiar contactos entre la tarjeta de memoria y la tarjeta SIM
1
Seleccione Menú > Agenda.
2
Seleccione un contacto y, a continuación, seleccione Opciones > Marcar/Anular
marca > Marcar.
3
Para marcar más de un contacto, repita el paso 2.
4
Seleccione Opciones > Copiar.
5
Seleccione una opción.
Cuando copie contactos de la
tarjeta SIM el nombre del contacto, su número de teléfono y su dirección de correo electrónico.
Para buscar un contacto
•
En el campo de búsqueda, introduzca las primeras letras del nombre del contacto.
El contacto o contactos coincidentes aparecerán.
Para llamar a un contacto
1
Seleccione Menú > Agenda.
2
Seleccione un contacto y pulse
Para realizar una videollamada a un contacto
1
Seleccione Menú > Agenda.
2
Seleccione un contacto y, a continuación, Opciones > Llamar > Videollamada.
Para enviar mensajes a un contacto
1
Seleccione Menú > Agenda.
2
Seleccione un contacto y pulse
3
Para abrir la ventana de entrada de texto, pulse en el cuerpo del mensaje.
4
Introduzca texto. Para cerrar la ventana de entrada de texto, pulse .
5
Para enviar el mensaje, pulse
Memoria del teléfono a la Memoria SIM, sólo se guardarán en la
.
.
.
27
Esta es una versión para Internet de esta publicación. © Imprimir sólo para uso privado.
Page 28

Mensajería
Antes de utilizar la mensajería
Antes de que pueda enviar o recibir mensajes que no sean de texto, debe configurar las
cuentas necesarias. Puede utilizar los asistentes de Internet y de correo electrónico con
los que cuenta el teléfono para descargar los ajustes o configurar las cuentas manualmente.
Descripción general de la mensajería
Los siguientes iconos se muestran en Mensajería:
Nuevo mensaje
Bandeja entrada
Buzón de correo
Env.
Borradores
Bandeja de salida
Informes entrega
Mis carpetas
Crear un nuevo mensaje
Los mensajes recibidos, excepto los correos electrónicos y mensajes de difusión,
se guardan aquí
Conectar con el buzón de correo remoto para descargar sus nuevos mensajes de
correo electrónico o ver sin conexión los que se han descargado previamente
Los últimos mensajes enviados, excepto los que se envían por conectividad
Bluetooth, se almacenan aquí. Puede cambiar el número de mensajes que se van
a cambiar en esta carpeta
Los borradores de mensajes que no se han enviado se almacenan aquí
Los mensajes que esperan ser enviados, por ejemplo, cuando el dispositivo se
encuentra fuera de cobertura, se guardan aquí de forma temporal
Puede solicitar a su proveedor que le envíe un informe de entrega de los mensajes
de texto y MMS que haya enviado. La disponibilidad de este servicio depende de
su red
Organizar sus mensajes en carpetas
Mensajes de texto y multimedia (SMS y MMS)
Los mensajes pueden contener texto, imágenes, efectos de sonido, videoclips y
presentaciones. También puede crear y utilizar plantillas para los mensajes.
Al enviar mensajes, el teléfono selecciona automáticamente el método más adecuado
(SMS o MMS) para el envío.
Si no puede enviar ni recibir mensajes MMS, consulte No puedo usar servicios basados en
Internet en la página 84.
Para crear y enviar un mensaje
1
Seleccione Menú > Mensajería > Nuevo mensaje.
2
Pulse sobre el campo A y seleccione un nombre de contacto de Agenda.
3
Pulse OK.
4
Pulse sobre el campo de texto e introduzca el texto.
5
Seleccione Opciones > Añadir contenido y añada una imagen, videoclip o sonido.
6
Para enviar el mensaje, seleccione
Al introducir manualmente los números de teléfono de varios destinatarios, utilice un punto y
coma para separarlos.
.
Para responder a un mensaje recibido
•
Seleccione Opciones > Responder.
Para eliminar un mensaje leído
1
Seleccione un mensaje leído.
2
Seleccione
3
Para eliminar el mensaje, seleccione Sí.
.
28
Esta es una versión para Internet de esta publicación. © Imprimir sólo para uso privado.
Page 29

Para guardar la información de contacto de un emisor
1
Seleccione Menú > Mensajería > Bandeja entrada.
2
Pulse en el mensaje del emisor.
3
Seleccione Opciones > Guardar en Agenda > Crear nuevo.
4
Introduzca el número de teléfono, el nombre o la dirección de correo electrónico del
emisor.
5
Seleccione Listo.
Para abrir la aplicación de conversaciones en la mensajería
•
Seleccione Menú > Mensajería > Conversaciones.
Correo electrónico
Antes de usar el correo electrónico
Para usar el correo electrónico, debe introducir un punto de acceso a Internet válido (IAP)
en el teléfono e introducir los ajustes de correo electrónico correctamente.
Debe crear una cuenta de correo electrónico. Siga las instrucciones proporcionadas por
su proveedor de buzón de correo remoto y el proveedor de servicios de Internet (ISP).
Si los ajustes de correo electrónico no se encuentran en el teléfono, consulte Ajustes de
correo electrónico en la página 77.
Envío de mensajes de correo electrónico
Puede crear mensajes de correo electrónico desde cada cuenta de correo electrónico que
utiliza con el teléfono.
Para crear y enviar nuevo mensaje de correo electrónico
1
Seleccione Menú > Mensajería.
2
Seleccione Opciones > Crear nuevo > Correo electr..
3
Para seleccionar los destinatarios o los grupos de la lista de contactos, pulse la
pestaña A. Para introducir de forma manual el número o la dirección de correo
electrónico, pulse el campo A.
4
Para introducir el asunto del mensaje, pulse Asunto.
5
Para escribir el mensaje, pulse el campo del mensaje.
6
Para adjuntar archivos al mensaje de correo electrónico, pulse
tipo de adjunto. La protección de copyright puede impedir que se copien,
modifiquen o transfieran ciertas imágenes, música u otro tipo de contenido.
7
Para ver todos los adjuntos, pulse .
8
Para utilizar una plantilla o una nota escrita anteriormente, pulse Opciones >
Añadir y seleccione la plantilla o nota que desee.
9
Para enviar el mensaje, pulse
.
y seleccione un
Recepción de mensajes de correo electrónico
Los mensajes de correo electrónico se descargan de su servidor de correo por Internet en
su oficina. Puede descargar correo electrónico de forma manual o establecer cuándo debe
buscar nuevos mensajes el teléfono.
Para descargar los mensajes de correo electrónico sin conexión
1
Seleccione Menú > Mensajería y, a continuación, un buzón de correo.
2
Para abrir una conexión de datos con el buzón de correo remoto, seleccione
Opciones > Conectar.
Para descargar los mensajes de correo electrónico de forma automática
1
Seleccione Menú > Mensajería.
2
Seleccione Opciones > Ajustes > Correo electr. > Buzones de correo.
3
Pulse en la cuenta de correo electrónico.
4
Seleccione Descarga automática.
29
Esta es una versión para Internet de esta publicación. © Imprimir sólo para uso privado.
Page 30

Para eliminar mensajes de correo electrónico del teléfono
1
Seleccione Menú > Mensajería y, a continuación, un buzón de correo.
2
Seleccione un mensaje de correo electrónico.
3
Seleccione Opciones > Eliminar > Sólo teléfono. Los mensajes de correo
electrónico permanecen en el buzón de correo remoto.
Las cabeceras de los correos electrónicos que aparecen en el teléfono duplican los que aparecen
en el buzón de correo remoto. Esto significa que cuando elimina el contenido de un mensaje en
el teléfono, la cabecera del correo electrónico permanece en el teléfono. Si desea borrar la
cabecera también, puede conectarse con el servidor al eliminar el mensaje del teléfono. Si no
hay conexión con el servidor, la cabecera se borrará la próxima vez que se conecte con el buzón
de correo remoto en el servidor.
Para eliminar un mensaje de correo electrónico del teléfono y el buzón de correo
remoto
1
Seleccione Menú > Mensajería y, a continuación, un buzón de correo.
2
Seleccione un mensaje de correo electrónico.
3
Seleccione Opciones > Eliminar > Teléfono y servidor.
Para desconectarse del buzón de correo remoto
•
Para terminar la conexión de datos con el buzón de correo remoto, seleccione
Opciones > Desconect..
Para reenviar un mensaje de correo electrónico
1
Seleccione Menú > Mensajería y, a continuación, un buzón de correo.
2
Seleccione el mensaje de correo electrónico que desea reenviar.
3
Seleccione Opciones > Reenviar.
Visualización de mensajes
Puede elegir no recibir mensajes grandes y recibir únicamente cabeceras.
Para descargar las cabeceras
1
Seleccione Menú > Mensajería.
2
Seleccione Opciones > Ajustes > Correo electr. > Buzones de correo.
3
Pulse en la cuenta de correo electrónico.
4
Seleccione Ajustes de descarga > Descarga correo electr..
5
Seleccione Sólo cabeceras.
Más información sobre mensajería
Mensajes de difusión de celda
La difusión de celda le permite recibir mensajes sobre varios temas, como las condiciones
meteorológicas o del tráfico, de su proveedor de servicios. Para obtener más información,
póngase en contacto con su proveedor de servicios.
Los mensajes de difusión de celda no se pueden recibir en redes UMTS. Una conexión de datos
por paquetes puede evitar la recepción por difusión de celda.
Para ver un mensaje de difusión de celda
1
Seleccione Menú > Mensajería > Opciones > Difusión de celda.
2
Seleccione el mensaje que desea ver.
Comandos de servicio
Puede utilizar comandos de servicio para introducir y enviar solicitudes de servicio, como
comandos de activación para servicios de red, al proveedor de servicios. Las solicitudes
de servicio se denominan también comandos USSD (Unstructured Supplementary Service
Data).
30
Esta es una versión para Internet de esta publicación. © Imprimir sólo para uso privado.
Page 31

Para editar comandos de servicio
1
Seleccione Menú > Mensajería.
2
Seleccione Opciones > Comandos de servicio.
Enviados
Los últimos 20 mensajes enviados se guardarán automáticamente en la carpeta de
enviados.
Para cambiar el número de mensajes enviados que se guardan automáticamente
1
Seleccione Menú > Mensajería.
2
Seleccione Opciones > Ajustes > Otros.
3
Introduzca el número de mensajes que desea guardar automáticamente.
Borradores
Puede ver, editar y enviar mensajes que haya creado pero no enviado en Borradores.
Para ver un mensaje
1
Seleccione Menú > Mensajería > Borradores.
2
Seleccione el mensaje.
Para enviar un mensaje
1
Seleccione Menú > Mensajería > Borradores.
2
Seleccione el mensaje.
3
Pulse sobre el campo A y seleccione un nombre de contacto de Agenda.
4
Pulse OK.
5
Para enviar el mensaje, seleccione
.
Informes de entrega
Puede utilizar la opción Informes entrega para mantener un seguimiento de los mensajes
de texto y MMS enviados.
No se facilitan informes de entrega para mensajes de texto y MMS enviados a direcciones de
correo electrónico.
Para recibir informes de entrega para los mensajes de texto
1
Seleccione Menú > Mensajería.
2
Seleccione Opciones > Ajustes > Mensaje de texto > Informe de recepción >
Sí.
Para recibir informes de entrega para los mensajes MMS
1
Seleccione Menú > Mensajería.
2
Seleccione Opciones > Ajustes > Mensaje MMS > Informes de recepción >
Entrega y leído o Entrega.
Mis carpetas
Puede ver los mensajes guardados en sus carpetas o utilizar plantillas de mensajes en Mis
carpetas.
Para crear una nueva carpeta
1
Seleccione Menú > Mensajería > Mis carpetas.
2
Seleccione Opciones > Nueva carpeta.
3
Introduzca un nombre para la carpeta.
4
Pulse OK.
31
Esta es una versión para Internet de esta publicación. © Imprimir sólo para uso privado.
Page 32

Plantillas
Para ver una plantilla
1
Seleccione Menú > Mensajería > Mis carpetas > Plantillas.
2
Seleccione una plantilla.
Para enviar una plantilla de mensajes
1
Seleccione Menú > Mensajería > Mis carpetas > Plantillas.
2
Pulse en una plantilla y seleccione Opciones > Enviar.
Para crear una plantilla
1
Seleccione Menú > Mensajería > Mis carpetas > Plantillas.
2
Seleccione Opciones > Nueva plantilla.
3
Introduzca el texto.
4
Para guardar la plantilla, seleccione Listo.
32
Esta es una versión para Internet de esta publicación. © Imprimir sólo para uso privado.
Page 33

Multimedia
Con la aplicación Multim., puede administrar archivos multimedia, como fotos, música,
otras pistas de audio y videoclips. También puede gestionar fotos y videoclips en álbumes
en la web.
Las funciones principales de la aplicación son:
•
Foto: ver, editar, enviar o publicar sus fotos y videoclips.
•
Música: organizar y reproducir los archivos de música u otras pistas de audio.
•
Vídeo: reproducir y gestionar los videoclips.
Puede cambiar entre la vista vertical y la horizontal cuando el ajuste de giro automático esté
activado. Consulte Ajustes de sensores en la página 75.
Si un clip de audio o un videoclip tiene su propio título en un perfil de metadatos, dicho título se
mostrará en lugar del nombre del archivo.
Barra de vistas y barra táctil
Puede utilizar la barra de vistas y la barra táctil para desplazarse por las diferentes vistas y
administrar los archivos multimedia.
•
Barra de vistas: barra que aparece en la parte superior de la pantalla (en la vista vertical)
tras seleccionar una aplicación en Multim.. Mediante el uso de esta barra, puede
desplazarse a la vista de reproducción, a varias vistas de listas dentro de la misma
aplicación o al menú Multim. principal.
•
Barra táctil: barra que aparece en la parte inferior de la pantalla (en la vista vertical) en la
que puede, por ejemplo, marcar, editar y administrar archivos multimedia o volver al nivel
anterior. Para ver más opciones, pulse
.
Para obtener consejos sobre un icono de las barras, mantenga pulsado sobre el icono.
Para abrir el menú Multimedia
•
Seleccione Menú > Multim..
•
Pulse
Puede que deba abrir
predeterminado.
Para salir de Multimedia
•
Pulse
•
Si se encuentra en el menú Multim. principal, pulse en la barra táctil.
Si minimiza
reproduciéndose. Puede controlar el reproductor de música en el modo en espera si utiliza el
tema predeterminado.
Para desplazarse por Multimedia
•
Para ir al siguiente nivel, pulse un icono o título.
•
Para volver al nivel anterior, pulse
•
Para ir a la vista de reproducción, pulse en la barra de vistas.
•
Para volver al menú Multim. principal, pulse
•
Cuando no se muestran todos los elementos en una vista de lista o de cuadrícula,
desplácese hacia arriba o hacia abajo para ver más.
en la barra táctil de la parte inferior de la pantalla de modo en espera.
Multim. de una forma distinta si no utiliza el tema de modo en espera
para ir al modo en espera.
Multim. durante la reproducción de un clip de sonido, el clip continúa
en la barra táctil.
en la barra de vistas.
Para ir a la vista de reproducción
•
Pulse sobre en la parte superior de la pantalla.
Para ver más comandos en la barra táctil
•
Pulse sobre
en la barra táctil.
Esta es una versión para Internet de esta publicación. © Imprimir sólo para uso privado.
33
Page 34

Actualización de las bibliotecas multimedia
Sus bibliotecas multimedia se actualizan automáticamente cuando:
•
utilice por primera vez la aplicación Multim..
•
finalice una transferencia de archivo multimedia con su teléfono mediante un cable USB.
•
desconecte un cable USB para salir del modo de almacenamiento masivo.
•
inserte una tarjeta de memoria en el teléfono.
•
seleccione un archivo no válido.
Si el contenido guardado en la tarjeta de memoria no ha cambiado desde la última actualización,
no se iniciará el proceso de actualización.
Para actualizar manualmente las bibliotecas multimedia
•
Pulse sobre en la barra táctil.
Para ocultar el cuadro de diálogo de las actualizaciones
•
Pulse Ocultar en el cuadro de diálogo de las actualizaciones.
Para cerrar el cuadro de diálogo de las actualizaciones
•
Pulse Cancelar en el cuadro de diálogo de las actualizaciones.
Modo Marcar
Puede marcar varios archivos y administrarlos en lotes.
Para marcar archivos multimedia
1
Cuando los archivos se encuentren en una vista de lista o de cuadrícula, pulse
en la barra táctil.
2
Tocar los archivos para marcarlos.
3
Para salir del modo marcar, pulse sobre .
Puede utilizar los iconos de la barra táctil para gestionar los archivos que ha marcado.
Foto
Con la función Foto, puede ver, enviar y administrar fotos guardadas en el teléfono o en
la tarjeta de memoria. También puede editar y organizar las fotos guardadas en los álbumes
de fotos en línea. Las opciones de visualización son:
•
Última foto: la foto o el videoclip que se han realizado y guardado en el teléfono o en una
tarjeta de memoria. La última foto o videoclip realizados aparecen en primer lugar.
•
Álbum de la cámara: fotos y videoclips realizados con la cámara, presentados en orden
cronológico, por mes.
•
Etiquetas de foto: fotos etiquetadas.
•
Álbumes web: fotos y videoclips en álbumes en línea. Para usar esta función, necesita los
ajustes de Internet correctos.
•
Imágenes: las imágenes descargadas y precargadas sin información EXIF (Exchangeable
Image File), que no se han tomado con la cámara.
Barra de vistas de fotos
En Foto, se muestra una barra de vistas en la parte superior de la pantalla.
Volver al menú principal
Ir a Álbum de la cámara
Ir a Etiquetas de foto
Ir a Álbumes web
Multim.
34
Esta es una versión para Internet de esta publicación. © Imprimir sólo para uso privado.
Page 35

Ir a la vista de reproducción
Para ver una foto en pantalla completa
1
Seleccione Menú > Multim. > Foto.
2
Seleccione una opción de vista y pulse sobre una miniatura para ver la foto.
3
Para ver la foto siguiente o anterior, realice un movimiento rápido a izquierda o
derecha.
Última foto
En Última foto, puede ver todas las fotos y videoclips tomados con la cámara en orden
cronológico, comenzando por el más reciente. Desplácese de derecha a izquierda para
explorar el resto de fotos y videoclips. Desplácese de izquierda a derecha para volver.
Para ver sus últimas fotos
•
Seleccione Menú > Multim. > Foto > Última foto.
Álbum de la cámara
En el Álbum de la cámara puede encontrar todas la fotos y videoclips tomados con la
cámara. Todos los archivos están clasificados por mes, en orden cronológico. Seleccione
un mes para ver las miniaturas y pulse en la miniatura de una foto o videoclip para verlos.
Cuando visualiza sus fotos o videoclips por mes o en vista de miniaturas, puede marcar varios
elementos y administrarlos en lotes.
Etiquetas de foto
Puede administrar sus fotos con facilidad si crea etiquetas para ellas. En Etiquetas de
foto, puede ver todas las fotos con etiqueta. También puede editar las etiquetas.
Sólo se pueden etiquetar fotos con información EXIF (Exchangeable Image File Format). Si no
tiene ninguna foto etiquetada, Etiquetas de foto está vacío.
Para ver fotos por etiqueta
1
Seleccione Menú > Multim. > Foto > Etiquetas de foto.
2
Seleccione una etiqueta y pulse una miniatura.
Para crear una etiqueta
1
Cuando visualice una foto, pulse
2
Pulse , introduzca un nombre nuevo y seleccione OK.
3
Seleccione un icono de etiqueta.
4
Seleccione la etiqueta creada para añadirla a la foto.
Para etiquetar una foto
1
Cuando se encuentre en la vista de reproducción o en el modo de marcar, pulse
sobre > .
2
Seleccione una etiqueta.
Para borrar la etiqueta de una foto
1
Cuando visualice una foto etiquetada, pulse > .
2
Pulse a la derecha de la etiqueta que desea borrar.
> .
Para editar una etiqueta
1
Seleccione Menú > Multim. > Foto > Etiquetas de foto.
2
Seleccione una etiqueta y pulse
3
Edite el nombre de etiqueta y seleccione OK.
4
Seleccione un icono para su etiqueta.
.
35
Esta es una versión para Internet de esta publicación. © Imprimir sólo para uso privado.
Page 36

Para eliminar una etiqueta
1
Seleccione Menú > Multim. > Foto > Etiquetas de foto.
2
Seleccione una etiqueta, pulse y confirme.
Álbumes web
En Álbumes web, puede gestionar fotos y videoclips en álbumes que cree en línea.
También puede añadir comentarios a su contenido o ver comentarios de otras personas.
Seleccione Ver demo para obtener más información sobre las funciones básicas de
Álbumes web.
Para usar esta característica, necesita los ajustes de Internet correctos. Para obtener más
información sobre las tasas aplicables, consulte con el operador de red.
Para ver una foto en un álbum web
1
Seleccione Menú > Multim. > Foto > Álbumes web.
2
Seleccione un servicio. Si tiene que ejecutar una actualización, pulse .
3
Si es la primera vez que utiliza un servicio, introduzca su nombre de usuario y
contraseña y, a continuación, seleccione Inicio sesión.
4
Seleccione un álbum. Si tiene que ejecutar una actualización, pulse .
5
Seleccione una miniatura y espere hasta que finalice la descarga automática antes
de verla en un tamaño más grande.
Para guardar una foto desde un álbum web en el teléfono
1
Al ver una foto en un álbum en línea, pulse
2
La foto seleccionada se guarda en Foto.
.
Para buscar nuevos servicios de álbum web
1
Seleccione Menú > Multim. > Foto > Álbumes web.
2
Seleccione Nuevo servicio.
Para ver comentarios sobre una foto
1
Al ver una foto en un álbum en línea, pulse
2
Para actualizar los comentarios, pulse .
.
Para añadir comentarios a una foto
1
Al ver una foto en un álbum en línea, pulse
2
Pulse .
3
Introduzca sus comentarios y seleccione Enviar.
.
Para ver los detalles de una foto en línea
•
Al ver una foto en un álbum en línea, pulse
.
Para cambiar los detalles de una foto en línea
1
Al ver una foto en un álbum en línea, pulse .
2
Cambie el Título de archivo o la Descripción en los campos correspondientes.
Para enviar enlaces de fotos
1
Seleccione Menú > Multim. > Foto > Álbumes web.
2
Seleccione un servicio y, a continuación, un álbum.
3
Pulse sobre
4
Pulse en las fotos que desea seleccionar.
5
Pulse . Consulte Mensajería en la página 28.
en la barra táctil.
Cuando esté viendo una foto en un álbum de fotos en línea, también puede enviar un enlace a
la foto a otra persona si pulsa en la barra táctil.
Sólo puede enviar enlaces a fotos que no tengan ninguna restricción de acceso.
36
Esta es una versión para Internet de esta publicación. © Imprimir sólo para uso privado.
Page 37

Para eliminar fotos de un álbum de fotos en línea
1
Cuando vea miniaturas de fotos en un álbum en línea, pulse en la barra táctil.
2
Pulse para seleccionar las fotos que quiere eliminar.
3
Pulse y confirme.
Cuando esté viendo una foto en un álbum de fotos en línea, también puede eliminarla pulsando
en la barra táctil.
Para cambiar los detalles de un álbum web
1
Seleccione Menú > Multim. > Foto > Álbumes web.
2
Seleccione un servicio y, a continuación, un álbum.
3
Pulse .
4
Cambie el título del álbum, su descripción o visibilidad en los campos
correspondientes.
Para enviar enlaces de álbum web
1
Seleccione Menú > Multim. > Foto > Álbumes web.
2
Seleccione un servicio.
3
Pulse sobre en la barra táctil.
4
Pulse para seleccionar los álbumes de fotos para los que desea enviar enlaces.
5
Pulse
Sólo puede enviar enlaces a álbumes que no tengan ninguna restricción de acceso.
.
Para cerrar sesión de un álbum web
1
Seleccione Menú > Multim. > Foto > Álbumes web.
2
Pulse sobre en la barra táctil.
3
Pulse para seleccionar el servicio en el que desea cerrar sesión.
4
Pulse
y confirme.
Imágenes
En Imágenes, se muestran todas las imágenes sin información EXIF en miniaturas y en
orden cronológico. Pulse en una miniatura para ver una imagen.
Al visualizar imágenes en miniatura, puede marcar varios elementos y administrarlos en lotes.
Visualización de imágenes
Cuando se visualicen imágenes en la vista de reproducción, puede:
•
Toque la pantalla para mostrar u ocultar la barra táctil y otra información. La fecha de
creación del archivo que se está visualizando se muestra en la parte superior de la pantalla.
•
Muévase hacia la derecha o la izquierda para ver el archivo de imagen anterior o siguiente.
•
Gestione las fotos con la barra táctil.
Para obtener consejos, puede mantener pulsado sobre cada icono en la barra táctil.
Administración de fotos en la vista de reproducción
Puede administrar sus fotos de muchos modos. Por ejemplo, puede editar, etiquetar o
utilizar una foto, o bien enviar una foto a otros dispositivos. También puede ver fotos como
una presentación de imágenes.
Al ver una visualizar una foto, puede ver los siguientes iconos en la barra táctil:
Salir de la vista de reproducción y volver al nivel anterior
Eliminar la foto actual
Enviar la foto actual
Ver más comandos
37
Esta es una versión para Internet de esta publicación. © Imprimir sólo para uso privado.
Page 38

Información de la foto
Ampliar o reducir la foto
Imprimir la foto
Editar la foto
Establecer la foto como imagen de contacto
Establecer la foto como fondo
Establecer la foto como imagen de llamada
Etiquetar la foto
Ver las fotos como presentación de imágenes
Para ver información de foto
•
Cuando visualice una foto, pulse > .
Para imprimir una foto
•
Cuando visualice una foto, pulse
Para usar el zoom en una foto
1
Cuando visualice una foto, pulse > .
2
Pulse para acercar. Pulse para alejar.
> .
Edición de fotos
Al visualizar una foto, puede editarla de varios modos. Por ejemplo, puede cambiar el
contraste o el brillo de una foto. También puede añadir elementos como texto o videoclips
a una foto.
Para modificar una foto
1
Cuando visualice una foto, pulse > .
2
Seleccione Opciones y elija un elemento.
3
Para cancelar todas las modificaciones y volver a la vista principal, seleccione
Opciones > Cancelar cambios.
La protección de copyright puede impedir que se copien, modifiquen o transfieran algunas
imágenes u otro tipo de contenido.
Para deshacer la última acción de edición
•
Desde la vista de edición, seleccione Opciones > Deshac..
Para guardar una foto editada
•
Desde la vista de edición, seleccione Opciones > Guardar.
Para ajustar el brillo de una foto
1
Cuando visualice una foto, pulse
2
Seleccione Opciones > Añadir efecto.
3
Pulse
4
Seleccione OK para confirmar.
y arrastre la barra de desplazamiento para ajustar el brillo.
> .
Para ajustar el contraste de una foto
1
Cuando visualice una foto, pulse
2
Seleccione Opciones > Añadir efecto.
3
Pulse y arrastre la barra de desplazamiento para ajustar el contraste.
4
Seleccione OK para confirmar.
> .
38
Esta es una versión para Internet de esta publicación. © Imprimir sólo para uso privado.
Page 39

Para ajustar la nitidez de una foto
1
Cuando visualice una foto, pulse > .
2
Seleccione Opciones > Añadir efecto.
3
Pulse
4
Seleccione OK para confirmar.
y arrastre la barra de desplazamiento para ajustar la nitidez.
Para reducir el tamaño de una foto
1
Cuando visualice una foto, pulse > .
2
Seleccione Opciones > Añadir efecto.
3
Pulse y reduzca el tamaño de la foto.
4
Seleccione OK para confirmar.
Para recortar una foto
1
Cuando visualice una foto, pulse > .
2
Seleccione Opciones > Añadir efecto.
3
Pulse y seleccione una de estas dos opciones:
•
Manual: establecer la forma, el tamaño y la posición de la que se va a recortar.
•
Fondo: las dimensiones del área que desea recortar se fijan en las dimensiones
de un fondo de pantalla.
4
Arrastre para establecer la forma y el tamaño de la área de recorte.
5
Arrastre el dedo por el área que va a recortar y muévalo hasta la posición deseada.
6
Seleccione Recortar.
Para rotar y guardar una foto
1
Cuando visualice una foto, pulse
2
Seleccione Opciones > Añadir efecto.
3
Pulse para rotar la foto a la derecha.
4
Seleccione Opciones > Guardar.
> .
Para insertar un bocadillo de texto en una foto
1
Cuando visualice una foto, pulse
2
Seleccione Opciones > Añ. efec..
3
Pulse y seleccione un bocadillo de texto.
4
Para mover el bocadillo de texto, seleccione Opciones > Mover bocadillo y
> .
arrástrelo al lugar deseado.
5
Para cambiar el tamaño del bocadillo de texto, seleccione Opciones > Ajust.
tamaño bocadillo y arrástrelo en la pantalla para cambiar el tamaño.
6
Para rotar el bocadillo de texto, seleccione Opciones > Girar bocadillo y arrástrelo
en la pantalla para rotarlo.
7
Para volver a la vista principal, seleccione Listo.
Para insertar una imagen prediseñada en una foto
1
Cuando visualice una foto, pulse
2
Seleccione Opciones > Añ. efec..
3
Pulse
4
Para mover la imagen prediseñada, seleccione Opciones > Mover imag.
y seleccione un icono de imagen prediseñada.
> .
prediseñada y arrástrela al lugar deseado.
5
Para cambiar el tamaño de la imagen prediseñada, seleccione Opciones > Ajs.
tamaño img. predsñ. y arrástrela en la pantalla para cambiar el tamaño.
6
Para rotar la imagen prediseñada, seleccione Opciones > Girar imag.
prediseñada y arrástrela en la pantalla para rotarla.
7
Para volver a la vista principal, seleccione Listo.
39
Esta es una versión para Internet de esta publicación. © Imprimir sólo para uso privado.
Page 40

Para insertar texto en una foto
1
Cuando visualice una foto, pulse > .
2
Seleccione Opciones > Añ. efec..
3
Pulse
4
Para mover el texto, seleccione Opciones > Mover texto y pulse en el lugar al que
quiere mover el texto.
5
Para aumentar o reducir el tamaño del texto, seleccione Opciones > Ajustar
tamaño de texto y arrastre hacia arriba o hacia abajo.
6
Para rotar el texto, seleccione Opciones > Girar texto y arrastre hacia la derecha
o hacia la izquierda.
7
Para cambiar el color del texto, seleccione Opciones > Cambiar color.
8
Para volver a la vista principal, seleccione Listo.
Para posterizar una foto
1
Cuando visualice una foto, pulse
2
Seleccione Opciones > Añadir efecto y pulse
Para añadir un marco a una foto
1
Cuando visualice una foto, pulse
2
Seleccione Opciones > Añadir efecto.
3
Pulse y pulse o para seleccionar un marco.
4
Seleccione OK.
Para atenuar el efecto de ojos rojos en una foto
1
Cuando visualice una foto, pulse
2
Seleccione Opciones > Añ. efec..
3
Pulse
4
Arrastre el círculo de forma que cubra el ojo rojo que desea atenuar.
5
Para aumentar o reducir el tamaño del círculo de selección, arrastre el círculo hacia
arriba o hacia abajo.
6
Seleccione Opciones > Reducir efecto ojos rojos.
7
Seleccione Listo.
e introduzca el texto.
> .
.
> .
> .
.
Para añadir efectos de filtro a una foto
1
Cuando visualice una foto, pulse
2
Seleccione Opciones > Añadir efecto.
3
Seleccionar un efecto de filtro:
•
: blanco y negro.
•
: sepia; proporciona a la imagen un tinte marrón como las fotografías antiguas.
•
: negativo; invierte rojo, verde y azul por separado y en distinta medida.
Para definir una foto como imagen de llamada
1
Cuando visualice una foto, pulse > .
2
La foto se muestra como imagen de fondo cuando realice una llamada.
Para asignar una foto a un contacto
1
Cuando visualice una foto, pulse
2
Seleccione uno o varios contactos.
3
Seleccione OK.
> .
> .
Presentación de imágenes
Puede ver fotos como una presentación de imágenes.
Para ver fotos como presentación de imágenes
•
Cuando visualice una foto, pulse
•
Cuando se encuentre en la lista de fotos o la vista de cuadrícula, marque las fotos y pulse
> .
> .
40
Esta es una versión para Internet de esta publicación. © Imprimir sólo para uso privado.
Page 41

Para poner en pausa una presentación de imágenes
•
Al ver fotos en una presentación de imágenes, pulse en la pantalla y seleccione
Pausa.
Para reanudar una presentación de imágenes
•
Cuando la presentación de imágenes esté en pausa, pulse en la pantalla y seleccione
Continuar.
Para detener una presentación de imágenes
•
Al ver fotos en una presentación de imágenes, pulse en la pantalla y seleccione
Detener.
Para usar el zoom en una foto de una presentación de imágenes
1
Cuando vea las fotos en una presentación de imágenes, seleccione Detener.
2
Toque la pantalla para mostrar el control deslizante de zoom.
3
Arrastre al control para hacer zoom en la foto.
Para salir de una presentación de imágenes
1
Al ver fotos en una presentación de imágenes, pulse en la pantalla y seleccione
Detener.
2
Seleccione Atrás.
Música
Puede escuchar música, audiolibros, podcasts y grabaciones.
Barra de vistas de música
En Música, se muestra una barra de vistas en la parte superior de la pantalla cuando se
encuentra en la vista vertical.
Volver al menú principal Multim.
Ir a Intérpretes
Ir a Álbumes
Ir a Pistas
Ir a la vista de reproducción
Para reproducir música u otras pistas de audio
1
Seleccione Multim. en la barra táctil de la pantalla del modo en espera > Música.
2
Busque pistas en Intérpretes, Álbumes, Pistas, Listas de reproduc., Libros de
audio, Podcasts y Mis grabaciones.
3
Pulse sobre una pista.
Libros de audio
Puede escuchar libros de audio en el teléfono desde un ordenador, pero en primer lugar
tendrá que transferir el libro de audio que desee al teléfono para que aparezca en la lista
de libros de audio disponibles.
Para acceder a los libros de audio en el teléfono
•
Seleccione Menú > Multim. > Música > Libros de audio.
Los libros de audio no están enumerados en las listas Artistas, Álbumes o Pistas.
41
Esta es una versión para Internet de esta publicación. © Imprimir sólo para uso privado.
Page 42

Controles de reproducción
Los siguientes controles de reproducción pueden aparecer en el reproductor de música y
en el de vídeo:
Pausa
Reproducir
Mantenga pulsado para retroceso rápido. Pulse para pasar a la pista anterior.
Mantenga pulsado para avance rápido. Pulse para pasar a la pista nueva.
Control de música adicional
Los siguientes controles pueden aparecer en el reproductor de música:
Active la función aleatoria para reproducir las pistas de la lista de reproducción actual en este orden
Desactivar orden aleatorio
Repetir todas las pistas de la lista de reproducción actual
Repetir la pista actual varias veces
Deshabilitar la repetición de pistas
Para detener la reproducción de la música
•
Cuando esté escuchando una pista, pulse sobre .
Para activar el orden aleatorio
•
Con el reproductor de música abierto, pulse sobre . El icono no aparecerá
sombreado.
Para desactivar el orden aleatorio
•
Con el reproductor de música abierto, pulse sobre . El icono aparecerá
sombreado.
Para repetir la pista actual
•
Con el reproductor de música abierto, pulse o hasta que aparezca .
Para repetir todas las pistas de la lista de reproducción actual
•
Con el reproductor de música abierto, pulse o hasta que aparezca .
Para desactivar la función de repetición
•
Con el reproductor de música abierto, pulse
o hasta que aparezca .
Para retroceder y avanzar rápidamente
•
Mantenga pulsado o .
Para desplazarse por las pistas
•
Pulse o .
Para cambiar el volumen
•
Pulse la tecla de volumen hacia arriba o hacia abajo.
Para minimizar el reproductor de música
1
Con el reproductor de música abierto, pulse sobre .
2
Para restaurar el reproductor de música en la pantalla, pulse la carátula minimizada.
Cuando minimiza el reproductor de música, también se minimiza la carátula.
42
Esta es una versión para Internet de esta publicación. © Imprimir sólo para uso privado.
Page 43

Administración de pistas en la vista de reproducción
Puede administrar sus pistas de muchos modos al reproducirlas. Por ejemplo, puede
eliminar una pista, enviarla, establecerla como tono de llamada o añadirla a una lista de
reproducción.
Los siguientes iconos pueden mostrarse en la barra táctil durante la reproducción de una
pista:
Salir de la vista de reproducción y volver al nivel anterior
Ir a la biblioteca de música
Ajustar el volumen
Ver más comandos
Eliminar la pista actual
Enviar la pista actual
Establecer la pista actual como tono de llamada
Añadir la pista actual a una lista de reproducción
Ver información de la pista
Minimizar el reproductor de música
Para eliminar una pista
1
Con el reproductor de música abierto, pulse > .
2
Seleccione una opción.
Para enviar una pista
1
Con el reproductor de música abierto, pulse
2
Seleccione un método de envío.
Para establecer una pista como tono de llamada
1
Cuando la pista esté en reproducción, pulse > .
2
Seleccione el perfil o perfiles para los que desea establecer la pista como tono de
llamada.
Para añadir la pista actual a una lista de reproducción
1
Cuando la pista esté en reproducción, pulse > .
2
Seleccione una lista de reproducción.
Para ver información de la pista
•
Cuando esté reproduciendo una pista, pulse > .
> .
Listas reproducción
Puede crear listas de reproducción para organizar la música. Para añadir pistas y carpetas
a una lista de reproducción. Es posible que el teléfono tarde unos minutos en crear la lista
de reproducción.
Para crear una lista de reproducción
1
Seleccione Menú > Multim. > Música > Listas de reproduc..
2
Pulse Nueva lista reprod..
3
Escriba un nombre y seleccione OK.
4
Para añadir pistas, seleccione, por ejemplo,
5
Seleccione las pistas que desee añadir a la lista de reproducción y pulse .
6
Seleccione la lista de reproducción.
Esta es una versión para Internet de esta publicación. © Imprimir sólo para uso privado.
de la barra de vistas y pulse .
43
Page 44

Para añadir pistas a una lista de reproducción
1
Seleccione Menú > Multim. > Música.
2
Seleccione, por ejemplo, Pistas y pulse .
3
Seleccione las pistas que desee añadir a una lista de reproducción y pulse .
4
Seleccione la lista de reproducción.
Para eliminar pistas de una lista de reproducción
1
Seleccione Menú > Multim. > Música > Listas de reproduc..
2
Seleccione una lista de reproducción y pulse .
3
Seleccione las pistas que desea borrar y pulse
4
Seleccione Sí.
.
Vídeo
En Vídeo puede buscar y reproducir videoclips guardados en el teléfono o en la tarjeta de
memoria. Las siguientes funciones están disponibles:
•
YouTube: un enlace directo al sitio web de YouTube™ y a una amplia gama de videoclips.
•
Vídeos: videoclips guardados en el teléfono excluyendo los grabados con una cámara o
identificados como podcasts.
•
Vídeos de cámara: videoclips capturados con una cámara.
•
Podcasts: todos los archivos de vídeo identificados como podcasts.
Barra de vistas de vídeo
En Vídeo, se muestra una barra de vistas en la parte superior de la pantalla cuando se
encuentra en la vista vertical u horizontal.
Volver al menú principal Multim.
Ir a Vídeos
Ir a Vídeos de cámara
Ir a Podcasts
Ir a la vista de reproducción
Para reproducir un videoclip
1
Pulse
en la barra táctil de la parte inferior de la pantalla de modo en espera y
seleccione Vídeo.
2
Seleccione una opción.
3
Pulse sobre videoclip.
Para mostrar u ocultar la barra de control de vídeo en la vista horizontal
Una vez abierto el reproductor unos segundos en la vista horizontal, la barra de control se oculta
de forma automática.
•
Para mostrar la barra de control, pulse en cualquier parte de la pantalla.
•
Para ocultar la barra de control, pulse en la pantalla o espere unos segundos.
Para controlar el reproductor de vídeo
•
Utilice los controles de reproducción para controlar el reproductor de vídeo.
Consulte Controles de reproducción en la página 42.
Administración de videoclips en la vista de reproducción
Puede administrar sus videoclips de muchos modos mientras los reproduce.
Los siguientes iconos pueden mostrarse en la barra táctil durante la reproducción de un
videoclip:
44
Esta es una versión para Internet de esta publicación. © Imprimir sólo para uso privado.
Page 45

Salir de la vista de reproducción y volver al nivel anterior
Ver videoclips en modo normal
Ver videoclips en modo "stretch"
Ver videoclips en modo pantalla completa
Establecer el volumen
Ver más opciones
Eliminar el videoclip actual
Enviar el videoclip actual
Ver información de videoclip
Repetir el videoclip actual
Desactivar la reproducción repetida de videoclips
45
Esta es una versión para Internet de esta publicación. © Imprimir sólo para uso privado.
Page 46

Cámara
1 32
Uso de la cámara.
Su teléfono incluye las funciones de captura con una pulsación, detección de rostros,
detección de sonrisas, luz y estabilizador de imagen.
Para activar la cámara
•
Para activar la cámara de foto, pulse .
•
Para activar la cámara de vídeo, pulse .
Visor
1
Ampliar y reducir
2 Cambiar al modo de vídeo y grabar videoclips
3 Cambiar al modo de foto y hacer fotos
Para desactivar la cámara
•
Pulse .
Vista del visor
El visor es la interfaz principal entre el usuario y la cámara. Le muestra lo que está haciendo
la cámara y dispone de accesos directos a ajustes de la cámara y a las opciones de menú
más utilizadas. Puede pulsar iconos en el visor para cambiar ajustes o para ver consejos
y trucos. El visor tiene dos modos: modo de foto y modo de vídeo.
Comportamiento del visor
•
Para cerrar todos los iconos, pulse la pantalla. Para devolver todos los iconos y opciones,
vuelva a pulsar la pantalla. Al cerrar los iconos tendrá una visualización más despejada
cuando realice fotos y grabe videoclips.
Para hacer una foto
1
Para activar la cámara, pulse .
2
Para usar el enfoque automático, pulse
3
Cuando aparezca
automáticamente.
, pulse hasta el fondo para realizar la foto. La foto se guarda
suavemente. empezará a parpadear.
Para realizar una foto con mayor rapidez, puede omitir el paso 2 y pulsar
No haga fotos cuando haya una fuente de luz potente en el fondo. Utilice un soporte o el
temporizador automático para evitar fotos borrosas.
46
Esta es una versión para Internet de esta publicación. © Imprimir sólo para uso privado.
hasta el fondo.
Page 47

Para grabar un videoclip
1
Pulse .
2
Pulse a fondo para iniciar la grabación.
3
Para detener la grabación, pulse a fondo. El vídeo se guarda automáticamente.
Para utilizar el zoom
•
Pulse la tecla de volumen hacia arriba o hacia abajo.
El índice de zoom vuelve a su valor predeterminado cuando se cambia el modo de disparo o se
alterna entre el modo de foto y el modo de vídeo. Consulte Modo de disparo en la página 47.
Para ver fotos y videoclips
1
Active la cámara y pulse .
2
Para ver la foto o videoclip siguiente o anterior, desplácese a la izquierda o a la
derecha.
Iconos de cámara y ajustes
Puede cambiar los ajustes de cámara pulsando los iconos del visor.
Escenas
Cuando hace una foto, puede seleccionar el ajuste de escena que mejor se adapte a su
tema:
Automático
Retrato: enfatiza los tonos de piel y una apariencia ligeramente suave
Horizontal: da prioridad a los objetos distantes.
Paisaje penum.: se utiliza en condiciones en las que la iluminación es escasa y no quiere usar la luz de la
cámara. Debido al tiempo de exposición tan largo, debe mantener la cámara fija o colocarla sobre una
superficie estable
Deporte: tiempo de exposición corto para minimizar el riesgo de obtener imágenes borrosas debido al
movimiento
Documento: el texto y los dibujos se verán nítidos, con un contraste alto
Retr. penumb.: mayor tiempo de exposición. Debe mantener la cámara fija o colocarla sobre una superficie
estable.
Playa/nieve: utilizar en entornos con mucha luz para evitar que las fotos estén sobrexpuestas.
Modo de disparo
Puede seleccionar la forma en la que hace una foto.
Normal
Panorama: hacer fotos panorámicas de forma automática. Se realizan tres fotos de forma secuencial y
se conectan entre sí para formar una imagen panorámica sin cortes
Detecc. sonrisas: activar la detección de sonrisas y, a continuación, pulsar . Cuando la persona
seleccionada sonríe, la cámara la fotografía automáticamente
Capt. una puls.: pulsar en el interior del borde blanco para seleccionar el punto de enfoque y hacer una
foto
47
Esta es una versión para Internet de esta publicación. © Imprimir sólo para uso privado.
Page 48

Para hacer una foto panorámica
1
Para activar la cámara, pulse .
2
Pulse sobre > . aparece en la parte superior de la pantalla.
3
Para realizar la primera foto, pulse .
4
Para realizar la segunda foto, mueva la cámara a la izquierda o a la derecha hasta
que el indicador se coloque en y se vuelva totalmente verde. La foto se realiza
automáticamente y la orientación del panorama se muestra ahora correctamente.
5
Para realizar la tercera foto, mueva la cámara en la misma dirección que la foto
anterior hasta que el indicador se coloque en y se vuelva totalmente verde. La
foto se realiza automáticamente.
El zoom en el modo de panorama sólo se puede cambiar antes de que se realice la primera foto.
El zoom será el mismo en las dos fotos siguientes.
Para usar la detección de sonrisas
1
Para activar la cámara, pulse .
2
Pulse > .
3
Para iniciar la detección de sonrisas, pulse . parpadeará.
4
Cuando el rostro sonría en el visor, dejará de parpadear y se realizará la foto
automáticamente.
Para realizar una foto en el modo de captura de una pulsación
1
Para activar la cámara, pulse
2
Pulse > .
3
Pulse en el interior del borde blanco para seleccionar el punto de enfoque. La foto
.
se realiza automáticamente.
No toque el visor hasta que desee realizar una foto.
Enfoque
Al hacer una foto o grabar un videoclip, puede seleccionar cómo debe enfocar la cámara.
Los ajustes de enfoque en el modo de foto son:
Auto*: la cámara elige dónde debe enfocar de forma automática
Detección facial: enfoca un rostro que no esté centrado. La cámara detectará automáticamente una cara
antes de hacer una foto.
Macro: para macros
Infinito: para objetos muy alejados
* No aparece ningún icono cuando se activa esta función.
Para definir la detección de rostros
1
Para activar la cámara, pulse .
2
Pulse
La detección de rostros no está disponible en escenas de tipo Horizontal, Documento o Paisaje
penumbra.
> .
Exposición
Los ajustes de exposición controlan la cantidad de tiempo que se permite a la luz entrar a
la cámara al hacer una foto o grabar un videoclip. Cuanto menor sea el valor de exposición,
más oscuros serán la foto o el videoclip. El valor predeterminado de exposición es cero.
Puede cambiar el valor de exposición en la barra deslizante dentro del intervalo de -2,0 a
+2,0.
48
Esta es una versión para Internet de esta publicación. © Imprimir sólo para uso privado.
Page 49

Para establecer el nivel de exposición en el modo de foto
1
Active la cámara y pulse .
2
Pulse en la barra de desplazamiento que aparece.
El nivel de exposición no se puede ajustar en el modo de detección de rostros.
Temporizador
Puede utilizar el temporizador para hacer fotos y grabar videoclips con un retardo de
tiempo. Esto ayuda a evitar las fotos borrosas. Puede utilizar esta función para tomar fotos
de sí mismo.
Desactivar*: apagar el temporizador
Act., 2 s: hacer fotos con un retardo de dos segundos
Act., 10 s: hacer fotos con un retardo de 10 segundos
* No aparece ningún icono cuando se activa esta función.
Para establecer el temporizador en el modo de foto
1
Active la cámara.
2
Pulse > Foto > Temporizador.
3
Seleccione Act., 2 s o Act., 10 s.
En el modo de panorama, el temporizador sólo se puede usar para tomar la primera foto de la
secuencia. En el modo de captura de una pulsación, el temporizador no está disponible.
Tamaño de imagen
El tamaño de imagen determina la resolución de una foto. Un tamaño más grande ofrece
fotos más nítidas, mientras que uno más pequeño permite guardar más fotos en la
memoria. Puede seleccionar un tamaño de imagen que se corresponda con el tamaño de
impresión previsto para la foto.
Para establecer el tamaño de imagen
1
Active la cámara.
2
Pulse .
3
Seleccione Foto > Tamaño de imagen.
4
Seleccione una opción.
Luz
Puede encender la luz de la cámara cuando haga una foto o grabe un videoclip, con
independencia de las condiciones de iluminación.
Para activar la luz antes de hacer una foto
1
Active la cámara y pulse
2
Seleccione Foto > Luz > Activado.
.
Balance de blancos
La función de balance de blancos ajusta el balance de colores de la foto o videoclip en
función de las condiciones de iluminación.
Normalmente, nuestros ojos compensan las condiciones de iluminación de las diferentes
temperaturas de color. Una cámara digital precisa de encontrar un punto de referencia que
represente el color blanco. A continuación calculará el resto de colores en función de este
punto blanco. Por ejemplo, si una luz halógena ilumina una pared blanca, la parece
aparecerá amarilla, cuando de ello debería ser blanca. Si la cámara sabe que la pared debe
ser blanca, compensará el resto de colores de la escena según proceda.
La mayoría de las cámaras digitales incluyen un balance de blancos automático. Esto
significa que la cámara examina el color general de la imagen y calcula el mejor balance
49
Esta es una versión para Internet de esta publicación. © Imprimir sólo para uso privado.
Page 50

de blancos. Sin embargo, estos sistemas no siempre funcionan correctamente si en la
escena hay un color dominante o si no hay ningún blanco natural.
Hay disponibles cinco ajustes para diferentes condiciones de iluminación:
Automático*: ajusta el balance de color automáticamente a las condiciones de iluminación.
Incandescente: ajusta el balance de color para condiciones de iluminación brillante, como las bombillas
de techo, o cuando las condiciones de iluminación cambian rápidamente
Fluorescente: ajusta el balance de color para la iluminación fluorescente.
Día: ajusta el balance de color para el uso en exteriores.
Nublado: ajusta el balance de color para un cielo nublado
* No aparece ningún icono cuando se activa esta función.
Para establecer el balance de blancos en el modo de foto
1
Active la cámara y pulse .
2
Seleccione Foto > Balance de blancos.
3
Seleccione una opción.
Estabilizador de imagen
El estabilizador de imagen compensa los pequeños movimientos de la mano para
garantizar fotos nítidas. Al activar esta función, aparece en el visor.
Para activar el estabilizador de imagen
1
Active la cámara.
2
Pulse .
3
Seleccione Foto > Estabilizad. imagen > Activar.
Efectos
Antes de hacer fotos o grabar videoclips, puede establecer y visualizar diferentes efectos.
Desactivar*: para fotos normales
Negativo: invertir rojo, verde y azul por separado y en distinta medida
Sobreexponer: añadir un efecto artificial a su foto
Sepia: aplicar a la foto un tinte marrón para que parezca más vieja
Blanco y negro: hacer fotos en blanco y negro
* No aparece ningún icono cuando se activa esta función.
Para establecer los efectos en el modo de foto
1
Active la cámara y pulse .
2
Seleccione Foto > Efectos.
Sonido de obturador
Antes de hacer una foto, puede seleccionar o silenciar el sonido del obturador.
Sonido obturador
Desactivar
1-4 seleccionar uno de los cuatros sonidos de obturador
hacer fotos sin sonido de obturador
Para establecer el sonido de obturador
1
Active la cámara y pulse .
2
Seleccione Foto > Sonido obturador.
Esta es una versión para Internet de esta publicación. © Imprimir sólo para uso privado.
50
Page 51

Información de ubicación
Cuando aparece en la pantalla, su posición geográfica se guardará con las fotos que
tome. Esta función se denomina etiqueta geográfica. Las etiquetas geográficas muestran
la ubicación aproximada de dónde se tomó la foto.
Para añadir información de ubicación a una foto
1
Active la cámara y pulse .
2
Seleccione Config. > Geoetiqueta > Activar.
Giro automático
Cuando esta función está activada, las fotos aparecerán en la misma orientación (horizontal
o vertical) que se tomaron.
Para activar el giro automático
1
Active la cámara y pulse .
2
Seleccione Config. > Giro automático > Activar.
Restablecer
Puede restablecer la cámara a los ajustes predeterminados de fábrica.
Para restablecer los ajustes de la cámara
1
Active la cámara y pulse
2
Seleccione Config. > Restabl. > Sí.
.
Modo nocturno
Al grabar videoclips en condiciones de poca luz, puede activar el Modo nocturno para
aumentar el tiempo de exposición y mejorar la calidad del videoclip. La cámara es más
sensible a los movimientos cuando utiliza esta función.
Para activar el modo nocturno
1
Para activar la cámara de vídeo, pulse
2
Pulse > .
.
Micrófono
Al grabar un videoclip, puede controlar si se graba sonido con el vídeo o no.
Para desactivar el micrófono
1
Para cambiar al modo de vídeo, pulse .
2
Pulse
> .
Formato de vídeo
Puede seleccionar diferentes formatos de vídeo con finalidades distintas.
Revisión automática
Cuando la opción Revisión automática está activada, puede obtener una vista previa o
administrar fotos o vídeos que acaba de tomar.
Para activar la revisión automática
1
Active la cámara y pulse
2
Seleccione Config. > Revisión automática > Activada.
Esta es una versión para Internet de esta publicación. © Imprimir sólo para uso privado.
.
51
Page 52

Para volver al modo de foto después de hacer una foto
•
Tras hacer una foto, pulse .
Para volver al modo de foto, tendrá que activar la Revisión automática. Consulte Para activar la
revisión automática en la página 51.
Para eliminar una foto que acaba de hacer
•
Tras hacer la foto, pulse
Para eliminar una foto recién hecha, active Revisión automática. Consulte Para activar la revisión
automática en la página 51.
.
Envío de fotos o videoclips
Puede enviar fotos y videoclips en un mensaje multimedia o utilizar otros métodos de
conexión, como la tecnología inalámbrica Bluetooth. También puede cargar fotos y
videoclips a un álbum en línea compatible.
Para optimizar el tamaño de la foto o el videoclip antes de su envío, seleccione la calidad
de foto o vídeo adecuada con los ajustes de la cámara.
Para enviar una foto que acaba de hacer
1
Tras hacer la foto, pulse .
2
Seleccione una opción.
Para enviar una foto recién hecha, active Revisión automática. Consulte Para activar la revisión
automática en la página 51.
52
Esta es una versión para Internet de esta publicación. © Imprimir sólo para uso privado.
Page 53

Servicios de ubicación
El teléfono tiene un receptor GPS que utiliza señales por satélite para calcular la ubicación.
Puede obtener ayuda para encontrar el camino a un destino y guardar las ubicaciones
favoritas. Gracias a la información procedente de las torres de telefonía móvil cercanas,
podrá ver la ubicación aproximada en un mapa.
Si no puede utilizar alguna de las funciones GPS, consulte No puedo usar servicios basados en
Internet en la página 84.
Para acceder a los servicios de ubicación
•
Seleccione Menú > Servicios de ubic. y seleccione una aplicación.
Necesita una conexión GPS para usar los servicios de ubicación. Para usar el GPS, necesita
definir un punto de acceso a Internet de datos de paquete. Consulte No puedo usar servicios
basados en Interneten la página 84.
Sony Ericsson no garantiza la precisión de ningún servicio de ubicación, incluidos, sin carácter
limitado, los servicios de navegación.
Uso del GPS
Podrá determinar su ubicación cuando el cielo esté despejado. Si no encuentra su
ubicación tras unos minutos, desplácese a otra ubicación. Para facilitar la búsqueda, no
se mueva y no cubra la antena del GPS, que se encuentra en la parte superior derecha del
teléfono.
Algunas funciones del GPS utilizan Internet. Pueden aplicarse tarifas y gastos de transmisión de
datos.
Favoritos
Puede guardar la información de posición de sus lugares favoritos. También puede
clasificar sus lugares favoritos por categorías, añadir información como direcciones web y
números de teléfono, o bien enviarlos a dispositivos compatibles.
Para añadir un nuevo lugar a la lista de favoritos
1
Seleccione Menú > Servicios de ubic. > Ubicación > Favoritos.
2
Seleccione Opciones > Nueva ubicación y seleccione una opción:
•
Posición actual: localizar su posición actual y añadirla a sus favoritos.
•
Introducción manual: introducir las coordenadas geográficas y otra información
sobre un lugar favorito.
Para clasificar los favoritos en categorías
1
Seleccione Menú > Servicios de ubic. > Ubicación > Favoritos.
2
Seleccione un favorito y, a continuación, Opciones > Añadir a categoría.
3
Seleccione una o varias categorías y, a continuación, OK.
53
Esta es una versión para Internet de esta publicación. © Imprimir sólo para uso privado.
Page 54

Para cambiar los iconos para sus favoritos
1
Seleccione Menú > Servicios de ubic. > Ubicación > Favoritos.
2
Seleccione un favorito y, a continuación, Opciones > Icono de ubicación.
3
Pulse dos veces sobre un icono.
Para enviar los favoritos
1
Seleccione Menú > Servicios de ubic. > Ubicación > Favoritos.
2
Seleccione un favorito.
3
Seleccione Opciones > Enviar y seleccione una opción.
Datos GPS
Puede ver información sobre la ruta a un destino seleccionado, información de posición
sobre su ubicación actual e información de viaje, como la distancia aproximada al destino
y la duración aproximada del viaje.
Para ver datos de GPS
1
Seleccione Menú > Servicios de ubic. > Ubicación > Datos GPS.
2
Seleccione una opción:
•
Navegación: ver información sobre cómo llegar a su destino.
•
Posición: ver información de posición sobre su ubicación actual.
•
Distancia viaje: ver información sobre la distancia recorrida durante su viaje
actual.
Estado del satélite
Puede comprobar cuántos satélites ha detectado el teléfono y si está recibiendo señales
de ellos.
Para ver el estado del satélite
•
Seleccione Menú > Servicios de ubic. > Ubicación > Datos GPS > Posición >
Opciones > Estado del satélite.
Solicitudes de ubicación
Es posible que algunos servicios externos le soliciten su ubicación. Puede permitir que los
servicios externos utilicen información acerca de su ubicación, o bien puede impedir que
lo hagan.
Para gestionar solicitudes de posición
•
Cuando reciba una solicitud de posición, aparecerá un mensaje en el que se muestra
el servicio que realiza la solicitud. Seleccione Aceptar para permitir el envío de su
información de petición, o bien seleccione Rechazar para rechazar la solicitud.
Ajustes de posicionamiento
Antes de usar los servicios GPS, puede modificar los ajustes de posicionamiento, por
ejemplo, los métodos de posicionamiento GPS y las preferencias de notación.
Para establecer el método de posicionamiento
1
Seleccione Menú > Servicios de ubic. > Ubicación > Posicionam. > Métodos
posicionam..
2
Seleccione una opción:
•
GPS interno: utilizar el receptor GPS integrado en el teléfono.
•
GPS Bluetooth: utilizar un receptor GPS externo compatible con conectividad
Bluetooth.
•
Basado en red: utilizar información recibida de la red móvil.
54
Esta es una versión para Internet de esta publicación. © Imprimir sólo para uso privado.
Page 55

Para establecer el servidor de posicionamiento
•
Seleccione Menú > Servicios de ubic. > Ubicación > Posicionam. > Servidor de
posicionam..
El proveedor de servicios puede predefinir en el teléfono el punto de acceso y la dirección del
servidor, y es posible que usted no pueda modificar los ajustes.
Preferencias de notación
Puede cambiar el sistema de medición para las velocidades y distancias, o bien cambiar
el formato de coordenadas para las ubicaciones.
Para cambiar las preferencias de notación
1
Seleccione Menú > Servicios de ubic. > Ubicación > Posicionam. > Preferencias
notación.
2
Para cambiar las preferencias del sistema de medición, pulse Sistema de
medida.
3
Para cambiar las preferencias del formato de coordenadas, pulse Formato de
coordenadas y seleccione una opción.
4
Para guardar los cambios, seleccione Atrás.
Google Maps™
Con Google Maps™ puede usted ver su ubicación en un momento determinado, localizar
otras ubicaciones y obtener indicaciones a un destino.
Al iniciar Google Maps, se mostrará su ubicación aproximada gracias a la información
disponible en las torres de telefonía móvil de las proximidades. Esta ubicación se actualizará
con mayor exactitud cuando el receptor GPS la localice.
Para usar Google Maps
•
Seleccione Menú > Servicios de ubic. > Google Maps.
Para obtener más información sobre Google Maps
•
Cuando use Google Maps, seleccione Opciones > Ayuda para ver consejos y
accesos directos.
Direcciones de conducción
Wisepilot™ le guía a su destino mediante instrucciones de voz. El teléfono puede incluir
una versión de prueba de Wisepilot.
Sony Ericsson no garantiza la precisión de ningún servicio de direcciones, incluidos, sin carácter
limitado, los servicios de navegación calle a calle.
Wisepilot puede no estar disponible en todos los mercados. Si desea obtener más información
vaya a www.sonyericsson.wisepilot.com.
Para iniciar Wisepilot™
•
Seleccione Menú > Servicios de ubic. > Wisepilot™.
55
Esta es una versión para Internet de esta publicación. © Imprimir sólo para uso privado.
Page 56

Internet
Antes de utilizar Internet, debe definir un punto de acceso. Consulte Para crear un nuevo punto
de acceso en la página 71.
Para iniciar el navegador de Internet
1
Seleccione Menú > Internet.
2
Pulse e introduzca una dirección Web.
3
Seleccione Ir a.
Para salir del navegador de Internet
•
Seleccione Opciones > Salir.
Favoritos
Puede crear y editar favoritos como enlaces rápidos a sus páginas web favoritas.
Para crear un favorito
1
Cuando navegue por Internet, seleccione Opciones > Opciones páginas web >
Guardar como favorito.
2
Introduzca un nombre de favorito y seleccione OK.
Para seleccionar un favorito
1
Seleccione Menú > Internet.
2
Pulse
3
Pulse dos veces un favorito.
> Favoritos.
Páginas del historial
Puede ver una lista de sitios web explorados recientemente.
Para ver las páginas del historial
1
Seleccione Menú > Internet.
2
Pulse
3
Pulse Págs. visitadas recient..
> Favoritos.
Más funciones del navegador
Para usar el zoom en una página web
•
Cuando navegue por Internet, seleccione .
Para guardar una foto de una página web
1
Cuando navegue por Internet, seleccione Opciones > Opciones pantalla > Ver
imágenes.
2
Seleccione una imagen y, a continuación, OK.
3
Pulse en la imagen y seleccione Opciones > Guardar.
Para buscar texto en una página web
1
Cuando navegue por Internet, pulse
2
Introduzca el texto de búsqueda y pulse
> .
o .
Para enviar una enlace
1
Cuando navegue por Internet, seleccione Opciones > Opciones páginas web >
Enviar.
2
Seleccione un método de transferencia.
56
Esta es una versión para Internet de esta publicación. © Imprimir sólo para uso privado.
Page 57

Para ver páginas web en modo de pantalla completa
1
Cuando navegue por Internet, pulse > .
2
Para volver a la vista normal, toque el icono situado en la parte inferior derecha de
la pantalla.
Canales de información web
Con los canales de información web, puede suscribirse a contenido actualizado con
frecuencia y descargarlo (por ejemplo, noticias, podcasts o fotos).
Para añadir nuevos canales de información
•
Cuando navegue por una página de Internet que tenga canales de información web,
que se indica mediante , seleccione Opciones > Suscrib. a canales web.
Para ver canales de información web
1
Cuando navegue por Internet, pulse > .
2
Para abrir todos los canales de información web, pulse .
3
Seleccione los canales de información web que desea ver.
Para actualizar los canales de información web manualmente
1
Cuando abra la lista de canales de información web, seleccione uno y pulse
2
Para actualizar todos los canales de información web, pulse
Para ajustar la configuración de las actualizaciones automáticas de los canales de
información web
1
Cuando navegue por Internet, seleccione Opciones > Ajustes > Canales web.
2
Seleccione Actualizaciones auto y, a continuación, una opción.
.
.
Podcasts
Los podcasts son archivos (por ejemplo, programas de radio o contenido de vídeo) que
puede descargar y reproducir. Para suscribirse a los podcasts y descargarlos se usan los
canales de información web.
Para acceder a los podcasts de audio
•
Seleccione Menú > Multim. > Música > Podcasts.
Para acceder a los podcasts de vídeo
•
Seleccione Menú > Multim. > Vídeo > Podcasts.
57
Esta es una versión para Internet de esta publicación. © Imprimir sólo para uso privado.
Page 58

Organizador
Gestor de archivos
Puede usar el Gestor archivos del teléfono para administrar el contenido guardado en la
memoria del teléfono o en una tarjeta de memoria. Si la memoria está completa, elimine
parte del contenido para recuperar espacio.
Para buscar archivos
1
Seleccione Menú > Organizador > Gestor archivos.
2
Seleccione Opciones > Buscar y, a continuación, una carpeta de destino.
3
Introduzca un texto de búsqueda que coincida con el nombre del archivo y
seleccione Buscar.
Para organizar elementos
1
Seleccione Menú > Organizador > Gestor archivos.
2
Busque un elemento y seleccione Opciones > Organizar.
3
Seleccione una opción.
Para ordenar los archivos por categoría
1
Seleccione Menú > Organizador > Gestor archivos.
2
Busque un archivo de destino y seleccione Opciones > Ordenar por.
3
Seleccione la categoría deseada.
Copias de seguridad y restauración
Con Sony Ericsson PC Suite puede hacer copias de seguridad de la agenda, el calendario,
las tareas, las notas y los favoritos, y también restaurarlos.
Antes de hacer copias de seguridad y restaurar, debe instalar el software Sony Ericsson
PC Suite, que está disponible a través de PC Companion o en
www.sonyericsson.com/support.
Puede hacer copia de seguridad de sus archivos y restaurarlos en el teléfono con una
tarjeta de memoria MicroSD™. Puede mover el contenido entre la tarjeta de memoria y la
memoria del teléfono.
Para realizar una copia de seguridad mediante Sony Ericsson PC Suite
1
Ordenador: inicie Sony Ericsson PC Suite desde Inicio/Programas/Sony Ericsson/
Sony Ericsson PC Suite.
2
Siga las instrucciones de Sony Ericsson PC Suite para averiguar cómo conectarse.
3
Vaya a la sección de copia de seguridad y restauración de Sony Ericsson PC Suite
y haga una copia de seguridad del contenido del teléfono.
Para restaurar el contenido del teléfono con Sony Ericsson PC Suite
Durante el proceso de restauración, Sony Ericsson PC Suite sobrescribe todo el contenido del
teléfono. Si interrumpe el proceso, puede dañar el teléfono.
1
Ordenador: inicie Sony Ericsson PC Suite desde Inicio/Programas/Sony Ericsson/
Sony Ericsson PC Suite.
2
Siga las instrucciones de Sony Ericsson PC Suite para averiguar cómo conectarse.
3
Vaya a la sección de copia de seguridad y restauración de Sony Ericsson PC Suite
y restaure el contenido del teléfono.
Para hacer una copia de seguridad en una tarjeta de memoria
1
Seleccione Menú > Organizador > Gestor archivos > Copia seguridad.
2
Seleccione Contenido copia segur. y, a continuación, una o varias opciones.
3
Seleccione Repetir copia seguridad y, a continuación, una opción.
4
Seleccione Opciones > Copia seguridad ahora.
58
Esta es una versión para Internet de esta publicación. © Imprimir sólo para uso privado.
Page 59

Para restaurar archivos a la memoria del teléfono
1
Seleccione Menú > Organizador > Gestor archivos > Copia seguridad.
2
Seleccione Opciones > Restaurar.
3
Seleccione los archivos que desea restaurar y seleccione OK.
4
Seleccione Sí.
Reloj
Alarma
La alarma también suena si el teléfono está apagado. Cuando suene la alarma, puede
silenciarla o apagarla. Puede desactivar el sonido de la alarma cuando el teléfono se
encuentra en modo silencioso.
Para establecer una alarma nueva
1
Seleccione Menú > Organizador > Reloj > Alarma nueva.
2
Seleccione Hora de alarma: e introduzca la hora.
3
Seleccione Descripción e introduzca el título de la alarma.
4
Seleccione Repetir y, a continuación, una opción.
Para aplazar la alarma
•
Cuando suene la alarma, seleccione Aplazar para detener la alarma durante un
período de tiempo limitado.
Para apagar la alarma
•
Cuando la alarma suene, seleccione Detener.
Para borrar una alarma
1
Seleccione Menú > Organizador > Reloj > Alarmas.
2
Seleccione una alarma y, a continuación, Opciones > Eliminar alarma.
Para establecer el tono de alarma
1
Seleccione Menú > Ajustes > Teléfono > Fecha y hora > Señal de alarma de
reloj.
2
Seleccione una opción.
Para establecer el tiempo de aplazamiento de la alarma
1
Seleccione Menú > Ajustes > Teléfono > Fecha y hora > Tiempo aplazam.
alarma.
2
Establezca un tiempo entre 1 y 60 minutos y seleccione OK.
Reloj mundial
Puede ver la hora actual en diferentes ubicaciones de todo el mundo.
Para añadir una ubicación
1
Seleccione Menú > Organizador > Reloj > Reloj mundial > Opciones > Añadir
ubicación.
2
Seleccione una opción.
Para establecer la ubicación actual
•
Seleccione una ubicación y, a continuación, Opciones > Fijar como ubicac.
actual.
59
Esta es una versión para Internet de esta publicación. © Imprimir sólo para uso privado.
Page 60

Calendario
Para añadir una nueva entrada
1
Seleccione Menú > Calendario.
2
Seleccione una fecha.
3
Seleccione Opciones > Nueva entrada.
4
Seleccione una opción.
Para eliminar una entrada
1
Seleccione una fecha y, a continuación, una entrada.
2
Seleccione Opciones > Eliminar.
3
Seleccione Sí.
Para cambiar la vista en el calendario
1
Cuando el calendario esté abierto, seleccione Opciones > Cambiar vista.
2
Seleccione una opción.
Para seleccionar una fecha
1
Cuando el calendario esté abierto, seleccione Opciones > Ir a fecha.
2
Escriba una fecha y seleccione OK.
Para establecer el tono de alarma de calendario
1
Cuando el calendario esté abierto, seleccione Opciones > Ajustes > Señal record.
calendario.
2
Seleccione una opción.
Google™
Puede buscar contenido variado, como sitios web o imágenes en Google.
Antes de utilizar Google
Cuando utiliza Google por primera vez, debe confirmar cierta información como las
condiciones del servicio y el país. Si no puede usar Internet, consulte No puedo usar
servicios basados en Internet en la página 84.
Para iniciar una búsqueda
1
Seleccione Menú > Organizador > Google.
2
Introduzca el texto que desea buscar en el campo de búsqueda.
Para ver más información de Google
1
Seleccione Menú > Organizador > Google.
2
Pulse
Para cambiar los ajustes en Google
1
Seleccione Menú > Organizador > Google.
2
Pulse y seleccione los ajustes que desea cambiar.
.
Notas
Puede escribir notas y guardarlas.
Para añadir una nota
1
Seleccione Menú > Organizador > Notas > Opciones > Nueva nota.
2
Escriba una nota y seleccione Listo.
60
Esta es una versión para Internet de esta publicación. © Imprimir sólo para uso privado.
Page 61

Para eliminar una nota
1
Seleccione Menú > Organizador > Notas.
2
Seleccione una nota.
3
Seleccione Opciones > Eliminar.
Para enviar una nota
1
Seleccione Menú > Organizador > Notas.
2
Seleccione una nota.
3
Seleccione Opciones > Enviar y seleccione un método de transferencia.
Conversor
Puede convertir medidas de una unidad a otra. El conversor tiene una precisión limitada y
pueden producirse errores de redondeo.
Para utilizar el conversor
1
Seleccione Menú > Organizador > Conversor.
2
Seleccione Tipoy, a continuación, una opción.
3
Seleccione la primera Unidad y, a continuación, la unidad desde la que desea
realizar la conversión.
4
Seleccione la segunda Unidad y, a continuación, la unidad a la que desea realizar
la conversión.
5
Seleccione la primera Cantidad e introduzca el valor. La otra Cantidad mostrará el
valor convertido.
Calculadora
La calculadora tiene una precisión limitada y se ha diseñado para cálculos simples. Pueden
producirse errores de redondeo.
Para usar la calculadora
•
Seleccione Menú > Organizador > Calculadora.
Adobe™ PDF
Puede leer documentos PDF (Portable Document Format) gracias a Adobe™ Reader.
Adobe PDF
aplicación cuando caduque el período de prueba.
Para ver un documento PDF
1
Seleccione Menú > Organizador > Adobe PDF.
2
Seleccione una carpeta.
3
Seleccione un documento PDF.
Para aplicar zoom a un documento PDF
•
Cuando abra un documento PDF, seleccione
Para buscar texto en un documento PDF
1
Cuando abra un documento PDF, seleccione Opciones > Buscar.
2
Introduzca una cadena de búsqueda y seleccione Buscar.
es una aplicación de prueba. Necesita adquirir una licencia si desea utilizar la
o .
Quickoffice™
Puede leer y editar tanto documentos sólo de texto como de Microsoft® Word,
Microsoft® Excel® y Microsoft® PowerPoint®.
Para crear documentos, debe adquirir previamente una licencia de Quickoffice. Si sólo quiere
leerlos, no necesita ninguna licencia.
61
Esta es una versión para Internet de esta publicación. © Imprimir sólo para uso privado.
Page 62

Para abrir Quickoffice
•
Seleccione Menú > Organizador > Quickoffice.
Buscar
Puede buscar elementos en el teléfono, como contactos, archivos y entradas de
calendario.
Para buscar artículos
1
Seleccione Menú > Organizador > Buscar.
2
Introduzca una frase de búsqueda y seleccione Buscar.
RoadSync™
RoadSync™ utiliza el protocolo Microsoft® Exchange ActiveSync® para proporcionar una
sincronización de información segura, inalámbrica y mediante Direct Push. Con RoadSync
en el teléfono, puede sincronizar de forma inalámbrica correos electrónicos y subcarpetas,
elementos del calendario, contactos y adjuntos.
RoadSync guarda sus datos en las aplicaciones del teléfono. Los mensajes de correo
electrónico se guardan en la Mensajería (en un buzón de correo de RoadSync
independiente), los elementos de calendario se guardan en el Calendario y los contactos
se guardan en la Agenda.
Para obtener más información en su teléfono, seleccione
de RoadSync.
Menú > Organizador > Ayuda > Ayuda
Antes de configurar RoadSync™
Antes de configurar RoadSync, debe configurar una cuenta de Internet en el teléfono. Consulte
Internet en la página 56 para obtener más información o pregunte a su departamento de TI (si
es un usuario de empresa) o a su operador qué ajustes debe utilizar para sus cuentas de Internet
y RoadSync.
Para configurar una cuenta de RoadSync™
1
Seleccione Menú > Organizador > RoadSync.
2
Seleccione Siguiente y siga las instrucciones en pantalla.
Para obtener ayuda, seleccione
Opciones > Ayuda.
Errores de sincronización
Si experimenta problemas de sincronización o problemas generales con la aplicación
RoadSync, realice las siguientes acciones:
•
Compruebe el registro. En el registro, puede encontrar información para ayudarle a
comprobar los ajustes o conexiones.
•
Reinicie el teléfono.
•
Reinicie todos los datos en RoadSync.
Trabajo sin conexión
Puede utilizar su teléfono para trabajar sin conexión cuando no hay ningún servicio
disponible. Por ejemplo, puede seguir utilizando el teléfono en el modo de avión en un avión
para escribir y enviar mensajes de correo electrónico a contactos que estén disponibles
en el teléfono.
En el momento en que se conecte a una red tras el vuelo, RoadSync enviará
automáticamente todos los mensajes de correo electrónico de su Bandeja de salida. Su
email del servidor de Exchange también se actualizará automáticamente y esto se reflejará
en su PC.
62
Esta es una versión para Internet de esta publicación. © Imprimir sólo para uso privado.
Page 63

Si pierde el teléfono
Si pierde el teléfono o se lo roban, comunique la pérdida inmediatamente al departamento
de TI si es un usuario de empresa. El departamento de TI puede realizar un borrado remoto
de los datos sincronizados del teléfono.
Si sincroniza con un servidor de intercambio público, póngase en contacto con el servicio
de asistencia correspondiente.
63
Esta es una versión para Internet de esta publicación. © Imprimir sólo para uso privado.
Page 64

Aplicaciones
Aplicación PlayNow™
Cuando seleccione la aplicación PlayNow™, accederá al servicio en línea PlayNow™,
donde podrá descargar música, juegos, tonos de llamada, temas y fondos. Puede obtener
una vista previa del contenido o escucharlo antes de adquirirlo y descargarlo en el teléfono.
Este servicio depende del operador, de la red y de la suscripción, por lo que puede no estar
disponible en todos los países.
Para obtener una mayor funcionalidad, también puede acceder a la tienda web de
PlayNow™ en un ordenador desde www.sonyericsson.com/playnow. Para obtener más
información, vaya a www.sonyericsson.com/support.
Antes de utilizar la aplicación PlayNow™, debe contar con los ajustes de conexión a Internet
necesarios en el teléfono.
Para usar la aplicación PlayNow™
1
Seleccione Menú > PlayNow™.
2
Navegue por el servicio en línea PlayNow™ y siga las instrucciones para obtener
una vista previa y adquirir contenido.
Descargas de la tienda web PlayNow™
El precio aparece cuando selecciona descargar y guardar un archivo de música. Los
cargos se aplican a la factura telefónica o tarjeta prepago cuando se acepta una compra.
Para descargar un archivo de música que ha comprado
1
Seleccione la música que desea comprar.
2
Seleccione Sí para descargarlo.
3
Cuando el pago se realiza correctamente, podrá escuchar el archivo de música.
Radio
No use el teléfono como radio en aquellos lugares en los que esté prohibido.
Para encender la radio
1
Conecte un manos libres al teléfono.
2
Seleccione Menú > Aplicaciones > Radio.
Para buscar las emisoras automáticamente
•
Seleccione Menú > Radio > Sintoniz. autom. arriba.
Para buscar canales de forma automática, también puede seleccionar
Para buscar las emisoras manualmente
•
Seleccione o .
Para ajustar el volumen
•
Pulse la tecla de volumen hacia arriba o hacia abajo.
Sintoniz. autom. abajo.
Para minimizar la radio
•
Seleccione Opciones > Reproducir en 2º plano.
Para volver a la radio
•
Seleccione Menú > Radio.
Esta es una versión para Internet de esta publicación. © Imprimir sólo para uso privado.
64
Page 65

Para guardar las emisoras manualmente
1
Cuando haya sintonizado una emisora de radio, seleccione Opciones > Guardar
emisora.
2
Seleccione una posición, introduzca el nombre nuevo y seleccione OK.
Para cambiar entre las emisoras guardadas
•
Seleccione o .
Aplicación TrackID™
La aplicación TrackID™ es un servicio de reconocimiento de música. Puede buscar el título,
el intérprete y el nombre del álbum de la pista que esté escuchando por un altavoz.
Antes de utilizar la aplicación TrackID™, debe contar con los ajustes de conexión a Internet
necesarios en el teléfono.
Para buscar información sobre la pista
•
Cuando esté escuchando una pista por el altavoz fuera del teléfono, seleccione
Menú > Aplicaciones > TrackID™ > Iniciar.
Para obtener mejores resultados, utilice la aplicación TrackID™ en una zona tranquila.
Recibirá una alerta de vibración cuando la grabación haya finalizado o si presenta errores.
Grabadora de voz
Puede grabar un recordatorio de voz. Los sonidos grabados también pueden establecerse
como melodías.
Para grabar un sonido
1
Seleccione Menú > Aplicaciones > Grabar sonido > Opciones > Grabar clip
sonido.
2
Seleccione Detener para finalizar una grabación.
Para escuchar una grabación
1
Seleccione Menú > Organizador > Gestor arch. > Memoria teléfono > Archivos
sonido > Sonidos digits..
2
Seleccione una grabación y, a continuación, seleccione Opciones > Abrir.
Conversaciones
Puede elegir si desea ver los mensajes en Conversaciones o en la Bandeja entrada. En
una conversación de mensajes, aparecen todos los mensajes enviados entre el usuario y
uno de los contactos.
Para ver mensajes en Conversaciones
•
Seleccione Menú > Aplicaciones > Mens. conversac..
Para enviar un mensaje desde Conversaciones
1
Seleccione Menú > Aplicaciones > Mens. conversac..
2
Seleccione una conversación.
3
Escriba un mensaje y seleccione Enviar.
65
Esta es una versión para Internet de esta publicación. © Imprimir sólo para uso privado.
Page 66

Transferencia y gestión de contenido
Puede transferir y gestionar el contenido como imágenes y música.
No puede intercambiar material que esté protegido por copyright.
Uso de un cable USB
Puede conectar el teléfono a un ordenador mediante un cable USB para sincronizar,
transferir y realizar una copia de seguridad del contenido del teléfono, así como para utilizar
el teléfono como módem.
Sistemas operativos necesarios
Para utilizar el software para PC de Sony Ericsson necesita uno de los siguientes sistemas
operativos:
•
Microsoft® Windows Vista™
•
Microsoft® Windows XP, Service Pack 3 o superior
Antes de usar un cable USB
Utilice únicamente un cable USB admitido por el teléfono. No retire el cable USB del
teléfono ni del ordenador durante la transferencia, ya que podría producir daños en la tarjeta
de memoria o en la memoria del teléfono.
Para usar el almacenamiento masivo
1
Conecte el cable USB al teléfono y al ordenador.
2
Teléfono: seleccione Almacenam. masivo.
3
Ordenador: espere hasta que la tarjeta de memoria del teléfono aparezca como
disco externo en el Explorador de Windows® de Microsoft®.
4
Ordenador: en el escritorio del ordenador, haga doble clic en el icono Mi PC.
5
Ordenador: para ver las carpetas de la memoria del teléfono, haga doble clic en el
icono que representa a su tarjeta de memoria.
6
Copie y pegue el archivo o bien arrástrelo y suéltelo en una carpeta del ordenador
o en la tarjeta de memoria.
No puede ver los archivos transferidos al teléfono hasta que retire el cable USB del teléfono.
PC Companion
PC Companion le permite:
•
Explorar el contenido de su teléfono.
•
Utilizar el teléfono como módem.
•
Instalar el software para PC que se utiliza para sincronizar y transferir contenido del teléfono
y realizar copias de seguridad de éste.
Para obtener más información, vaya a www.sonyericsson.com/support.
Para instalar PC Companion
1
Conecte el teléfono a un PC mediante un cable USB que sea compatible con su
teléfono.
2
Ordenador: seleccione Almacenam. masivo.
3
Ordenador: espere hasta que la tarjeta de memoria del teléfono aparezca como
disco externo en el Explorador de Microsoft® Windows®.
4
Ordenador: en el escritorio del ordenador, haga doble clic en el icono Mi PC.
5
Ordenador: para ejecutar el instalador de PC Companion desde la tarjeta de
memoria, haga doble clic en el icono que representa a su tarjeta de memoria y haga
doble clic en Startme.exe dentro de la carpeta pccompanion.
6
Ordenador: siga las instrucciones que aparezcan.
66
Esta es una versión para Internet de esta publicación. © Imprimir sólo para uso privado.
Page 67

Envío de contenido a otro teléfono
Puede enviar contenido, por ejemplo, mediante Mensajería o la tecnología inalámbrica
Bluetooth™.
Uso de tecnología inalámbrica Bluetooth™
La función Bluetooth™ es gratuita y permite las conexiones inalámbricas con otros
dispositivos Bluetooth™. Podrá, por ejemplo:
•
Conectarse a dispositivos manos libres.
•
Conectarse a varios dispositivos al mismo tiempo.
•
Conectarse a ordenadores y acceder a Internet.
•
intercambiar elementos.
•
Jugar con múltiples jugadores.
Es recomendable una cobertura de 10 metros (33 pies), sin objetos sólidos en medio, para la
comunicación de Bluetooth.
Nombre de teléfono
Puede introducir un nombre para el teléfono que se mostrará a otros dispositivos con
tecnología inalámbrica Bluetooth™.
Para escribir un nombre de teléfono
1
Seleccione Menú > Ajustes > Conectividad > Bluetooth > Nombre del
teléfono.
2
Escriba el nombre de teléfono y seleccione OK.
Visibilidad
Si desea que otros dispositivos de Bluetooth puedan detectar su teléfono, puede hacer
que su teléfono sea visible.
Para mostrar el teléfono
1
Seleccione Menú > Ajustes > Conectividad > Bluetooth > Visibilidad del
teléfono.
2
Pulse dos veces Visible o Est. período visibilid..
Para ocultar el teléfono
1
Seleccione Menú > Ajustes > Conectividad > Bluetooth > Visibilidad del
teléfono.
2
Pulse dos veces Oculto.
Antes de usar la tecnología inalámbrica Bluetooth
Deberá activar la función Bluetooth para comunicarse con otros dispositivos. Puede que
también tenga que asociar el teléfono a otros dispositivos Bluetooth.
Para activar la función Bluetooth
•
Seleccione Menú > Ajustes > Conectividad > Bluetooth > Bluetooth > Act..
Compruebe que el dispositivo con el que desea asociar el teléfono tiene la función Bluetooth™
activada y que la visibilidad Bluetooth está activada.
Para asociar el teléfono con otro dispositivo o un manos libres Bluetooth
1
Seleccione Menú > Ajustes > Conectividad > Bluetooth.
2
Pulse
3
Pulse Opciones > Disposit. asociado nuevo.
4
Seleccione un dispositivo.
5
Introduzca un código de acceso, si fuera necesario.
.
67
Esta es una versión para Internet de esta publicación. © Imprimir sólo para uso privado.
Page 68

Para recibir un elemento
1
Seleccione Menú > Ajustes > Conectividad > Bluetooth > Bluetooth > Act..
2
Cuando reciba un elemento, siga las instrucciones que aparecen.
Para bloquear un dispositivo asociado
1
Seleccione Menú > Ajustes > Conectividad > Bluetooth.
2
Pulse .
3
Pulse en un dispositivo de la lista.
4
Pulse Opciones > Bloquear.
5
Seleccione una opción.
Para eliminar un dispositivo bloqueado
1
Seleccione Menú > Ajustes > Conectividad > Bluetooth.
2
Pulse .
3
Pulse en un dispositivo de la lista.
4
Pulse Opciones > Eliminar.
5
Seleccione una opción.
68
Esta es una versión para Internet de esta publicación. © Imprimir sólo para uso privado.
Page 69

Actualización del teléfono
Puede actualizar el teléfono con el software más reciente para obtener un rendimiento
óptimo y las últimas mejoras. Necesita un cable USB y un ordenador conectado a Internet.
Para leer las instrucciones, vaya a
No se olvide de realizar una copia de seguridad del teléfono antes de actualizarlo. Consulte
Copias de seguridad y restauración en la página 58.
Actualización del teléfono con Sony Ericsson PC Suite
Puede actualizar el teléfono usando un cable USB y Sony Ericsson PC Suite. Cuando el
teléfono está conectado, busca automáticamente nuevas actualizaciones y le notifica.
www.sonyericsson.com/update
.
69
Esta es una versión para Internet de esta publicación. © Imprimir sólo para uso privado.
Page 70

Conectividad
Puede conectar el teléfono a Internet, a otros dispositivos compatibles o a ordenadores.
Wi-Fi™
Con Wi-Fi™ puede acceder a Internet de forma inalámbrica desde el teléfono. Puede
navegar por Internet desde casa (redes personales) o desde un lugar público (hot spots):
•
Redes personales: suelen estar protegidas. El propietario solicita una frase o un código de
acceso.
•
Hot spots: no suelen estar protegidos pero a menudo exigen al usuario que se registre en
el servicio del operador antes de acceder a Internet.
Uso de la conexión Wi-Fi
Para navegar por Internet usando la conexión Wi-Fi, debe localizar una red disponible,
conectarse a ella y, por último, abrir el navegador de Internet.
Para conectarse a una red
1
Seleccione Menú > Ajustes > Conectividad > Wi-Fi.
2
Pulse en una red y seleccione Opciones > Conectar.
3
Introduzca una clave, si fuera necesario.
Para empezar a navegar con Wi-Fi
1
Seleccione Menú > Ajustes > Conectividad > Wi-Fi.
2
Pulse en una red y seleccione Opciones > Iniciar navegación web.
3
Introduzca una clave, si fuera necesario.
Servidor de medios
El teléfono incluye funciones de servidor de medios DLNA™ (Digital Living Network Alliance)
integradas, que le permiten conectarse a su red doméstica mediante Wi-Fi™. Los demás
dispositivos cliente conectados a la misma red doméstica pueden acceder a los archivos
de imagen y música que están guardados en su teléfono, verlos y reproducirlos. Se
consideran dispositivos cliente ordenadores, cámaras, televisores y consolas
PLAYSTATION®3 que cuenten con certificado DLNA™.
Nota: Wi-Fi™ debe estar activada y el teléfono debe tener conexión inalámbrica con la red
doméstica.
Antes de usar el Servidor de medios
Antes de usar el Servidor medios, necesitará una red Wi-Fi™ cerca de usted y un
ordenador con el software cliente u otro dispositivo cliente.
Para establecer el teléfono como un servidor de medios
1
Seleccione Menú > Aplicaciones > Serv. med..
2
Edite el Nombre del teléfono si es necesario.
3
Seleccione Iniciar.
4
Seleccione la red Wi-Fi™ a la que desea conectarse.
5
Introduzca la clave WEP.
6
Aparece en pantalla el mensaje Servidor en funcionamiento. El teléfono ya puede
funcionar como servidor de medios.
7
Para minimizar el Servidor medios, seleccione Ocultar. El Servidor medios sigue
funcionando en segundo plano.
8
Para detener el servidor, vaya a la vista Servidor medios y seleccione Detener.
los cambios de nombre del teléfono y las actualizaciones del contenido multimedia no aparecen
en los dispositivos cliente mientras el servidor de medios está funcionando. Para que se reflejen
dichos cambios en los dispositivos cliente, detenga el servidor de medios y reinícielo.
70
Esta es una versión para Internet de esta publicación. © Imprimir sólo para uso privado.
Page 71

Para usar la aplicación de servidor de medios
1
Active el software del cliente instalado en su ordenador.
2
Si también tiene dispositivos cliente de tipo PLAYSTATION®3, actívelos dentro de
su red inalámbrica.
3
Establezca el teléfono como un servidor de medios. Después de buscar la red, los
dispositivos cliente encontrarán su teléfono y mostrarán todos los servidores
disponibles dentro de la red inalámbrica.
4
Seleccione su teléfono Sony Ericsson como servidor.
5
Transfiera y muestre el contenido del teléfono a los dispositivos cliente. Si en el
teléfono hay guardados muchos archivos de fotos y de música, el contenido íntegro
del teléfono tardará un par de minutos en aparecer en los dispositivos cliente.
Estas instrucciones pueden diferir ligeramente para un dispositivo u otro. Consulte, además, la
guía del usuario del dispositivo cliente. Si el dispositivo no puede conectarse, compruebe que
la red doméstica funciona.
Las redes Wi-Fi resultan accesibles para otros usuarios. Si le preocupa la seguridad de sus datos
y el uso de dispositivos a través de una red inalámbrica, compruebe la configuración de
seguridad de la red inalámbrica seleccionada.
Las únicas imágenes compatibles son las que tienen formato JPEG. Las imágenes en miniatura
no aparecen si la tarjeta de memoria no se ha introducido o está llena.
Puntos de acceso
Debe definir los puntos de acceso que utiliza el teléfono para conectarse a un destino de
red. Puede, por ejemplo, crear puntos de acceso para Internet para navegar por la web
y crear puntos de acceso para Mens. multimed. para enviar y recibir mensajes MMS.
Puede recibir los ajustes de punto de acceso en un mensaje de su proveedor de Internet. El
proveedor de servicios puede predefinir en el teléfono algunos o todos los puntos de acceso y
es posible que no pueda cambiarlos, crearlos, editarlos o eliminarlos.
Para crear un nuevo punto de acceso
1
Seleccione Menú > Ajustes > Conectividad > Destinos de red > Punto de
acceso.
2
Siga las instrucciones que aparecen para buscar los puntos de acceso
automáticamente o definirlos manualmente.
Para buscar puntos de acceso automáticamente
1
Seleccione Menú > Ajustes > Conectividad > Destinos de red > Punto de
acceso.
2
Cuando aparezca ¿Comprobar automáticamente si hay puntos de acceso
disponibles?, seleccione Sí.
3
Seleccione un punto de acceso. Introduzca una clave, si fuera necesario.
4
Seleccione un destino de red.
Para definir un punto de acceso de datos por paquetes
1
Seleccione Menú > Ajustes > Conectividad > Destinos de red > Punto de
acceso.
2
Cuando se le solicite la búsqueda de puntos de acceso disponibles de forma
automática, seleccione No.
3
Seleccione Datos por paquetes como punto de acceso.
4
Escriba un nombre y seleccione OK.
5
Seleccione un destino de red.
Sincronización
Puede sincronizar el teléfono de dos maneras distintas. Puede sincronizar el teléfono con
un programa de ordenador o a través de un servicio de Internet.
Use sólo uno de los métodos de sincronización a la vez con el teléfono.
71
Esta es una versión para Internet de esta publicación. © Imprimir sólo para uso privado.
Page 72

Sincronización mediante un ordenador
Con un ordenador, puede sincronizar la agenda del teléfono, las citas, los favoritos, las
tareas y las notas guardadas en el teléfono con los datos almacenados en un programa
como Microsoft® Outlook®. Debe utilizar un cable USB o la tecnología inalámbrica
Bluetooth™ para transferir los datos entre el teléfono y el ordenador.
Antes de la sincronización, debe instalar Sony Ericsson PC Suite, que está disponible para
su descarga a través de PC Companion o desde
www.sonyericsson.com/support
.
Para descargar software compatible con Mac, vaya a
www.sonyericsson.com/support
.
Para realizar la sincronización mediante Sony Ericsson PC Suite
1
Ordenador: inicie Sony Ericsson PC Suite desde Inicio/Programas/Sony Ericsson/
Sony Ericsson PC Suite.
2
Siga las instrucciones en Sony Ericsson PC Suite para averiguar cómo conectarse.
3
cuando aparezca un aviso en el que se le informe de que Sony Ericsson PC Suite
ha encontrado su teléfono, puede iniciar la sincronización.
Para obtener más información, consulte la sección de la ayuda de Sony Ericsson PC Suite una
vez tenga instalado el software en el ordenador.
Sincronización mediante un servicio de Internet
Puede utilizar el protocolo SyncML™ para sincronizar los datos en el teléfono con los datos
almacenados en línea por parte de un servicio de sincronización de Internet. También
puede utilizar el protocolo Microsoft Exchange ActiveSync para sincronizar los datos en el
teléfono con los datos guardados en un servidor Microsoft Exchange Server.
Perfiles de sincronización
Puede crear perfiles de sincronización para guardar sus ajustes de sincronización.
Para crear un nuevo perfil de sincronización
1
Seleccione Menú > Ajustes > Conectividad > Transfer. datos >
Sincronización.
2
Pulse Opciones > Perfil de sinc. nuevo > Iniciar.
3
Siga las instrucciones que aparezcan.
72
Esta es una versión para Internet de esta publicación. © Imprimir sólo para uso privado.
Page 73

Ajustes
Puede cambiar algunos ajustes en el teléfono. Puede seguir el Asist. config. para ajustes
básicos, consejos y trucos.
El proveedor de servicios puede predefinir en el teléfono algunos ajustes y es posible que no
pueda cambiarlos.
Para utilizar el asistente de configuración
•
Seleccione Menú > Ajustes > Teléfono > Gestión teléfonos > Asist. config..
Ajustes personales
Puede personalizar el teléfono si cambia la pantalla en espera, el perfil o los temas.
Perfiles
Puede cambiar los ajustes (por ejemplo, el volumen del timbre de llamada y la alerta de
vibración) para adaptarlos a diferentes lugares. Puede crear nuevos perfiles o cambiar los
predefinidos.
Para cambiar el perfil
1
Seleccione Menú > Ajustes > Personal > Perfiles.
2
Pulse en un perfil y seleccione Activar.
3
Seleccione Atrás.
También puede pulsar
Para editar un perfil
1
Seleccione Menú > Ajustes > Personal > Perfiles.
2
Pulse en un perfil y seleccione Personalizar.
3
Cambie los ajustes y seleccione Atrás.
Para crear un nuevo perfil
1
Seleccione Menú > Ajustes > Personal > Perfiles.
2
Seleccione Opciones > Crear nuevo.
3
Introduzca los ajustes y seleccione Atrás.
y, a continuación, seleccionar un perfil.
Modo avión
En Modo de vuelo los transmisores de red y radio se apagan para evitar posibles
interferencias con equipos delicados.
Para activar el modo de vuelo
•
Pulse
y seleccione Modo de vuelo.
Temas
Puede personalizar su teléfono mediante el uso de temas. Los temas controlan, por
ejemplo, el color de la pantalla y el texto, el diseño de los menús y el fondo.
73
Esta es una versión para Internet de esta publicación. © Imprimir sólo para uso privado.
Page 74

Para establecer temas
1
Seleccione Menú > Ajustes > Personal > Temas.
2
Cambie los ajustes:
•
General: ver o cambiar el tema utilizado para todas las aplicaciones que no
tengan sus propios temas, o para descargar más temas a su teléfono.
•
Menú: cambiar la apariencia de las aplicaciones en el Menú.
•
Tema Modo en espera: cambiar la apariencia de la pantalla del modo en espera.
•
Fondo: cambiar el fondo de la pantalla del modo en espera.
•
Imagen llamada: mostrar una imagen en la pantalla para las llamadas salientes.
3
Para guardar los cambios, seleccione Atrás.
Las opciones disponibles pueden variar con el tema de modo en espera.
Para cambiar la apariencia de la pantalla en espera
1
Seleccione Menú > Ajustes > Personal > Modo en espera.
2
Cambie los ajustes:
•
Accesos directos: establecer accesos rápidos a las aplicaciones o favoritos.
•
Tema Modo en espera: cambiar la apariencia de la pantalla en espera.
3
Para guardar los cambios, seleccione Atrás.
Pantalla en espera
Puede cambiar la apariencia de la pantalla en espera y añadir accesos directos de
aplicaciones a la pantalla en espera.
Para utilizar los accesos directos desde el modo en espera
1
Para ir al modo en espera, pulse
2
Para acceder a la vista de accesos directo, pulse
3
Seleccione un acceso directo.
La vista de accesos directos está disponible sólo cuando se selecciona
tema predeterminado para la pantalla del modo en espera. Consulte Para establecer temas en
la página 74.
.
.
Sony Ericsson como el
Ajustes del teléfono
Puede cambiar la fecha, la hora y el idioma del teléfono, o bien definir ajustes para sus
aplicaciones.
Fecha y hora
Puede establecer la zona horaria, la fecha y hora actuales y elegir los formatos y
separadores para la fecha y hora. Cuando viaja por varias zonas horarias, puede permitir
que el teléfono actualice la fecha y hora automáticamente.
Para establecer la fecha y hora
1
Seleccione Menú > Ajustes > Teléfono > Fecha y hora.
2
Cambie los ajustes y seleccione Atrás.
Para establecer la zona horaria
1
Seleccione Menú > Ajustes > Teléfono > Fecha y hora > Zona horaria.
2
Seleccione el país o región.
3
Seleccione Atrás.
Para activar la actualización de hora automática
•
Seleccione Menú > Ajustes > Teléfono > Fecha y hora > Actualizac. autom.
hora > Act..
Actualizac. autom. hora
puede no estar disponible en todas las redes.
74
Esta es una versión para Internet de esta publicación. © Imprimir sólo para uso privado.
Page 75

Para cambiar los ajustes de las alarmas
1
Seleccione Menú > Ajustes > Teléfono > Fecha y hora.
2
Para cambiar la señal de la alarma, seleccione Señal de alarma de reloj.
3
Para cambiar el tiempo de aplazamiento de la alarma, seleccione Tiempo aplazam.
alarma.
4
Para guardar los ajustes, seleccione Atrás.
Idiomas
Puede cambiar el idioma del teléfono y el de escritura.
Para cambiar el idioma del teléfono
1
Seleccione Menú > Ajustes > Teléfono > Idioma > Idioma del teléfono.
2
Seleccione una opción.
Para cambiar el idioma de escritura
1
Seleccione Menú > Ajustes > Teléfono > Idioma > Idioma para escritura.
2
Seleccione una opción y, a continuación, Atrás.
Pantalla
Puede cambiar el contraste, el tamaño de fuente y el período de iluminación de la luz de
fondo de la pantalla.
Para cambiar los ajustes de pantalla
1
Seleccione Menú > Ajustes > Teléfono > Pantalla.
2
Cambie los ajustes:
•
Brillo: ajustar el brillo de la pantalla.
•
Tamaño de fuente: cambiar el tamaño de los textos e iconos de la pantalla.
•
Saludo inicial o logo: para mostrar una nota o una imagen cuando enciende el
teléfono, seleccionar Texto o Imagen.
•
Tº espera iluminación: establecer cuánto tiempo permanece la luz de fondo
encendida cuando deja de utilizar el teléfono.
Descarga de ajustes
Puede descargar ajustes para las cuentas de correo electrónico, los mensajes MMS y el
acceso a Internet.
También puede descargar los ajustes desde www.sonyericsson.com/support.
Para descargar ajustes
1
Desde Menú > Ajustes > Teléfono > Ajustes de descarga.
2
Para descargar los ajustes para su correo electrónico, seleccione Correo electr..
3
Para descargar los ajustes de Internet, seleccione Internet y MMS.
4
Siga las instrucciones.
Ajustes de sensores
Los sensores del teléfono. Cuando están activados, puede controlar varias funciones, por
ejemplo, silenciar las llamadas entrantes y aplazar las alarmas, colocando el teléfono del
revés. Esta característica se llama control de giro.
Para activar los sensores
•
Seleccione Menú > Ajustes > Teléfono > Ajustes sensores > Sensores > Act..
75
Esta es una versión para Internet de esta publicación. © Imprimir sólo para uso privado.
Page 76

Para usar el control de giro
1
Seleccione Menú > Ajustes > Teléfono > Ajustes sensores > Control de giro.
2
Seleccione los eventos en los que desee utilizar el control de giro:
•
Aplazando alarmas: para aplazar una alarma de sonido, ponga el teléfono boca
abajo.
•
Silenciando llamadas: para silenciar una llamada entrante, ponga el teléfono
boca abajo.
•
Girar pantalla auto: rote la pantalla y el contenido se ajustará automáticamente
a la orientación de la pantalla (vertical u horizontal).
No todas las aplicaciones permiten el control de giro.
Entrada táctil
Puede cambiar los ajustes de reconocimiento de escritura manual, como la velocidad de
escritura y el grosor del texto escrito con el lápiz óptico.
Para cambiar los ajustes de entrada táctil
1
Seleccione Menú > Ajustes > Teléfono > Entrada táctil.
2
Cambie los ajustes:
•
Entrenamiento escritura: entrenar al teléfono para que reconozca su escritura.
•
Idioma para escritura: definir qué caracteres específicos del idioma se
reconocerán en su escritura y definir el diseño de su teclado en pantalla.
•
Velocidad de escritura: ajustar la velocidad a la que se reconoce la escritura
manual.
•
Línea de referencia: mostrar y ocultar la línea de referencia en la zona de
escritura manual.
•
Ancho de trazo: cambiar el grosor del texto que escribe con el lápiz óptico.
•
Color de escritura: cambiar el color del texto que escribe con el lápiz óptico.
•
Calibración pant. táctil: calibrar la pantalla.
Estas opciones pueden no estar disponibles en todos los idiomas.
Accesorios
Puede cambiar los ajustes para los accesorios, por ejemplo, cambiar qué perfil telefónico
se va a utilizar cuando se conecte un accesorio determinado al teléfono.
Para cambiar los ajustes de los accesorios
1
Seleccione Menú > Ajustes > Teléfono > Accesorios.
2
Seleccione un accesorio y cambie sus ajustes.
3
Para guardar los cambios, seleccione Atrás.
Ajustes de las aplicaciones
Puede introducir los ajustes para algunas aplicaciones.
Ajustes de mensajería
Los ajustes de mensajería se pueden predefinir en el teléfono, o bien puede recibirlos en
un mensaje.
El proveedor de servicios puede predefinir en el teléfono algunos o todos los centros de
mensajes y es posible que no pueda cambiarlos, crearlos, editarlos o eliminarlos.
Para editar los ajustes de mensajería
1
Seleccione Menú > Mensajería.
2
Seleccione Opciones > Ajustes.
3
Para editar los mensajes para los distintos tipos de mensaje, seleccione el tipo de
mensajes.
4
Para guardar los cambios, seleccione Atrás.
76
Esta es una versión para Internet de esta publicación. © Imprimir sólo para uso privado.
Page 77

Ajustes de mensajes de texto
Para editar los ajustes de los mensajes de texto
1
Seleccione Menú > Mensajería.
2
Seleccione Opciones > Ajustes > Mensaje de texto.
3
Los siguientes ajustes están disponibles:
•
Centros de mensajes: ver una lista de todos los centros de mensajes de texto
que se han definido.
•
Centro mensajes en uso: seleccionar el centro de mensajes que se va a utilizar
para entregar mensajes de texto.
•
Codific. de caracteres: seleccionar Soporte completo para evitar la conversión
automática de caracteres a otro sistema de codificación o Soporte reducido
para utilizar la conversión cuando esté disponible.
•
Informe de recepción: seleccionar si la red debe enviar informes de entrega
para los mensajes. Esta función depende de la red.
•
Validez de mensajes: seleccionar durante cuanto tiempo el centro de mensajes
intentará reenviar el mensaje si el primer intento falla. Si no se puede enviar el
mensaje en el período de validez, se borrará del centro de mensajes.
•
Mensaje enviado como: seleccione si los mensajes de texto se enviarán en
formato de texto, fax o buscapersonas.
•
Conexión preferida: seleccionar la conexión que desea utilizar.
•
Resp. vía mismo centro: seleccionar si desea que el mensaje de respuesta se
envíe a través del mismo número de centro de mensajes de texto.
Ajustes de mensajes MMS
Para configurar los ajustes de mensajes multimedia
1
Seleccione Menú > Mensajería.
2
Seleccione Opciones > Ajustes > Mensaje MMS.
3
Seleccione una de las siguientes opciones:
•
Tamaño de imagen: definir el tamaño de la imagen en un mensaje MMS.
•
Modo creación MMS – Guiado: el teléfono le informa si intenta enviar un
mensaje que puede no ser compatible con el teléfono o la suscripción del
destinatario.Restringido: el teléfono le avisa cuando envía mensajes que no son
compatibles con el teléfono o la suscripción del destinatario. Libre: incluir
contenido en sus mensajes sin recibir notificaciones.
•
Punto de acceso en uso: seleccionar qué punto de acceso se utiliza para la
conexión preferida.
•
Recepción multimedia: para descargar nuevos mensajes MMS de forma
automática, seleccione Siempre automática. Enviar y recibir mensajes MMS
desde fuera de su red doméstica puede generar costes adicionales.
•
Permitir mens. anónimos: seleccione si desea rechazar los mensajes de un
emisor anónimo.
•
Recibir publicidad: seleccione si desea recibir anuncios en mensajes MMS.
•
Informes de recepción: seleccione si desea que en el informe de entrega se
muestre el estado de un mensaje enviado.
•
Denegar envío informes: seleccione si desea impedir que su teléfono envíe
informes de entrega para los mensajes recibidos.
•
Validez de mensajes: seleccionar durante cuanto tiempo el centro de mensajes
intentará reenviar el mensaje si el primer intento falla. Si no se puede enviar el
mensaje en este período de tiempo, se borrará del centro de mensajes.
Ajustes de correo electrónico
Para administrar los buzones de correo
1
Seleccione Menú > Mensajería.
2
Seleccione Opciones > Ajustes > Correo electr. > Buzones de correo.
3
Seleccione Opciones y, a continuación, una opción.
77
Esta es una versión para Internet de esta publicación. © Imprimir sólo para uso privado.
Page 78

Para crear un nuevo buzón de correo
1
Seleccione Menú > Mensajería.
2
Seleccione Opciones > Ajustes > Correo electr..
3
Seleccione Buzones de correo > Opciones > Buzón correo nuevo.
Cuando asigna un nombre al buzón de correo, el buzón de correo predeterminado en la vista de
Mensajería mensajería se renombra en consonancia.
Para borrar un buzón de correo y su contenido del teléfono
1
Seleccione Menú > Mensajería.
2
Seleccione Opciones > Ajustes > Correo electr..
3
Seleccione Buzones de correo.
4
Pulse el buzón de correo que desee eliminar.
5
Seleccione Opciones > Eliminar.
Ajustes de difusión de celda
Con el servicio de difusión de celda (CBS), puede recibir mensajes informativos de su
proveedor de servicios sobre varios temas, como las condiciones meteorológicas o del
tráfico en una región concreta.
Para configurar los ajustes de difusión de celda
1
Seleccione Menú > Mensajería.
2
Seleccione Opciones > Ajustes > Difusión de celda.
3
Seleccione entre las siguientes opciones:
•
Recepción: para recibir mensajes de difusión de celda, seleccione Act..
•
Idioma: para recibir los mensajes de difusión de celda en todos los idiomas
disponibles, seleccione Todos. Para elegir los idiomas específicos, seleccione
Seleccionados. Si no puede encontrar los idiomas deseados, seleccione
Otros.
•
Detección de temas: para mostrar nuevos temas en la lista de temas de difusión
de celda, seleccione Act..
Para cambiar otros ajustes de mensajería
1
Seleccione Menú > Mensajería.
2
Seleccione Opciones > Ajustes > Otros.
3
Seleccione una de las siguientes opciones:
•
Guardar mens. enviados: para guardar copias de los mensajes enviados en la
carpeta de mensajes enviados, seleccione Sí.
•
Nº mensajes guardados: para establecer cuántos mensajes enviados se
guardarán, introduzca un número. El límite predeterminado es 20. Cuando se
alcance este límite, el mensaje más antiguo se sustituirá con el mensaje guardado
más reciente.
•
Memoria en uso: para seleccionar la memoria usada para guardar los mensajes
recibidos, seleccione Memoria del teléfono o Tarjeta de memoria.
•
Mostrar mens. en grupos: ver los mensajes en grupos.
•
Mostrar cor. elec. grupos: ver los mensajes de correo electrónico en grupos.
4
Para guardar los cambios, seleccione Atrás.
Gestión del teléfono
Puede actualizar el software del teléfono, mejorar la seguridad con el bloqueo automático
de teclado y los certificados, o bien restaurar el teléfono a sus ajustes de fábrica.
78
Esta es una versión para Internet de esta publicación. © Imprimir sólo para uso privado.
Page 79

Teléfono y tarjeta SIM
Para acceder a los ajustes de seguridad de la tarjeta SIM y del teléfono
1
Seleccione Menú > Ajustes > Teléfono > Gestión teléfonos > Seguridad >
Teléfono y tarjeta SIM.
2
Puede seleccionar una de las siguientes opciones:
•
Solicitud código PIN: cuando se activa, se solicita el código PIN cada vez que
se enciende el teléfono. Desactivar la solicitud de código PIN puede no ser
posible con algunas tarjetas SIM.
•
Código PIN y Código PIN2: cambiar el PIN y el PIN2. Estos códigos sólo pueden
incluir números.
•
Período autobloqueo tel.: para evitar un uso no autorizado, puede establecer
un tiempo de espera después del cual el teléfono se bloquea automáticamente.
No se puede utilizar un teléfono bloqueado hasta que se introduzca el código de
bloqueo correcto.
•
Código de bloqueo: el código de bloqueo se utiliza para desbloquear el teléfono.
Puede cambiar el código de bloqueo para evitar el uso no autorizado del teléfono.
El código predeterminado es 0000. El nuevo código puede contener entre cuatro
y ocho caracteres. El teléfono le notifica si el código de bloqueo no tiene el
formato adecuado. Mantenga el nuevo código en secreto y alejado del teléfono.
•
Bloq. si cambia tarj. SIM: establecer el teléfono para que pida el código de
bloqueo cuando se inserte una tarjeta SIM desconocida.
•
Bloqueo teléfono remoto: activar o desactivar el bloqueo remoto.
•
Confirmar servicios SIM: establecer el teléfono para que muestre mensajes de
confirmación cuando utiliza un servicio de tarjeta SIM.
Evite utilizar códigos de acceso similares a números de emergencia para impedir la marcación
por error de un número de emergencia. Si olvida el código PIN, el código PIN2, o bien el código
de bloqueo, póngase en contacto con el proveedor de servicios.
La opción Confirmar servicios SIM depende de su red. Para obtener más información, consulte
Para utilizar el bloqueo remoto del teléfono en la página 81.
Gestión de certificados
Debe utilizarse certificados digitales si desea conectarse con un banco en Internet, con
otro sitio o con un servidor remoto para acciones que impliquen la transferencia de
información confidencial. También se deben utilizar si desea reducir el riesgo de virus o de
otro software malintencionado y para estar seguro de la autenticidad del software al
descargarlo e instalarlo.
Para acceder a la gestión de certificados
1
Seleccione Menú > Ajustes > Teléfono > Gestión teléfonos > Seguridad >
Gestión de certificados.
2
Puede seleccionar una de las siguientes opciones:
•
Certificados de autoridad: ver y editar certificados de autorización.
•
Certific. sitios confianza: ver y editar certificados de sitios de confianza.
•
Certificados personales: ver y editar certificados personales.
•
Certificados del teléfono: ver y editar certificados del teléfono.
Los certificados se deben utilizar correctamente para aprovecharse de la seguridad mejorada.
La existencia de un certificado no ofrece protección en sí misma, el gestor de certificados debe
contener certificados correctos, auténticos o de confianza para contar con una seguridad
mejorada. Los certificados tienen una duración restringida. Si caducan o dejan de ser válidos,
compruebe la fecha y hora actuales del teléfono.
Contenido protegido
Puede seleccionar si desea permitir a los proveedores de archivos multimedia cuyos
derechos de uso están protegidos que hagan un seguimiento de las transferencias y
transacciones de esos archivos.
79
Esta es una versión para Internet de esta publicación. © Imprimir sólo para uso privado.
Page 80

Para acceder al contenido protegido
•
Seleccione Menú > Ajustes > Teléfono > Gestión teléfonos > Seguridad >
Contenido protegido.
Módulo de seguridad
Para acceder a la información de modulo de seguridad
1
Seleccione Menú > Ajustes > Teléfono > Gestión teléfonos > Seguridad >
Módulo de seguridad.
2
Para ver o editar un módulo de seguridad, si está disponible, seleccione el módulo
de seguridad de la lista.
Bloqueos
Bloqueo de la tarjeta SIM
Este bloqueo sólo protege su suscripción. El teléfono funcionará con una tarjeta SIM nueva.
Si el bloqueo está activado, deberá introducir un código PIN.
Es necesario el PIN2 para acceder a algunos servicios de red y la tarjeta SIM debe admitir
estos servicios.
Si introduce el PIN incorrectamente tres veces seguidas, se bloqueará la tarjeta SIM.
Deberá introducir el código PUK (clave de desbloqueo personal). El operador de red le
suministrará los códigos PIN, PIN2 y PUK.
Para desbloquear la tarjeta SIM
1
Cuando aparezca PIN bloqueado. Introduzca PUK:, introduzca su PUK y
seleccione OK.
2
Introduzca un nuevo PIN de cuatro a ocho dígitos y seleccione OK.
3
Vuelva a introducir el PIN nuevo y seleccione OK.
Para activar el bloqueo de la tarjeta SIM
1
Seleccione Menú > Ajustes > Teléfono > Gestión teléfonos > Seguridad >
Teléfono y tarjeta SIM > Solicitud código PIN > Act..
2
Introduzca su PIN y seleccione OK.
Para editar el PIN
1
Seleccione Menú > Ajustes > Teléfono > Gestión teléfonos > Seguridad >
Teléfono y tarjeta SIM > Código PIN.
2
Siga las instrucciones para introducir una vez el PIN antiguo y dos veces el PIN
nuevo.
Para editar el PIN2
1
Seleccione Menú > Ajustes > Teléfono > Gestión teléfonos > Seguridad >
Teléfono y tarjeta SIM > Código PIN2.
2
Siga las instrucciones para introducir una vez el PIN2 antiguo y dos veces el PIN
nuevo.
Bloqueo del teléfono
Puede detener el uso no autorizado del teléfono. El código de bloqueo predeterminado es
0000. Puede cambiarlo por cualquier código personal de entre cuatro y ocho dígitos.
Cuando estén bloqueadas, la pantalla táctil y las teclas están inactivas.
Es importante que recuerde el código nuevo. Si lo ha olvidado, es necesario llevar el teléfono al
minorista local de Sony Ericsson.
80
Esta es una versión para Internet de esta publicación. © Imprimir sólo para uso privado.
Page 81

Para activar el bloqueo del teléfono
1
Seleccione Menú > Ajustes > Teléfono > Gestión teléfonos > Seguridad >
Teléfono y tarjeta SIM > Período autobloqueo tel. > Definida por usuario.
2
Para bloquear automáticamente el teléfono cuando no lo utilice durante un período
de tiempo definido, pulse el campo de entrada de texto en Bloquear tras
(minutos): e introduzca el período del tiempo de espera.
3
Introduzca su código de bloqueo del teléfono y seleccione OK.
4
Para desbloquear el teléfono, pulse y siga las instrucciones que aparezcan.
Para editar el código de bloqueo del teléfono
1
Seleccione Menú > Ajustes > Teléfono > Gestión teléfonos > Seguridad >
Teléfono y tarjeta SIM > Código de bloqueo.
2
Siga las instrucciones para introducir una vez el código de bloqueo anterior y dos
veces el nuevo código de bloqueo.
Bloqueo remoto del teléfono
Puede bloquear su teléfono de forma remota e impedir su uso no autorizado definiendo y
enviando un mensaje de texto (de 5 a 20 caracteres) desde otro teléfono al suyo. Necesita
el código de bloqueo del teléfono para desbloquearlo.
Para utilizar el bloqueo remoto del teléfono
1
Seleccione Menú > Ajustes > Teléfono > Gestión teléfonos > Seguridad >
Teléfono y tarjeta SIM > Bloqueo teléfono remoto > Habilitado.
2
Pulse en el campo de entrada de texto debajo de Mensaje de bloqueo remoto: y
defina el contenido del mensaje. Compruebe el mensaje e introduzca el código de
bloqueo del teléfono.
3
Para bloquear el teléfono, envíe el mensaje de bloqueo remoto desde otro teléfono
por SMS y su teléfono se bloqueará inmediatamente. El teléfono emisor recibirá un
mensaje de confirmación del bloqueo.
Ajustes de fábrica
Puede restablecer los ajustes de fábrica del teléfono. El restablecimiento no afecta a los
documentos, los archivos ni los buzones de correo.
Para restaurar los ajustes de fábrica
1
Seleccione Menú > Ajustes > Teléfono > Gestión teléfonos > Ajustes
predeterm. > Sí.
2
Introduzca el código de bloqueo. El teléfono se reinicia.
Para restablecer los ajustes de fábrica con el código de restablecimiento
1
Para abrir el marcador, seleccione
2
Introduzca *#7780# y seleccione Sí. El teléfono se reinicia.
.
Gestor de aplicaciones
Puede instalar aplicaciones .sis, .sisx y Java, así como aplicaciones descargadas de
Internet o recibidas de otros dispositivos compatibles. En el Gestor de aplicaciones,
puede instalar aplicaciones de software guardadas en el teléfono, ver los detalles de las
aplicaciones instaladas, eliminar aplicaciones o definir los ajustes de las aplicaciones.
Instale sólo aplicaciones de fuentes fiables, como aplicaciones firmadas por Symbian o que han
pasado las pruebas de verificación de Java.
Para configurar los ajustes de instalación
•
Seleccione Menú > Ajustes > Gestor de aplicaciones > Ajustes de instalación.
81
Esta es una versión para Internet de esta publicación. © Imprimir sólo para uso privado.
Page 82

Para enviar los archivos de instalación
1
Seleccione Menú > Ajustes > Gestor de aplicaciones > Aplicaciones
instaladas.
2
Seleccione una aplicación.
3
Seleccione Opciones > Enviar y seleccione un método de transferencia.
Es posible que no esté autorizado a enviar archivos de instalación con licencia a otros
dispositivos.
Para desinstalar las aplicaciones
1
Seleccione Menú > Ajustes > Gestor de aplicaciones > Aplicaciones
instaladas.
2
Seleccione una aplicación y, a continuación, Opciones > Desinstalar.
82
Esta es una versión para Internet de esta publicación. © Imprimir sólo para uso privado.
Page 83

Resolución de problemas
Este capítulo trata completamente de la resolución de problemas de su teléfono. Para ver
más sugerencias, vaya a www.sonyericsson.com/support. Seleccione su región, país y
modelo de teléfono para encontrar información útil.
El teléfono también incluye textos de ayuda. En numerosas aplicaciones y en algunas
ventanas de cuadro de diálogo (como aquellas en las que introduce ajustes importantes),
la Ayuda está disponible en el menú Opciones.
Para mejorar el rendimiento, puede actualizar el software en el teléfono. Consulte
Actualización del teléfono en la página 69.
Si necesita entregar su teléfono para su reparación, tenga en cuenta que puede perder cualquier
información y contenido que tenga guardado en el teléfono. Se recomienda realizar una copia
de seguridad de este tipo de información mediante PC Companion. Consulte PC Companion en
la página 66.
Problemas con el inicio
Si el teléfono no se inicia, puede:
•
Recargar o sustituir la batería. Evite cargar la temperatura con temperaturas extremas.
•
Limpie los contactos de la batería y del teléfono.
Problemas con el bloqueo
Inserción de la tarjeta SIM
Asegúrese de que su teléfono cuenta con una tarjeta SIM activada e insertada. Consulte
Tarjeta SIM en la página 7.
Bloqueo de teclas y de pantalla
Puede que la pantalla y las teclas del teléfono se hayan bloqueado. La pantalla y las teclas
se pueden bloquear para evitar acciones de teclas no intencionadas. Para desbloquear,
pulse
y protector de pantalla en la página 12.
y siga las instrucciones que aparezcan. Consulte Bloqueo automático de teclas
Tarjeta SIM bloqueada
Si introduce un PIN incorrecto tres veces seguidas, se bloqueará la tarjeta SIM. Podrá
desbloquearla utilizando su PUK. Consulte Bloqueo de la tarjeta SIM en la página 80.
Bloqueo del teléfono
Puede bloquear el teléfono para evitar su uso no autorizado. Consulte Bloqueo del
teléfono en la página 80.
Indicador luminoso
El indicador luminoso puede iluminarse o parpadear en verde o en rojo.
•
Parpadeo en verde: si, por ejemplo, ha recibido un mensaje nuevo o tiene una llamada
perdida.
•
Parpadeo en rojo: queda poca batería y debe recargarla pronto o sustituirla por una de
recambio.
•
Luz verde: el teléfono está completamente cargado.
•
Luz roja: el teléfono se está cargando.
83
Esta es una versión para Internet de esta publicación. © Imprimir sólo para uso privado.
Page 84

Problemas de comunicación
El teléfono no funciona
•
La señal recibida puede ser demasiado débil, posiblemente porque hay algún obstáculo
entre usted y la señal. Compruebe el indicador de fuerza de la señal en la pantalla del
teléfono. Desplácese al aire libre o a un terreno más alto para encontrar una señal lo
suficientemente fuerte.
•
Asegúrese de que el teléfono no está en Modo de vuelo.
•
Compruebe los ajustes de desvío y restricción de llamadas. Consulte Desvío de
llamadas en la página 20 y Marcación restringida en la página 21.
•
Si en la pantalla aparece Sólo llam emergenc, no se le permite utilizar la red pero puede
hacer llamadas de emergencia mediante los números correspondientes.
•
Puede que se encuentre en una zona que no tenga cobertura de red o en la que la señal
recibida es demasiado débil.
No escuchan las llamadas entrantes
•
El volumen del timbre de llamada está demasiado bajo. Suba el volumen.
•
El teléfono está en modo Silencioso.
•
El teléfono está en Modo de vuelo.
•
El sonido se transfiera a un auricular Bluetooth o a un auricular corriente.
El otro interlocutor no puede oír lo que digo
•
Asegúrese de que no cubre el micrófono cuando habla. El micrófono está en la parte inferior
del teléfono.
•
Asegúrese de que no ha silenciado el micrófono. Para activar el micrófono, seleccione
Canc. silen..
•
Podría encontrarse casi fuera de cobertura. El sonido mejora con una mejor conexión a la
red.
No puedo enviar o recibir mensajes de texto o MMS
•
Su suscripción no incluye los mensajes de texto o MMS. Consulte al proveedor de servicios.
•
Consulte con el proveedor de servicios si ha introducido el número de teléfono correcto
para el centro de servicio.
•
Compruebe sus ajustes de mensajería. Póngase en contacto con el proveedor de servicios
o vaya a www.sonyericsson.com/support para obtener más información.
•
Asegúrese de que el Modo de vuelo está desactivado.
•
Puede que la memoria del teléfono esté llena. Elimine algunas imágenes o música, por
ejemplo.
No puedo usar el correo electrónico
•
Compruebe con el proveedor de servicios si su suscripción incluye correo electrónico.
•
Los ajustes pueden no ser correctos. Introduzca ajustes nuevos. Utilice el generador de
mensajes de la configuración del teléfono en www.sonyericsson.com/support para recibir
un mensaje de configuración automática o póngase en contacto con su proveedor de
servicios. Consulte también Ajustes de correo electrónico en la página 77.
No puedo usar servicios basados en Internet
Su suscripción no incluye capacidad de datos. Faltan algunos ajustes o son incorrectos.
Puede descargar los ajustes desde Menú > Ajustes > Teléfono > Ajustes de
descarga > Internet y MMS o desde www.sonyericsson.com/support.
Llamadas de fax
•
Su teléfono no es compatible con las llamadas de fax. Aunque la suscripción de su
operador admita la transmisión de fax, se rechazarán las llamadas de fax. Sin embargo, se
pueden desviar a otro número, como el número de fax de la oficina. Consulte Desvío de
llamadas en la página 20 para obtener más información.
84
Esta es una versión para Internet de esta publicación. © Imprimir sólo para uso privado.
Page 85

•
Asegúrese de que los posibles emisores de llamadas de fax no intentan enviar un fax a su
teléfono, ya que pueden ser objeto de una serie de reintentos antes de que se detenga la
transmisión de fax.
Memoria llena
Cuando su teléfono no tiene más espacio disponible para almacenar información, debe
liberar memoria para garantizar que el teléfono funciona correctamente. Consulte
Memoria en la página 8 para obtener más información.
Problemas en la conexión con un PC u otro dispositivo
No se puede establecer una conexión con el cable USB
•
Asegúrese de que el USB está conectado correctamente al ordenador.
•
Asegúrese de que el bloqueo del teléfono no está activo.
•
Desinstale Sony Ericsson PC Companion. Vuelva a instalar el programa y siga el
procedimiento de instalación detenidamente. Conecte el teléfono al ordenador.
•
Busque si hay actualizaciones de Sony Ericsson PC Companion en
www.sonyericsson.com/support. Si encuentra una versión nueva del programa,
descárguela e instale esta versión en lugar de la antigua.
No puedo transferir elementos con la tecnología inalámbrica Bluetooth
•
Compruebe que la función Bluetooth está activada en su teléfono y en el otro dispositivo,
así como que la visibilidad del teléfono está activada.
•
Asegúrese de que los dispositivos están dentro de la cobertura entre sí. Se recomienda
una cobertura de 10 metros (33 pies). Consulte Visibilidad en la página 67 para obtener
más información.
No se puede establecer una conexión con un dispositivo Bluetooth
•
Asegúrese de que los dispositivos están correctamente asociados. Consulte Uso de
tecnología inalámbrica Bluetooth™ en la página 67.
•
Asegúrese de que los dispositivos están cargados.
•
Asegúrese de que los dispositivos están dentro de la cobertura entre sí. Se recomienda
una cobertura de 10 metros (33 pies).
No se puede encontrar el software del ordenador para la descarga
La última versión del software Sony Ericsson PC Companion se puede descargar en
www.sonyericsson.com/support.
No puedo utilizar mi teléfono como módem
•
Solicite a su proveedor de servicios que active su conexión de datos
•
Conecte el teléfono al ordenador con un cable USB o mediante conexión Bluetooth.
No puedo sincronizar con mi ordenador
•
Conecte el teléfono al ordenador con un cable USB o mediante conexión Bluetooth.
Consulte Conectividad en la página 70.
•
Instale Sony Ericsson PC Companion a introduzca los ajustes necesarios. Consulte
Sincronización en la página 71 y la función de ayuda en Sony Ericsson PC Companion.
No puedo ver el contenido multimedia
Si no puede ver el contenido multimedia que se ha guardado en el teléfono o en una tarjeta
de memoria desde la aplicación Multimedia, consulte la cantidad máxima o mínima de
contenido que podrá guardar. Si se ha superado el nivel de almacenamiento máximo para
el contenido multimedia, actualice las bibliotecas multimedia de forma manual. Consulte
Para actualizar manualmente las bibliotecas multimedia en la página 34.
85
Esta es una versión para Internet de esta publicación. © Imprimir sólo para uso privado.
Page 86

Varios
La pantalla no responde cuando la toca
•
Es posible que seleccione un elemento, por ejemplo, una tecla o una opción de menú, pero
otro artículo está activado. La calibración de la pantalla garantiza que se activa el elemento
correcto. Ejecute el asistente de configuración para calibrar la pantalla. Consulte Para
utilizar el asistente de configuración en la página 73.
Las aplicaciones no responden
•
Apague el teléfono y vuelva a encenderlo.
•
Extraiga la batería, espere unos 10 segundos e insértela de nuevo.
•
Si el problema persiste, restaure el teléfono a los ajustes de fábrica. Consulte Ajustes de
fábrica en la página 81. Se perderán todos los datos.
Error del sistema
En caso de un error del sistema, y si su teléfono no se reinicia automáticamente, mantenga
pulsada la tecla de encendido/apagado al menos 10 segundos para apagar el teléfono. A
continuación pulse la tecla de activación/desactivación para activar el teléfono.
86
Esta es una versión para Internet de esta publicación. © Imprimir sólo para uso privado.
Page 87

Información legal
Sony Ericsson Vivaz™ U5i/U5a
Esta guía del usuario ha sido publicada por Sony Ericsson Mobile Communications AB o su empresa local asociada
sin ningún tipo de garantía. Sony Ericsson Mobile Communications AB puede realizar, en cualquier momento y sin
previo aviso, las mejoras y los cambios necesarios en esta guía del usuario a causa de errores tipográficos, falta de
precisión en la información actual o mejoras de los programas y los equipos. No obstante, estos cambios se
incorporarán en las nuevas ediciones de la guía.
Todos los derechos reservados.
©Sony Ericsson Mobile Communications AB, 2010
Número de publicación: 1232-6052.3
Consulte la información importante antes de usar el teléfono móvil.
Su teléfono móvil tiene capacidad para descargar, almacenar y enviar contenido adicional, por ejemplo, tonos de
llamada. El uso de dicho contenido puede estar limitado o prohibido mediante derechos de terceras partes, incluida,
sin carácter limitado, la restricción en virtud de las leyes de copyright aplicables. Usted, y no Sony Ericsson, es
plenamente responsable del contenido adicional que descargue o envíe desde su teléfono móvil. Antes de utilizar
cualquier contenido adicional, compruebe si el uso que pretende hacer de dicho contenido está debidamente
autorizado mediante licencia o cualquier otro modo. Sony Ericsson no garantiza la precisión, integridad o calidad de
cualquier contenido adicional o contenidos de terceras partes. Sony Ericsson no se responsabilizará bajo ninguna
circunstancia y de ningún modo del uso indebido que realice del contenido adicional o de terceras partes.
En la presente Guía del usuario se mencionan servicios o aplicaciones propiedad de terceros. Para utilizar dichos
programas o servicios puede ser necesario que el usuario se registre por su cuenta con el proveedor correspondiente
y deba aceptar sus condiciones de uso. Para las aplicaciones a las que acceda en o a través de un sitio web de otro
proveedor, sírvase consultar previamente las correspondientes condiciones de uso y la política de privacidad
aplicable. Sony Ericsson no garantiza la disponibilidad ni el funcionamiento de los sitios web de otros proveedores ni
de los servicios que ofrezcan.
Bluetooth es una marca comercial o registrada de Bluetooth SIG Inc. y cualquier uso de esta marca por parte de
Sony Ericsson es bajo licencia.
Media Go es una marca comercial o registrada de Sony Media Software and Services.
El logotipo de la esfera, Vivaz™, PlayNow y TrackID son marcas comerciales o registradas de Sony Ericsson Mobile
Communications AB.
Adobe, Flash, Adobe Photoshop Album Starter Edition, Acrobat y Reader son marcas comerciales o marcas
registradas de Adobe Systems Incorporated en los EE. UU. y/u otros países.
TrackID™ es propiedad de Gracenote Mobile MusicID™. Gracenote y Gracenote Mobile MusicID son marcas
comerciales o marcas registradas de Gracenote, Inc.
Sony y make.believe son marcas comerciales o registradas de Sony Corporation.
PictBridge es una marca comercial o una marca comercial registrada de Canon Kabushiki Kaisha Corporation.
Wi-Fi es una marca comercial o registrada de Wi-Fi Alliance.
DLNA es una marca comercial o una marca registrada de Digital Living Network Alliance.
Google™, Google Maps™, YouTube y el logotipo de YouTube son marcas comerciales o marcas registradas de
Google, Inc.
SyncML es una marca comercial o registrada de Open Mobile Alliance LTD.
Ericsson es una marca comercial o marca registrada de Telefonaktiebolaget LM Ericsson.
microSD es una marca comercial o una marca comercial registrada de SanDisk Corporation.
RoadSync es una marca comercial o registrada de DataViz, Inc.
Quickoffice es una marca comercial o registrada de Quickoffice, Inc.
Wisepilot es una marca comercial o registrada de Appello Systems AB.
PLAYSTATION es una marca comercial o una marca registrada de Sony Computer Entertainment, Inc.
Twitter y la T de Twitter son marcas comerciales o marcas registradas de Twitter, Inc.
Microsoft, ActiveSync, Windows, Outlook, Excel, PowerPoint, Windows Media y Vista son marcas registradas o
marcas comerciales de Microsoft Corporation en los EE. UU. y/u otros países.
Este producto queda protegido por determinados derechos de la propiedad intelectual de Microsoft. El uso o
distribución de dicha tecnología fuera de este producto queda prohibida sin licencia expresa de Microsoft.
Este producto se concede con licencias de la cartera de patentes visuales de MPEG-4 y AVC para el uso personal y
no comercial por parte de un consumidor para (i) codificar vídeo según el estándar visual MPEG-4 (“vídeo MPEG-4”)
o el estándar AVC (“vídeo AVC”) o (ii) descodificar vídeo MPEG-4 o AVC codificado por un consumidor que interviene
en una actividad personal y no comercial, o que se ha obtenido de un proveedor de vídeo con licencia de MPEG LA
para proporcionar vídeo MPEG-4 o AVC. No se concede ninguna licencia, ni se debe considerar implícita, para
cualquier otro uso. De MPEG LA, L.L.C. se puede obtener información adicional, incluida la relacionada con los usos
promocionales, internos y comerciales, así como la concesión de licencias. Consulte http://www.mpegla.com. La
tecnología de descodificación MPEG Layer-3 tiene licencia de Fraunhofer IIS y Thomson.
Java, JavaScript y las marcas comerciales y logotipos basados en Java son marcas comerciales o marcas registradas
de Sun Microsystems, Inc. en EE.UU. y otros países.
Acuerdo de licencia de usuario final para Sun Java Platform, Micro Edition.
1. Restricciones: el software es información confidencial con copyright de Sun y la titularidad de todas las copias
pertenece a Sun y sus cedentes de licencia. El cliente no debe modificar, descompilar, desensamblar, descifrar,
extraer o aplicar ingeniería inversa al software. El software no se puede arrendar, asignar o conceder una sublicencia
del mismo en su totalidad o de forma parcial.
2. Normativas de exportación: las mercancías entregadas en virtud de este acuerdo pueden estar sujetas a las
normativas de importación y exportación de la Unión Europea, Estados Unidos y otros países. El comprador debe
cumplir todas las leyes y normativas aplicables y debe obtener y mantener todas las licencias de exportación e
importación necesarias para el suministro de las mercancías al comprador en virtud de este acuerdo. Sin limitación
de lo anterior, y a modo de ejemplo, el comprador no exportará o reexportará de forma consciente las mercancías a
destinos identificados en los artículos del capítulo II de la Normativa del Consejo de Europa (CE) 428/2009 y, en
concreto, sin carácter limitativo, el comprador también cumplirá las Normativas de la Administración de Exportación
del Gobierno de EE.UU. (“EAR”, 15 C.F.R. §§ 730-774, http://www.bis.doc.gov/ ) administradas por el Departamento
de Comercio, Oficina de Industria y Seguridad y las normativas sobre sanciones económicas (30 C.F.R. §§ 500 et.
seq., http://www.treas.gov/offices/enforcement/ofac/) administradas por el Departamento de Tesorería de EE.UU.,
Oficinal de Control de Activos Extranjeros.
Derechos restringidos: el uso, la duplicación o la divulgación por parte del gobierno de Estados Unidos está sujeta a
las restricciones estipuladas en las cláusulas de Derechos en Datos Técnicos y Software Informático de DFARS
252.227-7013(c) (1) (ii) y FAR 52.227-19(c) (2), según corresponda.
Los demás nombres de productos y empresas mencionados en el presente documento son marcas comerciales de
sus respectivos propietarios.
Todos los derechos no mencionados expresamente aquí son reservados.
Todas las ilustraciones son sólo una referencia y no constituyen una descripción exacta del teléfono.
87
Esta es una versión para Internet de esta publicación. © Imprimir sólo para uso privado.
Page 88

Índice
A
accesorios
ajustes .............................................................76
accesos directos .....................................................74
activar/desactivar
Bluetooth™, función .......................................67
actualización de hora automática ...........................74
actualización del software del teléfono ...................69
Adobe PDF ..............................................................61
ajustes .....................................................................73
accesorios .......................................................76
aplicaciones ....................................................76
descarga ..........................................................75
pantalla ............................................................75
posicionamiento ..............................................54
ajustes de correo electrónico ..................................77
ajustes de difusión de celda ....................................78
ajustes de fábrica ....................................................81
ajustes de mensajería ..............................................76
ajustes de mensajes de texto ..................................77
ajustes de mensajes MMS ......................................77
ajustes de pantalla ..................................................74
ajustes de posicionamiento .....................................54
ajustes de sensores .................................................75
ajustes predeterminados .........................................81
alarma
reloj ..................................................................59
señal ................................................................75
tiempo de aplazamiento ..................................75
álbum de la cámara .................................................35
álbumes web ...........................................................36
añadir comentarios ..........................................36
buscar nuevos servicios de álbum web ..........36
cambiar los detalles de un álbum ...................37
cerrar sesión ....................................................37
eliminar fotos en línea .....................................37
enviar enlaces de álbum .................................37
enviar enlaces de fotos ...................................36
ver comentarios ...............................................36
ver detalles de foto ..........................................36
ver fotos ..........................................................36
antes de
realizar videollamadas .....................................19
utilizar Google .................................................60
añadir comentarios a una foto en línea ...................36
añadir contactos nuevos .........................................27
añadir palabras al diccionario .................................24
aplicaciones ............................................................64
desinstalar .......................................................82
aplicación PlayNow™ .............................................64
archivos de instalación
enviar ...............................................................82
asistente
configuración ...................................................73
asistente de configuración ......................................73
atenuar el efecto de ojos rojos ................................40
ayuda .....................................................................5, 8
Google Maps ...................................................55
B
balance de blancos
fluorescente .....................................................49
incandescente .................................................49
luz diurna .........................................................49
nublado ...........................................................49
barra táctil ...............................................................13
batería
carga mediante el adaptador de alimentación ..8
carga mediante un ordenador
insertar ..............................................................6
bloqueo
pantalla ............................................................12
bloqueo de teclas ....................................................12
Bluetooth™, tecnología inalámbrica .......................67
borrar etiquetas .......................................................35
búsqueda ................................................................62
buzón de voz ...........................................................20
...........................8
C
cable USB ...............................................................66
calculadora ..............................................................61
calendario ................................................................60
calibración ...............................................................76
calibración de la pantalla .........................................76
cámara .....................................................................46
cambiar
fecha y hora .....................................................74
idioma ..............................................................74
pantalla en espera .....................................73, 74
perfiles .............................................................73
temas .........................................................73, 74
vista del menú principal ..................................12
canales de información web ...................................57
cargar ....................................................................7, 8
cerrar sesión en los álbumes web ...........................37
comentarios sobre una foto en línea .......................36
contactos
copiar entre la memoria del teléfono y la SIM .27
editar ...............................................................27
enviar mensajes ...............................................27
llamadas ..........................................................27
nuevos .............................................................27
videollamada ...................................................27
controles de música ................................................42
conversor .................................................................61
copiar y pegar
texto ................................................................26
copias de seguridad y restauración ........................58
costes ......................................................................16
crear etiquetas nuevas ............................................35
D
datos GPS ...............................................................54
definir una como imagen de llamada ......................40
descarga
ajustes .............................................................75
descargar música ....................................................64
descripción general de los menús ..........................11
descripción general del teléfono .............................10
desviar llamadas ......................................................20
detalles de una foto en línea ...................................36
detalles de un álbum web .......................................37
E
edición de fotos .......................................................38
ajustar el brillo .................................................38
ajustar el contraste ..........................................38
ajustar la nitidez ..............................................39
añadir efectos de filtro ....................................40
añadir un marco ..............................................40
atenuar el efecto de ojos rojos ........................40
insertar imagen prediseñada ...........................39
insertar texto ...................................................40
insertar un bocadillo de texto ..........................39
recortar una foto ..............................................39
88
Esta es una versión para Internet de esta publicación. © Imprimir sólo para uso privado.
Page 89

reducir el tamaño de una foto .........................39
rotar una foto ...................................................39
editar contactos ......................................................27
editar etiquetas ........................................................35
editar fotos ..............................................................38
efectos
blanco y negro .................................................50
negativo ...........................................................50
sepia ................................................................50
sobreexponer ..................................................50
eliminar etiquetas ....................................................36
eliminar fotos de un álbum web ..............................37
enfoque
detección de rostros .......................................48
infinito ..............................................................48
macro ..............................................................48
entrada de texto multitoque ....................................24
entrada predictiva ...................................................24
enviar
archivos de instalación ....................................82
contenido a otro teléfono ................................67
enviar mensajes .......................................................27
escenas
deporte ............................................................47
documento ......................................................47
paisaje .............................................................47
paisaje en penumbra .......................................47
playa/nieve ......................................................47
retrato ..............................................................47
retrato en penumbra ........................................47
estabilizador de imagen ..........................................50
etiquetas ..................................................................35
borrar la etiqueta de una foto ..........................35
crear una etiqueta ...........................................35
editar una etiqueta ..........................................35
eliminar una etiqueta .......................................36
etiquetar una foto ............................................35
etiquetas de foto .....................................................35
etiquetas geográficas ..............................................51
exposición ...............................................................48
F
favoritos ...................................................................56
fecha y hora .............................................................74
formato de vídeo .....................................................51
foto ..........................................................................34
álbumes web ...................................................36
aplicar zoom a una foto ...................................38
barra de vistas .................................................34
imprimir una foto .............................................38
información de foto .........................................38
última foto .......................................................35
fuente ......................................................................75
G
gestionar dos llamadas de voz ................................21
gestor de aplicaciones ............................................81
giro automático .......................................................51
Google Maps™ .......................................................55
Google™ .................................................................60
GPS .........................................................................53
H
hora
actualización automática .................................74
hora y fecha .......................................................74, 75
I
idioma ......................................................................74
idioma de escritura ..................................................25
imagen de contacto ................................................40
imágenes .................................................................37
información de ubicación
insertar texto en una foto ........................................40
instalación
ajustes .............................................................81
Internet ....................................................................56
introducción de texto ........................................22, 24
itinerancia ................................................................16
........................................51
L
libro de audio ...........................................................41
acceder ...........................................................41
lista de llamadas ......................................................19
listas reproducción ..................................................43
añadir la pista actual .......................................43
añadir pistas ....................................................44
borrar pistas ....................................................44
llamada
coste y tiempo .................................................21
en espera .........................................................20
llamadas de conferencia .........................................21
llamadas de emergencia .........................................19
lugares favoritos
enviar ...............................................................54
nuevos .......................................................53, 54
luz ............................................................................49
M
marcación rápida .....................................................19
marcación restringida ..............................................21
más
de una llamada ................................................20
funciones del navegador .................................56
más funciones de llamada ......................................20
memoria ....................................................................8
memoria del teléfono .................................................8
memoria disponible ...................................................8
método de transferencia
Bluetooth™, tecnología inalámbrica ...............67
cable USB .......................................................66
métodos de posicionamiento ..................................54
micrófono ................................................................51
modo avión ..............................................................73
modo de disparo
captura de una pulsación ................................47
detección de sonrisas .....................................47
panorama ........................................................47
modo en espera ......................................................13
modo nocturno ........................................................51
montaje y preparación ...............................................6
multimedia ...............................................................33
actualizar bibliotecas multimedia ....................34
barra de vistas .................................................33
barra táctil .......................................................33
foto ..................................................................34
marcar elementos ............................................34
más comandos ................................................33
música .............................................................41
navegación ......................................................33
vista de reproducción ......................................33
multitarea .................................................................12
mundial
reloj ..................................................................59
música
activar el orden aleatorio .................................42
administrar pistas ............................................43
barra de vistas .................................................41
cambiar el volumen .........................................42
controles de reproducción ..............................42
desactivar el orden aleatorio ...........................42
desactivar la función de repetición .................42
repetir la pista actual .......................................42
89
Esta es una versión para Internet de esta publicación. © Imprimir sólo para uso privado.
Page 90

repetir todas las pistas ....................................42
ver información ................................................43
N
navegación por menús ............................................12
nombre de teléfono .................................................67
notas ........................................................................60
O
Organizador .............................................................58
P
páginas del historial ................................................56
pantalla ....................................................................75
bloqueo ...........................................................12
pantalla en espera ...................................................73
cambiar ...........................................................74
PC Companion ........................................................66
PC Suite ..................................................................72
perfiles .....................................................................73
cambiar ...........................................................73
editar ...............................................................73
nuevos .............................................................73
PIN .............................................................................7
podcasts ..................................................................57
posicionamiento ......................................................53
posterizar una foto ..................................................40
predictivo .................................................................24
presentación de imágenes ......................................40
protección de teclas ................................................12
.......................................................................73
temas
cambiar ...........................................................74
temporizador ...........................................................49
texto
entrada ............................................................22
TrackID™ .................................................................65
transferir y gestionar contenido ...............................66
V
ver fotos en línea .....................................................36
vídeo ........................................................................44
barra de vistas .................................................44
controles de reproducción ........................42, 44
llamadas ..........................................................19
visor .........................................................................46
vista del menú principal
cambiar ...........................................................12
visualizar imágenes .................................................37
voz
grabadora ........................................................65
W
Wi-Fi™ .....................................................................70
Wisepilot™ ..............................................................55
Z
zoom ........................................................................47
Q
Quickoffice™ ...........................................................61
R
radio ........................................................................64
realizar y recibir llamadas ........................................18
reconocimiento de escritura manual .......................22
ajustes .............................................................76
entrada táctil ...................................................76
recortar una foto ......................................................39
redes ........................................................................18
reloj ..........................................................................59
restablecimiento de fábrica .....................................81
revisión automática .................................................51
RoadSync™ ............................................................62
S
servicios de ubicación .............................................53
servicios de ubicación y ..........................................53
Servidor de medios
ajustes de servidor ..........................................70
DLNA™ ...........................................................70
servidor de medios ..........................................71
uso de la aplicación ........................................71
sincronización ...................................................71, 72
sonido de obturador ................................................50
T
tamaño de imagen ...................................................49
tarjeta de memoria ....................................................8
tarjeta SIM
insertar ..............................................................6
teclado alfanumérico ...............................................23
teclado en pantalla ..................................................23
teclado tradicional ...................................................23
teclas .......................................................................10
teléfono
encender ...........................................................7
teléfono
idioma ..............................................................75
90
Esta es una versión para Internet de esta publicación. © Imprimir sólo para uso privado.
 Loading...
Loading...