Page 1
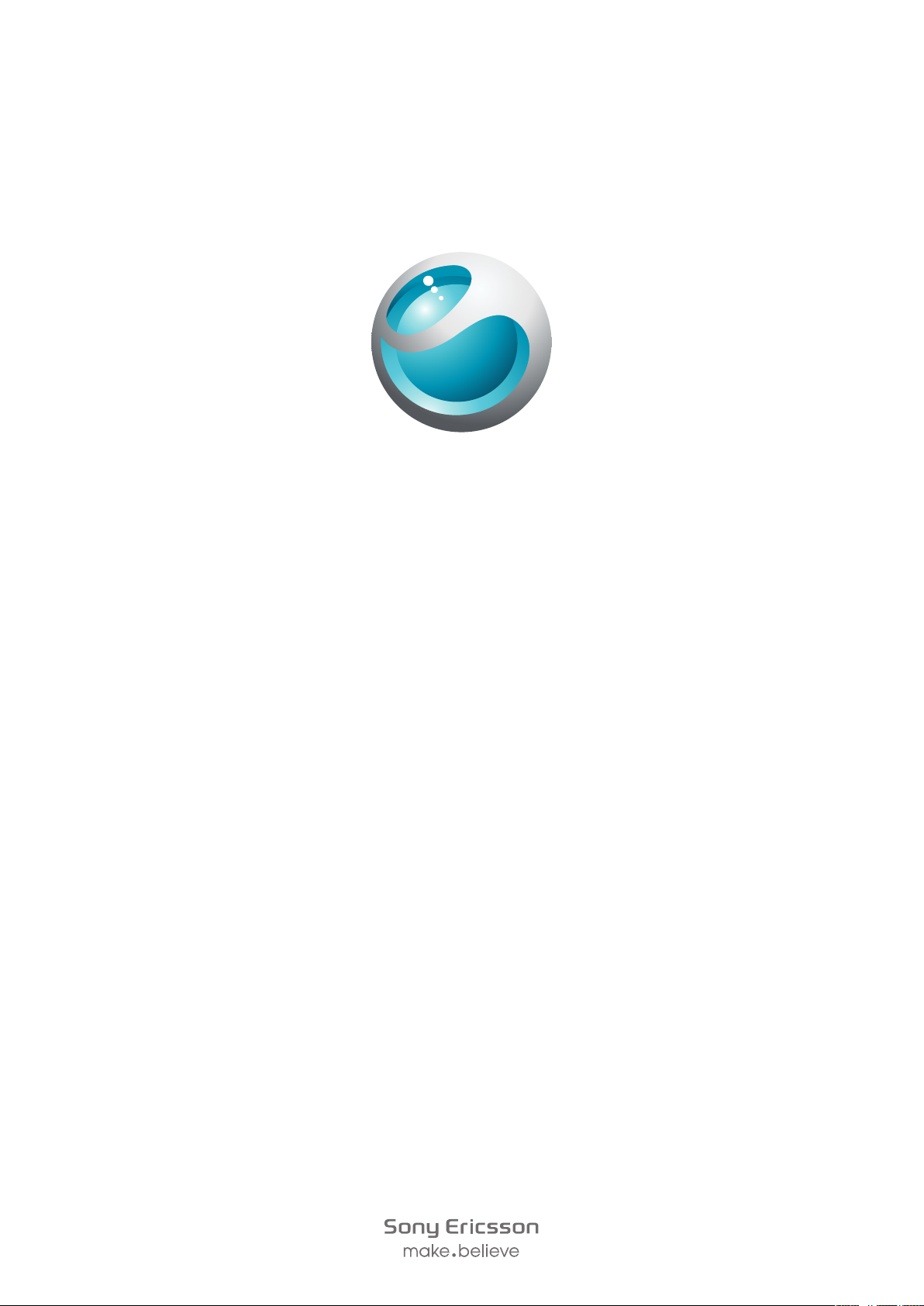
U5i
Kibővített használati útmutató
Page 2
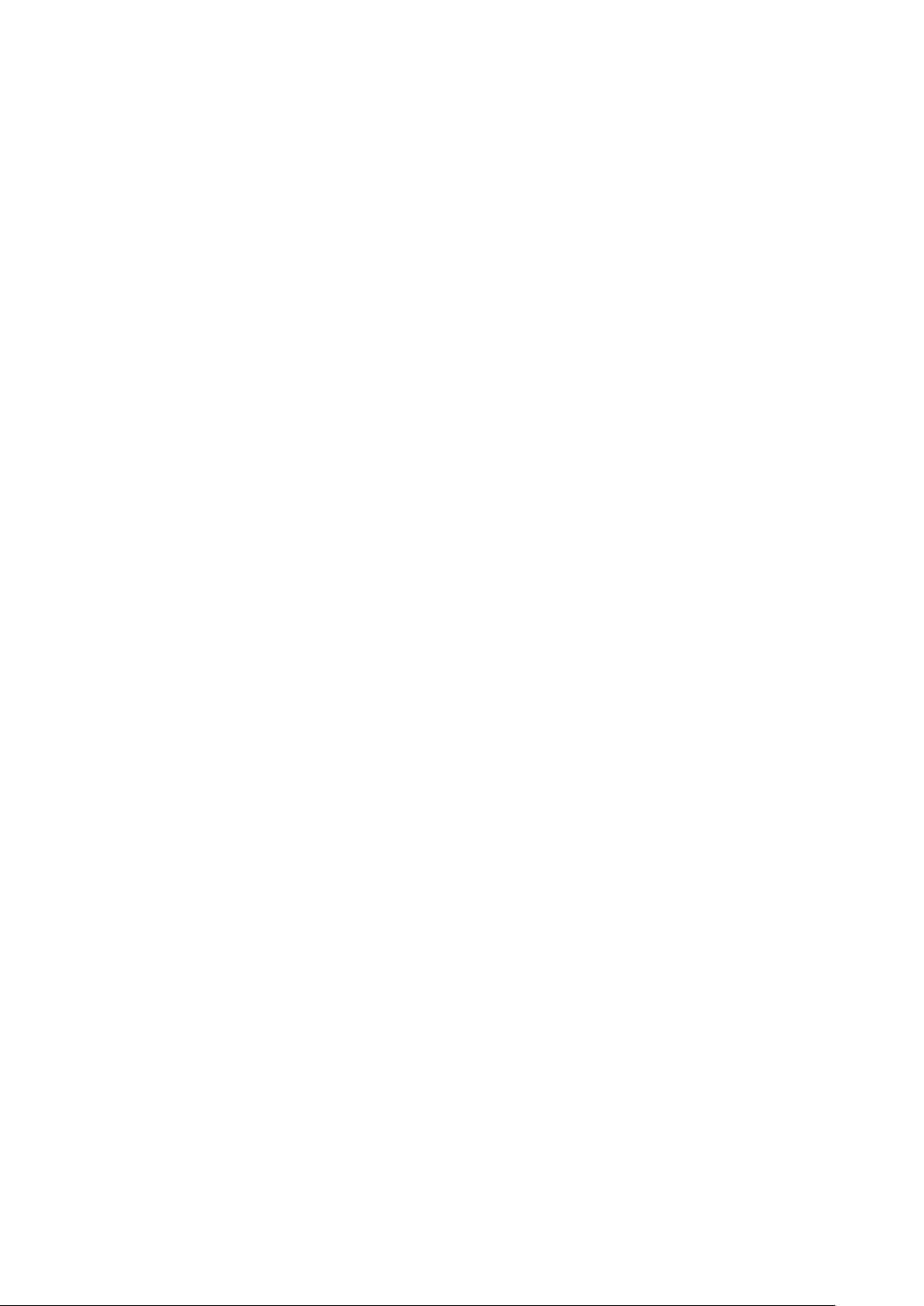
Tartalomjegyzék
További súgóinformáció..............................................................5
Első lépések..................................................................................6
Összeszerelés.....................................................................................6
A telefonon elérhető súgó....................................................................9
A telefon áttekintése..........................................................................10
A menürendszer áttekintése*.............................................................11
Navigálás..........................................................................................12
Barangolás más hálózatokban..........................................................16
Állapotjelző ikonok............................................................................17
Hívások........................................................................................18
Hívások kezdeményezése és fogadása.............................................18
További hívásfunkciók.......................................................................20
Szöveg beírása...........................................................................22
Kézírás..............................................................................................22
Képernyőn megjelenő billentyűzetek használata................................23
Kapcsolatok ...............................................................................27
Üzenetek.....................................................................................28
Az Üzenetkezelés használata előtt.....................................................28
Az üzenetkezelés áttekintése.............................................................28
Szöveges üzenetek és MMS-üzenetek..............................................28
Email................................................................................................29
Üzenetek megtekintése.....................................................................30
További tudnivalók az üzenetkezelésről.............................................30
Média...........................................................................................33
Nézetsáv és érintősáv.......................................................................33
A médiakönyvtárak frissítése.............................................................34
Kijelölés mód.....................................................................................34
Fényképek........................................................................................34
Zene.................................................................................................41
Videók...............................................................................................44
Kamera........................................................................................46
A kamera használata.........................................................................46
A kamera ikonjai és beállításai...........................................................47
Automatikus ellenőrzés.....................................................................51
Helymeghatározási szolgáltatások..........................................53
A GPS használata.............................................................................53
Kedvencek........................................................................................53
GPS-adatok......................................................................................54
2
Ez a kiadvány internetes változata. © Csak magáncélú felhasználásra nyomtatható ki.
Page 3
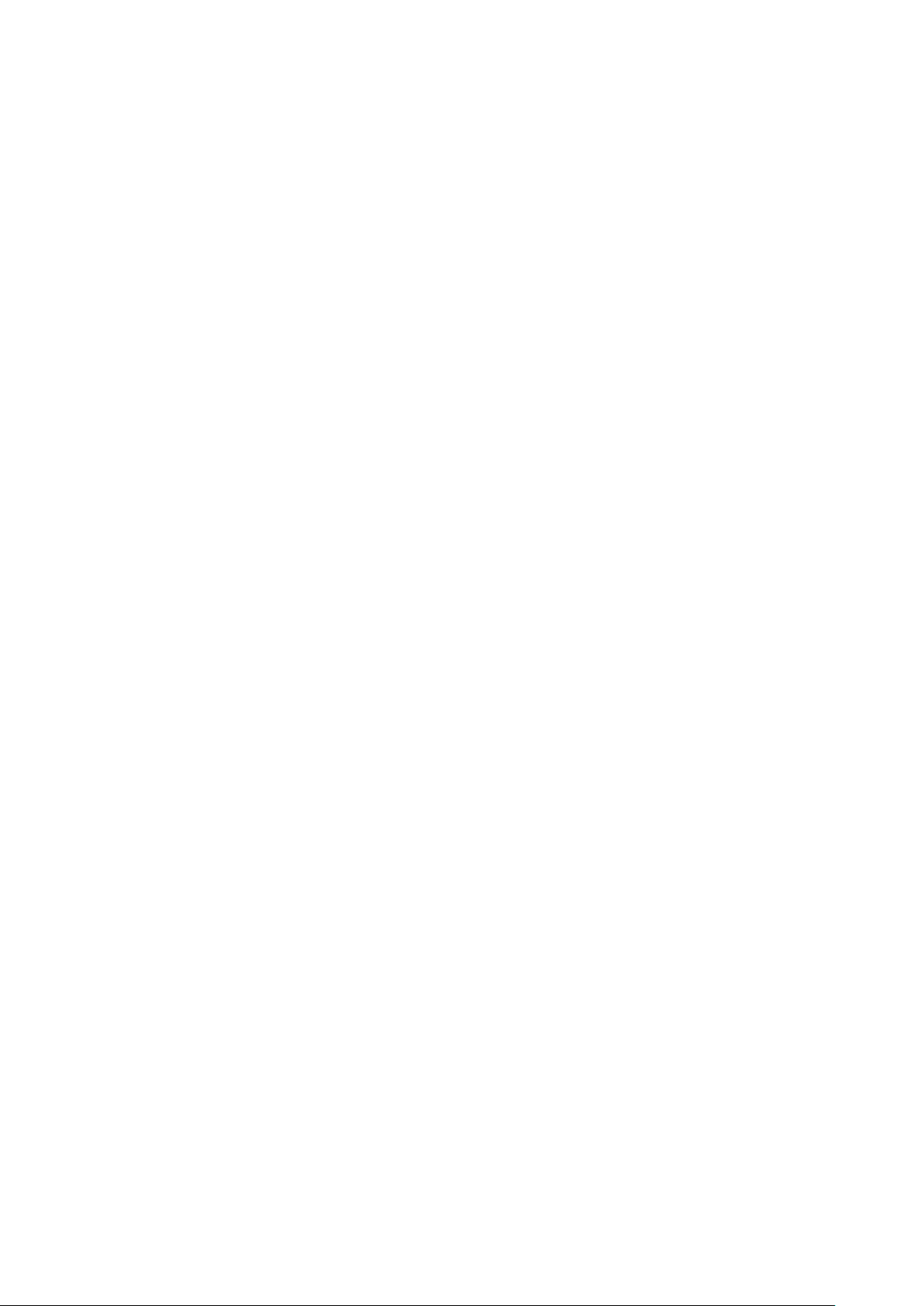
Helymeghatározási kérések...............................................................54
Helymeghatározási beállítások..........................................................54
Google Maps™.................................................................................55
Internet........................................................................................56
Könyvjelzők.......................................................................................56
Előzmények.......................................................................................56
További böngészőfunkciók................................................................56
Webes hírcsatornák..........................................................................57
Szervező......................................................................................58
Fájlkezelő .........................................................................................58
Óra...................................................................................................59
Naptár...............................................................................................60
Google™..........................................................................................60
Feljegyzések......................................................................................60
Átváltó...............................................................................................61
Számológép......................................................................................61
Adobe™ PDF....................................................................................61
Quickoffice™....................................................................................62
Keresés.............................................................................................62
RoadSync™.....................................................................................62
Alkalmazások.............................................................................64
PlayNow™ alkalmazás......................................................................64
Rádió................................................................................................64
TrackID™ alkalmazás........................................................................65
Hangrögzítő......................................................................................65
Beszélgetések...................................................................................65
Tartalom átvitele és kezelése....................................................66
USB-kábel használata.......................................................................66
Tartalom átvitele másik telefonra.......................................................67
A telefonszoftver frissítése........................................................69
A telefonszoftver frissítése a Sony Ericsson PC Suite szoftver
használatával....................................................................................69
Kapcsolódás...............................................................................70
Wi-Fi™..............................................................................................70
Médiakiszolgáló.................................................................................70
Hozzáférési pontok...........................................................................71
Szinkronizálás...................................................................................72
Beállítások..................................................................................74
Személyes beállítások.......................................................................74
Beállítások a telefonon......................................................................75
Alkalmazáskezelő..............................................................................83
3
Ez a kiadvány internetes változata. © Csak magáncélú felhasználásra nyomtatható ki.
Page 4
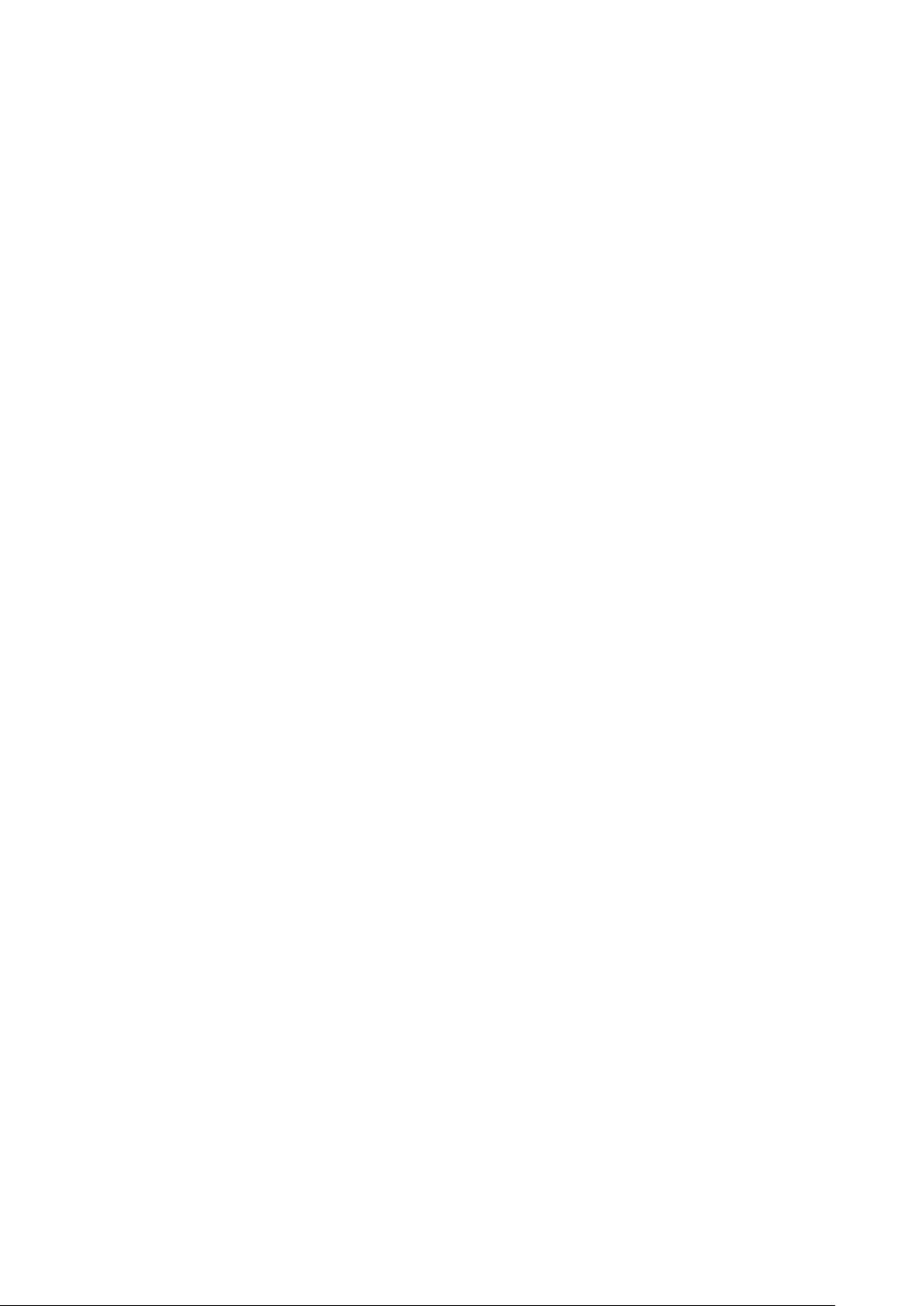
Hibaelhárítás...............................................................................85
Indítási problémák.............................................................................85
Zárolási problémák............................................................................85
Jelzőfény...........................................................................................85
Kommunikációs problémák...............................................................86
Megtelt a memória............................................................................87
Problémák fordulnak elő számítógéphez vagy más készülékhez való
kapcsolódáskor.................................................................................87
Egyéb...............................................................................................88
Jogi közlemények......................................................................89
Tárgymutató...............................................................................90
4
Ez a kiadvány internetes változata. © Csak magáncélú felhasználásra nyomtatható ki.
Page 5
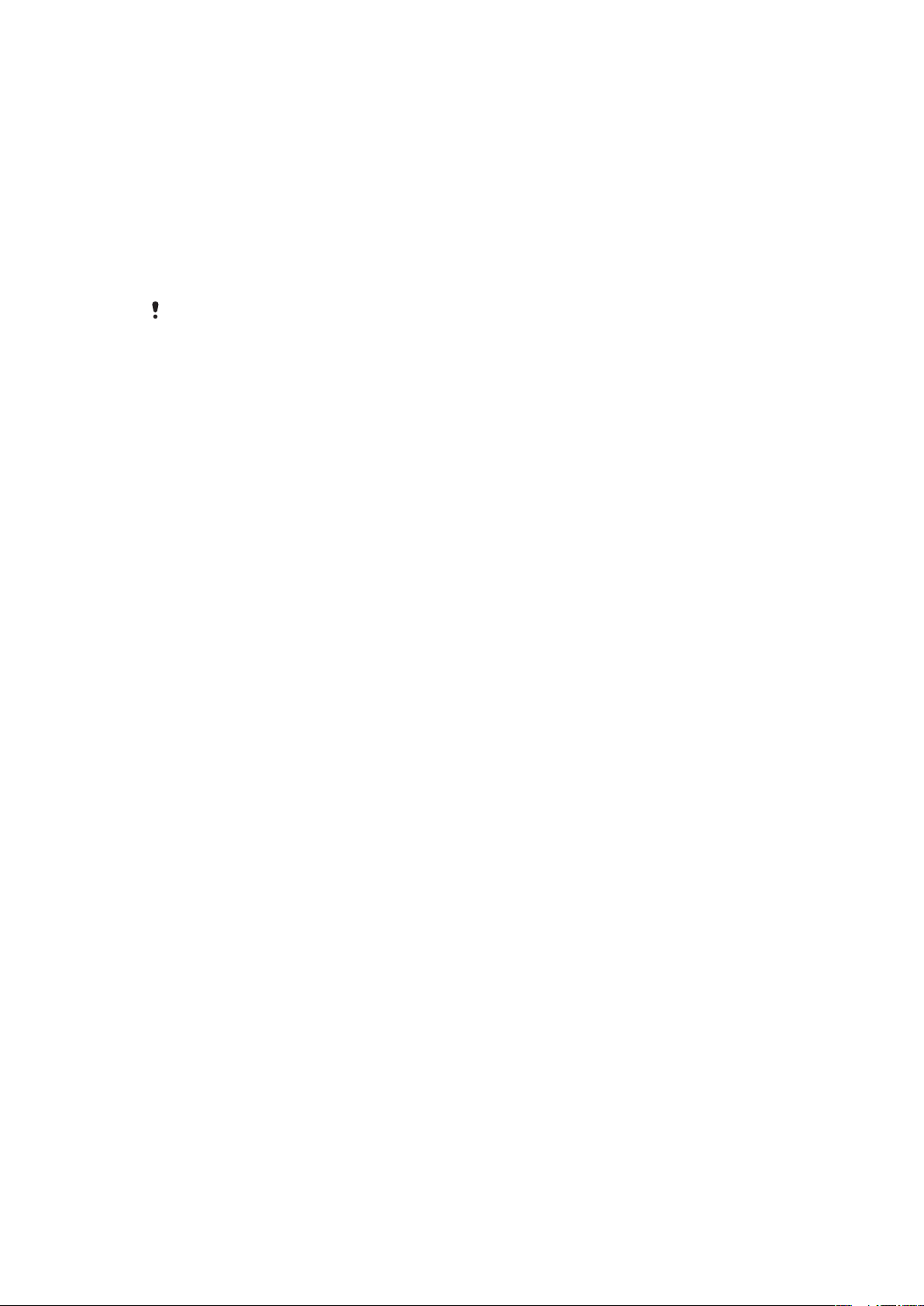
További súgóinformáció
A telefon teljes felhasználói dokumentációja a következőkből áll:
•
Használati útmutató (a telefonhoz mellékelve) – a telefon áttekintő bemutatása az első
lépésekhez szükséges információkkal.
•
Súgószövegek – a telefonban a legtöbb alkalmazásban megtalálható súgó.
•
Bővített használati útmutató – naprakész használati útmutató lépésenkénti útmutatással és
a telefon funkcióival kapcsolatos további tájékoztatással. A bővített használati útmutató a
memóriakártyán található meg. Ez a dokumentum a www.sonyericsson.com/support
webhelyről is letölthető.
Kérjük, hogy a készülék használata előtt olvassa el a Fontos tudnivalók című tájékoztatást.
5
Ez a kiadvány internetes változata. © Csak magáncélú felhasználásra nyomtatható ki.
Page 6

Első lépések
Összeszerelés
A telefon használatának megkezdése előtt helyezze be a SIM-kártyát (előfizetői azonosító
modult) és az akkumulátort.
A SIM-kártya behelyezése
1.
Távolítsa el az akkumulátorfedelet.
2.
Helyezze be a SIM-kártyát a tartóba úgy, hogy az aranyszínű érintkezők lefelé
nézzenek.
Az akkumulátor behelyezése
1.
Helyezze be az akkumulátort a telefonba úgy, hogy a címkével ellátott oldal felfelé,
a csatlakozók pedig egymás felé nézzenek.
2.
Helyezze vissza az akkumulátorfedelet.
6
Ez a kiadvány internetes változata. © Csak magáncélú felhasználásra nyomtatható ki.
Page 7
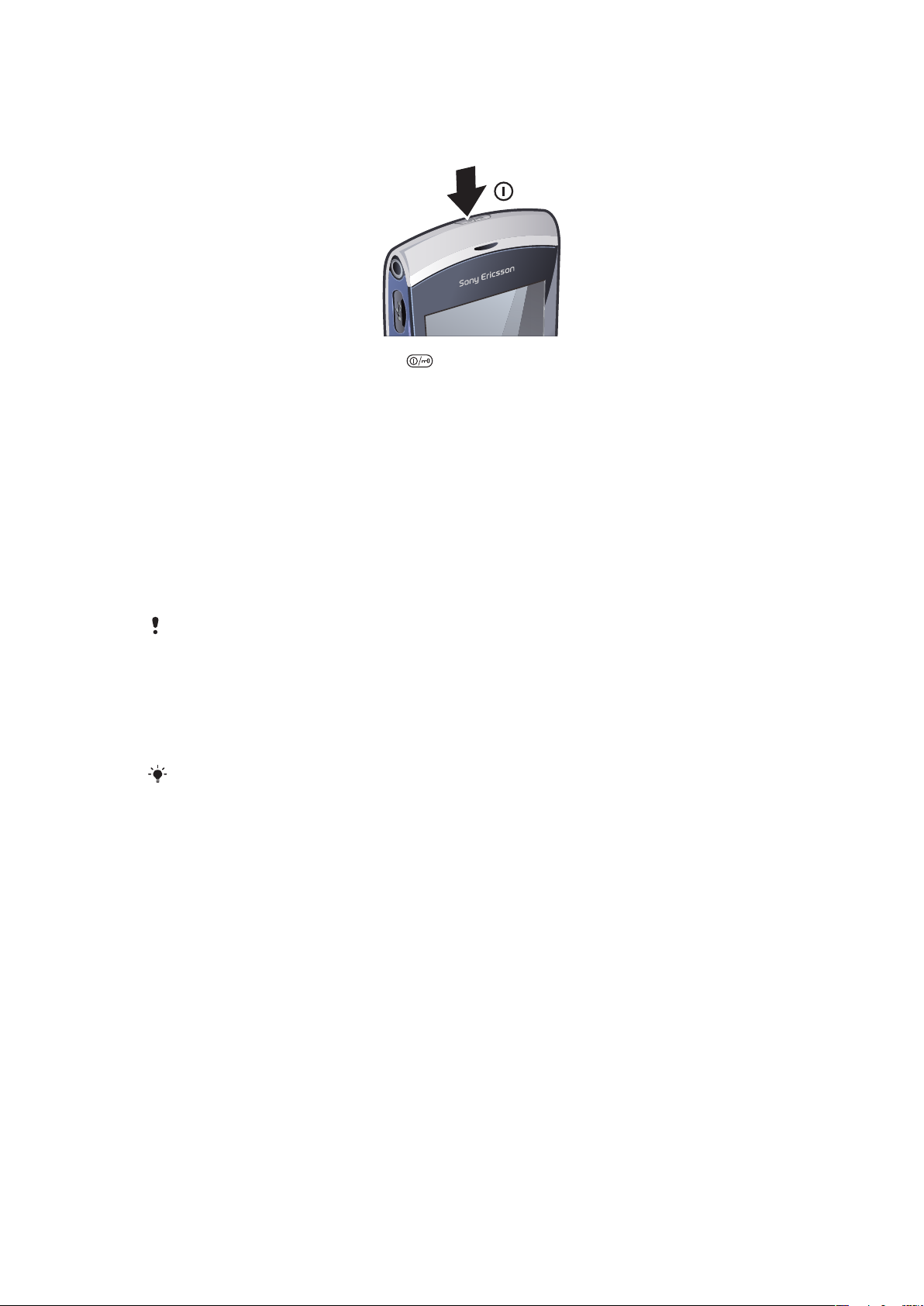
A telefon bekapcsolása
A telefon bekapcsolása
1.
Nyomja meg és tartsa lenyomva a billentyűt.
2.
Szükség esetén adja meg a SIM-kártyához tartozó PIN-kódot, majd válassza az
OK parancsot.
3.
A telefon első bekapcsolásakor kövesse a megjelenő utasításokat a telepítővarázsló
elindításához, az alapvető beállítások megadásához és a hasznos tippek
megtekintéséhez.
PIN-kód
Elképzelhető, hogy a telefon funkcióinak és szolgáltatásainak aktiválásához szükség lesz a
PIN-kód (a személyi azonosítószám) beírására. A PIN-kódot a hálózat üzemeltetője adja
meg. A PIN-kód egyes számjegyeinek helyén beíráskor * karakter jelenik meg, kivéve abban
az esetben, ha a PIN-kód ugyanazokkal a számjegyekkel kezdődik, mint egy
segélyhívószám, például a 112 vagy a 911. Így a segélyhívószámok PIN-kód beírása nélkül
is láthatók és felhívhatók.
Ha a PIN-kódot háromszor egymás után hibásan írja be, akkor a SIM-kártya zárolódik. Lásd:
SIM-kártyazár (82. oldal).
SIM-kártya
A hálózati szolgáltatótól kapott SIM-kártya (előfizetői azonosító modul) tárolja előfizetésének
adatait. A SIM-kártya behelyezése, illetve eltávolítása előtt mindig kapcsolja ki a telefont, és
válassza le a töltőt.
Mentheti a SIM-kártyára a kapcsolatok adatait, mielőtt eltávolítja a kártyát a telefonból. Lásd:
Kapcsolatok másolása a memória és a SIM-kártya között (27. oldal).
A telefon akkumulátorának feltöltése
A telefon akkumulátora a megvásárlásakor részlegesen fel van töltve.
7
Ez a kiadvány internetes változata. © Csak magáncélú felhasználásra nyomtatható ki.
Page 8
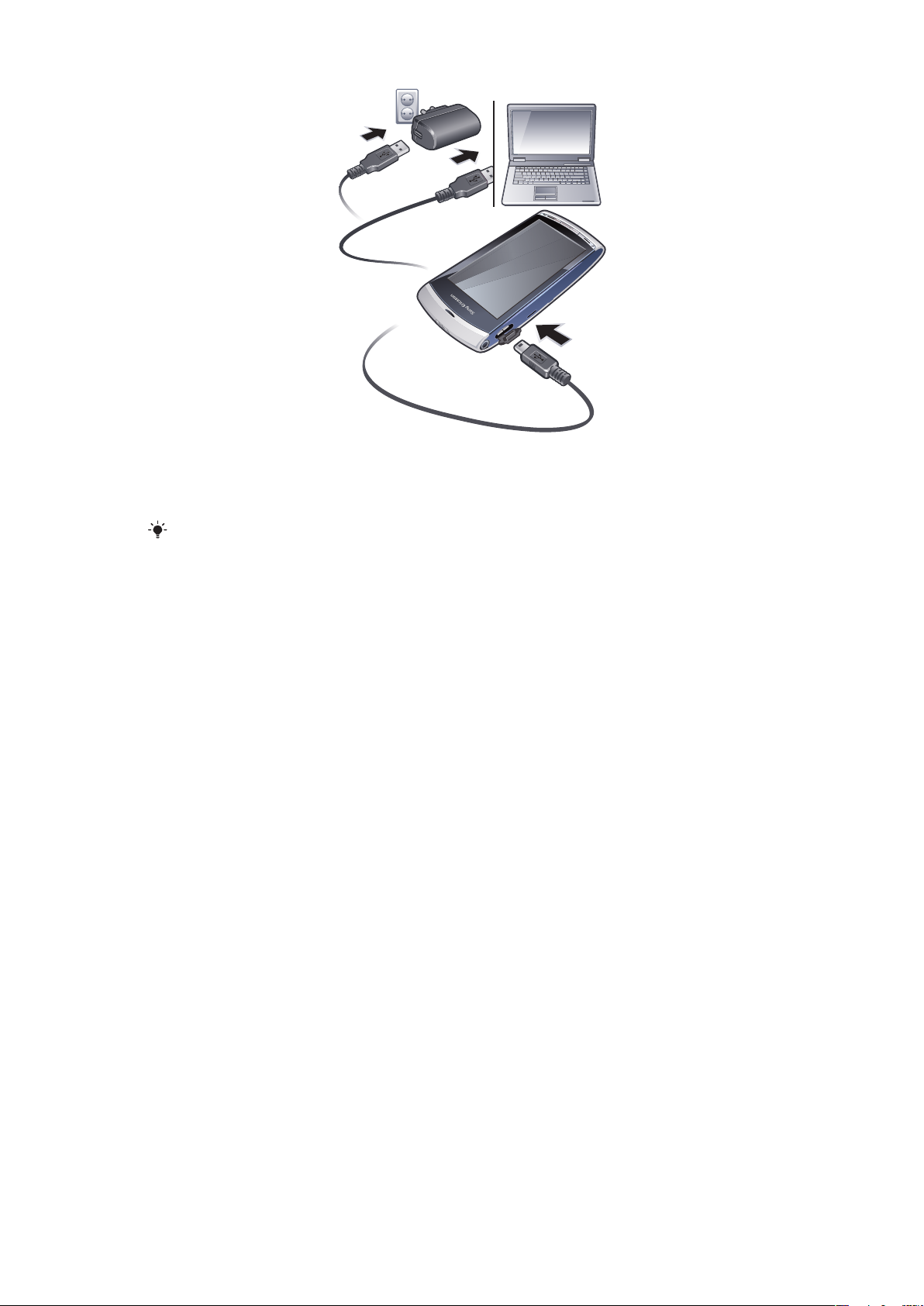
A telefon akkumulátorának feltöltése váltakozó áramú adapter segítéségével
•
Csatlakoztassa a telefont egy fali aljzathoz a kapott USB-kábel és a váltakozó áramú
adapter használatával.
A telefon feltöltése közben is használhatja a készüléket. Az akkumulátort bármikor töltheti 3
óránál hosszabb vagy rövidebb ideig a váltakozó áramú adapter használatával. A töltés
megszakítása nem károsítja az akkumulátort.
A telefon akkumulátorának feltöltése számítógép segítéségével
•
Csatlakoztassa a telefont a számítógép egy szabad USB-portjához a kapott USBkábel használatával.
Memória
A tartalmakat memóriakártyára, a telefon memóriájába vagy a SIM-kártyára mentheti. A
készülék automatikusan a memóriakártyára menti a fényképeket és a zenefájlokat, ha van
behelyezett memóriakártya. Ha nincs, vagy ha a memóriakártya megtelt, a készülék a
telefon memóriájába menti a fényképeket és a zenefájlokat. Az üzenetek és a kapcsolatok
mentése alapértelmezésben a telefon memóriájába történik, de beállítható a SIM-kártyára
való mentésük is.
A rendelkezésre álló memória megtekintése
•
Válassza a Menü > Szervező > Fájlkezelő parancsot.
Memóriakártya
A telefon támogatja memóriakártyák használatát, amelyekkel bővíthető a telefon tárterülete.
A telefonban található memóriakártya egyéb kompatibilis eszközökkel is használható.
Adatokat másolhat és helyezhet át a telefonmemória és a memóriakártya között.
8
Ez a kiadvány internetes változata. © Csak magáncélú felhasználásra nyomtatható ki.
Page 9
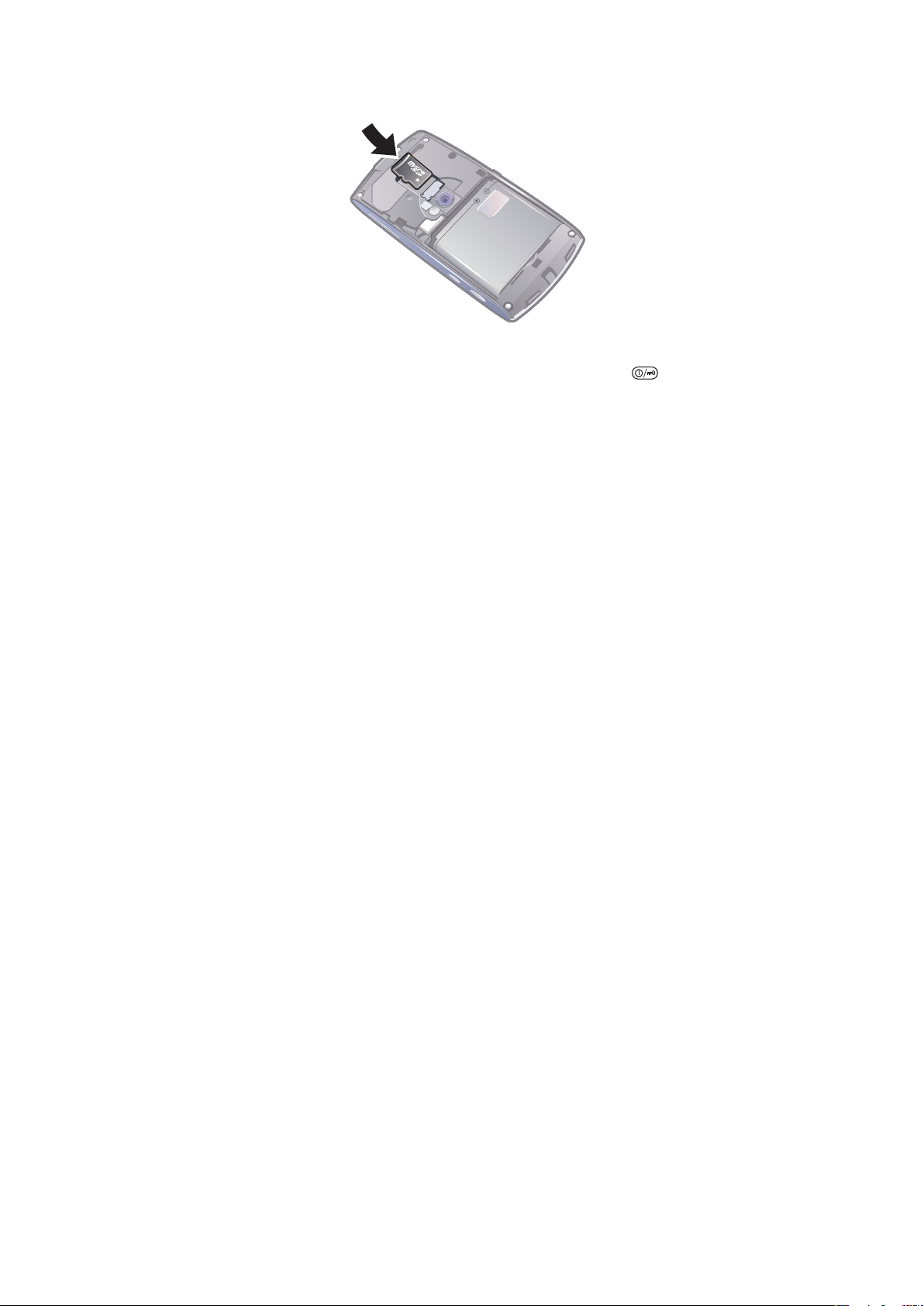
Memóriakártya behelyezése vagy eltávolítása
1.
Csúsztassa be a memóriakártyát úgy, hogy az aranyszínű érintkezők lefelé nézzenek.
2.
A memóriakártya kioldásához és eltávolításához előbb nyomja meg a billentyűt,
majd válassza a Mem.kártya eltávolítása parancsot, majd nyomja meg a
memóriakártya szélét befelé.
A telefonon elérhető súgó
A telefonba behelyezett memóriakártyán elérhető a bővített Használati útmutató. Ez a
dokumentum a www.sonyericsson.com/support webhelyről is letölthető. A legtöbb
alkalmazáshoz elérhető súgó a telefon Szervező mappájából.
Az általános Súgó megnyitása a telefonon
•
Válassza a Menü > Szervező > Súgó parancsot.
A Súgó megnyitása egy alkalmazás használata közben
•
Válassza az Opciók > Súgó parancsot.
9
Ez a kiadvány internetes változata. © Csak magáncélú felhasználásra nyomtatható ki.
Page 10

A telefon áttekintése
3
4
5
6
1
2
9
7
8
10
11
12
13
14
1 Be- és kikapcsoló billentyű, Zárolás billentyű
2 Fülhallgató hangszóró
3 3,5 mm-es fülhallgató-csatlakozó
4 USB-kábel csatlakozója
5 Kihangosító hangszóró
6 Érintőképernyő
7 Vége billentyű
8 Főmenü billentyű
9 Hívás billentyű
10 Hangerő-szabályozó, kamera digitális zoom billentyűi
11 Kameravilágítás
12 Kamera
13 Videó billentyű
14 Fénykép billentyű
Ez a kiadvány internetes változata. © Csak magáncélú felhasználásra nyomtatható ki.
10
Page 11
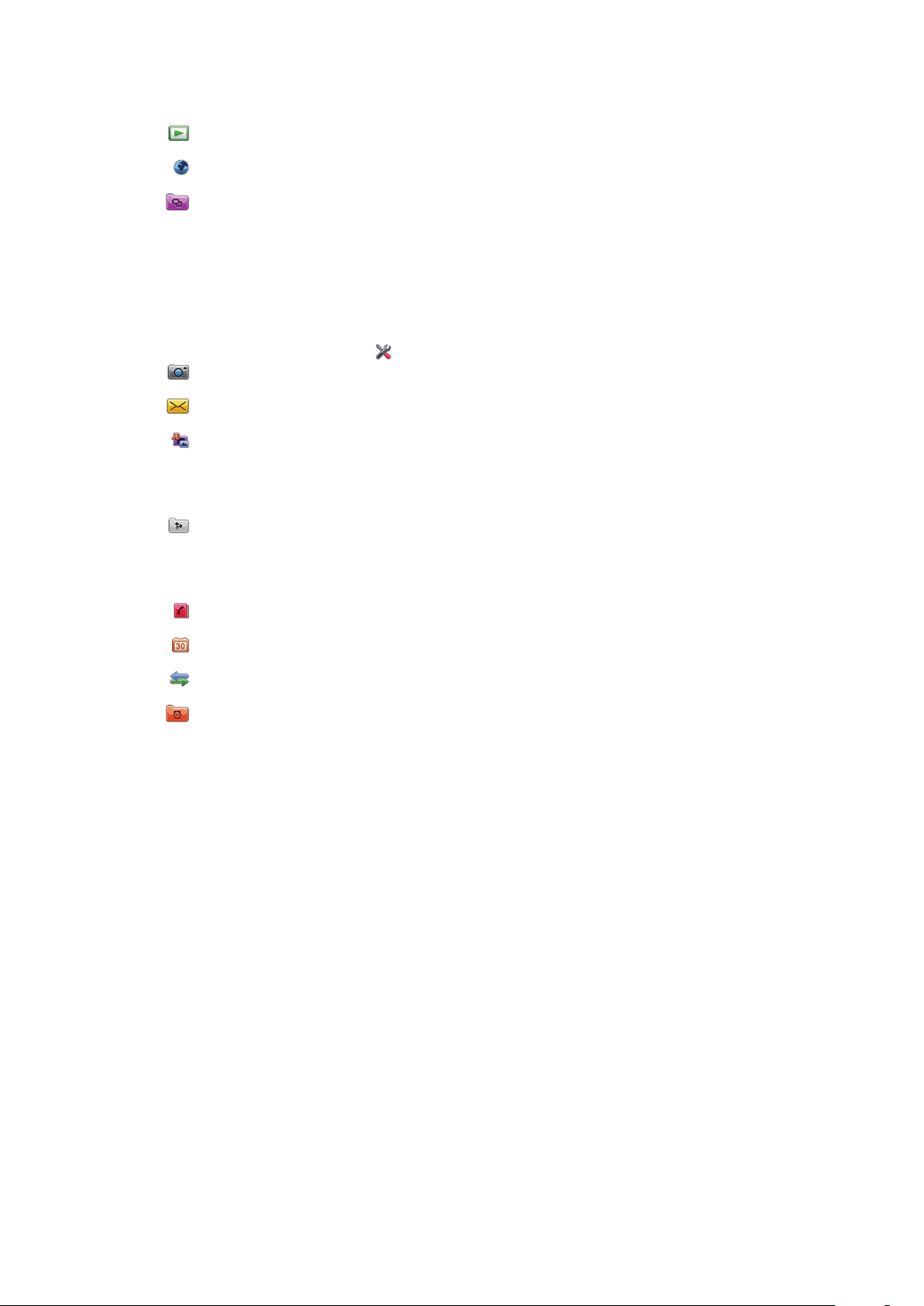
A menürendszer áttekintése*
PlayNow™
Internet
Alkalmazások
Rádió
TrackID™
Médiakiszolgáló
Csevegőalk. letölt.
Azon. üz.
Beszélg. üzenet.
Webes közzététel
Hang rögzítése
Kamera
Üzenetkez.
Média
Fénykép
Zene
Videó
Helymeghatározás
Google Maps
Hely
Wisepilot
Kapcsolatok
Naptár
Napló**
Szervező
Fájlkezelő
Óra
RoadSync
SonyEricsson Sync
Google
Keresés
Feljegyzések
Szótár
Átváltó
Számológép
Adobe PDF
Quickoffice
Súgó
Beállítások
Személyes
Profilok
Témák
Készenléti mód
Telefon
Dátum és idő
Nyelv
Kijelző
Beállítások letöltése
Szenzorbeáll.-ok
Érintők. bevitel
Tartozékok
Alk.beállítások
Telefonkezelés
Alkalmazáskezelő
Telepít. alk.-ok
Telepítőfájlok
Telepít. beáll.-ok
Hívásinformáció
Hív.beáll.
Gyorstárcsázás
Hangposta
Hívásátirányítás
Híváskorlátozás
Kapcsolódás
Hálózat
Wi-Fi
Bluetooth
USB
Célok
Kapcsol.kezelő
Adatátvitel
Távoli meghajtók
Admin. beáll.-ok
* Bizonyos menük elérhetősége
az üzemeltetőtől, a hálózattól és
az előfizetéstől is függ.
** Az érintéses vezérlés
használatával mozoghat az
almenük lapjai között. További
információ: Navigálás (12.
oldal).
11
Ez a kiadvány internetes változata. © Csak magáncélú felhasználásra nyomtatható ki.
Page 12
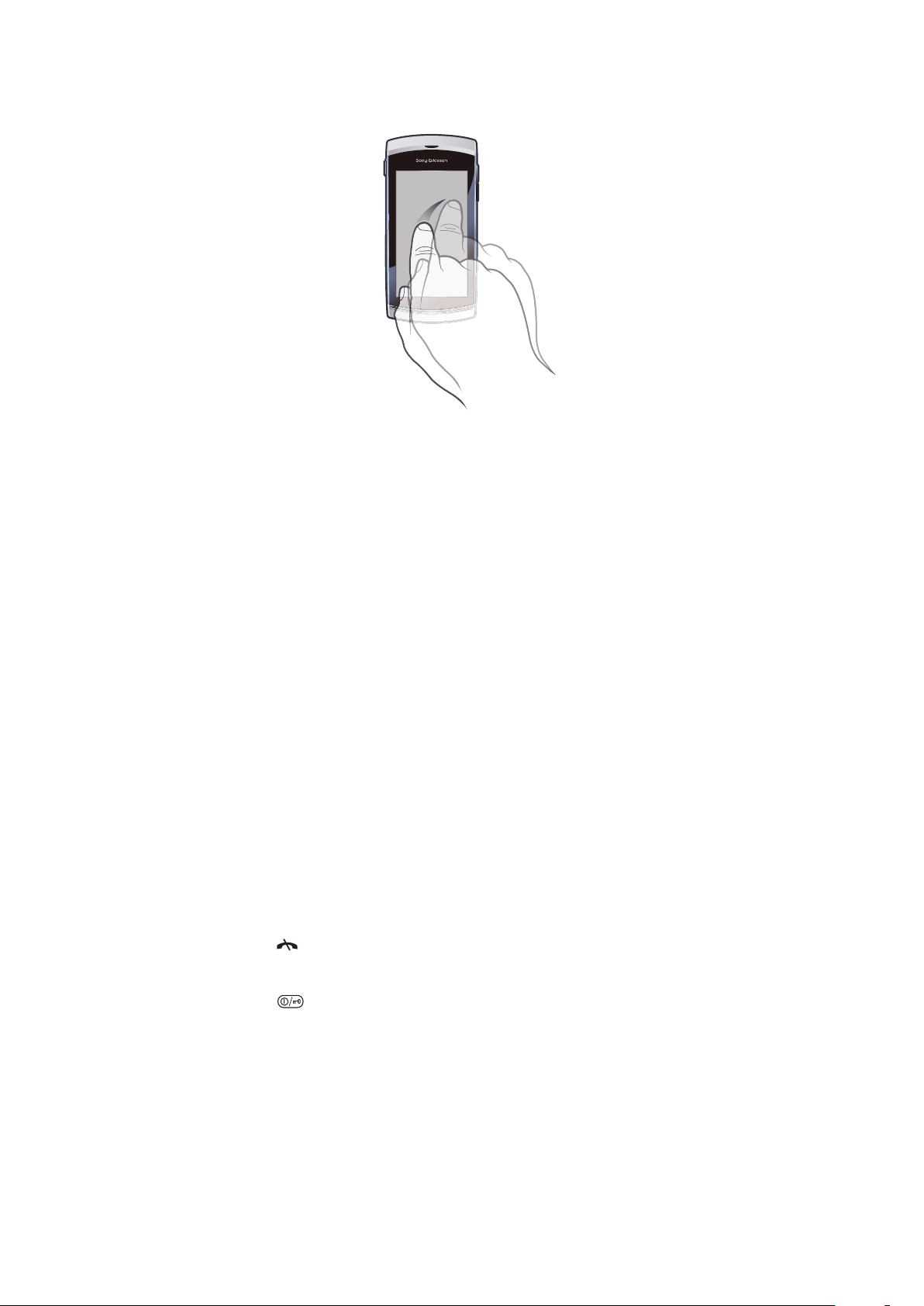
Navigálás
A menük között ujjérintéssel vagy a toll használatával navigálhat. Kijelöléshez koppintson a
kívánt elemre, megnyitáshoz pedig koppintson rá duplán. Válthat a futó alkalmazások
között is.
Főmenü
A menüket a Menü használatával érheti el. A menüket koppintással nyithatja meg. A menük
megjeleníthetők lista vagy rács formátumban, emellett létrehozhat saját mappákat, illetve
tartalmat helyezhet át egyik mappából a másikba.
A főmenü megnyitása
•
Nyomja meg a Főmenü billentyűt.
A főmenü nézetének módosítása
1.
Válassza a Menü > Opciók > Menünézet módosítása parancsot.
2.
Válasszon ki egy lehetőséget.
Az automatikus billentyűzár és a képernyővédő
A képernyő és a billentyűk automatikusan zárolhatók, ha egy bizonyos ideig nem használja
őket.
Az automatikus billentyűzár és a képernyővédő beállításainak módosítása
1.
Válassza a Menü > Beállítások > Telefon > Telefonkezelés > Auto. bill.zár
parancsot.
2.
Válasszon ki egy lehetőséget.
A telefon zárolásának kézi feloldása
•
Nyomja meg a billentyűt, majd válassza a következő parancsot: Feloldás.
A telefon kézi lezárása
•
Nyomja meg a billentyűt kétszer egymás után.
Többfeladatos használat
A telefonon megjelenítheti az összes futó alkalmazást, és váltogathat közöttük.
12
Ez a kiadvány internetes változata. © Csak magáncélú felhasználásra nyomtatható ki.
Page 13
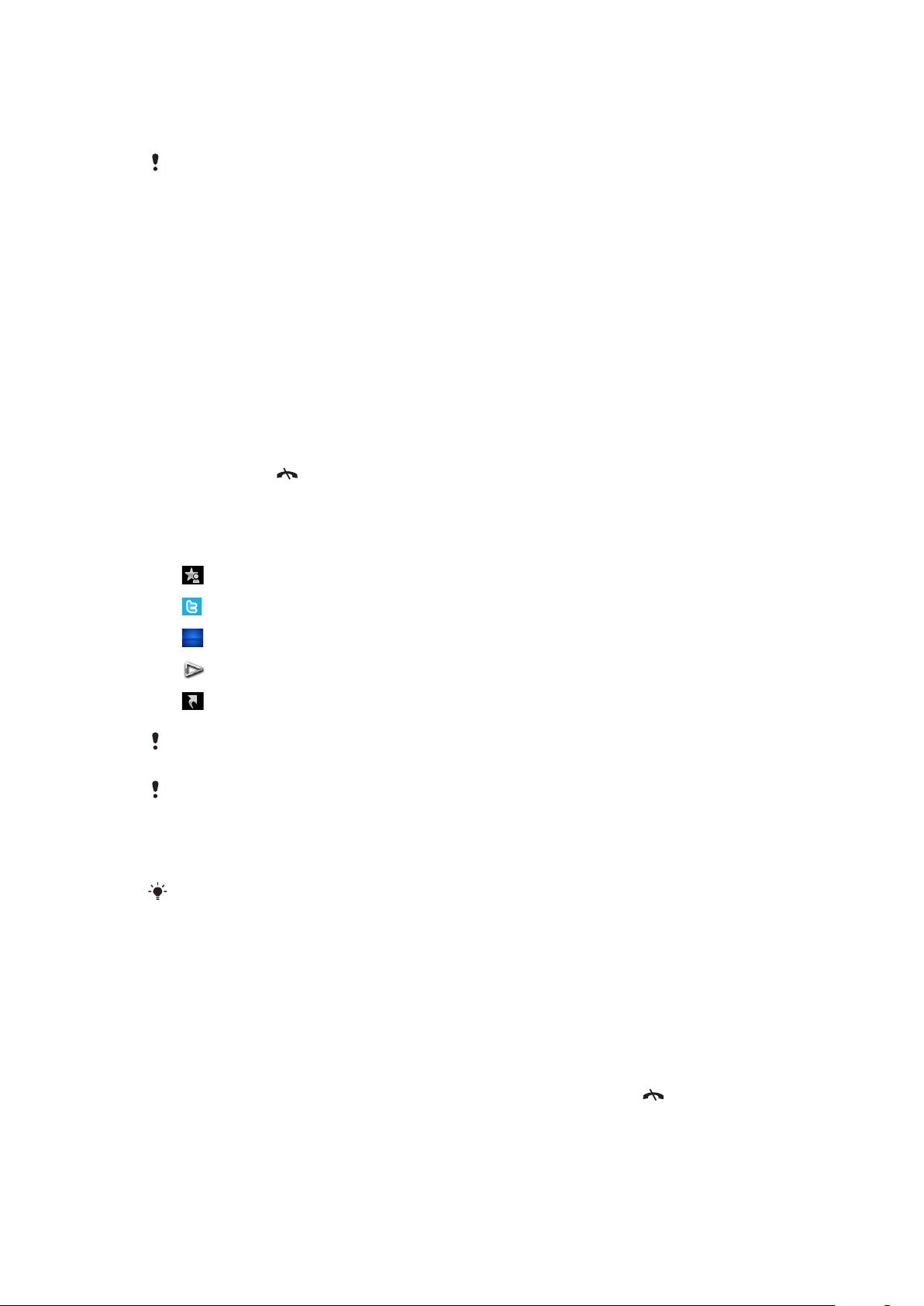
A futó alkalmazások megtekintése
1.
Nyomja meg és tartsa lenyomva a Főmenü billentyűt.
2.
Ha szeretne átváltani egy másik futó alkalmazásra, koppintson a kívánt alkalmazásra.
Ha több alkalmazást is megnyitva tart a háttérben, ez megnöveli az áramfogyasztást és csökkenti
az akkumulátor élettartamát.
Egy funkció használatának befejezése
•
A legtöbb esetben válassza ehhez az Opciók > Kilépés parancsot.
Elemek törlése
•
Elemek (például fájlok, mappák, üzenetek vagy médiafájlok) törléséhez a legtöbb
alkalmazásban jelöljön ki egy elemet, és válassza az Opciók > Törlés parancsot.
Készenléti mód
A telefon bekapcsolása és a PIN-kód beírása után megjelenik a képernyőn a hálózati
szolgáltató neve. Ezt a nézetet hívják készenléti módnak. A telefon ekkor készen áll a
használatra.
Visszatérés készenléti módba
•
Nyomja meg a billentyűt.
Alapértelmezett készenléti képernyő
Az alapértelmezett készenléti képernyő ötféle lehetséges készenléti nézetet tartalmaz:
Kedvenc kapcsolatok nézet
Twitter nézet
Flow nézet
Album nézet
Parancsikonok nézet
Egyes készenléti nézetek ikonja változhat a készenléti képernyőn megjelenített tartalomtól
függően (ilyen például az Album nézet).
Ez az öt nézet csak akkor érhető el, ha a Sony Ericsson téma van beállítva a készenléti mód
alapértelmezett témájaként.
Váltás a készenléti nézetek között
•
Koppintson a kívánt nézet ikonjára.
Csúsztassa az ujját jobbra vagy balra a képernyőn a nézetek közötti váltáshoz.
Navigálás készenléti nézetben
•
Album nézetben például csúsztassa az ujját lefelé vagy felfelé a képernyőn.
További információ megjelenítése
A készenléti nézetekben további információ is megjeleníthető, például az idő és a dátum,
a készenléti zenelejátszó vagy az érintősáv.
További információ megjelenítése egy készenléti nézetben
•
További információ vagy az érintősáv megjelenítéséhez nyomja meg a billentyűt.
•
A teljes képernyős nézethez való visszatéréshez koppintson a nézet ikonjai és az érintősáv
közötti képernyőterületre.
13
Ez a kiadvány internetes változata. © Csak magáncélú felhasználásra nyomtatható ki.
Page 14

Az érintősáv használata készenléti módban
1.
Ha az érintősáv nem látható a képernyő alján, nyomja meg a billentyűt.
2.
Koppintson a kívánt ikonra az alábbiak közül:
•
– hívások kezdeményezése.
•
– ugrás a fő Média menüre.
•
– üzenetek küldése és fogadása.
•
– keresés a telefonon vagy az interneten.
Készenléti nézet háttérképének módosítása
1.
Koppintson a kívánt nézet ikonjára és tartsa lenyomva, majd válasszon az alábbi
lehetőségek közül:
•
Üres – nincs háttérkép.
•
Kép – kép beállítása háttérképként.
•
Adobe Flash – Adobe™ Flash™ fájl beállítása háttérképként.
•
Twitter – a Twitter™ alkalmazás megjelenítése háttérképként.
•
Flow – hullámként megjelenített tartalom beállítása háttérképként, amely
vízszintesen igazítja magát, függetlenül attól, hogy milyen irányban tartja a
telefont.
•
Album – a Média mappából származó fényképek vagy videoklipek megjelenítése
háttérképként.
•
Kedvenc kapcsolatok – kedvenc kapcsolatok megjelenítése háttérképként.
•
Parancsikonok – alkalmazások vagy webhelyek parancsikonjainak
megjelenítése háttérképként.
2.
Szükség esetén válassza ki a kívánt fájlt.
3.
A változtatások mentéséhez válassza a Kilépés parancsot.
Ugyanaz a fájl nem állítható be több különböző nézet háttérképeként.
Flow nézet
A Flow nézet hullámként jeleníti meg a tartalmat. A nézet vízszintesen igazítja magát,
függetlenül attól, hogy milyen irányban tartja a telefont.
Kedvencek nézet
A Kedvencek nézetből gyorsan elérheti kedvenc kapcsolatait.
A Kedvencek nézetben szereplő bármelyik kapcsolatot felhívhatja, üzenetet küldhet neki,
illetve megtekintheti a kapcsolat részletes adatait a Kapcsolatok mappa tartalmának
megfelelően.
Kapcsolat felvétele a Kedvencek közé
1.
Koppintson a ikonra.
2.
Koppintson a ikonra, majd jelölje ki a felvenni kívánt kapcsolatot vagy
kapcsolatokat.
Kapcsolat eltávolítása a Kedvencek közül
1.
Koppintson a ikonra.
2.
Koppintson a ikonra.
3.
Koppintson az eltávolítandó kapcsolatra, és válassza az Igen lehetőséget.
4.
További kapcsolatok eltávolításához ismételje meg a 3. lépést.
Kedvenc kapcsolat felhívása
1.
Koppintson a ikonra.
2.
Koppintson a kívánt kapcsolatra, és válassza a Hívás parancsot.
Üzenet küldése kedvenc kapcsolatnak
1.
Koppintson a ikonra.
2.
Koppintson a kívánt kapcsolatra, és válassza az Üzenet parancsot.
14
Ez a kiadvány internetes változata. © Csak magáncélú felhasználásra nyomtatható ki.
Page 15
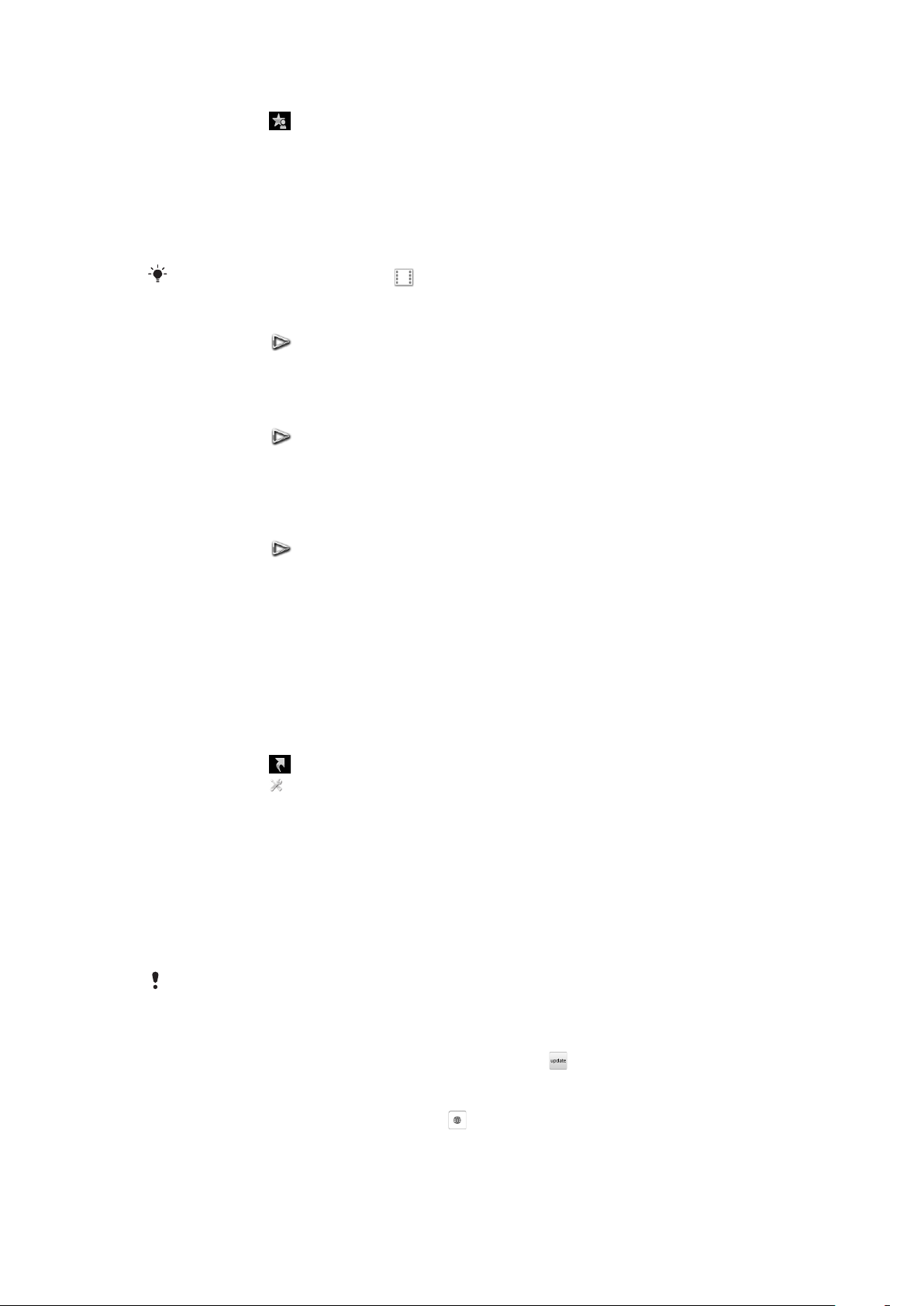
A Kapcsolatok mappában tárolt kedvenc kapcsolat adatainak megjelenítése
1.
Koppintson a ikonra.
2.
Koppintson a kívánt kapcsolatra, és válassza a Megnéz kapcsolatként parancsot.
Album nézet
Az Album nézetből gyorsan elérheti fényképeit és videoklipjeit.
Megtekintheti a tartalmakat, illetve elküldheti ezeket más kompatibilis készülékekre. A kívánt
fénykép készenléti módú háttérképként is beállítható.
Album nézetben a videoklipeket a ikon jelzi.
Fénykép beállítása nézet háttérképeként
1.
Koppintson a ikonra.
2.
Koppintson egy fényképre, majd válassza a Beállít háttérképként parancsot.
3.
Válassza ki a kívánt nézetet.
Fénykép vagy videoklip küldése
1.
Koppintson a ikonra.
2.
Koppintson a kívánt fényképre vagy videoklipre, és válassza a Küldés másként
parancsot.
3.
Válassza ki a küldési módot.
Teljes méretű fénykép megtekintése a Média mappában
1.
Koppintson a ikonra.
2.
Koppintson egy fényképre, majd válassza a Megtekintés médiaként parancsot.
Videoklipek lejátszása Album nézetben
•
Koppintson a kívánt videoklipre, és válassza a Megtekintés médiaként parancsot.
Gyorsmenük nézet
A Gyorsmenük nézet különböző alkalmazások és könyvjelzők gyorsmenüit tartalmazza.
Lehetősége van beállítani a megjeleníteni kívánt gyorsmenüket.
A gyorsmenük és gyorsbillentyűk beállításainak módosítása
1.
Koppintson a ikonra.
2.
Koppintson a ikonra.
3.
Jelölje ki a kívánt gyorsmenüt, és koppintson az Opciók > Módosítás parancsra.
4.
A Hivatkozástípus: üzenet megjelenésekor válassza az Alkalmazás vagy a
Könyvjelző lehetőséget.
5.
Koppintson duplán a kívánt elemre.
6.
A beállítások mentéséhez válassza a Vissza parancsot.
Twitter nézet
Ebből a nézetből elérheti a Twitter webhelyet. Láthatja barátai kapcsolódási állapotát, illetve
hozzászólhat legfrissebb bejegyzéseikhez.
A szolgáltatás használatához szükséges a megfelelő internetkapcsolat-beállítások megléte a
telefonban.
Új bejegyzés létrehozása
•
Írja be a szöveget a beviteli mezőbe, majd koppintson a ikonra.
Hozzászólás megtekintése a Twitter webhelyen
•
Koppintson a kívánt hozzászólás melletti ikonra.
15
Ez a kiadvány internetes változata. © Csak magáncélú felhasználásra nyomtatható ki.
Page 16
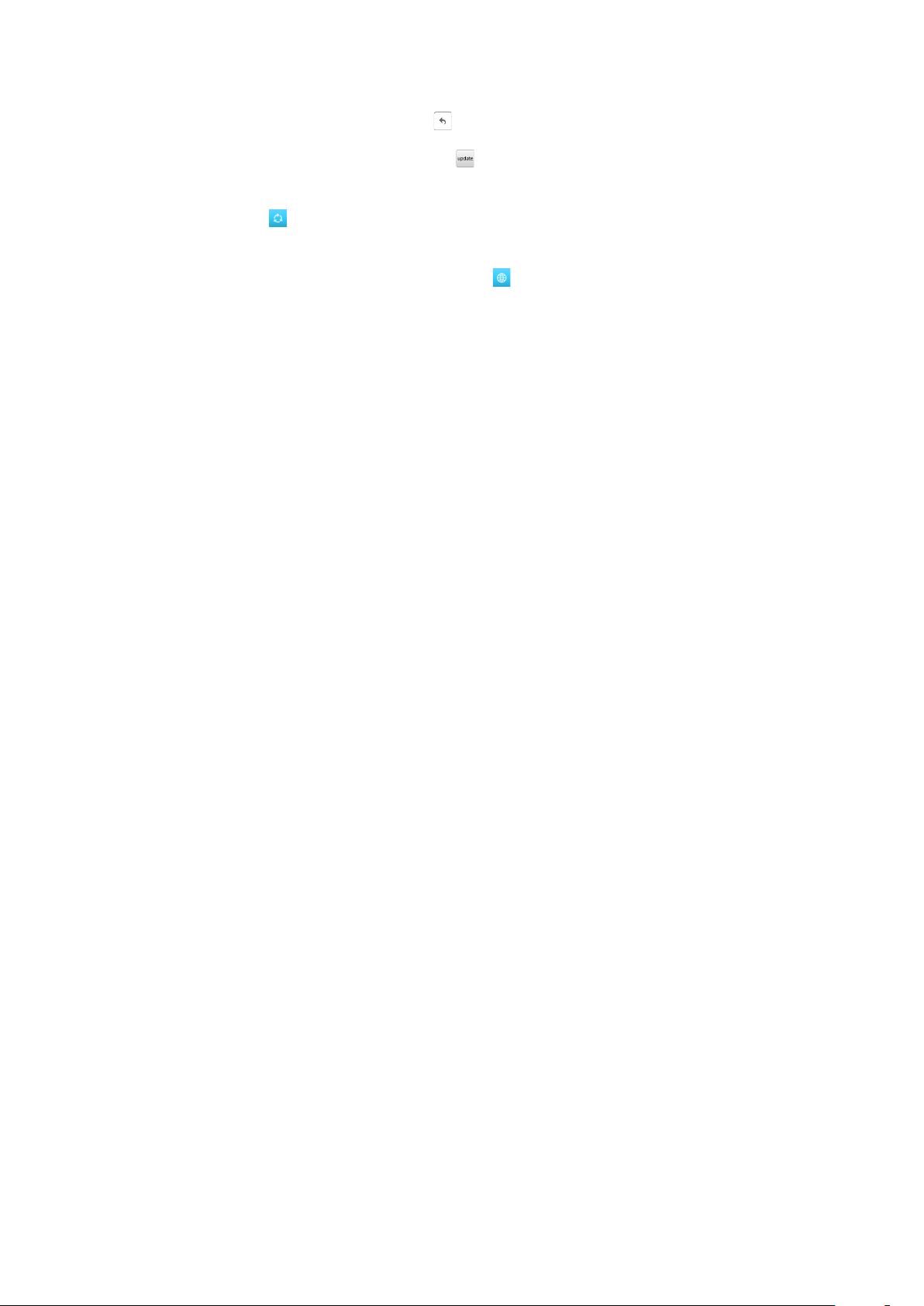
Hozzászólás új bejegyzésekhez
1.
Koppintson a kívánt bejegyzés melletti ikonra, és írja be hozzászólását a
bejegyzés fölött megjelenő szövegbeviteli mezőbe.
2.
A hozzászólás elküldéséhez koppintson a ikonra.
A Twitter nézet frissítése
•
Koppintson a ikonra.
A Twitter webhely felkeresése
•
Bejegyzés megtekintése közben koppintson az ikonra.
Barangolás más hálózatokban
A hívások kezdeményezése és fogadása, az üzenetekkel kapcsolatos szolgáltatások
használata, illetve az adatátviteli szolgáltatások (például internet alapú szolgáltatások)
igénybe vétele külön költségekkel járhat, ha nem a honi hálózatot használja (barangoláskor).
További információért forduljon mobilszolgáltatójához.
16
Ez a kiadvány internetes változata. © Csak magáncélú felhasználásra nyomtatható ki.
Page 17
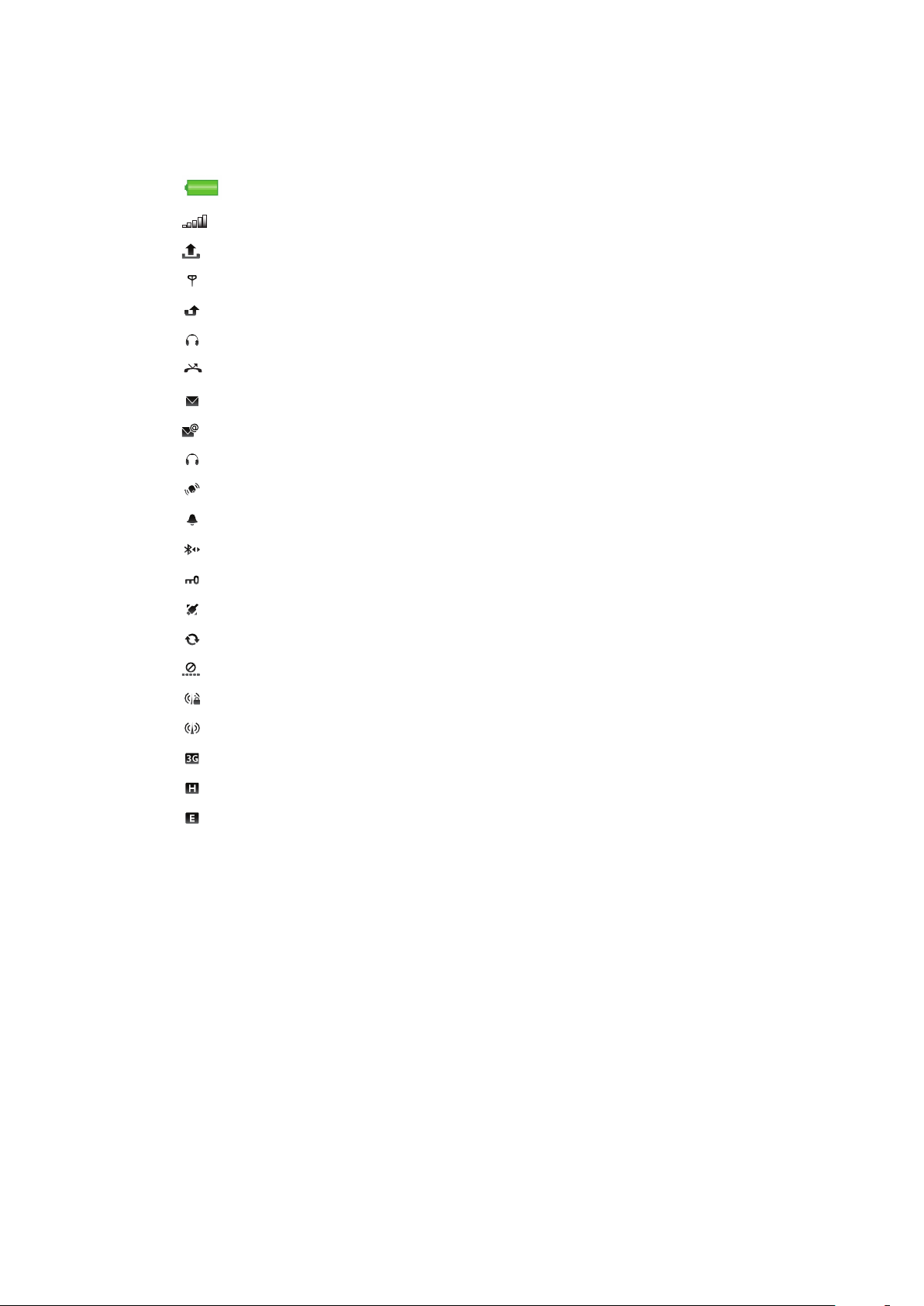
Állapotjelző ikonok
Az állapotjelző ikonok a képernyő felső részén jelennek meg. Koppintson a kívánt
állapotjelző ikonra további részletek megtekintéséhez, illetve a beállítások módosításához.
Akkumulátor teljesen feltöltve.
Hálózat térerőssége.
Üzenetek a Kimenő üzenetek mappában.
GSM-hálózat elérhető.
Nem fogadott egy hívást.
Csatlakoztatva van egy kihangosító.
Hívásátirányítás bekapcsolva.
Szöveges üzenet érkezett.
Új e-mail üzenet érkezett.
Csatlakoztatva van egy fülhallgató.
GPS kapcsolódva.
Aktiválva van egy riasztás.
Bluetooth™ kapcsolódva.
Billentyűzár bekapcsolva.
USB-adatátvitel folyamatban.
Adatok szinkronizálása folyamatban.
Repülőgépes mód bekapcsolva.
Kapcsolódva biztonságos Wi-Fi™ hálózathoz.
Kapcsolódva Wi-Fi™ hálózathoz.
3G-hálózat elérhető.
HSDPA elérhető.
EGPRS elérhető.
17
Ez a kiadvány internetes változata. © Csak magáncélú felhasználásra nyomtatható ki.
Page 18
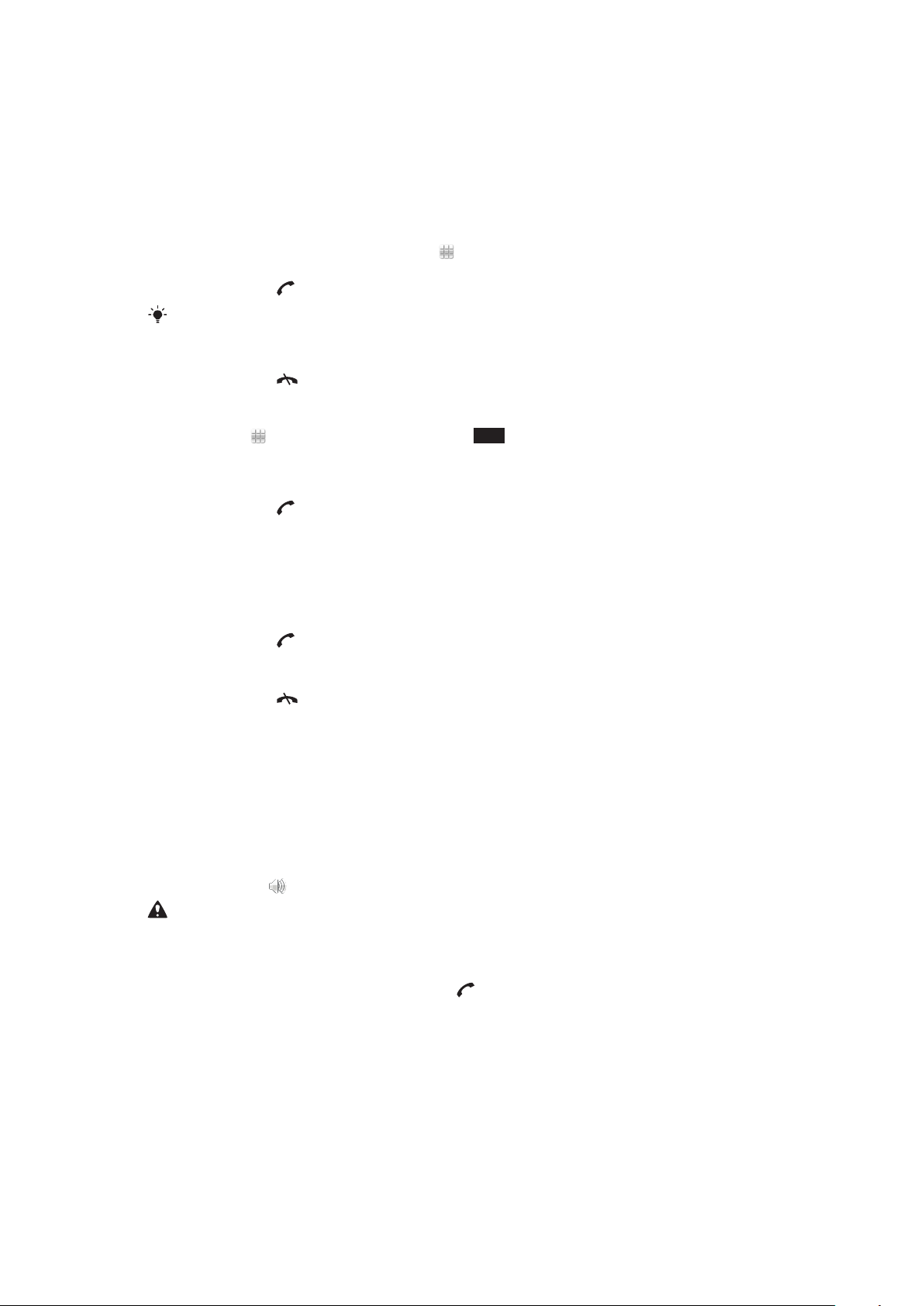
Hívások
Hívások kezdeményezése és fogadása
Be kell kapcsolnia a telefont, és egy hálózat elérhetőségi területén belül kell tartózkodnia.
Hívás kezdeményezése
1.
A tárcsázás megkezdéséhez válassza a lehetőséget, majd írja be a telefonszámot
(szükség esetén az ország nemzetközi hívószámával és a körzetszámmal együtt).
2.
Nyomja meg a billentyűt.
A telefonszámokat a kapcsolatok listájáról és a híváslistákról is tárcsázhatja.
Hívás befejezése
•
Nyomja meg a billentyűt.
Nemzetközi hívás kezdeményezése
1.
Válassza a ikont, és koppintson kétszer a *+ billentyűre a „+” jel
megjelenítéséhez.
2.
Írja be az országhívószámot, a körzetszámot (a kezdő nulla nélkül) és a
telefonszámot.
3.
Nyomja meg a billentyűt.
Az automatikus újratárcsázás beállítása
•
Válassza a Menü > Beállítások > Hívásinformáció > Hív.beáll. > Automata
újrahívás > Be parancsot.
Hívás fogadása
•
Nyomja meg a billentyűt.
Hívás visszautasítása
•
Nyomja meg a billentyűt.
A fülhallgató hangszóró hangerejének megváltoztatása hívás közben
•
Nyomja meg a hangerőbillentyűt felfelé vagy lefelé.
A mikrofon elnémítása hívás közben
1.
A mikrofon elnémításához koppintson a Némít lehetőségre.
2.
A mikrofon visszakapcsolásához koppintson a Ném. kikap. lehetőségre.
A kihangosító hangszóró bekapcsolása hívás közben
•
Koppintson a ikonra.
Ha be van kapcsolva a kihangosító hangszóró, ne tartsa a füléhez a telefont. A nagy hangerő
halláskárosodást okozhat.
A nem fogadott hívások ellenőrzése
•
A híváslista megnyitásához nyomja meg a billentyűt.
Hálózatok
A telefon automatikusan vált a GSM és a 3G (UMTS) hálózatok között azok elérhetőségétől
függően. Néhány hálózati üzemeltető lehetővé teszi a hálózatok közötti kézi váltást.
Hálózatok közötti kézi átváltás
1.
Válassza a Menü > Beállítások > Kapcsolódás > Hálózat > Hálózatmód
parancsot.
2.
Válasszon ki egy lehetőséget.
18
Ez a kiadvány internetes változata. © Csak magáncélú felhasználásra nyomtatható ki.
Page 19
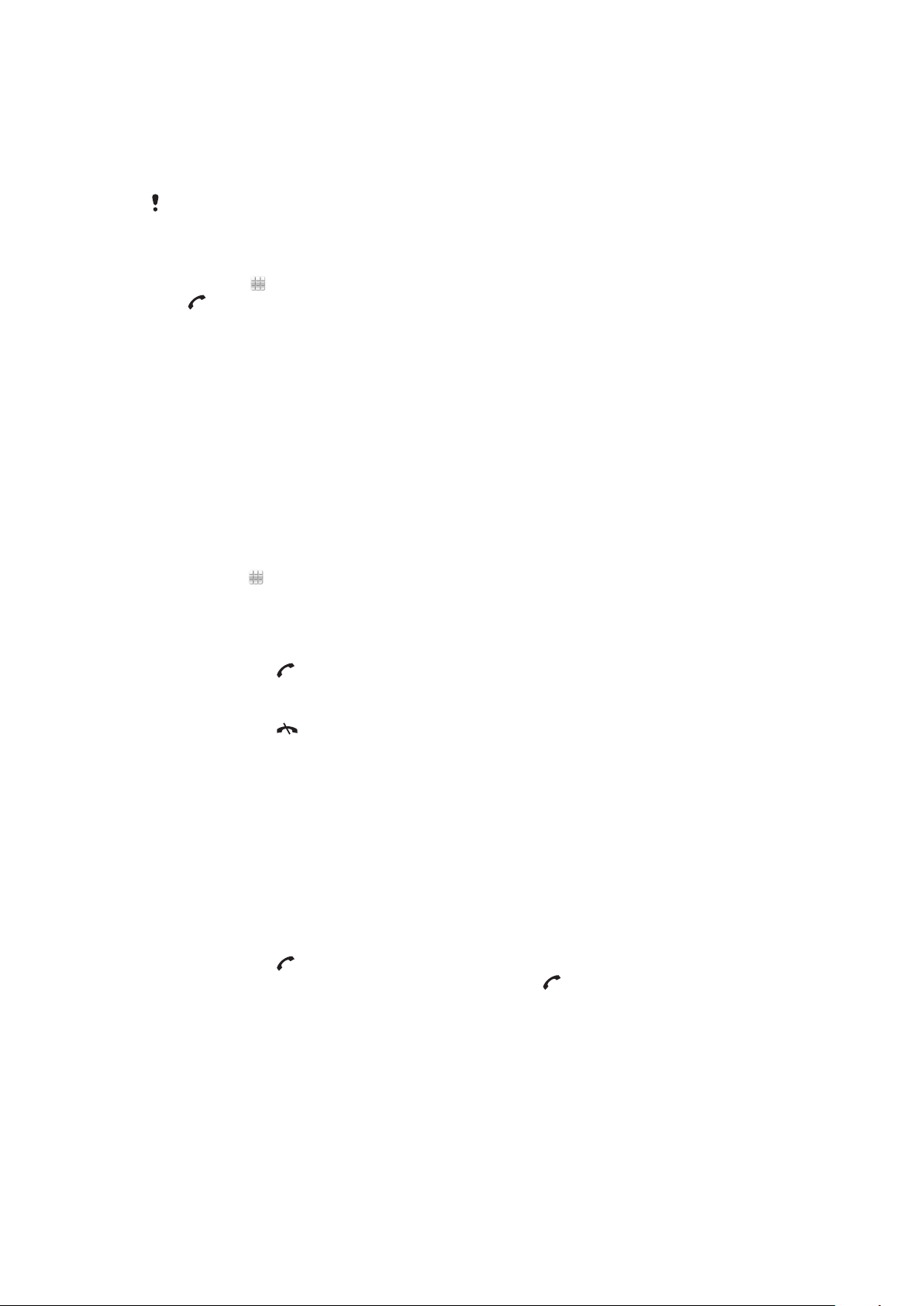
Segélyhívások
A telefon támogatja a nemzetközi segélyhívószámok (például a 112 vagy a 911) használatát.
Ezekkel a számokkal a szokásos módon lehet bármelyik országból segélyhívást
kezdeményezni SIM-kártyával vagy anélkül, amennyiben egy mobilhálózat lefedettségi
területén belül tartózkodik.
Egyes országokban más segélyhívószámokat is használhatnak. Így előfordulhat, hogy a hálózat
üzemeltetője helyi segélyhívószámokat is elhelyezett a SIM-kártyán.
Segélyhívás kezdeményezése
•
Válassza a ikont, írja be a 112-t (nemzetközi segélyhívószám), majd nyomja meg
billentyűt.
a
Videohívások
Élményeit barátaival és családtagjaival már abban a pillanatban megoszthatja, ahogy
megtörténnek, illetve mentheti is ezeket későbbi bemutatás céljából. A képernyőn láthatja
beszélgetőpartnere videoképét. A másik fél is látja az Ön telefonjának kamerája által
közvetített videoképet.
A videohívások használatának megkezdése előtt
Ahhoz, hogy a hívó felek között videohívás legyen használható, mindkét félnek 3G (UMTS)
előfizetéssel kell rendelkeznie, amely támogatja a 3G (UMTS) szolgáltatást, valamint 3G
(UMTS) lefedettség szükséges.
Videohívás kezdeményezése
1.
Válassza a ikont, és írja be a telefonszámot (szükség esetén az ország nemzetközi
hívószámával és a körzetszámmal együtt).
2.
Válassza a Videohívás parancsot.
Videohívás fogadása
•
Nyomja meg a billentyűt.
Videohívás befejezése
•
Nyomja meg a billentyűt.
A zoom funkció használata kimenő videohívás közben
•
Válassza az Opciók > Nagyítás/kicsinyítés parancsot.
A videohívásokkal kapcsolatos lehetőségek megjelenítése
•
Videohívás közben válassza az Opciók parancsot.
Híváslista
Megtekintheti a közelmúltbeli hívásokkal kapcsolatos információt.
Híváslistán levő szám felhívása
1.
Nyomja meg a billentyűt, majd léptessen a kívánt lapra.
2.
Jelölje ki a kívánt nevet vagy számot, és nyomja meg a billentyűt.
Gyorstárcsázás
A gyorstárcsázással készenléti módból nyolc kapcsolatot választhat ki gyorsan hívásra. A
gyorstárcsázási kapcsolatokhoz 2 és 9 közötti számot kell hozzárendelnie.
Gyorstárcsázási számok kapcsolatokhoz rendelése
1.
Válassza a Menü > Beállítások > Hívásinformáció > Gyorstárcsázás parancsot.
2.
Válasszon a billentyűzeten egy számot 2 és 9 között, majd válassza az Opciók >
Hozzárend. parancsot.
3.
Válassza ki a kívánt kapcsolatot.
19
Ez a kiadvány internetes változata. © Csak magáncélú felhasználásra nyomtatható ki.
Page 20
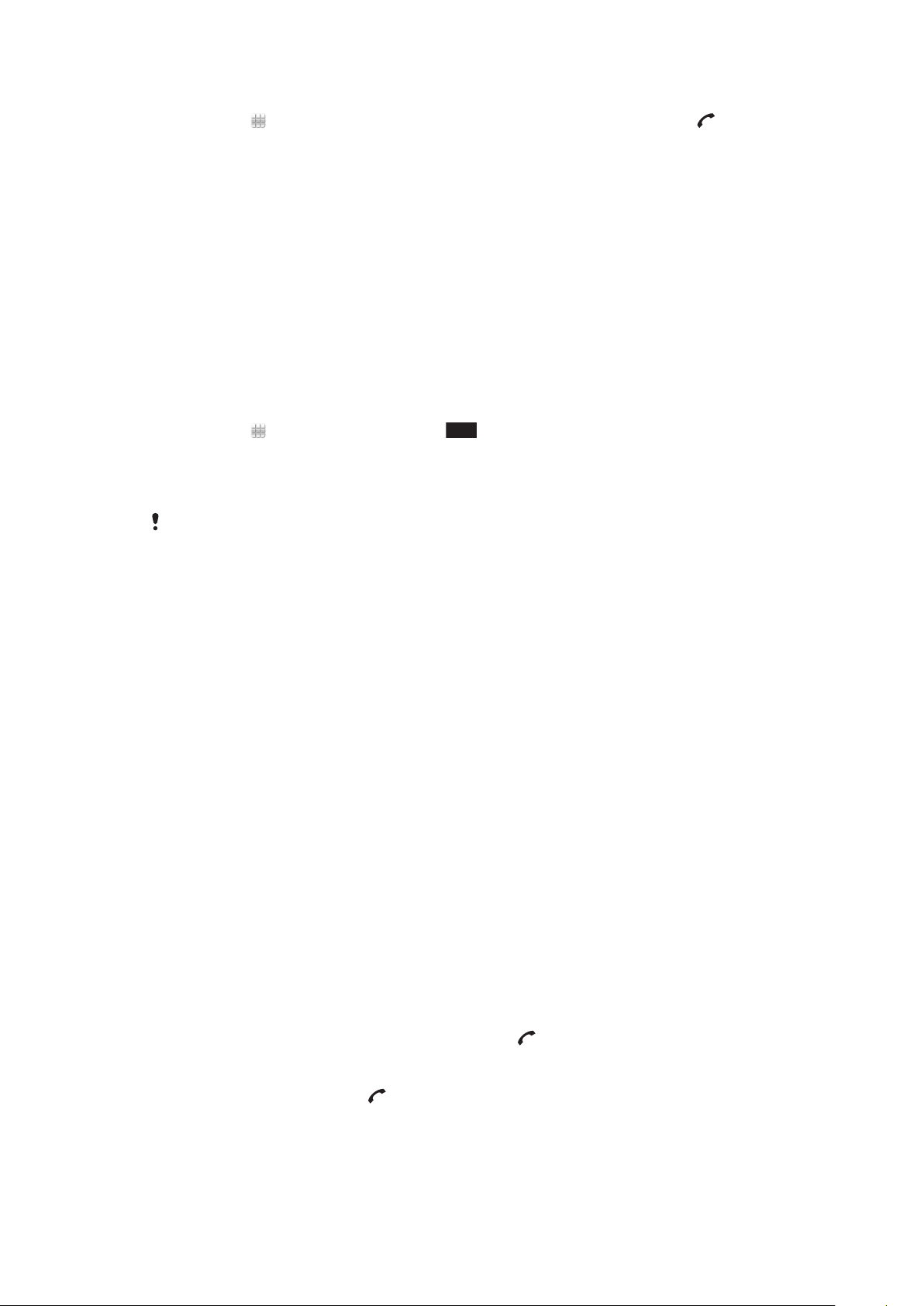
Billentyűhöz rendelt szám gyorstárcsázása
•
Válassza a ikont, adjon meg egy gyorstárcsázási számot, és nyomja meg a
billentyűt.
További hívásfunkciók
Hangposta
Ha előfizetése hangposta szolgáltatást is tartalmaz, akkor a hívó felek hangpostaüzenetet
hagyhatnak, ha Ön nem tudja fogadni a hívást.
A hangposta számának megadása
1.
Válassza a Menü > Beállítások > Hívásinformáció > Hangposta>
Hangpostafiók parancsot.
2.
Írja be a számot, majd válassza az OK parancsot.
A hangposta felhívása
•
Válassza a parancsot. Koppintson az 1 ikonra, és tartsa lenyomva.
Hívások átirányítása
Átirányíthatja a hívásokat például egy üzenetrögzítő szolgáltatáshoz.
Amikor be van kapcsolva a Híváskorlátozás funkció, akkor nem érhető el néhány hívásátirányítási
lehetőség.
Hívások átirányítása
1.
Válassza a Menü > Beállítások > Hívásinformáció > Hívásátirányítás
parancsot.
2.
Válasszon ki egy hívástípust és egy átirányítási beállítást.
3.
Válassza az Aktivál parancsot.
4.
Adja meg azt a számot, amelyre a hívásokat át szeretné irányítani, majd válassza az
OK parancsot.
Egyszerre több hívás kezelése
Egyszerre több hívást is kezelhet. Egy bejövő hívást például várakoztathat, amíg egy másik
hívást kezdeményez vagy fogad. Át is válthat a két hívás között. Nem fogadhat harmadik
hívást, amíg nem bontja az első két hívás valamelyikét.
Hívásvárakoztatás
Ha a hívásvárakoztatás be van kapcsolva, második hívás beérkezése esetén hangjelzés
hallható.
A hívásvárakoztatás bekapcsolása
•
Válassza a Menü > Beállítások > Hívásinformáció > Hív.beáll. >
Hívásvárakoztatás > Aktivál parancsot.
Második hívás kezdeményezése
1.
Hívás közben válassza a Billentyűzet parancsot. Ezzel várakoztatásba helyezi a
folyamatban levő hívást.
2.
Írja be a felhívni kívánt számot, majd nyomja meg a billentyűt.
Második hívás fogadása
•
Hívás közben nyomja meg a billentyűt, amikor hallja egy második hívás sípoló
hangjelzését. Ezzel várakoztatásba helyezi a folyamatban levő hívást.
Második hívás visszautasítása
•
Hívás közben válassza az Elutasít parancsot, és folytassa az aktív hívást.
20
Ez a kiadvány internetes változata. © Csak magáncélú felhasználásra nyomtatható ki.
Page 21
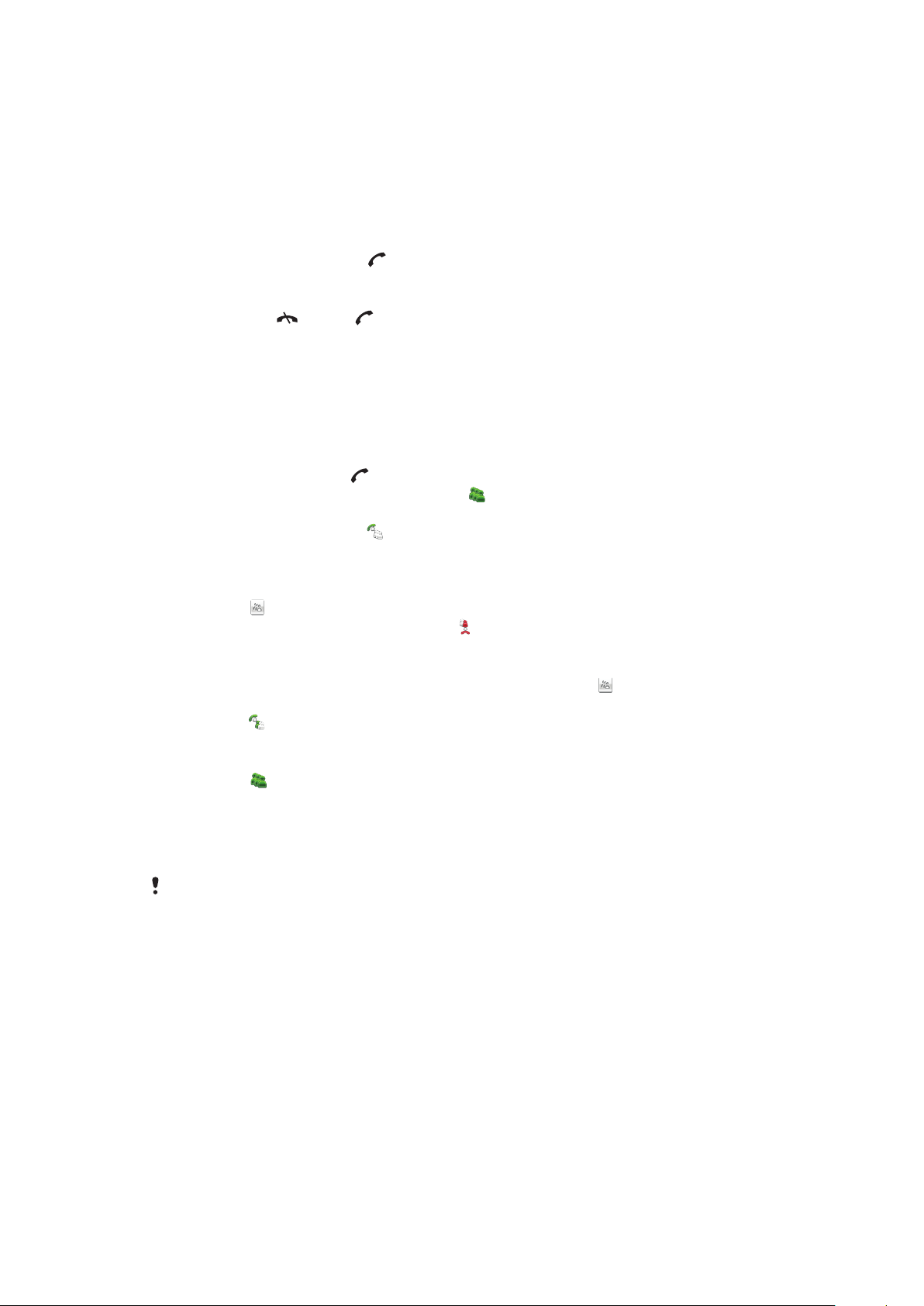
Aktív hívás befejezése és egy második hívás fogadása
•
Hívás közben válassza az Opciók > Aktuális hívás befej. parancsot, majd válassza
a Fogadás parancsot.
Két beszédhívás kezelése
Folyamatban levő és várakoztatott hívása is lehet egyszerre.
Váltás két hívás között
•
Hívás közben nyomja meg a billentyűt.
Aktív hívás befejezése és visszatérés a várakoztatott híváshoz
•
Nyomja meg a , majd a billentyűt.
Konferenciahívások
A konferenciahívási funkcióval együttesen beszélhet másokkal.
Konferenciahívás kezdeményezése
1.
Hívja fel az első résztvevőt.
2.
Válassza a Billentyűzet lehetőséget, adja meg a következő felhívni kívánt résztvevő
számát, és nyomja meg a
3.
Amikor az újabb hívást fogadják, válassza a parancsot.
4.
További résztvevők felvételéhez ismételje meg a 2. lépést.
5.
Amikor a hívást fogadják, az lehetőség választásával vegye fel az új résztvevőt a
konferenciahívásba.
billentyűt.
Résztvevő eltávolítása
1.
Válassza a parancsot.
2.
Válasszon ki egy résztvevőt, és válassza a lehetőséget.
Magánbeszélgetés egy résztvevővel
1.
Hívás közben az összes résztvevő megjelenítéséhez válassza a lehetőséget.
2.
Válassza ki azt a résztvevőt, akivel magánbeszélgetést szeretne folytatni, majd
válassza a lehetőséget.
Visszatérés a konferenciahíváshoz
•
Válassza a parancsot.
Híváskorlátozás
Korlátozhatja a kimenő és bejövő hívásokat. Ehhez szükség van egy, a szolgáltató által
megadott jelszóra.
A bejövő hívások átirányítása esetén bizonyos híváskorlátozási funkciók nem használhatók.
Hívások korlátozása
1.
Válassza a Menü > Beállítások > Hívásinformáció > Híváskorlátozás parancsot.
2.
Válasszon ki egy lehetőséget.
3.
Válassza az Aktivál parancsot.
4.
Írja be a jelszót, majd válassza az OK parancsot.
Hívásidő és hívásdíj
Hívás közben a telefon megjeleníti, hogy mennyi ideje folyik a beszélgetés. Ellenőrizhető a
legutóbbi hívás, a kimenő hívások, illetve az összes hívás időtartama is.
A hívás időtartamának megjelenítése
•
Válassza a Menü > Hívások > Hívás időtartama parancsot.
21
Ez a kiadvány internetes változata. © Csak magáncélú felhasználásra nyomtatható ki.
Page 22
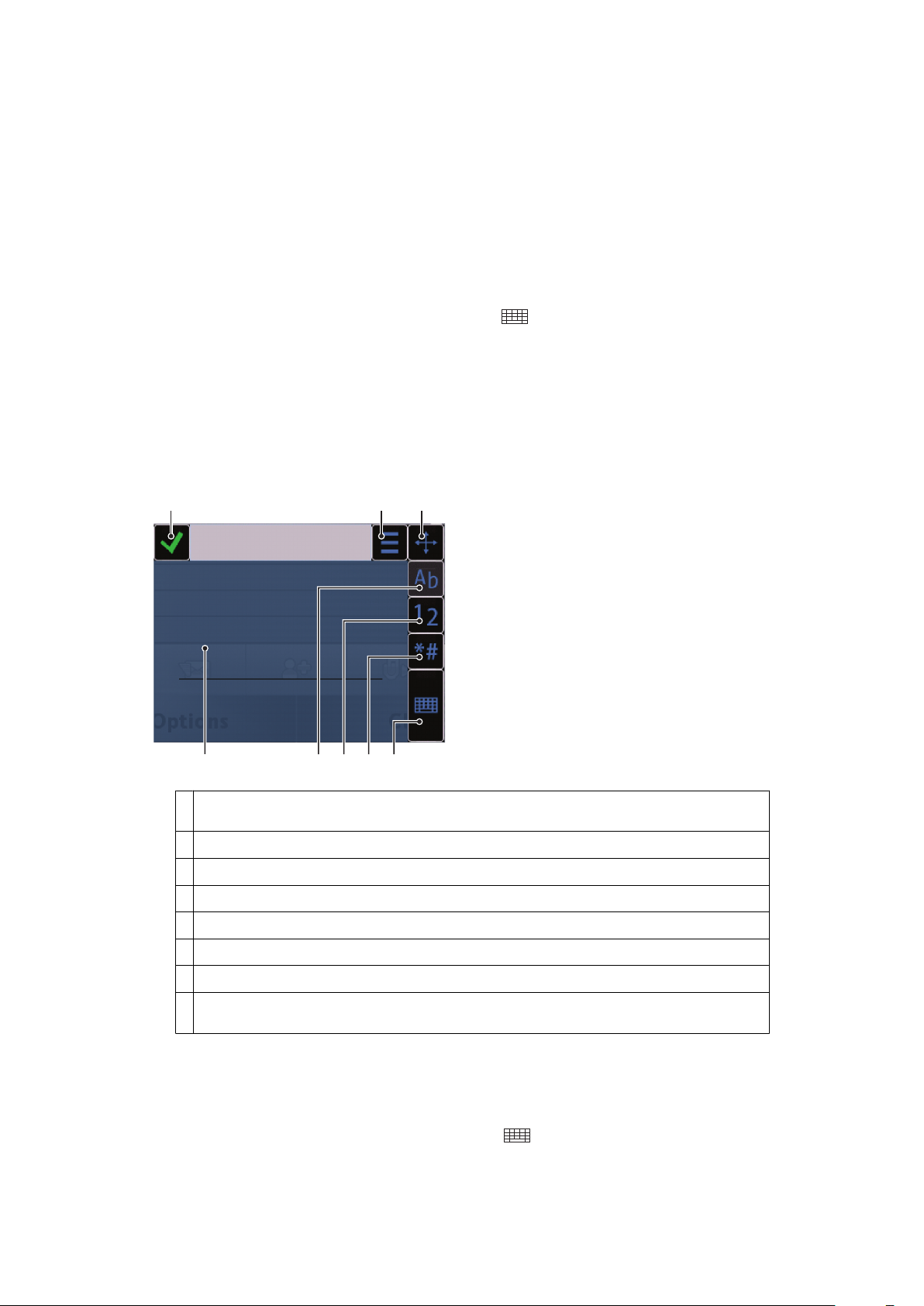
Szöveg beírása
1 2 3
5678
4
Betűket, számjegyeket és speciális karaktereket a kihúzható billentyűzet, a képernyőn
megjelenő billentyűzet vagy a kézírás-felismerési funkció használatával írhat be. Lehetősége
van átváltani a kívánt beviteli módra.
Szöveg bevitele a képernyőn megjelenő billentyűzetek vagy kézírás-felismerés
segítségével
1.
Koppintson bármelyik, szöveg beírására szolgáló mezőre. Válassza például a
Menü > Üzenetkez. > Új üzenet parancsot, és koppintson a Címzett mező alatti
képernyőterületre.
2.
Megnyílik egy szövegbeviteli ablak. Koppintson a ikonra, és válassza ki a kívánt
lehetőséget:
•
Kis QWERTY billentyűzet – billentyűzet kompakt módban.
•
QWERTY bill. telj. képer. – billentyűzet fekvő módban.
•
Alfanumer. billentyűzet – hagyományos billentyűzet.
•
Kézírás – kézírás-felismerés.
3.
A szöveget ujjait vagy a tollat használva írhatja be.
Kézírás
1 Bezárás – koppintson az ikonra a beviteli ablakban látható szöveg elfogadásához és a képernyőn megjelenő
billentyűzet nézetének bezárásához.
2 Opciók – koppintson az ikonra a kézírásra vonatkozó beállítások megjelenítéséhez
3 Dokkolás – a kézírás ablakát húzással mozgathatja a képernyőn
4 Kézírás terület
5 Betű mód – idekoppintva betűbeviteli módra válthat
6 Szám mód – ide koppintva számbeviteli módra válthat
7 Szimbólum – ide koppintva megnyithatja a szimbólumtáblázatot
8 Beviteli opciók – ide koppintva másik beviteli módra válthat: Kis QWERTY billentyűzet, QWERTY bill. telj.
képer. vagy Alfanumer. billentyűzet
A kézírás ablakának megnyitása
1.
Koppintson bármelyik, szöveg beírására szolgáló mezőre. Válassza például a
Menü > Üzenetkez. > Új üzenet parancsot, és koppintson a Címzett mező alatti
képernyőterületre.
2.
Megnyílik egy szövegbeviteli ablak. Koppintson a ikonra, és válassza a
Kézírás lehetőséget.
22
Ez a kiadvány internetes változata. © Csak magáncélú felhasználásra nyomtatható ki.
Page 23
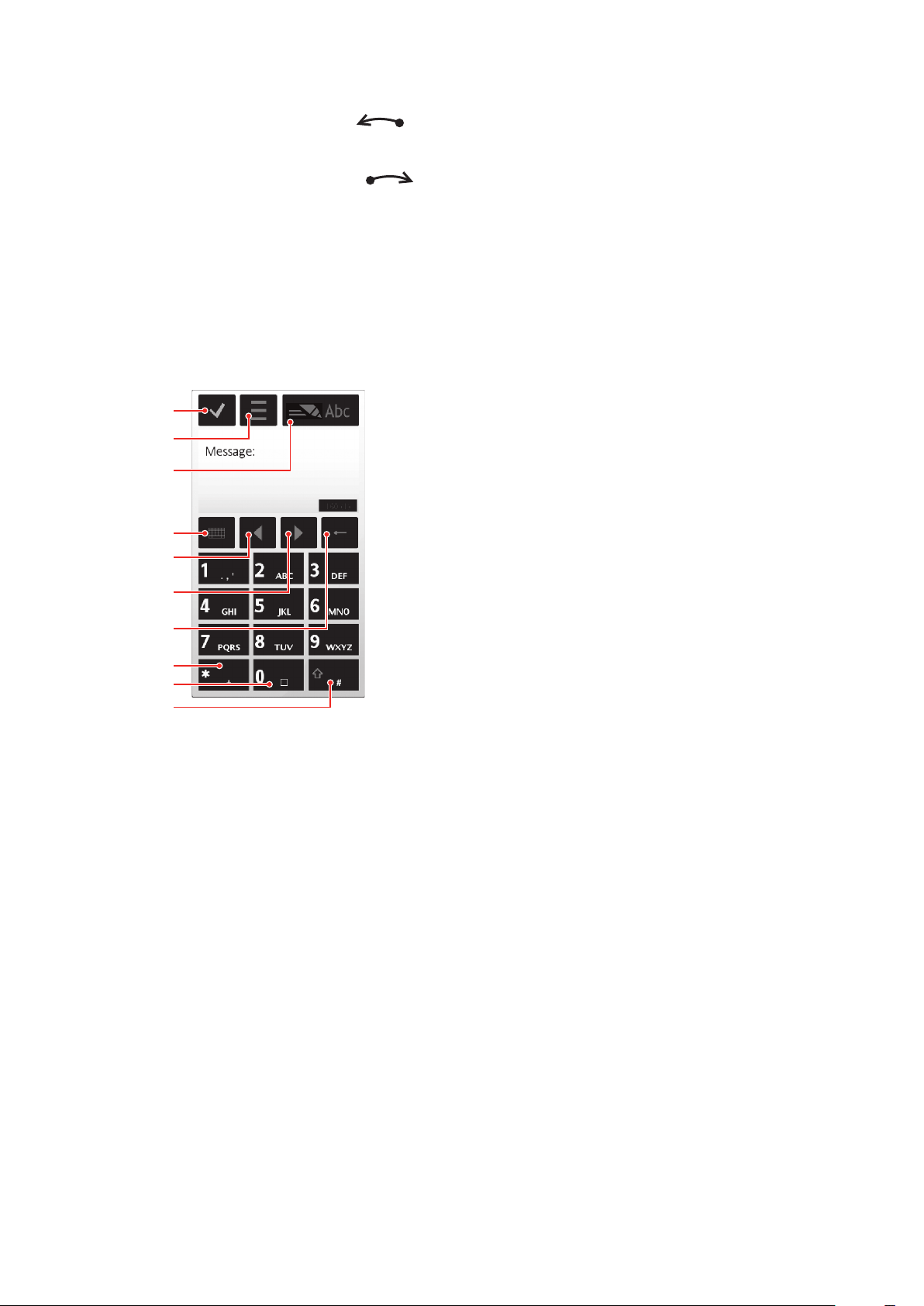
Szöveg törlése
1
4
8
9
2
10
5
6
7
3
•
Húzzon rövid vonalat balra .
Szóköz beszúrása
•
Húzzon rövid vonalat jobbra .
Képernyőn megjelenő billentyűzetek használata
A képernyőn megjelenő billentyűzet bekapcsolásához koppintson egy szövegbeviteli
mezőre. Lehetősége van átváltani a három különböző típusú billentyűzet között:
•
Kis QWERTY billentyűzet – billentyűzet álló módban.
•
QWERTY bill. telj. képer. – billentyűzet fekvő módban.
•
Alfanumer. billentyűzet – hagyományos billentyűzet alfanumerikus karakterekhez.
Alfanumerikus billentyűzet
1 Bezárás – koppintson az ikonra a beviteli ablakban látható szöveg elfogadásához és a képernyőn megjelenő
billentyűzet nézetének bezárásához.
2 Opciók – koppintson az ikonra a beviteli lehetőségek megnyitásához például az Írás nyelve módosításához
vagy a Súgó megjelenítéséhez.
3 Szövegbevitel jelzője – az ikonra koppintva előugró ablakot jeleníthet meg, ahol be- vagy kikapcsolhatja a
prediktív szövegbeviteli módot, válthat a kis- és nagybetűk között, illetve a betűk és a számjegyek beírása
között.
4 Beviteli módok – koppintson az ikonra a beviteli mód megváltoztatásához: Kis QWERTY billentyűzet,
QWERTY bill. telj. képer. vagy Kézírás
5 Balra – koppintson az ikonra a kurzor balra mozgatásához.
6 Jobbra – koppintson az ikonra a kurzor jobbra mozgatásához.
7 Backspace – az ikonra koppintva a kurzor bal oldalán álló betűt törölheti.
8 Szimbólum – ide koppintva megnyithatja a szimbólumtáblázatot
9 Szóköz – koppintson az ikonra szóköz vagy 0 karakter beírásához.
10 Shift – koppintson az ikonra a kis- és nagybetűk közötti váltáshoz, a prediktív szövegbeviteli módok be-
vagy kikapcsolásához, illetve a betű- és a számbeviteli módok közötti váltáshoz.
Ez a kiadvány internetes változata. © Csak magáncélú felhasználásra nyomtatható ki.
23
Page 24
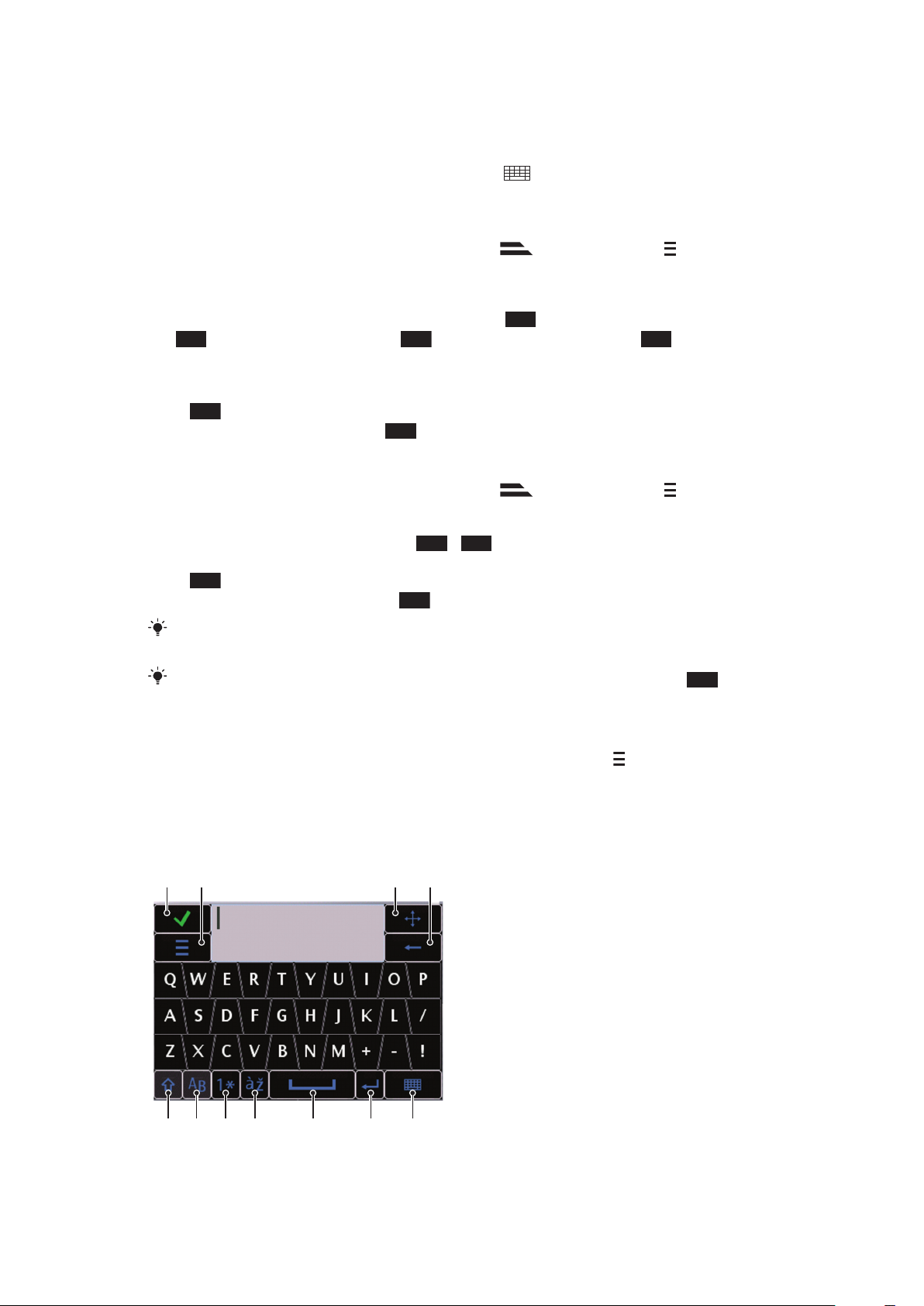
Az alfanumerikus billentyűzet bekapcsolása
2
6
3
1
1
5678 9 10 11
2 3 4
1.
Koppintson bármelyik, szöveg beírására szolgáló mezőre. Válassza például a
Menü > Üzenetkez. > Új üzenet parancsot, és koppintson a Címzett mező alatti
képernyőterületre.
2.
Megnyílik egy szövegbeviteli ablak. Koppintson a ikonra, és válassza a
Alfanumer. billentyűzet lehetőséget.
Szöveg beírása a prediktív szövegbeviteli mód használatával
1.
Ha a szövegbevitel jelzőjében nem jelenik meg a ikon, koppintson a ikonra,
és válassza a Prediktív bev. bekapcs. parancsot.
2.
Ennél a beviteli módnál egy adott billentyűt csak egyszer kell megnyomnia, még
akkor is, ha az adott betű nem a billentyűnek megfelelő első betű. Ha például a „Jane”
szót szeretné beírni, koppintson a „J” betűhöz az 5 billentyűre, az „a” betűhöz a
billentyűre, az „n” betűhöz a
billentyűre és az „e” betűhöz a
billentyűre. Írja be az egész szót, mielőtt a javaslatok között elkezdene keresni.
3.
További szójavaslatok megtekintéséhez koppintson az aláhúzott szóra. Válasszon
ki egy szót.
4.
A 0 billentyűvel szóközt szúrhat be.
5.
Szimbólumokat és írásjeleket a *+ billentyűvel szúrhat be.
Szöveg beírása többszöri billentyűlenyomásos szövegbevitellel
1.
Ha a szövegbevitel jelzőjében nem jelenik meg a ikon, koppintson a ikonra,
majd válassza a Prediktív szöveg > Ki lehetőséget a hagyományos szövegbevitelre
való átváltáshoz.
2.
Koppintson többször egymás után a 2 – 9 billentyűk közül a megfelelőre, amíg
a kívánt betű meg nem jelenik.
3.
A 0 billentyűvel szóközt szúrhat be.
4.
Írásjeleket vagy szimbólumokat a *+ billentyűvel szúrhat be.
Szövegbeviteli mód használatakor számjegyeket a számbillentyűk megnyomásával és lenyomva
tartásával szúrhat be.
Írásjelek beírására olyan módon is lehetősége van, hogy többször egymás után a
billentyűre koppint, amíg meg nem jelenik a kívánt írásjel.
Szavak felvétele a szövegbeviteli szótárba
1.
Prediktív szövegbeviteli módban való beírás közben koppintson a ikonra, és
válassza a Prediktív szöveg > Szó beszúrása parancsot.
2.
Írja be a szót többszöri billentyűlenyomásos bevitellel, majd válassza az OK
parancsot.
Kis QWERTY billentyűzet
1 Bezárás – koppintson az ikonra a beviteli ablakban látható szöveg elfogadásához és a billentyűzet nézetének
bezárásához.
Ez a kiadvány internetes változata. © Csak magáncélú felhasználásra nyomtatható ki.
24
Page 25
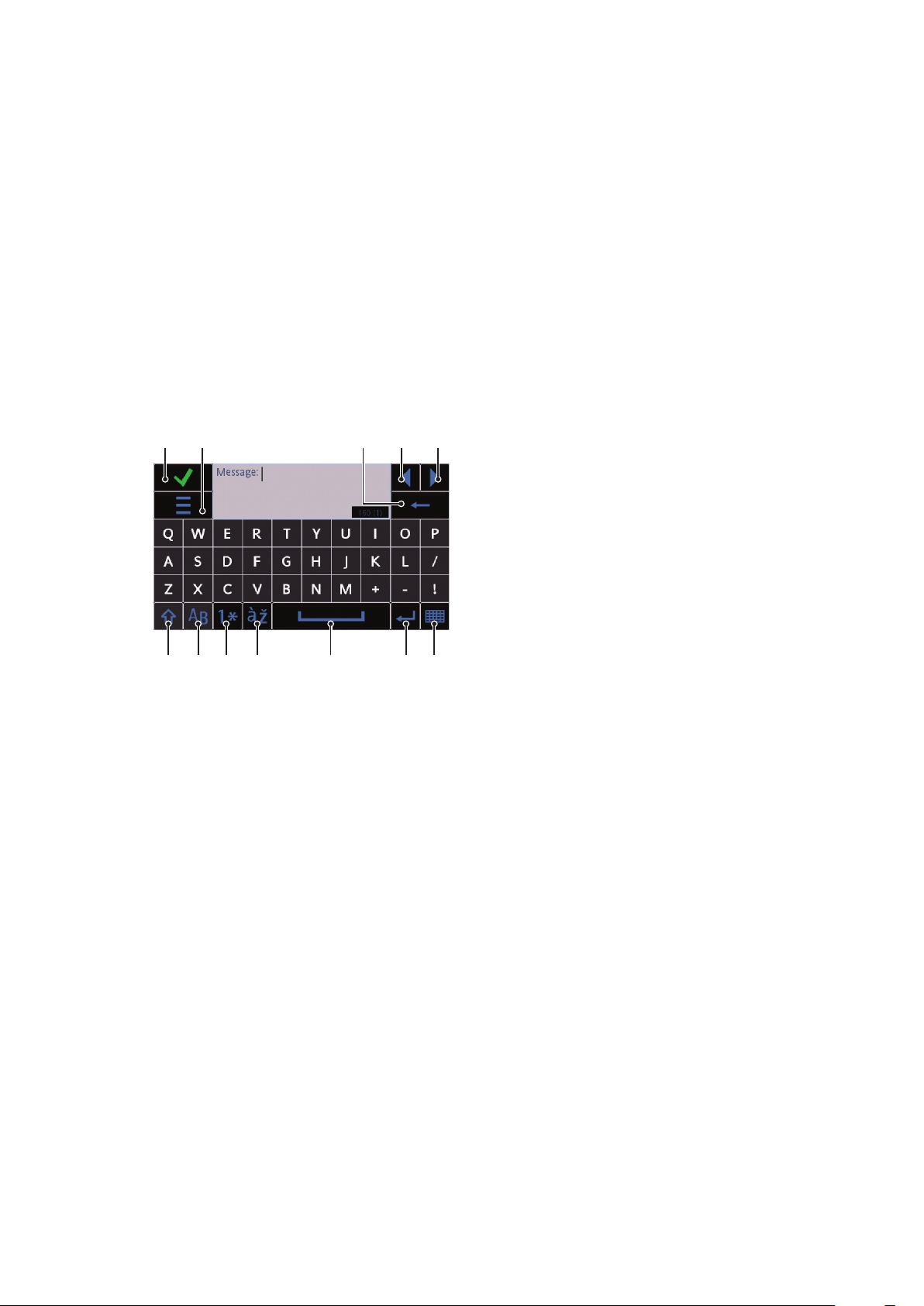
2 Opciók – koppintson az ikonra a beviteli lehetőségek megnyitásához például az Írás nyelve módosításához
12 345
6 7 8 9 10 11 12
vagy a Súgó megjelenítéséhez.
3 Dokkolás – érintse meg az ikont, és tartsa lenyomva a beviteli ablaknak a képernyőn való mozgatásához.
4 Backspace – az ikonra koppintva a kurzor bal oldalán álló betűt törölheti.
5 Shift és Caps Lock – ide koppintva válthat a kis- és nagybetűs karakterek között.
6 ABC – ide koppintva megjelenítheti az ábécé betűit és a leggyakrabban használt szimbólumokat.
7 Szám mód – ide koppintva megjelenítheti a számokat és a leggyakrabban használt szimbólumokat.
8 Ékezetes betű – ide koppintva megjelenítheti az ékezetes betűk választékát.
9 Szóköz – koppintson az ikonra szóköz beírásához.
10 Sortörés – koppintson az ikonra sortörés beszúrásához.
11 Beviteli opciók – ide koppintva másik beviteli módra válthat: QWERTY bill. telj. képer., Alfanumer.
billentyűzet vagy Kézírás
Teljes képernyős QWERTY billentyűzet
1 Bezárás – koppintson az ikonra a beviteli ablakban látható szöveg elfogadásához és a billentyűzet nézetének
bezárásához.
2 Opciók – koppintson az ikonra a beviteli lehetőségek megnyitásához például az Írás nyelve módosításához
vagy a Súgó megjelenítéséhez.
3 Backspace – az ikonra koppintva a kurzor bal oldalán álló betűt törölheti.
4 Balra – koppintson az ikonra a kurzor balra mozgatásához.
5 Jobbra – koppintson az ikonra a kurzor jobbra mozgatásához.
6 Shift és Caps Lock – ide koppintva válthat a kis- és nagybetűs karakterek között.
7 ABC – ide koppintva megjelenítheti az ábécé betűit és a leggyakrabban használt szimbólumokat.
8 Szám mód – ide koppintva megjelenítheti a számokat és a leggyakrabban használt szimbólumokat.
9 Ékezetes betű – ide koppintva megjelenítheti az ékezetes betűk választékát.
10 Szóköz – koppintson az ikonra szóköz beírásához.
11 Sortörés – koppintson az ikonra sortörés beszúrásához.
12 Beviteli opciók – ide koppintva másik beviteli módra válthat: Kis QWERTY billentyűzet, Alfanumer.
billentyűzet vagy Kézírás
Ez a kiadvány internetes változata. © Csak magáncélú felhasználásra nyomtatható ki.
25
Page 26
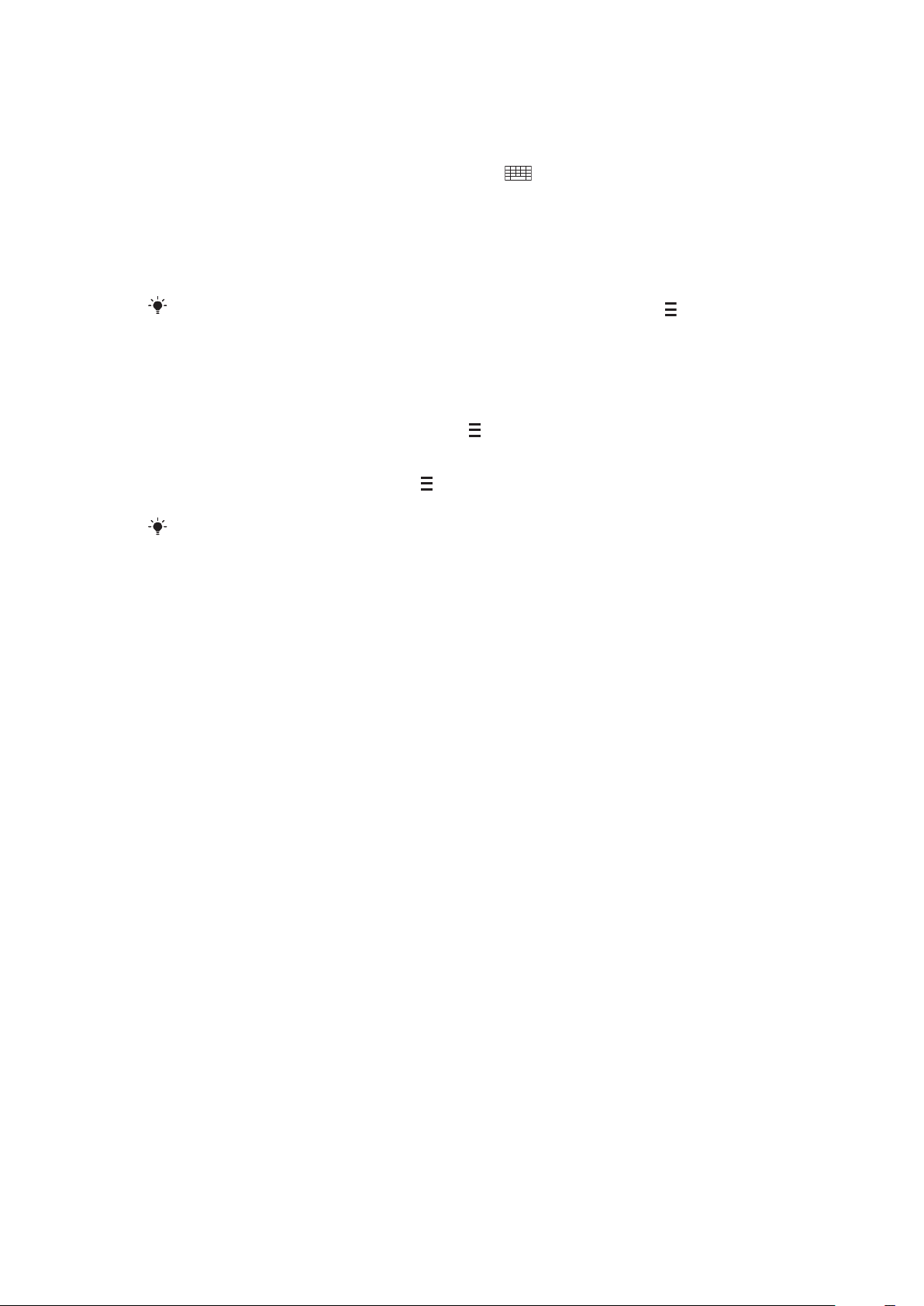
A QWERTY billentyűzetek bekapcsolása
1.
Koppintson bármelyik, szöveg beírására szolgáló mezőre. Válassza például a
Menü > Üzenetkez. > Új üzenet parancsot, és koppintson a Címzett mező alatti
képernyőterületre.
2.
Megnyílik egy szövegbeviteli ablak. Koppintson az ikonra, és válassza ki a kívánt
lehetőséget:
•
QWERTY bill. telj. képer. – billentyűzet fekvő módban.
•
Kis QWERTY billentyűzet – billentyűzet álló módban.
A beviteli nyelv megváltoztatása
•
Válassza az Opciók > Írás nyelve parancsot.
Másik lehetőségként a szövegbeviteli ablak nyitott állapotában koppintson az ikonra, és
válassza az Írás nyelve parancsot.
Szöveg másolása és beillesztése
1.
Koppintson a másolni kívánt szövegrész elejére a kurzor elhelyezéséhez. Ezután
húzza az ujját vagy a tollat a kívánt szövegrész végéig.
2.
A kijelölt szöveg másolásához koppintson a ikonra, és válassza a Másol
parancsot.
3.
Ha ugyanabban a szövegmezőben szeretné valahol beilleszteni a szöveget, vigye a
kurzort a kívánt helyre, koppintson a ikonra, majd válassza a Beillesztés
parancsot.
Ha más szövegmezőben szeretné beilleszteni a szöveget, lépjen a megfelelő szövegmezőre,
vigye a kurzort a beillesztés kívánt helyére, majd koppintson az Opciók > Beillesztés parancsra.
26
Ez a kiadvány internetes változata. © Csak magáncélú felhasználásra nyomtatható ki.
Page 27
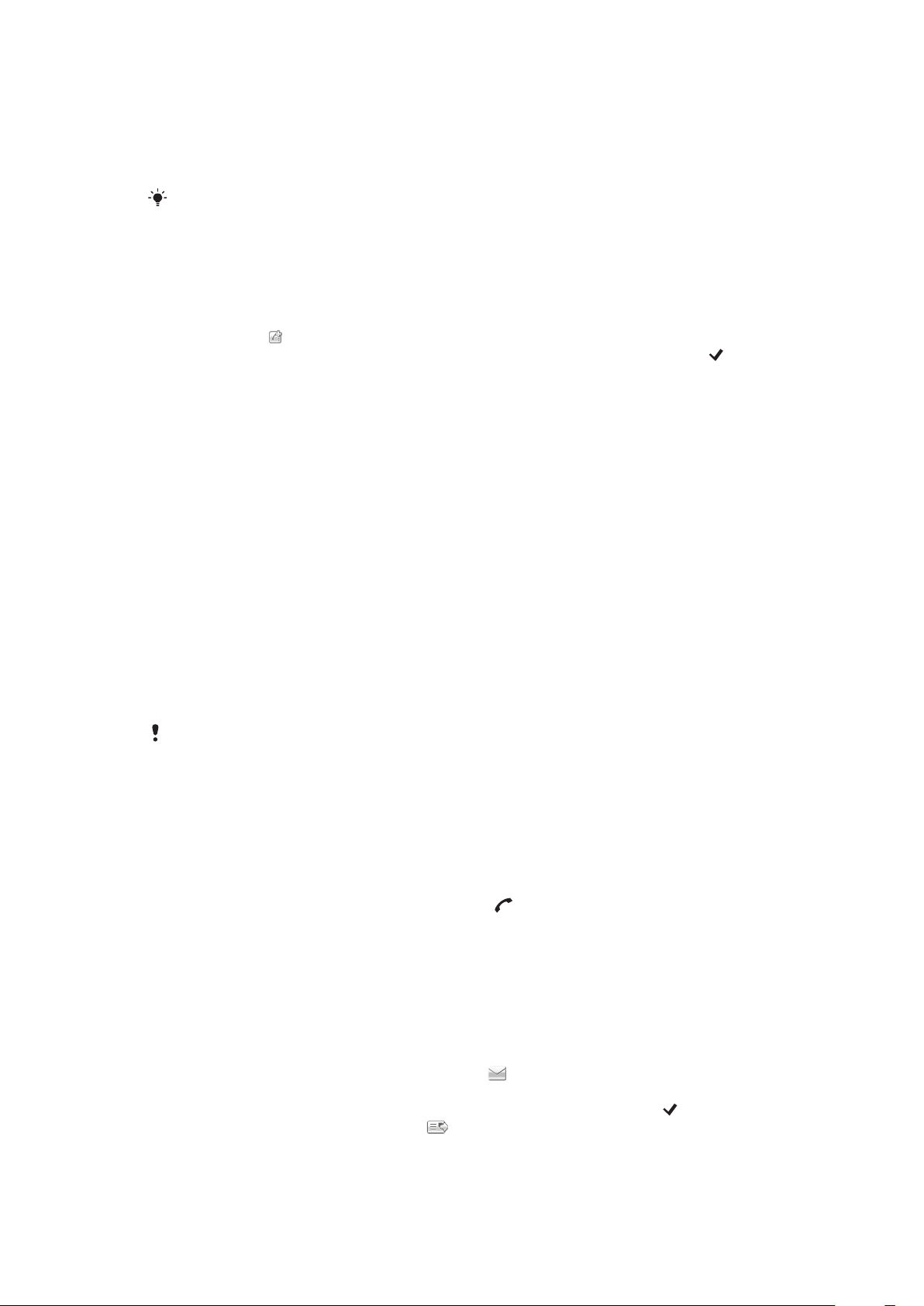
Kapcsolatok
A Kapcsolatok mappába nevekből, telefonszámokból és személyes adatokból álló
bejegyzéseket menthet. Az adatokat a telefon memóriájába vagy a SIM-kártyára mentheti.
A kapcsolatok adatait a Sony Ericsson PC Suite program használatával szinkronizálhatja.
A Kapcsolatok mappa megnyitása
•
Válassza a Menü > Kapcsolatok parancsot.
Új kapcsolat felvétele
1.
Válassza a Menü > Kapcsolatok parancsot.
2.
Koppintson a ikonra.
3.
Adja meg a kapcsolat adatait. A szövegbeviteli ablak bezárásához koppintson a
ikonra.
4.
Válassza a Kész parancsot.
Kapcsolatok szerkesztése
1.
Válassza a Menü > Kapcsolatok parancsot.
2.
Koppintson duplán egy kapcsolatra, majd válassza az Opciók > Módosítás
parancsot.
A megjelenítendő kapcsolatok kiválasztása
•
Válassza a Menü > Kapcsolatok > Opciók > Beállítások > Megjelenítendő
kapcs.ok parancsot.
Kapcsolatok másolása a memória és a SIM-kártya között
1.
Válassza a Menü > Kapcsolatok parancsot.
2.
Jelölje ki a kívánt kapcsolatot, majd válassza az Opciók > Kijel./Jel. megszünt. >
Kijelölés parancsot.
3.
Több kapcsolat kijelöléséhez ismételje meg a 2. lépést.
4.
Válassza az Opciók > Másol parancsot.
5.
Válasszon ki egy lehetőséget.
Amikor a Telefonmemória felől másol a SIM-memória felé, csak a kapcsolat neve, telefonszáma
és e-mail címe tárolódik a SIM-kártyán.
Kapcsolat keresése
•
Kapcsolat megkereséséhez írja be a kapcsolat nevének első betűit a keresési
mezőbe. Megjelenik az adott betűkkel kezdődő nevű egy vagy több kapcsolat.
Kapcsolat felhívása
1.
Válassza a Menü > Kapcsolatok parancsot.
2.
Válasszon ki egy kapcsolatot, és nyomja meg a billentyűt.
Videohívás kezdeményezése egy kapcsolattal
1.
Válassza a Menü > Kapcsolatok parancsot.
2.
Válasszon ki egy kapcsolatot, és válassza az Opciók > Hívás > Videohívás
parancsot.
Üzenetek küldése kapcsolatnak
1.
Válassza a Menü > Kapcsolatok parancsot.
2.
Válasszon ki egy kapcsolatot, és koppintson a ikonra.
3.
A szövegbeviteli ablak megnyitásához koppintson az üzenet törzsébe.
4.
Írja be a kívánt szöveget. A szövegbeviteli ablak bezárásához koppintson a ikonra.
5.
Az üzenet elküldéséhez koppintson a ikonra.
27
Ez a kiadvány internetes változata. © Csak magáncélú felhasználásra nyomtatható ki.
Page 28
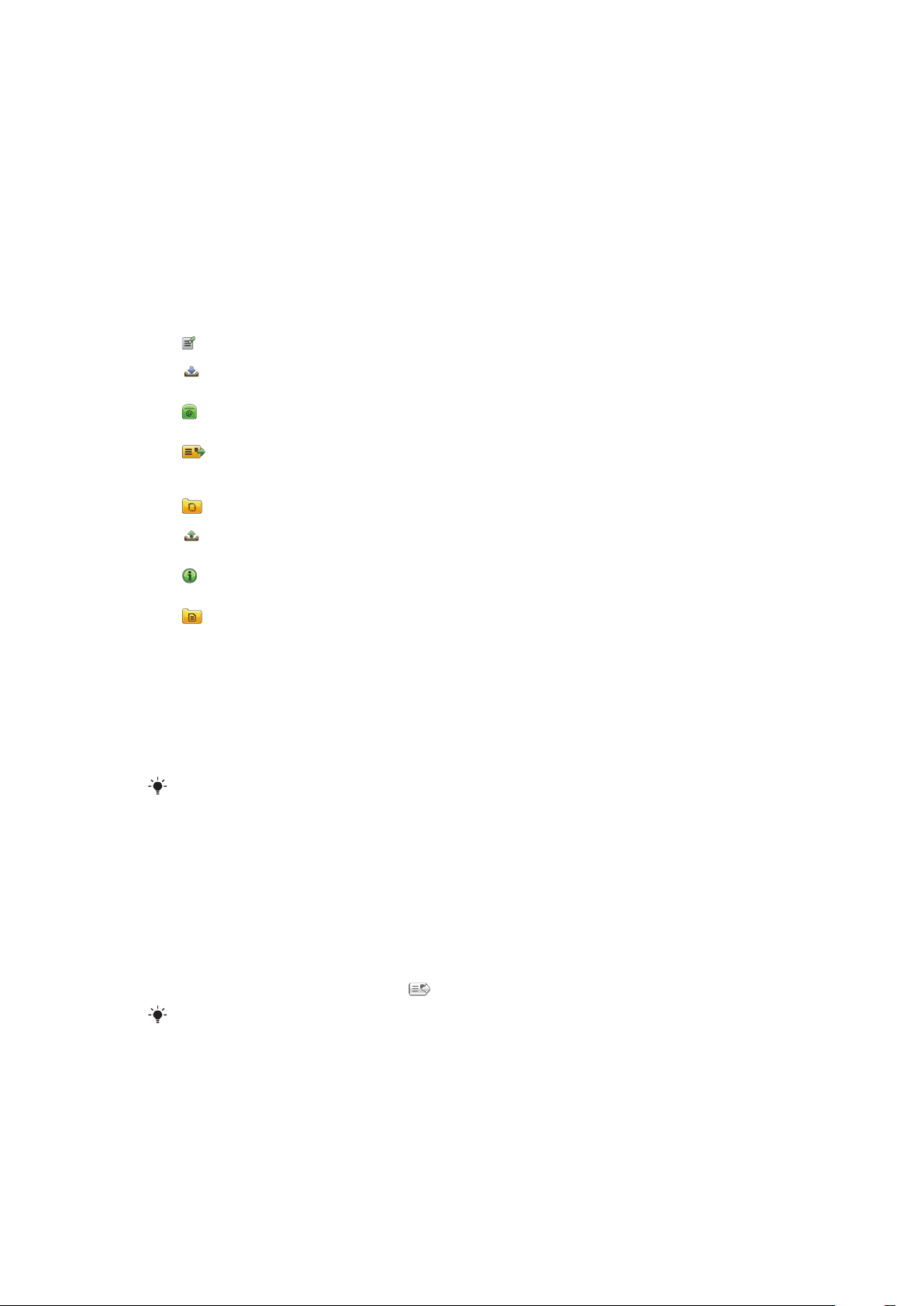
Üzenetek
Az Üzenetkezelés használata előtt
Ahhoz, hogy ne csak szöveges üzeneteket tudjon küldeni és fogadni, be kell állítania a
megfelelő fiókokat. A telefonban található internetes és levelezési varázslók segítségével
letöltheti a beállításokat, illetve kézzel is beállíthatja a fiókokat.
Az üzenetkezelés áttekintése
Az Üzenetkez. funkcióban a következő ikonok láthatók:
Új üzenet
Bejövő üzenetek
Postafiók
Elkül
Piszkozatok
Kimenő üzenetek
Kézbes. jelentések
Saját mappák
Új üzenet létrehozása
Ide menti a telefon a fogadott üzeneteket (kivéve az e-mail és a hálózati
hírszolgáltatási üzeneteket)
A távoli postafiókhoz csatlakozva letöltheti új e-mail üzeneteit, illetve offline módon
megtekintheti a korábban letöltött e-mail üzeneteket
Itt tárolja a telefon a legutóbb küldött üzeneteket (kivéve a Bluetooth kapcsolaton
keresztül elküldött üzeneteket). A mappában mentendő üzenetek száma
módosítható.
A még el nem küldött üzenetpiszkozatokat tárolja itt a telefon.
A telefon ide menti ideiglenesen a küldésre váró üzeneteket, például ha a telefon
hálózati lefedettségi területen kívül van
A szolgáltatótól kérheti az elküldött szöveges és MMS-üzenetekre vonatkozó
kézbesítési jelentés küldését. A szolgáltatás használhatósága hálózatfüggő.
Az üzenetek rendszerezése mappák használatával
Szöveges üzenetek és MMS-üzenetek
Az üzenetek szöveget, képeket, hangeffektusokat, videoklipeket és bemutatókat
tartalmazhatnak. Az üzenetekhez sablonokat is létrehozhat és használhat.
Az üzenet elküldésekor a telefon automatikusan kiválasztja az adott üzenetnek leginkább
megfelelő küldési módot (szöveges üzenet vagy MMS-üzenet).
Ha nem sikerül MMS-üzeneteket küldeni vagy fogadni, lásd: Nem működnek az internet alapú
szolgáltatások(86. oldal).
Üzenet létrehozása és küldése
1.
Válassza a Menü > Üzenetkez. > Új üzenet parancsot.
2.
Koppintson a Címzett mezőre, és válassza ki a kívánt kapcsolatot a Kapcsolatok
mappából.
3.
Koppintson az OK lehetőségre.
4.
Koppintson az üzenet szövegének beírására szolgáló mezőre, és írja be a szöveget.
5.
Válassza az Opciók > Tartalom beszúrása parancsot, és vegyen fel képet,
videoklipet vagy hangot.
6.
Az üzenet elküldéséhez válassza a ikont.
Több címzett telefonszámának kézi megadásakor pontosvesszővel válassza el egymástól a
telefonszámokat.
Válasz fogadott üzenetre
•
Válassza az Opciók > Válasz parancsot.
28
Ez a kiadvány internetes változata. © Csak magáncélú felhasználásra nyomtatható ki.
Page 29

Elolvasott üzenet törlése
1.
Válasszon ki egy elolvasott üzenetet.
2.
Válassza a parancsot.
3.
Az üzenet törléséhez válassza az Igen lehetőséget.
Feladó kapcsolattartási adatainak mentése
1.
Válassza a Menü > Üzenetkez. > Bejövő üzenetek parancsot.
2.
Koppintson a feladó üzenetére.
3.
Válassza az Opciók > Ment. a Kapcsolatokba > Új létrehozása parancsot.
4.
Írja be a feladó telefonszámát, nevét vagy e-mail címét.
5.
Válassza a Kész parancsot.
A Beszélgetések ablak megnyitása az Üzenetkezelés alkalmazásból
•
Válassza a Menü > Üzenetkez. > Beszélgetések parancsot.
E
mail
Az e-mail használata előtt
Az e-mail funkció használatához érvényes internet-hozzáférési pontot kell megadnia a
telefonban, valamint pontosan meg kell adnia a levelezési beállításokat.
E-mail fiókot kell létrehoznia. Kövesse a távoli postafiók szolgáltatójától és az
internetszolgáltatótól kapott útmutatást.
Ha a telefonon hiányosak a levelezési beállítások, lásd: E-mail beállítások (79. oldal).
E-mail üzenetek küldése
A telefonon használt mindegyik e-mail fiókból létrehozhat e-mail üzeneteket.
Új e-mail üzenet létrehozása és küldése
1.
Válassza a Menü > Üzenetkez. parancsot.
2.
Válassza az Opciók > Új létrehozása > E-mail parancsot.
3.
Címzettek vagy címzettcsoportok Kapcsolatok mappából való kiválasztásához
koppintson a Címzett lapra. A telefonszám vagy az e-mail cím begépeléséhez
koppintson a Címzett mezőre.
4.
Az e-mail tárgyának megadásához koppintson a Tárgy mezőre.
5.
Az üzenet szövegének beírásához koppintson az üzenettörzs mezőjére.
6.
Ha fájlokat szeretne csatolni az e-mail üzenethez, koppintson a ikonra, és válassza
ki a melléklet típusát. A szerzői jogi védelem bizonyos képek, zenei és egyéb
tartalmak esetében megakadályozhatja a másolást, a módosítást vagy a továbbítást.
7.
Az összes melléklet megtekintéséhez koppintson a ikonra.
8.
Sablon vagy korábban megírt feljegyzés használatához koppintson az Opciók >
Beszúrás lehetőségre, és válassza ki a kívánt sablont vagy feljegyzést.
9.
Az üzenet elküldéséhez koppintson a ikonra.
E-mail üzenetek fogadása
Az e-mail üzeneteket az interneten keresztül vagy a munkahelyen töltheti le az e-mail
kiszolgálóról. Az e-mail üzenetek letölthetők kézzel, illetve beállíthatja, hogy a telefon mikor
keressen új e-mail üzeneteket.
E-mail üzenetek letöltése offline olvasásra
1.
Válassza a Menü > Üzenetkez. parancsot, és válasszon ki egy postafiókot.
2.
A távoli postafiók kapcsolatának megnyitásához válassza az Opciók >
Csatlakozás parancsot.
29
Ez a kiadvány internetes változata. © Csak magáncélú felhasználásra nyomtatható ki.
Page 30

E-mail üzenetek automatikus letöltése
1.
Válassza a Menü > Üzenetkez. parancsot.
2.
Válassza az Opciók >Beállítások > E-mail > Postafiókok parancsot.
3.
Koppintson az e-mail fiókra.
4.
Válassza az Automatikus letöltés parancsot.
E-mail üzenetek törlése a telefonról
1.
Válassza a Menü > Üzenetkez. parancsot, és válasszon ki egy postafiókot.
2.
Válasszon ki egy e-mail üzenetet.
3.
Válassza a Opciók > Törlés > Csak telefon parancsot. Az e-mail üzenetek a távoli
postafiókban megmaradnak.
A telefon tükrözi a távoli postaládában található e-mail üzenetek fejlécét. Ha az üzenet tartalmát
törli a telefonon, az e-mail fejléce akkor is megmarad a telefonon. Ha a fejlécet is el szeretné
távolítani, kapcsolódhat a kiszolgálóhoz, amikor az üzenetet törli a telefonon. Ha nincs kapcsolat
a kiszolgálóval, a fejléc törlése akkor történik meg, amikor ismét kapcsolódik a távoli postafiókhoz
a kiszolgálón.
E-mail üzenet törlése a telefonról és a távoli postafiókból
1.
Válassza a Menü > Üzenetkez. parancsot, és válasszon ki egy postafiókot.
2.
Válasszon ki egy e-mail üzenetet.
3.
Válassza az Opciók > Törlés > Telefon és szerver parancsot.
A távoli postafiókkal való kapcsolat bontása
•
A távoli postafiók adatkapcsolatának bezárásához válassza az Opciók >
Leválasztás parancsot.
E-mail üzenet továbbítása
1.
Válassza a Menü > Üzenetkez. parancsot, és válasszon ki egy postafiókot.
2.
Válassza ki a továbbítani kívánt e-mail üzenetet.
3.
Válassza az Opciók > Továbbítás parancsot.
Üzenetek megtekintése
Beállíthatja, hogy a nagy méretű üzeneteket ne fogadja, csak azok fejléceit.
Fejlécek letöltése
1.
Válassza a Menü > Üzenetkez. parancsot.
2.
Válassza az Opciók >Beállítások > E-mail > Postafiókok parancsot.
3.
Koppintson az e-mail fiókra.
4.
Válassza a Beállítások letöltése > E-mail letöltése parancsot.
5.
Válassza a Csak fejlécek parancsot.
További tudnivalók az üzenetkezelésről
Hálózati hírszolgáltatási üzenetek
A hálózati hírszolgáltatás lehetővé teszi, hogy különböző témákban – például az időjárásról
vagy a forgalmi helyzetről – üzeneteket kapjon szolgáltatójától. További tudnivalókért
forduljon a szolgáltatóhoz.
UMTS hálózatokon nem fogadhatók hálózati hírszolgáltatási üzenetek. A csomagkapcsolt
adatátviteli kapcsolat megakadályozhatja a hálózati hírszolgáltatási üzenetek fogadását.
Hálózati hírszolgáltatási üzenet megtekintése
1.
Válassza a Menü > Üzenetkez. > Opciók > Hálózati hírszolg. parancsot.
2.
Válassza ki a megtekinteni kívánt üzenetet.
30
Ez a kiadvány internetes változata. © Csak magáncélú felhasználásra nyomtatható ki.
Page 31

Hálózati parancsok
A hálózati parancsok használatával szolgáltatáskéréseket adhat meg és küldhet el
szolgáltatójának, például hálózati szolgáltatásokat aktiváló parancsokat. A hálózati
kéréseket USSD-parancsoknak is hívják.
Hálózati parancsok szerkesztése
1.
Válassza az Menü > Üzenetkez. parancsot.
2.
Válassza az Opciók > Hálózati parancsok parancsot.
Elküldve
A legutóbbi 20 elküldött üzenet automatikusan az Elküldve mappában kerül mentésre.
A küldött üzenetek automatikusan mentett számának módosítása
1.
Válassza a Menü > Üzenetkez. parancsot.
2.
Válassza az Opciók > Beállítások > Egyéb parancsot.
3.
Adja meg a küldött üzenetek automatikusan menteni kívánt számát.
Piszkozatok
A már létrehozott, de még el nem küldött üzeneteket megtekintheti, szerkesztheti, illetve
elküldheti a Piszkozatok alkalmazásban.
Üzenet megtekintése
1.
Válassza a Menü > Üzenetkez. > Piszkozatok parancsot.
2.
Jelölje ki az üzenetet.
Üzenet küldése
1.
Válassza a Menü > Üzenetkez. > Piszkozatok parancsot.
2.
Jelölje ki az üzenetet.
3.
Koppintson a Címzett mezőre, és válassza ki a kívánt kapcsolatot a Kapcsolatok
mappából.
4.
Koppintson az OK lehetőségre.
5.
Az üzenet elküldéséhez válassza a ikont.
Kézbesítési jelentések
A Kézbes. jelentések funkcióval figyelemmel követheti az elküldött szöveges és MMSüzeneteket.
Az e-mail címre küldött szöveges üzenetekről és MMS-üzenetekről nem érkezik kézbesítési
jelentés.
Szöveges üzenetek kézbesítési jelentéseinek fogadása
1.
Válassza a Menü > Üzenetkez. parancsot.
2.
Válassza az Opciók > Beállítások > SMS > Kézbesítési jelentés > Igen parancsot.
MMS-üzenetek kézbesítési jelentéseinek fogadása
1.
Válassza a Menü > Üzenetkez. parancsot.
2.
Válassza az Opciók > Beállítások > MMS-üzenet > Jelentések fogadása >
Kézbesít. és olvasás vagy Kézbesítés parancsot.
Saját mappák
Megtekintheti a saját mappákba mentett üzeneteket, illetve üzenetsablonokat használhat
a Saját mappák területen.
Új mappa létrehozása
1.
Válassza a Menü > Üzenetkez. > Saját mappák parancsot.
2.
Válassza az Opciók > Új mappa parancsot.
3.
Adjon meg nevet a mappa számára.
4.
Koppintson az OK lehetőségre.
31
Ez a kiadvány internetes változata. © Csak magáncélú felhasználásra nyomtatható ki.
Page 32

Sablonok
Sablon megtekintése
1.
Válassza a Menü > Üzenetkez. > Saját mappák > Sablonok parancsot.
2.
Válasszon ki egy sablont.
Üzenetsablon küldése
1.
Válassza a Menü > Üzenetkez. > Saját mappák > Sablonok parancsot.
2.
Koppintson egy sablonra, és válassza az Opciók > Küldés parancsot.
Sablon létrehozása
1.
Válassza a Menü > Üzenetkez. > Saját mappák > Sablonok parancsot.
2.
Válassza az Opciók > Új sablon parancsot.
3.
Írja be a kívánt szöveget.
4.
Válassza a Kész parancsot a sablon mentéséhez.
32
Ez a kiadvány internetes változata. © Csak magáncélú felhasználásra nyomtatható ki.
Page 33

Média
A Média alkalmazás médiafájlok (például fényképek, zeneszámok, egyéb hangfelvételek
és videoklipek) kezelésében segít. Webes albumokban is kezelheti a fényképeket és
videoklipeket.
Az alkalmazás főbb funkciói:
•
Fénykép – fényképek és videoklipek megtekintése és szerkesztése, illetve elküldése
blogba.
•
Zene – zeneszámok és más hangfelvételek kategorizálása és lejátszása.
•
Videó – videoklipek lejátszása és kezelése.
Az automatikus elforgatás bekapcsolása esetén válthat az álló és a fekvő tájolás között. Lásd:
Szenzorbeállítások (76. oldal).
Ha a hangklip vagy a videoklip saját címmel van ellátva metaadat-profilban, ez a cím jelenik meg
a fájlnév helyett.
Nézetsáv és érintősáv
A nézetsáv és az érintősáv a különböző nézetek közötti navigáláshoz, illetve a médiafájlok
kezeléséhez használható.
•
A nézetsáv a képernyő felső részén jelenik meg (álló tájolásnál), miután kiválaszt egy
alkalmazást a Média menüben. A sáv használatával a lejátszási nézetre vagy a különböző
listanézetekre válthat az alkalmazáson belül, illetve visszatérhet a Média főmenübe.
•
Az érintősáv a képernyő alsó részén jelenik meg (álló tájolásnál), és többek között
médiafájlok kijelölésére, módosítására és kezelésére, illetve az előző szintre való
visszatérésre szolgál. A további elérhető lehetőségek megtekintéséhez koppintson a
ikonra.
Tippek megjelenítéséhez koppintson a sávokban a kívánt ikonra, és tartsa lenyomva.
A Média mappa megnyitása
•
Válassza az Menü > Média parancsot.
•
Koppintson a készenléti képernyő alján található érintősáv ikonjára.
Nem az alapértelmezett készenléti téma használata esetén előfordulhat, hogy másképpen kell
megnyitnia a Média mappát.
Kilépés a Média alkalmazásból
•
A billentyű megnyomásával készenléti módba válthat.
•
Ha a fő Média menüben van, koppintson az érintősáv ikonjára.
Ha hangklip lejátszása közben kis méretre állítja a Média alkalmazást, a klip lejátszása
folytatódik. Az alapértelmezett téma használatakor a zenelejátszó kezelhető készenléti módban
is.
Navigálás a Média alkalmazásban
•
A következő szint megnyitásához koppintson egy ikonra vagy egy címre.
•
Az előző szintre való visszalépéshez koppintson az érintősáv ikonjára.
•
A lejátszási nézet megnyitásához koppintson az érintősáv ikonjára.
•
A fő Média menühöz való visszatéréshez koppintson az érintősáv ikonjára.
•
Ha lista vagy rács nézetben nem jelenik meg az összes elem, a továbbiak megjelenítéséhez
csúsztassa az ujját felfelé vagy lefelé.
A lejátszási nézet megnyitása
•
Koppintson a képernyő felső részén látható ikonra.
További parancsok megjelenítése az érintősávon
•
Koppintson az érintősáv ikonjára.
33
Ez a kiadvány internetes változata. © Csak magáncélú felhasználásra nyomtatható ki.
Page 34

A médiakönyvtárak frissítése
A készülék automatikusan frissíti a médiakönyvtárakat a következő esetekben:
•
A Média alkalmazás első használata.
•
Médiafájl telefonra való átvitelének befejezése USB-kábeles kapcsolat használatakor.
•
Az USB-kábel leválasztása a Tárolóhely módból való kilépéshez.
•
Memóriakártya behelyezése a telefonba.
•
Érvénytelen fájl kiválasztása.
A frissítési folyamat nem indul el, ha a memóriakártyán mentett tartalom nem módosult a
legutóbbi frissítés óta.
A médiakönyvtárak kézi frissítése
•
Koppintson az érintősáv ikonjára.
A frissítési párbeszédpanel elrejtése
•
Koppintson a frissítési párbeszédpanel Elrejtés gombjára.
A frissítési párbeszédpanel bezárása
•
Koppintson a frissítési párbeszédpanel Mégse gombjára.
Kijelölés mód
Egyszerre több fájlt is kijelölhet és csoportosan kezelhet.
Médiafájlok kijelölése
1.
A fájlok listán vagy rács nézetben való megjelenítése közben koppintson az érintősáv
ikonjára.
2.
Koppintson a kívánt fájlokra azok kijelöléséhez.
3.
A kijelölési módból való kilépéshez koppintson a ikonra.
A kijelölt fájlokkal végzett műveletekhez az érintősáv ikonjai használhatók.
Fényképek
A Fénykép funkció használatával telefonján fényképeket tekinthet meg, küldhet és
kezelhet, függetlenül attól, hogy a fényképek a telefon memóriájában vagy a behelyezett
memóriakártyán tárolódnak. Online fényképalbumokba szervezett fényképeit is
átrendezheti, illetve módosíthatja. Megtekintési lehetőségek:
•
Utolsó fénykép – a legutóbb készített és a telefonmemóriába vagy a memóriakártyára
mentett fényképek vagy videoklipek. A legutóbb készített fénykép vagy videoklip jelenik
meg elsőként.
•
Kameraalbum – a kamera használatával készített fényképek és videoklipek, készítésük
időrendjében, hónapok szerinti bontásban.
•
Fényképcímkék – címkével ellátott fényképek.
•
Webes albumok – online albumokban tárolt fényképek és videoklipek. A funkció
használatához szükséges a megfelelő internetbeállítások megléte a telefonban.
•
Képek – EXIF-adatokkal nem rendelkező, a telefonra előzetesen feltöltött vagy később
letöltött képek, amelyeket nem a kamera használatával készített.
Fénykép nézetsáv
A Fénykép nézetben a képernyő felső részén megjelenik egy nézetsáv.
Visszatérés a fő Média menübe.
A Kameraalbum mappa megnyitása.
A Fényképcímkék mappa megnyitása.
34
Ez a kiadvány internetes változata. © Csak magáncélú felhasználásra nyomtatható ki.
Page 35

A Webes albumok mappa megnyitása.
A lejátszási nézet megnyitása.
Fénykép megtekintése teljes képernyős módban
1.
Válassza a Menü > Média > Fénykép parancsot.
2.
Koppintson a kívánt nézetbeállításra, majd koppintson a kívánt kis képre a fénykép
megjelenítéséhez.
3.
A következő vagy az előző fénykép megjelenítéséhez csúsztassa az ujját balra vagy
jobbra.
Utolsó fénykép
Az Utolsó fénykép funkcióval a legújabbtól kezdve időrendi sorrendben megtekintheti a
kamera használatával készített összes fényképet és videoklipet. Ujját jobbról balra
csúsztatva tallózhat a többi kép és videoklip között. Ujját balról jobbra csúsztatva léphet
vissza.
A legújabb fényképek megjelenítése
•
Válassza a Menü > Média > Fénykép > Utolsó fénykép parancsot.
Kameraalbum
A Kameraalbum alkalmazásban megtalálhatja a kamerával készített összes fényképet és
videoklipet. Az összes fájl hónap szerint van kategóriába rendezve, időrendi sorrendben.
Egy-egy hónap kiválasztásával megjelenítheti a miniatűröket, és egy fénykép vagy videoklip
miniatűrjére koppintva megtekintheti azt.
Amikor fényképeket vagy videoklipeket miniatűr nézetben tekint meg, kijelölhet több elemet, és
együttesen kezelheti őket.
Fényképcímkék
A fényképek kezelése egyszerűbbé válik, ha címkéket rendel hozzájuk. A
Fényképcímkék nézetben megtekintheti az összes, címkével ellátott fényképet. A saját
címkéket módosíthatja is.
Csak az EXIF-adatokkal (EXIF = Exchangeable Image File Format, hordozható képfájlformátum)
rendelkező fényképek címkézhetők. Ha a telefonon nincsenek címkével ellátott fényképek, a
Fényképcímkék nézet üres.
Fényképek megjelenítése címkék szerint
1.
Válassza a Menü > Média > Fénykép > Fényképcímkék parancsot.
2.
Válasszon ki egy címkét, majd koppintson egy miniatűrre.
Címke létrehozása
1.
Fénykép megtekintése közben koppintson a > lehetőségre.
2.
Koppintson az ikonra, adja meg az új nevet, majd válassza az OK parancsot.
3.
Válasszon ki egy ikont a címkéhez.
4.
A fényképhez való hozzárendeléshez jelölje ki a létrehozott címkét.
Fénykép címkézése
1.
Lejátszási nézetben vagy kijelölési módban koppintson a > lehetőségre.
2.
Válassza ki a címkét.
Címke eltávolítása fényképről
1.
Címkével ellátott fénykép megtekintése közben koppintson a > lehetőségre.
2.
Koppintson az eltávolítandó címke mellett, jobb oldalt található ikonra.
35
Ez a kiadvány internetes változata. © Csak magáncélú felhasználásra nyomtatható ki.
Page 36

Címke szerkesztése
1.
Válassza a Menü > Média > Fénykép > Fényképcímkék parancsot.
2.
Jelöljön ki egy címkét, és koppintson a ikonra.
3.
Módosítsa a címke nevét, majd válassza az OK parancsot.
4.
Válasszon ki egy ikont a címkéhez.
Címke törlése
1.
Válassza a Menü > Média > Fénykép > Fényképcímkék parancsot.
2.
Válasszon ki egy címkét, koppintson a ikonra, és erősítse meg a választását.
Webes albumok
A Webes albumok alkalmazásban kezelheti a létrehozott online albumokban tárolt
fényképeket és videoklipeket. A tartalmakat megjegyzésekkel is kiegészítheti, illetve
megtekintheti a mások által hozzájuk fűzött megjegyzéseket. A Bemutató megtekintése
lehetőséggel részletesebben megismerheti a Webes albumok alkalmazás alapfunkcióit.
A funkció használatához szükséges a megfelelő internetbeállítások megléte a telefonban. A
kapcsolódó esetleges díjakkal kapcsolatos tájékoztatásért forduljon a hálózat üzemeltetőjéhez.
Fénykép megtekintése webes albumban
1.
Válassza a Menü > Média > Fénykép > Webes albumok parancsot.
2.
Válasszon ki egy szolgáltatást. A frissítéshez koppintson a ikonra.
3.
Ha első alkalommal használja valamelyik szolgáltatást, adja meg felhasználónevét és
jelszavát, majd válassza a Bejelentkez. parancsot.
4.
Válasszon ki egy albumot. A frissítéshez koppintson a ikonra.
5.
Jelölje ki a kívánt kis képet, és várja meg az automatikus letöltés befejeződését a
nagyobb méretben való megjelenítéshez.
Webes albumban található fénykép mentése a telefonra
1.
Fénykép online fényképalbumban való megjelenítése közben koppintson a
lehetőségre.
2.
A rendszer menti a kijelölt képet a Fénykép mappába.
Új webesalbum-szolgáltatások keresése
1.
Válassza a Menü > Média > Fénykép > Webes albumok parancsot.
2.
Válassza az Új szolgáltatás parancsot.
Fényképhez fűzött hozzászólások megtekintése
1.
Fénykép online fényképalbumban való megjelenítése közben koppintson a
lehetőségre.
2.
A hozzászólások frissítéséhez koppintson a ikonra.
Megjegyzések felvétele a fényképekhez
1.
Fénykép online fényképalbumban való megjelenítése közben koppintson a
lehetőségre.
2.
Koppintson a ikonra.
3.
Írja be a megjegyzést, majd válassza a Küldés parancsot.
Online fénykép adatainak megtekintése
•
Fénykép online fényképalbumban való megjelenítése közben koppintson a
lehetőségre.
Online fénykép adatainak módosítása
1.
Fénykép online fényképalbumban való megjelenítése közben koppintson a
lehetőségre.
2.
Módosítsa a Fájl neve vagy a Leírás értékét a megfelelő mezőben.
36
Ez a kiadvány internetes változata. © Csak magáncélú felhasználásra nyomtatható ki.
Page 37

Fényképhivatkozások küldése
1.
Válassza a Menü > Média > Fénykép > Webes albumok parancsot.
2.
Válasszon ki egy szolgáltatást, majd válasszon ki egy albumot.
3.
Koppintson az érintősáv ikonjára.
4.
Koppintással jelölje ki a kívánt fényképeket.
5.
Koppintson a ikonra. Lásd: Üzenetek (28. oldal).
Fénykép online fényképalbumban való megjelenítése közben az érintősáv ikonjára koppintva
lehetősége van arra is, hogy a fényképre mutató hivatkozást küldjön.
Csak hozzáférési korlátozás nélküli fényképekre mutató hivatkozások küldhetők el.
Fényképek törlése online fényképalbumból
1.
A fényképek miniatűrjeinek online albumban való megjelenítése közben koppintson
az érintősáv ikonjára.
2.
Koppintással jelölje ki a törölni kívánt fényképeket.
3.
Koppintson a ikonra, és erősítse meg választását.
Fénykép online fényképalbumban való megjelenítése közben az érintősáv ikonjára koppintva
is törölheti a fényképet.
Webes album adatainak módosítása
1.
Válassza a Menü > Média > Fénykép > Webes albumok parancsot.
2.
Válasszon ki egy szolgáltatást, majd válasszon ki egy albumot.
3.
Koppintson a ikonra.
4.
Módosítsa az album címét, leírását vagy láthatóságát a megfelelő mezőben.
Webes albumokra mutató hivatkozások küldése
1.
Válassza a Menü > Média > Fénykép > Webes albumok parancsot.
2.
Válasszon ki egy szolgáltatást.
3.
Koppintson az érintősáv ikonjára.
4.
Koppintással jelölje ki azokat a fényképalbumokat, amelyeknek hivatkozásait el
szeretné küldeni.
5.
Koppintson a ikonra.
Csak hozzáférési korlátozás nélküli albumokra mutató hivatkozások küldhetők el.
Kijelentkezés webes albumból
1.
Válassza a Menü > Média > Fénykép > Webes albumok parancsot.
2.
Koppintson az érintősáv ikonjára.
3.
Koppintással jelölje ki a szolgáltatást, amelyikből ki kíván jelentkezni.
4.
Koppintson a ikonra, és erősítse meg választását.
Képek
A Képek nézetben az összes EXIF-adatok nélküli kép miniatűrök formájában jelenik meg,
időrendi sorrendben. Kép megjelenítéséhez koppintson a megfelelő miniatűrre.
Amikor a képeket miniatűrök formájában jeleníti meg, egyszerre több elemet is kijelölhet és
csoportosan kezelhet.
Képek megtekintése
Képek lejátszási nézetben történő megjelenítésekor a következő lehetőségek érhetők el:
•
A képernyőre koppintva megjelenítheti, illetve elrejtheti az érintősávot és az egyéb
információkat. Az éppen megjelentett fájl létrehozásának időpontja a képernyő felső részén
látható.
•
Ujját vagy a tollat balra vagy jobbra csúsztatva megjelenítheti az előző vagy következő
képet.
•
Az érintősáv használatával műveleteket végezhet a képekkel.
Tippek megjelenítéséhez koppintson az érintősáv kívánt ikonjára, és tartsa lenyomva.
37
Ez a kiadvány internetes változata. © Csak magáncélú felhasználásra nyomtatható ki.
Page 38

Fényképek kezelése lejátszási nézetben
Telefonján többféleképpen kezelheti a fényképeket. Például szerkesztheti a képeket,
címkével láthatja el, felhasználhatja őket, vagy más eszközre továbbíthatja. A fényképek
diavetítésként is megtekinthetők.
A fényképek megtekintésekor a következő ikonok láthatók az érintősávban:
Kilépés a lejátszási nézetből és visszalépés az előző szintre
Az aktuális fénykép törlése
Az aktuális fénykép elküldése
További parancsok megjelenítése
Fényképadatok
A fénykép nagyítása/kicsinyítése
A fénykép nyomtatása
A fénykép szerkesztése
A fénykép beállítása kapcsolati képként
A fénykép beállítása háttérképként
A fénykép beállítása hívási képként
A fénykép címkézése
Fényképek megtekintése diavetítésként
A fényképek adatainak megtekintése
•
Fénykép megtekintése közben koppintson a > lehetőségre.
Fénykép nyomtatása
•
Fénykép megtekintése közben koppintson a > lehetőségre.
Fénykép nagyítása/kicsinyítése
1.
Fénykép megtekintése közben koppintson a > lehetőségre.
2.
A nagyításhoz koppintson a ikonra. A kicsinyítéshez koppintson a ikonra.
Fényképek szerkesztése
A fényképeket megjelenítéskor többféle módon is szerkesztheti. Állíthatja például a fénykép
kontrasztját vagy fényerejét. Emellett a fényképet olyan elemekkel is kiegészítheti, mint
például szöveg vagy képkivágás.
Fénykép szerkesztése
1.
Fénykép megtekintése közben koppintson a > lehetőségre.
2.
Válassza az Opciók parancsot, majd a kívánt lehetőséget.
3.
Az összes változtatás elvetéséhez és a fő nézethez való visszatéréshez válassza az
Opciók > Változtatások elvetése parancsot.
A szerzői jogi védelem bizonyos képek és egyéb tartalmak esetében megakadályozhatja a
másolást, a módosítást vagy a továbbítást.
A legutóbbi szerkesztési művelet visszavonása
•
Szerkesztési nézetben válassza az Opciók > Visszavon parancsot.
Szerkesztett fénykép mentése
•
Szerkesztési nézetben válassza az Opciók > Mentés parancsot.
38
Ez a kiadvány internetes változata. © Csak magáncélú felhasználásra nyomtatható ki.
Page 39

A fényképek fényerősségének állítása
1.
Fénykép megtekintése közben koppintson a > lehetőségre.
2.
Válassza az Opciók > Effekt. h.ad. parancsot.
3.
Koppintson a ikonra, és a csúszkával állítsa be a fényerősséget.
4.
A megerősítéshez válassza az OK lehetőséget.
A fénykép kontrasztjának állítása
1.
Fénykép megtekintése közben koppintson a > lehetőségre.
2.
Válassza az Opciók > Effekt. h.ad. parancsot.
3.
Koppintson a ikonra, és a csúszkával állítsa be a kontrasztot.
4.
A megerősítéshez válassza az OK lehetőséget.
A fényképek élességének állítása
1.
Fénykép megtekintése közben koppintson a > lehetőségre.
2.
Válassza az Opciók > Effekt. h.ad. parancsot.
3.
Koppintson a ikonra, és a csúszkával állítsa be az élességet.
4.
A megerősítéshez válassza az OK lehetőséget.
Fénykép méretének csökkentése
1.
Fénykép megtekintése közben koppintson a > lehetőségre.
2.
Válassza az Opciók > Effekt. h.ad. parancsot.
3.
Koppintson a elemre, és csökkentse a fénykép méretét.
4.
A megerősítéshez válassza az OK lehetőséget.
Fénykép levágása
1.
Fénykép megtekintése közben koppintson a > lehetőségre.
2.
Válassza az Opciók > Effekt. h.ad. parancsot.
3.
Koppintson a ikonra, és válasszon a két lehetőség közül:
•
Kézi – a levágási terület alakjának, méretének és helyének megadása.
•
Háttérkép – a levágni kívánt terület méretének beállítása a háttérképek
formájának megfelelően.
4.
A jel húzásával beállíthatja a levágási terület formáját és méretét.
5.
Húzza az ujját a kijelölt levágási területen belül a terület mozgatásához.
6.
Válassza a Kivágás parancsot.
Fénykép elforgatása és mentése
1.
Fénykép megtekintése közben koppintson a > lehetőségre.
2.
Válassza az Opciók > Effekt. h.ad. parancsot.
3.
Fényképnek az óramutató járásával megegyező irányban való elforgatásához
koppintson a ikonra.
4.
Válassza az Opciók > Mentés parancsot.
Szövegbuborék beszúrása fényképre
1.
Fénykép megtekintése közben koppintson a > lehetőségre.
2.
Válassza az Opciók > Effek. h.ad. parancsot.
3.
Koppintson a ikonra, és válasszon ki egy szövegbuborékot.
4.
A szövegbuborék áthelyezéséhez válassza az Opciók > Buborék áthelyezése
parancsot, és húzza a buborékot a kívánt helyre.
5.
A szövegbuborék átméretezéséhez válassza az Opciók > Buborék
átméretezése parancsot, és a képernyőn elhúzva adja meg az új méretet.
6.
A szövegbuborék elforgatásához válassza az Opciók > Buborék elforgatása
parancsot, és a képernyőn elhúzva forgassa el a buborékot.
7.
A fő nézethez való visszatéréshez válassza a Kész parancsot.
39
Ez a kiadvány internetes változata. © Csak magáncélú felhasználásra nyomtatható ki.
Page 40

ClipArt elem beszúrása fényképre
1.
Fénykép megtekintése közben koppintson a > lehetőségre.
2.
Válassza az Opciók > Effek. h.ad. parancsot.
3.
Koppintson a ikonra, és válassza ki valamelyik ClipArt elem ikonját.
4.
A ClipArt elem áthelyezéséhez válassza az Opciók > Clip art áthelyezése
parancsot, és húzza az elemet a kívánt helyre.
5.
A ClipArt elem átméretezéséhez válassza az Opciók > Clip art átméretezése
parancsot, és a képernyőn elhúzva adja meg az új méretet.
6.
A ClipArt elem elforgatásához válassza az Opciók > Clip art elforgatása parancsot,
és a képernyőn elhúzva forgassa el az elemet.
7.
A fő nézethez való visszatéréshez válassza a Kész parancsot.
Szöveg beszúrása fényképre
1.
Fénykép megtekintése közben koppintson a > lehetőségre.
2.
Válassza az Opciók > Effek. h.ad. parancsot.
3.
Koppintson a ikonra, és írja be a szöveget.
4.
A szöveg áthelyezéséhez válassza az Opciók > Szöveg áthelyezése parancsot, és
koppintson arra a helyre, ahová a szöveget át kívánja helyezni.
5.
A szöveg méretének növeléséhez vagy csökkentéséhez válassza az Opciók >
Szöveg átméretezése parancsot, és állítsa be a méretet felfelé vagy lefelé húzva.
6.
A szöveg elforgatásához válassza az Opciók > Szöveg elforgatása parancsot, és
húzza el az óramutató járásával megegyező vagy azzal ellentétes irányba.
7.
A szöveg színének megváltoztatásához válassza az Opciók > Szín módosítása
parancsot.
8.
A fő nézethez való visszatéréshez válassza a Kész parancsot.
Fénykép plakáteffektusa
1.
Fénykép megtekintése közben koppintson a > lehetőségre.
2.
Válassza az Opciók > Effekt. h.ad. parancsot, és koppintson a ikonra.
Fénykép keretezése
1.
Fénykép megtekintése közben koppintson a > lehetőségre.
2.
Válassza az Opciók > Effekt. h.ad. parancsot.
3.
Koppintson a ikonra, majd a vagy ikonra koppintva válasszon keretet.
4.
Válassza az OK parancsot.
Vörösszemhatás csökkentése a fényképeken
1.
Fénykép megtekintése közben koppintson a > lehetőségre.
2.
Válassza az Opciók > Effek. h.ad. parancsot.
3.
Koppintson a ikonra.
4.
Húzza a kört a javítandó vörös szem köré.
5.
A kijelölési kör méretének növeléséhez vagy csökkentéséhez húzza felfelé vagy lefelé
a körön kívül a kurzort.
6.
Válassza az Opciók > Vörösszem-hatás csökk. parancsot.
7.
Válassza a Kész parancsot.
Szűrőhatások használata a fényképeken
1.
Fénykép megtekintése közben koppintson a > lehetőségre.
2.
Válassza az Opciók > Effekt. h.ad. parancsot.
3.
Válasszon ki egy szűrőhatást:
•
– fekete-fehér.
•
– szépia: a kép a barnás árnyalat miatt úgy néz ki, mint a régi fényképek.
•
– negatív: a vörös, zöld és kék színek megfordítása külön-külön, eltérő
mértékben.
Fénykép beállítása hívási képként
1.
Fénykép megtekintése közben koppintson a > lehetőségre.
2.
A fénykép hívás kezdeményezésekor háttérképként jelenik meg.
40
Ez a kiadvány internetes változata. © Csak magáncélú felhasználásra nyomtatható ki.
Page 41

Fénykép hozzárendelése egy kapcsolathoz
1.
Fénykép megtekintése közben koppintson a > lehetőségre.
2.
Válasszon ki egy vagy több kapcsolatot.
3.
Válassza az OK parancsot.
Diavetítés
A fényképek diavetítésként is megtekinthetők.
Fényképek megtekintése diavetítésként
•
Fénykép megtekintése közben koppintson a > lehetőségre.
•
Fényképek listán vagy rács nézetben való megjelenítése közben jelölje ki a fényképeket,
majd koppintson az érintősáv > ikonjára.
Diavetítés szüneteltetése
•
Amikor fényképeket diavetítés formájában jelenít meg, koppintson a képernyőre, és
válassza a Szünet parancsot.
Diavetítés folytatása
•
A diavetítés szüneteltetésekor koppintson a képernyőre, és válassza a Folytat
parancsot.
Diavetítés leállítása
•
Amikor fényképeket diavetítés formájában jelenít meg, koppintson a képernyőre, és
válassza a Leáll. parancsot.
Fénykép nagyítása/kicsinyítése diavetítésben
1.
Amikor fényképeket diavetítés formájában jelenít meg, válassza a Leáll. parancsot.
2.
A nagyítás/kicsinyítés csúszkájának megjelenítéséhez koppintson a képernyőre.
3.
A fénykép nagyításához/kicsinyítéséhez húzza el a csúszkát.
Kilépés diavetítésből
1.
Amikor fényképeket diavetítés formájában jelenít meg, koppintson a képernyőre, és
válassza a Leáll. parancsot.
2.
Válassza az Vissza parancsot.
Zene
Hallgathat zeneszámokat, hangoskönyveket, podcast-tartalmakat és saját
hangfelvételeket is.
Zene nézetsáv
A Zene nézetben a képernyő felső részén nézetsáv jelenik meg álló tájolás esetén.
Visszatérés a fő Média menübe.
Az Előadók mappa megnyitása.
Az Albumok mappa megnyitása.
A Zeneszámok mappa megnyitása.
A lejátszási nézet megnyitása.
41
Ez a kiadvány internetes változata. © Csak magáncélú felhasználásra nyomtatható ki.
Page 42

Zeneszámok vagy más hangfelvételek lejátszása
1.
Koppintson a készenléti képernyő érintősávjának Média ikonjára, és válassza a
Zene parancsot.
2.
Keresse meg a kívánt zeneszámot Előadók, Albumok, Zeneszámok, Lejátszási
listák, Hangoskönyvek, Podcastok vagy Saját felvételek szerint.
3.
Koppintson a kívánt zeneszámra.
Hangoskönyvek
A telefonon hallgathat hangoskönyveket is; ehhez előbb át kell vinnie a telefonra a kívánt
hangoskönyvet, amely a sikeres átvitel után megjelenik az elérhető hangoskönyvek listáján.
A telefonban tárolt hangoskönyvek megnyitása
•
Válassza a Menü > Média > Zene > Hangoskönyvek parancsot.
A hangoskönyvek nem jelennek meg az előadók, az albumok, illetve a zeneszámok kategóriáiban.
Lejátszásvezérlési lehetőségek
Az alábbi lejátszásvezérlési lehetőségek is megjelenhetnek a zenelejátszóban és a
videolejátszóban:
Szünet.
Lejátszás.
Koppintson rá, és tartsa lenyomva a gyors visszacsévéléshez. Koppintson rá az előző zenefájlra való
visszalépéshez.
Koppintson rá, és tartsa lenyomva a gyors előrecsévéléshez. Koppintson rá a következő zenefájlra való
előrelépéshez.
További zenevezérlő lehetőségek
Az alábbi zenevezérlő lehetőségek is megjelenhetnek a zenelejátszóban:
Az aktuális lejátszási lista zeneszámainak véletlenszerű lejátszása.
A véletlenszerű lejátszás kikapcsolása.
Az aktuális lejátszási lista összes zeneszámának ismételt lejátszása.
Az aktuális zeneszám többszöri lejátszása.
A zeneszámok ismételt lejátszásának kikapcsolása.
A zenelejátszás leállítása
•
A zeneszám lejátszása közben koppintson a ikonra.
A véletlenszerű lejátszás bekapcsolása
•
A megnyitott zenelejátszó ablakában koppintson a ikonra. Az ikon halvány
állapota megszűnik.
A véletlenszerű lejátszás kikapcsolása
•
A megnyitott zenelejátszó ablakában koppintson a ikonra. Az ikon halvánnyá
válik.
Az aktuális zeneszám ismétlése
•
A megnyitott zenelejátszó ablakában koppintson a vagy a ikonra, amíg meg
nem jelenik a
ikon.
42
Ez a kiadvány internetes változata. © Csak magáncélú felhasználásra nyomtatható ki.
Page 43

Az aktuális lejátszási lista összes zeneszámának ismételt lejátszása
•
A megnyitott zenelejátszó ablakában koppintson a vagy a ikonra, amíg meg
nem jelenik a
ikon.
Az ismétlés kikapcsolása
•
A megnyitott zenelejátszó ablakában koppintson a vagy a ikonra, amíg meg
nem jelenik a
ikon.
Gyors visszacsévélés és előrecsévélés
•
Koppintson a vagy a ikonra, és tartsa lenyomva.
Váltás a zeneszámok között
•
Koppintson az vagy a ikonra.
A hangerő megváltoztatása
•
Nyomja meg a hangerőbillentyűt felfelé vagy lefelé.
A zenelejátszó ablakának kis méretre állítása
1.
A megnyitott zenelejátszó ablakában koppintson a ikonra.
2.
A zenelejátszó ablakának előhívásához koppintson a kis méretű lemezborítóra.
A zenelejátszó kis méretre állításakor a lemezborítót is kis méretre állítja.
Zeneszámok kezelése lejátszási nézetben
Telefonján többféleképpen kezelheti a zeneszámokat lejátszáskor. Lehetősége van például
zeneszám törlésére, elküldésére, csengőhangként való beállítására, illetve zeneszám
lejátszási listára vételére.
Zeneszám lejátszásakor a következő ikonok láthatók az érintősávban:
Kilépés a lejátszási nézetből és visszalépés az előző szintre
A zenetár megnyitása
A hangerő állítása
További parancsok megjelenítése
Az aktuális zeneszám törlése
Az aktuális zeneszám elküldése
Az aktuális zeneszám beállítása csengőhangként
Az aktuális zeneszám felvétele lejátszási listára
A zeneszám adatainak megtekintése
A zenelejátszó ablakának kis méretre állítása
Zeneszám törlése
1.
A zenelejátszó megnyitott ablakában koppintson a > ikonra.
2.
Válasszon ki egy lehetőséget.
Zeneszám küldése
1.
A megnyitott zenelejátszó ablakában koppintson a > ikonra.
2.
Válassza ki a küldési módot.
Zeneszám beállítása csengőhangként
1.
A zeneszám lejátszása közben koppintson a > ikonra.
2.
Válassza ki a profilt (vagy profilokat), amelyhez a zeneszámot csengőhangként be
kívánja állítani.
43
Ez a kiadvány internetes változata. © Csak magáncélú felhasználásra nyomtatható ki.
Page 44

Az aktuális zeneszám felvétele lejátszási listára
1.
A zeneszám lejátszása közben koppintson a > ikonra.
2.
Válassza ki a kívánt lejátszási listát.
A zeneszámok adatainak megtekintése
•
Zeneszám lejátszása közben koppintson a > ikonra.
Lejátszási listák
A zenei fájlokat lejátszási listákba szervezheti. Zeneszámokat és mappákat is felvehet
lejátszási listára. Egy lejátszási lista létrehozása néhány percig is eltarthat.
Lejátszási lista létrehozása
1.
Válassza a Menü > Média > Zene > Lejátszási listák parancsot.
2.
Koppintson az Új lejátszási lista lehetőségre.
3.
Adjon meg egy nevet, majd válassza az OK lehetőséget.
4.
Zeneszámok felvételéhez válassza például a nézetsáv lehetőségét, majd
koppintson a
5.
Jelölje ki a lejátszási listára felvenni kívánt zeneszámokat, majd koppintson a
ikonra.
6.
Jelölje ki a lejátszási listát.
Zeneszámok felvétele lejátszási listára
1.
Válassza a Menü > Média > Zene parancsot.
2.
Válassza például a Zeneszámok parancsot, és koppintson az ikonra.
3.
Jelölje ki a lejátszási listára felvenni kívánt zeneszámokat, majd koppintson a
ikonra.
4.
Jelölje ki a lejátszási listát.
ikonra.
Zeneszámok eltávolítása lejátszási listáról
1.
Válassza a Menü > Média > Zene > Lejátszási listák parancsot.
2.
Válasszon ki egy lejátszási listát, és koppintson a ikonra.
3.
Jelölje ki az eltávolítani kívánt zeneszámokat, majd koppintson a ikonra.
4.
Válassza az Igen parancsot.
Videók
A Videó alkalmazásban tallózhat a telefonmemóriában vagy a behelyezett memóriakártyán
mentett videoklipek között, és lejátszhatja azokat. Az alábbiak érhetők el:
•
YouTube – közvetlen hivatkozás a YouTube™ webhelyre, ahol számtalan videoklip érhető
el.
•
Videók – a telefonon mentett videoklipek, kivéve azokat, amelyek a kamerával készültek,
illetve azokat, amelyeket a rendszer podcast-fájlokként azonosított.
•
Fénykép. készít. videók – a kamerával készített videoklipek.
•
Podcastok – a podcast-fájlokként azonosított videofájlok.
Videó nézetsáv
A Videó menüben a képernyő felső részén nézetsáv jelenik meg álló vagy fekvő tájolás
esetén.
Visszatérés a fő Média menübe.
A Videók mappa megnyitása.
A Fénykép. készít. videók mappa megnyitása.
A Podcastok mappa megnyitása.
44
Ez a kiadvány internetes változata. © Csak magáncélú felhasználásra nyomtatható ki.
Page 45

A lejátszási nézet megnyitása.
Videoklip lejátszása
1.
Koppintson a készenléti képernyő érintősávjának ikonjára, és válassza a Videó
parancsot.
2.
Válasszon ki egy lehetőséget.
3.
Koppintson a kívánt videoklipre.
A videolejátszó vezérlősávjának megjelenítése vagy elrejtése fekvő tájolás esetén
Amikor a videolejátszó ablaka már néhány másodperce meg van nyitva fekvő tájolásban, a
vezérlősávot automatikusan elrejti a rendszer.
•
A vezérlősáv megjelenítéséhez koppintson a képernyő bármelyik pontjára.
•
A vezérlősáv elrejtéséhez koppintson a képernyőre, vagy várjon néhány másodpercet.
A videolejátszó vezérlése
•
A videolejátszó kezeléséhez a lejátszásvezérlők használhatók. Lásd:
Lejátszásvezérlési lehetőségek (42. oldal).
Videoklipek kezelése lejátszási nézetben
Telefonján többféleképpen kezelheti a videoklipeket lejátszáskor.
Videoklip lejátszásakor a következő ikonok láthatók az érintősávban:
Kilépés a lejátszási nézetből és visszalépés az előző szintre
Videoklipek megtekintése normál módban
Videoklipek megtekintése megváltoztatott méretaránnyal
Videoklipek megtekintése teljes képernyős módban
A hangerő beállítása
A további elérhető lehetőségek megtekintése
Az aktuális videoklip törlése
Az aktuális videoklip elküldése
A videoklip adatainak megtekintése
Az aktuális videoklip ismétlése
A videoklipek ismételt lejátszásának letiltása
45
Ez a kiadvány internetes változata. © Csak magáncélú felhasználásra nyomtatható ki.
Page 46

Kamera
1 32
A kamera használata
Telefonja rendelkezik érintéses felvételvezérlési, arcfelismerési és mosolyérzékelési
funkcióval, továbbá kameravilágítással és képstabilizálóval.
A kamera bekapcsolása
•
A fényképkamera megnyitásához nyomja meg a billentyűt.
•
A videokamera megnyitásához nyomja meg a billentyűt.
Kereső
1 Zoom növelése vagy csökkentése
2 Váltás videomódra és videoklipek rögzítése
3
A kamera kikapcsolása
•
Nyomja meg a billentyűt.
Váltás fényképezési módra és fényképek készítése
Kereső nézet
A kereső a felhasználó és a kamera közötti elsődleges érintkezési felület. Mutatja, hogy
éppen mit tesz a kamera, továbbá gyorsmenükkel teszi elérhetővé a kamera beállításait és
a leggyakrabban használt menüparancsokat. A kereső ikonjaira koppintva módosíthatja a
beállításokat, illetve tippeket és trükköket jeleníthet meg. A kereső kétféle módban képes
működni: fényképezési módban és videomódban.
A kereső működése
•
Az összes ikon elrejtéséhez koppintson a képernyőre. Az összes ikon és választási
lehetőség ismételt megjelenítéséhez koppintson újra. Az ikonok elrejtése révén jobban
áttekinthető képet kaphat fényképek és videoklipek készítéséhez.
46
Ez a kiadvány internetes változata. © Csak magáncélú felhasználásra nyomtatható ki.
Page 47

Fénykép készítése
1.
A kamera megnyitásához nyomja meg a billentyűt.
2.
Az automatikus élességállítás használatához nyomja le félig a billentyűt. Az
ikon villogni kezd.
3.
A megjelenésekor nyomja le teljesen a billentyűt a fénykép elkészítéséhez. A
készülék automatikusan menti a fényképet.
A gyorsabb fényképkészítéshez kihagyhatja a 2. lépést, és lenyomhatja egyből teljesen a
billentyűt.
Ne készítsen fényképet olyan helyzetben, ahol a háttér irányából erős fényforrás világít. A
fényképek bemozdulásának elkerülése érdekében támassza ki stabilan a készüléket például
állvány segítségével, vagy használja az időzítőt.
Videoklip rögzítése
1.
Nyomja meg a billentyűt.
2.
A felvétel megkezdéséhez nyomja le teljesen a billentyűt.
3.
A felvétel befejezéséhez nyomja le újra teljesen a billentyűt. A rendszer
automatikusan menti a videoklipet.
A zoom használata
•
Nyomja meg a hangerőbillentyűt felfelé vagy lefelé.
A zoom mértéke automatikusan visszaáll az alapértelmezett értékre, ha felvételi módot vált, illetve
ha átvált a fényképezési mód és a videomód között. Lásd: Felvételi mód (47. oldal).
Fényképek és videoklipek megtekintése
1.
Kapcsolja be a kamerát, és koppintson a ikonra.
2.
A következő vagy az előző fénykép vagy videoklip megjelenítéséhez csúsztassa az
ujját balra vagy jobbra.
A kamera ikonjai és beállításai
A kamera beállításait a kereső ikonjaira koppintva módosíthatja.
Motívumprogramok
Fénykép készítésekor kiválaszthatja a tárgynak legjobban megfelelő motívumprogramot:
Automatikus
Arckép – kiemeli a bőr tónusát, és enyhén lágy megjelenést kölcsönöz
Tájkép – nagyobb hangsúlyt fektet a távoli objektumokra.
Alkonyati táj – gyenge fényviszonyok esetén használható kameravilágítás nélküli fényképezéshez. A
hosszú expozíció miatt ügyeljen arra, hogy szilárdan tartsa a kamerát, vagy helyezze stabil felületre.
Sport – rövid expozíció a bemozdulások minimálisra csökkentése érdekében.
Dokumentum – a szöveg és az ábrák élesek, kontrasztosak lesznek.
Alkonyati arc – hosszabb expozíció. Ügyeljen arra, hogy szilárdan tartsa a kamerát, vagy helyezze stabil
felületre.
Tengerpart/hó – világos környezetben használható a túlexponált képek elkerülése érdekében.
Felvételi mód
A fényképek készítésének módja beállítható.
Normál
Panoráma – több fényképből összeálló panorámaképek automatikus készítése. A kamera három
fényképet készít egymás után, és pontosan összeilleszti ezeket egyetlen széles képpé.
47
Ez a kiadvány internetes változata. © Csak magáncélú felhasználásra nyomtatható ki.
Page 48

Mosolyérzékelés – kapcsolja be a mosolyérzékelést, majd nyomja meg a billentyűt. Amikor a
fókuszban látható arc elmosolyodik, a készülék automatikusan elkészíti a fényképet.
Érintéses felv. – koppintson a képernyő egy pontjára a fehér kereten belül a kívánt élességállítási pont
meghatározásához és a fénykép elkészítéséhez.
Panorámafénykép készítése
1.
A kamera megnyitásához nyomja meg a billentyűt.
2.
Koppintson a > lehetőségre. A képernyő felső részén megjelenik a
ikon.
3.
Az első fénykép elkészítéséhez nyomja meg a billentyűt.
4.
A második fénykép elkészítéséhez mozgassa a kamerát balra vagy jobbra, amíg a
jelző a keretbe nem illeszkedik és teljesen zöldre nem vált. A kamera
automatikusan elkészíti a képet, és rögzíti a panorámakép készítésének irányát.
5.
A harmadik fénykép elkészítéséhez mozgassa a kamerát a másodikkal megegyező
irányba, amíg a jelző a keretbe nem illeszkedik és teljesen zöldre nem vált. A
készülék automatikusan elkészíti a fényképet.
Panoráma módban a zoom csak az első fénykép elkészítése előtt változtatható. A következő két
fényképnél a zoom beállításának azonosnak kell maradnia.
A mosolyérzékelés használata
1.
A kamera megnyitásához nyomja meg a billentyűt.
2.
Koppintson a > lehetőségre.
3.
A mosolyérzékelés bekapcsolásához nyomja meg a billentyűt. A ikon villogni
kezd.
4.
Amikor a keresőben látható arc elmosolyodik, a ikon villogása abbamarad, és a
készülék automatikusan elkészíti a fényképet.
Fénykép készítése érintéses felvételvezérlési módban
1.
A kamera megnyitásához nyomja meg a billentyűt.
2.
Koppintson a > lehetőségre.
3.
Koppintson a képernyő egy pontjára a fehér kereten belül a kívánt élességállítási pont
meghatározásához. A készülék automatikusan elkészíti a fényképet.
Csak akkor érintse meg a keresőt, amikor készen áll a fénykép elkészítésére.
Fókuszálási mód
Fénykép készítésekor vagy videoklip rögzítésekor megadhatja, hogyan fókuszáljon (hogyan
állítson élességet) a kamera. Fényképezési módban az elérhető fókuszálási beállítások az
alábbiak:
Automatikus* – a kamera választja ki, hogy hová fókuszáljon automatikusan.
Arcfelismerés – élességállítás a nem a kép közepén található arcra. A kamera automatikusan kiválaszt egy
arcot a fénykép elkészítése előtt.
Makro – közeli képekhez.
Végtelen – nagy távolságban levő témák fényképezéséhez.
* A funkció bekapcsolásakor nem jelenik meg ikon.
Az arcfelismerési funkció bekapcsolása
1.
A kamera megnyitásához nyomja meg a billentyűt.
2.
Koppintson a > lehetőségre.
Az arcfelismerési funkció nem érhető el Tájkép, Dokumentum vagy Alkonyati táj motívumprogram
használata esetén.
48
Ez a kiadvány internetes változata. © Csak magáncélú felhasználásra nyomtatható ki.
Page 49

Expozíció
Az expozíciós beállítások szabályozzák, hogy mennyi fény juthat be a kamerába fénykép
készítésekor vagy videoklip felvételekor. Minél kisebb az expozíció értéke, annál
sötétebbnek látszik majd a fénykép vagy videoklip. Az alapértelmezett expozíciós érték
nulla. Az expozíció értékét a csúszkával módosíthatja -2,0 és +2,0 között.
Az expozíció beállítása fényképezési módban
1.
Kapcsolja be a kamerát, és koppintson a ikonra.
2.
Koppintson a megjelenő csúszkára.
Arcfelismerési módban nem módosítható az expozíció.
Önkioldó
Az önkioldó használatával késleltetéssel készíthet fényképeket, illetve vehet fel
videoklipeket. Ez segít a bemozdult fényképek elkerülésében. A funkciót felhasználhatja
arra is, hogy saját magáról készítsen képet.
Kikapcsolva * – az önkioldó kikapcsolása
Be, 2 mp – fénykép készítése két másodperces késleltetéssel
Be, 10 mp – fénykép készítése 10 másodperces késleltetéssel
* A funkció bekapcsolásakor nem jelenik meg ikon.
Az önkioldó használata fényképezési módban
1.
Kapcsolja be a kamerát.
2.
Koppintson a > Fényképek > Önkioldó parancsra.
3.
Válassza a Be, 2 mp vagy a Be, 10 mp lehetőséget.
Panoráma módban az önkioldó csak a sorozat első fényképének elkészítéséhez használható.
Érintéses felvételvezérlési módban az önkioldó nem használható.
Képméret
A képméret beállítása határozza meg a fényképek felbontását. A nagyobb méret élesebb
képet jelent, míg a kisebb méretekkel több fényképet menthet a memóriában. A képméretet
úgy állíthatja be, hogy az megfeleljen a fénykép tervezett nyomtatási méretének.
A képméret beállítása
1.
Kapcsolja be a kamerát.
2.
Koppintson a ikonra.
3.
Válassza a Fényképek > Képméret parancsot.
4.
Válasszon ki egy lehetőséget.
Világítás
Fénykép készítése vagy videoklip rögzítése közben a kamera fotófényét a fényviszonyoktól
függetlenül bekapcsolhatja.
A kameravilágítás bekapcsolása fénykép készítése előtt
1.
Kapcsolja be a kamerát, és koppintson a ikonra.
2.
Válassza a Fényképek > Világítás > Ki parancsot.
Fehéregyensúly
A fehéregyensúly funkció a fénykép vagy a videoklip színegyensúlyát korrigálja a
megvilágítási körülményeknek megfelelően.
Az emberi szem normálisan kiegyenlíti a megvilágítási körülményektől függő, különböző
színhőmérsékleteket. A digitális kameráknak azonban olyan referenciapontot kell találniuk,
amely a fehér színnek felel meg. Ezt követően ezt a fehér pontot használja alapként a
49
Ez a kiadvány internetes változata. © Csak magáncélú felhasználásra nyomtatható ki.
Page 50

rendszer az összes többi szín kiszámításához. Ha például egy fehér falat halogénfény világít
meg, a fal sárgának látszik, miközben fehérnek kellene lennie. Ha a kamera tudja, hogy a
falnak fehérnek kellene lennie, a motívumprogramban az összes többi színt ennek
megfelelően korrigálja.
A legtöbb digitális kamera automatikus fehéregyensúly funkcióval rendelkezik. Ez azt jelenti,
hogy a kamera megvizsgálja a kép általános színviszonyait, és kiszámítja a legjobb
fehéregyensúlyt. Ezek a rendszerek azonban nem minden esetben működnek megfelelően,
például ha a képet egyetlen szín uralja, illetve ha az nem tartalmaz természetes fehér színt.
A különböző megvilágítási feltételekhez ötféle beállítás tartozik:
Automatikus* – a fehéregyensúly automatikus korrekciója a megvilágítási körülményeknek megfelelően.
Lámpafény – a színegyensúly világos fényviszonyokhoz (például felső izzólámpás megvilágításhoz), illetve
gyorsan változó fényviszonyokhoz való igazítása.
Neonfény – a fehéregyensúly korrekciója neonfénynek megfelelően.
Napos – a fehéregyensúly korrekciója kültéri használathoz.
Felhős – a fehéregyensúly korrekciója felhős éghez.
* A funkció bekapcsolásakor nem jelenik meg ikon.
A fehéregyensúly beállítása fényképezési módban
1.
Kapcsolja be a kamerát, és koppintson a ikonra.
2.
Válassza a Fényképek > Fehéregyensúly parancsot.
3.
Válasszon ki egy lehetőséget.
Képstabilizáló
A képstabilizáló kiegyenlíti a kéz finom mozgásait, ezzel segít elkerülni a fényképek
bemozdulását. A funkció bekapcsolása esetén a keresőben megjelenik a ikon.
A képstabilizáló bekapcsolása
1.
Kapcsolja be a kamerát.
2.
Koppintson a ikonra.
3.
Válassza a Fényképek > Képstabilizáló > Bekapcsolva parancsot.
Hatások
Fényképek készítése és videoklipek rögzítése előtt különféle hatásokat állíthat be, illetve
jeleníthet meg.
Kikapcsolva* – normál fényképekhez
Negatív – a vörös, zöld és kék színek megfordítása külön-külön, eltérő mértékben
Túlexponálás – mesterséges hatás hozzáadása a fényképhez
Szépia – barnás árnyalat adása a fényképnek, hogy régebbinek látsszon
Fekete-fehér – fekete-fehér fényképek készítése
* A funkció bekapcsolásakor nem jelenik meg ikon.
Effektusok beállítása fényképezési módban
1.
Kapcsolja be a kamerát, és koppintson a ikonra.
2.
Válassza a Fényképek > Hatások parancsot.
Zárhang
Fénykép készítése előtt beállíthatja a zárhangot, illetve a zárhang némítását.
Zárhang 1-4 választás négy zárhang közül
50
Ez a kiadvány internetes változata. © Csak magáncélú felhasználásra nyomtatható ki.
Page 51

Kikapcsolva
A zárhang beállítása
1.
Kapcsolja be a kamerát, és koppintson a ikonra.
2.
Válassza a Fényképek > Zárhang parancsot.
fényképkészítés zárhang nélkül
Helymeghatározási adatok
Ha a
hely adatait is. A földrajzi hely adatainak mentése geocímkék használatával történik. A
geocímkék mutatják a fénykép készítésének megközelítőleges helyszínét.
Helyadatok felvétele a fényképekhez
1.
Kapcsolja be a kamerát, és koppintson a ikonra.
2.
Válassza a Beállítás > Geocímke > Bekapcsolva parancsot.
ikon látható a képernyőn, a rendszer a készített fényképekkel együtt menti a földrajzi
Automatikus elforgatás
Amikor ez a funkció be van kapcsolva, a fénykép ugyanazzal a tájolással (álló vagy fekvő)
jelenik meg, mint ahogyan eredetileg készült.
Az automatikus elforgatás bekapcsolása
1.
Kapcsolja be a kamerát, és koppintson a ikonra.
2.
Válassza a Beállítás > Autom. elforgatás > Bekapcsolva parancsot.
Visszaállítás
A kamera beállításait visszaállíthatja a gyári alapértelmezett állapotba.
A kamerabeállítások alaphelyzetbe állítása
1.
Kapcsolja be a kamerát, és koppintson a ikonra.
2.
Válassza a Beállítás > Visszaállítás > Igen parancsot.
Éjszakai mód
Ha rossz fényviszonyok mellett készít videoklipet, az Éjszakai mód bekapcsolásával
növelheti az expozíciót, és javíthatja a videoklip minőségét. A funkció használatakor a
kamera érzékenyebb a mozgásokra.
Az éjszakai mód bekapcsolása
1.
A videokamera megnyitásához nyomja meg a billentyűt.
2.
Koppintson a > lehetőségre.
Mikrofon
Videoklip felvételekor beállíthatja, hogy a videóval együtt történjen-e hangrögzítés is.
A mikrofon kikapcsolása
1.
A videomódra való átváltáshoz nyomja meg a billentyűt.
2.
Koppintson a > lehetőségre.
Videoformátum
A különböző célokra eltérő videoformátumok választhatók.
Automatikus ellenőrzés
Az Autom. ellenőrzés funkció bekapcsolt állapotában az éppen elkészített fényképek vagy
videók előzetes megtekintésére és kezelésére ad lehetőséget.
51
Ez a kiadvány internetes változata. © Csak magáncélú felhasználásra nyomtatható ki.
Page 52

Az automatikus ellenőrzés bekapcsolása
1.
Kapcsolja be a kamerát, és koppintson a ikonra.
2.
Válassza a Beállítás > Autom. ellenőrzés > Bekapcsolva parancsot.
Visszatérés fényképezési módba fénykép készítését követően
•
A fénykép elkészítése után koppintson a ikonra.
A fényképezési módba való visszatéréshez be kell kapcsolnia az Autom. ellenőrzés funkciót.
Lásd: Az automatikus ellenőrzés bekapcsolása (52. oldal).
Az éppen elkészített fénykép törlése
•
A fénykép elkészítése után koppintson a ikonra.
Az éppen elkészített fénykép törléséhez előzetesen be kell kapcsolnia az Autom. ellenőrzés
funkciót. Lásd: Az automatikus ellenőrzés bekapcsolása (52. oldal).
Fényképek vagy videoklipek elküldése
A fényképeket és videoklipeket elküldheti MMS-üzenetben, vagy használhat más
kapcsolatot is, például Bluetooth vezeték nélküli technológiát. A fényképeket és
videoklipeket kompatibilis online albumba is feltöltheti.
A fénykép vagy videoklip méretének a küldéshez való optimális beállításához adja meg a
kamera beállításaival a megfelelő fénykép- vagy videominőséget.
Az éppen elkészített fénykép elküldése
1.
A fénykép elkészítése után koppintson a ikonra.
2.
Válasszon ki egy lehetőséget.
Az éppen elkészített fénykép elküldéséhez előzetesen be kell kapcsolnia az Autom. ellenőrzés
funkciót. Lásd: Az automatikus ellenőrzés bekapcsolása (52. oldal).
52
Ez a kiadvány internetes változata. © Csak magáncélú felhasználásra nyomtatható ki.
Page 53

Helymeghatározási szolgáltatások
Telefonja beépített GPS-vevővel rendelkezik, így lehetővé teszi az aktuális hely
meghatározását műholdas jelek segítségével. A GPS-funkciók segítenek adott célhelyre
való eljutásban, illetve a kedvenc helyek mentésében. A közelben található mobilhálózati
átjátszóállomások adatainak vétele révén lehetősége van közelítő pontossággal
meghatározni a tartózkodási helyét a térképen.
Ha bizonyos GPS-funkciók nem érhetők el, segítségért lásd: Nem működnek az internet alapú
szolgáltatások (86. oldal).
A helymeghatározási szolgáltatások használata
•
Válassza a Menü > Helymeghatározás parancsot, és válassza ki a kívánt
alkalmazást.
A helymeghatározási szolgáltatások használatához működő GPS-kapcsolat szükséges. A GPS
használatához be kell állítani egy csomagkapcsolt adatátvitelre alkalmas internet-hozzáférési
pontot. Lásd: Nem működnek az internet alapú szolgáltatások (86. oldal).
A Sony Ericsson nem garantálja a helymeghatározási szolgáltatások pontos működését, ideértve
többek között a navigációs szolgáltatások működését is.
A GPS használata
Lehetősége van földrajzi helyének meghatározására, ha az égboltot nem takarja el semmi.
Ha a rendszer néhány perc után sem tudja meghatározni az aktuális helyet, próbálkozzon
más helyről. A sikeres helymeghatározást segíti, ha nem mozdul el az aktuális helyről, illetve
ügyel arra, hogy ne takarja el a GPS antennáját, amely a telefon jobb felső sarkában
található.
Bizonyos GPS-funkciók internetkapcsolatot használnak. Adatátviteli költségek merülhetnek fel.
Kedvencek
Mentheti kedvenc helyeinek pozícióadatait. Emellett a kedvenc helyeket kategóriába
sorolhatja, olyan információkat adhat hozzájuk, mint például webcím vagy telefonszám,
valamint más kompatibilis eszközre küldheti át őket.
Új hely felvétele a kedvencek listájára
1.
Válassza a Menü > Helymeghatározás > Hely > Kedvencek parancsot.
2.
Válassza az Opciók > Új iránypont parancsot, és válassza ki a kívánt lehetőséget:
•
Aktuális helyszín – az aktuális helyszín adatainak meghatározása és felvétele a
kedvencek közé.
•
Megadás kézzel – kedvenc hely földrajzi koordinátáinak és egyéb adatainak
megadása.
53
Ez a kiadvány internetes változata. © Csak magáncélú felhasználásra nyomtatható ki.
Page 54

Kedvencek kategóriákba rendezése
1.
Válassza a Menü > Helymeghatározás > Hely > Kedvencek parancsot.
2.
Válasszon ki egy kedvencet, és válassza az Opciók > Hozzáadás kategóriához
parancsot.
3.
Válasszon ki egy vagy több kategóriát, és válassza az OK lehetőséget.
A kedvencekhez tartozó ikonok módosítása
1.
Válassza a Menü > Helymeghatározás > Hely > Kedvencek parancsot.
2.
Válasszon ki egy kedvencet, és válassza az Opciók > Iránypontikon parancsot.
3.
Koppintson duplán egy ikonra.
Kedvencek küldése
1.
Válassza a Menü > Helymeghatározás > Hely > Kedvencek parancsot.
2.
Válasszon ki egy kedvencet.
3.
Válassza az Opciók > Küldés parancsot, és válassza ki a kívánt lehetőséget.
GPS-adatok
Megtekintheti a kiválasztott úti célhoz vezető útvonal adatait, az aktuális hely pozícióadatait,
valamint olyan utazási információkat, mint például a célig hátralévő megközelítőleges
távolság és az út becsült időtartama.
GPS-adatok megjelenítése
1.
Válassza a Menü > Helymeghatározás > Hely > GPS-adatok parancsot.
2.
Válasszon ki egy lehetőséget:
•
Navigáció – az úti cél elérésével kapcsolatos információk megjelenítése.
•
Pozíció – az aktuális helyre vonatkozó helymeghatározási információk
megjelenítése.
•
Megtett táv – az aktuális út során megtett távolságra vonatkozó információk
megjelenítése.
Műhold állapota
Ellenőrizheti, hogy a telefon hány műholdat észlelt, és hogy a telefon veszi-e a műholdas
jeleket.
A műholdak állapotának megtekintése
•
Válassza a Menü > Helymeghatározás > Hely > GPS-adatok > Pozíció >
Opciók > Műhold állapota parancsot.
Helymeghatározási kérések
Előfordulhat, hogy külső szolgáltatások kérik az Ön aktuális helyadatait. A külső
szolgáltatások számára lehetővé teheti helyadatainak használatát, illetve korlátozhatja őket
ebben.
Pozíciókérések kezelése
•
Pozíciókérés érkezésekor üzenet jelenik meg, amelyben látható, hogy melyik
szolgáltatás jelentkezik a kéréssel. Válassza az Elfogad lehetőséget, ha megengedi
pozícióadatainak továbbítását, illetve a kérés elutasításához válassza az Elutasít
lehetőséget.
Helymeghatározási beállítások
A GPS-szolgáltatások használata előtt megadhatja a helymeghatározási beállításokat,
például a GPS-helymeghatározási módokat, illetve a jelölések beállításait.
54
Ez a kiadvány internetes változata. © Csak magáncélú felhasználásra nyomtatható ki.
Page 55

A helymeghatározási mód beállítása
1.
Válassza a Menü > Helymeghatározás > Hely > Helym.hat. > Helymeghatár.
módok parancsot.
2.
Válasszon ki egy lehetőséget:
•
Beépített GPS – a telefon beépített GPS-vevőjének használata.
•
Bluetooth-GPS – kompatibilis külső GPS-vevő használata Bluetooth
kapcsolaton keresztül.
•
Hálózatalapú – a mobilhálózattól kapott adatok használata.
A helymeghatározási kiszolgáló beállítása
•
Válassza a Menü > Helymeghatározás > Hely > Helym.hat. > Helymeghatár.
szerver parancsot.
Előfordulhat, hogy a hozzáférési pontot és a kiszolgáló címét a szolgáltató előre beállítja, és nem
módosíthatók a beállítások.
Jelölésbeállítások
Módosíthatja a sebességre és távolságra vonatkozó mértékegységeket, illetve
megváltoztathatja a helyadatok koordinátáinak formátumát.
Jelölésbeállítások módosítása
1.
Válassza a Menü > Helymeghatározás > Hely > Helym.hat. >
Jelölésbeállítások parancsot.
2.
A mértékegységrendszer beállításainak módosításához koppintson a
Mértékegység-rendszer lehetőségre.
3.
A koordináta-formátum beállításainak módosításához koppintson a
Koordinátaformátum parancsra, és válassza ki a kívánt lehetőséget.
4.
A változtatások mentéséhez válassza a Vissza parancsot.
Google Maps™
A Google Maps™ segítségével megtekintheti aktuális helyét, megkereshet más helyeket,
valamint megtervezheti az útvonalat egy adott úti célhoz.
A Google Maps elindításakor aktuális tartózkodási helye közelítő pontossággal megjelenik
a térképen, a közelben található mobilhálózati átjátszóállomások adatai alapján. Az adatok
pontosabbá válnak, amint a GPS-vevőnek sikerül azonosítania az aktuális helyet.
A Google Maps használata
•
Válassza a Menü > Helymeghatározás > Google Maps parancsot.
Segítség a Google Maps használatához
•
A Google Maps használata közben az Opciók > Súgó parancs választásával
jelenítheti meg a tippeket és a gyorsmenüket.
Autós útvonaltervező
A Wisepilot™ hangos tájékoztatással vezeti el úti céljához. A telefonon megtalálható lehet
a Wisepilot próbaverziója.
A Sony Ericsson nem garantálja az útvonaltervező szolgáltatások pontos működését, ideértve,
nem korlátozó értelemben, a folyamatosan friss utasításokat adó navigációs szolgáltatások
működését is.
A Wisepilot esetleg nem érhető el minden országban/területen. További információért keresse
fel a www.sonyericsson.wisepilot.com webhelyet.
A Wisepilot™ indítása
•
Válassza a Menü > Helymeghatározás > Wisepilot™ parancsot.
55
Ez a kiadvány internetes változata. © Csak magáncélú felhasználásra nyomtatható ki.
Page 56

Internet
Az internet használata előtt előfordulhat, hogy meg kell adnia egy hozzáférési pontot. Lásd: Új
hozzáférési pont létrehozása (71. oldal).
Az internetböngésző elindítása
1.
Válassza a Menü > Internet parancsot.
2.
Koppintson a ikonra, és írja be a webcímet.
3.
Válassza az Ugrás parancsot.
Kilépés az internetböngészőből
•
Válassza az Opciók > Kilépés parancsot.
Könyvjelzők
Könyvjelzőket hozhat létre, használhat és szerkeszthet a kedvenc webhelyek gyors
eléréséhez.
Könyvjelző létrehozása
1.
Az internet böngészése közben válassza az Opciók > Weblap menü > Mentés
k.elzőként parancsot.
2.
Adja meg a könyvjelző nevét, majd válassza az OK parancsot.
Könyvjelző kiválasztása
1.
Válassza a Menü > Internet parancsot.
2.
Koppintson a > Könyvjelzők lehetőségre.
3.
Koppintson duplán egy könyvjelzőre.
Előzmények
Megtekintheti a böngészéskor legutóbb megnyitott weblapok listáját.
Böngészési előzmények megtekintése
1.
Válassza a Menü > Internet parancsot.
2.
Koppintson a > Könyvjelzők lehetőségre.
3.
Koppintson az Legut. meglátog. old. lehetőségre.
További böngészőfunkciók
Zoom használata weblapon
•
Az internet böngészése közben válassza a ikont.
Kép mentése egy webhelyről
1.
Az internet böngészése közben válassza az Opciók > Kijelző menü > Képek
megtekint. parancsot.
2.
Válasszon ki egy képet, majd válassza az OK parancsot.
3.
Koppintson a képre, majd válassza az Opciók > Mentés parancsot.
Szöveg keresése egy weblapon
1.
Miközben az interneten böngészik, koppintson a > lehetőségre.
2.
Írja be a keresendő szöveget, és koppintson a vagy a ikonra.
Hivatkozás küldése
1.
Az internet böngészése közben válassza az Opciók > Weblap menü > Küldés
parancsot.
2.
Válassza ki az átviteli módot.
56
Ez a kiadvány internetes változata. © Csak magáncélú felhasználásra nyomtatható ki.
Page 57

Weblapok megtekintése teljes képernyős módban
1.
Miközben az interneten böngészik, koppintson a > lehetőségre.
2.
A normál nézethez való visszatéréshez koppintson a képernyő jobb alsó sarkában
látható ikonra.
Webes hírcsatornák
Webes hírcsatornák használatával gyakran frissített tartalmakra fizethet elő, és le is töltheti
azokat. Ilyen tartalmak lehetnek például hírek, podcast-fájlok, illetve fényképek.
Új hírcsatornák felvétele
•
Amikor az interneten böngészve olyan oldallal találkozik, amely webes hírcsatornákat
kínál – ezt mutatja az ikon –, válassza az Opciók > Előfiz. web hírcsatra
parancsot.
Webes hírcsatornák megjelenítése
1.
Miközben az interneten böngészik, koppintson a > lehetőségre.
2.
Az összes webes hírcsatorna megnyitásához koppintson a ikonra.
3.
Válassza ki a megjeleníteni kívánt webes hírcsatornákat.
Webes hírcsatornák kézi frissítése
1.
A webes hírcsatornák listáján válasszon ki egy webes hírcsatornát, és koppintson a
ikonra.
2.
Az összes webes hírcsatorna frissítéséhez koppintson a ikonra.
A webes hírcsatornák automatikus frissítésére vonatkozó beállítások
megváltoztatása
1.
Az internet böngészése közben válassza az Opciók > Beállítások > Webes
hírcsator. parancsot.
2.
Válassza az Automatikus frissítések parancsot, és válassza ki a kívánt lehetőséget.
Podcast-tartalmak
A podcast-tartalmak olyan fájlok (például rádióműsorok vagy videotartalmak), amelyek
letölthetők és lejátszhatók. A webes hírcsatornák segítségével előfizethet a podcasttartalmakra, és letöltheti őket.
Hangos podcast-tartalmak elérése
•
Válassza a Menü > Média > Zene > Podcastok parancsot.
Videoképes podcast-tartalmak elérése
•
Válassza a Menü > Média > Videó > Podcastok parancsot.
57
Ez a kiadvány internetes változata. © Csak magáncélú felhasználásra nyomtatható ki.
Page 58

Szervező
Fájlkezelő
A telefon Fájlkezelő alkalmazása a telefon memóriájába vagy a behelyezett
memóriakártyára mentett tartalmak kezelésében segít. Ha a memória megtelt, töröljön
meglévő tartalmakat hely felszabadításához.
Fájlok keresése
1.
Válassza a Menü > Szervező > Fájlkezelő parancsot.
2.
Válassza az Opciók > Keresés parancsot, és válasszon ki egy célmappát.
3.
Adjon meg a fájlnévnek megfelelően egy keresendő szöveget, majd válassza a
Keresés parancsot.
Elemek rendszerezése
1.
Válassza a Menü > Szervező > Fájlkezelő parancsot.
2.
Keresse meg és jelölje a kívánt elemet, majd válassza az Opciók > Szervezés
parancsot.
3.
Válasszon ki egy lehetőséget.
A fájlok kategóriák szerinti rendezése
1.
Válassza a Menü > Szervező > Fájlkezelő parancsot.
2.
Válassza ki a célfájlt, majd válassza az Opciók > Rendezés alapja parancsot.
3.
Válassza ki a kívánt kategóriát.
Biztonsági mentés és visszaállítás
A Sony Ericsson PC Suite program használatával elvégezheti a kapcsolatok, a naptár, a
feladatok, a feljegyzések és a könyvjelzők biztonsági mentését és visszaállítását.
A biztonsági mentés, illetve a visszaállítás előtt számítógépére telepítenie kell a
Sony Ericsson PC Suite programot, amely letölthető a PC Companion számítógépes
segédprogram használatával vagy a www.sonyericsson.com/support webhelyről.
MicroSD™ memóriakártya használatával biztonsági másolatot készíthet a telefonban tárolt
fájlokról, és visszaállíthatja azokat. Adatokat másolhat és helyezhet át a telefonmemória és
a memóriakártya között.
Biztonsági mentés a Sony Ericsson PC Suite program használatával
1.
A számítógépen: A Sony Ericsson PC Suite alkalmazás elindításához válassza
sorban a Start/Minden program/Sony Ericsson/Sony Ericsson PC Suite
parancsokat.
2.
A sikeres kapcsolódáshoz kövesse a Sony Ericsson PC Suite szoftver által kijelzett
utasításokat.
3.
A Sony Ericsson PC Suite programban nyissa meg a biztonsági mentéssel és
visszaállítással kapcsolatos modult, és hajtsa végre a telefonon tárolt tartalmak
biztonsági mentését.
Adatok visszaállítása a telefonon a Sony Ericsson PC Suite program használatával
A visszaállítás során a Sony Ericsson PC Suite program felülírja a telefonon esetleg megtalálható
valamennyi tartalmat. A telefon memóriája károsodhat a folyamat megszakítása esetén.
1.
A számítógépen: A Sony Ericsson PC Suite alkalmazás elindításához válassza
sorban a Start/Minden program/Sony Ericsson/Sony Ericsson PC Suite
parancsokat.
2.
A sikeres kapcsolódáshoz kövesse a Sony Ericsson PC Suite szoftver által kijelzett
utasításokat.
3.
A Sony Ericsson PC Suite programban nyissa meg a biztonsági mentéssel és
visszaállítással kapcsolatos modult, és hajtsa végre a telefonos tartalmak
visszaállítását.
58
Ez a kiadvány internetes változata. © Csak magáncélú felhasználásra nyomtatható ki.
Page 59

Fájlok biztonsági mentése memóriakártyára
1.
Válassza a Menü > Szervező > Fájlkezelő > Biztonsági ment. parancsot.
2.
Válassza a Tartalom bizt. mentése parancsot, és válassza ki a megfelelő
lehetőségeket.
3.
Válassza a Bizt. mentés ismétlése parancsot, és válassza ki a kívánt lehetőséget.
4.
Válassza az Opciók > Biztonsági mentés most parancsot.
Fájlok visszaállítása a telefon memóriájába
1.
Válassza a Menü > Szervező > Fájlkezelő > Biztonsági ment. parancsot.
2.
Válassza az Opciók > Visszaállítás parancsot.
3.
Jelölje ki a visszaállítani kívánt fájlokat, majd válassza az OK parancsot.
4.
Válassza az Igen parancsot.
Óra
Ébresztőóra
A riasztási jelzés akkor is megszólal, ha a telefon ki van kapcsolva. A riasztási jelzés
megszólalásakor elnémíthatja azt, illetve teljesen ki is kapcsolhatja. Beállíthatja, hogy a
riasztási jelzések ne szólaljanak meg, amikor a telefon csendes üzemmódban van.
Új riasztás beállítása
1.
Válassza a Menü > Szervező > Óra > Új riasztás parancsot.
2.
Válassza a Jelzés ideje: parancsot, és írja be az időpontot.
3.
Válassza a Leírás parancsot, és írja be a riasztás címét.
4.
Válassza az Ismétlés parancsot, és válassza ki a kívánt lehetőséget.
Riasztás halasztása
•
Amikor megszólal a riasztás, a Szundi parancs választásával bizonyos időre
leállíthatja a jelzést.
A riasztás kikapcsolása
•
A riasztási jelzés megszólalásakor válassza a Leáll. parancsot.
Riasztás eltávolítása
1.
Válassza a Menü > Szervező > Óra > Riasztások parancsot.
2.
Válasszon ki egy riasztást, és válassza az Opciók > Riasztás törl. parancsot.
A jelzés hangjának beállítása
1.
Válassza a Menü > Beállítások > Telefon > Dátum és idő > Óra ébresztési jel
parancsot.
2.
Válasszon ki egy lehetőséget.
A jelzéshalasztás beállítása
1.
Válassza a Menü > Beállítások > Telefon > Dátum és idő > Riasztáshalasztás
ideje parancsot.
2.
Állítsa be az időt 1 és 60 perc közötti értékre, majd válassza az OK parancsot.
Világóra
Megjelenítheti a világ különböző helyein érvényes aktuális időt.
Hely hozzáadása
1.
Válassza a Menü > Szervező > Óra > Világóra > Opciók > Hely hozzáadása
parancsot.
2.
Válasszon ki egy lehetőséget.
59
Ez a kiadvány internetes változata. © Csak magáncélú felhasználásra nyomtatható ki.
Page 60

Aktuális hely beállítása
•
Válasszon ki egy helyet, majd válassza az Opciók > Beállítás aktuál. helyként
parancsot.
Naptár
Új bejegyzés felvétele
1.
Válassza a Menü > Naptár parancsot.
2.
Válasszon ki egy dátumot.
3.
Válassza az Opciók > Új bejegyzés parancsot.
4.
Válasszon ki egy lehetőséget.
Bejegyzés törlése
1.
Válasszon ki egy dátumot, majd válasszon ki egy bejegyzést.
2.
Válassza az Opciók > Törlés parancsot.
3.
Válassza az Igen parancsot.
A naptár nézetének módosítása
1.
A naptár megnyitott ablakában válassza az Opciók > Nézet módosítása parancsot.
2.
Válasszon ki egy lehetőséget.
Dátum kiválasztása
1.
A naptár megnyitott ablakában válassza az Opciók > Ugrás egy dátumhoz
parancsot.
2.
Adjon meg egy dátumot, majd válassza az OK lehetőséget.
A naptári riasztás hangjának beállítása
1.
A naptár megnyitott ablakában válassza az Opciók > Beállítások > Naptári
jelzőhang parancsot.
2.
Válasszon ki egy lehetőséget.
Google™
A Google segítségével különböző tartalmakat kereshet meg, például webhelyeket.
A Google használata előtt
Amikor az első alkalommal használja a Google szolgáltatását, meg kell erősítenie bizonyos
információkat, például a szolgáltatási feltételeket és az országot, ahonnan igénybe veszi a
szolgáltatást. Ha nem tudja használni az internetet, lásd: Nem működnek az internet alapú
szolgáltatások (86. oldal).
Keresés indítása
1.
Válassza a Menü > Szervező > Google parancsot.
2.
Írja be a keresendő szöveget a keresési mezőbe.
A Google rendszeréből elérhető további információk megtekintése
1.
Válassza a Menü > Szervező > Google parancsot.
2.
Koppintson a ikonra.
A Google funkció beállításainak módosítása
1.
Válassza a Menü > Szervező > Google parancsot.
2.
Koppintson a ikonra, és válassza ki a módosítani kívánt beállításokat.
Feljegyzések
Feljegyzéseket készíthet és menthet.
Ez a kiadvány internetes változata. © Csak magáncélú felhasználásra nyomtatható ki.
60
Page 61

Feljegyzés felvétele
1.
Válassza a Menü > Szervező > Feljegyzések > Opciók > Új feljegyzés parancsot.
2.
Írja meg a feljegyzést, majd válassza a Kész parancsot.
Feljegyzés törlése
1.
Válassza a Menü > Szervező > Feljegyzések parancsot.
2.
Válasszon ki egy feljegyzést.
3.
Válassza az Opciók > Törlés parancsot.
Feljegyzés küldése
1.
Válassza a Menü > Szervező > Feljegyzések parancsot.
2.
Válasszon ki egy feljegyzést.
3.
Válassza az Opciók > Küldés parancsot, majd válassza ki az átviteli módot.
Átváltó
Átváltást végezhet a mértékegységek között. Az átváltó pontossága korlátozott, és
kerekítési hibák fordulhatnak elő.
Az átváltó funkció használata
1.
Válassza a Menü > Szervező > Átváltó parancsot.
2.
Válassza a Típus parancsot, és válassza ki a kívánt lehetőséget.
3.
Válassza ki az első Egység beállítást, majd válassza ki azt az egységet, amelyről az
átváltást végezni kívánja.
4.
Válassza ki a második Egység beállítást, majd válassza ki azt az egységet, amelyikre
az átváltást végezni kívánja.
5.
Válassza ki az első Mennyis. mezőt, és adja meg az értéket. A másik Mennyis.
mezőben megjelenik az átváltás eredménye.
Számológép
A számológép pontossága korlátozott, egyszerű számításokhoz készült. Kerekítési hibák
előfordulhatnak.
A számológép használata
•
Válassza a Menü > Szervező > Számológép parancsot.
Adobe™ PDF
A PDF formátumú dokumentumok az Adobe™ Reader használatával olvashatók.
Az Adobe PDF kipróbálható alkalmazás. Ha a próbaidőszak lejárta után használni kívánja az
alkalmazást, licencet kell vásárolnia.
PDF-dokumentum megtekintése
1.
Válassza a Menü > Szervező > Adobe PDF parancsot.
2.
Válasszon ki egy mappát.
3.
Válasszon ki egy PDF-dokumentumot.
PDF-dokumentum nagyítása/kicsinyítése
•
Megnyitott PDF-dokumentum esetén válassza a vagy a ikont.
Szöveg keresése PDF-dokumentumban
1.
Megnyitott PDF-dokumentum esetén válassza az Opciók > Keresés parancsot.
2.
Adja meg a keresési karakterláncot, majd válassza a Keresés parancsot.
61
Ez a kiadvány internetes változata. © Csak magáncélú felhasználásra nyomtatható ki.
Page 62

Quickoffice™
Használatával megnyithat és módosíthat Microsoft® Word, Microsoft® Excel® és
Microsoft® PowerPoint® dokumentumokat, illetve szövegfájlokat.
Ha szeretne dokumentumokat létrehozni a Quickoffice használatával, előbb licencet kell
vásárolnia hozzá. Dokumentumok megnyitására licenc vásárlása nélkül is lehetősége van.
A Quickoffice megnyitása
•
Válassza a Menü > Szervező > Quickoffice parancsot.
Keresés
Kereshet többek között a telefonon mentett kapcsolatok, fájlok és naptárbejegyzések
között.
Elemek keresése
1.
Válassza a Menü > Szervező > Keresés parancsot.
2.
Írja be a keresendő kifejezést, majd válassza a Keresés parancsot.
RoadSync™
A RoadSync™ a Microsoft® Exchange ActiveSync® protokolljának használatával biztosítja
az adatok biztonságos, vezeték nélküli és közvetlen lehívásos szinkronizálását. A telefonon
a RoadSync alkalmazás használatával vezeték nélkül végezheti el az e-mail üzenetek és az
almappák, a naptári elemek, a kapcsolatok, a feladatok és a mellékletek szinkronizálását.
A RoadSync adatait a telefonban található alkalmazásokba menti. Az e-mail üzenetek az
Üzenetkez. alkalmazásba kerülnek mentésre (egy külön RoadSync postafiókba), a naptári
elemek a Naptár alkalmazásba, míg a kapcsolatok a Kapcsolatok mappába.
További tájékoztatásért válassza a telefon Menü > Szervező > Súgó > RoadSync súgó
parancsát.
A RoadSync™ szolgáltatás használata előtt
A RoadSync szolgáltatás beállítása előtt a telefonon internetes fiókot kell beállítania. Lásd:
Internet (56. oldal) további tájékoztatásért, illetve forduljon az informatikai részleghez (ha vállalati
felhasználó) vagy a szolgáltatóhoz az internetes és a RoadSync fiókhoz használandó
beállításokért.
RoadSync™ fiók beállítása
1.
Válassza a Menü > Szervező > RoadSync lehetőséget.
2.
Válassza a Next (Tovább) parancsot, és kövesse a képernyőn megjelenő útmutatást.
A súgó eléréséhez válassza az Opciók > Súgó parancsot.
Szinkronizálási hibák
Ha szinkronizálási problémákat tapasztal, vagy ha általános problémák vannak a RoadSync
alkalmazással, hajtsa végre a következő lépéseket:
•
Ellenőrizze a naplót. A naplóban található információk segítségével ellenőrizheti a
beállításokat, illetve a kapcsolatokat.
•
Indítsa újra a telefont.
•
Állítsa alapállapotba az összes adatot a RoadSync alkalmazásban.
Offline használat
Ha nincs elérhető szolgáltatás, a telefon offline módban is használható. Például
repülőgépes módban továbbra is használható a telefon a kapcsolatoknak szóló e-mail
üzenetek írására és ütemezett küldésére.
62
Ez a kiadvány internetes változata. © Csak magáncélú felhasználásra nyomtatható ki.
Page 63

Amikor a repülőgépes mód kikapcsolása után csatlakozik egy hálózathoz, a RoadSync
alkalmazás automatikusan elküldi a kimenő üzenetek mappájából az összes e-mail
üzenetet. Az Exchange kiszolgáló e-mail üzeneteinek frissítése szintén automatikusan
történik, és ez a számítógépen is tükröződik.
A telefon elveszítése esetén
Ha a telefon elvész vagy ellopják, haladéktalanul jelentse be eltűnését az informatikai
részlegnek, amennyiben vállalati felhasználó. Az informatikai részleg távolról le tudja törölni
a telefonon található szinkronizált adatokat.
Ha nyilvános Exchange-kiszolgálóval szinkronizál, forduljon a megfelelő támogatási
szolgáltatáshoz.
63
Ez a kiadvány internetes változata. © Csak magáncélú felhasználásra nyomtatható ki.
Page 64

Alkalmazások
PlayNow™ alkalmazás
A PlayNow™ alkalmazással megnyithatja a PlayNow™ online szolgáltatást, ahonnan
zeneszámokat, játékokat, csengőhangokat, témákat és háttérképeket tölthet le.
Lehetősége nyílik a tartalmak előzetes meghallgatására vagy megtekintésére, mielőtt
megvásárolná és letöltené azokat telefonjára.
A szolgáltatás elérhetősége függ az üzemeltetőtől, a hálózattól és az előfizetéstől, és előfordulhat,
hogy nem érhető el minden országban/területen.
További szolgáltatásokat is elérhet, ha számítógépről nyitja meg a PlayNow™ internetes
áruházát a www.sonyericsson.com/playnow címen. További tudnivalók a
www.sonyericsson.com/support webhelyen találhatók.
A PlayNow™ alkalmazás használatához szükséges a megfelelő internetkapcsolat-beállítások
megléte a telefonban.
A PlayNow™ alkalmazás használata
1.
Válassza a Menü > PlayNow™ parancsot.
2.
Keresse meg a kívánt tartalmakat a PlayNow™ online szolgáltatásban, és kövesse
az utasításokat tartalom előzetes megtekintéséhez, illetve megvásárlásához.
Letöltés a PlayNow™ internetes áruházból
Az ár akkor jelenik meg, amikor egy zenefájlt kiválaszt letöltésre, majd menti. A vásárlás
jóváhagyásakor az áruház megterheli a telefonszámlát vagy a feltöltőkártyát.
Megvásárolt zenefájl letöltése
1.
Jelölje ki a megvásárolni kívánt zeneszámot.
2.
A letöltéshez válassza az Igen lehetőséget.
3.
A sikeres fizetést követően a zenefájl meghallgathatóvá válik.
Rádió
Ne használja a készüléket rádióként olyan helyen, ahol ez nem engedélyezett.
A rádió bekapcsolása
1.
Csatlakoztasson kihangosítót a telefonhoz.
2.
Válassza a Menü > Alkalmazások > Rádió parancsot.
Rádióállomások automatikus keresése
•
Válassza a Menü > Rádió > Automt. hangolás felfelé parancsot.
Rádióállomások automatikus kereséséhez választhatja az Autom. hangolás lefelé parancsot is.
Rádióállomások kézi keresése
•
Válassza a vagy a lehetőséget.
A hangerő állítása
•
Nyomja meg a hangerőbillentyűt felfelé vagy lefelé.
A rádió ablakának kis méretűre állítása
•
Válassza az Opciók > Lejátszás a háttérben parancsot.
Visszatérés a rádió ablakához
•
Válassza a Menü > Rádió parancsot.
64
Ez a kiadvány internetes változata. © Csak magáncélú felhasználásra nyomtatható ki.
Page 65

Rádióállomások kézi mentése
1.
Egy rádióállomás sikeres megtalálása után válassza az Opciók > Állomás
mentése parancsot.
2.
Válasszon egy pozíciót, írja be az új nevet, majd válassza az OK parancsot.
Váltás a mentett rádióállomások között
•
Válassza a vagy a lehetőséget.
TrackID™ alkalmazás
A TrackID™ alkalmazás egy zenefelismerő szolgáltatás. Lehetősége van egy kihangosító
hangszórón keresztül hallgatott zeneszám címének, előadójának vagy albumcímének
megkeresésére.
A TrackID™ alkalmazás használatához szükséges a megfelelő internetkapcsolat-beállítások
megléte a telefonban.
Zeneszám adatainak keresése
•
Egy zeneszámnak külső eszköz hangszóróján keresztül való hallgatása közben
válassza a Menü > Alkalmazások > TrackID™ > Indítás parancsot.
A legjobb eredmények elérése érdekében zajmentes környezetben használja a TrackID™
alkalmazást.
Amikor a felvétel elkészült (illetve ha a felvétel sikertelen), rezgő jelzést kap.
Hangrögzítő
Lehetőség van hangos emlékeztető felvételére. A hangfelvételek csengőhangként is
beállíthatók.
Hang rögzítése
1.
Válassza a Menü > Alkalmazások > Hang rögzítése > Opciók > Hangfájl
rögzítése parancsot.
2.
A felvétel leállításához válassza a Leállítás parancsot.
Hangfelvétel meghallgatása
1.
Válassza a Menü > Szervező > Fájlkezelő > Telefonmemória > Hangfájlok >
Digitális hangok parancsot.
2.
Válasszon ki egy felvételt, majd válassza az Opciók > Megnyitás parancsot.
Beszélgetések
Beállíthatja, hogy az üzenetek a Beszélgetések vagy a Bejövő üzenetek mappában
jelenjenek-e meg. Az üzenetváltásos beszélgetés minden üzenetváltást megjelenít az adott
kapcsolattal (csevegőpartnerrel).
Üzenetek megtekintése a Beszélgetések ablakban
•
Válassza a Menü > Alkalmazások > Beszélg. üzenet. parancsot.
Üzenet küldése a Beszélgetések ablakból
1.
Válassza a Menü > Alkalmazások > Beszélg. üzenet. parancsot.
2.
Válasszon ki egy beszélgetést.
3.
Írja meg az üzenetet, majd válassza a Küldés parancsot.
65
Ez a kiadvány internetes változata. © Csak magáncélú felhasználásra nyomtatható ki.
Page 66

Tartalom átvitele és kezelése
Lehetősége van saját tartalmak – például képek és zeneszámok – átvitelére és kezelésére.
Egyes, szerzői jog által védett anyagokat nem küldhet és nem fogadhat.
USB-kábel használata
Szinkronizáláshoz, a telefonon tárolt tartalom átviteléhez és biztonsági mentéséhez, illetve
a telefon modemként való használatához csatlakoztathatja a telefont a számítógéphez
USB-kábellel.
Támogatott operációs rendszerek
A Sony Ericsson számítógépes szoftvereinek használatához számítógépén az alábbi
operációs rendszerek valamelyikének kell futnia:
•
Microsoft® Windows Vista™
•
Microsoft® Windows XP (a 3. vagy újabb szervizcsomaggal)
USB-kábel használatának megkezdése előtt
Csak a telefon által támogatott USB-kábelt használjon. Adatátvitel közben ne húzza ki az
USB-kábelt se a telefonból, se a számítógépből, mert ez a memóriakártya vagy a
telefonmemória sérülését okozhatja.
Adattárolás külső tárolóhelyen
1.
Csatlakoztassa az USB-kábelt a telefonhoz és a számítógéphez.
2.
A telefonon: Válassza a Tárolóhely parancsot.
3.
A számítógépen: Várjon, amíg a memóriakártya külső meghajtóként megjelenik a
Microsoft® Windows® Intézőben.
4.
A számítógépen: A számítógépen kattintson duplán az Asztalon található
Sajátgép ikonra.
5.
A számítógépen: A memóriakártyán található mappák tartalmának
megtekintéséhez kattintson duplán a memóriakártyának megfelelő meghajtó
ikonjára.
6.
A fájlok másolással és beillesztéssel, illetve az egérrel húzva is elhelyezhetők a
számítógép, illetve a memóriakártya kívánt mappájába.
A telefonra átvitt fájlok az USB-kábel eltávolításáig nem érhetők el a telefonon.
Számítógépes segédprogram
A Számítógépes segédprogram az alábbiakat teszi lehetővé:
•
A telefonon tárolt tartalmak kezelése.
•
A telefon modemként való használata.
•
A telefonon tárolt tartalmak szinkronizálására, átvitelére és biztonsági mentésére
használható számítógépes szoftver letöltése.
További tudnivalók a www.sonyericsson.com/support webhelyen találhatók.
66
Ez a kiadvány internetes változata. © Csak magáncélú felhasználásra nyomtatható ki.
Page 67

A PC Companion számítógépes segédprogram telepítése
1.
Csatlakoztassa a telefont a számítógéphez a telefon által támogatott USB-kábel
használatával.
2.
A számítógépen: Válassza a Tárolóhely parancsot.
3.
A számítógépen: Várjon, amíg a telefonba behelyezett memóriakártya külső
meghajtóként megjelenik a Microsoft® Windows® Intézőben.
4.
A számítógépen: A számítógépen kattintson duplán az Asztalon található
Sajátgép ikonra.
5.
A számítógépen: A PC Companion számítógépes segédprogram telepítőfájljának
elindításához kattintson duplán a memóriakártyának megfelelő meghajtó ikonjára,
majd kattintson duplán a pccompanion mappában található Startme.exe fájlra.
6.
A számítógépen: Kövesse a megjelenő utasításokat.
Tartalom átvitele másik telefonra
Tartalom átviteléhez használhatja az Üzenetkez. szolgáltatást vagy a Bluetooth™ vezeték
nélküli technológiát.
A Bluetooth™ vezeték nélküli technológia használata
A Bluetooth™ funkció ingyenesen használható, és lehetővé teszi a telefon vezeték nélküli
csatlakoztatását más Bluetooth eszközökhöz. Például az alábbiakra nyílik lehetősége:
•
Csatlakoztathat kihangosító eszközöket.
•
Egyszerre több eszközhöz kapcsolódhat.
•
Csatlakozhat számítógépekhez, és elérheti az internetet.
•
Objektumokat küldhet és fogadhat.
•
Több résztvevős játékokat játszhat.
A Bluetooth kommunikációhoz az eszközöknek egymástól 10 méteres (33 láb) távolságon belül
kell lenniük, és nem lehetnek közöttük tömör tárgyak.
Saját telefonnév
A telefon számára megadhat egy nevet, amely más eszközök számára látható Bluetooth
vezeték nélküli kapcsolaton keresztül.
A telefon nevének megadása
1.
Válassza a Menü > Beállítások > Kapcsolódás > Bluetooth > Saját telefonnév
parancsot.
2.
Adja meg a telefon nevét, majd válassza az OK lehetőséget.
Láthatóság
Ha azt szeretné, hogy más Bluetooth eszközök észlelni tudják a telefont, engedélyezheti a
telefon láthatóságát.
A telefon láthatóvá tétele
1.
Válassza a Menü > Beállítások > Kapcsolódás > Bluetooth > A telefon
láthatósága parancsot.
2.
Koppintson duplán a Látható vagy az Időtartam megadása parancsra.
A telefon elrejtése
1.
Válassza a Menü > Beállítások > Kapcsolódás > Bluetooth > A telefon
láthatósága parancsot.
2.
Koppintson duplán a Rejtve lehetőségre.
A Bluetooth vezeték nélküli technológia használatának megkezdése
előtt
A más eszközökkel való kommunikációhoz kapcsolja be a Bluetooth funkciót. Valószínűleg
párosítania is kell a telefonnal azokat a Bluetooth eszközöket, amelyekkel kommunikálni
szeretne.
67
Ez a kiadvány internetes változata. © Csak magáncélú felhasználásra nyomtatható ki.
Page 68

A Bluetooth funkció bekapcsolása
•
Válassza a Menü > Beállítások > Kapcsolódás > Bluetooth > Bluetooth > Be
parancsot.
Győződjön meg arról, hogy a telefonnal párosítani kívánt eszköz Bluetooth funkciója be van
kapcsolva, és hogy az eszköz Bluetooth láthatósága engedélyezett.
A telefon párosítása másik eszközzel vagy Bluetooth kihangosítóval
1.
Válassza a Menü > Beállítások > Kapcsolódás > Bluetooth parancsot.
2.
Koppintson a ikonra.
3.
Koppintson az Opciók > Új párosított eszköz lehetőségre.
4.
Válasszon ki egy eszközt.
5.
Szükség esetén írja be a számkódot.
Elem fogadása
1.
Válassza a Menü > Beállítások > Kapcsolódás > Bluetooth > Bluetooth > Be
parancsot.
2.
Az elem fogadásakor kövesse a képernyőn megjelenő utasításokat.
Párosított eszköz letiltása
1.
Válassza a Menü > Beállítások > Kapcsolódás > Bluetooth parancsot.
2.
Koppintson a ikonra.
3.
Koppintson a kívánt eszközre a listán.
4.
Koppintson az Opciók > Letiltás lehetőségre.
5.
Válasszon ki egy lehetőséget.
Letiltott eszköz törlése
1.
Válassza a Menü > Beállítások > Kapcsolódás > Bluetooth parancsot.
2.
Koppintson a ikonra.
3.
Koppintson a kívánt eszközre a listán.
4.
Koppintson az Opciók > Törlés lehetőségre.
5.
Válasszon ki egy lehetőséget.
68
Ez a kiadvány internetes változata. © Csak magáncélú felhasználásra nyomtatható ki.
Page 69

A telefonszoftver frissítése
Frissítheti telefonja szoftverjét az optimális teljesítmény, valamint a legújabb fejlesztések
elérése érdekében. Ehhez egy USB-kábel és egy internethez kapcsolódó számítógép
szükséges.
A részletes tudnivalókat megtalálhatja a
Frissítés előtt készítsen biztonsági másolatot a telefonon tárolt tartalmakról. Lásd: Biztonsági
mentés és visszaállítás (58. oldal).
A telefonszoftver frissítése a Sony Ericsson PC Suite szoftver
használatával
Frissítheti telefonjának szoftverjét USB-kábel és a számítógépen futó Sony Ericsson PC
Suite szoftver segítségével. A telefonnak a számítógéphez való csatlakoztatásakor a
rendszer automatikusan keresni kezdi a frissítéseket, és értesítést küld, ha frissítés elérhető.
www.sonyericsson.com/update
webhelyen.
69
Ez a kiadvány internetes változata. © Csak magáncélú felhasználásra nyomtatható ki.
Page 70

Kapcsolódás
A telefonnal kapcsolódhat az internethez, illetve más kompatibilis eszközhöz vagy
számítógéphez.
Wi-Fi™
Wi-Fi™ kapcsolaton keresztül lehetősége van vezeték nélküli internet-hozzáférésre
telefonján. Böngészheti az internetet otthonról (személyes hálózat használatával), illetve
nyilvános hozzáférési pontokról (hotspotokhoz csatlakozva):
•
Személyes hálózatok – ezek általában védettek. A hálózat tulajdonosától kell
megérdeklődni a szükséges hozzáférési adatokat (például belépési kód vagy kulcs).
•
Hotspotok – A nyilvános hozzáférési pontok általában nem alkalmaznak védett elérést, de
gyakran csak az üzemeltető szolgáltatásába való bejelentkezés után teszik lehetővé az
internet-hozzáférést.
A Wi-Fi funkció használata
Ahhoz, hogy az interneten a Wi-Fi funkció használatával tudjon böngészni, keresnie kell egy
elérhető hálózatot, kapcsolódnia kell hozzá, és meg kell nyitnia az internetböngészőt.
Kapcsolódás elérhető hálózathoz
1.
Válassza a Menü > Beállítások > Kapcsolódás > Wi-Fi parancsot.
2.
Koppintson egy hálózatra, és válassza az Opciók > Csatlakozás parancsot.
3.
Szükség esetén írja be a kulcsot.
A böngészés megkezdése WiFi hálózaton keresztül
1.
Válassza a Menü > Beállítások > Kapcsolódás > Wi-Fi parancsot.
2.
Koppintson egy hálózatra, és válassza az Opciók > Böngészés indítása parancsot.
3.
Szükség esetén írja be a kulcsot.
Médiakiszolgáló
A telefon beépített DLNA™ (Digital Living Network Alliance) médiakiszolgáló funkcióval
rendelkezik, amely lehetővé teszi az otthoni hálózathoz való csatlakozást Wi-Fi™
kapcsolaton keresztül. Az ugyanahhoz az otthoni hálózathoz csatlakoztatott egyéb
ügyféleszközök ekkor elérhetik a telefonon tárolt képeket és zeneszámokat, és
megjeleníthetik vagy lejátszhatják azokat. Ilyen ügyféleszköz lehet például egy számítógép,
egy fényképezőgép, egy televízió vagy egy PLAYSTATION®3 DLNA™ tanúsítvánnyal.
Megjegyzés: A Wi-Fi™ funkciót engedélyezni kell, és a telefonnak csatlakoznia kell a
vezeték nélküli otthoni hálózathoz.
A Médiakiszolgáló funkció használata előtt
A Médiakiszolgáló funkció használata előtt szükség van egy elérhető Wi-Fi™ hálózatra,
valamit az ügyfélszoftvert futtató számítógépre vagy más ügyféleszközre.
70
Ez a kiadvány internetes változata. © Csak magáncélú felhasználásra nyomtatható ki.
Page 71

A telefon beállítása médiakiszolgálóként
1.
Válassza a Menü > Alkalmazások > Médiakiszol. parancsot.
2.
Szükség esetén módosítsa a Telefon neve beállítás értékét.
3.
Válassza az Indítás parancsot.
4.
Válassza ki azt a WiFi™ hálózatot, amelyhez csatlakozni szeretne.
5.
Írja be a szükséges WEP-kulcsot.
6.
A kiszolgáló fut üzenet jelenik meg a képernyőn. A telefon most már használható
médiakiszolgálóként.
7.
A Médiakiszolgáló kis méretre állításához válassza az Elrejtés parancsot.
A Médiakiszolgáló a kis méretre állítást követően tovább fut a háttérben.
8.
A kiszolgáló leállításához váltson a Médiakiszolgáló nézetre, és válassza
a Leállítás parancsot.
A telefon nevének, illetve a médiatartalomnak a médiakiszolgálóként való használat közben
végzett módosításai nem jelennek meg az ügyféleszközökön. Ezek a módosítások csak
a médiakiszolgáló leállítása és újraindítása után jelennek meg az ügyféleszközökön.
A Médiakiszolgáló alkalmazás használata
1.
Indítsa el a számítógépen telepített ügyfélszoftvert.
2.
Ha más ügyféleszközökkel is rendelkezik (például PLAYSTATION®3), kapcsolja be
a vezeték nélküli hálózathoz csatlakozó, kívánt ügyféleszközöket.
3.
Állítsa be a telefont médiakiszolgálóként. A hálózaton való keresés után az
ügyféleszközök felismerik a telefont, és megjelenítik a vezeték nélküli hálózaton
elérhető összes kiszolgálót.
4.
Válassza ki Sony Ericsson telefonját kiszolgálóként.
5.
Vigye át és jelenítse meg a telefonon tárolt kívánt tartalmakat az ügyféleszközökön.
Ha a telefonon sok fénykép vagy zenefájl található, néhány percig is eltarthat az
összes tartalom megjelenítése az ügyféleszközökön.
Egyes ügyféleszközökre más utasítások vonatkozhatnak. Lapozza fel az adott ügyféleszköz
használati útmutatóját is. Ha a kívánt eszköz nem tud kapcsolódni, ellenőrizze az otthoni hálózat
megfelelő működését.
A Wi-Fi hálózatok esetleg más személyek számára is elérhetők lehetnek. Ha az adatok
biztonságával és az eszközök vezeték nélküli hálózaton keresztül való összekapcsolásával
kapcsolatos aggályai vannak, ellenőrizze a használt vezeték nélküli hálózat biztonsági beállításait.
Csak a JPEG formátumú kis képek használata támogatott. A kis képek nem jelennek meg, ha
nincs behelyezve memóriakártya, illetve ha a memóriakártya megtelt.
Hozzáférési pontok
Hálózatcélokhoz való csatlakozáshoz hozzáférési pontokat kell meghatároznia a telefon
számára. Létrehozhat például hozzáférési pontot az Internet használatához, hogy
böngészni tudjon a weben, illetve a MMS-üzenet funkcióhoz, hogy MMS-üzeneteket
tudjon küldeni és fogadni.
A hozzáférési pontok beállításait a szolgáltató által küldött üzenetben is fogadhatja. Előfordulhat,
hogy a hozzáférési pontokat a szolgáltató részben vagy teljes egészében előre beállítja, és azok
nem módosíthatók, nem hozhatók létre, nem szerkeszthetők, illetve nem távolíthatók el.
Új hozzáférési pont létrehozása
1.
Válassza a Menü > Beállítások > Kapcsolódás > Célok > Hozzáférési pont
parancsot.
2.
Kövesse az elérhető hozzáférési pontok automatikus keresésére vonatkozóan
megjelenő útmutatást, vagy állítsa be kézzel a hozzáférési pontot.
71
Ez a kiadvány internetes változata. © Csak magáncélú felhasználásra nyomtatható ki.
Page 72

Hozzáférési pontok automatikus keresése
1.
Válassza a Menü > Beállítások > Kapcsolódás > Célok > Hozzáférési pont
parancsot.
2.
Amikor megjelenik az Automatikusan ellenőrzi az elérhető hozzáférési
pontokat? felirat, válassza az Igen lehetőséget.
3.
Jelölje ki a hozzáférési pontot. Szükség esetén írja be a kulcsot.
4.
Válasszon egy hálózati célt.
Csomagkapcsolt adatátvitelre alkalmas hozzáférési pont megadása
1.
Válassza a Menü > Beállítások > Kapcsolódás > Célok > Hozzáférési pont
parancsot.
2.
Amikor a rendszer rákérdez, hogy automatikusan keresse-e a használható
hozzáférési pontokat, válassza a Nem lehetőséget.
3.
Válassza hozzáférési pontként a Csomagkapcs. adatok beállítást.
4.
Adjon meg egy nevet, majd válassza az OK lehetőséget.
5.
Válasszon egy hálózati célt.
Szinkronizálás
Kétféle módon végezhet szinkronizálást. A telefonon tárolt adatokat szinkronizálhatja
számítógépes programmal vagy internetes szolgáltatással.
Egyszerre mindig csak egy szinkronizálási módot használjon telefonján.
Szinkronizálás számítógéppel
Számítógép használatával szinkronizálhatja a telefonon mentett kapcsolatokat,
találkozókat, könyvjelzőket, feladatokat és feljegyzéseket egy olyan programban tárolt
adatokkal, mint például a Microsoft® Outlook®. A telefon és a számítógép közötti
adatátvitelhez USB-kábel vagy Bluetooth vezeték nélküli technológia használata
szükséges.
A szinkronizálás előtt telepítenie kell a Sony Ericsson PC Suite szoftvert, amely letöltésre
elérhető a PC Companion számítógépes segédprogram használatával vagy a
www.sonyericsson.com/support
webhelyről.
Macintosh-kompatibilis szoftver letöltéséhez keresse fel a
webhelyet.
Szinkronizálás a Sony Ericsson PC Suite szoftver használatával
1.
A számítógépen: A Sony Ericsson PC Suite alkalmazás elindításához válassza
sorban a Start/Minden program/Sony Ericsson/Sony Ericsson PC Suite
parancsokat.
2.
A sikeres kapcsolódáshoz kövesse a Sony Ericsson PC Suite szoftver által kijelzett
utasításokat.
3.
Amikor a Sony Ericsson PC Suite alkalmazás jelzi, hogy felismerte a telefont,
megkezdheti a szinkronizálást.
A részleteket megtalálhatja a számítógépre telepített Sony Ericsson PC Suite alkalmazás
súgójában.
www.sonyericsson.com/support
Szinkronizálás internetes szolgáltatás használatával
A telefonon tárolt adatokat az online tárolt adatokkal a SyncML™ protokollon keresztül
internetes szinkronizálási szolgáltatás használatával szinkronizálhatja. A Microsoft
Exchange ActiveSync protokoll is használható a telefonon tárolt adatok Microsoft Exchange
Server kiszolgálón mentett adatokkal való szinkronizálására.
Szinkronizálási profilok
A szinkronizálási beállítások mentésére szinkronizálási profilokat hozhat létre.
72
Ez a kiadvány internetes változata. © Csak magáncélú felhasználásra nyomtatható ki.
Page 73

Új szinkronizálási profil létrehozása
1.
Válassza a Menü > Beállítások > Kapcsolódás > Adatátvitel > Szinkronizálás
parancsot.
2.
Koppintson az Opciók > Új szinkronizálási profil > Indítás lehetőségre.
3.
Kövesse a megjelenő utasításokat.
73
Ez a kiadvány internetes változata. © Csak magáncélú felhasználásra nyomtatható ki.
Page 74

Beállítások
A telefon bizonyos beállításait módosíthatja. Az alapvető beállításokat, tippeket és trükköket
a Telepítővarázsló használatával érheti el.
Előfordulhat, hogy bizonyos beállításokat a szolgáltató előre megad, és nem módosíthatók a
beállítások.
A telepítővarázsló használata
•
Válassza a Menü > Beállítások > Telefon > Telefonkezelés > Telepítővarázsló
parancsot.
Személyes beállítások
Telefonját a készenléti képernyő, a profilok vagy témák megváltoztatásával személyre
szabhatja.
Profilok
A különböző élethelyzetekhez megfelelő beállításokat adhat meg (például a csengetési
hangerőre és a rezgő hívásjelzésre vonatkozóan). Létrehozhat új profilokat, illetve
módosíthatja az előre beállítottakat.
A profil megváltoztatása
1.
Válassza a Menü > Beállítások > Személyes > Profilok parancsot.
2.
Koppintson egy profilra, majd válassza az Aktivál parancsot.
3.
Válassza az Vissza parancsot.
Másik lehetőségként nyomja meg a billentyűt, majd válasszon ki egy profilt.
Profil szerkesztése
1.
Válassza a Menü > Beállítások > Személyes > Profilok parancsot.
2.
Koppintson egy profilra, majd válassza a Testreszabás parancsot.
3.
Módosítsa a beállításokat, majd válassza a Vissza parancsot.
Új profil létrehozása
1.
Válassza a Menü > Beállítások > Személyes > Profilok parancsot.
2.
Válassza az Opciók > Új létrehozása parancsot.
3.
Adja meg a beállításokat, majd válassza a Vissza parancsot.
Repülőgépes mód
A Repülőg. mód választása esetén a telefon hálózati és rádió adó-vevő egységei nem
kapcsolnak be, így a telefon nem zavarja az erre érzékeny műszereket.
A repülőgépes mód bekapcsolása
•
Nyomja meg a billentyűt, majd válassza a Repülőg. mód lehetőséget.
Témák
A telefont témák használatával személyre szabhatja. A témák határozzák meg például a
képernyő és a szöveg színét, a menük elrendezését, valamint a háttérképet.
74
Ez a kiadvány internetes változata. © Csak magáncélú felhasználásra nyomtatható ki.
Page 75

Témák beállítása
1.
Válassza a Menü > Beállítások > Személyes > Témák parancsot.
2.
A beállítások módosítása:
•
Általános – a saját témával nem rendelkező alkalmazásokhoz használt téma
megjelenítése vagy megváltoztatása, illetve további témák letöltése a telefonra.
•
Menü – a Menü nézetben megjelenített alkalmazások megjelenésének
módosítása.
•
Készenléti mód téma – a készenléti képernyő megjelenésének módosítása.
•
Háttérkép – a készenléti képernyő háttérképének módosítása.
•
Hívási kép – kép megjelenítése a képernyőn a kimenő hívásokhoz.
3.
A változtatások mentéséhez válassza a Vissza parancsot.
Az elérhető lehetőségek a beállított készenléti témától függően eltérőek lehetnek.
A készenléti képernyő megjelenésének módosítása
1.
Válassza a Menü > Beállítások > Személyes > Készenléti mód parancsot.
2.
A beállítások módosítása:
•
Gyorsbillentyűk – parancsikonok beállítása alkalmazásokhoz vagy
könyvjelzőkhöz.
•
Készenléti mód téma – a készenléti képernyő megjelenésének módosítása.
3.
A változtatások mentéséhez válassza a Vissza parancsot.
Készenléti képernyő
Megváltoztathatja a készenléti képernyő megjelenését, valamint alkalmazások
gyorsbillentyűit veheti fel a készenléti képernyőre.
A gyorsmenük használata készenléti módból
1.
A billentyű megnyomásával válthat készenléti módba.
2.
A gyorsmenük nézetének megnyitásához koppintson a ikonra.
3.
Válassza ki a kívánt gyorsmenüt vagy gyorsbillentyűt.
A gyorsmenük nézete csak akkor használható, ha a készenléti képernyőhöz a Sony Ericsson
téma van beállítva alapértelmezettként. Lásd: Témák beállítása (75. oldal).
Beállítások a telefonon
Átállíthatja a dátumot, az időt és a telefon nyelvét, illetve beállításokat adhat meg az
alkalmazásokhoz.
Dátum és idő
Beállíthatja az időzónát, az aktuális időt és dátumot, valamint kiválaszthatja az idő és a
dátum megjelenítéséhez használt formátumokat és elválasztójeleket. Amikor utazáskor
több időzónán halad át, beállíthatja úgy a telefont, hogy az automatikusan frissítse az idő
és a dátum beállítását.
Dátum és idő beállítása
1.
Válassza a Menü > Beállítások > Telefon > Dátum és idő parancsot.
2.
Módosítsa a beállításokat, majd válassza a Vissza parancsot.
Az időzóna beállítása
1.
Válassza a Menü > Beállítások > Telefon > Dátum és idő > Időzóna parancsot.
2.
Állítsa be az országot vagy a területet.
3.
Válassza a Vissza parancsot.
75
Ez a kiadvány internetes változata. © Csak magáncélú felhasználásra nyomtatható ki.
Page 76

Az idő automatikus frissítésének bekapcsolása
•
Válassza a Menü > Beállítások > Telefon > Dátum és idő > Idő automat.
frissítése > Be parancsot.
Az Idő automat. frissítése funkció nem minden hálózatban érhető el.
A riasztási beállítások módosítása
1.
Válassza a Menü > Beállítások > Telefon > Dátum és idő parancsot.
2.
Ha szeretné megváltoztatni a riasztás jelzését, válassza az Óra ébresztési jel
parancsot.
3.
Ha szeretné megváltoztatni a jelzéshalasztás időtartamát, válassza a
Riasztáshalasztás ideje parancsot.
4.
A beállítások mentéséhez válassza a Vissza parancsot.
Nyelvek
Átállíthatja a telefon nyelvét és a beviteli nyelvet.
A telefon nyelvének megváltoztatása
1.
Válassza a Menü > Beállítások > Telefon > Nyelv > Telefon nyelve parancsot.
2.
Válasszon ki egy lehetőséget.
A beviteli nyelv megváltoztatása
1.
Válassza a Menü > Beállítások > Telefon > Nyelv > Írás nyelve parancsot.
2.
Válasszon ki egy lehetőséget, és válassza a Vissza parancsot.
Kijelző
Átállíthatja a képernyő kontrasztját, betűméretét és a háttérvilágítás kikapcsolásáig eltelő
időtartamot.
A képernyő-beállítások módosítása
1.
Válassza a Menü > Beállítások > Telefon > Kijelző parancsot.
2.
A beállítások módosítása:
•
Fényerő – a képernyő fényerejének módosítása.
•
Betűméret – a képernyőn megjelenő betűk és ikonok méretének módosítása.
•
Üdvözlőszöveg vagy logó – ha a telefon bekapcsolásakor szöveget vagy képet
szeretne megjeleníteni, válassza a Szöveg vagy a Kép parancsot.
•
Megvilágítás időtúllépése – a telefon használatának befejezésekor a
háttérvilágítás bekapcsolva maradási időtartamának beállítása.
Beállítások letöltése
Az e-mail fiókokra, az MMS-üzenetekre és az internetelérésre vonatkozó beállítások
letölthetők.
A szükséges beállításokat letöltheti a www.sonyericsson.com/support webhelyről is.
Beállítások letöltése
1.
Válassza a Menü > Beállítások > Telefon > Beállítások letöltése parancsot.
2.
Az e-mail beállítások letöltéséhez válassza az E-mail parancsot.
3.
Az internetbeállítások letöltéséhez válassza az Internet és MMS parancsot.
4.
Kövesse az utasításokat.
Szenzorbeállítások
A telefon szenzorokkal is rendelkezik. A szenzorok bekapcsolt állapotában számos funkciót
vezérelhet velük, például némíthatja a bejövő hívásokat vagy jelzéshalasztást állíthat be a
telefon lefelé fordításával. Ezt a funkciót hívják elforgatásvezérlésnek.
76
Ez a kiadvány internetes változata. © Csak magáncélú felhasználásra nyomtatható ki.
Page 77

Az érzékelők bekapcsolása
•
Válassza a Menü > Beállítások > Telefon > Szenzorbeáll.-ok > Szenzorok >
Be parancsot.
Az elforgatásvezérlés használata
1.
Válassza a Menü > Beállítások > Telefon > Szenzorbeáll.-ok >
Elforgatásvezérlés parancsot.
2.
Válassza ki azokat az eseményeket, amelyekhez használni kívánja az
elforgatásvezérlést:
•
Jelzések elhalasztása – megszólaló riasztás halasztásához fordítsa a telefont
lefelé.
•
Hívások némítása – bejövő hívás elnémításához fordítsa a telefont lefelé.
•
Kijelzőkép aut. forgat. – a képernyő tartalmának automatikus elforgatása a
képernyő tájolásának (függőleges vagy vízszintes) megfelelően.
Nem minden alkalmazás támogatja az elforgatásvezérlés használatát.
Érintéses bevitel
Módosíthatók a kézírás-felismerés beállításai – például az írás sebessége és a toll
vonalszélessége.
Az érintéses bevitel beállításainak módosítása
1.
Válassza a Menü > Beállítások > Telefon > Érintők. bevitel parancsot.
2.
A beállítások módosítása:
•
Kézírás betanítása – a telefon betanítása kézírásának felismerésére.
•
Írás nyelve – a kézírásban felismert nyelvspecifikus karakterek megadása,
valamint a képernyőn megjelenő billentyűzet elrendezésének beállítása.
•
Írás sebessége – a kézírásfelismerés sebességének beállítása.
•
Segédvonal – vezetővonal megjelenítése vagy elrejtése a kézírás területén.
•
Tollvastagság – a tollal írt szöveg vastagságának állítása.
•
Írás színe – a tollal írt szöveg színének beállítása.
•
Érintőkijelző kalibrál. – a képernyő kalibrálása.
Ezek a funkciók nem minden nyelven használhatók.
Tartozékok
Módosíthatja a tartozékok beállításait, például hogy melyik telefonprofilt kell használni,
amikor egy bizonyos tartozék csatlakozik a telefonhoz.
A tartozékok beállításainak módosítása
1.
Válassza a Menü > Beállítások > Telefon > Tartozékok parancsot.
2.
Jelölje ki a kívánt tartozékot, majd módosítsa a beállításokat.
3.
A változtatások mentéséhez válassza a Vissza parancsot.
Alkalmazásbeállítások
Bizonyos alkalmazásokhoz beállításokat adhat meg.
Az üzenetkezelési beállítások
Az üzenetkezelési beállítások lehetnek a telefonon előre beállítottak, illetve érkezhetnek
üzenet formájában is.
Előfordulhat, hogy az üzenetközpontokat vagy hozzáférési pontokat a szolgáltató részben vagy
teljes egészében előre beállítja a telefonon, és azok nem módosíthatók, nem hozhatók létre, nem
szerkeszthetők, illetve nem távolíthatók el.
77
Ez a kiadvány internetes változata. © Csak magáncélú felhasználásra nyomtatható ki.
Page 78

Az üzenetkezelési beállítások szerkesztése
1.
Válassza a Menü > Üzenetkez. parancsot.
2.
Válassza az Opciók > Beállítások parancsot.
3.
A különböző üzenettípusokra vonatkozó beállítások módosításához válassza ki az
üzenettípust.
4.
A változtatások mentéséhez válassza a Vissza parancsot.
A szöveges üzenetek beállításai
A szöveges üzenetek beállításainak szerkesztése
1.
Válassza a Menü > Üzenetkez. parancsot.
2.
Válassza az Opciók > Beállítások > SMS parancsot.
3.
A következő beállítások érhetők el:
•
Üzenetközpontok – a szöveges üzenetekhez megadott összes üzenetközpont
listájának megjelenítése.
•
Használt üzenetközpont – a szöveges üzenetek kézbesítéséhez használandó
üzenetközpont kiválasztása.
•
Karakterkódolás – a Teljes támogatás lehetőség választásával
megakadályozható a karakterek automatikus átalakítása másik kódolási
rendszerbe, illetve a Csökk. támogatás lehetőség választásával alkalmazható
az átalakítás, amennyiben elérhető.
•
Kézbesítési jelentés – ezt a beállítást akkor adja meg, ha szeretné, hogy a
hálózat kézbesítési visszajelzést küldjön az üzenetekre vonatkozóan. Ez a funkció
hálózatfüggő.
•
Üzenetérvényesség – annak beállítása, hogy az első sikertelen kísérlet után az
üzenetközpont mennyi ideig próbálja ismételten elküldeni az üzenetet. Ha az
üzenetet ezen az érvényességi időn belül nem sikerül elküldeni, az üzenet törlődik
az üzenetközpontból.
•
Üzenet típusa – itt állítható be, hogy a szöveges üzenetek küldése szöveges
üzenet, fax vagy személyhívó formátumban történjen.
•
Elsődleges kapcsolat – a használandó kapcsolat kiválasztása.
•
Válasz útvonala ugyanaz – annak beállítása, hogy a válaszüzenet küldése
ugyanannak az üzenetközpontszámnak a használatával történjen-e.
78
Ez a kiadvány internetes változata. © Csak magáncélú felhasználásra nyomtatható ki.
Page 79

MMS-üzenetek beállításai
Az MMS-üzenetek beállításainak konfigurálása
1.
Válassza a Menü > Üzenetkez. parancsot.
2.
Válassza az Opciók > Beállítások > MMS-üzenet parancsot.
3.
Válasszon a következők közül:
•
Kép mérete – az MMS-üzenetben szereplő képek méretének megadása.
•
MMS-létrehozási mód – Irányított: a telefon tájékoztatja, ha olyan üzenetet
próbál küldeni, amelyet a címzett készüléke vagy előfizetése esetleg nem
támogat; Korlátozott: a telefon megakadályozza az esetleg nem támogatott
üzenetek küldését; Szabad: a tartalom szerepeltetése az üzenetekben,
figyelmeztetés nélkül.
•
Használt hozzáférési pont – a preferált kapcsolathoz használni kívánt
hozzáférési pont kiválasztása.
•
Multimédia letöltése – az új MMS-üzenetek automatikus letöltéséhez válassza
a Mindig automatikus lehetőséget. A honi hálózaton kívül küldött és fogadott
MMS-üzenetek további költségekkel járhatnak.
•
Anonim üz. fogadása – a névtelen feladóktól érkező üzenetek elutasításának
vagy fogadásának beállítása.
•
Reklámok fogadása – az MMS-hirdetések fogadásának beállítása.
•
Jelentések fogadása – annak beállítása, hogy a küldött üzenetek állapota
szerepeljen-e a kézbesítési jelentések naplójában.
•
Jelentésküldés letiltása – a fogadott üzenetekre vonatkozó kézbesítési
jelentések küldésének engedélyezése vagy letiltása a telefonon.
•
Üzenetérvényesség – annak beállítása, hogy az első sikertelen kísérlet után
mennyi ideig próbálja ismételten elküldeni az üzenetet az üzenetközpont. Ha az
üzenetet ezen az időn belül nem sikerül elküldeni, az üzenet törlődik az
üzenetközpontból.
E-mail beállítások
Postafiókok kezelése
1.
Válassza az Menü > Üzenetkez. parancsot.
2.
Válassza a Opciók > Beállítások > E-mail > Postafiókok parancsot.
3.
Válassza az Opciók parancsot, és válassza ki a kívánt lehetőséget.
Új postafiók létrehozása
1.
Válassza a Menü > Üzenetkez. parancsot.
2.
Válassza az Opciók > Beállítások > E-mail parancsot.
3.
Válassza a Postafiókok > Opciók > Új postafiók parancsot.
Amikor nevet ad az új postafióknak, az alapértelmezett postafiók ennek megfelelően átneveződik
a fő Üzenetkez. nézetben.
Postafiók és tartalmának eltávolítása a telefonról
1.
Válassza az Menü > Üzenetkez. parancsot.
2.
Válassza a Opciók > Beállítások > E-mail parancsot.
3.
Válassza az Postafiókok parancsot.
4.
Koppintson az eltávolítani kívánt postafiókra.
5.
Válassza az Opciók > Törlés parancsot.
Hálózati hírszolgáltatási beállítások
A hálózati hírszolgáltatással szolgáltatójától különböző témákban – például adott környék
időjárásáról vagy forgalmi helyzetéről – tájékoztató üzeneteket kapjon szolgáltatójától.
79
Ez a kiadvány internetes változata. © Csak magáncélú felhasználásra nyomtatható ki.
Page 80

A hálózati hírszolgáltatási beállítások konfigurálása
1.
Válassza a Menü > Üzenetkez. parancsot.
2.
Válassza az Opciók > Beállítások > Hálózati hírszolg. parancsot.
3.
Válasszon beállítást a következők közül:
•
Fogadás – hálózati hírszolgáltatási üzenetek fogadásához válassza a Be
lehetőséget.
•
Nyelv – ha a hálózati hírszolgáltatási üzeneteket minden elérhető nyelven
szeretné fogadni, válassza az Összes lehetőséget. Adott nyelvek kiválasztásához
válassza a Kijelöltek lehetőséget. Ha a kívánt nyelvek nem találhatók, válassza
az Egyéb lehetőséget.
•
Témaérzékelés – a hálózati hírszolgáltatási üzenetek témalistájában szereplő új
témák megjelenítéséhez válassza a Be lehetőséget.
Az egyéb üzenetkezelési beállítások módosítása
1.
Válassza az Menü > Üzenetkez. parancsot.
2.
Válassza a Opciók > Beállítások > Egyéb parancsot.
3.
Válasszon a következők közül:
•
Elküldött üz. mentése – ha a küldött üzenetek másolatát szeretné menteni az
elküldött elemek mappájába, válassza az Igen beállítást.
•
Mentett üzen. száma – szám beírásával megadhatja, hány küldött üzenetet
mentsen a telefon. Az alapértelmezett korlát 20. A korlát elérésekor a legrégebbi
üzenet helyére a legújabb mentett üzenet kerül.
•
Használt memória – a fogadott üzenetek mentéséhez használt memória
kiválasztásához adja meg a Telefonmemória vagy a Memóriakártya beállítást.
•
Üzenetek csoportosítása – az üzenetek csoportosított megjelenítése.
•
E-mailek csoportosítása – az e-mail üzenetek csoportosított megjelenítése.
4.
A változtatások mentéséhez válassza a Vissza parancsot.
Telefonkezelés
Frissítheti a telefonszoftvert, fokozhatja a telefon biztonságát az automatikus billentyűzár és
a tanúsítványok használatával, illetve visszaállíthatja a telefont a gyári beállításokra.
80
Ez a kiadvány internetes változata. © Csak magáncélú felhasználásra nyomtatható ki.
Page 81

A telefon és a SIM-kártya
A telefon és a SIM-kártya biztonsági beállításainak elérése
1.
Válassza a Menü > Beállítások > Telefon > Telefonkezelés > Biztonság >
Telefon és SIM-kártya parancsot.
2.
A következő lehetőségek közül választhat:
•
PIN-kód kérése – a funkció aktív állapota esetén a telefon minden
bekapcsolásakor meg kell adni a PIN-kódot. Bizonyos SIM-kártyáknál
előfordulhat, hogy a PIN-kód kérésének kikapcsolása nem engedélyezett.
•
PIN-kód és PIN2-kód – a PIN-kód és a PIN2-kód megváltoztatása. Ezekben a
kódokban csak számok szerepelhetnek.
•
Automatikus zár ideje – az illetéktelen felhasználás megakadályozása
érdekében beállíthat egy időtartamot, amely után a telefon automatikusan
zárolódik. A zárolt telefon addig nem használható, amíg meg nem adják a
telefonzár helyes kódját.
•
Zárkód – a zárkóddal lehet feloldani a telefon zárolását. A telefon jogosulatlan
használatának elkerülése érdekében a zárkódot módosíthatja. Az alapértelmezett
kód 0000. Az új kód négy–nyolc számjegyű lehet. A telefon közli, ha a zárkód
nem megfelelő formátumú. Az új kódot tartsa titokban, a telefontól elkülönítve
tárolja.
•
SIM-cserénél lezárás – a telefon beállítása a zárkód kérésére ismeretlen SIM-
kártya behelyezése esetén.
•
Távoli telefonzár – a távoli lezárás engedélyezése vagy letiltása.
•
SIM-szolg. visszaigazolása – a telefon beállítása megerősítő üzenet kijelzésére
a SIM-kártya szolgáltatásainak használata esetén.
Kerülje a segélyhívó számokhoz hasonló hozzáférési kódok használatát, nehogy véletlenül
valamelyik segélyhívó számot hívja. Ha elfelejti PIN-kódot, a PIN2-kódot vagy a zárkódot,
forduljon a szolgáltatóhoz.
A SIM-szolg. visszaigazolása funkció hálózatfüggő. További információ: A távoli telefonzár
használata (83. oldal).
Tanúsítványkezelés
Digitális tanúsítványokat kell használni, ha online banki szolgáltatáshoz, egyéb webhelyhez
vagy távoli kiszolgálóhoz olyan műveletek céljából kíván csatlakozni, amelyek bizalmas
adatok átvitelével járnak. Szintén célszerű a használatuk a vírusok és egyéb rosszindulatú
szoftverek kockázatának csökkentése érdekében, illetve a szoftverek letöltésénél és
telepítésénél a szoftver eredetiségének igazolására.
A tanúsítványkezelés elérése
1.
Válassza a Menü > Beállítások > Telefon > Telefonkezelés > Biztonság >
Tanúsítványkezelés parancsot.
2.
A következő lehetőségek közül választhat:
•
Jogosító tanúsítványok – jogosító tanúsítványok megtekintése és
szerkesztése.
•
Megbízható helyek tanús. – megbízható helyek tanúsítványainak megtekintése
és szerkesztése.
•
Személyes tanúsítványok – személyes tanúsítványok megtekintése és
szerkesztése.
•
Telefontanúsítványok – telefontanúsítványok megtekintése és szerkesztése.
A fokozott biztonság megvalósulásához a tanúsítványokat helyesen kell használni. Önmagában
a tanúsítvány megléte nem jelent védelmet: a tanúsítványkezelőnek helyes, hiteles vagy
megbízható tanúsítványokat kell tartalmaznia ahhoz, hogy a fokozott biztonság megvalósuljon.
A tanúsítványok élettartama korlátozott. Ha lejártak vagy érvényüket vesztették, ellenőrizze a
telefonon az aktuális dátumot és időt.
Védett tartalom
Beállíthatja, hogy a jogvédett médiafájlok szolgáltatói nyomon követhetik-e az ilyen fájlok
átvitelét és tranzakcióit.
81
Ez a kiadvány internetes változata. © Csak magáncélú felhasználásra nyomtatható ki.
Page 82

Védett tartalom elérése
•
Válassza a Menü > Beállítások > Telefon > Telefonkezelés > Biztonság > Védett
tartalom parancsot.
Biztonsági modul
A biztonsági modul adatainak elérése
1.
Válassza a Menü > Beállítások > Telefon > Telefonkezelés > Biztonság >
Biztonsági modul parancsot.
2.
Biztonsági modul megjelenítéséhez vagy módosításához – amennyiben van ilyen –
válassza ki a biztonsági modult a listáról.
Zárak
SIM-kártyazár
A SIM-kártyazár csak az előfizetéséhez tartozó SIM-kártyát védi. Ha új SIM-kártyát helyez
be a telefonba, a készülék működni fog azzal. Ha a SIM-kártyazár be van kapcsolva, meg
kell adnia PIN-kódját.
Bizonyos hálózati szolgáltatások eléréséhez szükséges a PIN2-kód megadása, továbbá a
SIM-kártyának támogatnia kell ezeket a szolgáltatásokat.
Ha a PIN-kódot háromszor egymás után helytelenül írja be, akkor a SIM-kártya zárolódik,
és a feloldáshoz be kell írnia PUK-kódját (személyi feloldókulcsát). A PIN-, a PIN2- és a
PUK-kódot a hálózat üzemeltetője adja ki.
A SIM-kártya zárolásának feloldása
1.
A PIN-kód zárolva. Írja be a PUK-kódot: üzenet megjelenésekor írja be PUKkódját, majd válassza az OK lehetőséget.
2.
Írjon be egy új, négy-nyolc számjegyből álló PIN-kódot, és válassza az OK parancsot.
3.
Írja be még egyszer az új PIN-kódot, majd válassza az OK parancsot.
A SIM-kártyazár bekapcsolása
1.
Válassza a Menü > Beállítások > Telefon > Telefonkezelés > Biztonság >
Telefon és SIM-kártya > PIN-kód kérése > Be parancsot.
2.
Írja be a PIN-kódot, majd válassza az OK parancsot.
A PIN-kód módosítása
1.
Válassza a Menü > Beállítások > Telefon > Telefonkezelés > Biztonság >
Telefon és SIM-kártya > PIN-kód parancsot.
2.
Az utasításokat követve írja be a régi PIN-kódot egyszer, majd az új PIN-kódot
kétszer egymás után.
A PIN2-kód módosítása
1.
Válassza a Menü > Beállítások > Telefon > Telefonkezelés > Biztonság >
Telefon és SIM-kártya > PIN2-kód parancsot.
2.
Az utasításokat követve írja be a régi PIN2-kódot egyszer, majd az új PIN2-kódot
kétszer egymás után.
Telefonzár
A telefonzár alkalmazásával megakadályozhatja telefonja jogosulatlan használatát. A
telefonzár alapértelmezett kódja 0000. A telefonzár kódját átírhatja bármilyen más, négynyolc számjegyű titkos kódra.
Az érintőképernyő és a billentyűzet lezárásakor azok inaktívvá válnak.
Fontos, hogy az új kódot ne felejtse el. Ha mégis elfelejti, vissza kell vinnie a telefont a helyi
Sony Ericsson képviselethez.
82
Ez a kiadvány internetes változata. © Csak magáncélú felhasználásra nyomtatható ki.
Page 83

A telefonzár bekapcsolása
1.
Válassza a Menü > Beállítások > Telefon > Telefonkezelés > Biztonság >
Telefon és SIM-kártya > Automatikus zár ideje > Felhasználói parancsot.
2.
Ha szeretné a telefont automatikusan lezárni, amikor meghatározott ideig nem
használja, koppintson a Zárás ideje (percben): felirat alatti szövegmezőre, és adja
meg az időtartamot.
3.
Írja be a telefonzár kódját, majd válassza az OK parancsot.
4.
A telefon zárolásának feloldásához nyomja meg a billentyűt, és kövesse a
megjelenő utasításokat.
A telefonzár kódjának módosítása
1.
Válassza a Menü > Beállítások > Telefon > Telefonkezelés > Biztonság >
Telefon és SIM-kártya > Zárkód parancsot.
2.
Az utasításokat követve írja be a régi kódot egyszer, majd az új kódot kétszer egymás
után.
A távoli telefonzár
A telefont távolról zárolhatja, és megakadályozhatja annak illetéktelen használatát, ha
megad egy 5–20 karakterből álló szöveges üzenetet, és azt egy másik telefonról elküldi a
saját telefonjára. A telefon zárolásának feloldásához a zárkód szükséges.
A távoli telefonzár használata
1.
Válassza a Menü > Beállítások > Telefon > Telefonkezelés > Biztonság >
Telefon és SIM-kártya > Távoli telefonzár > Engedélyezve parancsot.
2.
Koppintson a Távoli lezárási üzenet: alatti szövegbeviteli mezőre, és adja meg az
üzenet tartalmát. Ellenőrizze az üzenetet, majd írja be a telefonzár kódját.
3.
A telefon zárolásához küldje el SMS-ben egy másik telefonról a távoli lezárási
üzenetet, és a telefon azonnal zárolódik. A küldő telefon üzenetet kap a zárolás
megerősítésével.
Gyári beállítások
A telefon beállításait visszaállíthatja a gyári állapotba. Ez az alaphelyzetbe állítás a
dokumentumokat, a fájlokat és a postafiókokat nem érinti.
A gyári beállítások visszaállítása
1.
Válassza a Menü > Beállítások > Telefon > Telefonkezelés > Alapért.
beállítások > Igen parancsot.
2.
Írja be a telefonzár kódját. A telefon újraindul.
A telefon visszaállítása a gyári beállításokra az alaphelyzetbe állítási kód
használatával
1.
A tárcsázó megnyitásához válassza a lehetőséget.
2.
Írja be a *#7780# kódot, majd válassza az Igen parancsot. A telefon újraindul.
Alkalmazáskezelő
Lehetőség van .sis, .sisx és Java-alkalmazások, illetve az internetről letöltött vagy más
kompatibilis eszközről fogadott alkalmazások telepítésére. Az Alkalmazáskezelő
segítségével telepítheti a telefonon mentett szoftveralkalmazásokat, megtekintheti a
telepített alkalmazások adatait, eltávolíthat alkalmazásokat, illetve megadhatja a telepítési
beállításokat.
Csak megbízható forrásból származó alkalmazásokat telepítsen, például a Symbian aláírásával
ellátott, illetve az ellenőrzött Java-tesztelésen keresztülment alkalmazásokat.
Telepítési beállítások konfigurálása
•
Válassza a Menü > Beállítások > Alkalmazáskezelő > Telepítési beállítások
parancsot.
83
Ez a kiadvány internetes változata. © Csak magáncélú felhasználásra nyomtatható ki.
Page 84

Telepítőfájlok küldése
1.
Válassza a Menü > Beállítások > Alkalmazáskezelő > Telepített alkalmaz.-ok
parancsot.
2.
Válassza ki a kívánt alkalmazást.
3.
Válassza az Opciók > Küldés parancsot, és válasszon ki egy átviteli módot.
Előfordulhat, hogy licenc alapján használt telepítőfájlokat nem tud más eszközre elküldeni.
Alkalmazások eltávolítása
1.
Válassza a Menü > Beállítások > Alkalmazáskezelő > Telepített alkalmaz.-ok
parancsot.
2.
Válasszon ki egy alkalmazást, majd válassza az Opciók > Eltávolítás parancsot.
84
Ez a kiadvány internetes változata. © Csak magáncélú felhasználásra nyomtatható ki.
Page 85

Hibaelhárítás
Ez a fejezet a telefonnal kapcsolatos esetleges problémák megoldásáról szól. További
javaslatokat találhat a www.sonyericsson.com/support webhelyen. A hasznos információk
megkereséséhez válassza ki a területet, az országot, illetve a telefon típusát.
A telefon súgószövegeket is tartalmaz. Számos alkalmazásban és bizonyos
párbeszédpaneleken – például a fontos beállítások megadására szolgálókon – a Súgó
elérhető az Opciók menüből.
A teljesítmény javítása érdekében frissíthető a telefon szoftverje. Lásd: A telefonszoftver
frissítése (69. oldal).
Ne feledje, hogy ha a telefont be kell adnia javításra, előfordulhat, hogy a telefonra mentett minden
információ és tartalom elvész. Az ilyen információkról célszerű másolatot készítenie a PC
Companion számítógépes segédprogram segítségével. Lásd: Számítógépes segédprogram (66.
oldal).
Indítási problémák
Ha a telefon nem indul el, a következő lehetőségekkel próbálkozhat:
•
Az akkumulátor feltöltése vagy cseréje. Szélsőséges hőmérséklet mellett ne töltse az
akkumulátort.
•
Az akkumulátor és a telefon belső érintkezőinek megtisztítása.
Zárolási problémák
A SIM-kártya behelyezése
Ügyeljen arra, hogy a SIM-kártya aktiválva legyen, és be legyen helyezve a telefonba. Lásd:
SIM-kártya (7. oldal).
A billentyűk és a képernyő zárolása
Előfordulhat, hogy a telefon képernyője és billentyűi zárolva vannak. A képernyő és a
billentyűk a véletlen billentyűnyomásokból eredő műveletek elkerülése érdekében lehetnek
zárolva. A feloldáshoz nyomja meg a billentyűt, és kövesse a megjelenő utasításokat.
Lásd: Az automatikus billentyűzár és a képernyővédő (12. oldal).
Zárolt SIM-kártya
Ha a PIN-kódot háromszor egymás után hibásan írja be, akkor a SIM-kártya zárolódik. A
zárolást a PUK-kód használatával oldhatja fel. Lásd: SIM-kártyazár (82. oldal).
Telefonzár
A telefon zárolásával megakadályozhatja a jogosulatlan használatot. Lásd: Telefonzár (82.
oldal).
Jelzőfény
A jelzőfény zöld vagy piros színnel világíthat, illetve villoghat.
•
Zöld villogás – például új üzenet érkezése vagy nem fogadott hívás.
•
Piros villogás – kevés a töltés az akkumulátorban, hamarosan fel kell tölteni vagy kicserélni
tartalék akkumulátorral.
•
Zölden világító jelzőfény – a telefon teljesen fel van töltve.
•
Pirosan világító jelzőfény – a telefon feltöltés alatt áll.
85
Ez a kiadvány internetes változata. © Csak magáncélú felhasználásra nyomtatható ki.
Page 86

Kommunikációs problémák
A telefon nem működik
•
Lehet, hogy a fogadott jel túl gyenge, például mert valami árnyékolja a jelet. Ellenőrizze a
telefon kijelzőjén a térerősség-jelzőt. Menjen épületen kívülre vagy magaslati helyre, hogy
megfelelő térerőt tudjon elérni.
•
Ellenőrizze, hogy ne legyen beállítva a telefonon a Repülőg. mód.
•
Ellenőrizze a hívásátirányítási és híváskorlátozási beállításokat. Lásd: Hívások átirányítása
(20. oldal), illetve Híváskorlátozás (21. oldal).
•
Ha a képernyőn a Csak segélyhívás felirat látható, az elérhető hálózatot nem használhatja,
de a segélyhívó szám használatával segélyhívást kezdeményezhet.
•
Előfordulhat, hogy olyan területen tartózkodik, ahol nincs hálózati lefedettség, vagy a vett
jel túl gyenge.
Nem hallatszanak a bejövő hívások
•
Túl halk a csengőhang. Növelje a hangerőt.
•
A telefon Csendes módra van állítva.
•
A telefonon be van állítva a Repülőg. mód.
•
A hang Bluetooth fülhallgatóra vagy egyéb normál fülhallgatóra van átirányítva.
Akivel beszélek, nem hallja, amit mondok
•
Ügyeljen arra, hogy beszéd közben ne takarja a mikrofont. A mikrofon a telefon alján van.
•
Ellenőrizze, hogy nem némította-e a mikrofont. A némítás megszüntetéséhez válassza a
Ném. kikap. lehetőséget.
•
Előfordulhat, hogy majdnem kívül van a hálózat elérhetőségi területén. A jobb hálózati
kapcsolattal javul a hangminőség.
Nem sikerül szöveges vagy MMS-üzeneteket küldeni vagy fogadni
•
Az előfizetés nem tartalmazza a szöveges vagy az MMS-üzeneteket. Ellenőrizze a
szolgáltatónál.
•
Ellenőrizze a szolgáltatónál, hogy helyesen adta-e meg a szolgáltatásközpont számát.
•
Ellenőrizze az üzenetkezelési beállításokat. További tájékoztatásért forduljon a
szolgáltatóhoz, vagy keresse fel a www.sonyericsson.com/support webhelyet.
•
Ügyeljen arra, hogy ki legyen kapcsolva a Repülőg. mód.
•
Előfordulhat, hogy megtelt a telefon memóriája. Töröljön róla például képeket vagy zenét.
Nem sikerül használni az e-mailt
•
Ellenőrizze a szolgáltatónál, hogy előfizetése tartalmazza-e az e-mail szolgáltatást.
•
Előfordulhat, hogy helytelenek a beállítások. Adjon meg új beállításokat. A
www.sonyericsson.com/support webhelyen található telefonos beállítási üzeneteket
létrehozó funkcióval állítson elő automatikus beállítási üzenetet, vagy forduljon a
szolgáltatóhoz. Lásd még: E-mail beállítások (79. oldal).
Nem működnek az internet alapú szolgáltatások
Előfizetése nem teszi lehetővé az adatátvitelt. Nem adta meg a szükséges beállításokat,
vagy azok nem megfelelőek.
A beállításokat letöltheti a Menü > Beállítások > Telefon > Beállítások letöltése >
Internet és MMS paranccsal vagy a www.sonyericsson.com/support webhelyről.
Faxhívások
•
A telefon nem támogatja a faxhívásokat. A faxhívásokat a készülék elutasítja még abban az
esetben is, ha a szolgáltatói előfizetés támogatja a faxátvitelt. Ugyanakkor lehetőség van a
faxszámok másik számra – például a munkahelyi fax számára – való átirányítására. További
információ: Hívások átirányítása (20. oldal).
•
Ügyeljen arra, hogy az esetlegesen faxot küldő hívók ne próbáljanak a telefonra faxot
küldeni, mivel többszöri próbálkozás is előfordulhat, amíg leáll a faxátvitel.
86
Ez a kiadvány internetes változata. © Csak magáncélú felhasználásra nyomtatható ki.
Page 87

Megtelt a memória
Amikor a telefonon nincs több szabad hely az adatok tárolására, memóriaterület
felszabadításával kell biztosítani a telefon megfelelő működését. További információ:
Memória (8. oldal).
Problémák fordulnak elő számítógéphez vagy más
készülékhez való kapcsolódáskor
Nem sikerül kapcsolatot létrehozni USB-kábel használatával
•
Ellenőrizze, hogy az USB-kábel megfelelően csatlakozik-e a számítógéphez.
•
Ellenőrizze, hogy ne legyen aktív a telefonzár.
•
Távolítsa el a Sony Ericsson PC Companion programot. Telepítse újra a programot,
ügyeljen a telepítési lépések gondos betartására. Csatlakoztassa a telefont a
számítógéphez.
•
Ellenőrizze a www.sonyericsson.com/support webhelyen, hogy elérhető-e frissítés a Sony
Ericsson PC Companion programhoz. Ha a programból új verziót talál, töltse le, és telepítse
a régi helyett ezt a verziót.
Nem sikerül elemeket átvinni a Bluetooth vezeték nélküli technológia
használatával
•
Győződjön meg arról, hogy a telefonon és a másik eszközön a Bluetooth funkció be van
kapcsolva, és hogy a telefon láthatósága engedélyezett.
•
Ellenőrizze, hogy az eszközök hatótávolságon belül vannak-e egymástól. 10 méteres (33
láb) távolság ajánlott. További információ: Láthatóság (67. oldal).
Nem sikerül kapcsolatot létrehozni Bluetooth eszközzel
•
Ellenőrizze, hogy megfelelően párosítva vannak-e az eszközök. Lásd: A Bluetooth™
vezeték nélküli technológia használata (67. oldal).
•
Ellenőrizze, hogy fel vannak-e töltve az eszközök.
•
Ellenőrizze, hogy az eszközök hatótávolságon belül vannak-e egymástól. 10 méteres (33
láb) távolság ajánlott.
Nem található a számítógépes szoftver letöltése
A Sony Ericsson PC Companion szoftver legújabb verziója a www.sonyericsson.com/
support webhelyről tölthető le.
A telefon nem használható modemként
•
Forduljon a szolgáltatóhoz, hogy kapcsolja be az adatátvitelt.
•
Csatlakoztassa a telefont a számítógéphez USB-kábel vagy Bluetooth kapcsolat
használatával.
Nem sikerül szinkronizálni a számítógéppel
•
Csatlakoztassa a telefont a számítógéphez USB-kábel vagy Bluetooth kapcsolat
használatával. Lásd: Kapcsolódás (70. oldal).
•
Telepítse a Sony Ericsson PC Companion szoftvert, és adja meg a szükséges beállításokat.
Lásd: Szinkronizálás (72. oldal), illetve a Sony Ericsson PC Companion szoftver súgóját.
Nem jelenik meg a médiatartalom
Ha a Média alkalmazásban nem látja a telefon memóriájába vagy a memóriakártyára
mentett médiatartalmakat, ellenőrizze a menthető tartalom maximumának vagy
minimumának beállítását. Ha túllépte a médiatartalmak maximális menthető mennyiségét,
próbálja meg kézzel frissíteni a médiakönyvtárakat. Lásd: A médiakönyvtárak kézi
frissítése (34. oldal).
87
Ez a kiadvány internetes változata. © Csak magáncélú felhasználásra nyomtatható ki.
Page 88

Egyéb
A képernyő nem reagál az érintésekre
•
Előfordulhat, hogy azt tapasztalja, valamelyik elem – például billentyű vagy menüparancs –
választásakor egy másik elem válik aktívvá. A képernyő kalibrálása biztosítja, hogy a
megfelelő elem váljon aktívvá. Futtassa a telepítővarázslót a képernyő kalibrálása céljából.
Lásd: A telepítővarázsló használata (74. oldal).
Nem reagáló alkalmazások esetében
•
Kapcsolja ki a telefont, majd kapcsolja be újra.
•
Távolítsa el az akkumulátort, várjon 10 másodpercig, majd helyezze vissza az akkumulátort.
•
Ha a probléma továbbra is fennáll, állítsa vissza a telefont a gyári beállításokra. Lásd: Gyári
beállítások (83. oldal). Ebben az esetben az összes adat elvész.
Rendszerhiba
Rendszerhiba esetén, illetve ha a telefon nem indul el automatikusan, nyomja meg és tartsa
lenyomva a be- és kikapcsoló billentyűt legalább 10 másodpercig. Ezzel kikapcsolja a
telefont. Ezután kapcsolja be a telefont a be- és kikapcsoló billentyű ismételt
megnyomásával.
88
Ez a kiadvány internetes változata. © Csak magáncélú felhasználásra nyomtatható ki.
Page 89

Jogi közlemények
Sony Ericsson Vivaz™ U5i/U5a
Ezt a Használati útmutatót a Sony Ericsson Mobile Communications AB, illetve egy helyi társ- vagy leányvállalata adta
ki, bármiféle jótállás vállalása nélkül. A tipográfiai hibák, az aktuális információ pontatlansága, illetve a programok és/
vagy a készülékek fejlesztése miatti javításokat és módosításokat a Sony Ericsson Mobile Communications AB
bármikor, előzetes figyelmeztetés nélkül végrehajthatja. Ezek a módosítások a jelen Használati útmutató későbbi
kiadásaiba kerülnek be.
Minden jog fenntartva.
©Sony Ericsson Mobile Communications AB, 2010
Kiadványszám: 1232-6082.2
Kérjük, hogy a készülék használata előtt olvassa el a Fontos tudnivalók című tájékoztatást.
Mobiltelefonja alkalmas kiegészítő tartalom (például csengőhangok) letöltésére, tárolására és továbbítására. Az ilyen
tartalom használatát harmadik felek jogai korlátozhatják vagy tilthatják, korlátozás nélkül beleértve az alkalmazandó
szerzői jogi törvények korlátozásait. A mobiltelefonjára letöltött vagy arról továbbított kiegészítő tartalom
vonatkozásában minden felelősség Önt, nem a Sony Ericsson vállalatot terheli. Bármely kiegészítő tartalom használata
előtt győződjön meg arról, hogy megfelelő licenccel vagy más jogosultsággal rendelkezik a használathoz. A
Sony Ericsson nem garantálja a kiegészítő tartalom vagy bármely más, harmadik féltől származó tartalom pontosságát,
sértetlenségét vagy minőségét. A Sony Ericsson semmilyen körülmények között nem felelős a kiegészítő tartalom
vagy bármely más, harmadik féltől származó tartalom Ön általi bármilyen nem megfelelő használatáért.
Ez a Használati útmutató harmadik felektől származó szolgáltatásokra vagy alkalmazásokra is hivatkozhat.
Előfordulhat, hogy az ilyen programok vagy szolgáltatások használatához regisztrálnia kell a harmadik félnél, és további
használati feltételeket is el kell fogadnia. A harmadik felek webhelyein vagy azokon keresztül elérhető alkalmazások
használatát megelőzően olvassa el az ilyen webhelyek használati feltételeit és a vonatkozó adatvédelmi szabályzatokat.
A Sony Ericsson nem áll jót, illetve nem garantálja a harmadik fél által üzemeltetett webhelyek vagy az általuk kínált
szolgáltatások elérhetőségét vagy teljesítményét.
A Bluetooth név és emblémák a Bluetooth SIG Inc. védjegyei vagy bejegyzett védjegyei, és ezeket a jelöléseket a
Sony Ericsson minden esetben licenc alapján használja.
A Media Go név a Sony Media Software and Services védjegye vagy bejegyzett védjegye.
Az üveggolyószerű embléma, a Vivaz™, a PlayNow és a TrackID név a Sony Ericsson Mobile Communications AB
védjegye vagy bejegyzett védjegye.
Az Adobe, a Flash, az Adobe Photoshop Album Starter Edition, az Acrobat és a Reader név az Adobe Systems
Incorporated védjegye vagy bejegyzett védjegye az Amerikai Egyesült Államokban és/vagy más országokban.
A TrackID™ szolgáltatás a Gracenote Mobile MusicID™ rendszeren alapul. A Gracenote és a Gracenote Mobile
MusicID név a Gracenote, Inc. védjegye vagy bejegyzett védjegye.
A Sony név és a make.believe a Sony Corporation védjegye vagy bejegyzett védjegye.
A PictBridge név a Canon Kabushiki Kaisha Corporation védjegye vagy bejegyzett védjegye.
A Wi-Fi név és embléma a Wi-Fi Alliance védjegye vagy bejegyzett védjegye.
A DLNA név a Digital Living Network Alliance védjegye vagy bejegyzett védjegye.
A Google™ és a Google Maps™ név, valamint a YouTube név és a YouTube embléma a Google, Inc. védjegye vagy
bejegyzett védjegye.
A SyncML név az Open Mobile Alliance LTD. védjegye vagy bejegyzett védjegye.
Az Ericsson név a Telefonaktiebolaget LM Ericsson védjegye vagy bejegyzett védjegye.
A microSD név a SanDisk Corporation védjegye vagy bejegyzett védjegye.
A RoadSync név a DataViz, Inc. védjegye vagy bejegyzett védjegye.
A Quickoffice név a Quickoffice, Inc. bejegyzett védjegye.
A Wisepilot név az Appello Systems AB bejegyzett védjegye.
A PLAYSTATION név a Sony Computer Entertainment, Inc. védjegye vagy bejegyzett védjegye.
A Twitter név és a Twitter T embléma a Twitter, Inc. védjegye vagy bejegyzett védjegye.
A Microsoft, az ActiveSync, a Windows, az Outlook, az Excel, a PowerPoint, a Windows Media és a Vista név a
Microsoft Corporation bejegyzett védjegye vagy védjegye az Amerikai Egyesült Államokban és/vagy más országokban.
A termék a Microsoft szellemi tulajdonra vonatkozó jogai által védett technológiákat is alkalmaz. Tilos az ilyen
technológiáknak a terméken kívül való felhasználása vagy terjesztése a Microsoft vállalattól beszerzett külön licenc
hiányában.
A termék az MPEG-4 képi megjelenítési és az AVC szabadalomhoz tartozó licencek értelmében személyes és
nem üzleti célú felhasználásra egy fogyasztónak kerül licencbe adásra (i) videoanyag kódolására az MPEG-4 képi
megjelenítési szabványnak megfelelően („MPEG-4 videoanyag”) vagy az AVC szabványnak megfelelően („AVC
videoanyag”) és/vagy (ii) olyan MPEG-4 vagy AVC videoanyag dekódolására, amelyet egy fogyasztó személyes és
nem üzleti célú tevékenység során rögzített és/vagy amely MPEG-4 és/vagy AVC videoanyag szolgáltatására MPEG
LA általi licenccel rendelkező videoszolgáltatótól származik. Nem kerül átadásra és nem alkalmazható licenc semmiféle
egyéb felhasználásra. További információért, illetve promóciós, belső használatra jogosító vagy kereskedelmi célú
felhasználási feltételekért és licencek beszerzéséért forduljon az MPEG LA, L.L.C. szervezethez. Webes elérhetőség:
http://www.mpegla.com. Az MPEG Layer-3 audiodekódolási technológia a Fraunhofer IIS és Thomson licence alapján
kerül felhasználásra.
A Java, a JavaScript és az összes Java alapú védjegy és embléma a Sun Microsystems, Inc. védjegye vagy bejegyzett
védjegye az Amerikai Egyesült Államokban és más országokban.
Végfelhasználói licencszerződés a Sun Java Platform, Micro Edition rendszer használatára vonatkozóan.
1. Korlátozások: A szoftver a Sun bizalmas, szerzői jogi védelem alatt álló információjának minősül, és a Sun és/vagy
a Sun licencpartnerei a szoftver összes másolatára vonatkozó jogcímüket fenntartják. A felhasználók a szoftvert nem
módosíthatják, nem fordíthatják vissza, nem szedhetik szét alkotóelemeire, nem fejthetik vissza, nem bonthatják fel,
és semmilyen más módon nem elemezhetik belső felépítését. A szoftver sem részben, sem egészében nem ruházható
át, illetve nem adható bérbe vagy allicencbe.
2. Exportszabályozások: A jelen Szerződés keretében szállított termékekre az Európai Unió, az Egyesült Államok és
más országok import- vagy exportszabályozásai vonatkozhatnak. A Vásárló kötelezettséget vállal ezeknek a
vonatkozó törvényeknek és szabályoknak a betartására, továbbá azoknak az export- és importlicenceknek a
beszerzésére és megújítására, amelyek szükségesek a termékeknek a jelen Szerződés értelmében a Vásárló számára
való biztosításához. Az előzőeket nem korlátozva, a Vásárló kötelezettséget vállal például arra, hogy tudtával és
beleegyezésével nem exportálja vagy nem reexportálja a termékeket az Európai Tanács EK 428/2009 számú
rendeletének II. fejezete vonatkozó cikkelyeiben meghatározott helyekre vagy személyeknek, továbbá, az előzőeket
nem korlátozva, különösen betartja az Egyesült Államok Kormányának Exportszabályozási törvényeit („EAR”, 15
C.F.R. §§ 730-774, http://www.bis.doc.gov/ ) az Egyesült Államok Kereskedelmi Minisztériumának Ipari és Biztonsági
Hivatala előírásainak megfelelően, valamint a gazdasági szankciókról szóló rendelkezéseket (30 C.F.R. §§ 500 et.
seq., http://www.treas.gov/offices/enforcement/ofac/), amelyeket az Amerikai Egyesült Államok
Pénzügyminisztériumának Külföldi Eszközöket Ellenőrző Hivatala meghatározott.
Korlátozott jogok: Az Egyesült Államok kormánya általi használatra, másolásra vagy közzétételre a DFARS
252.227-7013(c) (1) és a FAR 52.227-19(c) (2) rendelkezés Műszaki Adatokra és Számítógépes Szoftverekre
Vonatkozó Jogok című cikkelyeiben leírt korlátozások vonatkoznak.
A jelen dokumentumban említett egyéb termék- vagy vállalatnevek a megfelelő tulajdonosok védjegyei lehetnek.
Minden itt kifejezetten át nem engedett jog fenntartva.
Az útmutatóban szereplő ábrák csak illusztrációs célt szolgálnak, és nem feltétlenül ábrázolják pontosan a szóban
forgó telefonkészüléket.
89
Ez a kiadvány internetes változata. © Csak magáncélú felhasználásra nyomtatható ki.
Page 90

Tárgymutató
A, Á
Adobe PDF ..............................................................61
akkumulátor
akkumulátor feltöltése számítógép
segítéségével .....................................................8
akkumulátor feltöltése váltakozó áramú
adapter segítéségével .......................................8
behelyezés ........................................................6
alapértelmezett beállítások ......................................83
alfanumerikus billentyűzet .......................................24
alkalmazáskezelő ....................................................83
alkalmazások ...........................................................64
eltávolítás ........................................................84
átváltó ......................................................................61
átviteli mód
Bluetooth™ vezeték nélküli technológia .........67
USB-kábel .......................................................66
automatikus elforgatás ............................................51
automatikus ellenőrzés ............................................51
automatikus időfrissítés ..........................................76
B
barangolás ...............................................................16
be- vagy kikapcsolás
Bluetooth™ funkció .........................................68
beállítások ...............................................................74
alkalmazások ...................................................77
képernyő ..........................................................76
kijelző ..............................................................76
letöltés .............................................................76
pozíció meghatározása ...................................55
tartozékok ........................................................77
beállítások alaphelyzetbe állítása ............................83
betűtípus .................................................................76
beviteli nyelv ............................................................26
billentyűk .................................................................10
billentyűzár ..............................................................12
biztonsági mentés és visszaállítás ..........................58
Bluetooth™ vezeték nélküli technológia .................67
C
címkék .....................................................................35
címke eltávolítása fényképről ..........................35
címke létrehozása ...........................................35
címke szerkesztése .........................................36
címke törlése ...................................................36
fénykép címkézése ..........................................35
címkék eltávolítása ..................................................35
D
dátum és idő ............................................................75
diavetítés .................................................................41
E, É
e-mail beállítások ....................................................79
éjszakai mód ...........................................................51
előzetes lépések
Google használata ...........................................60
videohívások kezdeményezése .......................19
előzmények .............................................................56
érintősáv ..................................................................13
expozíció .................................................................49
F
fehéregyensúly
felhős ...............................................................49
lámpafény ........................................................49
napos ...............................................................49
neonfény ..........................................................49
feljegyzések .............................................................60
felvételi mód
érintéses felvételvezérlés ................................47
mosolyérzékelés ..............................................47
panoráma ........................................................47
fénykép ....................................................................34
fénykép beállítása hívási képként ............................40
fénykép levágása .....................................................39
fénykép plakáteffektusa ..........................................40
fényképcímkék ........................................................35
fényképek
fénykép nagyítása/kicsinyítése ........................38
fénykép nyomtatása ........................................38
fényképadatok .................................................38
nézetsáv ..........................................................34
utolsó fénykép .................................................35
webes albumok ...............................................36
fényképek szerkesztése ..........................................38
ClipArt elem beszúrása ...................................40
csökkentése, vörösszemhatás ........................40
élesség állítása ................................................39
fényerősség állítása .........................................39
fénykép elforgatása .........................................39
fénykép levágása .............................................39
fénykép méretének csökkentése ....................39
keret hozzáadása ............................................40
kontraszt állítása .............................................39
szöveg beszúrása ............................................40
szövegbuborék beszúrása ..............................39
szűrőhatások használata .................................40
fényképek törlése webes albumból .........................37
fókusz
arcfelismerés ...................................................48
makró ..............................................................48
végtelen ...........................................................48
főmenü nézet
módosítás ........................................................12
G
geocímkék ...............................................................51
Google Maps™ .......................................................55
Google™ .................................................................60
GPS .........................................................................53
GPS-adatok .............................................................54
Gy
gyári beállítások .......................................................83
gyorsmenük és gyorsbillentyűk ...............................75
gyorstárcsázás ........................................................19
H
hagyományos billentyűzet .......................................24
hálózati hírszolgáltatási beállítások .........................79
hálózatok .................................................................18
hang
rögzítés ............................................................65
hangoskönyvek .......................................................42
elérés ...............................................................42
hangposta ...............................................................20
hatások
fekete-fehér .....................................................50
negatív .............................................................50
szépia ..............................................................50
túlexponálás ....................................................50
helymeghatározási adatok ......................................51
helymeghatározási beállítások ................................55
helymeghatározási módok ......................................55
helymeghatározási szolgáltatások ..........................53
90
Ez a kiadvány internetes változata. © Csak magáncélú felhasználásra nyomtatható ki.
Page 91

hívás
idő és költség ..................................................21
várakoztatás ....................................................20
híváskorlátozás ........................................................21
híváslista ..................................................................19
hívások átirányítása .................................................20
hívások kezdeményezése és fogadása ...................18
I, Í
idő
automatikus frissítés .......................................76
idő és dátum ......................................................75, 76
internet ....................................................................56
K
kalibrálás .................................................................77
kamera .....................................................................46
kameraalbum ...........................................................35
kapcsolat képe ........................................................41
kapcsolatok
hívás ................................................................27
másolás a SIM-kártya és a telefonmemória
között ..............................................................27
szerkesztés ......................................................27
új ......................................................................27
üzenetek küldése ............................................27
videohívás .......................................................27
kapcsolatok szerkesztése .......................................27
kedvenc helyek
küldés ..............................................................54
új ................................................................53, 54
képek .......................................................................37
képek megtekintése ................................................37
képernyő
zár ....................................................................12
képernyő kalibrálása ...............................................77
képernyő-billentyűzet ..............................................23
képernyőbeállítások ................................................75
képernyőn megjelenő billentyűzet ...........................23
képernyőn megjelenő számbillentyűzet ..................24
képméret .................................................................49
képstabilizáló ...........................................................50
keresés ....................................................................62
kereső ......................................................................46
készenléti képernyő .................................................74
módosítás ........................................................75
készenléti mód ........................................................13
két beszédhívás kezelése ........................................21
kézírás-felismerés ....................................................22
beállítások .......................................................77
érintéses bevitel ..............................................77
kijelentkezés webes albumokból .............................37
kijelző .......................................................................76
konferenciahívások ..................................................21
költségek .................................................................16
könyvjelzők ..............................................................56
küldés
tartalom átvitele másik telefonra .....................67
telepítőfájlok ....................................................84
L
lejátszási listák .........................................................44
aktuális zeneszám hozzáadása .......................44
zeneszámok eltávolítása .................................44
zeneszámok hozzáadása ................................44
letöltés
beállítások .......................................................76
M
másolás és beillesztés
szöveg .............................................................26
média .......................................................................33
elemek kijelölése .............................................34
érintősáv ..........................................................33
fénykép ............................................................34
lejátszási nézet ................................................33
médiakönyvtárak frissítése ..............................34
navigálás .........................................................33
nézetsáv ..........................................................33
további parancsok ...........................................33
zene .................................................................41
médiakiszolgáló
DLNA™ ...........................................................70
kiszolgálóbeállítások .......................................71
Médiakiszolgáló
alkalmazás .......................................................71
használat médiakiszolgálóként .......................71
megjegyzések felvétele online fényképhez .............36
memória ....................................................................8
memóriakártya ...........................................................8
menürendszer áttekintése .......................................11
mikrofon ..................................................................51
MMS-üzenetek beállításai .......................................79
módosítás
dátum és idő ...................................................75
főmenü nézet ...................................................12
készenléti képernyő ...................................74, 75
nyelv ................................................................75
profilok ............................................................74
témák .........................................................74, 75
motívumprogramok
alkonyati arc ....................................................47
alkonyati táj .....................................................47
arckép .............................................................47
dokumentum ...................................................47
sport ................................................................47
tájkép ...............................................................47
tengerpart/hó ...................................................47
N
naptár ......................................................................60
navigálás a menükben .............................................12
Ny
nyelv ........................................................................75
O, Ó
online fénykép adatai ..............................................36
online fényképalbum hozzászólásai ........................36
online fényképek megtekintése ...............................36
óra ...........................................................................59
Ö, Ő
önkioldó ...................................................................49
összeszerelés ............................................................6
P
parancsikonok .........................................................75
PC Suite ..................................................................72
PIN-kód .....................................................................7
PlayNow™ alkalmazás ............................................64
podcast-tartalmak ...................................................57
pozíció meghatározása ...........................................53
prediktív ...................................................................24
prediktív szövegbevitel ............................................24
profilok .....................................................................74
módosítás ........................................................74
szerkesztés ......................................................74
új ......................................................................74
Q
Quickoffice™ ...........................................................62
91
Ez a kiadvány internetes változata. © Csak magáncélú felhasználásra nyomtatható ki.
Page 92

R
rádió ........................................................................64
rendelkezésre álló memória .......................................8
repülőgépes mód ....................................................74
riasztás
jelzés ...............................................................76
jelzéshalasztás időtartama ..............................76
óra ...................................................................59
RoadSync™ ............................................................62
S
segélyhívások ..........................................................19
SIM-kártya
behelyezés ........................................................6
súgó .......................................................................5, 9
Google Maps ...................................................55
Sz
Számítógépes segédprogram .................................66
számológép .............................................................61
szavak felvétele a szótárba .....................................24
szenzorbeállítások ...................................................76
szerkesztés, címkék ................................................36
szerkesztés, fényképek ...........................................38
Szervező ..................................................................58
szinkronizálás ..........................................................72
szöveg
bevitel ..............................................................22
szöveg beírása ..................................................22, 24
szöveg beszúrása fényképre ...................................40
szövegbevitel többszöri billentyűlenyomással ........24
szöveges üzenetek beállításai .................................78
T
tartalom átvitele és kezelése ...................................66
tartozékok
beállítások .......................................................77
telefon
bekapcsolás ......................................................7
telefon
nyelv ................................................................76
telefon áttekintése ...................................................10
telefon neve .............................................................67
telefonmemória ..........................................................8
telefonszoftver frissítése ..........................................69
telepítés
beállítások .......................................................83
telepítőfájlok
küldés ..............................................................84
telepítővarázsló .......................................................74
témák .......................................................................74
módosítás ........................................................75
további hívási funkciók ............................................20
több
böngészőfunkciók ...........................................56
hívás kezelése .................................................20
többfeladatos használat ..........................................12
töltés ......................................................................7, 8
törlés, címkék ..........................................................36
TrackID™ .................................................................65
V
varázsló
telepítés ...........................................................74
videó ........................................................................44
hívások ............................................................19
lejátszásvezérlési lehetőségek ..................42, 45
nézetsáv ..........................................................44
videoformátum ........................................................51
világ
óra ...................................................................59
világítás ...................................................................49
vörösszemhatás csökkentése .................................40
W
webes album adatai ................................................37
webes albumok .......................................................36
album adatainak módosítása ..........................37
albumhivatkozások küldése ............................37
fényképek adatainak megtekintése .................36
fényképek megtekintése .................................36
fényképhivatkozások küldése .........................37
hozzászólások megtekintése ..........................36
kijelentkezés ....................................................37
megjegyzések felvétele ...................................36
online fényképek törlése .................................37
új szolgáltatások keresése ..............................36
webes hírcsatornák .................................................57
Wi-Fi™ .....................................................................70
Wisepilot™ ..............................................................55
Z
zár
képernyő ..........................................................12
zárhang ....................................................................50
zene
aktuális zeneszám ismétlése ...........................42
hangerő megváltoztatása ................................43
információk megjelenítése ...............................44
ismétlés kikapcsolása .....................................43
lejátszásvezérlési lehetőségek ........................42
nézetsáv ..........................................................41
összes zeneszám ismételt lejátszása ..............43
véletlenszerű lejátszás bekapcsolása .............42
véletlenszerű lejátszás kikapcsolása ...............42
zeneszámok kezelése .....................................43
zene letöltése ..........................................................64
zenevezérlő lehetőségek .........................................42
zoom ........................................................................47
U, Ú
új címkék létrehozása ..............................................35
új kapcsolat felvétele ...............................................27
USB-kábel ...............................................................66
Ü, Ű
üzenetek küldése .....................................................27
üzenetkezelési beállítások .......................................77
Ez a kiadvány internetes változata. © Csak magáncélú felhasználásra nyomtatható ki.
92
 Loading...
Loading...