Page 1
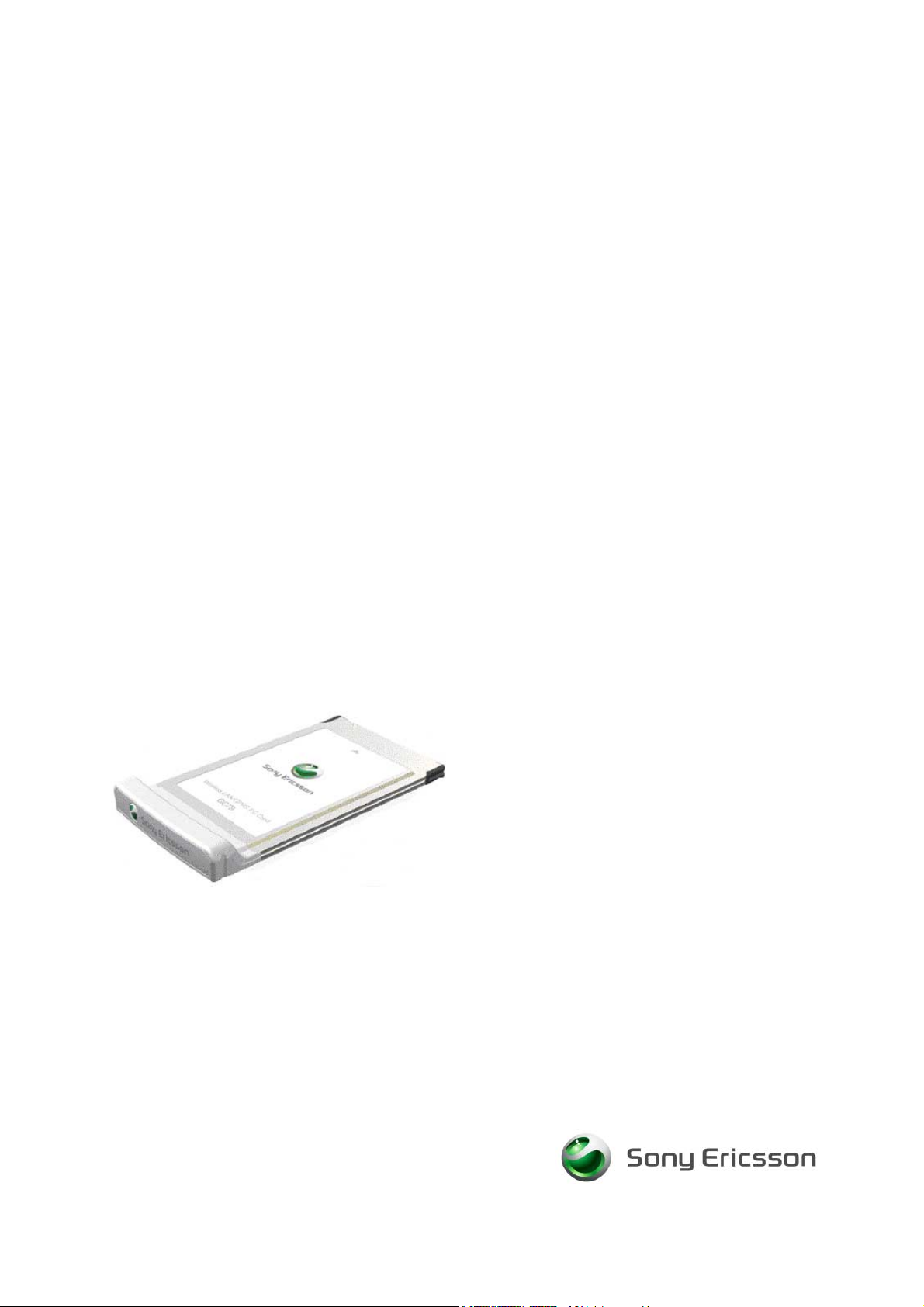
GC79
Carte PC réseau sans fil / GPRS Sony Ericsson GC79
Guide de l’utilisateur
Page 2
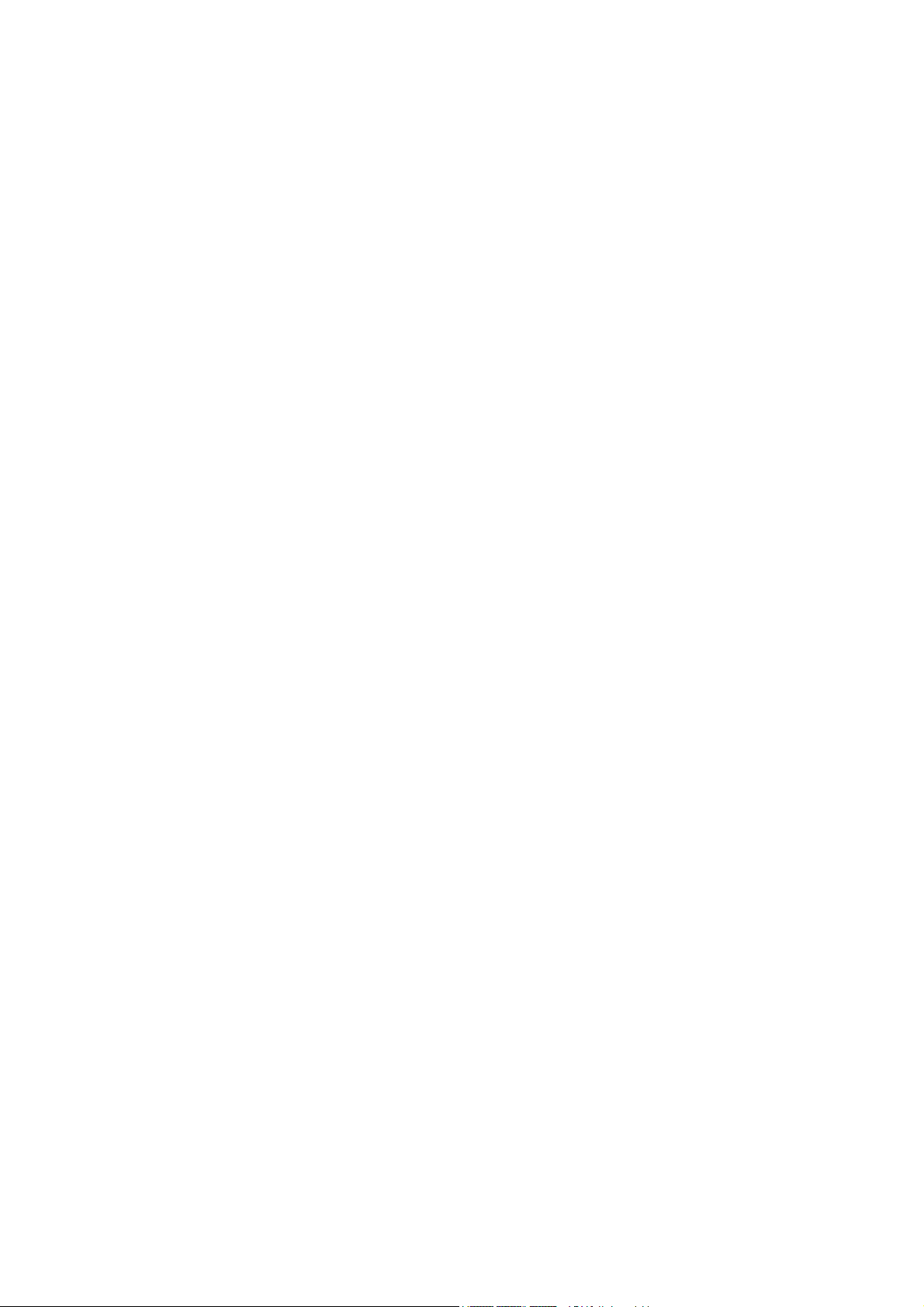
Table des matières
Table des matières. . . . . . . . . . . . . . . . . . . . . . . . . . . . . . . . . . . . . 2
Introduction . . . . . . . . . . . . . . . . . . . . . . . . . . . . . . . . . . . . . . . . . . 6
Présentation du matériel . . . . . . . . . . . . . . . . . . . . . . . . . . . . . . . . . . . . . . . 6
Présentation du logiciel. . . . . . . . . . . . . . . . . . . . . . . . . . . . . . . . . . . . . . . . 7
Documentation . . . . . . . . . . . . . . . . . . . . . . . . . . . . . . . . . . . . . . . . . . . . . . 7
Mise en route . . . . . . . . . . . . . . . . . . . . . . . . . . . . . . . . . . . . . . . . . 8
Liste de vérification . . . . . . . . . . . . . . . . . . . . . . . . . . . . . . . . . . . . . . . . . . . 8
Configuration système requise . . . . . . . . . . . . . . . . . . . . . . . . . . . . . . . . . . 8
Services disponibles sur Internet . . . . . . . . . . . . . . . . . . . . . . . . . . . . . . . . 9
Installation . . . . . . . . . . . . . . . . . . . . . . . . . . . . . . . . . . . . . . . . . . . 10
Avant de commencer . . . . . . . . . . . . . . . . . . . . . . . . . . . . . . . . . . . . . . . . . 10
Installation du matériel GC79 . . . . . . . . . . . . . . . . . . . . . . . . . . . . . . . . . . . 10
Installation du logiciel . . . . . . . . . . . . . . . . . . . . . . . . . . . . . . . . . . . . . . . . . 11
Principes d’utilisation du Gestionnaire GC79 . . . . . . . . . . . . . . . 13
Icônes du Gestionnaire GC79 . . . . . . . . . . . . . . . . . . . . . . . . . . . . . . . . . . 13
Menus des icônes. . . . . . . . . . . . . . . . . . . . . . . . . . . . . . . . . . . . . . . . . . . . 15
Rendre les connexions réseau Windows visibles . . . . . . . . . . . . . . . . . . . . 17
Préférences GSM/GPRS du Gestionnaire GC79 . . . . . . . . . . . . . . . . . . . . 17
Messages SMS de classe 0 . . . . . . . . . . . . . . . . . . . . . . . . . . . . . . . . . . . . 21
Procédure de retrait appropriée du GC79 . . . . . . . . . . . . . . . . . . . . . . . . . 21
Créer une connexion GPRS, HSCSD ou CSD . . . . . . . . . . . . . . . 22
Connexion GPRS . . . . . . . . . . . . . . . . . . . . . . . . . . . . . . . . . . . . . . . . . . . . 22
Connexion HSCSD ou CSD . . . . . . . . . . . . . . . . . . . . . . . . . . . . . . . . . . . . 23
Modification d’une connexion . . . . . . . . . . . . . . . . . . . . . . . . . . . . . . . . . . . 24
Suppression d’une connexion. . . . . . . . . . . . . . . . . . . . . . . . . . . . . . . . . . . 24
Utilisation de votre connexion. . . . . . . . . . . . . . . . . . . . . . . . . . . . . . . . . . . 24
Naviguer sur Internet via une connexion GSM/GPRS . . . . . . . . . . . . . . . . 25
Envoyer et recevoir des e-mails . . . . . . . . . . . . . . . . . . . . . . . . . . . . . . . . . 25
Création d’une connexion réseau sans fil . . . . . . . . . . . . . . . . . . 26
Connexions WLAN sans information de clé réseau nécessaire. . . . . . . . . 27
Connexions WLAN avec information de clé réseau nécessaire. . . . . . . . . 27
Utilisation de la connexion . . . . . . . . . . . . . . . . . . . . . . . . . . . . . . . . . . . . . 28
Afficher l’état de votre connexion sans fil . . . . . . . . . . . . . . . . . . . . . . . . . . 29
Désactiver la radio . . . . . . . . . . . . . . . . . . . . . . . . . . . . . . . . . . . . . . . . . . . 30
Modification d’une connexion sans fil . . . . . . . . . . . . . . . . . . . . . . . . . . . . . 30
Fonctions réseau sans fil avancées . . . . . . . . . . . . . . . . . . . . . . . 31
Configuration d’un réseau de groupe ad hoc . . . . . . . . . . . . . . . . . . . . . . . 31
Partage d’une connexion Internet. . . . . . . . . . . . . . . . . . . . . . . . . . . . . . . . 33
Diagnostics de la carte réseau sans fil . . . . . . . . . . . . . . . . . . . . . . . . . . . . 36
Informations GC79 WLAN . . . . . . . . . . . . . . . . . . . . . . . . . . . . . . . . . . . . . 36
2 Table des matières
Page 3
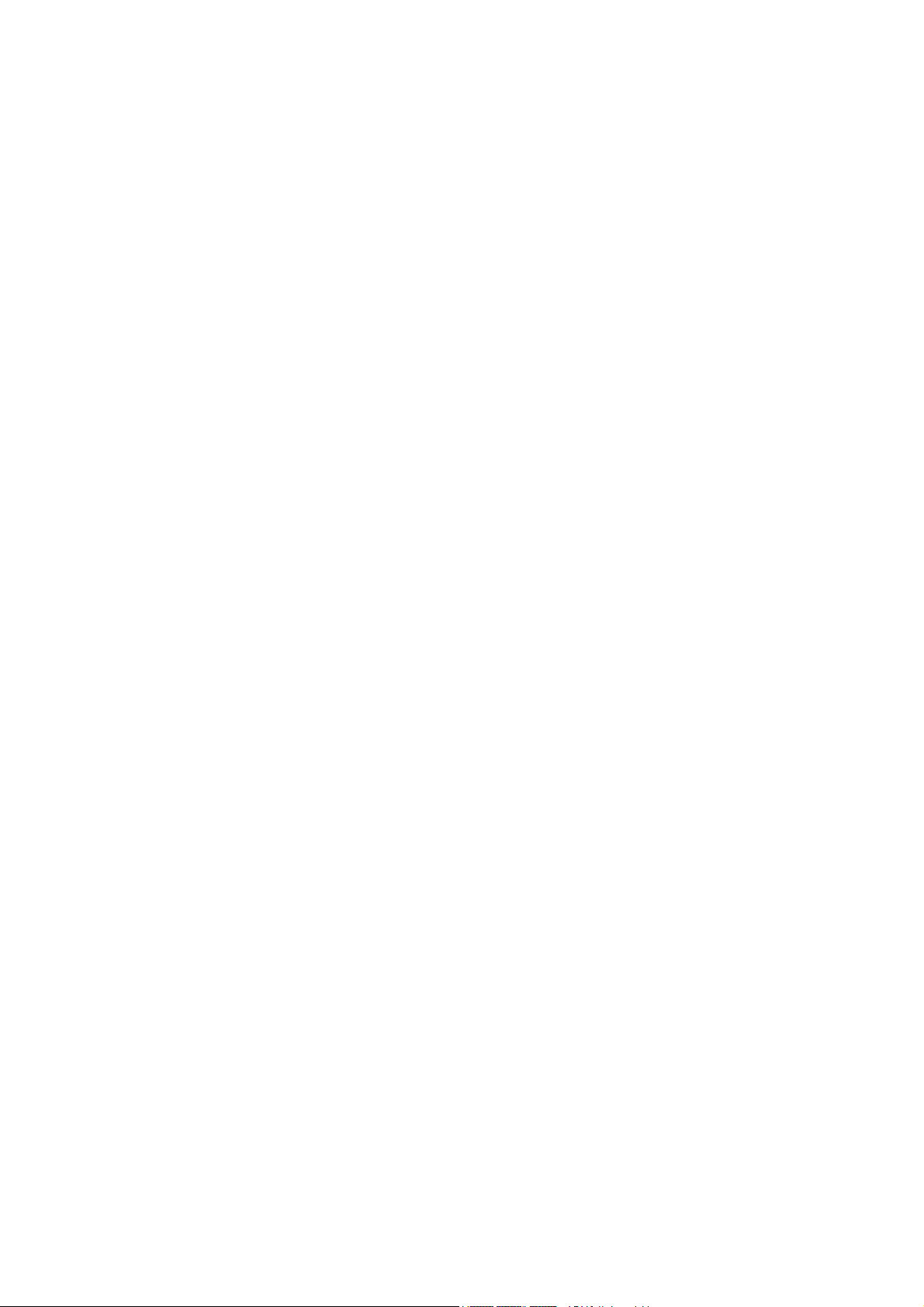
Ecran Etat du Gestionnaire GC79. . . . . . . . . . . . . . . . . . . . . . . . . 37
Etat de la connexion GSM . . . . . . . . . . . . . . . . . . . . . . . . . . . . . . . . . . . . . 37
Etat de la connexion réseau sans fil . . . . . . . . . . . . . . . . . . . . . . . . . . . . . . 38
Ecran Paramètres de téléphonie du Gestionnaire GC79 . . . . . . 39
Numéros de téléphone . . . . . . . . . . . . . . . . . . . . . . . . . . . . . . . . . . . . . . . . 40
Verrous . . . . . . . . . . . . . . . . . . . . . . . . . . . . . . . . . . . . . . . . . . . . . . . . . . . . 40
Réseaux . . . . . . . . . . . . . . . . . . . . . . . . . . . . . . . . . . . . . . . . . . . . . . . . . . . 41
Renvoyer les appels . . . . . . . . . . . . . . . . . . . . . . . . . . . . . . . . . . . . . . . . . . 43
Restriction des appels . . . . . . . . . . . . . . . . . . . . . . . . . . . . . . . . . . . . . . . . 45
Réseau local sans fil . . . . . . . . . . . . . . . . . . . . . . . . . . . . . . . . . . . . . . . . . . 46
Ecran Répertoire du Gestionnaire GC79 . . . . . . . . . . . . . . . . . . . 47
Ecran Répertoire. . . . . . . . . . . . . . . . . . . . . . . . . . . . . . . . . . . . . . . . . . . . . 47
Répertoire . . . . . . . . . . . . . . . . . . . . . . . . . . . . . . . . . . . . . . . . . . . . . . . . . . 48
Ecran Messages SMS du Gestionnaire GC79 . . . . . . . . . . . . . . . 51
Fonctionnalités du Gestionnaire SMS . . . . . . . . . . . . . . . . . . . . . . . . . . . . 52
Ecran Services en ligne du Gestionnaire GC79 . . . . . . . . . . . . . 55
Dépannage . . . . . . . . . . . . . . . . . . . . . . . . . . . . . . . . . . . . . . . . . . . 56
Erreurs d’icône Gestionnaire GC79 . . . . . . . . . . . . . . . . . . . . . . . . . . . . . . 56
Erreurs logicielles . . . . . . . . . . . . . . . . . . . . . . . . . . . . . . . . . . . . . . . . . . . . 56
Messages d’erreur GSM/GPRS . . . . . . . . . . . . . . . . . . . . . . . . . . . . . . . . . 57
Messages d’erreur de réseau sans fil. . . . . . . . . . . . . . . . . . . . . . . . . . . . . 57
Problèmes de performance et de connectivité du réseau sans fil . . . . . . . 58
Codes d’erreur Windows . . . . . . . . . . . . . . . . . . . . . . . . . . . . . . . . . . . . . . 59
Informations complémentaires. . . . . . . . . . . . . . . . . . . . . . . . . . . 63
Site Web de support technique Sony Ericsson. . . . . . . . . . . . . . . . . . . . . . 63
Informations importantes . . . . . . . . . . . . . . . . . . . . . . . . . . . . . . . . . . . . . . 63
Spécifications techniques . . . . . . . . . . . . . . . . . . . . . . . . . . . . . . . . . . . . . . 66
Contrat de licence . . . . . . . . . . . . . . . . . . . . . . . . . . . . . . . . . . . . . . . . . . . . 72
Terme . . . . . . . . . . . . . . . . . . . . . . . . . . . . . . . . . . . . . . . . . . . . . . . . . . . . . 72
Garantie limitée. . . . . . . . . . . . . . . . . . . . . . . . . . . . . . . . . . . . . . . . . . . . . . 72
Utilisation prévue . . . . . . . . . . . . . . . . . . . . . . . . . . . . . . . . . . . . . . . . . . . . 73
Responsabilité limitée . . . . . . . . . . . . . . . . . . . . . . . . . . . . . . . . . . . . . . . . . 73
Conflits et règles en vigueur . . . . . . . . . . . . . . . . . . . . . . . . . . . . . . . . . . . . 73
Declaration of Conformity . . . . . . . . . . . . . . . . . . . . . . . . . . . . . . . . . . . . . . 74
FCC Statement . . . . . . . . . . . . . . . . . . . . . . . . . . . . . . . . . . . . . . . . . . . . . . 75
Annexe A - Paramètres de connexion GSM. . . . . . . . . . . . . . . . . 76
Paramètres généraux de connexion pour les services
CSD/HSCSD et GPRS . . . . . . . . . . . . . . . . . . . . . . . . . . . . . . . . . . . . . . . . 76
Paramètres CSD/HSCSD spécifiques . . . . . . . . . . . . . . . . . . . . . . . . . . . . 77
Annexe B - Ouverture de session Windows à l’aide
d’une connexion d’accès à distance GSM/GPRS . . . . . . . . . . . . 78
Annexe C – Modification des propriétés de la carte
réseau sans fil GC79 . . . . . . . . . . . . . . . . . . . . . . . . . . . . . . . . . . . 80
Table des matières 3
Page 4
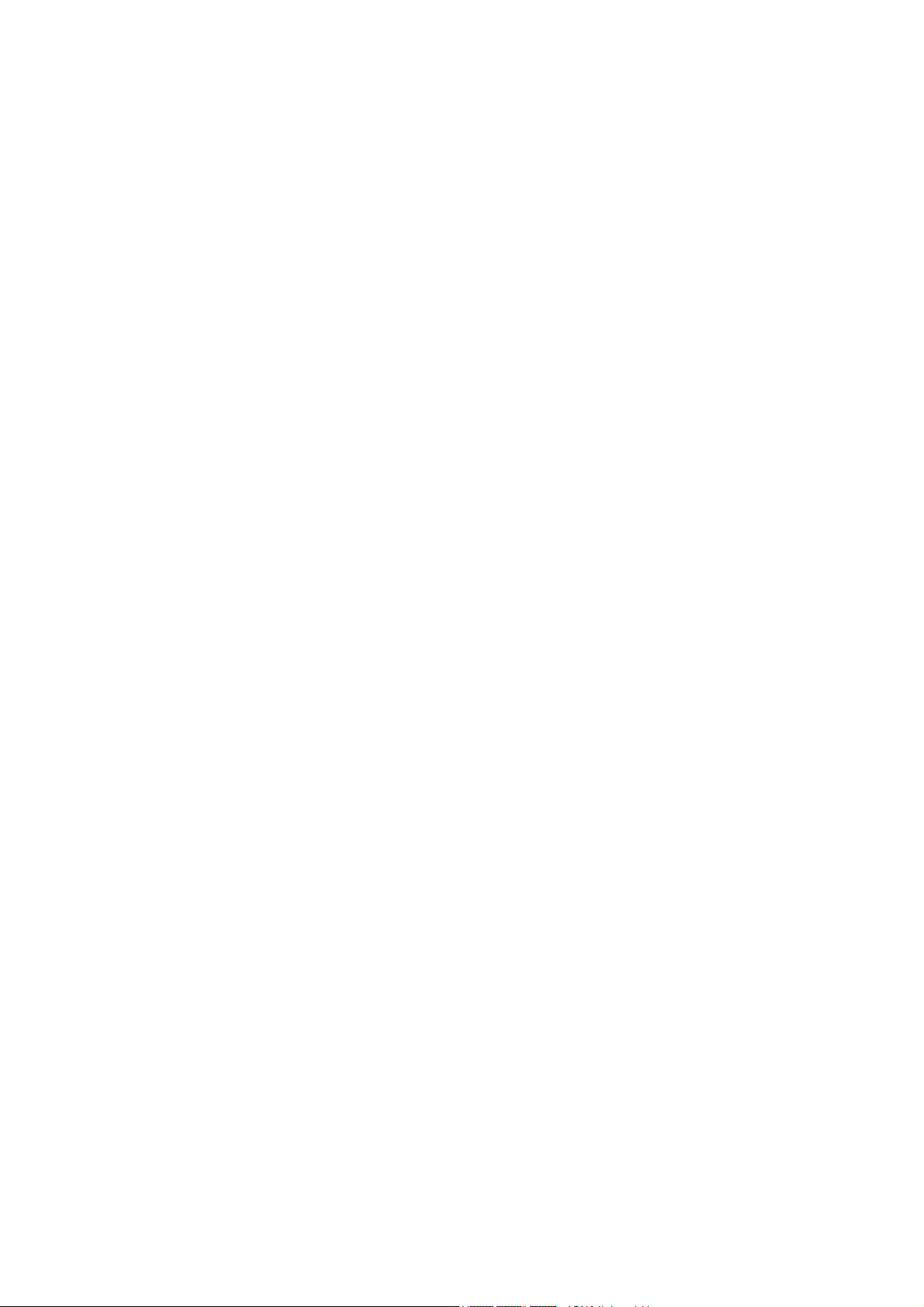
Annexe D - Initialisation d’une connexion HSCSD
en dehors du Gestionnaire GC79 . . . . . . . . . . . . . . . . . . . . . . . . . 82
Glossaire . . . . . . . . . . . . . . . . . . . . . . . . . . . . . . . . . . . . . . . . . . . . . 84
Index . . . . . . . . . . . . . . . . . . . . . . . . . . . . . . . . . . . . . . . . . . . . . . . . 88
4 Table des matières
Page 5
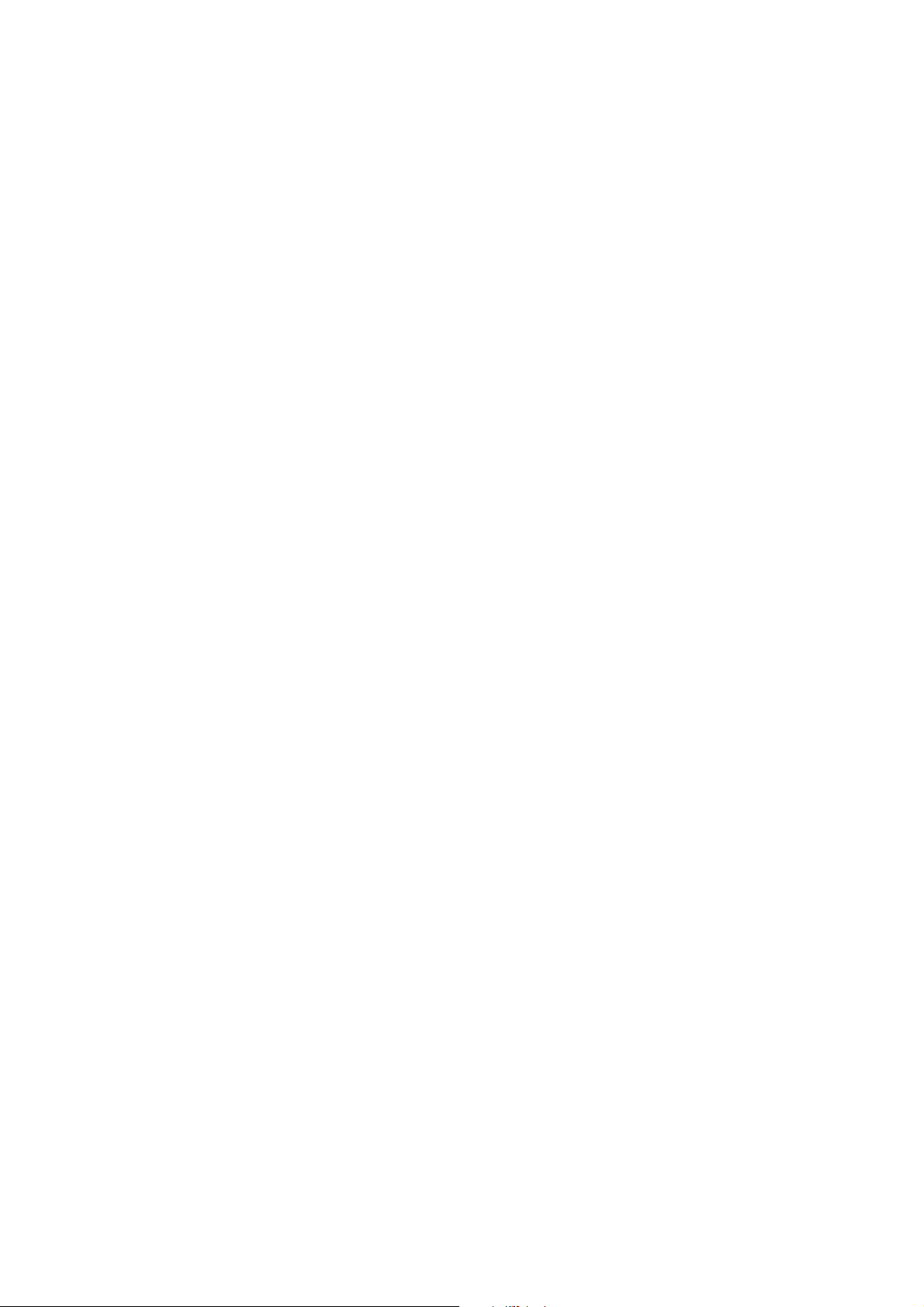
Carte PC réseau sans fil / GPRS Sony Ericsson GC79
Première édition (août 2003)
Ce manuel est publié par Sony Ericsson Mobile Communications AB sans aucune garantie.
Sony Ericsson peut procéder en tout temps et sans préavis à toute amélioration et à toute
modification à la suite d’une erreur typographique, d’une erreur dans l’information présentée
ou de toute amélioration apportée aux programmes et/ou au matériel. De telles modifications
seront toutefois intégrées aux nouvelles éditions de ce manuel.
Ce manuel est protégé par copyright de Sony Ericsson Mobile Communications AB, Suède.
Les logiciels cités dans le présent manuel sont protégés par copyright et sont des marques
de Sony Ericsson Mobile Communications AB, Suède. Toute reproduction, même partielle,
ainsi que l’utilisation d’appareils de reproduction ou d’archivage sont interdites sans
l’autorisation expresse et écrite des détenteurs des droits d’auteur. L’ingénierie inverse est
également interdite.
Tous les autres noms de produit ou de service mentionnés dans le présent manuel sont des
marques de leurs propriétaires respectifs.
Tous droits réservés.
Sony Ericsson Mobile Communications AB, 2003
Numéro de publication : FR/734-1853-100903 R1A
Table des matières 5
Page 6
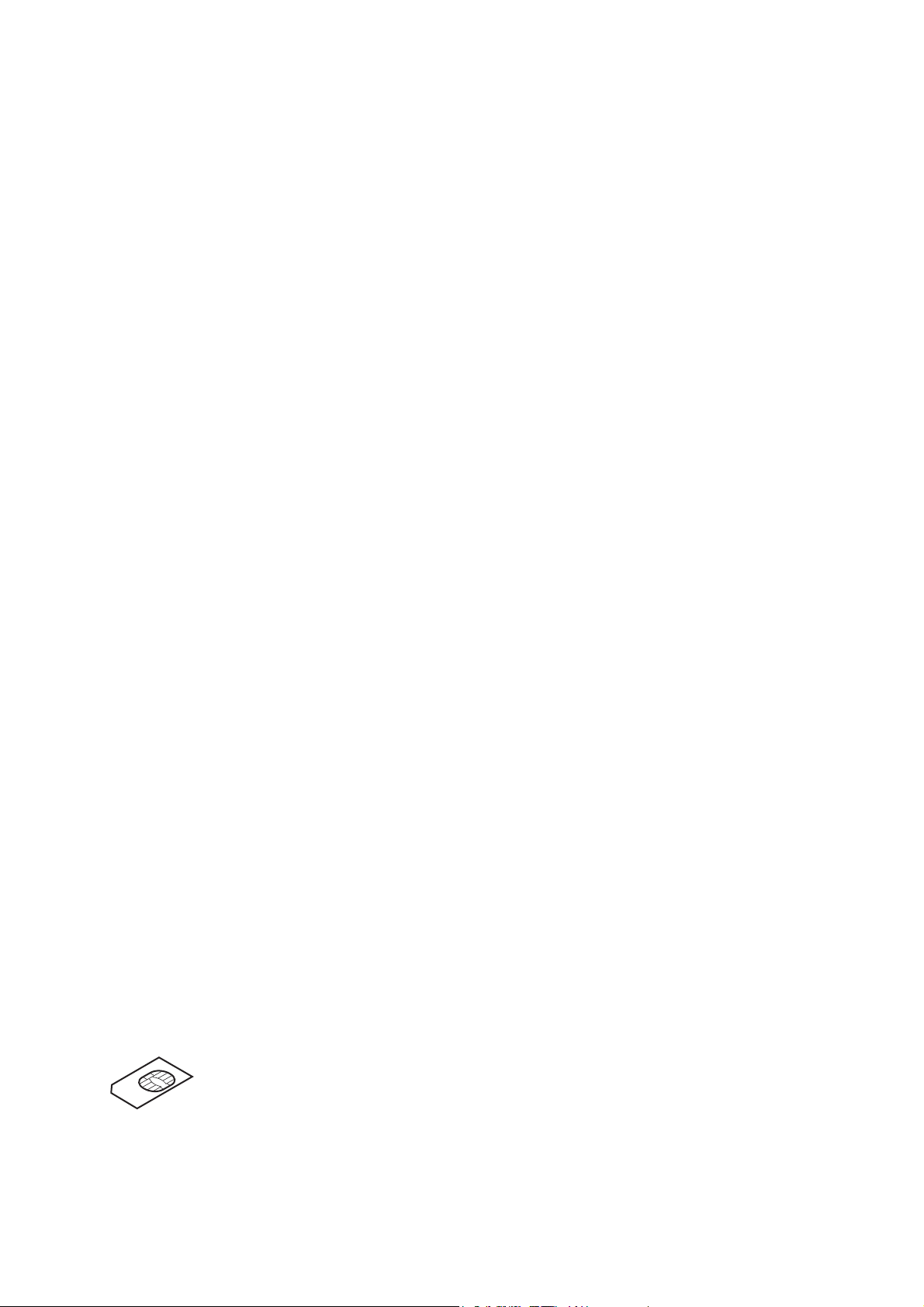
Introduction
Nous vous félicitons et vous remercions d’avoir choisi la Carte PC réseau sans fil / GPRS Sony
Ericsson GC79.
Le GC79 est un produit associant une carte réseau sans fil (WLAN) et un GSM tri-bande qui vous permet
d’établir une communication sans fil à partir de votre ordinateur portable, quel que soit le continent
sur lequel vous vous trouvez, et ce dans plus de cent soixante pays. Comme le GC79 assure des
communications sans fil, vous ne devez plus emporter de câbles, de convertisseur de prises téléphoniques,
de chargeurs et de batteries. Le GC79 est très facile à installer et à utiliser. De plus, le logiciel qui
l’accompagne permet de sélectionner le meilleur service de données disponible ; ainsi, le GC79 est
toujours disponible pour les transferts de données.
En connectant le GC79 à votre ordinateur portable, vous pouvez :
• accéder au réseau de votre entreprise
• naviguer sur Internet
• envoyer et recevoir des messages e-mail
• consulter en temps réel des services d’information
• accéder à des fichiers, des bases de données et des groupes de discussion
• envoyer et recevoir des messages texte (SMS)
• modifier les entrées de la carte SIM
Remarque :
Avant d’utiliser votre GC79, vous DEVEZ lire la section Informations importantes page 63.
Les fonctionnalités réseau sans fil du GC79 peuvent s’utiliser dans tous les « hotspots » (zones offrant
des services de réseau sans fil). Les « hotspots » d’accès à des réseaux sans fil sont de plus en plus
répandus que ce soit dans les endroits publics, comme les hôtels ou les aéroports (permettant une
connexion Internet), ou dans les bureaux (fournissant des connexions aux réseaux d’entreprise).
Les fonctions GC79 GSM/GPRS fournissent un accès modem portable quasi-mondial à Internet
ou aux réseaux d’entreprise.
Présentation du matériel
Le GC79 est une carte PC Card standard 32 bits de type II avec une extension 15 mm contenant les
antennes GSM et WLAN.
La quantité de courant que doit fournir la batterie de l’ordinateur portable dépend d’un certain
nombre de facteurs parmi lesquels l’état du réseau, la bande de fréquences, l’éloignement de la
station de base du GSM ainsi que le nombre d’intervalles utilisés. Pour obtenir des informations
générales sur la consommation électrique, reportez-vous à la section Spécifications techniques page
66.
Carte SIM
Lorsque vous souscrivez un abonnement auprès d’un opérateur réseau de téléphonie mobile, vous
recevez une carte SIM (module d’identification d’abonné). La carte SIM contient vos données
d’abonné personnelles. Vous avez besoin d’une carte SIM pour utiliser votre GC79.
6 Introduction
Page 7
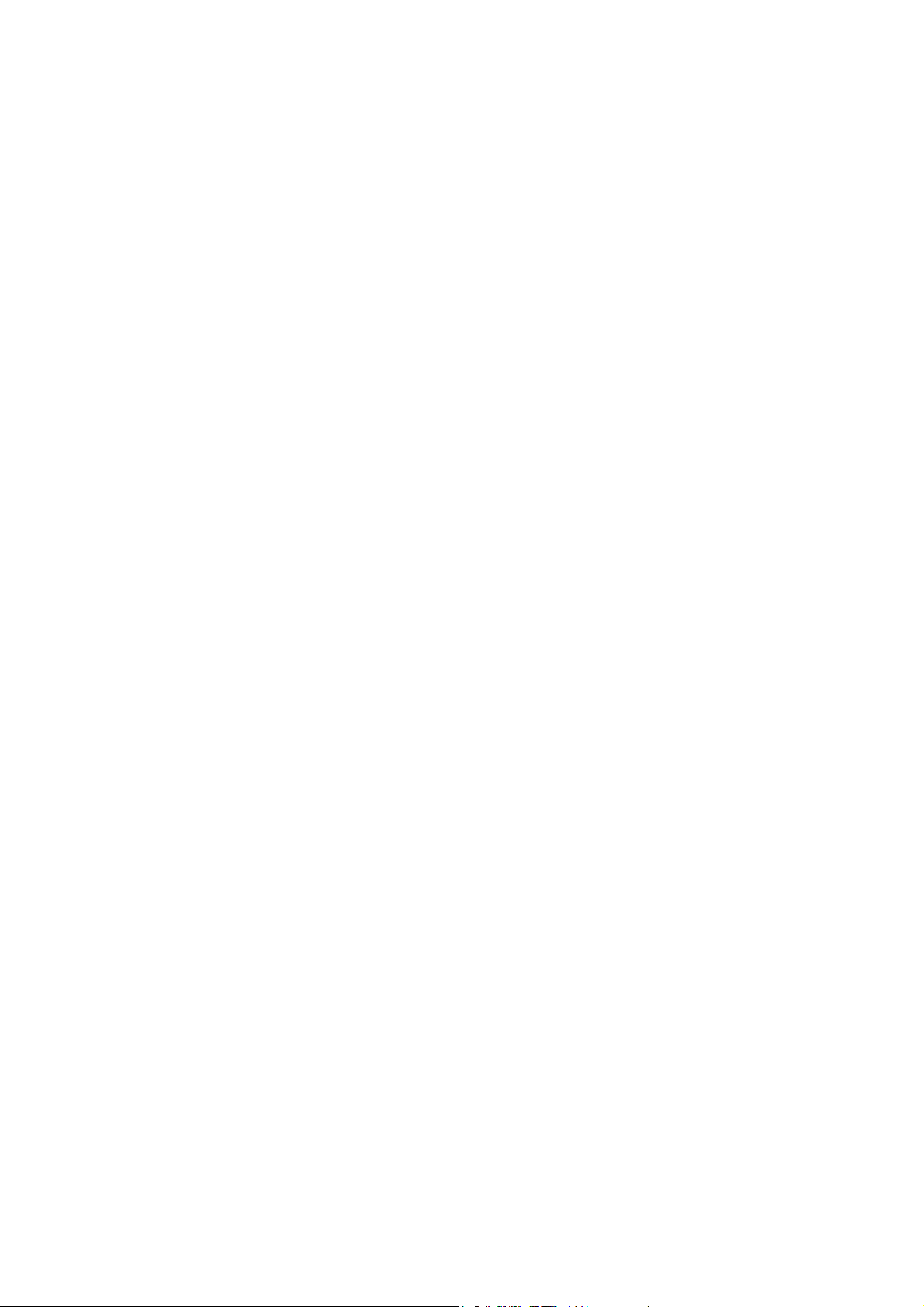
Présentation du logiciel
Gestionnaire GC79
Vous pouvez utiliser le Gestionnaire GC79 pour :
• consulter les informations d’état GSM/GPRS et réseau sans fil
• créer ou modifier les paramètres de connexion
• vous connecter à Internet ou à un réseau d’entreprise
• gérer les paramètres du GC79
• gérer les répertoires du PC et de la carte SIM
• envoyer et recevoir des messages SMS
Utilisation du GC79 avec vos applications
Logiciels de données
Vous pouvez utiliser le GC79 comme connecteur à un point d’accès à un réseau sans fil ou pour
fournir une connectivité intranet/Internet à une large gamme d’applications.
Le GC79 peut également être programmé à partir de l’invite de commande par les développeurs
d’applications ; pour plus d’informations, reportez-vous au Manuel des commandes AT.
Programmes de télécopie
Vous pouvez utiliser le GC79 comme télécopieur si vous disposez du logiciel adéquat, par exemple
Microsoft Fax (livré avec Windows 2000 et XP).
Documentation
La documentation du GC79 doit vous permettre de mieux comprendre ses possibilités. Elle est
constituée des éléments suivants :
• Un Guide de démarrage rapide imprimé grâce auquel vous pourrez très rapidement utiliser votre
• Un Guide de l’utilisateur en ligne (le présent document), qui contient une description exhaustive
• Un Manuel des commandes AT en ligne destiné aux développeurs d’applications, qui contient
Le Guide de l’utilisateur et le Manuel des commandes AT figurent sur le CD-ROM du GC79, sous
la forme de fichiers PDF Adobe Acrobat. Le CD-ROM du GC79 contient également Adobe Acrobat
Reader
Illustrations
Les illustrations contenues dans ce manuel ont été obtenues en utilisant le GC79 sur le système
d’exploitation Microsoft Windows
peuvent varier en fonction de la version de Windows que vous utilisez.
nouvelle carte.
des fonctionnalités du GC79. Vous pouvez soit lire le guide sur l’écran de l’ordinateur, soit
l’imprimer au format A4 ou Lettre.
la liste de toutes les commandes de modem utilisables avec le GC79. Comme pour le Guide
de l’utilisateur, ce manuel peut être imprimé ou lu en ligne.
®
, que vous pouvez installer le cas échéant.
®
2000. Les boîtes de dialogue qui s’affichent sur votre PC
Introduction 7
Page 8
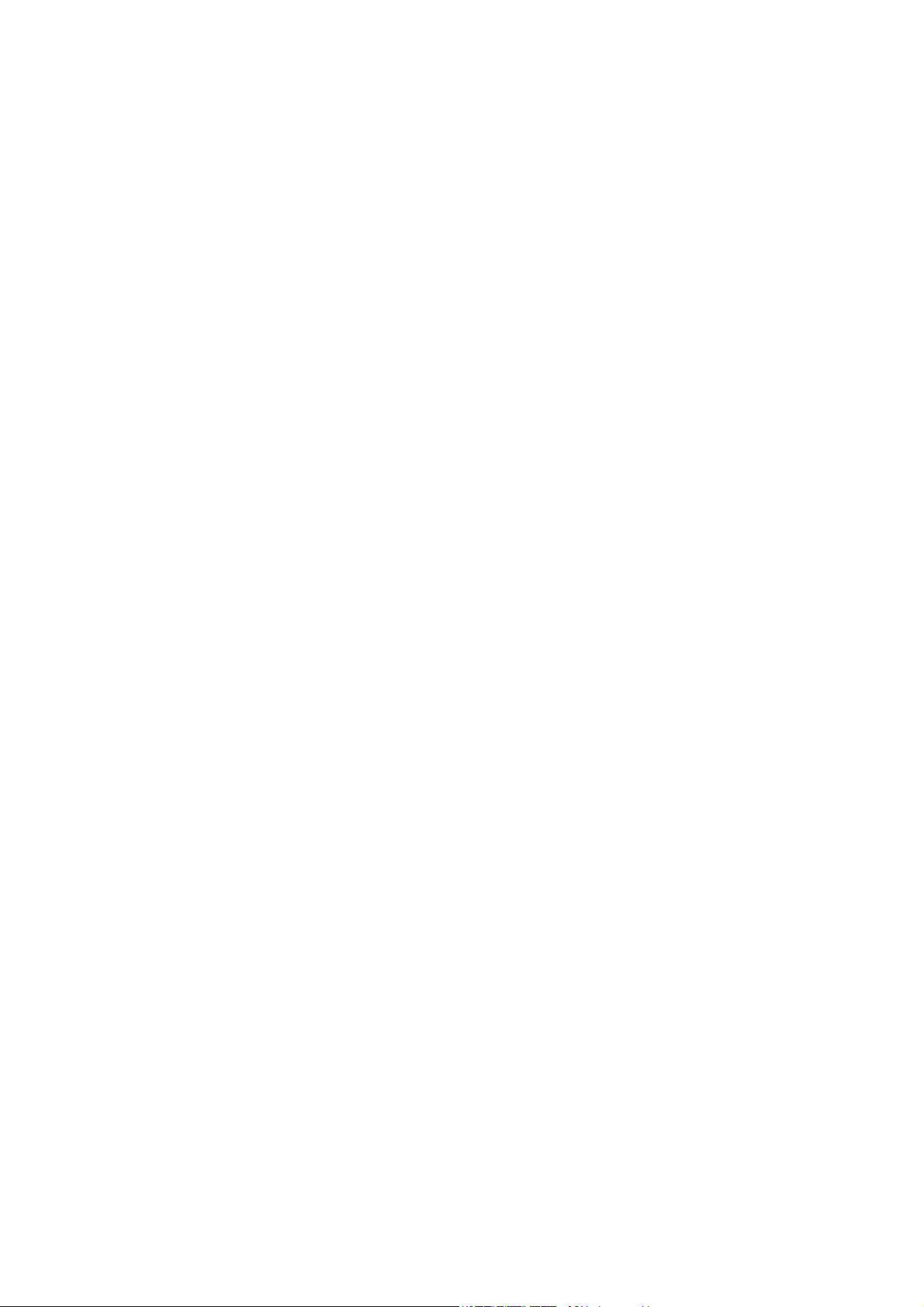
Mise en route
Liste de vérification
Vérifiez si l’emballage contient :
• l’étui qui protège le GC79
• la carte PC Card GC79
• le Guide de démarrage rapide
• le CD-ROM
Le CD contient : les pilotes, les logiciels, la documentation et un fichier Lisezmoi.
Configuration système requise
Cette section répertorie les abonnements au réseau ainsi que les configurations matérielle et logicielle
requises pour utiliser la carte PC Card GC79.
Connexion réseau sans fil
Pour pouvoir utiliser votre GC79 comme carte réseau sans fil dans un réseau d’entreprise, vous devez
disposer des droits d’accès et de connexion appropriés. Pour avoir un accès, adressez-vous au service
informatique de votre entreprise.
Pour l’accès à Internet, vous devez disposer de l’abonnement approprié ou d’un droit d’accès spécial
octroyé par votre fournisseur de services.
Réseau GSM et abonnement
L’abonnement au réseau GSM à utiliser avec votre GC79 varie en fonction des propositions de votre
opérateur réseau. Demandez à votre opérateur réseau ou à votre fournisseur de services si les options
dont vous avez besoin sont disponibles. Vérifiez si les options Data sont incluses dans votre
abonnement, car ces services sont souvent facultatifs.
Remarque :
Les opérateurs de réseau mobile proposent souvent plusieurs options de connectivité par
le biais du GPRS, par exemple le WAP et Internet. Vérifiez donc si votre abonnement offre
le service VPN ou Internet dont vous avez besoin.
Les fonctionnalités des différents abonnements disponibles auprès des opérateurs réseau sont décrites
ci-après :
CDS (Circuit Switched Data)
CSD est la première méthode de transfert des données réseau GSM, utilisée au préalable pour le WAP.
Pratiquement tous les réseaux GSM offrent cette fonctionnalité à 9,6 Kbits/s. Grâce à une mise à niveau,
le réseau peut offrir une vitesse de transmission de 14,4 Kbits/s. Le GC79 utilise d’ailleurs cette
vitesse lorsqu’elle est disponible.
8 Mise en route
Page 9
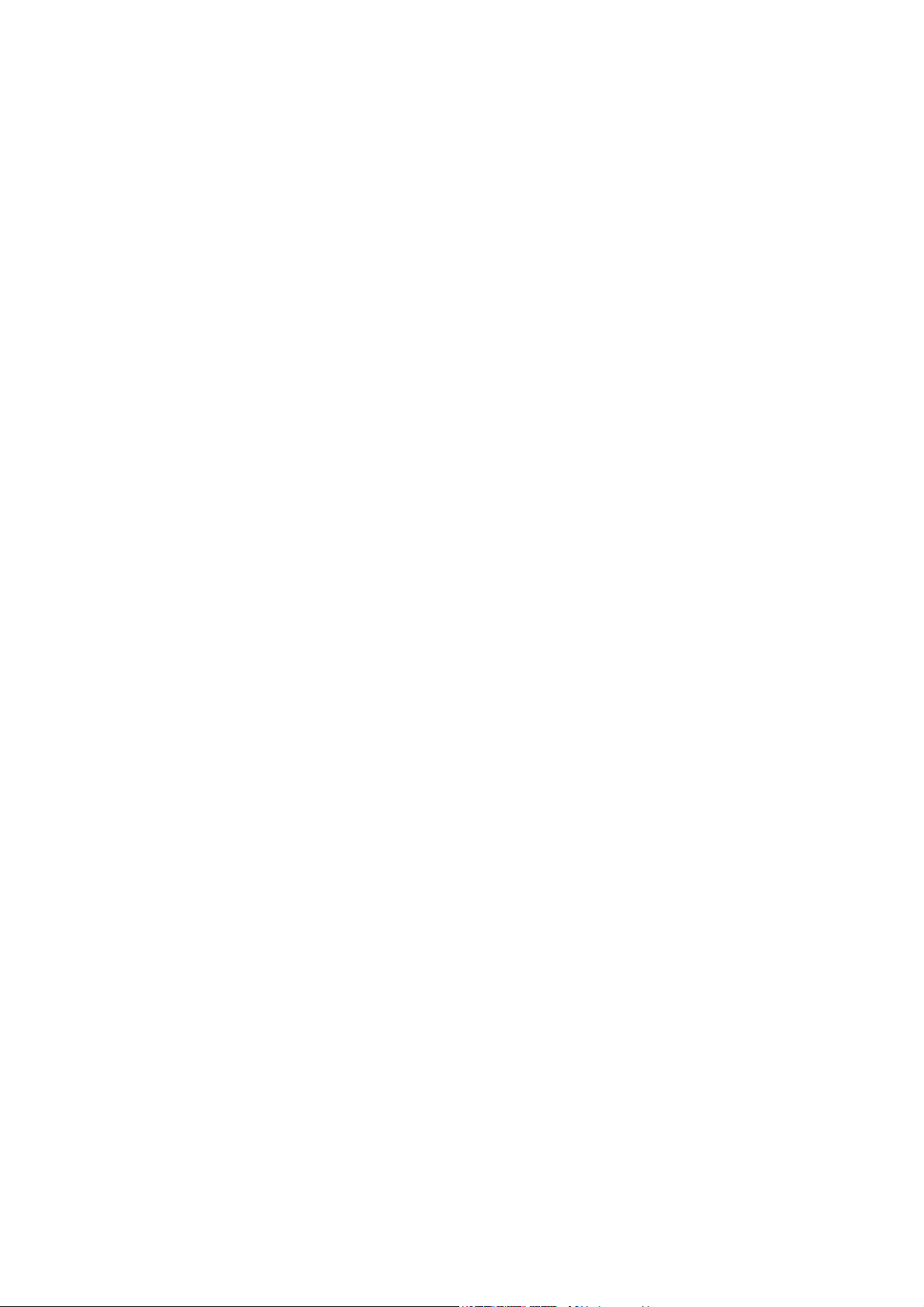
HSCSD (High Speed Circuit Switched Data)
HSCSD est une fonctionnalité de réseau GSM améliorée, offerte par certains opérateurs réseau. Elle
offre des connexions de transmission de données à commutation de circuits plus rapides en utilisant
plusieurs « intervalles » sans fil. Cette solution s’avère idéale pour fournir une connexion d’accès
plus rapide aux installations d’accès à distance d’une entreprise ou d’un fournisseur de services
Internet. La vitesse de connexion souhaitée est définie lorsque vous spécifiez la connexion à l’aide
de l’Assistant de connexion.
GPRS (General Packet Radio Service)
GPRS est une nouvelle connexion « permanente » au réseau pour une mobilité accrue. La liaison
s’établit rapidement et, une fois la connexion établie, les applications peuvent envoyer et recevoir des
données aussi souvent que nécessaire. Sur les réseaux GPRS actuels, le GC79 reçoit des données
à la vitesse maximale de 53,6 Kbits/s et les transmet à la vitesse maximale de 26,8 Kbits/s.
SMS (Short Message Service)
L’ordinateur peut envoyer et recevoir des messages texte (SMS) grâce à l’écran Messages SMS
du Gestionnaire GC79 ; pour plus d’informations, reportez-vous à la section Ecran Messages SMS
du Gestionnaire GC79 page 51.
Configuration matérielle
Vous devez disposer des éléments suivants :
• Un ordinateur présentant les caractéristiques minimales recommandées par Microsoft pour
exécuter la version de Windows
• Un emplacement pour carte PC Card 32 bits de type II.
• Carte PC réseau sans fil / GPRS Sony Ericsson GC79.
• Une carte SIM.
Configuration logicielle
Vous devez disposer des éléments suivants :
•Windows
®
98SE, Me, 2000 (SP2) ou XP.
• Le CD-ROM Gestionnaire GC79 Sony Ericsson (ou fichiers téléchargés depuis le site Web
d’assistance de Sony Ericsson : www.SonyEricsson.com/support).
Services disponibles sur Internet
Le site Web Sony Ericsson offre une assistance destinée à faciliter la communication et à accélérer
la recherche d’informations, où que vous soyez. Il permet d’accéder à des services client en ligne, de
consulter des guides de l’utilisateur en ligne, de télécharger des logiciels et d’accéder à de nombreuses
informations utiles. L’adresse est la suivante :
http://www.SonyEricsson.com/support
®
installée.
L’adresse de la page d’accueil M2M de Sony Ericsson est la suivante :
http://www.SonyEricsson.com/m2m
Pour des informations générales sur le réseau sans fil, consultez la page suivante :
http://www.wlana.org
Mise en route 9
Page 10
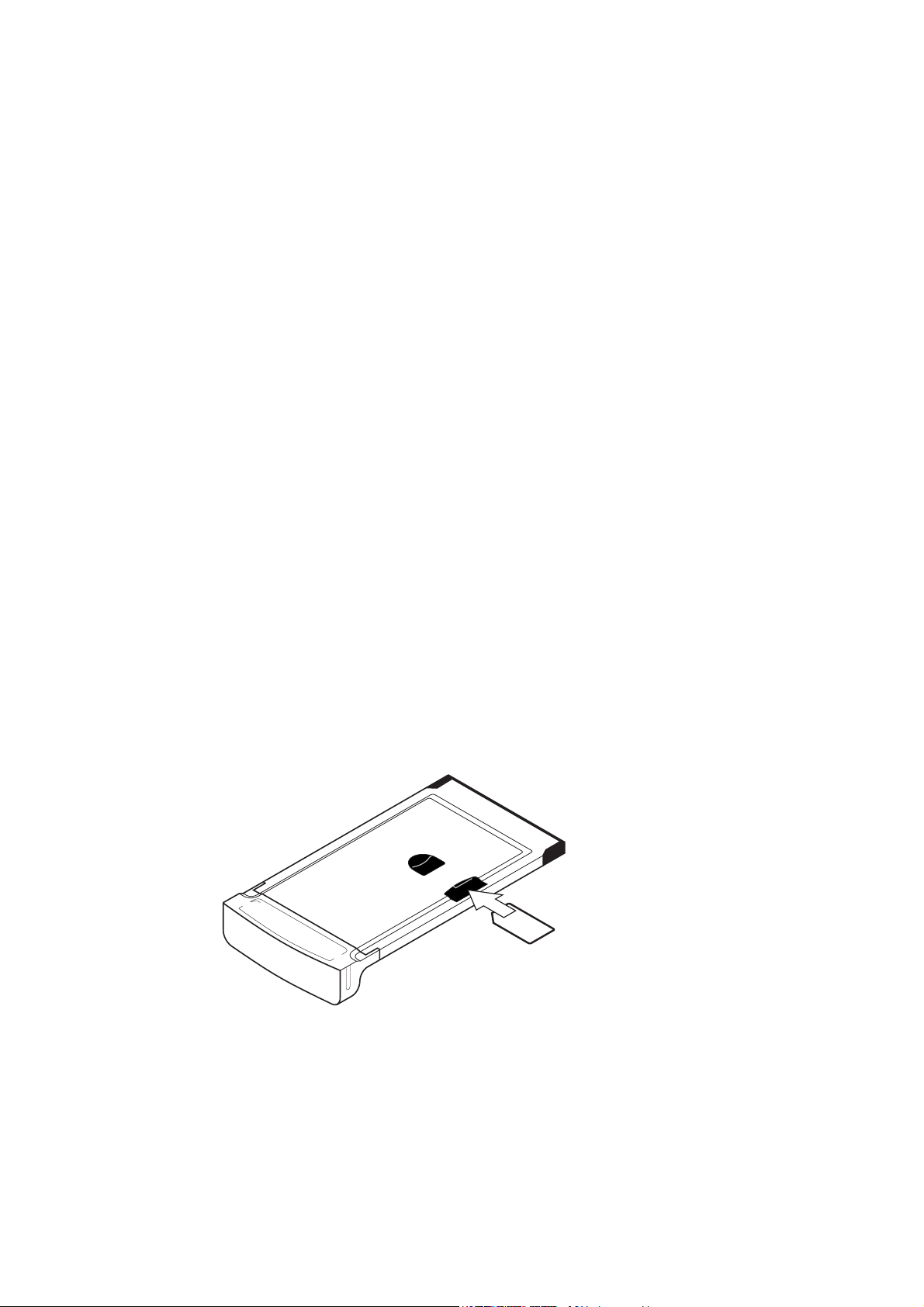
Installation
Le CD-ROM Gestionnaire GC79 contient le logiciel nécessaire à l’utilisation de votre GC79.
Le logiciel est simple à configurer et à utiliser.
Le CD-ROM contient les logiciels suivants :
• Gestionnaire GC79
• La documentation utilisateur
• L’aide en ligne
• Un fichier texte Lisez-moi contenant les informations les plus récentes relatives au GC79
Avant de commencer
Avant de commencer, vous devez vous assurer que vous disposez des droits d’accès à votre réseau
d’entreprise par des connexions réseau sans fil.
Vous devrez également vous assurer que les services GSM dont vous avez besoin sont inclus dans
la formule d’abonnement liée à votre carte SIM. Pour plus d’informations sur les services disponibles,
reportez-vous à la section Réseau GSM et abonnement page 8. Contactez l’opérateur qui vous a
fourni la carte SIM et demandez-lui d’ajouter à votre abonnement les services dont vous souhaitez
bénéficier (GPRS, HSCSD, CSD ou SMS).
Installation du matériel GC79
1. Retirez la carte GC79 de son étui de protection.
2. Placez la carte SIM dans l’emplacement à l’arrière du GC79.
Remarque :
Le coin biseauté de la carte SIM doit être placé dans l’emplacement pour carte SIM de la manière
illustrée ci-dessous ; les contacts SIM dirigés vers le bas.
Si vous souhaitez utiliser un autre emplacement pour carte PC Card, retirez le GC79 tandis que
vous insérez l’autre carte. Pour plus d’informations, reportez-vous à la section Procédure de retrait
appropriée du GC79 page 21.
Lorsque le GC79 n’est pas utilisé, il est recommandé de le ranger dans l’étui de transport fourni.
10 Installation
Page 11
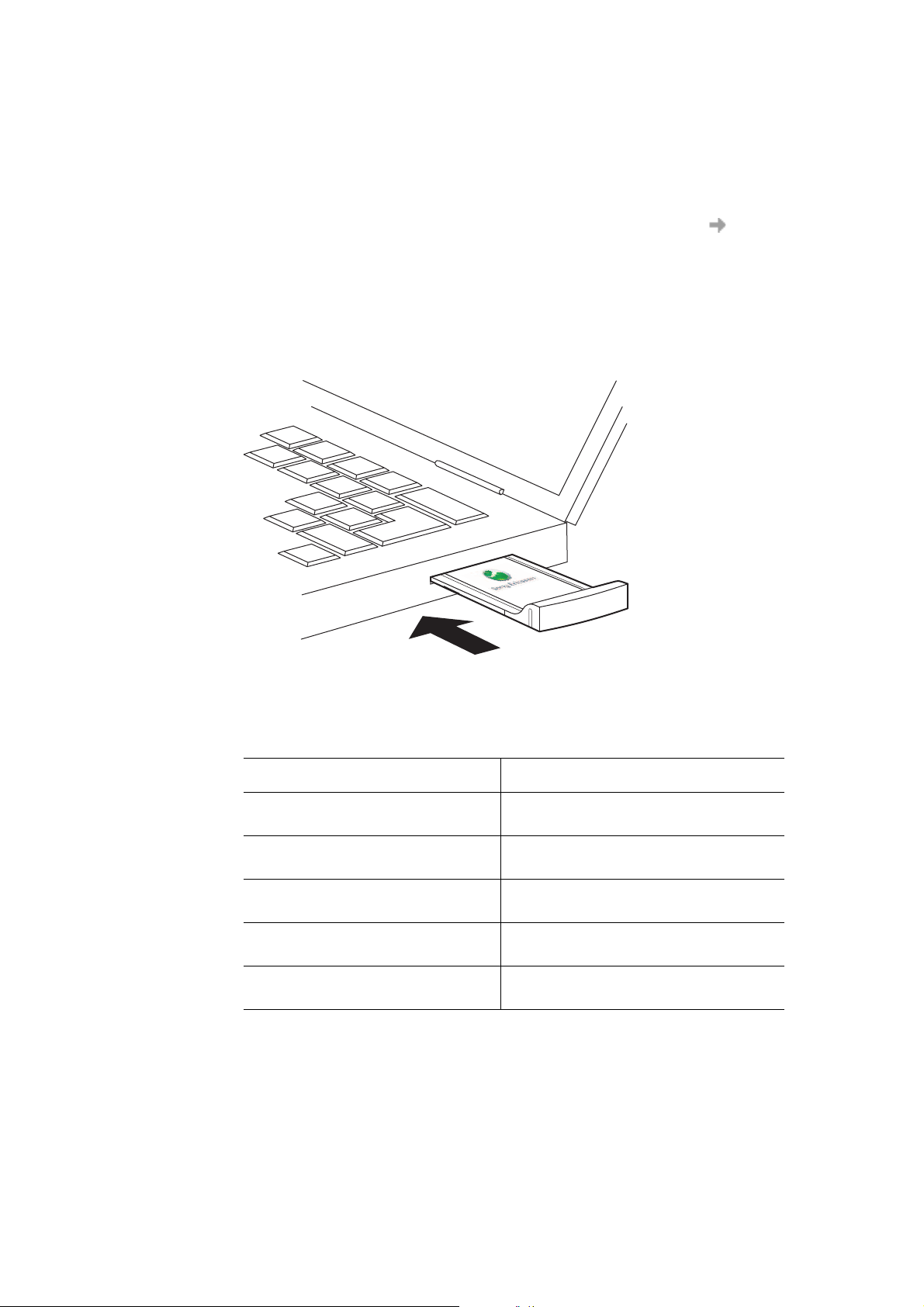
Installation du logiciel
1. Insérez le CD-ROM Gestionnaire GC79 dans votre lecteur de CD-ROM. Un écran d’accueil
Sony Ericsson s’affiche après quelques secondes.
Remarque :
Si le CD-ROM ne s’exécute pas automatiquement, sélectionnez Démarrer Exécuter, puis
tapez D:\Setup.exe dans la boîte de dialogue Exécuter (où D désigne votre lecteur de CD-ROM).
2. La boîte de dialogue de sélection de la langue s’ouvre. Cliquez sur la liste déroulante et sélectionnez
la langue d’installation de votre logiciel GC79. Cliquez sur OK.
3. L’Assistant InstallShield du Gestionnaire Sony Ericsson GC79 s’ouvre ; suivez les instructions
qui s’affichent à l’écran. Une fois l’installation terminée, cliquez sur Terminer.
4. Insérez la carte PC Card GC79. Assurez-vous que le GC79 est inséré à fond.
d
r
a
C
C
P
N
A
L
s
s
le
ire
/W
S
R
GC79
P
G
5. Quelques secondes plus tard, l’Assistant d’ajout de nouveau matériel s’ouvre et les pilotes
nécessaires à votre ordinateur sont installés à partir du CD-ROM GC79. L’Assistant peut vous
demander d’indiquer l’emplacement d’un fichier de pilote particulier. Dans ce cas, une boîte
de dialogue s’ouvre ; cliquez sur Parcourir et sélectionnez :
Composant Emplacement sur le CD-ROM GC79
Pilotes GPRS sur un
ordinateur Windows 98SE
Pilotes GPRS sur un
ordinateur Windows ME
Pilotes GPRS sur un
ordinateur Windows 2000/XP
Pilote réseau sans fil (bcmwl5.inf) sur
un ordinateur Windows 2000/XP/ME
Pilote réseau sans fil (bcmwl5a.inf)
sur un ordinateur Windows 98SE
D:\Driver\Driver98
D:\Driver\DriverME
D:\Driver\Driver2k
D:\wlan
D:\wlan
Dans le tableau ci-dessus, D désigne votre lecteur de CD.
Installation 11
Page 12
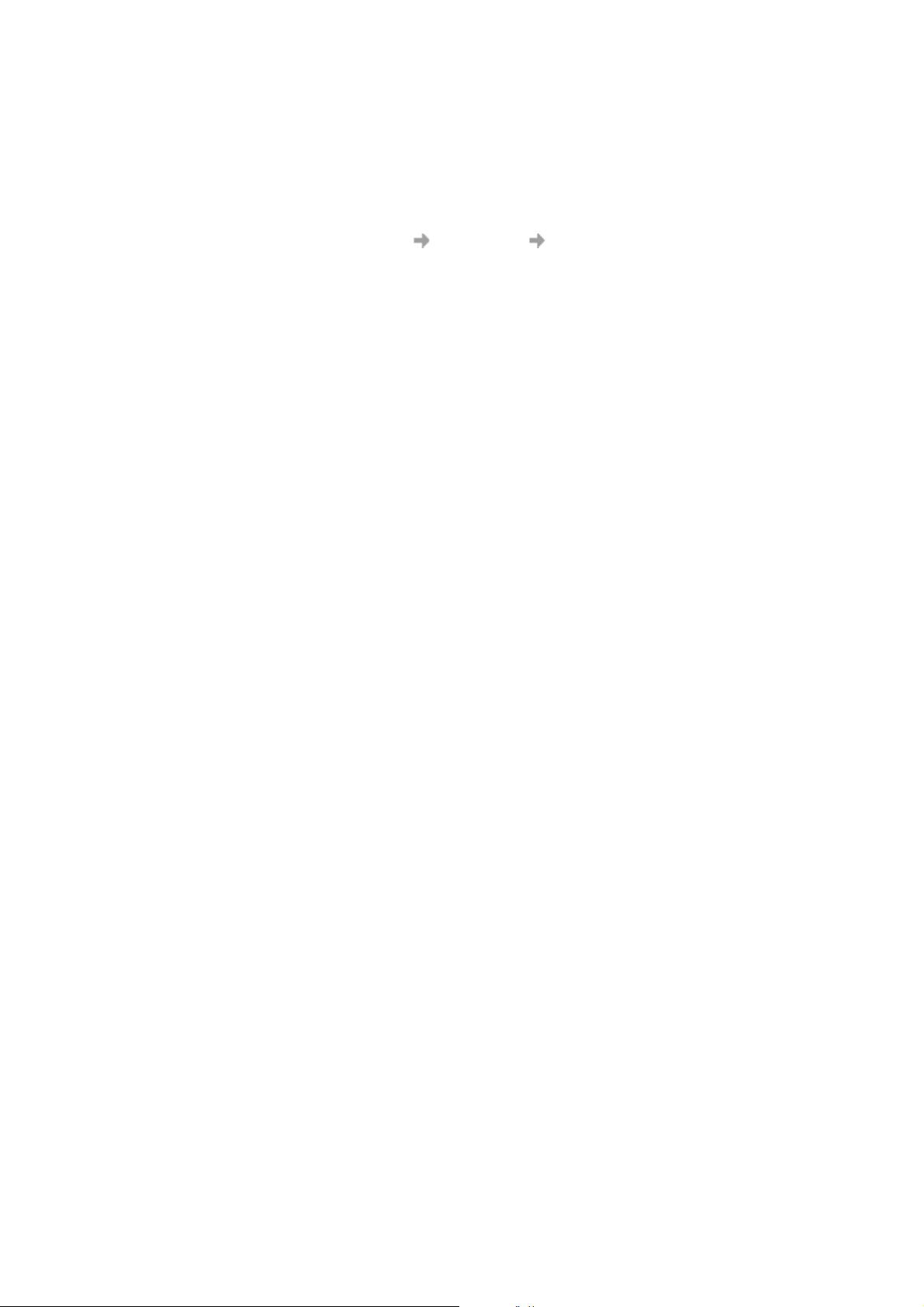
6. Sélectionnez le fichier de pilote demandé par l’assistant et cliquez sur Ouvrir. L’Assistant
d’ajout de nouveau matériel termine l’installation.
Remarque :
Vous devrez répéter cette procédure si vous insérez par la suite la carte dans un autre
emplacement pour carte PC Card de votre PC.
7. Sélectionnez Programmes Sony Ericsson Gestionnaire GC79 pour commencer à utiliser
votre GC79. Le GC79 et le Gestionnaire GC79 sont prêts à l’emploi.
12 Installation
Page 13
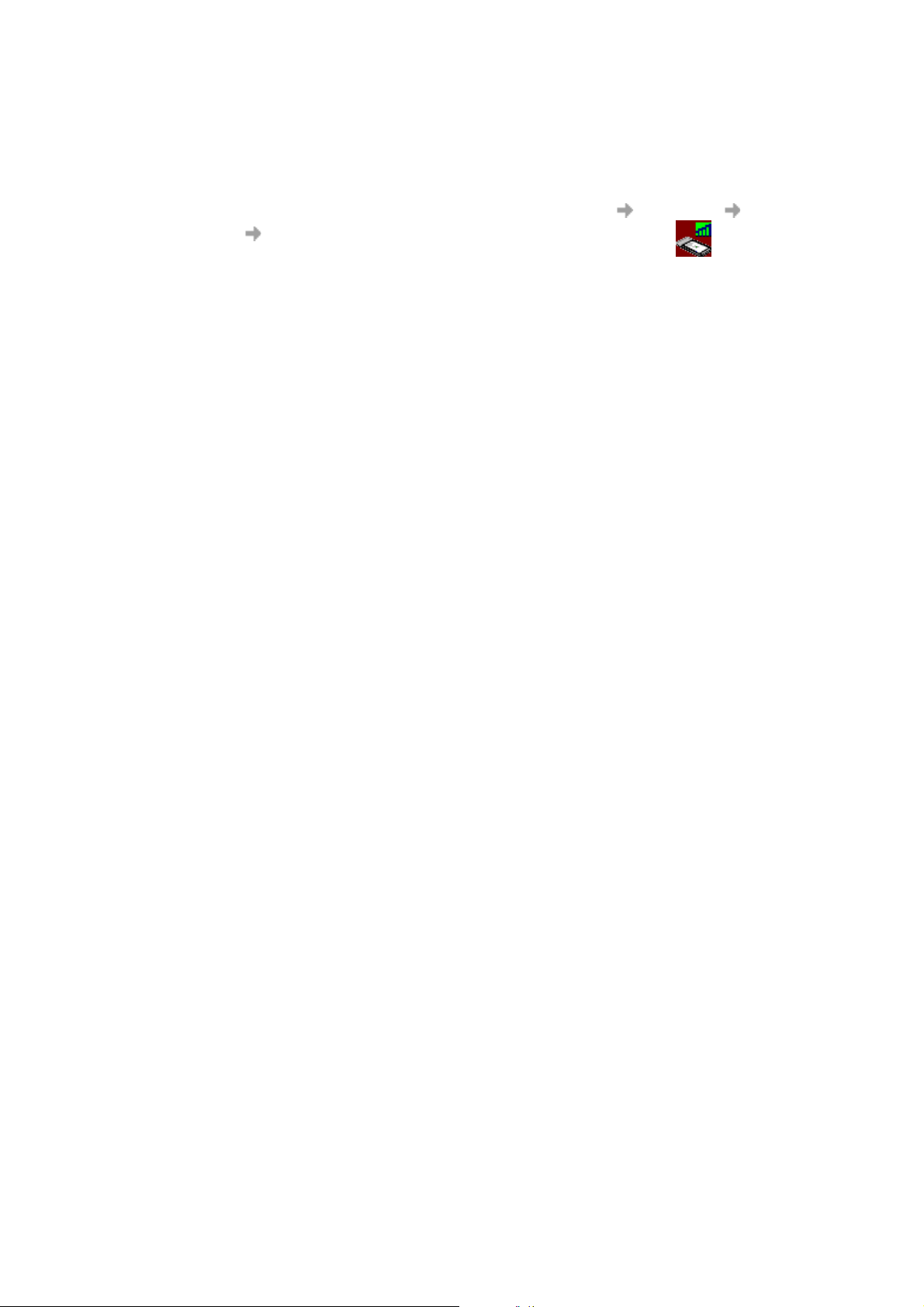
Principes d’utilisation du Gestionnaire GC79
1. Pour démarrer le Gestionnaire GC79, sélectionnez Démarrer Programmes Sony Ericsson
Gestionnaire GC79 ou sélectionnez le raccourci de votre Bureau .
2. Si le système vous le demande, entrez le code PIN de verrouillage du téléphone/de la carte SIM,
puis cliquez sur OK. Une seule saisie du code PIN suffit par session PC.
Vous avez droit à trois tentatives de saisie du code PIN. Si vous ne parvenez pas à entrer
correctement le code PIN de la carte SIM, celle-ci se bloque ; si vous ne parvenez pas à entrer
correctement le code PIN de verrouillage du téléphone, c’est votre GC79 qui se verrouille.
Adressez-vous à votre opérateur réseau GSM pour les procédures de déblocage.
Pour spécifier le code PIN de la carte SIM et le code PIN de verrouillage du téléphone, reportezvous à la section Verrous page 40.
3. La boîte de dialogue de la radio s’ouvre ; sélectionnez l’état souhaité pour l’émetteur radio
GSM/GPRS de votre GC79. Pour plus d’informations, reportez-vous à la section Préférences
GSM/GPRS du Gestionnaire GC79 page 17.
4. Le Gestionnaire GC79 s’ouvre, affichant l’écran Etat. Les détails de connectivité sont affichés
à l’écran. Pour plus d’informations, reportez-vous à la section Ecran Etat du Gestionnaire GC79
page 37.
5. Les icônes du Gestionnaire GC79 sont affichées dans la barre d’état de votre ordinateur.
Icônes du Gestionnaire GC79
Les icônes du Gestionnaire GC79, affichées dans la barre d’état de votre bureau, vous permettent de
consulter l’état actuel du GC79. Il vous suffit de placer le curseur de la souris sur l’icône pour
afficher le texte.
Certaines de ces icônes ont des menus qui leur sont rattachés. Pour plus d’informations, reportez-vous
à la section Menus des icônes page 15.
Principes d’utilisation du Gestionnaire GC79 13
Page 14
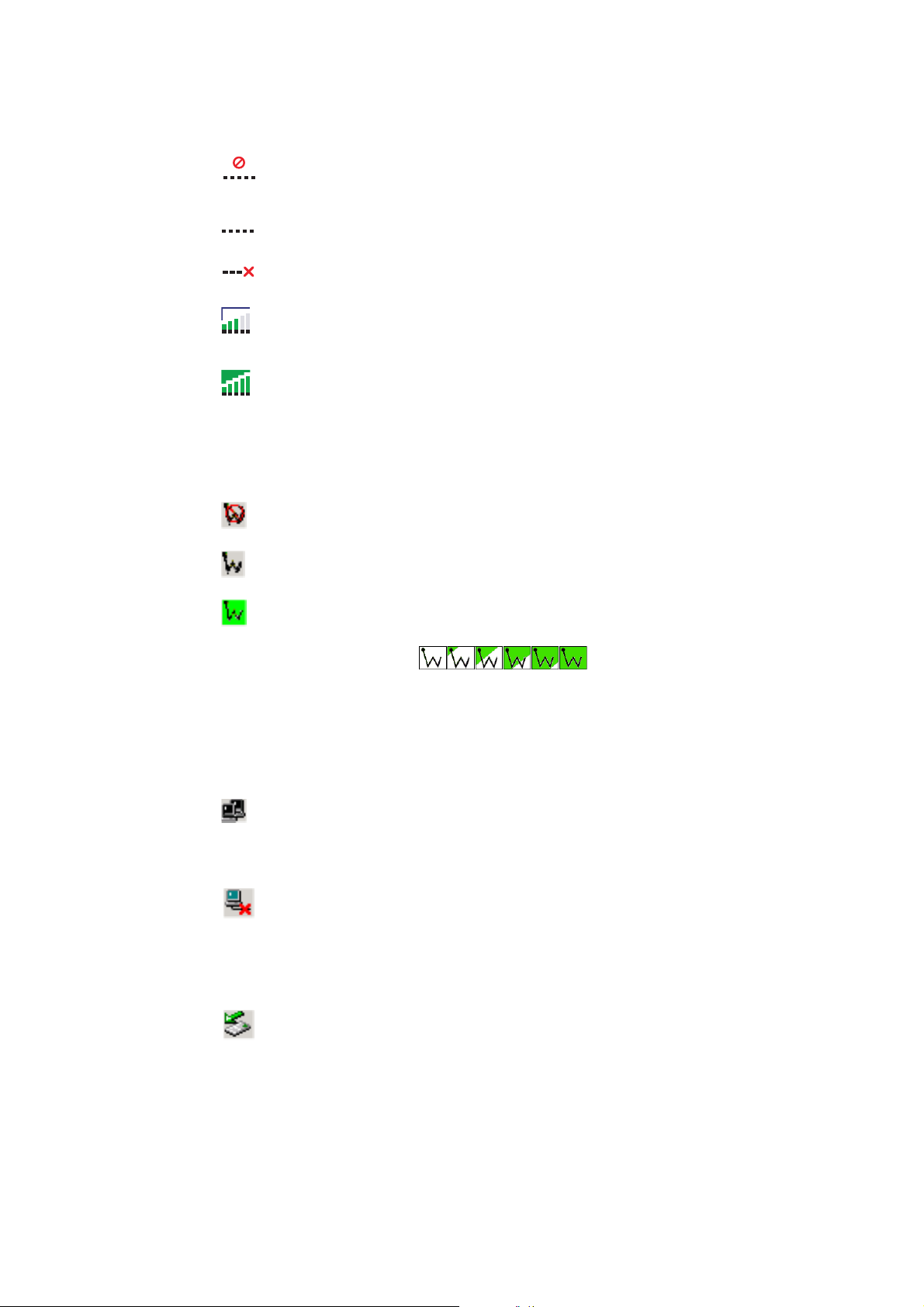
Icônes GSM/GPRS
Icônes Réseau sans fil
La radio GSM/GPRS est désactivée.
L’émetteur radio GSM/GPRS est activé mais aucun service GSM
ou GPRS n’est disponible.
Le Gestionnaire GC79 attend que la carte GC79 soit insérée.
Le GC79 a accès au service GSM et indique une intensité de signal
de 3 barres sur 5. Les services CSD, HSCSD, SMS et FAX peuvent
être utilisés à condition qu’ils soient pris en charge par votre abonnement.
GPRS n’est pas disponible.
Le GC79 a accès aux services GSM et GPRS. Les services GPRS,
CSD, HSCSD, SMS et FAX peuvent être utilisés à condition qu’ils soient
pris en charge par votre abonnement.
La radio réseau sans fil est désactivée.
L’émetteur radio réseau sans fil est activé mais aucun réseau n’est
disponible.
Icônes Windows
Le GC79 a établi une connexion à un réseau sans fil. L’intensité du vert
de cette icône indique l’intensité du signal.
Les icônes standard du système d’exploitation Windows
®
apparaissent également dans la barre
d’état lorsque le GC79 est inséré dans votre ordinateur et en cours d’utilisation.
Connexion d’accès à distance ou sans fil Windows active. Placez le
curseur de la souris sur l’icône ou double-cliquez dessus pour afficher
des informations sur la connexion au réseau (le nombre d’octets envoyés
/ reçus par exemple). Il peut y avoir au maximum deux de ces icônes
affichées, représentant une connexion d’accès à distance, GSM/GPRS
ou réseau sans fil.
Connexion d’accès à distance ou sans fil Windows désactivée. Il peut
y avoir au maximum deux de ces icônes affichées, représentant une
connexion GSM/GPRS ou réseau sans fil.
Ces icônes vous permettent de modifier les connexions d’accès réseau
à distance Windows. Pour plus d’informations, reportez-vous à la section
Rendre les connexions réseau Windows visibles page 17.
Icône de la carte PC Card. Il indique qu’une carte PC est présente.
Elle vous permet de consulter certaines propriétés et d’arrêter / de retirer
la carte. Pour plus d’informations, reportez-vous à la section Procédure
de retrait appropriée du GC79 page 21.
14 Principes d’utilisation du Gestionnaire GC79
Page 15
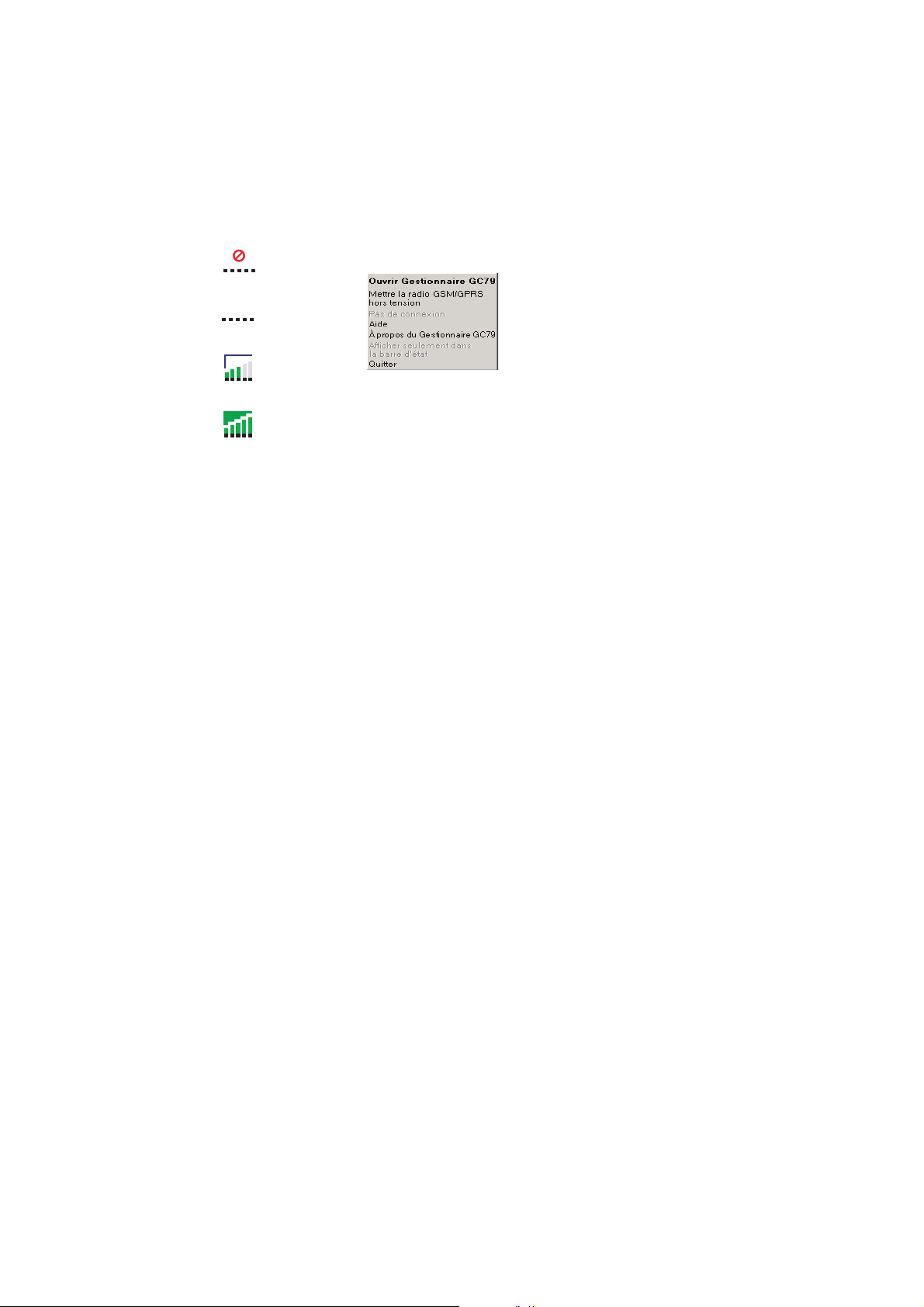
Menus des icônes
Menu GC79 GSM/GPRS
Cliquez avec le bouton droit sur les icônes suivantes pour afficher les options du menu
GC79 GSM/GPRS.
Le menu GC79 GSM/GPRS apparaît.
ou
ou
ou
Remarque :
Certaines options du menu sont désactivées, selon l’état actuel du GC79.
Les options du menu GC79 GSM/GPRS sont décrites ci-dessous.
Ouvrir Gestionnaire GC79
Sélectionnez Ouvrir Gestionnaire GC79 ou double-cliquez sur l’icône Gestionnaire GC79 pour
ouvrir le Gestionnaire GC79.
Etat de la radio (Mettre la radio GSM/GRPS sous/hors tension)
Cette option de menu est dynamique. Elle contrôle l’état actuel de l’émetteur radio GC79 GSM/GPRS
tout en vous permettant de basculer vers l’état opposé. Par exemple, si votre émetteur radio GC79
GSM/GPRS est sous tension, l’option de menu suivante s’affiche : Mettre la radio GSM/GPRS
hors tension.
Vous pouvez également spécifier l’état de l’émetteur radio GSM/GPRS en sélectionnant Mettre
la radio GSM/GPRS sous/hors tension dans le menu Fichier du Gestionnaire GC79.
Connecter/Déconnecter
Si vous êtes actuellement déconnecté, ce menu vous donne la possibilité de vous connecter avec la
dernière connexion GC79 GSM/GPRS utilisée. Si vous êtes connecté, le menu vous permet de vous
déconnecter.
Aide
Permet d’ouvrir l’aide en ligne du Gestionnaire GC79. Vous pouvez également démarrer l’aide en ligne
depuis le menu Aide du Gestionnaire GC79. Quelle que soit la boîte de dialogue du Gestionnaire
GC79, il vous suffit d’appuyer sur la touche F1 pour ouvrir l’écran d’aide approprié.
A propos
Affiche une boîte de dialogue qui contient des informations sur le logiciel Gestionnaire GC79.
Afficher seulement dans la barre d’état
Sélectionnez l’option Afficher seulement dans la barre d'état pour fermer visuellement le Gestionnaire
GC79 et ne conserver que les icônes visibles dans la barre d’état du système. Utilisez Ouvrir
Gestionnaire GC79 pour rouvrir le logiciel.
Principes d’utilisation du Gestionnaire GC79 15
Page 16
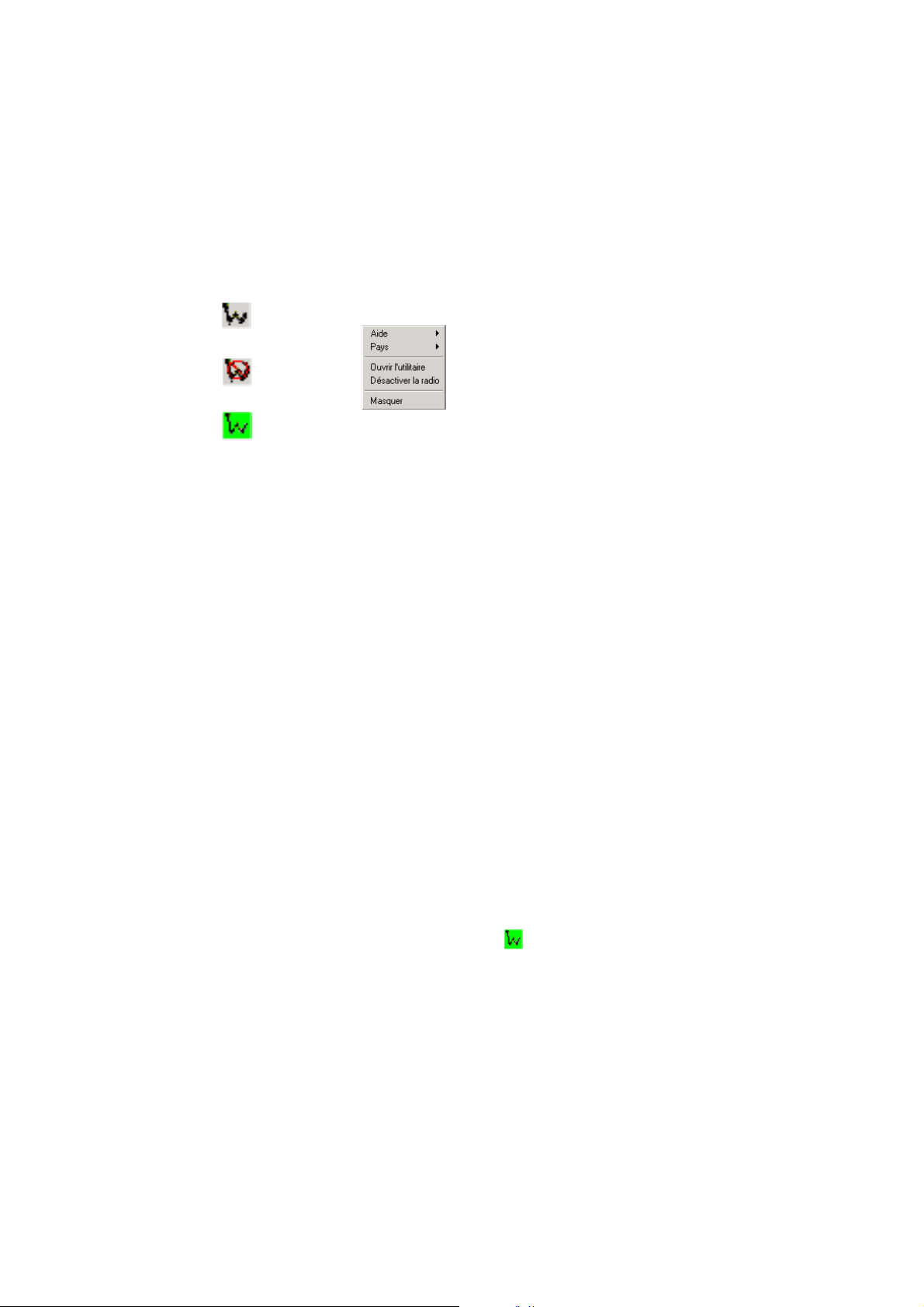
Quitter
Ferme l’application Gestionnaire GC79 ; l’Icône du Gestionnaire GC79 restera dans la barre d’état
du système si vous avez configuré le Gestionnaire de sorte qu’il s’exécute en arrière-plan. Pour plus
d’informations, reportez-vous à la section Préférences GSM/GPRS du Gestionnaire GC79 page 17.
Menu de contrôle sans fil du GC79
Cliquez avec le bouton droit sur les icônes suivantes pour afficher les options du menu de contrôle
sans fil du GG79.
Le menu Contrôle sans fil GC79 apparaît.
ou
ou
Les options du menu de contrôle sans fil GC79 sont décrites ci-dessous.
Aide
Cette option de menu fournit des informations sur l’utilitaire de contrôle sans fil du GC79.
Pays (si présent)
Cette option vous permet de sélectionner les caractéristiques conformes aux réglementations en
vigueur dans un pays donné. Avant de vous connecter à un réseau sans fil, vérifiez que le paramètre
Pays est correct. Si vous vous rendez à l’étranger, n’oubliez pas de modifier le paramètre Pays.
Si le pays d’utilisation n’est pas répertorié, choisissez la valeur International.
Ouvrir l’utilitaire
Ouvre l’utilitaire de configuration sans fil.
Pour plus d’informations, reportez-vous à la section Création d’une connexion réseau sans fil page 26.
Etat de la radio (Activer / Désactiver la radio)
Cette option de menu est dynamique. Elle contrôle l’état actuel de l’émetteur radio réseau sans fil
GC79 tout en vous permettant de basculer vers l’état opposé. Par exemple, si votre émetteur radio
GC79 est activé, l’option de menu suivante s’affiche : Désactiver la radio.
Vous pouvez également spécifier l’état de l’émetteur radio réseau sans fil en sélectionnant Mettre
la radio sous/hors tension dans le menu Fichier du Gestionnaire GC79.
Masquer
Cette option vous permet de masquer l’icône sur la barre d’état.
16 Principes d’utilisation du Gestionnaire GC79
Page 17
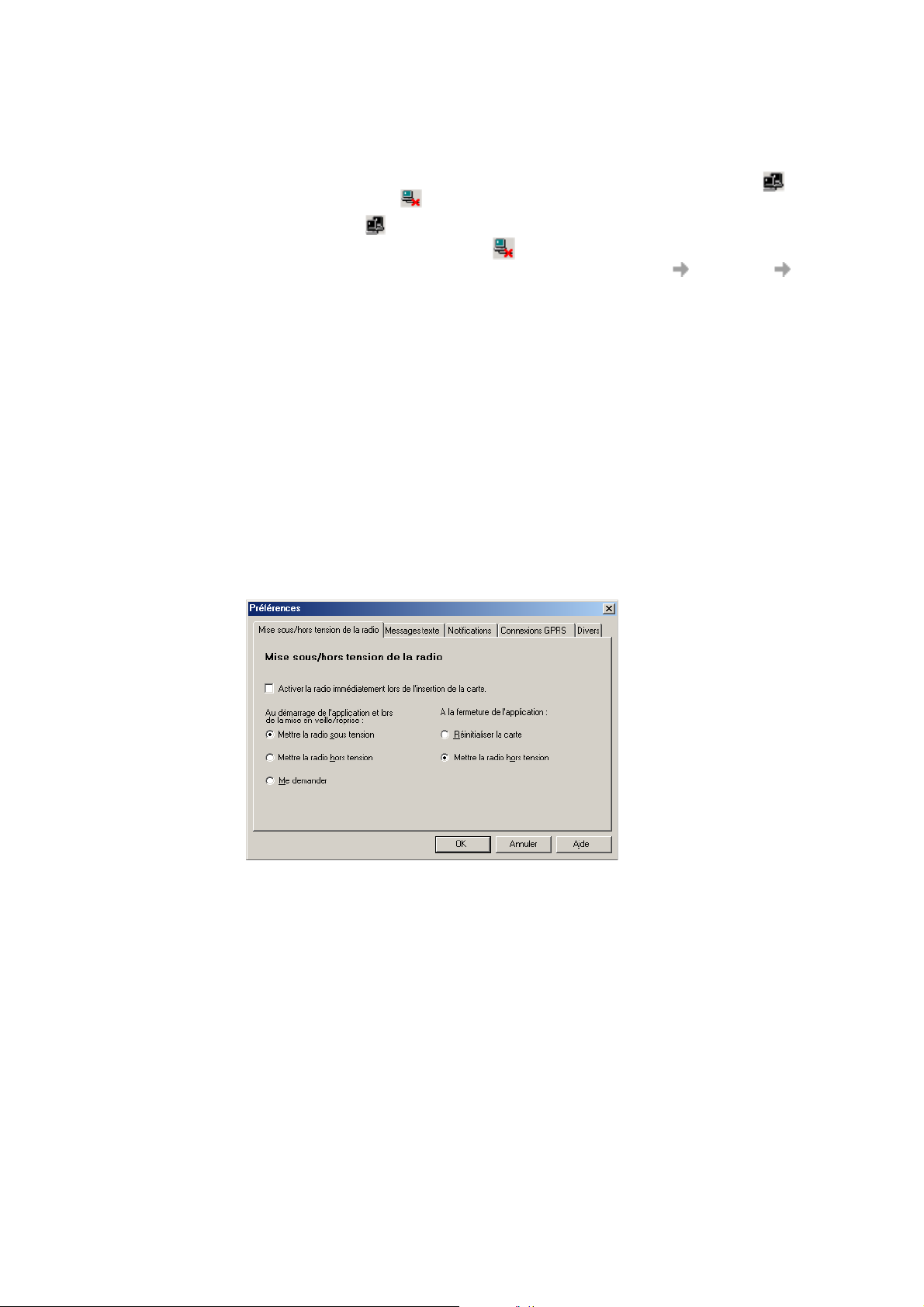
Rendre les connexions réseau Windows visibles
Les icônes de connexion Windows, affichées dans la barre d’état, disparaissent généralement une fois
la connexion établie. Cela signifie qu’il se peut que vous ne voyiez pas nécessairement l’icône
correspondant à chacune de vos connexions GSM/GPRS et réseau sans fil.
Pour rendre une icône visible, suivez la démarche décrite ci-dessous.
1. Cliquez avec le bouton droit sur l’icône et sélectionnez Ouvrir les Connexions réseau
et accès à distance. Vous pouvez également sélectionner Démarrer Paramètres
Connexions réseau et accès à distance.
2. Une boîte de dialogue s’ouvre et affiche toutes les connexions réseau disponibles sur votre
ordinateur. Cliquez sur la connexion que vous souhaitez modifier.
3. Activez la case à cocher Afficher une icône dans la barre des tâches une fois connecté.
Cliquez sur OK pour fermer la boîte de dialogue.
Lorsqu’une connexion est active, placez le curseur de la souris sur l’icône pour afficher les
informations sur la connexion.
Préférences GSM/GPRS du Gestionnaire GC79
Vous pouvez modifier le comportement général GSM/GPRS du Gestionnaire GC79 en sélectionnant
des options spécifiques dans la boîte de dialogue Préférences....
1. Sélectionnez Préférences... dans le menu Fichier. La boîte de dialogue Préférences s’ouvre,
affichant l’onglet Mise sous/hors tension de la radio.
Principes d’utilisation du Gestionnaire GC79 17
Page 18
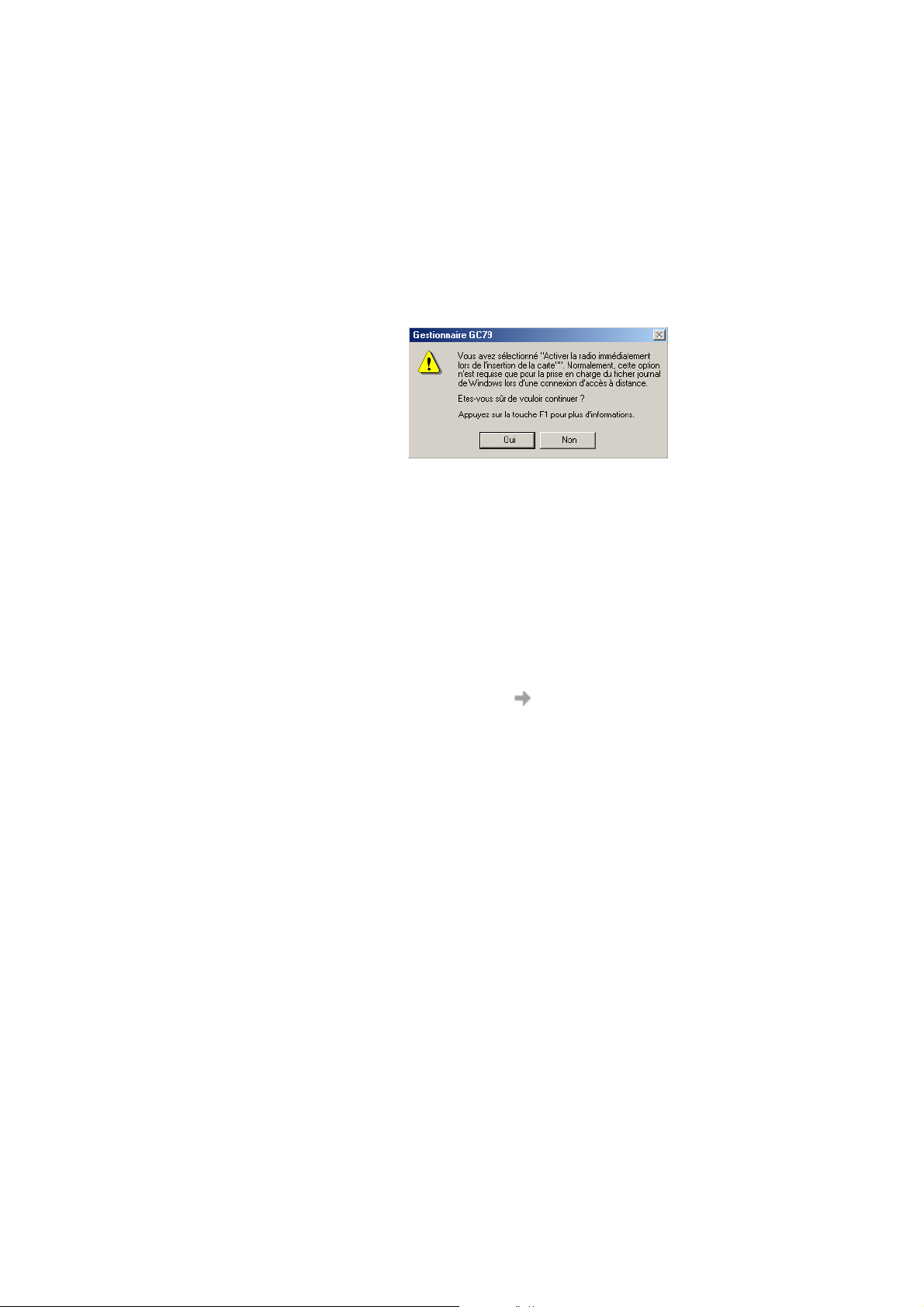
Onglet Mise sous/hors tension de la radio
Vous pouvez utiliser cet onglet pour gérer l’état de votre émetteur radio.
Activer la radio
immédiatement
lors de l’insertion
de la carte
Vous devez en principe laisser cette case à cocher désactivée.
Lorsqu’elle est activée, le pilote Windows met l’émetteur radio
sous tension lorsque la carte est insérée et le laisse ainsi même
lorsque la carte n’est pas utilisée. Activez cette option si votre
ouverture de session Windows implique que vous utilisiez une
connexion d’accès à distance. Reportez-vous à la section
Annexe B - Ouverture de session Windows à l’aide d’une
connexion d’accès à distance GSM/GPRS page 78 pour plus
d’informations. Lorsque vous cliquez sur OK pour activer cette
option, le Gestionnaire GC79 affiche la boîte de dialogue suivante.
Lorsque cette option est sélectionnée, celles qui concernent la mise sous/hors tension de la radio
au démarrage et à la fermeture du Gestionnaire GC79 sont désactivées.
Oui
Le mode radio que vous spécifiez au démarrage du Gestionnaire
GC79 est sélectionné dans l’onglet Radio.
Lorsque le Gestionnaire GC79 fonctionne en mode radio sous
tension, il est enregistré sur le réseau GSM, des connexions
peuvent être établies et des SMS envoyés et reçus. La radio
peut être activée de différentes manières :
• Sélectionnez Mettre la radio sous tension lorsque
le Gestionnaire GC79 démarre.
• Spécifiez l’état radio voulu dans
Préférences
Mise sous/hors tension de la radio.
Non
Me demander Affiche une boîte de dialogue à chaque mise sous tension de
Mettre la radio hors
tension
Réinitialiser la carte
Radio désactivée indique que le GC79 ne sera pas enregistré
sur le réseau GSM mobile. Vous pouvez effectuer des opérations
qui ne sont pas liées aux communications, comme la gestion
d’un répertoire, mais vous devez activer la radio pour établir
une connexion ou pour envoyer/recevoir des messages SMS.
l’ordinateur. La boîte de dialogue vous demande si l’émetteur
radio doit être activé ou désactivé pendant la session active.
Cet état est également appelé mode Avion, car il empêche
l’activation automatique de l’émetteur radio. Cette fonction
s’avère utile dans les endroits où les émetteurs radio sont
interdits, notamment les avions, les hôpitaux ou les zones
présentant un risque d’explosion.
Votre GC79 est configuré sur Me demander par défaut.
Lors de la fermeture, la radio est mise hors tension.
Met la radio hors tension et réinitialise la carte.
18 Principes d’utilisation du Gestionnaire GC79
Page 19
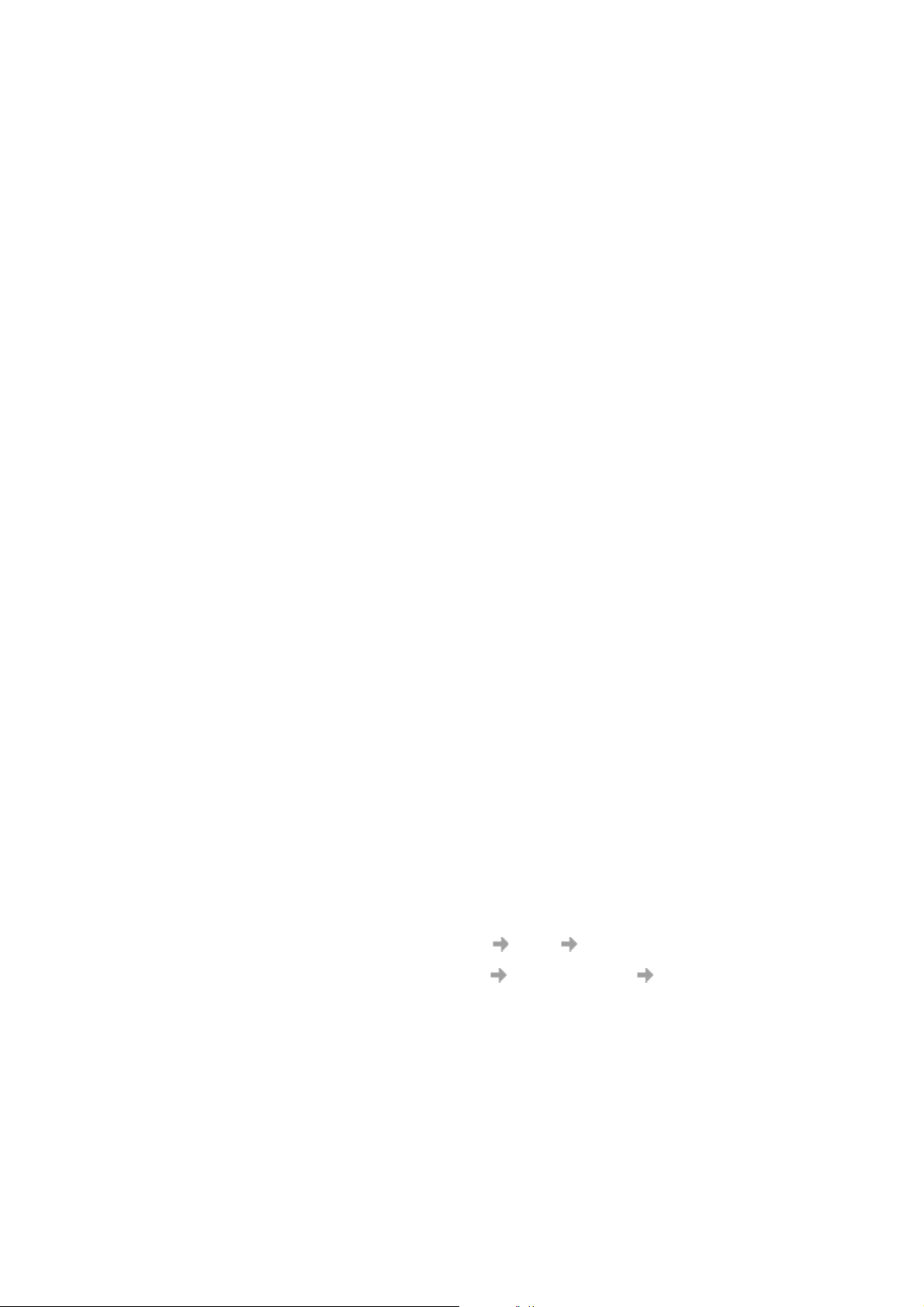
Onglet Messages texte
Vous pouvez utiliser cet onglet pour permettre la réception de classes de messages spécifiques
provenant du service SMS de diffusion cellulaire, et pour activer ou désactiver l’alarme de réception
des SMS. Sélectionnez les cases d’option pour activer les options.
Exemples de types de messages de service SMS de diffusion cellulaire :
Code : Message de diffusion cellulaire
000 Index
010 Bulletins d’informations
020 Hôpitaux
030 Bulletins d’état des grands axes routiers
040 Météo
Permet d’entrer plusieurs types de messages de service SMS de diffusion cellulaire en séparant
chaque entrée par une virgule (par exemple, 000, 034, 076).
Remarque :
Les types de messages de service SMS de diffusion cellulaire sont propres à chaque réseau.
Pour plus d’informations, contactez votre opérateur réseau GSM.
Cet écran vous permet aussi de définir une période de validité pour les messages SMS que vous
envoyez. Si votre message ne peut pas être remis, par exemple si le destinataire n’a pas inséré son
GC79, la période de validité indique à votre centre de service la durée pendant laquelle il doit
continuer à tenter d’envoyer le message.
Onglet Notifications
Cliquez sur l’onglet Notifications. Vous pouvez spécifier si vous souhaitez afficher un écran
d’accueil à chaque ouverture ou fermeture du Gestionnaire GC79 et une boîte de dialogue de
confirmation de fermeture du programme. Sélectionnez les cases d’option pour activer les options.
Onglet Connexions GPRS
Etablir la connexion GPRS au démarrage
Sélectionnez cette option pour qu’une connexion au réseau GSM que vous avez choisi soit automatiquement établie au démarrage du Gestionnaire GC79. Le Gestionnaire GC79 attend que le service
GPRS soit enregistré, puis établit la connexion GPRS spécifiée. Sélectionnez simplement le nom de
la connexion à établir dans la liste déroulante. Pour vous connecter automatiquement lorsque vous
démarrez ou redémarrez votre ordinateur, reportez-vous à l’exemple ci-dessous. Si vous devez vous
connecter à l’ouverture de session Windows, reportez-vous à la section Annexe B - Ouverture de
session Windows à l’aide d’une connexion d’accès à distance GSM/GPRS page 78.
Exemple : Si vous souhaitez que votre GC79 soit disponible et qu’une connexion Internet
Rétablir la connexion GPRS en cas de déconnexion
Si cette option est cochée, le Gestionnaire GC79 tentera de rétablir la connexion GPRS en cas
de déconnexion suite à un problème de réseau GSM (mauvais signal ou autre).
GPRS soit établie automatiquement lorsque vous démarrez votre ordinateur portable :
- Définissez Préférences Divers Exécution du programme lors du
démarrage de Windows
- Définissez Préférences Connexions GPRS Etablir la connexion GPRS
au démarrage et sélectionnez la connexion GPRS requise.
Principes d’utilisation du Gestionnaire GC79 19
Page 20
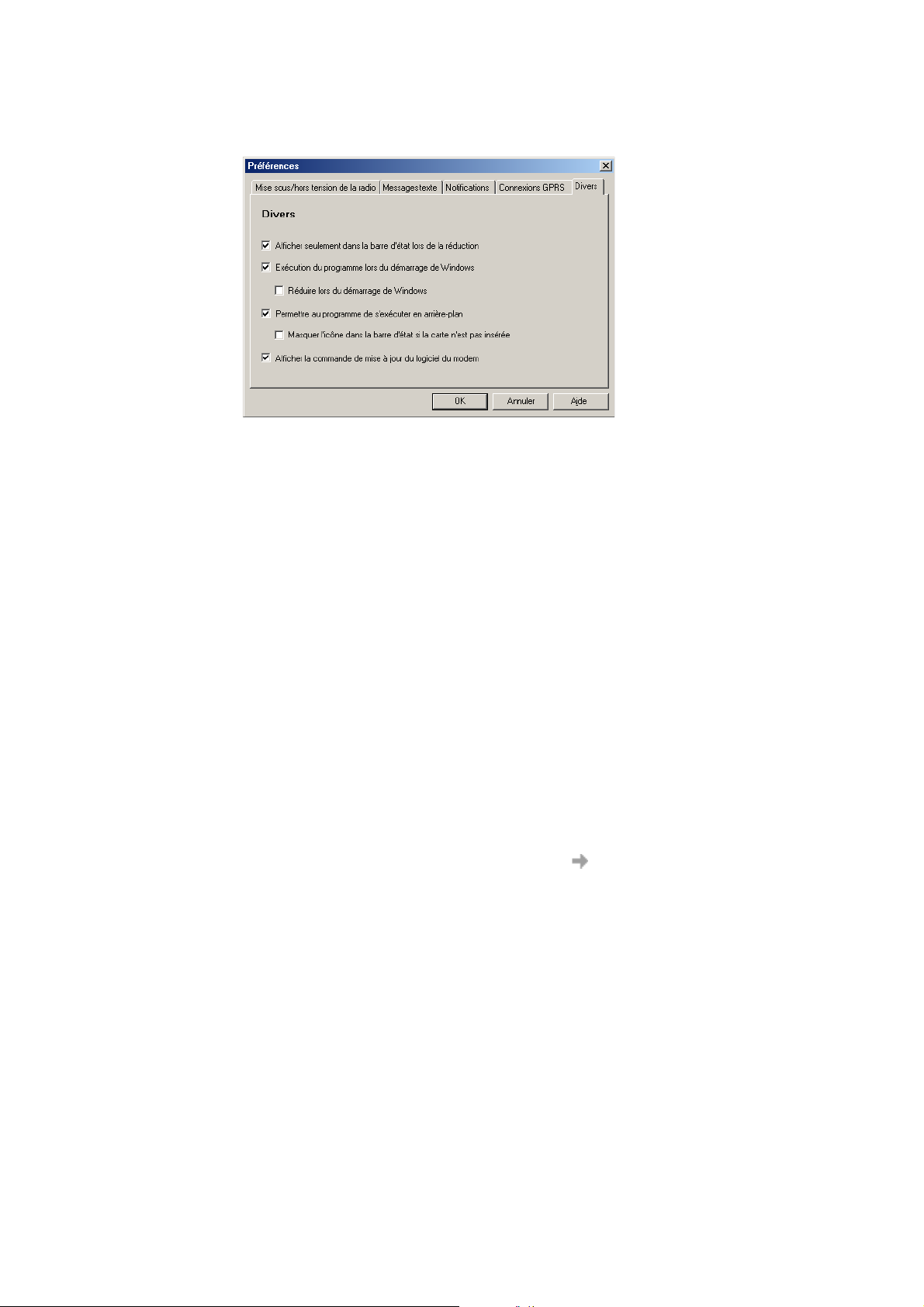
Onglet Divers
Cliquez sur l’onglet Divers.
• Afficher seulement dans la barre d’état lors de la réduction
Si cette option est activée, lorsque le Gestionnaire GC79 est réduit, toutes les fenêtres sont
supprimées de la barre des tâches et seule la petite icône s’affiche dans la barre d’état. Pour
rouvrir la fenêtre principale, double-cliquez sur l’icône de la barre d’état ou sélectionnez
Ouvrir dans le menu de l’icône.
• Exécution du programme lors du démarrage de Windows
Si cette option est activée, le Gestionnaire GC79 s’ouvre au démarrage de Windows. Si une
carte PC Card GC79 est détectée, le Gestionnaire GC79 s’exécute. Sinon, le programme se
ferme (et s’exécute en arrière-plan si ce mode est autorisé).
Lorsqu’elle est combinée avec Etablir la connexion GPRS au démarrage, une connexion
GPRS peut être établie automatiquement lorsque l’utilisateur ouvre une session. Reportez-vous
à la section Annexe B - Ouverture de session Windows à l’aide d’une connexion d’accès à
distance GSM/GPRS page 78 pour plus d’informations.
• Réduire lors du démarrage de Windows
Si cette option est activée, le Gestionnaire GC79 démarre lorsqu’un utilisateur ouvre une session
Windows et s’affiche sous forme d’icône dans la barre des tâches uniquement. Si une carte PC
Card GC79 est détectée, le Gestionnaire GC79 s’exécute et se connecte. Sinon, le programme
se ferme (et s’exécute en arrière-plan si ce mode est autorisé).
• Permettre au programme de s’exécuter en arrière-plan
Si cette option est activée, le Gestionnaire GC79 s’exécute en arrière-plan, attendant l’insertion
d’une carte PC Card GC79. Lorsque la carte est détectée, le Gestionnaire GC79 s’ouvre automatiquement et commence les opérations normales.
Lorsque la case de fermeture ou la commande Fichier Quitter est sélectionnée, le Gestionnaire
GC79 se ferme, mais ne s’arrête pas. Il rend le contrôle de la carte, pour permettre son arrêt et
son retrait, et s’exécute en arrière-plan.
Vous pouvez redémarrer le programme à partir du menu Démarrer, en double-cliquant sur l’icône
de la barre d’état ou un réinsérant la carte PC Card GC79.
Vous pouvez arrêter l’exécution en arrière-plan du Gestionnaire GC79 en cliquant avec le bouton
droit sur l’écran de l’ordinateur et en sélectionnant Quitter.
Si vous tentez de démarrer le Gestionnaire GC79 alors qu’aucune carte GC79 n’est insérée,
un avertissement s’affiche pour vous informer de l’absence de carte PC Card GC79 et le
Gestionnaire GC79 repasse en exécution en arrière-plan.
• Masquer l’icône dans la barre d’état si la carte n’est pas insérée
Si cette option est sélectionnée, le Gestionnaire GC79 s’exécute en mode arrière-plan et son icône
ne s’affiche pas dans la barre d’état. Si la carte est insérée, l’icône redevient visible
et le Gestionnaire GC79 démarre.
20 Principes d’utilisation du Gestionnaire GC79
Page 21
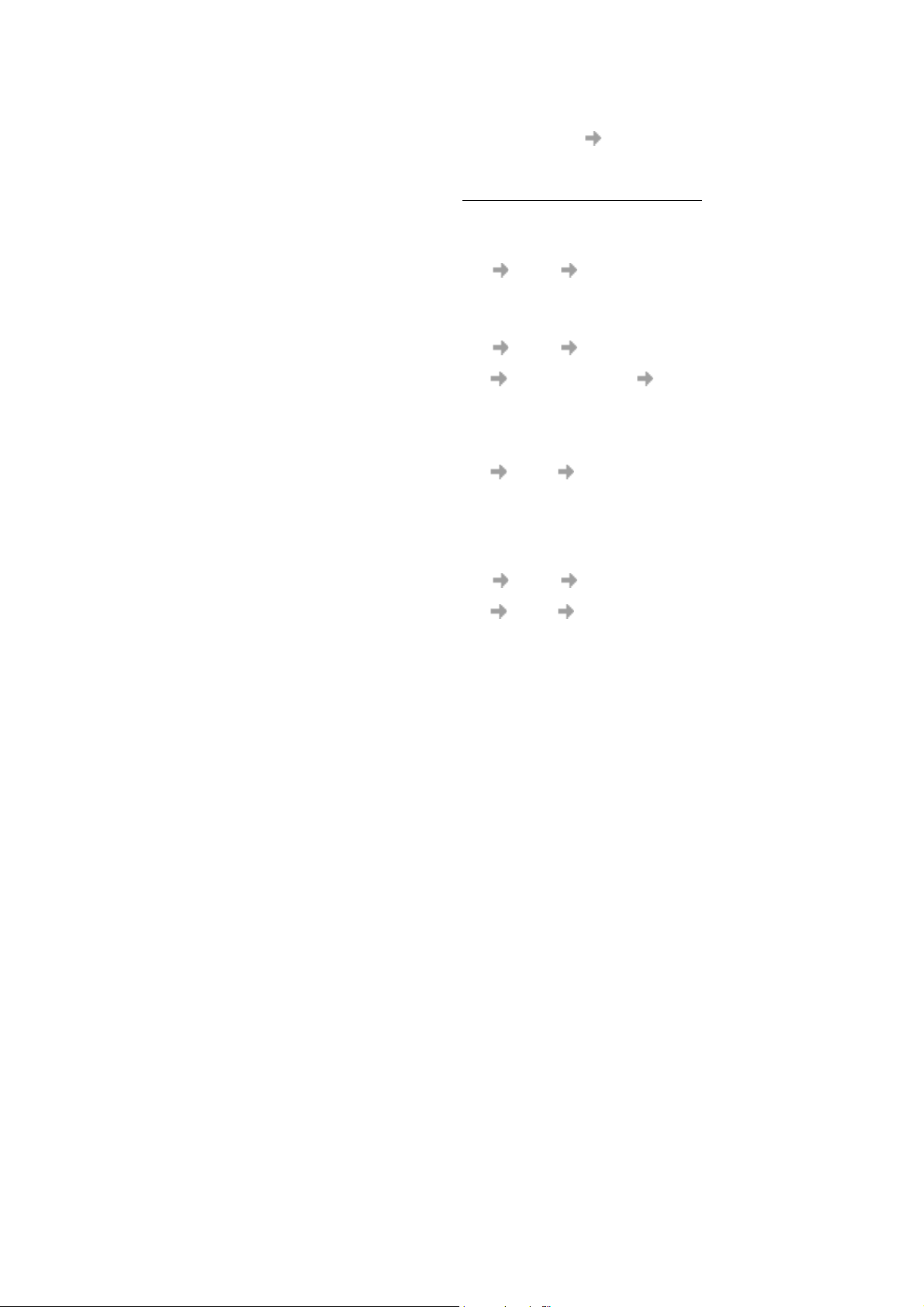
• Afficher la commande de mise à jour du logiciel du modem
Si cette option est activée, un élément de menu Fichier Mise à jour du logiciel du modem...
est activé. Sélectionner cette commande de menu prépare la carte GC79 PC Card à recevoir une
mise à jour du logiciel par le Service de mise à jour Sony Ericsson. Pour plus d’informations sur
ce service, rendez-vous à l’adresse http://www.SonyEricsson.com/support
.
Exemples : Si vous souhaitez activer votre GC79 au démarrage de l’ordinateur portable
de sorte qu’il soit prêt à établir une connexion et à envoyer/recevoir des SMS :
- Définissez Préférences Divers Exécution du programme lors du
démarrage de Windows.
Si vous souhaitez que votre GC79 soit disponible et qu’une connexion Internet GPRS
soit établie automatiquement lorsque vous démarrez votre ordinateur portable :
- Définissez Préférences Divers Exécution du programme lors du
démarrage de Windows.
- Définissez Préférences Connexions GPRS Etablir la connexion GPRS
au démarrage.
- Sélectionnez la connexion GPRS requise.
Si vous retirez la carte GC79 en cours d’utilisation et que vous voulez qu’elle soit
automatiquement réactivée lorsque vous la réinsérez :
- Définissez Préférences Divers Permettre au programme de s’exécuter
en arrière-plan.
Remarque : Si vous avez défini Etablir la connexion GPRS au démarrage, la
connexion sera aussi établie automatiquement lorsque vous réinsérerez la carte.
Si vous souhaitez démarrer l’ordinateur portable alors que la carte GC79 est retirée
et faire en sorte qu’elle soit activée automatiquement lorsqu’elle sera insérée :
- Définissez Préférences Divers Exécution du programme lors du
démarrage de Windows.
- Définissez Préférences Divers Permettre au programme de s’exécuter
en arrière-plan.
Messages SMS de classe 0
Les messages de classe 0 contiennent des informations actuelles et sont fréquemment remplacés.
Il s’agit par exemple des rapports sur le trafic. Le Gestionnaire GC79 affichera tout message envoyé
alors qu’il est enregistré sur un réseau GSM. Pour plus d’informations, reportez-vous à la section
Onglet Messages texte page 19.
Procédure de retrait appropriée du GC79
Vous devez arrêter la carte GC79 avant d’essayer de la retirer.
1. Fermez toutes les connexions réseau GC79 actives.
2. Quittez le Gestionnaire GC79.
3. Cliquez sur l’icône de la carte PC Card. La liste des cartes PC Card actuellement connectées
s’affiche. Sélectionnez l’option Retirer en toute sécurité le modem sans fil Sony Ericsson GC79.
4. La boîte de dialogue qui s’affiche vous indique que vous pouvez retirer la carte en toute
sécurité. Cliquez sur OK.
5. La carte GC79 peut maintenant être retirée en toute sécurité.
Important !
Tout retrait incorrect de la carte GC79 risque de l’endommager.
Principes d’utilisation du Gestionnaire GC79 21
Page 22
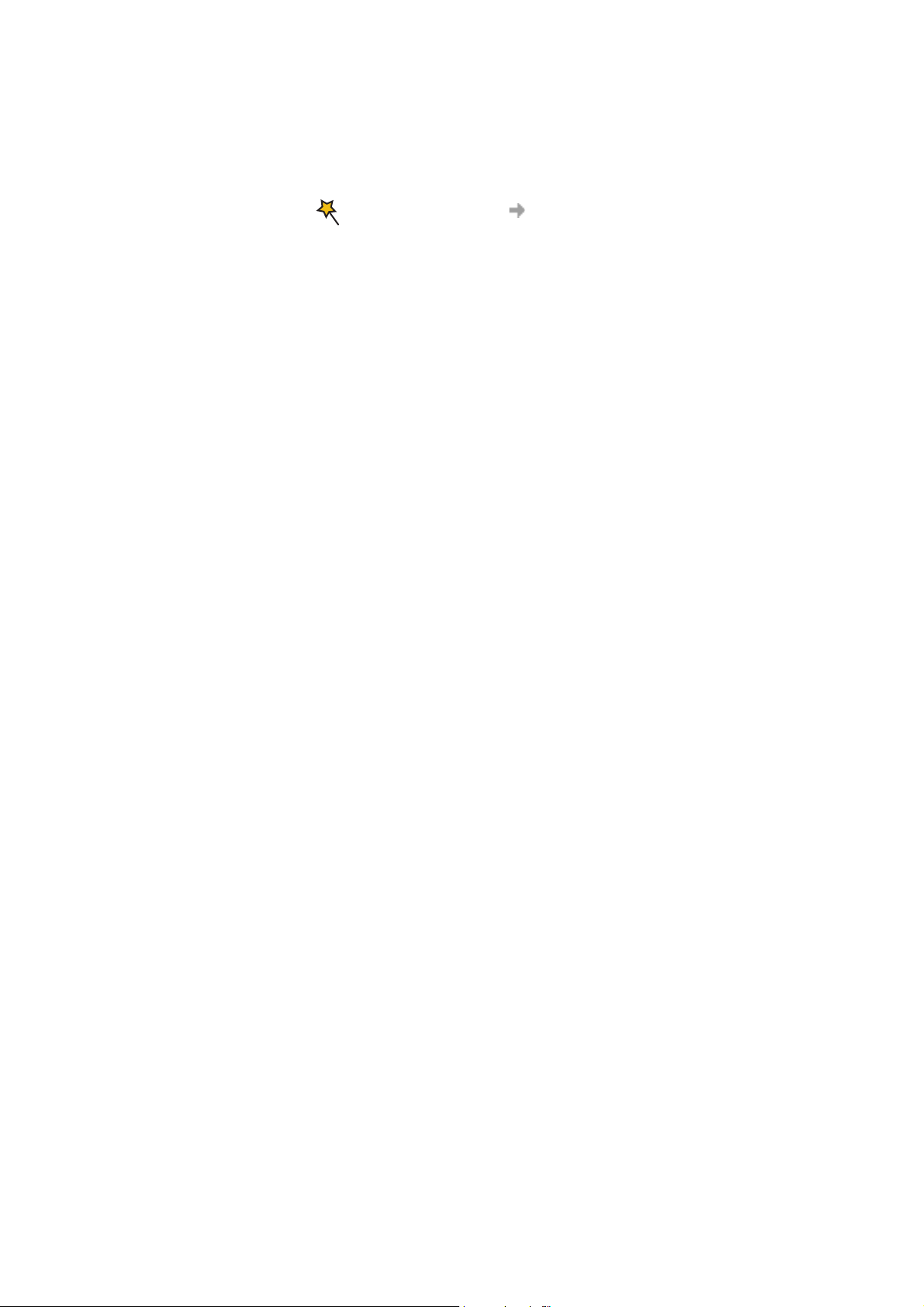
Créer une connexion GPRS, HSCSD ou CSD
1. Cliquez sur ou sélectionnez Affichage Assistant de connexion. L’Assistant de connexion
s’ouvre.
2. Sélectionnez la case d’option à côté de Créer une nouvelle connexion, entrez un nom (par exemple,
« Ma connexion »), puis cliquez sur Suivant.
Remarque :
Le nom de votre connexion ne doit pas dépasser 16 caractères pour être entièrement visible
dans le Gestionnaire GC79.
3. L’écran Type de connexion s’ouvre. Vous pouvez y sélectionner le type de connexion dont vous
avez besoin :
• Pour les connexions GPRS, reportez-vous aux étapes 4 à 8
• Pour les connexions CSD/HSCSD, reportez-vous aux étapes 9 à 12
Connexion GPRS
4. Sélectionnez GPRS. Sélectionnez votre opérateur réseau dans la liste déroulante Choisir un
réseau. Si votre opérateur réseau n’apparaît pas dans la liste, sélectionnez <Autre>. Cliquez
sur Suivant.
Pour plus d’informations sur les connexions GPRS, reportez-vous à la section Réseau GSM
et abonnement page 8.
Remarque :
Dans le champ correspondant, tapez la première lettre du nom de l’opérateur réseau souhaité,
de manière à afficher la liste de tous les opérateurs commençant par cette lettre.
5. La boîte de dialogue Nom du point d’accès s’ouvre. Les noms des points d’accès (APN) de
votre opérateur réseau s’affichent. Sélectionnez celui que vous souhaitez utiliser. Si aucun nom
de point d’accès n’apparaît, demandez à votre opérateur réseau de vous en fournir un.
6. Pour modifier les paramètres du nom de point d’accès sélectionné, cliquez sur Paramètres
avancés.... Pour obtenir une description des paramètres qui peuvent être mis à jour dans la boîte
de dialogue Paramètres avancés, reportez-vous à l’Annexe A - Paramètres de connexion GSM
page 76. Cliquez sur Appliquer pour enregistrer toutes les modifications avant de fermer la
boîte de dialogue. Cliquez sur Suivant.
7. Si vous disposez d’un ID utilisateur et d’un Mot de passe pour vous connecter à votre
fournisseur de services, entrez-les dans les champs réservés à cet effet. Si vous n’avez besoin
ni d’un nom d’utilisateur, ni d’un mot de passe pour vous connecter, laissez ces champs vides.
Cliquez sur Suivant.
Remarque :
Afin de sécuriser le mot de passe, certaines versions de Windows® changent délibérément
le nombre d’astérisques qui apparaissent en lieu et place du mot de passe et affichent des
astérisques dans le champ correspondant lorsqu’il est vide.
8. Cliquez sur Terminer pour créer votre connexion ou sur Précédent pour examiner vos paramètres.
22 Créer une connexion GPRS, HSCSD ou CSD
Page 23
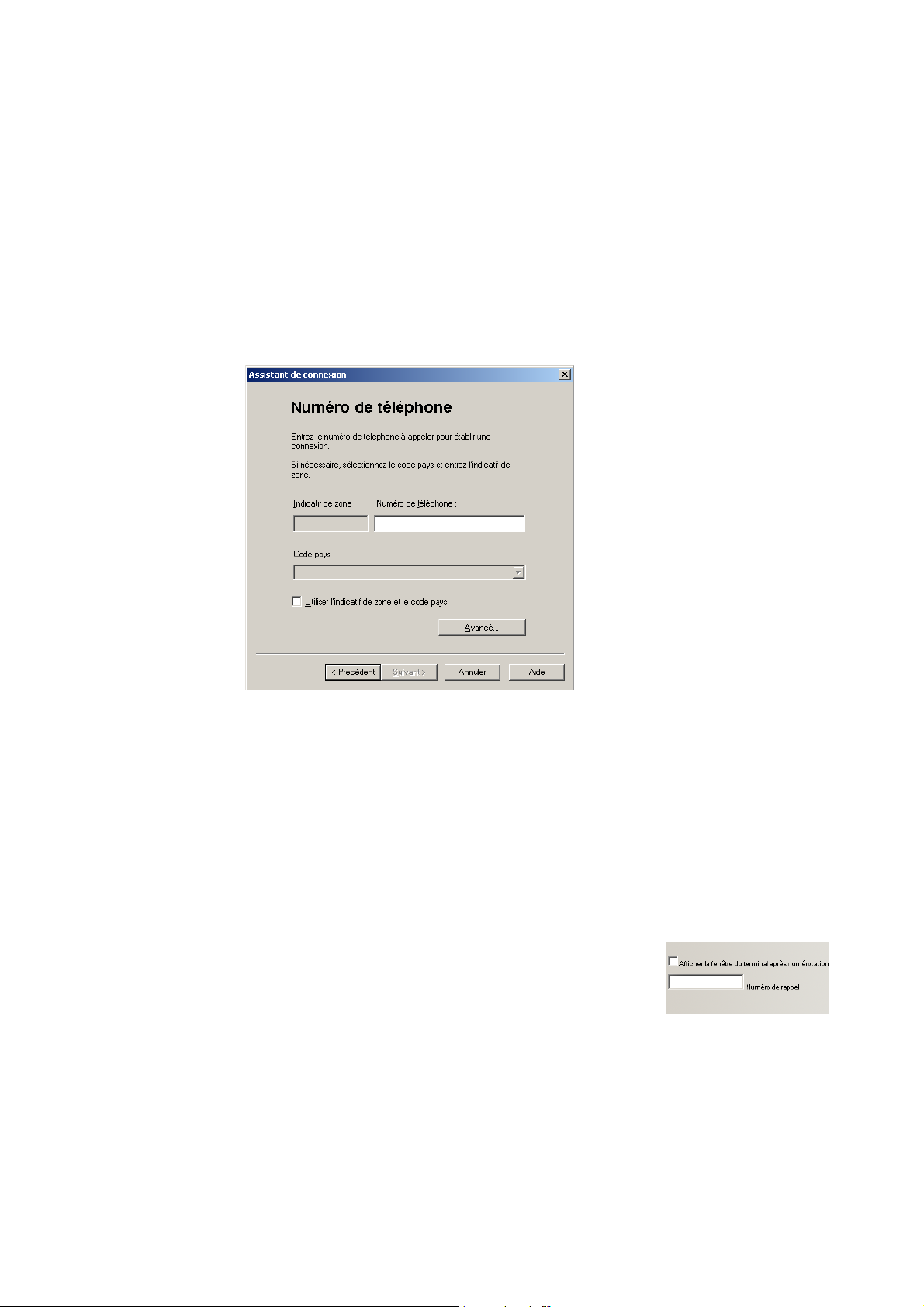
Connexion HSCSD ou CSD
9. Sélectionnez CSD/HSCSD. Sélectionnez votre fournisseur de services dans la liste déroulante
Choisir un réseau. Si votre fournisseur de services n’apparaît pas dans la liste, sélectionnez
<Autre>. Cliquez sur Suivant.
10. Si vous avez sélectionné un opérateur réseau dans la liste déroulante Choisir un réseau, l’écran
du numéro de téléphone doit se remplir automatiquement.
Si vous avez sélectionné <Autre> dans la liste déroulante Choisir un réseau, entrez le numéro
à composer pour vous connecter à votre opérateur réseau dans le champ Numéro de téléphone,
sans oublier le code du pays et l’indicatif régional. Assurez-vous que l’option Utiliser l’indicatif
de zone et le code pays est désactivée.
Remarque :
Le cas échéant, contactez votre opérateur réseau pour obtenir un numéro de téléphone.
11. Cliquez sur Paramètres avancés.... Pour créer une connexion HSCSD, vous devez d’une
part sélectionner votre vitesse de connexion réseau préférée dans la liste déroulante et d’autre
part spécifier le mode de connexion au réseau, dans l’onglet Vitesse de la boîte de dialogue
Paramètres avancés. Cliquez sur Suivant.
Remarque :
Si vous n’êtes pas certain de la vitesse à sélectionner dans l’onglet Vitesse, commencez
par sélectionner Analogique 9 600 et voyez si cela fonctionne. Une fois que votre connexion
fonctionne sur Analogique, vous pouvez essayer les paramètres V110/V120 pour voir si des
vitesses plus élevées sont disponibles. La connexion en V110/V120 est également plus rapide
qu’en analogique. Si vous voyagez (mode itinérant), il est possible que vous deviez répéter
cette procédure pour adapter vos paramètres aux capacités de l’opérateur réseau local.
12. Sélectionnez l’onglet Options de la boîte de dialogue
Paramètres avancés pour spécifier un numéro de rappel, si
nécessaire. Le rappel est un service qui permet l’inversion du sens
de l’appel. Si vous souhaitez observer la progression d’un rappel
dans une fenêtre de terminal, activez la case à cocher Afficher
la fenêtre du terminal après numérotation.
Reportez-vous à l’Annexe A - Paramètres de connexion GSM page 76 pour obtenir une descrip-
tion des paramètres qui peuvent être mis à jour dans la boîte de dialogue Paramètres avancés.
Cliquez sur Appliquer pour enregistrer toutes les modifications avant de fermer la boîte de
dialogue.
Créer une connexion GPRS, HSCSD ou CSD 23
Page 24
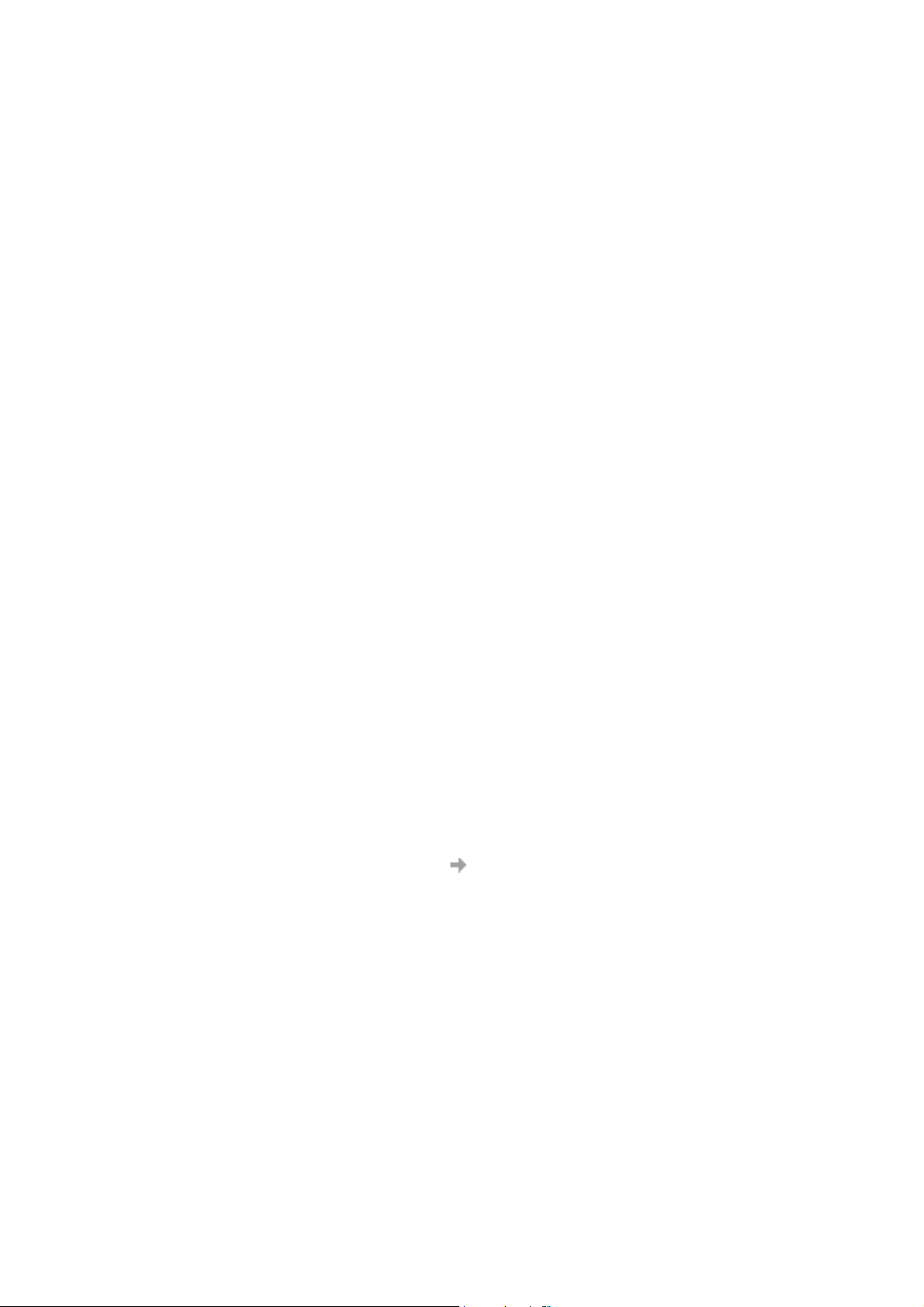
13. Si vous devez disposer d’un ID utilisateur et d’un Mot de passe pour vous connecter à votre
fournisseur de services, entrez-les dans les champs réservés à cet effet. Dans le cas contraire,
laissez ces champs vides. Cliquez sur Suivant.
Remarque :
Afin de sécuriser le mot de passe, certaines versions de Windows® changent délibérément
le nombre d’astérisques qui apparaissent en lieu et place du mot de passe et affichent des
astérisques dans le champ correspondant lorsqu’il est vide.
14. Cliquez sur Terminer pour créer votre connexion d’accès à distance ou sur Précédent pour
examiner vos paramètres.
Modification d’une connexion
1. Sélectionnez Modifier une connexion. Le menu déroulant Sélectionner une connexion est
activé. Cliquez dans le menu et sélectionnez la connexion que vous souhaitez modifier.
2. Cliquez sur Suivant.
3. Modifiez les paramètres conformément à vos souhaits.
Suppression d’une connexion
1. Sélectionnez Supprimer une connexion. Le menu déroulant Sélectionner une connexion est
activé. Cliquez dans le menu et sélectionnez la connexion que vous souhaitez supprimer.
2. Cliquez sur Suivant. L’écran Opération réussie ! s’affiche. Cliquez sur Terminer pour fermer
l’Assistant de connexion.
Utilisation de votre connexion
Pour établir une connexion
1. Ouvrez le Gestionnaire GC79.
2. Si le système vous le demande, entrez le code PIN de la carte SIM, puis cliquez sur OK. L’écran
Etat s’affiche.
3. Sélectionnez la connexion requise dans la liste déroulante, puis cliquez sur Connecter.
Conseil :
Pour consulter les informations détaillées sur la connexion, y compris la vitesse allouée à la connexion
HSCSD, sélectionnez
Pour mettre fin à une connexion d’accès à distance
1. Cliquez sur Déconnecter dans l’écran Etat.
Le Gestionnaire GC79 met fin à la connexion.
Vous pouvez aussi :
Cliquer avec le bouton droit sur l’icône Gestionnaire GC79 dans la barre d’état du système, puis
sélectionner Déconnecter.
Remarque :
Vous avez également la possibilité d’utiliser la boîte de dialogue Préférences pour configurer
une connexion automatique lorsque le Gestionnaire GC79 est ouvert. Pour plus d’informations,
reportez-vous à la section Préférences GSM/GPRS du Gestionnaire GC79 page 17.
Affichage
Informations
dans le Gestionnaire GC79.
24 Créer une connexion GPRS, HSCSD ou CSD
Page 25
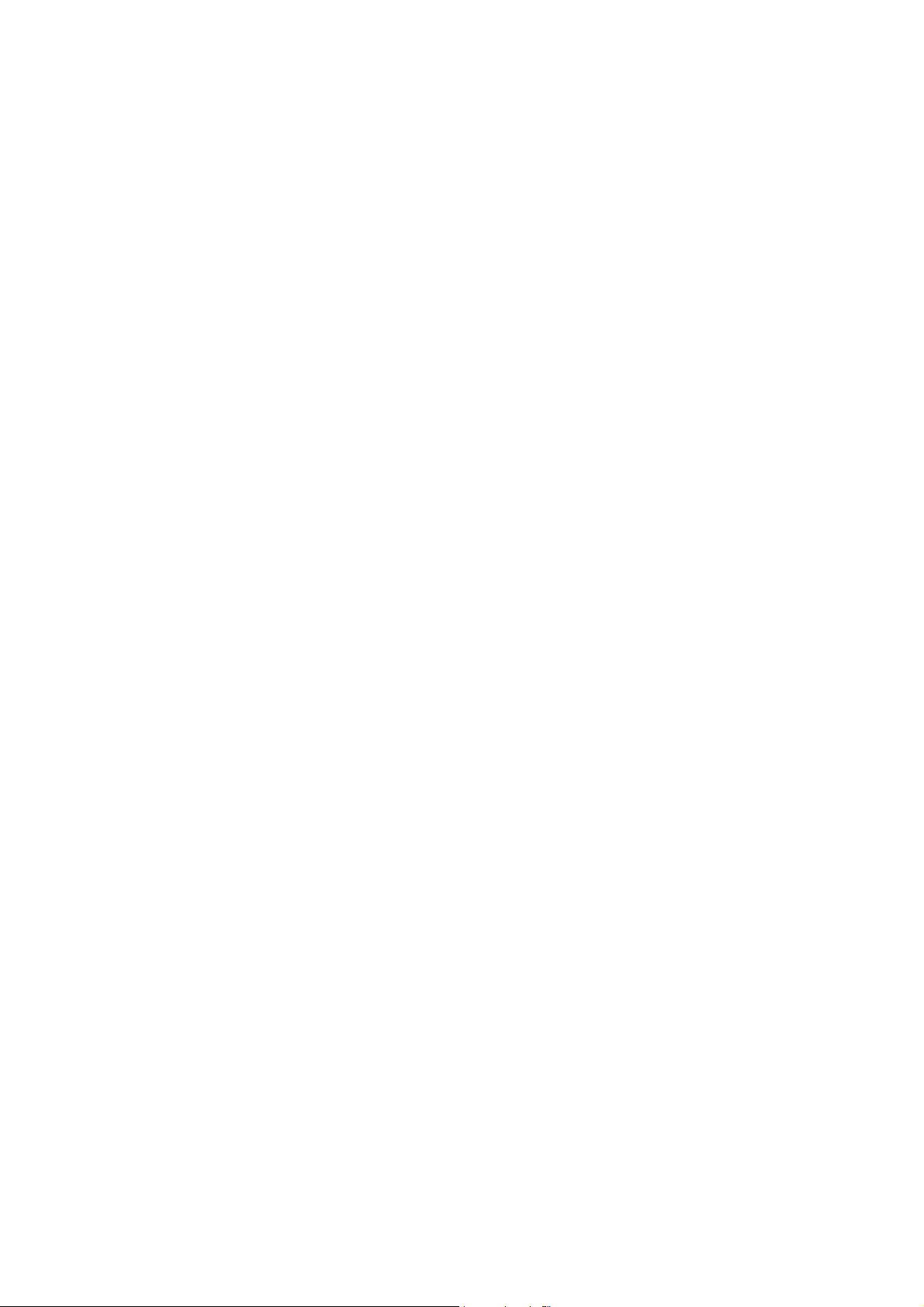
Naviguer sur Internet via une connexion GSM/GPRS
Vous pouvez vous connecter à Internet à l’aide d’une connexion CSD/HSCSD ou GPRS :
1. Ouvrez votre connexion préférée à partir de l’écran Etat. Pour obtenir des informations
détaillées sur l’ouverture d’une connexion, reportez-vous à la section Utilisation de votre
connexion, ci-dessus.
2. Démarrez votre navigateur Internet. Vous êtes en ligne et pouvez naviguer sur Internet.
Envoyer et recevoir des e-mails
Un programme de messagerie doit être installé sur votre PC pour que vous puissiez envoyer
et recevoir des e-mails. Vous pouvez envoyer et recevoir des e-mails à l’aide d’une connexion
CSD/HSCSD ou GPRS :
1. Ouvrez votre connexion préférée à partir de l’écran Etat. Pour obtenir des informations
détaillées sur l’ouverture d’une connexion, reportez-vous à la section Connexion page 38.
2. Démarrez votre programme de messagerie. Vous êtes en ligne et pouvez envoyer et recevoir
des e-mails.
Créer une connexion GPRS, HSCSD ou CSD 25
Page 26
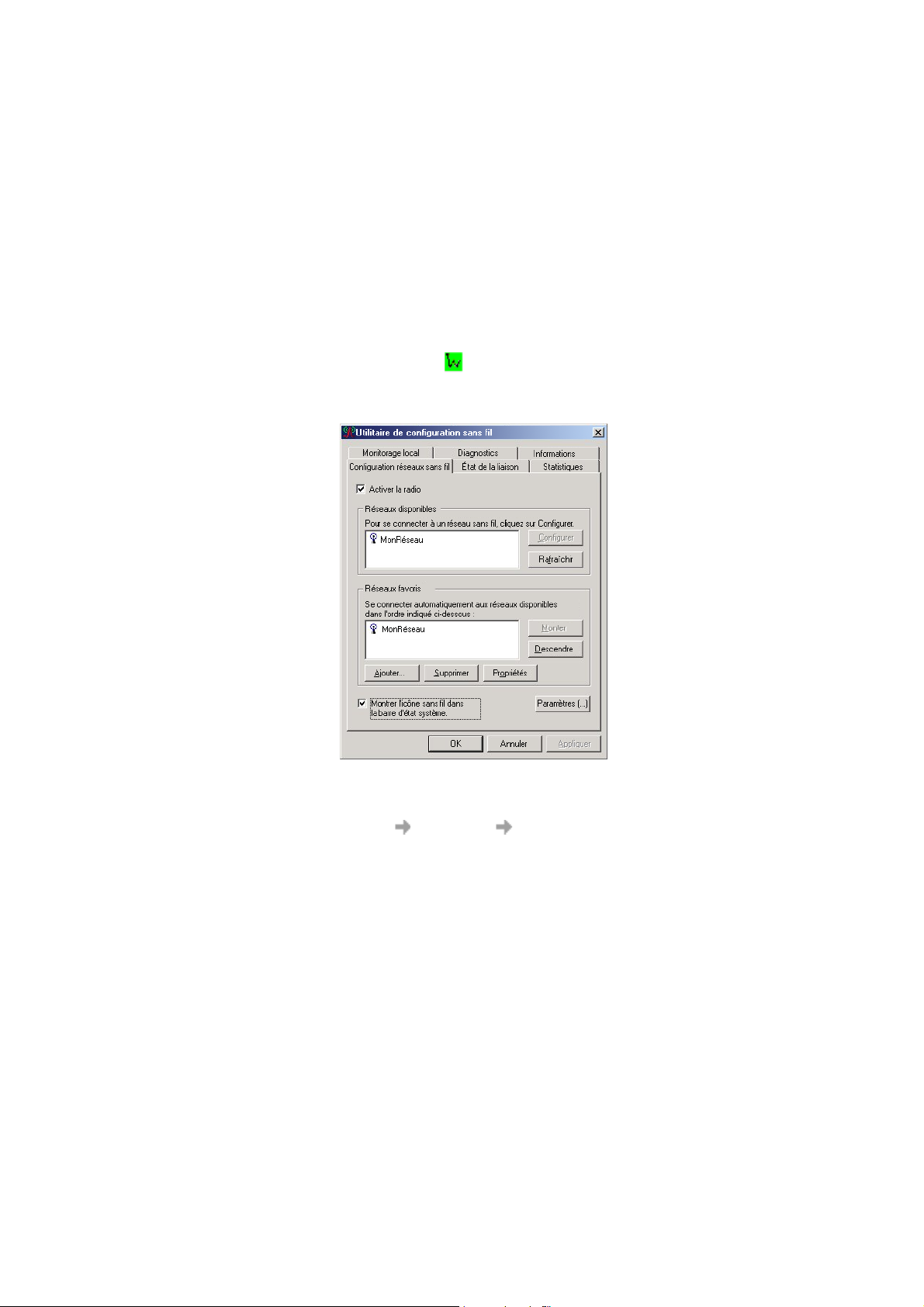
Création d’une connexion réseau sans fil
Pour établir une connexion à un point d’accès à un réseau sans fil, suivez la démarche décrite
ci-dessous.
Remarque :
Pour plus d’informations sur la manière de créer une connexion de groupe ad hoc, reportezvous à la section Configuration d’un réseau de groupe ad hoc page 31.
1. Avant de commencer, assurez-vous d’être à portée d’un point d’accès à un réseau sans fil.
2. Cliquez avec le bouton droit sur et sélectionnez Ouvrir l’utilitaire. L’utilitaire de configura-
tion sans fil GC79 s’ouvre.
3. L’onglet Configuration réseaux sans fil apparaît.
Remarque (XP uniquement) :
Si l’onglet n’affiche pas les réseaux disponibles et favoris :
Sélectionnez Démarrer Paramètres Connexions réseau et accès à distance.
Cliquez avec le bouton droit sur Connexion réseau sans fil et sélectionnez Propriétés.
Cliquez sur l’onglet Configuration réseaux sans fil et désactivez la case à cocher Utiliser
Windows pour configurer mon réseau sans fil. Cliquez sur OK. Répétez les étapes 1
à 3 ci-dessus.
Remarque :
Cliquez sur le bouton Paramètres avancés pour ouvrir la boîte de dialogue Paramètres avancés
et indiquer le type de réseau auquel vous souhaitez accéder.
26 Création d’une connexion réseau sans fil
Page 27
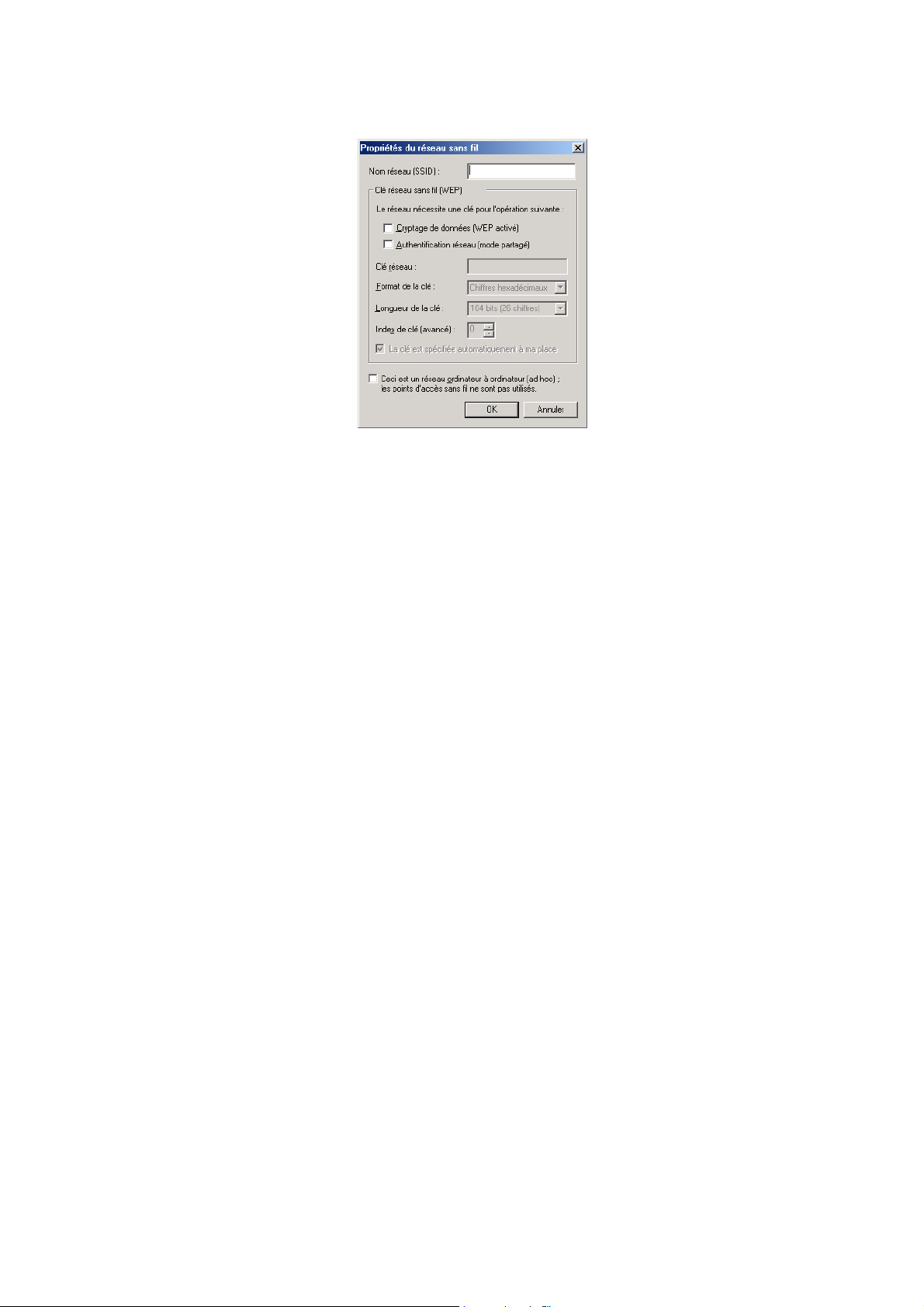
4. Cliquez sur Ajouter. L’écran Propriétés du réseau sans fil apparaît.
5. Entrez le nom du réseau dans le champ Nom réseau (SSID).
6. Désactivez la case à cocher Ceci est un réseau ordinateur à ordinateur (ad hoc) ; les points
d’accès sans fil ne sont pas utilisés.
7. Vous pouvez y sélectionner le type de connexion dont vous avez besoin :
• Pour la connexion à un réseau local qui n’a pas besoin d’information de clé réseau, voir les
étapes 8 à 10.
• Pour la connexion à un réseau local qui a besoin d’information de clé réseau, voir les étapes
11 à 15.
Connexions WLAN sans information de clé réseau nécessaire
8. Si besoin est, désactivez la case Cryptage de données (WEP activé).
9. Cliquez sur OK. Le nom du réseau et son icône apparaissent en haut de la liste Réseaux préférés.
10. Cliquez sur Rafraîchir pour activer la connexion réseau (attendez que la connexion réseau soit
établie, une minute au maximum). La connexion de votre ordinateur au réseau sélectionné est
établie lorsque vous voyez une bulle bleue au-dessus de l’icône de ce réseau.
Connexions WLAN avec information de clé réseau nécessaire
11. Activez la case Cryptage de données (WEP activé).
12. Désactivez la case à cocher La clé est spécifiée automatiquement à ma place.
13. Entrez la clé du réseau dans le champ Clé réseau. (La clé s’obtient auprès de votre administrateur
réseau).
Remarque :
Vous n’avez pas besoin de sélectionner Format de la clé ou Longueur de la clé, avant d’entrer
la clé du réseau. Ces paramètres prennent automatiquement les valeurs appropriées à la saisie
de la clé du réseau. Toutefois, la valeur de la clé entrée doit avoir la bonne longueur.
Création d’une connexion réseau sans fil 27
Page 28

14. Cliquez sur OK. Le nom du réseau et son icône apparaissent en haut de la liste Réseaux
préférés.
15. Cliquez sur Rafraîchir pour activer la connexion réseau (attendez que la connexion réseau
soit établie, une minute au maximum). La connexion de votre ordinateur au réseau sélectionné
est établie lorsque vous voyez à côté du nom du réseau.
Utilisation de la connexion
Si votre ordinateur avec carte GC79 est en un emplacement où un réseau sans fil fonctionne,
et qu’il est à la portée d’un point d’accès, l’ordinateur se connecte automatiquement au réseau qui
figure en tête de la liste Réseaux préférés de l’écran Utilitaire de configuration sans fil dans l’onglet
Configuration réseaux sans fil. Vous pouvez modifier l’ordre dans lequel les réseaux apparaissent
sur la liste à l’aide des boutons Monter et Descendre.
Si plusieurs profils d’accès réseau sont définis, vous pouvez également préciser la connexion que
vous souhaitez utiliser en cliquant sur . L’écran Connexion à un réseau sans fil apparaît.
La liste répertorie toutes les connexions définies qui sont à portée d’un point d’accès. Mettez en
surbrillance la connexion souhaitée, entrez une clé réseau (si besoin est) et cliquez sur Connecter.
Remarque :
Si vous utilisez Windows XP, certaines des explications données dans ce manuel ne correspondent
pas tout à fait au système d’exploitation, reportez-vous dans ce cas à l’aide de Windows XP.
Une fois la connexion WLAN établie sur un ordinateur XP, Windows prend le contrôle et vous
devrez soit utiliser l’application Windows WLAN standard pour surveiller votre connexion, soit
préciser que vous souhaitez employer l’utilitaire GC79 WLAN.
28 Création d’une connexion réseau sans fil
Page 29

Afficher l’état de votre connexion sans fil
La qualité de la connexion (puissance du signal et bruit) du réseau particulier auquel vous êtes
connecté est indiquée par les barres horizontales et les valeurs en décibel, affichées en bas de l’onglet
Etat de la liaison sur l’écran Utilitaire de configuration sans fil.
La puissance du signal est également indiquée par l’aspect de l’icône dans la barre d’état
du système. La description de la puissance du signal apparaît lorsque vous passez le curseur
de la souris sur l’icône.
Le tableau ci-dessous donne la puissance du signal et l’action qu’il est conseillé d’entreprendre pour
améliorer le signal pour chaque icône affichée. Si les indications de puissance du signal sont autres
que très bonne ou excellente, il faut entreprendre l’action conseillée.
Une icône totalement verte indique que la puissance du signal est très
bonne ou excellente.
Une icône partiellement verte indique que le signal est bon ou bas.
Action conseillée : Rapprochez-vous du point d’accès.
Une icône grise indique qu’il n’y a pas de signal reçu.
Causes probables :
L’ordinateur tente d’établir une première connexion mais n’y est pas
encore parvenu.
Il se peut que vous vous soyez mis hors de la portée du point d’accès.
Action conseillée :
Attendez.
Rapprochez-vous du point d’accès.
Une icône avec une barre rouge indique qu’il n’y a pas de connexion radio.
Action conseillée : Activez la transmission radio WLAN en cliquant avec
le bouton droit sur l’icône et sélectionnez Activer la radio.
Création d’une connexion réseau sans fil 29
Page 30

Désactiver la radio
Pour désactiver la transmission radio avec le réseau sans fil du GC79, cliquez avec le bouton droit
sur et sélectionnez Désactiver la radio. Pour activer la radio, cliquez avec le bouton droit sur
et sélectionnez Activer la radio.
Vous pouvez aussi utiliser le bouton Activer/Désactiver à droite de l’écran Etat du Gestionnaire
GC79 ou l’option du menu Fichier.
Modification d’une connexion sans fil
1. Ouvrez l’utilitaire de configuration sans fil, comme l’explique la section Création d’une
connexion réseau sans fil page 26, et cliquez sur l’onglet Configuration réseaux sans fil.
2. Sélectionnez la connexion réseau dans la liste Réseaux disponibles et cliquez sur Configurer.
Vous pouvez activer ou non le cryptage des données et modifier le nom et la clé du réseau.
30 Création d’une connexion réseau sans fil
Page 31

Fonctions réseau sans fil avancées
Configuration d’un réseau de groupe ad hoc
Le mode ad hoc permet de créer un réseau poste à poste. La mise en réseau des ordinateurs portables
dans une salle de réunion afin de partager les informations constitue un exemple de ce type de réseau.
Le réseau est configuré au début de la réunion et disparaît dès que le dernier ordinateur portable est
éteint. Les instructions qui suivent expliquent comment configurer un réseau ad hoc comportant deux
ordinateurs, mais il peut y en avoir un nombre quelconque ; il faut simplement que chaque ordinateur
ait son propre numéro IP.
1. Sur l’ordinateur portable 1, sélectionnez Démarrer Paramètres Panneau de configuration
Connexions réseau, cliquez avec le bouton droit sur la carte Sony Ericsson 802.11b et
sélectionnez Propriétés.
2. La fenêtre Propriétés de la connexion du réseau sans fil s’ouvre, dans l’onglet Général
sélectionnez Protocole Internet (TCP/IP) et cliquez sur Propriétés.
3. La boîte de dialogue Propriétés du protocole Internet (TCP/IP) s’ouvre. Cliquez Utiliser l’adresse
IP suivante :. Entrez une adresse IP unique dans le champ, par exemple, 192.168.0.1
4. Le masque de sous-réseau doit être généré automatiquement, si ce n’est pas le cas, utilisez
255.255.255.0
5. Assurez-vous que la case Utiliser Windows pour configurer mon réseau sans fil n’est pas
cochée.
6. Cliquez sur OK.
7. Sur l’ordinateur portable 2, sélectionnez Démarrer Paramètres Panneau de configu-
ration Connexions réseau, cliquez avec le bouton droit sur votre connexion réseau sans fil
et sélectionnez Propriétés.
8. La fenêtre Propriétés de la connexion du réseau sans fil s’ouvre, dans l’onglet Général,
sélectionnez Protocole Internet (TCP/IP) et cliquez sur Propriétés.
9. La boîte de dialogue Propriétés du protocole Internet (TCP/IP) s’ouvre. Cliquez Utiliser
l’adresse IP suivante :. Entrez une adresse IP unique dans le champ, par exemple, 192.168.0.2
Remarque :
L’adresse IP doit être propre à chaque ordinateur.
10. Le masque de sous-réseau doit être généré automatiquement, si ce n’est pas le cas, utilisez
255.255.255.0
11. Assurez-vous que la case Utiliser Windows pour configurer mon réseau sans fil n’est pas
cochée.
12. Cliquez sur OK.
Remarque :
Si l’ordinateur portable doit être reconnecté au réseau de l’entreprise, n’oubliez pas de
rétablir pour le paramètre
une adresse IP, sur les deux ordinateurs portables.
Utiliser l’adresse IP suivante : l’option Obtenir automatiquement
Fonctions réseau sans fil avancées 31
Page 32

Exécutez les étapes 11 à 16 sur les deux ordinateurs portables.
13. Cliquez avec le bouton droit sur et sélectionnez Ouvrir l’utilitaire. L’Utilitaire de configu-
ration sans fil Sony Ericsson s’ouvre. L’onglet Configuration réseaux sans fil donne la liste de
tous les réseaux disponibles. Si votre nouveau réseau ad hoc ne figure pas dans la liste, cliquez
Ajouter, et dans le champ Nom réseau (SSID), entrez le nom du réseau ad hoc.
14. Renseignez les champs nécessaires et activez la case à cocher Ceci est un réseau ordinateur
à ordinateur (ad hoc) ; les points d’accès sans fil ne sont pas utilisés. Cliquez sur OK.
15. Cliquez sur Paramètres avancés, sélectionnez la case d’option appropriée pour indiquer les
réseaux auxquels le GC79 peut avoir accès. Vous pouvez sélectionner soit Réseaux ordinateur
à ordinateur (ad hoc) uniquement soit Tout réseau disponible (point d’accès favori).
Remarque :
Une fois que vous créez un réseau ad hoc sans fil, il apparaîtra comme disponible même
s’il est constitué d’un seul ordinateur portable.
16. Redémarrez tous les ordinateurs portables faisant partie du réseau ad hoc pour permettre
l’approbation des nouveaux paramètres d’adresse IP.
17. Ouvrez le Gestionnaire GC79 sur tous les ordinateurs portables. Vérifiez que la connexion
WLAN est activée. Si l’icône WLAN dans la barre d’état du système ne devient pas vert,
cliquez avec le bouton droit sur et vérifiez que la case d’option est activée (le menu
affichera Désactiver la radio).
Remarque :
Vérifiez que le pare-feu des ordinateurs est configuré pour accepter ce type de connexion
ou qu’il est désactivé. Demandez au besoin l’aide de votre administrateur système.
18. Cliquez avec le bouton droit sur et sélectionnez Ouvrir l’utilitaire. Sélectionnez l’onglet
Monitorage local et cochez la case Réseaux ad hoc uniquement. Le nom réseau (SSID) que
vous avez défini doit apparaître au bout de quelques instants. Cliquez sur OK.
Connexion d’ordinateurs
1. Sélectionnez l’un des ordinateurs portables, cliquez avec le bouton droit sur Poste de travail et
sélectionnez Lecteur réseau. Dans la liste déroulante, sélectionnez un nom de lecteur de disque
dur non utilisé.
2. Entrez \\nom de l’ordinateur portable ou adresse IP\C$ dans le champ Dossier. Dans cet
exemple, nous entrerions \\192.168.0.1\C$ pour établir une connexion au premier ordinateur
portable configuré. C$ désigne le lecteur de l’ordinateur auquel vous souhaitez vous connecter.
Remarque :
Pour trouver le nom d’un ordinateur, utilisez une invite de commande sur l’ordinateur dont
vous recherchez le nom. Tapez le nom d’hôte et appuyez sur retour. Le nom de l’ordinateur est
renvoyé.
32 Fonctions réseau sans fil avancées
Page 33

Remarque :
Vous pouvez également utiliser une invite de commande pour vous assurer que vous voyez l’autre
ordinateur. Tapez ping <adresse IP> et appuyez sur retour (l’adresse IP de l’ordinateur que vous
tentez de contacter). Dans cet exemple, nous entrerions ping 192.168.0.1, PC 1 envoie quelques
données à PC 2 ; si la liaison est établie avec l’ordinateur, chaque paquet de données envoyé fait
l’objet d’une réponse.
3. Si vous devez ouvrir une session sur l’ordinateur avant que l’accès soit accordé, sélectionnez
Connecter à l’aide d’un autre nom d’utilisateur. Vérifiez que vous avez un alias et un mot
de passe configurés sur l’ordinateur auquel vous vous connectez.
4. Entrez vos Nom utilisateur et Mot de passe dans la boîte de dialogue Connecter sous....
5. Cliquez sur OK et sur Terminer.
Au bout de quelques instants, une nouvelle fenêtre doit apparaître dans PC2 illustrant le disque
dur de PC1. Le lecteur figure également dans la liste des lecteurs réseau.
Conseil :
Reportez-vous à votre documentation Windows pour plus de détails sur la configuration d’un
réseau d’ordinateurs Windows.
Attention !
Il se peut que des utilisateurs indésirables tentent de se connecter à votre réseau ad hoc.
Le recours à des fonctions de sécurité de type WEP est conseillé.
Désactivation du WLAN
1. Cliquez avec le bouton droit sur et sélectionnez Désactiver la radio.
Partage d’une connexion Internet
Pour connecter un groupe d’ordinateurs en utilisant une connexion Internet partagée, choisissez l’un
des ordinateurs de bureau comme ordinateur hôte (tous les autres ordinateurs s’appellent des clients).
L’ordinateur hôte est le seul ordinateur à se connecter directement à Internet. Il est conseillé d’utiliser
comme ordinateur hôte celui qui a le microprocesseur le plus rapide et la plus grande capacité de
mémoire.
L’ordinateur hôte doit utiliser le système d’exploitation Windows 2000 ou Windows XP.
Le partage de la connexion exige que l’ordinateur hôte ait un modem ou une autre carte réseau en plus
du GC79. L’accès à Internet s’effectue par ce modem ou cette carte réseau supplémentaire. Le GC79
sert à partager les connexions avec les autres clients.
Configuration du partage de connexion Internet (ICS) sur l’ordinateur hôte
1. Connectez l’ordinateur hôte à Internet.
2. Cliquez sur le bouton Démarrer.
3. Sélectionnez Paramètres Panneau de configuration.
Fonctions réseau sans fil avancées 33
Page 34

4. Double-cliquez sur Connexions réseau et accès à distance.
5. Si l’ordinateur hôte est connecté à Internet par une connexion d’accès à distance, double-cliquez
sur Connexion d’accès à distance Propriétés Partage, et vérifiez qu’à la fois Activer
le partage de connexion Internet pour cette connexion et Activer la numérotation à la
demande sont sélectionnés.
Si l’ordinateur hôte est connecté à Internet par un câble ou un modem DSL, double-cliquez
sur Connexion locale Propriétés Partage, et vérifiez que l’option Activer le partage
de connexion Internet pour cette connexion est sélectionnée.
Remarque :
Pour Windows 2000, vous devez activer le partage de réseau local et sélectionnez la connexion
locale se rapportant à la carte Sony Ericsson 802.11b. Pour le vérifier, consultez le nom de
périphérique dans la liste Connexions réseau et accès à distance. Si votre carte Sony Ericsson
802.11b figure dans la liste en tant que Connexion locale 3, sélectionnez Connexion locale 3 dans
la liste déroulante ’Pour réseau local’.
Pour Windows XP, suivez les instructions de connexion de pont ci-dessous.
Connexions de pont sur Windows XP
Le pont de réseau vous permet de connecter des segments de réseau en sélectionnant la connexion
de réseau appropriée et en les reliant par un pont. Le pont de réseau gère vos segments de réseau
et crée un sous-réseau IP unique pour l’ensemble du réseau. Aucune configuration n’est nécessaire et
vous n’avez pas besoin d’acheter du matériel supplémentaire tel que routeurs ou ponts. Les adresses
IP, l’affectation des adresses et la résolution des noms sont des procédures très simples dans un seul
sous-réseau IP.
Il ne peut y avoir qu’un seul pont par ordinateur Windows XP mais ce pont peut servir à relier autant
de connexions réseau différentes que l’ordinateur peut physiquement accepter.
Avant de commencer, vérifiez que vous êtes connecté à l’ordinateur en tant qu’administrateur.
1. Sélectionnez Démarrer Panneau de configuration, et double-cliquez sur Connexions réseau.
2. Sous Réseau local ou Internet grande vitesse, sélectionnez chacune des connexions de réseau
privé qui doit faire partie du pont.
Vous devez choisir au moins deux connexions de réseau valides de manière à ce que les connexions
de pont puissent créer un pont.
3. Cliquez avec le bouton droit sur les connexions de réseau privé mises en surbrillance et sélectionnez
Connexions de pont.
Seul un pont de réseau peut être créé par ordinateur mais ce pont peut accepter un nombre
quelconque de connexions réseau.
Attention !
N’utilisez pas cette méthode pour partager une connexion de réseau d’entreprise sans avoir
convenu au préalable des procédures de sécurité avec l’administrateur réseau.
34 Fonctions réseau sans fil avancées
Page 35

Remarque :
• Les cartes qui ont les options ICS (Internet Connection Sharing) ou ICF (Internet Connection
Firewall) activées ne peuvent pas faire partie d’un pont de réseau et n’apparaîtront pas dans
la liste de vérification du pont de réseau. De même, la commande de menu Ajouter au pont est
uniquement disponible pour les cartes que vous pouvez ajouter en tant que connexions au pont
de réseau.
• Seules les cartes Ethernet, IEEE-1394 ou les cartes compatibles Ethernet telles que les cartes
de ligne téléphonique domestique (HPNA) ou sans fil, peuvent faire partie d’un pont de réseau.
• Ne créez pas de pont entre la connexion Internet publique et la connexion réseau privée ou
n’ajoutez pas la connexion Internet publique à un pont de réseau existant, si vous n’avez pas
l’option ICF ou ICS (Internet Connection Sharing) activée. En effet, ce faisant vous créerez une
liaison non protégée entre votre réseau et Internet et votre réseau sera à la merci d’intrusions.
• Si vous retirez des cartes d’un pont de réseau et qu’il reste moins de deux cartes, le pont de
réseau n’exécutera pas la fonction prévue mais continuera à utiliser des ressources système.
• Les cartes réseau qui apparaissaient au préalable sous Réseau local ou Internet grande vitesse,
apparaissent sous Pont de réseau lorsqu’elles sont ajoutées en tant que connexions. Les cartes
réseau qui fournissent une connectivité Internet, comme les modems à câble ou DSL, ne
peuvent pas être reliées en pont et apparaîtront toujours sous Réseau local ou Internet grande
vitesse.
• Les ponts de réseau avec des connexions sans fil ou IEEE-1394 assurent le trafic en utilisant
Internet Protocol version 4 (IPv4) uniquement.
4. Les fonctions de partage de connexion Internet, de pare-feu de connexion Internet, de découverte
et de contrôle, et de pont de réseau ne sont pas disponibles dans l’édition Windows XP 64 bits.
Attention !
Lors du partage d’une connexion Internet, les utilisateurs indésirables à portée d’un réseau
sans fil peuvent aussi utiliser cette connexion. Il est recommandé d’utiliser des fonctions de
sécurité de type clé réseau WEP.
Création de profils pour les ordinateurs clients ICS
Configurez un réseau ad hoc sur votre ordinateur hôte et sur chaque client. Suivez la procédure
décrite à la section Création d’une connexion réseau sans fil page 26.
Fonctions réseau sans fil avancées 35
Page 36

Diagnostics de la carte réseau sans fil
Vous pouvez exécuter un certain nombre de diagnostics sur votre carte réseau sans fil GC79 pour
vérifier son fonctionnement et son état.
Remarque :
Votre connexion réseau est perdue lorsque vous exécutez les diagnostics. Quand le test est
terminé, votre connexion réseau est automatiquement rétablie.
1. Ouvrez l’utilitaire de configuration sans fil, comme l’explique la section Création d’une
connexion réseau sans fil page 26, et cliquez sur l’onglet Diagnostics.
2. Sélectionnez les tests que vous souhaitez exécuter. Tous les tests sont sélectionnés par défaut.
Pour exécuter un test particulier ou certains tests mais pas tous, désactivez les cases à cocher
correspondant aux tests que vous ne souhaitez pas exécuter.
3. Cliquez sur Exécuter.
Informations GC79 WLAN
Vous pouvez consulter les informations techniques à propos de votre connexion GC79 WLAN
en sélectionnant l’onglet Informations dans Utilitaire de configuration sans fil Sony Ericsson.
Votre numéro MAC est indiqué sur cet écran.
36 Fonctions réseau sans fil avancées
Page 37

Ecran Etat du Gestionnaire GC79
L’écran Etat s’affiche à l’ouverture du Gestionnaire GC79. Vous pouvez également ouvrir l’écran
Etat en cliquant sur ou en sélectionnant Affichage Etat.
L’écran Etat affiche des informations sur vos connexions de réseau GSM et sans fil. L’écran est
divisé en deux parties.
Etat de la connexion GSM
Sur la partie gauche de l’écran apparaissent des informations sur votre connexion GSM, y compris
des icônes représentant :
• la puissance du signal de réception ;
• l’état du service GPRS ;
• l’état des messages texte SMS non lus (ou indication de carte SIM pleine ).
Pour plus d’informations, reportez-vous à la section Ecran Messages SMS du Gestionnaire
GC79 page 51.
• l’état de la connexion.
Sur la partie gauche de l’écran apparaissent également les éléments suivants :
• l’état actuel du réseau (par exemple, Recherche en cours…, Radio désactivée, etc.) ;
• les messages d’état d’avancement de la connexion.
SMS
Ecran Etat du Gestionnaire GC79 37
Page 38

Connexion
Lorsqu’une connexion est établie, les statistiques de connexion (durée, nombre d’octets transmis,
nombre d’octets reçus) sont affichées et mises à jour à intervalles réguliers.
Remarque :
L’affichage des statistiques n’est pas pris en charge sur les plates-formes Windows 98(SE) ou Me.
Pour afficher des statistiques avec ces systèmes d’exploitation, placez le curseur de la souris sur
l’icône d’accès réseau à distance Windows standard.
Pour connecter, annuler ou déconnecter une session de données GPRS
ou HSCSD/CSD, utilisez le menu déroulant Connecter/Déconnecter.
Ce menu affiche toutes les connexions que vous avez définies, de sorte
que vous pouvez rapidement sélectionner la connexion requise.
Le bouton Contrôle, situé sous le menu déroulant, change d’apparence
en fonction de l’état de la connexion du GC79. Ce bouton vous permet
d’exécuter les tâches suivantes :
• initialiser une connexion (Connecter);
• annuler une tentative de connexion (Annuler);
• Déconnecter une session existante (raccrocher).
Pour créer une connexion, reportez-vous à la section Créer une connexion GPRS, HSCSD
ou CSD page 22.
Remarque :
Vous pouvez également démarrer ou mettre fin à une session d’accès réseau à distance
CSD directement depuis l’icône Connexions réseau de Windows. Une session d’accès
réseau à distance HSCSD initialisée en dehors du Gestionnaire GC79 nécessitera l’ajout
de quelques paramètres supplémentaires à votre chaîne d’initialisation. Reportez-vous
àl’Annexe D - Initialisation d’une connexion HSCSD en dehors du Gestionnaire GC79
page 82.
Etat de la connexion réseau sans fil
Sur la partie droite de l’écran Etat apparaissent des informations sur votre connexion réseau sans
fil, y compris :
• l’état de la connexion réseau sans fil
• la vitesse de connexion
• la puissance du signal
• le nom du réseau (SSID)
Le bouton Désactiver/Activer vous permet d’activer ou de désactiver la transmission radio avec
le réseau sans fil.
38 Ecran Etat du Gestionnaire GC79
Page 39

Ecran Paramètres de téléphonie du Gestionnaire GC79
L’écran Paramètres de téléphonie vous permet de visualiser et de modifier les paramètres GSM
et réseau local sans fil du GC79.
Les fonctions de l’écran Paramètres de téléphonie sont très semblables à celles des paramètres
auxquels vous pouvez accéder par le biais de l’affichage d’un téléphone mobile. Une option
802.11 sans fil permet d’accéder à l’Utilitaire de configuration sans fil Sony Ericsson.
Remarque :
Le GC79 doit être connecté à votre ordinateur pour que vous puissiez modifier ses paramètres.
1. Cliquez sur ou sélectionnez Affichage Paramètres de téléphonie.
Cette fenêtre se divise en deux zones distinctes, à savoir la zone de navigation sur la partie gauche,
et la zone d’information sur la partie droite.
Une fois que vous avez sélectionné un paramètre dans la zone de navigation, le Gestionnaire GC79
récupère les informations actuelles correspondantes à partir du GC79 et les affiche sur la partie
droite.
Ecran Paramètres de téléphonie du Gestionnaire GC79 39
Page 40

Numéros de téléphone
Mes numéros
Vous pouvez répertorier ici tous vos numéros de téléphone Les numéros visualisés ici s’affichent
uniquement pour référence et ne peuvent pas être utilisés sur le GC79.
Numéro des lignes vocales 1 et 2 :
Il s’agit du ou des numéros vocaux qui ont été émis avec votre carte SIM et qui sont destinés aux
appels vocaux normaux. Si vous disposez de la ligne 2 (service double ligne), entrez le numéro dans
le champ Numéro de la ligne vocale 2.
Data :
Numéro utilisé pour émettre des appels Data vers le GC79 (aboutissant au téléphone mobile).
Fax :
Numéro utilisé pour envoyer une télécopie au GC79.
Une fois l’opération terminée, cliquez sur Appliquer pour transmettre les modifications à votre
GC79. Cela peut prendre quelques secondes.
Centre de service SMS
Lorsque vous envoyez un message texte, il est d’abord transmis au centre de service de votre
opérateur, qui le transfère au destinataire adéquat. Le centre de service SMS est identifié par
un numéro de téléphone.
Remarque :
Le numéro de téléphone du centre de service SMS est normalement lu automatiquement
à partir de la carte SIM.
Pour définir ou modifier l’adresse du centre de service :
1. Entrez le numéro de téléphone du centre de service de votre opérateur dans la zone de texte Numéro.
2. Cliquez sur Appliquer si vous voulez transmettre le paramètre à votre GC79.
Verrous
Verrouillage du téléphone
Le verrouillage du téléphone protège le GC79 contre toute utilisation non autorisée si les personnes
qui ont volé l’appareil remplacent la carte SIM. Cette fonction n’est pas activée à l’achat du GC79.
Vous pouvez utiliser cet écran pour remplacer le code de sécurité par défaut, à savoir 0000, par
le code de votre choix (de quatre à huit chiffres).
Vous pouvez affecter à l’option Verrouillage du téléphone l’un des états suivants :
• Oui - Le message Tél. verrouillé apparaît brièvement chaque fois que vous mettez l’ordinateur
sous tension. La boîte de dialogue Entrez le code de verrouillage du téléphone s’ouvre. Entrez
votre code dans la boîte de dialogue, puis cliquez sur OK.
• Non - Le GC79 n’est pas verrouillé.
• Automatique - Si ce paramètre est sélectionné, le message Tél. verrouillé apparaît uniquement
lorsqu’une autre carte SIM est insérée dans le GC79. Lorsque le code de sécurité est saisi
correctement, le GC79 peut fonctionner avec la nouvelle carte SIM.
40 Ecran Paramètres de téléphonie du Gestionnaire GC79
Page 41

Remarque :
Le code de verrouillage du téléphone est constitué de quatre à huit chiffres et apparaît sous
la forme d’astérisques lorsque vous l’entrez dans la boîte de dialogue.
Pour modifier le code de verrouillage du téléphone :
1. Cliquez sur .
2. La boîte de dialogue Modifier le code de verrouillage du téléphone s’ouvre. Apportez les
modifications requises, puis cliquez sur OK.
3. Une fois l’opération terminée, cliquez sur Appliquer pour transmettre les modifications à votre
GC79. Cela peut prendre quelques secondes.
Verrouillage de la carte SIM
Certaines cartes SIM sont protégées d’origine par un code PIN (numéro d’identification personnel).
Si le verrouillage de la carte SIM est activé, vous devez entrer le code PIN chaque fois que vous
mettez votre PC sous tension et ouvrez le Gestionnaire GC79. Si vous tapez trois fois de suite un
code PIN erroné, la carte SIM est bloquée et vous devez la débloquer en tapant un code PUK fourni
par votre opérateur réseau.
• Pour activer le verrouillage de la carte SIM, sélectionnez la case d’option Oui.
Attention !
Activez le verrouillage de la carte SIM uniquement si vous connaissez le code PIN.
• Pour annuler le verrouillage de la carte SIM, sélectionnez la case d’option Non.
Réseaux
Réseau actuel
Remarque :
Vous devez vous servir du code PIN pour désactiver le verrouillage de la carte SIM.
Pour modifier le code PIN :
1. Cliquez sur .
2. Entrez l’ancien code PIN, puis le nouveau code PIN constitué de quatre à huit chiffres. Confirmez
ensuite le nouveau code en le saisissant une deuxième fois.
3. Cliquez sur OK.
Remarque :
Le verrouillage de la carte SIM protège contre toute utilisation non autorisée votre abonnement,
mais pas votre GC79 proprement dit. Si vous changez de carte SIM, le GC79 fonctionnera
toujours avec une nouvelle carte SIM.
4. Une fois l’opération terminée, cliquez sur Appliquer pour transmettre les modifications à votre
GC79. Cela peut prendre quelques secondes.
Vous pouvez sélectionner le réseau de votre choix en accédant à Réseaux, puis en cliquant sur
Réseau actuel.
Ecran Paramètres de téléphonie du Gestionnaire GC79 41
Page 42

Recherche des réseaux disponibles :
• Cliquez sur Récupérer pour afficher le réseau que vous utilisez actuellement, ainsi que tous les
autres réseaux disponibles.
Les réseaux disponibles appartiennent tous à l’une des catégories suivantes :
• Le réseau d’origine, celui avec lequel vous avez l’abonnement.
• Les réseaux disponibles, réseaux avec lesquels votre opérateur de réseau mobile a passé un accord
d’itinérance.
• Les réseaux interdits, que vous ne pouvez utiliser que pour les appels d’urgence. Si votre réseau
d’origine et un réseau interdit ont passé un accord vous permettant d’utiliser ce dernier, vous
pouvez le sélectionner bien qu’il soit interdit.
Choix d’un autre réseau :
1. Désactivez la case à cocher Choisir automatiquement un réseau à ma place.
2. Sélectionnez le réseau qui vous intéresse.
3. Cliquez sur Appliquer si vous voulez transmettre le paramètre à votre GC79.
Le message Veuillez patienter s’affiche brièvement à l’écran. Si vous n’êtes pas autorisé à utiliser
le réseau choisi, le message Interdit s’affiche.
Remarque :
Le service HSCSD n’est pas disponible sur tous les réseaux GSM et son utilisation exige un accord
d’itinérance supplémentaire entre les opérateurs de réseau mobile. Adressez-vous à votre
opérateur local en fonction du pays ou de la région où vous souhaitez voyager.
Le service GPRS est généralement disponible sur les réseaux GSM, mais le nombre d’accords
d’itinérance est réduit. Il est donc probable que vous deviez sélectionner de manière explicite l’un
des réseaux disponibles pour pouvoir utiliser GPRS à l’étranger. Demandez à votre opérateur
local quels sont les réseaux partenaires de l’itinérance GPRS dans le pays ou la région où vous
souhaitez voyager.
Réseau de préférence
Une liste de réseaux de préférence est enregistrée sur la carte SIM. Elle est généralement établie
par l’opérateur de votre réseau mobile au moment de la fabrication de la carte SIM. Les réseaux
partenaires de préférence sont placés dans la liste de manière à ce que vous disposiez de la gamme
de services la plus large possible lorsque vous êtes en mode itinérance. Lorsque le réseau d’origine
n’est pas disponible, le GC79 compare les réseaux disponibles à la liste des réseaux de préférence
et sélectionne celui qui est placé le plus haut sur la liste. La sélection automatique des réseaux doit
être activée.
Pour ajouter un nouveau réseau :
1. Cliquez sur Ajouter. Une boîte de dialogue reprenant tous les réseaux connus par le GC79
s’affiche.
2. Sélectionnez le réseau que vous souhaitez ajouter, puis cliquez sur OK.
3. Cliquez sur Appliquer si vous voulez transmettre le paramètre à la carte SIM de votre GC79.
Pour supprimer un réseau de la liste :
1. Sélectionnez le réseau à supprimer.
2. Cliquez sur Supprimer.
3. Cliquez sur Appliquer si vous voulez transmettre le paramètre à la carte SIM de votre GC79.
42 Ecran Paramètres de téléphonie du Gestionnaire GC79
Page 43

Pour modifier l’ordre des réseaux affichés :
1. Sélectionnez le réseau à déplacer.
2. Réorganisez les réseaux en cliquant sur les flèches Monter ou Descendre.
3. Cliquez sur Appliquer si vous voulez transmettre le paramètre à la carte SIM de votre GC79.
Remarque :
Si la liste des réseaux de préférence est pleine, le bouton Ajouter est désactivé (grisé).
Bande de fréquences
Le GSM fonctionne sur plusieurs bandes de fréquences différentes. Les bandes 900 et 1 800 MHz
sont utilisées en Europe, en Asie, en Australie et en Afrique, tandis que la bande 1 900 MHz est
utilisée en Amérique du Nord et du Sud. Par défaut, votre GC79 fonctionne en mode « tribande »
et recherche automatiquement les réseaux disponibles dans chacune de ces bandes de fréquences.
Il est conseillé de ne pas modifier ce paramètre. Pour obtenir la liste des plages de fréquences des
GSM, reportez-vous à la section Caractéristiques techniques et performances du GSM page 67.
Renvoyer les appels
Remarque :
Le GC79 ne permet ni d’émettre des appels vocaux, ni d’y répondre. La fonction de renvoi
automatique permet de transmettre un appel vocal vers un autre numéro susceptible d’y
répondre, par exemple le service de messagerie vocale du réseau mobile. Vous pouvez
néanmoins émettre des appels fax ou Data et y répondre à condition de posséder sur votre
PC un logiciel capable de les gérer.
Tou t
Pour être certain que tous les appels entrants sont traités lorsque vous ne pouvez pas répondre, vous
avez la possibilité d’utiliser le service de renvoi automatique pour les diriger vers un autre numéro
de téléphone où ils pourront être pris en charge.
Remarque :
Le service de renvoi automatique des appels n’est pas disponible sur tous les réseaux.
Sélection d’un paramètre de renvoi automatique des appels :
1. Pour obtenir les paramètres actuels de renvoi automatique à partir du réseau, cliquez sur Récupérer.
2. Apportez vos modifications en déterminant les cas dans lesquels vous souhaitez renvoyer automatiquement vos appels entrants. Vous avez le choix entre quatre options de renvoi automatique :
– To ujo urs : Cette option réoriente tous les appels entrants vers le numéro de téléphone spécifié
dans la zone de texte.
– Si occupée : Cette option réoriente les appels CSD, par exemple.
– Pas de réponse
– Injoignable : Cette option réoriente les appels lorsque le téléphone est éteint, par exemple.
Ecran Paramètres de téléphonie du Gestionnaire GC79 43
Page 44

Voca ux
3. Si vous connaissez le numéro vers lequel vous souhaitez renvoyer l’appel, tapez-le dans la zone
de texte affichée à côté de l’option de renvoi sélectionnée.
ou
Cliquez sur pour choisir un numéro de téléphone dans votre répertoire.
4. Cliquez sur Appliquer pour transmettre vos nouveaux paramètres à votre GC79. Cela peut
prendre quelques secondes.
Votre paramètre de renvoi automatique est maintenant enregistré sur le réseau.
Vous pouvez utiliser le service de renvoi automatique des appels pour diriger vos appels vocaux vers
un autre numéro de téléphone.
Remarque :
Le service de renvoi automatique des appels n’est pas disponible sur tous les réseaux.
Sélection d’un paramètre de renvoi automatique des appels :
1. Pour obtenir les paramètres actuels de renvoi automatique à partir du réseau, cliquez sur
Récupérer.
2. Apportez vos modifications, puis sélectionnez le cas dans lequel vous souhaitez un renvoi
automatique des appels entrants. Vous avez le choix entre quatre options de renvoi automatique :
– To ujo urs : Cette option réoriente tous les appels entrants vers le numéro de téléphone spécifié
dans la zone de texte.
– Si occupée
– Pas de réponse
– Injoignable : Cette option réoriente les appels lorsque le téléphone est éteint, par exemple.
Fax
3. Si vous connaissez le numéro de téléphone vers lequel vous souhaitez renvoyer vos appels,
tapez-le dans la zone de texte affichée à côté de l’option de renvoi sélectionnée.
ou
Cliquez sur pour choisir un numéro de téléphone dans votre répertoire.
4. Cliquez sur Appliquer si vous voulez renvoyer vos appels vers votre GC79. Cela peut prendre
quelques secondes.
Votre paramètre de renvoi automatique pour la ligne 1 est maintenant enregistré sur le réseau.
Si vous voulez acheminer vos appels fax entrants vers un autre numéro, vous pouvez utiliser la fonction
de renvoi automatique des appels.
Remarque :
Le service de renvoi automatique des appels n’est pas disponible sur tous les réseaux. De même,
si vous utilisez la fonction de restriction des appels, cela risque d’affecter le renvoi automatique
des appels.
44 Ecran Paramètres de téléphonie du Gestionnaire GC79
Page 45

Data
Sélection d’un paramètre de renvoi automatique des fax :
1. Pour obtenir les paramètres actuels de renvoi automatique des fax à partir du réseau, cliquez sur
Récupérer.
2. Sélectionnez To uj ou rs si vous voulez renvoyer tous les appels entrants vers un numéro de téléphone
déterminé.
3. Si vous connaissez le numéro de téléphone vers lequel vous souhaitez renvoyer vos appels,
tapez-le dans la zone de texte affichée à côté de l’option Touj o urs .
ou
Cliquez sur pour choisir un numéro de téléphone dans votre répertoire.
4. Cliquez sur Appliquer si vous voulez transmettre vos paramètres à votre GC79. Cela peut prendre
quelques secondes.
Votre paramètre de renvoi automatique des fax est maintenant enregistré sur le réseau.
Si vous voulez acheminer vos appels de transmission Data entrants vers un autre numéro, vous pouvez
utiliser la fonction de renvoi automatique des appels.
Remarque :
Le service de renvoi automatique des appels n’est pas disponible sur tous les réseaux. De même,
si vous utilisez la fonction de restriction des appels, cela risque d’affecter le renvoi automatique
des appels.
Sélection d’un paramètre de renvoi automatique des données :
1. Pour obtenir les paramètres actuels de renvoi automatique des données à partir du réseau, cliquez
sur Récupérer.
2. Sélectionnez To uj ou rs si vous voulez renvoyer tous les appels entrants vers un numéro de téléphone
déterminé.
3. Activez la case à cocher Toujo ur s, puis entrez le numéro de destination ou cliquez sur pour
choisir un numéro de téléphone dans votre répertoire. Cliquez sur OK.
4. Cliquez sur Appliquer si vous voulez transmettre vos paramètres à votre GC79. Cela peut prendre
quelques secondes.
Votre paramètre de renvoi automatique de données est maintenant enregistré sur le réseau.
Restriction des appels
Restreindre un appel équivaut à empêcher de passer/recevoir ce type d’appel au niveau de votre
GC79. Vous pouvez restreindre différents types d’appels sortants ou entrants.
Vous pouvez restreindre :
• tous les appels sortants ;
• tous les appels sortants internationaux ;
• tous les appels sortants internationaux sauf ceux à destination de votre pays d’origine ;
• tous les appels entrants ;
• tous les appels entrants lorsque vous êtes à l’étranger (itinérance).
Le mot de passe fourni avec votre abonnement est requis pour activer ou désactiver la fonction
de restriction des appels. Pour plus d’informations, demandez conseil à votre opérateur réseau.
Ecran Paramètres de téléphonie du Gestionnaire GC79 45
Page 46

Restriction des appels Fax et Data
Pour modifier l’état de la restriction des appels Fax et Data :
1. Pour obtenir du réseau les paramètres actuels de restriction des appels, cliquez sur Récupérer.
2. Activez les cases affichées à côté des types d’appels que vous souhaitez restreindre.
Sélectionnez uniquement une option entrante et une option sortante.
3. Une fois l’opération terminée, cliquez sur Appliquer.
4. Tapez votre mot de passe de restriction dans la boîte de dialogue, puis cliquez sur OK.
Vos nouveaux paramètres de restriction des appels sont maintenant enregistrés sur le réseau.
Réseau local sans fil
802.11
Pour configurer, surveiller et contrôler vos connexions réseau sans fil GC79, cliquez sur le bouton
Exécuter le panneau de configuration sans fil.
L’Utilitaire de configuration sans fil apparaît. Pour plus d’informations, reportez-vous à la section
Création d’une connexion réseau sans fil page 26.
46 Ecran Paramètres de téléphonie du Gestionnaire GC79
Page 47

Ecran Répertoire du Gestionnaire GC79
L’écran Répertoire du Gestionnaire GC79 vous aide à organiser le répertoire de la carte SIM
de votre GC79.
Ecran Répertoire
Il arrive fréquemment que le Répertoire SIM soit mal organisé. Dans ce cas, vous pouvez utiliser
l’écran Répertoire pour gérer les entrées du Répertoire SIM.
Cet écran permet d’ajouter de nouveaux numéros, de modifier des numéros existants ainsi que
d’exporter et importer des entrées.
1. Cliquez sur pour afficher l’écran Répertoire.
2. Des icônes représentant le Répertoire SIM et le Répertoire enregistré apparaissent
dans le volet gauche. Vous pouvez gérer les entrées de votre répertoire en copiant les entrées
vers le Répertoire SIM ou le Répertoire enregistré.
3. Cliquez sur l’icône pour afficher les entrées du répertoire dans le volet droit.
Remarque :
Votre GC79 doit être inséré pour que ces informations s’affichent.
Ecran Répertoire du Gestionnaire GC79 47
Page 48

Répertoire
Pour ajouter un numéro :
1. Sélectionnez Nouveau dans le menu Répertoire, cliquez sur dans la barre d’outils, ou encore
appuyez sur les touches Ctrl et N.
2. La boîte de dialogue Nouvelle entrée du répertoire s’ouvre.
3. Entrez le nom et le numéro de téléphone.
4. Cliquez sur OK pour enregistrer l’entrée ou sur Annuler pour fermer la boîte de dialogue.
Remarque :
Les numéros de téléphone du répertoire sont limités à 20 chiffres (y compris le signe +) et les
noms à 18 caractères alphanumériques.
Les nouvelles entrées sont ajoutées à la position d’index suivante disponible sur la carte SIM.
Pour modifier un numéro :
1. Sélectionnez le numéro que vous souhaitez modifier.
2. Sélectionnez Modifier... dans le menu Répertoire.
3. La boîte de dialogue Modifier une entrée du répertoire s’ouvre.
4. Les champs de la boîte de dialogue affichent le nom et le numéro actuels de l’entrée.
5. Modifiez les informations.
6. Cliquez sur Enregistrer pour fermer la boîte de dialogue et enregistrer vos modifications.
Si l’entrée modifiée réside dans le Répertoire SIM, les modifications sont automatiquement
envoyées à la carte SIM.
Pour rechercher des entrées :
1. Sélectionnez Rechercher dans le menu Répertoire ou appuyez sur les touches Ctrl et F.
2. La boîte de dialogue Rechercher s’ouvre. Entrez le texte ou le numéro à rechercher dans le champ
Rechercher. L’entrée peut être complète ou incomplète.
3. Cliquez sur Rechercher. Le Gestionnaire GC79 exécute la recherche dans les deux répertoires.
Dès qu’une correspondance est trouvée, elle s’affiche dans le volet droit. Cliquez sur Rechercher
suivant pour poursuivre la recherche.
4. Cliquez sur Fermer une fois la recherche terminée.
Pour copier une entrée :
1. Sélectionnez une entrée dans le Répertoire SIM ou dans le Répertoire enregistré.
2. Sélectionnez Copier vers dans le menu Répertoire. L’option Copier vers est suivie du nom
du répertoire dans lequel vous n’avez pas sélectionné l’entrée.
3. Une entrée dupliquée est ajoutée au répertoire spécifié. La nouvelle entrée est placée à la position
disponible suivante du répertoire de destination.
48 Ecran Répertoire du Gestionnaire GC79
Page 49

Pour déplacer une entrée :
1. Sélectionnez une entrée.
2. Sélectionnez Déplacer vers dans le menu Répertoire. L’option Déplacer vers est suivie du nom
du répertoire dans lequel vous n’avez pas sélectionné l’entrée.
3. L’entrée est extraite de son répertoire actuel et placée dans le répertoire sélectionné. La nouvelle
entrée est placée à la position disponible suivante du répertoire de destination.
Pour importer une entrée ou un répertoire :
1. Sélectionnez Importer dans le menu Répertoire.
2. Sélectionnez la case d’option Remplacer le répertoire existant ou Fusionner avec un répertoire
existant.
3. Cliquez sur et recherchez le fichier que vous souhaitez importer.
Remarque :
Le fichier doit être un fichier au format CSV (Comma Separated Value). Tous les fichiers ou lignes
non valides sont ignorés.
4. Cliquez sur OK dans la boîte de dialogue Parcourir. Le chemin d’accès et le nom de fichier
s’affichent dans le champ Nom du fichier d’importation.
5. Cliquez sur Importer pour terminer la procédure d’importation.
Pour exporter une entrée ou un répertoire :
1. Mettez les entrées en surbrillance ou ouvrez le répertoire que vous souhaitez exporter.
2. Sélectionnez Exporter dans le menu Répertoire.
3. Sélectionnez Tout si vous voulez exporter la totalité du répertoire ou Eléments sélectionnés
si vous voulez exporter uniquement les entrées mises en surbrillance.
4. Tapez un nom de fichier dans le champ Nom du fichier d’exportation.
5. Cliquez sur et identifiez l’emplacement d’enregistrement.
Ecran Répertoire du Gestionnaire GC79 49
Page 50

Remarque :
Le fichier est enregistré sous la forme d’un fichier texte au format CSV (Comma Separated
Value).
6. Cliquez sur OK dans la boîte de dialogue Parcourir. Le chemin d’accès et le nom de fichier
s’affichent dans le champ Nom du fichier d’exportation.
7. Cliquez sur Exporter pour terminer la procédure.
Supprimer un numéro
1. Sélectionnez le numéro à supprimer.
2. Sélectionnez Supprimer dans le menu Edition.
3. Une boîte de dialogue de confirmation s’ouvre. Cliquez sur Oui pour supprimer le numéro.
Remarque :
Si vous voulez supprimer tous les numéros, sélectionnez Sélectionner tout dans le menu
Edition, puis cliquez sur Supprimer.
Pour envoyer un nouveau message SMS :
1. Sélectionnez une entrée dans un répertoire.
2. Sélectionnez Créer un message dans le menu Messages.
3. Une nouvelle boîte de dialogue Message SMS s’ouvre, dans laquelle apparaissent déjà les
entrées sélectionnées.
50 Ecran Répertoire du Gestionnaire GC79
Page 51

Ecran Messages SMS du Gestionnaire GC79
L’écran Messages SMS du Gestionnaire GC79 permet de répondre à des Messages SMS ainsi que
de les visualiser, les rédiger, les modifier, les enregistrer, les copier, les supprimer ou encore les
transmettre de votre GC79 vers d’autres périphériques mobiles.
Remarque :
Pour utiliser la fonctionnalité Message, le service SMS doit être inclus dans votre abonnement.
Pour plus d’informations, contactez votre opérateur réseau.
L’écran Messages SMS se divise en deux parties, gauche et droite.
Dans la partie gauche apparaissent les dossiers, les SMS SIM, les messages enregistrés, les éléments
envoyés et les éléments non envoyés.
Dans la partie droite apparaît le contenu du dossier sélectionné. La moitié supérieure du volet droit
affiche une liste des messages reçus triés par date et la partie inférieure de l’écran affiche le contenu
d’un message sélectionné. Cette zone est appelée Zone d’affichage en mode Informations.
Les dossiers et leurs noms sont statiques. Vous ne pouvez donc pas les modifier.
Cliquez pour afficher le contenu de la boîte de réception de la carte SIM. Lorsque
le Gestionnaire GC79 est ouvert, tous les nouveaux SMS contenus dans la boîte
de réception de la carte SIM sont automatiquement chargés sur l'ordinateur.
Les messages sont marqués comme lus ou comme non lus.
Si un nouvel SMS arrive tandis que le Gestionnaire GC79 est ouvert, s’affiche
sur l’écran Etat et le son de réception d’un message SMS est émis si cette option
est activée dans la boîte de dialogue Paramètres. Reportez-vous à la section
Préférences GSM/GPRS du Gestionnaire GC79 page 17.
Si vous voulez conserver un message SMS, utilisez les options de menu Copier
ou Déplacer pour le placer dans le dossier des messages enregistrés. Cliquez sur
l’icône du dossier pour afficher le contenu du dossier des messages enregistrés.
SMS
Ecran Messages SMS du Gestionnaire GC79 51
Page 52

Chaque fois que l’écran Messages SMS reçoit un nouveau message SMS provenant de la carte
SIM, il vérifie l’état de la boîte de réception de la carte SIM. Si celle-ci est pleine, une icône Carte
SIM pleine apparaît dans le volet gauche de l’écran. Reportez-vous à la section Boîte de réception
de la carte SIM pleine : page 54.
Remarque :
Pour que toutes les options de menu de l’écran Messages SMS fonctionnent, le GC79 doit être
enregistré sur un réseau. Vous devez capter un signal GSM pour envoyer des messages SMS.
Dans le cas contraire, le bouton est désactivé (grisé).
Messages de classe 0
Si vous recevez un message de classe 0, il s’affichera dans une boîte de dialogue, dont vous pourrez
enregistrer ou abandonner le contenu. Si vous choisissez d’enregistrer le message, celui-ci sera stocké
dans votre dossier Messages enregistrés.
Une copie de chaque SMS envoyé est stockée dans ce dossier. Cliquez sur l’icône
du dossier pour les afficher.
Tous les messages composés qui n’ont pas été envoyés s’affichent lorsque vous
cliquez sur cette icône.
Les messages SMS stockés dans ce dossier peuvent être modifiés ou envoyés
lorsque le GC79 est connecté. Tous les messages SMS dont la transmission
a échoué sont également stockés dans ce dossier. Vous pouvez à tout moment
les envoyer de nouveau.
Fonctionnalités du Gestionnaire SMS
Pour envoyer un message SMS :
1. Sélectionnez Créer un message... dans le menu Message ou cliquez sur .
2. La boîte de dialogue Nouveau message s’ouvre.
3. Entrez le numéro de téléphone mobile du destinataire dans le champ A: ou sélectionnez un numéro
dans un répertoire en cliquant sur Rechercher....
Pour envoyer un message SMS à plusieurs numéros, maintenez enfoncée la touche Ctrl tout
en sélectionnant les numéros dans le répertoire.
4. Tapez votre message dans le champ Message :.
5. Si nécessaire, vous pouvez cliquer sur Calculer les blocs SMS pour savoir en combien de SMS
votre message sera divisé. Vous pouvez aussi activer Demander un rapport d’état pour obtenir
une confirmation de l’arrivée à destination du SMS (si ce service est pris en charge par votre réseau).
6. Cliquez sur Envoyer pour envoyer le SMS ou sur Annuler pour fermer la boîte de dialogue
sans envoyer le SMS.
Pour modifier un message :
Lorsque vous rédigez un message, vous pouvez modifier le texte en le coupant, en le copiant
et en le collant.
Déplacement de texte :
1. Sélectionnez le texte à déplacer (qui peut se trouver dans une autre application du PC).
2. Sélectionnez Couper dans le menu Edition ou appuyez sur les touches Ctrl et X du clavier.
3. Placez le curseur à l’endroit où vous souhaitez insérer le texte, puis choisissez Coller dans le menu
Edition ou appuyez sur les touches Ctrl et V du clavier.
52 Ecran Messages SMS du Gestionnaire GC79
Page 53

Remarque :
Si vous voulez copier le texte, sélectionnez Copier (touches Ctrl et C) dans le menu Edition
plutôt que Couper (touches Ctrl et X).
Pour répondre à un message SMS :
1. Sélectionnez le dossier qui contient le message.
2. Dans la liste, sélectionnez le message auquel vous souhaitez répondre. Le contenu du message
apparaît dans la zone d’affichage en mode Informations.
3. Sélectionnez Répondre dans le menu Messages. Une boîte de dialogue s’affiche. Le champ A:
est rempli automatiquement et le message d’origine s’affiche dans le champ Message :.
4. Si nécessaire, vous pouvez cliquer sur Calculer les blocs SMS pour savoir en combien de SMS
votre message sera divisé. Vous pouvez aussi activer Demander un rapport d’état pour obtenir
une confirmation de l’arrivée à destination du SMS.
5. Tapez votre réponse, puis cliquez sur Envoyer.
Pour transférer un message SMS :
1. Sélectionnez le dossier qui contient le message.
2. Dans la liste, sélectionnez le message que vous souhaitez transférer. Le contenu du message
apparaît dans la zone d’affichage en mode Informations.
3. Cliquez sur Transférer. Une boîte de dialogue s’ouvre.
4. Entrez le numéro de téléphone dans le champ A: ou cliquez sur Rechercher... pour sélectionner
un numéro dans un répertoire.
Pour envoyer un message SMS à plusieurs numéros, maintenez enfoncée la touche Ctrl tout en
sélectionnant les numéros dans le répertoire.
5. Si nécessaire, vous pouvez cliquer sur Calculer les blocs SMS pour savoir en combien de SMS
votre message sera divisé. Vous pouvez aussi activer Demander un rapport d’état pour obtenir
une confirmation de l’arrivée à destination du SMS.
6. Cliquez sur Envoyer.
Pour supprimer un message SMS :
1. Sélectionnez le dossier qui contient le message.
2. Dans la liste, sélectionnez le message que vous souhaitez supprimer. Le contenu du message
apparaît dans la zone d’affichage en mode Informations.
3. Sélectionnez Supprimer dans le menu Edition ou appuyez sur la touche Suppr de votre clavier.
4. Une boîte de dialogue de confirmation s’ouvre. Cliquez sur Oui pour supprimer le message.
Remarque :
Si vous voulez supprimer tous les messages, cliquez sur Sélectionner tout dans le menu Edition
avant de sélectionner Supprimer.
Gestion des dossiers :
Tri des messages SMS :
1. Sélectionnez le dossier contenant les messages que vous souhaitez trier.
2. Cliquez sur le titre de colonne Date pour trier les messages SMS dans l’ordre croissant
ou décroissant.
Ecran Messages SMS du Gestionnaire GC79 53
Page 54

Déplacement des messages SMS :
1. Sélectionnez le dossier contenant le message que vous souhaitez déplacer.
2. Sélectionnez le message dans la liste. Le contenu du message apparaît dans la zone d’affichage
en mode Informations.
3. Cliquez sur Déplacer vers Messages enregistrés dans le menu Messages. Une boîte de dialogue
indiquant l’état d’avancement s’affiche pour vous informer de la mise à jour en cours sur votre
carte SIM.
4. Le message sélectionné est déplacé.
Remarque :
Pour déplacer tous les messages, cliquez sur Sélectionner tout dans le menu Edition avant
de sélectionner Déplacer vers Messages enregistrés.
Copie d’un message SMS :
1. Sélectionnez le dossier contenant le message que vous souhaitez copier.
2. Sélectionnez le message dans la liste. Le contenu du message apparaît dans la zone d’affichage
en mode Informations.
3. Cliquez sur Copier vers Messages enregistrés dans le menu Messages. Une boîte de dialogue
indiquant l’état d’avancement s’affiche pour vous informer de la mise à jour en cours sur votre
carte SIM.
4. Le message sélectionné est copié.
Remarque :
Si vous voulez copier tous les messages, cliquez sur Sélectionner tout dans le menu Edition
avant de sélectionner Copier vers Messages enregistrés.
Boîte de réception de la carte SIM pleine :
Lorsque le Gestionnaire GC79 détecte que le stockage des messages SMS de la carte SIM est
plein, il affiche l’icône sur l’écran Etat et sur l’écran Messages SMS. Vous devez déplacer
ou supprimer certains messages SMS dans la boîte de réception de la carte SIM afin de libérer
de l’espace de stockage et pouvoir ainsi recevoir d’autres messages SMS du réseau. Pour ce faire,
vous pouvez au choix :
• déplacer votre SMS de SMS SIM vers Messages enregistrés ;
• cliquer avec le bouton droit sur un SMS dans SMS SIM et choisir Supprimer.
54 Ecran Messages SMS du Gestionnaire GC79
Page 55

Ecran Services en ligne du Gestionnaire GC79
Les services en ligne sont des services personnalisés proposés par un opérateur réseau. Ce service
dépend du réseau ou de l’abonnement. L’écran Services en ligne fournit un mécanisme qui permet
aux applications qui existent sur la carte SIM d’interagir et de fonctionner avec le GC79. Les services
offerts par les opérateurs réseau comprennent généralement :
• des résultats sportifs ;
• des actualités ;
• des données financières ;
• des horoscopes ;
• des messages textuels de jeux interactifs.
Les services en ligne sont placés sur votre carte SIM par votre opérateur. Le Gestionnaire GC79
détecte si des services sont installés sur la carte SIM et affiche si tel est le cas.
1. Cliquez sur pour afficher l’écran Services en ligne. Vous pouvez aussi choisir d’afficher
l’écran Services en ligne à partir du menu Affichage.
L’écran affiche un menu des services en ligne proposés par votre opérateur réseau.
Cliquez sur la catégorie qui vous intéresse, puis sur Sélectionner.
Des choix plus détaillés s’affichent parfois. Sélectionnez si nécessaire l’option voulue, puis cliquez
sur Sélectionner.
La réponse peut prendre différentes formes, en fonction de votre opérateur réseau. Par exemple,
les titres de l’actualité peuvent être envoyés en tant que message SMS qui sera remis dans la boîte
de réception SMS.
Les menus des services en ligne sont parfois utilisés pour fournir une liste de services vocaux,
comme les services de renseignements. Si l’un d’entre eux est sélectionné, vous ne serez pas
connecté, car le GC79 ne prend pas en charge les appels vocaux.
Remarque :
Contactez votre opérateur pour connaître les services mis à disposition avec votre compte.
Ecran Services en ligne du Gestionnaire GC79 55
Page 56

Dépannage
Ce chapitre traite de certaines difficultés que vous pourriez rencontrer lors de l’utilisation de votre
GC79. Vous pourrez aisément résoudre la plupart des problèmes vous-même, mais certains cas
particuliers pourraient exiger l’intervention de votre fournisseur de services.
Erreurs d’icône Gestionnaire GC79
La carte GC79 n’est pas présente. Veuillez l’insérer.
s’affiche
dans la barre
des tâches
La radio GSM/GPRS est désactivée. Cliquez sur l’icône avec
s’affiche
dans la barre
des tâches
s’affiche
dans la barre
des tâches
le bouton droit et sélectionnez Mettre la radio GSM/GPRS sous
tension.
Indique que le GC79 ne parvient pas à trouver un réseau GSM,
qu’aucun réseau n’est à proximité, ou encore que le signal reçu
est trop faible. Vous devez vous déplacer pour obtenir une
meilleure réception.
Un signal est
présent mais
vous ne parvenez
pas à vous
connecter au
réseau GPRS
dans la barre
des tâches
s’affiche
dans la barre
des tâches
Erreurs logicielles
Les options
de menu sont
grisées dans
les applications.
s’affiche
Un réseau GSM est présent, mais aucun service GPRS n’est
disponible. Cela peut être dû à l’une des raisons suivantes :
aucun service GPRS n’est disponible dans la région, vous
essayez d’utiliser le mode itinérance sur un réseau pour lequel
il n’existe aucun accord d’itinérance GPRS ou le réseau est
momentanément indisponible. Pour plus d’informations,
contactez votre opérateur réseau.
La transmission radio à réseau sans fil est désactivée. Cliquez
sur l’icône avec le bouton droit et sélectionnez Activer la radio.
Indique que le GC79 ne parvient pas à trouver un réseau sans
fil, qu’aucun réseau n’est à proximité, ou encore que le signal
reçu est trop faible. Vous devez vous déplacer pour obtenir
une meilleure réception.
Le texte en gris indique qu’une fonction est momentanément
indisponible, par exemple si elle n’est pas offerte par votre
abonnement ou si elle dépend d’un paramètre déterminé qui
n’a pas été activé.
56 Dépannage
Page 57

Messages d’erreur GSM/GPRS
Généraux
Erreur Le
modem ne
répond pas...
Echec de
l’accès réseau
àdistance
Erreurs de la carte SIM
PIN erroné/PIN2
erroné
Les codes ne
correspondent
pas
PIN bloqué/PIN2
bloqué
Vérifiez si la radio est activée.
Essayez de vous connecter à nouveau.
Le code PIN ou PIN2 que vous avez entré est erroné. Entrez le
code PIN ou PIN2 adéquat, puis cliquez sur OK. Reportez-vous
à la section Verrouillage de la carte SIM page 41.
Lorsque vous changez un code de sécurité (par exemple votre
PIN), vous devez confirmer le nouveau code en l’inscrivant une
deuxième fois. Cette erreur se produit lorsque les deux codes
ne concordent pas. Reportez-vous à la section Verrouillage du
téléphone page 40.
Vous avez entré trois fois de suite un code PIN ou PIN2 incorrect.
Pour le débloquer, reportez-vous à la section Verrouillage de la
carte SIM page 41.
PUK bloqué –
contactez
l’opérateur
Vous avez entré 10 fois de suite un code de déblocage personnel
(PUK) erroné. Contactez votre opérateur réseau ou votre fournisseur
de services.
Messages d’erreur de réseau sans fil
Un des câbles
déconnecté
du système
Il y a plusieurs causes possibles :
• Il se peut que vous vous soyez mis hors de la portée du signal
du réseau sans fil. Rapprochez-vous du point d’accès.
• Le réseau sans fil est désactivé. Cliquez avec le bouton droit
sur l’icône et sélectionnez Activer la radio.
• La transmission réseau a été interrompue. Adressez-vous
à votre administrateur réseau.
Dépannage 57
Page 58

Problèmes de performance et de connectivité du réseau sans fil
La transmission des données est parfois très lente
Les fours à micro-ondes et certains téléphones sans fil opèrent à la même fréquence radio que la carte
réseau sans fil GC79. L’utilisation d’un four à micro-ondes ou d’un téléphone sans fil perturbe le
réseau sans fil.
Vérifiez donc les sources d’interférence possibles entre le GC79 et le point d’accès au réseau (AP).
La transmission des données est toujours très lente
Certaines maisons et la plupart des bureaux ont des charpentes métalliques. L’acier de ces bâtiments
peut perturber les signaux radio de votre réseau et provoquer un ralentissement de la vitesse de
transmission des données. Essayez d’amener vos ordinateurs à d’autres endroits du bâtiment pour voir
si les performances s’améliorent.
L’ordinateur ne communique pas avec le réseau
Si votre réseau a un point d’accès à un réseau sans fil, contrôlez tout le câblage et vérifiez que
le témoin d’alimentation en face avant du point d’accès est vert. Vérifiez que toutes les propriétés
du réseau sans fil sont correctes ; reportez-vous à la section Création d’une connexion réseau sans
fil page 26.
Vérifiez également que votre ordinateur reçoit un bon signal du point d’accès ; reportez-vous à la section
Afficher l’état de votre connexion sans fil page 29.
Les performances du réseau sont très ralenties quand le système est rattaché à une
station d’accueil qui a un port Ethernet actif
Cette situation se rencontre si vous rattachez votre système à une station d’accueil qui a un port
Ethernet actif alors que votre GC79 est toujours actif et connecté à un point d’accès à un réseau
sans fil. C’est parce que Windows doit désormais gérer deux connexions réseau actives.
Vous devez soit déconnecter le câble Ethernet de votre station d’accueil soit désactiver la transmission
radio à un réseau sans fil sur votre GC79.
Pour désactiver la transmission radio à un réseau sans fil du GC79, cliquez avec le bouton droit sur
l’icône et sélectionnez Désactiver la radio.
Remarque :
La transmission radio n’est pas automatiquement activée au redémarrage de votre
ordinateur. Pour activer la radio, cliquez avec le bouton droit sur l’icône et sélectionnez
Activer la radio.
58 Dépannage
Page 59

Codes d’erreur Windows
Windows®98
Erreur 619 :
Le port est
déconnecté
pendant
l’appel
Erreur 629 :
Le port a été
déconnecté
par l’ordinateur
distant pendant
l’appel
Erreur 630 :
Le port a été
déconnecté
en raison
d’une panne
matérielle
pendant
l’appel
Le mode RNIS (V110 ou V120) sélectionné au moment de la
création de la connexion n’est pas pris en charge par le réseau.
Sélectionnez le mode analogique lorsque vous créez la connexion
dans l’Assistant de connexion.
Remplacez les paramètres de téléphonie de numérotation par
impulsion par des paramètres de numérotation par tonalité.
Vérifiez l’emplacement actuel dans les paramètres de numérotation
(Panneau de configuration Options de modems et téléphonie
Règles de numérotation Site Modifier) et affectez la
valeur Tonalité au paramètre Numéroter en utilisant ou, si vous
devez conserver le paramètre Impulsion, créez le site GC79 partout
et affectez la valeur Tonalité au paramètre de numérotation. Vous
devrez utiliser le site GC79 partout
chaque fois que vous utiliserez le GC79.
Une connexion d’accès réseau à distance est déjà établie.
Fermez-la, puis réessayez.
Erreur 645 :
Erreur
d’authentificatio
n interne
pendant la
numérotation
Erreur 650 :
Le serveur
d’accès distant
ne répond pas
pendant l’appel
APN ou CID incorrect sélectionné pour le réseau.
Modifiez la connexion d’accès à distance, en vous reportant à la
section Créer une connexion GPRS, HSCSD ou CSD page 22
pour plus d’informations. Vérifiez si le champ APN contient le nom
du point d’accès utilisé par votre opérateur réseau. Consultez le
site www.SonyEricsson.com pour obtenir de l’aide et une liste
exhaustive des noms de point d’accès de l’opérateur réseau.
ID utilisateur et/ou mot de passe incorrect(s). Entrez les
informations correctes.
Dépannage 59
Page 60

Erreur 678 :
L’ordinateur
que vous
appelez ne
répond pas
pendant
l’appel
Soit le service n’est pas pris en charge par la carte SIM
(généralement pour les connexions CSD/HSCSD), soit l’ordinateur
ne répond pas.
1 Contrôlez vos paramètres SIM auprès de votre fournisseur
de services le cas échéant.
2 Vérifiez si le serveur que vous appelez fonctionne
correctement.
3 Vérifiez si le mode analogique n’a pas été sélectionné avec un
débit de transfert des données de 57,6 Kbits/s (V110 ou V120
doit être sélectionné et pris en charge par le réseau).
Windows
Erreur 720 :
Aucun
protocole de
contrôle PPP
n’est configuré
pendant l’appel
®
2000
Erreur 619 :
Le port est
déconnecté
pendant
l’appel
Erreur 678 :
L’ordinateur
que vous
appelez ne
répond pas
pendant
l’appel
Un message spécifiant que le service n’est pas pris en charge par
la carte SIM s’affiche habituellement lorsque vous tentez de vous
connecter à Internet via le service GPRS. Demandez à votre
fournisseur de services d’activer l’accès à Internet via le service
GPRS sur la carte SIM.
Le mode RNIS (V110 ou V120) sélectionné au moment de la
création de la connexion n’est pas pris en charge par le réseau.
Sélectionnez le mode analogique lorsque vous créez la connexion
dans l’Assistant de connexion.
Soit le service n’est pas pris en charge par la carte SIM (généralement pour les connexions CSD/HSCSD), soit l’ordinateur ne
répond pas.
1 Contrôlez vos paramètres SIM auprès de votre fournisseur
de services le cas échéant.
2 Vérifiez si le serveur que vous appelez fonctionne correctement.
3 Vérifiez si le mode analogique n’a pas été sélectionné avec un
débit de transfert des données de 57,6 Kbits/s (V110 ou V120
doit être sélectionné et pris en charge par le réseau).
Erreur 691 :
Accès refusé,
nom d’utilisateur
et mot de passe
incorrects sur
le domaine
pendant l’appel
Erreur 718 :
La carte n’a pas
pu composer le
numéro pendant
l’appel
60 Dépannage
L’entrée de nom de domaine est incorrecte.
Corrigez l’entrée de nom de domaine ou supprimez-la si elle n’est
pas obligatoire.
Cette erreur indique qu’une conversation PPP a commencé, mais
qu’elle s’est terminée parce que le serveur distant n’a pas répondu
dans un délai raisonnable. Cela est peut-être dû à une qualité de
ligne insuffisante ou à un problème de serveur (fournisseur de
services Internet). Cette erreur peut survenir lorsque le modem
s’est connecté au fournisseur de services Internet et a envoyé
un nom d’utilisateur et un mot de passe, mais que le serveur
ne répond pas.
Attendez quelques minutes, puis réessayez.
Page 61

Tous les systèmes d’exploitation Windows
®
Erreur 734 : Le protocole
de contrôle de liaison PPP
a été fermé pendant l’appel
Erreur 678 : L’ordinateur
que vous appelez ne
répond pas pendant
l’appel
Echec de la connexion
ou Echec de l’activation.
Veuillez contacter votre
fournisseur de services.
L’entrée de nom de point d’accès est incorrecte, le signal
est faible ou la connexion a été perdue pendant la
numérotation.
Consultez le site www.SonyEricsson.com pour obtenir
de l’aide et une liste exhaustive des noms de point d’accès
de l’opérateur réseau.
Soit le service n’est pas pris en charge par la carte SIM
(généralement pour les connexions CSD/HSCSD), soit
l’ordinateur ne répond pas.
Contrôlez vos paramètres SIM auprès de votre fournisseur
de services le cas échéant.
Vérifiez si le serveur que vous appelez fonctionne
correctement.
Si vous n’êtes pas certain de la vitesse à sélectionner dans
l’onglet Vitesse, commencez par sélectionner Analogique
9 600 et voyez si cela fonctionne. Une fois que votre
connexion fonctionne sur Analogique, vous pouvez
essayer les paramètres V110/V120 pour voir si des
vitesses plus élevées sont disponibles. La connexion
en V110/V120 est également plus rapide qu’en analogique.
Si vous voyagez (mode itinérant), il est possible que vous
deviez répéter cette procédure pour adapter vos
paramètres aux capacités de l’opérateur réseau local.
Il n’y a aucune raison disponible spécifique à la panne.
Attendez quelques minutes, puis réessayez. Si vous
continuez à recevoir cette erreur, vérifiez vos paramètres
de connexion ou appelez votre fournisseur de services
pour obtenir de l’aide.
Echec de la connexion.
L’APN n’est pas correct.
Veuillez vérifier et retaper
le nom dans votre profil
de connexion.
Echec de la connexion.
Le nom d’utilisateur ou le
mot de passe ne sont pas
corrects. Veuillez vérifier et
retaper le nom d’utilisateur
et/ou le mot de passe dans
votre profil de connexion.
Echec de la connexion.
Le profil n’est pas correct.
Veuillez vérifier et retaper
les informations de votre
profil de connexion, puis
réessayez. Si le problème
persiste, veuillez contacter
votre fournisseur de
services.
L’entrée de nom de point d’accès est incorrecte, le signal est
faible ou la connexion a été perdue pendant la numérotation.
Consultez le site www.SonyEricsson.com pour obtenir
de l’aide et une liste des noms de point d’accès de l’opérateur
réseau ou contactez votre fournisseur de services.
Choisissez de modifier votre connexion dans l’Assistant
de connexion. Accédez à l’écran ID utilisateur et retapez
le nom d’utilisateur et le mot de passe qui vous ont été
communiqués par votre fournisseur de services. Si vous
n’avez pas reçu de nom d’utilisateur et de mot de passe,
laissez ces champs vides. Contactez votre fournisseur
de services si les problèmes persistent.
Votre fournisseur de services ne vous reconnaît pas.
Vérifiez le paramétrage que vous avez entré pour créer
votre connexion. Si vous continuez à recevoir cette erreur,
contactez votre fournisseur de services, assurez-vous
que votre abonnement comprend l’accès à Internet via
le service GPRS et vérifiez le paramétrage à entrer pour
créer une connexion.
Dépannage 61
Page 62

Déconnecté du réseau Vous avez été déconnecté du réseau. Attendez quelques
minutes, puis réessayez. Si le problème persiste, contactez
votre fournisseur de services.
Echec de la connexion.
Problème temporaire de
réseau.
Veuillez réessayer. Si le
problème persiste, veuillez
contacter votre fournisseur
de services.
Echec de la connexion.
Vous n’êtes pas autorisé à
vous connecter au réseau.
Veuillez contacter votre
fournisseur de services.
Echec de la connexion.
La carte SIM n’est pas
correcte pour le service
GPRS. Veuillez contacter
votre fournisseur de
services.
Echec de la connexion.
L’accès au réseau n’est
pas autorisé. Veuillez
contacter votre fournisseur
de services.
Cette erreur indique qu’une conversation PPP a commencé,
mais qu’elle s’est terminée parce que le serveur distant n’a
pas répondu dans un délai raisonnable. Cela est peut-être
dû à une qualité de ligne insuffisante ou à un problème
de serveur (fournisseur de services Internet). Cette erreur
peut survenir lorsque le modem s’est connecté au fournisseur
de services Internet et a envoyé un nom d’utilisateur et un
mot de passe, mais que le serveur ne répond pas.
Attendez quelques minutes, puis réessayez.
Votre fournisseur de services pense que vous n’êtes pas
autorisé à accéder au réseau. Vérifiez le paramétrage
que vous avez entré pour créer votre connexion. Si vous
continuez à recevoir cette erreur, contactez votre
fournisseur de services et vérifiez votre abonnement.
Contactez votre fournisseur de services et demandez
l’activation de l’abonnement avec accès à Internet via
le service GPRS pour votre carte SIM.
Votre fournisseur de services ne vous autorise pas
à accéder au réseau. Vérifiez le paramétrage que vous
avez entré pour créer votre connexion. Si vous continuez
à recevoir cette erreur, contactez votre fournisseur de
services et vérifiez votre abonnement.
Echec de la connexion.
L’itinérance n’est pas
autorisée. Veuillez contacter
votre fournisseur de
services.
Echec de la connexion.
Veuillez réessayer. Si le
problème persiste, veuillez
contacter votre fournisseur
de services.
Echec de la connexion.
Le service n’est pas pris en
charge. Veuillez réessayer.
Si le problème persiste,
veuillez contacter votre
fournisseur de services.
Echec de la connexion.
Problème de réseau.
Veuillez réessayer. Si le
problème persiste, veuillez
contacter votre fournisseur
de services.
Contactez votre fournisseur de services pour obtenir
l’activation de l’itinérance.
Vous n’êtes pas parvenu à vous connecter au réseau.
Attendez quelques minutes, puis réessayez. Si le problème
persiste, contactez votre fournisseur de services.
Votre fournisseur de services ne vous autorise pas
à accéder au réseau. Contactez votre fournisseur de
services et vérifiez que les abonnements requis sont
activés pour votre carte SIM.
Vous n’êtes pas parvenu à vous connecter au réseau.
Attendez quelques minutes, puis réessayez. Si le problème
persiste, contactez votre fournisseur de services.
62 Dépannage
Page 63

Informations complémentaires
Site Web de support technique Sony Ericsson
A l’adresse www.SonyEricsson.com/support, vous pouvez trouver de l’aide et des conseils
en quelques clics seulement. Vous trouverez sur ce site :
• les dernières mises à jour de logiciel ;
• des conseils pour une utilisation optimale de votre GC79 ;
• des instructions d’utilisation ;
• de l’aide supplémentaire.
Informations importantes
Veuillez lire ces renseignements avant d’utiliser votre GC79.
Conseils d’utilisation
• Manipulez toujours votre appareil avec précaution et rangez-le dans un endroit propre exempt
de poussière.
• N’exposez pas votre appareil à des liquides ou à l’humidité.
• N’exposez pas votre appareil à des températures extrêmes.
• Ne tenez pas votre appareil à proximité d’une flamme vive ou d’une cigarette allumée.
• Evitez de laisser tomber, de lancer ou de plier l’appareil.
• Evitez de peindre l’appareil.
• Evitez de démonter l’appareil. Toute intervention doit être obligatoirement confiée à un
personnel agréé Sony Ericsson.
• Ne retirez pas la carte SIM.
Protection des enfants
Ne laissez PAS les enfants jouer avec votre GC79. Ils risqueraient d’une part de se blesser ou de
blesser autrui et d’autre part d’endommager le GC79. Votre GC79 peut contenir de petites pièces
susceptibles de se détacher et de présenter des risques d’étouffement.
Mise au rebut du produit
Votre GC79 ne doit jamais être jeté avec les déchets ménagers. Vérifiez auprès des autorités locales
la réglementation applicable sur la mise au rebut des produits électroniques.
Informations complémentaires 63
Page 64

Equipement électronique
L’équipement électronique moderne, comme celui que l’on retrouve dans les hôpitaux et les
véhicules, est le plus souvent protégé par un blindage contre l’énergie HF. Toutefois, ce n’est pas
toujours le cas.
Vérifiez toujours si vous êtes autorisé à utiliser votre GC79 à proximité d’équipements médicaux.
Le GC79 nuit au fonctionnement de certains stimulateurs cardiaques et autres prothèses. Les porteurs
de stimulateurs cardiaques doivent savoir que l’utilisation du GC79 à proximité d’un stimulateur risque
de perturber le fonctionnement de ce dernier. Evitez de placer le GC79 par-dessus le stimulateur. Le
risque d’interférences est moindre si on garde une distance de 15 cm entre le GC79 et le stimulateur.
Si vous soupçonnez la présence d’interférences, mettez immédiatement le GC79 hors tension. Pour
plus d’informations, contactez votre cardiologue.
Si vous possédez tout autre appareil médical, demandez au fabricant s’il est correctement protégé
contre l’énergie HF externe.
Mettez votre GC79 hors tension dans tout établissement où cela vous est demandé.
Sécurité aérienne
Vous DEVEZ mettre votre GC79 hors tension avant de monter à bord d’un avion.
Pour éviter que des parasites perturbent le fonctionnement des systèmes de communication et pour
respecter la loi, n’utilisez pas votre GC79 pendant le vol.
N’utilisez pas votre téléphone au sol sans l’autorisation d’un membre de l’équipage.
Zones présentant un risque d’explosion
Pour prévenir tout risque de parasites sur les chantiers où l’on utilise des explosifs et où des panneaux
interdisent l’emploi d’émetteurs-récepteurs bidirectionnels, mettez votre GC79 hors tension. Les
équipes de travail sur les chantiers de construction se servent souvent de dispositifs HF à
télécommande pour déclencher les explosions.
Milieux déflagrants
Dans toute zone où l’atmosphère peut être chargée d’un mélange explosif, mettez votre ordinateur
hors tension. Il peut arriver, quoique rarement, que votre ordinateur produise des étincelles qui
risquent de déclencher une explosion ou un incendie à l’origine de blessures parfois mortelles.
Les zones présentant un risque d’explosion sont en général clairement identifiées, mais ce n’est
pas toujours le cas. Elles comprennent les points d’approvisionnement en carburant, les entreponts
des navires, les installations de transfert ou de stockage de produits chimiques ou de combustibles et
les zones où l’air est chargé de produits chimiques ou de particules comme des céréales, des
poussières ou des poudres métalliques.
Ne transportez pas et ne stockez pas de gaz, liquides inflammables ou explosifs dans l’habitacle d’un
véhicule où sont installés votre ordinateur et ses accessoires.
Insertion et retrait de la carte SIM – précautions contre les contre les décharges électrostatiques
Ne touchez pas les connecteurs de la carte SIM. Par précaution, veillez toujours à garder votre GC79
en main lorsque vous insérez ou retirez la carte SIM.
Exposition aux ondes radio et taux d’absorption spécifique (SAR)
Cette carte GC79 PC Card a été conçue pour se conformer aux exigences de sécurité en vigueur sur
l’exposition aux ondes radio. Ces exigences s’appuient sur des directives scientifiques qui stipulent
64 Informations complémentaires
Page 65

des marges de sécurité destinées à garantir la sécurité de toutes les personnes quels que soient leur
âge et leur état de santé.
Les directives sur l’exposition aux ondes radio font appel à une unité de mesure appelée taux
d’absorption spécifique, ou Specific Absorption Rate (SAR). Les tests de SAR sont exécutés à l’aide
de méthodes normalisées avec la carte PC Card en transmission à son niveau de puissance certifié
le plus haut dans toutes les bandes de fréquence.
Bien qu’il puisse y avoir des différences entre les SAR des divers équipements cellulaires, tous sont
conçus pour satisfaire aux directives concernant l’exposition aux ondes radio.
Données SAR pour les personnes résidant dans des pays ayant adopté la limite SAR recommandée
par la Commission Internationale sur la Protection contre les Rayonnements Non Ionisants (ICNIRP),
qui est de 2 W/kg en moyenne sur dix (10) grammes de tissu (par exemple l’Union Européenne,
le Japon, le Brésil et la Nouvelle-Zélande).
La valeur SAR la plus élevée pour ce modèle de carte PC Card testé par Sony Ericsson, sur le corps
des utilisateurs et celui des personnes se trouvant dans le voisinage est de 1,23 W/kg (10g).
Données SAR pour les personnes résidant dans des pays / régions ayant adopté la limite SAR
recommandée par la l’Institute of Electrical and Electronic Engineers (IEEE), qui est de 1,6 W/kg en
moyenne sur un (1) gramme de tissu (par exemple les Etats-Unis, le Canada, l’Australie et Taiwan).
La valeur SAR la plus élevée pour ce modèle de carte PC Card testé par Sony Ericsson, sur le corps
des utilisateurs et celui des personnes se trouvant dans le voisinage est de 1,084 W/kg (1g).
Informations complémentaires 65
Page 66

Spécifications techniques
Nom du produit GC79
Description
Type de carte
PC Card
Système Bande ISM 2,4GHz WLAN
Services pris
en charge
Carte SIM Petite carte enfichable, type 3V
Numéro
d’identification
Taille Carte PC Card de type II
Carte bus 32 bits
E-GSM 900
GSM 1800
GSM 1900
WLAN : 802.11b
GSM : CSD, HSCSD, GPRS, SMS, Fax
Les services vocaux ne sont pas pris en charge
Verrouillage de la carte SIM pris en charge
Carte SIM classiques (non compatibles GPRS)
et compatibles GPRS prises en charge
FAE-1021011-BV
Partie carte : 85,6 mm x 54,0 mm x 5,0 mm
Partie extension : 15,4 mm x 54,0 mm x 10,5 mm
Poids 36 g sans la carte SIM
Batterie Alimentation via l’emplacement pour carte PC Card
Antenne Antenne WLAN et GSM intégrée dans l’extension
Températures ambiantes
En cours
d’utilisation
Stockage -20 à 65 degrés C
Caractéristiques électriques
Tensions électriques prises en charge
Tension nominale en cours d’utilisation 3,6 V
Courant d’attente 4,2 mA
(c’est-à-dire la batterie de l’ordinateur portable)
de carte de 15 mm
-10 à 55 degrés C
3,3 V
± 10 %
66 Informations complémentaires
Page 67

Systèmes d’exploitation pris en charge
Systèmes
d’exploitation
pris en charge
Microsoft Windows
Microsoft Windows
Microsoft Windows
Microsoft Windows
Caractéristiques
minimales de
l’ordinateur
Taille du processus recommandée par Microsoft pour
la version de Windows
Espace disque libre de 30 Mo
Pilotes Type Microsoft WHQL pour Windows 2000 et XP
Logiciel livré (sur le CD-ROM)
Gestionnaire GC79 Etat, SMS, carnet d’adresses et paramètres
Documentation Guide de l’utilisateur
Manuel des commandes AT
Caractéristiques techniques et performances du GSM
Dimensions GSM 900/
E-GSM 900
98SE
Me
2000 (SP2)
XP
®
utilisée
GSM 1800 GSM 1900
Bande de
fréquences
Espacement
TX :
880 – 914 MHz
RX :
925 – 959 MHz
TX :
1710 – 1785 MHz
RX :
1805 – 1880 MHz
200kHz 200kHz 200kHz
TX :
1850 – 1910 MHz
RX :
1930 – 1990 MHz
entre voies
Nombre
de canaux
175 porteuses * 8
(TDMA)
374 porteuses * 8
(TDMA)
299 porteuses * 8
(TDMA)
Modulation GMSK GMSK GMSK
Précision
de la phase
5 degrés (efficace)
20 degrés (efficace)
5 degrés (efficace)
20 degrés (efficace)
5 degrés (efficace)
20 degrés (efficace)
d’émission
Espacement
45 MHz 95 MHz 80 MHz
duplex
Stabilité de
0,1 ppm 0,1 ppm 0,1 ppm
fréquence
Puissance
de sortie HF
33 dBm Classe 4
2 W pointe
30 dBm Classe 1
1 W pointe
30 dBm Classe 1
1 W pointe
de l’émetteur
Impédance
50Ω 50Ω 50Ω
de sortie de
l’émetteur
Informations complémentaires 67
Page 68

Rayonnement
non essentiel
de l’émetteur
Selon les
caractéristiques
du GSM
Selon les
caractéristiques
du GSM
Selon les
caractéristiques
du GSM
Niveau HF
-102 dBm -102 dBm -102 dBm
du récepteur
Taux d’err eur
binaire en
<= 10
<= 3 % (canal EQ50)
réception
du récepteur
Fonctionnalités GSM prises en charge
Verrouillage de la carte
SIM de l’équipement
mobile
Services en ligne SIM-AT classe 1b (classe 2 sans contrôle des appels)
USSD Prise en charge assurée via les commandes AT ; aucune
Codage vocal Non applicable (le GC79 ne prend pas en charge les
Données techniques CSD
Normes Prise en charge des jeux de commandes AT, ETSI 07.05,
-4
(canal statique)
-4
<= 10
(canal statique)
<= 3 % (canal EQ50)
Oui
MMI n’est fournie.
services vocaux)
07.07 et 07.10, V.25ter standard de l’industrie
-4
<= 10
(canal statique)
<= 3 % (canal EQ50)
Débits de transfert
9,6 Kbits/s ou 14,4 Kbits/s selon le réseau GSM
des données CSD
Compression MNP5 (multiplie par 2 le débit de transfert des données selon
le type de donnée)
V.42bis (multiplie par 4 le débit de transfert des données
selon le type de donnée)
Prise en charge du réseau GSM requise pour la compression
Correction des erreurs LAPM (V.42) et MNP2 de bout en bout
RLP
Requiert la prise en charge du réseau GSM
GSM/RNIS Selon V.110 et V.120
Débit de transfert des données HSCSD maximal (Kbits/s)
9,6 Kbits/s par intervalle 14,4 Kbits/s par intervalle
4 + 1 RX 38,4 57,6
TX 9,6 14,4
3 + 2 RX 28,8 43,2
TX 19,2 28,8
Les vitesses indiquées sont des vitesses maximales, Sony Ericsson ne pouvant garantir la vitesse
de transmission de votre réseau.
68 Informations complémentaires
Page 69

Données techniques GPRS
SMG caractéristiques
SMG31bis
GPRS
Débits de transfert
des données
Mode de
fonctionnement
Classe 10 multislot prise en charge (voir le tableau ci-après).
Coding schemes (CS) : CS-1, CS-2, CS-3 et CS-4
Classe B (liaison simultanée au GSM et au GPRS ; la connexion
aux données est établie à l’aide du CS (CSD/HSCSD) ou
GPRS) L’utilisateur peut sélectionner le mode CSD, HSCSD
ou GPRS via les configurations d’accès réseau à distance de
Windows
Point de référence R Couche physique : Port COM virtuel RS232
Mécanismes d’authentification PAP et CHAP pris en charge
Modes de liaison Liaison GPRS
Liaison GPRS
Liaison combinée (CS+GPRS) (CCCH)
Liaison combinée (CCCH)
Liaison combinée (CS+GPRS) (PCCCH)
Liaison combinée (PCCCH)
Modes réseau Modes réseau 1, 2 et 3
Point de référence R Couche physique : Port COM virtuel RS232
Mécanismes d’authentification : PAP et CHAP pris en charge
Connectivité IP IP de type PDP pris en charge
IPv4, se terminant dans l’accès réseau à distance Windows
®
SMS via GPRS Provenant du téléphone mobile et aboutissant au téléphone
mobile
QoS Prend en charge les 4 classes
Négociation QoS
Contexte PDP Jusqu’à 10 informations de contexte PDP sont stockées dans
le Gestionnaire GC79.
Description du contexte PDP modifiée via l’Assistant fourni ou
la commande AT
Contextes PDP simultanés non pris en charge
Activation, modification et désactivation des contextes PDP
par le réseau
Collision de MS et activation des contextes PDP par le réseau
SIM Prise en charge des cartes SIM compatibles GPRS et non
compatibles GPRS
Compression Compression des en-têtes TCP/IP
V42bis
Cryptage GPRS GEA1
Saut de fréquence
Pris en charge
GPRS
Affectation
d’adresses IP GPRS
Dynamique
Statique
Informations complémentaires 69
Page 70

Débit de transfert maximal des données GPRS
4 + 1 RX 36,2 53,6 62,4 85,6
TX 9,05 13,4 15,6 21,4
3 + 2 RX 27,15 40,2 46,8 64,2
TX 18,1 26,8 31,2 42,8
La vitesse dépend du code pris en charge par le réseau GSM. Les vitesses indiquées sont des vitesses
maximales, Sony Ericsson ne pouvant garantir la vitesse de transmission de votre réseau.
Au moment où ce manuel est écrit, CS-2 est le code le plus couramment utilisé.
Données techniques SMS
SMS concaténé Oui.
Service SMS de
diffusion cellulaire
Affichage immédiat
des SMS
CS-1
9,05 Kbits/s
Pris en charge dans le Gestionnaire GC79 et par les
commandes AT (en excluant l’ID de cellule).
Pris en charge dans le Gestionnaire GC79 et par les
commandes AT.
CS-2
13,4 Kbits/s
CS-3
15,6 Kbits/s
CS-4
21,4 Kbits/s
Jeux de caractères Prise en charge Unicode du chinois.
Interface SMS Gestionnaire GC79.
Mise à niveau du logiciel
Mise à niveau du
logiciel de la carte
PC Card
Gestionnaire GC79
de carte PC Card
Données techniques Fax
Groupe de l’appareil Classe 2, groupes 3 et 4
Vitesse 9,6 Kbits/s
Applications
vérifiées
Via un téléchargement Internet sécurisé (Service
de mise à jour Sony Ericsson) ou auprès d’un point
service Sony Ericsson.
Téléchargement Internet.
Microsoft Fax (Windows 2000 et XP ; une installation
peut être requise), Symantec
et
Winfax PRO 10
(non fournis).
70 Informations complémentaires
Page 71

Données techniques WLAN
Norme IEEE 802.11b
Vitesse maximum 11 M bits/ s
Bande de fréquences Bande ISM 2,4 GHz
Modes Infrastructure (connexion à un point d’accès)
Ad-hoc (connexion à un réseau d’ordinateurs
constitué pour une circonstance donnée)
Sécurité et
authentification
Puissance de sortie de la radio
GSM900 Classe 4 2 W
GSM1800 Classe 1 1 W
GSM1900 Classe 1 1 W
Langues prises en charge
Guide de démarrage rapide
Logiciel PC
Guide de l’utilisateur (PDF)
WEP : 40 et 104 bits
802.1X (TLS et TTLS)
EAP-SIM (quand la norme sera approuvée)
Clé de diffusion EAP-TLS, EAP-LEAP, EAP-PEAP,
EAP, demande d’accès EAP MID-5
Prise en charge de la commande AT+CSIM
Allemand (DE)
Anglais (EN)
Chinois simplifié (ZS)
Chinois traditionnel (ZT)
Danois (DA)
Espagnol (ES)
Finnois (FI)
Français (FR)
Italien (IT)
Néerlandais (NL)
Norvégien (NO)
Portugais (PT)
Suédois (SV)
Turc (TR)
Manuel des commandes
AT (PDF )
Français
Informations complémentaires 71
Page 72

Contrat de licence
Licence
Toute utilisation du disque compact, de la disquette ou de tout autre support contenant des mises
à jour de ceux-ci (« le Logiciel ») ci-joint doit être conforme aux modalités décrites ci-dessous.
L’ouverture de l’emballage scellé du Logiciel et/ou son utilisation entraînent automatiquement
l’acceptation des termes et conditions stipulés ci-dessous. Les termes et conditions sont contractuels
et créent une obligation légale (le « Contrat de licence ») entre vous (le « Détenteur de la licence »)
d’une part et Sony Ericsson Mobile Communications AB (le « Fournisseur ») d’autre part.
Il se peut que ce Logiciel sous licence soit livré dans le même emballage que d’autres logiciels (par
exemple s’il est joint à d’autres logiciels). Par précaution, n’utilisez jamais aucun autre logiciel avant
d’avoir lu les termes et conditions qui lui sont propres.
Licence
Le présent Contrat vous confère le droit non-exclusif et incessible d’utiliser (sous « Licence »)
le Logiciel.
Vous pouvez seulement (a) utiliser ce Logiciel sur un seul ordinateur à la fois ; (b) transférer physiquement le Logiciel d’un ordinateur sur un autre pour autant qu’il soit utilisé sur un seul ordinateur
à la fois et à condition de supprimer toutes les copies du Logiciel de l’ordinateur depuis lequel
a lieu le transfert et/ou sur lequel il était utilisé initialement ; (c) le cas échéant, copier le Logiciel
uniquement à des fins de sauvegarde. Les informations de copyright doivent toujours être reproduites
et mentionnées sur toutes les copies de sauvegarde.
Selon la Directive du Conseil de la CE du 14 mai 1991 sur la protection légale des logiciels (91/250/
EEG) (« Directive Logiciels »), vous ne pouvez pas céder à des tiers des copies de ce Logiciel
ou de sa documentation ; modifier, prêter, donner en location ou accorder des droits sur ce Logiciel
à qui que ce soit ou à quelque entité que ce soit. De plus, vous ne pouvez pas traduire, soumettre
à l’ingénierie inverse, décompiler, désassembler, reproduire ou encore altérer ou modifier le Logiciel,
son code source ou sa documentation, ou encore divulguer toute information renseignée comme
confidentielle ou propriétaire au moment de la déclaration, ou qui est par essence de nature
confidentielle ou propriétaire.
Terme
Votre Licence demeure valable depuis la date mentionnée sur la facture/preuve de paiement jusqu’à
ce qu’il y soit mis fin. Vous pouvez y mettre fin à tout moment en détruisant le Logiciel et toutes ses
copies quelle qu’en soit la forme. Il est automatiquement mis fin à la Licence sans avis préalable si
vous ne respectez pas les termes et conditions spécifiés dans le présent Contrat. Dans ce cas, vous
devez immédiatement détruire toutes les copies du Logiciel, quelle que soit leur forme.
Garantie limitée
Le Fournisseur garantit que le support qui contient le Logiciel est exempt de vices de matériau et de
main-d’œuvre, dans des conditions normales d’utilisation, pendant quatre-vingt-dix (90) jours à
partir de la date de la facture/preuve de paiement. La responsabilité globale du Fournisseur et de ses
sous-traitants, ainsi que votre recours exclusif dans le cadre de la présente garantie (et pour autant
que vous ayez retourné le Logiciel à un revendeur/fournisseur certifié accompagné d’une copie de
votre facture/preuve de paiement) seront limités au remplacement du ou des disques/disquettes ou
au remboursement du prix d’achat, selon le choix du Fournisseur, ce qui aura pour effet de mettre un
terme au présent Contrat, y compris la Licence.
72 Informations complémentaires
Page 73

A l’exception de la garantie limitée expresse ci-dessus, le Fournisseur et ses sous-traitants n’offrent
aucune garantie ou modalité qu’elle soit expresse, implicite, légale ou autre et ils récusent toute
garantie implicite de qualité de satisfaction et d’adaptation à un usage particulier. Si votre juridiction
n’autorise pas la limitation de garanties implicites pour les consommateurs, la limitation qui précède
ne s’applique pas dans votre cas.
Le Fournisseur ne garantit pas que le Logiciel fonctionnera de manière ininterrompue ou sans erreurs.
Le choix du Logiciel et du matériel sélectionné ainsi que l’adéquation de ces éléments à vos besoins
vous incombent et vous êtes seul responsable de l’installation du Logiciel, de son utilisation ainsi
que des résultats obtenus.
Utilisation prévue
Le Logiciel doit être utilisé conformément aux instructions et exclusivement pour les tâches pour
lesquelles il a été conçu. L’utilisation du Logiciel ou d’une partie de celui-ci n’est pas autorisée,
par exemple dans les systèmes de maintien des fonctions vitales, les installations nucléaires, la
technologie des missiles, l’industrie chimique ou biologique, la navigation aérienne, les appareils
de communication aérienne ou terrestre, toute application similaire ou toute finalité pour laquelle
une défaillance au niveau du Logiciel risque d’occasionner des blessures corporelles, d’entraîner
la mort, ou encore de nuire aux biens ou à l’environnement.
Responsabilité limitée
Le Fournisseur ou ses sous-traitants ne sont en aucun cas responsables des pertes ou dommages
directs ou indirects, quelle que soit la cause de ceux-ci, notamment les pertes de données, les
pertes de bénéfices ou de revenus, ou toute interruption d’exploitation provoquée par l’utilisation
ou l’impossibilité d’utiliser ce Logiciel. La responsabilité du Fournisseur et de ses sous-traitants
se limite au montant réellement payé par le détenteur de la Licence pour l’achat du Logiciel.
Conflits et règles en vigueur
La validité, le contenu et l’exécution du présent Contrat sont régis par les lois de la Suède. Tous les
conflits, différends ou problèmes entre les parties consécutifs ou relatifs au présent Contrat seront
jugés en dernier ressort selon les Règles de conciliation et d’arbitrage de la Chambre internationale
de commerce de Stockholm, et plus exactement par trois (3) médiateurs désignés conformément aux
dites Règles. La procédure sera menée en anglais.
Informations complémentaires 73
Page 74

Déclaration de conformité
Nous, Sony Ericsson Mobile Communications AB sise à
Nya Vattentornet
S-221 88 Lund, Suède
déclarons sous notre seule responsabilité que le produit
Sony Ericsson de type FAE-1021011-BV
auquel se rapporte la présente déclaration, utilisé seul ou conjointement avec nos accessoires, est
conforme aux dispositions pertinentes des normes 3GPP-TS 51.010-1, EN-301489-7 et EN-60950,
conformément aux dispositions de la Directive R&TTE 99/5/CE et aux exigences posées par
la Directive EMC 89/336/CEE et la Directive Basse tension 73/23/CEE.
0682
Basingstoke, août 2003
Lieu et date de la déclaration
Anders Franzén
Vice-président de groupe M2M Com
74 Informations complémentaires
Page 75

Déclaration FCC
Avant d’être commercialisé, un modem doit être testé afin de s’assurer qu’il ne dépasse pas les
valeurs limites d’exposition prescrites par la réglementation FCC et approuvées par le gouvernement.
Chaque modèle est testé aux emplacements et dans les conditions spécifiés par la réglementation
FCC. Des mesures sont réalisées sur le dispositif lorsqu’il est en service et porté par l’utilisateur au
moyen d’un accessoire Sony Ericsson. La conception et la composition d’un accessoire peuvent
influer sur le taux d’absorption spécifique (SAR, Specific Absorption Rate) de la carte modem. La
distance entre le dispositif et le corps humain dans le rapport de test du SAR est de 4 mm.
Sony Ericsson n’a pas mesuré les niveaux de SAR, et n’offre aucune garantie à ce sujet, lorsque la
carte modem est portée au moyen d’accessoires non-Sony Ericsson.
Ce dispositif est conforme au chapitre 15 de la réglementation FCC. Son utilisation est soumise aux
conditions suivantes : (1) ce dispositif ne doit pas engendrer d’interférences gênantes, et (2) il doit
accepter toutes les interférences auxquelles il est soumis, y compris celles qui peuvent altérer son
bon fonctionnement.
ID FCC: PY7F1021011
IC: 4170B-F1021011
F
c
C
Informations complémentaires 75
Page 76

Annexe A - Paramètres de connexion GSM
Paramètres généraux de connexion pour les services CSD/HSCSD et GPRS
Paramètres
requis
Numéro de
téléphone ou
Nom du point
d'accès (APN)
Possibilité
de support :
CSD, HSCSD
ou GPRS ?
Vitesse réseau
CSD
Vitesse réseau
HSCSD
Nom d'utilisateur Il s’agit du nom d’utilisateur que votre fournisseur de services vous a
Mot de passe Il s’agit du mot de passe associé au nom d’utilisateur qui vous a été
Informations utiles
Numéro à composer pour atteindre votre fournisseur de services. Utilisez
le numéro complet, y compris le code du pays et l’indicatif régional (par
exemple, +46 33 555 2525).
ou
Ressource du serveur APN à contacter, par exemple, Internet.operator.net)
nécessaire pour se connecter à Internet via l’opérateur de réseau mobile,
ou à l’intranet de votre entreprise via un réseau privé virtuel (VPN)
Vous devez connaître les possibilités de support offertes par votre
fournisseur de services afin de pouvoir sélectionner l’option adéquate
au cours de l’installation.
Si vous prévoyez de créer des connexions via CSD, vérifiez les vitesses
prises en charge par votre opérateur réseau.
Si vous prévoyez de créer des connexions via HSCSD, vérifiez les vitesses
prises en charge par votre opérateur réseau.
affecté lors de la création de votre compte. Certains comptes d’accès
réseau à distance ne nécessitent aucun nom d’utilisateur. Dans ce cas,
laissez le champ vide.
attribué par votre fournisseur de services. Certains comptes d’accès
réseau à distance ne nécessitent aucun mot de passe. Dans ce cas,
laissez le champ vide.
Affectation de
l'adresse IP :
Serveur /
Statique
Affectation
DNS :
Serveur /
Statique
Il s’agit d’une
vous désigne et qu’il utilise pour acheminer des informations de/vers votre
GC79. L’adresse IP peut être :
Serve ur : affectée par le fournisseur de services au moment de la
connexion.
Statique : affectée une fois pour toutes par le fournisseur de services
ou le responsable informatique.
Si vous disposez d’une adresse IP statique, vous devez l’entrer dans
le champ Adresse IP propre accessible en sélectionnant Détails dans
la boîte de dialogue APN connexion.
Ces informations indiquent au GC79 où trouver le service DNS du
fournisseur de services. Le DNS convertit des adresses telles que
www.sonyericsson.com en adresses IP numériques de manière
à rendre les informations accessibles.
A l’instar de l’affectation de l’adresse IP ci-dessus, le DNS est soit
statique, soit affecté par le fournisseur de services au moment de
la connexion. Si l’option Statique est sélectionnée, vous devez remplir
d’autres champs contenant des informations appropriées.
« adresse » à l’aide de laquelle votre fournisseur de services
76 Annexe A - Paramètres de connexion GSM
Page 77

Adresse IP
propre
Cette information est requise uniquement si l’adresse IP est affectée
de manière statique.
Exemple de format : 123.9.45.3
Ne tapez pas de zéro en début d’adresse IP.
DNS principal Cette information est requise uniquement si le DNS est affecté de manière
DNS secondaire Cette information est requise uniquement si le DNS est affecté de manière
Nom point
d'accès :
statique.
Exemple de format : 123.9.45.2
statique.
Exemple de format : 123.9.45.1
Si le nom du point d’accès est réglé sur la valeur par défaut, vous devez
entrer celui qu’utilise votre opérateur réseau.
Paramètres CSD/HSCSD spécifiques
Paramètres
requis
Vitesse de
connexion
préférée (bits/s)
Mode de
connexion
Compression Utilisez pour réduire la vitesse de transmission des données. Vous avez
Informations utiles
Sélectionnez votre vitesse de connexion réseau préférée dans la liste
déroulante fournie :
9600, 14400, 19200, 28800, 38400, 43200* ou 57600*
Sélectionnez la méthode de connexion au réseau souhaitée parmi les
options fournies :
RTC, RNIS V.110 ou RNIS V.120
le choix entre Activer la compression de données et Activer la
compression d'en-tête.
Numéro
de rappel
Entrez le numéro vers lequel le rappel devra être effectué. Vous ne pouvez
utiliser le rappel que si vous vous connectez à une source qui autorise les
rappels, comme le serveur de votre entreprise.
* Disponible uniquement avec le mode de connexion RNIS V.110 ou V.120.
Annexe A - Paramètres de connexion GSM 77
Page 78

Annexe B - Ouverture de session Windows à l’aide d’une connexion d’accès à distance GSM/GPRS
La carte PC Card GC79 prend en charge la fonctionnalité Windows Ouvrir la session en utilisant
une connexion d'accès à distance.
Pour ouvrir une session Windows en utilisant une connexion d’accès à distance GSM ou GPRS, la carte
PC Card GC79 doit être insérée et la radio activée avant l’ouverture de session. Pour activer la radio
avant l’ouverture de session, activez la case à cocher Activer la radio immédiatement lors de
l'insertion de la carte de l’onglet Mise sous/hors tension de la radio. Reportez-vous à Onglet Mise
sous/hors tension de la radio page 18 pour plus d’informations.
Important !
Ne démarrez jamais votre PC dans ce mode si vous vous trouvez dans un lieu où les périphériques
mobiles ne doivent pas être utilisés, par exemple, dans un hôpital, à bord d’un avion ou sur un site
présentant un risque d’explosion.
N’activez cette option que si vous devez ouvrir une session sur un domaine Windows via une connexion
d’accès à distance sans fil. Cela permettra au Gestionnaire GC79 de s’enregistrer sur le réseau GSM
et d’établir une connexion lorsque l’écran d’ouverture de session Windows s’affichera.
Remarque :
Il n’est pas possible d’afficher l’état du réseau ou l’intensité du signal pendant la procédure
d’ouverture de session Windows, aussi devez-vous prévoir assez de temps pour que le Gestionnaire
GC79 trouve un réseau et s’y enregistre avant de tenter une ouverture de session.
Les connexions d’accès à distance disponibles pour l’ouverture de session Windows doivent avoir
été créées par un compte d’utilisateur disposant des privilèges Administrateur et désigné Pour tous
les utilisateurs. Cette opération doit être effectuée à l’aide de l’Assistant de connexion réseau de
Windows, car le Gestionnaire GC79 ne peut créer des connexions que pour l’ID utilisateur en cours.
En principe, l’ouverture de session Windows avec connexion par modem utilisera une session CSD/
HSCSD vers un réseau d’entreprise, de sorte que les informations d’identification d’ouverture de session
pourront être validées par un serveur de domaine Windows.
Remarque :
Une session d’accès réseau à distance HSCSD nécessitera l’ajout de quelques paramètres
supplémentaires à votre chaîne d’initialisation. Reportez-vous à l’Annexe D - Initialisation
d’une connexion HSCSD en dehors du Gestionnaire GC79 page 82.
Dans certaines circonstances, une connexion d’accès à distance GPRS est requise pour l’ouverture
de session. Pour créer une connexion d’accès à distance GPRS, procédez comme suit :
1. Créez la connexion d’accès à distance Windows à l’aide de l’Assistant de connexion réseau
de Windows. Pour le numéro de téléphone, utilisez *99***3#.
2. Définissez les paramètres de contexte GPRS de la carte PC Card GC79.
Ouvrez une session Windows Hyperterminal sur le même port que le GC79, au débit de 115 Kbit/s
et entrez la commande AT suivante :
AT+CGDCONT=3,« IP »,« <NomPointAccès> »,« »,0,0
où <NomPointAccès> est le nom du point d’accès GPRS spécial pour votre service GPRS
d’entreprise.
78 Annexe B - Ouverture de session Windows à l’aide d’une connexion d’accès à distance GSM/GPRS
Page 79

Remarque :
Dans cet exemple, nous avons utilisé Contexte3 GPRS. Il y a 1-10 contextes pris en charge
par la carte PC Card GC79 (1..8). L’utilisation de l’ID de contexte 2 est réservée aux
connexions créées par le Gestionnaire GC79.
Reportez-vous au Manuel des commandes AT GC79 ou contactez votre fournisseur de services pour
obtenir de l’aide supplémentaire.
Annexe B - Ouverture de session Windows à l’aide d’une connexion d’accès à distance GSM/GPRS 79
Page 80

Annexe C – Modification des propriétés de la carte réseau sans fil GC79
1. Cliquez sur le bouton Démarrer.
2. Sélectionnez Paramètres Panneau de configuration.
3. Cliquez sur Système.
4. Sélectionnez l’onglet Matériel.
5. Sélectionnez Gestionnaire de périphériques Cartes réseau Carte réseau 802.11b
Paramètres avancés.
Pour modifier la valeur d’une des propriétés répertoriées, cliquez sur la propriété et modifiez la
valeur dans la case Valeur en sélectionnant la nouvelle valeur dans la liste déroulante ou en entrant
directement la nouvelle valeur.
Remarque :
Il est fortement conseillé que la modification des valeurs se fasse exclusivement par les
administrateurs réseau ou des techniciens ayant une expérience des réseaux sans fil.
Option Informations utiles
N° chaîne IBSS Sélectionne le numéro de canal IBSS (independent basic service set) sur
Local Sélectionne les caractéristiques opérationnelles conformes aux réglemen-
Activer /
Désactiver radio
Débit Définit la vitesse de transmission. La valeur par défaut est Utiliser meilleur
Seuil de
fragmentation
lequel opérer. Le GC79 est réglé par défaut pour utiliser les canaux 1-11.
Ces valeurs sont valides dans la plupart des pays. Certains pays autorisent
une utilisation sur davantage de canaux. Si vous vous rendez dans l’un de
ces pays, vous pouvez utiliser les numéros IBSS 12 ou 13.
tations en vigueur dans un pays donné. Avant de vous connecter à un réseau
sans fil, vérifiez que le paramètre Local est correct. Si vous vous rendez à
l’étranger avec votre GC79, n’oubliez pas de modifier le paramètre Local.
Si le pays d’utilisation n’est pas répertorié, choisissez la valeur International.
Rétablissez la valeur Local à votre retour. Les personnes résidant au
Canada et aux Etats-Unis doivent utiliser la valeur Etats-Unis.
Pour plus d’informations sur un moyen simple de modifier cette valeur,
reportez-vous à la section Menu de contrôle sans fil du GC79 page 16.
Active ou désactive la transmission radio au réseau sans fil du GC79.
Il est parfois nécessaire de désactiver la transmission radio pour se
conformer à certaines interdictions d’émission de signaux radio, lors
des décollages ou de la montée à bord d’avions commerciaux.
Pour plus d’informations sur un moyen simple de modifier cette valeur,
reportez-vous à la section Menu de contrôle sans fil du GC79 page 16.
taux. Cette option choisit automatiquement la vitesse de transmission des
données optimale en fonction des capacités des autres clients et des
points d’accès.
Le seuil auquel la carte IEEE 802.11 sépare le paquet en de multiples
trames.
Adresse MAC
administrée
localement
Utilisé pour se substituer à l’adresse MAC de la carte réseau sans fil
GC79.
80 Annexe C – Modification des propriétés de la carte réseau sans fil GC79
Page 81

En-tête PLCP Utilisé pour définir le type d’en-tête utilisé pour les transmissions CCK.
Le type peut être long ou auto (court / long).
Puissance
sortie
Mode Gestion
énergie
Seuil RTS Si le nombre de trames dans les paquets de données atteint ou dépasse
Définit le pourcentage de la puissance sortie maximale disponible à utiliser.
Utilisé pour mettre l’ordinateur avec carte GC79 dans le mode gestion
d’énergie IEEE 802.11. Dans ce mode, la transmission radio est
régulièrement coupée pour économiser l’énergie. Dans ce mode, les
paquets sont stockées dans le point d’accès jusqu’à ce que l’ordinateur
se mette sous tension.
le seuil RTS, une demande pour émettre / prêt pour émettre la prise de
contrôle est activée avant d’envoyer le paquet de données. La valeur par
défaut est 2347.
Annexe C – Modification des propriétés de la carte réseau sans fil GC79 81
Page 82

Annexe D - Initialisation d’une connexion HSCSD
en dehors du Gestionnaire GC79
La vitesse de connexion HSCSD est normalement indiquée dans l’Assistant de connexion du
Gestionnaire GC79. La vitesse spécifiée est demandée lorsque le bouton Connecter est enfoncé
dans l’écran Etat du Gestionnaire GC79.
Dans certaines situations, vous pouvez toutefois être dans l’obligation d’initialiser un appel HSCSD
depuis l’extérieur du Gestionnaire GC79 (par exemple, Procédure de retrait appropriée du GC79
page 21 et Connexion page 38). La vitesse doit alors être spécifiée en tapant des commandes
supplémentaires dans la boîte de dialogue des propriétés du modem sans fil GC79.
Remarque :
Les paramètres définis dans la boîte de dialogue des propriétés du modem sans fil GC79
remplaceront tous les paramètres des connexions initialisées à partir du Gestionnaire GC79.
1. Pour accéder à la boîte de dialogues des propriétés du modem sans fil GC79, sélectionnez
Démarrer Paramètres Panneau de configuration Options de modems et téléphonie.
2. Sélectionnez l’onglet Modems.
3. Sélectionnez Modem sans fil Sony Ericsson GC79 et cliquez sur Propriétés.
4. Cliquez sur l’onglet Paramètres avancés et entrez le paramètre HSCSD dans le champ
Commandes d’initialisation supplémentaires.
5. Pour définir la connexion en 28,8, tapez la commande +CBST=7,0,1;+CHSN=4,0,0,12 dans
ce champ ; cliquez sur OK.
82 Annexe D - Initialisation d’une connexion HSCSD en dehors du Gestionnaire GC79
Page 83

Le tableau ci-après indique les commandes AT pour chaque vitesse et porteuse :
Vitesse +CBST +CHSN
Mode analogique
9,6 7,0,1 1,0,0,12
14.4 7,0,1 2,0,0,12
19,2 7,0,1 3,0,0,12
28,8 7,0,1 4,0,0,12
38,4 7,0,1 5,0,0,12
Mode RNIS V.110
9,6 71,0,1 1,0,0,12
14,4 75,0,1 2,0,0,12
19,2 79,0,1 3,0,0,12
28,8 80,0,1 4,0,0,12
38,4 81,0,1 5,0,0,12
43,2 81,0,1 6,0,0,12
57,6 81,0,1 7,0,0,12
Mode RNIS V.120
9,6 39,0,1 1,0,0,12
14,4 43,0,1 2,0,0,12
19,2 47,0,1 3,0,0,12
28,8 48,0,1 4,0,0,12
38,4 49,0,1 5,0,0,12
43,2 50,0,1 6,0,0,12
57,6 51,0,1 7,0,0,12
Remarque :
Les vitesses sont liées à la vitesse de réception (liaison descendante). Lors d’une connexion
à 43,2 ou 57,6, la vitesse de transmission (liaison montante) sera au maximum de 14,4. A des
vitesses de réception plus faibles, la vitesse de transmission peut atteindre 28,8.
Annexe D - Initialisation d’une connexion HSCSD en dehors du Gestionnaire GC79 83
Page 84

Glossaire
802.11
Norme élaborée par l’IEEE. La famille de normes 802
concerne les réseaux locaux et les réseaux étendus.
802.11 se rapporte aux normes de réseaux locaux sans
fil (WLAN).
802.11b
Norme IEEE se rapportant aux réseaux locaux sans
fil opérant à 2,4 GHz et ayant une vitesse maximum
de 11 Mbit/s.
802.1X
802.1X est la couche sécurité dans la norme 802.
802.3
Norme IEEE pour les réseaux Ethernet câblés.
Adaptateur de terminal
Terme générique désignant l’équipement terminal
d’une ligne de communication numérique telle qu’une
ligne RNIS2. Le GC79 est un adaptateur de terminal,
puisqu’il assure la liaison avec les services de données
numériques GSM.
AP
Point d’accès. Equipement qui fournit un accès 802.11
sans fil à un réseau câblé (généralement 802.3 Ethernet).
L’utilisateur peut voir les points d’accès disponibles dans
le voisinage et (en fonction des critères de sécurité et
d’authentification) se connecter aux services Internet ou
intranet proposés. Un groupe de points d’accès peut être
mis en réseau pour fournir un service sur une zone étendue
ou pour scinder le trafic en plus petits « hotspots ».
APN
Nom du point d’accès. Utilisé dans GPRS pour définir
les services auxquels le terminal peut se connecter. Par
exemple, Internet, WAP, MyCompany.
Carte SIM
Module d’identification de l’abonné – carte qui s’insère
dans n’importe quel terminal de téléphonie mobile prenant
en charge le système GSM. Cette carte contient des
informations détaillées sur l’abonné, des informations
de sécurité ainsi qu’une mémoire renfermant un répertoire
personnel. Il peut s’agir d’une petite carte enfichable ou
d’une carte de la taille d’une carte de crédit, ces deux
types de carte offrant les même fonctions. Le GC79
utilise une petite carte enfichable.
CS
Circuit Switched. Connexion de A à B qui possède une
largeur de bande fixe et est maintenue ouverte pendant
un laps de temps déterminé, par exemple un appel
téléphonique vocal.
CS-1 à CS-4
Coding Scheme (CS). Détermine le débit de transfert des
données par intervalle en mode GPRS.
CSD
Circuit Switched Data. Service GSM qui fournit une
connexion de données CS dont le débit est compris entre
9,6 ou 14,4 Kbits/s.
DUN
Dial-Up Networking. Il s’agit de l’accès réseau à distance.
e-GSM
Extended GSM. Nouvelles fréquences spécifiées par
l’ERC (European Radio Communications Committee)
et destinées aux GSM lorsqu’un spectre de fréquences
supplémentaires est nécessaire (dépend du réseau).
Les opérateurs peuvent ainsi émettre et recevoir sur des
fréquences situées à la limite de la gamme de fréquences
GSM de 900 MHz. Cette extension élargit la capacité
du réseau.
bits/s
Bits par seconde - débit du flux de données.
84 Glossaire
ETSI
European Telecommunications Standards Institute.
www.etsi.org
Page 85

Fournisseur de services
IEEE
Société proposant des services et des abonnements aux
utilisateurs du GC79.
GGSN
Gateway GPRS Support Node
GPRS
General Packet Radio Services.
GSM
Global System for Mobile Communications. Système
de téléphonie mobile numérique le plus utilisé au monde,
actuellement présent dans plus de 160 pays.
GSM 900
La famille des systèmes GSM inclut le GSM 900,
le GSM 1800 et le GSM 1900. Comme le déploiement
du système GSM s’est déroulé en deux phases, les
téléphones GSM sont compatibles soit avec la phase 1,
soit avec la phase 2.
GSM 1800
Appelé également DCS 1800 ou PCN, ce réseau
numérique GSM utilise la gamme de fréquences
1 800 MHz. Ce réseau est utilisé en Europe ainsi
que dans les pays d’Asie et du Pacifique.
GSM 1900
Egalement appelé PCS, cette appellation désigne un
système pour GSM utilisant sur la gamme de fréquences
1 900 MHz. Ce réseau est utilisé aux Etats-Unis et au
Canada, notamment.
Institute of Electrical and Electronic Engineers.
ISP
Internet Service Provider.
Kbits/s
Kilobits par seconde - débit du flux de données.
LAN
Local Area Network.
MAC
Media Access Control
ME
Mobile Equipment.
MMI
Man-Machine Interface.
MO
Mobile Origination. Par exemple, un message SMS envoyé
depuis un terminal mobile.
MS
Mobile Station.
MT
Mobile Termination.
NDIS
Hotspot
Zone dans laquelle existe un service WLAN.
HSCSD
High Speed Circuit Switched Data.
HTML
HyperText Markup Language.
HTTP
HyperText Transfer Protocol.
Network Driver Interface Specification. Interface de
pilote de périphérique Windows permettant à une carte
réseau de prendre en charge plusieurs protocoles réseau.
Par exemple, TCP/IP et IPX.
NIC
Network Interface Card.
OTP
One Time Password. Procédure de sécurité dans laquelle
l’utilisateur reçoit un nouveau mot de passe à chaque accès.
PC
Personal Computer.
Glossaire 85
Page 86

PC Card
Répertoire
Carte possédant des caractéristiques physiques et
électriques spécifiées par la PCMCIA et fournissant des
fonctionnalités supplémentaires lorsqu’elle est insérée
dans un ordinateur portable. Il s’agit notamment de cartes
réseau et de cartes modem. Le type de carte dépend de
l’épaisseur. Le GC79 correspond à un type de carte II.
PCMCIA
Personal Computer Memory Card International
Association – définit les caractéristiques des cartes
PC Card.
www.pcmcia.org
PCS
Personal Communications Services. Terme souvent utilisé
pour décrire des réseaux GSM1900.
PDP
Packet Data Protocol.
Port COM
Définit un port série/RS-232 au sein de l’environnement
Windows
®
. Il peut être physique (port COM1 à l’arrière
du PC) ou virtuel (port COM5 communiquant avec un
modem carte PC Card).
Mémoire de la carte SIM dans laquelle sont enregistrés
les numéros de téléphone qui peuvent ainsi être consultés
en fonction de leur nom ou de leur position.
RNIS
Réseau numérique à intégration de services. Ce réseau
peut fournir des connexions de données à commutation
de circuits par multiples de 64 Kbits/s.
RX
Réception
SC
Service Centre (centre de services pour SMS).
SMS
Short Message Service. Permet au GC79 de recevoir
et d’envoyer des messages de 160 caractères maximum
par l’intermédiaire du centre de messagerie de
l’opérateur réseau.
TCP/IP
Transmission Control Protocol/Internet Protocol.
TCP/IPv4
Porteuse
Chemin par le biais duquel transitent les données. En
mode CSD et HSCSD, il s’agit plus précisément du type
de liaison téléphonique entre le réseau GSM et le serveur V PSTN ou RNIS.
PSTN
Public Switched Telephone Network. Il s’agit, par
exemple, d’une ligne téléphonique analogique ordinaire
pour les communications vocales et/ou par modem.
RADIUS
Remote Access Dial-In Service. Fonction présente chez
un fournisseur de services Internet ou dans une entreprise,
et qui permet de gérer les connexions de données à
distance.
RAS
Remote Access Service.
TCP/IP Version 4. Forme de protocole TCP/IP la plus
largement utilisée à ce jour et possédant un format
d’adressage sur 4 octets, par exemple 212.161.127.136.
TCP/IPv6
Version mise à jour de TCP/IP comportant un plus
grand espace d’adresses et de nombreuses améliorations.
TE
Terminal Equipment. Terme générique désignant les
terminaux GSM tels que les téléphones et les cartes
PC Card.
TLS
Transport Layer Security. Utilisé par les navigateurs
Web, notamment.
TX
Emission.
Type II
Désigne l’épaisseur d’une carte PC Card telle que définie
dans les caractéristiques PCMCIA.
86 Glossaire
Page 87

URL
WWW
Uniform Resource Locator.
USSD
Unstructured Supplementary Services Data. Service
de données GSM à bande étroite. Par exemple, entrer
*79*1234# peut renvoyer le cours de l’action 1234.
V.110
Norme ETSI de transfert des données sur un circuit RNIS.
V.120
Norme ETSI de transfert des données sur un circuit RNIS.
VPN
Virtual Private Network.
WECA
Wireless Ethernet Compatibility Alliance. Egalement
connu sous l’appellation WiFi Alliance. Organisme
chargé de promouvoir les technologies 802.11 et de
tester et de certifier les produits pour
l’interfonctionnement WiFi.
World Wide Web.
XML
Extensible Markup Language.
www.weca.net
WEP
Wired Equivalent Privacy. Service de cryptage intégré
dans de nombreux produits 802.11 et destiné à sécuriser
les connexions.
WiFi
Wireless Fidelity. Nom courant donné aux technologies
802.11 qui ont passé le test de certification WiFi dont
le WECA a la charge.
WiFi Alliance
Voir WECA.
WLAN
Wireless LAN (réseau local sans fil).
WML
Wireless Markup Language. Langage utilisé pour les
services de création de texte, jouant le même rôle que
le langage HTML sur le Web. Contrairement au HTML,
WML est spécialement adapté aux petits équipements
portables.
Glossaire 87
Page 88

Index
A
Assistance 9, 63
Assistance technique 9, 63
C
Configuration de la connexion
CSD 23
GPRS 22
HSCSD 23
Réseau sans fil 26
Configuration logicielle 9, 11
Installation 11
Configuration matérielle 9
Configuration système requise
Configuration logicielle 9
Configuration matérielle 9
Connexion réseau sans fil 8
Réseau GSM et abonnement 8
Connexion à un réseau sans fil 28
Connexion CSD 23
Connexion GPRS 22
Connexion HSCSD 23
Connexions à distance 17, 78
Connexions à distance Windows 17, 78
CSD (Circuit Switched Data) 8
G
Gestionnaire GC79 7, 13
Gestionnaire SMS 52
GPRS (General Packet Radio Service) 9
H
HSCSD (High Speed Circuit Switched Data) 9
I
Icônes du Gestionnaire GC79 13, 56
Informations sur la connexion 38
Insertion de la carte SIM 10
Installation 10
Installation du logiciel 11
M
Menu de contrôle sans fil 16
Menu GSM/GPRS 15
Menus des icônes 15
Message SMS 50
Messages d’erreur 59
Messages d’erreur GSM/GPRS 57
Mises à niveau 9, 63
D
Démarrage du Gestionnaire GC79 13
Diagnostics 36
Documentation 7
E
Ecran Etat du Gestionnaire GC79 37
Ecran Messages SMS du Gestionnaire GC79 51
Ecran Paramètres de téléphonie
du Gestionnaire GC79 39
Ecran Répertoire du Gestionnaire GC79 47
Ecran Services en ligne du Gestionnaire GC79 55
88 Index
P
Paramètres de téléphonie
Appels renvoyés 43
Interdire les appels 45
Numéros de téléphone 40
Réseaux 41
sans fil 46
Verrous 40
Partage d’une connexion Internet (ICS) 33
Préférences du Gestionnaire GC79 17
Présentation 7
Configuration logicielle 7
Configuration matérielle 6
Présentation du logiciel
Gestionnaire GC79 7
Utilisation du GC79 avec vos applications 7
Présentation du matériel
Carte SIM 6
Page 89

R
Répertoire 47
Réseau de groupe ad hoc 31
Réseau GSM et abonnement
CSD (Circuit Switched Data) 8
GPRS (General Packet Radio Service) 9
HSCSD (High Speed Circuit Switched Data) 9
SMS (Short Message Service) 9
Réseau sans fil
Configuration de la connexion 26
Connexion 8
Diagnostics 36
Etablir une connexion 28
Etat 29
Messages d’erreur 57
Partage d’une connexion Internet 33
Réseau de groupe ad hoc 31
Retrait du GC79 21
S
Services en ligne 9
Services Internet 9
SIM 10
SMS (Short Message Service) 9
Index 89
 Loading...
Loading...