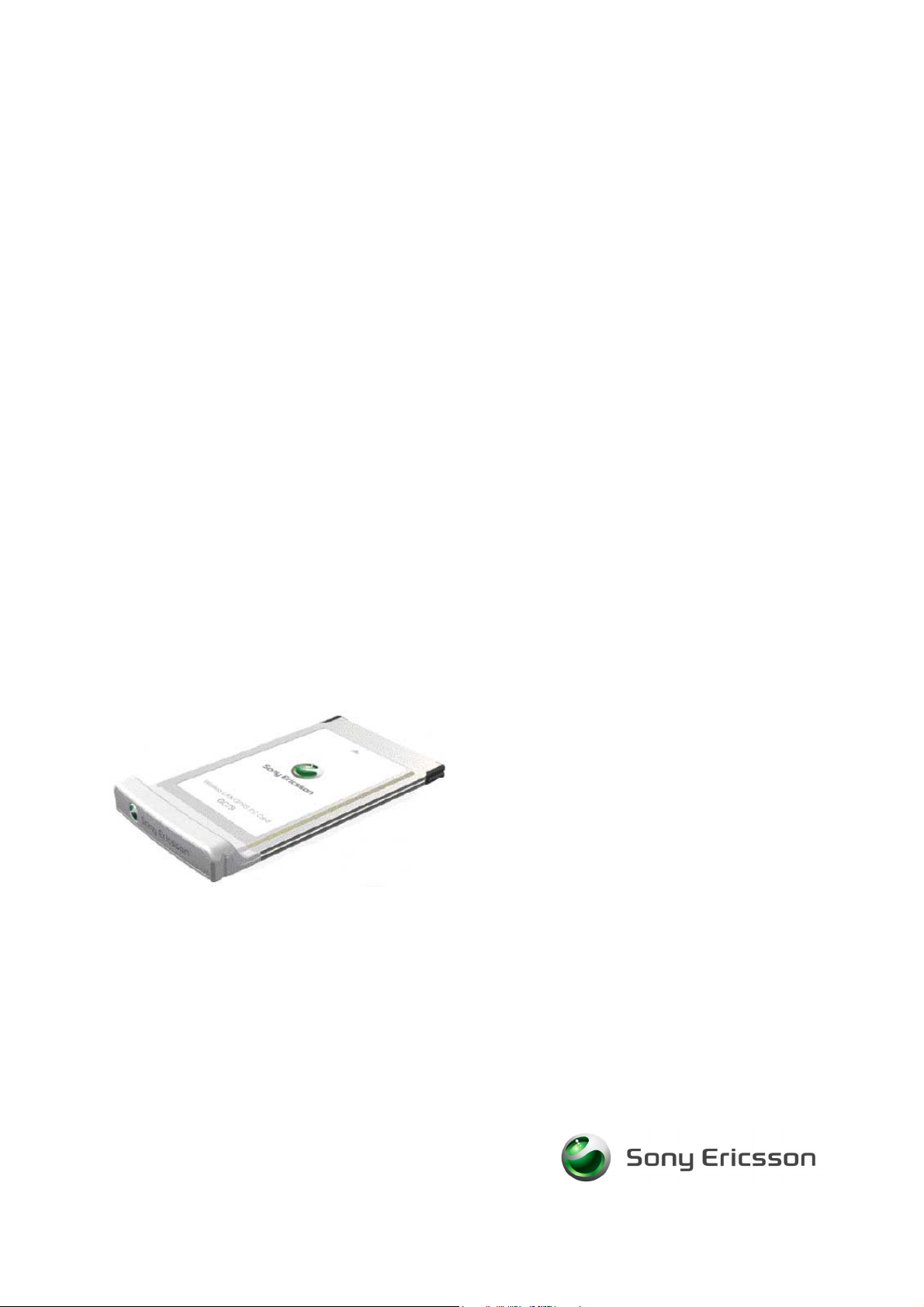
GC79
Tarjeta GC79 PC Card para GPRS y WLAN de Sony Ericsson
Guía del usuario
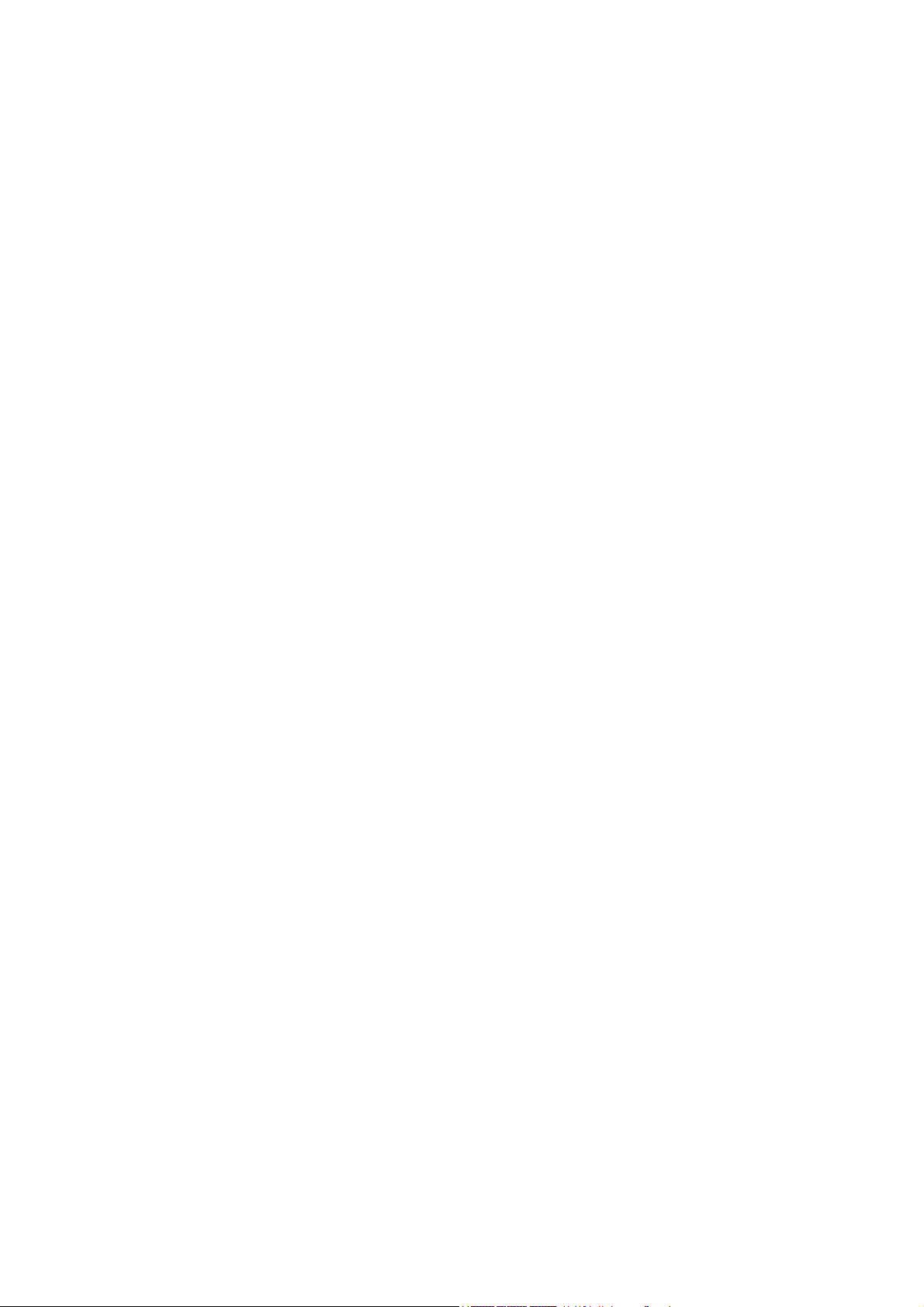
Contenido
Introducción . . . . . . . . . . . . . . . . . . . . . . . . . . . . . . . . . . . . . . . . . . 6
Inicio . . . . . . . . . . . . . . . . . . . . . . . . . . . . . . . . . . . . . . . . . . . . . . . . 8
Instalación. . . . . . . . . . . . . . . . . . . . . . . . . . . . . . . . . . . . . . . . . . . . 10
Creación de una conexión GPRS, HSCSD o CSD. . . . . . . . . . . . 13
Visión general del hardware . . . . . . . . . . . . . . . . . . . . . . . . . . . . . . . . . . . . 6
Visión general del software. . . . . . . . . . . . . . . . . . . . . . . . . . . . . . . . . . . . . 7
Documentación. . . . . . . . . . . . . . . . . . . . . . . . . . . . . . . . . . . . . . . . . . . . . . 7
Lista de comprobación . . . . . . . . . . . . . . . . . . . . . . . . . . . . . . . . . . . . . . . . 8
Requisitos del sistema . . . . . . . . . . . . . . . . . . . . . . . . . . . . . . . . . . . . . . . . 8
Servicios disponibles en Internet . . . . . . . . . . . . . . . . . . . . . . . . . . . . . . . . 9
Antes de empezar. . . . . . . . . . . . . . . . . . . . . . . . . . . . . . . . . . . . . . . . . . . . 10
Configuración del hardware de la tarjeta GC79 . . . . . . . . . . . . . . . . . . . . . 10
Instalación del software . . . . . . . . . . . . . . . . . . . . . . . . . . . . . . . . . . . . . . . 11
Conexión GPRS . . . . . . . . . . . . . . . . . . . . . . . . . . . . . . . . . . . . . . . . . . . . . 13
Conexión HSCSD o CSD . . . . . . . . . . . . . . . . . . . . . . . . . . . . . . . . . . . . . . 14
Modificación de una conexión . . . . . . . . . . . . . . . . . . . . . . . . . . . . . . . . . . 16
Eliminación de una conexión . . . . . . . . . . . . . . . . . . . . . . . . . . . . . . . . . . . 16
Utilización de la conexión . . . . . . . . . . . . . . . . . . . . . . . . . . . . . . . . . . . . . . 16
Navegación por Internet mediante una conexión GSM/GPRS. . . . . . . . . . 16
Envío y recepción de mensajes electrónicos . . . . . . . . . . . . . . . . . . . . . . . 17
Creación de una conexión a una red WLAN . . . . . . . . . . . . . . . . 18
Conexiones WLAN que no requieren clave de red. . . . . . . . . . . . . . . . . . . 19
Conexiones WLAN que requieren clave de red . . . . . . . . . . . . . . . . . . . . . 19
Conexiones WLAN con LEAP . . . . . . . . . . . . . . . . . . . . . . . . . . . . . . . . . . 20
Utilización de una conexión . . . . . . . . . . . . . . . . . . . . . . . . . . . . . . . . . . . . 21
Visualización del estado de la conexión inalámbrica . . . . . . . . . . . . . . . . . 22
Desactivación de la radio . . . . . . . . . . . . . . . . . . . . . . . . . . . . . . . . . . . . . . 23
Modificación de una conexión inalámbrica . . . . . . . . . . . . . . . . . . . . . . . . . 23
Funciones avanzadas de redes WLAN. . . . . . . . . . . . . . . . . . . . .24
Configuración de una red de grupo ad hoc . . . . . . . . . . . . . . . . . . . . . . . . 24
Conexión compartida a Internet . . . . . . . . . . . . . . . . . . . . . . . . . . . . . . . . . 26
Gestión de números IP estáticos . . . . . . . . . . . . . . . . . . . . . . . . . . . . . . . . 28
Diagnóstico de adaptadores LAN. . . . . . . . . . . . . . . . . . . . . . . . . . . . . . . . 28
Información sobre redes WLAN GC79 . . . . . . . . . . . . . . . . . . . . . . . . . . . . 29
WLAN y GPRS simultáneas . . . . . . . . . . . . . . . . . . . . . . . . . . . . . . . . . . . . 29
Pantalla Estado de Wireless Manager . . . . . . . . . . . . . . . . . . . . . 30
Estado de la conexión GSM . . . . . . . . . . . . . . . . . . . . . . . . . . . . . . . . . . . . 30
Estado de la conexión WLAN. . . . . . . . . . . . . . . . . . . . . . . . . . . . . . . . . . . 31
Estadísticas de uso. . . . . . . . . . . . . . . . . . . . . . . . . . . . . . . . . . . . . . . . . . . 31
2 Contenido
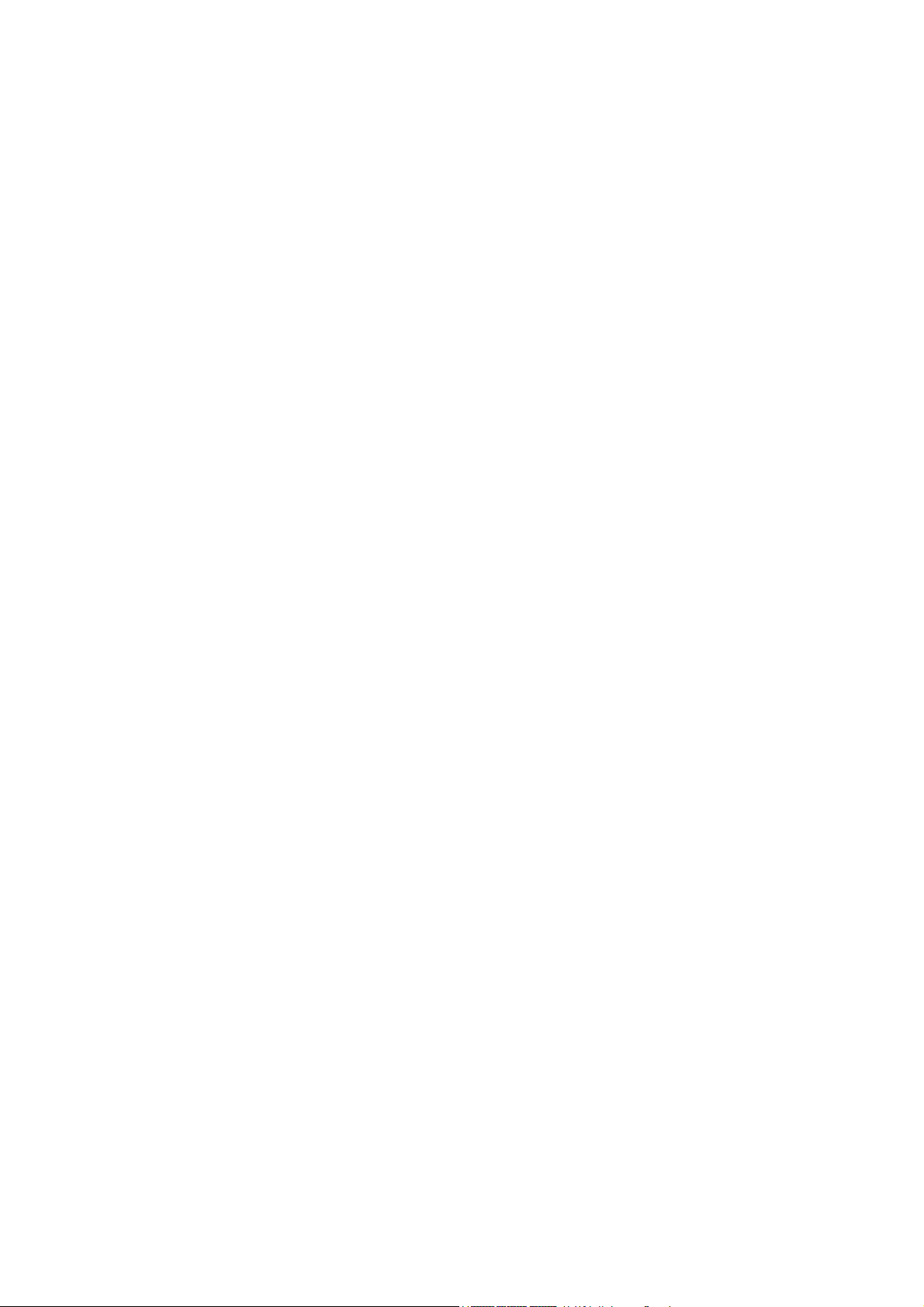
Familiarización con Wireless Manager . . . . . . . . . . . . . . . . . . . .32
Iconos de Wireless Manager . . . . . . . . . . . . . . . . . . . . . . . . . . . . . . . . . . . 32
Menús de los iconos . . . . . . . . . . . . . . . . . . . . . . . . . . . . . . . . . . . . . . . . . . 33
Visualización de las conexiones de red de Windows . . . . . . . . . . . . . . . . . 35
Preferencias GSM/GPRS de Wireless Manager . . . . . . . . . . . . . . . . . . . . 36
Mensajes SMS de clase 0 . . . . . . . . . . . . . . . . . . . . . . . . . . . . . . . . . . . . . 40
Extracción segura de la tarjeta GC79. . . . . . . . . . . . . . . . . . . . . . . . . . . . . 40
Pantalla Ajustes de telefonía de Wireless Manager . . . . . . . . . .41
Números de teléfono . . . . . . . . . . . . . . . . . . . . . . . . . . . . . . . . . . . . . . . . . 41
Bloqueos. . . . . . . . . . . . . . . . . . . . . . . . . . . . . . . . . . . . . . . . . . . . . . . . . . . 42
Redes . . . . . . . . . . . . . . . . . . . . . . . . . . . . . . . . . . . . . . . . . . . . . . . . . . . . . 43
Desvío de llamadas . . . . . . . . . . . . . . . . . . . . . . . . . . . . . . . . . . . . . . . . . . 45
Restricción de llamadas . . . . . . . . . . . . . . . . . . . . . . . . . . . . . . . . . . . . . . . 46
Conexiones WLAN . . . . . . . . . . . . . . . . . . . . . . . . . . . . . . . . . . . . . . . . . . . 47
Pantalla Agenda de Wireless Manager. . . . . . . . . . . . . . . . . . . . . 48
Pantalla Agenda . . . . . . . . . . . . . . . . . . . . . . . . . . . . . . . . . . . . . . . . . . . . . 48
Funcionalidad de la agenda . . . . . . . . . . . . . . . . . . . . . . . . . . . . . . . . . . . . 49
Pantalla Mensajes SMS de Wireless Manager. . . . . . . . . . . . . . . 52
Funcionalidad del Gestor de SMS . . . . . . . . . . . . . . . . . . . . . . . . . . . . . . . 53
Pantalla de servicios en línea de Wireless Manager. . . . . . . . . . 56
Resolución de problemas . . . . . . . . . . . . . . . . . . . . . . . . . . . . . . . 57
Información de estado . . . . . . . . . . . . . . . . . . . . . . . . . . . . . . . . . . . . . . . . 57
Registro de estado . . . . . . . . . . . . . . . . . . . . . . . . . . . . . . . . . . . . . . . . . . . 57
Iconos de error de Wireless Manager. . . . . . . . . . . . . . . . . . . . . . . . . . . . . 58
Errores de programa. . . . . . . . . . . . . . . . . . . . . . . . . . . . . . . . . . . . . . . . . . 58
Mensajes de error GSM/GPRS . . . . . . . . . . . . . . . . . . . . . . . . . . . . . . . . . 58
Mensajes de error WLAN . . . . . . . . . . . . . . . . . . . . . . . . . . . . . . . . . . . . . . 59
Problemas de rendimiento y conectividad de la red WLAN . . . . . . . . . . . . 59
Códigos de error de Windows . . . . . . . . . . . . . . . . . . . . . . . . . . . . . . . . . . 60
Información adicional . . . . . . . . . . . . . . . . . . . . . . . . . . . . . . . . . .65
Sitio web de asistencia de Sony Ericsson . . . . . . . . . . . . . . . . . . . . . . . . . 65
Instrucciones para un uso seguro y eficaz . . . . . . . . . . . . . . . . . . . . . . . . . 65
Características técnicas . . . . . . . . . . . . . . . . . . . . . . . . . . . . . . . . . . . . . . . 67
Acuerdo de licencia . . . . . . . . . . . . . . . . . . . . . . . . . . . . . . . . . . . . . . . . . . 74
Efectividad . . . . . . . . . . . . . . . . . . . . . . . . . . . . . . . . . . . . . . . . . . . . . . . . . 74
Garantía limitada . . . . . . . . . . . . . . . . . . . . . . . . . . . . . . . . . . . . . . . . . . . . 75
Uso al que está destinado el Software . . . . . . . . . . . . . . . . . . . . . . . . . . . . 77
Limitación de responsabilidades. . . . . . . . . . . . . . . . . . . . . . . . . . . . . . . . . 77
Litigios y organismo competente . . . . . . . . . . . . . . . . . . . . . . . . . . . . . . . . 77
Declaration of Conformity . . . . . . . . . . . . . . . . . . . . . . . . . . . . . . . . . . . . . . 78
FCC Statement . . . . . . . . . . . . . . . . . . . . . . . . . . . . . . . . . . . . . . . . . . . . . . 79
Certificado WiFi . . . . . . . . . . . . . . . . . . . . . . . . . . . . . . . . . . . . . . . . . . . . . 79
Contenido 3
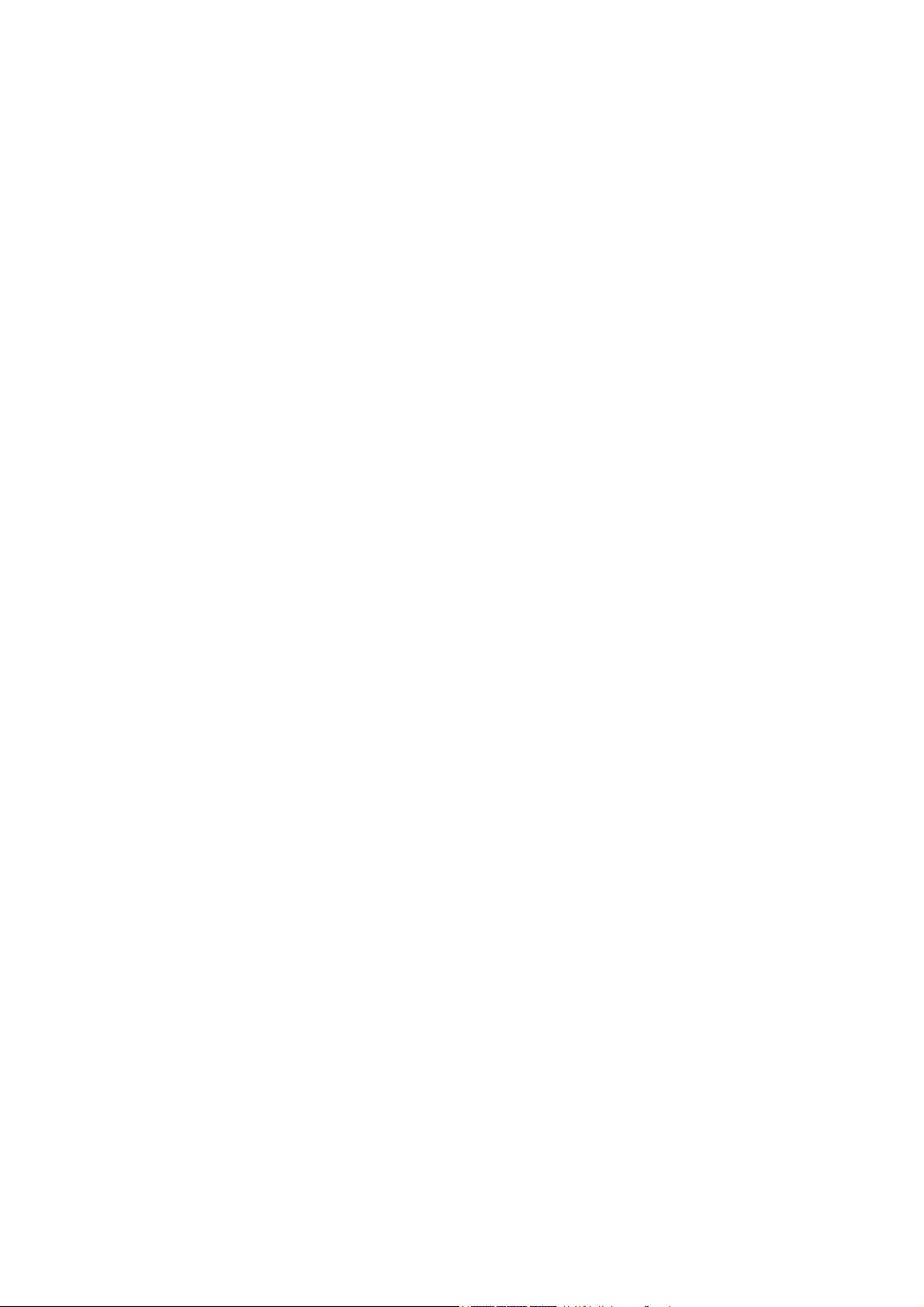
Apéndice A: Parámetros de conexión GSM . . . . . . . . . . . . . . . .80
Parámetros de conexión generales para CSD/HSCSD y GPRS . . . . . . . . 80
Parámetros específicos de CSD/HSCSD . . . . . . . . . . . . . . . . . . . . . . . . . . 81
Apéndice B: Inicio de sesión de Windows utilizando
una conexión de acceso telefónico GSM/GPRS . . . . . . . . . . . . . 82
Apéndice C: Cambio de las propiedades del adaptador
de redes WLAN GC79 . . . . . . . . . . . . . . . . . . . . . . . . . . . . . . . . . . 83
Apéndice D: Inicio de una conexión HSCSD desde fuera
de Wireless Manager . . . . . . . . . . . . . . . . . . . . . . . . . . . . . . . . . . .85
Apéndice E- Personalización del responsable de IT . . . . . . . . . 87
Glosario. . . . . . . . . . . . . . . . . . . . . . . . . . . . . . . . . . . . . . . . . . . . . . 88
Índice. . . . . . . . . . . . . . . . . . . . . . . . . . . . . . . . . . . . . . . . . . . . . . . . 92
4 Contenido
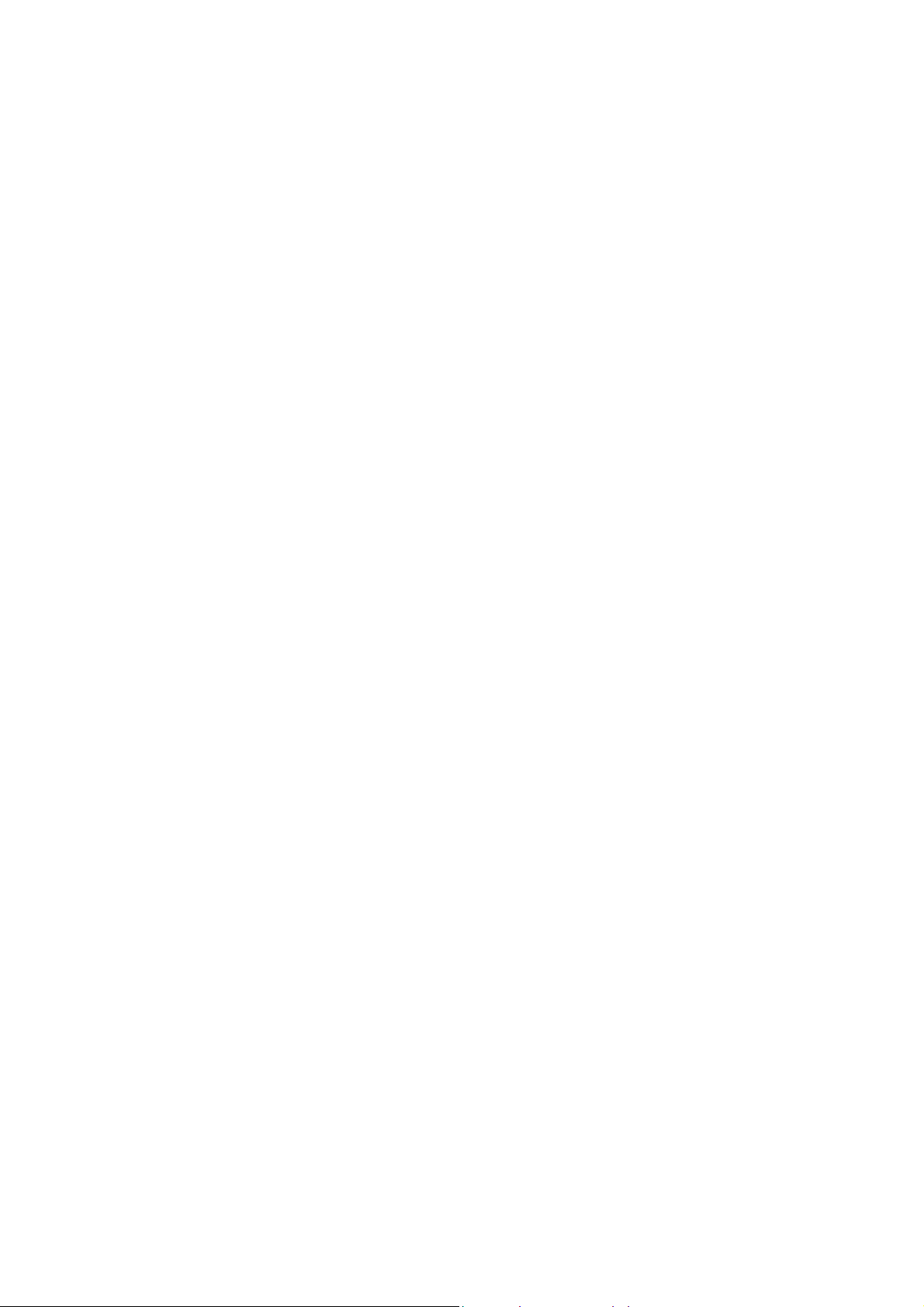
Tarjeta GC79 PC Card para GPRS y WLAN de Sony Ericsson
Quinta edición (junio de 2004)
Este manual ha sido publicado por Sony Ericsson Mobile Communications AB, sin que
se proporcione ningún tipo de garantía. Sony Ericsson puede realizar, en cualquier momento
y sin previo aviso, las mejoras y los cambios necesarios en esta guía a causa de errores
tipográficos, falta de precisión en la información actual o mejoras de los programas y los
equipos. No obstante, estos cambios se incorporarán en las nuevas ediciones de este manual.
Este manual es un trabajo protegido por copyright de Sony Ericsson Mobile Communications
AB, Suecia. Los programas aquí mencionados son trabajos protegidos por copyright y marcas
comerciales de Sony Ericsson Mobile Communications AB, Suecia. Queda prohibida
la reproducción total o parcial, incluida la utilización en máquinas capaces de reproducir
o recuperar contenidos, sin el permiso expreso por escrito de los propietarios del copyright.
Asimismo, también se prohíbe la utilización de técnicas de ingeniería inversa.
El resto de los nombres de servicios o productos mencionados en este manual son marcas
comerciales registradas de sus respectivas empresas.
Todos los derechos reservados.
Sony Ericsson Mobile Communications AB, 2004
Número de publicación: ES/LZT 123 7639 Rev E
Contenido 5
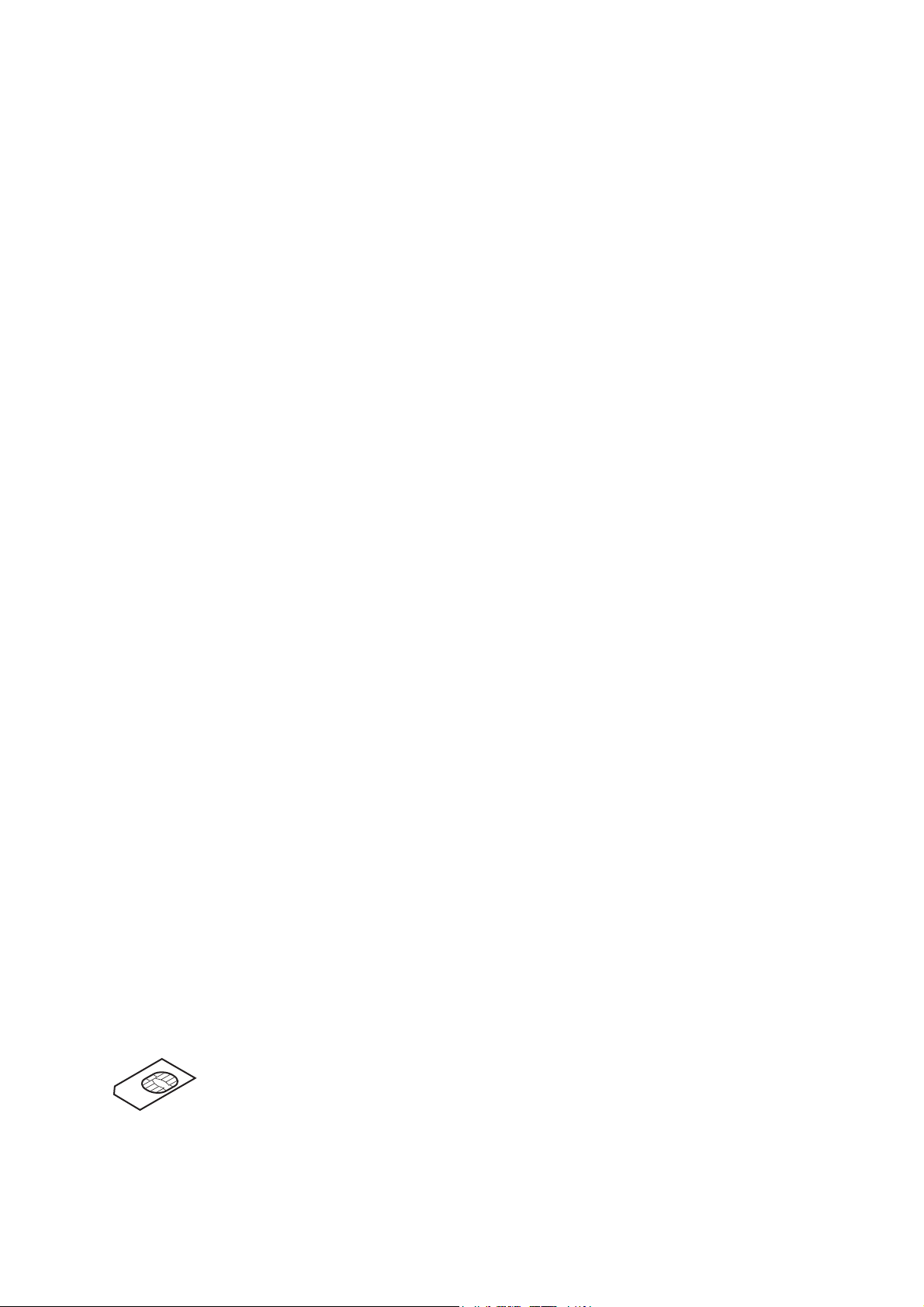
Introducción
Le felicitamos por la compra de la Tarjeta GC79 PC Card para GPRS y WLAN de Sony Ericsson,
así como también le agradecemos su confianza en nuestros productos.
La tarjeta GC79 es un adaptador de redes de área local inalámbricas (WLAN) y, al mismo tiempo,
un producto GSM de triple banda que permite la comunicación sin cables desde el portátil en cualquiera
de los cinco continentes y en más de ciento sesenta países. Dado que la GC79 posibilita la comunicación
inalámbrica no sólo dejará de necesitar cables, también se olvidará de adaptadores de teléfono,
cargadores y pilas. La tarjeta GC79 es muy fácil de instalar y utilizar, y el software que la acompaña
permite seleccionar el mejor servicio de datos disponible para que la GC79 esté siempre preparada
para la transferencia de datos.
La tarjeta GC79 permite al ordenador portátil:
• Conectarse a una red corporativa
• Navegar por Internet
• Enviar y recibir mensajes de correo electrónico
• Recibir servicios de información en tiempo real
• Acceder a archivos, bases de datos y grupos de discusión
• Enviar y recibir mensajes de texto SMS
• Modificar entradas de la tarjeta SIM
Nota:
Antes de utilizar la GC79 DEBE leer Instrucciones para un uso seguro y eficaz
en la página 65.
Las instalaciones de redes WLAN GC79 se pueden emplear siempre que existan “zonas activas”
de conexión. Estas zonas activas de redes inalámbricas son cada vez más frecuentes en lugares
públicos, como hoteles o aeropuertos, donde permiten la conexión a Internet, y en las oficinas,
para conectarse a las redes corporativas.
Las instalaciones GSM/GPRS GC79 proporcionan acceso inalámbrico mediante el módem en casi
cualquier lugar del mundo a Internet y a redes corporativas.
Visión general del hardware
La GC79 es una tarjeta PC tipo II estándar de 32 bits con una parte extensible de 15 mm de largo
que contiene las antenas GSM y de redes WLAN.
La cantidad de energía que consume de la batería del portátil depende de diversos factores como
el estado, la banda de frecuencia, la distancia a la estación base GSM y el número de intervalos
utilizados. Consulte en las Características técnicas en la página 67 una guía general de consumo
de energía.
Tarjeta SIM
Cuando se suscribe a un operador de redes de móviles GSM, recibe una tarjeta SIM (Módulo
de identificación de abonado). La tarjeta SIM contiene información personal del suscriptor.
Necesitará una tarjeta SIM para utilizar la tarjeta GC79.
6 Introducción
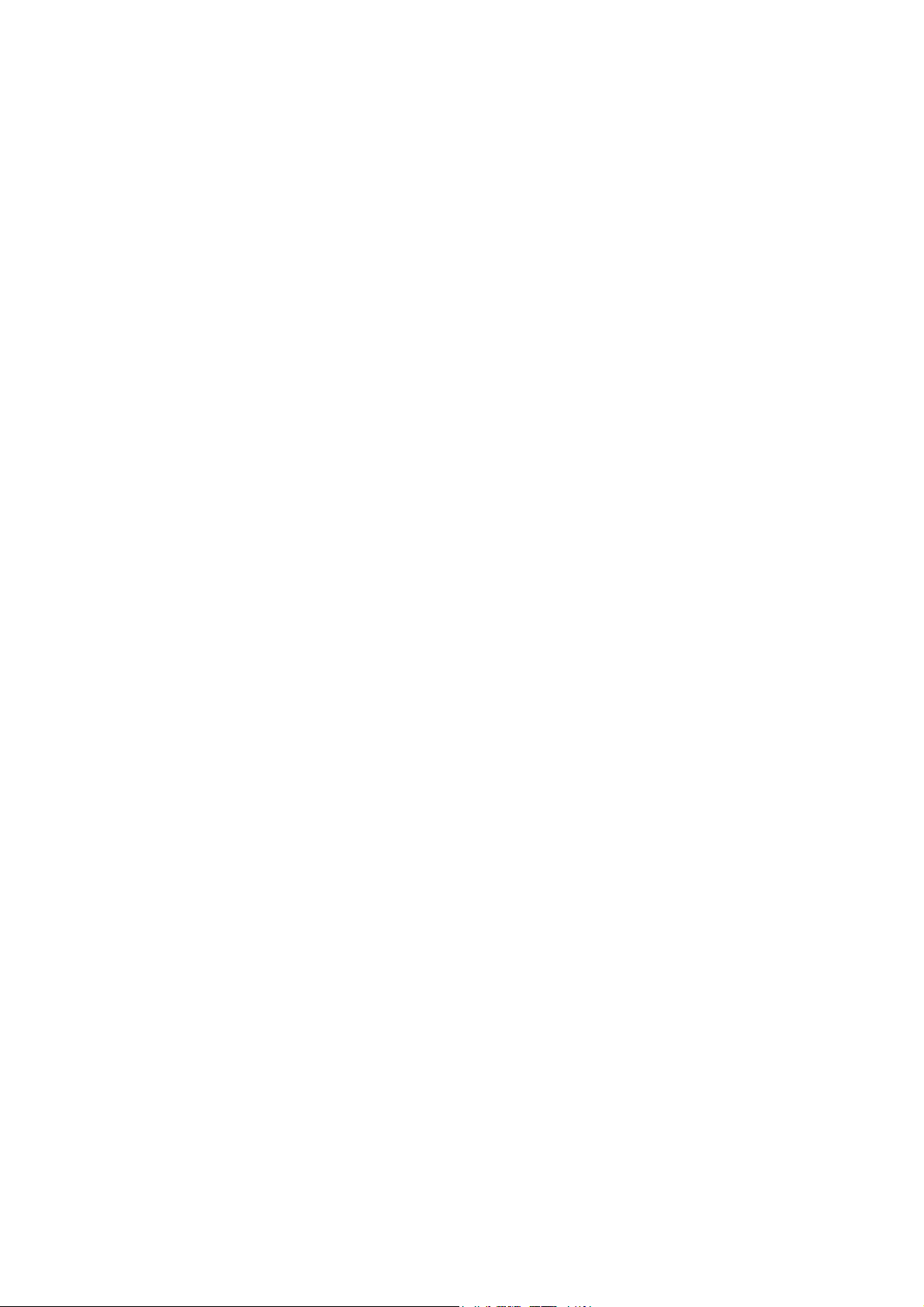
Visión general del software
Wireless Manager
Puede utilizar Wireless Manager para:
• Conocer el estado del servicio GSM/GPRS y de las redes WLAN
• Crear o modificar la configuración de la conexión
• Conectarse a Internet o a una red corporativa
• Gestionar la configuración de la tarjeta GC79
• Gestionar las agendas de la tarjeta SIM y del ordenador
• Enviar y recibir mensajes SMS
Utilización de la tarjeta GC79 con sus aplicaciones
Programas de datos
Puede utilizar la tarjeta GC79 como conector a un punto de acceso a redes WLAN o para
proporcionar conectividad con Internet o una intranet a una amplia gama de aplicaciones.
Los desarrolladores de aplicaciones también pueden programar la tarjeta GC79 a nivel de comando.
Si desea obtener más información consulte el manual AT Commands Manual.
Programas de fax
Puede utilizar la tarjeta GC79 como un fax si dispone del software adecuado, como por ejemplo
Microsoft Fax (opción ofrecida con Windows 2000 y XP).
Documentación
La documentación de la tarjeta GC79 está diseñada para facilitarle la comprensión de sus
capacidades. Ha recibido las siguientes guías:
• Una Guía de inicio rápido impresa con el fin de que empiece a utilizar el módem cuanto antes.
• Una Guía del usuario en línea (este documento) que contiene una descripción exhaustiva de toda
• Un manual AT Commands Manual, dirigido a desarrolladores de aplicaciones, que contiene una
La Guía del usuario y el manual AT Commands Manual se encuentran en el CD-ROM de la tarjeta
GC79 en formato PDF de Adobe Acrobat. Este CD-ROM también contiene Adobe Acrobat Reader
para que lo instale si lo necesita.
Ilustraciones
Las ilustraciones de este manual se tomaron utilizando la tarjeta GC79 en el sistema operativo
Windows
variar dependiendo de la versión de Windows que utilice.
la funcionalidad de la tarjeta GC79. Puede consultar la guía en la pantalla del ordenador
o imprimirla con papel tamaño A4 o formato carta americana.
lista completa de todos los comandos de módem que puede utilizar con la tarjeta GC79. Al igual
que con la Guía del usuario, puede consultar el manual en línea en pantalla o imprimirlo.
®
®
2000 de Microsoft. Los cuadros de diálogo que aparecen en el ordenador pueden
,
Introducción 7
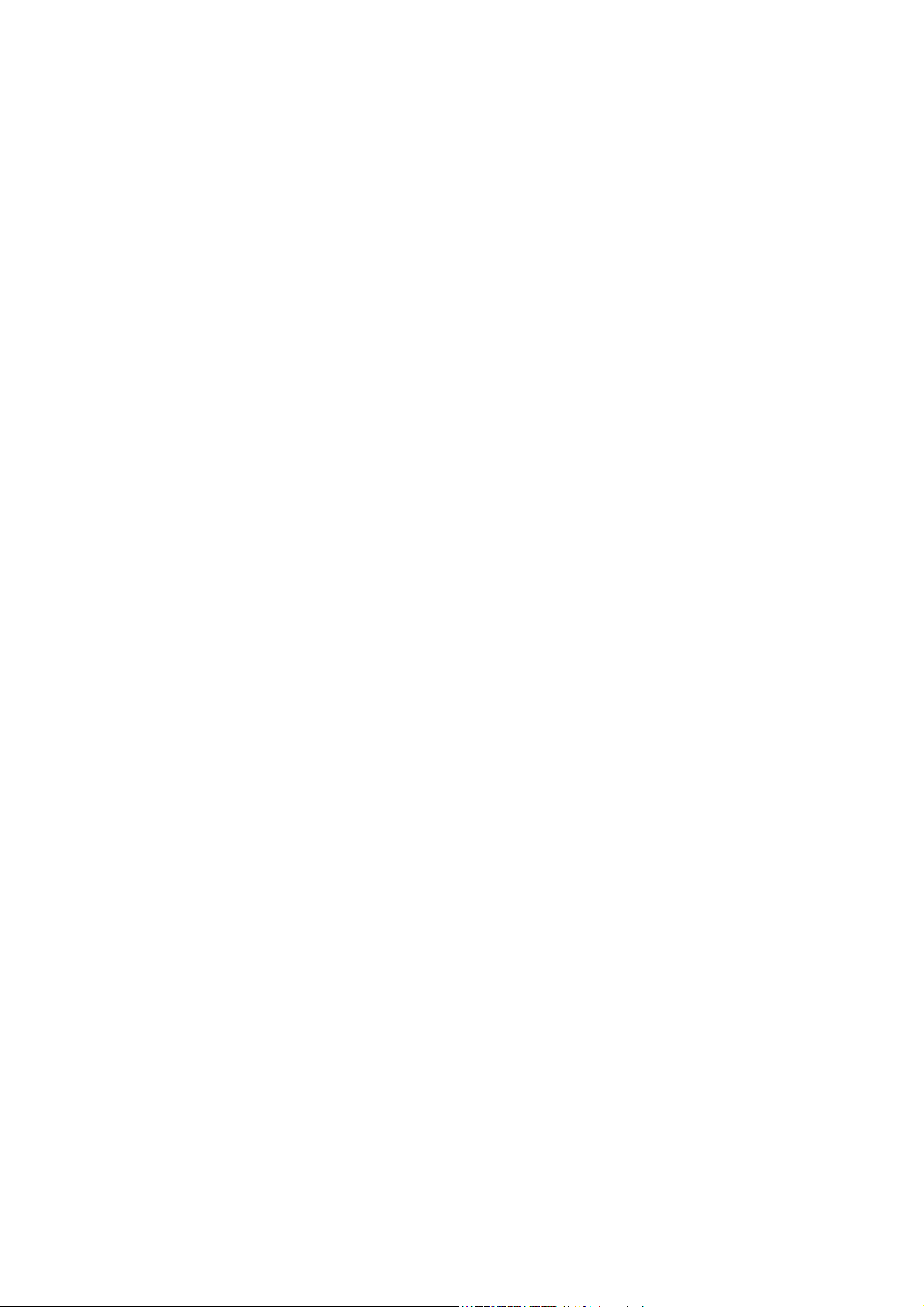
Inicio
Lista de comprobación
Al desembalar el producto, asegúrese de que la caja contiene los siguientes artículos:
• Caja protectora para guardar la tarjeta GC79
• GC79 Tarjeta PC
• Guía de inicio rápido
• CD-ROM
El CD contiene: controladores, software, documentación y archivo léame.
Requisitos del sistema
Esta sección enumera los requisitos de suscripción de red, hardware y software para utilizar la tarjeta
PC GC79.
Conexión WLAN
Para poder utilizar la tarjeta GC79 como un adaptador de redes WLAN en una red corporativa,
debe contar con los datos y derechos de acceso correspondientes. Póngase en contacto con
el departamento técnico de su empresa para configurar el acceso.
Para poder conectarse a Internet, es necesario tener una cuenta o disponer de una clave de acceso
de uso único con un proveedor de servicios.
Red y suscripción
La suscripción de red que utiliza con la tarjeta GC79 depende de las funciones que puede ofrecerle
el operador de red. Póngase en contacto con el operador de red o proveedor de servicios para
asegurarse de que dispone de las opciones necesarias. Asegúrese de que las opciones de datos están
incluidas en la suscripción, ya que suelen considerarse servicios opcionales.
A continuación se describe la funcionalidad de las distintas suscripciones que ofrecen los operadores
de red:
Datos de circuitos conmutados (Circuit Switched Data, CSD)
CSD es el método de transferencia de datos de red GSM, antes utilizado para WAP. La práctica
mayoría de las redes GSM incorporan esta capacidad a 9,6 kbps. Es posible que la red actualice
la velocidad a 14,4 kbps. La tarjeta GC79 funciona a esta velocidad superior en los sitios en los
que está disponible.
Nota:
Los operadores de telefonía móvil a menudo ofrecen una serie de opciones de conectividad
a través de GPRS como WAP e Internet. Compruebe que dispone del servicio que necesita,
como Internet, mensajes electrónicos o servicio de red privada virtual o VPN (Virtual Private
Network) corporativa, con su operador de telefonía móvil y que dichos servicios se incluyen
en su suscripción.
8Inicio
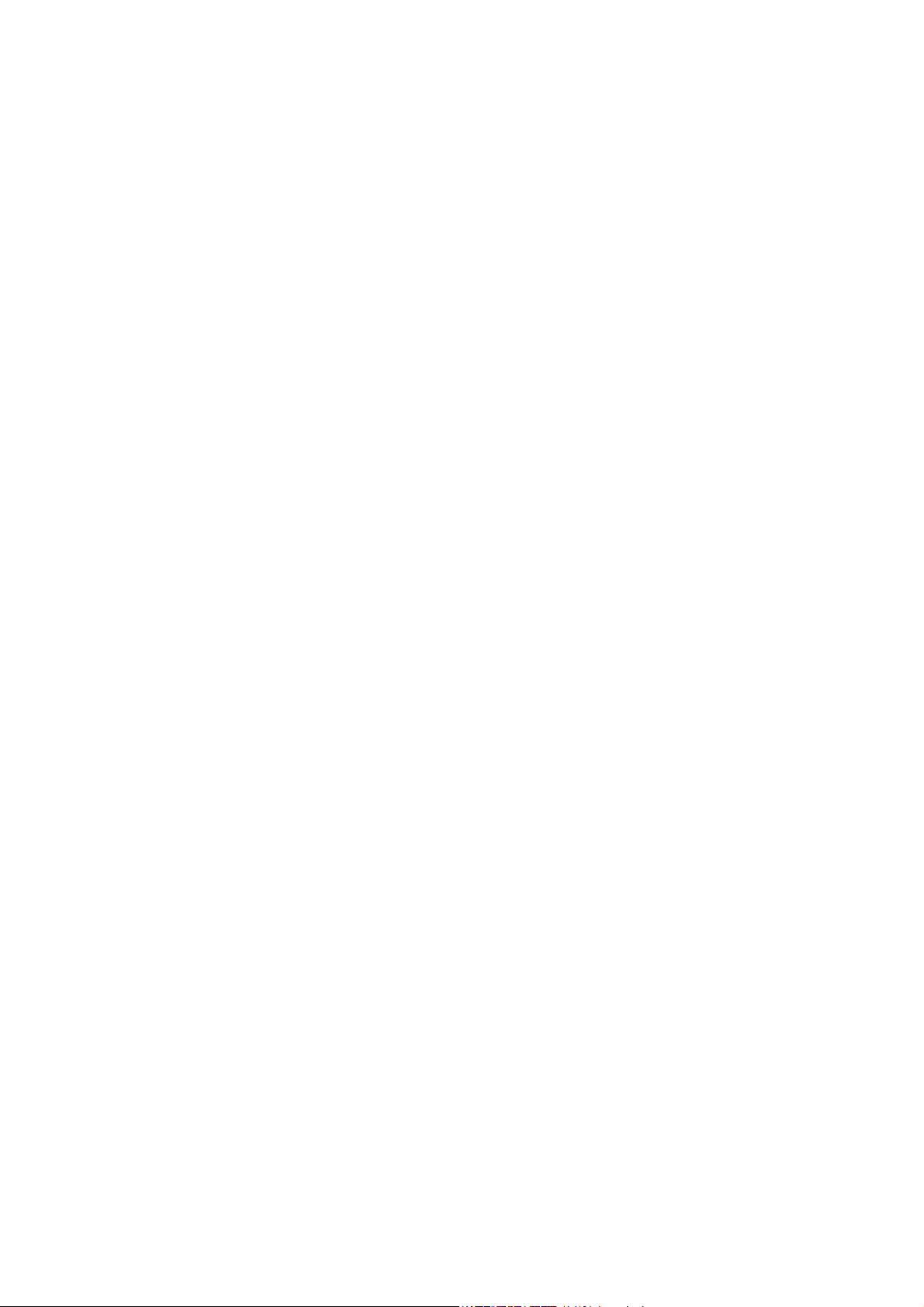
Hardware
Datos de circuitos conmutados de alta velocidad (High-Speed Circuit-Switched
Data, HSCSD)
HSCSD es una capacidad de red GSM mejorada que ofrecen algunos operadores de red. Permite
que las conexiones de datos de circuitos conmutados se ejecuten a mayor velocidad, utilizando más
de un “intervalo” sin cables para la transmisión de datos. Este es el método ideal para disfrutar
de conexiones más rápidas en las instalaciones de empresas o de acceso telefónico ISP.
Seleccione la velocidad de conexión que desea cuando defina la conexión mediante el Asistente
de conexión.
Servicios generales de radio por paquetes (General Packet Radio Service, GPRS)
GPRS es una nueva conexión de red que brinda movilidad “siempre activa”. La configuración
de la conexión es rápida y, una vez conectada, las aplicaciones pueden enviar y recibir datos cuando
lo deseen. En las redes GPRS actuales, la tarjeta GC79 recibe datos a velocidades de hasta 53,6 kbps
y transmite a velocidades de hasta 26,8 kbps.
Servicio de mensajes cortos (Short Message Service, SMS)
El PC puede enviar y recibir mensajes de texto SMS con la pantalla Mensajes SMS en Wireless
Manager; consulte Pantalla Mensajes SMS de Wireless Manager en la página 52 para obtener
más información.
Necesitará:
• Un ordenador con las características mínimas recomendadas por Microsoft para ejecutar
la versión de Windows
®
en él instalada.
• Ranura de tarjeta PC tipo II de 32 bits.
• Tarjeta GC79 PC Card para GPRS y WLAN de Sony Ericsson.
• Una tarjeta SIM.
Software
Necesitará:
•Windows
®
98SE, Me, 2000 (SP4) o XP.
• CD-ROM de Sony Ericsson Wireless Manager
(puede descargarlo del sitio web de asistencia de Sony Ericsson: www.sonyericsson.com).
Servicios disponibles en Internet
El sitio web de Sony Ericsson contiene asistencia para facilitar comunicaciones sencillas y una
rápida recuperación de la información desde cualquier lugar. Le brinda acceso a servicios de cliente
en línea, manuales de usuario en línea, descargas de software e información práctica. La dirección es:
http://www.sonyericsson.com/support
La dirección de la página principal de M2M de Sony Ericsson es:
http://www.sonyericsson.com/m2m
En esta página se puede encontrar información general en inglés sobre las redes WLAN:
http://www.wlana.org
Inicio 9
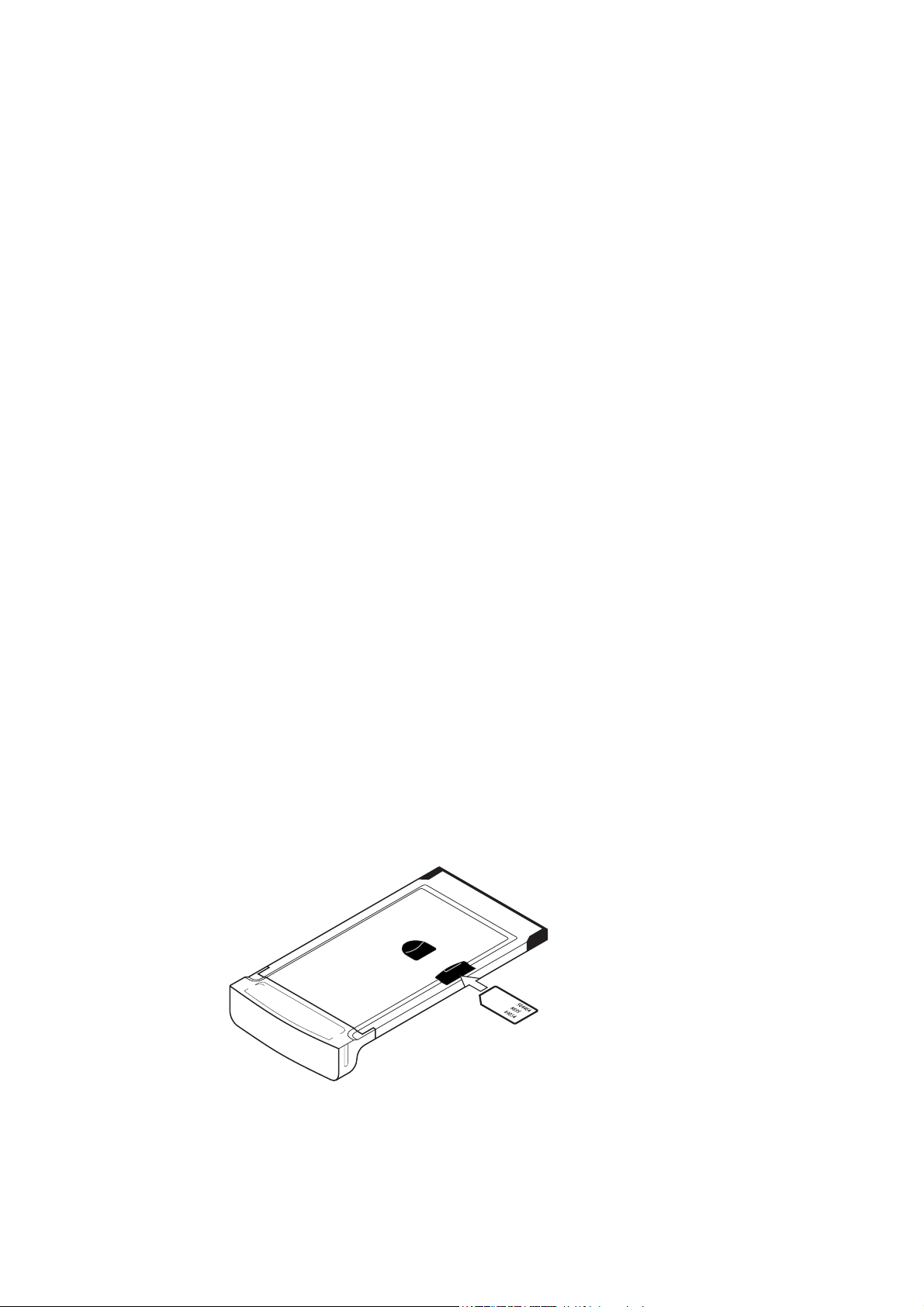
Instalación
El CD-ROM de Wireless Manager contiene el software necesario para utilizar la tarjeta GC79.
El software es fácil de configurar y utilizar.
El CD-ROM contiene el siguiente software:
• Wireless Manager
• Documentación para el usuario
• Ayuda en línea
• Un archivo de texto Léame con la última información disponible acerca de la tarjeta GC79
Antes de empezar
Antes de empezar, deberá asegurarse de que cuenta con los derechos de acceso correspondientes
a su red corporativa para poder establecer conexiones a la red WLAN.
También tendrá que asegurarse de que la suscripción de su tarjeta SIM incluye los servicios GSM
que necesita. Para obtener una explicación de los servicios disponibles, consulte Red y suscripción
en la página 8. Póngase en contacto con la empresa que le suministró la tarjeta SIM y solicite
que añadan a su suscripción los servicios adicionales que precise (GPRS, HSCSD, CSD o SMS).
Nota:
Si va a realizar la instalación en un sistema operativo Windows 98SE, asegúrese de que
dispone del CD-ROM de instalación de Windows ya que éste puede requerirse.
Configuración del hardware de la tarjeta GC79
1. Extraiga la tarjeta GC79 de la caja protectora.
2. Coloque la tarjeta SIM en la ranura que se encuentra en la parte trasera de la GC79.
Nota:
La esquina recortada de la tarjeta SIM debe introducirse en la ranura SIM como muestra
la figura de abajo, con los contactos SIM hacia arriba.
10 Instalación
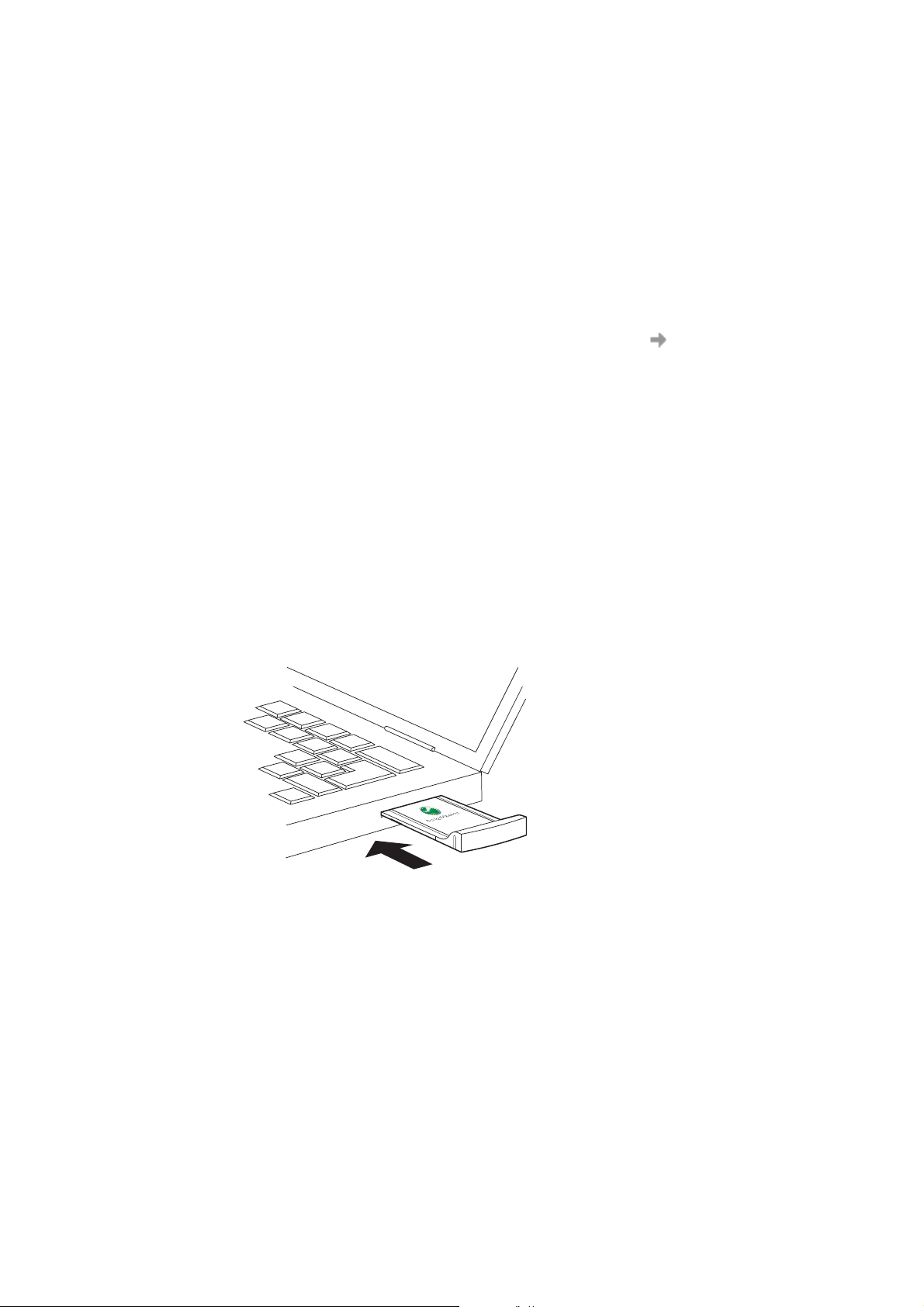
Si desea utilizar la otra ranura de tarjeta PC, retire la GC79 mientras inserta la otra tarjeta.
Consulte Extracción segura de la tarjeta GC79 en la página 40 para obtener más detalles.
Cuando no se utiliza la tarjeta GC79, se recomienda almacenarla en su caja protectora.
Instalación del software
1. Introduzca el CD-ROM de Wireless Manager en la unidad de CD. Transcurridos unos segundos,
aparecerá la pantalla de bienvenida de Sony Ericsson.
Nota:
Si no se ejecuta automáticamente el CD-ROM, seleccione Inicio Ejecutar y escriba
D:\Setup.exe en el cuadro de diálogo Ejecutar. (Donde D es la unidad de CD.)
2. El Wireless Manager se instala en el mismo idioma que la instalación de Windows, o en inglés
si no está disponible el idioma de Windows. Para obtener más información, consulte Idiomas
facilitados en la página 73.
3. Durante la instalación, se le hará la pregunta ¿Ejecutar Wireless Manager al iniciar
Windows?
• Si responde Sí, Wireless Manager se ejecutará en segundo plano al iniciarse Windows y se abrirá
en cuanto se inserte la tarjeta GC79.
• Si responde No, deberá iniciar siempre Wireless Manager manualmente.
4. Se abre el Asistente InstallShield de Wireless Manager de Sony Ericsson; siga las instrucciones
que aparecen en pantalla. Mientras se instalan los controladores, parecerá que la instalación
se detiene a un 65%; no la cancele. Cuando se complete la instalación, haga clic en Finalizar.
5. Introduzca la tarjeta PC GC79 y asegúrese de que queda bien colocada.
rd
a
C
C
P
N
A
L
s
s
le
ire
/W
S
R
GC79
P
G
Instalación 11
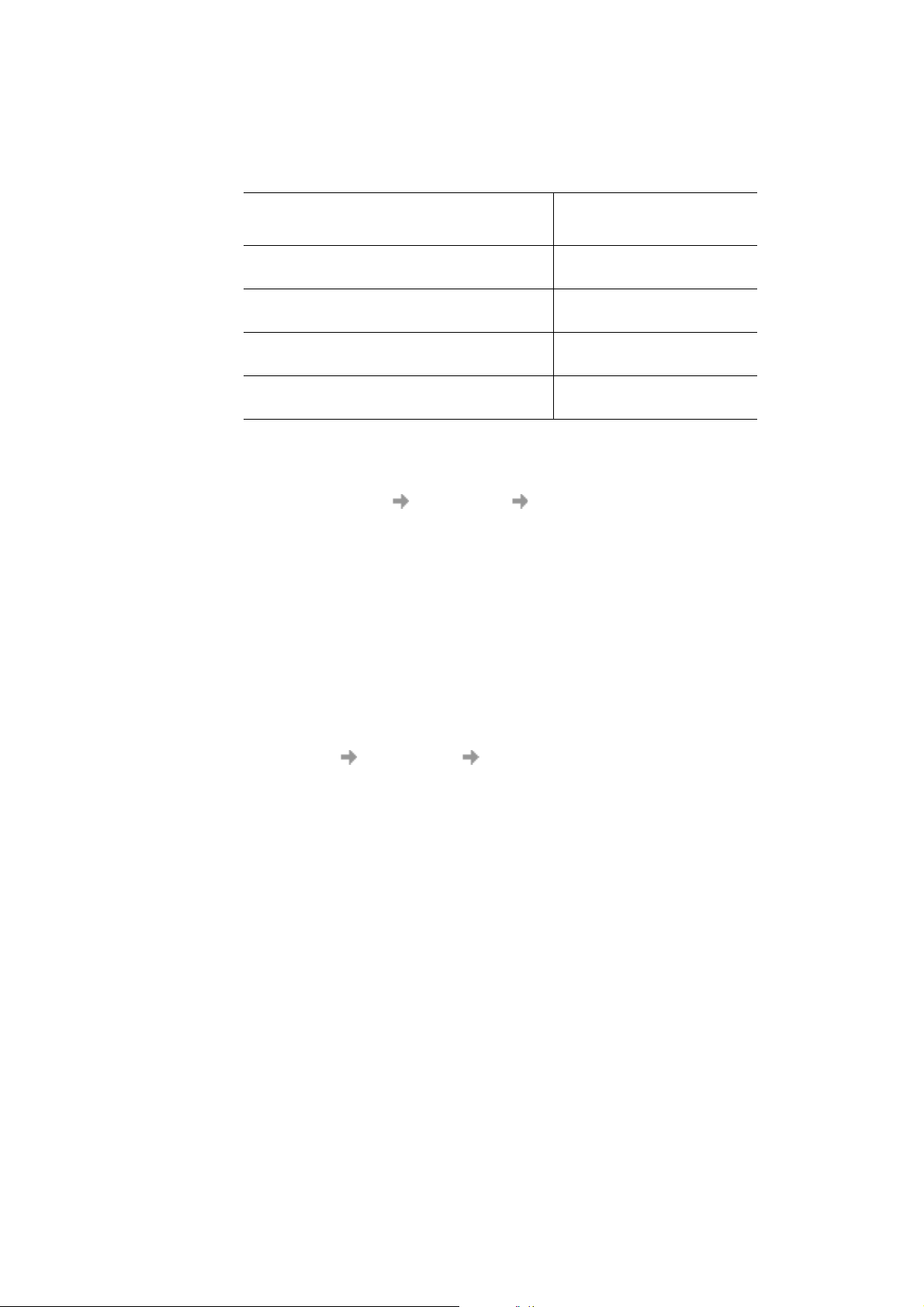
6. Transcurridos unos segundos, se abre el Asistente para agregar nuevo hardware, que instala
los controladores necesarios en su ordenador desde el CD de Wireless Manager. Este asistente
puede solicitarle que indique la ubicación de un archivo de controlador específico. En ese caso,
haga clic en Examinar en el cuadro de diálogo y seleccione:
Componente
Controladores GPRS para
equipo con Windows 98SE o ME
Controladores GPRS para
ordenadores con Windows 2000/XP
Controlador de redes WLAN (bcmwl5.inf) para
ordenadores con Windows 2000/XP/ME
Controlador de redes WLAN (bcmwl5.inf) para
ordenadores con Windows 98SE
Situación en el CD-ROM
de la GC79
D:\Driver\Driver9x
D:\Driver\Driver2k
D:\wlan
D:\wlan
En la tabla anterior, D corresponde a la unidad de CD de su ordenador.
7. Seleccione el archivo de controlador que solicita el asistente y haga clic en Abrir. El Asistente
para agregar nuevo hardware finaliza la instalación.
8. Seleccione Programas Sony Ericsson Wireless Manager para comenzar a utilizar
la tarjeta GC79. Ya puede utilizar la tarjeta GC79 y Wireless Manager.
Nota:
Si se ve obligado a reiniciar el equipo portátil durante la instalación del software, puede que
Wireless Manager intente iniciarse antes de que se complete la instalación de todos los
controladores. El motivo por el que ocurre es que el Asistente para agregar nuevo hardware
aún está instalando los 3 controladores del dispositivo. Aparece la pantalla de bienvenida
de Wireless Manager, seguida de un cuadro de diálogo de advertencia en el que se indica
“Debe tener un GC79 Wireless Modem instalado para ejecutar esta aplicación. Instale un GC79
Wireless Modem y inténtelo de nuevo”. Si ocurre esto:
1. Haga clic en Aceptar.
2. Espere a que el
3. Reinicie el equipo.
4. Inicie Wireless Manager con el icono que aparece en el escritorio o bien a través
de Programas Sony Ericsson Wireless Manager.
Asistente para agregar nuevo hardware complete la instalación del controlador.
12 Instalación
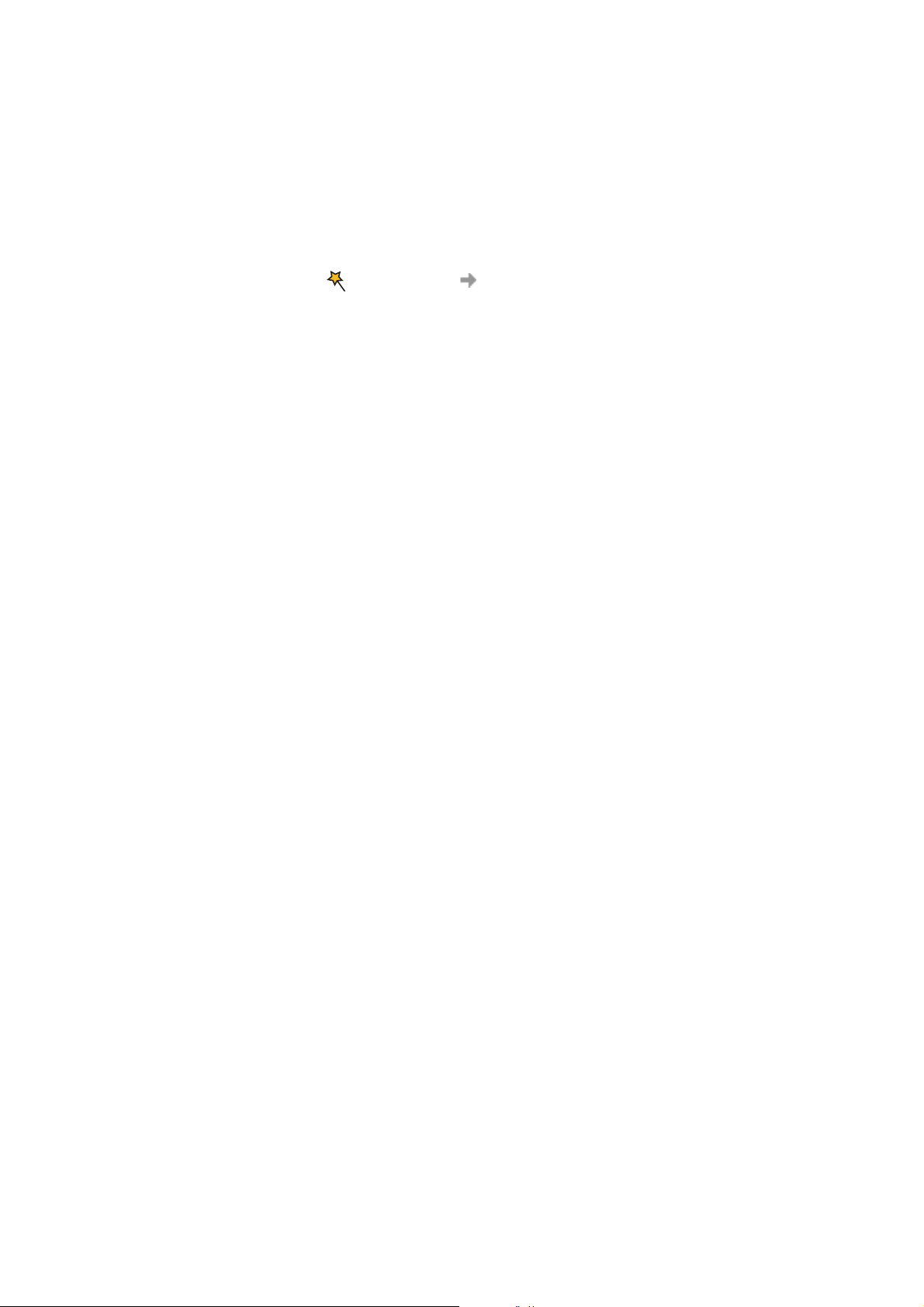
Creación de una conexión GPRS, HSCSD o CSD
Su operador de telefonía móvil o responsable de IT puede que ya haya introducido los ajustes
de conexión personalizados predefinidos. Compruebe en el menú desplegable de conexiones
si existe alguna entrada, y si es así, vaya a Utilización de la conexión en la página 16.
1. Haga clic en o seleccione Ver Asistente de conexión. Se abre el Asistente de conexión.
2. Seleccione el botón de opción situado junto a Crear una nueva conexión de acceso telefónico,
introduzca un nombre, por ejemplo “Mi conexión” y haga clic en Siguiente.
Nota:
El nombre de la conexión no debe sobrepasar los 16 caracteres para que sea totalmente
visible en Wireless Manager.
3. Se abre la pantalla Tipo de conexión. Seleccione aquí el tipo de conexión que desea:
• Para GPRS consulte los pasos 4 a 8.
• Para CSD/HSCSD, consulte los pasos 9 a 12 (algunas operaciones de red no admiten
conexiones CSD o HSCSD, aunque éstas aparezcan en la pantalla. Si esta opción no aparece,
significa que CSD y HSCSD no están disponibles.
)
Conexión GPRS
4. Seleccione GPRS. Seleccione el operador de la red en la lista desplegable Elegir red.
5. Para modificar la configuración del APN seleccionado, haga clic en Avanzadas.... Consulte
Si no encuentra en la lista el operador de la red, seleccione <Other>. Haga clic en Siguiente.
Consulte Red y suscripción en la página 8 para obtener más información sobre GPRS.
Nota:
Escriba la primera letra del operador de red que busca en el campo para que aparezca una
lista de todos los operadores que empiezan por dicha letra. Si se abre el cuadro de diálogo
Nombre de punto de acceso, compruebe el APN que aparece (en el caso de algunos
operadores aparece en blanco intencionadamente). Si ha seleccionado<Other> indique el
APN del operador. Póngase en contacto con el operador de red si fuera necesario para
obtener el APN correcto. Si anteriormente ha seleccionado <Other>, el campo aparecerá en
blanco y deberá introducir el APN que le proporcione su operador de telefonía móvil.
El APN secundario sólo se utiliza en algunos casos específicos en los que se marcará
automáticamente. De lo contrario, deje la casilla sin marcar y el campo de APN secundario
en gris.
Nota:
Su operador de red o responsable de IT ha desactivado la visualización de la pantalla de APN
ya que los datos son fijos en la base de datos.
las descripciones de los parámetros que puede actualizar en el cuadro de diálogo Avanzados
en Apéndice A: Parámetros de conexión GSM en la página 80. Haga clic en Aplicar para
guardar los cambios antes de cerrar el diálogo. Haga clic en Siguiente.
Creación de una conexión GPRS, HSCSD o CSD 13
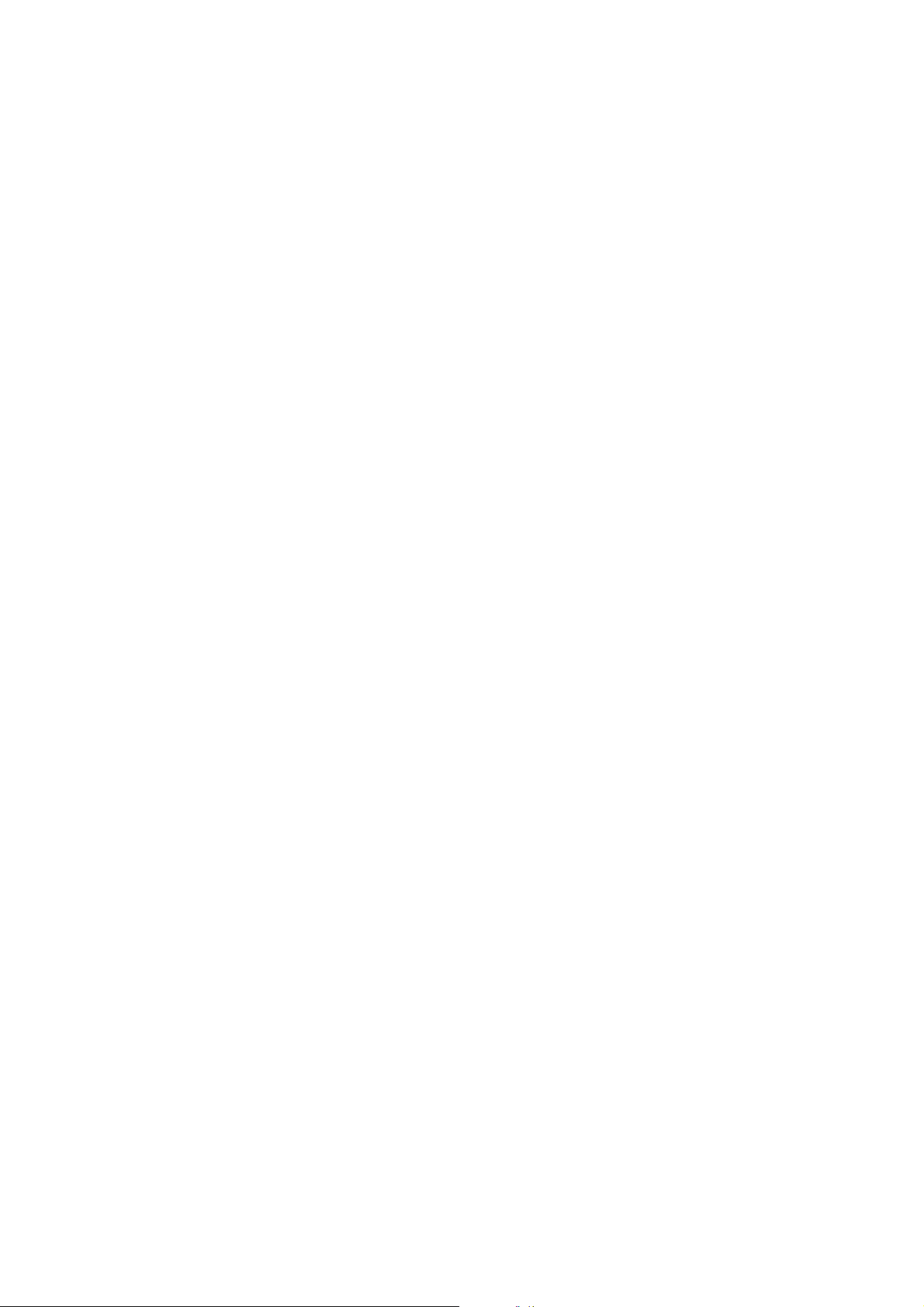
6. Si se abre la pantalla de nombre de usuario y contraseña, puede marcar y/o introducir el nombre
de usuario y la contraseña que se requieren para la conexión. Las combinaciones de contraseña
y nombre de usuario pueden ser:
En blanco: Muchos servicios GPRS no requieren nombre de usuario ni contraseña.
Deje los campos en blanco y marque la casilla Guardar contraseña.
Fijo: El mismo nombre de usuario y contraseña para todos los usuarios. Marque o introduzca
el nombre de usuario y la contraseña y marque la casilla Guardar contraseña.
Personal: Tiene un nombre de usuario y una contraseña personales. Puede introducirlos aquí
y marcar la casilla Guardar contraseña. Si necesita introducir la contraseña cada vez que
se conecte (por ejemplo, lee la contraseña de un generador de contraseñas de hardware) puede
introducir su nombre de usuario y dejar la casilla Guardar contraseña sin marcar. Cada vez que
se conecte, aparecerá su nombre de usuario y podrá introducir la contraseña antes de continuar.
Puede dejar los 3 campos en blanco e introducir su nombre de usuario y contraseña cada vez que
se conecte.
Haga clic en Siguiente.
Nota:
Algunas versiones de Windows® cambian deliberadamente el número de asteriscos que
representan la contraseña e introducen asteriscos en el campo de contraseña cuando
se deja vacío para que la visualización sea segura.
7. Haga clic en Finalizar para crear la conexión o en Atrás para revisar la configuración.
Conexión HSCSD o CSD
8. Seleccione CSD/HSCSD. Seleccione el proveedor de servicio en la lista desplegable Elegir red.
Si no encuentra el proveedor de servicio en la lista, seleccione <Other>. Haga clic en Siguiente.
9. Si seleccionó un operador de red en la lista desplegable Elegir red, observará que la pantalla del
número de teléfono se ha completado automáticamente.
Si seleccionó <Other> en la lista desplegable Elegir red, introduzca el número que debe marcar
para conectar con el operador de la red en el campo Número de teléfono, incluya los prefijos
nacional y provincial. Asegúrese de que no ha marcado Utilizar el código de área y el código
de país.
Nota:
Si es necesario, solicítele el número de teléfono al operador de la red.
14 Creación de una conexión GPRS, HSCSD o CSD
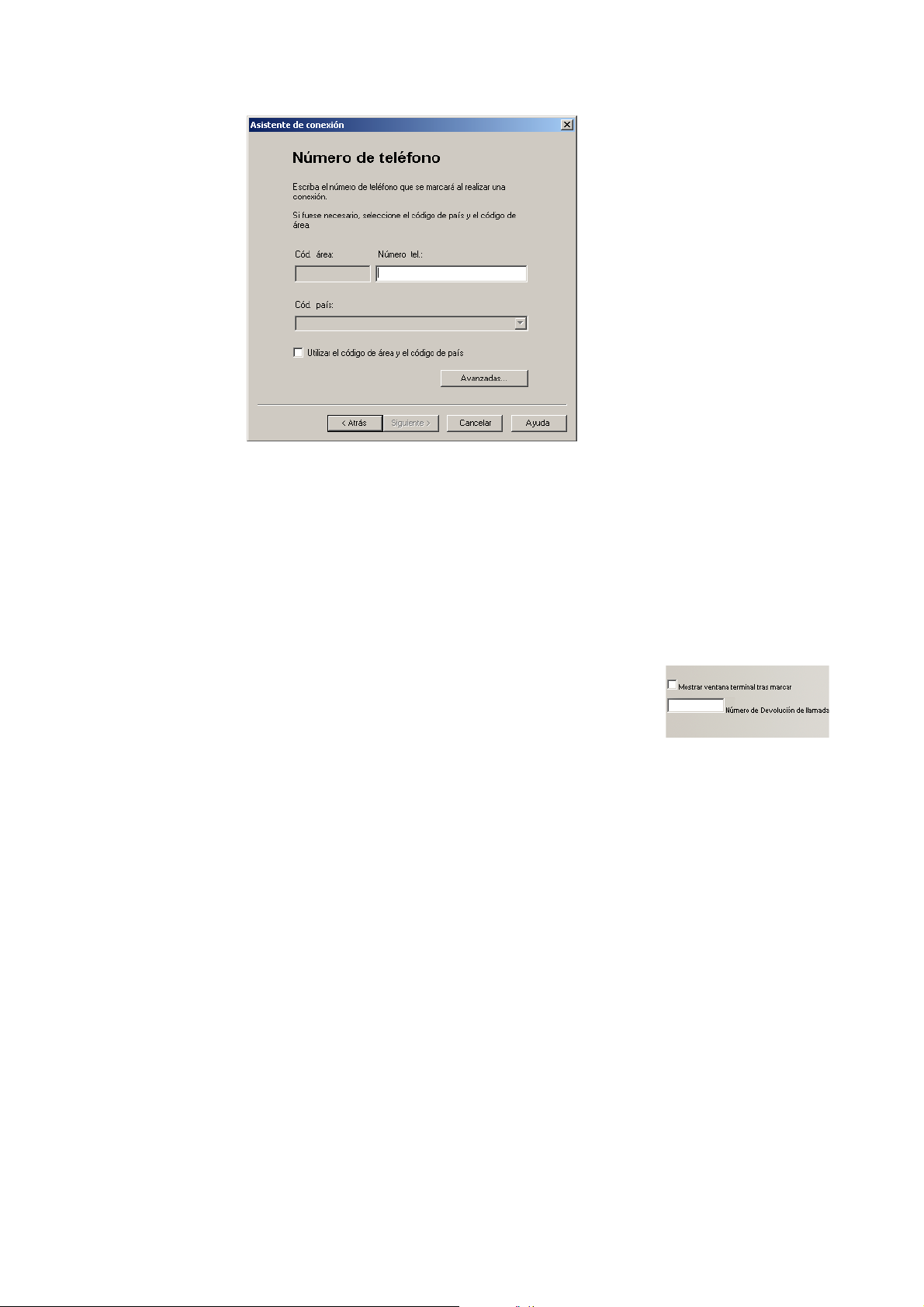
10. Haga clic en Avanzadas.... Para crear una conexión HSCSD debe especificar la velocidad de
conexión de red que prefiere en la lista desplegable y el método que desea utilizar para conectarse
a la red en la pestaña Velocidad del diálogo Opciones avanzadas. Haga clic en Siguiente.
Nota:
Si no está seguro de la velocidad que debe elegir en la pestaña Velocidad, comience
con Analógico 9600, y observe si funciona correctamente. Cuando la conexión funcione
en Analógico, puede probar la configuración de V110/V120 para ver si se pueden obtener
mayores velocidades. V110/V120 también se conecta más rápido que el modo analógico.
En itinerancia quizás deba repetir este procedimiento para adaptar la configuración
a la capacidad del operador de red local.
11. Seleccione la pestaña Opciones en el cuadro de diálogo
Avanzadas para especificar un número de devolución
de llamada, si es necesario. La Devolución de llamada
es un servicio que permite invertir el sentido de una llamada.
Si desea observar el progreso de una devolución de llamada
en una ventana de terminal, active la casilla de verificación
Mostrar ventana terminal tras marcar.
Consulte en Apéndice A: Parámetros de conexión GSM en la página 80 las descripciones de los
parámetros que puede actualizar en el cuadro de diálogo Avanzados. Haga clic en Aplicar para
guardar los cambios antes de cerrar el diálogo.
12. Si se abre la pantalla de nombre de usuario y contraseña, puede marcar y/o introducir el nombre
de usuario y la contraseña que se requieren para la conexión. Marque la casilla Guardar
contraseña si desea que la conexión siempre utilice este nombre de usuario y contraseña.
Si necesita introducir la contraseña cada vez que se conecte (por ejemplo, lee la contraseña
de un generador de contraseñas de hardware) puede introducir su nombre de usuario y dejar
la casilla Guardar contraseña sin marcar. Cada vez que se conecte, aparecerá su nombre
de usuario y podrá introducir la contraseña antes de continuar. Puede dejar los 3 campos
en blanco e introducir su nombre de usuario y contraseña cada vez que se conecte.
Nota:
Algunas versiones de Windows® cambian deliberadamente el número de asteriscos que
representan la contraseña e introducen asteriscos en el campo de contraseña cuando se deja
vacío para que la visualización sea segura.
13. Haga clic en Finalizar para crear la conexión de acceso o Atrás para revisar la configuración.
Creación de una conexión GPRS, HSCSD o CSD 15
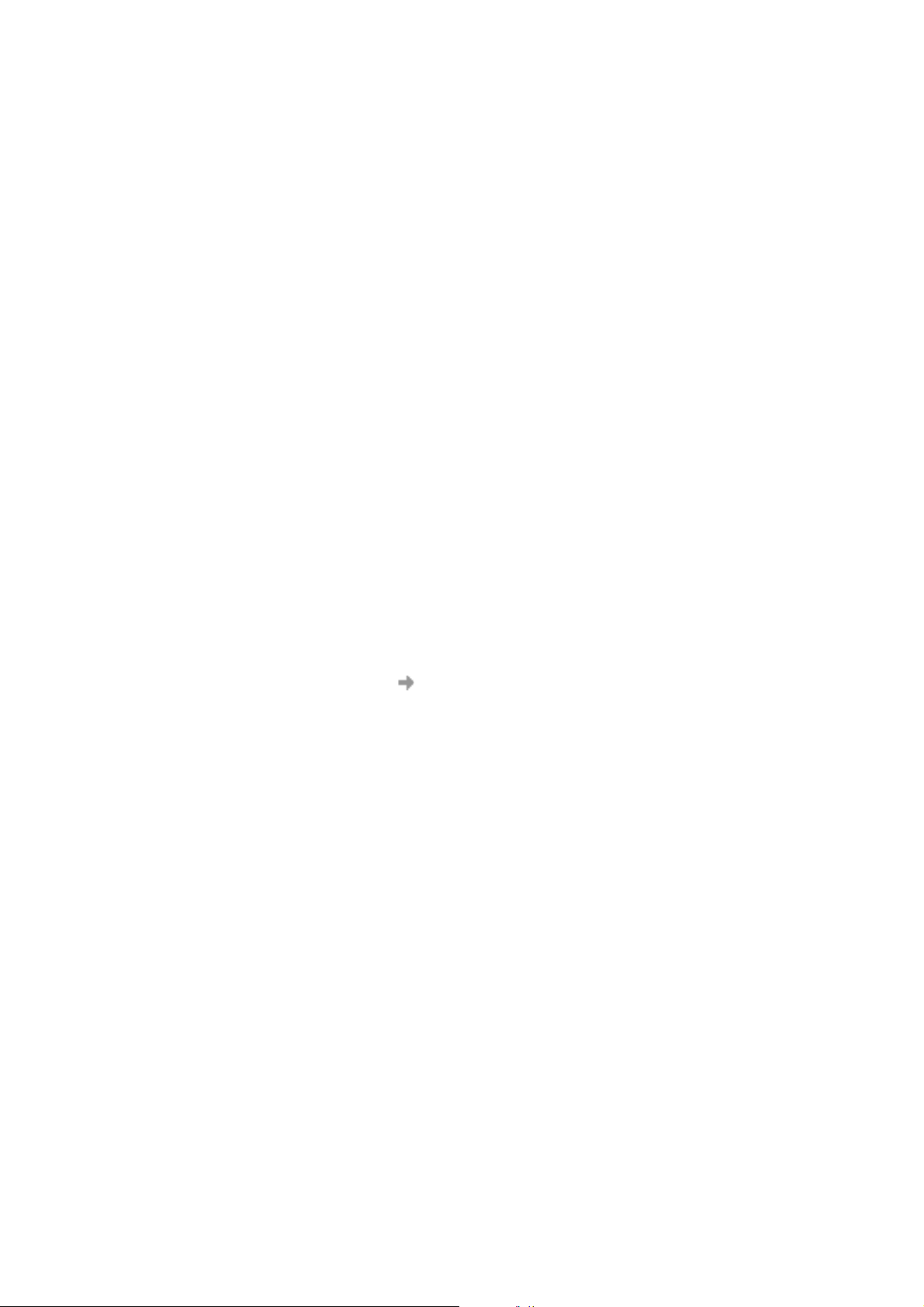
Modificación de una conexión
1. Seleccione Modificar una conexión. Se activa el menú desplegable Seleccionar una conexión.
Haga clic en el menú y seleccione la conexión que desea modificar.
2. Haga clic en Siguiente.
3. Realice los cambios que considere necesarios.
Eliminación de una conexión
1. Seleccione Eliminar una conexión. Se activa el menú desplegable Seleccionar una conexión.
Haga clic en el menú y seleccione la conexión que desea eliminar.
2. Haga clic en Siguiente. Aparece la pantalla Realizado. Haga clic en Finalizar para cerrar
el Asistente de conexión.
Utilización de la conexión
Para conectar
1. Abra Wireless Manager.
2. Si se le solicita, introduzca el PIN de la tarjeta SIM y haga clic en Aceptar. Aparece la pantalla
Estado.
3. Seleccione la conexión que busca en la lista desplegable y haga clic en Conectar. En función
de la configuración, se le puede pedir que introduzca su nombre de usuario y contraseña.
Consejo:
Para consultar información más detallada, incluida la velocidad asignada a la conexión
HSCSD, seleccione Ver
Para desconectar una conexión activa
1. Haga clic en Desconectar en la pantalla Estado.
Wireless Manager finaliza la conexión.
O bien:
Haga clic con el botón derecho del ratón en el icono Wireless Manager de la bandeja del sistema
y seleccione Desconectar.
Nota:
También puede utilizar el cuadro de diálogo Preferencias para configurar una conexión
automática cuando se abra Wireless Manager. Para obtener más información, consulte
Preferencias GSM/GPRS de Wireless Manager en la página 36.
Información de Wireless Manager.
Navegación por Internet mediante una conexión GSM/GPRS
Puede conectarse a Internet mediante una conexión CSD/HSCSD o GPRS:
1. Abra la conexión que prefiera en la pantalla Estado. Consulte Utilización de la conexión
que aparece más arriba para obtener detalles sobre cómo abrir una conexión.
2. Abra el navegador de Internet. Ya está conectado y puede navegar por Internet.
16 Creación de una conexión GPRS, HSCSD o CSD
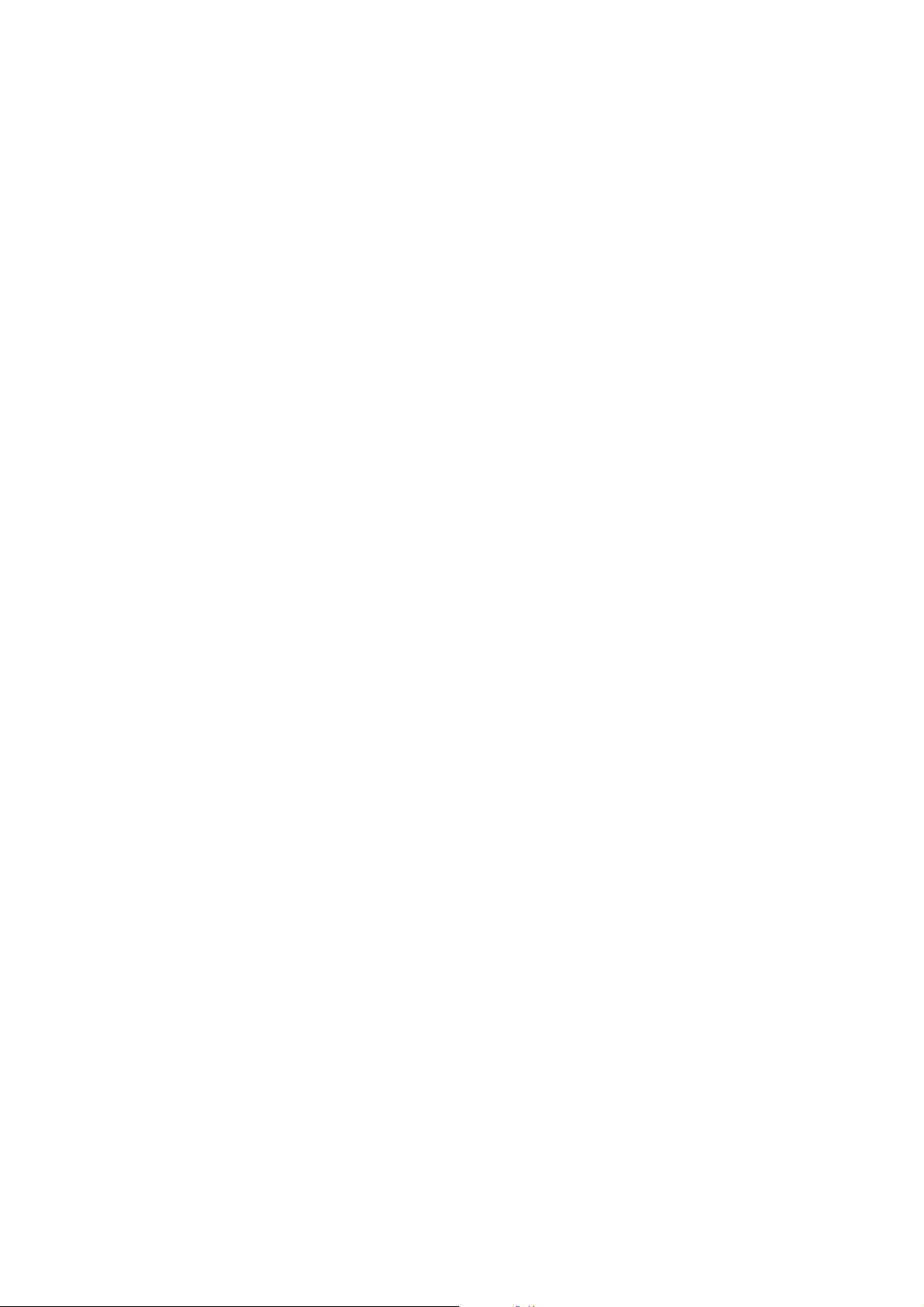
Envío y recepción de mensajes electrónicos
Para enviar y recibir mensajes electrónicos debe tener instalado un programa de correo electrónico
en el ordenador. Puede enviar y recibir mensajes electrónicos mediante una conexión CSD/HSCSD
o GPRS:
1. Abra la conexión que prefiera en la pantalla Estado. Consulte los detalles que facilita Conexión
en la página 31 sobre la apertura de una conexión.
2. Abra el programa de correo electrónico. Ya está conectado y puede enviar y recibir mensajes
electrónicos.
Creación de una conexión GPRS, HSCSD o CSD 17
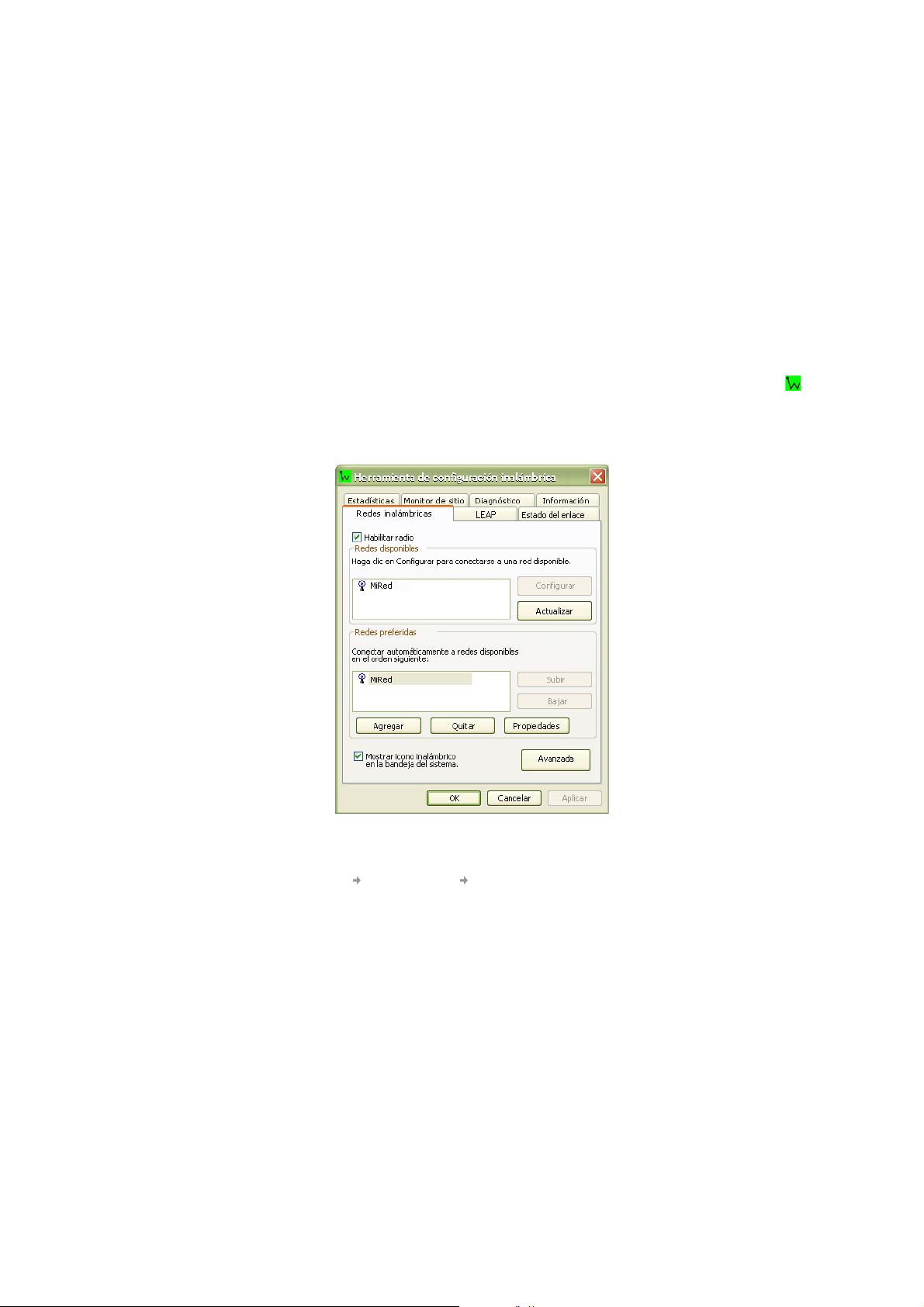
Creación de una conexión a una red WLAN
Para crear una conexión a un punto de acceso de una red WLAN, siga estos pasos.
Nota:
Para obtener más información acerca de cómo crear una conexión de grupo ad hoc,
consulte Configuración de una red de grupo ad hoc en la página 24.
1. Antes de empezar asegúrese de que hay un punto de acceso a una red WLAN en el radio
de alcance.
2. Haga clic en Configurar en el panel de WLAN de Wireless Manager. Del mismo modo,
por ejemplo, cuando no haya una tarjeta SIM en GC79, haga clic con el botón derecho
y seleccione Abrir herramienta. Se abre el cuadro de diálogo Herramienta de configuración
inalámbrica de GC79.
3. Aparece la pestaña Redes inalámbricas.
Nota (sólo XP):
Si la pestaña no está disponible y las redes preferidas:
Seleccione Inicio Configuración Conexiones de red y de acceso telefónico. Haga clic
con el botón derecho en Conexión de red inalámbrica y seleccione Propiedades.
Seleccione la pestaña Redes inalámbricas y elimine la marca de Utilizar Windows para
configurar la red inalámbrica. Haga clic en Aceptar. Repita los pasos 1, 2 y 3 anteriores.
Nota:
Haga clic en el botón Opciones avanzadas y se abrirá el cuadro de diálogo Avanzadas,
donde podrá especificar el tipo de redes a las que desea acceder.
18 Creación de una conexión a una red WLAN
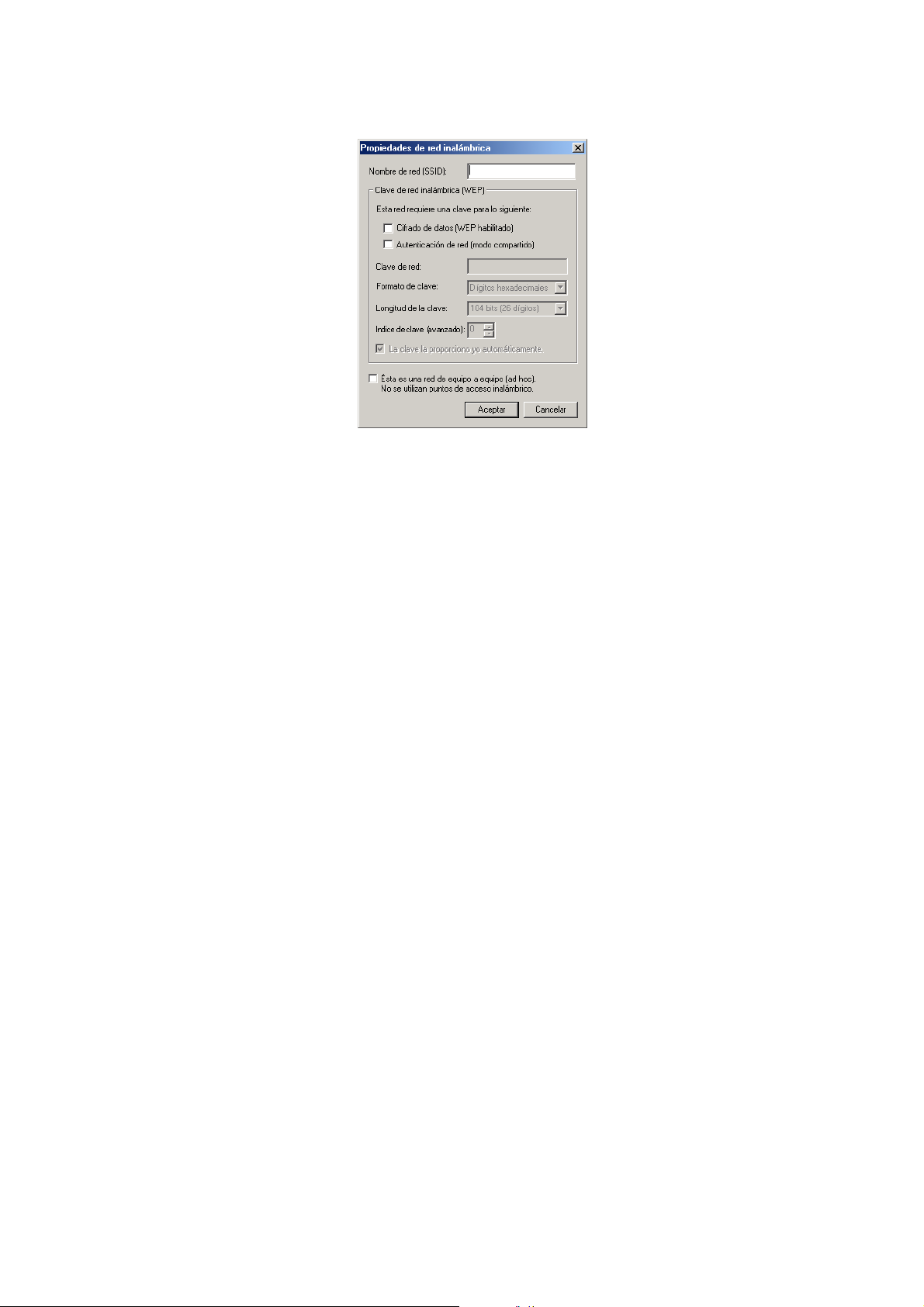
4. Haga clic en Agregar. Aparece la pantalla Propiedades de red inalámbrica.
5. Escriba el nombre de la red en el campo Nombre de red (SSID).
6. Quite la marca de la casilla de verificación Ésta es una red de equipo a equipo (ad hoc).
No se utilizan puntos de acceso inalámbrico.
7. Seleccione aquí el tipo de conexión que desea:
• Para conectarse a una red LAN que no requiera clave de red, consulte los pasos del 8 al 10.
• Para conectarse a una red LAN que requiera clave de red, consulte los pasos del 11 al 15.
Conexiones WLAN que no requieren clave de red
8. Si es necesario, quite la marca de la casilla Cifrado de datos (WEP habilitado).
9. Haga clic en Aceptar. El nombre y el icono de la red aparecen al principio de la lista
Redes preferidas.
10. Haga clic en Actualizar para activar la conexión de red (espere un minuto para que pueda
establecerse la conexión a la red). El círculo azul que aparece sobre el icono de la red
seleccionada indica que el ordenador se ha conectado a ésta.
Conexiones WLAN que requieren clave de red
11. Si es necesario, quite la marca de la casilla Cifrado de datos (WEP habilitado).
12. Quite la marca de la casilla de verificación La clave la proporciono yo automáticamente.
13. Escriba la clave de red en el campo Clave de red. Si desconoce su clave, póngase en contacto
con el administrador de la red de su empresa.
Nota:
No es necesario elegir el Formato de clave o la longitud de la clave de antemano.
La configuración cambia de forma automática para ajustarse al valor de la clave de red
a medida que la escribe. No obstante, la longitud del valor de la clave que introduzca debe
ser correcta.
Creación de una conexión a una red WLAN 19
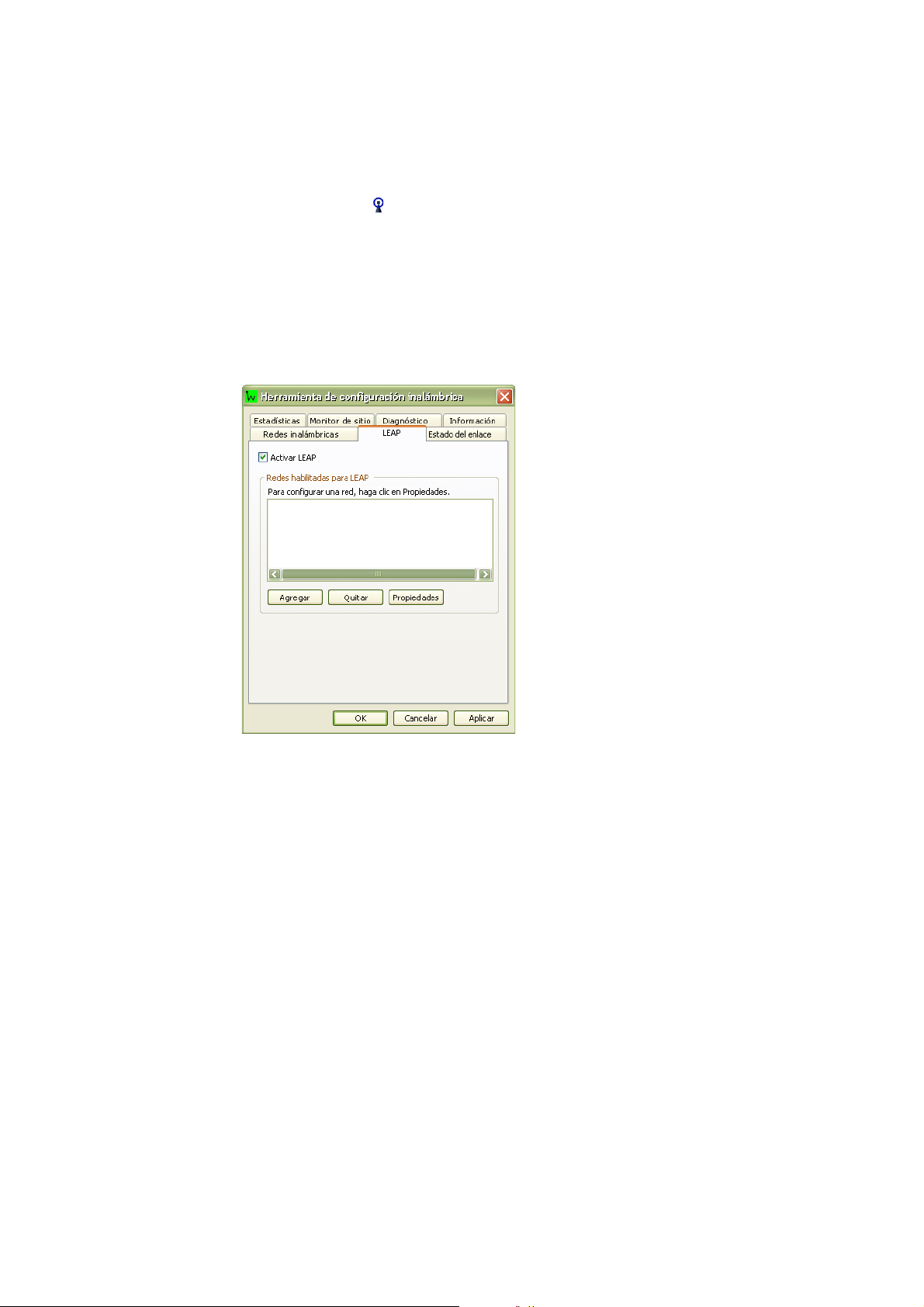
14. Haga clic en Aceptar. El nombre y el icono de la red aparecen al principio de la lista
Redes preferidas.
15. Haga clic en Actualizar para activar la conexión de red (espere un minuto para que pueda
establecerse la conexión a la red). El ordenador estará conectado a la red seleccionada cuando
aparezca el símbolo junto al nombre de la red.
Conexiones WLAN con LEAP
Para crear una conexión a un punto de acceso WLAN con LEAP:
1. Haga clic en la pestaña LEAP de la Herramienta de configuración inalámbrica.
2. Marque la casilla Activar LEAP.
3. Haga clic en Agregar. Se abrirá el cuadro de diálogo Propiedades de red LEAP, introduzca los
detalles de la red LEAP y haga clic en Aceptar.
4. Haga clic en Aplicar.
En Windows XP // Windows Zero Config, deberán tenerse en cuenta los siguientes puntos para que
LEAP funcione:
Configure la compatibilidad de CCX/LEAP a través del panel de control (cuando WZC gestione
la red) y siga estos pasos:
En la Herramienta de configuración inalámbrica de Sony Ericsson (haga clic con el botón derecho
en el icono W de la bandeja de estado y seleccione Abrir herramienta):
• Agregue la red a la página de configuración de LEAP con el nombre de usuario y contraseña
adecuados.
20 Creación de una conexión a una red WLAN
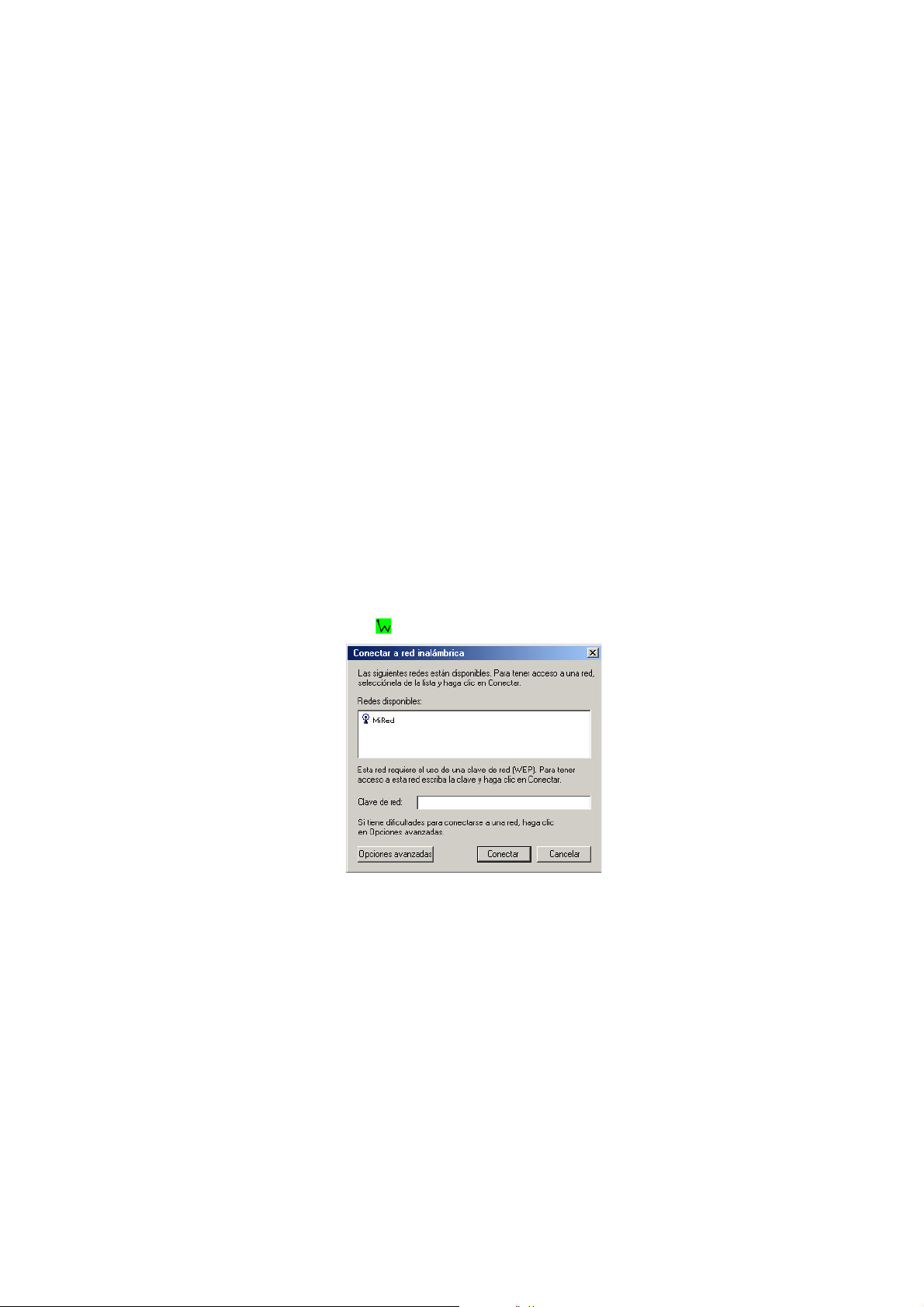
En el panel de control de Wireless Zero Config (haga doble clic en el icono W de la bandeja
de estado):
1. Desactive 802.1x.
2. Active WEP.
3. Elimine la marca de la casilla “La clave la proporciono yo automáticamente”.
4. Proporcione una clave de WEP. La clave puede ser cualquier cosa y puede estar en cualquier
índice de clave de WEP. La clave sólo se utiliza para evitar que WZC desasocie su red.
5. Haga clic en Aceptar.
• Si WZC gestiona la red y el usuario está ejecutando CCX/LEAP, una vez que CCX/LEAP esté
configurado, si un usuario vuelve a la página “Redes inalámbricas” y hace clic en Aceptar,
se modificará la configuración de CCX/LEAP. Al hacer clic en Aceptar, WZC repite
la configuración inicial del sistema, establece el modo de infraestructura y se eliminan todas
las claves asignadas de forma dinámica. El sistema se recupera finalmente. Mientras tanto,
se pierde toda la comunicación.
Utilización de una conexión
Si el ordenador en el que está instalada la tarjeta GC79 se encuentra en una ubicación donde está
operativa una red WLAN y dentro del radio de alcance de un punto de acceso, el ordenador
se conecta de forma automática a la primera red de la lista Redes preferidas que aparece
en la pestaña Redes inalámbricas de la pantalla Herramientas de configuración inalámbrica.
Puede cambiar el orden de las redes de la lista con los botones Subir y Bajar.
Asimismo, si dispone de más de un perfil de acceso a redes, puede especificar la conexión que desea
utilizar haciendo clic en . Aparece la pantalla Conectar a red inalámbrica.
La lista incluye todas las conexiones que ha definido y que se encuentran en el radio de alcance
de un punto de acceso. Resalte la que quiera utilizar, escriba la clave de red (si es necesario) y haga
clic en Conectar.
Nota:
Con el sistema operativo Windows XP algunos de los procesos que se explican en este
manual pueden interactuar de manera distinta, por lo que le recomendamos que consulte
la ayuda de Windows XP para obtener más información.
Una vez que se haya establecido la conexión a una red WLAN en un ordenador con Windows
XP, la aplicación de Windows para gestionar la conexión a redes inalámbricas prevalece a no
ser que especifique que desea utilizar la utilidad de la tarjeta GC79.
Creación de una conexión a una red WLAN 21
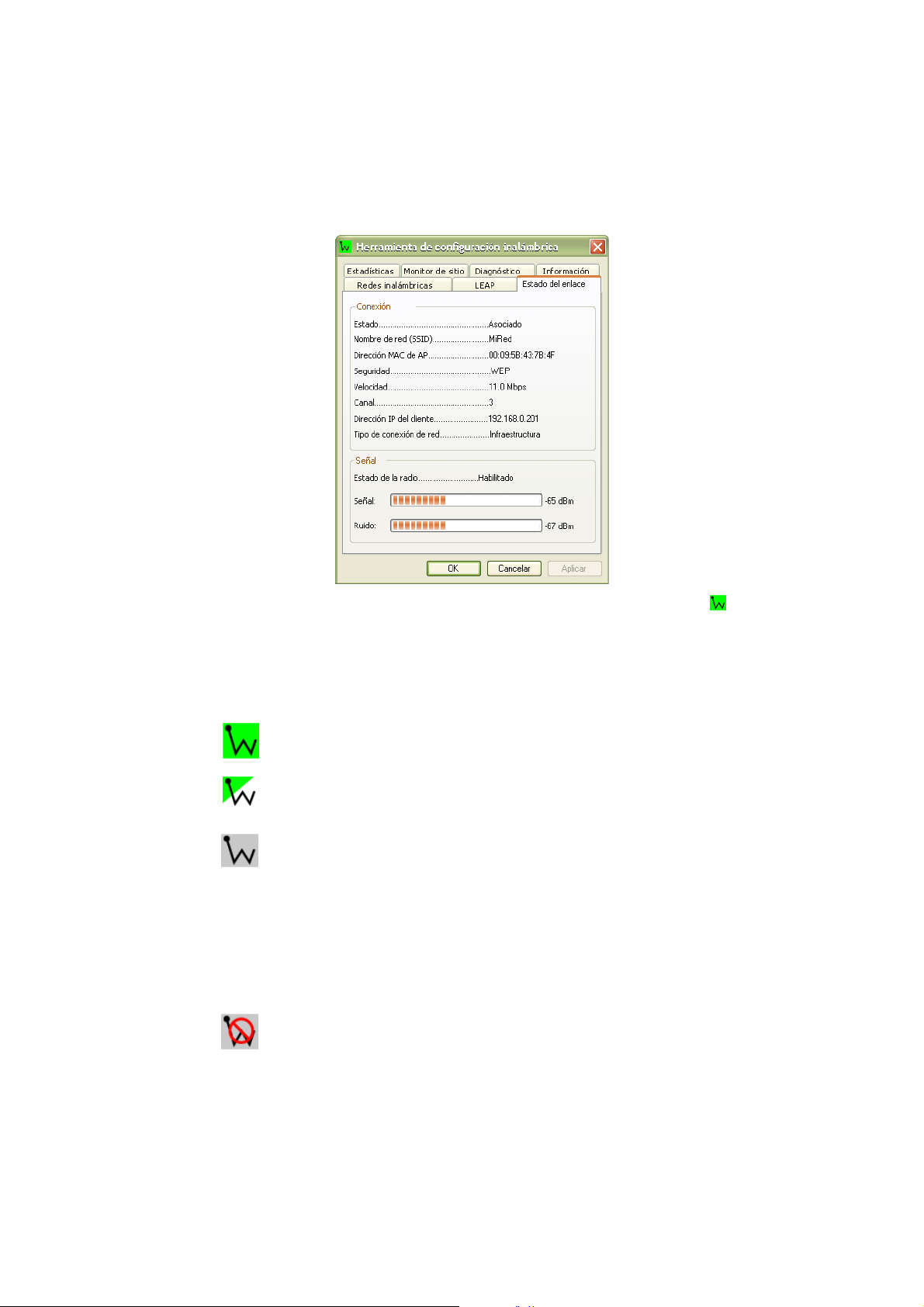
Visualización del estado de la conexión inalámbrica
La calidad de la conexión (intensidad y ruido de la señal) que ofrece la red a la que está conectado
puede comprobarse mediante las barras horizontales y el nivel de decibelios que aparecen en la parte
inferior de la pestaña Estado del enlace del cuadro de diálogo Herramienta de configuración
inalámbrica.
La intensidad de la señal también puede determinarse por el aspecto del icono en la bandeja
del sistema. Consulte la descripción de intensidad de la señal situando el cursor sobre ese icono.
La tabla siguiente muestra la intensidad de la señal e incluye sugerencias para mejorar la señal
respecto a cada icono. Si el icono indica que la intensidad de la señal no es muy buena o excelente,
lleve a cabo la acción sugerida.
Un icono totalmente verde significa que la intensidad de la señal es muy buena
oexcelente.
Un icono parcialmente verde significa que la señal es buena o media.
Sugerencias: Acérquese al punto de acceso.
Un icono gris significa que no se está recibiendo ninguna señal.
Posibles causas:
El ordenador aún está intentando establecer la conexión.
Se encuentra fuera de cobertura.
Sugerencias:
Espere.
Acérquese al punto de acceso.
Este icono con una barra roja significa que no se existe una conexión a la radio.
Sugerencias: Active la radio de la red WLAN haciendo clic con el botón derecho
del ratón sobre este icono y, a continuación, seleccione Habilitar radio.
22 Creación de una conexión a una red WLAN
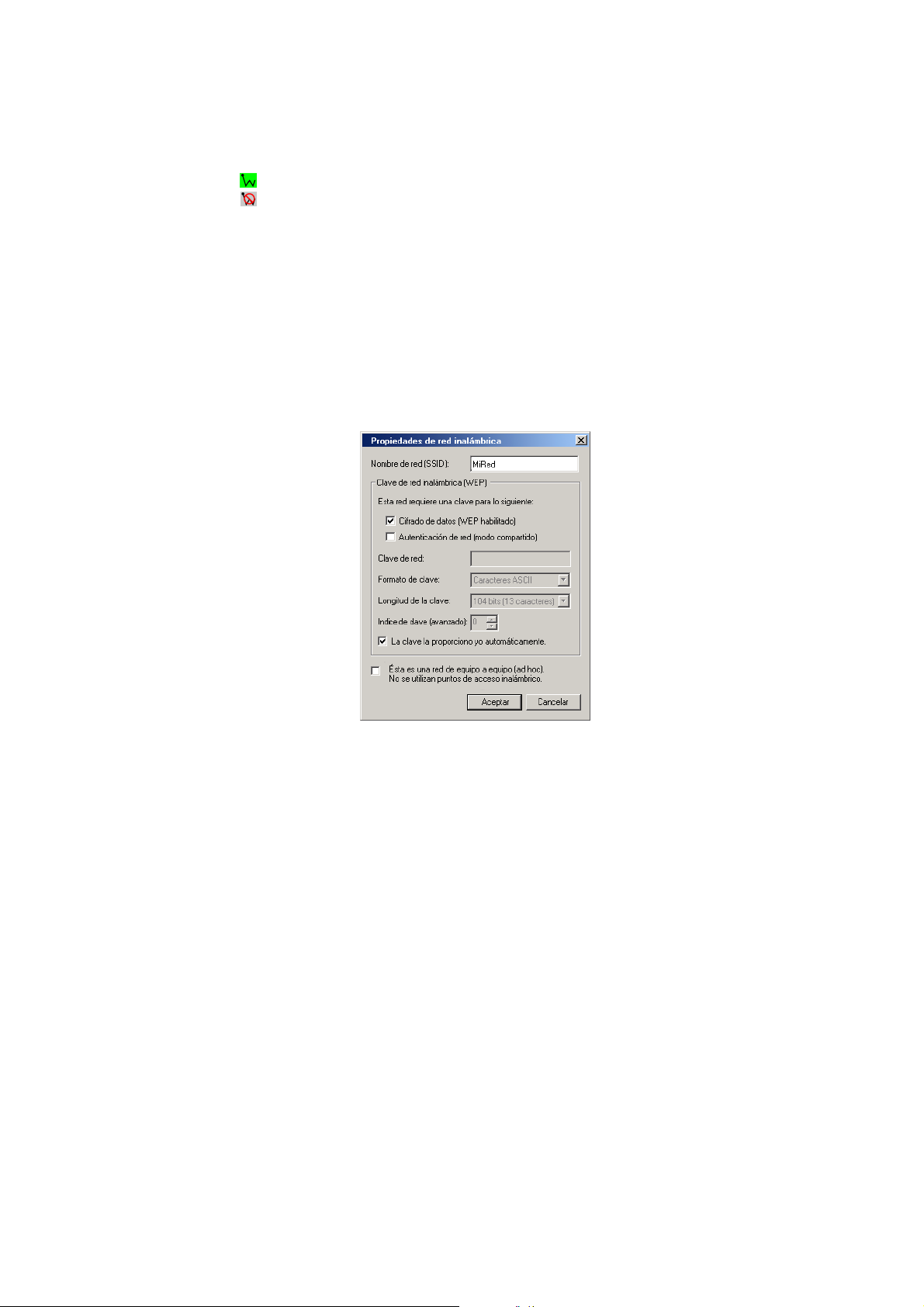
Desactivación de la radio
Para desactivar la radio de la red WLAN de la tarjeta GC79, haga clic con el botón derecho del ratón
en y seleccione Deshabilitar radio. Para volver a activar la radio, haga clic con el botón derecho
en y seleccione Habilitar radio.
También puede utilizar el botón Desactivar/Activar que se encuentra a la derecha de la pantalla
Estado de Wireless Manager o la opción del menú Archivo.
Modificación de una conexión inalámbrica
1. Abra Herramienta de configuración inalámbrica, como se describe en Creación de una conexión
a una red WLAN en la página 18, y haga clic en la pestaña Redes inalámbricas.
2. Seleccione la conexión a la red que desee en la lista Redes disponibles y, a continuación,
haga clic en Configurar.
Puede activar o desactivar el cifrado de datos y cambiar el nombre y la clave de la red.
Creación de una conexión a una red WLAN 23
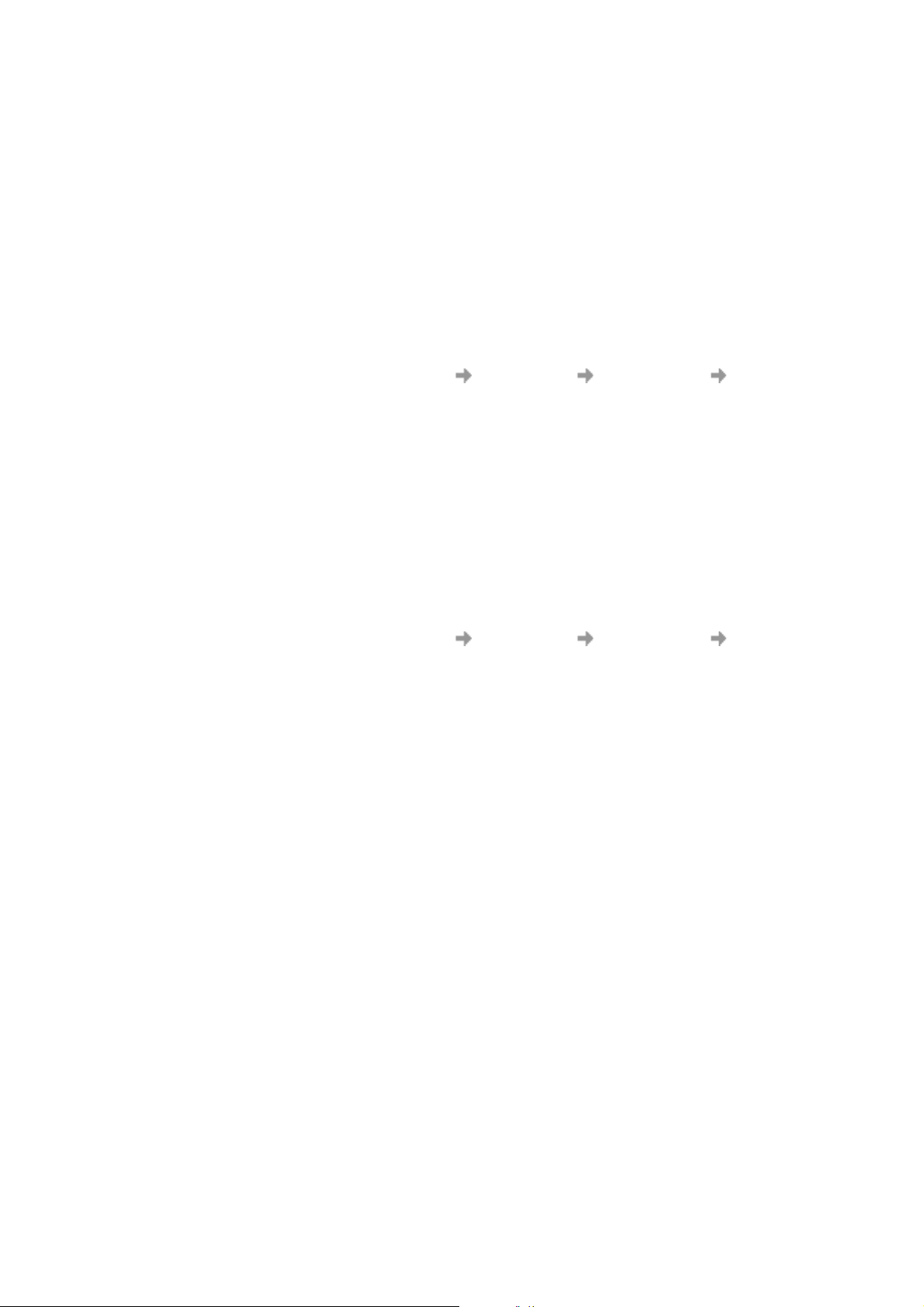
Funciones avanzadas de redes WLAN
Configuración de una red de grupo ad hoc
En el modo de conexión ad hoc (de equipo a equipo), se crea una red que permite a varios usuarios
estar conectados entre sí (peer-to-peer). Por ejemplo, se pueden conectar varios ordenadores
portátiles en una sala de reuniones para compartir información. La red se configura al principio de la
reunión y desaparece cuando se desconecta el último ordenador. Las instrucciones siguientes
explican como se puede configurar una red ad hoc utilizando dos ordenadores; no obstante, se puede
conectar en red un número de ordenadores mayor, siempre que cada uno tenga un número IP distinto.
1. En el portátil 1, seleccione Inicio Configuración Panel de control Conexiones
de red. Haga clic con el botón derecho del ratón en el icono del adaptador Sony Ericsson
802.11b y seleccione Propiedades.
2. Se abre la ventana Propiedades de red inalámbrica, en la pestaña General seleccione Protocolo
de Internet (TCP/IP) y haga clic en Propiedades.
3. Aparece el cuadro de diálogo Propiedades del protocolo TCP/IP. Haga clic en Usar la siguiente
dirección IP:. Escriba una dirección de IP única en el campo, por ejemplo, 192.168.0.1.
4. La máscara de subred se genera normalmente de forma automática. Si no es así, escriba
255.255.255.0.
5. Asegúrese de que la casilla Utilizar Windows para configurar la red inalámbrica no está
seleccionada.
6. Haga clic en Aceptar.
7. En el portátil 2, seleccione Inicio Configuración Panel de control Conexiones
de red, haga clic con el botón derecho en Conexiones de red inalámbricas y seleccione
Propiedades.
8. Se abre la ventana Propiedades de red inalámbrica; en la pestaña General seleccione Protocolo
de Internet (TCP/IP) y haga clic en Propiedades.
9. Aparece el cuadro de diálogo Propiedades del protocolo TCP/IP. Haga clic en Usar la siguiente
dirección IP:. Escriba una dirección de IP única, por ejemplo, 192.168.0.2.
Nota:
La dirección de IP debe ser distinta en cada equipo.
10. La máscara de subred se genera normalmente de forma automática. Si no es así, escriba
255.255.255.0.
11. Asegúrese de que la casilla Utilizar Windows para configurar la red inalámbrica no está
seleccionada.
12. Haga clic en Aceptar.
Nota:
Si el portátil se va a conectar a la red corporativa de nuevo, recuerde cambiar Usar la siguiente
dirección IP:
Siga los pasos 11 al 16 en los dos ordenadores portátiles.
a Obtener una dirección IP automáticamente en ambos ordenadores.
24 Funciones avanzadas de redes WLAN
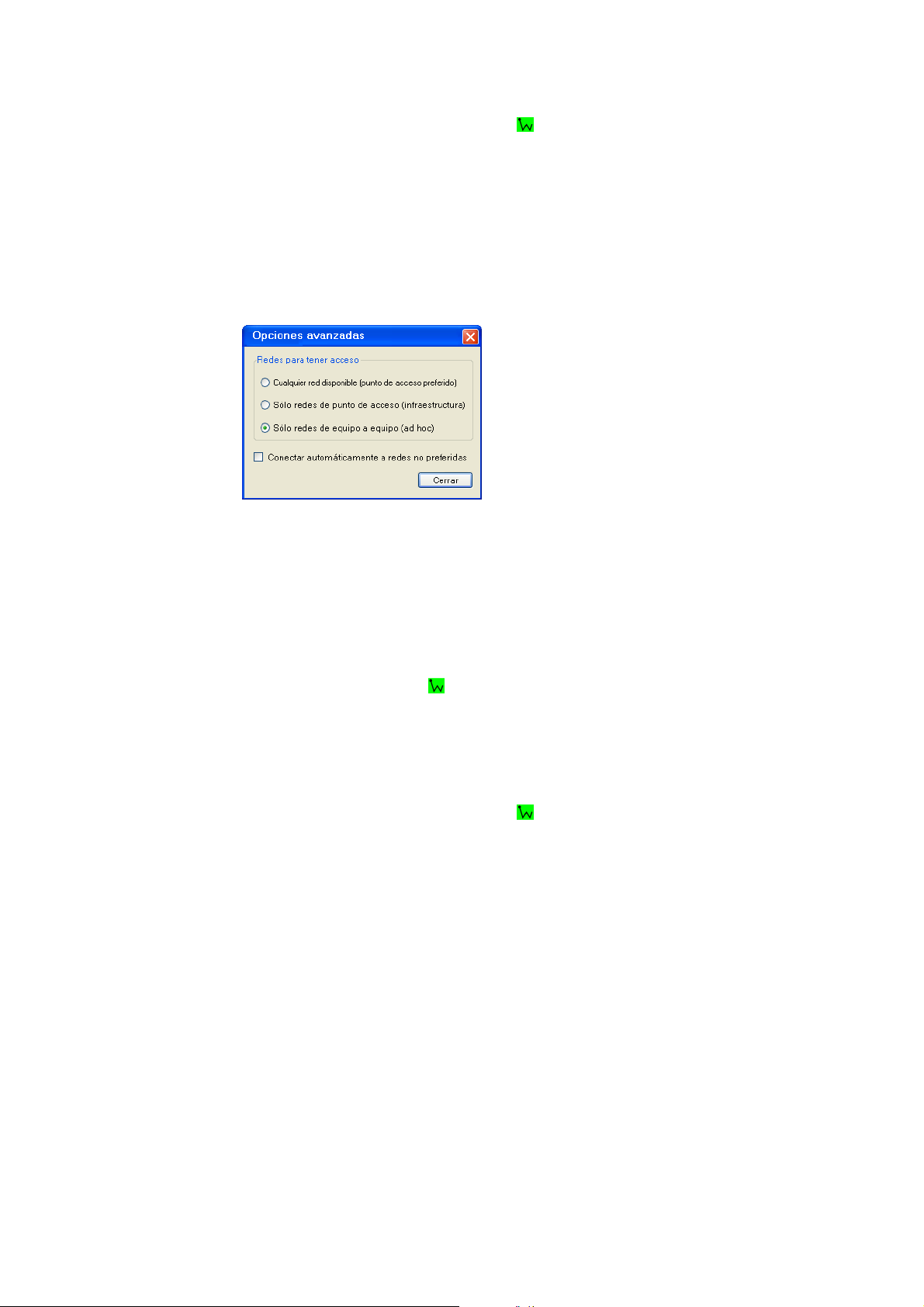
13. Haga clic con el botón derecho del ratón en y seleccione Abrir herramienta. Se abre
la pantalla Herramienta de configuración inalámbrica de Sony Ericsson. La pestaña
Redes inalámbricas incluye una lista de todas las redes disponibles. Si la nueva red ad hoc
no se encuentra en la lista, haga clic en Agregar y asegúrese de que escribe un nombre para
la misma en el campo Nombre de red (SSID).
14. Quite la marca de la casilla de verificación Ésta es una red de equipo a equipo (ad hoc).
No se utilizan puntos de acceso inalámbrico. Haga clic en Aceptar.
15. Haga clic en Opciones avanzadas y seleccione el botón de opción adecuado para especificar
las redes a las que la tarjeta GC79 puede acceder. Seleccione Sólo redes de equipo a equipo
(ad hoc) o Cualquier red disponible (punto de acceso preferido).
Nota:
Una vez que haya creado un red inalámbrica ad hoc, ésta estará disponible incluso aunque
sólo haya un ordenador conectado a la red.
16. Reinicie todos los ordenadores que hayan estado conectados a la red ad hoc para que
la configuración de la nueva dirección IP se active.
17. Abra Wireless Manager en todos los equipos. Asegúrese de que la conexión WLAN esté
activada. Si el icono de la WLAN en la bandeja del sistema no cambia a verde, haga clic con
el botón derecho del ratón en y compruebe que la radio está encendida (el menú mostrará
Deshabilitar radio).
Nota:
Asegúrese de que el servidor de seguridad de los ordenadores está configurado de manera
que permita este tipo de conexión. Consulte al administrador de la red si necesita ayuda.
18. Haga clic con el botón derecho del ratón en y seleccione Abrir herramienta. Seleccione
la pestaña Monitor de sitio y marque la casilla Sólo redes ad hoc. El nombre de red (SSID)
que ha especificado aparecerá transcurridos unos instantes. Haga clic en Aceptar.
Conexión de los ordenadores
1. Seleccione uno de los ordenadores portátiles, haga clic con el botón derecho del ratón en Mi PC
y seleccione Conectar a unidad de red. Seleccione un nombre para la unidad en la lista
desplegable que no esté siendo utilizado.
2. Escriba \\nombre del portátil o Dirección IP\C$ en el campo Carpeta. En este ejemplo,
introduciríamos \\192.168.0.1\C$ para conectar con el primer portátil que configuremos.
C$ especifica la unidad del portátil a la que desea conectarse.
Nota:
Para saber el nombre del ordenador, abra el símbolo del sistema en el ordenador cuyo
nombre quiere conocer. Escriba el nombre de host y pulse Intro. Aparece el nombre del
ordenador.
Funciones avanzadas de redes WLAN 25
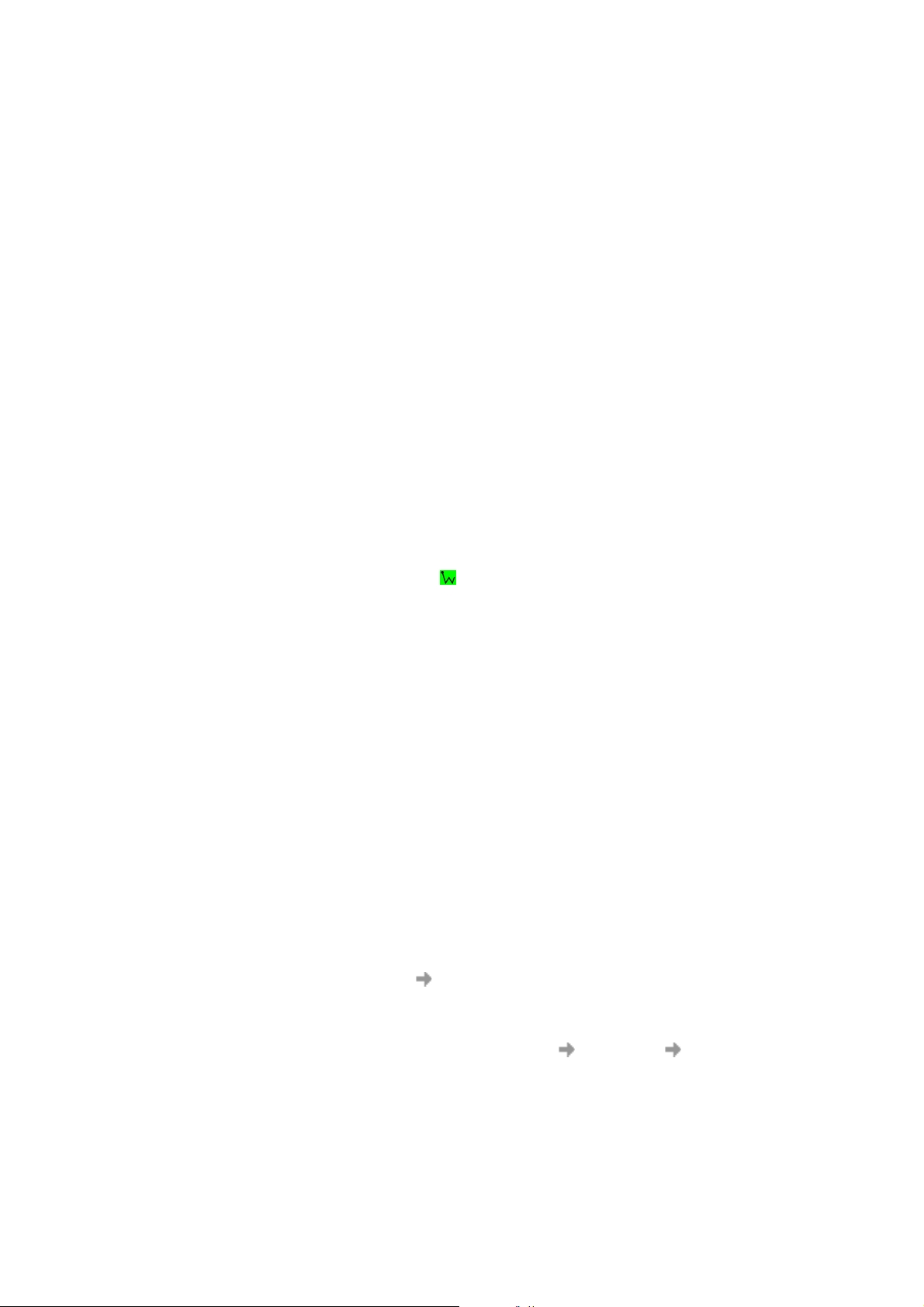
Nota:
También puede utilizar el símbolo del sistema para asegurarse de que ve el otro ordenador.
Escriba ping <dirección IP > y pulse Intro (la dirección IP pertenece al ordenador con el que
está intentando contactar). En este ejemplo, escribiríamos ping 192.168.0.1. El ordenador
1 envía una pequeña cantidad de datos al ordenador 2, que a su vez contesta a todos los
paquetes de datos enviados.
3. Si tiene que identificarse para poder acceder al ordenador, seleccione Conectar con otro
nombre de usuario. Asegúrese de que dispone de un nombre de usuario y contraseña para
entrar en el ordenador al que se está conectando.
4. Escriba su Nombre de usuario y Contraseña en el cuadro de diálogo Conectar como...
5. Haga clic en Aceptar y, a continuación, en Finalizar.
Después de unos instantes, deberá aparecer en el ordenador 2 una ventana donde se puede ver
la unidad de disco duro del ordenador 1. También incluye las unidades de red.
Consejo:
Consulte los manuales de Windows para obtener más información acerca de cómo establecer
una red de ordenadores.
Cuidado
Puede que usuarios no autorizados intenten acceder a su red ad hoc. Por lo tanto,
es recomendable que utilice funciones de seguridad como WEP.
Desactivación de la red WLAN
• Haga clic con el botón derecho y seleccione Deshabilitar radio.
Conexión compartida a Internet
Para conectar un grupo de ordenadores utilizando una conexión compartida a Internet, seleccione
uno de los ordenadores de sobremesa, que hará la función de ordenador host (los demás ordenadores
se conocen como clientes).
El ordenador host es el único conectado directamente a Internet. Es recomendable establecer como
host el ordenador con el microprocesador más rápido y con más memoria.
Debe tener instalado el sistema operativo Windows 2000 o Windows XP.
La conexión compartida exige que el ordenador host tenga un módem u otro adaptador de red además
de la tarjeta GC79. El módem o el adaptador de red adicional se utilizan para acceder a Internet.
La GC79 se utiliza para compartir conexiones con otros clientes.
Configuración de una conexión compartida (ICS) en el ordenador host
1. Conecte el ordenador host a Internet.
2. Haga clic en el botón Inicio.
3. Seleccione Configuración Panel de control.
4. Haga doble clic en Conexiones de red y de acceso telefónico.
5. Si el ordenador host está conectado a Internet mediante una conexión de acceso telefónico,
haga doble clic en Conexión de acceso telefónico Propiedades Compartir, y asegúrese
de que tanto Habilitar Conexión compartida a Internet para esta conexión como Habilitar
marcado a petición estén seleccionados.
26 Funciones avanzadas de redes WLAN
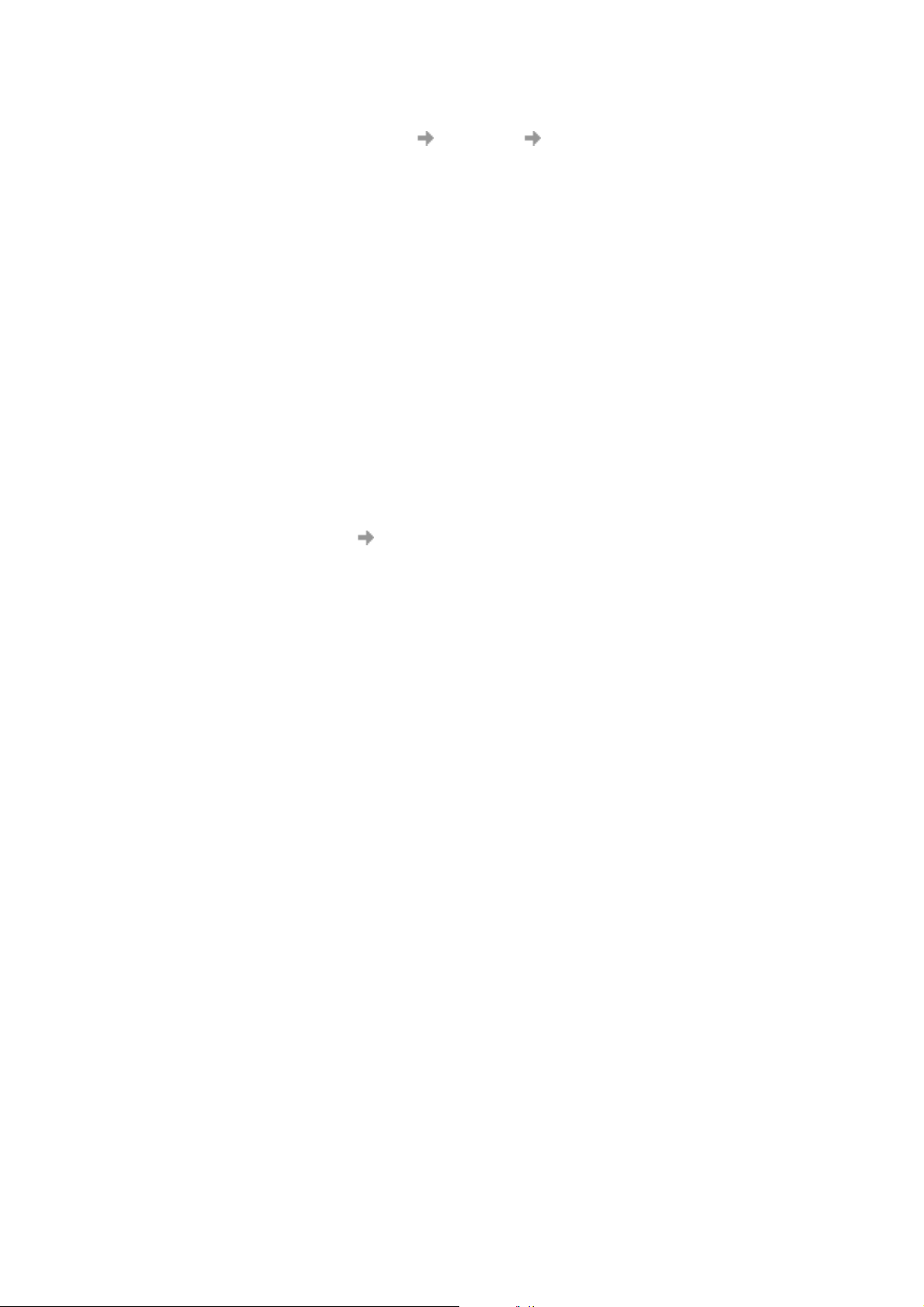
Si el ordenador host está conectado a Internet mediante un cable o módem DSL, haga doble clic
en Conexión de área local Propiedades Compartir, y asegúrese de que la opción
Habilitar Conexión compartida a Internet para esta conexión esté seleccionada.
Nota:
Con Windows 2000, debe activar la red de área local compartida y seleccionar Conexión
de área local relacionada con el adaptador 802.11b de Sony Ericsson. Puede comprobarlo
por el Nombre de dispositivo que aparece en la lista Conexiones de red y acceso telefónico.
Si el adaptador 802.11b de Sony Ericsson se encuentra en la lista como Conexión de área
local 3, selecciónelo en el cuadro desplegable Para la red local.
Con Windows XP, siga las instrucciones sobre puenteado que aparecen a continuación.
Conexiones de puente en Windows XP
El puente de red le permite conectar segmentos de red seleccionando la conexión de red adecuada
y puenteándolos. El puente de red controla los segmentos de la red y crea una subred IP única para
toda la red. No es necesario configurarlo ni comprar hardware adicional, como enrutadores o puentes.
El direccionamiento IP, la asignación de direcciones y la resolución de nombres son muy sencillos
en una red IP de subred única.
Sólo puede existir un puente en un ordenador con Windows XP, aunque se puede utilizar para
enlazar tantas conexiones de red como el ordenador permita.
Antes de empezar, asegúrese de que está identificado como administrador.
1. Seleccione Inicio Panel de control y haga doble clic en Conexiones de red.
2. En LAN o Internet de alta velocidad seleccione las conexiones de red privadas que quiera que
formen parte del puente.
Debe seleccionar al menos dos conexiones de red válidas para que Conexiones de puente pueda
crear un puente.
3. Haga clic con el botón derecho en una de las conexiones de red privada resaltadas y seleccione
Conexiones de puente.
Sólo puede crear un puente de red en un ordenador, pero el puente puede acomodar cualquier
número de conexiones de red.
Cuidado
No emplee este método para compartir una conexión de red corporativa sin acordar primero
ciertos procedimientos de seguridad con el administrador de la red.
Nota:
• Los adaptadores que tengan una conexión compartida a Internet (ICS) o un servidor de seguridad
de conexión a Internet (ICF) activados no pueden formar parte de un puente de red y no aparecerán
en la lista de comprobación Puente de red. Igualmente, el comando de menú Agregar al puente
está sólo disponible para adaptadores que pueda añadir como conexiones a Puente de red.
• Sólo Ethernet, los adaptadores IEEE-1394 o adaptadores compatibles con Ethernet, por ejemplo,
los inalámbricos o las líneas telefónicas domésticas (HPNA), pueden formar parte del puente
de red.
• No cree nunca un puente entre una conexión a Internet pública y una conexión de red privada,
o agregue la conexión a Internet pública a un puente de red existente, si ICF o ICS no están
activados. Para hacerlo tendrá que crear un enlace sin protección entre la red e Internet,
por lo que la red sería vulnerable a intrusiones de extraños.
• Si elimina los adaptadores del puente de red, y deja menos de dos adaptadores, Puente de red
no cumplirá su función correctamente, sino que continuará utilizando los recursos del sistema.
Funciones avanzadas de redes WLAN 27
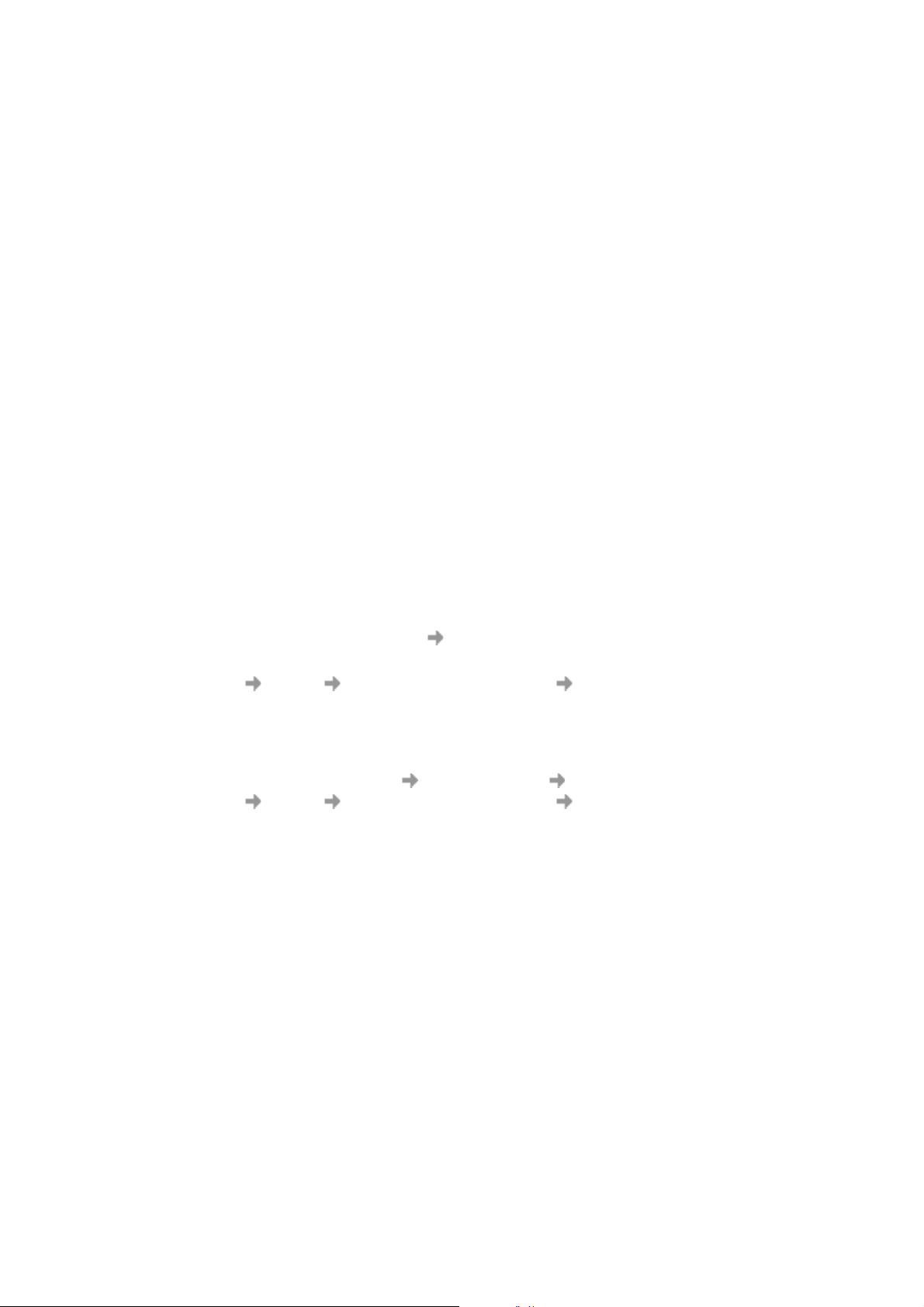
• Los adaptadores de red que aparecían en LAN o Internet de alta velocidad están ahora en Puente
de red cuando se añaden como conexiones. Los adaptadores de red que proporcionan conectividad
a Internet, como cable o módem DSL, no se pueden enlazar y siempre aparecerán en LAN
o Internet de alta velocidad.
• Los puentes de red con conexiones inalámbricas o IEEE-1394 sólo permiten el tráfico que
utiliza Internet Protocol versión 4 (IPv4).
4. La edición de 64 bits de Windows XP no dispone de Conexión compartida a Internet,
Servidor de seguridad de conexión a Internet, Descubrimiento y control, y Puente de red.
Cuidado
Cuando se comparte una conexión a Internet, otros usuarios que se encuentren en el radio
de alcance de la red WLAN podrían utilizarla también. Se recomienda que se utilicen
funciones de seguridad como claves de red WEP.
Creación de perfiles para los equipos cliente de una conexión compartida
Configure una red ad hoc en el ordenador host y en cada ordenador cliente. Siga las instrucciones
de Creación de una conexión a una red WLAN en la página 18.
Gestión de números IP estáticos
Algunos usuarios pueden requerir un número IP estático para la conexión WLAN en la oficina
y un número IP dinámico fuera de la oficina.
Si utiliza Windows 98SE/Me/2000, deberá cambiar manualmente las propiedades de TCP/IP
del adaptador Sony Ericsson 802.11b Wireless LAN:
1. Seleccione Panel de control Conexiones de red y de acceso telefónico.
2. Haga clic con el botón derecho en la conexión de WLAN y seleccione Propiedades
General Protocolo de Internet (TCP/IP) Propiedades.
3. Introduzca la dirección IP estática para utilizar en la oficina o seleccione Obtener una
dirección IP automáticamente para utilizar fuera de la oficina.
Con Windows XP, esta situación puede automatizarse:
1. Vaya a Panel de control Conexiones de red Conexión de red inalámbrica
General Protocolo de Internet (TCP/IP) Propiedades.
2. En la pestaña General, seleccione Obtener una dirección IP automáticamente.
3. En la pestaña Configuración alternativa, seleccione Configurada por el usuario e introduzca
la dirección IP estática y cualquier otro parámetro de red que se requiera.
Diagnóstico de adaptadores LAN
Puede realizar una seria de operaciones de diagnóstico en el adaptador de red LAN GC79 para
comprobar que su funcionamiento y estado son correctos.
Nota:
Mientras se analiza el adaptador, no hay conexión. Una vez que termina la prueba,
vuelve a establecerse la conexión de forma automática.
28 Funciones avanzadas de redes WLAN
 Loading...
Loading...