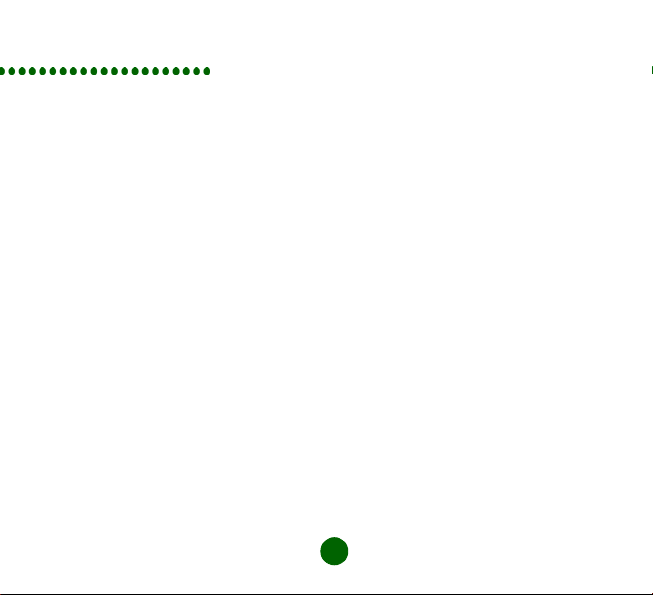
Contents
Dansk. . . . . . . . . . . . . . . . . . . . . . . . . . . . . . . . . . 2
Deutsch . . . . . . . . . . . . . . . . . . . . . . . . . . . . . . . 11
English . . . . . . . . . . . . . . . . . . . . . . . . . . . . . . . 21
Français . . . . . . . . . . . . . . . . . . . . . . . . . . . . . . . 29
Italiano . . . . . . . . . . . . . . . . . . . . . . . . . . . . . . . . 39
Nederlands. . . . . . . . . . . . . . . . . . . . . . . . . . . . . 48
Norsk . . . . . . . . . . . . . . . . . . . . . . . . . . . . . . . . . 58
Suomi. . . . . . . . . . . . . . . . . . . . . . . . . . . . . . . . . 67
Svenska . . . . . . . . . . . . . . . . . . . . . . . . . . . . . . . 76
Additional Information . . . . . . . . . . . . . . . . . . . . 84
1
Contents
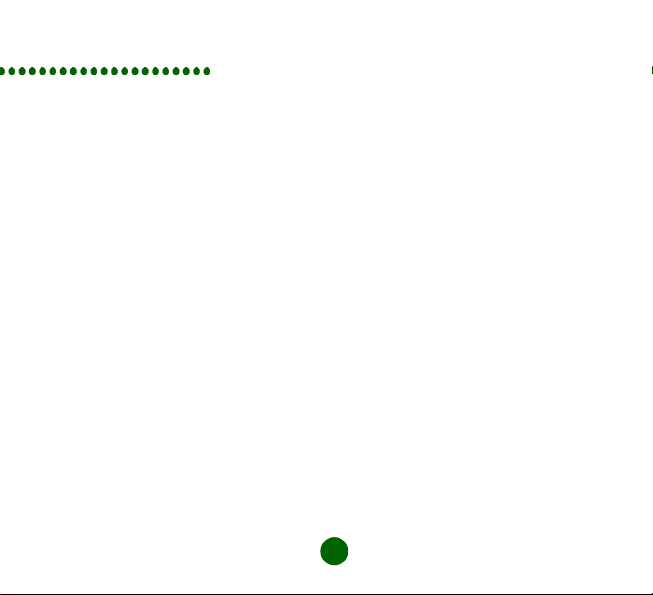
Dansk
Tak, fordi du valgte at købe et Sony
Ericsson GC79 GPRS / Wireless LAN PC
Card.
Før du går i gang
Inden du tager dit GC79 PC Card i brug,
skal du have en bærbar pc, der opfylder
følgende systemkrav:
• Pentium-processor
• Windows
• Type II-pc-kortstik
•30 MB RAM
Du skal også bruge følgende elementer
og oplysninger:
• Adgangsrettigheder til en trådløs
• Et SIM-kort med tilhørende
• Din tjenesteudbyders netoplysninger
®
ME
LAN-tjeneste
netabonnement
(APN) APN’er for de største
tjenesteudbydere findes i Wireless
Manager
98SE, 2000 (SP4), XP eller
• Wireless Manager-cd, der leveres
sammen med dit GC79 PC Card
(eller filer hentet fra Sony Ericssons
supportwebsted:
www.sonyericsson.com)
GC79 fungerer sammen med GSM 900-,
1800- og 1900-net. Det kan bruge CSD,
HSCSD, GPRS og SMS til
kommunikation.
Note: GC79 understøtter ikke
talekommunikation.
Adgang til et virksomhedsnetværk
Hvis du skal bruge GC79 til at få adgang
til et virksomhedsnetværk, skal du have
de nødvendige adgangs- og logonrettigheder. Kontakt din virksomheds ITchef, hvis du har brug for assistance.
Dit internetabonnement
Kontakt din tjenesteudbyder for at
kontrollere, at dit abonnement indeholder
de tjenester, du ønsker at bruge (trådløs
LAN-adgang, GPRS, CSD, HSCSD,
SMS), og få oplysninger om de
2
Dansk
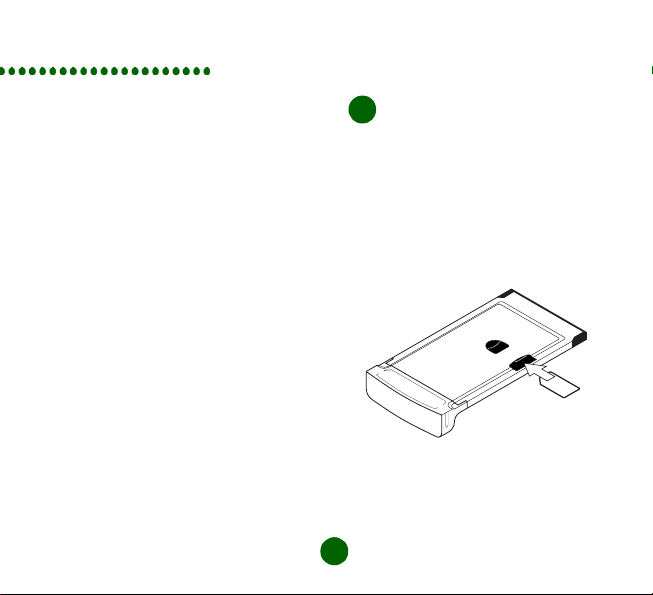
Samling
understøttede CSDog HSCSD-hastigheder.
Note: Nogle GPRS-abonnementer
kan kun bruges til GPRS WAP,
hvilket ikke er tilstrækkeligt.
Dit abonnement skal være
aktiveret til GPRS-internet. Med
henblik på brug i udlandet skal du
også tjekke, hvilken GPRSroamingaftale du har med din
netoperatør.
Skriv følgende oplysninger ned til fremtidig
brug:
IMEI-nummer
_______________________
(Findes bag på GC79).
SIM-kortnummer
____________________
(Det nummer, der er trykt på dit SIM-kort).
APN
_______________________________
(Hvis du kontakter din tjenesteudbyder for
at få et APN, kan du angive det ovenfor).
Indsættelse af SIM-
1
kortet i din GC79
Tag dit GC79 PC og dit SIM-kort.
Sæt SIM-kortet i stikket bag på GC79
med de gyldne kontakter nedad. Vær
forsigtig, når du håndterer SIM-kortet, da
kontakterne nemt kan blive beskadiget.
Note: Sørg for, at det afskårne hjørne på
SIM-kortet sidder korrekt i SIMkortstikket på GC79-datakortet.
Note: Isæt ikke GC79, før du har
installeret softwaren.
3
Dansk
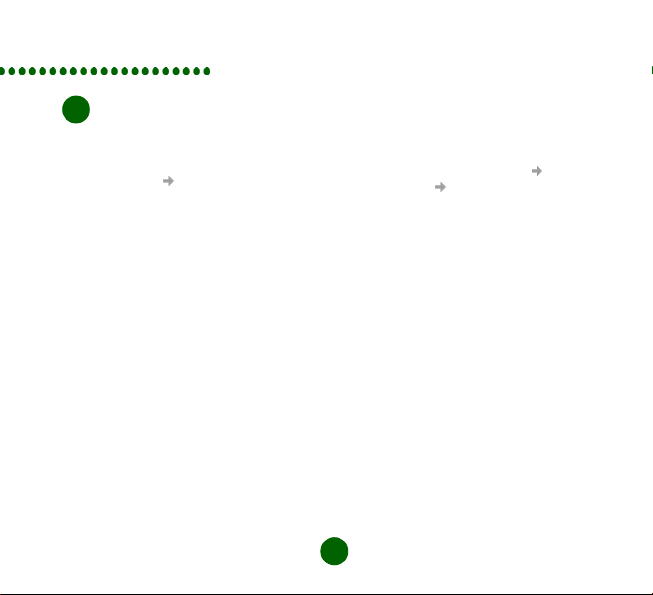
Installation
Installation af softwaren
2
1. Indsæt Wireless Manager-cd’en i cd-
rom-drevet på din bærbare pc. Hvis
cd’en ikke starter automatisk, skal du
vælge Start Kør og skrive
D:/setup.exe i dialogboksen Kør
(hvor D er dit cd-rom-drev).
2. InstallShield Wizard for Wireless
Manager åbnes. Følg vejledningen på
skærmen. Klik på Udfør, når
installationen er færdig.
Note: Wireless Manager installeres
på samme sprog som din
Windows-installation eller på
engelsk, hvis dit Windows-sprog
ikke er tilgængeligt.
3. Indsæt GC79 helt i din bærbare pc.
4. Efter nogle få sekunder åbnes guiden
Ny hardware, og de tre drivere til
GC79 installeres fra Wireless
Manager-cd’en. Hvis det er
nødvendigt, kan du klikke på Næste
og Udfør for at komme videre i guiden
Ny hardware. Yderligere oplysninger
finder du i brugervejledningen på cdrom’en.
5. GC79- og Wireless Managersoftwaren er nu installeret og klar til
brug. Vælg Programmer Sony
Ericsson Wireless Manager for at
starte Wireless Manager.
Note: Driverinstallation (punkt 4-6
ovenfor) er påkrævet for hvert PC
Card-stik. Hvis din pc har flere PC
Card-stik, vil dette ske den første
gang, kortet indsættes i hvert stik.
6. Indtast PIN-koden til dit SIM-kort, hvis
det er nødvendigt. Klik på OK.
7. Wireless Manager startes. Efter et
kort øjeblik vises indikatorerne for
nettilgængelighed og signalstyrke
på statusskærmbilledet.
4
Dansk
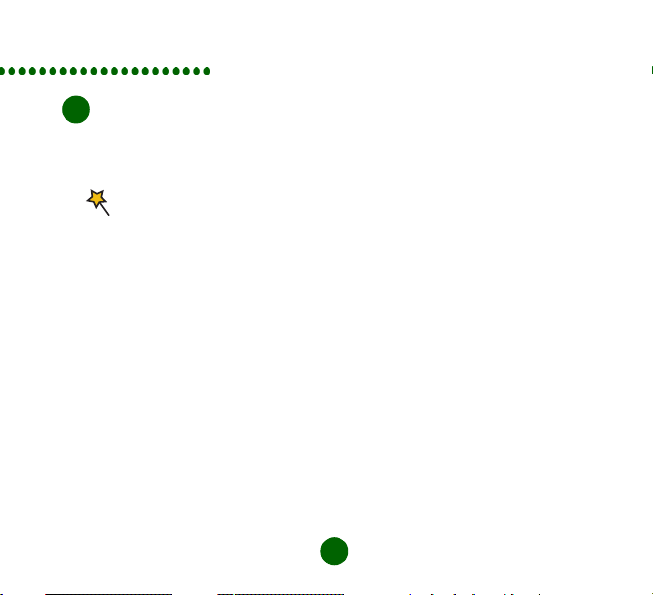
Oprettelse af forbindelser – 1
Oprettelse af GPRS-,
3
HSCSD- eller
CSD-forbindelse
1. Fra Wireless Manager skal du vælge
.
2. Marker boksen ved siden af Opret ny
forbindelse, skriv et navn til den nye
forbindelse, f.eks. ”Min forbindelse”,
og klik på Næste.
3. Vælg den type dataforbindelse,
du ønsker. Vælg mellem:
• GPRS (General Packet Radio
Service).
• CSD/HSCSD (Circuit Switch Data/
High Speed Circuit Switch Data).
4. Vælg din netoperatør på rullelisten
nederst på skærmen. Vælg <Other>,
hvis din netoperatør ikke findes på
listen. Klik på Næste.
Note: De korrekte parametre for
oprettelse af forbindelse til den
netoperatør, du vælger på listen,
angives automatisk.
5. Kontroller, at det korrekte APN
(Access Point Name) er valgt til
GPRS, eller at det korrekte
telefonnummer er angivet til CSD/
HSCSD.
6. Klik på Avanceret for at indstille
specifikke parametre, hvis det er
nødvendigt. Der er yderligere
oplysninger under GPRS-
abonnement eller CSD/HSCSDabonnement. Du skal altid angive din
foretrukne forbindelseshastighed og metode for CSD/HSCSD-opkaldsforbindelser. Luk dialogboksen,
når du er færdig, og klik på Næste.
7. Hvis du skal bruge et bruger-id og en
adgangskode til at logge på hos din
tjenesteudbyder, skal du angive disse
værdier i de relevante felter. Hvis det
ikke er nødvendigt, kan du lade
felterne stå tomme. Klik på Næste.
5
Dansk
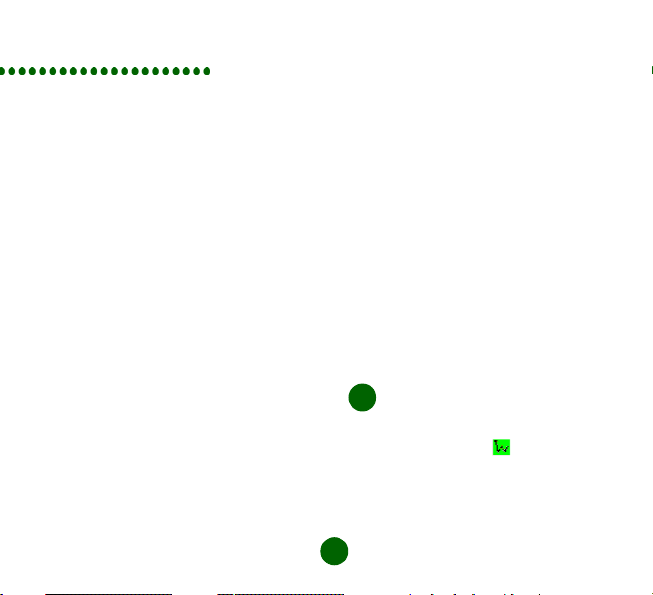
Oprettelse af forbindelser – 2
8. Klik på Udfør for at oprette
forbindelsen.
GPRS-abonnement
Hvis din netoperatør ikke er på listen,
skal du kontakte den pågældende
udbyder og få følgende parametre. Du
kan angive disse parametre ved at klikke
på knappen Avanceret... på APN-
skærmbilledet i forbindelsesguiden:
• APN-adresse til GPRS-forbindelsen.
• DNS-adresse (Domain Name Server),
hvis det er nødvendigt (i de fleste net
tildeles denne værdi af serveren).
• Bruger-id og adgangskode, hvis det
er nødvendigt (du kan ofte lade disse
felter være tomme).
CSD/HSCSD-abonnement
Hvis din netoperatør ikke er på listen,
skal du kontakte den pågældende
udbyder og få følgende parametre. Du
kan angive disse parametre ved at klikke
på knappen Avanceret... på
skærmbilledet Telefonnummer i
forbindelsesguiden:
• Telefonnummer til opkald.
• Brugernavn og adgangskode, hvis det
er nødvendigt.
• IP- og DNS-numre (i de fleste net
tildeles disse værdier automatisk).
• Foretrukket forbindelseshastighed for
HSCSD. Hvis du er i tvivl, kan du starte
ved 9600 og arbejde dig opad.
Når du har fået forbindelsen til at
fungere analogt, kan du prøve V110/
V120-indstillingerne for at se, om der
er mulighed for højere hastigheder.
V110/V120 opretter også forbindelse
hurtigere end analog.
• Forbindelsesmetode: Analog, ISDN
V110 eller ISDN V120 (start med
Analog, hvis du er i tvivl).
Oprettelse af en trådløs
4
LAN-forbindelse
1. Højreklik på ikonet , der vises
på proceslinjen, og vælg derefter
indstillingen Åbn enhed.
2. Vælg fanen Trådløse netværk.
6
Dansk
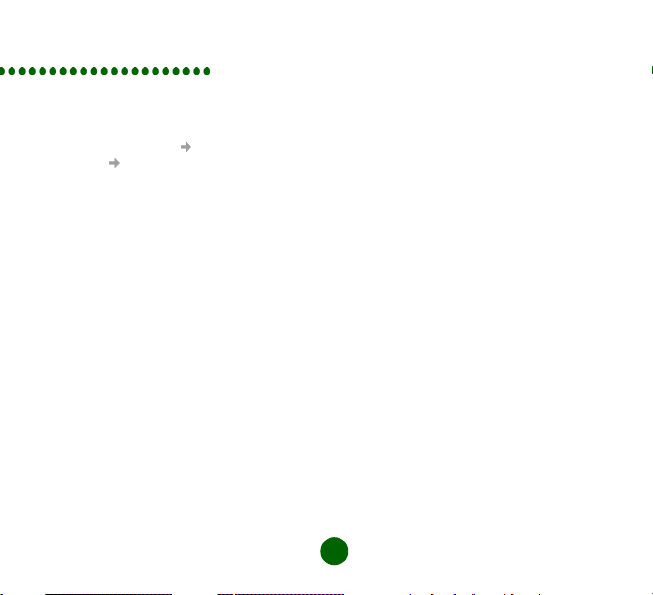
Oprettelse af forbindelser – 3
Note: Hvis der ikke vises tilgængelige
og foretrukne netværk under
fanen:
Vælg Start Indstillinger
Netværks- og opkaldsforbindelser. Højreklik
på Trå dløs
netværksforbindelse, og vælg
Egenskaber. Vælg fanen
Trådløse netværk, og fjern
markeringen i afkrydsningsfeltet
Brug Windows til at konfigurere
indstillingerne for det trådløse
netværk. Klik på OK. Gentag trin
1 og 2.
3. Klik på Tilføj, og angiv følgende
oplysninger:
• Skriv netværkets navn i boksen
Netværksnavn (SSID).
• Fjern markeringen i
afkrydsningsfeltet Dette er et
netværk, hvor computerne har
direkte forbindelse til hinanden.
Der bliver ikke brugt trådløse
adgangspunkter. Afkrydsningsfeltet
skal dog markeres, hvis du opretter
forbindelse til et computer-tilcomputer-netværk.
4. Hvis den trådløse LAN-tjeneste
kræver, at du angiver oplysninger
om netværksnøgle:
• Marker feltet Datakryptering
(WEP aktiveret).
• Fjern markeringen i feltet Denne
nøgle angives automatisk for
mig.
• Skriv netværksnøglen i boksen
Netværksnøgle.
5. Hvis den trådløse LAN-tjeneste ikke
kræver, at du angiver oplysninger
om netværksnøgle:
• Fjern markeringen i feltet
Datakryptering (WEP aktiveret).
6. Klik på OK.
7. Klik på Avanceret, og marker den
boks, som bedst beskriver, hvordan
den bærbare computer skal oprette
forbindelse til netværket.
8. Klik på Opdater for at aktivere
netværksforbindelsen (vent i op til
7
Dansk
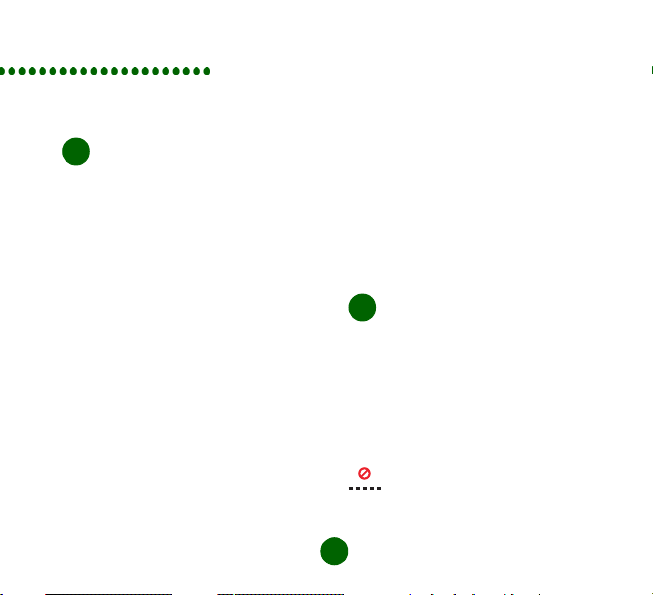
Etablering af
et minut, på at netværksforbindelsen
oprettes).
Oprettelse
5
af en forbindelse
GPRS-, HSCSD- eller CSD-forbindelse
1. Start Wireless Manager.
2. Indtast PIN-koden til SIM-kortet,
hvis du bliver bedt om det, og klik på
OK. Statusskærmen vises.
3. Vælg den ønskede forbindelse
på rullelisten på statusskærmen,
og klik på Forbind.
4. Klik på Afbryd på statusskærmen for
at afbryde forbindelsen eller lukke
Wireless Manager.
Trådløs LAN-forbindelse
Hvis din computer med GC79 isat kører
på et sted, hvor et trådløst LAN er i drift,
og computeren er inden for
adgangspunktets rækkevidde, opretter
computeren automatisk forbindelse til det
netværk, der er øverst på listen på
skærmbilledet til konfiguration af trådløse
forbindelser under fanen Trådløse
netværk under Foretrukne netværk.
Du kan ændre den rækkefølge, nettene
vises i på denne liste, ved at bruge
knapperne Flyt op og Flyt ned.
Du kan også oprette forbindelse til
netværket ved at dobbeltklikke på WLANikonet på proceslinjen, vælge det ønskede
netværk og derefter klikke på Opret
forbindelse.
Ikoner på proceslinjen
6
Wireless Manager-ikoner
Wireless Manager-ikonerne giver dig
mulighed for at få vist den aktuelle for
GC79. Du skal blot placere
musemarkøren over et ikon for at få vist
teksten.
GSM/GPRS-ikoner
GSM/GPRS-senderen er
deaktiveret, eller Wireless
Manager har afbrudt GC79.
8
Dansk
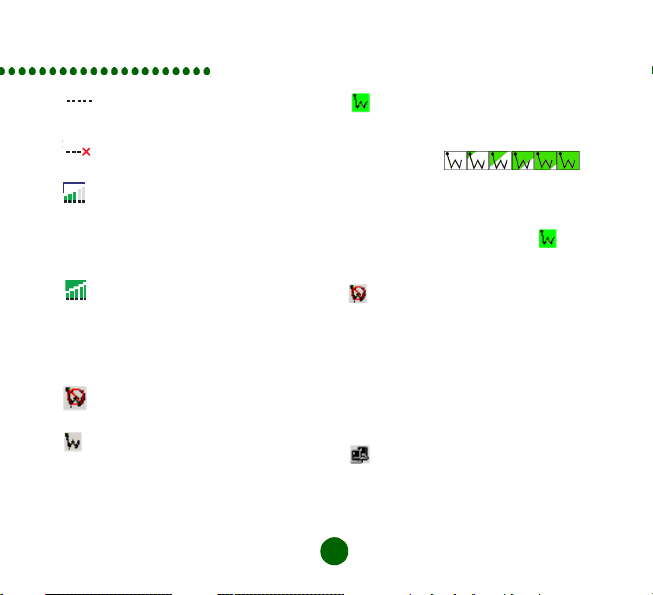
Ikoner på proceslinjen
GSM/GPRS-senderen er tændt,
men der er ingen tilgængelig
GSM- eller GPRS-tjeneste.
Wireless Manager venter på,
at GC79-kortet isættes.
GC79 har GSM-tjeneste og viser
en signalstyrke på 3 af 5 søjler.
CSD/HSCSD, SMS og fax kan
anvendes, forudsat abonnementet
understøtter dette. GPRS er ikke
tilgængelig.
GC79 har GSM- og GPRStjeneste. GPRS, CSD, HSCSD,
SMS og fax kan anvendes,
forudsat abonnementet
understøtter dette.
Ikoner for trådløst LAN
Trådløs LAN (802.11)-senderen
er deaktiveret, eller Wireless
Manager har afbrudt GC79.
Radiosenderen til trådløs LAN er
aktiv, men nettet er ikke
tilgængeligt.
GC79 har oprettet en trådløs
LAN-forbindelse. Signalstyrken
angives af, hvor grønt ikonet er.
Aktivering og deaktivering
af WLAN-senderen
Hvis du vil deaktivere den trådløse GC79
LAN-sender, skal du klikke på og
vælge Deaktiver Radio. Hvis du vil
aktivere senderen, skal du højreklikke på
og vælge Aktiver Radio.
Du kan også bruge knappen Deaktiver/
Aktiver i højre side af statusskærmbilledet
i Wireless Manager eller indstillingen i
menuen Filer.
Windows-ikoner
Følgende Windows-standardikoner vises
muligvis også på proceslinjen.
Aktiv Windowsnetværksforbindelse. Der kan blive
vist op til to af disse ikoner. De kan
repræsentere CSD/HSCSDopkaldsforbindelser, GPRS- og
9
Dansk
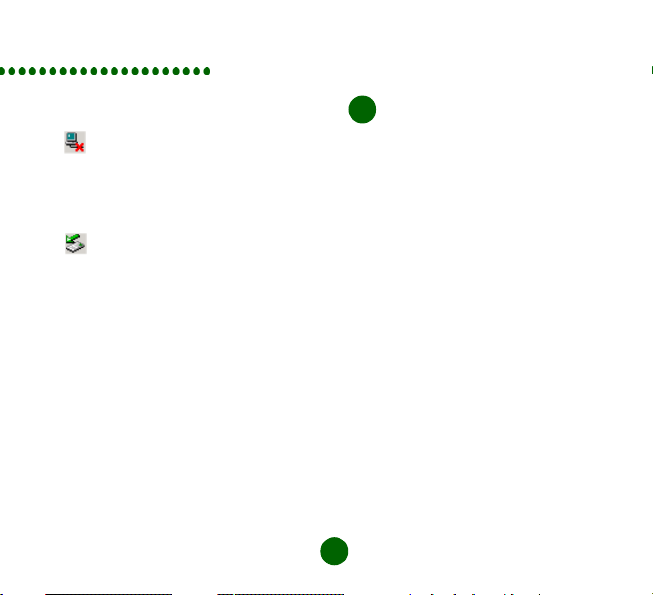
Yderligere oplysninger
trådløse LAN-forbindelser.
Afbrudt netværksforbindelse.
Du kan højst få vist to af disse
ikoner. De kan repræsentere
GSM/GPRS- og trådløse LANforbindelser.
PC Card-ikonet. Dette angiver, at
PC Card’et er isat. Ikonet giver dig
mulighed for at se visse
indstillinger, og du kan også
deaktivere og fjerne kortet.
Yderligere oplysninger
7
Brugervejledningen og ATkommandovejledningen findes på cdrom’en med GC79. Du kan læse eller
udskrive disse vejledninger fra cd’en, eller
du kan kopiere dem til din bærbare pc.
Du kan finde de nyeste oplysninger om
GC79 på Sony Ericsson-webstedet:
www.sonyericsson.com.
Opgraderinger af GC79-softwaren kan
også hentes fra dette websted.
Du finder yderligere oplysninger i GC79
Brugervejledning.
10
Dansk
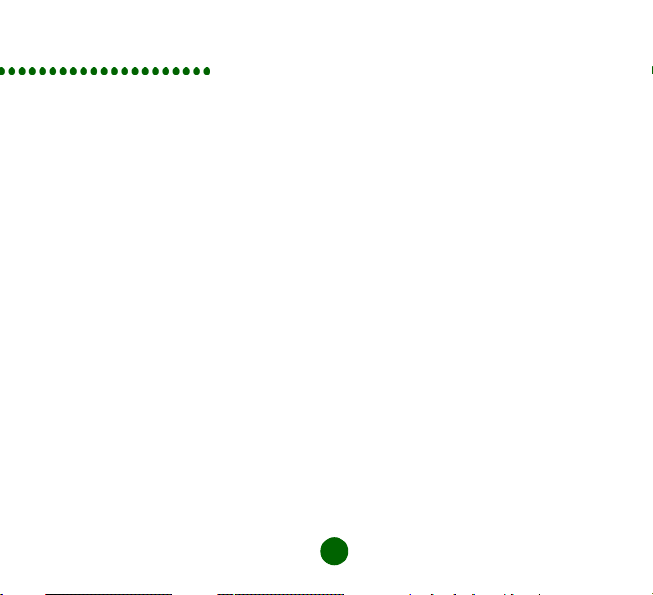
Deutsch
Vielen Dank, dass Sie sich für eine Sony
Ericsson GC79 GPRS / Wireless LAN PC
Card entschieden haben.
Vorbereitungen
Sie benötigen einen Laptop, der
mindestens folgende Anforderungen
erfüllt, um das GC79 benutzen zu können:
• Pentium-Prozessor
• Windows
• Steckplatz für PC-Karten des Typs II
•30 MB RAM
Außerdem benötigen Sie die folgenden
Komponenten und Informationen:
• Zugangsberechtigung zu einem
• SIM-Karte mit geeignetem Netzzugang
• Netzdaten (APN) vom Dienstanbieter;
• Wireless Manager-CD, die mit der
®
ME
WLAN-Dienst
die Zugriffspunktnamen wichtiger
Dienstanbieter sind in der Anwendung
Wireless Manager bereits definiert
GC79 PC Card geliefert wird (die
98SE, 2000 (SP4), XP oder
Dateien können auch aus der
Supportwebsite von Sony Ericsson
heruntergeladen werden:
www.sonyericsson.com).
Das GC79 arbeitet in Netzen der Typen
GSM 900, 1800 und 1900. Die
Kommunikation kann über die Dienste
CSD, HSCSD, GPRS und SMS erfolgen.
Note: Das GC79 unterstützt keine
Sprachkommunikation.
Zugreifen auf ein
Unternehmensnetzwerk
Wollen Sie das GC79 für den Zugriff auf
ein Unternehmensnetzwerk einsetzen,
benötigen Sie entsprechende Zugriffsund Anmelderechte. Setzen Sie sich mit
dem IT-Manager Ihres Unternehmens
in Verbindung, wenn Sie Hilfe benötigen.
Internet-Zugang
Setzen Sie sich mit dem Dienstanbieter
in Verbindung und stellen Sie sicher,
dass Ihr Netzzugang die benötigten
Dienste (WLAN-Zugriff, GPRS, CSD,
HSCSD, SMS) unterstützt. Erfragen Sie
11
Deutsch
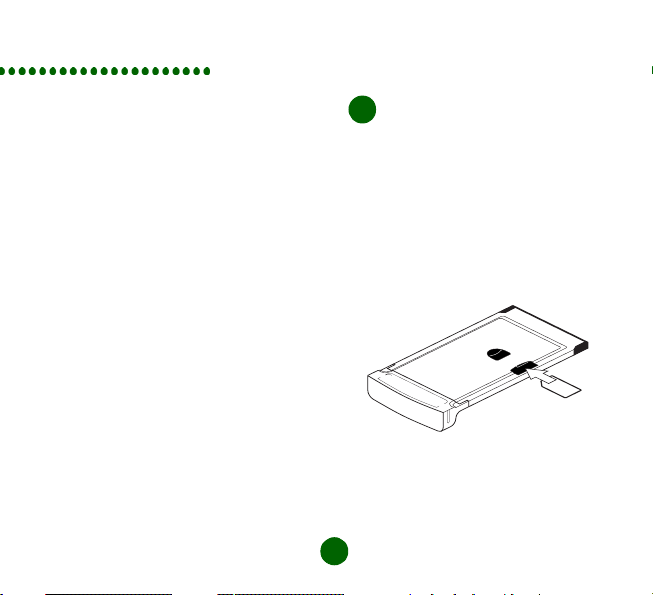
Montage
außerdem, welche CSD- und HSCSDGeschwindigkeiten unterstützt werden.
Note: Einige GPRS-Zugänge
unterstützen nur WAP ü ber GPRS.
Sie benötigen jedoch einen
GPRS-Internet-Zugang. Für den
internationalen Einsatz müssen
Sie prüfen, ob eine
GPRS-Roamingvereinbarung mit
Ihrem Netzbetreiber besteht.
Notieren Sie sich die folgenden Daten,
um später darauf zurückgreifen zu
können:
IMEI-Nummer
________________________
(Auf der Rückseite des GC79.)
SIM-Kartennummer
___________________
(Auf der SIM-Karte.)
APN
_______________________________
(Tragen Sie gegebenenfalls den APN =
Zugriffspunktnamen ein, über den Sie den
Kontakt herstellen.)
Einlegen der SIM-Karte
1
in das GC79
Nehmen Sie das GC79 und die SIM-Karte
zur Hand. Legen Sie die SIM-Karte in das
Fach auf der Rückseite des GC79. Die
goldfarbenen Kontakte müssen nach
unten zeigen. Behandeln Sie die SIMKarte vorsichtig. Die Kontakte können
leicht beschädigt werden.
Note: Die abgeschnittene Ecke der
SIM-Karte muss richtig in das
Fach des GC79 eingelegt werden.
Note: Legen Sie das GC79 erst ein,
nachdem die Software
installiert wurde.
12
Deutsch
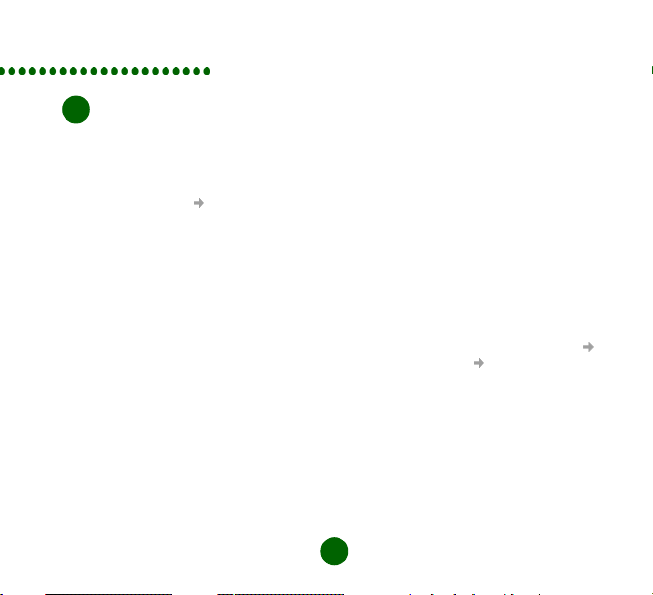
Installation
Installieren der
2
Software
1. Legen Sie die Wireless Manager-CD
in das CD-Laufwerk des Laptops.
Startet die CD nicht automatisch,
wählen Sie Start Ausführen und
geben Sie D:/setup.exe in das
Dialogfeld Ausführen ein. (D ist der
Kennbuchstabe des CD-Laufwerks).
2. Der InstallShield-Assistent für
Wireless Manager wird geöffnet.
Befolgen Sie die Anleitungen auf dem
Bildschirm. Klicken Sie zum
Abschließen der Installation auf
Fertig stellen.
Note: Die Anwendung Wi reless Manager
wird in der für die Windows-
Installation verwendeten Sprache
oder in Englisch installiert, wenn
die für Windows verwendete
Sprache nicht verfügbar ist.
3. Legen Sie das GC79 in den Laptop
ein.
4. Nach einigen Sekunden wird der
Assistent Neue Hardware geöffnet
und die drei für das GC79
erforderlichen Treiber werden von der
Wireless Manager-CD installiert.
Klicken Sie auf Weiter und Fertig
stellen, um zu den weiteren Seiten im
Assistenten zur Installation neuer
Hardware zu gelangen. Die
Bedienungsanleitung auf der
CD-ROM enthält weitere
Informationen.
5. Das GC79 und die Anwendung
Wireless Manager werden installiert
und können anschließend benutzt
werden. Wählen Sie Programme
Sony Ericsson Wireless
Manager, um die Anwendung
Wireless Manager zu starten.
13
Deutsch
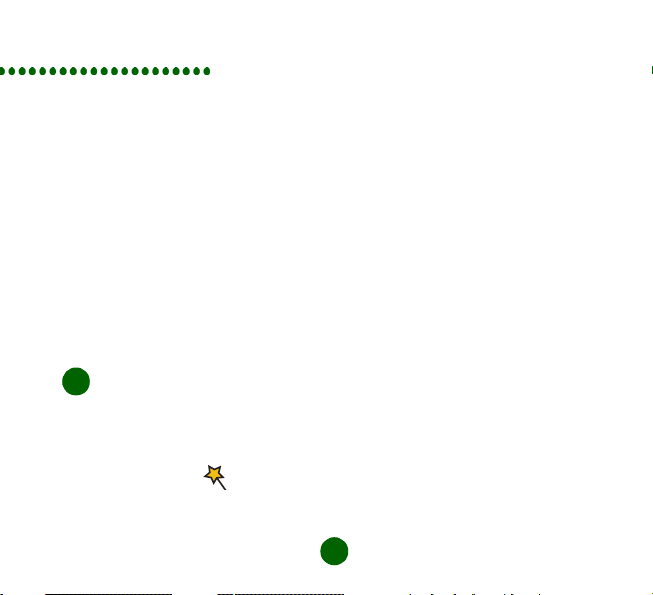
Erstellen von Verbindungen – 1
Note: Für jeden PC-Kartenschacht ist
die Installation eines Treibers
(Punkte 4-6) erforderl ich. Wenn Ihr
PC mehr als einen PCKartenschacht besitzt, erfolgt d ies,
wenn die Karte erstmalig in den
jeweiligen Schacht
eingeführt wird.
6. Geben Sie den PIN-Code für die
SIM-Karte ein, wenn er angefordert
wird. Klicken Sie auf OK.
7. Wireless Manager wird geöffnet. Nach
kurzer Zeit werden
Netzwerkverfügbarkeit und Feldstä rke
im Statusbildschirm angezeigt.
Erstellen einer GPRS-,
3
HSCSD- oder
CSD-Verbindung
1. Wählen Sie in der Anwendung
Wireless Manager .
2. Markieren Sie Neue Verbindung
erstellen, geben Sie einen Namen für
die neue Verbindung ein (z. B. „Meine
Verbindung“) und klicken Sie auf
Weiter.
3. Wählen Sie den gewünschten Typ für
die Datenverbindung. Folgende
Optionen sind verfügbar:
• GPRS (General Packet Radio
Service)
• CSD/HSCSD (Circuit Switched
Data/High Speed Circuit Switched
Data).
4. Wählen Sie in der Dropdownliste
unten auf dem Bildschirm Ihren
Netzbetreiber. Befindet sich Ihr
Netzbetreiber nicht in der Liste,
wählen Sie <Other>. Klicken Sie auf
Weiter.
Note: Die für den gewählten
Netzbetreiber benötigten
Parameter werden automatisch
eingetragen.
5. Sie müssen den richtigen
Zugriffspunktnamen (APN) für GPRS
wählen bzw. die richtige
14
Deutsch
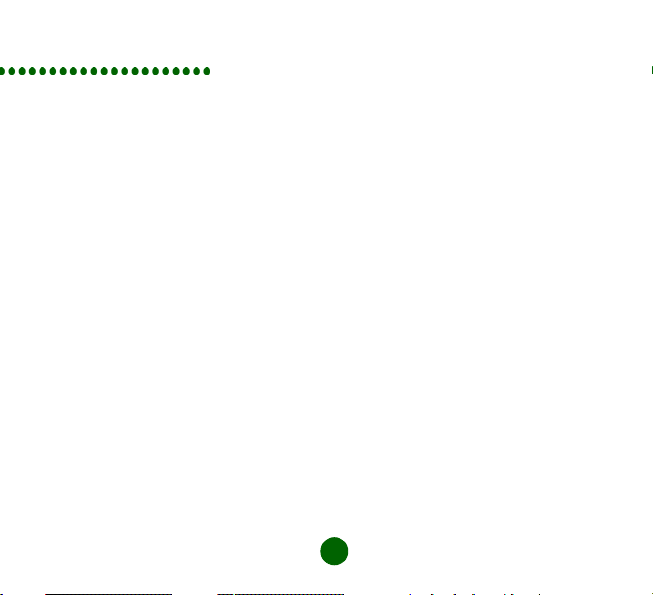
Erstellen von Verbindungen – 2
Telefonnummer für CSD/HSCSD
eingeben.
6. Klicken Sie auf „Erweitert“,
um gegebenenfalls bestimmte
Parameter einzustellen. Im Abschnitt
GPRS-Zugang bzw. CSD/HSCSDZugang finden Sie weitere
Informationen. Sie sollten immer die
bevorzugte Geschwindigkeit und die
Verbindungsmethode für CSD/
HSCSD-DFÜ-Verbindungen ang eben.
Schließen Sie dann das Dialogfeld
und klicken Sie auf Weiter.
7. Benötigen Sie für die Anmeldung
beim Dienstanbieter Benutzername
und Kennwort, füllen Sie die
entsprechenden Felder aus. Lassen
Sie die betreffenden Felder
andernfalls leer. Klicken Sie
auf Weiter.
8. Klicken Sie auf Fertig stellen, um die
Verbindung zu erstellen.
GPRS-Zugang
Ist Ihr Netzbetreiber nicht aufgeführt,
müssen Sie die folgenden Parameter
erfragen. Sie können diese Parameter
angeben, indem Sie im APN-Bildschirm
des Verbindungsassistenten auf die
Schaltfläche Erweitert... klicken:
• APN-Adresse für die GPRSVerbindung.
• DNS-Adresse (Domain Name Server),
sofern erforderlich (in den meisten
Netzen wird dieser Wert vom Server
zugewiesen).
• Benutzername und Kennwort, sofern
erforderlich (diese Felder bleiben
häufig leer).
CSD/HSCSD-Zugang
Ist Ihr Netzbetreiber nicht aufgeführt,
müssen Sie die folgenden Parameter
erfragen. Sie können diese Parameter
angeben, indem Sie im
Telefonnummernbildschirm des
Verbindungsassistenten auf die
Schaltfläche Erweitert... klicken:
• Einwählnummer.
• Benutzername und Kennwort, sofern
erforderlich.
15
Deutsch
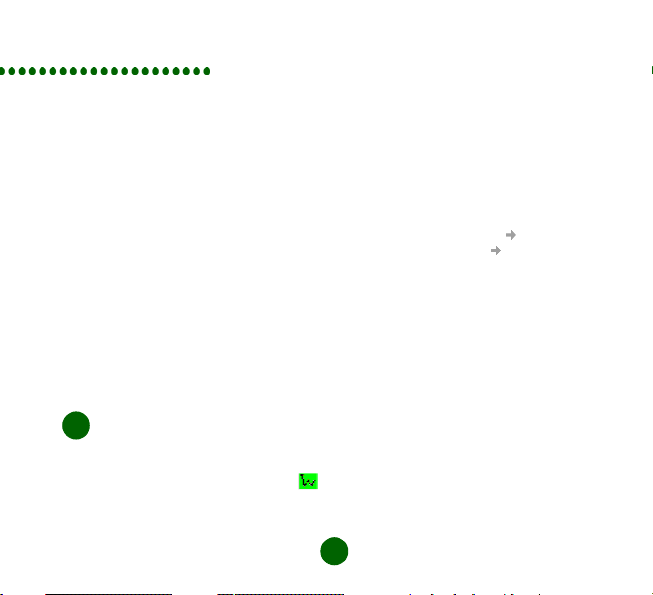
Erstellen von Verbindungen – 3
• IP- und DNS-Adressen (in den meisten
Netzen werden diese Werte
automatisch zugewiesen).
• Bevorzugte
Verbindungsgeschwindigkeit für
HSCSD. Starten Sie im Zweifelsfall mit
9600 und steigern Sie schrittweise.
Arbeitet die Verbindung analog,
können Sie den Modus V110 oder
V120 verwenden, um gegebenenfalls
verfügbare höhere Datenübertragungsraten zu nutzen. Im Modus V110 bzw.
V120 wird außerdem die Verbindung
schneller hergestellt, als dies bei
analogen Verbindungen der Fall ist.
• Verbindungsmethode: Analog, ISDN
V110 oder ISDN V120 (beginnen Sie
im Zweifelsfall mit „Analog“).
Erstellen einer
4
WLAN-Verbindung
1. Rechtsklicken Sie auf das Symbol
im Systembereich der Taskleiste und
wählen Sie die Menüoption Open
Utility.
2. Wählen Sie die Registerkarte
WLAN-Netzwerke.
Note: Gehen Sie folgendermaßen vor,
wenn auf der Registerkarte keine
verfügbaren bevorzugten
Netzwerke angezeigt werden:
Wählen Sie Start
Einstellungen Netzwerk- und
DFÜ-Verbindungen.
Rechtsklicken Sie auf die WLANVerbindung und klicken Sie auf
Eigenschaften. Wählen Sie die
Registerkarte WLAN-Netzwerke
und deaktivieren Sie die Option
Windows zum Konfigurieren der
WLAN-Netzwerkeinstellungen
verwenden. Klicken Sie auf OK.
Wiederholen Sie die Schritte 1 und
2.
3. Klicken Sie auf Hinzufügen und
geben Sie die folgenden Daten ein:
• Geben Sie den Netzwerknamen in
das Feld Netzwerkname (SSID)
ein.
16
Deutsch
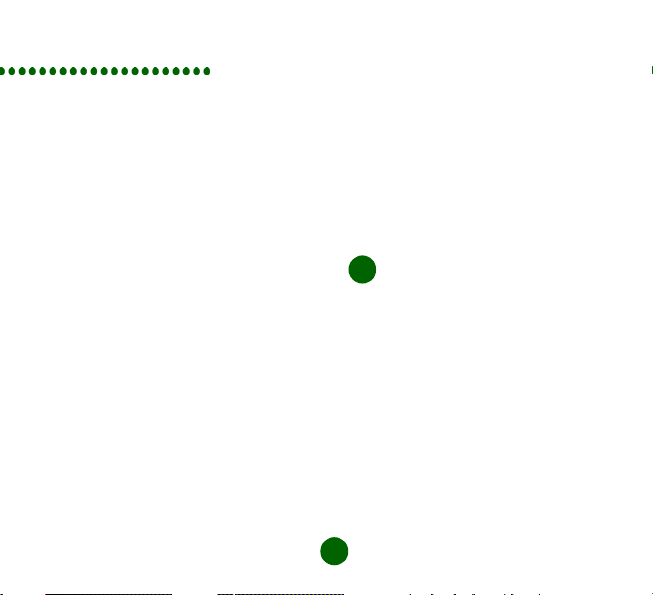
Herstellen einer Verbindung
• Deaktivieren Sie das
Kontrollkästchen Dies ist ein
Computer-mit-Computer (AdHoc) Netzwerk; Wireless AccessPoints werden nicht verwendet.
Beim einem Peer-to-PeerAnschluss muss das Feld aktiviert
werden.
4. Für den WLAN-Dienst ist ein
Netzwerkschlüssel erforderlich:
• Markieren Sie das Kontrollkästchen
Datenverschlüsselung
(WEP aktiviert).
• Deaktivieren Sie das
Kontrollkästchen Schlüssel wird
automatisch bereitgestellt.
• Geben Sie den Netzwerkschlüssel
in das Feld Netzwerkschlüssel ein.
5. Für den WLAN-Dienst ist kein
Netzwerkschlüssel erforderlich:
• Deaktivieren Sie das
Kontrollkästchen
Datenverschlüsselung
(WEP aktiviert).
6. Klicken Sie auf OK.
7. Klicken Sie auf Erweitert und
aktivieren Sie das Kontrollkästchen,
das den Zugriff des Laptop auf das
Netzwerk am besten beschreibt.
8. Klicken Sie auf Aktualisieren, um die
Netzwerkverbindung zu aktivieren
(das Aufbauen der
Netzwerkverbindung kann 1 Minute
dauern).
Herstellen einer
5
Verbindung
GPRS-, HSCSD- oder CSD-Verbindung
1. Öffnen Sie die Anwendung Wireless
Manager.
2. Geben Sie den PIN-Code für die SIMKarte ein, sobald Sie dazu
aufgefordert werden. Bestätigen Sie
mit OK. Der Statusbildschirm wird
angezeigt.
3. Wählen Sie die benötigte Verbindung
in der Dropdownliste im
Statusbildschirm und klicken Sie auf
Verbinden.
17
Deutsch
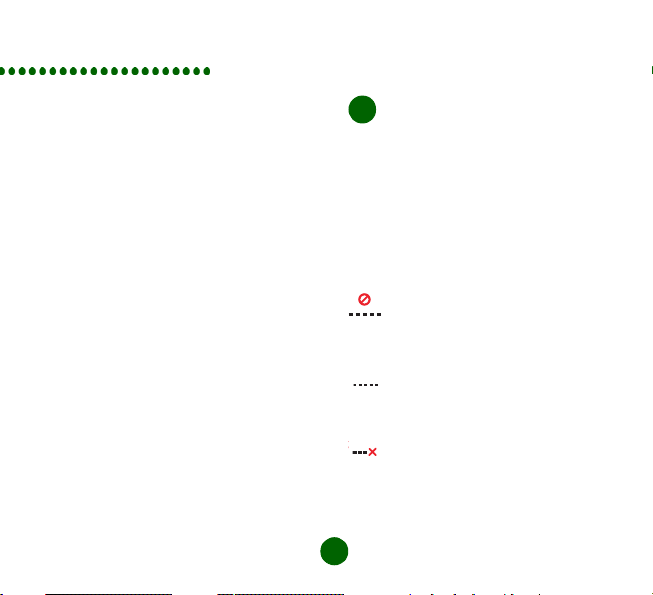
Symbole
4. Klicken Sie im Statusbildschirm auf
Tre nnen, um die Verbindung zu
trennen oder die Anwendung
Wireless Manager zu schließen.
WLAN-Verbindung
Läuft der mit einem GC79 bestückte
Computer an einem Ort, an dem ein
WLAN verfügbar ist und sich ein
Zugriffspunkt in Reichweite befindet, stellt
der Computer automatisch eine
Verbindung zu dem Netzwerk her, dass
sich in der Liste Bevorzugte Netzwerke
des Bildschirms Wireless KonfigurationsUtility auf der Registerkarte Wireless
Netzwerke befindet. Sie können die
Reihenfolge der Netzwerke in dieser Liste
mit den Schaltflächen Nach oben bzw.
Nach unten ändern.
Sie können auch eine Verbindung zum
Netzwerk herstellen, indem Sie das
WLAN-Symbol im Systembereich
anklicken, das gewünschte Netzwerk
auswählen und dann auf Verbinden
klicken.
Symbole
6
im Systembereich
der Taskleiste
Wireless Manager-Symbole
Die Wireless Manager-Symbole zeigen
den aktuellen Status des GC79. Bewegen
Sie den Mauszeiger auf ein Symbol, um
eine kurze Textmeldung anzuzeigen.
GSM/GPRS-Symbole
Der GSM/GPRS-Sender ist
ausgeschaltet oder die
Anwendung Wireless Manager hat
die Verbindung zum GC79
getrennt.
Der GSM/GPRS-Sender ist
eingeschaltet, es ist jedoch kein
GSM- oder GPRS-Dienst
verfügbar.
Wireless Manager wartet auf das
Einlegen des GC79.
18
Deutsch
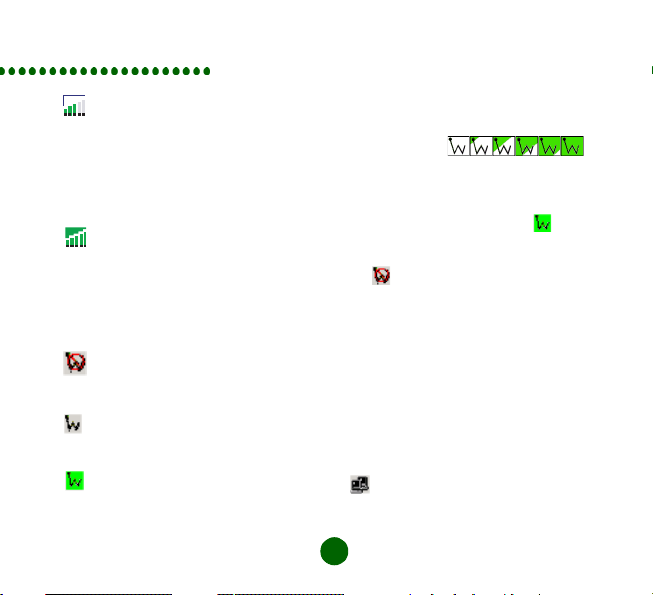
Symbole
Der GSM-Dienst ist für das GC79
verfügbar und meldet die
Feldstärke mit drei von fünf
möglichen Balken. CSD-, HSCSD, SMS- und Faxfunktionen können
genutzt werden, sofern sie vom
Mobilfunknetzzugang unterstützt
werden. GPRS ist nicht verfügbar.
GSM- und GPRS-Dienst sind
verfügbar. GPRS-, CSD-, HSCSD, SMS- und Faxfunktionen können
genutzt werden, sofern sie vom
Mobilfunknetzzugang unterstützt
werden.
WLAN-Symbole
Der WLAN-Sender (802.1 1) wurde
deaktiviert oder Wireless Manager
hat die Verbindung zum GC79
getrennt.
Der WLAN-Sender ist aktiviert, es
ist jedoch kein Netzwerk
verfügbar.
Das GC79 hat eine WLANNetzwerkverbindung hergestellt.
Je grüner dieses Symbol
erscheint, desto höher ist die
Feldstärke.
Ein- und Ausschalten des WLANSenders
Rechtsklicken Sie zum Deaktivieren des
WLAN-Senders im GC79 auf und
wählen Sie Sender deaktivieren. Zum
Aktivieren des Senders rechtsklicken Sie
auf und wählen Sender aktivieren.
Alternativ können Sie die Schaltfläche
„Deaktivieren/Aktivieren“ auf der rechten
Seite des Statusbildschirms von Wireless
Manager oder die entsprechende Option
im Menü „Datei“ verwenden.
Windows-Symbole
Auch die folgenden WindowsStandardsymbole werden gegebenenfalls
im Systembereich der Taskleiste
angezeigt.
Aktive Windows-DFÜ-Verbindung.
Es können zwei Symbole
angezeigt werden, die dann die
19
Deutsch
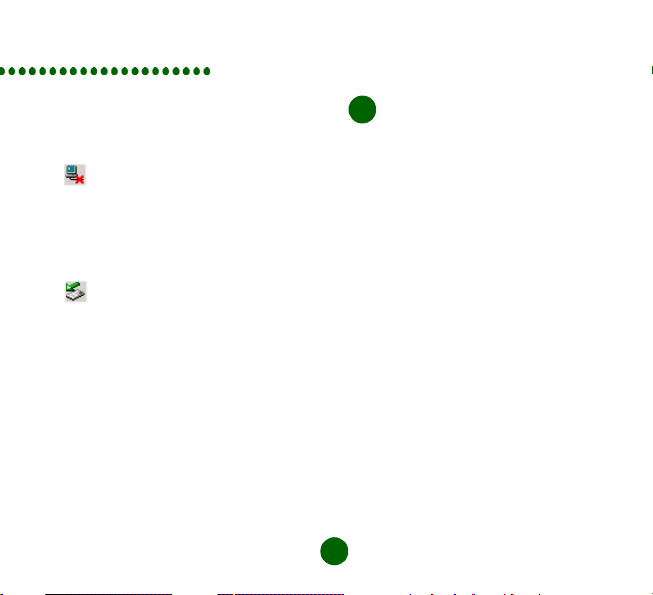
Weitere Informationen
GSD/HSCSD-DFÜ- und die
WLAN-Verbindung
repräsentieren.
Getrennte Netzwerkverbindung.
Es können zwei Symbole
angezeigt werden, die dann die
GSM/GPRS-Verbindung und die
WLAN-Verbindung
repräsentieren.
PC-Kartensymbol. Dieses Symbol
meldet, dass eine PC-Karte
eingelegt ist. Sie können über das
Symbol die verschiedenen
Eigenschaften anzeigen und die
Karte stoppen und entfernen.
Weitere Informationen
7
Die Bedienungsanleitung und das ATCommands Manual befinden sich auf der
GC79-CD-ROM. Sie können die
Handbücher direkt von der CD lesen oder
drucken bzw. die Dateien auf den Laptop
kopieren.
Aktualisierte Informationen zum GC79
finden Sie in der Website von Sony
Ericsson unter:
www.sonyericsson.com.
Upgrades der Software zum GC79
werden ebenfalls in dieser Site
veröffentlicht.
Die Bedienungsanleitung zum GC79
enthält weitere Informationen.
20
Deutsch
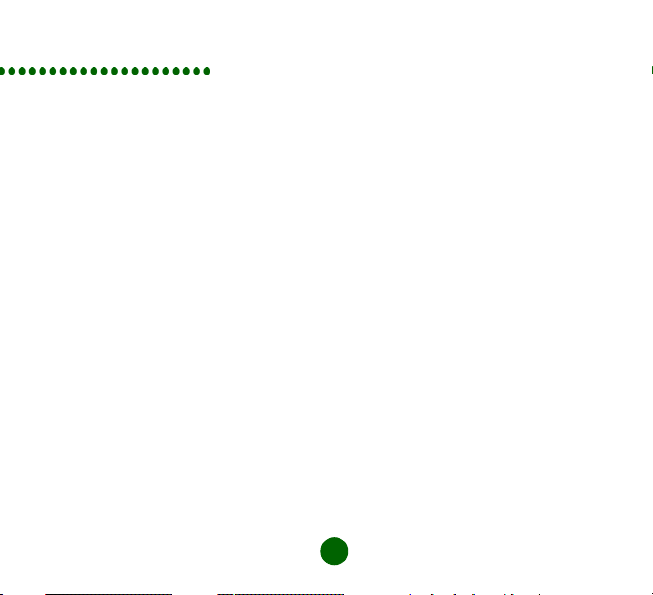
English
Thank you for purcha sing a Sony Ericsson
GC79 GPRS / Wireless LAN PC Card.
Before you begin
Before you begin to use your GC79 PC
Card you will need a laptop PC with, at
least, the following system requirements:
• Pentium processor
• Windows
• Type II PC Card Slot
•30 Mb RAM
You will also require the following items
and information:
• Access rights to a wireless LAN
• A SIM card with the appropriate
• Your service provider’s network
• Wireless Manager CD included with
®
ME
service
network subscription
information (APN). Major Service
Provider’s APNs are included in the
Wireless Manager.
your GC79 PC Card (or files
98SE, 2000 (SP4), XP or
downloaded from the Sony Ericsson
support website:
www.sonyericsson.com)
The GC79 works on GSM 900, 1800 and
1900 networks. It can use CSD, HSCSD,
GPRS and SMS for communication.
Note: The GC79 does not support voice
communications.
Access to a corporate LAN
In order to use your GC79 to access a
corporate LAN, you must have the
appropriate access and log-on rights.
Contact your corporate IT Manager if you
require assistance.
Your Internet subscription
Contact your service provider and make
sure your subscription is enabled for the
services you wish to use (wireless LAN
access, GPRS, CSD, HSCSD, SMS), and
check the supported CSD and HSCSD
speeds.
21
English

Assembly & Installation
Note: Some GPRS subscriptions are
only enabled for GPRS WAP,
which will not be adequate; you
must be GPRS internet enabled.
For international use, you will also
need to check the GPRS roaming
agreement with your Operator.
Make a note of the following for future
reference:
IMEI Number
________________________
(located on the back of the GC79)
SIM card number
_____________________
(The number printed on your SIM card)
APN
_______________________________
(If you contact your service provider for an
APN enter it above)
Inserting the SIM into
1
your GC79
Get your GC79 PC card and your SIM.
Insert your SIM card into the slot on the
back of the GC79
, with the gold contacts
facing downwards. Take care when
handling the SIM card as the contacts can
be damaged easily.
Note: Make sure the ang led corner of the
SIM Card fits the SIM Card
insertion slot of the GC79 data
card correctly.
Note: Do not insert your GC79 until you
have installed the software.
Install the software
2
1. Insert the Wireless Manager CD into
your laptop’s CD drive. If the CD does
not start automatically, select Start
Run and type D:/setup.exe in to the
Run dialog box. (Where D is your CD
drive.)
22
English
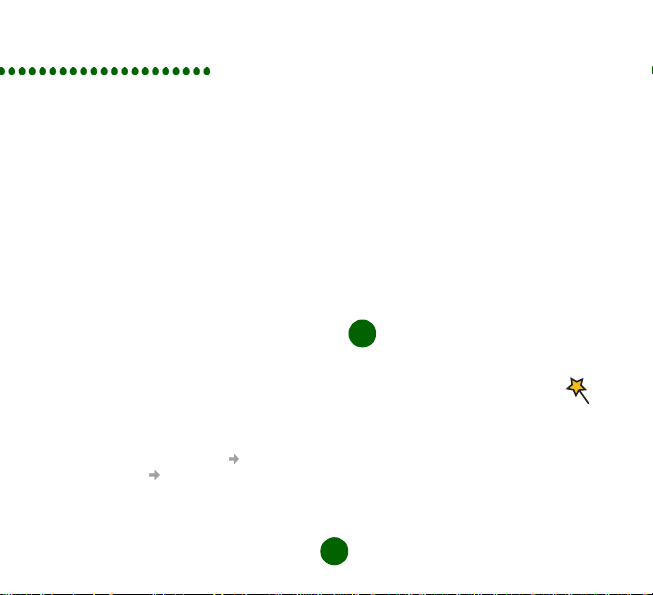
Creating Connection - 1
2. The InstallShield Wizard for the
Wireless Manager opens. Follow the
on screen instructions. When
installation is complete click Finish.
Note: The Wireless Manager is installed
in the same language as your
Windows installation, or English if
your Windows language is not
available.
3. Fully insert the GC79 into your laptop
PC.
4. After a few seconds the New
Hardware wizard opens and the three
drivers for the GC79 are installed from
the Wireless Manager CD. If
necessary, click Next and Finish to
progress through the New Hardware
Wizards. For more information see
the User Guide on the CD-ROM.
5. The GC79 and the Wireless Manager
software is now installed and ready for
use. Select Programs Sony
Ericsson Wireless Manager to
open the Wireless Manager.
Note: Driver installation (points 4-6
above) is required for each PC
Card slot. If your PC has more than
one PC Card slot this will take
place the first time the card is
inserted into each slot.
6. Enter your SIM Card PIN, if
requested. Click OK.
7. Wireless Manager opens. After a
short delay network availability and
signal strength indicators are
displayed in the Status screen.
Create a GPRS, HSCSD
3
or CSD connection
1. From Wireless Manager select .
2. Check the box next to Create a new
connection, enter a name for the
new connection, for example ‘My
Connection’, and click Next.
3. Select the type of data connection you
require. Choose from:
23
English
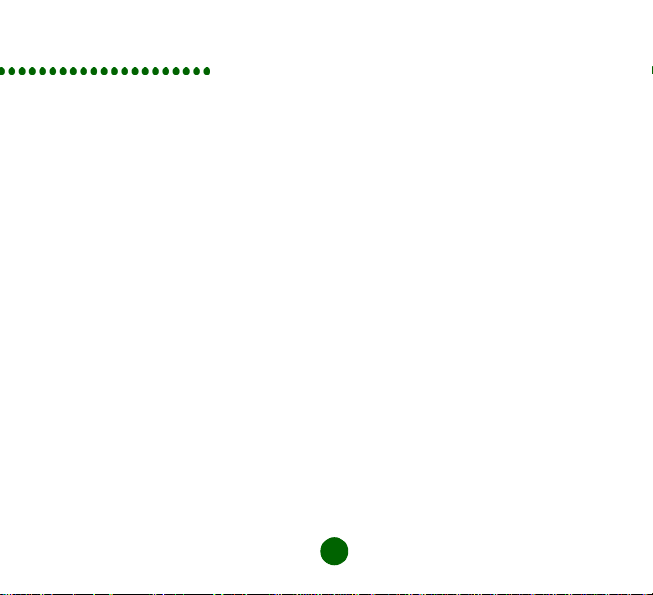
Creating connections - 2
• GPRS (General Packet Radio
Service)
• CSD/HSCSD (Circuit Switch Data/
High Speed Circuit Switch Data)
4. Select your Network Operator from
the drop down list at the bottom of the
screen. If your Network Operator is
not listed select <Other>. Click Next.
Note: The correct parameters for
connection to the Network
Operator you select from the list
are automatically entered for you.
5. Make sure the correct APN (Access
Point Name) is selected for GPRS, or
the correct telephone number is
entered for CSD/HSCSD.
6. Click Advanced to set specific
parameters if necessary, see GPRS
subscription or CSD/HSCSD
subscriptionfor more details. You
should always specify your preferred
network connection speed and
method of connection for CSD/
HSCSD dial-up connections. Close
the dialog when you have finished
and click Next.
7. If you need a User ID and Password
to log on to your service provider
enter them in to the specific fields. If
you don’t, leave the fields blank. Click
Next.
8. Click Finish to create the connection.
GPRS subscription
If your Network Operator isn’t listed you
will need to contact them and get the
following parameters. You can specify
these parameters by clicking the
Advanced... button in the Connections
Wizards APN screen:
• APN address for GPRS connection.
• DNS (Domain Name Server) address,
if required (in most networks this is
server assigned).
• User ID and password, if required
(these are often left blank).
24
English
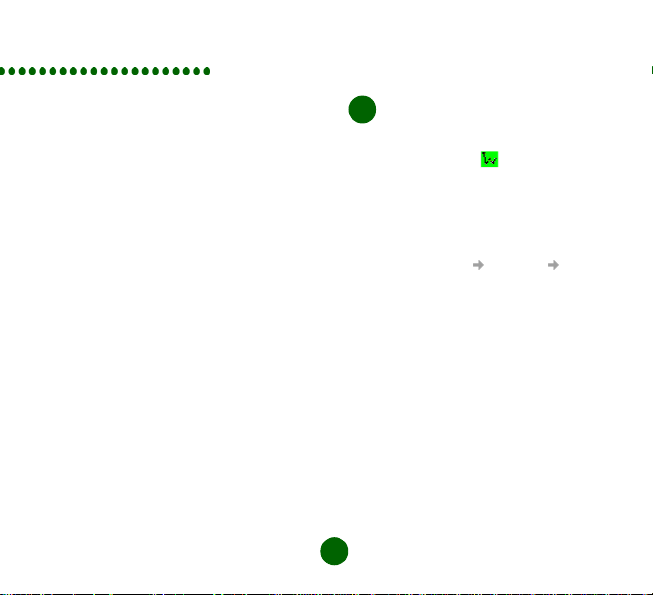
Creating Connections - 3
CSD/HSCSD subscription
If your Network Operator isn’t listed you
will need to contact them and get the
following parameters. You can specify
these parameters by clicking the
Advanced... button in the Connections
Wizards Telephone Number screen:
• Dial-in telephone number.
• Username and password, if required.
• IP and DNS numbers (in most
networks these are assigned
automatically).
• Preferred connection speed for
HSCSD. If in doubt, start at 9600 and
work upwards. Once your connection
works on Analog, you can try the V110/
V120 settings to see if faster speeds
are available. V110/V120 also
connects faster than analog.
• Connection method; Analogue, ISDN
V110, or ISDN V120 (if in doubt start
with Analogue).
Create a Wireless LAN
4
connection
1. Right click on the icon displayed in
your desktop system tray and then
select the Open Utility menu option.
2. Select the Wireless Networks tab.
Note: If the tab doesn’t display available
and preferred networks:
Select Start Settings
Network and Dial-up
Connections. Right click the
Wireless Network Connection
and select Properties. Select the
Wireless Networ ks tab and untick
Use Windows to configure my
wireless network settings. Click
OK. Repeat steps 1 and 2.
3. Click Add and then enter details as
follows:
• Type the network name in the
Network name (SSID) box.
• Clear the This is a computer-to-
computer (ad hoc) network;
wireless access points are not
25
English
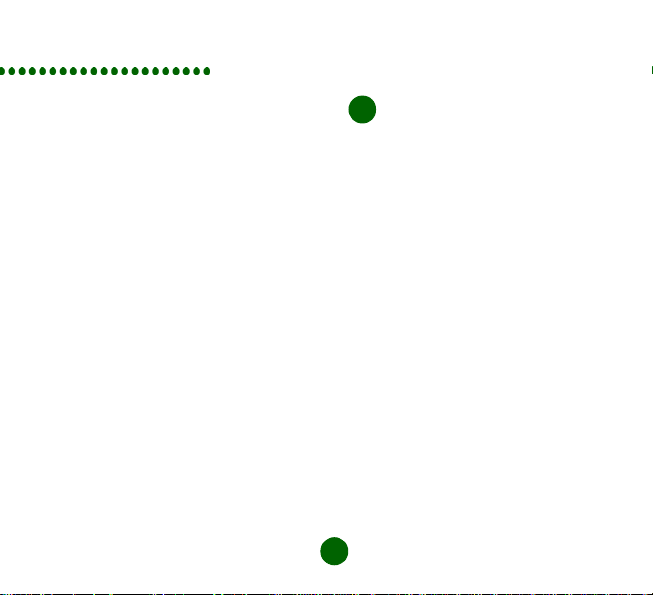
Making Connections
used check box. However, if
connecting peer to peer, tick the
box.
4. If your wireless LAN service requires
Network Key Information:
• Check the Data encryption (WEP
enabled) box.
• Clear the The key is provided for
me automatically check box.
• Type the network key in the
Network key box.
5. If your wireless LAN service does not
require Network Key Information:
• Clear the Data encryption (WEP
enabled) box.
6. Click OK.
7. Click Advanced and tick the box that
best describes how the laptop should
access the network.
8. Click Refresh to activate the network
connection (wait up to one minute for
the network connection to be made).
Make a connection
5
GPRS, HSCSD or CSD connection
1. Open Wireless Manager.
2. If requested enter your SIM Card PIN
and click OK. The Status screen is
displayed.
3. Select the connection you require
from the Status screen, drop down list
and click Connect.
4. Click Disconnect on the Status
screen to end the connection or close
Wireless Manager.
Wireless LAN connection
If your GC79-enabled PC is running at a
location in which a wireless LAN is
operating, and it is within range of the
access point, the computer automatically
connects to the network at the top of the
list on the Wireless Configuration Utility
screen Wireless Networks tab, under
Preferred networks. You can change the
order in which networks appear in this list
26
English
 Loading...
Loading...